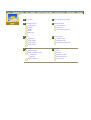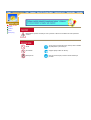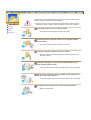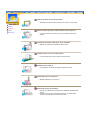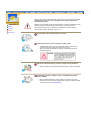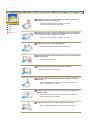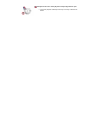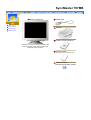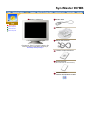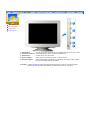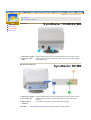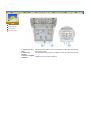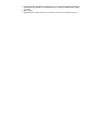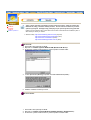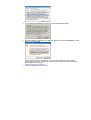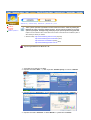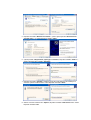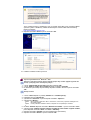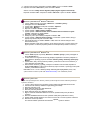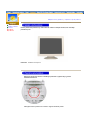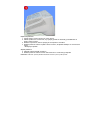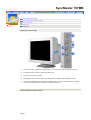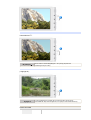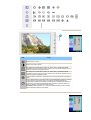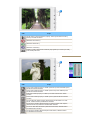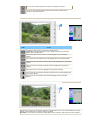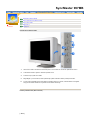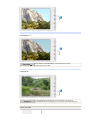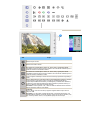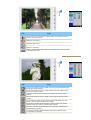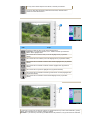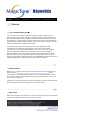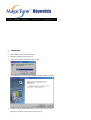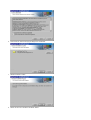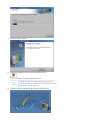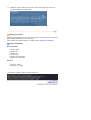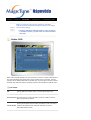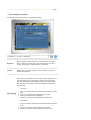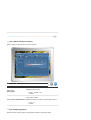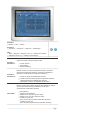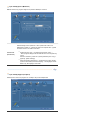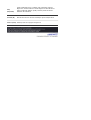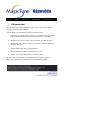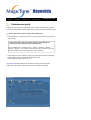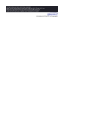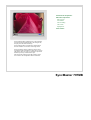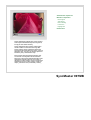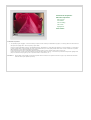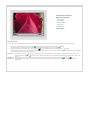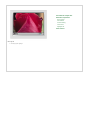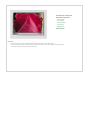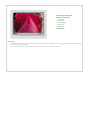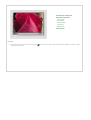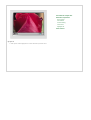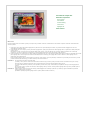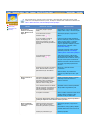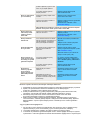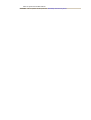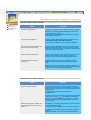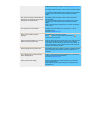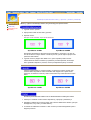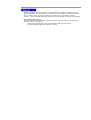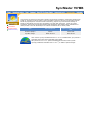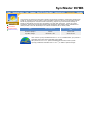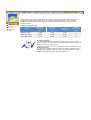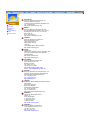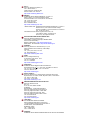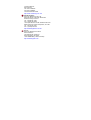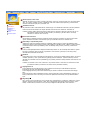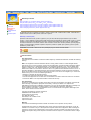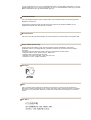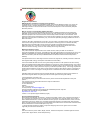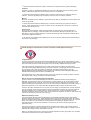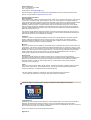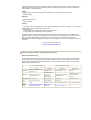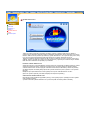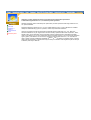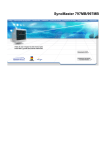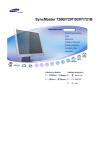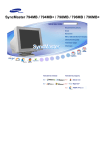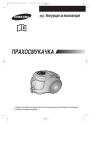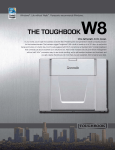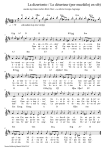Download Samsung 797MB Uživatelská přiručka
Transcript
SyncMaster 797MB/997MB
Hlavní strana
Menu OSD (On -Screen D isplay)
Bezp eþnostní pokyn y
Od stra Ėování pot íží
Použit é symbo ly
Kontro ln í sezna m
Nap ájen í
ý ast é dotazy
Instala ce
Automatický test (self -test)
ýist Ční
Další pokyn y
Úvod
Technické ú daje
Ob sah balen í
Všeobecn é údaje
Pohled zep Ĝedu
PĜedvole né re žimy
Pohled zezadu
PowerSaver (spo Ĝiþ energie )
Pohled zespodu
Nastaven í
Informace
PĜipo jen í monitoru
Servis
Instala ce ovlad aþe monitoru
Slovn íþek
Automatická
Standardy a na Ĝí zen í
Manu áln í
Syst ém Nat ural C olo r
Instala ce podstavce
Autorsk á práva
Použité symboly
Napájen í
Instala ce
ýistČ ní
Další pokyn y
Nedodržov ání prav idel oznaþených tímto symbolem m Ĥže m ít za následek úraz nebo poškození
zaĜízení.
Zákaz
Tento symbol oznaþuje informace, které je tĜeba v ka ždém
pĜípadČ pĜeþíst a porozumČt jim.
Neroz ebírat!
Odpojte napájecí kabel ze zásuvky .
Nedotýkat se!
Nutnost uzemn Ční jako prevence z ásahu elektrickým
proudem
Nepoužíváte-li monitor del ší dobu, p ĜepnČte poþítaþ do úsporného (spícího) rež imu
(DPMS). Používáte-li s poĜiþ obrazovky, aktivujte jej.
z
Použité symbo ly
Máte-li malý monitor nebo je-li z obrazen velmi dlouhou dobu stále stejný obraz,
mĤže dojít k trvalému „vypálení“ obrazu do poškozené vnitĜní vrs tvy obrazovky.
Napájení
Instala ce
ýistČ ní
Nepou žívejte poškozenou nebo uvoln Čnou z ásuvku.
z
Další pokyn y
Hroz í riziko z ásahu elektrickým proudem nebo požáru.
Nevytahujte zástrþku uchopením za kabel, ani se n edot ýkejte z ástrþky
vlhkýma rukama.
z
Hroz í riziko z ásahu elektrickým proudem nebo požáru.
Pou žívejte pouze ĜádnČ uzem nČnou zásuvku a zástrþku.
z
Nesprávné uzemnČní mĤž e z pĤsobit z ásah elektrick ým proudem nebo
po škození zaĜízení.
Kabely pĜíliš neoh ýbejte, ani na n Č nestavte t Čž ké pĜedm Čty, kter é by
mohly zp Ĥsobit p oškozen í kabelĤ .
z
V opa þném pĜípadČ hroz í riziko z ásahu elektrickým proudem nebo požár.
Odpojte monitor ze z ásuvky, p okud jej nebudete dlouhou dobu pou žívat
nebo je-li venku bouĜka a blýská se.
z
V opa þném pĜípadČ hroz í riziko z ásahu elektrickým proudem nebo požár.
Nep Ĝipojujte do jedn é zásuvky p Ĝíliš mnoho pr odužovacích kabelĤ.
z
MĤž e to zpĤsobit požár.
Nezakr ývejte vČtrací otvory skĜínČ monitoru.
z
Nedostateþné vČtrání mĤž e z pĤsobit poruchu monitoru nebo požár.
Použité symbo ly
Napájen í
Ins talace
ýistČ ní
Monito r um íst Čte v prostĜed í s n ízkou vlh kostí a m inim em prachu.
Další pokyn y
z
V opa þném pĜípadČ by uvnitĜ monitoru mohlo dojít ke zkratu nebo
po žáru.
PĜ i pĜ emisĢován í monitoru dejte pozor , aĢ jej neupustíte.
z
MĤž ete tím zpĤsobit jeho poškození nebo se zranit.
Um ístČte mo nitor na rovnou a stabiln í plochu .
z
PĜi svém pádu mĤž e monitor nČkomu zpĤsobit zranČní.
Pokládejte monitor opatr nČ.
z
PĜi neopatrném zac házení jej mĤž ete poškodit nebo zniþit.
Nepokládejte monitor na obrazovku.
z
MĤž ete poškodit pov rch obrazov ky.
Nepou žívejte monitor bez podstavce.
z
z
Mohl by se po škodit nebo zpĤsobit požár v dĤsledku nedostateþného
v Čtrání.
Pokud je nutn é monitor používat bez podstavce, provećte taková
opat Ĝení, abyste zajis tili jeho dostateþ né vČtrání.
ýistíte-li s kĜíĖ monitoru nebo obrazovku, používejte mírnČ navlhþený mČkký hadĜík.
Neþist Čte ploch ý monitor vodou. Pou žívejte vodou zĜed Čné šetrn é þistic í
prostĜ edky (saponáty).
Použité symbo ly
Napájen í
(N Čkteré þ isticí pros tĜedky obs ahují nezanedbatelné množstv í rozpouš tČdel na b ázi
alkoholu a mohou zpĤsobit poš kození (zmČnu barvy) a ž pras knutí sk ĜínČ
monitoru.Mohou též mít vliv na antireflexní a antistatickou vrs tvu obrazovky.)
Instala ce
ýistČní
PĜed použit ím saponátu jej z Ĝećte v pom Čru 1:10.
Další pokyn y
Nerozpr ašujte þisticí prost Ĝedek pĜímo na mon itor.
Pou žívejte doporuþen ý þistic í prost Ĝedek a m Čkký had Ĝík.
z
z
PĜedejdete tak poškození vrs tvou potažené obrazovky nebo sk ĜínČ
monitoru naleptáním, prasknutím nebo zm Čnou barv y.
Doporu þený þistic í pros tĜedek lze zakoupit ve kterémkoli servis ním
stĜedisku Samsung.
Zapr ášen é a špinav é konektory m onitoru vyþist Čte such ým hadĜíkem.
z
Špinav ý konek tor m Ĥž e z pĤsobit z ásah elektrick ým proudem nebo požár.
Neodkládejte na monitor n ádoby s vodou þi chem ikáliemi ani drobn é
kovové pĜedm Čty.
z
z
Mohou zp Ĥsobit poškození, zásah elektrick ým proudem nebo požár.
Pokud se do monitoru dostane nČjaká látka, která do nČj nepatĜí, odpojte
monitor ze z ásuvky a zavolejte servis .
Nesnímejte z monitoru jeho skĜíĖ ani zadn í kryt. Uvnit Ĝ nejsou žádné
sou þásti ur þené pro opravu už ivatelem .
z
Použité symbo ly
z
Hroz í riziko z ásahu elektrickým proudem nebo požáru.
Sv ČĜte opravu kvalifikovan ým odborníkĤm.
Napájen í
Instala ce
ýistČ ní
Další pokyny
Pokud monitor nepracuje nor málnČ, zejm éna pokud se z jeho nitra oz ývají
neobvyklé zvuky nebo je cítit zápach, okamžitČ jej odpojte ze z ásuvky a
zavolejte autorizovan ého prodejce nebo servis.
z
Hroz í riziko z ásahu elektrickým proudem nebo požáru.
Nepokládejte na monitor žádné tČž ké pĜedm Čty.
z
Hroz í riziko z ásahu elektrickým proudem nebo požáru.
Po každé hodinČ pr áce s monitor em byste m Čli alespo Ė na 5 m inut nechat
své oþi odpoþinout.
z
Vyhnete se tím jejich únav Č.
Neum ísĢujte do blízkosti m onitoru žádné hoĜlav é pĜedm Čty.
z
MĤž e to zpĤsobit v ýbuch nebo požár.
Nikdy nezkoušejte posunovat monito r táhnutím za napájecí kabel nebo
video kabel.
z
MĤž e to zpĤsobit p Ĝetr žení kabelu, z ásah elektrický m proudem nebo
po žár v dĤsledku poškození kabelu.
Neotáþejte monito rem doprava nebo doleva táhnutím za nap ájec í kabel
nebo video kabel.
z
MĤž e to zpĤsobit p Ĝetr žení kabelu, z ásah elektrický m proudem nebo
po žár v dĤsledku poškození kabelu.
Nikdy nevkládejte do otvor Ĥ monitoru žádné kovové pĜedm Čty.
z
MĤž e to zpĤsobit z ásah elektrick ým proudem, požár nebo úraz.
Udr žujte m onitor m imo dosah jak ýchkoli zdrojĤ magn etického pole.
z
V opa þném pĜípadČ mĤže dojít k barevným a tvarový m deformacím
obrazu.
SyncMaster 797MB
Monito r s podstavcem
Nap ájec í kabel
Obsah balení
Pohled zepĜedu
Podstavec
Pohled zezadu
Pohled zespodu
Pr Ĥvodce rychlým nastaven ím
(N Čkteré modely mají podstavec pĜimontov án. )
PĜesv Čdþte se, zda js ou k monitoru pĜiloženy níž e
uvedené souþásti. Pok ud nČjak á souþást chybí,
kontaktujte svého prodejce.
Záruþní list (karta)
(Není k dispozici ve v šech zemích.)
PĜíruþka u živatele a
instalaþní disk CD -ROM s ovladaþi
SyncMaster 997MB
Monito r s podstavcem
Nap ájec í kabel
Obsah balení
Pohled zepředu
Podstavec
Pohled zezadu
Pohled zespodu
Kabel D -Sub (Volitelné)
(N ěkteré modely mají podstavec přimontov án. )
Přesv ědčte se, zda js ou k monitoru přiloženy níž e
uvedené součásti. Pok ud nějak á součást chybí,
kontaktujte svého prodejce.
Pr ůvodce rychlým nastaven ím
Záruční list (karta)
(Není k dispozici ve v šech zemích.)
Příručka u živatele a
instalační disk CD -ROM s ovladači
Ob sah balení
Pohled z epĜedu
Pohled zezadu
Pohled zespodu
1. Tlaþítko Menu
Používá se pro vstup do obrazov ky menu (MENU) nebo ukonþení práce v menu.
2. Tlaþítka pro nastaven í Tato tlaþítka slouží k v ýbČru a nastavení položek menu.
3. Tlaþítko Enter
4. Vypínaþ nap ájen í
Používá se pro vý bČr menu OSD.
Tento vypína þ se používá pro zapnutí a v ypnutí monitoru.
5. Kon tro lka nap ájen í
Tato kontrolka bČhem normáln ího provozu zelenČ svítí a jednou z elenČ zablik á,
kdy ž monitor ukl ádá nastavení do pamČti.
Pozn ámka: V þásti PowerSaver této pĜíruþky naleznete dal ší informace o funkc ích pro úsporu energie.
Nepoužíváte-li monitor nebo necháváte-li jej po delší dobu bez dozoru, vypnČte jej.
Hl av ní stran a > Úvod > Poh led zezadu
Všeobecn é
BNC kon ekt ory (Volitelné )
Ob sah balení
SyncMaster 797MB/997MB
Všeobecné
Pohled zepĜedu
Pohled z ezadu
Pohled zespodu
(Zadní strana rĤzných výrobkĤ se m Ĥže lišit.)
1. Zásuvka pro nap ájen í
2. Propojovací video
kabel
BNC konektor y (Voliteln é)
PĜipojte napájecí kabel monitoru do napájecí zásuvky na zadní stranČ monitoru.
PĜipojte propojovac í kabel k video portu poþítaþe (k video kartČ, video adaptéru
nebo grafick é kart Č).
SyncMaster 997MB
(Zadní strana rĤzných výrobkĤ se m Ĥže lišit.)
1. Zásuvka pro nap ájen í
PĜipojte napájecí kabel monitoru do napájecí zásuvky na zadní stranČ monitoru.
2. Port D -sub 15-pin
PĜipojte propojovac í kabel k 15pinovému konektoru D-sub na zadní stranČ
monitoru.
3. BNC kon ektor y
(Voliteln é)
K portu BNC na zadní stran Č monitoru pĜipojte kabel sign álu.
Pozn ámka:
V þásti PĜipojení monitoru nalez nete další informace o propojen í kabel Ĥ.
Ob sah balení
Pohled zepĜedu
Pohled zezadu
Pohled z espodu
1. Propojovací video
kabel
PĜipojte propojovac í kabel k video portu poþítaþe (k video kart Č, video adaptéru
nebo grafick é kart Č).
2. Z ásuvka pro
PĜipojte napájecí kabel monitoru do napájecí zásuvky na zadní stranČ monitoru.
nap ájení
3. Oto þný a naklápČcí Odstavec lze od monitoru odejmout.
podstavec
Všeobecn é
BNC kon ekt ory (Volitelné )
PĜipojení
monitoru
Všeobecné
Instala ce ovlad aþe
monitoru
SyncMaster 797MB/997MB
Instala ce podstavce
1. PĜipojte napájecí kabel monitoru do napájecí zásuvky na zadn í stra nČ monitoru.
Druhý konec nap ájecího kabelu zasuĖte do nejbli žší elektrické zásuvky.
2. PĜipojte propojovací kabel k video portu poþítaþe (k video kartČ , video adaptéru nebo grafické
kartČ).
3. Používáte -li poþíta þ typu Macintosh, pĜipojte propojovací video kabel k adaptéru Macintosh a
nastavte jeho piny (adaptér nen í souþá stí dodávky). Pro poþíta þ typu IBM PC žádný adaptér
není tĜeba.
4. ZapnČte poþíta þ a monitor. Objeví-li se na obrazovce monitoru obraz, instalace je hotova.
BNC konektor y (Voliteln é)
SyncMaster 997MB
1. PĜipojte napájecí kabel monitoru do napájecí zásuvky na zadn í stra nČ monitoru.
Druhý konec nap ájecího kabelu zasuĖte do nejbli žší elektrické zásuvky.
2. PĜipojte propojovací kabel k video portu poþítaþe (k video kartČ , video adaptéru nebo grafické
kartČ).
3. Pou žíváte -li poþíta þ typu Macintosh, pĜipojte propojovací video kabel k adaptéru Macintosh a
nastavte jeho piny (adaptér nen í souþá stí dodávky). Pro poþítaþ typu IBM PC žá dný adaptér
nen í tĜeba.
4. BNC konektory
5. Zapn Čte poþíta þ a monitor. Objeví-li se na obrazovce monitoru obraz, instalace je hotova.
PĜipo jen í monitoru
Jste-li vyzván í opera þním syst émem k instalaci ovladaþe m onitoru, vložte do jednotky CDROM disk CD, kter ý je sou þástí dodávky monitoru. Proces instalace ovladaþe se pro r Ĥzné
operaþní systémy liší. Postupujte tedy podle pokyn Ĥ pro operaþní syst ém, kter ý používáte.
Ins talace
ovladaþe
monitoru
PĜipravte si volnou disketu nebo urþ itou þást místa na disku a stáhnČte soubor ovladaþe z jedné z
níž e uvedených webov ých stránek.
Instala ce podstavce
z
Webov é str ánky: http://www.samsung-monitor.com/ (celý svČt)
http://www.samsungusa.com/monitor/ (USA)
http://www.sec.co.kr/monitor/ (Korea)
http://www.samsungmonitor.com.cn/ (ýína)
Windows ME
1. Vložte disk CD do jednotky CD-ROM.
2. KlepnČte na "Ovladaþ systému Windows ME (Windows ME Driver)".
3. Ze seznamu vyberte model monitoru a potom klepn Čte na tlaþítko "OK".
4. V oknČ "Upo zorn Ční (Warning) " klepnČte na tla þítko "Nainstalovat (Install) ".
5. Instalace ovladaþe monitoru je hotova.
Windows XP/2000
1. Vložte disk CD do jednotky CD-ROM.
2. KlepnČte na "Ovladaþ systému Windows XP/2000 (Windows XP/2000 Driver)".
3. Ze seznamu vyberte model monitoru a potom klepn Čte na tlaþítko "OK".
4. V oknČ "Upo zorn Ční (Warning) " klepnČte na tla þítko "Nainstalovat (Install) ".
5. Pokud je zobrazeno následuj ící okno "Zpráva", klepn Čte na tlaþítko "Pokraþovat". Potom
klepn Čte na tlaþítko "OK".
Tento ovladaþ monitoru je certifikován, proto je oznaþen logem MS a proto nemĤže
poškodit operaþní systém. Certifikovaný ovlada þ bude k dispozici na domovské stránce
Samsung Monitor Homepage
http://www.samsung-monitor.com/.
6. Instalace ovladaþe monitoru je hotova.
Wind ows XP | Wind ows 200 0 | Wind ows Me | Wind ows NT | Lin ux
PĜipo jen í monitoru
Ins talace
ovladaþe
monitoru
Jste-li vyzván í opera þním syst émem k instalaci ovladaþe m onitoru, vložte do jednotky CDROM disk CD, kter ý je sou þástí dodávky monitoru. Proces instalace ovladaþe se pro r Ĥzné
operaþní systémy liší. Postupujte tedy podle pokyn Ĥ pro operaþní syst ém, kter ý používáte.
Instala ce podstavce
PĜipravte si volnou disketu nebo urþ itou þást místa na disku a stáhnČte soubor ovladaþe z jedné z
níž e uvedených webov ých stránek.
z
Webov é str ánky: http://www.samsung-monitor.com/ (celý svČt)
http://www.samsungusa.com/monitor/ (USA)
http://www.sec.co.kr/monitor/ (Korea)
http://www.samsungmonitor.com.cn/ (ýína)
®
Operaþní syst ém Microsoft Windows
®
XP
1. Vložte disk CD do jednotky CD-ROM.
2. KlepnČte na tlaþítko "Start" —>, dále na položku "Ovládací panely " a na ikonu "Vzhled a
témata".
3. KlepnČte na ikonu "Obrazovka" a na kartČ "Nastavení" klepn Čte na tlaþítko "UpĜesnit...".
4. KlepnČte na tlaþítko "Vlastnosti" na kartČ "Monitor" a vyberte kartu "Ovladaþ".
5. KlepnČte na tlaþítko "Aktua lizovat ovladaþ..", potom vyberte polo žku "Nainstalovat ze
seznamu nebo..." a potom klepnČte na tlaþítko "Další".
6. Vyberte polo žku "Nevyhledávat, vyberu jej ze seznamu", klepn Čte na tlaþítko "Další" a v
dalším o kn Č klepn Čte na tlaþítko "Z dis kety".
7. KlepnČte na tlaþítko "Vyhledat", zadejte do textov ého pole ĜetČzce A:(D:\ovladaþ) a ze
seznamu vyberte model monitoru. Potom klepnČte na tlaþítko "Další".
8. Zobrazí-li se níže uvedené okno "Zpráva", klepn Čte na tlaþítko "Pokraþovat" button. Potom
klepn Čte na tlaþítko "OK".
Tento ovladaþ monitoru je certifikován, proto je oznaþen logem MS a proto nemĤže po škodit
operaþní systém. Certifikovaný ovladaþ bude k dispozici na domovské stránce Samsung
Monitor Homepage
http://www.samsung-monitor.com/.
9. KlepnČte na tlaþítko "ZavĜít" a potom na tla þítko "OK".
10. Instalace ovladaþe monitoru je hotova.
®
Operaþní syst ém Microsoft Windows
®
2000
Pokud se n a obr azovce z obraz í zpráva "Digit ální podpis nebyl nalezen (Digital Signature Not
Found)" postupujte podle n ásledujících pokynĤ.
1. V oknČ "Vložit dis ketu (Insert disk)" klepn Čte na tlaþítko "OK".
2. V oknČ "Hledá se soubor (File needed)" klepnČte na tlaþítko "Vyhledat".
3. Do textového pole zadejte A:(D:\Ovladaþ), klepnČte na tlaþítko "OtevĜít" a potom na tla þítko
"OK".
Postup instalace
1.
2.
3.
4.
V menu "Start" klepnČte na polo žky "Nastavení" a "Ovládací panely ".
Poklepejte na ikonu "Obrazovka".
Vyberte kartu "Nastavení" a potom klepnČte na tlaþítko "UpĜesnit..".
Vyberte kartu "Monitor".
PĜípad
1:
PĜípad
2:
Není-li tlaþítko "Vlastnosti" aktivní, znamená to, že monitor je správnČ nakonfigurován.
Uk onþete instalaci.
Pokud je tlaþítko "Nastavení" aktivn í, klepnČte na nČ a pokraþ ujte v instalaci.
5. Na kartČ "Ovladaþ" klepn Čte na tlaþítko "Aktua lizovat ovladaþ.." a potom na tla þítko "Další".
6. Vyberte polo žku "Zobra zit seznam známých ovlada þĤ pro toto za Ĝízení a vybrat ovladaþ",
potom klepnČte na tlaþítko "Další" a na tla þítko "Z dis kety".
7. KlepnČte na tlaþítko "Vyhledat" a do pole zadejte text A:(D:\Ovlada þ).
8. KlepnČte na tlaþítko "Ote vĜít" a potom na tla þítko "OK".
9. Vyberte model monitoru a klepnČte na tlaþítko "Další" a znovu na tlaþítko "Další".
10. KlepnČte na tlaþítko "Dok onþit" a potom na tla þítko "ZavĜít".
Zobrazí-li se okno "Nebyl nalezen digit ální podpis (Digital Signature Not Found)",
klepn Čte na tlaþítko "Ano ". KlepnČte na tlaþítko "Dok onþit" a potom na tla þítko "ZavĜít".
®
®
Operaþní systém Microsoft Windows Millennium
1.
2.
3.
4.
5.
6.
7.
8.
9.
10.
11.
V menu "Start " klepnČte na položky "Nastavení" a "Ovládac í panely".
Poklepejte na ikonu "Obrazovka".
Vyberte kartu "Nastavení" a klepnČte na tlaþítko "UpĜesnit".
Vyberte kartu "Monitor".
KlepnČte na tlaþítko "Zm Čnit " v oknČ "Typ monitoru".
Vyberte polo žku "Zadat umístČní ovladaþe".
Vyberte polo žku "Zobra zit seznam všech ovladaþĤ v daném umístČní a vybrat
ovlada þ" a klepnČte na tlaþítko "Další".
KlepnČte na tlaþítko "Z dis kety"
Zadejte do pole A:\(D:\ovlada þ) a klepnČte na tlaþítko "OK".
Vyberte polo žku "Zobra zit všechna zaĜízení", ze seznamu vyberte monitor, který je
pĜipojen k po þítaþi a klepnČte na tla þítko "OK".
Pokra þujte klepnutím n a tlaþítka "ZavĜít" a "OK", dokud se nezavĜe dialogové okno
Vlastnosti obrazovky.
(B Čhem instalace mĤže doj ít k zobrazení jiných dialogových oken s upozorn Čními nebo
jinými zprávami. V takovém p Ĝí padČ vyberte mo žnost odpovídající va šemu monitoru.)
®
®
Operaþní systém Microsoft Windows NT
1. V menu Start klepnČte na polo žky Nastavení a Ovládac í panely a potom poklepejte na
ikonu Obrazovka icon.
2. V oknČ Informace o registraci obrazovky (Display Registration Information) klepnČte na
kartu Nastaven í (Settings) a potom na tlaþítko Všechny režimy obrazovky (All Display
Modes) .
3. Vyberte re žim, kter ý chcete používat (rozlišení, poþet barev a obnovovací frekvenci) a
potom klepnČte na tlaþítko OK.
4. Pokud funkce obrazovky vypadaj í po klepnutí na tlaþítko Test normálnČ, klepnČte na
tla þítko Použít (Apply) . Pokud funkce obrazovky nejsou normální, vyberte jiný re žim (n ižší
ro zli šení, poþet barev a frekvenci).
Pozn ámka: Není-li v seznamu Všechny režimy obrazovky (All Display Modes) žádný režim,
vyberte rozli šení a frekvenc i podle þásti PĜedvolené re žimy v této uživatelské pĜíruþce.
Operaþní systém Linu x
Abyste mohli spouštČt syst ém X-Window, je tĜeba vytvo Ĝit konfigura þní soubor X86Config obsahujíc í
systémov á nastavení.
1.
2.
3.
4.
5.
6.
7.
V první a druh é obrazovce po spuštČ ní souboru X86Config stisknČte kl ávesu Enter.
TĜetí obrazovka obsahuje nastaven í myši (setting your m ouse) .
Nastavte parametry myši.
Dal ší obrazovka slou ží pro výbČr klávesnice .
Nastavte parametry kl ávesnice.
Dal ší obrazovka slou ží pro nastaven í monitoru .
Nejprve nastavte horizont ální frekvenci mo nitoru. (MĤžete zadat p Ĝímo pĜí slušnou
hodnotu.)
8. Nastavte vertikální frekvenci mo nitoru. (MĤžete zadat pĜí mo pĜíslu šnou hodnotu.)
9. Zadejte název mod elu monitoru. Tato informace nem á vliv na funkci systému X-Window.
10. Nastavení monitoru je hotovo .
Po nastavení dalšího po žadovan ého hardwaru SpusĢte systém X -Window.
Nakláp Čcí a otoþný podstavec | PĜipe vn Ční a sejm utí podstavce
PĜipo jen í monitoru
Instala ce ovlad aþe
monitoru
Ins talace
podstavc e
Pomocí pĜilo ženého podstavce je mo žné monitor n atáþ et a sklápČt do úhlĤ, kter é umo žĖují
pohodlnou pr áci.
Poznámka: Podstavec lze sejmout.
Pokud vám byl m onitor dod án s odd Člen ým podstavcem, pĜipevn Čte jej pomocí
následujících pokynĤ.
PĜed p ĜipevnČním p odstavce k monitoru nejprvČ odstraĖte poutko.
PĜipevn Ční podstavce
1. Položte monitor vzhĤru nohama na rovnou plochu.
2. PĜiložte podstavec k monitoru tak, aby výstupky podstavce smČĜovaly proti štČrb inám n a
spodn í stra nČ monitoru.
3. Zatlaþte na podstavec, dokud výstupky pln Č nezapadnou do štČrb in.
4. Zatlaþte podstavec smČre m k pĜední stra nČ monitoru, až západka zaklapne do své zamþené
polohy.
* Neoh ýbejte západku.
Sejmutí podstavce
5. Stiskn Čte a držte západku podstavce.
6. Zatlaþte podstavec smČre m k zadn í stra nČ monitoru a zvednutím j ej odejmČte.
Poznámka: Pods tav ec spr ávnČ pĜil éhá ke štČrbinám monitoru pouze v jedin é poloze.
SyncMaster 797MB
Uživatelská ovl ádací tla čí tka
Funkce p římé ho ří zen í (Direct C ontrol)
Funkce me nu OSD
MagicTune ™
Nastavení
monitoru
Highligh t III
Už ivatelská ovládací tlačítka
1.
Otevře menu OSD. Slouží tak é k ukon čení pr áce s menu OSD či k návratu do předchoz ího menu.
2.
Tato tlačítka slouží k výběru a nastavení položek menu.
3.
Používá se pro výběr menu OSD.
a.
Magic Bright2™ je nov á funkce, k ter á optimalizuje způsob zobrazení obrazu podle jeho obsahu.
b.
Pomocí funkce Highlight Z one lz e dosáhnout jasného obraz u T V signálu, videokonferenc í a fotografi í.
Při jejich zobrazení dochází ke zvýraznění urč ité oblasti obrazovky.
Funkce p řím ého řízen í (Direct Control)
| Jasu |
| MagicBright2 ™ |
MagicBright2™
Dal ším stiskem tlačítka MagicBright2 ™ lze cy klic ky přepínat mezi
předkonfigurovanými re žimy.
| Highlight III |
Highlight III
Funkce menu OSD
Funkce Highlight Zone zaji šťuje jasné a ostr é zobrazení animovaných
multimedi áln ích klipů nebo fotografi í tím, ž e z výší jas ur čité oblasti obrazovky.
OSD
Popis
Nastavení jasu obraz u.
Nastavení kontras tu obrazu.
Na obrazovce se může objevit vzorek, tzv. moaré, který vypadá jako několik
soustředných kruž nic nebo kruhových oblouků. Tento vzorek lze ods tranit pomoc í
nastavení korekce horiz ontálního moaré.
Na obrazovce se může objevit vzorek, tzv. moaré, který vypadá jako několik
soustředných kruž nic nebo kruhových oblouků. Tento vzorek lze ods tranit pomoc í
nastavení korekce vertik áln ího moaré.
Funkce Degauss odstraňuje z obrazu barevn é nečistoty způsobené magnetick ým
polem.
Pomocí této funkce lze na původní hodnoty vrátit následujícící nastaven í: Position
(poz ic e obrazu), Size (šířka a v ýš ka), Pinc ushion (poduš kovité zkreslení),
Trapezoid (lichoběž níkové zkreslení), Parallelogram (rovnoběžníkov é zkreslení),
Pinbalance (nesymetrick é soudk ovité zkreslení), Rotation (natočen í obrazu), H Moire a V-Moire (horizontáln í a v ertik áln í moaré).
Poznámka: Pokud vyberete "Yes", v š echna uvedená nastaven í budou zrušena.
Ostatní nastavení zůstanou nezm ěněna.
OSD
Popis
Teplota barev je zp ůsob nastavení „ teploty“ barevných obrázků. Povolený
rozsah je od 5000 do 9300 K.
Nastavení č ervené barv y.
Nastavení zelené barv y.
Nastavení modré barv y.
Pokud po v ýběru režimu sRGB nastavíte jas (Brightness) a kontrast (Contrast),
re žim s RGB je ukončen.
OSD
Popis
Pomoc í níž e uvedených pokynů můž ete pos unutím upravit horiz ontální pozici
zobrazované oblasti monitoru.
Pomoc í níž e uvedených pokynů můž ete pos unutím upravit vertikáln í pozici
zobrazované oblasti monitoru.
Podle níž e uvedených pokynů můžete upravit šířku zobrazované oblasti
monitoru.
Pomoc í níž e uvedených pokynů můž ete upravit v ýšku zobrazované oblasti
monitoru.
Je-li z obrazovaná oblast monitoru oblouk ovit ě prohnutá směrem ven nebo
dovnitř, nastavte korekci poduškovitého zkreslení.
Je-li obraz po stranách obloukov it ě prohnut směrem doleva nebo doprava,
nastavte korekci nesymetrick ého soudkovitého zkreslení.
Je-li horní nebo dolní část obrazu příli š širok á nebo úzká, nastavte korekci
lichob ěž níkov ého zkreslení.
Je-li obraz po stranách nakloněn doprav a nebo doleva, nastavte k orekci
rovnob ěžníkov ého zkreslení.
Je-li c elý obraz natočen doprava nebo doleva, nastavte jeho natočen í.
Je-li horní nebo dolní část obrazu příli š širok á nebo úzká, nastavte korekci
postranního bodov ého zkreslení.
OSD
Popis
Použív á se k zapnut í nebo vypnutí funkcí Highlight Zone.
Pozn ámka: Je-li nastavena položka „OFF“ , uživatel nem ůže v ybrat žádnou z
dalších funkcí Highlight Zone.
Tato funkce slou ží k vodorovnému pos ouvání Highlight Zone (zvýrazněné
oblasti).
Tato funkce slou ží ke svislému pos ouv ání Highlight Zone (zv ýrazněné oblasti).
Tato funkce slou ží k nastavení vodorovného rozměru Highlight Zone (zv ýrazněné
oblasti).
Tato funkce slou ží k nastavení svislého rozměru Highlight Zone (zv ýrazněné
oblasti).
Tato funkce slou ží k vytv oření Highlight Zone (zvýrazněné oblasti).
Tato funkce slou ží k nastavení kontras tu (použití funkce Contrast) Highlight Zone
(zv ýrazn ěné oblasti).
Tato funkce slou ží k nastavení ostrosti oblasti Highlight Zone (zv ýrazněné
oblasti).
Po zakoupení monitoru lze zkontrolovat nastaven í používan é frekvence (v re žimu řízení uživatelem), polarity
signálů, výchoz í frekvence (ve v ýchoz ím re žimu) a rozlišení.
Pozn ámka: Tyto obrazovky neumožňují prov ádět žádné změny nastavení, mají pouze informační charakter.
SyncMaster 997MB
Uživatelská ovl ádací tla čí tka
Funkce p římé ho ří zen í (Direct C ontrol)
Funkce me nu OSD
MagicTune ™
Nastavení
monitoru
Highligh t III
Už ivatelská ovládací tlačítka
1.
Otevře menu OSD. Slouží tak é k ukon čení pr áce s menu OSD či k návratu do předchoz ího menu.
2.
Tato tlačítka slouží k výběru a nastavení položek menu.
3.
Používá se pro výběr menu OSD.
a.
Magic Bright™ je nov á funkce, k terá optimalizuje zp ůsob zobrazen í obrazu podle jeho obsahu.
b.
Pomocí funkce Highlight Z one lz e dosáhnout jasného obraz u T V signálu, videokonferenc í a fotografi í.
Při jejich zobrazení dochází ke zvýraznění urč ité oblasti obrazovky.
Funkce p řím ého řízen í (Direct Control)
| Jasu |
| MagicBright ™ |
MagicBright™
Dal ším stiskem tlačítka MagicBright ™ lze cy klic ky přepínat mezi
předkonfigurovanými re žimy.
| Highlight III |
Highlight III
Funkce menu OSD
Funkce Highlight Zone zaji šťuje jasné a ostr é zobrazení animovaných
multimedi áln ích klipů nebo fotografi í tím, ž e z výší jas ur čité oblasti obrazovky.
OSD
Popis
Nastavení jasu obraz u.
Nastavení kontras tu obrazu.
Na obrazovce se může objevit vzorek, tzv. moaré, který vypadá jako několik
soustředných kruž nic nebo kruhových oblouků. Tento vzorek lze ods tranit pomoc í
nastavení korekce horiz ontálního moaré.
Na obrazovce se může objevit vzorek, tzv. moaré, který vypadá jako několik
soustředných kruž nic nebo kruhových oblouků. Tento vzorek lze ods tranit pomoc í
nastavení korekce vertik áln ího moaré.
Funkce Degauss odstraňuje z obrazu barevn é nečistoty způsobené magnetick ým
polem.
Pomocí této funkce lze na původní hodnoty vrátit následujícící nastaven í: Position
(poz ic e obrazu), Size (šířka a v ýš ka), Pinc ushion (poduš kovité zkreslení),
Trapezoid (lichoběž níkové zkreslení), Parallelogram (rovnoběžníkov é zkreslení),
Pinbalance (nesymetrick é soudk ovité zkreslení), Rotation (natočen í obrazu), H Moire a V-Moire (horizontáln í a v ertik áln í moaré).
Poznámka : Pokud v yberete "Yes ", všechna uvedená nastaven í budou zrušena.
Ostatní nastavení zůstanou nezm ěněna.
(volitelné)
Pomocí tohoto menu lz e v olit mezi p?ipojením signálu z BNC vs tupu nebo ze
vstupu D-SUB.
Poznámka : Po dokončení vyčkejte několik vteřin, poté obrazovka zhasne a po
nekolika dalších vteřin ách se zobraz í signál z nov ého vstupu (druhý počítač). Aby
bylo možné využít tuto funkci, mus í být kabel zapojen do obou v stupů.
OSD
Popis
Teplota barev je zp ůsob nastavení „ teploty“ barevných obrázků. Povolený
rozsah je od 5000 do 9300 K.
Nastavení č ervené barv y.
Nastavení zelené barv y.
Nastavení modré barv y.
Pokud po v ýběru režimu sRGB nastavíte jas (Brightness) a kontrast (Contrast),
re žim s RGB je ukončen.
OSD
Popis
Pomoc í níž e uvedených pokynů můž ete pos unutím upravit horiz ontální pozici
zobrazované oblasti monitoru.
Pomoc í níž e uvedených pokynů můž ete pos unutím upravit vertikáln í pozici
zobrazované oblasti monitoru.
Podle níž e uvedených pokynů můžete upravit šířku zobrazované oblasti
monitoru.
Pomoc í níž e uvedených pokynů můž ete upravit v ýšku zobrazované oblasti
monitoru.
Je-li z obrazovaná oblast monitoru oblouk ovit ě prohnutá směrem ven nebo
dovnitř, nastavte korekci poduškovitého zkreslení.
Je-li obraz po stranách obloukov it ě prohnut směrem doleva nebo doprava,
nastavte korekci nesymetrick ého soudkovitého zkreslení.
Je-li horní nebo dolní část obrazu příli š širok á nebo úzká, nastavte korekci
lichob ěž níkov ého zkreslení.
Je-li obraz po stranách nakloněn doprav a nebo doleva, nastavte k orekci
rovnob ěžníkov ého zkreslení.
Je-li c elý obraz natočen doprava nebo doleva, nastavte jeho natočen í.
Je-li horní nebo dolní část obrazu příli š širok á nebo úzká, nastavte korekci
postranního bodov ého zkreslení.
OSD
Popis
Použív á se k zapnut í nebo vypnutí funkcí Highlight Zone.
Pozn ámka: Je-li nastavena položka „OFF“ , uživatel nem ůže v ybrat žádnou z
dalších funkcí Highlight Zone.
Tato funkce slou ží k vodorovnému pos ouvání Highlight Zone (zvýrazněné
oblasti).
Tato funkce slou ží ke svislému pos ouv ání Highlight Zone (zv ýrazněné oblasti).
Tato funkce slou ží k nastavení vodorovného rozměru Highlight Zone (zv ýrazněné
oblasti).
Tato funkce slou ží k nastavení svislého rozměru Highlight Zone (zv ýrazněné
oblasti).
Tato funkce slou ží k vytv oření Highlight Zone (zvýrazněné oblasti).
Tato funkce slou ží k nastavení kontras tu (použití funkce Contrast) Highlight Zone
(zv ýrazn ěné oblasti).
Tato funkce slou ží k nastavení ostrosti oblasti Highlight Zone (zv ýrazněné
oblasti).
Po zakoupení monitoru lze zkontrolovat nastaven í používan é frekvence (v re žimu řízení uživatelem), polarity
signálů, výchoz í frekvence (ve v ýchoz ím re žimu) a rozlišení.
Pozn ámka : Tyto obrazovk y neumožňují prov ádět žádné změny nastaven í, mají pouze informační charakter.
PĜehled | Instalace |
Re žim OSD
| Odinstalování
| OdstraĖování potíží
P Ĝehled
Co je software MagicTune ˞
Funkce monitoru mohou závis et na grafick ém adaptéru, poþítaþ i, osvČtlen í a jiný ch
podm ínk ách okolního prost Ĝedí. Dosažen í co nejlepšího obraz u monitoru vyžaduje jeho
peþliv é nastaven í podle vlastních po žadavk Ĥ. Použití manuálních ovl ádacích prvk Ĥ, které
jsou k dispozici pro v yladČní obrazu, m Ĥž e být þasto pomČrn Č nároþné. PĜesn é nastaven í
(vyladČní) obrazu vyž aduje snadno použitelný program, který vás krok za krokem provede
proc esem dosa žení jeho c o nejlepší celkové kvality.
Ve v ČtšinČ pĜípadĤ i jednoduché nastaven í jasu a kontrastu pĜedstavuje pou žití
víceúrovĖov ého menu OSD (On -Screen Display), kter é nemusí být vž dy dobĜe
srozumitelné. Pro spr ávné nastaven í ovl ádac ích prvk Ĥ monitoru navíc chybí potĜebná
kontrola þi zpČtná vazba. MagicTune ˞ je softwarov ý nástroj, který vede uživatele
proc esem nastavení pomocí srozumitelných instrukc í a z obrazov ání vzork Ĥ pro každý
parametr nastavení monitoru. Parametry nastaven é každým uživatelem lze uložit, co ž
umožĖuje snadný výbČr charakteristik obrazu ve víceu živatelském prostĜedí nebo vytvoĜení
nČkolika pĜeddefinovaných nastaven í podle obsahu a okoln ího osvČtlení.
Základní funkce
Magic Tune˞ je softwarov ý nástroj, který umožĖuje nastavení monitoru a vyladČní barev
pomoc í protokolu Display Data Channel Command Interface (DDC/CI) protocol.
Tímto softwarem se prov ádČjí všechna nas tav en í obrazu, tak že není zapot Ĝebí používat
menu OSD (On-Screen Display). MagicTune s upports Windows 98SE, Me, 2000, NT, XP
Home, and XP Professional.
MagicTune umo žĖuje rychle a pĜesnČ vyladit obraz, jednodu še nastavení uložit a používat
tak ov é konfigurac e monitoru, které nejlépe vyhov uj í vašim pot Ĝeb ám.
Režim OSD
Re žim OSD umožĖuje snadné nastaven í monitoru bez p Ĝedem definovaný ch krokĤ. MĤž ete
pros tČ otev Ĝít požadovanou položku menu a snadno ji nastavit.
PĜehled | Instalace | Re žim OSD
| Odinstalování
| OdstraĖová ní potíží
Instalace
1. Vložte instalaþní CD do CD -ROM mec haniky.
2. KliknČte na instala þní soubor MagicTune.
3. Vyberte jazyk instalace a klepnČte na tla þítko ˈDalší”.
4. Až se zobrazí okno prĤvodce instalací Ins tallShield Wizard, kliknČte na " Další."
5. Podmínky používání odsouhlasíte zvolením "I accept the terms of the license
agreement" ("Souhlasím s podmínkami lic enþní smlouvy").
6. Zvolte složku, do kter é chcete program MagicTune nainstalovat.
7. KliknČte na tlaþítko "Install."
8. Zobrazí se okno stavu instalace "Installation Status ".
9. KliknČte na tlaþítko ˈDokonþitˉ .
10. Po dokonþ ení instalace se na plo še z obrazí ikona Magic Tune 2.5.
Program spus Ģte dvojím klik nutím na ikonu.
V z ávis losti na vlastnostech vašeho poþítaþového systému nebo
monitoru se ikona programu Magic Tune nemus í vĤbec objevit. Pokud
se tedy neobjev í, stisknČte kl ávesu F5.
11. Pokud byla instalac e úspČš nČ dokon þena, zobraz í se následujíc í okno.
12. Následuj ící chybové hláš ení znamená, že s ystém používá video kartu, k terá není
programem MagicTune podporov ána.
Problémy pĜi instalaci
Ins talace programu MagicTune 2.5 m Ĥže b ýt ovliv nČna takov ými fak tory, jako je video karta,
základní deska (Motherboard) a s íĢov é pros tĜedí.
Pokud m áte bČhem instalace problémy, vyhledejte kapitolu "Odstran Ční problémĤ".
Systémov é požadavky
Operaþní syst émy
z
z
z
z
z
z
Windows 98 SE
Windows Me
Windows NT
Windows 2000
Windows XP Home Edition
Windows XP Profess ional
Hardwar e
z
z
pamČĢ min. 32 MB
pevný disk min. 25 MB
* Více informac í získáte na webové. stránce MagicTune.
PĜehled | Instalace | Rež im OSD
| Odinstalování
| OdstraĖování potíží
Magic Tune umožnuje rychle a pres ne vyladit obraz, jednoduše
nastavení uložit a používat takov é konfigurac e monitoru, kter é nejlépe
vyhovují vašim potreb ám.
z
Zobraz en í OSD modu m Ĥže b ýt nestabiln í. Jak je vysvČtleno
v u živatelsk é pĜíruþce, je p Ĝímo z ávislé na r ozhran í konkr étn í
obraz ovky.
Režim OSD
Re žim OSD usnadĖuje nastavení na v šech monitorech. Pokud ho vyvoláte, každá z álo žka v
horn í þásti ovládacího okna zobraz í obecn ý popis položek menu pro nastavení. Pokud je
vyberete, zobraz í kaž dá záložka seznam položek menu. KromČ ryc hlého nastavení monitoru
umožĖuje režim OSD také snadný a praktický pĜístup k e v šem z áložkám a polož kám menu.
Popis tlaþíte k
OK
Aplikuje jak ékoliv provedené zmČny a z av írá program Magic Tune.
Reset (Obn ovit)
Obnovuje hodnoty monitoru zobrazen é v aktivním ovládacím oknČ na
hodnoty doporuþen é v ýrobc em.
Zav írá program Magic Tune bez uložen í prov eden ých zmČn. Pokud jste v
Cancel (Zrušit) ovládacím oknČ ž ádné zmČny neprovedli, kliknutím na "Cancel"
neprovedete žádnou zmČnu.
Popis záložky Picture (Obraz)
Umo žĖuje uživateli nastavit obrazovku na pož adované hodnoty.
Brightness Contrast Magic Bright
Br ightness
Danou obrazovk u z esv Čtl í nebo ztmav í. Podrobné údaje o obrazec h v
tmav ých þástech se mohou ztratit, pokud nenastavíte jas na správou
úroveĖ. Abyste získali ty nejlepší podm ínky, nastavte jas.
Con trast
Nastav í rozdíl v jas u mezi svČtlými a tmav ými plochami na obrazov ce.
Dodá obraz Ĥm kĜehkos t.
Jde o proces, pomoc í kterého jsou v ámi v ybrané barv y optimaliz ovány a
udržov ány. MagicTune je velmi u žiteþný, zejména pokud jste jedním z
tČch, kteĜí chtČjí sledovat pĜesnČ reprodukovaný obraz i s jeho detaily vþetn Č webový ch obrazĤ a tČch vytvoĜených digitálních fotoaparátem
nebo skenerem.
z
MagicBright˞
Více než 19"
1. Text: Pro zobrazení dokumentĤ nebo obrázkĤ obsahujících hodnČ
tex tu.
2. Internet: Pro sm íš ené obrázky obsahuj ící tex t i grafiku.
3. Game: Pro sledov ání film Ĥ, napĜíklad her.
4. Entertain: Pro sledov ání film Ĥ napĜíklad z DVD nebo VCD.
z
Menší než 19"
1. Text: Pro zobrazení dokumentĤ nebo obrázkĤ obsahujících hodnČ
tex tu.
2. Internet: Pro sm íš ené obrázky obsahuj ící tex t i grafiku.
3. Entertain: Pro sledov ání film Ĥ napĜíklad z DVD nebo VCD.
Color TabPopis záložky Color (Barvy)
Uprav te "teplotu" pozad í monitoru nebo barv y obrazu.
Color Tone Color Control
Color Tone
(Barevn ý tón)
MĤžete zm Čnit tón barvy .
z
z
Color Control (Ovládání barev)
Warm - Normal - Cool
Custom
Uprav te barvu obrazu.
MĤžete zm Čnit barv u monitoru na vaši oblíbenou barvu.
z
z
R- G - B
sRGB
Popis záložky Image(Obraz)
Nastavte hodnoty Position (Poloha), Size(Velikost) a Rotation (Natoþení) obrazu.
Geometry 1
Rotation Size Position
Geometry 2
Pinc ushion Pinbalance Trapezoid Parallelogram
Other
Moire Degauss Sidepin Corner Top Sidepin Corner Bottom
Pinbalance Corner Top Pinbalance Corner Bottom
Adjusts the Position, Size and Rotation values.
Geometry 1
(Geom etrie 1)
z
z
z
Geometry 2
(Geom etrie 2)
Position (Poloha)
Size (Velikost)
Rotation (Natoþení)
Nastavte hodnoty Pincushion (Poduškovité zkreslení), Pinbalance
(Nesymetric ké soudk ovité zkreslení), Trapezoid (LichobČž níkov é
zkreslení) a Parallelogram (RovnobČž níkov é zkreslení).
z
z
z
z
Pinc ushion (Korekc e poduškovitého zkreslení)
Pinbalance (Korekce nesymetrického soudkovitého zkreslení)
Trapezoid (Korekce lic hobČžníkov ého zkreslení)
Parallelogram (Korekce rovnobČž níkov ého zkreslen í)
Nastavte hodnoty Moire (Moaré), Degauss (Demagnetizace), Sidepin
Corner (Zlom z kreslení okrajĤ) a Pinbalanc e Corner (Zlom
nesymetrick ého soudkovitého zkreslení).
z
Other (Další)
z
z
z
z
z
Moire (Moaré)
Degauss (Demagnetizace)
Sidepin Corner Top (Zlom horního okraje)
Sidepin Corner Top (Zlom spodního okraje)
Pinbalance Corner Top
(Zlom horního nesymetrického soudkovitého zkreslení)
Pinbalance Corner Top
(Zlom spodního nesymetrického soudkovitého zkreslení)
Popis záložky Option (Možnos ti)
MĤž ete nas tav it, aby program MagicTune používal n ásleduj ící mož nosti.
Zavede dialogové okno preferenc í. Aktivn í preference budou m ít v
zaškrtávacím ok énku "V". Jakoukoliv preference zapnete nebo vypnete
umístČním kurzoru na okénko a kliknutím.
Preferences
(Preference)
z
z
Enable task tray menu . ( Z pĜístupnČní ú lohového menu. )
- Menu programu MagicTune otev Ĝete kliknut ím na ikonu [task tray
menu].
Menu s e nezobraz í, pokud nen í vybr áno [Enable System Tray ] v
[Options] ' [Basic Settings].
Select Language(V ýbČr jazyka) - VýbČr jazyka se projeví pouze v
systému menu OSD (On Screen Display). - The language chosen
affects only the language of the OSD.
Popis záložky Support (Podpora)
Zobrazuje ID a þíslo verze programu a umožĖuje v ám používat NápovČdu.
Help
(N ápovČda)
Asset ID (ID)
Pokud potĜebujete pomoc i s instalací nebo používáním programu
Magic Tune, nav štivte webovou stránku MagicTune nebo kliknČte na
soubory N ápovČdy (N ávod k použití). Návod k použit í se otev írá v
základním oknČ brows eru.
Otevírá okno informac í monitoru zobrazující výborn í údaje monitoru.
Version (Verze) Zobrazuje þíslo verze programu MagicTune.
PĜehled | Instalace | Re žim OSD
| Odinstalování
| OdstraĖování potíží
Odinstalování
Program MagicTune mĤž ete odinstalovat pouze pomocí mož nosti "Add or Remove
Programs" ovl ádac ího panelu Windows.
Program MagicTune odinstalujete provedením následujícím krok Ĥ.
1. Zvolte [Task Tray] ' [Start] ' [Settings] a v menu vyberte [Control Panel]. Pokud je
program spuštČn pod Windows XP, vyberte [Control Panel] v menu [Start].
2. KliknČte na ikonu Click the "Add or Remove Programs" na ovládacím panelu
3. Na obrazovce "Add or Remove Programs" rolujte dolĤ a v yhledejte "MagicTune."
Oznaþte ho kliknutím.
4. Program odstraĖte klik nutím na "Change/Remove".
5. Proces odinstalov ání programu spus Ģte klik nutím na "Yes".
6. Vyþkejte, až se zobraz í dialogové okno "Uninstall Complete".
Na webových stránk ách Magic Tune naleznete technickou podporu programu
Magic Tune, FAQs (otázky a odpov Čdi) a softwarové aktualizace (upgrady).
Přehled | Instalace |
Režim OSD
| Odinstalování
| Odstraňování potíží
Odstraňování potíží
MagicTune nemusí fungovat, pokud během práce s programem MagicTune vyměníte
monitor nebo aktualizujete ovladač grafické karty. Pokud se tak stane, restartujte systém.
Zkontrolujte, pokud správně nefunguje funkce MagicTune.
* Funkce MagicTune je k dispozici pouze na PC (VGA) s OS Windows, který podporuje
„Plug and Play“.
* Pokud chcete zjistit, zda-li váš počítač podporuje funkci MagicTune,
postupujte dle níže uvedených kroků (u Windows XP);
Hlavní nabídka Start -> Ovládací panely -> Systém -> Hardware -> Správce
zařízení -> Monitory -> po smazání monitoru Plug and Play, můžete ‘monitor Plug
and Play' můžete monitor nalézt vyhledáním nového hardwaru.
* Funkce MagicTune není k dispozici, pokud je pro vstup signálu použit konektor BNC.
Chcete-li aktivovat funkci MagicTune, použijte kabel D-sub.
(konektor BNC je volitelný - Více než 19")
Na webových stránkách MagicTune naleznete technickou podporu programu
MagicTune, FAQs (otázky a odpovědi) a softwarové aktualizace (upgrady).
Automatické rozpoznání
Manuální rozpoznání
Exit Program
Auto Detect
Picture Setting
F ull Screen
Highlight Off
Další funkce
Funk c e H ighligh t Zone z a jišť uje ja s n é a o st r é zobr a ze n í
an im ov a n ý ch m ultim e diá ln ích klip ů ne bo fo togr a fií tím ,
ž e z v ýš í ja s ur č it é obla s ti obr a zo vk y .
Funk c e H ighligh t Zone III je k om bina c í ele k tr on ic k ý ch
obv od ů a s of twa r u na b á zi v las t n í te c hnolog ie S E C .
Funk c e pos k y tuje s na dn o ov la da te ln é roz hr a ní, kt e r é
zv ý ra z ňuje t u čá st m ultim e di á ln ích pro gr a m ů, ve k te r é je
p řeh r á v á no v ide o. Ta to čá st je n a o br az ov c e zji šť ov á na
au tom a t ic k y ne bo je z a d ána ta žen ím m y š i.
Z óna zv ý ra z ně ní pos k y tuje opt im áln í zobr a ze n í vid ea .
Te xt s e m ůž e v z ón ě zv ý ra z ně ní zobr a zit ro zm a z an ě .
SyncMaster 797MB
Automatické rozpoznání
Manuální rozpoznání
Exit Program
Auto Detect
Picture Setting
Full Screen
Highlight Off
Další funkce
Funkce Highlight Zone zajišťuje jasné a ostré zobrazení
animovaných multimediálních klipů nebo fotografií tím,
že zvýší jas určité oblasti obrazovky.
Funkce Highlight Zone III je kombinací elektronických
obvodů a softwaru na bázi vlastní technologie SEC.
Funkce poskytuje snadno ovladatelné rozhraní, které
zvýrazňuje tu část multimediálních programů, ve které je
přehráváno video. Tato část je na obrazovce zjišťována
automaticky nebo je zadána tažením myši.
Zóna zvýraznění poskytuje optimální zobrazení videa.
Text se může v zóně zvýraznění zobrazit rozmazaně.
Pokud je pro vstup signálu použit konektor BNC, funkce
Highlight Zone může být nastavena pomocí OSD, ne
však pomocí systému softwaru. Chcete-li nastavit funkci
Highlight Zone pomocí systému softwaru, použijte pro
vstup signálu kabel D-sub. (konektor BNC je volitelný)
SyncMaster 997MB
Automatické rozpoznání
Manuální rozpoznání
Exit Program
Auto Detect
Picture Setting
F ull Screen
Highlight Off
Další funkce
A utom a t ick é roz poz ná ní
1.
Je - li sp u ště n p ro g r am H i g hl ig h t, m o ni to r a u to ma ti ck y ro z p oz n á tu čá st o b ra zo v ky m u l tim e d i á ln ího p ro g ra m u , ve kte r é je p řeh r á v á n v id e o zá zn a m, a
ak tiv u je fu n kc i H i gh l ig h t Zo n e . N e n í nu tn ý žá dn ý v ýb ě r o bl a sti .
Pl a tí pr o z n á m é mu l tim e d i á ln í pr o gr a my : Wi n d ow s M ed i a Pl a ye r, R e a lP l a ye r 8 .0 , vi d eo p řeh r á va č e d o d á va n é v r á mc i w e b o vé ho TV vy s íl á ní ap o d .
Fu nk ce a u to m ati ck é ho ro z p o zn á n í vš ak n ep r a cu je s D VD p ř eh r á va č em . (P ro te n to p ří pa d j e tř eb a zm ě ni t re žim n a r e ž im m an u á ln ího ro z p o zn á n í
(Ma n u a l D e te ct) a v ytv o ř it o b la s t H i g h li g ht Z on e m a n u áln ě .)
Po ku d c hc e te de a k tiv ov a t fun k ci a uto m a tic k é de te kc e (A u to m a tic D e te ct), z vo lte v na b ídc e Au to D e te ct m o ž no s t „Off“ .
Pro to ž e t ímto kr o ke m vy p ne te fu n kc i a u to ma ti ck é ho ro z p o zn á n í (Au to D e tec t) m o n ito ru , m o ni to r d á le n e vy tv ář í au to m a tic ky o b l a st H i gh l ig h t Zo n e .
(P ři p rv n í in sta l a ci to h o to p ro g ra m u j e fu nk ce „Au to m ati c d e te ct “ na s tav e n a n a „On “.)
Poz n ám k a 1 :
Po ku d b ě he m a u tom a ti ck ého ro z p o zn á vá n í za p n ete z ob r a ze n í OS D , z ó na z v ýra zn ěn í se d o č as n ě vyp n e , a b y n e o vl iv ň ov a la n a sta v en í
vl as tn o st í ob r az u ja k o n a p říkl ad j a s a b a rvy .
Automatické rozpoznání
Manuální rozpoznání
Exit Program
Auto Detect
Picture Setting
F ull Screen
Highlight Off
Další funkce
Ma nu á ln í roz poz n á ní
V re žim u ma n u á ln ího ro z p o zn á n í (Ma n u a l D e te ct) lz e o b l as t H ig h l ig h t Zo n e vytv o ř it b u ď po m o c í vý b ěru ok n a ne b o p o mo c í fu n k ce ta žen í (D ra g ).
1.
2.
V ýb ě r o kn a : Je d n ím k le p n u tím n a ik o n u H i g h li g h t (
) n a h l a vn ím p a n e lu sy st é mu W in d o w s a k ti vu j te (
) u ka za te l .
P řes u ň te u k az a te l n a vy br a n é ok n o a j e d n ím k le p n u tím o k no z vý ra zn ě te ( za p n ě te p ro n ěj fu n kc i H i gh l ig h t).
Ta žen í (fu n k ce D ra g ): J ed n ím k le p n u tím n a ik o n u H i g h li g h t (
) n a h l a vn ím p a n e lu sy sté mu W in d o w s a k ti vu j te (
) u ka za te l .
Kl e pn ě te l e vý m tl a čítk e m m y š i n a m ísto o br a zo vk y, d rž te tl a čítk o sti sk nu t é a ta žen ím m y ši vy tvo řte o b d é ln ík o h ra n ič uj íc í po ž ad o v an o u o b la s t. O b d éln ík
se sta n e zv ýra zn ě no u o b la s tí (ob l a st í H ig h li g h t Z o ne ) .
Poz n ám k a 1 :
Je - li ak tiv o vá n u k az a te l (
) a je n e zb ytn é je j d e a kti vo v a t, a b y by lo m o žn é je j p o u žít p r o j in o u ú lo h u , s tis kn ě te p ra v é tl a čí tk o my š i, n e bo
um ístě te a k ti v ov a n ý uk a za te l (
) n a h l a vn í pa n e l a s tis kn ě te l e v é tl a čítk o my ši. P o d e a kti va c i u ka z a tel e se i ko n a zm ěn í zp ět n a i ko n u p ř ed
ak tiv a c í.
Poz n ám k a 2 :
Po d le v zh l ed u i ko n y n a h la v n ím p a n e lu l ze zj is tit, z da j e fun k ce H i gh l ig h t za p n u ta č i vy p n u ta . Za p n u ta (
), vy pn u ta (
)
Po ku d b ě he m ru č ního ro z p o zn á vá n í za p n ete z ob r a ze n í OS D , z ó na z v ýra zn ěn í se d o č as n ě vyp n e , ste j n ě ja ko b ě he m a u tom a ti ck é ho
ro zp o zn á vá n í.
Poz n ám k a 3 :
Automatické rozpoznání
Manuální rozpoznání
Exit Program
Auto Detect
Picture Setting
F ull Screen
Highlight Off
Další funkce
Ex it P r ogr a m
1.
U ko n þí pr o gr a m H i g h li g ht.
Automatické rozpoznání
Manuální rozpoznání
Exit Program
Auto Detect
Picture Setting
F ull Screen
Highlight Off
Další funkce
A uto D e te c t
1.
U mo žĖ uj e u živ ate l i v yp n o u t v p Ĝípa d Č po t Ĝeb y re žim a uto m a tic k é ho ro z p o zn á n í (Au to D e tec t).
Po ku d tu to p ol o ž ku vy b er e te, fu n kc e u lo ží v ýb Č r d o p a m Č ti b e z o h le d u n a u k o n þ en í a o p Č to v n é sp u štČ n í pr o gr a mu .
Je - li po l o žka vy b r ána , j e v e d le n í zo b ra ze n a zn a þ ka (V ).
Automatické rozpoznání
Manuální rozpoznání
Exit Program
Auto Detect
Picture Setting
F ull Screen
Highlight Off
Další funkce
Pic tur e S et ting
1.
Tu to p o l o žku lz e vy br a t p o u ze te h d y, j e - li za p n uta fu n kc e H ig h li g h t Zo ne . V yb e re te -li tu to p o lo ž ku , zo b ra z í se o kn o m en u , ve k te ré m l ze n a sta vi t ko n tra s t,
ba r vu a os tro s t o b l a sti H i g h li g ht Z on e .
Po zm Čn Č na s tav e n í je p o mo c í tl a þítk a OK u lo ž te , n e b o se p o mo c í C an c e l v ra Ģ te k p Ĝed c h oz ímu n a sta v en í.
Automatické rozpoznání
Manuální rozpoznání
Exit Program
Auto Detect
Picture Setting
F ull Screen
Highlight Off
Další funkce
Full Sc r e e n
1.
Fu ll Sc re e n : P Ĝ es u Ė te u k az a te l n a ik o nu fu n kc e H ig h li g h t (
vyb e rte p o lo žku Fu ll S cre e n .
) n a h l a vn ím p a n e lu sy sté mu W in d o w s a sti sk n Čte p ra v é tl a þítk o my ši. P oto m z n a b ídk y
Automatické rozpoznání
Manuální rozpoznání
Exit Program
Auto Detect
Picture Setting
F ull Screen
Highlight Off
Další funkce
H ig hlight Off
1.
Zru ší vyb r an o u o b la s t H i g h li g h t Z o ne a u ve d e o b ra zo v ku do p Ĥ vo d n ího s tav u .
Automatické rozpoznání
Manuální rozpoznání
Exit Program
Auto Detect
Picture Setting
F ull Screen
Highlight Off
Další funkce
D al ší funk c e
Fu nk ce H i g hl i gh t Zo n e m á na s tav e n í vyb r an ých þi ro z po z n a n ý ch o bl a stí v re žim e ch a u tom a ti ck é ho a m a nu á ln ího ro z p o zn án í Au to m ati c a M a n ua l D e tec t
ul o ž en a v p a m Č ti .
1.
2.
3.
Po ku d b yl o o kn o vy b ra n é ja ko o b la s t H ig h li g h t Zo n e p Ĝes u n uto n e b o by la z m Č n Čna j e ho v e li ko st, z v ý ra zĖ ov a n á ob l a st H i gh l ig h t Zo n e se ta k é
od p o v ída j ícím z p Ĥ so b e m z m Č n í.
Po ku d n Č ja k é ok n o , k te ré ne b y lo vy b r á no j a ko o b la st H i g h li g ht Zo n e , p Ĝek ry je zv ýra z Ė ov a n ou o b la s t H ig h l ig h t Zo n e, z vý ra zĖ ov a n á ob l a st p Ĝek ry té ho
ok n a s e vy p ne .
N ez n a me n á to v š ak , ž e b y by la fu n kc e zv ýra zn Č ní ob l a sti zce l a vy pn u ta , p o uz e se p Ĝek ry té ok n o u v e d e d o j ak é ho s i s p ícího re ž im u s u lo ž en ým
na s tav e n ím. J e -li ok n o s o b la s tí zn o vu a kti vo v á no , fu n kc e H i g h li g h t Z o ne s e ta k é zn o vu za p n e b e ze zm Čny n as ta ve n í.
Po ku d j e k ro m Č ok n a s H ig h l ig h t Zo n e vy br á no j e š tČ ji n é ne p Ĝek r ýva j ící se o kn o , b ud e fu n kc e H i g h li g h t Z o ne a k ti vo v á na z áro ve Ė pr o k a ž dé ok n o z vl áš Ģ .
(Ja ko H i g hl ig h t Zo n e m oh o u b ýt z á ro ve Ė zvo l e n a m a xi m á ln Č dv Č ok n a . P o ku d j e j a ko H i gh l ig h t Zo n e zv o le n o d al ší ok n o , b u d e H ig h l ig h t Zo n e u
p Ĝed c h oz ích o ke n d ea k tiv o v á na .)
Po ku d j e o b l a st H ig h l ig h t Zo n e vy tvo Ĝ en a ta žen ím m y ši p o mo c í fu n k ce D ra g , fu nk ce z vý ra zn Č n í je n e zá vi sl á na v ýš e u v ed e n ých in fo rm a c ích , p ro to ž e
po u ží vá n á ho d n o u þá st o b ra zo v ky ( vy tvo Ĝen o u ta ž en ím) a n i ko l i k on k r é tn í ok n o .
Poz n ám k a 1 :
Poz n ám k a 2 :
Ja k z ru šit u lo žen é ho d n o ty v yb ra n é ho o kn a .
1) Po k ud j e ok n o vy br a n é v re ž im u Au to m a ti c D e te c t n a h ra z e no j in ým o k ne m vy b ra n ý m r ov n Čž v re žim u Au to m a ti c D e te c t, j so u u lo ž en y
in fo rm a ce p o u ze o po s le d n Č vyb r an é m o k n Č . Pro p Ĝ ed c h oz í ok n a j e z á ro ve Ė fu n k ce H ig h l ig h t Zo n e vy pn u ta .
2) V re žim u Ma n u a l D e te ct j e u lo žen o p o u ze p o sl ed n í vytv o Ĝen é ok n o ( re sp . r á me þek o kn a ). P ro p Ĝed c h oz í ok n a j e fu nk ce H i g h li gh t Zo n e
vyp n u ta .
Je - li pr o gr a m p o u ž itý k vý b Č ru ok n a uk o n þen , o b la s t H ig h li g h t Zo ne j e zru šen a . H o d n oty o bl a sti H ig h l ig h t Zo n e v ytv o Ĝen é pĜ i ta žen í (fu n k ce
D ra g ) n e js ou u l o ž en y .
Zm Č ny u lo žen é po m o cí fu n k ce P ic tu r e S e ttin g o b la s ti H i gh l ig h t Zo n e z Ĥ stá va j í v p la tn o sti i p o za v Ĝen í pr o gr a mu s tan d a rd n ím z p Ĥ so b e m
(p o mo c í p Ĝíka zu U k on þ it p ro g ra m ).
(P Ĝi d a l ší m s p uš tČ n í pr o gr a mu H i g hl i gh t Zo n e se u p la tn í p Ĝed t ím u l o žen á na s tav e n í.)
Než zavoláte servis, pokuste se pomoc í informac í v této části zjistit, zda nejste schopni vyřešit
potíže s ami. Pot řebujete-li odbornou pomoc, zavolejte na telefonní číslo uvedené na z áru čním listu
nebo v čá sti Informace, nebo kontaktujte svého prodejce.
Kontrolní seznam
Čast é dotazy
Automatický test
(self-test)
Pot íže
Na obr azovce
monitoru nen í žádný
obraz . Monito r nelze
zapnout.
Kont rolní sezna m
Mo žné ře šení
Je spr ávně připojen napájecí
kabel?
Přesv ědčte se, ž e je správně připojen
napájec í kabel a že je v zásuvce napětí.
Je na obraz ovce monitoru
zobrazen nápis "
"
Zkontrolujte připojení propojovacího
kabelu.
Je-li v síti napětí a počítač je
zapnut, restartujte jej. Na
obrazovce monitoru by se m ěla
objevit úvodní stránka (přihláš ení k
počítači).
Pokud se úvodní str ánka (příhláš ení)
zobrazí, nastartujte počítač ve vhodném
režimu (nouzov ý re žim v systémech
Windows ME/XP/2000) a z měňte
frekvenci grafického adaptéru počítače.
(Další informace naleznete v části
Předvolené re žimy )
Poznámka: Pokud se úvodní stránka
(přihláš ení) nezobraz í, kontaktujte
odborný servis nebo svého prodejce.
Je na obraz ovce monitoru
zobrazen nápis "
"
Tato zpráva se objev í, překrač uje-li
signál z grafick ého adaptéru počítače
maximáln í rozli šení a frekvenc i, kter é je
schopen monitor správně zobrazovat.
Nastavte maximáln í rozliš ení a frekvenc i
na hodnoty odpovídající parametr ům
monitoru.
Na obrazovce monitoru není žá dný
obraz. Blik á kontrolka monitoru v
jednosek undov ých intervalech?
Monitor je v úsporném re žimu
PowerSaver.
Stiskem klávesy na počítači nebo
pohybem myši aktiv ujte monitor i jeho
obraz.
Obraz m onitoru se
chvěje.
Zkontrolujte konfiguraci monitoru,
zda není v prokládaném re žimu
(interlace mode). (Prokl ádaný
rež im (interlace mode): Vertikáln í
frekvence 43Hz, 87Hz(i), atd.)
Signál z grafick ého adaptéru počítače
překračuje maxim áln í rozliš ení a
frekvenci monitoru.
Jsou v bl ízkosti monitoru umístěna
zařízení vyzařuj ící magnetické pole
(nap ájec í adaptéry, reproduk tory
nebo vys okonapěť ov é veden í)?
Odstraňte monitor z dosahu jakéhokoli
zdroje silného magnetick ého pole.
Je napětí v s íti stabilní?
Obraz se můž e c hv ět nebo kmitat vlivem
poklesu napětí, ke kterému m ůž e
docházet v určitý ch částech dne.
Ke chvění nebo kmitání obraz u m ůže doch ázet také v p řípad ě problému s
grafickým adaptérem nebo základn í deskou počíta če.
Obraz m á zvláštn í
barvy nebo je pouze
černobílý.
Zobrazuje monitor pouze jednu
barv u, jako byste se dívali na
obrazovku přes barevný celofán?
Zkontrolujte připojení propojovacího
kabelu.
Přesv ědčte se, zda je grafick ý adaptér
počítače řádn ě zasunut do sv ého slotu.
Změnily se podivně barv y po
Restartujte počítač.
spuštění nějakého programu nebo
vlivem chyby nějaké aplikace?
Obraz se náhle změnil
a je nesoum ěrný.
Je spr ávně nastaven grafick ý
adaptér počítače?
Nastavte grafic ký adaptér podle
příslu šné dokumentace.
Změnili jste grafický adaptér nebo
ovladač?
Nastavte pozic i a velikost obrazu
pomocí funkc í menu OSD.
Uprav ili jste nastavení rozlišení a
frekvence monitoru?
Nastavte rozlišení a frekvenc i grafick ého
adaptéru počítače.
(Další informace naleznete v části
Předvolené re žimy ).
Obraz m ůže b ýt nesouměrný z d ůvodu cyklu signálů grafického adaptéru.
Nastavte znovu poz ici obrazu pom ocí funkcí menu OSD.
Obraz je zkreslen ý
nebo n elz e pr ovést
nastaven í pomocí
menu OSD.
Uprav ili jste nastavení rozlišení a
frekvence monitoru?
Nastavte rozlišení a frekvenc i grafick ého
adaptéru počítače.
(Další informace naleznete v části
Předvolené re žimy ).
Obraz je částečně
deformo ván.
Jsou v bl ízkosti monitoru umístěna
zařízení vyzařuj ící magnetické pole
(nap ájec í adaptéry, reproduk tory
nebo vys okonapěť ov é veden í)?
Otevřete menu OSD a proveďte funkci
"Degauss".
Byla během kontroly předvolených
rež imů spr ávně nastavena
frekvence?
Nastavte správně frekvenci podle
příru čky ke grafick ému adaptéru a podle
části Předvolené re žimy .
Kon tro lka LED bliká,
ale chyb í obraz .
Udržujte monitor z dos ahu jak ýchkoli
zdrojů magnetick ého pole.
(Maximáln í frekvence pro rozli šení se
můž e pro různé výrobk y li šit.)
Obraz m onitoru m á
pouze 16 barev. Barvy
se zm ěnily po v ým ěně
grafického adaptéru.
Na obr azovce
monitoru je zpr áva
"Unr ecognized
monitor, Plug & Play
(VESA DDC) monitor
found".
Jsou správně nastaveny barvy
systému Windows?
Pro systémy Windows ME/XP/2000:
Nastavte správně barv y v dialogov ých
oknec h Ovládac í panely, Obrazovka a
Nastavení.
Je spr ávně nastaven grafick ý
adaptér počítače?
Nastavte grafic ký adaptér podle
příslu šné dokumentace.
Nains talovali js te ovlada č
monitoru?
Nains talujte ov ladač monitoru podle
pokynů v části Instalace ovladače
monitoru.
Nahlédněte do p říručky ke
grafickému adaptéru a zjist ěte, zda
je podporov ána funk ce Plug & Play
(VESA DDC).
Nains talujte ov ladač monitoru podle
pokynů v části Instalace ovladače
monitoru.
Nastanou -li potíž e s m onitorem, z kontrolujte následující skutečnosti:
1. Přesvědčte se, zda jsou nap ájecí kabel a propojovací video kabel správn ě připojeny k počíta či.
2. Zjistěte, zda po čítač během restartování několikrát (v íce než třikrát) zap ípá.
(Pokud ano, požádejte o servis základn í desky počítače.)
3. Pokud jste nainstalovali nový grafický adaptér nebo pokud jste počíta č sestavovali z dílů,
zkontrolujte, zda jste také nainstalovali ovladač grafického adaptéru a monitoru.
4. Zko ntrolujte, zda je frekvence monitoru nastavena na hodnotu 75Hz nebo 85Hz.
(P ři použití maximálního rozlišení by neměla p řekročit 60Hz.)
5. Máte -li potíže s instalací ovladače grafického adaptéru , restartujte počíta č a spusťte jej v
nouzovém re žimu, odeberte grafický adaptér v dialogovém o kně "Ovládací panely , Systém a
Správce zařízen í" a potom opět re startujte po čítač a nainstalujte znovu ovlada č grafického
adaptéru .
Tipy pro využití funkce Highlight Zon e
1. Aby byl CDT monitor chráněn proti nadměrn ému jasu obrazovky, funkce Highlight Zone je
zapnuta tři hodiny a potom se automaticky vypne. Chcete-li pokračovat, resetujte ji.
2. Je-li funkce Highlight Zone ovl ádána, jas okolí na obrazovce může být snížen.
3. V závislosti na používaném g rafickém a daptéru může v oblasti Highlight Zone dojít k zvýšené
systosti barev. V takovém p řípadě mírn ě sni žte kontrast oblasti Highlight Zone a zvýšená sytost
barev se upraví na normální hodnotu.
Pozn ámka: Pokud k potížím dochází opakovaně, kontaktujte autorizovaný servis .
Všeobecné údaje - dotazy a odpovědi | Highlight Zone III - dotazy a odpovědi
1. Všeobecné údaje - dotazy a odpovědi
Kontrolní seznam
Časté dotazy
Automatický test
(self-test)
Dotaz
Jak mohu změnit frekvenci?
Odpověď
Frekvenci lze změnit změnou konfigurace grafického adaptéru.
Pamatujte, že podpora grafických adaptérů se může různit
podle použité verze ovladače.
(Podrobnější informace vyhledejte v dokumentaci k počítači
nebo grafickému adaptéru.)
Jak mohu nastavit rozlišení?
Systémy Windows ME/XP/2000: Nastavte rozlišení pomocí
oken Ovládací panely, Obrazovka, Nastavení.
* Podrobnosti si vyžádejte u výrobce grafického adaptéru.
Jak mohu nastavit funkci systému pro
úsporu energie (Power Saver)?
Systémy Windows ME/XP/2000: Tuto funkci nastavte pomocí
parametrů subsystému BIOS počítače nebo pomocí spořiče
obrazovky. (Podrobnější informace vyhledejte v dokumentaci k
systému Windows či k počítači).
Monitor vydává při zapnutí zvuk.
Tento jev je při zapnutí monitoru normální. Zvuk je způsoben
interakci kovové skříně a elektromagnetu, které jsou v
monitoru, aby blokovaly jakékoli elektromagnetické vlnění.
Jak mám čistit skříň monitoru a
obrazovku?
Odpojte monitor ze zásuvky a potom jej čistěte měkkým
hadříkem s přídavkem čisticího prostředku nebo obyčejné
vody.
Dbejte na to, aby na povrchu skříně nezůstaly žádné zbytky
čisticího prostředku a abyste skříň nepoškrábali. Dbejte rovněž
na to, aby se do monitoru nedostala žádná voda.
2. Highlight Zone III - dotazy a odpovědi
Dotaz
Program nepracuje správně.
Odpověď
Funkce Highlight Zone III je kombinací systému a softwaru
postaveného na patentované technologii SEC. Proto je funkce
Highlight Zone III k dispozici pouze u monitorů SEC, které tuto
funkci podporují.
Přesvědčte se, že váš monitor podporuje funkci
Highlight Zone III.
Pokud tomu tak není, ikona funkce Highlight Zone III zobrazuje
zprávu "No Connection" ( ). Před použitím monitor řádně
připojte. Je-li zobrazena zpráva "No Connection", nepracuje
ani funkce Automatic Detect ani Manual Detect. Lze pouze
ukončit program.
Multimediální program je spuštěn, ale
funkce Highlight Zone se automaticky
nezapne.
Zkontrolujte menu funkce Highlight Zone III, zda není vybrána
položka Disable Auto Detect.
Je-li tomu tak, funkce Highlight Zone se nezapne automaticky.
Pro některé multimediální programy nelze funkci automaticky
zapnout.
V takovém případě v menu vyberte položku Manual Detect.
Položku Manual Detect najdete v menu pod (Highlight Zone III).
Zkontrolujte nastavení barev, zda není vybrána položka sRGB.
Je-li vybrána položka sRGB, funkce Highlight Zone III zůstává
vypnuta, aby se zachovalo nastavení barevných atributů
sRGB.
Bylo změněno nastavení režimu Manual
Detect funkce Highlight Zone, ale funkce
Highlight Zone nebyla zapnuta.
Zkontrolujte nastavení barev monitoru, zda není vybrána
položka sRGB.
Je-li vybrána položka sRGB, funkce Highlight Zone zůstává
vypnuta, aby se zachovalo nastavení barevných atributů
sRGB.
Když je zapnutá funkce Highlight Zone, nemohou být některá
okna zvolena.
Chci vypnout funkci Auto Detect.
Nastavte funkci Auto Detect na „off“ (vypnuto) - v menu
Highlight Zone III.
Viz funkce (Highlight Zone III)
Nevím, zda je spuštěn program
Highlight.
Zkontrolujte ikonu na hlavním panelu.
Ikona ( ) znamená, že je funkce zapnuta a ikona (
znamená, že byla vypnuta.
Když je funkce Highlight Zone v činnosti,
zbytek obrazovky je potemnělý.
Monitory podporující funkci Highlight Zone jsou vybaveny také
funkcí Automatic Beam Control. Je-li tato funkce zapnuta,
může dojít k mírnému ztmavnutí obrazovky v okolí oblasti. To
však není příznakem poruchy žádného druhu a lze bezpečně
pokračovat v používání výrobku.
Oblast Highlight Zone je příliš tmavá.
Zkontrolujte nastavenou hodnotu kontrastu v nastavení obrazu
(Picture Setting) a přizpůsobte ji vlastním požadavkům na
zobrazení.
Chci nastavit polohu a velikost oblasti
funkce Highlight Zone.
Polohu a velikost oblasti funkce Highlight Zone lze jednoduše
změnit pomocí funkce Manual Detect.
Viz funkce (Highlight Zone III)
Nelze vybrat Picture Setting.
Funkci Picture Setting lze vybrat jedině tehdy, je-li zapnuta
funkce Highlight Zone.
Před výběrem položky Picture Setting proto zapněte funkci
Highlight Zone.
)
Automatický test (Self-Test F eature C heck) | UpozornČní | ProstĜedí | U žite þné tipy
Kontro ln í sezna m
Monito r je vybaven automatickým testem , kter ý kontroluje jeho správnou funkci.
ýast é dotazy
Automatický tes t
(self-tes t)
1. Vypn Čte monitor i poþítaþ.
2. Odpojte video kabel od zadní stra ny poþíta þe.
3. Zapn Čte monitor.
Pracuje-li monitor normálnČ, objeví se tato obrazovka:
SyncMaster 797MB
SyncMaster 997MB
Nezobrazen í kteréhokoli ze þtvereþkĤ znamená problém s monitorem. Toto okno se
ro vn Čž na obrazovce objeví bČhem normálního provozu, pokud dojde k odpojení nebo
poškození video kabelu.
4. Vypn Čte monitor a pĜipojte video kabel znovu; potom zapnČte poþítaþ i monitor.
Pokud obrazovka monitoru zĤstává i po pĜedchozí procedu Ĝe prázdn á, zkontrolujte
funkci grafického adaptéru a poþítaþe; monitor pravdČpodobnČ pracuje normálnČ.
Pokud je n Čjaká závada na vstupním signálu, na obrazovce se objeví zpr áva nebo
zĤstane obrazovka prázdn á, zatímco kontrolka LED nap ájení svítí. Zpr áva mĤže
znamenat, že nastavení monitoru je mimo rozsah nebo že je tĜeba zkontrolovat video
kabel.
SyncMaster 797MB
SyncMaster 997MB
Um ístČní a poloha monitoru m Ĥže m ít vliv na kvalitu zobrazení a ostatn í jeho fu nkce.
1. Pokud jsou v blízkosti monitoru basové re produktory, odpojte je a p ĜemístČte je.
2. OdstraĖte z blízkého okolí monitoru (jeden metr) všechna elektronická zaĜí zení, jako jsou
ra diopĜijímaþe, fény, hodiny a mobiln í telefony.
3. Po odstran Ční nČkterého ze zaĜízen í z okolí monitoru provećte demagnetizaci (funkci
Degauss) monitoru.
z
Monitor reprodukuje video signál pĜij ímaný z poþítaþe. Doch áz í-li k potížím s poþítaþem nebo jeho
grafický m adaptérem, m Ĥže to zpĤsobit, že je obrazovk a monitoru pr ázdná, že nezobrazuje správné
barv y, že obraz m á š um, že je synchroniz ace mimo rozsah (Sync. Out of Range) a podobné
probl émy. V takov ém pĜípadČ zjistČte zdroj probl ému a potom kontaktujte servis nebo sv ého prodejce.
z
Ur þen í zdroje pot íží monitoru
Pokud je obraz ovka monitoru pr ázdn á a objevuje s e z pr áva "Sync. Out of Range", odpojte kabel od
poþítaþe; monitor nechte zapnutý.
{ Pokud monitor zobrazí zpr ávu nebo pokud obraz ovka zbČlá, je monitor funk þní.
{ V takovém pĜípadČ hledejte zdroj probl ému v po þítaþi.
Všeobecn é ú daje
Název modelu
Všeobecné ú daje
PowerSaver (spoĜiþ
energie )
PĜedvole né režimy
SyncMaster 797MB
Obrazovka
Typ
17" (43 cm) DynaFlat (40,6 cm zobraz ovaná)
Vychylov ac í úhel
90 stupĖĤ
Rozte þ bodĤ
0,20 mm (vodorovná)
Typ stínítka
Hliníkov ý tĜíbarevný fos forový bod "trio",
maska invar s technologi í anti -doming,
nČkolikanásobná antistatick á a antireflexní vrs tva.
Maxim áln í rozlišení
1600 x 1200@76Hz
Aktivní zobrazovaná plocha
VodorovnČ
312 · 4 mm
Svisle
234 · 4 mm
Synchro nizace
VodorovnČ
30 - 96 kHz
Svisle
50 - 160 Hz
Vstupn í sign ál
Video sign ál
RGB, Analog +0,7 Vpp 75 OhmĤ
Synchroniza þní signál
SamostatnČ H a V, úroveĖ TTL, + nebo -
Zobraz ované barvy
Bez omezení
Maxim áln í frekvence pixelu (Maximum Pixel Clock)
250 MHz
Nap ájen í
90 ~ 264 V stĜ., 60/50 Hz · 3 Hz
SpotĜ eba energie
MénČ než 90W
Roz m Čry (š x h x v)
401 x 410 x 378 mm (s pods tav cem)
Hm otnost
14,3 kg
Provozn í podm ínky
Provozní teplota 0 ¶ C ~ 40 ¶ C
Vlhkost 10% ~ 80%, nekondenzující
Skladovac í teplota -20 ¶ C ~ 45 ¶ C
Vlhkost 5% ~ 95%, nekondenzuj ící
Plug and Play
Monitor lze pou žívat s jakýmkoli syst émem ty pu Plug & Play. S využ itím této spolupráce systémĤ monitoru a
poþítaþe lze dos áhnout nejlepších prac ovních podm ínek a nastavení monitoru. Pokud uživatel nevy žaduje
jiné nastaven í, instalace monitoru probíhá vČtšinou automaticky.
Pozn ámka: Kon strukce a technické ú daje m ohou projít dodateþnými úpravami, a to bez pĜedchozího
upozorn Ční.
Všeobecn é ú daje
Název modelu
Všeobecné ú daje
PowerSaver (spoĜiþ
energie )
PĜedvole né režimy
SyncMaster 997MB
Obrazovka
Typ
19" (48 cm) DynaFlat (45,8 cm zobraz ovaná)
Vychylov ac í úhel
90 stupĖĤ
Rozte þ bodĤ
0,20mm (vodorovná)
Typ stínítka
Hliníkov ý tĜíbarevný fos forový bod "trio",
maska invar s technologi í anti -doming,
nČkolikanásobná antistatick á a antireflexní vrs tva.
Maxim áln í rozlišení
1600 X 1200@ 76Hz
Aktivní zobrazovaná plocha
VodorovnČ
352 · 3 mm
Svisle
264 · 3 mm
Synchro nizace
VodorovnČ
30 - 96 kHz
Svisle
50 - 160 Hz
Vstupn í sign ál
Video sign ál
RGB, Analog +0,7 Vpp 75 OhmĤ
Synchroniza þní signál
SamostatnČ H a V, úroveĖ TTL, + nebo -
Zobraz ované barvy
Bez omezení
Maxim áln í frekvence pixelu (Maximum Pixel Clock)
250 MHz
Nap ájen í
90 ~ 264 V stĜ., 60/50 Hz · 3 Hz
SpotĜ eba energie
MénČ než 110 W
Roz m Čry (š x h x v)
445 x 457.5 x 416 mm (s podstavc em)
Hm otnost
18,2 kg
Provozn í podm ínky
Provozní teplota 0 ¶ C ~ 40 ¶ C
Vlhkost 10% ~ 80%, nekondenzující
Skladovac í teplota -20 ¶ C ~ 45 ¶ C
Vlhkost 5% ~ 95%, nekondenzuj ící
Plug and Play
Monitor lze pou žívat s jakýmkoli syst émem ty pu Plug & Play. S využ itím této spolupráce systémĤ monitoru a
poþítaþe lze dos áhnout nejlepších prac ovních podm ínek a nastavení monitoru. Pokud uživatel nevy žaduje
jiné nastaven í, instalace monitoru probíhá vČtšinou automaticky.
Pozn ámka: Kon strukce a technické ú daje m ohou projít dodateþnými úpravami, a to bez pĜedchozího
upozorn Ční.
SyncMaster 797MB
Všeobecn é
PowerSaver
(spoĜiþ energie)
PĜedvole né režimy
Tento monitor má vestav Čný systém Ĝízen í spotĜeby energie zvaný PowerSaver. Systém šet Ĝí spotĜebovanou
energii tím, že pĜepne monitor do režimu s nízkou spot Ĝebou, pokud nen í monitor po ur þitou dobu použív án.
Monitor se pĜepíná zpČt do norm áln ího režimu automaticky, pohy bem myš i nebo stisknutím klávesy na
klávesnici. Nepoužíváte-li monitor nebo necháváte-li jej po delší dobu bez dozoru, vypnČte jej. Systém
PowerSaver využívá funkce grafick ého adaptéru podle specifikace VESA DPMS, k ter ý je nainstalov án v e
vašem poþítaþi. Tuto funkci nastavíte pomoc í softwaru nainstalovaném ve vašem poþítaþi.
Stav
Nor m ální provoz
Úsporn ý provoz EPA/ENERGY
2000
Kontrolka napájení
Zelená
Zelená, bliká
SpotĜeba energie
MénČ než 90 W
MénČ než 2W
®
Tento monitor vyhovuje standardu EPA E NE R GY S TAR a ENERGY2000, je-li používán s
poþítaþem podporujícím funkce standardu VESA DPMS.
®
Jako partner E NE R GY S TAR , spoleþ nost SAMSUNG s tanovila, že tento výrobek
®
vyhovuje požadavk Ĥm standardu E NE R GY STAR pro efektiv ní spotĜebu energie.
SyncMaster 997MB
Všeobecn é
PowerSaver
(spoĜiþ energie)
PĜedvole né režimy
Tento monitor má vestav Čný systém Ĝízen í spotĜeby energie zvaný PowerSaver. Systém šet Ĝí spotĜebovanou
energii tím, že pĜepne monitor do režimu s nízkou spot Ĝebou, pokud nen í monitor po ur þitou dobu použív án.
Monitor se pĜepíná zpČt do norm áln ího režimu automaticky, pohy bem myš i nebo stisknutím klávesy na
klávesnici. Nepoužíváte-li monitor nebo necháváte-li jej po delší dobu bez dozoru, vypnČte jej. Systém
PowerSaver využívá funkce grafick ého adaptéru podle specifikace VESA DPMS, k ter ý je nainstalov án v e
vašem poþítaþi. Tuto funkci nastavíte pomoc í softwaru nainstalovaném ve vašem poþítaþi.
Stav
Nor m ální provoz
Úsporn ý provoz EPA/ENERGY
2000
Kontrolka napájení
Zelená
Zelená, bliká
SpotĜeba energie
MénČ než 110W
MénČ než 2 W
®
Tento monitor vyhovuje standardu EPA E NE R GY S TAR a ENERGY2000, je-li používán s
poþítaþem podporujícím funkce standardu VESA DPMS.
®
Jako partner E NE R GY S TAR , spoleþ nost SAMSUNG s tanovila, že tento výrobek
®
vyhovuje požadavk Ĥm standardu E NE R GY STAR pro efektiv ní spotĜebu energie.
Pokud je signál z poþítaþe s tejný jako jeden z níž e uvedených pĜedvolených re žimĤ, nastavení monitoru
probČhne automaticky . Pokud se však signál li ší, obrazovka mĤž e z Ĥstat prázdná, zatímco k ontrolka
napájení sv ítí. NahlédnČte do pĜíruþky ke grafick ém adaptéru poþítaþe a nas tav te monitor podle níž e
uvedených pokynĤ.
Všeobecn é
PowerSaver (spoĜiþ
energie )
PĜedvolené
režimy
Tabulka 1 PĜ edvolené rež imy
Hor izont áln í
frekvence
(kHz)
Vertikální
frekvence
(Hz)
Frekvence bodu
(MHz)
Polarita
synchr onizace
(H/V)
VESA, 640 x 480
37,500
75,000
31,500
-/-
VESA, 1024 x 768
68,677
84,997
94,500
+/+
VESA, 1280 x 1024
91,146
85,024
157,50
+/+
Rež im
Hor izont áln í frekvence
ýas, který jeden Ĝádek obrazu pot Ĝebuje k pĜebČhnutí mezi lev ým a prav ým
okrajem obrazovk y, se nazýv á horizontáln í cyklus a jeho p Ĝevrácená hodnota je
horizontáln í frekvence. Jednotka: kHz
Vertikální frekvence
Jako fluorescenþní lampa, obrazovka potĜebuje k dosažení stabilního obraz u
pĜekreslit obraz nČkolikrát za sekundu. Frekvence tohoto opakov ání se nazývá
vertik ální, nebo také obnovovac í frekvence. Jednotka: Hz
Servis
Slovníþek
Standardy a
naĜízen í
Systém Nat ural
Color
Autorská práva
AUSTRALIA :
Sams ung Electronics Australia Pty Ltd.
Customer Response Centre
7 Parkview Drive, Homebush Bay NSW 2127
Tel : 1300 362 603
http://www.samsung.com.au/
BRAZIL :
Sams ung Eletronica da Amazonia Ltda.
R. Prof. Manoelito de Ornellas, 303, Terro B
Chacara Sto. Antonio, CEP : 04719-040
Sao Paulo, SP
SAC : 0800 124 421
http://www.samsung.com.br/
CANADA :
Sams ung Electronics Canada Inc.
Sams ung Customer Care
7037 Financial Drive
Mississ auga, Ontario
L5N 6R3
1-800-SAMSUNG (1-800-726-7864)
http://www.samsung.ca/
CHILE :
SONDA S.A.
Teatinos 550, Santiago Centro, Santiago, Chile
Fono: 56 -2-5605000 Fax: 56-2-5605353
56-2-800200211
http://www.sonda.com/
http://www.samsung.cl/
COLOMBIA :
Sams ung Electronics Colombia
Cra 9 No 99A-02 Of. 106
Bogota, Colombia
Tel.: 9-800-112-112
Fax: (571) 618 - 2068
http://www.samsung-latin.com/
e-mail : soporte@samsung -latin.com
ESPAÑA :
Sams ung Electronics Comercial Iberica, S.A.
Cienc ies, 55-65 (Poligono Pedrosa) 08908
Hospitalet de Llobregat (Barcelona)
Tel. : (93) 261 67 00
Fax. : (93) 261 67 50
http://samsung.es/
FRANCE :
SAMSUNG ELECTRONICS F RANCE Servic e
Paris Nord 2
66 rue des Vanesses
BP 50116 Villepinte
95950 Roissy CDG Cedex
Tel : 08 25 08 65 65
Fax : 01 48 63 06 38
http://www.samsungservices.com/
GERMANY :
TELEPLAN Rhein-Main GmbH
Feldstr. 16
64331 Weiterstadt
T. 06151/957-1306
F. 06151/957-1732
* EURO 0.12/Min
http://www.samsung.de/
HUNGARY :
Sams ung Electronics Magyar Rt.
1039, Budapest, Lehel u. 15-17.
Tel: 36 1 453 1100
Fax: 36 1 453 1101
http://www.samsung.hu/
ITALY :
Sams ung Electronics Italia S.p.a.
Via C. Donat Cattin, 5
20063 Cernusco s/Naviglio (MI)
Servizio Clienti: 199.153.153
http://www.samsung-italia.com/
MEXICO :
SAMSUNG ELECTRONICS MEXICO. S.A. DE C.V.
Saturno NO.44, Col. Nueva Industrial Vallejo
Gustavo A.Madero C.P.07700, Mexico D.F. Mexico
TEL. 52-55-5747-5100
Fax. 52 -55-47 52 02
RFC: SEM950215S98
http://www.samsung.com.mx/
IMPORTADO POR: SAMSUNG ELECTRONICS MEXICO. S.A. DE C.V.
Saturno NO.44, Col. Nueva Industrial Vallejo
Gustavo A.Madero C.P.07700, Mexico D.F. Mexico
TEL. 52-55-5747-5100
EXPORTADO POR: Sams ung Electronics CO.,LTD.
416, Mae tan-3dong, Yeongtong -gu,
Suwon City, Kyoungki-Do Korea
NETHERLANDS/BELGIUM/LUXEMBOURG :
Sams ung Electronics Benelux B. V.
Fleminglaan 12 2289 CP Rijiswijk, NEDERLANDS
Service and informatielijn ;
Belgium :0800-95214, http://www.samsung.be/
Netherlands : 0800-2295214, http://www.samsung.nl/
PANAMA :
Sams ung Electronics Latinoameric a( Z.L.) S.A.
Calle 50 Edificio Plaza Credicorp, Planta Baja
Panama
Tel. : (507) 210-1122, 210-1133
Tel : 800-3278(FAST)
http://www.samsung-latin.com/
PERU
Servicio Integral Samsung
Av.Argentina 1790 Lima1. Peru
Tel: 51-1-336-8686
Fax: 51 -1-336-8551
http://www.samsungperu.com/
PORTUGAL :
SAMSUNG ELECTRONICA PORTUGUESA S.A.
o
Rua Mário Dioniso, N 2 - 1 À Drt. 2795-140 LINDA -A-VELHA
Tel. 214 148 114/100 Fax . 214 148 133/128
Free Line 800 220 120
http://www.samsung.pt/
SOUTH AFRICA :
Sams ung Electronics,5 Libertas Road, Somers et Office Park,
Bryanston Ex t 16. Po Box 70006, Bryanston,2021, South Africa
Tel : 0027-11 -549-1621
Fax : 0027-11-549-1629
http://www.samsung.co.za/
SWEDEN/DENMARK/NORWAY/FINLAND :
Sams ung Electronics AB
Box 713
S-194 27 UPPLANDS VÄSBY
SVERIGE
Besöksadress : J ohanneslundsvägen 4
Sams ung support Sverige: 020-46 46 46
Sams ung support Danmark : 8088-4646
Sams ung support Norge: 8001-1800
Sams ung support Finland: 0800-118001
Tel +46 8 590 966 00
Fax +46 8 590 966 50
http://www.samsung.se/
THAILAND :
HAI SAMSUNG SERVICE CENT ER
MPA COMPLEX BUILDING,1st-2nd Floor
175 SOI SUEKSA VIDHAYA SATHON SOI 12
SILOM ROAD ,SILOM,BANGRAK
BANGKOK 10500
TEL : 0-2635 -2567
FAX : 0-2635 -2556
UKRAINE :
SAMSUNG ELECTRONICS REPRESENTATIVE OFF ICE IN UKRAINE
4 Glybochitska str.
Kiev , Ukraine
Tel. 8-044-4906878
Fax 8-044-4906887
Toll-free 8-800-502-0000
http://www.samsung.com.ua/
United Kingdom :
Sams ung Electronics (UK) Ltd.
Sams ung House, 225 Hook Ris e South
Surbiton, Surrey KT6 7LD
Tel. : (0208) 391 0168
Fax. : (0208) 397 9949
< European Servic e Center & National Service >
Stafford Park 12 Telford, Shropshire, TF3 3BJ
Tel. : (0870) 242 0303
Fax. : (01952) 292 033
http://samsungservice.co.uk/
U.S.A. :
Sams ung Electronics America
Service Division
400 Valley Road, Suite 201
Mount Arlington, NJ 07856
1-800-SAMSUNG (1-800-726-7864)
http://samsungusa.com
Obrazový bod, roz te þ bodĤ
Servis
Slov níþ ek
Standardy a
naĜízen í
Systém Nat ural
Color
Autorská práva
Obrázek na obrazovc e monitoru je složen z þervených, zelený ch a modrých bodĤ. ýí m js ou body blíže u
sebe, tím vyšší je rozlišení monitoru. Vzdálenost mezi mezi dv Čma body s tejné barv y je oznaþ ována
termínem rozteþ bodĤ (dot pitch). Jednotka: mm
Vertikální frekvence
Aby uživatel monitoru v idČl stabilní obraz, obrazovka jej mus í nČkolikrát za sekundu vytvoĜit a pĜekreslit.
Frekvence tohoto zobrazování se nazývá vertik ální nebo obnov ovací frekvence. Jednotka: Hz
PĜíklad: Pokud se jeden paprsek obrazovky opakuje 60x za sekundu, jedná se o frekvenc i 60 Hz. PĜi
této frekbenci m Ĥž e docházet k blik ání. Re žim, pĜi kterém je v ylouþeno blik ání, obnovuje
obrazovku s frekvencí více ne ž 70 Hz.
Hor izontální frekvence
ýas potĜebný k pĜebČhnut í paprsku od jednoho okraje obrazovk y k druhému se naz ývá horizontáln í
cyklus. Obrácenou hodnotou horizontálního cyklu je horizontální frekvence. Jednotka: kHz
Prokládaný a neprokládaný režim
Zobrazování vodorovných Ĝádk Ĥ obrazovky popoĜádku odshora dol Ĥ se nazývá neprokládaný re žim.
Zobrazování nejprve lichý ch Ĝádk Ĥ a potom sudých Ĝádk Ĥ je prokl ádaný re žim. VČtš ina monitorĤ použív á
k dosažení þ istého obraz u neprokládaný režim. Prokládaný režim je rež im používaný v televizorech.
Plug & Play
Funkce, která zajišĢuje dosa žení nejlepší mo žné kvality obrazu tím, že umožĖuje automatic kou v ýmČnu
informací o nastavení mezi monitorem a poþítaþem. Tento monitor využívá pro funkci Plug & Play
mezinárodn ího standardu VESA DDC.
Roz lišen í
Poþet vodorovnČ a s vis le rozmíst Čných bodĤ obrazovky, ze kterých se skládá výsledný obraz, se naz ývá
rozlišení (resolution). Tento poþet zároveĖ vyjadĜuje pĜesnos t zobrazení. Vysoké rozliš ení je vhodn é
zejména pro provádČní více úloh (multitasking) na po þítaþi, protože umožĖuje zobraz it na obrazovce více
informací.
PĜíklad: Je-li rozlišení 1024 x 768, znamená to, že je obraz složen z 1024 bod Ĥ ve vodorovném smČru
(horizontáln í rozlišen í) a 768 bodĤ ve svislém smČru (vertik ální rozlišení).
Highlight Zone III
Funkce Highlight Zone zajišťuje jasné a ostr é zobrazení animovaných multimedi áln ích klipů nebo
fotografií tím, že z výší jas určit é oblasti obrazovky.
Funkce Highlight Zone III je kombinac í elektronick ých obvodů a s oftwaru na b ázi vlastní tec hnologie
SEC.
Funkce poskytuje snadno ovladatelné rozhraní, které zv ýrazňuje tu část multimediálních program ů, ve
které je p řehráváno video. Tato část je na obrazovce zjišťov ána automaticky nebo je zad ána ta žením
my ši.
MagicBright ™
Jde o proces, pomocí kterého jsou v ámi v ybrané barv y optimaliz ov ány a udrž ovány. MagicTune je velmi
užitečný, zejm éna pokud jste jedním z t ěch, kteří chtějí sledovat přesně reprodukovan ý obraz i s jeho
detaily - včetn ě webov ých obraz ů a těch vytvořených digitálních fotoapar átem nebo skenerem.
Standardy a naĜízení
Servis
Slovníþek
Standardy a
naĜízení
Systém Nat ural
Color
Autorská práva
FCC Info rmat ion | IC C omplia nce Notice | MPR II Comp liance |
Europ ean N otice (Europe on ly) | PCT Notice | VCCI | CCC Not ice
TCO'95 -Ecological req uireme nts for p ersona l com puters (T CO'95 applie d mod el o nly)
TCO'99 -Ecological req uireme nts for p ersona l com puters (T CO'99 applie d mod el o nly)
TCO'03 -Ecological req uireme nts for p ersona l com puters (T CO'03 applie d mod el o nly)
TCO'03 R ecyclin g Information (TC O'03 applie d mode l o nly)
Je tĜeba kliknout prav ým tlaþítkem na odkaz s názvem souboru PDF a uložit soubor na disk . P Ĝímé otev Ĝení
velk ého souboru PDF m Ĥže z pĤsobit „zamrznutí“ systému.
Stan da rd y a na Ĝí zen í (PDF )
[Chcete -li uložit soubor PDF (soubor s pĜíponou .pdf ) na disk, klikn Čte pravým tlaþítkem myš i na název
souboru, v m ístní nabídce programu Mic rosoft® Internet Explorer kliknČte na polož ku Uložit c íl jako þ i v místní
nabídce programu Netscape Nav igator k likn Čte na polož ku Uložit odkaz jako (Sav e Link As ). Dále zadejte
um ístČní, do kter ého se m á soubor na disku ulo žit. Chcete-li s oubor PDF otev Ĝít a prohlíž et, spus Ģte program
Adobe˞ Acrobat Reader. KliknČte na p Ĝíkaz File (Soubor) a dále na pĜíkaz Open (otev Ĝít) a potom vyberte
požadovan ý soubor PDF .]
Pozn ámka: Ke z obrazení dokument Ĥ PDF potĜebujete program Adobe Acrobat Reader.
FCC Information
User Instructions
The Federal Communications Commission Radio Frequency Interference Statement inc ludes the following
warning:
Note: This equipment has been tested and found to comply with the limits for a Class B digital dev ice,
purs uant to Part 15 of the FCC Rules. These limits are des igned to provide reasonable protection agains t
harmful interference in a residential installation. This equipment generates , uses , and can radiate radio
frequenc y energy and, if not ins talled and used in accordance with the instruc tions, may c ause harmful
interference to radio communications. Howev er, there is no guarantee that interference will not occur in a
particular installation. If this equipment does cause harmful interference to radio or television receptions,
which can be determined by turning the equipment off and on, the user is enc ouraged to try to correct the
interference by one or more of the following meas ures:
z Reorient or relocate the receiving antenna.
z Inc reas e the separation between the equipment and rec eiver.
z Connect the equipment into an outlet on a circuit different from that to which the rec eiver is connec ted.
z Consult the dealer or an ex perienc ed radio/TV tec hnician for help.
User Inform ation
Changes or modific ations not expressly approved by the party responsible for compliance could void the
user's authority to operate the equipment. If necessary, consult your dealer or an experienced
radio/telev is ion technician for additional suggestions. You may find the booklet c alled How to Identify and
Resolve Radio/TV Interference Problems helpful. This booklet was prepared by the Federal
Communications Commiss ion. It is available from the U.S. Government Printing Office, Was hington, DC
20402, Stoc k Number 004-000-00345-4.
The party responsible for product compliance:
SAMSUNG ELECTRONICS CO., LTD
America QA Lab of Sams ung
3351 Michelson Drive,
Suite #290, Irvine, CA92612 USA
Tel) 949 -975-7310
Fax) 949 -922-8301
Warning
Us er must use shielded signal interface cables to maintain FCC compliance for the product.
Provided with this monitor is a detac hable power supply cord with IEC320 sty le terminations. It may be
suitable for connection to any UL Listed personal computer with similar configuration. Before making the
connection, mak e s ure the voltage rating of the computer convenience outlet is the same as the monitor
and that the ampere rating of the c omputer conv enience outlet is equal to or exc eeds the monitor voltage
rating.
For 120 Volt applications, us e only UL Listed detachable power c ord with NEMA configuration 5 -15P type
(parallel blades) plug c ap. For 240 Volt applications use only UL Listed Detachable power supply c ord with
NEMA configuration 6 -15P type (tandem blades) plug cap.
IC Compliance Notice
This Class B digital apparatus meets all requirements of the Canadian Interferenc e-Causing Equipment
Regulations of ICES -003.
Cet appareil Num érique de classe B res pecte toutes les exigences du Règlemont NMB-03 sur les
équipements produisant des interférenc es au Canada.
MPR II Compliance
This monitor complies with SWEDAC(MPR II) recommendations for reduc ed electric and magnetic fields .
European Notice (Europe only)
Products with the CE Marking c omply with both the EMC Directive (89/336/EEC), (92/31/EEC),
(93/68/EEC) and the Low Voltage Directive (73/23/EEC) issued by the Commission of the European
Community.
Compliance with these directives implies conformity to the following European Norms:
z EN55022:1998+A1:2000 - Radio Frequency Interference
z EN55024:1998 - Elec tromagnetic Immunity
z EN61000 -3-2:1995+A1/A2:1998 - Power Line Harmonics
z EN61000 -3-3:1995 - Voltage Fluctuations
PCT Notice
VCCI
This is a Class B product based on the standard of the Voluntary Control Council for Interferenc e by
Information Technology Equipment (VCCI). If this is used near a radio or television receiv er in a domes tic
environment, it may cause radio interference. Install and use the equipment according to the instruction
manual.
CCC Notice
TCO'95 -Ecological requirements for personal com puters (TCO'95 applied model only)
AB general r equirem ents
AB2 Written Eco -docum ent acom panying the pr oducts
Congratulations! You have jus t purchased a TCO'95 approv ed and labelled product! Your choice has
prov ided y ou with a product developed for professional use. Your purchase has also contributed to
reducing the burden on the environment and to the further dev elopment of environmentally -adapted
electronic products.
Why do we have envir onmentally-labelled monitors?
In many countries , environmental labelling has become an establis hed method for enc ouraging the
adaptation of goods and services to the environment.T he main problem as far as monitors and other
electronic equipment are conc erned is that env ironmentally harmful subs tances are used both in the
products and during their manufacture. Sinc e it has not been possible s o far for the majority of electronic
equipment to be recy cled in a satis fac tory way, most of these potentially damaging substanc es sooner or
later enter Nature.
There are also other characteristics of a monitor, such as energy c onsumption levels, that are important
from both the working and natural environment viewpoints. Sinc e all types of conv entional electricity
generation have a negative effect on the environment (acidic and climate -influencing emissions,
radioac tive waste, etc.) it is vital to conserve energy. Elec tronic equipment in offices consumes an
enormous amount of energy, since it is often routinely left running continuous ly .
What does labelling involve?
This produc t meets the requirements for the TCO'95 sc heme, which provides for international
environmental labelling of monitors. The labelling scheme was developed as a joint effort by the TCO (The
Swedish Confederation of Professional Employees), Natursk yddsforeningen (The Swedish Society for
Nature Conservation) and NUTEK (The National Board for Industrial and Technical Development in
Sweden).
The requirements c over a wide range of is sues: environment, ergonomics, usability , emis sion of electrical
and magnetic fields , energy consumption and electrical and fire s afety.
The environmental demands concern among other things restrictions on the presence and use of heavy
metals, brominated and chlorinated flame retardants, CFCs (freons), and chlorinated solv ents. The product
must be prepared for recycling and the manufacturer is obliged to hav e an environmental plan, which must
be adhered to in each country where the c ompany conducts its operations policy. The energy requirements
include a demand that the monitor after a certain period of inactivity shall reduce its power consumption to
a lower level, in one or more s tages. The length of time to reactivate the monitor s hall be reasonable for
the user.
Labelled products mus t meet strict environmental demands, for example in res pect of the reduction of
electric and magnetic fields, along with physical and visual ergonomics and good usability.
TCO Development Unit 1996-11-29
On the page this folder you will find a brief s ummary of the environmental requirements met by this
product.
The complere env ironmental criteria document may be ordered from:
TCO Development Unit
S-11494 Stockholm
Sweden
Fax: +46 8 782 92 07
E-mail (Internet): [email protected]
Current information regarding TCO'95 -approved and labelled products may also
be obtained via the Internet, using the address:
http://www.tco -info.com/
TCO'95 is a co -operative project between(3 logos)
Environm ental Requirements
Brominated flame retardants are present in printed circuit boards, cables , wires, casings and housings. In
turn, they delay the spread of fire. Up to thirty percent of the plastic in a computer casing can consist of
flame retardant substances. These are related to another group of environmental toxins, PCBs, which are
suspected to give rise to similar harm, including reproductive damage in fish eating birds and mammals,
due to the bioaccumulative processes . Flame retardants have been found in human blood and researchers
fear that dis turbances in foetus development may occur.
z TCO'95 demand requires that plastic components weighing more than 25 grams must not contain
organic ally bound c hlorine and bromine.
Lead
Lead can be found in picture tubes, display screens , solders and capacitors. Lead damages the nervous
system and in higher doses, causes lead poisoning.
z
TCO'95 requirement Permits the inclusion of lead since no replacement has yet been developed.
Cadmium
Cadmium is present in rechargeable batteries and in the colour generating layers of certain computer
displays. Cadmium damages the nerv ous system and is toxic in high doses.
TCO'95 requirement states that batteries may not contain more than 25 ppm (parts per million) of
cadmium. The colour-generating layers of display screens must not contain any cadmium.
z
Mercury
Mercury is sometimes found in batteries, relays and switc hes. Mercury damages the nerv ous sys tem and
is toxic in high doses .
TCO'95 requirement states that batteries may not contain more than 25 ppm (parts per million) of
mercury. It also demands that no mercury is present in any of the electrical or electronics c omponents
concerned with the dis play unit.
z
CFCs (freons)
CFCs (freons ) are sometimes used for washing printed circuit boards and in the manufacturing of
expanded foam for packaging. CFCs break down ozone and thereby damage the ozone layer in the
stratosphere, causing increased reception on Earth of ultraviolet light with consequent increased risks of
skin c ancer (malignant melanoma).
The relevant TCO'95 requirement: Neither CFCs nor HCFCs may be us ed during the manufacturing of
the product or its pac kaging.
z
TCO'99 -Ecological requirements for personal com puters (TCO'99 applied model only)
Con gratulations!
You have just purchased a T CO'99 approved and labelled product! Your choice has provided you with a
product dev eloped for profes sional use. Your purchase has also contributed to reducing the burden on the
environment and also to the further development of environmentally adapted electronics produc ts.
This produc t meets the requirements for the TCO'99 sc heme which provides for an international
environmental and quality labelling labelling of personal computers . The labelling scheme was developed
as a joint effort by the TCO(The Swedish Confederation of Professional Employees ), Sv enska
Naturskyddsforeningen(The Swedish Society for Nature Conservation), Statens Energimyndighet(The
Swedish National Energy Administration) and SEMKO AB.
The requirements c over a wide range of is suse: environment, ergonomics, usability , reduction of electric
and magnetic fields , energy consumption and electrical safety.
Why do we have envir onmentally labelled comp uters?
In many countries , environmental labelling has become an establis hed method for enc ouraging the
adaptation of goods and services to the environment. The main problem, as far as computers and other
electronics equipment are concerned, is that environmentally harmful substanc es are used both in the
products and during their manufacture. Sinc e it is not so far possible to s atisfactorily recycle the majority of
electronics equipment, most of these potentially damaging subs tances sooner or later enter nature.
There are also other characteristics of a computer, such as energy consumption levels , that are important
from the viewpoints of both the work (internal) and natural (external) environments. Sinc e all methods of
electricity generation have a negative effect on the environment (e.g. acidic and climate -influencing
emissions, radioactive was te), it is v ital to save energy . Electronics equipment in offices is often left running
continuously and thereby consumes a lot of energy.
What does labelling involve?
The environmental demands has been developed by Sv enska Naturskyddsforeningen (The Swedish
Society for Nature Conserv ation). These demands impose res tric tions on the pres ence and use of heavy
metals, brominated and chlorinated flame retardants, CFCs(freons )and c hlorinated solvents, among other
things . The product must be prepared for recycling and the manufac turer is obliged to have an
environmental polic y which must be adhered to in each country where the company implements its
operational polic y.
The energy requirements inc lude a demand that the computer and/or display, after a c ertain period of
inactivity, shall reduc e its power consumption to a lower level in one or more stages. The length of time to
reac tivate the computer shall be reasonable for the user.
Below you will find a brief s ummary of the environmental requirements met by this product. The complete
environmental criteria document may be ordered from:
TCO Developm ent
SE-114 94 Stoc kholm, Sweden
Fax: +46 8 782 92 07
Email (Internet): [email protected]
Current information regarding TCO'99 approved and labelled products may also be obtained via the
Internet, using the address: http://www.tco-info.com/
Environm ental requirements
Flam e retardants
Flame retardants are present in printed c ircuit boards, cables, wires, casings and hous ings. Their purpos e
is to prevent, or at least to delay the s pread of fire. Up to 30% of the plastic in a computer casing can
consist of flame retardant s ubstances. Most flame retardants contain bromine or c hloride, and thos e flame
retardants are chemically related to another group of environmental tox ins, PCBs. Both the flame
retardants containing bromine or chloride and the PCBs are suspected of giving rise to severe health
effects, including reproductive damage in fish-eating birds and mammals, due to the bio -accumulative*
proc esses. Flame retardants have been found in human blood and researchers fear that disturbances in
foetus dev elopment may occ ur.
The relevant TCO'99 demand requires that plastic components weighing more than 25 grams must not
contain flame retardants with organically bound bromine or chlorine. Flame retardants are allowed in the
printed circuit boards since no s ubstitutes are available.
Cadmium**
Cadmium is present in rechargeable batteries and in the colour -generating layers of certain computer
displays. Cadmium damages the nerv ous system and is toxic in high doses. The relevant TCO'99
requirement states that batteries, the colour -generating layers of display screens and the electrical or
electronics components must not c ontain any cadmium.
Mercury**
Mercury is sometimes found in batteries, relays and switc hes. It damages the nervous system and is toxic
in high doses. The relevant TCO'99 requirement states that batteries may not contain any mercury. It also
demands that mercury is not present in any of the electrical or elec tronics components associated with the
labelled unit. There is however one exc eption. Mercury is, for the time being, permitted in the back light
system of flat panel monitors as today there is no commercially available alternative. TCO aims on
removing this ex ception when a Mercury free alternative is available.
CFCs (freons)
The relevant TCO'99 requirement s tates that neither CFCs nor HCFCs may be used during the
manufacture and ass embly of the product. CFCs (freons) are sometimes used for washing printed circuit
boards. CFCs break down ozone and thereby damage the ozone layer in the stratosphere, causing
increased reception on earth of ultraviolet light with e.g. increased risks of skin cancer (malignant
melanoma) as a consequence.
Lead**
Lead can be found in picture tubes, display screens , solders and capacitors. Lead damages the nervous
system and in higher doses, causes lead poisoning. The relevant TCO'99 requirement permits the
inclus ion of lead sinc e no replacement has yet been developed.
* Bio -accumulative is defined as substanc es which accumulate within liv ing organisms.
** Lead, Cadmium and Mercury are heavy metals which are Bio-accumulative.
TCO'03 -Ecological requirements for personal com puters (TCO'03 applied model only)
Con gratulations!
The dis play you have just purchased carries the TCO'03 Displays label. This means that y our display is
designed, manufactured and tested according to some of the strictest quality and environmental
requirements in the world. This makes for a high performanc e product, designed with the user in focus that
also minimizes the impact on our natural environment.
Some of the features of the TCO'03 Display requirements:
Ergonom ics
Good visual ergonomics and image quality in order to improve the working environment for the user and to
reduce sight and strain problems. Important parameters are luminance, contrast, resolution, reflectance,
colour rendition and image stability .
Energy
z Energy -saving mode after a certain time -beneficial both for the user and the environment
z Elec tric al safety
Emissions
z
z
Elec tromagnetic fields
Noise emissions
Ecology
The product must be prepared for recycling and the manufacturer must have a c ertified
management system such as EMAS or ISO 14 000
z Restrictions on
o chlorinated and brominated flame retardants and polymers
o heavy metals s uch as cadmium, merc ury and lead.
z
environmental
The requirements included in this label have been developed by TCO Dev elopment in cooperation with
scientists, experts, users as well as manufacturers all over the world. Since the end of the 1980s TCO has
been involved in influencing the development of IT equipment in a more user -friendly direction. Our
labelling system s tarted with displays in 1992 and is now requested by users and IT -manufacturers all over
the world.
For more information, Please visit
www.tcodevelopment.com
TCO'03 Recycling Information (TCO'03 app lied model only)
[European Residents Only]
For recycling information for TCO'03 c ertified monitors, for the residents in the following countries, please
contact the company corresponding to your region of residenc e. For those who reside in other countries,
please contact a nearest local Samsung dealer for recycling information for the products to be treated in
environmentally acceptable way.
[U.S.A. Residen ts Only]
U. S.A.
COMPANY
Solid Was te Transfer &
Recycling Inc
ADDRESS
442 Frelinghuysen Ave
Newark , NJ 07114
TELEPHONE
FAX
EMAIL
HOM E
PAGE
[European Residen ts Only ]
SWEDEN
ELKRETSEN
973-565 -0181
Fax: 973 -565-9485
ELKRETSEN Box
1357, 111 83
Sto ckho lm
Barn husgatan 3, 4 tr.
08-545 212 9 0
08-545 212 9 9
none
http://w ww .bcua.org/Solid
Waste_Disposal.htm
NORWAY
GERMANY
Elek tronikkretur AS
vfw AG
6454 Etterstad 0 602 Oslo
Fyrstikkalln 3 B
Max Plank Strasse 42
50858 Collo gne
Germany
23 06 07 4 0
23 06 07 4 1
49 0 2234 9587 - 0
info@el-krets en.s e
adm@elektronikkretur. no
[email protected]
http://w ww .elkretsen.se/
http://w ww .elretur.no/
Systém Natur al Color
Servis
Slovníþek
Standardy a
naĜízen í
Systém Natural
Color
Autorská práva
Jedním ze známých probl émĤ používání poþítaþĤ je, že barvy obrázkĤ vytisknutých na tisk árn Č,
naskenovaných obrázkĤ þ i obrázkĤ poĜízený ch digitáln ím fotoaparátem nejsou stejné jako na monitoru.
Ideálním Ĝešením tohoto problému je softwarov ý systém Natural Color. Je to syst ém spr ávy barev, kter ý
byl vy vinut ve spolupráci spoleþnosti Samsung Electronic s a institutu Korea Electronics &
Telecommunications Research Institute (ET RI). Systém je k dispozic i pouz e pro monitory Samsung a
zajišĢuje, že barvy obrázkĤ na monitoru jsou stejné jako barvy v ytisknutých þi naskenovaný ch obrázkĤ.
Další informace naleznete v N ápov ČdČ (F1) k softwaru.
Instalace softwaru Natural Color
Vložte disk CD, který je souþástí dodávky monitoru Samsung, do jednotky CD -ROM. Zobraz í se úvodní
obrazovka instalace programu. Klepnutím na Natural Color na úvodní obrazovce zahájíte instalaci
softwaru Natural Color. Chcete-li program nainstalov at manuálnČ, vlo žte dodaný disk CD do jednotky
CD -ROM, klepn Čte na tlaþítko [Start] operaþního systému Windows a potom vyberte z menu položku
[Spus tit].
Zadejte do pole Spustit ĜetČzec D:\color\eng\s etup.ex e a potom stisknČte klávesu <Enter>.
(Není-li D:\ písmeno jednotky CD-ROM, zadejte správné písmeno jednotky.)
Odinstalování softwaru Natu ral Color
KlepnČte na polo žku [Nastavení]/[Ovládací panely] v menu [Start] a potom poklepejte na ikonu [PĜidat
nebo odebrat programy].
Vyberte ze seznamu položku Natural Color a potom k lepnČte na tla þítko [PĜidat þ i odebrat].
Informace v tomto dokumentu moho u projít zmČnou bez p Ĝedchozího upozornČní.
© 2004 Sam sung Electro nics Co., Ltd. Všechna pr áva vyhrazena.
Servis
Slovníþek
Standardy a
naĜízen í
Systém Nat ural
Color
Autorsk á pr áva
Jak ákoli reprodukce tohoto materi álu je bez písemného povolení spoleþnosti Samsung Electronic s Co.,
Ltd. pĜísnČ zak ázána.
Spoleþnost Samsung Elec tronics Co., Ltd. není zodpovČdná za chyby v tomto materiálu ani za žádné
vedlejší þ i následné š kody plynoucí z poĜízení, obsahu þi použití tohoto materiálu.
Sams ung je registrovaná ochranná známka s poleþnosti Samsung Electronic s Co., Ltd.; Microsoft,
Windows a Windows NT jsou registrovan é ochranné známky spoleþnosti Micros oft Corporation; VESA,
DPMS a DDC jsou registrované ochranné známky asociace Video Electronics Standard Association;
název a logo ENERGY S TAR jsou registrované ochranné známky agentury U.S. Environmental Protec tion
Agency (EPA). Jako ENERGY S TAR Partner, s poleþnost Samsung Elec tronics Co., Ltd. rozhodla, že
tento v ýrobek v yhovuje požadavk Ĥm standardu E NERGY S TAR pro efek tivní využívání energie. Všechny
ostatní zde zm ínČné názvy produktĤ mohou být ochrannými z námkami nebo regis trovanými ochrannými
známkami pĜíslu šných vlastníkĤ.
This document in other languages
- čeština: Samsung 997MB