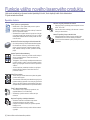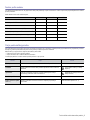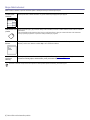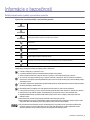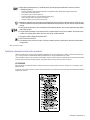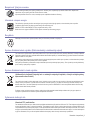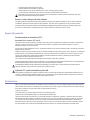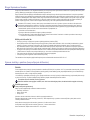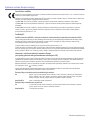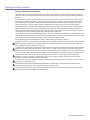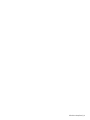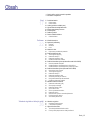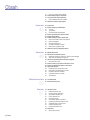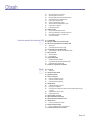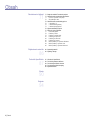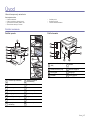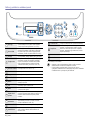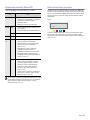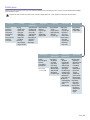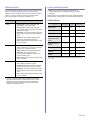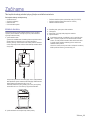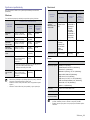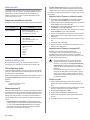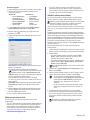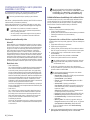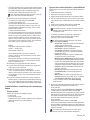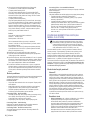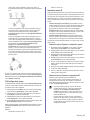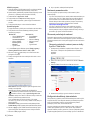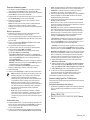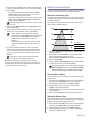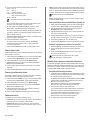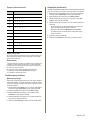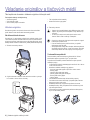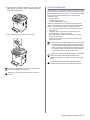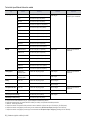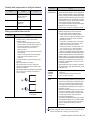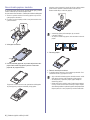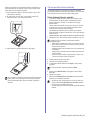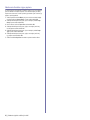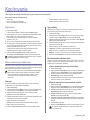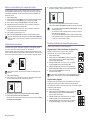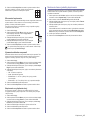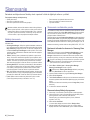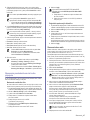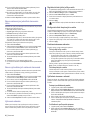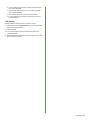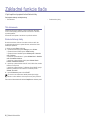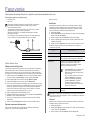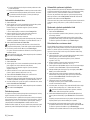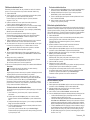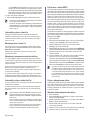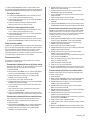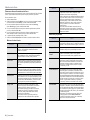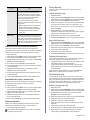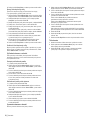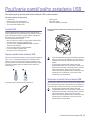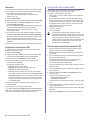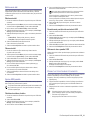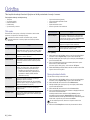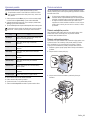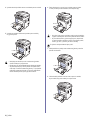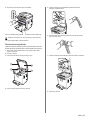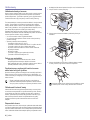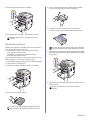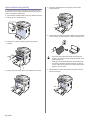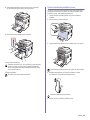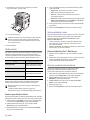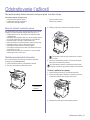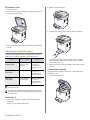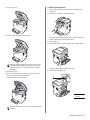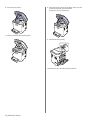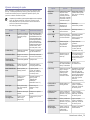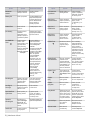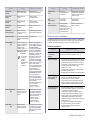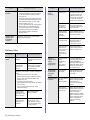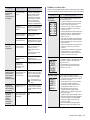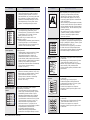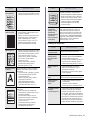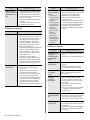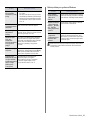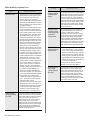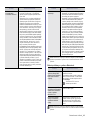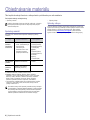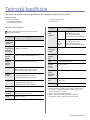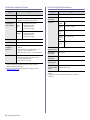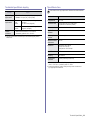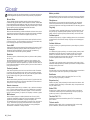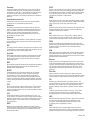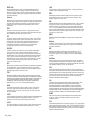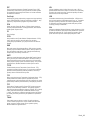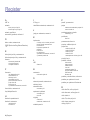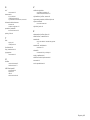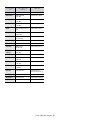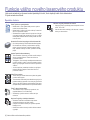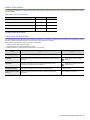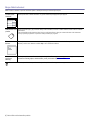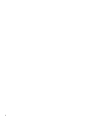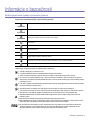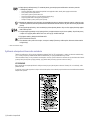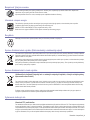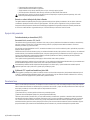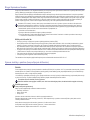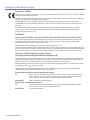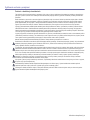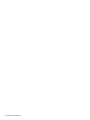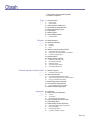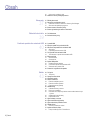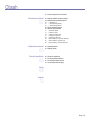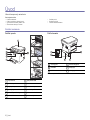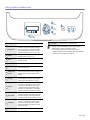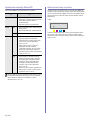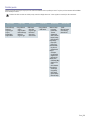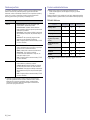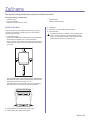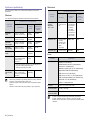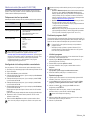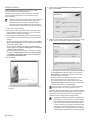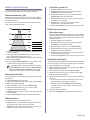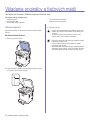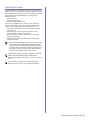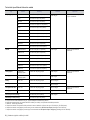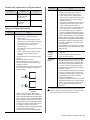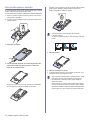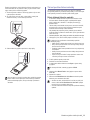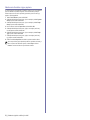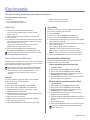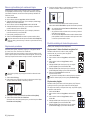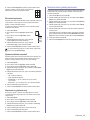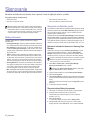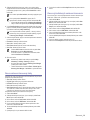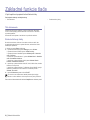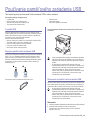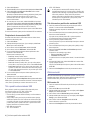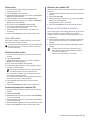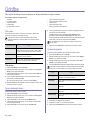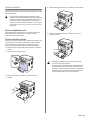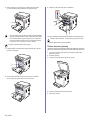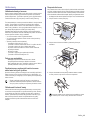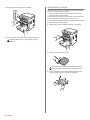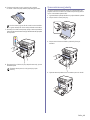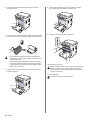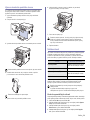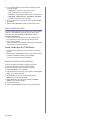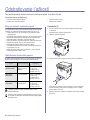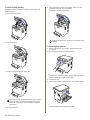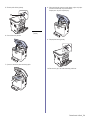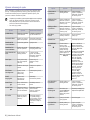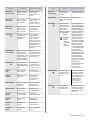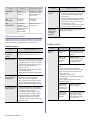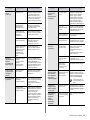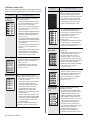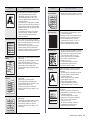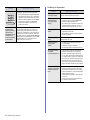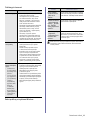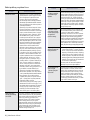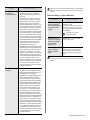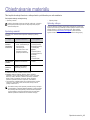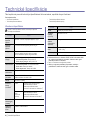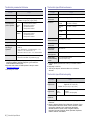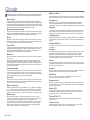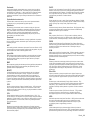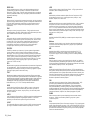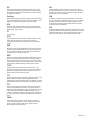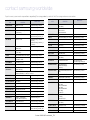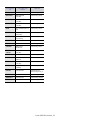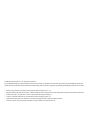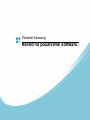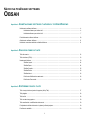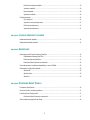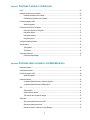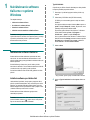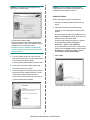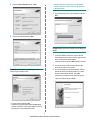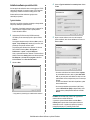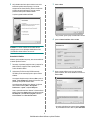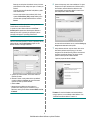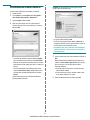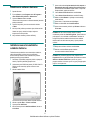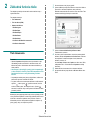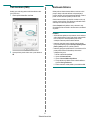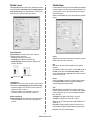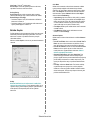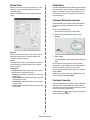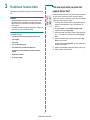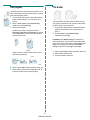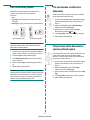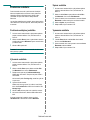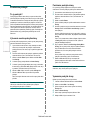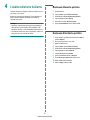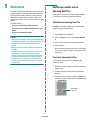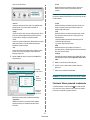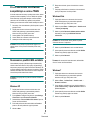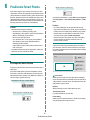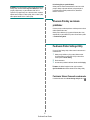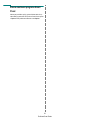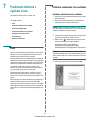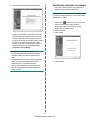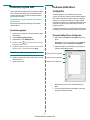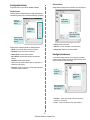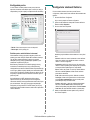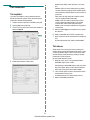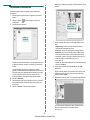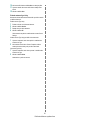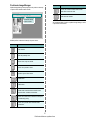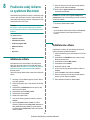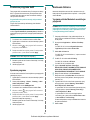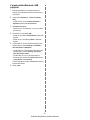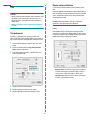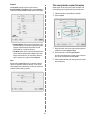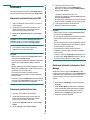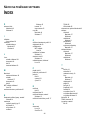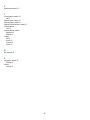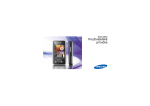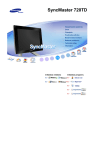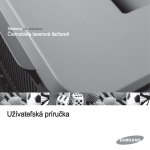Download Samsung CLX-3170FN Užívateľská príručka
Transcript
Kliknite na názov modelu vášho zariadenia: CLX-3175, CLX-3175N, CLX-3170FN, CLX-3175FN, CLX-3175FW Multifunkčná tlačiareň Používateľská príručka predstavte si rôzne možnosti Ďakujeme vám za nákup výrobku Samsung. Funkcie vášho nového laserového produktu Vaše nové zariadenie je vybavené radom špeciálnych funkcií, ktoré zlepšujú kvalitu tlače dokumentov. S týmto zariadením môžete: Špeciálne funkcie Tlačit’ rýchlo a vo vysokej kvalite • Môžete tlačit’ v celom spektre farieb pomocou systému modrá, červená, žltá a čierna. • Môžete tlačit’ s rozlíšením až 2 400 x 600 dpi. Pozrite čast’ Návod na používanie softwaru. • Zariadenie tlačí na papier formátu A4 rýchlost’ou až 16 ppm a na papier formátu Letter rýchlost’ou až 17 ppm. V režime farebnej tlače zariadenie tlačí až 4 stránky formátu A4 alebo Letter za minútu. Spracovávat’ mnoho rôznych typov tlačového materiálu • Do ručného podávača je možné vkladat’ hlavičkové papiere, Do zásobníka na 150 listov je možné vkladat’ obyčajný papier v rôznych formátoch: hlavičkové papiere, obálky, štítky, materiál s vlastným formátom, pohľadnice a t’ažký papier. Vytvárat’ profesionálne dokumenty • Tlač vodoznakov. Dokumenty je možné označit’ zadanými slovami, napríklad Dôverné. Pozrite čast’ Návod na používanie softwaru. • Tlač plagátov. Text a obrázky na každej stránke dokumentu je možné zväčšit’ a vytlačit’ na viac listov papiera, ktoré po zlepení vytvoria plagát. Pozrite čast’ Návod na používanie softwaru. • Je možné používat’ predtlačené formuláre na obyčajnom papieri a hlavičkové papiere. Pozrite čast’ Návod na používanie softwaru. Ušetrit’ čas a peniaze • Tlačou viacerých stránok dokumentu na jeden list papiera je možné ušetrit’ papier. • Toto zariadenie automaticky šetrí elektrickú energiu tým, že podstatne znižuje jej spotrebu v čase, kedy nie je používané. • Tlačou na obe strany papiera je možné dosiahnut’ jeho úspory (obojstranná tlač). Pozrite čast’ Návod na používanie softwaru. Tlačit’ v rôznych prostrediach • Tlačiť môžete v rôznych operačných systémoch, ako napríklad Windows, Linux a Macintosh. • Zariadenie je vybavené rozhraním USB a siet’ovým rozhraním. Kopírovat’ originály v niekoľkých formátoch • Zariadenie môže tlačit’ viacnásobné kópie obrazu originálneho dokumentu na jedinú stránku. • K dispozícii sú zvláštne funkcie pre vymazanie pozadia katalógu a novín. • Kvalitu tlače a veľkost’ obrazu je možné súčasne nastavit’ aj vylepšit’. 2_Funkcie vášho nového laserového produktu Skenovat’ originály a okamžite ich odoslat’ • Skenujte vo farbe a používajte presné kompresie formátov JPEG, TIFF a PDF. • Siet’ové skenovanie umožňuje rýchlo skenovat’ a odoslat’ súbory na viacero adries. Nastavit’ špecifický čas pre odoslanie faxu • Môžete špecifikovat’ konkrétny čas pre odoslanie faxu a taktiež odoslat’ fax na viacero uložených destinácií. • Po prenose môže zariadenie vytlačit’ protokoly faxov podľa nastavenia. Funkcie podľa modelov Toto zariadenie je skonštruované tak, aby podporovalo všetky vaše požiadavky na prácu s dokumentmi od tlače a kopírovania po pokročilejšie siet’ové riešenia pre vaše podnikanie. Medzi základné funkcie tohto zariadenia patria: Funkcie CLX-3170FN CLX-3175FN CLX-3175FW USB 2.0 Rozhranie pamäte USB PictBridge Automatický podávač dokumentov (ADF) Rozhranie pevnej lokálnej siete Ethernet 10/100 Base TX Rozhranie bezdrôtovej lokálnej siete 802.11b/g FAX ( : Vrátane, Prázdne: Nie je k dispozícii) O tejto používateľskej príručke Táto používateľská príručka obsahuje informácie pre základné oboznámenie sa so zariadením a taktiež podrobný popis každého kroku pri praktickom používaní. Začínajúci aj pokročilí používatelia môžu používat’ túto príručku pri inštalácii a používaní zariadenia. Niektoré termíny v tejto príručke sú vzájomne zameniteľné, pozrite nižšie: • Dokument určuje to isté čo originál či predloha. • Papier znamená to isté čo médium alebo tlačové médium. V nasledujúcej tabuľke sú uvedené ustálené pravidlá používané v tejto príručke. Pravidlo Popis Príklad Tučné písmo Používa sa na zobrazovaný text alebo pre skutočné značky na tlačiarni. Start Poznámka Uvádza dodatočné informácie alebo podrobné špecifikácie funkcií a vlastností zariadenia. Formát dátumu môže byt’ v každej krajine iný. Upozornenie Poskytuje používateľom informácie o ochrane zariadenia pred možným mechanickým poškodením alebo nefunkčnost’ou. Nedotýkajte sa zelenej spodnej časti kazety s tonerom. Poznámka pod čiarou Poskytuje podrobnejšie informácie o určitých slovách alebo fráze. a. stránok za minútu (Ďalšie informácie nájdete na str. 1.) Odkazuje používateľa na referenčnú stránku s doplnkovými podrobnými informáciami. (Ďalšie informácie nájdete na str. 1.) Funkcie vášho nového laserového produktu_3 Zdroje ďalších informácií Ďalšie informácie o nastavení a používaní zariadenia nájdete v nasledujúcich tlačených a elektronických zdrojoch. Príručka rýchlou inštaláciou Obsahuje informácie o inštalácii zariadenia. Pri príprave zariadenia postupujte podľa týchto pokynov. Používateľská online príručka Obsahuje podrobné pokyny pre používanie všetkých funkcií zariadenia, informácie o údržbe zariadenia, riešení t’ažkostí a inštalácii príslušenstva. Táto používateľská príručka obsahuje aj čast’ Návod na používanie softwaru, v ktorej sú uvedené informácie o tlači dokumentov v rôznych operačných systémoch a o používaní dodaných obslužných programov. Pomocník k ovládaču tlačiarne Obsahuje informácie o vlastnostiach ovládača tlačiarne a pokyny pre nastavenie vlastností tlače. Okno s pomocníkom ovládača tlačiarne je možné otvorit’ kliknutím na tlačidlo Help v okne s vlastnost’ami tlačiarne. Webová lokalita spoločnosti Samsung Ak máte prístup k Internetu, môžete na webovej lokalite spoločnosti Samsung www.samsungprinter.com nájst’ pomocníka, informácie o technickej podpore, ovládače tlačiarní, príručky a informácie o objednávaní materiálu. Informácie o otvorenom zdrojovom kóde sú k dispozícii na webovej lokalite spoločnosti Samsung, www.samsung.com. 4_Funkcie vášho nového laserového produktu Informácie o bezpečnosti Dôležité bezpečnostné symboly a preventívne opatrenia Význam ikon a značiek použitých v používateľskej príručke: Riziká alebo nebezpečné postupy, ktoré môžu spôsobit’ zranenie alebo smrt’. VAROVANIES Riziká alebo nebezpečné postupy, ktoré môžu spôsobit’ menej závažné zranenie alebo poškodenie majetku. UPOZORNENIE UPOZORNENIE Kvôli zníženiu rizika požiaru, výbuchu, úrazu elektrickým prúdom alebo zranenia pri používaní svojho zariadenia dodržiavajte nasledujúce preventívne bezpečnostné opatrenia. NESKÚŠAJTE. NEROZOBERAJTE. NEDOTÝKAJTE SA. Postupujte presne podľa pokynov. Odpojte napájaciu zástrčku z elektrickej zásuvky. Skontrolujte, či je z dôvodu ochrany pred úrazom elektrickým prúdom zariadenie uzemnené. Ak potrebujete pomoc, obrát’te sa na servisné stredisko. Tieto upozornenia uvádzame kvôli ochrane vášho zdravia a zdravia ostatných. Postupujte presne podľa nich. Po prečítaní tejto časti odložte pokyny na bezpečnom mieste pre prípadné použitie v budúcnosti. 1. Prečítajte si všetky pokyny a zoznámte sa s nimi. 2. Pri prevádzke elektrických prístrojov dodržiavajte všeobecné bezpečnostné opatrenia. 3. Riaďte sa všetkými upozorneniami a pokynmi uvedenými na prístroji a v dokumentácii dodanej spolu s prístrojom. 4. Ak sa vám zdá, že je nejaký prevádzkový pokyn v rozpore s informáciami o bezpečnosti, riaďte sa informáciami o bezpečnosti. Môže sa stať, že ste nesprávne porozumeli prevádzkovému pokynu. Ak sa vám nepodarí vzniknutý rozpor vyriešiť, kontaktujte predajcu alebo zástupcu servisu. 5. Pred čistením odpojte prístroj z elektrickej zásuvky a/alebo telefónnej zásuvky. Nepoužívajte tekuté ani aerosólové čistiace prostriedky. Na čistenie používajte len navlhčenú tkaninu. 6. Neumiestňujte prístroj na nestabilný vozík, stojan alebo stôl. Mohol by spadnúť, čo vedie k vážnemu poškodeniu. 7. Prístroj nesmie byť umiestnený na kúrení, ohrievači, klimatizačnej jednotke alebo potrubí ventilácie ani v blízkosti týchto zariadení. 8. Nedovoľte nikomu, aby zaťažoval napájanie. Neumiestňujte prístroj na také miesto, kde by po ňom prechádzali osoby. 9. Nepreťažujte elektrické zásuvky a predlžovacie káble. Mohlo by dôjsť k zníženiu výkonu a k zvýšeniu rizika požiaru alebo úrazu elektrickým prúdom. 10. Nedovoľte domácim zvieratám obhrýzať napájací kábel alebo káble na pripojenie k počítaču. 11. Nikdy nevkladajte cez otvory krytu do prístroja žiadne predmety. Mohlo by dôjsť k styku s nebezpečným vysokým napätím a vzniku rizika požiaru alebo úrazu elektrickým prúdom. Nikdy nelejte na prístroj ani do neho žiadnu kvapalinu. 12. Aby ste znížilo riziko úrazu elektrickým prúdom, nerozoberajte prístroj. Ak je potrebná oprava, prenechajte ju kvalifikovanému servisnému technikovi. Pri otvorení alebo odňatí krytov vám môže hroziť nebezpečenstvo vysokého napätia alebo iné riziká. Nesprávne poskladanie môže pri následnom používaní prístroja spôsobiť úraz elektrickým prúdom. Informácie o bezpečnosti_5 13. Odpojte prístroj z telefónnej zásuvky, PC a elektrickej zásuvky a prenechajte opravu kvalifikovanému servisnému personálu v nasledujúcich prípadoch: • Ak došlo k poškodeniu alebo zodratiu ktorejkoľvek časti napájacieho kábla, zástrčky alebo prepojovacieho kábla. • Ak do prístroja vnikla nejaká tekutina. • Ak bol prístroj vystavený dažďu alebo vode. • Ak prístroj nepracuje správne, aj keď boli dodržané všetky pokyny. • Ak prístroj spadol alebo sa zdá byť jeho kryt poškodený. • Ak dôjde k náhlej a výraznej zmene výkonu prístroja. 14. Nastavujte len ovládacie prvky, ktoré sú opísané v týchto prevádzkových pokynoch. Nesprávne nastavenie ostatných ovládacích prvkov môže viesť k poškodeniu, ktoré bude vyžadovať zásah kvalifikovaného servisného technika, aby bola obnovená obvyklá prevádzka prístroja. 15. Prístroj nepoužívajte počas búrky. Hrozí úraz elektrickým prúdom spôsobený bleskom. Ak je to možné, odpojte počas búrky napájací kábel a telefónny kábel. 16. V záujme bezpečnej prevádzky musí byť prístroj používaný s napájacím káblom, ktorý bol k nemu pribalený. Ak používate prístroj s napätím 110 V pripojený káblom dlhším než 2 metre, musí byť typu 16 AWGa alebo lepší. 17. Používajte len telefónny kábel No.26 AWG alebo väčší. 18. TIETO POKYNY USCHOVAJTE. 19. Toto zariadenie možno používat’ iba v krajine, v ktorej ste ho zakúpili. (Dôvodom je odlišné napätie, frekvencia, telekomunikačné konfigurácie ap.) a. AWG: American Wire Gauge Vyhlásenie o bezpečnosti laserového zariadenia Tlačiareň je certifikovaná v USA a vyhovuje požiadavkám nariadenia DHHS 21 CFR, podľa kapitoly 1, odseku J pre laserové zariadenia triedy I(1), a v ostatných krajinách je certifikovaná ako laserové zariadenie triedy I a vyhovuje požiadavkám normy IEC 825. Laserové zariadenia triedy I nie sú považované za nebezpečné. Laserový systém a tlačiareň sú navrhnuté tak, aby nebol laserovému žiareniu vystavený žiadny človek počas zvyčajnej prevádzky, pri jej údržbe alebo pri servisných prácach nad úroveň triedy I. UPOZORNENIE Nikdy nepoužívajte ani neopravujte tlačiareň s odňatým ochranným krytom jednotky lasera a skenera. Odrazený lúč, hoci neviditeľný, môže poškodiť váš zrak. Pri používaní tohto výrobku je potrebné v záujme zníženia rizika požiaru, úrazu elektrickým prúdom alebo zranenia dodržiavať tieto základné bezpečnostné opatrenia: Informácie o bezpečnosti_6 Bezpečnost’ týkajúca sa ozónu Počas normálnej prevádzky tento prístroj produkuje ozón. Vzniknutý ozón nepredstavuje pre obsluhu žiadne riziko. Napriek tomu odporúčame, aby ste prístroj používali na dobre vetranom mieste. Ak potrebujte ďalšie informácie o ozóne, kontaktujte prosím najbližšieho distribútora Samsung. Informácie o úspore energie Táto tlačiareň je vybavená pokročilou technológiou úspory energie, ktorá znižuje jej spotrebu, ak sa zariadenie práve nepoužíva. Ak tlačiareň neprijíma dlhší čas údaje, spotreba energie sa automaticky zníži. ENERGY STAR a značka ENERGY STAR sú registrované značky v USA. Ďalšie informácie o programe ENERGY STAR nájdete na adrese http://www.energystar.gov. Recyklácia Zlikvidujte prosím obal tohto výrobku spôsobom šetrným k životnému prostrediu a recyklujte ho. Správna likvidácia tohoto výrobku (Elektrotechnický a elektronický odpad) Toto oznacenie na výrobku alebo v sprievodnej brožúre hovorí, že po skoncení jeho životnosti by nemal byt likvidovaný s ostatným odpadom. Prípadnému poškodeniu životného prostredia alebo ludského zdravia môžete predíst tým, že budete takéto typy výrobkov oddelovat od ostatného odpadu a vrátite ich na recykláciu. Používatelia v domácnostiach by pre podrobné informácie, ako ekologicky bezpecne naložit s týmto výrobkom, mali kontaktovat bud predajcu, ktorý im výrobok predal, alebo príslušný úrad v okolí ich bydliska. Priemyselní používatelia by mali kontaktovat svojho dodávatela a preverit si podmienky kúpnej zmluvy. Tento výrobok by nemal byt likvidovaný spolu s ostatným priemyselným odpadom. Správna likvidácia batérií v tomto výrobku (Aplikovateľné v krajinách Európskej únie a v ostatných európskych krajinách, v ktorých existujú systémy separovaného zberu batérií.) Toto označenie na batérii, príručke alebo balení hovorí, že batérie v tomto výrobku by sa po skončení ich životnosti nemali likvidovať spolu s ostatným domovým odpadom. V prípade takéhoto označenia chemické symboly Hg, Cd alebo Pb znamenajú, že batéria obsahuje ortuť, kadmium alebo olovo v množstve presahujúcom referenčné hodnoty smernice 2006/66/ES. Pri nevhodnej likvidácii batérií môžu tieto látky poškodiť zdravie alebo životné prostredie. Za účelom ochrany prírodných zdrojov a podpory opätovného použitia materiálu batérie likvidujte oddelene od iných typov odpadou a recyklujte ich prostredníctvom miestneho systému bezplatného zberu batérií. Vyžarovanie rádiových vĺn Informácie FCC používateľom Toto zariadenie bolo testované a je v súlade s limitmi pre digitálne zariadenie triedy B, podľa časti 15 Smerníc FCC. Tieto limity stanovujú podmienky ochrany pred škodlivým rušením v obývaných oblastiach. Toto zariadenie vytvára, používa a môže vyžarovať energiu na rádiovej frekvencii a ak nie je nainštalované a používané podľa pokynov, môže spôsobiť škodlivé rušenie rádiovej komunikácie. Neexistuje však záruka, že sa rušenie nevyskytne pri konkrétnej inštalácii. Ak toto zariadenie spôsobí neželané rušenie rozhlasového alebo televízneho príjmu, čo možno zistiť zapnutím a vypnutím zariadenia, mal by sa užívateľ pokúsiť odstrániť rušenie jedným alebo viacerými nasledovnými opatreniami: Informácie o bezpečnosti_7 • • • • Presmerovať alebo premiestniť prijímaciu anténu. Zväčšiť vzdialenosť medzi zariadením a prijímačom. Zapojiť zariadenie do inej zásuvky elektrickej siete, než je tá, do ktorej je zapojený prijímač. Konzultovať problém s distribútorom alebo skúseným technikom pre oblasť rozhlasu alebo televízie. Zmena alebo úpravy, ktoré nie sú výslovne schválené výrobcom zodpovedným za splnenie podmienok prevádzky, môžu zrušiť oprávnenie používateľa prevádzkovať toto zariadenie. Smernice o rušení rádiových vĺn platné v Kanade Toto digitálne zariadenie neprekračuje limity triedy B pre vyžarovanie rádiového šumu digitálnymi zariadeniami, ako sa uvádza v dokumente o zariadeniach spôsobujúcich rušenie nazvanom „Digital Apparatus“, ICES-003 vydanom organizáciou Industry and Science Canada. Cet appareil numérique respecte les limites de bruits radioélectriques applicables aux appareils numériques de Classe B prescrites dans la norme sur le matériel brouilleur: „Appareils Numériques“, ICES-003 édictée par l’Industrie et Sciences Canada. Spojené štáty americké Federálna komisia pre komunikácie (FCC) Samostatné žiariče, smernice FCC, časť 15 Táto tlačiareň môže byť vybavená rádiovým zariadením LAN s nízkym výkonom (rádiofrekvenčné zariadenia s bezdrôtovou komunikáciou), pracujúcim v pásme 2,4 GHz/5 GHz. Táto časť dokumentácie je platná len v prípade prítomnosti takéhoto zariadenia. Prítomnosť bezdrôtových zariadení je vyznačená na štítku. Ak je na štítku vyznačené identifikačné číslo FCC, sú bezdrôtové zariadenia, ktoré sa môžu nachádzať v systéme, spôsobilé len pre použitie v Spojených štátoch amerických. Federálna komisia FCC stanovila všeobecný pokyn pre vzdialenosť zariadenia od tela pri jeho používaní na 20 cm (8 palcov) - táto vzdialenosť nezahŕňa končatiny. Ak sú bezdrôtové zariadenia zapnuté, má byť tento prístroj používaný zo vzdialenosti viac než 20 cm (8 palcov) od tela. Výstupný výkon bezdrôtového zariadenia (alebo zariadení), ktoré môže byť zabudované v tlačiarni, je dostatočne pod limitmi pôsobenia rádiofrekvenčného žiarenia stanovenými komisiou FCC. Tento vysielač nesmie byť prevádzkovaný alebo spojený so žiadnou ďalšou anténou alebo vysielačom. Prevádzka je podmienená nasledovnými dvomi podmienkami: (1) toto zariadenie nemôže spôsobovať škodlivé rušenie, (2) toto zariadenie musí absorbovať akékoľvek prijaté rušenie, vrátane rušenia, ktoré môže spôsobiť nežiaducu prevádzku. Servis bezdrôtových zariadení nemôže robiť používateľ. Nevykonávajte na nich žiadne úpravy. Úprava bezdrôtového zariadenia spôsobí neplatnosť oprávnenia na jeho používanie. V prípade opravy kontaktujte výrobcu. Vyhlásenie FCC o používaní bezdrôtovej siete LAN: Počas inštalácie a prevádzky tohto vysielača v kombinácii s anténou sa môže stať, že bude prekročený limit pôsobenia rádiofrekvenčných vĺn 1 mW/cm2 vo vzdialenosti blízko nainštalovanej antény. Preto musí používateľ po celý čas udržiavať minimálnu vzdialenosť 20 cm od antény. Toto zariadenie nemožno pripájať k inému vysielaču alebo vysielacím anténam. Označenie faxu Zákon o ochrane telefónnych zákazníkov (The Telephone Consumer Protection Act) z roku 1991 zakazuje všetkým osobám používať počítač alebo iné elektronické zariadenie na odosielanie správy cez telefónnu faxovú službu v prípade, že každá prenesená strana alebo aspoň prvá strana správy neobsahuje na vrchnom alebo spodnom okraji nasledovné informácie: (1) dátum a čas prenosu (2) označenie buď firmy, obchodnej spoločnosti alebo osoby odosielajúcej správu (3) telefónne číslo buď odosielajúceho prístroja, firmy, obchodnej spoločnosti alebo osoby. Telefónna spoločnosť môže vykonávať zmeny vo svojich telekomunikačných zariadeniach, operáciách v zariadeniach alebo procedúrach, ak je takáto akcia dôvodne potrebná pre prevádzku spoločnosti a ak nie je v rozpore s pravidlami a nariadeniami uvedenými v smerniciach FCC, časť 68. Ak sa dôvodne očakáva, že tieto zmeny vyvolajú nekompatibilitu terminálového zariadenia spotrebiteľa s komunikačnými zariadeniami telefónnej spoločnosti, alebo vyžadujú úpravu alebo výmenu tohto terminálového zariadenia, alebo inak materiálne ovplyvnia jeho používanie alebo výkon, zákazník musí dostať adekvátne písomné oznámenie, aby mal možnosť zabezpečiť si nepretržitú službu. Informácie o bezpečnosti_8 Ringer Equivalence Number Ringer Equivalence Number a FCC Registration Number pre tento prístroj možno nájsť na štítku umiestnenom na spodnej alebo zadnej časti prístroja. Niekedy je potrebné tieto čísla poskytnúť telefónnej spoločnosti. Ringer Equivalence Number (REN) je miera elektrického náboja v telefónnej linke a je užitočná pre určenie skutočnosti, či nie je linka „preťažená“. Inštalácia viacerých typov zariadenia na rovnakej telefónnej linke môže spôsobiť problémy pri uskutočňovaní a prijímaní telefónnych hovorov, najmä pri vyzváňaní na obsadenej linke. Súčet všetkých hodnôt Ringer Equivalence Number zariadení na telefónnej linke musí byť nižší než päť, aby bola zaistená správna služba od telefónnej spoločnosti. V niektorých prípadoch nemožno na linke používať súčet päť. Ak niektoré z telefónnych zariadení nepracuje správne, musíte ho ihneď odpojiť z telefónnej linky, inak môže spôsobiť poškodenie telefónnej siete. Nariadenia FCC uvádzajú, že zmeny alebo úpravy tohto zariadenia, ktoré nie sú výrobcom výslovne schválené, rušia oprávnenie používateľa prevádzkovať toto zariadenie. V prípade, že terminálové zariadenie spôsobuje poškodenie telefónnej siete, telefónna spoločnosť môže zákazníka upozorniť na to, že služba môže byť zastavená. Avšak v prípadoch, kedy je predchádzajúce upozornenie neuskutočniteľné, spoločnosť môže dočasne zastaviť službu za predpokladu, že: a) okamžite to oznámi zákazníkovi. b) poskytne zákazníkovi príležitosť na nápravu problému zariadenia. c) informuje zákazníka o nároku podať sťažnosť komisii Federal Communication Commission v súlade s procedúrami stanovenými v Smerniciach a nariadeniach FCC, časť 68, odsek E. Mali by ste tiež vedieť, že: • • Prístroj nie je určený na pripojenie k systému digitálnej pobočkovej ústredne (PBX). Ak zamýšľate používať na rovnakej linke ako prístroj aj počítačový modem alebo faxmodem, môžu sa na všetkých zariadeniach vyskytnúť problémy s prenosom a prijímaním. Odporúča sa, aby s prístrojom nezdieľalo linku žiadne iné zariadenie, okrem normálneho telefónu. • Ak je vaša oblasť miestom s vysokým dopadom bleskov alebo nárazovými prúdmi, odporúčame vám nainštalovať na napájacie aj telefónne káble odrušovače. Odrušovače si môžete zakúpiť u distribútora alebo v špeciálnych obchodoch s telefónnou technikou alebo elektronikou. • Pri programovaní tiesňových čísiel a/alebo testovaní hovoru na tiesňové čísla použite netiesňové číslo a informujte dispečera tiesňovej služby o vašich zámeroch. Dispečer vám poskytne ďalšie pokyny, ako možno momentálne preskúšať tiesňové číslo. • Tento prístroj nemožno použiť na mincovej prípojke alebo na skupinových prípojkách. • Tento prístroj vytvára magnetickú väzbu na sluchové pomôcky. Toto zariadenie možno bezpečne pripojiť k telefónnej sieti pomocou štandardného konektora USOC RJ-11C. Výmena zástrčky s poistkou (len pre Spojené kráľovstvo) Dôležité Prívod napájania tohto prístroja je vybavený štandardnou zástrčkou (BS 1363) 13 A a poistkou 13 A. Pri výmene alebo kontrole poistky ju musíte nahradiť správnou 13 A poistkou. Potom je potrebné vymeniť kryt poistky. Ak ste stratili kryt poistky, nepoužívajte zástrčku, kým ho nenahradíte iným. Kontaktujte prosím osobu, u ktorej ste prístroj zakúpili. 13 A zástrčka je najčastejšie používaným typom v Spojenom kráľovstve a musí byť vyhovujúca. Niektoré budovy (najmä staršie) však nemajú zvyčajné 13 A zásuvky. Je potrebné zakúpiť vhodný zástrčkový adaptér. Nerozoberajte lisovanú zástrčku. Ak odrežete lisovanú zástrčku, ihneď sa jej zbavte. Zástrčku nemôžete znova pripájať na kábel, hrozí riziko úrazu elektrickým prúdom, ak takúto zástrčku zapojíte do zásuvky. Dôležité upozornenie: Tento prístroj musí byť uzemnený. Káble v prívode napájania majú nasledovné farebné označenie: • Žltozelený: Uzemnenie • Modrý: Nulový vodič • Hnedý: Fáza Ak káble v zásuvke nesúhlasia s farbami v zástrčke, postupujte nasledovne: Žltozelený kábel pripojte na kolík označený písmenom „E“ alebo bezpečnostným symbolom uzemnenia (Earth symbol) alebo na kolík označený žltozelenou farbou. Modrý kábel musíte pripojiť na kolík označený písmenom „N“ alebo modrou farbou. Hnedý kábel musíte pripojiť na kolík označený písmenom „L“ alebo hnedou farbou. Musíte mať zástrčku, adaptér alebo rozbočovač s 13 A poistkou. Informácie o bezpečnosti_9 Vyhlásenie o zhode (Európske krajiny) Osvedčenia a certifikáty Symbol CE, ktorý sa nachádza na tomto výrobku, symbolizuje Vyhlásenie spoločnosti Samsung Electronics Co., Ltd. o zhode so smernicami Európskej únie číslo 93/68/EEC prijatými dňa: Vyhlásenie o zhode získate na webovej lokalite www.samsung.com/printer. Prejdite na položku „Support > Download center“ a zadajte názov zariadenia, čím získate prístup k európskym dokumentom (EuDoC). 1. januára 1995: Smernica Rady 73/23/EEC o zjednocovaní zákonov členských štátov týkajúcich sa zariadení s nízkym napätím. 1. januára 1996: Smernica Rady 89/336/EEC (92/31/EEC), o zjednocovaní zákonov členských štátov týkajúcich sa elektromagnetickej kompatibility. 9. marca 1999: Smernica Rady 1999/5/EC o rádiových zariadeniach a telekomunikačných terminálových zariadeniach a vzájomnom uznávaní ich zhody. Úplné znenie vyhlásenia s definovaním príslušných smerníc a štandardov možno získať u miestneho zástupcu spoločnosti Samsung Electronics Co., Ltd. Certifikáty EC Certifikát k smernici 1999/5/EC o rádiových zariadeniach a telekomunikačných terminálových zariadeniach (FAX) Tento výrobok spoločnosti Samsung má vlastný certifikát spoločnosti Samsung pre celoeurópske pripojenie samostatného terminálu k verejnej telefónnej sieti (PSTN) v súlade so Smernicou 1999/5/EC. Výrobok je určený na pripojenie ku verejným telefónnym sieťam (PSTN) a kompatibilným pobočkovým ústredniam (PBX) európskych krajín: V prípade problémov najprv kontaktujte Euro QA Lab spoločnosti Samsung Electronics Co., Ltd. Výrobok bol testovaný na štandardy TBR21. Inštitút European Telecommunication Standards Institute (ETSI) vydal na uľahčenie používania koncových zariadení, ktoré vyhovujú tomuto štandardu, dokument EG 201 121, ktorý obsahuje ďalšie požiadavky na zabezpečenie kompatibility koncových zariadení TBR21 v sieti. Produkt je vyrobený v súlade so všetkými príslušnými informáciami, ktoré obsahuje tento dokument. Informácie o schvaľovaní rádiových zariadení v Európe (pre výrobky vybavené rádiovými zariadeniami schválenými v EÚ) V systéme tlačiarne, ktorá je určená na použitie doma alebo v kancelárii, môžu byť prítomné (zabudované) zariadenia typu rádiovej siete LAN (rádiofrekvenčné zariadenia s bezdrôtovou komunikáciou) s malým výkonom, pracujúce v pásme 2,4 GHz/5 GHz. Táto časť dokumentácie je platná len v prípade prítomnosti takéhoto zariadenia. Prítomnosť bezdrôtových zariadení je vyznačená na štítku. Bezdrôtové zariadenia v systéme sú spôsobilé len na použitie v Európskej únii alebo pridružených oblastiach, ak je na štítku systému značka CE s registračným číslom a výstražným symbolom. Výstupný výkon bezdrôtového zariadenia alebo zariadení, ktoré môžu byť zabudované do tlačiarne, je dostatočne pod limitmi pôsobenia rádiofrekvenčného žiarenia stanoveným Európskou komisiou v smernici R&TTE. Európske štáty so schválením používania bezdrôtových zariadení: EÚ Štáty EEA/EFTA Belgicko, Cyprus, Česká republika, Dánsko, Estónsko, Fínsko, Francúzsko (s frekvenčnými obmedzeniami), Grécko, Holandsko, Írsko, Litva, Lotyšsko, Luxembursko, Maďarsko, Malta, Nemecko, Poľsko, Portugalsko, Rakúsko, Slovensko, Slovinsko, Spojené kráľovstvo, Španielsko, Švédsko a Taliansko. Island, Lichtenštajnsko, Nórsko a Švajčiarsko. Európske štáty s obmedzeniami pri používaní: EÚ Štáty EEA/EFTA Vo Francúzsku je rozsah frekvencií obmedzený na pásmo 2446,5-2483,5 MHz pre zariadenia s vysielacím výkonom vyšším než 10 mW, akými sú bezdrôtové zariadenia. V súčasnosti bez obmedzení. Informácie o bezpečnosti_10 Vyhlásenia o zhode s predpismi Poučenie o bezdrôtových zariadeniach Táto tlačiareň môže byť vybavená rádiovým zariadením LAN s nízkym výkonom (rádiofrekvenčné zariadenia s bezdrôtovou komunikáciou), pracujúcim v pásme 2,4 GHz/5 GHz. Nasledujúca časť dokumentácie poskytuje všeobecný prehľad o hľadiskách prevádzky bezdrôtového zariadenia. Ďalšie obmedzenia, upozornenia a varovania týkajúce sa jednotlivých krajín sú uvedené v častiach pre konkrétnu krajinu (alebo v častiach pre skupiny krajín). Bezdrôtové zariadenia v systéme sú schválené len na používanie v krajinách vyznačených výkonovom štítku systému (Radio Approval Marks). Ak nie je krajina, v ktorej bude bezdrôtové zariadenie používané, uvedená v zozname, kontaktujte prosím miestnu agentúru pre schvaľovanie rádiových zariadení. Bezdrôtové zariadenia sú prísne regulované a ich používanie nemusí byť povolené. Výstupný výkon bezdrôtového zariadenia (alebo zariadení), ktoré môže byť zabudované v tlačiarni, je dostatočne pod limitmi vystavenia účinkom rádiofrekvenčného žiarenia. Pretože bezdrôtové zariadenia (ktoré môžu byť zabudované v tlačiarni) vyžarujú menej energie, než je povolené frekvenčnými bezpečnostnými štandardmi a odporúčaniami, výrobca je presvedčený, že používanie týchto zariadení je bezpečné. Bez ohľadu na úroveň výkonu je potrebné minimalizovať počas bežnej prevádzky kontakt s ľudským telom. V typických prípadoch sa všeobecne odporúča vzdialenosť 20 cm (8 palcov) medzi bezdrôtovým zariadením a telom, ak sa zariadenie používa v blízkosti tela (nezahŕňa to končatiny). Toto zariadenie by sa malo v zapnutom stave a pri vysielaní používať ďalej ako 20 cm (8 palcov) od tela. Tento vysielač nesmie byť prevádzkovaný alebo spojený so žiadnou ďalšou anténou alebo vysielačom. Niektoré okolnosti vyžadujú obmedzenie bezdrôtových zariadení. Príklady všeobecných obmedzení sú uvedené tu: Rádiofrekvenčná bezdrôtová komunikácia môže rušiť zariadenia leteckej prevádzky. Súčasné letecké predpisy vyžadujú, aby boli bezdrôtové zariadenia počas prepravy lietadlom vypnuté. Zariadenia s IEEE 802.11 (známe tiež ako bezdrôtový Ethernet) a Bluetooth komunikáciou sú typickým príkladom zariadení s bezdrôtovou komunikáciou. V prostrediach, kde existuje škodlivé alebo potenciálne škodlivé nebezpečenstvo rušenia iných zariadení alebo služieb, môže byť používanie bezdrôtového zariadenia obmedzené alebo zakázané. Letiská, nemocnice a miesta s atmosférou bohatou na kyslík alebo horľavý plyn sú príkladom takýchto miest, kde môže byť používanie bezdrôtového zariadenia obmedzené alebo zakázané. Ak si nie ste v niektorom prostredí istí, či v ňom neexistuje zákaz používania bezdrôtových zariadení, informujte sa pred zapnutím bezdrôtového zariadenia u zodpovednej osoby. Každá krajina disponuje rozdielnymi obmedzeniami používania bezdrôtových zariadení. Pretože je systém vybavený bezdrôtovým zariadením, pri prenose do iných krajín si overte ešte pred cestou u miestnych úradov poverených schvaľovaním rádiových zariadení obmedzenia na používanie bezdrôtového zariadenia v cieľovej krajine. Ak je systém vybavený interným bezdrôtovým zariadením, neprevádzkujte bezdrôtové zariadenie bez ochranných krytov a štítov a v prípade, že systém nie je úplne skompletizovaný. Servis bezdrôtových zariadení nemôže robiť používateľ. Nevykonávajte na nich žiadne úpravy. Úprava bezdrôtového zariadenia spôsobí neplatnosť oprávnenia na jeho používanie. V prípade opravy prosím kontaktujte výrobcu. Používajte len ovládače schválené v krajine, v ktorej bude zariadenie používané. Ďalšie informácie nájdete v sade pre obnovenie systému (System Restoration Kit) alebo kontaktujte technickú podporu výrobcu. Informácie o bezpečnosti_11 Informácie o bezpečnosti_12 Obsah 2 5 Funkcie vášho nového laserového produktu Informácie o bezpečnosti Úvod 17 17 17 18 19 19 20 21 21 21 Prehľad zariadenia Pohľad spredu Pohľad zozadu Celkový pohľad na ovládací panel Význam stavu kontrolky Status LED Zistenie stavu kazety s tonerom Prehľad ponúk Dodávaný softvér Funkcie ovládača tlačiarne Ovládač tlačiarne Začíname 22 23 23 23 23 24 24 24 24 24 25 25 26 26 26 27 28 28 29 29 30 30 30 32 33 33 33 33 34 34 34 34 35 35 Inštalácia hardvéru Systémové požiadavky Windows Macintosh Linux Nastavenie siete Podporované prevádzkové prostredia Používanie káblovej siete Tlač konfiguračnej správy Nastavenie adresy IP Nastavenie parametrov siete Inštalácia softvérového ovládača Používanie bezdrôtovej siete (windows/iba model CLX-3175FW) Kontrola prostredia vašej siete Inštalácia tlačiarne v bezdrôtovej sieti v režime Ad-hoc Inštalácia tlačiarne v bezdrôtovej sieti s prístupovým bodom Používanie bezdrôtovej siete (iba model CLX-3175FW) Kontrola siet’ových prostredí Tlač konfiguračnej správy Nastavenie adresy IP Nastavenie parametrov siete Obnovenie predvolených nastavení Konfigurácia bezdrôtovej siete zariadenia Inštalácia softvérového ovládača Základné nastavenia tlačiarne Nastavenie nadmorskej výšky Zmena jazyka na displeji Nastavenie dátumu a času Zmena režimu hodín Zmena východiskového režimu Nastavenie zvukov Zadanie znakov pomocou numerickej klávesnice Použitie úsporných režimov Automatické pokračovanie Vkladanie originálov a tlačových médií 36 36 36 37 38 39 Vkladanie originálov Na sklenenú dosku skenera V automatickom podávači Výber tlačového média Technické špecifikácie tlačového média Formáty médií podporované vo všetkých režimoch 17 22 36 Obsah_13 Obsah 39 40 41 41 42 Pokyny pre zvláštne tlačové médiá Zmena formátu papiera v zásobníku Tlač na špeciálne tlačové materiály Ručné vkladanie tlačového materiálu Nastavenie formátu a typu papiera Kopírovanie 43 43 43 43 43 44 44 44 44 44 45 45 45 45 Kopírovanie Zmena nastavení pre každú kópiu Tmavost’ Typ predlohy Zmenšená alebo zväčšená kópia Zmena východiskových nastavení kópie Kopírovanie preukazu Použitie zvláštnych funkcií kopírovania Kopírovanie 2 alebo 4 stránok na jeden list Kopírovanie plagátu Klonovacie kopírovanie Vymazanie obrázkov na pozadí Kopírovanie s vylepšením sivej Nastavenie časovej odmlky kopírovania Skenovanie 46 46 46 46 47 47 48 48 48 48 48 48 48 49 Základy skenovania Skenovanie z ovládacieho panela Nastavenie informácií o skenovaní v Samsung Scan Manager Skenovanie do aplikačných programov Skenovanie prostredníctvom siet’ového pripojenia Skenovanie do e-mailu Zmena nastavení pre jednotlivú skenovaciu úlohu Zmena východiskových nastavení skenovania Vytvorenie adresára Registrácia čísel rýchlej voľby e-mailu Konfigurácia čísel skupinových e-mailov Používanie záznamov adresára Vyhľadanie záznamu v adresári Tlač adresára Základné funkcie tlače 50 50 Tlač dokumentu Zrušenie tlačovej úlohy Faxovanie 51 51 51 52 52 52 52 52 52 53 53 53 53 Odosielanie faxu Nastavenie hlavičky faxu Úprava nastavení dokumentu Automatické odoslanie faxu Ručné odoslanie faxu Potvrdenie prenosu Automatické opakované vytáčanie Opakované vytočenie posledného čísla Odosielanie faxu na viacero miest Odložené odoslanie faxu Odoslanie prioritného faxu Príjem faxu Zmena režimov príjmu 43 46 50 51 14_Obsah Obsah 54 54 54 54 54 54 54 55 55 56 56 57 57 57 Automatický príjem v režime Fax Manuálny príjem v režime Tel Manuálny príjem pomocou externého telefónu Automatický príjem v režime Ans/Fax Príjem faxov v režime DRPD Príjem v zabezpečenom režime Aktivácia režimu zabezpečeného príjmu Príjem faxov do pamäte Presmerovanie faxov Nastavenie faxu Zmena možností nastavenia faxu Zmena východiskových nastavení dokumentu Automatická tlač správy o odoslaní faxu Vytvorenie adresára Používanie pamät’ového zariadenia USB 59 59 59 60 60 60 60 61 61 61 61 61 61 61 61 O pamäti USB Zapojenie pamät’ového zariadenia USB Skenovanie do pamät’ového zariadenia USB Skenovanie Prispôsobenie skenovania do USB Tlač z pamät’ového zariadenia USB Tlač dokumentu z pamät’ového zariadenia USB Zálohovanie dát Zálohovanie dát Obnovenie dát Správa USB pamäte Odstránenie súboru obrázka Formátovanie pamät’ového zariadenia USB Zobrazenie stavu pamäte USB Priama tlač z digitálneho fotoaparátu Údržba 62 62 62 63 63 63 63 65 66 66 66 66 Tlač správ Tlač správy Úpravy kontrastu farieb Vymazanie pamäte Čistenie zariadenia Čistenie vonkajšieho povrchu Čistenie vnútorného priestoru Čistenie skenovacej jednotky Údržba kazety Uskladnenie kazety s tonerom Pokyny pre manipuláciu Používanie znovu naplnených kaziet s tonerom alebo kaziet od iných výrobcov Odhadovaná životnosť kazety Rozprestretie tonera Výmena kazety s tonerom Výmena zobrazovacej jednotky Výmena zásobníka použitého tonera Údržba súčastí Kontrola vymeniteľných súčastí Správa zariadenia z webu Prístup k službe SyncThru™ Web Service Kontrola výrobného čísla zariadenia 59 62 66 66 67 68 69 70 70 70 70 70 Obsah_15 Obsah Odstraňovanie t’ažkostí 71 71 71 72 72 72 72 73 75 77 77 78 79 81 82 82 83 84 85 Rady ako zabránit’ zaseknutiu papiera Odstraňovanie zaseknutých dokumentov Porucha v podávaní na výstupe Zle podávajúci valec Odstraňovanie zaseknutého papiera V zásobníku (1) V oblasti fixačnej jednotky V oblasti výstupu papiera Význam zobrazených správ Riešenie iných problémov Podávanie papiera Problémy s tlačou Problémy s kvalitou tlače Problémy pri kopírovaní Problémy pri skenovaní Problémy pri faxovaní Bežné problémy so systémom Windows Bežné problémy v systéme Linux Bežné problémy v systéme Macintosh Objednávanie materiálu 86 86 Spotrebný materiál Spôsoby nákupu Technické špecifikácie 87 88 88 89 89 Všeobecné špecifikácie Technické parametre tlačiarne Technické špecifikácie skenera Technické špecifikácie kopírky Špecifikácie faxu 71 86 87 Glosár 90 Register 94 16_Obsah Úvod Hlavné komponenty zariadenia: Táto kapitola zahŕňa: • • • • Prehľad zariadenia Celkový pohľad na ovládací panel Význam stavu kontrolky Status LED Zistenie stavu kazety s tonerom • • • Prehľad ponúk Dodávaný softvér Funkcie ovládača tlačiarne Prehľad zariadenia Pohľad spredu Pohľad zozadu 1 vodidlá šírky dokumentu 9 výstupný zásobník na dokumenty 2 podávač ADF 10 port pamäte USB 3 ovládací panel 11 kazeta s tonerom 4 výstupná opora 12 zobrazovacia jednotka 5 predný kryt 13 zásobník použitého tonera 6 rukovät’ predného krytu 14 kryt skenera 7 zásobník 1 15 sklenená doska skenera 8 vstupný zásobník na dokumenty 16 1 zásuvka telefónnej linky (EXT) 5 držadlo 2 zásuvka telefónnej linky 6 zásuvka napájania 3 siet’ový port 7 zadný kryt 4 port USB 8 hlavný vypínač skenovacia jednotka Úvod_ 17 Celkový pohľad na ovládací panel On Hook Dial Prepne na telefónnu linku (zdvihne slúchadlo). 17 Stop/Clear Umožňuje kedykoľvek zastavit’ vykonávanú operáciu. V pohotovostnom režime vymaže alebo zruší možnosti kopírovania, napríklad tmavost’, nastavenie typu dokumentu, formát kópie a počet kópií. 18 Black Start Spúšt’a úlohu v čiernobielom režime. 19 Color Start Spúšt’a úlohu vo farebnom režime. ID Copy Obe strany preukazu, napríklad vodičského, môžete odkopírovat’ na jednu stranu papiera. (Pozrite „Kopírovanie preukazu“ na str. 44.) 16 2 Direct USB Umožňuje priamu tlač súborov uložených na pamät’ovom zariadení USB, ktoré je zasunuté do pamät’ového portu USB na prednej strane zariadenia. (Pozrite „O pamäti USB“ na str. 59.) 3 Displej Počas prevádzky ukazuje aktuálny stav a pomocníka. Farby tonera Farby tonera zobrazené pod displejom LCD poskytujú informácie v spojení so správami na displeji. Pozrite si informácie o kontrolke stavu Status LED so správami kazety s tonerom (Pozrite „Zistenie stavu kazety s tonerom“ na str. 19.) 1 4 5 Zobrazuje stav tlačiarne. (Pozrite „Význam stavu Wirelessa/Status kontrolky Status LED“ na str. 19.) 6 Fax Aktivuje režim faxovania. 7 Copy Aktivuje režim kopírovania. 8 Scan/Email Aktivuje režim skenovania. 9 Menu Umožňuje vstup do režimu ponúk a prechádzanie dostupných ponúk. 10 OK Potvrdzuje výber na obrazovke. 11 Back Stlačením tohto tlačidla prejdete v ponuke o jednu úroveň vyššie. 12 Šípka vľavo/ vpravo Umožňujú prechádzat’ možnost’ami vo vybranej ponuke a zvyšovat’ alebo znižovat’ hodnoty. Pri zadávaní znakov tlačidlom doprava pridáte medzeru. 13 Numerická klávesnica Slúži na vytáčanie čísel alebo zadávanie alfanumerických znakov. (Pozrite „Písmená a čísla na klávesnici“ na str. 35.) 14 Address Book Umožňuje vyhľadanie uložených e-mailových adries. 15 Redial/Pause V pohotovostnom režime vytáča posledné číslo alebo v režime editácie vkladá medzeru do faxového čísla. 18 _Úvod a. Iba modely CLX-3175FW • • Ilustrácie v tejto používateľskej príručke sa môžu od vášho zariadenia líšit’ v závislosti od doplnkov a modelu. Pri tlači veľkého množstva strán naraz môže byt’ povrch výstupného odkladača horúci. Nedotýkajte sa povrchu odkladača a zabráňte det’om v prístupe do jeho blízkosti. Význam stavu kontrolky Status LED Zistenie stavu kazety s tonerom Farba kontrolky Status LED indikuje aktuálny stav zariadenia. Stav kaziet s tonerom sa zobrazuje pomocou kontrolky stavu Status LED a displeja LCD. Ak dochádza toner v kazete s tonerom alebo je nutné kazetu vymenit’, svieti kontrolka stavu Status LED červeno a na displeji sa zobrazí správa. Šípka označí, o ktorú farbu tonera ide a ktorá kazeta by mala byt’ nainštalovaná. Stav Vypnutá Popis • • • Zelená Bliká • Zariadenie je vypnuté. Zariadenie je v úspornom režime. Pri prijímaní údajov alebo pri stlačení tlačidla sa automaticky zapne. Bezdrôtovú funkciu nie je možné použit’. • Keď kontrolka bliká pomaly, zariadenie prijíma dáta z počítača. Keď kontrolka bliká rýchlo, zariadenie tlačí dáta. Svieti • Zariadenie je zapnuté a je možné ho použit’. Modřit Svieti • Bezdrôtovú funkciu je možné použit’. Červená Bliká • Došlo k menej závažnej chybe a zariadenie čaká na jej odstránenie. Skontrolujte zobrazenú správu a vyriešte problém podľa časti na strane „Význam zobrazených správ“ na str. 75. Obsah kazety s tonerom je príliš nízky. Objednajte novú kazetu s tonerom „Objednávanie materiálu“ na str. 86. Kvalitu tlače môžete dočasne zlepšit’ opätovným rozprestretím tonera. (Pozrite „Výmena kazety s tonerom“ na str. 67.) • Svieti • • Príklad: Príklad hore zobrazuje stav kazety s čiernym tonerom indikovaný šípkou. Aby ste zistili, o aký problém ide a ako ho vyriešit’, prečítajte si správu. Podrobné informácie o chybových správach nájdete „Význam zobrazených správ“ na str. 75. Došlo k problému, napríklad k uviaznutiu papiera, otvoreniu krytu alebo v zásobníku nie je žiadny papier a zariadenie nemôže pokračovat’ v úlohe. Skontrolujte správu na displeji a vyriešte problém pomocou informácií v časti „Význam zobrazených správ“ na str. 75. Kazeta s tonerom je prázdna, vypotrebovaná alebo je nutné ju vymenit’. (Pozrite „Význam zobrazených správ“ na str. 75.) Aby ste problém vyriešili, vždy skontrolujte zobrazenú správu. Pokyny v časti Odstraňovanie porúch vás informujú o tom, ako zariadenie správne obsluhovat’. Ďalšie informácie nájdete v „Význam zobrazených správ“ na str. 75. Úvod_ 19 Prehľad ponúk Ovládací panel zaist’uje prístup do rôznych ponúk na nastavenie zariadenia alebo na použitie jeho funkcií. Do týchto ponúk sa dostanete stlačením Menu. Pozrite nasledujúcu schému. V závislosti od volieb a modelov sa niektoré ponuky nemusia na displeji zobrazovat’. V takom prípade sa nevzt’ahujú k vášmu zariadeniu. . Fax Feature Darkness Resolution Multi Send Delay Send Priority Send Forward Secure Receive Add Page Cancel Job Fax Setup Fax Setup (pokračovanie) Sending Redial Times Redial Term Prefix Dial ECM Mode Send Report Image TCR Dial Mode Receiving Receive Mode Ring to Answer Stamp RCV Name RCV Start Code Auto Reduction Discard Size Junk Fax Setup DRPD Mode Change Default Resolution Darkness Auto Report Copy Feature Reduce/Enlarge Darkness Original Type Layout Adjust Bkgd. Gray Enhance Network Setup TCP/IP Ethernet Speed Wirelessa Clear Setting Network Info. a. Iba modely CLX-3175FW Copy Setup Change Default Copies Copy Collation Reduce/Enlarge Darkness Original Type Scan Feature USB feature Scan Size Original Type Resolution Scan Color Scan Format E-mail Feature Scan Size Original Type Resolution Scan Color Scan Setup Change Default USB Default E-mail Default System Setup (pokračovanie) System Setup (pokračovanie) System Setup Clear Setting All Settings Fax Setup Copy Setup Scan Setup System Setup Network Setup Address Book Sent Report Fax RCV Report Report All Report Configuration Supplies Info Address Book Send Report Sent Report Fax RCV Report Schedule Jobs JunkFax Report Network Info. User Auth List Maintenance CLR Empty Msg. Supplies Life Color Serial Number Machine Setup Machine ID Machine Fax No. Date & Time Clock Mode Language Default Mode Power Save Timeout Altitude Adj. Auto Continue Import Setting Export Setting Paper Setup Paper Size Paper Type Sound/Volume Key Sound Alarm Sound Speaker Ringer Úvod_ 20 Dodávaný softvér Funkcie ovládača tlačiarne Po nastavení zariadenia a pripojení k počítaču musíte nainštalovať softvér tlačiarne a skenera. Ak používate operačný systém Windows alebo Macintosh, softvér si nainštalujte z dodaného CD a ak používate operačný systém Linux, softvér si prevezmite z webových stránok spoločnosti Samsung (www.samsung.com/printer) a nainštalujte si ho. Ovládače tlačiarne podporujú nasledujúce štandardné funkcie: • Voľba orientácie papiera, formátu papiera, zdroja a typu média • Počet kópií Ďalej je k dispozícii mnoho zvláštnych funkcií tlače. Nasledujúca tabuľka obsahuje všeobecný prehľad funkcií, ktoré ovládače tlačiarne podporujú: OS Windows Obsah • • • • • Linux • • • • Macintosh • • • • Ovládač tlačiarne: Ak chcete maximálne využit’ funkcie tlačiarne, použite tento ovládač. Ovládač skenera: Ovládače TWAIN a Windows Image Acquisition (WIA) sú k dispozícii pre skenovanie dokumentov na zariadení. Smart Panel: Tento program umožňuje monitorovanie stavu zariadenia a varuje vás, ak počas tlače dôjde k chybe. SmarThru 4a: Ide o sprievodný program na báze Windows pre vaše multifunkčné zariadenie. SetIP: Program použite na nastavenie adresy TCP/IP na vašom zariadení. Ovládač tlačiarne: Tento ovládač použite na obsluhu zariadenia pomocou počítača s operačným systémom Linux a na tlač dokumentov. SANE: Ovládač slúži na skenovanie dokumentov. Smart Panel: Tento program umožňuje monitorovanie stavu zariadenia a varuje vás, ak počas tlače dôjde k chybe. SetIP: Program použite na nastavenie adresy TCP/IP na vašom zariadení. Ovládač tlačiarne Funkcia Windows Linux Macintosh Farebný režim O O O Voľba kvality zariadenia O O O Tlač plagátu O X X Tlač viacerých stránok na jeden list (n strán na list) O O (2, 4) O Prispôsobenie tlače stránke O X Oa Zmena mierky tlače O X O Vodoznak O X X Šablóna O X X a. Táto funkcia je podporovaná iba v operačnom systéme MAC OS X 10.4 - 10.6. Ovládač tlačiarne: Ak chcete maximálne využit’ funkcie tlačiarne, použite tento ovládač. Ovládač skenera: Ovládač TWAIN je k dispozícii pre skenovanie dokumentov na vašom zariadení. Smart Panel: Tento program umožňuje monitorovanie stavu zariadenia a varuje vás, ak počas tlače dôjde k chybe. SetIP: Program použite na nastavenie adresy TCP/IP na vašom zariadení. a. Umožňuje mnohými spôsobmi upravit’ skenovaný obraz pomocou výkonného grafického editora a odoslat’ obrázok e-mailom. Môžete taktiež otvorit’ iný program pre editáciu obrazu, napríklad Adobe Photoshop zo SmarThru. Ďalšie informácie nájdete v obrazovkovom pomocníkovi k programu SmarThru. Úvod_ 21 Začíname Táto kapitola obsahuje podrobné pokyny týkajúce sa inštalácie zariadenia. Táto kapitola obsahuje nasledujúce témy: • • • • Inštalácia hardvéru Systémové požiadavky Nastavenie siete Používanie káblovej siete Inštalácia hardvéru V tejto časti je popísaný postup inštalácie tlačiarne, ktorý je vysvetlený v príručke rýchlou inštaláciou. Prečítajte si príručku rýchlou inštaláciou a vykonajte nasledovné kroky. 1. Vyberte stabilné miesto. Vyberte rovné a stabilné miesto s dostatkom priestoru na prúdenie vzduchu. Zaistite priestor pre otváranie krytov a vysúvanie zásobníkov. Miesto by malo byt’ dobre vetrané a mimo dosahu priameho slnečného svetla, zdrojov tepla, chladu a vlhkosti. Neumiestňujte zariadenie blízko okrajov stola. • • • Používanie bezdrôtovej siete (windows/iba model CLX-3175FW) Používanie bezdrôtovej siete (iba model CLX-3175FW) Základné nastavenia tlačiarne 3. 4. 5. 6. Odstráňte pásku, pritom pevne držte zariadenie. Vložte papier. Skontrolujte, či sú všetky káble pripojené k zariadeniu. Zapnite zariadenie. Ak zariadenie presúvate, nenakláňajte ho ani ho neotáčajte dnom nahor. V opačnom prípade sa vnútro zariadenia môže znečistit’ tonerom, čo môže poškodit’ zariadenie alebo zhoršit’ kvalitu tlače. V prípade výpadku napájania elektrickým prúdom nebude toto zariadenie možné používať. Informácie o otvorenom zdrojovom kóde sú k dispozícii na webovej lokalite spoločnosti Samsung, www.samsung.com. Tlač je vhodné vykonávat’ do nadmorskej výšky 1 000 m. Kvôli optimalizácii tlače odporúčame vykonat’ nastavenie nadmorskej výšky. Ďalšie informácie nájdete „Nastavenie nadmorskej výšky“ na str. 33. Umiestnite zariadenie na plochý, stabilný povrch, ktorý nemá výškový rozdiel väčší ako 2 mm. Ináč môže byt’ ovplyvnená kvalita tlače. 2. Vybaľte zariadenie a skontrolujte všetky dodané položky. Začíname_ 22 Systémové požiadavky Macintosh Skôr ako začnete, uistite sa, že systém spĺňa nasledujúce minimálne požiadavky: Požiadavka (odporúčané) Operačný systém Windows Toto zariadenie podporuje nasledujúce operačné systémy Windows. POŽIADAVKA (ODPORÚČANÁ) OPERAČNÝ SYSTÉM PROCESOR PAMÄŤ RAM VOĽNÉ MIESTO NA PEVNOM DISKU Windows 2000 Pentium II 400 MHz (Pentium III 933 MHz) 64 MB (128 MB) 600 MB Windows XP Pentium III 933 MHz (Pentium IV 1 GHz) 128 MB (256 MB) 1,5 GB Windows Server 2003 Pentium III 933 MHz (Pentium IV 1 GHz) 128 MB (512 MB) 1,25 GB až 2 GB Windows Server 2008 Pentium IV 1 GHz (Pentium IV 2 GHz) 512 MB (2048 MB) 10 GB Windows Vista Pentium IV 3 GHz 512 MB (1024 MB) 15 GB Windows 7 Pentium IV 1 GHz 32bitový alebo 64-bitový procesor, alebo výkonnejší 1 GB (2 GB) 16 GB • • Windows Server 2008 R2 • • • Procesor 512 MB (2048 MB) Voľné miesto na pevnom disku Operačný systém Mac OS X 10.4 alebo nižší • Intel Processor • Power PC G4 / G5 • 128 MB pre počítač Mac s procesorom PowerPC (512 MB) • 512 MB pre počítač Mac s procesorom Intel (1 GB) 1GB Mac OS X 10.5 • Intel Processor • Procesor PowerPC G4/ G5, 867 MHz alebo výkonnejší 512 MB (1 GB)) 1GB Mac OS X 10.6 • Intel Processor 1 GB (2 GB)) 1GB Linux Položka Podpora pre grafiku DirectX 9 so 128 MB pamäťou (aby bolo možné použiť tému Aero) Jednotka mechaniky DVD-R/W Pentium IV 1 GHz (x86) alebo 1,4 GHz (x64) procesory (2 GHz alebo rýchlejšie) Operačná pamät’ Požiadavky Operačný systém RedHat 8.0, 9.0 (32-bitový) RedHat Enterprise Linux WS 4, 5 (32/64-bitový) Fedora Core 1~7 (32/64-bitový) Mandrake 9.2 (32-bitový), 10.0, 10.1 (32/64-bitový) Mandriva 2005, 2006, 2007 (32/64-bitový) SuSE Linux 8.2, 9.0, 9.1 (32-bitový) SuSE Linux 9.2, 9.3, 10.0, 10.1, 10.2 (32/64-bitový) SuSE Linux Enterprise Desktop 9, 10 (32/64-bitový) Ubuntu 6.06, 6.10, 7.04 (32/64-bitový) Debian 3.1, 4.0 (32/64-bitový) Procesor Pentium IV 2.4 GHz alebo novší Operačná pamät’ 512 MB alebo viac Voľné miesto na pevnom disku 1GB alebo viac 10 GB Minimálnou požiadavkou pre všetky operačné systémy Windows je program Internet Explorer 6.0 alebo novší. Inštalovat’ softvér môžu používatelia, ktorí majú pridelené práva správcu. Windows Terminal Services je kompatibilný s týmto prístrojom. • • Pri práci s veľkými naskenovanými obrázkami je potrebné vyhradit’ odkladací priestor s veľkost’ou najmenej 300 MB. Ovládač skenera pre systém Linux podporuje maximálne optické rozlíšenie. Začíname_ 23 Nastavenie siete • Na zariadení (printer) je potrebné nastavit’ siet’ové protokoly, aby ste ho mohli používat’ v siet’ovom prostredí. Ak používate zariadenie v káblovej sieti, pozrite čast’ „Používanie káblovej siete“. Ak používate siet’ovú tlačiareň v bezdrôtovej sieti, pozrite „Používanie bezdrôtovej siete (iba model CLX-3175FW)“ na str. 28. Podporované prevádzkové prostredia Nasledujúca tabuľka obsahuje siet’ové prostredia podporované zariadením. Položka Požiadavky Siet’ové rozhranie • • Ethernet 10/100 Base-TX 802.11 b/g bezdrôtová siet’ LAN (len systém CLX-3175FW) Siet’ový operačný systém • • • Windows 2000/XP/2003/2008/Vista/7/ Server 2008 R2 Rôzne distribúcie systému Linux MAC OS 10.3 až 10.6 • • • • • • • TCP/IP Štandardný TCP/IP LPR IPP/HTTP Bonjour DHCP BOOTP Siet’ové protokoly Používanie káblovej siete Priradenie statickej adresy IP: pomocou programu SetIP zmeňte adresu IP z počítača. Ak je zariadenie vybavené ovládacím panelom, môžete adresu IP zmenit’ aj pomocou ovládacieho panela zariadenia. V podnikovom prostredí odporúčame obrátit’ sa na správcu siete, aby vám adresu nastavil. Nastavenie adresy IP pomocou ovládacieho panela 1. Na ovládacom paneli stlačte Menu, kým sa neobjaví v spodnom riadku displeja položka Network. Potom stlačte tlačidlo OK. 2. Stláčajte tlačidlo so šípkou doľava alebo doprava, kým sa nezobrazí položka TCP/IP, a potom stlačte tlačidlo OK. 3. Stláčajte tlačidlo so šípkou doľava alebo doprava, kým sa nezobrazí položka Static, a potom stlačte tlačidlo OK. 4. Stláčajte tlačidlo so šípkou doľava alebo doprava, kým sa nezobrazí položka IP Address, a potom stlačte tlačidlo OK. 5. Pomocou numerickej klávesnice zadajte bajt v rozmedzí 0 až 255 a stlačením tlačidla so šípkou doľava alebo doprava sa presúvajte medzi bajtmi. 6. Opakovaním tohto postupu zadajte celú adresu od prvého po štvrtý bajt. 7. Po dokončení stlačte tlačidlo OK. 8. Kroky 6 a 7 opakujte pri konfigurácii ostatných parametrov TCP/IP: masky podsiete a adresy brány. Nastavenie adresy IP pomocou programu SetIP Nasledovný postup vychádza zo systému Windows XP. Tento program je určený na ručné nastavenie siet’ovej adresy IP zariadenia pomocou adresy MAC na komunikáciu so zariadením. Adresa MAC je hardvérové sériové číslo siet’ového rozhrania a možno ju nájst’ v správe Konfigurácia siete. • Ak chcete tlačiareň používat’ v sieti, je potrebné na tlačiarni nastavit’ siet’ové protokoly. V tejto kapitole je vysvetlené, ako to poľahky urobit’. Tlač konfiguračnej správy Z ovládacieho panela zariadenia možno vytlačit’ správu Konfigurácia siete, v ktorej sú uvedené aktuálne siet’ové nastavenia zariadenia. Pomôže vám pri nastavení siete a riešení problémov. Ďalšie podrobnosti nájdete v používateľskej príručke k zariadeniu. Pomocou tejto správy Konfigurácia siete môžete zistit’ adresu MAC a adresu IP zariadenia. Napríklad: Adresa MAC: 00:15:99:41:A2:78 Adresa IP: 192.0.0.192 Nastavenie adresy IP Najprv je potrebné nastavit’ adresu IP pre siet’ovú tlač a správu zariadenia. Vo väčšine prípadov bude nová adresa IP automaticky priradená serverom DHCP (Dynamic Host Configuration Protocol Server) umiestneným v sieti. Niekedy treba adresu IP nastavit’ ručne. Nazýva sa statická adresa IP a často je z bezpečnostných dôvodov potrebná v podnikových intranetových siet’ach. • Priradenie adresy IP serverom DHCP: pripojte zariadenie k sieti a počkajte niekoľko minút, kým server DHCP nepriradí zariadeniu adresu IP. Potom vytlačte správu Konfigurácia siete, ako bolo vysvetlené predtým. Ak správa ukazuje, že adresa IP bola zmenená, priradenie bolo úspešné. V správe uvidíte novú adresu IP. 24 _Začíname • Program je potrebné spustit’ len v prípade, že vaša siet’ vyžaduje statickú adresu IP. V opačnom prípade môžete pokračovat’ v dokumente čast’ou Konfigurácia bezdrôtovej siete zariadenia. Ak máte pochybnosti, či je to potrebné, spýtajte sa správcu systému alebo osoby, ktorá nastavovala lokálnu siet’. Program SetIP možno použit’ len vtedy, ak je zariadenie pripojené k sieti alebo priamo k počítaču kríženým siet’ovým káblom, ktorý je súčast’ou dodávky zariadenia. Vo väčšine prípadov odporúčame použit’ krížený kábel. Objaví sa výzva na pripojenie tohto kábla. Inštalácia programu 1. Vložte do jednotky CD-ROM dodaný disk CD so softvérom k tlačiarni. Ak sa disk CD s ovládačmi spustí automaticky, zatvorte okno. 2. Spustite webový prehľadávač (napríklad Internet Explorer) a otvorte jednotku X. (X predstavuje vašu mechaniku CD-ROM.) 3. Dvakrát kliknite na Application > SetIP. 4. Dvojitým kliknutím na Setup.exe nainštalujte program. 5. Kliknite na OK. Ak je potrebné, vyberte si jazyk z rozbaľovacieho zoznamu. 6. Postupujte podľa pokynov v okne a dokončite inštaláciu. Spustenie programu 1. Prepojte zariadenie a počítač pomocou kríženého siet’ového kábla. 2. Pred pokračovaním dočasne deaktivujte počítačový firewall nasledovným postupom: Macintosh OS Windows XP • Otvorte System • Otvorte Ovládací panel. Preferences. • Dvakrát kliknite na • Kliknite na Sharing. Centrum zabezpečenia. • Kliknite na ponuku • Kliknite na Brána firewall Firewall. systému Windows. • Vypnite firewall. • Vypnite firewall. 3. V ponuke Štart systému Windows vyberte Všetky programy > Samsung Network Printer Utilities > SetIP > SetIP. 4. Kliknutím na ikonu (tretia zľava) v okne SetIP otvorte okno konfigurácie TCP/IP. 5. Zadajte do konfiguračného okna nasledujúce informácie o novom zariadení: • MAC Address: adresu MAC nájdite v správe Konfigurácia siete a zadajte ju bez dvojbodiek. Napríklad 00:15:99:29:51:A8 zadajte ako 0015992951A8. Adresa MAC je hardvérové sériové číslo siet’ového rozhrania zariadenia a možno ju nájst’ v správe Konfigurácia siete. • IP Address: zadajte novú adresu IP tlačiarne, ktorá je rovnaká ako adresa IP počítača okrem posledného čísla. Ak je napríklad adresa IP počítača 192.168.1.150, zadajte 192.168.1.X. (X je číslo od 1 do 254 a je odlišné od čísla, ktoré je v adrese počítača.) • Subnet Mask: zadajte ju presne tak ako masku podsiete počítača. • Default Gateway: zadajte ju presne tak ako predvolenú bránu počítača. 6. Kliknite na Apply a potom na OK. Zariadenie automaticky vytlačí správu Konfigurácia. Skontrolujte správnost’ všetkých nastavení. 7. Kliknutím na Exit program zatvorte. 8. Ak je to potrebné, reštartujte firewall počítača. Nastavenie parametrov siete Pomocou programov pre správu siete je možné nastavit’ aj rôzne nastavenia siete. • SyncThru™ Web Admin Service: webové riešenie riadenia tlačiarne pre správcov siete. SyncThru™ Web Admin Service umožňuje efektívnu správu zariadení v sieti a vzdialené sledovanie siet’ových tlačiarní a riešenie t’ažkostí z ľubovoľného počítača s prístupom do podnikovej siete internet. Tento program si môžete prevziat’ na adrese http://solution.samsungprinter.com. • SyncThru™ Web Service: webový server zabudovaný do vášho siet’ového tlačového servera, ktorý vám umožní: (A) Konfigurovat’ siet’ové parametre nutné pre pripojenie zariadenia k rôznym siet’ovým prostrediam. (B) Upravit’ nastavenia zariadenia. Inštalácia softvérového ovládača Pre potreby tlače je potrebné nainštalovat’ softvérový ovládač tlačiarne. Súčast’ou softvéru sú ovládače, aplikácie a ďalšie užitočné programy. Nasledovný postup vychádza zo systému Windows XP. Postup a okno zobrazené pri inštalácii sa môžu líšit’ v závislosti od operačného systému, funkcie tlačiarne alebo používaného rozhrania. Overte, či ste dokončili siet’ové nastavenie zariadenia. (Pozrite „Nastavenie siete“ na str. 24.) Pred spustením inštalácie treba v počítači zatvorit’ všetky aplikácie. Ak je adresa IP priraďovaná pomocou DHCP a adresu IP možno na zapnutom zariadení kedykoľvek zmenit’, odporúčame použit’ program Bonjour. Prejdite na webovú stránku http://developer.apple.com/networking/bonjour/download/, vyberte program Bonjour pre systém Windows v závislosti od operačného systému a program nainštalujte. V prípade systému Mac X OS môže už byt’ tento program v počítači nainštalovaný. Tento program vám umožní automatickú opravu siet’ových parametrov. Program Bonjour nepodporuje operačný systém Linux. Ak je spôsob priradenia adresy IP statický, postupujte podľa ďalej uvedených krokov. 1. Vložte do jednotky CD-ROM disk CD so softvérom k tlačiarni. Disk CDROM by sa mal automaticky spustit’, pričom sa zobrazí okno inštalácie. 2. Kliknite na Ďalej. • Ak sa okno inštalácie nezobrazí automaticky, kliknite na Štart > Spustit’. Zadajte X:\Setup.exe, nahraďte „X“ písmenom, ktoré predstavuje vašu jednotku, a kliknite na OK. • Ak používate systém Windows Vista, Windows 7 a Windows Server 2008 R2, kliknite na Štart > Všetky programy > Príslušenstvo > Spustit’ a zadajte X:\Setup.exe. Ak ovládač inštalujete opakovane, môže sa okno uvedené vyššie mierne líšit’. 3. Vyberte možnost’ Typical installation for a network printer a potom kliknite na tlačidlo Ďalej. 4. Zobrazí sa zoznam zariadení dostupných v sieti. Zo zoznamu vyberte tlačiareň, ktorú chcete nainštalovat’, a kliknite na tlačidlo Ďalej. • Ak nie je zariadenie v zozname zobrazené, aktualizujte zoznam kliknutím na tlačidlo Update alebo pridajte zariadenie do siete prepínačom Add TCP/IP Port. Ak chcete pridat’ zariadenie do siete, zadajte názov portu a adresu IP zariadenia. • Ak chcete overit’ adresu IP alebo MAC zariadenia, vytlačte stránku správy Konfigurácia siete. (Pozrite „Tlač správ“ na str. 62.) 5. Po dokončení inštalácie sa zobrazí okno s výzvou na vytlačenie skúšobnej stránky a registráciu ako používateľ zariadenia Samsung, aby ste mohli od spoločnosti Samsung dostávat’ informácie. Ak tak chcete urobit’, začiarknite príslušné políčko(a) a kliknite na tlačidlo Dokončit’. Ak zariadenie po inštalácii nefunguje správne, skontrolujte nastavenie siete a preinštalujte ovládač tlačiarne. Začíname_ 25 POUŽÍVANIE BEZDRÔTOVEJ SIETE (WINDOWS/ IBA MODEL CLX-3175FW) Ak chcete tlačiareň používat’ v sieti, je potrebné na zariadení nastavit’ siet’ové protokoly. V tejto kapitole je uvedený jednoduchý návod. Táto čast’ je použiteľná iba pre operačný systém Windows. Než začnete, vyhľadajte kábel USB a inštalačný disk CD-ROM so softvérom k tlačiarni dodaný so zariadením (tlačiarňou). Možno bude potrebné obrátit’ sa na správcu siete alebo na osobu, ktorá nastavovala bezdrôtovú siet’, a vyžiadat’ si informácie týkajúce sa konfigurácie. • • Než budete môct’ pokračovat’ v inštalácii a nastavovaní, je potrebné, aby ste sa vyznali v prostredí vašej bezdrôtovej siete a poznali jej nastavenie. Ak ste už predtým nastavovali konfiguráciu siete, je potrebné na zariadení obnovit’ východiskové továrenské nastavenie. Kontrola prostredia vašej siete Adresa IP Každé zariadenie v sieti je identifikované jedinečnou číselnou adresou, ktorá sa nazýva adresa IP. Zariadenie sa dodáva s predvolenou adresou IP 192.0.0.192 a možno si ju overit’ vytlačením správy Konfigurácia siete. Zvyčajne novú adresu IP automaticky pridelí server DHCP (Dynamic Host Configuration Protocol Server) na lokálnej sieti. V niektorých prípadoch je potrebné adresu IP nastavit’ manuálne. Taká adresa sa nazýva statická adresa IP a často sa používa v rámci firemného intranetu z bezpečnostných dôvodov. Na disku CD-ROM so softvérom tlačiarne poskytujeme ľahko použiteľný pomocný program nazývaný SetIP, ktorý za vás zmení adresu. Ak je zariadenie vybavené ovládacím panelom, môžete adresu IP zmenit’ aj pomocou ovládacieho panela zariadenia. V prostredí kancelárie odporúčame kontaktovat’ správcu siete, aby adresu nastavil. Bezdrôtové siete • • Režim infraštruktúry Siet’ v režime infraštruktúry je najbežnejšou konfiguráciou bezdrôtovej siete v domácnosti alebo kancelárii a pozostáva z bezdrôtového smerovača (routera), alebo prístupového bodu, ktorý spája všetky počítače a ostatné zariadenia v sieti do spoločnej lokálnej siete (LAN). Prístupový bod poskytuje špeciálne vysokorýchlostné pripojenie ku káblovému modemu alebo modemu DSL alebo inému širokopásmovému siet’ovému zariadeniu (WAN), ktoré slúži na pripojenie siete LAN k internetu alebo k podnikovému intranetu. Väčšina sietí v režime infraštruktúry využíva automatické prideľovanie adries IP a nastavovanie ostatných siet’ových parametrov serverom DHCP. Ak si ste istí, že sa pripájate k sieti v režime infraštruktúry s prístupovým bodom, môžete pokračovat’ ku kapitole Nastavenie bezdrôtovej siete v režime infraštruktúry. Režim Ad-hoc Siet’ v režime Ad-hoc poskytuje komunikáciu klient-klient (peer to peer). V sieti s režimom Ad-hoc bezdrôtové zariadenia a počítače komunikujú priamo medzi sebou bez použitia prístupového bodu. Môžu medzi sebou zdieľat’ súbory a zariadenia, ale nemusia mat’ prístup k internetu. Zariadenie dostáva tlačové úlohy priamo z bezdrôtových počítačov. Ak si ste istí, že sa pripájate k sieti v ad-hoc režime bez prístupového bodu, môžete pokračovat’ ku kapitole Nastavenie bezdrôtovej siete v režime Ad-hoc. Ak ste už vašu tlačiareň používali, kliknite na tlačidlo Štart > Všetky programy > názov vašej tlačiarne > Smart Panel. Vyberte Printer Setting v okne Smart Panel. Vyberte Network v okne Printer Settings Utility a vyberte Wireless Network Setting. Inštalácia tlačiarne v bezdrôtovej sieti v režime Ad-hoc Ak nemáte prístupový bod (AP), stále môžete pripojit’ tlačiareň k vášmu počítaču bezdrôtovo tak, že vytvoríte bezdrôtovú siet’ v režime Ad-hoc pomocou nasledujúcich jednoduchých inštrukcií. Vyhľadajte inštalačný disk CD-ROM so softvérom k tlačiarni dodaný so zariadením. Príprava položiek Uistite sa, že máte pripravené nasledujúce položky. • Počítač s bezdrôtovou siet’ou • Inštalačný disk CD-ROM so softvérom k tlačiarni dodaný so zariadením • Tlačiareň pre bezdrôtovú siet’ (vaše zariadenie) • Kábel USB Vytvorenie siete v režime Ad-hoc v systéme Windows Hneď ako budete mat’ tieto položky pripravené, riaďte sa nasledujúcimi pokynmi: 1. Pripojte kábel USB dodaný so zariadením. 2. Zapnite svoj počítač aj tlačiareň. 3. Vložte do jednotky CD-ROM dodaný disk CD so softvérom k tlačiarni. Disk CD sa spustí automaticky a v okne sa zobrazí uvítacia správa. 4. Vyberte príslušný jazyk z rozbaľovacieho zoznamu a kliknite na tlačidlo Next. 5. Vyberte voľbu Wireless Setup a kliknite na tlačidlo Next. 6. Softvér teraz vyhľadá bezdrôtové siet’ové zariadenia. Ak vyhľadávanie zlyhalo, je potrebné skontrolovat’ správnost’ pripojenia kábla USB medzi počítačom a tlačiarňou a riadit’ sa inštrukciami v okne. 7. Po dokončení vyhľadávania sa zobrazí okno s bezdrôtovými siet’ovými zariadeniami. Vyberte názov (SSID) svojho bezdrôtového počítača a kliknite na tlačidlo Next. Ak chcete nastavit’ bezdrôtovú konfiguráciu ručne, kliknite na tlačidlo Advanced Setting. • Network Name: Zadajte názov (SSID) svojho bezdrôtového počítača (pozor na veľké písmená). • Operation Mode: Vyberte Ad-hoc. • Channel: Vyberte kanál (Auto Setting alebo 2412 MHz až 2467 MHz). • Authentication: Vyberte typ autentifikácie. Open System: Autentifikácia sa nepoužíva a šifrovanie sa môže alebo nemusí použit’, v závislosti od požiadavky na bezpečnost’ údajov. Shared Key: Autentifikácia sa používa. Zariadenie, ktoré má správny kľúč WEP, má prístup k sieti. • Encryption: Vyberte šifrovanie (None, WEP64, WEP128). • Network Key: Zadajte hodnotu šifrovacieho kľúča siete. • Confirm Network Key: Potvrďte hodnotu šifrovacieho kľúča siete. • WEP Key Index: Táto možnost’ je povolená, keď je pre Encryption nastavená možnost’ WEP po tom, čo vyberiete Open System alebo Shared Key. Zadajte kľúč WEP. Po tom, čo nastavíte možnosti v časti Advanced Setting, prejdite ku kroku 9. 8. Objaví sa okno zabezpečenia bezdrôtovej siete. Vyberte typ autentifikácie Open System alebo Shared Key a kliknite na tlačidlo Next. 26 _Začíname • WEP (Wired Equivalent Privacy) je zabezpečovací protokol chrániaci pred nepovoleným prístupom k bezdrôtovej sieti. WEP šifruje dátovú čast’ každého odoslaného paketu v bezdrôtovej sieti pomocou 64-bitového alebo 128-bitového šifrovacieho kódu WEP. Okno zabezpečenia bezdrôtovej siete sa neobjaví, ak siet’ typu Ad-hoc nemá nastavené žiadne zabezpečenie. 9. Okno zobrazí nastavenie bezdrôtovej siete. Skontrolujte, či je nastavenie v poriadku. Kliknite na tlačidlo Next. • V prípade použitia metódy DHCP Ak je ako spôsob pridelenia adresy IP zvolená služba DHCP, skontrolujte, či je možnost’ DHCP zobrazená v okne. Ak je však zobrazená možnost’ Static, kliknite na Change TCP/IP a zmeňte spôsob pridelenia na DHCP. • V prípade použitia statickej adresy Ak je ako spôsob pridelenia adresy IP zvolené Static, skontrolujte, či je v okne zobrazené Static. Ak je však zobrazený spôsob DHCP, kliknite na Change TCP/IP a zadajte adresu IP a ostatné hodnoty siet’ového nastavenia tlačiarne. Pred tým, než zadáte adresu IP tlačiarne, mali by ste poznat’ údaje o siet’ovom nastavení počítača. Ak je bezdrôtový počítač nastavený na DHCP, musíte kontaktovat’ správcu siete, ktorý vám pridelí statickú adresu IP. Príklad: Ak je siet’ové nastavenie počítača nasledovné: Adresa IP: 169.254.133.42 Maska podsiete: 255.255.0.0 Siet’ové nastavenie tlačiarne by malo byt’ nasledovné: Adresa IP: 169.254.133. 43 (Použite adresu IP počítača, zmeňte iba posledné tri číslice). Maska podsiete: 255.255.0.0 (Použite masku podsiete počítača). Východisková brána: 169.254.133.1 (Zmeňte posledné tri číslice adresy IP vašej tlačiarne na 1). 10. Bezdrôtová siet’ sa pripája podľa siet’ového nastavenia. 11. Hneď ako dokončíte nastavenie bezdrôtovej siete, odpojte kábel USB spojujúci počítač a zariadenie. 12. Vyberte si komponenty, ktoré chcete nainštalovat’. Po tom, čo vyberiete komponenty, môžete taktiež zmenit’ názov tlačiarne, nastavit’ tlačiareň pre zdieľanie v sieti, nastavit’ tlačiareň ako východiskovú a zmenit’ názov portu každej tlačiarne. Kliknite na tlačidlo Next. 13. Po dokončení inštalácie sa zobrazí okno s výzvou na vytlačenie skúšobnej stránky a registráciu ako používateľ tlačiarne Samsung, aby ste mohli od spoločnosti Samsung dostávat’ informácie. Ak ju chcete vytlačit’, začiarknite príslušné políčka a kliknite na tlačidlo Finish. Inštalácia tlačiarne v bezdrôtovej sieti s prístupovým bodom Príprava položiek Uistite sa, že máte pripravené nasledujúce položky. • prístupový bod • počítač pripojený do siete • inštalačný disk CD-ROM so softvérom k tlačiarni dodaný so zariadením • tlačiareň pre bezdrôtovú siet’ (vaše zariadenie) • kábel USB Vytvorenie siete v režime infraštruktúry v systéme Windows Hneď ako budete mat’ tieto položky pripravené, riaďte sa nasledujúcimi pokynmi: 1. Pripojte kábel USB dodaný so zariadením. 2. Zapnite počítač, prístupový bod a tlačiareň. 3. Vložte do jednotky CD-ROM dodaný disk CD so softvérom k tlačiarni. 4. Disk CD sa spustí automaticky a v okne sa zobrazí uvítacia správa. Vyberte príslušný jazyk z rozbaľovacieho zoznamu a kliknite na tlačidlo Next. 5. Vyberte možnost’ Wireless Setup a kliknite na tlačidlo Next. 6. Softvér teraz vyhľadá bezdrôtové siet’ové zariadenia. Ak vyhľadávanie zlyhalo, je potrebné skontrolovat’ správnost’ pripojenia kábla USB medzi počítačom a tlačiarňou a riadit’ sa inštrukciami v okne. 7. Po dokončení vyhľadávania sa zobrazí okno s bezdrôtovými siet’ovými zariadeniami. Vyberte názov (SSID) použitého prístupového bodu a kliknite na tlačidlo Next. Ak chcete nastavit’ bezdrôtovú konfiguráciu ručne, kliknite na tlačidlo Advanced Setting. • Network Name: Zadajte názov (SSID) svojho bezdrôtového počítača (pozor na veľké písmená). • Operation Mode: Vyberte možnost’ Infrastructure. • Authentication: Vyberte typ autentifikácie. Open System: Autentifikácia sa nepoužíva a šifrovanie sa môže alebo nemusí použit’, v závislosti od požiadavky na bezpečnost’ údajov. Shared Key: Autentifikácia sa používa. Zariadenie, ktoré má správny kľúč WEP, má prístup k sieti. WPA Personal alebo WPA2 Personal: Pre overenie tlačového servera prostredníctvom dopredu zdieľaného kľúča WPA vyberte túto voľbu. Táto metóda používa zdieľaný tajný kľúč (všeobecne nazývaný prístupové heslo Pre Shared Key), ktorý sa ručne konfiguruje na prístupovom bode a na každom jeho klientovi. • Encryption: Vyberte šifrovanie (None, WEP64, WEP128, TKIP, AES, TKIP AES). • Network Key: Zadajte hodnotu šifrovacieho kľúča siete. • Confirm Network Key: Potvrďte hodnotu šifrovacieho kľúča siete. • WEP Key Index: Táto možnost’ je povolená, keď je pre Encryption nastavená možnost’ WEP po tom, čo vyberiete Open System alebo Shared Key. Zadajte kľúč WEP. Po tom, čo nastavíte možnosti v časti Advanced Setting, prejdite ku kroku 9. 8. Objaví sa okno zabezpečenia bezdrôtovej siete. Okno sa môže líšit’ podľa zvoleného typu zabezpečenia, WEP alebo WPA. • Ak ste zvolili WEP Ako spôsob overenia vyberte Open System alebo Shared Key a zadajte bezpečnostný kľúč WEP. Kliknite na tlačidlo Next. WEP (Wired Equivalent Privacy) je zabezpečovací protokol chrániaci pred nepovoleným prístupom k bezdrôtovej sieti. WEP šifruje dátovú čast’ každého odoslaného paketu v bezdrôtovej sieti pomocou 64-bitového alebo 128-bitového šifrovacieho kódu WEP. • Ak ste zvolili WPA Zadajte zdieľaný kľúč WPA a kliknite na tlačidlo Next. WPA autorizuje a identifikuje používateľov na základe tajného kľúča, ktorý sa automaticky v pravidelných intervaloch mení. WPA na šifrovanie dát používa aj TKIP (Temporal Key Integrity Protocol) a AES (Advanced Encryption Standard). Okno zabezpečenia bezdrôtovej siete sa neobjaví, ak pre prístupový bod nie je nastavené žiadne zabezpečenie. Začíname_ 27 9. Okno zobrazí nastavenie bezdrôtovej siete. Skontrolujte, či je nastavenie v poriadku. Kliknite na tlačidlo Next. • V prípade použitia metódy DHCP Ak je ako spôsob pridelenia adresy IP zvolená služba DHCP, skontrolujte, či je možnost’ DHCP zobrazená v okne. Ak je však zobrazená možnost’ Static, kliknite na Change TCP/IP a zmeňte spôsob pridelenia na DHCP. • V prípade použitia statickej adresy Ak je ako spôsob pridelenia adresy IP zvolené Static, skontrolujte, či je v okne zobrazené Static. Ak je však zobrazený spôsob DHCP, kliknite na Change TCP/IP a zadajte adresu IP a ostatné hodnoty siet’ového nastavenia tlačiarne. Pred tým, než zadáte adresu IP tlačiarne, mali by ste poznat’ údaje o siet’ovom nastavení počítača. Ak je počítač nastavený na DHCP, musíte kontaktovat’ správcu siete, ktorý vám pridelí statickú adresu IP. Príklad: Ak je siet’ové nastavenie počítača nasledovné: Adresa IP: 169.254.133.42 Maska podsiete: 255.255.0.0 Siet’ové nastavenie tlačiarne by malo byt’ nasledovné: Adresa IP: 169.254.133. 43 (Použite adresu IP počítača, zmeňte iba posledné tri číslice). Maska podsiete: 255.255.0.0 (Použite masku podsiete počítača). Východisková brána: 169.254.133.1 (Zmeňte posledné tri číslice adresy IP vašej tlačiarne na 1). 10. Bezdrôtová siet’ sa pripája podľa siet’ového nastavenia. 11. Hneď ako dokončíte nastavenie bezdrôtovej siete, odpojte kábel USB spojujúci počítač a zariadenie. 12. Vyberte si komponenty, ktoré chcete nainštalovat’. Po tom, čo vyberiete komponenty, môžete taktiež zmenit’ názov tlačiarne, nastavit’ tlačiareň pre zdieľanie v sieti, nastavit’ tlačiareň ako východiskovú a zmenit’ názov portu každej tlačiarne. Kliknite na tlačidlo Next. 13. Po dokončení inštalácie sa zobrazí okno s výzvou na vytlačenie skúšobnej stránky a registráciu ako používateľ tlačiarne Samsung, aby ste mohli od spoločnosti Samsung dostávat’ informácie. Ak ju chcete vytlačit’, začiarknite príslušné políčka a kliknite na tlačidlo Finish. Riešenie problémov V priebehu inštalácie softvéru tlačiarne a nastavovania bezdrôtovej siete sa môže objavit’ okno s chybovým hlásením. Postupujte podľa nasledujúcich inštrukcií. Printer Not Found • Váš počítač alebo tlačiareň možno nie sú zapnuté. Zapnite počítač alebo tlačiareň. • Kábel USB medzi vaším počítačom a tlačiarňou nie je pripojený. Prepojte tlačiareň s vaším počítačom pomocou kábla USB. • Tlačiareň nepodporuje bezdrôtovú siet’. Prečítajte si príručku k tlačiarni a pripravte bezdrôtovú siet’ovú tlačiareň. Connecting Failure - Not Found SSID • Tlačiareň nemôže nájst’ vami vybraný alebo ručne zadaný siet’ový názov (SSID). Skontrolujte siet’ový názov (SSID) vášho prístupového bodu a skúste sa znovu pripojit’. • Váš prístupový bod nie je zapnutý. Zapnite prístupový bod. Connecting Failure - Invalid Security Nesprávne ste nastavili zabezpečenie. Skontrolujte nastavenie zabezpečenia vášho prístupového bodu a tlačiarne. Connecting Failure - General Connection Error Váš počítač neprijíma signál z tlačiarne. Skontrolujte kábel USB a napájanie tlačiarne. 28 _Začíname Connecting Failure - Connected Wired Network Vaša tlačiareň je pripojená káblom k drôtovej sieti. Odpojte od tlačiarne kábel k drôtovej sieti. PC Connecting Error Váš počítač a tlačiareň sa nemôžu spojit’ pomocou zvolenej siet’ovej adresy. • V prípade siet’ového prostredia so službou DHCP Tlačiareň získa adresu IP automaticky (DHCP), ak je v počítači nastavený spôsob DHCP. • V prípade siet’ového prostredia so statickým adresami Tlačiareň používa statickú adresu, ak je v počítači nastavený spôsob pridelenia adresy staticky.Ak je v počítači nastavená adresa IP 192.168.1.100, maska podsiete 255.255.255.0 a východisková brána 192.168.1.1, zadajte na vašej tlačiarni adresu IP 192.168.1.101, masku podsiete 255.255.255.0 a východiskovú bránu 192.168.1.1. POUŽÍVANIE BEZDRÔTOVEJ SIETE (IBA MODEL CLX-3175FW) Tento spôsob nastavenia bezdrôtovej siete je určený hlavne používateľom počítača typu Macintosh. Avšak aj používatelia systému Windows môžu využit’ tento spôsob, ale odporúča sa použit’ jednoduchší postup. (Pozri „Používanie bezdrôtovej siete (windows/iba model CLX-3175FW)“ na str. 26.) Ak chcete tlačiareň používat’ v sieti, je potrebné na zariadení nastavit’ siet’ové protokoly. V tejto kapitole je vysvetlené, ako to poľahky urobit’. Predtým si pripravte krížený siet’ový kábel a inštalačný disk CD so softvérom k tlačiarni dodané spolu so zariadením (printer). Možno bude potrebné obrátit’ sa na správcu siete alebo na osobu, ktorá nastavovala bezdrôtovú siet’, a vyžiadat’ si informácie týkajúce sa konfigurácie. Ak už máte informácie o konfigurácii adresy IP zariadenia a túto adresu IP k dispozícii, môžete priamo prejst’ do časti Konfigurácia bezdrôtovej siete zariadenia. V opačnom prípade treba prejst’ všetkými krokmi uvedenými v časti Kontrola siet’ových prostredí. Kontrola siet’ových prostredí Adresa IP Každé zariadenie v sieti je identifikované jedinečnou číselnou adresou nazývanou adresa IP. Zariadenie sa dodáva s predvolenou adresou IP 192.0.0.192 a možno ju zistit’ vytlačením správy Konfigurácia siete. Vo väčšine prípadov bude nová adresa IP automaticky priradená serverom DHCP (Dynamic Host Configuration Protocol Server) umiestneným v sieti. Niekedy treba adresu IP nastavit’ ručne. Nazýva sa statická adresa IP a často je z bezpečnostných dôvodov potrebná v podnikových intranetových siet’ach. Na disku CD-ROM so softvérom tlačiarne poskytujeme ľahko použiteľný pomocný program nazývaný SetIP, ktorý za vás zmení adresu. Ak je zariadenie vybavené ovládacím panelom, môžete adresu IP zmenit’ aj pomocou ovládacieho panela zariadenia. V podnikovom prostredí odporúčame obrátit’ sa na správcu siete, aby vám adresu nastavil. Bezdrôtové siete • Režim infraštruktúry: siet’ s režimom infraštruktúry, čo je väčšina najčastejšie používaných konfigurácií bezdrôtovej siete v domácnostiach alebo podnikoch, pozostáva z bezdrôtového smerovača alebo prístupového bodu, ktorý prepája všetky k sieti pripojené zariadenia do jednej spoločnej lokálnej siete (LAN). Prístupový bod poskytuje špeciálne vysokorýchlostné pripojenie ku káblovému modemu alebo modemu DSL alebo inému širokopásmovému siet’ovému zariadeniu (WAN), ktoré slúži na pripojenie siete LAN k internetu alebo k podnikovému intranetu. Väčšina sietí v režime infraštruktúry využíva server DHCP na automatické priradenie adresy IP a nastavenie ostatných parametrov siete. • Ak viete, že sa pripájate k sieti s režimom infraštruktúry pomocou prístupového bodu, a adresa IP je priraďovaná serverom DHCP, môžete po prezretí nasledujúcich častí na výtlačku správy Konfigurácia siete pokračovat’ čast’ou Konfigurácia bezdrôtovej siete zariadenia. Ak viete, že sa pripájate k sieti s režimom infraštruktúry pomocou prístupového bodu, ale nemáte priraďovanie adresy IP serverom DHCP, alebo ak potrebujete zadat’ statickú adresu IP, pokračujte po prezretí nasledujúcich častí na výtlačku správy Konfigurácia siete pred prechodom do časti Konfigurácia bezdrôtovej siete zariadenia čast’ou Nastavenie adresy IP. Režim Ad-hoc: siet’ový režim Ad-hoc poskytuje priamu komunikáciu partnerov. V siet’ovom režime Ad-hoc komunikujú bezdrôtové zariadenia a počítače priamo medzi sebou bez použitia prístupového bodu. Môžu medzi sebou zdieľat’ súbory a zariadenia, ale nemajú prístup k internetu. Zariadenie prijíma tlačové úlohy z bezdrôtových počítačov priamo. Ak viete, že sa pripájate k sieti s režimom Ad-hoc bez prístupového bodu, pokračujte po prezretí nasledujúcich častí na výtlačku správy Konfigurácia siete pred prechodom do časti Konfigurácia bezdrôtovej siete zariadenia čast’ou Nastavenie adresy IP. Tlač konfiguračnej správy Z ovládacieho panela zariadenia možno vytlačit’ správu Konfigurácia siete, v ktorej sú uvedené aktuálne siet’ové nastavenia zariadenia. Pomôže vám pri nastavení siete a riešení problémov. 1. Stlačte opakovane tlačidlo Menu, pokým sa na dolnom riadku displeja nezobrazí možnost’ System Setup, a potom stlačte tlačidlo OK. 2. Stláčajte tlačidlo so šípkou doľava alebo doprava, kým sa nezobrazí položka Report, a potom stlačte tlačidlo OK. 3. Stláčajte tlačidlo so šípkou doľava alebo doprava, kým sa nezobrazí položka Network Info., a potom stlačte tlačidlo OK. 4. Stlačte tlačidlo OK pre potvrdenie tlače, ihneď ako sa zobrazí možnost’ Yes. Správa Konfigurácia siete potom bude vytlačená. Ďalšie podrobnosti nájdete v používateľskej príručke k zariadeniu. Pomocou tejto správy Konfigurácia siete môžete zistit’ adresu MAC a adresu IP zariadenia. Napríklad: Adresa MAC: 00:15:99:41:A2:78 Adresa IP: 192.0.0.192 Nastavenie adresy IP Najprv je potrebné nastavit’ adresu IP pre siet’ovú tlač a správu zariadenia. Vo väčšine prípadov bude nová adresa IP automaticky priradená serverom DHCP (Dynamic Host Configuration Protocol Server) umiestneným v sieti. Niekedy treba adresu IP nastavit’ ručne. Nazýva sa statická adresa IP a často je z bezpečnostných dôvodov potrebná v podnikových intranetových siet’ach. • Priradenie adresy IP serverom DHCP: pripojte zariadenie k sieti a počkajte niekoľko minút, kým server DHCP nepriradí zariadeniu adresu IP. (Ak má prístupový bod voľný port siete LAN, môžete zariadenie pripojit’ priamo k prístupovému bodu.) Potom vytlačte správu Konfigurácia siete, ako bolo vysvetlené predtým. Ak správa ukazuje, že adresa IP bola zmenená, priradenie bolo úspešné. V správe uvidíte novú adresu IP. Nechajte zariadenie pripojené k sieti. • Priradenie statickej adresy IP: pomocou programu SetIP zmeňte adresu IP z počítača. Ak je zariadenie vybavené ovládacím panelom, môžete adresu IP zmenit’ aj pomocou ovládacieho panela zariadenia. V podnikovom prostredí odporúčame obrátit’ sa na správcu siete, aby vám adresu nastavil. Nastavenie adresy IP pomocou ovládacieho panela 1. Na ovládacom paneli stlačte Menu, kým sa neobjaví v spodnom riadku displeja položka Network. Potom stlačte tlačidlo OK. 2. Stláčajte tlačidlo so šípkou doľava alebo doprava, kým sa nezobrazí položka TCP/IP, a potom stlačte tlačidlo OK. 3. Stláčajte tlačidlo so šípkou doľava alebo doprava, kým sa nezobrazí položka Static, a potom stlačte tlačidlo OK. 4. Stláčajte tlačidlo so šípkou doľava alebo doprava, kým sa nezobrazí položka IP Address, a potom stlačte tlačidlo OK. 5. Pomocou numerickej klávesnice zadajte bajt v rozmedzí 0 až 255 a stlačením tlačidla so šípkou doľava alebo doprava sa presúvajte medzi bajtmi. 6. Opakovaním tohto postupu zadajte celú adresu od prvého po štvrtý bajt. 7. Po dokončení stlačte tlačidlo OK. 8. Kroky 6 a 7 opakujte pri konfigurácii ostatných parametrov TCP/IP: masky podsiete a adresy brány. Nastavenie adresy IP pomocou programu SetIP Nasledovný postup vychádza zo systému Windows XP. Tento program je určený na ručné nastavenie siet’ovej adresy IP zariadenia pomocou adresy MAC na komunikáciu so zariadením. Adresa MAC je hardvérové sériové číslo siet’ového rozhrania a možno ju nájst’ v správe Konfigurácia siete. • • Program je potrebné spustit’ len v prípade, že vaša siet’ vyžaduje statickú adresu IP. V opačnom prípade môžete pokračovat’ čast’ou Konfigurácia bezdrôtovej siete zariadenia tohto dokumentu. Ak máte pochybnosti, či je to potrebné, spýtajte sa správcu systému alebo osoby, ktorá nastavovala lokálnu siet’. Program SetIP možno použit’ len vtedy, ak je zariadenie pripojené k sieti alebo priamo k počítaču kríženým siet’ovým káblom, ktorý je súčast’ou dodávky zariadenia. Vo väčšine prípadov odporúčame použit’ krížený kábel. Objaví sa výzva na pripojenie tohto kábla. Začíname_ 29 Inštalácia programu 1. Vložte do jednotky CD-ROM dodaný disk CD so softvérom k tlačiarni. Ak sa disk CD s ovládačmi spustí automaticky, zatvorte okno. 2. Spustite webový prehľadávač (napríklad Internet Explorer) a otvorte jednotku X. (X predstavuje vašu mechaniku CD-ROM.) 3. Dvakrát kliknite na Application > SetIP. 4. Dvojitým kliknutím na Setup.exe nainštalujte program. 5. Kliknite na OK. Ak je potrebné, vyberte si jazyk z rozbaľovacieho zoznamu. 6. Postupujte podľa pokynov v okne a dokončite inštaláciu. Spustenie programu 1. Prepojte zariadenie a počítač pomocou kríženého siet’ového kábla. 2. Pred pokračovaním dočasne deaktivujte počítačový firewall nasledovným postupom: Windows XP Macintosh OS • Otvorte Ovládací panel. • Otvorte System • Dvakrát kliknite na Preferences. Centrum zabezpečenia. • Kliknite na Sharing. • Kliknite na Brána • Kliknite na ponuku firewall systému Firewall. Windows. • Vypnite firewall. • Vypnite firewall. 3. V ponuke Štart systému Windows vyberte Všetky programy > Samsung Network Printer Utilities > SetIP > SetIP. 4. Kliknutím na ikonu (tretia zľava) v okne SetIP otvorte okno konfigurácie TCP/IP. 5. Zadajte do konfiguračného okna nasledujúce informácie o novom zariadení: 8. Ak je to potrebné, reštartujte firewall počítača. Nastavenie parametrov siete Pomocou programov pre správu siete je možné nastavit’ aj rôzne nastavenia siete. • SyncThru™ Web Admin Service: webové riešenie riadenia tlačiarne pre správcov siete. SyncThru™ Web Admin Service umožňuje efektívnu správu zariadení v sieti a vzdialené sledovanie siet’ových tlačiarní a riešenie t’ažkostí z ľubovoľného počítača s prístupom do podnikovej siete internet. Tento program si môžete prevziat’ na adrese http://solution.samsungprinter.com. • SyncThru™ Web Service: webový server zabudovaný do vášho siet’ového tlačového servera, ktorý vám umožní: (A) Konfigurovat’ siet’ové parametre nutné pre pripojenie zariadenia k rôznym siet’ovým prostrediam. (B) Upravit’ nastavenia zariadenia. Obnovenie predvolených nastavení Predvolené nastavenia možno na zariadení obnovit’ pomocou služby SyncThru™ Web Service. Možno bude potrebné vynulovat’ zariadenie na predvolené nastavenia, ak ho chcete použit’ pripojené k novému siet’ovému prostrediu. Obnovenie predvolených nastavení pomocou služby SyncThru™ Web Service 1. Spustite webový prehľadávač, napríklad Internet Explorer, Safari alebo Firefox, a zadajte do okna prehľadávača novú adresu IP zariadenia. Napríklad: 2. Keď sa otvorí okno SyncThru™ Web Service, kliknite na Network Settings. 3. Kliknite na Reset. Potom kliknite na Clear pre danú siet’. • MAC Address: adresu MAC nájdite v správe Konfigurácia siete a zadajte ju bez dvojbodiek. Napríklad 00:15:99:29:51:A8 zadajte ako 0015992951A8. Adresa MAC je hardvérové sériové číslo siet’ového rozhrania zariadenia a možno ju nájst’ v správe Konfigurácia siete. • IP Address: zadajte novú adresu IP tlačiarne, ktorá je rovnaká ako adresa IP počítača okrem posledného čísla. Ak je napríklad adresa IP počítača 192.168.1.150, zadajte 192.168.1.X. (X je číslo od 1 do 254 a je odlišné od čísla, ktoré je v adrese počítača.) • Subnet Mask: zadajte ju presne tak ako masku podsiete počítača. • Default Gateway: zadajte ju presne tak ako predvolenú bránu počítača. 6. Kliknite na Apply a potom na OK. Zariadenie automaticky vytlačí správu Konfigurácia. Skontrolujte správnost’ všetkých nastavení. 7. Kliknutím na Exit program zatvorte. 30 _Začíname 4. Nastavenia sa použijú po vypnutí a reštartovaní zariadenia. Konfigurácia bezdrôtovej siete zariadenia Pred spustením je potrebné poznat’ SSID bezdrôtovej siete a siet’ový kľúč, ak je siet’ šifrovaná. Tieto údaje boli nastavené pri inštalácii prístupového bodu. Ak nemáte žiadne znalosti o svojom bezdrôtovom prostredí, požiadajte o pomoc osobu, ktorá nastavovala siet’. Ak chcete nakonfigurovat’ parametre bezdrôtovej siete, môžete použit’ ovládací panel aj službu SyncThru™ Web Service. Ak je zariadenie vybavené ovládacím panelom, pozrite čast’ „Pomocou ovládacieho panela“. V opačnom prípade pozrite čast’ „Pomocou služby SyncThru™ Web Service“. Pomocou ovládacieho panela 1. Na ovládacom paneli stlačte Menu, kým sa neobjaví v spodnom riadku displeja položka Network. Potom stlačte tlačidlo OK. 2. Stláčajte tlačidlo so šípkou doľava alebo doprava, kým sa nezobrazí položka Wireless, a potom stlačte tlačidlo OK. 3. Stláčajte tlačidlo so šípkou doľava alebo doprava, kým sa nezobrazí položka WLAN Setting, a potom stlačte tlačidlo OK. 4. Stlačením ľavej/pravej šípky vyberte vami požadovanú metódu nastavenia a stlačte OK. • Wizard: bezdrôtová siet’ová karta v tlačiarni vyhľadá bezdrôtové siete, ktoré sa v oblasti nachádzajú, a zobrazí výsledky. • Custom: môžete nakonfigurovat’ nastavenia bezdrôtovej siete podľa svojich potrieb. Režim so sprievodcom 1. Bezdrôtová siet’ová karta v zariadení vyhľadá bezdrôtové siete, ktoré sa v oblasti nachádzajú, a zobrazí výsledky. 2. Pomocou ľavej/pravej šípky vyberte zo zoznamu požadovanú siet’, ktorú chcete použit’ v Search List a stlačte OK. Siet’ môžete vybrat’ pomocou SSID. 3. Keď sa na displeji zobrazí WLAN Security None, stlačením OK uložte svoj výber. Prejdite na krok 6. Ak vidíte ďalšie hlásenia, prejdite na nasledujúci krok. 4. V závislosti od siete, ktorú ste vybrali, bude typ bezpečnostného šifrovania siete WLAN buď WEP, alebo WPA. • V prípade protokolu WEP stlačením ľavej/pravej šípky vyberte položku Open System alebo SharedKey. - Open System: Authentication nepoužíva sa, a Encryption sa môže alebo nemusí používat’, v závislosti od potreby zabezpečenia údajov. Zadajte WEP Key pomocou numerickej klávesnice po vybraní Open System. - SharedKey: Authentication sa používa. Zariadenie so správnym WEP Key má umožnený prístup k sieti. Zadajte WEP Key pomocou číselnej klávesnice po vybraní SharedKey. • V prípade protokolu WPA zadajte WPA Key pomocou číselnej klávesnice. Dĺžka kľúča by mala byt’ medzi 8 až 63 znakmi. 5. Stlačte tlačidlo OK. 6. Stlačením tlačidla Stop/Clear sa vrátite do pohotovostného režimu. • • • SSID: identifikátor SSID (Service Set Identifier) je názov, ktorý identifikuje bezdrôtovú siet’. Prístupové body a bezdrôtové zariadenia, ktoré sa pokúšajú pripojit’ do konkrétnej bezdrôtovej siete, musia používat’ rovnaký identifikátor SSID. Pri identifikátore SSID sa rozlišujú malé a veľké písmená. WEP: WEP (Wired Equivalent Privacy) je zabezpečovací protokol chrániaci pred nepovoleným prístupom k bezdrôtovej sieti. WEP šifruje pomocou 64-bitového alebo 128-bitového šifrovacieho kľúča údaje každého paketu prenášaného bezdrôtovou siet’ou. WPA: WPA overuje a identifikuje používateľov na základe tajného kľúča, ktorý sa automaticky v pravidelných intervaloch mení. WPA využíva na šifrovanie údajov aj protokol TKIP (Temporal Key Integrity Protocol) a AES (Advanced Encryption Standard). Používateľský režim Ad-hoc: umožňuje bezdrôtovým zariadeniam komunikovat’ priamo medzi sebou v prostredí peer-to-peer (rovný s rovným). Prejdite ku kroku 4. • Infrastructure: umožňuje bezdrôtovým zariadeniam vzájomnú komunikáciu cez prístupový bod. Prejdite ku kroku 5. 3. Stlačením ľavej/pravej šípky vyberte požadovanú metódu Channel a stlačte tlačidlo OK. Ak vyberiete Auto, bezdrôtová siet’ová karta zariadenia automaticky nastaví kanály. 4. Stlačením ľavej/pravej šípky vyberte požadovanú metódu WLAN Security a stlačte tlačidlo OK. • None: používa sa, keď sa pre siet’ nevyžaduje overovanie identity bezdrôtových zariadení a šifrovania údajov. Metóda Open system sa používa pre autentifikáciu IEEE 802.11. • Static WEP: táto možnost’ používa na zabezpečenie algoritmus WEP (Wired Equivalent Privacy) odporúčaný štandardom IEEE 802.11. Režim zabezpečenia Static WEP vyžaduje na šifrovanie a dešifrovanie údajov a overovanie IEE 802.11 správny kľúč WEP. Stlačením ľavej/pravej šípky vyberte vami požadovanú metódu nastavenia v Authentication a stlačte tlačidlo OK. • - Open System: autentifikácia sa nepoužíva a šifrovanie sa môže alebo nemusí použit’, v závislosti od požiadavky na bezpečnost’ údajov. Zadajte WEP Key pomocou číselnej klávesnice po tom, čo vyberiete Open System, a potom stlačte tlačidlo OK. - SharedKey: overovanie sa používa. Zariadenie, ktoré má správny kľúč WEP, má prístup k sieti. Zadajte WEP Key pomocou číselnej klávesnice po tom, čo vyberiete SharedKey, a potom stlačte tlačidlo OK. • WPA-PSK alebo WPA2-PSK: môžete vybrat’ režim WPA-PSK alebo WPA2-PSK pre autentifikáciu tlačového servera založenú na kľúči WPA Pre-Shared Key. Táto metóda používa zdieľaný tajný kľúč (všeobecne nazývaný Prístupové heslo Pre Shared Key), ktorý sa ručne konfiguruje na prístupovom mieste na každom klientovi. a. Stlačte tlačidlo OK, keď sa na spodnom riadku displeja objaví WPA-PSK alebo WPA2-PSK . b. Stlačením ľavej/pravej šípky vyberte TKIP alebo AES v Encryption a stlačte tlačidlo OK. Ak vyberiete WPA2-PSK, stlačením ľavej/pravej šípky vyberte AES alebo TKIP + AES v Encryption a stlačte tlačidlo OK. c. Zadajte WPA Key pomocou číselnej klávesnice a stlačte OK. 5. Po dokončení sa stlačením tlačidla Stop/Clear vrátite do pohotovostného režimu. Ak nemáte žiadne znalosti o svojom bezdrôtovom prostredí, požiadajte o pomoc správcu siete. Teraz prejdite na Inštalácia softvérového ovládača. Pomocou služby SyncThru™ Web Service Pred spustením konfigurácie parametrov bezdrôtovej siete skontrolujte stav pripojenia kábla. Konfigurácia bezdrôtovej siete tlačiarne 1. Spustite webový prehľadávač, napríklad Internet Explorer, Safari alebo Firefox, a zadajte do okna prehľadávača novú adresu IP zariadenia. Napríklad: 2. Keď sa otvorí okno SyncThru™ Web Service, kliknite na Network Settings. 1. Zadajte identifikátor SSID, čo je názov identifikujúci bezdrôtovú siet’, keď sa na hornom riadku displeja zobrazí Edit SSID . Pri zadávaní SSID sa rozlišujú malé a veľké písmená, takže ho zadávajte pozorne. Stlačte tlačidlo OK. 2. Vyberte typ bezdrôtového pripojenia. Stlačením ľavej/pravej šípky vyberte požadovanú metódu Operation Mode a stlačte tlačidlo OK. Začíname_ 31 3. Kliknite na Wireless a vyberte Wizard. Potom kliknite na Next. Wizard vám pomôže nastavit’ konfiguráciu bezdrôtovej siete. Ak však chcete bezdrôtovú siet’ nastavit’ priamo, vyberte Custom. 5. Kliknite na Next. Keď sa zobrazí okno nastavení zabezpečenia bezdrôtovej siete, zadajte zaregistrované heslo (siet’ový kľúč) a kliknite na Next. 4. Vyberte niektorú položku Network Name (SSID) v zozname. 6. Zobrazí sa okno Wizard Setup Confirmation, v ktorom môžete skontrolovat’ nastavenie bezdrôtovej siete. Ak je nastavenie správne, kliknite na tlačidlo Apply. 7. Kliknite na OK. Odpojte siet’ový kábel (štandardný alebo krížený). Zariadenie by malo začat’ bezdrôtovo komunikovat’ so siet’ou. V prípade režimu Ad-hoc môžete súčasne použit’ bezdrôtovú siet’ LAN a káblovú siet’ LAN. Ak nastavenie Operation Mode je Infrastructure, po dokončení nastavenia siete sa bezdrôtová siet’ aktivuje až po odpojení siet’ového kábla. Teraz prejdite na Inštalácia softvérového ovládača. Inštalácia softvérového ovládača Pre potreby tlače je potrebné nainštalovat’ softvérový ovládač tlačiarne. Súčast’ou softvéru sú ovládače, aplikácie a ďalšie užitočné programy. • • SSID: identifikátor SSID (Service Set Identifier) je názov, ktorý identifikuje bezdrôtovú siet’. Prístupové body a bezdrôtové zariadenia, ktoré sa pokúšajú pripojit’ do konkrétnej bezdrôtovej siete, musia používat’ rovnaký identifikátor SSID. Pri identifikátore SSID sa rozlišujú malé a veľké písmená. Operation Mode: Operation Mode predstavuje typ bezdrôtového pripojenia. - Ad-hoc: umožňuje bezdrôtovým zariadeniam komunikovat’ priamo medzi sebou v prostredí peer-to-peer (rovný s rovným). - Infrastructure: umožňuje vzájomnú komunikáciu bezdrôtových zariadení prostredníctvom prístupového bodu. Ak je prevádzkový režim siete Infrastructure, vyberte SSID prístupového bodu (AP – Access Point). Ak je prevádzkový režim Ad-hoc, vyberte SSID zariadenia. Všimnite si, že „airportthru“ je predvolené SSID zariadenia. 32 _Začíname • • Nasledovný postup vychádza zo systému Windows XP. Postup a okno zobrazené pri inštalácii sa môžu líšit’ v závislosti od operačného systému, funkcie tlačiarne alebo používaného rozhrania. Overte, či ste dokončili siet’ové nastavenie zariadenia. (Pozrite „Nastavenie siete“ na str. 24.) Pred začatím inštalácie ukončite v počítači všetky aplikácie. Ak je adresa IP priraďovaná pomocou DHCP a adresu IP možno na zapnutom zariadení kedykoľvek zmenit’, odporúčame použit’ program Bonjour. Prejdite na webovú stránku http://developer.apple.com/ networking/bonjour/download/, vyberte program Bonjour pre systém Windows v závislosti od operačného systému a program nainštalujte. V prípade systému Mac X OS už môže byt’ tento program v počítači nainštalovaný. Tento program vám umožní automatickú opravu siet’ových parametrov. Program Bonjour nepodporuje operačný systém Linux. Ak je spôsob priradenia adresy IP statický, postupujte podľa ďalej uvedených krokov. 1. Vložte do jednotky CD-ROM disk CD so softvérom k tlačiarni. Disk CDROM by sa mal automaticky spustit’, pričom sa zobrazí okno inštalácie. 2. Kliknite na Ďalej. • Ak sa okno inštalácie nezobrazí automaticky, kliknite na Štart > Spustit’. Zadajte X:\Setup.exe, nahraďte „X“ písmenom, ktoré predstavuje vašu jednotku, a kliknite na OK. • Ak používate systém Windows Vista, Windows 7 a Windows Server 2008 R2, kliknite na Štart > Všetky programy > Príslušenstvo > Spustit’ a zadajte X:\Setup.exe. Ak ovládač inštalujete opakovane, môže sa okno uvedené vyššie mierne líšit’. 3. Vyberte možnost’ Typical installation for a network printer a potom kliknite na tlačidlo Ďalej. 4. Zobrazí sa zoznam zariadení dostupných v sieti. Zo zoznamu vyberte tlačiareň, ktorú chcete nainštalovat’, a kliknite na tlačidlo Ďalej. • Ak nie je zariadenie v zozname zobrazené, aktualizujte zoznam kliknutím na tlačidlo Update alebo pridajte zariadenie do siete prepínačom Add TCP/IP Port. Ak chcete pridat’ zariadenie do siete, zadajte názov portu a adresu IP zariadenia. • Ak chcete overit’ adresu IP alebo MAC zariadenia, vytlačte stránku správy Konfigurácia siete. (Pozrite „Tlač správ“ na str. 62.) 5. Po dokončení inštalácie sa zobrazí okno s výzvou na vytlačenie skúšobnej stránky a registráciu ako používateľ zariadenia Samsung, aby ste mohli od spoločnosti Samsung dostávat’ informácie. Ak tak chcete urobit’, začiarknite príslušné políčko(a) a kliknite na tlačidlo Dokončit’. Ak zariadenie po inštalácii nefunguje správne, skontrolujte nastavenie siete a preinštalujte ovládač tlačiarne. Blahoželáme, nainštalovali ste svoju bezdrôtovú siet’ovú tlačiareň Samsung. Vytlačte ďalšiu kópiu správy Konfigurácia a uschovajte ju pre prípad potreby v budúcnosti. Teraz je všetko pripravené na používanie novej bezdrôtovej tlačiarne Samsung v sieti. Základné nastavenia tlačiarne Po dokončení inštalácie môžete nastavit’ východiskové nastavenia tlačiarne. Informácie o nastavení alebo zmene hodnôt nájdete v ďalšej časti. Nastavenie nadmorskej výšky Kvalitu tlače ovplyvňuje atmosférický tlak, ktorý je daný výškou zariadenia nad hladinou mora. Nasledujúce pokyny vám pomôžu nastavit’ zariadenie na najlepšiu kvalitu tlače. Pred nastavením hodnoty nadmorskej výšky si zistite nadmorskú výšku miesta, na ktorom zariadenie používate. 1 2 3 4 0 Normal High 1 High 2 High 3 1. Uistite sa, že je nainštalovaný ovládač tlačiarne z pribaleného disku CD so softvérom tlačiarne. 2. Dvakrát kliknite na ikonu Smart Panel na hlavnom paneli Windows (alebo v oblasti Notification Area systému Linux). Taktiež môžete kliknút’ na Smart Panel v stavovej lište v systéme Mac OS X. 3. Kliknite na Printer Setting. 4. Kliknite na Setting > Altitude Adjustment. Vyberte príslušnú hodnotu z rozbaľovacieho zoznamu a potom kliknite na Apply. Ak je zariadenie pripojené k sieti, automaticky sa zobrazí obrazovka SyncThru Web Service. Kliknite na možnost’ Machine Settings > Setup (alebo Machine Setup) > Altitude Adj. Vyberte vhodnú hodnotu nadmorskej výšky, potom kliknite na možnost’ Apply. Zmena jazyka na displeji Ak chcete zmenit’ jazyk, ktorý sa zobrazuje na displeji ovládacieho panela, postupujte takto: 1. Stlačte opakovane tlačidlo Menu, pokým sa na dolnom riadku displeja nezobrazí možnost’ System Setup, a potom stlačte tlačidlo OK. 2. Stlačte tlačidlo OK, keď sa zobrazí možnost’ Machine Setup. 3. Stláčajte tlačidlá šípka vľavo/vpravo, kým sa neobjaví položka Language, a potom stlačte tlačidlo OK. 4. Stláčajte tlačidlá šípka vľavo/vpravo, kým sa neobjaví požadovaný jazyk a potom stlačte OK. 5. Stlačením tlačidla Stop/Clear sa vrátite do pohotovostného režimu. Nastavenie dátumu a času Ak je zariadenie zapnuté a pripravené, je na displeji zobrazený aktuálny dátum a čas. Na modeloch CLX-3170FN/CLX-3175FN/CLX-3175FW bude na všetkých faxových správach vytlačený dátum a čas. 1. Stlačte opakovane tlačidlo Menu, pokým sa na dolnom riadku displeja nezobrazí možnost’ System Setup, a potom stlačte tlačidlo OK. 2. Stlačte tlačidlo OK, keď sa zobrazí možnost’ Machine Setup. 3. Stláčajte tlačidlá šípka vľavo/vpravo, kým sa neobjaví položka Date & Time, a potom stlačte tlačidlo OK. Začíname_ 33 4. Pomocou numerickej klávesnice zadajte správny dátum a čas. Mesiac = 01 až 12 Deň = 01 až 31 Rok = vyžaduje štyri číslice Hodina = 01 až 12 (12-hodinový režim) 00 až 23 (24-hodinový režim) Minúta = 00 až 59 Formát dátumu môže byt’ v každej krajine iný. Pomocou tlačidiel šípka vľavo/vpravo môžete taktiež presunút’ kurzor pod číslicu, ktorú chcete opravit’, a zadat’ nové číslo. 5. Ak chcete vybrat’ možnost’ AM alebo PM pre 12-hodinový formát, stlačte tlačidlo * alebo # alebo ľubovoľné číselné tlačidlo. Ak sa kurzor nenachádza pod indikátorom AM (dopoludnia) alebo PM (odpoludnia), môžete ho na požadovaný indikátor okamžite presunút’ stlačením tlačidla * alebo #. Režim hodín môžete zmenit’ na 24-hodinový formát (t. j. 01:00 PM ako 13:00). Podrobnosti nájdete v ďalšej časti. 6. Stlačením tlačidla OK čas a dátum uložíte. Ak zadáte nesprávne číslo, zobrazí sa možnost’ Out of Range a zariadenie nepostúpi k ďalšiemu kroku. V takom prípade stačí znovu zadat’ správne číslo. 7. Stlačením tlačidla Stop/Clear sa vrátite do pohotovostného režimu. Zmena režimu hodín Zariadenie môžete nastavit’ tak, aby sa aktuálny čas zobrazoval v 12-hodinovom alebo 24-hodinovom formáte. 1. Stlačte opakovane tlačidlo Menu, pokým sa na dolnom riadku displeja nezobrazí možnost’ System Setup, a potom stlačte tlačidlo OK. 2. Stlačte tlačidlo OK, keď sa zobrazí možnost’ Machine Setup. 3. Stláčajte tlačidlá šípka vľavo/vpravo, kým sa neobjaví položka Clock Mode, a potom stlačte tlačidlo OK. 4. Pomocou tlačidiel šípka vľavo/vpravo vyberte druhý formát a stlačte tlačidlo OK. 5. Stlačením tlačidla Stop/Clear sa vrátite do pohotovostného režimu. Zmena východiskového režimu Na zariadení je dopredu nastavený režim kopírovania. Ako východiskový režim môžete nastavit’ režim faxovania alebo kopírovania. 1. Stlačte opakovane tlačidlo Menu, pokým sa na dolnom riadku displeja nezobrazí možnost’ System Setup, a potom stlačte tlačidlo OK. 2. Stlačte tlačidlo OK, keď sa zobrazí možnost’ Machine Setup. 3. Stláčajte tlačidlá šípka vľavo/vpravo, kým sa neobjaví položka Default Mode, a potom stlačte tlačidlo OK. 4. Stláčajte tlačidlá šípka vľavo/vpravo, kým sa neobjaví požadovaný východiskový režim a potom stlačte OK. 5. Stlačením tlačidla Stop/Clear sa vrátite do pohotovostného režimu. Nastavenie zvukov Pre zariadenie je možné nastavit’ nasledujúce zvuky: • Key Sound: zapína a vypína tón tlačidiel. Ak je táto voľba nastavená na hodnotu On, ozve sa tón pri každom stlačení tlačidla. • Alarm Sound: zapína a vypína výstražný tón. Ak je táto možnost’ nastavená na hodnotu On, ozve sa pri chybe alebo ukončení faxovej komunikácie výstražný tón. 34 _Začíname • Speaker: Zapnutím alebo vypnutím tejto voľby môžete nastavit’, či má byt’ z reproduktora počut’ tóny telefónnej linky, ako napríklad vytáčací alebo faxový tón. Ak je táto voľba nastavená na hodnotu Comm. ktorá znamená „spoločné“, reproduktor je zapnutý, pokým vzdialené zariadenie neodpovie. Hlasitost’ nastavíte pomocou On Hook Dial. • Ringer: Nastavuje hlasitost’ zvonenia. Pre hlasitost’ zvonenia môžete zvolit’ Off, Low, Mid, a High. Zvuk reproduktora a zvonenia, tón tlačidiel a výstražný tón 1. Stlačte opakovane tlačidlo Menu, pokým sa na dolnom riadku displeja nezobrazí možnost’ System Setup, a potom stlačte tlačidlo OK. 2. Stláčajte tlačidlá šípka vľavo/vpravo, kým sa neobjaví položka Sound/Volume, a potom stlačte tlačidlo OK. 3. Stláčajte tlačidlá šípka vľavo/vpravo, kým sa neobjaví požadovaná voľba zvuku a potom stlačte OK. 4. Stláčajte tlačidlá šípka vľavo/vpravo, kým sa neobjaví požadovaný stav alebo hlasitost’ pre vami vybraný zvuk a potom stlačte OK. 5. Podľa potreby opakujte kroky 3 až 5 pre ďalšie zvuky. 6. Stlačením tlačidla Stop/Clear sa vrátite do pohotovostného režimu. Hlasitost’ reproduktora pre funkciu On Hook Dial 1. Stlačte On Hook Dial. Z reproduktora budete počut’ oznamovací tón. 2. Pomocou tlačidiel šípka vľavo/vpravo nastavte požadovanú hlasitost’. 3. Stlačením tlačidla Stop/Clear uložte vykonané zmeny a vrát’te sa do pohotovostného režimu. Hlasitost’ reproduktora môžete nastavit’ iba v prípade, že je prístroj pripojený k telefónnej linke. Zadanie znakov pomocou numerickej klávesnice Pri vykonávaní najrôznejších úloh budete možno potrebovat’ zadávat’ text a čísla. Napríklad pri nastavovaní zariadenia zadávate svoje meno, názov spoločnosti a faxové číslo. Pri ukladaní faxových čísel alebo adries elektronickej pošty do pamäte môžete taktiež vkladat’ zodpovedajúce mená. Zadávanie alfanumerických znakov 1. Po zobrazení výzvy na zadanie písmena vyhľadajte tlačidlo označené požadovaným znakom. Stláčajte opakovane príslušné tlačidlo, pokým sa na displeji nezobrazí správne písmeno. Ak napríklad chcete zadat’ písmeno O, stlačte tlačidlo 6 s označením MNO. S každým stlačením tlačidla 6 sa na displeji zobrazí iné písmeno, M, N, O, m, n, o a nakoniec číslica 6. Môžete zadávat’ aj špeciálne znaky, ako napríklad medzeru, znamienko plus a pod. Podrobnosti nájdete v ďalšej časti. 2. Ak chcete zadat’ ďalšie písmená, opakujte krok 1. Ak je na zadanie ďalšieho písmena potrebné stlačit’ rovnaké tlačidlo, presuňte kurzor stlačením tlačidla so šípkou vľavo/vpravo a až potom stlačte tlačidlo s požadovaným písmenom. Kurzor sa presunie doprava a na displeji sa zobrazí ďalšie písmeno. Medzeru môžete zadat’ dvojitým stlačením tlačidla 1. 3. Po zadaní všetkých písmen stlačte tlačidlo OK. Automatické pokračovanie Písmená a čísla na klávesnici Kláves Priradené čísla, písmená alebo znaky 1 @ / . ‘ 2 1 B C a b c 3 E F d e f 3 4 H I g h i 4 5 J K L j 6 M N O m 7 P Q R S 8 T U V t 9 W X Y Z w 0 + - , & 0 * * # # 2 k l 5 n o p u 6 q v r s 7 8 x y z Táto voľba umožňuje nastavit’ zariadenie tak, aby pokračovalo alebo nepokračovalo v tlači, ak sa nastavený formát papiera nezhoduje s papierom v zásobníku. 1. Stlačte opakovane tlačidlo Menu, pokým sa na dolnom riadku displeja nezobrazí možnost’ System Setup, a potom stlačte tlačidlo OK. 2. Stlačte tlačidlo OK, keď sa zobrazí možnost’ Machine Setup. 3. Stláčajte tlačidlá šípka vľavo/vpravo, kým sa neobjaví položka Auto Continue, a potom stlačte tlačidlo OK. 4. Stláčajte tlačidlá šípka vľavo/vpravo, pokým sa nezobrazí požadovaná voľba väzby. • On: automaticky tlačí po uplynutí nastaveného času, keď formát papiera nezodpovedá formátu papiera v zásobníku. • Off: čaká na stlačenie tlačidiel Black Start alebo Color Start na ovládacom paneli, keď formát papiera nezodpovedá formátu papiera v zásobníku. 5. Uložte výber stlačením tlačidla OK. 6. Stlačením tlačidla Stop/Clear sa vrátite do pohotovostného režimu. 9 Oprava čísel a mien Ak urobíte pri zadávaní čísla alebo textu chybu, zmažte posledné číslo alebo znak stlačením tlačidla so šípkou vľavo/vpravo. Potom zadajte správnu číslicu alebo znak. Vloženie pauzy V niektorých telefónnych systémoch je potrebné vytočit’ prístupový kód (napríklad 9) a čakat’ na druhý oznamovací tón. V takých prípadoch je potrebné vložit’ do telefónneho čísla pauzu. Medzeru môžete vložit’ pri nastavovaní čísel rýchlej voľby. Ak chcete vložit’ pauzu, stlačte pri zadávaní telefónneho čísla na požadovanom mieste tlačidlo Redial/Pause. Na displeji sa na príslušnom mieste zobrazí znak „-“. Použitie úsporných režimov Režim úspory energie Režim úspory energie znižuje spotrebu energie v čase, kedy sa zariadenie v skutočnosti nepoužíva. Tento režim môžete zapnút’ nastavením časovej odmlky, ktorú zariadenie po vytlačení úlohy vyčkáva, než prejde do režimu so zníženou spotrebou. 1. Stlačte opakovane tlačidlo Menu, pokým sa na dolnom riadku displeja nezobrazí možnost’ System Setup, a potom stlačte tlačidlo OK. 2. Stlačte tlačidlo OK, keď sa zobrazí možnost’ Machine Setup. 3. Stláčajte tlačidlá šípka vľavo/vpravo, kým sa neobjaví položka Power Save, a potom stlačte tlačidlo OK. 4. Stláčajte tlačidlá šípka vľavo/vpravo, kým sa neobjaví požadované nastavenie času a potom stlačte OK. 5. Stlačením tlačidla Stop/Clear sa vrátite do pohotovostného režimu. Začíname_ 35 Vkladanie originálov a tlačových médií Táto kapitola vás oboznámi s vkladaním originálov a tlačových médií. Táto kapitola obsahuje nasledujúce témy: • • • Vkladanie originálov Výber tlačového média Zmena formátu papiera v zásobníku Vkladanie originálov • • Tlač na špeciálne tlačové materiály Nastavenie formátu a typu papiera 3. Zatvorte kryt skenera. Na vloženie originálov na kopírovanie, skenovanie a faxovanie môžete použit’ sklenenú dosku skenera alebo automatický podávač. • • Na sklenenú dosku skenera • Presvedčte sa, či v automatickom podávači nie sú založené originály. Ak sa v automatickom podávači nachádza dokument, bude mat’ tento dokument pri kopírovaní prednost’ pred dokumentom na skle. Najvyššiu kvalitu, najmä farebných obrazov a obrazov v odtieňoch sivej, získate použitím sklenenej dosky. 1. Zdvihnite a otvorte kryt skenera. • • • Opatrne, aby si nepraskli sklenenú dosku. Môžete sa pri tom zranit’. Opatrne, aby vám kryt skenera nespadol na ruky. Môžete sa pri tom zranit’. Pri skenovaní a kopírovaní sa nedívajte do svetla vo vnútri skenera. Škodí to zraku a môže byt’ nebezpečné. Otvorený kryt skenera by počas kopírovania nepriaznivo ovplyvnil kvalitu kópie a spotrebu tonera. Prach na sklenenej doske vyvolá čierne škvrny na výtlačku. Udržujte preto sklo vždy čisté. Ak kopírujete stránku z knihy alebo z časopisu, zdvihnite kryt skenera, až zarážka zachytí jeho závesy, a potom kryt zatvorte. Ak je kniha alebo časopis hrubší než 30 mm, kopírujte s otvoreným krytom. V automatickom podávači 2. Originál umiestnite na sklenenú dosku skenera lícom dole a vyrovnajte ho s vodidlom v hornom ľavom rohu dosky. 36 _Vkladanie originálov a tlačových médií Do automatického podávača dokumentov môžete vložit’ až 15 listov kancelárskeho papiera s gramážou 75 g/m2 pre jednu úlohu. Pri používaní automatického podávača dokumentov majte na pamäti nasledujúce pokyny: • V automatickom podávači: Nevkladajte papier menší než 142 x 148 mm a väčší než 216 x 356 mm. • Nesnažte sa zakladat’ nasledujúce typy papierov: - kopírovací papier alebo papier s kopírovacou zadnou stranou - kriedový papier - pauzovací papier alebo tenký papier - pokrčený papier alebo papier so záhybmi - skrútený alebo stočený papier - potrhaný papier • Pred založením odstráňte všetky zošívacie drôtiky a sponky. • Pred vložením dokumentu skontrolujte, či prípadné lepidlo, atrament alebo opravný lak sú úplne suché. • Nezakladajte dokumenty na papieri rôznej veľkosti a hmotnosti. • Nevkladajte brožúry, letáky, transparentné fólie ani dokumenty, ktoré majú neobvyklé vlastnosti. 1. Pred založením originálov prehnite alebo prefúknite zväzok papiera, aby sa od seba stránky oddelili. 2. Originál založte do automatického podávača lícom hore. Spodný okraj zväzku originálov musí súhlasit’ s veľkost’ou papiera vyznačenou na vstupnom zásobníku dokumentov. 3. Šírkové vodidlá dokumentu nastavte na veľkost’ papiera. Výber tlačového média Zariadenie dokáže tlačit’ na širokú škálu materiálov, napríklad na normálny papier, obálky, štítky, priehľadné fólie atď. Vždy používajte tlačové médium, ktoré spĺňa požiadavky na použitie v zariadení. Tlačové médiá, ktoré nespĺňajú pokyny uvedené v tejto používateľskej príručke, môžu spôsobovat’ nasledujúce t’ažkosti: • znížená kvalita tlače • častejšie uviaznutie papiera • predčasné opotrebovanie zariadenia. Vlastnosti, ako je napríklad hmotnost’, zloženie, zrnitost’ alebo obsah vlhkosti, sú dôležité faktory, ktoré ovplyvňujú výkon zariadenia a kvalitu výtlačkov. Tlačový materiál vyberajte podľa nasledujúcich hľadísk: • Typ, formát a gramáž tlačových médií pre túto tlačiareň sú popísané ďalej v tejto časti. • Požadovaný výstup: Tlačové médium, ktoré vyberáte, by malo zodpovedat’ účelom, na ktoré ho chcete použit’. • Belost’: Niektoré tlačové médiá sú belšie než ostatné a produkujú ostrejšie a sýtejšie obrázky. • Hladkost’ povrchu: Hladkost’ povrchu tlačového média ovplyvňuje ostrost’ tlače na papieri. • • Niektoré tlačové médiá spĺňajúce všetky zásady z tejto príručky môžu aj tak poskytovat’ neuspokojivé výsledky. Môže to byt’ dôsledok nevhodnej manipulácie, neprijateľnej teploty a vlhkosti alebo ďalších premenných faktorov, ktoré spoločnost’ Samsung nemôže ovplyvnit’. Pred nákupom väčšieho množstva tlačového média skontrolujte, či médium spĺňa požiadavky uvedené v tejto príručke. Použitie tlačového média, ktoré nespĺňa tieto špecifikácie, môže spôsobit’ problémy, ktoré sa budú musiet’ riešit’ opravou. Na tieto opravy sa nevzt’ahuje záruka poskytovaná spoločnost’ou Samsung ani servisné zmluvy. S týmto zariadením nikdy nepoužívajte fotografický papier pre atramentové tlačiarne. Mohlo by dôjsť k poškodeniu zariadenia. Prach na skle automatického podávača môže na výtlačku vytvorit’ čierne pruhy. Udržujte preto sklo vždy čisté. Neklaďte ruky na valec automatického podávača. Môžete sa pri tom zranit’. Vkladanie originálov a tlačových médií_ 37 Technické špecifikácie tlačového média Typ Obyčajný papier Formát Letter 216 x 279 mm (8,5 x 11 palcov) Legal 216 x 356 mm (8,5 x 14 palcov) US Folio 216 x 330 mm (8,5 x 13 palcov) A4 210 x 297 mm (8,26 x 11,69 palcov) Oficio 216 x 343 mm (8,5 x 13,5 palcov) JIS B5 182 x 257 mm (7,16 x 10,11 palcov) ISO B5 176 x 250 mm (6,93 x 9,84 palcov) Executive 184 x 267 mm (7,25 x 10,5 palcov) A5 148 x 210 mm (5,82 x 8,26 palcov) Statement 140 x 216 mm (5,5 x 8,5 palcov) A6 105 x 148 mm (4,13 x 5,82 palcov) Obálka Monarch 98 x 191 mm (3,87 x 7,5 palcov) Obálka 6 3/4 92 x 165 mm (3,62 x 6,5 palcov) Obálka č. 10 105 x 241 mm (4,12 x 9,5 palcov) Obálka č. 9 98 x 225 mm (3,87 x 8,87 palcov) Obálka DL 110 x 220 mm (4,33 x 8,66 palcov) Obálka C5 162 x 229 mm (6,37 x 9,01 palcov) Obálka C6 114 x 162 mm (4,48 x 6,38 palcov) Hrubý papier Pozrite čast’ Obyčajný papier Tenký papier Kapacitab Gramáža Rozmery 60 až 105 g/m2 150 listov kancelárskeho papiera 75 g/m2 v zásobníku 75 až 90 g/m2 5 list pre ručné podávanie v zásobníku Pozrite čast’ Obyčajný papier 90 až 105 g/m2 5 list pre ručné podávanie v zásobníku Pozrite čast’ Obyčajný papier Pozrite čast’ Obyčajný papier 60 až 70 g/m2 Štítkyc Letter, A4 Pozrite čast’ Obyčajný papier 120 až 150 g/m2 Kartičky Pohľadnice 101,6 x 152,4 mm (4 x 6 palcov) 105 až 163 g/m2 Transparentná fóliad Letter, A4 Pozrite čast’ Obyčajný papier 138 až 146 g/m2 Lesklý papier Lettere, A4f Pozrite čast’ Obyčajný papier 160 g/m2 Minimálny formát (vlastný) 76 x 160 mm (3 x 6.3 palcov) 60 až 163 g/m2 Maximálny formát (vlastný) 216 x 356 mm (8,5 x 14 palcov) Obálka a. b. c. d. e. f. 1 list pre ručné podávanie v zásobníku Ak je hmotnost’ média väčšia ako 105 g/m2, papier vkladajte do zásobníka po jednom. Maximálna kapacita závisí od gramáže tlačového média, jeho hrúbky a od podmienok okolitého prostredia. Hladkost’: 100 až 250 (Sheffield). Odporúčané médiá: Transparentná fólia pre farebnú laserovú tlačiareň od Xerox, ako napr. 3R 91331(A4), 3R 2780(Letter). Odporúčané médiá: Lesklý papier (formát Letter) pre toto zariadenie len HP Brochure Paper (Katalógové číslo: Q6611A). Odporúčané médiá: Lesklý papier (formát A4) pre toto zariadenie len HP Superior Paper 160 glossy (Katalógové číslo: Q6616A). 38 _Vkladanie originálov a tlačových médií Formáty médií podporované vo všetkých režimoch Režim Formát Zdroj Režim kopírovania Letter, A4, Legal, Oficio, US Folio, Executive, JIS B5, A5, A6 zásobník 1 Režim tlače Všetky formáty podporované zariadením zásobník 1 Letter, A4, Legal zásobník 1 Režim faxovania Obálky Obálky (pokračovanie) Pokyny • • Pokyny pre zvláštne tlačové médiá Typ média Typ média • Štítky • Pokyny • • • • • • Úspech tlače na obálky závisí do značnej miery od kvality obálok. Pri výbere obálok zvážte nasledujúce faktory: - Gramáž: Gramáž obálkového papiera nesmie prekročit’ 90 g/m2, inak môže dôjst’ k zaseknutiu. - Konštrukcia: Pred tlačou musia obálky ležat’ rovno so zakrivením do 6 mm a nesmú obsahovat’ vzduch. - Stav: Obálky by nemali byt’ pokrčené, odrené ani inak poškodené. - Teplota: Používajte obálky, ktoré znesú teplotu a tlak, ktorému budú vystavené vo vnútri zariadenia. Používajte iba správne vyrobené obálky s ostrými prehybmi. Nepoužívajte obálky so známkami. Nepoužívajte obálky so sponami, patentkami, okienkami, samolepiacim uzáverom alebo s inými syntetickými materiálmi. Nepoužívajte poškodené ani nesprávne vyrobené obálky. Šev na oboch koncoch obálky musí zasahovat’ až do rohu obálky. • • • Kartičky a materiál vlastného formátu • Predtlačený papier • • • 1 prijateľné 2 neprijateľné • • Obálky s odlupovacím lepiacim pásikom alebo s viacerými než jednou klapkou, ktorá sa prekladá cez uzáver, musia používat’ lepidlo vyhovujúce teplote tavenia počas 0,1 sekundy. Informácie o teplote fixácie nájdete medzi špecifikáciami zariadenia, pozrite „Technické parametre tlačiarne“ na str. 88. Ďalšie klapky a pásiky môžu spôsobit’ vrásnenie, krčenie alebo uviaznutie a môžu dokonca poškodit’ fixačnú jednotku. Pre čo najlepšiu kvalitu tlače nastavte krajné zarážky minimálne 15 mm od okrajov obálky. Vyhnite sa tlači v oblasti, kde sa dotýkajú švy obálky. Aby nedošlo k poškodeniu zariadenia, používajte iba štítky odporúčané pre laserové zariadenia. Pri výbere obálok zvážte nasledujúce faktory: - Lepidlo: Lepidlo musí byt’ stabilné pri teplote fixácie. Informácie o teplote fixácie nájdete medzi špecifikáciami zariadenia, pozrite „Všeobecné špecifikácie“ na str. 87. - Usporiadanie: Používajte iba štítky s neodkrytým podkladom medzi nimi. Štítky sa môžu z listov odlepit’ a vážne zablokovat’ zariadenie. - Pokrútenie: Pred tlačou musia štítky ležat’ rovno s max. zvlnením 13 mm v akomkoľvek smere. - Stav: Nepoužívajte štítky, ktoré sú pokrčené, odlepujú sa od podkladu alebo obsahujú bubliny. Uistite sa, či medzi štítkami nie je žiadna odkrytá plocha s lepidlom. Odkryté oblasti by mohli pri tlači spôsobit’ odlepenie štítkov, čo by viedlo k uviaznutiu papiera. Odkryté lepidlo môže taktiež poškodit’ súčasti zariadenia. Nevkladajte do zariadenia viackrát rovnaký hárok so štítkami. Podklad lepidla je určený iba na jeden prechod zariadením. Nepoužívajte štítky, ktoré sa odlepujú od podkladu, ani pokrčené štítky, štítky obsahujúce bubliny či inak poškodené štítky. Netlačte na médiá užšie než 76 mm a kratšie než 356 mm. V softvérovej aplikácii nastavte okraje aspoň 6,4 mm od okrajov materiálu. Hlavičkový papier musí byt’ vytlačený atramentom odolným proti vysokým teplotám, ktorý sa nerozpustí, nevyparí a nebude produkovat’ nebezpečné výpary, ak je vystavený fixačnej teplote zariadenia počas 0,1 sekundy. Informácie o teplote fixácie nájdete medzi špecifikáciami zariadenia, pozrite „Všeobecné špecifikácie“ na str. 87. Atrament na hlavičkovom papieri musí byt’ nehorľavý a nesmie mat’ nepriaznivý vplyv na tlačové valce. Formuláre a hlavičkové papiere je potrebné zabalit’ do nepremokavého obalu, aby nedochádzalo k zmenám počas skladovania. Pred vložením predtlačeného papiera, napr. formulára alebo hlavičkového papiera, overte, či je farba na papieri suchá. Počas procesu fixácie môže vlhký atrament vystúpit’ z predtlačeného papiera a tým znížit’ kvalitu tlače. Používanie fotografického alebo pot’ahovaného papiera môže spôsobit’ problémy vyžadujúce opravu. Na tieto opravy sa nevzt’ahuje záruka poskytovaná spoločnost’ou Samsung ani servisné zmluvy. Vkladanie originálov a tlačových médií_ 39 Zmena formátu papiera v zásobníku Ak chcete vložit’ papier väčších veľkostí, napríklad veľkosti Legal, je potrebné nastavit’ vodidlá tak, aby sa zásobník papiera rozšíril. Ak chcete zmenit’ veľkost’ zásobníka 1, nastavte správne dĺžkové vodidlo papiera. 1. Zásobník 1 vytiahnite z tlačiarne. Otvorte kryt papiera a ak je to nutné, vyberte papier zo zásobníka 1. 2. Po stlačení a uvoľnení západky vodidla v hornej časti zásobníka ručne vytiahnite zásobník. Ak papier, na ktorý chcete tlačit’, je kratší než 222 mm, stlačte a odistite poistku vodidla v zásobníku a zatlačte zásobník rukou dovnútra. Nastavte vodidlo dĺžky a vodidlo šírky papiera. • • Vodidlá šírky papiera príliš nezasúvajte, aby sa materiál v zásobníku neprehol. Ak neupravíte vodidlá šírky papiera, môže dochádzat’ k uviaznutiu papiera. 3. Vložte papier do zásobníka. 5. Zatvorte kryt papiera. 4. Posuňte vodidlo dĺžky papiera tak, aby sa ľahko dotýkalo konca stohu papiera. Stlačte vodidlo šírky papiera a posuňte ho k hrane stohu papiera tak, aby sa papiere neohnli. 6. Zásobník 1 zasuňte spät’ do tlačiarne. 7. Po založení papiera nastavte typ a formát papiera pre zásobník. Pozri „Nastavenie formátu a typu papiera“ na str. 42. • • Pri papieroch menších než formát Letter premiestnite vodidlá papiera do pôvodnej polohy a nastavte vodidlá dĺžky a šírky papiera. 40 _Vkladanie originálov a tlačových médií • Ak je možné kvôli nedostatku papiera v zásobníku zasunút’ vodidlo dĺžky papiera dovnútra, vložte dostatočné množstvo papiera. Ak máte problémy s podávaním papiera, papier vkladajte do zásobníka po jednom. Môžete vložit’ už skôr vytlačený papier. Potlačená strana papiera musí byt’ otočená smerom nahor a nezvlneným okrajom dopredu. Ak dochádza k problémom s podávaním papiera, skúste papier obrátit’. Majte na pamäti, že v tomto prípade nie je zaručená kvalita tlače. Zásobník je podľa krajiny, kde je tlačiareň používaná, prednastavený na formát Letter alebo A4. Pri prechode na druhý z týchto formátov musíte najprv nastavit’ páčku a vodidlo šírky papiera. 1. Zásobník vytiahnite z tlačiarne. Otvorte kryt papiera a ak je to nutné, vyberte papier zo zásobníka. 2. Ak chcete prejst’ na formát Letter, uchopte páčku v zadnej časti zásobníka a otočte ju v smere hodinových ručičiek. 3. Stlačte vodidlo šírky papiera a posuňte ho k okraju páčky. Tlač na špeciálne tlačové materiály Toto zariadenie podporuje rôzne formáty a typy tlačových materiálov, ako napríklad pohľadnice, poznámkové karty a obálky. Je to vhodné najmä na tlač jednotlivých stránok na hlavičkový alebo farebný papier. Ručné vkladanie tlačového materiálu • • Do zásobníka vkladajte súčasne len jeden formát tlačového média. Ak chcete zabránit’ zaseknutiu papiera, nepridávajte ďalší papier, pokým je papier ešte v zásobníku. To isté platí pre ostatné typy tlačového média. • Tlačové médiá je nutné vkladat’ tak, aby strana, na ktorú chcete tlačit’, smerovala hore, a aby horný okraj vstupoval do zásobníka napred. Umiestnite tlačové materiály na stred zásobníka. • Vždy vkladajte iba podporovaný tlačový materiál, aby ste zabránili uviaznutiu papiera a problémom s kvalitou tlače. (Pozri „Výber tlačového média“ na str. 37.) • Pokrútené pohľadnice, obálky a štítky pred vložením do podávača narovnajte. 1. Vložte papier. (Pozri „Zmena formátu papiera v zásobníku“ na str. 40.) V závislosti od typu používaného média dodržujte príslušné nasledujúce pokyny: • Obálky: Stranou s klapkou dole a oblast’ou pre známku vľavo hore. • Štítky: Stranou pre tlač smerom nahor a horným krátkym okrajom smerom dovnútra tlačiarne. • Predtlačený papier: Strana s predtlačou hore a horný okraj smeruje do zariadenia. • Kartičky: Stranou pre tlač smerom nahor a krátkym okrajom smerom dovnútra tlačiarne. • Papier, na ktorý sa už tlačilo: Predtým potlačenou stranou dole a nezvlneným okrajom smerom do zariadenia. 2. Pri tlači z aplikácie spustite ponuku tlače. 3. Pred tlačou otvorte vlastnosti tlačiarne. 4. Vo vlastnostiach tlačiarne kliknite na kartu Paper a vyberte vhodný typ papiera. Ak chcete použit’ štítok, nastavte typ papiera na Štítok. Ak chcete prejst’ na formát A4, posuňte najprv vodidlo šírky papiera smerom doľava a otočte páčku proti smeru hodinových ručičiek. S páčkou zaobchádzajte jemne, inak by mohlo dôjst’ k poškodeniu zásobníka. 5. Vyberte možnost’ Manual Feeder v zdroji papiera a potom stlačte tlačidlo OK. 6. Spustite tlač v aplikácii. 7. Stlačením tlačidla Black Start alebo Color Start na zariadení spustite vkladanie, potom zariadenie začne tlačit’. • • Ak tlačíte viac strán, založte ďalší list, ihneď ako sa vytlačí prvá strana, a stlačte tlačidlo Black Start alebo Color Start. Opakujte tento krok, kým sa nevytlačia všetky strany. Zmenené nastavenie bude aktívne iba počas používania aktuálnej aplikácie. Vkladanie originálov a tlačových médií_ 41 Nastavenie formátu a typu papiera Po vložení papiera do zásobníka je potrebné nastavit’ typ a formát papiera pomocou tlačidiel na ovládacom paneli. Toto nastavenie platí pre režimy kopírovania a faxovania. Pri tlači z počítača je potrebné vybrat’ formát a typ papiera v použitej aplikácii. 1. Stlačte opakovane tlačidlo Menu, pokým sa na dolnom riadku displeja nezobrazí možnost’ System Setup, a potom stlačte tlačidlo OK. 2. Stláčajte tlačidlá šípka vľavo/vpravo, kým sa neobjaví položka Paper Setup a potom stlačte tlačidlo OK. 3. Keď sa zobrazí možnost’ Paper Size, stlačte tlačidlo OK. 4. Stláčajte tlačidlá šípka vľavo/vpravo, pokým sa neobjaví používaný formát papiera a stlačte tlačidlo OK. 5. Stláčajte tlačidlá šípka vľavo/vpravo, kým sa neobjaví položka Paper Type a potom stlačte tlačidlo OK. 6. Stláčajte tlačidlá šípka vľavo/vpravo, pokým sa neobjaví používaný typ papiera a stlačte tlačidlo OK. 7. Stlačením tlačidla Stop/Clear sa vrátite do pohotovostného režimu. 42 _Vkladanie originálov a tlačových médií Kopírovanie Táto kapitola obsahuje podrobné pokyny pre kopírovanie dokumentov. Táto kapitola obsahuje nasledujúce témy: • • • Kopírovanie Zmena nastavení pre každú kópiu Zmena východiskových nastavení kópie Kopírovanie 1. Stlačte tlačidlo Copy. V hornom riadku displeja sa zobrazí možnost’ Ready to Copy. 2. Vložte originály lícom hore do automatického podávača alebo položte jeden originál lícom dole na sklenenú dosku skenera. Podrobné pokyny pre vkladanie originálov. (Pozrite „Vkladanie originálov“ na str. 36.) 3. Ak je to nutné, zadajte pomocou numerickej klávesnice počet kópií. 4. Ak chcete upravit’ nastavenia kopírovania, vrátane formátu kópie, tmavosti a typu originálu, použite tlačidlá na ovládacom paneli. (Pozrite „Zmena nastavení pre každú kópiu“ na str. 43.) V prípade potreby môžete použit’ zvláštne kopírovacie funkcie, napríklad kopírovanie 2 alebo 4 stránok na hárok. 5. Stlačením tlačidla Color Start spustite farebné kopírovanie. Alebo stlačte tlačidlo Black Start a spustite čiernobiele kopírovanie. V priebehu spracovania môžete úlohu kopírovania zrušit’. Po stlačení tlačidla Stop/Clearsa kopírovanie zastaví. Zmena nastavení pre každú kópiu Zariadenie ponúka východiskové nastavenia pre kopírovanie, takže môžete rýchlo a jednoducho vytvorit’ kópiu. Ak však chcete zmenit’ voľby pre každú kópiu, použite funkčné tlačidlá na ovládacom paneli. Ak stlačíte počas nastavovania možností kopírovania tlačidlo Stop/ Clear, zrušia sa všetky doteraz nastavené možnosti pre aktuálnu úlohu a nastavenia sa vrátia na východiskové hodnoty. Inak sa automaticky vrátia na východiskové hodnoty po dokončení kopírovania. Tmavost’ Ak kopírujete vyblednutý originál alebo originál s tmavými obrázkami, môžete nastavit’ jas, aby bola kópia čitateľnejšia. 1. Stlačte tlačidlo Copy. 2. Stlačte opakovane tlačidlo Menu, pokým sa na dolnom riadku displeja nezobrazí možnost’ Copy Feature, a potom stlačte tlačidlo OK. 3. Stláčajte tlačidlá šípka vľavo/vpravo, kým sa neobjaví položka Darkness a potom stlačte tlačidlo OK. 4. Stláčajte tlačidlá šípka vľavo/vpravo, kým sa neobjaví požadovaný režim nastavenia kontrastu a potom stlačte OK. • Light: Vhodné pre tmavé dokumenty. • Normal: Vhodné pre štandardné písané alebo tlačené originály. • Dark: Vhodné pre svetlé dokumenty. 5. Stlačením tlačidla Stop/Clear sa vrátite do pohotovostného režimu. • • Použitie zvláštnych funkcií kopírovania Nastavenie časovej odmlky kopírovania Typ predlohy Nastavenie typu predlohy sa používa na vylepšenie kvality kópie voľbou typu dokumentu pre aktuálnu úlohu kopírovania. 1. Stlačte tlačidlo Copy. 2. Stlačte opakovane tlačidlo Menu, pokým sa na dolnom riadku displeja nezobrazí možnost’ Copy Feature, a potom stlačte tlačidlo OK. 3. Stláčajte tlačidlá šípka vľavo/vpravo, kým sa neobjaví položka Original Type a potom stlačte tlačidlo OK. 4. Stláčajte tlačidlá šípka vľavo/vpravo, kým sa neobjaví požadovaný režim obrazu a potom stlačte OK. • Text: Použite pre originály obsahujúce prevažne text. • Text/Photo: Použite pre originály obsahujúce text a fotografie. • Photo: Používa sa v prípadoch, kedy sú predlohami fotografie. • Magazine: Používa sa v prípadoch, kedy sú predlohami časopisy. 5. Stlačením tlačidla Stop/Clear sa vrátite do pohotovostného režimu. Zmenšená alebo zväčšená kópia Veľkost’ kopírovaného obrazu môžete zmenšit’ alebo zväčšit’, a to od 25 % do 400 % pri kopírovaní zo sklenenej dosky skenera a od 25 % do 100 % pri kopírovaní z automatického podávača. Výber z dopredu definovaných veľkostí kópií: 1. Stlačte tlačidlo Copy. 2. Stlačte opakovane tlačidlo Menu, pokým sa na dolnom riadku displeja nezobrazí možnost’ Copy Feature, a potom stlačte tlačidlo OK. 3. Stláčajte tlačidlá šípka vľavo/vpravo, kým sa neobjaví položka Reduce/Enlarge a potom stlačte tlačidlo OK. 4. Stláčajte tlačidlá šípka vľavo/vpravo, kým sa neobjaví požadované nastavenie veľkosti a potom stlačte OK. Mierku je možné zmenit’ priamo zadaním veľkosti: 1. Stlačte tlačidlo Copy. 2. Stlačte opakovane tlačidlo Menu, pokým sa na dolnom riadku displeja nezobrazí možnost’ Copy Feature, a potom stlačte tlačidlo OK. 3. Stláčajte tlačidlá šípka vľavo/vpravo, kým sa neobjaví položka Reduce/Enlarge a potom stlačte tlačidlo OK. 4. Stláčajte tlačidlá šípka vľavo/vpravo, kým sa neobjaví položka Custom a potom stlačte tlačidlo OK. 5. Požadovanú veľkost’ kópie zadajte stlačením tlačidiel šípka vľavo/vpravo. Stlačením a podržaním tlačidla môžete rýchlo prejst’ k požadovanej hodnote. 6. Stlačením OK uložte výber. 7. Stlačením tlačidla Stop/Clear sa vrátite do pohotovostného režimu. Pri vytváraní zmenšenej kópie sa v spodnej časti kópie môžu vytvorit’ čierne čiary. Kopírovanie_ 43 Ak počas nastavovania možností kopírovania stlačíte tlačidlo Stop/Clear, zrušia sa všetky vykonané zmeny a obnovia sa východiskové hodnoty nastavení. Kopírovanie preukazu Zariadenie môže vytlačit’ obojstranné originály na 1 list papiera veľkostí A4, Letter, Legal, Folio, Oficio, Executive, B5, A5 alebo A6. Tlačiareň vytlačí jednu stranu originálu na hornú polovicu papiera a druhú stranu na spodnú polovicu bez zmenšenia veľkosti originálu. Táto funkcia je užitočná pri kopírovaní dokumentov s malými rozmermi, napríklad vizitiek. Táto funkcia vyžaduje, aby sa originál umiestnil na sklenenú dosku skenera. 1. Stlačte tlačidlo ID Copy. 2. Dajte prednú stranu originálu lícom dole na sklo skenera, kde sú šípky, ako je to uvedené na obrázku a zavrite kryt skenera. 3. Na displeji sa zobrazí správa Place Front Side and Press[Start]. 4. Stlačte tlačidlo Color Start alebo Black Start. Zariadenie začne skenovanie prednej strany a zobrazí sa správa Place Back Side and Press[Start]. 44 _Kopírovanie 6. Stlačením tlačidla Color Start spustite farebné kopírovanie. Alebo stlačte tlačidlo Black Start a spustite čiernobiele kopírovanie. • • • Ak nestlačíte tlačidlo Color Start alebo Black Start, skopíruje sa iba predná strana. Ak je predloha väčšia než oblast’ tlače, nemusia byt’ niektoré časti dokumentu vytlačené. Ak stlačíte tlačidlo Stop/Clear alebo nestlačíte žiadne tlačidlo počas približne 30 sekúnd, zariadenie zruší kopírovaciu úlohu a vráti sa do pohotovostného režimu. Použitie zvláštnych funkcií kopírovania Môžete použit’ nasledujúce funkcie kopírovania: Kopírovanie 2 alebo 4 stránok na jeden list Zariadenie môže zhotovit’ 2 alebo 4 obrazy originálu zmenšené tak, aby sa vošli na jeden list papiera. 1. Stlačte tlačidlo Copy. 2. Stlačte opakovane tlačidlo Menu, pokým sa na dolnom riadku displeja nezobrazí možnost’ Copy Feature, a potom stlačte tlačidlo OK. 3. Stláčajte tlačidlá šípka vľavo/vpravo, kým sa neobjaví položka Layout a potom stlačte tlačidlo OK. 4. Stláčajte tlačidlá šípka vľavo/vpravo kým sa neobjaví položka 2-Up alebo 4-Up, a potom stlačte tlačidlo OK. 5. Stlačením tlačidla Stop/Clear sa vrátite do pohotovostného režimu. 2 Vlastnosti kópie, vrátane tmavosti, veľkosti a počtu, je možné nastavit’ na najčastejšie používané hodnoty. Pri kopírovaní dokumentu sa použije východiskové nastavenie, ak nebolo zmenené príslušnými tlačidlami na ovládacom paneli. 1. Stlačte tlačidlo Copy. 2. Stlačte opakovane tlačidlo Menu, pokým sa na dolnom riadku displeja nezobrazí možnost’ Copy Setup, a potom stlačte tlačidlo OK. 3. Keď sa zobrazí možnost’ Change Default, stlačte tlačidlo OK. 4. Stláčajte tlačidlá šípka vľavo/vpravo, kým sa neobjaví požadovaná položka nastavenia a potom stlačte OK. 5. Stláčajte tlačidlá šípka vľavo/vpravo, kým sa neobjaví požadovaná hodnota nastavenia a potom stlačte OK. 6. Podľa potreby opakujte kroky 4 až 5. 7. Stlačením tlačidla Stop/Clear sa vrátite do pohotovostného režimu. 5. Prevrát’te originál a dajte ho na sklo skenera, kde sú šípky, ako je to uvedené na obrázku. Potom zavrite kryt skenera. 1 Zmena východiskových nastavení kópie 1 2 3 4 Pri vytváraní 2-násobnej alebo 4-násobnej kópie nie je možné nastavit’ veľkost’ kópie pomocou ponuky Reduce/Enlarge. Kopírovanie plagátu Zariadenie môže vytlačit’ obraz na 9 listov papiera (3x3). Zlepením vytlačených stránok vytvoríte jeden dokument veľkosti plagátu. Táto kopírovacia funkcia je k dispozícii len vtedy, ak položíte originály na sklenenú dosku skenera. 1. Stlačte tlačidlo Copy. 2. Stlačte opakovane tlačidlo Menu, pokým sa na dolnom riadku displeja nezobrazí možnost’ Copy Feature, a potom stlačte tlačidlo OK. 3. Stláčajte tlačidlá šípka vľavo/vpravo, kým sa neobjaví položka Layout a potom stlačte tlačidlo OK. 4. Stláčajte tlačidlá šípka vľavo/vpravo, kým sa neobjaví položka Poster Copy a potom stlačte tlačidlo OK. 5. Stlačením tlačidla Stop/Clear sa vrátite do pohotovostného režimu. Originál je rozdelený na 9 častí. Každá z týchto častí bude naskenovaná a vytlačená v nasledujúcom poradí: Klonovacie kopírovanie Zariadenie môže tlačit’ viacnásobné kópie obrazu originálneho dokumentu na jedinú stránku. Počet obrazov sa určí automaticky podľa veľkosti predlohy a formátu používaného papiera. Táto kopírovacia funkcia je k dispozícii len vtedy, ak položíte originály na sklenenú dosku skenera. 1. Stlačte tlačidlo Copy. 2. Stlačte opakovane tlačidlo Menu, pokým sa na dolnom riadku displeja nezobrazí možnost’ Copy Feature, a potom stlačte tlačidlo OK. 3. Stláčajte tlačidlá šípka vľavo/vpravo, kým sa neobjaví položka Layout a potom stlačte tlačidlo OK. 4. Stláčajte tlačidlá šípka vľavo/vpravo, kým sa neobjaví položka Clone Copy a potom stlačte tlačidlo OK. 5. Stlačením tlačidla Stop/Clear sa vrátite do pohotovostného režimu. Nastavenie časovej odmlky kopírovania Ak nezačnete kopírovat’ ihneď potom, čo na ovládacom paneli zmeníte nastavenia, môžete nastavit’ čas, kedy bude zariadenie vyčkávat’, než obnoví pôvodné východiskové nastavenia. 1. Stlačte opakovane tlačidlo Menu, pokým sa na dolnom riadku displeja nezobrazí možnost’ System Setup, a potom stlačte tlačidlo OK. 2. Keď sa zobrazí možnost’ Machine Setup, stlačte tlačidlo OK. 3. Stláčajte tlačidlá šípka vľavo/vpravo, kým sa neobjaví položka Timeout a potom stlačte tlačidlo OK. 4. Stláčajte tlačidlá šípka vľavo/vpravo, pokým sa nezobrazí požadované nastavenie času. Hodnota Off znamená, že zariadenie neobnoví východiskové nastavenia, pokým nespustíte kopírovanie stlačením tlačidla Black Start alebo Color Start, alebo pokým nastavenia nezrušíte stlačením tlačidla Stop/Clear. 5. Uložte výber stlačením tlačidla OK. 6. Stlačením tlačidla Stop/Clear sa vrátite do pohotovostného režimu. Pri vytváraní klonovanej kópie nie je možné nastavit’ veľkost’ kópie pomocou ponuky Reduce/Enlarge. Vymazanie obrázkov na pozadí Zariadenie môžete nastavit’ tak, aby tlačilo obraz bez jeho pozadia. Táto kopírovacia funkcia odstráni farebné pozadie a pomáha pri kopírovaní originálov s farebným pozadím, akými sú noviny alebo katalógy. 1. Stlačte tlačidlo Copy. 2. Stlačte opakovane tlačidlo Menu, pokým sa na dolnom riadku displeja nezobrazí možnost’ Copy Feature, a potom stlačte tlačidlo OK. 3. Stláčajte tlačidlá šípka vľavo/vpravo, kým sa neobjaví položka Adjust Bkgd. a potom stlačte tlačidlo OK. 4. Stláčajte tlačidlá šípka vľavo/vpravo, pokým sa nezobrazí požadovaná voľba väzby. • Off: Funkcia sa nepoužíva. • Auto: Optimalizácia pozadia. • Enhance Lev. 1 ~ 2: Čím vyššie je číslo, tým je pozadie intenzívnejšie. • Erase Lev. 1 ~ 4: Čím vyššie je číslo, tým je pozadie svetlejšie. 5. Stlačením tlačidla OK spustite kopírovanie. 6. Stlačením tlačidla Stop/Clear sa vrátite do pohotovostného režimu. Kopírovanie s vylepšením sivej Pri kopírovaní originálu v stupňoch sivej môžete použit’ túto funkciu na vylepšenie kvality výstupu kopírovania. Táto funkcia je iba pre kópiu v stupňoch sivej. 1. Stlačte tlačidlo Copy. 2. Stlačte opakovane tlačidlo Menu, pokým sa na dolnom riadku displeja nezobrazí možnost’ Copy Feature, a potom stlačte tlačidlo OK. 3. Stláčajte tlačidlá šípka vľavo/vpravo, kým sa neobjaví položka Gray Enhance a potom stlačte tlačidlo OK. 4. Stlačením tlačidiel šípka vľavo/vpravo vyberte možnost’ On. 5. Stlačením tlačidla OK spustite kopírovanie. 6. Stlačením tlačidla Stop/Clear sa vrátite do pohotovostného režimu. Kopírovanie_ 45 Skenovanie Zariadenie umožňuje skenovat’ obrázky a text a previest’ ich tak do digitálnych súborov v počítači. Táto kapitola obsahuje nasledujúce témy: • • • Základy skenovania Skenovanie z ovládacieho panela Skenovanie prostredníctvom siet’ového pripojenia Maximálne rozlíšenie, ktoré sa môže dosiahnut’ závisí od rôznych faktorov, vrátane rýchlosti počítača, voľného priestoru na disku, pamäti, veľkosti naskenovaného obrazu a od nastavenia bitovej hĺbky. Preto, v závislosti od systému a predmetu skenovania, nemusíte byt’ schopní skenovat’ v určitom rozlíšení, najmä ak použijete dokonalejšie rozlíšenie. Základy skenovania V zariadení môžete skenovat’ originály prostredníctvom pripojenia USB alebo siete. • Samsung Scan Manager: Stačí príst’ s originálmi k zariadeniu a naskenovat’ ich z ovládacieho panela. Naskenované dáta budú uložené do priečinka Moje dokumenty v pripojenom počítači. Po dokončení inštalácie ste už nainštalovali Samsung Scan Manager do vášho počítača. Túto funkciu je možné používat’ prostredníctvom miestneho alebo siet’ového pripojenia. Pozrite ďalšiu čast’. • TWAIN: TWAIN je jedna z prednastavených aplikácií na spracovanie obrazu. Pri skenovaní obrázka bude spustená vybraná aplikácia, ktorá umožňuje riadit’ proces skenovania. Pozrite čast’ Návod na používanie softwaru. Túto funkciu je možné používat’ prostredníctvom miestneho alebo siet’ového pripojenia. Pozrite čast’ Návod na používanie softwaru. • Samsung SmarThru 4: Táto funkcia je softvér dodaný k vášmu zariadeniu. Tento program môžete používat’ na skenovanie obrázkov a dokumentov a túto funkciu je možné používat’ prostredníctvom miestneho alebo siet’ového pripojenia. Pozrite čast’ Návod na používanie softwaru. • WIA: WIA je skratka označenia Windows Images Acquisition. Aby bolo možné túto funkciu používat’, musí byt’ váš počítač pripojený priamo k zariadeniu prostredníctvom kábla USB. Pozrite čast’ Návod na používanie softwaru. • E-mail: Môžete odoslat’ naskenovaný obrázok ako prílohu e-mailu. (Pozrite „Registrácia oprávnených užívateľov“ na str. 47.) • • • Zmena nastavení pre jednotlivú skenovaciu úlohu Zmena východiskových nastavení skenovania Vytvorenie adresára Skenovanie z ovládacieho panela Toto zariadenie umožňuje skenovat’ z ovládacieho panela a jednoducho odoslat’ naskenovaný dokument do priečinka Moje dokumenty v pripojenom počítači. Aby bolo možné túto funkciu používat’, musí byt’ zariadenie a počítač prepojené káblom USB alebo siet’ou. Vďaka ponúkanému programu Samsung Scan Manager je možné naskenované dokumenty taktiež otvárat’ v programe, ktorý ste predtým nastavili. K aplikačnému programu je možné pridat’ napríklad Microsoft Paint, E-mail, SmarThru 4, OCR. Pozri „Nastavenie informácií o skenovaní v Samsung Scan Manager“ na str. 46. Naskenované obrázky je možné uložit’ ako súbory BMP, JPEG, TIFF, PDF. Nastavenie informácií o skenovaní v Samsung Scan Manager Môžete zistit’ informácie o programe Samsung Scan Manager a o stave nainštalovaného ovládača skenovania. V programe Samsung Scan Manager môžete taktiež menit’ nastavenia skenovania a pridávat’ alebo odstraňovat’ priečinky, do ktorých sú naskenované dokumenty ukladané. Program Scan Manager je možné používat’ iba v operačnom systéme Windows a Macintosh. Ak používate operačný systém Macintosh, pozri čast’ Návod na používanie softwaru. 1. Stlačte Štart > Ovládací panel > Samsung Scan Manager. Samsung Scan Manager Zobrazí sa Správa. Môžete otvorit’ Samsung Scan Manager stlačením pravej strany ikony Smart Panel na hlavnom paneli okna. 2. Vyberte príslušné zariadenie z programu Samsung Scan Manager. 3. Stlačte tlačidlo Properties. 4. Tlačidlo Set Scan Button umožňuje zmenit’ cieľ ukladania a nastavenia skenovania, pridávat’ alebo odstraňovat’ aplikačné programy a formátovat’ súbory. Môžete zmenit’ skenovací zariadenie pomocou Change Port (miestne alebo siet’). 5. Po dokončení nastavenia stlačte OK. Skenovanie do aplikačných programov 1. Skontrolujte, či sú zariadenie a počítač zapnuté a riadne prepojené. 2. Vložte originály lícom hore do automatického podávača alebo položte jeden originál lícom dole na sklenenú dosku skenera. Podrobné pokyny pre vkladanie originálov. (Pozrite „Vkladanie originálov“ na str. 36.) 3. Stlačte tlačidlo Scan/Email. V hornom riadku displeja sa zobrazí možnost’ Ready to Scan. 4. Stláčajte tlačidlá šípka vľavo/vpravo, pokým sa na dolnom riadku displeja nezobrazí možnost’ Scan to PC, a potom stlačte tlačidlo OK. 46 _Skenovanie 5. Stláčajte tlačidlá šípka vľavo/vpravo, pokým sa na dolnom riadku displeja nezobrazí možnost’ Local PC, a potom stlačte tlačidlo OK. Ak je zariadenie pripojené k sieti, vyberte položku Network PC a stlačte tlačidlo OK. Ak sa zobrazí správa Not Available, skontrolujte pripojenie portu. Ak ste vybrali položku Network PC, vyberte vaše ID registrovaného užívateľa a zadajte kód PIN. Stlačte tlačidlo OK. • ID je rovnaké ako registrované ID pre Samsung Scan Manager. • PIN je 4-miestne číslo registrované pre Samsung Scan Manager. 6. V časti Scan Destination opakovane stlačte tlačidlá šípka vľavo/vpravo, pokým sa nezobrazí požadovaný aplikačný program, a potom stlačte OK. Východiskové nastavenie je Moje dokumenty. Ak chcete pridat’ alebo odstránit’ priečinok, v ktorom je uložený naskenovaný súbor, pridajte alebo odstráňte aplikačný program v Samsung Scan Manager > Set Scan Button. 7. Stlačte ľavé/pravé tlačidlo, pokým sa nezobrazí požadované nastavenie, a potom stlačte tlačidlo OK. • Resolution: Nastavuje rozlíšenie obrazu. • Scan Color: Nastavuje farebný režim. • Scan Format: Nastavuje formát, v ktorom bude obraz uložený. • Scan Size: Nastavuje veľkost’ obrazu. • • Položka Scan Format sa zobrazí iba, keď ste vybrali Scan Destination do priečinka Moje dokumenty. Ak chcete skenovat’ z východiskového nastavenia, stlačte tlačidlo Color Start alebo Black Start. 8. Skenovanie začne. • • • Naskenovaný obrázok bude uložený do priečinka Moje dokumenty > Obrázky > Samsung v počítači. Na rýchle skenovanie v programe Samsung Scan Manager môžete použit’ ovládač TWAIN. Taktiež môžete skenovat’ stlačením Štart > Ovládací panel > Samsung Scan Manager > Quick Scan v systéme Windows. Skenovanie prostredníctvom siet’ového pripojenia Ak ste pripojili tlačiareň k sieti a nastavili správne parametre siete, môžete skenovat’ a zasielat’ obrázky po celej sieti. Nastavenie e-mailového účtu Ak chcete naskenovat’ obrázok a poslat’ ho ako prílohu e-mailu, musíte nastavit’ siet’ové parametre pomocou servera SyncThru Web Service. 1. Do prehľadávača zadajte adresu IP vášho zariadenia ako adresu URL a kliknite na tlačidlo Prejst’ pre prístup na webovú stránku zariadenia. 2. Kliknite na Machine Settings a potom na E-mail Setup. 3. Vyberte možnost’ IP Address alebo Host Name. 4. Zadajte adresu IP v desiatkovom zápise s bodkami alebo ako meno hostiteľa. 5. Zadajte číslo portu servera od 1 do 65535. Východiskové číslo portu je 25. 6. Začiarknite políčko vedľa SMTP Requires Authentication, ak požadujete overenie. 7. Zadajte prihlasovacie meno servera SMTP a heslo. 8. Kliknite na Apply. Ak je metóda overenia servera SMTP POP3 before SMTP, začiarknite políčko vedľa SMTP Requires POP3 Before SMTP Authentication. a. Zadajte adresu IP v desiatkovom zápise s bodkami alebo ako meno hostiteľa. b. Zadajte číslo portu servera od 1 do 65535. Východiskové číslo portu je 25. Registrácia oprávnených užívateľov 1. Do prehľadávača zadajte adresu IP vášho zariadenia ako adresu URL a kliknite na tlačidlo Prejst’ pre prístup na webovú stránku zariadenia. 2. Kliknite na Machine Settings a potom na User Authentication. 3. Kliknite na Add. 4. Vyberte indexové číslo od 1 do 50, ktoré zodpovedá umiestneniu pre uloženie záznamu. 5. Zadajte svoje meno, identifikačné číslo používateľa, heslo, e-mailovú adresu a telefónne číslo. Ak spúšt’ate skenovanie do e-mailu z ovládacieho panela, musíte do zariadenia zadat’ identifikačné číslo registrovaného používateľa a heslo. 6. Kliknite na Apply. Skenovanie do e-mailu Môžete naskenovat’ obrázok a poslat’ ho ako prílohu e-mailu. Najskôr musíte nastavit’ váš e-mailový účet na serveri SyncThru Web Service. (Pozrite „Nastavenie e-mailového účtu“ na str. 47.) Pred začiatkom skenovania môžete nastavit’ možnosti skenovania pre svoju úlohu. (Pozrite „Zmena nastavení pre jednotlivú skenovaciu úlohu“ na str. 48.) 1. Uistite sa, že je zariadenie pripojené k sieti. 2. Položte jeden dokument na skenovacie sklo tvárou dole. ALEBO vložte dokumenty do automatického podávača dokumentov ADF tvárou nahor. Podrobné pokyny pre vkladanie originálov. (Pozrite „Vkladanie originálov“ na str. 36.) 3. Stlačte tlačidlo Scan/Email. 4. Stláčajte tlačidlá šípka vľavo/vpravo, pokým sa na dolnom riadku displeja nezobrazí možnost’ Scan to Email, a potom stlačte tlačidlo OK. Ak ste zaregistrovali Auth Id, Password a začiarkli voľbu Enable Auth User v časti User Authentication služby SyncThru Web Service, zobrazí sa My Log in ID a Password. Zadajte Auth Id a Password do zariadenia. Prejdite ku kroku 6. 5. Keď sa na hornom riadku displeja zobrazí položka From, zadajte emailovú adresu odosielateľa a stlačte tlačidlo OK. 6. Keď sa na hornom riadku displeja zobrazí položka DestinationEmail, zadajte e-mailovú adresu príjemcu a stlačte tlačidlo OK. Ak máte vytvorený adresár, môžete použit’ tlačidlo rýchlej voľby alebo číslo rýchlej voľby e-mailu alebo skupinového e-mailu na vyvolanie adresy z pamäte. (Pozrite „Vytvorenie adresára“ na str. 48.) 7. Ak chcete zadat’ ďalšie adresy, stlačte tlačidlo OK, keď sa objaví možnost’ Yes a opakujte krok 5. Ak chcete postúpit’ k ďalšiemu kroku, pomocou tlačidiel šípka vľavo/vpravo zvoľte možnost’ No a stlačte tlačidlo OK. 8. Ak sa objaví na displeji otázka, či chcete poslat’ e-mail na váš účet, pomocou tlačidiel šípka vľavo/vpravo vyberte možnost’ Yes alebo možnost’ No a stlačte tlačidlo OK. Táto výzva sa neobjaví, ak ste aktivovali voľbu Send To Self v nastavení e-mailového účtu. 9. Zadajte predmet e-mailu a stlačte tlačidlo OK. Skenovanie_ 47 10. Pomocou tlačidiel šípka vľavo/vpravo zobrazte požadovaný formát súboru a stlačte tlačidlo OK alebo Start. Zariadenie začne skenovat’ a potom pošle e-mail. 11. Ak sa objaví na displeji otázka, či sa chcete odhlásit’ zo svojho účtu, pomocou tlačidiel šípka vľavo/vpravo zvoľte možnost’ Yes alebo možnost’ No a stlačte tlačidlo OK. 12. Stlačením tlačidla Stop/Clear sa vrátite do pohotovostného režimu. Zmena nastavení pre jednotlivú skenovaciu úlohu Zariadenie vám poskytuje nasledujúce možnosti nastavenia, aby ste mohli prispôsobit’ svoje skenovacie úlohy. • Scan Size: Nastavuje veľkost’ obrazu. • Original Type: Nastavuje typ originálneho dokumentu. • Resolution: Nastavuje rozlíšenie obrazu. • Scan Color: Nastavuje farebný režim. • Scan Format: Nastavuje formát, v ktorom bude obraz uložený. Ak vyberiete TIFF alebo PDF, môžete zvolit’ skenovanie viacerých strán. Podľa zvoleného typu skenovania sa nemusí táto voľba zobrazit’. Prispôsobenie nastavení pred začatím skenovacej úlohy: 1. Stlačte tlačidlo Scan/Email. 2. Stlačte opakovane tlačidlo Menu, pokým sa na dolnom riadku displeja nezobrazí možnost’ Scan Feature, a potom stlačte tlačidlo OK. 3. Pomocou tlačidiel šípka vľavo/vpravo zobrazte požadovaný typ skenovania a stlačte tlačidlo OK. 4. Pomocou tlačidiel šípka vľavo/vpravo zobrazte požadovanú voľbu skenovania a stlačte tlačidlo OK. 5. Pomocou tlačidiel šípka vľavo/vpravo zobrazte požadovaný stav a stlačte tlačidlo OK. 6. Opakujte kroky 4 a 5 pre nastavenie ďalších volieb. 7. Po ukončení sa stlačením tlačidla Stop/Clear vrátite do pohotovostného režimu. Registrácia čísel rýchlej voľby e-mailu 1. Do prehľadávača zadajte adresu IP vášho zariadenia ako adresu URL a kliknite na tlačidlo Prejst’ pre prístup na webovú stránku zariadenia. 2. Kliknite na Machine Settings a potom na E-mail Setup. 3. Kliknite na Local Address Book a potom na Add. 4. Zvoľte číslo umiestnenia a zadajte požadované používateľské meno a e-mailovú adresu. 5. Kliknite na Apply. Adresár môžete zo svojho počítača získat’ kliknutím na tlačidlo Import. Konfigurácia čísel skupinových e-mailov Do prehľadávača zadajte adresu IP vášho zariadenia ako adresu URL a kliknite na tlačidlo Prejst’ pre prístup na webovú stránku zariadenia. 1. Kliknite na Machine Settings a potom na E-mail Setup. 2. Kliknite na Group Address Book a potom na Add. 3. Zvoľte číslo skupiny a zadajte požadovaný názov skupiny. 4. Vyberte čísla rýchlej voľby e-mailu, ktoré budú obsiahnuté v skupine. 5. Kliknite na Apply. Používanie záznamov adresára E-mailovú adresu vyvoláte nasledujúcimi spôsobmi: Čísla rýchlej voľby e-mailu Ak ste počas odosielania e-mailu vyzvaní na vloženie adresy určenia, vložte číslo rýchlej voľby e-mailu, na ktorom je uložená príslušná adresa. • Pre jednomiestne číslo rýchlej voľby e-mailu stlačte a podržte zodpovedajúce číselné tlačidlo na numerickej klávesnici. • Pre dvoj alebo trojmiestne číslo rýchlej voľby e-mailu stlačte tlačidlo prvého čísla (tlačidlá prvých čísel) a potom podržte tlačidlo posledného čísla. Záznamy môžete v pamäti vyhľadávat’ pomocou tlačidla Address Book. (Pozrite „Vyhľadanie záznamu v adresári“ na str. 48.) Zmena východiskových nastavení skenovania Čísla skupinových e-mailov Aby ste nemuseli prispôsobovat’ nastavenia skenovania pre každú úlohu, môžete nastavit’ východiskové hodnoty pre každý typ skenovania. 1. Stlačte tlačidlo Scan/Email. 2. Stlačte opakovane tlačidlo Menu, pokým sa na dolnom riadku displeja nezobrazí možnost’ Scan Setup, a potom stlačte tlačidlo OK. 3. Keď sa zobrazí možnost’ Change Default, stlačte tlačidlo OK. 4. Pomocou tlačidiel šípka vľavo/vpravo zobrazte požadovaný typ skenovania a stlačte tlačidlo OK. 5. Pomocou tlačidiel šípka vľavo/vpravo zobrazte požadovanú voľbu skenovania a stlačte tlačidlo OK. 6. Pomocou tlačidiel šípka vľavo/vpravo zobrazte požadovaný stav a stlačte tlačidlo OK. 7. Pre zmenu ďalších nastavení opakujte kroky 5 až 6. 8. Ak chcete zmenit’ východiskové nastavenia pre ďalšie typy skenovania, stlačte tlačidlo Back a opakujte postup od kroku 4. 9. Stlačením tlačidla Stop/Clear sa vrátite do pohotovostného režimu. Položku skupinového e-mailu musíte vyhľadat’ a vybrat’ z pamäte. Ak ste pri odosielaní e-mailu vyzvaní na zadanie adresy určenia, stlačte tlačidlo Address Book. (Pozrite „Vyhľadanie záznamu v adresári“ na str. 48.) Vytvorenie adresára Môžete vytvorit’ adresár s často používanými e-mailovými adresami pomocou servera SyncThru Web Service a potom jednoducho a rýchlo zadat’ e-mailové adresy zadaním čísel k nim priradených v adresári. 48 _Skenovanie Vyhľadanie záznamu v adresári Existujú dva spôsoby, ako vyhľadat’ adresu v pamäti. Buď môžete prehľadávat’ postupne od A do Z, alebo môžete zadat’ prvé písmená mena priradeného k adrese. Postupné prehľadávanie pamäte 1. V prípade potreby stlačte tlačidlo Scan/Email. 2. Stlačte opakovane tlačidlo Address Book, pokým sa na dolnom riadku displeja nezobrazí možnost’ Search & Send, a potom stlačte tlačidlo OK. 3. Pomocou tlačidiel šípka vľavo/vpravo zobrazte požadovanú skupinu čísel a stlačte tlačidlo OK. 4. Keď sa zobrazí možnost’ All, stlačte tlačidlo OK. 5. Pomocou tlačidiel šípka vľavo/vpravo zobrazte požadované meno a adresu. Celou pamät’ou môžete prechádzat’ hore alebo dole v abecednom poradí. Prehľadávanie podľa prvého písmena 1. V prípade potreby stlačte tlačidlo Scan/Email. 2. Stlačte opakovane tlačidlo Address Book, pokým sa na dolnom riadku displeja nezobrazí možnost’ Search & Send, a potom stlačte tlačidlo OK. 3. Pomocou tlačidiel šípka vľavo/vpravo zobrazte požadovanú skupinu čísel a stlačte tlačidlo OK. 4. Stláčajte tlačidlá šípka vľavo/vpravo, kým sa neobjaví položka ID, a potom stlačte tlačidlo OK. 5. Vložte niekoľko prvých písmen mena a stlačte tlačidlo OK. 6. Pomocou tlačidiel šípka vľavo/vpravo zobrazte požadované meno a stlačte tlačidlo OK. Tlač adresára Nastavenia adresára môžete skontrolovat’ vytlačením zoznamu. 1. Stlačte opakovane tlačidlo Address Book, pokým sa na dolnom riadku displeja nezobrazí položka Print. 2. Stlačte tlačidlo OK. 3. Pomocou tlačidiel šípka vľavo/vpravo zobrazte požadovanú voľbu a stlačte tlačidlo OK. 4. Stlačte tlačidlo OK pre potvrdenie tlače, ihneď ako sa zobrazí možnost’ Yes. Vybrané informácie sa vytlačia. Skenovanie_ 49 Základné funkcie tlače V tejto kapitole sú popísané bežné tlačové úlohy. Táto kapitola obsahuje nasledujúce témy: • Tlač dokumentu Tlač dokumentu Tlačiareň umožňuje tlač z aplikácií v systémoch Windows, Macintosh a Linux. Presné postupy pre tlač dokumentu sa môžu líšit’ v závislosti od použitej aplikácie. Podrobnosti o tlači nájdete v časti Návod na používanie softwaru. Zrušenie tlačovej úlohy Ak tlačová úloha čaká v tlačovom fronte alebo v tlačovom radiči, ako je napríklad skupina tlačiarní v systéme Windows, zrušte tlačovú úlohu nasledujúcim spôsobom: 1. Kliknite na ponuku Štart vo Windows. 2. V systéme Windows 2000 vyberte Settings a potom Printers. V systéme Windows XP/2003 vyberte Tlaèiarne a faxy. V systéme Windows Vista/2008 vyberte Ovládací panel > Hardvér a zvuk > Tlaèiarne. V operačnom systéme Windows 7, vyberte Ovládací Panel > Hardvér a zvuk > Zariadenia a tlačiarne. V operačnom systéme Windows 2008, vyberte Ovládací Panel > Hardvér > Zariadenia a tlačiarne. 3. V operačnom systéme Windows 2000, XP, 2003, 2008 a Vista, dvakrát kliknite na Tento počítač. V operačnom systéme Windows 7 a Windows Server 2008 R2, pravým tlačidlom myši kliknite na ikonu tlačiarne > kontextová ponuka > Zobraziť, čo sa tlačí. 4. V ponuke Dokument vyberte možnost’ Zrušit’. Do tohto okna sa môžete dostat’ taktiež jednoduchým dvojitým kliknutím na ikonu tlačiarne v dolnom pravom rohu plochy Windows. Tlačovú úlohu môžete taktiež zrušit’ stlačením Stop/Clear na ovládacom paneli. 50 _Základné funkcie tlače • Zrušenie tlačovej úlohy Faxovanie Táto kapitola obsahuje informácie o spôsobe používania zariadenia ako faxu. Táto kapitola obsahuje nasledujúce témy: • • Odosielanie faxu Príjem faxu • Pri pripájaní k telefónnej linke kvôli používaniu faxu odporúčame použiť tradičné analógové telefónne služby (PSTN: verejná komutovaná telefónna sieť). Ak používate iné internetové služby (DSL, ISDN, VoIP), môžete vylepšiť kvalitu spojenia pomocou mikrofiltra. Mikrofilter eliminuje šum a vylepšuje kvalitu spojenia a kvalitu pripojenia k Internetu. DSL mikrofilter nie je s prístrojom dodávaný. Ak chcete mikrofilter použiť, obráťte sa na poskytovateľa internetových služieb. Nastavenie faxu Rozlíšenie Východiskové nastavenie dokumentov umožňuje dosiahnut’ dobré výsledky pri práci so štandardnými textovými dokumentmi. Ak však odosielate nekvalitné originály alebo obsahujúce fotografie, môžete upravit’ rozlíšenie pre dosiahnutie vyššej kvality faxu. 1. Stlačte tlačidlo Fax. 2. Stlačte tlačidlo Menu a potom OK, keď sa v spodnom riadku displeja zobrazí možnost’ Fax Feature. 3. Keď sa zobrazí možnost’ Resolution, stlačte tlačidlo OK. 4. Pomocou tlačidiel šípka vľavo/vpravo zobrazte požadovanú voľbu a stlačte tlačidlo OK. 5. Stlačením tlačidla Stop/Clear sa vrátite do pohotovostného režimu. Rozlíšenia odporúčané pre rôzne typy dokumentov sú popísané v nasledujúcej tabuľke: Režim 1 Linkový port 2 Mikrofilter 3 DSL modem/telefónna linka Odosielanie faxu Standard Originály so znakmi normálnej veľkosti. Fine Originály s malými znakmi alebo tenkými čiarami, alebo originály vytlačené ihličkovou tlačiarňou. Super Fine Originály s veľmi jemnými detailmi. Režim Superfine je k dispozícii len vtedy, keď zariadenie, s ktorým komunikujete, taktiež podporuje rozlíšenie Super Fine. Nastavenie hlavičky faxu V niektorých krajinách zákon vyžaduje, aby bolo na každom odosielanom faxe uvedené faxové číslo odosielateľa. Identifikačné číslo zariadenia obsahujúce vaše telefónne číslo a meno (alebo názov vašej spoločnosti) bude vytlačené v hornej časti každej stránky odosielanej z tohto zariadenia. 1. Stlačte opakovane tlačidlo Menu, pokým sa na dolnom riadku displeja nezobrazí možnost’ System Setup, a potom stlačte tlačidlo OK. 2. Stlačte tlačidlo OK, keď sa zobrazí možnost’ Machine Setup. 3. Stlačte tlačidlo OK, keď sa zobrazí možnost’ Machine ID. 4. Pomocou numerickej klávesnici zadajte svoje meno alebo názov svojej spoločnosti. Alfanumerické znaky môžete zadávat’ pomocou numerickej klávesnice. Špeciálne symboly je možné zadat’ stlačením tlačidla 0. Podrobnosti o zadávaní alfanumerických znakov nájdete v „Zadanie znakov pomocou numerickej klávesnice“ na str. 34. 5. Stlačením tlačidla OK uložte identifikačné číslo. 6. Stláčajte tlačidlá šípka vľavo/vpravo, kým sa neobjaví položka Machine Fax No., a potom stlačte tlačidlo OK. 7. Pomocou numerickej klávesnice zadajte svoje faxové číslo a stlačte tlačidlo OK. 8. Stlačením tlačidla Stop/Clear sa vrátite do pohotovostného režimu. Úprava nastavení dokumentu Pred začatím faxovania zmeňte nasledujúce nastavenia podľa stavu originálu, aby ste docielili čo najlepšiu kvalitu. Odporúčané pre • • Photo Fax Režim Superfine nie je možné použit’ pri prenose z pamäte zariadenia. Nastavenie rozlíšenia sa automaticky zmení na Fine. Ak je na vašom zariadení nastavené rozlíšenie Superfine a prijímacie faxovacie zariadenie nepodporuje rozlíšenie Superfine, vysielacie zariadenie prenáša dokument s najvyšším rozlíšením podporovaným prijímacím zariadením. Dokumenty obsahujúce odtiene sivej alebo fotografie. Nastavené rozlíšenie platí pre aktuálnu úlohu faxovania. Ako zmenit’ východiskové nastavenie nájdete v „Zmena východiskových nastavení dokumentu“ na str. 57. Tmavost’ Môžete zvolit’ východiskový režim nastavenia kontrastu pre faxovanie svetlejších alebo tmavších dokumentov. 1. Stlačte tlačidlo Fax. 2. Stlačte tlačidlo Menu a potom OK, keď sa v spodnom riadku displeja zobrazí možnost’ Fax Feature. 3. Keď sa zobrazí možnost’ Darkness, stlačte tlačidlo OK. Faxovanie_ 51 4. Pomocou tlačidiel šípka vľavo/vpravo zobrazte požadovanú voľbu a stlačte tlačidlo OK. 5. Stlačením tlačidla Stop/Clear sa vrátite do pohotovostného režimu. Nastavená tmavost’ platí pre aktuálnu úlohu faxovania. Ako zmenit’ východiskové nastavenie nájdete v „Zmena východiskových nastavení dokumentu“ na str. 57. Automatické odoslanie faxu 1. Stlačte tlačidlo Fax. 2. Vložte originály lícom hore do automatického podávača alebo položte jeden originál lícom dole na sklenenú dosku skenera. Podrobné pokyny pre vkladanie originálov. (Pozrite „Vkladanie originálov“ na str. 36.) V hornom riadku displeja sa zobrazí možnost’ Ready to Fax. 3. Nastavte rozlíšenie a tmavost’ podľa faxovaného dokumentu. (Pozrite „Úprava nastavení dokumentu“ na str. 51.) 4. Vložte číslo cieľového faxového zariadenia. Môžete použit’ čísla rýchlej voľby alebo čísla skupinovej voľby. Podrobnosti o ukladaní a vyhľadávaní čísel nájdete v „Vytvorenie adresára“ na str. 57. 5. Stlačte tlačidlo Color Start alebo Black Start. Ak originál leží na sklenenej doske skenera, zvoľte možnost’ Yes pre pridanie ďalšej stránky. Vložte ďalší originál a stlačte tlačidlo OK. 6. Po skončení vyberte možnost’ No na výzvu Another Page?. Po vytočení čísla začne zariadenie odosielat’ fax, ihneď ako prijímacie zariadenie odpovie. Ak chcete faxovú úlohu zrušit’, môžete kedykoľvek počas odosielania faxu stlačit’ tlačidlo Stop/Clear. Ručné odoslanie faxu 1. Stlačte tlačidlo Fax. 2. Vložte originály lícom hore do automatického podávača alebo položte jeden originál lícom dole na sklenenú dosku skenera. Podrobné pokyny pre vkladanie originálov. (Pozrite „Vkladanie originálov“ na str. 36.) 3. Nastavte rozlíšenie a tmavost’ podľa faxovaného dokumentu. (Pozrite „Úprava nastavení dokumentu“ na str. 51.) 4. Stlačte tlačidlo On Hook Dial. Budete počut’ oznamovací tón. 5. Vložte číslo cieľového faxového zariadenia. Môžete použit’ čísla rýchlej voľby alebo čísla skupinovej voľby. Podrobnosti o ukladaní a vyhľadávaní čísel nájdete v „Vytvorenie adresára“ na str. 57. 6. Ihneď ako budete počut’ vysoký tón signálu zo vzdialeného faxu, stlačte tlačidlo Color Start alebo Black Start. Ak chcete faxovú úlohu zrušit’, môžete kedykoľvek počas odosielania faxu stlačit’ tlačidlo Stop/Clear. Potvrdenie prenosu Po úspešnom odoslaní poslednej stránky dokumentu budete počut’ zvukový signál a zariadenie sa vráti do pohotovostného režimu. Ak sa odosielanie faxu z nejakého dôvodu nepodarí, zobrazí sa na displeji chybová správa. Zoznam chybových správ a ich význam nájdete v „Význam zobrazených správ“ na str. 75. Ak sa zobrazí chybová správa, zmažte ju z displeja stlačením tlačidla Stop/Clear a odošlite dokument znovu. Zariadenie môžete nastavit’ tak, aby sa po odoslaní faxu automaticky vytlačil potvrdzovací protokol. Ďalšie podrobnosti nájdete v „Send Report“ na str. 56. 52 _Faxovanie Automatické opakované vytáčanie Ak je pri odosielaní faxu vytáčané číslo obsadené alebo vzdialené zariadenie na volanie neodpovedá, bude zariadenie vždy po 3 minútach automaticky vytáčat’ číslo znovu, podľa továrenského nastavenia až sedemkrát. Ak chcete, aby zariadenie začalo opakovat’ vytáčanie bez tejto odmlky, stlačte po zobrazení možnosti Retry Redial? tlačidlo OK. Automatické vytáčanie zrušíte stlačením tlačidla Stop/Clear. Ak chcete zmenit’ časový interval medzi jednotlivými pokusmi opakovaného vytáčania a celkový počet pokusov, pozrite „Možnosti odosielania“ na str. 56. Opakované vytočenie posledného čísla Opakované vytočenie posledného čísla: 1. Stlačte tlačidlo Redial/Pause. 2. Ak je v automatickom podávači vložený dokument, prístroj ho začne automaticky odosielat’. Ak originál leží na sklenenej doske skenera, zvoľte možnost’ Yes pre pridanie ďalšej stránky. Vložte ďalší originál a stlačte tlačidlo OK. Po skončení vyberte možnost’ No na výzvu Another Page?. Odosielanie faxu na viacero miest Funkciu Multiple Send použite na odosielanie faxu viacerým adresátom. Originály sú automaticky ukladané do pamäte a odoslané do vzdialenej stanice. Po ukončení prenosu sú dokumenty v pamäti automaticky vymazané. Pomocou tejto funkcie nie je možné odosielat’ farebné faxy. 1. Stlačte tlačidlo Fax. 2. Vložte originály lícom hore do automatického podávača alebo položte jeden originál lícom dole na sklenenú dosku skenera. Podrobné pokyny pre vkladanie originálov. (Pozrite „Vkladanie originálov“ na str. 36.) 3. Nastavte rozlíšenie a tmavost’ podľa faxovaného dokumentu. (Pozrite „Úprava nastavení dokumentu“ na str. 51.) 4. Stlačte opakovane tlačidlo Menu, pokým sa na dolnom riadku displeja nezobrazí možnost’ Fax Feature, a potom stlačte tlačidlo OK. 5. Stláčajte tlačidlá šípka vľavo/vpravo, kým sa neobjaví položka Multi Send, a potom stlačte tlačidlo OK. 6. Vložte faxové číslo prvého prijímacieho zariadenia a stlačte OK. Môžete stlačit’ čísla rýchlej voľby alebo vybrat’ Group Dial Number pomocou tlačidla Address Book. Podrobnosti nájdete v časti „Vytvorenie adresára“ na str. 57. 7. Vložte druhé faxové číslo a stlačte tlačidlo OK. Na displeji sa zobrazí výzva na zadanie ďalšieho faxového čísla, na ktoré chcete dokument odoslat’. 8. Ak chcete zadat’ viac faxových čísel, stlačte tlačidlo OK, keď sa objaví možnost’ Yes a opakujte kroky 6 a 7. Môžete zadat’ až 10 čísel. Ihneď ako ste zadali číslo skupinového vytáčania, nemôžete už zadat’ ďalšie čísla skupinového vytáčania. 9. Keď ste ukončili vkladanie faxových čísel, pomocou tlačidiel šípka vľavo/ vpravo vyberte možnost’ No pri výzve Another No.? a stlačte tlačidlo OK. Originál je pred prenosom skenovaný do pamäte. Na displeji sa zobrazí kapacita pamäte a počet stránok ukladaných do pamäte. 10. Ak originál leží na sklenenej doske skenera, zvoľte možnost’ Yes pre pridanie ďalších stránok. Vložte ďalší originál a stlačte tlačidlo OK. Po skončení vyberte možnost’ No na výzvu Another Page?. Zariadenie začne odosielat’ dokument na čísla v poradí podľa vloženia. Odložené odoslanie faxu Zrušenie odloženého faxu Zariadenie je možné nastavit’ tak, aby odoslalo fax neskôr, až nebudete prítomní. Pomocou tejto funkcie nie je možné odosielat’ farebné faxy. 1. Stlačte tlačidlo Fax. 2. Vložte originály lícom hore do automatického podávača alebo položte jeden originál lícom dole na sklenenú dosku skenera. Podrobné pokyny pre vkladanie originálov. (Pozrite „Vkladanie originálov“ na str. 36.) 3. Nastavte rozlíšenie a tmavost’ podľa faxovaného dokumentu. (Pozrite „Úprava nastavení dokumentu“ na str. 51.) 4. Stlačte opakovane tlačidlo Menu, pokým sa na dolnom riadku displeja nezobrazí možnost’ Fax Feature, a potom stlačte tlačidlo OK. 5. Stláčajte tlačidlá šípka vľavo/vpravo, kým sa neobjaví položka Delay Send, a potom stlačte tlačidlo OK. 6. Pomocou numerickej klávesnice zadajte číslo faxu príjemcu. Môžete stlačit’ čísla rýchlej voľby alebo vybrat’ Group Dial Number pomocou tlačidla Address Book. Podrobnosti nájdete v časti „Vytvorenie adresára“ na str. 57. 7. Stlačením OK číslo potvrďte. Na displeji sa zobrazí výzva na zadanie ďalšieho faxového čísla, na ktoré chcete dokument odoslat’. 8. Ak chcete zadat’ viac faxových čísel, stlačte tlačidlo OK, keď sa objaví možnost’ Yes a opakujte kroky 6 a 7. Môžete zadat’ až 10 čísel. 1. Stlačte opakovane tlačidlo Menu, pokým sa na dolnom riadku displeja nezobrazí možnost’ Fax Feature, a potom stlačte tlačidlo OK. 2. Stláčajte tlačidlá šípka vľavo/vpravo, kým sa neobjaví položka Cancel Job, a potom stlačte tlačidlo OK. 3. Pomocou tlačidiel šípka vľavo/vpravo zobrazte požadovanú faxovú úlohu a stlačte tlačidlo OK. 4. Keď sa zobrazí možnost’ Yes, stlačte tlačidlo OK. Vybraný fax je z pamäte vymazaný. Ihneď ako ste zadali číslo skupinového vytáčania, nemôžete už zadat’ ďalšie čísla skupinového vytáčania. 9. Keď ste ukončili vkladanie faxových čísel, pomocou tlačidiel šípka vľavo/ vpravo vyberte možnost’ No pri výzve Another No.? a stlačte tlačidlo OK. 10. Zadajte názov úlohy a stlačte OK. Podrobnosti o zadávaní alfanumerických znakov nájdete v „Zadanie znakov pomocou numerickej klávesnice“ na str. 34. Ak nechcete priradit’ názov, tento krok preskočte. 11. Pomocou numerickej klávesnice zadajte čas a stlačte tlačidlo OK alebo Black Start. Ak nastavíte čas skorší než aktuálny, fax bude odoslaný v rovnakom čase nasledujúceho dňa. Originál je pred prenosom skenovaný do pamäte. Na displeji sa zobrazí kapacita pamäte a počet stránok ukladaných do pamäte. 12. Ak originál leží na sklenenej doske skenera, zvoľte možnost’ Yes pre pridanie ďalšej stránky. Vložte ďalší originál a stlačte tlačidlo OK. Po skončení vyberte možnost’ No na výzvu Another Page?. Zariadenie sa vráti do pohotovostného režimu. Na displeji sa zobrazí pripomenutie s informáciou, že je zariadenie v pohotovostnom režime a že je nastavené odložené odoslanie faxu. Pridanie stránok do odloženého faxu Do odloženého prenosu pripraveného v pamäti prístroja je možné pridat’ dokumenty. 1. Vložte dokumenty, ktoré chcete pridat’, a upravte nastavenia dokumentu. 2. Stlačte opakovane tlačidlo Menu, pokým sa na dolnom riadku displeja nezobrazí možnost’ Fax Feature, a potom stlačte tlačidlo OK. 3. Stláčajte tlačidlá šípka vľavo/vpravo, kým sa neobjaví položka Add Page, a potom stlačte tlačidlo OK. 4. Pomocou tlačidiel šípka vľavo/vpravo zobrazte požadovanú faxovú úlohu a stlačte tlačidlo OK. Po skončení vyberte možnost’ No na výzvu Another Page?. Zariadenie skenuje originál do pamäte a ukazuje celkový počet strán a počet pridaných strán. Odoslanie prioritného faxu Pomocou funkcie Priority Fax je možné prioritný fax odoslat’ pred vyhradenými operáciami. Dokument je naskenovaný do pamäte a po dokončení aktuálnej operácie je ihneď odoslaný. Prioritný prenos taktiež preruší operáciu Multiple Send medzi stanicami (t. j. po skončení prenosu do stanice A a pred začiatkom prenosu do stanice B) alebo medzi pokusmi o opakované vytáčanie. 1. Stlačte tlačidlo Fax. 2. Vložte originály lícom hore do automatického podávača alebo položte jeden originál lícom dole na sklenenú dosku skenera. Podrobné pokyny pre vkladanie originálov. (Pozrite „Vkladanie originálov“ na str. 36.) 3. Nastavte rozlíšenie a tmavost’ podľa faxovaného dokumentu. (Pozrite „Úprava nastavení dokumentu“ na str. 51.) 4. Stlačte opakovane tlačidlo Menu, pokým sa na dolnom riadku displeja nezobrazí možnost’ Fax Feature, a potom stlačte tlačidlo OK. 5. Stláčajte tlačidlá šípka vľavo/vpravo, kým sa neobjaví položka Priority Send, a potom stlačte tlačidlo OK. 6. Zadajte číslo prijímacieho faxového zariadenia. Môžete použit’ čísla rýchlej voľby alebo čísla skupinovej voľby. Podrobnosti nájdete v časti „Vytvorenie adresára“ na str. 57. 7. Stlačením OK číslo potvrďte. 8. Zadajte názov úlohy a stlačte OK. Originál je pred prenosom skenovaný do pamäte. Na displeji sa zobrazí kapacita pamäte a počet stránok ukladaných do pamäte. 9. Ak originál leží na sklenenej doske skenera, zvoľte možnost’ Yes pre pridanie ďalšej stránky. Vložte ďalší originál a stlačte tlačidlo OK. Po skončení vyberte možnost’ No na výzvu Another Page?. Zariadenie zobrazí vytáčané číslo a začne odosielat’ fax. Príjem faxu Zmena režimov príjmu 1. Stlačte tlačidlo Fax. 2. Stlačte opakovane tlačidlo Menu, pokým sa na dolnom riadku displeja nezobrazí možnost’ Fax Setup, a potom stlačte tlačidlo OK. 3. Stláčajte tlačidlá šípka vľavo/vpravo, kým sa neobjaví položka Receiving, a potom stlačte tlačidlo OK. 4. Keď sa zobrazí možnost’ Receive Mode, stlačte tlačidlo OK. 5. Pomocou tlačidiel šípka vľavo/vpravo zobrazte požadovaný režim príjmu faxu. • V režime Fax zariadenie príjme prichádzajúce faxové volanie a okamžite prejde do režimu príjmu faxu. • V režime Tel môžete prijat’ fax stlačením tlačidla On Hook Dial a potom Color Start alebo Black Start. Taktiež je možné zdvihnút’ slúchadlo pripojeného externého telefónneho prístroja a stlačit’ kód pre vzdialený príjem. (Pozrite „Manuálny príjem pomocou externého telefónu“ na str. 54.) • V režime Ans/Fax záznamník pripojený k vášmu zariadeniu reaguje na prichádzajúce volanie a volajúci môže zanechat’ správu. Ak faxový prístroj na linke zistí faxový tón, bude hovor automaticky prepnutý do režimu Fax pre príjem faxu. (Pozrite „Automatický príjem v režime Ans/Fax“ na str. 54.) Faxovanie_ 53 • V režime DRPD môžete prichádzajúci hovor prijat’ pomocou funkcie odlišného typu zvonenia (Distinctive Ring Pattern Detection, DRPD). Ide o službu telefónnej spoločnosti, ktorá používateľovi umožňuje používat’ jedinú telefónnu linku pre komunikáciu na viacerých telefónnych číslach. Ďalšie podrobnosti nájdete v „Príjem faxov v režime DRPD“ na str. 54. 6. Uložte výber stlačením tlačidla OK. 7. Stlačením tlačidla Stop/Clear sa vrátite do pohotovostného režimu. • • Ak chcete použit’ režim Ans/Fax, pripojte záznamník ku konektoru EXT na zadnej strane zariadenia. Ak nechcete, aby ostatné osoby videli prijaté faxy, môžete použit’ režim zabezpečeného príjmu. V tomto režime sa všetky prijaté faxy ukladajú do pamäte. Ďalšie podrobnosti nájdete v „Príjem v zabezpečenom režime“ na str. 54. Automatický príjem v režime Fax Zariadenie je od výrobcu nastavené na režim Fax. Ak prijímate fax, zariadenie po zadanom počte zvonení odpovie a fax automaticky prijme. Informácie, ako zmenit’ nastavený počet zvonení nájdete v časti „Ring to Answer“ na str. 56. Manuálny príjem v režime Tel Keď budete počut’ faxový tón zo vzdialeného zariadenia, môžete faxové volanie prijat’ stlačením tlačidla On Hook Dial a potom stlačením tlačidla Black Start alebo Color Start. Zariadenie začne príjem faxu a po dokončení príjmu sa vráti do pohotovostného režimu. Manuálny príjem pomocou externého telefónu Túto funkciu najlepšie využijete, keď používate externý telefón zapojený do konektora EXT na zadnej strane zariadenia. Môžete prijat’ fax od osoby, s ktorou na externom telefóne hovoríte bez toho, aby ste museli prechádzat’ k faxovému prístroju. Ak prijmete volanie na externom telefóne a budete počut’ faxové tóny, stlačte na externom telefóne tlačidlá *9*. Zariadenie prijme fax. Tlačidlá nesmiete stlačit’ príliš rýchlo za sebou. Ak stále počujete faxový tón, stlačte znovu tlačidlá *9*. *9* je kód pre vzdialený príjem prednastavený z výroby. Prvá a posledná hviezdička musia v kóde zostat’. Prostredné číslo môžete ľubovoľne zmenit’. Podrobné informácie ako zmenit’ kód nájdete v časti „Rcv Start Code“ na str. 56. Príjem faxov v režime DRPD Ide o službu telefónnej spoločnosti, ktorá používateľovi umožňuje používat’ jedinú telefónnu linku pre komunikáciu na viacerých telefónnych číslach. Konkrétne číslo, na ktoré vám príslušná osoba volá, je identifikované podľa špecifického typu zvonenia, ktorý sa skladá z rôznych kombinácií dlhých a krátkych vyzváňacích signálov. Túto funkciu často využíva záznamová služba, ktorá umožňuje odpovedat’ na telefónne hovory pre rad rôznych klientov. Musí byt’ schopná zistit’, z akého čísla volajúca strana volá, aby bolo možné správne prijat’ hovor. Pomocou funkcie DRPD (Distinctive Ring Pattern Detection) sa môže faxové zariadenie „naučit’“, na aký typ zvonenia má reagovat’. Pokým ho nezmeníte, bude tento typ zvonenia rozpoznávaný a bude naň reagované ako na faxové volanie. Všetky ostatné typy volaní budú presmerované na externý telefón alebo záznamník zapojený do zásuvky EXT. DRPD môžete kedykoľvek ľahko pozastavit’ alebo zmenit’. Pred použitím funkcie DRPD musí telefónna spoločnost’ inštalovat’ túto službu na vašej telefónnej linke. Na nastavenie DRPD budete potrebovat’ inú telefónnu linku vo vašom sídle alebo niekoho, kto bude zvonku vytáčat’ vaše faxové číslo. Nastavenie režimu DRPD: 1. Stlačte tlačidlo Fax. 2. Stlačte opakovane tlačidlo Menu, pokým sa na dolnom riadku displeja nezobrazí možnost’ Fax Setup, a potom stlačte tlačidlo OK. 3. Stláčajte tlačidlá šípka vľavo/vpravo, kým sa neobjaví položka Receiving, a potom stlačte tlačidlo OK. 4. Stláčajte tlačidlá šípka vľavo/vpravo, kým sa neobjaví položka DRPD Mode, a potom stlačte tlačidlo OK.Na displeji sa zobrazí správa Waiting Ring. 5. Zavolajte na svoje faxové číslo z iného telefónu. Nie je nutné volat’ z faxového prístroja. 6. Až začne zariadenie zvonit’, neprijímajte volanie. Zariadenie potrebuje niekoľko zvonení, aby sa naučilo typ zvonenia rozpoznávat’. Po ukončení „výučby“ zariadenia sa zobrazí správa Completed DRPD Setup. Ak je nastavenie DRPD neúspešné, zobrazí sa správa Error DRPD Ring. Stlačte tlačidlo OK, ihneď ako sa zobrazí DRPD Mode, a prejdite ku kroku 4. 7. Stlačením tlačidla Stop/Clear sa vrátite do pohotovostného režimu. • • V prípade, že zmeníte svoje faxové číslo alebo zariadenie pripojíte k inej telefónnej linke, je potrebné funkciu DRPD nastavit’ znovu. Po nastavení funkcie DRPD zavolajte znovu na svoje faxové číslo a overte, že zariadenie odpovedá faxovým tónom. Potom zavolajte na iné číslo pridelené rovnakej linke, aby ste sa uistili, že je volanie presmerované na externý telefón alebo že je záznamník zapojený do zásuvky EXT. Automatický príjem v režime Ans/Fax Príjem v zabezpečenom režime Ak chcete použit’ tento režim, musíte pripojit’ záznamník ku konektoru EXT na zadnej strane zariadenia. Ak volajúci zanechá správu, uloží ju záznamník štandardným spôsobom. Keď faxové zariadenie na linke rozpozná faxový tón, začne automaticky prijímat’ fax. V prípade potreby môžete neoprávneným osobám zabránit’ v prístupe k prijatým faxom. Režim zabezpečeného príjmu môžete použit’ na obmedzenie tlače prijatých faxov v čase, kedy zariadenie nie je obsluhované. V tomto režime sú všetky prichádzajúce faxy ukladané do pamäte. Po vypnutí tohto režimu sa všetky faxy vytlačia. • • • Ak ste na zariadení nastavili režim Ans/Fax a záznamník je vypnutý alebo žiadny záznamník nie je zapojený do zásuvky EXT, vaše zariadenie automaticky prejde do režimu Fax po dopredu nastavenom počte zvonení. Ak je váš záznamník vybavený používateľským nastavením počtu zvonení, nastavte zariadenie tak, aby odpovedalo na prichádzajúce volanie počas 1 zazvonenia. Ak ste v režime Tel (manuálny príjem) a záznamník je pripojený k vášmu zariadeniu, musíte vypnút’ záznamník, inak správa odosielaná zo záznamníka preruší váš telefonický rozhovor. 54 _Faxovanie Aktivácia režimu zabezpečeného príjmu 1. Stlačte tlačidlo Fax. 2. Stlačte tlačidlo Menu a potom OK, keď sa v spodnom riadku displeja zobrazí možnost’ Fax Feature. 3. Stláčajte tlačidlá šípka vľavo/vpravo, kým sa neobjaví položka Secure Receive, a potom stlačte tlačidlo OK. 4. Stláčajte tlačidlá šípka vľavo/vpravo, kým sa neobjaví položka On, a potom stlačte tlačidlo OK. 5. Zadajte štvormiestne číselné heslo, ktoré budete používat’ a stlačte OK. 6. Opakovaným zadaním potvrďte heslo a stlačte tlačidlo OK. 7. Stlačením tlačidla Stop/Clear sa vrátite do pohotovostného režimu. Ak je fax prijatý v režime zabezpečeného príjmu, zariadenie ho uloží do pamäte a zobrazí text Secure Receive, podľa ktorého poznáte, že je v pamäti uložený fax. Tlač prijatých faxov 1. Zobrazte ponuku Secure Receive pomocou nasledujúcich krokov 1 až 3 v „Aktivácia režimu zabezpečeného príjmu”. 2. Stláčajte tlačidlá šípka vľavo/vpravo, kým sa neobjaví položka Print, a potom stlačte tlačidlo OK. 3. Zadajte štvormiestne číselné heslo a stlačte tlačidlo OK. Zariadenie vytlačí všetky faxy uložené v pamäti. Deaktivácia režimu zabezpečeného príjmu 1. Zobrazte ponuku Secure Receive pomocou nasledujúcich krokov 1 až 3 v „Aktivácia režimu zabezpečeného príjmu”. 2. Stláčajte tlačidlá šípka vľavo/vpravo, kým sa neobjaví položka Off, a potom stlačte tlačidlo OK. 3. Zadajte štvormiestne číselné heslo a stlačte tlačidlo OK. Režim sa deaktivuje a prístroj vytlačí všetky faxy uložené v pamäti. 4. Stlačením tlačidla Stop/Clear sa vrátite do pohotovostného režimu. Príjem faxov do pamäte Vzhľadom na to, že zariadenie vie spracovávat’ viac úloh naraz, dokáže prijímat’ faxy aj v čase, kedy kopíruje alebo tlačí. Keď prijímate fax počas kopírovania alebo tlače, zariadenie ukladá prichádzajúce faxy do pamäte. Ihneď ako kopírovanie alebo tlač dokončíte, zariadenie fax automaticky vytlačí. Vaše zariadenie prijíma faxy a ukladá ich do pamäte aj vtedy, keď v zásobníku nie je papier alebo je používaná kazeta s tonerom prázdna. Presmerovanie faxov Prichádzajúce a odchádzajúce faxy môžete presmerovat’ na iný faxový prístroj alebo inú e-mailovú adresu. Presmerovanie odosielaných faxov na iný faxový prístroj Zariadenie môžete nastavit’ tak, aby vždy odosielalo kópiu faxu na jedno zadané číslo, nielen na faxové čísla zadané pri odosielaní. 1. Stlačte tlačidlo Fax. 2. Stlačte opakovane tlačidlo Menu, pokým sa na dolnom riadku displeja nezobrazí možnost’ Fax Feature, a potom stlačte tlačidlo OK. 3. Stláčajte tlačidlá šípka vľavo/vpravo, kým sa neobjaví položka Forward, a potom stlačte tlačidlo OK. 4. Keď sa zobrazí možnost’ Fax, stlačte tlačidlo OK. 5. Stláčajte tlačidlá šípka vľavo/vpravo, kým sa neobjaví položka Send Forward, a potom stlačte tlačidlo OK. 6. Pomocou tlačidiel šípka vľavo/vpravo zvoľte možnost’ On a potom stlačte tlačidlo OK. 7. Vložte číslo faxového prístroja, do ktorého budú presmerované všetky faxy, a stlačte tlačidlo OK. 8. Stlačením tlačidla Stop/Clear sa vrátite do pohotovostného režimu. Následne odoslané faxy budú presmerované na určené faxové číslo. Presmerovanie odosielaných faxov na e-mailovú adresu Prístroj môžete nastavit’ tak, aby okrem zadanej e-mailovej adresy odosielal kópie všetkých odchádzajúcich faxov na určené miesto. 1. Stlačte tlačidlo Fax. 2. Stlačte opakovane tlačidlo Menu, pokým sa na dolnom riadku displeja nezobrazí možnost’ Fax Feature, a potom stlačte tlačidlo OK. 3. Stláčajte tlačidlá šípka vľavo/vpravo, kým sa neobjaví položka Forward, a potom stlačte tlačidlo OK. 4. Stláčajte tlačidlá šípka vľavo/vpravo, kým sa neobjaví položka E-mail, a potom stlačte tlačidlo OK. 5. Stláčajte tlačidlá šípka vľavo/vpravo, kým sa neobjaví položka Send Forward, a potom stlačte tlačidlo OK. 6. Pomocou tlačidiel šípka vľavo/vpravo zvoľte možnost’ On a potom stlačte tlačidlo OK. 7. Zadajte e-mailovú adresu a stlačte tlačidlo OK. 8. Zadajte e-mailovú adresu, na ktorú sa majú faxy odosielat’, a stlačte tlačidlo OK. 9. Stlačením tlačidla Stop/Clear sa vrátite do pohotovostného režimu. Následne odoslané faxy budú presmerované na určenú e-mailovú adresu. Presmerovanie prijatých faxov na iný faxový prístroj Zariadenie je možné nastavit’ tak, aby prijímané faxy boli počas zadaného obdobia presmerované na iné faxové číslo. Pri prijatí sa fax uloží do pamäte vášho zariadenia. Potom sa toto zariadenie spojí so zariadením na zadanom faxovom čísle a prijatý fax odošle na toto číslo. 1. Stlačte tlačidlo Fax. 2. Stlačte opakovane tlačidlo Menu, pokým sa na dolnom riadku displeja nezobrazí možnost’ Fax Feature, a potom stlačte tlačidlo OK. 3. Stláčajte tlačidlá šípka vľavo/vpravo, kým sa neobjaví položka Forward, a potom stlačte tlačidlo OK. 4. Keď sa zobrazí možnost’ Fax, stlačte tlačidlo OK. 5. Stláčajte tlačidlá šípka vľavo/vpravo, kým sa neobjaví položka Rcv. Forward, a potom stlačte tlačidlo OK. 6. Stláčajte tlačidlá šípka vľavo/vpravo, kým sa neobjaví položka Forward, a potom stlačte tlačidlo OK. Ak chcete nastavit’ zariadenie tak, aby po presmerovaní fax vytlačilo, vyberte možnost’ Forward&Print. 7. Vložte číslo faxového prístroja, do ktorého budú presmerované všetky faxy, a stlačte tlačidlo OK. 8. Zadajte čas začatia a stlačte tlačidlo OK. 9. Zadajte koncový čas a stlačte tlačidlo OK. 10. Stlačením tlačidla Stop/Clear sa vrátite do pohotovostného režimu. Následne odoslané faxy budú presmerované na určené faxové číslo. Presmerovanie prijatých faxov na e-mailovú adresu Zariadenie môžete nastavit’ tak, aby presmeroval prichádzajúce faxy na zadanú e-mailovú adresu. 1. Stlačte tlačidlo Fax. 2. Stlačte opakovane tlačidlo Menu, pokým sa na dolnom riadku displeja nezobrazí možnost’ Fax Feature, a potom stlačte tlačidlo OK. 3. Stláčajte tlačidlá šípka vľavo/vpravo, kým sa neobjaví položka Forward, a potom stlačte tlačidlo OK. 4. Stláčajte tlačidlá šípka vľavo/vpravo, kým sa neobjaví položka E-mail, a potom stlačte tlačidlo OK. 5. Stláčajte tlačidlá šípka vľavo/vpravo, kým sa neobjaví položka Rcv. Forward, a potom stlačte tlačidlo OK. 6. Stláčajte tlačidlá šípka vľavo/vpravo, kým sa neobjaví položka Forward, a potom stlačte tlačidlo OK. Ak chcete nastavit’ zariadenie tak, aby po presmerovaní fax vytlačilo, vyberte možnost’ Forward&Print. 7. Zadajte e-mailovú adresu a stlačte tlačidlo OK. 8. Zadajte e-mailovú adresu, na ktorú sa majú faxy odosielat’, a stlačte tlačidlo OK. 9. Stlačením tlačidla Stop/Clear sa vrátite do pohotovostného režimu. Následne odoslané faxy budú presmerované na určenú e-mailovú adresu. Faxovanie_ 55 Nastavenie faxu Možnost’ Zmena možností nastavenia faxu Zariadenie poskytuje používateľovi rôzne možnosti nastavenia faxu. Môžete zmenit’ východiskové nastavenia podľa svojich preferencií a potrieb. Zmena nastavení faxu: 1. Stlačte tlačidlo Fax. 2. Stlačte opakovane tlačidlo Menu, pokým sa na dolnom riadku displeja nezobrazí možnost’ Fax Setup, a potom stlačte tlačidlo OK. 3. Pomocou tlačidiel šípka vľavo/vpravo zvoľte možnost’ Sending alebo Receiving a potom stlačte tlačidlo OK. 4. Pomocou tlačidiel šípka vľavo/vpravo zobrazte požadovanú položku ponuky a stlačte tlačidlo OK. 5. Pomocou tlačidiel šípka vľavo/vpravo zobrazte požadovaný stav alebo zadajte hodnotu vybranej voľby a stlačte tlačidlo OK. 6. V prípade potreby zopakujte kroky 4 až 5. 7. Stlačením tlačidla Stop/Clear sa vrátite do pohotovostného režimu. Možnosti odosielania Možnost’ Môžete určit’ počet pokusov pri opakovanom vytáčaní. Ak zadáte 0, zariadenie nebude opakovane vytáčat’. Redial Term Zariadenie môže automaticky opakovane vytáčat’ číslo vzdialeného faxu, ak bola linka obsadená. Môžete nastavit’ interval medzi pokusmi. Prefix Dial Môžete nastavit’ až pät’miestne číslo predvoľby. Toto číslo sa vytáča pred automatickým vytáčaním čísla. Funkcia je užitočná pre prístup k pobočkovej ústredni. ECM Mode Tento režim pomáha v prípade nekvalitnej linky a zaist’uje, že všetky faxy budú odoslané do iného faxovacieho zariadenia vybaveného funkciou ECM. Odosielanie faxu v režime ECM môže trvat’ dlhšie. Send Report Zariadenie môžete nastavit’ tak, aby vytlačilo protokol s informáciami o tom, či bol prenos úspešný, koľko stránok bolo odoslaných atď. K dispozícii sú tieto možnosti: On, Off a On-Error - protokol sa tlačí iba v prípade, že prenos bol neúspešný. Image TCR Táto funkcia umožňuje používateľom zistit’, aké faxové správy boli odoslané, zobrazením odoslaných správ v správe o prenose. Prvá stránka správy je prevedená do súboru s obrázkom a potom je vytlačená v správe o prenose, takže používatelia môžu vidiet’, aké správy boli odoslané. Túto funkciu však nie je možné použit’ pri odosielaní faxu bez uloženia dát do pamäte. V niektorých krajinách nie je toto nastavenie k dispozícii. Ak túto voľbu nenájdete, vaše zariadenie túto funkciu nepodporuje. Režim vytáčania svojho zariadenia môžete nastavit’ na tónovú alebo pulzovú voľbu. Ak máte verejný telefónny systém alebo systém pobočkovej ústredne (PBX), možno budete musiet’ zvolit’ Pulse. Ak neviete iste, ktorý režim vytáčania použit’, poraďte sa s miestnou telefónnou spoločnost’ou. Ak zvolíte možnost’ Pulse, niektoré funkcie telefónneho systému nemusia byt’ k dispozícii. Vytočenie faxového alebo telefónneho čísla môže taktiež trvat’ dlhšie. Možnosti prijímania Možnost’ Popis Receive Mode Môžete vybrat’ východiskový režim príjmu faxov. Podrobnosti o prijímaní faxov vo všetkých režimoch nájdete v časti „Zmena režimov príjmu“ na str. 53. Ring to Answer Môžete zadat’ počet zvonení, po ktorom zariadenie odpovie na prichádzajúce volanie. Stamp RCV Name Táto voľba umožní zariadeniu automaticky vytlačit’ číslo stránky, dátum a čas prijatia v spodnej časti každej strany prijatého faxu. Rcv Start Code Tento kód umožňuje spustit’ príjem faxu z externého telefónneho prístroja pripojeného ku konektoru EXT na zadnej strane zariadenie. Ak zdvihnete slúchadlo externého telefónu a budete počut’ faxové tóny, zadajte kód pre príjem. Z výroby je nastavený na *9*. Auto Reduction Keď prijímate fax, ktorý je rovnako dlhý alebo dlhší než papier v zásobníku, zariadenie môže automaticky zmenšit’ veľkost’ originálu tak, aby sa vošiel na papier v zariadení. Túto funkciu zapnite, ak chcete prichádzajúcu stránku automaticky zmenšit’. Ak je funkcia nastavená na možnost’ Off, zariadenie nemôže zmenšit’ originál, aby sa vošiel na jednu stránku. Originál bude rozdelený a vytlačený v skutočnej veľkosti na dve alebo viac stránok. Discard Size Keď prijímate fax, ktorý je rovnako dlhý alebo dlhší než papier v zariadení, môžete zariadenie nastavit’ tak, aby odstránilo určitú dĺžku od konca prijímaného faxu. Zariadenie vytlačí prijatý fax na jeden alebo viac listov papiera bez dát, ktoré by sa nachádzali v odstránenej časti. Ak prijímaný fax obsahuje stránky väčšie než sú listy papiera a funkcia Auto Reduction je zapnutá, zariadenie zmenší fax na aktuálny papier a nič nebude odstránené. Popis Redial Times 56 _Faxovanie Dial Mode Popis Možnost’ Junk Fax Setup DRPD Mode Popis V niektorých krajinách nie je toto nastavenie k dispozícii. Pri použití tejto funkcie nebude zariadenie prijímat’ faxy zo vzdialených staníc, ktorých čísla sú uložené v pamäti ako nežiaduce faxové čísla. Pomocou tejto funkcie môžete zabránit’ príjmu nežiaducich faxov. Keď túto funkciu zapnete, získate prístup k nasledujúcim voľbám pre nastavenie nežiaducich faxových čísel. • Add: Umožňuje nastavit’ až 10 faxových čísel. • Delete: Umožňuje odstránit’ nežiaduce faxové číslo. Ak vyberiete možnost’ Delete All, môžete odstránit’ všetky nežiaduce faxové čísla. Tento režim umožňuje prijímat’ volania na niekoľko rôznych telefónnych čísel pomocou jedinej linky. V tejto ponuke môžete nastavit’ zariadenie tak, aby rozpoznalo typy zvonenia, na ktoré má odpovedat’. Podrobné informácie o tejto funkcii nájdete v časti „Príjem faxov v režime DRPD“ na str. 54. Zmena východiskových nastavení dokumentu Faxové voľby, vrátane rozlíšenia a tmavosti, je možné nastavit’ pre najčastejšie používané režimy. Keď odosielate fax, použijú sa východiskové nastavenia, ak nie sú zmenené zodpovedajúcim tlačidlom a ponukou. 1. Stlačte tlačidlo Fax. 2. Stlačte opakovane tlačidlo Menu, pokým sa na dolnom riadku displeja nezobrazí možnost’ Fax Setup, a potom stlačte tlačidlo OK. 3. Stláčajte tlačidlá šípka vľavo/vpravo, kým sa neobjaví položka Change Default, a potom stlačte tlačidlo OK. 4. Keď sa zobrazí možnost’ Resolution, stlačte tlačidlo OK. 5. Pomocou tlačidiel šípka vľavo/vpravo zobrazte požadované rozlíšenie a stlačte tlačidlo OK. 6. Stláčajte tlačidlá šípka vľavo/vpravo, kým sa neobjaví položka Darkness, a potom stlačte tlačidlo OK. 7. Pomocou tlačidiel šípka vľavo/vpravo zobrazte požadovanú tmavost’ a stlačte tlačidlo OK. 8. Stlačením tlačidla Stop/Clear sa vrátite do pohotovostného režimu. Automatická tlač správy o odoslaní faxu Zariadenie môžete nastavit’ tak, aby tlačilo správu s podrobnou informáciou o predchádzajúcich 50 spojeniach, vrátane času a dátumu. 1. Stlačte tlačidlo Fax. 2. Stlačte opakovane tlačidlo Menu, pokým sa na dolnom riadku displeja nezobrazí možnost’ Fax Setup, a potom stlačte tlačidlo OK. 3. Stláčajte tlačidlá šípka vľavo/vpravo, kým sa neobjaví položka Auto Report, a potom stlačte tlačidlo OK. 4. Stláčajte tlačidlá šípka vľavo/vpravo, kým sa neobjaví položka On, a potom stlačte tlačidlo OK. 5. Stlačením tlačidla Stop/Clear sa vrátite do pohotovostného režimu. Vytvorenie adresára Môžete vytvorit’ adresár z najčastejšie používanými faxovými číslami. Zariadenie ponúka nasledujúce funkcie pre vytvorenie adresára: • Čísla rýchleho/skupinového vytáčania Pred začiatkom ukladania faxových čísel sa uistite, že na zariadení je nastavený režim faxovania. Čísla rýchlej voľby K číslam rýchlej voľby môžete priradit’ až 240 často používaných faxových čísel. Uloženie čísla rýchlej voľby 1. Stlačte tlačidlo Fax. 2. Stlačte opakovane tlačidlo Address Book, pokým sa na dolnom riadku displeja nezobrazí možnost’ New & Edit, a potom stlačte tlačidlo OK. 3. Keď sa zobrazí možnost’ Speed Dial, stlačte tlačidlo OK. 4. Zadajte číslo rýchlej voľby v rozsahu 0 až 239 a stlačte tlačidlo OK. Ak je vybrané číslo obsadené, objaví sa na displeji názov, ktorý môžete zmenit’. Ak chcete začat’ znovu s iným číslom rýchlej voľby, stlačte tlačidlo Back. 5. Zadajte požadované meno a stlačte tlačidlo OK. Podrobnosti o zadávaní alfanumerických znakov nájdete v „Zadanie znakov pomocou numerickej klávesnice“ na str. 34. 6. Zadajte číslo faxu, ktoré chcete uložit’, a stlačte tlačidlo OK. 7. Stlačením tlačidla Stop/Clear sa vrátite do pohotovostného režimu. Úpravy čísel rýchlej voľby 1. Stlačte opakovane tlačidlo Address Book, pokým sa na dolnom riadku displeja nezobrazí možnost’ New & Edit, a potom stlačte tlačidlo OK. 2. Keď sa zobrazí možnost’ Speed Dial, stlačte tlačidlo OK. 3. Zadajte číslo rýchlej voľby, ktoré chcete upravit’, a stlačte tlačidlo OK. 4. Zmeňte meno a stlačte tlačidlo OK. 5. Zmeňte faxové číslo a stlačte tlačidlo OK. 6. Stlačením tlačidla Stop/Clear sa vrátite do pohotovostného režimu. Používanie čísel rýchlej voľby Keď ste počas odosielania faxu vyzvaní na zadanie čísla, zadajte číslo rýchlej voľby, ktorému je priradené príslušné faxové číslo. • V prípade jednomiestneho (0-9) čísla rýchlej voľby stlačte a podržte zodpovedajúce tlačidlo na numerickej klávesnici. • V prípade dvojmiestneho alebo trojmiestneho čísla rýchlej voľby stlačte tlačidlo pre prvú číslicu a potom podržte stlačené tlačidlo pre poslednú číslicu. Záznamy môžete v pamäti vyhľadávat’ pomocou tlačidla Address Book. (Pozrite „Vyhľadanie záznamu v adresári“ na str. 58.) Čísla skupinovej voľby Ak často posielate rovnaký dokument na viac čísel, môžete vytvorit’ skupinu čísel týchto cieľových miest a nastavit’ ju pod jedno číslo skupinovej voľby. Číslo skupinovej voľby môžete použit’ pri odosielaní dokumentu do všetkých miest v skupine. Môžete vytvorit’ až 200 (0 až 199) čísel skupinového vytáčania použitím existujúcich čísel rýchlej voľby. Uloženie čísla skupinovej voľby 1. Stlačte tlačidlo Fax. 2. Stlačte opakovane tlačidlo Address Book, pokým sa na dolnom riadku displeja nezobrazí možnost’ New & Edit, a potom stlačte tlačidlo OK. 3. Stláčajte tlačidlá šípka vľavo/vpravo, kým sa neobjaví položka Group Dial, a potom stlačte tlačidlo OK. 4. Zadajte číslo skupinovej voľby v rozsahu 0 až 199 a stlačte tlačidlo OK. 5. Zadajte požadované meno a stlačte tlačidlo OK. 6. Zadajte číslo rýchlej voľby a stlačte tlačidlo OK. 7. Keď sú informácie rýchleho vytáčania zobrazené správne, stlačte tlačidlo OK. 8. Keď sa zobrazí možnost’ Yes, stlačte tlačidlo OK. 9. Opakovaním krokov 5 a 6 zadajte do skupiny ďalšie čísla rýchlej voľby. 10. Keď ste skončili, pomocou tlačidiel šípka vľavo/vpravo vyberte možnost’ No pri výzve Another No.? a stlačte tlačidlo OK. Faxovanie_ 57 11. Stlačením tlačidla Stop/Clear sa vrátite do pohotovostného režimu. Úpravy čísla skupinovej voľby Vybrané číslo skupinovej voľby je možné odstránit’ zo skupiny a do vybranej skupiny je možné pridat’ nové číslo. 1. Stlačte opakovane tlačidlo Address Book, pokým sa na dolnom riadku displeja nezobrazí možnost’ New & Edit, a potom stlačte tlačidlo OK. 2. Stláčajte tlačidlá šípka vľavo/vpravo, kým sa neobjaví položka Group Dial, a potom stlačte tlačidlo OK. 3. Zadajte číslo skupinovej voľby, ktoré chcete upravit’, a stlačte tlačidlo OK. 4. Zadajte meno, ktoré chcete upravit’, a stlačte tlačidlo OK. 5. Zadajte číslo skupinovej voľby, ktoré chcete pridat’ alebo vymazat’, a stlačte tlačidlo OK. Ak ste zadali nové číslo rýchlej voľby, zobrazí sa možnost’ Add?. Ak ste zadali číslo rýchlej voľby uložené v skupine, zobrazí sa Delete?. 6. Číslo pridáte alebo odstránite stlačením tlačidla OK. 7. Stlačte tlačidlo OK, ihneď ako sa zobrazí Yes, pre pridanie alebo vymazanie viacerých čísel, a opakujte kroky 4 a 5. 8. Keď ste skončili, pomocou tlačidiel šípka vľavo/vpravo vyberte možnost’ No pri výzve Another No.? a stlačte tlačidlo OK. 9. Stlačením tlačidla Stop/Clear sa vrátite do pohotovostného režimu. Používanie čísel skupinovej voľby Skupinu rýchleho vytáčania musíte vyhľadat’ v pamäti a tam ju vybrat’. Keď ste vyzvaní na vloženie faxového čísla pri odosielaní faxu, stlačte tlačidlo Address Book. Pozri nižšie. Vyhľadanie záznamu v adresári Čísla v pamäti je možné hľadat’ dvoma spôsobmi. Buď môžete prehľadávat’ postupne od A do Z, alebo môžete zadat’ prvé písmená mena priradeného k číslu. Postupné prehľadávanie pamäte 1. V prípade potreby stlačte tlačidlo Fax. 2. Stlačte opakovane tlačidlo Address Book, pokým sa na dolnom riadku displeja nezobrazí možnost’ Search & Dial, a potom stlačte tlačidlo OK. 3. Pomocou tlačidiel šípka vľavo/vpravo zobrazte požadovanú skupinu čísel a stlačte tlačidlo OK. 4. Keď sa zobrazí možnost’ All, stlačte tlačidlo OK. 5. Pomocou tlačidiel šípka vľavo/vpravo zobrazte požadované meno a číslo. Celou pamät’ou môžete prechádzat’ hore alebo dole v abecednom poradí. Prehľadávanie podľa prvého písmena 1. V prípade potreby stlačte tlačidlo Fax. 2. Stlačte opakovane tlačidlo Address Book, pokým sa na dolnom riadku displeja nezobrazí možnost’ Search & Dial, a potom stlačte tlačidlo OK. 3. Pomocou tlačidiel šípka vľavo/vpravo zobrazte požadovanú skupinu čísel a stlačte tlačidlo OK. 4. Stláčajte tlačidlá šípka vľavo/vpravo, kým sa neobjaví položka ID, a potom stlačte tlačidlo OK. 5. Vložte niekoľko prvých písmen mena a stlačte tlačidlo OK. 6. Pomocou tlačidiel šípka vľavo/vpravo zobrazte požadované meno a stlačte tlačidlo OK. Vymazanie záznamu v adresári Záznamy v adresári môžete mazat’ jeden po druhom. 58 _Faxovanie 1. Stlačte opakovane tlačidlo Address Book, pokým sa na dolnom riadku displeja nezobrazí možnost’ Delete, a potom stlačte tlačidlo OK. 2. Pomocou tlačidiel šípka vľavo/vpravo zobrazte požadovanú skupinu čísel a stlačte tlačidlo OK. 3. Pomocou tlačidiel šípka vľavo/vpravo zobrazte požadovanú metódu vyhľadávania a stlačte tlačidlo OK. Zvoľte možnost’ Search All pre vyhľadávanie záznamu prechádzaním všetkých záznamov v adresári. Zvoľte možnost’ Search ID pre vyhľadávanie záznamu podľa niekoľkých prvých písmen mena. 4. Pomocou tlačidiel šípka vľavo/vpravo zobrazte požadované meno a stlačte tlačidlo OK. Alebo vložte prvé písmená a stlačte tlačidlo OK. Pomocou tlačidiel šípka vľavo/vpravo zobrazte požadované meno a stlačte tlačidlo OK. 5. Stlačte tlačidlo OK. 6. Stlačte tlačidlo OK pre potvrdenie výberu, ihneď ako sa zobrazí možnost’ Yes. 7. Stlačením tlačidla Stop/Clear sa vrátite do pohotovostného režimu. Tlač adresára 1. Nastavenia adresára môžete skontrolovat’ vytlačením zoznamu. 2. Stlačte opakovane tlačidlo Address Book, pokým sa na dolnom riadku displeja nezobrazí položka Print. 3. Stlačte tlačidlo OK. Vytlačí sa zoznam s nastaveniami tlačidiel rýchlej voľby a čísla rýchleho a skupinového vytáčania. Používanie pamät’ového zariadenia USB Táto kapitola popisuje použitie pamät’ového zariadenia USB vo vašom zariadení. Táto kapitola obsahuje nasledujúce témy: • • • • O pamäti USB Zapojenie pamät’ového zariadenia USB Skenovanie do pamät’ového zariadenia USB Tlač z pamät’ového zariadenia USB O pamäti USB Pamät’ové zariadenia USB sú k dispozícii s rôznou kapacitou pamäte a poskytujú ďalší priestor pre uloženie dokumentov, prezentácií, prevzatej hudby a videonahrávok, fotografií s vysokým rozlíšením a akýchkoľvek iných súborov, ktoré chcete uložit’ alebo prenášat’. Pamät’ové zariadenie USB umožňuje: • Skenovat’ dokumenty a ukladat’ ich do pamät’ového zariadenia USB. • Tlačit’ dáta uložené v pamät’ovom zariadení USB. • Zálohovat’ záznamy v Address Book/Phone Book a systémové nastavenie vášho zariadenia. • Obnovovat’ záložné súbory do pamäte zariadenia. • Formátovat’ pamät’ové zariadenie USB. • Skontrolovat’ veľkost’ dostupnej pamäte. • • • Zálohovanie dát Správa USB pamäte Priama tlač z digitálneho fotoaparátu Pamät’ové zariadenie USB zasuňte do pamät’ového portu USB vpredu na zariadení. Zapojenie pamät’ového zariadenia USB Pamät’ový port USB vpredu na zariadení je určený pre pamät’ové zariadenia USB V 1.1 a V 2.0. Zariadenie podporuje pamät’ové zariadení USB so systémom súborov FAT16 alebo FAT32 a veľkost’ou sektora až 512 B. Informácie o systéme súborov pamät’ového zariadenia USB získate u predajcu. Používajte iba schválené pamät’ové zariadenie USB so zástrčkovým konektorom typu A. • • Pamät’ové zariadenie USB nevyt’ahujte, ak je zariadenie v prevádzke, alebo ak zapisuje do pamäte USB alebo z nej načíta. Záruka na zariadenie sa nevzt’ahuje na poškodenie spôsobené nevhodným použitím. Ak vaše pamäťové zariadenie USB obsahuje určité prvky (napríklad bezpečnostný kľúč, chránenú partíciu, zavádzací disk, nastavenia hesla a tak ďalej), nepoužívajte pamäťové zariadenie USB s vaším zariadením. Súbory uložené na pamäťovom zariadení USB môžu byť poškodené, alebo ich zariadenie nemusí automaticky zistiť. Pre podrobnosti o týchto prvkoch pozrite Užívateľskú príručku USB zariadenia. Skenovanie do pamät’ového zariadenia USB Používajte iba pamät’ové zariadenie USB tienené kovom. Dokument môžete naskenovat’ a obraz uložit’ do pamät’ového zariadenia USB. Pritom môžete použit’ dva spôsoby: môžete skenovat’ pri východiskových nastaveniach alebo si môžete pre skenovanie vytvorit’ vlastné nastavenia. • Ak vaše pamäťové zariadenie USB obsahuje určité prvky (napríklad bezpečnostný kľúč, chránenú partíciu, zavádzací disk, nastavenia hesla a tak ďalej), nepoužívajte pamäťové zariadenie USB s vaším zariadením. Súbory uložené na pamäťovom zariadení USB môžu byť poškodené, alebo ich zariadenie nemusí automaticky zistiť. Pre podrobnosti o týchto prvkoch pozrite Užívateľskú príručku USB zariadenia. Používanie pamät’ového zariadenia USB_ 59 Skenovanie Tlač z pamät’ového zariadenia USB 1. Pamät’ové zariadenie USB zasuňte do pamät’ového portu USB na zariadení. 2. Vložte originály lícom hore do automatického podávača alebo položte jeden originál lícom dole na sklenenú dosku skenera. Podrobné pokyny pre vkladanie originálov. (Pozrite „Vkladanie originálov“ na str. 36.) 3. Stlačte tlačidlo Scan/Email. 4. Stlačte tlačidlo OK, keď sa na spodnom riadku displeja zobrazí Scan to USB. 5. Stlačte tlačidlo OK, Color Start alebo Black Start, keď sa zobrazí možnost’ Ready to Scan to USB. Bez ohľadu na stlačené tlačidlo je nastavený prispôsobený farebný režim. (Pozrite „Prispôsobenie skenovania do USB” na strane 60.) Zariadenie začne skenovat’ originál a zobrazí otázku, či chcete skenovat’ ďalšiu stránku. 6. Ak chcete skenovat’ viacero strán, stlačte tlačidlo OK, keď sa zobrazí možnost’ Yes. Založte originál a stlačte tlačidlo Color Start alebo Black Start. Bez ohľadu na stlačené tlačidlo je nastavený prispôsobený farebný režim. (Pozrite „Prispôsobenie skenovania do USB” na strane 60.) Inak pomocou tlačidiel šípka vľavo/vpravo vyberte možnost’ No a stlačte tlačidlo OK. Po ukončení skenovania vyberte pamät’ové zariadenie USB zo zariadenia. Súbory uložené v pamät’ovom zariadení USB môžete tlačit’ priamo. Je možné tlačit’ súbory typu TIFF, BMP, JPEG a PRN. Typy súborov podporované voľbou priamej tlače: • PRN: Iba súbory vytvorené ovládačom dodaným s vaším zariadením sú kompatibilné. • Súbory PRN je možné vytvorit’ tak, že pri tlači dokumentu vyberiete začiarkovacie políčko Print to file. Dokument sa uloží ako súbor PRN a nevytlačí sa na papier. Iba týmto spôsobom vytvorené súbory PRN je možné tlačit’ priamo z pamäte USB. Viac o vytváraní súboru PRN nájdete v časti Návod na používanie softwaru. • BMP: BMP nekomprimovaný • TIFF: TIFF 6.0 Baseline • JPEG: JPEG Baseline • Ak vaše pamäťové zariadenie USB obsahuje určité prvky (napríklad bezpečnostný kľúč, chránenú partíciu, zavádzací disk, nastavenia hesla a tak ďalej), nepoužívajte pamäťové zariadenie USB s vaším zariadením. Súbory uložené na pamäťovom zariadení USB môžu byť poškodené, alebo ich zariadenie nemusí automaticky zistiť. Pre podrobnosti o týchto prvkoch pozrite Užívateľskú príručku USB zariadenia. Prispôsobenie skenovania do USB Tlač dokumentu z pamät’ového zariadenia USB Pre každú úlohu skenovania do USB môžete definovat’ veľkost’ obrazu, formát súboru alebo farebný režim. 1. Stlačte tlačidlo Scan/Email. 2. Stlačte opakovane tlačidlo Menu, pokým sa na dolnom riadku displeja nezobrazí možnost’ Scan Feature, a potom stlačte tlačidlo OK. 3. Keď sa zobrazí možnost’ USB Feature, stlačte tlačidlo OK. 4. Pomocou tlačidiel šípka vľavo/vpravo zobrazte požadovanú voľbu nastavenia a stlačte tlačidlo OK. Môžete nastavit’ nasledujúce voľby: • Scan Size: Nastavuje veľkost’ obrazu. • Original Type: Nastavuje typ originálneho dokumentu. • Resolution: Nastavuje rozlíšenie obrazu. • Scan Color: Nastavuje farebný režim. Ak v tejto voľbe vyberiete hodnotu Mono, nie je možné vybrat’ JPEG v možnosti Scan Format. • Scan Format: Nastavuje formát, v ktorom bude obraz uložený. Keď vyberiete TIFF alebo PDF, môžete zvolit’ skenovanie viacerých strán. Ak v tejto voľbe vyberiete hodnotu Mono, nie je možné vybrat’ JPEG v možnosti Scan Color. 5. Pomocou tlačidiel šípka vľavo/vpravo zobrazte požadovaný stav a stlačte tlačidlo OK. 6. Opakujte kroky 4 a 5 pre nastavenie ďalších volieb. 7. Po ukončení sa stlačením tlačidla Stop/Clear vrátite do pohotovostného režimu. Môžete zmenit’ východiskové nastavenia skenovania. Podrobnosti nájdete v časti „Zmena východiskových nastavení skenovania“ na str. 48. 60 _Používanie pamät’ového zariadenia USB 1. Pamät’ové zariadenie USB zasuňte do pamät’ového portu USB na zariadení. Po zasunutí stlačte tlačidlo Direct USB. Zariadenie automaticky zistí pamät’ové zariadenie a začne načítat’ dáta v ňom uložené. 2. Pomocou tlačidiel šípka vľavo/vpravo zobrazte požadovaný priečinok alebo súbor a stlačte tlačidlo OK. Ak je pred názvom priečinka písmeno D, vo vybranom priečinku sa nachádza jeden alebo viac súborov alebo priečinkov. 3. Ak ste vybrali súbor, prejdite k ďalšiemu kroku. Ak ste vybrali priečinok, pomocou tlačidiel šípka vľavo/vpravo zobrazte požadovaný súbor. 4. Pomocou tlačidiel šípka vľavo/vpravo vyberte počet vytlačených kópií alebo zadajte číslo. 5. Stlačením tlačidla OK, Color Start alebo Black Start spustíte tlač vybraného súboru. K dispozícii sú dva nasledujúce typy režimu: • OK alebo Color Start: Farebná tlač • Black Start: Čiernobiela tlač Po vytlačení súboru sa na displeji zobrazí otázka, či chcete tlačit’ ďalšiu úlohu. 6. Ak chcete tlačit’ ďalšiu úlohu, stlačte tlačidlo OK, keď sa zobrazí Yes, a postup opakujte od kroku 2. Inak pomocou tlačidiel šípka vľavo/vpravo vyberte možnost’ No a stlačte tlačidlo OK. 7. Stlačením tlačidla Stop/Clear sa vrátite do pohotovostného režimu. Zálohovanie dát Dáta v pamäti zariadenia môžu byt’ nepredvídane vymazané v dôsledku poruchy napájania alebo pamäte. Zálohovanie chráni vaše záznamy v adresári a nastavenia systému tak, že ich uloží ako záložné súbory do pamät’ového zariadenia USB. Zálohovanie dát 1. Pamät’ové zariadenie USB zasuňte do pamät’ového portu USB vášho zariadenia. 2. Stlačte opakovane tlačidlo Menu, pokým sa na dolnom riadku displeja nezobrazí možnost’ System Setup, a potom stlačte tlačidlo OK. 3. Keď sa zobrazí možnost’ Machine Setup, stlačte tlačidlo OK. 4. Stláčajte tlačidlá šípka vľavo/vpravo, kým sa neobjaví položka Export Setting, a potom stlačte tlačidlo OK. 5. Stláčajte tlačidlá šípka vľavo/vpravo, pokým sa nezobrazí požadovaná voľba. • Address Book: Zálohuje všetky záznamy v adresári. • Setup Data: Zálohuje kompletné nastavenia systému. 6. Stlačením tlačidla OK spustíte zálohovanie dát. Dáta sú zálohované v pamäti USB. 7. Stlačením tlačidla Stop/Clear sa vrátite do pohotovostného režimu. Obnovenie dát 1. Pamät’ové zariadenie USB so zálohovanými dátami zasuňte do pamät’ového portu USB. 2. Stlačte opakovane tlačidlo Menu, pokým sa na dolnom riadku displeja nezobrazí možnost’ System Setup, a potom stlačte tlačidlo OK. 3. Stlačte tlačidlo OK, keď sa zobrazí možnost’ Machine Setup. 4. Stláčajte tlačidlá šípka vľavo/vpravo, kým sa neobjaví položka Import Setting, a potom stlačte tlačidlo OK. 5. Pomocou tlačidiel šípka vľavo/vpravo zobrazte požadovaný typ dát a stlačte tlačidlo OK. 6. Pomocou tlačidiel šípka vľavo/vpravo zobrazte súbor s dátami, ktoré chcete obnovit’ a stlačte tlačidlo OK. 7. Stlačením tlačidla OK po zobrazení Yes obnovíte záložný súbor do zariadenia. 8. Stlačením tlačidla Stop/Clear sa vrátite do pohotovostného režimu. Správa USB pamäte Súbory uložené v pamät’ovom zariadení USB môžete mazat’ po jednom alebo všetky naraz preformátovaním pamäte. Po vymazaní súborov alebo preformátovaní pamät’ového zariadenia USB nie je možné súbory obnovit’. Preto pred odstránením skontrolujte, či už dáta nepotrebujete. 5. Pomocou tlačidiel šípka vľavo/vpravo zobrazte požadovaný priečinok alebo súbor a stlačte tlačidlo OK. Ak je pred názvom priečinka písmeno D, vo vybranom priečinku sa nachádza jeden alebo viac súborov alebo priečinkov. Ak ste vybrali súbor, na displeji sa asi na 2 sekundy zobrazí veľkost’ súboru. Prejdite k nasledujúcemu kroku. Ak ste vybrali priečinok, zobrazte pomocou tlačidiel šípka vľavo/vpravo súbor, ktorý chcete vymazat’, a stlačte tlačidlo OK. 6. Stlačte tlačidlo OK pre potvrdenie výberu, ihneď ako sa zobrazí možnost’ Yes. 7. Stlačením tlačidla Stop/Clear sa vrátite do pohotovostného režimu. Formátovanie pamät’ového zariadenia USB 1. Pamät’ové zariadenie USB zasuňte do pamät’ového portu USB vášho zariadenia. 2. Stlačte tlačidlo Direct USB. 3. Stláčajte tlačidlá šípka vľavo/vpravo, kým sa neobjaví položka File Manage, a potom stlačte tlačidlo OK. 4. Stláčajte tlačidlá šípka vľavo/vpravo, kým sa neobjaví položka Format, a potom stlačte tlačidlo OK. 5. Stlačte tlačidlo OK pre potvrdenie výberu, ihneď ako sa zobrazí možnost’ Yes. 6. Stlačením tlačidla Stop/Clear sa vrátite do pohotovostného režimu. Zobrazenie stavu pamäte USB Môžete skontrolovat’ veľkost’ pamäte dostupnej pre skenovanie a ukladanie dokumentov. 1. Pamät’ové zariadenie USB zasuňte do pamät’ového portu USB vášho zariadenia. 2. Stlačte tlačidlo Direct USB. 3. Stláčajte tlačidlá šípka vľavo/vpravo, kým sa neobjaví položka Check Space, a potom stlačte tlačidlo OK. Na displeji sa zobrazí dostupná voľná pamät’. 4. Stlačením tlačidla Stop/Clear sa vrátite do pohotovostného režimu. PRIAMA TLAČ Z DIGITÁLNEHO FOTOAPARÁTU Tento prístroj podporuje funkciu PictBridge. Môžete tlačiť snímky priamo zo zariadení kompatibilných s funkciou PictBridge, ako sú napríklad fotoaparáty, fotomobily a videokamery. Nemusíte ich pripájať k počítaču. 1. Zapnite prístroj. 2. Pripojte zariadenie kompatibilné s funkciou PictBridge k pamäťovému portu na prednej strane prístroja pomocou USB kábla dodaného so zariadením. 3. Zadajte príkaz k tlači snímok zo zariadenia kompatibilného s funkciou PictBridge. • Odstránenie súboru obrázka 1. Pamät’ové zariadenie USB zasuňte do pamät’ového portu USB vášho zariadenia. 2. Stlačte tlačidlo Direct USB. 3. Stláčajte tlačidlá šípka vľavo/vpravo, kým sa neobjaví položka File Manage, a potom stlačte tlačidlo OK. 4. Keď sa zobrazí možnost’ Delete, stlačte tlačidlo OK. • • Podrobné informácie o tlači snímok z fotoaparátu pomocou funkcie PictBridge nájdete v príručke dodanej s fotoaparátom. Tlač indexu nie je podporovaná. Nie je podporovaná tlač dátumu ani názvu súboru. Používanie pamät’ového zariadenia USB_ 61 Údržba Táto kapitola obsahuje informácie týkajúce sa údržby zariadenia a kazety s tonerom. Táto kapitola obsahuje nasledujúce témy: • • • • • • • • • • Tlač správ Vymazanie pamäte Čistenie zariadenia Údržba kazety Výmena kazety s tonerom Tlač správ Správa/Zoznam Zariadenie tlačí rôzne správy s užitočnými informáciami, ktoré budete potrebovat’. K dispozícii sú nasledujúce správy: V závislosti od volieb a modelov sa niektoré správy nemusia na displeji zobrazovat’. V takom prípade sa nevzt’ahujú k vášmu zariadeniu. Správa/Zoznam Výmena zobrazovacej jednotky Výmena zásobníka použitého tonera Údržba súčastí Správa zariadenia z webu Kontrola výrobného čísla zariadenia Junk Fax Report Tento zoznam obsahuje faxové čísla definované ako nežiaduce. Pridanie alebo odstránenie čísel zo zoznamu sa vykonáva z ponuky Junk Fax Setup. (Pozrite „Možnosti prijímania“ na str. 56.) Network Info. Tento zoznam obsahuje informácie o siet’ovom pripojení a konfigurácii vášho zariadenia. User Auth List V tomto zozname sú oprávnení používatelia, ktorí smú používat’ funkciu e-mailu. Popis Configuration Tento zoznam obsahuje nastavenie možností, ktoré používatelia môžu menit’. Zoznam môžete vytlačit’ a overit’ v ňom všetky vykonané zmeny nastavení. Supplies Info Tento zoznam ukazuje aktuálny stav spotrebného materiálu vo vašom zariadení. Address Book Ide o aktuálny zoznam všetkých faxových čísel a e-mailových adries, ktoré sú uložené v pamäti zariadenia. Send Report V tejto správe je uvedené faxové číslo, počet stránok, čas trvania úlohy, režim komunikácie a výsledky komunikácie pre jednotlivé úlohy. Zariadenie je možné nastavit’ tak, aby sa po dokončení každej úlohy vytlačila správa s potvrdením o odoslaní. (Pozrite „Možnosti odosielania“ na str. 56.) Sent Report Táto správa uvádza informácie o posledných odoslaných faxoch a e-mailoch. Zariadenie môžete nastavit’ tak, aby automaticky tlačilo túto správu vždy po 50 spojeniach. (Pozrite „Možnosti odosielania“ na str. 56.) Fax RCV Report Táto správa uvádza informácie o posledných prijatých faxoch. Schedule Jobs Tento zoznam zobrazuje dokumenty uložené pre odložené faxovanie spolu s časom začatia a typom každej operácie. Popis Tlač správy 1. Stlačte opakovane tlačidlo Menu, pokým sa na dolnom riadku displeja nezobrazí možnost’ System Setup, a potom stlačte tlačidlo OK. 2. Stláčajte tlačidlá šípka vľavo/vpravo, kým sa neobjaví položka Report, a potom stlačte tlačidlo OK. 3. Pomocou tlačidiel šípka vľavo/vpravo zobrazte požadovanú správu alebo zoznam a stlačte tlačidlo OK. Ak chcete vytlačit’ všetky správy, zvoľte možnost’ All Report. 4. Stlačte tlačidlo OK pre potvrdenie tlače, ihneď ako sa zobrazí možnost’ Yes. Vybrané informácie sa vytlačia. Úpravy kontrastu farieb Ponuka farieb umožňuje nastavenie farieb. 1. Stlačte opakovane tlačidlo Menu, pokým sa na dolnom riadku displeja nezobrazí možnost’ System Setup, a potom stlačte tlačidlo OK. 2. Stlačte tlačidlo OK, keď sa zobrazí možnost’ Maintenance. 3. Stláčajte tlačidlá šípka vľavo/vpravo, kým sa neobjaví položka Color, a potom stlačte tlačidlo OK. 4. Stlačte tlačidlo OK, keď sa zobrazí možnost’ Custom Color. 5. Pomocou tlačidiel šípka vľavo/vpravo zobrazte na displeji požadované menu farieb a stlačte tlačidlo OK. Umožňuje nastavit’ kontrast v závislosti od farby. Default vykonáva optimalizáciu farieb automaticky. Manual Adjust umožňuje ručné nastavenie farebného kontrastu pre každú kazetu. Aby ste dosiahli najvyššiu kvalitu farieb, odporúča sa použit’ nastavenie Default. Ak ste zariadenie presunuli, dôrazne sa odporúča nastavit’ túto ponuku ručne. 6. Stlačením tlačidla Stop/Clear sa vrátite do pohotovostného režimu. 62 _Údržba Vymazanie pamäte Čistenie zariadenia Vybrané informácie uložené v pamäti zariadenia môžete vymazat’. Pre používateľov modelov CLX-3170FN/CLX-3175FN/CLX-3175FW: pred vymazaním pamäte ukončite všetky faxové úlohy, inak sú tieto úlohy stratené. Aby ste udržali kvalitu tlače a skenovania, vykonajte nasledujúce postupy čistenia pri každej výmene tonerovej kazety alebo pri problémoch s kvalitou tlače alebo skenovania. 1. Stlačte opakovane tlačidlo Menu, pokým sa na dolnom riadku displeja nezobrazí možnost’ System Setup, a potom stlačte tlačidlo OK. 2. Stláčajte tlačidlá šípka vľavo/vpravo, kým sa neobjaví položka Clear Setting, a potom stlačte tlačidlo OK. 3. Pomocou tlačidiel šípka vľavo/vpravo zobrazte položku, ktorú chcete vymazat’. V závislosti od volieb a modelov sa niektoré ponuky nemusia na displeji zobrazovat’. V takom prípade sa nevzt’ahujú k vášmu zariadeniu. Voľby Popis All Settings Vymaže všetky dáta v pamäti a zmení všetky vaše nastavenia na továrenské hodnoty. Fax Setup Zmení všetky faxové voľby na továrenské nastavenie. Copy Setup Zmení všetky voľby kopírovania na továrenské nastavenie. Scan Setup Zmení všetky voľby skenovania na továrenské nastavenie. System Setup Zmení všetky systémové voľby na továrenské nastavenie. Network Setup Zmení všetky siet’ové voľby na továrenské nastavenie. Address Book Vymaže všetky faxové čísla a e-mailové adresy uložené v pamäti. Sent Report Vymaže všetky záznamy o odoslaných faxoch a e-mailoch. Fax RCV Report Vymaže všetky záznamy o prijatých faxoch. 4. 5. 6. 7. Keď sa zobrazí možnost’ Yes, stlačte tlačidlo OK. Ďalším stlačením OK potvrďte vymazanie. Opakovaním krokov 3 a 5 vymažte ďalšiu položku. Stlačením tlačidla Stop/Clear sa vrátite do pohotovostného režimu. • • Pri čistení skrine zariadenia čistiacimi prostriedkami s veľkým množstvom alkoholu, rozpúšt’adiel alebo iných koncentrovaných látok môže dôjst’ k odfarbeniu alebo mechanickému poškodeniu skrine. Ak dôjde k znečisteniu zariadenia alebo jeho okolia tonerom, odporúčame ho očistit’ handričkou navlhčenou vo vode. Ak by ste použili vysávač, mohol by sa toner rozvírit’ vo vzduchu, čo môže byt’ škodlivé. Čistenie vonkajšieho povrchu Skriňu zariadenia čistite mäkkou tkaninou, ktorá nepúšt’a vlákna. Látku môžete ľahko navlhčit’, ale dávajte pozor, aby tekutina nestekala po zariadení alebo nenatiekla dovnútra. Čistenie vnútorného priestoru Počas tlače sa vo vnútri zariadenia môžu nahromadit’ zvyšky papiera, toner a prachové častice. Tieto usadeniny môžu pôsobit’ problémy s kvalitou tlače, napríklad škvrny od tonera alebo jeho rozmazanie. Vyčistením vnútorných častí zariadenia tieto problémy odstránite alebo zmiernite. 1. Zariadenie vypnite a odpojte napájací kábel. Počkajte, než zariadenie vychladne. 2. Uchopte rukovät’ a otvorte predný kryt. 3. Uchopte tonerovú kazetu za držadlá a vytiahnite štyri kazety zo zariadenia. Údržba_ 63 4. Vytiahnite zásobník použitého tonera zo zariadenia pomocou rukoväti. 5. Vytiahnite zo zariadenia zobrazovaciu jednotku pomocou drážky na jej prednej strane. 6. Zotrite všetok prach a vysypaný toner z oblasti tonerových kaziet a z dutín pre kazety suchou handričkou, ktorá nepúšt’a chlpy. • • Ak sa čast’ tonera vysype na váš odev, zotrite ho suchou handričkou a vyperte v studenej vode. Horúca voda by zafixovala toner do vlákna. Ak je na tlačiarni alebo v jej okolí rozsypaný toner, odporúčame ho zotriet’ handričkou navlhčenou vodou. Ak používate vysávač, mohol by byt’ toner, vyfukovaný do vzduchu, škodlivý. Po vyčistení nechajte zariadenie úplne vysušit’. 7. Pridržujte drážku na prednej strane zobrazovacej jednotky a zasuňte jednotku do zariadenia. • • • Nedotýkajte sa zeleného povrchu na zobrazovacej jednotke rukami ani žiadnym iným predmetom. Dávajte pozor, aby ste nepoškrabali povrch zobrazovacej jednotky. Ak ponecháte predný kryt otvorený dlhšie než niekoľko minút, môže dôjst’ k osvieteniu zobrazovacej jednotky. To by spôsobilo poškodenie zobrazovacej jednotky. Ak je nutné z akéhokoľvek dôvodu inštaláciu prerušit’, predný kryt ihneď zatvorte. 8. Vložte zásobník použitého tonera na miesto a potom ho zatlačte, aby ste zaistili, že je pevne usadený na svojom mieste. 64 _Údržba 9. Zasuňte štyri tonerové kazety spät’ do zariadenia. 5. Opatrne potiahnite hárok automatického podávača ľubovoľným nástrojom, napríklad pinzetou. 10. Znovu nainštalujte všetky priehradky do zariadenia a zatvorte predný kryt. 6. Držte okraj hárka automatického podávača a utrite obe strany hárka, kým nie je čistý a suchý. Zariadenie nebude pracovat’, ak nie je predný kryt úplne zatvorený. 11. Pripojte napájací kábel a zapnite zariadenie. Čistenie skenovacej jednotky Udržiavaním čistej skenovacej jednotky zaistíte vysokú kvalitu kópií. Skenovaciu jednotku odporúčame čistit’ podľa potreby na začiatku každého dňa a počas dňa. 1. Vodou ľahko navlhčite mäkkú tkaninu, ktorá nepúšt’a vlákna, alebo papierovú vreckovku. 2. Otvorte kryt skenera. 3. Utrite povrch skla skenera tak, aby bol čistý a suchý. 7. Opatrne zasuňte hárok automatického podávača naspäť do zariadenia. 4. Očistite a vysušte spodnú stranu krytu skenera. 8. Zatvorte kryt skenera. Údržba_ 65 Údržba kazety Uskladnenie kazety s tonerom • Na displeji sa môže zobrazit’ správa informujúca o tom, že dochádza toner. 1. Uchopte rukovät’ a otvorte predný kryt. Kazety s tonerom obsahujú zložky, ktoré citlivo reagujú na svetlo, teplotu a vlhkosť. Spoločnosť Samsung používateľom odporúča, aby dodržiavali príslušné odporúčania. Tým dosiahnu optimálny výkon, najvyššiu kvalitu a maximálnu životnosť svojej novej kazety s tonerom značky Samsung. Túto kazetu skladujte v rovnakom prostredí ako tlačiareň, v ktorej sa kazeta používa. Toto prostredie musí dosahovať regulovanú izbovú teplotu a hodnoty vlhkosti. Kazeta s tonerom musí zostať zabalená v originálnom balení až do jej inštalácie – ak nie je originálne balenie k dispozícii, vrchný otvor kazety zakryte papierom a odložte ju do tmavej skrinky. Rozbalenie obalu kazety ešte pred jej použitím výrazne skráti skutočnú skladovaciu a prevádzkovú životnosť. Neskladujte na podlahe. Ak kazetu s tonerom vyberiete z tlačiarne, vždy ju uskladnite: • Vo vnútri ochranného vrecka z originálneho balenia. • Vo vodorovnej polohe správnou stranou smerom nahor (nesmie byť položená na okraji). • Spotrebný materiál sa nesmie skladovať: - pri teplotách vyšších ako 40 °C (104 °F), - v prostredí s rozsahom vlhkosti nižším ako 20 % a vyšším ako 80 %, - v prostredí s extrémnymi výkyvmi vlhkosti alebo teploty, - na priamom slnečnom svetle ani na dennom svetle v miestnosti, - na prašných miestach, - dlhodobo vo vozidle, - v prostredí s výskytom plynov spôsobujúcich koróziu, - v prostredí s atmosférou obsahujúcou soľ. 2. Uchopte tonerovú kazetu za držadlá a vytiahnite štyri kazety zo zariadenia. Pokyny pre manipuláciu - Nedotýkajte sa povrchu fotosenzitívneho valca v kazete. - Nevystavujte kazetu nadmerným vibráciám ani nárazom. - Nikdy neotáčajte valec rukou, obzvlášť do opačného smeru. Môže to spôsobiť poškodenie vnútorných súčastí a únik tonera. 3. Uchopte obe držadlá tonerovej kazety a dôkladne kazetou zatraste zo strany na stranu, aby sa toner rovnomerne rozprestrel. Používanie znovu naplnených kaziet s tonerom alebo kaziet od iných výrobcov Spoločnosť Samsung Electronics neodporúča ani neschvaľuje používanie kaziet s tonerom od iných výrobcov než Samsung vo vašej tlačiarni, a to vrátane univerzálnych, neoriginálnych, znovu naplnených ani repasovaných kaziet s tonerom. • Záruka na tlačiareň spoločnosti Samsung sa nevzťahuje na poškodenie zariadenia spôsobené používaním kaziet s tonerom od iných výrobcov, naplnených a repasovaných kaziet s tonerom. Odhadovaná životnosť kazety Odhadovaná životnosť kazety (tlačová kapacita kazety s tonerom) závisí od množstva tonera potrebného na vykonávanie tlačových úloh. Skutočný počet výtlačkov sa môže líšiť v závislosti od hustoty tlače na tlačených stranách, prevádzkového prostredia, dĺžky prestávok medzi tlačou, typu alebo formátu používaného média. Ak napríklad tlačíte veľa grafiky, spotreba tonera bude vysoká a kazetu budete možno musieť meniť častejšie. Rozprestretie tonera Keď je zásoba tonera nízka, môžu sa objavit’ vyblednuté alebo svetlé oblasti. Je možné, že farebné obrazy môžu byt’ tlačené nesprávnymi farbami z dôvodu chybného miešania farieb tonera, keď v niektorej kazete je málo farebného tonera. Kvalitu tlače môžete dočasne zlepšit’ opätovným rozprestretím tonera. 66 _Údržba Ak sa toner dostane na odev, zotrite ho suchou handričkou a vyperte v studenej vode. Horúca voda by zafixovala toner do vlákna. 4. Zasuňte štyri tonerové kazety spät’ do zariadenia. 5. Uchopte obe držadlá tonerovej kazety a dôkladne kazetou zatraste zo strany na stranu, aby sa toner rovnomerne rozprestrel. 6. Položte tonerovú kazetu na rovný povrch tak, ako je uvedené na obrázku, a odtrhnutím pásky odstráňte papier zakrývajúci kazetu. 5. Zatvorte predný kryt. Skontrolujte, či je kryt bezpečne uzatvorený. Zariadenie nebude pracovat’, ak nie je predný kryt úplne zatvorený. Výmena kazety s tonerom Zariadenie používa štyri farby a pre každú je určená iná tonerová kazeta: žltá (Y), červená (M), modrá (C) a čierna (K). • Stavová kontrolka a správa o toneri na displeji oznamujú nutnost’ výmeny jednotlivých tonerových kaziet. • V zariadeniach CLX-3170FN/CLX-3175FN/CLX-3175FW sa prichádzajúce faxy ukladajú do pamäte. V tomto okamihu je nutné kazetu s tonerom vymenit’. Zistite typ tonerovej kazety pre zariadenie. (Pozri „Spotrebný materiál“ na str. 86.) 1. Vypnite zariadenie a počkajte niekoľko minút, pokým zariadenie vychladne. 2. Uchopte rukovät’ a otvorte predný kryt. 3. Uchopte tonerovú kazetu za držadlá a vytiahnite ju zo zariadenia. Ak sa čast’ tonera vysype na váš odev, zotrite ho suchou handričkou a vyperte v studenej vode. Horúca voda by zafixovala toner do vlákna. 7. Skontrolujte, či sa farba tonerovej kazety zhoduje s farebnou priehradkou a potom uchopte tonerovú kazetu za úchytky. Zasuňte kazetu tak, aby zapadla na svoje miesto. 8. Zatvorte predný kryt. Uistite sa, že je kryt bezpečne uzatvorený, a potom zariadenie zapnite. Zariadenie nebude pracovat’, ak nie je predný kryt úplne zatvorený. 4. Vyberte z obalu novú kazetu s tonerom. Pri otváraní obalov tonerových kaziet nepoužívajte ostré predmety, ako sú nože alebo nožnice. Mohli by ste poškodit’ ich povrch. Údržba_ 67 Výmena zobrazovacej jednotky Po vypršaní životnosti zobrazovacej jednotky sa na počítači objaví okno programu Smart Panel s uvedením, že zobrazovaciu jednotku je potrebné vymenit’. Inak zariadenie prestane tlačit’. 1. Vypnite zariadenie a počkajte niekoľko minút, pokým zariadenie vychladne. 2. Uchopte rukovät’ a otvorte predný kryt. 5. Vytiahnite zo zariadenia zobrazovaciu jednotku pomocou drážky na jej prednej strane. 6. Vyberte z obalu novú zobrazovaciu jednotku. Odstráňte ochranné zariadenia na oboch stranách zobrazovacej jednotky a papier chrániaci jej povrch. 3. Uchopte tonerovú kazetu za držadlá a vytiahnite štyri kazety zo zariadenia. • • • 4. Vytiahnite zásobník použitého tonera zo zariadenia pomocou rukoväti. 68 _Údržba Na otvorenie obalu zobrazovacej jednotky nepoužívajte ostré predmety, napr. nôž alebo nožnice. Mohli by ste poškodit’ povrch zobrazovacej jednotky. Dávajte pozor, aby ste nepoškrabali povrch zobrazovacej jednotky. Aby nedošlo k poškodeniu zobrazovacej jednotky, nevystavujte ju svetlu na dlhší čas než niekoľko minút. Podľa potreby ju prikryte papierom, aby ste ju chránili. 7. Pridržujte drážku na prednej strane zobrazovacej jednotky a zasuňte jednotku do zariadenia. 8. Vložte zásobník použitého tonera na miesto a potom ho zatlačte, aby ste zaistili, že je pevne usadený na svojom mieste. Výmena zásobníka použitého tonera Po vypršaní životnosti zásobníka použitého tonera sa na počítači objaví okno programu Smart Panel s uvedením, že zásobník použitého tonera je potrebné vymenit’. Inak zariadenie prestane tlačit’. 1. Vypnite zariadenie a počkajte niekoľko minút, pokým zariadenie vychladne. 2. Uchopte rukovät’ a otvorte predný kryt. 9. Zasuňte štyri tonerové kazety spät’ do zariadenia. 3. Vytiahnite zásobník použitého tonera zo zariadenia pomocou rukoväti. 10. Pevne zatvorte predný kryt. Zariadenie nebude pracovat’, ak nie je predný kryt úplne zatvorený. Uistite sa, že všetky tonerové kazety sú správne nainštalované. Ak nie je niektorá tonerová kazeta nainštalovaná správne, predný kryt nie je možné zatvorit’. 11. Zapnite zariadenie. Za niekoľko minút bude zariadenie pripravené. Položte zásobník použitého tonera na rovnú plochu, aby toner neunikol. 4. Odstráňte zátku zásobníka, ako je zrejmé z obrázka, a použite ju na uzatvorenie otvoru zásobníka použitého tonera. Zásobník nenakláňajte ani neprevracajte. 5. Vyberte z obalu nový zásobník použitého tonera. Údržba_ 69 6. Vložte zásobník na miesto a potom ho zatlačte, aby ste zaistili, že je pevne usadený na svojom mieste. 4. Pomocou tlačidiel šípka vľavo/vpravo zobrazte požadovanú položku a stlačte tlačidlo OK. • Supplies Info: Tlačí stránku s informáciami o dodaní. • Total: Zobrazí celkový počet vytlačených strán. • ADF Scan: Zobrazí počet strán naskenovaných pomocou automatického podávača. • Platen Scan: Zobrazí počet strán naskenovaných cez sklenenú dosku. • Imaging Unit, Transfer Belt, Fuser, TransferRoller, Tray1 Roller: Zobrazí počet vytlačených strán po položkách. 5. Ak ste vybrali tlač stránky s informáciami o dodaní, stlačte tlačidlo OK pre potvrdenie. 6. Stlačením tlačidla Stop/Clear sa vrátite do pohotovostného režimu. Správa zariadenia z webu 7. Pevne zatvorte predný kryt. Zariadenie nebude pracovat’, ak nie je predný kryt úplne zatvorený. Uistite sa, že všetky tonerové kazety sú správne nainštalované. Ak nie je niektorá tonerová kazeta nainštalovaná správne, predný kryt nie je možné zatvorit’. 8. Zapnite zariadenie. Údržba súčastí Aby nedošlo k zhoršeniu kvality tlače a k problémom s podávaním papiera v dôsledku opotrebovania súčastí, a aby bolo zariadenie udržiavané v špičkovom prevádzkovom stave, je potrebné po vytlačení stanoveného počtu strán alebo po vypršaní životnosti vymenit’ nasledujúce súčasti. Položky Životnost’ (priemerná) Ak je vaše zariadenie pripojené k sieti a parametre siete TCP/IP sú správne nastavené, môžete zariadenie riadit’ prostredníctvom zabudovaného webového servera Samsung SyncThru™ Web Service. Použitie SyncThru™ Web Service na: • Prezeranie informácií o zariadení a kontrolu jeho aktuálneho stavu. • Zmenu parametrov TCP/IP a nastavenie iných parametrov siete. • Zmenu vlastností tlačiarne. • Nastavenie zariadenia tak, aby odosielalo e-mailové správy o vlastnom stave. • Získanie podpory pri používaní zariadenia. Prístup k službe SyncThru™ Web Service 1. Spustite internetový prehľadávač, napr. Internet Explorer v systéme Windows. 2. Zadajte adresu IP zariadenia (http://xxx.xxx.xxx.xxx) do poľa pre adresy a stlačte kláves Enter alebo kliknite na možnost’ Prejst’. Otvorí sa zabudovaná webová stránka zariadenia. Fixačná jednotka Približne 100 000 čiernych stránok alebo 25 000 farebných stránok Kontrola výrobného čísla zariadenia Prenosový valec Približne 100 000 stránok Prenosová jednotka (ITB) Približne 100 000 čiernych stránok alebo 25 000 farebných stránok Podávací valec Približne 50 000 stránok Výrobné číslo zariadenia potrebujete pri vyžiadaní servisu alebo pri registrácii používateľa na webových stránkach Samsung. Výrobné číslo môžete skontrolovat’ nasledujúcim spôsobom: 1. Stlačte opakovane tlačidlo Menu, pokým sa na dolnom riadku displeja nezobrazí možnost’ System Setup, a potom stlačte tlačidlo OK. 2. Stláčajte tlačidlá šípka vľavo/vpravo, kým sa neobjaví položka Maintenance, a potom stlačte tlačidlo OK. 3. Stláčajte tlačidlá šípka vľavo/vpravo, kým sa neobjaví položka Serial Number, a potom stlačte tlačidlo OK. 4. Skontrolujte výrobné číslo. 5. Stlačením tlačidla Stop/Clear sa vrátite do pohotovostného režimu. Dôrazne odporúčame, aby túto čast’ údržby vykonával autorizovaný servis, distribútor alebo predajca, od ktorého ste zariadenie zakúpili. Záruka nepokrýva výmenu súčiastok na údržbu po skončení ich životnosti. Batéria vnútri zariadenia je servisný komponent. Nevymieňajte ju vlastnými silami. V prípade nahradenia batérie nesprávnym typom hrozí nebezpečenstvo výbuchu. Použité batérie zlikvidujte podľa pokynov. Kontrola vymeniteľných súčastí Ak pozorujete časté problémy so zaseknutím papiera alebo s tlačou, skontrolujte počet vytlačených alebo naskenovaných strán. Ak je to nutné, súčasti vymeňte. 1. Stlačte opakovane tlačidlo Menu, pokým sa na dolnom riadku displeja nezobrazí možnost’ System Setup, a potom stlačte tlačidlo OK. 2. Stláčajte tlačidlá šípka vľavo/vpravo, kým sa neobjaví položka Maintenance, a potom stlačte tlačidlo OK. 3. Stláčajte tlačidlá šípka vľavo/vpravo, kým sa neobjaví položka Supplies Life, a potom stlačte tlačidlo OK. 70 _Údržba Odstraňovanie t’ažkostí Táto kapitola obsahuje užitočné informácie a postupy pre prípad, že by došlo k chybe. Táto kapitola obsahuje nasledujúce témy: • • • Rady ako zabránit’ zaseknutiu papiera Odstraňovanie zaseknutých dokumentov Odstraňovanie zaseknutého papiera • • Rady ako zabránit’ zaseknutiu papiera Význam zobrazených správ Riešenie iných problémov 3. Zaseknutý papier jemne vytiahnite z automatického podávača. Keď vyberiete správne druhy médií, k zasekávaniu papiera väčšinou nebude dochádzat’. Pri zaseknutí papiera postupujte podľa krokov na str. 71. • Dodržujte postup na str. 41. Skontrolujte, či sú nastaviteľné vodidlá v správnej polohe. • Neprepĺňajte zásobník papiera. Dbajte na to, aby bol zásobník naplnený iba po značku maximálneho množstva papiera vo vnútri zásobníka. • Nevyberajte papier zo zásobníka, pokým zariadenie tlačí. • Papier pred vložením do zásobníka prelistujte, prefúknite a zarovnajte. • Nepoužívajte pokrčený, vlhký ani veľmi pokrútený papier. • Nevkladajte do zásobníka zároveň rôzne druhy papiera. • Používajte iba odporúčané tlačové médiá. (Pozri „Nastavenie formátu a typu papiera“ na str. 42.) • Zaistite, aby tlačové médium bolo v zásobníku a v ručnom podávači založené odporúčanou stranou nahor. Odstraňovanie zaseknutých dokumentov Keď sa originál zasekne počas prechodu automatickým podávačom, na displeji sa zobrazí [Document Jam]. 1. Vyberte zostávajúce dokumenty z automatického podávača. 2. Otvorte kryt automatického podávača dokumentov. Táto ilustrácia sa môže od vášho zariadenia líšit’ v závislosti od modelu. 4. Zatvorte kryt automatického podávača. Potom vložte zostávajúce stránky spät’ do automatického podávača. Aby nedochádzalo k zaseknutiu, položte hrubé a tenké originály a originály na zmiešanom type papiera na sklenenú dosku skenera. Porucha v podávaní na výstupe 1. Vyberte zostávajúce dokumenty z automatického podávača. 2. Uchopte zle podaný papier a odstráňte ho z výstupného zásobníka na dokumenty opatrným t’ahom doprava oboma rukami. 1 kryt automatického podávača 3. Odstránené listy vložte spät’ do automatického podávača. Odstraňovanie t’ažkostí_ 71 Zle podávajúci valec 2. Zásobník 1 vytiahnite z tlačiarne. 1. Otvorte kryt skenera. 2. Uchopte zle podaný papier a odstráňte ho z podávacej plochy opatrným t’ahom doprava oboma rukami. 3. Uviaznutý papier opatrne vytiahnite smerom k sebe a zo zariadenia. 3. Zatvorte kryt skenera. Odstránené listy potom vložte spät’ do automatického podávača. Odstraňovanie zaseknutého papiera Ak dôjde k zaseknutiu papiera, zobrazí sa na displeji správa s upozornením. Zaseknutý papier vyhľadajte a odstráňte podľa nasledujúcej tabuľky. Správa Miesto zaseknutia Prejdite na Paper Jam 0 Open/Close Door V oblasti podávania papiera a vo vnútri zariadenia Pozrite „V zásobníku (1)“ na str. 72, „V oblasti fixačnej jednotky“ na str. 72. Paper Jam 1 Check Inside Vo vnútri zariadenia Pozrite „V zásobníku (1)“ na str. 72, „V oblasti fixačnej jednotky“ na str. 72. Paper Jam 2 Check Inside Vo vnútri zariadenia a v oblasti fixácie Pozrite „V zásobníku (1)“ na str. 72, „V oblasti fixačnej jednotky“ na str. 72. V závislosti od volieb a modelov sa niektoré správy nemusia na displeji zobrazovat’. Zaseknutý papier vyt’ahujte zo zariadenia zľahka a pomaly, aby ste ho neroztrhli. Pri odstraňovaní zaseknutého papiera postupujte podľa nasledujúcich tém. V zásobníku (1) 1. Otvorte a zatvorte predný kryt. Zaseknutý papier automaticky vyjde zo zariadenia. Ak papier nevyjde, prejdite k ďalšiemu kroku. 72 _Odstraňovanie t’ažkostí Ak sa papier pri vyt’ahovaní nepohne, alebo ak v tomto mieste papier nevidíte, skontrolujte priestor pre výstup papiera. (Pozrite „V oblasti výstupu papiera“ na str. 73.) 4. Zásobník 1 zasuňte do zariadenia, až zaklapne. Tlač bude automaticky pokračovat’. V oblasti fixačnej jednotky Ak je papier zaseknutý v oblasti fixačnej jednotky, uvoľnite papier podľa nasledujúcich krokov. 1. Otvorte skenovaciu jednotku. 2. Otvorte vnútorný kryt. V oblasti výstupu papiera 1. Otvorte a zatvorte predný kryt. Zaseknutý papier automaticky vyjde zo zariadenia. 2. Opatrne papier z výstupného zásobníka vytiahnite. 3. Opatrne zo zariadenia vyberte zaseknutý papier. Ak papier nie je možné ľahko vytiahnut’, alebo ak papier v tejto oblasti nevidíte, nepokračujte a prejdite k ďalšiemu kroku. 3. Otvorte zadný kryt. 4. Ak vidíte zaseknutý papier, vytiahnite ho priamo hore. Prejdite ku kroku 8. Nedotýkajte sa fixačnej jednotky pod vnútorným krytom. Je horúca a mohla by spôsobit’ popáleniny! Fixačná jednotka pracuje pri teplote 180 °C (356 °F). Pri vyt’ahovaní papiera zo zariadenia buďte opatrní. 4. Zatvorte vnútorný kryt. 5. Skenovaciu jednotku opatrne a pomaly sklopte, pokým nie je úplne uzatvorená. Skontrolujte, že je riadne zaistená. Dávajte pozor, aby ste si neprivreli prsty. Ak ešte stále papier nevidíte, prejdite na ďalší krok. 5. Zdvihnite páčku fixačnej jednotky. 1 páčka fixačnej jednotky Zariadenie nebude pracovat’, ak nie je skenovacia jednotka úplne zatvorená. Odstraňovanie t’ažkostí_ 73 6. Otvorte skenovaciu jednotku. 8. Skenovaciu jednotku opatrne a pomaly sklopte, pokým nie je úplne uzatvorená. Skontrolujte, že je riadne zaistená. Dávajte pozor, aby ste si neprivreli prsty. 7. Opatrne zo zariadenia vyberte zaseknutý papier. 9. Sklopte páčku fixačnej jednotky. 10. Zatvorte zadný kryt. Tlač bude automaticky pokračovat’. 74 _Odstraňovanie t’ažkostí Význam zobrazených správ Správa Správy zobrazené na ovládacom paneli oznamujú stav zariadenia alebo poruchy. V nasledujúcej tabuľke je uvedený význam jednotlivých správ a navrhované riešenia pre opravu prípadného problému. Správy a ich význam sú uvedené v abecednom poradí. • • • Ak správa nie je v tabuľke, vypnite a zapnite napájanie a znovu zopakujte úlohu. Ak t’ažkosti pretrvávajú, obrát’te sa na odborný servis. Keď požadujete servis, je veľmi užitočné oznámit’ servisnému pracovníkovi obsah zobrazenej správy. xxx označuje typ média. Správa Cancel? W Yes X Význam Navrhované riešenia Pri pokuse o uloženie dokumentu do pamäte sa pamät’ prístroja zaplnila. Ak chcete faxovú úlohu zrušit’, potvrďte stlačením tlačidla OK možnost’ Yes. Ak chcete odoslat’ strany, ktoré boli úspešne uložené, stlačte tlačidlo OK pre potvrdenie možnosti No. Zostávajúce stránky potom odošlite neskôr, ihneď ako bude pamät’ voľná. [COMM. Error] Zariadenie má problémy s komunikáciou. Požiadajte odosielateľa, aby fax odoslal znovu. Connection Error Spojenie so serverom SMTP sa nepodarilo. Skontrolujte nastavenia servera a siet’ový kábel. Data Read Fail Check USB Mem. Pri čítaní dát vypršal čas. Opakujte akciu. Data Write Fail Check USB Mem. Uloženie do pamäte USB sa nepodarilo. Skontrolujte veľkost’ dostupnej pamäte USB. Deve Home Sensor Error Nastali problémy vo fixačnej jednotke. Vypnite a zapnite vypínač. Ak problémy pretrvávajú, obrát’te sa na odborný servis. [Document Jam] Vložený originál sa zasekol v automatickom podávači. Odstráňte zaseknutý papier. (Pozrite „Odstraňovanie zaseknutých dokumentov“ na str. 71.) Door Open Predný alebo zadný kryt nie je bezpečne zatvorený. Zatvorte kryt, až zaklapne na svoje miesto. Enter Again Zadali ste nedostupnú položku. Zadajte znovu správnu položku. File Format Not Supported Vybraný formát súboru nie je podporovaný. Použite správny formát súboru. Význam Navrhované riešenia Group Not Available Pokúsili ste sa vybrat’ skupinovú voľbu v prípade, kedy je povolené použit’ iba jediné číslo, napríklad pri pridávaní čísel pre odosielanie skupine. Zadajte číslo rýchleho vytáčania alebo vytočte číslo ručne z numerickej klávesnice. Install Imaging Unit Zobrazovacia jednotka nie je nainštalovaná. Nainštalujte zobrazovaciu jednotku. Install Toner T Nie je nainštalovaná tonerová kazeta. Nainštalujte tonerovú kazetu. Invalid Toner T Inštalovaná kazeta s tonerom nie je určená pre vaše zariadenie. Nainštalujte originálnu tonerovú kazetu Samsung, určenú pre vaše zariadenie. [Incompatible] Zariadenie prijalo fax z čísla, ktoré je registrované ako blokované. Prijaté dáta budú vymazané. Znovu overte nastavenie blokovaných faxov. (Pozrite „Možnosti prijímania“ na str. 56.) IP Conflict Nastavenú siet’ovú adresu IP používa niekto iný. Skontrolujte adresu IP a v prípade potreby ju znovu nastavte. (Pozrite „Nastavenie siete“ na str. 24.) Line Busy Zariadenie prijímajúce fax neodpovedá alebo linka je už obsadená. Opakujte akciu za niekoľko minút. [Line Error] Zariadenie sa nemôže spojit’ s cieľovým zariadením alebo stratilo spojenie kvôli t’ažkostiam s telefónnou linkou. Opakujte akciu. Ak t’ažkosti pretrvajú, počkajte, než bude linka opät’ plne funkčná (napríklad hodinu) a potom akciu opakujte. Môžete taktiež zapnút’ režim ECM. (Pozrite „Možnosti odosielania“ na str. 56.) Low Heat Error Cycle Power Nastali problémy vo fixačnej jednotke. Vypnite a zapnite vypínač. Ak problémy pretrvávajú, obrát’te sa na odborný servis. LSU Motor Error Cycle Power Došlo k problémom s laserovou snímacou jednotkou LSU (Laser Scanning Unit). Vypnite a zapnite vypínač. Ak problémy pretrvávajú, obrát’te sa na odborný servis. LSU Hsync Error Cycle Power Došlo k problémom s laserovou snímacou jednotkou LSU (Laser Scanning Unit). Vypnite a zapnite vypínač. Ak problémy pretrvávajú, obrát’te sa na odborný servis. Mail Exceeds Server Support Veľkost’ e-mailu je väčšia než veľkost’ podporovaná serverom SMTP. Rozdeľte e-mail alebo znížte rozlíšenie. Odstraňovanie t’ažkostí_ 75 Správa Význam Navrhované riešenia Správa Význam Navrhované riešenia Main Motor Locked Vyskytol sa problém s hlavným motorom. Otvorte a zatvorte predný kryt. Over Heat Error Cycle Power Nastali problémy vo fixačnej jednotke. Memory Full Pamät’ je zaplnená. Vymažte nedôležité faxové úlohy a znovu ich preneste, až bude k dispozícii viac pamäte. Môžete taktiež prenos rozdelit’ do niekoľkých operácií. Vypnite a zapnite vypínač. Ak problémy pretrvávajú, obrát’te sa na odborný servis. Paper Jam 0 Open/Close Door Došlo k zaseknutiu papiera v podávacej oblasti zásobníka. Odstráňte zaseknutý papier. (Pozrite „V zásobníku (1)“ na str. 72.) Paper Jam 1 Check Inside Došlo k zaseknutiu papiera v oblasti výstupu papiera. Odstráňte zaseknutý papier. (Pozrite „V oblasti fixačnej jednotky“ na str. 72.) Paper Jam 2 Check Inside Došlo k zaseknutiu papiera v oblasti fixácie alebo pri kazete s tonerom. Odstráňte zaseknutý papier. (Pozrite „V oblasti výstupu papiera“ na str. 73.) Refilled Toner T Nainštalovaná kazeta s tonerom nie je originálna alebo je repasovaná. Ak sa nainštaluje repasovaná kazeta, kvalita tlače sa môže znížit’, pretože ej vlastnosti sa môžu od originálnej značne líšit’. Odporúčame používat’ originálne farebné kazety s tonerom značky Samsung. Replace/Install Toner Waste Bin Životnost’ zásobníka použitého tonera vypršala a tlačiareň prestane tlačit’, pokým nenainštalujete nový zásobník použitého tonera do zariadenia. Vymeňte zásobník použitého tonera za nový. (Pozrite „Výmena zásobníka použitého tonera“ na str. 69.) Replace Toner T Toto oznámenie sa objaví medzi stavom Toner Empty a Toner Low. Vymeňte kazetu s tonerom za novú. (Pozrite „Výmena kazety s tonerom“ na str. 67.) Replace [xxx] Životnost’ súčasti úplne vypršala. Vymeňte súčast’ za novú. Volajte servis. Replace [xxx] Soon Životnost’ súčasti skoro vyprší. Pozrite „Kontrola vymeniteľných súčastí“ na str. 70 a volajte servis. Retry Redial? Zariadenie čaká, než uplynie zadaný časový interval. Potom znovu vytočí číslo, ktoré bolo pri minulom pokuse o spojenie obsadené. Ak chcete vytáčanie opakovat’ ihneď, stlačte tlačidlo OK. Ak chcete operáciu opakovaného vytáčania zrušit’, stlačte tlačidlo Stop/Clear. Scan Unit Open Skenovacia jednotka nie je správne zatvorená. Zatvorte skenovaciu jednotku tak, aby zaklapla na miesto. Scanner locked Modul skenera je zablokovaný. Odblokujte skener a stlačte Stop/Clear. Network Error Nastali t’ažkosti so siet’ou. Kontaktujte správcu siete. [No Answer] Prijímajúce faxové zariadenie neodpovedá ani po niekoľkých pokusoch o opakované vytáčanie. Opakujte akciu. Zistite, či je prijímajúce zariadenie zapnuté a funkčné. Farebná kazeta s tonerom, ktorú označuje šípka, nie je originálna kazeta značky Samsung. Stlačením tlačidla OK zmeňte správu na Stop alebo Continue. W Stop X Pomocou tlačidla so šípkou doľava alebo doprava môžete vybrat’ možnost’ Stop alebo Continue. Ak stlačením tlačidla OK na ovládacom paneli vyberiete možnost’ Stop zariadenie prestane tlačit’. Ak vyberiete možnost’ Continue, zariadenie bude pokračovat’ v tlači, ale kvalita sa nedá zaručit’. Ak nevyberiete žiadnu možnost’, zariadenie bude fungovat’ tak, akoby ste vybrali možnost’ Stop. Vymeňte príslušnú kazetu s tonerom za originálnu kazetu značky Samsung. Pozri stranu 67. NonSAMSUNG Toner T Not Assigned Tlačidlu rýchlej voľby alebo číslu rýchleho vytáčania nebolo pridelené číslo. Číslo vložte manuálne pomocou numerickej klávesnice alebo uložte číslo alebo adresu. One Page is Too Large Dáta jednej stránky prekračujú nastavenú veľkost’ e-mailu. Znížte rozlíšenie a skúste znovu. Open Heat Error Cycle Power Nastali problémy vo fixačnej jednotke. Vypnite a zapnite vypínač. Ak problémy pretrvávajú, obrát’te sa na odborný servis. Operation Not Assigned Nachádzate sa v operácii Add Page/ Cancel Job, ale žiadne úlohy neboli uložené. Skontrolujte na displeji, či je naplánovaná nejaká úloha. Out-Bin Full Výstupný zásobník je plný papiera. Odstráňte papier. 76 _Odstraňovanie t’ažkostí Správa Význam Navrhované riešenia Send Error (AUTH) Nastali t’ažkosti s overovaním SMTP. Nakonfigurujte nastavenia overovania. Send Error (DNS) Nastali t’ažkosti s DNS. Nakonfigurujte nastavenie DNS. Send Error (POP3) Nastali t’ažkosti s POP3. Nakonfigurujte nastavenie POP3. Send Error (SMTP) Nastali t’ažkosti s SMTP. Zmeňte na dostupný server. Send Error (Wrong Config) Nastali t’ažkosti s kartou siet’ového rozhrania. Nakonfigurujte správne kartu siet’ového rozhrania. [Stop Pressed] Počas prevádzky bolo stlačené tlačidlo Stop/ Clear. Opakujte akciu. Tonerová kazeta je prázdna. Zariadenie prestane pracovat’. Stlačením OK prepnite správu na Stop alebo Continue alebo Black Only. W Stop X Pomocou ľavej/pravej šípky môžete vybrat’ z možností Stop, Continue alebo Black Only. Ak zvolíte možnost’ Stop stlačením tlačidla OK na ovládacom paneli, tlač sa zastaví. V prípade voľby Continue pokračuje zariadenie v tlači, avšak nie je možné zaručit’ kvalitu tlačového výstupu. Ak vyberiete voľbu Black Only, vytlačí zariadenie dáta v čiernej farbe. V tomto prípade je funkcia monochromatickej tlače prednastavená vo vlastnostiach tlačiarne. Pri kopírovaní bude tlačidlo Black Start aktívne iba s touto podmienkou. Ak nevyberiete žiadnu možnost’, zariadenie bude pracovat’, ako keby bolo vybrané Stop. Vymeňte kazetu s tonerom za novú. (Pozrite „Výmena kazety s tonerom“ na str. 67.) Toner Empty T Ak je kazeta s čiernym tonerom prázdna, správa Black Only sa nezobrazí. Toner Exhausted T Toner Low T Vypršala lehota životnosti tonerovej kazety označenej šípkou. Zodpovedajúca kazeta s tonerom je takmer prázdna. Táto správa sa zobrazí, keď sa úplne minie toner, a zariadenie prestane tlačit’. Vymeňte príslušnú tonerovú kazetu za originálnu kazetu Samsung. (Pozrite „Výmena kazety s tonerom“ na str. 67.) Vyberte kazetu s tonerom a dôkladne ju pretrepte. Tým je možné dočasne obnovit’ tlačové funkcie zariadenia. Správa Význam Navrhované riešenia Transfer Belt Error Porucha na prenosovom páse v zariadení. Odpojte a znovu pripojte napájací kábel. Ak t’ažkosti pretrvajú, obrát’te sa na odborný servis. Tray Paper Empty V zásobníku nie je papier. Vložte papier do zásobníka. Tray Paper Mismatch Formát papiera nastavený vo vlastnostiach tlačiarne nezodpovedá formátu papiera, ktorý ste vložili do tlačiarne. Vložte do zásobníka správny papier. Riešenie iných problémov V nasledujúcej tabuľke sú uvedené niektoré možné problémy a ich odporúčané riešenia. Postupujte podľa navrhovaných riešení, pokým nebudú t’ažkosti vyriešené. Ak t’ažkosti pretrvávajú, obrát’te sa na odborný servis. Podávanie papiera Problém Navrhované riešenia Pri tlači došlo k uviaznutiu papiera. Odstráňte uviaznutý papier. (Pozrite „Rady ako zabránit’ zaseknutiu papiera“ na str. 71.) Papiere sa zlepujú. • • • • Zo zásobníka nie je možné podat’ viac listov papiera. • Do zariadenia nie je podávaný papier. • • • • • • Skontrolujte, či v zásobníku nie je vložené príliš veľké množstvo papiera. Zásobník môže v závislosti od hrúbky papiera pojat’ maximálne 150 listov. Skontrolujte, či používate správny typ papiera. (Pozrite „Nastavenie formátu a typu papiera“ na str. 42.) Vyberte papier zo zásobníka a prehnite alebo prefúknite jednotlivé listy. Niektorý papier sa môže zlepovat’ vplyvom vlhkosti. V zásobníku môžu byt’ založené rôzne druhy papiera. Do zásobníka vkladajte papier rovnakého typu, formátu a gramáže. Ak viac podaných listov spôsobilo uviaznutie papiera, odstráňte uviaznutý papier. (Pozrite „Rady ako zabránit’ zaseknutiu papiera“ na str. 71.) Odstráňte všetky prekážky vo vnútri zariadenia. Papier nebol vložený správne. Vyberte papier zo zásobníka a vložte ho správne. V zásobníku je príliš veľa papiera. Vyberte zo zásobníka nadbytočné množstvo papiera. Papier je príliš hrubý. Používajte iba papier zodpovedajúci špecifikáciám, ktoré dané zariadenie vyžaduje. (Pozrite „Výber tlačového média“ na str. 37.) Ak originál nie je podávaný do zariadenia, je potrebné vymenit’ gumovú podložku automatického podávača. Kontaktujte zástupcu servisu. Odstraňovanie t’ažkostí_ 77 Problém Papier sa stále zasekáva. Navrhované riešenia • • • • Obálky sa tlačia našikmo alebo sa podávajú nesprávne. V zásobníku je príliš veľa papiera. Vyberte zo zásobníka nadbytočné množstvo papiera. Pri tlači na špeciálne materiály používajte ručný podávač. Používate nesprávny typ papiera. Používajte iba papier zodpovedajúci špecifikáciám, ktoré dané zariadenie vyžaduje. (Pozrite „Výber tlačového média“ na str. 37.) Vo vnútri zariadenia môžu byt’ zvyšky papiera. Otvorte predný kryt a odstráňte nečistoty. Ak originál nie je podávaný do zariadenia, je potrebné vymenit’ gumovú podložku automatického podávača. Kontaktujte zástupcu servisu. Problém Zariadenie netlačí (continue). Skontrolujte nastavenie tlačiarne v systéme Windows a uistite sa, že tlačová úloha bola odoslaná na správny port. Ak má počítač viac než jeden port, musí byt’ zariadenie pripojené k tomu správnemu. Zariadenie pravdepodobne nie je správne nakonfigurované. Skontrolujte vlastnosti tlačiarne a presvedčte sa, či sú všetky možnosti tlače nastavené správne. Ovládač tlačiarne je pravdepodobne nesprávne nainštalovaný. Opravte inštaláciu softvéru tlačiarne. Pozrite čast’ Návod na používanie softwaru. Zariadenie nefunguje správne. Skontrolujte, či na displeji ovládacieho panela nie je zobrazená správa upozorňujúca na chybu. Veľkost’ dokumentu je taká veľká, že priestor na pevnom disku počítača nepostačuje na prístup k tlačovej úlohe. Uvoľnite väčší priestor na pevnom disku a skúste dokument vytlačit’ znova. Zariadenie odoberá tlačový materiál z nesprávneho zdroja papiera. Nastavenie zdroja papiera vo vlastnostiach tlačiarne pravdepodobne nie je správne. V mnohých aplikáciách je možné zdroj papiera nastavit’ na karte Thin Paper vo vlastnostiach tlačiarne. Vyberte správny zdroj papiera. Pozrite obrazovku s pomocníkom pre ovládač tlačiarne. Tlačová úloha sa spracováva nezvyčajne pomaly. Úloha môže byt’ veľmi zložitá. Obmedzte zložitost’ stránky alebo upravte nastavenia kvality tlače. Polovica stránky je prázdna. Môže byt’ nesprávne nastavená orientácia papiera. Zmeňte nastavenie orientácie papiera v používanej aplikácii. Pozrite obrazovku s pomocníkom pre ovládač tlačiarne. Formát papiera a nastavenie formátu papiera sa líšia. Zaistite, aby bol v nastavení ovládača tlačiarne nastavený formát papiera, ktorý je vložený v zásobníku. Alebo skontrolujte, či formát papiera v nastavení ovládača tlačiarne zodpovedá výberu papiera v nastaveniach používanej softvérovej aplikácie. Skontrolujte, či sú na oboch stranách obálok nastavené vodidlá papiera. Zariadenie netlačí. Možná príčina Navrhované riešenia Zariadenie nie je napájané. Skontrolujte napájací kábel. Skontrolujte vypínač a zdroj napájania. Zariadenie nie je nastavené ako východisková tlačiareň. Nastavte zariadenie Samsung CLX-3170 Series ako východiskovú tlačiareň v systéme Windows. Skontrolujte, či na zariadení nedošlo k nasledujúcim stavom: • Predný kryt nie je zatvorený. Zatvorte kryt. • Došlo k uviaznutiu papiera. Odstráňte uviaznutý papier. (Pozrite „Odstraňovanie zaseknutého papiera“ na str. 72.) • V tlačiarni nie je vložený papier. • Nie je nainštalovaná tonerová kazeta. Nainštalujte tonerovú kazetu. • Keď sa vyskytne systémová chyba, volajte servisného zástupcu. Prepájací kábel medzi počítačom a zariadením nie je správne zapojený. Odpojte kábel tlačiarne a znovu ho zapojte. Spojovací kábel medzi počítačom a zariadením je poškodený. Ak je to možné, pripojte kábel k inému počítaču, ktorý funguje správne, a vytlačte úlohu. Skúste taktiež použit’ iný kábel k tlačiarni. 78 _Odstraňovanie t’ažkostí Navrhované riešenia Nie je správne nastavený port. Problémy s tlačou Problém Možná príčina Problém Zariadenie tlačí, ale text nie je správne vytlačený alebo je neúplný. Možná príčina Kábel tlačiarne je uvoľnený alebo chybný. Navrhované riešenia Odpojte kábel tlačiarne a znovu ho pripojte. Vytlačte úlohu, ktorú ste už skôr úspešne vytlačili. Ak je to možné, pripojte kábel a zariadenie k inému počítaču a vytlačte úlohu, ktorú ste už skôr úspešne vytlačili. Nakoniec vyskúšajte nový kábel tlačiarne. Bol zvolený nesprávny ovládač tlačiarne. Prejdite do ponuky príslušnej aplikácie pre výber tlačiarne a presvedčte sa, či je vybrané príslušné zariadenie. Softvérová aplikácia funguje nesprávne. Pokúste sa úlohu vytlačit’ z inej aplikácie. Operačný systém nepracuje správne. Ukončite systém Windows a reštartujte počítač. Vypnite zariadenie a znovu ho zapnite. Tonerová kazeta je chybná alebo v nej nie je toner. V prípade potreby pretrepte kazetu s tonerom, aby sa rozprestrel. (Pozrite „Rozprestretie tonera“ na str. 66.) V prípade potreby vymeňte kazetu s tonerom. Súbor zrejme obsahuje prázdne stránky. Skontrolujte súbor a presvedčte sa, či neobsahuje prázdne stránky. Niektoré časti, napríklad radič alebo karta, môžu byt’ chybné. Kontaktujte zástupcu servisu. Tlačiareň netlačí správne súbory PDF. Niektoré časti obrázkov, textu alebo ilustrácií chýbajú. Nekompatibilita medzi súborom PDF a produktovým radom Acrobat. Tento problém môžete vyriešit’ vytlačením súboru PDF ako obrázka. V možnostiach tlače programu Acrobat zapnite možnost’ Print As Image. Kvalita tlače fotografií nie je dobrá. Obrázky nie sú jasné. Rozlíšenie fotografie je veľmi nízke. Zmenšite veľkost’ fotografie. Ak zväčšíte veľkost’ fotografie v softvérovej aplikácii, rozlíšenie sa zníži. Pred tlačou zo zariadenia vystupujú výpary v blízkosti výstupného zásobníka. Vznik výparov počas tlače môže spôsobit’ vlhký papier. Nejde o poruchu. Pokračujte v tlači. Stránky sa tlačia, ale sú prázdne. Tlač súboru PDF vo forme obrázka potrvá dlhšie. Problémy s kvalitou tlače Nečistoty vo vnútri zariadenia alebo nesprávne vložený papier môžu znižovat’ kvalitu tlače. Nasledujúca tabuľka obsahuje informácie o riešení tohto problému. Problém Navrhované riešenia Svetlá alebo blednúca tlač Ak sa na stránke zobrazuje zvislý biely pruh alebo vyblednutá plocha: • V kazete dochádza toner. Možno sa bude dat’ dočasne predĺžit’ životnost’ tonerovej kazety. (Pozrite „Výmena kazety s tonerom“ na str. 67.) Ak týmto spôsobom kvalitu tlače nezlepšíte, vymeňte kazetu s tonerom za novú. • Papier pravdepodobne nespĺňa požadované špecifikácie. Môže byt’ napríklad príliš vlhký alebo drsný. (Pozrite „Výber tlačového média“ na str. 37.) • Ak je svetlá celá stránka, je nastavené príliš nízke rozlíšenie pre tlač. Nastavte rozlíšenie tlače. Pozrite obrazovku s pomocníkom pre ovládač tlačiarne. • Kombinácia vyblednutia a rozmazania môže znamenat’, že je nutné vyčistit’ kazetu s tonerom. • Pravdepodobne je znečistený povrch laserovej snímacej jednotky vo vnútri zariadenia. Vyčistite laserovú snímaciu jednotku LSU, obrát’te sa na autorizovaný servis. Škvrny od tonera • AaBbCc AaBbCc AaBbCc AaBbCc AaBbCc Vynechané miesta AaBbCc AaBbCc AaBbCc AaBbCc AaBbCc • Papier pravdepodobne nespĺňa požadované špecifikácie. Môže byt’ napríklad príliš vlhký alebo drsný. (Pozrite „Výber tlačového média“ na str. 37.) Pravdepodobne je nutné vyčistit’ dráhu papiera. (Pozrite „Čistenie vnútorného priestoru“ na str. 63.) Ak sa na rôznych miestach na stránke objavujú vyblednuté, väčšinou kruhové plochy: • List papiera môže byt’ poškodený. Pokúste sa úlohu znovu vytlačit’. • Vlhkost’ papiera nie je rovnomerná alebo sú na povrchu papiera vlhké škvrny. Vyskúšajte inú značku papiera. (Pozrite „Výber tlačového média“ na str. 37.) • Celý balík papiera je chybný. Kvôli výrobnému procesu niektoré oblasti odpudzujú toner. Vyskúšajte iný typ alebo inú značku papiera. • Vyberte inú voľbu a pokus opakujte. V okne vlastností tlačiarne kliknite na kartu Paper a nastavte typ papiera na Thick Paper. Podrobnosti nájdete v časti Návod na používanie softvéru. Ak pomocou uvedeného postupu problém neodstránite, obrát’te sa na odborný servis. Odstraňovanie t’ažkostí_ 79 Problém Biele škvrny Zvislé pruhy Farebné alebo čierne pozadie Rozmazaný toner Navrhované riešenia Problém Navrhované riešenia Biele škvrny na stránke: • Papier je príliš hrubý a veľké množstvo nečistôt z papiera dopadá na vnútorné časti zariadenia, tzn. prenosový pás môže byt’ znečistený. Vyčistite vnútorné časti zariadenia. Kontaktujte zástupcu servisu. • Pravdepodobne je nutné vyčistit’ dráhu papiera. Kontaktujte zástupcu servisu. Nečistoty na pozadí Nečistoty na pozadí sú spôsobené časticami tonera rozprášenými na vytlačenej stránke. • Papier je pravdepodobne príliš vlhký. Skúste tlačit’ na papier z iného balíka. Neotvárajte balíky papiera, ak to nie je nutné, aby papier zbytočne neabsorboval príliš veľa vlhkosti. • Ak sa nečistoty na pozadí objavia na obálke, zmeňte rozvrhnutie tlače, aby ste zabránili tlači cez oblasti, ktoré majú na druhej strane presahujúce lemy. Tlač cez tieto lemy môže pôsobit’ problémy. • Ak roztrúsený toner pokrýva celú plochu vytlačenej stránky, nastavte rozlíšenie pomocou softvérovej aplikácie alebo vlastností tlačiarne. Ak sa na stránke objavujú zvislé čierne pruhy: • Pravdepodobne je poškriabaný valec tonerovej kazety. Vyberte tonerovú kazetu a nainštalujte novú. (Pozrite „Výmena kazety s tonerom“ na str. 67.) Biele zvislé čiary na stránke môžu mat’ nasledujúcu príčinu: • Pravdepodobne je znečistený povrch laserovej snímacej jednotky vo vnútri zariadenia. Vyčistite laserovú snímaciu jednotku LSU, obrát’te sa na autorizovaný servis. Ak je sivý závoj na pozadí príliš zreteľný, postupujte takto: • Použite papier s menšou gramážou. (Pozrite „Výber tlačového média“ na str. 37.) • Skontrolujte prostredie, v ktorom sa zariadenie nachádza: vo veľmi suchom (nízka vlhkost’) alebo naopak veľmi vlhkom (relatívna vlhkost’ vyššia než 80 %) prostredí môže byt’ sivé pozadie výraznejšie. • Vyberte starú tonerovú kazetu a nainštalujte novú. (Pozrite „Výmena kazety s tonerom“ na str. 67.) • • • Opakované chyby tlače vo zvislom smere Vyčistite vnútorné časti zariadenia. (Pozrite „Čistenie vnútorného priestoru“ na str. 63.) Skontrolujte typ a kvalitu papiera. (Pozrite „Výber tlačového média“ na str. 37.) Vyberte tonerovú kazetu a nainštalujte novú. (Pozrite „Výmena kazety s tonerom“ na str. 67.) Ak sa stopy na tlačenej strane opakujú v pravidelných intervaloch: • Tonerová kazeta je možno poškodená. Ak sa chyby na stránke opakujú, vytlačte niekoľkokrát prázdnu stránku a týmto spôsobom vyčistite kazetu. Ak po vytlačení stále dochádza k rovnakému problému, vymeňte kazetu s tonerom za novú. (Pozrite „Výmena kazety s tonerom“ na str. 67.) • Časti zariadenia sú pravdepodobne znečistené tonerom. V prípade, že sa chyby objavujú na zadnej stránke, problém sa pravdepodobne odstráni sám po vytlačení niekoľkých stránok. • Fixačná jednotka je pravdepodobne poškodená. Kontaktujte zástupcu servisu. 80 _Odstraňovanie t’ažkostí A Deformované znaky • • Stránka sa tlačí šikmo AaBbCc AaBbC AaBbCcc AaBbCc AaBbCc Pokrútenie alebo zvlnenie • • • • • • Pokrčený papier • • • Ak tvar znakov nie je správny a písmená sú prehnuté, je papier pravdepodobne príliš klzký. Vyskúšajte iný papier. (Pozrite „Výber tlačového média“ na str. 37.) Ak tvar znakov nie je správny a dochádza k efektu zvlnenia, bude pravdepodobne nutné opravit’ jednotku skenera. Kontaktujte servisného zástupcu ohľadom servisu. Skontrolujte, či je papier riadne umiestnený v zásobníku. Skontrolujte typ a kvalitu papiera. (Pozrite „Výber tlačového média“ na str. 37.) Zaistite, aby bol papier alebo iný materiál riadne vložený a aby vodidlá neboli od hrany balíka papiera príliš blízko alebo príliš ďaleko. Skontrolujte, či je papier riadne umiestnený v zásobníku. Skontrolujte typ a kvalitu papiera. Pokrútenie papiera môže spôsobovat’ vysoká teplota aj vlhkost’. (Pozrite „Výber tlačového média“ na str. 37.) Prevrát’te stoh papiera vo vstupnom zásobníku. Skúste aj otočit’ papier o 180° v zásobníku. Skontrolujte, či je papier riadne umiestnený v zásobníku. Skontrolujte typ a kvalitu papiera. (Pozrite „Výber tlačového média“ na str. 37.) Prevrát’te stoh papiera vo vstupnom zásobníku. Skúste aj otočit’ papier o 180° v zásobníku. Problém Znečistená zadná strana výtlačkov Úplne farebné alebo čierne listy Navrhované riešenia • • • A Nefixovaný toner • • • • • Nevytlačené oblasti v znakoch A Vodorovné pruhy AaBbCc AaBbCc AaBbCc AaBbCc AaBbCc Skontrolujte, či nedošlo k vysypaniu tonera. Vyčistite vnútorné časti zariadenia. (Pozrite „Čistenie vnútorného priestoru“ na str. 63.) Možno nie je správne nainštalovaná tonerová kazeta. Vyberte kazetu a znovu ju vložte do zariadenia. Môže byt’ chybná tonerová kazeta a bude potrebná jej výmena. Vyberte tonerovú kazetu a nainštalujte novú. (Pozrite „Výmena kazety s tonerom“ na str. 67.) Zariadenie pravdepodobne vyžaduje opravu. Kontaktujte zástupcu servisu. Vyčistite vnútorné časti zariadenia. (Pozrite „Čistenie vnútorného priestoru“ na str. 63.) Skontrolujte typ a kvalitu papiera. (Pozrite „Výber tlačového média“ na str. 37.) Vyberte tonerovú kazetu a nainštalujte novú. (Pozrite „Výmena kazety s tonerom“ na str. 67.) Ak t’ažkosti pretrvávajú, zariadenie pravdepodobne vyžaduje opravu. Kontaktujte zástupcu servisu. Nevytlačené oblasti v znakoch sú prázdne oblasti vo vnútri znakov, ktoré by mali byt’ úplne čierne: • Ak používate fólie, vyskúšajte iný typ fólie. K tomuto problému občas dochádza z dôvodu zloženia fólií. • Tlačíte na nesprávny povrch papiera. Vyberte papier a otočte ho. • Papier pravdepodobne nespĺňa požadované špecifikácie. (Pozrite „Výber tlačového média“ na str. 37.) Ak sa objavujú vodorovné čierne pruhy alebo šmuhy: • Možno nie je správne nainštalovaná tonerová kazeta. Vyberte kazetu a znovu ju vložte do zariadenia. • Tonerová kazeta môže byt’ chybná. Vyberte tonerovú kazetu a nainštalujte novú. (Pozrite „Výmena kazety s tonerom“ na str. 67.) • Ak t’ažkosti pretrvávajú, zariadenie pravdepodobne vyžaduje opravu. Kontaktujte zástupcu servisu. Problém Navrhované riešenia Pokrútenie Ak je vytlačený papier pokrútený alebo nie je podávaný do tlačiarne, postupujte takto: • Prevrát’te stoh papiera vo vstupnom zásobníku. Skúste aj otočit’ papier o 180° v zásobníku. • Vyberte inú voľbu a pokus opakujte. V okne vlastností tlačiarne kliknite na kartu Paper a nastavte typ papiera na Thin Paper. Podrobnosti nájdete v časti Návod na používanie softvéru. Na niekoľkých listoch sa opakovane objavuje neznámy obrázok alebo dochádza k výskytu nefixovaného tonera, svetlej tlače či znečisteniu. Tlačiareň pravdepodobne prevádzkujete vo vyššej nadmorskej výške než 1 000 m.n.m. Vysoká nadmorská výška môže negatívne ovplyvňovat’ kvalitu tlače, čo sa prejavuje ako nefixovaný toner alebo svetlá tlač. Túto voľbu je možné nastavit’ v aplikácii Printer Settings Utility alebo na karte Printer vo vlastnostiach ovládača tlačiarne. (Pozrite „Nastavenie nadmorskej výšky“ na str. 33.) Problémy pri kopírovaní Problém Navrhované riešenia Kópie sú príliš svetlé alebo príliš tmavé. Pomocou tlačidla Darkness môžete nastavit’ tmavšie alebo svetlejšie pozadie kópií. Na kópiách sa objavujú šmuhy, čiary alebo rôzne škvrny. • Kópia je vytlačená šikmo. • • • Ak sú tieto nedostatky už na originálnom dokumente, pomocou tlačidla Darkness nastavte svetlejšie pozadie kópií. Ak sa tieto chyby na predlohe nevyskytujú, vyčistite skenovaciu jednotku. (Pozrite „Čistenie skenovacej jednotky“ na str. 65.) Originál musíte klást’ lícom dole na sklenenú dosku alebo lícom hore do automatického podávača. Skontrolujte, či je správne vložený papier, na ktorý kopírujete. Tlačia sa prázdne kópie. Originál musíte klást’ lícom dole na sklenenú dosku alebo lícom hore do automatického podávača. Obrázok je možné z kópie ľahko zotriet’. • Pri kopírovaní často dochádza k uviaznutiu papiera. • • • • Vymeňte papier v zásobníku za papier z nového balíka. V miestach s vysokou vlhkost’ou nenechávajte papier v zariadení dlhší čas. Prehnite alebo prefúknite jednotlivé listy papiera a potom celý stoh v zásobníku prevrát’te. Vymeňte papier v zásobníku za nový balík. Skontrolujte vodidlá papiera a v prípade potreby upravte ich nastavenie. Skontrolujte, či má papier správnu gramáž. Odporúča sa papier s gramážou 75 g/m2. Skontrolujte, či po odstránení uviaznutého papiera nezostali v zariadení zvyšky papiera. Odstraňovanie t’ažkostí_ 81 Problém Kazeta s tonerom nestačí na vytvorenie očakávaného počtu kópií. Navrhované riešenia • • • Originály pravdepodobne obsahujú obrázky, plné plochy alebo hrubé čiary. Je možné, že kopírujete napríklad formuláre, bulletiny, knihy či iné dokumenty, na ktoré sa spotrebuje väčšie množstvo tonera. Pravdepodobne zariadenie často zapínate a vypínate. Je možné, že pri kopírovaní bol otvorený kryt sklenenej dosky skenera. Problémy pri skenovaní Problém Skener nefunguje. Navrhované riešenia • • • • • Zariadenie skenuje veľmi pomaly. • • • Skontrolujte, či je skenovaný dokument položený lícom dole na skenovaciu dosku alebo lícom hore v automatickom podávači dokumentov. Pravdepodobne nie je dostatok pamäte pre uloženie dokumentu, ktorý chcete skenovat’. Vyskúšajte, či funguje funkcia ukážky skenovaného dokumentu. Skúste znížit’ rozlíšenie skenovania. Skontrolujte, či je správne pripojený kábel USB. Skontrolujte, či kábel USB nie je chybný. Skúste kábel vymenit’ za taký, o ktorom viete, že je v poriadku. V prípade potreby vymeňte kábel za nový. Skontrolujte, či je skener správne nakonfigurovaný. Skontrolujte nastavenie skenovania v konfigurácii SmarThru alebo v aplikácii, ktorú chcete použit’, aby skenovacia úloha bola odoslaná do správneho portu. Zistite, či zariadenie tlačí prijaté dáta. Ak áno, naskenujte dokument až po vytlačení prijatých dát. Grafika sa skenuje pomalšie než text. V režime skenovania sa spomaľuje komunikácia, lebo sa veľký objem pamäte využíva na analýzu a reprodukovanie naskenovaného obrázka. Nastavte počítač v systéme BIOS do režimu tlačiarne ECP. Toto nastavenie môže zvýšit’ rýchlost’. Podrobnosti o nastavení systému BIOS nájdete v používateľskej príručke počítača. Problém Na obrazovke sa zobrazí nasledujúca správa: • „Zariadenie nie je možné nastavit’ na potrebný režim hardvéru.“ • „Port je využívaný iným programom.“ • „Port je zakázaný.“ • „Skener je zaneprázdnený prijímaním alebo tlačou dát. Po dokončení aktuálnej úlohy akciu zopakujte.“ • „Neplatný popisovač.“ • „Skenovanie sa nepodarilo.“ Navrhované riešenia • • • • • • Problémy pri faxovaní Problém Navrhované riešenia Zariadenie nefunguje, na displeji sa nezobrazuje žiadny text a nefungujú tlačidlá. • Nie je počut’ oznamovací tón. • Čísla uložené v pamäti sa nevytáčajú správne. Presvedčte sa, či sú čísla v pamäti uložené správne. Vytlačte telefónny zoznam podľa informácií na str. 58. Originál nie je podávaný do zariadenia. • • • • • Odpojte a znovu pripojte prívodný napájací kábel. Skontrolujte, či je v elektrickej zásuvke prúd. Skontrolujte, či je telefónna linka správne pripojená. Pripojením iného telefónu skontrolujte, či je telefónna zásuvka v stene funkčná. Papier nesmie byt’ pokrčený a musíte ho podávat’ správne. Skontrolujte, či má dokument správny formát a či nie je príliš hrubý či tenký Skontrolujte, či je automatický podávač bezpečne uzatvorený. Môže byt’ nutná výmena gumovej podložky v automatickom podávači. Kontaktujte zástupcu servisu. Nie je možné automaticky prijímat’ faxy. • • • Režim príjmu musí byt’ nastavený na Fax. Skontrolujte, či je v zásobníku vložený papier. Skontrolujte, či displej zobrazuje nejakú chybovú správu. Ak áno, odstráňte poruchu. Zariadenie neodosiela faxy. • Originál musí byt’ založený do automatického podávača alebo na sklenenú dosku skenera. Na displeji by mal byt’ zobrazený text Sending. Skontrolujte, či cieľové faxové zariadenie prijíma faxy. • • 82 _Odstraňovanie t’ažkostí Pravdepodobne prebieha kopírovanie alebo tlač. Po dokončení vykonávanej úlohy akciu opakujte. Vybraný port sa momentálne používa. Reštartujte počítač a opakujte akciu. Kábel tlačiarne je zle zapojený alebo je zariadenie vypnuté. Ovládač skenera nie je nainštalovaný alebo nie je správne nastavené operačné prostredie. Skontrolujte, či je zariadenie správne pripojené a zapnuté. Potom počítač reštartujte. Kábel USB je zle zapojený alebo je zariadenie vypnuté. Problém Navrhované riešenia V prichádzajúcom faxe sú prázdne miesta alebo je nízkej kvality. • Niektoré slová sú na prichádzajúcom faxe roztiahnuté. Vo faxovom zariadení, ktoré fax odoslalo, došlo k chvíľkovému zaseknutiu papiera. Na odosielaných dokumentoch sú čiary. Skontrolujte, či nie je znečistená skenovacia jednotka. Ak áno, vyčistite ju. (Pozrite „Čistenie skenovacej jednotky“ na str. 65.) Zariadenie vytočí číslo, ale k vzdialenému faxovému zariadeniu sa nie je možné pripojit’. Je možné, že je vzdialené faxové zariadenie vypnuté, došiel v ňom papier alebo nemôže odpovedat’ na prichádzajúce volanie. Zavolajte osobe, ktorá toto vzdialené zariadenie obsluhuje, a požiadajte ju, aby problém vyriešila. Faxy sa neukladajú do pamäte. Pravdepodobne nie je dostatok pamäte pre uloženie faxu. Ak displej zobrazí správu Memory Full, vymažte z pamäte všetky nepotrebné faxy a potom sa pokúste fax znovu uložit’. V spodnej časti každej stránky alebo na iných stránkach sa zobrazuje prázdna oblast’ s malým prúžkom textu v hornej časti. Pravdepodobne ste zvolili nesprávne nastavenie papiera v konfigurácii používateľských možností. Podrobnosti o nastavení papiera nájdete v časti „Výber tlačového média“ na str. 37. • • • Faxové zariadenie, ktoré fax odoslalo, môže byt’ chybné. Šum linky môže spôsobit’ chyby pri prenose. Skontrolujte svoje zariadenie vytvorením kópie. Kazeta s tonerom je pravdepodobne prázdna. Vymeňte kazetu s tonerom podľa informácií na str. 67. Bežné problémy so systémom Windows Problém Navrhované riešenia Počas inštalácie sa zobrazí hlásenie „Súbor sa už používa“. Ukončite všetky spustené aplikácie. Odstráňte všetok softvér zo skupiny Po spustení a reštartujte systém Windows. Preinštalujte ovládač tlačiarne. Zobrazia sa hlásenia „Chyba všeobecnej ochrany“, „Výnimka OE“, „Spool32“ alebo „Neoprávnená operácia“. Ukončite všetky ostatné aplikácie, reštartujte systém Windows a opakujte tlač. Zobrazia sa správy „Chyba tlače“, „Chyba prekročenia časového limitu tlačiarne“. Tieto správy sa môžu zobrazit’ počas tlače. Počkajte, až zariadenie dokončí tlač. Ak sa správa zobrazí v pohotovostnom režime alebo po skončení tlače, skontrolujte spojenie alebo či nevznikla chyba. Ďalšie informácie o chybových hláseniach nájdete v dokumentácii k operačnému systému Microsoft Windows, ktorá bola dodaná k vášmu počítaču. Odstraňovanie t’ažkostí_ 83 Bežné problémy v systéme Linux Problém Zariadenie netlačí. Navrhované riešenia • • • • • Niektoré farebné obrázky vychádzajú celé čierne. Skontrolujte, či je v systéme nainštalovaný ovládač tlačiarne. Spustite program Unified Driver Configurator a prepnite ma kartu Printers v okne Printers configuration, kde skontrolujte zoznam dostupných tlačiarní. Skontrolujte, či je zariadenie uvedené v zozname. Ak nie, spustite sprievodcu Add new printer a nainštalujte zariadenie. Skontrolujte, či je tlačiareň zapnutá. Otvorte Printers configuration a vyberte príslušné zariadenie zo zoznamu tlačiarní. Skontrolujte popis v podokne Selected printer. Ak popis stavu obsahuje ret’azec „(stopped)“, stlačte tlačidlo Start. Malo by dôjst’ k obnoveniu normálnej funkcie tlačiarne. Stav „stopped“ mohol byt’ aktivovaný kvôli problémom s tlačou. Mohlo napríklad dôjst’ k pokusu o tlač v čase, kedy bol port obsadený skenovacou aplikáciou. Skontrolujte, či nie je port zaneprázdnený. Keďže funkčné súčasti zariadenia MFP (tlačiareň a skener) zdieľajú to isté rozhranie I/O (port), môže nastat’ situácia, kedy sa dve používateľské aplikácie pokúšajú o prístup k rovnakému portu. Aby sa predišlo možným konfliktom, nesmie zariadenie ovládat’ viac než jedna aplikácia súčasne. Druhá aplikácia dostane odpoveď „device busy“. Otvorte konfiguráciu portov a vyberte port, ktorý je priradený tlačiarni. V podokne Selected port vidíte, či je port obsadený inou aplikáciou. Ak áno, mali by ste počkat’ na dokončenie aktuálnej úlohy alebo, ak ste presvedčení, že aktuálny vlastník nefunguje správne, mali by ste kliknút’ na tlačidlo Release port. Skontrolujte, či aplikácia nemá špeciálnu tlačovú voľbu, napríklad „-oraw“. Ak je zadané „-oraw“ v parametri príkazového riadka, odstráňte tento parameter, aby sa tlačilo správne. V aplikácii Gimp front-end vyberte možnost’ „print“ -> „Setup printer“ a upravte parameter príkazového riadka v príkaze. Verzia CUPS (Common Unix Printing System) distribuovaná so SuSE Linux 9.2 (cups-1.1.21) má t’ažkosti s tlačovým protokolom IPP (Internet Printing Protocol). Použite socket printing namiesto IPP alebo nainštalujte novšiu verziu CUPS (cups-1.1.22 alebo vyššiu). Je to známy nedostatok v aplikácií Ghostscript (do GNU Ghostscript verzie 7.05), keď je základný farebný priestor dokumentu indexovaný farebný priestor a je premenený prostredníctvom farebného priestoru CIE. Pretože PostScript používa farebný priestor CIE pre systém priradzovania farieb, mali by ste vykonat’ upgrade aplikácie Ghostscript na svojom systéme aspoň na GNU Ghostscript verzia 7.06 alebo novší. Aktuálne verzie aplikácie Ghostscript nájdete na lokalite www.ghostscript.com. 84 _Odstraňovanie t’ažkostí Problém Navrhované riešenia Niektoré farebné obrázky sa vytlačia v neočakávaných farbách. Je to známy nedostatok v aplikácií Ghostscript (do GNU Ghostscript verzie 7.xx), keď je základný farebný priestor dokumentu indexovaný farebný priestor RGB a je premenený prostredníctvom farebného priestoru CIE. Pretože PostScript využíva pre systém priradzovania farieb farebný priestor CIE, mali by ste vykonat’ upgrade aplikácie Ghostscript na svojom systéme aspoň na GNU Ghostscript verzia 8.xx alebo novšiu. Aktuálne verzie aplikácie Ghostscript nájdete na lokalite www.ghostscript.com. Zariadenie netlačí celé strany, pričom z tlačového výstupu sa vytlačí len polovica strany. Ide o známy problém, ktorý sa vyskytuje vtedy, keď sa farebná tlačiareň používa dohromady s verziou 8.51 alebo staršou aplikácie Ghostscript, v 64-bitovom Linux OS a na adrese bugs.ghostscript.com je táto chyba nahlásená ako logická chyba Ghostscript Bug 688252. Problém je odstránený v aplikácii AFPL Ghostscript vo verzii 8.52 alebo vyššej. Problém možno odstránit’ prevzatím a nainštalovaním najnovšej verzie aplikácie AFPL Ghostscript z webovej lokality http://sourceforge.net/projects/ghostscript/. Nie je možné skenovat’ pomocou Gimp Front-end. • Pri tlači dokumentu došlo k chybe „Cannot open port device file“. V priebehu tlače nemeňte parametre tlačovej úlohy (napríklad v LPR GUI). Známe verzie servera CUPS pri akejkoľvek zmene možností tlače prerušia tlačovú úlohu a skúsia ju znovu spustit’ od začiatku. Keďže ovládač Unified Linux Driver uzamkne počas tlače port, pri náhlom ukončení ovládača zostane port uzamknutý a nedostupný pre ďalšie tlačové úlohy. Ak došlo k tejto situácii, skúste uvoľnit’ port. Skontrolujte, či je v programe Gimp položka „Xsane: Device dialog.” v ponuke „Acquire”. Ak nie, mali by ste do počítača nainštalovat’ doplnkový modul Xsane pre Gimp. Doplnkový modul Xsane pre Gimp nájdete na disku CD distribúcie systému Linux alebo na domovskej stránke programu Gimp. Podrobnejšie informácie hľadajte v Pomocníkovi pre CD s distribúciou Linuxu alebo v aplikácii Gimp. Ak chcete použit’ inú skenovaciu aplikáciu, preštudujte si pomocníka tejto aplikácie. Problém Zariadenie sa nezobrazuje v zozname skenerov. Navrhované riešenia • • • Skontrolujte, či je zariadenie pripojené k počítaču. Skontrolujte, či je zariadenie zapnuté a správne pripojené prostredníctvom portu USB. Skontrolujte, či je v systéme nainštalovaný ovládač skenera pre príslušné zariadenie. Spustite program Unified Driver Configurator, prejdite do okna Scanners configuration a kliknite na tlačidlo Drivers. Overte, či je v okne uvedený ovládač s názvom zodpovedajúcim názvu zariadenia. Skontrolujte, či nie je port zaneprázdnený. Keďže funkčné súčasti zariadenia MFP (tlačiareň a skener) zdieľajú to isté rozhranie I/O (port), môže nastat’ situácia, kedy sa dve používateľské aplikácie pokúšajú o prístup k rovnakému portu. Aby sa predišlo možným konfliktom, nesmie zariadenie ovládat’ viac než jedna aplikácia súčasne. Druhá aplikácia dostane odpoveď „device busy“. K tomu obvykle dochádza pri začatí skenovania, kedy sa zobrazí príslušná správa. Pre identifikáciu pôvodcu problému musíte otvorit’ konfiguráciu portov a zvolit’ port pridelený vášmu skeneru. Symbol portu /dev/mfp0 zodpovedá označeniu LP:0, zobrazenému vo voľbách skenerov, /dev/mfp1 patrí k LP:1 atď. Porty USB začínajú od položky /dev/mfp4, takže skener na porte USB:0 zodpovedá položke /dev/mfp4 atď. V podokne Selected port vidíte, či je port obsadený inou aplikáciou. Ak áno, mali by ste počkat’ na dokončenie aktuálnej úlohy alebo, ak ste presvedčení, že aktuálny vlastník portu nefunguje správne, mali by ste kliknút’ na tlačidlo Release port. Problém Zariadenie neskenuje. Navrhované riešenia • • • Skontrolujte, či je v zariadení vložený dokument. Skontrolujte, či je zariadenie pripojené k počítaču. Ak bola počas skenovania hlásená chyba I/O, skontrolujte jeho správne pripojenie. Skontrolujte, či nie je port zaneprázdnený. Keďže funkčné súčasti zariadenia MFP (tlačiareň a skener) zdieľajú to isté rozhranie I/O (port), môže nastat’ situácia, kedy sa dve používateľské aplikácie pokúšajú o prístup k rovnakému portu. Aby sa predišlo možným konfliktom, nesmie zariadenie ovládat’ viac než jedna aplikácia súčasne. Druhá aplikácia dostane odpoveď „device busy“. K tomu obvykle dochádza pri začatí skenovania, kedy sa zobrazí príslušná správa.Kvôli identifikácii pôvodcu problému musíte otvorit’ konfiguráciu portov a zvolit’ port pridelený vášmu skeneru. Symbol portu /dev/mfp0 zodpovedá označeniu LP:0, zobrazenému vo voľbách skenerov, /dev/mfp1 zodpovedá LP:1 atď. Porty USB začínajú od položky /dev/mfp4, takže skener na porte USB:0 zodpovedá položke /dev/mfp4 atď. V podokne Selected port vidíte, či je port obsadený inou aplikáciou. Ak áno, mali by ste počkat’ na dokončenie aktuálnej úlohy alebo, ak ste presvedčení, že aktuálny vlastník portu nefunguje správne, mali by ste kliknút’ na tlačidlo Release port. Ďalšie informácie o chybových hláseniach nájdete v používateľskej príručke k operačnému systému Linux, ktorá bola dodaná k vášmu počítaču. Bežné problémy v systéme Macintosh Problém Navrhované riešenia Tlačiareň netlačí správne súbory PDF. Niektoré časti obrázkov, textu alebo ilustrácií chýbajú. Nekompatibilita medzi súborom PDF a produktmi Acrobat: Tento problém môžete vyriešit’ vytlačením súboru PDF ako obrázka. V možnostiach tlače programu Acrobat zapnite možnost’ Print As Image. Tlač súboru PDF vo forme obrázka potrvá dlhšie. Dokument sa vytlačil, ale tlačová úloha nebola odstránená z tlačového frontu v systéme Mac OS 10.3.2. Aktualizujte systém OS Mac na verziu OS 10.3.3 alebo vyššiu. Počas tlače úvodnej strany sa normálne nezobrazia niektoré znaky. Tento problém je spôsobený tým, že OS Mac nemôže vytvorit’ typ písma pri tlači titulného listu. Na úvodnej strane sa zobrazí normálne anglická abeceda a čísla. Ďalšie informácie o chybových hláseniach nájdete v používateľskej príručke k operačnému systému Mac OS, ktorá bola dodaná k vášmu počítaču. Odstraňovanie t’ažkostí_ 85 Objednávanie materiálu Táto kapitola obsahuje informácie o nákupe kaziet a príslušenstva pre vaše zariadenie. Táto kapitola obsahuje nasledujúce témy: • Spotrebný materiál • Voliteľné súčasti alebo funkcie sa môžu líšit’ podľa krajín. Informácie o dostupnosti požadovanej súčasti vo vašej krajine vám poskytnú obchodní zástupcovia. Spotrebný materiál Keď dôjde toner, môžete k tlačiarni objednat’ nasledujúci typ kazety s tonerom: Priemerná životnost’a Typ CLT-K409S (čierna) CLT-C409S (azúrová) CLT-M409S (purpurová) CLT-Y409S (žltá) Región Ab CLT-K4092S (čierna) CLT-C4092S (azúrová) CLT-M4092S (purpurová) CLT-Y4092S (žltá) Tonerová kazeta so štandardnou životnost’ou • Zobrazovacia jednotka Približne 24 000 obrázkov CLT-R409 Zásobník použitého tonera Približne 2 500 obrázkovc (celofarebný obraz 5 %) CLT-W409 • Priemerná výdrž čierneho tonera: 1 500 štandardných stránok (čierna) Priemerná výdrž farebného tonera: 1 000 štandardných stránok (žltá/purpurová/azúrová) Číslo výrobku a. Deklarovaná životnost’ v súlade s ISO/IEC 19798. b. Región A: Albánsko, Rakúsko, Belgicko, Bosna, Bulharsko, Chorvátsko, Cyprus, Česká republika, Dánsko, Fínsko, Francúzsko, Nemecko, Grécko, Maďarsko, Taliansko, Macedónia, Holandsko, Nórsko, Poľsko, Portugalsko, Rumunsko, Srbsko, Slovensko, Slovinsko, Španielsko, Švédsko, Švajčiarsko, Veľká Británia c. Počet obrázkov na základe jednej farby na každej stránke. Ak tlačíte dokumenty v plnej farbe (modrá, červená, žltá, čierna), životnost’ položky sa skráti o 25 %. Nové tlačové kazety a ďalší spotrebný materiál musia byt’ zakúpené v rovnakej krajine, v ktorej bolo zakúpené zariadenie. V opačnom prípade tlačové kazety alebo ďalší spotrebný materiál nebudú kompatibilné s vaším zariadením, pretože konfigurácia tlačových kaziet alebo ďalšieho spotrebného materiálu sa líši v závislosti od krajiny. 86 _Objednávanie materiálu Spôsoby nákupu Spôsoby nákupu Ak chcete objednat’ spotrebný materiál alebo príslušenstvo autorizované spoločnost’ou Samsung, kontaktujte miestneho predajcu alebo koncového predajcu Samsung, u ktorého ste zariadenie kúpili, alebo navštívte internetové stránky www.samsung.com/supplies a podľa štátu alebo regiónu si zistite informácie potrebné pre vyžiadanie technickej podpory. Technické špecifikácie Táto kapitola vás prevedie technickými špecifikáciami tohto zariadenia, napríklad rôznymi funkciami. Táto kapitola zahŕňa: • • • Všeobecné špecifikácie Technické parametre tlačiarne Technické špecifikácie skenera • • Všeobecné špecifikácie Položka Symbol * označuje voliteľnú funkciu, ktorá nie je k dispozícii na všetkých zariadeniach. Položka Technické špecifikácie kopírky Špecifikácie faxu Životnost’ kazety s toneromb Popis Čierna Priemerná výdrž čierneho tonera: 1 500 štandardných stránok (dodávaná počiatočná kazeta s tonerom so životnost’ou 1 000 strán.)c Farebná (žltá/ purpurová/ azúrová) Priemerná výdrž farebného tonera: 1 000 štandardných stránok (dodávaná počiatočná kazeta s tonerom so životnost’ou 700 strán.)c Popis Kapacita automatického podávača Až 15 listov papiera gramáže 75 g/m2 Formát papiera automatického podávača dokumentov • • Vstupná kapacita papiera Šírka: 127 až 216 mm Dĺžka: 148 až 356 mm Životnost’ zobrazovacej jednotkyd Približne 24 000 obrázkov Zásobník: 150 listov obyčajného papiera, 75 g/m2 Nádoba na odpadový tonerd Približne 10 000 obrázkov Výstupná kapacita papiera Lícom dole: 80 listov papiera gramáže 75 g/m2 Pamät’ 128 MB (nie je možné rozšírit’) 415 x 373 x 342 mm Napájanie AC 110 - 127 V alebo AC 220 - 240 V Správne napätie, frekvenciu (Hz) a typ prúdu pre toto zariadenie nájdete na typovom štítku. Vonkajšie rozmery (š x h x v) Hmotnost’ (vrátane spotrebného materiálu) 15,4 kg Hmotnost’ obalu • • Fixačná teplota 180 °C Spotreba energie • • • Priemerný prevádzkový režim: Menej než 350 W Pohotovostný režim: Menej než 80 W Režim úspory energie: Menej než 15 W Hladina hlukua • • • Pohotovostný režim: na úrovni hluku okolia Režim tlače: Menej než 48 dBA Režim kopírovania: Menej než 52 dBA Čas zahrievania menej než 35 sekúnd Prevádzkové prostredie Teplota: 10 až 32 °C Relatívna vlhkost’: 20 až 80 % RV Displej 16 znakov x 2 riadky Papier: 2,0 kg Plast: 0,4 kg a. Hladina akustického tlaku, ISO 7779. b. Deklarovaná životnost’ v súlade s ISO/IEC 19798. Počet stránok môže byt’ ovplyvnený prevádzkovým prostredím, frekvenciou tlače, typmi používaných médií a ich formátom. c. Mení sa v závislosti od konfigurácie produktu. d. Môže byt’ ovplyvnená prevádzkovým prostredím, voliteľným príslušenstvom, frekvenciou tlače, typom a formátom média. Technické špecifikácie_ 87 Technické parametre tlačiarne Položka Metóda tlače Rýchlost’ tlačea Čas zhotovenia prvého výtlačku Popis Farebná tlač laserovým lúčom • • Čiernobielo: Až 16 ppm (A4), 17 ppm (Letter) Farebne: Až 4 ppm (A4), 4 ppm (Letter) Čiernobielo • • • Farebne • Z pohotovostného režimu: Menej než 14 sekúnd Zo studeného stavu: Menej než 45 sekúnd Max. Trieda 2 400 x 600 dpi Jazyk tlačiarne SPL-C Kompatibilita operačných systémovb • • Rozhranie • • • Položka Popis Kompatibilita Štandard TWAIN/štandard WIA Metóda skenovania Farebná technológia CIS (Contact Image Sensor) Rozlíšeniea Štandard TWAIN 1 200 x 1 200 dpi (Až 4 800 x 4 800 dpi) Štandard WIA Až 1 200 x 1 200 dpi Naskeno vať do USB 100, 200, 300 dpi Naskeno vať do emailu 100, 200, 300 dpi Naskeno vať do PC 75, 150, 200, 300, 600 dpi Z pohotovostného režimu: Menej než 26 sekúnd Zo studeného stavu: Menej než 57 sekúnd Rozlíšenie tlače • Technické špecifikácie skenera Windows 2000/XP/2003/2008/Vista/7/Server 2008 R2 Linux: Red Hat 8.0 ~ 9.0, Mandrake 9.2 ~ 10.1, SuSE 8.2 ~ 9.2, Fedora Core 1 ~ 4 Macintosh: Mac OS X 10.3 ~ 10.6, Universal Mac Formát súboru skenovania siete PDF, BMP, TIFF, JPEGb Účinná dĺžka skenovania Max. 289 mm Vysokorýchlostné USB 2.0 Ethernet 10/100 Base TX (zabudovaný typ) 802.11b/g bezdrôtová LAN (iba modely CLX-3175FW) Účinná šírka skenovania Max. 208 mm Bitová hĺbka farebný proces 24 bitov Bitová hĺbka monochromatický proces 1 bit v čiernobielom režime 8 bitov pre stupne sivej a. Je ovplyvňovaná použitým operačným systémom, výkonom procesora, používanou aplikáciou, spôsobom pripojenia, typom a veľkost’ou média a zložitost’ou tlačovej úlohy. b. Najnovšiu verziu softvéru si môžete prevziat’ z webových stránok www.samsungprinter.com. a. Z dôvodu aplikácií pre skenovanie môže byť maximálne rozlíšenie odlišné. b. JPEG nie je k dispozícii, keď zvolíte režim mono vo farebnom skenovaní. 88 _Technické špecifikácie Technické špecifikácie kopírky Položka Popis Rýchlost’ kopírovaniaa • • Rozlíšenie kopírovania Sklenená doska skenera až 600 x 600 (text, text/fotografia, časopisu) až 1 200 x 1 200 (fotografia) Automatický podávač až 600 x 600 (text, text/fotografia, fotografia, časopisu) Rozsah zväčšenia • • Čiernobielo: Až 16 cpm (A4), 17 cpm (Letter) Farebne: Až 4 cpm (A4), 4 cpm (Letter) Sklenená doska skenera: 25 % až 400 % Automatický podávač: 25 % až 100 % a. Rýchlost’ kopírovania sa odvodzuje od viacnásobnej kópie jedného dokumentu. Špecifikácie faxu Funkcia faxu nemusí byt’ podporovaná v závislosti od modelu zariadenia. Položka Popis Kompatibilita ITU-T G3 Telefónna linka Verejná telefónna siet’ (PSTN) alebo za pobočkovou ústredňou (PABX) Kódovanie dát MH/MR/MMR/JBIG/JPEG Rýchlost’ modemu 33,6 kb/s Prenosová rýchlost’ Až 3 sekundy/stránkaa Maximálna dĺžka dokumentu 356 mm Rozlíšenie Štandardné: 203 x 98 dpi Jemné: 203 x 196 dpi Veľmi jemnéb: 300 x 300 dpi Pamät’ 2 MB Polotóny 256 odtieňov Automatické vytáčanie Rýchle vytáčanie (až 240 čísel) a. Štandardné rozlíšenie, MMR (JBIG), maximálna rýchlost’ modemu, fáza „C“ ITU-T No. 1 predloha, pamät’ Tx, ECM. b. Prenosové rozlíšenie v režime Veľmi jemné je rôzne v závislosti od typu prijímajúceho zariadenia. Technické špecifikácie_ 89 Glosár Nasledovný glosár vám pomôže oboznámit’ sa s výrobkami pochopením terminológie bežne používanej v tlači a tiež spomínanej v tejto príručke. Bitová hĺbka Pojem z oblasti počítačovej grafiky popisujúci počet bitov použitých na zobrazenie farby jedného pixlu v bitovo mapovanom obrázku. Väčšia hĺbka farby poskytuje širší rozsah odlišných farieb. So zvyšovaním počtu bitov sa počet možných farieb stáva neprakticky veľkým pre farebnú mapu. 1-bitová farba sa bežne nazýva monochromatická alebo čiernobiela. Bodová maticová tlačiareň Bodová maticová tlačiareň je počítačová tlačiareň s tlačovou hlavou, ktorá sa pohybuje na stránke z jednej strany na druhú a tlačí nárazom, pritláčajúc textilnú stuhu namočenú v atramente na papier, ako písací stroj. Brána Spojenie medzi počítačovými siet’ami alebo medzi počítačovou siet’ou a telefónnou linkou. Je veľmi populárna, pretože je to počítač alebo siet’, ktorá umožňuje prístup k inému počítaču alebo sieti. Cesta UNC Jednotná dohoda pre pomenovávanie (Uniform Naming Convention - UNC) je štandardný spôsob pre prístup k častiam siete vo Window NT a iných produktoch spoločnosti Microsoft. Formát cesty UNC je nasledovný: \\<názovservera>\<názovčasti>\<prídavný adresár> Emulácia Emulácia je proces, vďaka ktorému jeden stroj získa rovnaké výsledky ako iný stroj. Emulátor duplikuje funkcie jedného systému s iným systémom, aby sa druhý systém správal ako prvý systém. Emulácia sa sústreďuje na presnú reprodukciu externého správania, je opakom simulácie, ktorá sa týka simulácie abstraktného modelu systému, pričom sa často berie do úvahy jeho interný stav. Maska podsiete Maska podsiete sa používa v spojení so siet’ovou adresou na rozlíšenie, ktorá čast’ adresy je siet’ová adresa a ktorá čast’ je hostiteľská adresa. Obojstranne Mechanizmus, ktorý automaticky prevráti list papiera, aby zariadenie mohlo tlačit’ (alebo skenovat’) na oboch stranách papiera. Tlačiareň vybavená obojstrannou technológiou dokáže tlačit’ na obe strany papiera. Originály Prvý príklad niečoho, napríklad dokumentu, fotografie alebo textu, atď., ktorý sa kopíruje, reprodukuje alebo prekladá, aby sa z neho vytvorili ďalšie, ale ktorý nie je skopírovaný alebo odvodený od niečoho iného. Ovládací panel Ovládací panel je plochý, zvyčajne vertikálny priestor, kde sú zobrazené ovládacie alebo monitorovacie nástroje. Zvyčajne sa nachádzajú pred strojom. Ovládač tlačiarne Program používaný na vysielanie príkazov a prenos údajov z počítača do tlačiarne. Pokrytie Je to tlačiarenský pojem používaný na meranie spotreby tonera pri tlači. Napríklad 5% pokrytie znamená, že papier formátu A4 má na sebe približne 5% obrázkov alebo textu. Takže ak papier alebo originál obsahuje komplikované obrázky alebo veľa textu, pokrytie bude vyššie a zároveň spotreba tonera bude rovná pokrytiu. Poltón Typ obrazu, ktorý simuluje stupnicu sivej zmenou počtu bodov. Veľmi zafarbené oblasti pozostávajú z veľkého počtu bodov a svetlejšie oblasti obsahujú menší počet bodov. Fixačná jednotka Protokol Čast’ laserovej tlačiarne, ktorá taví toner na tlačové médiá. Pozostáva z horúceho valca a záložného valca. Keď sa toner prenesie na papier, fixačná jednotka aplikuje teplo a tlak, aby toner zostal na papieri nastálo. Preto je papier teplý, keď vyjde z laserovej tlačiarne. Rozlíšenie IP adresa Adresa internetového protokolu (Internet Protocol -IP) je jedinečné číslo, ktoré zariadenia používajú na vzájomnú identifikáciu a komunikáciu na sieti pomocou normy Internet Protocol. Kazeta s tonerom Nádoba podobná fľaši, ktorá je v zariadení, napr. v tlačiarni a obsahuje toner. Toner je prášok používaný v laserových tlačiarňach a kopírkach, ktorý vytvára text a obrázky na tlačenom papieri. Toner sa dá roztavit’ teplom z fixačnej jednotky, čo spôsobí, že sa prilepí na vlákna v papieri. MAC adresa Adresa riadenia prístupu k médiám (Media Access Control - MAC) je jedinečný identifikátor týkajúci sa siet’ového adaptéra. MAC adresa je jedinečný 48-bitový identifikátor, zvyčajne sa zapisuje ako 12 hexadecimálnych znakov zoskupených v pároch (napr. 00-00-0c-3411-4e). Táto adresa je zvyčajne pevne zakódovaná v siet’ovej karte (NIC) výrobcom a používa sa ako pomôcka pre routery pokúšajúce sa lokalizovat’ zariadenia vo veľkých siet’ach. 90 _Glosár Dohoda alebo norma, ktorá riadi alebo umožňuje spojenie, komunikáciu a prenos údajov medzi dvomi počítačovými zariadeniami. Ostrost’ obrazu meraná v bodoch na palec (Dots Per Inch - DPI). Čím vyššie je dpi, tým lepšie je rozlíšenie. Stupnica sivej Odtiene sivej farby, ktoré predstavujú svetlé a tmavé časti obrazu, keď sa farebné obrazy skonvertujú na čiernobiele; farby sú reprezentované rôznymi odtieňmi sivej. Súbor PRN Rozhranie pre ovládač zariadenia, umožňuje softvéru komunikovat’ s ovládačom zariadenia pomocou štandardných vstupno-výstupných systémových volaní, čo zjednodušuje veľa úloh. Tabuľka ITU-T Č. 1 Štandardizovaná testovacia tabuľka vydaná ITU-T na bezdrôtový prenos obrazu. Tlačové médiá Médiá ako papier, obálky, štítky a transparentné fólie, ktoré sa dajú použit’ s tlačiarňou, skenerom, faxom alebo kopírkou. Vodoznak DHCP Vodoznak je viditeľný obrázok alebo vzor v papieri, ktorý sa zdá byt’ svetlejší pri pohľade proti svetlu. Vodoznaky sa po prvýkrát objavili v meste Bologna v Taliansku v r. 1282; používali ich výrobcovia papiera na označenie svojich výrobkov a používali sa tiež na poštových známkach, bankovkách a iných vládnych dokumentoch na zabránenie falšovania. Dynamic Host Configuration Protocol (DHCP) je siet’ový protokol medzi klientom a serverom. DHCP server poskytuje konfiguračné parametre podľa požiadaviek DHCP klienta, vo všeobecnosti, informácie potrebné na to, aby klient mohol byt’ súčast’ou IP siete. DHCP tiež poskytuje mechanizmus pre alokáciu IP adries klientom. Východiskové nastavenie DIMM Hodnota alebo nastavenie, ktoré je účinné, keď vyberiete tlačiareň zo škatule, keď ju vynulujete alebo prvýkrát zapnete. Duálny pamät’ový modul „v rade“ (Dual Inline Memory Module - DIMM), malý integrovaný obvod, ktorý obsahuje pamät’. DIMM uchováva všetky údaje v prístroji, napr. údaje o tlači, prijaté faxové údaje. Zat’aženie DNS Zat’aženie je počet stránok, ktoré za mesiac neovplyvní výkonnost’ tlačiarne. Zvyčajne majú tlačiarne obmedzenia týkajúce sa životnosti, napr. počet stránok za rok. Životnost’ znamená priemernú kapacitu výtlačkov, zvyčajne v záručnej dobe. Napríklad ak je zat’aženie 48 000 strán za mesiac pri predpokladaných 20 pracovných dňoch, limit tlačiarne je 2 400 strán na deň. Server doménových názvov (Domain Name Server - DNS) je systém, ktorý uchováva informácie spojené s doménovými názvami v distribuovanej databáze na siet’ach, napr. na Internete. Zoradenie Zoradenie je proces tlače zákaziek s mnohými výtlačkami v súpravách. Keď je zvolené zoradenie, zariadenie vytlačí celú súpravu pred tlačou dodatočných kópií. ADF Automatický podávač dokumentov (Automatic Document Feeder - ADF) je mechanizmus, ktorý automaticky podá pôvodný list papiera, aby stroj mohol naskenovat’ určité množstvo papiera naraz. AppleTalk AppleTalk je vlastná súprava protokolov vyvinutá spoločnost’ou Apple, Inc. pre zosiet’ované počítače. Bola súčast’ou pôvodného počítača Macintosh (1984) a teraz ju spoločnost’ Apple odmieta v prospech tvorenia sietí TCP/IP. BMP Bitovo mapovaný grafický formát interne používaný grafickým podsystémom Microsoft Windows (GDI) a bežne používaný ako jednoduchý formát grafického súboru na tejto platforme. BOOTP Protokol Bootstrap. Siet’ový protokol používaný siet’ovým klientom na automatické získanie jeho IP adresy. Zvyčajne sa to dosiahne samozavádzacím procesom počítačov alebo na nich spustených operačných systémov. Servery BOOTP priraďujú každému klientovi IP adresu zo skupiny adries. BOOTP umožňuje počítačom „bez diskov“ získat’ IP adresu pred načítaním akéhokoľvek pokročilého operačného systému. CCD Obvod s väzbou nábojom (Charge Coupled Device - CCD) je hardvér, ktorý umožňuje skenovanie. Zaist’ovací mechanizmus CCD sa tiež používa na uchytenie modulu CCD, aby pri pohybe zariadenia nedošlo k žiadnemu poškodeniu. CSV Čiarkou oddelené hodnoty (Comma Separated Values - CSV). Typ formátu súborov; CSV sa používa na výmenu údajov medzi rôznorodými aplikáciami. Formát súborov, ako sa používa v Microsoft Excel, sa stal pseudo štandardom v celom odvetví, dokonca aj medzi platformami inými ako Microsoft. DADF Obojstranný automatický podávač dokumentov (Duplex Automatic Document Feeder - DADF) je mechanizmus, ktorý automaticky podáva a prevracia pôvodný list papiera, aby mohlo zariadenie skenovat’ na oboch stranách papiera. DPI Body na palec (Dots Per Inch - DPI) je meranie rozlíšenia, ktoré sa používa pri skenovaní a tlači. Vo všeobecnosti, vyššie DPI zaručuje vyššie rozlíšenie, viditeľnejšie detaily v obraze a väčšiu veľkost’ súboru. DRPD Detekcia vzoru Distinctive Ring (Distinctive Ring Pattern Detection). Distinctive Ring je služba telekomunikačnej spoločnosti, ktorá umožňuje užívateľovi používat’ jednu telefónnu linku s niekoľkými rôznymi telefónnymi číslami. ECM Režim opráv chýb (Error Correction Mode - ECM) je optimálny prenosový režim zabudovaný do faxov alebo faxmodemov 1. triedy. Automaticky detekuje a opravuje chyby v procese faxového prenosu, ktoré sú niekedy spôsobené šumom na telefónnej linke. Ethernet Ethernet je rámcová technológia počítačových sietí pre miestne siete (LAN). Definuje kabeláž a signály pre fyzickú vrstvu a formáty rámcov a protokoly pre riadenie prístupu k médiám (MAC)/dátovú vrstvu modelu OSI. Ethernet je väčšinou štandardizovaný ako IEEE 802.3. Stal sa najrozšírenejšou technológiou LAN používanou od 90. rokov až do súčasnosti. EtherTalk Súprava protokolov vyvinutých spoločnost’ou Apple Computer pre počítačové siete. Bola súčast’ou pôvodného počítača Macintosh (1984) a teraz ju spoločnost’ Apple odmieta v prospech tvorenia sietí TCP/IP. FDI Rozhranie pre cudzie zariadenia (Foreign Device Interface - FDI) je karta nainštalovaná v prístroji, ktorá umožňuje pripojenie zariadenia tretej strany, napr. zariadenia na mince alebo čítačky kariet. Tieto zariadenia umožňujú službu platenia za výtlačok na vašom zariadení. FTP Protokol na prenos súborov (File Transfer Protocol - FTP) je bežne používaný protokol na výmenu súborov v akýchkoľvek siet’ach, ktoré podporujú protokol TCP/IP (napríklad Internet alebo intranet). HDD Mechanika pevného disku (Hard Disk Drive - HDD), bežne označovaná ako pevná mechanika alebo pevný disk, je zariadenie na trvalé uchovávanie, ktoré ukladá digitálne zakódované údaje na rýchlo sa otáčajúce platne s magnetickým povrchom. IEEE Inštitút elektrotechnických a elektronických inžinierov (Institute of Electrical and Electronics Engineers - IEEE) je medzinárodná nezisková profesionálna organizácia na rozvoj technológií súvisiacich s elektrinou. Glosár_ 91 IEEE 1284 LED Normu paralelného portu 1284 vyvinul Inštitút elektrotechnických a elektronických inžinierov (Institute of Electrical and Electronics Engineers - IEEE). Pojem „1284-B“ označuje špecifický typ konektora na konci paralelného kábla, ktorý sa pripája k periférnemu zariadeniu (napríklad k tlačiarni). Svetlo emitujúca dióda (Light-Emitting Diode - LED) je polovodičové zariadenie, ktoré zobrazuje stav stroja. Intranet Súkromná siet’, ktorá používa internetové protokoly, siet’ové pripojenia, prípadne verejný telekomunikačný systém na bezpečné zdieľanie časti informácií alebo prevádzky organizácie so svojimi zamestnancami. Niekedy tento pojem označuje iba najviditeľnejšiu službu, internú web-stránku. IPM Obrázky za minútu (Images Per Minute - IPM) je spôsob merania rýchlosti tlačiarne. Rýchlost’ IPM označuje počet jednostranných listov, ktoré dokáže tlačiareň dokončit’ za jednu minútu. IPP Internetový tlačový protokol (Internet Printing Protocol - IPP) definuje štandardný protokol pre tlač, pričom tiež spravuje tlač, veľkost’ médií, rozlíšenie atď. IPP sa dá používat’ lokálne alebo prostredníctvom Internetu pre stovky tlačiarní a podporuje tiež riadenie prístupu, autentifikáciu a kódovanie, vďaka čomu je oveľa schopnejším a bezpečnejším riešením pre tlač ako staršie riešenia. MFP Multifunkčné periférne zariadenie (Multi Function Peripheral - MFP) je kancelársky prístroj, ktorý v sebe spája viacero prístrojov, napr. tlačiareň, kopírku, fax, skener atď. MH Modifikovaná Huffmanova metóda (Modified Huffman - MH) je metóda kompresie na zníženie množstva údajov, ktoré sa musia preniest’ medzi dvomi faxovými prístrojmi, aby sa preniesol obraz odporúčaný ITU-T T.4. MH je sekvenčná kódovacia schéma používajúca zoznam kódov, ktorá je optimalizovaná, aby účinne skomprimovala biele miesta. Keďže väčšina faxov pozostáva najmä z bielych častí, skracuje sa tým čas prenosu u väčšiny faxov. MMR Modified Modified READ (MMR) je metóda kompresie odporúčaná ITU-T T.6. Modem Zariadenie, ktoré moduluje nosný signál na zakódovanie digitálnych informácií a tiež demoduluje takýto nosný signál, aby sa prenesené informácie odkódovali. IPX/SPX MR IPX/SPX je skratkou pre internetovú výmenu paketov/usporiadanú výmenu paketov (Internet Packet Exchange/Sequenced Packet Exchange). Je to siet’ový protokol používaný operačnými systémami Novell NetWare. IPX aj SPX poskytujú služby pripojenia podobne ako TCP/IP, pričom protokol IPX je podobný IP a SPX je podobný TCP. IPX/SPX bol pôvodne určený pre miestne siete (LAN) a je to na tento účel veľmi účinný protokol (zvyčajne jeho výkonnost’ presahuje výkonnost’ TCP/IP na LAN). Modified Read (MR) je metóda kompresie odporúčaná ITU-T T.4. MR kóduje prvý naskenovaný riadok pomocou MH. Druhý riadok sa porovná s prvým, určia sa rozdiely a potom sa rozdiely zakódujú a odošlú. ISO Medzinárodná organizácia pre štandardizáciu (International Organization for Standardization - ISO) je medzinárodná normatívna organizácia pozostávajúca zo zástupcov národných normatívnych agentúr. Vydáva celosvetové priemyselné a obchodné normy. ITU-T Medzinárodná telekomunikačná únia (International Telecommunication Union) je medzinárodná organizácia slúžiaca na štandardizáciu a reguláciu medzinárodného rádiového vysielania a telekomunikácií. Medzi jej hlavné úlohy patrí štandardizácia, alokácia rádiového spektra a organizácia medzispojení medzi rôznymi krajinami umožňujúcimi medzinárodné telefonické hovory. A -T z ITU-T označuje telekomunikáciu. NetWare Siet’ový operačný systém vyvinutý spoločnost’ou Novell, Inc. Najskôr využíval kooperatívny multitasking na spúšt’anie rôznych služieb na PC a siet’ové protokoly boli založené na prototypovom zásobníku Xerox XNS. Dnes NetWare podporuje TCP/IP, ako aj IPX/SPX. OPC Organický fotovodič (Organic Photo Conductor - OPC) je mechanizmus, ktorý vytvára virtuálny obraz pre tlač pomocou laserového lúča emitovaného z laserovej tlačiarne a má zvyčajne zelenú alebo sivú farbu a valcovitý tvar. Expozičná jednotka bubna sa používaním tlačiarne pomaly opotrebúva a vo vhodnom čase by sa mala vymenit’, pretože na nej vznikajú škrabance spôsobené kúskami papiera. OSI Joint Bi-level Image Experts Group (JBIG) je norma na kompresiu obrazu bez straty presnosti alebo kvality, ktorá bola vytvorená na kompresiu binárnych obrazov, najmä pre faxy, ale dá sa tiež použit’ na iných obrazoch. Prepojenie otvorených systémov (Open Systems Interconnection - OSI) je model vyvinutý Medzinárodnou organizáciou pre štandardizáciu (International Organization for Standardization - ISO) na komunikáciu. OSI ponúka štandardný, modulárny prístup k siet’ovému dizajnu, ktorý rozdeľuje požadovanú súpravu komplexných funkcií na ľahšie spracovateľné, samostatné funkčné vrstvy. Týmito vrstvami sú, odvrchu nadol, Aplikácia, Prezentácia, Sedenie, Preprava, Siet’, Dátové prepojenie a Fyzické. JPEG PABX JBIG Joint Photographic Experts Group (JPEG) je najpoužívanejšia štandardná metóda stratovej kompresie fotografických obrázkov. Je to formát používaný na uchovávanie a prenos fotografií na Internete. Súkromná automatická výmena klapiek (private automatic branch exchange - PABX) je automatický telefónny prepínací systém v súkromnej firme. LDAP PCL The Lightweight Directory Access Protocol (LDAP) je siet’ový protokol pre dopyt a modifikáciu služieb adresárov spustených na TCP/IP. 92 _Glosár Jazyk riadenia tlačiarní (Printer Command Language - PCL) je jazyk popisu stránky (Page Description Language - PDL) vyvinutý spoločnost’ou HP ako tlačový protokol a stal sa priemyselnou normou. PCL, pôvodne vyvinutý pre prvé atramentové tlačiarne, bol vydaný na rôznych úrovniach pre tepelné, maticové a stránkové tlačiarne. PDF URL Formát prenosného dokumentu (Portable Document Format - PDF) je autorizovaný formát súboru vyvinutý spoločnost’ou Adobe Systems na reprezentáciu dvojrozmerných dokumentov vo formáte nezávislom od zariadenia a rozlíšenia. Jednotný lokalizátor zdrojov (Uniform Resource Locator - URL) je globálna adresa dokumentov a zdrojov na Internete. Prvá čast’ adresy znamená, aký protokol sa používa, druhá čast’ špecifikuje IP adresu alebo doménu, kde sa zdroj nachádza. PostScript USB PostScript (PS) je jazyk popisu stránky a programovací jazyk používaný najmä v oblasti elektroniky a stolných typografických systémov. - ktorý je spustený v interpretačnom programe na vytvorenie obrazu. Univerzálna sériová zbernica (Universal Serial Bus - USB) je norma, ktorú vyvinula spoločnost’ USB Implementers Forum, Inc., na spájanie počítačov a periférnych zariadení. Na rozdiel od paralelného portu je USB určené na súčasné pripojenie jedného USB portu počítača k viacerým periférnym zariadeniam. PPM Stránky za minútu (Pages Per Minute - PPM) je spôsob merania na určenie rýchlosti práce tlačiarne, označuje počet strán, ktoré tlačiareň dokáže vytlačit’ za jednu minútu. PS Pozri PostScript. WIA Obrazová architektúra Windows (Windows Imaging Architecture - WIA) je obrazová architektúra, ktorá bola pôvodne predstavená v systémoch Windows Me a Windows XP. Z týchto operačných systémov sa dá spustit’ skenovanie pomocou skenera spolupracujúceho s WIA. PSTN Verejná telefónna siet’ (Public-Switched Telephone Network - PSTN) je siet’ verejných svetových spínacích telefónnych sietí ktorá, v priemyselných prevádzkach, je zvyčajne smerovaná cez telefónnu ústredňu. SMB Blok správ servera (Server Message Block - SMB) je siet’ový protokol používaný najmä na zdieľanie súborov, tlačiarní, sériových portov a na rôznu komunikáciu medzi uzlami v sieti. Poskytuje tiež autorizovaný medziprocesný komunikačný mechanizmus. SMTP Prenosový protokol jednoduchej pošty (Simple Mail Transfer Protocol SMTP) je norma pre e-mailovú komunikáciu v sieti Internet. SMTP je pomerne jednoduchý textový protokol, pri ktorom sa určí jeden alebo viacero príjemcov správy a potom sa odošle text správy. Je to protokol typu klient-server, kde klient odosiela e-mailovú správu na server. TCP/IP Protokol riadenia prenosu (Transmission Control Protocol - TCP) a internetový protokol (Internet Protocol - IP); súprava komunikačných protokolov, ktoré implementujú protokolový zásobník, na ktorom je spustený Internet a väčšina komerčných sietí. TCR Správa o potvrdení prenosu (Transmission Confirmation Report - TCR) uvádza podrobnosti o každom prenose, napríklad stav prenosu, výsledok prenosu a počet odoslaných správ. Dá sa nastavit’, aby sa táto správa tlačila po každom prenose alebo iba po neúspešných prenosoch. TIFF Formát súboru Tagged Image File Format (TIFF) je bitovo mapovaný obrazový formát s variabilným rozlíšením. TIFF popisuje obrazové údaje, ktoré zvyčajne pochádzajú zo skenerov. Obrázky TIFF využívajú visačky, kľúčové slová definujúce charakteristiku obrázku, ktorý je v súbore. Tento pružný a na platforme nezávislý formát sa dá používat’ pre obrázky, ktoré boli vytvorené rôznymi aplikáciami na spracovanie obrazu. TWAIN Priemyselná norma pre skenery a softvér. Pri používaní skenera s normou TWAIN s programom s normou TWAIN sa dá skenovanie spustit’ z programu; záznam obrazu API pre operačné systémy Microsoft Windows a Apple Macintosh. Glosár_ 93 Register A I P ADF 18 ID Copy 19 pamät’, vymazanie 64 adresár identifikácia zariadenia, nastavenie 52 papier èísla rýchlej vo¾by 58 èísla skupinovej vo¾by 58 adresár, použitie 49 automatický podávaè, vloženie 37 odstránenie zaseknutého papiera 73 zmena formátu 41 J jazyk pre zobrazenie, zmena 34 dátum a èas, nastavenie 34 2 stránky na list, 4 stránky na list 45 èasová odmlka, nastavenie 46 klonovanie 46 kopírovanie preukazu 45 plagát 45 tmavost’ 44 typ originálu 44 východiskové nastavenie, zmena 45 vymazanie pozadia 46 55 E èísla rýchlej vo¾by, nastavenie 58 èísla skupinovej vo¾by, nastavenie 58 èistenie skenovacia jednotka 66 vnútorné súèasti 64 vonkajšie súèasti 64 SetIP 25 kopírovanie DRPD (Distinctive Ring Pattern Detection) zásobník (1) 73 používanie K D pokrèenie papiera, vybratie presmerovanie faxov 56 preukaz, zvláštna kópia 45 príjem faxu v režime Ans/Fax 55 v režime DRPD 55 v režime Fax 55 v režime Tel 55 v zabezpeèenom režime príjmu 55 prioritný fax 54 L problém, riešenie faxovanie 83 kopírovanie 82 kvalita tlaèe 80 Linux 85 podávanie papiera 78 program Network Scan 83 skenovanie 83 Windows 84 LED Status 20 N F faxovanie faxy Multiple Send 53 nastavenie faxu 57 odložený fax 54 odosielanie faxov 53 presmerovávanie faxov 56 príjem faxov 54 prioritný fax 54 východiskové nastavenia, zmena 58 faxové èíslo, nastavenie 52 faxy Multiple Send 53 nastavenie nadmorská výška 34 problémy s kvalitou tlaèe, riešenie 80 O obrazové pozadie, nastavenie 46 odložený fax 54 odosielanie faxu automaticky 53 opakované vytáèanie automaticky 53 ruène 53 H hlasitost’ reproduktora 35 hlasitost’, nastavenie reproduktor 35 zvonenie 35 94_Register originály vloženie 37 zaseknutie, odstránenie 72 ovládací panel 19 problémy so systémom Linux 85 problémy so systémom Windows 84 R režim Ans/Fax, režim príjmu 55 režim faxovania, režim príjmu 55 režim hodín 35 režim Tel, režim príjmu 55 režim úspory energie 36 režimy príjmu 54 S V sie˝ vloženie originálov nastavenie 25 skenovanie do e-mailu 48 USB flash pamät’ 60 východiskové nastavenie, zmena 49 sklenená doska skenera èistenie 66 vloženie originálov 37 automatický podávaè 37 sklenená doska skenera 37 východiskový režim, zmena 35 vymazanie pozadia, zvláštna kópia 46 výmena súèastí tonerová kazeta 68 výstražný zvuk 35 spotrebný materiál kontrola životnosti 71 správy, tlaè 63 Z zabezpeèený režim príjmu 55 záhlavie faxu, nastavenie 52 T zaseknutie tlaè správy 63 USB pamät’ 61 tón tlaèidiel 35 tóny, nastavenie 35 typ papiera nastavenie 43 rady ako zabránit’ zaseknutiu papiera 72 zaseknutie, odstránenie dokument 72 zásobník nastavenie šírky a dåžky 41 znaky, zadávanie 35 zvláštne funkcie kopírovania 45 U údržba tonerová kazeta 67 údržba súèastí 71 zvonenie 35 zvuk reproduktora 35 USB flash pamät’ skenovanie 60 správa 62 tlaè 61 zálohovanie dát 62 Register_95 contact samsung worldwide If you have any comments or questions regarding Samsung products, contact the Samsung customer care center. COUNTRY/REG ION CUSTOMER CARE CENTER WEB SITE ARGENTINE 0800-333-3733 www.samsung.com/ar AUSTRALIA 1300 362 603 www.samsung.com/au AUSTRIA 0810-SAMSUNG (7267864, € 0.07/min) www.samsung.com/at BELARUS 810-800-500-55-500 www.samsung/ua www.samsung.com/ua_ru BELGIUM 02 201 2418 www.samsung.com/be (Dutch) www.samsung.com/be_fr (French) BRAZIL 0800-124-421 4004-0000 www.samsung.com/br CANADA 1-800-SAMSUNG (726-7864) www.samsung.com/ca CHILE 800-SAMSUNG (726-7864) www.samsung.com/cl CHINA 400-810-5858 010-6475 1880 www.samsung.com/cn COLOMBIA 01-8000112112 www.samsung.com.co COSTA RICA 0-800-507-7267 www.samsung.com/latin CZECH REPUBLIC 800-SAMSUNG (800-726786) www.samsung.com/cz Samsung Zrt., česká organizační složka, Oasis Florenc, Sokolovská394/17, 180 00, Praha 8 DENMARK 8-SAMSUNG (7267864) www.samsung.com/dk ECUADOR 1-800-10-7267 www.samsung.com/latin EL SALVADOR 800-6225 www.samsung.com/latin ESTONIA 800-7267 www.samsung.com/ee KAZAKHSTAN 8-10-800-500-55-500 www.samsung.com/kz_ru KYRGYZSTAN 00-800-500-55-500 FINLAND 30-6227 515 www.samsung.com/fi FRANCE 01 4863 0000 www.samsung.com/fr GERMANY 01805 - SAMSUNG (726-7864 € 0,14/min) www.samsung.de GUATEMALA 1-800-299-0013 www.samsung.com/latin HONDURAS 800-7919267 www.samsung.com/latin HONG KONG 3698-4698 www.samsung.com/hk www.samsung.com/hk_en/ COUNTRY/REG ION CUSTOMER CARE CENTER WEB SITE HUNGARY 06-80-SAMSUNG (726-7864) www.samsung.com/hu INDIA 3030 8282 1800 110011 1800 3000 8282 www.samsung.com/in INDONESIA 0800-112-8888 www.samsung.com/id ITALIA 800-SAMSUNG (726-7864) www.samsung.com/it JAMAICA 1-800-234-7267 www.samsung.com/latin JAPAN 0120-327-527 www.samsung.com/jp LATVIA 8000-7267 www.samsung.com/lv LITHUANIA 8-800-77777 www.samsung.com/lt LUXEMBURG 02 261 03 710 www.samsung.com/lu MALAYSIA 1800-88-9999 www.samsung.com/my MEXICO 01-800-SAMSUNG (726-7864) www.samsung.com/mx MOLDOVA 00-800-500-55-500 www.samsung/ua www.samsung.com/ua_ru NETHERLANDS 0900-SAMSUNG (0900-7267864) (€ 0,10/min) www.samsung.com/nl NEW ZEALAND 0800 SAMSUNG (0800 726 786) www.samsung.com/nz NICARAGUA 00-1800-5077267 www.samsung.com/latin NORWAY 3-SAMSUNG (7267864) www.samsung.com/no PANAMA 800-7267 www.samsung.com/latin PHILIPPINES 1800-10-SAMSUNG (726-7864) 1-800-3-SAMSUNG (726-7864) 1-800-8-SAMSUNG (726-7864) 02-5805777 www.samsung.com/ph POLAND 0 801 1SAMSUNG (172678) 022-607-93-33 www.samsung.com/pl PORTUGAL 80820-SAMSUNG (726-7864) www.samsung.com/pt PUERTO RICO 1-800-682-3180 www.samsung.com/latin REP. DOMINICA 1-800-751-2676 www.samsung.com/latin EIRE 0818 717 100 www.samsung.com/ie Contact SAMSUNG worldwide_ 96 COUNTRY/REG ION CUSTOMER CARE CENTER WEB SITE RUSSIA 8-800-555-55-55 www.samsung.ru SINGAPORE 1800-SAMSUNG (726-7864) www.samsung.com/sg SLOVAKIA 0800-SAMSUNG (726-7864) www.samsung.com/sk SOUTH AFRICA 0860 SAMSUNG (726-7864) www.samsung.com/za SPAIN 902-1-SAMSUNG(902 172 678) www.samsung.com/es SWEDEN 0771 726 7864 (SAMSUNG) www.samsung.com/se SWITZERLAND 0848-SAMSUNG (7267864, CHF 0.08/min) www.samsung.com/ch TADJIKISTAN 8-10-800-500-55-500 TAIWAN 0800-329-999 www.samsung.com/tw THAILAND 1800-29-3232 02-689-3232 www.samsung.com/th TRINIDAD & TOBAGO 1-800-SAMSUNG (726-7864) www.samsung.com/latin TURKEY 444 77 11 www.samsung.com/tr U.A.E 800-SAMSUNG (726-7864) 8000-4726 www.samsung.com/ae U.K 0845 SAMSUNG (726-7864) www.samsung.com/uk U.S.A 1-800-SAMSUNG (7267864) www.samsung.com/us UKRAINE 8-800-502-0000 www.samsung/ua www.samsung.com/ua_ru UZBEKISTAN 8-10-800-500-55-500 www.samsung.com/kz_ru VENEZUELA 0-800-100-5303 www.samsung.com/latin VIETNAM 1 800 588 889 www.samsung.com/vn Contact SAMSUNG worldwide_ 97 Funkcie vášho nového laserového produktu Vaše nové zariadenie je vybavené radom špeciálnych funkcií, ktoré zlepšujú kvalitu tlače dokumentov. S týmto zariadením môžete: Špeciálne funkcie Tlačit’ rýchlo a vo vysokej kvalite • Môžete tlačit’ v celom spektre farieb pomocou systému modrá, červená, žltá a čierna. • Môžete tlačit’ s rozlíšením až 2 400 x 600 dpi. Pozrite čast’ Návod na používanie softwaru. • Zariadenie tlačí na papier formátu A4 rýchlost’ou až 16 ppm a na papier formátu Letter rýchlost’ou až 17 ppm. V režime farebnej tlače zariadenie tlačí až 4 stránky formátu A4 alebo Letter za minútu. Spracovávat’ mnoho rôznych typov tlačového materiálu • Do ručného podávača je možné vkladat’ hlavičkové papiere, Do zásobníka na 150 listov je možné vkladat’ obyčajný papier v rôznych formátoch: hlavičkové papiere, obálky, štítky, materiál s vlastným formátom, pohľadnice a t’ažký papier. Vytvárat’ profesionálne dokumenty • Tlač vodoznakov. Dokumenty je možné označit’ zadanými slovami, napríklad Dôverné. Pozrite čast’ Návod na používanie softwaru. • Tlač plagátov. Text a obrázky na každej stránke dokumentu je možné zväčšit’ a vytlačit’ na viac listov papiera, ktoré po zlepení vytvoria plagát. Pozrite čast’ Návod na používanie softwaru. • Je možné používat’ predtlačené formuláre na obyčajnom papieri a hlavičkové papiere. Pozrite čast’ Návod na používanie softwaru. Ušetrit’ čas a peniaze • Tlačou viacerých stránok dokumentu na jeden list papiera je možné ušetrit’ papier. • Toto zariadenie automaticky šetrí elektrickú energiu tým, že podstatne znižuje jej spotrebu v čase, kedy nie je používané. • Tlačou na obe strany papiera je možné dosiahnut’ jeho úspory (obojstranná tlač). Pozrite čast’ Návod na používanie softwaru. Tlačit’ v rôznych prostrediach • Tlačiť môžete v rôznych operačných systémoch, ako napríklad Windows, Linux a Macintosh. • Zariadenie je vybavené rozhraním USB a siet’ovým rozhraním. Kopírovat’ originály v niekoľkých formátoch • Zariadenie môže tlačit’ viacnásobné kópie obrazu originálneho dokumentu na jedinú stránku. • K dispozícii sú zvláštne funkcie pre vymazanie pozadia katalógu a novín. • Kvalitu tlače a veľkost’ obrazu je možné súčasne nastavit’ aj vylepšit’. 2_Funkcie vášho nového laserového produktu Skenovat’ originály a okamžite ich odoslat’ • Skenujte vo farbe a používajte presné kompresie formátov JPEG, TIFF a PDF. • Siet’ové skenovanie umožňuje rýchlo skenovat’ a odoslat’ súbory na viacero adries. Funkcie podľa modelov Toto zariadenie je skonštruované tak, aby podporovalo všetky vaše požiadavky na prácu s dokumentmi od tlače a kopírovania po pokročilejšie siet’ové riešenia pre vaše podnikanie. Medzi základné funkcie tohto zariadenia patria: Funkcie CLX-3175 CLX-3175N USB 2.0 Rozhranie pamäte USB PictBridge Rozhranie pevnej lokálnej siete Ethernet 10/100 Base TX ( : Vrátane, Prázdne: Nie je k dispozícii) O tejto používateľskej príručke Táto používateľská príručka obsahuje informácie pre základné oboznámenie sa so zariadením a taktiež podrobný popis každého kroku pri praktickom používaní. Začínajúci aj pokročilí používatelia môžu používat’ túto príručku pri inštalácii a používaní zariadenia. Niektoré termíny v tejto príručke sú vzájomne zameniteľné, pozrite nižšie: • Dokument určuje to isté čo originál či predloha. • Papier znamená to isté čo médium alebo tlačové médium. V nasledujúcej tabuľke sú uvedené ustálené pravidlá používané v tejto príručke. Pravidlo Popis Príklad Tučné písmo Používa sa na zobrazovaný text alebo pre skutočné značky na tlačiarni. Start Poznámka Uvádza dodatočné informácie alebo podrobné špecifikácie funkcií a vlastností zariadenia. Formát dátumu môže byt’ v každej krajine iný. Upozornenie Poskytuje používateľom informácie o ochrane zariadenia pred možným mechanickým poškodením alebo nefunkčnost’ou. Nedotýkajte sa zelenej spodnej časti kazety s tonerom. Poznámka pod čiarou Poskytuje podrobnejšie informácie o určitých slovách alebo fráze. a. stránok za minútu (Ďalšie informácie nájdete na str. 1.) Odkazuje používateľa na referenčnú stránku s doplnkovými podrobnými informáciami. (Ďalšie informácie nájdete na str. 1.) Funkcie vášho nového laserového produktu_3 Zdroje ďalších informácií Ďalšie informácie o nastavení a používaní zariadenia nájdete v nasledujúcich tlačených a elektronických zdrojoch. Príručka rýchlou inštaláciou Obsahuje informácie o inštalácii zariadenia. Pri príprave zariadenia postupujte podľa týchto pokynov. Používateľská online príručka Obsahuje podrobné pokyny pre používanie všetkých funkcií zariadenia, informácie o údržbe zariadenia, riešení t’ažkostí a inštalácii príslušenstva. Táto používateľská príručka obsahuje aj čast’ Návod na používanie softwaru, v ktorej sú uvedené informácie o tlači dokumentov v rôznych operačných systémoch a o používaní dodaných obslužných programov. Pomocník k ovládaču tlačiarne Obsahuje informácie o vlastnostiach ovládača tlačiarne a pokyny pre nastavenie vlastností tlače. Okno s pomocníkom ovládača tlačiarne je možné otvorit’ kliknutím na tlačidlo Help v okne s vlastnost’ami tlačiarne. Webová lokalita spoločnosti Samsung Ak máte prístup k Internetu, môžete na webovej lokalite spoločnosti Samsung www.samsungprinter.com nájst’ pomocníka, informácie o technickej podpore, ovládače tlačiarní, príručky a informácie o objednávaní materiálu. Informácie o otvorenom zdrojovom kóde sú k dispozícii na webovej lokalite spoločnosti Samsung, www.samsung.com. 4_Funkcie vášho nového laserového produktu 5 Informácie o bezpečnosti Dôležité bezpečnostné symboly a preventívne opatrenia Význam ikon a značiek použitých v používateľskej príručke: Riziká alebo nebezpečné postupy, ktoré môžu spôsobit’ zranenie alebo smrt’. VAROVANIES Riziká alebo nebezpečné postupy, ktoré môžu spôsobit’ menej závažné zranenie alebo poškodenie majetku. UPOZORNENIE UPOZORNENIE Kvôli zníženiu rizika požiaru, výbuchu, úrazu elektrickým prúdom alebo zranenia pri používaní svojho zariadenia dodržiavajte nasledujúce preventívne bezpečnostné opatrenia. NESKÚŠAJTE. NEROZOBERAJTE. NEDOTÝKAJTE SA. Postupujte presne podľa pokynov. Odpojte napájaciu zástrčku z elektrickej zásuvky. Skontrolujte, či je z dôvodu ochrany pred úrazom elektrickým prúdom zariadenie uzemnené. Ak potrebujete pomoc, obrát’te sa na servisné stredisko. Tieto upozornenia uvádzame kvôli ochrane vášho zdravia a zdravia ostatných. Postupujte presne podľa nich. Po prečítaní tejto časti odložte pokyny na bezpečnom mieste pre prípadné použitie v budúcnosti. 1. Prečítajte si všetky pokyny a zoznámte sa s nimi. 2. Pri prevádzke elektrických prístrojov dodržiavajte všeobecné bezpečnostné opatrenia. 3. Riaďte sa všetkými upozorneniami a pokynmi uvedenými na prístroji a v dokumentácii dodanej spolu s prístrojom. 4. Ak sa vám zdá, že je nejaký prevádzkový pokyn v rozpore s informáciami o bezpečnosti, riaďte sa informáciami o bezpečnosti. Môže sa stať, že ste nesprávne porozumeli prevádzkovému pokynu. Ak sa vám nepodarí vzniknutý rozpor vyriešiť, kontaktujte predajcu alebo zástupcu servisu. 5. Pred čistením odpojte prístroj z elektrickej zásuvky a/alebo telefónnej zásuvky. Nepoužívajte tekuté ani aerosólové čistiace prostriedky. Na čistenie používajte len navlhčenú tkaninu. 6. Neumiestňujte prístroj na nestabilný vozík, stojan alebo stôl. Mohol by spadnúť, čo vedie k vážnemu poškodeniu. 7. Prístroj nesmie byť umiestnený na kúrení, ohrievači, klimatizačnej jednotke alebo potrubí ventilácie ani v blízkosti týchto zariadení. 8. Nedovoľte nikomu, aby zaťažoval napájanie. Neumiestňujte prístroj na také miesto, kde by po ňom prechádzali osoby. 9. Nepreťažujte elektrické zásuvky a predlžovacie káble. Mohlo by dôjsť k zníženiu výkonu a k zvýšeniu rizika požiaru alebo úrazu elektrickým prúdom. 10. Nedovoľte domácim zvieratám obhrýzať napájací kábel alebo káble na pripojenie k počítaču. 11. Nikdy nevkladajte cez otvory krytu do prístroja žiadne predmety. Mohlo by dôjsť k styku s nebezpečným vysokým napätím a vzniku rizika požiaru alebo úrazu elektrickým prúdom. Nikdy nelejte na prístroj ani do neho žiadnu kvapalinu. 12. Aby ste znížilo riziko úrazu elektrickým prúdom, nerozoberajte prístroj. Ak je potrebná oprava, prenechajte ju kvalifikovanému servisnému technikovi. Pri otvorení alebo odňatí krytov vám môže hroziť nebezpečenstvo vysokého napätia alebo iné riziká. Nesprávne poskladanie môže pri následnom používaní prístroja spôsobiť úraz elektrickým prúdom. Informácie o bezpečnosti_6 13. Odpojte prístroj z telefónnej zásuvky, PC a elektrickej zásuvky a prenechajte opravu kvalifikovanému servisnému personálu v nasledujúcich prípadoch: • Ak došlo k poškodeniu alebo zodratiu ktorejkoľvek časti napájacieho kábla, zástrčky alebo prepojovacieho kábla. • Ak do prístroja vnikla nejaká tekutina. • Ak bol prístroj vystavený dažďu alebo vode. • Ak prístroj nepracuje správne, aj keď boli dodržané všetky pokyny. • Ak prístroj spadol alebo sa zdá byť jeho kryt poškodený. • Ak dôjde k náhlej a výraznej zmene výkonu prístroja. 14. Nastavujte len ovládacie prvky, ktoré sú opísané v týchto prevádzkových pokynoch. Nesprávne nastavenie ostatných ovládacích prvkov môže viesť k poškodeniu, ktoré bude vyžadovať zásah kvalifikovaného servisného technika, aby bola obnovená obvyklá prevádzka prístroja. 15. Prístroj nepoužívajte počas búrky. Hrozí úraz elektrickým prúdom spôsobený bleskom. Ak je to možné, odpojte počas búrky napájací kábel a telefónny kábel. 16. V záujme bezpečnej prevádzky musí byť prístroj používaný s napájacím káblom, ktorý bol k nemu pribalený. Ak používate prístroj s napätím 110 V pripojený káblom dlhším než 2 metre, musí byť typu 16 AWGa alebo lepší. 17. Používajte len telefónny kábel No.26 AWG alebo väčší. 18. TIETO POKYNY USCHOVAJTE. 19. Toto zariadenie možno používat’ iba v krajine, v ktorej ste ho zakúpili. (Dôvodom je odlišné napätie, frekvencia, telekomunikačné konfigurácie ap.) a. AWG: American Wire Gauge Vyhlásenie o bezpečnosti laserového zariadenia Tlačiareň je certifikovaná v USA a vyhovuje požiadavkám nariadenia DHHS 21 CFR, podľa kapitoly 1, odseku J pre laserové zariadenia triedy I(1), a v ostatných krajinách je certifikovaná ako laserové zariadenie triedy I a vyhovuje požiadavkám normy IEC 825. Laserové zariadenia triedy I nie sú považované za nebezpečné. Laserový systém a tlačiareň sú navrhnuté tak, aby nebol laserovému žiareniu vystavený žiadny človek počas zvyčajnej prevádzky, pri jej údržbe alebo pri servisných prácach nad úroveň triedy I. UPOZORNENIE Nikdy nepoužívajte ani neopravujte tlačiareň s odňatým ochranným krytom jednotky lasera a skenera. Odrazený lúč, hoci neviditeľný, môže poškodiť váš zrak. Pri používaní tohto výrobku je potrebné v záujme zníženia rizika požiaru, úrazu elektrickým prúdom alebo zranenia dodržiavať tieto základné bezpečnostné opatrenia: 7_Informácie o bezpečnosti Bezpečnost’ týkajúca sa ozónu Počas normálnej prevádzky tento prístroj produkuje ozón. Vzniknutý ozón nepredstavuje pre obsluhu žiadne riziko. Napriek tomu odporúčame, aby ste prístroj používali na dobre vetranom mieste. Ak potrebujte ďalšie informácie o ozóne, kontaktujte prosím najbližšieho distribútora Samsung. Informácie o úspore energie Táto tlačiareň je vybavená pokročilou technológiou úspory energie, ktorá znižuje jej spotrebu, ak sa zariadenie práve nepoužíva. Ak tlačiareň neprijíma dlhší čas údaje, spotreba energie sa automaticky zníži. ENERGY STAR a značka ENERGY STAR sú registrované značky v USA. Ďalšie informácie o programe ENERGY STAR nájdete na adrese http://www.energystar.gov. Recyklácia Zlikvidujte prosím obal tohto výrobku spôsobom šetrným k životnému prostrediu a recyklujte ho. Správna likvidácia tohoto výrobku (Elektrotechnický a elektronický odpad) Toto oznacenie na výrobku alebo v sprievodnej brožúre hovorí, že po skoncení jeho životnosti by nemal byt likvidovaný s ostatným odpadom. Prípadnému poškodeniu životného prostredia alebo ludského zdravia môžete predíst tým, že budete takéto typy výrobkov oddelovat od ostatného odpadu a vrátite ich na recykláciu. Používatelia v domácnostiach by pre podrobné informácie, ako ekologicky bezpecne naložit s týmto výrobkom, mali kontaktovat bud predajcu, ktorý im výrobok predal, alebo príslušný úrad v okolí ich bydliska. Priemyselní používatelia by mali kontaktovat svojho dodávatela a preverit si podmienky kúpnej zmluvy. Tento výrobok by nemal byt likvidovaný spolu s ostatným priemyselným odpadom. Správna likvidácia batérií v tomto výrobku (Aplikovateľné v krajinách Európskej únie a v ostatných európskych krajinách, v ktorých existujú systémy separovaného zberu batérií.) Toto označenie na batérii, príručke alebo balení hovorí, že batérie v tomto výrobku by sa po skončení ich životnosti nemali likvidovať spolu s ostatným domovým odpadom. V prípade takéhoto označenia chemické symboly Hg, Cd alebo Pb znamenajú, že batéria obsahuje ortuť, kadmium alebo olovo v množstve presahujúcom referenčné hodnoty smernice 2006/66/ES. Pri nevhodnej likvidácii batérií môžu tieto látky poškodiť zdravie alebo životné prostredie. Za účelom ochrany prírodných zdrojov a podpory opätovného použitia materiálu batérie likvidujte oddelene od iných typov odpadou a recyklujte ich prostredníctvom miestneho systému bezplatného zberu batérií. Vyžarovanie rádiových vĺn Informácie FCC používateľom Toto zariadenie bolo testované a je v súlade s limitmi pre digitálne zariadenie triedy B, podľa časti 15 Smerníc FCC. Tieto limity stanovujú podmienky ochrany pred škodlivým rušením v obývaných oblastiach. Toto zariadenie vytvára, používa a môže vyžarovať energiu na rádiovej frekvencii a ak nie je nainštalované a používané podľa pokynov, môže spôsobiť škodlivé rušenie rádiovej komunikácie. Neexistuje však záruka, že sa rušenie nevyskytne pri konkrétnej inštalácii. Ak toto zariadenie spôsobí neželané rušenie rozhlasového alebo televízneho príjmu, čo možno zistiť zapnutím a vypnutím zariadenia, mal by sa užívateľ pokúsiť odstrániť rušenie jedným alebo viacerými nasledovnými opatreniami: Informácie o bezpečnosti_8 • • • • Presmerovať alebo premiestniť prijímaciu anténu. Zväčšiť vzdialenosť medzi zariadením a prijímačom. Zapojiť zariadenie do inej zásuvky elektrickej siete, než je tá, do ktorej je zapojený prijímač. Konzultovať problém s distribútorom alebo skúseným technikom pre oblasť rozhlasu alebo televízie. Zmena alebo úpravy, ktoré nie sú výslovne schválené výrobcom zodpovedným za splnenie podmienok prevádzky, môžu zrušiť oprávnenie používateľa prevádzkovať toto zariadenie. Smernice o rušení rádiových vĺn platné v Kanade Toto digitálne zariadenie neprekračuje limity triedy B pre vyžarovanie rádiového šumu digitálnymi zariadeniami, ako sa uvádza v dokumente o zariadeniach spôsobujúcich rušenie nazvanom „Digital Apparatus“, ICES-003 vydanom organizáciou Industry and Science Canada. Cet appareil numérique respecte les limites de bruits radioélectriques applicables aux appareils numériques de Classe B prescrites dans la norme sur le matériel brouilleur: „Appareils Numériques“, ICES-003 édictée par l’Industrie et Sciences Canada. Spojené štáty americké Federálna komisia pre komunikácie (FCC) Samostatné žiariče, smernice FCC, časť 15 Táto tlačiareň môže byť vybavená rádiovým zariadením LAN s nízkym výkonom (rádiofrekvenčné zariadenia s bezdrôtovou komunikáciou), pracujúcim v pásme 2,4 GHz/5 GHz. Táto časť dokumentácie je platná len v prípade prítomnosti takéhoto zariadenia. Prítomnosť bezdrôtových zariadení je vyznačená na štítku. Ak je na štítku vyznačené identifikačné číslo FCC, sú bezdrôtové zariadenia, ktoré sa môžu nachádzať v systéme, spôsobilé len pre použitie v Spojených štátoch amerických. Federálna komisia FCC stanovila všeobecný pokyn pre vzdialenosť zariadenia od tela pri jeho používaní na 20 cm (8 palcov) - táto vzdialenosť nezahŕňa končatiny. Ak sú bezdrôtové zariadenia zapnuté, má byť tento prístroj používaný zo vzdialenosti viac než 20 cm (8 palcov) od tela. Výstupný výkon bezdrôtového zariadenia (alebo zariadení), ktoré môže byť zabudované v tlačiarni, je dostatočne pod limitmi pôsobenia rádiofrekvenčného žiarenia stanovenými komisiou FCC. Tento vysielač nesmie byť prevádzkovaný alebo spojený so žiadnou ďalšou anténou alebo vysielačom. Prevádzka je podmienená nasledovnými dvomi podmienkami: (1) toto zariadenie nemôže spôsobovať škodlivé rušenie, (2) toto zariadenie musí absorbovať akékoľvek prijaté rušenie, vrátane rušenia, ktoré môže spôsobiť nežiaducu prevádzku. Servis bezdrôtových zariadení nemôže robiť používateľ. Nevykonávajte na nich žiadne úpravy. Úprava bezdrôtového zariadenia spôsobí neplatnosť oprávnenia na jeho používanie. V prípade opravy kontaktujte výrobcu. Vyhlásenie FCC o používaní bezdrôtovej siete LAN: Počas inštalácie a prevádzky tohto vysielača v kombinácii s anténou sa môže stať, že bude prekročený limit pôsobenia rádiofrekvenčných vĺn 1 mW/cm2 vo vzdialenosti blízko nainštalovanej antény. Preto musí používateľ po celý čas udržiavať minimálnu vzdialenosť 20 cm od antény. Toto zariadenie nemožno pripájať k inému vysielaču alebo vysielacím anténam. Označenie faxu Zákon o ochrane telefónnych zákazníkov (The Telephone Consumer Protection Act) z roku 1991 zakazuje všetkým osobám používať počítač alebo iné elektronické zariadenie na odosielanie správy cez telefónnu faxovú službu v prípade, že každá prenesená strana alebo aspoň prvá strana správy neobsahuje na vrchnom alebo spodnom okraji nasledovné informácie: (1) dátum a čas prenosu (2) označenie buď firmy, obchodnej spoločnosti alebo osoby odosielajúcej správu (3) telefónne číslo buď odosielajúceho prístroja, firmy, obchodnej spoločnosti alebo osoby. Telefónna spoločnosť môže vykonávať zmeny vo svojich telekomunikačných zariadeniach, operáciách v zariadeniach alebo procedúrach, ak je takáto akcia dôvodne potrebná pre prevádzku spoločnosti a ak nie je v rozpore s pravidlami a nariadeniami uvedenými v smerniciach FCC, časť 68. Ak sa dôvodne očakáva, že tieto zmeny vyvolajú nekompatibilitu terminálového zariadenia spotrebiteľa s komunikačnými zariadeniami telefónnej spoločnosti, alebo vyžadujú úpravu alebo výmenu tohto terminálového zariadenia, alebo inak materiálne ovplyvnia jeho používanie alebo výkon, zákazník musí dostať adekvátne písomné oznámenie, aby mal možnosť zabezpečiť si nepretržitú službu. 9_Informácie o bezpečnosti Ringer Equivalence Number Ringer Equivalence Number a FCC Registration Number pre tento prístroj možno nájsť na štítku umiestnenom na spodnej alebo zadnej časti prístroja. Niekedy je potrebné tieto čísla poskytnúť telefónnej spoločnosti. Ringer Equivalence Number (REN) je miera elektrického náboja v telefónnej linke a je užitočná pre určenie skutočnosti, či nie je linka „preťažená“. Inštalácia viacerých typov zariadenia na rovnakej telefónnej linke môže spôsobiť problémy pri uskutočňovaní a prijímaní telefónnych hovorov, najmä pri vyzváňaní na obsadenej linke. Súčet všetkých hodnôt Ringer Equivalence Number zariadení na telefónnej linke musí byť nižší než päť, aby bola zaistená správna služba od telefónnej spoločnosti. V niektorých prípadoch nemožno na linke používať súčet päť. Ak niektoré z telefónnych zariadení nepracuje správne, musíte ho ihneď odpojiť z telefónnej linky, inak môže spôsobiť poškodenie telefónnej siete. Nariadenia FCC uvádzajú, že zmeny alebo úpravy tohto zariadenia, ktoré nie sú výrobcom výslovne schválené, rušia oprávnenie používateľa prevádzkovať toto zariadenie. V prípade, že terminálové zariadenie spôsobuje poškodenie telefónnej siete, telefónna spoločnosť môže zákazníka upozorniť na to, že služba môže byť zastavená. Avšak v prípadoch, kedy je predchádzajúce upozornenie neuskutočniteľné, spoločnosť môže dočasne zastaviť službu za predpokladu, že: a) okamžite to oznámi zákazníkovi. b) poskytne zákazníkovi príležitosť na nápravu problému zariadenia. c) informuje zákazníka o nároku podať sťažnosť komisii Federal Communication Commission v súlade s procedúrami stanovenými v Smerniciach a nariadeniach FCC, časť 68, odsek E. Mali by ste tiež vedieť, že: • • Prístroj nie je určený na pripojenie k systému digitálnej pobočkovej ústredne (PBX). Ak zamýšľate používať na rovnakej linke ako prístroj aj počítačový modem alebo faxmodem, môžu sa na všetkých zariadeniach vyskytnúť problémy s prenosom a prijímaním. Odporúča sa, aby s prístrojom nezdieľalo linku žiadne iné zariadenie, okrem normálneho telefónu. • Ak je vaša oblasť miestom s vysokým dopadom bleskov alebo nárazovými prúdmi, odporúčame vám nainštalovať na napájacie aj telefónne káble odrušovače. Odrušovače si môžete zakúpiť u distribútora alebo v špeciálnych obchodoch s telefónnou technikou alebo elektronikou. • Pri programovaní tiesňových čísiel a/alebo testovaní hovoru na tiesňové čísla použite netiesňové číslo a informujte dispečera tiesňovej služby o vašich zámeroch. Dispečer vám poskytne ďalšie pokyny, ako možno momentálne preskúšať tiesňové číslo. • Tento prístroj nemožno použiť na mincovej prípojke alebo na skupinových prípojkách. • Tento prístroj vytvára magnetickú väzbu na sluchové pomôcky. Toto zariadenie možno bezpečne pripojiť k telefónnej sieti pomocou štandardného konektora USOC RJ-11C. Výmena zástrčky s poistkou (len pre Spojené kráľovstvo) Dôležité Prívod napájania tohto prístroja je vybavený štandardnou zástrčkou (BS 1363) 13 A a poistkou 13 A. Pri výmene alebo kontrole poistky ju musíte nahradiť správnou 13 A poistkou. Potom je potrebné vymeniť kryt poistky. Ak ste stratili kryt poistky, nepoužívajte zástrčku, kým ho nenahradíte iným. Kontaktujte prosím osobu, u ktorej ste prístroj zakúpili. 13 A zástrčka je najčastejšie používaným typom v Spojenom kráľovstve a musí byť vyhovujúca. Niektoré budovy (najmä staršie) však nemajú zvyčajné 13 A zásuvky. Je potrebné zakúpiť vhodný zástrčkový adaptér. Nerozoberajte lisovanú zástrčku. Ak odrežete lisovanú zástrčku, ihneď sa jej zbavte. Zástrčku nemôžete znova pripájať na kábel, hrozí riziko úrazu elektrickým prúdom, ak takúto zástrčku zapojíte do zásuvky. Dôležité upozornenie: Tento prístroj musí byť uzemnený. Káble v prívode napájania majú nasledovné farebné označenie: • Žltozelený: Uzemnenie • Modrý: Nulový vodič • Hnedý: Fáza Ak káble v zásuvke nesúhlasia s farbami v zástrčke, postupujte nasledovne: Žltozelený kábel pripojte na kolík označený písmenom „E“ alebo bezpečnostným symbolom uzemnenia (Earth symbol) alebo na kolík označený žltozelenou farbou. Modrý kábel musíte pripojiť na kolík označený písmenom „N“ alebo modrou farbou. Hnedý kábel musíte pripojiť na kolík označený písmenom „L“ alebo hnedou farbou. Musíte mať zástrčku, adaptér alebo rozbočovač s 13 A poistkou. Informácie o bezpečnosti_10 Vyhlásenie o zhode (Európske krajiny) Osvedčenia a certifikáty Symbol CE, ktorý sa nachádza na tomto výrobku, symbolizuje Vyhlásenie spoločnosti Samsung Electronics Co., Ltd. o zhode so smernicami Európskej únie číslo 93/68/EEC prijatými dňa: Vyhlásenie o zhode získate na webovej lokalite www.samsung.com/printer. Prejdite na položku „Support > Download center“ a zadajte názov zariadenia, čím získate prístup k európskym dokumentom (EuDoC). 1. januára 1995: Smernica Rady 73/23/EEC o zjednocovaní zákonov členských štátov týkajúcich sa zariadení s nízkym napätím. 1. januára 1996: Smernica Rady 89/336/EEC (92/31/EEC), o zjednocovaní zákonov členských štátov týkajúcich sa elektromagnetickej kompatibility. 9. marca 1999: Smernica Rady 1999/5/EC o rádiových zariadeniach a telekomunikačných terminálových zariadeniach a vzájomnom uznávaní ich zhody. Úplné znenie vyhlásenia s definovaním príslušných smerníc a štandardov možno získať u miestneho zástupcu spoločnosti Samsung Electronics Co., Ltd. Certifikáty EC Certifikát k smernici 1999/5/EC o rádiových zariadeniach a telekomunikačných terminálových zariadeniach (FAX) Tento výrobok spoločnosti Samsung má vlastný certifikát spoločnosti Samsung pre celoeurópske pripojenie samostatného terminálu k verejnej telefónnej sieti (PSTN) v súlade so Smernicou 1999/5/EC. Výrobok je určený na pripojenie ku verejným telefónnym sieťam (PSTN) a kompatibilným pobočkovým ústredniam (PBX) európskych krajín: V prípade problémov najprv kontaktujte Euro QA Lab spoločnosti Samsung Electronics Co., Ltd. Výrobok bol testovaný na štandardy TBR21. Inštitút European Telecommunication Standards Institute (ETSI) vydal na uľahčenie používania koncových zariadení, ktoré vyhovujú tomuto štandardu, dokument EG 201 121, ktorý obsahuje ďalšie požiadavky na zabezpečenie kompatibility koncových zariadení TBR21 v sieti. Produkt je vyrobený v súlade so všetkými príslušnými informáciami, ktoré obsahuje tento dokument. Informácie o schvaľovaní rádiových zariadení v Európe (pre výrobky vybavené rádiovými zariadeniami schválenými v EÚ) V systéme tlačiarne, ktorá je určená na použitie doma alebo v kancelárii, môžu byť prítomné (zabudované) zariadenia typu rádiovej siete LAN (rádiofrekvenčné zariadenia s bezdrôtovou komunikáciou) s malým výkonom, pracujúce v pásme 2,4 GHz/5 GHz. Táto časť dokumentácie je platná len v prípade prítomnosti takéhoto zariadenia. Prítomnosť bezdrôtových zariadení je vyznačená na štítku. Bezdrôtové zariadenia v systéme sú spôsobilé len na použitie v Európskej únii alebo pridružených oblastiach, ak je na štítku systému značka CE s registračným číslom a výstražným symbolom. Výstupný výkon bezdrôtového zariadenia alebo zariadení, ktoré môžu byť zabudované do tlačiarne, je dostatočne pod limitmi pôsobenia rádiofrekvenčného žiarenia stanoveným Európskou komisiou v smernici R&TTE. Európske štáty so schválením používania bezdrôtových zariadení: EÚ Štáty EEA/EFTA Belgicko, Cyprus, Česká republika, Dánsko, Estónsko, Fínsko, Francúzsko (s frekvenčnými obmedzeniami), Grécko, Holandsko, Írsko, Litva, Lotyšsko, Luxembursko, Maďarsko, Malta, Nemecko, Poľsko, Portugalsko, Rakúsko, Slovensko, Slovinsko, Spojené kráľovstvo, Španielsko, Švédsko a Taliansko. Island, Lichtenštajnsko, Nórsko a Švajčiarsko. Európske štáty s obmedzeniami pri používaní: EÚ Štáty EEA/EFTA 11_Informácie o bezpečnosti Vo Francúzsku je rozsah frekvencií obmedzený na pásmo 2446,5-2483,5 MHz pre zariadenia s vysielacím výkonom vyšším než 10 mW, akými sú bezdrôtové zariadenia. V súčasnosti bez obmedzení. Vyhlásenia o zhode s predpismi Poučenie o bezdrôtových zariadeniach Táto tlačiareň môže byť vybavená rádiovým zariadením LAN s nízkym výkonom (rádiofrekvenčné zariadenia s bezdrôtovou komunikáciou), pracujúcim v pásme 2,4 GHz/5 GHz. Nasledujúca časť dokumentácie poskytuje všeobecný prehľad o hľadiskách prevádzky bezdrôtového zariadenia. Ďalšie obmedzenia, upozornenia a varovania týkajúce sa jednotlivých krajín sú uvedené v častiach pre konkrétnu krajinu (alebo v častiach pre skupiny krajín). Bezdrôtové zariadenia v systéme sú schválené len na používanie v krajinách vyznačených výkonovom štítku systému (Radio Approval Marks). Ak nie je krajina, v ktorej bude bezdrôtové zariadenie používané, uvedená v zozname, kontaktujte prosím miestnu agentúru pre schvaľovanie rádiových zariadení. Bezdrôtové zariadenia sú prísne regulované a ich používanie nemusí byť povolené. Výstupný výkon bezdrôtového zariadenia (alebo zariadení), ktoré môže byť zabudované v tlačiarni, je dostatočne pod limitmi vystavenia účinkom rádiofrekvenčného žiarenia. Pretože bezdrôtové zariadenia (ktoré môžu byť zabudované v tlačiarni) vyžarujú menej energie, než je povolené frekvenčnými bezpečnostnými štandardmi a odporúčaniami, výrobca je presvedčený, že používanie týchto zariadení je bezpečné. Bez ohľadu na úroveň výkonu je potrebné minimalizovať počas bežnej prevádzky kontakt s ľudským telom. V typických prípadoch sa všeobecne odporúča vzdialenosť 20 cm (8 palcov) medzi bezdrôtovým zariadením a telom, ak sa zariadenie používa v blízkosti tela (nezahŕňa to končatiny). Toto zariadenie by sa malo v zapnutom stave a pri vysielaní používať ďalej ako 20 cm (8 palcov) od tela. Tento vysielač nesmie byť prevádzkovaný alebo spojený so žiadnou ďalšou anténou alebo vysielačom. Niektoré okolnosti vyžadujú obmedzenie bezdrôtových zariadení. Príklady všeobecných obmedzení sú uvedené tu: Rádiofrekvenčná bezdrôtová komunikácia môže rušiť zariadenia leteckej prevádzky. Súčasné letecké predpisy vyžadujú, aby boli bezdrôtové zariadenia počas prepravy lietadlom vypnuté. Zariadenia s IEEE 802.11 (známe tiež ako bezdrôtový Ethernet) a Bluetooth komunikáciou sú typickým príkladom zariadení s bezdrôtovou komunikáciou. V prostrediach, kde existuje škodlivé alebo potenciálne škodlivé nebezpečenstvo rušenia iných zariadení alebo služieb, môže byť používanie bezdrôtového zariadenia obmedzené alebo zakázané. Letiská, nemocnice a miesta s atmosférou bohatou na kyslík alebo horľavý plyn sú príkladom takýchto miest, kde môže byť používanie bezdrôtového zariadenia obmedzené alebo zakázané. Ak si nie ste v niektorom prostredí istí, či v ňom neexistuje zákaz používania bezdrôtových zariadení, informujte sa pred zapnutím bezdrôtového zariadenia u zodpovednej osoby. Každá krajina disponuje rozdielnymi obmedzeniami používania bezdrôtových zariadení. Pretože je systém vybavený bezdrôtovým zariadením, pri prenose do iných krajín si overte ešte pred cestou u miestnych úradov poverených schvaľovaním rádiových zariadení obmedzenia na používanie bezdrôtového zariadenia v cieľovej krajine. Ak je systém vybavený interným bezdrôtovým zariadením, neprevádzkujte bezdrôtové zariadenie bez ochranných krytov a štítov a v prípade, že systém nie je úplne skompletizovaný. Servis bezdrôtových zariadení nemôže robiť používateľ. Nevykonávajte na nich žiadne úpravy. Úprava bezdrôtového zariadenia spôsobí neplatnosť oprávnenia na jeho používanie. V prípade opravy prosím kontaktujte výrobcu. Používajte len ovládače schválené v krajine, v ktorej bude zariadenie používané. Ďalšie informácie nájdete v sade pre obnovenie systému (System Restoration Kit) alebo kontaktujte technickú podporu výrobcu. Informácie o bezpečnosti_12 13_Informácie o bezpečnosti Obsah 2 6 Funkcie vášho nového laserového produktu Informácie o bezpečnosti Úvod 17 17 17 18 19 19 20 21 21 21 Prehľad zariadenia Pohľad spredu Pohľad zozadu Celkový pohľad na ovládací panel Význam stavu kontrolky Status LED Zistenie stavu kazety s tonerom Prehľad ponúk Dodávaný softvér Funkcie ovládača tlačiarne Ovládač tlačiarne Začíname 22 23 23 23 23 24 24 24 24 25 26 26 26 26 26 26 Inštalácia hardvéru Systémové požiadavky Windows Macintosh Linux Nastavenie siete (iba model CLX-3175N) Podporované siet’ové prostredia Konfigurácia siet’ového protokolu cez zariadenie Používanie programu SetIP Inštalácia softvéru Základné nastavenia tlačiarne Nastavenie nadmorskej výšky Zmena jazyka na displeji Nastavenie zvukov Použitie úsporných režimov Automatické pokračovanie Vkladanie originálov a tlačových médií 27 27 28 29 30 30 31 32 32 33 Vkladanie originálov Na sklenenú dosku skenera Výber tlačového média Technické špecifikácie tlačového média Formáty médií podporované vo všetkých režimoch Pokyny pre zvláštne tlačové médiá Zmena formátu papiera v zásobníku Tlač na špeciálne tlačové materiály Ručné vkladanie tlačového materiálu Nastavenie formátu a typu papiera Kopírovanie 34 34 34 34 34 35 35 35 35 35 36 36 Kopírovanie Zmena nastavení pre každú kópiu Tmavost’ Typ predlohy Zmenšená alebo zväčšená kópia Zmena východiskových nastavení kópie Kopírovanie preukazu Použitie zvláštnych funkcií kopírovania Kopírovanie 2 alebo 4 stránok na jeden list Kopírovanie plagátu Klonovacie kopírovanie Vymazanie obrázkov na pozadí 17 22 27 34 Obsah_14 Obsah 36 36 Kopírovanie s vylepšením sivej Nastavenie časovej odmlky kopírovania Skenovanie 37 37 37 37 38 38 Základy skenovania Skenovanie z ovládacieho panela Nastavenie informácií o skenovaní v Samsung Scan Manager Skenovanie do aplikačných programov Zmena nastavení skenovacej úlohy Zmena východiskových nastavení skenovania Základné funkcie tlače 39 39 Tlač dokumentu Zrušenie tlačovej úlohy Používanie pamät’ového zariadenia USB 40 40 40 40 41 41 41 41 41 42 42 42 42 42 42 O pamäti USB Zapojenie pamät’ového zariadenia USB Skenovanie do pamät’ového zariadenia USB Skenovanie Prispôsobenie skenovania do USB Tlač z pamät’ového zariadenia USB Tlač dokumentu z pamät’ového zariadenia USB Zálohovanie dát Zálohovanie dát Obnovenie dát Správa USB pamäte Odstránenie súboru obrázka Formátovanie pamät’ového zariadenia USB Zobrazenie stavu pamäte USB Priama tlač z digitálneho fotoaparátu Údržba 43 43 43 43 44 44 44 45 46 46 46 46 Tlač správ Tlač správy Úpravy kontrastu farieb Vymazanie pamäte Čistenie zariadenia Čistenie vonkajšieho povrchu Čistenie vnútorného priestoru Čistenie skenovacej jednotky Údržba kazety Uskladnenie kazety s tonerom Pokyny pre manipuláciu Používanie znovu naplnených kaziet s tonerom alebo kaziet od iných výrobcov Odhadovaná životnosť kazety Rozprestretie tonera Výmena kazety s tonerom Výmena zobrazovacej jednotky Výmena zásobníka použitého tonera Údržba súčastí Kontrola vymeniteľných súčastí Správa zariadenia z webu Prístup k službe SyncThru™ Web Service 37 39 40 43 46 46 47 48 50 50 50 51 51 15_Obsah Obsah 51 Kontrola výrobného čísla zariadenia Odstraňovanie t’ažkostí 52 52 52 53 53 55 57 57 57 59 61 62 62 63 64 Rady ako zabránit’ zaseknutiu papiera Odstraňovanie zaseknutého papiera V zásobníku (1) V oblasti fixačnej jednotky V oblasti výstupu papiera Význam zobrazených správ Riešenie iných problémov Podávanie papiera Problémy s tlačou Problémy s kvalitou tlače Problémy pri kopírovaní Problémy pri skenovaní Bežné problémy so systémom Windows Bežné problémy v systéme Linux Bežné problémy v systéme Macintosh Objednávanie materiálu 65 65 Spotrebný materiál Spôsoby nákupu Technické špecifikácie 66 67 67 67 Všeobecné špecifikácie Technické parametre tlačiarne Technické špecifikácie skenera Technické špecifikácie kopírky 52 65 66 Glosár 68 Register 72 Obsah_16 Úvod Hlavné komponenty zariadenia: Táto kapitola zahŕňa: • • • • Prehľad zariadenia Celkový pohľad na ovládací panel Význam stavu kontrolky Status LED Zistenie stavu kazety s tonerom • • • Prehľad ponúk Dodávaný softvér Funkcie ovládača tlačiarne Prehľad zariadenia Pohľad spredu Pohľad zozadu 1 siet’ový porta 4 zásuvka napájania 2 port USB 5 zadný kryt 3 držadlo 6 hlavný vypínač a. Iba modely CLX-3175N 1 kryt skenera 7 port pamäte USB 2 ovládací panel 8 kazeta s tonerom 3 výstupná opora 9 zobrazovacia jednotka 4 predný kryt 10 zásobník použitého tonera 5 rukovät’ predného krytu 11 sklenená doska skenera 6 zásobník 1 12 skenovacia jednotka 17 _Úvod Celkový pohľad na ovládací panel Displej Počas prevádzky ukazuje aktuálny stav a pomocníka. 2 Farby tonera Farby tonera zobrazené pod displejom LCD poskytujú informácie v spojení so správami na displeji. Pozrite si informácie o kontrolke stavu Status LED so správami kazety s tonerom (Pozrite „Zistenie stavu kazety s tonerom“ na str. 19.) 3 Status Zobrazuje stav tlačiarne. (Pozrite „Význam stavu kontrolky Status LED“ na str. 19.) 4 Menu Umožňuje vstup do režimu ponúk a prechádzanie dostupných ponúk. 5 OK Potvrdzuje výber na obrazovke. 6 Back Stlačením tohto tlačidla prejdete v ponuke o jednu úroveň vyššie. 7 Šípka vľavo/ vpravo Umožňujú prechádzat’ možnost’ami vo vybranej ponuke a zvyšovat’ alebo znižovat’ hodnoty. Pri zadávaní znakov tlačidlom doprava pridáte medzeru. 8 ID Copy Obe strany preukazu, napríklad vodičského, môžete odkopírovat’ na jednu stranu papiera. (Pozrite „Kopírovanie preukazu“ na str. 35.) Scan to Umožňuje prístup k zoznamu programov v počítači, do ktorých je možné skenovat’ obraz. Zoznam programov pre skenovanie je nutné vytvorit’ v softvéri Samsung (Printer Settings Utility) dodávanom s týmto zariadením. Podrobnosti nájdete v časti Návod na používanie softwaru. Direct USB Umožňuje priamu tlač súborov uložených na pamät’ovom zariadení USB, ktoré je zasunuté do pamät’ového portu USB na prednej strane zariadenia. (Pozrite „O pamäti USB“ na str. 40.) 11 Stop/Clear Umožňuje kedykoľvek zastavit’ vykonávanú operáciu. V pohotovostnom režime vymaže alebo zruší možnosti kopírovania, napríklad tmavost’, nastavenie typu dokumentu, formát kópie a počet kópií. 12 Black Start Spúšt’a úlohu v čiernobielom režime. 1 9 10 Color Start 13 • • Spúšt’a úlohu vo farebnom režime. Ilustrácie v tejto používateľskej príručke sa môžu od vášho zariadenia líšit’ v závislosti od doplnkov a modelu. Pri tlači veľkého množstva strán naraz môže byt’ povrch výstupného odkladača horúci. Nedotýkajte sa povrchu odkladača a zabráňte det’om v prístupe do jeho blízkosti. Úvod_ 18 Význam stavu kontrolky Status LED Zistenie stavu kazety s tonerom Farba kontrolky Status LED indikuje aktuálny stav zariadenia. Stav kaziet s tonerom sa zobrazuje pomocou kontrolky stavu Status LED a displeja LCD. Ak dochádza toner v kazete s tonerom alebo je nutné kazetu vymenit’, svieti kontrolka stavu Status LED červeno a na displeji sa zobrazí správa. Šípka označí, o ktorú farbu tonera ide a ktorá kazeta by mala byt’ nainštalovaná. Stav Vypnutá Popis • • • Zelená Červe-ná Bliká • Zariadenie je vypnuté. Zariadenie je v úspornom režime. Pri prijímaní údajov alebo pri stlačení tlačidla sa automaticky zapne. Bezdrôtovú funkciu nie je možné použit’. • Keď kontrolka bliká pomaly, zariadenie prijíma dáta z počítača. Keď kontrolka bliká rýchlo, zariadenie tlačí dáta. Svieti • Zariadenie je zapnuté a je možné ho použit’. Bliká • Došlo k menej závažnej chybe a zariadenie čaká na jej odstránenie. Skontrolujte zobrazenú správu a vyriešte problém podľa časti na strane „Význam zobrazených správ“ na str. 55. Obsah kazety s tonerom je príliš nízky. Objednajte novú kazetu s tonerom „Objednávanie materiálu“ na str. 65. Kvalitu tlače môžete dočasne zlepšit’ opätovným rozprestretím tonera. (Pozrite „Výmena kazety s tonerom“ na str. 47.) • Svieti • • Došlo k problému, napríklad k uviaznutiu papiera, otvoreniu krytu alebo v zásobníku nie je žiadny papier a zariadenie nemôže pokračovat’ v úlohe. Skontrolujte správu na displeji a vyriešte problém pomocou informácií v časti „Význam zobrazených správ“ na str. 55. Kazeta s tonerom je prázdna, vypotrebovaná alebo je nutné ju vymenit’. (Pozrite „Význam zobrazených správ“ na str. 55.) Aby ste problém vyriešili, vždy skontrolujte zobrazenú správu. Pokyny v časti Odstraňovanie porúch vás informujú o tom, ako zariadenie správne obsluhovat’. Ďalšie informácie nájdete v „Význam zobrazených správ“ na str. 55. 19 _Úvod Príklad: Príklad hore zobrazuje stav kazety s čiernym tonerom indikovaný šípkou. Aby ste zistili, o aký problém ide a ako ho vyriešit’, prečítajte si správu. Podrobné informácie o chybových správach nájdete „Význam zobrazených správ“ na str. 55. Prehľad ponúk Ovládací panel zaist’uje prístup do rôznych ponúk na nastavenie zariadenia alebo na použitie jeho funkcií. Do týchto ponúk sa dostanete stlačením Menu. Pozrite nasledujúcu schému. V závislosti od volieb a modelov sa niektoré ponuky nemusia na displeji zobrazovat’. V takom prípade sa nevzt’ahujú k vášmu zariadeniu. Copy Feature Reduce/Enlarge Darkness Original Type Layout Adjust Bkgd. Gray Enhance Copy Setup Change Default Copies Copy Collation Reduce/Enlarge Darkness Original Type Scan Feature Scan Setup USB feature Scan Size Original Type Resolution Scan Color Scan Format Change Default USB Default System Setup Machine Setup Language Power Save Timeout Altitude Adj. Auto Continue Import Setting Export Setting Paper Setup Paper Size Paper Type Sound/Volume Key Sound Alarm Sound Report All Report Configuration Supplies Info Network Info. Maintenance CLR Empty Msg. Supplies Life Color Serial Number Clear Setting All Settings Copy Setup Scan Setup System Setup Network Setup Network Setup TCP/IP Ethernet Speed Clear Setting Network Info. Úvod_ 20 Dodávaný softvér Funkcie ovládača tlačiarne Po nastavení zariadenia a pripojení k počítaču musíte nainštalovať softvér tlačiarne a skenera. Ak používate operačný systém Windows alebo Macintosh, softvér si nainštalujte z dodaného CD a ak používate operačný systém Linux, softvér si prevezmite z webových stránok spoločnosti Samsung (www.samsung.com/printer) a nainštalujte si ho. Ovládače tlačiarne podporujú nasledujúce štandardné funkcie: • Voľba orientácie papiera, formátu papiera, zdroja a typu média • Počet kópií Ďalej je k dispozícii mnoho zvláštnych funkcií tlače. Nasledujúca tabuľka obsahuje všeobecný prehľad funkcií, ktoré ovládače tlačiarne podporujú: OS Windows Obsah • • • • • Linux • • • • Macintosh • • • • Ovládač tlačiarne: Ak chcete maximálne využit’ funkcie tlačiarne, použite tento ovládač. Ovládač skenera: Ovládače TWAIN a Windows Image Acquisition (WIA) sú k dispozícii pre skenovanie dokumentov na zariadení. Smart Panel: Tento program umožňuje monitorovanie stavu zariadenia a varuje vás, ak počas tlače dôjde k chybe. SmarThru 4a: Ide o sprievodný program na báze Windows pre vaše multifunkčné zariadenie. SetIP: Program použite na nastavenie adresy TCP/IP na vašom zariadení. Ovládač tlačiarne: Tento ovládač použite na obsluhu zariadenia pomocou počítača s operačným systémom Linux a na tlač dokumentov. SANE: Ovládač slúži na skenovanie dokumentov. Smart Panel: Tento program umožňuje monitorovanie stavu zariadenia a varuje vás, ak počas tlače dôjde k chybe. SetIP: Program použite na nastavenie adresy TCP/IP na vašom zariadení. Ovládač tlačiarne: Ak chcete maximálne využit’ funkcie tlačiarne, použite tento ovládač. Ovládač skenera: Ovládač TWAIN je k dispozícii pre skenovanie dokumentov na vašom zariadení. Smart Panel: Tento program umožňuje monitorovanie stavu zariadenia a varuje vás, ak počas tlače dôjde k chybe. SetIP: Program použite na nastavenie adresy TCP/IP na vašom zariadení. a. Umožňuje mnohými spôsobmi upravit’ skenovaný obraz pomocou výkonného grafického editora a odoslat’ obrázok e-mailom. Môžete taktiež otvorit’ iný program pre editáciu obrazu, napríklad Adobe Photoshop zo SmarThru. Ďalšie informácie nájdete v obrazovkovom pomocníkovi k programu SmarThru. 21 _Úvod Ovládač tlačiarne Funkcia Windows Linux Macintosh Farebný režim O O O Voľba kvality zariadenia O O O Tlač plagátu O X X Tlač viacerých stránok na jeden list (n strán na list) O O (2, 4) O Prispôsobenie tlače stránke O X Oa Zmena mierky tlače O X O Vodoznak O X X Šablóna O X X a. Táto funkcia je podporovaná iba v operačnom systéme MAC OS X 10.4 - 10.6. Začíname Táto kapitola obsahuje podrobné pokyny týkajúce sa inštalácie zariadenia. Táto kapitola obsahuje nasledujúce témy: • • • Inštalácia hardvéru Systémové požiadavky Nastavenie siete (iba model CLX-3175N) Inštalácia hardvéru V tejto časti je popísaný postup inštalácie tlačiarne, ktorý je vysvetlený v príručke rýchlou inštaláciou. Prečítajte si príručku rýchlou inštaláciou a vykonajte nasledovné kroky. 1. Vyberte stabilné miesto. Vyberte rovné a stabilné miesto s dostatkom priestoru na prúdenie vzduchu. Zaistite priestor pre otváranie krytov a vysúvanie zásobníkov. Miesto by malo byt’ dobre vetrané a mimo dosahu priameho slnečného svetla, zdrojov tepla, chladu a vlhkosti. Neumiestňujte zariadenie blízko okrajov stola. • • Inštalácia softvéru Základné nastavenia tlačiarne 4. Vložte papier. 5. Skontrolujte, či sú všetky káble pripojené k zariadeniu. 6. Zapnite zariadenie. Ak zariadenie presúvate, nenakláňajte ho ani ho neotáčajte dnom nahor. V opačnom prípade sa vnútro zariadenia môže znečistit’ tonerom, čo môže poškodit’ zariadenie alebo zhoršit’ kvalitu tlače. lokalite spoločnosti Samsung, www.samsung.com. Tlač je vhodné vykonávat’ do nadmorskej výšky 1 000 m. Kvôli optimalizácii tlače odporúčame vykonat’ nastavenie nadmorskej výšky. Ďalšie informácie nájdete „Nastavenie nadmorskej výšky“ na str. 26. Umiestnite zariadenie na plochý, stabilný povrch, ktorý nemá výškový rozdiel väčší ako 2 mm. Ináč môže byt’ ovplyvnená kvalita tlače. 2. Vybaľte zariadenie a skontrolujte všetky dodané položky. 3. Odstráňte pásku, pritom pevne držte zariadenie. Začíname_ 22 Systémové požiadavky Macintosh Skôr ako začnete, uistite sa, že systém spĺňa nasledujúce minimálne požiadavky: Požiadavka (odporúčané) Operačný systém Windows Procesor Toto zariadenie podporuje nasledujúce operačné systémy Windows. POŽIADAVKA (ODPORÚČANÁ) OPERAČNÝ SYSTÉM PROCESOR PAMÄŤ RAM VOĽNÉ MIESTO NA PEVNOM DISKU Windows 2000 Pentium II 400 MHz (Pentium III 933 MHz) 64 MB (128 MB) 600 MB Windows XP Pentium III 933 MHz (Pentium IV 1 GHz) 128 MB (256 MB) 1,5 GB Windows Server 2003 Pentium III 933 MHz (Pentium IV 1 GHz) 128 MB (512 MB) 1,25 GB až 2 GB Windows Server 2008 Pentium IV 1 GHz (Pentium IV 2 GHz) 512 MB (2048 MB) 10 GB Windows Vista Pentium IV 3 GHz 512 MB (1024 MB) 15 GB Windows 7 Pentium IV 1 GHz 32bitový alebo 64-bitový procesor, alebo výkonnejší 1 GB (2 GB) 16 GB • • Windows Server 2008 R2 • • • Operačný systém Mac OS X 10.3 ~ 10.4 128 MB pre počítač Mac s procesorom PowerPC (512 MB) 512 MB pre počítač Mac s procesorom Intel (1 GB) Voľné miesto na pevnom disku 1GB Mac OS X 10.5 • • Intel Processor 512 MB (1 GB) Procesor PowerPC G4/ G5, 867 MHz alebo výkonnejší 1GB Mac OS X 10.6 • Intel Processor 1 GB (2 GB) 1GB Linux Operačný systém 512 MB (2048 MB) Intel Processor • Power PC G4 / G5 Položka Požiadavky RedHat 8.0, 9.0 (32 bitových) RedHat Enterprise Linux WS 4, 5 (32/64 bitových) Fedora Core 1~7 (32/64 bitových) Mandrake 9.2 (32 bitových), 10.0, 10.1 (32/64 bitových) Mandriva 2005, 2006, 2007 (32/64 bitových) SuSE Linux 8.2, 9.0, 9.1 (32 bitových) SuSE Linux 9.2, 9.3, 10.0, 10.1, 10.2 (32/64 bitových) SuSE Linux Enterprise Desktop 9, 10 (32/64 bitových) Ubuntu 6.06, 6.10, 7.04 (32/64 bitových) Debian 3.1, 4.0 (32/64 bitových) 10 GB Minimálnou požiadavkou pre všetky operačné systémy Windows je program Internet Explorer 6.0 alebo novší. Inštalovat’ softvér môžu používatelia, ktorí majú pridelené práva správcu. Windows Terminal Services je kompatibilný s týmto prístrojom. Procesor Pentium IV 2.4 GHz (IntelCore2) Operačná pamät’ 512 MB (1 024 MB) Voľné miesto na pevnom disku 1GB (2 GB) • • 23 _Začíname • • • Podpora pre grafiku DirectX 9 so 128 MB pamäťou (aby bolo možné použiť tému Aero) Jednotka mechaniky DVD-R/W Pentium IV 1 GHz (x86) alebo 1,4 GHz (x64) procesory (2 GHz alebo rýchlejšie) Operačná pamät’ Pri práci s veľkými naskenovanými obrázkami je potrebné vyhradit’ odkladací priestor s veľkost’ou najmenej 300 MB. Ovládač skenera pre systém Linux podporuje maximálne optické rozlíšenie. Nastavenie siete (iba model CLX-3175N) Na zariadení je potrebné nastavit’ siet’ové protokoly, aby ste ho mohli používat’ v siet’ovom prostredí. Pomocou ovládacieho panela zariadenia môžete nastavit’ základné parametre siete. Podporované siet’ové prostredia Nasledujúca tabuľka obsahuje siet’ové prostredia podporované zariadením. Položka Požiadavky Siet’ové rozhranie • Ethernet 10/100 Base-TX Siet’ový operačný systém • • • Windows 2000/XP/2003/2008/Vista/7/ Server 2008 R2 Rôzne distribúcie systému Linux MAC OS 10.3 ~ 10.6 • • • • • • • TCP/IP Standard TCP/IP LPR IPP/HTTP Bonjour DHCP BOOTP Siet’ové protokoly Ak sa nachádzate v prostredí nestatických adries IP a potrebujete nastavit’ siet’ový protokol DHCP, prejdite na stránku http:// developer.apple.com/networking/bonjour/download/, vyberte program Bonjour pre váš operačný systém a nainštalujte tento program. Tento program vám umožní automaticky nastavit’ siet’ové parametre. Postupujte podľa pokynov v okne inštalácie. Tento program nepodporuje operačný systém Linux. Konfigurácia siet’ového protokolu cez zariadenie Siet’ové parametre TCP/IP môžete nastavit’ podľa nasledujúcich krokov. 1. Skontrolujte, či je zariadenie pripojené k sieti ethernetovým káblom RJ-45. 2. Zapnite zariadenie. 3. Stlačte tlačidlo Menu a potom tlačidlo OK. 4. Stláčajte tlačidlá šípka vľavo/vpravo, kým sa neobjaví položka Network, a potom stlačte tlačidlo OK. 5. Stláčajte tlačidlá šípka vľavo/vpravo, kým sa neobjaví položka TCP/IP, a potom stlačte tlačidlo OK. 6. Stláčajte tlačidlá šípka vľavo/vpravo, kým sa neobjaví položka Static, a potom stlačte tlačidlo OK. 7. Stláčajte tlačidlá šípka vľavo/vpravo, kým sa neobjaví položka IP Address, a potom stlačte tlačidlo OK. Zadajte pomocou šípka vľavo/vpravo hodnotu medzi 0 a 255 a stlačte tlačidlo OK. Opakovaním tohto postupu zadajte celú adresu od prvého do štvrtého bajtu. 8. Zopakovaním kroku 7 nastavte ostatné parametre TCP/IP: masku podsiete a adresu brány. 9. Stlačením tlačidla Stop/Clear sa vrátite do pohotovostného režimu. Ak si nie ste istí postupom konfigurácie, obrát’te sa na správcu siete. Nastavenie siete je možné taktiež vykonat’ pomocou programov pre správu siete. • SyncThru™ Web Admin Service: Webové riešenie riadenia tlačiarne pre správcov siete. SyncThru™ Web Admin Service ponúka efektívny spôsob správy siet’ových zariadení a umožňuje sledovat’ a riešit’ problémy siet’ových zariadení na diaľku z ľubovoľného miesta s prístupom k Internetu. Tento program si môžete prevziat’ na adrese http://solution.samsungprinter.com. • SyncThru™ Web Service: Webový server zabudovaný do vášho siet’ového tlačového servera, ktorý vám umožní: - Konfigurovat’ siet’ové parametre nutné pre pripojenie zariadenia k rôznym siet’ovým prostrediam. - Upravit’ nastavenia zariadenia. • SetIP: Softvérový nástroj, ktorý umožňuje vybrat’ siet’ové rozhranie a ručne nakonfigurovat’ adresy IP, ktoré sa majú použit’ s protokolom TCP/IP. (Pozrite „Používanie programu SetIP“ na str. 24.) Používanie programu SetIP Tento program slúži na nastavenie adresy IP siete pomocou adresy MAC, čo je sériové číslo hardvéru karty siet’ovej tlačiarne alebo rozhrania. Slúži najmä správcovi siete na nastavenie niekoľkých siet’ových adries IP súčasne. • • Program SetIP možno používat’ iba vtedy, keď je zariadenie pripojené do siete. Nasledujúci postup vychádza zo systému Windows XP. Ak používate operačný systém Macintosh alebo Linux OS, pozrite čast’ Návod na používanie softwaru. Inštalácia programu 1. Vložte disk CD dodaný so zariadením. Ak sa ovládač disku CD spustí automaticky, zatvorte zobrazené okno. 2. Spustite program Windows Prieskumník a otvorte jednotku X. (X predstavuje jednotku CD-ROM.) 3. Dvakrát kliknite na položku Aplikácia > SetIP. 4. Ak chcete nainštalovat’ tento program, dvakrát kliknite na súbor Setup.exe. 5. Kliknite na tlačidlo OK. Ak je potrebné, vyberte si jazyk z rozbaľovacieho zoznamu. 6. Dokončite inštaláciu podľa pokynov v zobrazenom okne. Spustenie programu 1. Vytlačte správu s informáciami o sieti, ktorá obsahuje aj adresu MAC zariadenia. Pozri čast’ „Tlač správy“ na str. 43. 2. V ponuke Štart systému Windows postupne vyberte položky Všetky programy > Samsung Network Printer Utilities > SetIP > SetIP. 3. Kliknutím na tlačidlo v okne programu SetIP otvorte okno konfigurácie protokolu TCP/IP. 4. Zadajte adresu MAC siet’ovej karty, adresu IP, masku podsiete, predvolenú bránu, a potom kliknite na tlačidlo Apply. Adresu MAC zadajte bez dvojbodky (:). 5. Kliknite na tlačidlo OK a zariadenie potom vytlačí informácie o sieti. Skontrolujte správnost’ všetkých nastavení. 6. Kliknutím na položku Exit. Začíname_ 24 Inštalácia softvéru Musíte nainštalovat’ softvér zariadenia pre tlač. Súčast’ou softvéru sú ovládače, aplikácie a ďalšie užitočné programy. Nasledujúci postup vychádza zo systému Windows XP. Ak používate operačný systém Macintosh alebo Linux OS, pozrite čast’ Návod na používanie softwaru. • • 5. Vyberte možnost’ Typical installation for a network printer a potom kliknite na tlačidlo Next. Nasledujúce informácie sú určené pre situáciu, kedy je zariadenie používané v sieti. Ak chcete zariadenie pripojit’ káblom USB, vyhľadajte informácie v časti Návod na používanie softwaru. Postup a okno zobrazené pri inštalácii sa môžu líšit’ v závislosti od operačného systému, funkcie tlačiarne alebo používaného rozhrania. 1. Pripojte siet’ový kábel k zariadeniu. 2. Skontrolujte, či je dokončené nastavenie siete pre zariadenie. (Pozri „Nastavenie siete (iba model CLX-3175N)“ na str. 24.) Pred začatím inštalácie ukončite v počítači všetky aplikácie. 3. Vložte do jednotky CD-ROM dodaný disk CD so softvérom k tlačiarni. Disk CD-ROM by sa mal automaticky spustit’, pričom sa zobrazí okno inštalácie. Ak sa okno inštalácie nezobrazí automaticky, kliknite na ponuku Štart > Spustit’. Zadajte X:\Setup.exe, nahraďte „X“ písmenom, ktoré predstavuje vašu jednotku a kliknite na OK. Ak používate systém Windows Vista, Windows 7 a Windows Server 2008 R2, kliknite na ponuku Štart > Všetky programy > Príslušenstvo > Spustit’ a zadajte X:\Setup.exe. Ak sa v systéme Windows Vista, Windows 7 a Windows Server 2008 R2, objaví okno Automaticky prehrat’, kliknite na Spustit’ Setup.exe v poli Nainštalovat’ alebo spustit’ program a kliknite na Pokračovat’ v okne Kontrola používateľských kont. 4. Kliknite na Next. 6. Zobrazí sa zoznam zariadení dostupných v sieti. Zo zoznamu si vyberte tlačiareň, ktorú chcete nainštalovat’, a kliknite na tlačidlo Next. • • • Ak ovládač inštalujete opakovane, môže sa okno uvedené vyššie mierne líšit’. Ak nie je zariadenie v zozname zobrazené, aktualizujte zoznam kliknutím na tlačidlo Update alebo pridajte zariadenie do siete prepínačom Add TCP/IP Port. Ak chcete pridat’ zariadenie do siete, zadajte názov portu a adresu IP zariadenia. Ak chcete overit’ adresu IP alebo MAC vašej tlačiarne, vytlačte stránku Konfigurácia siete. (Pozri „Tlač správ“ na str. 43.) Ak chcete nájst’ zdieľanú siet’ovú tlačiareň (UNC Cesta), vyberte si Shared Printer [UNC] a zadajte zdieľaný názov manuálne alebo vyhľadajte tlačiareň kliknutím na tlačidlo Browse. Ak si nie ste adresou IP istí, obrát’te sa na správcu siete alebo vytlačte informácie o sieti. (Pozri „Tlač správ“ na str. 43.) 7. Po dokončení inštalácie sa zobrazí okno s výzvou na vytlačenie skúšobnej stránky a registráciu ako používateľ zariadenia Samsung, aby ste mohli od spoločnosti Samsung dostávat’ informácie. Ak tak chcete učinit’, začiarknite príslušné políčko(a) a kliknite na tlačidlo Finish. • • 25 _Začíname Ak zariadenie po inštalácii nefunguje správne, nainštalujte znovu ovládač tlačiarne. Pozrite čast’ Návod na používanie softwaru. Počas inštalácie ovládača tlačiarne inštalačný program deteguje informácie o miestnych nastaveniach operačného systému a nastaví východiskový formát papiera pre zariadenie. Ak však používate iné miestne nastavenia Windows, musíte zmenit’ formát papiera na ten, ktorý obyčajne používate. Po dokončení inštalácie prejdite na vlastnosti tlačiarne a zmeňte formát papiera. Základné nastavenia tlačiarne Tón tlačidiel a výstražný tón Po dokončení inštalácie môžete nastavit’ východiskové nastavenia tlačiarne. Informácie o nastavení alebo zmene hodnôt nájdete v ďalšej časti. Nastavenie nadmorskej výšky Kvalitu tlače ovplyvňuje atmosférický tlak, ktorý je daný výškou zariadenia nad hladinou mora. Nasledujúce pokyny vám pomôžu nastavit’ zariadenie na najlepšiu kvalitu tlače. Pred nastavením hodnoty nadmorskej výšky si zistite nadmorskú výšku miesta, na ktorom zariadenie používate. 1. Stlačte tlačidlo Menu a potom tlačidlo OK. 2. Stláčajte tlačidlá šípka vľavo/vpravo, kým sa neobjaví položka System Setup, a potom stlačte tlačidlo OK. 3. Stláčajte tlačidlá šípka vľavo/vpravo, kým sa neobjaví položka Sound/Volume, a potom stlačte tlačidlo OK. 4. Stláčajte tlačidlá šípka vľavo/vpravo, kým sa neobjaví požadovaná voľba zvuku a potom stlačte OK. 5. Stláčajte tlačidlo so šípka vľavo/vpravo, kým sa nezobrazí požadovaný stav, a potom stlačte tlačidlo OK. 6. Stlačením tlačidla Stop/Clear sa vrátite do pohotovostného režimu. Použitie úsporných režimov Režim úspory energie 1 2 3 4 0 Normal High 1 High 2 High 3 1. Uistite sa, že je nainštalovaný ovládač tlačiarne z pribaleného disku CD so softvérom tlačiarne. 2. Dvakrát kliknite na ikonu Smart Panel na hlavnom paneli Windows (alebo v oblasti Notification Area systému Linux). Taktiež môžete kliknút’ na Smart Panel v stavovej lište v systéme Mac OS X. 3. Kliknite na Printer Setting. 4. Kliknite na Setting > Altitude Adjustment. Vyberte príslušnú hodnotu z rozbaľovacieho zoznamu a potom kliknite na Apply. Ak je zariadenie pripojené k sieti, automaticky sa zobrazí obrazovka SyncThru Web Service. Kliknite na možnost’ Machine Settings > Setup (alebo Machine Setup) > Altitude Adj. Vyberte vhodnú hodnotu nadmorskej výšky, potom kliknite na možnost’ Apply. Zmena jazyka na displeji Ak chcete zmenit’ jazyk, ktorý sa zobrazuje na displeji ovládacieho panela, postupujte takto: 1. Stlačte tlačidlo Menu a potom tlačidlo OK. 2. Stláčajte tlačidlá šípka vľavo/vpravo, kým sa neobjaví položka System Setup, a potom stlačte tlačidlo OK. 3. Stlačte tlačidlo OK, keď sa zobrazí možnost’ Machine Setup. 4. Stláčajte tlačidlá šípka vľavo/vpravo, kým sa neobjaví položka Language, a potom stlačte tlačidlo OK. 5. Stláčajte tlačidlá šípka vľavo/vpravo, kým sa neobjaví požadovaný jazyk a potom stlačte OK. 6. Stlačením tlačidla Stop/Clear sa vrátite do pohotovostného režimu. Režim úspory energie znižuje spotrebu energie v čase, kedy sa zariadenie v skutočnosti nepoužíva. Tento režim môžete zapnút’ nastavením časovej odmlky, ktorú zariadenie po vytlačení úlohy vyčkáva, než prejde do režimu so zníženou spotrebou. 1. Stlačte tlačidlo Menu a potom tlačidlo OK. 2. Stláčajte tlačidlá šípka vľavo/vpravo, kým sa neobjaví položka System Setup, a potom stlačte tlačidlo OK. 3. Stlačte tlačidlo OK, keď sa zobrazí možnost’ Machine Setup. 4. Stláčajte tlačidlá šípka vľavo/vpravo, kým sa neobjaví položka Power Save, a potom stlačte tlačidlo OK. 5. Stláčajte tlačidlá šípka vľavo/vpravo, kým sa neobjaví požadované nastavenie času a potom stlačte OK. 6. Stlačením tlačidla Stop/Clear sa vrátite do pohotovostného režimu. Automatické pokračovanie Táto voľba umožňuje nastavit’ zariadenie tak, aby pokračovalo alebo nepokračovalo v tlači, ak sa nastavený formát papiera nezhoduje s papierom v zásobníku. 1. Stlačte tlačidlo Menu a potom tlačidlo OK. 2. Stláčajte tlačidlá šípka vľavo/vpravo, kým sa neobjaví položka System Setup, a potom stlačte tlačidlo OK. 3. Stlačte tlačidlo OK, keď sa zobrazí možnost’ Machine Setup. 4. Stláčajte tlačidlá šípka vľavo/vpravo, kým sa neobjaví položka Auto Continue, a potom stlačte tlačidlo OK. 5. Stláčajte tlačidlá šípka vľavo/vpravo, pokým sa nezobrazí požadovaná voľba väzby. • On: automaticky tlačí po uplynutí nastaveného času, keď formát papiera nezodpovedá formátu papiera v zásobníku. • Off: čaká na stlačenie tlačidiel Black Start alebo Color Start na ovládacom paneli, keď formát papiera nezodpovedá formátu papiera v zásobníku. 6. Uložte výber stlačením tlačidla OK. 7. Stlačením tlačidla Stop/Clear sa vrátite do pohotovostného režimu. Nastavenie zvukov Pre zariadenie je možné nastavit’ nasledujúce zvuky: • Key Sound: Zapína a vypína tón tlačidiel. Ak je táto voľba nastavená na hodnotu On, ozve sa tón pri každom stlačení tlačidla. • Alarm Sound: Zapnutie alebo vypnutie výstražného tónu. Keď je táto možnost’ On, zaznie pri výskyte chyby výstražný tón. Začíname_ 26 Vkladanie originálov a tlačových médií Táto kapitola vás oboznámi s vkladaním originálov a tlačových médií. Táto kapitola obsahuje nasledujúce témy: • • • Vkladanie originálov Výber tlačového média Zmena formátu papiera v zásobníku Vkladanie originálov • • Tlač na špeciálne tlačové materiály Nastavenie formátu a typu papiera 3. Zatvorte kryt skenera. Originál môžete umiestnit’ na sklo skenera a následne ho kopírovat’ alebo skenovat’. • • Na sklenenú dosku skenera • 1. Zdvihnite a otvorte kryt skenera. • • • 2. Originál umiestnite na sklenenú dosku skenera lícom dole a vyrovnajte ho s vodidlom v hornom ľavom rohu dosky. 27 _Vkladanie originálov a tlačových médií Opatrne, aby si nepraskli sklenenú dosku. Môžete sa pri tom zranit’. Opatrne, aby vám kryt skenera nespadol na ruky. Môžete sa pri tom zranit’. Pri skenovaní a kopírovaní sa nedívajte do svetla vo vnútri skenera. Škodí to zraku a môže byt’ nebezpečné. Otvorený kryt skenera by počas kopírovania nepriaznivo ovplyvnil kvalitu kópie a spotrebu tonera. Prach na sklenenej doske vyvolá čierne škvrny na výtlačku. Udržujte preto sklo vždy čisté. Ak kopírujete stránku z knihy alebo z časopisu, zdvihnite kryt skenera, až zarážka zachytí jeho závesy, a potom kryt zatvorte. Ak je kniha alebo časopis hrubší než 30 mm, kopírujte s otvoreným krytom. Výber tlačového média Zariadenie dokáže tlačit’ na širokú škálu materiálov, napríklad na normálny papier, obálky, štítky, priehľadné fólie atď. Vždy používajte tlačové médium, ktoré spĺňa požiadavky na použitie v zariadení. Tlačové médiá, ktoré nespĺňajú pokyny uvedené v tejto používateľskej príručke, môžu spôsobovat’ nasledujúce t’ažkosti: • znížená kvalita tlače • častejšie uviaznutie papiera • predčasné opotrebovanie zariadenia. Vlastnosti, ako je napríklad hmotnost’, zloženie, zrnitost’ alebo obsah vlhkosti, sú dôležité faktory, ktoré ovplyvňujú výkon zariadenia a kvalitu výtlačkov. Tlačový materiál vyberajte podľa nasledujúcich hľadísk: • Typ, formát a gramáž tlačových médií pre túto tlačiareň sú popísané ďalej v tejto časti. • Požadovaný výstup: Tlačové médium, ktoré vyberáte, by malo zodpovedat’ účelom, na ktoré ho chcete použit’. • Belost’: Niektoré tlačové médiá sú belšie než ostatné a produkujú ostrejšie a sýtejšie obrázky. • Hladkost’ povrchu: Hladkost’ povrchu tlačového média ovplyvňuje ostrost’ tlače na papieri. • • Niektoré tlačové médiá spĺňajúce všetky zásady z tejto príručky môžu aj tak poskytovat’ neuspokojivé výsledky. Môže to byt’ dôsledok nevhodnej manipulácie, neprijateľnej teploty a vlhkosti alebo ďalších premenných faktorov, ktoré spoločnost’ Samsung nemôže ovplyvnit’. Pred nákupom väčšieho množstva tlačového média skontrolujte, či médium spĺňa požiadavky uvedené v tejto príručke. Použitie tlačového média, ktoré nespĺňa tieto špecifikácie, môže spôsobit’ problémy, ktoré sa budú musiet’ riešit’ opravou. Na tieto opravy sa nevzt’ahuje záruka poskytovaná spoločnost’ou Samsung ani servisné zmluvy. S týmto zariadením nikdy nepoužívajte fotografický papier pre atramentové tlačiarne. Mohlo by dôjst’ k poškodeniu zariadenia. Vkladanie originálov a tlačových médií_ 28 Technické špecifikácie tlačového média Typ Obyčajný papier Formát Letter 216 x 279 mm (8,5 x 11 palcov) Legal 216 x 356 mm (8,5 x 14 palcov) US Folio 216 x 330 mm (8,5 x 13 palcov) A4 210 x 297 mm (8,26 x 11,69 palcov) Oficio 216 x 343 mm (8,5 x 13,5 palcov) JIS B5 182 x 257 mm (7,16 x 10,11 palcov) ISO B5 176 x 250 mm (6,93 x 9,84 palcov) Executive 184 x 267 mm (7,25 x 10,5 palcov) A5 148 x 210 mm (5,82 x 8,26 palcov) Statement 140 x 216 mm (5,5 x 8,5 palcov) A6 105 x 148 mm (4,13 x 5,82 palcov) Obálka Monarch 98 x 191 mm (3,87 x 7,5 palcov) Obálka 6 3/4 92 x 165 mm (3,62 x 6,5 palcov) Obálka č. 10 105 x 241 mm (4,12 x 9,5 palcov) Obálka č. 9 98 x 225 mm (3,87 x 8,87 palcov) Obálka DL 110 x 220 mm (4,33 x 8,66 palcov) Obálka C5 162 x 229 mm (6,37 x 9,01 palcov) Obálka C6 114 x 162 mm (4,48 x 6,38 palcov) Hrubý papier Pozrite čast’ Obyčajný papier Tenký papier Kapacitab Gramáža Rozmery 60 až 105 g/m2 150 listov kancelárskeho papiera 75 g/m2 v zásobníku 75 až 90 g/m2 5 list pre ručné podávanie v zásobníku Pozrite čast’ Obyčajný papier 90 až 105 g/m2 5 list pre ručné podávanie v zásobníku Pozrite čast’ Obyčajný papier Pozrite čast’ Obyčajný papier 60 až 70 g/m2 Štítkyc Letter, A4 Pozrite čast’ Obyčajný papier 120 až 150 g/m2 Kartičky Pohľadnice 101,6 x 152,4 mm (4 x 6 palcov) 105 až 163 g/m2 Transparentná fóliad Letter, A4 Pozrite čast’ Obyčajný papier 138 až 146 g/m2 Lesklý papier Lettere, A4f Pozrite čast’ Obyčajný papier 160 g/m2 Minimálny formát (vlastný) 76 x 160 mm (3 x 6.3 palcov) 60 až 163 g/m2 Maximálny formát (vlastný) 216 x 356 mm (8,5 x 14 palcov) Obálka a. b. c. d. e. f. 1 list pre ručné podávanie v zásobníku Ak je hmotnost’ média väčšia ako 105 g/m2, papier vkladajte do zásobníka po jednom. Maximálna kapacita závisí od gramáže tlačového média, jeho hrúbky a od podmienok okolitého prostredia. Hladkost’: 100 až 250 (Sheffield). Odporúčané médiá: Transparentná fólia pre farebnú laserovú tlačiareň od Xerox, ako napr. 3R 91331(A4), 3R 2780(Letter). Odporúčané médiá: Lesklý papier (formát Letter) pre toto zariadenie len HP Brochure Paper (Katalógové číslo: Q6611A). Odporúčané médiá: Lesklý papier (formát A4) pre toto zariadenie len HP Superior Paper 160 glossy (Katalógové číslo: Q6616A). 29 _Vkladanie originálov a tlačových médií Formáty médií podporované vo všetkých režimoch Režim Formát Zdroj Režim kopírovania Letter, A4, Legal, Oficio, US Folio, Executive, JIS B5, A5, A6 zásobník 1 Režim tlače Všetky formáty podporované zariadením zásobník 1 Typ média Štítky Pokyny • Pokyny pre zvláštne tlačové médiá Typ média Obálky Pokyny • • • • • • Úspech tlače na obálky závisí do značnej miery od kvality obálok. Pri výbere obálok zvážte nasledujúce faktory: - Gramáž: Gramáž obálkového papiera nesmie prekročit’ 90 g/m2, inak môže dôjst’ k zaseknutiu. - Konštrukcia: Pred tlačou musia obálky ležat’ rovno so zakrivením do 6 mm a nesmú obsahovat’ vzduch. - Stav: Obálky by nemali byt’ pokrčené, odrené ani inak poškodené. - Teplota: Používajte obálky, ktoré znesú teplotu a tlak, ktorému budú vystavené vo vnútri zariadenia. Používajte iba správne vyrobené obálky s ostrými prehybmi. Nepoužívajte obálky so známkami. Nepoužívajte obálky so sponami, patentkami, okienkami, samolepiacim uzáverom alebo s inými syntetickými materiálmi. Nepoužívajte poškodené ani nesprávne vyrobené obálky. Šev na oboch koncoch obálky musí zasahovat’ až do rohu obálky. • • • Kartičky a materiál vlastného formátu • Predtlačený papier • • • • • • • • 1 prijateľné 2 neprijateľné Obálky s odlupovacím lepiacim pásikom alebo s viacerými než jednou klapkou, ktorá sa prekladá cez uzáver, musia používat’ lepidlo vyhovujúce teplote tavenia počas 0,1 sekundy. Informácie o teplote fixácie nájdete medzi špecifikáciami zariadenia, pozrite „Technické parametre tlačiarne“ na str. 67. Ďalšie klapky a pásiky môžu spôsobit’ vrásnenie, krčenie alebo uviaznutie a môžu dokonca poškodit’ fixačnú jednotku. Pre čo najlepšiu kvalitu tlače nastavte krajné zarážky minimálne 15 mm od okrajov obálky. Vyhnite sa tlači v oblasti, kde sa dotýkajú švy obálky. Aby nedošlo k poškodeniu zariadenia, používajte iba štítky odporúčané pre laserové zariadenia. Pri výbere obálok zvážte nasledujúce faktory: - Lepidlo: Lepidlo musí byt’ stabilné pri teplote fixácie. Informácie o teplote fixácie nájdete medzi špecifikáciami zariadenia, pozrite „Všeobecné špecifikácie“ na str. 66. - Usporiadanie: Používajte iba štítky s neodkrytým podkladom medzi nimi. Štítky sa môžu z listov odlepit’ a vážne zablokovat’ zariadenie. - Pokrútenie: Pred tlačou musia štítky ležat’ rovno s max. zvlnením 13 mm v akomkoľvek smere. - Stav: Nepoužívajte štítky, ktoré sú pokrčené, odlepujú sa od podkladu alebo obsahujú bubliny. Uistite sa, či medzi štítkami nie je žiadna odkrytá plocha s lepidlom. Odkryté oblasti by mohli pri tlači spôsobit’ odlepenie štítkov, čo by viedlo k uviaznutiu papiera. Odkryté lepidlo môže taktiež poškodit’ súčasti zariadenia. Nevkladajte do zariadenia viackrát rovnaký hárok so štítkami. Podklad lepidla je určený iba na jeden prechod zariadením. Nepoužívajte štítky, ktoré sa odlepujú od podkladu, ani pokrčené štítky, štítky obsahujúce bubliny či inak poškodené štítky. Netlačte na médiá užšie než 76 mm a kratšie než 356 mm. V softvérovej aplikácii nastavte okraje aspoň 6,4 mm od okrajov materiálu. Hlavičkový papier musí byt’ vytlačený atramentom odolným proti vysokým teplotám, ktorý sa nerozpustí, nevyparí a nebude produkovat’ nebezpečné výpary, ak je vystavený fixačnej teplote zariadenia počas 0,1 sekundy. Informácie o teplote fixácie nájdete medzi špecifikáciami zariadenia, pozrite „Všeobecné špecifikácie“ na str. 66. Atrament na hlavičkovom papieri musí byt’ nehorľavý a nesmie mat’ nepriaznivý vplyv na tlačové valce. Formuláre a hlavičkové papiere je potrebné zabalit’ do nepremokavého obalu, aby nedochádzalo k zmenám počas skladovania. Pred vložením predtlačeného papiera, napr. formulára alebo hlavičkového papiera, overte, či je farba na papieri suchá. Počas procesu fixácie môže vlhký atrament vystúpit’ z predtlačeného papiera a tým znížit’ kvalitu tlače. Používanie fotografického alebo pot’ahovaného papiera môže spôsobit’ problémy vyžadujúce opravu. Na tieto opravy sa nevzt’ahuje záruka poskytovaná spoločnost’ou Samsung ani servisné zmluvy. Vkladanie originálov a tlačových médií_ 30 Zmena formátu papiera v zásobníku Ak chcete vložit’ papier väčších veľkostí, napríklad veľkosti Legal, je potrebné nastavit’ vodidlá tak, aby sa zásobník papiera rozšíril. Ak chcete zmenit’ veľkost’ zásobníka 1, nastavte správne dĺžkové vodidlo papiera. 1. Zásobník 1 vytiahnite z tlačiarne. Otvorte kryt papiera a ak je to nutné, vyberte papier zo zásobníka 1. 2. Po stlačení a uvoľnení západky vodidla v hornej časti zásobníka ručne vytiahnite zásobník. Ak papier, na ktorý chcete tlačit’, je kratší než 222 mm, stlačte a odistite poistku vodidla v zásobníku a zatlačte zásobník rukou dovnútra. Nastavte vodidlo dĺžky a vodidlo šírky papiera. • • Vodidlá šírky papiera príliš nezasúvajte, aby sa materiál v zásobníku neprehol. Ak neupravíte vodidlá šírky papiera, môže dochádzat’ k uviaznutiu papiera. 3. Vložte papier do zásobníka. 5. Zatvorte kryt papiera. 4. Posuňte vodidlo dĺžky papiera tak, aby sa ľahko dotýkalo konca stohu papiera. Stlačte vodidlo šírky papiera a posuňte ho k hrane stohu papiera tak, aby sa papiere neohnli. 6. Zásobník 1 zasuňte spät’ do tlačiarne. 7. Po založení papiera nastavte typ a formát papiera pre zásobník. Pozri „Nastavenie formátu a typu papiera“ na str. 33. • • Pri papieroch menších než formát Letter premiestnite vodidlá papiera do pôvodnej polohy a nastavte vodidlá dĺžky a šírky papiera. 31 _Vkladanie originálov a tlačových médií • Ak je možné kvôli nedostatku papiera v zásobníku zasunút’ vodidlo dĺžky papiera dovnútra, vložte dostatočné množstvo papiera. Ak máte problémy s podávaním papiera, papier vkladajte do zásobníka po jednom. Môžete vložit’ už skôr vytlačený papier. Potlačená strana papiera musí byt’ otočená smerom nahor a nezvlneným okrajom dopredu. Ak dochádza k problémom s podávaním papiera, skúste papier obrátit’. Majte na pamäti, že v tomto prípade nie je zaručená kvalita tlače. Zásobník je podľa krajiny, kde je tlačiareň používaná, prednastavený na formát Letter alebo A4. Pri prechode na druhý z týchto formátov musíte najprv nastavit’ páčku a vodidlo šírky papiera. 1. Zásobník vytiahnite z tlačiarne. Otvorte kryt papiera a ak je to nutné, vyberte papier zo zásobníka. 2. Ak chcete prejst’ na formát Letter, uchopte páčku v zadnej časti zásobníka a otočte ju v smere hodinových ručičiek. 3. Stlačte vodidlo šírky papiera a posuňte ho k okraju páčky. Tlač na špeciálne tlačové materiály Toto zariadenie podporuje rôzne formáty a typy tlačových materiálov, ako napríklad pohľadnice, poznámkové karty a obálky. Je to vhodné najmä na tlač jednotlivých stránok na hlavičkový alebo farebný papier. Ručné vkladanie tlačového materiálu • • Do zásobníka vkladajte súčasne len jeden formát tlačového média. Ak chcete zabránit’ zaseknutiu papiera, nepridávajte ďalší papier, pokým je papier ešte v zásobníku. To isté platí pre ostatné typy tlačového média. • Tlačové médiá je nutné vkladat’ tak, aby strana, na ktorú chcete tlačit’, smerovala hore, a aby horný okraj vstupoval do zásobníka napred. Umiestnite tlačové materiály na stred zásobníka. • Vždy vkladajte iba podporovaný tlačový materiál, aby ste zabránili uviaznutiu papiera a problémom s kvalitou tlače. (Pozri „Výber tlačového média“ na str. 28.) • Pokrútené pohľadnice, obálky a štítky pred vložením do podávača narovnajte. 1. Vložte papier. (Pozri „Zmena formátu papiera v zásobníku“ na str. 31.) V závislosti od typu používaného média dodržujte príslušné nasledujúce pokyny: • Obálky: Stranou s klapkou dole a oblast’ou pre známku vľavo hore. • Štítky: Stranou pre tlač smerom nahor a horným krátkym okrajom smerom dovnútra tlačiarne. • Predtlačený papier: Strana s predtlačou hore a horný okraj smeruje do zariadenia. • Kartičky: Stranou pre tlač smerom nahor a krátkym okrajom smerom dovnútra tlačiarne. • Papier, na ktorý sa už tlačilo: Predtým potlačenou stranou dole a nezvlneným okrajom smerom do zariadenia. 2. Pri tlači z aplikácie spustite ponuku tlače. 3. Pred tlačou otvorte vlastnosti tlačiarne. 4. Vo vlastnostiach tlačiarne kliknite na kartu Paper a vyberte vhodný typ papiera. Ak chcete použit’ štítok, nastavte typ papiera na Štítok. Ak chcete prejst’ na formát A4, posuňte najprv vodidlo šírky papiera smerom doľava a otočte páčku proti smeru hodinových ručičiek. S páčkou zaobchádzajte jemne, inak by mohlo dôjst’ k poškodeniu zásobníka. 5. Vyberte možnost’ Manual Feeder v zdroji papiera a potom stlačte tlačidlo OK. 6. Spustite tlač v aplikácii. 7. Stlačením tlačidla Black Start alebo Color Start na zariadení spustite vkladanie, potom zariadenie začne tlačit’. • • Ak tlačíte viac strán, založte ďalší list, ihneď ako sa vytlačí prvá strana, a stlačte tlačidlo Black Start alebo Color Start. Opakujte tento krok, kým sa nevytlačia všetky strany. Zmenené nastavenie bude aktívne iba počas používania aktuálnej aplikácie. Vkladanie originálov a tlačových médií_ 32 Nastavenie formátu a typu papiera Po vložení papiera do zásobníka je potrebné nastavit’ typ a formát papiera pomocou tlačidiel na ovládacom paneli. Tieto nastavenia sa použijú v režime kopírovania. Pri tlači z počítača je potrebné vybrat’ formát a typ papiera v použitej aplikácii. 1. Stlačte tlačidlo Menu a potom tlačidlo OK. 2. Stláčajte tlačidlá šípka vľavo/vpravo, kým sa neobjaví položka System Setup a potom stlačte tlačidlo OK. 3. Stláčajte tlačidlá šípka vľavo/vpravo, kým sa neobjaví položka Paper Setup a potom stlačte tlačidlo OK. 4. Keď sa zobrazí možnost’ Paper Size, stlačte tlačidlo OK. 5. Stláčajte tlačidlá šípka vľavo/vpravo, pokým sa neobjaví používaný formát papiera a stlačte tlačidlo OK. 6. Stláčajte tlačidlá šípka vľavo/vpravo, kým sa neobjaví položka Paper Type a potom stlačte tlačidlo OK. 7. Stláčajte tlačidlá šípka vľavo/vpravo, pokým sa neobjaví používaný typ papiera a stlačte tlačidlo OK. 8. Stlačením tlačidla Stop/Clear sa vrátite do pohotovostného režimu. Ak chcete používat’ papier špeciálnej veľkosti, napríklad na účtenky, v okne s vlastnost’ami tlačiarne vyberte na karte Paper možnost’ Custom. Pozrite čast’ Návod na používanie softwaru. 33 _Vkladanie originálov a tlačových médií Kopírovanie Táto kapitola obsahuje podrobné pokyny pre kopírovanie dokumentov. Táto kapitola obsahuje nasledujúce témy: • • • Kopírovanie Zmena nastavení pre každú kópiu Zmena východiskových nastavení kópie • • Použitie zvláštnych funkcií kopírovania Nastavenie časovej odmlky kopírovania Kopírovanie Typ predlohy 1. Umiestnite jednu predlohu lícom dolu na sklo skenera. Podrobné pokyny pre vkladanie originálov. (Pozrite „Vkladanie originálov“ na str. 27.) 2. Stláčaním tlačidla so šípkou doľava alebo doprava nastavte podľa potreby počet kópií. 3. Ak chcete upravit’ nastavenia kopírovania, vrátane formátu kópie, tmavosti a typu originálu, použite tlačidlá na ovládacom paneli. (Pozrite „Zmena nastavení pre každú kópiu“ na str. 34.) V prípade potreby môžete použit’ zvláštne kopírovacie funkcie, napríklad kopírovanie 2 alebo 4 stránok na hárok. 4. Stlačením tlačidla Color Start spustite farebné kopírovanie. Alebo stlačte tlačidlo Black Start a spustite čiernobiele kopírovanie. V priebehu spracovania môžete úlohu kopírovania zrušit’. Po stlačení tlačidla Stop/Clearsa kopírovanie zastaví. Nastavenie typu predlohy sa používa na vylepšenie kvality kópie voľbou typu dokumentu pre aktuálnu úlohu kopírovania. 1. Stlačte tlačidlo Menu. 2. Keď sa zobrazí možnost’ Copy Menu, stlačte tlačidlo OK. 3. Keď sa zobrazí možnost’ Copy Feature, stlačte tlačidlo OK. 4. Stláčajte tlačidlá šípka vľavo/vpravo, kým sa neobjaví položka Original Type a potom stlačte tlačidlo OK. 5. Stláčajte tlačidlá šípka vľavo/vpravo, kým sa neobjaví požadovaný režim obrazu a potom stlačte OK. • Text: Použite pre originály obsahujúce prevažne text. • Text/Photo: Použite pre originály obsahujúce text a fotografie. • Photo: Používa sa v prípadoch, kedy sú predlohami fotografie. • Magazine: Používa sa v prípadoch, kedy sú predlohami časopisy. 6. Stlačením tlačidla Stop/Clear sa vrátite do pohotovostného režimu. Zmena nastavení pre každú kópiu Zmenšená alebo zväčšená kópia Zariadenie ponúka východiskové nastavenia pre kopírovanie, takže môžete rýchlo a jednoducho vytvorit’ kópiu. Ak však chcete zmenit’ voľby pre každú kópiu, použite funkčné tlačidlá na ovládacom paneli. Ak stlačíte počas nastavovania možností kopírovania tlačidlo Stop/ Clear, zrušia sa všetky doteraz nastavené možnosti pre aktuálnu úlohu a nastavenia sa vrátia na východiskové hodnoty. Inak sa automaticky vrátia na východiskové hodnoty po dokončení kopírovania. Tmavost’ Ak kopírujete vyblednutý originál alebo originál s tmavými obrázkami, môžete nastavit’ jas, aby bola kópia čitateľnejšia. 1. Stlačte tlačidlo Menu. 2. Keď sa zobrazí možnost’ Copy Menu, stlačte tlačidlo OK. 3. Keď sa zobrazí možnost’ Copy Feature, stlačte tlačidlo OK. 4. Stláčajte tlačidlá šípka vľavo/vpravo, kým sa neobjaví položka Darkness a potom stlačte tlačidlo OK. 5. Stláčajte tlačidlá šípka vľavo/vpravo, kým sa neobjaví požadovaný režim nastavenia kontrastu a potom stlačte OK. • Light: Vhodné pre tmavé dokumenty. • Normal: Vhodné pre štandardné písané alebo tlačené originály. • Dark: Vhodné pre svetlé dokumenty. 6. Stlačením tlačidla Stop/Clear sa vrátite do pohotovostného režimu. Pri kopírovaní zo skla skenera môžete veľkost’ kopírovaného obrazu zmenšit’ alebo zväčšit’, a to od 25 % do 400 %. Výber z dopredu definovaných veľkostí kópií: 1. 2. 3. 4. Stlačte tlačidlo Menu. Keď sa zobrazí možnost’ Copy Menu, stlačte tlačidlo OK. Keď sa zobrazí možnost’ Copy Feature, stlačte tlačidlo OK. Stláčajte tlačidlá šípka vľavo/vpravo, kým sa neobjaví položka Reduce/Enlarge a potom stlačte tlačidlo OK. 5. Stláčajte tlačidlá šípka vľavo/vpravo, kým sa neobjaví požadované nastavenie veľkosti a potom stlačte OK. Mierku je možné zmenit’ priamo zadaním veľkosti: 1. 2. 3. 4. 5. 6. 7. 8. Stlačte tlačidlo Menu. Keď sa zobrazí možnost’ Copy Menu, stlačte tlačidlo OK. Keď sa zobrazí možnost’ Copy Feature, stlačte tlačidlo OK. Stláčajte tlačidlá šípka vľavo/vpravo, kým sa neobjaví položka Reduce/Enlarge a potom stlačte tlačidlo OK. Stláčajte tlačidlá šípka vľavo/vpravo, kým sa neobjaví položka Custom a potom stlačte tlačidlo OK. Požadovanú veľkost’ kópie zadajte stlačením tlačidiel šípka vľavo/vpravo. Stlačením a podržaním tlačidla môžete rýchlo prejst’ k požadovanej hodnote. Stlačením OK uložte výber. Stlačením tlačidla Stop/Clear sa vrátite do pohotovostného režimu. Pri vytváraní zmenšenej kópie sa v spodnej časti kópie môžu vytvorit’ čierne čiary. Kopírovanie_ 34 Ak počas nastavovania možností kopírovania stlačíte tlačidlo Stop/Clear, zrušia sa všetky vykonané zmeny a obnovia sa východiskové hodnoty nastavení. 6. Stlačením tlačidla Color Start spustite farebné kopírovanie. Alebo stlačte tlačidlo Black Start a spustite čiernobiele kopírovanie. • • • Ak nestlačíte tlačidlo Color Start alebo Black Start, skopíruje sa iba predná strana. Ak je predloha väčšia než oblast’ tlače, nemusia byt’ niektoré časti dokumentu vytlačené. Ak stlačíte tlačidlo Stop/Clear alebo nestlačíte žiadne tlačidlo počas približne 30 sekúnd, zariadenie zruší kopírovaciu úlohu a vráti sa do pohotovostného režimu. Použitie zvláštnych funkcií kopírovania Kopírovanie preukazu Môžete použit’ nasledujúce funkcie kopírovania: Zariadenie môže vytlačit’ obojstranné originály na 1 list papiera veľkostí A4, Letter, Folio, Oficio, Executive, B5, A5 alebo A6. Tlačiareň vytlačí jednu stranu originálu na hornú polovicu papiera a druhú stranu na spodnú polovicu bez zmenšenia veľkosti originálu. Táto funkcia je užitočná pri kopírovaní dokumentov s malými rozmermi, napríklad vizitiek. Kopírovanie 2 alebo 4 stránok na jeden list Táto funkcia vyžaduje, aby sa originál umiestnil na sklenenú dosku skenera. 1. Stlačte tlačidlo ID Copy. 2. Dajte prednú stranu originálu lícom dole na sklo skenera, kde sú šípky, ako je to uvedené na obrázku a zavrite kryt skenera. 3. Na displeji sa zobrazí správa Place Front Side and Press[Start]. 4. Stlačte tlačidlo Color Start alebo Black Start. Zariadenie začne skenovanie prednej strany a zobrazí sa správa Place Back Side and Press[Start]. 35 _Kopírovanie Zariadenie môže zhotovit’ 2 alebo 4 obrazy originálu zmenšené tak, aby sa vošli na jeden list papiera. 1. Stlačte tlačidlo Menu. 2. Keď sa zobrazí možnost’ Copy Menu, stlačte tlačidlo OK. 3. Keď sa zobrazí možnost’ Copy Feature, stlačte tlačidlo OK. 4. Stláčajte tlačidlá šípka vľavo/vpravo, kým sa neobjaví položka Layout a potom stlačte tlačidlo OK. 5. Stláčajte tlačidlá šípka vľavo/vpravo kým sa neobjaví položka 2-Up alebo 4-Up, a potom stlačte tlačidlo OK. 6. Stlačením tlačidla Stop/Clear sa vrátite do pohotovostného režimu. 2 Vlastnosti kópie, vrátane tmavosti, veľkosti a počtu, je možné nastavit’ na najčastejšie používané hodnoty. Pri kopírovaní dokumentu sa použije východiskové nastavenie, ak nebolo zmenené príslušnými tlačidlami na ovládacom paneli. 1. Stlačte tlačidlo Menu. 2. Keď sa zobrazí možnost’ Copy Menu, stlačte tlačidlo OK. 3. Stláčajte tlačidlá šípka vľavo/vpravo, kým sa neobjaví položka Copy Setup a potom stlačte tlačidlo OK. 4. Keď sa zobrazí možnost’ Change Default, stlačte tlačidlo OK. 5. Stláčajte tlačidlá šípka vľavo/vpravo, kým sa neobjaví požadovaná položka nastavenia a potom stlačte OK. 6. Stláčajte tlačidlá šípka vľavo/vpravo, kým sa neobjaví požadovaná hodnota nastavenia a potom stlačte OK. 7. Podľa potreby opakujte kroky 5 až 6. 8. Stlačením tlačidla Stop/Clear sa vrátite do pohotovostného režimu. 5. Prevrát’te originál a dajte ho na sklo skenera, kde sú šípky, ako je to uvedené na obrázku. Potom zavrite kryt skenera. 1 Zmena východiskových nastavení kópie 1 2 3 4 Pri vytváraní 2-násobnej alebo 4-násobnej kópie nie je možné nastavit’ veľkost’ kópie pomocou ponuky Reduce/Enlarge. Kopírovanie plagátu Zariadenie môže vytlačit’ obraz na 9 listov papiera (3x3). Zlepením vytlačených stránok vytvoríte jeden dokument veľkosti plagátu. Táto kopírovacia funkcia je k dispozícii len vtedy, ak položíte originály na sklenenú dosku skenera. 1. Stlačte tlačidlo Menu. 2. Keď sa zobrazí možnost’ Copy Menu, stlačte tlačidlo OK. 3. Keď sa zobrazí možnost’ Copy Feature, stlačte tlačidlo OK. 4. Stláčajte tlačidlá šípka vľavo/vpravo, kým sa neobjaví položka Layout a potom stlačte tlačidlo OK. 5. Stláčajte tlačidlá šípka vľavo/vpravo, kým sa neobjaví položka Poster Copy a potom stlačte tlačidlo OK. 6. Stlačením tlačidla Stop/Clear sa vrátite do pohotovostného režimu. Originál je rozdelený na 9 častí. Každá z týchto častí bude naskenovaná a vytlačená v nasledujúcom poradí: Klonovacie kopírovanie Zariadenie môže tlačit’ viacnásobné kópie obrazu originálneho dokumentu na jedinú stránku. Počet obrazov sa určí automaticky podľa veľkosti predlohy a formátu používaného papiera. Táto kopírovacia funkcia je k dispozícii len vtedy, ak položíte originály na sklenenú dosku skenera. 1. Stlačte tlačidlo Menu. 2. Keď sa zobrazí možnost’ Copy Menu, stlačte tlačidlo OK. 3. Keď sa zobrazí možnost’ Copy Feature, stlačte tlačidlo OK. 4. Stláčajte tlačidlá šípka vľavo/vpravo, kým sa neobjaví položka Layout a potom stlačte tlačidlo OK. 5. Stláčajte tlačidlá šípka vľavo/vpravo, kým sa neobjaví položka Clone Copy a potom stlačte tlačidlo OK. 6. Stlačením tlačidla Stop/Clear sa vrátite do pohotovostného režimu. Nastavenie časovej odmlky kopírovania Ak nezačnete kopírovat’ ihneď potom, čo na ovládacom paneli zmeníte nastavenia, môžete nastavit’ čas, kedy bude zariadenie vyčkávat’, než obnoví pôvodné východiskové nastavenia. 1. Stlačte tlačidlo Menu a potom tlačidlo OK. 2. Stláčajte tlačidlá šípka vľavo/vpravo, kým sa neobjaví položka System Setup a potom stlačte tlačidlo OK. 3. Stláčajte tlačidlá šípka vľavo/vpravo, kým sa neobjaví položka Machine Setup a potom stlačte tlačidlo OK. 4. Stláčajte tlačidlá šípka vľavo/vpravo, kým sa neobjaví položka Timeout a potom stlačte tlačidlo OK. 5. Stláčajte tlačidlá šípka vľavo/vpravo, pokým sa nezobrazí požadované nastavenie času. Hodnota Off znamená, že zariadenie neobnoví východiskové nastavenia, pokým nespustíte kopírovanie stlačením tlačidla Black Start alebo Color Start, alebo pokým nastavenia nezrušíte stlačením tlačidla Stop/Clear. 6. Uložte výber stlačením tlačidla OK. 7. Stlačením tlačidla Stop/Clear sa vrátite do pohotovostného režimu. Pri vytváraní klonovanej kópie nie je možné nastavit’ veľkost’ kópie pomocou ponuky Reduce/Enlarge. Vymazanie obrázkov na pozadí Zariadenie môžete nastavit’ tak, aby tlačilo obraz bez jeho pozadia. Táto kopírovacia funkcia odstráni farebné pozadie a pomáha pri kopírovaní originálov s farebným pozadím, akými sú noviny alebo katalógy. 1. Stlačte tlačidlo Menu. 2. Keď sa zobrazí možnost’ Copy Menu, stlačte tlačidlo OK. 3. Keď sa zobrazí možnost’ Copy Feature, stlačte tlačidlo OK. 4. Stláčajte tlačidlá šípka vľavo/vpravo, kým sa neobjaví položka Adjust Bkgd. a potom stlačte tlačidlo OK. 5. Stláčajte tlačidlá šípka vľavo/vpravo, pokým sa nezobrazí požadovaná voľba väzby. • Off: Funkcia sa nepoužíva. • Auto: Optimalizácia pozadia. • Enhance Lev. 1 ~ 2: Čím vyššie je číslo, tým je pozadie intenzívnejšie. • Erase Lev. 1 ~ 4: Čím vyššie je číslo, tým je pozadie svetlejšie. 6. Stlačením tlačidla OK spustite kopírovanie. 7. Stlačením tlačidla Stop/Clear sa vrátite do pohotovostného režimu. Kopírovanie s vylepšením sivej Pri kopírovaní originálu v stupňoch sivej môžete použit’ túto funkciu na vylepšenie kvality výstupu kopírovania. Táto funkcia je iba pre kópiu v stupňoch sivej. 1. Stlačte tlačidlo Menu. 2. Keď sa zobrazí možnost’ Copy Menu, stlačte tlačidlo OK. 3. Keď sa zobrazí možnost’ Copy Feature, stlačte tlačidlo OK. 4. Stláčajte tlačidlá šípka vľavo/vpravo, kým sa neobjaví položka Gray Enhance a potom stlačte tlačidlo OK. 5. Stlačením tlačidiel šípka vľavo/vpravo vyberte možnost’ On. 6. Stlačením tlačidla OK spustite kopírovanie. 7. Stlačením tlačidla Stop/Clear sa vrátite do pohotovostného režimu. Kopírovanie_ 36 Skenovanie Zariadenie umožňuje skenovat’ obrázky a text a previest’ ich tak do digitálnych súborov v počítači. Táto kapitola obsahuje nasledujúce témy: • • Základy skenovania Skenovanie z ovládacieho panela Maximálne rozlíšenie, ktoré sa môže dosiahnut’ závisí od rôznych faktorov, vrátane rýchlosti počítača, voľného priestoru na disku, pamäti, veľkosti naskenovaného obrazu a od nastavenia bitovej hĺbky. Preto, v závislosti od systému a predmetu skenovania, nemusíte byt’ schopní skenovat’ v určitom rozlíšení, najmä ak použijete dokonalejšie rozlíšenie. Základy skenovania V zariadení môžete skenovat’ originály prostredníctvom pripojenia USB alebo siete. • Samsung Scan Manager: Stačí príst’ s originálmi k zariadeniu a naskenovat’ ich z ovládacieho panela. Naskenované dáta budú uložené do priečinka Moje dokumenty v pripojenom počítači. Po dokončení inštalácie ste už nainštalovali Samsung Scan Manager do vášho počítača. Túto funkciu je možné používat’ prostredníctvom miestneho alebo siet’ového pripojenia. Pozrite ďalšiu čast’. • TWAIN: TWAIN je jedna z prednastavených aplikácií na spracovanie obrazu. Pri skenovaní obrázka bude spustená vybraná aplikácia, ktorá umožňuje riadit’ proces skenovania. Pozrite čast’ Návod na používanie softwaru. Túto funkciu je možné používat’ prostredníctvom miestneho alebo siet’ového pripojenia. Pozrite čast’ Návod na používanie softwaru. • Samsung SmarThru 4: Táto funkcia je softvér dodaný k vášmu zariadeniu. Tento program môžete používat’ na skenovanie obrázkov a dokumentov a túto funkciu je možné používat’ prostredníctvom miestneho alebo siet’ového pripojenia. Pozrite čast’ Návod na používanie softwaru. • WIA: WIA je skratka označenia Windows Images Acquisition. Aby bolo možné túto funkciu používat’, musí byt’ váš počítač pripojený priamo k zariadeniu prostredníctvom kábla USB. Pozrite čast’ Návod na používanie softwaru. • • Zmena nastavení skenovacej úlohy Zmena východiskových nastavení skenovania Skenovanie z ovládacieho panela Toto zariadenie umožňuje skenovat’ z ovládacieho panela a jednoducho odoslat’ naskenovaný dokument do priečinka Moje dokumenty v pripojenom počítači. Aby bolo možné túto funkciu používat’, musí byt’ zariadenie a počítač prepojené káblom USB alebo siet’ou. Vďaka ponúkanému programu Samsung Scan Manager je možné naskenované dokumenty taktiež otvárat’ v programe, ktorý ste predtým nastavili. K aplikačnému programu je možné pridat’ napríklad Microsoft Paint, E-mail, SmarThru 4, OCR. Pozri „Nastavenie informácií o skenovaní v Samsung Scan Manager“ na str. 37. Naskenované obrázky je možné uložit’ ako súbory BMP, JPEG, TIFF, PDF. Nastavenie informácií o skenovaní v Samsung Scan Manager Môžete zistit’ informácie o programe Samsung Scan Manager a o stave nainštalovaného ovládača skenovania. V programe Samsung Scan Manager môžete taktiež menit’ nastavenia skenovania a pridávat’ alebo odstraňovat’ priečinky, do ktorých sú naskenované dokumenty ukladané. Program Scan Manager je možné používat’ iba v operačnom systéme Windows a Macintosh. Ak používate operačný systém Macintosh, pozri čast’ Návod na používanie softwaru. 1. Stlačte Štart > Ovládací panel > Samsung Scan Manager. Samsung Scan Manager Zobrazí sa Správa. Môžete otvorit’ Samsung Scan Manager stlačením pravej strany ikony Smart Panel na hlavnom paneli okna. 2. Vyberte príslušné zariadenie z programu Samsung Scan Manager. 3. Stlačte tlačidlo Properties. 4. Tlačidlo Set Scan Button umožňuje zmenit’ cieľ ukladania a nastavenia skenovania, pridávat’ alebo odstraňovat’ aplikačné programy a formátovat’ súbory. Môžete zmenit’ skenovací zariadenie pomocou Change Port (miestne alebo siet’). 5. Po dokončení nastavenia stlačte OK. Skenovanie do aplikačných programov 1. Skontrolujte, či sú zariadenie a počítač zapnuté a riadne prepojené. 2. Umiestnite jednu predlohu lícom dolu na sklo skenera. Podrobné pokyny pre vkladanie originálov. (Pozrite „Vkladanie originálov“ na str. 27.) 3. Stlačte tlačidlo Scan to. V hornom riadku displeja sa zobrazí možnost’ Ready to Scan. 4. Stláčajte tlačidlá šípka vľavo/vpravo, pokým sa na dolnom riadku displeja nezobrazí možnost’ Scan to PC, a potom stlačte tlačidlo OK. 37 _Skenovanie 5. Stláčajte tlačidlá šípka vľavo/vpravo, pokým sa na dolnom riadku displeja nezobrazí možnost’ Local PC, a potom stlačte tlačidlo OK. Ak je zariadenie pripojené k sieti, vyberte položku Network PC a stlačte tlačidlo OK. Ak sa zobrazí správa Not Available, skontrolujte pripojenie portu. Ak ste vybrali položku Network PC, vyberte vaše ID registrovaného užívateľa a zadajte kód PIN. Stlačte tlačidlo OK. • ID je rovnaké ako registrované ID pre Samsung Scan Manager. • PIN je 4-miestne číslo registrované pre Samsung Scan Manager. 6. V časti Scan Destination opakovane stlačte tlačidlá šípka vľavo/vpravo, pokým sa nezobrazí požadovaný aplikačný program, a potom stlačte OK. Východiskové nastavenie je Moje dokumenty. Ak chcete pridat’ alebo odstránit’ priečinok, v ktorom je uložený naskenovaný súbor, pridajte alebo odstráňte aplikačný program v Samsung Scan Manager > Set Scan Button. 7. Stlačte ľavé/pravé tlačidlo, pokým sa nezobrazí požadované nastavenie, a potom stlačte tlačidlo OK. • Resolution: Nastavuje rozlíšenie obrazu. • Scan Color: Nastavuje farebný režim. • Scan Format: Nastavuje formát, v ktorom bude obraz uložený. • Scan Size: Nastavuje veľkost’ obrazu. • • 8. Po ukončení sa stlačením tlačidla Stop/Clear vrátite do pohotovostného režimu. Zmena východiskových nastavení skenovania Ak sa chcete vyhnút’ nutnosti prispôsobovania nastavení skenovania pre každú úlohu, môžete určit’ východiskové nastavenia skenovania. 1. Stlačte tlačidlo Menu. 2. Stláčajte tlačidlá šípka vľavo/vpravo, kým sa neobjaví položka Scan Menu a potom stlačte tlačidlo OK. 3. Stláčajte tlačidlá šípka vľavo/vpravo, kým sa neobjaví položka Scan Setup a potom stlačte tlačidlo OK. 4. Keď sa zobrazí možnost’ Change Default, stlačte tlačidlo OK. 5. Keď sa zobrazí možnost’ USB Default, stlačte tlačidlo OK. 6. Pomocou tlačidiel šípka vľavo/vpravo zobrazte požadovanú voľbu skenovania a stlačte tlačidlo OK. 7. Pomocou tlačidiel šípka vľavo/vpravo zobrazte požadovaný stav a stlačte tlačidlo OK. 8. Pre zmenu ďalších nastavení opakujte kroky 6 až 7. 9. Stlačením tlačidla Stop/Clear sa vrátite do pohotovostného režimu. Položka Scan Format sa zobrazí iba, keď ste vybrali Scan Destination do priečinka Moje dokumenty. Ak chcete skenovat’ z východiskového nastavenia, stlačte tlačidlo Color Start alebo Black Start. 8. Skenovanie začne. • • • Naskenovaný obrázok bude uložený do priečinka Moje dokumenty > Obrázky > Samsung v počítači. Na rýchle skenovanie v programe Samsung Scan Manager môžete použit’ ovládač TWAIN. Taktiež môžete skenovat’ stlačením Štart > Ovládací panel > Samsung Scan Manager > Quick Scan v systéme Windows. Zmena nastavení skenovacej úlohy Zariadenie vám poskytuje nasledujúce možnosti nastavenia, aby ste mohli prispôsobit’ svoje skenovacie úlohy. • Scan Size: Nastavuje veľkost’ obrazu. • Original Type: Nastavuje typ originálneho dokumentu. • Resolution: Nastavuje rozlíšenie obrazu. • Scan Color: Nastavuje farebný režim. • Scan Format: Nastavuje formát, v ktorom bude obraz uložený. Ak vyberiete TIFF alebo PDF, môžete zvolit’ skenovanie viacerých strán. Podľa zvoleného typu skenovania sa nemusí táto voľba zobrazit’. Prispôsobenie nastavení pred začatím skenovacej úlohy: 1. Stlačte tlačidlo Menu. 2. Stláčajte tlačidlá šípka vľavo/vpravo, kým sa neobjaví položka Scan Menu a potom stlačte tlačidlo OK. 3. Keď sa zobrazí možnost’ Scan Feature, stlačte tlačidlo OK. 4. Keď sa zobrazí možnost’ USB Feature, stlačte tlačidlo OK. 5. Pomocou tlačidiel šípka vľavo/vpravo zobrazte požadovanú voľbu skenovania a stlačte tlačidlo OK. 6. Pomocou tlačidiel šípka vľavo/vpravo zobrazte požadovaný stav a stlačte tlačidlo OK. 7. Opakujte kroky 5 a 6 pre nastavenie ďalších volieb. Skenovanie_ 38 Základné funkcie tlače V tejto kapitole sú popísané bežné tlačové úlohy. Táto kapitola obsahuje nasledujúce témy: • Tlač dokumentu Tlač dokumentu Tlačiareň umožňuje tlač z aplikácií v systémoch Windows, Macintosh a Linux. Presné postupy pre tlač dokumentu sa môžu líšit’ v závislosti od použitej aplikácie. Podrobnosti o tlači nájdete v časti Návod na používanie softwaru. Zrušenie tlačovej úlohy Ak tlačová úloha čaká v tlačovom fronte alebo v tlačovom radiči, ako je napríklad skupina tlačiarní v systéme Windows, zrušte tlačovú úlohu nasledujúcim spôsobom: 1. Kliknite na ponuku Štart vo Windows. 2. V systéme Windows 2000 vyberte Settings a potom Printers. V systéme Windows XP/2003 vyberte Tlačiarne a faxy. V systéme Windows Vista/2008 vyberte Ovládací panel > Hardvér a zvuk > Tlačiarne. V operačnom systéme Windows 7, vyberte Ovládací Panel > Hardvér a zvuk > Zariadenia a tlačiarne. V operačnom systéme Windows 2008, vyberte Ovládací Panel > Hardvér > Zariadenia a tlačiarne. 3. V operačnom systéme Windows 2000, XP, 2003, 2008 a Vista, dvakrát kliknite na Tento počítač. V operačnom systéme Windows 7 a Windows Server 2008 R2, pravým tlačidlom myši kliknite na ikonu tlačiarne > kontextová ponuka > Zobraziť, čo sa tlačí. 4. V ponuke Dokument vyberte možnost’ Zrušit’. Do tohto okna sa môžete dostat’ taktiež jednoduchým dvojitým kliknutím na ikonu tlačiarne v dolnom pravom rohu plochy Windows. Tlačovú úlohu môžete taktiež zrušit’ stlačením Stop/Clear na ovládacom paneli. 39 _Základné funkcie tlače • Zrušenie tlačovej úlohy Používanie pamät’ového zariadenia USB Táto kapitola popisuje použitie pamät’ového zariadenia USB vo vašom zariadení. Táto kapitola obsahuje nasledujúce témy: • • • • O pamäti USB Zapojenie pamät’ového zariadenia USB Skenovanie do pamät’ového zariadenia USB Tlač z pamät’ového zariadenia USB O pamäti USB Pamät’ové zariadenia USB sú k dispozícii s rôznou kapacitou pamäte a poskytujú ďalší priestor pre uloženie dokumentov, prezentácií, prevzatej hudby a videonahrávok, fotografií s vysokým rozlíšením a akýchkoľvek iných súborov, ktoré chcete uložit’ alebo prenášat’. Pamät’ové zariadenie USB umožňuje: • Skenovat’ dokumenty a ukladat’ ich do pamät’ového zariadenia USB. • Tlačit’ dáta uložené v pamät’ovom zariadení USB. • Obnovovat’ záložné súbory do pamäte zariadenia. • Formátovat’ pamät’ové zariadenie USB. • Skontrolovat’ veľkost’ dostupnej pamäte. • • • Zálohovanie dát Správa USB pamäte Priama tlač z digitálneho fotoaparátu Pamät’ové zariadenie USB zasuňte do pamät’ového portu USB vpredu na zariadení. Zapojenie pamät’ového zariadenia USB Pamät’ový port USB vpredu na zariadení je určený pre pamät’ové zariadenia USB V 1.1 a V 2.0. Zariadenie podporuje pamät’ové zariadení USB so systémom súborov FAT16 alebo FAT32 a veľkost’ou sektora až 512 B. Informácie o systéme súborov pamät’ového zariadenia USB získate u predajcu. Používajte iba schválené pamät’ové zariadenie USB so zástrčkovým konektorom typu A. Používajte iba pamät’ové zariadenie USB tienené kovom. • • Pamät’ové zariadenie USB nevyt’ahujte, ak je zariadenie v prevádzke, alebo ak zapisuje do pamäte USB alebo z nej načíta. Záruka na zariadenie sa nevzt’ahuje na poškodenie spôsobené nevhodným použitím. Ak vaše pamäťové zariadenie USB obsahuje určité prvky (napríklad bezpečnostný kľúč, chránenú partíciu, zavádzací disk, nastavenia hesla a tak ďalej), nepoužívajte pamäťové zariadenie USB s vaším zariadením. Súbory uložené na pamäťovom zariadení USB môžu byť poškodené, alebo ich zariadenie nemusí automaticky zistiť. Pre podrobnosti o týchto prvkoch pozrite Užívateľskú príručku USB zariadenia. Skenovanie do pamät’ového zariadenia USB Dokument môžete naskenovat’ a obraz uložit’ do pamät’ového zariadenia USB. Pritom môžete použit’ dva spôsoby: môžete skenovat’ pri východiskových nastaveniach alebo si môžete pre skenovanie vytvorit’ vlastné nastavenia. • Ak vaše pamäťové zariadenie USB obsahuje určité prvky (napríklad bezpečnostný kľúč, chránenú partíciu, zavádzací disk, nastavenia hesla a tak ďalej), nepoužívajte pamäťové zariadenie USB s vaším zariadením. Súbory uložené na pamäťovom zariadení USB môžu byť poškodené, alebo ich zariadenie nemusí automaticky zistiť. Pre podrobnosti o týchto prvkoch pozrite Užívateľskú príručku USB zariadenia. Skenovanie 1. Pamät’ové zariadenie USB zasuňte do pamät’ového portu USB na zariadení. 2. Umiestnite jednu predlohu lícom dolu na sklo skenera. Podrobné pokyny pre vkladanie originálov. (Pozrite „Vkladanie originálov“ na str. 27.) Používanie pamät’ového zariadenia USB_ 40 3. Stlačte tlačidlo Scan to. 4. Stlačte tlačidlo OK, keď sa na spodnom riadku displeja zobrazí Scan to USB. 5. Stlačte tlačidlo OK, Color Start alebo Black Start, keď sa zobrazí možnost’ Ready to Scan to USB. Bez ohľadu na stlačené tlačidlo je nastavený prispôsobený farebný režim. (Pozrite „Prispôsobenie skenovania do USB” na strane 41.) Zariadenie začne skenovat’ originál a zobrazí otázku, či chcete skenovat’ ďalšiu stránku. 6. Ak chcete skenovat’ viacero strán, stlačte tlačidlo OK, keď sa zobrazí možnost’ Yes. Založte originál a stlačte tlačidlo Color Start alebo Black Start. Bez ohľadu na stlačené tlačidlo je nastavený prispôsobený farebný režim. (Pozrite „Prispôsobenie skenovania do USB” na strane 41.) Inak pomocou tlačidiel šípka vľavo/vpravo vyberte možnost’ No a stlačte tlačidlo OK. Po ukončení skenovania vyberte pamät’ové zariadenie USB zo zariadenia. Prispôsobenie skenovania do USB Pre každú úlohu skenovania do USB môžete definovat’ veľkost’ obrazu, formát súboru alebo farebný režim. 1. Stlačte tlačidlo Menu. 2. Stláčajte tlačidlá šípka vľavo/vpravo, kým sa neobjaví položka Scan Menu a potom stlačte tlačidlo OK. 3. Keď sa zobrazí možnost’ Scan Feature, stlačte tlačidlo OK. 4. Keď sa zobrazí možnost’ USB Feature, stlačte tlačidlo OK. 5. Pomocou tlačidiel šípka vľavo/vpravo zobrazte požadovanú voľbu nastavenia a stlačte tlačidlo OK. Môžete nastavit’ nasledujúce voľby: • Scan Size: Nastavuje veľkost’ obrazu. • Original Type: Nastavuje typ originálneho dokumentu. • Resolution: Nastavuje rozlíšenie obrazu. • Scan Color: Nastavuje farebný režim. Ak v tejto voľbe vyberiete hodnotu Mono, nie je možné vybrat’ JPEG v možnosti Scan Format. • Scan Format: Nastavuje formát, v ktorom bude obraz uložený. Keď vyberiete TIFF alebo PDF, môžete zvolit’ skenovanie viacerých strán. Ak v tejto voľbe vyberiete hodnotu Mono, nie je možné vybrat’ JPEG v možnosti Scan Color. 6. Pomocou tlačidiel šípka vľavo/vpravo zobrazte požadovaný stav a stlačte tlačidlo OK. 7. Opakujte kroky 4 a 5 pre nastavenie ďalších volieb. 8. Po ukončení sa stlačením tlačidla Stop/Clear vrátite do pohotovostného režimu. Môžete zmenit’ východiskové nastavenia skenovania. Podrobnosti nájdete v časti „Zmena východiskových nastavení skenovania“ na str. 38. Tlač z pamät’ového zariadenia USB Súbory uložené v pamät’ovom zariadení USB môžete tlačit’ priamo. Je možné tlačit’ súbory typu TIFF, BMP, JPEG a PRN. Typy súborov podporované voľbou priamej tlače: • PRN: Iba súbory vytvorené ovládačom dodaným s vaším zariadením sú kompatibilné. • Súbory PRN je možné vytvorit’ tak, že pri tlači dokumentu vyberiete začiarkovacie políčko Print to file. Dokument sa uloží ako súbor PRN a nevytlačí sa na papier. Iba týmto spôsobom vytvorené súbory PRN je možné tlačit’ priamo z pamäte USB. Viac o vytváraní súboru PRN nájdete v časti Návod na používanie softwaru. • BMP: BMP nekomprimovaný • TIFF: TIFF 6.0 Baseline 41 _Používanie pamät’ového zariadenia USB • JPEG: JPEG Baseline • Ak vaše pamäťové zariadenie USB obsahuje určité prvky (napríklad bezpečnostný kľúč, chránenú partíciu, zavádzací disk, nastavenia hesla a tak ďalej), nepoužívajte pamäťové zariadenie USB s vaším zariadením. Súbory uložené na pamäťovom zariadení USB môžu byť poškodené, alebo ich zariadenie nemusí automaticky zistiť. Pre podrobnosti o týchto prvkoch pozrite Užívateľskú príručku USB zariadenia. Tlač dokumentu z pamät’ového zariadenia USB 1. Pamät’ové zariadenie USB zasuňte do pamät’ového portu USB na zariadení. Po zasunutí stlačte tlačidlo Direct USB. Zariadenie automaticky zistí pamät’ové zariadenie a začne načítat’ dáta v ňom uložené. 2. Pomocou tlačidiel šípka vľavo/vpravo zobrazte požadovaný priečinok alebo súbor a stlačte tlačidlo OK. Ak je pred názvom priečinka písmeno D, vo vybranom priečinku sa nachádza jeden alebo viac súborov alebo priečinkov. 3. Ak ste vybrali súbor, prejdite k ďalšiemu kroku. Ak ste vybrali priečinok, pomocou tlačidiel šípka vľavo/vpravo zobrazte požadovaný súbor. 4. Pomocou tlačidiel šípka vľavo/vpravo vyberte počet vytlačených kópií alebo zadajte číslo. 5. Stlačením tlačidla OK, Color Start alebo Black Start spustíte tlač vybraného súboru. K dispozícii sú dva nasledujúce typy režimu: • OK alebo Color Start: Farebná tlač • Black Start: Čiernobiela tlač Po vytlačení súboru sa na displeji zobrazí otázka, či chcete tlačit’ ďalšiu úlohu. 6. Ak chcete tlačit’ ďalšiu úlohu, stlačte tlačidlo OK, keď sa zobrazí Yes, a postup opakujte od kroku 2. Inak pomocou tlačidiel šípka vľavo/vpravo vyberte možnost’ No a stlačte tlačidlo OK. 7. Stlačením tlačidla Stop/Clear sa vrátite do pohotovostného režimu. Zálohovanie dát Dáta v pamäti zariadenia môžu byt’ nepredvídane vymazané v dôsledku poruchy napájania alebo pamäte. Zálohovanie chráni nastavenia systému tak, že ich uloží ako záložné súbory do pamät’ového zariadenia USB. Zálohovanie dát 1. Pamät’ové zariadenie USB zasuňte do pamät’ového portu USB vášho zariadenia. 2. Stlačte tlačidlo Menu a potom tlačidlo OK. 3. Stláčajte tlačidlá šípka vľavo/vpravo, kým sa neobjaví položka System Setup a potom stlačte tlačidlo OK. 4. Keď sa zobrazí možnost’ Machine Setup, stlačte tlačidlo OK. 5. Stláčajte tlačidlá šípka vľavo/vpravo, kým sa neobjaví položka Export Setting, a potom stlačte tlačidlo OK. 6. Keď sa zobrazí možnost’ Setup Data, stlačte tlačidlo OK. Dáta sú zálohované v pamäti USB. 7. Stlačením tlačidla Stop/Clear sa vrátite do pohotovostného režimu. Obnovenie dát Zobrazenie stavu pamäte USB 1. Pamät’ové zariadenie USB so zálohovanými dátami zasuňte do pamät’ového portu USB. 2. Stlačte tlačidlo Menu a potom tlačidlo OK. 3. Stláčajte tlačidlá šípka vľavo/vpravo, kým sa neobjaví položka System Setup a potom stlačte tlačidlo OK. 4. Stlačte tlačidlo OK, keď sa zobrazí možnost’ Machine Setup. 5. Stláčajte tlačidlá šípka vľavo/vpravo, kým sa neobjaví položka Import Setting, a potom stlačte tlačidlo OK. 6. Keď sa zobrazí možnost’ Setup Data, stlačte tlačidlo OK. 7. Pomocou tlačidiel šípka vľavo/vpravo zobrazte súbor s dátami, ktoré chcete obnovit’ a stlačte tlačidlo OK. 8. Stlačením tlačidla OK po zobrazení Yes obnovíte záložný súbor do zariadenia. 9. Stlačením tlačidla Stop/Clear sa vrátite do pohotovostného režimu. Môžete skontrolovat’ veľkost’ pamäte dostupnej pre skenovanie a ukladanie dokumentov. 1. Pamät’ové zariadenie USB zasuňte do pamät’ového portu USB vášho zariadenia. 2. Stlačte tlačidlo Direct USB. 3. Stláčajte tlačidlá šípka vľavo/vpravo, kým sa neobjaví položka Check Space, a potom stlačte tlačidlo OK. Na displeji sa zobrazí dostupná voľná pamät’. 4. Stlačením tlačidla Stop/Clear sa vrátite do pohotovostného režimu. Správa USB pamäte Súbory uložené v pamät’ovom zariadení USB môžete mazat’ po jednom alebo všetky naraz preformátovaním pamäte. Po vymazaní súborov alebo preformátovaní pamät’ového zariadenia USB nie je možné súbory obnovit’. Preto pred odstránením skontrolujte, či už dáta nepotrebujete. Odstránenie súboru obrázka 1. Pamät’ové zariadenie USB zasuňte do pamät’ového portu USB vášho zariadenia. 2. Stlačte tlačidlo Direct USB. 3. Stláčajte tlačidlá šípka vľavo/vpravo, kým sa neobjaví položka File Manage, a potom stlačte tlačidlo OK. 4. Keď sa zobrazí možnost’ Delete, stlačte tlačidlo OK. 5. Pomocou tlačidiel šípka vľavo/vpravo zobrazte požadovaný priečinok alebo súbor a stlačte tlačidlo OK. PRIAMA TLAČ Z DIGITÁLNEHO FOTOAPARÁTU Tento prístroj podporuje funkciu PictBridge. Môžete tlačit’ snímky priamo zo zariadení kompatibilných s funkciou PictBridge, ako sú napríklad fotoaparáty, fotomobily a videokamery. Nemusíte ich pripájat’ k počítaču. 1. Zapnite prístroj. 2. Pripojte zariadenie kompatibilné s funkciou PictBridge k pamät’ovému portu na prednej strane prístroja pomocou USB kábla dodaného so zariadením. 3. Zadajte príkaz k tlači snímok zo zariadenia kompatibilného s funkciou PictBridge. • • • Podrobné informácie o tlači snímok z fotoaparátu pomocou funkcie PictBridge nájdete v príručke dodanej s fotoaparátom. Tlač indexu nie je podporovaná. Nie je podporovaná tlač dátumu ani názvu súboru. Ak je pred názvom priečinka písmeno D, vo vybranom priečinku sa nachádza jeden alebo viac súborov alebo priečinkov. Ak ste vybrali súbor, na displeji sa asi na 2 sekundy zobrazí veľkost’ súboru. Prejdite k nasledujúcemu kroku. Ak ste vybrali priečinok, zobrazte pomocou tlačidiel šípka vľavo/vpravo súbor, ktorý chcete vymazat’, a stlačte tlačidlo OK. 6. Stlačte tlačidlo OK pre potvrdenie výberu, ihneď ako sa zobrazí možnost’ Yes. 7. Stlačením tlačidla Stop/Clear sa vrátite do pohotovostného režimu. Formátovanie pamät’ového zariadenia USB 1. Pamät’ové zariadenie USB zasuňte do pamät’ového portu USB vášho zariadenia. 2. Stlačte tlačidlo Direct USB. 3. Stláčajte tlačidlá šípka vľavo/vpravo, kým sa neobjaví položka File Manage, a potom stlačte tlačidlo OK. 4. Stláčajte tlačidlá šípka vľavo/vpravo, kým sa neobjaví položka Format, a potom stlačte tlačidlo OK. 5. Stlačte tlačidlo OK pre potvrdenie výberu, ihneď ako sa zobrazí možnost’ Yes. 6. Stlačením tlačidla Stop/Clear sa vrátite do pohotovostného režimu. Používanie pamät’ového zariadenia USB_ 42 Údržba Táto kapitola obsahuje informácie týkajúce sa údržby zariadenia a kazety s tonerom. Táto kapitola obsahuje nasledujúce témy: • • • • • • • • • • Tlač správ Vymazanie pamäte Čistenie zariadenia Údržba kazety Výmena kazety s tonerom Tlač správ Zariadenie tlačí rôzne správy s užitočnými informáciami, ktoré budete potrebovat’. K dispozícii sú nasledujúce správy: V závislosti od volieb a modelov sa niektoré správy nemusia na displeji zobrazovat’. V takom prípade sa nevzt’ahujú k vášmu zariadeniu. Správa/Zoznam Popis Configuration Tento zoznam obsahuje nastavenie možností, ktoré používatelia môžu menit’. Zoznam môžete vytlačit’ a overit’ v ňom všetky vykonané zmeny nastavení. Supplies Info Tento zoznam ukazuje aktuálny stav spotrebného materiálu vo vašom zariadení. Network Info. Tento zoznam obsahuje informácie o siet’ovom pripojení a konfigurácii vášho zariadenia. Tlač správy 1. Stlačte tlačidlo Menu a potom tlačidlo OK. 2. Stláčajte tlačidlá šípka vľavo/vpravo, kým sa neobjaví položka System Setup a potom stlačte tlačidlo OK. 3. Stláčajte tlačidlá šípka vľavo/vpravo, kým sa neobjaví položka Report, a potom stlačte tlačidlo OK. 4. Pomocou tlačidiel šípka vľavo/vpravo zobrazte požadovanú správu alebo zoznam a stlačte tlačidlo OK. Ak chcete vytlačit’ všetky správy, zvoľte možnost’ All Report. 5. Stlačte tlačidlo OK pre potvrdenie tlače, ihneď ako sa zobrazí možnost’ Yes. Vybrané informácie sa vytlačia. Úpravy kontrastu farieb Ponuka farieb umožňuje nastavenie farieb. 1. Stlačte tlačidlo Menu a potom tlačidlo OK. 2. Stláčajte tlačidlá šípka vľavo/vpravo, kým sa neobjaví položka System Setup a potom stlačte tlačidlo OK. 3. Stlačte tlačidlo OK, keď sa zobrazí možnost’ Maintenance. 4. Stláčajte tlačidlá šípka vľavo/vpravo, kým sa neobjaví položka Color, a potom stlačte tlačidlo OK. 5. Stlačte tlačidlo OK, keď sa zobrazí možnost’ Custom Color. 43 _Údržba Výmena zobrazovacej jednotky Výmena zásobníka použitého tonera Údržba súčastí Správa zariadenia z webu Kontrola výrobného čísla zariadenia 6. Pomocou tlačidiel šípka vľavo/vpravo zobrazte na displeji požadované menu farieb a stlačte tlačidlo OK. Umožňuje nastavit’ kontrast v závislosti od farby. Default vykonáva optimalizáciu farieb automaticky. Manual Adjust umožňuje ručné nastavenie farebného kontrastu pre každú kazetu. Aby ste dosiahli najvyššiu kvalitu farieb, odporúča sa použit’ nastavenie Default. Ak ste zariadenie presunuli, dôrazne sa odporúča nastavit’ túto ponuku ručne. 7. Stlačením tlačidla Stop/Clear sa vrátite do pohotovostného režimu. Vymazanie pamäte Vybrané informácie uložené v pamäti zariadenia môžete vymazat’. 1. Stlačte tlačidlo Menu a potom tlačidlo OK. 2. Stláčajte tlačidlá šípka vľavo/vpravo, kým sa neobjaví položka System Setup a potom stlačte tlačidlo OK. 3. Stláčajte tlačidlá šípka vľavo/vpravo, kým sa neobjaví položka Clear Setting, a potom stlačte tlačidlo OK. 4. Pomocou tlačidiel šípka vľavo/vpravo zobrazte položku, ktorú chcete vymazat’. V závislosti od volieb a modelov sa niektoré ponuky nemusia na displeji zobrazovat’. V takom prípade sa nevzt’ahujú k vášmu zariadeniu. Voľby Popis All Settings Vymaže všetky dáta v pamäti a zmení všetky vaše nastavenia na továrenské hodnoty. Copy Setup Zmení všetky voľby kopírovania na továrenské nastavenie. Scan Setup Zmení všetky voľby skenovania na továrenské nastavenie. System Setup Zmení všetky systémové voľby na továrenské nastavenie. Network Setup Zmení všetky siet’ové voľby na továrenské nastavenie. 5. 6. 7. 8. Keď sa zobrazí možnost’ Yes, stlačte tlačidlo OK. Ďalším stlačením OK potvrďte vymazanie. Opakovaním krokov 3 a 5 vymažte ďalšiu položku. Stlačením tlačidla Stop/Clear sa vrátite do pohotovostného režimu. Čistenie zariadenia 4. Vytiahnite zásobník použitého tonera zo zariadenia pomocou rukoväti. Aby ste udržali kvalitu tlače a skenovania, vykonajte nasledujúce postupy čistenia pri každej výmene tonerovej kazety alebo pri problémoch s kvalitou tlače alebo skenovania. • • Pri čistení skrine zariadenia čistiacimi prostriedkami s veľkým množstvom alkoholu, rozpúšt’adiel alebo iných koncentrovaných látok môže dôjst’ k odfarbeniu alebo mechanickému poškodeniu skrine. Ak dôjde k znečisteniu zariadenia alebo jeho okolia tonerom, odporúčame ho očistit’ handričkou navlhčenou vo vode. Ak by ste použili vysávač, mohol by sa toner rozvírit’ vo vzduchu, čo môže byt’ škodlivé. Čistenie vonkajšieho povrchu Skriňu zariadenia čistite mäkkou tkaninou, ktorá nepúšt’a vlákna. Látku môžete ľahko navlhčit’, ale dávajte pozor, aby tekutina nestekala po zariadení alebo nenatiekla dovnútra. 5. Vytiahnite zo zariadenia zobrazovaciu jednotku pomocou drážky na jej prednej strane. Čistenie vnútorného priestoru Počas tlače sa vo vnútri zariadenia môžu nahromadit’ zvyšky papiera, toner a prachové častice. Tieto usadeniny môžu pôsobit’ problémy s kvalitou tlače, napríklad škvrny od tonera alebo jeho rozmazanie. Vyčistením vnútorných častí zariadenia tieto problémy odstránite alebo zmiernite. 1. Zariadenie vypnite a odpojte napájací kábel. Počkajte, než zariadenie vychladne. 2. Uchopte rukovät’ a otvorte predný kryt. • • • Nedotýkajte sa zeleného povrchu na zobrazovacej jednotke rukami ani žiadnym iným predmetom. Dávajte pozor, aby ste nepoškrabali povrch zobrazovacej jednotky. Ak ponecháte predný kryt otvorený dlhšie než niekoľko minút, môže dôjst’ k osvieteniu zobrazovacej jednotky. To by spôsobilo poškodenie zobrazovacej jednotky. Ak je nutné z akéhokoľvek dôvodu inštaláciu prerušit’, predný kryt ihneď zatvorte. 3. Uchopte tonerovú kazetu za držadlá a vytiahnite štyri kazety zo zariadenia. Údržba_ 44 6. Zotrite všetok prach a vysypaný toner z oblasti tonerových kaziet a z dutín pre kazety suchou handričkou, ktorá nepúšt’a chlpy. • • Ak sa čast’ tonera vysype na váš odev, zotrite ho suchou handričkou a vyperte v studenej vode. Horúca voda by zafixovala toner do vlákna. Ak je na tlačiarni alebo v jej okolí rozsypaný toner, odporúčame ho zotriet’ handričkou navlhčenou vodou. Ak používate vysávač, mohol by byt’ toner, vyfukovaný do vzduchu, škodlivý. Po vyčistení nechajte zariadenie úplne vysušit’. 7. Pridržujte drážku na prednej strane zobrazovacej jednotky a zasuňte jednotku do zariadenia. 9. Zasuňte štyri tonerové kazety spät’ do zariadenia. 10. Znovu nainštalujte všetky priehradky do zariadenia a zatvorte predný kryt. Zariadenie nebude pracovat’, ak nie je predný kryt úplne zatvorený. 11. Pripojte napájací kábel a zapnite zariadenie. Čistenie skenovacej jednotky Udržiavaním čistej skenovacej jednotky zaistíte vysokú kvalitu kópií. Skenovaciu jednotku odporúčame čistit’ podľa potreby na začiatku každého dňa a počas dňa. 1. Vodou ľahko navlhčite mäkkú tkaninu, ktorá nepúšt’a vlákna, alebo papierovú vreckovku. 2. Otvorte kryt skenera. 3. Utrite povrch skla skenera tak, aby bol čistý a suchý. 8. Vložte zásobník použitého tonera na miesto a potom ho zatlačte, aby ste zaistili, že je pevne usadený na svojom mieste. 4. Očistite a vysušte spodnú stranu krytu skenera. 5. Zatvorte kryt skenera. 45 _Údržba Údržba kazety Uskladnenie kazety s tonerom Kazety s tonerom obsahujú zložky, ktoré citlivo reagujú na svetlo, teplotu a vlhkosť. Spoločnosť Samsung používateľom odporúča, aby dodržiavali príslušné odporúčania. Tým dosiahnu optimálny výkon, najvyššiu kvalitu a maximálnu životnosť svojej novej kazety s tonerom značky Samsung. Túto kazetu skladujte v rovnakom prostredí ako tlačiareň, v ktorej sa kazeta používa. Toto prostredie musí dosahovať regulovanú izbovú teplotu a hodnoty vlhkosti. Kazeta s tonerom musí zostať zabalená v originálnom balení až do jej inštalácie – ak nie je originálne balenie k dispozícii, vrchný otvor kazety zakryte papierom a odložte ju do tmavej skrinky. Rozbalenie obalu kazety ešte pred jej použitím výrazne skráti skutočnú skladovaciu a prevádzkovú životnosť. Neskladujte na podlahe. Ak kazetu s tonerom vyberiete z tlačiarne, vždy ju uskladnite: • Vo vnútri ochranného vrecka z originálneho balenia. • Vo vodorovnej polohe správnou stranou smerom nahor (nesmie byť položená na okraji). • Spotrebný materiál sa nesmie skladovať: - pri teplotách vyšších ako 40 °C (104 °F), - v prostredí s rozsahom vlhkosti nižším ako 20 % a vyšším ako 80 %, - v prostredí s extrémnymi výkyvmi vlhkosti alebo teploty, - na priamom slnečnom svetle ani na dennom svetle v miestnosti, - na prašných miestach, - dlhodobo vo vozidle, - v prostredí s výskytom plynov spôsobujúcich koróziu, - v prostredí s atmosférou obsahujúcou soľ. Rozprestretie tonera Keď je zásoba tonera nízka, môžu sa objavit’ vyblednuté alebo svetlé oblasti. Je možné, že farebné obrazy môžu byt’ tlačené nesprávnymi farbami z dôvodu chybného miešania farieb tonera, keď v niektorej kazete je málo farebného tonera. Kvalitu tlače môžete dočasne zlepšit’ opätovným rozprestretím tonera. • Na displeji sa môže zobrazit’ správa informujúca o tom, že dochádza toner. 1. Uchopte rukovät’ a otvorte predný kryt. 2. Uchopte tonerovú kazetu za držadlá a vytiahnite štyri kazety zo zariadenia. Pokyny pre manipuláciu - Nedotýkajte sa povrchu fotosenzitívneho valca v kazete. - Nevystavujte kazetu nadmerným vibráciám ani nárazom. - Nikdy neotáčajte valec rukou, obzvlášť do opačného smeru. Môže to spôsobiť poškodenie vnútorných súčastí a únik tonera. Používanie znovu naplnených kaziet s tonerom alebo kaziet od iných výrobcov Spoločnosť Samsung Electronics neodporúča ani neschvaľuje používanie kaziet s tonerom od iných výrobcov než Samsung vo vašej tlačiarni, a to vrátane univerzálnych, neoriginálnych, znovu naplnených ani repasovaných kaziet s tonerom. • 3. Uchopte obe držadlá tonerovej kazety a dôkladne kazetou zatraste zo strany na stranu, aby sa toner rovnomerne rozprestrel. Záruka na tlačiareň spoločnosti Samsung sa nevzťahuje na poškodenie zariadenia spôsobené používaním kaziet s tonerom od iných výrobcov, naplnených a repasovaných kaziet s tonerom. Odhadovaná životnosť kazety Odhadovaná životnosť kazety (tlačová kapacita kazety s tonerom) závisí od množstva tonera potrebného na vykonávanie tlačových úloh. Skutočný počet výtlačkov sa môže líšiť v závislosti od hustoty tlače na tlačených stranách, prevádzkového prostredia, dĺžky prestávok medzi tlačou, typu alebo formátu používaného média. Ak napríklad tlačíte veľa grafiky, spotreba tonera bude vysoká a kazetu budete možno musieť meniť častejšie. Ak sa toner dostane na odev, zotrite ho suchou handričkou a vyperte v studenej vode. Horúca voda by zafixovala toner do vlákna. Údržba_ 46 4. Zasuňte štyri tonerové kazety spät’ do zariadenia. Výmena kazety s tonerom Zariadenie používa štyri farby a pre každú je určená iná tonerová kazeta: žltá (Y), červená (M), modrá (C) a čierna (K). • Stavová kontrolka a správa o toneri na displeji oznamujú nutnost’ výmeny jednotlivých tonerových kaziet. V tomto okamihu je nutné kazetu s tonerom vymenit’. Zistite typ tonerovej kazety pre zariadenie. (Pozri „Spotrebný materiál“ na str. 65.) 1. Vypnite zariadenie a počkajte niekoľko minút, pokým zariadenie vychladne. 2. Uchopte rukovät’ a otvorte predný kryt. 3. Uchopte tonerovú kazetu za držadlá a vytiahnite ju zo zariadenia. 5. Zatvorte predný kryt. Skontrolujte, či je kryt bezpečne uzatvorený. Zariadenie nebude pracovat’, ak nie je predný kryt úplne zatvorený. 4. Vyberte z obalu novú kazetu s tonerom. Pri otváraní obalov tonerových kaziet nepoužívajte ostré predmety, ako sú nože alebo nožnice. Mohli by ste poškodit’ ich povrch. 5. Uchopte obe držadlá tonerovej kazety a dôkladne kazetou zatraste zo strany na stranu, aby sa toner rovnomerne rozprestrel. 47 _Údržba 6. Položte tonerovú kazetu na rovný povrch tak, ako je uvedené na obrázku, a odtrhnutím pásky odstráňte papier zakrývajúci kazetu. Výmena zobrazovacej jednotky Po vypršaní životnosti zobrazovacej jednotky sa na počítači objaví okno programu Smart Panel s uvedením, že zobrazovaciu jednotku je potrebné vymenit’. Inak zariadenie prestane tlačit’. 1. Vypnite zariadenie a počkajte niekoľko minút, pokým zariadenie vychladne. 2. Uchopte rukovät’ a otvorte predný kryt. Ak sa čast’ tonera vysype na váš odev, zotrite ho suchou handričkou a vyperte v studenej vode. Horúca voda by zafixovala toner do vlákna. 7. Skontrolujte, či sa farba tonerovej kazety zhoduje s farebnou priehradkou a potom uchopte tonerovú kazetu za úchytky. Zasuňte kazetu tak, aby zapadla na svoje miesto. 3. Uchopte tonerovú kazetu za držadlá a vytiahnite štyri kazety zo zariadenia. 8. Zatvorte predný kryt. Uistite sa, že je kryt bezpečne uzatvorený, a potom zariadenie zapnite. Zariadenie nebude pracovat’, ak nie je predný kryt úplne zatvorený. 4. Vytiahnite zásobník použitého tonera zo zariadenia pomocou rukoväti. Údržba_ 48 5. Vytiahnite zo zariadenia zobrazovaciu jednotku pomocou drážky na jej prednej strane. 8. Vložte zásobník použitého tonera na miesto a potom ho zatlačte, aby ste zaistili, že je pevne usadený na svojom mieste. 6. Vyberte z obalu novú zobrazovaciu jednotku. Odstráňte ochranné zariadenia na oboch stranách zobrazovacej jednotky a papier chrániaci jej povrch. 9. Zasuňte štyri tonerové kazety spät’ do zariadenia. • • • Na otvorenie obalu zobrazovacej jednotky nepoužívajte ostré predmety, napr. nôž alebo nožnice. Mohli by ste poškodit’ povrch zobrazovacej jednotky. Dávajte pozor, aby ste nepoškrabali povrch zobrazovacej jednotky. Aby nedošlo k poškodeniu zobrazovacej jednotky, nevystavujte ju svetlu na dlhší čas než niekoľko minút. Podľa potreby ju prikryte papierom, aby ste ju chránili. 7. Pridržujte drážku na prednej strane zobrazovacej jednotky a zasuňte jednotku do zariadenia. 10. Pevne zatvorte predný kryt. Zariadenie nebude pracovat’, ak nie je predný kryt úplne zatvorený. Uistite sa, že všetky tonerové kazety sú správne nainštalované. Ak nie je niektorá tonerová kazeta nainštalovaná správne, predný kryt nie je možné zatvorit’. 11. Zapnite zariadenie. Za niekoľko minút bude zariadenie pripravené. 49 _Údržba Výmena zásobníka použitého tonera Po vypršaní životnosti zásobníka použitého tonera sa na počítači objaví okno programu Smart Panel s uvedením, že zásobník použitého tonera je potrebné vymenit’. Inak zariadenie prestane tlačit’. 1. Vypnite zariadenie a počkajte niekoľko minút, pokým zariadenie vychladne. 2. Uchopte rukovät’ a otvorte predný kryt. 6. Vložte zásobník na miesto a potom ho zatlačte, aby ste zaistili, že je pevne usadený na svojom mieste. 7. Pevne zatvorte predný kryt. 3. Vytiahnite zásobník použitého tonera zo zariadenia pomocou rukoväti. Zariadenie nebude pracovat’, ak nie je predný kryt úplne zatvorený. Uistite sa, že všetky tonerové kazety sú správne nainštalované. Ak nie je niektorá tonerová kazeta nainštalovaná správne, predný kryt nie je možné zatvorit’. 8. Zapnite zariadenie. Údržba súčastí Aby nedošlo k zhoršeniu kvality tlače a k problémom s podávaním papiera v dôsledku opotrebovania súčastí, a aby bolo zariadenie udržiavané v špičkovom prevádzkovom stave, je potrebné po vytlačení stanoveného počtu strán alebo po vypršaní životnosti vymenit’ nasledujúce súčasti. Položky Položte zásobník použitého tonera na rovnú plochu, aby toner neunikol. 4. Odstráňte zátku zásobníka, ako je zrejmé z obrázka, a použite ju na uzatvorenie otvoru zásobníka použitého tonera. Životnost’ (priemerná) Fixačná jednotka Približne 100 000 čiernych stránok alebo 25 000 farebných stránok Prenosový valec Približne 100 000 stránok Prenosová jednotka (ITB) Približne 100 000 čiernych stránok alebo 25 000 farebných stránok Podávací valec Približne 50 000 stránok Dôrazne odporúčame, aby túto čast’ údržby vykonával autorizovaný servis, distribútor alebo predajca, od ktorého ste zariadenie zakúpili. Záruka nepokrýva výmenu súčiastok na údržbu po skončení ich životnosti. Batéria vnútri zariadenia je servisný komponent. Nevymieňajte ju vlastnými silami. V prípade nahradenia batérie nesprávnym typom hrozí nebezpečenstvo výbuchu. Použité batérie zlikvidujte podľa pokynov. Zásobník nenakláňajte ani neprevracajte. 5. Vyberte z obalu nový zásobník použitého tonera. Kontrola vymeniteľných súčastí Ak pozorujete časté problémy so zaseknutím papiera alebo s tlačou, skontrolujte počet vytlačených alebo naskenovaných strán. Ak je to nutné, súčasti vymeňte. 1. Stlačte tlačidlo Menu a potom tlačidlo OK. 2. Stláčajte tlačidlá šípka vľavo/vpravo, kým sa neobjaví položka System Setup, a potom stlačte tlačidlo OK. 3. Stláčajte tlačidlá šípka vľavo/vpravo, kým sa neobjaví položka Maintenance, a potom stlačte tlačidlo OK. 4. Stláčajte tlačidlá šípka vľavo/vpravo, kým sa neobjaví položka Supplies Life, a potom stlačte tlačidlo OK. Údržba_ 50 5. Pomocou tlačidiel šípka vľavo/vpravo zobrazte požadovanú položku a stlačte tlačidlo OK. • Supplies Info: Tlačí stránku s informáciami o dodaní. • Total: Zobrazí celkový počet vytlačených strán. • Platen Scan: Zobrazí počet strán naskenovaných cez sklenenú dosku. • Imaging Unit, Transfer Belt, Fuser, TransferRoller, Tray1 Roller: Zobrazí počet vytlačených strán po položkách. 6. Ak ste vybrali tlač stránky s informáciami o dodaní, stlačte tlačidlo OK pre potvrdenie. 7. Stlačením tlačidla Stop/Clear sa vrátite do pohotovostného režimu. Správa zariadenia z webu Ak je vaše zariadenie pripojené k sieti a parametre siete TCP/IP sú správne nastavené, môžete zariadenie riadit’ prostredníctvom zabudovaného webového servera Samsung SyncThru™ Web Service. Použitie SyncThru™ Web Service na: • Prezeranie informácií o zariadení a kontrolu jeho aktuálneho stavu. • Zmenu parametrov TCP/IP a nastavenie iných parametrov siete. • Zmenu vlastností tlačiarne. • Nastavenie zariadenia tak, aby odosielalo e-mailové správy o vlastnom stave. • Získanie podpory pri používaní zariadenia. Prístup k službe SyncThru™ Web Service 1. Spustite internetový prehľadávač, napr. Internet Explorer v systéme Windows. 2. Zadajte adresu IP zariadenia (http://xxx.xxx.xxx.xxx) do poľa pre adresy a stlačte kláves Enter alebo kliknite na možnost’ Prejst’. Otvorí sa zabudovaná webová stránka zariadenia. Kontrola výrobného čísla zariadenia Výrobné číslo zariadenia potrebujete pri vyžiadaní servisu alebo pri registrácii používateľa na webových stránkach Samsung. Výrobné číslo môžete skontrolovat’ nasledujúcim spôsobom: 1. Stlačte tlačidlo Menu a potom tlačidlo OK. 2. Stláčajte tlačidlá šípka vľavo/vpravo, kým sa neobjaví položka System Setup, a potom stlačte tlačidlo OK. 3. Stláčajte tlačidlá šípka vľavo/vpravo, kým sa neobjaví položka Maintenance, a potom stlačte tlačidlo OK. 4. Stláčajte tlačidlá šípka vľavo/vpravo, kým sa neobjaví položka Serial Number, a potom stlačte tlačidlo OK. 5. Skontrolujte výrobné číslo. 6. Stlačením tlačidla Stop/Clear sa vrátite do pohotovostného režimu. 51 _Údržba Odstraňovanie t’ažkostí Táto kapitola obsahuje užitočné informácie a postupy pre prípad, že by došlo k chybe. Táto kapitola obsahuje nasledujúce témy: • • Rady ako zabránit’ zaseknutiu papiera Odstraňovanie zaseknutého papiera • • Rady ako zabránit’ zaseknutiu papiera Keď vyberiete správne druhy médií, k zasekávaniu papiera väčšinou nebude dochádzat’. Pri zaseknutí papiera postupujte podľa krokov na str. 52. • Dodržujte postup na str. 32. Skontrolujte, či sú nastaviteľné vodidlá v správnej polohe. • Neprepĺňajte zásobník papiera. Dbajte na to, aby bol zásobník naplnený iba po značku maximálneho množstva papiera vo vnútri zásobníka. • Nevyberajte papier zo zásobníka, pokým zariadenie tlačí. • Papier pred vložením do zásobníka prelistujte, prefúknite a zarovnajte. • Nepoužívajte pokrčený, vlhký ani veľmi pokrútený papier. • Nevkladajte do zásobníka zároveň rôzne druhy papiera. • Používajte iba odporúčané tlačové médiá. (Pozri „Nastavenie formátu a typu papiera“ na str. 33.) • Zaistite, aby tlačové médium bolo v zásobníku a v ručnom podávači založené odporúčanou stranou nahor. Význam zobrazených správ Riešenie iných problémov V zásobníku (1) 1. Otvorte a zatvorte predný kryt. Zaseknutý papier automaticky vyjde zo zariadenia. Ak papier nevyjde, prejdite k ďalšiemu kroku. 2. Zásobník 1 vytiahnite z tlačiarne. Odstraňovanie zaseknutého papiera Ak dôjde k zaseknutiu papiera, zobrazí sa na displeji správa s upozornením. Zaseknutý papier vyhľadajte a odstráňte podľa nasledujúcej tabuľky. Správa Miesto zaseknutia Prejdite na Paper Jam 0 Open/Close Door V oblasti podávania papiera a vo vnútri zariadenia Pozrite „V zásobníku (1)“ na str. 52, „V oblasti fixačnej jednotky“ na str. 53. Paper Jam 1 Check Inside Vo vnútri zariadenia Pozrite „V zásobníku (1)“ na str. 52, „V oblasti fixačnej jednotky“ na str. 53. Paper Jam 2 Check Inside Vo vnútri zariadenia a v oblasti fixácie Pozrite „V zásobníku (1)“ na str. 52, „V oblasti fixačnej jednotky“ na str. 53. V závislosti od volieb a modelov sa niektoré správy nemusia na displeji zobrazovat’. Zaseknutý papier vyt’ahujte zo zariadenia zľahka a pomaly, aby ste ho neroztrhli. Pri odstraňovaní zaseknutého papiera postupujte podľa nasledujúcich tém. 52 _Odstraňovanie t’ažkostí 3. Uviaznutý papier opatrne vytiahnite smerom k sebe a zo zariadenia. Ak sa papier pri vyt’ahovaní nepohne, alebo ak v tomto mieste papier nevidíte, skontrolujte priestor pre výstup papiera. (Pozrite „V oblasti výstupu papiera“ na str. 53.) 4. Zásobník 1 zasuňte do zariadenia, až zaklapne. Tlač bude automaticky pokračovat’. V oblasti fixačnej jednotky Ak je papier zaseknutý v oblasti fixačnej jednotky, uvoľnite papier podľa nasledujúcich krokov. 1. Otvorte skenovaciu jednotku. 2. Otvorte vnútorný kryt. 5. Skenovaciu jednotku opatrne a pomaly sklopte, pokým nie je úplne uzatvorená. Skontrolujte, že je riadne zaistená. Dávajte pozor, aby ste si neprivreli prsty. Zariadenie nebude pracovat’, ak nie je skenovacia jednotka úplne zatvorená. V oblasti výstupu papiera 1. Otvorte a zatvorte predný kryt. Zaseknutý papier automaticky vyjde zo zariadenia. 2. Opatrne papier z výstupného zásobníka vytiahnite. 3. Opatrne zo zariadenia vyberte zaseknutý papier. Ak papier nie je možné ľahko vytiahnut’, alebo ak papier v tejto oblasti nevidíte, nepokračujte a prejdite k ďalšiemu kroku. 3. Otvorte zadný kryt. 4. Ak vidíte zaseknutý papier, vytiahnite ho priamo hore. Prejdite ku kroku 8. Nedotýkajte sa fixačnej jednotky pod vnútorným krytom. Je horúca a mohla by spôsobit’ popáleniny! Fixačná jednotka pracuje pri teplote 180 °C (356 °F). Pri vyt’ahovaní papiera zo zariadenia buďte opatrní. 4. Zatvorte vnútorný kryt. 53 _Odstraňovanie t’ažkostí Ak ešte stále papier nevidíte, prejdite na ďalší krok. 8. Skenovaciu jednotku opatrne a pomaly sklopte, pokým nie je úplne uzatvorená. Skontrolujte, že je riadne zaistená. Dávajte pozor, aby ste si neprivreli prsty. 5. Zdvihnite páčku fixačnej jednotky. 1 páčka fixačnej jednotky 6. Otvorte skenovaciu jednotku. 9. Sklopte páčku fixačnej jednotky. 7. Opatrne zo zariadenia vyberte zaseknutý papier. 10. Zatvorte zadný kryt. Tlač bude automaticky pokračovat’. Odstraňovanie t’ažkostí_ 54 Význam zobrazených správ Správa Správy zobrazené na ovládacom paneli oznamujú stav zariadenia alebo poruchy. V nasledujúcej tabuľke je uvedený význam jednotlivých správ a navrhované riešenia pre opravu prípadného problému. Správy a ich význam sú uvedené v abecednom poradí. • • • Ak správa nie je v tabuľke, vypnite a zapnite napájanie a znovu zopakujte úlohu. Ak t’ažkosti pretrvávajú, obrát’te sa na odborný servis. Keď požadujete servis, je veľmi užitočné oznámit’ servisnému pracovníkovi obsah zobrazenej správy. xxx označuje typ média. Správa Význam Navrhované riešenia [COMM. Error] Zariadenie má problémy s komunikáciou. Požiadajte odosielateľa, aby fax odoslal znovu. Connection Error Spojenie so serverom SMTP sa nepodarilo. Skontrolujte nastavenia servera a siet’ový kábel. Data Read Fail Check USB Mem. Pri čítaní dát vypršal čas. Opakujte akciu. Data Write Fail Check USB Mem. Uloženie do pamäte USB sa nepodarilo. Skontrolujte veľkost’ dostupnej pamäte USB. Deve Home Sensor Error Nastali problémy vo fixačnej jednotke. Vypnite a zapnite vypínač. Ak problémy pretrvávajú, obrát’te sa na odborný servis. Door Open Predný alebo zadný kryt nie je bezpečne zatvorený. Zatvorte kryt, až zaklapne na svoje miesto. Enter Again Zadali ste nedostupnú položku. Zadajte znovu správnu položku. File Format Not Supported Vybraný formát súboru nie je podporovaný. Použite správny formát súboru. Install Imaging Unit Zobrazovacia jednotka nie je nainštalovaná. Nainštalujte zobrazovaciu jednotku. Install Toner T Nie je nainštalovaná tonerová kazeta. Nainštalujte tonerovú kazetu. Invalid Toner T Inštalovaná kazeta s tonerom nie je určená pre vaše zariadenie. Nainštalujte originálnu tonerovú kazetu Samsung, určenú pre vaše zariadenie. IP Conflict Nastavenú siet’ovú adresu IP používa niekto iný. Skontrolujte adresu IP a v prípade potreby ju znovu nastavte. (Pozrite „Nastavenie siete (iba model CLX-3175N)“ na str. 24.) 55 _Odstraňovanie t’ažkostí Význam Navrhované riešenia Low Heat Error Cycle Power Nastali problémy vo fixačnej jednotke. Vypnite a zapnite vypínač. Ak problémy pretrvávajú, obrát’te sa na odborný servis. LSU Motor Error Cycle Power Došlo k problémom s laserovou snímacou jednotkou LSU (Laser Scanning Unit). Vypnite a zapnite vypínač. Ak problémy pretrvávajú, obrát’te sa na odborný servis. LSU Hsync Error Cycle Power Došlo k problémom s laserovou snímacou jednotkou LSU (Laser Scanning Unit). Vypnite a zapnite vypínač. Ak problémy pretrvávajú, obrát’te sa na odborný servis. Main Motor Locked Vyskytol sa problém s hlavným motorom. Otvorte a zatvorte predný kryt. Network Error Nastali t’ažkosti so siet’ou. Kontaktujte správcu siete. NonSAMSUNG Toner T Farebná kazeta s tonerom, ktorú označuje šípka, nie je originálna kazeta značky Samsung. Stlačením tlačidla OK zmeňte správu na Stop alebo Continue. W Stop X Pomocou tlačidla so šípkou doľava alebo doprava môžete vybrat’ možnost’ Stop alebo Continue. Ak stlačením tlačidla OK na ovládacom paneli vyberiete možnost’ Stop zariadenie prestane tlačit’. Ak vyberiete možnost’ Continue, zariadenie bude pokračovat’ v tlači, ale kvalita sa nedá zaručit’. Ak nevyberiete žiadnu možnost’, zariadenie bude fungovat’ tak, akoby ste vybrali možnost’ Stop. Vymeňte príslušnú kazetu s tonerom za originálnu kazetu značky Samsung. Pozri stranu 47. Open Heat Error Cycle Power Nastali problémy vo fixačnej jednotke. Vypnite a zapnite vypínač. Ak problémy pretrvávajú, obrát’te sa na odborný servis. Operation Not Assigned Nachádzate sa v operácii Add Page/ Cancel Job, ale žiadne úlohy neboli uložené. Skontrolujte na displeji, či je naplánovaná nejaká úloha. Out-Bin Full Výstupný zásobník je plný papiera. Odstráňte papier. Over Heat Error Cycle Power Nastali problémy vo fixačnej jednotke. Vypnite a zapnite vypínač. Ak problémy pretrvávajú, obrát’te sa na odborný servis. Správa Význam Navrhované riešenia Paper Jam 0 Open/Close Door Došlo k zaseknutiu papiera v podávacej oblasti zásobníka. Odstráňte zaseknutý papier. (Pozrite „V zásobníku (1)“ na str. 52.) Paper Jam 1 Check Inside Došlo k zaseknutiu papiera v oblasti výstupu papiera. Odstráňte zaseknutý papier. (Pozrite „V oblasti fixačnej jednotky“ na str. 53.) Paper Jam 2 Check Inside Došlo k zaseknutiu papiera v oblasti fixácie alebo pri kazete s tonerom. Odstráňte zaseknutý papier. (Pozrite „V oblasti výstupu papiera“ na str. 53.) Refilled Toner T Nainštalovaná kazeta s tonerom nie je originálna alebo je repasovaná. Ak sa nainštaluje repasovaná kazeta, kvalita tlače sa môže znížit’, pretože ej vlastnosti sa môžu od originálnej značne líšit’. Odporúčame používat’ originálne farebné kazety s tonerom značky Samsung. Replace/Install Toner Waste Bin Životnost’ zásobníka použitého tonera vypršala a tlačiareň prestane tlačit’, pokým nenainštalujete nový zásobník použitého tonera do zariadenia. Vymeňte zásobník použitého tonera za nový. (Pozrite „Výmena zásobníka použitého tonera“ na str. 50.) Replace Toner T Toto oznámenie sa objaví medzi stavom Toner Empty a Toner Low. Vymeňte kazetu s tonerom za novú. (Pozrite „Výmena kazety s tonerom“ na str. 47.) Replace [xxx] Životnost’ súčasti úplne vypršala. Vymeňte súčast’ za novú. Volajte servis. Replace [xxx] Soon Životnost’ súčasti skoro vyprší. Pozrite „Kontrola vymeniteľných súčastí“ na str. 50 a volajte servis. Scan Unit Open Skenovacia jednotka nie je správne zatvorená. Zatvorte skenovaciu jednotku tak, aby zaklapla na miesto. Scanner locked Modul skenera je zablokovaný. Odblokujte skener a stlačte Stop/Clear. Send Error (AUTH) Nastali t’ažkosti s overovaním SMTP. Nakonfigurujte nastavenia overovania. Send Error (DNS) Nastali t’ažkosti s DNS. Nakonfigurujte nastavenie DNS. Send Error (POP3) Nastali t’ažkosti s POP3. Nakonfigurujte nastavenie POP3. Send Error (SMTP) Nastali t’ažkosti s SMTP. Zmeňte na dostupný server. Správa Význam Navrhované riešenia Send Error (Wrong Config) Nastali t’ažkosti s kartou siet’ového rozhrania. Nakonfigurujte správne kartu siet’ového rozhrania. [Stop Pressed] Počas prevádzky bolo stlačené tlačidlo Stop/ Clear. Opakujte akciu. Toner Empty T Tonerová kazeta je prázdna. Zariadenie prestane pracovat’. Stlačením OK prepnite správu na Stop alebo Continue alebo Black Only. W Stop X Pomocou ľavej/pravej šípky môžete vybrat’ z možností Stop, Continue alebo Black Only. Ak zvolíte možnost’ Stop stlačením tlačidla OK na ovládacom paneli, tlač sa zastaví. V prípade voľby Continue pokračuje zariadenie v tlači, avšak nie je možné zaručit’ kvalitu tlačového výstupu. Ak vyberiete voľbu Black Only, vytlačí zariadenie dáta v čiernej farbe. V tomto prípade je funkcia monochromatickej tlače prednastavená vo vlastnostiach tlačiarne. Pri kopírovaní bude tlačidlo Black Start aktívne iba s touto podmienkou. Ak nevyberiete žiadnu možnost’, zariadenie bude pracovat’, ako keby bolo vybrané Stop. Vymeňte kazetu s tonerom za novú. (Pozrite „Výmena kazety s tonerom“ na str. 47.) Ak je kazeta s čiernym tonerom prázdna, správa Black Only sa nezobrazí. Toner Exhausted T Vypršala lehota životnosti tonerovej kazety označenej šípkou. Táto správa sa zobrazí, keď sa úplne minie toner, a zariadenie prestane tlačit’. Vymeňte príslušnú tonerovú kazetu za originálnu kazetu Samsung. (Pozrite „Výmena kazety s tonerom“ na str. 47.) Toner Low T Zodpovedajúca kazeta s tonerom je takmer prázdna. Vyberte kazetu s tonerom a dôkladne ju pretrepte. Tým je možné dočasne obnovit’ tlačové funkcie zariadenia. Odstraňovanie t’ažkostí_ 56 Správa Význam Navrhované riešenia Transfer Belt Error Porucha na prenosovom páse v zariadení. Odpojte a znovu pripojte napájací kábel. Ak t’ažkosti pretrvajú, obrát’te sa na odborný servis. Tray Paper Empty V zásobníku nie je papier. Vložte papier do zásobníka. Tray Paper Mismatch Formát papiera nastavený vo vlastnostiach tlačiarne nezodpovedá formátu papiera, ktorý ste vložili do tlačiarne. Vložte do zásobníka správny papier. Riešenie iných problémov V nasledujúcej tabuľke sú uvedené niektoré možné problémy a ich odporúčané riešenia. Postupujte podľa navrhovaných riešení, pokým nebudú t’ažkosti vyriešené. Ak t’ažkosti pretrvávajú, obrát’te sa na odborný servis. Podávanie papiera Problém Papier sa stále zasekáva. Navrhované riešenia Pri tlači došlo k uviaznutiu papiera. Odstráňte uviaznutý papier. (Pozrite „Rady ako zabránit’ zaseknutiu papiera“ na str. 52.) Papiere sa zlepujú. • • • • Zo zásobníka nie je možné podat’ viac listov papiera. Do zariadenia nie je podávaný papier. • • • • • • Skontrolujte, či v zásobníku nie je vložené príliš veľké množstvo papiera. Zásobník môže v závislosti od hrúbky papiera pojat’ maximálne 150 listov. Skontrolujte, či používate správny typ papiera. (Pozrite „Nastavenie formátu a typu papiera“ na str. 33.) Vyberte papier zo zásobníka a prehnite alebo prefúknite jednotlivé listy. Niektorý papier sa môže zlepovat’ vplyvom vlhkosti. V zásobníku môžu byt’ založené rôzne druhy papiera. Do zásobníka vkladajte papier rovnakého typu, formátu a gramáže. Ak viac podaných listov spôsobilo uviaznutie papiera, odstráňte uviaznutý papier. (Pozrite „Rady ako zabránit’ zaseknutiu papiera“ na str. 52.) Odstráňte všetky prekážky vo vnútri zariadenia. Papier nebol vložený správne. Vyberte papier zo zásobníka a vložte ho správne. V zásobníku je príliš veľa papiera. Vyberte zo zásobníka nadbytočné množstvo papiera. Papier je príliš hrubý. Používajte iba papier zodpovedajúci špecifikáciám, ktoré dané zariadenie vyžaduje. (Pozrite „Výber tlačového média“ na str. 28.) 57 _Odstraňovanie t’ažkostí • • • Obálky sa tlačia našikmo alebo sa podávajú nesprávne. V zásobníku je príliš veľa papiera. Vyberte zo zásobníka nadbytočné množstvo papiera. Pri tlači na špeciálne materiály používajte ručný podávač. Používate nesprávny typ papiera. Používajte iba papier zodpovedajúci špecifikáciám, ktoré dané zariadenie vyžaduje. (Pozrite „Výber tlačového média“ na str. 28.) Vo vnútri zariadenia môžu byt’ zvyšky papiera. Otvorte predný kryt a odstráňte nečistoty. Skontrolujte, či sú na oboch stranách obálok nastavené vodidlá papiera. Problémy s tlačou Problém Problém Navrhované riešenia Zariadenie netlačí. Možná príčina Navrhované riešenia Zariadenie nie je napájané. Skontrolujte napájací kábel. Skontrolujte vypínač a zdroj napájania. Zariadenie nie je nastavené ako východisková tlačiareň. Nastavte zariadenie Samsung CLX-3170 Series ako východiskovú tlačiareň v systéme Windows. Skontrolujte, či na zariadení nedošlo k nasledujúcim stavom: • Predný kryt nie je zatvorený. Zatvorte kryt. • Došlo k uviaznutiu papiera. Odstráňte uviaznutý papier. (Pozrite „Odstraňovanie zaseknutého papiera“ na str. 52.) • V tlačiarni nie je vložený papier. • Nie je nainštalovaná tonerová kazeta. Nainštalujte tonerovú kazetu. • Keď sa vyskytne systémová chyba, volajte servisného zástupcu. Prepájací kábel medzi počítačom a zariadením nie je správne zapojený. Odpojte kábel tlačiarne a znovu ho zapojte. Spojovací kábel medzi počítačom a zariadením je poškodený. Ak je to možné, pripojte kábel k inému počítaču, ktorý funguje správne, a vytlačte úlohu. Skúste taktiež použit’ iný kábel k tlačiarni. Problém Zariadenie netlačí (continue). Možná príčina Navrhované riešenia Nie je správne nastavený port. Skontrolujte nastavenie tlačiarne v systéme Windows a uistite sa, že tlačová úloha bola odoslaná na správny port. Ak má počítač viac než jeden port, musí byt’ zariadenie pripojené k tomu správnemu. Zariadenie pravdepodobne nie je správne nakonfigurované. Skontrolujte vlastnosti tlačiarne a presvedčte sa, či sú všetky možnosti tlače nastavené správne. Ovládač tlačiarne je pravdepodobne nesprávne nainštalovaný. Opravte inštaláciu softvéru tlačiarne. Pozrite čast’ Návod na používanie softwaru. Zariadenie nefunguje správne. Skontrolujte, či na displeji ovládacieho panela nie je zobrazená správa upozorňujúca na chybu. Veľkost’ dokumentu je taká veľká, že priestor na pevnom disku počítača nepostačuje na prístup k tlačovej úlohe. Uvoľnite väčší priestor na pevnom disku a skúste dokument vytlačit’ znova. Zariadenie odoberá tlačový materiál z nesprávneho zdroja papiera. Nastavenie zdroja papiera vo vlastnostiach tlačiarne pravdepodobne nie je správne. V mnohých aplikáciách je možné zdroj papiera nastavit’ na karte Thin Paper vo vlastnostiach tlačiarne. Vyberte správny zdroj papiera. Pozrite obrazovku s pomocníkom pre ovládač tlačiarne. Tlačová úloha sa spracováva nezvyčajne pomaly. Úloha môže byt’ veľmi zložitá. Obmedzte zložitost’ stránky alebo upravte nastavenia kvality tlače. Polovica stránky je prázdna. Môže byt’ nesprávne nastavená orientácia papiera. Zmeňte nastavenie orientácie papiera v používanej aplikácii. Pozrite obrazovku s pomocníkom pre ovládač tlačiarne. Formát papiera a nastavenie formátu papiera sa líšia. Zaistite, aby bol v nastavení ovládača tlačiarne nastavený formát papiera, ktorý je vložený v zásobníku. Alebo skontrolujte, či formát papiera v nastavení ovládača tlačiarne zodpovedá výberu papiera v nastaveniach používanej softvérovej aplikácie. Problém Zariadenie tlačí, ale text nie je správne vytlačený alebo je neúplný. Možná príčina Navrhované riešenia Kábel tlačiarne je uvoľnený alebo chybný. Odpojte kábel tlačiarne a znovu ho pripojte. Vytlačte úlohu, ktorú ste už skôr úspešne vytlačili. Ak je to možné, pripojte kábel a zariadenie k inému počítaču a vytlačte úlohu, ktorú ste už skôr úspešne vytlačili. Nakoniec vyskúšajte nový kábel tlačiarne. Bol zvolený nesprávny ovládač tlačiarne. Prejdite do ponuky príslušnej aplikácie pre výber tlačiarne a presvedčte sa, či je vybrané príslušné zariadenie. Softvérová aplikácia funguje nesprávne. Pokúste sa úlohu vytlačit’ z inej aplikácie. Operačný systém nepracuje správne. Ukončite systém Windows a reštartujte počítač. Vypnite zariadenie a znovu ho zapnite. Tonerová kazeta je chybná alebo v nej nie je toner. V prípade potreby pretrepte kazetu s tonerom, aby sa rozprestrel. (Pozrite „Rozprestretie tonera“ na str. 46.) V prípade potreby vymeňte kazetu s tonerom. Súbor zrejme obsahuje prázdne stránky. Skontrolujte súbor a presvedčte sa, či neobsahuje prázdne stránky. Niektoré časti, napríklad radič alebo karta, môžu byt’ chybné. Kontaktujte zástupcu servisu. Tlačiareň netlačí správne súbory PDF. Niektoré časti obrázkov, textu alebo ilustrácií chýbajú. Nekompatibilita medzi súborom PDF a produktovým radom Acrobat. Tento problém môžete vyriešit’ vytlačením súboru PDF ako obrázka. V možnostiach tlače programu Acrobat zapnite možnost’ Print As Image. Kvalita tlače fotografií nie je dobrá. Obrázky nie sú jasné. Rozlíšenie fotografie je veľmi nízke. Zmenšite veľkost’ fotografie. Ak zväčšíte veľkost’ fotografie v softvérovej aplikácii, rozlíšenie sa zníži. Pred tlačou zo zariadenia vystupujú výpary v blízkosti výstupného zásobníka. Vznik výparov počas tlače môže spôsobit’ vlhký papier. Nejde o poruchu. Pokračujte v tlači. Stránky sa tlačia, ale sú prázdne. Tlač súboru PDF vo forme obrázka potrvá dlhšie. Odstraňovanie t’ažkostí_ 58 Problémy s kvalitou tlače Nečistoty vo vnútri zariadenia alebo nesprávne vložený papier môžu znižovat’ kvalitu tlače. Nasledujúca tabuľka obsahuje informácie o riešení tohto problému. Problém Svetlá alebo blednúca tlač Škvrny od tonera AaBbCc AaBbCc AaBbCc AaBbCc AaBbCc Problém Biele škvrny Navrhované riešenia Ak sa na stránke zobrazuje zvislý biely pruh alebo vyblednutá plocha: • V kazete dochádza toner. Možno sa bude dat’ dočasne predĺžit’ životnost’ tonerovej kazety. (Pozrite „Výmena kazety s tonerom“ na str. 47.) Ak týmto spôsobom kvalitu tlače nezlepšíte, vymeňte kazetu s tonerom za novú. • Papier pravdepodobne nespĺňa požadované špecifikácie. Môže byt’ napríklad príliš vlhký alebo drsný. (Pozrite „Výber tlačového média“ na str. 28.) • Ak je svetlá celá stránka, je nastavené príliš nízke rozlíšenie pre tlač. Nastavte rozlíšenie tlače. Pozrite obrazovku s pomocníkom pre ovládač tlačiarne. • Kombinácia vyblednutia a rozmazania môže znamenat’, že je nutné vyčistit’ kazetu s tonerom. • Pravdepodobne je znečistený povrch laserovej snímacej jednotky vo vnútri zariadenia. Vyčistite laserovú snímaciu jednotku LSU, obrát’te sa na autorizovaný servis. • • Navrhované riešenia Biele škvrny na stránke: • Papier je príliš hrubý a veľké množstvo nečistôt z papiera dopadá na vnútorné časti zariadenia, tzn. prenosový pás môže byt’ znečistený. Vyčistite vnútorné časti zariadenia. Kontaktujte zástupcu servisu. • Pravdepodobne je nutné vyčistit’ dráhu papiera. Kontaktujte zástupcu servisu. Zvislé pruhy Ak sa na stránke objavujú zvislé čierne pruhy: • Pravdepodobne je poškriabaný valec tonerovej kazety. Vyberte tonerovú kazetu a nainštalujte novú. (Pozrite „Výmena kazety s tonerom“ na str. 47.) Biele zvislé čiary na stránke môžu mat’ nasledujúcu príčinu: • Pravdepodobne je znečistený povrch laserovej snímacej jednotky vo vnútri zariadenia. Vyčistite laserovú snímaciu jednotku LSU, obrát’te sa na autorizovaný servis. Farebné alebo čierne pozadie Ak je sivý závoj na pozadí príliš zreteľný, postupujte takto: • Použite papier s menšou gramážou. (Pozrite „Výber tlačového média“ na str. 28.) • Skontrolujte prostredie, v ktorom sa zariadenie nachádza: vo veľmi suchom (nízka vlhkost’) alebo naopak veľmi vlhkom (relatívna vlhkost’ vyššia než 80 %) prostredí môže byt’ sivé pozadie výraznejšie. • Vyberte starú tonerovú kazetu a nainštalujte novú. (Pozrite „Výmena kazety s tonerom“ na str. 47.) Rozmazaný toner • Papier pravdepodobne nespĺňa požadované špecifikácie. Môže byt’ napríklad príliš vlhký alebo drsný. (Pozrite „Výber tlačového média“ na str. 28.) Pravdepodobne je nutné vyčistit’ dráhu papiera. (Pozrite „Čistenie vnútorného priestoru“ na str. 44.) • Vynechané miesta AaBbCc AaBbCc AaBbCc AaBbCc AaBbCc Ak sa na rôznych miestach na stránke objavujú vyblednuté, väčšinou kruhové plochy: • List papiera môže byt’ poškodený. Pokúste sa úlohu znovu vytlačit’. • Vlhkost’ papiera nie je rovnomerná alebo sú na povrchu papiera vlhké škvrny. Vyskúšajte inú značku papiera. (Pozrite „Výber tlačového média“ na str. 28.) • Celý balík papiera je chybný. Kvôli výrobnému procesu niektoré oblasti odpudzujú toner. Vyskúšajte iný typ alebo inú značku papiera. • Vyberte inú voľbu a pokus opakujte. V okne vlastností tlačiarne kliknite na kartu Paper a nastavte typ papiera na Thick Paper. Podrobnosti nájdete v časti Návod na používanie softvéru. Ak pomocou uvedeného postupu problém neodstránite, obrát’te sa na odborný servis. 59 _Odstraňovanie t’ažkostí • Opakované chyby tlače vo zvislom smere Vyčistite vnútorné časti zariadenia. (Pozrite „Čistenie vnútorného priestoru“ na str. 44.) Skontrolujte typ a kvalitu papiera. (Pozrite „Výber tlačového média“ na str. 28.) Vyberte tonerovú kazetu a nainštalujte novú. (Pozrite „Výmena kazety s tonerom“ na str. 47.) Ak sa stopy na tlačenej strane opakujú v pravidelných intervaloch: • Tonerová kazeta je možno poškodená. Ak sa chyby na stránke opakujú, vytlačte niekoľkokrát prázdnu stránku a týmto spôsobom vyčistite kazetu. Ak po vytlačení stále dochádza k rovnakému problému, vymeňte kazetu s tonerom za novú. (Pozrite „Výmena kazety s tonerom“ na str. 47.) • Časti zariadenia sú pravdepodobne znečistené tonerom. V prípade, že sa chyby objavujú na zadnej stránke, problém sa pravdepodobne odstráni sám po vytlačení niekoľkých stránok. • Fixačná jednotka je pravdepodobne poškodená. Kontaktujte zástupcu servisu. Problém Navrhované riešenia Nečistoty na pozadí Nečistoty na pozadí sú spôsobené časticami tonera rozprášenými na vytlačenej stránke. • Papier je pravdepodobne príliš vlhký. Skúste tlačit’ na papier z iného balíka. Neotvárajte balíky papiera, ak to nie je nutné, aby papier zbytočne neabsorboval príliš veľa vlhkosti. • Ak sa nečistoty na pozadí objavia na obálke, zmeňte rozvrhnutie tlače, aby ste zabránili tlači cez oblasti, ktoré majú na druhej strane presahujúce lemy. Tlač cez tieto lemy môže pôsobit’ problémy. • Ak roztrúsený toner pokrýva celú plochu vytlačenej stránky, nastavte rozlíšenie pomocou softvérovej aplikácie alebo vlastností tlačiarne. A Deformované znaky • • Ak tvar znakov nie je správny a písmená sú prehnuté, je papier pravdepodobne príliš klzký. Vyskúšajte iný papier. (Pozrite „Výber tlačového média“ na str. 28.) Ak tvar znakov nie je správny a dochádza k efektu zvlnenia, bude pravdepodobne nutné opravit’ jednotku skenera. Kontaktujte servisného zástupcu ohľadom servisu. Problém Navrhované riešenia Znečistená zadná strana výtlačkov • Skontrolujte, či nedošlo k vysypaniu tonera. Vyčistite vnútorné časti zariadenia. (Pozrite „Čistenie vnútorného priestoru“ na str. 44.) Úplne farebné alebo čierne listy • Možno nie je správne nainštalovaná tonerová kazeta. Vyberte kazetu a znovu ju vložte do zariadenia. Môže byt’ chybná tonerová kazeta a bude potrebná jej výmena. Vyberte tonerovú kazetu a nainštalujte novú. (Pozrite „Výmena kazety s tonerom“ na str. 47.) Zariadenie pravdepodobne vyžaduje opravu. Kontaktujte zástupcu servisu. • A Nefixovaný toner • • • Stránka sa tlačí šikmo AaBbCc AaBbC AaBbCcc AaBbCc AaBbCc Pokrútenie alebo zvlnenie • • • • • • Pokrčený papier • • • Skontrolujte, či je papier riadne umiestnený v zásobníku. Skontrolujte typ a kvalitu papiera. (Pozrite „Výber tlačového média“ na str. 28.) Zaistite, aby bol papier alebo iný materiál riadne vložený a aby vodidlá neboli od hrany balíka papiera príliš blízko alebo príliš ďaleko. Skontrolujte, či je papier riadne umiestnený v zásobníku. Skontrolujte typ a kvalitu papiera. Pokrútenie papiera môže spôsobovat’ vysoká teplota aj vlhkost’. (Pozrite „Výber tlačového média“ na str. 28.) Prevrát’te stoh papiera vo vstupnom zásobníku. Skúste aj otočit’ papier o 180° v zásobníku. Skontrolujte, či je papier riadne umiestnený v zásobníku. Skontrolujte typ a kvalitu papiera. (Pozrite „Výber tlačového média“ na str. 28.) Prevrát’te stoh papiera vo vstupnom zásobníku. Skúste aj otočit’ papier o 180° v zásobníku. • • Nevytlačené oblasti v znakoch A Vodorovné pruhy AaBbCc AaBbCc AaBbCc AaBbCc AaBbCc Vyčistite vnútorné časti zariadenia. (Pozrite „Čistenie vnútorného priestoru“ na str. 44.) Skontrolujte typ a kvalitu papiera. (Pozrite „Výber tlačového média“ na str. 28.) Vyberte tonerovú kazetu a nainštalujte novú. (Pozrite „Výmena kazety s tonerom“ na str. 47.) Ak t’ažkosti pretrvávajú, zariadenie pravdepodobne vyžaduje opravu. Kontaktujte zástupcu servisu. Nevytlačené oblasti v znakoch sú prázdne oblasti vo vnútri znakov, ktoré by mali byt’ úplne čierne: • Ak používate fólie, vyskúšajte iný typ fólie. K tomuto problému občas dochádza z dôvodu zloženia fólií. • Tlačíte na nesprávny povrch papiera. Vyberte papier a otočte ho. • Papier pravdepodobne nespĺňa požadované špecifikácie. (Pozrite „Výber tlačového média“ na str. 28.) Ak sa objavujú vodorovné čierne pruhy alebo šmuhy: • Možno nie je správne nainštalovaná tonerová kazeta. Vyberte kazetu a znovu ju vložte do zariadenia. • Tonerová kazeta môže byt’ chybná. Vyberte tonerovú kazetu a nainštalujte novú. (Pozrite „Výmena kazety s tonerom“ na str. 47.) • Ak t’ažkosti pretrvávajú, zariadenie pravdepodobne vyžaduje opravu. Kontaktujte zástupcu servisu. Odstraňovanie t’ažkostí_ 60 Problém Pokrútenie Na niekoľkých listoch sa opakovane objavuje neznámy obrázok alebo dochádza k výskytu nefixovaného tonera, svetlej tlače či znečisteniu. Navrhované riešenia Ak je vytlačený papier pokrútený alebo nie je podávaný do tlačiarne, postupujte takto: • Prevrát’te stoh papiera vo vstupnom zásobníku. Skúste aj otočit’ papier o 180° v zásobníku. • Vyberte inú voľbu a pokus opakujte. V okne vlastností tlačiarne kliknite na kartu Paper a nastavte typ papiera na Thin Paper. Podrobnosti nájdete v časti Návod na používanie softvéru. Tlačiareň pravdepodobne prevádzkujete vo vyššej nadmorskej výške než 1 000 m.n.m. Vysoká nadmorská výška môže negatívne ovplyvňovat’ kvalitu tlače, čo sa prejavuje ako nefixovaný toner alebo svetlá tlač. Túto voľbu je možné nastavit’ v aplikácii Printer Settings Utility alebo na karte Printer vo vlastnostiach ovládača tlačiarne. (Pozrite „Nastavenie nadmorskej výšky“ na str. 26.) Problémy pri kopírovaní Problém Navrhované riešenia Kópie sú príliš svetlé alebo príliš tmavé. Pomocou tlačidla Darkness môžete nastavit’ tmavšie alebo svetlejšie pozadie kópií. Na kópiách sa objavujú šmuhy, čiary alebo rôzne škvrny. • • Kópia je vytlačená šikmo. • Tlačia sa prázdne kópie. Skontrolujte, či je predloha umiestnená na skle skenera lícom dole. Obrázok je možné z kópie ľahko zotriet’. • Pri kopírovaní často dochádza k uviaznutiu papiera. • • • • • Kazeta s tonerom nestačí na vytvorenie očakávaného počtu kópií. • • • 61 _Odstraňovanie t’ažkostí Ak sú tieto nedostatky už na originálnom dokumente, pomocou tlačidla Darkness nastavte svetlejšie pozadie kópií. Ak sa tieto chyby na predlohe nevyskytujú, vyčistite skenovaciu jednotku. (Pozrite „Čistenie skenovacej jednotky“ na str. 45.) Skontrolujte, či je predloha umiestnená na skle skenera lícom dole. Skontrolujte, či je správne vložený papier, na ktorý kopírujete. Vymeňte papier v zásobníku za papier z nového balíka. V miestach s vysokou vlhkost’ou nenechávajte papier v zariadení dlhší čas. Prehnite alebo prefúknite jednotlivé listy papiera a potom celý stoh v zásobníku prevrát’te. Vymeňte papier v zásobníku za nový balík. Skontrolujte vodidlá papiera a v prípade potreby upravte ich nastavenie. Skontrolujte, či má papier správnu gramáž. Odporúča sa papier s gramážou 75 g/m2. Skontrolujte, či po odstránení uviaznutého papiera nezostali v zariadení zvyšky papiera. Originály pravdepodobne obsahujú obrázky, plné plochy alebo hrubé čiary. Je možné, že kopírujete napríklad formuláre, bulletiny, knihy či iné dokumenty, na ktoré sa spotrebuje väčšie množstvo tonera. Pravdepodobne zariadenie často zapínate a vypínate. Je možné, že pri kopírovaní bol otvorený kryt sklenenej dosky skenera. Problémy pri skenovaní Problém Skener nefunguje. Navrhované riešenia • • • • • Zariadenie skenuje veľmi pomaly. • • • Na obrazovke sa zobrazí nasledujúca správa: • „Zariadenie nie je možné nastavit’ na potrebný režim hardvéru.“ • „Port je využívaný iným programom.“ • „Port je zakázaný.“ • „Skener je zaneprázdnený prijímaním alebo tlačou dát. Po dokončení aktuálnej úlohy akciu zopakujte.“ • „Neplatný popisovač.“ • „Skenovanie sa nepodarilo.“ • • • • • • Skontrolujte, či je skenovaný originál vložený na skenovacie sklo lícom dole. Pravdepodobne nie je dostatok pamäte pre uloženie dokumentu, ktorý chcete skenovat’. Vyskúšajte, či funguje funkcia ukážky skenovaného dokumentu. Skúste znížit’ rozlíšenie skenovania. Skontrolujte, či je správne pripojený kábel USB. Skontrolujte, či kábel USB nie je chybný. Skúste kábel vymenit’ za taký, o ktorom viete, že je v poriadku. V prípade potreby vymeňte kábel za nový. Skontrolujte, či je skener správne nakonfigurovaný. Skontrolujte nastavenie skenovania v konfigurácii SmarThru alebo v aplikácii, ktorú chcete použit’, aby skenovacia úloha bola odoslaná do správneho portu. Zistite, či zariadenie tlačí prijaté dáta. Ak áno, naskenujte dokument až po vytlačení prijatých dát. Grafika sa skenuje pomalšie než text. V režime skenovania sa spomaľuje komunikácia, lebo sa veľký objem pamäte využíva na analýzu a reprodukovanie naskenovaného obrázka. Nastavte počítač v systéme BIOS do režimu tlačiarne ECP. Toto nastavenie môže zvýšit’ rýchlost’. Podrobnosti o nastavení systému BIOS nájdete v používateľskej príručke počítača. Problém Navrhované riešenia Počas inštalácie sa zobrazí hlásenie „Súbor sa už používa“. Ukončite všetky spustené aplikácie. Odstráňte všetok softvér zo skupiny Po spustení a reštartujte systém Windows. Preinštalujte ovládač tlačiarne. Zobrazia sa hlásenia „Chyba všeobecnej ochrany“, „Výnimka OE“, „Spool32“ alebo „Neoprávnená operácia“. Ukončite všetky ostatné aplikácie, reštartujte systém Windows a opakujte tlač. Zobrazia sa správy „Chyba tlače“, „Chyba prekročenia časového limitu tlačiarne“. Tieto správy sa môžu zobrazit’ počas tlače. Počkajte, až zariadenie dokončí tlač. Ak sa správa zobrazí v pohotovostnom režime alebo po skončení tlače, skontrolujte spojenie alebo či nevznikla chyba. Ďalšie informácie o chybových hláseniach nájdete v dokumentácii k operačnému systému Microsoft Windows, ktorá bola dodaná k vášmu počítaču. Pravdepodobne prebieha kopírovanie alebo tlač. Po dokončení vykonávanej úlohy akciu opakujte. Vybraný port sa momentálne používa. Reštartujte počítač a opakujte akciu. Kábel tlačiarne je zle zapojený alebo je zariadenie vypnuté. Ovládač skenera nie je nainštalovaný alebo nie je správne nastavené operačné prostredie. Skontrolujte, či je zariadenie správne pripojené a zapnuté. Potom počítač reštartujte. Kábel USB je zle zapojený alebo je zariadenie vypnuté. Bežné problémy so systémom Windows Odstraňovanie t’ažkostí_ 62 Bežné problémy v systéme Linux Problém Zariadenie netlačí. Navrhované riešenia • • • • • Niektoré farebné obrázky vychádzajú celé čierne. Skontrolujte, či je v systéme nainštalovaný ovládač tlačiarne. Spustite program Unified Driver Configurator a prepnite ma kartu Printers v okne Printers configuration, kde skontrolujte zoznam dostupných tlačiarní. Skontrolujte, či je zariadenie uvedené v zozname. Ak nie, spustite sprievodcu Add new printer a nainštalujte zariadenie. Skontrolujte, či je tlačiareň zapnutá. Otvorte Printers configuration a vyberte príslušné zariadenie zo zoznamu tlačiarní. Skontrolujte popis v podokne Selected printer. Ak popis stavu obsahuje ret’azec „(stopped)“, stlačte tlačidlo Start. Malo by dôjst’ k obnoveniu normálnej funkcie tlačiarne. Stav „stopped“ mohol byt’ aktivovaný kvôli problémom s tlačou. Mohlo napríklad dôjst’ k pokusu o tlač v čase, kedy bol port obsadený skenovacou aplikáciou. Skontrolujte, či nie je port zaneprázdnený. Keďže funkčné súčasti zariadenia MFP (tlačiareň a skener) zdieľajú to isté rozhranie I/O (port), môže nastat’ situácia, kedy sa dve používateľské aplikácie pokúšajú o prístup k rovnakému portu. Aby sa predišlo možným konfliktom, nesmie zariadenie ovládat’ viac než jedna aplikácia súčasne. Druhá aplikácia dostane odpoveď „device busy“. Otvorte konfiguráciu portov a vyberte port, ktorý je priradený tlačiarni. V podokne Selected port vidíte, či je port obsadený inou aplikáciou. Ak áno, mali by ste počkat’ na dokončenie aktuálnej úlohy alebo, ak ste presvedčení, že aktuálny vlastník nefunguje správne, mali by ste kliknút’ na tlačidlo Release port. Skontrolujte, či aplikácia nemá špeciálnu tlačovú voľbu, napríklad „-oraw“. Ak je zadané „-oraw“ v parametri príkazového riadka, odstráňte tento parameter, aby sa tlačilo správne. V aplikácii Gimp front-end vyberte možnost’ „print“ -> „Setup printer“ a upravte parameter príkazového riadka v príkaze. Verzia CUPS (Common Unix Printing System) distribuovaná so SuSE Linux 9.2 (cups-1.1.21) má t’ažkosti s tlačovým protokolom IPP (Internet Printing Protocol). Použite socket printing namiesto IPP alebo nainštalujte novšiu verziu CUPS (cups-1.1.22 alebo vyššiu). Je to známy nedostatok v aplikácií Ghostscript (do GNU Ghostscript verzie 7.05), keď je základný farebný priestor dokumentu indexovaný farebný priestor a je premenený prostredníctvom farebného priestoru CIE. Pretože PostScript používa farebný priestor CIE pre systém priradzovania farieb, mali by ste vykonat’ upgrade aplikácie Ghostscript na svojom systéme aspoň na GNU Ghostscript verzia 7.06 alebo novší. Aktuálne verzie aplikácie Ghostscript nájdete na lokalite www.ghostscript.com. 63 _Odstraňovanie t’ažkostí Problém Navrhované riešenia Niektoré farebné obrázky sa vytlačia v neočakávaných farbách. Je to známy nedostatok v aplikácií Ghostscript (do GNU Ghostscript verzie 7.xx), keď je základný farebný priestor dokumentu indexovaný farebný priestor RGB a je premenený prostredníctvom farebného priestoru CIE. Pretože PostScript využíva pre systém priradzovania farieb farebný priestor CIE, mali by ste vykonat’ upgrade aplikácie Ghostscript na svojom systéme aspoň na GNU Ghostscript verzia 8.xx alebo novšiu. Aktuálne verzie aplikácie Ghostscript nájdete na lokalite www.ghostscript.com. Zariadenie netlačí celé strany, pričom z tlačového výstupu sa vytlačí len polovica strany. Ide o známy problém, ktorý sa vyskytuje vtedy, keď sa farebná tlačiareň používa dohromady s verziou 8.51 alebo staršou aplikácie Ghostscript, v 64-bitovom Linux OS a na adrese bugs.ghostscript.com je táto chyba nahlásená ako logická chyba Ghostscript Bug 688252. Problém je odstránený v aplikácii AFPL Ghostscript vo verzii 8.52 alebo vyššej. Problém možno odstránit’ prevzatím a nainštalovaním najnovšej verzie aplikácie AFPL Ghostscript z webovej lokality http://sourceforge.net/projects/ghostscript/. Nie je možné skenovat’ pomocou Gimp Front-end. • Pri tlači dokumentu došlo k chybe „Cannot open port device file“. V priebehu tlače nemeňte parametre tlačovej úlohy (napríklad v LPR GUI). Známe verzie servera CUPS pri akejkoľvek zmene možností tlače prerušia tlačovú úlohu a skúsia ju znovu spustit’ od začiatku. Keďže ovládač Unified Linux Driver uzamkne počas tlače port, pri náhlom ukončení ovládača zostane port uzamknutý a nedostupný pre ďalšie tlačové úlohy. Ak došlo k tejto situácii, skúste uvoľnit’ port. Skontrolujte, či je v programe Gimp položka „Xsane: Device dialog.” v ponuke „Acquire”. Ak nie, mali by ste do počítača nainštalovat’ doplnkový modul Xsane pre Gimp. Doplnkový modul Xsane pre Gimp nájdete na disku CD distribúcie systému Linux alebo na domovskej stránke programu Gimp. Podrobnejšie informácie hľadajte v Pomocníkovi pre CD s distribúciou Linuxu alebo v aplikácii Gimp. Ak chcete použit’ inú skenovaciu aplikáciu, preštudujte si pomocníka tejto aplikácie. Problém Zariadenie sa nezobrazuje v zozname skenerov. Navrhované riešenia • • • Zariadenie neskenuje. • • • Skontrolujte, či je zariadenie pripojené k počítaču. Skontrolujte, či je zariadenie zapnuté a správne pripojené prostredníctvom portu USB. Skontrolujte, či je v systéme nainštalovaný ovládač skenera pre príslušné zariadenie. Spustite program Unified Driver Configurator, prejdite do okna Scanners configuration a kliknite na tlačidlo Drivers. Overte, či je v okne uvedený ovládač s názvom zodpovedajúcim názvu zariadenia. Skontrolujte, či nie je port zaneprázdnený. Keďže funkčné súčasti zariadenia MFP (tlačiareň a skener) zdieľajú to isté rozhranie I/O (port), môže nastat’ situácia, kedy sa dve používateľské aplikácie pokúšajú o prístup k rovnakému portu. Aby sa predišlo možným konfliktom, nesmie zariadenie ovládat’ viac než jedna aplikácia súčasne. Druhá aplikácia dostane odpoveď „device busy“. K tomu obvykle dochádza pri začatí skenovania, kedy sa zobrazí príslušná správa. Pre identifikáciu pôvodcu problému musíte otvorit’ konfiguráciu portov a zvolit’ port pridelený vášmu skeneru. Symbol portu /dev/mfp0 zodpovedá označeniu LP:0, zobrazenému vo voľbách skenerov, /dev/mfp1 patrí k LP:1 atď. Porty USB začínajú od položky /dev/mfp4, takže skener na porte USB:0 zodpovedá položke /dev/mfp4 atď. V podokne Selected port vidíte, či je port obsadený inou aplikáciou. Ak áno, mali by ste počkat’ na dokončenie aktuálnej úlohy alebo, ak ste presvedčení, že aktuálny vlastník portu nefunguje správne, mali by ste kliknút’ na tlačidlo Release port. Ďalšie informácie o chybových hláseniach nájdete v používateľskej príručke k operačnému systému Linux, ktorá bola dodaná k vášmu počítaču. Bežné problémy v systéme Macintosh Problém Navrhované riešenia Tlačiareň netlačí správne súbory PDF. Niektoré časti obrázkov, textu alebo ilustrácií chýbajú. Nekompatibilita medzi súborom PDF a produktmi Acrobat: Tento problém môžete vyriešit’ vytlačením súboru PDF ako obrázka. V možnostiach tlače programu Acrobat zapnite možnost’ Print As Image. Tlač súboru PDF vo forme obrázka potrvá dlhšie. Dokument sa vytlačil, ale tlačová úloha nebola odstránená z tlačového frontu v systéme Mac OS 10.3.2. Aktualizujte systém OS Mac na verziu OS 10.3.3 alebo vyššiu. Počas tlače úvodnej strany sa normálne nezobrazia niektoré znaky. Tento problém je spôsobený tým, že OS Mac nemôže vytvorit’ typ písma pri tlači titulného listu. Na úvodnej strane sa zobrazí normálne anglická abeceda a čísla. Ďalšie informácie o chybových hláseniach nájdete v používateľskej príručke k operačnému systému Mac OS, ktorá bola dodaná k vášmu počítaču. Skontrolujte, či je v zariadení vložený dokument. Skontrolujte, či je zariadenie pripojené k počítaču. Ak bola počas skenovania hlásená chyba I/O, skontrolujte jeho správne pripojenie. Skontrolujte, či nie je port zaneprázdnený. Keďže funkčné súčasti zariadenia MFP (tlačiareň a skener) zdieľajú to isté rozhranie I/O (port), môže nastat’ situácia, kedy sa dve používateľské aplikácie pokúšajú o prístup k rovnakému portu. Aby sa predišlo možným konfliktom, nesmie zariadenie ovládat’ viac než jedna aplikácia súčasne. Druhá aplikácia dostane odpoveď „device busy“. K tomu obvykle dochádza pri začatí skenovania, kedy sa zobrazí príslušná správa.Kvôli identifikácii pôvodcu problému musíte otvorit’ konfiguráciu portov a zvolit’ port pridelený vášmu skeneru. Symbol portu /dev/mfp0 zodpovedá označeniu LP:0, zobrazenému vo voľbách skenerov, /dev/mfp1 zodpovedá LP:1 atď. Porty USB začínajú od položky /dev/mfp4, takže skener na porte USB:0 zodpovedá položke /dev/mfp4 atď. V podokne Selected port vidíte, či je port obsadený inou aplikáciou. Ak áno, mali by ste počkat’ na dokončenie aktuálnej úlohy alebo, ak ste presvedčení, že aktuálny vlastník portu nefunguje správne, mali by ste kliknút’ na tlačidlo Release port. Odstraňovanie t’ažkostí_ 64 Objednávanie materiálu Táto kapitola obsahuje informácie o nákupe kaziet a príslušenstva pre vaše zariadenie. Táto kapitola obsahuje nasledujúce témy: • Spotrebný materiál • Voliteľné súčasti alebo funkcie sa môžu líšit’ podľa krajín. Informácie o dostupnosti požadovanej súčasti vo vašej krajine vám poskytnú obchodní zástupcovia. Spotrebný materiál Keď dôjde toner, môžete k tlačiarni objednat’ nasledujúci typ kazety s tonerom: Priemerná životnost’a Typ Spôsoby nákupu Ak chcete objednat’ spotrebný materiál alebo príslušenstvo autorizované spoločnost’ou Samsung, kontaktujte miestneho predajcu alebo koncového predajcu Samsung, u ktorého ste zariadenie kúpili, alebo navštívte internetové stránky www.samsung.com/supplies a podľa štátu alebo regiónu si zistite informácie potrebné pre vyžiadanie technickej podpory. Číslo výrobku CLT-K409S (čierna) CLT-C409S (azúrová) CLT-M409S (purpurová) CLT-Y409S (žltá) Región Ab CLT-K4092S (čierna) CLT-C4092S (azúrová) CLT-M4092S (purpurová) CLT-Y4092S (žltá) Tonerová kazeta so štandardnou životnost’ou • Zobrazovacia jednotka Približne 24 000 obrázkov CLT-R409 Zásobník použitého tonera Približne 2 500 obrázkovc (celofarebný obraz 5 %) CLT-W409 • Priemerná výdrž čierneho tonera: 1 500 štandardných stránok (čierna) Priemerná výdrž farebného tonera: 1 000 štandardných stránok (žltá/purpurová/azúrová) Spôsoby nákupu a. Deklarovaná životnost’ v súlade s ISO/IEC 19798. b. Región A: Albánsko, Rakúsko, Belgicko, Bosna, Bulharsko, Chorvátsko, Cyprus, Česká republika, Dánsko, Fínsko, Francúzsko, Nemecko, Grécko, Maďarsko, Taliansko, Macedónia, Holandsko, Nórsko, Poľsko, Portugalsko, Rumunsko, Srbsko, Slovensko, Slovinsko, Španielsko, Švédsko, Švajčiarsko, Veľká Británia c. Počet obrázkov na základe jednej farby na každej stránke. Ak tlačíte dokumenty v plnej farbe (modrá, červená, žltá, čierna), životnost’ položky sa skráti o 25 %. Nové tlačové kazety a ďalší spotrebný materiál musia byt’ zakúpené v rovnakej krajine, v ktorej bolo zakúpené zariadenie. V opačnom prípade tlačové kazety alebo ďalší spotrebný materiál nebudú kompatibilné s vaším zariadením, pretože konfigurácia tlačových kaziet alebo ďalšieho spotrebného materiálu sa líši v závislosti od krajiny. Objednávanie materiálu_ 65 Technické špecifikácie Táto kapitola vás prevedie technickými špecifikáciami tohto zariadenia, napríklad rôznymi funkciami. Táto kapitola zahŕňa: • • Všeobecné špecifikácie Technické parametre tlačiarne • • Všeobecné špecifikácie Položka Symbol * označuje voliteľnú funkciu, ktorá nie je k dispozícii na všetkých zariadeniach. Položka Popis Vstupná kapacita papiera Zásobník: 150 listov obyčajného papiera, 75 g/m2 Výstupná kapacita papiera Lícom dole: 80 listov papiera gramáže 75 g/m2 Napájanie AC 110 - 127 V alebo AC 220 - 240 V Správne napätie, frekvenciu (Hz) a typ prúdu pre toto zariadenie nájdete na typovom štítku. Spotreba energie • • • Priemerný prevádzkový režim: Menej než 350 W Pohotovostný režim: Menej než 80 W Režim úspory energie: Menej než 15 W Hladina hlukua • • • Pohotovostný režim: na úrovni hluku okolia Režim tlače: Menej než 48 dBA Režim kopírovania: Menej než 50 dBA Čas zahrievania menej než 35 sekúnd Prevádzkové prostredie Teplota: 10 až 32 °C Relatívna vlhkost’: 20 až 80 % RV Displej 16 znakov x 2 riadky Životnost’ kazety s toneromb Čierna Priemerná výdrž čierneho tonera: 1 500 štandardných stránok (dodávaná počiatočná kazeta s tonerom so životnost’ou 1 000 strán.)c Farebná (žltá/ purpurová/ azúrová) Priemerná výdrž farebného tonera: 1 000 štandardných stránok (dodávaná počiatočná kazeta s tonerom so životnost’ou 700 strán.)c Životnost’ zobrazovacej jednotkyd Približne 24 000 obrázkov Nádoba na odpadový tonerd Približne 10 000 obrázkov 66 _Technické špecifikácie Technické špecifikácie skenera Technické špecifikácie kopírky Popis Pamät’ 128 MB (nie je možné rozšírit’) Vonkajšie rozmery (š x h x v) 415 x 360 x 311 mm Hmotnost’ (vrátane spotrebného materiálu) 14,5 kg Hmotnost’ obalu • • Fixačná teplota 180 °C Papier: 2,0 kg Plast: 0,4 kg a. Hladina akustického tlaku, ISO 7779. b. Deklarovaná životnost’ v súlade s ISO/IEC 19798. Počet stránok môže byt’ ovplyvnený prevádzkovým prostredím, frekvenciou tlače, typmi používaných médií a ich formátom. c. Mení sa v závislosti od konfigurácie produktu. d. Môže byt’ ovplyvnená prevádzkovým prostredím, voliteľným príslušenstvom, frekvenciou tlače, typom a formátom média. Technické parametre tlačiarne Položka Metóda tlače Rýchlost’ tlačea Čas zhotovenia prvého výtlačku Popis Farebná tlač laserovým lúčom • • Čiernobielo: Až 16 ppm (A4), 17 ppm (Letter) Farebne: Až 4 ppm (A4), 4 ppm (Letter) Čiernobielo • • • Farebne • Z pohotovostného režimu: Menej než 14 sekúnd Zo studeného stavu: Menej než 45 sekúnd Max. Trieda 2 400 x 600 dpi Jazyk tlačiarne SPL-C Kompatibilita operačných systémovb • Rozhranie Položka Popis Kompatibilita Štandard TWAIN/štandard WIA Metóda skenovania Farebná technológia CIS (Contact Image Sensor) Rozlíšeniea Štandard TWAIN 1 200 x 1 200 dpi (Až 4 800 x 4 800 dpi) Štandard WIA Až 1 200 x 1 200 dpi Naskenovat’ do USB 100, 200, 300 dpi Naskenovat’ do PC 75, 150, 200, 300, 600 dpi Z pohotovostného režimu: Menej než 26 sekúnd Zo studeného stavu: Menej než 57 sekúnd Rozlíšenie tlače • Windows 2000/XP/2003/2008/Vista/7/Server 2008 R2 Linux: Red Hat 8.0 ~ 9.0, Mandrake 9.2 ~ 10.1, SuSE 8.2 ~ 9.2, Fedora Core 1 ~ 4 Macintosh: Mac OS X 10.3 ~ 10.6, Universal Mac • • Vysokorýchlostné USB 2.0 Ethernet 10/100 Base TX (zabudovaný typ)c • Technické špecifikácie skenera a. Je ovplyvňovaná použitým operačným systémom, výkonom procesora, používanou aplikáciou, spôsobom pripojenia, typom a veľkost’ou média a zložitost’ou tlačovej úlohy. b. Najnovšiu verziu softvéru si môžete prevziat’ z webových stránok www.samsungprinter.com. c. Iba modely CLX-3175N Formát súboru skenovania sieteb PDF, BMP, TIFF, JPEGc Účinná dĺžka skenovania Max. 289 mm Účinná šírka skenovania Max. 208 mm Bitová hĺbka farebný proces 24 bitov Bitová hĺbka monochromatický proces 1 bit v čiernobielom režime 8 bitov pre stupne sivej a. Z dôvodu aplikácií pre skenovanie môže byt’ maximálne rozlíšenie odlišné. b. Iba modely CLX-3175N c. JPEG nie je k dispozícii, keď zvolíte režim mono vo farebnom skenovaní. Technické špecifikácie kopírky Položka Rýchlost’ kopírovaniaa Popis • • Čiernobielo: Až 16 cpm (A4), 17 cpm (Letter) Región Ab: Až 12 cpm (A4) Farebne: Až 4 cpm (A4), 4 cpm (Letter) Rozlíšenie kopírovania Sklenená doska skenera Rozsah zväčšenia Sklenená doska skenera: 25 % až 400 % až 600 x 600 (text, text/fotografia, časopisu) až 1 200 x 1 200 (fotografia) a. Rýchlost’ kopírovania sa odvodzuje od viacnásobnej kópie jedného dokumentu. b. Región A: Albánsko, Belgicko, Bosna, Bulharsko, Chorvátsko, Cyprus, Česká republika, Čierna Hora, Dánsko, Fínsko, Francúzsko, Grécko, Hercegovina, Holandsko, Írsko, Luxembursko, Macedónsko, Maďarsko, Nemecko, Nórsko, Poľsko, Portugalsko, Rakúsko, Rumunsko, Slovensko, Slovinsko, Srbsko, Španielsko, Švajčiarsko, Švédsko, Taliansko, Veľká Británia 67 _Technické špecifikácie Glosár Nasledovný glosár vám pomôže oboznámit’ sa s výrobkami pochopením terminológie bežne používanej v tlači a tiež spomínanej v tejto príručke. Bitová hĺbka Pojem z oblasti počítačovej grafiky popisujúci počet bitov použitých na zobrazenie farby jedného pixlu v bitovo mapovanom obrázku. Väčšia hĺbka farby poskytuje širší rozsah odlišných farieb. So zvyšovaním počtu bitov sa počet možných farieb stáva neprakticky veľkým pre farebnú mapu. 1-bitová farba sa bežne nazýva monochromatická alebo čiernobiela. Bodová maticová tlačiareň Bodová maticová tlačiareň je počítačová tlačiareň s tlačovou hlavou, ktorá sa pohybuje na stránke z jednej strany na druhú a tlačí nárazom, pritláčajúc textilnú stuhu namočenú v atramente na papier, ako písací stroj. Brána Spojenie medzi počítačovými siet’ami alebo medzi počítačovou siet’ou a telefónnou linkou. Je veľmi populárna, pretože je to počítač alebo siet’, ktorá umožňuje prístup k inému počítaču alebo sieti. Cesta UNC Jednotná dohoda pre pomenovávanie (Uniform Naming Convention - UNC) je štandardný spôsob pre prístup k častiam siete vo Window NT a iných produktoch spoločnosti Microsoft. Formát cesty UNC je nasledovný: \\<názovservera>\<názovčasti>\<prídavný adresár> Emulácia Emulácia je proces, vďaka ktorému jeden stroj získa rovnaké výsledky ako iný stroj. Emulátor duplikuje funkcie jedného systému s iným systémom, aby sa druhý systém správal ako prvý systém. Emulácia sa sústreďuje na presnú reprodukciu externého správania, je opakom simulácie, ktorá sa týka simulácie abstraktného modelu systému, pričom sa často berie do úvahy jeho interný stav. Maska podsiete Maska podsiete sa používa v spojení so siet’ovou adresou na rozlíšenie, ktorá čast’ adresy je siet’ová adresa a ktorá čast’ je hostiteľská adresa. Obojstranne Mechanizmus, ktorý automaticky prevráti list papiera, aby zariadenie mohlo tlačit’ (alebo skenovat’) na oboch stranách papiera. Tlačiareň vybavená obojstrannou technológiou dokáže tlačit’ na obe strany papiera. Originály Prvý príklad niečoho, napríklad dokumentu, fotografie alebo textu, atď., ktorý sa kopíruje, reprodukuje alebo prekladá, aby sa z neho vytvorili ďalšie, ale ktorý nie je skopírovaný alebo odvodený od niečoho iného. Ovládací panel Ovládací panel je plochý, zvyčajne vertikálny priestor, kde sú zobrazené ovládacie alebo monitorovacie nástroje. Zvyčajne sa nachádzajú pred strojom. Ovládač tlačiarne Program používaný na vysielanie príkazov a prenos údajov z počítača do tlačiarne. Pokrytie Je to tlačiarenský pojem používaný na meranie spotreby tonera pri tlači. Napríklad 5% pokrytie znamená, že papier formátu A4 má na sebe približne 5% obrázkov alebo textu. Takže ak papier alebo originál obsahuje komplikované obrázky alebo veľa textu, pokrytie bude vyššie a zároveň spotreba tonera bude rovná pokrytiu. Poltón Typ obrazu, ktorý simuluje stupnicu sivej zmenou počtu bodov. Veľmi zafarbené oblasti pozostávajú z veľkého počtu bodov a svetlejšie oblasti obsahujú menší počet bodov. Fixačná jednotka Protokol Čast’ laserovej tlačiarne, ktorá taví toner na tlačové médiá. Pozostáva z horúceho valca a záložného valca. Keď sa toner prenesie na papier, fixačná jednotka aplikuje teplo a tlak, aby toner zostal na papieri nastálo. Preto je papier teplý, keď vyjde z laserovej tlačiarne. Rozlíšenie IP adresa Adresa internetového protokolu (Internet Protocol -IP) je jedinečné číslo, ktoré zariadenia používajú na vzájomnú identifikáciu a komunikáciu na sieti pomocou normy Internet Protocol. Kazeta s tonerom Nádoba podobná fľaši, ktorá je v zariadení, napr. v tlačiarni a obsahuje toner. Toner je prášok používaný v laserových tlačiarňach a kopírkach, ktorý vytvára text a obrázky na tlačenom papieri. Toner sa dá roztavit’ teplom z fixačnej jednotky, čo spôsobí, že sa prilepí na vlákna v papieri. MAC adresa Adresa riadenia prístupu k médiám (Media Access Control - MAC) je jedinečný identifikátor týkajúci sa siet’ového adaptéra. MAC adresa je jedinečný 48-bitový identifikátor, zvyčajne sa zapisuje ako 12 hexadecimálnych znakov zoskupených v pároch (napr. 00-00-0c-3411-4e). Táto adresa je zvyčajne pevne zakódovaná v siet’ovej karte (NIC) výrobcom a používa sa ako pomôcka pre routery pokúšajúce sa lokalizovat’ zariadenia vo veľkých siet’ach. 68 _Glosár Dohoda alebo norma, ktorá riadi alebo umožňuje spojenie, komunikáciu a prenos údajov medzi dvomi počítačovými zariadeniami. Ostrost’ obrazu meraná v bodoch na palec (Dots Per Inch - DPI). Čím vyššie je dpi, tým lepšie je rozlíšenie. Stupnica sivej Odtiene sivej farby, ktoré predstavujú svetlé a tmavé časti obrazu, keď sa farebné obrazy skonvertujú na čiernobiele; farby sú reprezentované rôznymi odtieňmi sivej. Súbor PRN Rozhranie pre ovládač zariadenia, umožňuje softvéru komunikovat’ s ovládačom zariadenia pomocou štandardných vstupno-výstupných systémových volaní, čo zjednodušuje veľa úloh. Tabuľka ITU-T Č. 1 Štandardizovaná testovacia tabuľka vydaná ITU-T na bezdrôtový prenos obrazu. Tlačové médiá Médiá ako papier, obálky, štítky a transparentné fólie, ktoré sa dajú použit’ s tlačiarňou, skenerom, faxom alebo kopírkou. Vodoznak DHCP Vodoznak je viditeľný obrázok alebo vzor v papieri, ktorý sa zdá byt’ svetlejší pri pohľade proti svetlu. Vodoznaky sa po prvýkrát objavili v meste Bologna v Taliansku v r. 1282; používali ich výrobcovia papiera na označenie svojich výrobkov a používali sa tiež na poštových známkach, bankovkách a iných vládnych dokumentoch na zabránenie falšovania. Dynamic Host Configuration Protocol (DHCP) je siet’ový protokol medzi klientom a serverom. DHCP server poskytuje konfiguračné parametre podľa požiadaviek DHCP klienta, vo všeobecnosti, informácie potrebné na to, aby klient mohol byt’ súčast’ou IP siete. DHCP tiež poskytuje mechanizmus pre alokáciu IP adries klientom. Východiskové nastavenie DIMM Hodnota alebo nastavenie, ktoré je účinné, keď vyberiete tlačiareň zo škatule, keď ju vynulujete alebo prvýkrát zapnete. Duálny pamät’ový modul „v rade“ (Dual Inline Memory Module - DIMM), malý integrovaný obvod, ktorý obsahuje pamät’. DIMM uchováva všetky údaje v prístroji, napr. údaje o tlači, prijaté faxové údaje. Zat’aženie DNS Zat’aženie je počet stránok, ktoré za mesiac neovplyvní výkonnost’ tlačiarne. Zvyčajne majú tlačiarne obmedzenia týkajúce sa životnosti, napr. počet stránok za rok. Životnost’ znamená priemernú kapacitu výtlačkov, zvyčajne v záručnej dobe. Napríklad ak je zat’aženie 48 000 strán za mesiac pri predpokladaných 20 pracovných dňoch, limit tlačiarne je 2 400 strán na deň. Server doménových názvov (Domain Name Server - DNS) je systém, ktorý uchováva informácie spojené s doménovými názvami v distribuovanej databáze na siet’ach, napr. na Internete. Zoradenie Zoradenie je proces tlače zákaziek s mnohými výtlačkami v súpravách. Keď je zvolené zoradenie, zariadenie vytlačí celú súpravu pred tlačou dodatočných kópií. ADF Automatický podávač dokumentov (Automatic Document Feeder - ADF) je mechanizmus, ktorý automaticky podá pôvodný list papiera, aby stroj mohol naskenovat’ určité množstvo papiera naraz. AppleTalk AppleTalk je vlastná súprava protokolov vyvinutá spoločnost’ou Apple, Inc. pre zosiet’ované počítače. Bola súčast’ou pôvodného počítača Macintosh (1984) a teraz ju spoločnost’ Apple odmieta v prospech tvorenia sietí TCP/IP. BMP Bitovo mapovaný grafický formát interne používaný grafickým podsystémom Microsoft Windows (GDI) a bežne používaný ako jednoduchý formát grafického súboru na tejto platforme. BOOTP Protokol Bootstrap. Siet’ový protokol používaný siet’ovým klientom na automatické získanie jeho IP adresy. Zvyčajne sa to dosiahne samozavádzacím procesom počítačov alebo na nich spustených operačných systémov. Servery BOOTP priraďujú každému klientovi IP adresu zo skupiny adries. BOOTP umožňuje počítačom „bez diskov“ získat’ IP adresu pred načítaním akéhokoľvek pokročilého operačného systému. CCD Obvod s väzbou nábojom (Charge Coupled Device - CCD) je hardvér, ktorý umožňuje skenovanie. Zaist’ovací mechanizmus CCD sa tiež používa na uchytenie modulu CCD, aby pri pohybe zariadenia nedošlo k žiadnemu poškodeniu. CSV Čiarkou oddelené hodnoty (Comma Separated Values - CSV). Typ formátu súborov; CSV sa používa na výmenu údajov medzi rôznorodými aplikáciami. Formát súborov, ako sa používa v Microsoft Excel, sa stal pseudo štandardom v celom odvetví, dokonca aj medzi platformami inými ako Microsoft. DADF Obojstranný automatický podávač dokumentov (Duplex Automatic Document Feeder - DADF) je mechanizmus, ktorý automaticky podáva a prevracia pôvodný list papiera, aby mohlo zariadenie skenovat’ na oboch stranách papiera. DPI Body na palec (Dots Per Inch - DPI) je meranie rozlíšenia, ktoré sa používa pri skenovaní a tlači. Vo všeobecnosti, vyššie DPI zaručuje vyššie rozlíšenie, viditeľnejšie detaily v obraze a väčšiu veľkost’ súboru. DRPD Detekcia vzoru Distinctive Ring (Distinctive Ring Pattern Detection). Distinctive Ring je služba telekomunikačnej spoločnosti, ktorá umožňuje užívateľovi používat’ jednu telefónnu linku s niekoľkými rôznymi telefónnymi číslami. ECM Režim opráv chýb (Error Correction Mode - ECM) je optimálny prenosový režim zabudovaný do faxov alebo faxmodemov 1. triedy. Automaticky detekuje a opravuje chyby v procese faxového prenosu, ktoré sú niekedy spôsobené šumom na telefónnej linke. Ethernet Ethernet je rámcová technológia počítačových sietí pre miestne siete (LAN). Definuje kabeláž a signály pre fyzickú vrstvu a formáty rámcov a protokoly pre riadenie prístupu k médiám (MAC)/dátovú vrstvu modelu OSI. Ethernet je väčšinou štandardizovaný ako IEEE 802.3. Stal sa najrozšírenejšou technológiou LAN používanou od 90. rokov až do súčasnosti. EtherTalk Súprava protokolov vyvinutých spoločnost’ou Apple Computer pre počítačové siete. Bola súčast’ou pôvodného počítača Macintosh (1984) a teraz ju spoločnost’ Apple odmieta v prospech tvorenia sietí TCP/IP. FDI Rozhranie pre cudzie zariadenia (Foreign Device Interface - FDI) je karta nainštalovaná v prístroji, ktorá umožňuje pripojenie zariadenia tretej strany, napr. zariadenia na mince alebo čítačky kariet. Tieto zariadenia umožňujú službu platenia za výtlačok na vašom zariadení. FTP Protokol na prenos súborov (File Transfer Protocol - FTP) je bežne používaný protokol na výmenu súborov v akýchkoľvek siet’ach, ktoré podporujú protokol TCP/IP (napríklad Internet alebo intranet). HDD Mechanika pevného disku (Hard Disk Drive - HDD), bežne označovaná ako pevná mechanika alebo pevný disk, je zariadenie na trvalé uchovávanie, ktoré ukladá digitálne zakódované údaje na rýchlo sa otáčajúce platne s magnetickým povrchom. IEEE Inštitút elektrotechnických a elektronických inžinierov (Institute of Electrical and Electronics Engineers - IEEE) je medzinárodná nezisková profesionálna organizácia na rozvoj technológií súvisiacich s elektrinou. Glosár_ 69 IEEE 1284 LED Normu paralelného portu 1284 vyvinul Inštitút elektrotechnických a elektronických inžinierov (Institute of Electrical and Electronics Engineers - IEEE). Pojem „1284-B“ označuje špecifický typ konektora na konci paralelného kábla, ktorý sa pripája k periférnemu zariadeniu (napríklad k tlačiarni). Svetlo emitujúca dióda (Light-Emitting Diode - LED) je polovodičové zariadenie, ktoré zobrazuje stav stroja. Intranet Súkromná siet’, ktorá používa internetové protokoly, siet’ové pripojenia, prípadne verejný telekomunikačný systém na bezpečné zdieľanie časti informácií alebo prevádzky organizácie so svojimi zamestnancami. Niekedy tento pojem označuje iba najviditeľnejšiu službu, internú web-stránku. IPM Obrázky za minútu (Images Per Minute - IPM) je spôsob merania rýchlosti tlačiarne. Rýchlost’ IPM označuje počet jednostranných listov, ktoré dokáže tlačiareň dokončit’ za jednu minútu. IPP Internetový tlačový protokol (Internet Printing Protocol - IPP) definuje štandardný protokol pre tlač, pričom tiež spravuje tlač, veľkost’ médií, rozlíšenie atď. IPP sa dá používat’ lokálne alebo prostredníctvom Internetu pre stovky tlačiarní a podporuje tiež riadenie prístupu, autentifikáciu a kódovanie, vďaka čomu je oveľa schopnejším a bezpečnejším riešením pre tlač ako staršie riešenia. MFP Multifunkčné periférne zariadenie (Multi Function Peripheral - MFP) je kancelársky prístroj, ktorý v sebe spája viacero prístrojov, napr. tlačiareň, kopírku, fax, skener atď. MH Modifikovaná Huffmanova metóda (Modified Huffman - MH) je metóda kompresie na zníženie množstva údajov, ktoré sa musia preniest’ medzi dvomi faxovými prístrojmi, aby sa preniesol obraz odporúčaný ITU-T T.4. MH je sekvenčná kódovacia schéma používajúca zoznam kódov, ktorá je optimalizovaná, aby účinne skomprimovala biele miesta. Keďže väčšina faxov pozostáva najmä z bielych častí, skracuje sa tým čas prenosu u väčšiny faxov. MMR Modified Modified READ (MMR) je metóda kompresie odporúčaná ITU-T T.6. Modem Zariadenie, ktoré moduluje nosný signál na zakódovanie digitálnych informácií a tiež demoduluje takýto nosný signál, aby sa prenesené informácie odkódovali. IPX/SPX MR IPX/SPX je skratkou pre internetovú výmenu paketov/usporiadanú výmenu paketov (Internet Packet Exchange/Sequenced Packet Exchange). Je to siet’ový protokol používaný operačnými systémami Novell NetWare. IPX aj SPX poskytujú služby pripojenia podobne ako TCP/IP, pričom protokol IPX je podobný IP a SPX je podobný TCP. IPX/SPX bol pôvodne určený pre miestne siete (LAN) a je to na tento účel veľmi účinný protokol (zvyčajne jeho výkonnost’ presahuje výkonnost’ TCP/IP na LAN). Modified Read (MR) je metóda kompresie odporúčaná ITU-T T.4. MR kóduje prvý naskenovaný riadok pomocou MH. Druhý riadok sa porovná s prvým, určia sa rozdiely a potom sa rozdiely zakódujú a odošlú. ISO Medzinárodná organizácia pre štandardizáciu (International Organization for Standardization - ISO) je medzinárodná normatívna organizácia pozostávajúca zo zástupcov národných normatívnych agentúr. Vydáva celosvetové priemyselné a obchodné normy. ITU-T Medzinárodná telekomunikačná únia (International Telecommunication Union) je medzinárodná organizácia slúžiaca na štandardizáciu a reguláciu medzinárodného rádiového vysielania a telekomunikácií. Medzi jej hlavné úlohy patrí štandardizácia, alokácia rádiového spektra a organizácia medzispojení medzi rôznymi krajinami umožňujúcimi medzinárodné telefonické hovory. A -T z ITU-T označuje telekomunikáciu. NetWare Siet’ový operačný systém vyvinutý spoločnost’ou Novell, Inc. Najskôr využíval kooperatívny multitasking na spúšt’anie rôznych služieb na PC a siet’ové protokoly boli založené na prototypovom zásobníku Xerox XNS. Dnes NetWare podporuje TCP/IP, ako aj IPX/SPX. OPC Organický fotovodič (Organic Photo Conductor - OPC) je mechanizmus, ktorý vytvára virtuálny obraz pre tlač pomocou laserového lúča emitovaného z laserovej tlačiarne a má zvyčajne zelenú alebo sivú farbu a valcovitý tvar. Expozičná jednotka bubna sa používaním tlačiarne pomaly opotrebúva a vo vhodnom čase by sa mala vymenit’, pretože na nej vznikajú škrabance spôsobené kúskami papiera. OSI Joint Bi-level Image Experts Group (JBIG) je norma na kompresiu obrazu bez straty presnosti alebo kvality, ktorá bola vytvorená na kompresiu binárnych obrazov, najmä pre faxy, ale dá sa tiež použit’ na iných obrazoch. Prepojenie otvorených systémov (Open Systems Interconnection - OSI) je model vyvinutý Medzinárodnou organizáciou pre štandardizáciu (International Organization for Standardization - ISO) na komunikáciu. OSI ponúka štandardný, modulárny prístup k siet’ovému dizajnu, ktorý rozdeľuje požadovanú súpravu komplexných funkcií na ľahšie spracovateľné, samostatné funkčné vrstvy. Týmito vrstvami sú, odvrchu nadol, Aplikácia, Prezentácia, Sedenie, Preprava, Siet’, Dátové prepojenie a Fyzické. JPEG PABX JBIG Joint Photographic Experts Group (JPEG) je najpoužívanejšia štandardná metóda stratovej kompresie fotografických obrázkov. Je to formát používaný na uchovávanie a prenos fotografií na Internete. Súkromná automatická výmena klapiek (private automatic branch exchange - PABX) je automatický telefónny prepínací systém v súkromnej firme. LDAP PCL The Lightweight Directory Access Protocol (LDAP) je siet’ový protokol pre dopyt a modifikáciu služieb adresárov spustených na TCP/IP. 70 _Glosár Jazyk riadenia tlačiarní (Printer Command Language - PCL) je jazyk popisu stránky (Page Description Language - PDL) vyvinutý spoločnost’ou HP ako tlačový protokol a stal sa priemyselnou normou. PCL, pôvodne vyvinutý pre prvé atramentové tlačiarne, bol vydaný na rôznych úrovniach pre tepelné, maticové a stránkové tlačiarne. PDF URL Formát prenosného dokumentu (Portable Document Format - PDF) je autorizovaný formát súboru vyvinutý spoločnost’ou Adobe Systems na reprezentáciu dvojrozmerných dokumentov vo formáte nezávislom od zariadenia a rozlíšenia. Jednotný lokalizátor zdrojov (Uniform Resource Locator - URL) je globálna adresa dokumentov a zdrojov na Internete. Prvá čast’ adresy znamená, aký protokol sa používa, druhá čast’ špecifikuje IP adresu alebo doménu, kde sa zdroj nachádza. PostScript USB PostScript (PS) je jazyk popisu stránky a programovací jazyk používaný najmä v oblasti elektroniky a stolných typografických systémov. - ktorý je spustený v interpretačnom programe na vytvorenie obrazu. Univerzálna sériová zbernica (Universal Serial Bus - USB) je norma, ktorú vyvinula spoločnost’ USB Implementers Forum, Inc., na spájanie počítačov a periférnych zariadení. Na rozdiel od paralelného portu je USB určené na súčasné pripojenie jedného USB portu počítača k viacerým periférnym zariadeniam. PPM Stránky za minútu (Pages Per Minute - PPM) je spôsob merania na určenie rýchlosti práce tlačiarne, označuje počet strán, ktoré tlačiareň dokáže vytlačit’ za jednu minútu. PS Pozri PostScript. WIA Obrazová architektúra Windows (Windows Imaging Architecture - WIA) je obrazová architektúra, ktorá bola pôvodne predstavená v systémoch Windows Me a Windows XP. Z týchto operačných systémov sa dá spustit’ skenovanie pomocou skenera spolupracujúceho s WIA. PSTN Verejná telefónna siet’ (Public-Switched Telephone Network - PSTN) je siet’ verejných svetových spínacích telefónnych sietí ktorá, v priemyselných prevádzkach, je zvyčajne smerovaná cez telefónnu ústredňu. SMB Blok správ servera (Server Message Block - SMB) je siet’ový protokol používaný najmä na zdieľanie súborov, tlačiarní, sériových portov a na rôznu komunikáciu medzi uzlami v sieti. Poskytuje tiež autorizovaný medziprocesný komunikačný mechanizmus. SMTP Prenosový protokol jednoduchej pošty (Simple Mail Transfer Protocol SMTP) je norma pre e-mailovú komunikáciu v sieti Internet. SMTP je pomerne jednoduchý textový protokol, pri ktorom sa určí jeden alebo viacero príjemcov správy a potom sa odošle text správy. Je to protokol typu klient-server, kde klient odosiela e-mailovú správu na server. TCP/IP Protokol riadenia prenosu (Transmission Control Protocol - TCP) a internetový protokol (Internet Protocol - IP); súprava komunikačných protokolov, ktoré implementujú protokolový zásobník, na ktorom je spustený Internet a väčšina komerčných sietí. TCR Správa o potvrdení prenosu (Transmission Confirmation Report - TCR) uvádza podrobnosti o každom prenose, napríklad stav prenosu, výsledok prenosu a počet odoslaných správ. Dá sa nastavit’, aby sa táto správa tlačila po každom prenose alebo iba po neúspešných prenosoch. TIFF Formát súboru Tagged Image File Format (TIFF) je bitovo mapovaný obrazový formát s variabilným rozlíšením. TIFF popisuje obrazové údaje, ktoré zvyčajne pochádzajú zo skenerov. Obrázky TIFF využívajú visačky, kľúčové slová definujúce charakteristiku obrázku, ktorý je v súbore. Tento pružný a na platforme nezávislý formát sa dá používat’ pre obrázky, ktoré boli vytvorené rôznymi aplikáciami na spracovanie obrazu. TWAIN Priemyselná norma pre skenery a softvér. Pri používaní skenera s normou TWAIN s programom s normou TWAIN sa dá skenovanie spustit’ z programu; záznam obrazu API pre operačné systémy Microsoft Windows a Apple Macintosh. Glosár_ 71 Register E èistenie skenovacia jednotka 45 vnútorné súèasti 44 vonkajšie súèasti 44 P T pamät’, vymazanie 43 tlaè odstránenie zaseknutého papiera 52 zmena formátu 31 pokrèenie papiera, vybratie I ID Copy 18 jazyk pre zobrazenie, zmena 26 používanie preukaz, zvláštna kópia 35 kopírovanie 61 kvalita tlaèe 59 Linux 63 podávanie papiera 57 program Network Scan 62 skenovanie 62 Windows 62 kopírovanie nastavenie 33 U údržba tonerová kazeta 46 údržba súèastí 50 USB flash pamät’ skenovanie 40 správa 42 tlaè 41 zálohovanie dát 41 problémy s kvalitou tlaèe, riešenie 59 V problémy so systémom Linux 63 vloženie originálov sklenená doska skenera 27 problémy so systémom Windows 62 vymazanie pozadia, zvláštna kópia 36 R L typ papiera problém, riešenie K 2 stránky na list, 4 stránky na list 35 èasová odmlka, nastavenie 36 klonovanie 36 kopírovanie preukazu 35 plagát 35 tmavost’ 34 typ originálu 34 východiskové nastavenie, zmena 35 vymazanie pozadia 36 tóny, nastavenie 26 zásobník (1) 52 SetIP 24 J správy 43 USB pamät’ 41 papier výmena súèastí tonerová kazeta 47 režim úspory energie 26 LED Status 19 N nastavenie nadmorská výška 26 O obrazové pozadie, nastavenie 36 ovládací panel 18 ovládaè inštalácia 25 S Z siet’ zaseknutie nastavenie 24 skenovanie USB flash pamät’ 40 východiskové nastavenie, zmena 38 sklenená doska skenera èistenie 45 vloženie originálov 27 spotrebný materiál kontrola životnosti 50 správy, tlaè 43 72_Register rady ako zabránit’ zaseknutiu papiera 52 zásobník nastavenie šírky a dåžky 31 zvláštne funkcie kopírovania 35 zvuk reproduktora 26 contact samsung worldwide If you have any comments or questions regarding Samsung products, contact the Samsung customer care center. COUNTRY/REG ION CUSTOMER CARE CENTER WEB SITE ARGENTINE 0800-333-3733 www.samsung.com/ar AUSTRALIA 1300 362 603 www.samsung.com/au AUSTRIA 0810-SAMSUNG (7267864, € 0.07/min) www.samsung.com/at BELARUS 810-800-500-55-500 www.samsung/ua www.samsung.com/ua_ru BELGIUM 02 201 2418 www.samsung.com/be (Dutch) www.samsung.com/be_fr (French) BRAZIL 0800-124-421 4004-0000 www.samsung.com/br CANADA 1-800-SAMSUNG (726-7864) www.samsung.com/ca CHILE 800-SAMSUNG (726-7864) www.samsung.com/cl CHINA 400-810-5858 010-6475 1880 www.samsung.com/cn COLOMBIA 01-8000112112 www.samsung.com.co COSTA RICA 0-800-507-7267 www.samsung.com/latin CZECH REPUBLIC 800-SAMSUNG (800-726786) www.samsung.com/cz Samsung Zrt., česká organizační složka, Oasis Florenc, Sokolovská394/17, 180 00, Praha 8 DENMARK 8-SAMSUNG (7267864) www.samsung.com/dk ECUADOR 1-800-10-7267 www.samsung.com/latin EL SALVADOR 800-6225 www.samsung.com/latin ESTONIA 800-7267 www.samsung.com/ee KAZAKHSTAN 8-10-800-500-55-500 www.samsung.com/kz_ru KYRGYZSTAN 00-800-500-55-500 FINLAND 30-6227 515 www.samsung.com/fi FRANCE 01 4863 0000 www.samsung.com/fr GERMANY 01805 - SAMSUNG (726-7864 € 0,14/min) www.samsung.de GUATEMALA 1-800-299-0013 www.samsung.com/latin HONDURAS 800-7919267 www.samsung.com/latin HONG KONG 3698-4698 www.samsung.com/hk www.samsung.com/hk_en/ COUNTRY/REG ION CUSTOMER CARE CENTER WEB SITE HUNGARY 06-80-SAMSUNG (726-7864) www.samsung.com/hu INDIA 3030 8282 1800 110011 1800 3000 8282 www.samsung.com/in INDONESIA 0800-112-8888 www.samsung.com/id ITALIA 800-SAMSUNG (726-7864) www.samsung.com/it JAMAICA 1-800-234-7267 www.samsung.com/latin JAPAN 0120-327-527 www.samsung.com/jp LATVIA 8000-7267 www.samsung.com/lv LITHUANIA 8-800-77777 www.samsung.com/lt LUXEMBURG 02 261 03 710 www.samsung.com/lu MALAYSIA 1800-88-9999 www.samsung.com/my MEXICO 01-800-SAMSUNG (726-7864) www.samsung.com/mx MOLDOVA 00-800-500-55-500 www.samsung/ua www.samsung.com/ua_ru NETHERLANDS 0900-SAMSUNG (0900-7267864) (€ 0,10/min) www.samsung.com/nl NEW ZEALAND 0800 SAMSUNG (0800 726 786) www.samsung.com/nz NICARAGUA 00-1800-5077267 www.samsung.com/latin NORWAY 3-SAMSUNG (7267864) www.samsung.com/no PANAMA 800-7267 www.samsung.com/latin PHILIPPINES 1800-10-SAMSUNG (726-7864) 1-800-3-SAMSUNG (726-7864) 1-800-8-SAMSUNG (726-7864) 02-5805777 www.samsung.com/ph POLAND 0 801 1SAMSUNG (172678) 022-607-93-33 www.samsung.com/pl PORTUGAL 80820-SAMSUNG (726-7864) www.samsung.com/pt PUERTO RICO 1-800-682-3180 www.samsung.com/latin REP. DOMINICA 1-800-751-2676 www.samsung.com/latin EIRE 0818 717 100 www.samsung.com/ie Contact SAMSUNG worldwide_ 73 COUNTRY/REG ION CUSTOMER CARE CENTER WEB SITE RUSSIA 8-800-555-55-55 www.samsung.ru SINGAPORE 1800-SAMSUNG (726-7864) www.samsung.com/sg SLOVAKIA 0800-SAMSUNG (726-7864) www.samsung.com/sk SOUTH AFRICA 0860 SAMSUNG (726-7864) www.samsung.com/za SPAIN 902-1-SAMSUNG(902 172 678) www.samsung.com/es SWEDEN 0771 726 7864 (SAMSUNG) www.samsung.com/se SWITZERLAND 0848-SAMSUNG (7267864, CHF 0.08/min) www.samsung.com/ch TADJIKISTAN 8-10-800-500-55-500 TAIWAN 0800-329-999 www.samsung.com/tw THAILAND 1800-29-3232 02-689-3232 www.samsung.com/th TRINIDAD & TOBAGO 1-800-SAMSUNG (726-7864) www.samsung.com/latin TURKEY 444 77 11 www.samsung.com/tr U.A.E 800-SAMSUNG (726-7864) 8000-4726 www.samsung.com/ae U.K 0845 SAMSUNG (726-7864) www.samsung.com/uk U.S.A 1-800-SAMSUNG (7267864) www.samsung.com/us UKRAINE 8-800-502-0000 www.samsung/ua www.samsung.com/ua_ru UZBEKISTAN 8-10-800-500-55-500 www.samsung.com/kz_ru VENEZUELA 0-800-100-5303 www.samsung.com/latin VIETNAM 1 800 588 889 www.samsung.com/vn Contact SAMSUNG worldwide_ 74 © 2008 Samsung Electronics Co., Ltd. Všetky práva vyhradené. Táto používateľská príručka je poskytovaná iba pre informatívne účely. Všetky v nej obsiahnuté informácie môžu byt’ zmenené bez predchádzajúceho upozornenia. Spoločnost’ Samsung Electronics nenesie zodpovednost’ za žiadne škody, priame či nepriame, vyplývajúce z použitia tejto používateľskej príručky alebo s ňou súvisiace. • • • • • • Samsung a logo Samsung sú obchodné značky spoločnosti Samsung Electronics Co., Ltd. Microsoft, Windows, Windows Vista, Windows 7 a Windows 2008 Server R2 sú registrované ochranné značky alebo známky spoločnosti Microsoft Corporation. UFST® a MicroType™ sú registrované ochranné známky spoločnosti Monotype Imaging Inc. TrueType, LaserWriter a Macintosh sú ochranné známky spoločnosti Apple Computer, Inc. Všetky ostatné značky alebo názvy produktov sú ochrannými známkami príslušných spoločností alebo organizácií. Informácie o licencii na otvorený zdrojový kód nájdete v súbore LICENSE.txt na dodanom disku CD. REV 3.00 Tlačiareň Samsung Návod na používanie softwaru NÁVOD NA POUŽÍVANIE SOFTWARU OBSAH Kapitola 1: NAINŠTALOVANIE SOFTWARU TLAČIARNE V SYSTÉME WINDOWS Inštalovanie softwaru tlačiarne ............................................................................................................................. 4 Inštalácia softwaru pre lokálnu tlač ........................................................................................................... 4 Inštalácia softwaru pre siet'ovú tlač .......................................................................................................... 7 Preinštalovanie softwaru tlačiarne ...................................................................................................................... 10 Odstránenie softwaru tlačiarne ........................................................................................................................... 11 Inštalácia monochromatického ovládača tlačiarne ............................................................................................. 11 Kapitola 2: ZÁKLADNÁ FUNKCIA TLAČE Tlač dokumentu .................................................................................................................................................. 12 Tlač do súboru (PRN) ......................................................................................................................................... 13 Nastavenia tlačiarne ........................................................................................................................................... 13 Záložka Layout ........................................................................................................................................ 14 Záložka Paper ......................................................................................................................................... 14 Záložka Graphic ...................................................................................................................................... 15 Záložka Extras ........................................................................................................................................ 16 Záložka About ......................................................................................................................................... 16 Používanie Obľúbeného nastavenia ....................................................................................................... 16 Používanie Pomocníka ........................................................................................................................... 16 Kapitola 3: ROZŠÍRENÁ FUNKCIA TLAČE Tlač viacerých strán na jeden list papiera (N-Up Tlač) ....................................................................................... 17 Tlač plagátov ...................................................................................................................................................... 18 Tlač brožúr ......................................................................................................................................................... 18 Tlač na obe strany papiera ................................................................................................................................. 19 Tlač zmenšeného a zväčšeného dokumentu ..................................................................................................... 19 Prispôsobenie vášho dokumentu k vybranej veľkosti papiera ............................................................................ 19 Používanie vodotlače ......................................................................................................................................... 20 1 Používanie existujúcej vodotlače ............................................................................................................ 20 Vytvorenie vodotlače ............................................................................................................................... 20 Úprava vodotlače .................................................................................................................................... 20 Vymazanie vodotlače .............................................................................................................................. 20 Používanie prekrytí ............................................................................................................................................. 21 Čo je prekrytie? ....................................................................................................................................... 21 Vytvorenie nového prekrytia strany ......................................................................................................... 21 Používanie prekrytia strany ..................................................................................................................... 21 Vymazanie prekrytia strany ..................................................................................................................... 21 Kapitola 4: LOKÁLNE ZDIEĽANIE TLAČIARNE Nastavenie Hlavného počítača ........................................................................................................................... 22 Nastavenie Klientskeho počítača ....................................................................................................................... 22 Kapitola 5: SKENOVANIE Skenovanie použitím funkcie Samsung SmarThru ............................................................................................ 23 Odinštalovanie Samsung SmarThru ....................................................................................................... 23 Používanie Samsung SmarThru ............................................................................................................. 23 Používanie Súboru pomocník na obrazovke ........................................................................................... 24 Proces skenovanie so softwarom kompatibilným s normou TWAIN .................................................................. 25 Skenovanie s použitím WIA ovládača ................................................................................................................ 25 Windows XP ............................................................................................................................................ 25 Windows Vista ......................................................................................................................................... 25 Windows 7 ............................................................................................................................................... 25 Kapitola 6: POUŽÍVANIE SMART PANELU Pochopenie Smart Panela .................................................................................................................................. 26 Otvorenie Príručky na riešenie problémov ......................................................................................................... 27 Používanie Printer Settings Utility ...................................................................................................................... 27 Používanie Súboru Pomocník na obrazovke .......................................................................................... 27 Zmena nastavení programu Smart Panel .......................................................................................................... 28 2 Kapitola 7: POUŽÍVANIE TLAČIARNE V SYSTÉME LINUX Úvod ................................................................................................................................................................... 29 Inštalácia Jednotného Linux ovládača ............................................................................................................... 29 Inštalácia Jednotného Linux ovládača .................................................................................................... 29 Odinštalovanie Jednotného Linux ovládača ............................................................................................ 30 Používanie programu SetIP ............................................................................................................................... 31 Spustenie programu ................................................................................................................................ 31 Používanie Unified Driver Configurator .............................................................................................................. 31 Otvorenie Unified Driver Configurator ..................................................................................................... 31 Konfigurácia tlačiarní ............................................................................................................................... 32 Konfigurácia skenerov ............................................................................................................................. 32 Konfigurácia portov ................................................................................................................................. 33 Konfigurácia vlastností tlačiarne ......................................................................................................................... 33 Tlač dokumentu .................................................................................................................................................. 34 Tlač z aplikácií ......................................................................................................................................... 34 Tlač súborov ............................................................................................................................................ 34 Skenovanie dokumentu ...................................................................................................................................... 35 Používanie Image Manager .................................................................................................................... 37 Kapitola 8: POUŽÍVANIE VAŠEJ TLAČIARNE SO SYSTÉMOM MACINTOSH Inštalovanie softvéru .......................................................................................................................................... 38 Odinštalovanie softvéru ...................................................................................................................................... 38 Používanie programu SetIP ............................................................................................................................... 39 Spustenie programu ................................................................................................................................ 39 Nastavenie tlačiarne ........................................................................................................................................... 39 V prípade počítača Macintosh so siet'ovým pripojením .......................................................................... 39 V prípade počítača Macintosh s USB pripojením .................................................................................... 40 Tlač ..................................................................................................................................................................... 41 Tlač dokumentu ....................................................................................................................................... 41 Zmena nastavení tlačiarne ...................................................................................................................... 41 Tlač viacerých strán na jeden list papiera ............................................................................................... 42 Skenovanie ......................................................................................................................................................... 43 Skenovanie prostredníctvom portu USB ................................................................................................. 43 Skenovanie prostredníctvom siete .......................................................................................................... 43 Nastavenie informácií o skenovaní v Scan Manager .............................................................................. 43 3 1 Nainštalovanie softwaru tlačiarne v systéme Windows Typická inštalácia Odporúča sa pre väčšinu užívateľov. Nainštalujú sa všetky dôležité komponenty dôležité pre operácie tlačiarne. 1 Skontrolujte, či je tlačiareň pripojená k vášmu počítaču a je zapnutá. 2 Vložte dodaný CD-ROM do vašej CD-ROM mechaniky. Táto kapitola obsahuje: CD-ROM by sa mal automaticky spustit' a objaví sa okienko inštalácie. • Inštalovanie softwaru tlačiarne • Preinštalovanie softwaru tlačiarne • Odstránenie softwaru tlačiarne • Inštalácia monochromatického ovládača tlačiarne Ak sa okienko inštalácie neobjaví, kliknite na Start a potom na spustit’. Zadajte X:\Setup.exe, nahraďte „X“ písmenom, ktoré predstavuje vašu jednotku a kliknite na OK. Ak používate systém Windows Vista, Windows 7 a Windows Server 2008 R2, kliknite na Start→ All Programs → Príslušenstvo → spustit’ a napíšte X:\Setup.exe. POZNÁMKA: Nasledujúca procedúra vychádza z operačného Ak sa v systéme Windows Vista, Windows 7 a Windows Server 2008 R2, zobrazí okno Autolay prehrávanie, kliknite na položku Run Setup.exe v poli Install or run program, a kliknite na tlačidlo Continue v okne User Account Control. systému Windows XP. Pokiaľ ide o iné operačné systémy, prečítajte si príslušnú používateľskú príručku k operačnému systému Windows alebo online pomocníka. 3 Kliknite na Next. Inštalovanie softwaru tlačiarne Software tlačiarne môžete nainštalovat' pre lokálnu tlač alebo siet'ovú tlač. Ak chcete nainštalovat' software tlačiarne na váš počítač, dodržte správny postup pri inštalácií v závislosti od toho, akú tlačiareň používate. Ovládač tlačiarne je software, ktorý umožní vášmu počítaču komunikovat' s tlačiarňou. Proces inštalácie ovládača sa môže líšit' v závislosti od toho, aký operačný systém používate. Pred začatím inštalácie musíte zavriet' všetky aplikácie na vašom počítači. • Ak je potrebné, vyberte si jazyk z rozbaľovacieho zoznamu. Inštalácia softwaru pre lokálnu tlač Lokálna tlačiareň je tlačiareň, ktorá je priamo pripojená k vášmu počítaču s použitím kábla tlačiarne, ktorý sa dodáva spolu s vašou tlačiarňou, ako napríklad USB alebo paralelný kábel. Ak je vaša tlačiareň zapojená do siete, preskočte tento krok a prejdite na čast' „Inštalácia softwaru pre siet'ovú tlač“ na strane 7. 4 Vyberte si Typical installation for a local printer. Kliknite na Next. Software tlačiarne môžete nainštalovat' typickým alebo nastaviteľným spôsobom. POZNÁMKA: Ak sa otvorí okno „New Hardware Wizard“ počas procesu inštalácie, kliknite na v pravom hornom rohu políčka, aby ste okno zatvorili, alebo kliknite na Cancel. 4 Nainštalovanie softwaru tlačiarne v systéme Windows POZNÁMKA: Ak vaša tlačiareň nie je ešte pripojená k vášmu počítaču, objaví sa nasledovné okno. POZNÁMKA: Po ukončení inštalácie ak váš ovládač tlačiarne nefunguje správne, znovu nainštalujte ovládač tlačiarne. Pozri „Preinštalovanie softwaru tlačiarne“ na strane 10. Nastaviteľná inštalácia Môžete si vybrat' komponenty, ktoré chcete nainštalovat'. 1 Skontrolujte, či je tlačiareň pripojená k vášmu počítaču a je zapnutá. 2 Vložte dodaný CD-ROM do vašej CD-ROM mechaniky. CD-ROM by sa mal automaticky spustit' a objaví sa okienko inštalácie. Ak sa okienko inštalácie neobjaví, kliknite na Start a potom na spustit’. Zadajte X:\Setup.exe, nahraďte „X“ písmenom, ktoré predstavuje vašu jednotku a kliknite na OK. • Po pripojení tlačiarne kliknite na Next. • Ak teraz nechcete pripojit' tlačiareň, kliknite na Next a No na nasledujúcej obrazovke. Potom sa spustí inštalácia a vytlačí sa kontrolná strana na konci inštalačného procesu. • Inštalačné okno, ktoré je zobrazené v tejto Užívateľskej príručke sa môže líšit' v závislosti od toho, akú tlačiareň a rozhranie používate. 5 Po ukončení inštalácie sa objaví okno, ktoré od vás bude žiadat' vytlačenie kontrolnej strany. Ak chcete vytlačit' kontrolnú stranu, vyznačte políčko a kliknite na Next. Ak používate systém Windows Vista, Windows 7 a Windows Server 2008 R2, kliknite na Start→ All Programs → Príslušenstvo → spustit’ a napíšte X:\Setup.exe. Ak sa v systéme Windows Vista, Windows 7 a Windows Server 2008 R2, zobrazí okno Autolay prehrávanie, kliknite na položku Run Setup.exe v poli Install or run program, a kliknite na tlačidlo Continue v okne User Account Control. 3 Kliknite na Next. V opačnom prípade len kliknite na Next a preskočte ku kroku 7. 6 7 Ak sa kontrolná strana vytlačí v poriadku, kliknite na Yes. Ak nie, kliknite na No a znovu ju vytlačte. Ak sa chcete zaregistrovat' ako užívateľ Samsung Tlačiarní a dostávat' tak informácie od spoločnosti Samsung, vyznačte kontrolné políčko a kliknite na Finish. Teraz budete presmerovaný na internetovú stránku spoločnosti Samsung. V opačnom prípade len kliknite na Finish. • Ak je potrebné, vyberte si jazyk z rozbaľovacieho zoznamu. 5 Nainštalovanie softwaru tlačiarne v systéme Windows 4 Vyberte si Custom installation. Kliknite na Next. • Inštalačné okno, ktoré je zobrazené v tejto Užívateľskej príručke sa môže líšit' v závislosti od toho, akú tlačiareň a rozhranie používate. 6 5 Vyberte si komponenty, ktoré chcete nainštalovat' a kliknite na Next. Vyberte si vašu tlačiareň a kliknite na Next. POZNÁMKA: Môžete zmenit' želaný inštalačný priečinok kliknutím na Browse. 7 Po ukončení inštalácie sa objaví okno, ktoré od vás bude žiadat' vytlačenie kontrolnej strany. Ak chcete vytlačit' kontrolnú stranu, vyznačte políčko a kliknite na Next. V opačnom prípade len kliknite na Next a preskočte ku kroku 9. 8 POZNÁMKA: Ak vaša tlačiareň nie je ešte pripojená k vášmu počítaču, objaví sa nasledovné okno. 9 Ak sa kontrolná strana vytlačí v poriadku, kliknite na Yes. Ak nie, kliknite na No a znovu ju vytlačte. Ak sa chcete zaregistrovat' ako užívateľ Samsung Tlačiarní a dostávat' tak informácie od spoločnosti Samsung, vyznačte kontrolné políčko a kliknite na Finish. Teraz budete presmerovaný na internetovú stránku spoločnosti Samsung. V opačnom prípade len kliknite na Finish. • Po pripojení tlačiarne kliknite na Next. • Ak teraz nechcete pripojit' tlačiareň, kliknite na Next a No na nasledujúcej obrazovke. Potom sa spustí inštalácia a vytlačí sa kontrolná strana na konci inštalačného procesu. 6 Nainštalovanie softwaru tlačiarne v systéme Windows Inštalácia softwaru pre siet'ovú tlač 4 Vyberte si Typical installation for a network printer. Kliknite na Next. 5 Objaví sa zoznam tlačiarní, ktoré sú na sieti k dispozícii. Vyberte si tlačiareň, ktorú chcete nainštalovat' zo zoznamu a kliknite na Next. Keď ste zapojili vašu tlačiareň do siete, musíte konfigurovat' TCP/IP nastavenia pre tlačiareň. Po priradení a overení TCP/IP nastavení, ste pripravený nainštalovat' software na každý počítač v sieti. Software tlačiarne môžete nainštalovat' typickým alebo nastaviteľným spôsobom. Typická inštalácia Odporúča sa pre väčšinu užívateľov. Nainštalujú sa všetky dôležité komponenty dôležité pre operácie tlačiarne. 1 Skontrolujte, či je tlačiareň pripojená do siete a je zapnutá. Pre ďalšie informácie o zapojení do siete si pozrite priloženú Príručku užívateľa k tlačiarni. 2 Vložte dodaný CD-ROM do vašej CD-ROM mechaniky. CD-ROM by sa mal automaticky spustit' a objaví sa okienko inštalácie. Ak sa okienko inštalácie neobjaví, kliknite na Start a potom na spustit’. Zadajte X:\Setup.exe, nahraďte „X“ písmenom, ktoré predstavuje vašu jednotku a kliknite na OK. Ak používate systém Windows Vista, Windows 7 a Windows Server 2008 R2, kliknite na Start→ All Programs → Príslušenstvo → spustit’ a napíšte X:\Setup.exe. Ak sa v systéme Windows Vista, Windows 7 a Windows Server 2008 R2, zobrazí okno Autolay prehrávanie, kliknite na položku Run Setup.exe v poli Install or run program, a kliknite na tlačidlo Continue v okne User Account Control. 3 Kliknite na Next. • Ak nevidíte vašu tlačiareň na zozname, kliknite na Update, aby ste aktualizovali zoznam, alebo si vyberte Add TCP/IP Port, aby ste mohli pridat' vašu tlačiareň do siete. Ak chcete pridat' tlačiareň do siete, zadajte názov portu a IP adresu pre tlačiareň. Ak chcete overit' adresu IP alebo MAC vašej tlačiarne, vytlačte stranu nastavenia siete. • Ak chcete nájst' zdieľanú siet'ovú tlačiareň (UNC Cesta), vyberte si Shared Printer [UNC] a zadajte zdieľaný názov manuálne alebo vyhľadajte tlačiareň kliknutím na tlačidlo Browse. • Ak je potrebné, vyberte si jazyk z rozbaľovacieho zoznamu. POZNÁMKA: Ak nemôžete nájst' počítač v sieti, vypnite bránu firewall a kliknite na tlačidlo Aktualizovat'. V operačnom systéme Windows kliknite na tlačidlo Štart → Ovládací panel a spust'te bránu firewall systému Windows a deaktivujte túto voľbu. V prípade iných operačných systémov postupujte podľa pokynov v príslušnej príručke online. 7 Nainštalovanie softwaru tlačiarne v systéme Windows 6 Keď je inštalácia ukončená, objaví sa okienko, ktoré od vás bude žiadat' vytlačenie kontrolnej strany a či sa chcete zaregistrovat' ako užívateľ Samsung Tlačiarní a dostávat' tak informácie od spoločnosti Samsung. Ak chcete, označte príslušné kontrolné políčka a kliknite na Finish. 3 Kliknite na Next. V opačnom prípade len kliknite na Finish. • Ak je potrebné, vyberte si jazyk z rozbaľovacieho zoznamu. 4 Vyberte si Custom installation. Kliknite na Next. 5 Objaví sa zoznam tlačiarní, ktoré sú na sieti k dispozícii. Vyberte si tlačiareň, ktorú chcete nainštalovat' zo zoznamu a kliknite na Next. POZNÁMKA: Po ukončení inštalácie ak váš ovládač tlačiarne nefunguje správne, znovu nainštalujte ovládač tlačiarne. Pozri „Preinštalovanie softwaru tlačiarne“ na strane 10. Nastaviteľná inštalácia Môžete si vybrat' individálne komponenty, ktoré chcete nainštalovat' a nastavit' špecifickú IP adresu. 1 Skontrolujte, či je tlačiareň pripojená do siete a je zapnutá. Pre ďalšie informácie o zapojení do siete si pozrite priloženú Príručku užívateľa k tlačiarni. 2 Vložte dodaný CD-ROM do vašej CD-ROM mechaniky. CD-ROM by sa mal automaticky spustit' a objaví sa okienko inštalácie. Ak sa okienko inštalácie neobjaví, kliknite na Start a potom na spustit’. Zadajte X:\Setup.exe, nahraďte „X“ písmenom, ktoré predstavuje vašu jednotku a kliknite na OK. Ak používate systém Windows Vista, Windows 7 a Windows Server 2008 R2, kliknite na Start→ All Programs → Príslušenstvo → spustit’ a napíšte X:\Setup.exe. Ak sa v systéme Windows Vista, Windows 7 a Windows Server 2008 R2, zobrazí okno Autolay prehrávanie, kliknite na položku Run Setup.exe v poli Install or run program, a kliknite na tlačidlo Continue v okne User Account Control. • Ak nevidíte vašu tlačiareň na zozname, kliknite na Update, aby ste aktualizovali zoznam, alebo si vyberte Add TCP/IP 8 Nainštalovanie softwaru tlačiarne v systéme Windows Port, aby ste mohli pridat' vašu tlačiareň do siete. Ak chcete pridat' tlačiareň do siete, zadajte názov portu a IP adresu pre tlačiareň. Ak chcete overit' adresu IP alebo MAC vašej tlačiarne, vytlačte stranu nastavenia siete. 6 Vyberte si komponenty, ktoré chcete nainštalovat'. Po výbere komponentov sa objaví nasledovné okno. Môžete zmenit' aj názov tlačiarne, nastavit' tlačiareň na zdieľanie na sieti, nastavit' tlačiareň ako predvolenú tlačiareň a zmenit' názov portu každej tlačiarne. Kliknite na Next. • Ak chcete nájst' zdieľanú siet'ovú tlačiareň (UNC Cesta), vyberte si Shared Printer [UNC] a zadajte zdieľaný názov manuálne alebo vyhľadajte tlačiareň kliknutím na tlačidlo Browse. POZNÁMKA: Ak nemôžete nájst' počítač v sieti, vypnite bránu firewall a kliknite na tlačidlo Aktualizovat'. V operačnom systéme Windows kliknite na tlačidlo Štart → Ovládací panel a spust'te bránu firewall systému Windows a deaktivujte túto voľbu. V prípade iných operačných systémov postupujte podľa pokynov v príslušnej príručke online. TIP: Ak chcete nastavit' špecifickú IP adresu na špecifickej siet'ovej tlačiarni, kliknite na tlačidlo Set IP Address. Objaví sa okno Nastavit' IP adresu. Postupujte nasledovne: Ak chcete software nainštalovat' na siet', označte si Setting up this printer on a server kontrolné políčko. 7 Keď je inštalácia ukončená, objaví sa okienko, ktoré od vás bude žiadat' vytlačenie kontrolnej strany a či sa chcete zaregistrovat' ako užívateľ Samsung Tlačiarní a dostávat' tak informácie od spoločnosti Samsung. Ak chcete, označte príslušné kontrolné políčka a kliknite na Finish. V opačnom prípade len kliknite na Finish. a. Vyberte si zo zoznamu tlačiareň, ktorú chcete nastavit' na špecifickú IP adresu. b. Nastavte IP adresu, masku podsiete a bránu pre tlačiareň manuálne a kliknite na Configure, aby ste mohli nastavit' špecifickú IP adresu pre siet'ovú tlačiareň. c. Kliknite na Next. • Nastavenie siet’ovej tlačiarne je možné vykonat’ aj prostredníctvom služby SyncThru™ Web Service, čo je zabudovaný webový server. Kliknite na Launch SWS v okne Set IP Address. POZNÁMKA: Po ukončení inštalácie ak váš ovládač tlačiarne nefunguje správne, znovu nainštalujte ovládač tlačiarne. Pozri „Preinštalovanie softwaru tlačiarne“ na strane 10. 9 Nainštalovanie softwaru tlačiarne v systéme Windows Preinštalovanie softwaru tlačiarne POZNÁMKA: Ak vaša tlačiareň nie je ešte pripojená k vášmu počítaču, objaví sa nasledovné okno. Software môžete preinštalovat', ak inštalácia je neúspešná. 1 Spustite Windows. 2 3 4 Z ponuky Start si vyberte Programs alebo All Programs → názov ovládača vašej tlačiarne → Maintenance. Vyberte si Repair a kliknite na Next. Objaví sa zoznam tlačiarní, ktoré sú na sieti k dispozícii. Vyberte si tlačiareň, ktorú chcete nainštalovat' zo zoznamu a kliknite na Next. • Po pripojení tlačiarne kliknite na Next. • Ak teraz nechcete pripojit' tlačiareň, kliknite na Next a No na nasledujúcej obrazovke. Potom sa spustí inštalácia a vytlačí sa kontrolná strana na konci inštalačného procesu. • Preinštalačné okno, ktoré je zobrazené v tejto Užívateľskej príručke sa môže líšit' v závislosti od toho, akú tlačiareň a rozhranie používate. 5 • Ak nevidíte vašu tlačiareň na zozname, kliknite na Update, aby ste aktualizovali zoznam, alebo si vyberte Add TCP/IP Port, aby ste mohli pridat' vašu tlačiareň do siete. Ak chcete pridat' tlačiareň do siete, zadajte názov portu a IP adresu pre tlačiareň. Ak ste software tlačiarne nainštalovali pre lokálnu tlač a vyberiete si názov ovládača vašej tlačiarne, objaví sa okno, ktoré sa vás spýta, či chcete vytlačit' kontrolnú stranu. Postupujte nasledovne: a. Ak chcete vytlačit' kontrolnú stranu, označte si kontrolné políčko a kliknite na Next. • Ak chcete nájst' zdieľanú siet'ovú tlačiareň (UNC Cesta), vyberte si Shared Printer [UNC] a zadajte zdieľaný názov manuálne alebo vyhľadajte tlačiareň kliknutím na tlačidlo Browse. Uvidíte zoznam komponentov a môžete tak preinštalovat' jednotlivé položky individuálne. Vyberte si komponenty, ktoré chcete preinštalovat' a kliknite na Next. b. Ak sa kontrolná strana vytlačí v poriadku, kliknite na Yes. 6 Ak nie, kliknite na No znovu ju vytlačte. Keď je preinštalovanie dokončené, kliknite na Finish. 10 Nainštalovanie softwaru tlačiarne v systéme Windows 7 Odstránenie softwaru tlačiarne 1 2 3 Spustite Windows. Z ponuky Start si vyberte Programs alebo All Programs → názov ovládača vašej tlačiarne → Maintenance. Vyberte si Remove a kliknite na Next. 5 Uvidíte zoznam komponentov a môžete tak odstránit' jednotlivé položky individuálne. Vyberte si komponenty, ktoré chcete odstránit' a kliknite na Next. Keď vás počítač požiada o potvrdenie výberu, kliknite na Yes. 6 Odstráni sa vybraný ovládač so všetkými svojimi sa komponentmi z vášho počítača. Keď je software odstránený, kliknite na Finish.] 4 Inštalácia monochromatického ovládača tlačiarne Tlačiareň obsahuje ovládače s monochromatickým ovládačom, takže môžete tlačiareň používat' ako monochromatickú. Monochromatický ovládač sa musí nainštalovat' do počítača. Nasleduje podrobný postup inštalácie. 1 Skontrolujte, či je tlačiareň pripojená k počítaču a je zapnutá. Alebo či je počítač aj tlačiareň pripojená k sieti. 2 Vložte dodaný disk CD-ROM do jednotky CD-ROM. Disk CDROM by sa mal automaticky spustit' a zobrazí sa okno inštalácie. 3 Kliknite na tlačidlo Zrušit'. 4 5 6 8 9 10 11 12 13 Vyberte možnosti Local printer attached to this computer, a Automatically detect and install my Plug and Play printer a potom kliknite na tlačidlo Next. Prejdite na krok 13. Ak počítač nenájde tlačiareň, prejdite na ďalší krok. V okne Select a Printer Port kliknite na tlačidlo Next. V okne Select a Printer Port kliknite na tlačidlo Z diskety.... Kliknite na tlačidlo Browse a vyhľadajte monochromatický ovládač tlačiarne. Vyberte súbor ***.inf a kliknite na tlačidlo Open. Kliknite na tlačidlo OK v okne Install From Disk. Vyberte monochromatický ovládač v poli Printers a kliknite na tlačidlo Next. POZNÁMKA: Ak ste monochromatický ovládač už niekedy nainštalovali, použite okno Use Existing Driver. Vyberte možnosti podľa pokynov v okne a kliknite na tlačidlo Next. V závislosti od konfigurácie počítača sa taktiež môže zobrazit' okno zdieľania tlačiarne alebo okno tlače testovacej strany. Vyberte príslušnú možnost'. 14 15 Zadajte názov tlačiarne a kliknite na tlačidlo Next. Kliknutím na tlačidlo Finish spustite inštaláciu monochromatického ovládača tlačiarne. POZNÁMKA: Ak je tlačiareň pripojená k sieti, prejdite do okna Properties tlačiarne a vyberte kartu Ports, potom kliknite na tlačidlo Add Port a Standard TCP/IP Port a vytvorte nový port na pripojenie k tlačiarni. Ak chcete vytvorit' nový port, postupujte podľa pokynov v okne sprievodcu. Ak sa zobrazí okno potvrdenia, kliknite na tlačidlo Dokončit'. Kliknite na položku Start → Printers and Faxes. Vyberte položku Add Printer. Keď sa zobrazí sprievodca Add Printer Wizard , kliknite na tlačidlo Next. 11 Nainštalovanie softwaru tlačiarne v systéme Windows 2 1 2 Základná funkcia tlače Otvorte dokument, ktorý chcete vytlačit'. Vyberte si Print z ponuky File. Zobrazí sa okno tlače. Môže sa mierne líšit' v závislosti od aplikácie, ktorú používate. Základné nastavenia tlače sú zvolené v rámci okna Tlače. Tieto nastavenia zahŕňajú počet kópií a rozsah tlače. Táto kapitola vysvetľuje možnosti tlače a bežné tlačové úlohy v systéme Windows. Táto kapitola obsahuje: • Tlač dokumentu • Tlač do súboru (PRN) • Nastavenia tlačiarne - Záložka Layout - Záložka Paper Skontrolujte, či je vybraná tlačiareň. - Záložka Graphic - Záložka Extras - Záložka About - Používanie Obľúbeného nastavenia - Používanie Pomocníka 3 Tlač dokumentu 4 POZNÁMKY: • Okienko Properties vašej tlačiarne, ktoré je zobrazené v tejto Užívateľskej príručke sa môže líšit' v závislosti od toho, aká tlačiareň sa používa. Ale štruktúra okna vlastností tlačiarne je veľmi podobná. • Skontrolujte, či Operačný(é) systém(y) je/sú kompatibilný(é) s vašou tlačiarňou. Pozrite si prosím OS Komaptibilitu v časti Špecifikácie Tlačiarne vo vašej Užívateľskej príručke k tlačiarni. • Ak potrebujete vediet' presný názov vašej tlačiarne, môžete si to skontrolovat' pomocou dodaného CD-ROMu. • Po vybraní možnosti vo vlastnostiach tlačiarne sa môže zobrazit' výkričník alebo symbol . Výkričník znamená, že určitú možnost' môžete vybrat', ale neodporúča sa to. Symbol znamená, že možnost' nie je možné vybrat' kvôli nastaveniu alebo prostrediu počítača. Nasledujúci postup popisuje bežné kroky, ktoré sa vyžadujú pre tlač z rôznych Windows aplikácií. Presné kroky vytlačenia dokumentu sa môžu líšit' v závislosti od aplikácie, ktorú používate. Pozrite si Užívateľskú príručku k vašej softwarovej aplikácii a nájdete v nej presný postup, ktorý sa má používat' pri tlači. 12 Základná funkcia tlače 5 6 Vyberte si názov ovládača vašej tlačiarne z Name rozbaľovacieho zoznamu. Ak chcete využit' funkcie tlačiarne, ktoré vám ponúka ovládač tlačiarne, kliknite na Properties alebo Preferences v Tlačovom okno aplikácie. Podrobnosti nájdete v časti „Nastavenia tlačiarne“ na strane 13. Ak vidíte Setup, Printer, alebo Options vo vašom okne Tlače, radšej kliknite na to. Potom kliknite na Properties na ďalšej obrazovke. Kliknite OK, ak chcete zatvorit' okno vlastností tlačiarne. Na spustenie tlačovej úlohy kliknite na OK alebo Print v okne Tlače. Tlač do súboru (PRN) Nastavenia tlačiarne Niekedy je pre vaše účely potrebné uložit' dáta tlače ako súbor. Môžete používat' okienko vlastností tlačiarne, ktoré vám umožní prístup k všetkým možnostiam tlačiarne, ktoré potrebujete pri používaní tlačiarne. Keď sa zobrazia vlastnosti tlačiarne, môžete si pozriet' a zmenit' nastavenia potrebné pre tlačovú úlohu. Ako vytvorit' súbor: 1 Označte políčko Print to file v okne Print.. Okienko vlastností tlačiarne sa môže líšit' v závislosti od toho, aký operačný systém používate. Tento Návod pre používateľa softvéru znázorňuje okno Vlastnosti pre Windows XP. Okienko Properties vašej tlačiarne, ktoré je zobrazené v tejto Užívateľskej príručke sa môže líšit' v závislosti od toho, aká tlačiareň sa používa. POZNÁMKY: • Väčšina Windows aplikácií anuluje nastavenia, ktoré si zadáte vo vašom ovládači tlačiarne. Zmeňte najprv všetky nastavenia tlače, ktoré sú k dispozícii v software aplikácii a potom zmeňte zostávajúce nastavenia použitím ovládača tlačiarne. • Nastavenia, ktoré takto zmeníte zostávajú platné iba dovtedy, kým používate aktuálny program. Ak chcete, aby zmeny zostali platné aj naďalej, urobte ich v priečinku Tlačiarne. 2 Vyberte priečinok, priraďte súboru názov a potom kliknite na OK. 13 Základná funkcia tlače • Nasledovný postup platí pre Windows XP. Pre iné Windows OS si pozrite príslušnú Windows Užívateľskú príručku alebo si vyhľadajte online pomoc. 1. 2. 3. 4. Kliknite na tlačidlo Windows Start. Vyberte si Printers and Faxes. Vyberte si ikonu ovládača vašej tlačiarne. Pravým tlačidlom myši kliknite na ikonu ovládača tlačiarne a vyberte si Printing Preferences. 5. Zmeňte nastavenia v každej záložke a potom kliknite na OK. Záložka Layout Záložka Paper Záložka Layout poskytuje možnosti úpravy zobrazenia dokumentu na vytlačenej strane. Layout Options obsahuje Multiple Pages per Side a Poster Printing. Pozri „Tlač dokumentu“ na strane 12 pre ďalšie informácie o prístupe k vlastnostiam tlačiarne. Použite nasledovné možnosti na nastavenie základných špecifikácií používania papiera, keď máte prístup do vlastností tlačiarne. Pozri „Tlač dokumentu“ na strane 12 pre ďalšie informácie o prístupe k vlastnostiam tlačiarne. Kliknite na záložku Paper, aby sa vám sprístupnili rôzne vlastnosti papiera. Paper Orientation Paper Orientation vám umožní vybrat' si smer, v akom sa informácia vytlačí na danú stranu. • Portrait tlačí po šírke strany, listový štýl. • Landscape tlačí po dĺžke strany, tabuľkový štýl. • Rotate 180 Degrees Rotate 180 Degrees umožňuje otočit' stránku o 180 stupňov. Portrait (Na výšku) Landscape (Na šírku) Layout Options Layout Options vám umožní vybrat' si rozšírené funkcie možností tlače. Môžete zvolit' Multiple Pages per Side a Poster Printing. • Podrobnosti nájdete v časti „Tlač viacerých strán na jeden list papiera (N-Up Tlač)“ na strane 17. • Podrobnosti nájdete v časti „Tlač plagátov“ na strane 18. • Podrobnosti nájdete v časti „Tlač brožúr“ na strane 18. Double-sided Printing Double-sided Printing vám umožní tlačit' na obe strany papiera. • Podrobnosti nájdete v časti „Tlač na obe strany papiera“ na strane 19. 14 Základná funkcia tlače Copies Copies vám umožní vybrat' si počet kópií, ktoré majú byt' vytlačené. Môžete zvolit' počet medzi 1 a 999 kópií. Size Size vám umožní nastavit' veľkost' papiera, ktorý ste vložili do podávača. Ak požadovaná veľkost' nie je uvedená v schránke Size, kliknite na Custom. Keď sa objaví okno Custom Paper Setting, nastavte veľkost' papiera a kliknite na OK. Nastavenie sa objaví v zozname, aby ste si ho mohli zvolit'. Source Uistite sa, že Source je nastavený na príslušný podávač papiera. Použite Manual Feed, keď tlačíte na špeciálne materiály, ako napríklad obálky alebo na priesvitné fólie. Type Nastavte Type tak, aby korešpondoval s papierom vloženým do podávača, z ktorého chcete tlačit'. To vám umožní získat' najlepšiu kvalitu výsledku tlače. Ak nie, možno sa nedosiahne taká kvalita tlače, akú chcete. Thick Paper: Hrubý papier 24 až 28 lb (90 ~ 105 g/m2). Thin Paper: Tenký papier 16 až 19 lb (60 ~ 70 g/m2). Cotton: 75~90 g/m2 bavlnený papier ako napríklad Gilbert 25 % a Gilbert 100 %. Plain Paper: Normálny jednoduchý papier. Zvoľte tento typ, ak máte jednofarebnú tlačiareň a tlačíte na bavlnený papier 60 g/m2. Recycled: 75~90 g/m2 recyklovaný papier. Color Paper: 75~90 g/m2 farebný papier. Archive Paper: Ak si chcete výtlačok ponechat' na dlhú dobu, napríklad na archiváciu, zvoľte túto možnost'. Scaling Printing Scaling Printing vám umožní automaticky alebo manuálne nastavit' mierku tlačovej úlohy na strane. Môžete zvolit' z None, Reduce/Enlarge a Fit to Page. • Podrobnosti nájdete v časti „Tlač zmenšeného a zväčšeného dokumentu“ na strane 19. • Podrobnosti nájdete v časti „Prispôsobenie vášho dokumentu k vybranej veľkosti papiera“ na strane 19. Záložka Graphic Použite nasledovné možnosti nastavenia Grafiky, ak chcete upravit' kvalitu tlače podľa vašich špecifických potrieb tlače. Pozri „Tlač dokumentu“ na strane 12 pre ďalšie informácie o prístupe k vlastnostiam tlačiarne. Kliknite na záložku Graphic, ak chcete, aby sa zobrazili nasledovné vlastnosti. Quality Možnosti Rozlíšenia, ktoré si môžete zvolit' sa môžu líšit' v závislosti od modelu tlačiarne. Čím je nastavenie vyššie, tým sú vytlačené znaky a grafika ostrejšie a jasnejšie. Vyššie nastavenie môže spôsobit', že bude potrebný dlhší čas na vytlačenie dokumentu. 15 Základná funkcia tlače Color Mode Môžete zvolit' nastavenie možnosti farieb. Nastavenie na Color typicky produkuje najlepšiu možnú kvalitu tlače pre farebné dokumenty. Ak chcete farebný dokument vytlačit' pomocou šedej tlače, zvoľte Grayscale. Ak chcete zmenit' možnosti nastavenia farieb manuálne, vyberte si Manual a kliknite na Color Adjust alebo na tlačidlo Color Matching. • Copies Setting: Aby bolo možné túto voľbu použit', je potrebné najskôr nastavit' celkový počet výtlačkov na karte Paper. Ak pri tlačení viacerých kópií chcete, aby niektoré kópie boli vytlačené vo farbe a niektoré v odtieňoch sivej, pomocou tejto možnosti vyberte, koľko kópií sa má vytlačit' v odtieňoch sivej. • Color Adjust: Môžete upravit' vzhľad obrazov zmenou nastavení v Levels možnosti. • Color Matching: Môžete upravit' vzhľad obrazov zmenou nastavení v možnosti Settings. Advanced Options Môžete nastavit' rozšírené funkcie kliknutím na tlačidlo Advanced Options. • Print All Text To Black: Keď sa zvolí možnost' Print All Text To Black, celý text vo vašom dokumente sa vytlačí iba v čiernej farbe, bez ohľadu na farby, ktoré sú zobrazené na obrazovke. • Print All Text To Darken: Keď sa zvolí možnost' Print All Text To Darken, umožní to vytlačit' celý text vo vašom dokumente v tmavšej farbe, ako v prípade bežného dokumentu. Niektoré tlačiarne nepodporujú túto funkciu. • Grayscale Enhancement: stlačte kartu Smart Color. Táto funkcia umožňuje používateľom zachovat' detaily fotografií prírody a vylepšit' kontrast a prechod medzi farbami stupnice sivej pri tlači farebných dokumentov vo farbách stupnice sivej. Táto funkcia je k dispozícii iba vtedy, ak používate ovládač tlačiarne PCL. • Fine Edge: stlačte kartu Smart Color. Táto funkcia umožňuje zvýraznite okraje textu a jemných čiar s cieľom vylepšenia čitateľnosti, a zarovnat' registráciu každého farebného kanála v režime farebnej tlače. Táto funkcia je k dispozícii iba vtedy, keď používate ovládač tlačiarne SPL. Záložka Extras Záložka About Môžete si zvolit' možnosti výstupu pre váš dokument. Pozri „Tlač dokumentu“ na strane 12 pre ďalšie informácie o prístupe k vlastnostiam tlačiarne. Používajte záložku About, ak chcete zobrazit' copyright informácie a číslo verzie ovládača. Ak máte internetový vyhľadávač, môžete sa pripojit' na Internet kliknutím na ikonu internetovej stránky. Pozri „Tlač dokumentu“ na strane 12 pre ďalšie informácie o prístupe k vlastnostiam tlačiarne. Kliknite na záložku Extras, aby sa vám sprístupnili nasledovné funkcie: Používanie Obľúbeného nastavenia Možnost' Favorites, ktorá je viditeľná v každej záložke vlastností, vám umožní uložit' aktuálne nastavenia vlastností pre budúce použitie. Ak chcete uložit' Favorites položku: Watermark Môžete vytvorit' obraz pozadia pre text, ktorý sa potom vytlačí na každej strane vášho dokumentu. Podrobnosti nájdete v časti „Používanie vodotlače“ na strane 20. Overlay Prekrytia sa často používajú v prípade predtlačených formulárov a hlavičkových papierov. Podrobnosti nájdete v časti „Používanie prekrytí“ na strane 21. Output Options • Print Subset: Môžete nastavit' sekvenciu tlače strán. Vyberte si usporiadanie tlače z rozbaľovacieho zoznamu. - Normal(1,2,3): Vaša tlačiareň vytlačí všetky strany od prvej po poslednú stranu. - Reverse All Pages(3,2,1): Vaša tlačiareň vytlačí všetky strany od poslednej po prvú stranu. - Print Odd Pages: Vaša tlačiareň vytlačí len strany dokumentu s nepárnym číslom. - Print Even Pages: Vaša tlačiareň vytlačí len strany dokumentu s párnym číslom. 1 2 Zmeňte nastavenia podľa potreby v každej záložke. 3 Kliknite na Save. Zadajte názov pre danú položku do vstupného políčka Favorites. Keď uložíte Favorites, všetky aktuálne nastavenia tlačiarne sa uložia. Ak chcete používat' uložené nastavenia, vyberte si položku z rozbaľovacieho zoznamu Favorites. Teraz je tlačiareň pripravená tlačit' podľa Obľúbeného nastavenia, ktoré ste si zvolili. Ak chcete vymazat' Obľúbenú položku, vyberte si ju zo zoznamu a kliknite na Delete. Môžete obnovit' aj pôvodné nastavenia ovládača tlačiarne, keď si zoznamu vyberiete položku Printer Default. Používanie Pomocníka Vaša tlačiareň obsahuje pomocníka, ktorá sa objaví na obrazovke po aktivovaní, kliknutím na tlačidlo Help v okne vlastností tlačiarne. Tieto položky pomocníka poskytuje podrobné informácie o funkciách tlačiarne, ktoré poskytuje ovládač tlačiarne. Môžete taktiež kliknút' na z pravého horného rohu okna a potom kliknút' na ktorékoľvek z nastavení. 16 Základná funkcia tlače 3 Rozšírená funkcia tlače Táto kapitola vysvetľuje možnosti tlače a rozšírené funkcie tlačových úloh. POZNÁMKA: • Okienko Properties vašej tlačiarne, ktoré je zobrazené v tejto Užívateľskej príručke sa môže líšit' v závislosti od toho, aká tlačiareň sa používa. Ale štruktúra okna vlastností tlačiarne je veľmi podobná. • Ak potrebujete vediet' presný názov vašej tlačiarne, môžete si to skontrolovat' pomocou dodaného CD-ROMu. Tlač viacerých strán na jeden list papiera (N-Up Tlač) Môžete zvolit' počet strán, ktoré chcete vytlačit' na jeden list papiera. Ak chcete vytlačit' viac ako jednu stranu na jeden list papiera, veľkost' strán sa zmenší a zoradia sa v poradí, ktoré určíte. Môžete vytlačit' až 16 strán na jeden list papiera. 1 2 3 Táto kapitola obsahuje: • Tlač viacerých strán na jeden list papiera (N-Up Tlač) • Tlač plagátov • Tlač brožúr • Tlač na obe strany papiera • Tlač zmenšeného a zväčšeného dokumentu • Prispôsobenie vášho dokumentu k vybranej veľkosti papiera • Používanie vodotlače • Používanie prekrytí 17 Rozšírená funkcia tlače 4 5 6 Ak chcete zmenit' nastavenia tlače z vašej software aplikácie, prejdite na vlastnosti tlačiarne. Pozri „Tlač dokumentu“ na strane 12. Zo záložky Layout si vyberte Multiple Pages per Side v rozbaľovacom zozname Layout Type. Vyberte počet strán, ktoré chcete vytlačit' na jeden list papiera (1, 2, 4, 6, 9, alebo 16) v rozbaľovacom zozname Pages per Side. Vyberte usporiadanie strán v rozbaľovacom zozname Page Order, ak je to potrebné. Vyznačte položku Print Page Border, ak chcete vytlačit' okraj na každú stranu papiera. Kliknite na záložku Paper, zadajte zdroj papiera, veľkost' a typ. Kliknite na OK a vytlačte dokument. Tlač plagátov Tlač brožúr Táto funkcia vám umožní vytlačit' jednostranový dokument na 4, 9 alebo 16 listov papiera, ktoré potom môžete zostavit' a vytvorit' tak jeden dokument plagátovej veľkosti. 1 2 3 Ak chcete zmenit' nastavenia tlače z vašej software aplikácie, prejdite na vlastnosti tlačiarne. Pozri „Tlač dokumentu“ na strane 12. Kliknite na záložku Layout, vyberte si Poster Printing v rozbaľovacom zozname Layout Type. Nastavte možnosti plagátu: Rozloženie strany môžete vybrat' spomedzi možností Poster<2x2>, Poster<3x3> alebo Poster<4x4>. Ak vyberiete možnost' Poster<2x2>, výstup sa automaticky roztiahne tak, aby pokryl 4 fyzické strany. Táto funkcia tlačiarne vám umožní vytlačit' váš dokument na obe strany papiera a usporiada strany tak, že papier sa môže preložit' v polovici po vytlačení a vytvorit' tak brožúru. 1 Ak chcete zmenit' nastavenia tlače z vašej software aplikácie, prejdite na vlastnosti tlačiarne. Pozri „Tlač dokumentu“ na strane 12. 2 Zo záložky Layout si vyberte Booklet Printing z rozbaľovacieho zoznamu Type. POZNÁMKA: Možnost' Booklet Printing nie je k dispozícii pre všetky veľkosti papiera. Ak chcete zistit' dostupnú veľkost' papiera pre túto funkciu, vyberte veľkost' papiera v nastavení Size na karte Paper, potom skontrolujte, či je aktivovaná položka Booklet Printing v rozbaľovacom zozname Type na karte Layout. Zadajte prekrývanie v milimetroch alebo v palcoch, aby bolo ľahšie zostavit' jednotlivé listy. 3,8 mm 3,8 mm 4 5 Kliknite na záložku Paper, zadajte zdroj papiera, veľkost' a typ. Kliknite na OK a vytlačte dokument. Plagát dokončíte tak, že príslušné listy priložíte k sebe a zostavíte tak plagát. 18 Rozšírená funkcia tlače 3 4 5 Kliknite na záložku Paper a zadajte zdroj papiera, veľkost' a typ. Kliknite na OK a vytlačte dokument. Po vytlačení preložte a zviažte strany. Tlač na obe strany papiera Môžete tlačit' na obe strany papiera. Pred začatím tlače sa rozhodnite, akú orientáciu má mat' daný dokument. Možnosti sú: • None • Long Edge je bežná grafická úprava, ktorá sa používa pri zviazaní kníh. • Short Edge je typ, ktorý sa často používa v prípade kalendárov. Tlač zmenšeného a zväčšeného dokumentu Môžete zmenit' veľkost' obsahu strany tak, aby sa na vytlačenej strane zobrazoval ako menší alebo väčší. 1 2 3 4 5 ▲ Long Edge (Na výšku) obálok alebo hrubého papiera. Môže to spôsobit' zaseknutie papiera alebo poškodenie tlačiarne. 2 3 4 5 Môžete kliknút' aj na tlačidlo alebo . V časti Paper Options vyberte zdroj, veľkost' a typ papiera. Kliknite na OK a vytlačte dokument. ▲ Short Edge (Na šírku) POZNÁMKA: Netlačte na obe strany nálepiek, priesvitných fólií, 1 Ak chcete zmenit' nastavenia tlače z vašej software aplikácie, prejdite na vlastnosti tlačiarne. Pozri „Tlač dokumentu“ na strane 12. Kliknite na záložku Paper, vyberte si Reduce/Enlarge v rozbaľovacom zozname Printing Type. Nastavte mierku vo vstupnom políčku Percentage. Ak chcete zmenit' nastavenia tlače z vašej software aplikácie, prejdite na vlastnosti tlačiarne. „Tlač dokumentu“ na strane 12. Zo záložky Layout si vyberte orientáciu papiera. V časti Double-sided Printing si zvoľte možnost' zviazania, ktorú chcete použit'. Kliknite na záložku Paper a zadajte zdroj papiera, veľkost' a typ. Kliknite na OK a vytlačte dokument. POZNÁMKA: Ak vaša tlačiareň nepodporuje funkciu obojstrannej tlače, túto prácu musíte vykonat' manuálne. Tlačiareň najprv vytlačí každú druhú stranu daného dokumentu. Po ukončení prvej časti úlohy sa objaví okno Tip pre tlač. Postupujte podľa inštrukcií na obrazovke, aby ste mohli dokončit' tlačovú úlohu. 19 Rozšírená funkcia tlače Prispôsobenie vášho dokumentu k vybranej veľkosti papiera Táto funkcia tlačiarne vám umožní nastavit' vašu tlačovú úlohu na vybranú veľkost' papiera bez ohľadu na digitálnu veľkost' dokumentu. To môže byt' užitočné vtedy, ak chcete skontrolovat' drobné údaje na malom dokumente. 1 2 3 4 5 Ak chcete zmenit' nastavenia tlače z vašej software aplikácie, prejdite na vlastnosti tlačiarne. Pozri „Tlač dokumentu“ na strane 12. Kliknite na záložku Paper, vyberte si Fit to Page v rozbaľovacom zozname Printing Type. Vyberte si správnu veľkost' z rozbaľovacieho zoznamu Target Page. V časti Paper Options vyberte zdroj, veľkost' a typ papiera. Kliknite na OK a vytlačte dokument. Úprava vodotlače Používanie vodotlače 1 Funkcia Vodotlače vám umožní vytlačit' text nad už existujúci dokument. Napríklad možno chcete mat' v danom dokumente uhopriečne vytlačené veľké šedé písmená „NÁVRH“ alebo „DÔVERNÉ“ cez prvú stranu alebo na všetkých stranách dokumentu. 2 3 Ak chcete zmenit' nastavenia tlače z vašej software aplikácie, prejdite na vlastnosti tlačiarne. Pozri „Tlač dokumentu“ na strane 12. Kliknite na záložku Extras a potom kliknite na tlačidlo Edit v časti Watermark. Otvorí sa okno Edit Watermark. Vyberte si vodotlač, ktorú chcete editovat' zo zoznamu Current Watermarks a zmeňte textovú správu a možnosti vodotlače. Kliknite na Update, aby ste uložili zmeny. Je tu množstvo preddefinovaných vodotlačí, ktoré sú dodané spolu s vašou tlačiarňou a tie sa môžu upravovat', alebo môžete pridat' nové do zoznamu. 4 5 Používanie existujúcej vodotlače Vymazanie vodotlače 1 1 2 3 Ak chcete zmenit' nastavenia tlače z vašej software aplikácie, prejdite na vlastnosti tlačiarne. Pozri „Tlač dokumentu“ na strane 12. Kliknite na záložku Extras a potom si vyberte želanú vodotlač z rozbaľovacieho zoznamu Watermark. Vybranú vodotlač uvidíte pri náhľade obrazu. Kliknite na OK a spustite tlač. 2 3 4 POZNÁMKA: Funkcia náhľadu obrazu vám ukáže, ako daná strana bude vyzerat' po vytlačení. Vytvorenie vodotlače 1 2 3 4 5 6 Ak chcete zmenit' nastavenia tlače z vašej software aplikácie, prejdite na vlastnosti tlačiarne. Pozri „Tlač dokumentu“ na strane 12. Kliknite na záložku Extras a potom kliknite na tlačidlo Edit v časti Watermark. Otvorí sa okno Edit Watermark. Zadajte textovú správu do políčka Watermark Message. Môžete zadat' až 40 znakov. Táto správa sa potom zobrazí v okne náhľadu. Keď sa zaznačí políčko First Page Only, vodotlač sa vytlačí len na prvú stranu. Vyberte možnosti vodotlače. Môžete zvolit' názov typu písma, štýl, veľkost', úroveň šedej tlače v časti Font Attributes a nastavit' uhol vodotlače v časti Message Angle. Kliknite na Add, ak chcete pridat' novú vodotlač do zoznamu. Keď ste dokončili editovanie, kliknite na OK a môžete začat' tlačit'. Ak chcete pozastavit' tlač vodotlače, vyberte si možnost' <No Watermark> z rozbaľovacieho zoznamu Watermark. 20 Rozšírená funkcia tlače Klikajte na OK, až kým sa nezatvorí Print. Ak chcete zmenit' nastavenia tlače z vašej software aplikácie, prejdite na vlastnosti tlačiarne. Pozri „Tlač dokumentu“ na strane 12. V záložke Extras kliknite na tlačidlo Edit v časti Vodotlač. Otvorí sa okno Edit Watermark. Vyberte si vodotlač, ktorú chcete vymazat' zo zoznamu Current Watermarks a kliknite na Delete. Klikajte na OK, až kým sa nezatvorí Print. Používanie prekrytia strany Používanie prekrytí Po vytvorení je prekrytie pripravené na tlač spolu s vašimi dokumentmi. Ak chcete prekrytie vytlačit' spolu s dokumentom: 1 2 Čo je prekrytie? Prekrytie je text a/alebo obraz uložený na pevnom disku vášho počítača (HDD) ako špeciálny formát súboru, ktorý sa môže vytlačit' na akomkoľvek dokumente. Prekrytia sa často používajú v prípade predtlačených formulárov a hlavičkových papierov. Ak nechcete používat' predtlačené hlavičkové papiere, môžete vytvorit' prekrytie, ktoré bude obsahovat' tie isté informácie, ako súčasná hlavička. Ak chcete vytlačit' list s hlavičkou spoločnosti, nemusíte vložit' do podávača tlačiarne predtlačený hlavičkový papier. Potrebujete len prikázat' tlačiarni, aby vytlačila prekrytie hlavičky listu na váš dokument. 3 4 5 1 2 3 4 5 6 7 Vytvorte alebo otvorte dokument, ktorý obsahuje text alebo obraz, ktorý chcete použit' ako prekrytie. Umiestnite tieto položky presne tak, ako chcete, aby sa vytlačili na papieri ako prekrytie. Ak chcete uložit' dokument ako prekrytie, prejdite do priečinka vlastnosti tlačiarne. Pozri „Tlač dokumentu“ na strane 12. Kliknite na záložku Extras a potom kliknite na tlačidlo Edit v časti Overlay. V okienku Úpravy prekrytia kliknite na Create Overlay. V okienku Vytvorit' prekrytie zadajte názov, ktorý je maximálne 8 znakov dlhý v políčku File name. Zadajte cieľovú cestu, ak je to potrebné. (Predvolená cesta je C:\Formover). Kliknite na Save. Objaví sa názov v políčku Overlay List. Kliknite na OK alebo Yes, aby ste dokončili vytváranie prekrytia. Súbor sa nevytlačí. Namiesto toho sa uloží na pevný disk vášho počítača. POZNÁMKA: Veľkost' prekrytého dokumentu musí byt' rovnaká ako veľkost' tých dokumentov, ktoré vytlačíte spolu s prekrytím. Nevytvárajte prekrytie spolu s vodotlačou. 6 7 Vyberte si želané prekrytie z políčka rozbaľovacieho zoznamu Overlay. Ak súbor s prekrytím, ktorý ste si zvolili sa nezobrazí v zozname Overlay, kliknite na tlačidlo Edit a Load Overlay, vyberte si súbor prekrytia. Potom, čo si vyberiete súbor, kliknite na Open. Objaví sa súbor v Overlay List políčku a je k dispozícii na tlač. Vyberte si prekrytie z Overlay List políčka. Ak je to potrebné, kliknite na Confirm Page Overlay When Printing. Ak sa vyznačí políčko, objaví sa odkazové okienko vždy, keď dáte dokument na tlač a bude váš žiadat' o potvrdenie toho, či chcete vytlačit' prekrytie na danom dokumente. Ak toto políčko nie je označené a prekrytie bolo zvolené, prekrytie sa automaticky vytlačí na váš dokument. Kliknite na OK alebo Yes, až kým sa nespustí tlač. Vybrané prekrytie sa načíta spolu s vašou tlačovou úlohou a vytlačí sa na váš dokument. POZNÁMKA: Rozlíšenie prekrytia musí byt' rovnaké ako rozlíšenie dokumentu, ktorý chcete vytlačit' spolu s prekrytím. Vymazanie prekrytia strany Môžete vymazat' prekrytie, ktoré už nepoužívate. 1 2 3 4 5 6 21 Rozšírená funkcia tlače Ak chcete zmenit' nastavenia tlače z vašej software aplikácie, prejdite na vlastnosti tlačiarne. Pozri „Tlač dokumentu“ na strane 12. Kiknite na záložku Extras. Ak ste si uložili súbor prekrytia, ktorý chcete použit' v externom zdroji, môžete tento súbor načítat', ak prejdete do okienka Load Overlay. Vytvorenie nového prekrytia strany Ak chcete používat' prekrytie strany, musíte vytvorit' prekrytie strany, ktoré bude obsahovat' vaše logo a obraz. Vytvorte alebo otvorte dokument, ktorý chcete vytlačit'. V okienku vlastnosti tlačiarne kliknite na záložku Extras. Kliknite na tlačidlo Edit v časti Overlay. Vyberte si prekrytie, ktoré chcete vymazat' zo schránky Overlay List. Kliknite na Delete Overlay Keď sa objaví potvrdzujúca správa, kliknite na Yes. Klikajte na OK, až kým sa nezatvorí Print. 4 Lokálne zdieľanie tlačiarne Tlačiareň môžete priamo zapojit' do vybraného počítača, ktorý sa v sieti nazýva „host computer“. Nasledovný postup platí pre Windows XP. Pre iné Windows OS, pozrite si príslušný Windows Užívateľskú príručku alebo si vyhľadajte online pomoc. POZNÁMKY: • Skontrolujte, či Operačný(é) systém(y) je/sú kompatibilný(é) s vašou tlačiarňou. Pozrite si prosím OS Komaptibilitu v časti Špecifikácie Tlačiarne vo vašej Užívateľskej príručke k tlačiarni. • Ak potrebujete vediet' presný názov vašej tlačiarne, môžete si to skontrolovat' pomocou dodaného CD-ROMu. Nastavenie Hlavného počítača 1 2 3 4 5 6 Z ponuky Start si vyberte Printers and Faxes. Dvakrát kliknite na ikonu ovládača vašej tlačiarne. Z ponuky Printer si vyberte Sharing. Skontrolujte si schránku Share this printer. Vyplňte pole Shared Name a potom kliknite na OK. Nastavenie Klientskeho počítača 1 2 3 4 5 6 7 8 9 10 11 22 Lokálne zdieľanie tlačiarne Spustite Windows. Pravým tlačidlom myši kliknite na tlačidlo Windows Start a vyberte si Explorer. Otvorte siet'ový priečinok v ľavom stĺpci. Kliknite na zdieľané meno. Z ponuky Start si vyberte Printers and Faxes. Dvakrát kliknite na ikonu ovládača vašej tlačiarne. Z ponuky Printer si vyberte Properties. V záložke Ports kliknite na Add Port. Vyberte si Local Port a kliknite na New Port. Do poľa Enter a port name zapíšte zdieľané meno. Kliknite na OK a kliknite na Close. Kliknite na Apply a kliknite na OK. 5 Skenovanie Skenovanie na vašom zariadení vám umožní previest' obrázky a text do digitálnych súborov na váš počítač. Potom môžete tieto súbory poslat' faxom alebo e-mailom, zobrazit' ich na vašej internetovej stránke alebo ich môžete použit' na vytvorenie projektov, ktoré môžete vytlačit' s použitím Samsung SmarThru softwaru alebo WIA ovládača. Táto kapitola obsahuje: • Skenovanie použitím funkcie Samsung SmarThru • Proces skenovanie so softwarom kompatibilným s normou TWAIN • Skenovanie s použitím WIA ovládača Skenovanie použitím funkcie Samsung SmarThru Samsung SmarThru je sprievodným softwarom vášho zariadenia. Pomocou SmarThru je skenovanie jednoduchá záležitost'. Odinštalovanie Samsung SmarThru POZNÁMKA: Pred začiatkom odinštalovania sa uistite, že všetky aplikácie sú na vašom počítači zatvorené. 1 Z ponuky Start si vyberte Programs. POZNÁMKY: 2 • Skontrolujte, či Operačný(é) systém(y) je/sú kompatibilný(é) s vašou tlačiarňou. Pozrite si prosím OS Komaptibilitu v časti Špecifikácie Tlačiarne vo vašej Užívateľskej príručke k tlačiarni. Vyberte si SmarThru 4 a potom si vyberte Uninstall SmarThru 4. 3 Keď vás váš počítač požiada o potvrdenie, kliknite na OK. 4 Kliknite na Finish. • Môžete si skontrolovat' názov vašej tlačiarne na dodanom CD-ROM-e. • Maximálne rozlíšenie, ktoré sa môže dosiahnut' závisí od rôznych faktorov, vrátane rýchlosti počítača, voľného priestoru na disku, pamäti, veľkosti naskenovaného obrazu a od nastavení dimenzie bitov. Preto, v závislosti od vášho systému a od toho, čo skenujete, možno nebudete môct' skenovat' v prípade niektorých rozlíšení, hlavne v prípade rozšírených dpi. Možno bude potrebné reštartovat' váš počítač. V takom prípade musíte vypnút' svoj počítač a reštartovat' ho predtým, než budú uložené zmeny. Používanie Samsung SmarThru V prípade skenovania pomocou SmarThru postupujte podľa nasledovných krokov: 1 Skontrolujte, či sú vaše zariadenie a počítač zapnuté a správne pripojené k sebe. 2 Umiestnite vašu fotografiu alebo stranu na sklo dokumentov alebo ADF. 3 Po nainštalovaní Samsung SmarThru uvidíte ikonu SmarThru 4 na vašej pracovnej ploche. Dvakrát kliknite na ikonu SmarThru 4. Dvakrát kliknite na túto ikonu. 23 Skenovanie Otvorí sa okno SmarThru 4. • E-mail Naskenovanie obrazu a poslanie e-mailom. Umožní vám naskenovat' obraz, pozriet' si jeho náhľad a poslat' ho e-mailom. Skontrolujte, či je vybraná tlačiareň. POZNÁMKA: Ak chcete obraz poslat' e-mailom, musíte mat' klientsky program ako napríklad Outlook Express, ktorý je nastavený na vašu e-mailovú adresu. • Scan To • Folder Umožní vám naskenovat' obraz, uložit' ho do aplikácie alebo priečinka, poslat' ho e-mailom alebo ho zverejnit' na internetovej stránke. Naskenovanie obrazu a uloženie do priečinka. Umožní vám naskenovat' obraz, pozriet' si jeho náhľad a uložit' ho do priečinka podľa vášho výberu. • Image • OCR Umožní vám upravit' obraz, ktorý ste uložili ako grafický súbor a poslat' ho do vybranej aplikácie alebo priečinka, poslat' ho e-mailom alebo ho zverejnit' na internetovej stránke. Naskenovanie obrazu a vykonat' rozpoznanie textu. Umožní vám naskenovat' obraz a poslat' ho do OCR programu na rozpoznanie textu. • Print - Odporúčané Možnosti nastavenia skenovania pre OCR - Rozlíšenie: 200 alebo 300 dpi - Typ obrazu: Šedý alebo Čierno-biely Umožní vám vytlačit' uložené obrazy. Môžete tlačit' čierno-biele alebo farebné obrazy, ak to vaše zariadenie podporuje a prispôsobit' si nastavenia kópie. • Web • Fax Naskenovanie obrazu, jeho náhľad a zverejnenie na internetovej stránke, s použitím špeciálneho formátu súboru pre obraz, ktorý chcete zverejnit'. Umožní vám faxovat' obrazy alebo súbory uložené na vašom počítači. Táto možnost' je dostupná, ak vaše zariadenie podporuje funkciu faxu. 4 • Settings Prispôsobenie nastavení základných funkcií Scan To. Umožní vám prispôsobit' nastavenia funkcií Application, E-mail, OCR a Web. Kliknite na Scan To. Objaví sa ponukový riadok Scan To v okne SmarThru 4. Ponukový riadok Scan To 5 Kliknite na servisnú ikonu podľa vašej úlohy. 6 SmarThru 4 otvorí vybranú službu. Upravte nastavenia skenovania. 7 Kliknite sem na začatie skenovania Scan. POZNÁMKA: Ak chcete zrušit' úlohu skenovania, kliknite na Cancel. Upravte nastavenia skenovania. Používanie Súboru pomocník na obrazovke Pre ďalšie informácie o SmarThru kliknite do horného pravého rohu okna. Otvorí sa okno SmarThru Help a umožní vám prezriet' pomocníka na obrazovke o programe SmarThru. Kliknite sem na začatie skenovania. Scan To vám umožní používat' nasledovné zariadenia: • Application Naskenovanie obrazu a jeho umiestnenie do aplikácie obrazového editora, ako napríklad Paint alebo Adobe Photoshop. 24 Skenovanie 6 Proces skenovanie so softwarom kompatibilným s normou TWAIN 7 Ak chcete naskenovat’ dokumenty s použitím iného softvéru, budete potrebovat’ softvér kompatibilný s normou TWAIN, ako napríklad Adobe Photoshop. Keď prvýkrát skenujete na vašom zariadení, nastavte ho ako váš TWAIN zdroj v aplikácii, ktorú používate. Windows Vista 1 Položte jeden dokument na skenovacie sklo tvárou dole. ALEBO vložte dokumenty do automatického podávača dokumentov ADF (príp. DADF) tvárou nahor. 2 Kliknite na ponuku Štart → Ovládací panel → Hardvér a zvuk → Skenery a fotoaparáty. 3 Kliknite na položku Skenovanie dokumentu alebo obrázka. Automaticky sa otvorí program Windows Faxovanie a skenovanie. Základný proces skenovania zahŕňa niekoľko nasledujúcich krokov: 1 2 3 4 5 Skontrolujte, či sú vaše zariadenie a počítač zapnuté a správne pripojené k sebe. Položte jeden dokument na skenovacie sklo tvárou dole. ALEBO vložte dokumenty do automatického podávača dokumentov ADF (príp. DADF) tvárou nahor. Otvorte aplikáciu, ako napríklad Photoshop. Zadajte názov obrázku, vyberte si formát súboru a cestu k obrázku. Postupujte podľa inštrukcií na obrazovke, ak chcete obrázok upravit' po nakopírovaní do vášho počítača. Otvorte TWAIN okno a nastavte možnosti skenovania. Naskenujte a uložte naskenovaný obraz. POZNÁMKA: Ak chcete zobrazit' skenery, kliknite na položku Zobrazenie skenerov a fotoaparátov. POZNÁMKA: Musíte postupovat' podľa inštrukcií programu na získanie obrazu. Prosím pozrite si Užívateľskú príručku danej aplikácie. Skenovanie s použitím WIA ovládača Vaše zariadenie podporuje aj Windows Image Acquisition (WIA) ovládač na skenovanie obrazov. WIA je jedným zo štandardných komponentov poskytovaných systémom Microsoft® Windows® XP a pracuje s digitálnymi kamerami a skenermi. Na rozdiel od TWAIN ovládača, WIA ovládač vám umožní skenovat' a ľahko manipulovat' s obrazmi bez použitia dodatočného softwaru. 4 Kliknite na položku Skenovat', otvorí sa ovládač skenera. 5 Vyberte predvoľby skenovania a kliknutím na tlačidlo Ukážka zobrazte svoje predvoľby týkajúce sa obrázka. 6 Kliknite na položku Skenovat'. POZNÁMKA: Ak chcete zrušit' úlohu skenovania, stlačte tlačidlo Cancel v Scanner and Camera Wizard. Windows 7 1 Položte jeden dokument na skenovacie sklo tvárou dole. ALEBO vložte dokumenty do automatického podávača dokumentov ADF (príp. DADF) tvárou nahor. 2 Kliknite na Štart → Ovládací Panel → Hardvér a zvuk → Zariadenia a tlačiarne. 3 Pravým tlačidlom myši kliknite na ikonu ovládača zariadenia v položke Tlačiarne a Faxy → Spustiť skenovanie. Zobrazí sa aplikácia Nový sken. 4 Vyberte predvoľby skenovania a kliknutím na tlačidlo Ukážka zobrazte svoje predvoľby týkajúce sa obrázka. 5 Kliknite na položku Skenovat'. POZNÁMKA: WIA pracuje iba so systémom Windows XP/Vista/7 s USB portom. Windows XP 1 2 3 4 5 Položte jeden dokument na skenovacie sklo tvárou dole. ALEBO vložte dokumenty do automatického podávača dokumentov ADF (príp. DADF) tvárou nahor. Z ponuky Start na vašej pracovnej ploche si vyberte Settings, Control Panel a potom Scanners and Cameras. Dvakrát kliknite na ikonu ovládača vášho skenera. Spustí sa Scanner and Camera Wizard. Zvoľte vaše preferencie skenovania a kliknite na Preview a pozrite sa, ako vaše preferencie ovplyvňujú obrázok. Kliknite na Next. 25 Skenovanie 6 Používanie Smart Panelu Smart Panel je program, ktorý monitoruje a informuje vás o stave vašej tlačiarne a umožní vám prispôsobit' nastavenia tlačiarne podľa vašich požiadaviek. Ak používate operačný systém Windows alebo Macintosh, aplikácia Smart Panel sa nainštaluje automaticky, keď si nainštalujete softvér k tlačiarni. Ak používate operačný systém Linux, aplikáciu Smart Panel si prevezmite z webových stránok spoločnosti Samsung (www.samsung.com/printer) a nainštalujte si ju. Kliknite na túto ikonu v systéme Linux. Ak používate systém Windows, v ponuke Start si vyberte Programs alebo All Programs → názov ovládača vašej tlačiarne → Smart Panel. POZNÁMKY: POZNÁMKY: • Na používanie tohto programu potrebujete: - Na kontrolu toho, či Operačný(é) systém(y) je/sú kompatibilný(é) s vašou tlačiarňou, pozrite si čast' Špecifikácie tlačiarne v Užívateľskej príručke k tlačiarni. - Mac OS X 10.3 alebo vyššia verzia - Linux. Na kontrolu toho, či Linux systémy sú kompatibilné s vašou tlačiarňou, pozrite si čast' Špecifikácie tlačiarne v Užívateľskej príručke k tlačiarni. - Internet Explorer verzia 5.0 alebo vyššia pre flash animáciu v HTML Pomocníkovi. • Ak potrebujete vediet' presný názov vašej tlačiarne, môžete si to skontrolovat' pomocou dodaného CD-ROMu. • Ak už máte nainštalované viac ako jednu tlačiareň Samsung, najprv zvoľte model tlačiarne, ktorý chcete, aby ste mohli používat' príslušný Smart Panel. Kliknite pravým tlačidlom myši (v systéme Windows alebo Linux) alebo kliknite (v systéme Mac OS X) na ikonu Smart Panel a vyberte si názov vašej tlačiarne. • Okienko Smart Panel a jeho obsah, ktorý vidíte v Užívateľskej príručke k Software sa môže líšit' v závislosti od toho, aký Operačný systém používate. Program Smart Panel program zobrazuje aktuálny stav tlačiarne, rôzne informácie, umožní vám zmenit' nastavenia a úroveň tonera, ktorý ostáva v kazete(ách) tonera a rôzne ďalšie informácie. Môžete zmenit' aj nastavenia. Pochopenie Smart Panela 1 Ak nastane chyba počas tlače, Smart Panel sa automaticky objaví a ukáže chybu. Smart Panel môžete spustit' aj manuálne. Dvojkliknutím na ikonu Smart Panel v príkazovom riadku Windows (v systéme Windows), alebo Notification Area (v systéme Linux). Môžete na ňu kliknút' aj v stavovom riadku (v systéme Mac OS X). Dvakrát kliknite na túto ikonu v systéme Windows. 1 Úroveň tonera Môžete si pozriet' úroveň tonera, ktorý ešte ostáva v kazete(ách) tonera. Zobrazenie tlačiarne a počtu kaziet na toner sa môže líšit' od vyššie uvedeného v závislosti od toho, akú tlačiareň používate. Nie všetky tlačiarne majú túto funkciu. Buy Now Náhradnú kazetu(y) tonera is môžete objednat' aj online. Troubleshooting Guide Pre vyriešenie problémov si pozrite Help. Kliknite na túto ikonu v systéme Mac OS X. Printer Setting Môžete zvolit' rôzne nastavenia tlačiarne v okienku Printer Settings Utility. Nie všetky tlačiarne majú túto funkciu. 26 Používanie Smart Panelu POZNÁMKA: Ak je počítač pripojený k sieti, namiesto okienka Printer Settings Utility sa zobrazí okienko SyncThru Web Service. Tento program je podporovaný v systéme Windows, MAC OS X. V systéme Linux je podporovaný len v niektorom softvéri, napríklad v aplikácii Internet Explorer 5.5 alebo vyššej, Safari 1.3 alebo vyššej alebo aplikácii Mozilla Firefox 1.5 alebo vyššej. Driver Setting (Iba pre systém Windows) Môžete používat' okienko vlastnosti tlačiarne, ktoré vám umožní prístup k všetkým možnostiam tlačiarne, ktoré potrebujete na používanie tlačiarne. Ďalšie podrobnosti Pozri „Nastavenia tlačiarne“ na strane 13. Otvorenie Príručky na riešenie problémov Použitím príručky na riešenie problémov si môžete pozriet' možnosti riešenia problémového stavu. Kliknite pravým tlačidlom myši (v systéme Windows alebo Linux) alebo kliknite (v systéme Mac OS X) na ikonu Smart Panel a vyberte si Troubleshooting Guide. Používanie Printer Settings Utility Pomocou Printer Settings Utility môžete nastavit' a skontrolovat' si nastavenia tlače. 1 Kliknite pravým tlačidlom myši (v systéme Windows alebo Linux) alebo kliknite (v systéme Mac OS X) na ikonu Smart Panel a vyberte si Printer Setting. 2 Zmeňte nastavenia. 3 Ak chcete zmeny odoslat' do tlačiarne, kliknite na tlačidlo Apply. POZNÁMKY: Ak tlačiareň zapojíte do siete, objaví sa okienko SyncThru Web Service namiesto okienka Printer Settings Utility. Používanie Súboru Pomocník na obrazovke Pre ďalšie informácie o téme Printer Settings Utility kliknite na 27 Používanie Smart Panelu . Zmena nastavení programu Smart Panel Kliknite pravým tlačidlom myši (v systéme Windows alebo Linux) alebo kliknite (v systéme Mac OS X) na ikonu Smart Panel a vyberte si Options. Zvoľte požadované nastavenie v okne Options. 28 Používanie Smart Panelu 7 Používanie tlačiarne v systéme Linux Toto zariadenie môžete používat' v prostredí Linux. Úvod • Inštalácia Jednotného Linux ovládača • Používanie programu SetIP • Používanie Unified Driver Configurator • Konfigurácia vlastností tlačiarne • Tlač dokumentu • Skenovanie dokumentu Inštalácia Jednotného Linux ovládača 1 2 Táto kapitola obsahuje: • Inštalácia Jednotného Linux ovládača Skontrolujte, či je vaše zariadenie pripojené k počítaču. Zapnite počítač aj zariadenie. Keď sa objaví okienko Administrator Login, zadajte root do prihlasovacieho poľa a zadajte systémové heslo. POZNÁMKA: Musíte sa prihlásit' ako nadradený užívateľ (root), aby ste si mohli nainštalovat' software tlačiarne. Ak nie ste nadradeným užívateľom, požiadajte svojho správcu systému. 3 Z webových stránok spoločnosti Samsung si do svojho počítača prevezmite a rozbaľte balík s Unified Linux Driver. 4 Kliknite na ikonu „ “ v dolnej časti pracovnej plochy. Keď sa zobrazí obrazovka terminálu, zadajte nasledovné: [root@localhost root]#tar zxf [CestaKSuboru]/ UnifiedLinuxDriver.tar.gz[root@localhost root]#cd [CestaKSuboru]/cdroot/Linux[root@localhost Linux]#./install.sh Úvod Aby ste si mohli nainštalovať softvér pre tlačiareň a skener, balík so softvérom pre Linux si potrebujete prevziať z webových stránok spoločnosti Samsung (www.samsung.com/printer). Samsung balík Jednotného Linux ovládača obsahuje ovládače pre tlačiareň a skener a umožňuje vám tlačit' dokumenty ako aj skenovat' obrázky. Balík obsahuje aj výkonné aplikácie na konfiguráciu vášho zariadenia a pre ďalšie spracovanie naskenovaných dokumentov. POZNÁMKA: Ak nepoužívate grafické rozhranie alebo ak sa nepodarilo nainštalovať softvér, musíte používať ovládač v textovom režime. Riaďte sa krokmi 3 až 4 a potom inštrukciami na obrazovke terminálu. 5 Keď sa objaví privítacie okienko, kliknite na tlačidlo Next. Ak je ovládač nainštalovaný do vášho Linux systému, balík ovládačov vám umožní sledovat' niekoľko prístrojových zariadení cez rýchle paralelné porty a USB v rovnakom čase. Získané dokumenty môžete upravovat', vytlačit' na rovnakých lokálnych alebo siet'ových prístrojových zariadeniach, poslat' emailom, načítat' na FTP stránku alebo presunút' do externého OCR systému. Balík Jednotného Linux ovládača sa dodáva spolu s inteligentným a flexibilným inštalačným programom. Nemusíte hľadat' ďalšie komponenty, ktoré môžu byt' potrebné pre Jednotný Linux ovládač: všetky požadované balíky sa automaticky prenesú a nainštalujú do vášho systému; je to možné na širokej škále najpopulárnejších Linux klonov. 29 Používanie tlačiarne v systéme Linux 6 Keď je inštalácia dokončená, kliknite na tlačidlo Finish. Odinštalovanie Jednotného Linux ovládača 1 Keď sa objaví okienko Administrator Login, zadajte root do prihlasovacieho poľa a zadajte systémové heslo. POZNÁMKA: Aby bolo možné odinštalovat' softvér tlačiarne, musíte byt' prihlásení ako super užívateľ (root). Ak nie ste super užívateľ, požiadajte správcu systému. 2 3 4 Kliknite na ikonu „ “ v dolnej časti pracovnej plochy. Keď sa zobrazí obrazovka terminálu, zadajte nasledovné: [root@localhost root]#cd /opt/Samsung/mfp/uninstall/ [root@localhost uninstall]#./uninstall.sh Kliknite na Uninstall. Kliknite na Next. Inštalačný program pridal ikonu Unified Driver Configurator (Konfigurátor jednotného ovládača) na pracovnú plochu a Samsung Unified Driver (Jednotný ovládač) do systémovej ponuky pre vaše pohodlie. Ak máte nejaké problémy, pozrite si pomocníka na obrazovke, ktorý je k dispozícii cez vašu systémovú ponuku, alebo ho môžete spustit' z aplikačných okienok balíka ovládačov, ako napríklad Unified Driver Configurator alebo Image Manager. POZNÁMKA: Inštalácia ovládača v textovom režime: • Ak nepoužívate grafické rozhranie alebo ak sa nepodarilo nainštalovat' ovládač, musíte používat' ovládač v textovom režime. • Postupujte podľa krokov 1 až 3, potom zadajte [root@localhost Linux]# ./install.sh a potom postupujte podľa pokynov na obrazovke terminálu. Tým je inštalácia dokončená. 5 Kliknite na Finish. • Ak chcete ovládač odinštalovat', postupujte podľa pokynov vyššie, ale na obrazovke terminálu zadajte [root@localhost Linux]# ./uninstall.sh. 30 Používanie tlačiarne v systéme Linux Používanie programu SetIP Tento program slúži na nastavenie adresy IP siete pomocou adresy MAC, čo je sériové číslo hardvéru karty siet’ovej tlačiarne alebo rozhrania. Slúži najmä správcovi siete na nastavenie niekoľkých siet’ových adries IP súčasne. Program SetIP možno používat’ iba vtedy, keď je zariadenie pripojené do siete. Program SetIP je automaticky nainštalovaný počas inštalácie ovládača tlačiarne. 2 3 4 5 Vytlačte správu s informáciami o sieti, ktorá obsahuje aj adresu MAC zariadenia. Otvorte /opt/Samsung/mfp/share/utils/. 7 Otvorenie Unified Driver Configurator 1 Dvakrát kliknite na súbor SetIPApplet.html. Kliknite dvakrát na Unified Driver Configurator na pracovnej ploche. Kliknutím na tlačidlo v okne programu SetIP otvorte okno konfigurácie protokolu TCP/IP. Zadajte adresu MAC siet’ovej karty, adresu IP, masku podsiete, predvolenú bránu, a potom kliknite na tlačidlo Apply. Môžete kliknút' aj na ikonu Ponuky štart a vybrat' si Samsung Unified Driver a potom na Unified Driver Configurator. Stlačte každé tlačidlo na paneli Modules, aby ste sa prepli do príslušného konfiguračného okienka. POZNÁMKA: Adresu MAC zadajte bez dvojbodky (:). 6 Konfigurátor jednotného Linux ovládača je nástroj, ktorý bol navrhnutý na konfiguráciu Tlačiarní alebo MFP zariadení. Nakoľko MFP zariadenie je kombináciou tlačiarne a skenera, Konfigurátor jednotného Linux ovládača poskytuje možnost' logicky zoskupit' funkcie tlačiarne a skenera. Je tu aj špeciálna port funkcia MFP, ktorá zodpovedá za reguláciu prístupu na MFP tlačiareň a skener cez jednoduchý I/O kanál. Po nainštalovaní Jednotného Linux ovládača na pracovnej ploche sa automaticky vytvorí ikona Konfigurátora jednotného Linux ovládača. Spustenie programu 1 Používanie Unified Driver Configurator Zariadenie vytlačí siet’ové informácie. Skontrolujte, či sú všetky nastavenia správna. Ukončite program SetIP. 2 Tlačidlo na Printers Configuration Tlačidlo na Scanners Configuration Tlačidlo na Ports Configuartion 3 Môžete používat' aj pomocníka na obrazovke kliknutím na Help. Po zmene konfigurácií kliknite na tlačidlo Exit, aby ste zavreli Konfigurátora jednotného ovládača. 31 Používanie tlačiarne v systéme Linux Konfigurácia tlačiarní Záložka Classes Konigurácia tlačiarní má dve záložky: Printers a Classes. Záložka Classes ukazuje zoznam tried tlačiarní, ktoré sú k dispozícii. Záložka Printers Aktuálne systémové nastavenie tlačiarne si môžete pozriet' kliknutím na tlačidlo ikony tlačiarne vľavo od okienka Unified Driver Configurator. Ukáže všetky triedy tlačiarní. Prepne na Konfiguráciu tlačiarne. Ukáže všetky nainštalované tlačiarne. Ukáže stav danej triedy a počet tlačiarní v danej triede. Ukáže stav, meno modelu a URI vašej tlačiarne. • Refresh: Obnoví zoznam tried. Môžete používat' nasledovné tlačidlá na ovládanie tlačiarne: • Add Class...: Umožní vám pridat' novú triedu tlačiarní. • Refresh: obnoví zoznam tlačiarní, ktoré sú k dispozícii. • Remove Class: Odstráni vybranú triedu tlačiarní. • Add Printer: umožní vám pridat' novú tlačiareň. Konfigurácia skenerov • Remove Printer: odstráni vybranú tlačiareň. • Set as Default: nastaví aktuálnu tlačiareň ako predvolenú tlačiareň. • Stop/Start: pozastaví/spustí tlačiareň. V tomto okienku môžete sledovat' činnost' skenovacích zariadení, pozriet' si zoznam nainštalovaných Samsung MFP zariadení, zmenit' vlastnosti zariadenia a skenovat' obrázky. • Test: umožní vám vytlačit' kontrolnú stranu na overenie toho, či zariadenie funguje správne. • Properties: umožní vám pozriet' si a zmenit' vlastnosti tlačiarne. Podrobnosti nájdete na stranu 33. Prepne na Konfigurácia skenerov. Ukáže všetky nainštalované skenery. Ukáže meno predajcu, meno modelu a typ vášho skenera. • Properties...: Umožní vám prezriet' si vlastnosti a pozriet' si dokument. Pozri stranu 35. • Drivers...: Umožní vám sledovat' činnost' skener ovládačov. 32 Používanie tlačiarne v systéme Linux Konfigurácia portov V tomto okienku si môžete pozriet' zoznam portov, ktoré sú k dispozícii, skontrolovat' stav každého portu a uvoľnit' port, ktorý je zaneprázdnený, keď jeho majiteľ je z nejakého dôvodu obmedzený. Prepne na konfigurácia portov Konfigurácia vlastností tlačiarne Pomocou okienka vlastností, ktoré nám ponúka Printers configuration, môžete zmenit' rôzne vlastnosti vášho zariadenia ako tlačiarne. 1 Otvorte Unified Driver Configurator 2 Ukáže všetky dostupné porty. 3 Ak je to nutné, prepnite na Printers configuration. Vyberte si vaše zariadenie z dostupného zoznamu tlačiarní a kliknite na tlačidlo Properties. Otvorí sa okno Printer Properties. Ukáže typ portu, zariadenie pripojené na port a stav • Refresh: Obnoví zoznam portov, ktoré sú k dispozícii. • Release port: Uvoľní vybraný port. Zdieľanie portov medzi tlačiarňami a skenermi Vaše zariadenie môže byt' pripojené k hlavnému počítaču cez paralelný port alebo USB port. Nakoľko MFP zariadenie obsahuje viac ako jedno zariadenie (tlačiareň a skener), je potrebné zabezpečit' správny prístup „spotrebiteľských“ aplikácií k týmto zariadeniam cez jednoduchý I/O port. Balík Samsung Jednotného Linux ovládača poskytuje vhodný mechanizmus na zdieľanie portov, ktorý využívajú Samsung ovládače tlačiarne a skenera. Ovládače oslovia svoje zariadenia cez tzv. MFP porty. Môžete si pozriet' aktuálny stav ktoréhokoľvek MFP portu cez Ports Configuration. Zdieľanie portov vám zabráni, aby ste mali prístup do jedného funkčného bloku MFP zariadenia, kým sa používa iný blok. Keď nainštalujete nové MFP zariadenie do vášho systému, odporúčame vám, aby ste tak urobili pomocou Konfigurátora Jednotného ovládača. V takom prípade budete musiet' zvolit' I/O port pre nové zariadenie. Tento výber vám poskytne najvhodnejšiu konfiguráciu pre fungovanie MFP. Pre MFP skenery sú I/O porty automaticky zvolené ovládačmi skenerov, takže hneď sú predvolené vhodné nastavenia. 4 Nasledovných pät' záložiek sa bude zobrazovat' v hornej časti okna: • General: umožní vám zmenit' umiestnenie a názov tlačiarne. Názov, ktorý zadáte v tejto záložke sa zobrazí v zozname tlačiarní v Printers configuration. • Connection: umožní vám zvolit' si iný port. Ak zmeníte port tlačiarne z USB na paralelný alebo naopak počas používania, musíte port tlačiarne prekonfigurovat' v tejto záložke. • Driver: umožní vám pozriet' si a zvolit' iný ovládač tlačiarne. Kliknutím na tlačidlo Options, môžete nastavit' možnosti predvoleného zariadenia. • Jobs: ukáže zoznam tlačových úloh. Kliknutím na tlačidlo Cancel job, môžete zrušit' vybranú úlohu a zvolit' kontrolnú schránku Show completed jobs, aby ste si mohli pozriet' predchádzajúce úlohy na zozname úloh. • Classes: ukáže triedu, v ktorej sa nachádza vaša tlačiareň. Kliknutím na tlačidlo Add to Class, môžete pridat' vašu tlačiareň do špeciálnej triedy alebo kliknite na tlačidlo Remove from Class, ak chcete tlačiareň odstránit' z vybranej triedy. Kliknite na tlačidlo OK, ak chcete uplatnit' zmeny a zatvorit' okno Printer Properties. 33 Používanie tlačiarne v systéme Linux Tlač dokumentu Tlač z aplikácií Je množstvo Linux aplikácií, z ktorých môžete tlačit' použitím Bežného UNIX tlačového systému (CUPS). Na vašom zariadení môžete tlačit' z ktorejkoľvek takejto aplikácie. 1 V aplikácii, ktorú práve používate, zvoľte Print z ponuky File. 2 3 Vyberte si Print priamo použitím lpr. V okne LPR GUI si vyberte názov modelu vášho zariadenia a kliknite na Properties. Kliknite. 5 6 7 Nasledovné štyri záložky sa budú zobrazovat' v hornej časti okna. • General: umožní vám zmenit' veľkost' papiera, typ papiera, orientáciu dokumentov, poskytuje možnost' obojstrannej tlače, pridáva začiatočné a konečné záhlavie a zmení počet strán na jednom liste. • Text: umožní vám zadat' okraje strán a nastavit' možnosti textu, ako napríklad odsadenie alebo stĺpce. • Grafics: umožní vám nastavit' možnosti obrazu, ktoré sa použijú v prípade tlače obrázkov/súborov, ako napríklad možnosti farieb, veľkost' obrazu alebo poloha obrazu. • Device: umožní vám nastavit' rozlíšenie tlače, zdroj papiera a miesto určenia. Kliknute na tlačidlo Apply, ak chcete uplatnit' zmeny a zatvorit' okno Vlastnosti. Kliknite na tlačidlo OK v okne LPR GUI na spustenie tlače. Objaví sa okno tlače a umožní vám sledovat' stav vašej tlačovej úlohy. Ak chcete zrušit' aktuálnu úlohu, kliknite na tlačidlo Cancel. Tlač súborov Môžete vytlačit' mnoho rôznych typov súborov na prístrojovom zariadení Samsung použitím štandardného CUPS spôsobu - priamo z rozhrania príkazového riadku. Funkcia CUPS lpr vám to umožní. Ale balík ovládačov nahradí štandardný lpr nástroj pre užívateľa jednoduchším LPR GUI programom. 4 Zmeňte vlastnosti tlačiarne a tlačovej úlohy. Ak chcete vytlačit' dokumentový súbor: 1 Zadajte lpr <názov_súboru> z Linux príkazového riadku a stlačte Enter. Objaví sa okno LPR GUI. 2 3 Keď zadáte iba lpr a stlačíte Enter, objaví sa najprv okno Select file(s) to print (Vybrat' súbor(y) na tlač). Vyberte si akékoľvek súbory, ktoré chcete vytlačit' a potom kliknite na Open. V okne LPR GUI vyberte zo zoznamu vašu tlačiareň a zmeňte vlastnosti tlačiarne a tlačových úloh. Pre ďalšie podrobnosti o okne Vlastnosti pozri stranu 34. Kliknite na tlačidlo OK na začatie tlače. 34 Používanie tlačiarne v systéme Linux Dokument je naskenovaný a objaví sa náhľad obrázku v Paneli náhľadu. Skenovanie dokumentu Dokument môžete naskenovat' použitím okna Unified Driver Configurator. 1 Kliknite dvakrát na Unified Driver Configurator na pracovnej ploche. 2 Kliknite na tlačidlo 3 Configuration. Vyberte skener zo zoznamu. , ak chcete prepnút' na Scanners Vyznačte si oblast' obrázku, ktorú chcete naskenovat'. Kliknite na váš skener. 7 Zmeňte možnosti skenovania v časti Image Quality a Scan Area. • Image Quality: umožní vám zvolit' kompozíciu farieb a rozlíšenie skenovania pre daný obraz. • Scan Area: umožní vám zvolit' veľkost' papiera. Tlačidlo Advanced vám umožní manuálne nastavit' veľkost' strany. Ak chcete používat' niektorú z prednastavených možností skenovania, vyberte si Job Type z rozbaľovacej ponuky. Pre ďalšie informácie o nastaveniach Typu úlohy si pozri stranu 36. Ak máte len jedno MFP zariadenie a to je pripojené k počítaču a je zapnuté, váš skener sa objaví v zozname a je automaticky zvolený. 4 5 6 Ak máte dva alebo viac skenerov pripojených k vášmu počítaču, môžete kedykoľvek zvolit' ktorýkoľvek zo skenerov na vykonanie danej úlohy. Napríklad keď je získavanie v procese na prvom skeneri, môžete zvolit' druhý skener, nastavit' možnosti zariadenia a simultánne začat' získanie obrázku. Kliknite na Properties. 8 9 Môžete obnovit' pôvodné nastavenie pre možnosti skenovania kliknutím na Default. Keď ste skončili, kliknite na tlačidlo Scan, aby ste začali skenovanie. Objaví sa stavový riadok v ľavom dolnom okne, aby ste mohli sledovat' proces skenovania. Ak chcete zrušit' skenovanie, kliknite na tlačidlo Cancel. Naskenovaný obraz sa objaví v novej záložke Image Manager. Vložte dokument, ktorý chcete naskenovat' lícom hore do ADF (Automatický podávač dokumentu) alebo lícom dolu na sklo dokumentov. Kliknite na Preview v okne Scanner Properties. Ak chcete editovat' naskenovaný obraz, použite nástrojovú lištu. Pre ďalšie informácie o upravovaní obrazu pozri stranu 37. 35 Používanie tlačiarne v systéme Linux 10 11 12 Keď ste skončili, kliknite na tlačidlo Save na nástrojovej lište. Vyberte si adresár, kde chcete uložit' obraz a zadajte názov súboru. Kliknite na tlačidlo Save. Pridanie nastavení typu úlohy Nastavenia možnosti skenovania môžete uložit' a použit' ich neskôr pri ďalšom skenovaní. Uloženie nového Typu úlohy: 1 2 3 4 Zmeňte možnosti v okne Vlastnosti skenera. Kliknite na tlačidlo Save As. Zadajte názov pre vaše nastavenie. Kliknite na tlačidlo OK. Vaše nastavenie sa pridá do rozbaľovacieho zoznamu Saved Settings. Uloženie nového Typu úlohy pre ďalšiu úlohu skenovania: 1 2 Vyberte si nastavenie, ktoré chcete použit' z rozbaľovacieho zoznamu Job Type. Keď nabudúce otvoríte okno Scanner Properties, uložené nastavenie sa automaticky zvolí pre úlohu skenovania. Vymazanie Typu úlohy: 1 2 Vyberte si nastavenie, ktoré chcete vymazat' z rozbaľovacieho zoznamu Job Type. Kliknite na tlačidlo Delete. Nastavenie sa vymaže zo zoznamu 36 Používanie tlačiarne v systéme Linux Používanie Image Manager Nástroje Aplikácia Image Manager vám poskytuje mnoho príkazov a nástrojov na úpravu vášho naskenovaného obrazu. Funkcia Umožní vám nastavit' svetlost' alebo kontrast obrazu alebo invertovat' obraz. Ukáže vlastnosti obrázku. Použite tieto nástroje na úpravu obrazu. Ak potrebujete ďalšie informácie o aplikácii Image Manager, otvorte si pomocníka na obrazovke. Môžete používat' nasledovné nástroje na úpravu obrazu: Nástroje Funkcia Uloží obrázok. Zruší váš posledný úkon. Obnoví úkon, ktorý ste odvolali. Umožní vám prezriet' si obraz. Vystrihne vybranú čast' obrazu. Oddiali obraz. Priblíži obraz. Umožní vám nastavit' veľkost' obrazu; veľkost' môžete zadat' manuálne alebo nastavit' mierku proporcionálne, vertikálne, horizontálne. Umožní vám otáčat' obraz; môžete si zvolit' stupne z rozbaľovacej ponuky. Umožní vám prevrátit' obraz vertikálne alebo horizontálne. 37 Používanie tlačiarne v systéme Linux 8 Používanie vašej tlačiarne so systémom Macintosh Vaša tlačiareň podporuje Macintosh systémy so zabudovaným USB rozhraním alebo 10/100 Base-TX siet'ovou doskou rozhrania. Keď chcete vytlačit' súbor z Macintosh počítača, môžete používat' CUPS ovládač nainštalovaním PPD súboru. 9 10 Zobrazí sa upozornenie, že budú ukončené všetky aplikácie spustené v počítači. Kliknite na Continue. Vyberte možnost’ Typical installation for a local printer a potom kliknite na tlačidlo OK. POZNÁMKA: Ak vyberiete možnost’ Typical installation for a network printer, pozrite „Používanie programu SetIP“ na strane 39 po dokončení inštalácie. 11 Po ukončení inštalácie kliknite na Quit. POZNÁMKA: Niektoré tlačiarne nepodporujú siet'ové rozhranie. Skontrolujte, či vaša tlačiareň podporuje siet'ové rozhranie, pozrite si Špecifikácie tlačiarne vo vašej Užívateľskej príručke k tlačiarni. POZNÁMKA: • Ak ste nainštalovali ovládač skenera, kliknite na tlačidlo Restart. • Po ukončení inštalácie, pozrite „Nastavenie tlačiarne“ na strane 39. Táto kapitola obsahuje: • Inštalovanie softvéru • Odinštalovanie softvéru • Používanie programu SetIP • Nastavenie tlačiarne • Tlač • Skenovanie Odinštalovanie softvéru Inštalovanie softvéru CD-ROM dodaný spolu s vašou tlačiarňou vám poskytuje PPD súbor, ktorý vám umožní používat' CUPS ovládač alebo Apple LaserWriter ovládač (dostupné len v tom prípade, ak používate tlačiareň, ktorá podporuje PostScript ovládač), pre tlač na Macintosh počítači. Odinštalovanie sa vyžaduje, ak chcete aktualizovat' software na vyššiu verziu alebo ak je inštalácia neúspešná. 1 Vložte CD-ROM dodaný spolu s vašou tlačiarňou do CD-ROM mechaniky. 2 Dvakrát kliknite na CD-ROM ikonu, ktorá sa objaví na vašej Macintosh pracovnej ploche. 3 Dvakrát kliknite na priečinok MAC_Installer. 4 5 6 Takisto vám poskytuje TWAIN ovládač na skenovanie na Macintosh počítači. 7 8 1 9 2 3 4 5 6 7 8 Skontrolujte, či je vaša tlačiareň pripojená k počítaču. Zapnite svoj počítač aj tlačiareň. Vložte CD-ROM dodaný spolu s vašou tlačiarňou do CD-ROM mechaniky. Dvakrát kliknite na CD-ROM ikonu, ktorá sa objaví na vašej Macintosh pracovnej ploche. Dvakrát kliknite na priečinok MAC_Installer. Dvakrát kliknite na ikonu Installer. Zadajte heslo a kliknite na OK. Otvorí sa okno Samsung Sprievodca inštaláciou. Kliknite na Continue. Vyberte si Uninstall a potom kliknite na Uninstall. Zobrazí sa upozornenie, že budú ukončené všetky aplikácie spustené v počítači. Kliknite na Continue. Keď je odinštalovanie dokončené, kliknite na Quit. Dvakrát kliknite na ikonu Installer. Zadajte heslo a kliknite na OK. Otvorí sa okno Samsung Sprievodca inštaláciou. Kliknite na Continue. Vyberte si Easy Install a kliknite na Install. Pre väčšinu užívateľov je odporúčaná metóda Easy Install. Nainštalujú sa všetky dôležité komponenty dôležité pre operácie tlačiarne. Ak vyberiete metódu Custom Install, môžete zvolit’ jednotlivé súčasti na inštaláciu. 38 Používanie vašej tlačiarne so systémom Macintosh Používanie programu SetIP Nastavenie tlačiarne Tento program slúži na nastavenie adresy IP siete pomocou adresy MAC, čo je sériové číslo hardvéru karty siet’ovej tlačiarne alebo rozhrania. Slúži najmä správcovi siete na nastavenie niekoľkých siet’ových adries IP súčasne. Nastavenie vašej tlačiarne sa bude líšit' v závislosti od toho, aký kábel používate na pripojenie tlačiarne k počítaču — siet'ový kábel alebo USB kábel. Program SetIP možno používat’ iba vtedy, keď je zariadenie pripojené do siete. Program SetIP je automaticky nainštalovaný počas inštalácie ovládača tlačiarne. POZNÁMKA: Ak vyberiete počas inštalácie ovládača tlačiarne možnost’ Typical installation for a network printer po inštalácii sa automaticky spustí program SetIP. Postupujte podľa nasledujúcich pokynov. 1 2 Po zobrazení okna s certifikátom kliknite na tlačidlo Trust. 3 Kliknutím na tlačidlo v okne programu SetIP otvorte okno konfigurácie protokolu TCP/IP. Zadajte adresu MAC siet’ovej karty, adresu IP, masku podsiete, predvolenú bránu, a potom kliknite na tlačidlo Apply. 4 Vytlačte správu s informáciami o sieti, ktorá obsahuje aj adresu MAC zariadenia. V prípade počítača Macintosh so siet'ovým pripojením POZNÁMKA: Niektoré tlačiarne nepodporujú siet'ové rozhranie. Pred pripojením vašej tlačiarne si skontrolujte, či vaša tlačiareň podporuje siet'ové rozhranie, pozrite si Špecifikácie tlačiarne vo vašej Užívateľskej príručke k tlačiarni. 1 Postupujte podľa inštrukcií v časti „Inštalovanie softvéru“ na strane 38, aby ste nainštalovali PPD súbor a Filtračné súbory na váš počítač. 2 Otvorte priečinok Applications → Utilities a Print Setup Utility. • Pre MAC OS 10.5~10.6 otvorte System Preferences z Applications priečinka a kliknite Printer & Fax. 3 • Pre MAC OS 10.5~10.6 stlačte ikonu „+“, a potom sa zobrazí vysúvacie okno. POZNÁMKA: Adresu MAC zadajte bez dvojbodky (:). 5 6 4 Zariadenie vytlačí siet’ové informácie. Skontrolujte, či sú všetky nastavenia správna. Ukončite program SetIP. 4 5 5 6 7 8 6 7 8 • Pre MAC OS 10.5~10.6 kliknite na IP. Vyberte si Socket/HP Jet Direct v Printer Type. KEĎ CHCETE VYTLAČIT' DOKUMENT, KTORÝ OBSAHUJE VEL'A STRÁN, VÝKON TLAČE SA MÔŽE ZVÝŠIT' ZVOLENÍM ZÁSUVKY PRE MOŽNOST' TYPU TLAČIARNE. Zadajte IP adresu tlačiarne v poli Printer Address. Zadajte názov radu v poli Queue Name. Ak nemôžete určit' názov radu pre server vašej tlačiarne, skúste najprv použit' predvolený rad. V systéme MAC OS 10.3 ak Auto Select (automatický výber) nefunguje správne, vyberte si Samsung v Printer Model a názov vašej tlačiarne v Model Name. • V systéme MAC OS 10.4 ak Auto Select (automatický výber) nefunguje správne, vyberte si Samsung v Print Using a názov vašej tlačiarne v Model. Po zobrazení okna s certifikátom kliknite na tlačidlo Trust. Kliknutím na tlačidlo v okne programu SetIP otvorte okno konfigurácie protokolu TCP/IP. Zadajte adresu MAC siet’ovej karty, adresu IP, masku podsiete, predvolenú bránu, a potom kliknite na tlačidlo Apply. Adresu MAC zadajte bez dvojbodky (:). Zariadenie vytlačí siet’ové informácie. Skontrolujte, či sú všetky nastavenia správna. Ukončite program SetIP. Pre MAC OS 10.3 zvoľte tabuľku IP Printing. • Pre MAC OS 10.4 kliknite na IP Printer. Spustenie programu Ak chcete zmenit’ nastavenie IP siet’ovej tlačiarne, postupujte podľa nasledujúcich pokynov. 1 Vytlačte správu s informáciami o sieti, ktorá obsahuje aj adresu MAC zariadenia. 2 Otvorte priečinok Library → Printers → Samsung → názov modelu vašej tlačiarne → SetIP. 3 Dvakrát kliknite na súbor SetIPApplet.html. Kliknite Add na Printer List. • V systéme MAC OS 10.5~10.6, ak nefunguje správne automatický výber, vyberte možnost' Select a driver to use... a názov tlačiarne v časti Print Using. 9 IP adresa vašej tlačiarne sa objaví na Printer List a nastaví sa ako predvolená tlačiareň. Kliknite na Add. 39 Používanie vašej tlačiarne so systémom Macintosh V prípade počítača Macintosh s USB pripojením 1 Postupujte podľa inštrukcií na „Inštalovanie softvéru“ na strane 38, aby ste nainštalovali PPD súbor a Filtračné súbory na váš počítač. 2 Otvorte priečinok Applications → Utilities a Print Setup Utility. • Pre MAC OS 10.5~10.6 otvorte System Preferences z Applications priečinka a kliknite Printer & Fax. 3 Kliknite Add na Printer List. • Pre MAC OS 10.5~10.6 stlačte ikonu „+“, a potom sa zobrazí vysúvacie okno. 4 Pre MAC OS 10.3 zvoľte tabuľku USB. • Pre MAC OS 10.4 kliknite na Default Browser a nájdite USB pripojenie. 5 • Pre MAC OS 10.5~10.6 kliknite na Default a nájdite USB pripojenie. V systéme MAC OS 10.3 ak Auto Select (automatický výber) nefunguje správne, vyberte si Samsung v Printer Model a názov vašej tlačiarne v Model Name. • V systéme MAC OS 10.4 ak Auto Select (automatický výber) nefunguje správne, vyberte si Samsung v Print Using a názov vašej tlačiarne v Model. • V systéme MAC OS 10.5~10.6, ak nefunguje správne automatický výber, vyberte možnost' Select a driver to use... a názov tlačiarne v časti Print Using. 6 IP adresa vašej tlačiarne sa objaví na Printer List a nastaví sa ako predvolená tlačiareň. Kliknite na Add. 40 Používanie vašej tlačiarne so systémom Macintosh Zmena nastavení tlačiarne Tlač Pri používaní vašej tlačiarne môžete využit' aj rozšírené funkcie tlače. Z Macintosh aplikácie si vyberte Print z ponuky File. Názov tlačiarne, ktorý sa zobrazuje v okne vlastností tlačiarne sa môže líšit' v závislosti od toho, aká tlačiareň sa používa. Okrem názvu je štruktúra okna vlatností tlačiarne podobná. POZNÁMKY: • Okienko Vlastnosti Macintosh tlačiarne, ktoré je zobrazené v tejto Užívateľskej príručke sa môže líšit' v závislosti od toho, aká tlačiareň sa používa. Ale štruktúra okna vlastností tlačiarne je veľmi podobná. POZNÁMKY: Možnosti nastavia sa môžu líšit' v závislosti na tlačiarňach a verzii operačného systému Macintosh. • Môžete si skontrolovat' názov vašej tlačiarne na dodanom CD-ROM-e. Layout Karta Layout poskytuje možnosti úpravy spôsobu zobrazenia dokumentu na vytlačenej strane. Môžete vytlačit' viac strán na jeden hárok papiera. Výberom možnosti Layout v rozbaľovacom zozname Presets získate prístup k nasledovným funkciám. Tlač dokumentu Keď tlačíte v systéme Macintosh, potrebujete skontrolovat' nastavenia software tlačiarne v každej aplikácii, ktorú používate. Pri tlači zo systému Macintosh postupujte podľa nasledujúcich krokov. 1 2 3 Otvorte Macintosh aplikáciu a vyberte si súbor, ktorý chcete vytlačit'. Otvorte ponuku File a kliknite na Page Setup (Document Setup v niektorých aplikáciách). Zvoľte veľkost' papiera, orientáciu, nastavenie mierky a iné možnosti a kliknite na OK. Skontrolujte, či je vybraná tlačiareň. •Pages per Sheet: Táto funkcia určuje počet strán vytlačených na jednom hárku papiera. Podrobnosti nájdete v časti Tlač viacerých strán na jeden hárok papiera v ďalšom stípci. •Layout Direction: Môžete vybrat' smer tlače na strane podľa príkladov v používateľskom rozhraní. 4 5 6 Otvorte ponuku File a kliknite na Print. Zadajte počet kópií a ktoré strany chcete vytlačit'. Kliknite na Print, keď ste dokončili nastavenie možností. 41 Graphics Tlač viacerých strán na jeden list papiera Karta Graphics poskytuje možnosti na výber nastavení Resolution(Quality) a Color Mode. Výberom možnosti Graphics v rozbaľovacom zozname Presets získate prístup k funkciám grafiky. Môžete vytlačit' viac ako jednu stranu na jeden list papiera. Táto funkcia poskytuje úsporný spôsob tlače konceptov dokumentov. •Resolution(Quality): Môžete si zvolit' rozlíšenie tlače. Čím je nastavenie vyššie, tým sú vytlačené znaky a grafika ostrejšie a jasnejšie. Vyššie nastavenie môže spôsobit', že bude potrebný dlhší čas na vytlačenie dokumentu. •Color Mode: Môžete nastavit'' možnosti farieb. Nastavenie na možnost' Color spravidla produkuje najlepšiu možnú kvalitu tlače pre farebné dokumenty. Ak chcete farebný dokument vytlačit' v odtieňoch sivej, vyberte možnost' Grayscale. 1 2 Z Macintosh aplikácie si vyberte Print z ponuky File. 3 Zadajte počet strán, ktoré chcete vytlačit' na jeden list papiera v rozbaľovacom zozname Pages per Sheet. Zvoľte poradie strán z možnosti Layout Direction. 4 5 Paper Nastavte možnost' Paper Type tak, aby sa zhodoval s papierom vloženým do podávača, z ktorého chcete tlačit'. To vám umožní získat' najlepšiu kvalitu výsledku tlače. Ak vložíte iný typ tlačového materiálu, vyberte príslušný typ papiera. 42 Vyberte si Layout. Ak chcete vytlačit' okraje strany na papieri, vyberte si možnost', ktorú chcete z rozbaľovaceiho zoznamu Border. Kliknite na Print a tlačiareň vytlačí zadaný počet strán na jednu stranu každej strany. 5 Skenovanie Dokumenty môžete skenovať pomocou funkcie Image Capture. Operačný systém Macintosh OS ponúka program Image Capture. Skenovanie prostredníctvom portu USB 1 2 3 Overte, či sú zariadenie a počítač zapnuté a či sú vzájomne správne prepojené. Položte jeden dokument na skenovacie sklo tvárou dole. ALEBO vložte dokumenty do automatického podávača dokumentov ADF (príp. DADF) tvárou nahor. Spustite položku Applications a kliknite na položku Image Capture. 6 7 • Ak chcete skenovať prostredníctvom duplexného automatického podávača DADF, použite softvér kompatibilný s rozhraním TWAIN. • Skenovať môžete aj pomocou softvéru kompatibilného s režimom TWAIN, akým je napríklad program Adobe Photoshop. (Platí iba pre Macintosh OS X 10.3.9 alebo novší.) V tomto programe nastavte možnosti skenovania. • Proces skenovania sa odlišuje v závislosti od softvéru kompatibilného s režimom TWAIN. Prečítajte si používateľskú príručku k softvéru. Naskenujte a uložte naskenovaný obrázok. • Pri skenovaní nepracujte v Image Capture, aktualizujte Mac OS na najnovšiu verziu. Image Capture pracuje správne v Mac OS 10.3.9 alebo vyššom a Mac OS 10.4.7 alebo vyššom. • Ďalšie informácie o používaní funkcie Image Capture nájdete v pomocníkovi k funkcii Image Capture. • Ak chcete skenovať prostredníctvom duplexného automatického podávača DADF, použite softvér kompatibilný s rozhraním TWAIN. Nastavenie informácií o skenovaní v Scan Manager • Skenovať môžete aj pomocou softvéru kompatibilného s režimom TWAIN, akým je napríklad program Adobe Photoshop. (Platí iba pre Macintosh OS X 10.3.9 alebo novší.) Môžete zistit’ informácie o programe Scan Manager a o stave nainštalovaného ovládača skenovania. V programe Scan Manager môžete taktiež menit’ nastavenia skenovania a pridávat’ alebo odstraňovat’ priečinky, do ktorých sú naskenované dokumenty ukladané. • Proces skenovania sa odlišuje v závislosti od softvéru kompatibilného s režimom TWAIN. Prečítajte si používateľskú príručku k softvéru. • Pri skenovaní nepracujte v Image Capture, aktualizujte Mac OS na najnovšiu verziu. Image Capture pracuje správne v Mac OS 10.3.9 alebo vyššom a Mac OS 10.4.7 alebo vyššom. 1 2 Skenovanie prostredníctvom siete 3 4 Naskenujte a uložte naskenovaný obrázok. • Ďalšie informácie o používaní funkcie Image Capture nájdete v pomocníkovi k funkcii Image Capture. Poznámka: 1 2 V operačnom systéme MAC OS X 10.5~10.6: Skontrolujte, či je začiarknuté políčko Connected vedľa vášho zariadenia v Bonjour Devices. Ak chcete skenovať prostredníctvom rozhrania TWAIN, pozrite postup pre operačný systém MAC OS X 10.4 uvedený vyššie. V tomto programe nastavte možnosti skenovania. Poznámka: Poznámka: Ak sa zobrazí hlásenie No Image Capture device connected, odpojte a znova pripojte USB kábel. Ak problém pretrváva, prečítajte si pomocníka k funkcii Image Capture. 4 5 V operačnom systéme MAC OS X 10.4: vyberte vaše zariadenie v zozname TWAIN devices. Skontrolujte, či je začiarknuté políčko Use TWAIN software a kliknite na tlačidlo Connect. 3 Skontrolujte, či sú zariadenia a počítač zapnuté. Položte jeden dokument na skenovacie sklo tvárou dole. ALEBO vložte dokumenty do automatického podávača dokumentov ADF (príp. DADF) tvárou nahor. Spustite položku Applications a kliknite na položku Image Capture. Kliknite na Devices a ďalej na Browse Devices. 43 Spustite program Scan Manager v ponuke Smart Panel na paneli Status. Tlačidlo Set Scan Button umožňuje zmenit’ cieľ ukladania a nastavenia skenovania, pridávat’ alebo odstraňovat’ aplikačné programy a formátovat’ súbory. Môžete zmenit’ skenovací zariadenie pomocou Change Port (miestne alebo siet’). Po dokončení nastavenia stlačte OK. NÁVOD NA POUŽÍVANIE SOFTWARU INDEX D dokument, tlaè Macintosh 40 Windows 12 Windows 15 tmavost' 15 úspora tonera 15 n-up tlaè Macintosh 41 Windows 17 I inštalácia Linux software 28 inštalovat' ovládaè tlaèiarne Macintosh 37 Windows 4 L Linux ovládaè, inštalovat' 28 skenovanie 34 tlaè 33 vlastnosti tlaèiarne 32 O ob¾úbené nastavenia, použit' 16 obojstranná tlaè 19 odinštalovanie MFP ovládaè Linux 29 odinštalovat', software Windows 11 orientácia, tlaè 33 Windows 14 ovládaè tlaèiarne, inštalovat' Linux 28 T P M Macintosh nastavenie tlaèiarne 38 ovládaè inštalovat' 37 skenovanie 42 tlaè 40 MFP ovládaè, inštalovat' Linux 28 monitorovanie stavu, používanie 26 N Nastavenia grafickej úpravy, nastavit' Windows 14 nastavenie možnost' pravdivý typ 15 ob¾úbené 16 režim obrazu 15 rozlíšenie TWAIN 25 WIA ovládaè 25 skenovanie zo systému Macintosh 42 software inštalovat' Macintosh 37 Windows 4 odinštalovat' Windows 11 preinštalovat' Windows 9 systémové požiadavky Macintosh 37 software tlaèiarne inštalovat' Macintosh 37 Windows 4 odinštalovat' Windows 11 tlaè plagát, tlaè 18 pomocník, používanie 16 prekrytie tlaè 21 vymazat' 21 vytvorit' 21 R rozlíšenie tlaè 33 rozlíšenie tlaèe 33 rozlíšenie tlaèiarne, nastavit' Windows 15 rozšíréné funkcie tlaèe, použit' 17 S skenovanie Linux 34 SmarThru 23 44 brožúry 18 dokument 12 nastavenie mierky 19 N-up Macintosh 41 Windows 17 obojstranná 19 plagát 20 prekrytie 21 prispôsobit' k 19 vodotlaè 20 zo systému Linux 33 zo systému Macintosh 40 zo systému Windows 12 tlaè brožúr 18 TWAIN, skenovat' 25 typ papiera, nastavit' tlaè 33 U úspora tonera, nastavit' 15 V ve¾kost' papiera, nastavit' 14 tlaè 33 Vlastnosti grafiky, nastavit' 15 Vlastnosti papiera, nastavit' 14 Vlastnosti Prídavných funkcií, nastavit' 16 vlastnosti tlaèiarne Linux 33 vlastnosti tlaèiarne, nastavit' Macintosh 40 Windows 13 vodotlaè tlaè 20 upravit' 20 vymazat' 20 vytvorit' 20 W WIA, skenovat' 25 Z zdroj papiera, nastavit' 33 Windows 14 zrušenie skenovat' 25 45