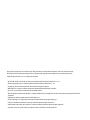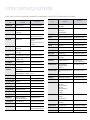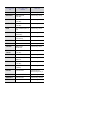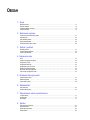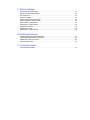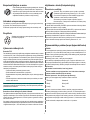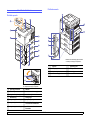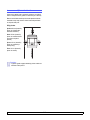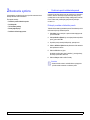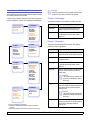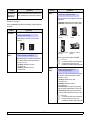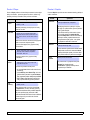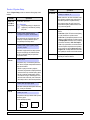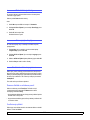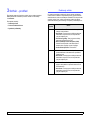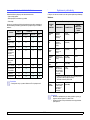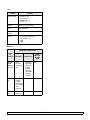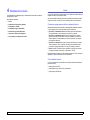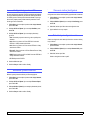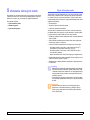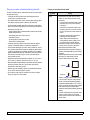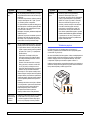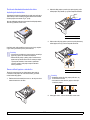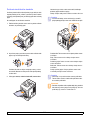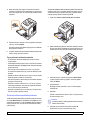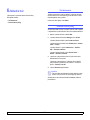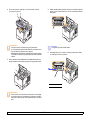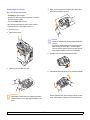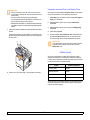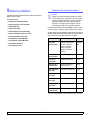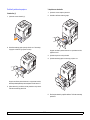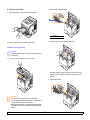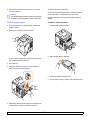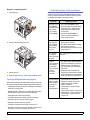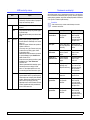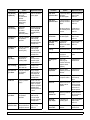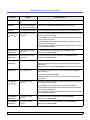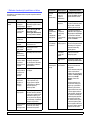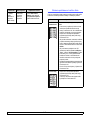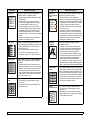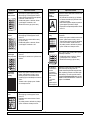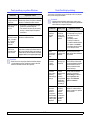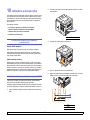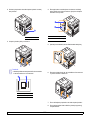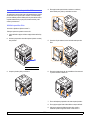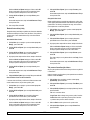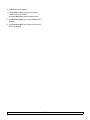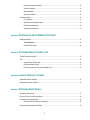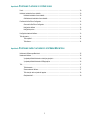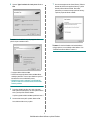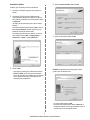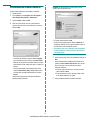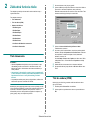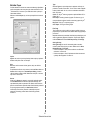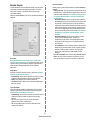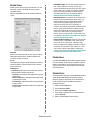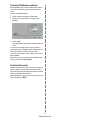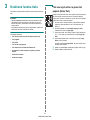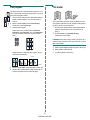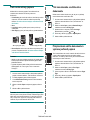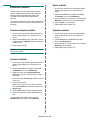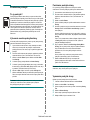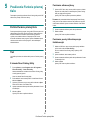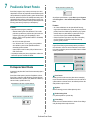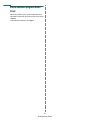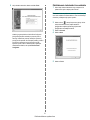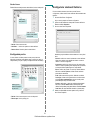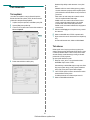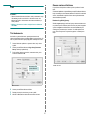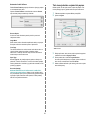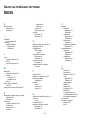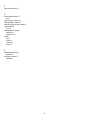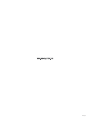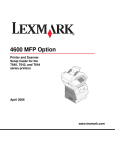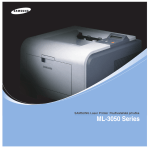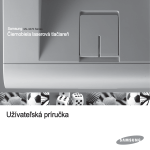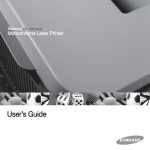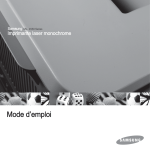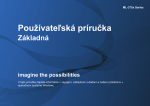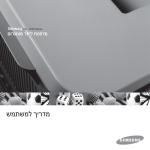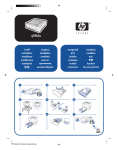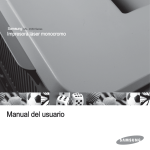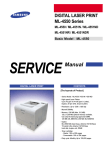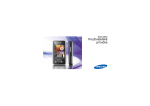Download Samsung ML-4551NDR Užívateľská príručka
Transcript
Táto príručka sa poskytuje len na informačné účely. Všetky informácie, ktoré tento dokument obsahuje, možno bez upozornenia zmeniť. Samsung Electronics nezodpovedá za žiadne priame či nepriame škody vyplývajúce alebo vzťahujúce sa na používanie tejto príručky. © 2006 Samsung Electronics Co., Ltd. Všetky práva vyhradené. • ML-4550, ML-4551N, a ML-4551ND sú ochrannými známkami spoločnosti Samsung Electronics Co., Ltd. • Samsung a logo Samsung sú ochrannými známkami spoločnosti Samsung Electronics Co., Ltd. • Centronics je ochranná známka spoločnosti Centronics Data Computer Corporation. • IBM a IBM PC sú ochrannými známkami spoločnosti International Business Machines Corporation. • PCL a PCL 6 sú ochrannými známkami spoločnosti Hewlett-Packard. • Microsoft, Windows, Windows Vista, Windows 7 a Windows 2008 Server R2 sú registrované ochranné značky alebo známky spoločnosti Microsoft Corporation. • PostScript 3 je ochranná známka spoločnosti Adobe System, Inc. • UFST® a MicroType™ sú registrovanými ochrannými známkami spoločnosti Monotype Imaging Inc. • TrueType, LaserWriter a Macintosh sú ochrannými známkami spoločnosti Apple Computer, Inc. • Všetky ostatné značky alebo názvy výrobkov sú ochrannými známkami príslušných spoločností alebo organizácií. • Informácie o licencii na otvorený zdrojový kód nájdete v súbore LICENSE.txt na dodanom disku CD. contact samsung worldwide If you have any comments or questions regarding Samsung products, contact the Samsung customer care center. COUNTRY/REG ION CUSTOMER CARE CENTER WEB SITE ARGENTINE 0800-333-3733 www.samsung.com/ar AUSTRALIA 1300 362 603 www.samsung.com/au AUSTRIA 0810-SAMSUNG (7267864, € 0.07/min) www.samsung.com/at BELARUS 810-800-500-55-500 www.samsung/ua www.samsung.com/ua_ru BELGIUM 02 201 2418 www.samsung.com/be (Dutch) www.samsung.com/be_fr (French) BRAZIL 0800-124-421 4004-0000 www.samsung.com/br CANADA 1-800-SAMSUNG (726-7864) www.samsung.com/ca CHILE 800-SAMSUNG (726-7864) www.samsung.com/cl CHINA 400-810-5858 010-6475 1880 www.samsung.com/cn COLOMBIA 01-8000112112 www.samsung.com.co COSTA RICA 0-800-507-7267 www.samsung.com/latin CZECH REPUBLIC 800-SAMSUNG (800-726786) www.samsung.com/cz Samsung Zrt., česká organizační složka, Oasis Florenc, Sokolovská394/17, 180 00, Praha 8 DENMARK 8-SAMSUNG (7267864) www.samsung.com/dk ECUADOR 1-800-10-7267 www.samsung.com/latin EL SALVADOR 800-6225 www.samsung.com/latin ESTONIA 800-7267 www.samsung.com/ee KAZAKHSTAN 8-10-800-500-55-500 www.samsung.com/kz_ru KYRGYZSTAN 00-800-500-55-500 FINLAND 30-6227 515 www.samsung.com/fi FRANCE 01 4863 0000 www.samsung.com/fr GERMANY 01805 - SAMSUNG (726-7864 € 0,14/min) www.samsung.de GUATEMALA 1-800-299-0013 www.samsung.com/latin HONDURAS 800-7919267 www.samsung.com/latin HONG KONG 3698-4698 www.samsung.com/hk www.samsung.com/hk_en/ COUNTRY/REG ION CUSTOMER CARE CENTER WEB SITE HUNGARY 06-80-SAMSUNG (726-7864) www.samsung.com/hu INDIA 3030 8282 1800 110011 1800 3000 8282 www.samsung.com/in INDONESIA 0800-112-8888 www.samsung.com/id ITALIA 800-SAMSUNG (726-7864) www.samsung.com/it JAMAICA 1-800-234-7267 www.samsung.com/latin JAPAN 0120-327-527 www.samsung.com/jp LATVIA 8000-7267 www.samsung.com/lv LITHUANIA 8-800-77777 www.samsung.com/lt LUXEMBURG 02 261 03 710 www.samsung.com/lu MALAYSIA 1800-88-9999 www.samsung.com/my MEXICO 01-800-SAMSUNG (726-7864) www.samsung.com/mx MOLDOVA 00-800-500-55-500 www.samsung/ua www.samsung.com/ua_ru NETHERLANDS 0900-SAMSUNG (0900-7267864) (€ 0,10/min) www.samsung.com/nl NEW ZEALAND 0800 SAMSUNG (0800 726 786) www.samsung.com/nz NICARAGUA 00-1800-5077267 www.samsung.com/latin NORWAY 3-SAMSUNG (7267864) www.samsung.com/no PANAMA 800-7267 www.samsung.com/latin PHILIPPINES 1800-10-SAMSUNG (726-7864) 1-800-3-SAMSUNG (726-7864) 1-800-8-SAMSUNG (726-7864) 02-5805777 www.samsung.com/ph POLAND 0 801 1SAMSUNG (172678) 022-607-93-33 www.samsung.com/pl PORTUGAL 80820-SAMSUNG (726-7864) www.samsung.com/pt PUERTO RICO 1-800-682-3180 www.samsung.com/latin REP. DOMINICA 1-800-751-2676 www.samsung.com/latin EIRE 0818 717 100 www.samsung.com/ie COUNTRY/REG ION CUSTOMER CARE CENTER WEB SITE RUSSIA 8-800-555-55-55 www.samsung.ru SINGAPORE 1800-SAMSUNG (726-7864) www.samsung.com/sg SLOVAKIA 0800-SAMSUNG (726-7864) www.samsung.com/sk SOUTH AFRICA 0860 SAMSUNG (726-7864) www.samsung.com/za SPAIN 902-1-SAMSUNG(902 172 678) www.samsung.com/es SWEDEN 0771 726 7864 (SAMSUNG) www.samsung.com/se SWITZERLAND 0848-SAMSUNG (7267864, CHF 0.08/min) www.samsung.com/ch TADJIKISTAN 8-10-800-500-55-500 TAIWAN 0800-329-999 www.samsung.com/tw THAILAND 1800-29-3232 02-689-3232 www.samsung.com/th TRINIDAD & TOBAGO 1-800-SAMSUNG (726-7864) www.samsung.com/latin TURKEY 444 77 11 www.samsung.com/tr U.A.E 800-SAMSUNG (726-7864) 8000-4726 www.samsung.com/ae U.K 0845 SAMSUNG (726-7864) www.samsung.com/uk U.S.A 1-800-SAMSUNG (7267864) www.samsung.com/us UKRAINE 8-800-502-0000 www.samsung/ua www.samsung.com/ua_ru UZBEKISTAN 8-10-800-500-55-500 www.samsung.com/kz_ru VENEZUELA 0-800-100-5303 www.samsung.com/latin VIETNAM 1 800 588 889 www.samsung.com/vn OBSAH 1. Úvod Špeciálne funkcie .................................................................................................................................................... Prehľad o tlačiarni ................................................................................................................................................... Vyhľadanie ďalších informácií ................................................................................................................................. Výber umiestnenia .................................................................................................................................................. 1.1 1.3 1.4 1.5 2. Nastavenie systému Používanie ponúk ovládacieho panela .................................................................................................................... Prehľad ponúk ......................................................................................................................................................... Tlač skúšobnej stránky ............................................................................................................................................ Zmena jazyka displeja ............................................................................................................................................. Používanie režimu úspory tonera ............................................................................................................................ 2.1 2.2 2.8 2.8 2.8 3. Softvér - prehľad Dodávaný softvér .................................................................................................................................................... 3.1 Funkcie ovládača tlačiarne ...................................................................................................................................... 3.2 Systémové požiadavky ........................................................................................................................................... 3.2 4. Nastavenie siete Úvod ........................................................................................................................................................................ Podporované operačné systémy ............................................................................................................................. Konfigurácia TCP/IP ................................................................................................................................................ Konfigurácia EtherTalk ............................................................................................................................................ Konfigurácia typov rámca IPX ................................................................................................................................. Nastavenie rýchlosti Ethernetu ............................................................................................................................... Obnovenie sieŤovej konfigurácie ............................................................................................................................ Tlač stránky s konfiguráciou siete ........................................................................................................................... 4.1 4.2 4.2 4.2 4.3 4.3 4.3 4.3 5. Vkladanie tlačových médií Výber tlačového média ............................................................................................................................................ 5.1 Vkladanie papiera ................................................................................................................................................... 5.4 Výber miesta výstupu .............................................................................................................................................. 5.8 6. Základná tlač Tlač dokumentu ....................................................................................................................................................... 6.1 Zrušenie tlačovej úlohy ........................................................................................................................................... 6.1 7. Objednávanie zásob a príslušenstva Tonerové kazety ...................................................................................................................................................... 7.1 Príslušenstvo ........................................................................................................................................................... 7.1 Ako zakúpiŤ ............................................................................................................................................................ 7.1 8. Údržba Tlač informačných stránok ...................................................................................................................................... Čistenie tlačiarne ..................................................................................................................................................... Údržba tonerovej kazety ......................................................................................................................................... Údržba súčastí ........................................................................................................................................................ 8.1 8.1 8.3 8.6 9. Riešenie problémov Odstraňovanie zaseknutého papiera ...................................................................................................................... 9.1 Kontrolný zoznam pri riešení problémov ................................................................................................................. 9.5 LED kontrolky stavu ................................................................................................................................................ 9.6 Oznámenia na displeji ............................................................................................................................................. 9.6 Oznámenia týkajúce sa tonerovej kazety ................................................................................................................ 9.8 Riešenie všeobecných problémov s tlačou ............................................................................................................. 9.9 Riešenie problémov s kvalitou tlače ...................................................................................................................... 9.11 Časté problémy v systéme Windows .................................................................................................................... 9.14 Časté PostScript problémy .................................................................................................................................... 9.14 Časté problémy v Linuxe ....................................................................................................................................... 9.15 Časté problémy v systéme Macintosh .................................................................................................................. 9.15 10.Inštalácia príslušenstva Preventívne opatrenia pri inštalácii príslušenstva ................................................................................................. Inštalácia duálneho pamäŤového modulu DIMM .................................................................................................. Inštalácia karty so sieŤovým rozhraním ................................................................................................................ Používanie pevného disku .................................................................................................................................... 10.1 10.1 10.2 10.4 11. Technické parametre Technické parametre tlačiarne .............................................................................................................................. 11.1 16 Ak nepretržite tlačíte veľké množstvo stránok, môže dôjsť k zahriatiu výstupného zásobníka. Nedotýkajte sa povrchu prístroja a nedovoľte deťom prístup k nemu. Dôležité preventívne opatrenia a informácie o bezpečnosti Pri používaní tohto prístroja je potrebné v záujme zníženia rizika požiaru, úrazu elektrickým prúdom alebo zranenia dodržiavať tieto základné bezpečnostné opatrenia: 17 V záujme bezpečnej prevádzky musí byť prístroj používaný s napájacím káblom, ktorý bol k nemu pribalený. Ak používate prístroj s napätím 110 V pripojený káblom dlhším než 2 metre, musí byť typu 16 AWG1 alebo lepší. 1 Prečítajte si všetky pokyny a zoznámte sa s nimi. 18 TIETO POKYNY USCHOVAJTE. 2 Pri prevádzke elektrických prístrojov dodržiavajte všeobecné bezpečnostné opatrenia. 3 Riaďte sa všetkými upozorneniami a pokynmi uvedenými na prístroji a v dokumentácii dodanej spolu s prístrojom. 4 Ak sa vám zdá, že je nejaký prevádzkový pokyn v rozpore s informáciami o bezpečnosti, riaďte sa informáciami o bezpečnosti. Môže sa stať, že ste nesprávne porozumeli prevádzkovému pokynu. Ak sa vám nepodarí vzniknutý rozpor vyriešiť, kontaktujte predajcu alebo zástupcu servisu. 5 Pred čistením odpojte prístroj z elektrickej siete. Nepoužívajte tekuté ani aerosólové čistiace prostriedky. Na čistenie používajte len navlhčenú tkaninu. 6 Neumiestňujte prístroj na nestabilný vozík, stojan alebo stôl. Mohol by spadnúť, čo vedie k vážnemu poškodeniu. 7 Prístroj nesmie byť umiestnený na kúrení, ohrievači, klimatizačnej jednotke alebo potrubí ventilácie ani v blízkosti týchto zariadení. 8 Napájací kábel nesmie byť ničím zaťažený. Neumiestňujte prístroj na také miesto, kde by po ňom prechádzali osoby. 9 Nepreťažujte elektrické zásuvky a predlžovacie káble. Mohlo by dôjsť k zníženiu výkonu a k zvýšeniu rizika požiaru alebo úrazu elektrickým prúdom. Pokyny k bezpečnosti a ochrane životného prostredia Vyhlásenie o bezpečnosti laserového zariadenia Tlačiareň je certifikovaná v USA a vyhovuje požiadavkám nariadenia DHHS 21 CFR, podľa kapitoly 1, odseku J pre laserové zariadenia triedy I(1), a v ostatných krajinách je certifikovaná ako laserové zariadenie triedy I a vyhovuje požiadavkám normy IEC 825. Laserové zariadenia triedy I nie sú považované za nebezpečné. Laserový systém a tlačiareň sú navrhnuté tak, aby nebol laserovému žiareniu vystavený žiadny človek počas zvyčajnej prevádzky, pri jej údržbe alebo pri servisných prácach nad úroveň triedy I. UPOZORNENIE Nikdy nepoužívajte ani neopravujte tlačiareň s odňatým ochranným krytom jednotky lasera a skenera. Odrazený lúč, hoci neviditeľný, môže poškodiť váš zrak. Pri používaní tohto výrobku je potrebné v záujme zníženia rizika požiaru, úrazu elektrickým prúdom alebo zranenia dodržiavať tieto základné bezpečnostné opatrenia: 10 Nedovoľte domácim zvieratám obhrýzať napájací kábel alebo káble na pripojenie k počítaču. 11 Nikdy nevkladajte cez otvory krytu do prístroja žiadne predmety. Mohlo by dôjsť k styku s nebezpečným vysokým napätím a vzniku rizika požiaru alebo úrazu elektrickým prúdom. Nikdy nelejte na prístroj ani do neho žiadnu kvapalinu. 12 Aby ste znížilo riziko úrazu elektrickým prúdom, nerozoberajte prístroj. Ak je potrebná oprava, prenechajte ju kvalifikovanému servisnému technikovi. Pri otvorení alebo odňatí krytov vám môže hroziť nebezpečenstvo vysokého napätia alebo iné riziká. Nesprávne poskladanie môže pri následnom používaní prístroja spôsobiť úraz elektrickým prúdom. 13 Odpojte prístroj z elektrickej zásuvky a prenechajte opravu kvalifikovanému servisnému personálu v nasledujúcich prípadoch: • Ak došlo k poškodeniu alebo zodratiu ktorejkoľvek časti napájacieho kábla, zástrčky alebo prepojovacieho kábla. • Ak do prístroja vnikla nejaká tekutina. • Ak bol prístroj vystavený dažďu alebo vode. • Ak prístroj nepracuje správne, aj keď boli dodržané všetky pokyny. • Ak prístroj spadol alebo sa zdá byť jeho kryt poškodený. • Ak dôjde k náhlej a výraznej zmene výkonu prístroja. 14 Nastavujte len ovládacie prvky, ktoré sú opísané v týchto prevádzkových pokynoch. Nesprávne nastavenie ostatných ovládacích prvkov môže viesť k poškodeniu, ktoré bude vyžadovať zásah kvalifikovaného servisného technika, aby bola obnovená obvyklá prevádzka prístroja. 15 Prístroj nepoužívajte počas búrky. Hrozí úraz elektrickým prúdom spôsobený bleskom. Ak je to možné, odpojte počas búrky napájací kábel z elektrickej siete. 1 AWG: American Wire Gauge i Bezpečnosť týkajúca sa ozónu Vyhlásenie o zhode (Európske krajiny) Počas normálnej prevádzky tento prístroj produkuje ozón. Vzniknutý ozón nepredstavuje pre obsluhu žiadne riziko. Napriek tomu odporúčame, aby ste prístroj používali na dobre vetranom mieste. Osvedčenia a certifikáty Symbol CE, ktorý sa nachádza na tomto výrobku, symbolizuje Vyhlásenie spoločnosti Samsung Electronics Co., Ltd. o zhode so smernicami Európskej únie číslo 93/68/EEC prijatými dňa: Ak potrebujte ďalšie informácie o ozóne, kontaktujte prosím najbližšieho distribútora produktov značky Samsung. Vyhlásenie o zhode získate na webovej lokalite www.samsung.com/printer. Prejdite na položku „Support > Download center“ a zadajte názov zariadenia, čím získate prístup k európskym dokumentom (EuDoC). Informácie o úspore energie Táto tlačiareň je vybavená pokročilou technológiou úspory energie, ktorá znižuje jej spotrebu, ak sa zariadenie práve nepoužíva. 1. januára 1995: Smernica Rady 73/23/EEC o zjednocovaní zákonov členských štátov týkajúcich sa zariadení s nízkym napätím. Ak tlačiareň neprijíma dlhší čas údaje, spotreba energie sa automaticky zníži. 1. januára 1996: Smernica Rady 89/336/EEC (92/31/EEC), o zjednocovaní zákonov členských štátov týkajúcich sa elektromagnetickej kompatibility. Recyklácia 9. marca 1999: Smernica Rady 1999/5/EC o rádiových zariadeniach a telekomunikačných terminálových zariadeniach a vzájomnom uznávaní ich zhody. Zlikvidujte prosím obal tohto výrobku spôsobom šetrným k životnému prostrediu a recyklujte ho. Úplné znenie vyhlásenia s definovaním príslušných smerníc a štandardov možno získať u miestneho zástupcu spoločnosti Samsung Electronics Co., Ltd. Výmena zástrčky s poistkou (len pre Spojené kráľovstvo) Vyžarovanie rádiových vĺn Dôležité Prívod napájania tohto prístroja je vybavený štandardnou zástrčkou (BS 1363) 13 A a poistkou 13 A. Pri výmene alebo kontrole poistky ju musíte nahradiť správnou 13 A poistkou. Potom je potrebné vymeniť kryt poistky. Ak ste stratili kryt poistky, nepoužívajte zástrčku, kým ho nenahradíte iným. Smernice FCC Toto zariadenie bolo testované a spĺňa limity pre digitálne zariadenia triedy A v súlade so smernicami FCC, časť 15. Tieto limity stanovujú podmienky ochrany pred škodlivým rušením v obývaných oblastiach. Toto zariadenie vytvára, používa a môže vyžarovať energiu na rádiovej frekvencii a ak nie je nainštalované a používané podľa pokynov, môže spôsobiť škodlivé rušenie rádiovej komunikácie. Neexistuje však záruka, že sa rušenie nevyskytne pri konkrétnej inštalácii. Ak toto zariadenie spôsobí neželané rušenie rozhlasového alebo televízneho príjmu, čo možno zistiť zapnutím a vypnutím zariadenia, mal by sa užívateľ pokúsiť odstrániť rušenie jedným alebo viacerými nasledovnými opatreniami: • Presmerovať alebo premiestniť prijímaciu anténu. • Zväčšiť vzdialenosť medzi zariadením a prijímačom. • Zapojiť zariadenie do inej zásuvky elektrickej siete, než je tá, do ktorej je zapojený prijímač. • Konzultovať problém s distribútorom alebo skúseným technikom pre oblasť rozhlasu alebo televízie. Kontaktujte prosím osobu, u ktorej ste prístroj zakúpili. 13 A zástrčka je najčastejšie používaným typom v Spojenom kráľovstve a musí byť vyhovujúca. Niektoré budovy (najmä staršie) však nemajú zvyčajné 13 A zásuvky. Je potrebné zakúpiť vhodný zástrčkový adaptér. Nerozoberajte lisovanú zástrčku. Upozornenie Ak odrežete lisovanú zástrčku, ihneď sa jej zbavte. Zástrčku nemôžete znova pripájať na kábel, hrozí riziko úderu elektrickým prúdom, ak takúto zástrčku zapojíte do zásuvky. Dôležité upozornenie: Tento prístroj musí byť uzemnený. Káble v prívode napájania majú nasledovné farebné označenie: • Žltozelený: Uzemnenie UPOZORNENIE: Zmeny alebo úpravy, ktoré nie sú výslovne schválené výrobcom • Modrý: Nulový vodič zodpovedným za splnenie podmienok prevádzky, môžu zrušiť oprávnenie používateľa prevádzkovať toto zariadenie. • Hnedý: Fáza Ak káble v zásuvke nesúhlasia s farbami v zástrčke, postupujte nasledovne: Smernice o rušení rádiových vĺn platné v Kanade Žltozelený kábel pripojte na kolík označený písmenom „E“ alebo bezpečnostným symbolom uzemnenia (Earth symbol) alebo na kolík označený žltozelenou farbou. Toto digitálne zariadenie neprekračuje limity triedy A pre vyžarovanie rádiového šumu digitálnymi zariadeniami, ako sa uvádza v dokumente o zariadeniach spôsobujúcich rušenie nazvanom „Digital Apparatus“, ICES-003 vydanom organizáciou Industry and Science Canada. Modrý kábel musíte pripojiť na kolík označený písmenom „N“ alebo modrou farbou. Hnedý kábel musíte pripojiť na kolík označený písmenom „L“ alebo hnedou farbou. Musíte mať zástrčku, adaptér alebo rozbočovač s 13 A poistkou. Cet appareil numérique respecte les limites de bruits radioélectriques applicables aux appareils numériques de Classe A prescrites dans la norme sur le matériel brouilleur : « Appareils Numériques », ICES-003 édictée par l’Industrie et Sciences Canada. ii 1 Úvod Špeciálne funkcie Vaša nová tlačiareň je vybavená viacerými špeciálnymi funkciami, ktoré zvyšujú kvalitu tlače. Môžete: Blahoželáme vám ku kúpe tlačiarne! Táto kapitola obsahuje: • Špeciálne funkcie • Prehľad o tlačiarni • Vyhľadanie ďalších informácií • Výber umiestnenia Tlačiť vo vynikajúcej kvalite a vysokou rýchlosťou • Môžete tlačiť s efektívnym výstupom až 1200 x 1200 dpi. Pozrite časť Softvér. • Tlačiareň vytlačí až 43 strán papiera veľkosti A4 za minútua a až 45 strán papiera veľkosti Letter za minútu. Pri obojstrannej tlači tlačiareň vytlačí až 29 listov papiera veľkosti A4 za minútub a až 30 listov papiera veľkosti Letter za minútu. Flexibilné podávanie papiera • Viacúčelový zásobník podporuje hlavičkový papier, obálky, štítky, priehľadné fólie, materiály vlastnej veľkosti, pohľadnice a ťažký papier. Do viacúčelového zásobníka možno vložiť až 100 listov obyčajného papiera. • Štandardný zásobník na 500 listov podporuje obyčajný papier rôznych veľkostí. • Doplnkový zásobník na 500 listov podporuje obyčajný papier rôznych veľkostí. Môžete nainštalovať až 3 doplnkové zásobníky. • Dva výstupné zásobníky. Pre čo najpohodlnejší prístup si vyberte buď výstupný zásobník (lícom nadol) alebo zadný kryt (lícom nahor). • Funkcia prechodu papiera z viacúčelového zásobníka k zadnému krytu. Vytvárať profesionálne dokumenty • Tlačiť vodoznaky. Svoje dokumenty si môžete prispôsobiť slovami ako napríklad „Tajné“. Pozrite časť Softvér. • Tlačiť plagáty. Text a obrázky z každej stránky dokumentu možno zväčšiť a vytlačiť na viac listov papiera, ktoré potom môžete zlepiť do jedného plagátu. Pozrite časť Softvér. a. strán za minútu b. obrázkov za minútu 1.1 <Úvod> Ušetriť čas a peniaze 1 3 2 4 Použiť voliteľný pevný disk • Aby ste ušetrili toner, táto tlačiareň umožňuje používať režim úspory tonera. Pozrite stranu 2.8. Do tlačiarne možno nainštalovať voliteľný pevný disk. • Pevný disk s kapacitou 40 GB dokáže ukladať údaje z počítača do tlačového frontu. Táto funkcia znižuje pracovné zaťaženie počítača. • V rámci úspory papiera môžete tlačiť na obidve strany papiera (obojstranná tlač), ak použijete ML-4551ND alebo nainštalujete doplnkovú duplexnú jednotku k modelu ML-4550 a ML-4551N. • Môžete používať rôzne tlačové funkcie, napríklad ukladanie úlohy na pevný disk, kontrolovanie úlohy a tlač súkromných dokumentov. • Môžete spravovať tlačové úlohy uložené v tlačovom fronte na pevnom disku tlačiarne. Podrobnosti nájdete na strane 10.4. • Aby ste ušetrili papier, môžete tiež tlačiť viac strán na jeden list (viacnásobná tlač). Pozrite časť Softvér. Tlačiť v rozličných prostrediach • Na obyčajný papier môžete tlačiť predtlačené formuláre a hlavičkový papier. Pozrite časťSoftvér. • Tlačiť môžete v rôznych operačných systémoch, ako napríklad Windows, Linux a Macintosh. • Táto tlačiareň automaticky znižuje spotrebu elektriny a podstatne šetrí energiou v dobe, keď sa práve nepoužíva. • Tlačiareň je vybavená paralelným a USB rozhraním. • Môžete použiť aj sieťové rozhranie. Modely ML-4551N a ML-4551ND majú zabudované sieťové rozhranie 10/100 Base TX. Do tlačiarne ML-4550 je však potrebné nainštalovať doplnkovú kartu s rozhraním káblovej siete. Rozšíriť kapacitu tlačiarne • Tlačiareň je vybavená pamäťou 128 MB, ktorú možno rozšíriť až na 512 MB. Pozrite stranu 10.1. • Sieťové rozhranie umožňuje tlačiť v sieti. Voliteľne môžete pridať k modelu ML-4550 kartu so sieťovým rozhraním. Modely ML-4551N a ML-4551ND majú zabudované sieťové rozhranie 10/100 Base TX. Funkcie tlačiarne Dole uvedená tabuľka obsahuje všeobecný prehľad o funkciách podporovaných tlačiarňou. (I: Nainštalované, O: Voliteľné) • K tlačiarni možno pridať doplnkové zásobníky na 500 listov papiera. Tieto zásobníky využijete, ak nechcete tak často do tlačiarne dopĺňať papier. ML-4550 ML-4551N ML-4551ND IEEE 1284 paralelné I I I USB 2.0 I I I Sieťové rozhranie (Ethernet 10/100 Base TX) O I I Pevný disk O O O PostScript* Emulation I I I Duplexná jednotka O O I Doplnkový zásobník (2) O O O Doplnkový zásobník (3) O O O Doplnkový zásobník (4) O O O Funkcie • PostScript 3 Emulation* (PS) umožňuje tlač PS. * Zoran IPS Emulation kompatibilná s PostScript 3 • © Copyright 1995-2005, Zoran Corporation. Všetky práva vyhradené. Zoran, logo spoločnosti Zoran, IPS/PS3 a OneImage sú ochrannými známkami spoločnosti Zoran Corporation. * 136 písiem PS3 • Obsahuje UFST a MicroType od spoločnosti Monotype Imaging Inc. 1.2 <Úvod> Pohľad zozadu Prehľad o tlačiarni Pohľad spredu * Obrázok hore znázorňuje typ ML-4551ND so všetkými dostupnými doplnkami. 1 vypínač 5 paralelný port 2 zadný kryt 6 USB port 3 duplexná jednotka 7 sieťový port 4 konektor napájania * Obrázok hore znázorňuje typ ML-4551ND so všetkými dostupnými doplnkami. 1 výstupný zásobník 8 držadlo 2 ovládací panel 9 indikátor množstva papiera 3 kryt riadiacej dosky 10 viacúčelový zásobník 4 zásobník (1) 11 vrchný kryt 5 doplnkový zásobník (2) 12 podpera výstupu 6 doplnkový zásobník (3) 13 vodiace lišty šírky papiera vo viacúčelovom zásobníku 7 doplnkový zásobník (4) 14 predĺženie viacúčelového zásobníka 1.3 <Úvod> Ovládací panel - prehľad Vyhľadanie ďalších informácií Informácie o nastavení a používaní tlačiarne môžete nájsť v nasledovných materiáloch, tlačených alebo na obrazovke. 1 Menu: Slúži na vstup do režimu Menu a pohyb po dostupných ponukách. 2 Tlačidlá so šípkami: Pohyb vo voľbách, ktoré sú vo vybranej ponuke k dispozícii a zvýšenie alebo zníženie hodnôt. 3 OK: Potvrdzuje výber zobrazený na displeji. 4 Back: Slúži na návrat do ponuky o úroveň vyššie. 5 Toner Save: Umožňuje vám ušetriť pri tlači toner. 6 Demo: Slúži na vytlačenie skúšobnej strany. 7 Stop: Slúži na zastavenie operácie v ľubovoľnej chvíli. 8 Status: Signalizuje stav tlačiarne. Pozrite stranu 9.6. Príručka Rýchla inštalácia Poskytuje informácie o nastavení tlačiarne. Ak teda chcete, aby bola tlačiareň pripravená na tlač, postupujte presne podľa pokynov uvedených v tejto príručke. Online používateľská príručka Sú v nej krok za krokom uvedené pokyny na využitie všetkých funkcií tlačiarne a obsahuje informácie o údržbe tlačiarne, riešení problémov a inštalácii príslušenstva. Táto používateľská príručka obsahuje aj časť Softvér, v ktorej nájdete informácie o tlači dokumentov na tlačiarni v rozličných operačných systémoch a o tom, ako používať dodávané softvérové aplikácie. Poznámka • Používateľské príručky v ostatných jazykoch nájdete v priečinku Manual na CD s ovládačmi k tlačiarni. Používateľská príručka Sieťová tlačiareň Nachádza sa na CD so sieťovými aplikáciami a poskytne vám informácie o nastavení a pripojení vašej tlačiarne do siete. Pomocník ovládača tlačiarne Obsahuje informácie týkajúce sa vlastností ovládača tlačiarne a pokyny na nastavenie vlastností pre tlač. Ak chcete otvoriť obrazovku Pomocníka ovládača tlačiarne, kliknite v dialógovom okne vlastností tlačiarne na položku Help. Samsung Webová stránka Ak máte prístup na Internet, môžete získať pomoc, podporu, ovládače tlačiarne, príručky a informácie o objednávaní na webovej stránke Samsung, www.samsungprinter.com. Poznámka • Informácie o otvorenom zdrojovom kóde sú k dispozícii na webovej lokalite spoloènosti Samsung, www.samsung.com. 1.4 <Úvod> Výber umiestnenia Vyberte rovné, stabilné miesto s primeraným priestorom na ventiláciu vzduchu. Nechajte dostatočný priestor na otváranie krytov a zásobníky. Miesto sa musí dať dobre vetrať a byť mimo dosahu priameho slnečného svetla alebo zdrojov tepla, chladu a vlhkosti. Neumiestňujte tlačiareň na okraj stola alebo pultu. Voľný priestor Vpredu: 482,6 mm (dostatočný priestor na otváranie alebo odoberanie zásobníkov) Vzadu: 320 mm (dostatočný priestor na otváranie zadného krytu alebo na duplexnú jednotku) Vpravo: 100 mm (dostatočný priestor na otváranie krytu riadiacej dosky) Vľavo: 100 mm (dostatočný priestor na vetranie) Poznámka • V prípade výpadku napájania elektrickým prúdom nebude toto zariadenie možné používa˝. 1.5 <Úvod> 2 Nastavenie systému Používanie ponúk ovládacieho panela K dispozícii je množstvo ponúk, ktoré vám uľahčujú zmenu nastavenia tlačiarne. Obrázok v nasledujúcom stĺpci znázorňuje všetky ponuky a položky, ktoré sú v nich k dispozícii. Položky v každej ponuke a možnosti, ktoré si môžete zvoliť, podrobnejšie popisujú tabuľky začínajúce na strane 2.2. V tejto kapitole sú vysvetlené ponuky, ktoré je možné nastavovať a ktoré obsahujú základné nastavenia tlačiarne. Táto kapitola obsahuje: • Používanie ponúk ovládacieho panela • Prehľad ponúk • Tlač skúšobnej stránky • Zmena jazyka displeja • Používanie režimu úspory tonera Prístup k ponukám ovládacieho panela Tlačiareň môžete ovládať z jej ovládacieho panela. Počas tlačenia je možné tiež nastavovať ponuky ovládacieho panela. 1 Stlačte Menu, kým sa neobjaví v spodnom riadku displeja ponuka a potom stlačte OK. 2 Stláčajte tlačidlá so šípkami, kým sa neobjaví požadovaná položka ponuky, potom stlačte OK. 3 Ak položka ponuky obsahuje ďalšie položky, opakujte krok 2. 4 Stláčaním tlačidiel so šípkami otvorte požadovanú voľbu nastavenia alebo požadovanú hodnotu. 5 Stlačením OK uložte svoj výber. Na displeji sa vedľa výberu objaví hviezdička (*), ktorá signalizuje, že teraz je to predvolené nastavenie. 6 Stlačením Stop sa vráťte do režimu Standby. Poznámka • Nastavenie tlače urobené v ovládači tlačiarne z pripojeného počítača nahradí nastavenie na ovládacom paneli. 2.1 <Nastavenie systému> Prehľad ponúk Poznámka • Predvolené nastavenia a ponuky dostupné na tlačiarni môžu byť odlišné od tých, ktoré sú uvedené v tejto príručke. Ponuky ovládacieho panela sa používajú na nastavenie tlačiarne. Ovládací panel poskytuje prístup k týmto ponukám: Ponuka 0. Job manager Uvedené ponuky pochádzajú z tlačiarne ML-4550. Farebne zvýraznené ponuky sú k dispozícii len v prípade, že sú nainštalované voliteľné položky. 0.Job Manage.a 1. Information (pozrite str. 10.5.) Active Job Store Job (pozrite str. 2.2.) Menu Map Configuraton Demo Page Stored Joba Usage Pagea Completed Joba PCL Font List PS3 Font List EPSON Font 3. Paper 2. Layout (pozrite str. 2.4.) Copies Paper Size Paper Type Paper Source Tray Chaining (pozrite str. 2.3.) Orientation Simplex Margin Duplexb Duplex Marginb 4. Graphic 5. System Setup (pozrite str. 2.4.) Resolution Darkness Image Enhance (pozrite str. 2.5.) Date & Timea Form Menua Select Forma Language Power Save Auto Continue Altitude Adj. Auto CR Job Timeout Maintenance Clear Setting Táto ponuka je k dispozícii, ak je nainštalovaný voliteľný pevný disk. Položka Active Job Táto ponuka zobrazuje tlačové úlohy, ktoré čakajú na vytlačenie. Pozrite stranu 10.6. Store Job Táto ponuka zobrazuje tlačové úlohy uložené na nainštalovanom pevnom disku. Pozrite stranu 10.5. Ponuka 1. Information Táto ponuka umožňuje vytlačiť informačné stránky, ktoré obsahujú podrobnosti o tlačiarni a jej nastavení. Položka 6. Emulation (pozrite str. 2.7.) TCP/IPv4 EtherTalk NetWare Ethernet Speed Clear Setting Network Info (pozrite str. 2.6.) Emulation Type Setup Vysvetlenie Menu Map Štruktúra ponuky ukazuje rozloženie a aktuálne nastavenie položiek ponuky ovládacieho panela. Configuraton Konfiguračná stránka zobrazuje aktuálne nastavenie tlačiarne. Demo Page Skúšobná stránka umožňuje skontrolovať, či tlačiareň vykonáva tlač správne. Pozrite stranu 2.8. Stored Job Stránka s uloženými úlohami zobrazuje zoznam tlačových súborov uložených na voliteľnom pevnom disku. Poznámka • Táto položka ponuky je k dispozícii len prípade, že je nainštalovaný voliteľný pevný disk. Usage Page 7. Networkc Vysvetlenie Stránka s informáciami o využití obsahuje celkový počet strán vytlačených osobou alebo skupinou. Táto stránka môže byť využitá na počítanie nákladov na tlač. Poznámka • Táto položka ponuky je k dispozícii len prípade, že je nainštalovaný voliteľný pevný disk. Completed Job a. Dostupné s voliteľným pevným diskom. b. Dostupné pri voliteľnej duplexnej jednotke na type ML-4550 alebo ML-4551N. c. Dostupné pri voliteľnej karte so sieťovým rozhraním na type ML-4550. 2.2 <Nastavenie systému> Stránka Dokončená úloha zobrazuje zoznam dokončených tlačových úloh. Zoznam obsahuje až 50 súborov z naposledy vykonaných tlačových úloh. Položka PCL Font List PS3 Font List EPSON Font Vysvetlenie Položka Zoznam vzoriek písma obsahuje všetky písma, ktoré sú aktuálne pre vybraný jazyk k dispozícii. Duplex Hodnoty: Off, Long Edge, Short Edge Ak chcete tlačiť na obe strany papiera, zvoľte takto okraje väzby. • Long Edge: Otáčanie stránok na dlhšom okraji. • Short Edge: Otáčanie stránok na kratšom okraji. Ponuka 2. Layout Ponuku 2. Layout použite na definovanie všetkých nastavení týkajúcich sa výstupu. Položka Vysvetlenie 2 Vysvetlenie 3 Orientation 2 5 3 5 Hodnoty: Portrait, Landscape Dlhý okraj v orientácii Na výšku Zvoľte predvolenú orientáciu pre tlač obrázka na stránke. Dlhý okraj v orientácii Na šírku 2 3 2 Portrait Simplex Margin 5 3 Landscape 5 Krátky okraj v orientácii Na výšku Hodnoty: Top Margin: 0, Left Margin: 0 Krátky okraj v orientácii Na šírku Pre tlač na jednu stranu papiera vyberte Off. Nastavte okraje tlačových materiálov pre jednostrannú tlač. Hodnotu môžete zvyšovať alebo znižovať v krokoch po 0,1 mm. • Top Margin: Nastavte horný okraj od 0 do 250 mm. • Left Margin: Nastavte ľavý okraj od 0 do 164 mm. Poznámka • V modeloch ML-4550 a ML-4551N je táto ponuka k dispozícii len vtedy, ak je nainštalovaná voliteľná duplexná jednotka. Duplex Margin Hodnoty: Top Margin/ Left Margin: 5,0, Short Binding/ Long Binding: 0 V tejto ponuke môžete nastaviť okraje pri obojstrannej tlači. Hodnotu môžete zvyšovať alebo znižovať v krokoch po 0,1 mm. • Top Margin: Nastavte horný okraj od 0,0 do 9,9 mm. • Left Margin: Nastavte ľavý okraj od 0,0 do 9,9 mm. • Short Binding: Nastavte spodný okraj zadnej strany pri väzbe na kratšej strane, od 0 do 22 mm. • Long Binding: Nastavte spodný okraj zadnej strany pri väzbe na dlhšej strane, od 0 to 22 mm. Poznámka • V modeloch ML-4550 a ML-4551N je táto ponuka k dispozícii len vtedy, ak je nainštalovaná voliteľná duplexná jednotka. 2.3 <Nastavenie systému> Ponuka 3. Paper Ponuka 4. Graphic Ponuku 3. Paper použite na určenie všetkých nastavení, ktoré sa týkajú tlačových materiálov - posúvanie papiera a ukončenie, veľkosť a typ špecifických tlačových materiálov, ktoré používate na tlačiarni. Ponuka 4. Graphic sa používa na zmenu nastavenia kvality vytlačených znakov a obrázkov. Položka Položka Resolution Copies Špecifikujte počet bodov vytlačených na jeden palec (dpi). Čím vyššia hodnota, tým budú vytlačené znaky a grafika ostrejšie. • Ak je väčšina tlačových úloh textová, vyberte pre najvyššiu kvalitu tlače 600dpi-Normal. • Vyberte 1200dpi-Best, ak tlačová úloha obsahuje bitmapové obrázky, napríklad naskenované fotografie alebo nejakú grafiku - viac vyťažíte z vylepšeného riadkového rastrovania. Hodnoty: A4, A5, A6, JIS B5, ISO B5, Letter, Legal, Executive, No.10 Env., Monarch Env., DL Env., C5 Env., C6 Env., US Folio, Oficio, Custom Paper Možnosti sa môžu líšiť v závislosti na zdroji papiera alebo na nastavení obojstrannej tlače. Vyberte veľkosť papiera, ktorý je práve vložený do zásobníka. Paper Type Darkness Image Enhance Hodnoty: Normal, Text Enhance Táto položka slúži na vylepšenie kvality tlače. • Normal: Bez vylepšenia kvality. • Text Enhance: Vylepšuje kvalitu pri listoch a jednoduchých obrázkoch. Hodnoty: Tray 1, Tray 2, Tray 3, Tray 4, MP Tray, Manual Tray, Auto Vyberte, ktorý zásobník chcete použiť. • Ak vyberiete Auto, tlačiareň môže stanoviť zdroj automaticky. • Vyberte MP Tray alebo Manual Tray, ak chcete použiť viacúčelový zásobník. Ak vyberiete Manual Tray, je potrebné pri tlačení každej strany stlačiť OK. • Tray 2, Tray 3 alebo Tray 4 sú k dispozícii len vtedy, ak je nainštalovaný príslušný zásobník. Tray Chaining Hodnoty: Normal, Light, Dark Zmenou nastavenia výdatnosti tonera môžete docieliť svetlejšiu alebo tmavšiu tlač. Nastavenie Normal obvykle prináša lepšie výsledky. Ak chcete ušetriť toner, použite nastavenie výdatnosti tonera Light. Hodnoty: Plain Paper, Bond, Transparency, Envelope, Labels, CardStock, Preprinted, Color Paper, Thick, Thin Vyberte typ papiera, ktorý je práve vložený v zásobníku. Paper Source Hodnoty: 600dpi-Normal, 1200dpi-Best Hodnoty: 1 - 999 Nastavte predvolený počet kópií pomocou voľby čísla od 1 do 999. Paper Size Vysvetlenie Vysvetlenie Hodnoty: Off, On Keď vyberiete nejakú inú hodnotu, okrem Auto z Paper Source, a zvolený zásobník je prázdny, tlačiareň bude tlačiť automaticky z ďalších zásobníkov. Ak je táto položka ponuky nastavená na Off, predvolená kontrolka LED svieti na červeno a tlačiareň nebude fungovať, kým nevložíte do určeného zásobníka papier. 2.4 <Nastavenie systému> Ponuka 5. System Setup Položka Ponuku 5. System Setup použite na nastavenie širokej palety funkcií tlačiarne. Položka Date & Time Form Menu Select Form Language Job Timeout Pozrite stranu 10.5 a 10.6. Poznámka • Táto položka ponuky je k dispozícii len v prípade, že je nainštalovaný voliteľný pevný disk. Maintenance Táto položka umožňuje vykonávanie údržby tlačiarne. • Clean Drum: Vyčistí OPC valec tonerovej kazety a vytlačí čistiaci list so zvyškami tonera. • Clean Fuser: Vyčistí zapekaciu jednotku vo vnútri tlačiarne a vytlačí čistiaci list so zvyškami tonera. • CLR Empty MSG.: Zabraňuje, aby sa na displeji zobrazovalo oznámenie Toner Low Replace Toner. Ak je vybrané On, toto nastavenie bude natrvalo zapísané do pamäte tonerovej kazety a táto ponuka sa z ponuky Maintenance stratí. • Supplies Life: Umožňuje skontrolovať, koľko strán bolo vytlačených a koľko tonera v kazete zostáva. Clear Setting Táto položka ponuky umožňuje obnovenie predvolených nastavení tlačiarne. Hodnoty: English, FRANCAIS, Espanol, Portugues E., Portugues B., Deutsch, Italiano... Hodnoty: [ 5 ] Min, [ 10 ] Min, [ 15 ] Min, [ 30 ] Min, [ 60 ] Min, [ 120 ] Min Ak tlačiareň neprijíma dlhší čas údaje, spotreba energie sa automaticky zníži. Môžete nastaviť, ako dlho má tlačiareň čakať pred prechodom do úsporného režimu. Auto Continue Hodnoty: Off, On Táto položka určuje, či má tlačiareň pokračovať v tlači, ak zistí, že papier nezodpovedá nastaveniu, alebo má tlač zastaviť. • Off: Ak sa vyskytne nesúlad s papierom, oznámenie o chybe zostane na displeji a tlačiareň zostane nečinná, kým nevložíte správny papier. • On: Ak sa vyskytne nesúlad papiera, zobrazí sa oznámenie o chybe. Tlačiareň prejde na 30 sekúnd do stavu nečinnosti, potom oznámenie automaticky zmizne a v tlači sa bude pokračovať. Altitude Adj. Hodnoty: Plain, High, Higher, Highest Kvalitu tlače môžete optimalizovať podľa nadmorskej výšky, v ktorej sa nachádzate. Auto CR Hodnoty: LF, LF+CR Táto položka umožňuje po každom riadku vykonať požadovaný posun. Pozrite nasledujúce príklady: AA BB CC AA BB CC LF LF+CR Hodnoty: [0 - 1800] sek.: 15 Môžete nastaviť čas, ako dlho má tlačiareň čakať pred vytlačením poslednej strany tlačovej úlohy, ktorá nekončí príkazom na vytlačenie strany. Ak sa vyskytne prípad, že vyprší časový limit na tlač, tlačiareň vytlačí poslednú stránku, ktorá je vo vyrovnávacej pamäti. Vysvetlenie Týmto nastavením sa určuje jazyk textu, ktorý sa objavuje na displeji ovládacieho panela a na vytlačenej informačnej stránke. Power Save Vysvetlenie 2.5 <Nastavenie systému> Ponuka 6. Emulation Položka Ponuka 6. Emulation slúži na nastavenie emulácie jazyka tlačiarne. Položka Emulation Type Pitch Vysvetlenie Hodnoty: Auto, PCL, PostScript, EPSON, HEXDUMP, PS3, IBM ProPrint Lines Hodnoty: PCL, PostScript, EPSON PostScript Touto položkou sa nastavuje povolenie položky ponuky Print PS Error. PCL Táto ponuka nastavuje konfiguráciu emulácie PCL. Môžete nastaviť typ písma, typ symbolov, počet riadkov na jednej strane a veľkosť písma. Typeface Položka Print PS Error Vysvetlenie Hodnoty: ROMAN8 - PCCYRIL Touto položkou sa vyberá balík symbolov, ktoré budú používané v emulácii PCL. Sada symbolov je skupina čísiel, značiek a špeciálnych znakov, ktoré sa použijú pri tlačení písmen. Dostupné sady symbolov sa líšia v závislosti na nastavení Typeface. Point Size Hodnoty: 4,00 - 999,75 (krok = 0,25) Ak vyberiete z ponuky Typeface niektorú položku od PCL8 do PCL45, môžete stanoviť veľkosť písma nastavením výšky znakov písma. Courier Vysvetlenie Hodnoty: On, Off Môžete si vybrať, či má tlačiareň vytlačiť zoznam PS chýb, ak sa vyskytnú. • Ak chcete vytlačiť chyby emulácie PS 3, zvoľte On. Ak sa vyskytne chyba, spracovanie úlohy sa zastaví, tlačiareň vytlačí oznámenie o chybe a zruší tlačovú úlohu. • Ak je táto ponuka nastavená na Off, tlačová úloha sa zruší bez signalizácie chyby. Hodnoty: PCL1 - PCL54 Môžete vybrať, aby bolo v emulácii PCL používané štandardné písmo. • V PCL1 - PCL7 je medzera medzi písmenami pevná a v PCL8 - PCL45 je medzera proporcionálna podľa typu písma a veľkosti písma. Veľkosť písma PCL1 PCL7 môžete nastaviť pomocou položky Pitch, pre PCL8-PCL45 môžete použiť položku Point Size. • Medzery pre PCL46 - PCL54 a veľkosť písma sú pevné. Symbol Hodnoty: [5 - 128]: 64 Táto položka umožňuje nastavenie zvislých medzier od 5 do 128 riadkov pre predvolenú veľkosť stránky. Predvolený počet riadkov sa môže líšiť v závislosti na veľkosti papiera a orientácii tlače. Informácie o konfigurácii vlastností jazyka tlačiarne nájdete v nasledujúcich tabuľkách. Položka Hodnoty: 0,44 - 99,99 (krok = 0,01) Ak vyberiete z ponuky Typeface niektorú položku od PCL1 do PCL7, môžete stanoviť veľkosť písma nastavením počtu znakov, ktoré budú vytlačené na jeden vodorovný palec. Predvolená hodnota 10 je najlepšia veľkosť. Jazyk tlačiarne určuje spôsob, akým počítač komunikuje s tlačiarňou. Ak zvolíte Auto, tlačiareň dokáže meniť svoj jazyk automaticky. Setup Vysvetlenie Hodnoty: Regular, Dark Táto položka umožňuje vybrať, ktorá verzia písma Courier sa má použiť. 2.6 <Nastavenie systému> EPSON Ponuka 7. Network Touto ponukou sa nastavuje konfigurácia emulácie EPSON. Táto ponuka umožňuje nakonfigurovať sieťové rozhranie nainštalované v tlačiarni. Sieťové prostredie môžete vynulovať a vytlačiť konfiguračnú stránku. Podrobnosti nájdete na strane 4.1. Položka Font Vysvetlenie Položka Hodnoty: SANSERIF, ROMAN Vyberte štandardné písmo používané pri emulácii EPSON. Character Set TCP/IP Hodnoty: ITALIC, PC437US, PC850 EtherTalk Touto položkou sa vyberá znaková sada. Pitch NetWare Hodnoty: 6, 8 Hodnoty: Auto, 802.2, 802.3, Ethernet II, SNAP, Off Táto položka umožňuje vybrať si typ rámca IPX. • Auto: Môžete nastaviť tlačiareň tak, aby bol typ rámca vybraný automaticky. • 802.2: Vyberte túto hodnotu, ak chcete použiť typ rámca IEEE 802.2. • 802.3: Vyberte túto hodnotu, ak chcete použiť typ rámca IEEE 802.3. • Ethernet II: Vyberte túto hodnotu, ak chcete použiť typ rámca Ethernet 2. • SNAP: Vyberte túto hodnotu, ak chcete použiť typ rámca SNAP. • Off: Môžete zakázať protokol NetWare. Môžete nastaviť počet tlačených riadkov na jeden zvislý palec. Auto Wrap Hodnoty: Off, On Táto položka umožňuje vybrať si, či sa má použiť protokol EtherTalk alebo nie. Ak chcete protokol používať, zvoľte On. Hodnoty: 10; 12; 17,14; 20 Veľkosť písma môžete určiť nastavením počtu znakov, ktoré budú vytlačené na jeden vodorovný palec. LPI Hodnoty: DHCP, BOOTP, Static Táto položka umožňuje manuálne nastaviť adresy TCP/IP alebo získať adresy zo siete. • DHCP: Server DHCP prideľuje adresu IP automaticky. • BOOTP: Server BOOTP prideľuje adresu IP automaticky. • Static: Môžete ručne zadať adresu IP, masku podsiete a bránu. Hodnoty: USA, FRANCE, GERMANY, UK, DENMARK1, SWEDEN, ITALY, SPAIN1, JAPAN, NORWAY, DENMARK2, SPAIN2, LATIN Táto položka umožňuje zvoliť si znakovú sadu požadovaného jazyka. Character Tab. Vysvetlenie Hodnoty: Off, On Táto položka určuje, či má tlačiareň vykonávať automatický posun riadku, ak dáta presahujú na tlačovom médiu oblasť, na ktorú je možné tlačiť. Ethernet Speed Hodnoty: Auto, 10M Half, 10M Full, 100M Half, 100M Full Táto položka umožňuje voľbu rýchlosti Ethernetu. 2.7 Clear Setting Touto položkou sa vykonáva jednoduchý reset a obnoví sa predvolené nastavenie sieťovej konfigurácie. Toto nastavenie sa prejaví až po reštartovaní tlačiarne. Network Info Táto položka umožňuje vytlačiť konfiguračnú stránku s nastavenými parametrami siete. <Nastavenie systému> Tlač skúšobnej stránky Po nastavení tlačiarne vytlačte skúšobnú stránku a skontrolujte tak, či tlačiareň funguje správne. Stlačte a podržte Demo zhruba 2 sekundy. alebo 1 Stlačte Menu a potom OK, keď sa objaví 1. Information. 2 Stláčajte tlačidlá so šípkami, kým sa neobjaví Demo Page, potom stlačte OK. 3 Stlačte OK, keď sa objaví Yes. Skúšobná stránka sa vytlačí. Zmena jazyka displeja Ak chcete zmeniť jazyk, ktorý sa zobrazuje na ovládacom paneli, postupujte takto: 1 Stláčajte Menu, kým sa neobjaví v spodnom riadku displeja 5. System Setup, potom stlačte OK. 2 Stláčajte tlačidlá so šípkami, kým sa neobjaví Language, potom stlačte OK. 3 Stláčaním tlačidiel so šípkami vyberte požadovaný jazyk a stlačte OK. 4 Stlačením Stop sa vráťte do režimu Standby. Používanie režimu úspory tonera Režim úspory tonera umožňuje použiť na každú stranu menej tonera. Aktivovaním tohto režimu predĺžite životnosť tonerovej kazety a znížite náklady na vytlačenie jednej strany oproti nákladom pri normálnom režime, ale zníži sa tým kvalita tlače. Táto voľba nie je dostupná pri nastavení 1200dpi-Best. Tento režim možno povoliť dvoma spôsobmi: Pomocou tlačidla na ovládacom paneli Stlačte na ovládacom paneli Toner Save. Tlačiareň musí byť v pohotovostnom režime; kontrolka LED Status svieti na zeleno a na displeji je zobrazené Ready. • Ak je podsvietenie tlačidla zapnuté, režim je povolený a tlačiareň používa na každú stranu menej tonera. • Ak je podsvietenie tlačidla vypnuté, režim je zakázaný a tlačiareň tlačí v normálnom režime. V softvérovej aplikácii Režim úspory tonera môžete nastaviť v okne vlastností tlačiarne v ovládači tlačiarne. Pozrite časť Softvér. 2.8 <Nastavenie systému> 3 Softvér - prehľad Dodávaný softvér Po nastavení zariadenia a pripojení k počítaču musíte nainštalovať softvér tlačiarne a skenera. Ak používate operačný systém Windows alebo Macintosh, softvér si nainštalujte z dodaného CD a ak používate operačný systém Linux, softvér si prevezmite z webových stránok spoločnosti Samsung (www.samsung.com/printer) a nainštalujte si ho.: Táto kapitola obsahuje informácie o softvéri, ktorý sa dodáva k tlačiarni. Ďalšie podrobnosti o inštalácii a používaní softvéru sa nachádzajú v časti Softvér. Táto kapitola obsahuje: • Dodávaný softvér • Funkcie ovládača tlačiarne • Systémové požiadavky Operačný systém 3.1 Obsah Windows • Ovládač tlačiarne: Tento ovládač slúži na využitie všetkých funkcií tlačiarne. • Smart Panel: Tento program umožňuje monitorovať stav tlačiarne a upozorní vás, keď sa počas tlače vyskytne nejaká chyba. • Direct Printing Utility: Tento program umožňuje jednoduché tlačenie súborov PDF. • Súbor PostScript Printer Description (PPD): Ovládač PostScript slúži na tlač dokumentov s balíkom písiem a grafiky v jazyku PostScript. • Používateľská príručka vo formáte PDF. Linux • Ovládač tlačiarne: Tento ovládač použite na spustenie tlačiarne a tlač dokumentov na počítači so systémom Linux. • Smart Panel: Tento program umožňuje monitorovať stav tlačiarne a upozorní vás, keď sa počas tlače vyskytne nejaká chyba. Macintosh • Ovládač tlačiarne: Používajte tento ovládač pri pripojení vašej tlačiarne k počítaču Macintosh a na tlač dokumentov. • Smart Panel: Tento program umožňuje monitorovať stav tlačiarne a upozorní vás, keď sa počas tlače vyskytne nejaká chyba. <Softvér - prehľad> Funkcie ovládača tlačiarne Systémové požiadavky Ovládače tlačiarne podporujú tieto štandardné funkcie: Predtým, než začnete, uistite sa, že váš systém spĺňa tieto požiadavky: • Výber zdroja papiera Windows • Veľkosť papiera, orientácia a typ média • Počet kópií POŽIADAVKA (ODPORÚČANÁ) Okrem toho je možné použiť rôzne špeciálne funkcie tlače. Nasledujúca tabuľka obsahuje všeobecný prehľad funkcií podporovaných ovládačmi tlačiarne: PCL 6 OPERAČ NÝ SYSTÉM PAMÄŤ RAM PostScript Funkcia Windows PROCESOR Windows Macintosh Linux Windows 2000 Pentium II 400 MHz (Pentium III 933 MHz) 64 MB (128 MB) 600 MB Windows XP Pentium III 933 MHz (Pentium IV 1 GHz) 128 MB (256 MB) 1,5 GB Windows Server 2003 Pentium III 933 MHz (Pentium IV 1 GHz) 128 MB (512 MB) 1,25 GB až 2 GB Windows Server 2008 Pentium IV 1 GHz (Pentium IV 2 GHz) 512 MB (2048 MB) 10 GB Windows Vista Pentium IV 3 GHz 512 MB (1024 MB) 15 GB Windows 7 1 GB (2 GB) 16 GB Úspora tonera O O X O Voľba kvality tlače O O O O Tlač plagátov O X X X Viac strán na jeden list (N strán na jeden list) O O O O (2, 4) Prispôsobenie tlače podľa stránky O Tlač v mierke O O O O Iný zdroj pre prvú stránku O X O X Vodoznak O X X X Pentium IV 1 GHz 32-bitový alebo 64-bitový procesor, alebo výkonnejší Prekrývanie O X X X • O O O • Poznámka Windows Server 2008 R2 • Prekrývanie nie je v systéme Windows NT 4.0 podporované. Podpora pre grafiku DirectX 9 so 128 MB pamäťou (aby bolo možné použiť tému Aero) Jednotka mechaniky DVD-R/W Pentium IV 1 GHz (x86) alebo 1,4 GHz (x64) procesory (2 GHz alebo rýchlejšie) Poznámka • • 3.2 VOĽNÉ MIESTO NA PEVNOM DISKU 512 MB (2048 MB) 10 GB Minimálnou požiadavkou pre všetky operačné systémy je program Internet Explorer 5.0 alebo novší. Inštalovat’ softvér môžu používatelia, ktorí majú pridelené práva správcu. <Softvér - prehľad> Linux Položka Požiadavky Operačný systém • • • • Red Hat 8.0 - 9.0 Fedora Core 1 - 3 Mandrake 9.2 - 10.1 SuSE 8.2 - 9.2 Procesor Pentium IV 1 GHz alebo lepší RAM 256 MB alebo viac Voľné miesto na disku 1 GB alebo viac Softvér • • • • Linux Kernel 2.4 alebo novší Glibc 2.2 alebo novší CUPS SANE Macintosh POŽIADAVKA (ODPORÚČANÁ) OPERAČ NÝ SYSTÉM Operačný systém Mac OS X 10.3 – 10.4 PROCESOR • • Intel Processor Power PC G4 / G5 PAMÄŤ RAM • • Mac OS X 10.5 • • Mac OS X 10.6 • 128 MB pre počítač Mac s procesorom PowerPC (512 MB) 512 MB pre počítač Mac s procesorom Intel (1 GB) VOĽNÉ MIESTO NA PEVNOM DISKU 1GB Intel Processor Procesor PowerPC G4/ G5, 867 MHz alebo výkonnejší 512 MB (1 GB) 1GB Intel Processor 1 GB (2 GB) 1GB 3.3 <Softvér - prehľad> 4 Nastavenie siete Úvod Po pripojení tlačiarne do siete káblom RJ-45 Ethernet môžete tlačiareň zdieľať s ostatnými používateľmi siete. V tejto kapitole sa nachádzajú pokyny, ako tlačiareň krok za krokom nastaviť na pripojenie do siete. Ak chcete tlačiareň používať ako sieťovú, je potrebné na tlačiarni nastaviť sieťové protokoly. Protokoly možno nastaviť týmito dvoma spôsobmi: Táto kapitola obsahuje: • Úvod • Podporované operačné systémy Pomocou programov sieťovej administrácie • Konfigurácia TCP/IP • Konfigurácia typov rámca IPX Nastavenia tlačového servera možno nakonfigurovať a tlačiareň spravovať v týchto programoch, ktoré boli dodané spolu s tlačiarňou: • Nastavenie rýchlosti Ethernetu • Obnovenie sieťovej konfigurácie • Tlač stránky s konfiguráciou siete • SyncThru™ Web Admin Service: Riešenie spravovania tlačiarne pre administrátorov siete založené na webovom protokole. SyncThru™ Web Admin Service vám poskytne účinný spôsob spravovania sieťových zariadení a umožní vzdialene monitorovať sieťové tlačiarne a riešiť problémy z ľubovoľnej stránky s prístupom do firemného intranetu. • SyncThru™ Web Service: Webový server zabudovaný do servera sieťovej tlačiarne, ktorý umožňuje nakonfigurovať parametre siete potrebné na pripojenie tlačiarne do rôznych sieťových prostredí. • SetIP: Program umožňujúci výber sieťového rozhrania a manuálnu konfiguráciu adries používaných s protokolom TCP/IP. Ďalšie podrobnosti nájdete v používateľskej príručke na CD so sieťovými aplikáciami, ktoré bolo dodané spolu s tlačiarňou. Cez ovládací panel Pomocou ovládacieho panela tlačiarne môžete nastaviť tieto základné parametre siete: • Nakonfigurovať TCP/IP • Nakonfigurovať typy rámca IPX pre NetWare • Nakonfigurovať EtherTalk 4.1 <Nastavenie siete> Podporované operačné systémy Nasledujúca tabuľka obsahuje zoznam sieťových prostredí, ktoré tlačiareň podporuje: Položka • 10/100 Base-TX Sieťový operačný systém • Novell NetWare 4.x, 5.x, 6.x • Windows 2000/XP/2003/2008/Vista/7/ Server 2008 R2 • Rôzne operačné systémy Linux. • Macintosh OS 8.6 - 9.2 a 10.1 - 10.6 Server dynamického adresovania Stláčajte tlačidlá so šípkami, kým sa neobjaví Static, potom stlačte OK. 4 Stlačte OK, keď sa objaví IP Address. 5 Nastavte najprv prvé číslo od 0 do 255 pomocou tlačidiel so šípkami a stlačením OK sa presuňte na ďalšie číslo. Požiadavky Sieťové rozhranie Sieťové protokoly 3 • • • • • Opakujte tento krok, kým nevyplníte celú adresu od prvého čísla až po štvrté. NetWare IPX/SPX TCP/IP EtherTalk HTTP 1.1 SNMP 6 Po dokončení stlačte OK. 7 Opakujte kroky 5 a 6 a nakonfigurujte ostatné parametre TCP/IP: masku podsiete a adresu brány. 8 Stlačením Stop sa vráťte do režimu Standby. Dynamické adresovanie (BOOTP/DHCP) Ak chcete používať TCP/IP adresu priradenú automaticky serverom, postupujte takto: • DHCP, BOOTP • IPX/SPX: Internet Packet eXchange/Sequenced Packet eXchange • TCP/IP: Transmission Control Protocol/Internet Protocol • DHCP: Dynamic Host Configuration Protocol • BOOTP: Bootstrap Protocol 1 Stláčajte Menu, kým sa neobjaví v spodnom riadku displeja Network, potom stlačte OK. 2 Stlačte OK, keď sa objaví TCP/IP. 3 Stláčajte tlačidlá so šípkami, kým sa neobjaví DHCP alebo BOOTP a stlačte OK. 4 Stlačením Stop sa vráťte do režimu Standby. Konfigurácia TCP/IP Konfigurácia EtherTalk Tlačiareň možno nastaviť pomocou rôznych údajov k TCP/IP sieti, ako sú IP adresa, maska podsiete, brána a DNS adresy. Existuje niekoľko spôsobov, ako možno tlačiarni priradiť TCP/IP adresu, v závislosti od vašej siete. EtherTalk je AppleTalk používaný v sieti Ethernet. Tento protokol je často používaný v sieťových prostrediach Macintosh. Ak chcete používať EtherTalk, postupujte takto: • Statické adresovanie: TCP/IP adresa je manuálne priradená administrátorom systému. 1 Stláčajte Menu, kým sa neobjaví v spodnom riadku displeja Network, potom stlačte OK. • Dynamické adresovanie pomocou BOOTP/DHCP (predvolené): TCP/IP adresa je priradená automaticky serverom. 2 Stláčajte tlačidlá so šípkami, kým sa neobjaví EtherTalk, potom stlačte OK. Poznámka 3 Stláčajte tlačidlá so šípkami, kým sa neobjaví On, potom stlačte OK. • Pred konfigurovaním TCP/IP je potrebné nastaviť sieťový protokol na TCP/IP. 4 Stlačením Stop sa vráťte do režimu Standby. Statické adresovanie Ak chcete zadať TCP/IP adresu z ovládacieho panela tlačiarne, postupujte takto: 1 Stláčajte Menu, kým sa neobjaví v spodnom riadku displeja Network, potom stlačte OK. 2 Stlačte OK, keď sa objaví TCP/IP. 4.2 <Nastavenie siete> Konfigurácia typov rámca IPX Obnovenie sieťovej konfigurácie Ak chcete používať siete protokolu IPX/SPX (napríklad Novell NetWare), musí byť pre tlačiareň špecifikovaný formát rámcov sieťovej komunikácie. Vo väčšine prípadov môžete ponechať nastavenie Auto. Formát typu rámca však v prípade potreby môžete nastaviť aj manuálne. Zmenu formátu typu rámca urobte takto: Konfiguráciu siete môžete vrátiť naspäť do jej predvoleného nastavenia. 1 Stláčajte Menu, kým sa neobjaví v spodnom riadku displeja Network, potom stlačte OK. 2 Stláčajte tlačidlá so šípkami, kým sa neobjaví NetWare, potom stlačte OK. 3 Stláčajte tlačidlá so šípkami, kým sa neobjaví požadovaný typ rámca. 1 Stláčajte Menu, kým sa neobjaví v spodnom riadku displeja Network, potom stlačte OK. 2 Stláčajte tlačidlá so šípkami, kým sa neobjaví Clear Setting, potom stlačte OK. 3 Stlačte OK, keď sa objaví Yes a obnovte konfiguráciu siete. 4 Vypnite tlačiareň a znova ju zapnite. Tlač stránky s konfiguráciou siete • Auto: Automaticky rozpozná a stanoví typ rámca podľa prvého zisteného. Stránka s konfiguráciou siete obsahuje informácie o nastavení sieťovej karty v tlačiarni. • 802.2: Stanoví typ rámca na IPX cez IEEE 802.2 s rámcami IEEE 802.3. Všetky ostatné budú zrušené. • 802.3: Stanoví typ rámca na IPX cez rámce IEEE 802.3. Všetky ostatné budú zrušené. • Ethernet II: Stanoví typ rámca na IPX cez Ethernet Frames. Všetky ostatné budú zrušené. • SNAP: Stanoví typ rámca na IPX cez SNAP s rámcami IEEE 802.3. Všetky ostatné budú zrušené. 1 Stláčajte Menu, kým sa neobjaví v spodnom riadku displeja Network, potom stlačte OK. 2 Stláčajte tlačidlá so šípkami, kým sa neobjaví Network Info, potom stlačte OK. 3 Stlačte OK, keď sa objaví Yes. Stránka s konfiguráciou siete sa vytlačí. • Off: Zakáže protokol IPX/SPX. 4 Stlačením OK uložte výber. 5 Stlačením Stop sa vráťte do režimu Standby. Nastavenie rýchlosti Ethernetu Môžete si vybrať rýchlosť komunikácie pre Ethernet pripojenie. 1 Stláčajte Menu, kým sa neobjaví v spodnom riadku displeja Network, potom stlačte OK. 2 Stláčajte tlačidlá so šípkami, kým sa neobjaví Ethernet Speed, potom stlačte OK. 3 Stláčajte tlačidlá so šípkami, kým sa neobjaví požadovaná rýchlosť, potom stlačte OK. 4 Stlačením Stop sa vráťte do režimu Standby. 4.3 <Nastavenie siete> 5 Vkladanie tlačových médií Výber tlačového média Táto kapitola obsahuje: Tlačiť môžete na širokú paletu tlačových médií, ako je obyčajný papier, obálky, štítky a priehľadné fólie. Používajte vždy tlačové médiá, ktoré sú v súlade s pokynmi na používanie tlačiarne. Tlačové médiá, ktoré nezodpovedajú pokynom uvedeným v tejto používateľskej príručke, môžu spôsobiť tieto problémy: Táto kapitola vám pomôže zoznámiť sa s typmi papiera, ktoré môžete v tlačiarni používať a naučí vás ako správne vkladať papier do rozličných zásobníkov na papier, aby ste dosiahli čo najlepšiu kvalitu tlače. • Výber tlačového média • Zlá kvalita tlače • Vkladanie papiera • Zvýšené množstvo pokrčeného papiera • Výber miesta výstupu • Predčasné opotrebovanie tlačiarne Vlastnosti médií, napríklad hmotnosť, zloženie, zrnitosť a obsah vody sú dôležité faktory, ktoré vplývajú na výkon tlačiarne a výstupnú kvalitu. Pri výbere tlačových médií zoberte do úvahy tieto okolnosti: • Požadovaný výsledok: Tlačové médiá, ktoré zvolíte, musia byť adekvátne vášmu projektu. • Veľkosť: Môžete použiť akúkoľvek veľkosť média, ktorá zodpovedá nastavovacím prvkom v zásobníku. • Hmotnosť: Tlačiareň podporuje tlačové médiá s touto hmotnosťou: - kancelársky papier s hmotnosťou 16 až 28 lb (60 až 105 g/m2) pre zásobník (1) a doplnkový zásobník (2), (3) a (4) - kancelársky papier s hmotnosťou 16 až 43 lb (60 až 163 g/m2) pre viacúčelový zásobník - papier s hmotnosťou 20 až 24 lb (75 až 90 g/m2) pre obojstrannú tlač • Svetlosť: Niektoré tlačové médiá sú svetlejšie než iné a obrázky na nich vytlačené vyzerajú ostrejšie a sýtejšie. • Hladkosť povrchu: Hladkosť tlačového média priamo ovplyvňuje ostrosť a vzhľad tlače. Poznámky • Niektoré tlačové médiá môžu zodpovedať všetkým týmto kritériám a predsa nevytvárajú uspokojivé výsledky. Môže k tomu dôjsť v dôsledku nesprávneho narábania s nimi, neprijateľnej teploty a vlhkosti alebo kvôli iným faktorom, ktoré spoločnosť Samsung nedokáže ovplyvniť. • Pred zakúpením veľkého množstva tlačových médií sa uistite, že zodpovedajú požiadavkám stanoveným v tejto používateľskej príručke. Upozornenie • Používanie tlačových médií, ktoré nezodpovedajú týmto parametrom, môže spôsobiť problémy vyžadujúce opravu. Takéto opravy záruka spoločnosti Samsung alebo servisné zmluvy nepokrývajú. 5.1 <Vkladanie tlačových médií> Podporované veľkosti papiera Typ Obyčajný papier Veľkosť Hmotnosťa Kapacitab • 60 až 105 g/m2 (16 až 28 lb kancelársky papier) pre zásobník • 60 až 163 g/m2 (16 až 43 lb kancelársky papier) pre viacúčelový zásobník • 500 listov papiera 75 g/m2 (20 lb kancelársky papier) pre zásobník • 100 listov pre viacúčelový zásobník 60 až 90 g/m2 (16 až 24 lb) 10 listov 75 g/m2 (20 lb) vo viacúčelovom zásobníku Rozmery Letter 216 x 279 mm (8,5 x 11 palcov) Legal 216 x 356 mm (8,5 x 14 palcov) Folio 216 x 330,2 mm (8,5 x 13 palcov) Oficio 216 x 343 mm (8,5 x 13,5 palcov) A4 210 x 297 mm (8,27 x 11,69 palcov) JIS B5 182 x 257 mm (7,18 x 10,12 palcov) ISO B5 176 x 250 mm (6,93 x 9,84 palcov) Executive 184,2 x 266,7 mm (7,25 x 10,5 palcov) A5 148,5 x 210 mm (5,85 x 8,27 palcov) A6 105 x 148,5 mm (4,13 x 5,85 palcov) Obálka B5 176 x 250 mm (6,93 x 9,84 palcov) Obálka Monarch 98,4 x 190,5 mm (3,88 x 7,5 palcov) Obálka COM-10 105 x 241 mm (4,12 x 9,5 palcov) Obálka DL 110 x 220 mm (4,33 x 8,66 palcov) Obálka C5 162 x 229 mm (6,38 x 9,02 palcov) Obálka C6 114 x 162 mm (4,49 x 6,38 palcov) Priehľadné fólie Letter, A4 Pozrite časť Obyčajný papier 138 až 146 g/m2 (37 až 39 lb) 50 listov 75 g/m2 (20 lb) vo viacúčelovom zásobníku Štítky Letter, Legal, Folio, Oficio, A4, JIS B5, ISO B5, Executive, A5, A6 Pozrite časť Obyčajný papier 120 až 150 g/m2 (32 až 40 lb) 25 listov 75 g/m2 (20 lb) vo viacúčelovom zásobníku Štítkový balík Letter, Legal, Folio, Oficio, A4, JIS B5, ISO B5, Executive, A5, A6 Pozrite časť Obyčajný papier 60 až 163 g/m2 (16 až 43 lb) 10 listov 75 g/m2 (20 lb) vo viacúčelovom zásobníku Minimálna veľkosť (vlastná) 76 x 127 mm (3 x 5 palcov) 60 až 163 g/m2 (16 až 43 lb) Pozrite vyššie časť Kapacita Maximálna veľkosť (vlastná) 216 x 356 mm (8,5 x 14 palcov) Obálka a. Ak je hmotnosť média väčšia než 28 lb (105 g/m2), použite viacúčelový zásobník. b. Maximálna kapacita môže byť rôzna, v závislosti na hmotnosti média, hrúbke a okolitých podmienkach. Tlačové médiá pre obojstrannú tlač Typ Obyčajný papier Veľkosť A4, Letter, Oficio, Legal a Folio Hmotnosť 75 až 90 g/m2 (20 až 24 lb) 5.2 <Vkladanie tlačových médií> Pokyny pre výber a ukladanie tlačových médií Pokyny pre špeciálne tlačové médiá Pri výbere a vkladaní papiera, obálok alebo iných tlačových médií majte na pamäti tieto pokyny: Typ média Obálky • Používajte vždy tlačové médiá, ktoré zodpovedajú parametrom vymenovaným v nasledujúcom stĺpci. • Ak sa pokúsite tlačiť na vlhký, zvlnený, pokrčený alebo roztrhaný papier, môže dôjsť k pokrčeniu papiera v tlačiarni a zlej kvalite tlače. • Ak chcete dosiahnuť najlepšiu kvalitu tlače, používajte len vysoko kvalitný papier na kopírovanie, odporúčaný pre tlač na laserových tlačiarňach. • Nepoužívajte tieto typy médií: - Papiere s reliéfnou tlačou, perforáciami alebo s textúrou, ktoré sú príliš hladké alebo príliš drsné - Kancelársky papier, ktorý možno gumovať - Viacstránkový papier - Syntetický papier a papier citlivý na teplo - Bez uhlíkový a priesvitný papier. • Používanie týchto typov papiera môže viesť k zaseknutiu papiera v tlačiarni, chemickému zápachu a poškodeniu vašej tlačiarne. • Tlačové médiá uskladňujte v pôvodnom obale a rozbaľte ich, až keď sa ich chystáte použiť. Škatule s papierom ukladajte na paletách alebo v regáloch, neumiestňujte ich na podlahu. Na zabalený ani na rozbalený papier neukladajte ťažké predmety. Udržiavajte ho mimo dosah vlhkosti alebo ostatných vonkajších vplyvov, ktoré by mohli spôsobiť jeho pokrčenie alebo zvlnenie. • Nepoužívané tlačové médiá skladujte pri teplotách od 15 °C do 30 °C (59 °F až 86 °F). Relatívna vlhkosť musí byť od 10 % do 70 %. • Nepoužívané tlačové médiá ukladajte v nepremokavom obale, napríklad plastovom kontajneri alebo vaku, aby ste papier ochránili pred kontamináciou vodou alebo prachom. Pokyny • Úspešnosť tlače na obálky závisí od kvality obálok. Pri výbere obálok zoberte do úvahy tieto faktory: - Hmotnosť: Hmotnosť papiera obálky nesmie prekročiť 90 g/m2 (24 lb), inak môže dôjsť k zaseknutiu. - Konštrukcia: Pred samotnou tlačou musia byť obálky vyrovnané, so zvlnením menším než 6 mm (0,25 palca) a nesmú obsahovať vzduch. - Podmienka: Obálky nesmú byť pokrčené, poškriabané ani inak poškodené. - Teplota: Musíte používať obálky, ktoré sú kompatibilné s teplotou a tlakom, ktoré sa používajú počas prevádzky tlačiarne. • Používajte len obálky s dobrou konštrukciou, s ostrým a dobre vyrovnaným preložením. • Nepoužívajte oznámkované obálky. • Nepoužívajte obálky so sponkami, okienkami, výstelkou, samolepkami alebo inými syntetickými materiálmi. • Nepoužívajte poškodené ani zle vyrobené obálky. • Skontrolujte, či obruba obálky na oboch stranách obálky siaha až po roh obálky. Prijateľné • Špeciálne typy médií vkladajte po jednom do viacúčelového zásobníka, čím sa vyhnete zaseknutiu papiera v tlačiarni. • Aby sa tlačové médiá, akými sú priehľadné fólie a štítky, nezlepili dokopy, po vytlačení ich hneď vyberte. Neprijateľné • Obálky s nezakrytým lepiacim pásikom alebo s viac než jednou chlopňou, ktorá presahuje obrubu, musia používať lepidlá kompatibilné so zapekacou teplotou tlačiarne - 195 °C (383 °F) po dobu 0,1 sekundy. Špeciálne chlopne a pásiky môžu spôsobiť zvlnenie, pokrčenie alebo zaseknutie a zapríčiniť tak poškodenie zapekacej jednotky. • Z dôvodu dobrej kvality tlače umiestnite okraje najviac 15 mm (0,6 palca) od hrán obálok. • Vyhnite sa tlači v miestach, kde sa stretávajú obruby obálok. 5.3 <Vkladanie tlačových médií> Typ média Pokyny Priehľadné fólie • Aby ste predišli poškodeniu tlačiarne, používajte len priehľadné fólie určené na tlač na laserových tlačiarňach. • Priehľadné fólie používané v tlačiarni musia byť schopné odolať teplote 195 °C (383 °F), ktorá sa v tlačiarni používa na zapekanie. • Po vybratí z tlačiarne ich položte na hladký povrch. • Nenechávajte ich v zásobníku papiera príliš dlhú dobu. Môže sa na ich nazbierať prach a špina, čo vedie k tlači so škvrnami. • Narábajte s nimi opatrne, predídete tak zašpineniu odtlačkami prstov. • Vyblednutiu sa vyhnete, ak nebudete vystavovať priehľadné fólie príliš dlho slnečnému svetlu. • Skontrolujte, či nie sú priehľadné fólie pokrčené, zvlnené alebo či nemajú roztrhnuté okraje. Štítky • Aby ste predišli poškodeniu tlačiarne, používajte len štítky určené na tlač na laserových tlačiarňach. • Pri výbere štítkov zoberte do úvahy tieto faktory: - Lepidlá: Lepiace materiály musia byť stabilné pri teplote 195 °C (383 °F), čo je zapekacia teplota tlačiarne. - Usporiadanie: Používajte len štítky bez odokrytých lepiacich častí. Odkryté oblasti by mohli spôsobiť zlepenie štítkov a vážne zaseknutie v tlačiarni. - Zvlnenie: Pred samotnou tlačou musia byť štítky vyrovnané, so zvlnením menším než 13 mm (0,5 palca) vo všetkých smeroch. - Podmienka: Nepoužívajte štítky so záhybmi, bublinami ani inými značkami oddelenia. • Skontrolujte, či nie sú lepiace materiály medzi štítkami odokryté. Odokryté časti môžu spôsobiť prilepenie štítkov počas tlačenia a spôsobiť tak zaseknutie papiera. Odokryté lepiace materiály môžu tiež spôsobiť poškodenie komponentov tlačiarne. • Nevkladajte do tlačiarne ten istý list so štítkami viac než jedenkrát. Lepiace zadné časti štítkov sú určené len na jeden prechod tlačiarňou. • Nepoužívajte štítky, ktoré sú oddelené od spodného listu alebo sú pokrčené, obsahujú bublinu alebo sú inak poškodené. Štítkový balík alebo materiály s vlastnou veľkosťou Typ média Predtlačený papier Pokyny • Hlavičkový papier musí byť predtlačený atramentom odolávajúcim teplu, ktorý sa nerozpustí, nevyparí a neuvoľní nebezpečné výpary pri prechode tlačiarňou pri zapekacej teplote 195 °C (383 °F) po dobu 0,1 sekundy. • Atrament na hlavičkovom papieri musí byť nehorľavý a nesmie sa lepiť na valce tlačiarne. • Formuláre a hlavičkový papier musia byť uschovávané v nepremokavom obale, aby sa zabránilo ich zmene počas skladovania. • Pred vložením predtlačeného papiera, napríklad formulárov alebo hlavičkového papiera, skontrolujte, či je atrament na nich suchý. Počas procesu fixácie môže vlhký atrament na predtlačenom papieri znížiť kvalitu tlače. Vkladanie papiera Pri väčšine tlačových úloh vkladáte papier do zásobníka (1). Zásobník (1) dokáže niesť maximálne 500 listov obyčajného papiera s hmotnosťou 75 g/m2 (20 lb). Ak chcete vložiť ďalších 500 listov papiera, môžete si zakúpiť doplnkové zásobníky (každý na 500 listov papiera) a pripojiť ich pod štandardný zásobník. Pripojiť je možné až tri doplnkové zásobníky. Informácie o objednávaní doplnkových zásobníkov nájdete na strane 7.1. Indikátor množstva papiera v prednej časti zásobníka (1) a doplnkových zásobníkov ukazuje množstvo papiera, ktorý práve zostáva v zásobníku. Keď je zásobník prázdny, indikátor je úplne dole. Plný • Netlačte na médiá menšie než 76 mm (3 palce) na šírku alebo 127 mm (5 palcov) na dĺžku. • V softvérovej aplikácii nastavte okraje aspoň na 6,4 mm (0,25 palca) od obruby materiálu. 5.4 <Vkladanie tlačových médií> Prázdny Používanie štandardného zásobníka alebo doplnkových zásobníkov 2 Stlačte lištu dĺžky papiera a posuňte ju do správnej polohy podľa veľkosti papiera, ktorý vkladáte - je vyznačená naspodku zásobníka. Do štandardného zásobníka vkladajte tlačové médiá, ktoré používate pri väčšine tlačových úloh. Štandardný zásobník dokáže niesť maximálne 500 listov papiera s hmotnosťou 75 g/m2 (20 lb). 1 Ak chcete vložiť papier, potiahnutím otvorte zásobník a vložte papier stranou, ktorá má byť vytlačená, smerom nadol. 1 3 vodiaca lišta dĺžky papiera Stlačte vodiace lišty šírky papiera a posuňte ich podľa požadovanej veľkosti papiera, ktorá je vyznačená naspodku zásobníka. Hlavičkový papier vložte predtlačenou stranou nadol. Horný okraj listu s logom musí byť smerovať do prednej časti zásobníka. Poznámky 1 • Ak sa stretnete s problémami s prísunom papiera, umiestňujte papier len po jednom do viacúčelového zásobníka. • Môžete vložiť už predtým vytlačený papier. Potlačená strana papiera musí byť otočená smerom nahor a nezvlneným okrajom v prednej časti zásobníka. Ak sa stretnete s problémami s prísunom papiera, otočte papier naopak. Kvalita tlače však nie je zaručená. Zmena veľkosti papiera v zásobníku 1 Zásobník je vopred nastavený na veľkosť papiera Letter alebo A4, v závislosti na vašej krajine. Ak chcete zmeniť veľkosť, je potrebné nastaviť vodiace lišty papiera. 1 vodiaca lišta šírky papiera Poznámky • Nezatláčajte vodiacu lištu šírky papiera príliš tesne, aby ste nezdeformovali médiá. • Ak nenastavíte vodiacu lištu šírky papiera, môže dôjsť k zaseknutiu papiera. Zatlačte zadnú dosku zásobníka smerom von, tak aby bolo možné roztiahnuť zásobník na celú dĺžku. 4 5.5 Vložte papier stranou, na ktorú sa bude tlačiť, smerom nadol. <Vkladanie tlačových médií> V závislosti na type média, na ktoré sa bude tlačiť, dodržiavajte pri vkladaní papiera nasledovné pokyny: Používanie viacúčelového zásobníka Viacúčelový zásobník slúži na držanie špeciálnych typov tlačových médií, napríklad priehľadných fólií, pohľadníc, poznámkových kariet a obálok. Je užitočný pri tlači jednotlivej strany na hlavičkový papier alebo na farebný papier. • Obálky: Chlopňou obálky nadol a miestom na známku vľavo hore. Poznámka • Ak chcete tlačiť obálky, musíte otvoriť zadný kryt a zatlačiť páčky zapekacej jednotky smerom nahor. Kvalita tlače sa zlepší. Ako založiť papier do viacúčelového zásobníka: 1 Zatlačte viacúčelový zásobník smerom nadol a vytiahnite rozšírenie zásobníka, aby udržal dlhý papier. 2 Ak používate papier, pred vložením prehnite alebo rozfúknite balík papiera, aby ste oddelili jednotlivé strany. • Priehľadné fólie: Tlačovou stranou nahor a lepiacim pásikom smerom do tlačiarne. • Štítky: Tlačovou stranou nahor a krátkym okrajom smerom do tlačiarne. • Predtlačený papier: Stranou so vzorom nahor a krátkym okrajom smerom do tlačiarne. • Balík kariet: Tlačovou stranou nahor a krátkym okrajom smerom do tlačiarne. Priehľadné fólie držte za okraje a nedotýkajte sa strany, na ktorú sa bude tlačiť. Mastnota na vašich prstoch môže spôsobiť problémy s kvalitou tlače. 3 • Predtým vytlačený papier: Predtým vytlačenou stranou nadol a neskrúteným okrajom smerom do tlačiarne. Poznámka Vložte papier stranou, na ktorú sa bude tlačiť, smerom nahor. • Skontrolujte, či nie je tlačové médium zasunuté príliš hlboko. Tlačové médium sa skrúti, ak balík vložíte príliš hlboko alebo ak ho zatlačíte príliš ďaleko. Upozornenie • Keď tlačíte na špeciálne médiá, napríklad obálky, štítky, priehľadné fólie alebo karty, miesto výstupu musí byť zadný kryt. Ak chcete použiť zadný kryt, otvorte ho. Pozrite stranu 5.8. 5.6 <Vkladanie tlačových médií> 4 5 Stlačte vodiace lišty šírky papiera vo viacúčelovom zásobníku a nastavte ich podľa šírky papiera. Nepritláčajte ich k papieru príliš tesne, inak sa papier zohne, čo môže viesť k jeho zaseknutiu alebo vzpriečeniu. Táto procedúra vkladania je takmer rovnaká ako pri vkladaní do viacúčelového zásobníka, okrem toho, že pri vkladaní jedného listu papiera za druhým odošlete tlačové údaje na vytlačenie prvej strany a pri tlačení každej nasledujúcej strany stlačíte na ovládacom paneli OK. Papier vložte stranou, na ktorú sa bude tlačiť, lícom nahor. 2 Stlačte vodiace lišty šírky papiera vo viacúčelovom zásobníku a nastavte ich podľa šírky papiera. Nepritláčajte ich k papieru príliš tesne, inak sa papier zohne, čo môže viesť k jeho zaseknutiu alebo vzpriečeniu. 3 Keď tlačíte dokument, nastavte zdroj papiera na Manual Feeder a vyberte príslušnú veľkosť a typ papiera v softvérovej aplikácii. Pozrite časť Softvér. 4 Vytlačte dokument. Keď tlačíte dokument, nastavte v softvérovej aplikácii zdroj papiera a jeho typ. Pozrite časť Softvér. Informácie o nastavení zdroja papiera a jeho type pomocou ovládacieho panela nájdete na strane 2.4. 6 1 Po vytlačení zasuňte rozšírenie viacúčelového zásobníka späť na svoje miesto a zatvorte viacúčelový zásobník. Tipy na používanie viacúčelového zásobníka • Do viacúčelového zásobníka vkladajte vždy len tlačové médium rovnakej veľkosti. • Predchádzajte zaseknutiu papiera. Ak sa vo viacúčelovom zásobníku nachádza ešte stále papier, nevkladajte tam ďalší. Rovnako tak používajte aj ostatné zásobníky. • Tlačové médiá musia byť vkladané lícom nahor, vrchný okraj ide do viacúčelového zásobníka ako prvý a médiá sa ukladajú do stredu zásobníka. • Vkladajte len tlačové médiá stanovené na strane 5.2, aby ste predišli zaseknutiu papiera a problémom s kvalitou tlače. • Pred vložením pohľadníc, obálok a štítkov do viacúčelového zásobníka vyrovnajte ich zvlnené okraje. • Keď tlačíte na médium s veľkosťou 76 mm x 127 mm (3 x 5 palcov) s viacúčelovým zásobníkom, otvorte zadný kryt, papier bude mať priamu cestu a vyhnete sa tak jeho zasekávaniu. Na displeji sa zobrazí oznámenie s výzvou na vloženie papiera a stlačenie OK. • Keď tlačíte na priehľadné fólie, otvorte zadný kryt. Ak tomu tak nie je, môžu sa pri výstupe z tlačiarne roztrhnúť. 5 Stlačte OK. Tlačiareň si natiahne tlačové médium a vytlačí. Po vytlačení strany sa oznámenie objaví znova. Používanie režimu manuálneho podávania List tlačového média môžete vložiť do viacúčelového zásobníka manuálne, ak vyberiete Manual Feeder vo voľbe Source na karte Paper pri zmene nastavenia tlače dokumentu. Pozrite časť Softvér. Manuálne vkladanie papiera je užitočné vtedy, ak chcete skontrolovať kvalitu tlače každej vytlačenej strany. Poznámka • Ak nestlačíte tlačidlo, po krátkej prestávke tlačiareň automaticky natiahne tlačové médium. 6 Vložte ďalší list do viacúčelového zásobníka a stlačte OK. Opakujte tento krok, kým sa nevytlačia všetky strany. 5.7 <Vkladanie tlačových médií> Tlač do výstupného zásobníka (lícom nadol) Výber miesta výstupu Výstupný zásobník zhromažďuje papier lícom nadol, v poradí v akom boli listy vytlačené. Zásobník sa používa pri väčšine tlačových úloh. Tlačiareň má dve výstupné miesta - zadný kryt (lícom nahor) a výstupný zásobník (lícom nadol). Tlač na zadný kryt (lícom nahor) Pri používaní zadného krytu vychádza papier z tlačiarne lícom nahor. Pri tlači z viacúčelového zásobníka na zadný kryt ide papier priamou cestou. Používanie zadného krytu môže zvýšiť kvalitu výstupu pri špeciálnych typoch médií. 1 Ak chcete použiť zadný kryt, otvorte ho zatlačením nadol a vytiahnite rozšírenie zadného krytu. 2 1 2 zadný kryt výstupný zásobník Tlačiareň odosiela v predvolenom nastavení do výstupného zásobníka. Ak chcete používať výstupný zásobník, skontrolujte, či je zadný kryt zatvorený. Poznámky • Ak máte problémy s papierom vychádzajúcim do výstupného zásobníka, napríklad nadmerné skrútenie, skúste tlačiť na zadný kryt. • Aby ste predišli zasekávaniu papiera, neotvárajte ani nezatvárajte zadný kryt počas tlačenia. Upozornenie • Zapekacia oblasť vo vnútri zadného krytu vašej tlačiarne môže byť pri používaní veľmi horúca. Buďte opatrní pri prístupe do tejto časti. 5.8 <Vkladanie tlačových médií> 6 Základná tlač Tlač dokumentu Táto kapitola obsahuje: Tlačiareň umožňuje tlač z rozličných aplikácií v systémoch Windows, Macintosh alebo Linux. Konkrétne kroky pri tlači dokumentu sa môžu líšiť podľa aplikácie, ktorá je použitá. • Tlač dokumentu Podrobnosti o tlači nájdete v časti Softvér. • Zrušenie tlačovej úlohy V tejto kapitole sú vysvetlené všeobecné tlačové úlohy. Zrušenie tlačovej úlohy Ak tlačová úloha čaká v tlačovom fronte alebo v tlačovom radiči, napríklad v skupine tlačiarní v systéme Windows, úlohu možno odstrániť nasledovne: 1 Klepnite v systéme Windows na tlačidlo Start. 2 V systéme Windows 2000 vyberte Settings a potom Printers. V systéme Windows XP/2003 vyberte Printers and Faxes. V systéme Windows Vista/2008 zvoľte Ovládací panel → Hardvér a Zvuk → Printers. V systéme Windows 7, vyberte Ovládací Panel → Hardvér a zvuk → Zariadenia a tlačiarne. V systéme Windows 2008 R2, vyberte Ovládací Panel → Hardvér → Zariadenia a tlačiarne. 3 V operačnom systéme Windows 2000, XP, 2003, 2008 a Vista, dvakrát kliknite na Tento počítač. V operačnom systéme Windows 7 a Windows Server 2008 R2, pravým tlačidlom myši kliknite na ikonu tlačiarne → kontextová ponuka → Zobraziť, čo sa tlačí. 4 V ponuke Document vyberte Cancel. Poznámka • Toto okno môžete otvoriť jednoducho dvojitým kliknutím na ikonu tlačiarne v pravom dolnom rohu pracovnej plochy Windows. Aktuálnu tlačovú úlohu môžete zrušiť stlačením Stop na ovládacom paneli tlačiarne. 6.1 <Základná tlač> 7 Objednávanie zásob Tonerové kazety a príslušenstva Táto kapitola obsahuje informácie o zakúpení tonerových kaziet a príslušenstva, ktoré je k tlačiarni k dispozícii. • Tonerové kazety • Príslušenstvo • Ako zakúpiť Výdatnosťa Typ Číslo súčasti Štandardná výdatnosť 10 000 strán ML-D4550A Vysoká výdatnosť 20 000 strán ML-D4550B a. Priemerná životnosť kazety meraná podľa normy ISO/IEC 19752. Príslušenstvo Kvôli vylepšeniu výkonu tlačiarne a jej kapacity si môžete zakúpiť a nainštalovať ďalšie príslušenstvo. K tlačiarni je k dispozícii toto príslušenstvo: Príslušenstvo Popis Číslo súčasti Doplnkový zásobník Ak máte často problémy s dopĺňaním papiera, môžete pripojiť až tri doplnkové zásobníky na 500 listov papiera. Dokumenty možno tlačiť na tlačové médiá rôznych veľkostí a typov. ML-S4550A Pamäť DIMM Rozširuje kapacitu pamäte tlačiarne. • ML-MEM150: 128 MB • ML-MEM160: 256 MB Karta s rozhraním káblovej siete Ethernet 10/100 Base TX Umožňuje pripojenie tlačiarne do prostredia siete pomocou karty káblovej siete. ML-NWA20N Duplexná jednotka Umožňuje tlačiť na obidve strany papiera. ML-3560U1 Pevný disk Umožňuje vylepšiť funkcie tlačiarne a tlačiť rôznymi spôsobmi. ML-HDK210 Ako zakúpiť Ak si chcete objednať zásoby alebo príslušenstvo schválené spoločnosťou Samsung, obráťte sa na lokálneho distribútora spoločnosti Samsung alebo na predajcu, u ktorého ste tlačiareň zakúpili, alebo navštívte www.samsungprinter.com a vyhľadajte informácie o telefonickom kontakte na technickú podporu vo vašej krajine alebo regióne. 7.1 <Objednávanie zásob a príslušenstva> 8 Údržba Tlač informačných stránok Z ovládacieho panela tlačiarne môžete vytlačiť stránky s podrobnými informáciami o tlačiarni. Môžu vám pomôcť pri kontrole stave tlačiarne a údržbe tlačiarne. V tejto kapitole nájdete informácie o údržbe tlačiarne a tonerovej kazety, ako aj odporúčania pre ekonomickú a vysoko kvalitnú tlač. Táto kapitola obsahuje: • Tlač informačných stránok • Čistenie tlačiarne • Údržba tonerovej kazety • Údržba súčastí 1 Stláčajte Menu, kým sa neobjaví v spodnom riadku displeja Information, potom stlačte OK. 2 Stláčajte tlačidlá so šípkami, kým sa neobjaví požadovaná informačná stránka a stlačte OK. 3 Stlačte OK, keď sa objaví Yes. Stránka sa vytlačí. Čistenie tlačiarne Počas procesu tlače sa môže vo vnútri tlačiarne nahromadiť papier, toner a čiastočky prachu. Toto nahromadenie môže spôsobiť problémy s kvalitou tlače, napríklad tonerové škvrny alebo rozmazanie. Tlačiareň je vybavená režimom čistenia, ktorý dokáže problémy tohto druhu napraviť a chrániť pred nimi. Upozornenie • Čistenie krytu tlačiarne čistiacimi prostriedkami obsahujúcimi veľké množstvo alkoholu, rozpúšťadiel alebo iných agresívnych zlúčenín môže spôsobiť jeho odfarbovanie alebo popraskanie. Čistenie tlačiarne z vonkajšej strany Kryt tlačiarne čistite jemnou tkaninou, ktorá nepúšťa vlákna. Tkaninu môžete jemne navlhčiť, ale zabezpečte, aby žiadna voda neprenikla do vnútra tlačiarne. Čistenie vo vnútri tlačiarne Existujú dva spôsoby čistenia vnútra tlačiarne: • Ručné čistenie vnútra. • Tlač čistiaceho listu, ktorú možno vykonať z ovládacieho panela. Ručné čistenie vnútra tlačiarne 1 8.1 Vypnite tlačiareň a odpojte napájací kábel. Počkajte, kým tlačiareň vychladne. <Údržba> 2 Otvorte vrchný kryt a vytiahnite von tonerovú kazetu. Položte ju na čistý rovný povrch. Zľahka otrite dlhý sklenený pásik (LSU), ktorý sa nachádza v priestore kazety pri vrchu a skontrolujte, či sa na ňom nenachádza nečistota alebo prach. 4 Upozornenie Poznámka • V záujme ochrany tonerovej kazety pred poškodením ju nevystavujte pôsobeniu svetla dlhšie než na niekoľko minút. Ak je to potrebné, prikryte ju kusom papiera. • Nedotýkajte sa zelenej plochy na spodnej strane tonerovej kazety. Pri narábaní s kazetou sa vyvarujte dotyku tejto oblasti a použite držadlo. 3 • Dlhý sklenený pásik sa ťažšie hľadá. Vyhľadajte šošovky PTL otáčaním vodiaceho podávača a zľahka ich otrite špicatou vatovou tyčinkou. 5 Suchou tkaninou, ktorá nepúšťa vlákna, poutierajte oblasť tonerovej kazety a priehlbinu tonerovej kazety od prachu a vysypaného tonera. 1 1 Upozornenie • Počas čistenia vo vnútri tlačiarne buďte opatrní a nedotýkajte sa prenosového pásu, umiestneného pod tonerovou kazetou. Mastnota na vašich rukách môže spôsobiť problémy s kvalitou tlače. 8.2 <Údržba> šošovky PTL Senzor plnenia vyčistite pomocou bavlnenej handričky. 6 Údržba tonerovej kazety Ukladanie tonerovej kazety Z dôvodu maximálneho využitia tonerovej kazety majte na pamäti dodržiavanie týchto pokynov: • Nevyberajte tonerovú kazetu z jej obalu, kým sa ju nechystáte použiť. 1 • Nenapĺňajte opakovane tonerovú kazetu. Záruka na tlačiareň sa nevzťahuje na poškodenie spôsobené opakovane naplnenou kazetou. • Ukladajte tonerovú kazetu v rovnakom prostredí, v akom je umiestnená tlačiareň. • V záujme ochrany tonerovej kazety pred poškodením ju nevystavujte pôsobeniu svetla dlhšie než na niekoľko minút. 1 Očakávaná výťažnosť kazety Senzor plnenia 7 Vráťte naspäť tonerovú kazetu a zatvorte vrchný kryt. 8 Zapojte napájací kábel a zapnite tlačiareň. Životnosť kazety s tonerom závisí na množstve tonera potrebného na vykonávanie tlačových úloh. Aktuálny počet strán sa môže líšiť v závislosti na hustote tlače strán, ktoré sa tlačia a počet strán môže byť ovplyvnený prevádzkovým prostredím, intervalom tlače, typom média a jeho veľkosťou. Ak tlačíte množstvo grafiky, možno bude potrebné vymieňať kazetu častejšie. Tlač čistiaceho listu Ak sú tlačové výstupy rozmazané alebo vyblednuté, môžete odstrániť problém vytlačením čistiaceho listu, ktorý je súčasťou dodávky tlačiarne. Môžete vytlačiť: Úspora tonera Ak chcete ušetriť toner, stlačte Toner Save na ovládacom paneli. Tlačidlo sa rozsvieti. • Čistiaci list na OPC: čistí valec OPC tonerovej kazety. Pomocou tejto funkcie predĺžite životnosť tonerovej kazety a znížite náklady na vytlačenie jednej strany, zároveň sa však zníži kvalita tlače. • Čistiaci list na zapekaciu jednotku: čistí zapekaciu jednotku vo vnútri tlačiarne. Výsledkom tohto procesu je strana so zvyškami tonera, ktorý je potrebné odstrániť. 1 Skontrolujte, či tlačiareň zapnutá a či je v zásobníku vložený papier. 2 Stláčajte Menu, kým sa neobjaví v spodnom riadku displeja System Setup, potom stlačte OK. 3 Stláčajte tlačidlá so šípkami, kým sa neobjaví Maintenance, potom stlačte OK. 4 Stláčajte tlačidlá so šípkami, kým sa neobjaví Clean Fuser alebo Clean Drum a stlačte OK. Tlačiareň si automaticky vezme zo zásobníka papier a vytlačí čistiaci list s čiastočkami prachu a tonera. 8.3 <Údržba> Kontrola zostatku tonera Upozornenie Hladinu tonera zostávajúceho v kazete môžete skontrolovať. • Nesiahajte do tlačiarne príliš rýchlo. Oblasť zapekania môže byť horúca. • Z dôvodu ochrany tonerovej kazety pred poškodením ju nevystavujte pôsobeniu svetla dlhšie než na niekoľko minút. Ak je to potrebné, prikryte ju kusom papiera. • Nedotýkajte sa zelenej plochy na spodnej strane tonerovej kazety. Pri narábaní s kazetou sa vyvarujte dotyku tejto oblasti a použite držadlo. Ak máte problémy s kvalitou tlače, táto funkcia vám pomôže pri určení, či sú problémy spôsobené nedostatkom tonera. 1 Stláčajte Menu, kým sa neobjaví v spodnom riadku displeja System Setup, potom stlačte OK. 2 Stláčajte tlačidlá so šípkami, kým sa neobjaví Maintenance, potom stlačte OK. 3 Stláčajte tlačidlá so šípkami, kým sa neobjaví Supplies Life, potom stlačte OK. 4 Stláčajte tlačidlá so šípkami, kým sa neobjaví Toner Remains, potom stlačte OK. 3 Pretočte kazetu 5 alebo 6-krát aby sa toner vo vnútri kazety prerozdelil. Displej zobrazuje percentuálne množstvo zostávajúceho tonera. Poznámka Kým sú na displeji zobrazené tieto oznámenia, podponuky v Supplies Life môžu byť zmenené: - Invalid Toner, NonGenuine Toner, Replace Toner, Toner Exhausted Redistribúcia tonerovej kazety Poznámka • Ak sa toner dostane na váš odev, utrite ho suchou tkaninou a vyperte odev v studenej vode. Horúca voda spôsobí vniknutie tonera do látky. Kedy sa blíži skončenie životnosti tonerovej kazety: • Pri tlači sa objavia biele pruhy alebo zosvetlenie. • Toner Low sa objaví na displeji. 4 • Na počítači sa objaví okno programu Smart Panel s oznámením, že hladina tonera je nízka. Ušká po stranách kazety a príslušné drážky vo vnútri tlačiarne vám pomôžu zasunúť kazetu do správnej polohy, kým úplne nezapadne na svoje miesto. • LED kontrolka Status bliká červenou farbou. Ak sa tak stane, môžete dočasne obnoviť kvalitu tlače prerozdelením zostávajúceho tonera v kazete. V niektorých prípadoch sa budú biele pásy alebo príliš svetlá tlač vyskytovať naďalej, aj po prerozdelení tonera. 1 Otvorte vrchný kryt. 2 Vyberte tonerovú kazetu. Držte tonerovú kazetu za držadlo a pomaly vložte kazetu do otvorenej tlačiarne. 5 8.4 Zatvorte vrchný kryt. Skontrolujte, či je kryt bezpečne uzatvorený. <Údržba> Výmena tonerovej kazety 4 Kedy je tonerová kazeta úplne prázdna: Nájdite na tonerovej kazete koniec lepiacej pásky. Opatrne úplne pásku z kazety odstráňte a zahoďte ju. • Toner Empty sa objaví na displeji. • Na počítači sa objaví okno programu Smart Panel s oznámením, že tonerová kazeta je prázdna. • LED kontrolka Status bliká na červeno. V tejto situácii je potrebné tonerovú kazetu vymeniť. Informácie o objednávaní tonerových kaziet nájdete na strane 7.1. 1 Otvorte vrchný kryt. 2 Vyberte tonerovú kazetu. Poznámka • Pri správnom odstraňovaní by nemala byť lepiaca páska dlhšia než 60 cm. • Za súčasného držania tonerovej kazety ťahajte lepiacu pásku priamo z kazety preč. Buďte opatrní - neroztrhnite pásku. Ak sa vám to pritrafí, nebude možné tonerovú kazetu používať. • Pozrite si pomocné obrázky znázornené na obale kazety. 3 5 Odstráňte z tonerovej kazety flexibilné plastové držadlo. 6 Pretočte kazetu 5 alebo 6-krát aby sa toner vo vnútri kazety prerozdelil. Vyberte novú tonerovú kazetu z jej obalu. Upozornenie Dôkladné pretočenie kazety zaistí maximálny počet kópií na jednu kazetu. Odložte si škatuľu a plastový obal na neskoršiu prepravu. • Nepoužívajte na otváranie obalu tonerovej kazety ostré predmety, napríklad nôž alebo nožnice. Môže dôjsť k poškriabaniu valca kazety. 8.5 <Údržba> Vymazanie oznámenia Toner Low Replace Toner Upozornenie • Ak sa toner dostane na váš odev, utrite ho suchou tkaninou a vyperte odev v studenej vode. Horúca voda spôsobí vniknutie tonera do látky. • Z dôvodu ochrany tonerovej kazety pred poškodením ju nevystavujte pôsobeniu svetla dlhšie než na niekoľko minút. Ak je to potrebné, prikryte ju kusom papiera. • Nedotýkajte sa zelenej plochy na spodnej strane tonerovej kazety. Pri narábaní s kazetou sa vyvarujte dotyku tejto oblasti a použite držadlo. 7 Keď sa objaví oznámenie Toner Low Replace Toner, môžete nastaviť, aby sa toto oznámenie znova nezobrazovalo a nerušilo vás. Držte tonerovú kazetu za držadlo a pomaly vložte kazetu do otvorenej tlačiarne. Ušká po stranách kazety a príslušné drážky vo vnútri tlačiarne vám pomôžu zasunúť kazetu do správnej polohy, kým úplne nezapadne na svoje miesto. 1 Stláčajte Menu, kým sa neobjaví v spodnom riadku displeja System Setup, potom stlačte OK. 2 Stláčajte tlačidlá so šípkami, kým sa neobjaví Maintenance a stlačte OK. 3 Stláčajte tlačidlá so šípkami, kým sa neobjaví CLR Empty Msg. a stlačte OK. 4 Vyberte On a stlačte OK. 5 Teraz sa oznámenie Toner Low Replace Toner nebude objavovať, ale oznámenie Replace Toner zostane, aby vám pripomenulo, že z dôvodu kvality tlače je potrebné nainštalovať novú kazetu. Upozornenie • Ak je vybrané On, toto nastavenie bude natrvalo zapísané do pamäte tonerovej kazety a táto ponuka sa z ponuky Maintenance stratí. Údržba súčastí Aby ste sa vyhli problémom s kvalitou tlače a pokrčením papiera spôsobených opotrebovanými súčasťami a udržiavali svoju tlačiareň v dobrom stave, je potrebné po vytlačení stanoveného počtu strán alebo po skončení životnosti vymeniť tieto súčiastky. Položky 8 Zatvorte vrchný kryt. Skontrolujte, či je kryt bezpečne uzatvorený. Výdatnosť (priemerná) Prenosový valec 150 000 Zapekacia jednotka 150 000 Posúvací valec papiera 150 000 Gumové tesnenie 150 000 Spoločnosť Samsung vám dôrazne odporúča, aby tieto údržbové činnosti vykonávala autorizovaná servisná služba, distribútor alebo predajca, u ktorého ste tlačiareň zakúpili. 8.6 <Údržba> 9 Riešenie problémov Odstraňovanie zaseknutého papiera V tejto kapitole sa dozviete užitočné informácie čo robiť, ak sa pri používaní tlačiarne stretnete s chybou. Poznámka • Pokiaľ je to pri odstraňovaní papiera zaseknutého v tlačiarni možné, vyťahujte papier v smere tlačenia, akým sa normálne pohybuje, aby nedošlo k poškodeniu vnútorných komponentov. Papier vždy vyťahujte rovnomerným a plynulým pohybom, netrhajte ním. Ak sa papier roztrhne, dbajte na to, aby ste vytiahli všetky jeho kúsky, inak znova dôjde k zaseknutiu. Táto kapitola obsahuje: • Odstraňovanie zaseknutého papiera • Kontrolný zoznam pri riešení problémov • LED kontrolky stavu • Oznámenia na displeji • Oznámenia týkajúce sa tonerovej kazety • Riešenie všeobecných problémov s tlačou • Riešenie problémov s kvalitou tlače • Časté problémy v systéme Windows • Časté problémy v systéme Macintosh • Časté PostScript problémy • Časté problémy v Linuxe Pri zaseknutí papiera svieti LED kontrolka Status na červeno. Otvorte a zatvorte vrchný kryt. Zaseknutý papier automaticky vyjde z tlačiarne. Ak papier nevyšiel, skontrolujte displej na ovládacom paneli. Oznámenie signalizuje príslušné miesto, kde sa papier zasekol. Porovnajte si uvedené miesto s dole uvedenou tabuľkou a odstráňte z neho papier: Oznámenie Miesto zaseknutia Prejdite na Paper Jam 0 Open/Close Door V oblasti podávania papiera (zásobník 1, doplnkový zásobník 2, doplnkový zásobník 3, doplnkový zásobník 4, viacúčelový zásobník) nasledujúci stĺpec Paper Jam 1 Open/Close Door V oblasti tonerovej kazety str. 9.3 Paper Jam 2 Check Inside V oblasti výstupu papiera str. 9.4 Paper Exit Jam 1 Open/Close Door Medzi tonerovou kazetou a výstupom papiera str. 9.3 Paper Tray 2 Jam Open Tray 2 V doplnkovom zásobníku (2) str. 9.2 Paper Tray 3 Jam Open Tray 3 V doplnkovom zásobníku (3) str. 9.2 Paper Tray 4 Jam Open Tray 4 V doplnkovom zásobníku (4) str. 9.2 Duplex Jam 0 Check Insidea V oblasti duplexnej tlače str. 9.4 Duplex Jam 1 Open/Close Doora V oblasti duplexnej tlače str. 9.5 a. Dostupné pri voliteľnej duplexnej jednotke na tlačiarni ML-4550 a ML-4551N. 9.1 <Riešenie problémov> V oblasti podávania papiera V doplnkovom zásobníku V zásobníku (1) 1 Vytiahnutím otvorte zásobník (1). 2 Odstráňte zaseknutý papier opatrným ťahaním von. Skontrolujte, či je papier v zásobníku (1) správne urovnaný. 1 Vytiahnutím otvorte doplnkový zásobník. 2 Odstráňte z tlačiarne zaseknutý papier. Ak papier nemôžete vytiahnuť alebo ak ho v tejto oblasti nevidíte, prejdite na krok 3. 3 Vytiahnite do polovice vrchný zásobník. 4 Vytiahnite zaseknutý papier rovnomerným pohybom von. 5 Zasuňte úplne zásobníky naspäť do tlačiarne. Tlač bude automaticky pokračovať. Ak papier nemôžete vytiahnuť alebo ak ho v tejto oblasti nevidíte, skontrolujte oblasť zapekania pri tonerovej kazete. Pozrite stranu 9.3. 3 Vložte zásobník (1) do tlačiarne, tak aby dosadol na svoje miesto. Tlač bude automaticky pokračovať. 9.2 <Riešenie problémov> Vo viacúčelovom zásobníku 1 Opatrne zdvihnite podávač papiera. 2 Ak nebol papier podaný správne,vytiahnite ho z tlačiarne. 1 1 2 3 Otvorte a zatvorte vrchný kryt, tlač bude pokračovať. podávač Odstráňte zaseknutý papier opatrným ťahaním von. V oblasti tonerovej kazety Poznámka • Oblasť zapekania je horúca. Pri odstraňovaní papiera z tlačiarne buďte opatrní. 1 Otvorte vrchný kryt a vytiahnite von tonerovú kazetu. Ak nevidíte zaseknutý papier alebo kladie pri odstraňovaní odpor, prestane vyťahovať a prejdite do oblasti výstupu papiera. Pozrite stranu 9.4. 4 Vráťte naspäť podávač. Upozornenie • Z dôvodu ochrany tonerovej kazety pred poškodením ju nevystavujte pôsobeniu svetla dlhšie než na niekoľko minút. Ak je to potrebné, prikryte ju kusom papiera. • Nedotýkajte sa zelenej plochy na spodnej strane tonerovej kazety. Pri narábaní s kazetou sa vyvarujte dotyku tejto oblasti a použite držadlo. 9.3 <Riešenie problémov> 5 Vráťte naspäť tonerovú kazetu a zatvorte vrchný kryt. Tlač bude automaticky pokračovať. V oblasti duplexnej jednotky Poznámka Ak nie je duplexná jednotka vložená správne, môže dôjsť k zaseknutiu papiera. Skontrolujte, či je duplexná jednotka vložená správne. • Ak máte nejaké ťažkosti pri opätovnom vkladaní tonerovej kazety, skontrolujte, či bol podávač preklopený naspäť do svojej polohy. Na tlačiarni ML-4550 a ML-4551N musí byť nainštalovaná duplexná jednotka. V oblasti výstupu papiera 1 Otvorte a zatvorte vrchný kryt. Zaseknutý papier je automaticky z tlačiarne vysunutý. 2 Opatrne papier z výstupného zásobníka vytiahnite. Zaseknutie v duplexnej jednotke 0 1 Vytiahnite duplexnú jednotku z tlačiarne. 2 Nájdite zaseknutý papier a odstráňte ho. 3 Vložte duplexnú jednotku naspäť do otvoru. 4 Otvorte a zatvorte vrchný kryt. Tlačiareň bude pokračovať v tlačení. Ak nevidíte zaseknutý papier alebo ak pri ťahaní narazíte na nejaký odpor, prestaňte a prejdite na ďalší krok. 3 Otvorte zadný kryt. 4 Stlačte páčky zapekacej jednotky nahor a uvoľnite zaseknutý papier. Potom opatrne vytiahnite papier von. 5 Zatlačte páčky zapekacej jednotky naspäť do ich pôvodnej pozície a zatvorte zadný kryt. Tlač bude automaticky pokračovať. 9.4 <Riešenie problémov> Zaseknutie v duplexnej jednotke 1 1 Kontrolný zoznam pri riešení problémov Otvorte zadný kryt. Ak tlačiareň nepracuje správne, preštudujte si nasledovný kontrolný zoznam. Ak zistíte, že stav tlačiarne zodpovedá niektorému popisu, postupujte podľa príslušných odporúčaných riešení. Podmienka 2 Opatrne vytiahnite zaseknutý papier von. 3 Zatvorte zadný kryt. 4 Otvorte a zatvorte vrchný kryt. Tlačiareň bude pokračovať v tlačení. Tipy ako predchádzať zaseknutiu papiera Väčšine zaseknutí papiera možno predísť výberom správnych typov médií. Ak sa vyskytne zaseknutie papiera, prejdite na kroky opísané na strane 9.1. • Postupujte podľa procedúry na strane 5.5. Skontrolujte, či sú nastaviteľné vodiace lišty v správnej polohe. Skontrolujte, či LED kontrolka Status na ovládacom paneli svieti na zeleno a či je na displeji zobrazené Ready. • Ak je LED kontrolka Status vypnutá, skontrolujte pripojenie napájacieho kábla. Skontrolujte vypínač. Skontrolujte zdroj energie zapojením napájacieho kábla do inej zásuvky. • Ak svieti LED kontrolka Status na červeno, skontrolujte oznámenie na displeji. Pozrite stranu 9.6. Vytlačte skúšobnú stranu, aby ste sa uistili, že tlačiareň správne naťahuje papier. Pozrite stranu 2.8. • Ak sa skúšobná strana nevytlačí, skontrolujte zásoby papiera v zásobníku. • Ak sa papier v tlačiarni zasekne, postupujte podľa pokynov na strane 9.1. • Ak sa na displeji objaví oznámenie o chybe, pozrite stranu 9.6. Ak sa skúšobná strana správne vytlačila, skontrolujte ako vyzerá. Ak je nejaký problém s kvalitou tlače, pozrite stranu 9.11. Vytlačte zo softvérovej aplikácie krátky dokument, aby ste preverili prepojenie počítača a tlačiarne a ich správnu komunikáciu. • Ak sa strana nevytlačí, skontrolujte káblové prepojenie medzi tlačiarňou a počítačom. • Skontrolujte tlačový front alebo tlačový radič, aby ste zistili, prečo bola tlačiareň pozastavená. • Skontrolujte softvérovú aplikáciu, aby ste sa uistili, že používate správny ovládač tlačiarne a komunikačný port. Ak sa stránka preruší počas tlačenia, pozrite stranu 9.9. Ak nič z kontrolného zoznamu nevyriešilo problém s tlačiarňou, skontrolujte tieto časti kapitoly Riešenie problémov. • „LED kontrolky stavu“ na strane 9.6. • „Oznámenia na displeji“ na strane 9.6. • „Riešenie všeobecných problémov s tlačou“ na strane 9.9. • „Časté problémy v systéme Windows“ na strane 9.14. • „Časté PostScript problémy“ na strane 9.14. • „Časté problémy v Linuxe“ na strane 9.15. • „Časté problémy v systéme Macintosh“ na strane 9.15. • Nepreťažujte zásobník. Skontrolujte, či je množstvo papiera pod značkou kapacity papiera, vyznačenej na vnútornej stene zásobníka. • Nevyberajte papier z tlačiarne počas tlačenia. • Listy papiera pred vložením pretraste, prefúknite a zarovnajte. • Nepoužívajte skrčený, vlhký alebo pokrútený papier. • Nemiešajte v zásobníku rôzne druhy papiera. • Používajte len odporúčané tlačové médiá. Pozrite stranu 5.1. • Skontrolujte, či je tlačová strana média v zásobníku otočená smerom nadol alebo vo viacúčelovom zásobníku smerom nahor. 9.5 Odporúčané riešenia <Riešenie problémov> LED kontrolky stavu Stav Vypnutá Zelená Červená Oznámenia na displeji Stav tlačiarne alebo chyby sú signalizované oznámením v okne programu Smart Panel alebo na ovládacom paneli. Významy oznámení, prípadne spôsoby nápravy problému, sú opísané v nasledujúcej tabuľke. Oznámenia a ich význam sú zoradené podľa abecedy. Popis • Tlačiareň je odpojená a nemožno tlačiť. • Tlačiareň je v úspornom režime. Pri prijímaní údajov sa automaticky zapne. Zapnutá Tlačiareň je pripojená a možno prijímať údaje z počítača. Bliká • Keď podsvietenie bliká pomaly, tlačiareň prijíma z počítača údaje. • Keď podsvietenie bliká rýchlo, tlačiareň tlačí údaje. Zapnutá Bliká Poznámka • Keď voláte servis, je vhodné oznámiť zástupcovi servisu zobrazené oznámenie. Oznámenie • Toner je úplne vyčerpaný. Vyberte starú tonerovú kazetu a nainštalujte novú. Pozrite stranu 8.5. • Zasekol sa papier. Riešenie tohto problému nájdete na strane 9.1. • Je otvorený vrchný kryt. Zatvorte vrchný kryt. • V zásobníku nie je žiadny papier. Vložte do zásobníka papier. • Nainštalovaná tonerová kazeta nie je overená a vybrali ste Stop pri výzve NonGenuine Toner. Pozrite str. 9.6. • Životnosť tonerovej kazety skončila a vybrali ste Stop pri výzve Toner Exhausted. Pozrite str. 9.6. • Tlačiareň prestala tlačiť kvôli závažnej chybe. Skontrolujte oznam na displeji. Pozrite stranu 9.6, kde nájdete podrobnosti o tom, čo znamenajú jednotlivé oznámenia o chybe. • Počas tlačenia sa vyskytla menej závažná chyba a tlačiareň čaká na vymazanie poruchy. Skontrolujte oznam na displeji. Keď odstránite problém, tlačiareň bude pokračovať v tlačení. • Obsah tonerovej kazety je príliš malý. Objednajte si novú tonerovú kazetu. Dočasne môžete vylepšiť kvalitu tlače prerozdelením tonera. Pozrite stranu 8.4. 9.6 Význam Odporúčané riešenia ADC Not Confirm Error Vyskytol sa problém so systémom tlačiarne. Odpojte napájací kábel a zapojte ho znova naspäť. Ak problém pretrváva, zavolajte servis. Door Open Vrchný alebo zadný kryt nie je bezpečne zatvorený. Zatvorte kryt, tak aby dosadol na svoje miesto. Duplex Jam 0 Check Inside Počas duplexnej tlače sa zasekol papier. Odstráňte zaseknutý papier. Pozrite stranu 9.4. Duplex Jam 1 Open/Close Door Počas duplexnej tlače sa zasekol papier. Odstráňte zaseknutý papier. Pozrite stranu 9.5. Fuser Door Open Kryt zapekacej jednotky nie je bezpečne zatvorený. Otvorte zadný kryt a zatvorte kryt zapekacej jednotky, tak aby dosadol na svoje miesto. Fuser is Cleaning Tlačiareň teraz tlačí čistiaci list. Počkajte prosím niekoľko minút. Inner Temp. Open Cycle Power Vyskytol sa problém so systémom tlačiarne. Odpojte napájací kábel a zapojte ho znova naspäť. Ak problém pretrváva, zavolajte servis. Inner Temp. Error Cycle Power Vyskytol sa problém so systémom tlačiarne. Odpojte napájací kábel a zapojte ho znova naspäť. Ak problém pretrváva, zavolajte servis. <Riešenie problémov> Oznámenie Význam Odporúčané riešenia Veľkosť papiera stanovená vo vlastnostiach tlačiarne nezodpovedá papieru, ktorý je vložený. Vložte do zásobníka správny papier. Load Manual Press Cont Key Viacúčelový zásobník je v režime manuálneho podávania prázdny. Vložte list tlačového média a stlačte OK. Musíte stlačiť OK pri každej tlačenej strane. Low Heat Error Cycle Power Vyskytol sa problém so zapekacou jednotkou. Odpojte napájací kábel a zapojte ho znova naspäť. Ak problém pretrváva, zavolajte servis. Vyskytol sa problém s LSU (Laser Scanning Unit). Odpojte napájací kábel a zapojte ho znova naspäť. Ak problém pretrváva, zavolajte servis. Load [Veľkosť] In [Zásobník] LSU Motor Error Cycle Power MP Tray Paper Empty Vo viacúčelovom zásobníku nie je žiadny papier. Vložte do viacúčelového zásobníka papier. Pozrite stranu 5.6. OPC is Cleaning Tlačiareň teraz tlačí čistiaci list. Počkajte prosím niekoľko minút. Open Heat Error Cycle Power Vyskytol sa problém so zapekacou jednotkou. Odpojte napájací kábel a zapojte ho znova naspäť. Ak problém pretrváva, zavolajte servis. Out-Bin Full Over Heat Error Cycle Power Paper Exit Jam 1 Open/Close Door Výstupný zásobník je plný. Zmestí sa do neho 250 listov obyčajného papiera. Po vybratí papiera z výstupného zásobníka bude tlačiareň pokračovať v tlačení. Vyskytol sa problém so zapekacou jednotkou. Odpojte napájací kábel a zapojte ho znova naspäť. Ak problém pretrváva, zavolajte servis. Zasekol sa papier ešte pred dosiahnutím výstupného senzora. Oznámenie Odstráňte zaseknutý papier. Pozrite stranu 9.3. 9.7 Význam Odporúčané riešenia Paper Jam 0 Open/Close Door V podávacej oblasti zásobníka sa zasekol papier. Odstráňte zaseknutý papier. Pozrite stranu 9.2. Paper Jam 1 Open/Close Door V oblasti zapekacej jednotky sa zasekol papier. Odstráňte zaseknutý papier. Pozrite stranu 9.3. Na senzore plnenia sa nachádza prášok z tonera. Vyčistite senzor plnenia. Pozrite stranu 8.1. Paper Jam 2 Check Inside V oblasti výstupu sa zasekol papier. Odstráňte zaseknutý papier. Pozrite stranu 9.4. Paper [Zásobník] Jam Open [Zásobník] V zobrazenom doplnkovom zásobníku sa zasekol sa papier. Odstráňte zaseknutý papier. Pozrite stranu 9.2. Printing... Tlačiareň tlačí úlohy. Dokončite tlačenie. Ready Tlačiareň je pripojená a pripravená tlačiť. Tlačiareň môžete použiť. Self Diagnostic LSU LSU (Laser Scanning Unit) v tlačiarni kontroluje prípadné zistené problémy. Počkajte prosím niekoľko minút. Self Diagnostic Temperature Zistili sa nejaké problémy s motorom tlačiarne. Počkajte prosím niekoľko minút. Sleeping... Tlačiareň je v úspornom režime. Pri prijímaní údajov sa automaticky zapne. Toner Low Zobrazená tonerová kazeta je takmer prázdna. Vyberte tonerovú kazetu a potraste ňou. Dočasne tak môžete obnoviť tlačové operácie. [Zásobník] Cassette Out Zobrazený zásobník je otvorený. Zatvorte zásobník, tak aby dosadol na svoje miesto. [Zásobník] Paper Empty V zásobníku nie je žiadny papier. Vložte do zásobníka papier. Pozrite stranu 5.5. Warming Up Please Wait... Tlačiareň sa teraz zahrieva. Počkajte prosím niekoľko minút. <Riešenie problémov> Oznámenia týkajúce sa tonerovej kazety Oznámenie Význam Odporúčané riešenia Install Toner Nie je nainštalovaná tonerová kazeta. Nainštalujte tonerovú kazetu. Invalid Toner Nainštalovaná tonerová kazeta nie je určená pre vašu tlačiareň. Nainštalujte overenú Samsung tonerovú kazetu určenú pre vašu tlačiareň. Toner Low Tonerová kazeta je takmer prázdna. Vyberte tonerovú kazetu a potraste ňou. Dočasne tak môžete obnoviť tlačové operácie. NonGenuine Toner Stop Nainštalovaná tonerová kazeta nie je overená. Môžete vybrať buď Stop alebo Continue. Ak nevyberiete žiadnu možnosť, tlačiareň bude pracovať ako keby bolo vybrané Stop. Ak vyberiete Stop, nemožno tlačiť, kým nebude nainštalovaná overená kazeta. Ľubovoľný druh správy však je možné vytlačiť. Ak vyberiete Continue, môžete tlačiť aj naďalej, ale kvalitu tlače nemožno zaručiť a podpora výrobku sa nebude ďalej poskytovať. Ak chcete zmeniť výber, vypnite a znova zapnite tlačiareň - oznámenie sa objaví znova a môžete znova vybrať Stop alebo Continue. NonGenuine Toner Replace Toner1 Nainštalovaná tonerová kazeta nie je overená. Toto oznámenie sa objaví, ak vyberiete Stop pri výzve NonGenuine Toner. Nainštalujte overenú tonerovú kazetu. NonGenuine Toner Replace Toner Nainštalovaná tonerová kazeta nie je overená. Toto oznámenie sa objaví, ak vyberiete Continue pri výzve NonGenuine Toner. Nainštalujte overenú tonerovú kazetu. Toner Low Replace Toner Toner v kazete sa minul. Nainštalujte novú overenú tonerovú kazetu. Môžete tlačiť aj naďalej, ale kvalitu tlače nemožno zaručiť a podpora výrobku sa nebude ďalej poskytovať. Môžete nastaviť, aby sa oznámenie Toner Low Replace Toner nezobrazovalo. Pozrite str. 8.5. Replace Toner Toner v kazete sa minul. Toto oznámenie sa objaví, ak ste vypli zobrazovanie oznámenia Toner Low Replace Toner. Pozrite str. 8.5. Nainštalujte novú overenú tonerovú kazetu. Môžete tlačiť aj naďalej, ale kvalitu tlače nemožno zaručiť a podpora výrobku sa nebude ďalej poskytovať. Toner Exhausted Stop Životnosť tonerovej kazety sa skončila. Môžete vybrať buď Stop alebo Continue. Ak nevyberiete žiadnu možnosť, tlačiareň bude pracovať ako keby bolo vybrané Stop. Ak vyberiete Stop, nemožno tlačiť, kým nebude nainštalovaná overená kazeta. Ak vyberiete Continue, môžete tlačiť aj naďalej, ale kvalitu tlače nemožno zaručiť a podpora výrobku sa nebude ďalej poskytovať. Ak chcete zmeniť výber, vypnite a znova zapnite tlačiareň - oznámenie sa objaví znova a môžete znova vybrať Stop alebo Continue. Toner Exhausted Replace Toner1 Životnosť tonerovej kazety sa skončila. Toto oznámenie sa objaví, ak vyberiete Stop pri výzve Toner Exhausted. Nainštalujte overenú tonerovú kazetu. Toner Exhausted Replace Toner Životnosť tonerovej kazety sa skončila. Toto oznámenie sa objaví, ak vyberiete Continue pri výzve Toner Exhausted. Nainštalujte overenú tonerovú kazetu. 9.8 <Riešenie problémov> Riešenie všeobecných problémov s tlačou Podmienka Tlačiareň netlačí. Možná príčina Odporúčané riešenia Ovládač tlačiarne možno nie je správne nainštalovaný. Preinštalujte ovládač tlačiarne; pozrite časť Softvér. Skúste vytlačiť skúšobnú stránku. Tlačiareň funguje nesprávne. Skontrolujte oznámenia o chybe na ovládacom paneli, aby ste zistili, či tlačiareň nehlási systémovú chybu. Tlačiareň vyberá tlačové médiá z nesprávneho zdroja papiera. Možno je nesprávne zvolený zdroj papiera vo vlastnostiach tlačiarne. V mnohých softvérových aplikáciách možno nájsť voľbu zdroja papiera na karte Paper vo vlastnostiach tlačiarne. Vyberte správny zdroj papiera. Pozrite časť Softvér. Papier sa nenaťahuje do tlačiarne. Papier nebol vložený správne. Vyberte papier zo zásobníka a znova ho tam správne vložte. Skontrolujte, či sú správne nastavené vodiace lišty veľkosti papiera. Tlačiareň netlačí. Pri problémoch s prevádzkou tlačiarne si pozrite odporúčané riešenia uvedené v tabuľke. Podmienka Možná príčina (Pokračovanie) Odporúčané riešenia Tlačiareň nie je pripojená na zdroj energie. Skontrolujte napájací kábel. Skontrolujte vypínač a zdroj napájania. Tlačiareň nie je zvolená ako predvolená. Vyberte Samsung ML-4550 Series PCL 6 alebo Samsung ML-4550 Series PS ako svoju predvolenú tlačiareň. Nie je zatvorený kryt tlačiarne. Zatvorte kryt tlačiarne. Zasekol sa papier. Odstráňte zaseknutý papier. Pozrite stranu 9.1. Nie je vložený žiadny papier. Vložte papier. Pozrite stranu 5.4. Nie je nainštalovaná tonerová kazeta. Nainštalujte tonerovú kazetu. V zásobníku je príliš veľa papiera. Vyberte zo zásobníka prebytočný papier. Tlačiareň je možno v režime manuálneho podávania a minul sa papier. Skontrolujte oznámenie na displeji, vložte papier do viacúčelového zásobníka a stlačte OK na ovládacom paneli tlačiarne. Papier je príliš silný. Používajte len papier, ktorý zodpovedá špecifikácii tlačiarne. Úloha je možno veľmi obsiahla. Prepojovací kábel medzi počítačom a tlačiarňou nie je správne pripojený. Odpojte kábel a znova ho zapojte. Prepojovací kábel medzi počítačom a tlačiarňou je chybný. Ak je to možné, pripojte kábel k inému počítaču, ktorý funguje správne a skúste vytlačiť dokument. Môžete tiež skúsiť použiť iný tlačiarňový kábel. Nastavenie portu nie je správne. Skontrolujte v systéme Windows nastavenie tlačiarne a uistite sa, že je tlačová úloha odosielaná na správny port. Ak má počítač viac než jeden port, skontrolujte, či je tlačiareň pripojená do správneho. Tlačiareň je možno nesprávne nakonfigurovaná. Skontrolujte vlastnosti tlačiarne a uistite sa, že sú všetky nastavenia tlače správne. Znížte množstvo strán alebo skúste zmeniť nastavenie kvality tlače. Zmenu nastavenia kvality tlače môžete urobiť znížením rozlíšenia. Ak máte nastavené rozlíšenie na 1200 dpi (Best), zmeňte ho na 600 dpi (Normal). Pozrite časť Softvér. Zmeňte nastavenie portu na USB alebo sieťový port, zlepšíte tým rýchlosť tlače. Tlačiareň vytlačí 43 strán papiera veľkosti A4 za minútu a 45 strán papiera veľkosti Letter za minútu. Ak používate ML-4551ND a nainštalujete voliteľnú duplexnú jednotku na model ML-4550 alebo ML-4551N, tlačiareň vytlačí v režime obojstrannej tlače 29 listov papiera veľkosti A4 za minútu a 30 listov papiera veľkosti Letter za minútu. Tlačová úloha prebieha príliš pomaly. 9.9 <Riešenie problémov> Podmienka Možná príčina Odporúčané riešenia Podmienka Možná príčina Tlačová úloha prebieha príliš pomaly. (Pokračovanie) Ak používate systém Windows 98/Me, možno nie je správne nastavené Spooling Setting. V ponuke Start vyberte Settings a Printers. Kliknite pravým tlačidlom myši na ikonu tlačiarne Samsung ML-4550 Series PCL 6, vyberte Properties, kliknite na kartu Details a potom stlačte tlačidlo Spool Settings. Vyberte požadované nastavenie radiča. Tlačiareň tlačí, ale text je nesprávny, skomolený alebo neúplný. Kábel tlačiarne je uvoľnený alebo chybný. Počítač má možno nedostatok operačnej pamäte (RAM). Nainštalujte do tlačiarne viac pamäte. Pozrite stranu 10.1. Odpojte tlačiarňový kábel a znova ho zapojte. Skúste vytlačiť tlačovú úlohu, ktorá už bola predtým úspešne vytlačená. Ak je to možné, pripojte kábel a tlačiareň k inému počítaču a skúste tlačovú úlohu, o ktorej viete. že funguje. Nakoniec vyskúšajte nový tlačiarňový kábel. Vzhľad strany je príliš zložitý. Zjednodušte vzhľad strany a odoberte z dokumentu nepotrebnú grafiku. Nainštalujte do tlačiarne viac pamäte. Pozrite stranu 10.1. Bol zvolený nesprávny ovládač tlačiarne. Skontrolujte v ponuke voľby tlačiarne v aplikácii, či je zvolená vaša tlačiareň. Softvérová aplikácia nefunguje správne. Skúste vytlačiť tlačovú úlohu z inej aplikácie. Možno je nesprávne nastavenie orientácie strany. Zmeňte v aplikácii nastavenie orientácie strany. Pozrite časť Softvér. Operačný systém nefunguje správne. Veľkosť papiera a nastavenie veľkosti nesúhlasia. Skontrolujte, či nastavenie veľkosti papiera v ovládači tlačiarne súhlasí s veľkosťou papiera v zásobníku. Skontrolujte, či súhlasí nastavenie veľkosti papiera v nastaveniach ovládača tlačiarne s výberom papiera v nastavení softvérovej aplikácie, ktorú používate. Ak tlačíte zo systému Windows (ľubovoľnej verzie), ukončite ho príkazom na prechod do systému DOS a skontrolujte funkčnosť nasledovným príkazom: Za C:\ napíšte Dir LPT1 a stlačte Enter (ak je tlačiareň pripojená cez port LPT1). Ukončite systém Windows a reštartujte počítač. Vypnite tlačiareň a potom ju znova zapnite. V zásobníku je príliš veľa papiera. Vyberte zo zásobníka prebytočný papier. Ak tlačíte na špeciálne médiá, použite viacúčelový zásobník a otvorte zadný kryt. Tonerová kazeta je chybná alebo v nej nie je toner. Prerozdeľte toner v tonerovej kazete. Pozrite stranu 8.4. Ak je to nevyhnutné, vymeňte tonerovú kazetu. Pozrite stranu 8.5. Používa sa nesprávny typ papiera. Používajte len papier, ktorý zodpovedá špecifikácii tlačiarne. Ak tlačíte na špeciálne médiá, použite viacúčelový zásobník a otvorte zadný kryt. Súbor možno obsahuje prázdne strany. Skontrolujte súbor a uistite sa, že neobsahuje prázdne strany. Používa sa nesprávna metóda výstupu. Špeciálne tlačové médiá, napríklad silný papier, nemožno tlačiť s použitím výstupného zásobníka (lícom nadol). Použite namiesto toho zadný kryt (lícom nahor). Niektoré súčiastky, napríklad radič alebo doska, môžu byť chybné. Obráťte sa na zástupcu servisu. Vo vnútri tlačiarne sa nachádzajú nečistoty. Otvorte vrchný kryt a odstráňte nečistoty. Polovica strany je čistá. Papier sa zasekáva. Strany sa tlačia, ale sú prázdne. 9.10 <Riešenie problémov> Odporúčané riešenia Podmienka V aplikácii Adobe Illustrator sa nesprávne tlačia obrázky. Možná príčina Nastavenie v softvérovej aplikácii je nesprávne. Riešenie problémov s kvalitou tlače Odporúčané riešenia Vyberte Download as Bitmap v okne vlastností grafiky Advanced Options. Vytlačte dokument znova. Prach vo vnútri tlačiarne alebo nesprávne vložený papier môžu znížiť kvalitu tlače. Riešenie problémov hľadajte v nasledujúcej tabuľke. Podmienka Svetlá alebo rozmazaná tlač AaBbC AaBb Cc AaBb Aa BbC Cc AaBb Aa BbC Cc AaBb Aa BbC Cc AaBb Aa BbC Cc Tonerové fľaky AaBbCc AaBbCc AaBbCc AaBbCc AaBbCc 9.11 <Riešenie problémov> Odporúčané riešenia Ak sa na stránke objaví biely pás alebo vyblednutá oblasť: • Prísun tonera je príliš malý. Možno sa bude dať dočasne predĺžiť životnosť tonerovej kazety. Pozrite stranu 8.4. Ak sa kvalita tlače nezlepší, nainštalujte novú tonerovú kazetu. • Papier možno nezodpovedá špecifikácii (napríklad je príliš vlhký alebo príliš drsný). Pozrite stranu 5.3. • Ak je svetlá celá strana, nastavenie rozlíšenia je príliš svetlé alebo je zapnutý režim úspory tonera. Nastavte rozlíšenie tlače a režim úspory tonera vo vlastnostiach tlačiarne. Pozrite časť Softvér. • Ak je celá strana vyblednutá a na LCD obrazovke je hlásenie "Toner Low Replace Toner,", nastavte "CLR Empty Msg." na "On" podľa strany 8.6. V tomto prípade môžete pokračovať v tlačení, ale kvalita nebude zaručená a nebude sa už viac poskytovať podpora výrobku. • Kombinácia vyblednutia alebo rozmazania môže signalizovať, že tlačiareň potrebuje vyčistenie. Pozrite stranu 8.1. • Povrch LSU je možno špinavý. Vyčistite LSU. Pozrite stranu 8.2. • Papier možno neodpovedá špecifikácii (napríklad je príliš vlhký alebo príliš drsný). Pozrite stranu 5.3. • Prenosový valec alebo trasa papiera môžu byť zašpinené. Pozrite stranu 8.1. Podmienka Vynechania AaBbCc AaBbCc AaBbCc AaBbCc AaBbCc Zvislé čiary AaBbC c AaBbC c AaBbC c AaBbC c AaBbC c Šedé pozadie AaBbCc AaBbCc AaBbCc AaBbCc AaBbCc Rozmazaný toner Odporúčané riešenia Podmienka Odporúčané riešenia Ak stránka obsahuje na rôznych náhodných miestach okrúhle, vyblednuté miesta: • Môže byť chybný konkrétny list papiera. Skúste vytlačiť znova. • Vlhkosť papiera nie je rovnomerná alebo sú na povrchu papiera vlhké škvrny. Skúste inú značku papiera. Pozrite stranu 5.3. • Celý balík papiera je zlý. Vinou výrobného procesu na niektorých miestach toner nepriľne. Vyskúšajte iný druh alebo značku papiera. • Tonerová kazeta môže byť chybná. Pozrite „Opakované chyby v zvislom smere“ na ďalšej strane. • Ak tieto kroky nevedú k náprave problému, obráťte sa na zástupcu servisu. Opakované chyby v zvislom smere Ak sa na vytlačenej strane opakovane objavujú v pravidelných intervaloch chyby: • Tonerová kazeta je možno poškodená. Ak sa na stránke opakovane vyskytujú chyby, vytlačením čistiaceho listu niekoľkokrát po sebe vyčistite kazetu - pozrite stranu 8.3. Ak stále aj po jeho vytlačení pretrvávajú rovnaké problémy, nainštalujte novú tonerovú kazetu. Pozrite stranu 8.5. • Vnútorné časti tlačiarne sú pravdepodobne znečistené tonerom. Ak sa vyskytujú chyby na zadnej strane, problém sa pravdepodobne odstráni sám po vytlačení niekoľkých stránok. • Zapekacia jednotka je možno poškodená. Obráťte sa na zástupcu servisu. Ak sa na stránke objavia zvislé čierne pruhy: • Pravdepodobne je poškriabaný valec tonerovej kazety. Nainštalujte novú tonerovú kazetu. Pozrite stranu 8.5. Ak sa na stránke objavia zvislé biele pruhy: • Povrch LSU vo vnútri tlačiarne je možno znečistený. Vyčistite LSU. Pozrite stranu 8.2. Nečistoty na pozadí AaBbC c AaBbC c AaBbC c AaBbC c AaBbC c A Ak je množstvo tieňovania na pozadí neprijateľné, môžete tento problém napraviť nasledujúcimi metódami. • Vymeňte papier za ľahší. Pozrite stranu 5.3. • Skontrolujte prostredie, v ktorom sa nachádza tlačiareň - veľmi suché (nízka vlhkosť) alebo veľmi vlhké (viac než 80 % RH) podmienky môžu zvyšovať množstvo tieňovania na pozadí. • Vyberte starú tonerovú kazetu a nainštalujte novú. Pozrite stranu 8.5. • Vyčistite vnútro tlačiarne. Pozrite stranu 8.1. • Skontrolujte typ a kvalitu papiera. Pozrite stranu 5.2. • Vyberte tonerovú kazetu a nainštalujte novú. Pozrite stranu 8.5. Deformované znaky • Ak sa objavia nesprávne formované znaky alebo biele miesta v obrázkoch, možno je papier príliš klzký. Vyskúšajte iný papier. Pozrite stranu 5.3. • Ak sú znaky nesprávne vytvarované a vytvára sa efekt vĺn, skenovacia jednotka asi vyžaduje servisný zásah. Skontrolujte, či sa vyskytujú aj na skúšobnej stránke (pozrite stranu 2.8). Obráťte sa na zástupcu servisu. Stránka sa vytlačí šikmo • Skontrolujte, či je papier správne vložený. • Skontrolujte typ a kvalitu papiera. Pozrite stranu 5.2. • Skontrolujte, či je papier alebo iné médium vložené správne a či nie sú vodiace lišty príliš natesno alebo príliš voľné. AaBbC AaBbCcc AaBbC AaBbCcc AaBbCc 9.12 Nečistoty sú spôsobené zvyškami tonera na vytlačenej strane. • Papier je možno príliš vlhký. Skúste tlačiť na papier z iného balíka. Neotvárajte balíky s papierom skôr, než je nutné, aby papier nemohol absorbovať príliš veľa vlhkosti. • Ak sa nečistoty vyskytnú na obálke, zmeňte rozloženie tlače a vyhnite sa tlači na mieste prekrývajúcich sa spojov na druhej strane. Tlač cez spoje môže spôsobiť problémy. • Ak sa nečistoty na pozadí vyskytujú na celej vytlačenej stránke, nastavte v softvérovej aplikácii alebo v okne vlastností tlačiarne rozlíšenie tlače. <Riešenie problémov> Podmienka Pokrútenie alebo zvlnenie Pokrčenie papiera Zadná strana vytlačených strán je špinavá Plnofarebné alebo čierne stránky A Nezafixovaný toner Odporúčané riešenia Podmienka Odporúčané riešenia • Skontrolujte, či je papier správne vložený. • Skontrolujte typ a kvalitu papiera. Zvlnenie papiera môže byť spôsobené vysokou teplotou a vlhkosťou. Pozrite stranu 5.2. • Obráťte balík papiera v zásobníku. Skúste aj otočiť papier v zásobníku o 180°. • Skúste tlačiť na zadný kryt (lícom nahor). Vynechané miesta v znakoch • Skontrolujte, či je papier správne vložený. • Skontrolujte typ a kvalitu papiera. Pozrite stranu 5.2. • Otvorte zadný kryt a skúste tlačiť na zadný kryt (lícom nahor). • Obráťte balík papiera v zásobníku. Skúste aj otočiť papier v zásobníku o 180°. Vodorovné pruhy • Prenosový valec je možno zašpinený. Pozrite stranu 8.1. • Skontrolujte, či neunikol toner. Vyčistite vnútro tlačiarne. Pokrútenie Ak je vytlačený papier skrútený alebo sa papier nenaťahuje do tlačiarne: • Obráťte balík papiera v zásobníku. Skúste aj otočiť papier o 180° v zásobníku. • Skúste tlačiť na zadný kryt (lícom nahor). Na niekoľkých po sebe idúcich stranách sa opakovane objavuje neznámy obrázok alebo došlo k vynechaniu tonera, vyblednutej tlači alebo zašpineniu. Tlačiareň je možno používaná v nadmorskej výške 2 500 m (8 200 stôp) alebo viac. Vysoká nadmorská výška môže ovplyvniť kvalitu tlače, napríklad vynechanie tonera alebo príliš svetlé obrázky. Túto voľbu je možné nastaviť v aplikácii Printer Settings Utility alebo na karte Printer vo vlastnostiach tlačiarne. Podrobnosti nájdete v časti Softvér. A AaBbCc AaBbCc AaBbCc AaBbCc AaBbCc • Možno nie je správne nainštalovaná tonerová kazeta. Vyberte kazetu a vložte ju znova. • Môže byť chybná tonerová kazeta a bude potrebná jej výmena. Nainštalujte novú tonerovú kazetu. • Tlačiareň možno vyžaduje opravu. Obráťte sa na zástupcu servisu. • Vyčistite vnútro tlačiarne. • Skontrolujte typ a kvalitu papiera. Pozrite stranu 5.2. • Nainštalujte novú tonerovú kazetu. Pozrite stranu 8.5. • Ak problém pretrváva, tlačiareň asi vyžaduje opravu. Obráťte sa na zástupcu servisu. 9.13 <Riešenie problémov> Vynechané miesta sú biele miesta v znakoch, ktoré mali byť úplne čierne: • Ak používate fólie, skúste iný typ. Vzhľadom na zloženie fólie môže byť vynechané miesto v znakoch normálne. • Možno tlačíte na papier s nesprávnym povrchom. Vyberte papier a prevráťte ho naopak. • Papier možno nezodpovedá špecifikácii. Pozrite stranu 5.3. Ak sa objavia vodorovné čierne pruhy alebo rozmazanie: • Možno nie je správne nainštalovaná tonerová kazeta. Vyberte kazetu a vložte ju znova. • Tonerová kazeta môže byť chybná. Nainštalujte novú tonerovú kazetu. Pozrite stranu 8.5. • Ak problém pretrváva, tlačiareň asi vyžaduje opravu. Obráťte sa na zástupcu servisu. Časté problémy v systéme Windows Podmienka Odporúčané riešenia Počas inštalácie sa objaví oznámenie „File in Use“. Ukončite všetky softvérové aplikácie. Odoberte všetok softvér z ponuky Po spustení a reštartujte Windows. Preinštalujte ovládač tlačiarne. Objaví sa oznámenie „Error Writing to LPTx“. • Skontrolujte, či sú všetky káble pripojené správne a či je tlačiareň zapnutá. • Toto oznámenie sa môže vyskytnúť aj vtedy, ak nie je v ovládači zapnutá obojsmerná komunikácia. Objaví sa oznámenie „General Protection Fault“, „Exception OE“, „Spool32“, alebo „Illegal Operation“. Ukončite všetky ostatné aplikácie, reštartujte Windows a skúste tlačiť znova. Objaví sa oznámenie „Fail To Print“, „A printer timeout error occurred“. Tieto hlásenia sa môžu objaviť počas tlačenia. Jednoducho počkajte, kým tlačiareň dokončí tlač. Ak sa oznámenie objaví v pohotovostnom režime alebo po dokončení tlačenia, skontrolujte pripojenie alebo či sa nevyskytla nejaká chyba. Časté PostScript problémy Tieto situácie sú špecifické pre jazyk PostScript a môžu sa vyskytnúť, ak sa používa viac jazykov tlačiarne. Poznámka • Vytlačenie alebo zobrazenie oznámenia pri výskyte chyby PostScript sa robí v okne Print Options kliknutím na požadovanú voľbu vedľa časti s chybami PostScript. Podmienka Poznámka • Ďalšie informácie o chybových hláseniach Windows nájdete v používateľskej príručke k operačnému systému Microsoft Windows, ktorá bola dodaná k vášmu počítaču. 9.14 Možná príčina Odporúčané riešenia Súbor PostScript nemožno vytlačiť. Ovládač PostScript možno nie je nainštalovaný správne. • Vytlačte konfiguračnú stránku a skontrolujte na nej, či je pri tlači k dispozícii verzia PostScript. • Nainštalujte ovládač PostScript. Podrobnosti o inštalácii ovládača tlačiarne PS nájdete v časti Softvér. • Ak problém pretrváva, obráťte sa na zástupcu servisu. Objaví sa oznámenie „Limit Check Error“. Tlačová úloha je možno príliš obsiahla. Asi bude potrebné zmenšiť obsah stránky alebo nainštalovať viac pamäte. Vytlačí sa stránka s chybou PostScript. Tlačová úloha asi nie je typu PostScript. Skontrolujte, či ide o tlačovú úlohu PostScript. Skontrolujte, či softvérová aplikácia neočakáva nastavenie alebo či bola do tlačiarne odoslaná hlavička súboru PostScript. V ovládači nie je vybraný doplnkový zásobník (2), (3) alebo (4). Ovládač tlačiarne nebol nakonfigurovaný na rozpoznanie doplnkového zásobníka (2), (3) alebo (4). Otvorte vlastnosti ovládača PostScript, vyberte kartu Device Settings a nastavte voľbu Tray2 (Tray3 alebo Tray4) v časti Installable Options na Installed. Pri tlači dokumentu v systéme Macintosh s programom Acrobat Reader 6.0 alebo novším sa farby vytlačia nesprávne. Nastavenie rozlíšenia v ovládači tlačiarne nesúhlasí s nastavením v programe Acrobat Reader. Skontrolujte, či nastavenie rozlíšenia v ovládači tlačiarne súhlasí s nastavením v aplikácii Acrobat Reader. <Riešenie problémov> Časté problémy v Linuxe Podmienka Odporúčané riešenia Tlačiareň netlačí. • Skontrolujte, či je v systéme nainštalovaný ovládač tlačiarne. Otvorte Unified Driver Configurator, prejdite na kartu Printers v okne Printers configuration a skontrolujte zoznam dostupných tlačiarní. Skontrolujte, či sa v zozname nachádza vaše zariadenie. Ak nie, spusťte sprievodcu Add new printer a nainštalujte zariadenie. • Skontrolujte, či je tlačiareň spustená. Otvorte Printers configuration a vyberte zo zoznamu tlačiarní vaše zariadenie. Pozrite popis na paneli Selected printer. Ak obsahuje stav slovo „(stopped)“, stlačte tlačidlo OK. Po tomto by sa mala obnoviť normálna prevádzka tlačiarne. Stav „stopped“ možno aktivovať, ak sa vyskytnú nejaké problémy pri tlačení. Pri tlačení dokumentu sa vyskytla chyba „Unable to open mfp port device file!“. Počas prebiehajúcej tlačovej úlohy nemeňte parametre tlačovej úlohy (napríklad pomocou LPR GUI). Je známe, že niektoré verzie serverov CUPS prerušia tlačovú úlohu vždy, keď sa zmenia možnosti tlače a pokúsia sa reštartovať úlohu od začiatku. Pretože Unified Linux Driver zablokuje počas tlačenia port MFP, náhle ukončenie ovládača ponechá port zablokovaný a teda nedostupný pre následné tlačové úlohy. Ak sa takáto situácia prihodí, pokúste sa uvoľniť port MFP. Časté problémy v systéme Macintosh Podmienka Odporúčané riešenia Tlačiareň netlačí dokument z programu Acrobat Reader. Zmeňte voľbu Print Method na Print as Image, keď tlačíte z aplikácie Acrobat Reader. Dokument bol vytlačený, ale tlačová úloha v radiči v systéme Mac OS 10.3.2 zostala. Aktualizujte operačný systém Mac OS na OS 10.3.3 alebo novší. Tlačiareň netlačí dokument z aplikácie Illustrator pri tlači IPP. Zmeňte voľbu Data type v ponuke tlače aplikácie Adobe Illustrator na Binary. Môžete aj použiť tlač Appletalk. 9.15 <Riešenie problémov> 10 Inštalácia príslušenstva 2 Odnímte kryt duplexného slotu alebo duplexnú jednotku zo zadnej strany tlačiarne. Toto zariadenie je laserová tlačiareň vybavená všetkými funkciami, ktorá bola optimalizovaná tak, aby spĺňala väčšinu vašich tlačových potrieb. Uvedomujeme si však, že používatelia môžu mať rozdielne požiadavky, preto spoločnosť Samsung vyrába niekoľko doplnkov na vylepšenie funkcií tlačiarne. Táto kapitola obsahuje: • Preventívne opatrenia pri inštalácii príslušenstva • Inštalácia duálneho pamäťového modulu DIMM • Inštalácia karty so sieťovým rozhraním • Používanie pevného disku 1 1 Preventívne opatrenia pri inštalácii príslušenstva kryt duplexného slotu 3 Uchopte kryt riadiacej dosky a odnímte ho. 4 Vyberte z plastového obalu novú pamäť DIMM. 5 Nájdite slot doplnkovej pamäte DIMM a zarovnajte výrez na pamäti DIMM s drážkou v slote. Pamäť DIMM držte za jej okraje. Odpojte kábel napájania: Nikdy neodstraňujte kryt riadiacej dosky, ak je tlačiareň zapojená. Predchádzajte riziku úrazu elektrickým prúdom - pri inštalácii alebo odoberaní ĽUBOVOĽNÉHO interného alebo externého príslušenstva vždy odpojte napájací kábel. Vybitie statickej elektriny: Riadiaca doska a interné príslušenstvo (karta so sieťovým rozhraním, pamäť DIMM a pevný disk) sú citlivé na statickú elektrinu. Pred inštaláciou alebo odoberaním interného príslušenstva vybite zo svojho tela statickú elektrinu dotykom na niečo kovové, napríklad na kovový kryt nejakého zariadenia zapojeného na uzemnený zdroj napájania. Ak pred dokončením inštalácie musíte odísť, po návrate znova vybite statickú elektrinu. Inštalácia duálneho pamäťového modulu DIMM V tlačiarni sa nachádza slot duálneho pamäťového modulu (DIMM). Tento slot slúži na inštaláciu doplnkovej pamäte DIMM. Tlačiareň je vybavená pamäťou 128 MB, ktorú možno rozšíriť až na 512 MB. Informácie o objednávaní voliteľných pamätí DIMM nájdete na strane 7.1. 1 Vypnite tlačiareň a odpojte z tlačiarne napájací kábel a tlačiarňový kábel. 1 2 1 2 10.1 <Inštalácia príslušenstva> výrez drážka 6 Vložte pamäť DIMM do tlačiarne, kým nedosadne na svoje miesto. Skontrolujte, či príchytky zapadli do výrezov umiestnených na oboch stranách pamäte DIMM. 5 Kliknite pravým tlačidlom myši na ikonu tlačiarne a vyberte Properties. 6 Vyberte kartu Device Settings. 7 Vyberte z Printer Memory v časti Installable Option hodnotu nainštalovanej pamäte. 8 Kliknite na OK. Odoberanie pamäte DIMM 7 Ak chcete rozšíriť pamäť tlačiarne na 512 MB, je potrebné odobrať vopred nainštalovanú pamäť 128 MB DIMM a nainštalovať do slotov dve pamäte 256 MB DIMM. Zatvorte kryt riadiacej dosky tak, aby bola drážka na ňom zarovnaná s výrezom na tlačiarni a zasuňte ho. Zatlačením uvoľnite príchytky na oboch koncoch slotu pamäte DIMM a vyberte pamäť von. 1 2 8 Znova nainštalujte kryt duplexného slotu alebo duplexnú jednotku. 9 Znova pripojte napájací kábel a kábel tlačiarne a zapnite tlačiareň. 1 2 Nastavenie pamäte vo vlastnostiach tlačiarne PostScript príchytka DIMM Aby bolo používanie tejto pamäte DIMM povolené, je potrebné nastaviť ju vo vlastnostiach ovládača tlačiarne PostScript. 1 Inštalácia karty so sieťovým rozhraním Skontrolujte, či je na vašom počítači nainštalovaný ovládač tlačiarne PostScript. Informácie o nainštalovaní ovládača tlačiarne PostScript nájdete v časti Softvér. 2 Kliknite v systéme Windows na ponuku Start. 3 V systéme Windows 2000 vyberte Settings a potom Printers. Modely ML-4551N a ML-4551ND sú vybavené kartami s rozhraním káblovej siete, ktoré umožňujú používanie tlačiarne v sieti. Ak chcete používať v sieti model ML-4550, je potrebné dokúpiť doplnkovú kartu so sieťovým rozhraním. Informácie o objednávaní nájdete na strane 7.1. V systéme Windows XP/2003 vyberte Printers and Faxes. Prečítajte si pokyny na strane 10.1 a potom postupujte podľa procedúry inštalácie sieťovej karty do tlačiarne. V systéme Windows Vista/2008 zvoľte Ovládací panel → Hardvér a Zvuk → Printers. 1 V systéme Windows 7, vyberte Ovládací Panel → Hardvér a zvuk → Zariadenia a tlačiarne. Vypnite tlačiareň a odpojte z tlačiarne napájací kábel a tlačiarňový kábel. V systéme Windows 2008 R2, vyberte Ovládací Panel → Hardvér → Zariadenia a tlačiarne. 4 Vyberte tlačiareň Samsung ML-4550 Series PS. 10.2 <Inštalácia príslušenstva> 2 Odnímte kryt duplexného slotu alebo duplexnú jednotku zo zadnej strany tlačiarne. Zarovnajte konektor na sieťovej karte s konektorom na riadiacej doske. Zatlačte pevne kartu do konektora, kým úplne a bezpečne nedosadne na svoje miesto. 4 1 2 1 1 3 1 2 kryt duplexného slotu konektor káblovej siete karta s rozhraním káblovej siete Uchopte kryt riadiacej dosky a odnímte ho. 5 Upevnite ju dvomi skrutkami, ktoré sú súčasťou balenia sieťovej karty. 6 Zatvorte kryt riadiacej dosky tak, aby bola drážka na ňom zarovnaná s výrezom na tlačiarni a zasuňte ho. 7 Znova nainštalujte kryt duplexného slotu alebo duplexnú jednotku. 8 Znova pripojte napájací kábel a tlačiarňový kábel (ak je potrebný) a zapnite tlačiareň. Poznámka • Inštalácia príslušenstva bude jednoduchšia, ak sa zoznámite s názvami konektorov a ich umiestnením. 1 1 2 2 konektor pevného disku konektor káblovej siete 10.3 <Inštalácia príslušenstva> Používanie pevného disku 4 Zarovnajte konektor pevného disku s konektorom na riadiacej doske. Zatlačte pevný disk, kým nedosadne na miesto. 5 Upevnite ho štyrmi skrutkami, ktoré sú súčasťou balenia pevného disku. 6 Zatvorte kryt riadiacej dosky tak, aby bola drážka na ňom zarovnaná s výrezom na tlačiarni a zasuňte ho. 7 Znova nainštalujte kryt duplexného slotu alebo duplexnú jednotku. 8 Znova pripojte napájací kábel a kábel tlačiarne a zapnite tlačiareň. 9 Kvôli kontrole správnosti inštalácie pevného disku vytlačte z ovládacieho panela konfiguračnú stránku. Pozrite stranu 8.1. Po nainštalovaní pevného disku bude možné odosielať údaje z počítača do tlačového frontu na pevnom disku v tlačiarni. Táto funkcia znižuje pracovné zaťaženie počítača. Môžete používať aj rôzne tlačové funkcie, napríklad ukladanie úlohy na pevný disk, kontrolovanie úlohy a tlač súkromných dokumentov. Inštalácia pevného disku Informácie o objednávaní nájdete na strane 7.1. Prečítajte si preventívne opatrenia na strane 10.1. 1 Vypnite tlačiareň a odpojte z tlačiarne napájací kábel a tlačiarňový kábel. 2 Odnímte kryt duplexného slotu alebo duplexnú jednotku zo zadnej strany tlačiarne. 1 1 3 kryt duplexného slotu Uchopte kryt riadiacej dosky a odnímte ho. 10.4 <Inštalácia príslušenstva> Nastavenie pevného disku vo vlastnostiach tlačiarne 3 Aby bolo jeho používanie povolené, je potrebné po nainštalovaní pevného disku nastaviť ho vo vlastnostiach tlačiarne. Postupujte podľa týchto krokov: Kliknite na Properties. Ak vidíte Setup, Print alebo Options, kliknite namiesto toho na tlačidlo. 4 Kliknite na kartu Extras a potom kliknite na Print and Hold. 1 2 Kliknite v systéme Windows na ponuku Start. 5 V systéme Windows 2000 vyberte Settings a potom Printers. • Proof: tlačí sa prvý súbor a po prestávke sa tlačí nasledujúci súbor. V systéme Windows XP/2003 vyberte Printers and Faxes. • Confidentical: súbory sa uložia, zabezpečenie súborov heslom. V systéme Windows Vista/2008 zvoľte Ovládací panel → Hardvér a Zvuk → Printers. • Store: uloženie súboru na pevný disk. • Spool: súbor sa zaradí do frontu na pevnom disku a tlačí sa z frontu, ktorý je na pevnom disku. V systéme Windows 7, vyberte Ovládací Panel → Hardvér a zvuk → Zariadenia a tlačiarne. • Delay: súbor sa tlačí v určenom čase. V systéme Windows 2008 R2, vyberte Ovládací Panel → Hardvér → Zariadenia a tlačiarne. 3 Vyberte ikonu tlačiarne Samsung ML-4550 Series PCL 6 alebo ikonu tlačiarne Samsung ML-4550 Series PS. 4 Kliknite pravým tlačidlom myši na ikonu tlačiarne a vyberte Properties. 5 Vo vlastnostiach tlačiarne PCL 6 kliknite na kartu Printer a potom označte Optional Hard Disk Drive (HDD). 6 Zadajte používateľské meno a názov súboru. 7 V zobrazenom okne Tlačiť kliknite na OK. 8 Kliknutím na OK alebo Print spusťte tlač. Tlač uloženej úlohy Môžete tlačiť úlohy, ktoré sú momentálne uložené na pevnom disku. Vo vlastnostiach tlačiarne PS kliknite na kartu Device Option alebo Device Settings a nastavte možnosť Optional Hard Disk Drive (HDD) na Installed. 6 Kliknite na OK. Tlač s doplnkovým pevným diskom Po nainštalovaní voliteľného pevného disku môžete v okne vlastností tlačiarne využívať pokročilé tlačové funkcie, napríklad ukladanie alebo zaraďovanie tlačovej úlohy do frontu, kontrolu úlohy a nastaviť tlačovú úlohu ako súkromnú. 1 Stlačte Menu, kým sa neobjaví v spodnom riadku displeja Job Manage., potom stlačte OK. 2 Stláčajte tlačidlá so šípkami, kým sa neobjaví Store Job, potom stlačte OK. 3 Stláčajte tlačidlá so šípkami, kým sa neobjaví požadované používateľské meno a názov súboru, potom stlačte OK. 4 Ak je vybraný súbor utajenou tlačovou úlohou, zadajte 4-ciferné heslo. Stláčaním tlačidiel so šípkami zadajte prvú číslicu a stlačte OK. Kurzor sa automaticky presunie na pozíciu nasledujúcej číslice. Rovnakým spôsobom zadajte druhú, tretiu a štvrtú číslicu. Po uložení súborov na pevný disk môžete súbory ľahko tlačiť alebo odstraňovať ich pomocou ovládacieho panela tlačiarne. 5 Nastavenie času a dátumu 1 Stlačte OK, keď sa objaví Date & Time. 3 Stláčajte tlačidlá so šípkami, kým sa neobjaví požadovaná číslica, potom stlačte OK. Opakujte krok 3, kým nebudú správne zadané všetky číslice. 5 Stlačte OK. 6 Stláčajte tlačidlá so šípkami, kým sa neobjaví požadovaný počet kópií, potom stlačte OK. 7 Stlačte OK. Spustí sa tlač. Odstraňovanie uloženej úlohy V časti s označením roka môžete zadať hodnotu 2000 až 2065. Kurzor sa presunie na nasledujúcu pozíciu. 4 Môžete odstrániť úlohy, ktoré sú momentálne uložené na pevnom disku. 1 Stláčajte Menu, kým sa neobjaví v spodnom riadku displeja Job Manage., potom stlačte OK. 2 Stláčajte tlačidlá so šípkami, kým sa neobjaví Store Job, potom stlačte OK. 3 Stláčajte tlačidlá so šípkami, kým sa neobjaví požadované používateľské meno a názov súboru, potom stlačte OK. 4 Ak je vybraný súbor utajenou tlačovou úlohou, zadajte 4-ciferné heslo. Ukladanie úlohy Na nainštalovaný pevný disk môžete ukladať tlačové úlohy. 1 Otvorte súbor, ktorý chcete uložiť. 2 Vyberte položku Print z ponuky File. Zobrazí sa okno Tlačiť. Keď sa objaví Print, stlačte OK. Ak ste zadali nesprávne heslo, objaví sa Invalid Password. Zadajte znova správne heslo. Stláčajte Menu, kým sa neobjaví v spodnom riadku displeja System Setup a potom stlačte OK. 2 Vyberte z rozbaľovacieho zoznamu požadovaný režim tlače. • Normal: tlač v normálnom režime. 10.5 <Inštalácia príslušenstva> Stláčaním tlačidiel so šípkami zadajte prvú číslicu a stlačte OK. Kurzor sa automaticky presunie na pozíciu nasledujúcej číslice. Rovnakým spôsobom zadajte druhú, tretiu a štvrtú číslicu. 5 5 Ak ste zadali nesprávne heslo, objaví sa Invalid Password. Zadajte znova správne heslo. Stláčajte tlačidlá so šípkami, kým sa neobjaví Delete, potom stlačte OK. Ako vytlačiť súbor ihneď: Ak ste zadali nesprávne heslo, objaví sa Invalid Password. Zadajte znova správne heslo. 6 Stláčajte tlačidlá so šípkami, kým sa neobjaví Promote, potom stlačte OK. Môžete vytlačiť ihneď úlohu, ktorej tlač bola naplánovaná v určitom čase. V takom prípade bude aktuálna tlačová úloha zastavená a bude vytlačená vybraná úloha. Táto funkcia je k dispozícii len vtedy, ak ide o tlačovú úlohu naplánovanú na neskoršie vytlačenie. Keď sa objaví Yes, stlačte OK. Riadenie frontu aktívnej úlohy 1 Všetky tlačové úlohy, ktoré čakajú na vytlačenie, sa z dôvodu ich odosielania do tlačiarne nachádzajú v zozname Active Job Queue. Pred vytlačením je možné úlohu z frontu odstrániť alebo určiť ju na skoršie odoslanie do tlačiarne. Stláčajte Menu, kým sa neobjaví v spodnom riadku displeja Job Manage., potom stlačte OK. 2 Stláčajte tlačidlá so šípkami, kým sa neobjaví Active Job, potom stlačte OK. Ako odstrániť súbor z frontu: 3 Stláčajte tlačidlá so šípkami, kým sa neobjaví požadované používateľské meno a názov súboru, potom stlačte OK. 4 Ak je vybraný súbor utajenou tlačovou úlohou, zadajte 4-ciferné heslo. 1 Stláčajte Menu, kým sa neobjaví v spodnom riadku displeja Job Manage., potom stlačte OK. 2 Stláčajte tlačidlá so šípkami, kým sa neobjaví Active Job, potom stlačte OK. 3 Stláčajte tlačidlá so šípkami, kým sa neobjaví požadované používateľské meno a názov súboru, potom stlačte OK. 4 Ak je vybraný súbor utajenou tlačovou úlohou, zadajte 4-ciferné heslo. Stláčaním tlačidiel so šípkami zadajte prvú číslicu a stlačte OK. Kurzor sa automaticky presunie na pozíciu nasledujúcej číslice. Rovnakým spôsobom zadajte druhú, tretiu a štvrtú číslicu. 5 Táto voľba sa objaví, len ak vyberiete tlačovú úlohu Delay. Pozrite stranu 10.5. Stláčaním tlačidiel so šípkami zadajte prvú číslicu a stlačte OK. Kurzor sa automaticky presunie na pozíciu nasledujúcej číslice. Rovnakým spôsobom zadajte druhú, tretiu a štvrtú číslicu. 5 6 Ak ste zadali nesprávne heslo, objaví sa Invalid Password. Zadajte znova správne heslo. Stláčajte tlačidlá so šípkami, kým sa neobjaví Cancel, potom stlačte OK. Tlač pomocou formulárových súborov Ak ste zadali nesprávne heslo, objaví sa Invalid Password. Zadajte znova správne heslo. Na pevný disk je možné uložiť až 10 formulárových súborov a vytlačiť ich s dokumentom. Stláčajte tlačidlá so šípkami, kým sa neobjaví Yes, potom stlačte OK. Najprv je potrebné vytvoriť formulárový súbor prostredníctvom ovládača tlačiarne. Pozrite časť Softvér. Ako určiť súbor z frontu na skoršie odoslanie: 1 Stláčajte Menu, kým sa neobjaví v spodnom riadku displeja System Setup, potom stlačte OK. 2 Stláčajte tlačidlá so šípkami, kým sa neobjaví Form Menu, potom stlačte OK. 3 Stláčajte tlačidlá so šípkam, kým sa neobjaví požadovaný formulár, potom stlačte OK. V zozname Active Job Queue je možné stanoviť čakanie súboru alebo zmeniť zoradenie súborov, aby bol súbor vytlačený skôr. 1 Stláčajte Menu, kým sa neobjaví v spodnom riadku displeja Job Manage., potom stlačte OK. 2 Stláčajte tlačidlá so šípkami, kým sa neobjaví Active Job, potom stlačte OK. 3 Stláčajte tlačidlá so šípkami, kým sa neobjaví požadované používateľské meno a názov súboru, potom stlačte OK. 4 Stláčajte tlačidlá so šípkami, kým sa neobjaví Release, potom stlačte OK. • Off: tlač v normálnom režime. • Single Form: tlačia sa všetky strany pomocou prvého formulára. • Double Form: tlačí sa prvá strana pomocou prvého formulára a posledná strana pomocou druhého formulára. Ak je vybraný súbor utajenou tlačovou úlohou, zadajte 4-ciferné heslo. Stláčaním tlačidiel so šípkami zadajte prvú číslicu a stlačte OK. Kurzor sa automaticky presunie na pozíciu nasledujúcej číslice. Rovnakým spôsobom zadajte druhú, tretiu a štvrtú číslicu. 10.6 4 Stlačením Back sa vráťte o jednu úroveň v ponuke nahor. 5 Stláčajte tlačidlá so šípkami, kým sa neobjaví Select Form, potom stlačte OK. <Inštalácia príslušenstva> 6 Stlačte OK, keď sa objaví 1st Form. 7 Stláčajte tlačidlá so šípkami, kým sa neobjaví požadovaný formulárový súbor, potom stlačte OK. Ak vyberiete Double Form, pokračujte nasledujúcim krokom. 8 Stláčajte tlačidlá so šípkami, kým sa neobjaví 2nd Form, potom stlačte OK. 9 Stláčajte tlačidlá so šípkami, kým sa neobjaví druhý formulárový súbor, potom stlačte OK. 10.7 <Inštalácia príslušenstva> 11 Technické parametre Technické parametre tlačiarne Položka Parametre a popis Rýchlosť tlačea Až 43 strán A4 (45 strán veľkosti Letter) za min. Obojstranne: 29 listov za min. (A4); 30 listov za min. (Letter) Rozlíšenie Až 1200 x 1200 dpi Čas zahrievania Menej než 45 sek. Tlač prvej stránky 8,5 sek. (od stavu Ready) Úsporný režim: 35 sek. Napájanie 110 - 127 V / 220 - 240 V Ohíadom hertzov a prúdu si pozrite nominálny štítok na zariadení. Spotreba energie Priemer: 650 W Úsporný režim: menej než 13 W Hladina hlukub Pohotovostný režim: menej než 35 dBA Režim tlače: menej než 57 dBA Životnosť kazety s toneromc 10 000 alebo 20 000 strnok Hmotnosť ML-4550, ML-4551N 21,7 Kg (vrátane spotrebného materiálu) ML-4551ND 23,6 Kg (vrátane spotrebného materiálu) ML-4550, ML-4551N papierový: 2,5 Kg, plastový: 0,6 Kg ML-4551ND papierový: 2,8 Kg, plastový: 0,8 Kg Vonkajšie rozmery (Š x H x V) ML-4550, ML-4551N 15,6 x 18,4 x 13,9 palcov (396 x 468 x 353 mm) ML-4551ND 15,6 x 19,7 x 13,9 palcov (396 x 453 x 353 mm) Prevádzkové prostredie Teplota: 50 °F až 90 °F (10 °C až 32,5 °C) Vlhkosť: 20 % až 80 % RH Jazyk tlačiarne PCL 6d, PostScript 3, IBM ProPrinter, EPSON Pamäť 128 MB (max. 512 MB) Hmotnosť obalu 128 alebo 256 MB doplnková pamäť k dispozícii. Používajte len pamäte DIMM schválené spoločnosťou Samsung. 128 MB: ML-MEM150 256 MB: ML-MEM160 11.1 <Technické parametre> Položka Parametre a popis Displej 16 znakov v 2 riadkoch Písma 1 bitmapové, 45 odstupňovaných, 136 písiem PostScript 3, písma Bar Code, písma OCR Rozhranie • IEEE 1284 obojsmerné paralelné štandardné - podporované režimy: Compatible, Nibble, Byte, ECP • Rozhranie USB Standard - USB 2.0 kompatibilné - 1 port 480 Mb/s • Sieťové rozhranie - ML-4551N, ML-4551ND: káblová sieť LAN Ethernet 10/100 Base TX Kompatibilita operačných systémov • Windows 2000/XP/2003/2008/Vista/7/Server 2008 R2 • Rôzne operačné systémy Linux. • Mac 8.6 - 9.2/10.1 - 10.6 Ovládače tlačiarnee • Ovládač PCL: Windows 2000/XP/2003/2008/ Vista/7/Server 2008 R2 • Rôzne operačné systémy Linux. • Ovládač PostScript: Windows 2000/XP/2003/ 2008/Vista/7/Server 2008 R2, Macintosh OS 8.6 - 9.2/10.1 - 10. Voliteľné možnosti ML-4550 zásobníky na 500 listov, káblová sieť LAN Ethernet 10/100 Base TX, pevný disk, duplexná jednotka, pamäť DIMM ML-4551N, ML-4551ND zásobníky na 500 listov, pevný disk, duplexná jednotka, pamäť DIMM a. Rýchlosť tlače je ovplyvnená použitým operačným systémom, výkonom počítača, softvérom, spôsobom pripojenia, typom média, veľkosťou média a zložitosťou tlačovej úlohy. b. Hladina akustického tlaku, ISO 7779. c. Priemerná životnosť kazety podľa normy ISO/IEC 19752. Počet strán je ovplyvňovaný prevádzkovým prostredím, dĺžkou prestávok medzi tlačou, typom a veľkosťou používaného média. Mení sa v závislosti od konfigurácie produktu. d. Kompatibilné s PCL6 verzia 2.1. e. Navštívte prosím www.samsungprinter.com a prevezmite si najnovšie verzie softvéru. 11.2 <Technické parametre> REGISTER Č O čistenie valec 8.3 vo vnútri 8.1 zvonka 8.1 čistiaci list, tlač 8.3 ovládací panel LED kontrolka stavu 9.6 ponuky 2.1 tlačidlá 1.4 oznámenia na displeji 9.6 oznámenia o chybe 9.6 D DIMM, inštalovať 10.1 I indikátor množstva papiera 5.4 inštalácia príslušenstva karta/zariadenie so sieťovým rozhraním 10.3 pamäť 10.1 pevný disk 10.4 J jazyk obrazovky, zmeniť ovládací panel 2.8 K karta/zariadenie so sieťovým rozhraním, inštalovať 10.3 L LED kontrolka stavu, význam 9.6 N nastavenie siete EtherTalk 4.2 IPX typy rámcov 4.3 operačné systémy 4.2 TCP/IP 4.2 P PostScript problémy 9.14 pamäť 10.1 pamäť DIMM, inštalovať 10.1 pevný disk inštalácia 10.4 používanie 10.5 pokrčenie papiera, vybratie doplnkový zásobník (2) 9.2 doplnkový zásobník (3) 9.2 doplnkový zásobník (4) 9.2 oblasť duplexnej tlače 9.4 oblasť výstupu papiera 9.4 okolo tonerovej kazety 9.3 viacúčelový zásobník 9.3 zásobník (1) 9.2 pokrčenie, vyberanie 9.1 príslušenstvo informácie o objednávaní 7.1 inštalácia DIMM 10.1 karta/zariadenie so sieťovým rozhraním 10.3 pevný disk 10.4 problém, riešenie kvalita tlače 9.11 Linux 9.15 Macintosh 9.15 oznámenia o chybe 9.6 PS chyby 9.14 pokrčenie papiera 9.1 tlač 9.9 Windows 9.14 zoznam 9.5 1 problémy na Macintosh 9.15 problémy s kvalitou 9.11 problémy s kvalitou tlače, riešenie 9.11 problémy v Linuxe 9.15 problémy vo Windows 9.14 R redistribúcia, tonerová kazeta 8.4 režim ručného vkladania 5.7 režim úspory tonera, používanie 2.8 riešenie problémov 9.1 S skúšobná stránka, tlač 2.8 systémové požiadavky Linux 3.3 Macintosh 3.3 Windows 3.2 Š špeciálne tlačové médiá, vodiace lišty 5.3 špecifikácia, tlačiareň 11.1 T tlač informačná stránka 8.1 problémy 9.9 skúšobná stránka 2.8 tonerová kazeta čistenie 8.3 kontrola zostatku tonera 8.4 redistribúcia 8.4 údržba 8.3 výmena 8.5, 8.6 typ papiera nastavenie 2.4 parametre 5.2 U umiestnenie komponentov 1.3 umiestnenie výstupu, výber 5.8 Ú údržba súčastí 8.6 V valec, čistiť 8.3 veľkosť papiera nastavenie 2.4 parametre 5.2 viacúčelový zásobník 5.6 vkladanie papiera viacúčelový zásobník 5.6 zásobník 5.5 vložiť papier viacúčelový zásobník 5.6 zásobník 5.5 vodiace lišty papiera 5.3 výmena, tonerová kazeta 8.5, 8.6 výstupný zásobník 5.8 Z zadný kryt, používanie 5.8 zásoby informácie o objednávaní 7.1 kontrola životnosti 8.4 2 Tlačiareň Samsung Návod na používanie softwaru NÁVOD NA POUŽÍVANIE SOFTWARU OBSAH Kapitola 1: NAINŠTALOVANIE SOFTWARU TLAČIARNE V SYSTÉME WINDOWS Inštalovanie softwaru tlačiarne ............................................................................................................................. 4 Inštalácia softwaru pre lokálnu tlač ........................................................................................................... 4 Inštalácia softwaru pre siet'ovú tlač .......................................................................................................... 7 Preinštalovanie softwaru tlačiarne ...................................................................................................................... 11 Odstránenie softwaru tlačiarne ........................................................................................................................... 12 Kapitola 2: ZÁKLADNÁ FUNKCIA TLAČE Tlač dokumentu .................................................................................................................................................. 13 Tlač do súboru (PRN) ......................................................................................................................................... 13 Nastavenia tlačiarne ........................................................................................................................................... 14 Záložka Layout ........................................................................................................................................ 14 Záložka Paper ......................................................................................................................................... 15 Záložka Graphic ...................................................................................................................................... 16 Záložka Extras ........................................................................................................................................ 17 Záložka About ......................................................................................................................................... 17 Záložka Printer ........................................................................................................................................ 17 Používanie Obľúbeného nastavenia ....................................................................................................... 18 Používanie Pomocníka ........................................................................................................................... 18 Kapitola 3: ROZŠÍRENÁ FUNKCIA TLAČE Tlač viacerých strán na jeden list papiera (N-Up Tlač) ....................................................................................... 19 Tlač plagátov ...................................................................................................................................................... 20 Tlač brožúr ......................................................................................................................................................... 20 Tlač na obe strany papiera ................................................................................................................................. 21 Tlač zmenšeného a zväčšeného dokumentu ..................................................................................................... 21 Prispôsobenie vášho dokumentu k vybranej veľkosti papiera ............................................................................ 21 Používanie vodotlače ......................................................................................................................................... 22 1 Používanie existujúcej vodotlače ............................................................................................................ 22 Vytvorenie vodotlače ............................................................................................................................... 22 Úprava vodotlače .................................................................................................................................... 22 Vymazanie vodotlače .............................................................................................................................. 22 Používanie prekrytí ............................................................................................................................................. 23 Čo je prekrytie? ....................................................................................................................................... 23 Vytvorenie nového prekrytia strany ......................................................................................................... 23 Používanie prekrytia strany ..................................................................................................................... 23 Vymazanie prekrytia strany ..................................................................................................................... 23 Kapitola 4: POUŽÍVANIE OVLÁDAČA WINDOWS POSTSCRIPT Nastavenia tlačiarne ........................................................................................................................................... 24 Tlačidlo Advanced .................................................................................................................................. 24 Používanie Pomocníka ........................................................................................................................... 24 Kapitola 5: POUŽÍVANIE FUNKCIE PRIAMEJ TLAČE Prehľad Funkcie priamej tlače ............................................................................................................................ 25 Tlač ..................................................................................................................................................................... 25 Z okienka Direct Printing Utility ............................................................................................................... 25 Používanie odkazovej ikony .................................................................................................................... 25 Používanie ponuky kliknutím pravým tlačidlom myši .............................................................................. 25 Kapitola 6: LOKÁLNE ZDIEĽANIE TLAČIARNE Nastavenie Hlavného počítača ........................................................................................................................... 26 Nastavenie Klientskeho počítača ....................................................................................................................... 26 Kapitola 7: POUŽÍVANIE SMART PANELU Pochopenie Smart Panela .................................................................................................................................. 27 Otvorenie Príručky na riešenie problémov ......................................................................................................... 28 Používanie Printer Settings Utility ...................................................................................................................... 28 Používanie Súboru Pomocník na obrazovke .......................................................................................... 28 Zmena nastavení programu Smart Panel .......................................................................................................... 29 2 Kapitola 8: POUŽÍVANIE TLAČIARNE V SYSTÉME LINUX Úvod ................................................................................................................................................................... 30 Inštalácia Jednotného Linux ovládača ............................................................................................................... 30 Inštalácia Jednotného Linux ovládača .................................................................................................... 30 Odinštalovanie Jednotného Linux ovládača ............................................................................................ 31 Používanie Unified Driver Configurator .............................................................................................................. 32 Otvorenie Unified Driver Configurator ..................................................................................................... 32 Konfigurácia tlačiarní ............................................................................................................................... 32 Konfigurácia portov ................................................................................................................................. 33 Konfigurácia vlastností tlačiarne ......................................................................................................................... 33 Tlač dokumentu .................................................................................................................................................. 34 Tlač z aplikácií ......................................................................................................................................... 34 Tlač súborov ............................................................................................................................................ 34 Kapitola 9: POUŽÍVANIE VAŠEJ TLAČIARNE SO SYSTÉMOM MACINTOSH Inštalovanie Software pre Macintosh ................................................................................................................. 35 Nastavenie tlačiarne ........................................................................................................................................... 36 V prípade počítača Macintosh so siet'ovým pripojením .......................................................................... 36 V prípade počítača Macintosh s USB pripojením .................................................................................... 36 Tlač ..................................................................................................................................................................... 37 Tlač dokumentu ....................................................................................................................................... 37 Zmena nastavení tlačiarne ...................................................................................................................... 37 Tlač viacerých strán na jeden list papiera ............................................................................................... 38 Obojstranná tlač ...................................................................................................................................... 39 3 1 Typická inštalácia Nainštalovanie softwaru tlačiarne v systéme Windows Odporúča sa pre väčšinu užívateľov. Nainštalujú sa všetky dôležité komponenty dôležité pre operácie tlačiarne. 1 Skontrolujte, či je tlačiareň pripojená k vášmu počítaču a je zapnutá. 2 Vložte dodaný CD-ROM do vašej CD-ROM mechaniky. Ak používate systém Windows Vista, Windows 7 a Windows Server 2008 R2, pri požiadavke na povolenie inštalácie, kliknite na Pokracovat’. Táto kapitola obsahuje: • Inštalovanie softwaru tlačiarne • Preinštalovanie softwaru tlačiarne • Odstránenie softwaru tlačiarne CD-ROM by sa mal automaticky spustit' a objaví sa okienko inštalácie. Ak sa okienko inštalácie neobjaví, kliknite na Start a potom na Run. Zadajte X:\Setup.exe, nahraďte „X“ písmenom, ktoré predstavuje vašu jednotku a kliknite na OK. Ak používate systém Windows Vista, Windows 7 a Windows Server 2008 R2, kliknite na Štart → Všetky programy → Príslušenstvo → Spustit’ a napíšte X:\Setup.exe. Inštalovanie softwaru tlačiarne Software tlačiarne môžete nainštalovat' pre lokálnu tlač alebo siet'ovú tlač. Ak chcete nainštalovat' software tlačiarne na váš počítač, dodržte správny postup pri inštalácií v závislosti od toho, akú tlačiareň používate. Ovládač tlačiarne je software, ktorý umožní vášmu počítaču komunikovat' s tlačiarňou. Proces inštalácie ovládača sa môže líšit' v závislosti od toho, aký operačný systém používate. Pred začatím inštalácie musíte zavriet' všetky aplikácie na vašom počítači. Inštalácia softwaru pre lokálnu tlač Lokálna tlačiareň je tlačiareň, ktorá je priamo pripojená k vášmu počítaču s použitím kábla tlačiarne, ktorý sa dodáva spolu s vašou tlačiarňou, ako napríklad USB alebo paralelný kábel. Ak je vaša tlačiareň zapojená do siete, preskočte tento krok a prejdite na čast' „Inštalácia softwaru pre siet'ovú tlač“ na strane 7. Software tlačiarne môžete nainštalovat' typickým alebo nastaviteľným spôsobom. 3 Kliknite na Next. • Ak je potrebné, vyberte si jazyk z rozbaľovacieho zoznamu. • View User’s Guide: Umožní vám pozriet' si Užívateľskú príručku. Ak váš počítač nemá nainštalovaný program Adobe Acrobat, kliknite na túto možnost' a automaticky sa vám nainštaluje Adobe Acrobat Reader. POZNÁMKA: Ak sa otvorí okno „New Hardware Wizard“ počas procesu inštalácie, kliknite na v pravom hornom rohu políčka, aby ste okno zatvorili, alebo kliknite na Cancel. 4 Nainštalovanie softwaru tlačiarne v systéme Windows 4 Vyberte si Typical installation for a local printer. Kliknite na Next. 7 Ak sa chcete zaregistrovat' ako užívateľ Samsung Tlačiarní a dostávat' tak informácie od spoločnosti Samsung, vyznačte kontrolné políčko a kliknite na Finish. Teraz budete presmerovaný na internetovú stránku spoločnosti Samsung. V opačnom prípade len kliknite na Finish. POZNÁMKA: Ak vaša tlačiareň nie je ešte pripojená k vášmu počítaču, objaví sa nasledovné okno. POZNÁMKA: Po ukončení inštalácie ak váš ovládač tlačiarne nefunguje správne, znovu nainštalujte ovládač tlačiarne. Pozri „Preinštalovanie softwaru tlačiarne“ na strane 11. • Po pripojení tlačiarne kliknite na Next. • Ak teraz nechcete pripojit' tlačiareň, kliknite na Next a No na nasledujúcej obrazovke. Potom sa spustí inštalácia a vytlačí sa kontrolná strana na konci inštalačného procesu. • Inštalačné okno, ktoré je zobrazené v tejto Užívateľskej príručke sa môže líšit' v závislosti od toho, akú tlačiareň a rozhranie používate. 5 Po ukončení inštalácie sa objaví okno, ktoré od vás bude žiadat' vytlačenie kontrolnej strany. Ak chcete vytlačit' kontrolnú stranu, vyznačte políčko a kliknite na Next. V opačnom prípade len kliknite na Next a preskočte ku kroku 7. 6 Ak sa kontrolná strana vytlačí v poriadku, kliknite na Yes. Ak nie, kliknite na No a znovu ju vytlačte. 5 Nainštalovanie softwaru tlačiarne v systéme Windows Nastaviteľná inštalácia 4 Vyberte si Custom installation. Kliknite na Next. 5 Vyberte si vašu tlačiareň a kliknite na Next. Môžete si vybrat' komponenty, ktoré chcete nainštalovat'. 1 Skontrolujte, či je tlačiareň pripojená k vášmu počítaču a je zapnutá. 2 Vložte dodaný CD-ROM do vašej CD-ROM mechaniky. Ak používate systém Windows Vista, Windows 7 a Windows Server 2008 R2, pri požiadavke na povolenie inštalácie, kliknite na Pokracovat’. CD-ROM by sa mal automaticky spustit' a objaví sa okienko inštalácie. Ak sa okienko inštalácie neobjaví, kliknite na Start a potom na Run. Zadajte X:\Setup.exe, nahraďte „X“ písmenom, ktoré predstavuje vašu jednotku a kliknite na OK. Ak používate systém Windows Vista, Windows 7 a Windows Server 2008 R2, kliknite na Štart → Všetky programy → Príslušenstvo → Spustit’ a napíšte X:\Setup.exe. 3 Kliknite na Next. • Ak je potrebné, vyberte si jazyk z rozbaľovacieho zoznamu. POZNÁMKA: Ak vaša tlačiareň nie je ešte pripojená k vášmu počítaču, objaví sa nasledovné okno. • View User’s Guide: Umožní vám pozriet' si Užívateľskú príručku. Ak váš počítač nemá nainštalovaný program Adobe Acrobat, kliknite na túto možnost' a automaticky sa vám nainštaluje Adobe Acrobat Reader. • Po pripojení tlačiarne kliknite na Next. • Ak teraz nechcete pripojit' tlačiareň, kliknite na Next a No na nasledujúcej obrazovke. Potom sa spustí inštalácia a vytlačí sa kontrolná strana na konci inštalačného procesu. 6 Nainštalovanie softwaru tlačiarne v systéme Windows • Inštalačné okno, ktoré je zobrazené v tejto Užívateľskej príručke sa môže líšit' v závislosti od toho, akú tlačiareň a rozhranie používate. 6 Vyberte si komponenty, ktoré chcete nainštalovat' a kliknite na Next. Inštalácia softwaru pre siet'ovú tlač Keď ste zapojili vašu tlačiareň do siete, musíte konfigurovat' TCP/IP nastavenia pre tlačiareň. Po priradení a overení TCP/IP nastavení, ste pripravený nainštalovat' software na každý počítač v sieti. Software tlačiarne môžete nainštalovat' typickým alebo nastaviteľným spôsobom. Typická inštalácia Odporúča sa pre väčšinu užívateľov. Nainštalujú sa všetky dôležité komponenty dôležité pre operácie tlačiarne. 1 Skontrolujte, či je tlačiareň pripojená do siete a je zapnutá. Pre ďalšie informácie o zapojení do siete si pozrite priloženú Príručku užívateľa k tlačiarni. 2 Vložte dodaný CD-ROM do vašej CD-ROM mechaniky. Ak používate systém Windows Vista, Windows 7 a Windows Server 2008 R2, pri požiadavke na povolenie inštalácie, kliknite na Pokracovat’. CD-ROM by sa mal automaticky spustit' a objaví sa okienko inštalácie. Ak sa okienko inštalácie neobjaví, kliknite na Start a potom na Run. Zadajte X:\Setup.exe, nahraďte „X“ písmenom, ktoré predstavuje vašu jednotku a kliknite na OK. Ak používate systém Windows Vista, Windows 7 a Windows Server 2008 R2, kliknite na Štart → Všetky programy → Príslušenstvo → Spustit’ a napíšte X:\Setup.exe. POZNÁMKA: Môžete zmenit' želaný inštalačný priečinok kliknutím na Browse. 7 Po ukončení inštalácie sa objaví okno, ktoré od vás bude žiadat' vytlačenie kontrolnej strany. Ak chcete vytlačit' kontrolnú stranu, vyznačte políčko a kliknite na Next. V opačnom prípade len kliknite na Next a preskočte ku kroku 9. 8 Ak sa kontrolná strana vytlačí v poriadku, kliknite na Yes. Ak nie, kliknite na No a znovu ju vytlačte. 9 Ak sa chcete zaregistrovat' ako užívateľ Samsung Tlačiarní a dostávat' tak informácie od spoločnosti Samsung, vyznačte kontrolné políčko a kliknite na Finish. Teraz budete presmerovaný na internetovú stránku spoločnosti Samsung. V opačnom prípade len kliknite na Finish. 3 Kliknite na Next. • Ak je potrebné, vyberte si jazyk z rozbaľovacieho zoznamu. • View User’s Guide: Umožní vám pozriet' si Užívateľskú príručku. Ak váš počítač nemá nainštalovaný program Adobe Acrobat, kliknite na túto možnost' a automaticky sa vám nainštaluje Adobe Acrobat Reader. 7 Nainštalovanie softwaru tlačiarne v systéme Windows 4 Vyberte si Typical installation for a network printer. Kliknite na Next. 6 Keď je inštalácia ukončená, objaví sa okienko, ktoré od vás bude žiadat' vytlačenie kontrolnej strany a či sa chcete zaregistrovat' ako užívateľ Samsung Tlačiarní a dostávat' tak informácie od spoločnosti Samsung. Ak chcete, označte príslušné kontrolné políčka a kliknite na Finish. V opačnom prípade len kliknite na Finish. 5 Objaví sa zoznam tlačiarní, ktoré sú na sieti k dispozícii. Vyberte si tlačiareň, ktorú chcete nainštalovat' zo zoznamu a kliknite na Next. POZNÁMKA: Po ukončení inštalácie ak váš ovládač tlačiarne nefunguje správne, znovu nainštalujte ovládač tlačiarne. Pozri „Preinštalovanie softwaru tlačiarne“ na strane 11. • Ak nevidíte vašu tlačiareň na zozname, kliknite na Update, aby ste aktualizovali zoznam, alebo si vyberte Add TCP/IP Port, aby ste mohli pridat' vašu tlačiareň do siete. Ak chcete pridat' tlačiareň do siete, zadajte názov portu a IP adresu pre tlačiareň. Ak chcete overiť adresu IP alebo MAC vašej tlačiarne, vytlačte stranu nastavenia siete. • Ak chcete nájst' zdieľanú siet'ovú tlačiareň (UNC Cesta), vyberte si Shared Printer [UNC] a zadajte zdieľaný názov manuálne alebo vyhľadajte tlačiareň kliknutím na tlačidlo Browse. 8 Nainštalovanie softwaru tlačiarne v systéme Windows Nastaviteľná inštalácia 4 Vyberte si Custom installation. Kliknite na Next. 5 Objaví sa zoznam tlačiarní, ktoré sú na sieti k dispozícii. Vyberte si tlačiareň, ktorú chcete nainštalovat' zo zoznamu a kliknite na Next. Môžete si vybrat' individálne komponenty, ktoré chcete nainštalovat' a nastavit' špecifickú IP adresu. 1 Skontrolujte, či je tlačiareň pripojená do siete a je zapnutá. Pre ďalšie informácie o zapojení do siete si pozrite priloženú Príručku užívateľa k tlačiarni. 2 Vložte dodaný CD-ROM do vašej CD-ROM mechaniky. Ak používate systém Windows Vista, Windows 7 a Windows Server 2008 R2, pri požiadavke na povolenie inštalácie, kliknite na Pokracovat’. CD-ROM by sa mal automaticky spustit' a objaví sa okienko inštalácie. Ak sa okienko inštalácie neobjaví, kliknite na Start a potom na Run. Zadajte X:\Setup.exe, nahraďte „X“ písmenom, ktoré predstavuje vašu jednotku a kliknite na OK. Ak používate systém Windows Vista, Windows 7 a Windows Server 2008 R2, kliknite na Štart → Všetky programy → Príslušenstvo → Spustit’ a napíšte X:\Setup.exe. 3 Kliknite na Next. • Ak je potrebné, vyberte si jazyk z rozbaľovacieho zoznamu. • View User’s Guide: Umožní vám pozriet' si Užívateľskú príručku. Ak váš počítač nemá nainštalovaný program Adobe Acrobat, kliknite na túto možnost' a automaticky sa vám nainštaluje Adobe Acrobat Reader. • Ak nevidíte vašu tlačiareň na zozname, kliknite na Update, aby ste aktualizovali zoznam, alebo si vyberte Add TCP/IP Port, aby ste mohli pridat' vašu tlačiareň do siete. Ak chcete pridat' tlačiareň do siete, zadajte názov portu a IP adresu pre tlačiareň. Ak chcete overiť adresu IP alebo MAC vašej tlačiarne, vytlačte stranu nastavenia siete. • Ak chcete nájst' zdieľanú siet'ovú tlačiareň (UNC Cesta), vyberte si Shared Printer [UNC] a zadajte zdieľaný názov manuálne alebo vyhľadajte tlačiareň kliknutím na tlačidlo Browse. 9 Nainštalovanie softwaru tlačiarne v systéme Windows 6 TIP: Ak chcete nastavit' špecifickú IP adresu na špecifickej siet'ovej tlačiarni, kliknite na tlačidlo Set IP Address. Objaví sa okno Nastavit' IP adresu. Postupujte nasledovne: a. Vyberte si zo zoznamu tlačiareň, ktorú chcete nastavit' na špecifickú IP adresu. b. Nastavte IP adresu, masku podsiete a bránu pre tlačiareň manuálne a kliknite na Configure, aby ste mohli nastavit' špecifickú IP adresu pre siet'ovú tlačiareň. c. Kliknite na Next. Vyberte si komponenty, ktoré chcete nainštalovat'. Po výbere komponentov sa objaví nasledovné okno. Môžete zmenit' aj názov tlačiarne, nastavit' tlačiareň na zdieľanie na sieti, nastavit' tlačiareň ako predvolenú tlačiareň a zmenit' názov portu každej tlačiarne. Kliknite na Next. Ak chcete software nainštalovat' na siet', označte si Setting up this printer on a server kontrolné políčko. 7 Keď je inštalácia ukončená, objaví sa okienko, ktoré od vás bude žiadat' vytlačenie kontrolnej strany a či sa chcete zaregistrovat' ako užívateľ Samsung Tlačiarní a dostávat' tak informácie od spoločnosti Samsung. Ak chcete, označte príslušné kontrolné políčka a kliknite na Finish. V opačnom prípade len kliknite na Finish. POZNÁMKA: Po ukončení inštalácie ak váš ovládač tlačiarne nefunguje správne, znovu nainštalujte ovládač tlačiarne. Pozri „Preinštalovanie softwaru tlačiarne“ na strane 11. 10 Nainštalovanie softwaru tlačiarne v systéme Windows Preinštalovanie softwaru tlačiarne POZNÁMKA: Ak vaša tlačiareň nie je ešte pripojená k vášmu počítaču, objaví sa nasledovné okno. Software môžete preinštalovat', ak inštalácia je neúspešná. 1 Spustite Windows. 2 3 4 Z ponuky Start si vyberte Programs alebo All Programs → názov ovládača vašej tlačiarne → Maintenance. Vyberte si Repair a kliknite na Next. Objaví sa zoznam tlačiarní, ktoré sú na sieti k dispozícii. Vyberte si tlačiareň, ktorú chcete nainštalovat' zo zoznamu a kliknite na Next. • Po pripojení tlačiarne kliknite na Next. • Ak teraz nechcete pripojit' tlačiareň, kliknite na Next a No na nasledujúcej obrazovke. Potom sa spustí inštalácia a vytlačí sa kontrolná strana na konci inštalačného procesu. • Preinštalačné okno, ktoré je zobrazené v tejto Užívateľskej príručke sa môže líšit' v závislosti od toho, akú tlačiareň a rozhranie používate. • Ak nevidíte vašu tlačiareň na zozname, kliknite na Update, aby ste aktualizovali zoznam, alebo si vyberte Add TCP/IP Port, aby ste mohli pridat' vašu tlačiareň do siete. Ak chcete pridat' tlačiareň do siete, zadajte názov portu a IP adresu pre tlačiareň. 5 Ak ste software tlačiarne nainštalovali pre lokálnu tlač a vyberiete si názov ovládača vašej tlačiarne, objaví sa okno, ktoré sa vás spýta, či chcete vytlačit' kontrolnú stranu. Postupujte nasledovne: • Ak chcete nájst' zdieľanú siet'ovú tlačiareň (UNC Cesta), vyberte si Shared Printer [UNC] a zadajte zdieľaný názov manuálne alebo vyhľadajte tlačiareň kliknutím na tlačidlo Browse. Uvidíte zoznam komponentov a môžete tak preinštalovat' jednotlivé položky individuálne. Vyberte si komponenty, ktoré chcete preinštalovat' a kliknite na Next. a. Ak chcete vytlačit' kontrolnú stranu, označte si kontrolné políčko a kliknite na Next. b. Ak sa kontrolná strana vytlačí v poriadku, kliknite na Yes. 6 Ak nie, kliknite na No znovu ju vytlačte. Keď je preinštalovanie dokončené, kliknite na Finish. 11 Nainštalovanie softwaru tlačiarne v systéme Windows Odstránenie softwaru tlačiarne 1 2 3 Spustite Windows. Z ponuky Start si vyberte Programs alebo All Programs → názov ovládača vašej tlačiarne → Maintenance. Vyberte si Remove a kliknite na Next. 5 Uvidíte zoznam komponentov a môžete tak odstránit' jednotlivé položky individuálne. Vyberte si komponenty, ktoré chcete odstránit' a kliknite na Next. Keď vás počítač požiada o potvrdenie výberu, kliknite na Yes. 6 Odstráni sa vybraný ovládač so všetkými svojimi sa komponentmi z vášho počítača. Keď je software odstránený, kliknite na Finish. 4 12 Nainštalovanie softwaru tlačiarne v systéme Windows 2 1 2 Základná funkcia tlače Otvorte dokument, ktorý chcete vytlačit'. Vyberte si Print z ponuky File. Zobrazí sa okno tlače. Môže sa mierne líšit' v závislosti od aplikácie, ktorú používate. Základné nastavenia tlače sú zvolené v rámci okna Tlače. Tieto nastavenia zahŕňajú počet kópií a rozsah tlače. Táto kapitola vysvetľuje možnosti tlače a bežné tlačové úlohy v systéme Windows. Táto kapitola obsahuje: • Tlač dokumentu • Tlač do súboru (PRN) • Nastavenia tlačiarne Skontrolujte, či je vybraná tlačiareň. - Záložka Layout - Záložka Paper - Záložka Graphic - Záložka Extras - Záložka About - Záložka Printer - Používanie Obľúbeného nastavenia - Používanie Pomocníka 3 4 Tlač dokumentu POZNÁMKY: • Okienko Properties vašej tlačiarne, ktoré je zobrazené v tejto Užívateľskej príručke sa môže líšit' v závislosti od toho, aká tlačiareň sa používa. Ale štruktúra okna vlastností tlačiarne je veľmi podobná. • Skontrolujte, či Operačný(é) systém(y) je/sú kompatibilný(é) s vašou tlačiarňou. Pozrite si prosím OS Komaptibilitu v časti Špecifikácie Tlačiarne vo vašej Užívateľskej príručke k tlačiarni. • Ak potrebujete vediet' presný názov vašej tlačiarne, môžete si to skontrolovat' pomocou dodaného CD-ROMu. Nasledujúci postup popisuje bežné kroky, ktoré sa vyžadujú pre tlač z rôznych Windows aplikácií. Presné kroky vytlačenia dokumentu sa môžu líšit' v závislosti od aplikácie, ktorú používate. Pozrite si Užívateľskú príručku k vašej softwarovej aplikácii a nájdete v nej presný postup, ktorý sa má používat' pri tlači. 13 Základná funkcia tlače 5 6 Vyberte si názov ovládača vašej tlačiarne z Name rozbaľovacieho zoznamu. Ak chcete využit' funkcie tlačiarne, ktoré vám ponúka ovládač tlačiarne, kliknite na Properties alebo Preferences v Tlačovom okno aplikácie. Podrobnosti nájdete v časti „Nastavenia tlačiarne“ na strane 14. Ak vidíte Setup, Printer, alebo Options vo vašom okne Tlače, radšej kliknite na to. Potom kliknite na Properties na ďalšej obrazovke. Kliknite OK, ak chcete zatvorit' okno vlastností tlačiarne. Na spustenie tlačovej úlohy kliknite na OK alebo Print v okne Tlače. Tlač do súboru (PRN) Niekedy je pre vaše účely potrebné uložiť dáta tlače ako súbor. Ako vytvoriť súbor: 1 Označte políčko Print to file v okne Print. 2 Vyberte priečinok, priraďte súboru názov a potom kliknite na OK. Záložka Layout Nastavenia tlačiarne Môžete používat' okienko vlastností tlačiarne, ktoré vám umožní prístup k všetkým možnostiam tlačiarne, ktoré potrebujete pri používaní tlačiarne. Keď sa zobrazia vlastnosti tlačiarne, môžete si pozriet' a zmenit' nastavenia potrebné pre tlačovú úlohu. Záložka Layout poskytuje možnosti úpravy zobrazenia dokumentu na vytlačenej strane. Layout Options obsahuje Multiple Pages per Side a Poster Printing. Pozri „Tlač dokumentu“ na strane 13 pre ďalšie informácie o prístupe k vlastnostiam tlačiarne. Okienko vlastností tlačiarne sa môže líšit' v závislosti od toho, aký operačný systém používate. Tento Návod pre používateľa softvéru znázorňuje okno Vlastnosti pre Windows XP. Okienko Properties vašej tlačiarne, ktoré je zobrazené v tejto Užívateľskej príručke sa môže líšit' v závislosti od toho, aká tlačiareň sa používa. Ak ste tlačiareň otvorili pomocou priečinka Tlačiarní, môžete vidiet' ďalšie Windows záložky (pozrite si Užívateľskú príručku Windows) a záložku Tlačiareň (pozri „Záložka Printer“ na strane 17). POZNÁMKY: • Väčšina Windows aplikácií anuluje nastavenia, ktoré si zadáte vo vašom ovládači tlačiarne. Zmeňte najprv všetky nastavenia tlače, ktoré sú k dispozícii v software aplikácii a potom zmeňte zostávajúce nastavenia použitím ovládača tlačiarne. • Nastavenia, ktoré takto zmeníte zostávajú platné iba dovtedy, kým používate aktuálny program. Ak chcete, aby zmeny zostali platné aj naďalej, urobte ich v priečinku Tlačiarne. • Nasledovný postup platí pre Windows XP. Pre iné Windows OS si pozrite príslušnú Windows Užívateľskú príručku alebo si vyhľadajte online pomoc. 1. 2. 3. 4. Kliknite na tlačidlo Windows Start. Vyberte si Printers and Faxes. Vyberte si ikonu ovládača vašej tlačiarne. Pravým tlačidlom myši kliknite na ikonu ovládača tlačiarne a vyberte si Printing Preferences. 5. Zmeňte nastavenia v každej záložke a potom kliknite na OK. Paper Orientation Paper Orientation vám umožní vybrat' si smer, v akom sa informácia vytlačí na danú stranu. • Portrait tlačí po šírke strany, listový štýl. • Landscape tlačí po dĺžke strany, tabuľkový štýl. • Rotate vám umožní otáčat' stranu o vybrané stupne. Portrait (Na výšku) Landscape (Na šírku) Layout Options Layout Options vám umožní vybrat' si rozšírené funkcie možností tlače. Môžete zvolit' Multiple Pages per Side a Poster Printing. • Podrobnosti nájdete v časti „Tlač viacerých strán na jeden list papiera (N-Up Tlač)“ na strane 19. • Podrobnosti nájdete v časti „Tlač plagátov“ na strane 20. Double-sided Printing Double-sided Printing vám umožní tlačit' na obe strany papiera. Ak sa táto možnost' neobjaví, vaša tlačiareň nemá túto funkciu. • Podrobnosti nájdete v časti „Tlač na obe strany papiera“ na strane 21. 14 Základná funkcia tlače Záložka Paper Použite nasledovné možnosti na nastavenie základných špecifikácií používania papiera, keď máte prístup do vlastností tlačiarne. Pozri „Tlač dokumentu“ na strane 13 pre ďalšie informácie o prístupe k vlastnostiam tlačiarne. Kliknite na záložku Paper, aby sa vám sprístupnili rôzne vlastnosti papiera. Type Nastavte Type tak, aby korešpondoval s papierom vloženým do podávača, z ktorého chcete tlačit'. To vám umožní získat' najlepšiu kvalitu výsledku tlače. Ak nie, možno sa nedosiahne taká kvalita tlače, akú chcete. Cotton: 75~90 g/m2 bavlnený papier ako napríklad Gilbert 25 % a Gilbert 100 %. Plain Paper: Normálny jednoduchý papier. Zvoľte tento typ, ak máte jednofarebnú tlačiareň a tlačíte na bavlnený papier 60 g/m2. Recycled: 75~90 g/m2 recyklovaný papier. Color Paper: 75~90 g/m2 farebný papier. First Page Táto funkcia vám umožní vytlačit' prvú stranu použitím iného typu papiera ako pre zvyšok dokumentu. Môžete zadat' zdroj papiera pre prvú stranu. Napríklad vložte hrubý materiál do Viacúčelového podávača pre prvú stranu a jednoduchý papier do Podávača n. Potom zvoľte Tray n v možnosti Source a možnost' Multi-Purpose Tray v First Page. Scaling Printing Scaling Printing vám umožní automaticky alebo manuálne nastavit' mierku tlačovej úlohy na strane. Môžete zvolit' z None, Reduce/Enlarge a Fit to Page. • Podrobnosti nájdete v časti „Tlač zmenšeného a zväčšeného dokumentu“ na strane 21. • Podrobnosti nájdete v časti „Prispôsobenie vášho dokumentu k vybranej veľkosti papiera“ na strane 21. Copies Copies vám umožní vybrat' si počet kópií, ktoré majú byt' vytlačené. Môžete zvolit' počet medzi 1 a 999 kópií. Size Size vám umožní nastavit' veľkost' papiera, ktorý ste vložili do podávača. Ak požadovaná veľkost' nie je uvedená v schránke Size, kliknite na Custom. Keď sa objaví okno Custom Paper Setting, nastavte veľkost' papiera a kliknite na OK. Nastavenie sa objaví v zozname, aby ste si ho mohli zvolit'. Source Uistite sa, že Source je nastavený na príslušný podávač papiera. Použite Manual Feed, keď tlačíte na špeciálne materiály, ako napríklad obálky alebo na priesvitné fólie. Musíte vložit' naraz len jeden list do Manuálneho podávača alebo Viacúčelového podávača. Ak je zdroj papiera nastavený na Auto Select, tlačiareň automaticky vezme tlačový materiál v nasledujúcom poradí podávačov: Manuálny podávač alebo Viacúčelový podávač, Podávač n. 15 Základná funkcia tlače Záložka Graphic Advanced Options Použite nasledovné možnosti nastavenia Grafiky, ak chcete upravit' kvalitu tlače podľa vašich špecifických potrieb tlače. Pozri „Tlač dokumentu“ na strane 13 pre ďalšie informácie o prístupe k vlastnostiam tlačiarne. Môžete nastavit' rozšírené funkcie kliknutím na tlačidlo Advanced Options. • TrueType Options: Táto možnost' určí čo ovládač tlačiarni ako si predstavit' text vo vašom dokumente. Vyberte vhodné nastavenie podľa stavu vášho dokumentu. Táto možnost' je k dispozícii len pre systémy Windows 9x/Me, v závislosti od konkrétneho modelu tlačiarne. - Download as Outline: Keď sa zvolí táto možnost', ovládač si načíta akékoľvek typy písma Pravdivého typu (True Type), ktoré sa používajú vo vašom dokumente a nie sú ešte uložené vo vašej tlačiarni. Ak po vytlačení dokumentu zistíte, že typy písma neboli správne vytlačené, vyberte možnost' Prebrat' ako bitový obraz a znovu zadajte tlačovú úlohu. Nastavenie Prebrat' ako bitový obraz sa často používa pri tlači z Adobe. Táto funkcia je dostupná len v tom prípade, ak používate PCL ovládač tlačiarne. - Download as Bitmap: Keď sa zvolí táto možnost', ovládač načíta typ písma ako bitmap obrazy. Dokumenty s komplikovanými typmi písma, ako napríklad kórejský alebo čínsky alebo rôzne iné typy písma, sa rýchlejšie vytlačia pri tomto nastavení. - Print as Graphics: Keď sa zvolí táto možnost', ovládač načíta akékoľvek typy písma ako grafiku. Pri tlači s vysokým grafickým obsahom a relatívne malým množstvom True Type typov písma, výkon tlače (rýchlost') sa môže zlepšit' pri tomto nastavení. • Print All Text To Black: Keď sa zvolí možnost' Print All Text To Black, celý text vo vašom dokumente sa vytlačí iba v čiernej farbe, bez ohľadu na farby, ktoré sú zobrazené na obrazovke. Kliknite na záložku Graphic, ak chcete, aby sa zobrazili nasledovné vlastnosti. Resolution Možnosti Rozlíšenia, ktoré si môžete zvolit' sa môžu líšit' v závislosti od modelu tlačiarne. Čím je nastavenie vyššie, tým sú vytlačené znaky a grafika ostrejšie a jasnejšie. Vyššie nastavenie môže spôsobit', že bude potrebný dlhší čas na vytlačenie dokumentu. Image Mode Dostupné možnosti sú Normálna úprava a Úprava textu. Niektoré tlačiarne nepodporujú túto funkciu. • Printer Setting: Ak si zvolíte túto možnost', táto funkcia ja určená nastavením, ktorú ste zadali na ovládacom paneli tlačiarne. • Normal: Toto nastavenie je pre normálne dokumenty. • Text Enhance: Režim obrazu umožní užívateľovi zlepšit' kvalitu tlačových výstupov. Toner Save Mode Výber tejto možnosti predĺži život vašej kazety na toner a znižuje náklady na jednu stranu bez podstatného zníženia kvality tlače. Niektoré tlačiarne nepodporujú túto funkciu. • Printer Setting: Ak si zvolíte túto možnost', táto funkcia je určená nastavením, ktoré ste si zadali na ovládacom paneli vašej tlačiarne. • On: Zvoľte túto možnost' vtedy, ak chcete, aby tlačiareň aplikovala menej tonera na každú stranu. • Off: Ak nepotrebujete šetrit' s tonerom pri tlači dokumentov, vyberte si túto možnost'. 16 Základná funkcia tlače Záložka Extras Môžete si zvolit' možnosti výstupu pre váš dokument. Pozri „Tlač dokumentu“ na strane 13 pre ďalšie informácie o prístupe k vlastnostiam tlačiarne. Kliknite na záložku Extras, aby sa vám sprístupnili nasledovné funkcie: Watermark Môžete vytvorit' obraz pozadia pre text, ktorý sa potom vytlačí na každej strane vášho dokumentu. Podrobnosti nájdete v časti „Používanie vodotlače“ na strane 22. Overlay Prekrytia sa často používajú v prípade predtlačených formulárov a hlavičkových papierov. Podrobnosti nájdete v časti „Používanie prekrytí“ na strane 23. Output Options • Print Subset: Môžete nastavit' sekvenciu tlače strán. Vyberte si usporiadanie tlače z rozbaľovacieho zoznamu. - Normal(1,2,3): Vaša tlačiareň vytlačí všetky strany od prvej po poslednú stranu. - Reverse All Pages(3,2,1): Vaša tlačiareň vytlačí všetky strany od poslednej po prvú stranu. - Print Odd Pages: Vaša tlačiareň vytlačí len strany dokumentu s nepárnym číslom. - Print Even Pages: Vaša tlačiareň vytlačí len strany dokumentu s párnym číslom. • Information Page: Ak chcete pred vytlaèením dokumentu tlaèi˝ stránku so záhlavím, na ktorej je uvedený názov tlaèiarne, identifikácia používate¾a siete a názov úlohy, vyberte možnos˝ Banner Page. V prípade, že do tlaèiarne odosielajú tlaèovú úlohu viacerí používatelia, táto vo¾ba u¾ahèuje vyh¾adanie tlaèového výstupu vo výstupnom zásobníku. Niektoré tlaèiarne túto funkciu nepodporujú. • Use Printer Fonts: Ak je oznaèená vo¾ba Use Printer Fonts, tlaèiareò používa pri tlaèení dokumentu písma uložené v jej pamäti (rezidentné písma) a nepreberá písma používané v dokumente. Pretože preberanie písma nejaký èas trvá, oznaèenie tejto vo¾by môže skráti˝ èas potrebný na vytlaèenie. Ak sa používajú písma tlaèiarne, tlaèiareò sa pokúša porovna˝ písma použité v dokumente s písmami, ktoré má uložené vo svojej pamäti. Ak sú však v dokumente použité písma, ktoré sú ve¾mi odlišné od rezidentných písiem v tlaèiarni, vytlaèený výstup bude ve¾mi odlišný od toho, ktorý je na obrazovke. Táto funkcia je k dispozícii len vtedy, ak používate ovládaè tlaèiarne PCL. • Save as Form for Overlay: Ak chcete uloži˝ dokument ako formulárový súbor (C:\FORMOVER\*.FOM), vyberte Save as Form for Overlay. Ak je táto možnos˝ oznaèená, ovládaè tlaèiarne pri každom tlaèení požaduje názov súboru a cie¾ové umiestnenie. Ak chcete nastavi˝ názov súboru a urèi˝ cestu k nemu, kliknite na tlaèidlo v èasti Output to, zadajte názov súboru a vyberte cestu k nemu. Táto funkcia je k dispozícii len vtedy, ak používate ovládaè tlaèiarne PCL. Záložka About Používajte záložku About, ak chcete zobrazit' copyright informácie a číslo verzie ovládača. Ak máte internetový vyhľadávač, môžete sa pripojit' na Internet kliknutím na ikonu internetovej stránky. Pozri „Tlač dokumentu“ na strane 13 pre ďalšie informácie o prístupe k vlastnostiam tlačiarne. Záložka Printer Ak vlastnosti tlačiarne sprístupníte cez priečinok Printers, môžete si pozriet' záložku Printer. Môžete zadat' konfigurácie tlačiarne. Nasledovný postup platí pre Windows XP. Pre iné Windows OS, pozrite si príslušnú Windows Užívateľskú príručku alebo si vyhľadajte online pomoc. 1 Kliknite na Windows Start ponuku. 2 3 4 5 17 Základná funkcia tlače Vyberte si Printers and Faxes. Vyberte si ikonu ovládača vašej tlačiarne. Pravým tlačidlom myši kliknite na ikonu ovládača tlačiarne a vyberte si Properties. Kliknite na záložku Printer a nastavte možnosti. Používanie Obľúbeného nastavenia Možnost' Favorites, ktorá je viditeľná v každej záložke vlastností, vám umožní uložit' aktuálne nastavenia vlastností pre budúce použitie. Ak chcete uložit' Favorites položku: 1 2 Zmeňte nastavenia podľa potreby v každej záložke. 3 Kliknite na Save. Zadajte názov pre danú položku do vstupného políčka Favorites. Keď uložíte Favorites, všetky aktuálne nastavenia tlačiarne sa uložia. Ak chcete používat' uložené nastavenia, vyberte si položku z rozbaľovacieho zoznamu Favorites. Teraz je tlačiareň pripravená tlačit' podľa Obľúbeného nastavenia, ktoré ste si zvolili. Ak chcete vymazat' Obľúbenú položku, vyberte si ju zo zoznamu a kliknite na Delete. Môžete obnovit' aj pôvodné nastavenia ovládača tlačiarne, keď si zoznamu vyberiete položku Printer Default. Používanie Pomocníka Vaša tlačiareň obsahuje pomocníka, ktorá sa objaví na obrazovke po aktivovaní, kliknutím na tlačidlo Help v okne vlastností tlačiarne. Tieto položky pomocníka poskytuje podrobné informácie o funkciách tlačiarne, ktoré poskytuje ovládač tlačiarne. Môžete taktiež kliknút' na z pravého horného rohu okna a potom kliknút' na ktorékoľvek z nastavení. 18 Základná funkcia tlače 3 Rozšírená funkcia tlače Tlač viacerých strán na jeden list papiera (N-Up Tlač) Táto kapitola vysvetľuje možnosti tlače a rozšírené funkcie tlačových úloh. 1 2 3 4 POZNÁMKA: • Okienko Properties vašej tlačiarne, ktoré je zobrazené v tejto Užívateľskej príručke sa môže líšit' v závislosti od toho, aká tlačiareň sa používa. Ale štruktúra okna vlastností tlačiarne je veľmi podobná. • Ak potrebujete vediet' presný názov vašej tlačiarne, môžete si to skontrolovat' pomocou dodaného CD-ROMu. Môžete zvolit' počet strán, ktoré chcete vytlačit' na jeden list papiera. Ak chcete vytlačit' viac ako jednu stranu na jeden list papiera, veľkost' strán sa zmenší a zoradia sa v poradí, ktoré určíte. Môžete vytlačit' až 16 strán na jeden list papiera. 1 2 3 Táto kapitola obsahuje: • Tlač viacerých strán na jeden list papiera (N-Up Tlač) • Tlač plagátov • Tlač brožúr • Tlač na obe strany papiera • Tlač zmenšeného a zväčšeného dokumentu • Prispôsobenie vášho dokumentu k vybranej veľkosti papiera • Používanie vodotlače • Používanie prekrytí 4 19 Rozšírená funkcia tlače 5 6 Ak chcete zmenit' nastavenia tlače z vašej software aplikácie, prejdite na vlastnosti tlačiarne. Pozri „Tlač dokumentu“ na strane 13. Zo záložky Layout si vyberte Multiple Pages per Side v rozbaľovacom zozname Layout Type. Vyberte počet strán, ktoré chcete vytlačit' na jeden list papiera (1, 2, 4, 6, 9, alebo 16) v rozbaľovacom zozname Pages per Side. Vyberte usporiadanie strán v rozbaľovacom zozname Page Order, ak je to potrebné. Vyznačte položku Print Page Border, ak chcete vytlačit' okraj na každú stranu papiera. Kliknite na záložku Paper, zadajte zdroj papiera, veľkost' a typ. Kliknite na OK a vytlačte dokument. Tlač plagátov Tlač brožúr Táto funkcia vám umožní vytlačit' jednostranový dokument na 4, 9 alebo 16 listov papiera, ktoré potom môžete zostavit' a vytvorit' tak jeden dokument plagátovej veľkosti. 1 2 3 Ak chcete zmenit' nastavenia tlače z vašej software aplikácie, prejdite na vlastnosti tlačiarne. Pozri „Tlač dokumentu“ na strane 13. Kliknite na záložku Layout, vyberte si Poster Printing v rozbaľovacom zozname Layout Type. Nastavte možnosti plagátu: Grafickú úpravu strany si môžete vybrat' z Poster<2x2>, Poster<3x3>, alebo Poster<4x4>. Ak si zvolíte Poster<2x2>, výstup sa automaticky roztiahne tak, aby pokryl 4 fyzické strany. 8 9 8 9 Táto funkcia tlačiarne vám umožní vytlačit' váš dokument na obe strany papiera a usporiada strany tak, že papier sa môže preložit' v polovici po vytlačení a vytvorit' tak brožúru. 1 Ak chcete zmenit' nastavenia tlače z vašej software aplikácie, prejdite na vlastnosti tlačiarne. Pozri „Tlač dokumentu“ na strane 13. 2 Zo záložky Layout si vyberte Booklet Printing z rozbaľovacieho zoznamu Type. POZNÁMKA: Možnost' tlače brožúry je možná v tom prípade, ak je nastavená veľkost' papiera A4, Letter, Legal, alebo Folio v možnosti Size v záložke Paper. Zadajte prekrývanie v milimetroch alebo v palcoch, aby bolo ľahšie zostavit' jednotlivé listy. 3,8 mm 3,8 mm 4 5 Kliknite na záložku Paper, zadajte zdroj papiera, veľkost' a typ. Kliknite na OK a vytlačte dokument. Plagát dokončíte tak, že príslušné listy priložíte k sebe a zostavíte tak plagát. 20 Rozšírená funkcia tlače 3 4 5 Kliknite na záložku Paper a zadajte zdroj papiera, veľkost' a typ. Kliknite na OK a vytlačte dokument. Po vytlačení preložte a zviažte strany. Tlač na obe strany papiera Tlač zmenšeného a zväčšeného dokumentu Môžete tlačit' na obe strany papiera. Pred začatím tlače sa rozhodnite, akú orientáciu má mat' daný dokument. Môžete zmenit' veľkost' obsahu strany tak, aby sa na vytlačenej strane zobrazoval ako menší alebo väčší. Možnosti sú: • Printer Setting, ak si zvolíte túto možnost', táto funkcia je určená nastavením, ktoré ste si zadali na ovládacom paneli vašej tlačiarne. Ak sa táto možnost' neobjaví, vaša tlačiareň nemá túto funkciu. • None • Long Edge je bežná grafická úprava, ktorá sa používa pri zviazaní kníh. • Short Edge je typ, ktorý sa často používa v prípade kalendárov. 1 2 3 4 5 2 2 Ak chcete zmenit' nastavenia tlače z vašej software aplikácie, prejdite na vlastnosti tlačiarne. Pozri „Tlač dokumentu“ na strane 13. Kliknite na záložku Paper, vyberte si Reduce/Enlarge v rozbaľovacom zozname Printing Type. Nastavte mierku vo vstupnom políčku Percentage. Môžete kliknút' aj na tlačidlo alebo . Zvoľte zdroj, veľkost' a typ papiera v Paper Options. Kliknite na OK a vytlačte dokument. 3 3 2 5 5 2 3 5 3 5 ▲ Long Edge (Na výšku) ▲ Short Edge (Na šírku) Prispôsobenie vášho dokumentu k vybranej veľkosti papiera • Reverse Duplex umožní vám zvolit' všeobecné poradie pri tlači v porovnaní s obojstrannou tlačou. Ak sa táto možnost' neobjaví, vaša tlačiareň nemá túto funkciu. A POZNÁMKA: • Netlačte na obe strany nálepiek, priesvitných fólií, obálok alebo hrubého papiera. Môže to spôsobit' zaseknutie papiera alebo poškodenie tlačiarne. • V prípade obojstrannej tlače môžete používat' iba nasledovné veľkosti papiera: A4, Letter, Legal, a Folio, s hmotnost'ou 75~90 g/m². Táto funkcia tlačiarne vám umožní nastavit' vašu tlačovú úlohu na vybranú veľkost' papiera bez ohľadu na digitálnu veľkost' dokumentu. To môže byt' užitočné vtedy, ak chcete skontrolovat' drobné údaje na malom dokumente. 1 2 3 1 2 3 4 5 Ak chcete zmenit' nastavenia tlače z vašej software aplikácie, prejdite na vlastnosti tlačiarne. „Tlač dokumentu“ na strane 13. Zo záložky Layout si vyberte orientáciu papiera. V časti Double-sided Printing si zvoľte možnost' zviazania, ktorú chcete použit'. Kliknite na záložku Paper a zadajte zdroj papiera, veľkost' a typ. Kliknite na OK a vytlačte dokument. POZNÁMKA: Ak vaša tlačiareň nepodporuje funkciu obojstrannej tlače, túto prácu musíte vykonat' manuálne. Tlačiareň najprv vytlačí každú druhú stranu daného dokumentu. Po ukončení prvej časti úlohy sa objaví okno Tip pre tlač. Postupujte podľa inštrukcií na obrazovke, aby ste mohli dokončit' tlačovú úlohu. 21 Rozšírená funkcia tlače 4 5 Ak chcete zmenit' nastavenia tlače z vašej software aplikácie, prejdite na vlastnosti tlačiarne. Pozri „Tlač dokumentu“ na strane 13. Kliknite na záložku Paper, vyberte si Fit to Page v rozbaľovacom zozname Printing Type. Vyberte si správnu veľkost' z rozbaľovacieho zoznamu Target Page. Zvoľte zdroj, veľkost' a typ papiera v Paper Options. Kliknite na OK a vytlačte dokument. Úprava vodotlače Používanie vodotlače 1 Funkcia Vodotlače vám umožní vytlačit' text nad už existujúci dokument. Napríklad možno chcete mat' v danom dokumente uhopriečne vytlačené veľké šedé písmená „NÁVRH“ alebo „DÔVERNÉ“ cez prvú stranu alebo na všetkých stranách dokumentu. 2 3 Ak chcete zmenit' nastavenia tlače z vašej software aplikácie, prejdite na vlastnosti tlačiarne. Pozri „Tlač dokumentu“ na strane 13. Kliknite na záložku Extras a potom kliknite na tlačidlo Edit v časti Watermark. Otvorí sa okno Edit Watermark. Vyberte si vodotlač, ktorú chcete editovat' zo zoznamu Current Watermarks a zmeňte textovú správu a možnosti vodotlače. Kliknite na Update, aby ste uložili zmeny. Je tu množstvo preddefinovaných vodotlačí, ktoré sú dodané spolu s vašou tlačiarňou a tie sa môžu upravovat', alebo môžete pridat' nové do zoznamu. 4 5 Používanie existujúcej vodotlače Vymazanie vodotlače 1 1 2 3 Ak chcete zmenit' nastavenia tlače z vašej software aplikácie, prejdite na vlastnosti tlačiarne. Pozri „Tlač dokumentu“ na strane 13. Kliknite na záložku Extras a potom si vyberte želanú vodotlač z rozbaľovacieho zoznamu Watermark. Vybranú vodotlač uvidíte pri náhľade obrazu. Kliknite na OK a spustite tlač. 2 3 4 POZNÁMKA: Funkcia náhľadu obrazu vám ukáže, ako daná strana bude vyzerat' po vytlačení. Vytvorenie vodotlače 1 2 3 4 5 6 Ak chcete zmenit' nastavenia tlače z vašej software aplikácie, prejdite na vlastnosti tlačiarne. Pozri „Tlač dokumentu“ na strane 13. Kliknite na záložku Extras a potom kliknite na tlačidlo Edit v časti Watermark. Otvorí sa okno Edit Watermark. Zadajte textovú správu do políčka Watermark Message. Môžete zadat' až 40 znakov. Táto správa sa potom zobrazí v okne náhľadu. Keď sa zaznačí políčko First Page Only, vodotlač sa vytlačí len na prvú stranu. Vyberte možnosti vodotlače. Môžete zvolit' názov typu písma, štýl, veľkost', úroveň šedej tlače v časti Font Attributes a nastavit' uhol vodotlače v časti Message Angle. Kliknite na Add, ak chcete pridat' novú vodotlač do zoznamu. Keď ste dokončili editovanie, kliknite na OK a môžete začat' tlačit'. Ak chcete pozastavit' tlač vodotlače, vyberte si možnost' <No Watermark> z rozbaľovacieho zoznamu Watermark. 22 Rozšírená funkcia tlače Klikajte na OK, až kým sa nezatvorí Print. Ak chcete zmenit' nastavenia tlače z vašej software aplikácie, prejdite na vlastnosti tlačiarne. Pozri „Tlač dokumentu“ na strane 13. V záložke Extras kliknite na tlačidlo Edit v časti Vodotlač. Otvorí sa okno Edit Watermark. Vyberte si vodotlač, ktorú chcete vymazat' zo zoznamu Current Watermarks a kliknite na Delete. Klikajte na OK, až kým sa nezatvorí Print. Používanie prekrytia strany Používanie prekrytí Po vytvorení je prekrytie pripravené na tlač spolu s vašimi dokumentmi. Ak chcete prekrytie vytlačit' spolu s dokumentom: 1 2 Čo je prekrytie? Dear ABC Regards WORLD BEST Prekrytie je text a/alebo obraz uložený na pevnom disku vášho počítača (HDD) ako špeciálny formát súboru, ktorý sa môže vytlačit' na akomkoľvek dokumente. Prekrytia sa často používajú v prípade predtlačených formulárov a hlavičkových papierov. Ak nechcete používat' predtlačené hlavičkové papiere, môžete vytvorit' prekrytie, ktoré bude obsahovat' tie isté informácie, ako súčasná hlavička. Ak chcete vytlačit' list s hlavičkou spoločnosti, nemusíte vložit' do podávača tlačiarne predtlačený hlavičkový papier. Potrebujete len prikázat' tlačiarni, aby vytlačila prekrytie hlavičky listu na váš dokument. 3 4 5 1 WORLD BEST 2 3 4 5 6 7 Vytvorte alebo otvorte dokument, ktorý obsahuje text alebo obraz, ktorý chcete použit' ako prekrytie. Umiestnite tieto položky presne tak, ako chcete, aby sa vytlačili na papieri ako prekrytie. Ak chcete uložit' dokument ako prekrytie, prejdite do priečinka vlastnosti tlačiarne. Pozri „Tlač dokumentu“ na strane 13. Kliknite na záložku Extras a potom kliknite na tlačidlo Edit v časti Overlay. V okienku Úpravy prekrytia kliknite na Create Overlay. V okienku Vytvorit' prekrytie zadajte názov, ktorý je maximálne 8 znakov dlhý v políčku File name. Zadajte cieľovú cestu, ak je to potrebné. (Predvolená cesta je C:\Formover). Kliknite na Save. Objaví sa názov v políčku Overlay List. Ak chcete zmenit' nastavenia tlače z vašej software aplikácie, prejdite na vlastnosti tlačiarne. Pozri „Tlač dokumentu“ na strane 13. Kiknite na záložku Extras. Vyberte si želané prekrytie z políčka rozbaľovacieho zoznamu Overlay. Ak súbor s prekrytím, ktorý ste si zvolili sa nezobrazí v zozname Overlay, kliknite na tlačidlo Edit a Load Overlay, vyberte si súbor prekrytia. Ak ste si uložili súbor prekrytia, ktorý chcete použit' v externom zdroji, môžete tento súbor načítat', ak prejdete do okienka Load Overlay. Vytvorenie nového prekrytia strany Ak chcete používat' prekrytie strany, musíte vytvorit' prekrytie strany, ktoré bude obsahovat' vaše logo a obraz. Vytvorte alebo otvorte dokument, ktorý chcete vytlačit'. 6 7 Potom, čo si vyberiete súbor, kliknite na Open. Objaví sa súbor v Overlay List políčku a je k dispozícii na tlač. Vyberte si prekrytie z Overlay List políčka. Ak je to potrebné, kliknite na Confirm Page Overlay When Printing. Ak sa vyznačí políčko, objaví sa odkazové okienko vždy, keď dáte dokument na tlač a bude váš žiadat' o potvrdenie toho, či chcete vytlačit' prekrytie na danom dokumente. Ak toto políčko nie je označené a prekrytie bolo zvolené, prekrytie sa automaticky vytlačí na váš dokument. Kliknite na OK alebo Yes, až kým sa nespustí tlač. Vybrané prekrytie sa načíta spolu s vašou tlačovou úlohou a vytlačí sa na váš dokument. POZNÁMKA: Rozlíšenie prekrytia musí byt' rovnaké ako rozlíšenie dokumentu, ktorý chcete vytlačit' spolu s prekrytím. Kliknite na OK alebo Yes, aby ste dokončili vytváranie prekrytia. Súbor sa nevytlačí. Namiesto toho sa uloží na pevný disk vášho počítača. Vymazanie prekrytia strany Môžete vymazat' prekrytie, ktoré už nepoužívate. POZNÁMKA: Veľkost' prekrytého dokumentu musí byt' rovnaká ako veľkost' tých dokumentov, ktoré vytlačíte spolu s prekrytím. Nevytvárajte prekrytie spolu s vodotlačou. 1 2 3 4 5 6 23 Rozšírená funkcia tlače V okienku vlastnosti tlačiarne kliknite na záložku Extras. Kliknite na tlačidlo Edit v časti Overlay. Vyberte si prekrytie, ktoré chcete vymazat' zo schránky Overlay List. Kliknite na Delete Overlay Keď sa objaví potvrdzujúca správa, kliknite na Yes. Klikajte na OK, až kým sa nezatvorí Print. 4 Používanie ovládača Windows PostScript Tlačidlo Advanced Môžete používat' rozšírené nastavenia kliknutím na tlačidlo Advanced. Ak chcete používat' ovládač PostScript, ktorý je dodaný spolu s vaším CD-ROM systémom na tlač dokumentov. PPD v kombinácii s PostScript ovládačom sprístupnia vlastnosti tlačiarne a umožnia počítaču komunikovat' s tlačiarňou. Inštalačný program na PPD je k dispozícii na dodanom software CD-ROMe. Táto kapitola obsahuje: Nastavenia tlačiarne Môžete používat' okienko vlastností tlačiarne, ktoré vám umožní prístup k všetkým možnostiam tlačiarne, ktoré potrebujete pri používaní tlačiarne. Keď sa zobrazia vlastnosti tlačiarne, môžete si pozriet' a zmenit' nastavenia potrebné pre tlačovú úlohu. Okienko vlastností tlačiarne sa môže líšit' v závislosti od toho, aký operačný systém používate. Táto Užívateľská príručka k Software ukazuje okienko Properties pre Windows XP. Okienko Properties vašej tlačiarne, ktoré je zobrazené v tejto Užívateľskej príručke sa môže líšit' v závislosti od toho, aká tlačiareň sa používa. POZNÁMKY: • Väčšina Windows aplikácií anuluje nastavenia, ktoré si zadáte vo vašom ovládači tlačiarne. Zmeňte najprv všetky nastavenia tlače, ktoré sú k dispozícii v software aplikácii a potom zmeňte zostávajúce nastavenia použitím ovládača tlačiarne. • Nastavenia, ktoré takto zmeníte zostávajú platné iba dovtedy, kým používate aktuálny program. Ak chcete, aby zmeny zostali platné aj naďalej, urobte ich v priečinku Tlačiarne. • Paper/Output táto možnost' vám umožní zvolit' veľkost' papiera, ktorý sa vloží do podávača. • Graphic táto možnost' vám umožní nastavit' kvalitu tlače podľa vašich špecifických požiadaviek na tlač. • Document Options táto možnost' vám umožní zadat' nastavenia PostScript alebo vlastnosti tlačiarne. Používanie Pomocníka Môžete kliknút' z pravého horného rohu okienka a potom kliknút' na ktorékoľvek z nastavení. • Nasledovný postup platí pre Windows XP. Pre iné Windows OS si pozrite príslušnú Windows Užívateľskú príručku alebo si vyhľadajte online pomoc. 1. 2. 3. 4. Kliknite na tlačidlo Windows Start. Vyberte si Printers and Faxes. Vyberte si ikonu ovládača vašej tlačiarne. Pravým tlačidlom myši kliknite na ikonu ovládača tlačiarne a vyberte si Printing Preferences. 5. Zmeňte nastavenia v každej záložke a potom kliknite na OK. 24 Používanie ovládača Windows PostScript 5 Používanie Funkcie priamej tlače Používanie odkazovej ikony 1 Vyberte si PDF súbor, ktorý chcete vytlačit' a pomocou funkcie kopírovat' ho vložte priamo do odkazovej ikony Direct Printing Utility na vašej pracovnej ploche. Vybraný PDF súbor sa pošle do predvolenej tlačiarne. Táto kapitola vysvetľuje používanie Direct Printing Utility na tlač PDF súborov bez potreby otvorit' tieto súbory. POZNÁMKA: Ak predvolená tlačiareň nepodporuje Direct Printing Utility, otvorí sa vám okienko a bude od vás požadovat', aby ste si zvolili vhodnú tlačiareň. Vyberte si vhodnú tlačiareň v časti Select Printer. Prehľad Funkcie priamej tlače Funckia priamej tlače je program, ktorý pošle PDF súbor priamo do vašej tlačiarne bez potreby otvorit' tento súbor. Údaje posiela cez Windows zariadenie na dočasné uloženie tlačových súborov využitím portu ovládača tlačiarne. Podporuje iba PDF formát. Ak chcete nainštalovat' tento program, vyberte si Custom a potom vložte kontrolnú značku do tohto programu, keď nainštalujete ovládač tlačiarne. 2 3 Používanie ponuky kliknutím pravým tlačidlom myši Tlač 2 3 4 Z okienka Direct Printing Utility 1 3 4 5 Kliknite na PDFsúbor, ktorý chcete vytlačit' pravým tlačidlom myši a zvoľte možnost' Direct Printing. Otvorí sa okienko Direct Printing Utility s pridaným PDF súborom. Vyberte si tlačiareň, ktorú budete používat'. Upravte nastavenie tlačiarne podľa vašich požiadaviek. Pozrite si nasledujúcu čast'. Kliknite na Print. Vybraný PDF súbor sa pošle do tlačiarne. Z ponuky Start si vyberte Programs alebo All Programs → Direct Print Utility → Direct Print Utility. Alebo dvakrát kliknite na odkazovú ikonu Direct Printing Utility na vašej pracovnej ploche. 2 Kliknite na Print. Vybraný PDF súbor sa pošle do tlačiarne. 1 Je niekoľko spôsobov, ako môžete tlačit' pomocou Funkcie priamej tlače. Upravte nastavenie tlačiarne podľa vašich požiadaviek. Otvorí sa okienko Direct Printing Utility. Zvoľte tlačiareň, ktorú budete používat' v časti Select Printer a kliknite na Browse. Vyberte si PDF súbor, ktorý chcete vytlačit' a kliknite na Open. Pridá sa PDF súbor v časti Select Files. Upravte nastavenie tlačierne podľa vašich požiadaviek. Pozrite si ďalší stĺpec. Kliknite na Print. Vybraný PDF súbor sa pošle do tlačiarne. 25 Používanie Funkcie priamej tlače 6 Lokálne zdieľanie tlačiarne Tlačiareň môžete priamo zapojit' do vybraného počítača, ktorý sa v sieti nazýva „host computer“. Nasledovný postup platí pre Windows XP. Pre iné Windows OS, pozrite si príslušný Windows Užívateľskú príručku alebo si vyhľadajte online pomoc. POZNÁMKY: • Skontrolujte, či Operačný(é) systém(y) je/sú kompatibilný(é) s vašou tlačiarňou. Pozrite si prosím OS Komaptibilitu v časti Špecifikácie Tlačiarne vo vašej Užívateľskej príručke k tlačiarni. • Ak potrebujete vediet' presný názov vašej tlačiarne, môžete si to skontrolovat' pomocou dodaného CD-ROMu. Nastavenie Hlavného počítača 1 2 3 4 5 6 Z ponuky Start si vyberte Printers and Faxes. Dvakrát kliknite na ikonu ovládača vašej tlačiarne. Z ponuky Printer si vyberte Sharing. Skontrolujte si schránku Share this printer. Vyplňte pole Shared Name a potom kliknite na OK. Nastavenie Klientskeho počítača 1 2 3 4 5 6 7 8 9 10 11 26 Lokálne zdieľanie tlačiarne Spustite Windows. Pravým tlačidlom myši kliknite na tlačidlo Windows Start a vyberte si Explorer. Otvorte siet'ový priečinok v ľavom stĺpci. Kliknite na zdieľané meno. Z ponuky Start si vyberte Printers and Faxes. Dvakrát kliknite na ikonu ovládača vašej tlačiarne. Z ponuky Printer si vyberte Properties. V záložke Ports kliknite na Add Port. Vyberte si Local Port a kliknite na New Port. Do poľa Enter a port name zapíšte zdieľané meno. Kliknite na OK a kliknite na Close. Kliknite na Apply a kliknite na OK. 7 Používanie Smart Panelu Smart Panel je program, ktorý monitoruje a informuje vás o stave vašej tlačiarne a umožní vám prispôsobit' nastavenia tlačiarne podľa vašich požiadaviek. Ak používate operačný systém Windows alebo Macintosh, aplikácia Smart Panel sa nainštaluje automaticky, keď si nainštalujete softvér k tlačiarni. Ak používate operačný systém Linux, aplikáciu Smart Panel si prevezmite z webových stránok spoločnosti Samsung (www.samsung.com/printer) a nainštalujte si ju. Kliknite na túto ikonu v systéme Linux. Ak používate systém Windows, v ponuke Start si vyberte Programs alebo All Programs → názov ovládača vašej tlačiarne → Smart Panel. POZNÁMKY: POZNÁMKY: • Na používanie tohto programu potrebujete: - Windows 98 alebo vyššiu verziu (Windows NT 4.0 sa môže používat' len pre tlačiarne s podporou siete.) Na kontrolu toho, či Operačný(é) systém(y) je/sú kompatibilný(é) s vašou tlačiarňou, pozrite si čast' Špecifikácie tlačiarne v Užívateľskej príručke k tlačiarni. - Mac OS X 10.3 alebo vyššia verzia - Linux. Na kontrolu toho, či Linux systémy sú kompatibilné s vašou tlačiarňou, pozrite si čast' Špecifikácie tlačiarne v Užívateľskej príručke k tlačiarni. - Internet Explorer verzia 5.0 alebo vyššia pre flash animáciu v HTML Pomocníkovi. • Ak už máte nainštalované viac ako jednu tlačiareň Samsung, najprv zvoľte model tlačiarne, ktorý chcete, aby ste mohli používat' príslušný Smart Panel. Kliknite pravým tlačidlom myši (v systéme Windows alebo Linux) alebo kliknite (v systéme Mac OS X) na ikonu Smart Panel a vyberte si názov vašej tlačiarne. • Okienko Smart Panel a jeho obsah, ktorý vidíte v Užívateľskej príručke k Software sa môže líšit' v závislosti od toho, aký Operačný systém používate. Program Smart Panel program zobrazuje aktuálny stav tlačiarne, rôzne informácie, umožní vám zmenit' nastavenia a úroveň tonera, ktorý ostáva v kazete(ách) tonera a rôzne ďalšie informácie. Môžete zmenit' aj nastavenia. • Ak potrebujete vediet' presný názov vašej tlačiarne, môžete si to skontrolovat' pomocou dodaného CD-ROMu. 2 3 1 Pochopenie Smart Panela 4 5 Ak nastane chyba počas tlače, Smart Panel sa automaticky objaví a ukáže chybu. Smart Panel môžete spustit' aj manuálne. Dvojkliknutím na ikonu Smart Panel v príkazovom riadku Windows (v systéme Windows), alebo Notification Area (v systéme Linux). Môžete na ňu kliknút' aj v stavovom riadku (v systéme Mac OS X). Dvakrát kliknite na túto ikonu v systéme Windows. 1 Úroveň tonera Môžete si pozriet' úroveň tonera, ktorý ešte ostáva v kazete(ách) tonera. Zobrazenie tlačiarne a počtu kaziet na toner sa môže líšit' od vyššie uvedeného v závislosti od toho, akú tlačiareň používate. Nie všetky tlačiarne majú túto funkciu. 2 Buy Now Náhradnú kazetu(y) tonera is môžete objednat' aj online. 3 Troubleshooting Guide Pre vyriešenie problémov si pozrite Help. Kliknite na túto ikonu v systéme Mac OS X. 4 Printer Setting Môžete zvolit' rôzne nastavenia tlačiarne v okienku Printer Settings Utility. Nie všetky tlačiarne majú túto funkciu. 27 Používanie Smart Panelu POZNÁMKA: Ak je vaša tlačiareň zapojená do siete a používate systém Windows, objaví sa okienko SyncThru Web Service namiesto okienka Printer Settings Utility. Systémy Mac OS X a Linux nepodporujú siet'ové prostredia. 5 Driver Setting (Iba pre systém Windows) Môžete používat' okienko vlastnosti tlačiarne, ktoré vám umožní prístup k všetkým možnostiam tlačiarne, ktoré potrebujete na používanie tlačiarne. Ďalšie podrobnosti Pozri „Nastavenia tlačiarne“ na strane 14. Otvorenie Príručky na riešenie problémov Použitím príručky na riešenie problémov si môžete pozriet' možnosti riešenia problémového stavu. Kliknite pravým tlačidlom myši (v systéme Windows alebo Linux) alebo kliknite (v systéme Mac OS X) na ikonu Smart Panel a vyberte si Troubleshooting Guide. Používanie Printer Settings Utility Pomocou Printer Settings Utility môžete nastavit' a skontrolovat' si nastavenia tlače. 1 Kliknite pravým tlačidlom myši (v systéme Windows alebo Linux) alebo kliknite (v systéme Mac OS X) na ikonu Smart Panel a vyberte si Printer Setting. 2 Zmeňte nastavenia. 3 Ak chcete zmeny odoslat' do tlačiarne, kliknite na tlačidlo Apply. POZNÁMKY: Ak tlačiareň zapojíte do siete, objaví sa okienko SyncThru Web Service namiesto okienka Printer Settings Utility. Používanie Súboru Pomocník na obrazovke Pre ďalšie informácie o téme Printer Settings Utility kliknite na 28 Používanie Smart Panelu . Zmena nastavení programu Smart Panel Kliknite pravým tlačidlom myši (v systéme Windows alebo Linux) alebo kliknite (v systéme Mac OS X) na ikonu Smart Panel a vyberte si Options. Zvoľte požadované nastavenie v okne Options. 29 Používanie Smart Panelu 8 Používanie tlačiarne v systéme Linux Toto zariadenie môžete používat' v prostredí Linux. Táto kapitola obsahuje: • Úvod • Inštalácia Jednotného Linux ovládača • Používanie Unified Driver Configurator • Konfigurácia vlastností tlačiarne • Tlač dokumentu Inštalácia Jednotného Linux ovládača Inštalácia Jednotného Linux ovládača 1 2 Skontrolujte, či je vaše zariadenie pripojené k počítaču. Zapnite počítač aj zariadenie. Keď sa objaví okienko Administrator Login, zadajte root do prihlasovacieho poľa a zadajte systémové heslo. POZNÁMKA: Musíte sa prihlásit' ako nadradený užívateľ (root), aby ste si mohli nainštalovat' software tlačiarne. Ak nie ste nadradeným užívateľom, požiadajte svojho správcu systému. 3 Z webových stránok spoločnosti Samsung si do svojho počítača prevezmite a rozbaľte balík s Unified Linux Driver. 4 Kliknite na ikonu „ “ v dolnej časti pracovnej plochy. Keď sa zobrazí obrazovka terminálu, zadajte nasledovné: Úvod Aby ste si mohli nainštalovať softvér pre tlačiareň a skener, balík so softvérom pre Linux si potrebujete prevziať z webových stránok spoločnosti Samsung (www.samsung.com/printer). Ak je ovládač nainštalovaný do vášho Linux systému, balík ovládačov vám umožní sledovat' niekoľko prístrojových zariadení cez rýchle paralelné porty a USB v rovnakom čase. Balík Jednotného Linux ovládača sa dodáva spolu s inteligentným a flexibilným inštalačným programom. Nemusíte hľadat' ďalšie komponenty, ktoré môžu byt' potrebné pre Jednotný Linux ovládač: všetky požadované balíky sa automaticky prenesú a nainštalujú do vášho systému; je to možné na širokej škále najpopulárnejších Linux klonov. [root@localhost root]#tar zxf [CestaKSuboru]/ UnifiedLinuxDriver.tar.gz[root@localhost root]#cd [CestaKSuboru]/cdroot/Linux[root@localhost Linux]#./install.sh POZNÁMKA: Ak nepoužívate grafické rozhranie alebo ak sa nepodarilo nainštalovať softvér, musíte používať ovládač v textovom režime. Riaďte sa krokmi 3 až 4 a potom inštrukciami na obrazovke terminálu. 5 Keď sa objaví privítacie okienko, kliknite na tlačidlo Next. 30 Používanie tlačiarne v systéme Linux 6 Keď je inštalácia dokončená, kliknite na tlačidlo Finish. Odinštalovanie Jednotného Linux ovládača 1 Keď sa objaví okienko Administrator Login, zadajte root do prihlasovacieho poľa a zadajte systémové heslo. POZNÁMKA: Musíte sa prihlásit' ako nadradený užívateľ (root), aby ste si mohli nainštalovat' software tlačiarne. Ak nie ste nadradeným užívateľom, požiadajte svojho správcu systému. 2 3 4 Kliknite na ikonu „ “ v dolnej časti pracovnej plochy. Keď sa zobrazí obrazovka terminálu, zadajte nasledovné: [root@localhost root]#cd /opt/Samsung/mfp/uninstall/ [root@localhost uninstall]#./uninstall.sh Kliknite na Uninstall. Kliknite na Next. Inštalačný program pridal ikonu Unified Driver Configurator (Konfigurátor jednotného ovládača) na pracovnú plochu a Samsung Unified Driver (Jednotný ovládač) do systémovej ponuky pre vaše pohodlie. Ak máte nejaké problémy, pozrite si pomocníka na obrazovke, ktorý je k dispozícii cez vašu systémovú ponuku, alebo ho môžete spustit' z aplikačných okienok balíka ovládačov, ako napríklad Unified Driver Configurator. 5 Kliknite na Finish. 31 Používanie tlačiarne v systéme Linux Konfigurácia tlačiarní Používanie Unified Driver Configurator Konigurácia tlačiarní má dve záložky: Printers a Classes. Záložka Printers Konfigurátor jednotného Linux ovládača je nástroj, ktorý bol navrhnutý na konfiguráciu Tlačiarní. Aktuálne systémové nastavenie tlačiarne si môžete pozriet' kliknutím na tlačidlo ikony tlačiarne vľavo od okienka Unified Driver Configurator. Po nainštalovaní Jednotného Linux ovládača na pracovnej ploche sa automaticky vytvorí ikona Konfigurátora jednotného Linux ovládača. Prepne na Konfiguráciu tlačiarne. Otvorenie Unified Driver Configurator 1 2 Ukáže všetky nainštalované tlačiarne. Kliknite dvakrát na Unified Driver Configurator na pracovnej ploche. Môžete kliknút' aj na ikonu Ponuky štart a vybrat' si Samsung Unified Driver a potom na Unified Driver Configurator. Stlačte každé tlačidlo na paneli Modules, aby ste sa prepli do príslušného konfiguračného okienka. Ukáže stav, meno modelu a URI vašej tlačiarne. Tlačidlo na Printers Configuration Môžete používat' nasledovné tlačidlá na ovládanie tlačiarne: Tlačidlo na Scanners Configuration (iba pre MFP zariadenie) • Refresh: obnoví zoznam tlačiarní, ktoré sú k dispozícii. • Add Printer: umožní vám pridat' novú tlačiareň. Tlačidlo na Ports Configuartion • Remove Printer: odstráni vybranú tlačiareň. • Set as Default: nastaví aktuálnu tlačiareň ako predvolenú tlačiareň. • Stop/Start: pozastaví/spustí tlačiareň. • Test: umožní vám vytlačit' kontrolnú stranu na overenie toho, či zariadenie funguje správne. • Properties: umožní vám pozriet' si a zmenit' vlastnosti tlačiarne. Podrobnosti nájdete na stranu 33. 3 Môžete používat' aj pomocníka na obrazovke kliknutím na Help. Po zmene konfigurácií kliknite na tlačidlo Exit, aby ste zavreli Konfigurátora jednotného ovládača. 32 Používanie tlačiarne v systéme Linux Záložka Classes Záložka Classes ukazuje zoznam tried tlačiarní, ktoré sú k dispozícii. Konfigurácia vlastností tlačiarne Pomocou okienka vlastností, ktoré nám ponúka Printers configuration, môžete zmenit' rôzne vlastnosti vášho zariadenia ako tlačiarne. 1 Otvorte Unified Driver Configurator Ukáže všetky triedy tlačiarní. 2 3 Ak je to nutné, prepnite na Printers configuration. Vyberte si vaše zariadenie z dostupného zoznamu tlačiarní a kliknite na tlačidlo Properties. Otvorí sa okno Printer Properties. Ukáže stav danej triedy a počet tlačiarní v danej triede. • Refresh: Obnoví zoznam tried. • Add Class...: Umožní vám pridat' novú triedu tlačiarní. • Remove Class: Odstráni vybranú triedu tlačiarní. Konfigurácia portov V tomto okienku si môžete pozriet' zoznam portov, ktoré sú k dispozícii, skontrolovat' stav každého portu a uvoľnit' port, ktorý je zaneprázdnený, keď jeho majiteľ je z nejakého dôvodu obmedzený. Prepne na konfigurácia portov Ukáže všetky dostupné porty. Ukáže typ portu, zariadenie pripojené na port a stav 4 Nasledovných pät' záložiek sa bude zobrazovat' v hornej časti okna: • General: umožní vám zmenit' umiestnenie a názov tlačiarne. Názov, ktorý zadáte v tejto záložke sa zobrazí v zozname tlačiarní v Printers configuration. • Connection: umožní vám zvolit' si iný port. Ak zmeníte port tlačiarne z USB na paralelný alebo naopak počas používania, musíte port tlačiarne prekonfigurovat' v tejto záložke. • Driver: umožní vám pozriet' si a zvolit' iný ovládač tlačiarne. Kliknutím na tlačidlo Options, môžete nastavit' možnosti predvoleného zariadenia. • Jobs: ukáže zoznam tlačových úloh. Kliknutím na tlačidlo Cancel job, môžete zrušit' vybranú úlohu a zvolit' kontrolnú schránku Show completed jobs, aby ste si mohli pozriet' predchádzajúce úlohy na zozname úloh. • Classes: ukáže triedu, v ktorej sa nachádza vaša tlačiareň. Kliknutím na tlačidlo Add to Class, môžete pridat' vašu tlačiareň do špeciálnej triedy alebo kliknite na tlačidlo Remove from Class, ak chcete tlačiareň odstránit' z vybranej triedy. Kliknite na tlačidlo OK, ak chcete uplatnit' zmeny a zatvorit' okno Printer Properties. • Refresh: Obnoví zoznam portov, ktoré sú k dispozícii. • Release port: Uvoľní vybraný port. 33 Používanie tlačiarne v systéme Linux Tlač dokumentu Tlač z aplikácií Je množstvo Linux aplikácií, z ktorých môžete tlačit' použitím Bežného UNIX tlačového systému (CUPS). Na vašom zariadení môžete tlačit' z ktorejkoľvek takejto aplikácie. 1 V aplikácii, ktorú práve používate, zvoľte Print z ponuky File. 2 3 Vyberte si Print priamo použitím lpr. V okne LPR GUI si vyberte názov modelu vášho zariadenia a kliknite na Properties. Kliknite. 5 6 7 Nasledovné štyri záložky sa budú zobrazovat' v hornej časti okna. • General: umožní vám zmenit' veľkost' papiera, typ papiera, orientáciu dokumentov, poskytuje možnost' obojstrannej tlače, pridáva začiatočné a konečné záhlavie a zmení počet strán na jednom liste. • Text: umožní vám zadat' okraje strán a nastavit' možnosti textu, ako napríklad odsadenie alebo stĺpce. • Grafics: umožní vám nastavit' možnosti obrazu, ktoré sa použijú v prípade tlače obrázkov/súborov, ako napríklad možnosti farieb, veľkost' obrazu alebo poloha obrazu. • Device: umožní vám nastavit' rozlíšenie tlače, zdroj papiera a miesto určenia. Kliknute na tlačidlo Apply, ak chcete uplatnit' zmeny a zatvorit' okno Vlastnosti. Kliknite na tlačidlo OK v okne LPR GUI na spustenie tlače. Objaví sa okno tlače a umožní vám sledovat' stav vašej tlačovej úlohy. Ak chcete zrušit' aktuálnu úlohu, kliknite na tlačidlo Cancel. Tlač súborov Môžete vytlačit' mnoho rôznych typov súborov na prístrojovom zariadení Samsung použitím štandardného CUPS spôsobu - priamo z rozhrania príkazového riadku. Funkcia CUPS lpr vám to umožní. Ale balík ovládačov nahradí štandardný lpr nástroj pre užívateľa jednoduchším LPR GUI programom. 4 Zmeňte vlastnosti tlačiarne a tlačovej úlohy. Ak chcete vytlačit' dokumentový súbor: 1 Zadajte lpr <názov_súboru> z Linux príkazového riadku a stlačte Enter. Objaví sa okno LPR GUI. 2 3 Keď zadáte iba lpr a stlačíte Enter, objaví sa najprv okno Select file(s) to print (Vybrat' súbor(y) na tlač). Vyberte si akékoľvek súbory, ktoré chcete vytlačit' a potom kliknite na Open. V okne LPR GUI vyberte zo zoznamu vašu tlačiareň a zmeňte vlastnosti tlačiarne a tlačových úloh. Pre ďalšie podrobnosti o okne Vlastnosti pozri stranu 34. Kliknite na tlačidlo OK na začatie tlače. 34 Používanie tlačiarne v systéme Linux 9 Odinštalovanie Ovládača tlačiarne Používanie vašej tlačiarne so systémom Macintosh Vaše zariadenie podporuje Macintosh systémy so zabudovaným USB rozhraním alebo 10/100 Base-TX siet'ovou doskou rozhrania. Keď chcete vytlačit' súbor z Macintosh počítača, môžete používat' PostScript ovládač nainštalovaním PPD súboru. Odinštalovanie sa vyžaduje, ak chcete aktualizovat' software na vyššiu verziu alebo ak je inštalácia neúspešná. 1 Vložte CD-ROM dodaný spolu s vašou tlačiarňou do CD-ROM mechaniky. 2 Dvakrát kliknite na CD-ROM ikonu, ktorá sa objaví na vašej Macintosh pracovnej ploche. 3 Dvakrát kliknite na priečinok MAC_Installer. 4 5 POZNÁMKA: Niektoré tlačiarne nepodporujú siet'ové rozhranie. Skontrolujte, či vaša tlačiareň podporuje siet'ové rozhranie, pozrite si Špecifikácie tlačiarne vo vašej Užívateľskej príručke k tlačiarni. Táto kapitola obsahuje: • Inštalovanie Software pre Macintosh • Nastavenie tlačiarne • Tlač 6 7 8 9 Dvakrát kliknite na priečinok MAC_Printer. V prípade Mac OS 8.6~9.2, dvakrát kliknite na ikonu Samsung LBP Installer Classic. V prípade Mac OS 10.1 alebo vyššej verzie, dvakrát kliknite na ikonu Samsung LBP Installer OSX. Kliknite na Continue. Kliknite na Continue. Vyberte si Uninstall a potom kliknite na Uninstall. Keď je odinštalovanie dokončené, kliknite na Quit. Inštalovanie Software pre Macintosh PostScript ovládač CD-ROM, ktorý je dodaný spolu s vaším zariadením vám poskytuje PPD súbor na používanie PS ovládača, Apple LaserWriter ovládača na tlač na Macintosh počítači. Inštalácia Ovládača tlačiarne 1 2 3 4 5 6 7 8 9 10 11 Pripojte vaše zariadenie k počítaču použitím USB kábla alebo Ethernet kábla. Zapnite počítač aj zariadenie. Vložte CD-ROM Postscript ovládača, ktorý bol dodaný spolu s vaším zariadením, do CD-ROM mechaniky. Dvakrát kliknite na CD-ROM icon na vašej Macintosh pracovnej ploche. Dvakrát kliknite na priečinok MAC_Installer. Dvakrát kliknite na priečinok MAC_Printer. V prípade Mac OS 8.6~9.2, dvakrát kliknite na ikonu Samsung LBP Installer Classic. V prípade Mac OS 10.1 alebo vyššej verzie, dvakrát kliknite na ikonu Samsung LBP Installer OSX. Kliknite na Continue. Kliknite na Continue. Kliknite na Install. Po ukončení inštalácie kliknite na Quit. 35 Používanie vašej tlačiarne so systémom Macintosh •V systéme MAC OS 10.4 kliknite na možnosť Default Browser a vyhľadajte položku Bonjour. Nastavenie tlačiarne •V systéme MAC OS 10.5~10.6 kliknite na možnosť Default a vyhľadajte položku Bonjour. Nastavenie vašej tlačiarne sa bude líšit' v závislosti od toho, aký kábel používate na pripojenie tlačiarne k počítaču—siet'ový kábel alebo USB kábel. 5 V prípade počítača Macintosh so siet'ovým pripojením POZNÁMKA: Niektoré tlačiarne nepodporujú siet'ové rozhranie. Pred pripojením vašej tlačiarne si skontrolujte, či vaša tlačiareň podporuje siet'ové rozhranie, pozrite si Špecifikácie tlačiarne vo vašej Užívateľskej príručke k tlačiarni. Mac OS 8.6 ~ 9.2 1 2 3 4 5 6 7 Postupujte podľa inštrukcií na „Inštalovanie Software pre Macintosh“ na strane 35, aby ste nainštalovali PPD súbor na váš počítač. Z ponuky Apple si vyberte Chooser. Kliknite na LaserWriter 8 (PostScript ovládač dodaný spolu s vaším Macintosh systémom). Názov vášho zariadenia sa objaví na zozname. Vyberte si SEC000xxxxxxxxx zo schránky tlačiarne (kde xxxxxxxxx sa líši na každom zo zariadení) a Kliknite na Select. Ak Auto Setup (automatický výber) nefunguje správne, kliknite na Select PPD, vyberte si názov vašej tlačiarne, a kliknite na OK. Keď je nastavenie dokončené, vytvorí sa ikona vášho zariadenia na pracovnej ploche. Zatvorte Chooser. Ak sa objaví okno s hlásením, že ste si zmenili svoje aktuálne zariadenie, kliknite na OK. IP adresa vašej tlačiarne sa objaví na Zozname tlačiarní a nastaví sa ako predvolená tlačiareň. 6 2 Postupujte podľa inštrukcií na „Inštalovanie Software pre Macintosh“ na strane 35, aby ste nainštalovali PPD súbor na váš počítač. Mac OS X 10.1 alebo vyššia verzia 1 Postupujte podľa inštrukcií na „Inštalovanie Software pre Macintosh“ na strane 35, aby ste nainštalovali PPD súbor na váš počítač. 2 Otvorte priečinok Applications → Utilities a Print Setup Utility. • Pre MAC OS 10.5~10.6 otvorte System Preferences z Applications priečinka a kliknite Printer & Fax. 3 Kliknite Add na Printer List. 4 •Pre MAC OS 10.5~10.6 stlačte ikonu „+“, a potom sa zobrazí vysúvacie okno. Vyberte si záložku USB. • Pre MAC OS 10.4 kliknite na Default Browser a nájdite USB pripojenie. 5 6 Otvorte priečinok Applications → Utilities a Print Setup Utility. Kliknite Add na Printer List. 4 •Pre MAC OS 10.5~10.6 stlačte ikonu „+“, a potom sa zobrazí vysúvacie okno. Vyberte si záložku AppleTalk. • Pre MAC OS 10.5~10.6 kliknite na Default a nájdite USB pripojenie. Vyberte si názov vašej tlačiarne a kliknite na Add. Ak Auto Select (automatický výber) nefunguje správne, vyberte si Samsung v Printer Model a názov vašej tlačiarne v Model Name. IP adresa vašej tlačiarne sa objaví na Zozname tlačiarní a nastaví sa ako predvolená tlačiareň. • Pre MAC OS 10.5~10.6 otvorte System Preferences z Applications priečinka a kliknite Printer & Fax. 3 •V systéme MAC OS 10.5~10.6, ak nefunguje správne automatický výber, vyberte možnosť Select a driver to use... a názov tlačiarne v časti Print Using. Kliknite na Add. V prípade počítača Macintosh s USB pripojením Mac OS X 10.1 alebo vyššia verzia 1 Názov vášho zariadenia sa objaví na zozname. Vyberte si SEC000xxxxxxxxx zo schránky tlačiarne, kde sa xxxxxxxxx líši v závislosti od vášho zariadenia. Ak Auto Select (automatický výber) nefunguje správne, vyberte si Samsung v Printer Model a názov vašej tlačiarne v Model Name. 7 •V systéme MAC OS 10.5~10.6, ak nefunguje správne automatický výber, vyberte možnosť Select a driver to use... a názov tlačiarne v časti Print Using. Kliknite na Add. •V systéme MAC OS 10.3 vyberte kartu Rendezvous. 36 Používanie vašej tlačiarne so systémom Macintosh Zmena nastavení tlačiarne Tlač Pri používaní vašej tlačiarne môžete využit' aj rozšírené funkcie tlače. Z Macintosh aplikácie si vyberte Print z ponuky File. Názov tlačiarne, ktorý sa zobrazuje v okne vlastností tlačiarne sa môže líšit' v závislosti od toho, aká tlačiareň sa používa. Okrem názvu je štruktúra okna vlatností tlačiarne podobná. POZNÁMKY: • Okienko Vlastnosti Macintosh tlačiarne, ktoré je zobrazené v tejto Užívateľskej príručke sa môže líšit' v závislosti od toho, aká tlačiareň sa používa. Ale štruktúra okna vlastností tlačiarne je veľmi podobná. Nastavenie grafickej úpravy Záložka Layout poskytuje možnosti úpravy zobrazenia dokumentu na vytlačenej strane. Môžete vytlačit' viac strán na jeden list papiera. • Môžete si skontrolovat' názov vašej tlačiarne na dodanom CD-ROM-e. Vyberte si Layout z rozbaľovacieho zoznamu Presets, aby ste získali prístup k nasledovným funkciám. Pre ďalšie podrobnosti pozri „Tlač viacerých strán na jeden list papiera“ v nasledujúcom stĺpci. Tlač dokumentu Keď tlačíte v systéme Macintosh, potrebujete skontrolovat' nastavenia software tlačiarne v každej aplikácii, ktorú používate. Pri tlači zo systému Macintosh postupujte podľa nasledujúcich krokov. 1 2 3 Otvorte Macintosh aplikáciu a vyberte si súbor, ktorý chcete vytlačit'. Otvorte ponuku File a kliknite na Page Setup (Document Setup v niektorých aplikáciách). Zvoľte veľkost' papiera, orientáciu, nastavenie mierky a iné možnosti a kliknite na OK. ▲ Mac OS 10.3 Skontrolujte, či je vybraná tlačiareň. ▲ Mac OS 10.3 4 5 6 Otvorte ponuku File a kliknite na Print. Zadajte počet kópií a ktoré strany chcete vytlačit'. Kliknite na Print, keď ste dokončili nastavenie možností. 37 Nastavenie funkcií tlačiarne Tlač viacerých strán na jeden list papiera Záložka Printer Features poskytuje možnosti na výber typu papiera a na nastavenie kvality tlače. Môžete vytlačit' viac ako jednu stranu na jeden list papiera. Táto funkcia poskytuje úsporný spôsob tlače konceptov dokumentov. Vyberte si Printer Features z rozbaľovacieho zoznamu Presets, aby ste získali prístup k nasledovným funkciám: 1 2 Z Macintosh aplikácie si vyberte Print z ponuky File. Vyberte si Layout. ▲ Mac OS 10.3 Reverse Duplex Umožní vám zvolit' všeobecné poradie pri tlači v porovnaní s obojstrannou tlačou. Image Mode Režim obrazu umožní užívateľovi zlepšit' kvalitu tlačových výstupov. Dostupné možnosti sú Normálna úprava a Úprava textu. Fit to Page Táto funkcia tlačiarne vám umožní nastavit' vašu tlačovú úlohu na vybranú veľkost' papiera bez ohľadu na digitálnu veľkost' dokumentu. To môže byt' užitočné vtedy, ak chcete skontrolovat' drobné údaje na malom dokumente. ▲ Mac OS 10.3 3 4 Paper Type Nastavte Type tak, aby korešpondoval s papierom vloženým do podávača, z ktorého chcete tlačit'. To vám umožní získat' najlepšiu kvalitu výsledku tlače. Ak vložíte iný typ tlačového materiálu, zvoľte príslušný typ papiera. 5 Resolution(Quality) Možnosti Rozlíšenia, ktoré si môžete zvolit' sa môžu líšit' v závislosti od modelu tlačiarne. Môžete si zvolit' rozlíšenie tlače. Čím je nastavenie vyššie, tým sú vytlačené znaky a grafika ostrejšie a jasnejšie. Vyššie nastavenie môže spôsobit', že bude potrebný dlhší čas na vytlačenie dokumentu. 38 Zadajte počet strán, ktoré chcete vytlačit' na jeden list papiera v rozbaľovacom zozname Pages per Sheet. Zvoľte poradie strán z možnosti Layout Direction. Ak chcete vytlačit' okraje strany na papieri, vyberte si možnost', ktorú chcete z rozbaľovaceiho zoznamu Border. Kliknite na Print a tlačiareň vytlačí zadaný počet strán na jednu stranu každej strany. Obojstranná tlač Môžete tlačit' na obe strany papiera. Pred tlačou v režime obojstrannej tlače sa rozhodnite, na ktorom okraji chcete zviazat' váš hotový dokument. Možnosti väzby sú: Long-Edge Binding: Ktorá je bežná grafická úprava, ktorá sa používa pri zviazaní kníh. Short-Edge Binding: Je typ, ktorý sa často používa v prípade kalendárov. 1 2 Z Macintosh aplikácie si vyberte Print z ponuky File. Vyberte si Layout. ▲ Mac OS 10.3 3 4 Vyberte si orientáciu väzby z možnosti Two Sided Printing. Kliknite na Print a tlačiareň bude tlačit' na obe strany papiera. UPOZORNENIE: Ak ste zvolili obojstrannú tlač a potom skúsite vytlačit' viac kópií dokumentu, môže sa stat', že tlačiareň nevytlačí dokument, ktorý chcete. V prípade „Usporiadaných kópií“, ak má váš dokument nepárny počet strán, posledná strana prvej kópie a prvá strana ďalšej kópie sa vytlačí na prednú a zadnú stranu jedného listu. V prípade „Neusporiadaných kópií“, sa rovnaká strana vytlačí na prednú aj zadnú stranu papiera. Preto ak potrebujete viac kópií jedného dokumentu a chcete tieto kópie na oboch stranách papiera, musíte vytlačit' naraz len jednu, ako samostatné tlačové úlohy. 39 NÁVOD NA POUŽÍVANIE SOFTWARU INDEX D dokument, tlač Macintosh 36 Windows 13 I inštalácia Linux software 29 inštalovat' ovládač tlačiarne Macintosh 34 Windows 4 L Linux ovládač, inštalovat' 29 tlač 33 vlastnosti tlačiarne 32 Macintosh 37 Windows 16 tmavost' 16 úspora tonera 16 n-up tlač Macintosh 37 Windows 19 O obľúbené nastavenia, použit' 18 obojstranná tlač 21 odinštalovanie MFP ovládač Linux 30 odinštalovat', software Macintosh 34 Windows 12 orientácia, tlač 33 Windows 14 ovládač tlačiarne, inštalovat' Linux 29 N Nastavenia grafickej úpravy, nastavit' Macintosh 36 Windows 14 nastavenie možnost' pravdivý typ 16 obľúbené 18 režim obrazu 16 rozlíšenie software inštalovat' Macintosh 34 Windows 4 odinštalovat' Macintosh 34 Windows 12 preinštalovat' Windows 11 systémové požiadavky Macintosh 34 software tlačiarne inštalovat' Macintosh 34 Windows 4 odinštalovat' Macintosh 34 Windows 12 T tlač M Macintosh nastavenie tlačiarne 35 ovládač inštalovat' 34 odinštalovat' 34 tlač 36 MFP ovládač, inštalovat' Linux 29 monitorovanie stavu, používanie 27 S P plagát, tlač 20 pomocník, používanie 18, 24 PostScript ovládač inštalácia 24 prekrytie tlač 23 vymazat' 23 vytvorit' 23 R rozšíréné funkcie tlače, použit' 19 rozlíšenie tlač 33 rozlíšenie tlače 33 rozlíšenie tlačiarne, nastavit' Macintosh 37 Windows 16 40 brožúry 20 dokument 13 nastavenie mierky 21 N-up Macintosh 37 Windows 19 obojstranná 21 plagát 22 prekrytie 23 prispôsobit' k 21 vodotlač 22 zo systému Linux 33 zo systému Macintosh 36 zo systému Windows 13 tlač brožúr 20 typ papiera, nastavit' Macintosh 37 tlač 33 U úspora tonera, nastavit' 16 V veľkost' papiera, nastavit' 15 tlač 33 Vlastnosti grafiky, nastavit' 16 Vlastnosti papiera, nastavit' 15 Vlastnosti Prídavných funkcií, nastavit' 17 vlastnosti tlačiarne Linux 33 vlastnosti tlačiarne, nastavit' Macintosh 36 Windows 14, 24 vodotlač tlač 22 upravit' 22 vymazat' 22 vytvorit' 22 Z zásobník papiera, nastavit' kopírovat' 25 zdroj papiera, nastavit' 33 Windows 15 41 GGGGGGGGGGGGGRev.8.00