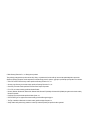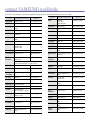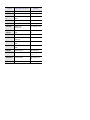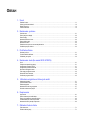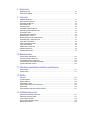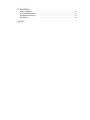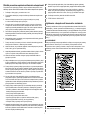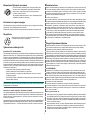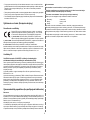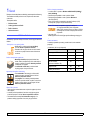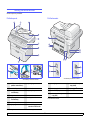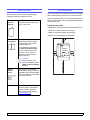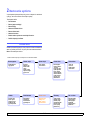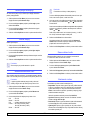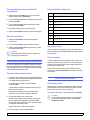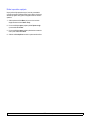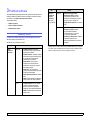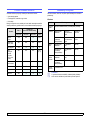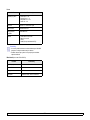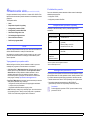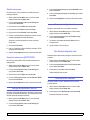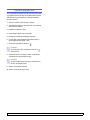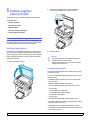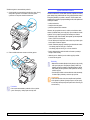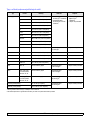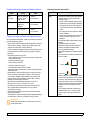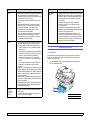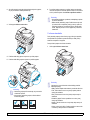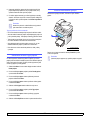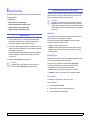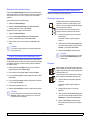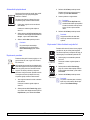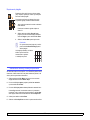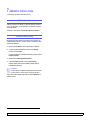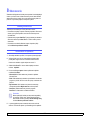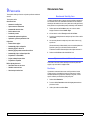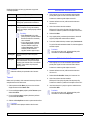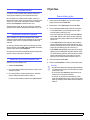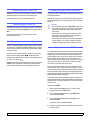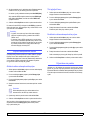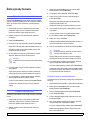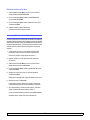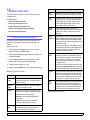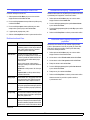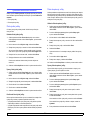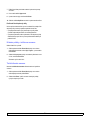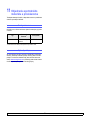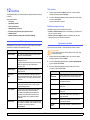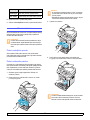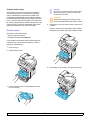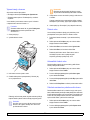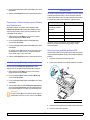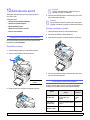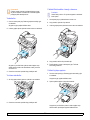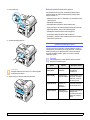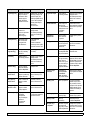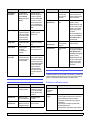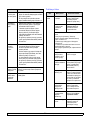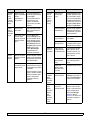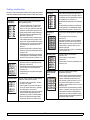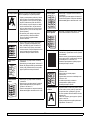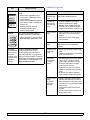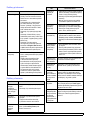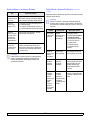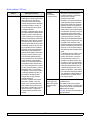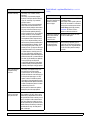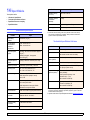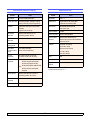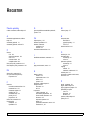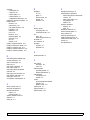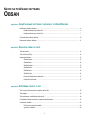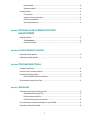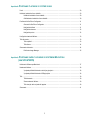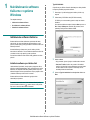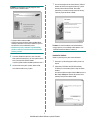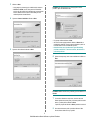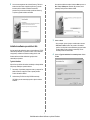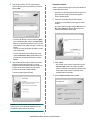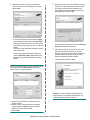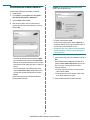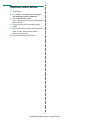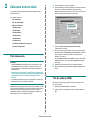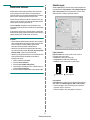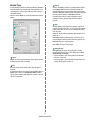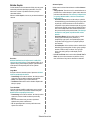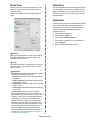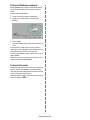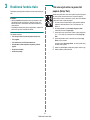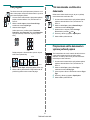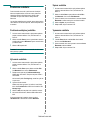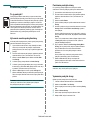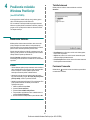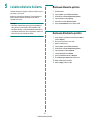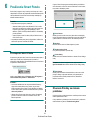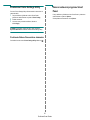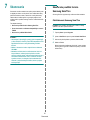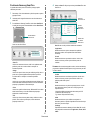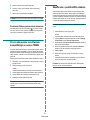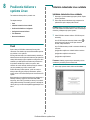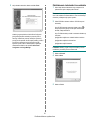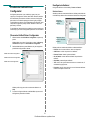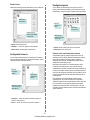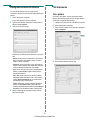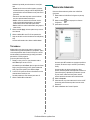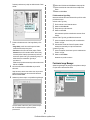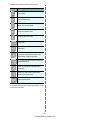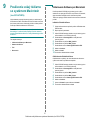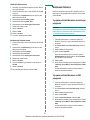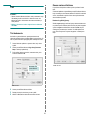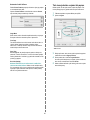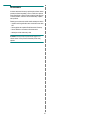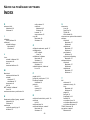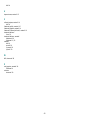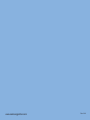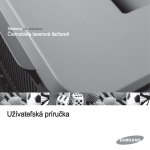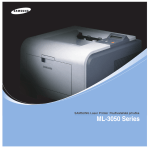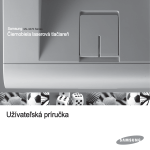Download Samsung SCX-4725FN Užívateľská príručka
Transcript
SCX-4725F SCX-4725FN © 2006 Samsung Electronics Co., Ltd. Všetky práva vyhradené. Táto príručka je poskytovaná iba pre informatívne účely. Všetky v nej obsiahnuté informácie môžu byť zmenené bez predchádzajúceho upozornenia. Spoločnosť Samsung Electronics nenesie zodpovednosť za žiadne škody, priame či nepriame, vyplývajúce z použitia tejto príručky alebo s ňou súvisiace. • SCX-4725F a SCX-4725FN sú názvy modelov spoločnosti Samsung Electronics Co., Ltd. • Samsung a logo Samsung sú ochranné známky spoločnosti Samsung Electronics Co., Ltd. • Centronics je ochranná známka spoločnosti Centronics Data Computer Corporation. • PCL a PCL 6 sú ochranné známky spoločnosti Hewlett-Packard. • Microsoft, Windows, Windows 98, Windows Me, Windows 2000, Windows XP (32/64bit), a Windows 2003 (32/64bit) sú registrované ochranné známky Microsoft Corporation. • PostScript 3 je ochranná známka spoločnosti Adobe System, Inc. • UFST® a MicroType™ sú registrované ochranné známky spoločnosti Monotype Imaging Inc. • TrueType, LaserWriter a Macintosh sú ochranné známky spoločnosti Apple Computer, Inc. • Všetky ostatné značky alebo názvy produktov sú ochrannými známkami príslušných spoločností alebo organizácií. contact SAMSUNG worldwide If you have any comments or questions regarding Samsung products, contact the Samsung customer care center. COUNTRY CUSTOMER CARE CENTER WEB SITE COUNTRY CUSTOMER CARE CENTER WEB SITE INDIA 3030 8282 1800 110011 1-800-3000-8282 www.samsung.com/in INDONESIA 0800-112-8888 www.samsung.com/id ITALIA 800-SAMSUNG(726-7864) www.samsung.com/it JAMAICA 1-800-234-7267 www.samsung.com/ latin JAPAN 0120-327-527 www.samsung.com/jp LATVIA 8000-7267 www.samsung.com/lv LITHUANIA 8-800-77777 www.samsung.com/lt LUXEMBURG 02 261 03 710 www.samsung.com/lu MALAYSIA 1800-88-9999 www.samsung.com/my MEXICO 01-800-SAMSUNG (7267864) www.samsung.com/mx www.samsung.com/ latin NETHERLAND S 0900 SAMSUNG(726-7864 € 0,10/min) www.samsung.com/nl www.samsung.com/cz NEW ZEALAND 0800 SAMSUNG (0800 726 786) www.samsung.com/nz Samsung Zrt., česká organizační složka, Oasis Florenc, Sokolovská394/17, 180 00, Praha 8 NICARAGUA 00-1800-5077267 www.samsung.com/ latin DENMARK 70 70 19 70 www.samsung.com/dk NORWAY 815-56 480 www.samsung.com/no ECUADOR 1-800-10-7267 www.samsung.com/ latin PANAMA 800-7267 www.samsung.com/ latin EL SALVADOR 800-6225 www.samsung.com/ latin PHILIPPINES 1800-10-SAMSUNG (7267864) www.samsung.com/ph ESTONIA 800-7267 www.samsung.ee POLAND www.samsung.com/pl KAZAKHSTAN 8-10-800-500-55-500 www.samsung.com/ kz_ru 0 801 801 881 022-607-93-33 PORTUGAL 80820-SAMSUNG (7267864) www.samsung.com/pt PUERTO RICO 1-800-682-3180 www.samsung.com/ latin REP. DOMINICA 1-800-751-2676 www.samsung.com/ latin EIRE 0818 717 100 www.samsung.com/ie RUSSIA 8-800-555-55-55 www.samsung.ru SINGAPORE 1800-SAMSUNG (7267864) www.samsung.com/sg SLOVAKIA 0800-SAMSUNG (7267864) www.samsung.com/sk SOUTH AFRICA 0860 SAMSUNG (7247864) www.samsung.com/za ARGENTINE 0800-333-3733 www.samsung.com/ar AUSTRALIA 1300 362 603 www.samsung.com/au AUSTRIA 0800-SAMSUNG (7267864) www.samsung.com/at BELGIUM 02 201 2418 www.samsung.com/be BRAZIL 0800-124-421 4004-0000 www.samsung.com/br CANADA 1-800-SAMSUNG (7267864) www.samsung.com/ca CHILE 800-SAMSUNG (726-7864) www.samsung.com/cl CHINA 800-810-5858 400-810-5858 010-6475 1880 www.samsung.com/cn COLOMBIA 01-8000112112 www.samsung.com.co COSTA RICA 0-800-507-7267 CZECH REPUBLIC 800-726-786 (800 SAMSUNG) KYRGYZSTAN 00-800-500-55-500 FINLAND 030-6227 515 www.samsung.com/fi FRANCE 3260 SAMSUNG 08 25 08 65 65 (€ 0,15/min) www.samsung.com/fr GERMANY 01805 - SAMSUNG (7267864 € 0,14/min) www.samsung.de GUATEMALA 1-800-299-0013 www.samsung.com/ latin HONDURAS 800-7919267 www.samsung.com/ latin HONG KONG 3698 4698 www.samsung.com/hk HUNGARY 06-80-SAMSUNG (7267864) www.samsung.com/hu COUNTRY CUSTOMER CARE CENTER WEB SITE SPAIN 902-1-SAMSU(72678) www.samsung.com/es SWEDEN 0771-400 200 www.samsung.com/se SWITZERLAN D 0800-SAMSUNG (7267864) www.samsung.com/ch TADJIKISTAN 8-10-800-500-55-500 TAIWAN 0800-329-999 www.samsung.com/tw THAILAND 1800-29-3232 02-689-3232 www.samsung.com/th TRINIDAD & TOBAGO 1-800-SAMSUNG (7267864) www.samsung.com/ latin TURKEY 444 77 11 www.samsung.com/tr U.A.E 800-SAMSUNG (726-7864) 8000-4726 www.samsung.com/ae U.K 0845 SAMSUNG (7267864) www.samsung.com/uk U.S.A 1-800-SAMSUNG (7267864) www.samsung.com/us UKRAINE 8-800-502-0000 www.samsung.ua UZBEKISTAN 8-10-800-500-55-500 www.samsung.com/ kz_ru VENEZUELA 0-800-100-5303 www.samsung.com/ latin VIETNAM 1 800 588 889 www.samsung.com/vn OBSAH 1. Úvod Zvláštne funkcie ...................................................................................................................................................... 1.1 Celkový pohľad na tlačiareň .................................................................................................................................... 1.2 Ďalšie informácie ..................................................................................................................................................... 1.4 Voľba umiestnenia .................................................................................................................................................. 1.4 2. Nastavenie systému Prehľad menu .......................................................................................................................................................... 2.1 Zmena jazyka na displeji ......................................................................................................................................... 2.2 Zmena krajiny .......................................................................................................................................................... 2.2 Nastavenie dátumu a času ...................................................................................................................................... 2.2 Zmena režimu hodín ............................................................................................................................................... 2.2 Nastavenie zvukov .................................................................................................................................................. 2.2 Zadanie znakov pomocou numerickej klávesnice ................................................................................................... 2.3 Použitie úsporných režimov .................................................................................................................................... 2.3 3. Prehľad softvéru Dodávaný softvér .................................................................................................................................................... 3.1 Funkcie ovládača tlačiarne ...................................................................................................................................... 3.2 Požiadavky na systém ............................................................................................................................................ 3.2 4. Nastavenie siete (iba model SCX-4725FN) Úvod ........................................................................................................................................................................ 4.1 Podporované operačné systémy ............................................................................................................................. 4.1 Konfigurácia protokolu TCP/IP ................................................................................................................................ 4.1 Konfigurácia protokolu EtherTalk ............................................................................................................................ 4.2 Obnovenie konfigurácie siete .................................................................................................................................. 4.2 Tlač stránky konfigurácie siete ................................................................................................................................ 4.2 Reset sieŤového rozhrania ..................................................................................................................................... 4.2 Používanie programu SetIP ..................................................................................................................................... 4.3 5. Vkladanie originálov a tlačových médií Vkladanie originálov ................................................................................................................................................ 5.1 Výber tlačového média ............................................................................................................................................ 5.2 Vkladanie papiera ................................................................................................................................................... 5.5 Nastavenie formátu a typu papiera ......................................................................................................................... 5.7 Overenie umiestnenia výstupu ................................................................................................................................ 5.7 6. Kopírovanie Kopírovanie ............................................................................................................................................................. 6.1 Zmena nastavení pre každú kópiu .......................................................................................................................... 6.1 Zmena východiskového nastavenia kópie .............................................................................................................. 6.2 Použitie zvláštnych funkcií kopírovania ................................................................................................................... 6.2 Nastavenie časovej odmlky kopírovania ................................................................................................................. 6.4 7. Základné funkcie tlače Tlač dokumentu ....................................................................................................................................................... 7.1 Zrušenie tlačovej úlohy ........................................................................................................................................... 7.1 8. Skenovanie Základy skenovania ................................................................................................................................................ 8.1 Skenovanie do aplikácie ......................................................................................................................................... 8.1 9. Faxovanie Nastavenie hlavičky faxu ......................................................................................................................................... 9.1 Úprava nastavení dokumentu ................................................................................................................................. 9.1 Automatické odoslanie faxu .................................................................................................................................... 9.2 Ručné odoslanie faxu .............................................................................................................................................. 9.2 Potvrdenie prenosu ................................................................................................................................................. 9.3 Automatické opakované vytáčanie .......................................................................................................................... 9.3 Opakované vytočenie posledného čísla .................................................................................................................. 9.3 Zmena režimov príjmu ............................................................................................................................................ 9.3 Automatický príjem v režime Fax ............................................................................................................................ 9.4 Manuálny príjem v režime Tel. ................................................................................................................................ 9.4 Manuálny príjem pomocou externého telefónu ....................................................................................................... 9.4 Automatický príjem v režime Odpov./Fax ............................................................................................................... 9.4 Príjem faxov v režime DRPD .................................................................................................................................. 9.4 Príjem v zabezpečenom režime .............................................................................................................................. 9.5 Príjem faxov do pamäte .......................................................................................................................................... 9.5 Odosielanie faxu na viac miest ............................................................................................................................... 9.6 Odložené odoslanie faxu ......................................................................................................................................... 9.6 Odoslanie prioritného faxu ...................................................................................................................................... 9.7 10. Nastavenie faxu Zmena možností nastavenia faxu ......................................................................................................................... 10.1 Používanie rozšírených funkcií faxu ...................................................................................................................... 10.2 Automatická tlač správy o odoslaní faxu ............................................................................................................... 10.2 Používanie režimu úspory telefónnych poplatkov ................................................................................................. 10.2 Vytvorenie telefónneho zoznamu .......................................................................................................................... 10.3 11. Objednanie spotrebného materiálu a príslušenstva Kazety s tonerom .................................................................................................................................................. 11.1 Spôsoby nákupu ................................................................................................................................................... 11.1 12. Údržba Tlač správ .............................................................................................................................................................. 12.1 Vymazanie pamäte ............................................................................................................................................... 12.1 Čistenie zariadenia ................................................................................................................................................ 12.2 Údržba kazety s tonerom ...................................................................................................................................... 12.3 Zrušenie správy Prázdny toner Vymente toner ..................................................................................................... 12.6 Údržba súčastí ...................................................................................................................................................... 12.6 Správa zariadenia z webu (iba model SCX-4725FN) ............................................................................................ 12.7 13. Odstraňovanie porúch Odstraňovanie zaseknutých dokumentov ............................................................................................................. 13.1 Odstránenie uviaznutého papiera ......................................................................................................................... 13.1 Význam zobrazených správ .................................................................................................................................. 13.3 Správy súvisiace s kazetou s tonerom .................................................................................................................. 13.5 Riešenie iných problémov ..................................................................................................................................... 13.5 14. Špecifikácie Všeobecné špecifikácie ......................................................................................................................................... 14.1 Technické špecifikácie tlačiarne ............................................................................................................................ 14.1 Špecifikácie skenera a kopírky .............................................................................................................................. 14.2 Špecifikácie faxu ................................................................................................................................................... 14.2 Register Dôležité preventívne opatrenia a informácie o bezpečnosti 16 Prístroj nepoužívajte počas búrky. Hrozí úraz elektrickým prúdom spôsobený bleskom. Ak je to možné, odpojte počas búrky napájací kábel a telefónny kábel. Pri používaní tohto prístroja je potrebné v záujme zníženia rizika požiaru, úrazu elektrickým prúdom alebo zranenia dodržiavať tieto základné bezpečnostné opatrenia: 1 Prečítajte si všetky pokyny a zoznámte sa s nimi. 2 Pri prevádzke elektrických prístrojov dodržiavajte všeobecné bezpečnostné opatrenia. 3 Riaďte sa všetkými upozorneniami a pokynmi uvedenými na prístroji a v dokumentácii dodanej spolu s prístrojom. 4 Ak sa vám zdá, že je nejaký prevádzkový pokyn v rozpore s informáciami o bezpečnosti, riaďte sa informáciami o bezpečnosti. Môže sa stať, že ste nesprávne porozumeli prevádzkovému pokynu. Ak sa vám nepodarí vzniknutý rozpor vyriešiť, kontaktujte predajcu alebo zástupcu servisu. 5 Pred čistením odpojte prístroj z elektrickej zásuvky a/alebo telefónnej zásuvky. Nepoužívajte tekuté ani aerosólové čistiace prostriedky. Na čistenie používajte len navlhčenú tkaninu. 6 Neumiestňujte prístroj na nestabilný vozík, stojan alebo stôl. Mohol by spadnúť, čo vedie k vážnemu poškodeniu. 7 Prístroj nesmie byť umiestnený na kúrení, ohrievači, klimatizačnej jednotke alebo potrubí ventilácie ani v blízkosti týchto zariadení. 8 Nedovoľte nikomu, aby zaťažoval napájanie. Neumiestňujte prístroj na také miesto, kde by po ňom prechádzali osoby. 9 Nepreťažujte elektrické zásuvky a predlžovacie káble. Mohlo by dôjsť k zníženiu výkonu a k zvýšeniu rizika požiaru alebo úrazu elektrickým prúdom. 17 V záujme bezpečnej prevádzky musí byť prístroj používaný s napájacím káblom, ktorý bol k nemu pribalený. Ak používate prístroj s napätím 110 V pripojený káblom dlhším než 2 metre, musí byť typu 16 AWG* alebo lepší. 18 Používajte len telefónny kábel No.26 AWG* alebo väčší. 19 TIETO POKYNY USCHOVAJTE. Vyhlásenie o bezpečnosti laserového zariadenia Tlačiareň je certifikovaná v USA a vyhovuje požiadavkám nariadenia DHHS 21 CFR, podľa kapitoly 1, odseku J pre laserové zariadenia triedy I (1), a v ostatných krajinách je certifikovaná ako laserové zariadenie triedy I a vyhovuje požiadavkám normy IEC 825. Laserové zariadenia triedy I nie sú považované za nebezpečné. Laserový systém a tlačiareň sú navrhnuté tak, aby nebol laserovému žiareniu vystavený žiadny človek počas zvyčajnej prevádzky, pri jej údržbe alebo pri servisných prácach nad úroveň triedy I. UPOZORNENIE Nikdy nepoužívajte ani neopravujte tlačiareň s odňatým ochranným krytom jednotky lasera a skenera. Odrazený lúč, hoci neviditeľný, môže poškodiť váš zrak. Pri používaní tohto výrobku je potrebné v záujme zníženia rizika požiaru, úrazu elektrickým prúdom alebo zranenia dodržiavať tieto základné bezpečnostné opatrenia: 10 Nedovoľte domácim zvieratám obhrýzať napájací kábel alebo káble na pripojenie k počítaču. 11 Nikdy nevkladajte cez otvory krytu do prístroja žiadne predmety. Mohlo by dôjsť k styku s nebezpečným vysokým napätím a vzniku rizika požiaru alebo úrazu elektrickým prúdom. Nikdy nelejte na prístroj ani do neho žiadnu kvapalinu. 12 Prístroj môže byť vybavený ťažkým krytom určeným na vytvorenie optimálneho tlaku na dokument, aby sa dosiahli čo najlepšie výsledky pri skenovaní a/alebo faxovaní (zvyčajne prístroj pre tlač z plochy). V takom prípade vymeňte kryt po umiestnení dokumentu na sklo skenera - podržte ho a pomaly ho položte dole, kým nedosadne na svoje miesto. 13 Aby ste znížilo riziko úrazu elektrickým prúdom, nerozoberajte prístroj. Ak je potrebná oprava, prenechajte ju kvalifikovanému servisnému technikovi. Pri otvorení alebo odňatí krytov vám môže hroziť nebezpečenstvo vysokého napätia alebo iné riziká. Nesprávne poskladanie môže pri následnom používaní prístroja spôsobiť úraz elektrickým prúdom. 14 Odpojte prístroj z telefónnej zásuvky, PC a elektrickej zásuvky a prenechajte opravu kvalifikovanému servisnému personálu v nasledujúcich prípadoch: • Ak došlo k poškodeniu alebo zodratiu ktorejkoľvek časti napájacieho kábla, zástrčky alebo prepojovacieho kábla. • Ak do prístroja vnikla nejaká tekutina. • Ak bol prístroj vystavený dažďu alebo vode. • Ak prístroj nepracuje správne, aj keď boli dodržané všetky pokyny. • Ak prístroj spadol alebo sa zdá byť jeho kryt poškodený. • Ak dôjde k náhlej a výraznej zmene výkonu prístroja. 15 Nastavujte len ovládacie prvky, ktoré sú opísané v týchto prevádzkových pokynoch. Nesprávne nastavenie ostatných ovládacích prvkov môže viesť k poškodeniu, ktoré bude vyžadovať zásah kvalifikovaného servisného technika, aby bola obnovená obvyklá prevádzka prístroja. * AWG: American Wire Gauge. i Bezpečnosť týkajúca sa ozónu Označenie faxu Počas normálnej prevádzky tento prístroj produkuje ozón. Vzniknutý ozón nepredstavuje pre obsluhu žiadne riziko. Napriek tomu odporúčame, aby ste prístroj používali na dobre vetranom mieste. Ak potrebujte ďalšie informácie o ozóne, kontaktujte prosím najbližšieho distribútora Samsung. Zákon o ochrane telefónnych zákazníkov (The Telephone Consumer Protection Act) z roku 1991 zakazuje všetkým osobám používať počítač alebo iné elektronické zariadenie na odosielanie správy cez telefónnu faxovú službu v prípade, že každá prenesená strana alebo aspoň prvá strana správy neobsahuje na vrchnom alebo spodnom okraji nasledovné informácie: (1) dátum a čas prenosu (2) označenie buď firmy, obchodnej spoločnosti alebo osoby odosielajúcej správu (3) telefónne číslo buď odosielajúceho prístroja, firmy, obchodnej spoločnosti alebo osoby. Informácie o úspore energie Telefónna spoločnosť môže vykonávať zmeny vo svojich telekomunikačných zariadeniach, operáciách v zariadeniach alebo procedúrach, ak je takáto akcia dôvodne potrebná pre prevádzku spoločnosti a ak nie je v rozpore s pravidlami a nariadeniami uvedenými v smerniciach FCC, časť 68. Ak sa dôvodne očakáva, že tieto zmeny vyvolajú nekompatibilitu terminálového zariadenia spotrebiteľa s komunikačnými zariadeniami telefónnej spoločnosti, alebo vyžadujú úpravu alebo výmenu tohto terminálového zariadenia, alebo inak materiálne ovplyvnia jeho používanie alebo výkon, zákazník musí dostať adekvátne písomné oznámenie, aby mal možnosť zabezpečiť si nepretržitú službu. Táto tlačiareň je vybavená pokročilou technológiou úspory energie, ktorá znižuje jej spotrebu, ak sa zariadenie práve nepoužíva. Ak tlačiareň neprijíma dlhší čas údaje, spotreba energie sa automaticky zníži. Recyklácia Zlikvidujte prosím obal tohto výrobku spôsobom šetrným k životnému prostrediu a recyklujte ho. Ringer Equivalence Number Ringer Equivalence Number a FCC Registration Number pre tento prístroj možno nájsť na štítku umiestnenom na spodnej alebo zadnej časti prístroja. Niekedy je potrebné tieto čísla poskytnúť telefónnej spoločnosti. Ringer Equivalence Number (REN) je miera elektrického náboja v telefónnej linke a je užitočná pre určenie skutočnosti, či nie je linka „preťažená“. Inštalácia viacerých typov zariadenia na rovnakej telefónnej linke môže spôsobiť problémy pri uskutočňovaní a prijímaní telefónnych hovorov, najmä pri vyzváňaní na obsadenej linke. Súčet všetkých hodnôt Ringer Equivalence Number zariadení na telefónnej linke musí byť nižší než päť, aby bola zaistená správna služba od telefónnej spoločnosti. V niektorých prípadoch nemožno na linke používať súčet päť. Ak niektoré z telefónnych zariadení nepracuje správne, musíte ho ihneď odpojiť z telefónnej linky, inak môže spôsobiť poškodenie telefónnej siete. Vyžarovanie rádiových vĺn Informácie FCC používateľom Toto zariadenie bolo testované a je v súlade s limitmi pre digitálne zariadenie triedy B, podľa časti 15 Smerníc FCC. Tieto limity stanovujú podmienky ochrany pred škodlivým rušením v obývaných oblastiach. Toto zariadenie vytvára, používa a môže vyžarovať energiu na rádiovej frekvencii a ak nie je nainštalované a používané podľa pokynov, môže spôsobiť škodlivé rušenie rádiovej komunikácie. Neexistuje však záruka, že sa rušenie nevyskytne pri konkrétnej inštalácii. Ak toto zariadenie spôsobí neželané rušenie rozhlasového alebo televízneho príjmu, čo možno zistiť zapnutím a vypnutím zariadenia, mal by sa užívateľ pokúsiť odstrániť rušenie jedným alebo viacerými nasledovnými opatreniami: • Presmerovať alebo premiestniť prijímaciu anténu. • Zväčšiť vzdialenosť medzi zariadením a prijímačom. • Zapojiť zariadenie do inej zásuvky elektrickej siete, než je tá, do ktorej je zapojený prijímač. • Konzultovať problém s distribútorom alebo skúseným technikom pre oblasť rozhlasu alebo televízie. UPOZORNENIE: Nariadenia FCC uvádzajú, že zmeny alebo úpravy tohto zariadenia, ktoré nie sú výrobcom výslovne schválené, rušia oprávnenie používateľa prevádzkovať toto zariadenie. V prípade, že terminálové zariadenie spôsobuje poškodenie telefónnej siete, telefónna spoločnosť môže zákazníka upozorniť na to, že služba môže byť zastavená. Avšak v prípadoch, kedy je predchádzajúce upozornenie neuskutočniteľné, spoločnosť môže dočasne zastaviť službu za predpokladu, že: a) okamžite to oznámi zákazníkovi. b) poskytne zákazníkovi príležitosť na nápravu problému zariadenia. c) informuje zákazníka o nároku podať sťažnosť komisii Federal Communication Commission v súlade s procedúrami stanovenými v Smerniciach a nariadeniach FCC, časť 68, odsek E. UPOZORNENIE: Zmena alebo úpravy, ktoré nie sú výslovne schválené výrobcom zodpovedným za splnenie podmienok prevádzky, môžu zrušiť oprávnenie používateľa prevádzkovať toto zariadenie. Smernice o rušení rádiových vĺn platné v Kanade Mali by ste tiež vedieť, že: • Prístroj nie je určený na pripojenie k systému digitálnej pobočkovej ústredne (PBX). • Ak zamýšľate používať na rovnakej linke ako prístroj aj počítačový modem alebo faxmodem, môžu sa na všetkých zariadeniach vyskytnúť problémy s prenosom a prijímaním. Odporúča sa, aby s prístrojom nezdieľalo linku žiadne iné zariadenie, okrem normálneho telefónu. • Ak je vaša oblasť miestom s vysokým dopadom bleskov alebo nárazovými prúdmi, odporúčame vám nainštalovať na napájacie aj telefónne káble odrušovače. Odrušovače si môžete zakúpiť u distribútora alebo v špeciálnych obchodoch s telefónnou technikou alebo elektronikou. Toto digitálne zariadenie neprekračuje limity triedy B pre vyžarovanie rádiového šumu digitálnymi zariadeniami, ako sa uvádza v dokumente o zariadeniach spôsobujúcich rušenie nazvanom „Digital Apparatus“, ICES-003 vydanom organizáciou Industry and Science Canada. Cet appareil numérique respecte les limites de bruits radioélectriques applicables aux appareils numériques de Classe B prescrites dans la norme sur le matériel brouilleur : « Appareils Numériques », ICES-003 édictée par l’Industrie et Sciences Canada. ii • Pri programovaní tiesňových čísiel a/alebo testovaní hovoru na tiesňové čísla použite netiesňové číslo a informujte dispečera tiesňovej služby o vašich zámeroch. Dispečer vám poskytne ďalšie pokyny, ako možno momentálne preskúšať tiesňové číslo. • Tento prístroj nemožno použiť na mincovej prípojke alebo na skupinových prípojkách. • Tento prístroj vytvára magnetickú väzbu na sluchové pomôcky. • Toto zariadenie možno bezpečne pripojiť k telefónnej sieti pomocou štandardného konektora USOC RJ-11C. UPOZORNENIE Ak odrežete lisovanú zástrčku, ihneď sa jej zbavte. Zástrčku nemôžete znova pripájať na kábel, hrozí riziko úrazu elektrickým prúdom, ak takúto zástrčku zapojíte do zásuvky. DÔLEŽITÉ UPOZORNENIE: Tento prístroj musí byť uzemnený. Káble v prívode napájania majú nasledovné farebné označenie: • Žltozelený: Uzemnenie • Modrý: Nulový vodič • Hnedý: Fáza Vyhlásenie o zhode (Európske krajiny) Ak káble v zásuvke nesúhlasia s farbami v zástrčke, postupujte nasledovne: Žltozelený kábel pripojte na kolík označený písmenom „E“ alebo bezpečnostným symbolom uzemnenia (Earth symbol) alebo na kolík označený žltozelenou farbou. Modrý kábel musíte pripojiť na kolík označený písmenom „N“ alebo modrou farbou. Hnedý kábel musíte pripojiť na kolík označený písmenom „L“ alebo hnedou farbou. Musíte mať zástrčku, adaptér alebo rozbočovač s 13 A poistkou. Osvedčenia a certifikáty Symbol CE, ktorý sa nachádza na tomto výrobku, symbolizuje Vyhlásenie spoločnosti Samsung Electronics Co., Ltd. o zhode so smernicami Európskej únie číslo 93/68/EEC prijatými dňa: 1. januára 1995: Smernica Rady 73/23/EEC o zjednocovaní zákonov členských štátov týkajúcich sa zariadení s nízkym napätím. 1. januára 1996: Smernica Rady 89/336/EEC (92/31/EEC), o zjednocovaní zákonov členských štátov týkajúcich sa elektromagnetickej kompatibility. 9. marca 1999: Smernica Rady 1999/5/EC o rádiových zariadeniach a telekomunikačných terminálových zariadeniach a vzájomnom uznávaní ich zhody. Úplné znenie vyhlásenia s definovaním príslušných smerníc a štandardov možno získať u miestneho zástupcu spoločnosti Samsung Electronics Co., Ltd. Certifikáty EC Certifikát k smernici 1999/5/EC o rádiových zariadeniach a telekomunikačných terminálových zariadeniach (FAX) Tento výrobok spoločnosti Samsung má vlastný certifikát spoločnosti Samsung pre celoeurópske pripojenie samostatného terminálu k verejnej telefónnej sieti (PSTN) v súlade so Smernicou 1999/5/EC. Výrobok je určený na pripojenie ku verejným telefónnym sieťam (PSTN) a kompatibilným pobočkovým ústredniam (PBX) európskych krajín: V prípade problémov najprv kontaktujte Euro QA Lab spoločnosti Samsung Electronics Co., Ltd. Výrobok bol testovaný na štandardy TBR21. Inštitút European Telecommunication Standards Institute (ETSI) vydal na uľahčenie používania koncových zariadení, ktoré vyhovujú tomuto štandardu, dokument EG 201 121, ktorý obsahuje ďalšie požiadavky na zabezpečenie kompatibility koncových zariadení TBR21 v sieti. Produkt je vyrobený v súlade so všetkými príslušnými informáciami, ktoré obsahuje tento dokument. Výmena zástrčky s poistkou (len pre Spojené kráľovstvo) DÔLEŽITÉ Prívod napájania tohto prístroja je vybavený štandardnou zástrčkou (BS 1363) 13 A a poistkou 13 A. Pri výmene alebo kontrole poistky ju musíte nahradiť správnou 13 A poistkou. Potom je potrebné vymeniť kryt poistky. Ak ste stratili kryt poistky, nepoužívajte zástrčku, kým ho nenahradíte iným. Kontaktujte prosím osobu, u ktorej ste prístroj zakúpili. 13 A zástrčka je najčastejšie používaným typom v Spojenom kráľovstve a musí byť vyhovujúca. Niektoré budovy (najmä staršie) však nemajú zvyčajné 13 A zásuvky. Je potrebné zakúpiť vhodný zástrčkový adaptér. Nerozoberajte lisovanú zástrčku. iii 1 Úvod Tlačiť v rôznych prostrediach • Je možné tlačiť zo systémov Windows 98/Me/2000/XP (32/64bit)/ 2003 (32/64bit). • Zariadenie je kompatibilné s radom systémov Linux. • Zariadenie je kompatibilné s radom systémov Macintosh (iba SCX-4725FN). • Zoran IPS Emulation* kompatibilné s jazykom PostScript 3 (PS) umožňuje tlač s jazykom PS (iba SCX-4725FN). Ďakujeme, že ste zakúpili tento multifunkčný produkt spoločnosti Samsung. Toto zariadenie môžete používať na tlač, kopírovanie, skenovanie a faxovanie. Táto kapitola zahŕňa: • Zvláštne funkcie • Celkový pohľad na tlačiareň • Ďalšie informácie • Voľba umiestnenia * Zoran IPS Emulation kompatibilné s jazykom PostScript 3 • © Copyright 1995-2005, Zoran Corporation. Všetky práva vyhradené. Zoran, logo Zoran, IPS/PS3 a OneImage sú ochranné známky spoločnosti Zoran Corporation. * 136 písiem PS3 Obsahuje písma UFST a MicroType spoločnosti Monotype Imaging Inc. Zvláštne funkcie Zariadenie je vybavené zvláštnymi funkciami, ktoré zvyšujú kvalitu tlače. Môžete: Funkcie zariadenia V nasledujúcej tabuľke je uvedený prehľad funkcií, ktoré zariadenie podporuje. Tlačiť rýchlo a vo vysokej kvalite • Môžete tlačiť s rozlíšením až 1 200 dpi [Best]. Viď časť Návod na používanie softvéru. • Zariadenie tlačí na papier formátu A4 až 24 stránok za minútu a na papier formátu Letter až 24 stránok za minútu. (I: inštalované, NA: nie je k dispozícii) Vlastnosti SCX-4725F SCX-4725FN NA NA I I Emulácia PostScript NA I Sieťové rozhranie (Ethernet 10/100 Base TX) NA I Obojstranná tlač1 NA NA Ovládač pre Macintosh NA I Paralelný port IEEE 1284 USB 2.0 Pružne manipulovať s papierom • Manuálny zásobník podporuje tlač záhlaví listu, obálok, štítkov, transparentných fólií, médií bežných rozmerov, pohľadníc a kartónu. Manuálny zásobník má kapacitu 1 list papiera. • Do zásobníka na 250 listov je možné vkladať obyčajný papier v rôznych formátoch. 250 Vytvárať profesionálne dokumenty • Tlač vodoznakov. Dokumenty je možné označiť zadanými slovami, napríklad Dôverné. Viď časť Návod na používanie softvéru. • Tlač plagátov. Text a obrázky na každej stránke dokumentu je možné zväčšiť a vytlačiť na viac listov papiera, ktoré po zlepení vytvoria plagát. Viď časť Návod na používanie softvéru. 1 Tlač na obe strany papiera. Ušetriť čas a peniaze • Tlačou viacerých stránok dokumentu na jeden list papiera je možné ušetriť papier. • Je možné používať predtlačené formuláre na obyčajnom papieri a hlavičkové papiere. Viď časť Návod na používanie softvéru. • Toto zariadenie automaticky šetrí elektrickú energiu tým, že podstatne znižuje jej spotrebu v čase, kedy nie je používané. 1.1 <Úvod> Celkový pohľad na tlačiareň Hlavné komponenty zariadenia: Pohľad spredu Pohľad zozadu * Na obrázku je model SCX-4725FN. * Na obrázku je model SCX-4725FN. 1 ADF (automatický podávač dokumentov)1 8 predný kryt 1 zadný kryt 5 zásuvka telefónnej linky (LINE) 2 vodidlá šírky dokumentu 9 zásobník 2 hlavný vypínač 6 sieťový port1 3 vstupný zásobník na dokumenty 10 výstupná opora 3 zásuvka napájania 7 Port USB 4 4 kryt skenera 11 sklenená doska skenera zásuvka telefónnej linky (EXT) 5 výstupný zásobník na dokumenty 12 ručný zásobník 6 ovládací panel 13 kazeta s tonerom 7 výstupný zásobník 14 vodidlá šírky papiera manuálneho zásobníka 1 Iba model SCX-4725FN. 1 Automatický podávač ADF v tomto návode znamená automatický podávač dokumentov. 1.2 <Úvod> Ovládací panel – prehľad 1 Darkness: Nastavuje jas dokumentu pre práve prebiehajúce kopírovanie. 11 Start: Spustí úlohu. 2 No.of Copies: Zadanie počtu kópií. 12 Stop/Clear: Umožňuje kedykoľvek zastaviť vykonávanú operáciu. V pohotovostnom režime vymaže alebo zruší možnosti kopírovania, napríklad tmavosť, nastavenie typu dokumentu, formát kópie a počet kópií. 3 Original Type: Umožňuje vybrať typ dokumentu pre aktuálnu úlohu kopírovania. 13 Numerická klávesnica: Slúži na vytáčanie čísel alebo zadávanie alfanumerických znakov. 4 Reduce/Enlarge: Umožňuje vytvorenie menšej alebo väčšej kópie než originál. 14 Resolution: Nastavuje rozlíšenie dokumentu pre práve prebiehajúce kopírovanie. 5 Favorite Copy: Umožňuje zadať použitie zvláštnych funkcií kopírovania, napríklad: Klonovať, Zoradiť kópie, Prispôsobiť, Kópia ID karty, Do 2/4 a Plagát. 15 Broadcasting: Umožňuje odoslať fax na viac čísel. 6 Displej: Počas prevádzky ukazuje aktuálny stav a pomocníka. 16 Phone Book: Umožňuje uloženie často používaných faxových čísel do pamäte a ich vyhľadanie. Umožňuje taktiež vytlačiť telefónny zoznam. 7 Tlačidlá pre posuv: Umožňujú prechádzať možnosťami vo vybranej ponuke a zvyšovať alebo znižovať hodnoty. 17 Redial/Pause: V pohotovostnom režime vytáča posledné číslo alebo v režime editácie vkladá medzeru do faxového čísla. 8 Enter: Slúži na potvrdenie výberu na displeji. 18 On Hook Dial: Prepne na telefónnu linku (zdvihne slúchadlo). 9 Menu: Umožňuje vstup do režimu ponúk a prechádzanie dostupných ponúk. 19 Scan To: Umožňuje prístup k zoznamu programov v počítači, do ktorých je možné skenovať obraz. 10 Upper Level: Stlačením tohto tlačidla prejdite v ponuke o jednu úroveň vyššie. 20 Toner Save: Umožňuje pri tlači používať menej toneru a šetriť tak tonerom. 1.3 <Úvod> Ďalšie informácie Voľba umiestnenia Vyberte rovné a stabilné miesto s dostatočným priestorom pre cirkuláciu vzduchu. Zaistite priestor pre otváranie krytov a vysúvanie zásobníka. Ďalšie informácie o nastavení a používaní zariadenia nájdete v nasledujúcich tlačených a elektronických zdrojoch. Rýchly sprievodca inštaláciou Miesto by malo byť dobre vetrané a mimo dosahu priameho slnečného svetla, zdrojov tepla, chladu a vlhkosti. Neumiestňujte zariadenie blízko okraja pracovného stola. Obsahuje informácie o inštalácii zariadenia. Pri príprave zariadenia postupujte podľa pokynov v tejto príručke. Požadovaný voľný priestor • Vpredu: 482,6 mm (dostatok priestoru pre otvorenie zásobníka a krytu) • Vzadu: 100 mm (dostatok priestoru pre odvetrávanie) • Vpravo: 100 mm (dostatok priestoru pre odvetrávanie) • Vľavo: 100 mm (dostatok priestoru pre odvetrávanie) Používateľská online príručka Obsahuje podrobné pokyny na používanie všetkých funkcií zariadenia, informácie o údržbe zariadenia, riešení ťažkostí a inštalácii príslušenstva. Táto používateľská príručka obsahuje aj časť Návod na používanie softvéru, v ktorej sú uvedené informácie o tlači dokumentov v rôznych operačných systémoch a o používaní dodaných obslužných programov. Poznámka Návody na obsluhu v iných jazykoch sa nachádzajú v priečinku Manual na disku CD so softvérom k tlačiarni. Pomocník ovládača tlačiarne Obsahuje informácie o vlastnostiach ovládača tlačiarne a pokyny pre nastavenie vlastností tlače. Okno s pomocníkom ovládača tlačiarne otvorte kliknutím na tlačidlo Help v okne vlastností tlačiarne. Web spoločnosti Ak máte prístup k Internetu, môžete pomocníka, podporu, ovládače tlačiarne, príručky a informácie o objednávaní získať na webe spoločnosti Samsung, www.samsungprinter.com. 1.4 <Úvod> 2 Nastavenie systému V tejto kapitole nájdete prehľad ponúk, ktoré sú k dispozícii u zariadenia a pokyny, ako krok za krokom nastaviŤ jeho systémy. Táto kapitola zahŕňa: • Prehľad menu • Zmena jazyka na displeji • Zmena krajiny • Nastavenie dátumu a času • Zmena režimu hodín • Nastavenie zvukov • Zadanie znakov pomocou numerickej klávesnice • Použitie úsporných režimov Prehľad menu Ovládací panel zaisŤuje prístup do rôznych ponúk na nastavenie zariadenia alebo na použitie jeho funkcií. Do týchto ponúk sa dostanete stlačením Menu. Viď nasledujúca schéma. Farebne označené ponuky sú dostupné len u modelu SCX-4725FN. Nastav.papiera Nastav. stroja Nastav. kopír. Nastav. faxu Funkcia faxu Formát papiera Typ papiera ID stroja Dátum a cas Rezim hodín Jazyk Vyber. krajinu Úspora energie Ignor. toner Vých.-zmenit Cas. zdrzanie Rezim príjmu Zvon.do odpov. Tmavost Podm.op.vytác. Opät.vytácania Potvr. správy Autom. záznam Autom.redukcia Odrez. formát Kód zac. príj. DRPD rezim Ones. fax Prior. fax Pridat stranu Zrusit úlohu Údrzba Zvuk/hlasitost Nastav. siete Záznamy Roz. vol. faxu Vycistit valec Auto. vymaz. Upozor. tonera VYM. Práz. Sp. Vymazat pamät Reproduktor Vyzvánanie Zvuk tlacidiel Výstrazný tón Resetovat siet Konfig. siet Nast. na vých. Tlac.kon.siete Telef. zoznam Záznam odosl. Záznam prijat. Systémové dáta Plánov. úlohy Potvr. správy Neziad. faxy Znízená sadzba Nast.nez.faxov Zabezp.príjem Predvolba Ozn.prich.faxy ECM rezim 2.1 <Nastavenie systému> Poznámka Zmena jazyka na displeji Formát dátumu môže byť v každej krajine iný. Ak chcete zmeniť jazyk, ktorý sa zobrazuje na displeji ovládacieho panela, postupujte takto: 1 Pomocou tlačidiel pre posuv môžete taktiež presunúť kurzor pod číslicu, ktorú chcete opraviť, a zadať nové číslo. Stlačte opakovane tlačidlo Menu, pokým sa na hornom riadku displeja nezobrazí položka Nastav. stroja. 2 Pomocou tlačidiel pre posuv prejdite k položke Jazyk a potom stlačte tlačidlo Enter. 3 Pomocou tlačidiel pre posuv prejdite k požadovanému jazyku a potom stlačte tlačidlo Enter. 4 Stlačením tlačidla Stop/Clear sa vráťte do pohotovostného režimu. 4 Ak sa kurzor nenachádza pod indikátorom dopoludnia alebo odpoludnia, môžete ho na požadovaný indikátor okamžite presunúť stlačením tlačidla alebo . Režim hodín môžete zmeniť na 24-hodinový formát (t. j. 01:00 Po ako 13:00). Podrobnosti nájdete v ďalšej časti. 5 Zmena krajiny Stlačte opakovane tlačidlo Menu, pokým sa na hornom riadku displeja nezobrazí položka Nastav. stroja. 2 Pomocou tlačidiel pre posuv prejdite k položke Vyber. krajinu a potom stlačte tlačidlo Enter. 3 Pomocou tlačidiel pre posuv zobrazte požadovanú krajinu a stlačte tlačidlo Enter. 4 Stlačením tlačidla Stop/Clear sa vráťte do pohotovostného režimu. Stlačením tlačidla Enter čas a dátum uložíte. Ak zadáte nesprávne číslo, zobrazí sa možnosť Nedostupný dátum a cas a zariadenie nepostúpi k ďalšiemu kroku. V takom prípade stačí znovu zadať správne číslo. Môžete vybrať krajinu. 1 Ak chcete zmeniť možnosť Do (dopoludnia) alebo Po (odpoludnia) pre 12-hodinový formát, stlačte tlačidlo alebo alebo ľubovoľné číselné tlačidlo. 6 Stlačením tlačidla Stop/Clear sa vráťte do pohotovostného režimu. Zmena režimu hodín Zariadenie môžete nastaviť tak, aby sa aktuálny čas zobrazoval v 12-hodinovom alebo 24-hodinovom formáte. 1 Stlačte opakovane tlačidlo Menu, pokým sa na hornom riadku displeja nezobrazí možnosť Nastav. stroja. 2 Pomocou tlačidiel pre posuv prejdite k položke Rezim hodín a potom stlačte tlačidlo Enter. 3 Stlačením tlačidiel pre posuv vyberte druhý formát a stlačte tlačidlo Enter. 4 Stlačením tlačidla Stop/Clear sa vráťte do pohotovostného režimu. Poznámka Zmenou krajiny sa vymaže nastavenie v pamäti. Nastavenie dátumu a času Ak je zariadenie zapnuté a pripravené, je na displeji zobrazený aktuálny dátum a čas. Na všetkých faxových správach bude vytlačený dátum a čas. Nastavenie zvukov Poznámka V prípade výpadku elektrickej energie bude po obnovení dodávky energie nutné opäť zadať správny dátum a čas. 1 Stlačte opakovane tlačidlo Menu, pokým sa na hornom riadku displeja nezobrazí možnosť Nastav. stroja. 2 Pomocou tlačidiel pre posuv prejdite k položke Dátum a cas a potom stlačte tlačidlo Enter. 3 Na numerickej klávesnici zadajte správny dátum a čas. Deň Mesiac Rok Hodina Minúta Pre zariadenie je možné nastaviť nasledujúce tóny: • Reproduktor: Zapnutím alebo vypnutím tejto voľby môžete nastaviť, či má byť z reproduktoru počuť tóny telefónnej linky, ako napríklad vytáčací alebo faxový tón. Ak je táto voľba nastavená na hodnotu Komun., ktorá znamená „spoločné“, reproduktor je zapnutý, pokým vzdialené zariadenie neodpovie. Hlasitosť reproduktora nastavíte pomocou On Hook Dial. • Vyzvánanie: Nastavuje hlasitosť zvonenia. Pre hlasitosť zvonenia môžete zvoliť Vyp, Níz, Stra Vys. = = = = 01 až 31 01 až 12 vyžaduje zadanie štyroch číslic 01 až12 (12-hodinový režim) 00 až 23 (24-hodinový režim) = 00 až 59 • Zvuk tlacidiel: Zapína a vypína tón tlačidla. Ak je táto voľba nastavená na hodnotu Zap,ozve sa tón pri každom stlačení tlačidla. • Výstrazný tón: Zapína a vypína výstražný tón. Ak je táto možnosť nastavená na hodnotu Zap,ozve sa pri chybe alebo ukončení faxovej komunikácie výstražný tón. 2.2 <Nastavenie systému> Zvuk reproduktora a zvonenia, tón tlačidla a výstražný tón 1 Písmená a tlačidlá na klávesnici Priradené čísla, písmená alebo znaky Kláves Stlačte opakovane tlačidlo Menu, pokým sa na hornom riadku displeja nezobrazí možnosť Zvuk/hlasitost. 1 1 Medzera 2 A B C 2 3 D E F 3 4 G H I 5 J K L 5 6 M N O 6 7 P Q R S 7 Hlasitosť reproduktora 8 T U V 8 1 Stlačte tlačidlo On Hook Dial. Z reproduktora budete počuť oznamovací tón. 9 W X Y Z 9 0 + 2 Pomocou tlačidiel pre posuv nastavte požadovanú hlasitosť. 3 Stlačením tlačidla On Hook Dial uložte vykonané zmeny a vráťte sa do pohotovostného režimu. 2 Pomocou tlačidiel pre posuv zobrazte požadovanú možnosť zvuku a stlačte tlačidlo Enter. 3 Pomocou tlačidiel pre posuv zobrazte požadovaný stav alebo hlasitosť zvuku a stlačte Enter. 4 Podľa potreby opakujte kroky 2 až 3 pre ďalšie zvuky. 5 Stlačením tlačidla Stop/Clear sa vráťte do pohotovostného režimu. 4 - , . ‘ / * # & 0 Oprava čísel a mien Ak urobíte pri zadávaní čísla alebo textu chybu, zmažte posledné číslo alebo znak stlačením ľavého tlačidla pre posuv. Potom zadajte správnu číslicu alebo znak. Poznámka Hlasitosť reproduktora môžete nastaviť iba v prípade, že je prístroj pripojený k telefónnej linke. Vloženie medzery U niektorých telefónnych systémov je potrebné vytočiť prístupový kód (napríklad 9) a čakať na druhý oznamovací tón. V takých prípadoch je potrebné vložiť do telefónneho čísla medzeru. Medzeru môžete vložiť pri nastavovaní čísel rýchlej voľby. Zadanie znakov pomocou numerickej klávesnice Pri vykonávaní najrôznejších úloh budete možno potrebovať zadávať text a čísla. Napríklad pri nastavovaní zariadenia zadávate svoje meno, názov spoločnosti a faxové číslo. Pri ukladaní faxových čísel do pamäte môžete taktiež zadať zodpovedajúce mená. Ak chcete vložiť medzeru, stlačte pri zadávaní telefónneho čísla na požadovanom mieste tlačidlo Redial/Pause. Na displeji sa v príslušnom mieste zobrazí „-“. Zadávanie alfanumerických znakov 1 Po zobrazení výzvy na zadanie písmena vyhľadajte tlačidlo označené požadovaným znakom. Stlačte opakovane príslušné tlačidlo, pokým sa na displeji nezobrazí správne písmeno. Použitie úsporných režimov Režim úspory toneru Ak napríklad chcete zadať písmeno O, stlačte tlačidlo 6 s označením MNO. 2 S každým stlačením tlačidla 6 sa na displeji zobrazí iné písmeno: M, N, O a nakoniec číslica 6. Režim úspory toneru umožňuje, aby zariadenie na všetkých stránkach používalo menšie množstvo toneru. Zapnutím tohto režimu sa predĺži životnosť kazety s tonerom, ale zníži sa kvalita tlače. Môžete zadávať aj špeciálne znaky, ako napríklad medzeru, znamienko plus a pod. Podrobnosti nájdete v ďalšej časti. Tento režim je možné zapnúť či vypnúť stlačením tlačidla Toner Save. Poznámka Ak chcete zadať ďalšie písmená, opakujte krok 1. Pri tlači z počítača môžete režim úspory toneru zapnúť alebo vypnúť taktiež vo vlastnostiach tlačiarne. Viď časť Návod na používanie softvéru. Ak ďalšie písmeno zadávate rovnakým tlačidlom, posuňte kurzor stlačením pravého tlačidla pre posuv a potom stlačte tlačidlo označené zodpovedajúcim písmenom. Kurzor sa presunie doprava a na displeji sa zobrazí ďalšie písmeno. Medzeru môžete zadať dvojitým stlačením tlačidla 1. 3 Po zadaní všetkých písmen stlačte tlačidlo Enter. 2.3 <Nastavenie systému> Režim úsporného napájania Úsporný režim znižuje spotrebu energie v čase, kedy sa zariadenie v skutočnosti nepoužíva. Môžete nastaviť časovú odmlku, počas ktorej zariadenie po vytlačení úlohy vyčkáva, než prejde do režimu so zníženou spotrebou. 1 Stlačte opakovane tlačidlo Menu, pokým sa na hornom riadku displeja nezobrazí možnosť Nastav. stroja. 2 Pomocou tlačidiel pre posuv prejdite k položke Úspora energie a potom stlačte tlačidlo Enter. 3 Pomocou tlačidiel pre posuv prejdite k požadovanému nastaveniu času a potom stlačte tlačidlo Enter. 4 Stlačením tlačidla Stop/Clear sa vráťte do pohotovostného režimu. 2.4 <Nastavenie systému> 3 Prehľad softvéru CD Disk CD s ovládačom tlačiarne PostScript (iba model SCX-4725FN) Táto kapitola ponúka prehľad programového vybavenia, ktoré je súčasť ou dodávky zariadenia. Ďalšie informácie o inštalácii a používaní softvéru sú uvedené v časti Návod na používanie softvéru. Táto kapitola zahŕňa: • Dodávaný softvér • Funkcie ovládača tlačiarne • Požiadavky na systém Dodávaný softvér Po nastavení zariadenia a pripojení počítača nainštalujte softvér pre tlačiareň a skener z priloženého CD. Na diskoch CD je nasledujúci softvér: CD CD so softvérom k tlačiarni • Ovládač tlačiarne: Ak chcete maximálne využiť funkcie tlačiarne, použite tento ovládač. • Ovládač skenera: Ovládače TWAIN a Windows Image Acquisition (WIA) sú k dispozícii pre skenovanie dokumentov na zariadení. • Smart Panel: Tento program umožňuje monitorovanie stavu zariadenia a varuje vás, ak počas tlače dôjde k chybe. • SmarThru1: Ide o sprievodný program na báze Windows pre vaše multifunkčné zariadenie. • Používateľská príručka vo formáte PDF. • SetIP: Program použite na nastavenie adresy TCP/IP na vašom zariadení. Linux • Ovládač tlačiarne: Tento ovládač použite na obsluhu zariadenia pomocou počítača s operačným systémom Linux a pre tlač dokumentov. • SANE: Ovládač slúži na skenovanie dokumentov. Windows • Súbor Postscript Printer Description (PPD): Ovládač PostScript sa používa na tlač dokumentov obsahujúcich zložité písma a grafiku v jazyku PS. • Používateľská príručka vo formáte PDF. Macintosh • Súbor Postscript Printer Description (PPD): Ovládač pre prevádzku zariadenia a tlač dokumentov z počítača so systémom Macintosh. • Ovládač pre skenovanie: Ovládač TWAIN je k dispozícii pre skenovanie dokumentov na vašom zariadení. 1 Umožňuje mnohými spôsobmi upraviť skenovaný obraz pomocou výkonného grafického editora a odoslať obrázok e-mailom. Môžete taktiež otvoriť iný program pre editáciu obrazu, napríklad Adobe Photoshop zo SmarThru. Ďalšie informácie nájdete v obrazovkovom pomocníkovi k programu SmarThru. Obsah Windows Obsah 3.1 <Prehľad softvéru> Funkcie ovládača tlačiarne Požiadavky na systém Ovládače tlačiarne podporujú nasledujúce štandardné funkcie: • Výber zdroja papiera Skôr ako začnete, uistite sa, že systém spĺňa nasledujúce minimálne požiadavky: • Formát papiera, orientácia a typ média Windows • Počet kópií Položka Ďalej je k dispozícii mnoho zvláštnych funkcií tlače. Nasledujúca tabuľka obsahuje všeobecný prehľad funkcií, ktoré ovládače tlačiarne podporujú: PCL 6 Funkcia PostScript (iba model SCX-4725FN) Windows Windows Macintosh Linux Úspora toneru VOL VOL X VOL Nastavenie kvality tlače VOL VOL VOL VOL Tlač plagátu VOL X X X Tlač viacerých stránok na jeden list (n strán na list) VOL VOL VOL VOL (2, 4) Prispôsobenie tlače stránke VOL VOL VOL X Tlač v mierke VOL VOL VOL X Vodoznak VOL X X X Šablóna VOL X X X Požiadavky Odporúčané Operačný systém Windows 98/Me/2000/XP (32/64bit)/2003 (32/64bit) Procesor Windows 98/ Me/2000 Pentium II 400 MHz alebo vyšší Pentium III 933 MHz Windows XP (32/64bit)/ 2003(32/64bit) Pentium III 933 MHz alebo vyšší Pentium IV 1 GHz Windows 98/ Me/2000 64 MB alebo viac 128 MB Windows XP (32/64bit)/ 2003(32/64bit) 128 MB alebo viac 256 MB Windows 98/ Me/2000 300 MB alebo viac 1 GB Windows XP (32/64bit)/ 2003(32/64bit) 1 GB alebo viac 5 GB Pamäť RAM Voľný priestor na disku Internet Explorer 5.0 alebo novší Poznámka V systémoch Windows 2000/XP (32/64bit)/2003 (32/64bit) môžu softvér nainštalovať používatelia s právami správcu. 3.2 <Prehľad softvéru> Linux Položka Požiadavky Operačný systém • • • • Red Hat 8.0 ~ 9.0 Fedora Core 1 ~ 4 Mandrake 9.2 ~ 10.1 SuSE 8.2 ~ 9.2 Procesor Pentium IV 1 GHz alebo vyšší Pamäť RAM 256 MB alebo viac Voľný priestor na disku 1 GB alebo viac Softvér • • • • Linux Kernel 2.4 a novší Glibc 2.2 a novší CUPS SANE (iba pre zariadenie MFP) Poznámky • Je nutné vyhradiť stránkovací oddiel veľkosti aspoň 300 MB pre prácu s veľkými naskenovanými obrazmi. • Ovládač skenera pre systém Linux podporuje maximálne optické rozlíšenie. Macintosh (iba model SCX-4725FN) Položka Požiadavky Operačný systém Macintosh 10.3 ~ 10.4 Pamäť RAM 128 MB Voľný priestor na disku 200 MB Pripojenie Rozhranie USB, sieťové rozhranie 3.3 <Prehľad softvéru> 4 Nastavenie siete Z ovládacieho panela (iba model SCX-4725FN) Pomocou ovládacieho panela zariadenia môžete nastaviť nasledujúce základné parametre siete: Pripojenie zariadenia k sieti je možné len u modelu SCX-4725FN. Táto kapitola vás krok za krokom prevedie nastavením zariadenia pre sieťové pripojenia. • konfigurácia TCP/IP, • konfigurácia protokolu EtherTalk. Táto kapitola zahŕňa: • Úvod • Podporované operačné systémy • Konfigurácia protokolu TCP/IP • Konfigurácia protokolu EtherTalk • Obnovenie konfigurácie siete • Tlač stránky konfigurácie siete • Reset sieťového rozhrania Sieťové rozhranie • 10/100 Base-TX • Používanie programu SetIP Sieťový operačný systém • Windows 98/Me/2000/XP (32/64bit)/2003 (32/64bit) • Rôzne systémy Linux OS • Macintosh OS 10.3~10.4 Ihneď ako pripojíte zariadenie k sieti pomocou ethernetového kábla RJ-45, môžete zariadenie zdieľať s ostatnými účastníkmi siete. Sieťové protokoly • TCP/IP vo Windows • EtherTalk Na zariadení je potrebné nastaviť sieťové protokoly, aby ste ho mohli používať ako sieťovú tlačiareň. Protokoly je možné nastaviť týmito dvoma spôsobmi: Server pre dynamické prideľovanie adries • DHCP, BOOTP Podporované operačné systémy Nasledujúca tabuľka obsahuje sieťové prostredia podporované zariadením. Položka Úvod Požiadavky • TCP/IP: Transmission Control Protocol/Internet Protocol • DHCP: Dynamic Host Configuration Protocol • BOOTP: Bootstrap Protocol V programoch pre správu siete Môžete konfigurovať tlačový server zariadenia a riadiť ho pomocou nasledujúcich programov, ktoré boli dodané so zariadením. • Služba SyncThru™ Web Admin Service: Riešenie správy sie″ových tlačiarní pre sie″ových administrátorov. Služba SyncThru™ Web Admin Service umožňuje efektívne riadenie zariadení v sieti a vzdialené sledovanie sie″ových zariadení a riešenie ″ažkostí z ľubovoľného počítača s prístupom do siete intranet. Prevezmite si tento program z adresy http://solution.samsungprinter.com. Konfigurácia protokolu TCP/IP V prístroji je možné nastaviť rôzne sieťové informácie protokolu TCP/IP, ako napríklad adresu IP, masku podsiete a bránu. Adresu protokolu TCP/ IP je možné zariadeniu priradiť rôznymi spôsobmi v závislosti na sieti. • Statické adresovanie: Adresu TCP/IP priradzuje ručne správca siete. • SyncThru™ Web Service: Internetový server zabudovaný do servera vašej sieťovej tlačiarne, ktorý umožňuje: - Konfigurovať sieťové parametre nutné pre pripojenie zariadenia k rôznym sieťovým prostrediam. - Prispôsobiť nastavenie tlačiarne, kopírky a faxu. • Dynamické adresovanie prostredníctvom BOOTP/DHCP (východiskové): Adresu TCP/IP priradzuje automaticky server. Poznámka Pred konfiguráciou protokolu TCP/IP je nutné nastaviť sieťový protokol na TCP/IP. • SetIP: Softvérový nástroj, ktorý umožňuje vybra″ sie″ové rozhranie a ručne nakonfigurova″ IP adresy, ktoré sa majú použi″ s protokolom TCP/IP. Pozri Používanie programu SetIP na strane 4.3. 4.1 <Nastavenie siete (iba model SCX-4725FN)> Statické adresovanie 3 Pri zadávaní adresy TCP/IP prostredníctvom ovládacieho panela postupujte nasledovne: Pomocou tlačidiel pre posuv prejdite k položke EtherTalk a potom stlačte tlačidlo Enter. 4 Pomocou tlačidiel pre posuv prejdite k položke Zap a potom stlačte tlačidlo Enter. 5 Stlačením tlačidla Stop/Clear sa vráťte do pohotovostného režimu. 1 Stlačte opakovane tlačidlo Menu, pokým sa na hornom riadku displeja nezobrazí možnosť Nastav. siete. 2 Pomocou tlačidiel pre posuv prejdite k položke Konfig. siet a potom stlačte tlačidlo Enter. 3 Keď sa zobrazí možnosť TCP/IP, stlačte tlačidlo Enter. 4 Keď sa zobrazí možnosť Rucne, stlačte tlačidlo Enter. 5 Keď sa zobrazí možnosť IP adresa, stlačte tlačidlo Enter. 6 Obnovenie konfigurácie siete Konfiguráciu siete môžete vrátiť na východiskové nastavenia. 1 Stlačte opakovane tlačidlo Menu, pokým sa na hornom riadku displeja nezobrazí možnosť Nastav. siete. Pomocou numerickej klávesnice zadajte bajt v rozmedzí 0 až 255 a tlačidlami pre posuv prechádzajte medzi bajtmi. 2 Pomocou tlačidiel pre posuv prejdite k položke Nast. na vých. a potom stlačte tlačidlo Enter. Opakovaním tohto postupu zadajte celú adresu od prvého do štvrtého bajtu. 3 Po zobrazení možnosti Áno stlačte tlačidlo Enter. Obnoví sa konfigurácia siete. 7 Potom stlačte tlačidlo Enter. 4 Vypnite zariadenie a znovu ho zapnite. 8 Kroky 6 a 7 opakujte pri konfigurácii ostatných parametrov TCP/IP: masky podsiete a adresy brány. 9 Stlačením tlačidla Stop/Clear sa vráťte do pohotovostného režimu. Tlač stránky konfigurácie siete Stránka konfigurácie siete zobrazuje konfiguráciu sieťového rozhrania v zariadení. Dynamické adresovanie (BOOTP/DHCP) Ak chcete, aby adresu protokolu TCP/IP priradil automaticky server, postupujte takto: 1 Stlačte opakovane tlačidlo Menu, pokým sa na hornom riadku displeja nezobrazí možnosť Nastav. siete. 1 Stlačte opakovane tlačidlo Menu, pokým sa na hornom riadku displeja nezobrazí možnosť Nastav. siete. 2 Pomocou tlačidiel pre posuv prejdite k položke Tlac.kon.siete a potom stlačte tlačidlo Enter. 2 Pomocou tlačidiel pre posuv prejdite k položke Konfig. siet a potom stlačte tlačidlo Enter. 3 Keď sa zobrazí možnosť Áno, stlačte tlačidlo Enter. 3 Keď sa zobrazí možnosť TCP/IP, stlačte tlačidlo Enter. 4 Pomocou tlačidiel pre posuv prejdite k položke DHCP alebo BOOTP. Potom stlačte tlačidlo Enter. 5 Stlačením tlačidla Stop/Clear sa vráťte do pohotovostného režimu. Stránka konfigurácie siete sa vytlačí. Reset sieťového rozhrania Keď dôjde k problému so sieťou, zabudované sieťové rozhranie je možné resetovať. 1 Stlačte opakovane tlačidlo Menu, pokým sa na hornom riadku displeja nezobrazí možnosť Nastav. siete. 2 Keď sa zobrazí možnosť Resetovat siet, stlačte tlačidlo Enter. Konfigurácia protokolu EtherTalk EtherTalk je protokol AppleTalk používaný v sieti Ethernet. Tento protokol je rozšírený v prostrediach sietí Macintosh. Ak chcete používať protokol EtherTalk, postupujte nasledujúcim spôsobom: 1 Stlačte opakovane tlačidlo Menu, pokým sa na hornom riadku displeja nezobrazí možnosť Nastav. siete. 2 Pomocou tlačidiel pre posuv prejdite k položke Konfig. siet a potom stlačte tlačidlo Enter. Zariadenie resetuje sieťové rozhranie. 4.2 <Nastavenie siete (iba model SCX-4725FN)> Používanie programu SetIP Tento program slúži na nastavenie sie″ového IP pomocou MAC adresy, čo je hardvérové sériové číslo karty sie″ovej tlačiarne alebo rozhrania. Slúži najmä sie″ovému administrátorovi na nastavenie niekoľkých sie″ových IP súčasne. 1 Vložte CD s ovládačom dodávané spolu s prístrojom. 2 Spustite Windows Explorer a otvorte mechaniku X. (X predstavuje vašu mechaniku CD-ROM.) 3 Dvojkliknite na Application > SetIP. 4 Otvorte adresár s jazykom, ktorý chcete použi″. 5 Dvojkliknutím na Setup.exe nainštalujte tento program. 6 Z ponuky Štart v systéme Windows zvoľte položku Programy > Samsung Network Printer Utilities > SetIP. 7 Zvoľte názov svojej tlačiarne a kliknite na „ “. Poznámka Ak nemôžete nájs″ názov svojej tlačiarne, kliknutím na „ obnovte zoznam. 8 “ Zadajte MAC adresu sie″ovej karty, IP adresu, masku podsiete, východiskovú bránu a potom kliknite na Apply. Poznámka Ak nepoznáte MAC adresu sie″ovej karty, vytlačte správu so sie″ovými informáciami prístroja. 9 Kliknutím na OK potvrďte nastavenia. 10 Kliknutím na Exit zatvorte program SetIP. 4.3 <Nastavenie siete (iba model SCX-4725FN)> 5 Vkladanie originálov a tlačových médií 2 Originál umiestnite na sklenenú dosku skenera lícom dole a vyrovnajte ho s vodidlom v hornom ľavom rohu dosky. 3 Zavrite kryt skenera. Táto kapitola vás zoznámi s vkladaním originálov a tlačových médií. Táto kapitola zahŕňa: • Vkladanie originálov • Výber tlačového média • Vkladanie papiera • Nastavenie formátu a typu papiera • Overenie umiestnenia výstupu Vkladanie originálov Na vloženie originálov na kopírovanie, skenovanie a faxovanie môžete použiť sklenenú dosku skenera alebo automatický podávač. Na sklenenú dosku skenera Presvedčite sa, či v automatickom podávači nie sú založené originály. Ak sa v automatickom podávači nachádza dokument, bude mať tento dokument pri kopírovaní prednosť pred dokumentom na skle. Najvyššiu kvalitu, najmä farebných obrazov a obrazov v odtieňoch sivej, získate použitím sklenenej dosky. 1 Poznámky • Otvorený kryt skenera by počas kopírovania nepriaznivo ovplyvnil kvalitu kópie a spotrebu toneru. • Prach na sklenenej doske vyvolá čierne škvrny na výtlačku. Udržujte preto sklo vždy čisté. Zdvihnite a otvorte kryt skenera. V automatickom podávači Pri použití podávača ADF môžete vložiť až 30 listov papiera (75 g/m2) pre jednu tlačovú úlohu. Pri používaní automatického podávača dokumentov majte na pamäti nasledujúce pokyny: • Nezakladajte dokumenty menšie než 142 x 148 mm alebo väčšie než 216 x 356 mm. • Nesnažte sa zakladať nasledujúce typy papierov: - kopírovací papier alebo papier s kopírovacou zadnou stranou, - kriedový papier, - pauzovací papier alebo tenký papier, - pokrčený papier alebo papier so záhybmi, - skrútený alebo stočený papier, - potrhaný papier. • Pred založením odstráňte všetky zošívacie drôtiky a sponky. • Pred vložením dokumentu skontrolujte, či prípadné lepidlo, atrament alebo opravný lak sú úplne suché. • Nezakladajte dokumenty na papieri rôznej veľkosti a hmotnosti. • Nevkladajte brožúry, letáky, transparentné fólie ani dokumenty, ktoré majú neobvyklé vlastnosti. 5.1 <Vkladanie originálov a tlačových médií> Založenie originálu do automatického podávača: 1 Výber tlačového média Originál založte do automatického podávača lícom hore. Spodný okraj zväzku originálov musí súhlasiť s veľkosťou papiera vyznačenou na vstupnom zásobníku dokumentov. Zariadenie dokáže tlačiť na širokú škálu materiálov, napríklad na normálny papier, obálky, štítky, priehľadné fólie atď. Vždy používajte tlačové médium, ktoré spĺňa požiadavky na použitie v zariadení. Tlačové médiá, ktoré nespĺňajú pokyny uvedené v tejto používateľskej príručke, môžu spôsobovať nasledujúce ťažkosti: • znížená kvalita tlače, • častejšie uviaznutie papiera, • predčasné opotrebovanie zariadenia. Vlastnosti, ako je napríklad hmotnosť, zloženie, zrnitosť alebo obsah vlhkosti, sú dôležité faktory, ktoré ovplyvňujú výkon zariadenia a kvalitu výtlačkov. Tlačový materiál vyberajte podľa nasledujúcich hľadísk: • Požadovaný výstup: Tlačové médium, ktoré vyberáte, by malo zodpovedať účelom, na ktoré ho chcete použiť. • Formát: Môžete použiť akýkoľvek formát média, ktorý sa ľahko vojde medzi vodidlá v zásobníku papiera. • Gramáž: Zariadenie podporuje nasledujúce gramáže tlačového média: - kancelársky papier 60 až 90 g/m2 v zásobníku - kancelársky papier 60 až 165 g/m2 v ručnom zásobníku 2 • Belosť: Niektoré tlačové médiá sú belšie než ostatné a produkujú ostrejšie a živšie obrázky. Šírkové vodidlá dokumentu nastavte na veľkosť papiera. • Hladkosť povrchu: Hladkosť povrchu média ovplyvňuje vzhľad a ostrosť tlače na papieri. Poznámky • Niektoré tlačové médiá spĺňajúce všetky zásady z tejto príručky môžu aj tak poskytovať neuspokojivé výsledky. Môže to byť dôsledok nevhodnej manipulácie, neprijateľnej teploty a vlhkosti alebo ďalších premenných faktorov, ktoré spoločnosť Samsung nemôže ovplyvniť. • Pred nákupom väčšieho množstva tlačového média skontrolujte, či médium spĺňa požiadavky uvedené v tejto príručke. Upozornenie Používanie tlačového média, ktoré nespĺňa tieto špecifikácie, môže spôsobiť aj ťažkosti vyžadujúce opravu. Na tieto opravy sa nevzťahuje záruka poskytovaná spoločnosťou Samsung ani servisné zmluvy. Poznámka Prach na skle automatického podávača môže na výtlačku vytvoriť čierne pruhy. Udržujte preto sklo vždy čisté. 5.2 <Vkladanie originálov a tlačových médií> Typy a veľkosti podporovaných tlačových médií Typ Formát Hmotnosť1 Rozmery Kapacita2 • kancelársky papier 60 až 90 g/m2 v zásobníku • kancelársky papier 60 až 165 g/m2 v ručnom zásobníku • 250 listov kancelárskeho papiera 75 g/m2 v zásobníku • 1 list pre ručný zásobník kancelársky papier 75 až 90 g/m2 1 list pre manuálny zásobník Viď časť Normálny papier kancelársky papier 138 až 146 g/m2 1 list pre manuálny zásobník Letter, Legal, Folio, A4, JIS B5, ISO B5, Executive, A5, A6 Viď časť Normálny papier kancelársky papier 120 až 150 g/m2 1 list pre manuálny zásobník Letter, Legal, Folio, A4, JIS B5, ISO B5, Executive, A5, A6 Viď časť Normálny papier kancelársky papier 60 až 165 g/m2 1 list pre manuálny zásobník Minimálny formát (vlastný) 76 x 127 mm (3 x 5 palcov) kancelársky papier 60 až 165 g/m2 1 list pre manuálny zásobník Maximálny formát (vlastný) 215,9 x 356 mm (8,5 x 14 palcov) Normálny papier Letter 216 x 279 mm (8,5 x 11 palcov) Legal 216 x 356 mm (8,5 x 14 palcov) Folio 216 x 330,2 mm (8,5 x 13 palcov) Oficio 216 x 343 mm (8,5 x 13,5 palcov) A4 210 x 279 mm (8,27 x 11,69 palcov) JIS B5 182 x 257 mm (7,18 x 10,12 palcov) ISO B5 176 x 250 mm (6,93 x 9,84 palcov) Executive 184,2 x 266,7 mm (7,25 x 10,5 palcov) A5 148,5 x 210 mm (5,85 x 8,27 palcov) A6 105 x 148,5 mm (4,13 x 5,85 palcov) Obálka Monarch 98,4 x 190,5 mm (3,88 x 7,5 palcov) Obálka COM-10 105 x 241 mm (4,12 x 9,5 palcov) Obálka DL 110 x 220 mm (4,33 x 8,66 palcov) Obálka C5 162 x 229 mm (6,38 x 9,02 palcov) Obálka C6 114 x 162 mm (4,49 x 6,38 palcov) Fólia Letter, A4 Štítky Kartón Obálka 1 Médiá s gramážou väčšou než 90 g/m2 vkladajte do ručného zásobníka. 2 Maximálna kapacita závisí na gramáži tlačového média, jeho hrúbke a na podmienkach okolitého prostredia. 5.3 <Vkladanie originálov a tlačových médií> Formáty médií podporované vo všetkých režimoch Režim Formát Pokyny pre špeciálne tlačové médiá Typ média Zdroj Režim kopírovania Letter, A4, Legal, Folio, Executive, ISO B5, JIS B5, A5, A6 • zásobník • ručný zásobník Režim tlače Všetky formáty podporované zariadením • zásobník • ručný zásobník Režim faxovania Letter, A4, Legal • zásobník • ručný zásobník Obálky Pokyny pre voľbu a skladovanie tlačových médií Pri výbere alebo vkladaní papiera, obálok či iných tlačových materiálov sa riaďte nasledujúcimi pokynmi: • Vždy používajte médiá, ktoré zodpovedajú špecifikáciám na strane 5.3. • Tlač na navlhnutý, skrútený, pokrčený alebo potrhaný papier môže spôsobiť uviaznutie papiera a znížiť kvalitu tlače. • V záujme dosiahnutia najlepšej kvality tlače používajte iba kopírovací papier vysokej kvality, zvlášť odporúčaný pre použitie v laserových tlačiarňach. • Nepoužívajte nasledujúce typy médií: - papier s reliéfnym písmom, perforáciou alebo textúrou, ktorá je príliš jemná alebo príliš hrubá, - Mazateľný kancelársky papier, - Papier s viacerými stránkami, - Syntetický a tepelne citlivý papier, - Samoprepisovací papier a pauzovací papier. Tieto papiere môžu v zariadení uviaznuť, môžu vydávať zápach alebo zariadenie poškodiť. • Médiá skladujte v pôvodnom obale, pokým ich nezačnete používať. Kartóny umiestnite na palety alebo do regálov, v žiadnom prípade nie na podlahu. Neklaďte na papier (zabalený ani vybalený) ťažké predmety. Papier chráňte pred vlhkom a ďalšími vplyvmi, ktoré by spôsobili jeho pokrčenie alebo pokrútenie. • Nepoužité tlačové médiá skladujte pri teplote 15 °C až 30 °C. Relatívna vlhkosť musí byť v rozmedzí 10 % až 70 %. • Na uskladnenie nepoužívaných médií použite obal chrániaci proti vlhku, napríklad plastovú škatuľu alebo vrece, aby k papieru neprenikol prach ani vlhko. • Špeciálne médiá zakladajte list po liste do manuálneho zásobníka, aby sa papier nezasekol. • Ak chcete predísť vzájomnému zlepovaniu médií (napríklad priehľadných fólií alebo štítkov), vyberte ich zo zariadenie ihneď po vytlačení. Pokyny • Úspech tlače na obálky závisí do značnej miery na kvalite obálok. Pri výbere obálok zvážte nasledujúce faktory: - Gramáž: Gramáž obálkového papiera nesmie prekročiť 90 g/m2, inak môže dôjsť k zaseknutiu. - Umiestnenie: Pred tlačou musia obálky ležať rovno so zakrivením do 6 mm a nesmú obsahovať vzduch. - Stav: Obálky by nemali byť pokrčené, odrené ani inak poškodené. - Teplota: Používajte obálky, ktoré znesú teplotu a tlak, ktorému budú vystavené vo vnútri zariadenia. • Používajte iba správne vyrobené obálky s ostrými prehybmi. • Nepoužívajte obálky so známkami. • Nepoužívajte obálky so sponami, patentkami, okienkami, samolepiacim uzáverom alebo s inými syntetickými materiálmi. • Nepoužívajte poškodené ani nesprávne vyrobené obálky. • Šev na oboch koncoch obálky musí zasahovať až do rohu obálky. Prijateľný Neprijateľný • Obálky s odlupovacím lepiacim pásikom alebo s viacerými než jednou klapkou, ktorá sa prekladá cez uzáver, musia používať lepidlo vyhovujúce teplote tavenia 180 °C počas 0,1 s. Ďalšie klapky a pásiky môžu spôsobiť vrásnenie, krčenie alebo uviaznutie a môžu dokonca poškodiť fixačnú jednotku. • Pre čo najlepšiu kvalitu tlače nastavte krajné zarážky minimálne 15 mm od okrajov obálky. • Vyhnite sa tlači v oblasti, kde sa dotýkajú švy obálky. Upozornenie Ak tlačíte 20 obálok po sebe, povrch zadného krytu sa môže zahriať. Buďte opatrní. 5.4 <Vkladanie originálov a tlačových médií> Typ média Pokyny Fólie • Aby nedošlo k poškodeniu zariadenia, používajte iba fólie odporúčané pre laserové tlačiarne. • Transparentné fólie používané v zariadení musia vydržať teplotu fixovania 180 °C. • Po vybratí zo zariadenia položte fólie na rovný povrch. • Nenechávajte fólie dlho v zásobníku papiera. Mohol by sa na nich usadiť prach a nečistoty, čo by mohlo spôsobiť nerovnomernú tlač. • Pri manipulácii s fóliami dávajte pozor, aby ste potlač nerozmazali prstami. • Ak chcete zabrániť vyblednutiu, nevystavujte potlačené fólie dlhodobo slnečnému svetlu. • Skontrolujte, či nie sú fólie pokrčené, skrútené a či nemajú poškodené okraje. Štítky • Aby nedošlo k poškodeniu zariadenia, používajte iba štítky odporúčané pre laserové tlačiarne. • Pri výbere štítkov zvážte nasledujúce faktory: - Lepidlo: Lepidlo musí byť stabilné pri teplote fixácie 180 °C. - Usporiadanie: Používajte iba štítky s neodkrytým podkladom medzi nimi. Štítky sa môžu z listov odlepiť a vážne zablokovať zariadenie. - Pokrútenie: Pred tlačou musia štítky ležať rovno s max. zvlnením 13 mm v akomkoľvek smere. - Stav: Nepoužívajte štítky, ktoré sú pokrčené, odlepujú sa od podkladu alebo obsahujú bubliny. • Uistite sa, či medzi štítkami nie je žiadna odkrytá plocha s lepidlom. Odkryté oblasti by mohli pri tlači spôsobiť odlepenie štítkov, čo by viedlo k uviaznutiu papiera. Odkryté lepidlo môže taktiež poškodiť súčasti zariadenia. • Nevkladajte do zariadenia viackrát rovnaký hárok so štítkami. Podklad lepidla je určený iba na jeden prechod zariadením. • Nepoužívajte štítky, ktoré sa odlepujú od podkladu, ani pokrčené štítky, štítky obsahujúce bubliny či inak poškodené štítky. Typ média Predtlačený papier Pokyny • Na tlač na hlavičkovom papieri musí byť použitý tepelne odolný atrament, ktorý sa nerozpije alebo neodparí a ktorý neuvoľňuje nebezpečné výpary, ak naň pôsobí fixovacia teplota 180 °C počas 0,1 sekundy. • Atrament na hlavičkovom papieri musí byť nehorľavý a nesmie mať nepriaznivý vplyv na tlačové valce. • Formuláre a hlavičkové papiere je potrebné zabaliť do nepremokavého obalu, aby nedochádzalo k zmenám počas skladovania. • Pred vložením predtlačeného papiera, napr. formulára alebo hlavičkového papiera, overte, či je farba na papieri suchá. Počas procesu fixácie môže vlhký atrament vystúpiť z predtlačeného papiera a tým znížiť kvalitu tlače. Vkladanie papiera V zásobníku Do zásobníka vložte tlačové médium, ktoré používate pre väčšinu tlačových úloh. Zásobník pojme maximálne 250 listov normálneho papiera gramáže 75 g/m2. 1 Otvorte zásobník. Stlačte vodidlo dĺžky papiera a vytiahnite ho, aby ste predĺžili zásobník. 1 Kartóny a materiál bežného formátu • Netlačte na médiá užšie než 98 mm a kratšie než 148 mm. • V softvérovej aplikácii nastavte okraje aspoň 6,4 mm od okrajov materiálu. 2 1 2 5.5 <Vkladanie originálov a tlačových médií> zásobník vodidlo dĺžky papiera 2 Ak používate papier, prehnite alebo prelistujte okraj stohu papiera, aby sa pred vložením oddelili jednotlivé listy. 6 Po založení papiera nastavte typ a veľkosť papiera pre zásobník. Informácie o kopírovaní a faxovaní nájdete na strane 5.7 a informácie o tlači z počítača nájdete v časti Návod na používanie softvéru. Poznámky 3 • Ak dochádza k problémom s podávaním, vkladajte listy po jednom do ručného zásobníka. • Môžete založiť predtlačený papier. Potlačená strana by mala byť otočená dole a nepokrútený okraj by mal byť vpredu. Ak dochádza k problémom s podávaním papiera, skúste papier obrátiť. Majte na pamäti, že v tomto prípade nie je zaručená kvalita tlače. Vložte papier tlačovou stranou hore. V ručnom zásobníku Ručný zásobník podporuje rôzne formáty a typy tlačových materiálov, ako napríklad fólie, pohľadnice, poznámkové karty a obálky. Ručný zásobník má kapacitu 1 list papiera. Postup vloženia papiera do ručného zásobníka: 1 4 Pritlačte vodidlo šírky papiera a upravte ho pre šírku papiera. 5 Pritlačte vodidlo dĺžky papiera a upravte ho pre dĺžku papiera. Vložte papier tlačovou stranou hore. Poznámky V závislosti na type používaného média dodržujte príslušné nasledujúce pokyny: • Obálky: Stranou s klapkou dole a oblasť ou pre známku vľavo hore. • Fólie: Tlačová strana hore a horný okraj s lepiacim pásikom smeruje do zariadenia. • Štítky: Tlačová strana hore a horný krátky okraj smeruje do zariadenia. • Predtlačený papier: Strana s predtlačou hore a horný okraj smeruje do zariadenia. • Kartičky: Tlačová strana hore a horný krátky okraj smeruje do zariadenia. • Papier, na ktorý sa už tlačilo: Predtým potlačenou stranou dole a nezvlneným okrajom smerom do zariadenia. Poznámky • Vodidlo šírky papiera príliš nezasúvajte, aby sa materiál v zásobníku neprehol. • Ak neupravíte vodidlo šírky papiera, môže dochádzať k uviaznutiu papiera. 5.6 <Vkladanie originálov a tlačových médií> 2 Nastavajte vodidlá šírky papiera ručného zásobníka podľa šírky papiera. Nepoužívajte prílišnú silu, aby sa papier neohol, čo by spôsobilo zaseknutie alebo vybočenie papiera. 3 Po založení papiera nastavte typ a veľkosť papiera pre manuálny zásobník. Informácie o kopírovaní a faxovaní nájdete v ďalšej časti a informácie o tlači z počítača nájdete v časti Návod na používanie softvéru. Overenie umiestnenia výstupu Zariadenie má výstupný zásobník, do ktorého sa vojde 100 listov papiera. Poznámka Nastavenia vykonané v ovládači tlačiarne majú prednosť pred nastaveniami na ovládacom paneli. Tipy pre používanie ručného zásobníka • Do ručného zásobníka vkladajte vždy iba jeden list tlačového média. • Ak chcete zabrániť zaseknutiu papiera, nepridávajte papier, pokým nie je ručný zásobník prázdny. To isté platí pre ostatné typy tlačového média. 1 • Tlačové médiá je nutné vkladať lícom hore, hornou hranou smerujúcou do ručného zásobníka a umiestnené na stred zásobníka. • Vždy vkladajte iba tlačové médiá uvedené na strane 5.2, aby ste zabránili zasekávaniu papiera a problémom s kvalitou tlače. • Pred vložením do ručného zásobníka pohľadnice, obálky a štítky vyrovnajte. 1 Papiere sa vo výstupnom zásobníku ukladajú lícom dole v poradí, v akom boli vytlačené. Nastavenie formátu a typu papiera Poznámka Vytiahnite výstupnú podperu, aby vytlačené papiere nevypadli. Po vložení papiera do zásobníka je potrebné nastaviť typ a formát papiera pomocou tlačidiel na ovládacom paneli. Toto nastavenie platí pre režimy kopírovania a faxovania. Pri tlači z počítača je potrebné vybrať formát a typ papiera v použitej aplikácii. 1 Stlačte tlačidlo Menu.V hornom riadku displeja sa zobrazí možnosť Nastav.papiera. 2 Pomocou tlačidiel pre posuv prejdite k položke Formát papiera a potom stlačte tlačidlo Enter. 3 Pomocou tlačidiel pre posuv zobrazte požadovaný zásobník papiera a stlačte tlačidlo Enter. 4 Pomocou tlačidiel pre posuv zobrazte používanú veľkosť papiera a stlačte tlačidlo Enter. 5 Stlačením tlačidla Upper Level sa vrátite do hornej úrovne. 6 Pomocou tlačidiel pre posuv prejdite k položke Typ papiera a potom stlačte tlačidlo Enter. 7 Pomocou tlačidiel pre posuv zobrazte používaný typ papiera a stlačte tlačidlo Enter. 8 Stlačením tlačidla Stop/Clear sa vráťte do pohotovostného režimu. výstupný zásobník 5.7 <Vkladanie originálov a tlačových médií> 6 Kopírovanie Zmena nastavení pre každú kópiu Zariadenie ponúka východiskové nastavenia pre kopírovanie, takže môžete rýchlo a ľahko vytvoriť kópiu. Ak však chcete zmeniť voľby pre každú kópiu, použite funkčné tlačidlá na ovládacom paneli. Táto kapitola obsahuje podrobné pokyny pre kopírovanie dokumentov. Táto kapitola zahŕňa: • Kopírovanie Poznámka • Zmena nastavení pre každú kópiu • Zmena východiskového nastavenia kópie • Použitie zvláštnych funkcií kopírovania • Nastavenie časovej odmlky kopírovania Ak stlačíte počas nastavovania možností kopírovania tlačidlo Stop/Clear, zrušia sa všetky doteraz nastavené možnosti pre aktuálnu úlohu a nastavenia sa vrátia na východiskové hodnoty. Inak sa automaticky vrátia na východiskové hodnoty po dokončení kopírovania. Darkness Kopírovanie 1 Ak kopírujete vyblednutý originál alebo originál s tmavými obrázkami, môžete nastaviť jas, aby bola kópia čitateľnejšia. Vložte originály lícom hore do automatického podávača alebo položte jeden originál lícom dole na sklenenú dosku skenera. Tmavosť kópií nastavíte tlačidlom Darkness. Po každom stlačení tlačidla sú k dispozícii nasledujúce režimy: Podrobnosti o vkladaní originálu nájdete na strane 5.1. 2 • Svetlá: Vhodné pre tmavé dokumenty. Informácie o úprave nastavení kopírovania, vrátane tmavosti, typu originálu, počtu kópií a veľkosti kópie, pomocou tlačidiel na ovládacom paneli nájdete v ďalšej časti. • Normálna: Vhodné pre štandardné písané alebo tlačené originály. • Tmavá: Vhodné pre svetlé dokumenty alebo vyblednuté, ceruzkou písané dokumenty. Podľa potreby môžete použiť zvláštne funkcie kopírovania, napríklad kopírovanie plagátu, 2-násobné alebo 4-násobné kopírovanie. Viď strana 6.2. 3 Original Type Nastavenie typu predlohy sa používa na vylepšenie kvality kópie voľbou typu dokumentu pre aktuálnu úlohu kopírovania. Stlačením tlačidla Start spustite kopírovanie. Poznámka Ak chcete vybrať typ dokumentu, stlačte tlačidlo Original Type. Po každom stlačení tlačidla sú k dispozícii nasledujúce režimy: V priebehu spracovania môžete úlohu kopírovania zrušiť. Po stlačení tlačidla Stop/Clearsa kopírovanie zastaví. • Text: Použite pre originály obsahujúce prevažne text. • Text/foto: Použite pre originály obsahujúce text a fotografie. • Fotografia: Používa sa v prípadoch, kedy sú predlohy fotografie. Počet kópií Počet kópií je možné nastaviť v rozsahu od 1 do 99. Zmena počtu kópií: 6.1 1 Stlačte tlačidlo No.of Copies. 2 Zadajte hodnotu pomocou numerickej klávesnice. 3 Výber uložte stlačením tlačidla Enter. <Kopírovanie> Zmenšená alebo zväčšená kópia Použitie zvláštnych funkcií kopírovania Pomocou tlačidla Reduce/Enlarge môžete veľkosť kopírovaného obrazu zmenšiť alebo zväčšiť , a to od 25 % do 400 % pri kopírovaní zo sklenenej dosky skenera a od 25 % do 100 % pri kopírovaní z automatického podávača. Môžete použiť nasledujúce funkcie kopírovania: Klonovacie kopírovanie Výber z dopredu definovaných veľkostí kópií: 1 Stlačte tlačidlo Reduce/Enlarge. 2 Stlačením tlačidla Reduce/Enlarge alebo tlačidiel pre posuv zobrazte požadovanú veľkosť a stlačte Enter. Zariadenie môže tlačiť viacnásobné kópie obrazu originálneho dokumentu na jedinú stránku. Počet obrazov sa určí automaticky podľa veľkosti predlohy a formátu používaného papiera. Mierku je možné zmeniť priamo zadaním veľkosti: Táto kopírovacia funkcia je k dispozícii len keď originály umiestnite na sklenenú dosku skenera. 1 Stlačte tlačidlo Reduce/Enlarge. 1 2 Pomocou tlačidla Reduce/Enlarge alebo tlačidiel pre posuv prejdite k položke Vlast. a potom stlačte tlačidlo Enter. 3 Položte jeden originál lícom dole na sklenenú dosku skenera. Podrobnosti o vkladaní originálu nájdete na strane 5.1. Zadajte veľkosť zmeny mierky a stlačením tlačidla Enter voľbu uložte. 2 Stlačte opakovane tlačidlo Favorite Copy,pokým sa na dolnom riadku displeja nezobrazí možnosť Klonovat, a potom stlačte tlačidlo Enter. 3 Stlačením tlačidla Start spustite kopírovanie. Poznámka Pri vytváraní zmenšenej kópie sa v spodnej časti kópie môžu vytvoriť čierne čiary. Poznámka Pri vytváraní klonovanej kópie nie je možné pomocou tlačidla Reduce/Enlarge upraviť veľkosť kópie. Zmena východiskového nastavenia kópie Vlastnosti kópie vrátane tmavosti, veľkosti a počtu je možné nastaviť na najčastejšie používané hodnoty. Pri kopírovaní dokumentu sa použije východiskové nastavenie, ak nebolo zmenené príslušnými tlačidlami na ovládacom paneli. 1 Stlačte opakovane tlačidlo Menu, pokým sa na hornom riadku displeja nezobrazí možnosť Nastav. kopír. 2 Keď sa zobrazí možnosť Vých.-zmenit, stlačte tlačidlo Enter. 3 Pomocou tlačidiel pre posuv zobrazte požadovanú voľbu a stlačte tlačidlo Enter. 4 Pomocou tlačidiel pre posuv prejdite k požadovanému nastaveniu a potom stlačte tlačidlo Enter. 5 Podľa potreby opakujte kroky 3 až 4. 6 Stlačením tlačidla Stop/Clear sa vráťte do pohotovostného režimu. Rovnanie Môžete nastaviť, aby zariadenie triedilo kopírovaciu úlohu. Napríklad ak zhotovujete 2 kópie 3-stránkového originálu, bude vytlačený jeden a potom druhý kompletný 3-stránkový dokument. Táto funkcia kopírovania je k dispozícii iba vtedy, ak vložíte originály do automatického podávača ADF. 1 Originály založte do automatického podávača lícom hore. Podrobnosti o vkladaní originálu nájdete na strane 5.1. 2 Zadajte počet kópií pomocou numerickej klávesnice. 3 Stlačte opakovane tlačidlo Favorite Copy,pokým sa na dolnom riadku displeja nezobrazí možnosť Zoradit kópie, a potom stlačte tlačidlo Enter. 4 Stlačením tlačidla Start spustite kopírovanie. Poznámka Ak počas nastavovania možností kopírovania stlačíte tlačidlo Stop/Clear, zrušia sa všetky vykonané zmeny a obnovia sa východiskové hodnoty nastavení. Bude vytlačený jeden a potom druhý kompletný dokument. 6.2 <Kopírovanie> Automatické prispôsobenie A 3 Zariadenie začne skenovanie prednej strany a zobrazí sa položka Nast. zad.stranu. Zariadenie môže automaticky zmenšiť alebo zväčšiť obraz predlohy tak, aby sa prispôsobil papieru vloženému v zariadení. 4 Táto kopírovacia funkcia je k dispozícii len vtedy, ak položíte originály na sklenenú dosku skenera. 1 Ak stlačíte tlačidlo Stop/Clear alebo nestlačíte žiadne tlačidlo počas približne 30 sekúnd, zariadenie zruší kopírovaciu úlohu a vráti sa do pohotovostného režimu. Položte jeden originál lícom dole na sklenenú dosku skenera. 5 3 Otvorte kryt skenera a originál obráťte. Poznámka Podrobnosti o vkladaní originálu nájdete na strane 5.1. 2 Stlačením tlačidla Start spustite kopírovanie. Stlačte opakovane tlačidlo Favorite Copy,pokým sa na dolnom riadku displeja nezobrazí možnosť Aut. pris., a potom stlačte tlačidlo Enter. Stlačením tlačidla Start spustite kopírovanie. Poznámka Ak je predloha väčšia než oblasť tlače, nemusia byť niektoré časti dokumentu vytlačené. Stlačením tlačidla Start spustite kopírovanie. Poznámka Kopírovanie 2 alebo 4 stránok na jeden list Pri vytváraní kópie s automatickým prispôsobením nie je možné pomocou tlačidla Reduce/Enlarge upraviť veľkosť kópie. Zariadenie môže vytlačiť 2-stranné originály na 1 list papiera veľkostí A4, Letter, Legal, Folio, Executive, B5, A5 alebo A6. 1 Kopírovanie 2 stránok na list Keď kopírujete pomocou tejto funkcie, zariadenie vytlačí jednu stranu originálu na hornú polovicu papiera a druhú stranu na spodnú polovicu bez zmenšenia veľkosti originálu. Táto funkcia je užitočná pri kopírovaní dokumentov s malými rozmermi, napríklad menoviek. Táto kopírovacia funkcia je k dispozícii len vtedy, ak položíte originály na sklenenú dosku skenera. 1 2 Kopírovanie preukazu Táto funkcia kopírovania je k dispozícii iba vtedy, ak vložíte originály do automatického podávača ADF. 1 Zariadenie môže zhotoviť 2 alebo 4 obrazy originálu zmenšené tak, aby sa vošli na jeden list papiera. 1 2 3 4 Kopírovanie 4 stránok na list Jeden originál umiestnite lícom dole na sklenenú dosku skenera. Podrobnosti o vkladaní originálu nájdete na strane 5.1. 2 Stlačte opakovane tlačidlo Favorite Copy, pokým sa na dolnom riadku displeja nezobrazí možnosť 2 hore alebo 4 hore, a potom stlačte tlačidlo Enter. 3 Stlačením tlačidla Start spustite kopírovanie. Poznámka Pri vytváraní 2-násobnej alebo 4-násobnej kópie nie je možné nastaviť veľkosť kópie pomocou tlačidla Reduce/Enlarge. Podrobnosti o vkladaní originálu nájdete na strane 5.1. 2 Vložte originály do automatického podávača lícom hore. Stlačte opakovane tlačidlo Favorite Copy, pokým sa na dolnom riadku displeja nezobrazí možnosť Kopír.ID kartu, a potom stlačte tlačidlo Enter. 6.3 <Kopírovanie> Kopírovanie plagátu Zariadenie môže vytlačiť obraz na 9 listov papiera (3x3). Zlepením vytlačených stránok vytvoríte jeden dokument veľkosti plagátu. Táto kopírovacia funkcia je k dispozícii len vtedy, ak položíte originály na sklenenú dosku skenera. 1 Jeden originál umiestnite lícom dole na sklenenú dosku skenera. Podrobnosti o vkladaní originálu nájdete na strane 5.1. 2 Stlačte opakovane tlačidlo Favorite Copy, pokým sa na dolnom riadku displeja nezobrazí možnosť Plagát, a potom stlačte tlačidlo Enter. 3 Stlačením tlačidla Start spustite kopírovanie. Poznámka Pri vytváraní klonovanej kópie nie je možné pomocou tlačidla Reduce/Enlarge upraviť veľkosť plagátu. Váš originál je rozdelený na 9 dielov. Každá z týchto častí bude naskenovaná a vytlačená v nasledujúcom poradí: Nastavenie časovej odmlky kopírovania Ak nezačnete kopírovať ihneď potom, čo na ovládacom paneli zmeníte nastavenia, môžete nastaviť čas, kedy bude zariadenie vyčkávať, než obnoví pôvodné východiskové nastavenia. 1 Stlačte opakovane tlačidlo Menu, pokým sa na hornom riadku displeja nezobrazí možnosť Nastav. kopír. 2 Pomocou tlačidiel pre posuv prejdite k položke Cas. zdrzanie a potom stlačte tlačidlo Enter. 3 Pomocou tlačidiel pre posuv zobrazte požadované nastavenie času. Hodnota Vyp znamená, že zariadenie neobnoví východiskové nastavenia, pokým nespustíte kopírovanie stlačením tlačidla Start alebo pokým nastavenia nezrušíte stlačením tlačidla Stop/Clear. 4 Uložte výber stlačením tlačidla Enter. 5 Stlačením tlačidla Stop/Clear sa vráťte do pohotovostného režimu. 6.4 <Kopírovanie> 7 Základné funkcie tlače V tejto kapitole sú popísané bežné tlačové úlohy. Tlač dokumentu Tlačiareň umožňuje tlač z aplikácií v systémoch Windows, Macintosh1 a Linux. Presné postupy pre tlač dokumentu sa môžu líšiť v závislosti na použitej aplikácii. Podrobnosti o tlači nájdete v časti Návod na používanie softvéru. Zrušenie tlačovej úlohy Ak tlačová úloha čaká v tlačovom fronte alebo v tlačovom radiči, ako je napríklad skupina tlačiarní v systéme Windows, zrušte tlačovú úlohu nasledujúcim spôsobom: 1 Kliknite na tlačidlo Start na hlavnom paneli systému Windows. 2 V systéme Windows 98/2000/Me vyberte možnosť Settings a potom možnosť Printers. V systéme Windows XP (32/64bit)/2003 (32/64bit) vyberte možnosť Printers and Faxes. 3 Kliknite na ikonu Samsung SCX-4725 Series. 4 V ponuke Document vyberte možnosť Cancel Printing (Windows 98/Me) alebo možnosť Cancel (Windows 2000/XP (32/64bit)/2003 (32/64bit)). Poznámka Do tohto okna sa môžete dostať taktiež jednoduchým kliknutím na ikonu tlačiarne v dolnom pravom rohu plochy Windows. Tlačovú úlohu môžete taktiež zrušiť stlačením tlačidla Stop/Clear na ovládacom paneli. 1 Iba model SCX-4725FN. 7.1 <Základné funkcie tlače> 8 Skenovanie Zariadenie umožňuje skenovať obrázky a text a previesť ich tak do digitálnych súborov v počítači. Potom môžete tieto súbory faxovať alebo zasielať elektronickou poštou, posielať ich na svoje webové stránky alebo ich používať na vytvorenie projektov, ktoré potom vytlačíte. Základy skenovania Tlačiareň ponúka nasledujúce metódy skenovania obrazu: • Prostredníctvom jednej z dopredu nastavených aplikácií. Skenovanie obrazu vyvolá vybranú aplikáciu, ktorá umožní riadenie procesu. Viď ďalšia časť. • Prostredníctvom programu SmarThru™, ktorý je dodávaný so zariadením. Skenovanie obrazu spustí SmarThru™ a umožní riadenie procesu skenovania. • Prostredníctvom ovládača Windows Images Acquisition (WIA). Viď časť Návod na používanie softvéru. Skenovanie do aplikácie 1 Skontrolujte zariadenie a počítač, či sú zapnuté a správne prepojené. 2 Vložte originály lícom hore do automatického podávača alebo položte jeden originál lícom dole na sklenenú dosku skenera. Podrobnosti o vkladaní originálu nájdete na strane 5.1. 3 Stlačte tlačidlo Scan To.V hornom riadku displeja sa zobrazí možnosť Aplikácia. 4 Pomocou tlačidiel pre posuv zobrazte požadovanú aplikáciu a stlačte tlačidlo Enter. • Microsoft Paint: Pošle naskenovaný obrázok do aplikácie Microsoft Paint. • Email: Pošle naskenovaný obrázok do východiskového e-mailového programu v počítači. Otvorí sa nové okno správy s obrázkom ako prílohou. • My Documents: Uloží naskenovaný obraz do automaticky nastaveného priečinka My Documents vo vašom počítači. • SmarThru: Odošle naskenovaný obraz do programu SmarThru™, inštalovaného s ovládačom tlačiarne. Poznámka Môžete pridať ďalší softvér pre skenovanie kompatibilný so systémom TWAIN, napr. Adobe Photoshop Deluxe alebo Adobe Photoshop z nástroja Printer Settings Utility. Viď časť Návod na používanie softvéru. 5 U vybranej aplikácie upravte nastavenia skenovania a začnite skenovať. Podrobnosti nájdete v používateľskej príručke aplikácie. 8.1 <Skenovanie> 9 Faxovanie Odosielanie faxu Táto kapitola obsahuje informácie o spôsobe používania zariadenia ako faxu. Nastavenie hlavičky faxu Táto kapitola zahŕňa: V niektorých krajinách zákon vyžaduje, aby bolo na každom odosielanom faxe uvedené faxové číslo odosielateľa. Identifikačné číslo zariadenia obsahujúce vaše telefónne číslo a meno (alebo názov vašej spoločnosti) bude vytlačené v hornej časti každej stránky odosielanej z tohto zariadenia. Odosielanie faxu • Nastavenie hlavičky faxu • Úprava nastavení dokumentu • Automatické odoslanie faxu • Ručné odoslanie faxu • 1 Stlačte opakovane tlačidlo Menu, pokým sa na hornom riadku displeja nezobrazí možnosť Nastav. stroja. Potvrdenie prenosu 2 Keď sa zobrazí možnosť ID stroja, stlačte tlačidlo Enter. • Automatické opakované vytáčanie 3 • Opakované vytočenie posledného čísla Pomocou numerickej klávesnice zadajte svoje faxové číslo a stlačte tlačidlo Enter. 4 Na numerickej klávesnici zadajte svoje meno alebo názov svojej spoločnosti. Príjem faxu • Zmena režimov príjmu • Automatický príjem v režime Fax • Manuálny príjem v režime Tel. • Manuálny príjem pomocou externého telefónu • Automatický príjem v režime Odpov./Fax • Príjem faxov v režime DRPD • Príjem v zabezpečenom režime • Príjem faxov do pamäte Alfanumerické znaky môžete zadávať pomocou numerickej klávesnice. Špeciálne symboly je možné zadať stlačením tlačidla 0. Podrobnosti o zadávaní alfanumerických znakov nájdete na strane 2.3. 5 Úprava nastavení dokumentu Pred začatím faxovania zmeňte nasledujúce nastavenia podľa stavu originálu, aby ste docielili čo najlepšiu kvalitu. Ďalšie spôsoby faxovania • Odosielanie faxu na viac miest • Odložené odoslanie faxu • Odoslanie prioritného faxu Stlačením tlačidla Enter uložte identifikačné číslo. Rozlíšenie Východiskové nastavenie dokumentov umožňuje dosiahnuť dobré výsledky pri práci so štandardnými textovými dokumentmi. Ak však odosielate nekvalitné originály alebo obsahujúce fotografie, môžete upraviť rozlíšenie pre dosiahnutie vyššej kvality faxu. 9.1 1 Stlačte tlačidlo Resolution. 2 Pomocou tlačidla Resolution alebo tlačidiel pre posuv zobrazte požadovanú voľbu. 3 Uložte výber stlačením tlačidla Enter. <Faxovanie> Rozlíšenia odporúčané pre rôzne typy dokumentov sú popísané v nasledujúcej tabuľke: Režim Automatické odoslanie faxu 1 Odporúčané pre: Standardné Originály so znakmi normálnej veľkosti. Jemné Originály s malými znakmi alebo tenkými čiarami, alebo originály vytlačené ihličkovou tlačiarňou. Super jemné Originály s veľmi jemnými detailmi. Režim Veľmi jemné je k dispozícii len vtedy, keď zariadenie, s ktorým komunikujete, taktiež podporuje rozlíšenie Veľmi jemné. Podrobnosti o vkladaní originálu nájdete na strane 5.1. • Režim Super jemné nie je možné použiť pri prenose z pamäte zariadenia. Nastavenie rozlíšenia sa automaticky zmení na Jemné. • Ak je na vašom zariadení nastavené rozlíšenie Super jemné a prijímacie faxovacie zariadenie nepodporuje rozlíšenie Super jemné, vysielacie zariadenie prenáša dokument s najvyšším rozlíšením podporovaným Dokumenty obsahujúce odtiene sivej alebo fotografie. Farebný fax Farebné originály. Odoslanie farebného faxu je možné, keď zariadenie, s ktorým komunikujete, podporuje príjem farebného faxu a fax odosielate manuálne. V tomto režime nie je k dispozícii pamäťový prenos. 2 Nastavte rozlíšenie a tmavosť podľa faxovaného dokumentu. Viď strana 9.1. 3 Vložte číslo cieľového faxového zariadenia. Môžete použiť čísla rýchlej voľby alebo čísla skupinovej voľby. Podrobnosti o ukladaní a vyhľadávaní čísel nájdete na strane 10.3. Poznámky Fax fotografií 4 Stlačte tlačidlo Start. 5 Ak je originál položený na sklenenej doske skenera, vložte ďalší originál a pridajte ďalšiu stránku stlačením tlačidla 1. 6 Po skončení stlačte tlačidlo 2 pri zobrazení správy Dalsiu stranu?. Po vytočení čísla začne zariadenie odosielať fax, ihneď ako prijímacie zariadenie odpovie. Poznámka Ak chcete faxovú úlohu zrušiť, môžete kedykoľvek počas odosielania faxu stlačiť tlačidlo Stop/Clear. Ručné odoslanie faxu 1 Nastavené rozlíšenie platí pre aktuálnu úlohu faxovania. Tmavosť 2 Nastavte rozlíšenie a tmavosť podľa faxovaného dokumentu. Viď strana 9.1. 3 Stlačte tlačidlo On Hook Dial. Budete počuť oznamovací tón. 4 Vložte číslo cieľového faxového zariadenia. Môžete použiť čísla rýchlej voľby alebo čísla skupinovej voľby. Podrobnosti o ukladaní a vyhľadávaní čísel nájdete na strane 10.3. Môžete zvoliť východiskový režim nastavenia kontrastu pre faxovanie svetlejších alebo tmavších dokumentov. Stlačte opakovane tlačidlo Menu, pokým sa na hornom riadku displeja nezobrazí možnosť Nastav. faxu. 2 Pomocou tlačidiel pre posuv prejdite k položke Tmavost a potom stlačte tlačidlo Enter. 3 Pomocou tlačidiel pre posuv prejdite k požadovanej možnosti a potom stlačte tlačidlo Enter. 4 Stlačením tlačidla Stop/Clear sa vráťte do pohotovostného režimu. Vložte originály lícom hore do automatického podávača alebo položte jeden originál lícom dole na sklenenú dosku skenera. Podrobnosti o vkladaní originálu nájdete na strane 5.1. Poznámka 1 Vložte originály lícom hore do automatického podávača alebo položte jeden originál lícom dole na sklenenú dosku skenera. 5 Ihneď ako budete počuť vysoký tón signálu zo vzdialeného faxu, stlačte tlačidlo Start. Poznámka Ak chcete faxovú úlohu zrušiť, môžete kedykoľvek počas odosielania faxu stlačiť tlačidlo Stop/Clear. Poznámka Nastavené tmavosti platia pre aktuálnu úlohu faxovania. 9.2 <Faxovanie> Príjem faxu Potvrdenie prenosu Po úspešnom odoslaní poslednej stránky dokumentu budete počuť zvukový signál a zariadenie sa vráti do pohotovostného režimu. Zmena režimov príjmu Ak sa odosielanie faxu z nejakého dôvodu nepodarí, zobrazí sa na displeji chybová správa. Zoznam chybových správ a ich význam nájdete na strane 13.3. Ak sa zobrazí chybová správa, zmažte ju z displeja stlačením tlačidla Stop/Clear a odošlite dokument znovu. Zariadenie môžete nastaviť tak, aby sa po odoslaní faxu automaticky vytlačil potvrdzovací protokol. Ďalšie podrobnosti nájdete na strane 10.1. 1 Stlačte opakovane tlačidlo Menu, pokým sa na hornom riadku displeja nezobrazí možnosť Nastav. faxu. 2 Keď sa zobrazí možnosť Rezim príjmu, stlačte tlačidlo Enter. 3 Pomocou tlačidiel pre posuv zobrazte požadovaný režim príjmu. • V režime Fax zariadenie príjme prichádzajúce faxové volanie a okamžite prejde do režimu príjmu faxu. Automatické opakované vytáčanie • V Tel. režime môžete prijať fax stlačením tlačidla On Hook Dial a potom Start. Taktiež je možné zdvihnúť slúchadlo pripojeného externého telefónneho prístroja a stlačiť kód pre vzdialený príjem. Viď strana 9.4. Ak je pri odosielaní faxu vytáčané číslo obsadené alebo vzdialené zariadenie na volanie neodpovedá, bude zariadenie vždy po 3 minútach automaticky vytáčať číslo znovu, podľa továrenského nastavenia až sedemkrát. • V režime Odpov./Fax záznamník pripojený k vášmu zariadeniu reaguje na prichádzajúce volanie a volajúci môže zanechať správu. Ak faxový prístroj na linke zistí faxový tón, bude hovor automaticky prepnutý do režimu Fax pre príjem faxu. Viď strana 9.4. Ak chcete, aby zariadenie začalo opakovať vytáčanie bez tejto odmlky, stlačte po zobrazení možnosti Opak. vytác.? tlačidlo Enter. Automatické vytáčanie zrušíte stlačením tlačidla Stop/Clear. • V režime DRPD môžete prichádzajúci hovor prijať pomocou funkcie odlišného typu zvonenia (Distinctive Ring Pattern Detection, DRPD). Ide o službu telefónnej spoločnosti, ktorá používateľovi umožňuje používať jedinú telefónnu linku pre komunikáciu na viacerých telefónnych číslach. Ďalšie podrobnosti nájdete na strane 9.4. Ak chcete zmeniť časový interval medzi jednotlivými pokusmi opakovaného vytáčania a celkový počet pokusov, viď strana 10.1. Opakované vytočenie posledného čísla Opakované vytočenie posledného čísla: 1 Stlačte tlačidlo Redial/Pause. 2 Ak je v automatickom podávači vložený dokument, prístroj ho začne automaticky odosielať. 3 Ak je originál položený na sklenenej doske skenera, vložte ďalší originál a pridajte ďalšiu stránku stlačením tlačidla 1. 4 Uložte výber stlačením tlačidla Enter. 5 Stlačením tlačidla Stop/Clear sa vráťte do pohotovostného režimu. Poznámky • Ak je pamäť plná, tlačiareň už nemôže prijať žiadny prichádzajúci fax. Odstránením dát uložených v pamäti zaistite voľnú pamäť pre obnovenie funkcie. • Ak chcete použiť režim Odpov./Fax, pripojte záznamník ku konektoru EXT na zadnej strane zariadenia. • Ak nechcete, aby ostatné osoby videli prijaté faxy, môžete použiť režim zabezpečeného príjmu. V tomto režime sa všetky prijaté faxy ukladajú do pamäte. Ďalšie podrobnosti nájdete na strane 9.5. Po skončení stlačte tlačidlo 2 pri zobrazení správy Dalsiu stranu?. 9.3 <Faxovanie> Automatický príjem v režime Fax Automatický príjem v režime Odpov./Fax Zariadenie je od výrobcu nastavené na režim Fax. Ak prijímate fax, zariadenie po zadanom počte zvonení odpovie a fax automaticky prijme. Pri použití tohto režimu musíte záznamník zapojiť do zásuvky EXT na zadnej strane zariadenia. Informácie o zmene počtu zvonení nájdete na strane 10.1. Ak volajúci zanechá správu, uloží ju záznamník štandardným spôsobom. Keď faxové zariadenie na linke rozpozná faxový tón, začne automaticky prijímať fax. Manuálny príjem v režime Tel. Poznámky • Ak ste na zariadení nastavili režim Odpov./Fax a záznamník je vypnutý alebo nie je zapojený do zásuvky EXT, vaše zariadenie automaticky prejde do režimu Fax po dopredu nastavenom počte zvonení. • Ak je váš záznamník vybavený používateľským nastavením počtu zvonení, nastavte zariadenie tak, aby odpovedalo na prichádzajúce volanie počas 1 zazvonenia. • Ak ste v režime Tel. (manuálny príjem) a záznamník je pripojený k vášmu zariadeniu, musíte vypnúť záznamník, inak správa odosielaná zo záznamníka preruší váš telefonický rozhovor. Keď budete počuť faxový tón zo vzdialeného zariadenia, môžete faxové volanie prijať stlačením tlačidla On Hook Dial a potom stlačením tlačidla Start. Zariadenie začne príjem faxu a po dokončení príjmu sa vráti do pohotovostného režimu. Manuálny príjem pomocou externého telefónu Túto funkciu najlepšie využijete, keď používate externý telefón zapojený do konektora EXT na zadnej strane zariadenia. Môžete prijať fax od osoby, s ktorou na externom telefóne hovoríte bez toho, aby ste museli prechádzať k faxovému prístroju. Príjem faxov v režime DRPD Ide o službu telefónnej spoločnosti, ktorá používateľovi umožňuje používať jedinú telefónnu linku pre komunikáciu na viacerých telefónnych číslach. Konkrétne číslo, na ktoré vám príslušná osoba volá, je identifikované podľa špecifického typu zvonenia, ktorý sa skladá z rôznych kombinácií dlhých a krátkych vyzváňacích signálov. Túto funkciu často využíva záznamová služba, ktorá umožňuje odpovedať na telefónne hovory pre rad rôznych klientov. Musí byť schopná zistiť, z akého čísla volajúca strana volá, aby bolo možné správne prijať hovor. Ak prijmete volanie na externom telefóne a budete počuť faxové tóny, stlačte na externom telefóne tlačidlo 9 . Zariadenie prijme fax. Tlačidlá nesmiete stlačiť príliš rýchlo za sebou. Ak stále počujete faxový tón, stlačte znovu tlačidlo 9 . 9 je kód pre vzdialený príjem prednastavený z výroby. Prvá a posledná hviezdička musia v kóde zostať. Prostredné číslo môžete ľubovoľne zmeniť. Podrobné informácie o zmene kódu nájdete na strane 10.1. Pomocou funkcie DRPD (Distinctive Ring Pattern Detection) sa môže faxové zariadenie „naučiť“, na aký typ zvonenia má reagovať. Pokým ho nezmeníte, bude tento typ zvonenia rozpoznávaný a bude naň reagované ako na faxové volanie. Všetky ostatné typy volaní budú presmerované na externý telefón alebo záznamník zapojený do zásuvky EXT. DRPD môžete kedykoľvek ľahko pozastaviť alebo zmeniť. Pred použitím funkcie DRPD musí telefónna spoločnosť inštalovať túto službu na vašej telefónnej linke. Na nastavenie DRPD budete potrebovať inú telefónnu linku vo vašom sídle alebo niekoho, kto bude zvonku vytáčať vaše faxové číslo. Nastavenie režimu DRPD: 1 Stlačte opakovane tlačidlo Menu, pokým sa na hornom riadku displeja nezobrazí možnosť Nastav. faxu. 2 Pomocou tlačidiel pre posuv prejdite k položke DRPD rezim a potom stlačte tlačidlo Enter. 3 Pomocou tlačidiel pre posuv prejdite k položke Nast. a potom stlačte tlačidlo Enter. Na displeji sa zobrazí správa Cak. zvonenie. 4 9.4 Zavolajte na svoje faxové číslo z iného telefónu. Nie je nutné volať z faxového prístroja. <Faxovanie> 5 Tlač prijatých faxov Až začne zariadenie zvoniť , neprijímajte volanie. Zariadenie potrebuje niekoľko zvonení, aby sa naučilo typ zvonenia rozpoznávať. 1 Stlačte opakovane tlačidlo Menu, pokým sa na hornom riadku displeja nezobrazí možnosť Roz. vol. faxu. Ak je nastavenie DRPD neúspešné, zobrazí sa správa DRPD chyba zvon. Stlačte tlačidlo Enter, ihneď ako sa zobrazí DRPD rezim, a prejdite ku kroku 3. 2 Pomocou tlačidiel pre posuv prejdite k položke Zabezp.príjem a potom stlačte tlačidlo Enter. Stlačením tlačidla Stop/Clear sa vráťte do pohotovostného režimu. 3 Pomocou tlačidiel pre posuv prejdite k položke Tlacit a potom stlačte tlačidlo Enter. Po nastavení funkcie DRPD je k dispozícii voľba DRPD pre nastavenie režimu prijímania faxov. Ak chcete prijímať faxy v režime DRPD, musíte v ponuke zvoliť možnosť DRPD. 4 Zadajte štvormiestne číselné heslo a stlačte tlačidlo Enter. Po ukončení „výučby“ zariadenia sa zobrazí správa Ukon DRPD [Nas.]. 6 Zariadenie vytlačí všetky faxy uložené v pamäti. Poznámky • V prípade, že zmeníte svoje faxové číslo alebo zariadenie pripojíte k inej telefónnej linke, je potrebné funkciu DRPD nastaviť znovu. • Po nastavení funkcie DRPD zavolajte znovu na svoje faxové číslo a overte, že zariadenie odpovedá faxovým tónom. Potom zavolajte na iné číslo pridelené rovnakej linke, aby ste sa uistili, že je volanie presmerované na externý telefón alebo že je záznamník zapojený do zásuvky EXT. Deaktivácia režimu zabezpečeného príjmu Príjem v zabezpečenom režime 2 Pomocou tlačidiel pre posuv prejdite k položke Zabezp.príjem a potom stlačte tlačidlo Enter. 3 Pomocou tlačidiel pre posuv prejdite k položke Zap a potom stlačte tlačidlo Enter. 4 Zadajte štvormiestne číselné heslo, ktoré budete používať a stlačte Enter. 2 Pomocou tlačidiel pre posuv prejdite k položke Zabezp.príjem a potom stlačte tlačidlo Enter. 3 Pomocou tlačidiel pre posuv prejdite k položke Vyp a potom stlačte tlačidlo Enter. 4 Zadajte štvormiestne číselné heslo a stlačte tlačidlo Enter. 5 Stlačením tlačidla Stop/Clear sa vráťte do pohotovostného režimu. Príjem faxov do pamäte Aktivácia režimu zabezpečeného príjmu Stlačte opakovane tlačidlo Menu, pokým sa na hornom riadku displeja nezobrazí možnosť Roz. vol. faxu. Stlačte opakovane tlačidlo Menu, pokým sa na hornom riadku displeja nezobrazí možnosť Roz. vol. faxu. Režim sa deaktivuje a prístroj vytlačí všetky faxy uložené v pamäti. V prípade potreby môžete neoprávneným osobám zabrániť v prístupe k prijatým faxom. Režim zabezpečeného príjmu môžete použiť na obmedzenie tlače prijatých faxov v čase, kedy zariadenie nie je obsluhované. V tomto režime sú všetky prichádzajúce faxy ukladané do pamäte. Po vypnutí tohto režimu sa všetky faxy vytlačia. 1 1 Vzhľadom na to, že zariadenie vie spracovávať viac úloh naraz, dokáže prijímať faxy aj v čase, kedy kopíruje alebo tlačí. Keď prijímate fax počas kopírovania alebo tlače, zariadenie ukladá prichádzajúce faxy do pamäte. Ihneď ako kopírovanie alebo tlač dokončíte, zariadenie fax automaticky vytlačí. Poznámka Režim zabezpečeného príjmu môžete aktivovať bez nastavenia hesla, ale vaše faxy nebudú chránené. 5 Opakovaným zadaním potvrďte heslo a stlačte tlačidlo Enter. 6 Stlačením tlačidla Stop/Clear sa vráťte do pohotovostného režimu. Ak je fax prijatý v režime zabezpečeného príjmu, zariadenie ho uloží do pamäte a zobrazí text Zabezp.príjem, podľa ktorého poznáte, že je v pamäti uložený fax. 9.5 <Faxovanie> Ďalšie spôsoby faxovania Odosielanie faxu na viac miest 3 Stlačte opakovane tlačidlo Menu, pokým sa na hornom riadku displeja nezobrazí možnosť Funkcia faxu. 4 Keď sa zobrazí možnosť Ones. fax, stlačte tlačidlo Enter. 5 Zadajte číslo faxu príjemcu pomocou numerickej klávesnice a stlačte tlačidlo Enter. Pomocou tlačidla Broadcasting je možné odoslať fax viacerým adresátom. Originály sú automaticky ukladané do pamäte a odoslané do vzdialenej stanice. Po ukončení prenosu sú dokumenty v pamäti automaticky vymazané. 1 Môžete použiť čísla rýchlej voľby alebo čísla skupinovej voľby. Podrobnosti nájdete na strane 10.3. Na displeji sa zobrazí výzva na zadanie ďalších faxových čísel. Vložte originály lícom hore do automatického podávača alebo položte jeden originál lícom dole na sklenenú dosku skenera. Podrobnosti o vkladaní originálu nájdete na strane 5.1. 2 Nastavte rozlíšenie a tmavosť podľa faxovaného dokumentu. Viď strana 9.1. 6 Ak chcete zadať viac faxových čísel, stlačte tlačidlo 1 a vyberte možnosť Áno. 7 Po zadaní všetkých faxových čísel vyberte stlačením tlačidla 2 možnosť Nie pri zobrazení správy Dalsiu stranu?. 8 Zadajte názov úlohy a stlačte Enter. 3 Stlačte tlačidlo Broadcasting. Podrobnosti o zadávaní alfanumerických znakov nájdete na strane 2.3. 4 Vložte faxové číslo prvého prijímacieho zariadenia a stlačte Enter. Ak nechcete priradiť meno, tento krok preskočte. Môžete použiť čísla rýchlej voľby. Podrobnosti nájdete na strane 10.3. 9 Pomocou numerickej klávesnice nastavte čas a stlačte tlačidlo Enter. Na displeji sa zobrazí výzva na zadanie ďalšieho faxového čísla, na ktoré chcete dokument odoslať. 5 Poznámka Ak nastavíte čas skorší než aktuálny, fax bude odoslaný v rovnakom čase nasledujúceho dňa. Ak chcete zadať viac faxových čísel, stlačte tlačidlo 1 a zadajte ďalšie číslo. Môžete vložiť čísla až pre 209 príjemcov. Originál je pred prenosom skenovaný do pamäte. Na displeji sa zobrazí kapacita pamäte a počet stránok ukladaných do pamäte. Poznámka Pre ďalšie faxové číslo nie je možné použiť čísla skupinovej voľby. 6 10 Ak je originál položený na sklenenej doske skenera, vložte ďalší originál a pridajte ďalšiu stránku stlačením tlačidla 1. Po skončení stlačte tlačidlo 2 pri zobrazení správy Dalsiu stranu?. Po zadaní všetkých faxových čísel stlačte tlačidlo 2 pri zobrazení správy Dalsie c. Zariadenie sa vráti do pohotovostného režimu. Na displeji sa zobrazí pripomenutie s informáciou, že je zariadenie v pohotovostnom režime a že je nastavené odložené odoslanie faxu. Originál je pred prenosom skenovaný do pamäte. Na displeji sa zobrazí kapacita pamäte a počet stránok ukladaných do pamäte. 7 Pridanie stránok do oneskoreného faxu Ak je originál položený na sklenenej doske skenera, vložte ďalší originál a pridajte ďalšie stránky stlačením tlačidla 1. Do odloženého prenosu pripraveného v pamäti prístroja je možné pridať dokumenty. Po skončení stlačte tlačidlo 2 pri zobrazení správy Dalsiu stranu?. Zariadenie začne odosielať dokument na čísla v poradí podľa vloženia. 1 Vložte dokumenty, ktoré chcete pridať , a upravte nastavenia dokumentu. 2 Stlačte opakovane tlačidlo Menu, pokým sa na hornom riadku displeja nezobrazí položka Funkcia faxu. Odložené odoslanie faxu 3 Pomocou tlačidiel pre posuv prejdite k položke Pridat stranu a potom stlačte tlačidlo Enter. Zariadenie je možné nastaviť tak, aby odoslalo fax neskôr, až nebudete prítomní. 4 Pomocou tlačidiel pre posuv zobrazte požadovanú faxovú úlohu a stlačte tlačidlo Enter. 5 Ak je originál položený na sklenenej doske skenera, vložte ďalší originál a pridajte ďalšiu stránku stlačením tlačidla 1. 1 Vložte originály lícom hore do automatického podávača alebo položte jeden originál lícom dole na sklenenú dosku skenera. Podrobnosti o vkladaní originálu nájdete na strane 5.1. Po skončení stlačte tlačidlo 2 pri zobrazení správy Dalsiu stranu?. 2 Nastavte rozlíšenie a tmavosť podľa faxovaného dokumentu. Viď strana 9.1. Zariadenie skenuje originál do pamäte a ukazuje celkový počet strán a počet pridaných strán. 9.6 <Faxovanie> Zrušenie oneskoreného faxu 1 Stlačte opakovane tlačidlo Menu, pokým sa na hornom riadku displeja nezobrazí položka Funkcia faxu. 2 Pomocou tlačidiel pre posuv prejdite k položke Zrusit úlohu a potom stlačte tlačidlo Enter. 3 Pomocou tlačidiel pre posuv zobrazte požadovanú faxovú úlohu a stlačte tlačidlo Enter. 4 Stlačením tlačidla 1 vyberte možnosť Áno. Vybraná faxová úloha sa odstráni z pamäte. Odoslanie prioritného faxu Pomocou funkcie Priorit. fax je možné prioritný fax odoslať pred vyhradenými operáciami. Dokument je naskenovaný do pamäte a po dokončení aktuálnej operácie je ihneď odoslaný. Prioritný prenos taktiež preruší operáciu prenosu faxu skupine medzi stanicami (t. j. po skončení prenosu do stanice A a pred začiatkom prenosu do stanice B) alebo medzi pokusmi o opakované vytáčanie. 1 Vložte originály lícom hore do automatického podávača alebo položte jeden originál lícom dole na sklenenú dosku skenera. Podrobnosti o vkladaní originálu nájdete na strane 5.1. 2 Nastavte rozlíšenie a tmavosť podľa faxovaného dokumentu. Viď strana 9.1. 3 Stlačte opakovane tlačidlo Menu, pokým sa na hornom riadku displeja nezobrazí možnosť Funkcia faxu. 4 Pomocou tlačidiel pre posuv prejdite k položke Prior. fax a potom stlačte tlačidlo Enter. 5 Zadajte číslo faxu príjemcu pomocou numerickej klávesnice a stlačte tlačidlo Enter. Môžete použiť čísla rýchlej voľby. Podrobnosti nájdete na strane 10.3. 6 Zadajte názov úlohy a stlačte Enter. Originál je pred prenosom skenovaný do pamäte. Na displeji sa zobrazí kapacita pamäte a počet stránok ukladaných do pamäte. 7 Ak je originál položený na sklenenej doske skenera, vložte ďalší originál a pridajte ďalšiu stránku stlačením tlačidla 1. Po skončení stlačte tlačidlo 2 pri zobrazení správy Dalsiu stranu?. Zariadenie zobrazí vytáčané číslo a začne odosielať fax. 9.7 <Faxovanie> 10 Nastavenie faxu Možnosť Táto kapitola obsahuje informácie o nastavení zariadenia pre príjem a odosielanie faxov. Táto kapitola zahŕňa: • Zmena možností nastavenia faxu • Používanie rozšírených funkcií faxu • Automatická tlač správy o odoslaní faxu • Používanie režimu úspory telefónnych poplatkov • Vytvorenie telefónneho zoznamu Zmena možností nastavenia faxu Opät. vytácania Môžete určiť počet pokusov pri opakovanom vytáčaní. Ak zadáte 0, zariadenie nebude opakovane vytáčať. Potvr. správy Zariadenie môžete nastaviť tak, aby vytlačilo protokol s informáciami o tom, či bol prenos úspešný, koľko stránok bolo odoslaných atď. K dispozícii sú tieto možnosti: Zap, Vyp a Ch.-zap. - protokol sa tlačí iba v prípade, že prenos bol neúspešný. Autom. záznam Vytlačí protokol s podrobnými informáciami o 50 predchádzajúcich komunikačných operáciách, vrátane času a dátumu. K dispozícii sú možnosti Zap a Vyp. Autom. redukcia Keď prijímate fax, ktorý je rovnako dlhý alebo dlhší než papier v zásobníku, zariadenie môže automaticky zmenšiť veľkosť originálu tak, aby sa vošiel na papier v zariadení. Túto funkciu zapnite, ak chcete prichádzajúcu stránku automaticky zmenšiť. Ak je funkcia nastavená na možnosť Vyp, zariadenie nemôže zmenšiť originál, aby sa vošiel na jednu stránku. Originál bude rozdelený a vytlačený v skutočnej veľkosti na dve alebo viac stránok. Odrez. formát Keď prijímate fax, ktorý je rovnako dlhý alebo dlhší než papier v zariadení, môžete zariadenie nastaviť tak, aby odstránilo určitú dĺžku od konca prijímaného faxu. Zariadenie vytlačí prijatý fax na jeden alebo viac listov papiera bez dát, ktoré by sa nachádzali v odstránenej časti. Ak prijímaný fax obsahuje stránky väčšie než sú listy papiera a funkcia Autom.redukcia je zapnutá, zariadenie zmenší fax na aktuálny papier a nič nebude odstránené. Kód zac. príj. Tento kód umožňuje spustiť príjem faxu z externého telefónneho prístroja pripojeného ku konektoru EXT na zadnej strane zariadenia. Ak zdvihnete slúchadlo externého telefónu a budete počuť faxové tóny, zadajte kód pre príjem. Z výroby je nastavený na 9 . DRPD rezim1 Tento režim umožňuje prijímať volania na niekoľko rôznych telefónnych čísel pomocou jedinej linky. V tejto ponuke môžete nastaviť zariadenie tak, aby rozpoznalo typy zvonenia, na ktoré má odpovedať. Podrobnosti o tejto funkcii nájdete na strane 9.4. Zariadenie poskytuje používateľovi rôzne možnosti nastavenia faxu. Môžete zmeniť východiskové nastavenia podľa svojich preferencií a potrieb. Zmena nastavení faxu: 1 Stlačte opakovane tlačidlo Menu, pokým sa na hornom riadku displeja nezobrazí možnosť Nastav. faxu. 2 Pomocou tlačidiel pre posuv zobrazte požadovanú položku ponuky a stlačte tlačidlo Enter. 3 Pomocou tlačidiel pre posuv zobrazte požadovaný stav alebo zadajte hodnotu vybranej voľby a stlačte tlačidlo Enter. 4 V prípade potreby zopakujte kroky 2 až 3. 5 Stlačením tlačidla Stop/Clear sa vráťte do pohotovostného režimu. Možnosti nastavenia faxu Možnosť Popis Rezim príjmu Môžete vybrať východiskový režim príjmu faxov. Podrobnosti o prijímaní faxov vo všetkých režimoch nájdete na strane 9.3. Zvon.do odpov. Môžete zadať počet zvonení, po ktorom zariadenie odpovie na prichádzajúce volanie. Tmavost Môžete vybrať východiskový kontrastný režim, aby boli dokumenty faxované ako svetlejšie alebo tmavšie. 1 Zistenie charakteristického zvonenia. • Svetlá je vhodný pre tmavé výtlačky. • Normálna je vhodný pre štandardné tlačené dokumenty. • Tmavá je vhodný pre svetlé výtlačky alebo nevýrazné dokumenty písané ceruzkou. Podm.op. vytác. Popis Zariadenie môže automaticky opakovane vytáčať číslo vzdialeného faxu, ak bola linka obsadená. Môžete nastaviť interval medzi pokusmi. 10.1 <Nastavenie faxu> Používanie rozšírených funkcií faxu Automatická tlač správy o odoslaní faxu Používanie rozšírených možností faxu: 1 2 3 Zariadenie môžete nastaviť tak, aby tlačilo správu s podrobnou informáciou o predchádzajúcich 50 spojeniach, vrátane času a dátumu. Stlačte opakovane tlačidlo Menu, pokým sa na hornom riadku displeja nezobrazí možnosť Roz. vol. faxu. 1 Pomocou tlačidiel pre posuv zobrazte požadovanú položku ponuky a stlačte tlačidlo Enter. Stlačte opakovane tlačidlo Menu, pokým sa na hornom riadku displeja nezobrazí možnosť Nastav. faxu. 2 Pomocou tlačidiel pre posuv zobrazte požadovaný stav alebo zadajte hodnotu vybranej voľby a stlačte tlačidlo Enter. Pomocou tlačidiel pre posuv prejdite k položke Autom. záznam a potom stlačte tlačidlo Enter. 3 Pomocou tlačidiel pre posuv prejdite k položke Zap a potom stlačte tlačidlo Enter. 4 Stlačením tlačidla Stop/Clear sa vráťte do pohotovostného režimu. 4 V prípade potreby zopakujte kroky 2 až 3. 5 Stlačením tlačidla Stop/Clear sa vráťte do pohotovostného režimu. Rozšírené možnosti faxu Možnosť Popis Znízená sadzba Zariadenie môžete nastaviť tak, aby uložilo faxy do pamäte a poslalo ich v čase, kedy sú telefónne sadzby nižšie. Ďalšie podrobnosti o nastavení tohto režimu nájdete v ďalšom stĺpci. Nast.nez.faxov Pri použití tejto funkcie nebude zariadenie prijímať faxy zo vzdialených staníc, ktorých čísla sú uložené v pamäti ako nežiaduce faxové čísla. Pomocou tejto funkcie môžete zabrániť príjmu nežiaducich faxov. Keď túto funkciu zapnete, získate prístup k nasledujúcim voľbám pre nastavenie nežiaducich faxových čísel. • Nastavenie: umožňuje nastaviť až 10 faxových čísel. • Vymazat vsetko: umožňuje odstrániť všetky nežiaduce faxové čísla. Zabezp.príjem Môžete zabrániť tomu, aby k prijatým faxom mali prístup neoprávnené osoby. Ďalšie podrobnosti o nastavení tohto režimu nájdete na strane 9.5. Predvolba Môžete nastaviť až päťmiestne číslo predvoľby. Toto číslo sa vytáča pred automatickým vytáčaním čísla. Funkcia je užitočná pre prístup k pobočkovej ústredni. Ozn.prich.faxy Táto voľba umožní zariadeniu automaticky vytlačiť číslo stránky, dátum a čas prijatia v spodnej časti každej strany prijatého faxu. ECM rezim1 Tento režim pomáha v prípade nekvalitnej linky a zaisť uje, že všetky faxy budú odoslané do iného faxovacieho zariadenia vybaveného funkciou ECM. Odosielanie faxu v režime ECM môže trvať dlhšie. Používanie režimu úspory telefónnych poplatkov Zariadenie je možné nastaviť tak, aby odosielalo originály uložené v pamäti v prednastavenom čase, kedy sú poplatky za volanie nižšie. Režim úspory telefónnych poplatkov pomáha využiť nižšie sadzby za volanie do vzdialených destinácií. 1 Stlačte opakovane tlačidlo Menu, pokým sa na hornom riadku displeja nezobrazí možnosť Roz. vol. faxu. 2 Keď sa zobrazí možnosť Znízená sadzba, stlačte tlačidlo Enter. 3 Keď sa zobrazí možnosť Cas spustenia, stlačte tlačidlo Enter. 4 Zadajte čas začatia a stlačte tlačidlo Enter. 5 Pomocou tlačidiel pre posuv prejdite k položke Cas ukoncenia a potom stlačte tlačidlo Enter. 6 Zadajte koncový čas a stlačte tlačidlo Enter. 7 Stlačením tlačidla Stop/Clear sa vráťte do pohotovostného režimu. Následné odoslané faxy sa uložia do pamäte a odošlú sa v prednastavenom čase. 1 Režim ECM. 10.2 <Nastavenie faxu> Čísla skupinovej voľby Vytvorenie telefónneho zoznamu Ak často posielate rovnaký dokument na viac čísel, môžete vytvoriť skupinu čísel týchto cieľových miest a nastaviť ju pod jedno číslo skupinovej voľby. Číslo skupinovej voľby môžete použiť pri odosielaní dokumentu do všetkých miest v skupine. Môžete vytvoriť až 199 čísel skupinovej voľby pomocou existujúcich čísel rýchlej voľby. Môžete vytvoriť telefónny zoznam z najčastejšie používaných faxových čísel. Zariadenie ponúka nasledujúce funkcie pre vytvorenie telefónneho zoznamu: • Čísla rýchlej voľby • Čísla skupinovej voľby Uloženie čísla skupinovej voľby Čísla rýchlej voľby 1 Stlačte opakovane tlačidlo Phone Book, pokým sa na dolnom riadku displeja nezobrazí možnosť Uloz. a uprav., a potom stlačte tlačidlo Enter. 2 Pomocou tlačidiel pre posuv prejdite k položke Skup. vytác. a potom stlačte tlačidlo Enter. 3 Keď sa zobrazí možnosť Nové, stlačte tlačidlo Enter. 4 Zadajte číslo skupinovej voľby v rozsahu 0 až 199 a stlačte tlačidlo Enter. 5 Zadajte číslo rýchlej voľby a stlačte tlačidlo Enter. 6 Stlačte tlačidlo Enter. 7 Opakovaním krokov 5 a 6 zadajte do skupiny ďalšie čísla rýchlej voľby. 8 Potom stlačte tlačidlo Upper Level. 9 Zadajte názov skupiny a stlačte tlačidlo Enter. K číslam rýchlej voľby môžete priradiť až 200 často používaných faxových čísel. Uloženie čísla rýchlej voľby 1 Stlačte opakovane tlačidlo Phone Book, pokým sa na dolnom riadku displeja nezobrazí možnosť Uloz. a uprav., a potom stlačte tlačidlo Enter. 2 Keď sa zobrazí možnosť Rýchle volby, stlačte tlačidlo Enter. 3 Zadajte číslo rýchlej voľby v rozsahu 0 až 199 a stlačte tlačidlo Enter. Ak je vybrané číslo obsadené, môžete položku upraviť. Ak chcete začať znovu s iným číslom rýchlej voľby, stlačte tlačidlo Upper Level. 4 Zadajte číslo faxu, ktoré chcete uložiť, a stlačte tlačidlo Enter. 5 Zadajte požadované meno a stlačte tlačidlo Enter. 6 Podrobnosti o zadávaní alfanumerických znakov nájdete na strane 2.3. 10 Stlačením tlačidla Stop/Clear sa vráťte do pohotovostného režimu. Stlačením tlačidla Stop/Clear sa vráťte do pohotovostného režimu. Úpravy čísla skupinovej voľby Vybrané číslo skupinovej voľby je možné odstrániť zo skupiny a do vybranej skupiny je možné pridať nové číslo. Úpravy čísel rýchlej voľby 1 Stlačte opakovane tlačidlo Phone Book,pokým sa na dolnom riadku displeja nezobrazí možnosť Uloz. a uprav., a potom stlačte tlačidlo Enter. 2 Keď sa zobrazí možnosť Rýchle volby, stlačte tlačidlo Enter. 3 Zadajte číslo rýchlej voľby, ktoré chcete upraviť , a stlačte tlačidlo Enter. 4 Zmeňte faxové číslo a stlačte tlačidlo Enter. 5 Zmeňte meno a stlačte tlačidlo Enter. 6 Stlačením tlačidla Stop/Clear sa vráťte do pohotovostného režimu. Používanie čísel rýchlej voľby 1 Stlačte opakovane tlačidlo Phone Book, pokým sa na dolnom riadku displeja nezobrazí možnosť Uloz. a uprav., a potom stlačte tlačidlo Enter. 2 Pomocou tlačidiel pre posuv prejdite k položke Skup. vytác. a potom stlačte tlačidlo Enter. 3 Pomocou tlačidiel pre posuv prejdite k položke Upravit a potom stlačte tlačidlo Enter. 4 Zadajte číslo skupinovej voľby, ktoré chcete upraviť, a stlačte tlačidlo Enter. 5 Zadajte číslo skupinovej voľby, ktoré chcete pridať alebo vymazať, a stlačte tlačidlo Enter. Keď ste počas odosielania faxu vyzvaní na zadanie čísla, zadajte číslo rýchlej voľby, ktorému je priradené príslušné faxové číslo. Ak ste zadali nové číslo rýchlej voľby, zobrazí sa možnosť Pridat?. Ak ste zadali číslo rýchlej voľby uložené v skupine, zobrazí sa Vymazat?. • V prípade jednomiestneho (0-9) čísla rýchlej voľby stlačte a podržte zodpovedajúce tlačidlo na numerickej klávesnici. • V prípade dvojmiestneho alebo trojmiestneho čísla rýchlej voľby stlačte tlačidlo pre prvú číslicu a potom podržte stlačené tlačidlo pre poslednú číslicu. 6 10.3 Číslo pridáte alebo odstránite stlačením tlačidla Enter. <Nastavenie faxu> 7 Ďalšie čísla môžete pridať alebo odstrániť opakovaním postupu od kroku 5. 8 Potom stlačte tlačidlo Upper Level. 9 Upravte názov skupiny a stlačte tlačidlo Enter. 10 Stlačením tlačidla Stop/Clear sa vráťte do pohotovostného režimu. Používanie čísel skupinovej voľby Keď ste počas odosielania faxu vyzvaní na zadanie čísla, zadajte číslo skupinovej voľby, ktorému je priradené príslušné faxové číslo. • V prípade jednomiestneho (0-9) čísla skupinovej voľby stlačte a podržte zodpovedajúce tlačidlo na numerickej klávesnici. • V prípade dvojmiestneho alebo trojmiestneho čísla skupinovej voľby stlačte tlačidlo pre prvú číslicu a potom podržte stlačené tlačidlo pre poslednú číslicu. Hľadanie položky v telefónnom zozname Môžete hľadať číslo v pamäti. 1 Stlačte opakovane tlačidlo Phone Book, pokým sa na dolnom riadku displeja nezobrazí možnosť Vyhl. a vytoc., a potom stlačte tlačidlo Enter. 2 Stlačte tlačidlá pre posuv, pokým sa nezobrazí požadované meno a číslo, a stlačte tlačidlo Enter. Zariadenie vytočí zvolené číslo. Tlač telefónneho zoznamu Nastavenia telefónneho zoznamu môžete skontrolovať vytlačením zoznamu. 1 Stlačte opakovane tlačidlo Phone Book, pokým sa na dolnom riadku displeja nezobrazí položka Tlacit. 2 Stlačte tlačidlo Enter. Vytlačí sa zoznam obsahujúci položky rýchlych a skupinových volieb. 10.4 <Nastavenie faxu> 11 Objednanie spotrebného materiálu a príslušenstva Táto kapitola obsahuje informácie o nákupe kaziet s tonerom a príslušenstva vhodného pre zakúpenú tlačiareň. Kazety s tonerom Keď dôjde toner, môžete k zariadeniu objednať nasledujúce typy kaziet s tonerom: Typ Vysoká životnosť Priemerná životnosť1 3 000 štandardných stránok Číslo výrobku SCX-D4725A 1 Priemerná životnosť kazety meraná podľa normy ISO/IEC 19752. Spôsoby nákupu Ak chcete objednať schválený spotrebný materiál alebo príslušenstvo Samsung, kontaktujte miestneho predajcu Samsung alebo koncového predajcu, u ktorého ste zariadenie kúpili, alebo navštívte internetové stránky www.samsungprinter.com a podľa krajiny alebo oblasti si zistite informácie potrebné pre vyžiadanie technickej podpory. 11.1 <Objednanie spotrebného materiálu a príslušenstva> 12 Údržba Tlač správy 1 Stlačte opakovane tlačidlo Menu, pokým sa na hornom riadku displeja nezobrazí možnosť Záznamy. 2 Táto kapitola zahŕňa: Pomocou tlačidiel pre posuv zobrazte požadovanú správu alebo zoznam a stlačte Enter. • Tlač správ Vybrané informácie sa vytlačia. • Vymazanie pamäte • Čistenie zariadenia Ďalšie dostupné správy • Údržba kazety s tonerom Nasledujúce správy tlačí zariadenie automaticky. • Zrušenie správy Prázdny toner Vymente toner • Údržba súčastí • Správa o multikomunikácii: tlačí sa automaticky po odoslaní faxov pre viac než jedno miesto. • Správa zariadenia z webu (iba model SCX-4725FN) Táto kapitola obsahuje informácie týkajúce sa údržby zariadenia a kazety s tonerom. • Správa o poruche napájania: tlačí sa automaticky po obnovení napájania po poruche, ak došlo k strate dát. Tlač správ Vymazanie pamäte Zariadenie tlačí rôzne správy s užitočnými informáciami, ktoré budete potrebovať. K dispozícii sú nasledujúce správy: Správa/Zoznam Telef. zoznam Záznam odosl. Záznam prijat. Systémové dáta Plánov. úlohy Potvr. správy Neziad. faxy Vybrané informácie uložené v pamäti zariadenia môžete vymazať. Upozornenie Popis Pred vymazaním pamäte ukončite všetky faxové úlohy, inak sa tieto úlohy stratia. Ide o zoznam všetkých faxových čísel, ktoré sú uložené v pamäti zariadenia. Táto správa uvádza informácie o posledných odoslaných faxoch. Zariadenie môžete nastaviť tak, aby automaticky tlačilo túto správu vždy po 50 spojeniach. Viď strana 10.2. 1 Stlačte opakovane tlačidlo Menu, pokým sa na hornom riadku displeja nezobrazí možnosť Údrzba. 2 Pomocou tlačidiel pre posuv prejdite k položke Vymazat pamät a potom stlačte tlačidlo Enter. 3 Pomocou tlačidiel pre posuv zobrazte položku, ktorú chcete vymazať, a stlačte tlačidlo Enter. Táto správa uvádza informácie o posledných prijatých faxoch. Doplnky Tento zoznam obsahuje nastavenie možností, ktoré používatelia môžu meniť. Zoznam môžete vytlačiť a overiť v ňom všetky vykonané zmeny nastavení. Tento zoznam zobrazuje dokumenty uložené pre oneskorené faxovanie spolu s časom začatia a typom každej operácie. V tejto správe je uvedené faxové číslo, počet stránok, trvanie úlohy, režim komunikácie a výsledky komunikácie pre jednotlivé úlohy. Zariadenie je možné nastaviť tak, aby sa po dokončení každej úlohy vytlačilo potvrdenie o odoslaní. Tento zoznam obsahuje faxové čísla definované ako nežiaduce. Pridanie alebo odstránenie čísel zo zoznamu sa vykonáva z ponuky Nast.nez.faxov. 12.1 Popis Vs. nastavenia Vymaže všetky dáta v pamäti a zmení všetky vaše nastavenia na továrenské nastavenie. Nastav.papiera Obnoví všetky nastavenia papiera na východiskové hodnoty. Nastav. kopír. Zmení všetky kopírovacie voľby na továrenské nastavenie. Nastav. faxu Zmení všetky faxové voľby na továrenské nastavenie. Funkcia faxu Zruší všetky naplánované faxové úlohy v pamäti zariadenia. Roz. vol. faxu Obnoví všetky rozšírené možnosti faxu na východiskové hodnoty. Záznam odosl. Zruší všetky záznamy o odoslaných faxoch. <Údržba> Doplnky Popis Záznam prijat. Zruší všetky záznamy o prijatých faxoch. Telef. zoznam Vymaže všetky faxové čísla uložené v pamäti. 4 Opakovaním kroku 3 vymažete ďalšiu položku. 5 Stlačením tlačidla Stop/Clear sa vráťte do pohotovostného režimu. Varovania • Ak chcete predísť poškodeniu kazety s tonerom, nevystavujte ju svetlu dlhšie než na niekoľko minút. Ak je to nutné, zakryte ju kusom papiera. • Nedotýkajte sa zelenej spodnej časti kazety s tonerom. Aby ste sa tohto miesta nedotkli, použite rukoväť na kazete. 3 Vytiahnite ručný zásobník. 4 Suchou tkaninou, ktorá nepúšťa vlákna, zotrite všetok prach a vysypaný toner z oblasti kazety s tonerom a z dutiny pre kazetu. Čistenie zariadenia Aby ste udržali kvalitu tlače a skenovania, vykonajte nasledujúce postupy čistenia pri každej výmene tonerovej kazety alebo pri problémoch s kvalitou tlače alebo skenovania. Upozornenie Pri čistení skrine zariadenia čistiacimi prostriedkami s veľkým množstvom alkoholu, rozpúšť adiel alebo iných koncentrovaných látok môže dôjsť k odfarbeniu alebo mechanickému poškodeniu skrine. Čistenie vonkajšieho povrchu Skriňu zariadenia čistite mäkkou tkaninou, ktorá nepúšťa vlákna. Látku môžete ľahko navlhčiť, ale dávajte pozor, aby tekutina nestekala po zariadení alebo nenatiekla dovnútra. Čistenie vnútorného priestoru Počas tlače sa vo vnútri zariadenia môžu nahromadiť zvyšky papiera, toner a prachové častice. Tieto usadeniny môžu pôsobiť problémy s kvalitou tlače, napríklad škvrny od toneru alebo jeho rozmazanie. Vyčistením vnútorných častí zariadenia tieto problémy odstránite alebo zmiernite. 1 Zariadenie vypnite a odpojte napájací kábel. Počkajte, než zariadenie vychladne. 2 Otvorte predný kryt a vytiahnite kazetu s tonerom von. Položte ju na čistý rovný povrch. Upozornenie Pri čistení vnútrajška zariadenia dávajte pozor, aby ste sa nedotkli prenosového valca umiestneného pod kazetou s tonerom. Mastnota na prstoch môže spôsobiť ťažkosti s kvalitou tlače. 12.2 <Údržba> 5 Nájdite dlhý sklenený pruh (laserovú snímaciu jednotku LSU) na hornej vnútornej strane priestoru pre kazetu a zľahka sklo utrite bielou bavlnenou handričkou. Skontrolujte, či sa handrička zašpinila čiernou farbou. 3 Utrite povrch sklenenej dosky skenera a automatického podávača tak, aby boli čisté a suché. 1 3 2 4 6 Zasuňte ručný zásobník späť. 1 2 3 4 Biely poťah Sklo automatického podávača dokumentov kryt skenera sklenená doska skenera 4 Očistite a vysušte spodnú stranu krytu skenera. 5 Zavrite kryt skenera. Údržba kazety s tonerom 7 Zasuňte kazetu s tonerom späť a zavrite predný kryt. Uskladnenie kazety s tonerom 8 Pripojte napájací kábel a zapnite zariadenie. Ak chcete kazetu s tonerom čo najlepšie využiť, dodržujte nasledujúce pokyny: • Kazetu s tonerom vyberte z obalu až tesne pred použitím. Čistenie skenovacej jednotky • Kazetu s tonerom znovu nenapĺňajte. Záruka na zariadenie sa nevzťahuje na poškodenie spôsobené použitím znovu naplnenej kazety. Udržiavaním čistej skenovacej jednotky zaistíte vysokú kvalitu kópií. Skenovaciu jednotku odporúčame čistiť podľa potreby na začiatku každého dňa a počas dňa. 1 2 • Kazety s tonerom skladujte v rovnakom prostredí, v akom sa nachádza zariadenie. Vodou ľahko navlhčite mäkkú tkaninu, ktorá nepúšťa vlákna, alebo papierovú vreckovku. • Ak chcete predísť poškodeniu kazety s tonerom, nevystavujte ju svetlu dlhšie než na niekoľko minút. Otvorte kryt skenera. 12.3 <Údržba> Poznámka Očakávaná výťažnosť kazety Ak sa časť toneru vysype na váš odev, zotrite ho suchou tkaninou a odev vyperte v studenej vode. Horúca voda by zafixovala toner do vlákna. Životnosť kazety s tonerom závisí na množstve tonera potrebného na vykonávanie tlačových úloh. Priemerná životnosť novej kazety s tonerom je 3 000 štandardných stránok podľa normy ISO/IEC 19752. (Priemerná životnosť pôvodnej kazety s tonerom dodanej so zariadením je 1 500 štandardných stránok.) Skutočný počet vytlačených strán môže byť iný, v závislosti na hustote tlače na stránkach. Počet stránok môže byť ovplyvnený taktiež prevádzkovým prostredím, frekvenciou tlače, typmi používaných médií a ich veľkosťou. Ak budete tlačiť veľké množstvo grafiky, bude pravdepodobne nutné meniť kazetu častejšie. Upozornenie Nedotýkajte sa zelenej spodnej časti kazety s tonerom. Aby ste sa tohto miesta nedotkli, použite rukoväť na kazete. 4 Uchopte kazetu s tonerom za rukoväť a pomaly ju vložte do otvoru v zariadení. Výstupky na stranách kazety a zodpovedajúce drážky v zariadení zaistia správnu pozíciu kazety, pokým úplne nezapadne na miesto. Rozloženie toneru Keď je kazeta s tonerom takmer prázdna: • Objavujú sa pruhy alebo svetlá tlač. • Na displeji sa zobrazí správa Dochádza toner. V týchto prípadoch môžete dočasne obnoviť kvalitu tlače opätovným rozprestretím toneru v kazete. Niekedy sa biele pruhy a svetlá tlač objavujú aj po rozprestretí toneru. 1 Otvorte predný kryt. 2 Vytiahnite kazetu s tonerom. 5 3 Uzavrite predný kryt. Skontrolujte, či je kryt bezpečne uzatvorený. Pomalým otáčaním kazety (5 až 6-krát) rozprestrite rovnomerne toner vo vnútri kazety. 12.4 <Údržba> Výmena kazety s tonerom Upozornenie Nedotýkajte sa zelenej spodnej časti kazety s tonerom. Aby ste sa tohto miesta nedotkli, použite rukoväť na kazete. Ak je kazeta s tonerom úplne prázdna: • Na displeji sa zobrazí správa Prázdny toner Vymente toner. 5 • Zariadenie prestane pracovať. Prichádzajúce faxy sú uložené do pamäte. Uchopte kazetu s tonerom za rukoväť a pomaly ju vložte do otvoru v zariadení. Výstupky na stranách kazety a zodpovedajúce drážky v zariadení zaistia správnu pozíciu kazety, pokým úplne nezapadne na miesto. V tomto okamihu je nutné kazetu s tonerom vymeniť. Informácie o objednaní kaziet s tonerom viď strana 11.1. 6 Uzavrite predný kryt. Skontrolujte, či je kryt bezpečne uzatvorený. Poznámka Zariadenie môžete nastaviť tak, aby správu Prázdny toner Vymente toner ignorovalo a pokračovalo v tlači. Viď strana 12.6. 1 Otvorte predný kryt. 2 Vytiahnite kazetu s tonerom. Čistenie valca Ak sa na tlačených stránkach objavujú pruhy alebo škvrny, bude pravdepodobne nutné vyčistiť valec OPC v kazete s tonerom. 1 Pred začatím čistenia skontrolujte, či je do zariadenia vložený papier. 2 Stlačte opakovane tlačidlo Menu, pokým sa na hornom riadku displeja nezobrazí možnosť Údrzba. 3 Stlačte tlačidlo Enter, keď sa zobrazí možnosť Vycistit valec. 4 Stlačte tlačidlo Enter, keď sa zobrazí možnosť Áno. Zariadenie vytlačí čistiacu stránku. Častice toneru, ktoré sa nachádzajú na povrchu valca, sa prilepia na papier. Ak problémy pretrvávajú, opakujte kroky 1 až 4. Automatické čistenie valca Zariadenie môžete nastaviť tak, aby automaticky vytlačilo čistiacu stránku po každých 600 stránkach. 1 Stlačte opakovane tlačidlo Menu, pokým sa na hornom riadku displeja nezobrazí možnosť Údrzba. 3 Novú kazetu s tonerom vyberte z vrecka. 2 Pomocou tlačidiel pre posuv prejdite k položke Auto. vymaz. a potom stlačte tlačidlo Enter. 4 Odstráňte baliacu pásku a pretrepte kazetu (5 až 6-krát), aby sa v nej rozprestrel toner. 3 Pomocou tlačidiel pre posuv prejdite k položke Zap a potom stlačte tlačidlo Enter. 4 Stlačením tlačidla Stop/Clear sa vráťte do pohotovostného režimu. Odoslanie oznámenia o potrebe nového toneru Zariadenie môžete nastaviť tak, že v okamihu, kedy je nutné vymeniť kazetu, odošle automaticky servisnej firme alebo predajcovi fax s oznámením, že vaše zariadenie potrebuje novú tonerovú kazetu. Pred použitím tejto funkcie vám musí predajca oznámiť faxové číslo, inak zariadenie túto správu nemôže odoslať, aj keď túto funkciu aktivujete. Dôkladným otočením kazety zaistíte, aby bola maximálne využitá jej kapacita. Škatuľu a plastové vrecko uschovajte pre prípadný prevoz. Poznámka Ak sa časť toneru vysype na váš odev, zotrite ho suchou tkaninou a odev vyperte v studenej vode. Horúca voda by zafixovala toner do vlákna. 12.5 1 Stlačte opakovane tlačidlo Menu, pokým sa na hornom riadku displeja nezobrazí možnosť Údrzba. 2 Pomocou tlačidiel pre posuv prejdite k položke Upozor. tonera a potom stlačte tlačidlo Enter. <Údržba> 3 Pomocou tlačidiel pre posuv prejdite k položke Zap a potom stlačte tlačidlo Enter. 4 Stlačením tlačidla Stop/Clear sa vráťte do pohotovostného režimu. Údržba súčastí Aby nedošlo k zhoršeniu kvality tlače a k problémom s podávaním papiera v dôsledku opotrebovania súčastí, a aby bolo zariadenie udržiavané v špičkovom prevádzkovom stave, je potrebné nasledujúce súčasti vymeniť po vytlačení stanoveného počtu strán alebo po vypršaní životnosti. Pokračovanie v tlači po zobrazení správy Prázdny toner Vymente toner Položky Ak je kazeta s tonerom skoro prázdna, zobrazí zariadenie správu Prázdny toner Vymente toner a prestane tlačiť. Zariadenie môžete nastaviť tak, aby zobrazenú správu ignorovalo a pokračovalo v tlači, aj keď kvalita nebude optimálna. 1 Stlačte opakovane tlačidlo Menu, pokým sa na hornom riadku displeja nezobrazí možnosť Nastav. stroja. 2 Pomocou tlačidiel pre posuv prejdite k položke Ignor. toner a potom stlačte tlačidlo Enter. 3 Pomocou tlačidiel pre posuv prejdite k položke Zap a potom stlačte tlačidlo Enter. Gumová podložka automatického podávača dokumentov Približne 20 000 stránok Prenosový valec Približne 50 000 stránok Fixačná jednotka Približne 50 000 stránok Snímací valec Približne 50 000 stránok Spoločnosť Samsung veľmi odporúča, aby túto údržbu vykonával autorizovaný servis, predajca alebo koncový predajca, u ktorého ste tlačiareň zakúpili. Výmena gumovej podložky podávača ADF Ak vyberiete možnosť Vyp, prijatý fax nie je možné vytlačiť, pokým nenainštalujete novú kazetu s tonerom. Je však možné prijímať faxy do pamäte, pokým v nej je voľné miesto. 4 Ak zistíte trvalé problémy so zachycovaním papiera alebo pri dosiahnutí určenej výť ažnosti, bude potrebné vymeniť gumovú podložku automatického podávača. Stlačením tlačidla Stop/Clear sa vráťte do pohotovostného režimu. Zrušenie správy Prázdny toner Vymente toner 1 Otvorte kryt automatického podávača dokumentov. 2 Vyberte gumovú podložku z automatického podávača, viď obrázok. Keď sa zobrazí správa Prázdny toner Vymente toner, môžete nakonfigurovať, aby sa správa naďalej nezobrazovala a nerušila vás. 1 Stlačte opakovane tlačidlo Menu, pokým sa na hornom riadku displeja nezobrazí možnosť Údrzba. 2 Pomocou tlačidiel pre posuv prejdite k položke VYM. Práz. Sp. a potom stlačte tlačidlo Enter. 3 Pomocou tlačidiel pre posuv prejdite k položke Zap a potom stlačte tlačidlo Enter. 4 Teraz sa nebude zobrazovať správa Prázdny toner Vymente toner, ale zostane správa Vymente toner, ktorá bude naďalej pripomínať, že je potrebné nainštalovať novú kazetu pre zvýšenie kvality tlače. Životnosť (priemerná) 1 Upozornenie Po výbere možnosti Zap sa toto nastavenie natrvalo zapíše do pamäte kazety s tonerom a toto menu zmizne z menu Údrzba. 1 12.6 Gumová podložka automatického podávača dokumentov 3 Vložte novú gumovú podložku do automatického podávača dokumentov. 4 Zavrite kryt automatického podávača. <Údržba> Správa zariadenia z webu (iba model SCX-4725FN) Ak je vaše zariadenie pripojené k sieti a parametre siete TCP/IP sú správne nastavené, môžete zariadenie riadiť prostredníctvom zabudovaného webového servera Samsung SyncThru™ Web Service. Použitie SyncThru™ Web Service: • Prezeranie informácií o zariadení a kontrola jeho aktuálneho stavu. • Zmena parametrov TCP/IP a nastavenie iných parametrov siete. • Zmena vlastností tlačiarne. • Nastavenie zariadenia tak, aby odosielalo e-mailové správy o vlastnom stave. • Získanie podpory pri používaní zariadenia. Napojenie na SyncThru™ Web Service: 1 Spustite internetový prehľadávač, napr. Internet Explorer v systéme Windows. 2 Zadajte adresu IP zariadenia (http://xxx.xxx.xxx.xxx) do poľa pre adresy a stlačte kláves Enter alebo kliknite na možnosť Prejsť. Otvorí sa zabudovaná webová stránka zariadenia. 12.7 <Údržba> 13 Odstraňovanie porúch Táto kapitola obsahuje užitočné informácie a postupy pre prípad, že by došlo k chybe. Poznámka Ak papier v tejto oblasti nevidíte, prejdite k časti Porucha v podávaní na výstupe. Viď ďalšia časť. 4 Zavrite kryt automatického podávača. Odstránené listy potom vložte späť do automatického podávača. Táto kapitola zahŕňa: • Odstraňovanie zaseknutých dokumentov • Odstránenie uviaznutého papiera • Význam zobrazených správ • Správy súvisiace s kazetou s tonerom • Riešenie iných problémov Poznámka Aby nedochádzalo k zaseknutiu, položte hrubé a tenké originály a originály na zmiešanom type papiera na sklenenú dosku skenera. Porucha v podávaní na výstupe Odstraňovanie zaseknutých dokumentov 1 Vyberte zostávajúce dokumenty z automatického podávača. 2 Otvorte kryt automatického podávača dokumentov. 3 Vytiahnite zaseknutý papier z výstupného zásobníka na dokumenty. 4 Zavrite kryt automatického podávača. Odstránené listy potom vložte späť do automatického podávača. Keď sa originál zasekne počas prechodu automatickým podávačom, na displeji sa zobrazí Zasek. dokum. Zlé podanie pri vstupe 1 Vyberte zostávajúce dokumenty z automatického podávača. 2 Otvorte kryt automatického podávača dokumentov. 1 1 3 kryt automatického podávača Zaseknutý papier jemne vytiahnite z automatického podávača. Odstránenie uviaznutého papiera Ak dôjde k uviaznutiu papiera, zobrazí sa na displeji text Zas. papier. Uviaznutý papier vyhľadajte a odstráňte podľa nasledujúcej tabuľky. Umiestnenie zaseknutého papiera Ďalšie informácie [Zas. papier 0] Otv./zat. dvier. V priestore podávania papiera (zásobník alebo ručný zásobník) ďalšia časť a strana 13.2 [Zas. papier 1] Otv./zat. dvier. V oblasti fixácie alebo u kazety s tonerom strana 13.2 [Zas. papier 2] Skontrol. vnútro V oblasti výstupu papiera strana 13.2 Správa 13.1 <Odstraňovanie porúch> V oblasti fixácie alebo u kazety s tonerom Upozornenie Uviaznutý papier vyťahujte zo zariadenia zľahka a pomaly, aby ste ho neroztrhli. Pri odstraňovaní uviaznutého papiera postupujte podľa nasledujúcich tém. Poznámka Oblasť fixácie je horúca. Pri vyťahovaní papiera zo zariadenia buďte opatrní. V zásobníku 1 2 1 Otvorte predný kryt a vytiahnite kazetu s tonerom von. Otvorte a zavrite predný kryt. Zaseknutý papier automaticky vyjde zo zariadenia. 2 Ak je potrebné, vytiahnite ručný zásobník. Ak papier nevyjde, prejdite k ďalšiemu kroku. 3 Uviaznutý papier opatrne vytiahnite smerom k sebe a zo zariadenia. 4 Ak je potrebné, zasuňte ručný zásobník späť. 5 Zasuňte kazetu s tonerom a zavrite predný kryt. Tlač bude automaticky pokračovať. Uviaznutý papier opatrne vytiahnite smerom k sebe a zo zariadenia. Ak papier nie je možné ľahko vytiahnuť alebo ak papier v tejto oblasti nevidíte, pozrite sa do oblasti fixácie u kazety s tonerom. Viď strana 13.2. 3 V oblasti výstupu papiera Otvorením a zatvorením predného krytu pokračujte v tlači. 1 V ručnom zásobníku 1 Ak papier nevyjde, prejdite k ďalšiemu kroku. Ak nie je papier podávaný správne, vytiahnite ho zo zariadenia. 2 2 Otvorte a zavrite predný kryt. Zaseknutý papier automaticky vyjde zo zariadenia. Opatrne vytiahnite papier z výstupného zásobníka. Otvorením a zatvorením predného krytu pokračujte v tlači. Ak papier nie je možné ľahko vytiahnuť, alebo ak papier v tejto oblasti nevidíte, nepokračujte a prejdite k ďalšiemu kroku. 13.2 <Odstraňovanie porúch> 3 Otvorte zadný kryt. Rady ako zabrániť zaseknutiu papiera Keď vyberiete správne druhy médií, k zasekávaniu papiera väčšinou nebude dochádzať. Ak dôjde k zaseknutiu papiera, postupujte podľa pokynov na strane 13.1. • Dodržujte postup na strane 5.5. Skontrolujte, či sú nastaviteľné vodidlá v správnej polohe. • Neprepĺňajte zásobník papiera. • Nevyberajte papier zo zásobníka, pokým zariadenie tlačí. • Papier pred vložením do zásobníka prelistujte, prefúknite a zarovnajte. • Nepoužívajte pokrčený, vlhký ani veľmi pokrútený papier. • Nevkladajte do zásobníka zároveň rôzne druhy papiera. • Používajte iba odporúčané tlačové médiá. Viď strana 5.7. • Skontrolujte, či sú tlačové médiá v zásobníku alebo ručnom zásobníku vložené stranou pre tlač hore. 4 Vytiahnite zaseknutý papier von. Význam zobrazených správ V okne programu Smart Panel alebo na displeji ovládacieho panela sa zobrazujú správy, ktoré označujú stav a chyby zariadenia. V nasledujúcej tabuľke je uvedený význam jednotlivých správ a navrhované riešenia pre opravu prípadného problému. Správy a ich význam sú uvedené v abecednom poradí. Poznámka Keď požadujete servis, je veľmi užitočné oznámiť servisnému pracovníkovi zobrazenú správu. Správa Upozornenie Význam [Dosiel papier] Vlozte papier Došiel papier v zásobníku. Vložte papier do zásobníka. Viď strana 5.5. [HSync chyba] V zariadení došlo k vážnemu problému. Vypnite zariadenie a znovu ho zapnite. Ak ťažkosti pretrvávajú, obráťte sa na odborný servis. [Chyba komunik.] Zariadenie má problémy s komunikáciou. Požiadajte odosielateľa, aby fax odoslal znovu. [Chyba níz.tepla] Nastali ťažkosti vo fixačnej jednotke. Odpojte a znovu pripojte napájací kábel. Ak ťažkosti pretrvávajú, obráťte sa na odborný servis. Vnútrajšok zariadenia je veľmi horúci. Pri vyťahovaní papiera zo zariadenia buďte opatrní. 5 Zavrite zadný kryt. Tlač bude automaticky pokračovať. 13.3 Navrhované riešenia <Odstraňovanie porúch> Správa [Chyba spojenia] Význam Navrhované riešenia Správa Význam Navrhované riešenia Zariadenie sa nemôže spojiť s cieľovým zariadením alebo stratilo spojenie kvôli ťažkostiam s telefónnou linkou. Opakujte akciu. Ak ť ažkosti pretrvajú, počkajte, než bude linka opäť plne funkčná (napríklad hodinu) a potom akciu opakujte. Môžete taktiež zapnúť režim ECM. Viď strana 10.2. Chyba nah.zapek. Nastali ťažkosti vo fixačnej jednotke. Odpojte a znovu pripojte napájací kábel. Ak ťažkosti pretrvávajú, obráťte sa na odborný servis. Nacítat dokument Chcete kopírovať alebo faxovať, ale v automatickom podávači dokumentov nie je žiadny dokument. Vložte dokument do automatického podávača dokumentov a opakujte akciu. Nedostupný dátum a cas Súčasný zadaný dátum a čas nie sú správne. Zadajte správny dátum a čas. Nie je pridelené K číslu rýchlej voľby, ktoré chcete použiť, nie je priradené žiadne číslo. Zadajte číslo ručne pomocou numerickej klávesnice. Došlo k ťažkostiam s laserovou snímacou jednotkou LSU (Laser Scanning Unit). Odpojte a znovu pripojte napájací kábel. Ak ťažkosti pretrvávajú, obráťte sa na odborný servis. Zariadenie prijalo fax z čísla, ktoré je registrované ako blokované. Prijaté dáta budú vymazané. Potvrďte nastavenie blokovaných faxov podľa informácií na strane 10.2. [Pred./zad.] [kryt otvorený] Predný alebo zadný kryt nie je zaistený zástrčkou. Zavrite kryt (zacvakne na miesto). Obsadená linka Zariadenie prijímajúce fax neodpovedá alebo linka je už obsadená. Opakujte akciu za niekoľko minút. [Prehriatie] Nastali ťažkosti vo fixačnej jednotke. Odpojte a znovu pripojte napájací kábel. Ak ťažkosti pretrvávajú, obráťte sa na odborný servis. Opak. vytác.? [Stlacené Stop] Počas vysielania faxu bolo stlačené tlačidlo Stop/Clear. Opakujte akciu. Zariadenie čaká, než uplynie zadaný časový interval. Potom znovu vytočí číslo, ktoré bolo pri minulom pokuse o spojenie obsadené. Ak chcete vytáčanie opakovať ihneď, stlačte tlačidlo Enter. Ak chcete operáciu opakovaného vytáčania zrušiť, stlačte tlačidlo Stop/Clear. [Zas. papier 0] Otv./zat. dvier. Došlo k zaseknutiu papiera v podávacej oblasti zásobníka. Odstráňte uviaznutý papier. Viď strany 13.2 a 13.2. Operácia nie je pridelená Nachádzate sa v operácii Pridat stranu/Zrusit úlohu, ale žiadne úlohy neboli uložené. Skontrolujte na displeji, či je naplánovaná nejaká úloha. [Zas. papier 1] Otv./zat. dvier. Došlo k zaseknutiu papiera v oblasti fixácie. Odstráňte uviaznutý papier. Viď strana 13.2. Pamät je plná Pamäť je zaplnená. [Zas. papier 2] Skontrol. vnútro Došlo k uviaznutiu papiera v oblasti výstupu papiera. Odstráňte uviaznutý papier. Viď strana 13.2. Vymažte nedôležité faxové úlohy a znovu ich preneste, až bude k dispozícii viac pamäte. Môžete taktiež prenos rozdeliť do niekoľkých operácií. [Ziadna odpoved] Prijímajúce faxové zariadenie neodpovedá ani po niekoľkých pokusoch o opakované vytáčanie. Opakujte akciu. Zistite, či je prijímajúce zariadenie zapnuté a funkčné. Pamät vytác.plná Front faxových úloh v pamäti je plný. Zrušte nepotrebné faxové úlohy v pamäti. Skener je zabl. Skener je zablokovaný. Odblokujte skener a stlačte Stop/Clear. Skupina nie je k dispozícii Pokúsili ste sa vybrať číslo skupinovej voľby, keď je možné použiť iba jediné číslo. Zadajte číslo rýchleho vytáčania alebo vytočte číslo ručne z numerickej klávesnice. [LSU chyba] [Nekompatibilné] 13.4 <Odstraňovanie porúch> Správa Význam Navrhované riešenia Vo vlastnostiach tlačiarne ste zvolili hodnotu Manual Feeder pre možnosť Source. Vložte do ručného zásobníka list papiera a začnite ho podávať stlačením tlačidla Start. Ak tlačíte viac stránok, zobrazí sa táto správa znovu. Vložte ďalší list papiera a stlačte tlačidlo Start. Výpadok napáj. Došlo k výpadku napájania a následne k obnoveniu dodávky prúdu, pričom nebol zálohovaný obsah pamäte zariadenia. Úlohy vykonávané pred výpadkom je nutné spustiť znovu. Zadajte znovu Zadali ste nedostupné dáta. Zasek. dokum. Zrusit? 1:Áno 2:Nie Vlozte papier a stlacte Start Správa Význam Navrhované riešenia Neplatný toner Inštalovaná kazeta s tonerom nie je určená pre vaše zariadenie. Nainštalujte kazetu s tonerom spoločnosti Samsung, ktorá je určená pre toto zariadenie. Prázdny toner Vymente toner V kazete došiel toner. Nainštalujte novú originálnu kazetu s tonerom. Môžete pokračovať v tlači, ale nie je možné zaručiť kvalitu a nie je naďalej poskytovaná podpora k produktu. Je možné nakonfigurovať , aby sa správa Prázdny toner Vymente toner nezobrazovala. Zadajte znovu správne dáta. Toner spotreb. Vymente toner Vypršala lehota životnosti kazety s tonerom. Nainštalujte overenú tonerovú kazetu. Vložený originál sa zasekol v automatickom podávači. Odstráňte uviaznutý papier. Viď strana 13.1. Vymente toner V kazete došiel toner. Pri pokuse o uloženie dokumentu do pamäte sa pamäť prístroja zaplnila. Ak chcete faxovú úlohu zrušiť, vyberte možnosť Áno stlačením tlačidla 1. Ak chcete odoslať strany, ktoré boli úspešne uložené, vyberte možnosť Nie stlačením tlačidla 2. Zostávajúce stránky potom odošlite neskôr, ihneď ako bude pamäť voľná. Táto správa sa zobrazí, ak ste vypli správu Prázdny toner Vymente toner. Nainštalujte novú originálnu kazetu s tonerom. Môžete pokračovať v tlači, ale nie je možné zaručiť kvalitu a nie je naďalej poskytovaná podpora k produktu. Riešenie iných problémov V nasledujúcej tabuľke sú uvedené niektoré možné problémy a ich odporúčané riešenia. Postupujte podľa navrhovaných riešení, pokým nebudú ťažkosti vyriešené. Ak ťažkosti pretrvávajú, obráťte sa na odborný servis. Správy súvisiace s kazetou s tonerom Problémy s podávaním papiera Správa Význam Navrhované riešenia Dochádza toner Kazeta s tonerom je takmer prázdna. Vyberte kazetu s tonerom a dôkladne ju pretrepte. Tým je možné dočasne obnoviť tlačové funkcie zariadenia. Nainstal. toner Kazeta s tonerom nie je nainštalovaná. Nainštalujte kazetu s tonerom. Neorigin. toner Vymente toner Nainštalovaná kazeta s tonerom nie je originálna kazeta. Nainštalujte overenú tonerovú kazetu. Stav 13.5 Navrhované riešenia Pri tlači došlo k uviaznutiu papiera. Odstráňte uviaznutý papier. Viď strana 13.1. Papiere sa zlepujú. • Skontrolujte, či v zásobníku nie je vložené príliš veľké množstvo papiera. Zásobník môže v závislosti na hrúbke papiera pojať maximálne 250 listov. • Skontrolujte, či používate správny typ papiera. Viď strana 5.7. • Vyberte papier zo zásobníka a prehnite alebo prefúknite jednotlivé listy. • Niektorý papier sa môže zlepovať vplyvom vlhkosti. <Odstraňovanie porúch> Stav Navrhované riešenia Zo zásobníka nie je možné podať viac listov papiera. • V zásobníku môžu byť založené rôzne druhy papiera. Do zásobníka vkladajte papier rovnakého typu, formátu a gramáže. • Ak viac podaných listov spôsobilo uviaznutie papiera, odstráňte uviaznutý papier. Viď strana 13.1. Do zariadenia nie je podávaný papier. • Odstráňte všetky prekážky vo vnútri zariadenia. • Papier nebol vložený správne. Vyberte papier zo zásobníka a vložte ho správne. • V zásobníku je príliš veľa papiera. Vyberte zo zásobníka nadbytočné množstvo papiera. • Papier je príliš hrubý. Používajte iba papier zodpovedajúci špecifikáciám, ktoré dané zariadenie vyžaduje. Viď strana 5.7. • Ak originál nie je podávaný do stroja, je potrebné vymeniť gumovú podložku automatického podávača. Viď strana 12.6. Naďalej dochádza k uviaznutiu papiera. Problémy s tlačou Stav Zariadenie netlačí. Používajte iba fólie určené špeciálne pre laserové tlačiarne. Fólie odoberajte z oblasti výstupu ihneď po vytlačení. Obálky sa tlačia našikmo alebo sa podávajú nesprávne. Skontrolujte, či sú na oboch stranách obálok nastavené vodidlá papiera. Navrhované riešenia Zariadenie nie je napájané. Skontrolujte, či je správne pripojený napájací kábel. Skontrolujte prepínač napájania a napájací zdroj. Zariadenie nie je nastavené ako východisková tlačiareň. Vyberte Samsung SCX4725 Series PCL 6 ako východiskovú tlačiareň v systéme Windows. Skontrolujte, či u zariadenia nedošlo k nasledujúcim stavom: • Predný kryt nie je zatvorený. Zavrite kryt. • Došlo k uviaznutiu papiera. Odstráňte uviaznutý papier. Viď strana 13.1. • V tlačiarni nie je vložený papier. Vložte papier. Viď strana 5.5. • V zariadení nie je nainštalovaná kazeta s tonerom. Nainštalujte kazetu s tonerom. Keď sa vyskytne systémová chyba, volajte servisného zástupcu. • V zásobníku je príliš veľa papiera. Vyberte zo zásobníka nadbytočné množstvo papiera. Ak tlačíte na špeciálne médiá, používajte manuálny zásobník. • Používate nesprávny typ papiera. Používajte iba papier zodpovedajúci špecifikáciám, ktoré dané zariadenie vyžaduje. Viď strana 5.7. • Vo vnútri zariadenia môžu byť zvyšky papiera. Otvorte predný kryt a odstráňte zvyšky papiera. • Ak originál nie je podávaný do stroja, je potrebné vymeniť gumovú podložku automatického podávača. Viď strana 12.6. V oblasti výstupu papiera sa k sebe zlepujú fólie. Možná príčina 13.6 Prepájací kábel medzi počítačom a zariadením nie je správne zapojený. Odpojte kábel tlačiarne a znovu ho zapojte. Prepojenie medzi počítačom a zariadením nefunguje. Ak je to možné, pripojte kábel k inému počítaču, ktorý funguje správne, a vytlačte úlohu. Skúste taktiež použiť iný kábel k tlačiarni. Nie je správne nastavený port. Skontrolujte nastavenie tlačiarne v systéme Windows a uistite sa, že tlačová úloha bola odoslaná na správny port. Ak má počítač viac než jeden port, musí byť zariadenie pripojené k tomu správnemu. Zariadenie pravdepodobne nie je správne nakonfigurované. Skontrolujte vlastnosti tlačiarne a presvedčite sa, či sú všetky možnosti tlače nastavené správne. Ovládač tlačiarne je pravdepodobne nesprávne nainštalovaný. Opravte inštaláciu softvéru tlačiarne. Viď časť Návod na používanie softvéru. Zariadenie nefunguje správne. Skontrolujte, či na displeji ovládacieho panela nie je zobrazená správa upozorňujúca na chyby. <Odstraňovanie porúch> Stav Možná príčina Navrhované riešenia Zariadenie odoberá tlačový materiál z nesprávneho zdroja papiera. Nastavenie zdroja papiera vo vlastnostiach tlačiarne pravdepodobne nie je správne. V mnohých aplikáciách je možné zdroj papiera nastaviť na karte Paper vo vlastnostiach tlačiarne. Vyberte správny zdroj papiera. Viď obrazovka s pomocníkom pre ovládač tlačiarne. Tlačová úloha sa spracováva nezvyčajne pomaly. Úloha môže byť veľmi zložitá. Obmedzte zložitosť stránky alebo upravte nastavenia kvality tlače. Ak používate systém Windows 98/Me, môže byť nesprávne nastavené radenie tlače. Z ponuky Start vyberte možnosť Settings a potom možnosť Printers. Kliknite pravým tlačidlom na ikonu zariadenia Samsung SCX4725 Series PCL 6, zvoľte Properties, kliknite na kartu Details a potom zvoľte tlačidlo Spool Settings. Vyberte požadované nastavenie radenia tlače. Polovica stránky je prázdna. Môže byť nesprávne nastavená orientácia papiera. Zmeňte nastavenie orientácie papiera v používanej aplikácii. Viď obrazovka s pomocníkom pre ovládač tlačiarne. Formát papiera a nastavenie formátu papiera sa líšia. Zaistite, aby bol v nastavení ovládača tlačiarne nastavený formát papiera, ktorý je vložený v zásobníku. Stav Zariadenie tlačí, ale text nie je správne vytlačený alebo je neúplný. 13.7 Navrhované riešenia Kábel tlačiarne je uvoľnený alebo chybný. Odpojte kábel tlačiarne a znovu ho pripojte. Vytlačte úlohu, ktorú ste už skôr úspešne vytlačili. Ak je to možné, pripojte kábel so zariadením k inému počítaču a vytlačte úlohu, ktorú ste už skôr úspešne vytlačili. Nakoniec vyskúšajte nový kábel tlačiarne. Bol zvolený nesprávny ovládač tlačiarne. Prejdite do ponuky príslušnej aplikácie pre výber tlačiarne a presvedčite sa, či je vybrané príslušné zariadenie. Softvérová aplikácia funguje nesprávne. Pokúste sa úlohu vytlačiť z inej aplikácie. Operačný systém nepracuje správne. Ukončite systém Windows a reštartujte počítač. Vypnite zariadenie a znovu ho zapnite. Kazeta s tonerom je poškodená alebo v nej dochádza toner. V prípade potreby pretrepte kazetu s tonerom, aby sa rozprestrel. Viď strana 12.4. V prípade potreby vymeňte kazetu s tonerom. Súbor zrejme obsahuje prázdne stránky. Skontrolujte súbor a presvedčite sa, či neobsahuje prázdne stránky. Niektoré časti, napríklad ovládač alebo doska, môžu byť chybné. Kontaktujte zástupcu servisu. Ilustrácie v aplikácii Adobe Illustrator sa netlačia správne. Aplikácia nie je správne nastavená. Vyberte možnosť Download as bitmap v okne grafických vlastností TrueType Options a dokument znovu vytlačte. Tlačiareň netlačí správne súbory PDF. Niektoré časti obrázkov, textu alebo ilustrácií chýbajú. Nekompatibilita medzi súborom PDF a produktmi Acrobat: Tento problém môžete vyriešiť vytlačením súboru PDF ako obrázka. V možnostiach tlače programu Acrobat zapnite možnosť Print As Image (Vytlačiť ako obrázok). Poznámka: tlač súboru PDF ako obrázka trvá dlhšie ako bežná tlač. Stránky sa tlačia, ale sú prázdne. Alebo skontrolujte, či formát papiera v nastavení ovládača tlačiarne zodpovedá výberu papiera v nastaveniach používanej softvérovej aplikácie. Možná príčina <Odstraňovanie porúch> Problémy s kvalitou tlače Stav Nečistoty vo vnútri zariadenia alebo nesprávne vložený papier môžu znižovať kvalitu tlače. Nasledujúca tabuľka obsahuje informácie o riešení tohto problému. Stav Svetlá alebo blednúca tlač Škvrny od toneru AaBbCc AaBbCc AaBbCc AaBbCc AaBbCc Vynechané miesta AaBbCc AaBbCc AaBbCc AaBbCc AaBbCc Zvislé pruhy Navrhované riešenia Ak sa na stránke zobrazuje zvislý biely pruh alebo vyblednutá plocha: • V kazete dochádza toner. Životnosť kazety s tonerom môžete dočasne predĺžiť. Viď strana 12.4. Ak týmto spôsobom kvalitu tlače nezlepšíte, vymeňte kazetu s tonerom za novú. • Papier pravdepodobne nespĺňa požadované špecifikácie. Môže byť napríklad príliš vlhký alebo drsný. Viď strana 5.7. • Ak je celá stránka svetlá, je nastavené príliš nízke rozlíšenie tlače alebo je zapnutý režim úspory toneru. Upravte rozlíšenie tlače a vypnite režim úspory toneru. Pozrite sa na obrazovku s pomocníkom pre ovládač tlačiarne a na stranu 2.3. • Kombinácia vyblednutia a rozmazania môže znamenať , že je nutné vyčistiť kazetu s tonerom. Viď strana 12.5. • Pravdepodobne je znečistený povrch laserovej snímacej jednotky vo vnútri zariadenia. Vyčistite laserovú snímaciu jednotku. Viď strana 12.2. Navrhované riešenia Ak sa na stránke objavujú zvislé čierne pruhy: • Pravdepodobne došlo k poškrabaniu valca vo vnútri kazety s tonerom. Vyberte kazetu s tonerom a nainštalujte novú. Viď strana 12.5. Biele zvislé čiary na stránke môžu mať nasledujúcu príčinu: • Pravdepodobne je znečistený povrch laserovej snímacej jednotky vo vnútri zariadenia. Vyčistite laserovú snímaciu jednotku. Viď strana 12.2. • Papier pravdepodobne nespĺňa požadované špecifikácie. Môže byť napríklad príliš vlhký alebo drsný. Viď strana 5.7. • Pravdepodobne došlo k znečisteniu prenosového valca. Vyčistite vnútorné časti zariadenia. Viď strana 12.2. • Pravdepodobne je nutné vyčistiť dráhu papiera. Viď strana 12.2. Sivý závoj na pozadí Ak je sivý závoj na pozadí príliš zreteľný, postupujte takto: • Použite papier s menšou gramážou. Viď strana 5.7. • Skontrolujte prostredie, v ktorom sa zariadenie nachádza: vo veľmi suchom (nízka vlhkosť) alebo naopak veľmi vlhkom (relatívna vlhkosť vyššia než 80 %) prostredí môže byť sivé pozadie výraznejšie. • Vyberte starú kazetu s tonerom a nainštalujte novú. Viď strana 12.5. Rozmazaný toner • Vyčistite vnútorné časti zariadenia. Viď strana 12.2. • Skontrolujte typ a kvalitu papiera. Viď strana 5.7. • Vyberte kazetu s tonerom a nainštalujte novú. Viď strana 12.5. Opakované chyby tlače vo zvislom smere Ak sa stopy na tlačenej strane opakujú v pravidelných intervaloch: • Kazeta s tonerom je pravdepodobne poškodená. Ak sa na stránke objavujú opakované stopy, vytlačte niekoľkokrát za sebou čistiaci list, aby ste kazetu vyčistili (viď strana 12.5). Ak po vytlačení stále dochádza k rovnakému problému, vymeňte kazetu s tonerom za novú. Viď strana 12.5. • Časti zariadenia sú pravdepodobne znečistené tonerom. V prípade, že sa chyby objavujú na zadnej stránke, problém sa pravdepodobne odstráni sám po vytlačení niekoľkých stránok. • Fixačná jednotka je pravdepodobne poškodená. Kontaktujte zástupcu servisu. Ak sa na rôznych miestach na stránke objavujú vyblednuté, väčšinou kruhové plochy: • List papiera môže byť poškodený. Pokúste sa úlohu znovu vytlačiť. • Vlhkosť papiera nie je rovnomerná alebo sú na povrchu papiera vlhké škvrny. Vyskúšajte inú značku papiera. Viď strana 5.7. • Celý balík papiera je chybný. Kvôli výrobnému procesu niektoré oblasti odpudzujú toner. Vyskúšajte iný typ alebo inú značku papiera. • Ak pomocou uvedeného postupu problém neodstránite, obráťte sa na odborný servis. 13.8 <Odstraňovanie porúch> Stav Nečistoty na pozadí A Deformované znaky Stránka sa tlačí šikmo AaBbC AaBbCcc AaBbC AaBbCcc AaBbCc Pokrútenie alebo zvlnenie Navrhované riešenia Stav Nečistoty na pozadí sú spôsobené časticami toneru rozprášenými na vytlačenej stránke. • Papier je pravdepodobne príliš vlhký. Skúste tlačiť na papier z iného balíka. Neotvárajte balíky papiera, ak to nie je nutné, aby papier zbytočne neabsorboval príliš veľa vlhkosti. • Ak sa nečistoty na pozadí objavia na obálke, zmeňte rozvrhnutie tlače, aby ste zabránili tlači cez oblasti, ktoré majú na druhej strane presahujúce lemy. Tlač cez tieto lemy môže pôsobiť problémy. • Ak roztrúsený toner pokrýva celú plochu vytlačenej stránky, nastavte rozlíšenie pomocou softvérovej aplikácie alebo vlastností tlačiarne. • Ak tvar znakov nie je správny a písmená sú prehnuté, je papier pravdepodobne príliš klzký. Vyskúšajte iný papier. Viď strana 5.7. • Ak tvar znakov nie je správny a dochádza k efektu zvlnenia, bude pravdepodobne nutné opraviť jednotku skenera. Kontaktujte servisného zástupcu ohľadom servisu. Pokrčený papier • Skontrolujte, či je papier riadne umiestnený v zásobníku. • Skontrolujte typ a kvalitu papiera. Viď strana 5.7. • Prevráť te stoh papiera vo vstupnom zásobníku. Môžete taktiež papier v zásobníku otočiť o 180°. Znečistená zadná strana výtlačkov Skontrolujte, či nedošlo k úniku toneru. Vyčistite vnútorné časti zariadenia. Viď strana 12.2. Čierne stránky • Zásobník toneru pravdepodobne nie je správne nainštalovaný. Vyberte kazetu a znovu ju vložte do zariadenia. • Kazeta s tonerom je pravdepodobne poškodená a je ju nutné vymeniť . Vyberte kazetu s tonerom a nainštalujte novú. Viď strana 12.5. • Zariadenie pravdepodobne vyžaduje opravu. Kontaktujte zástupcu servisu. A • Skontrolujte, či je papier riadne umiestnený v zásobníku. • Skontrolujte typ a kvalitu papiera. Viď strana 5.7. • Zaistite, aby bol papier alebo iný materiál riadne vložený a aby vodidlá neboli od hrany balíka papiera príliš blízko alebo príliš ďaleko. • Skontrolujte, či je papier riadne umiestnený v zásobníku. • Skontrolujte typ a kvalitu papiera. Pokrútenie papiera môže spôsobovať vysoká teplota aj vlhkosť. Viď strana 5.7. • Prevráť te stoh papiera vo vstupnom zásobníku. Môžete taktiež papier v zásobníku otočiť o 180°. Nefixovaný toner • Vyčistite vnútorné časti zariadenia. Viď strana 12.2. • Skontrolujte typ a kvalitu papiera. Viď strana 5.7. • Vyberte kazetu s tonerom a nainštalujte novú. Viď strana 12.5. • Ak ťažkosti pretrvávajú, zariadenie pravdepodobne vyžaduje opravu. Kontaktujte zástupcu servisu. Nevytlačené oblasti v znakoch Nevytlačené oblasti v znakoch sú prázdne oblasti vo vnútri znakov, ktoré by mali byť úplne čierne: • Ak používate fólie, vyskúšajte iný typ fólie. K tomuto problému občas dochádza z dôvodu zloženia fólií. • Tlačíte na nesprávny povrch papiera. Vyberte papier a otočte ho. • Papier pravdepodobne nespĺňa požadované špecifikácie. Viď strana 5.7. A 13.9 Navrhované riešenia <Odstraňovanie porúch> Stav Vodorovné pruhy AaBbCc AaBbCc AaBbCc AaBbCc AaBbCc Pokrútenie Na niekoľkých listoch sa opakovane objavuje neznámy obrázok alebo dochádza k výskytu nefixovaného toneru, svetlej tlače či znečisteniu. Navrhované riešenia Ak sa objavujú vodorovné čierne pruhy alebo šmuhy: • Kazeta s tonerom pravdepodobne nie je vložená správne. Vyberte kazetu a znovu ju vložte do zariadenia. • Kazeta s tonerom je pravdepodobne poškodená. Vyberte kazetu s tonerom a nainštalujte novú. Viď strana 12.5. • Ak ťažkosti pretrvávajú, zariadenie pravdepodobne vyžaduje opravu. Kontaktujte zástupcu servisu. Ak je vytlačený papier pokrútený alebo nie je podávaný do tlačiarne, postupujte takto: • Prevráť te stoh papiera vo vstupnom zásobníku. Môžete taktiež papier v zásobníku otočiť o 180°. Tlačiareň je pravdepodobne používaná v nadmorskej výške viac ako 2 500 m. Vysoká nadmorská výška môže negatívne ovplyvňovať kvalitu tlače, čo sa prejavuje ako nefixovaný toner alebo svetlá tlač. Túto možnosť môžete nastaviť na karte Printer vo vlastnostiach ovládača tlačiarne. Podrobnosti nájdete v časti Návod na používanie softvéru. Problémy pri kopírovaní Stav Navrhované riešenia Kópie sú príliš svetlé alebo príliš tmavé. Pomocou tlačidla Darkness môžete nastaviť tmavšie alebo svetlejšie pozadie kópií. Na kópiách sa objavujú šmuhy, čiary alebo rôzne škvrny. • Ak sú tieto nedostatky už na originálnom dokumente, môžete pomocou tlačidla Darkness nastaviť svetlejšie pozadie kópií. • Ak sa tieto chyby na predlohe nevyskytujú, vyčistite skenovaciu jednotku. Viď strana 12.3. Kópia je vytlačená šikmo. • Originál musíte klásť lícom dole na sklenenú dosku alebo lícom hore do automatického podávača. • Skontrolujte, či je správne vložený papier, na ktorý kopírujete. Tlačia sa prázdne kópie. Originál musíte klásť lícom dole na sklenenú dosku alebo lícom hore do automatického podávača. Obrázok je možné z kópie ľahko zotrieť. • Vymeňte papier v zásobníku za papier z nového balíka. • V miestach s vysokou vlhkosťou nenechávajte papier v zariadení dlhší čas. Pri kopírovaní často dochádza k uviaznutiu papiera. • Prehnite alebo prefúknite jednotlivé listy papiera a potom celý stoh v zásobníku prevráťte. Vymeňte papier v zásobníku za nový balík. Skontrolujte vodidlá papiera a v prípade potreby upravte ich nastavenie. • Skontrolujte, či má papier správnu gramáž. Odporúča sa kancelársky papier s gramážou 75 g/m2. • Skontrolujte, či po odstránení uviaznutého papiera nezostali v zariadení zvyšky papiera. Kazeta s tonerom nestačí na vytvorenie očakávaného počtu kópií. • Originály pravdepodobne obsahujú obrázky, plné plochy alebo hrubé čiary. Je možné, že kopírujete napríklad formuláre, bulletiny, knihy či iné dokumenty, na ktoré sa spotrebuje väčšie množstvo toneru. • Pravdepodobne zariadenie často zapínate a vypínate. • Je možné, že pri kopírovaní bol otvorený kryt sklenenej dosky skenera. 13.10 <Odstraňovanie porúch> Problémy pri skenovaní Stav Skener nefunguje. Zariadenie skenuje veľmi pomaly. Stav Navrhované riešenia • Skontrolujte, či je skenovaný dokument položený lícom dole na skenovaciu dosku alebo lícom hore v automatickom podávači dokumentov. • Pravdepodobne nie je dostatok pamäte pre uloženie dokumentu, ktorý chcete skenovať. Vyskúšajte, či funguje funkcia ukážky skenovaného dokumentu. Skúste znížiť rozlíšenie skenovania. • Skontrolujte, či je správne pripojený kábel USB. • Skontrolujte, či kábel USB nie je chybný. Skúste kábel vymeniť za taký, o ktorom viete, že je v poriadku. V prípade potreby vymeňte kábel za nový. • Skontrolujte, či je skener správne nakonfigurovaný. Skontrolujte nastavenie skenovania v konfigurácii SmarThru alebo v aplikácii, ktorú chcete použiť , aby skenovacia úloha bola odoslaná do správneho portu. • Zistite, či zariadenie tlačí prijaté dáta. Ak áno, naskenujte dokument až po vytlačení prijatých dát. • Grafika sa skenuje pomalšie než text. • V režime skenovania sa spomaľuje komunikácia, lebo sa veľký objem pamäte využíva na analýzu a reprodukovanie naskenovaného obrázku. Nastavte počítač v systéme BIOS do režimu tlačiarne ECP. Toto nastavenie môže zvýšiť rýchlosť. Podrobnosti o nastavení systému BIOS nájdete v používateľskej príručke počítača. Problémy s faxovaním Stav Navrhované riešenia Zariadenie nefunguje, na displeji sa nezobrazuje žiadny text a nefungujú tlačidlá. • Odpojte a znovu pripojte prívodný napájací kábel. • Skontrolujte, či je v elektrickej zásuvke prúd. Nie je počuť oznamovací tón. • Skontrolujte, či je telefónna linka správne pripojená. • Pripojením iného telefónu skontrolujte, či je telefónna zásuvka v stene funkčná. Čísla uložené v pamäti sa nevytáčajú správne. Presvedčite sa, či sú čísla v pamäti uložené správne. Vytlačte telefónny zoznam podľa informácií na strane 10.4. Navrhované riešenia Originál nie je podávaný do zariadenia. • Papier nesmie byť pokrčený a musíte ho podávať správne. Skontrolujte, či má dokument správny formát a či nie je príliš hrubý či tenký. • Skontrolujte, či je automatický podávač bezpečne uzatvorený. • Môže byť nutná výmena gumovej podložky v automatickom podávači. Viď strana 12.6. Nie je možné automaticky prijímať faxy. • Režim príjmu musí byť nastavený na Fax. • Skontrolujte, či je v zásobníku vložený papier. • Skontrolujte, či displej zobrazuje chybovú správu. Ak áno, odstráňte poruchu. Zariadenie neodosiela faxy. • Originál musí byť založený do automatického podávača alebo na sklenenú dosku skenera. • Na displeji by mal byť zobrazený text Odosielanie. • Skontrolujte, či cieľové faxové zariadenie prijíma faxy. V prichádzajúcom faxe sú prázdne miesta alebo je nízkej kvality. • Faxové zariadenie, ktoré fax odoslalo, môže byť chybné. • Šum linky môže spôsobiť chyby pri prenose. • Skontrolujte svoje zariadenie vytvorením kópie. • Kazeta s tonerom je pravdepodobne prázdna. Vymeňte kazetu s tonerom podľa informácií na strane 12.5. Niektoré slová sú na prichádzajúcom faxe roztiahnuté. Vo faxovom zariadení, ktoré fax odoslalo, došlo k chvíľkovému zaseknutiu papiera. Na odosielaných dokumentoch sú čiary. Skontrolujte, či nie je znečistená skenovacia jednotka. Ak áno, vyčistite ju. Viď strana 12.3. Zariadenie vytočí číslo, ale k vzdialenému faxovému zariadeniu sa nie je možné pripojiť. Je možné, že je vzdialené faxové zariadenie vypnuté, došiel v ňom papier alebo nemôže odpovedať na prichádzajúce volanie. Zavolajte osobe, ktorá toto vzdialené zariadenie obsluhuje, a požiadajte ju, aby problém vyriešila. Faxy sa neukladajú do pamäte. Pravdepodobne nie je dostatok pamäte pre uloženie faxu. Ak displej zobrazí správu Pamät je plná, vymažte z pamäte všetky nepotrebné faxy a potom sa pokúste fax znovu uložiť. V spodnej časti každej stránky alebo na iných stránkach sa zobrazuje prázdna oblasť s malým prúžkom textu v hornej časti. Pravdepodobne ste zvolili nesprávne nastavenie papiera v konfigurácii používateľských možností. Podrobnosti o nastavení papiera nájdete na strane 5.7. 13.11 <Odstraňovanie porúch> Bežné problémy so systémom Windows Stav Navrhované riešenia Počas inštalácie sa zobrazí hlásenie „File in Use“. Ukončite všetky spustené aplikácie. Odstráňte všetok softvér zo skupiny Po spustení a reštartujte systém Windows. Preinštalujte ovládač tlačiarne. Zobrazí sa hlásenie „Error Writing to LPTx“. • Skontrolujte, či sú káble riadne zapojené a či je zariadenie zapnuté. • Toto hlásenie sa zobrazí taktiež v prípade, že je v ovládači zapnutá obojsmerná komunikácia. Zobrazí sa hlásenie „General Protection Fault“, „Exception OE“, „Spool32“ alebo „Illegal Operation“. Ukončite všetky ostatné aplikácie, reštartujte systém Windows a opakujte tlač. Zobrazí sa správa „Fail To Print“, „A printer timeout error occurred“. Tieto správy sa môžu zobraziť počas tlače. Počkajte, až zariadenie dokončí tlač. Ak sa správa zobrazí v pohotovostnom režime alebo po skončení tlače, skontrolujte spojenie alebo či nevznikla chyba. Časté ťažkosti s jazykom PostScript (iba model SCX4725FN) Nasledujúce situácie sú špecifické pre jazyk PS a môžu vzniknúť pri použití niekoľkých jazykov tlačiarne. Poznámka Možnosť, či sa správy o chybe jazyka PostScript zobrazia na obrazovke alebo sa vytlačia, je možné nastaviť v okne Možnosti tlače, kde kliknutím vyberiete požadovanú možnosť v časti Chyby PostScript. Problém Poznámka Ďalšie informácie o chybových správach v systéme Windows nájdete v používateľských príručkách systémov Microsoft Windows 98/Me/2000/XP (32/64bit)/2003 (32/64bit), ktoré sú dodávané s počítačom. Možná príčina Navrhované riešenia Nie je možné vytlačiť súbor PostScript. Ovládač PostScript možno nie je správne nainštalovaný. • Nainštalujte ovládač PostScript podľa časti Návod na používanie softvéru. • Vytlačte konfiguračnú stránku a overte, či je verzia PS dostupná pre tlač. • Ak problém pretrváva, kontaktujte servisného zástupcu. Zobrazí sa správa Chyba kontroly obmedzenia. Tlačová úloha bola príliš zložitá. Znížte zložitosť stránok úlohy alebo nainštalujte viac pamäte. Vytlačí sa stránka s chybami PostScript. Tlačová úloha zrejme nie je v jazyku PostScript. Overte, že úloha je v jazyku PostScript. Zistite, či softvérová aplikácia očakáva, že sa do zariadenia odosiela súbor nastavenia alebo záhlavia PostScript. Pri tlači dokumentu z aplikácie Acrobat Reader verzia 6.0 alebo vyššej v systéme Macintosh sa farby tlačia nesprávne. Rozlíšenie nastavené v ovládači tlačiarne sa zrejme nezhoduje s rozlíšením v aplikácii Acrobat Reader. Zaistite, aby sa rozlíšenie nastavené v ovládači zhodovalo s rozlíšením v aplikácii Acrobat Reader. 13.12 <Odstraňovanie porúch> Bežné problémy s OS Linux Problém Zariadenie netlačí. Možná príčina a riešenia • Skontrolujte, či je v systéme nainštalovaný ovládač tlačiarne. Spustite program Unified Driver configurator a v okne Printers configuration a karte Printers sa pozrite na zoznam dostupných tlačiarní. Skontrolujte, či je zariadenie uvedené v zozname. Ak nie, spustite sprievodcu Add new printer a nainštalujte zariadenie. • Skontrolujte, či je tlačiareň zapnutá. Otvorte okno Printers configuration a vyberte príslušné zariadenie v zozname. Skontrolujte popis v podokne Selected printer. Ak popis stavu obsahuje reťazec (stopped), stlačte tlačidlo Start. Malo by dôjsť k obnoveniu normálnej funkcie tlačiarne. Stav stopped mohol byť aktivovaný kvôli problémom s tlačou. Mohlo napríklad dôjsť k pokusu o tlač v čase, kedy bol port obsadený skenovacou aplikáciou. • Skontrolujte, či nie je port zaneprázdnený. Keďže funkčné súčasti zariadenia MFP (tlačiareň a skener) zdieľajú to isté rozhranie I/O (port), môže nastať situácia, kedy sa dve používateľské aplikácie pokúšajú o prístup k rovnakému portu. Aby sa predišlo možným konfliktom, nesmie zariadenie ovládať viac než jedna aplikácia súčasne. Druhá aplikácia dostane odpoveď device busy. Otvorte konfiguráciu portov a vyberte port, ktorý je priradený tlačiarni. V podokne Selected port vidíte, či je port obsadený inou aplikáciou. Ak áno, mali by ste počkať na dokončenie aktuálnej úlohy alebo, ak ste presvedčení, že aktuálny vlastník nefunguje správne, mali by ste kliknúť na tlačidlo Release port. • Skontrolujte, či aplikácia nemá špeciálnu tlačovú voľbu, napríklad „-oraw“. Ak je zadané „-oraw“ v parametri príkazového riadku, odstráňte tento parameter, aby sa tlačilo správne. V aplikácii Gimp Front-end vyberte možnosť print -> Setup printer a upravte parameter príkazového riadku v príkaze. Problém Možná príčina a riešenia Zariadenie sa nezobrazuje v zozname skenerov. • Skontrolujte, či je zariadenie pripojené k počítaču. Skontrolujte, či je zariadenie zapnuté a správne pripojené prostredníctvom portu USB. • Skontrolujte, či je v systéme nainštalovaný ovládač skenera pre príslušné zariadenie. Spustite nástroj Unified Driver configurator, prejdite do časti Scanners configuration a stlačte tlačidlo Drivers. Overte, či je v okne uvedený ovládač s názvom zodpovedajúcim názvu zariadenia. Skontrolujte, či nie je port zaneprázdnený. Keďže funkčné súčasti zariadenia MFP (tlačiareň a skener) zdieľajú to isté rozhranie I/O (port), môže nastať situácia, kedy sa dve používateľské aplikácie pokúšajú o prístup k rovnakému portu. Aby sa predišlo možným konfliktom, nesmie zariadenie ovládať viac než jedna aplikácia súčasne. Druhá aplikácia dostane odpoveď device busy. K tomu obvykle dochádza pri začatí skenovania, kedy sa zobrazí príslušná správa. • Pre identifikáciu pôvodcu problému musíte otvoriť konfiguráciu portov a zvoliť port pridelený vášmu skeneru. Symbol portu /dev/mfp0 zodpovedá označeniu LP:0, zobrazenému vo voľbách skenerov, /dev/ mfp1 patrí k LP:1 atď. Porty USB začínajú od položky /dev/mfp4, takže skener na porte USB:0 zodpovedá položke /dev/mfp4 atď. V podokne Selected port vidíte, či je port obsadený inou aplikáciou. V takom prípade by ste mali počkať na dokončenie aktuálnej úlohy alebo kliknúť na tlačidlo Release port, ak ste presvedčení, že aktuálny vlastník portu nefunguje správne. Tlačiareň netlačí správne súbory PDF. Niektoré časti obrázkov, textu alebo ilustrácií chýbajú. Nekompatibilita medzi súborom PDF a produktmi Acrobat: Tento problém môžete vyriešiť vytlačením súboru PDF ako obrázka. V možnostiach tlače programu Acrobat zapnite možnosť Print As Image (Vytlačiť ako obrázok). Poznámka: tlač súboru PDF ako obrázka trvá dlhšie ako bežná tlač. 13.13 <Odstraňovanie porúch> Problém Možná príčina a riešenia Zariadenie neskenuje. • Skontrolujte, či je v zariadení vložený dokument. • Skontrolujte, či je zariadenie pripojené k počítaču. Ak boli pri skenovaní hlásené chyby I/O, skontrolujte, či je zariadenie pripojené správne. • Skontrolujte, či nie je port zaneprázdnený. Keďže funkčné súčasti zariadenia MFP (tlačiareň a skener) zdieľajú to isté rozhranie I/O (port), môže nastať situácia, kedy sa dve používateľské aplikácie pokúšajú o prístup k rovnakému portu. Aby sa predišlo možným konfliktom, nesmie zariadenie ovládať viac než jedna aplikácia súčasne. Druhá aplikácia dostane odpoveď device busy. K tomu obvykle dochádza pri začatí skenovania, kedy sa zobrazí príslušná správa. Aby ste identifikovali zdroj problému, musíte otvoriť konfiguráciu portov a zvoliť port pridelený skeneru. Symbol portu /dev/mfp0 zodpovedá označeniu LP:0, zobrazenému vo voľbách skenerov, /dev/mfp1 patrí k LP:1 atď. Porty USB začínajú od položky /dev/ mfp4, takže skener na porte USB:0 zodpovedá položke /dev/mfp4 atď. V podokne Selected port vidíte, či je port obsadený inou aplikáciou. V takom prípade by ste mali počkať na dokončenie aktuálnej úlohy alebo kliknúť na tlačidlo Release port, ak ste presvedčení, že aktuálny vlastník portu nefunguje správne. Nie je možné skenovať cez aplikáciu Gimp Front-end. • Skontrolujte, či má aplikácia Gimp Frontend možnosť Xsane: Device dialog. v ponuke Acquire. Ak nie, mali by ste do počítača nainštalovať modul Xsane plug-in for Gimp. Modul Xsane plug-in for Gimp nájdete na disku CD distribúcie systému Linux alebo na domovskej stránke programu Gimp. Ďalšie informácie nájdete v Pomocníkovi na disku CD distribúcie systému Linux alebo v aplikácii Gimp Front-end. Ak chcete použiť inú skenovaciu aplikáciu, preštudujte si pomocníka tejto aplikácie. Pri tlači dokumentu došlo k chybe Cannot open port device file. V priebehu tlače nemeňte parametre tlačovej úlohy (napríklad v LPR GUI). Známe verzie servera CUPS pri akejkoľvek zmene možností tlače prerušia tlačovú úlohu a skúsia ju znovu spustiť od začiatku. Keďže ovládač Unified Linux Driver (Zjednotený ovládač pre Linux) uzamkne počas tlače port, pri náhlom ukončení ovládača zostane port uzamknutý a nedostupný pre ďalšie tlačové úlohy. Ak k takej situácii dôjde, uvoľnite port. Časté ťažkosti v systéme Macintosh (iba model SCX4725FN) Problém Navrhované riešenia Tlačiareň netlačí správne súbory PDF. Niektoré časti obrázkov, textu alebo ilustrácií chýbajú. Nekompatibilita medzi súborom PDF a produktmi Acrobat: Tento problém môžete vyriešiť vytlačením súboru PDF ako obrázka. V možnostiach tlače programu Acrobat zapnite možnosť Print As Image (Vytlačiť ako obrázok). Poznámka: tlač súboru PDF ako obrázka trvá dlhšie ako bežná tlač. Dokument sa vytlačil, ale tlačová úloha nezmizla z tlačového frontu v Mac OS 10.3.2. Aktualizujte systém OS Mac na verziu OS 10.3.3. alebo vyššiu. Pri tlači titulnej stránky sa niektoré písmená nezobrazujú správne. Tento problém je spôsobený tým, že systém Mac OS nemôže pri tlači titulnej stránky vytvoriť písmo. Anglická abeceda a čísla sa na titulnej stránke zobrazujú normálne. 13.14 <Odstraňovanie porúch> 14 Špecifikácie Položka Táto kapitola zahŕňa: Popis Vonkajšie rozmery (Š x H x V) 438 x 374 x 387 mm 11,2 Kg • Všeobecné špecifikácie • Technické špecifikácie tlačiarne • Špecifikácie skenera a kopírky Hmotnosť (vrátane spotrebného materiálu) • Špecifikácie faxu Hmotnosť obalu Papier: 1,3 kg, plast: 0,5 kg Pracovný cyklus Mesačná kapacita tlače: až 10 000 strán Všeobecné špecifikácie Položka 1 Hladina akustického tlaku, ISO 7779. 2 Priemerná životnosť kazety podľa normy ISO/IEC 19752. Počet strán je ovplyvňovaný prevádzkovým prostredím, dĺžkou prestávok medzi tlačou, typom a veľkosťou používaného média. Popis Automatický podávač Až 30 listov (75 g/m2) Formát papiera automatického podávača dokumentov Šírka: 142 až 216 mm Dĺžka: 148 až 356 mm Vstupná kapacita papiera Zásobník: 250 stránok normálneho papiera (75 g/m2) Manuálny zásobník: 1 list papiera (60 až 165 g/m2) Technické špecifikácie tlačiarne Položka Metóda tlače Výstupná kapacita papiera Výstupný zásobník: 100 listov (lícom dole) Spotrebný materiál Jednodielny systém kazety s tonerom Menovitý výkon 110 - 127 V AC, 50/60 Hz, 5,5 A 220 - 240 V AC, 50/60 Hz, 3 A Spotreba energie Priemer: menej než 400 W Režim úsporného napájania: menej než 13,5 W Hladina hluku1 Pohotovostný režim: menej než 35 dBA Tlač: menej než 53 dBA Režim kopírovania: menej než 55 dBA Zahrievanie: menej než 49 dBA Čas zahrievania kratší než 30 sekúnd (z pokojového režimu) Prevádzkové prostredie Teplota: 10 °C až 32 °C Relatívna vlhkosť: 20 až 80 % Displej 16 znakov x 2 riadky Životnosť kazety s tonerom2 1 500 alebo 3 000 strnok Pamäť 32 MB Rýchlosť tlače1 Popis Tlač laserovým lúčom Až 24 stránok formátu A4 za minútu (24 stránok formátu Letter za minútu) Čas zhotovenia prvého výtlačku 10 sekúnd (zo stavu Pripravené) Rozlíšenie tlače Až 1 200 x 1 200 dpi efektívny výstup Jazyk tlačiarne PCL 6, PS 3 (iba model SCX-4725FN), SPL (iba pre systém Linux) Kompatibilné operačné systémy2 Windows 98/Me/2000/XP (32/64bit)/ 2003 (32/64bit) Rôzne operačné systémy Linux Macintosh 10.3 ~ 10.4 (iba model SCX-4725FN) Rozhranie Vysokorýchlostné USB 2.0 Ethernet 10/100 Base TX (iba model SCX-4725FN) 1 Rýchlosť tlače je ovplyvňovaná použitým operačným systémom, výkonom procesora, používanou aplikáciou, spôsobom pripojenia, typom a veľkosťou média a zložitostí tlačovej úlohy. 2 Najnovšiu verziu softvéru na prevzatie nájdete na stránkach www.samsungprinter.com. 14.1 <Špecifikácie> Špecifikácie skenera a kopírky Položka Špecifikácie faxu Popis Položka Popis Kompatibilita Štandard TWAIN/štandard WIA Kompatibilita ITU-T č. 3 Metóda skenovania Automatický podávač dokumentov a plochý farebný modul CIS (Contact Image Sensor) Telefónna linka Verejná telefónna sieť (PSTN) alebo za pobočkovou ústredňou (PABX) Rozlíšenie Optické: 600 x 600 dpi (monochromatické a farebné) Zvýšené: 4 800 x 4 800 dpi Kódovanie dát MH/MR/MMR/JBIG/JPEG/ECM (režim opravy chýb) Rýchlosť modemu 33,6 kb/s Účinná dĺžka skenovania Sklenená doska skenera: 297 mm Automatický podávač: 356 mm Prenosová rýchlosť Približne 3 sekundy/stránka1 Účinná šírka skenovania Max 208 mm Maximálna dĺžka dokumentu Sklenená doska skenera: 297 mm Sklenená doska pre automatické zakladanie dokumentu: 356 mm Bitová hĺbka farebný proces 24 bitov Rozlíšenie Bitová hĺbka monochromatický proces 1 bit v režime Čiernobiely 8 bitov v režime Odtiene sivej Štandardné: 203 x 98 dpi Jemné: 203 x 196 dpi Veľmi jemné: 300 x 300 dpi Foto: 203 x 196 dpi Farba: 200 x 200 dpi Rýchlosť kopírovania1 Až 24 stránok formátu A4 za minútu (24 stránok formátu Letter za minútu) Pamäť 4 MB Rozlíšenie kopírovania Skenovanie: až 600 x 300 (text, text/fotografia) až 600 x 600 (fotografia zo skla) až 300 x 600 (fotografia z podávača ADF) Tlač: až 600 x 600 (text, text/fotografia, fotografia) Polotóny 256 odtieňov Automatické vytáčanie Skupinová voľba (až 200 čísel) Miera zväčšenia Sklenená doska skenera: 25 až 400 % Automatický podávač: 25 až 100 % Viacnásobné kopírovanie 1 až 99 strán Stupnica sivej 256 odtieňov 1 Trvanie prenosu sa vzťahuje na pamäťový prenos textových dát s kompresiou ECM iba pri použití obrazca ITU-T č. 1. 1 Rýchlosť kopírovania sa odvodzuje od viacnásobnej kópia jedného dokumentu. 14.2 <Špecifikácie> REGISTER Číselné položky G M 2 alebo 4-násobné, zvláštna kópia 6.3 gumová podložka automatického podávača, výmena 12.6 miesto výstupu 5.7 A automatické prispôsobenie, zvláštna kópia 6.3 automatický podávač 1.2 automatický podávač, vloženie 5.1 Č čistenie LSU 12.3 skenovacia jednotka 12.3 valec 12.5 vnútorné súčasti 12.2 vonkajšie súčasti 12.2 čísla rýchlej voľby, nastavenie 10.3 čísla skupinovej voľby, nastavenie 10.3 Dž dátum a čas, nastavenie 2.2 do x (viac stránok na jeden list) kopírovanie 6.3 F faxovanie hromadné odosielanie faxov 9.6 nastavenie faxu 10.1 nastavenie originálu 9.1 odložený fax 9.6 odosielanie faxov 9.2 prioritný fax 9.7 príjem faxov 9.3 faxové číslo, nastavenie 9.1 formát papiera nastavenie 5.7 špecifikácie 5.3 N Ch chybové správy 13.3 hlasitosť reproduktora 2.3 hlasitosť, nastavenie reproduktor 2.3 zvonenie 2.3 hromadné odosielanie faxov 9.6 nastavenie siete EtherTalk 4.2 operačné systémy 4.1 TCP/IP 4.1 náhradné súčasti 12.6 O I identifikácia zariadenia, nastavenie 9.1 J jazyk pre zobrazenie, zmena 2.2 K kazeta s tonerom čistenie 12.5 rozprestretie toneru 12.4 údržba 12.3 výmena 12.5 klonovanie, zvláštna kópia 6.2 konfigurácia siete obnovenie 4.2 tlač 4.2 kopírovanie 2 alebo 4-násobné 6.3 automatické prispôsobenie 6.3 časová odmlka, nastavenie 6.4 klonovanie 6.2 kopírovanie preukazu 6.3 plagát 6.4 východiskové nastavenie, zmena 6.2 zoradenie 6.2, 6.3 1 odložený fax 9.6 odosielanie faxu automaticky 9.2 ručne 9.2 opakované vytáčanie automaticky 9.3 ručne 9.3 originály vloženie 5.1 zaseknutie, odstránenie 13.1 ovládací panel 1.3 oznámenie o potrebe nového toneru, odoslanie 12.5 P pamäť, vymazanie 12.1 plagát, zvláštna kópia 6.4 pokyny týkajúce sa papiera 5.4 požiadavky na systém Linux 3.3 Macintosh 3.3 Windows 3.2 preukaz, zvláštna kópia 6.3 prioritný fax 9.7 príjem faxu v režime DRPD 9.4 v režime Fax 9.4 v režime Telefón 9.4 v režime Zázn/Fax 9.4 v zabezpečenom režime príjmu 9.5 príslušenstvo, informácie o objednaní 11.1 problém, riešenie faxovanie 13.11 chybové správy 13.3 chyby jazyka PostScript 13.12 kopírovanie 13.10 kvalita tlače 13.8 Linux 13.13 Macintosh 13.14 podávanie papiera 13.5 skenovanie 13.11 tlač 13.6 Windows 13.12 problémy s jazykom PostScript 13.12 problémy s kvalitou tlače, riešenie 13.8 problémy so systémom Linux 13.13 problémy so systémom Macintosh 13.14 problémy so systémom Windows 13.12 Š Z špecifikácie fax 14.2 papier 5.3 skener a kopírka 14.2 tlačiareň 14.1 všeobecné 14.1 zabezpečený režim príjmu 9.5 zaseknutie papiera, odstránenie oblasť fixačnej jednotky a okolie kazety s tonerom 13.2 oblasť výstupu papiera 13.2 ručný zásobník 13.2 zásobník 13.2 zaseknutie, odstránenie dokument 13.1 papier 13.1 záhlavie faxu, nastavenie 9.1 zásobník, vloženie papiera 5.5 znaky, zadávanie 2.3 zoradenie, zvláštna kópia 6.2 zvláštne funkcie kopírovania 6.2 zvláštne tlačové médiá, pokyny 5.4 zvonenie 2.3 zvuk reproduktora 2.3 T telefónny zoznam čísla rýchlej voľby 10.3 čísla skupinovej voľby 10.3 tlač správy 12.1 stránka konfigurácie siete 4.2 tón tlačidiel 2.3 tóny, nastavenie 2.2 typ papiera nastavenie 5.7 špecifikácie 5.3 U R režim DRPD (detekcia odlišného typu zvonenia), režim príjmu 9.4 režim Fax, režim príjmu 9.4 režim hodín 2.2 režim Telefón, režim príjmu 9.4 režim úspory energie 2.4 režim úspory telefónnych poplatkov, používanie 10.2 režim úspory toneru, používanie 2.3 režim Zázn/Fax, režim príjmu 9.4 režimy príjmu, zmena 9.3 ručný zásobník, vloženie papiera 5.6 S sieťové rozhranie, reset 4.2 skenovanie, do aplikácie 8.1 sklenená doska skenera čistenie 12.3 vloženie originálov 5.1 spotrebný materiál, informácie o objednaní 11.1 správy, tlač 12.1 umiestnenie súčastí 1.2 V valec, čistenie automaticky 12.5 ručné 12.5 vloženie originálov automatický podávač 5.1 sklenená doska skenera 5.1 vloženie papiera ručný zásobník 5.6 zásobník 5.5 výmena gumová podložka automatického podávača 12.6 kazeta s tonerom 12.5 výstražný zvuk 2.3 výstupný zásobník 5.7 výšková korekcia 13.10 2 Tlačiareň Samsung Návod na používanie softwaru NÁVOD NA POUŽÍVANIE SOFTWARU OBSAH Kapitola 1: NAINŠTALOVANIE SOFTWARU TLAČIARNE V SYSTÉME WINDOWS Inštalovanie softwaru tlačiarne ............................................................................................................................. 4 Inštalácia softwaru pre lokálnu tlač ........................................................................................................... 4 Inštalácia softwaru pre siet'ovú tlač .......................................................................................................... 7 Preinštalovanie softwaru tlačiarne ...................................................................................................................... 10 Odstránenie softwaru tlačiarne ........................................................................................................................... 11 Kapitola 2: ZÁKLADNÁ FUNKCIA TLAČE Tlač dokumentu .................................................................................................................................................. 12 Tlač do súboru (PRN) ......................................................................................................................................... 12 Nastavenia tlačiarne ........................................................................................................................................... 13 Záložka Layout ........................................................................................................................................ 13 Záložka Paper ......................................................................................................................................... 14 Záložka Graphic ...................................................................................................................................... 15 Záložka Extras ........................................................................................................................................ 16 Záložka About ......................................................................................................................................... 16 Záložka Printer ........................................................................................................................................ 16 Používanie Obľúbeného nastavenia ....................................................................................................... 17 Používanie Pomocníka ........................................................................................................................... 17 Kapitola 3: ROZŠÍRENÁ FUNKCIA TLAČE Tlač viacerých strán na jeden list papiera (N-Up Tlač) ....................................................................................... 18 Tlač plagátov ...................................................................................................................................................... 19 Tlač zmenšeného a zväčšeného dokumentu ..................................................................................................... 19 Prispôsobenie vášho dokumentu k vybranej veľkosti papiera ............................................................................ 19 Používanie vodotlače ......................................................................................................................................... 20 Používanie existujúcej vodotlače ............................................................................................................ 20 Vytvorenie vodotlače ............................................................................................................................... 20 1 Úprava vodotlače .................................................................................................................................... 20 Vymazanie vodotlače .............................................................................................................................. 20 Používanie prekrytí ............................................................................................................................................. 21 Čo je prekrytie? ....................................................................................................................................... 21 Vytvorenie nového prekrytia strany ......................................................................................................... 21 Používanie prekrytia strany ..................................................................................................................... 21 Vymazanie prekrytia strany ..................................................................................................................... 21 POUŽÍVANIE OVLÁDAČA WINDOWS POSTSCRIPT (LEN SCX-4725FN) Kapitola 4: Nastavenia tlačiarne ........................................................................................................................................... 22 Tlačidlo Advanced .................................................................................................................................. 22 Používanie Pomocníka ........................................................................................................................... 22 Kapitola 5: LOKÁLNE ZDIEĽANIE TLAČIARNE Nastavenie Hlavného počítača ........................................................................................................................... 23 Nastavenie Klientskeho počítača ....................................................................................................................... 23 Kapitola 6: POUŽÍVANIE SMART PANELU Pochopenie Smart Panela .................................................................................................................................. 24 Otvorenie Príručky na riešenie problémov ......................................................................................................... 24 Používanie Printer Settings Utility ...................................................................................................................... 25 Používanie Súboru Pomocník na obrazovke .......................................................................................... 25 Zmena nastavení programu Smart Panel .......................................................................................................... 25 Kapitola 7: SKENOVANIE Skenovanie použitím funkcie Samsung SmarThru ............................................................................................ 26 Odinštalovanie Samsung SmarThru ....................................................................................................... 26 Používanie Samsung SmarThru ............................................................................................................. 27 Používanie Súboru pomocník na obrazovke ........................................................................................... 28 Proces skenovanie so softwarom kompatibilným s normou TWAIN .................................................................. 28 Skenovanie s použitím WIA ovládača ................................................................................................................ 28 2 Kapitola 8: POUŽÍVANIE TLAČIARNE V SYSTÉME LINUX Úvod ................................................................................................................................................................... 29 Inštalácia Jednotného Linux ovládača ............................................................................................................... 29 Inštalácia Jednotného Linux ovládača .................................................................................................... 29 Odinštalovanie Jednotného Linux ovládača ............................................................................................ 30 Používanie Unified Driver Configurator .............................................................................................................. 31 Otvorenie Unified Driver Configurator ..................................................................................................... 31 Konfigurácia tlačiarní ............................................................................................................................... 31 Konfigurácia skenerov ............................................................................................................................. 32 Konfigurácia portov ................................................................................................................................. 32 Konfigurácia vlastností tlačiarne ......................................................................................................................... 33 Tlač dokumentu .................................................................................................................................................. 33 Tlač z aplikácií ......................................................................................................................................... 33 Tlač súborov ............................................................................................................................................ 34 Skenovanie dokumentu ...................................................................................................................................... 34 Používanie Image Manager .................................................................................................................... 35 POUŽÍVANIE VAŠEJ TLAČIARNE SO SYSTÉMOM MACINTOSH (LEN SCX-4725FN) Kapitola 9: Inštalovanie Software pre Macintosh ................................................................................................................. 37 Nastavenie tlačiarne ........................................................................................................................................... 38 V prípade počítača Macintosh so siet'ovým pripojením .......................................................................... 38 V prípade počítača Macintosh s USB pripojením .................................................................................... 38 Tlač ..................................................................................................................................................................... 39 Tlač dokumentu ....................................................................................................................................... 39 Zmena nastavení tlačiarne ...................................................................................................................... 39 Tlač viacerých strán na jeden list papiera ............................................................................................... 40 Skenovanie ......................................................................................................................................................... 41 3 1 Typická inštalácia Nainštalovanie softwaru tlačiarne v systéme Windows Odporúča sa pre väčšinu užívateľov. Nainštalujú sa všetky dôležité komponenty dôležité pre operácie tlačiarne. 1 Skontrolujte, či je tlačiareň pripojená k vášmu počítaču a je zapnutá. 2 Vložte dodaný CD-ROM do vašej CD-ROM mechaniky. Táto kapitola obsahuje: • Inštalovanie softwaru tlačiarne • Preinštalovanie softwaru tlačiarne • Odstránenie softwaru tlačiarne CD-ROM by sa mal automaticky spustit' a objaví sa okienko inštalácie. Ak sa okienko inštalácie neobjaví, kliknite na Start a potom na Run. Zadajte X:\Setup.exe, nahraďte „X“ písmenom, ktoré predstavuje vašu jednotku a kliknite na OK. Inštalovanie softwaru tlačiarne Software tlačiarne môžete nainštalovat' pre lokálnu tlač alebo siet'ovú tlač. Ak chcete nainštalovat' software tlačiarne na váš počítač, dodržte správny postup pri inštalácií v závislosti od toho, akú tlačiareň používate. Ovládač tlačiarne je software, ktorý umožní vášmu počítaču komunikovat' s tlačiarňou. Proces inštalácie ovládača sa môže líšit' v závislosti od toho, aký operačný systém používate. Pred začatím inštalácie musíte zavriet' všetky aplikácie na vašom počítači. 3 Kliknite na Next. • Ak je potrebné, vyberte si jazyk z rozbaľovacieho zoznamu. Inštalácia softwaru pre lokálnu tlač • View User’s Guide: Umožní vám pozriet' si Užívateľskú príručku. Ak váš počítač nemá nainštalovaný program Adobe Acrobat, kliknite na túto možnost' a automaticky sa vám nainštaluje Adobe Acrobat Reader. Lokálna tlačiareň je tlačiareň, ktorá je priamo pripojená k vášmu počítaču s použitím kábla tlačiarne, ktorý sa dodáva spolu s vašou tlačiarňou, ako napríklad USB alebo paralelný kábel. Ak je vaša tlačiareň zapojená do siete, preskočte tento krok a prejdite na čast' „Inštalácia softwaru pre siet'ovú tlač“ na strane 7. 4 Software tlačiarne môžete nainštalovat' typickým alebo nastaviteľným spôsobom. Vyberte si Typical installation for a local printer. Kliknite na Next. POZNÁMKA: Ak sa otvorí okno „New Hardware Wizard“ počas procesu inštalácie, kliknite na v pravom hornom rohu políčka, aby ste okno zatvorili, alebo kliknite na Cancel. 4 Nainštalovanie softwaru tlačiarne v systéme Windows 7 POZNÁMKA: Ak vaša tlačiareň nie je ešte pripojená k vášmu počítaču, objaví sa nasledovné okno. Ak sa chcete zaregistrovat' ako užívateľ Samsung Tlačiarní a dostávat' tak informácie od spoločnosti Samsung, vyznačte kontrolné políčko a kliknite na Finish. Teraz budete presmerovaný na internetovú stránku spoločnosti Samsung. V opačnom prípade len kliknite na Finish. • Po pripojení tlačiarne kliknite na Next. • Ak teraz nechcete pripojit' tlačiareň, kliknite na Next a No na nasledujúcej obrazovke. Potom sa spustí inštalácia a vytlačí sa kontrolná strana na konci inštalačného procesu. • Inštalačné okno, ktoré je zobrazené v tejto Užívateľskej príručke sa môže líšit' v závislosti od toho, akú tlačiareň a rozhranie používate. 5 POZNÁMKA: Po ukončení inštalácie ak váš ovládač tlačiarne nefunguje správne, znovu nainštalujte ovládač tlačiarne. Pozri „Preinštalovanie softwaru tlačiarne“ na strane 10. Nastaviteľná inštalácia Po ukončení inštalácie sa objaví okno, ktoré od vás bude žiadat' vytlačenie kontrolnej strany. Ak chcete vytlačit' kontrolnú stranu, vyznačte políčko a kliknite na Next. Môžete si vybrat' komponenty, ktoré chcete nainštalovat'. V opačnom prípade len kliknite na Next a preskočte ku kroku 7. 6 Ak sa kontrolná strana vytlačí v poriadku, kliknite na Yes. 1 Skontrolujte, či je tlačiareň pripojená k vášmu počítaču a je zapnutá. 2 Vložte dodaný CD-ROM do vašej CD-ROM mechaniky. CD-ROM by sa mal automaticky spustit' a objaví sa okienko inštalácie. Ak nie, kliknite na No a znovu ju vytlačte. Ak sa okienko inštalácie neobjaví, kliknite na Start a potom na Run. Zadajte X:\Setup.exe, nahraďte „X“ písmenom, ktoré predstavuje vašu jednotku a kliknite na OK. 5 Nainštalovanie softwaru tlačiarne v systéme Windows 3 Kliknite na Next. • Ak je potrebné, vyberte si jazyk z rozbaľovacieho zoznamu. POZNÁMKA: Ak vaša tlačiareň nie je ešte pripojená k vášmu počítaču, objaví sa nasledovné okno. • View User’s Guide: Umožní vám pozriet' si Užívateľskú príručku. Ak váš počítač nemá nainštalovaný program Adobe Acrobat, kliknite na túto možnost' a automaticky sa vám nainštaluje Adobe Acrobat Reader. 4 5 Vyberte si Custom installation. Kliknite na Next. • Po pripojení tlačiarne kliknite na Next. • Ak teraz nechcete pripojit' tlačiareň, kliknite na Next a No na nasledujúcej obrazovke. Potom sa spustí inštalácia a vytlačí sa kontrolná strana na konci inštalačného procesu. • Inštalačné okno, ktoré je zobrazené v tejto Užívateľskej príručke sa môže líšit' v závislosti od toho, akú tlačiareň a rozhranie používate. Vyberte si vašu tlačiareň a kliknite na Next. 6 Vyberte si komponenty, ktoré chcete nainštalovat' a kliknite na Next. POZNÁMKA: Môžete zmenit' želaný inštalačný priečinok kliknutím na Browse. 7 Po ukončení inštalácie sa objaví okno, ktoré od vás bude žiadat' vytlačenie kontrolnej strany. Ak chcete vytlačit' kontrolnú stranu, vyznačte políčko a kliknite na Next. V opačnom prípade len kliknite na Next a preskočte ku kroku 9. 8 Ak sa kontrolná strana vytlačí v poriadku, kliknite na Yes. Ak nie, kliknite na No a znovu ju vytlačte. 6 Nainštalovanie softwaru tlačiarne v systéme Windows 9 Ak sa chcete zaregistrovat' ako užívateľ Samsung Tlačiarní a dostávat' tak informácie od spoločnosti Samsung, vyznačte kontrolné políčko a kliknite na Finish. Teraz budete presmerovaný na internetovú stránku spoločnosti Samsung. Ak sa okienko inštalácie neobjaví, kliknite na Start a potom na Run. Zadajte X:\Setup.exe, nahraďte „X“ písmenom, ktoré predstavuje vašu jednotku a kliknite na OK. V opačnom prípade len kliknite na Finish. 3 Kliknite na Next. • Ak je potrebné, vyberte si jazyk z rozbaľovacieho zoznamu. • View User’s Guide: Umožní vám pozriet' si Užívateľskú príručku. Ak váš počítač nemá nainštalovaný program Adobe Acrobat, kliknite na túto možnost' a automaticky sa vám nainštaluje Adobe Acrobat Reader. Inštalácia softwaru pre siet'ovú tlač Keď ste zapojili vašu tlačiareň do siete, musíte konfigurovat' TCP/IP nastavenia pre tlačiareň. Po priradení a overení TCP/IP nastavení, ste pripravený nainštalovat' software na každý počítač v sieti. 4 Software tlačiarne môžete nainštalovat' typickým alebo nastaviteľným spôsobom. Vyberte si Typical installation for a network printer. Kliknite na Next. Typická inštalácia Odporúča sa pre väčšinu užívateľov. Nainštalujú sa všetky dôležité komponenty dôležité pre operácie tlačiarne. 1 Skontrolujte, či je tlačiareň pripojená do siete a je zapnutá. Pre ďalšie informácie o zapojení do siete si pozrite priloženú Príručku užívateľa k tlačiarni. 2 Vložte dodaný CD-ROM do vašej CD-ROM mechaniky. CD-ROM by sa mal automaticky spustit' a objaví sa okienko inštalácie. 7 Nainštalovanie softwaru tlačiarne v systéme Windows 5 Nastaviteľná inštalácia Objaví sa zoznam tlačiarní, ktoré sú na sieti k dispozícii. Vyberte si tlačiareň, ktorú chcete nainštalovat' zo zoznamu a kliknite na Next. Môžete si vybrat' individálne komponenty, ktoré chcete nainštalovat' a nastavit' špecifickú IP adresu. 1 Skontrolujte, či je tlačiareň pripojená do siete a je zapnutá. Pre ďalšie informácie o zapojení do siete si pozrite priloženú Príručku užívateľa k tlačiarni. 2 Vložte dodaný CD-ROM do vašej CD-ROM mechaniky. CD-ROM by sa mal automaticky spustit' a objaví sa okienko inštalácie. Ak sa okienko inštalácie neobjaví, kliknite na Start a potom na Run. Zadajte X:\Setup.exe, nahraďte „X“ písmenom, ktoré predstavuje vašu jednotku a kliknite na OK. • Ak nevidíte vašu tlačiareň na zozname, kliknite na Update, aby ste aktualizovali zoznam, alebo si vyberte Add TCP/IP Port, aby ste mohli pridat' vašu tlačiareň do siete. Ak chcete pridat' tlačiareň do siete, zadajte názov portu a IP adresu pre tlačiareň. Ak chcete overi″ adresu IP alebo MAC vašej tlačiarne, vytlačte stranu nastavenia siete. • Ak chcete nájst' zdieľanú siet'ovú tlačiareň (UNC Cesta), vyberte si Shared Printer [UNC] a zadajte zdieľaný názov manuálne alebo vyhľadajte tlačiareň kliknutím na tlačidlo Browse. 6 3 Keď je inštalácia ukončená, objaví sa okienko, ktoré od vás bude žiadat' vytlačenie kontrolnej strany a či sa chcete zaregistrovat' ako užívateľ Samsung Tlačiarní a dostávat' tak informácie od spoločnosti Samsung. Ak chcete, označte príslušné kontrolné políčka a kliknite na Finish. Kliknite na Next. • Ak je potrebné, vyberte si jazyk z rozbaľovacieho zoznamu. • View User’s Guide: Umožní vám pozriet' si Užívateľskú príručku. Ak váš počítač nemá nainštalovaný program Adobe Acrobat, kliknite na túto možnost' a automaticky sa vám nainštaluje Adobe Acrobat Reader. V opačnom prípade len kliknite na Finish. 4 Vyberte si Custom installation. Kliknite na Next. POZNÁMKA: Po ukončení inštalácie ak váš ovládač tlačiarne nefunguje správne, znovu nainštalujte ovládač tlačiarne. Pozri „Preinštalovanie softwaru tlačiarne“ na strane 10. 8 Nainštalovanie softwaru tlačiarne v systéme Windows 5 6 Objaví sa zoznam tlačiarní, ktoré sú na sieti k dispozícii. Vyberte si tlačiareň, ktorú chcete nainštalovat' zo zoznamu a kliknite na Next. • Ak nevidíte vašu tlačiareň na zozname, kliknite na Update, aby ste aktualizovali zoznam, alebo si vyberte Add TCP/IP Port, aby ste mohli pridat' vašu tlačiareň do siete. Ak chcete pridat' tlačiareň do siete, zadajte názov portu a IP adresu pre tlačiareň. Ak chcete overi″ adresu IP alebo MAC vašej tlačiarne, vytlačte stranu nastavenia siete. Vyberte si komponenty, ktoré chcete nainštalovat'. Po výbere komponentov sa objaví nasledovné okno. Môžete zmenit' aj názov tlačiarne, nastavit' tlačiareň na zdieľanie na sieti, nastavit' tlačiareň ako predvolenú tlačiareň a zmenit' názov portu každej tlačiarne. Kliknite na Next. Ak chcete software nainštalovat' na siet', označte si Setting up this printer on a server kontrolné políčko. 7 • Ak chcete nájst' zdieľanú siet'ovú tlačiareň (UNC Cesta), vyberte si Shared Printer [UNC] a zadajte zdieľaný názov manuálne alebo vyhľadajte tlačiareň kliknutím na tlačidlo Browse. Keď je inštalácia ukončená, objaví sa okienko, ktoré od vás bude žiadat' vytlačenie kontrolnej strany a či sa chcete zaregistrovat' ako užívateľ Samsung Tlačiarní a dostávat' tak informácie od spoločnosti Samsung. Ak chcete, označte príslušné kontrolné políčka a kliknite na Finish. V opačnom prípade len kliknite na Finish. TIP: Ak chcete nastavit' špecifickú IP adresu na špecifickej siet'ovej tlačiarni, kliknite na tlačidlo Set IP Address. Objaví sa okno Nastavit' IP adresu. Postupujte nasledovne: POZNÁMKA: Po ukončení inštalácie ak váš ovládač tlačiarne nefunguje správne, znovu nainštalujte ovládač tlačiarne. Pozri „Preinštalovanie softwaru tlačiarne“ na strane 10. a. Vyberte si zo zoznamu tlačiareň, ktorú chcete nastavit' na špecifickú IP adresu. b. Nastavte IP adresu, masku podsiete a bránu pre tlačiareň manuálne a kliknite na Configure, aby ste mohli nastavit' špecifickú IP adresu pre siet'ovú tlačiareň. c. Kliknite na Next. 9 Nainštalovanie softwaru tlačiarne v systéme Windows Preinštalovanie softwaru tlačiarne POZNÁMKA: Ak vaša tlačiareň nie je ešte pripojená k vášmu počítaču, objaví sa nasledovné okno. Software môžete preinštalovat', ak inštalácia je neúspešná. 1 Spustite Windows. 2 3 4 Z ponuky Start si vyberte Programs alebo All Programs → názov ovládača vašej tlačiarne → Maintenance. Vyberte si Repair a kliknite na Next. Objaví sa zoznam tlačiarní, ktoré sú na sieti k dispozícii. Vyberte si tlačiareň, ktorú chcete nainštalovat' zo zoznamu a kliknite na Next. • Po pripojení tlačiarne kliknite na Next. • Ak teraz nechcete pripojit' tlačiareň, kliknite na Next a No na nasledujúcej obrazovke. Potom sa spustí inštalácia a vytlačí sa kontrolná strana na konci inštalačného procesu. • Preinštalačné okno, ktoré je zobrazené v tejto Užívateľskej príručke sa môže líšit' v závislosti od toho, akú tlačiareň a rozhranie používate. 5 • Ak nevidíte vašu tlačiareň na zozname, kliknite na Update, aby ste aktualizovali zoznam, alebo si vyberte Add TCP/IP Port, aby ste mohli pridat' vašu tlačiareň do siete. Ak chcete pridat' tlačiareň do siete, zadajte názov portu a IP adresu pre tlačiareň. Vyberte si komponenty, ktoré chcete preinštalovat' a kliknite na Next. Ak ste software tlačiarne nainštalovali pre lokálnu tlač a vyberiete si názov ovládača vašej tlačiarne, objaví sa okno, ktoré sa vás spýta, či chcete vytlačit' kontrolnú stranu. Postupujte nasledovne: • Ak chcete nájst' zdieľanú siet'ovú tlačiareň (UNC Cesta), vyberte si Shared Printer [UNC] a zadajte zdieľaný názov manuálne alebo vyhľadajte tlačiareň kliknutím na tlačidlo Browse. a. Ak chcete vytlačit' kontrolnú stranu, označte si kontrolné políčko a kliknite na Next. b. Ak sa kontrolná strana vytlačí v poriadku, kliknite na Yes. Uvidíte zoznam komponentov a môžete tak preinštalovat' jednotlivé položky individuálne. 6 Ak nie, kliknite na No znovu ju vytlačte. Keď je preinštalovanie dokončené, kliknite na Finish. 10 Nainštalovanie softwaru tlačiarne v systéme Windows Odstránenie softwaru tlačiarne 1 2 3 Spustite Windows. Z ponuky Start si vyberte Programs alebo All Programs → názov ovládača vašej tlačiarne → Maintenance. Vyberte si Remove a kliknite na Next. 5 Uvidíte zoznam komponentov a môžete tak odstránit' jednotlivé položky individuálne. Vyberte si komponenty, ktoré chcete odstránit' a kliknite na Next. Keď vás počítač požiada o potvrdenie výberu, kliknite na Yes. 6 Odstráni sa vybraný ovládač so všetkými svojimi sa komponentmi z vášho počítača. Keď je software odstránený, kliknite na Finish. 4 11 Nainštalovanie softwaru tlačiarne v systéme Windows 2 1 2 Základná funkcia tlače Otvorte dokument, ktorý chcete vytlačit'. Vyberte si Print z ponuky File. Zobrazí sa okno tlače. Môže sa mierne líšit' v závislosti od aplikácie, ktorú používate. Základné nastavenia tlače sú zvolené v rámci okna Tlače. Tieto nastavenia zahŕňajú počet kópií a rozsah tlače. Táto kapitola vysvetľuje možnosti tlače a bežné tlačové úlohy v systéme Windows. Táto kapitola obsahuje: • Tlač dokumentu • Tlač do súboru (PRN) • Nastavenia tlačiarne Skontrolujte, či je vybraná tlačiareň. - Záložka Layout - Záložka Paper - Záložka Graphic - Záložka Extras - Záložka About - Záložka Printer - Používanie Obľúbeného nastavenia - Používanie Pomocníka 3 4 Tlač dokumentu POZNÁMKY: 5 6 • Okienko Properties vašej tlačiarne, ktoré je zobrazené v tejto Užívateľskej príručke sa môže líšit' v závislosti od toho, aká tlačiareň sa používa. Ale štruktúra okna vlastností tlačiarne je veľmi podobná. • Skontrolujte, či Operačný(é) systém(y) je/sú kompatibilný(é) s vašou tlačiarňou. Pozrite si prosím OS Komaptibilitu v časti Špecifikácie Tlačiarne vo vašej Užívateľskej príručke k tlačiarni. Vyberte si názov ovládača vašej tlačiarne z Name rozbaľovacieho zoznamu. Ak chcete využit' funkcie tlačiarne, ktoré vám ponúka ovládač tlačiarne, kliknite na Properties alebo Preferences v Tlačovom okno aplikácie. Podrobnosti nájdete v časti „Nastavenia tlačiarne“ na strane 13. Ak vidíte Setup, Printer, alebo Options vo vašom okne Tlače, radšej kliknite na to. Potom kliknite na Properties na ďalšej obrazovke. Kliknite OK, ak chcete zatvorit' okno vlastností tlačiarne. Na spustenie tlačovej úlohy kliknite na OK alebo Print v okne Tlače. Tlač do súboru (PRN) • Ak potrebujete vediet' presný názov vašej tlačiarne, môžete si to skontrolovat' pomocou dodaného CD-ROMu. Niekedy je pre vaše účely potrebné uloži″ dáta tlače ako súbor. Ako vytvori″ súbor: 1 Označte políčko Print to file v okne Print. Nasledujúci postup popisuje bežné kroky, ktoré sa vyžadujú pre tlač z rôznych Windows aplikácií. Presné kroky vytlačenia dokumentu sa môžu líšit' v závislosti od aplikácie, ktorú používate. Pozrite si Užívateľskú príručku k vašej softwarovej aplikácii a nájdete v nej presný postup, ktorý sa má používat' pri tlači. 2 12 Základná funkcia tlače Vyberte priečinok, priraďte súboru názov a potom kliknite na OK. Záložka Layout Nastavenia tlačiarne Záložka Layout poskytuje možnosti úpravy zobrazenia dokumentu na vytlačenej strane. Layout Options obsahuje Multiple Pages per Side a Poster Printing. Pozri „Tlač dokumentu“ na strane 12 pre ďalšie informácie o prístupe k vlastnostiam tlačiarne. Môžete používat' okienko vlastností tlačiarne, ktoré vám umožní prístup k všetkým možnostiam tlačiarne, ktoré potrebujete pri používaní tlačiarne. Keď sa zobrazia vlastnosti tlačiarne, môžete si pozriet' a zmenit' nastavenia potrebné pre tlačovú úlohu. Okienko vlastností tlačiarne sa môže líšit' v závislosti od toho, aký operačný systém používate. Tento Návod pre používateľa softvéru znázorňuje okno Vlastnosti pre Windows XP. 1 Okienko Properties vašej tlačiarne, ktoré je zobrazené v tejto Užívateľskej príručke sa môže líšit' v závislosti od toho, aká tlačiareň sa používa. 2 Ak ste tlačiareň otvorili pomocou priečinka Tlačiarní, môžete vidiet' ďalšie Windows záložky (pozrite si Užívateľskú príručku Windows) a záložku Tlačiareň (pozri „Záložka Printer“ na strane 16). POZNÁMKY: • Väčšina Windows aplikácií anuluje nastavenia, ktoré si zadáte vo vašom ovládači tlačiarne. Zmeňte najprv všetky nastavenia tlače, ktoré sú k dispozícii v software aplikácii a potom zmeňte zostávajúce nastavenia použitím ovládača tlačiarne. • Nastavenia, ktoré takto zmeníte zostávajú platné iba dovtedy, kým používate aktuálny program. Ak chcete, aby zmeny zostali platné aj naďalej, urobte ich v priečinku Tlačiarne. Paper Orientation Paper Orientation vám umožní vybrat' si smer, v akom sa informácia vytlačí na danú stranu. • Portrait tlačí po šírke strany, listový štýl. • Landscape tlačí po dĺžke strany, tabuľkový štýl. • Rotate vám umožní otáčat' stranu o vybrané stupne. • Nasledovný postup platí pre Windows XP. Pre iné Windows OS si pozrite príslušnú Windows Užívateľskú príručku alebo si vyhľadajte online pomoc. 1. 2. 3. 4. Kliknite na tlačidlo Windows Start. Vyberte si Printers and Faxes. Vyberte si ikonu ovládača vašej tlačiarne. Pravým tlačidlom myši kliknite na ikonu ovládača tlačiarne a vyberte si Printing Preferences. 5. Zmeňte nastavenia v každej záložke a potom kliknite na OK. Portrait (Na výšku) Landscape (Na šírku) Layout Options Layout Options vám umožní vybrat' si rozšírené funkcie možností tlače. Môžete zvolit' Multiple Pages per Side a Poster Printing. • Podrobnosti nájdete v časti „Tlač viacerých strán na jeden list papiera (N-Up Tlač)“ na strane 18. • Podrobnosti nájdete v časti „Tlač plagátov“ na strane 19. 13 Základná funkcia tlače Záložka Paper 3 Source Uistite sa, že Source je nastavený na príslušný podávač papiera. Použite Manual Feed, keď tlačíte na špeciálne materiály, ako napríklad obálky alebo na priesvitné fólie. Musíte vložit' naraz len jeden list do Manuálneho podávača alebo Viacúčelového podávača. Ak je zdroj papiera nastavený na Auto Select, tlačiareň automaticky vezme tlačový materiál v nasledujúcom poradí podávačov: Manuálny podávač alebo Viacúčelový podávač, Podávač n. Použite nasledovné možnosti na nastavenie základných špecifikácií používania papiera, keď máte prístup do vlastností tlačiarne. Pozri „Tlač dokumentu“ na strane 12 pre ďalšie informácie o prístupe k vlastnostiam tlačiarne. Kliknite na záložku Paper, aby sa vám sprístupnili rôzne vlastnosti papiera. 1 4 Type Nastavte Type tak, aby korešpondoval s papierom vloženým do podávača, z ktorého chcete tlačit'. To vám umožní získat' najlepšiu kvalitu výsledku tlače. Ak nie, možno sa nedosiahne taká kvalita tlače, akú chcete. Cotton: 75~90 g/m2 bavlnený papier ako napríklad Gilbert 25 % a Gilbert 100 %. Plain Paper: Normálny jednoduchý papier. Zvoľte tento typ, ak máte jednofarebnú tlačiareň a tlačíte na bavlnený papier 60 g/m2. Recycled: 75~90 g/m2 recyklovaný papier. Color Paper: 75~90 g/m2 farebný papier. 2 3 4 5 5 Scaling Printing Scaling Printing vám umožní automaticky alebo manuálne nastavit' mierku tlačovej úlohy na strane. Môžete zvolit' z None, Reduce/Enlarge a Fit to Page. • Podrobnosti nájdete v časti „Tlač zmenšeného a zväčšeného dokumentu“ na strane 19. • Podrobnosti nájdete v časti „Prispôsobenie vášho dokumentu k vybranej veľkosti papiera“ na strane 19. 1 Copies Copies vám umožní vybrat' si počet kópií, ktoré majú byt' vytlačené. Môžete zvolit' počet medzi 1 a 999 kópií. 2 Size Size vám umožní nastavit' veľkost' papiera, ktorý ste vložili do podávača. Ak požadovaná veľkost' nie je uvedená v schránke Size, kliknite na Custom. Keď sa objaví okno Custom Paper Setting, nastavte veľkost' papiera a kliknite na OK. Nastavenie sa objaví v zozname, aby ste si ho mohli zvolit'. 14 Základná funkcia tlače Záložka Graphic Advanced Options Použite nasledovné možnosti nastavenia Grafiky, ak chcete upravit' kvalitu tlače podľa vašich špecifických potrieb tlače. Pozri „Tlač dokumentu“ na strane 12 pre ďalšie informácie o prístupe k vlastnostiam tlačiarne. Môžete nastavit' rozšírené funkcie kliknutím na tlačidlo Advanced Options. • TrueType Options: Táto možnost' určí čo ovládač tlačiarni ako si predstavit' text vo vašom dokumente. Vyberte vhodné nastavenie podľa stavu vášho dokumentu. Táto možnost' je k dispozícii len pre systémy Windows 9x/Me, v závislosti od konkrétneho modelu tlačiarne. - Download as Outline: Keď sa zvolí táto možnost', ovládač si načíta akékoľvek typy písma Pravdivého typu (True Type), ktoré sa používajú vo vašom dokumente a nie sú ešte uložené vo vašej tlačiarni. Ak po vytlačení dokumentu zistíte, že typy písma neboli správne vytlačené, vyberte možnost' Prebrat' ako bitový obraz a znovu zadajte tlačovú úlohu. Nastavenie Prebrat' ako bitový obraz sa často používa pri tlači z Adobe. Táto funkcia je dostupná len v tom prípade, ak používate PCL ovládač tlačiarne. - Download as Bitmap: Keď sa zvolí táto možnost', ovládač načíta typ písma ako bitmap obrazy. Dokumenty s komplikovanými typmi písma, ako napríklad kórejský alebo čínsky alebo rôzne iné typy písma, sa rýchlejšie vytlačia pri tomto nastavení. - Print as Graphics: Keď sa zvolí táto možnost', ovládač načíta akékoľvek typy písma ako grafiku. Pri tlači s vysokým grafickým obsahom a relatívne malým množstvom True Type typov písma, výkon tlače (rýchlost') sa môže zlepšit' pri tomto nastavení. • Print All Text To Black: Keď sa zvolí možnost' Print All Text To Black, celý text vo vašom dokumente sa vytlačí iba v čiernej farbe, bez ohľadu na farby, ktoré sú zobrazené na obrazovke. Kliknite na záložku Graphic, ak chcete, aby sa zobrazili nasledovné vlastnosti. Resolution Možnosti Rozlíšenia, ktoré si môžete zvolit' sa môžu líšit' v závislosti od modelu tlačiarne. Čím je nastavenie vyššie, tým sú vytlačené znaky a grafika ostrejšie a jasnejšie. Vyššie nastavenie môže spôsobit', že bude potrebný dlhší čas na vytlačenie dokumentu. Image Mode Dostupné možnosti sú Normálna úprava a Úprava textu. Niektoré tlačiarne nepodporujú túto funkciu. • Printer Setting: Ak si zvolíte túto možnost', táto funkcia ja určená nastavením, ktorú ste zadali na ovládacom paneli tlačiarne. • Normal: Toto nastavenie je pre normálne dokumenty. • Text Enhance: Režim obrazu umožní užívateľovi zlepšit' kvalitu tlačových výstupov. Toner Save Mode Výber tejto možnosti predĺži život vašej kazety na toner a znižuje náklady na jednu stranu bez podstatného zníženia kvality tlače. Niektoré tlačiarne nepodporujú túto funkciu. • Printer Setting: Ak si zvolíte túto možnost', táto funkcia je určená nastavením, ktoré ste si zadali na ovládacom paneli vašej tlačiarne. • On: Zvoľte túto možnost' vtedy, ak chcete, aby tlačiareň aplikovala menej tonera na každú stranu. • Off: Ak nepotrebujete šetrit' s tonerom pri tlači dokumentov, vyberte si túto možnost'. 15 Základná funkcia tlače Záložka Extras Záložka About Môžete si zvolit' možnosti výstupu pre váš dokument. Pozri „Tlač dokumentu“ na strane 12 pre ďalšie informácie o prístupe k vlastnostiam tlačiarne. Používajte záložku About, ak chcete zobrazit' copyright informácie a číslo verzie ovládača. Ak máte internetový vyhľadávač, môžete sa pripojit' na Internet kliknutím na ikonu internetovej stránky. Pozri „Tlač dokumentu“ na strane 12 pre ďalšie informácie o prístupe k vlastnostiam tlačiarne. Kliknite na záložku Extras, aby sa vám sprístupnili nasledovné funkcie: Záložka Printer 1 Ak vlastnosti tlačiarne sprístupníte cez priečinok Printers, môžete si pozriet' záložku Printer. Môžete zadat' konfigurácie tlačiarne. 2 Nasledovný postup platí pre Windows XP. Pre iné Windows OS, pozrite si príslušnú Windows Užívateľskú príručku alebo si vyhľadajte online pomoc. 1 Kliknite na Windows Start ponuku. 3 2 3 4 5 1 Watermark Môžete vytvorit' obraz pozadia pre text, ktorý sa potom vytlačí na každej strane vášho dokumentu. Podrobnosti nájdete v časti „Používanie vodotlače“ na strane 20. 2 Overlay Prekrytia sa často používajú v prípade predtlačených formulárov a hlavičkových papierov. Podrobnosti nájdete v časti „Používanie prekrytí“ na strane 21. 3 Output Options • Print Subset: Môžete nastavit' sekvenciu tlače strán. Vyberte si usporiadanie tlače z rozbaľovacieho zoznamu. - Normal(1,2,3): Vaša tlačiareň vytlačí všetky strany od prvej po poslednú stranu. - Reverse All Pages(3,2,1): Vaša tlačiareň vytlačí všetky strany od poslednej po prvú stranu. - Print Odd Pages: Vaša tlačiareň vytlačí len strany dokumentu s nepárnym číslom. - Print Even Pages: Vaša tlačiareň vytlačí len strany dokumentu s párnym číslom. • Use Printer Fonts: Keď sa nastaví možnost' Typy písma tlačiarne, tlačiareň používa typy písma, ktoré sú uložené v jej pamäti (rezidentné typy písma) a nenačíta si typy písma, ktoré sa nachádzajú vo vašom dokumente. Nakoľko st'ahovanie typov písma zaberie čas, výberom tejto možnosti môžete urýchlit' vytlačenie dokumentov. Pri používaní Typov písma tlačiarne, tlačiareň sa bude snažit' prispôsobit' typy písma používané vo vašom dokumente k typom písma, ktoré má uložené vo svojej pamäti. Ak však vo vašom dokumente používate typy písma, ktoré sú veľmi odlišné od rezidentných uložených v pamäti tlačiarne, výsledok tlače bude veľmi odlišný od zobrazenia na obrazovke. Táto funkcia je dostupná len v tom prípade, ak používate PCL ovládač tlačiarne. 16 Základná funkcia tlače Vyberte si Printers and Faxes. Vyberte si ikonu ovládača vašej tlačiarne. Pravým tlačidlom myši kliknite na ikonu ovládača tlačiarne a vyberte si Properties. Kliknite na záložku Printer a nastavte možnosti. Používanie Obľúbeného nastavenia Možnost' Favorites, ktorá je viditeľná v každej záložke vlastností, vám umožní uložit' aktuálne nastavenia vlastností pre budúce použitie. Ak chcete uložit' Favorites položku: 1 2 3 Zmeňte nastavenia podľa potreby v každej záložke. Zadajte názov pre danú položku do vstupného políčka Favorites. Kliknite na Save. Keď uložíte Favorites, všetky aktuálne nastavenia tlačiarne sa uložia. Ak chcete používat' uložené nastavenia, vyberte si položku z rozbaľovacieho zoznamu Favorites. Teraz je tlačiareň pripravená tlačit' podľa Obľúbeného nastavenia, ktoré ste si zvolili. Ak chcete vymazat' Obľúbenú položku, vyberte si ju zo zoznamu a kliknite na Delete. Môžete obnovit' aj pôvodné nastavenia ovládača tlačiarne, keď si zoznamu vyberiete položku Printer Default. Používanie Pomocníka Vaša tlačiareň obsahuje pomocníka, ktorá sa objaví na obrazovke po aktivovaní, kliknutím na tlačidlo Help v okne vlastností tlačiarne. Tieto položky pomocníka poskytuje podrobné informácie o funkciách tlačiarne, ktoré poskytuje ovládač tlačiarne. Môžete taktiež kliknút' na z pravého horného rohu okna a potom kliknút' na ktorékoľvek z nastavení. 17 Základná funkcia tlače 3 Rozšírená funkcia tlače Tlač viacerých strán na jeden list papiera (N-Up Tlač) Táto kapitola vysvetľuje možnosti tlače a rozšírené funkcie tlačových úloh. 1 2 3 4 POZNÁMKA: • Okienko Properties vašej tlačiarne, ktoré je zobrazené v tejto Užívateľskej príručke sa môže líšit' v závislosti od toho, aká tlačiareň sa používa. Ale štruktúra okna vlastností tlačiarne je veľmi podobná. Môžete zvolit' počet strán, ktoré chcete vytlačit' na jeden list papiera. Ak chcete vytlačit' viac ako jednu stranu na jeden list papiera, veľkost' strán sa zmenší a zoradia sa v poradí, ktoré určíte. Môžete vytlačit' až 16 strán na jeden list papiera. 1 • Ak potrebujete vediet' presný názov vašej tlačiarne, môžete si to skontrolovat' pomocou dodaného CD-ROMu. 2 3 Táto kapitola obsahuje: • Tlač viacerých strán na jeden list papiera (N-Up Tlač) • Tlač plagátov • Tlač zmenšeného a zväčšeného dokumentu • Prispôsobenie vášho dokumentu k vybranej veľkosti papiera • Používanie vodotlače • Používanie prekrytí 4 5 6 18 Rozšírená funkcia tlače Ak chcete zmenit' nastavenia tlače z vašej software aplikácie, prejdite na vlastnosti tlačiarne. Pozri „Tlač dokumentu“ na strane 12. Zo záložky Layout si vyberte Multiple Pages per Side v rozbaľovacom zozname Layout Type. Vyberte počet strán, ktoré chcete vytlačit' na jeden list papiera (1, 2, 4, 6, 9, alebo 16) v rozbaľovacom zozname Pages per Side. Vyberte usporiadanie strán v rozbaľovacom zozname Page Order, ak je to potrebné. Vyznačte položku Print Page Border, ak chcete vytlačit' okraj na každú stranu papiera. Kliknite na záložku Paper, zadajte zdroj papiera, veľkost' a typ. Kliknite na OK a vytlačte dokument. Tlač plagátov Tlač zmenšeného a zväčšeného dokumentu Táto funkcia vám umožní vytlačit' jednostranový dokument na 4, 9 alebo 16 listov papiera, ktoré potom môžete zostavit' a vytvorit' tak jeden dokument plagátovej veľkosti. 1 2 3 Môžete zmenit' veľkost' obsahu strany tak, aby sa na vytlačenej strane zobrazoval ako menší alebo väčší. Ak chcete zmenit' nastavenia tlače z vašej software aplikácie, prejdite na vlastnosti tlačiarne. Pozri „Tlač dokumentu“ na strane 12. Kliknite na záložku Layout, vyberte si Poster Printing v rozbaľovacom zozname Layout Type. Nastavte možnosti plagátu: 1 2 3 Grafickú úpravu strany si môžete vybrat' z Poster<2x2>, Poster<3x3>, alebo Poster<4x4>. Ak si zvolíte Poster<2x2>, výstup sa automaticky roztiahne tak, aby pokryl 4 fyzické strany. 4 5 Ak chcete zmenit' nastavenia tlače z vašej software aplikácie, prejdite na vlastnosti tlačiarne. Pozri „Tlač dokumentu“ na strane 12. Kliknite na záložku Paper, vyberte si Reduce/Enlarge v rozbaľovacom zozname Printing Type. Nastavte mierku vo vstupnom políčku Percentage. Môžete kliknút' aj na tlačidlo alebo . Zvoľte zdroj, veľkost' a typ papiera v Paper Options. Kliknite na OK a vytlačte dokument. Prispôsobenie vášho dokumentu k vybranej veľkosti papiera Zadajte prekrývanie v milimetroch alebo v palcoch, aby bolo ľahšie zostavit' jednotlivé listy. A 3,8 mm Táto funkcia tlačiarne vám umožní nastavit' vašu tlačovú úlohu na vybranú veľkost' papiera bez ohľadu na digitálnu veľkost' dokumentu. To môže byt' užitočné vtedy, ak chcete skontrolovat' drobné údaje na malom dokumente. 1 3,8 mm 4 5 Kliknite na záložku Paper, zadajte zdroj papiera, veľkost' a typ. 2 Kliknite na OK a vytlačte dokument. Plagát dokončíte tak, že príslušné listy priložíte k sebe a zostavíte tak plagát. 3 4 5 19 Rozšírená funkcia tlače Ak chcete zmenit' nastavenia tlače z vašej software aplikácie, prejdite na vlastnosti tlačiarne. Pozri „Tlač dokumentu“ na strane 12. Kliknite na záložku Paper, vyberte si Fit to Page v rozbaľovacom zozname Printing Type. Vyberte si správnu veľkost' z rozbaľovacieho zoznamu Target Page. Zvoľte zdroj, veľkost' a typ papiera v Paper Options. Kliknite na OK a vytlačte dokument. Úprava vodotlače Používanie vodotlače 1 Funkcia Vodotlače vám umožní vytlačit' text nad už existujúci dokument. Napríklad možno chcete mat' v danom dokumente uhopriečne vytlačené veľké šedé písmená „NÁVRH“ alebo „DÔVERNÉ“ cez prvú stranu alebo na všetkých stranách dokumentu. 2 3 Ak chcete zmenit' nastavenia tlače z vašej software aplikácie, prejdite na vlastnosti tlačiarne. Pozri „Tlač dokumentu“ na strane 12. Kliknite na záložku Extras a potom kliknite na tlačidlo Edit v časti Watermark. Otvorí sa okno Edit Watermark. Vyberte si vodotlač, ktorú chcete editovat' zo zoznamu Current Watermarks a zmeňte textovú správu a možnosti vodotlače. Kliknite na Update, aby ste uložili zmeny. Je tu množstvo preddefinovaných vodotlačí, ktoré sú dodané spolu s vašou tlačiarňou a tie sa môžu upravovat', alebo môžete pridat' nové do zoznamu. 4 5 Používanie existujúcej vodotlače Vymazanie vodotlače 1 1 2 3 Ak chcete zmenit' nastavenia tlače z vašej software aplikácie, prejdite na vlastnosti tlačiarne. Pozri „Tlač dokumentu“ na strane 12. Kliknite na záložku Extras a potom si vyberte želanú vodotlač z rozbaľovacieho zoznamu Watermark. Vybranú vodotlač uvidíte pri náhľade obrazu. Kliknite na OK a spustite tlač. 2 3 4 POZNÁMKA: Funkcia náhľadu obrazu vám ukáže, ako daná strana bude vyzerat' po vytlačení. Vytvorenie vodotlače 1 2 3 4 5 6 Ak chcete zmenit' nastavenia tlače z vašej software aplikácie, prejdite na vlastnosti tlačiarne. Pozri „Tlač dokumentu“ na strane 12. Kliknite na záložku Extras a potom kliknite na tlačidlo Edit v časti Watermark. Otvorí sa okno Edit Watermark. Zadajte textovú správu do políčka Watermark Message. Môžete zadat' až 40 znakov. Táto správa sa potom zobrazí v okne náhľadu. Keď sa zaznačí políčko First Page Only, vodotlač sa vytlačí len na prvú stranu. Vyberte možnosti vodotlače. Môžete zvolit' názov typu písma, štýl, veľkost', úroveň šedej tlače v časti Font Attributes a nastavit' uhol vodotlače v časti Message Angle. Kliknite na Add, ak chcete pridat' novú vodotlač do zoznamu. Keď ste dokončili editovanie, kliknite na OK a môžete začat' tlačit'. Ak chcete pozastavit' tlač vodotlače, vyberte si možnost' <No Watermark> z rozbaľovacieho zoznamu Watermark. 20 Rozšírená funkcia tlače Klikajte na OK, až kým sa nezatvorí Print. Ak chcete zmenit' nastavenia tlače z vašej software aplikácie, prejdite na vlastnosti tlačiarne. Pozri „Tlač dokumentu“ na strane 12. V záložke Extras kliknite na tlačidlo Edit v časti Vodotlač. Otvorí sa okno Edit Watermark. Vyberte si vodotlač, ktorú chcete vymazat' zo zoznamu Current Watermarks a kliknite na Delete. Klikajte na OK, až kým sa nezatvorí Print. Používanie prekrytia strany Používanie prekrytí Po vytvorení je prekrytie pripravené na tlač spolu s vašimi dokumentmi. Ak chcete prekrytie vytlačit' spolu s dokumentom: 1 2 Čo je prekrytie? Dear ABC Regards WORLD BEST Prekrytie je text a/alebo obraz uložený na pevnom disku vášho počítača (HDD) ako špeciálny formát súboru, ktorý sa môže vytlačit' na akomkoľvek dokumente. Prekrytia sa často používajú v prípade predtlačených formulárov a hlavičkových papierov. Ak nechcete používat' predtlačené hlavičkové papiere, môžete vytvorit' prekrytie, ktoré bude obsahovat' tie isté informácie, ako súčasná hlavička. Ak chcete vytlačit' list s hlavičkou spoločnosti, nemusíte vložit' do podávača tlačiarne predtlačený hlavičkový papier. Potrebujete len prikázat' tlačiarni, aby vytlačila prekrytie hlavičky listu na váš dokument. 3 4 5 Ak chcete používat' prekrytie strany, musíte vytvorit' prekrytie strany, ktoré bude obsahovat' vaše logo a obraz. WORLD BEST 2 3 4 5 6 7 Ak chcete zmenit' nastavenia tlače z vašej software aplikácie, prejdite na vlastnosti tlačiarne. Pozri „Tlač dokumentu“ na strane 12. Kiknite na záložku Extras. Vyberte si želané prekrytie z políčka rozbaľovacieho zoznamu Overlay. Ak súbor s prekrytím, ktorý ste si zvolili sa nezobrazí v zozname Overlay, kliknite na tlačidlo Edit a Load Overlay, vyberte si súbor prekrytia. Ak ste si uložili súbor prekrytia, ktorý chcete použit' v externom zdroji, môžete tento súbor načítat', ak prejdete do okienka Load Overlay. Vytvorenie nového prekrytia strany 1 Vytvorte alebo otvorte dokument, ktorý chcete vytlačit'. 6 Vytvorte alebo otvorte dokument, ktorý obsahuje text alebo obraz, ktorý chcete použit' ako prekrytie. Umiestnite tieto položky presne tak, ako chcete, aby sa vytlačili na papieri ako prekrytie. Ak chcete uložit' dokument ako prekrytie, prejdite do priečinka vlastnosti tlačiarne. Pozri „Tlač dokumentu“ na strane 12. Kliknite na záložku Extras a potom kliknite na tlačidlo Edit v časti Overlay. V okienku Úpravy prekrytia kliknite na Create Overlay. 7 Potom, čo si vyberiete súbor, kliknite na Open. Objaví sa súbor v Overlay List políčku a je k dispozícii na tlač. Vyberte si prekrytie z Overlay List políčka. Ak je to potrebné, kliknite na Confirm Page Overlay When Printing. Ak sa vyznačí políčko, objaví sa odkazové okienko vždy, keď dáte dokument na tlač a bude váš žiadat' o potvrdenie toho, či chcete vytlačit' prekrytie na danom dokumente. Ak toto políčko nie je označené a prekrytie bolo zvolené, prekrytie sa automaticky vytlačí na váš dokument. Kliknite na OK alebo Yes, až kým sa nespustí tlač. Vybrané prekrytie sa načíta spolu s vašou tlačovou úlohou a vytlačí sa na váš dokument. V okienku Vytvorit' prekrytie zadajte názov, ktorý je maximálne 8 znakov dlhý v políčku File name. Zadajte cieľovú cestu, ak je to potrebné. (Predvolená cesta je C:\Formover). Kliknite na Save. Objaví sa názov v políčku Overlay List. POZNÁMKA: Rozlíšenie prekrytia musí byt' rovnaké ako rozlíšenie dokumentu, ktorý chcete vytlačit' spolu s prekrytím. Kliknite na OK alebo Yes, aby ste dokončili vytváranie prekrytia. Súbor sa nevytlačí. Namiesto toho sa uloží na pevný disk vášho počítača. Vymazanie prekrytia strany Môžete vymazat' prekrytie, ktoré už nepoužívate. POZNÁMKA: Veľkost' prekrytého dokumentu musí byt' rovnaká ako 1 2 3 veľkost' tých dokumentov, ktoré vytlačíte spolu s prekrytím. Nevytvárajte prekrytie spolu s vodotlačou. 4 5 6 21 Rozšírená funkcia tlače V okienku vlastnosti tlačiarne kliknite na záložku Extras. Kliknite na tlačidlo Edit v časti Overlay. Vyberte si prekrytie, ktoré chcete vymazat' zo schránky Overlay List. Kliknite na Delete Overlay Keď sa objaví potvrdzujúca správa, kliknite na Yes. Klikajte na OK, až kým sa nezatvorí Print. 4 Tlačidlo Advanced Používanie ovládača Windows PostScript Môžete používat' rozšírené nastavenia kliknutím na tlačidlo Advanced. (Len SCX-4725FN) Ak chcete používat' ovládač PostScript, ktorý je dodaný spolu s vaším CD-ROM systémom na tlač dokumentov. PPD v kombinácii s PostScript ovládačom sprístupnia vlastnosti tlačiarne a umožnia počítaču komunikovat' s tlačiarňou. Inštalačný program na PPD je k dispozícii na dodanom software CD-ROMe. Táto kapitola obsahuje: Nastavenia tlačiarne Môžete používat' okienko vlastností tlačiarne, ktoré vám umožní prístup k všetkým možnostiam tlačiarne, ktoré potrebujete pri používaní tlačiarne. Keď sa zobrazia vlastnosti tlačiarne, môžete si pozriet' a zmenit' nastavenia potrebné pre tlačovú úlohu. Okienko vlastností tlačiarne sa môže líšit' v závislosti od toho, aký operačný systém používate. Táto Užívateľská príručka k Software ukazuje okienko Properties pre Windows XP. • Paper/Output táto možnost' vám umožní zvolit' veľkost' papiera, ktorý sa vloží do podávača. • Graphic táto možnost' vám umožní nastavit' kvalitu tlače podľa vašich špecifických požiadaviek na tlač. • Document Options táto možnost' vám umožní zadat' nastavenia PostScript alebo vlastnosti tlačiarne. Okienko Properties vašej tlačiarne, ktoré je zobrazené v tejto Užívateľskej príručke sa môže líšit' v závislosti od toho, aká tlačiareň sa používa. POZNÁMKY: Používanie Pomocníka • Väčšina Windows aplikácií anuluje nastavenia, ktoré si zadáte vo vašom ovládači tlačiarne. Zmeňte najprv všetky nastavenia tlače, ktoré sú k dispozícii v software aplikácii a potom zmeňte zostávajúce nastavenia použitím ovládača tlačiarne. Môžete kliknút' z pravého horného rohu okienka a potom kliknút' na ktorékoľvek z nastavení. • Nastavenia, ktoré takto zmeníte zostávajú platné iba dovtedy, kým používate aktuálny program. Ak chcete, aby zmeny zostali platné aj naďalej, urobte ich v priečinku Tlačiarne. • Nasledovný postup platí pre Windows XP. Pre iné Windows OS si pozrite príslušnú Windows Užívateľskú príručku alebo si vyhľadajte online pomoc. 1. 2. 3. 4. Kliknite na tlačidlo Windows Start. Vyberte si Printers and Faxes. Vyberte si ikonu ovládača vašej tlačiarne. Pravým tlačidlom myši kliknite na ikonu ovládača tlačiarne a vyberte si Printing Preferences. 5. Zmeňte nastavenia v každej záložke a potom kliknite na OK. 22 Používanie ovládača Windows PostScript (Len SCX-4725FN) 5 Lokálne zdieľanie tlačiarne Nastavenie Hlavného počítača 1 2 3 4 5 6 Tlačiareň môžete priamo zapojit' do vybraného počítača, ktorý sa v sieti nazýva „host computer“. Nasledovný postup platí pre Windows XP. Pre iné Windows OS, pozrite si príslušný Windows Užívateľskú príručku alebo si vyhľadajte online pomoc. POZNÁMKY: Spustite Windows. Z ponuky Start si vyberte Printers and Faxes. Dvakrát kliknite na ikonu ovládača vašej tlačiarne. Z ponuky Printer si vyberte Sharing. Skontrolujte si schránku Share this printer. Vyplňte pole Shared Name a potom kliknite na OK. • Skontrolujte, či Operačný(é) systém(y) je/sú kompatibilný(é) s vašou tlačiarňou. Pozrite si prosím OS Komaptibilitu v časti Špecifikácie Tlačiarne vo vašej Užívateľskej príručke k tlačiarni. • Ak potrebujete vediet' presný názov vašej tlačiarne, môžete si to skontrolovat' pomocou dodaného CD-ROMu. Nastavenie Klientskeho počítača 1 2 3 4 5 6 7 8 9 10 11 23 Lokálne zdieľanie tlačiarne Pravým tlačidlom myši kliknite na tlačidlo Windows Start a vyberte si Explorer. Otvorte siet'ový priečinok v ľavom stĺpci. Kliknite na zdieľané meno. Z ponuky Start si vyberte Printers and Faxes. Dvakrát kliknite na ikonu ovládača vašej tlačiarne. Z ponuky Printer si vyberte Properties. V záložke Ports kliknite na Add Port. Vyberte si Local Port a kliknite na New Port. Do poľa Enter a port name zapíšte zdieľané meno. Kliknite na OK a kliknite na Close. Kliknite na Apply a kliknite na OK. 6 Program Smart Panel program zobrazuje aktuálny stav tlačiarne, rôzne informácie, umožní vám zmenit' nastavenia a úroveň tonera, ktorý ostáva v kazete(ách) tonera. Používanie Smart Panelu Smart Panel je program, ktorý monitoruje a informuje vás o stave vašej tlačiarne a umožní vám prispôsobit' nastavenia tlačiarne podľa vašich požiadaviek. Smart Panel sa automaticky nainštaluje pri inštalácii softwaru tlačiarne. 2 3 POZNÁMKY: 1 • Na používanie tohto programu potrebujete 4 5 - Windows 98 alebo vyššiu verziu (Windows NT 4.0 sa môže používat' len pre tlačiarne s podporou siete.) Na kontrolu toho, či Operačný(é) systém(y) je/sú kompatibilný(é) s vašou tlačiarňou, pozrite si čast' Špecifikácie tlačiarne v Užívateľskej príručke k tlačiarni. 1 Úroveň tonera Môžete si pozriet' úroveň tonera, ktorý ešte ostáva v kazete(ách) tonera. Zobrazenie tlačiarne a počtu kaziet na toner sa môže líšit' od vyššie uvedeného v závislosti od toho, akú tlačiareň používate. - Internet Explorer verzia 5.0 alebo vyššia pre flash animáciu v HTML Pomocníkovi. • Ak potrebujete vediet' presný názov vašej tlačiarne, môžete si to skontrolovat' pomocou dodaného CD-ROMu. 2 Buy Now Náhradnú kazetu tonera is môžete objednat' aj online. 3 Troubleshooting Guide Pre vyriešenie problémov si pozrite Help. Pochopenie Smart Panela 4 Printer Setting Môžete zvolit' rôzne nastavenia tlačiarne v okienku Printer Settings Utility. Ak nastane chyba počas tlače, Smart Panel sa automaticky objaví a ukáže chybu. Smart Panel môžete spustit' aj manuálne z príkazového riadku Windows. Dvakrát kliknite na ikonu Smart Panel na príkazovom riadku Windows. POZNÁMKY: Ak tlačiareň zapojíte do siete, objaví sa okienko SyncThru Web Service namiesto okienka Printer Settings Utility. Dvakrát kliknite na túto ikonu. 5 Driver Setting Môžete používat' okienko vlastnosti tlačiarne, ktoré vám umožní prístup k všetkým možnostiam tlačiarne, ktoré potrebujete na používanie tlačiarne. Ďalšie podrobnosti Pozri „Nastavenia tlačiarne“ na strane 13. Alebo z ponuky Start vyberte si Programs alebo All Programs → názov ovládača vašej tlačiarne → Smart Panel. POZNÁMKY: • Ak už máte nainštalovanú viac ako jednu tlačiareň Samsung, najprv zvoľte model tlačiarne, ktorý chcete, aby ste mohli používat' príslušný Smart Panel. Pravým tlačidlom myši kliknite na ikonu Smart Panel v príkazovom riadku Windows a vyberte si názov vašej tlačiarne. Otvorenie Príručky na riešenie problémov • Okienko Smart Panel a jeho obsah, ktorý vidíte v Užívateľskej príručke k Software sa môže líšit' v závislosti od toho, akú tlačiareň používate. Použitím príručky na riešenie problémov si môžete pozriet' možnosti riešenia problémového stavu. Pravým tlačidlom myši kliknite na ikonu Smart Panel v príkazovom riadku Windows a vyberte si Troubleshooting Guide. 24 Používanie Smart Panelu Používanie Printer Settings Utility Zmena nastavení programu Smart Panel Pomocou Printer Settings Utility môžete nastavit' a skontrolovat' si nastavenia tlače. 1 Pravým tlačidlom myši kliknite na ikonu Smart Panel v príkazovom riadku Windows a vyberte si Printer Setting. 2 Zmeňte nastavenia. 3 Pravým tlačidlom myši kliknite na ikonu Smart Panel v príkazovom riadku Windows a vyberte si Options. Zvoľte požadované nastavenie v okne Options. Ak chcete zmeny odoslat' do tlačiarne, kliknite na tlačidlo Apply. POZNÁMKY: Ak tlačiareň zapojíte do siete, objaví sa okienko SyncThru Web Service namiesto okienka Printer Settings Utility. Používanie Súboru Pomocník na obrazovke Pre ďalšie informácie o téme Printer Settings Utility kliknite na . 25 Používanie Smart Panelu 7 Skenovanie Skenovanie použitím funkcie Samsung SmarThru Skenovanie na vašom zariadení vám umožní previest' obrázky a text do digitálnych súborov na váš počítač. Potom môžete tieto súbory poslat' faxom alebo e-mailom, zobrazit' ich na vašej internetovej stránke alebo ich môžete použit' na vytvorenie projektov, ktoré môžete vytlačit' s použitím Samsung SmarThru softwaru alebo WIA ovládača. Samsung SmarThru je sprievodným softwarom vášho zariadenia. Odinštalovanie Samsung SmarThru Táto kapitola obsahuje: POZNÁMKA: Pred začiatkom odinštalovania sa uistite, že všetky • Skenovanie použitím funkcie Samsung SmarThru • Proces skenovanie so softwarom kompatibilným s normou TWAIN • Skenovanie s použitím WIA ovládača aplikácie sú na vašom počítači zatvorené. POZNÁMKY: • Skontrolujte, či Operačný(é) systém(y) je/sú kompatibilný(é) s vašou tlačiarňou. Pozrite si prosím OS Komaptibilitu v časti Špecifikácie Tlačiarne vo vašej Užívateľskej príručke k tlačiarni. 1 Z ponuky Start si vyberte Programs. 2 Vyberte si SmarThru 4 a potom si vyberte Uninstall SmarThru 4. 3 Keď vás váš počítač požiada o potvrdenie, kliknite na OK. 4 Kliknite na Finish. Možno bude potrebné reštartovat' váš počítač. V takom prípade musíte vypnút' svoj počítač a reštartovat' ho predtým, než budú uložené zmeny. • Môžete si skontrolovat' názov vašej tlačiarne na dodanom CD-ROM-e. • Maximálne rozlíšenie, ktoré sa môže dosiahnut' závisí od rôznych faktorov, vrátane rýchlosti počítača, voľného priestoru na disku, pamäti, veľkosti naskenovaného obrazu a od nastavení dimenzie bitov. Preto, v závislosti od vášho systému a od toho, čo skenujete, možno nebudete môct' skenovat' v prípade niektorých rozlíšení, hlavne v prípade rozšírených dpi. 26 Skenovanie Používanie Samsung SmarThru 4 V prípade skenovania pomocou SmarThru postupujte podľa nasledovných krokov: 1 Skontrolujte, či sú vaše zariadenie a počítač zapnuté a správne pripojené k sebe. 2 Umiestnite vašu fotografiu alebo stranu na sklo dokumentov alebo ADF. 3 Po nainštalovaní Samsung SmarThru uvidíte ikonu SmarThru 4 na vašej pracovnej ploche. Dvakrát kliknite na ikonu SmarThru 4. Kliknite na Scan To. Objaví sa ponukový riadok Scan To v okne SmarThru 4. Ponukový riadok Scan To Upravte nastavenia skenovania. Dvakrát kliknite na túto ikonu. Kliknite sem na začatie skenovania. Otvorí sa okno SmarThru 4. Scan To vám umožní používat' nasledovné zariadenia: • Application Naskenovanie obrazu a jeho umiestnenie do aplikácie obrazového editora, ako napríklad Paint alebo Adobe Photoshop. Skontrolujte, či je vybraná tlačiareň. • E-mail Naskenovanie obrazu a poslanie e-mailom. Umožní vám naskenovat' obraz, pozriet' si jeho náhľad a poslat' ho e-mailom. • Scan To Umožní vám naskenovat' obraz, uložit' ho do aplikácie alebo priečinka, poslat' ho e-mailom alebo ho zverejnit' na internetovej stránke. POZNÁMKA: Ak chcete obraz poslat' e-mailom, musíte mat' klientsky program ako napríklad Outlook Express, ktorý je nastavený na vašu e-mailovú adresu. • Image Umožní vám upravit' obraz, ktorý ste uložili ako grafický súbor a poslat' ho do vybranej aplikácie alebo priečinka, poslat' ho e-mailom alebo ho zverejnit' na internetovej stránke. • Folder Naskenovanie obrazu a uloženie do priečinka. Umožní vám naskenovat' obraz, pozriet' si jeho náhľad a uložit' ho do priečinka podľa vášho výberu. • Copy Umožní vám vytvorit' kópie profesionálnej kvality. Môžete robit' čierno-biele alebo farebné kópie obrazu, ak to vaše zariadenie podporuje a prispôsobit' si nastavenia kópie. • OCR Naskenovanie obrazu a vykonat' rozpoznanie textu. Umožní vám naskenovat' obraz a poslat' ho do OCR programu na rozpoznanie textu. • Print Umožní vám vytlačit' uložené obrazy. Môžete tlačit' čierno-biele alebo farebné obrazy, ak to vaše zariadenie podporuje a prispôsobit' si nastavenia kópie. - Odporúčané Možnosti nastavenia skenovania pre OCR - Rozlíšenie: 200 alebo 300 dpi - Typ obrazu: Šedý alebo Čierno-biely • Fax • Web Umožní vám faxovat' obrazy alebo súbory uložené na vašom počítači. Táto možnost' je dostupná, ak vaše zariadenie podporuje funkciu faxu. Naskenovanie obrazu, jeho náhľad a zverejnenie na internetovej stránke, s použitím špeciálneho formátu súboru pre obraz, ktorý chcete zverejnit'. • Settings Prispôsobenie nastavení základných funkcií Scan To. Umožní vám prispôsobit' nastavenia funkcií Application, E-mail, OCR a Web. 27 Skenovanie 5 Kliknite na servisnú ikonu podľa vašej úlohy. 6 SmarThru 4 otvorí vybranú službu. Upravte nastavenia skenovania. 7 Kliknite sem na začatie skenovania Scan. Skenovanie s použitím WIA ovládača Vaše zariadenie podporuje aj Windows Image Acquisition (WIA) ovládač na skenovanie obrazov. WIA je jedným zo štandardných komponentov poskytovaných systémom Microsoft® Windows® XP a pracuje s digitálnymi kamerami a skenermi. Na rozdiel od TWAIN ovládača, WIA ovládač vám umožní skenovat' a ľahko manipulovat' s obrazmi bez použitia dodatočného softwaru. POZNÁMKA: Ak chcete zrušit' úlohu skenovania, kliknite na Cancel. POZNÁMKA: WIA pracuje iba so systémom Windows XP s USB Používanie Súboru pomocník na obrazovke portom. Pre ďalšie informácie o SmarThru kliknite do horného pravého rohu okna. Otvorí sa okno SmarThru Help a umožní vám prezriet' pomocníka na obrazovke o programe SmarThru. 1 ALEBO 2 Proces skenovanie so softwarom kompatibilným s normou TWAIN 3 4 Ak chcete naskenovat' dokumenty s použitím iného software, budete potrebovat' software kompatibiliný s normou TWAIN, ako napríklad Adobe PhotoDeluxe or Adobe Photoshop. Keď prvýkrát skenujete na vašom zariadení, nastavte ho ako váš TWAIN zdroj v aplikácii, ktorú používate. 5 6 7 Základný proces skenovania zahŕňa niekoľko nasledujúcich krokov: 1 2 Skontrolujte, či sú vaše zariadenie a počítač zapnuté a správne pripojené k sebe. Vložte dokument(y) lícom hore do ADF. Umiestnite jeden dokument lícom dolu na sklo dokumentov. Z ponuky Start na vašej pracovnej ploche si vyberte Settings, Control Panel a potom Scanners and Cameras. Dvakrát kliknite na ikonu ovládača vášho skenera. Spustí sa Scanner and Camera Wizard. Zvoľte vaše preferencie skenovania a kliknite na Preview a pozrite sa, ako vaše preferencie ovplyvňujú obrázok. Kliknite na Next. Zadajte názov obrázku, vyberte si formát súboru a cestu k obrázku. Postupujte podľa inštrukcií na obrazovke, ak chcete obrázok upravit' po nakopírovaní do vášho počítača. POZNÁMKA: Ak chcete zrušit' úlohu skenovania, stlačte tlačidlo Cancel v Scanner and Camera Wizard. ALEBO 3 4 5 Vložte dokument(y) lícom hore do ADF. Umiestnite jeden dokument lícom dolu na sklo dokumentov. Otvorte aplikáciu ako napríklad PhotoDeluxe alebo Photoshop. Otvorte TWAIN okno a nastavte možnosti skenovania. Naskenujte a uložte naskenovaný obraz. POZNÁMKA: Musíte postupovat' podľa inštrukcií programu na získanie obrazu. Prosím pozrite si Užívateľskú príručku danej aplikácie. 28 Skenovanie 8 Používanie tlačiarne v systéme Linux Inštalácia Jednotného Linux ovládača Inštalácia Jednotného Linux ovládača Toto zariadenie môžete používat' v prostredí Linux. 1 2 Táto kapitola obsahuje: • Úvod • Inštalácia Jednotného Linux ovládača • Používanie Unified Driver Configurator • Konfigurácia vlastností tlačiarne • Tlač dokumentu • Skenovanie dokumentu Skontrolujte, či je vaše zariadenie pripojené k počítaču. Zapnite počítač aj zariadenie. Keď sa objaví okienko Administrator Login, zadajte root do prihlasovacieho poľa a zadajte systémové heslo. POZNÁMKA: Musíte sa prihlásit' ako nadradený užívateľ (root), aby ste si mohli nainštalovat' software tlačiarne. Ak nie ste nadradeným užívateľom, požiadajte svojho správcu systému. 3 Vložte CD-ROM so softwarom tlačiarne. CD-ROM sa spustí automaticky. Ak sa CD-ROM nespustí automaticky, kliknite na ikonu dolnej časti pracovnej plochy. Keď sa objaví obrazovka terminálu, zadajte nasledovné: Úvod v Ak je CD-ROM sekundárny ovládač a umiestnenie inštalácie je /mnt/cdrom, Spolu s dodaným CD-ROM-om dostanete aj Samsung balík Jednotného Linux ovládača, aby ste mohli vaše zariadenie používat' aj s počítačom s Linux systémom. [root@localhost root]#mount -t iso9660 /dev/hdc /mnt/cdrom [root@localhost root]#cd /mnt/cdrom/Linux Samsung balík Jednotného Linux ovládača obsahuje ovládače pre tlačiareň a skener a umožňuje vám tlačit' dokumenty ako aj skenovat' obrázky. Balík obsahuje aj výkonné aplikácie na konfiguráciu vášho zariadenia a pre ďalšie spracovanie naskenovaných dokumentov. POZNÁMKA: Inštalačný program sa spustí automaticky, ak máte Ak je ovládač nainštalovaný do vášho Linux systému, balík ovládačov vám umožní sledovat' niekoľko prístrojových zariadení cez rýchle paralelné porty a USB v rovnakom čase. 4 [root@localhost root]#./install.sh nainštalovaný a nastavený autorun software balík. Keď sa objaví privítacie okienko, kliknite na tlačidlo Next. Získané dokumenty môžete upravovat', vytlačit' na rovnakých lokálnych alebo siet'ových prístrojových zariadeniach, poslat' emailom, načítat' na FTP stránku alebo presunút' do externého OCR systému. Balík Jednotného Linux ovládača sa dodáva spolu s inteligentným a flexibilným inštalačným programom. Nemusíte hľadat' ďalšie komponenty, ktoré môžu byt' potrebné pre Jednotný Linux ovládač: všetky požadované balíky sa automaticky prenesú a nainštalujú do vášho systému; je to možné na širokej škále najpopulárnejších Linux klonov. 29 Používanie tlačiarne v systéme Linux 5 Odinštalovanie Jednotného Linux ovládača Keď je inštalácia dokončená, kliknite na tlačidlo Finish. 1 Keď sa objaví okienko Administrator Login, zadajte root do prihlasovacieho poľa a zadajte systémové heslo. POZNÁMKA: Musíte sa prihlásit' ako nadradený užívateľ (root), aby ste si mohli nainštalovat' software tlačiarne. Ak nie ste nadradeným užívateľom, požiadajte svojho správcu systému. 2 Vložte CD-ROM so softwarom tlačiarne. CD-ROM sa spustí automaticky. Ak sa CD-ROM nespustí automaticky, kliknite na ikonu dolnej časti pracovnej plochy. Keď sa objaví obrazovka terminálu, zadajte nasledovné: v Ak je CD-ROM sekundárny ovládač a umiestnenie inštalácie je /mnt/cdrom, Inštalačný program pridal ikonu Unified Driver Configurator (Konfigurátor jednotného ovládača) na pracovnú plochu a Samsung Unified Driver (Jednotný ovládač) do systémovej ponuky pre vaše pohodlie. Ak máte nejaké problémy, pozrite si pomocníka na obrazovke, ktorý je k dispozícii cez vašu systémovú ponuku, alebo ho môžete spustit' z aplikačných okienok balíka ovládačov, ako napríklad Unified Driver Configurator alebo Image Manager. [root@localhost root]#mount -t iso9660 /dev/hdc /mnt/cdrom [root@localhost root]#cd /mnt/cdrom/Linux [root@localhost root]#./uninstall.sh POZNÁMKA: Inštalačný program sa spustí automaticky, ak máte nainštalovaný a nastavený autorun software balík. 3 4 Kliknite na Uninstall. 5 Kliknite na Finish. Kliknite na Next. 30 Používanie tlačiarne v systéme Linux Konfigurácia tlačiarní Používanie Unified Driver Configurator Konigurácia tlačiarní má dve záložky: Printers a Classes. Záložka Printers Aktuálne systémové nastavenie tlačiarne si môžete pozriet' kliknutím na tlačidlo ikony tlačiarne vľavo od okienka Unified Driver Configurator. Konfigurátor jednotného Linux ovládača je nástroj, ktorý bol navrhnutý na konfiguráciu Tlačiarní alebo MFP zariadení. Nakoľko MFP zariadenie je kombináciou tlačiarne a skenera, Konfigurátor jednotného Linux ovládača poskytuje možnost' logicky zoskupit' funkcie tlačiarne a skenera. Je tu aj špeciálna port funkcia MFP, ktorá zodpovedá za reguláciu prístupu na MFP tlačiareň a skener cez jednoduchý I/O kanál. Prepne na Konfiguráciu tlačiarne. Po nainštalovaní Jednotného Linux ovládača na pracovnej ploche sa automaticky vytvorí ikona Konfigurátora jednotného Linux ovládača. Ukáže všetky nainštalované tlačiarne. Otvorenie Unified Driver Configurator 1 2 Ukáže stav, meno modelu a URI vašej tlačiarne. Kliknite dvakrát na Unified Driver Configurator na pracovnej ploche. Môžete kliknút' aj na ikonu Ponuky štart a vybrat' si Samsung Unified Driver a potom na Unified Driver Configurator. Stlačte každé tlačidlo na paneli Modules, aby ste sa prepli do príslušného konfiguračného okienka. Môžete používat' nasledovné tlačidlá na ovládanie tlačiarne: • Refresh: obnoví zoznam tlačiarní, ktoré sú k dispozícii. • Add Printer: umožní vám pridat' novú tlačiareň. Tlačidlo na Printers Configuration • Remove Printer: odstráni vybranú tlačiareň. Tlačidlo na Scanners Configuration • Set as Default: nastaví aktuálnu tlačiareň ako predvolenú tlačiareň. • Stop/Start: pozastaví/spustí tlačiareň. Tlačidlo na Ports Configuartion • Test: umožní vám vytlačit' kontrolnú stranu na overenie toho, či zariadenie funguje správne. • Properties: umožní vám pozriet' si a zmenit' vlastnosti tlačiarne. Podrobnosti nájdete na stranu 33. 3 Môžete používat' aj pomocníka na obrazovke kliknutím na Help. Po zmene konfigurácií kliknite na tlačidlo Exit, aby ste zavreli Konfigurátora jednotného ovládača. 31 Používanie tlačiarne v systéme Linux Záložka Classes Konfigurácia portov Záložka Classes ukazuje zoznam tried tlačiarní, ktoré sú k dispozícii. V tomto okienku si môžete pozriet' zoznam portov, ktoré sú k dispozícii, skontrolovat' stav každého portu a uvoľnit' port, ktorý je zaneprázdnený, keď jeho majiteľ je z nejakého dôvodu obmedzený. Ukáže všetky triedy tlačiarní. Prepne na konfigurácia portov Ukáže stav danej triedy a počet tlačiarní v danej triede. Ukáže všetky dostupné porty. Ukáže typ portu, zariadenie pripojené na port a stav • Refresh: Obnoví zoznam tried. • Add Class...: Umožní vám pridat' novú triedu tlačiarní. • Refresh: Obnoví zoznam portov, ktoré sú k dispozícii. • Remove Class: Odstráni vybranú triedu tlačiarní. • Release port: Uvoľní vybraný port. Zdieľanie portov medzi tlačiarňami a skenermi Konfigurácia skenerov Vaše zariadenie môže byt' pripojené k hlavnému počítaču cez paralelný port alebo USB port. Nakoľko MFP zariadenie obsahuje viac ako jedno zariadenie (tlačiareň a skener), je potrebné zabezpečit' správny prístup „spotrebiteľských“ aplikácií k týmto zariadeniam cez jednoduchý I/O port. V tomto okienku môžete sledovat' činnost' skenovacích zariadení, pozriet' si zoznam nainštalovaných Samsung MFP zariadení, zmenit' vlastnosti zariadenia a skenovat' obrázky. Prepne na Konfigurácia skenerov. Balík Samsung Jednotného Linux ovládača poskytuje vhodný mechanizmus na zdieľanie portov, ktorý využívajú Samsung ovládače tlačiarne a skenera. Ovládače oslovia svoje zariadenia cez tzv. MFP porty. Môžete si pozriet' aktuálny stav ktoréhokoľvek MFP portu cez Ports Configuration. Zdieľanie portov vám zabráni, aby ste mali prístup do jedného funkčného bloku MFP zariadenia, kým sa používa iný blok. Ukáže všetky nainštalované skenery. Keď nainštalujete nové MFP zariadenie do vášho systému, odporúčame vám, aby ste tak urobili pomocou Konfigurátora Jednotného ovládača. V takom prípade budete musiet' zvolit' I/O port pre nové zariadenie. Tento výber vám poskytne najvhodnejšiu konfiguráciu pre fungovanie MFP. Pre MFP skenery sú I/O porty automaticky zvolené ovládačmi skenerov, takže hneď sú predvolené vhodné nastavenia. Ukáže meno predajcu, meno modelu a typ vášho skenera. • Properties...: Umožní vám prezriet' si vlastnosti a pozriet' si dokument. Pozri stranu 34. • Drivers...: Umožní vám sledovat' činnost' skener ovládačov. 32 Používanie tlačiarne v systéme Linux Konfigurácia vlastností tlačiarne Tlač dokumentu Pomocou okienka vlastností, ktoré nám ponúka Printers configuration, môžete zmenit' rôzne vlastnosti vášho zariadenia ako tlačiarne. 1 Otvorte Unified Driver Configurator Tlač z aplikácií 2 3 Je množstvo Linux aplikácií, z ktorých môžete tlačit' použitím Bežného UNIX tlačového systému (CUPS). Na vašom zariadení môžete tlačit' z ktorejkoľvek takejto aplikácie. 1 V aplikácii, ktorú práve používate, zvoľte Print z ponuky File. Ak je to nutné, prepnite na Printers configuration. Vyberte si vaše zariadenie z dostupného zoznamu tlačiarní a kliknite na tlačidlo Properties. Otvorí sa okno Printer Properties. 2 3 Vyberte si Print priamo použitím lpr. V okne LPR GUI si vyberte názov modelu vášho zariadenia a kliknite na Properties. Kliknite. 4 Nasledovných pät' záložiek sa bude zobrazovat' v hornej časti okna: • General: umožní vám zmenit' umiestnenie a názov tlačiarne. Názov, ktorý zadáte v tejto záložke sa zobrazí v zozname tlačiarní v Printers configuration. • Connection: umožní vám zvolit' si iný port. Ak zmeníte port tlačiarne z USB na paralelný alebo naopak počas používania, musíte port tlačiarne prekonfigurovat' v tejto záložke. • Driver: umožní vám pozriet' si a zvolit' iný ovládač tlačiarne. Kliknutím na tlačidlo Options, môžete nastavit' možnosti predvoleného zariadenia. • Jobs: ukáže zoznam tlačových úloh. Kliknutím na tlačidlo Cancel job, môžete zrušit' vybranú úlohu a zvolit' kontrolnú schránku Show completed jobs, aby ste si mohli pozriet' predchádzajúce úlohy na zozname úloh. • Classes: ukáže triedu, v ktorej sa nachádza vaša tlačiareň. Kliknutím na tlačidlo Add to Class, môžete pridat' vašu tlačiareň do špeciálnej triedy alebo kliknite na tlačidlo Remove from Class, ak chcete tlačiareň odstránit' z vybranej triedy. Kliknite na tlačidlo OK, ak chcete uplatnit' zmeny a zatvorit' okno Printer Properties. 4 Zmeňte vlastnosti tlačiarne a tlačovej úlohy. 33 Používanie tlačiarne v systéme Linux 5 6 7 Nasledovné štyri záložky sa budú zobrazovat' v hornej časti okna. • General: umožní vám zmenit' veľkost' papiera, typ papiera, orientáciu dokumentov, poskytuje možnost' obojstrannej tlače, pridáva začiatočné a konečné záhlavie a zmení počet strán na jednom liste. • Text: umožní vám zadat' okraje strán a nastavit' možnosti textu, ako napríklad odsadenie alebo stĺpce. • Grafics: umožní vám nastavit' možnosti obrazu, ktoré sa použijú v prípade tlače obrázkov/súborov, ako napríklad možnosti farieb, veľkost' obrazu alebo poloha obrazu. • Device: umožní vám nastavit' rozlíšenie tlače, zdroj papiera a miesto určenia. Kliknute na tlačidlo Apply, ak chcete uplatnit' zmeny a zatvorit' okno Vlastnosti. Kliknite na tlačidlo OK v okne LPR GUI na spustenie tlače. Skenovanie dokumentu Dokument môžete naskenovat' použitím okna Unified Driver Configurator. 1 Kliknite dvakrát na Unified Driver Configurator na pracovnej ploche. 2 Kliknite na tlačidlo 3 Configuration. Vyberte skener zo zoznamu. Objaví sa okno tlače a umožní vám sledovat' stav vašej tlačovej úlohy. , ak chcete prepnút' na Scanners Kliknite na váš skener. Ak chcete zrušit' aktuálnu úlohu, kliknite na tlačidlo Cancel. Tlač súborov Môžete vytlačit' mnoho rôznych typov súborov na prístrojovom zariadení Samsung použitím štandardného CUPS spôsobu - priamo z rozhrania príkazového riadku. Funkcia CUPS lpr vám to umožní. Ale balík ovládačov nahradí štandardný lpr nástroj pre užívateľa jednoduchším LPR GUI programom. Ak chcete vytlačit' dokumentový súbor: 1 Zadajte lpr <názov_súboru> z Linux príkazového riadku a stlačte Enter. Objaví sa okno LPR GUI. 2 3 Ak máte len jedno MFP zariadenie a to je pripojené k počítaču a je zapnuté, váš skener sa objaví v zozname a je automaticky zvolený. Keď zadáte iba lpr a stlačíte Enter, objaví sa najprv okno Select file(s) to print (Vybrat' súbor(y) na tlač). Vyberte si akékoľvek súbory, ktoré chcete vytlačit' a potom kliknite na Open. V okne LPR GUI vyberte zo zoznamu vašu tlačiareň a zmeňte vlastnosti tlačiarne a tlačových úloh. Pre ďalšie podrobnosti o okne Vlastnosti pozri stranu 33. Kliknite na tlačidlo OK na začatie tlače. 4 5 6 Ak máte dva alebo viac skenerov pripojených k vášmu počítaču, môžete kedykoľvek zvolit' ktorýkoľvek zo skenerov na vykonanie danej úlohy. Napríklad keď je získavanie v procese na prvom skeneri, môžete zvolit' druhý skener, nastavit' možnosti zariadenia a simultánne začat' získanie obrázku. Kliknite na Properties. Vložte dokument, ktorý chcete naskenovat' lícom hore do ADF (Automatický podávač dokumentu) alebo lícom dolu na sklo dokumentov. Kliknite na Preview v okne Scanner Properties. 34 Používanie tlačiarne v systéme Linux 10 11 Dokument je naskenovaný a objaví sa náhľad obrázku v Paneli náhľadu. 12 Keď ste skončili, kliknite na tlačidlo Save na nástrojovej lište. Vyberte si adresár, kde chcete uložit' obraz a zadajte názov súboru. Kliknite na tlačidlo Save. Pridanie nastavení typu úlohy Nastavenia možnosti skenovania môžete uložit' a použit' ich neskôr pri ďalšom skenovaní. Uloženie nového Typu úlohy: 1 2 3 4 Vyznačte si oblast' obrázku, ktorú chcete naskenovat'. Zmeňte možnosti v okne Vlastnosti skenera. Kliknite na tlačidlo Save As. Zadajte názov pre vaše nastavenie. Kliknite na tlačidlo OK. Vaše nastavenie sa pridá do rozbaľovacieho zoznamu Saved Settings. Uloženie nového Typu úlohy pre ďalšiu úlohu skenovania: 7 1 Zmeňte možnosti skenovania v časti Image Quality a Scan Area. • Image Quality: umožní vám zvolit' kompozíciu farieb a rozlíšenie skenovania pre daný obraz. • Scan Area: umožní vám zvolit' veľkost' papiera. Tlačidlo Advanced vám umožní manuálne nastavit' veľkost' strany. 2 Vymazanie Typu úlohy: 1 2 Ak chcete používat' niektorú z prednastavených možností skenovania, vyberte si Job Type z rozbaľovacej ponuky. Pre ďalšie informácie o nastaveniach Typu úlohy si pozri stranu 35. 8 9 Vyberte si nastavenie, ktoré chcete použit' z rozbaľovacieho zoznamu Job Type. Keď nabudúce otvoríte okno Scanner Properties, uložené nastavenie sa automaticky zvolí pre úlohu skenovania. Vyberte si nastavenie, ktoré chcete vymazat' z rozbaľovacieho zoznamu Job Type. Kliknite na tlačidlo Delete. Nastavenie sa vymaže zo zoznamu Používanie Image Manager Môžete obnovit' pôvodné nastavenie pre možnosti skenovania kliknutím na Default. Keď ste skončili, kliknite na tlačidlo Scan, aby ste začali skenovanie. Aplikácia Image Manager vám poskytuje mnoho príkazov a nástrojov na úpravu vášho naskenovaného obrazu. Objaví sa stavový riadok v ľavom dolnom okne, aby ste mohli sledovat' proces skenovania. Ak chcete zrušit' skenovanie, kliknite na tlačidlo Cancel. Naskenovaný obraz sa objaví v novej záložke Image Manager. Použite tieto nástroje na úpravu obrazu. Ak chcete editovat' naskenovaný obraz, použite nástrojovú lištu. Pre ďalšie informácie o upravovaní obrazu pozri stranu 35. 35 Používanie tlačiarne v systéme Linux Môžete používat' nasledovné nástroje na úpravu obrazu: Nástroje Funkcia Uloží obrázok. Zruší váš posledný úkon. Obnoví úkon, ktorý ste odvolali. Umožní vám prezriet' si obraz. Vystrihne vybranú čast' obrazu. Oddiali obraz. Priblíži obraz. Umožní vám nastavit' veľkost' obrazu; veľkost' môžete zadat' manuálne alebo nastavit' mierku proporcionálne, vertikálne, horizontálne. Umožní vám otáčat' obraz; môžete si zvolit' stupne z rozbaľovacej ponuky. Umožní vám prevrátit' obraz vertikálne alebo horizontálne. Umožní vám nastavit' svetlost' alebo kontrast obrazu alebo invertovat' obraz. Ukáže vlastnosti obrázku. Ak potrebujete ďalšie informácie o aplikácii Image Manager, otvorte si pomocníka na obrazovke. 36 Používanie tlačiarne v systéme Linux 9 Používanie vašej tlačiarne so systémom Macintosh Inštalovanie Software pre Macintosh PostScript ovládač CD-ROM, ktorý je dodaný spolu s vaším zariadením vám poskytuje PPD súbor na používanie PS ovládača, Apple LaserWriter ovládača na tlač na Macintosh počítači. (Len SCX-4725FN) Takisto vám poskytuje TWAIN ovládač na skenovanie na Macintosh počítači. Vaše zariadenie podporuje Macintosh systémy so zabudovaným USB rozhraním alebo 10/100 Base-TX siet'ovou doskou rozhrania. Keď chcete vytlačit' súbor z Macintosh počítača, môžete používat' PostScript ovládač nainštalovaním PPD súboru. Inštalácia Ovládača tlačiarne 1 POZNÁMKA: Niektoré tlačiarne nepodporujú siet'ové rozhranie. 2 3 Skontrolujte, či vaša tlačiareň podporuje siet'ové rozhranie, pozrite si Špecifikácie tlačiarne vo vašej Užívateľskej príručke k tlačiarni. 4 Táto kapitola obsahuje: • Inštalovanie Software pre Macintosh • Nastavenie tlačiarne • Tlač • Skenovanie 5 6 7 8 9 10 Pripojte vaše zariadenie k počítaču použitím USB kábla alebo Ethernet kábla. Zapnite počítač aj zariadenie. Vložte CD-ROM Postscript ovládača, ktorý bol dodaný spolu s vaším zariadením, do CD-ROM mechaniky. Dvakrát kliknite na Samsung MFP na vašej Macintosh pracovnej ploche. Dvakrát kliknite na priečinok MAC_Installer. Dvakrát kliknite na priečinok MAC_Printer. Dvakrát kliknite na ikonu Samsung MFP Installer OSX. Kliknite na Continue. Kliknite na Install. Po ukončení inštalácie kliknite na Quit. Odinštalovanie Ovládača tlačiarne Odinštalovanie sa vyžaduje, ak chcete aktualizovat' software na vyššiu verziu alebo ak je inštalácia neúspešná. 1 2 3 4 5 6 7 8 Vložte CD-ROM Postscript ovládača, ktorý bol dodaný spolu s vaším zariadením, do CD-ROM mechaniky. Dvakrát kliknite na Samsung MFP na vašej Macintosh pracovnej ploche. Dvakrát kliknite na priečinok MAC_Installer. Dvakrát kliknite na priečinok MAC_Printer. Dvakrát kliknite na ikonu Samsung MFP Installer OSX. Kliknite na Continue. Vyberte si Uninstall a potom kliknite na Uninstall. Po ukončení inštalácie kliknite na Quit. 37 Používanie vašej tlačiarne so systémom Macintosh (Len SCX-4725FN) Inštalácia Ovládača skenera 1 2 3 4 5 6 7 8 9 10 11 Nastavenie tlačiarne Skontrolujte, či je vaša tlačiareň pripojená k počítaču. Zapnite svoj počítač aj tlačiareň. Vložte CD-ROM dodaný spolu s vašou tlačiarňou do CD-ROM mechaniky. Dvakrát kliknite na CD-ROM ikonu, ktorá sa objaví na vašej Macintosh pracovnej ploche. Dvakrát kliknite na priečinok MAC_Installer. Nastavenie vašej tlačiarne sa bude líšit' v závislosti od toho, aký kábel používate na pripojenie tlačiarne k počítaču—siet'ový kábel alebo USB kábel. V prípade počítača Macintosh so siet'ovým pripojením Dvakrát kliknite na priečinok MAC_Twain. Dvakrát kliknite na ikonu Samsung ScanThru Installer. Zadajte heslo a kliknite na OK. POZNÁMKA: Niektoré tlačiarne nepodporujú siet'ové rozhranie. Kliknite na Continue. Pred pripojením vašej tlačiarne si skontrolujte, či vaša tlačiareň podporuje siet'ové rozhranie, pozrite si Špecifikácie tlačiarne vo vašej Užívateľskej príručke k tlačiarni. Kliknite na Install. Kliknite na Continue. Po ukončení inštalácie kliknite na Quit. 1 Odinštalovanie Ovládača skenera 1 2 3 4 5 6 7 8 9 10 Vložte CD-ROM dodaný spolu s vašou tlačiarňou do CD-ROM mechaniky. Dvakrát kliknite na CD-ROM ikonu, ktorá sa objaví na vašej Macintosh pracovnej ploche. Dvakrát kliknite na priečinok Installer. 2 3 4 Dvakrát kliknite na priečinok Twain. Dvakrát kliknite na ikonu Samsung ScanThru Installer. Zadajte heslo a kliknite na OK. 5 6 Kliknite na Continue. Vyberte si Uninstall z Typov inštalácie a potom kliknite na Uninstall. Kliknite na Continue. Postupujte podľa inštrukcií na „Inštalovanie Software pre Macintosh“ na strane 37, aby ste nainštalovali PPD súbor na váš počítač. Otvorte Print Center alebo Printer Setup Utility z priečinka Funkcií. Kliknite na Add na Zozname tlačiarní. Vyberte si záložku AppleTalk. Názov vášho zariadenia sa objaví na zozname. Vyberte si SEC000xxxxxxxxx zo schránky tlačiarne, kde sa xxxxxxxxx líši v závislosti od vášho zariadenia. Kliknite na Add. Ak Auto Select (automatický výber) nefunguje správne, vyberte si Samsung v Printer Model a názov vašej tlačiarne v Model Name. IP adresa vašej tlačiarne sa objaví na Zozname tlačiarní a nastaví sa ako predvolená tlačiareň. Keď je odinštalovanie dokončené, kliknite na Quit. V prípade počítača Macintosh s USB pripojením 1 2 3 4 5 6 Postupujte podľa inštrukcií na „Inštalovanie Software pre Macintosh“ na strane 37, aby ste nainštalovali PPD súbor na váš počítač. Otvorte Print Center alebo Printer Setup Utility z priečinka Funkcií. Kliknite na Add na Zozname tlačiarní. Vyberte si záložku USB. Vyberte si názov vašej tlačiarne a kliknite na Add. Ak Auto Select (automatický výber) nefunguje správne, vyberte si Samsung v Printer Model a názov vašej tlačiarne v Model Name. IP adresa vašej tlačiarne sa objaví na Zozname tlačiarní a nastaví sa ako predvolená tlačiareň. 38 Používanie vašej tlačiarne so systémom Macintosh (Len SCX-4725FN) Zmena nastavení tlačiarne Tlač Pri používaní vašej tlačiarne môžete využit' aj rozšírené funkcie tlače. Z Macintosh aplikácie si vyberte Print z ponuky File. Názov tlačiarne, ktorý sa zobrazuje v okne vlastností tlačiarne sa môže líšit' v závislosti od toho, aká tlačiareň sa používa. Okrem názvu je štruktúra okna vlatností tlačiarne podobná. POZNÁMKY: • Okienko Vlastnosti Macintosh tlačiarne, ktoré je zobrazené v tejto Užívateľskej príručke sa môže líšit' v závislosti od toho, aká tlačiareň sa používa. Ale štruktúra okna vlastností tlačiarne je veľmi podobná. Nastavenie grafickej úpravy Záložka Layout poskytuje možnosti úpravy zobrazenia dokumentu na vytlačenej strane. Môžete vytlačit' viac strán na jeden list papiera. • Môžete si skontrolovat' názov vašej tlačiarne na dodanom CD-ROM-e. Vyberte si Layout z rozbaľovacieho zoznamu Presets, aby ste získali prístup k nasledovným funkciám. Pre ďalšie podrobnosti pozri „Tlač viacerých strán na jeden list papiera“ v nasledujúcom stĺpci. Tlač dokumentu Keď tlačíte v systéme Macintosh, potrebujete skontrolovat' nastavenia software tlačiarne v každej aplikácii, ktorú používate. Pri tlači zo systému Macintosh postupujte podľa nasledujúcich krokov. 1 2 3 Otvorte Macintosh aplikáciu a vyberte si súbor, ktorý chcete vytlačit'. Otvorte ponuku File a kliknite na Page Setup (Document Setup v niektorých aplikáciách). Zvoľte veľkost' papiera, orientáciu, nastavenie mierky a iné možnosti a kliknite na OK. ▲ Mac OS 10.3 Skontrolujte, či je vybraná tlačiareň. ▲ Mac OS 10.3 4 5 6 Otvorte ponuku File a kliknite na Print. Zadajte počet kópií a ktoré strany chcete vytlačit'. Kliknite na Print, keď ste dokončili nastavenie možností. 39 Nastavenie funkcií tlačiarne Tlač viacerých strán na jeden list papiera Záložka Printer Features poskytuje možnosti na výber typu papiera a na nastavenie kvality tlače. Môžete vytlačit' viac ako jednu stranu na jeden list papiera. Táto funkcia poskytuje úsporný spôsob tlače konceptov dokumentov. Vyberte si Printer Features z rozbaľovacieho zoznamu Presets, aby ste získali prístup k nasledovným funkciám: 1 2 Z Macintosh aplikácie si vyberte Print z ponuky File. Vyberte si Layout. ▲ Mac OS 10.3 Image Mode Režim obrazu umožní užívateľovi zlepšit' kvalitu tlačových výstupov. Dostupné možnosti sú Normálna úprava a Úprava textu. Fit to Page Táto funkcia tlačiarne vám umožní nastavit' vašu tlačovú úlohu na vybranú veľkost' papiera bez ohľadu na digitálnu veľkost' dokumentu. To môže byt' užitočné vtedy, ak chcete skontrolovat' drobné údaje na malom dokumente. ▲ Mac OS 10.3 Paper Type Nastavte Type tak, aby korešpondoval s papierom vloženým do podávača, z ktorého chcete tlačit'. To vám umožní získat' najlepšiu kvalitu výsledku tlače. Ak vložíte iný typ tlačového materiálu, zvoľte príslušný typ papiera. 3 4 Resolution(Quality) Možnosti Rozlíšenia, ktoré si môžete zvolit' sa môžu líšit' v závislosti od modelu tlačiarne. Môžete si zvolit' rozlíšenie tlače. Čím je nastavenie vyššie, tým sú vytlačené znaky a grafika ostrejšie a jasnejšie. Vyššie nastavenie môže spôsobit', že bude potrebný dlhší čas na vytlačenie dokumentu. 5 40 Zadajte počet strán, ktoré chcete vytlačit' na jeden list papiera v rozbaľovacom zozname Pages per Sheet. Zvoľte poradie strán z možnosti Layout Direction. Ak chcete vytlačit' okraje strany na papieri, vyberte si možnost', ktorú chcete z rozbaľovaceiho zoznamu Border. Kliknite na Print a tlačiareň vytlačí zadaný počet strán na jednu stranu každej strany. Skenovanie Ak chcete naskenovat' dokumenty s použitím iného software, budete potrebovat' software kompatibilný s normou TWAIN, ako napríklad Adobe PhotoDeluxe or Adobe Photoshop. Kedď prvýkrát skenujete na vašom zariadení, nastavte ho ako váš TWAIN zdroj v aplikácii, ktorú používate. Základný proces skenovania zahŕňa niekoľko nasledujúcich krokov: • Umiestnite vašu fotografiu alebo stranu na sklo dokumentov alebo ADF. • Otvorte aplikáciu ako napríklad PhotoDeluxe alebo Photoshop. • Otvorte TWAIN okno a nastavte možnosti skenovania. • Naskenujte a uložte naskenovaný obraz. POZNÁMKA: Musíte postupovat' podľa inštrukcií programu na získanie obrazu. Prosím pozrite si Užívateľskú príručku danej aplikácie. 41 NÁVOD NA POUŽÍVANIE SOFTWARU INDEX D dokument, tlač Macintosh 39 Windows 12 I inštalácia Linux software 29 inštalovat' ovládač tlačiarne Macintosh 37 Windows 4 L Linux ovládač, inštalovat' 29 skenovanie 34 tlač 33 vlastnosti tlačiarne 33 režim obrazu 15 rozlíšenie Macintosh 40 Windows 15 tmavost' 15 úspora tonera 15 n-up tlač Macintosh 40 Windows 18 O obľúbené nastavenia, použit' 17 odinštalovanie MFP ovládač Linux 30 odinštalovat', software Macintosh 37 Windows 11 orientácia, tlač 34 Windows 13 ovládač tlačiarne, inštalovat' Linux 29 M Macintosh nastavenie tlačiarne 38 ovládač inštalovat' 37 odinštalovat' 37 skenovanie 41 tlač 39 MFP ovládač, inštalovat' Linux 29 monitorovanie stavu, používanie 24 N Nastavenia grafickej úpravy, nastavit' Macintosh 39 Windows 13 nastavenie možnost' pravdivý typ 15 obľúbené 17 P plagát, tlač 19 pomocník, používanie 17, 22 PostScript ovládač inštalácia 22 prekrytie tlač 21 vymazat' 21 vytvorit' 21 R rozšíréné funkcie tlače, použit' 18 rozlíšenie tlač 34 rozlíšenie tlače 34 rozlíšenie tlačiarne, nastavit' Macintosh 40 Windows 15 42 S skenovanie Linux 34 SmarThru 26 TWAIN 28 WIA ovládač 28 skenovanie zo systému Macintosh 41 software inštalovat' Macintosh 37 Windows 4 odinštalovat' Macintosh 37 Windows 11 preinštalovat' Windows 10 systémové požiadavky Macintosh 37 software tlačiarne inštalovat' Macintosh 37 Windows 4 odinštalovat' Macintosh 37 Windows 11 T tlač dokument 12 nastavenie mierky 19 N-up Macintosh 40 Windows 18 plagát 20 prekrytie 21 prispôsobit' k 19 vodotlač 20 zo systému Linux 33 zo systému Macintosh 39 zo systému Windows 12 TWAIN, skenovat' 28 typ papiera, nastavit' Macintosh 40 tlač 34 U úspora tonera, nastavit' 15 V veľkost' papiera, nastavit' 14 tlač 34 Vlastnosti grafiky, nastavit' 15 Vlastnosti papiera, nastavit' 14 Vlastnosti Prídavných funkcií, nastavit' 16 vlastnosti tlačiarne Linux 33 vlastnosti tlačiarne, nastavit' Macintosh 39 Windows 13, 22 vodotlač tlač 20 upravit' 20 vymazat' 20 vytvorit' 20 W WIA, skenovat' 28 Z zdroj papiera, nastavit' 34 Windows 14 zrušenie skenovat' 28 43 www.samsungprinter.com Rev. 3.00