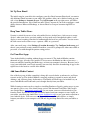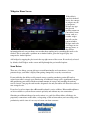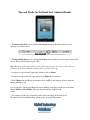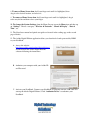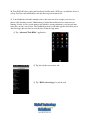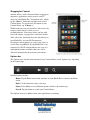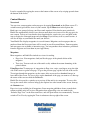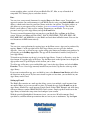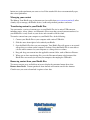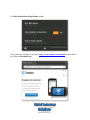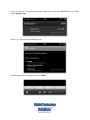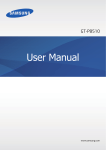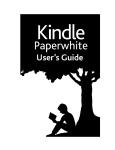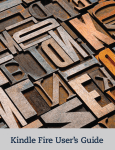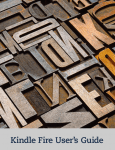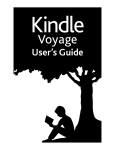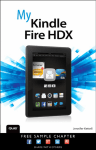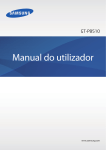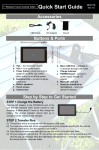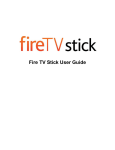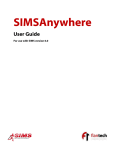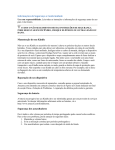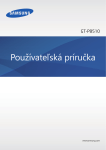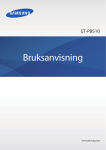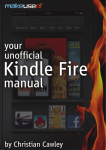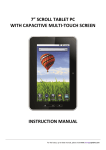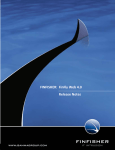Download How To Set Up Android Tablet - Digital Technology Solutions
Transcript
How To Set Up Android Tablet Charge It Up A fully charged battery will serve you well during your initial tablet setup. You will need a few hours of charge or a regular power source to complete everything in one pass. Either plug in your new tablet a few hours before you want to configure it, or make sure there's an outlet nearby to keep the power going while you work. Set Up Your Account You need a Google account in order to set up the basic functions of an Android tablet. Once your tablet is charged up and you've powered it on, you will be taken through the initial account setup steps. While you may be prompted to add other accounts, go ahead and ignore this for now. Get Connected An internet connection is critical for pretty much every step in the setup process. Unless you have a built-in 3G connection to a wireless carrier, you will need to configure your tablet's wifi. You can set up your wifi in just four steps. 1. Tap the clock in the bottom right corner of the screen. 2. Underneath the clock, select the sliders icon, then wifi. 3. In the wireless & networks section, make sure there is a check mark next to wifi (enabling the antenna), and then select wifi settings. 4. Select your wireless network from the list provided, and enter your wireless password. If your wireless is set to not broadcast its name, scroll down to the bottom of the list and select "Add wifi network" to manually enter your information. Set Up Your Email The initial setup for your tablet also configures your first Gmail account. But what if you want to add additional Gmail accounts to your tablet? No problem. After you've finished setting up your wifi, select Settings > Accounts & sync. Tap Add Account in the top right corner, and follow the provided instructions. Not a Gmail account? Select Corporate if you wish to configure a work address that uses Microsoft Exchange, or choose Email to set up an account using POP3 or IMAP. Keep Your Tablet Yours Security is critical for owners of any web-enabled device. Android uses a lock screen to secure devices; when your device goes into standby or sleep mode and is brought back online, it will display a screen requiring some kind of authentication before it lets you back in. You can secure the lock screen in one of three ways: a pattern, a PIN, or a password. After your email setup, select Settings > Location & security. Tap Configure lock screen, and choose your preferred security method. From there, you will be prompted to either enter a PIN or password, or to walk through the pattern setting process. Get Your First Apps Your Android tablet is nothing without the apps to run on it! The Android Market contains thousands of apps, all ready to be installed. You can access the Market in either of two ways — from your tablet by launching the Market app, or from your computer's browser. Because you've set up your tablet with your Google account, you can easily direct the downloading of apps to the right device in the browser version of the Market. Add Some Media Content One of the best parts of tablet ownership is being able to read ebooks, watch movies, and listen to music on the go. The Android Market is currently working to expand its movie and ebook offerings, and you have plenty of alternatives. The Kindle and Nook apps for Android lets you access both Kindle and Nook books you've bought directly from your tablet. While listening to music can be as simple as installing Pandora or Spotify, getting access to your own music is just as easy. New cloud storage services like Amazon Cloud Drive and Google's own Google Music (www.music.google.com) let you stream your own collection back to you from the cloud. If you'd like to be able to transfer music from your computer to store locally on your tablet, consider using doubleTwist (www.doubletwist.com) to sync your music collection to your Android device. You can access media available in your Dropbox folders, or simply connect your tablet to your computer via USB and drag and drop music files onto your tablet as well. Widgetize Home Screen If the tablet is your first Android device, the concept of widgets may be a foreign one. Widgets are apps that provide specific content on your tablet's home screen, such as a weather widget that tells you the current weather. Widgets tend to be a bit larger in size than app icons, as they deliver information directly on your home screen rather than standing in for something that needs to be clicked. This is not usually a problem on an Android tablet, given the larger display size compared to Android phones. Add widgets by tapping the plus icon in the top right corner of the screen. If not already selected by default, click Widgets on the screen and flip through the pre-installed options. Some Extras There are a few things you can pick up to stretch functionality and convenience. A screen protector keeps your tablet's display from getting damaged by everyday wear and tear. If your tablet has the ability to add external storage, consider purchasing a microSD card to expand your tablet's storage space. Purchasing an additional storage card is significantly cheaper than purchasing your tablet with the maximum amount of storage, and installing the memory card is a breeze. Just pop the card into the designated slot and your tablet will detect the card as a new storage device. If you do a lot of text input, then a Bluetooth keyboard is a nice addition. Bluetooth headphones are also available so you can listen to music privately and without any wire connections. Obtaining an additional charger for road warriors is a good idea. Most tablets still charge via proprietary connections on the tablet, so forgetting a cable at home when you're traveling can be productivity suicide since it's not easy to borrow one from someone. Tips and Tricks for Nextbook Next Android eReader 1. To turn on the device, press and hold the Power button on the unit until you see the boot-up screen then release. 2. To turn off the device, press and hold the Power button until you see the option “Power Off”, tap on “Power Off”and then tap on “OK”. Tip: This device will sleep with the screen off if it stays inactive for a few seconds. You can briefly press the Power button to turn on the screen and wake it up 3. Long-press page-forward (right edge) button to access Menu. 4. Long-press page-back (left edge) button to go Home from anywhere. 5. Press Menu from the Home screen then select “Add” to add widgets, folders, shortcuts, change wallpaper, etc. 6. You can add a folder to the Home Screen by holding your finger on the screen and then choose Folders > New Folder. You can drag shortcuts or widgets to the folder. 7. To rename a folder, tap to open the folder, hold your finger on the title bar of the opened folder until the Rename window pops up, input folder name. 8. To move a Home Screen item, hold your finger on it until it is highlighted, then drag it to the desired location, and release it. 9. To remove a Home Screen item, hold your finger on it until it is highlighted, drag it to the recycle bin and then release your finger. 10. To change the System Settings, from the Home Screen, tap on the Menu icon and then tap on “Settings”. Choose a category: “Wireless & Networks”, “Sound & Display”, “Date & Time”, etc. 11. The Next6 user manual and quick start guide are located in the reading app on the second page of books. 12. The Adobe Digital Edition application allows you download e-books protected by DRM to your NextBook. A. Access the website http://www.adobe.com/products/digitaleditions/, and then install the Adobe Digital Editions software following the instructions. B. Authorize your computer with your Adobe ID and Password. C. Activate your NextBook. Connect your NextBook to computer with the USB cable and start up the Adobe Digital Editions. Click “Authorize Device” to authorize your NextBook D. Download DRM-protected PDF files to your computer. Access an online bookstore and search for e-books. Choose your favorite e-books and download them. If the e-book is protected by DRM, you should be prompted by DRM license information. Click “Open” to start downloading the DRM-protected e-book. E. Click “Purchase”, and then you should see your downloaded e-book at the right panel of the Adobe Digital Editions user interface. F. Connect your NextBook to the computer with the USB cable, and the Adobe Digital Editions should recognize your NextBook. G. Click “Purchase”to see your downloaded e-book and then drag it to your NextBook. Note: The Adobe ID can be used only for six times. It should expire after 6 tries of authorizing device Later on, you need to delete the expired ID by pressing CTRL+SHIFT+D on the computer keyboard or using the Erase Activation Record setting on the device and then get a new one. The device remembers the ebooks downloaded with the latest Adobe ID only, and will overwrite the eBooks downloaded with the previous Adobe ID. 13. Delete ebooks from the built-in reading app and other apps – From the home screen, open the app drawer (middle grid icon at the bottom of the screen) and tap “Explorer”. Navigate to SD card or internal memory to find the ebooks to delete, depending on where they are located. Long-press them to bring up options to delete. 14. Adjust volume – Go to the home screen, tap Settings (the icon in the lower right that looks like a wheel), then Sound and Display, then adjust media volume. 15. Installing apps – Install apps by tapping the App Store icon in the app drawer. Or, visit Amazon.com to install the Amazon Appstore on the Nextbook. You can install everything from games, calendars, other e-reading apps, media players, notepads, an app for library ebooks, etc. 16. Try different web browsers for a better browsing experience. Some suggestions, Dolphin HD and Opera Mini, and Skyfire for watching web videos. 17. Uninstall apps – Go to Settings, Applications, Manage Applications, and then tap the app for the option to uninstall. 18. Connect to a computer using the USB cable to add or delete files (ebooks, pictures, movies, etc) on the internal memory and on a SD card. The files and folders you create and add remain the same on the Nextbook and can be found by using the “Explorer” app. 19. Reset – Hold down the power button for 15 seconds or jab a paperclip into the small reset hole located on the back of the device. This doesn’t erase personal information or the installed apps, it just forces the device to power down. 20. Turn WiFi off before putting the Next6 into Standby mode. WiFi stays on while the device is asleep. Good for email notifications and such but not good on battery life. 21. Your NextBook can handle multiple tasks at the same time. For example, you can view photos while listening to music. Multitasking is helpful but inefficient if too many tasks are running. In order to save system memory and enhance system performance, you can end some tasks that you don’t use for now. The NextBook includes a task killer app that will allow you to shut down apps that you don’t need at the time. From the App menu. (1) Tap “Advanced Task Killer” application. (2) Tap the task that you want to end. (3) Tap “KILL selected apps” to end the task. Tips for Kindle Fire Android Tablet Users Status Bar At the top of the screen, you’ll see indicators that inform you about the status of your Kindle Fire. Notifications: Notifications can come from the system, a game, an application such as e-mail, or the music player. Quick Settings: Tap to display settings for commonly performed tasks, including locking and unlocking screen rotation, adjusting volume, setting display brightness, accessing Wi-Fi settings, syncing, and controlling the playback of music. Tap More to access additional Kindle Fire settings. Wi-Fi indicator: The more bands that are filled in with white, the stronger the Wi-Fi signal. An X next to the Wi-Fi icon indicates that you have a Wi-Fi connection but are not connected to the Internet. This can occur if you are at a Wi-Fi hotspot, such as an airport or hotel. Open your web browser to view access options that may be available. Battery indicator: This icon shows how much your battery is charged. When fully charged, the charging indicator light will turn green and the battery indicator will appear filled. Search Tap to activate the Search field. You can search your Content libraries or the web. Content Access the web or one of your Content libraries by tapping the corresponding name at the top of the Home screen: Newsstand, Books, Music, Video, Docs, Apps, or Web. Carousel Recently accessed books, music, videos, newspapers, magazines, web pages, and apps are automatically added to the Carousel. Swipe your finger to advance through the Carousel to view items in chronological order, with the most recent appearing first. If you no longer want to show an item in the carousel, press and hold on the item to display the contextual menu, then select Remove from Carousel. Your content will not be deleted and it will reappear on the Carousel the next time you access it. Favorites To add a book, magazine, newspaper, album, playlist, video, website, or app to Favorites, press and hold on the item to display the contextual menu, then select Add to Favorites. Favorites will still appear in the library for that content type. To remove an item from Favorites, press and hold on the item to display the contextual menu, then select Remove from Favorites. Power On/Off To turn on your Kindle Fire, press and release the power button. To put it in sleep mode, press and release the power button. To turn off your Kindle Fire, press and hold the power button until a message displays asking if you want to shut it down. If your device becomes unresponsive during use, you can shut it down by pressing and holding the power button for 20 seconds. You can then press the power button to restart it. Shopping for Content Amazon offers a wide selection of books, newspapers, magazines, applications, music, movies, and TV shows for your Kindle Fire. To purchase titles, simply tap the “Store >” link in the top right corner of any Content library. To exit the store and return to your Content library, tap “Library >.” Within each store you can search for a title, browse by category, check out best sellers, or view recommendations. You can try before you buy with free book samples, song previews, and movie trailers. After your order, Amazon delivers the title directly to your Kindle Fire via your Wi-Fi connection. Newspapers and magazines are sent to your device as soon as they are published. If your Kindle Fire is not connected to a Wi-Fi network when a new issue of a subscription becomes available, that issue will be delivered automatically the next time you connect. Options bar The Options bar is located at the bottom of every Content library screen. Options vary depending on the content type. Standard options include: Home: Tap the Home button from anywhere on your Kindle Fire to return to the Home screen. Back: Use this button to retrace your steps. Menu: Select Menu to view additional options related to the content type. Search: Tap this button to search your Content library. The Options bar may be hidden when some applications are running. It can be expanded by tapping the arrow at the bottom of the screen or by swiping upwards from the bottom of the device. Content libraries Newsstand You can view your magazines and newspapers by tapping Newsstand on the Home screen. To switch between grid and list views of your content, tap the Menu icon in the Options bar. Back issues are grouped to keep your Newsstand organized. Note that for most periodicals, Kindle Fire automatically deletes issues that are more than seven issues old to free up space for new content. To keep an issue that has been downloaded to your device, press and hold on the item to display the contextual menu and select Keep. If you add any issue to your Favorites, it will also be kept on your Kindle Fire until you delete it. Your Kindle Fire displays magazines in several formats. Magazines and newspapers that are purchased from the Newsstand store will be stored in your Newsstand library. Some magazines and newspapers are available as interactive apps. You can purchase these interactive periodicals from the Appstore and view them in your Apps library. Magazines Most magazines on Kindle Fire include two views for reading. • Page view: Your magazines look just like the pages of the printed edition of the magazine. • Text view: You can read text of the article easily without the custom formatting of the printed edition. Using Page view. To turn pages of a magazine in Page view, swipe your fingers or tap the right side of the screen to go the next page. To go to the previous page, tap the left side of the screen. To navigate through the magazine, tap the center of the screen and use thumbnail images in lower half of the screen. To view a page, tap the thumbnail of the page you want to see, then tap the center of the screen to hide the thumbnails. Kindle Fire also provides a quick way to preview all the articles in a magazine. To access this list, tap the center of the screen to bring up the Options bar at the bottom of the screen, then tap the Contents icon. Page view is not available for all magazines. Some magazine publishers choose to make their content available only in Text view. Magazines that support Page view are marked with “Includes Page View” in the Newsstand store, and will open in that view automatically. You can switch to Text View by tapping the Text view button at the top right of the screen. Using Text view. To read an article in Text view, simply tap on the Text view button on the top right screen area of the magazine. Note that the Text view button is only available on pages with articles, not advertisements. Kindle Fire provides a quick way to adjust the appearance of Text view by changing the font style, typeface, line spacing, margins, and color mode. To access these settings, tap the middle of the screen to bring up the Options bar, then tap the Text icon Aa. To go to the next page of an article, tap the right side of the screen. To go to the previous page, tap the left side. To determine your progress within an article, tap the middle of the screen. The Progress bar appears and indicates which page of the article you’re on. To go to the next article, tap the N. To preview all the articles in a magazine, tap the Contents icon in the Options bar. Newspapers You can view your newspapers by tapping Newsstand on the Home screen. To open a newspaper, tap on its cover. When you first open a newspaper, it displays a list of all the articles in it. You can swipe up and down to move through the article list, then tap on the article you want to read. To search inside the issue, tap on the search icon in the Options bar, type in the text to search, and tap Go. Books You can view your books by tapping Books on the Home screen. Tap a book on the shelf to read it. To go to the next page in a book, tap the right side of the screen. To go to the previous page, tap the left side of the screen. To determine your progress within a book, tap the middle of the screen. A progress bar indicates the location and what percentage of the book you have read. To navigate a book, tap the Menu icon on the Options bar to go to the cover, Table of Contents, beginning, or a specific location, or to sync to the furthest page. To add a note, press and hold on a word, or press and drag to select multiple words. When the contextual menu appears, tap Note and use the onscreen keyboard to type your note. To highlight a passage, press and hold until the magnifying box appears, then drag your finger to the last word you want to highlight and release. When the contextual menu appears, tap Highlight. Your Kindle Fire saves your place in whatever content you’re reading, or you can manually add a bookmark. To add a bookmark, tap the screen, then tap the bookmark icon at the top right of the screen. To delete a bookmark, tap it. To view your notes, highlights, and bookmarks, tap the screen to bring up the Options bar, then tap the Menu icon. Music You can view your music library by tapping Music on the Home screen. Once you’ve chosen the music you want to listen to, tap the name of the song to play it. You can create a playlist from the Playlists tab. To play a group of songs—such as an album, all songs by an artist, or a playlist—tap any song in the group. The entire group will begin playing from the song name you selected. While listening to music, view the music you have queued to play by tapping the music player control at the bottom of the Music library or store, then tapping the list view icon in the upper right of the Now Playing screen. You can adjust the volume by using the music player controls or by tapping the Quick Settings icon in the Status bar. You can add music to your Music library in three ways: • Purchase it from the Music store. Tap “Store >” in the top right corner of the Music library screen to browse the Amazon Music store. When you purchase music, you will be asked whether to store your music in the cloud or download it to your device. If you download your purchase, it will not be stored in the cloud. If you choose to store it in the cloud, you can later download it from there to your device. • Upload it from the music collection on your computer (such as iTunes) to your Amazon Cloud Drive via Amazon’s Cloud Player website (www.amazon.com/cloudplayer). The Cloud Player website supports uploading from both Mac OS and Windows computers. • Transfer it directly from your computer to your Kindle Fire via a micro-USB cable. Note that only MP3 (.mp3) and AAC (.m4a) files are supported in your Music library. You can make music stored in the cloud available offline so you can play it when you don’t have connectivity. Simply tap Cloud in your Music library, then press and hold any playlist, artist, album, or song and select the “Download” option. Your downloaded music will be available in the Device tab of your Music library for playback offline. Video You can watch videos by tapping Video on the Home screen. The Video store on your Kindle Fire provides access to more than 100,000 movies and TV shows. Amazon Prime members get streaming access to over 10,000 movies and TV shows at no additional cost (restrictions apply). To rent or purchase a movie or TV show, from within the Video store either browse or enter a title in the search bar. Upon purchase, tap Watch Now for instant playback, or tap Download to save the video to your device to watch later. Instant playback and downloading require a Wi-Fi connection, while downloaded videos can be watched offline. To watch a movie or TV show you’ve already purchased or rented, tap Library and select a title. During video playback, you can tap the screen to access movie controls such as volume and pause. Amazon’s Whispersync technology keeps track of your location in the video, so you can resume watching where you left off on your Kindle Fire, PC, Mac, or any of hundreds of compatible TVs, blueray players, and other devices. Docs You can view your personal documents by tapping Docs on the Home screen. You and your approved contacts can send documents to your Kindle Fire by using your Send-to-Kindle e-mail address, which can be found in your Docs library under the sort options. To edit the address or add addresses to your approved list of senders, go to www.amazon.com/myk. The Send-toKindle e-mail address is only used for sending documents to your Kindle. To set up your personal e-mail, go to the Apps library and tap the E-mail icon. To access personal documents that you transfer to your Kindle Fire, tap Docs on the Home screen. You can send Microsoft Word (DOC, DOCX), PDF, HTML, TXT, RTF, JPEG, GIF, PNG, BMP, PRC, and MOBI files to your Kindle and read them in Kindle format. You can also read documents in PDF format natively. Apps You can view your applications by tapping Apps on the Home screen. Apps can be purchased by tapping “Store >” in the top right corner of the Apps library screen to go to the Amazon Appstore. Once you’ve chosen an app, tap the orange price button and confirm your purchase by pressing the green Get/Buy App button. The app will be downloaded, installed, and placed in your Apps library. To launch an application, tap the app’s icon in the Apps library, Carousel, or Favorites, or tap the Open button on a product page in the Store. Tap the Menu icon on the Options bar to display the app-specific menu. Tap the display to hide it when you’re done. To add an app to Favorites, press and hold the app’s icon in the Apps library and select Add to Favorites. To see a list of apps currently installed on your device, tap Device at the top of the Apps library. If you want to uninstall an app, press and hold its icon, select Remove from Device, and follow the directions on the screen. If you want to install it again at a later time, you can find it in your Apps library under Cloud. Setting up E-mail The Kindle Fire contains an e-mail app that allows you to view multiple e-mail accounts from one unified Inbox or view one account at a time. To launch the app, tap the E-mail icon in the Apps library. Kindle Fire e-mail supports Google Gmail, Yahoo! Mail, Hotmail, and AOL along with most industry-standard IMAP and POP e-mail systems. Simply tap the E-mail icon in the Apps library to launch the setup wizard and configure your account. With the provided Quickoffice® document viewer, you can view Word documents, Excel spreadsheets, and PowerPoint presentations that are sent to you as attachments. Tap the Open button next to the attachment you want to view. If the attached file does not automatically open, then select Quickoffice. Managing your content The Manage Your Kindle page on Amazon.com (accessible from www.amazon.com/myk) offers a handy way to manage your Kindle devices, books and periodical purchases and more. Transferring content to your Kindle Fire You can transfer a variety of content types to your Kindle Fire via its micro-USB connector, including music, videos, photos, and documents. Please note that personal content transferred to your Kindle Fire is only stored on your device and not archived in the cloud. To transfer content from your computer to your Kindle Fire, do the following: 1. Connect your Kindle Fire to your computer with a micro-USB cable. 2. Slide the arrow from right to left to unlock your Kindle. 3. Open the Kindle Fire drive on your computer. Your Kindle Fire will appear as an external storage drive or volume on the computer’s desktop. Note that Kindle Fire is not usable as a device while connected to your computer as a storage drive or volume. 4. Drag and drop your content into the applicable content folder, such as Music or Pictures. 5. When you are done transferring files, press the Disconnect button at the bottom of the Kindle Fire screen and eject it from your computer, then unplug the USB cable. Removing content from your Kindle Fire To remove content, press and hold on an item to display the contextual menu, then select Remove from Device. Content purchased from Amazon will remain stored in the Amazon Cloud in case you want to download it again at a later date. Install Dropbox on Your Kindle Fire Dropbox isn’t available in the Amazon App store. You’ll need to make a couple of adjustments to your Kindle Fire to install it. You don’t need to root your device to install it. First tap Settings (gear icon) at the top of your Fire then select More. Next, select Device from the Settings menu. Set Allow Installation of Applications to On. Now, launch the web browser and type: https://www.dropbox.com/android into the address bar. Then tap Download App. Give a few seconds to download then tap the notifications next to your Kindle Fire’s name. Then tap the Dropbox.apk. You’ll see a description of the Dropbox app. At the bottom of the description screen tap Install. After Dropbox installs, tap Open at the bottom of the screen. Tap through the Dropbox tour screens, then log into your Dropbox account. Now you have access to all of the files stored in your Dropbox. You can upload, share and manage files in your Dropbox account just like you can from any other device or computer you have Dropbox installed. The Dropbox icon will show up when you go to the Apps section on your Kindle Fire. If you want quick and easy access to it, pin it to Favorites.