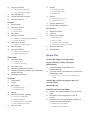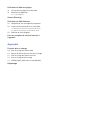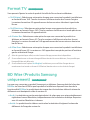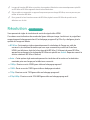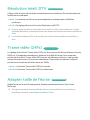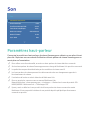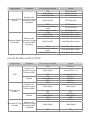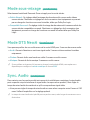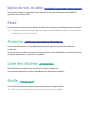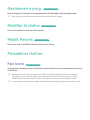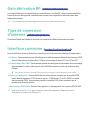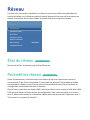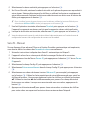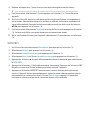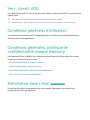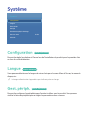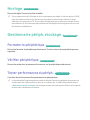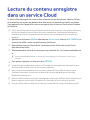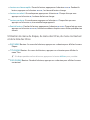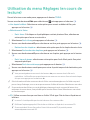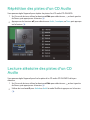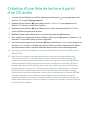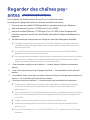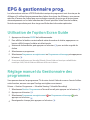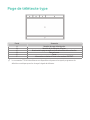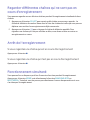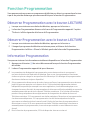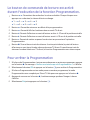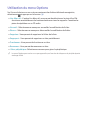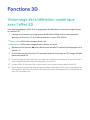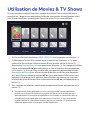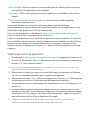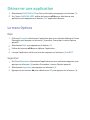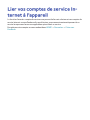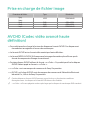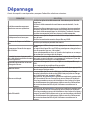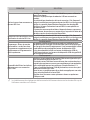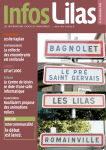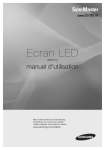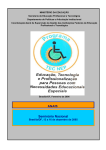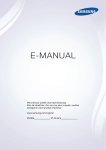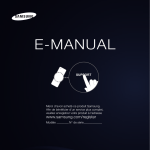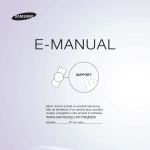Download Samsung BD-H8500 Manuel de l'utilisateur
Transcript
BD-H8500/H8900 BD-H8500M/H8900M BD-H8500N/H8900N BD-H8500A/H8900A BD-H8509S/H8909S E-MANUAL E-MANUAL imaginez les possibilités Nous vous remercions d’avoir choisi ce produit Samsung. Pour avoir accès à d’avantage de services, veuillez enregistrer votre produit sur le site www.samsung.com/register Contenus Connections Connexion du lecteur à un téléviseur Connexion à une chaîne hi-fi 8 8 Méthode 1 : Connexion à une prise HDMI prise en charge par le récepteur AV 21 Sélection des sorties numériques 25 Sous Echantillonnage PCM 25 Contrôle de la dynamique 26 Mode sous-mixage 26 Mode DTS Neo:6 Méthode 2 : Connexion au récepteur AV avec entrée optique 26 Sync. Audio Réseau câblé 28 Recherche automatique Connexion à un routeur de réseau 9 20 Sortie numérique 10 Réseau sans fil Settings Écran d'accueil Image 12 Sortie UHD 12 Paramètres 3D 13 Mode lecture Blu-ray 3D 13 Taille écran 27 Périph. Connecté Diffusion 28 Recherche automatique 28 Réglage auto en mode Veille 29 Option de rech. de câble 29 Réveil 29 Antenne 29 Liste des chaînes 29 Guide 30 Gestionnair e porg. 30 Modifier la chaîne 30 Modif. Favoris 30 Paramètres chaînes 14 Format TV 30 Pays (zone) 15 Résolution 31 Transf. liste chaînes 17 Résolution intell. DTV 31 Système satellite 14 BD Wise (Produits Samsung uniquement) 16 Résolution selon le mode de sortie 17 Trame vidéo (24Fs) 17 Adapter taille de l'écran 18 Format couleur HDMI 18 Couleur intense HDMI 18 Mode progressif Son 19 Paramètres haut-parleur 20 Multiroom Link 20 Test haut-parleurs 20 Modif. Nom 31 Recherche manuelle 31 Supprimer profil opérateur CAM 32 Verr. chaîne 32 Sous-titres 32 Langue princ. sous-titres 32 Langue sec. sous-titres 32 Langue audio 32 Modif. num. chaîne 32 Langue Audio principale 33 Langue Audio secondaire 33 Contrôle Parental 33 Service de diffusion de données 33 Texte numérique 33 Langue du télétexte 33 Langue Télétexte principale 33 Langue Télétexte secondaire 34 Gain dérivation RF 50 Sécurité 50 Contrôle parent. BD 50 Contrôle parent. DVD 50 Modifier PIN 34 Type de connexion d'antenne 51 Général Réseau 51 Anynet+ (HDMI-CEC) 34 Interface commune 35 État du réseau 35 Paramètres réseau 36 Réseau câblé 38 Réseau sans fil 42 Wi-Fi Direct 43 Partage du contenu 43 Paramètres du périphérique multimédia 43 Partager disque dur 43 Définir accès distant 43 Enregistrer sur Samsung Link 44 Nom du périph. 44 Paramètres BD-Live 44 Connexion Internet BD-Live 44 Supprimer données BD Smart Hub 45 Paramètres applis 45 Téléscrip. Auto 45 Connexion Internet TV 46 Verr. classif. VOD 46 Conditions générales d'utilisation 46 Conditions générales, politique de confidentialité compte Samsung 46 Réinitialiser Smart Hub Système 47 Configuration 47 Langue 47 Gest. périph. 48 Paramètres clavier 48 Paramètres souris 49 Horloge 49 Gestionnaire périph. stockage 49 Formater le périphérique 49 Vérifier périphérique 49 Tester performances du périph. 50 Sélect. périph. pour l'enreg. 50 Hors tens. Auto 51 Copie musique avancée 51 Transparence menu 51 DivX® Vidéo à la demande Assistance 52 Gestion à distance 52 e-Manual 52 Mise à jour du logiciel 53 MàJ maintenant 54 Mise à jour auto 54 Gérer les chaînes du satellite 54 Mise à jour à l'aide d'une clé USB 55 Contacter Samsung 55 Réinitialisation Media Play Lecture de disques commerciaux Lecture Photos, Vidéos, Musique (Multimedia) 57 Lecture de contenu multimédia sur un périphérique USB 58 Lecture du contenu enregistré dans un ordinateur/ périphérique mobile 59 Autoriser une connexion avec un périphérique mobile Lecture du contenu enregistre dans un service Cloud Samsung Link Contrôle de la lecture Vidéo 61 Boutons de la télécommande servant à la lecture vidéo 63 Utilisation du menu Réglages (en cours de lecture) 65 Utilisation des menus de filtrage et d'option (sur un écran contenant des fichiers) 65 Utilisation du menu Afficher 66 Utilisation du menu Options Contrôle de la lecture de Musique Advanced Function 67 Utilisation du menu Options (en cours de lecture) 82 Contrôle de la taille de stockage disponible 67 Boutons de la télécommande servant à l'écoute de musique 68 Utilisation des menus d'affichage et d'option (sur un écran contenant des fichiers) 68 Utilisation du menu Afficher 68 Utilisation du menu Options 69 Répétition des pistes d’un CD Audio 69 Lecture aléatoire des pistes d’un CD Audio 70 Création d'une liste de lecture à partir d'un CD audio 71 Ripping Visionnage des photos 72 Utilisation du menu Outils (en cours de lecture) 73 Utilisation des menus Afficher et Options 73 Utilisation du menu Afficher 73 Utilisation du menu Options DTV Functions Regarder les chaînes de télévision 74 Utilisation de l'option du canal 74 Utilisation des boutons de la télécommande 75 Utilisation du bouton Tools Regarder des chaînes payantes Liste des chaînes Modifier la chaîne 78 Utilisation des boutons de la télécommande EPG & gestionnaire prog. 79 Utilisation de l'option Ecran Guide 79 Réglage manuel du Gestionnaire des programmes Utilisation du Service de télétexte 81 Page de télétexte type Enregistrement 82 Remarques sur la capacité du disque dur 83 Enregistrement de la chaîne de télévision en cours de visionnage 83 Mise en pause de l'enregistrement 83 Arrêt de l’enregistrement 83 Commande de lecture en cours d’enregistrement 84 Visionnage d’autres chaînes en cours d’enregistrement d’une chaîne de télévision 84 Enregistrement simultané 84 Enregistrement simultané de deux chaînes de télévision 85 Regarder différentes chaînes qui ne sont pas en cours d'enregistrement 85 Arrêt de l’enregistrement 85 Fonctionnement simultané 86 Fonction Programmation 86 Démarrez Programmation avec le bouton LECTURE 86 Démarrer Programmation avec le bouton LECTURE 86 Information Programmation 87 Le bouton de commande de lecture est activé durant l’exécution de la fonction Programmation. 87 Pour arrêter la Programmation Lecture du titre enregistré 88 Utilisation des menus Afficher, Filtrer et Options 88 Utilisation du menu Afficher 88 Utilisation du menu Filtrer 89 Utilisation du menu Options Édition du titre enregistré 90 Fractionnement de la section d’un titre (en deux) 90 Fractionnement de la section d’un titre (suppression partielle) Envoyer des fichiers 91 Copie de vidéo, de musique ou de photo Fonctions 3D 92 Visionnage de la télévision numérique avec l'effet 3D Création d’un compte Samsung Avant d'utiliser Samsung Apps Utilisation de Movies & TV Shows Utilisation de Samsung Apps 96 L'écran Samsung Apps d'un coup d'œil 98 Démarrer une application 98 Le menu Options Screen Mirroring Utilisation de Web Browser 101 Navigation par lien et Navigation par pointeur 102 Le panneau de commande en un coup d’œil 103Utilisation de la fenêtre contextuelle du clavier 104Options de la fenêtre contextuelle du clavier 105 Utilisation du menu Réglage Lier vos comptes de service Internet à l'appareil Appendix Formats pris en charge 108 Prise en charge des fichiers vidéo 110 Formats de fichiers de sous-titre pris en charge 111 Prise en charge des fichiers musicaux 112 Prise en charge de fichier image 112 AVCHD (Codec vidéo avancé haute définition) Dépannage Connexion du lecteur à un téléviseur Sauf pour les modèles H8509S, H8909S Pour les modèles H8509S, H8909S "" Le panneau arrière peut varier selon le modèle. Pour obtenir des informations supplémentaires, reportez-vous au manuel d’utilisation de l’appareil. "" Le câble RF de ce produit ne transmet que des signaux TV. Vous devez connecter le câble HDMI pour émettre le signal de sortie depuis votre produit. "" Si vous utilisez un câble HDMI-vers-DVI pour la connexion à votre périphérique d’affichage, vous devez aussi connecter la borne DIGITAL AUDIO OUT du produit à un système audio pour écouter les données audio. "" Selon votre téléviseur, il est possible que certaines résolutions de sortie HDMI ne fonctionnent pas. Veuillez vous reporter au manuel d'utilisation de votre téléviseur. "" Lorsque le produit est raccordé au téléviseur via le câble HDMI pour la première fois ou connecté à un téléviseur neuf, la résolution de sortie HDMI est automatiquement réglée sur la valeur la plus élevée prise en charge par le téléviseur. "" Un câble HDMI trop long peut provoquer du bruit à l'écran. Si tel est le cas, réglez l'option Couleur intense HDMI sur Arrêt dans le menu. "" Si le produit est connecté à votre téléviseur en mode de sortie HDMI 720p, 1080i ou 1080p, vous devrez utiliser un câble HDMI haut débit (catégorie 2). "" La sortie HDMI ne transmet qu'un signal numérique pur au téléviseur. Si votre téléviseur ne prend pas en charge la protection HDCP (Système de protection des contenus numériques en haute définition), un bruit aléatoire sera transmis à l'écran. "" Ne branchez pas le cordon d'alimentation avant d'avoir effectué toutes les autres connexions. Lorsque vous changez les connexions, éteignez tous les périphériques avant de commencer. "" En cas de connexion avec 2 câbles RF à partir de la même antenne parabolique, vous pouvez regarder et enregistrer plusieurs chaînes. Deux LNB sont recommandés. Placez "Type de connexion d'antenne" sur "Double" dans l'option Radiodiffusion. Pour les modèles H8509S, H8909S "" En cas de connexion avec un seul câble RF, vous ne pouvez pas regarder une seconde chaîne lorsque vous en enregistrez une autre. Placez "Type de connexion d'antenne" sur "Simple" dans l'option Radiodiffusion. Pour les modèles F8509S, F8909S Connexion à une chaîne hi-fi Méthode 1 : Connexion à une prise HDMI prise en charge par le récepteur AV Méthode 2 : Connexion au récepteur AV avec entrée optique "" Une fois les branchements terminés, appuyez sur le sélecteur d’entrée du système audio connecté et du téléviseur jusqu'à ce que le signal vidéo du produit s'affiche sur le téléviseur et vous écouterez le signal audio sur le système audio. "" Ne branchez pas le cordon d'alimentation avant d'avoir effectué toutes les autres connexions. Lorsque vous changez les connexions, éteignez tous les périphériques avant de commencer. Connexion à un routeur de réseau Vous pouvez connecter votre produit à votre routeur de réseau à l'aide de l'une des méthodes illustrées ci-dessous. Réseau câblé "" Il est possible que l'accès Internet au serveur de mise à jour de logiciel Samsung ne soit pas autorisé, selon le routeur que vous utilisez ou le contrat établi avec votre fournisseur d'accès. Pour de plus amples informations, contactez votre fournisseur ISP (Internet Service Provider). "" Les utilisateurs DSL doivent passer par un routeur pour la connexion au réseau. Réseau sans fil "" Si le dispositif de routeur DHCP sans fil prend en charge le protocole DHCP, votre lecteur pourra utiliser une adresse DHCP ou une adresse IP fixe pour la connexion au réseau sans fil. "" Réglez votre routeur sans fil sur le mode Infrastructure. Le mode Ad-hoc n'est pas pris en charge. "" Le lecteur ne prend en charge que les protocoles de clé de sécurité sans fil suivants : WEP (OPEN/ SHARED), WPA-PSK (TKIP/AES), WPA2-PSK (TKIP/AES) "" Sélectionnez un canal pour le routeur sans fil actuellement inutilisé. Si le canal défini pour le routeur sans fil est en cours d’utilisation par un autre périphérique à proximité, il pourra en résulter des interférences et un échec de communication. "" Lorsque le mode Pure High-throughput (Greenfield) 802.11n est sélectionné et le type de cryptage défini sur votre routeur est WEP, TKIP ou TKIP-AES (WPS2Mixed), le produit ne prendra pas en charge les connexions compatibles avec les nouvelles spécifications de certification Wi-Fi. "" Si votre routeur prend en charge le protocole WPS (Wi-Fi Protected Setup), vous pourrez effectuer la connexion au réseau par le biais de l’option PBC (Configuration via le bouton- poussoir) ou de votre code PIN (Numéro d’identification personnel). Le protocole WPS configure automatiquement le nom de réseau sans fil SSID et la clé WPA sous l’un des deux modes. "" Par nature, le réseau LAN peut provoquer des interférences, selon les conditions de fonctionnement (performance du routeur, distance, obstacles, interférences avec d'autres appareils radio, etc.). Écran d'accueil LIRE LE DISQUE MON VIDEO CLUB MULTIMEDIA SAMSUNG APPS Pas de Disque RECOMMANDE 1 MES APPLIS 2 3 WebBrowser e-Manual 3 Progr. TV Gestion. Screen enreg. porgramme Mirroring Paramètres LIRE LE DISQUE : Vous permet de lire des photos, des vidéos ou des fichiers musicaux contenus sur un disque. MON VIDEO CLUB : Vous permet de visionner des films et des émissions de télévision sur Internet. "" Selon votre pays, cette fonction de menu peut ne pas être prise en charge. MULTIMEDIA : Vous permet de lire des photos, des vidéos ou des fichiers musicaux contenus sur une clé USB, un ordinateur ou des périphériques mobiles. Connexion : Vous permet de vous connecter avec votre compte Samsung. Rech. : Permet de rechercher des contenus dans des films et des émissions de télévision, des applications et dans YouTube en entrant les mots de recherche correspondants. SAMSUNG APPS : Vous donne accès à diverses applications que vous pouvez télécharger. RECOMMANDE : Vous offre un accès direct aux applications recommandées. MES APPLIS : Les applications téléchargées depuis Mes applications s’affichent. Progr. TV enreg. : Permet d'accéder directement aux téléviseurs enregistrés. Gestion. Programme : Permet de réserver les programmes TV souhaités. Screen Mirroring : Vous permet de voir l'écran de votre smartphone ou de votre tablette Android sur le téléviseur que vous avez raccordé à cet appareil. Paramètres : Permet d’ouvrir le menu de l’appareil. Diverses fonctions peuvent être réglées dans le menu selon vos préférences personnelles. "" A l'écran du menu Home, il passera en mode Chaîne DTV après 3 minutes. Lorsque vous accédez au menu Paramètres, l'économiseur d'écran s'active après 5 minutes. Permet d’économiser l’énergie en éteignant votre appareil automatiquement lorsqu’aucune opération n’est effectuée par l’utilisateur pendant 4 heures. Si Hors tension auto est réglé sur Arrêt, l’alimentation n’est pas coupée automatiquement. Image Image Sortie UHD Auto. Paramètres 3D Format TV 16:9 Original BD Wise Arrêt Résolution Auto. Résolution intell. DTV Arrêt Trame vidéo (24Fs) Auto. Sortie UHD Pour la série BD-H89 Cette option émet un signal vidéo HDMI en sortie à une résolution UHD (Ultra High definition). Disponible uniquement lorsque Trame vidéo est en mode Auto.. "" Pour utiliser cette fonctionnalité, vous devez connecter l'appareil à un périphérique prenant en charge la résolution UHD et vous devez posséder un contenu qui lit à 24 fs (vitesse du film). "" Cet appareil ne peut pas lire les données au format UHD. Cependant, les données dont la résolution est inférieure au Full HD peuvent être mises à l’échelle vers le format UHD. "" Pour la sortie de résolution UHD, seule une sortie d'une vitesse de défilement de 24 images 2160*3840 est disponible. Paramètres 3D Vous pouvez choisir de lire en mode 3D ou non un disque Blu-ray comportant des contenus 3D. "" Si vous accédez à l'écran Accueil ou Samsung Apps en mode 3D, l'appareil passera automatiquement en mode 2D. Mode lecture Blu-ray 3D Essayer maintenant Vous pouvez choisir de lire un disque Blu-ray 3D en mode 3D ou 2D. ●● Auto. : Permet de détecter automatiquement si le téléviseur connecté dispose d’une fonctionnalité 3D et lance la lecture du disque Blu-ray en 3D ou 2D en conséquence, ou démarre la lecture d’un disque 3D only en 3D si le téléviseur prend en charge la fonction 3D. Les disques 3D only ne peuvent pas être lus sur un téléviseur ne prenant pas en charge la fonction 3D. ●● 3D → 3D : Permet de lancer la lecture des disques 3D only et Blu-ray 3D au format 3D dans tous les cas. ●● 3D → 2D : Permet de lancer la lecture des disques Blu-ray 3D en mode 2D dans tous les cas. Les disques 3D only ne peuvent pas être lus. "" Sur certains disques 3D, pour arrêter un film en cours de lecture 3D, appuyez une seule fois sur le bouton '. Le film s’arrête et l’option 3D est désactivée. Pour changer la sélection de l'option 3D lorsque vous lisez un film en 3D, appuyez sur le bouton ' une seule fois. Le menu à l'écran Accueil apparaît. Appuyez à nouveau sur le bouton ', puis sélectionnez Paramètres 3D dans le menu Bluray. "" Selon le contenu et le positionnement de l'image sur l'écran de votre téléviseur, vous pouvez voir apparaître des barres verticales noires à droite ou à gauche de l'écran ou sur les deux côtés à la fois. Taille écran Essayer maintenant Permet de saisir la taille réelle de l'écran du téléviseur de sorte que le lecteur puisse adapter l'image à la taille de l'écran et afficher une image 3D optimale. (En ce qui concerne l'affichage 3D supérieur à 116 pouces, il est possible de spécifier le réglage sur 116 pour garantir que l'image s'affiche correctement.) "" La résolution de l'image vidéo en mode de lecture 3D étant déterminée par la définition de l'image vidéo 3D d'origine, vous ne pourrez pas modifier la résolution de l'image selon vos préférences. "" Des fonctions telles que BD Wise, l'adaptation de la taille de l'écran ou le réglage de la résolution peuvent ne pas fonctionner correctement en mode de lecture 3D. "" Il vous faut obligatoirement utiliser un câble HDMI haut débit pour garantir une émission appropriée du signal 3D. "" Lorsque vous visionnez des images en 3D, assurez-vous de vous tenir éloigné du téléviseur à une distance équivalente à au moins trois fois la taille de l'écran. Par exemple, si vous avez un écran 46 pouces, vous devrez rester à une distance de 35 mètres (138 pouces) du téléviseur. Positionnez l'écran à hauteur des yeux pour mieux apprécier l'image en 3D. "" Lorsque le produit est connecté à plusieurs appareils 3D, l'effet 3D peut ne pas fonctionner correctement. "" « Blu-ray 3D » et le logo « Blu-ray 3D » sont des marques de commerce de Blu-ray Disc Association. Format TV Essayer maintenant Vous permet d'ajuster la sortie du produit à la taille de l'écran de votre téléviseur. ●● 16:9 Original : Sélectionnez cette option lorsque vous connectez le produit à un téléviseur au format d'écran 16:9. Tous les contenus s'afficheront selon leur format d'origine. Le contenu formaté en 4:3 apparaîtra avec des barres noires à droite et à gauche de l'écran. ●● 16:9 Plein écran : Sélectionnez cette option lorsque vous connectez le produit à un téléviseur au format d'écran 16:9. Tous les contenus s'afficheront en mode plein écran. Le contenu formaté en 4:3 apparaîtra étiré. ●● 4:3 Letter Box : Sélectionnez cette option lorsque vous connectez le produit à un téléviseur au format d'écran 4:3. Tous les contenus s'afficheront selon leur format d'origine. Le contenu formaté en 16:9 apparaîtra avec des barres noires en haut et en bas de l'écran. ●● 4:3 Pan-Scan : Sélectionnez cette option lorsque vous connectez le produit à un téléviseur au format d'écran 4:3. Le contenu en 16:9 apparaîtra tronqué des portions à l'extrême gauche et droite de l'image. "" Selon le type de disque utilisé, certains formats d'image peuvent être indisponibles. "" Si vous sélectionnez un format d’image différent de celui de votre téléviseur, il est possible que l’image affichée soit déformée. "" Si vous sélectionnez l'option 16:9 Original, le téléviseur pourra afficher l'image dans un encadrement horizontal au format 4:3 Pillarbox (bandes noires sur les côtés de l’image). BD Wise (Produits Samsung uniquement) Essayer maintenant Lorsque vous connectez un produit Samsung et un téléviseur Samsung doté de la fonction BD Wise via l'interface HDMI et que le produit et le téléviseur disposent tous deux de la fonctionnalité BD Wise, le produit émet des images dont la résolution vidéo et la vitesse de défilement sont identiques à celles du contenu lu. ●● Arrêt : La résolution en sortie reste équivalente à la valeur que vous aviez précédemment réglée dans le menu Résolution, indépendamment de la résolution du disque. Reportezvous à la section Résolution ci-dessous. ●● Activé : Le produit émet la vidéo en sortie selon la résolution d'origine et la vitesse de défilement de l'image du contenu lu. "" Lorsque la fonction BD Wise est activée, le paramètre Résolution est automatiquement spécifié sur BD Wise et BD Wise apparaît dans le menu Résolution. "" Si le produit est connecté à un appareil ne prenant pas en charge BD Wise, vous ne pourrez pas utiliser la fonction BD Wise. "" Pour garantir le bon fonctionnement de BD Wise, réglez le menu BD Wise du produit et du téléviseur sur Activé. Résolution Essayer maintenant Vous permet de régler la résolution de sortie du signal vidéo HDMI. Ces valeurs sont indicatives du nombre de lignes vidéo par image. Les lettres i et p signifient respectivement balayage entrelacé (i) et balayage progressif (p). Plus il y a de lignes, plus la qualité de l'image est élevée. ●● BD Wise : Cette option règle automatiquement la résolution de l'image sur celle du contenu lu, à condition toutefois que vous ayez connecté le produit via l'interface HDMI à un téléviseur doté de la fonctionnalité BD Wise. (L’élément de menu BD Wise apparaîtra seulement si le réglage de BD Wise est spécifié sur Activé. Reportez-vous à la section relative à BD Wise ci-dessus.) ●● Auto. : Cette option règle automatiquement la résolution de la sortie sur la résolution maximale prise en charge par le téléviseur connecté. ●● 1080p : Émet en sortie 1080 lignes vidéo en balayage progressif. ●● 1080i : Émet en sortie 1080 lignes vidéo en balayage entrelacé. ●● 720p : Émet en sortie 720 lignes vidéo en balayage progressif. ●● 576p/480p : Émet en sortie 576/480 lignes vidéo en balayage progressif. Résolution selon le mode de sortie ●● Lecture du disque Blu-ray/des e-contenus/des contenus numériques/de la télévision numérique/DTV des DVD Pour la série BD-H85 Résolution BD Wise Auto. 1080p 1080i 720p 576p/480p Disque Blu-ray Résolution du disque Blu-ray Résolution optimale de l'entrée du téléviseur 1080p 1080i 720p 576p/480p E-content/Contenus numériques/DTV DVD 1080p 576i/480i Résolution optimale de l'entrée du téléviseur 1080p 1080i 720p 576p/480p Résolution optimale de l'entrée du téléviseur 1080p 1080i 720p 576p/480p Pour la série BD-H89 Résolution BD Wise Auto. Trame vidéo : Auto. (Sortie UHD : Auto.) Trame vidéo : Arrêt 1080p 1080i 720p 576p/480p Disque Bluray E-content/ Contenus numériques/ DTV DTV DVD Résolution du disque Blu-ray 1080p 1080p 576i/480i 2160p@24F 2160p@24F Max. Resolution of TV input 1080p 1080i 720p 576p/480p Max. Resolution of TV input 1080p 1080i 720p 576p/480p Résolution optimale de l'entrée du téléviseur Résolution optimale de l'entrée du téléviseur 1080p 1080i 720p 576p/480p 1080p 1080i 720p 576p/480p "" Si l'écran est toujours blanc après que vous ayez changé de résolution, éjectez le disque inséré, puis appuyez sur le bouton HOME de la télécommande. Appuyez et maintenez le bouton ', situé sur le dessus de l'appareil, enfoncé pendant plus de 5 secondes. Tous les réglages par défaut seront alors rétablis. "" Le rétablissement des réglages par défaut entraîne l'effacement de toutes les données Blu-ray de l'utilisateur stockées sur le lecteur. "" Pour que l'utilisateur puisse utiliser le mode Trame vidéo (24Fs), le disque Blu-ray doit être doté d'une fonction 24 images. Résolution intell. DTV Essayer maintenant Utilisez cette fonction afin de régler automatiquement la résolution d'écran optimisée pour les diffusions numériques. ●● Auto. : La résolution de l'écran est automatiquement optimisée pour la diffusion numérique. ●● Arrêt : Ce réglage désactive la fonction Résolution intell. DTV. "" Si vous changez de chaîne en ayant réglé cette fonction sur Auto., selon le téléviseur, la durée d'affichage des chaînes suivantes pourra être plus longue que lorsque la fonction est spécifiée sur Arrêt. "" La résolution intelligente DTV ne sera activée que si l'option de la résolution est spécifiée sur Auto.. Trame vidéo (24Fs) Essayer maintenant Le réglage de la fonction Trame vidéo (24Fs) sur Auto. permet à la lecture d'ajuster la sortie HDMI sur 24 images par seconde pour améliorer la qualité de l'image. Vous ne pouvez profiter de la fonction Trame vidéo (24Fs) que sur un téléviseur prenant en charge cette vitesse d'enregistrement. Vous pouvez sélectionner Trame vidéo uniquement lorsque le produit est en modes de résolution de sortie 1080p. ●● Auto. : La fonction Trame vidéo (24Fs) est activée. ●● Arrêt : La fonction Trame vidéo (24Fs) est désactivée. Adapter taille de l'écran Essayer maintenant Réglez l'écran au format d'image optimal. (Applique uniquement Smart Hub, Screen Mirroring) "" Si la page du manuel électronique affichée à l'écran de votre téléviseur est incomplète et partiellement masquée, réglez Adapter taille de sur Taille 1. Format couleur HDMI Essayer maintenant Permet de régler le format de l'espace colorimétrique applicable à la sortie HDMI de l'appareil connecté. ●● Auto. : Permet de régler automatiquement le format optimal pris en charge par le dispositif de visualisation connecté. ●● YCbCr(4:4:4) : Recommandé lors de la connexion à un écran prenant en charge le format YCbCr (4:4:4) car la plupart des films sont dans ce format. ●● RVB (Standard) : Recommandé lors de la connexion à un écran ne prenant pas en charge le format YCbCr. Sélectionnez cette option pour l'émission de la plage normale de couleurs RVB. ●● RVB (avancé) : Sélectionnez cette option pour l'émission de la plage avancée de couleurs RVB. Cette option n'est pas recommandée pour un usage général car elle augmente le contraste entre le noir et le blanc. Couleur intense HDMI Essayer maintenant Cette option vous permet d'émettre des données vidéo en sortie avec Couleur intense via la prise HDMI OUT. L'option Couleur intense permet une reproduction plus fidèle des couleurs, notamment en termes de profondeur. ●● Auto. : Le produit émet la vidéo en sortie avec l'option Couleur intense sur un téléviseur connecté prenant en charge la fonctionnalité Couleur intense HDMI. ●● Arrêt : L'image est émise sans activation de l'option Couleur intense. Mode progressif Essayer maintenant Permet d'améliorer la qualité de l'image lors de la lecture d'un DVD. ●● Auto. : Sélectionnez ce réglage afin que le produit choisisse automatiquement la meilleure qualité d’image pour la diffusion du DVD en cours de lecture. ●● Vidéo : Sélectionnez ce réglage afin d'obtenir la meilleure qualité d'image disponible pour le visionnage de concerts ou de programmes télévisés en DVD. Son Son Paramètres haut-parleur Sortie numérique PCM Sous Echantillonnage PCM Activé Contrôle de la dynamique Auto. Mode sous-mixage Stéréo Normal Mode DTS Neo:6 Arrêt Sync. audio0 ms Paramètres haut-parleur Connectez le produit aux haut-parleurs de réseau Samsung pour obtenir un son plus riche et plus clair. Reportez-vous au manuel d'utilisation du haut-parleur de réseau Samsung pour en savoir plus sur l'association. "" Pour utiliser cette fonctionnalité, au moins un haut-parleur de réseau doit être connecté. "" Seul un haut-parleur de réseau Samsung prenant en charge le Multiroom Link peut être connecté. "" La qualité du son peut être détériorée par les conditions du réseau sans fil. "" Les haut-parleurs de réseau peuvent être déconnectés suite aux changements apportés à l'environnement du réseau. "" L'activation de la mise en miroir désactive le Multiroom Link. "" Pour en savoir plus, reportez-vous au manuel Multiroom Link. Manuel Multiroom : www.samsung.com → Assistance → Rechercher le nom de produit : BDH8900,H8500 / Multiroom link → Télécharger PDF "" Il peut y avoir un délai sur le son produit via le haut-parleur de réseau connecté en mode Multiroom s'il est comparé à la vidéo et le son produit depuis le périphérique directement connecté au produit. Multiroom Link Réglez la configuration sur le(s) haut-parleur(s) que vous avez connecté(s) à votre produit. Test haut-parleurs Envoyez un son test à chaque haut-parleur pour vous assurer que votre système fonctionne correctement. Modif. Nom Vous pouvez donner un nom à chaque haut-parleur. Sortie numérique Essayer maintenant Vous pouvez définir l'option Sortie numérique de manière à ce qu'elle corresponde aux capacités du récepteur AV que vous avez connecté au produit : ●● PCM : Choisissez ce réglage lors de la connexion d'un récepteur AV prenant en charge la technologie HDMI. ●● Bitstream (non traités) : Sélectionnez ce réglage lors de la connexion d'un récepteur AV prenant en charge la technologie HDMI et le format de décodage Dolby TrueHD ou DTS-HD Master Audio. ●● Bitstream (DTS Ré-encodé) : Choisissez ce réglage lors de la connexion d'un récepteur AV muni d'une entrée optique numérique capable de décoder le format DTS. ●● Bitstream (Dolby D Ré-encodé) : Sélectionnez ce réglage lors de la connexion d'un récepteur AV ne prenant pas en charge la technologie HDMI mais doté de fonctions de décodage Dolby Digital. "" Assurez-vous de sélectionner la Sortie numérique appropriée, sinon, vous n'entendrez aucun son ou un son très fort. "" Si l'appareil HDMI (récepteur AV, téléviseur) n'est pas compatible avec les formats compressés (Dolby digital, DTS), le signal audio sera émis en sortie au format PCM. "" Les DVD n’ont pas habituellement de fonctionnalité BONUSVIEW audio ni d’effet sonore de navigation. Sélection des sorties numériques Flux de données audio sur disque Blu-ray Configuration Connexion Récepteur AV prenant en charge l'interface HDMI PCM Optique Récepteur AV prenant en charge l'interface HDMI Bitstream (non traités) Optique Flux de la source audio sorties PCM Dolby Digital Dolby Digital Plus Jusqu'à PCM 7.1 ca Jusqu'à PCM 7.1 ca Jusqu'à PCM 7.1 ca Dolby TrueHD Jusqu'à PCM 7.1 ca DTS DTS-HD Haute Résolution Audio DTS-HD Master Audio PCM Dolby Digital Dolby Digital Plus Dolby TrueHD DTS DTS-HD Haute Résolution Audio DTS-HD Master Audio PCM Dolby Digital Dolby Digital Plus Jusqu'à PCM 6.1 ca Dolby TrueHD Dolby TrueHD DTS DTS-HD Haute Résolution Audio DTS-HD Master Audio DTS DTS-HD Haute Résolution Audio DTS-HD Master Audio PCM PCM 2 ca Dolby Digital Dolby Digital Plus Dolby TrueHD DTS DTS-HD Haute Résolution Audio DTS-HD Master Audio Dolby Digital Dolby Digital Dolby Digital DTS Jusqu'à PCM 7.1 ca Jusqu'à PCM 7.1 ca PCM 2 ca PCM 2 ca PCM 2 ca PCM 2 ca PCM 2 ca PCM 2 ca PCM 2 ca PCM Dolby Digital Dolby Digital Plus DTS DTS Configuration Connexion Récepteur AV Bitstream (DTS Ré- prenant en charge encodé) l'interface HDMI ou optique Récepteur AV Bitstream (Dolby D prenant en charge Ré-encodé) l'interface HDMI ou optique Flux de la source audio sorties PCM Dolby Digital Dolby Digital Plus DTS Ré-encodé DTS Ré-encodé DTS Ré-encodé Dolby TrueHD DTS Ré-encodé DTS DTS-HD Haute Résolution Audio DTS-HD Master Audio PCM Dolby Digital Dolby Digital Plus DTS Ré-encodé DTS Ré-encodé Dolby Digital Ré-encodé * Dolby Digital Ré-encodé * Dolby Digital Ré-encodé * Dolby TrueHD Dolby Digital Ré-encodé * DTS DTS-HD Haute Résolution Audio DTS-HD Master Audio Dolby Digital Ré-encodé * DTS Ré-encodé Dolby Digital Ré-encodé * Dolby Digital Ré-encodé * Flux de données audio sur DVD Configuration PCM Connexion Récepteur AV prenant en charge l'interface HDMI Optique Bitstream (non traités) Récepteur AV prenant en charge l'interface HDMI Optique Récepteur AV Bitstream (DTS Ré- prenant en charge l'interface HDMI encodé) ou optique Flux de la source audio sorties PCM PCM 2 ca Dolby Digital Jusqu'à PCM 5.1 ca DTS PCM Dolby Digital DTS PCM Jusqu'à PCM 6.1 ca PCM 2 ca PCM 2 ca PCM 2 ca PCM 2 ca Dolby Digital Dolby Digital DTS DTS PCM Dolby Digital DTS PCM PCM 2 ca Dolby Digital DTS PCM 2 ca Dolby Digital Dolby Digital DTS DTS Configuration Connexion Récepteur AV Bitstream (Dolby D prenant en charge Ré-encodé) l'interface HDMI ou optique Flux de la source audio sorties PCM PCM 2 ca Dolby Digital Dolby Digital DTS DTS Flux de la source audio sorties Dolby Digital Dolby Digital Plus Jusqu'à PCM 5.1 ca Jusqu'à PCM 5.1 ca MPEG1 Layer 2 Jusqu'à PCM 5.1 ca Flux de données de diffusion audio Configuration PCM Connexion Récepteur AV prenant en charge l'interface HDMI Optique Bitstream (non traités) Récepteur AV prenant en charge l'interface HDMI Optique Récepteur AV Bitstream (DTS Ré- prenant en charge encodé) l'interface HDMI ou optique Récepteur AV Bitstream (Dolby D prenant en charge Ré-encodé) l'interface HDMI ou optique HE-AAC Dolby Digital Dolby Digital Plus MPEG1 Layer 2 HE-AAC Dolby Digital Dolby Digital Plus Jusqu'à PCM 5.1 ca PCM 2 ca PCM 2 ca PCM 2 ca PCM 2 ca Dolby Digital Dolby Digital Plus** MPEG1 Layer 2 PCM 2 ca HE-AAC Dolby Digital Ré-encodé*** Dolby Digital Dolby Digital Plus MPEG1 Layer 2 HE-AAC Dolby Digital Dolby Digital Plus Dolby Digital Dolby Digital PCM 2 ca Dolby Digital Ré-encodé*** DTS Ré-encodé DTS Ré-encodé MPEG1 Layer 2 PCM 2 ca HE-AAC Dolby Digital Dolby Digital Plus DTS Ré-encodé*** Dolby Digital Ré-encodé Dolby Digital Ré-encodé MPEG1 Layer 2 PCM 2 ca HE-AAC Dolby Digital Ré-encodé*** Résolution pour disque Blu-ray Configuration Connexion PCM Récepteur AV prenant en charge l'interface HDMI Flux de la source audio sorties Aucune Décode la principale fonction audio et le flux de données audio BONUSVIEW en données PCM et ajoute des effets sonores de navigation. Aucune Émet uniquement le flux de données audio de la fonction principale, de sorte que le récepteur AV puisse décoder les trains de bits audio. Vous n’entendrez pas de données audio BONUSVIEW ni d'effet sonore de navigation. Optique Bitstream (non traités) Récepteur AV prenant en charge l'interface HDMI Optique Récepteur AV Bitstream (DTS Ré- prenant en charge encodé) l'interface HDMI ou optique Aucune Récepteur AV Bitstream (Dolby D prenant en charge Ré-encodé) l'interface HDMI ou optique Aucune Décode la principale fonction audio et le flux de données audio BONUSVIEW en données PCM et ajoute des effets sonores de navigation, puis réencode les données audio PCM en trains de bits DTS. Décode la principale fonction audio et le flux de données audio BONUSVIEW en données PCM et ajoute les effets sonores de navigation, puis encode à nouveau les données audio PCM en trains de bits Dolby Digital. * Si le flux de données source est 2 ca, les réglages « Dolby D Ré-encodé » ne seront pas appliqués. La sortie sera émise sur PCM 2 ca. ** Si la fonction Description audio est réglée sur Activée, la sortie audio sera changée en Dolby Digital même si le flux de données de diffusion d’origine est en Dolby Digital Plus. *** Si la Description audio est réglée sur Activée et le taux d’échantillonnage est inférieur à 48 kHz, la sortie audio passera à PCM même si le Bitstream est sélectionné. Sous Echantillonnage PCM Essayer maintenant Permet de régler l'utilisation ou non du traitement d'échantillonnage réduit. ●● Arrêt: Sélectionnez cette option lorsque le récepteur AV connecté au produit est compatible avec l'échantillonnage à 96 kHz. ●● Activé: Sélectionnez cette option lorsque le récepteur AV connecté au produit n'est pas compatible avec l'échantillonnage à 96 kHz. Les signaux 96 kHz seront réduits et convertis en signaux 48 kHz. "" Même si le Sous Echantillonnage PCM est spécifié sur Arrêt, certains disques ne pourront émettre qu'un son à échantillonnage réduit via les sorties numériques optiques. "" Si votre téléviseur ne prend pas en charge les formats multi-canaux compressés (Dolby Digital, DTS), le produit pourra émettre un son sous-mixé via deux canaux PCM même lorsque la sortie numérique est définie sur Bitstream (non traités/DTS Ré-encodé/Dolby D Ré-encodé) dans le menu de configuration. "" Si votre téléviseur ne prend pas en charge les fréquences d’échantillonnage PCM supérieures à 48 kHz, le produit pourra émettre un son audio PCM à échantillonnage réduit, même lorsque la fonction de Sous Echantillonnage PCM est spécifiée sur Arrêt. Contrôle de la dynamique Essayer maintenant Permet de régler l'option de commande Dynamic Range (Plage dynamique) pour Dolby Digital, Dolby Digital Plus et Dolby TrueHD. ●● Auto.: Le contrôle de la plage dynamique sera automatiquement défini selon les informations fournies par la piste audio Dolby TrueHD. Ce réglage est identique avec "Activé" pour Dolby Digital et Dolby Digital Plus. ●● Arrêt: Vous pouvez profiter du son original sans compression de la plage dynamique du son. ●● Activé: La plage dynamique est compressée de façon appropriée par stimulation du son de faible niveau et réduction du niveau des sons extrêmement forts. Mode sous-mixage Essayer maintenant Sélectionnez la méthode Downmix (Sous-mixage) pour la sortie stéréo. ●● Stéréo Normal : Ce réglage réduit le mixage des données multi-canaux audio à deux canaux stéréo. Choisissez ce réglage lors de la connexion à un équipement ne prenant pas en charge les fonctions surround virtuelles, telles que Dolby Pro Logic. ●● Compatible Surround : Ce réglage réduit le mixage des données multi-canaux audio à des canaux stéréo compatibles surround. Choisissez ce réglage lors de la connexion à un équipement prenant en charge les fonctions surround virtuelles telles que Dolby Pro Logic. Mode DTS Neo:6 Essayer maintenant Vous pouvez profiter du son multicanaux via la sortie HDMI pour 2 sources de canaux audio. ●● Arrêt : Permet d’émettre en sortie un signal audio 2 canaux via les enceintes frontales uniquement. ●● Cinéma : Permet de lire une bande son vidéo 2 canaux en multi-canaux. ●● Musique : Permet de lire la musique 2 canaux en multi-canaux. "" Si vous utilisez un récepteur AV prenant en charge la technologie HDMI, cette option sera disponible pour configurer la sortie numérique au format PCM. Sync. Audio Essayer maintenant Dans certains cas, lorsque le produit est connecté à un téléviseur numérique, le signal audio peut ne pas être synchronisé avec le signal vidéo. Lorsque cela se produit, il faut régler le temps de retard audio de manière à ce qu'il corresponde au signal vidéo. ●● Vous pouvez régler le temps de retard audio sur une valeur comprise entre 0 msec et 250 msec. Veillez à le spécifier sur le réglage optimal. "" Le temps de retard audio ainsi spécifié peut ne pas être exact, selon le type de contenu en cours d'exécution. Périph. Connecté Essayer maintenant Choisissez un équipement que vous avez connecté à ce produit pour écouter le son en plus de celui de votre téléviseur. Le volume du programme DTV sera ajusté en fonction de votre équipement. ●● Récepteur AV : Sélectionnez cette option si vous utilisez un récepteur AV général / un équipement de Home cinéma ou un téléviseur pour écouter le son. ●● Récepteur AV (Mode déc.) : Sélectionnez cette option si votre cas est l'un des deux indiqués ci-dessous. –– Si vous utilisez un récepteur AV certifié THX / un équipement de home cinéma. –– Dans le cas où « Sortie numérique » est réglé sur « Bitstream », et que vous percevez le Dolby Audio plus fort que le MPEG1 Layer2 Audio lors d'un programme de télévision numérique, sélectionnez cette option même si votre récepteur AV n'est pas certifié THX. ●● Périphérique stéréo : Sélectionnez cette option si vous utilisez un amplificateur stéréo ou un périphérique d'enregistrement qui prend en charge l'entrée son numérique optique comme format PCM. "" Pour les utilisateurs dont le téléviseur est le seul périphérique produisant du son qu'ils possèdent : 1) Si le téléviseur ne prend pas en charge l'entrée de bitstream Dolby Digital via un branchement HDMI, aucun réglage spécifique n'est requis. 2) Si le téléviseur prend en charge l'entrée de bitstream Dolby Digital via un branchement HDMI, placez « Périph. connecté » sur « Périphérique stéréo ». "" Si le programme de télévision numérique que vous regardez est produit selon EBU R128, le volume moyen entre MPEG1 Layer2 Audio, Dolby Digital Audio, Dolby Digital Plus Audio et HEAAC Audio peut être réduit. Si le programme DTV ne correspond pas à EBU R128, il peut y avoir encore certaines différences de volume moyen entre les programmes de télévision. "" Un nombre non négligeable de récepteurs AV/périphériques de home cinéma décodent Dolby Digital/Dolby Digital Plus avec+4dB OFFSET lorsqu'ils sont comparés au même niveau d'encodage d'entrée PCM. Ce type de produit inclut à la fois les certifiés THX et les non-certifiés THX. Si l'utilisateur sélectionne « Récepteur AV (Mode déc.) », le volume moyen entre Dolby Digital/ Dolby Digital Plus décodé par un tel appareil et MPEG1 Layer2 Audio décodé par cet appareil sera similaire. Diffusion Vous pouvez configurer vos chaînes de télévision à l'aide de fonctionnalités telles que Pays ou Réglage auto. Diffusion Recherche automatique Antenne Air Liste des chaînes Guide Gestionnair e porg. Modifier la chaîne Modif. Favoris Recherche automatique Essayer maintenant Permet de rechercher toutes les chaînes et les stocke dans la mémoire du produit. Recherche automatique Permet de configurer les paramètres de recherche automatique pour balayer et enregistrer les canaux. Réglage auto en mode Veille Les chaînes à rechercher automatiquement alors que votre périphérique est en mode veille. "" Ce menu est disponible lorsque le pays est réglé sur Hongrie, Finlande et Italie et lorsque le mode du téléviseur est Astra HD + ou Sky. Option de rech. de câble Sauf pour les modèles H8509S, H8909S ,H8500A ,H8900A Permet de configurer les paramètres de recherche, tels que la fréquence et le débit de symboles, d'un réseau câblé. Réveil Programmez la minuterie pour allumer le téléviseur et balayez automatiquement les chaînes. "" Ce menu est disponible lorsque le pays est réglé sur Hongrie, Finlande et Italie et lorsque le mode du téléviseur est Astra HD + ou Sky. Antenne Sauf pour les modèles H8500A, H8900A, H8509S, H8909S Permet de sélectionner un type approprié d'antenne pour les besoins de la diffusion numérique. Avant que votre produit commence à mémoriser les canaux disponibles, vous devez spécifier le type de signal source connecté à ce produit. Liste des chaînes Essayer maintenant Sélectionnez cette option pour vérifier les chaînes enregistrées. Vous pouvez regarder les chaînes de télévision de différentes manières. Guide Essayer maintenant Fournit des informations relatives au programme pour chaque chaîne. "" Selon le pays, cette fonction de menu peut ne pas être prise en charge. Gestionnair e porg. Essayer maintenant Permet de gérer les listes pour la programmation de l'affichage ou de l'enregistrement. "" Selon le pays, cette fonction de menu peut ne pas être prise en charge. Modifier la chaîne Essayer maintenant Permet de modifier les fonctions de la chaîne. Modif. Favoris Essayer maintenant Permet de créer et modifier la liste des favoris de la chaîne. Paramètres chaînes Pays (zone) Essayer maintenant Sélectionnez votre pays afin que le téléviseur puisse rechercher automatiquement les canaux de diffusion. "" Mot de passe : Entrez le mot de passe à 4 chiffres souhaité à l’aide des boutons numériques. 1) Belgique, France, Italie, Norvège : Vous ne pouvez pas définir le mot de passe sur « 0000 ». Veuillez choisir d'autres chiffres. 2) Autres : Par défaut, le mot de passe est réglé sur 0000. "" Le menu Mise en séquence des chaînes s'affiche lorsque le réglage du pays est spécifié sur Italie. Recherche manuelle Essayer maintenant Cette option permet de rechercher manuellement une chaîne et de la stocker sur le produit. Lorsque le balayage est terminé, les chaînes sont mises à jour dans la liste des chaînes. Transf. liste chaînes Essayer maintenant Cette fonction permet d'importer ou d'exporter la carte des chaînes. Pour utiliser cette fonction, il faut d'abord connecter au produit un périphérique de stockage USB. ●● Importer depuis le périphérique USB : Permet d'importer la liste des chaînes depuis le périphérique USB. ●● Exporter vers le périphérique USB : Permet d'exporter la liste des chaînes vers le périphérique USB. "" Si vous réglez le pays sur Pays-Bas et la source d'antenne sur câble, ce menu ne sera pas affiché. Supprimer profil opérateur CAM Sauf pour les modèles H8500A, H8900A Sélectionnez ce menu pour supprimer le profil de l'opérateur CAM. Système satellite Pour les modèles H8509S, H8909S Permet de configurer les paramètres pour votre équipement satellite. ●● Sélection du satellite : Permet de choisir un ou plusieurs satellites pour votre produit. ●● Alimentation du LNB : Permet d’activer ou désactiver l’alimentation du LNB à partir du récepteur. ●● Réglages LNB : Permet de configurer les paramètres pour votre équipement satellite. ●● Param. SatCR/Unicable :Permet de configurer l’installation d’un câble unique. "" Selon le pays, cette fonction de menu peut ne pas être prise en charge. ●● Réglages du positionneur : Permet de configurer les réglages pour le positionneur de votre antenne. ●● Réinitialiser tous les paramètres : Permet de rétablir tous les réglages par défaut. Verr. chaîne Essayer maintenant Permet de protéger vos enfants de tous contenus néfastes en verrouillant certaines chaînes. Lorsque "Verr. chaîne" est réglé sur "Activé", naviguez sur l'écran "Modifier la chaîne", sélectionnez les chaînes que vous voulez verrouiller, sélectionnez "Verrouiller", puis entrez le code PIN. Cela permet de verrouiller les chaînes sélectionnées. Sous-titres Essayer maintenant Permet de configurer les options de sous-titrage. Langue princ. sous-titres Essayer maintenant Permet de sélectionner la langue principale des sous-titres. Langue sec. sous-titres Essayer maintenant Langue sec. sous-titres Langue audio Essayer maintenant Permet de sélectionner le type de langue audio. Modif. num. chaîne Permet de changer le numéro de chaîne. "" Selon votre pays, cette fonction de menu peut ne pas être prise en charge. Langue Audio principale Essayer maintenant Permet de sélectionner la langue audio principale. Langue Audio secondaire Essayer maintenant Permet de sélectionner la langue audio secondaire. Contrôle Parental Essayer maintenant Permet de bloquer certains programmes. (Selon le pays) "" Mot de passe : entrez le mot de passe à 4 chiffres souhaité à l’aide des boutons numériques. 1) Belgique, France, Italie, Norvège : vous ne pouvez pas définir le mot de passe sur « 0000 ». Veuillez choisir d'autres chiffres. 2) Autres : par défaut, le mot de passe est réglé sur 0000. Service de diffusion de données Permet d’activer ou de désactiver le service de données "" Selon votre pays ou votre région, cette fonction de menu peut ne pas être prise en charge. Texte numérique Si le programme est diffusé avec du texte numérique, cette fonction est activée. "" Selon votre pays ou votre région, cette fonction de menu peut ne pas être prise en charge. Langue du télétexte Essayer maintenant Permet de définir la langue du télétexte. Langue Télétexte principale Essayer maintenant Permet de sélectionner la langue principale du télétexte. Langue Télétexte secondaire Essayer maintenant Permet de sélectionner la langue secondaire du télétexte. Gain dérivation RF Pour les modèles BD-H8500N, H8900N Lorsque le téléviseur et l'appareil sont connectés avec un câble RF, cette fonction empêche toute distorsion du signal de radiodiffusion lorsque vous regardez la télévision alors que l'appareil est éteint "" La consommation d’énergie augmente lorsque vous utilisez cette fonction. Type de connexion d'antenne Pour les modèles H8509S, H8909S Choisissez Simple ou Double en fonction du nombre de câbles d'antennes branchés. Interface commune Sauf pour le modèle BD-H8500A, H8900A Permet d'afficher le menu d'interface communie et les informations relatives à l'application. ●● CI Menu : Cette option permet à l'utilisateur de sélectionner un élément dans le menu CAM fourni. Sélectionnez l'option dans CI Menu en fonction du menu PC Card (Carte PC). ●● Transcodage vidéo CAM : Cette option permet de configurer le paramètre de transcodage automatique du codec vidéo à partir de CAM. Désactivez-la si vous ne souhaitez pas l'utiliser. "" Vous devez utiliser un module CAM prenant en charge le transcodage de codec vidéo. ●● Infos sur l'application : Permet d'afficher les informations stockées sur le module CAM inséré dans le logement CI (IC) et sur la carte « CI CAM avec CI ou CI+ CARD » insérée dans le module CAM. Vous pouvez installer le module CAM à tout moment, que le produit soit allumé ou éteint. ●● Gestionnaire PIN CICAM : Permet d’enregistrer ou de supprimer les numéros PIN CICAM. "" Insérez la carte CI ou CI+ pour visionner une chaîne payante. (Reportez-vous à "Regarder les chaînes de télévision".) Réseau Lorsque vous connectez ce produit à un réseau, vous pouvez utiliser les applications et fonctions basées sur le réseau et mettre le logiciel du produit à niveau via la connexion au réseau. Pour utiliser les services réseau, le produit doit être connecté au réseau. Réseau État du réseau Paramètres réseau Wi-Fi Direct Partage de contenu Définir accès distant Nom du périph.[BD]H8900 Paramètres BD-Live État du réseau Essayer maintenant Permet de vérifier le réseau actuel et l'état d'Internet. Paramètres réseau Essayer maintenant Avant de commencer, contactez votre fournisseur de services Internet pour savoir si votre adresse IP est fixe ou dynamique. Si vous avez une adresse IP dynamique et utilisez une connexion câblée ou sans fil, nous vous recommandons de suivre les procédures de configuration automatique décrites ci-dessous. Si vous êtes connecté via un réseau câblé, reliez le produit à votre routeur à l'aide d'un câble LAN avant de démarrer la procédure de configuration. Pour vous connecter à un réseau sans fil, débranchez toutes les connexions câblées avant de commencer. (Reportez-vous à "Connexion à un routeur de réseau".) Réseau câblé Câblé - Automatique 1. 2. 3. 4. Sur l'écran d'accueil, sélectionnez Paramètres, puis appuyez sur le bouton E. Sélectionnez Réseau, puis appuyez sur le bouton E. Sélectionnez Paramètres réseau, puis appuyez sur le bouton E. Sélectionnez Câble sur l'écran Paramètres réseau, puis appuyez sur le bouton E. Paramètres réseau Sélectionnez type de réseau. Type de réseau Câble Connexion Branchez un cable sereau a I'arriere de votre Lecteur Bluray. 5. Sélectionnez Connexion, puis appuyez sur le bouton E. Le produit détecte la connexion câblée, vérifie la connexion au réseau puis se connecte au réseau. Câblé - Manuel Si vous disposez d'une adresse IP fixe ou si l'option Procédure automatique est inopérante, vous devrez définir les valeurs des Paramètres réseau manuellement. Suivez les étapes 1 et 2 dans Réseau câblé, puis suivez ces étapes : 1. Sélectionnez État du réseau. Le lecteur recherche un réseau puis affiche le message d’échec de la connexion. 2. Sélectionnez en bas de l'écran Param. IP, puis appuyez sur le bouton E. L'écran Param. IP apparaît. 3. Sélectionnez le champ Config. IP, puis appuyez sur le bouton E. 4. Sélectionnez Entrer manuellement dans le champ Config. IP, puis appuyez sur le bouton E. 5. Sélectionnez la valeur à entrer (Adresse IP, par exemple), puis appuyez sur le bouton E. Utilisez le clavier numérique de votre télécommande pour saisir les chiffres de la valeur. Vous pouvez également saisir les chiffres en utilisant les boutons ▲▼. Utilisez les touches de la télécommande pour passer d'un champ d'entrée à l'autre pour une valeur. Lorsque vous avez terminé avec une valeur, appuyez sur le bouton E. 6. Appuyez sur le bouton ▲ ou ▼ pour passer à une autre valeur et saisissez les chiffres pour cette valeur en respectant les instructions contenues dans l’étape 5. 7. Répétez les étapes 5 et 6 jusqu’à ce que vous ayez renseigné toutes les valeurs. "" Vous pouvez obtenir les valeurs du réseau auprès de votre fournisseur d'accès Internet. 8. Après avoir terminé la saisie de toutes les valeurs, sélectionnez OK, puis appuyez sur le bouton E. L'appareil se connecte au réseau une fois que la connexion réseau a été confirmée. Réseau sans fil Vous pouvez configurer une connexion réseau sans fil de quatre manières, comme suit : –– Sans fil automatique –– Sans fil manuel –– WPS(PBC) –– WPS(PIN) Lorsque vous configurez la connexion du réseau sans fil, tous les périphériques connectés au réseau sans fil via le produit ou, si tel est le cas, la connexion câblée actuelle du produit, doivent être déconnectés. Sans fil - Automatique 1. 2. 3. 4. Sur l'écran d'accueil, sélectionnez Paramètres, puis appuyez sur le bouton E. Sélectionnez Réseau, puis appuyez sur le bouton E. Sélectionnez Paramètres réseau, puis appuyez sur le bouton E. Sélectionnez Sans fil sur l'écran Paramètres réseau, puis appuyez sur le bouton E. L'appareil recherche et affiche la liste des réseaux disponibles. Paramètres réseau Sélectionnez type de réseau. Type de réseau Sans fil Réseau sans fil Vous pouvez connecter votre Lecteur Blu-ray à Internet. Sélectionnez le réseau sans fil à utiliser. iptime linksys3 iptime23 Rafraîchir WPS(PBC) 5. Sélectionnez le réseau souhaité, puis appuyez sur le bouton E. 6. Sur l'écran Sécurité, saisissez le code de sécurité ou la phrase de passe correspondant à votre réseau. Saisissez directement les chiffres en utilisant les boutons numériques de votre télécommande. Saisissez les lettres en sélectionnant une lettre avec le bouton de flèche, puis appuyez sur le bouton E. "" Pour visualiser le mot de passe lorsque vous le saisissez, utilisez les boutons fléchés pour sélectionner Afficher MDP à droite, puis appuyez sur le bouton E. 7. Une fois l'opération terminée, sélectionnez Terminé, puis appuyez sur le bouton E. L'appareil se connecte au réseau une fois que la connexion réseau a été confirmée. 8. Lorsque la vérification est terminée, sélectionnez OK, puis appuyez sur le bouton E. "" Vous devriez pouvoir trouver le code de sécurité ou la phrase de passe sur l'un des écrans de configuration servant à la configuration du routeur ou du modem. Sans fil - Manuel Si vous disposez d'une adresse IP fixe ou si l'option Procédure automatique est inopérante, vous devrez définir les valeurs des Paramètres réseau manuellement. 1. Suivez les instructions indiquées dans Sans fil - automatique via l'étape 5. 2. L'appareil recherche un réseau puis affiche le message d’échec de la connexion. 3. Sélectionnez en bas de l'écran Param. IP, puis appuyez sur le bouton E. L'écran Param. IP apparaît. 4. Sélectionnez le champ Config. IP, puis appuyez sur le bouton E. 5. Sélectionnez Entrer manuellement dans le champ Config. IP, puis appuyez sur le bouton E. 6. Sélectionnez une valeur de réseau à entrer (Adresse IP, par exemple), puis appuyez sur le bouton E . Utilisez le clavier numérique de votre télécommande pour saisir les chiffres de la valeur. Vous pouvez également saisir les chiffres en utilisant les boutons ▲▼. Utilisez les touches de la télécommande pour passer d'un champ d'entrée à l'autre pour une valeur. Lorsque vous avez terminé avec une valeur, appuyez sur le bouton E. 7. Appuyez sur le bouton ▲ ou▼ pour passer à une autre valeur et saisissez les chiffres pour cette valeur en respectant les instructions contenues dans l’étape 6. 8. Répétez les étapes 6 et 7 jusqu’à ce que vous ayez renseigné toutes les valeurs. "" Vous pouvez obtenir les valeurs du réseau auprès de votre fournisseur d'accès Internet. 9. Une fois terminé, sélectionnez OK, puis appuyez sur le bouton E. L'écran Sécurité apparaît. 10. Sur l'écran Sécurité, entrez le code de sécurité ou la phrase de passe correspondant à votre réseau. Saisissez directement les chiffres en utilisant les boutons numériques de votre télécommande. Saisissez les lettres en sélectionnant une lettre avec les boutons ▲▼◀▶, puis appuyez sur le bouton E. 11. Une fois terminé, sélectionnez Terminé à la droite de l'écran, puis appuyez sur le bouton E. Le lecteur vérifie la connexion réseau puis se connecte au réseau. 12. Après vérification du réseau par l'appareil, sélectionnez OK, puis appuyez sur le bouton E. WPS(PBC) 1. 2. 3. 4. 5. Sur l'écran d'accueil, sélectionnez Paramètres, puis appuyez sur le bouton E. Sélectionnez Réseau, puis appuyez sur le bouton E. Sélectionnez Paramètres réseau, puis appuyez sur le bouton E. Sélectionnez Sans fil sur l'écran Paramètres réseau, puis appuyez sur le bouton E. Appuyez sur le bouton ▲ de votre télécommande, puis sur le bouton ▶ pour sélectionner le WPS(PBC). 6. Appuyez sur le bouton E de la télécommande. Le message "Appuyez sur le bouton PBC de votre routeur sans fil dans les deux prochaines minutes." apparaît. 7. Appuyez sur le bouton WPS(PBC) situé sur votre routeur dans les deux minutes qui suivent. L'appareil obtient automatiquement toutes les valeurs des paramètres réseau nécessaires et se connecte au réseau. L'écran État du réseau apparaît. L'appareil se connecte au réseau une fois que la connexion réseau a été confirmée. WPS(PIN) Avant de commencer, ouvrez le menu de configuration du routeur sur votre ordinateur et accédez à l'écran en utilisant le champ d'entrée WPS PIN. 1. 2. 3. 4. Sur l'écran d'accueil, sélectionnez Paramètres, puis appuyez sur le bouton E. Sélectionnez Réseau, puis appuyez sur le bouton E. Sélectionnez Paramètres réseau, puis appuyez sur le bouton E. Sélectionnez Sans fil sur l'écran Paramètres réseau, puis appuyez sur le bouton E. L'appareil recherche et affiche la liste des réseaux disponibles. 5. Sélectionnez le réseau souhaité, puis appuyez sur le bouton E. 6. Sélectionnez l'option WPS(PIN), puis appuyez sur le bouton E. La fenêtre contextuelle PIN s'affiche. 7. Entrez le code PIN dans le champ d'entrée WPS PIN sur l'écran Configuration du routeur, puis enregistrez sur l'écran. "" Contactez le fabricant du routeur pour obtenir les instructions permettant d'accéder aux écrans Configuration du routeur, ou bien reportez-vous au manuel d'utilisation du routeur. "" Pour la connexion WPS, réglez le cryptage de sécurité de votre routeur sur AES. Régler sur le cryptage de sécurité WEP ne prend pas en charge la connexion WPS. Wi-Fi Direct La fonction Wi-Fi Direct vous permet de connecter des périphériques Wi-Fi Direct au produit et chacun utilisant un réseau peer-to-peer, sans routeur sans fil. "" Les transmissions Bluetooth peuvent créer des interférences avec le signal Wi-Fi Direct. Avant d'utiliser la fonction Wi-Fi Direct, nous vous recommandons fortement de désactiver la fonction Bluetooth de tout périphérique mobile. 1. 2. 3. 4. Allumez le périphérique Wi-Fi Direct et activez sa fonction Wi-Fi Direct. Sur l'écran d'accueil, sélectionnez Paramètres, puis appuyez sur le bouton E. Sélectionnez Réseau, puis appuyez sur le bouton E. Sélectionnez Wi-Fi Direct, puis appuyez sur le bouton E. La liste des périphériques WiFi Direct que vous pouvez connecter s'affiche. "" La connexion câblée ou sans fil sera déconnectée lorsque vous utilisez la fonction Wi-Fi Direct. "" Certains périphériques Wi-Fi Direct peuvent ne pas prendre en charge la fonction Partage de contenu en cas de connexion via Wi-Fi Direct. Si tel est le cas, il est conseillé de changer la méthode de connexion réseau entre les périphériques. Partage du contenu Paramètres du périphérique multimédia Autorisez d’autres périphériques sur votre réseau, comme des smartphones et des tablettes, afin de partager du contenu avec votre appareil. Partager disque dur Permet de régler si le contenu de ce produit peut être partagé avec d'autres périphériques connectés au réseau, tels que des smartphones. "" Si ce menu est réglé sur Activé, la fonction « Hors ten. auto » n’est pas disponible. Définir accès distant L’accès à distance vous permet d’accéder à votre appareil et de le contrôler à partir d’autres périphériques. Vous devez vous connecter à votre identifiant de compte Samsung pour utiliser les fonctions Remote Access avec un produit Samsung. Enregistrer sur Samsung Link Enregistrez ce périphérique sur Samsung Link pour partager du contenu. Disponible uniquement avec les téléphones Samsung prenant en charge la fonctionnalité Samsung Link. Nom du périph. Permet d'attribuer à l'appareil un nom unique, qui l'identifie clairement sur l'ensemble des réseaux. Paramètres BD-Live Essayer maintenant Permet de régler diverses fonctions de BD-Live. BD-Live vous permet d'accéder à des fonctions complémentaires disponibles sur certains disques Blu-ray si vous êtes connecté à Internet. Connexion Internet BD-Live Essayer maintenant Permet d'interdire ou d'autoriser, en tout ou partie, une connexion Internet BD-Live. Supprimer données BD Essayer maintenant Une fois que l'appareil est connecté au réseau, vous pouvez profiter de différents contenus de services liés aux films en utilisant des disques compatibles BD-LIVE. La mémoire est configurée par défaut et ne nécessite pas de paramètres distincts. Si l’espace libre n’est pas suffisant et que cela perturbe le fonctionnement de BD-Live, supprimez des données BD pour libérer de la mémoire. Smart Hub Permet de définir vos préférences pour l'utilisation des applications. Smart Hub Paramètres applis Verr. classif. VOD Arrêt Conditions générales d'utilisation Conditions générales, politique de confidentialité compte Samsung Réinitialiser Smart Hub Paramètres applis Vous permet de configure les réglages de notification d'application et de visualiser leurs informations de base. Téléscrip. Auto Permet d'activer automatiquement le service téléscripteur sélectionné. Connexion Internet TV Permet d'activer ou de désactiver la connexion Internet TV. Les applications Channel-Bound se trouvent sur certaines chaînes et offrent des informations et services supplémentaires. Verr. classif. VOD Vous pouvez verrouiller l'accès au contenu des Vidéos à la demande (VOD) en fonction de sa classification. "" Selon le pays, cette fonction de menu peut ne pas être prise en charge. "" Cette fonction n’est pas disponible si vous n’êtes pas connecté à votre compte Samsung. Conditions générales d'utilisation Vous devez lire et accepter les Conditions générales et la Politique de confidentialité pour utiliser les services d'applications. Conditions générales, politique de confidentialité compte Samsung Vous pouvez afficher et définir les conditions ou la politique de confidentialité du compte Samsung et de divers autres services. ●● Conditions générales du compte Samsung ●● Polit. confidentialité compte Samsung ●● Conditions générales relatives aux recommandations ●● Avis concernant les recommandations Réinitialiser Smart Hub Essayer maintenant Permet de réinitialiser les paramètres de votre compte Samsung et des services App enregistrés sur votre périphérique. Système Système Configuration Langue Gest. périph. Horloge Gestionnaire périph. Stockage Hors ten. auto Arrêt Sécurité Configuration Essayer maintenant Permet de régler les chaînes et l'heure lors de l'installation du produit pour la première fois ou lors de sa réinitialisation. Langue Essayer maintenant Vous pouvez sélectionner la langue de votre choix pour le menu Menu à l’écran, le menu du disque, etc. "" La langue sélectionnée n'apparaîtra que si elle est prise en charge. Gest. périph. Essayer maintenant Permet de configurer les périphériques d'entrée à utiliser avec le produit. Vous pouvez vérifier la liste des périphériques et régler les paramètres dans ce menu. Paramètres clavier Essayer maintenant Vous permet de configurer un clavier USB sans fil branché sur l'appareil. Paramètres souris Essayer maintenant Vous permet de configurer une souris USB sans fil branchée sur l'appareil. Vous pouvez utiliser la souris dans le menu de l'appareil de la même manière que vous utilisez une souris sur votre PC. Pour utiliser une souris avec le menu de l'appareil : 1. Branchez la souris USB à l'appareil. 2. Cliquez sur le bouton principal que vous avez sélectionné dans Paramètres souris. Le menu Simple s’affiche. 3. Cliquez sur les options de menu souhaitées. "" Selon le modèle de périphérique USB, le clavier et la souris HID peuvent ne pas être compatibles avec votre produit. "" Certaines touches de claviers HID peuvent être inopérantes. "" Les claviers USB câblés ne sont pas pris en charge. "" Certaines applications peuvent ne pas être prises en charge. "" Si un clavier HID sans fil ne fonctionne pas suite à des interférences, rapprochez le clavier de l'appareil. Horloge Essayer maintenant Permet de régler l’heure et la date actuelles. "" Si la programmation de l'affichage et de l'enregistrement est réglée à l’aide des options GUIDE, Liste des chaînes ou Menu Info, elle fonctionnera selon les informations relatives à l’heure affichées par le programme TV. Si vous réglez le Mode Horloge sur Manuel et changez l’heure manuellement, les fonctions de programmation de l'affichage et de l'enregistrement pourront être limitées ou défaillantes. Gestionnaire périph. stockage Essayer maintenant Formater le périphérique Essayer maintenant Permet de formater le périphérique sélectionné. Tout le contenu de ce périphérique sera supprimé. Vérifier périphérique Essayer maintenant Permet de rechercher la présence d'une erreur sur le périphérique sélectionné. Tester performances du périph. Essayer maintenant Ceci teste les performances d'enregistrement du périphérique. "" La fonctionnalité Programmation du produit et d'autres fonctions appliquées nécessitant une certaine quantité d'espace alloué en interne sur le disque dur, la taille totale indiquée dans le « Gestionnaire périph. stockage » de stockage du menu Paramètres peut différer de la capacité du disque dur indiquée dans le manuel. Sélect. périph. pour l'enreg. Permet de changer l'emplacement de stockage des fichiers enregistrés. Hors tens. Auto Essayer maintenant Permet d’économiser l’énergie en éteignant votre appareil automatiquement lorsqu’aucune opération n’est effectuée par l’utilisateur pendant la durée du réglage (4 heures, 6 heures, 8 heures). "" Cette fonction n’est pas disponible lorsque « Partager disque dur » est réglé sur Activé. Sécurité Essayer maintenant Cette fonction opère en conjonction avec les disques Blu-ray et les DVD auxquels une classification par catégorie d’âge ou une classification numérique a été attribuée indiquant le niveau de maturité du contenu. Ces numéros vous aident à contrôler les types de disques Blu-ray et/ou les DVD que vous pouvez regarder en famille sans souci. Lorsque vous accédez à cette fonction, l’écran de sécurité apparaît. Saisissez votre code PIN de sécurité.. "" Mot de passe : Entrez le mot de passe à 4 chiffres souhaité à l’aide des boutons numériques. 1) Belgique, France, Italie, Norvège : Vous ne pouvez pas définir le mot de passe sur « 0000 ». Veuillez choisir d'autres chiffres. 2) Autres : Par défaut, le mot de passe est réglé sur 0000. Contrôle parent. BD Cette option empêche la lecture des disques Blu-ray comportant une classification par tranche d'âge spécifique à moins d'entrer un code PIN. Contrôle parent. DVD Permet d'empêcher la lecture de DVD comportant une classification numérique spécifique à moins d'entrer un code PIN. Un niveau élevé indique que le programme est destiné exclusivement aux adultes. Modifier PIN Permet de modifier le code PIN à 4 chiffres utilisé pour accéder aux fonctions de sécurité. Général Essayer maintenant Vous pouvez changer les options répertoriées ci-dessous selon vos préférences. Copie musique avancée Essayer maintenant Lorsque vous copiez des fichiers de musique, les informations peuvent être mises à jour automatiquement. La durée de la copie peut en être prolongée. "" Cette fonction est disponible uniquement lorsque le produit est connecté au réseau. Transparence menu Essayer maintenant Ajustez la transparence de la boîte menu. Anynet+ (HDMI-CEC) Essayer maintenant Anynet+ est une fonction pratique qui autorise des commandes liées entre plusieurs produits Samsung compatibles Aynet+. Pour exécuter cette fonction, connectez ce produit à un téléviseur Samsung Anynet+ à l'aide d'un câble HDMI. DivX® Vidéo à la demande Essayer maintenant Cette option affiche les codes d'enregistrement DivX® VOD permettant d'acheter et de lire des contenus DivX® VOD. Assistance Assistance Gestion à distance e-Manual Mise à jour du logiciel Contacter Samsung Réinitialisation Gestion à distance Essayer maintenant La gestion à distance permet à notre centre d'appels d'accéder à distance à votre appareil Samsung afin de vous dépanner en cas de problème. Pour utiliser ce programme, veuillez accepter les Conditions de l'accord de service. e-Manual Vérifiez le E-manual stocké dans le périphérique pour obtenir des astuces de dépannage. Mise à jour du logiciel Essayer maintenant Le menu Mise à jour du logiciel vous permet de mettre à niveau le logiciel du produit pour améliorer ses performances ou obtenir des services supplémentaires. 1. Sur l'écran d'accueil, sélectionnez Paramètres, puis appuyez sur le bouton E. 2. Sélectionnez Assistance, puis appuyez sur le bouton E. 3. Sélectionnez Mise à jour du logiciel, puis appuyez sur le bouton E. 4. Pour télécharger une mise à jour de logiciel et mettre à jour, sélectionnez MàJ maintenant, puis appuyez sur le bouton E. Consultez MàJ maintenant sur cette page pour obtenir plus d'informations. 5. Pour permettre au logiciel de télécharger les mises à jour automatiquement dès qu’elles sont disponibles, sélectionnez Mise à jour auto, puis appuyez sur le bouton E. "" La mise à niveau est terminée lorsque le produit s’éteint et se rallume de lui-même. "" Samsung Electronics ne saurait être tenu responsable du dysfonctionnement du produit causé par une connexion Internet instable ou une négligence de la part de l’utilisateur durant la mise à jour du logiciel. "" Lorsqu’une mise à niveau du système est en cours, « UPDATE » s'affiche sur la façade. MàJ maintenant Vous pouvez utiliser MàJ maintenant pour mettre à jour le logiciel via votre connexion réseau ou en utilisant une clé USB à mémoire flash. Les instructions du réseau sont indiquées ci-dessous. Les instructions de la clé USB à mémoire flash se trouvent sur la page suivante. 1. Sélectionnez MàJ maintenant, puis appuyez sur le bouton E. La fenêtre contextuelle MàJ maintenant s'affiche. 2. L’appareil recherche en ligne la version du logiciel la plus récente. 3. S’il ne trouve pas de mise à jour, la fenêtre contextuelle « Aucune nouvelle mise à jour n’est disponible pour vous pour le moment. » apparaît. Appuyez sur le bouton E pour quitter. 4. S’il trouve une nouvelle version, la fenêtre contextuelle Demande de mise à jour apparaît. 5. Sélectionnez OK. L’appareil procèdera à la mise à niveau du logiciel, puis s’éteindra et se rallumera automatiquement. 6. Si vous sélectionnez Annuler, l’appareil annule la mise à niveau. "" Lorsque la mise à niveau du système est effectuée, vérifiez les informations du logiciel dans la section Informations sur le produit à l’écran Contacter Samsung. "" N'éteignez pas le lecteur lorsque la Mise à jour du logiciel est en cours d'exécution. Ceci peut provoquer le dysfonctionnement du lecteur. Mise à jour auto Vous pouvez régler la fonction Mise à jour auto de sorte que le lecteur télécharge de nouvelles mises à niveau du logiciel lorsqu'il est en mode Mise à jour auto. En mode Mise à jour auto, le lecteur est éteint mais sa connexion à Internet reste activée. Ceci permet au lecteur de télécharger automatiquement des mises à niveau de logiciel lorsque l’appareil n’est pas utilisé. 1. Appuyez sur les boutons ▲▼ pour sélectionner Mise à jour auto, puis appuyez sur le bouton E. 2. Sélectionnez "Arrêt" ou "Activé". ●● Activé : L'appareil continue de mettre à jour son logiciel automatiquement si une nouvelle version de ce dernier devient disponible sans en notifier l'utilisateur. ●● Arrêt : L'appareil invite l'utilisateur à confirmer la mise à jour lorsqu'une nouvelle version du logiciel devient disponible, ce qui permet à l'utilisateur de continuer ou d'annuler la mise à jour. "" Pour utiliser la fonction Mise à niveau auto, le lecteur doit être connecté à Internet. Gérer les chaînes du satellite Pour les modèles BD-H8509S, H8909S Permet de gérer les téléchargements du logiciel via une chaîne du satellite. Mise à jour à l'aide d'une clé USB Pour effectuer la mise à niveau par USB, suivez les étapes suivantes: 1. Visitez le site Web www.samsung.com. 2. Cliquez sur SUPPORT en haut à droite de la page. 3. Entrez le numéro de modèle du produit dans le champ de recherche. Une fois que vous avez entré le numéro du modèle, une liste déroulante affiche les produits correspondant aux numéros de modèle. 4. 5. 6. 7. 8. Effectuez un clic gauche sur le numéro de modèle du produit dans la liste déroulante. Une page s'affiche, faites défiler puis cliquez sur Firmware Manuals & Downloads. Cliquez sur Firmware au centre de la page. Cliquez sur le bouton ZIP dans la colonne Fichier situé sur le côté droit de la page. Cliquez sur Send dans la première fenêtre contextuelle qui apparaît. Cliquez sur OK dans la seconde fenêtre contextuelle qui apparaît pour le téléchargement puis enregistrez le fichier micrologiciel sur votre PC. 9. Dézippez le dossier compressé sur l'ordinateur. Vous devriez avoir un seul dossier dézippé portant le même nom que le fichier compressé. 10. Copiez le dossier sur une clé USB à mémoire flash. 11. Vérifiez qu’aucun disque n'est inséré dans le produit, puis insérez la clé USB à mémoire flash dans le port USB. 12. Dans le menu de l'appareil, sélectionnez Paramètres > Assistance > Mise à jour du logiciel. 13. Sélectionnez MàJ maintenant. 14. L’appareil recherche le logiciel sur la clé USB. Lorsqu’il trouve le logiciel, la fenêtre contextuelle Demande de mise à jour apparaît. 15. Sélectionnez OK. L’appareil procèdera à la mise à niveau du logiciel, puis s’éteindra et se rallumera automatiquement. "" Aucun disque ne doit être inséré dans le lecteur lors de la mise à niveau du logiciel via la prise USB. "" Lorsque la mise à niveau du système est terminée, vérifiez les informations du logiciel dans la section Informations sur le produit de l’écran Contacter Samsung. "" N'éteignez pas le lecteur lorsque la Mise à jour du logiciel est en cours d'exécution. Ceci peut provoquer le dysfonctionnement du lecteur. "" Les mises à jour logicielles à l’aide de la prise USB doivent être effectuées uniquement à l’aide d’une mémoire flash USB. Contacter Samsung Essayer maintenant Permet d’obtenir les informations de contact pour les demandes d’assistance portant sur le produit. Réinitialisation Essayer maintenant Réinitialise tous les paramètres sur leur valeur par défaut sauf les paramètres réseau et ceux du service Applications. PIN par défaut : 0000. "" Mot de passe : Entrez le mot de passe à 4 chiffres souhaité à l’aide des boutons numériques. 1) Belgique, France, Italie, Norvège : Vous ne pouvez pas définir le mot de passe sur « 0000 ». Veuillez choisir d'autres chiffres. 2) Autres : Par défaut, le mot de passe est réglé sur 0000. Votre appareil peut lire les données stockées sur les disques Blu-ray/DVD/CD, les périphériques USB et les ordinateurs. Pour lire des données stockées sur votre ordinateur, vous devez connecter l'ordinateur et l’appareil à votre réseau, puis vous rendre sur le site http://link.samsung.com pour télécharger et installer le programme Samsung-link. Lecture de disques commerciaux 1. Appuyez sur le bouton pour ouvrir le tiroir. 2. Introduisez doucement le disque dans le tiroir, face imprimée dirigée vers le haut. 3. Appuyez sur le bouton pour fermer le tiroir. La lecture commence automatiquement. "" En mode d'affichage du téléviseur, le bouton ∂ fonctionne plus en tant que Timeshift (Décalage de programmation) que sous sa fonction d'origine, lancez la lecture même si un disque est inséré. "" Dans l'écran d'accueil, le bouton ∂ permet d'utiliser la fonction de lecture du contenu multimédia du disque. Lecture Photos, Vidéos, Musique (Multimedia) Vous pouvez lire le contenu multimédia sur un périphérique USB, un disque dur intégré, un smartphone, une caméra, un ordinateur, ou le service cloud sur l'appareil. "" Cependant, vous ne pouvez pas lire le contenu multimédia si le contenu ou le périphérique de stockage n'est pas pris en charge par l'appareil. "" Sauvegardez les fichiers importants avant de connecter un périphérique USB. Samsung ne doit pas être tenu pour responsable en cas d'endommagement ou de perte des fichiers. Lecture de contenu multimédia sur un périphérique USB 1. Branchez votre périphérique USB à l'appareil. 2. Appuyez sur le bouton HOME et sélectionnez Stockage à l'écran MULTIMEDIA. Les périphériques USB connectés à l'appareil sont listés. 3. Sélectionnez le périphérique que vous voulez connecter. Les dossiers et les fichiers du périphérique USB sélectionné sont listés. 4. Sélectionnez dans la liste le contenu multimédia que vous souhaitez lire. Le contenu multimédia est lu.s. "" Vous pouvez également aller au contenu à lire et appuyer sur le bouton ∂ pour lire le contenu. 5. Pour quitter, appuyez sur le bouton ∫ ou RETURN. "" Si vous branchez un périphérique USB sur l'appareil tout en consultant son contenu, une fenêtre contextuelle apparaît à l'écran de sorte que vous puissiez facilement naviguer entre les dossiers et les fichiers sur le périphérique USB. Lecture du contenu enregistré dans un ordinateur/périphérique mobile Vous pouvez lire du contenu multimédia sur l'appareil avec un ordinateur ou un périphérique mobile connecté au même réseau que l'appareil. "" Disponible uniquement avec les téléphones Samsung prenant en charge la fonctionnalité AllShare. "" Le logiciel Samsung Link doit avoir été installé sur l'ordinateur. Le périphérique mobile doit prendre en charge Samsung Link. Pour plus d'informations, visitez le portail des services et contenus Samsung à l'adresse http://link.samsung.com. "" Il se peut que vous rencontriez des problèmes pour lire des fichiers via un serveur DLNA tiers. "" Cependant, le contenu partagé par un ordinateur ou un périphérique mobile peut ne pas être lu selon le type d'encodage et le format de fichier du contenu. Par ailleurs, certaines fonctions peuvent ne pas être disponibles. "" Le contenu multimédia peut ne pas être lu correctement selon l'état du réseau. Le cas échéant, utilisez un périphérique de stockage USB. 1. Branchez votre périphérique USB à l'appareil. 2. Appuyez sur le bouton HOME. (Paramètres → Réseau → Partage de contenu → Paramètres du périphérique multimédia) Les périphériques de stockage connectés au même réseau que l'appareil sont listés. 3. Sélectionnez le périphérique de stockage de votre choix. Les dossiers et les fichiers partagés par le périphérique de stockage sélectionné sont listés. 4. Sélectionnez dans la liste le contenu multimédia que vous souhaitez lire. Le contenu multimédia est lu. "" Vous pouvez également aller au contenu à lire et appuyer sur le bouton ∂ pour lire le contenu. 5. Pour quitter, appuyez sur le bouton ∫ ou RETURN. Autoriser une connexion avec un périphérique mobile (Accueil → Paramètres → Réseau → Partage de contenu) Pour lire le contenu multimédia stocké sur un périphérique mobile, vous devez autoriser la connexion entre le périphérique mobile et l'appareil. "" Vous pouvez connecter un périphérique mobile et un périphérique DLNA DMC. La fonction DLNA DMC permet à des utilisateurs de brancher un périphérique mobile sur l'appareil, recherchez du contenu multimédia, et contrôlez les opérations de lecture sur l'appareil. 1. Allez à Paramètres > Réseau et sélectionnez Partage de contenu. Les périphériques mobiles connectés au même réseau que l'appareil sont listés. 2. Autorisez la connexion avec le périphérique que vous voulez brancher sur l'appareil. Vous pouvez lire uniquement les fichiers multimédia dont le branchement à l'appareil a été autorisé. "" Si un périphérique mobile demande la lecture du contenu multimédia, la fenêtre de confirmation de connexion apparaît sur l'appareil. Vous pouvez ainsi connecter facilement un périphérique mobile. Lecture du contenu enregistre dans un service Cloud Le service Cloud enregistre le contenu d'un utilisateur tel que des photos, vidéos et fichiers de musique sur un serveur qui peuvent ainsi être lus sur un appareil connecté à un réseau. Vous pouvez lire sur l'appareil le contenu enregistré dans un service Cloud tel que Dropbox et OneDrive. "" Pour lire le contenu dans un service Cloud, vous devez vous connecter à votre compte Samsung et le lier au compte du service Cloud. Pour savoir comment lier votre compte Samsung à un compte de service Cloud, reportez-vous à la section "Lier vos comptes de service Internet à l'appareil". 1. Appuyez sur le bouton HOME et sélectionnez Service cloud à l'écran MULTIMEDIA. Les services Cloud liés à votre compte Samsung s'affichent. 2. Sélectionnez le service Cloud désiré. Les dossiers et les fichiers du service Cloud sélectionné sont listés. 3. Sélectionnez dans la liste le contenu que vous souhaitez lire. Le contenu multimédia est lu. "" Vous pouvez également aller au contenu à lire et appuyer sur le bouton ∂ pour lire le contenu. 4. Pour quitter, appuyez sur le bouton ∫ ou RETURN. "" Un périphérique intelligent Samsung ou un PC installé avec une application Samsung Link peut être connecté à un lecteur Blu-ray via un réseau à distance. "" Pour connecter des périphériques via un réseau à distance, il faut utiliser le même compte Samsung Account pour se connecter au lecteur Blu-ray et au périphérique en exécutant l'application Samsung Link. "" Pour plus d'informations concernant le partage de contenus avec AllShare dans le réseau à accès distant, reportez-vous au guide "Enregistrer sur Samsung Link" pour activer la fonction. "" Pour plus d'informations, visitez le site Samsung Content & Service (http://link.samsung.com). Samsung Link Pour plus d'informations, visitez le site Samsung Content & Service (http://link.samsung.com). "" Il se peut que vous rencontriez des problèmes pour lire des fichiers via un serveur DLNA tiers. Contrôle de la lecture Vidéo Vous pouvez commander la lecture du contenu vidéo stocké sur un disque, un périphérique USB, un périphérique mobile ou un ordinateur. En fonction du disque ou du contenu, certaines fonctions décrites dans ce manuel peuvent ne pas être disponibles. Boutons de la télécommande servant à la lecture vidéo Boutons liés à la lecture L'appareil ne lit pas de données audio en mode Recherche, Lecture au ralenti ou Lecture pas à pas. ●● Pour reprendre la lecture en vitesse normale, appuyez sur le bouton ∂. ●● ∂ Bouton : Permet de démarrer la lecture. ●● ' Bouton : Permet d'arrêter la lecture. ●● ∑ Bouton : Permet de mettre en pause la lecture. ●● Lecture en vitesse rapide : Durant la lecture, appuyez sur le bouton † ou …. Pendant la lecture, appuyez sur le bouton † ou …., la vitesse de lecture change. ●● Lecture au ralenti : En mode pause, appuyez sur le bouton …. Chaque fois que vous appuyez sur le bouton …, la vitesse de lecture change. ●● Lecture pas à pas : En mode pause, appuyez sur le bouton ∑. Chaque fois que vous appuyez sur le bouton ∑, une nouvelle image apparait. ●● Saut de lecture : Pendant la lecture, appuyez sur le bouton € ou ‚. Chaque fois que vous appuyez sur le bouton € ou ‚, la lecture accède au chapitre ou au fichier précédent ou suivant. Utilisation du menu du disque, du menu des titres, du menu contextuel et de la liste des titres ●● DISC MENU Bouton : Au cours de la lecture, appuyez sur ce bouton pour afficher le menu Disque. ●● TITLE MENU Bouton : Au cours de la lecture, appuyez sur ce bouton pour afficher le menu Titre. "" Si le disque possède une liste de lecture, appuyez sur le bouton Afficher pour y accéder. ●● POPUP MENU Bouton : Pendant la lecture, appuyez sur ce bouton pour afficher le menu contextuel. Utilisation du menu Réglages (en cours de lecture) Durant la lecture ou en mode pause, appuyez sur le bouton TOOLS. Servez-vous des boutons ▲▼◀▶ pour sélectionner , puis appuyez sur le bouton E. ●● Lire depuis le début : Sélectionnez cette option pour revenir en début de film, puis appuyez sur le bouton E. ●● Sélectionner la Scène –– Rech. titres : Si le disque ou le périphérique contient plusieurs films, sélectionnez cette option pour lancer un autre titre. 1. Sélectionnez Rech. titres, puis appuyez sur le bouton E. 2. Servez-vous des boutons ▲▼ pour selectionner un titre, puis appuyez sur le bouton E. –– Rechercher des chapitres : sélectionnez cette option pour lire le chapitre de votre choix. 1. Sélectionnez Rechercher des chapitres, puis appuyez sur le bouton E. 2. Servez-vous des boutons ▲▼ pour selectionner un chapitre, puis appuyez sur le bouton E. –– Rech. barre de temps : sélectionnez cette option pour lire le film à partir d'un point temporel spécifique. 1. Sélectionnez Rech. barre de temps, puis appuyez sur le bouton E. 2. Servez-vous des boutons numériques pour entrer le point temporel de destination, puis appuyez sur le bouton E. "" Vous pouvez également vous servir des boutons ◀▶ pour avancer dans le film ou le rembobiner. Le film effectue respectivement une avance ou un retour d'une minute à chaque fois que vous appuyez sur les boutons ◀▶. "" Si les informations d'index contenues dans le fichier sont endommagées ou si le fichier ne prend pas en charge l'indexage, vous ne serez pas en mesure d'utiliser la fonction Sélectionner une scène. "" Si vous exécutez des fichiers sur un périphérique réseau après avoir connecté le lecteur à un ordinateur de votre réseau, il est possible que la fonction Select Scene (Sélectionner une scène) ne fonctionne pas. ●● 3D : Utilisez ce menu lorsque vous lisez un fichier 3D de type Côte à côte ou Supérieur et Inférieur. "" Le menu 3 n'est disponible que lors de la lecture d'un contenu vidéo. "" Définissez l'option appropriée (Côte à côte ou Inférieur et Supérieur) au contenu 3D. "" Si vous accédez à l'écran d'accueil ou Smart Hub en mode 3D, le produit passera automatiquement en mode 2D. ●● Recherche –– Rech. Scène : vous pouvez utiliser la fonction Search Scene durant la lecture pour visualiser ou démarrer un film à partir de la scène de votre choix. –– Rech. titres : si le disque ou le périphérique contient plusieurs films, sélectionnez cette option pour lancer un autre titre. –– Rech. barre de temps : sélectionnez cette option pour lire le film à partir d'un point temporel spécifique. ●● Sous-titre : Sélectionnez cette option pour régler les sous-titres souhaités. ●● Mode Répétition : Sélectionnez cette option pour répéter un titre, un chapitre ou une section spécifique. ●● Pivoter : Sélectionnez cette option pour faire tourner l'image. ●● Plein écran : Permet de régler la taille de l'image vidéo. ●● Mode Image : Sélectionnez cette option pour régler le mode image. –– Dynamique : permet d'accentuer la netteté et la luminosité. –– Standard : choisissez ce réglage pour la plupart des applications d'affichage. –– Cinéma : ce réglage est le mieux adapté au visionnage de films. –– Utilisateur : ce réglage vous permet de régler respectivement la fonction de netteté et de réduction de bruit. "" Ce menu ne s'affiche pas lors de l'utilisation de la fonction BD Wise. ●● Audio : Sélectionnez cette option pour régler la langue de bande son souhaitée. ●● Sync. audio : Sélectionnez cette option pour régler la synchronisation du son. ●● Sous-titres : Sélectionnez cette option pour régler la langue des sous-titres souhaitée. ●● Angle : Permet de sélectionner la vue d'une scène à partir de différents angles. L'option Angle affiche le nombre d'angles de vue disponibles. Lorsqu’un disque Blu-ray/DVD propose plusieurs angles de vue pour une scène donnée, vous pouvez changer l'angle. ●● Informations : Permet d'afficher les informations relatives au fichier vidéo. ●● BONUSVIEW Vidéo, BONUSVIEW Audio : Sélectionnez cette option pour régler l’option bonusview désirée. "" Le menu Réglages peut varier en fonction du disque ou du périphérique de stockage. "" La lecture des fichiers vidéo au débit binaire élevé, égal ou supérieur à 20 Mbps, exerce une forte charge sur les capacités du lecteur et risque, de ce fait, de s’interrompre en cours d’exécution. Utilisation des menus de filtrage et d'option (sur un écran contenant des fichiers) Utilisation du menu Afficher Sur un écran contenant des fichiers vidéos, sélectionnez et appuyez sur le bouton E. ●● Date : Permet de grouper tous les fichiers photos sur le support ou le périphérique de stockage par date. Cliquez sur un groupe pour visualiser les vidéos contenues dans ce groupe. ●● Titre : Permet d'afficher tous les fichiers vidéos sur le support ou le périphérique de stockage par titre. ●● Dossier : Permet d'afficher tous les dossiers contenus sur le support ou le périphérique de stockage en ordre alphabétique. "" Le menu Afficher peut varier ou ne pas apparaître, en fonction du disque ou du périphérique de stockage utilisé. Utilisation du menu Options Sur un écran contenant des fichiers vidéos, sélectionnez et appuyez sur le bouton E. ●● Lire élém. sél. : L'option Play Selected vous permet de sélectionner le fichier à lire. Elle fonctionne essentiellement de la même manière sur tous les supports. ●● Envoyer : Sélectionner Send permet d'envoyer des fichiers sélectionnés sur un site Web (Picasa, Facebook, etc) ou un périphérique. Pour utiliser la fonction Send, il vous faut établir un compte auprès du site en ligne et y accéder en utilisant la fonction Connexion. Contrôle de la lecture de Musique Vous pouvez commander la lecture du contenu musical stocké sur un disque, un périphérique USB, un périphérique mobile ou un ordinateur. En fonction du disque ou du contenu, certaines fonctions décrites dans ce manuel peuvent ne pas être disponibles. Boutons de la télécommande servant à l'écoute de musique ●● Numériques Boutons : Appuyez sur le numéro de piste souhaité. La piste sélectionnée est alors reproduite. ●● € ‚ Boutons : permet de passer à la piste suivante. ●● ' Boutons : permet d'arrêter la lecture d'une piste. ●● Lecture rapide (CD audio (CD-DA) uniquement) : Durant la lecture, appuyez sur le bouton † ou …. Chaque fois que vous appuyez sur le bouton † ou …, la vitesse de lecture change. ●● ∑ Boutons : permet de mettre en pause une piste. ●● ∂ Boutons : permet de lire la plage sélectionnée. "" Si vous n'appuyez pas sur un bouton dans les cinq secondes suivant l'insertion d'un CD audio, l'écran s'affiche en mode plein écran. Pour revenir à l'écran Liste de lecture, appuyez sur le bouton RETURN sur la télécommande. Utilisation du menu Options (en cours de lecture) Sur l’écran de lecture des fichiers de musique, utilisez les boutons ▲▼◀▶ pour sélectionner bouton et appuyez sur le bouton E. ●● Lire élém. sél. : L'option Play Selected vous permet de sélectionner les pistes à lire. Elle fonctionne essentiellement de la même manière sur tous les supports. Consultez la rubrique « Répétition de pistes sur un CD audio ». ●● Extraction : La fonction Ripping permet de convertir un CD audio en format mp3 et de sauvegarder les fichiers convertis sur une clé USB ou sur le périphérique mobile connecté à l'appareil. ●● Information : Permet d'afficher les informations relatives au contenu. "" Le menu Réglages peut varier ou ne pas apparaître, en fonction du disque ou du périphérique de stockage utilisé. Utilisation des menus d'affichage et d'option (sur un écran contenant des fichiers) Utilisation du menu Afficher Sur l'écran de lecture, sélectionnez le bouton puis appuyez sur le bouton E. ●● Piste : Permet d'afficher toutes les pistes musicales contenues sur le support ou le périphérique de stockage en ordre alphabétique. ●● Album : Permet d'afficher toutes les musiques sur le périphérique multimédia ou le périphérique de stockage par album. ●● Artiste : Permet d'afficher tous les fichiers musicaux sur le périphérique multimédia ou le périphérique de stockage par artiste. ●● Genre : Permet d'afficher toutes les musiques contenues sur le support ou le périphérique de stockage par genre. ●● Dossier : Permet d'afficher tous les dossiers contenus sur le support ou le périphérique de stockage. "" Le menu Afficher peut varier ou ne pas apparaître, en fonction du disque ou du périphérique de stockage utilisé. Utilisation du menu Options Sur l'écran de lecture ou un écran contenant des fichiers musicaux, sélectionnez appuyez sur le bouton E. et ●● Lire élém. sél. : Lire sélection vous permet de sélectionner la piste à lire. Elle fonctionne essentiellement de la même manière sur tous les supports. Consultez la rubrique « Répétition de pistes sur un CD audio ». ●● Envoyer : Permet d'envoyer les fichiers sélectionnés vers d'autres périphériques. ●● Encodage : Permet de gérer les options d'encodage du texte. "" Le menu Options peut varier ou ne pas apparaître, en fonction du disque ou du périphérique de stockage utilisé. Répétition des pistes d’un CD Audio Vous pouvez régler l'appareil pour répéter les pistes d’un CD audio (CD-DA/MP3). 1. Sur l'écran de lecture, utilisez les boutons ▲▼◀▶ pour sélectionner en bas à gauche de l'écran, puis appuyez sur le bouton E. 2. Appuyez sur les boutons ▲▼ pour sélectionner Arrêt, 1 musique, ou Tous, puis appuyez sur le bouton E. Arrêt 1 musique Tous Lecture aléatoire des pistes d’un CD Audio Vous pouvez régler l'appareil pour lire les pistes d’un CD audio (CD-DA/MP3) de façon aléatoire. 1. Sur l'écran de lecture, utilisez les boutons ▲▼◀▶ pour sélectionner de l'écran, puis appuyez sur le bouton E. en bas à gauche 2. Utilisez les touches ▲▼ pour Activé ou Arrêt le mode Shuffle et appuyez sur le bouton E. Création d'une liste de lecture à partir d'un CD audio 1. Lorsque l'écran Playback est affiché, sélectionnez le bouton et puis appuyez sur le bouton E. Le menu Réglages apparaît. 2. Appuyez sur les boutons ▲▼ pour sélectionner Lire élém. sél., puis appuyez sur le bouton E. L'écran Lire sélection s'affiche. 3. Appuyez sur les boutons ▲▼ pour sélectionner a track, and then press the E. Une coche s’affiche à la gauche de la piste. 4. Répétez l’étape 3 pour sélectionner et cocher des pistes supplémentaires. 5. Pour supprimer une piste de la liste, accédez à celle-ci, puis appuyez sur le bouton E à nouveau. La coche de la piste est alors supprimée. 6. Une fois terminé, appuyez sur le bouton ▲▼ pour sélectionner Lecture, puis appuyez sur le bouton E. L’écran Lire fichiers musicaux s’affiche en listant uniquement les pistes que vous avez cochées. Les pistes sélectionnées sont alors lues automatiquement. "" Vous pouvez créer une liste d'écoute comportant jusqu'à 99 pistes extraites de différents CD audio (CD-DA). "" Dans l'écran Lire sélection, vous pouvez également choisir entre les options Sélect. tout, Tout suppr, et Annuler. 1) Choisissez Sélect. tout pour sélectionner toutes les pistes. Ceci annule vos sélections de pistes individuelles. Lorsque vous appuyez sur le bouton RETURN de la télécommande ou sélectionnez le bouton Lecture, puis appuyez sur le bouton E, toutes les pistes apparaissent à l'écran Écoute de musique, et le produit commence à lire l'ensemble des pistes à partir de la piste 001. 2) Choisissez Tout suppr pour désélectionner en une seule fois toutes les pistes sélectionnées. Ensuite, sélectionnez les pistes individuelles ou utilisez l'option Sélect. tout afin de sélectionner toutes les pistes, puis appuyez sur le bouton RETURN de la télécommande. Si vous n'utilisez pas l'option Sélect. tout ou ne sélectionnez pas de piste individuelle, la liste de lecture ne sera pas modifiée. 3) Annuler annule les annulations de modifications effectuées sur l'écran Lire sélection. Lorsque vous revenez à l’écran de la liste de lecture, elle sera inchangée. Ripping 1. Insérez un périphérique USB dans la prise USB située à l'avant de l'appareil. 2. Lorsque l'écran Playback est affiché, sélectionnez le bouton puis appuyez sur le bouton E. Le menu Paramètres apparaît. 3. Appuyez sur les boutons ▲▼ pour sélectionner Extraction, puis appuyez sur le bouton E. L'écran Extraction s'affiche. 4. Servez-vous des boutons ▲▼ pour selectionner un piste, puis appuyez sur le bouton E. Une coche s’affiche à la gauche de la piste. 5. Répétez l’étape 3 pour sélectionner et cocher des pistes supplémentaires. 6. Pour supprimer une piste de la liste, accédez à celle-ci, puis appuyez sur le bouton E à nouveau. La coche de la piste est alors supprimée. 7. Une fois l'opération terminée, sélectionnez le bouton Extract. à l'aide des boutons ▲▼, puis appuyez sur le bouton E. La fenêtre contextuelle Extract. s'affiche. 8. Servez-vous des boutons ▲▼ pour sélectionner le périphérique sur lequel enregistrer les fichiers extraits, puis appuyez sur le bouton E. "" Ne débranchez pas le périphérique lorsque l'extraction est en cours d’exécution. 9. Si vous souhaitez annuler l'extraction, appuyez sur le bouton E puis sélectionnez Oui. Sélectionnez Non pour continuer l'extraction. 10. Lorsque l'opération est terminée, le message « Extraction terminée » s'affiche. Appuyez sur le bouton E. 11. Appuyez sur le bouton RETURN ou sélectionnez Annuler, puis appuyez sur le bouton E pour revenir à l'écran de lecture. "" Cette fonction n'est pas disponible avec le CD Audio DTS. "" Cette fonction n'est pas prise en charge par certains disques. "" L’extraction encode la musique au format .mp3 à 192 kbps. "" Dans l'écran Extraction, vous pouvez également choisir entre les options Sélect. tout et Tout suppr. "" Utilisez Sélect. tout pour sélectionner toutes les pistes et appuyer sur le bouton v. Ceci annule vos sélections de pistes individuelles. "" Choisissez Tout suppr pour désélectionner en une seule fois toutes les pistes sélectionnées. Visionnage des photos Vous pouvez visionner les photos contenues dans un DVD, une mémoire USB, un périphérique mobile ou un ordinateur. Utilisation du menu Outils (en cours de lecture) Durant la lecture ou en mode pause, appuyez sur le bouton TOOLS. Servez-vous des boutons ▲▼◀▶ pour sélectionner , puis appuyez sur le bouton E. ●● Paramètres de diap : Sélectionnez cette option pour changer les paramètres du diaporama. –– Vitesse : sélectionnez cette option pour régler la vitesse du diaporama. –– Effets : sélectionnez cette option pour régler les effets du diaporama. ●● Pivoter : Sélectionnez cette option pour faire tourner l'image. (Cela entraînera la rotation de l'image dans le sens des aiguilles d'une montre ou dans le sens inverse.) ●● Zoom : Sélectionnez cette option pour agrandir l'image actuellement sélectionnée. (Agrandissement jusqu'à 4 fois la taille réelle) ●● Mode Image : Sélectionnez cette option pour définir le mode image. –– Dynamique : choisissez cette option pour accentuer la Netteté de l'image. –– Standard : choisissez ce réglage pour la plupart des applications d'affichage. –– Film : il s’agit du réglage le mieux adapté au visionnage de films. –– Utilisateur : ce réglage vous permet de régler respectivement la fonction de netteté et de réduction de bruit. "" Ce menu ne peut pas être affiché lorsque vous utilisez la fonction BD Wise. ●● Fond musical : Sélectionnez cette option pour écouter de la musique tout en visionnant un diaporama. "" Le nombre de fichiers musicaux recherchés depuis le périphérique externe peut varier selon les périphériques. ●● Envoyer : Permet d'envoyer le fichier sélectionné sur d'autres périphériques. ●● Information : Permet d'afficher les informations relatives au contenu. "" Le menu Outils peut varier en fonction du disque ou du périphérique de stockage. Toutes les options peuvent ne pas s'afficher. "" Pour activer la fonction de musique de fond, le fichier photo doit se trouver sur le même support de stockage que le fichier musical. Cependant, la qualité du son peut être affectée par le débit binaire du fichier MP3, la taille de la photo et la méthode d'encodage. "" Vous ne pouvez pas agrandir les sous-titres et les graphiques PG pour les afficher en mode plein écran. Utilisation des menus Afficher et Options Utilisation du menu Afficher Sur un écran contenant des fichiers photos, sélectionnez le bouton bouton E. puis appuyez sur le ●● Date : Permet de grouper tous les fichiers photos sur le support ou le périphérique de stockage par date. Cliquez sur un groupe pour visualiser les photos contenues dans ce groupe. ●● Titre : Permet d'afficher tous les fichiers photos contenus sur le support ou le périphérique de stockage par titre. ●● Dossier : Permet d'afficher tous les dossiers contenus sur le support ou le périphérique de stockage. "" Le menu Afficher peut varier ou ne pas apparaître, en fonction du disque ou du périphérique de stockage utilisé. Utilisation du menu Options Sur un écran contenant des fichiers vidéos, sélectionnez et appuyez sur le bouton E. ●● Diaporama : Permet de démarrer le diaporama. Permet d'afficher tous les fichiers contenus dans le dossier actuel, l'un après l'autre. Si vous souhaitez créer un diaporama avec un groupe de photos sélectionnées, reportez-vous à Lire élém. sél. ci-dessous. ●● Lire élém.sél. : L'option Play Selected vous permet de sélectionner la photo à regarder. Elle fonctionne essentiellement de la même manière sur tous les supports. ●● Envoyer : Sélectionner Envoyer permet d'envoyer des fichiers sélectionnés sur un site Web (Picasa, Facebook, etc) ou un périphérique. Pour utiliser la fonction Send (Envoyer, il vous faut établir un compte auprès du site en ligne et y accéder en utilisant la fonction Connexion. Regarder les chaînes de télévision Une fois le réglage terminé, vous pouvez visionner la chaîne de télévision souhaitée. (Reportez-vous à la rubrique "Diffusion" pour rechercher une chaîne) Utilisation de l'option du canal Utilisation des boutons de la télécommande Appuyez sur les boutons ci-dessous en cours de visionnage de chaîne. ●● Boutons NUMÉRIQUES : Pour aller directement sur une chaîne de télévision, appuyez sur le numéro de la chaîne désirée. ●● Boutons PROG : Appuyez sur ce bouton pour changer les chaînes de télévision. ●● Boutons INFO : Appuyez sur ce bouton pour afficher les informations détaillées de la chaîne sélectionnée. ●● Bouton Liste des chaînes : Appuyez sur ce bouton pour afficher la Liste des chaînes. Utilisation du bouton Tools Appuyez sur les boutons TOOLS en cours de visionnage de chaîne. ●● Mode Image : Sélectionnez cette option pour définir le mode Image. –– Dynamique : Choose this setting to increase Sharpness. –– Standard : Choisissez ce réglage pour la plupart des applications d'affichage. –– Film : Ceci est le réglage le mieux adapté au visionnage de films. –– Utilisateur : Permet d'ajuster la netteté et la réduction de bruit. "" Ce menu ne peut pas être affiché lorsque vous utilisez la fonction BD Wise. ●● Sync. audio : Permet de régler le temps de retard pour faire correspondre la vidéo. ●● Langue audio : Permet de sélectionner la langue audio souhaitée. ●● Dual I II : Sélectionnez cette option pour régler le son souhaité. ●● Verrouiller chaîne actuelle : Vous pouvez verrouiller une chaîne de télévision en définissant un code PIN. "" Ce menu peut être affiché lorsque le pays est réglé sur Netherlands et que le signal de diffusion est le câble. ●● Antenne : Sélectionnez cette option pour changer le signal. ●● Modif. favoris : Sélectionnez cette option pour modifier les favoris. ●● Informations de signal : Sélectionnez cette option pour vérifier les informations sur le signal. ●● Description audio : Sélectionnez cette option pour ajouter une description verbale au son principal à l'intention des malvoyants. ●● Sous-titres : Sélectionnez cette option pour régler les sous-titres souhaités. Regarder des chaînes payantes Sauf pour les modèles BD-H8500A, H8900A Pour regarder une chaîne payante, la carte CI ou CI+ doit être insérée. Une fois que le réglage des chaînes est terminé, suivez les instructions. 1. Procurez-vous un module CI CAM auprès d'un revendeur local ou par téléphone. 2. Insérez fermement la carte « CI CAM avec CI ou CI+ CARD ». 3. Insérez le module CAM avec « CI CAM avec CI ou CI+ CARD » dans le logement de l'interface commune, en direction de la flèche, de manière à l'aligner parallèlement au logement. 4. Vérifiez ensuite que vous pouvez voir l'image sur une chaîne de signaux brouillée. "" Cet appareil fonctionne avec les cartes CI et CI+ CAM. Toutefois, en cas d’opérateurs de radiodiffusion locale, cet appareil peut ne pas être parfaitement compatible avec tous les types de cartes CAM. "" Si la carte CAM insérée ne fonctionne pas correctement, retirez la carte CAM CARD de l'appareil et insérez-la à nouveau dans la fente. "" Si un message contextuel apparaît, prenez la mesure appropriée en fonction des informations suivantes sur ce message. (Ce n'est pas un dysfonctionnement de l'appareil. Pour de plus amples informations, contactez votre fournisseur de services.) 5. « Une mauvaise carte à puce est insérée. » : La carte à puce n'est pas correctement insérée. 6. « Une carte à puce non prise en charge est insérée. » : Une mauvaise carte à puce est insérée. 7. « Le crédit de votre carte à puce a expiré. Votre carte à puce n'est pas autorisée pour ce service. » : Le crédit de votre carte à puce a expiré. 8. « Aucune carte à puce insérée. » : La carte à puce n'est pas insérée correctement. "" Certaines cartes CAM dans le marché avec des versions de micrologiciels plus anciennes ne sont pas complètement interopérables avec ce périphérique qui est conforme à la spécification v1.3. "" C’est un problème de carte CAM déjà existante, et non de ce périphérique conforme à CI Plus. Dans ce cas, ce problème peut être résolu en appliquant une mise à jour micrologicielle à la carte CAM. "" Veuillez contacter votre opérateur réseau ou opérateur CAM pour cela. "" Vérifiez si le micrologiciel de la carte CAM est mis à jour afin qu'il soit compatible avec la version CI+ 1.3. "" Pour plus d'informations sur « CI CAM avec CARTE CI ou CI+ », reportez-vous à l' "Interface commune". Liste des chaînes 1. Appuyez sur le bouton CH LIST de la télécommande pour consulter toutes les chaînes recherchées. La Liste des chaînes s'affiche. 2. Appuyez sur le bouton ◀ pour trier les chaînes. Vous pouvez changer l’ordre de la liste. (Aerial, Catégorie, Tir, Genre, Modif. Favoris) Modifier la chaîne Vous pouvez gérer les chaînes stockées. (HOME → Paramètres → Diffusion → Modifier la chaîne) 1. Sur l'écran d'accueil, sélectionnez Paramètres, puis appuyez sur le bouton E. 2. Sélectionnez Diffusion, puis appuyez sur le bouton E. 3. Sélectionnez Modifier la chaîne, puis appuyez sur le bouton E. L'écran Modifier la chaîne s'affiche. Utilisation des boutons de la télécommande Vous pouvez gérer les chaînes enregistrées lorsque l'écran Modifier la chaîne s'affiche. ●● Changer numéro : Sélectionnez cette option pour modifier le numéro de chaîne. ●● Verrouil./Déverr. : Sélectionnez cette option pour verrouiller ou déverrouiller les chaînes. ●● Supprimer : Sélectionnez cette option pour supprimer la chaîne sélectionnée. ●● Options –– Sélect. tout : Sélectionnez cette option pour vérifier toutes les chaînes. –– Désél. tout : Sélectionnez cette option pour désélectionner toutes les chaînes. –– Tir : Sélectionnez cette option pour classer les chaînes. –– Catégorie : Sélectionnez cette option pour afficher la catégorie –– Modif. Favoris : Sélectionnez cette option pour modifier les favoris. –– Info chaîne : Sélectionnez cette option pour afficher les informations sur la chaîne. –– Information : Sélectionnez cette option pour afficher les informations. EPG & gestionnaire prog. Les informations relatives à l'EPG (Guide électronique de programme) sont fournies par les diffuseurs. En utilisant les programmes des chaînes fournis par les diffuseurs, vous pouvez spécifier à l'avance les chaînes que vous souhaitez regarder de sorte que la lecture passe automatiquement sur la chaîne sélectionnée à l'heure spécifiée. Selon l'état de la chaîne, l'entrée correspondante peut être vierge ou afficher des informations périmées. Utilisation de l'option Ecran Guide 1. Appuyez sur le bouton GUIDE de la télécommande. 2. Pour afficher la fenêtre contextuelle de saisie de numéro de chaîne, appuyez sur un bouton chiffré lorsque la chaîne est sélectionnée. 3. Saisissez la chaîne désirée, puis appuyez sur le bouton E pour accéder au guide de chaîne. 4. Sélectionnez un programme. 5. Sélectionnez Programmer enregistrement ou Programmer visionnage, puis appuyez sur le bouton E. "" Si vous avez réglé le pays sur Nouvelle-Zélande, l'écran Guide est fourni par radiodiffusion numérique. Ainsi, l'écran Guide est différent de l'écran ci-dessus. Réglage manuel du Gestionnaire des programmes Vous pouvez réserver les programmes TV de votre choix à l'aide de ce menu. Avant d’utiliser cette fonction, assurez-vous que l’horloge est réglée correctement. (Home → Gestion. Programme → Schedule Viewing / Schedule Recording) 1. Sélectionnez Gestion. Programme sur l'écran d'accueil, puis appuyez sur le bouton E. 2. Appuyez sur le bouton E. 3. Sélectionnez Programmer enregistrement ou Programmer visionnage , puis appuyez sur le bouton E 4. Renseignez les champs, puis appuyez sur le bouton E. Utilisation du Service de télétexte Si le programme de télévision numérique prend en charge le signal de télétexte, vous pourrez utiliser le service de télétexte. Pour que les informations relatives au télétexte s'affichent correctement, il faut que la réception des chaînes soit stable. Autrement, les informations peuvent être tronquées ou certaines pages peuvent ne pas s'afficher. 1. Appuyez sur le bouton TTX/MIX en cours de visionnage d'une chaîne de télévision. 2. Appuyez sur le bouton TTX/MIX de manière répétée afin de modifier le mode de télétexte ou de quitter ce dernier. ●● 8 : Permet de stocker les pages de télétexte. ●● 4 : Affiche le télétexte dans la moitié supérieure de l'écran en taille double. Pour déplacer le texte vers la moitié inférieure de l'écran, appuyez à nouveau sur ce bouton. Pour activer le mode d'affichage normal, appuyez sur ce bouton encore une fois. ●● 9 : Permet de maintenir l'affichage sur la page en cours, dans le cas où il existe plusieurs pages secondaires qui s'affichent automatiquement à la suite de la première page. Pour annuler, il suffit d'appuyer à nouveau sur ce bouton. ●● Boutons de couleur (rouge, vert, jaune, bleu) : Si la société de diffusion utilise le système FASTEXT, les différentes rubriques de la page de télétexte seront signalées par des codes de couleur spécifiques et vous pourrez sélectionner la rubrique de votre choix en appuyant sur le bouton de couleur correspondant. Appuyez sur le bouton de couleur correspondant à la rubrique de votre choix. Une nouvelle page à code couleur s'affiche. Les éléments sont sélectionnables de la même manière. Pour afficher la page suivante ou précédente, appuyez sur le bouton de couleur correspondant. ●● 1 : Permet d'afficher la page secondaire disponible. ●● 2 : Permet d'afficher la page Teletext suivante. ●● 3 : Permet d'afficher la page Teletext précédente. ●● 6 : Permet d'afficher la page d'index (contenus) à tout moment en cours de visionnage de télétexte. ●● 0 : Permet de sélectionner le mode télétexte (LIST/FLOF). Si vous appuyez sur ce bouton en cours d'affichage du mode LISTE, le système basculera en mode Enregistrement de liste. En mode Enregistrement de liste, vous pouvez enregistrer une page de télétexte sous forme de liste à l'aide du bouton 8 (stockage). ●● 5 : Permet d'afficher le texte masqué (les réponses à des jeux-concours, par exemple). Pour afficher l'écran en mode normal, appuyez à nouveau sur ce bouton. ●● 7 : Permet de réduire l'affichage de télétexte pour le faire chevaucher avec le programme actuellement diffusé. Page de télétexte type Partie Sommaire A B C D E F Numéro de page sélectionnée. Identité de la chaîne de diffusion. Numéro de la page actuelle ou indications liées à la recherche. Date et heure. Texte. Informations relatives à l'état. Informations FASTEXT. "" La commande TTX/MIX de télétexte est disponible uniquement lorsque le programme de télévision numérique prend en charge le signal de télétexte. Enregistrement Contrôle de la taille de stockage disponible Veuillez vérifier le périphérique d'enregistrement par défaut et la capacité de stockage disponible pour l'enregistrement. (reportez-vous à "Gestionnaire périph. stockage". ) "" Au moins 100 Mo d'espace libre nécessaire pour l'enregistrement. "" L'enregistrement s'arrête si l'espace libre de stockage devient inférieur à 50 Mo. Remarques sur la capacité du disque dur Ce produit réserve une capacité de disque dur en interne de la manière décrite ci-dessous, pour des implémentations de fonctions et cette partie réservée n'est pas utilisée pour l'enregistrement. (Programmation : 22 Go, Besoins de fonctionnement : 5 Go) La capacité affichée à l'écran montrant la capacité disponible approximativement pour l'enregistrement est indiquée ci-dessous. Elle est calculée sur la base de l'état à la sortie d'usine. Nom du modèle Spécifications du fournisseur de disque dur Série BD-H89 Série BD-H85 1 TB 500 GB "" Affichage de la capacité du disque dur : la capacité du fabricant de disque dur est calculée sur la base suivante : 1 Ko = 1 000 Octets. Cependant, le système d'exploitation de l'appareil calcule la capacité du disque dur sur la base suivante : 1 Ko = 1 024 Octets. Par conséquent, la capacité détectée par cet appareil est d'environ 93 % de la représentation du fabricant de disque dur. Ex. : pour un disque dur de 1 To (1 000 Go), cet appareil détecte 931,3 Go. "" Il est recommandé d'utiliser les fichiers enregistrés ou édités avec le produit uniquement pour un usage privé. Enregistrement de la chaîne de télévision en cours de visionnage 1. Appuyez sur le bouton PROG ou sur les boutons numériques pour sélectionner la chaîne de télévision que vous souhaitez enregistrer. 2. Appuyez sur le bouton REC. 3. Sélectionnez la durée souhaitée pour l'enregistrement, puis appuyez sur le bouton E. "" La longueur maximale d'un enregistrement est limitée à 360 minutes. Si l'enregistrement a atteint la limite des 360 minutes, il s'arrêtera automatiquement. Mise en pause de l'enregistrement 1. Appuyez sur le bouton REC PAUSE pour suspendre un enregistrement en cours. 2. Appuyez sur le bouton REC pour reprendre l'enregistrement. Arrêt de l’enregistrement Appuyez sur le bouton ' pour mettre fin à l'enregistrement en cours. Commande de lecture en cours d’enregistrement Durant l’enregistrement d’une chaîne de télévision, vous pouvez rechercher une scène ou passer au point d'insertion de l'enregistrement sans affecter l'enregistrement via la fonction Programmation. 1. Boutons † …: Permettent de rechercher la scène souhaitée. Chaque fois que vous appuyez sur ce bouton, la vitesse de lecture change. …1→…2→…3→…4→…5 †1→†2→†3→†4→†5 2. Bouton €: Permet de retourner sur le point de début de l’enregistrement. 3. Bouton ‚: Permet d'effectuer un saut pour accéder directement à la même scène sous TV direct. 4. Bouton l: Permet d'effectuer un saut de lecture arrière à -10 sec de la position actuelle. 5. Bouton r: Permet d'effectuer un saut de lecture avant à +10 sec de la position actuelle. 6. Bouton ∑: Permet de mettre en pause la scène tout en poursuivant l’enregistrement. 7. Bouton ': Si vous êtes en train de visionner la scène précédente, le point de lecture effectue un saut jusqu’à la même scène sous TV direct. Si vous êtes en train de visionner la même scène sous TV direct, l’enregistrement s’arrêtera. Visionnage d’autres chaînes en cours d’enregistrement d’une chaîne de télévision Lorsqu’un programme TV est en cours d’enregistrement, vous pouvez regarder simultanément d’autres chaînes de télévision. Durant l’enregistrement, appuyez sur le bouton PROG ou sur les boutons numériques pour changer de chaîne et passer à la chaîne que vous voulez visionner. "" Vous pouvez regarder une chaîne gratuite ou brouillée tout en enregistrant une chaîne gratuite. Si vous enregistrez une chaîne brouillée, vous ne pouvez regarder qu'une chaîne gratuite. "" Les fichiers enregistrés de moins de 10 secondes ne sont pas sauvegardés. Enregistrement simultané Enregistrement simultané de deux chaînes de télévision 1. Lorsqu'une chaîne de télévision est en cours d'enregistrement, allez sur une autre chaîne que vous souhaitez enregistrer. 2. Appuyez sur le bouton REC. L'enregistrement commence. "" L'enregistrement de deux chaînes payantes différentes simultanément n'est pas pris en charge. "" Pour profiter de l'enregistrement simultané de deux chaînes de télévision, connectez les câbles satellite RF aux entrées ANT1 IN et ANT2 IN. Pour les modèles H8509S, H8909S "" Même si vous insérez deux modules CAM CI(+) dans le logement CAM, vous ne pourrez pas visionner ou enregistrer deux chaînes payantes. Pour les modèles H8509S, H8909S Regarder différentes chaînes qui ne sont pas en cours d'enregistrement Vous pouvez regarder encore d'autres chaînes pendant l'enregistrement simultané de deux chaînes. 1. Appuyez sur le bouton CH LIST pour savoir quelle chaîne vous pouvez regarder. La chaîne de télévision de couleur bleue dans la Liste des chaînes est celle que vous pouvez déplacer sans arrêter les enregistrements déjà commencés. 2. Appuyez sur le bouton E pour visionner la chaîne de télévision possible. Pour regarder une chaîne qui n’est pas affichée en bleu, vous devez arrêter au moins un enregistrement en cours. Arrêt de l’enregistrement Si vous regardez une chaîne qui est en cours d'enregistrement Appuyez sur le bouton '. Si vous regardez une chaîne qui n'est pas en cours d'enregistrement Appuyez sur le bouton '. Fonctionnement simultané Vous pouvez lire un disque ou profiter d'une autre fonction pendant l'enregistrement. Appuyez sur le bouton HOME, puis sélectionnez la fonction SAMSUNG APPS ou MULTIMEDIA. Toutefois, vous ne pouvez pas sélectionner le menu des paramètres si vous n'arrêtez pas l'enregistrement. Fonction Programmation Vous pouvez mettre en pause un programme de télévision en direct ou reprendre sa lecture à partir du point de démarrage que vous avez défini pour la fonction Programmation. Démarrez Programmation avec le bouton LECTURE 1. Lorsque vous visionnez une chaîne de télévision, appuyez sur le bouton ∂. 2. La fonction Programmation démarre et la barre de Programmation apparaît. L’option TV direct s’affiche à gauche de la barre de Programmation. Démarrer Programmation avec le bouton LECTURE 1. Lorsque vous visionnez une chaîne de télévision, appuyez sur le bouton ∑. 2. L’image du programme de télévision est mise en pause, et la barre de la fonction Programmation s’affiche. ∑ (Pause) s'affiche à gauche de la barre de Programmation. Information Programmation Vous pouvez visionner les informations actuellement disponibles sur la fonction Programmation. 1. Appuyez sur le bouton E de votre télécommande lorsque la fonction Programmation est activée. 2. La barre Programmation apparaît tel que ci-dessous. "" Les paramètres de décalage de la programmation sont maintenus même si vous passez à une autre chaîne lors de l'opération de décalage. Dans ce cas, la programmation d'anciennes chaînes est prise en charge en tant que fonction d'historique. (Le décalage de la programmation d'anciennes chaînes est toujours disponible.) "" Si la programmation démarre avec la touche Lecture ou Pause, la programmation est maintenue jusqu'à ce que vous appuyiez sur le bouton Arrêt. Si la fonction de programmation devient indisponible (en passant par exemple à une autre application, à une chaîne analogique ou en changeant la source d'entrée), la programmation s'arrête sans notification préalable et reprendra automatiquement dès que la source passe à Télévision numérique. 1) La fonction d'historique prend en charge uniquement les enregistrements de changements de chaînes de la source Télévision numérique. 2) Si vous passez à une chaîne analogique, l'historique et la programmation s'arrêtent automatiquement. 3) La programmation s'arrête automatiquement lorsqu'un autre menu est sélectionné dans le menu Accueil. (Arrête les fonctions de programmation et d'historique en cours.) 4) Si vous repassez à une chaîne Télévision numérique, cela relancera automatiquement la programmation, si vous n'avez pas accédé à un autre élément du menu Accueil. "" Pour la fonction de programmation, 22 Go du disque dur interne est réservé. Le bouton de commande de lecture est activé durant l’exécution de la fonction Programmation. 1. Boutons † …: Permettent de rechercher la scène souhaitée. Chaque fois que vous appuyez sur ce bouton, la vitesse de lecture change. …1→…2→…3→…4→…5 †1→†2→†3→†4→†5 2. 3. 4. 5. 6. Bouton €: Permet de retourner au début de la programmation. Bouton ‚: Permet d’afficher la même scène en mode TV direct. Bouton l: Permet d'effectuer un saut de lecture arrière à -10 sec de la position actuelle. Bouton r: Permet d'effectuer un saut de lecture avant à +10 sec de la position actuelle. Bouton ∑: Permet de mettre en pause la scène tout en poursuivant l’opération Programmation. 7. Bouton ': Si vous êtes en train de visionner la scène précédente, le point de lecture effectuera un saut jusqu’à cette même scène sous TV direct. Si vous êtes en train de visionner la même scène sous TV direct, la fonction Programmation sera interrompue. Pour arrêter la Programmation 1. Si la barre de Programmation n’est pas en mode pause ou anciens programmes, appuyez sur le bouton '. Le message « Voulez-vous interrompre la Programmation ? » s'affiche. 2. Sélectionnez le bouton OK et appuyez sur le bouton E pour arrêter la Programmation. 3. Si la barre Programmation est en mode pause ou anciens programmes, le mode Programmation sera remplacé par Direct TV dès que vous appuyez sur le bouton '. 4. Appuyez à nouveau sur le bouton ', le même message que dans l’image ci-dessus s’affiche. 5. Sélectionnez Oui puis appuyez sur le bouton E. Lecture du titre enregistré 1. À l'écran d'accueil, sélectionnez Progr. TV enreg., puis appuyez sur le bouton E La liste des programmes de télévision enregistrés s'affiche. 2. Sélectionnez le périphérique souhaité, puis appuyez sur le bouton E. 3. Sélectionnez le titre que vous souhaitez lire, puis appuyez sur le bouton E. La lecture du titre sélectionné démarre.. "" Appuyez sur le bouton REC TV LIST de la télécommande pour afficher la liste des programmes de télévision enregistrés. Utilisation des menus Afficher, Filtrer et Options Utilisation du menu Afficher Sur un écran contenant des fichiers vidéos, sélectionnez et appuyez sur le bouton E. ●● Titre : Apparaît dans l'écran de la fonction Afficher. Permet de trier par titre. ●● Date : Apparaît dans l'écran de la fonction Afficher. Permet de trier par date. ●● Canal : Apparaît dans l'écran de la fonction Afficher. Permet de trier par canal. "" Le menu Afficher peut varier ou ne pas apparaître, en fonction du disque ou du périphérique de stockage utilisé. Utilisation du menu Filtrer Sur l’écran de lecture, sélectionner Filtrer et appuyez sur le bouton E. ●● Tout le contenu : Permet d’afficher toutes les listes télévisuelles enregistrées. ●● Non regar. : Permet d’afficher les listes télévisuelles non regardées. Utilisation du menu Options Sur l’écran de lecture ou sur un écran contenant des fichiers télévisuels enregistrés, sélectionnez et appuyez sur le bouton E. ●● Lire élém. sél. : L'option Lire élém. sél. vous permet de sélectionner la piste à lire. Elle fonctionne essentiellement de la même manière sur tous les supports. Consultez les pistes de répétition sur un CD audio. ●● Verrouil. : Sélectionnez ce menu pour verrouiller la modification de fichier. ●● Déverr. : Sélectionnez ce menu pour déverrouiller la modification de fichier. ●● Supprimer : Vous permet de supprimer le fichier de la liste. ●● Suppr part. : Vous permet de supprimer un titre partiellement. ●● Fractionner : Vous permet de fractionner un titre. ●● Renommer : Vous permet de renommer un titre. ●● Gérer périphérique : Sélectionnez ce menu pour gérer le périphérique. "" Le menu Options peut varier ou ne pas apparaître, en fonction du disque ou du périphérique de stockage utilisé. Édition du titre enregistré Fractionnement de la section d’un titre (en deux) (Progr. TV enreg. → Options → Fractionner) 1. 2. 3. 4. Sur l’écran Progr. TV enreg., sélectionnez les Options, puis appuyez sur le bouton E. Sélectionnez Fractionner, puis appuyez sur le bouton E. Sélectionnez le titre que vous souhaitez modifier. Servez-vous des boutons liés à la lecture pour atteindre l’emplacement souhaité pour le fractionnement, puis appuyez sur le bouton E. . 5. Appuyez sur le bouton E pour sélectionner 6. Appuyez sur le bouton E pour sélectionner Supprimer. Le titre fractionné est divisé en deux, et les titres suivants seront changés par diminution d'une unité. Fractionnement de la section d’un titre (suppression partielle) (Progr. TV enreg. → Options → Suppr part.) 1. 2. 3. 4. Sur l’écran Progr. TV enreg., sélectionnez les Options, puis appuyez sur le bouton E. Sélectionnez Suppr part. et appuyez sur le bouton E. Sélectionnez le titre que vous souhaitez modifier. Appuyez sur le bouton E pour marquer le point de départ. L’image et l’heure correspondant au point de départ s’affichent dans la fenêtre du point de départ de la suppression de section. ●● Sélectionnez les points de départ et de fin de la section que vous souhaitez supprimer à l’aide des boutons liés à la lecture. 5. Appuyez sur le bouton E pour marquer le point de fin. L’image et l’heure correspondant au point de fin s’affichent dans la fenêtre du point de fin de la suppression de section. 6. Appuyez sur le bouton E pour sélectionner Supprimer. 7. Appuyez sur le bouton E. "" La durée minimale d’une section de suppression doit être supérieure à 5 secondes. Envoyer des fichiers Copie de vidéo, de musique ou de photo Sommaire DISQUE/Disque dur/Périphérique réseau/Service cloud → USB DISQUE/USB/ Périphérique réseau/Service cloud → Disque dur DISQUE/Disque dur/Périphérique réseau → Service cloud DISQUE/Disque dur/Service cloud → Périphérique réseau sur le cloud Musique Photos VideVidéosos Pris en charge Pris en charge Pris en charge Pris en charge Pris en charge Pris en charge Pris en charge Pris en charge Pris en charge Pris en charge Pris en charge Pris en charge ●● Disque (CD-DA/CD-R/CD-RW, DVD±R(Finaliser)/ DVD+RW/DVD-RW(Finaliser)) → HDD ou USB. ●● La connexion USB en mode PTP n'est pas disponible lorsque vous effectuez une copie vers USB. ●● Le signal de diffusion peut être enregistré sur le disque dur externe ou interne mais la fonctionnalité de copie n'est pas prise en charge. 1. Appuyez sur le bouton HOME. L’écran d'accueil s’affiche. 2. En mode Arrêt, connectez le périphérique de stockage USB au port USB situé sur le panneau avant du produit. 3. 4. 5. 6. 7. 8. Sélectionnez le type de contenu souhaité, puis appuyez sur le bouton E. Sélectionnez Options, puis appuyez sur le bouton E. Sélectionnez Envoyer, puis appuyez sur le bouton E. Sélectionnez le contenu souhaité. Sélectionnez Envoyer, puis appuyez sur le bouton E. Sélectionnez le périphérique de destination souhaité. Fonctions 3D Visionnage de la télévision numérique avec l'effet 3D Vous pouvez appliquer l’effet 3D à un programme de télévision en direct ou enregistré avec du contenu 3D. 1. Lorsque vous visionnez un programme de télévision diffusé en direct ou enregistré, appuyez sur le bouton 3D de la télécommande. Le menu 3D s’affiche. ●● Côte à côte : Affiche deux images côte à côte. ●● Haut et bas : Affiche deux images l'une au-dessus de l'autre. 2. Appuyez sur les boutons ◀▶ pour sélectionner le mode 3D souhaité, puis appuyez sur le bouton E. 3. Si vous appuyez sur le bouton 3D à nouveau durant le visionnage en 3D, l'image affichée passera en mode 2D. "" Si vous changez de chaîne alors que vous regardez la télévision numérique en 3D en mode Côte à côte, l'image affichée passera automatiquement en mode 2D. "" Lorsque l'effet 3D du mode Côte à côte est activé, vous ne pourrez pas régler le mode 3D. "" Si le programme de télévision ne prend pas en charge ni les modes Côte à côte et Top and bottom (Haut et bas) ni la fonction Auto Detection (Détection auto), l'affichage à l'écran de la sélection du menu 3D n'apparaîtra pas. Création d’un compte Samsung Créez un compte Samsung pour profiter de tous les avantages en ligne qu’offre Samsung. Créez un compte pour chaque personne du foyer afin que chacun puisse accéder à son propre compte Facebook, Twitter, etc. Vous aurez également besoin d'un compte Samsung si vous souhaitez télécharger des applications payantes ou louer des films. 1. A l'écran Accueil, appuyez sur le bouton . L'écran de connexion s’affiche. 2. Sélectionnez le bouton Créer compte dans le coin inférieur droit, puis appuyez sur le bouton E. L’écran des conditions générales et de la politique de confidentialité du compte Samsung s’affiche. 3. Appuyez sur le bouton E pour accepter, appuyez sur le bouton ▶ puis sur le bouton E. L'écran Créer un compte apparaît. 4. Sélectionnez le champ ID, puis appuyez sur le bouton E. La fenêtre contextuelle du clavier s’affiche. 5. A l’aide du clavier, saisissez votre adresse e-mail. Utilisez les flèches directionnelles pour passer d’un caractère à un autre. Appuyez sur E pour sélectionner un caractère. Sélectionnez le bouton Caps à gauche pour écrire en majuscules. Sélectionnez le bouton 123#& pour sélectionner des symboles supplémentaires. 6. Une fois terminé, sélectionnez le bouton Terminé sur le clavier, puis appuyez sur le bouton E. L’écran Créer s’affiche à nouveau. 7. Saisissez un mot de passe, vos prénom et nom de famille de la même manière. 8. Sélectionnez le champ Date de naissance, puis sélectionnez les nombres à l’aide des flèches directionnelles haut et bas ou en appuyant sur les chiffres de votre télécommande. Une fois terminé, appuyez sur le bouton E. 9. Lorsque vous avez terminé de compléter tous les champs, appuyez sur le bouton ▶, puis sur le bouton E. La connexion s’affiche, suivie d’un message de confirmation du compte. 10. Appuyez sur le bouton E. L’écran Définir une image de profil s’affiche. "" Samsung a envoyé un e-mail de confirmation à l’adresse que vous avez saisie. Vous devez ouvrir cet e-mail et effectuer ce qui est demandé afin de finaliser votre compte. 11. Sélectionnez une image pour identifier votre compte, puis appuyez sur le bouton E. L’écran Compte créé s’affiche. 12. Appuyez sur le bouton E. L’écran Accueil apparaît. Avant d'utiliser Samsung Apps Si vous n’avez pas configuré Smart Hub, lorsque vous utilisez Samsung Apps pour la première fois, l’appareil vous demandera d’effectuer la procédure de configuration Smart Hub. 1. Sur l'écran d'accueil, sélectionnez SAMSUNG APPS, puis appuyez sur le bouton E. Si vous avez sélectionné SAMSUNG APPS, passez à l'étape 4. 2. Si vous avez sélectionné SAMSUNG APPS, la fenêtre contextuelle Smart Hub apparaît en vous demandant si vous souhaitez configurer Smart Hub. Sélectionnez Oui, puis appuyez sur le bouton E. L’écran Bienvenue s’affiche. 3. Sélectionnez Démarrer, puis appuyez sur le bouton E. L’écran Conditions générales d'utilisation s’affiche. 4. Sur cet écran, vous devez lire et accepter les Conditions générales et la Politique de confidentialité de Smart Hub pour utiliser leurs services. 5. Déroulez le texte et cliquez sur les boutons Afficher les détails pour prendre connaissance de tous les documents. "" Il n'est pas nécessaire d’accepter la Notification complémentaire de confidentialité, mais une ou plusieurs des dispositions ou fonctionnalités Smart TV peuvent ne pas être disponibles si vous ne le faites pas. 6. Sélectionnez J'accepte toutes les conditions, puis appuyez sur le bouton E L'écran Setup Complete apparaît. Appuyez sur le bouton E. Utilisation de Movies & TV Shows Si vous n’avez pas configuré Smart Hub, lorsque vous utilisez Films et séries télé pour la première fois, l’appareil vous demandera d’effectuer la procédure de configuration Smart Hub. Vous pouvez lire en streaming des films et des séries TV sur votre téléviseur. MON VIDEO CLUB RECOMMANDATIONS Favoris Recommandé Films Séries télé BA Populaire 1. Sur l'écran d'accueil, sélectionnez MON VIDEO CLUB, puis appuyez sur le bouton E. 2. 1) Sélectionnez l'un des films recommandés et appuyez sur le bouton E. La page relative à ce film s’affiche. Utilisez le bouton ▼ pour accéder au bas de l’écran. 2) Sélectionnez Films ou Séries télé, puis appuyez sur le bouton E. Sur la page qui s’affiche, utilisez les boutons ▲▼◄► pour sélectionner un film ou une série télé, puis appuyez sur le bouton E. À l'écran Films et séries télé, vous pouvez également sélectionner Nouveautés ou Genres pour afficher plus de séries télés ou de films plus disponibles. Sur l’écran Genres, utilisez les boutons ▲▼◄► pour sélectionner le Genre que vous souhaitez, puis appuyez sur le bouton v. Pour effectuer une sélection sur une page affichant des séries télé et des films, utilisez les boutons ▲▼◄►, puis appuyez sur le bouton E. 3. Pour regarder une sélection, sélectionnez les applications listées, puis appuyez sur le bouton E. "" Les applications listées apparaissent si vous n'avez pas installé l'une des applications de films que vous pourriez utiliser pour regarder les films ou les séries télés que vous avez sélectionnés. Si aucune de ces applications n'est installée sur votre lecteur Blu-ray, sélectionnez l'une des applications puis appuyez sur le bouton E. Vous serez invité à installer l'application. Sélectionnez Installer, appuyez sur le bouton E, puis suivez les indications apparaissant à l'écran pour installer l'application. 4. Suivez les indications à l’écran pour démarrer le film. "" Les éléments de contenus et le menu inférieur correspondant sur la section Films et séries télés varient selon les pays. "" Lorsque vous activez les Films et séries télés pour la première fois, les applications listées peuvent ne pas s'afficher. Les applications listées s'affichent après que vous avez téléchargé une application de contenu vidéo pour l'utiliser. Si les applications listées ne sont pas affichées, vous ne pouvez pas visualiser le contenu. "" Les favoris n'apparaîtront pas à moins que vous ayez balisé un ou plusieurs films ou séries télés comme favoris. Pour baliser un film ou une série télé comme favori, sélectionnez le film. L'écran Détails apparaît. Sélectionnez le symbole en cœur, puis appuyez sur le bouton E. Utilisation de Samsung Apps Vous pouvez télécharger des applications depuis l'Internet, et accéder à diverses applications que vous pouvez ensuite visionner sur votre téléviseur. Pour accéder à certaines applications, vous devez posséder un compte Samsung. L'écran Samsung Apps d'un coup d'œil SAMSUNG APPS Recommandé 1 2 Mes applis WebBrowser e-Manual Le plus populaire Nouveautés Catégories ●● Recommandé : Affiche les contenus recommandés gérés par Samsung. Vous ne pouvez pas supprimer les Applications recommandées. ●● Mes applis : Affiche votre galerie personnelle d'applications modifiables sur l'écran Plus d'applis. ●● Le plus populaire, Nouveautés et Catégories : permet de voir et télécharger des applications supplémentaires. La première fois que vous ouvrez l'écran Samsung Apps, l'appareil télécharge automatiquement un groupe d'applications gratuites. Une fois que ces applications ont été téléchargées, elles apparaissent à l'écran Samsung Apps. Pour voir plus d'applications, sélectionnez Le plus populaire, Nouveautés, ou Catégories situés sur le bas de l'écran, puis appuyez sur le bouton E. L'option Le plus populaire permet d'afficher les applications les plus populaires, Nouveautés permet d'afficher les plus récentes. L'option Catégories permet d'afficher une série d'icônes représentant des catégories comme les vidéos, les jeux et les sports. Sélectionnez une icône de catégorie et appuyez sur le bouton E. L’appareil affiche les applications de cette catégorie. Téléchargement d'une application 1. Sélectionnez Le plus populaire, Nouveautés, ou Catégories et appuyez sur le bouton E. 2. Si vous avez sélectionné Catégories, sélectionnez une icône de catégorie et appuyez sur le bouton E. Sinon, passez à l'étape 3. ●● Sur les écrans Les plus populaire, Nouveautés, et Catégorie, une flèche verte est affichée sur les applications que vous avez déjà téléchargées. 3. Sélectionnez une application que vous voulez télécharger, puis appuyez sur le bouton E. L'écran Informations détaillées pour les applications apparaît. 4. Sélectionnez le bouton Téléch. à l'écran, puis appuyez sur le bouton E. Téléchargez les modifications à annuler et le téléchargement de l'application commence. 5. Si vous souhaitez annuler le téléchargement, sélectionnez Annuler, puis appuyez sur le bouton E. 6. Lorsque le téléchargement est terminé, Annuler devient Lire. Sélectionnez Lire, puis appuyez sur le bouton E pour démarrer l'application. Vous pouvez également appuyer sur le bouton RETURN jusqu'à ce que l'écran Applis apparaisse. L'application que vous avez téléchargée s'affiche à l'écran Applis sous Mes applis. "" Si l'application ne peut pas être téléchargée en raison d'une mémoire interne restante insuffisante, connectez un périphérique de stockage USB et réessayez. Démarrer une application 1. Sélectionnez SAMSUNG APPS sur l'écran d'accueil, puis appuyez sur le bouton E. 2. Sur l’écran SAMSUNG APPS, utilisez les boutons ▲▼◀▶ pour sélectionner une application, puis appuyez sur le bouton E. L’application démarre. Le menu Options Dépl. 1. À l’écran Mes applis, sélectionnez l’application que vous souhaitez déplacer à l’écran Mes applis, puis appuyez sur le bouton E pendant 3 secondes. Le menu Options apparaît. 2. Sélectionnez Dépl., puis appuyez sur le bouton E. 3. Utilisez les boutons ▲▼◀▶ pour déplacer l'application. 4. Lorsque l'application est là vous le voulez, appuyez sur le bouton E ou EXIT. Supprimer 1. Sur l'écran Mes applis, sélectionnez l'application que vous souhaitez supprimer, puis appuyez sur le bouton E pendant 3 secondes. Le menu Options apparaît. 2. Sélectionnez Supprimer, puis appuyez sur le bouton E. 3. Appuyez sur les boutons ◀▶ pour sélectionner OK, puis appuyez sur le bouton E. Suppr. mult. 1. Sur l'écran Mes applis, sélectionnez une application que vous souhaitez supprimer, puis appuyez sur le bouton E pendant 3 secondes. Le menu Options apparaît. 2. Sélectionnez Suppr. mult., puis appuyez sur le bouton E. 3. Utilisez les boutons ▲▼◀▶ pour sélectionner les applications que vous souhaitez supprimer, puis appuyez sur le bouton E. 4. Appuyez sur le bouton ▼ pour sélectionner Supprimer, puis appuyez sur le bouton E. Voir détails 1. Sur l'écran Mes applis, sélectionnez l'application dont vous souhaitez voir les informations détaillées, puis appuyez sur le bouton E pendant 3 secondes. Le menu Options apparaît. 2. Sélectionnez Voir détails, puis appuyez sur le bouton E. 3. L'écran MàJ applis liste toutes les applications pour lesquelles des mises à jour sont disponibles. Sélectionnez chaque application que vous voulez mettre à jour, puis appuyez sur le bouton E. Vous pouvez également choisir Sélect. tout pour mettre à jour toutes les applications listées. 4. Sélectionnez Mettre à jour, puis appuyez sur le bouton E. MàJ applis 1. À l'écran Mes applis, sélectionnez une application, puis appuyez sur le bouton E pendant 3 secondes. Le menu Options apparaît. 2. Sélectionnez MàJ applis, puis appuyez sur le bouton E. 3. L'écran MàJ applis liste toutes les applications pour lesquelles des mises à jour sont disponibles. Sélectionnez chaque application que vous voulez mettre à jour, puis appuyez sur le bouton E. Vous pouvez également choisir Sélect. tout pour mettre à jour toutes les applications listées. 4. Sélectionnez Update à jour, puis appuyez sur le bouton E. Screen Mirroring La fonction de Screen Mirroring vous permet de voir l’écran de votre smartphone ou de votre tablette Android sur le téléviseur que vous avez connecté à l’appareil. 1. Sur l'écran d'accueil, sélectionnez Screen Mirroring, puis appuyez sur le bouton E. 2. Lancez AllShare Cast ou Screen Mirroring sur votre périphérique. 3. Sur votre périphérique, localisez le nom du produit dans la liste des périphériques disponibles et sélectionnez-le. 4. Le téléviseur affiche un message de connexion en cours (par exemple, Connexion à Android_92gb…) puis il affiche le message Connecté. 5. Après quelques instants, l’écran de votre périphérique s’affiche sur l’écran du téléviseur. 6. Pour arrêter la fonction Screen Mirroring, appuyez sur le bouton EXIT ou RETURN de la télécommande, ou désactivez la fonction Screen Mirroring de votre smartphone. "" Vous pouvez connecter à un périphérique prenant en charge AllShare Cast. Notez que la connexion à un tel périphérique peut ne pas être entièrement prise en charge selon le fabricant. Pour en savoir plus sur la prise en charge de la connexion mobile, reportez-vous au site Web du fabricant. "" Lorsque vous utilisez la fonction Screen Mirroring, une lecture vidéo saccadée ou des interruptions audio peuvent se produire, en fonction de votre environnement. "" Les transmissions par Bluetooth peuvent créer des interférences avec le signal Screen Mirroring. Avant d'utiliser la fonction Screen Mirroring, nous vous recommandons fortement de désactiver la fonction Bluetooth sur votre smartphone ou sur votre périphérique intelligent (tablette, etc.). Utilisation de Web Browser Vous pouvez accéder à Internet à l'aide de l'application Web Browser. Sur l'écran d'accueil, sélectionnez WebBrowser puis appuyez sur le bouton E. "" En cas d'exécution de Web Browser sur un lecteur relié par une connexion HDMI à un téléviseur prenant en charge la fonction BD Wise et sur lequel celle-ci est activée, le navigateur est optimisé pour remplir l'affichage et la résolution du téléviseur est définie automatiquement sur la résolution optimale. "" L'application Web Browser est incompatible avec les applications Java. "" Si vous essayez de télécharger un fichier qui ne peut être enregistré, un message d'erreur s'affichera. "" Le E-commerce, (pour l’achat d’appareils en ligne), n’est pas pris en charge. "" ActiveX n'est pas pris en charge. "" L'accès à certains sites Web ou à des navigateurs Web activés par certaines activités peut être bloqué. Navigation par lien et Navigation par pointeur Le Navigateur Web propose deux types de navigation, la navigation par pointeur et la navigation par lien. Lorsque vous lancez le navigateur pour la première fois, la navigation par pointeur est activée. Si vous naviguez dans le Web Browser en utilisant une souris, nous vous recommandons de maintenir la navigation par pointeur activée. Si vous naviguez dans le Web Browser en utilisant la télécommande, nous vous recommandons d’employer la navigation par lien au lieu de la navigation par pointeur. La navigation par lien déplace la surbrillance d’un lien au suivant dans le Web Browser et elle est beaucoup plus rapide que la navigation par pointeur si vous utilisez la télécommande. Pour activer la navigation par lien, suivez ces étapes: 1. Utilisez les boutons ▲▼◀▶ de la télécommande pour déplacer le pointeur sur l’icône Link Browser du navigateur par lien en haut à droite de l’écran. L’icône Link Browser du navigateur par lien est la troisième en partant de la droite.Le pointeur sera dans la position correcte si l’icône vire au bleu et si les mots « Navig. ac lien » apparaissent sur l’écran. 2. Appuyez sur le bouton E. La navigation par lien est activée et le restera chaque fois que vous accéderez au Web Browser. Le panneau de commande en un coup d’œil Le panneau de commande, qui occupe la largeur en haut de l’écran, contient une série d’icônes qui permettent de gérer plusieurs fonctions utiles. Ces icônes sont décrites ci-dessous, en commençant par celle la plus à gauche sur l’écran. ●● : Permet de passer à la page précédente. ●● : Permet de passer à la page Web suivante. ●● : Permet d’afficher l’écran des signets et de l’historique. Vous pouvez attribuer un signet à la page actuelle, sélectionner un signet existant et modifier ou supprimer des signets. Vous pouvez également consulter l’historique de votre navigation et sélectionner une page dans le but de la revisiter. ●● : Permet d'accéder à l'écran d'accueil du navigateur Web. ●● : Vous permet d’entrer manuellement l’adresse d’une page en utilisant la fenêtre contextuelle du clavier. ●● : Permet de recharger la page actuelle pour la rafraîchir à l'écran. ●● : Permet d'ajouter la page actuellement sélectionnée à vos signets. ●● : Vous permet de rechercher des informations en entrant des mots ou des caractères en utilisant la fenêtre contextuelle du clavier. Reportez-vous à la section Utilisation de la fenêtre contextuelle du clavier. ●● : Vous permet d’agrandir ou de rétrécir l’écran de divers pourcentages. ●● / ●● : Vous permet de configurer les réglages du navigateur. Reportez-vous à Utilisation du menu Paramètres. ●● : Permet de fermer le Navigateur Web. : Vous permet de commuter entre la navigation par pointeur et la navigation par lien. : Ouvre un nouvel onglet dans le navigateur Internet. ●● Utilisation de la fenêtre contextuelle du clavier Lorsque vous cliquez sur l’adresse , le champ ou l’accès à un champ d’entrée de données ou de texte et que vous appuyez sur le bouton E, la fenêtre contextuelle du clavier apparaît. Pour utiliser la fenêtre contextuelle du clavier sur votre télécommande, suivez ces étapes: Au fur et à mesure de la saisie, le texte suggéré s'affiche. Caps 123#& 1 2 3 4 q a z 5 6 7 w e r s d f x c v b t y g h n ENG 8 9 0 Effacer u i o p ^ * j k l ~ @ ! m , . ? www. .com / ← Terminé Annuler 1. Utilisez les boutons ▲▼◀▶ de la télécommande pour déplacer la surbrillance sur la lettre ou le chiffre de votre choix. 2. Appuyez sur le bouton E pour entrer la lettre ou le chiffre dans le champ d’entrée. 3. Pour accéder aux majuscules, déplacez la surbrillance sur la touche Caps en haut à gauche, puis appuyez sur le bouton E. Appuyez à nouveau sur le bouton E avec la touche Caps en surbrillance pour accéder à nouveau aux lettres minuscules. 4. Pour accéder aux symboles et aux signes de ponctuation supplémentaires, mettez en surbrillance le bouton 123#& sur la gauche, puis appuyez sur le bouton E. 5. Pour supprimer un caractère saisi, déplacez la surbrillance sur le bouton ←, puis appuyez sur le bouton E. 6. Pour supprimer tous les caractères saisis, déplacez la surbrillance sur le bouton Effacer, puis appuyez sur le bouton E. 7. Une fois la saisie terminée, déplacez la surbrillance sur le bouton Terminé, puis appuyez sur le bouton E. "" Si vous disposez d’un clavier sans fil connecté à votre lecteur, vous pouvez utiliser ce clavier sans fil pour saisir les lettres, les chiffres, les symboles et la ponctuation. Notez que le clavier sans fil fonctionnera uniquement lorsque la fenêtre contextuelle du clavier apparaît et qu’il peut uniquement être utilisé pour saisir les lettres, les chiffres, les symboles et la ponctuation. Options de la fenêtre contextuelle du clavier Pour accéder aux options de la fenêtre contextuelle du clavier, mettez en surbrillance le bouton situé en bas à gauche du clavier, puis appuyez sur le bouton E. ●● Langue : Permet de sélectionner la langue pour le clavier. Vous pouvez sélectionner English, French, Russian, (anglais, français, russe) etc. ●● Texte suggéré : Le clavier suggère les mots recommandés lorsque vous entrez du texte. Vous pouvez activer Activé ou désactiver Arrêt cette fonction. ●● Réinitialiser les données de texte recommandées : Sélectionnez Réinitialiser pour effacer toutes les informations que le clavier Samsung a apprises concernant votre style d'écriture seront perdues, y compris les nouveaux mots utilisés. ●● Prévoir prochaine lettre : Le clavier prédit la lettre suivante lorsque vous tapez des lettres. Les prédictions apparaissent dans un cercle entourant la lettre que vous venez d’entrer. Vous pouvez sélectionner la lettre prédite ou passer à une autre lettre. Vous pouvez activer Activé ou désactiver Arrêt cette fonction. ●● Aperçu des caratères accen... : Permet de saisir des lettres accentuées. Utilisation du menu Réglage Le menu Réglage contient des fonctions qui gèrent le fonctionnement du navigateur ainsi que des fonctions de sécurité pour ce dernier. Pour ouvrir le menu Réglage, mettez en surbrillance l'icône sur le panneau de commande, puis appuyez sur le bouton E. Pour sélectionner une option dans le menu de réglage , mettez-la en surbrillance, puis appuyez sur le bouton E. ●● Activer/Désactiver la saisie : Permet d'activer et de désactiver la fonction de saisie. Lorsque la fonction de saisie est activée, vous pouvez déplacer une page Web vers le haut et vers le bas sans faire glisser la barre de défilement.La fonction de saisie est disponible uniquement en navigation par pointeur. ●● Sites approuvés : Cette option vous permet de restreindre l’accès des enfants aux pages Web inappropriées en autorisant uniquement l’accès aux sites Web que vous avez enregistrés. Chaque fois que vous accédez à cette fonction, l'écran du code PIN apparaît. Lors de votre premier accès à cette fonction, entrez le code PIN par défaut, 0000 en utilisant les boutons des numéros de votre télécommande.Vous pouvez changer le code PIN en utilisant le mot de passe Reset pour la fonction Sites approuvés. Voir ci-dessous. –– Fonction Sites approuvés : Permet d’activer ou de désactiver la fonction Sites approuvés. –– Réinit mot de passe pr sites approuvés : Permet de modifier le mot de passe pour les sites approuvés. –– Aj. site actuel : Vous permet d’ajouter le site Web actuellement affiché à la liste des sites approuvés. –– Gérer les sites approuvés : Vous permet de saisir les adresses URL à ajouter à la Liste des sites approuvés et de supprimer des sites de cette liste. Si vous activez la fonction Sites approuvés en ayant ajouté aucun site à la liste des sites approuvés, vous ne pourrez pas accéder à aucun sites Internet. ●● Navigation privée activée/désact. : Permet d’activer ou de désactiver le mode Confidentialité. Lorsque ce mode est activé, le navigateur ne retient pas les URL des sites que vous visitez. Si vous souhaitez activer le mode Confidentialité, sélectionnez OK. Si le mode Confidentialité est actif, l’icône « Arrêter » apparaît en face de l’URL en haut de l’écran. Pour désactiver le mode Confidentialité, sélectionnez-le à nouveau lorsqu’il est activé. ●● Déf. moteur de recherche : Vous pouvez définir votre moteur de recherche préféré. ●● Param. navigateur Web –– Déf. comme page acc. : Vous pouvez régler la page d’accueil du navigateur. –– Bloquer pop-up : Permet d'activer ou de désactiver le blocage de fenêtre contextuelle. –– Blocage de page : Vous pouvez définir si les annonces publicitaires sont bloquées et sélectionner les URL pour lesquelles ces annonces publicitaires sont bloquées. –– Général : Vous pouvez supprimer les données personnelles des informations telles que l’historique des sites Web et les données de navigation (cookies, etc.), et réinitialiser tous les réglages du navigateur Web sur leurs valeurs par défaut d’usine. Vous pouvez également régler l'option Security Mode. "" Réglez le Security Mode sur Activé pour éviter d'accéder à des sites malveillants/de phishing et d'exécuter un code malveillant. –– Encodage : Vous pouvez définir l’encodage pour les pages Web comme étant Automatique ou sélectionner manuellement le format d’encodage parmi une liste. –– Curseur : Vous pouvez régler la vitesse du curseur lorsque celui-ci est défini comme Curseur et activer et désactiver le Curseur intelligent. Activé et Arrêt. –– Infos navigateur : Permet d’afficher le numéro de version et les informations relatives aux droits d’auteur associés au Navigateur Web. ●● Aide : Elle présente les informations de base concernant l’utilisation du Navigateur Web. "" En fonction du site Web, certaines fonctions de Param. navigateur Web peuvent ne pas être activées. Les fonctions qui ne sont pas activées sont grisées et sont inopérantes. Lier vos comptes de service Internet à l'appareil La fonction Associer comptes du service vous permet de lier votre lecteur et vos comptes de service Internet comme Pandora afin que le lecteur vous connecte automatiquement à un service lorsque vous lancez une application qui est liée à ce service. Enregistrez votre compte en vous rendant dans HOME → Connexion → Créer avec Facebook. Formats pris en charge Prise en charge des fichiers vidéo Extension de fichier Conteneur Codec vidéo Résolution MVC *.avi Débit binaire (Mbps) 24/25/30 60 Codec audio Motion JPEG *.mkv *.asf H.264 BP/MP/ HP *.wmv *.mp4 AVI *.mov *.3gp MKV ASF *.vro MP4 *.mpg 3GP *.mpeg MOV *.ts FLV *.tp VRO *.trp VOB *.mov *.flv PS TS *.vob SVAF *.svi *.m2ts *.mts Divx 3.11 / 4 / 5 /6 MPEG4 SP/ASP AC3 1920x1080 LPCM ADPCM(IMA, MS) Window Media Video v9(VC1) FHD: MAX 30 AVS AAC 30 HD : MAX 60 HE-AAC WMA Dolby Digital Plus MPEG2 MPEG(MP3) MPEG1 DTS Microsoft MPEG-4 v1 , v2 , v3 H 263 Sorrenson *.divx 1280x720 Window Media Video v7(WMV1), v8(WMV2) *.ps *.webm Vitesse de défilement (fps) WebM VP6 640x480 6~30 4 VP8 1920x1080 6~30 20 Vorbis Limitations –– Même lorsque le fichier est codé selon un codec pris en charge énuméré ci-dessus, ce fichier peut ne pas être lu en cas de problème au niveau de son contenu. –– La lecture normale ne sera pas garantie si les informations relatives au conteneur du fichier sont erronées ou si le fichier lui-même est corrompu. –– Les fichiers ayant un débit binaire ou une vitesse de défilement supérieur(e) aux indications du tableau ci-dessus peuvent présenter des discontinuités au moment de leur lecture. –– La fonction Recherche (Ignorer) sera indisponible si la table d'indexage du fichier est corrompue. –– Lors de la lecture d'un fichier à distance via une connexion réseau, la lecture vidéo peut présenter des discontinuités en fonction de la vitesse du réseau. –– Le lecteur peut ne pas être pas compatible avec certains périphériques USB ou certaines caméras numériques. –– Le codec AVS est pris en charge uniquement par les modèles destinés à la Chine. –– L'extension de fichier *.ps est prise en charge uniquement par les modèles destinés à la Chine. –– Le codec DivX n'est pas pris en charge par les modèles destinés à l'Amérique. –– Si le contenu original d'un fichier a été enregistré en UHD, il ne peut pas être lu. Décodeur vidéo –– Prend en charge le format H.264 de niveau 4.1. (Ne prend pas en charge les formats FMO/ ASO/RS) –– Ne prend pas en charge les formats VC1/AP/L4. –– CODEC sauf pour WMVv7, v8, MSMPEG4 v3, MVC, VP6 ●● Résolution inférieure à 1280 x 720 : 60 images maxi. ●● Résolution supérieure à 1280 x 720 : 30 images maxi. –– Ne prend pas en charge le format GMC 2 ou supérieur. –– Prend en charge le format SVAF Supérieur/Inférieur, Côte à côte. Séquence d’affichage Gauche/Droite (2 ES) –– Prend en charge le format BD MVC Spec. Décodeur audio –– Prend en charge le format WMA 10 PRO (jusqu'à 5.1). –– Ne prend pas en charge le format audio sans perte WMA. –– Prend en charge également le profil M2. –– Le format sans perte RealAudio 10 n'est pas pris en charge par les modèles destinés à la Chine et Hong-Kong. –– Ne prend pas en charge les formats QCELP/ AMR NB/WB. –– Prend en charge le format vorbis (jusqu’à 2 ca). –– Prend en charge le format DD+ (jusqu’à 5,1 ca). –– Le codec DTS LBR est pris en charge uniquement pour les contenants MKV / MP4 / TS. Formats de fichiers de sous-titre DivX pris en charge *.ttxt, *.smi, *.srt, *.sub, *.txt "" Il est possible que certains disques de format DivX, MKV ou MP4 ne puissent pas être lus, selon la résolution de l’image vidéo et sa vitesse de défilement. Formats de fichiers de sous-titre pris en charge Externe Interne Nom Extensiondu fichier MPEG-4 Timed text SAMI SubRip SubViewer Micro DVD SubStation Alpha Advanced SubStation Alpha Powerdivx SMPTE-TT Text Xsub SubStation Alpha Advanced SubStation Alpha SubRip VobSub MPEG-4 Timed text TTML in smooth streaming SMPTE-TT TEXT SMPTE-TT PNG .ttxt .smi .srt .sub .sub or .txt .ssa .ass .psb .xml AVI MKV MKV MKV MKV MP4 MP4 MP4 MP4 Prise en charge des fichiers musicaux Extension de fichier Type Codec Plage prise en charge *.mp3 *.m4a MPEG MPEG1 Audio Layer 3 - *.mpa MPEG4 AAC - *.flac FLAC FLAC *.ogg OGG Vorbis *.wma WMA WMA *.aac *.wav *.mid *.midi *.ape *.aif *.aiff *.m4a wav wav midi midi Prend en charge jusqu'à deux canaux. Prend en charge jusqu'à deux canaux. Pour le WMA, prend en charge jusqu'à 10 canaux Pro 5.1. L'audio sans perte WMA n'est pas pris en charge. Prend en charge les profils M2. Le type 0, le type 1 et la Recherche ne sont pas pris en charge. Disponible uniquement avec USB. NVT et X13 ne sont pas pris en charge. ape ape AIFF AIFF - ALAC ALAC - Prise en charge de fichier image Extension de fichier *.jpg *.jpeg *.png *.bmp *.mpo Type Résolution JPEG 15360x8640 PNG BMP MPO 4096x4096 4096x4096 15360x8640 AVCHD (Codec vidéo avancé haute définition) ●● Ce produit prend en charge la lecture des disques au format AVCHD. Ces disques sont normalement enregistrés et lus sur des caméscopes. ●● Le format AVCHD est un format vidéo numérique haute définition. ●● Le format MPEG-4 AVC/H.264 compresse les images de manière plus efficace que le format de compression d'image conventionnel. ●● Certains disques AVCHD utilisent le format « x.v.Color ». Ce produit peut lire les disques AVCHD faisant appel au format « x.v.Color ». ●● « x.v.Color » est une marque de commerce de Sony Corporation. ●● « AVCHD » et le logo AVCHD sont des marques de commerce de Matsushita Electronic Industrial Co., Ltd. et de Sony Corporation. "" Certains disques au format AVCHD peuvent ne pas être lus, en fonction des conditions d'enregistrement. Les disques au format AVCHD doivent être finalisés. "" « x.v.Color » offre une plage de couleurs plus large que les disques de caméscopes DVD standard. Dépannage Avant de requérir une réparation, essayez d'abord les solutions suivantes. PROBLÈME La télécommande ne permet d'exécuter aucune opération. Le disque ne fonctionne pas. Le menu du disque ne s'affiche pas. SOLUTION Vérifiez les piles de la télécommande. Vous devez peut-être les remplacer. Utilisez la télécommande à une distance maximale de 6,1 m du lecteur. Retirez les piles et appuyez sur un ou plusieurs boutons pendant plusieurs minutes afin de procéder au drainage du microprocesseur de la télécommande pour la réinitialiser. Insérez à nouveau les piles et essayez de faire fonctionner la télécommande. Assurez-vous que le disque est inséré la face imprimée orientée vers le haut. Vérifiez le numéro de zone du disque Blu-ray/DVD. Vérifiez que le disque possède des menus. Ce message s’affiche lorsque vous appuyez sur un bouton non valide. Le message d'interdiction appa- Le logiciel du disque Blu-ray/DVD ne prend pas en charge la foncraît à l’écran. tion en question (par ex. : les angles). Vous avez demandé un titre, un numéro de chapitre ou un temps de recherche hors de portée du disque. Le mode Lecture n'est pas celui Certaines fonctions sélectionnées dans le menu de configuration qui a été sélectionné dans le menu pourront ne pas s'exécuter correctement si le disque n'a pas été de configuration. encodé avec les fonctions correspondantes. Le format d’image de l’écran est réglé sur vos disques Blu-ray/ Impossible de modifier le format DVD. d'image de l'écran. Il ne s’agit pas d’un problème lié au produit. Assurez-vous d'avoir sélectionné la sortie numérique appropriée Absence de son. dans le menu Options audio. Il est possible que l'écran du téléviseur n'affiche pas d'image lorsque la résolution de la sortie HDMI n'est pas prise en charge par le téléviseur (par exemple 1080p). Appuyez sur le bouton ' (sur le panneau supérieur) pendant plus L'écran est bloqué. de 5 secondes à l'écran d'accueil avec aucun disque à l'intérieur. Tous les paramètres seront réinitialisés sur leur valeur d'origine. Le rétablissement des réglages par défaut entraîne l'effacement de toutes les données Blu-ray de l'utilisateur stockées sur le lecteur. Appuyez sur le bouton ' (sur le panneau supérieur) pendant plus de 5 secondes à l'écran d'accueil avec aucun disque à l'intérieur. Tous les paramètres seront réinitialisés sur leur valeur d'origine, y Code PIN oublié compris le code PIN N’utilisez ceci qu’en cas d’extrême nécessité. Le rétablissement des réglages par défaut entraîne l'effacement de toutes les données Blu-ray de l'utilisateur stockées sur le lecteur. PROBLÈME SOLUTION Consultez la table des matières du manuel d'utilisation et repérez Si vous rencontrez d'autres prob- la section comportant les explications relatives au problème, puis lèmes que ceux qui ont été men- suivez à nouveau la procédure indiquée. tionnés ci-dessus. Si le problème n'est toujours pas résolu, contactez le service après-vente agréé Samsung le plus proche. Assurez-vous que le disque n'est ni sale ni rayé. L'image est bruyante ou déformée. Nettoyez le disque. Vérifiez la connexion entre le téléviseur et la prise HDMI du produit. Aucune sortie HDMI. Vérifiez que votre téléviseur prend en charge les résolutions d'entrée HDMI 576, 720p, 1080i, 1080p. Si du bruit aléatoire apparaît à l'écran, cela signifie que le téléviÉcran de sortie HDMI anormal. seur ne prend pas en charge le système HDCP (Système de protection des contenus numériques en haute définition). Lisez des fichiers multimédia sur les périphériques réseau La liste de fichiers multimédia affiche uniquement les fichiers corJe peux voir les dossiers partagés respondant aux catégories suivantes : vidéos, photos et musique. sur les périphériques réseau mais Les fichiers ne qui correspondent à aucune de ces trois catégories pas les fichiers. peuvent ne pas s'afficher. Vérifiez si le réseau est stable. Vérifiez que le câble réseau est correctement branché et que le La vidéo est lue par intermittence. réseau n'est pas surchargé. La connexion sans fil entre l’appareil compatible DLNA et le produit est instable. Vérifiez la connexion. L'adresse IP au sein d'un même sous-réseau doit être unique. Si tel La connexion réseau entre le n'est pas le cas, ce phénomène pourra être dû à des interférences produit et l'ordinateur est insta- IP. ble. Vérifiez que vous disposez d'un pare-feu activé. Dans ce cas, désactivez la fonction de pare-feu. PROBLÈME SOLUTION BD-Live Vérifiez si la connexion réseau a été établie ou pas en utilisant le menu État réseau. Vérifiez si le périphérique de mémoire USB est connecté au produit. Un périphérique de mémoire doit avoir au moins 1 Go d'espace liJe n'arrive pas à me connecter au bre pour satisfaire aux exigences du service BD-Live. Vous pouvez serveur BD-Live. vérifier la capacité disponible dans Supprimer les données BD. Vérifiez si le menu Connexion Internet BD-Live est spécifié sur Permettre tout. Si toutes les mesures préconisées ci-dessus échouent, contactez le fournisseur de contenus ou mettez à jour le produit à l'aide de la dernière version de micrologiciel disponible. Un périphérique de mémoire doit avoir au moins 1 Go d'espace liUne erreur s'est produite en cours bre pour satisfaire aux exigences du service BD-Live. Vous pouvez d'utilisation du service BD-Live. vérifier la capacité disponible dans Supprimer les données BD. Enregistrement Ce type de problème peut être provoqué par l’utilisation d’un Le message « Échec du test de périphérique de stockage USB de moindre qualité ne prenant pas en charge la fonction Enregistrement. Il est recommandé d’utiliser performance » et les fonctions Programmer enregistrement/en- le périphérique de stockage du lecteur de disque dur USB. registrement et Programmation Il est recommandé d’utiliser un lecteur de disque dur USB de 5 400 tpm minimum. Les lecteurs de disque dur USB de type RAID sont inopérantes. ne sont pas pris en charge. Chaîne payante Vérifiez si le micrologiciel de la carte CAM est mis à jour afin qu'il soit compatible avec la version CI+ 1.3. Certaines cartes CAM dans le marché avec des versions de micrologiciels plus anciennes ne sont pas complètement interopérables Impossible d’afficher les chaînes avec ce périphérique qui est conforme à la spécification v1.3. payantes avec une connexion C’est un problème de carte CAM déjà existante, et non de ce périCI(+) CAM phérique conforme à CI Plus. Dans ce cas, ce problème peut être résolu en appliquant une mise à jour micrologicielle à la carte CAM. Veuillez donc contacter votre opérateur réseau ou opérateur CAM pour cela. "" Le rétablissement des réglages par défaut entraîne l'effacement de toutes les données Blu-ray de l'utilisateur stockées sur le lecteur.