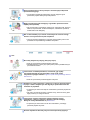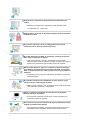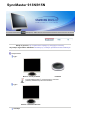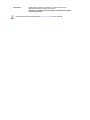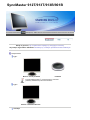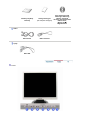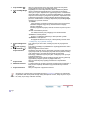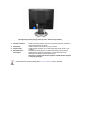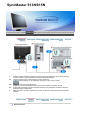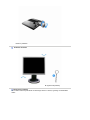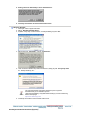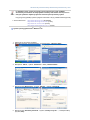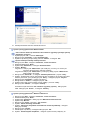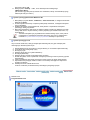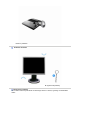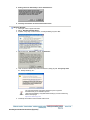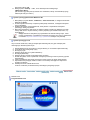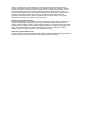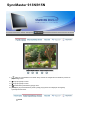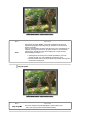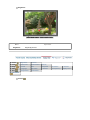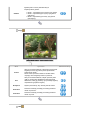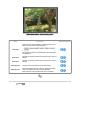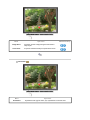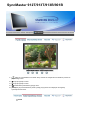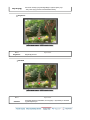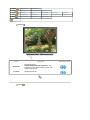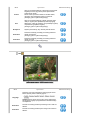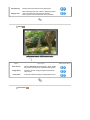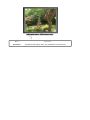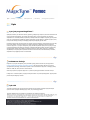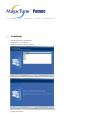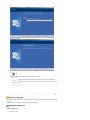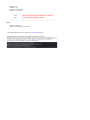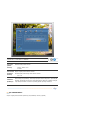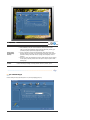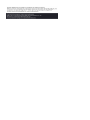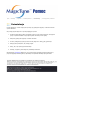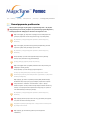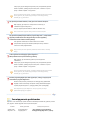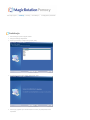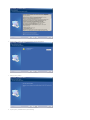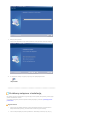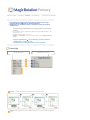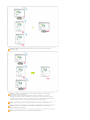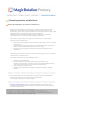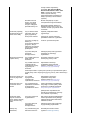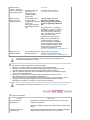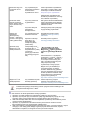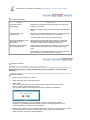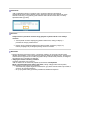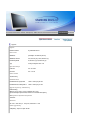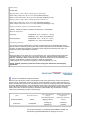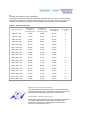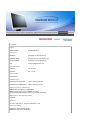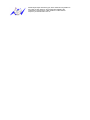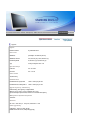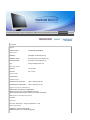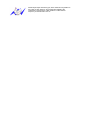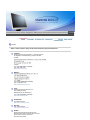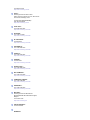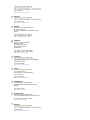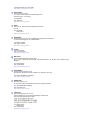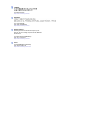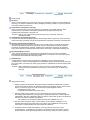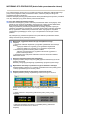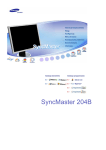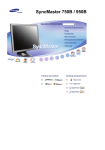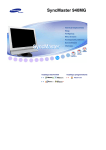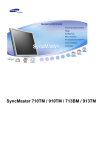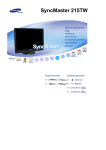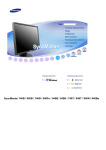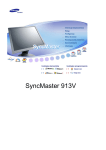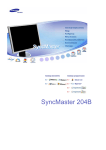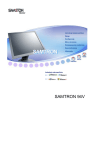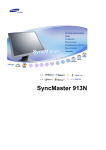Download Samsung 901B Instrukcja obsługi
Transcript
SyncMaster 913N/915N/912T/913T/913B/901B
Instalacja sterowników
Instalacja oprogramowania
Symbole
Niezastosowanie siĊ do wskazówek oznaczonych tym symbolem moĪe doprowadziü do
obraĪeĔ ciaáa lub uszkodzenia sprzĊtu.
Zabronione.
NaleĪy przeczytaü i zawsze stosowaü
siĊ do tych zaleceĔ.
Nie naleĪy otwieraü obudowy
monitora.
NaleĪy wyjąü wtyczkĊ z gniazda
zasilającego.
Nie dotykaü.
Uziemienie dla zapobieĪenia
poraĪenia prądem.
Zasilanie
Gdy komputer nie jest uĪywany przez dáuĪszy czas naleĪy wáączyü funkcjĊ
DPMS. JeĞli siĊ uĪywa wygaszacza ekranu, naleĪy go ustawiü na tryb "ekran
aktywnyˉ.
Nie naleĪy uĪywaü zniszczonej lub poluzowanej wtyczki.
z
MoĪe to spowodowaü poraĪenie prądem lub poĪar.
Przy wyáączaniu z zasilania nie naleĪy ciągnąü za przewód; nie naleĪy
teĪ dotykaü wtyczki mokrymi rĊkami.
z
MoĪe to spowodowaü poraĪenie prądem lub poĪar.
UmieĞciü wtyczkĊ przewodu zasilającego solidnie w gniazdku, aby siĊ
nie poluzowaáa.
z
NiewáaĞciwe podáączenie wtyczki do gniazdka moĪe spowodowaü
poĪar.
NaleĪy uĪywaü wyáącznie wtyczki i gniazdka z odpowiednim
uziemieniem.
z
NiewáaĞciwe uziemienie moĪe spowodowaü poraĪenie prądem lub
uszkodzenie sprzĊtu.
Nie naleĪy nadmiernie wyginaü wtyczki i przewodu, ani káaĞü na nie
ciĊĪkich przedmiotów, gdyĪ moĪe to spowodowaü uszkodzenie.
z
Niezastosowanie siĊ do tego zalecenia moĪe spowodowaü poraĪenie
prądem lub poĪar.
Nie naleĪy podáączaü zbyt wielu urządzeĔ i przewodów do jednego
gniazdka.
z
MoĪe to spowodowaü poĪar.
Instalacja
W przypadku instalacji produktu w miejscu, gdzie jest on wystawiony na
dziaáanie duĪych iloĞci kurzu, wysokich lub niskich temperatur, wilgoci czy
preparatów chemicznych oraz uĪywania go przez 24 godziny na dobĊ,np. w
przypadku lotniska, stacji kolejowej itp., naleĪy skonsultowaü siĊ z
autoryzowanym punktem serwisowym.
Konsultacja jest konieczna, gdyĪ korzystanie z monitora w tych warunkach
moĪe spowodowaü jego powaĪne uszkodzenie.
Monitor powinien byü ulokowany w miejscu moĪliwie suchym i czystym.
z
We wnĊtrzu monitora moĪe powstaü zwarcie lub poĪar.
Przy przenoszeniu nie dopuĞciü do upuszczenia.
z
MoĪe to spowodowaü uszkodzenie sprzĊtu lub obraĪenia cielesne.
Postaw podstawĊ monitora na póáce, tak aby nie wystawaáa poza jej
krawĊdĨ.
z
JeĞli monitor spadnie, moĪe ulec uszkodzeniu lub spowodowaü
obraĪenia ciaáa u osób.
Nie stawiaü produktu na niestabilnym lub niewielkim podáoĪu.
z
Produkt powinno siĊ umieszczaü na równej, stabilnej powierzchni, gdyĪ
jego upadek moĪe spowodowaü obraĪenia ciaáa osób znajdujących siĊ
w pobliĪu, zwáaszcza dzieci.
Nie stawiaü produktu na podáodze.
z
Takie ustawienie monitora stwarza ryzyko potkniĊcia, zwáaszcza w
przypadku dzieci.
àatwopalne przedmioty, takie jak Ğwiece, Ğrodki owadobójcze oraz
papierosy, przechowywaü z dala od produktu.
z
Niezastosowanie siĊ do tego zalecenia stwarza ryzyko poĪaru.
Zachowaü odpowiednią odlegáoĞü pomiĊdzy urządzeniami grzewczymi a
przewodem zasilającym.
z
Nadtopienie osáony przewodu grozi poraĪeniem prądem lub poĪarem.
Nie stawiaü produktu w miejscach o sáabej wentylacji, na przykáad na
póáce czy w szafce.
z
Wzrost temperatury wewnątrz urządzenia grozi poĪarem.
Monitor naleĪy stawiaü ostroĪnie.
z
MoĪe ulec uszkodzeniu.
Nie naleĪy káaĞü monitora ekranem w dóá.
z
MoĪe to uszkodziü powierzchniĊ ekranu.
Installing a wall bracket must be done by a qualified professional.
InstalacjĊ wspornika naĞciennego powinien przeprowadziü
wykwalifikowany specjalista.
z
z
Instalacja wykonana przez osoby niewykwalifikowane moĪe prowadziü
do obraĪeĔ ciaáa.
NaleĪy zawsze stosowaü urządzenie montaĪowe, okreĞlone w instrukcji
obsáugi.
Przy montaĪu produktu naleĪy zachowaü odpowiednią odlegáoĞü od
Ğciany (przynajmniej 10 cm) w celu zapewnienia odpowiedniej
wentylacji.
z
Niedostateczna wentylacja moĪe powodowaü wzrost temperatury
wewnątrz produktu, co skraca ĪywotnoĞü podzespoáów oraz obniĪa
jakoĞü funkcjonowania.
Czyszczenie
Czyszcząc obudowĊ monitora lub powierzchniĊ ekranu, naleĪy uĪywaü lekko
wilgotnej, miĊkkiej szmatki.
Nie naleĪy rozpylaü detergentu bezpoĞrednio na powierzchniĊ monitora.
NaleĪy uĪywaü zalecanych detergentów i miĊkkiej szmatki.
JeĞli wtyk jest brudny lub zakurzony, naleĪy go dokáadnie wyczyĞciü
suchą szmatką.
z
Brudny wtyk moĪe spowodowaü poraĪenie prądem lub poĪar.
Przed czyszczeniem monitora pamiĊtaü o wczeĞniejszym odáączeniu
przewodu zasilającego.
z
Czyszczenie urządzenia znajdującego siĊ pod napiĊciem grozi
poraĪeniem prądem elektrycznym lub poĪarem.
Wyjąü wtyczkĊ przewodu zasilającego z gniazdka i przetrzeü monitor
miĊkką, suchą szmatką.
z
Nie uĪywaü Īadnych substancji chemicznych, takich jak wosk, benzyna,
alkohol, rozpuszczalnik, Ğrodki owadobójcze, odĞwieĪacze powietrza,
Ğrodki smarne lub detergenty.
Raz w roku kontaktuj siĊ z centrum serwisowym lub centrum obsáugi
klienta w celu czyszczenia wnĊtrza urządzenia.
z
Utrzymuj wnĊtrze urządzenia w czystoĞci. Nagromadzony kurz moĪe
prowadziü do nieprawidáowego dziaáania lub poĪaru.
Inne
Nie naleĪy zdejmowaü pokrywy (lub tylnej czĊĞci).
z
z
MoĪe to spowodowaü poraĪenie prądem lub poĪar.
Wszelkie naprawy powinny byü wykonywane przez wykwalifikowanych
pracowników serwisu.
JeĞli monitor nie dziaáa prawidáowo, a zwáaszcza, gdy wydaje
nienormalne dĨwiĊki lub, gdy dochodzi z niego swąd, naleĪy
natychmiast wyáączyü zasilanie i zgáosiü siĊ do autoryzowanego dealera
lub serwisu.
z
MoĪe to spowodowaü poraĪenie prądem lub poĪar.
Produktu nie naleĪy instalowaü w miejscach, w których przechowywane
są oleje, a takĪe w zadymionych lub wilgotnych pomieszczeniach. Nie
montowaü w pojazdach.
z
z
W przeciwnym razie moĪe dojĞü do uszkodzenia, poraĪenia prądem lub
poĪaru.
Nie wolno uruchamiaü monitora w pobliĪu wody, okien lub drzwi, gdzie
byáby naraĪony na Ğnieg lub deszcz.
JeĞli monitor zostanie upuszczony lub jego obudowa ulegnie
uszkodzeniu, naleĪy go wyáączyü i odáączyü przewód zasilający.
NastĊpnie naleĪy skontaktowaü siĊ z Serwisem.
z
W przeciwnym razie monitor moĪe ulec uszkodzeniu, powodując
poraĪenie prądem lub poĪar.
W czasie wyáadowaĔ atmosferycznych na zewnątrz naleĪy wyáączyü
zasilanie monitora lub nie korzystaü z niego przez jakiĞ czas.
z
W przeciwnym razie monitor moĪe ulec uszkodzeniu, powodując
poraĪenie prądem lub poĪar.
Nie naleĪy przemieszczaü monitora ciągnąc jedynie za przewód zasilania
lub kabel sygnaáowy.
z
MoĪe to spowodowaü awariĊ sprzĊtu, poraĪenie prądem lub poĪar w
rezultacie uszkodzenia przewodu.
Nie naleĪy przesuwaü monitora w prawo lub lewo ciągnąc jedynie za
przewód zasilania lub kabel sygnaáowy.
z
MoĪe to spowodowaü awariĊ sprzĊtu, poraĪenie prądem lub poĪar w
rezultacie uszkodzenia przewodu.
Nie naleĪy zasáaniaü otworów wentylacyjnych monitora.
z
Nieodpowiednia wentylacja moĪe spowodowaü awariĊ lub poĪar.
Nie wolno stawiaü na monitorze pojemników z wodą, produktów
chemicznych ani maáych metalowych przedmiotów.
z
z
W przeciwnym razie moĪe dojĞü do uszkodzenia, poraĪenia prądem lub
poĪaru.
W przypadku dostania siĊ do monitora obcej substancji odáącz przewód
zasilający i skontaktuj siĊ z punktem serwisowym.
Nie stawiaü monitora w pobliĪu substancji áatwopalnych.
z
MoĪe to spowodowaü eksplozjĊ lub poĪar.
Nie naleĪy nigdy wkáadaü Īadnych przedmiotów metalowych w otwory
monitora.
z
MoĪe to spowodowaü poraĪenie prądem, poĪar lub obraĪenia ciaáa.
W otworze wentylacyjnym, w gniazdku sáuchawkowym ani w gniazdach
AV nie naleĪy umieszczaü metalowych przedmiotów (np. wtyków,
przewodów, ĞrubokrĊtów) ani przedmiotów áatwopalnych (np. papieru,
zapaáek).
z
Grozi to poraĪeniem prądem elektrycznym. JeĞli do produktu dostanie
siĊ obca substancja lub woda, naleĪy go wyáączyü, wyjąü wtyczkĊ z
gniazdka elektrycznego i skontaktowaü siĊ z punktem Serwisem.
Oglądanie tego samego ekranu przez dáuĪszy czas moĪe sprawiü, Īe
ekran bĊdzie zamazany lub widoczny bĊdzie trwaáy obraz.
z
Wáączaj tryb oszczĊdzania energii lub wygaszacz ekranu o ruchomym
obrazie, kiedy pozostawiasz monitor na dáuĪszy okres czasu.
RozdzielczoĞü i czĊstotliwoĞü naleĪy dostosowaü odpowiednio do
modelu.
z
NiewáaĞciwa rozdzielczoĞü i czĊstotliwoĞü moĪe uszkodziü wzrok.
19-calowa (48 cm) - 1280 X 1024
Ciągáe patrzenie na monitor ze zbyt maáej odlegáoĞci moĪe spowodowaü
uszkodzenie wzroku
Aby pozwoliü odpocząü oczom, po kaĪdej godzinie pracy przed
monitorem zrób co najmniej 5-minutową przerwĊ.
Nie naleĪy instalowaü produktu na niestabilnej, nierównej powierzchni
lub w miejscu naraĪonym na drgania.
z
JeĞli monitor spadnie, moĪe ulec uszkodzeniu lub spowodowaü
obraĪenia ciaáa u osób. Korzystanie z produktu w miejscu naraĪonym na
drgania moĪe spowodowaü jego szybsze zuĪycie lub zapalenie.
Monitor moĪna przenosiü, gdy jest on wyáączony a przewód zasilający
jest odáączony. Przed przeniesieniem monitora sprawdĨ, czy wszystkie
kable, w tym kabel antenowy i kable przyáączeniowe innych urządzeĔ są
odáączone.
z
W przeciwnym razie mogą ulec uszkodzeniu i prowadziü do poĪaru lub
poraĪenia prądem.
Aby zapobiec ewentualnemu uszkodzeniu monitora, powinno siĊ go
stawiaü w miejscu niedostĊpnym dla dzieci.
z
NaleĪy równieĪ pamiĊtaü o tym, iĪ upadek monitora moĪe spowodowaü
straty materialne, obraĪenia, a nawet Ğmierü.
Zaleca siĊ odáączenie urządzenia od Ĩródáa zasilania w przypadku
dáuĪszej przerwy w eksploatacji.
z
Pozostawienie urządzenia pod napiĊciem w takim przypadku grozi
poraĪeniem prądem lub poĪarem.
Nie umieszczaü na monitorze zabawek lub innych przedmiotów, którymi
mogáoby siĊ zainteresowaü dziecko.
z
ChĊü siĊgniĊcia przedmiotu moĪe spowodowaü upadek monitora, a w
konsekwencji straty materialne, obraĪenia ciaáa lub nawet Ğmierü.
SyncMaster 913N/915N
NaleĪy siĊ upewniü, czy w opakowaniu znajdują siĊ nastĊpujące elementy.
Aby zakupiü wyposaĪenie dodatkowe skontaktuj siĊ z lokalnym przedstawicielem handlowym.
Rozpakowanie
Typ 1
Monitor i Prosta podstawa
Podstawa
Program MagicRotation˞ nie jest dostĊpny, poniewaĪ
podstawy standardowej nie moĪna obracaü.
Typ 2
Monitor i Podstawa obrotowa
Instrukcja
Instrukcja szybkiej
instalacji
Karta gwarancyjna
(Nie wszĊdzie dostĊpna)
Kabel D-sub
Kabel zasilania
Páyta instalacyjna CD
zawierająca InstrukcjĊ
obsáugi, sterownik
monitora, oprogramowanie
Natural Color,
MagicTune˞,
MagicRotation
Kabel
Przód
1.
Przycisk Menu [ ]
2.
Przycisk MagicBright
[ ]
SáuĪy do uruchamiania menu OSD. SáuĪy równieĪ do zamykania
menu OSD lub powrotu do poprzedniego menu.
MagicBright to nowa funkcja monitora, która umoĪliwia uzyskanie
obrazu o dwukrotnie lepszej jakoĞci w porównaniu do monitorów
obecnych na rynku. Zapewnia ona optymalną jasnoĞü i rozdzielczoĞü
obrazu dla tekstu, Internetu czy animacji multimedialnych, wychodząc
naprzeciw róĪnorodnym wymaganiom uĪytkownika. UĪytkownik moĪe
z áatwoĞcią wybraü jedną z trzech wstĊpnie skonfigurowanych opcji
jasnoĞci i rozdzielczoĞci, naciskając odpowiedni przycisk MagicBright,
umieszczony z przodu monitora.
3.
Przycisk Brightness
[ ]
2,3. Przyciski regulacji [
]
4. Przycisk Enter [ ]
5.
Przycisk auto
6.
WskaĨnik zasilania
7.
Przycisk zasilania
1) Custom
Choü parametry są starannie dobrane przez naszych inĪynierów,
ustawienia wstĊpne mogą nie byü dostosowane do Twojego
wzroku i preferencji.
W takim przypadku wyreguluj JasnoĞü i Kontrast za pomocą menu
OSD.
2) Text : Standardowa jasnoĞü
Do dokumentów lub prac polegających na obróbce tekstu.
3) Internet : ĝrednia jasnoĞü
Do pracy z materiaáem mieszanym, takim jak tekst i grafika.
4) Entertain : DuĪa jasnoĞü
Do oglądania obrazów ruchomych, takich jak filmy DVD lub VCD.
>>Kliknij tutaj, aby wyĞwietliü animacjĊ.
Przy wyáączonym menu OSD, naciĞnij przycisk, aby wyregulowaü
jasnoĞü.
Przyciski te pozwalają na podĞwietlenie i regulacjĊ parametrów menu
ekranowego.
SáuĪy do wybierania menu OSD.
Sluzy do automatycznej regulacji parametrów o bezposrednim
dostepie.
Ta dioda Ğwieci siĊ na zielono podczas normalnej pracy komputera, a
kiedy monitor zapisuje ustawienia miga pomaraĔczowym kolorem
jeden raz.
SáuĪy do wáączania i wyáączania monitora.
Zapoznaj siĊ z opisem funkcji oszczĊdzania energii PowerSaver zawartym w podrĊczniku
uĪytkownika. Dla oszczĊdnoĞci energii naleĪy WYàĄCZAû monitor, kiedy nie jest w uĪyciu
lub, kiedy siĊ od niego odchodzi na dáuĪej.
Tyá
(Konfiguracja panelu tylnego moze byc inna, zaleznie od produktu)
1.
Gniazdo zasilania
2.
Záącze D-sub
3.
Zabezpieczenie
Podlacz przewód zasilania monitora do gniazda przewodu zasilania w
tylnej czesci obudowy monitora.
Podáącz kabel sygnaáowy do 15-stykowego záącza typu D-sub z tyáu
monitora.
Zabezpieczenie Kensington to mechanizm sáuĪący do fizycznego
Kensington
zablokowania urządzenia uĪywanego w miejscach publicznych.
(Mechanizm blokujący naleĪy kupiü osobno).
Informacje na temat sposobu korzystania z káódki moĪna uzyskaü
w miejscu jej zakupu.
Kábel bekötéshez további felvilágositástA monitor bekötése cimszó alatt talál.
SyncMaster 912T/913T/913B/901B
NaleĪy siĊ upewniü, czy w opakowaniu znajdują siĊ nastĊpujące elementy.
Aby zakupiü wyposaĪenie dodatkowe skontaktuj siĊ z lokalnym przedstawicielem handlowym.
Rozpakowanie
Typ 1
Monitor i Prosta podstawa
Podstawa
Program MagicRotation˞ nie jest dostĊpny, poniewaĪ
podstawy standardowej nie moĪna obracaü.
Typ 2
Monitor i Podstawa obrotowa
Instrukcja
Instrukcja szybkiej
instalacji
Karta gwarancyjna
(Nie wszĊdzie dostĊpna)
Kabel D-sub
Kabel zasilania
Kabel
Opcja
Kabel DVI
Przód
Páyta instalacyjna CD
zawierająca InstrukcjĊ
obsáugi, sterownik
monitora, oprogramowanie
Natural Color,
MagicTune˞,
MagicRotation
1.
Przycisk Menu [ ]
2.
Przycisk MagicBright
[ ]
3.
Przycisk Brightness
[ ]
2,3. Przyciski regulacji [
]
4. Przycisk Enter [ ] /
Przycisk Source
5.
Przycisk auto
6.
WskaĨnik zasilania
7.
Przycisk zasilania
SáuĪy do uruchamiania menu OSD. SáuĪy równieĪ do zamykania
menu OSD lub powrotu do poprzedniego menu.
MagicBright to nowa funkcja monitora, która umoĪliwia uzyskanie
obrazu o dwukrotnie lepszej jakoĞci w porównaniu do monitorów
obecnych na rynku. Zapewnia ona optymalną jasnoĞü i rozdzielczoĞü
obrazu dla tekstu, Internetu czy animacji multimedialnych, wychodząc
naprzeciw róĪnorodnym wymaganiom uĪytkownika. UĪytkownik moĪe
z áatwoĞcią wybraü jedną z trzech wstĊpnie skonfigurowanych opcji
jasnoĞci i rozdzielczoĞci, naciskając odpowiedni przycisk MagicBright,
umieszczony z przodu monitora.
1) Custom
Choü parametry są starannie dobrane przez naszych inĪynierów,
ustawienia wstĊpne mogą nie byü dostosowane do Twojego
wzroku i preferencji.
W takim przypadku wyreguluj JasnoĞü i Kontrast za pomocą menu
OSD.
2) Text : Standardowa jasnoĞü
Do dokumentów lub prac polegających na obróbce tekstu.
3) Internet : ĝrednia jasnoĞü
Do pracy z materiaáem mieszanym, takim jak tekst i grafika.
4) Entertain : DuĪa jasnoĞü
Do oglądania obrazów ruchomych, takich jak filmy DVD lub VCD.
>>Kliknij tutaj, aby wyĞwietliü animacjĊ.
Przy wyáączonym menu OSD, naciĞnij przycisk, aby wyregulowaü
jasnoĞü.
Przyciski te pozwalają na podĞwietlenie i regulacjĊ parametrów menu
ekranowego.
SáuĪy do wybierania menu OSD. /
NaciĞniĊcie przycisku Source spowoduje wybranie sygnaáu wideo przy
wyáączonym OSD. (Po naciĞniĊciu przycisku Source podczas zmiany
trybu wejĞciowego, na Ğrodku ekranu pojawi siĊ komunikat
informujący o aktualnie wybranym trybie – analogowym lub cyfrowym
sygnale wejĞciowym.)
Wybierając tryb cyfrowy naleĪy podáączyü monitor do karty graficznej
wyposaĪonej w záącze cyfrowe, uĪywając kabla DVI.)
Sluzy do automatycznej regulacji parametrów o bezposrednim
dostepie.
Ta dioda Ğwieci siĊ na zielono podczas normalnej pracy komputera, a
kiedy monitor zapisuje ustawienia miga pomaraĔczowym kolorem
jeden raz.
SáuĪy do wáączania i wyáączania monitora.
Zapoznaj siĊ z opisem funkcji oszczĊdzania energii PowerSaver zawartym w podrĊczniku
uĪytkownika. Dla oszczĊdnoĞci energii naleĪy WYàĄCZAû monitor, kiedy nie jest w uĪyciu
lub, kiedy siĊ od niego odchodzi na dáuĪej.
Tyá
(Konfiguracja panelu tylnego moze byc inna, zaleznie od produktu)
1.
Gniazdo zasilania
2.
3.
Záącze DVI
Záącze D-sub
4.
Zabezpieczenie
Kensington
Podlacz przewód zasilania monitora do gniazda przewodu zasilania w
tylnej czesci obudowy monitora.
Podlacz kabel DVI do portu DVI z tylu monitora.
Podáącz kabel sygnaáowy do 15-stykowego záącza typu D-sub z tyáu
monitora.
Zabezpieczenie Kensington to mechanizm sáuĪący do fizycznego
zablokowania urządzenia uĪywanego w miejscach publicznych.
(Mechanizm blokujący naleĪy kupiü osobno).
Informacje na temat sposobu korzystania z káódki moĪna uzyskaü
w miejscu jej zakupu.
Kábel bekötéshez további felvilágositástA monitor bekötése cimszó alatt talál.
SyncMaster 913N/915N
1.
2-1.
2-2.
2-3.
3.
Podlacz przewód zasilania monitora do gniazda przewodu zasilania w tylnej czesci obudowy
monitora. Podlacz przewód zasilania monitora do gniazdka zasilania.
UĪywając záącza D-sub (analogowego) na karcie graficznej.
Podáącz kabel sygnaáowy do 15-stykowego záącza typu D-sub z tyáu monitora.
Podáączanie do komputera Macintosh
Podáączyü monitor do komputera Macintosh za pomocą kabla ze záączem D-SUB.
W przypadku starszego modelu komputera Macintosh, do podáączenia monitora potrzebna
bĊdzie specjalna przejĞciówka.
Wáącz komputer i monitor. Pojawienie siĊ obrazu na ekranie oznacza pomyĞlne zakoĔczenie
instalacji.
MontaĪ monitora
Monitor i podstawa
Podstawa obrotowa
A. Ogranicznik podstawy
Montowanie podstawy
Ten model monitora uzywa zlacza montazowego 100mm x 100mm, zgodnego ze standardem
VESA.
Prosta podstawa
A. Monitor
Podstawa obrotowa
B. Zlacze montazowe
1. Wylacz monitor i wyjmij wtyczke z gniazda sieciowego.
2. Ulóz monitor LCD ekranem do dolu na plaskiej powierzchni, podkladajac pod spód poduszke
dla ochrony ekranu.
3. Odkrec cztery sruby mocujace i odlacz podstawe od monitora LCD.
4. Naprowadz zlacze montazowe na odpowiednie otwory w tylnym panelu i przymocuj
czterema srubami wspornika, oprzyrzadowania do mocowania na scianie lub innego rodzaju
podstawy.
Instalacja sterownika monitora (Automatyczna)
Po zaĪądaniu przez system operacyjny sterownika monitora, wáóĪ CD-ROM
dostarczony z monitorem do stacji dysków. Instalacja sterownika róĪni siĊ nieco w
róĪnych systemach. Wykonaj czynnoĞci zalecane przez posiadany system.
Przygotuj pustą dyskietkĊ i pobierz program sterownika z witryny WWW wskazanej poniĪej.
z
Strona internetowa :
http://www.samsung.com/ (Worldwide)
http://www.samsung.com/monitor (U.S.A)
http://www.sec.co.kr/monitor (Korea)
http://www.samsungmonitor.com.cn/ (China)
Windows ME
1. WáóĪ dysk CD do napĊdu CD-ROM.
2. Kliknij ˈWindows ME Driver.
3. Wybierz z listy swój model monitora, a nastepnie kliknij przycisk ˈOKˉ.
4. Kliknij polecenie ˈZainstalujˉGw oknie ˈOstrzezenieˉ.
5. Instalacja sterownika monitora zostala zakonczona.
Windows XP/2000
1. WáóĪ dysk CD do napĊdu CD-ROM.
2. Kliknij ˈWindows XP/2000 Driverˉ.
3. Wybierz z listy swój model monitora, a nastepnie kliknij przycisk ˈOKˉ.
4. Kliknij polecenie ˈZainstalujˉGw oknie ˈOstrzezenieˉ.
5. Jesli na ekranie ukazala sie ponizsza wiadomosc, kliknij przycisk ˈKontynuuj mimo
toˉ. Nastepnie kliknij „OK.ˉ
Ten sterownik spelnia wymagania okreslone przez Logo MS i
zainstalowanie go nie uszkodzi systemu.
*Sterownik posiadajacy certyfikat bedzie dostepny na stronie Samsung
Monitor Homepage.
http://www.samsung.com/.
6. Instalacja sterownika monitora zostala zakonczona.
Instalacja sterownika monitora (RĊczna)
Windows XP | Windows 2000 | Windows Me | Windows NT | Linux
Po zaĪądaniu przez system operacyjny sterownika monitora, wáóĪ CD-ROM
dostarczony z monitorem do stacji dysków. Instalacja sterownika róĪni siĊ nieco w
róĪnych systemach. Wykonaj czynnoĞci zalecane przez posiadany system.
Przygotuj pustą dyskietkĊ i pobierz program sterownika z witryny WWW wskazanej poniĪej.
z
Strona internetowa :
http://www.samsung.com/ (Worldwide)
http://www.samsung.com/monitor (U.S.A)
http://www.sec.co.kr/monitor (Korea)
http://www.samsungmonitor.com.cn/ (China)
System operacyjny Microsoft® Windows®XP
1. WáóĪ dysk CD do napĊdu CD-ROM.
2. Kliknij przycisk Start - Panel Sterowania, a nastepnie ikone ˈWyglad i efektyˉ.
3. Kliknij ikone ˈEkranˉ, wybierz ˈUstawieniaˉGi kliknij ˈZaawansowaneˉ.
4. Kliknij przycisk ˈWlasciwosciˉGw karcie ˈMonitorˉGi wybierz ˈSterownikˉ.
5. Kliknij przycisk ˈAktualizuj sterownikˉGi wybierz „Instaluj z listy lub..ˉ, a nastepnie kliknij
przycisk „Dalejˉ.
6. Wybierz ˈNie przeszukuj, sam przeszukam..ˉ, nastepnie kliknij przycisk ˈDalejˉGi przycisk
„Z dyskuˉ.
7. Kliknij przycisk ˈPrzegladajˉ, wybierz A:\(D:\driver), a nastepnie wybierz model swojego
monitora i kliknij przycisk „Dalejˉ.
8. Jesli na ekranie ukazala sie ponizsza wiadomosc, kliknij polecenie ˈKontynuuj mimo toˉ.
Nastepnie kliknij przycisk "Zakoncz".
Ten sterownik spelnia wymagania okreslone przez Logo MS i zainstalowanie go nie uszkodzi
systemu.
*Sterownik posiadajacy certyfikat bedzie dostepny na stronie Samsung Monitor Homepage.
http://www.samsung.com/
9. Kliknij przycisk ˈZamknijˉ, a nastepnie ˈOKˉ.
10. Instalacja sterownika monitora zostala zakonczona.
System operacyjny Microsoft® Windows®2000
JeĞli na ekranie ukaĪe siĊ wiadomoĞü “Nie znaleziono sygnatury cyfrowejˉ, wykonaj
nastĊpujące czynnoĞci.
1. Wybierz przycisk ˈOKˉGw okienku "WáóĪ dysk".
2. Kliknij przycisk ˈPrzeglądajˉGw oknie "Potrzebny plik".
3. Wybierz A:\(D:\driver), poczym kliknij polecenie "Otwórz", a nastĊpnie ˈOKˉ.
RĊczna instalacja instrukcji instalacji monitora
1.
2.
3.
4.
5.
6.
7.
8.
9.
10.
Kliknij przycisk "Start", nastĊpnie "Ustawienia", "Panel sterowania".
Dwukrotnie kliknij ikonĊ ”Ekranˉ.
Wybierz kartĊ "Ustawienia", a nastĊpnie "Zaawansowane".
Wybierz ˉMonitorˉ.
Przypadek 1: JeĞli przycisk "WáaĞciwoĞci" jest nieaktywny, to znaczy, Īe monitor jest
poprawnie skonfigurowany. ZakoĔcz instalacjĊ.
Przypadek 2: JeĞli przycisk ˉWáaĞciwoĞciˉGjest aktywny, kliknij przycisk ˉWáaĞciwoĞciˉ.
Dalej postĊpuj, jak poniĪej.
Kliknij przycisk ˉSterownikˉG, a nastĊpnie ˉAktualizuj SterownikˉGi przycisk ˉDalejˉ.
Wybierz ˈWyĞwietl listĊ znanych sterowników dla tego urządzenia, aby moĪna byáo wybraü
okreĞlony sterownikˉ, poczym kliknij przycisk ˉDalejˉ, a nastĊpnie przycisk ˉZ dyskuˉ.
Kliknij przycisk ˉPrzeglądajˉGi wybierz A:\(D:\driver).
Kliknij polecenie ˉOtwórzˉ, a nastĊpnie przycisk ˉOK.ˉG
Wybierz swój model monitora i kliknij przycisk ˉDalejˉGi ponownie ˉDalejˉ.
Kliknij przycisk ˉZakoĔczˉ, a nastĊpnie ˉZamknijˉ.
JeĞli widoczna jest wiadomoĞü “Nie znaleziono sygnatury cyfrowejˉ, kliknij przycisk
”Takˉ. Kliknij przycisk ˉKoniecˉ, a nastĊpnie ˉZamknijˉ.
System operacyjny Microsoft® Windows®Millennium
1.
2.
3.
4.
5.
6.
7.
Kliknij przycisk "Start", nastĊpnie "Ustawienia", "Panel sterowania".
Dwukrotnie kliknij ikonĊ ”Ekranˉ.
Wybierz kartĊ “UstawieniaˉGi kliknij przycisk ˈWáaĞciwoĞci zaawansowaneˉ.
Wybierz kartĊ “Monitorˉ.
Kliknij przycisk ˈZmieĔ” w obszarze ˈTyp monitoraˉ.
Wybierz ˈOkreĞl lokalizacjĊ sterownikaˉ.
Wybierz ˈUtwórz listĊ wszystkich sterowników w okreĞlonej lokalizacjiˉ, nastĊpnie
kliknij przycisk Dalej.
8. Kliknij przycisk ˈZ dyskuˉ.
9. OkreĞl napĊd A:\(D:\driver), a nastĊpnie kliknij przycisk ˈOKˉ.
10. Wybierz ˈPokaĪ wszystkie urządzeniaˉ, nastĊpnie wybierz monitor podáączony do
komputera i kliknij ˈOKˉ.
11. Klikaj przyciski ˈZamknijˉGi ˈOKˉ, aĪ do zamkniĊcia okna dialogowego
“WáaĞciwoĞci:Ekranˉ.
(Na ekranie mogą ukazywaü siĊ równieĪ inne ostrzeĪenia, naleĪy wówczas kliknąü opcjĊ
wáaĞciwą dla swego monitora.)
System operacyjny Microsoft® Windows® NT
1. Kliknij kolejno przycisk "Start", "Ustawienia", "Panel sterowania", a nastĊpnie dwukrotnie
kliknij ikonĊ "Ekran".
2. W oknie WyĞwietl informacje o rejestracji, kliknij kartĊ Ustawienia, a nastĊpnie Wszystkie
tryby wyĞwietlania.
3. Wybierz odpowiedni tryb (RozdzielczoĞü, liczbĊ kolorów i czĊstotliwoĞü odchylania
poziomego) i kliknij przycisk OK.
4. Kliknij przycisk Zastosuj, jeĞli obraz na ekranie wygląda normalnie po klikniĊciu przycisku
Testuj. JeĞli obraz 4 nie jest normalny, zmieĔ tryb (niĪszy tryb rozdzielczoĞci, koloru, czy
czĊstotliwoĞci).
JeĞli okno Wszystkie tryby wyĞwietlania nie zawiera Īadnego trybu, ustaw poziom
rozdzielczoĞci i czĊstotliwoĞci odchylania pionowego przy pomocy wskazówek w
rozdzialeFabrycznie ustawione tryby wyĞwietlania,zawartym w tej instrukcji.
System operacyjny Linux
Aby uruchomiü X-Window, naleĪy sporządziü plik X86Config file, który jest rodzajem pliku
dokonującego ustawieĔ systemowych.
1.
2.
3.
4.
5.
6.
7.
NaciĞnij klawisz Enter na pierwszym i drugim ekranie, po uruchomieniu pliku X86Config.
Trzeci ekran sáuĪy konfiguracji myszy.
Skonfiguruj mysz.
NastĊpny ekran sáuĪy do wybrania klawiatury.
Skonfiguruj klawiaturĊ.
NastĊpny ekrany pozwala na skonfigurowanie monitora.
Przede wszystkim, ustaw czĊstotliwoĞü odchylania poziomego monitora (moĪna ją wpisaü
bezpoĞrednio)
8. Ustaw czĊstotliwoĞü odchylania pionowego monitora (moĪna ją wpisaü bezpoĞrednio)
9. WprowadĨ nazwĊ swojego modelu monitora. Ta informacja nie wpáynie na wykonanie
programu X-Window.
10. Instalacja monitora zostaáa zakoĔczona.
Uruchom X-Window po zainstalowaniu pozostaáego wymaganego sprzĊtu.
Natural Color
Program Natural Color
Jednym z napotykanych ostatnio problemów w uĪyciu komputerów jest niezgodnoĞü koloru
wydruku lub obrazów skanowanych skanerami czy utrwalonych kamerami cyfrowymi z kolorami
widocznymi na ekranie. Program Natural Color pozwala na rozwiązanie tego problemu. Jest to
system zarządzania kolorami opracowany przez firmĊ Samsung Electronics we wspóápracy z
instytutem Korea Electronics & Telecommunications Research Institute (ETRI). System ten jest
dostĊpny jedynie dla komputerów firmy Samsung. Pozwala on na ujednolicenie kolorów
widocznych na ekranie monitora i kolorów wydruku lub skanowanych obrazów. Aby uzyskaü
wiĊcej informacji, zajrzyj do funkcji Pomocy (F1) programu.
Instalacja programu Natural Color.
WáóĪ dysk CD zaáączony z monitorem firmy Samsung do napĊdu dysków CD. Po zgáoszeniu siĊ
programu instalacyjnego, kliknij Natural Color, aby zainstalowaü program Natural Color. Aby
dokonaü rĊcznej instalacji programu, wáóĪ dyskietkĊ CD zaáączoną z monitorem firmy Samsung do
napĊdu dysków CD, kliknij przycisk [Start] w programie Windows, a nastĊpnie wybierz [Wykonaj].
Wpisz: D:\color\eng\setup.exe, a nastĊpnie wciĞnij klawisz <Enter>. (JeĞli napĊd, w którym
znajduje siĊ dysk, nie jest napĊdem D:\, wpisz odpowiednią nazwĊ.)
Usuwanie programu Natural Color
W menu [Start] wybierz [Ustawienia]/[Panel sterowania] a nastĊpnie dwukrotnie kliknij [Dodaj/UsuĔ
program]. Wybierz z listy program Natural Color i kliknij przycisk [Dodaj/UsuĔ].
SyncMaster 912T/913T/913B/901B
1.
2-1.
Podlacz przewód zasilania monitora do gniazda przewodu zasilania w tylnej czesci obudowy
monitora. Podlacz przewód zasilania monitora do gniazdka zasilania.
UĪywając záącza D-sub (analogowego) na karcie graficznej.
Podáącz kabel sygnaáowy do 15-stykowego záącza typu D-sub z tyáu monitora.
2-2.
UĪywając záącza DVI (cyfrowego) na karcie graficznej.
Podlacz kabel DVI do portu DVI z tylu monitora.
2-3.
Podáączanie do komputera Macintosh
Podáączyü monitor do komputera Macintosh za pomocą kabla ze záączem D-SUB.
W przypadku starszego modelu komputera Macintosh, do podáączenia monitora potrzebna
bĊdzie specjalna przejĞciówka.
Wáącz komputer i monitor. Pojawienie siĊ obrazu na ekranie oznacza pomyĞlne zakoĔczenie
instalacji.
2-4.
3.
MontaĪ monitora
Monitor i podstawa
Podstawa obrotowa
A. Ogranicznik podstawy
Montowanie podstawy
Ten model monitora uzywa zlacza montazowego 100mm x 100mm, zgodnego ze standardem
VESA.
Prosta podstawa
A. Monitor
Podstawa obrotowa
B. Zlacze montazowe
1. Wylacz monitor i wyjmij wtyczke z gniazda sieciowego.
2. Ulóz monitor LCD ekranem do dolu na plaskiej powierzchni, podkladajac pod spód poduszke
dla ochrony ekranu.
3. Odkrec cztery sruby mocujace i odlacz podstawe od monitora LCD.
4. Naprowadz zlacze montazowe na odpowiednie otwory w tylnym panelu i przymocuj
czterema srubami wspornika, oprzyrzadowania do mocowania na scianie lub innego rodzaju
podstawy.
Instalacja sterownika monitora (Automatyczna)
Po zaĪądaniu przez system operacyjny sterownika monitora, wáóĪ CD-ROM
dostarczony z monitorem do stacji dysków. Instalacja sterownika róĪni siĊ nieco w
róĪnych systemach. Wykonaj czynnoĞci zalecane przez posiadany system.
Przygotuj pustą dyskietkĊ i pobierz program sterownika z witryny WWW wskazanej poniĪej.
z
Strona internetowa :
http://www.samsung.com/ (Worldwide)
http://www.samsung.com/monitor (U.S.A)
http://www.sec.co.kr/monitor (Korea)
http://www.samsungmonitor.com.cn/ (China)
Windows ME
1. WáóĪ dysk CD do napĊdu CD-ROM.
2. Kliknij ˈWindows ME Driver.
3. Wybierz z listy swój model monitora, a nastepnie kliknij przycisk ˈOKˉ.
4. Kliknij polecenie ˈZainstalujˉGw oknie ˈOstrzezenieˉ.
5. Instalacja sterownika monitora zostala zakonczona.
Windows XP/2000
1. WáóĪ dysk CD do napĊdu CD-ROM.
2. Kliknij ˈWindows XP/2000 Driverˉ.
3. Wybierz z listy swój model monitora, a nastepnie kliknij przycisk ˈOKˉ.
4. Kliknij polecenie ˈZainstalujˉGw oknie ˈOstrzezenieˉ.
5. Jesli na ekranie ukazala sie ponizsza wiadomosc, kliknij przycisk ˈKontynuuj mimo
toˉ. Nastepnie kliknij „OK.ˉ
Ten sterownik spelnia wymagania okreslone przez Logo MS i
zainstalowanie go nie uszkodzi systemu.
*Sterownik posiadajacy certyfikat bedzie dostepny na stronie Samsung
Monitor Homepage.
http://www.samsung.com/.
6. Instalacja sterownika monitora zostala zakonczona.
Instalacja sterownika monitora (RĊczna)
Windows XP | Windows 2000 | Windows Me | Windows NT | Linux
Po zaĪądaniu przez system operacyjny sterownika monitora, wáóĪ CD-ROM
dostarczony z monitorem do stacji dysków. Instalacja sterownika róĪni siĊ nieco w
róĪnych systemach. Wykonaj czynnoĞci zalecane przez posiadany system.
Przygotuj pustą dyskietkĊ i pobierz program sterownika z witryny WWW wskazanej poniĪej.
z
Strona internetowa :
http://www.samsung.com/ (Worldwide)
http://www.samsung.com/monitor (U.S.A)
http://www.sec.co.kr/monitor (Korea)
http://www.samsungmonitor.com.cn/ (China)
System operacyjny Microsoft® Windows®XP
1. WáóĪ dysk CD do napĊdu CD-ROM.
2. Kliknij przycisk Start - Panel Sterowania, a nastepnie ikone ˈWyglad i efektyˉ.
3. Kliknij ikone ˈEkranˉ, wybierz ˈUstawieniaˉGi kliknij ˈZaawansowaneˉ.
4. Kliknij przycisk ˈWlasciwosciˉGw karcie ˈMonitorˉGi wybierz ˈSterownikˉ.
5. Kliknij przycisk ˈAktualizuj sterownikˉGi wybierz „Instaluj z listy lub..ˉ, a nastepnie kliknij
przycisk „Dalejˉ.
6. Wybierz ˈNie przeszukuj, sam przeszukam..ˉ, nastepnie kliknij przycisk ˈDalejˉGi przycisk
„Z dyskuˉ.
7. Kliknij przycisk ˈPrzegladajˉ, wybierz A:\(D:\driver), a nastepnie wybierz model swojego
monitora i kliknij przycisk „Dalejˉ.
8. Jesli na ekranie ukazala sie ponizsza wiadomosc, kliknij polecenie ˈKontynuuj mimo toˉ.
Nastepnie kliknij przycisk "Zakoncz".
Ten sterownik spelnia wymagania okreslone przez Logo MS i zainstalowanie go nie uszkodzi
systemu.
*Sterownik posiadajacy certyfikat bedzie dostepny na stronie Samsung Monitor Homepage.
http://www.samsung.com/
9. Kliknij przycisk ˈZamknijˉ, a nastepnie ˈOKˉ.
10. Instalacja sterownika monitora zostala zakonczona.
System operacyjny Microsoft® Windows®2000
JeĞli na ekranie ukaĪe siĊ wiadomoĞü “Nie znaleziono sygnatury cyfrowejˉ, wykonaj
nastĊpujące czynnoĞci.
1. Wybierz przycisk ˈOKˉGw okienku "WáóĪ dysk".
2. Kliknij przycisk ˈPrzeglądajˉGw oknie "Potrzebny plik".
3. Wybierz A:\(D:\driver), poczym kliknij polecenie "Otwórz", a nastĊpnie ˈOKˉ.
RĊczna instalacja instrukcji instalacji monitora
1.
2.
3.
4.
5.
6.
7.
8.
9.
10.
Kliknij przycisk "Start", nastĊpnie "Ustawienia", "Panel sterowania".
Dwukrotnie kliknij ikonĊ ”Ekranˉ.
Wybierz kartĊ "Ustawienia", a nastĊpnie "Zaawansowane".
Wybierz ˉMonitorˉ.
Przypadek 1: JeĞli przycisk "WáaĞciwoĞci" jest nieaktywny, to znaczy, Īe monitor jest
poprawnie skonfigurowany. ZakoĔcz instalacjĊ.
Przypadek 2: JeĞli przycisk ˉWáaĞciwoĞciˉGjest aktywny, kliknij przycisk ˉWáaĞciwoĞciˉ.
Dalej postĊpuj, jak poniĪej.
Kliknij przycisk ˉSterownikˉG, a nastĊpnie ˉAktualizuj SterownikˉGi przycisk ˉDalejˉ.
Wybierz ˈWyĞwietl listĊ znanych sterowników dla tego urządzenia, aby moĪna byáo wybraü
okreĞlony sterownikˉ, poczym kliknij przycisk ˉDalejˉ, a nastĊpnie przycisk ˉZ dyskuˉ.
Kliknij przycisk ˉPrzeglądajˉGi wybierz A:\(D:\driver).
Kliknij polecenie ˉOtwórzˉ, a nastĊpnie przycisk ˉOK.ˉG
Wybierz swój model monitora i kliknij przycisk ˉDalejˉGi ponownie ˉDalejˉ.
Kliknij przycisk ˉZakoĔczˉ, a nastĊpnie ˉZamknijˉ.
JeĞli widoczna jest wiadomoĞü “Nie znaleziono sygnatury cyfrowejˉ, kliknij przycisk
”Takˉ. Kliknij przycisk ˉKoniecˉ, a nastĊpnie ˉZamknijˉ.
System operacyjny Microsoft® Windows®Millennium
1.
2.
3.
4.
5.
6.
7.
Kliknij przycisk "Start", nastĊpnie "Ustawienia", "Panel sterowania".
Dwukrotnie kliknij ikonĊ ”Ekranˉ.
Wybierz kartĊ “UstawieniaˉGi kliknij przycisk ˈWáaĞciwoĞci zaawansowaneˉ.
Wybierz kartĊ “Monitorˉ.
Kliknij przycisk ˈZmieĔ” w obszarze ˈTyp monitoraˉ.
Wybierz ˈOkreĞl lokalizacjĊ sterownikaˉ.
Wybierz ˈUtwórz listĊ wszystkich sterowników w okreĞlonej lokalizacjiˉ, nastĊpnie
kliknij przycisk Dalej.
8. Kliknij przycisk ˈZ dyskuˉ.
9. OkreĞl napĊd A:\(D:\driver), a nastĊpnie kliknij przycisk ˈOKˉ.
10. Wybierz ˈPokaĪ wszystkie urządzeniaˉ, nastĊpnie wybierz monitor podáączony do
komputera i kliknij ˈOKˉ.
11. Klikaj przyciski ˈZamknijˉGi ˈOKˉ, aĪ do zamkniĊcia okna dialogowego
“WáaĞciwoĞci:Ekranˉ.
(Na ekranie mogą ukazywaü siĊ równieĪ inne ostrzeĪenia, naleĪy wówczas kliknąü opcjĊ
wáaĞciwą dla swego monitora.)
System operacyjny Microsoft® Windows® NT
1. Kliknij kolejno przycisk "Start", "Ustawienia", "Panel sterowania", a nastĊpnie dwukrotnie
kliknij ikonĊ "Ekran".
2. W oknie WyĞwietl informacje o rejestracji, kliknij kartĊ Ustawienia, a nastĊpnie Wszystkie
tryby wyĞwietlania.
3. Wybierz odpowiedni tryb (RozdzielczoĞü, liczbĊ kolorów i czĊstotliwoĞü odchylania
poziomego) i kliknij przycisk OK.
4. Kliknij przycisk Zastosuj, jeĞli obraz na ekranie wygląda normalnie po klikniĊciu przycisku
Testuj. JeĞli obraz 4 nie jest normalny, zmieĔ tryb (niĪszy tryb rozdzielczoĞci, koloru, czy
czĊstotliwoĞci).
Uwaga: JeĞli okno Wszystkie tryby wyĞwietlania nie zawiera Īadnego trybu, ustaw
poziom rozdzielczoĞci i czĊstotliwoĞci odchylania pionowego przy pomocy wskazówek
w rozdzialeFabrycznie ustawione tryby wyĞwietlania,zawartym w tej instrukcji.
System operacyjny Linux
Aby uruchomiü X-Window, naleĪy sporządziü plik X86Config file, który jest rodzajem pliku
dokonującego ustawieĔ systemowych.
1.
2.
3.
4.
5.
6.
7.
NaciĞnij klawisz Enter na pierwszym i drugim ekranie, po uruchomieniu pliku X86Config.
Trzeci ekran sáuĪy konfiguracji myszy.
Skonfiguruj mysz.
NastĊpny ekran sáuĪy do wybrania klawiatury.
Skonfiguruj klawiaturĊ.
NastĊpny ekrany pozwala na skonfigurowanie monitora.
Przede wszystkim, ustaw czĊstotliwoĞü odchylania poziomego monitora (moĪna ją wpisaü
bezpoĞrednio)
8. Ustaw czĊstotliwoĞü odchylania pionowego monitora (moĪna ją wpisaü bezpoĞrednio)
9. WprowadĨ nazwĊ swojego modelu monitora. Ta informacja nie wpáynie na wykonanie
programu X-Window.
10. Instalacja monitora zostaáa zakoĔczona.
Uruchom X-Window po zainstalowaniu pozostaáego wymaganego sprzĊtu.
Natural Color
Program Natural Color
Jednym z napotykanych ostatnio problemów w uĪyciu komputerów jest niezgodnoĞü koloru
wydruku lub obrazów skanowanych skanerami czy utrwalonych kamerami cyfrowymi z kolorami
widocznymi na ekranie. Program Natural Color pozwala na rozwiązanie tego problemu. Jest to
system zarządzania kolorami opracowany przez firmĊ Samsung Electronics we wspóápracy z
instytutem Korea Electronics & Telecommunications Research Institute (ETRI). System ten jest
dostĊpny jedynie dla komputerów firmy Samsung. Pozwala on na ujednolicenie kolorów
widocznych na ekranie monitora i kolorów wydruku lub skanowanych obrazów. Aby uzyskaü
wiĊcej informacji, zajrzyj do funkcji Pomocy (F1) programu.
Instalacja programu Natural Color.
WáóĪ dysk CD zaáączony z monitorem firmy Samsung do napĊdu dysków CD. Po zgáoszeniu siĊ
programu instalacyjnego, kliknij Natural Color, aby zainstalowaü program Natural Color. Aby
dokonaü rĊcznej instalacji programu, wáóĪ dyskietkĊ CD zaáączoną z monitorem firmy Samsung do
napĊdu dysków CD, kliknij przycisk [Start] w programie Windows, a nastĊpnie wybierz [Wykonaj].
Wpisz: D:\color\eng\setup.exe, a nastĊpnie wciĞnij klawisz <Enter>. (JeĞli napĊd, w którym
znajduje siĊ dysk, nie jest napĊdem D:\, wpisz odpowiednią nazwĊ.)
Usuwanie programu Natural Color
W menu [Start] wybierz [Ustawienia]/[Panel sterowania] a nastĊpnie dwukrotnie kliknij [Dodaj/UsuĔ
program]. Wybierz z listy program Natural Color i kliknij przycisk [Dodaj/UsuĔ].
SyncMaster 913N/915N
1. [
] Służy do uruchamiania menu OSD. Służy również do zamykania menu OSD lub powrotu do
poprzedniego menu.
2. [ ]Pozycje regulacji w menu.
3. [ ]Pozycje regulacji w menu.
4. [ ]Uruchamiania podswietlonej pozycji menu..
5. [AUTO]łuży do przechodzenia w pionie z jednej pozycji menu do kolejnej lub do regulacji
wybranej wartości menu.
AUTO
Menu
AUTO
Spis treĞci
NaciĞniĊcie przycisku 'AUTO'', spowoduje wyĞwietlenie ekranu Auto
Adjustment (Regulacja automatyczna), jak pokazano na animowanym
ekranie na Ğrodku.
SáuĪy do przechodzenia w pionie z jednej pozycji menu do kolejnej lub do
regulacji wybranej wartoĞci menu. W trybie TV sáuĪy do wyboru kanaáu
telewizyjnego. Dodatkowe informacje znajdują siĊ w czĊĞci Funkcje
bezpoĞredniego dostĊpu Kana
z
z
JeĞli Regulacja automatyczna nie dziaáa prawidáowo, ponownie
naciĞnij przycisk Auto, aby dokáadniej wyregulowaü obraz.
Zmiana rozdzielczoĞci w panelu sterowania spowoduje automatyczne
uruchomienie funkcji Auto.
MagicBright˞
Menu
MagicBright˞
Spis treĞci
Ponownie nacisnąü przycisk MagicBright i wybraü Īądany tryb.
- ztery róĪne tryby (Custom/Text/Internet/Entertain)
Brightness
Menu
Spis treĞci
Regulacja jasnoĞci.
Brightness
1. Picture
Brightness
Contrast
2. Color
Color Tone
Color Control
Gamma
3. Image
Coarse
Fine
Sharpness
H-Position
V-Position
4. OSD
Language
H-Position
V-Position
Transparency
Display Time
5. Setup
6. Information
Image Reset
Color Reset
Picture
Menu
Spis treĞci
Brightness
Contrast
Odtwarzanie/Stop
Regulacja jasnoĞci.
Funkcje bezpoĞredniego sterowania : Przy
wyáączonym menu OSD, naciĞnij przycisk, aby
wyregulowaü jasnoĞü.
Regulacja kontrastu.
Color
Menu
Color Tone
Color Control
Spis treĞci
OdcieĔ koloru moĪna zmieniü, wybierając jeden z
czterech trybów – Cool (Zimny), Normal (Normalny),
Warm (Ciepáy) i Custom (Niestandardowy).
PoniĪsze czynnoĞci pozwalają na regulacjĊ nasycenia
kolorem czerwonym, zielonym i niebieskim.
Odtwarzanie/Stop
Wybierz jeden z trzech predefiniowanych
wspóáczynników gamma.
Gamma
z
z
z
Mode 1 : WyĞwietlany jest normalny tryb gamma
Mode 2 : WyĞwietlany jest wyĪszy tryb gamma
(jaĞniejszy)
Mode 3 : WyĞwietlany jest niĪszy tryb gamma
(ciemniejszy)
Image
Menu
Spis treĞci
Coarse
SáuĪy do usuwania zakáóceĔ, takich jak pionowe paski.
Regulacja Coarse (Z grubsza) moĪe spowodowaü
przesuniĊcie obrazu.
Obraz moĪna ponownie ustawiü na Ğrodku ekranu,
uĪywając menu Regulacja obrazu w poziomie.
Fine
SáuĪy do usuwania zakáóceĔ, taki jak poziome paski.
JeĞli po regulacji Fine (Dokáadnie) nadal wystĊpują
zakáócenia, naleĪy ją powtórzyü po uprzedniej regulacji
czĊstotliwoĞci (prĊdkoĞci zegara).
Sharpness
Wykonaj te instrukcje, aby zmieniü jasnoĞü obrazu.
H-Position
PoniĪsze instrukcje pozwalają na zmianĊ poáoĪenie
obrazu w poziomie .
V-Position
PoniĪsze instrukcje pozwalają na zmianĊ poáoĪenie
obrazu w pionie .
OSD
Odtwarzanie/Stop
Menu
Spis treĞci
PoniĪsze czynnoĞci pozwalają na zmianĊ jĊzyka menu.
MoĪna wybraü jeden z siedmiu jĊzyków.
Language
Uwaga:Wybrany jĊzyk dotyczy tylko menu ekranowego.
Nie wypáywa na jĊzyk oprogramowania zainstalowanego
w komputerze.
H-Position
Pozwala na zmianĊ poáoĪenia poziomego menu OSD na
ekranie.
V-Position
Pozwala na zmianĊ poáoĪenia pionowego menu OSD na
ekranie.
Transparency
Zmienia przezroczystoĞü táa menu ekranowego.
Display Time
Menu automatycznie znika z ekranu, jeĞli przez pewien
czas nie zostanie dokonana zmiana ustawieĔ.
MoĪna wybraü czas pozostawania menu na ekranie.
Setup
Odtwarzanie/Stop
Menu
Spis treĞci
Image Reset
Parametry obrazu zostają zastąpione wartoĞciami
fabrycznymi.
Color Reset
Przywraca ustawienia fabryczne parametrów koloru.
Odtwarzanie/Stop
Information
Menu
Information
Spis treĞci
WyĞwietla Ĩródáo sygnaáu wideo, tryb wyĞwietlania na ekranie OSD.
SyncMaster 912T/913T/913B/901B
1. [
] Służy do uruchamiania menu OSD. Służy również do zamykania menu OSD lub powrotu do
poprzedniego menu.
2. [ ]Pozycje regulacji w menu.
3. [ ]Pozycje regulacji w menu.
4. [ ]Uruchamiania podswietlonej pozycji menu..
5. [AUTO]łuży do przechodzenia w pionie z jednej pozycji menu do kolejnej lub do regulacji
wybranej wartości menu.
AUTO
Menu
Spis treĞci
NaciĞniĊcie przycisku 'AUTO'', spowoduje wyĞwietlenie ekranu Auto
Adjustment (Regulacja automatyczna), jak pokazano na animowanym
ekranie na Ğrodku.
SáuĪy do przechodzenia w pionie z jednej pozycji menu do kolejnej lub do
regulacji wybranej wartoĞci menu.
(DostĊpny tylko w trybie analogowego)
AUTO
SáuĪy do przechodzenia w pionie z jednej pozycji menu do kolejnej lub do
regulacji wybranej wartoĞci menu. W trybie TV sáuĪy do wyboru kanaáu
telewizyjnego. Dodatkowe informacje znajdują siĊ w czĊĞci Funkcje
bezpoĞredniego dostĊpu Kana
z
z
JeĞli Regulacja automatyczna nie dziaáa prawidáowo, ponownie
naciĞnij przycisk Auto, aby dokáadniej wyregulowaü obraz.
Zmiana rozdzielczoĞci w panelu sterowania spowoduje automatyczne
uruchomienie funkcji Auto.
MagicBright˞
Menu
Spis treĞci
MagicBright˞
Ponownie nacisnąü przycisk MagicBright i wybraü Īądany tryb.
- ztery róĪne tryby (Custom/Text/Internet/Entertain)
Brightness
Menu
Brightness
Spis treĞci
Regulacja jasnoĞci.
SOURCE
Menu
SOURCE
Spis treĞci
Powoduje wáączenie wskaĨnika, informującego o wyĞwietlanym aktualnie
sygnale wejĞciowym.
1. Picture
Brightness
Contrast
2. Color
Color Tone
Color Control
Gamma
3. Image
Coarse
Fine
Sharpness
H-Position
V-Position
4. OSD
Language
H-Position
V-Position
Transparency
Display Time
5. Setup
6. Information
Auto Source
Image Reset
Color Reset
Picture
Menu
Spis treĞci
Brightness
Contrast
Color
Regulacja jasnoĞci.
Funkcje bezpoĞredniego sterowania : Przy
wyáączonym menu OSD, naciĞnij przycisk, aby
wyregulowaü jasnoĞü.
Regulacja kontrastu.
Odtwarzanie/Stop
Menu
Spis treĞci
Color Tone
Color Control
OdcieĔ koloru moĪna zmieniü, wybierając jeden z
czterech trybów – Cool (Zimny), Normal (Normalny),
Warm (Ciepáy) i Custom (Niestandardowy).
PoniĪsze czynnoĞci pozwalają na regulacjĊ nasycenia
kolorem czerwonym, zielonym i niebieskim.
Wybierz jeden z trzech predefiniowanych
wspóáczynników gamma.
Gamma
z
z
z
Image
Mode 1 : WyĞwietlany jest normalny tryb gamma
Mode 2 : WyĞwietlany jest wyĪszy tryb gamma
(jaĞniejszy)
Mode 3 : WyĞwietlany jest niĪszy tryb gamma
(ciemniejszy)
Odtwarzanie/Stop
Menu
Spis treĞci
Coarse
SáuĪy do usuwania zakáóceĔ, takich jak pionowe paski.
Regulacja Coarse (Z grubsza) moĪe spowodowaü
przesuniĊcie obrazu.
Obraz moĪna ponownie ustawiü na Ğrodku ekranu,
uĪywając menu Regulacja obrazu w poziomie.
(DostĊpny tylko w trybie analogowego)
Fine
SáuĪy do usuwania zakáóceĔ, taki jak poziome paski.
JeĞli po regulacji Fine (Dokáadnie) nadal wystĊpują
zakáócenia, naleĪy ją powtórzyü po uprzedniej regulacji
czĊstotliwoĞci (prĊdkoĞci zegara).
(DostĊpny tylko w trybie analogowego)
Sharpness
Wykonaj te instrukcje, aby zmieniü jasnoĞü obrazu.
H-Position
PoniĪsze instrukcje pozwalają na zmianĊ poáoĪenie
obrazu w poziomie .
(DostĊpny tylko w trybie analogowego)
V-Position
PoniĪsze instrukcje pozwalają na zmianĊ poáoĪenie
obrazu w pionie .
(DostĊpny tylko w trybie analogowego)
Odtwarzanie/Stop
OSD
Menu
Spis treĞci
PoniĪsze czynnoĞci pozwalają na zmianĊ jĊzyka menu.
MoĪna wybraü jeden z siedmiu jĊzyków.
Language
Uwaga:Wybrany jĊzyk dotyczy tylko menu ekranowego.
Nie wypáywa na jĊzyk oprogramowania zainstalowanego
w komputerze.
H-Position
Pozwala na zmianĊ poáoĪenia poziomego menu OSD na
ekranie.
V-Position
Pozwala na zmianĊ poáoĪenia pionowego menu OSD na
ekranie.
Odtwarzanie/Stop
Transparency
Zmienia przezroczystoĞü táa menu ekranowego.
Display Time
Menu automatycznie znika z ekranu, jeĞli przez pewien
czas nie zostanie dokonana zmiana ustawieĔ.
MoĪna wybraü czas pozostawania menu na ekranie.
Setup
Menu
Spis treĞci
Auto Source
Zaznacz Auto Source (Automatyczny wybór Ĩródáa),
aby monitor automatycznie wybieraá Ĩródáo sygnaáu.
Image Reset
Parametry obrazu zostają zastąpione wartoĞciami
fabrycznymi.
Color Reset
Przywraca ustawienia fabryczne parametrów koloru.
Information
Odtwarzanie/Stop
Menu
Information
Spis treĞci
WyĞwietla Ĩródáo sygnaáu wideo, tryb wyĞwietlania na ekranie OSD.
Opis | Instalacja
| Tryb OSD |
Kalibracjakolorów
| Deinstalacja
| Rozwiązywanie problemów
Opis
Czym jest program MagicTune™
WydajnoĞü monitora jest uzaleĪniona od karty graficznej, podáączonego komputera, warunków oĞwietlenia oraz
innych czynników zewnĊtrznych. Aby uzyskaü jak najlepszy obraz, musisz wyregulowaü jego parametry
odpowiednio do Twoich indywidualnych preferencji. Niestety wbudowane narzĊdzia do rĊcznej regulacji obrazu
czĊsto nie są wystarczające. Prawidáowa regulacja (dostrojenie) wymaga áatwego w obsáudze programu, który
krok po kroku realizuje procedurĊ umoĪliwiającą uzyskanie jak najlepszej jakoĞci obrazu.
PrzewaĪnie nawet prosta regulacja jasnoĞci czy kontrastu wymaga nawigacji po wielopoziomowym menu OSD,
które wcale nieáatwo zrozumieü. Ponadto nie ma Īadnego wsparcia w prawidáowej regulacji parametrów
monitora. MagicTune™ to program narzĊdziowy, który prowadzi uĪytkownika przez proces regulacji, oferując
zrozumiaáe wskazówki oraz szablony táa sáuĪące do ustawiania parametrów kaĪdego monitora. DziĊki funkcji
zapamiĊtywania ustawieĔ ekranu kaĪdego uĪytkownika moĪna je póĨniej áatwo przywróciü w Ğrodowisku
wspóádzielonym. OczywiĞcie jeden uĪytkownik monitora równieĪ moĪe mieü wiele zdefiniowanych ustawieĔ,
odpowiednio do przeglądanych treĞci oraz oĞwietlenia.
Podstawowe funkcje
MagicTune™to program narzĊdziowy, który umoĪliwia regulacjĊ kolorów monitora za pomocą protokoáu
DDC/CI (Display Data Channel Command Interface). Caáa regulacja obrazu odbywa siĊ za pomocą
oprogramowania, eliminując koniecznoĞü korzystania z menu OSD monitora. MagicTune™ obsáuguje systemy
Windows™ 98SE, Me, 2000, XP Home i XP Professional.
Zaleca siĊ korzystanie z programu MagicTune™ z systemem operacyjnym Windows™2000 lub nowszym.
P MagicTune™ umoĪliwia szybkie i precyzyjne dostrojenie obrazu oraz proste zapamiĊtywanie i przywoáywanie
preferowanych konfiguracji monitora.
Tryb OSD
Tryb OSD umoĪliwia prostą regulacjĊ ustawieĔ monitora bez wykonywania wczeĞniej zaprogramowanych
czynnoĞci. MoĪna przejĞü do dowolnej pozycji menu, aby z áatwoĞcią ją ustawiü.
Opis | Instalacja
| Tryb OSD |
Kalibracjakolorów
| Deinstalacja
| Rozwiązywanie problemów
Instalacja
1.
WáóĪ instalacyjną páytĊ CD do napĊdu CD-ROM.
2.
Click the MagicTune™˘â installation file.
3.
Wybierz jĊzyk instalacji, po czym kliknij "Next(Dalej)".
4.
iedy pojawi siĊ okno kreatora InstallShield, kliknij "Next(Dalej)".
5.
Zaznacz I accept to the terms of the license agreement (AkceptujĊ warunki umowy licencyjnej)" aby
przyjąü warunki uĪytkowania.
6.
Wybierz folder instalacyjny programu MagicTune™..
7.
Kliknij "Instal(Instaluj)."
8.
Pojawi siĊ okno Installation Status(Status instalacji)".
9.
10.
Kliknij "Finish(ZakoĔcz)."
Po zakoĔczeniu instalacji na pulpicie pojawi siĊ ikona MagicTune™ 2.5.
Dwukrotnie kliknij tĊ ikonĊ, aby uruchomiü program.
Ikona uruchamiania programu MagicTune™ moĪe siĊ nie pojawiü, w zaleĪnoĞci od
parametrów technicznych komputera lub monitora. W takim przypadku naciĞnij klawisz
F5.
Problemy z instalacją
Na instalacjĊ programu MagicTune™ mogą wpáywaü takie czynniki, jak karta graficzna, páyta gáówna i otoczenie
sieciowe.
W razie problemów z instalacją patrz „Rozwiązywanie problemów”.
Wymagania systemowe
Systemy operacyjne
z
Windows™ 98 SE
z
z
z
z
Windows™
Windows™
Windows™
Windows™
Me
2000
XP Home Edition
XP Professional
Zaleca siĊ korzystanie z programu MagicTune™ z systemem
operacyjnym Windows™2000 lub nowszym.
SprzĊt
z
z
Minimum 32 MB pamiĊci
Minimum 25 MB miejsca na dysku twardym
* Aby uzyskaü dodatkowe informacje odwiedĨ witrynĊ internetową MagicTune™.
Opis | Instalacja
| Tryb OSD |
Kalibracjakolorów
| Deinstalacja
| Rozwiązywanie problemów
MagicTune™ umoĪliwia szybkie i precyzyjne dostrojenie obrazu oraz proste
zapamiĊtywanie i przywoáywanie preferowanych konfiguracji monitora.
z
z
z
Tryb OSD moĪe byü niezgodny z wyjaĞnieniami w instrukcji, w
zaleĪnoĞci od parametrów technicznych danego panelu.
Po uruchomieniu programu Pivot, pewne elementy programu
MagicTune™ mogą nie dziaáaü prawidáowo.
Tryb sterowania MagicTune™ róĪni siĊ w zaleĪnoĞci od modelu monitora.
Tryb OSD
Tryb OSD uáatwia regulacjĊ ustawieĔ we wszystkich monitorach. Po zaznaczeniu, kaĪda zakáadka w górnej czĊĞci
okna regulacji wyĞwietla ogólny opis pozycji podmenu do regulacji. Po zaznaczeniu, kaĪda zakáadka wyĞwietla
listĊ menu. Aby przeprowadziü szybką regulacjĊ ustawieĔ monitora, menu OSD umoĪliwia prosty i wygodny
dostĊp do wszystkich zakáadek i pozycji podmenu.
Opis przycisków
OK
Wprowadza dokonane zmiany i zamyka program MagicTune™.
Reset
Przywraca zalecane przez producenta wartoĞci ustawieĔ monitora wyĞwietlone w
aktywnym oknie regulacji.
Cancel (Anuluj)
Zamyka program MagicTune™ bez wprowadzania dokonanych zmian. JeĞli nie
wprowadzono Īadnych zmian w oknie regulacji, klikniĊcie „Anuluj” niczego nie zmieni.
Opis zakáadki Obraz
UmoĪliwia uĪytkownikowi regulacjĊ ustawieĔ ekranu do Īądanych wartoĞci.
Resolution Brightness Contrast MagicBright
Brightness
SáuĪy do rozjaĞniania lub Ğciemniania caáego ekranu. Szczegóáowe dane obrazów w
ciemnych miejscach mogą byü niewidoczne, jeĞli jasnoĞü nie zostanie ustawiona na
odpowiednim poziomie. Dostosuj jasnoĞü, aby uzyskaü optymalne warunki oglądania.
Contrast
SáuĪy do regulacji róĪnicy w jasnoĞci miĊdzy jasnymi i ciemnymi obszarami ekranu.
OkreĞla ostroĞü obrazów.
Resolution
(RozdzielczoĞü)
Zawiera listĊ wszystkich rozdzielczoĞci obrazu obsáugiwanych przez ten program.
MagicBright™ to nowa funkcja zapewniająca optymalne Ğrodowisko oglądania, zaleĪnie od
treĞci oglądanego obrazu. Obecnie dostĊpne są cztery róĪne tryby: Tekst, Internet,
Rozrywka i Niestandardowy. KaĪdy tryb posiada wáasną, wstĊpnie skonfigurowaną jasnoĞü.
Aby wybraü jedno z czterech ustawieĔ, wystarczy nacisnąü przycisk MagicBright™.
MagicBright™
1.
2.
3.
4.
Text (Tekst): Do dokumentów lub prac polegających na obróbce tekstu.
Internet: Do pracy z materiaáem mieszanym, takim jak tekst i grafika.
Entertain (Rozrywka): Do oglądania obrazów ruchomych, takich jak filmy DVD lub
VCD.
Custom (Niestandardowy): Choü parametry zostaáy starannie dobrane przez
naszych inĪynierów, ustawienia wstĊpne mogą nie byü dostosowane do Twojego
wzroku i preferencji. W takim przypadku wyreguluj Brightness (JasnoĞü) i Contrast
(Kontrast) za pomocą menu OSD.
Opis zakáadki Kolor
SáuĪy do regulacji „ciepáa” koloru táa lub obrazu monitora.
Color Tone Color Control Calibration
Color Tone
(OdcieĔ
kolorów)
MoĪliwoĞü zmiany odcieni kolorów.
z
z
Color Control
(Regulacja
kolorów)
SáuĪy do regulacji kolorów obrazu monitora.
UmoĪliwia wybór preferowanego koloru obrazu monitora.
z
Calibration
(Kalibracja)
Warm - Normal - Cool
Custom
R- G - B
Proces sáuĪący do optymalizacji i konserwacji wybranych kolorów. MagicTune™ jest niezwykle
przydatny, jeĞli naleĪysz do osób, które chcą oglądaü obrazy odtworzone w kaĪdym szczególe w tym obrazy internetowe i utworzone za pomocą aparatu cyfrowego lub skanera.
Opis zakáadki Obraz
SáuĪy do regulacji wartoĞci Position (PoáoĪenie), Fine (Dokáadnie) i Coarse (Z grubsza).
Image Setup Position
z
Image Setup
(Konfiguracja
obrazu)
z
z
Position
Fine (Dokáadnie): SáuĪy do usuwania zakáóceĔ, takich jak poziome paski.
JeĞli po regulacji Fine (Dokáadnie) nadal wystĊpują zakáócenia, powtórz ją po
uprzedniej regulacji czĊstotliwoĞci (prĊdkoĞci zegara).
Coarse (Z grubsza): SáuĪy do usuwania zakáóceĔ, takich jak pionowe paski.
Regulacja Coarse (Z grubsza) moĪe spowodowaü przesuniĊcie obrazu. MoĪesz
ponownie ustawiü go na Ğrodku ekranu, uĪywając menu Regulacja obrazu w
poziomie.
Auto Setup : SáuĪy do przechodzenia w pionie z jednej pozycji menu do kolejnej
lub do regulacji wybranej wartoĞci menu. W trybie TV sáuĪy do wyboru kanaáu
telewizyjnego.
PoniĪsze instrukcje pozwalają na zmianĊ poáoĪenie obrazu w poziomie, pionie .
Opis zakáadki Opcje
MoĪesz skonfigurowaü program MagicTune™ za pomocą nastĊpujących opcji.
SáuĪy do áadowania okna dialogowego Preferencje. UĪywane preferencje posiadają
zaznaczenie „V” w polu wyboru. Aby je wáączyü lub wyáączyü, wystarczy umieĞciü kursor
na tym polu i kliknąü.
Preferences
(Preferencje)
z
z
Source Select
z
z
Wáącz menu na pasku zadaĔ. - Aby otworzyü menu MagicTune™, kliknij ikonĊ na
[menu paska zadaĔ].
Menu nie zostaną wyĞwietlone, jeĞli w [Opcje], [Ustawienia podstawowe] zostaáa
wyáączona opcja [Wáącz pole systemowe].
Select Language (Wybierz jĊzyk) - wybór jĊzyka spowoduje wyáącznie zmianĊ
jĊzyka OSD.
Analog
Digital
Opis zakáadki Pomoc
WyĞwietla ID sprzĊtu i numer wersji programu oraz umoĪliwia uĪycie funkcji Pomoc.
Help (Pomoc)
JeĞli potrzebujesz pomocy w instalacji lub obsáudze programu MagicTune™, odwiedĨ
witrynĊ internetową MagicTune™ lub kliknij, aby otworzyü pliki Pomocy (Instrukcja
obsáugi). Instrukcja obsáugi otwiera siĊ w podstawowym oknie przeglądarki.
Asset ID
(ID sprzĊtu)
Monitor klienta moĪna kontrolowaü z serwera.
(Aby ten program byá uĪywany jako klient, musi byü zainstalowany program serwera)
User Name
Nazwa uĪytkownika zarejestrowana w komputerze.
User ID
Identyfikator uĪytkownika zarejestrowany w komputerze.
Server IP
Zanotuj adres IP serwera.
Department
Zanotuj nazwĊ dziaáu.
Location
Zanotuj lokalizacjĊ.
Version (Wersja) WyĞwietla numer wersji programu MagicTune™.
Opis | Instalacja | Tryb OSD |
Kalibracjakolorów
| Deinstalacja
| Rozwiązywanie problemów
Color Calibration (Kalibracjakolorów)
1. Color Calibration (Kalibracjakolorów)
„Kalibracja kolorów” umoĪliwia uzyskanie optymalnego zestawu kolorów na ekranie monitora.
Aby uzyskaü optymalny zestaw kolorów monitora wykonaj 5 poniĪszych czynnoĞci.
1.
2.
3.
4.
5.
Kontroluj „Pasek regulacji jasnoĞci” w zakresie dopasowania jasnoĞci plamki kontrolnej i jasnoĞci wzoru
táa.
Kiedy znajdziesz okreĞlony odcieĔ koloru na „Plamce kontrolnej”, przesuĔ kursor regulacji w stronĊ
odcienia koloru kierując siĊ „Referencyjnym koáem kolorów”.
=> Po prawidáowym zakoĔczeniu regulacji nie znajdziesz Īadnego odcienia koloru na „Plamce
kontrolnej”.
Po zakoĔczeniu regulacji w punkcie 1, kliknij przycisk „Dalej”.
Powtórz procedury 1), 2), 3) dla pozostaáych punktów 2 ~ 5.
MoĪesz áatwo sprawdziü efekt kalibracji, klikając przycisk „Podgląd”!
Korzystanie z ustawionych wartoĞci kolorów przez wielu uĪytkowników
Definicja
JeĞli z monitora korzysta wielu uĪytkowników, kaĪdy z nich moĪe korzystaü z zapisanych wartoĞci kolorów,
ustawionych za pomocą Kalibracji kolorów. MoĪna korzystaü z 5 zapisanych wartoĞci kolorów.
1.
2.
Zapisywanie ustawionych wartoĞci kolorów:
NaciĞnij Next (Dalej), aby pojawiá siĊ przycisk Apply (Zastosuj), po czym moĪesz zapisaü ustawione
wartoĞci kolorów.
MoĪna zapisaü maksymalnie 5 wartoĞci.
Przywoáywanie zapisanych wartoĞci kolorów:
NaciĞnij przycisk Multi User (Wielu uĪytkowników) na ekranie gáównym, aby wybraü i uĪywaü dowolną z
zapisanych wartoĞci kolorów.
2. Preview(Podgląd)
NaciĞnij przycisk"Preview(Podgląd)" w „Kalibracji kolorów”.
Pojawi siĊ powyĪszyobraz.
1.
2.
NaciĞnijprzycisk "View Calibrated (PokaĪ po kalibracji)" aby zobaczyü efekt przeprowadzonej kalibracji.
NaciĞnij przycisk "View Uncalibrated(PokaĪ przed kalibracją )" ,aby zobaczyü oryginalny obraz.
Opis | Instalacja | Tryb OSD |
Kalibracjakolorów
| Deinstalacja
| Rozwiązywanie problemów
Deinstalacja
Program MagicTune™ moĪna usunąü tylko za pomocą opcji „Dodaj/UsuĔ programy" w Panelu sterowania
systemu Windows™.
Aby usunąü program MagicTune™ wykonaj nastĊpujące czynnoĞci.
1.
PrzejdĨ do [Pasek zadaĔ], [Start], [Ustawienia] i wybierz z menu [Panel sterowania]. JeĞli program
pracuje w systemie Windows™ XP, przejdĨ do [Panel sterowania] w menu [Start].
2.
Kliknij ikonĊ „Dodaj/UsuĔ programy” w Panelu sterowania
3.
W oknie „Dodaj/UsuĔ programy” przewiĔ w dóá do „MagicTune”. Kliknij ją, aby ją zaznaczyü.
4.
Kliknij przycisk „ZmieĔ/UsuĔ”, aby usunąü program.
5.
Kliknij „Tak”, aby rozpocząü proces deinstalacji.
6.
Zaczekaj, aĪ pojawi siĊ okno dialogowe „Deinstalacja zakoĔczona”.
OdwiedĨ witrynĊ internetową MagicTune™, aby uzyskaü pomoc techniczną dla programu MagicTune™,
przejrzeü najczĊĞciej zadawane pytania (i odpowiedzi) oraz sprawdziü aktualizacje oprogramowania.
Opis | Instalacja | Tryb OSD | Kalibracjakolorów
| Deinstalacja | Rozwiązywanie problemów
Rozwiązywanie problemów
Obecny system operacyjny nie jest zgodny z programem MagicTune™. Aby uzyskaü
wiĊcej informacji na ten temat, przejdĨ na stronĊ internetową programu MagicTune™,
naciskając przycisk OK i klikając áącze "Shortcut to the MagicTune™ site".
Báąd moĪe wystąpiü, gdy Twoja karta nie wystĊpuje na liĞcie obsáugiwanych kart
graficznych. (Najnowsze lub stare karty graficzne mogą nie byü obsáugiwane).
Aby zapoznaü siĊ z sekcją Rozwiązywanie problemów, odwiedĨ naszą stronĊ
internetową.
Báąd moĪe wystąpiü, jeĞli producent karty graficznej zmodyfikowaá jej sterownik
lub procesor grafiki, nawet jeĞli znajduje siĊ ona na liĞcie.
Aby zapoznaü siĊ z sekcją Rozwiązywanie problemów, odwiedĨ naszą stronĊ
internetową.
NaleĪy sprawdziü, czy monitor zostaá wyprodukowany przez firmĊ Samsung.
Monitory innych producentów mogą powodowaü báĊdy.
TĊ funkcjĊ obsáugują wyáącznie produkty firmy Samsung.
Báąd moĪe wystąpiü nawet w przypadku posiadania monitora firmy Samsung, lecz
naleĪącego do starszej generacji.
NaleĪy sprawdziü, czy monitor obsáuguje program MagicTune™.
Ta funkcja jest obsáugiwana tylko przez monitory zarejestrowane na stronie
internetowej firmy Samsung. Przed zakupem zaleca siĊ sprawdzenie, czy dany model
monitora jest obsáugiwany.
Báąd wystĊpuje, gdy monitor nie przekazuje informacji EDID (Extended Display
Identification Data). Dzieje siĊ tak, gdy po naciĞniĊciu przycisku Start i wybraniu
kolejno elementów > Ustawienia > Panel sterowania > System > SprzĊt >
MenedĪer urządzeĔ > Monitory zostanie usuniĊte bieĪące ustawienie "Monitor Plug
and Play" oraz rozpoczĊte zostanie wyszukiwanie nowego sprzĊtu, ale system nie
moĪe odnaleĨü Īadnego monitora plug-and-play. .
Aby zapoznaü siĊ z sekcją Rozwiązywanie problemów, odwiedĨ naszą stronĊ
internetową.
Báąd wystĊpuje podczas wymiany monitora na nowy, gdy zasilanie jest wyáączone,
lecz system nie zostaá uruchomiony ponownie.
W przypadku uĪywania programu MagicTune™ naleĪy ponownie uruchomiü system
przy kaĪdej zmianie monitora.
Báąd wystĊpuje, gdy sterownik karty graficznej nie zostaá poprawnie
zainstalowany.
Dzieje siĊ tak, gdy lista bieĪących kart graficznych nie jest wyĞwietlana poprawnie.
MoĪna to sprawdziü, wybierając kolejno elementy Start > Ustawienia > System >
SprzĊt > MenedĪer urządzeĔ > Karty graficzne.
Ze strony producenta naleĪy pobraü, a nastĊpnie zainstalowaü najnowsze sterowniki
do karty graficznej. Aby uzyskaü wiĊcej informacji na temat karty graficznej,
skontaktuj siĊ z jej producentem.
Aby zapewniü prawidáowe dziaáanie, naleĪy ponownie uruchomiü komputer.
Báąd wystĊpuje, gdy komputer nie zostaá ponownie uruchomiony po
zainstalowaniu programu MagicTune™.
(Dotyczy wyáącznie systemów Windows™ 98SE oraz Windows™ Me).
Przed uruchomieniem programu naleĪy ponownie uruchomiü komputer.
Aby zapewniü najefektywniejsze dziaáanie programu MagicTune™, naleĪy ustawiü
optymalną rozdzielczoĞü ekranu. WiĊcej informacji na temat optymalnej
rozdzielczoĞci moĪna znaleĨü w instrukcji obsáugi.
JeĞli optymalna rozdzielczoĞü nie zostanie ustawiona i nie zostanie
przeprowadzona operacja Color Calibration (Kalibracja kolorów), ustawienia
monitora nie zostaną zoptymalizowane.
WiĊcej informacji na temat optymalnej rozdzielczoĞci moĪna znaleĨü w instrukcji
obsáugi.
Ta karta graficzna nie obsáuguje programu MagicTune™.
NaleĪy zainstalowaü nowy sterownik karty graficznej.
Báąd wystĊpuje, gdy sterownik karty graficznej nie zostaá poprawnie
zainstalowany.
Dzieje siĊ tak, gdy lista bieĪących kart graficznych nie jest wyĞwietlana poprawnie.
MoĪna to sprawdziü, wybierając kolejno elementy Start > Ustawienia > System >
SprzĊt > MenedĪer urządzeĔ > Karty graficzne.
Ze strony producenta naleĪy pobraü, a nastĊpnie zainstalowaü najnowsze sterowniki
do karty graficznej. Aby uzyskaü wiĊcej informacji na temat karty graficznej,
skontaktuj siĊ z jej producentem.
PoniewaĪ program Highlight uĪywa kabli sygnaáowych, naleĪy go wyáączyü przed
uruchomieniem programu MagicTune™.
Niektóre monitory Samsung z kineskopem CDT obsáugują funkcjĊ podĞwietlania
Highlight. Podczas równoczesnego korzystania z funkcji podĞwietlania Highlight i
uĪywania programu MagicTune™, wystĊpują konflikty, które wywoáują báĊdy.
Przed wáączeniem programu MagicTune™ naleĪy siĊ upewniü, Īe funkcja
podĞwietlania Highlight jest wyáączona.
Rozwiązywanie problemów
MagicTune™ moĪe nie dziaáaü po wymianie monitora lub aktualizacji sterownika karty graficznej w trakcie
pracy programu. W takim przypadku uruchom ponownie komputer.
Problem
SprawdĨ, kiedy
MagicTune™ nie
NaleĪy sprawdziü
Funkcja MagicTune™
wystĊpuje tylko w
Rozwiązanie problemu
* Aby sprawdziü, czy Twój komputer
obsáuguje funkcjĊ MagicTune™, wykonaj
dziaáa prawidáowo.
komputerach PC (VGA) z
systemem operacyjnym
Windows™ oraz obsáugą
Plug and Play.
poniĪsze czynnoĞci (posiadając Windows™
XP):
Panel sterowania -> WydajnoĞü i konserwacja > System -> SprzĊt -> MenedĪer urządzeĔ ->
Monitory -> Po usuniĊciu monitora Plug and
Play, wyszukaj 'Monitor Plug and Play' za
pomocą funkcji wyszukiwania nowego sprzĊtu.
MagicTune™ jest dodatkowym
oprogramowaniem do obsáugi monitora.
Niektóre karty graficzne mogą nie obsáugiwaü
tego monitora. W razie problemów odwiedĨ
naszą stronĊ internetową i sprawdĨ listĊ
zgodnych kart graficznych.
http://www.samsung.com/monitor/magicTune.
MagicTune™ nie
dziaáa poprawnie.
Czy zmieniáeĞ komputer lub
kartĊ graficzną?
Pobierz najnowszy program. Program moĪna
pobraü ze strony
http://www.samsung.com/monitor/magicTune.
OdwiedĨ naszą witrynĊ internetową i pobierz oprogramowanie instalacyjne dla
oprogramowania MagicTune™ MAC.
OdwiedĨ witrynĊ internetową MagicTune™, aby uzyskaü pomoc techniczną dla programu MagicTune™,
przejrzeü najczĊĞciej zadawane pytania (i odpowiedzi) oraz sprawdziü aktualizacje oprogramowania.
Informacje ogólne
| Instalacja | Interfejs | Dezinstalacja |
Rozwiązywanie problemów
Informacje ogólne
Co to jest MagicRotation?
Zwykle ekrany komputerowe umoĪliwiają wyĞwietlanie obrazu tylko w ukáadzie poziomym.
Jednak w dzisiejszych czasach coraz wiĊksza liczba uĪytkowników musi codziennie przeglądaü dokumenty,
strony internetowe, wiadomoĞci e-mail itp. Takie dokumenty wygodniej jest oglądaü w ukáadzie pionowym, w
którym caáa zawartoĞü dokumentu jest wyĞwietlona na ekranie. DziĊki moĪliwoĞci elastycznego przeáączania
siĊ pomiĊdzy ukáadem poziomym i pionowym znacząco wzrasta wydajnoĞü pracy uĪytkownika.
Oprogramowanie MagicRotation firmy Samsung Electronics, Inc. udostĊpnia uĪytkownikowi funkcjĊ obrotu
(orientacje 0, 90, 180, 270), która umoĪliwia optymalne wykorzystanie ekranu komputerowego, zapewnia
wiĊkszą czytelnoĞü i zwiĊksza wydajnoĞü pracy uĪytkownika.
Funkcje podstawowe
Program MagicRotation wspóápracuje z systemami Windows™ 98 SE, Me, NT 4.0, 2000, XP Home i XP
Professional.
* Windows™ jest zarejestrowanym znakiem handlowym firmy Microsoft Corporation,Inc.
Informacje ogólne
| Instalacja | Interfejs | Dezinstalacja |
Rozwiązywanie problemów
Instalacja
1.
WáóĪ instalacyjny dysk CD do napĊdu CD-ROM.
2.
Kliknij plik instalacyjny MagicRotation.
3.
Wybierz jĊzyk instalacji, a nastĊpnie kliknij przycisk „Dalej”.
4.
Kiedy pojawi siĊ okno kreatora instalacji, kliknij przycisk „Dalej”.
5.
Zaznacz opcjĊ „Zgadzam siĊ na warunki okreĞlone w umowie”, aby zaakceptowaü warunki
uĪytkowania.
6.
Wybierz folder, w którym ma zostaü zainstalowany program MagicRotation.
7.
Kliknij przycisk „Instaluj”.
8.
Pojawi siĊ okno „Installation Status” (Stan instalacji).
9.
Kliknij przycisk „ZakoĔcz”.
Aby program MagicRotation mógá dziaáaü prawidáowo, naleĪy ponownie uruchomiü komputer.
10.
Po zakoĔczeniu instalacji na pulpicie pojawi siĊ ikona aplikacji MagicRotation.
Problemy związane z instalacją
Na instalacjĊ programu MagicRotation mogą mieü wpáyw róĪne czynniki, takie jak karta graficzna, páyta
gáówna lub Ğrodowisko sieciowe.
W przypadku wystąpienia problemów podczas instalacji zapoznaj siĊ z tematem „Rozwiązywanie
problemówˉ.
Ograniczenia
1.
Aby program mógá dziaáaü prawidáowo, naleĪy zainstalowaü odpowiedni „sterownik ekranu”.
NaleĪy zainstalowaü najnowszy „sterownik ekranu” dostarczony przez dostawcĊ.
2.
JeĞli w niektórych aplikacjach, takich jak Windows™ Media Player, Real Player itp., filmy są
nieprawidáowo wyĞwietlane w orientacjach 90, 180 i 270, naleĪy wykonaü nastĊpującą procedurĊ:
{ Zamknij aplikacjĊ.
{ Wybierz orientacjĊ (90, 180, 270), w której chcesz uĪywaü aplikacji.
{ Uruchom aplikacjĊ ponownie.
W wiĊkszoĞci przypadków umoĪliwia to rozwiązanie problemu.
3.
Aplikacje uĪytkownika wykorzystujące standard OpenGL i DirectDraw (grafikĊ trójwymiarową) nie
bĊdą dziaáaáy w wybranych orientacjach ekranu (90, 180, 270).
(np. gry trójwymiarowe)
4.
Aplikacje dla systemu DOS nie bĊdą dziaáaáy w wybranych orientacjach ekranu (90, 180, 270) w trybie
peánoekranowym.
5.
Funkcja Dual nie jest obsáugiwana w systemach Windows™ 98, ME, NT 4.0.
6.
Program MagicRotation nie obsáuguje 24-bitowego trybu kolorów (gáĊbia koloru).
7.
Przed wymianą karty graficznej zaleca siĊ dezinstalacjĊ programu MagicRotation.
Wymagania systemowe
System operacyjny
z
z
z
z
z
z
Windows™
Windows™
Windows™
Windows™
Windows™
Windows™
98 SE
Me
NT 4.0
2000
XP Home Edition
XP Professional
SprzĊt
z
z
minimum 128 MB pamiĊci (zalecane)
minimum 25 MB wolnego miejsca na dysku twardym
Dodatki Service Pack
z
z
Zaleca siĊ zainstalowanie najnowszego dodatku Service Pack dla danego systemu.
W przypadku systemu Windows™ NT 4.0 zaleca siĊ zainstalowanie programu Internet Explorer w
wersji 5.0 lub nowszej oraz skáadnika Active Desktop.
* WiĊcej informacji moĪna znaleĨü na stronie internetowej poĞwiĊconej oprogramowaniu MagicRotation.
* Windows™ jest zarejestrowanym znakiem handlowym firmy Microsoft Corporation,Inc.
Informacje ogólne
| Instalacja | Interfejs | Dezinstalacja |
Rozwiązywanie problemów
͑
͑
z
z
W przypadku gdy uaktywniona jest funkcja obracania obrazu, czĊĞü
programu MagicTune˞ moĪe nie dziaáaü prawidáowo.
AutoRotation: Po obróceniu monitora wyĞwietlany obraz jest obracany
automatycznie.
z
z
z
z
z
Uruchom program AutoRotation i postĊpuj zgodnie z instrukcjami
poniĪej.
W komputerze naleĪy zainstalowaü zarówno program MagicRotation˞, jak i
MagicTune˞ 3.6.
Wybierz kolejno MagicTune˞ 3.6
Option ˧ Preference ˧ Kliknij niewielkie pole w menu enable task tray
menu.
Program MagicRotation˞ nie jest dostĊpny, poniewaĪ podstawy
standardowej nie moĪna obracaü.
Dopuszczalny kąt obracania monitora zaleĪy od modelu.
Interfejs
Menu paska zadaĔ
Po klikniĊciu prawym klawiszem myszy
wyĞwietlane jest menu.
Rotate : UmoĪliwia obrócenie wyĞwietlanego obrazu o 90 stopni
Rotate to 0 : WyĞwietlany obraz zostanie obrócony o 0 stopni wzglĊdem bieĪącego
kąta.
Rotate to 90 :WyĞwietlany obraz zostanie obrócony o 90 stopni wzglĊdem
bieĪącego kąta.
Rotate to 180 : WyĞwietlany obraz zostanie obrócony o 180 stopni wzglĊdem
bieĪącego kąta.
Rotate to 270 : WyĞwietlany obraz zostanie obrócony o 270 stopni wzglĊdem
bieĪącego kąta.
Hot key : Klawisze skrótów (Hot Keys) są domyĞlnie dostĊpne i mogą zostaü
dostosowane przez uĪytkownika.
Mogą zostaü przypisane przez uĪytkownika za pomocą klawiatury w miejscu
istniejących klawiszy skrótu. UĪytkownik moĪe utworzyü klawisz skrótu za pomocą
kombinacji klawiszy Shift, Ctrl, Alt i klawisza ogólnego. JeĞli zostanie naciĞniĊty tylko
klawisz ogólny, zostanie on przypisany w formacie Alt+klawisz ogólny.
Help : Powoduje wyĞwietlenie okna HELP (POMOC) programu MagicRotation˞.
About : Powoduje wyĞwietlenie wersji programu MagicRotation˞ i informacji
dotyczących praw autorskich.
Exit : Powoduje zakoĔczenie pracy programu MagicRotation˞.
Informacje ogólne
| Instalacja | Interfejs | Dezinstalacja |
Rozwiązywanie problemów
Dezinstalacja
Program MagicRotation moĪna usunąü tylko uĪywając opcji „Dodaj/UsuĔ programy” w Panelu sterowania
systemu Windows™.
Aby usunąü program MagicRotation, naleĪy wykonaü nastĊpujące czynnoĞci:
1.
Na pasku zadaĔ kliknij przycisk [Start], a nastĊpnie wybierz kolejno opcje: [Ustawienia] > [Panel
sterowania]
JeĞli program dziaáa w systemie Windows™ XP, w menu [Start] przejdĨ do opcji [Panel sterowania].
2.
W Panelu sterowania kliknij ikonĊ „Dodaj/UsuĔ programy”.
3.
W oknie „Dodaj/UsuĔ programy” przejdĨ do pozycji „MagicRotation”
Kliknij tĊ opcjĊ, aby ją podĞwietliü.
4.
Kliknij przycisk „ZmieĔ/UsuĔ”, aby usunąü program.
5.
Kliknij przycisk „Tak”, aby rozpocząü proces dezinstalacji.
6.
Poczekaj, aĪ zostanie wyĞwietlone okno dialogowe „Dezinstalacja zakoĔczona”.
7.
NastĊpnie uruchom ponownie komputer, aby dokoĔczyü dezinstalacjĊ.
Na stronie internetowej programu MagicRotation moĪna uzyskaü pomoc techniczną dla programu
MagicRotation, odpowiedzi na najczĊĞciej zadawane pytania (FAQ) oraz aktualizacje oprogramowania.
* Windows™ jest zarejestrowanym znakiem handlowym firmy Microsoft Corporation,Inc.
Informacje ogólne
| Instalacja | Interfejs | Dezinstalacja |
Rozwiązywanie problemów
Rozwiązywanie problemów
Zanim skontaktujesz siĊ z Pomocą techniczną
z
Oprogramowanie MagicRotation umoĪliwia obrócenie wyĞwietlanego obrazu dziĊki wspóápracy z
zainstalowanym „sterownikiem ekranu” dostarczonym przez dostawcĊ karty graficznej. JeĞli
zainstalowany „sterownik ekranu” dziaáa nieprawidáowo lub zawiera báĊdy programowe, báĊdy te bĊdą
wystĊpowaáy równieĪ po zainstalowaniu oprogramowania MagicRotation.
Jakiekolwiek báĊdy lub nieprawidáowe dziaáanie wynikające z problemów z zainstalowanym
„sterownikiem ekranu” nie są przyczyną dziaáania programu MagicRotation.
Aby sprawdziü, czy dany problem jest związany ze „sterownikiem ekranu”, moĪna wykonaü
nastĊpującą procedurĊ diagnostyczną:
1.
2.
3.
SprawdĨ, czy problem wystĊpuje zarówno w orientacji 0 (ukáad poziomy), jak i w orientacji 90
(ukáad pionowy).
SprawdĨ, czy problem wystĊpuje przy róĪnych ustawieniach gáĊbi kolorów (8/16/32 bity na
piksel) oraz róĪnych trybach rozdzielczoĞci (800 x 600, 1024 x 768).
SprawdĨ, czy problem wystĊpuje równieĪ jeĞli oprogramowanie MagicRotation nie jest
zainstalowane.
JeĞli problem powtarza siĊ w dowolnej lub we wszystkich z opisanych sytuacji, moĪe on byü związany
z zainstalowanym „sterownikiem ekranu”:
Aby rozwiązaü problem naleĪy wykonaü nastĊpujące czynnoĞci:
1.
2.
3.
4.
z
z
Odinstaluj program MagicRotation.
Uzyskaj od dostawcy karty graficznej najnowszą wersjĊ „sterownika ekranu”.
Najnowsze „sterowniki ekranu” producentów, takich jak ATI, NVIDIA, MATROX, INTEL itp.
moĪna w áatwy sposób pobraü ze stron internetowych odpowiednich firm.
Zainstaluj najnowszy „sterownik ekranu”.
Zainstaluj program MagicRotation. W wiĊkszoĞci przypadków umoĪliwia to rozwiązanie
problemu.
Program MagicRotation moĪe nie dziaáaü prawidáowo po zmianie monitora lub zaktualizowaniu
sterownika karty graficznej w czasie dziaáania programu MagicRotation.
JeĞli to nastąpi, naleĪy ponownie uruchomiü komputer.
Na stronie internetowej poĞwiĊconej programowi MagicRotation moĪna uzyskaü pomoc
techniczną dla programu MagicRotation, odpowiedzi na najczĊĞciej zadawane pytania (FAQ) oraz
aktualizacje oprogramowania.
SyncMaster 913N/915N
Przed wezwaniem serwisu, naleĪy sprawdziü w zawartych tu informacjach, czy nie moĪna
samodzielnie uporaü siĊ z zaistniaáymi problemami. JeĞli pomoc fachowca jest konieczna,
naleĪy zadzwoniü pod numer na karcie gwarancyjnej, numer w czĊĞci informacyjnej lub
skontaktowaü siĊ ze swoim dealerem.
Problem
Brak obrazu. Nie
moĪna wáączyü
monitora.
NaleĪy sprawdziü
Rozwiązanie problemu
Czy kabel zasilania jest
prawidáowo
podáączony?
SprawdĨ podáączenie kabla i
zasilanie.
Czy na ekranie
widoczna jest
wiadomoĞü Brak
poáączenia, "Check
Signal Cable"?
SprawdĨ, czy komputer jest
podáączony prawidáowo.
JeĞli zasilanie jest
wáączone, ponownie
uruchom system, aby
zobaczyü czy pojawia
siĊ ekran logowania.
JeĞli ekran logowania pojawiá siĊ na
monitorze, uruchom komputer w
odpowiednim trybie (awaryjnym dla
Windows ME/2000/XP) i zmieĔ
czĊstotliwoĞü karty video
(Zobacz: Ustawione Fabrycznie
ustawione tryby wyĞwietlania)
Uwaga: JeĞli ekran początkowy
(ekran logowania) siĊ nie pojawia,
skontaktuj siĊ z serwisem lub ze
swoim dealerem.
Czy na ekranie
widoczna jest
wiadomoĞü "Not
Optimum Mode.
Recommended mode
1280 x 1024 60Hz"
Ta wiadomoĞü pojawia siĊ, kiedy
sygnaá z karty video przekracza
maksymalną rozdzielczoĞü i
czĊstotliwoĞü monitora.
Ustaw maksymalną rozdzielczoĞü i
czĊstotliwoĞü tak, aby mieĞciáa siĊ w
zakresie moĪliwoĞci motora.
JeĞli obraz przekroczy tryb SXGA
lub 75 Hz, zostanie wyĞwietlony
komunikat "Not Optimum Mode.
Recommended mode 1280 x 1024
60Hz". JeĞli czĊstotliwoĞü obrazu
przekroczy 85Hz, ekran bĊdzie
pracowaá prawidáowo, ale na jedną
minutĊ zostanie wyĞwietlony
komunikat "Not Optimum Mode.
Recommended mode 1280 x 1024
60Hz". W ciągu tej minuty naleĪy
zmieniü tryb na zalecany.
(Komunikat bĊdzie wyĞwietlany po
kaĪdym ponownym uruchomieniu
systemu.)
Na ekranie pojawiają
siĊ dziwne kolory lub
obraz czarno-biaáy.
Obraz jest przesuniĊty
w jedna stronĊ.
Na ekranie nie ma
obrazu. Czy dioda
zasilania monitora
mruga w odstĊpach
jednosekundowych?
Monitor znajduje siĊ w trybie
oszczĊdzania energii PowerSaver.
Czy na ekranie widaü
tylko jeden kolor, jak
gdyby oglądaáo siĊ
obraz przez celofan?
SprawdĨ podáączenie kabla
sygnaáowego.
Czy kolory wydają siĊ
dziwne po
uruchomieniu jakiegoĞ
programu, albo po
zaáamaniu siĊ systemu
operacyjnego miĊdzy
aplikacjami?
Uruchom ponownie komputer.
Czy karta video jest
poprawnie
skonfigurowana?
Skonfiguruj kartĊ video poprawnie
posáugując siĊ instrukcją
uĪytkownika.
Czy zostaáa zmieniona
karta video lub
sterownik?
Wyreguluj poáoĪenie i rozmiar
obrazu przy pomocy OSD.
Czy zostaáa zmieniona
rozdzielczoĞü lub
czĊstotliwoĞü sygnaáy
wysyáanego do
monitora?
Odpowiednio ustaw tryb
wyĞwietlania karty graficznej.
(Zobacz: Ustawione Fabrycznie
ustawione tryby wyĞwietlania).
NaciĞnij którykolwiek klawisz na
klawiaturze lub porusz myszą, aby
"obudziü" monitor i przywróciü obraz
na ekranie.
Upewnij siĊ, Īe karta video jest
prawidáowo osadzona w gnieĨdzie.
PrzesuniĊcie ekranu w jedną stronĊ moĪe byü spowodowane cyklem
sygnaáy karty video. Ureguluj pozycjĊ przy pomocy menu ekranowego
OSD.
Obraz jest nieostry lub
nie da siĊ regulowaü
OSD.
Czy zostaáa
wyregulowana
rozdzielczoĞü i
czĊstotliwoĞü monitora?
Odpowiednio ustaw tryby
wyĞwietlania karty video.
(Zobacz ustawione Fabrycznie
ustawione tryby wyĞwietlania).
Dioda LED miga, ale
na ekranie nie ma
obrazu.
Czy czĊstotliwoĞ jest
odpowiednio ustawiona
w Parametrach
wyĞwietlania w menu?
Ustaw odpowiednio czĊstotliwoĞü,
korzystając z instrukcji karty video i
informacji w rozdziale Ustawienia
fabryczne trybów wyĞwietlania.
(Maksymalna czĊstotliwoĞü dla
okreĞlonej rozdzielczoĞci moĪe byü
inna, zaleĪnie od produktu.)
Na ekranie widaü
jedynie 16 kolorów.
Kolory obrazu zmieniáy
siĊ po zmianie karty
video.
Ukazuje siĊ
wiadomoĞü;
Czy kolory ustawione
są prawidáowo?
Dla systemu Windows ME/2000/XP:
Ustaw odpowiednio kolory klikając
najpierw kolejno Panel sterowania,
Ustawienia, Ekran
Czy karta video jest
odpowiednio
skonfigurowana?
Skonfiguruj kartĊ video posáugując
siĊ jej instrukcją uĪytkownika.
Czy zainstalowany jest
sterownik monitora?
Zainstaluj sterownik monitora
zgodnie z Instrukcją instalacji
”Nierozpoznany
monitorˉ; znaleziono
monitor z funkcją Plug
& Play (VESA DDC)
SprawdĨ, kiedy
MagicTune˞ nie
dziaáa prawidáowo.
sterownika.
SprawdĨ w instrukcji
karty video, czy
obsáugiwana jest
funkcja Plug &Play
(VESA DDC).
Zainstaluj monitor zgodnie z
Instrukcją instalacji sterownika.
Funkcja MagicTune˞
wystĊpuje tylko w
komputerach PC (VGA)
z systemem
operacyjnym Windows
oraz obsáugą Plug and
Play.
* Aby sprawdziü, czy Twój
komputer obsáuguje funkcjĊ
MagicTune˞, wykonaj poniĪsze
czynnoĞci (posiadając Windows
XP):
Panel sterowania -> WydajnoĞü i
konserwacja -> System -> SprzĊt ->
MenedĪer urządzeĔ -> Monitory ->
Po usuniĊciu monitora Plug and
Play, wyszukaj 'Monitor Plug and
Play' za pomocą funkcji
wyszukiwania nowego sprzĊtu.
MagicTune˞ jest dodatkowym
oprogramowaniem do obsáugi
monitora. Niektóre karty graficzne
mogą nie obsáugiwaü tego monitora.
W razie problemów odwiedĨ naszą
stronĊ internetową i sprawdĨ listĊ
zgodnych kart graficznych.
http://www.samsung.com/monitor/MagicTune
MagicTune˞ nie
dziaáa poprawnie.
Czy zmieniáeĞ komputer
lub kartĊ graficzną?
Pobierz najnowszy program.
Program moĪna pobraü ze strony
http://www.samsung.com/monitor/MagicTune.
OdwiedĨ naszą witrynĊ internetową i pobierz oprogramowanie instalacyjne dla
oprogramowania MagicTune˞ MAC.
JeĞli monitor nie dziaáa prawidáowo naleĪy sprawdziü.
1. SprawdĨ, czy kabel zasilania jest odpowiednio podáączony do komputera.
2. SprawdĨ, czy komputer przy uruchamianiu wydaje sygnaá dĨwiĊkowy wiĊcej niĪ 3 razy.
(JeĞli tak, naleĪy przeprowadziü fachowy przegląd gáównej páyty komputera.)
3. JeĞli zmieniana byáa karta video lub inne urządzenia, sprawdĨ czy sterowniki karty video i
monitora zostaáy zainstalowane.
4. SprawdĨ, czy czĊstotliwoĞü skanowania obrazu jest ustawiona na 56Hz lub 75Hz.
(Nie przekraczaj 75Hz przy maksymalnej rozdzielczoĞci.)
5. JeĞli masz problemy z zainstalowaniem sterownika karty video, uruchom komputer w Trybie
awaryjnym, usuĔ KartĊ grafiki, klikając najpierw przyciski Panel sterowania, System,
Administrator urządzenia, a nastĊpnie uruchom ponownie komputer.
JeĞli problemy uporczywie siĊ powtarzają, skontaktuj siĊ z autoryzowanym serwisem.
Pytania i odpowiedzi
Pytanie
Jak moĪna zmieniü
czĊstotliwoĞü?
OdpowiedĨ
Obsáugiwanie czĊstotliwoĞci przez kartĊ video moĪe siĊ róĪniü,
zaleĪnie od sterownika.
(SprawdĨ szczegóáy w podrĊczniku uĪytkownika komputera i karty
video.)
Jak moĪna regulowaü
rozdzielczoĞü?
Dla systemu Windows ME/XP/2000: Ustaw rozdzielczoĞü klikając
najpierw kolejno Panel sterowania, Ekran, Ustawienia.
*Uzyskaj dalsze infrmacje od producenta karty video.
Jak moĪna zainstalowaü funcjĊ
oszczĊdzania energii
PowerSaver?
Dla systemu Windows ME/XP/2000: zainstaluj te funkcjĊ przy
BIOS-SETUO komputera lub wygaszacza ekranu. (SprawdĨ
szczegóáy w instrukcji systemu Windows/komputera)
Jak naleĪy czyĞciü obudowĊ
zewnĊtrzną/Panel LCD?
NaleĪy odáączyü kabel zasilania, a nastĊpnie wyczyĞciü monitor
miĊkką szmatką, uĪywając Ğrodka czyszczącego lub czystej
wody.
NaleĪy dobrze usunąü resztki detergentu i nie rysowaü obudowy.
Nie dopuszczaü, aby woda dostaáa siĊ do monitora.
Autotest monitora
Autotest monitora | OstrzeĪenia | Otoczenie | Wskazówki
Monitor jest wyposaĪony w funkcjĊ Autotest, która pozwala sprawdziü, czy monitor dziaáa
prawidáowo.
Autotest monitora
1. Wyáącz zarówno komputer, jak i monitor.
2. Odáącz przewód sygnaáu video od komputera.
3. Wáącz monitor.
Jesli monitor dziala prawidlowo, na ekranie widoczny bedzie obramowany prostokat z
tekstem w srodku, jak na ponizszym rysunku.
Trzy prostokaty wewnatrz ramki sa koloru czerwonego, zielonego i niebieskiego.
Niepojawienie siĊ któregoĞ z tych prostokątów na ekranie, oznacza jakiĞ problem z
monitorem. Ten prostokąt pojawia siĊ równieĪ w czasie normalnej pracy monitora, jeĞli
zostanie uszkodzony lub rozáączony kabel sygnaáowy.
4. Wyáącz monitor, podáącz z powrotem kabel sygnaáu video i wáącz zarówno komputer jak i monitor.
JeĞli ekran pozostaje wygaszony po wykonaniu powyĪszych czynnoĞci, sprawdĨ kartĊ
grafiki i komputer, gdyĪ monitor dziaáa prawidáowo.
OstrzeĪenia
JeĞli wystąpiá jakiĞ problem z sygnaáem video, na ekranie ukaĪe siĊ odpowiednia
wiadomoĞü lub obraz zniknie zupeánie pomimo Ğwiecenia siĊ diody LED. WiadomoĞü moĪe
zawieraü informacjĊ, Īe sygnaá leĪy poza zakresem skanowania monitora albo, Īe naleĪy
sprawdziü kabel sygnaáowy.
Otoczenie
Umiejscowienie i poáoĪenie monitora mogą wpáywaü na jakoĞü obrazu i inne funkcje
monitora.
1. JeĞli w pobliĪu monitora znajdują siĊ gáoĞniki niskotonowe, naleĪy je odáączyü i
przenieĞü do innego pomieszczenia.
2. NaleĪy usunąü urządzenie elektroniczne takie jak radia, wentylatory, zegary czy
telefony znajdujące siĊ w odlegáoĞci jednego metra od monitora.
Wskazówki
z
z
Monitor odtwarza sygnaá otrzymywany z komputera. Dlatego, gdy komputer lub karta video
dziaáają nieprawidáowo, moĪe to spowodowaü znikniĊcie obrazu, záej jakoĞci kolory, gáoĞną pracĊ,
Video mode not supported, itd. W takim przypadku naleĪy znaleĨü Ĩródáo problemu, a nastĊpnie
skontaktowaü siĊ z serwisem lub dealerem.
Judging the monitor's working condition
Ocenianie warunków pracy monitora
JeĞli na ekranie nie ma obrazu lub pojawia siĊ wiadomoĞü "Not Optimum
Mode","Recommended mode 1280 x 1024 60Hz", naleĪy odáączyü kabel od komputera,
pozostawiając monitor wáączony do zasilania.
{ JeĞli na ekranie pojawia siĊ jakaĞ wiadomoĞü lub, gdy ekran zacznie Ğwieciü siĊ na biaáo, to
oznacza, Īe pracuje prawidáowo.
{ W tym przypadku naleĪy sprawdziü prawidáowoĞü dziaáania komputera.
SyncMaster 912T/913T/913B/901B
Przed wezwaniem serwisu, naleĪy sprawdziü w zawartych tu informacjach, czy nie moĪna
samodzielnie uporaü siĊ z zaistniaáymi problemami. JeĞli pomoc fachowca jest konieczna,
naleĪy zadzwoniü pod numer na karcie gwarancyjnej, numer w czĊĞci informacyjnej lub
skontaktowaü siĊ ze swoim dealerem.
Problem
Brak obrazu. Nie
moĪna wáączyü
monitora.
NaleĪy sprawdziü
Rozwiązanie problemu
Czy kabel zasilania jest
prawidáowo
podáączony?
SprawdĨ podáączenie kabla i
zasilanie.
Czy na ekranie
widoczna jest
wiadomoĞü Brak
poáączenia, "Check
Signal Cable"?
(Podáączony za pomocą
przewodu D-Sub)
SprawdĨ, czy komputer jest
podáączony prawidáowo.
(Podáączony za pomocą
przewodu DVI)
JeĞli po prawidáowym podáączeniu
monitora na ekranie nadal
wyĞwietlany jest komunikat (o
báĊdzie), sprawdĨ, czy monitor nie
zostaá ustawiony w tryb analogowy.
NaciĞnij przycisk Source (ħródáo),
aby dwukrotnie sprawdziü Ĩródáo
sygnaáu wejĞciowego monitora.
JeĞli zasilanie jest
wáączone, ponownie
uruchom system, aby
zobaczyü czy pojawia
siĊ ekran logowania.
JeĞli ekran logowania pojawiá siĊ na
monitorze, uruchom komputer w
odpowiednim trybie (awaryjnym dla
Windows ME/2000/XP) i zmieĔ
czĊstotliwoĞü karty video
(Zobacz: Ustawione Fabrycznie
ustawione tryby wyĞwietlania)
Uwaga: JeĞli ekran początkowy
(ekran logowania) siĊ nie pojawia,
skontaktuj siĊ z serwisem lub ze
swoim dealerem.
Czy na ekranie
widoczna jest
wiadomoĞü "Not
Optimum Mode.
Recommended mode
1280 x 1024 60Hz"
Ta wiadomoĞü pojawia siĊ, kiedy
sygnaá z karty video przekracza
maksymalną rozdzielczoĞü i
czĊstotliwoĞü monitora.
Ustaw maksymalną rozdzielczoĞü i
czĊstotliwoĞü tak, aby mieĞciáa siĊ w
zakresie moĪliwoĞci motora.
JeĞli obraz przekroczy tryb SXGA
lub 75 Hz, zostanie wyĞwietlony
komunikat "Not Optimum Mode.
Recommended mode 1280 x 1024
60Hz". JeĞli czĊstotliwoĞü obrazu
przekroczy 85Hz, ekran bĊdzie
pracowaá prawidáowo, ale na jedną
minutĊ zostanie wyĞwietlony
komunikat "Not Optimum Mode.
Recommended mode 1280 x 1024
60Hz". W ciągu tej minuty naleĪy
zmieniü tryb na zalecany.
(Komunikat bĊdzie wyĞwietlany po
kaĪdym ponownym uruchomieniu
systemu.)
Na ekranie pojawiają
siĊ dziwne kolory lub
obraz czarno-biaáy.
Obraz jest przesuniĊty
w jedna stronĊ.
Na ekranie nie ma
obrazu. Czy dioda
zasilania monitora
mruga w odstĊpach
jednosekundowych?
Monitor znajduje siĊ w trybie
oszczĊdzania energii PowerSaver.
Podáączony za pomocą
przewodu DVI?
Po ponownym uruchomieniu
komputera przed podáączeniem
przewodu DVI, lub po odáączeniu i
ponownym podáączeniu przewodu
DVI przy uruchomionym
komputerze, ekran moĪe byü pusty,
poniewaĪ niektóre karty graficzne
nie wysyáają sygnaáu wideo. Podáącz
przewód DVI i ponownie uruchom
komputer.
Czy na ekranie widaü
tylko jeden kolor, jak
gdyby oglądaáo siĊ
obraz przez celofan?
SprawdĨ podáączenie kabla
sygnaáowego.
Czy kolory wydają siĊ
dziwne po
uruchomieniu jakiegoĞ
programu, albo po
zaáamaniu siĊ systemu
operacyjnego miĊdzy
aplikacjami?
Uruchom ponownie komputer.
Czy karta video jest
poprawnie
skonfigurowana?
Skonfiguruj kartĊ video poprawnie
posáugując siĊ instrukcją
uĪytkownika.
Czy zostaáa zmieniona
karta video lub
sterownik?
Wyreguluj poáoĪenie i rozmiar
obrazu przy pomocy OSD.
Czy zostaáa zmieniona
rozdzielczoĞü lub
czĊstotliwoĞü sygnaáy
wysyáanego do
monitora?
Odpowiednio ustaw tryb
wyĞwietlania karty graficznej.
(Zobacz: Ustawione Fabrycznie
ustawione tryby wyĞwietlania).
NaciĞnij którykolwiek klawisz na
klawiaturze lub porusz myszą, aby
"obudziü" monitor i przywróciü obraz
na ekranie.
Upewnij siĊ, Īe karta video jest
prawidáowo osadzona w gnieĨdzie.
PrzesuniĊcie ekranu w jedną stronĊ moĪe byü spowodowane cyklem
sygnaáy karty video. Ureguluj pozycjĊ przy pomocy menu ekranowego
OSD.
Obraz jest nieostry lub
nie da siĊ regulowaü
OSD.
Czy zostaáa
wyregulowana
rozdzielczoĞü i
czĊstotliwoĞü monitora?
Odpowiednio ustaw tryby
wyĞwietlania karty video.
(Zobacz ustawione Fabrycznie
ustawione tryby wyĞwietlania).
Dioda LED miga, ale
na ekranie nie ma
obrazu.
Czy czĊstotliwoĞ jest
odpowiednio ustawiona
w Parametrach
wyĞwietlania w menu?
Ustaw odpowiednio czĊstotliwoĞü,
korzystając z instrukcji karty video i
informacji w rozdziale Ustawienia
fabryczne trybów wyĞwietlania.
(Maksymalna czĊstotliwoĞü dla
okreĞlonej rozdzielczoĞci moĪe byü
inna, zaleĪnie od produktu.)
Na ekranie widaü
jedynie 16 kolorów.
Kolory obrazu zmieniáy
siĊ po zmianie karty
video.
Czy kolory ustawione
są prawidáowo?
Dla systemu Windows ME/2000/XP:
Ustaw odpowiednio kolory klikając
najpierw kolejno Panel sterowania,
Ustawienia, Ekran
Czy karta video jest
odpowiednio
skonfigurowana?
Skonfiguruj kartĊ video posáugując
siĊ jej instrukcją uĪytkownika.
Ukazuje siĊ
wiadomoĞü;
”Nierozpoznany
monitorˉ; znaleziono
monitor z funkcją Plug
& Play (VESA DDC)
Czy zainstalowany jest
sterownik monitora?
Zainstaluj sterownik monitora
zgodnie z Instrukcją instalacji
sterownika.
SprawdĨ w instrukcji
karty video, czy
obsáugiwana jest
funkcja Plug &Play
(VESA DDC).
Zainstaluj monitor zgodnie z
Instrukcją instalacji sterownika.
SprawdĨ, kiedy
MagicTune˞ nie
dziaáa prawidáowo.
Funkcja MagicTune˞
wystĊpuje tylko w
komputerach PC (VGA)
z systemem
operacyjnym Windows
oraz obsáugą Plug and
Play.
* Aby sprawdziü, czy Twój
komputer obsáuguje funkcjĊ
MagicTune˞, wykonaj poniĪsze
czynnoĞci (posiadając Windows
XP):
Panel sterowania -> WydajnoĞü i
konserwacja -> System -> SprzĊt ->
MenedĪer urządzeĔ -> Monitory ->
Po usuniĊciu monitora Plug and
Play, wyszukaj 'Monitor Plug and
Play' za pomocą funkcji
wyszukiwania nowego sprzĊtu.
MagicTune˞ jest dodatkowym
oprogramowaniem do obsáugi
monitora. Niektóre karty graficzne
mogą nie obsáugiwaü tego monitora.
W razie problemów odwiedĨ naszą
stronĊ internetową i sprawdĨ listĊ
zgodnych kart graficznych.
http://www.samsung.com/monitor/MagicTune
MagicTune˞ nie
dziaáa poprawnie.
Czy zmieniáeĞ komputer
lub kartĊ graficzną?
Pobierz najnowszy program.
Program moĪna pobraü ze strony
http://www.samsung.com/monitor/MagicTune.
OdwiedĨ naszą witrynĊ internetową i pobierz oprogramowanie instalacyjne dla
oprogramowania MagicTune˞ MAC.
JeĞli monitor nie dziaáa prawidáowo naleĪy sprawdziü.
1. SprawdĨ, czy kabel zasilania jest odpowiednio podáączony do komputera.
2. SprawdĨ, czy komputer przy uruchamianiu wydaje sygnaá dĨwiĊkowy wiĊcej niĪ 3 razy.
(JeĞli tak, naleĪy przeprowadziü fachowy przegląd gáównej páyty komputera.)
3. JeĞli zmieniana byáa karta video lub inne urządzenia, sprawdĨ czy sterowniki karty video i
monitora zostaáy zainstalowane.
4. SprawdĨ, czy czĊstotliwoĞü skanowania obrazu jest ustawiona na 56Hz lub 75Hz.
(Nie przekraczaj 75Hz przy maksymalnej rozdzielczoĞci.)
5. JeĞli masz problemy z zainstalowaniem sterownika karty video, uruchom komputer w Trybie
awaryjnym, usuĔ KartĊ grafiki, klikając najpierw przyciski Panel sterowania, System,
Administrator urządzenia, a nastĊpnie uruchom ponownie komputer.
JeĞli problemy uporczywie siĊ powtarzają, skontaktuj siĊ z autoryzowanym serwisem.
Pytania i odpowiedzi
Pytanie
Jak moĪna zmieniü
czĊstotliwoĞü?
OdpowiedĨ
Obsáugiwanie czĊstotliwoĞci przez kartĊ video moĪe siĊ róĪniü,
zaleĪnie od sterownika.
(SprawdĨ szczegóáy w podrĊczniku uĪytkownika komputera i karty
video.)
Jak moĪna regulowaü
rozdzielczoĞü?
Dla systemu Windows ME/XP/2000: Ustaw rozdzielczoĞü klikając
najpierw kolejno Panel sterowania, Ekran, Ustawienia.
*Uzyskaj dalsze infrmacje od producenta karty video.
Jak moĪna zainstalowaü funcjĊ
oszczĊdzania energii
PowerSaver?
Dla systemu Windows ME/XP/2000: zainstaluj te funkcjĊ przy
BIOS-SETUO komputera lub wygaszacza ekranu. (SprawdĨ
szczegóáy w instrukcji systemu Windows/komputera)
Jak naleĪy czyĞciü obudowĊ
zewnĊtrzną/Panel LCD?
NaleĪy odáączyü kabel zasilania, a nastĊpnie wyczyĞciü monitor
miĊkką szmatką, uĪywając Ğrodka czyszczącego lub czystej
wody.
NaleĪy dobrze usunąü resztki detergentu i nie rysowaü obudowy.
Nie dopuszczaü, aby woda dostaáa siĊ do monitora.
Autotest monitora
Autotest monitora | OstrzeĪenia | Otoczenie | Wskazówki
Monitor jest wyposaĪony w funkcjĊ Autotest, która pozwala sprawdziü, czy monitor dziaáa
prawidáowo.
Autotest monitora
1. Wyáącz zarówno komputer, jak i monitor.
2. Odáącz przewód sygnaáu video od komputera.
3. Wáącz monitor.
Jesli monitor dziala prawidlowo, na ekranie widoczny bedzie obramowany prostokat z
tekstem w srodku, jak na ponizszym rysunku.
Trzy prostokaty wewnatrz ramki sa koloru czerwonego, zielonego i niebieskiego.
Niepojawienie siĊ któregoĞ z tych prostokątów na ekranie, oznacza jakiĞ problem z
monitorem. Ten prostokąt pojawia siĊ równieĪ w czasie normalnej pracy monitora, jeĞli
zostanie uszkodzony lub rozáączony kabel sygnaáowy.
4. Wyáącz monitor, podáącz z powrotem kabel sygnaáu video i wáącz zarówno komputer jak i monitor.
JeĞli ekran pozostaje wygaszony po wykonaniu powyĪszych czynnoĞci, sprawdĨ kartĊ
grafiki i komputer, gdyĪ monitor dziaáa prawidáowo.
OstrzeĪenia
JeĞli wystąpiá jakiĞ problem z sygnaáem video, na ekranie ukaĪe siĊ odpowiednia
wiadomoĞü lub obraz zniknie zupeánie pomimo Ğwiecenia siĊ diody LED. WiadomoĞü moĪe
zawieraü informacjĊ, Īe sygnaá leĪy poza zakresem skanowania monitora albo, Īe naleĪy
sprawdziü kabel sygnaáowy.
Otoczenie
Umiejscowienie i poáoĪenie monitora mogą wpáywaü na jakoĞü obrazu i inne funkcje
monitora.
1. JeĞli w pobliĪu monitora znajdują siĊ gáoĞniki niskotonowe, naleĪy je odáączyü i
przenieĞü do innego pomieszczenia.
2. NaleĪy usunąü urządzenie elektroniczne takie jak radia, wentylatory, zegary czy
telefony znajdujące siĊ w odlegáoĞci jednego metra od monitora.
Wskazówki
z
z
Monitor odtwarza sygnaá otrzymywany z komputera. Dlatego, gdy komputer lub karta video
dziaáają nieprawidáowo, moĪe to spowodowaü znikniĊcie obrazu, záej jakoĞci kolory, gáoĞną pracĊ,
Video mode not supported, itd. W takim przypadku naleĪy znaleĨü Ĩródáo problemu, a nastĊpnie
skontaktowaü siĊ z serwisem lub dealerem.
Judging the monitor's working condition
Ocenianie warunków pracy monitora
JeĞli na ekranie nie ma obrazu lub pojawia siĊ wiadomoĞü "Not Optimum
Mode","Recommended mode 1280 x 1024 60Hz", naleĪy odáączyü kabel od komputera,
pozostawiając monitor wáączony do zasilania.
{ JeĞli na ekranie pojawia siĊ jakaĞ wiadomoĞü lub, gdy ekran zacznie Ğwieciü siĊ na biaáo, to
oznacza, Īe pracuje prawidáowo.
{ W tym przypadku naleĪy sprawdziü prawidáowoĞü dziaáania komputera.
Ogólne
Ogólne
Nazwa modelu
SyncMaster 913N
Panel LCD
WielkoĞü
przekątna 19-calowa (48 cm)
WielkoĞü obrazu
376,32 mm (H) x 301,056 mm (V)
Rozstaw pikseli
0,294 mm (H) x 0,294 mm (V)
Typ
matryca aktywna TFT a-si
Synchronizacja
poziomo
30 ~ 81 kHz
pionowo
56 ~ 75 Hz
Kolor obrazu
16,2M Kolory
RozdzielczoĞü
RozdzielczoĞü optymalna
1280 x 1024 przy 60 Hz
RozdzielczoĞü maksymalna
1280 x 1024 przy 75 Hz
Sygnaá wejĞciowy, zakoĔczony
RGB Analog.
ZáoĪony Sync, SOG, 0,7Vp-p dodatni przy 75 ȍ,
Synchronizacja separowana, Poziom TTL dodatni lub ujemny
Maksymalna czĊstotliwoĞü piksela
140 MHz
Zasilanie
AC 100 ~ 240 VAC(+/- 10%) rms, 60/50 Hz · 3Hz
Kabel sygnaáowy
odáączalny, 15pin-to-15pin D-sub
Pobór mocy
PoniĪej 38W
Wymiary (Szer.x GáĊb x Wys.) / Waga (Prosta podstawa)
416,6 x 60,2 x 349,4 mm / 16,4 x 2,4 x 13,8 inch (Bez podstawy)
416,6 x 215,2 x 424,6 mm / 16,4 x 8,5 x 16,7 inch (bez podstawy)/ 5,6 kg
Wymiary (Szer.x GáĊb x Wys.) / Waga (Podstawa obrotowa)
416,6 x 60,2 x 349,4 mm / 16,4 x 2,4 x 13,8 calowa (Bez podstawy)
416,6 x 200,0 x 420,6 mm / 16,4 x 7,9 x 16,6 calowa (Z podstawą)/ 7,2 kg
Záącze montaĪowe zgodne ze standardem VESA
100mm x 100mm (do uĪytku z osprzĊtem montaĪowym – wspornikiem)
Warunki uĪytkowaia
Przy pracy
Temperatura: 10¶C ~ 40¶C(50¶F ~ 104¶F()
WilgotnoĞü: 10% ~ 80%, bez kondensacji
Przechowywanie
Temperatura: -20¶C ~ 45¶C(-4¶F ~113¶F )
WilgotnoĞü: 5% ~ 95%, bez kondensacji
Funcja Plug and Play
Ten monitor moĪe byü zainstalowany w kaĪdym systemie zgodnym ze standardem Plug & Play.
Monitor zostanie rozpoznany przez system, który zapewni optymalne warunki dziaáania i ustawienia
monitora. W wiĊkszoĞci przypadków, instalacja monitora odbywa siĊ automatycznie, chyba, Īe
uĪytkownik zechce wybraü wáasne ustawienia.
Piksele
Dla tego produktu uĪyto panelu TFT LCD wytworzonego przy uĪyciu zaawansowanej technologii
póáprzewodnikowej o precyzji rzĊdu 1ppm (jedna milionowa). JednakĪe piksele CZERWONY,
ZIELONY, NIEBIESKI I BIAàY wydają siĊ czasem jaskrawe lub widoczne są czarne piksele. Nie
wynika to ze záej jakoĞci monitora i nie powinno niepokoiü uĪytkownika.
z DNa przykáad, w tym produkcie znajduje siĊ 3.932.160 subpikseli TFT LCD.
Uwaga : Wygląd i parametry techniczne monitora mogą ulec zmianie bez wczeĞniejszej
zapowiedzi.
System oszczĊdzania energii PowerSaver
Monitor ten ma wbudowany system oszczĊdzania energii zwany PowerSaver. System ten ogranicza
zuĪycie energii, przeáączając monitor po pewnym czasie nieuĪywania na tryb o niskim poborze mocy.
Monitor automatycznie powraca do normalnej pracy po poruszeniu myszką komputera lub naciĞniĊciu
dowolnego klawisza klawiatury. Dla oszczĊdnoĞci energii, naleĪy WYàĄCZAû monitor, kiedy nie jest w
uĪyciu lub, kiedy odchodzi siĊ od niego na dáuĪszy czas.System oszczĊdnoĞci energii PowerSaver
dziaáa z kartą video komputera zgodną ze standardem VESA DPMS. Aby zainstalowaü te funkcjĊ,
naleĪy uĪyü posiadanego programu narzĊdziowego.
Stan
Normalna Praca
Tryb oszczĊdzania
energii
(EPA/ENERGY2000)
Wyáącznik zasilania
wyáączony
(WskaĨnik zasilania)
WskaĨnik zasilania
Zielony
Migający Zielony
Czarny
Pobór mocy
PoniĪej 38W
PoniĪej 1W
(Wyáączony)
PoniĪej 1W
(120Vac)
Ten monitor jest zgodny ze standardem EPA ENERGY STAR® oraz
standardem organizacji ENERGY2000, kiedy jest w uĪyciu z
komputerem wyposaĪonym w VESA DPMS. Jako uczestnik programu
ENERGY STAR®, firma SAMSUNG oĞwiadcza, Īe produkt ten speánia
wymagania ENERGY STAR® w zakresie wykorzystania energii.
Fabrycznie ustawione tryby wyĞwietlania
JeĞli sygnaá z komputera jest taki sam, jak poniĪsze Ustawienia fabryczne, obraz na ekranie zostanie
uregulowany automatycznie. JednakĪe, jeĞli sygnaá jest inny, ekran moĪe zostaü wyczyszczony przy
Ğwiecącej siĊ diodzie LED. Posáugując siĊ podrĊcznikiem ustaw parametry obrazu nastĊpująco.
Tablica 1. Ustawienia fabryczne
Tryb wyĞwietlania
CzĊstotliwoĞü
odchylania
poziomego (Hz)
CzĊstotliwoĞü
odchylania
pionowego (Hz)
CzĊstotliwoĞü
Piksela(MHz)
Sync Polarity
(H/V)
IBM, 640 x 350
31,469
70,086
25,175
+/-
IBM, 640 x 480
31,469
59,940
25,175
-/-
IBM, 720 x 400
31,469
70,087
28,322
-/+
MAC, 640 x 480
35,000
66,667
30,240
-/-
MAC, 832 x 624
49,726
74,551
57,284
-/-
MAC, 1152 x 870
68,681
75,062
100,00
-/-
VESA, 640 x 480
37,500
75,000
31,500
-/-
VESA, 640 x 480
37,861
72,809
31,500
-/-
VESA, 800 x 600
35,156
56,250
36,000
-/-
VESA, 800 x 600
37,879
60,317
40,000
+/+
VESA, 800 x 600
46,875
75,000
49,500
+/+
VESA, 800 x 600
48,077
72,188
50,000
+/+
VESA, 1024 x 768
48,363
60,004
65,000
-/-
VESA, 1024 x 768
56,476
70,069
75,000
-/-
VESA, 1024 x 768
60,023
75,029
78,750
+/+
VESA, 1152 x 864
67,500
75,000
108,00
+/+
VESA, 1280 x 1024
63,981
60,020
108,00
+/+
VESA, 1280 x 1024
79,976
75,025
135,00
+/+
CzĊstotliwoĞü odchylania poziomego
Czas skanowania jednej linii áączącej prawą i lewą krawĊdĨ ekranu
nazywa siĊ cyklem poziomym. OdwrotnoĞü Cyklu poziomego nazywa
siĊ CzĊstotliwoĞcią odchylania poziomego. Jednostka: kHz
CzĊstotliwoĞü odchylania pionowego
Podobnie jak lampa fluorescencyjna, ekran wielokrotnie wyĞwietla ten
sam obraz w ciągu sekundy, aby powstaá obraz widzialny dla
uĪytkownika. The frequency of this repetition is called Vertical
Frequency or Refresh Rate. Unit: Hz
Ogólne
Ogólne
Nazwa modelu
SyncMaster 915N
Panel LCD
WielkoĞü
przekątna 19-calowa (48 cm)
WielkoĞü obrazu
376,32 mm (H) x 301,056 mm (V)
Rozstaw pikseli
0,294 mm (H) x 0,294 mm (V)
Typ
matryca aktywna TFT a-si
Synchronizacja
poziomo
30 ~ 81 kHz
pionowo
56 ~ 75 Hz
Kolor obrazu
16,2M Kolory
RozdzielczoĞü
RozdzielczoĞü optymalna
1280 x 1024 przy 60 Hz
RozdzielczoĞü maksymalna
1280 x 1024 przy 75 Hz
Sygnaá wejĞciowy, zakoĔczony
RGB Analog.
ZáoĪony Sync, SOG, 0,7Vp-p dodatni przy 75 ȍ,
Synchronizacja separowana, Poziom TTL dodatni lub ujemny
Maksymalna czĊstotliwoĞü piksela
140 MHz
Zasilanie
AC 100 ~ 240 VAC(+/- 10%) rms, 60/50 Hz · 3Hz
Kabel sygnaáowy
odáączalny, 15pin-to-15pin D-sub
Pobór mocy
PoniĪej 38W
Wymiary (Szer.x GáĊb x Wys.) / Waga
416,6 x 60,2 x 349,4 mm / 16,4 x 2,4 x 13,8 calowa (Bez podstawy)
416,6 x 215,2 x 424,6 mm / 16,4 x 8,5 x 16,7 calowa (Z podstawą)/ 5,6 kg
Záącze montaĪowe zgodne ze standardem VESA
100mm x 100mm (do uĪytku z osprzĊtem montaĪowym – wspornikiem)
Warunki uĪytkowaia
Przy pracy
Temperatura: 10¶C ~ 40¶C(50¶F ~ 104¶F()
WilgotnoĞü: 10% ~ 80%, bez kondensacji
Przechowywanie
Temperatura: -20¶C ~ 45¶C(-4¶F ~113¶F )
WilgotnoĞü: 5% ~ 95%, bez kondensacji
Funcja Plug and Play
Ten monitor moĪe byü zainstalowany w kaĪdym systemie zgodnym ze standardem Plug & Play.
Monitor zostanie rozpoznany przez system, który zapewni optymalne warunki dziaáania i ustawienia
monitora. W wiĊkszoĞci przypadków, instalacja monitora odbywa siĊ automatycznie, chyba, Īe
uĪytkownik zechce wybraü wáasne ustawienia.
Piksele
Dla tego produktu uĪyto panelu TFT LCD wytworzonego przy uĪyciu zaawansowanej technologii
póáprzewodnikowej o precyzji rzĊdu 1ppm (jedna milionowa). JednakĪe piksele CZERWONY,
ZIELONY, NIEBIESKI I BIAàY wydają siĊ czasem jaskrawe lub widoczne są czarne piksele. Nie
wynika to ze záej jakoĞci monitora i nie powinno niepokoiü uĪytkownika.
z DNa przykáad, w tym produkcie znajduje siĊ 3.932.160 subpikseli TFT LCD.
Uwaga : Wygląd i parametry techniczne monitora mogą ulec zmianie bez wczeĞniejszej
zapowiedzi.
System oszczĊdzania energii PowerSaver
Monitor ten ma wbudowany system oszczĊdzania energii zwany PowerSaver. System ten ogranicza
zuĪycie energii, przeáączając monitor po pewnym czasie nieuĪywania na tryb o niskim poborze mocy.
Monitor automatycznie powraca do normalnej pracy po poruszeniu myszką komputera lub naciĞniĊciu
dowolnego klawisza klawiatury. Dla oszczĊdnoĞci energii, naleĪy WYàĄCZAû monitor, kiedy nie jest w
uĪyciu lub, kiedy odchodzi siĊ od niego na dáuĪszy czas.System oszczĊdnoĞci energii PowerSaver
dziaáa z kartą video komputera zgodną ze standardem VESA DPMS. Aby zainstalowaü te funkcjĊ,
naleĪy uĪyü posiadanego programu narzĊdziowego.
Stan
Normalna Praca
Tryb oszczĊdzania
energii
(EPA/ENERGY2000)
Wyáącznik zasilania
wyáączony
(WskaĨnik zasilania)
WskaĨnik zasilania
Zielony
Migający Zielony
Czarny
Pobór mocy
PoniĪej 38W
PoniĪej 1W
(Wyáączony)
PoniĪej 1W
(120Vac)
Ten monitor jest zgodny ze standardem EPA ENERGY STAR® oraz
standardem organizacji ENERGY2000, kiedy jest w uĪyciu z
komputerem wyposaĪonym w VESA DPMS. Jako uczestnik programu
ENERGY STAR®, firma SAMSUNG oĞwiadcza, Īe produkt ten speánia
wymagania ENERGY STAR® w zakresie wykorzystania energii.
Fabrycznie ustawione tryby wyĞwietlania
JeĞli sygnaá z komputera jest taki sam, jak poniĪsze Ustawienia fabryczne, obraz na ekranie zostanie
uregulowany automatycznie. JednakĪe, jeĞli sygnaá jest inny, ekran moĪe zostaü wyczyszczony przy
Ğwiecącej siĊ diodzie LED. Posáugując siĊ podrĊcznikiem ustaw parametry obrazu nastĊpująco.
Tablica 1. Ustawienia fabryczne
Tryb wyĞwietlania
CzĊstotliwoĞü
odchylania
poziomego (Hz)
CzĊstotliwoĞü
odchylania
pionowego (Hz)
CzĊstotliwoĞü
Piksela(MHz)
Sync Polarity
(H/V)
IBM, 640 x 350
31,469
70,086
25,175
+/-
IBM, 640 x 480
31,469
59,940
25,175
-/-
IBM, 720 x 400
31,469
70,087
28,322
-/+
MAC, 640 x 480
35,000
66,667
30,240
-/-
MAC, 832 x 624
49,726
74,551
57,284
-/-
MAC, 1152 x 870
68,681
75,062
100,00
-/-
VESA, 640 x 480
37,500
75,000
31,500
-/-
VESA, 640 x 480
37,861
72,809
31,500
-/-
VESA, 800 x 600
35,156
56,250
36,000
-/-
VESA, 800 x 600
37,879
60,317
40,000
+/+
VESA, 800 x 600
46,875
75,000
49,500
+/+
VESA, 800 x 600
48,077
72,188
50,000
+/+
VESA, 1024 x 768
48,363
60,004
65,000
-/-
VESA, 1024 x 768
56,476
70,069
75,000
-/-
VESA, 1024 x 768
60,023
75,029
78,750
+/+
VESA, 1152 x 864
67,500
75,000
108,00
+/+
VESA, 1280 x 1024
63,981
60,020
108,00
+/+
VESA, 1280 x 1024
79,976
75,025
135,00
+/+
CzĊstotliwoĞü odchylania poziomego
Czas skanowania jednej linii áączącej prawą i lewą krawĊdĨ ekranu
nazywa siĊ cyklem poziomym. OdwrotnoĞü Cyklu poziomego nazywa
siĊ CzĊstotliwoĞcią odchylania poziomego. Jednostka: kHz
CzĊstotliwoĞü odchylania pionowego
Podobnie jak lampa fluorescencyjna, ekran wielokrotnie wyĞwietla ten
sam obraz w ciągu sekundy, aby powstaá obraz widzialny dla
uĪytkownika. The frequency of this repetition is called Vertical
Frequency or Refresh Rate. Unit: Hz
Ogólne
Ogólne
Nazwa modelu
SyncMaster 912T
Panel LCD
WielkoĞü
przekątna 19-calowa (48 cm)
WielkoĞü obrazu
376,32 mm (H) x 301,056 mm (V)
Rozstaw pikseli
0,294 mm (H) x 0,294 mm (V)
Typ
matryca aktywna TFT a-si
Synchronizacja
poziomo
30 ~ 81 kHz
pionowo
56 ~ 75 Hz
Kolor obrazu
16,7M Kolory
RozdzielczoĞü
RozdzielczoĞü optymalna
1280 x 1024 przy 60 Hz
RozdzielczoĞü maksymalna
1280 x 1024 przy 75 Hz
Sygnaá wejĞciowy, zakoĔczony
RGB Analog, DVI zgodny z Digital RGB.
ZáoĪony Sync, SOG, 0,7Vp-p dodatni przy 75 ȍ,
Synchronizacja separowana, Poziom TTL dodatni lub ujemny
Maksymalna czĊstotliwoĞü piksela
140 MHz
Zasilanie
AC 100 ~ 240 VAC(+/- 10%) rms, 60/50 Hz · 3Hz
Kabel sygnaáowy
odáączalny, 15pin-to-15pin D-sub
Kabel DVI-D do DVI-D, odáączalny
Pobór mocy
PoniĪej 38W
Wymiary (Szer.x GáĊb x Wys.) / Waga
416,6 x 60,2 x 349,4 mm / 16,4 x 2,4 x 13,8 inch (Bez podstawy)
416,6 x 200,0 x 420,6 mm / 16,4 x 7,9 x 16,6 inch (Z podstawą)/ 7,2 kg
Záącze montaĪowe zgodne ze standardem VESA
100mm x 100mm (do uĪytku z osprzĊtem montaĪowym – wspornikiem)
Warunki uĪytkowaia
Przy pracy
Temperatura: 10¶C ~ 40¶C(50¶F ~ 104¶F()
WilgotnoĞü: 10% ~ 80%, bez kondensacji
Przechowywanie
Temperatura: -20¶C ~ 45¶C(-4¶F ~113¶F )
WilgotnoĞü: 5% ~ 95%, bez kondensacji
Funcja Plug and Play
Ten monitor moĪe byü zainstalowany w kaĪdym systemie zgodnym ze standardem Plug & Play.
Monitor zostanie rozpoznany przez system, który zapewni optymalne warunki dziaáania i ustawienia
monitora. W wiĊkszoĞci przypadków, instalacja monitora odbywa siĊ automatycznie, chyba, Īe
uĪytkownik zechce wybraü wáasne ustawienia.
Piksele
Dla tego produktu uĪyto panelu TFT LCD wytworzonego przy uĪyciu zaawansowanej technologii
póáprzewodnikowej o precyzji rzĊdu 1ppm (jedna milionowa). JednakĪe piksele CZERWONY,
ZIELONY, NIEBIESKI I BIAàY wydają siĊ czasem jaskrawe lub widoczne są czarne piksele. Nie
wynika to ze záej jakoĞci monitora i nie powinno niepokoiü uĪytkownika.
z DNa przykáad, w tym produkcie znajduje siĊ 3.932.160 subpikseli TFT LCD.
Uwaga : Wygląd i parametry techniczne monitora mogą ulec zmianie bez wczeĞniejszej
zapowiedzi.
System oszczĊdzania energii PowerSaver
Monitor ten ma wbudowany system oszczĊdzania energii zwany PowerSaver. System ten ogranicza
zuĪycie energii, przeáączając monitor po pewnym czasie nieuĪywania na tryb o niskim poborze mocy.
Monitor automatycznie powraca do normalnej pracy po poruszeniu myszką komputera lub naciĞniĊciu
dowolnego klawisza klawiatury. Dla oszczĊdnoĞci energii, naleĪy WYàĄCZAû monitor, kiedy nie jest w
uĪyciu lub, kiedy odchodzi siĊ od niego na dáuĪszy czas.System oszczĊdnoĞci energii PowerSaver
dziaáa z kartą video komputera zgodną ze standardem VESA DPMS. Aby zainstalowaü te funkcjĊ,
naleĪy uĪyü posiadanego programu narzĊdziowego.
Wyáącznik
zasilania
wyáączony
(Przycisk
zasilania)
(Opcja)
Stan
Normalna Praca
Tryb oszczĊdzania
energii
(EPA/ENERGY2000)
Wyáącznik
zasilania
wyáączony
(WskaĨnik
zasilania)
WskaĨnik zasilania
Zielony
Migający Zielony
Czarny
Czarny
Pobór mocy
PoniĪej 38W
PoniĪej 1W
(Wyáączony)
PoniĪej 1W
(120Vac)
PoniĪej
0W
Ten monitor jest zgodny ze standardem EPA ENERGY STAR® oraz
standardem organizacji ENERGY2000, kiedy jest w uĪyciu z
komputerem wyposaĪonym w VESA DPMS. Jako uczestnik programu
ENERGY STAR®, firma SAMSUNG oĞwiadcza, Īe produkt ten speánia
wymagania ENERGY STAR® w zakresie wykorzystania energii.
Fabrycznie ustawione tryby wyĞwietlania
JeĞli sygnaá z komputera jest taki sam, jak poniĪsze Ustawienia fabryczne, obraz na ekranie zostanie
uregulowany automatycznie. JednakĪe, jeĞli sygnaá jest inny, ekran moĪe zostaü wyczyszczony przy
Ğwiecącej siĊ diodzie LED. Posáugując siĊ podrĊcznikiem ustaw parametry obrazu nastĊpująco.
Tablica 1. Ustawienia fabryczne
Tryb wyĞwietlania
CzĊstotliwoĞü
odchylania
poziomego (Hz)
CzĊstotliwoĞü
odchylania
pionowego (Hz)
CzĊstotliwoĞü
Piksela(MHz)
Sync Polarity
(H/V)
IBM, 640 x 350
31,469
70,086
25,175
+/-
IBM, 640 x 480
31,469
59,940
25,175
-/-
IBM, 720 x 400
31,469
70,087
28,322
-/+
MAC, 640 x 480
35,000
66,667
30,240
-/-
MAC, 832 x 624
49,726
74,551
57,284
-/-
MAC, 1152 x 870
68,681
75,062
100,00
-/-
VESA, 640 x 480
37,500
75,000
31,500
-/-
VESA, 640 x 480
37,861
72,809
31,500
-/-
VESA, 800 x 600
35,156
56,250
36,000
-/-
VESA, 800 x 600
37,879
60,317
40,000
+/+
VESA, 800 x 600
46,875
75,000
49,500
+/+
VESA, 800 x 600
48,077
72,188
50,000
+/+
VESA, 1024 x 768
48,363
60,004
65,000
-/-
VESA, 1024 x 768
56,476
70,069
75,000
-/-
VESA, 1024 x 768
60,023
75,029
78,750
+/+
VESA, 1152 x 864
67,500
75,000
108,00
+/+
VESA, 1280 x 1024
63,981
60,020
108,00
+/+
VESA, 1280 x 1024
79,976
75,025
135,00
+/+
CzĊstotliwoĞü odchylania poziomego
Czas skanowania jednej linii áączącej prawą i lewą krawĊdĨ ekranu
nazywa siĊ cyklem poziomym. OdwrotnoĞü Cyklu poziomego nazywa
siĊ CzĊstotliwoĞcią odchylania poziomego. Jednostka: kHz
CzĊstotliwoĞü odchylania pionowego
Podobnie jak lampa fluorescencyjna, ekran wielokrotnie wyĞwietla ten
sam obraz w ciągu sekundy, aby powstaá obraz widzialny dla
uĪytkownika. The frequency of this repetition is called Vertical
Frequency or Refresh Rate. Unit: Hz
Ogólne
Ogólne
Nazwa modelu
SyncMaster 913T
Panel LCD
WielkoĞü
przekątna 19-calowa (48 cm)
WielkoĞü obrazu
376,32 mm (H) x 301,056 mm (V)
Rozstaw pikseli
0,294 mm (H) x 0,294 mm (V)
Typ
matryca aktywna TFT a-si
Synchronizacja
poziomo
30 ~ 81 kHz
pionowo
56 ~ 75 Hz
Kolor obrazu
16,2M Kolory
RozdzielczoĞü
RozdzielczoĞü optymalna
1280 x 1024 przy 60 Hz
RozdzielczoĞü maksymalna
1280 x 1024 przy 75 Hz
Sygnaá wejĞciowy, zakoĔczony
RGB Analog, DVI zgodny z Digital RGB.
ZáoĪony Sync, SOG, 0,7Vp-p dodatni przy 75 ȍ,
Synchronizacja separowana, Poziom TTL dodatni lub ujemny
Maksymalna czĊstotliwoĞü piksela
140 MHz
Zasilanie
AC 100 ~ 240 VAC(+/- 10%) rms, 60/50 Hz · 3Hz
Kabel sygnaáowy
odáączalny, 15pin-to-15pin D-sub
Kabel DVI-D do DVI-D, odáączalny(opcja)
Pobór mocy
PoniĪej 38W
Wymiary (Szer.x GáĊb x Wys.) / Waga (Prosta podstawa)
416,6 x 60,2 x 349,4 mm / 16,4 x 2,4 x 13,8 inch (Bez podstawy)
416,6 x 215,2 x 424,6 mm / 16,4 x 8,5 x 16,7 inch (Z podstawą)/ 5,6 kg
Wymiary (Szer.x GáĊb x Wys.) / Waga (Podstawa obrotowa)
416,6 x 60,2 x 349,4 mm / 16,4 x 2,4 x 13,8 inch (Bez podstawy)
416,6 x 200,0 x 420,6 mm / 16,4 x 7,9 x 16,6 inch (Z podstawą)/ 7,2 kg
Záącze montaĪowe zgodne ze standardem VESA
100mm x 100mm (do uĪytku z osprzĊtem montaĪowym – wspornikiem)
Warunki uĪytkowaia
Przy pracy
Temperatura: 10¶C ~ 40¶C(50¶F ~ 104¶F()
WilgotnoĞü: 10% ~ 80%, bez kondensacji
Przechowywanie
Temperatura: -20¶C ~ 45¶C(-4¶F ~113¶F )
WilgotnoĞü: 5% ~ 95%, bez kondensacji
Funcja Plug and Play
Ten monitor moĪe byü zainstalowany w kaĪdym systemie zgodnym ze standardem Plug & Play.
Monitor zostanie rozpoznany przez system, który zapewni optymalne warunki dziaáania i ustawienia
monitora. W wiĊkszoĞci przypadków, instalacja monitora odbywa siĊ automatycznie, chyba, Īe
uĪytkownik zechce wybraü wáasne ustawienia.
Piksele
Dla tego produktu uĪyto panelu TFT LCD wytworzonego przy uĪyciu zaawansowanej technologii
póáprzewodnikowej o precyzji rzĊdu 1ppm (jedna milionowa). JednakĪe piksele CZERWONY,
ZIELONY, NIEBIESKI I BIAàY wydają siĊ czasem jaskrawe lub widoczne są czarne piksele. Nie
wynika to ze záej jakoĞci monitora i nie powinno niepokoiü uĪytkownika.
z DNa przykáad, w tym produkcie znajduje siĊ 3.932.160 subpikseli TFT LCD.
Uwaga : Wygląd i parametry techniczne monitora mogą ulec zmianie bez wczeĞniejszej
zapowiedzi.
System oszczĊdzania energii PowerSaver
Monitor ten ma wbudowany system oszczĊdzania energii zwany PowerSaver. System ten ogranicza
zuĪycie energii, przeáączając monitor po pewnym czasie nieuĪywania na tryb o niskim poborze mocy.
Monitor automatycznie powraca do normalnej pracy po poruszeniu myszką komputera lub naciĞniĊciu
dowolnego klawisza klawiatury. Dla oszczĊdnoĞci energii, naleĪy WYàĄCZAû monitor, kiedy nie jest w
uĪyciu lub, kiedy odchodzi siĊ od niego na dáuĪszy czas.System oszczĊdnoĞci energii PowerSaver
dziaáa z kartą video komputera zgodną ze standardem VESA DPMS. Aby zainstalowaü te funkcjĊ,
naleĪy uĪyü posiadanego programu narzĊdziowego.
Stan
Normalna Praca
Tryb oszczĊdzania
energii
(EPA/ENERGY2000)
Wyáącznik zasilania
wyáączony
(WskaĨnik zasilania)
WskaĨnik zasilania
Zielony
Migający Zielony
Czarny
Pobór mocy
PoniĪej 38W
PoniĪej 1W
(Wyáączony)
PoniĪej 1W
(120Vac)
Ten monitor jest zgodny ze standardem EPA ENERGY STAR® oraz
standardem organizacji ENERGY2000, kiedy jest w uĪyciu z
komputerem wyposaĪonym w VESA DPMS. Jako uczestnik programu
ENERGY STAR®, firma SAMSUNG oĞwiadcza, Īe produkt ten speánia
wymagania ENERGY STAR® w zakresie wykorzystania energii.
Fabrycznie ustawione tryby wyĞwietlania
JeĞli sygnaá z komputera jest taki sam, jak poniĪsze Ustawienia fabryczne, obraz na ekranie zostanie
uregulowany automatycznie. JednakĪe, jeĞli sygnaá jest inny, ekran moĪe zostaü wyczyszczony przy
Ğwiecącej siĊ diodzie LED. Posáugując siĊ podrĊcznikiem ustaw parametry obrazu nastĊpująco.
Tablica 1. Ustawienia fabryczne
Tryb wyĞwietlania
CzĊstotliwoĞü
odchylania
poziomego (Hz)
CzĊstotliwoĞü
odchylania
pionowego (Hz)
CzĊstotliwoĞü
Piksela(MHz)
Sync Polarity
(H/V)
IBM, 640 x 350
31,469
70,086
25,175
+/-
IBM, 640 x 480
31,469
59,940
25,175
-/-
IBM, 720 x 400
31,469
70,087
28,322
-/+
MAC, 640 x 480
35,000
66,667
30,240
-/-
MAC, 832 x 624
49,726
74,551
57,284
-/-
MAC, 1152 x 870
68,681
75,062
100,00
-/-
VESA, 640 x 480
37,500
75,000
31,500
-/-
VESA, 640 x 480
37,861
72,809
31,500
-/-
VESA, 800 x 600
35,156
56,250
36,000
-/-
VESA, 800 x 600
37,879
60,317
40,000
+/+
VESA, 800 x 600
46,875
75,000
49,500
+/+
VESA, 800 x 600
48,077
72,188
50,000
+/+
VESA, 1024 x 768
48,363
60,004
65,000
-/-
VESA, 1024 x 768
56,476
70,069
75,000
-/-
VESA, 1024 x 768
60,023
75,029
78,750
+/+
VESA, 1152 x 864
67,500
75,000
108,00
+/+
VESA, 1280 x 1024
63,981
60,020
108,00
+/+
VESA, 1280 x 1024
79,976
75,025
135,00
+/+
CzĊstotliwoĞü odchylania poziomego
Czas skanowania jednej linii áączącej prawą i lewą krawĊdĨ ekranu
nazywa siĊ cyklem poziomym. OdwrotnoĞü Cyklu poziomego nazywa
siĊ CzĊstotliwoĞcią odchylania poziomego. Jednostka: kHz
CzĊstotliwoĞü odchylania pionowego
Podobnie jak lampa fluorescencyjna, ekran wielokrotnie wyĞwietla ten
sam obraz w ciągu sekundy, aby powstaá obraz widzialny dla
uĪytkownika. The frequency of this repetition is called Vertical
Frequency or Refresh Rate. Unit: Hz
Ogólne
Ogólne
Nazwa modelu
SyncMaster 913B/901B
Panel LCD
WielkoĞü
przekątna 19-calowa (48 cm)
WielkoĞü obrazu
376,32 mm (H) x 301,056 mm (V)
Rozstaw pikseli
0,294 mm (H) x 0,294 mm (V)
Typ
matryca aktywna TFT a-si
Synchronizacja
poziomo
30 ~ 81 kHz
pionowo
56 ~ 75 Hz
Kolor obrazu
16,2M Kolory
RozdzielczoĞü
RozdzielczoĞü optymalna
1280 x 1024 przy 60 Hz
RozdzielczoĞü maksymalna
1280 x 1024 przy 75 Hz
Sygnaá wejĞciowy, zakoĔczony
RGB Analog, DVI zgodny z Digital RGB.
ZáoĪony Sync, SOG, 0,7Vp-p dodatni przy 75 ȍ,
Synchronizacja separowana, Poziom TTL dodatni lub ujemny
Maksymalna czĊstotliwoĞü piksela
140 MHz
Zasilanie
AC 100 ~ 240 VAC(+/- 10%) rms, 60/50 Hz · 3Hz
Kabel sygnaáowy
odáączalny, 15pin-to-15pin D-sub
Kabel DVI-D do DVI-D, odáączalny(opcja)
Pobór mocy
PoniĪej 38W
Wymiary (Szer.x GáĊb x Wys.) / Waga (Prosta podstawa)
416,6 x 60,2 x 349,4 mm / 16,4 x 2,4 x 13,8 inch (Bez podstawy)
416,6 x 215,2 x 424,6 mm / 16,4 x 8,5 x 16,7 inch (Z podstawą)/ 5,6 kg
Wymiary (Szer.x GáĊb x Wys.) / Waga (Podstawa obrotowa)
416,6 x 60,2 x 349,4 mm / 16,4 x 2,4 x 13,8 inch (Bez podstawy)
416,6 x 200,0 x 420,6 mm / 16,4 x 7,9 x 16,6 inch (Z podstawą)/ 7,2 kg
Záącze montaĪowe zgodne ze standardem VESA
100mm x 100mm (do uĪytku z osprzĊtem montaĪowym – wspornikiem)
Warunki uĪytkowaia
Przy pracy
Temperatura: 10¶C ~ 40¶C(50¶F ~ 104¶F()
WilgotnoĞü: 10% ~ 80%, bez kondensacji
Przechowywanie
Temperatura: -20¶C ~ 45¶C(-4¶F ~113¶F )
WilgotnoĞü: 5% ~ 95%, bez kondensacji
Funcja Plug and Play
Ten monitor moĪe byü zainstalowany w kaĪdym systemie zgodnym ze standardem Plug & Play.
Monitor zostanie rozpoznany przez system, który zapewni optymalne warunki dziaáania i ustawienia
monitora. W wiĊkszoĞci przypadków, instalacja monitora odbywa siĊ automatycznie, chyba, Īe
uĪytkownik zechce wybraü wáasne ustawienia.
Piksele
Dla tego produktu uĪyto panelu TFT LCD wytworzonego przy uĪyciu zaawansowanej technologii
póáprzewodnikowej o precyzji rzĊdu 1ppm (jedna milionowa). JednakĪe piksele CZERWONY,
ZIELONY, NIEBIESKI I BIAàY wydają siĊ czasem jaskrawe lub widoczne są czarne piksele. Nie
wynika to ze záej jakoĞci monitora i nie powinno niepokoiü uĪytkownika.
z DNa przykáad, w tym produkcie znajduje siĊ 3.932.160 subpikseli TFT LCD.
Uwaga : Wygląd i parametry techniczne monitora mogą ulec zmianie bez wczeĞniejszej
zapowiedzi.
System oszczĊdzania energii PowerSaver
Monitor ten ma wbudowany system oszczĊdzania energii zwany PowerSaver. System ten ogranicza
zuĪycie energii, przeáączając monitor po pewnym czasie nieuĪywania na tryb o niskim poborze mocy.
Monitor automatycznie powraca do normalnej pracy po poruszeniu myszką komputera lub naciĞniĊciu
dowolnego klawisza klawiatury. Dla oszczĊdnoĞci energii, naleĪy WYàĄCZAû monitor, kiedy nie jest w
uĪyciu lub, kiedy odchodzi siĊ od niego na dáuĪszy czas.System oszczĊdnoĞci energii PowerSaver
dziaáa z kartą video komputera zgodną ze standardem VESA DPMS. Aby zainstalowaü te funkcjĊ,
naleĪy uĪyü posiadanego programu narzĊdziowego.
Stan
Normalna Praca
Tryb oszczĊdzania
energii
(EPA/ENERGY2000)
Wyáącznik zasilania
wyáączony
(WskaĨnik zasilania)
WskaĨnik zasilania
Zielony
Migający Zielony
Czarny
Pobór mocy
PoniĪej 38W
PoniĪej 1W
(Wyáączony)
PoniĪej 1W
(120Vac)
Ten monitor jest zgodny ze standardem EPA ENERGY STAR® oraz
standardem organizacji ENERGY2000, kiedy jest w uĪyciu z
komputerem wyposaĪonym w VESA DPMS. Jako uczestnik programu
ENERGY STAR®, firma SAMSUNG oĞwiadcza, Īe produkt ten speánia
wymagania ENERGY STAR® w zakresie wykorzystania energii.
Fabrycznie ustawione tryby wyĞwietlania
JeĞli sygnaá z komputera jest taki sam, jak poniĪsze Ustawienia fabryczne, obraz na ekranie zostanie
uregulowany automatycznie. JednakĪe, jeĞli sygnaá jest inny, ekran moĪe zostaü wyczyszczony przy
Ğwiecącej siĊ diodzie LED. Posáugując siĊ podrĊcznikiem ustaw parametry obrazu nastĊpująco.
Tablica 1. Ustawienia fabryczne
Tryb wyĞwietlania
CzĊstotliwoĞü
odchylania
poziomego (Hz)
CzĊstotliwoĞü
odchylania
pionowego (Hz)
CzĊstotliwoĞü
Piksela(MHz)
Sync Polarity
(H/V)
IBM, 640 x 350
31,469
70,086
25,175
+/-
IBM, 640 x 480
31,469
59,940
25,175
-/-
IBM, 720 x 400
31,469
70,087
28,322
-/+
MAC, 640 x 480
35,000
66,667
30,240
-/-
MAC, 832 x 624
49,726
74,551
57,284
-/-
MAC, 1152 x 870
68,681
75,062
100,00
-/-
VESA, 640 x 480
37,500
75,000
31,500
-/-
VESA, 640 x 480
37,861
72,809
31,500
-/-
VESA, 800 x 600
35,156
56,250
36,000
-/-
VESA, 800 x 600
37,879
60,317
40,000
+/+
VESA, 800 x 600
46,875
75,000
49,500
+/+
VESA, 800 x 600
48,077
72,188
50,000
+/+
VESA, 1024 x 768
48,363
60,004
65,000
-/-
VESA, 1024 x 768
56,476
70,069
75,000
-/-
VESA, 1024 x 768
60,023
75,029
78,750
+/+
VESA, 1152 x 864
67,500
75,000
108,00
+/+
VESA, 1280 x 1024
63,981
60,020
108,00
+/+
VESA, 1280 x 1024
79,976
75,025
135,00
+/+
CzĊstotliwoĞü odchylania poziomego
Czas skanowania jednej linii áączącej prawą i lewą krawĊdĨ ekranu
nazywa siĊ cyklem poziomym. OdwrotnoĞü Cyklu poziomego nazywa
siĊ CzĊstotliwoĞcią odchylania poziomego. Jednostka: kHz
CzĊstotliwoĞü odchylania pionowego
Podobnie jak lampa fluorescencyjna, ekran wielokrotnie wyĞwietla ten
sam obraz w ciągu sekundy, aby powstaá obraz widzialny dla
uĪytkownika. The frequency of this repetition is called Vertical
Frequency or Refresh Rate. Unit: Hz
Serwis
Adres i numer telefonu firmy moĪe zostaü zmieniony bez powiadomienia.
CANADA :
Samsung Electronics Canada Inc., Customer Service
55 Standish Court Mississauga, Ontario L5R 4B2
Canada
Tel. 1-800-SAMSUNG (7267864)
Fax. (905) 542-1199
http://www.samsung.ca
MEXICO :
Tel. 01-800-SAMSUNG (7267864)
Fax. 01.800.849.1743
http://www.samsung.com/mx
U.S.A :
Samsung Electronics America, Inc.
105 Challenger Road
Ridgefield Park, NJ 07660-0511
Tel. 1-800-SAMSUNG (7267864)
http://www.samsung.com
ARGENTINE :
Tel. 0800-333-3733
http://www.samsung.com/ar
BOLIVIA :
Fax. 56-2-485-8502
http://www.samsung.com/cl
BRAZIL :
Samsung Electronica da Amazonia Ltda
Rua Prof. Manoelito de ornellas 303, Terreo B.
Chacara Sto. Antonio, 04719-040
Sao Paulo, SP, Brazil
Tel. 0800-124-421
http://www.samsung.com/br
CHILE :
Samsung Electronics Chile LTDA.
Avda. Americo Vespucio Sur 100, Oficina 102
Las Condes, Santiago, Chile
Tel. 800-726-7864(SAMSUNG)
Fax. 56-2-485-8502
http://www.samsung.com/cl
COST RICA :
Tel. 0-800-507-7267
http://www.samsung.com/latin
ECUADOR :
Tel. 1-800-10-7267
http://www.samsung.com/latin
EL SALVADOR :
Tel. 800-6225
http://www.samsung.com/latin
GUATEMALA :
Tel. 1-800-299-0013
http://www.samsung.com/latin
JAMAICA :
Tel. 1-800-234-7267
http://www.samsung.com/latin
PANAMA :
Tel. 800-7267
http://www.samsung.com/latin
PUERTO RICO :
Tel. 1-800-682-3180
http://www.samsung.com/latin
REP. DOMINICA :
Tel. 1-800-751-2676
http://www.samsung.com/latin
TRINIDAD & TOBAGO :
Tel. 1-800-7267-864
http://www.samsung.com/latin
VENEZUELA :
Tel. 1-800-100-5303
http://www.samsung.com/latin
BELGIUM :
Samsung Electronics Benelux BV
Nijverheidsstraat?98?2160?Wommelgem,
Belgium
Tel. 02 201 2418
http://www.samsung.be
CZECH REPUBLIC :
Tel. 844 000 844
DENMARK :
Tel. 38 322 887
http://www.samsung.com/dk
FINLAND :
Tel. 09 693 79 554
http://www.samsung.com/fi
FRANCE :
Samsung Service Consommateurs
66 rue des Vanesses
BP 50116 - Villepinte -95950 ROISSY cedex
France
Tel. 08 25 08 65 65 (0,15 /min)
Fax. 01 48 63 06 38 (0,15 /min)
http://www.www.samsung.fr
GERMANY :
Samsung Electronics GmbH
Samsung House
Am Kronberger Hang 6
65824 Schwalbach/Ts.
Deutschland
Tel. 01805 - 121213 ( 0,12/Min)
Fax. 01805 - 121214 ( 0,12/Min)
http://www.samsung.de
HUNGARY :
Tel. 06 40 985 985
http://www.samsung.com/hu
ITALIA :
Samsung Electronics Italia S.p.A
Via C. Donat Cattin, 5
20063, Cernusco Sul Naviglio (MI)
Tel. 199 153 153
Fax. 02 92141801
http://www.samsung.com/it
LUXEMBURG :
Samsung Electronics Benelux BV
Nijverheidsstraat?98?2160?Wommelgem,
Belgium
Tel. 02 261 03 710
http://www.samsung.lu
NETHERLANDS :
Samsung Electronics Benelux BV
P.O. Box 681 2600 AR Delft, The Netherlands
Tel. 0900 20 200 88 ( 0.10/Min)
http://www.samsung.nl
NORWAY :
Tel. 231 627 22
http://www.samsung.com/no
POLAND :
Tel. 0 801 801 881
Fax. +48-22-607 4448
http://www.samsung.com/pl
PORTUGAL :
SAMSUNG ELECTRONICA PORTUGUESA, S.A
Rua Cesario Verde, no 5-4, Piso
2795-753 Queijas-Portugal
Tel. 80 8 200 128
http://www.samsung.pt
SLOVAKIA :
Tel. 0850 123 989
SPAIN :
Tel. 902 10 11 30
http://www.samsung.com/es
SWEDEN :
Tel. 08 585 367 87
http://www.samsung.com/se
U.K :
Samsung Electronics U.K. Ltd.
Unit C, Stafford Park 12
Telford, Shropshire
TF3 3BJ
The United Kingdom
Tel. 0870 242 0303
Fax. 01952 297617
http://www.samsung.co.uk
RUSSIA :
Tel. 8-800-200-0400
http://www.samsung.ru
UKRAINE :
30A, Spaska St, Floor 3, Kiev 04070, Ukraine
Tel. 8-800-502-0000
Fax. +380 (44) 537 59 48
http://www.samsung.com/ur
AUSTRALIA :
Samsung Electronics Australia
7 Parkview Drive, Homebush Bay NSW 2127
Tel. 1300 362 603
Fax. (612) 9763 5750
http://www.samsung.com/au
CHINA :
Tel. 800-810-5858, 010- 6475 1880
http://www.samsungservice.com.cn
HONG KONG :
Customer Service Center
11/F, Phase 2, MTL warehouse Building, Berth One,
Kwai Chung, N.T., Hong Kong
Tel. 2862 6001
Fax. 2862 6971
http://www.samsung.com/hk
INDIA :
2nd fl CC-28 , Nehru Enclave Kalkaji New Delhi India
110019
Tel. 3030 8282
1600 1100 11
http://www.samsung.com/in
INDONESIA :
Pusat Pelayanan Purna Jual. PT.SEIN(Samsung Electronics Indonesia)
Jl. Raya Pasar Minggu No.34, Jakarta Selatan
Tel. 0800-112-8888
Fax. (021)797-5080
http://www.samsung.com/id
JAPAN :
Tel. 0120-327-527
Fax. 81-3-3527-5533
http://www.samsung.com/jp
MALAYSIA :
Samsung Malaysia Electronics Sdn. Bhd.
3B-1-1. Level 1, Block 3B, Plaza Sentral, Jalan Stesen Sentral 5, KL Sentral , 50470, Kuala Lumpur,
Malaysia
Tel. 1800-88-9999
Fax. 03-22636759
http://www.samsung.com/my
PHILIPPINES :
Samsung Electronics Phils. Corp.
Ground Floor, Bonaventure Plaza, Ortigas Ave. Greenhills, San Juan
Tel. 1800-10-SAMSUNG (7267864)
http://www.samsung.com/ph
SINGAPORE :
Samsung Asia Pte. Ltd.
20 Toh Guan Road Accord Distri Centre #01-01 Singapore 608839
Tel. 1800-SAMSUNG (7267864)
Fax. (65) 6565 7513
http://www.samsung.com/sg
THAILAND :
Thai Samsung Electronics Co.,Ltd
Service Department 1,6 floor Boonmitr Building 138 Silom Rd.,
Suriyawong Bangrak Bangkok 10500
Tel. 1800-29-3232
02-689-3232
Fax. 02-689-3298
http://www.samsung.com/th
TAIWAN :
Tel. 0800-329-999
http://www.samsung.com/tw
VIETNAM :
Tel. 1 800 588 889
Fax. (084) 08-8965566
http://www.samsung.com/vn
SOUTH AFRICA :
Samsung Electronics South Africa (PTY) LTD
Unit 5/6, Hi Tech Villiage, Superior Road, Midrand
South Africa
Tel. 0860 726786 (SAMSUNG)
Fax. 27-11-545-6112
http://www.samsung.com/za
U.A.E :
Tel. 800SAMSUNG (7267864)
Fax. 009714 8837714
http://www.samsung.com/mea
Terminologia
Dot Pitch
Obraz na ekranie skáada siĊ z czerwonych, zielonych i niebieskich punktów. Im bliĪej znajdują siĊ
te punkty, tym wiĊksza rozdzielczoĞü obrazu. OdlegáoĞü pomiĊdzy punktami o tym samym kolorze
nosi nazwĊ Plamki Jednostka: mm
CzĊstotliwoĞü odchylania pionowego
Obraz na ekranie musi byü odnawiany kilka razy na sekundĊ, aby powstaá widoczny obraz.
CzĊstotliwoĞü tych powtórzeĔ zwana jest CzĊstotliwoĞcią odchylania pionowego lub
czĊstotliwoĞcią odĞwieĪania. Jednostka: Hz
JeĞli ten sam sygnaá Ğwietlny powtarza siĊ 60 razy na sekundĊ, mówi siĊ o
Przykáad:
czĊstotliwoĞci 60Hz.
CzĊstotliwoĞü odchylania poziomego
Czas skanowania jednej linii áączącej prawą i lewą krawĊdĨ ekranu nazywa siĊ cyklem poziomym.
OdwrotnoĞü Cyklu poziomego nazywa siĊ CzĊstotliwoĞcią odchylania poziomego. Jednostka: kHz
Interlace and Non-Interlace Methods
Wyswietlanie linii poziomych obrazu po kolei od góry do doáu nazywa siĊ metodą bez przeplotu,
natomiast wyĞwietlanie najpierw linii parzystych, a potem nieparzystych nazywa siĊ metodą z
przeplotem. WyĞwietlanie bez przeplotu uĪywane jest w wiĊkszoĞci monitorów, aby zapewniü
czysty obraz. Metoda z przeplotem jest identyczna do stosowanej w odbiornikach telewizyjnych.
Plug & Play (Wáącz i pracuj)
Jest to funkcja pozwalająca na osiągniĊcie najwyĪszej jakoĞci obrazu poprzez umoĪliwienie
automatycznej wymiany informacji pomiĊdzy komputerem, a monitorem. Ten monitor jest zgodny
ze standardem VESA DDC dla funkcji Plug & Play.
RozdzielczoĞü
Liczba punktów w linii poziomej i w linii pionowej, skáadających siĊ na obraz nazywa siĊ
„rozdzielczoĞcią”. Liczba ta okreĞla dokáadnoĞü wyĞwietlania. Wysoka rozdzielczoĞü jest korzystna
przy wykonywaniu równoczesnych zadaĔ, gdyĪ pozwala na wyĞwietlenie na ekranie wiĊkszej iloĞci
informacji.
Przykáad: JeĞli rozdzielczoĞü wynosi 1280 x 1024, to oznacza, Īe obraz skáada siĊ z 1280
punktów poziomych (rozdzielczoĞü pozioma) i 1024 linii pionowych (rozdzielczoĞü
pionowa).
Aby poprawic obraz
1. Wedáug poniĪszych wskazówek ustaw odpowiednio czĊstotliwoĞü odĞwieĪania monitora w
panelu sterowania komputera, aby zapewniü moĪliwie wysoką jakoĞü obrazu. JakoĞü obrazu
moĪe byü nierówna, gdy w TFT-LCD nie ustawiono najwyĪszej jakoĞci obrazu.
{ RozdzielczoĞü 1280 x 1024
{ CzĊstotliwoĞü odchylania pionowego: 60Hz
2. Dla tego produktu uĪyto panelu TFT LCD wytworzonego przy uĪyciu zaawansowanej
technologii póáprzewodnikowej o precyzji rzĊdu 1ppm (jedna milionowa). JednakĪe piksele
CZERWONY, ZIELONY, NIEBIESKI I BIAàY wydają siĊ czasem Nie wynika to ze záej jakoĞci
monitora i nie powinno niepokoiü uĪytkownika.
{ Na przykáad, w tym produkcie znajduje siĊ 3.932.160 subpikseli TFT LCD.
3. Monitor i panel zewnĊtrzny naleĪy czyĞciü miĊkką i suchą szmatką, nakáadając na nią
niewielką iloĞü zalecanego Ğrodka. Panel LCD naleĪy czyĞciü delikatnie, bez uĪycia siáy.
Czyszczenie z nadmierną siáą moĪe doprowadziü do odbarwieĔ.
4. JeĞli jakoĞü obrazu nie jest zadowalająca, moĪna ją poprawiü za pomocą „funkcji
samodostrajaniaˉ, pojawiającej siĊ na ekranie, po naciĞniĊciu przycisku konieca. JeĞli po
przeprowadzeniu automatycznej regulacji nie znikną szumy, naleĪy uĪyü funkcji strojenia
ZGRUBNRGO/PRECYZYJNEGO.
5. Oglądanie tego samego ekranu przez dáuĪszy czas moĪe sprawiü, Īe ekran bĊdzie
zamazany lub widoczny bĊdzie trwaáy obraz.
Wáączaj tryb oszczĊdzania energii lub wygaszacz ekranu o ruchomym obrazie, kiedy
pozostawiasz monitor na dáuĪszy okres czasu.
UpowaĪnienia
Informacje zawarte w tym dokumencie mogą ulec zmianie bez wczeĞniejszej zapowiedzi.
© 2005 Samsung Electronics Co., Ltd. Wszystkie prawa zastrzeĪone.
Powielanie w jakiejkolwiek formie bez pisemnej zgody Samsung Electronics Co., Ltd. jest surowo
zabronione.
Samsung Electronics Co., Ltd. nie ponosi odpowiedzialnoĞci za báĊdy zawarte w niniejszej publikacji
ani za przypadkowe lub poĞrednie szkody wynikáe z jej udostĊpnienia, dziaáania lub uĪycia.
Samsung jest zastrzeĪonym znakiem handlowym firmy Samsung Electronics Co., Ltd.; Microsoft,
Windows i Windows NT są zastrzeĪonymi znakami towarowymi firmy Microsoft Corporation VESA,
DPMS i DDC są zastrzeĪonymi znakami towarowymi firmy Video Electronics Standard Association;
Nazwa i logo ENERGY STAR® są zastrzeĪonymi znakami handlowymi U.S. Environmental Protection
Agency (EPA). Jako uczestnik programu ENERGY STAR®, firma SAMSUNG upewniáa siĊ co do tego,
Īe produkt ten speánia wymagania ENERGY STAR® w zakresie wykorzystania energii. Wszelkie inne
nazwy produktów wspomniane w tym dokumencie mogą byü znakami towarowymi lub zastrzeĪonymi
znakami towarowymi ich wáaĞcicieli.
Klasa B
Niniejsze urządzenie jest urządzeniem cyfrowym Klasy B. Informacje dotyczące bezpieczeĔstwa oraz
zgodnoĞci elektromagnetycznej moĪna znaleĨü w czĊĞci zawierającej informacje prawne.
INFORMACJE O PRODUKCIE (brak efektu pozostawania obrazu)
Przy zmianie jednego obrazu na inny na ekranie monitora lub telewizora ciekáokrystalicznego
(LCD) moĪe wystĊpowaü efekt pozostawania obrazu, zwáaszcza jeĞli przez dáugi czas
wyĞwietlany byá obraz nieruchomy.
Zadaniem niniejszej instrukcji jest przedstawienie zasad prawidáowego korzystania z produktów
LCD, aby zabezpieczyü je przed efektem pozostawania obrazu.
Co to jest efekt pozostawania obrazu?
Podczas normalnej pracy panelu LCD efekt pozostawania obrazu nie wystĊpuje. JeĞli
jednak ten sam obraz jest wyĞwietlany przez dáugi czas, miĊdzy dwiema elektrodami,
które zawierają ciekáy krysztaá powstaje niewielka róĪnica w áadunku
elektrycznym.MoĪe to powodowaü gromadzenie siĊ ciekáego krysztaáu w pewnych
obszarach wyĞwietlacza. W rezultacie, po zmianie obrazu wideo na ekranie pozostaje
Ğlad po poprzednim obrazie.Efekt pozostawania obrazu wystĊpuje we wszystkich
urządzeniach wyĞwietlających obraz, w tym w urządzeniach LCD.Nie jest to wada
produktu.
Aby zabezpieczyü posiadane urządzenie LCD przed efektem pozostawania obrazu,
naleĪy stosowaü siĊ do poniĪszych zaleceĔ
Wyáączanie, wygaszacz ekranu lub tryb oszczĊdzania energii
Przykáad)
z Wyáączanie zasilania urządzenia w przypadku wyĞwietlania nieruchomego
obrazu.
- Wyáączyü zasilanie na 4 godziny po 24 godzinach uĪytkowania
- Wyáączyü zasilanie na 2 godziny po 12 godzinach uĪytkowania
z Stosowanie wygaszacza ekranu, jeĞli to moĪliwe
- Zalecany jest jednokolorowy wygaszacz ekranu lub wygaszacz w
postaci ruchomego obrazu.
z Ustawianie funkcji wyáączania zasilania monitora w schemacie zasilania
wáaĞciwoĞci ekranu.
Zalecenia dotyczące zastosowaĔ specjalnych
Przykáad) Lotniska, stacje tranzytowe, gieády papierów wartoĞciowych, banki i
systemy sterowania
Zalecamy nastĊpującą konfiguracjĊ wyĞwietlanego programu systemowego:
WyĞwietlanie informacji na przemian z logo lub obrazem ruchomym.
Przykáad) Zmiana cykliczna: po 1 godzinie wyĞwietlania informacji naleĪy przez
1 minutĊ wyĞwietlaü logo lub ruchomy obraz.
Regularna zmiana kolorów (stosowanie 2 róĪnych kolorów).
Przykáad) Zamiana jednego wyĞwietlanego koloru na drugi co 30 minut.
Unikaü kombinacji kolorów znaków i táa o duĪej róĪnicy jaskrawoĞci.
Unikaü odcieni szaroĞci, które wspomagają powstawanie efektu pozostawania
obrazu.
Unikaü: kolorów o duĪej róĪnicy jaskrawoĞci (czarny i biaáy, szary)
Przykáad)
z
Zalecane ustawienia: jasne kolory o niewielkiej róĪnicy jaskrawoĞci
- Zmieniaü kolor znaków i táa co 30 minut
Przykáad)
z
- Co 30 minut zastĊpowaü wyĞwietlane znaki ruchomym obrazem.
Przykáad)
Najlepszym sposobem zabezpieczenia monitora przed efektem pozostawania
obrazu jest ustawienie w komputerze lub w systemie wygaszacza ekranu, który
wáącza siĊ, kiedy wyĞwietlacz nie jest uĪywany.
Efekt pozostawania obrazu nie wystĊpuje, kiedy panel LCD jest uĪywany w warunkach
standardowych.
Warunki standardowe polegają na ciągáej zmiany obrazu wideo.Kiedy na panelu LCD
przez dáugi czas wyĞwietlany jest nieruchomy obraz (ponad 12 godzin), moĪe wystąpiü
niewielka róĪnica w napiĊciu miĊdzy elektrodami, które zamieniają ciekáy krysztaá (LC)
w piksel.RóĪnica napiĊcia miĊdzy elektrodami roĞnie z czasem sprawiając, Īe ciekáe
krysztaáy opadają. W takich przypadkach po zmianie obrazu moĪe byü widoczny obraz
poprzedni.
Aby temu zapobiec naleĪy obniĪyü powstaáą róĪnicĊ napiĊcia.
Nasz monitor LCD speánia wymogi normy ISO13406-2 Klasa II, dotyczącej
uszkodzonych pikseli.
Prawidáowe usuwanie produktu
(zuĪyty sprzĊt elektryczny i elektroniczny) - Tylko obszar Europy
Oznaczenie umieszczone na produkcie lub w odnoszących siĊ do niego
tekstach wskazuje, Īe produktu po upáywie okresu uĪytkowania nie naleĪy
usuwaü z innymi odpadami pochodzącymi z gospodarstw domowych. Aby
uniknąü szkodliwego wpáywu na Ğrodowisko naturalne i zdrowie ludzi wskutek
niekontrolowanego usuwania odpadów, prosimy o oddzielenie produktu od
innego typu odpadów oraz odpowiedzialny recykling w celu promowania
ponownego uĪycia zasobów materialnych jako staáej praktyki.
W celu uzyskania informacji na temat miejsca i sposobu bezpiecznego dla
Ğrodowiska recyklingu tego produktu uĪytkownicy w gospodarstwach
domowych powinni skontaktowaü siĊ z punktem sprzedaĪy detalicznej, w
którym dokonali zakupu produktu, lub z organem wáadz lokalnych.
UĪytkownicy w firmach powinni skontaktowaü siĊ ze swoim dostawcą i
sprawdziü warunki umowy zakupu. Produktu nie naleĪy usuwaü razem z
innymi odpadami komercyjnymi.