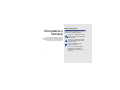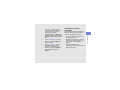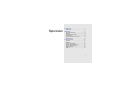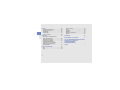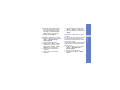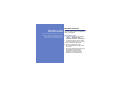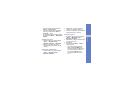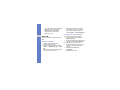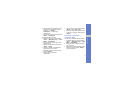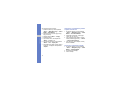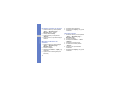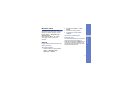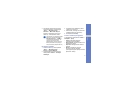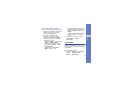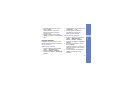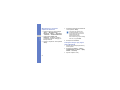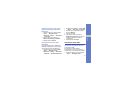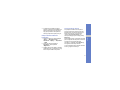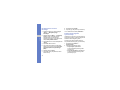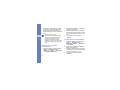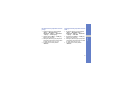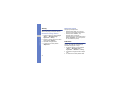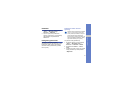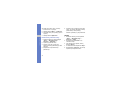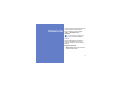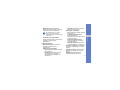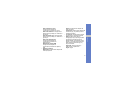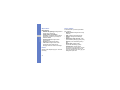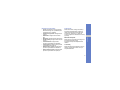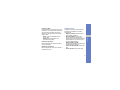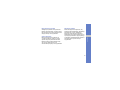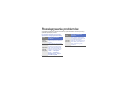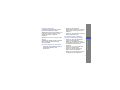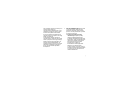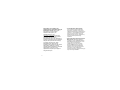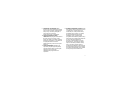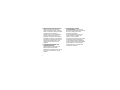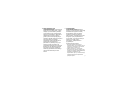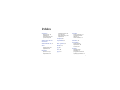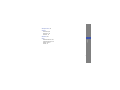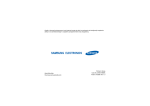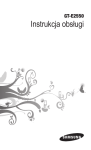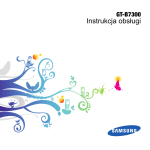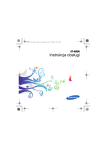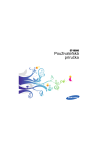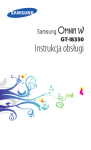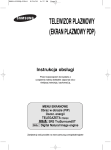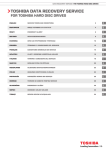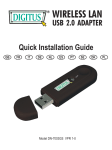Download Samsung GT-C6625 Instrukcja obsługi
Transcript
* W zależności od zainstalowanego oprogramowania, dostawcy usług, karty SIM lub kraju,
niektóre z opisów zamieszczonych w instrukcji mogą nie odpowiadać funkcjom telefonu.
* W zależności od kraju i operatora, karty SIM, telefon i akcesoria mogą wyglądać inaczej niż na
ilustracjach zamieszczonych w niniejszej instrukcji.
World Wide Web
http://www.samsungmobile.com
Polish. 10/2009. Rev. 1.0
Samsung C6625
Instrukcja
obsługi
Korzystanie z
instrukcji
Ikony pomocnicze
Przed rozpoczęciem korzystania z
urządzenia należy zapoznać się z ikonami
stosowanymi w niniejszej instrukcji.
Ostrzeżenie – sytuacje, które mogą
spowodować zranienie użytkownika
lub innych osób
Niniejsza instrukcja obsługi ma na celu
zapoznanie użytkownika z obsługą urządzenia.
Podstawowe informacje na temat urządzenia
można znaleźć w skróconej instrukcji.
Przestroga – sytuacje, które mogą
spowodować uszkodzenie telefonu
lub innego sprzętu
Uwaga – wskazówki, uwagi i
dodatkowe informacje
X
ii
Przeczytaj – strony zawierające
informacje na dany temat, na
przykład: X s.12 (oznacza: "patrz
strona 12")
→
]
< >
Nawiasy kwadratowe – klawisze
telefonu, na przykład: [ ] (oznacza
klawisz zasilania)
Nawiasy ostrokątne – przyciski
programowe sterujące różnymi
funkcjami na poszczególnych
ekranach, na przykład: <Wybierz>
(oznacza klawisz programowy
Wybierz)
Informacje o prawach
autorskich
Prawa własności technologii i produktów
stanowiących elementy tego urządzenia
należą do odpowiednich właścicieli:
Korzystanie z instrukcji
[
Następnie – kolejność opcji lub
menu, które należy wybrać w celu
wykonania kroku, na przykład:
Naciśnij klawisz <Start> →
<Wszystkie progr.> → Aparat fot.
(oznacza naciśnięcie Start, następnie
Wszystkie progr. następnie Aparat
fot.)
• Java™ jest znakiem towarowym firmy
Sun Microsystems, Inc.
• Bluetooth® jest zastrzeżonym znakiem
towarowym firmy Bluetooth SIG, Inc. na
całym świecie – Bluetooth QD ID:
B013854.
• Windows Media Player® jest
zastrzeżonym znakiem towarowym firmy
Microsoft Corporation.
iii
Korzystanie z instrukcji
• Ten produkt zawiera
oprogramowanie, na które
licencji udziela firma MS,
podmiot stowarzyszony Microsoft
Corporation. Microsoft oraz
oprogramowanie z nazwą Microsoft są
zastrzeżonymi znakami towarowymi firmy
Microsoft Corporation. Przed
przystąpieniem do korzystania z tego
produktu należy zapoznać się z
rozdziałem Umowa: WARUNKI
UDZIELENIA PRZEZ MICROSOFT
LICENCJI NA OPROGRAMOWANIE
WINDOWS MOBILE 6.1 pod koniec tej
instrukcji, w którym przedstawiono prawa
i ograniczenia.
iv
Spis treści
Komunikacja
1
Wiadomości ............................................... 1
Multimedia
6
Menedżer zawartości ................................. 6
Radio FM ................................................... 8
Odtwarzacz strumieniowy .......................... 9
Usługa Midomi ........................................... 9
Program Adobe® Flash® Lite™ ............... 10
Notatki głosowe ....................................... 11
Funkcje osobiste
12
Kontakty ................................................... 12
Kalendarz ................................................ 14
Program Office Mobile ............................. 14
Program Adobe® Reader LE ................... 17
Program Menedżer grupy ........................ 17
Menedżer plików ...................................... 19
Zadania .................................................... 19
v
Internet
20
Spis treści
Program Internet Explorer ....................... 20
Usługa Windows Live .............................. 22
Komunikator ............................................ 22
Czytnik RSS ............................................ 23
Program Podcast ..................................... 25
Łączność
27
Korzystanie z bezprzewodowej
komunikacji Bluetooth .............................. 27
Połączenie przez USB ............................. 29
Synchronizacja telefonu .......................... 30
Udostępnianie połączenia
internetowego na komputerze ................. 33
Połączenie z Internetem lub
siecią prywatną ........................................ 33
Programy dodatkowe
36
Gry ........................................................... 36
Java ......................................................... 36
vi
Czas na świecie ....................................... 37
Alarmy ..................................................... 38
Zdarzenie ................................................. 38
Kalkulator ................................................. 39
Inteligentny przelicznik ............................ 39
Stoper ...................................................... 40
Ustawienia
Rozwiązywanie problemów
41
a
Umowa: WARUNKI UDZIELENIA PRZEZ
MICROSOFT LICENCJI NA
OPROGRAMOWANIE
WINDOWS MOBILE 6.1
f
Indeks
r
Komunikacja
Telefon umożliwia wysyłanie i odbieranie wielu
typów połączeń i wiadomości przez sieci
komórkowe oraz Internet.
Wiadomości
Informacje dotyczące funkcji związanych z
obsługą wiadomości. Instrukcje dotyczące
wprowadzania tekstu można znaleźć w
skróconej instrukcji obsługi.
Wysyłanie wiadomości MMS
1. Na ekranie startowym naciśnij klawisz
<Start> → <Wszystkie progr.> →
Obsługa wiadom. → SMS/MMS.
2. Naciśnij klawisz <Menu> → Nowy.
3. Wprowadź numer adresata lub naciśnij
klawisz <Menu> → Dodaj odbiorcę, aby
wybrać kontakt.
4. Naciśnij klawisz <Menu> → Dodaj pole
→ Temat.
5. Naciśnij klawisz <Tak>.
6. Wprowadź temat wiadomości.
7. Przewiń w dół i wprowadź tekst
wiadomości.
1
Komunikacja
8. Aby dołączyć istniejący obiekt
multimedialny, naciśnij klawisz <Menu>
→ Dołącz → typ obiektu.
Aby wstawić obiekt multimedialny,
naciśnij klawisz <Menu> → Dodaj → typ
obiektu.
9. Naciśnij klawisz <Wyślij>, aby wysłać
wiadomość.
Tworzenie konta e-mail
Przed wysłaniem lub odebraniem
wiadomości e-mail musisz utworzyć konto email.
1. Na ekranie startowym naciśnij klawisz
<Start> → <Wszystkie progr.> →
Obsługa wiadom. → Konfiguracja
poczty e-mail.
Aby w łatwy sposób utworzyć konto email, naciśnij klawisz <Start> →
<Wszystkie progr.> → Internet → Email
Wizard.
2
2. Wprowadź adres e-mail i hasło, a
następnie naciśnij klawisz <Następny>.
3. Aby ręcznie skonfigurować konto e-mail,
usuń zaznaczenie pola wyboru Spróbuj
pobrać ustaw. poczty e-mail automat.
z Intrnetu.
4. Naciśnij klawisz <Następny>.
5. Wybierz zdefiniowanego dostawcę usług
e-mail i naciśnij klawisz <Następny>.
6. Wprowadź nazwę i naciśnij klawisz
<Następny>.
7. Wprowadź serwer poczty przychodzącej
i wybierz typ konta, a następnie naciśnij
klawisz <Następny>.
8. Wprowadź nazwę użytkownika i naciśnij
klawisz <Następny>.
9. Wprowadź serwer poczty wychodzącej i
naciśnij klawisz <Następny>.
10. Określ, jak często telefon powinien
łączyć się z serwerem i sprawdzać
przychodzące wiadomości e-mail,
korzystając z opcji Autom. wysył./
odbier. (jeżeli jest to konieczne).
11. Naciśnij klawisz <Zakończ>.
1. Na ekranie startowym naciśnij klawisz
<Start> → <Wszystkie progr.> →
Obsługa wiadom..
2. Wybierz nazwę konta e-mail.
3. Naciśnij klawisz <Menu> → Nowy.
4. Wpisz adres e-mail w polu Do lub
naciśnij klawisz <Menu> → Dodaj
odbiorcę, aby wybrać kontakt.
5. Przewiń w dół i wprowadź temat
wiadomości.
6. Przewiń w dół i wprowadź tekst
wiadomości.
Pobieranie wiadomości e-mail z
serwera
Komunikacja
Wysyłanie wiadomości e-mail
7. Aby dodać załącznik, naciśnij klawisz
<Menu> → Wstaw → typ załącznika.
8. Aby wysłać wiadomość, naciśnij klawisz
<Wyślij>.
Aby można było pobrać wiadomości e-mail
przy użyciu połączenia dostawcy usług
internetowych lub połączenia VPN, należy
utworzyć konto e-mail.
Aby pobierać wiadomości z konta programu
Outlook, zobacz rozdział "Synchronizacja
danych." X s. 31
1. Na ekranie startowym naciśnij klawisz
<Start> → <Wszystkie progr.> →
Obsługa wiadom..
2. Wybierz nazwę konta e-mail.
3. Naciśnij klawisz <Menu> → Wyślij/
Odbierz.
3
Wyświetlanie wiadomości
Można uzyskać dostęp do folderów
wiadomości z wszystkich kont (e-mail, SMS i
MMS) w jednym miejscu.
Aby wyświetlić wiadomości:
Komunikacja
1. Na ekranie startowym naciśnij klawisz
<Start> → <Wszystkie progr.> →
Obsługa wiadom..
2. Wybierz opcję SMS/MMS lub nazwę
konta e-mail.
Zostanie wyświetlona skrzynka
odbiorcza wybranego konta.
3. Aby pobrać całą zawartość e-mail,
wybierz e-mail z listy lub naciśnij klawisz
<Menu> → Pobierz wiadomość.
4
Wyświetlanie i zapisywanie
załączników
Załączniki do wiadomości mogą
zawierać wirusy, które mogą uszkodzić
telefon. W celu ochrony urządzenia
należy otwierać jedynie załączniki od
zaufanych nadawców.
Aby wyświetlić załącznik:
1. W otwartej wiadomości e-mail przewiń
do załącznika i naciśnij klawisz
potwierdzenia.
2. Naciśnij klawisz <Menu> → Wyślij/
Odbierz.
3. Naciśnij klawisz potwierdzenia, aby
otworzyć załącznik, a następnie naciśnij
klawisz <Otwórz>.
Załącznik zostanie otwarty przy użyciu
odpowiedniej aplikacji.
Aby zapisać załącznik:
Komunikacja
1. W otwartej wiadomości e-mail przewiń
do załącznika i naciśnij klawisz
potwierdzenia, aby ją pobrać.
2. Naciśnij klawisz potwierdzenia, aby
otworzyć załącznik, i naciśnij klawisz
<Menu> → Zapisz jako....
3. Określ nazwę pliku i miejsce w pamięci,
a następnie naciśnij klawisz <Zapisz>.
5
Multimedia
Informacje dotyczące korzystania z Menedżera
zawartości, radia FM, odtwarzacza przesyłania
strumieniowego, usługi Midomi, programu
Adobe® Flash® Lite™ i notatek głosowych.
Menedżer zawartości
Menedżer zawartości umożliwia dostęp do
wszystkich plików i folderów w urządzeniu, a
także ich przeglądanie.
Wyświetlanie zdjęć
1. Na ekranie startowym naciśnij klawisz
<Start> → <Wszystkie progr.> →
Menedżer zawartości → Moje zdjęcia.
2. Przejdź do miniatury zdjęcia i naciśnij
klawisz potwierdzenia, aby go otworzyć.
Podczas wyświetlania zdjęć można
korzystać z następujących funkcji:
• Aby przewijać zdjęcia, przewijaj w lewo
lub w prawo.
• Aby zmienić współczynnik powiększenia,
naciśnij klawisz potwierdzenia, a
następnie lewy lub prawy klawisz
programowy. Aby zamknąć ekran
powiększenia, naciśnij klawisz [C].
6
Odtwarzanie filmu
1. Na ekranie startowym naciśnij klawisz
<Start> → <Wszystkie progr.> →
Menedżer zawartości → Moje wideo.
2. Przewiń do miniatury filmu wideo i
naciśnij klawisz potwierdzenia, aby go
otworzyć.
Otwieranie dokumentów
1. Na ekranie startowym naciśnij klawisz
<Start> → <Wszystkie progr.> →
Menedżer zawartości.
2. Znajdź folder, w którym znajduje się
dokument, a następnie otwórz go.
3. Przewiń do dokumentu i naciśnij klawisz
potwierdzenia, aby go otworzyć.
Wysyłanie pliku
1. Na ekranie startowym naciśnij klawisz
<Start> → <Wszystkie progr.> →
Menedżer zawartości.
2. Znajdź folder, w którym znajduje się plik,
a następnie otwórz go.
3. Wybierz plik.
4. Naciśnij klawisz <Menu> → Wyślij →
opcja wysyłania.
• Aby wysłać plik jako wiadomość
MMS, wybierz jako MMS. Zob.
"Wysyłanie wiadomości MMS." X s. 1
• Aby wysłać plik jako wiadomość email, wybierz jako Email. Zob.
"Wysyłanie wiadomości e-mail."
X s. 3
7
Multimedia
• Aby edytować obraz, naciśnij klawisz
<Menu> → Edytuj zdjęcie.
• Aby ustawić zdjęcie jako tło lub zdjęcie
rozmówcy, naciśnij klawisz <Menu> →
Ustaw jako → opcja.
• Aby wyświetlić zdjęcia w pokazie slajdów,
naciśnij klawisz <Menu> → Włącz pokaz
slajdów.
• Aby wysłać plik przy użyciu interfejsu
Bluetooth, wybierz opcję przez
Bluetooth. Zob. "Korzystanie z
bezprzewodowej komunikacji
Bluetooth." X s. 27
4. Aby dostosować głośność, naciśnij
klawisz kierunkowy w górę lub w dół.
Aby przełączyć dźwięk na głośnik,
naciśnij <Menu> → Głośnik włączony.
Zapisywanie stacji radiowych
Multimedia
Radio FM
Aby ręcznie zapisać stacje radiowe:
Radio FM umożliwia słuchanie ulubionych
stacji.
1. Na ekranie radia naciśnij <Menu> →
Strojenie ręczne.
2. Wprowadź częstotliwość żądanej stacji
radiowej i naciśnij klawisz <Gotowe>.
Aby skonfigurować listę Favourites:
Słuchanie radia FM
1. Podłącz zestaw słuchawkowy do
gniazda wielofunkcyjnego.
2. Na ekranie startowym naciśnij klawisz
<Start> → <Wszystkie progr.> → Radio
FM.
3. Aby sprawdzić dostępne stacje radiowe,
przewiń w lewo lub w prawo.
8
1. Na ekranie radia przewiń w lewo lub w
prawo, aby wybrać żądaną stację
radiową.
2. Naciśnij klawisz <Zapisz w
ulubionych>.
3. Naciśnij klawisz <OK>.
Usługa Midomi
Można odtwarzać pliki strumieniowe z sieci
WWW.
Usługa Midomi umożliwia rozpoznawanie
muzyki w celu pobierania informacji
dotyczących śpiewanych lub nuconych
piosenek. Informacje tego typu można
również uzyskać nagrywając muzykę z
odbiornika radiowego lub TV.
1. Na ekranie startowym naciśnij klawisz
<Start> → <Wszystkie progr.> →
Internet → Odtwarzacz strumieniowy.
2. Naciśnij klawisz <Otwórz>.
3. Wprowadź adres URL pliku
strumieniowego i naciśnij klawisz
<Połącz>.
Można wybrać adres URL z listy Recent
history.
Aby uzyskać informacje śpiewając lub nucąc
piosenkę:
1. Na ekranie startowym naciśnij klawisz
<Start> → <Wszystkie progr.> →
Midomi.
2. Przewiń w lewo lub w prawo do
położenia Spiewaj i naciśnij klawisz
potwierdzenia.
3. Zaśpiewaj lub zanuć fragment piosenki
przez co najmniej 10 sekund i naciśnij
klawisz potwierdzenia.
Serwer zwróci pasujące wyniki.
9
Multimedia
Odtwarzacz strumieniowy
Aby uzyskać informacje nagrywając
piosenkę:
Multimedia
1. Na ekranie startowym naciśnij klawisz
<Start> → <Wszystkie progr.> →
Midomi.
2. Przewiń w lewo lub w prawo do
położenia Przechwyć i naciśnij klawisz
potwierdzenia.
3. Przytrzymaj telefon w pobliżu odbiornika
radiowego lub TV i nagraj odtwarzaną
piosenkę.
Program Adobe® Flash®
Lite™
Telefon zawiera odtwarzacz flash
umożliwiający przeglądanie plików flash
(swf).
Program Adobe Flash Lite 2.1 obsługuje
zawartość w formacie Flash 7. Zależnie
od wielkości pliku i pojemności pamięci
telefon może nie otwierać niektórych
plików flash.
Aby wyświetlić plik flash:
1. Na ekranie startowym naciśnij klawisz
<Start> → <Wszystkie progr.> →
Akcesoria → Adobe Flash Lite.
2. Znajdź i otwórz folder, w którym znajduje
się plik flash.
3. Przewiń do pliku flash i naciśnij klawisz
potwierdzenia.
10
Odtwarzanie plików głosowych
Aplikacja Notatka głosowa umożliwia
nagrywanie i odtwarzanie notatek
głosowych i plików audio.
1. Na ekranie startowym naciśnij klawisz
<Start> → <Wszystkie progr.> →
Organizator → Notatki głosowa.
2. Przejdź do pliku głosowego i naciśnij
klawisz potwierdzenia.
Odtwarzanie rozpocznie się
automatycznie.
Nagrywanie pliku głosowego
1. Na ekranie startowym naciśnij klawisz
<Start> → <Wszystkie progr.> →
Organizator → Notatki głosowa.
2. Aby rozpocząć nagrywanie, naciśnij
klawisz <Nagraj>.
3. Po zakończeniu nagrywania naciśnij
klawisz <Zatrzymaj>.
Plik głosowy zostanie automatycznie
zapisany.
Multimedia
Notatki głosowe
11
Funkcje
osobiste
Informacje dotyczące korzystania z kontaktów,
kalendarza i zadań oraz programów Office
Mobile, Adobe Reader LE, Menedżer grupy i
Menedżer plików.
Kontakty
Informacje dotyczące korzystania z kart do
przechowywania informacji osobistych,
takich jak nazwiska, numery telefonów i
adresy.
Kopiowanie kart kontaktów
Można kopiować karty kontaktów z pamięci
urządzenia na kartę SIM i odwrotnie.
Podczas kopiowania kontaktu programu
Outlook na kartę SIM można zachować tylko
nazwę kontaktu i numer telefonu. Aby
skopiować kartę kontaktu, naciśnij klawisz
<Menu> → Kopiuj kontakt → Do kontaków
lub Na kartę SIM.
Aby zachować wszystkie informacje
dotyczące kontaktu, należy zsynchronizować
kontakty programu Outlook z komputerem
(zob. "Synchronizacja danych." X s. 31).
12
Przypisanie obrazu lub dzwonka
do karty kontaktu
1. Na ekranie startowym naciśnij klawisz
<Start> → <Wszystkie progr.> →
<Więcej> → Książka telefoniczna.
2. Przewiń do karty kontaktu i naciśnij
klawisz potwierdzenia.
3. Przewiń do numeru telefonu i naciśnij
klawisz <Otw. kont>.
4. Naciśnij klawisz <Menu> → Dodaj do
szybk. wyb. num..
5. Przewiń w lewo lub w prawo, aby
ustawić numer szybkiego wybierania w
polu przypisania klawiatury (jeżeli jest to
konieczne).
6. Po zakończeniu naciśnij klawisz
<Gotowe>.
1. Na ekranie startowym naciśnij klawisz
<Start> → <Wszystkie progr.> →
<Więcej> → Książka telefoniczna, aby
skorzystać z kontaktu programu Outlook.
2. Przewiń do karty kontaktu.
3. Naciśnij klawisz <Menu> → Edytuj.
4. Aby przypisać dzwonek, przewiń do opcji
Niestand. dzwonek i przewiń w lewo lub
w prawo, aby wybrać dzwonek.
5. Aby przypisać obraz, przewiń do opcji
Obraz i przewijaj w prawo w celu
wybrania obrazu.
6. Po zakończeniu naciśnij klawisz
<Gotowe>.
13
Funkcje osobiste
Przypisanie numeru szybkiego
wybierania do karty kontaktu
Kalendarz
Wyłączanie alarmu zdarzenia
Kalendarz umożliwia śledzenie spotkań,
urodzin i innych zdarzeń.
Po włączeniu dźwięku alarmu dla
ustawionego uprzednio zdarzenia
kalendarza naciśnij klawisz <Odrzuć>.
Tworzenie zdarzenia kalendarza
Funkcje osobiste
1. Na ekranie startowym naciśnij klawisz
<Start> → <Wszystkie progr.> →
Organizator → Kalendarz.
2. Naciśnij klawisz <Menu> → Nowy
termin.
3. Wypełnij pola i dostosuj ustawienia
zdarzenia.
4. Po zakończeniu naciśnij klawisz
<Gotowe>.
Zmiana widoku kalendarza
1. Na ekranie startowym naciśnij klawisz
<Start> → <Wszystkie progr.> →
Organizator → Kalendarz.
2. Naciśnij lewy klawisz programowy, aby
zmienić widok kalendarza.
14
Program Office Mobile
Program Office Mobile umożliwia otwieranie
i edytowanie za pomocą telefonu plików
programów Word, Excel i PowerPoint.
Telefon obsługuje pliki utworzone w pakiecie
Office 97 lub w jego nowszych wersjach.
Otwieranie i edytowanie
skoroszytu Excel
Aby otworzyć i wyświetlić skoroszyt Excel:
1. Na ekranie startowym naciśnij klawisz
<Start> → <Wszystkie progr.> → Office
Mobile → Excel Mobile.
2. Znajdź plik Excel i wybierz jego nazwę,
aby go otworzyć.
7. Aby zapisać skoroszyt, naciśnij klawisz
<Menu> → Plik → Zapisz jako.
8. Wprowadź nazwę pliku i wybierz miejsce
w pamięci, a następnie naciśnij klawisz
<Zapisz>.
1. Na ekranie startowym naciśnij klawisz
<Start> → <Wszystkie progr.> → Office
Mobile → Excel Mobile.
2. Znajdź plik Excel i wybierz jego nazwę,
aby go otworzyć.
3. Naciśnij dowolny klawisz programowy →
<Menu> → Edytuj.
4. Przewiń do komórki i naciśnij klawisz
potwierdzenia, aby ją wybrać.
5. Wprowadź wartości lub tekst i naciśnij
klawisz <Gotowe>.
6. Powtórz kroki 4–5 zgodnie z
wymaganiami.
Aby otworzyć i wyświetlić dokument Word:
Otwieranie i edytowanie
dokumentu Word
1. Na ekranie startowym naciśnij klawisz
<Start> → <Wszystkie progr.> → Office
Mobile → Word Mobile.
2. Znajdź plik Word i wybierz jego nazwę,
aby go otworzyć.
3. Aby powiększyć lub pomniejszyć część
dokumentu, naciśnij klawisz <Widok> →
opcja powiększenia.
15
Funkcje osobiste
3. Aby powiększyć lub pomniejszyć część
dokumentu, naciśnij dowolny klawisz
programowy → <Widok> →
Powiększenie → wybierz opcję
powiększenia.
4. Aby zamknąć skoroszyt, naciśnij klawisz
<Menu> → Zamknij plik.
Aby edytować skoroszyt Excel:
Aby edytować dokument Word:
Funkcje osobiste
1. Na ekranie startowym naciśnij klawisz
<Start> → <Wszystkie progr.> → Office
Mobile → Word Mobile.
2. Znajdź plik Word i wybierz jego nazwę,
aby go otworzyć.
3. Naciśnij klawisz <Menu> → Edytuj.
4. Zmień dokument.
5. Aby zmienić format, naciśnij klawisz
<Menu> → Format → typ.
6. Aby zapisać dokument, naciśnij klawisz
<Menu> → Plik → Zapisz jako.
7. Wprowadź nazwę pliku i wybierz miejsce
w pamięci, a następnie naciśnij klawisz
<Zapisz>.
16
Otwieranie i wyświetlanie pokazu
slajdów PowerPoint
1. Na ekranie startowym naciśnij klawisz
<Start> → <Wszystkie progr.> → Office
Mobile → PowerPoint Mobile.
2. Znajdź plik PowerPoint i wybierz jego
nazwę, aby go otworzyć.
3. Aby rozpocząć pokaz slajdów, naciśnij
dowolny klawisz programowy → <Menu>
→ Pokaz niestandardowy.
4. Aby zakończyć pokaz slajdów, naciśnij
klawisz <Koniec>.
Tworzenie i edytowanie notatki
1. Na ekranie startowym naciśnij klawisz
<Start> → <Wszystkie progr.> → Office
Mobile → OneNote Mobile.
2. Naciśnij klawisz <Nowy>.
3. Utwórz notatkę.
3. Znajdź plik PDF i wybierz jego nazwę,
aby go otworzyć.
4. Aby powiększyć lub pomniejszyć część
dokumentu, naciśnij <Narzędzia> →
Zoom → opcja powiększenia.
Program Menedżer grupy
Narzędzie Menedżer grupy umożliwia
utworzenie zespołu i jednoczesne wysyłanie
wiadomości do wszystkich jego członków.
Program Adobe® Reader LE
Tworzenie nowego zespołu
Program Adobe Reader LE umożliwia
otwieranie i wyświetlanie dokumentów PDF.
1. Na ekranie startowym naciśnij klawisz
<Start> → <Wszystkie progr.> →
Menedżer grupy.
2. Naciśnij klawisz <Nowe>.
3. Wprowadź szczegóły zespołu.
4. Po zakończeniu naciśnij klawisz
<Gotowe>.
1. Na ekranie startowym naciśnij klawisz
<Start> → <Wszystkie progr.> →
Adobe Reader LE.
2. Naciśnij klawisz <Otwórz>.
17
Funkcje osobiste
4. Aby zmienić format, naciśnij klawisz
<Menu> → Formatuj → typ.
Aby wyczyścić całe formatowanie,
naciśnij klawisz <Menu> → Formatuj →
Wyczyść wszystko.
5. Aby dodać obrazy lub notatki głosowe,
naciśnij <Menu> → Wstaw obraz lub
Wstaw nagranie.
6. Aby zapisać notatkę, naciśnij klawisz
<Gotowe>.
Dodawanie członków do zespołu
Funkcje osobiste
1. Na ekranie startowym naciśnij klawisz
<Start> → <Wszystkie progr.> →
Menedżer grupy → zespół.
2. Naciśnij klawisz <Dodaj>.
3. Wybierz kontakty i naciśnij klawisz
<Gotowe>.
4. Powtórz kroki 2–3, aby dodać kolejnych
członków.
Wysyłanie wiadomości do
członków
1. Na ekranie startowym naciśnij klawisz
<Start> → <Wszystkie progr.> →
Menedżer grupy.
2. Przewiń do zespołu.
3. Naciśnij klawisz <Menu> → Wyślij → typ
wiadomości.
4. Wybierz numer kontaktu (jeżeli jest to
konieczne).
18
5. Wprowadź tekst wiadomości.
6. Naciśnij klawisz <Wyślij>, aby wysłać
wiadomość.
Wysyłanie terminu
1. Na ekranie startowym naciśnij klawisz
<Start> → <Wszystkie progr.> →
Menedżer grupy.
2. Przewiń do zespołu.
3. Naciśnij klawisz <Menu> → Ustaw
spotkanie.
4. Wprowadź szczegóły terminu.
5. Po zakończeniu naciśnij klawisz
<Gotowe>.
6. Przewiń w dół i wprowadź tekst
wiadomości.
7. Naciśnij klawisz <Wyślij>, aby wysłać
wiadomość.
Menedżer plików
Zadania
Program Zadania umożliwia tworzenie list
zadań i przypomnień.
Oznaczanie zadania jako
zakończonego
Po zakończeniu zadania powróć do ekranu
Tasks i przewiń do nazwy zadania, a
następnie naciśnij klawisz <Wykonano>. Po
zaznaczeniu zadania jako zakończonego
nie będą już przyjmowane dla niego żadne
zaplanowane przypomnienia.
Tworzenie zadania
1. Na ekranie startowym naciśnij klawisz
<Start> → <Wszystkie progr.> →
Organizator → Zadania.
19
Funkcje osobiste
Aplikacja Menedżer plików umożliwia
przeglądanie wszystkich plików i folderów w
telefonie. Na ekranie startowym naciśnij
klawisz <Start> → <Wszystkie progr.> →
Menedżer plików.
Naciśnij klawisz <Menu>, aby zmienić
nazwę pliku i folderu, usunąć je lub
edytować.
2. Naciśnij klawisz <Menu> → Nowe
zadanie.
3. Wprowadź szczegóły zadania.
4. Po zakończeniu naciśnij klawisz
<Gotowe>.
Internet
Informacje dotyczące programu Internet
Explorer, czytnika RSS i programu Podcast.
Program Internet Explorer
Korzystając z programu Internet Explorer,
można przeglądać strony internetowe i
tworzyć zakładki dla ulubionych stron.
Przeglądanie stron internetowych
1. Na ekranie startowym naciśnij klawisz
<Start> → <Wszystkie progr.> →
Internet → Internet Explorer.
2. Wyświetl stronę internetową:
• Naciśnij klawisz <Menu> → Ulubione
i wybierz zakładkę.
• Naciśnij klawisz <Menu> → Pasek
adresu, aby wprowadzić adres strony
internetowej, a następnie naciśnij
klawisz <Przejdź>.
• Naciśnij <Menu> → Historia, aby
wybrać adres strony internetowej z
listy historii.
20
3. Aby zamknąć połączenie internetowe,
na ekranie startowym naciśnij klawisz
<Start> → <Wszystkie progr.> →
Akcesoria → Men. trans. Danych.
Przewiń do połączenia, które chcesz
zakończyć, i naciśnij klawisz <OK>.
Dodawanie zakładki
1. Na ekranie startowym naciśnij klawisz
<Start> → <Wszystkie progr.> →
Internet → Internet Explorer.
2. Wyświetl żądaną stronę internetową i
naciśnij klawisz <Menu> → Dodaj do
ulubionych.
Zmiana ustawień przeglądarki
W przeglądarce naciśnij klawisz <Menu> →
Narzędzia → Opcje.
• Ogólne: ustawienia dźwięków i
wyświetlanie dla przeglądarki
• Strona główna: ustawienia adresu sieci
WWW strony głównej
• Połączenia: konfigurowanie ustawień
połączeń
• Pamięć: wyświetlenie informacji
dotyczących pamięci aktualnie
wykorzystywanej przez pliki tymczasowe,
pliki cookie i historię
21
Internet
Aby sprawdzić, czy połączenie zostało
zakończone, naciśnij klawisz [ ] →
Menedżer bezprzew. → Telefon → i
naciśnij klawisz potwierdzenia, aby
wyłączyć funkcje komunikacji
bezprzewodowej. Naciśnij ponownie
klawisz potwierdzenia, aby włączyć
funkcje komunikacji bezprzewodowej.
3. Wprowadź nazwę zakładki i jej adres
(jeżeli jest to konieczne).
4. Zmień folder, do którego chcesz dodać
zakładkę (jeżeli jest to konieczne).
5. Naciśnij klawisz <Dodaj>.
Internet
Usługa Windows Live
Komunikator
Usługa Windows Live umożliwia kontakt z
przyjaciółmi oraz szybki dostęp do informacji
w bezprzewodowej sieci Internet.
Komunikator Windows Live Messenger
umożliwia nieustanny kontakt z innym
użytkownikami, a także sprawdzanie konta
pocztowego bez stałego połączenia
internetowego. Połączenie jest przywracane
po otrzymaniu nowej wiadomości e-mail lub
wówczas, gdy użytkownik chce uzyskać
dostęp do usług internetowych.
1. Na ekranie startowym naciśnij klawisz
<Start> → <Wszystkie progr.> →
Internet → Windows Live.
2. Przewiń do opcji Zarejestruj się w
Windows Live i naciśnij klawisz
potwierdzenia.
3. Postępuj zgodnie z instrukcjami
wyświetlanymi na ekranie.
Konfigurowanie komunikatora i
rejestrowanie
1. Na ekranie startowym naciśnij klawisz
<Start> → <Wszystkie progr.> →
Internet → Messenger.
2. Przewiń w lewo lub w prawo, aby wybrać
stan logowania.
3. Naciśnij klawisz <Zarej.>.
22
Prowadzenie rozmowy przy
użyciu komunikatora Messenger
Czytnik RSS
Informacje dotyczące pobierania
najnowszych wiadomości oraz informacji z
ulubionych witryn internetowych przy użyciu
czytnika RSS.
Tworzenie kanałów
1. Na ekranie startowym naciśnij klawisz
<Start> → <Wszystkie progr.> →
Internet → Czytnik RSS.
23
Internet
1. Na ekranie komunikatora znajdź nazwę
kontaktu i wybierz ją, a następnie
naciśnij klawisz <Wyślij>.
2. Wprowadź wiadomość w polu
tekstowym w dolnej części ekranu, a
następnie naciśnij klawisz <Wyślij>.
3. Podczas rozmowy można wykonywać
następujące czynności:
• Wstawiać emotikony: naciśnij klawisz
<Menu> → Dodaj emotikon
• Zaprosić daną osobę do rozmowy:
naciśnij klawisz <Menu> → Opcje →
Dodaj uczestnika
• Przesłać plik: naciśnij <Menu> →
Wyślij → typ pliku → plik
• Nagrać i wysłać plik głosowy: wybierz
opcję Klip głosowy , nagraj plik
głosowy, a następnie naciśnij klawisz
<Wyślij>
• Przełączać pomiędzy listą kontaktów i
rozmową: przewiń w lewo lub w
prawo
4. Aby zakończyć rozmowę, naciśnij
klawisz <Menu> → Zakńcz
konwersację.
2. Naciśnij klawisz <Menu> → Edytuj →
Nowy folder (jeżeli jest to konieczne).
3. Naciśnij klawisz <Menu> → Edytuj →
Nowy kanał.
4. Wprowadź adres kanału RSS i wybierz
folder, do którego chcesz dodać kanał
RSS, i naciśnij klawisz <OK.>.
Internet
Importowanie kanałów
Można dodawać kanały, importując pliki
OPML.
1. Na ekranie startowym naciśnij klawisz
<Start> → <Wszystkie progr.> →
Internet → Czytnik RSS.
2. Naciśnij klawisz <Menu> → OPML →
Importuj → Wybierz plik w formacie
OPML lub Wprowadź adres OPML
URL.
3. Znajdź plik OPML lub wprowadź jego
adres URL.
24
Odczytywanie kanałów RSS
1. Na ekranie startowym naciśnij klawisz
<Start> → <Wszystkie progr.> →
Internet → Czytnik RSS.
2. Przewiń do kanału i naciśnij klawisz
<Uaktualnienie>, aby uzyskać
najnowsze informacje.
3. Po zakończeniu aktualizowania naciśnij
<Wykonano>.
4. Naciśnij klawisz potwierdzenia, aby
wybrać zaktualizowany kanał.
Wyszukiwanie nowych kanałów
1. Na ekranie startowym naciśnij klawisz
<Start> → <Wszystkie progr.> →
Internet → Czytnik RSS.
2. Naciśnij klawisz <Menu> →
Wyszukiwanie kanału.
Program Podcast
Korzystając z programu Podcast, można
pobierać pliki audio lub wideo i odtwarzać je
przy użyciu telefonu.
Subskrypcja podcastu
1. Na ekranie startowym naciśnij klawisz
<Start> → <Wszystkie progr.> →
Internet → Podcast → Podcasty.
2. Naciśnij klawisz <Menu> → Subskrybuj
podcast.
3. Wprowadź adres URL i naciśnij klawiszi
<Subskrybuj> → <Tak>.
4. Postępuj zgodnie z instrukcjami
wyświetlanymi na ekranie, aby
zakończyć proces instalacji.
Wyszukiwanie podcastu
1. Na ekranie startowym naciśnij klawisz
<Start> → <Wszystkie progr.> →
Internet → Podcast → Podcasty.
2. Naciśnij klawisz <Menu> → Wyszukaj
podcast.
3. Wprowadź słowo kluczowe i naciśnij
klawisz <Szukaj>.
Urządzenie rozpocznie wyszukiwanie
pokrewnych raportów w sieci Internet i
wyświetli wyniki.
4. Przewiń do raportu i naciśnij klawisz
<Dodaj>, aby dodać go do listy
podcastów.
Internet
3. Wprowadź słowo kluczowe i naciśnij
klawisz <Szukaj>.
Telefon rozpocznie wyszukiwanie
pokrewnych kanałów w Internecie i
wyświetli wyniki.
4. Przewiń do kanału i naciśnij klawisz
<Dodaj>, aby dodać go do listy kanałów
RSS.
25
Pobieranie podcastu i
odtwarzanie go
Internet
1. Na ekranie startowym naciśnij klawisz
<Start> → <Wszystkie progr.> →
Internet → Podcast → Podcasty.
2. Przewiń do podcastu i naciśnij klawisz
<Pobierz>, aby go pobrać.
Podcast zostanie automatycznie
odtworzony w programie Windows
Media Player.
26
Łączność
Informacje dotyczące przesyłania danych z
urządzenia i do niego za pomocą funkcji
Bluetooth lub kabla do przesyłania danych oraz
synchronizowania urządzenia z komputerem
przy użyciu programu ActiveSync. Omówiono
procedury związane z konfigurowaniem
połączeń transmisji danych lub sieciowych i
łączeniem się z Internetem lub siecią prywatną.
Korzystanie z bezprzewodowej
komunikacji Bluetooth
Maksymalny zasięg łączności z innymi
urządzeniami bezprzewodowymi
obsługującymi standard Bluetooth to 10
metrów. Ściany i inne przeszkody między
urządzeniami mogą blokować lub
zmniejszać wydajność połączenia
bezprzewodowego.
Włączanie funkcji łączności
bezprzewodowej Bluetooth
1. Na ekranie startowym naciśnij klawisz
<Start> → <Wszystkie progr.> →
Ustawienia → Więcej... → Połączenia →
Bluetooth → Ustawienia Bluetooth.
2. Naciśnij klawisz <Menu> → Włącz
protokół Bluetooth.
3. Aby umożliwić innym urządzeniom
wyszukanie urządzenia i połączenie z
nim, naciśnij klawisz <Menu> → Włącz
widoczność.
27
Wyszukiwanie i parowanie
urządzenia Bluetooth
Łączność
1. Na ekranie startowym naciśnij klawisz
<Start> → <Wszystkie progr.> →
Ustawienia → Więcej... → Połączenia
→ Bluetooth → Ustawienia Bluetooth.
2. Wybierz klawisz Dodaj nowe
urządzenie... Urządzenie wyszuka i
wyświetli listę urządzeń obsługujących
interfejs Bluetooth.
3. Przewiń do urządzenia i naciśnij klawisz
<Dalej>.
4. Wprowadź kod PIN połączenia Bluetooth
i naciśnij klawisz <Dalej>.
Aby można było sparować dwa
urządzenia Bluetooth, muszą one
używać takiego samego kodu PIN.
Zestawy słuchawkowe i
głośnomówiące zestawy
samochodowe mogą używać stałego
kodu PIN, na przykład 0000.
5. Naciśnij klawisz <Gotowe>.
Przesyłanie danych przy użyciu
funkcji Bluetooth
1. Wybierz element lub plik przeznaczony
do do wysłania.
2. Naciśnij klawisz <Menu> → Wyślij →
przez Bluetooth lub <Menu> → Wyślij
kontakt → Transmituj.
3. Wybierz urządzenie z listy.
28
Odbieranie danych przy użyciu
bezprzewodowego połączenia
Bluetooth
Konfigurowanie portu COM
Bluetooth
Połączenie przez USB
W przypadku połączenia z urządzeniem
Bluetooth, obsługującym profil szeregowy,
można ustanowić port COM Bluetooth.
Ustawianie domyślnej akcji dla
połączenia USB
1. Na ekranie startowym naciśnij klawisz
<Start> → <Wszystkie progr.> →
Ustawienia → Więcej... → Połączenia
→ Bluetooth → Ustawienia Bluetooth.
Aby określić domyślne działanie
podejmowane w momencie podłączenia
urządzenia za pomocą kabla do komputera:
1. Na ekranie startowym naciśnij klawisz
<Start> → <Wszystkie progr.> →
29
Łączność
1. Na ekranie startowym naciśnij klawisz
<Start> → <Wszystkie progr.> →
Ustawienia → Więcej... → Połączenia
→ Transmituj.
2. Zaznacz pole wyboru obok opcji
Odbierz transmisje przychodzące.
3. Naciśnij klawisz <Gotowe>.
2. Naciśnij klawisz <Menu> → Porty COM
→ <Menu> → Nowy porty wychodzący.
3. Wybierz nazwę urządzenia i naciśnij
klawisz <Wybierz>.
4. Wybierz port COM.
5. Zaznacz pole wyboru obok opcji
Bezpieczne połączenie, aby utworzyć
bezpieczne połączenie pomiędzy
urządzeniami.
6. Naciśnij klawisz <Gotowe>.
Łączność
Ustawienia → Więcej... → Połączenia
→ USB.
2. Ustaw domyślny tryb USB (ActiveSync
lub Pamięć masowa).
3. Naciśnij klawisz <Wykonano>.
Aby uzyskać informacje dotyczące
korzystania z programu ActiveSync, zobacz
"Synchronizacja telefonu.".
Synchronizacja telefonu
Kopiowanie plików na kartę
pamięci
Aby można było synchronizować dane,
należy zainstalować program ActiveSync,
który znajduje się na dołączonym dysku
CD-ROM, a także jest dostępny na stronie
internetowej firmy Microsoft
(http://www.microsoft.com).
1. Włóż kartę pamięci do telefonu.
2. Zmień tryb połączenia USB na Pamięć
masowa.
3. Za pomocą kabla podłącz telefon do
komputera.
4. Aby wyświetlić pliki, otwórz folder.
5. Skopiuj pliki na kartę pamięci lub
odwrotnie.
6. Po zakończeniu operacji odłącz telefon
od komputera.
30
Za pomocą programu ActiveSync można
synchronizować telefon z komputerem, a
także wykonywać kopie zapasowe danych i
przywracać je.
Instalowanie programu
ActiveSync na komputerze
Aby zainstalować program ActiveSync z
dostarczonego dysku CD-ROM:
1. Włóż dysk CD-ROM do komputera.
2. Postępuj zgodnie z instrukcjami
wyświetlanymi na ekranie, aby
zakończyć proces instalacji.
3. Po zakończeniu instalacji postępuj
zgodnie z instrukcjami wyświetlanymi w
kreatorze konfiguracji synchronizacji,
aby połączyć telefon z komputerem i
utworzyć połączenie wymiany danych.
1. Na ekranie startowym naciśnij klawisz
<Start> → <Wszystkie progr.> →
Ustawienia → Więcej... → Połączenia
→ USB.
2. Zmień tryb połączenia USB na
ActiveSync i naciśnij klawisz
<Wykonano>.
3. Podłącz jeden koniec kabla do gniazda
wielofunkcyjnego w urządzeniu, a drugi
koniec do portu USB w komputerze.
Po podłączeniu telefonu do komputera
program ActiveSync powinien rozpocząć
automatyczne synchronizowanie danych.
Można też rozpocząć synchronizację
ręcznie, klikając Synchronizuj. Aby
zatrzymać bieżącą synchronizację, kliknij
Zatrzymaj.
Można także ręcznie wyszukiwać i kopiować
pliki z urządzenia do komputera i odwrotnie,
używając okna programu Microsoft
ActiveSync i wybierając opcję Eksploruj.
Szczegółowe informacje na temat
synchronizowania danych można znaleźć w
Pomocy programu ActiveSync.
31
Łączność
Podłącz telefon kablem do
komputera.
Synchronizacja danych
Konfigurowanie serwera
Exchange
Łączność
1. Na ekranie startowym naciśnij klawisz
<Start> → <Wszystkie progr.> →
ActiveSync.
2. Naciśnij klawisz <Menu> → Konfiguruj
serwer. Jeżeli nie została jeszcze
skonfigurowana synchronizacja z
serwerem Exchange, opcja będzie mieć
nazwę Dodaj źródło serwera.
3. Wprowadź adres e-mail i naciśnij klawisz
<Dalej>.
4. Wprowadź adres serwera.
5. Aby ustanowić bezpieczne połączenie,
zaznacz pole wyboru obok opcji Serwer
wymaga połączenia szyfrowanego
(SSL).
6. Naciśnij klawisz <Dalej>.
7. Wprowadź nazwę użytkownika, hasło i
adres domeny.
32
8. Naciśnij klawisz <Dalej>.
9. Wybierz typy danych do synchronizacji.
10. Po zakończeniu naciśnij <Zakończ>.
Zmiana harmonogramu
synchronizacji
Jeżeli dane są rutynowo synchronizowane z
serwerem Exchange, można skonfigurować
ustawienia harmonogramu godzin
szczytowych i godzin pozaszczytowych.
Aby zmienić harmonogramy synchronizacji:
1. Naciśnij klawisz <Menu> →
Harmonogram.
2. Skonfiguruj następujące opcje:
• Pory szczytu: częstotliwość
synchronizowania podczas godzin
szczytowych
• Pory poza szczytem: częstotliwość
synchronizowania podczas godzin
pozaszczytowych
Udostępnianie połączenia
internetowego na komputerze
Można skonfigurować urządzenie jako
modem bezprzewodowy dla komputera i
zapewnić dostęp do Internetu.
1. Podłącz urządzenie kablem do
komputera lub za pomocą interfejsu
Bluetooth.
2. Na ekranie startowym naciśnij klawisz
<Start> → <Wszystkie progr.> →
Internet → Udostępnianie Internetu.
3. Wybierz połączenie z komputerem i typ
połączenia sieciowego, a następnie
naciśnij klawisz <Połącz>.
Gdy zapewnione jest połączenie
internetowe za pomocą funkcji
Internet Sharing, połączenie
ActiveSync jest nieaktywne.
Łączność
• Wysyłaj/odbieraj po kliknięciu opcji
Wyślij: synchronizacja podczas
każdego wysyłania lub odbierania
wiadomości e-mail
• Użyj powyższych ustawień
podczas roamingu: harmonogram
synchronizacji podczas roamingu
3. Po zakończeniu naciśnij klawisz
<Gotowe>.
Połączenie z Internetem lub
siecią prywatną
Aby połączyć się z Internetem lub siecią
prywatną i przesyłać dane, utwórz
połączenie transmisji danych lub sieciowe.
Przed rozpoczęciem uzyskaj następujące
informacje:
• Od operatora sieci komórkowej:
informacje na temat taryf transmisji
danych, numer telefonu serwera, nazwę
użytkownika i hasło.
33
• Od dostawcy usług internetowych (ISP)
lub dostawcy usług bezprzewodowych:
numer telefonu serwera dostawcy lub
punktu dostępowego, nazwę użytkownika
i hasło.
Łączność
Urządzenie powinno być juz
skonfigurowane pod kątem dostępu do
Internetu. Jeśli występują problemy z
połączeniem internetowym, należy
zmodyfikować połączenia. W razie
wątpliwości co do informacji, jakie należy
wprowadzić, skontaktuj się z dostawcą
usług.
Konfigurowanie połączeń
modemowych
1. Na ekranie startowym naciśnij klawisz
<Start> → <Wszystkie progr.> →
Ustawienia → Więcej... → Połączenia
→ Połączenie telefoniczne.
34
2. Naciśnij klawisz <Menu> → Dodaj aby
dodać nowe połączenie.
3. Skonfiguruj dane dotyczące połączenia
(szczegółowe informacje można znaleźć
w części "Połączenie telefoniczne." X s.
48).
4. Po zakończeniu naciśnij klawisz
<Gotowe>.
Konfigurowanie połączeń GPRS
1. Na ekranie startowym naciśnij klawisz
<Start> → <Wszystkie progr.> →
Ustawienia → Więcej... → Połączenia
→ Sieć GPRS.
2. Naciśnij klawisz <Menu> → Dodaj aby
dodać nowe połączenie.
3. Skonfiguruj dane dotyczące połączenia
(szczegółowe informacje można znaleźć
w części "Sieć GPRS." X s. 49).
4. Po zakończeniu naciśnij klawisz
<Gotowe>.
Konfigurowanie połączeń serwera
VPN
1. Na ekranie startowym naciśnij klawisz
<Start> → <Wszystkie progr.> →
Ustawienia → Więcej... → Połączenia
→ Więcej... → Serwer proxy:
2. Naciśnij klawisz <Menu> → Dodaj aby
dodać nowe połączenie.
3. Skonfiguruj dane dotyczące połączenia
(szczegółowe informacje można znaleźć
w części "Serwer proxy." X s. 49).
4. Po zakończeniu naciśnij klawisz
<Gotowe>.
1. Na ekranie startowym naciśnij klawisz
<Start> → <Wszystkie progr.> →
Ustawienia → Więcej... → Połączenia
→ Więcej... → Sieć VPN.
2. Naciśnij klawisz <Menu> → Dodaj aby
dodać nowe połączenie.
3. Skonfiguruj dane dotyczące połączenia
(szczegółowe informacje można znaleźć
w części "Sieć VPN." X s. 50).
4. Po zakończeniu naciśnij klawisz
<Gotowe>.
35
Łączność
Konfigurowanie połączeń serwera
proxy
Programy
dodatkowe
Informacje dotyczące korzystania z gier,
programów Java, zegara czasu na świecie,
alarmów, programu Zdarzenie, kalkulatora,
przelicznika i stopera.
Gry
Aby korzystać z gier:
1. Na ekranie startowym naciśnij klawisz
<Start> → <Wszystkie progr.> → Gry.
2. Wybierz grę z listy i postępuj zgodnie z
instrukcjami wyświetlanymi na ekranie.
Dostępne gry mogą się różnić w
zależności od operatora sieci lub regionu.
Każda gra może używać innego sposobu
sterowania i zawierać inne opcje.
Java
Java to folder, w którym są przechowywane
pobrane gry i aplikacje Java.
Pobieranie aplikacji
1. Na ekranie startowym naciśnij klawisz
<Start> → <Wszystkie progr.> → Gry →
Java → aplikacja.
2. Naciśnij klawisz <Pobierz>.
36
Uruchamianie aplikacji
1. Na ekranie startowym naciśnij klawisz
<Start> → <Wszystkie progr.> → Gry
→ Java → aplikacja.
2. Naciśnij klawisz <Menu>, aby uzyskać
listę różnych opcji i ustawień danej
aplikacji.
Zegar czasu na świecie umożliwia
monitorowanie godziny w innych miastach
lub krajach.
Tworzenie zegara czasu na
świecie
1. Na ekranie startowym naciśnij klawisz
<Start> → <Wszystkie progr.> →
Organizator → Czas na świecie.
2. Przewiń do zegara czasu na świecie i
naciśnij klawisz <Przypisz>.
Dodawanie do ekranu zegara
czasu na świecie
Możliwe jest wyświetlanie czasu dla dwóch
różnych stref czasowych na jednym ekranie.
Po utworzeniu zegara czasu na świecie:
1. Na ekranie startowym naciśnij klawisz
<Start> → <Wszystkie progr.> →
Organizator → Czas na świecie.
2. Przewiń do odpowiedniego zegara
czasu na świecie, który chcesz dodać.
3. Naciśnij klawisz <Menu> → Ustaw jako
ekran startowy.
4. Naciśnij klawisz <OK>.
37
Programy dodatkowe
Czas na świecie
3. Przewiń w lewo lub w prawo, aby wybrać
strefę czasową.
4. Przewiń w górę lub w dół, aby wybrać
kraj i miejscowość.
5. Naciśnij klawisz <Gotowe>.
6. Aby ustawić czas letni, naciśnij klawisz
<Menu> → Ustaw DST.
Alarmy
Wyłączanie alarmu
Informacje dotyczące ustawiania i kontroli
alarmów dotyczących ważnych zdarzeń.
Gdy słyszysz dźwięk alarmu:
Ustawianie nowego alarmu
Programy dodatkowe
1. Na ekranie startowym naciśnij klawisz
<Start> → <Wszystkie progr.> →
Organizator → Alarmy.
2. Przewiń do pustego miejsca na alarm i
naciśnij klawisz <Edytuj>.
3. Wprowadź szczegóły alarmu.
4. Po zakończeniu naciśnij klawisz
<Wykonano>.
• Naciśnij klawisz <OK.>, aby wyłączyć
alarm bez uruchamiania funkcji drzemki.
• Naciśnij klawisz <Odrzuć>, aby
zatrzymać alarm i uruchomić
jednocześnie funkcję drzemki lub naciśnij
klawisz <Drzemka>, aby wyciszyć alarm
na czas działania tej funkcji.
Zdarzenie
Korzystając z programu Zdarzenie, można
obliczyć, ile zostało dni do określonego
zdarzenia lub upłynęło od niego.
1. Na ekranie startowym naciśnij klawisz
<Start> → <Wszystkie progr.> →
Organizator → Zdarzenie → <Nowy>.
2. Wprowadź szczegóły licznika w każdym
polu.
3. Po zakończeniu naciśnij klawisz <Ok>.
38
Kalkulator
Dodawanie walut i kursów
wymiany
Wartość waluty podstawowej jest zawsze
równa 1. Kursy wymiany innych walut
należy zawsze wprowadzać w relacji do
jednej jednostki waluty podstawowej.
Kursy wymiany często się zmieniają. Aby
zapewnić dokładne przeliczanie, należy
wprowadzić aktualny kurs wymiany.
Inteligentny przelicznik
Aby ustawić walutę podstawową:
Inteligentny przelicznik umożliwia
przeliczanie różnych jednostek miary i walut.
Przeliczanie walut wymaga uprzedniego
ustawienia waluty podstawowej i podania
kursu wymiany.
1. Na ekranie startowym naciśnij klawisz
<Start> → <Wszystkie progr.> →
Akcesoria → Przelicznik → Waluta.
2. Naciśnij klawisz <Menu> → Pokaż
kursy.
3. Przewiń w lewo lub w prawo, aby wybrać
walutę podstawową i naciśnij klawisz
<Wykonano>.
39
Programy dodatkowe
1. Na ekranie startowym naciśnij klawisz
<Start> → <Wszystkie progr.> →
Akcesoria → Kalkulator.
2. Aby móc wykonywać podstawowe
operacje arytmetyczne, używaj klawiszy
odpowiadających wyświetlaczowi
kalkulatora.
Aby dodać inne waluty i kursy wymiany:
1. Powtórz kroki 1–2 powyżej.
2. Naciśnij klawisz <Menu> → Dodaj kurs.
3. Wprowadź nazwę nowej waluty i jej kurs
wymiany.
4. Naciśnij klawisz <Wykonano>.
Programy dodatkowe
Przeliczanie jednostek miary
1. Na ekranie startowym naciśnij klawisz
<Start> → <Wszystkie progr.> →
Akcesoria → Przelicznik.
2. Wybierz typ jednostki miary.
3. Przewiń w lewo lub w prawo, aby
zmienić jednostkę podstawową (w razie
potrzeby).
4. Przejdź w dół i wprowadź kwotę
podstawową.
40
5. Przewiń w dół, a następnie w lewo lub w
prawo, aby zmienić jednostkę docelową
przeliczania (w razie potrzeby).
Zostanie wyświetlony wynik przeliczania.
Stoper
1. Na ekranie startowym naciśnij klawisz
<Start> → <Wszystkie progr.> →
Akcesoria → Stoper.
2. Naciśnij klawisz <Uruchom>, aby
uruchomić stoper.
3. Aby zapisać czasy okrążeń, naciśnij
klawisz <Zapisz>.
4. Po zakończeniu naciśnij klawisz <Stop>.
5. Naciśnij klawisz <Wyzeruj>, aby usunąć
zapisane wyniki pomiaru czasu.
Ustawienia
Informacje dotyczące ustawień telefonu. Aby
uzyskać dostęp do ustawień telefonu:
Na ekranie startowym naciśnij klawisz
<Start> → <Wszystkie progr.> →
Ustawienia.
Aby uzyskać dostęp do dalszych opcji,
przewiń w dół lub wybierz Więcej....
Telefon
Kontrola obsługiwania przez urządzenie
połączeń z identyfikatorem rozmówcy,
połączeń oczekujących i innych ustawień
połączeń.
Wszystkie połączenia
• Wybór pasma: telefon może pracować w
sieciach UMTS lub GSM
41
Ustawienia
• Koszt połączenia: wyświetlanie kosztu
połączeń, jeżeli ta funkcja jest
obsługiwana przez kartę SIM
• Opcje połączeń
Odbieranie dowolnym klaw.: ustawienie
odbioru połączenia dowolnym klawiszem
(z wyjątkiem [ ] i [ ])
Pokaż kontakty SIM: wyświetlanie kart
kontaktów przechowywanych na karcie
SIM
Numer telefonu: wyświetlanie własnego
numeru telefonu
Numer poczty głosowej: konfigurowanie
numeru poczty głosowej dostarczonego
przez operatora
Centrum obsługi wiad. SMS:
konfigurowanie numeru usługi
wiadomości tekstowych oferowanej przez
operatora
Kod kraju: konfigurowanie kodu kraju
Numer kierunkowy: konfigurowanie
numeru kierunkowego
42
• ID rozmówcy: konfigurowanie do
wysyłania własnego identyfikatora
rozmówcy w zależności od preferencji i
ustawień sieci
• Kanały
Włacz kanały: konfigurowanie do
odbierania wiadomości sieciowych
Odbierz listę kanałów: konfigurowanie
do odbierania listy wszystkich dostępnych
kanałów sieciowych
Język: konfigurowanie preferowanego
języka wyświetlania wiadomości
sieciowych
• Wyb. ustal. numerów: konfigurowanie
ograniczania połączeń wychodzących do
określonego zestawu numerów telefonów
• Sieci
Bieżąca sieć: wyświetlanie informacji
dotyczących bieżącej sieci
Wybieranie sieci: konfigurowanie
telefonu do automatycznego lub ręcznego
wybierania listy sieci komórkowych
Aby uzyskać zasięg w innej sieci,
należy wybrać sieć z umową o
roamingu zawartą z macierzystą siecią
użytkownika.
Połączenia głosowe
• Blokowanie połączeń: ograniczanie
połączeń przychodzących lub
wychodzących
Zablokuj poł. przychodzące
- Wył.: dezaktywacja blokady połączeń
przychodzących
- W roamingu: blokowanie połączeń
przychodzącym w przypadku
przebywania poza zasięgiem sieci
macierzystej
43
Ustawienia
• Zamknięta grupa użytkowników:
konfigurowanie telefonu do ograniczania
połączeń do wybranej grupy
użytkowników
- Wszystkie: blokowanie wszystkich
połączeń przychodzących
Zablokuj poł. wychodzące
- Wył.: dezaktywacja blokady połączeń
wychodzących
- Połączenia międzynarodowe:
blokowanie połączeń
międzynarodowych do krajów innych
niż kraj macierzysty
- Połączenia międzynarodowe:
blokowanie połączeń z numerami
międzynarodowymi
- Wszystkie połączenia: blokowanie
wszystkich połączeń wychodzących
• Połączenie oczekujące: powiadamianie
o połączeniu przychodzącym w trakcie
rozmowy
• Przekazyw. połączeń: przekierowanie
połączeń przychodzących do innego
numeru
Bezwarunkowe: przekierowanie
wszystkich połączeń głosowych
Ustawienia
Brak odpowiedzi: przekazywanie
połączeń przy braku odpowiedzi
Zajęty: przekierowanie połączeń
wówczas, gdy użytkownik prowadzi
rozmowę
Niedostępny: przekierowanie połączeń
w przypadku wyłączenia telefonu
Połączenia transmisji danych:
blokowanie wszystkich połączeń
związanych z transmisją danych
Połączenia wideo
• Wysyłany obraz: określenie zdjęcia
używanego podczas połączenia wideo
• Opcje przy błędach poł.: konfigurowanie
telefonu do ponawiania prób połączenia
wideo lub wysyłania wiadomości
tekstowej po nieudanym połączeniu
wideo
44
• Blokowanie połączeń: ograniczanie
połączeń przychodzących lub
wychodzących
• Przesyłanie połączeń: kierowanie
połączeń przychodzących do innego
numeru
Numery własne
Można zapisać własny numer telefonu na
karcie SIM. Zapisany numer nie ma wpływu
na rzeczywisty numer abonencki telefonu na
karcie SIM.
Dźwięki
• Dzwonek: konfigurowanie dźwięku
dzwonka dla połączeń przychodzących
• Powiadomienie
Przypomnienia: konfigurowanie dźwięku
dla przypomnień
Pytanie: konfigurowanie dźwięku dla
znaku zapytania
Ostrzeżenia: konfigurowanie dźwięku dla
ostrzeżenia (np. przy niskim poziomie
naładowania baterii)
• Ton klawiszy: konfigurowanie dźwięku
informującego o naciśnięciu klawisza
• DNSe: konfigurowanie jednej z
następujących opcji cyfrowego aparatu
generującego naturalne brzmienie
dźwięku (DNSe, Digital Natural Sound
Engine) w celu podwyższenia poziomu
jakości dźwięku odtwarzanego przy
użyciu słuchawek:
Dźwięk 3D: dźwięk przestrzenny
Tryb: korektor częstotliwości
Pogłos: pogłos
45
Ustawienia
Nowa wiadomość e-mail:
konfigurowanie dźwięku dla
przychodzących wiadomości e-mail
Nowa wiad. tekstowa : konfigurowanie
dźwięku dla przychodzących wiadomości
tekstowych
Nowa wiadomość głos.: konfigurowanie
dźwięku dla przychodzących wiadomości
głosowych
Nowa wiad. błyskawiczna:
konfigurowanie dźwięku dla
przychodzących wiadomości
błyskawicznych
Wiadomości aplikacji SIM:
konfigurowanie dźwięku dla
przychodzących wiadomości aplikacji
SIM
• Dźwiwk systemowy
Wykrzyknik: konfigurowanie dźwięku dla
znaku wykrzyknika
Wyświetlacz
Data i godzina
Ekran główny
Kontrola formatu i sposobu wyświetlania
daty i godziny.
Ustawienia
• Układ ekranu głównego: konfigurowanie
układu ekranu startowego
• Pokaż ostatnio uruchamiane
programy: wyświetlanie ekranu ostatnio
używanych programów po naciśnięciu
klawisza <Start>
• Schemat kolorów: konfigurowanie
koloru karnacji
• Deseń tła: konfigurowanie tapety
• Limit czasu: konfigurowanie czasu
opóźnienia przed przełączeniem
bieżącego ekranu do ekranu startowego
Profile
Zmiana profilu dźwiękowego (zob. skrócona
instrukcja).
46
• Strefa czasowa: konfigurowanie strefy
czasowej
• Data: konfigurowanie bieżącej daty
• Godzina: konfigurowanie bieżącej
godziny
• Aktualizacja strefy czasowej: wybór
trybu aktualizacji bieżącej godziny i daty
Ręcznie: ręczne ustawianie godziny i
daty
Zawsze pytaj: telefon będzie
proponować aktualizację godziny
Automatycznie: Telefon będzie
otrzymywać z sieci informacje o czasie i
automatycznie aktualizować czas. Ta
opcja jest dostępna tylko wtedy, gdy jest
obsługiwana przez sieć
Połączenia
• Język: konfigurowanie wersji językowej
tekstu widocznego na wyświetlaczu (dla
wszystkich menu i aplikacji)
• Ustawienia regionalne: konfigurowanie
regionu
• Krótka data: konfigurowanie formatu
daty
• Długa data: konfigurowanie formatu daty
• Format godziny: konfigurowanie formatu
godziny
• Liczba dodatnia: konfigurowanie
sposobu wyświetlania liczb dodatnich
• Liczba ujemna: konfigurowanie sposobu
wyświetlania liczb ujemnych
• Dodatnia wart. waluty: konfigurowanie
sposobu wyświetlania kwot dodatnich
• Ujemna wartość waluty: konfigurowanie
sposobu wyświetlania kwot ujemnych
Można kontrolować funkcję komunikacji
bezprzewodowej Bluetooth, połączenie
USB, a także skonfigurować połączenie
modemowe, GPRS, proxy i VPN, aby
uzyskać połączenie z Internetem lub siecią
prywatną.
Menedżer bezprzew.
Można włączyć lub wyłączyć obsługę sieci
bezprzewodowej lub funkcję
bezprzewodowej komunikacji Bluetooth
telefonu.
Transmituj
Można skonfigurować urządzenie, tak aby
odbierać przychodzące dane od innych
urządzeń Bluetooth.
47
Ustawienia
Ustawienia regionalne
Ustawienia
Bluetooth
Połączenie telefoniczne
• Ustawienia Bluetooth: kontrolowanie
funkcji bezprzewodowej komunikacji
Bluetooth (zob. "Korzystanie z
bezprzewodowej komunikacji Bluetooth."
X s. 27)
• BPP: konfigurowanie domyślnej drukarki
Bluetooth sparowanej z telefonem
Aby skonfigurować połączenia modemowe,
naciśnij klawisz <Menu> → Dodaj w celu
uzyskania dostępu do następujących opcji:
Po wybraniu domyślnej drukarki
Bluetooth można drukować obrazy z
Menedżera zawartości.
• OBEX: zmiana ustawień OBEX
związanych z odbieraniem plików
• Moje informacje: sprawdzanie nazwy i
adresu urządzenia
USB
Kontrola zachowania telefonu w przypadku
podłączenia do komputera.
48
• Opis: konfigurowanie nazwy dla
połączenia modemowego
• Połączenie z: konfigurowanie typu sieci,
która będzie używana do połączenia z
Internetem
• Numer telefonu: wprowadzanie
własnego numeru telefonu
• Nazwa użytkownika: konfigurowanie
nazwy użytkownika
• Hasło: konfigurowanie hasła dla
połączenia modemowego
• Domena: wprowadzanie nazwy domeny
Sieć GPRS
Aby skonfigurować połączenia GPRS,
naciśnij klawisz <Menu> → Dodaj w celu
uzyskania dostępu do następujących opcji:
Serwer proxy
Aby skonfigurować połączenia proxy,
naciśnij klawisz <Menu> → Dodaj w celu
uzyskania dostępu do następujących opcji:
• Opis: konfigurowanie nazwy dla
połączenia z serwerem proxy
• Połączenie od: konfigurowanie typu sieci
używanej do nawiązywania połączenia
• Połączenie z: konfigurowanie typu sieci,
która będzie używana do połączenia z
Internetem
• Proxy (nazwa:port): konfigurowanie
nazwy i numeru portu serwera proxy
49
Ustawienia
• Opis: konfigurowanie nazwy dla
połączenia GPRS
• Połączenie z: konfigurowanie typu sieci,
która będzie używana do połączenia z
Internetem
• Punkt dostępu: konfigurowanie nazwy
punktu dostępu
• Nazwa użytkownika: konfigurowanie
nazwy użytkownika
• Hasło: konfigurowanie hasła dla
połączenia GPRS
• Typ uwierzytelniania: konfigurowanie
typu uwierzytelniania
• Podstawowy serwer DNS:
konfigurowanie adresu podstawowego
serwera nazw domen (DNS)
• Pomocniczy serwer DNS:
konfigurowanie adresu pomocniczego
serwera nazw domen (DNS)
• Adres IP: wprowadzanie adresu IP
bramy dostarczonego przez operatora
• Typ: konfigurowanie typu sieci, która
będzie używana do łączenia się z
serwerem proxy
• Nazwa użytkownika: konfigurowanie
nazwy użytkownika
• Hasło: konfigurowanie hasła dla
połączenia z serwerem proxy
Ustawienia
Sieć VPN
Aby skonfigurować połączenia VPN, naciśnij
klawisz <Menu> → Dodaj w celu uzyskania
dostępu do następujących opcji:
• Opis: konfigurowanie nazwy dla
połączenia VPN
• Typ sieci VPN: konfigurowanie typu sieci
VPN
• Serwer: konfigurowanie nazwy serwera
VPN
• Połączenie od: konfigurowanie typu sieci
używanej do nawiązywania połączenia
50
• Połączenie z: konfigurowanie typu sieci,
która będzie używana do połączenia z
Internetem
• Nazwa użytkownika: konfigurowanie
nazwy użytkownika
• Hasło: konfigurowanie hasła dla
połączenia VPN
• Domena: konfigurowanie nazwy domeny
• Uwierzytelnianie IPSec: konfigurowanie
typu uwierzytelniania, jeżeli jako typ sieci
VPN wybrano IPSec/L2TP
• Klucz wstępny IPSec: konfigurowanie
klucza wstępnego, jeżeli wybrano opcję
Klucz wstępny
Ustawienia GPS
Zabezpieczenia
Konfigurowanie opcji pobierania dla funkcji
Assist GPS. Przed uaktywnieniem tej funkcji
należy zamknąć wszystkie uruchomione
aplikacje w celu optymalnego korzystania z
systemu GPS.
Konfigurowanie kodów bezpieczeństwa i
zarządzanie certyfikatami i modułami
zabezpieczeń.
Ustawienia operatora
Należy zidentyfikować operatora zgodnie z
używaną kartą SIM.
Rejestracja w domenie
Można zarejestrować nowe nazwy domen w
zasobach firmowych.
51
Ustawienia
• Status: pobieranie zaktualizowanych
danych GPS
• Ustawienia: konfigurowanie opcji
pobierania danych GPS
• Blokada urządzenia: konfigurowanie
kodu blokady urządzenia
• Wł. blokadę SIM: konfigurowanie
telefonu do korzystania wyłącznie z
określonej karty SIM; jeżeli blokada karty
SIM jest włączona, nie można używać
innej karty SIM w telefonie
• Włącz kod PIN karty SIM:
konfigurowanie telefonu do żądania kodu
PIN przy każdym włączeniu
• Zmień kod PIN karty SIM: zmiana kodu
PIN
• Zmień kod PIN2: zmiana kodu PIN2
Ustawienia
• Certyfikaty: wyświetlanie certyfikatów
zabezpieczeń. Certyfikaty te pomagają w
zabezpieczeniu osobistych danych
użytkownika oraz unikaniu wirusów i
innego niebezpiecznego
oprogramowania.
• Zmień hasło: zmiana hasła blokowania
połączeń
• Zmień hasło resetu: zmiana hasła
telefonu
• Resetuj: przywrócenie domyślnych
ustawień fabrycznych
• Mobile Tracker: konfigurowanie telefonu
do wysyłania komunikatu do rodziny lub
przyjaciół wówczas, gdy ktoś próbuje
użyć telefonu z inną kartą SIM. Ta funkcja
może nie być dostępna z powodu
pewnych funkcji obsługiwanych przez
operatora sieci.
52
Konfiguracja poczty e-mail
Tworzenie nowego konta e-mail.
Tekst ruchomy
Konfigurowanie wyświetlania tekstu
ruchomego dla nowych wiadomości. Po
otrzymaniu nowej wiadomości, zostanie ona
wyświetlona z wybranym obrazem na
ekranie.
Ustawienia wysyłania SMS
Zmiana ustawień wysyłania wiadomości
tekstowych.
Zarządzane programy
Wyświetlanie historii instalacji programów.
Usuwanie programów
Usuwanie programów zainstalowanych w
telefonie. Przewiń do programu i naciśnij
klawisz <Menu> → Usuń.
Czas podwś. klaw.
53
Ustawienia
• Bateria: wyświetlanie poziomu
naładowania baterii
• Autom. blokada klaw: konfigurowanie
opóźnienia wyłączania podświetlenia
wyświetlacza
• Jasność wyświetlacza: konfigurowanie
opóźnienia wyłączania podświetlenia
wyświetlacza
• Czas podświetlenia: konfigurowanie
jasności wyświetlacza
• Podśw. klaw. wł: konfigurowanie
opóźnienia wyłączania podświetlenia
klawiatury
• Czujnik światła: konfigurowanie telefonu
do korzystania z czujnika światła w
związku z włączaniem podświetlenia
wyświetlacza i klawiatury
• Czas podświetlenia: konfigurowanie
stałego włączenia podświetlenia
klawiatury (Zawsze) lub okresu
podświetlenia (Ustaw. Własne) przy
użyciu następujących opcji
• Godzina rozpoczęcia: konfigurowanie
godziny włączenia klawiatury
• Godzina zakończenia: konfigurowanie
godziny wyłączenia klawiatury
Dane właściciela
Ułatwienia dostępu
Można podać własne dane kontaktowe.
• Rozmiar czcionki syst.: konfigurowanie
wielkości tekstu na wyświetlaczu
• Limit czasu wielokr. nac.:
konfigurowanie opóźnienia naciśnięcia
klawiszy podczas wprowadzania tekstu
• Limit czasu potwierdz.: konfigurowanie
limitu czasowego dla niepotwierdzonych
operacji
• Głośn. alarmu połącz.: konfigurowanie
głośności dla dźwięku alertu podczas
połączenia
Informacje o pamięci
Ustawienia
Wyświetlenie informacji dotyczących
używanej aktualnie pamięci telefonu lub
karty pamięci. Aby sformatować kartę
pamięci, naciśnij klawisz <Menu> →
Formatuj kartę pamięci.
Nazwa urządzenia
Konfigurowanie nazwy telefonu.
Informacje
Wyświetlanie informacji dotyczących
telefonu.
54
Windows Update
Skonfiguruj urządzenie do raportowania
błędów oprogramowania i wysyłania ich do
firmy Microsoft. Pomoże to firmie Microsoft
ulepszyć kolejne wersje produktów.
Można skonfigurować urządzenie, aby
pobierało ważne aktualizacje i aktualizacje
zabezpieczeń ze strony WWW firmy
Microsoft. Firma Microsoft udostępnia
aktualizacje dla oprogramowania systemu
operacyjnego Windows i sprzętu opartego
na Windows do aktualizowania urządzeń i
zabezpieczania ich przed znanymi
zagrożeniami.
Opinie klientów
Można skonfigurować urządzenie do
wysyłania informacji zwrotnej na temat
sposobu używania produktów Windows
Mobile. Pomaga to identyfikować trendy
oraz wzorce użytkowania w celu
udoskonalania przyszłych wersji produktów.
55
Ustawienia
Reportowanie błędów
Rozwiązywanie problemów
W przypadku problemów z telefonem komórkowym, przed kontaktem z serwisem prosimy o
wykonanie poniższych procedur.
Po włączeniu telefonu mogą zostać
wyświetlone następujące komunikaty:
Tekst
Awaria
karty SIM
Sposoby rozwiązania
problemu:
Należy sprawdzić, czy kartę
SIM jest poprawnie włożona do
telefonu.
Jeśli urządzenie jest używane
po raz pierwszy lub gdy
konieczne jest podanie kodu
PIN, należy wprowadzić kod
Wprowadź
dołączony do kartę SIM. Aby
kod PIN
wyłączyć tą funkcję wybierz
karty SIM
<Start> → <Wszystkie
progr.> → Ustawienia →
Zabezpieczenia → Wyłącz
kod PIN karty SIM.
a
Tekst
Potrzebny
kod PUK
Sposoby rozwiązania
problemu:
Kartę SIM jest zablokowana.
W większości przypadków jest
to skutek kilkukrotnego
błędnego wprowadzenia kodu
PIN. Należy wprowadzić kod
PUK, dostarczony przez
operatora.
Urządzenie nie wykrywa sygnału sieci
(brak słupków obok ikony sieci)
Zapomniałeś kodu zabezpieczającego,
PIN lub PUK
Jeśli zapomnisz lub zgubisz ten lub inny
kod, skontaktuj się ze sprzedawcą lub
usługodawcą.
Wyświetlacz może zawierać białe linie, jeśli
włączyłeś urządzenie po raz pierwszy od
długiego czasu lub wyjąłeś baterię bez
uprzedniego wyłączenia urządzenia.
Wyświetlacz powinien wrócić do stanu
normalnego po kilku minutach.
Wprowadzony numer nie jest
wybierany
• Upewnij się, że naciśnięto klawisz [ ].
• Upewnij się, że została wybrana
prawidłowa sieć komórkowa.
• Upewnij się, że nie zostało wprowadzone
blokowanie połączeń dla danego numeru.
b
Rozwiązywanie problemów
• Jeśli urządzenie zostało właśnie
włączone, poczekaj około dwóch minut
na odszukanie sieci i odebranie sygnału.
• Sygnał może nie być dostępny w tunelach
i windach. Przejdź na otwarty teren.
• Możesz znajdować się pomiędzy dwoma
obszarami usług. Sygnał powinien
pojawić się po wejściu w obszar usług.
Na wyświetlaczu widać białe linie
Został wybrany kontakt, z którym
chcesz się połączyć, ale numer nie jest
wybierany
• Upewnij się, że w kontaktach został
wprowadzony prawidłowy numer.
• W razie potrzeby popraw numer i zapisz
go ponownie.
Druga strona nie słyszy rozmowy
Rozwiązywanie problemów
• Upewnij się, że wbudowany mikrofon nie
jest zablokowany.
• Przysuń wbudowany mikrofon do ust.
• Jeśli używasz zestawu słuchawkowego,
upewnij się, że został on prawidłowo
podłączony.
c
Jakość dźwięku podczas rozmowy jest
słaba
• Upewnij się, że nie zasłaniasz
wewnętrznej anteny, znajdującej się w
dolnej części urządzenia.
• W obszarach o słabym sygnale możliwa
jest utrata połączenia. Należy przejść w
inne miejsce i ponowić próbę.
Bateria nie ładuje się prawidłowo lub
urządzenie czasem wyłącza się
podczas ładowania
• Odłącz urządzenie od ładowarki, wyjmij i
zainstaluj ponownie baterię, a następnie
ponów próbę ładowania.
• Złącza baterii mogą być brudne. Wytrzyj
pozłacane styki czystą, miękką szmatką i
spróbuj ponownie naładować baterię.
• Jeśli mimo tego bateria nie będzie się
ładowała do końca, należy się jej pozbyć
z zachowaniem zasad utylizacji i
wymienić na nową baterię.
Urządzenie jest gorące
W przypadku korzystania z kilku aplikacji
jednocześnie urządzenie wymaga
dodatkowej energii i może się rozgrzać. Jest
to zjawisko normalne, które nie powinno
wpływać na trwałość i wydajność
urządzenia.
Niewielka ilość dostępnej pamięci. Przenieś
dane na kartę pamięci lub usuń stare
elementy aplikacji.
Nie można połączyć się z Internetem
• Upewnij się, że wprowadzono poprawne
ustawienia dla dostawcy usług
internetowych.
Nie można odnaleźć urządzenia
zgodnego z interfejsem Bluetooth
• Upewnij się, że w obu urządzeniach
włączono funkcję Bluetooth.
• Upewnij się, że odległość pomiędzy
urządzeniami nie przekracza 10 metrów i
nie rozdziela ich ściana lub inne
przeszkody.
• Upewnij się, czy w obu urządzeniach
wybrano opcję widoczności.
• Upewnij się, że oba urządzenia są
zgodne z interfejsem Bluetooth.
• Upewnij się czy wprowadzono ten sam
kod dostępu na obu urządzeniach.
d
Rozwiązywanie problemów
Wyświetlono monit o usunięcie części
danych
• Upewnij się, że uaktywniono
bezprzewodowe połączenie u operatora
komórkowego oraz że sygnał nie jest
zakłócany.
• Upewnij się, że wprowadzono poprawną
nazwę użytkownika i hasło.
Nie można słuchać muzyki na
bezprzewodowym zestawie
słuchawkowym
Rozwiązywanie problemów
• Upewnij się, że urządzenie jest połączone
z zestawem słuchawkowym.
• Upewnij się, że format pliku muzycznego,
który chcesz odtworzyć, jest obsługiwany
przez zestaw słuchawkowy.
• Upewnij się, że odległość pomiędzy
zestawem słuchawkowym a urządzeniem
nie przekracza zasięgu granicznego i nie
rozdziela ich ściana lub inne przeszkody.
e
Umowa: WARUNKI UDZIELENIA PRZEZ
MICROSOFT LICENCJI NA OPROGRAMOWANIE
WINDOWS MOBILE 6.1
Niniejsze warunki licencji stanowią umowę
między licencjobiorcą a firmą Samsung
Electronics Inc. (zwaną dalej "Firmą"). Prosimy
o zapoznanie się z nimi. Warunki dotyczą
oprogramowania zainstalowanego w
zakupionym urządzeniu. Przez
oprogramowanie należy rozumieć również
wszelkie osobne nośniki, na których zostało
ono dostarczone.
Oprogramowanie zainstalowane w urządzeniu
obejmuje oprogramowanie używane przez
Firmę na podstawie licencji udzielonej przez
Microsoft Corporation lub podmioty z nią
stowarzyszone.
Niniejsze warunki mają również zastosowanie
do wszelkich:
• aktualizacji,
• dodatków,
• usług internetowych oraz
• usług wsparcia technicznego
dotyczących niniejszego oprogramowania,
chyba że wymienione pozycje podlegają innym
warunkom. W takim przypadku obowiązują
warunki specjalne.
Zgodnie z podanymi niżej informacjami,
korzystanie z niektórych funkcji jest
równoznaczne z wyrażeniem przez
licencjobiorcę zgody na przesyłanie
pewnych standardowych danych z
komputera w związku z wykorzystaniem
usług internetowych.
f
Korzystając z oprogramowania, w tym za
pośrednictwem opisywanego urządzenia,
licencjobiorca wyraża zgodę na niniejsze
warunki. Jeśli nie wyraża na nie zgody,
nie powinien używać urządzenia ani
oprogramowania. W takim wypadku
należy skontaktować się z Firmą w celu
ustalenia sposobu zwrotu kosztów
nabycia urządzenia lub dokonania jego
wymiany.
OSTRZEŻENIE: Jeśli w oprogramowaniu
wykorzystano technologie sterowania głosem,
należy pamiętać, że używanie go wymaga
odpowiedniej uwagi ze strony licencjobiorcy.
Podczas prowadzenia samochodu odwrócenie
uwagi od drogi może być przyczyną wypadku
lub innych poważnych następstw. Nawet
sporadyczne i krótkie chwile nieuwagi mogą
okazać się niebezpieczne, jeśli odwrócenie
uwagi od czynności kierowania samochodem
nastąpi w krytycznym momencie.
g
Firma oraz Microsoft nie składają żadnych
oświadczeń, nie gwarantują ani w inny sposób
nie określają, że wykorzystanie
oprogramowania w trakcie prowadzenia lub
dowolnego sposobu obsługi pojazdu
silnikowego jest zgodne z przepisami prawa,
bezpieczne, w jakikolwiek sposób zalecane lub
że oprogramowanie zostało przewidziane w
takim celu.
Licencjobiorcy, który przestrzega
niniejszych warunków licencji,
przysługują określone poniżej prawa.
1. PRAWA DO KORZYSTANIA Z
OPROGRAMOWANIA
Licencjobiorca ma prawo korzystać z
oprogramowania zainstalowanego w
urządzeniu, z którym oprogramowanie
zakupiono.
2. DODATKOWE WYMAGANIA
ZWIĄZANE Z LICENCJĄ I/LUB
PRAWA DO KORZYSTANIA Z
OPROGRAMOWANIA
a. Konkretne zastosowanie
Urządzenie zostało zaprojektowane
przez Firmę do konkretnych
zastosowań. Można je wykorzystywać
tylko zgodnie z przeznaczeniem.
b. Programy Microsoft wchodzące w
skład oprogramowania oraz
wymagane licencje dodatkowe
Z wyjątkiem opisanych poniżej sytuacji,
niniejsze warunki licencji mają
zastosowanie do wszystkich programów
Microsoft wchodzących w skład
oprogramowania. Jeśli warunki licencji
na dowolne z programów składowych
przyznają licencjobiorcy inne prawa,
które w wyraźny sposób nie kolidują z
niniejszymi warunkami licencji,
licencjobiorca nabywa również te
prawa.
i. W ramach niniejszej umowy
licencjobiorca nie nabywa żadnych
praw związanych z programami
Windows Mobile Device Center,
Microsoft ActiveSync oraz wersją
próbną Microsoft Outlook 2007, które
podlegają warunkom licencji im
towarzyszących.
c. Rozpoznawanie mowy Jeśli
oprogramowanie zawiera składnik lub
składniki do rozpoznawania mowy,
licencjobiorca przyjmuje do wiadomości,
że rozpoznawanie mowy jest procesem
czysto statystycznym i z natury
obarczonym ryzykiem powstawania
błędów. Firma, Microsoft ani ich
dostawcy nie ponoszą
odpowiedzialności za żadne szkody
powstałe w wyniku błędów w procesie
rozpoznawania mowy.
h
d. Funkcje telefonu Jeśli
oprogramowanie posiada funkcje
telefonu, całość lub część
oprogramowania może nie
funkcjonować w przypadku, gdy
licencjobiorca nie posiada lub nie
utrzymuje konta u operatora łączności
bezprzewodowej ("Operator mobilny")
lub gdy sieć Operatora mobilnego nie
działa lub nie została skonfigurowana
do współpracy z urządzeniem.
3. ZAKRES LICENCJI Oprogramowanie
jest udostępniane na warunkach licencji i
nie podlega sprzedaży. Z niniejszej umowy
wynikają dla licencjobiorcy wyłącznie
prawa do korzystania z oprogramowania.
Wszelkie pozostałe prawa należą do Firmy
i Microsoft. O ile odpowiednie przepisy nie
gwarantują licencjobiorcy praw
wykraczających poza te ograniczenia,
można korzystać z oprogramowania tylko
w sposób wyraźnie określony w niniejszej
umowie.
i
Taki sposób wykorzystania zakłada
zachowanie zgodności z ograniczeniami
technicznymi, które umożliwiają
korzystanie z oprogramowania tylko w
określony sposób. Zabrania się:
• podejmowania prób obejścia ograniczeń
technicznych oprogramowania;
• stosowania technik inżynierii wstecznej,
dekompilowania i dezasemblowania
oprogramowania;
• wykonywania większej liczby kopii
oprogramowania niż określono w niniejszej
umowie;
• publikowania oprogramowania w celu
udostępnienia go innym osobom;
• wypożyczania, dzierżawienia i
wynajmowania oprogramowania oraz
• korzystania z oprogramowania w celu
świadczenia komercyjnych usług
hostingowych.
Poza wyjątkami wyraźnie wymienionymi w
umowie, prawa dostępu do
oprogramowania zainstalowanego w tym
urządzeniu nie dają licencjobiorcy prawa
do stosowania patentów Microsoft lub
innych praw własności intelektualnej do
oprogramowania lub urządzeń, które mają
dostęp do urządzenia.
Do uzyskiwania zdalnego dostępu do
oprogramowania z komputera lub serwera
można wykorzystać technologie zdalnego
dostępu zawarte w oprogramowaniu, np.
program Remote Desktop Mobile. Za
uzyskanie dowolnych licencji na używanie
protokołów umożliwiających dostęp do
innego oprogramowania odpowiada
licencjobiorca.
4. USŁUGI INTERNETOWE Microsoft wraz
z oprogramowaniem dostarcza usługi
internetowe. Microsoft zastrzega sobie
prawo do ich modyfikowania lub wycofania
w dowolnym momencie.
a. Zgoda na świadczenie usług
internetowych Opisane poniżej
funkcje umożliwiają połączenie z
systemami komputerowymi Microsoft
lub dostawcy usług za pośrednictwem
Internetu. W niektórych sytuacjach
licencjobiorca może nie zostać
poinformowany odrębnym
komunikatem o fakcie połączenia.
Niektóre z tych funkcji można
wyłączyć lub ich nie używać. Więcej
informacji na ich temat można znaleźć
na stronie: http://go.microsoft.com/
fwlink/?LinkId=81931.
j
Korzystanie z tych funkcji jest
jednoznaczne z wyrażeniem zgody na
przesyłanie danych. Microsoft nie
wykorzysta ich w celu ustalenia
tożsamości licencjobiorcy ani
skontaktowania się z nim.
Informacje o urządzeniu Wymienione
poniżej funkcje wymagają korzystania z
protokołów internetowych, za
pośrednictwem których do odpowiednich
systemów przesyłane są dane urządzenia,
takie jak adres protokołu internetowego,
typ systemu operacyjnego, rodzaj
przeglądarki oraz nazwa i wersja
używanego oprogramowania, jak również
kod językowy urządzenia, w którym
oprogramowanie zainstalowano. Microsoft
wykorzystuje te informacji w celu
zapewnienia licencjobiorcy dostępu do
usług internetowych.
k
• Funkcja Windows Mobile Update
Funkcja Windows Mobile Update daje
licencjobiorcy możliwość otrzymywania i
instalowania aktualizacji oprogramowania w
urządzeniu, o ile aktualizacje są dostępne.
Funkcję tę można wyłączyć. Firma lub
Operator mobilny mogą nie obsługiwać tej
funkcji ani aktualizacji dla danego
urządzenia.
• System Windows Media Digital Rights
Management Właściciele zawartości
korzystają z systemu WMDRM (Windows
Media Digital Rights Management) w celu
ochrony swoich praw własności
intelektualnej, w tym praw autorskich.
System WMDRM używany jest przez
oprogramowanie będące przedmiotem
niniejszej umowy oraz oprogramowanie
stron trzecich w celu odtwarzania i
kopiowania zawartości zabezpieczonej przy
użyciu technologii WMDRM.
Jeśli ochrona zawartości mimo to okaże się
nieskuteczna, właściciele zawartości mogą
zwrócić się do Microsoft o usunięcie
właściwości oprogramowania polegającej na
odtwarzaniu lub kopiowaniu chronionej
zawartości w systemie WMDRM. Takie
usunięcie nie wpływa na pozostałą
zawartość. Pobierając licencje na chronioną
zawartość, licencjobiorca wyraża zgodę na
dołączenie przez Microsoft listy usuniętych
pozycji do licencji. Właściciele zawartości
mogą wymagać od licencjobiorcy
aktualizacji WMDRM jako warunku
uzyskania dostępu do określonej
zawartości. Korzystając z oprogramowania
Microsoft, które zawiera technologię
WMDRM, licencjobiorca otrzyma komunikat
z zapytaniem o zgodę na uaktualnienie go
do najnowszej wersji. Nie wyrażając zgody
na uaktualnienie, licencjobiorca traci
możliwość dostępu do zawartości
wymagającej aktualizacji.
b. Niewłaściwe wykorzystanie usług
internetowych Z usług internetowych
nie wolno korzystać w jakikolwiek
sposób, który mógłby powodować ich
uszkodzenie lub zakłócać
wykorzystanie ich przez innych
użytkowników. Usług tych nie wolno
używać w celu uzyskania
nieautoryzowanego dostępu do
jakichkolwiek usług, danych, kont lub
sieci w dowolny sposób.
5. UWAGI NA TEMAT STANDARDU
ZAPISU WIZUALNEGO MPEG-4
Oprogramowanie może zawierać
technologię dekodowania obrazu MPEG-4.
Jest to format kompresji danych wideo.
Firma MPEG LA, L.L.C. wymaga
następującego oświadczenia:
WYKORZYSTANIE TEGO PRODUKTU W
JAKIKOLWIEK SPOSÓB ZGODNY ZE
STANDARDEM ZAPISU WIZUALNEGO
MPEG 4 JEST ZABRONIONE, Z
l
WYJĄTKIEM ZASTOSOWAŃ
ZWIĄZANYCH BEZPOŚREDNIO Z (A)
DANYMI LUB INFORMACJAMI (i)
WYGENEROWANYMI PRZEZ
KONSUMENTA I UZYSKANYMI OD
NIEGO NIEODPŁATNIE, A TYM SAMYM
NIE DOTYCZĄCYMI DZIAŁALNOŚCI
GOSPODARCZEJ ORAZ (ii)
PRZEZNACZONYMI WYŁĄCZNIE NA
PRYWATNY UŻYTEK, ORAZ (B) INNYMI
ZASTOSOWANIAMI UJĘTYMI W
ODRĘBNYCH LICENCJACH
UDZIELANYCH PRZEZ FIRMĘ MPEG LA,
L.L.C.
W razie pytań na temat standardu zapisu
wizualnego MPEG-4 prosimy o kontakt z
firmą MPEG LA, L.L.C. pod adresem: 250
Steele Street, Suite 300, Denver, CO
80206; www.mpegla.com.
m
6. CERTYFIKATY CYFROWE W
oprogramowaniu wykorzystywane są
certyfikaty cyfrowe w formacie X.509.
Służą one do uwierzytelniania.
7. OPROGRAMOWANIE DO
NAWIĄZYWANIA POŁĄCZEŃ Pakiet
oprogramowania w urządzeniu może
zawierać program Windows Mobile Device
Center lub Microsoft ActiveSync. Jeśli
dołączono jeden z tych programów, można
go zainstalować i korzystać z niego,
stosując się do dołączonych warunków
licencji. Jeśli nie dostarczono żadnych
warunków licencji, można zainstalować i
używać tylko jednej (1) kopii
oprogramowania na pojedynczym
komputerze.
8. DOSTĘP DO SIECI W przypadku
korzystania z sieci, np. z sieci pracodawcy,
jej administrator może ograniczyć dostęp
do niektórych funkcji urządzenia.
9. WSPARCIE TECHNICZNE Więcej
informacji na temat możliwości otrzymania
pomocy można uzyskać, kontaktując się z
Firmą. W tym celu należy skorzystać z
numeru pomocy technicznej
dostarczonego wraz z urządzeniem.
10. ŁĄCZA DO WITRYN STRON
TRZECICH Jeśli oprogramowanie zawiera
łącza do witryn stron trzecich, należy
przyjąć, że zostały one podane wyłącznie
dla wygody licencjobiorcy, a ich włączenie
do oprogramowania nie oznacza
reklamowania witryn stron trzecich przez
Microsoft.
11. KOPIA ZAPASOWA Zezwala się na
wykonanie tylko jednej kopii zapasowej
oprogramowania. Można ją wykorzystać
wyłącznie w celu ponownego
zainstalowania oprogramowania w
urządzeniu.
12. DOWÓD POSIADANIA LICENCJI Jeżeli
licencjobiorca nabył oprogramowanie wraz
z urządzeniem, na dysku bądź innym
nośniku danych, autentyczność licencji
sprawdzana jest w oparciu o oryginalną
etykietę Certyfikatu Autentyczności
znajdującą się na oryginalnej wersji
oprogramowania. Ważna etykieta musi być
zamocowana do urządzenia lub znajdować
się na lub wewnątrz opakowania
programu. Jeśli licencjobiorca otrzyma
etykietę osobno, nie będzie ona ważna.
Aby móc udowodnić posiadanie ważnej
licencji, nie należy usuwać etykiety z
urządzenia lub opakowania. Informacje na
temat sprawdzania autentyczności licencji
oprogramowania Microsoft można znaleźć
w witrynie: http://www.howtotell.com.
n
13. PRZEKAZANIE STRONIE TRZECIEJ
Oprogramowanie można przekazać
trzeciej stronie bezpośrednio i wyłącznie
razem z urządzeniem, etykietą Certyfikatu
Autentyczności oraz niniejszymi
warunkami licencji. Przed przekazaniem
oprogramowania strona trzecia musi
zgodzić się na niniejsze warunki licencji,
które będą się stosowały do przekazania i
korzystania z oprogramowania. Nie wolno
zachowywać dla siebie żadnych kopii
oprogramowania, włącznie z kopią
zapasową.
14. OPROGRAMOWANIE NIE JEST
ODPORNE NA BŁĘDY
Oprogramowanie nie jest odporne na
błędy. Oprogramowanie zostało
zainstalowane w urządzeniu przez Firmę i
ona ponosi odpowiedzialność za jego
działanie.
o
15. OGRANICZONY ZAKRES
ZASTOSOWANIA Oprogramowanie
Microsoft jest przeznaczone dla systemów,
które nie wymagają zapewnienia
bezawaryjnego działania.
Oprogramowania Microsoft nie wolno
używać w żadnym urządzeniu ani
systemie, w którym wadliwe
funkcjonowanie oprogramowania mogłoby
spowodować dające się przewidzieć
ryzyko obrażeń lub śmierci jakiejkolwiek
osoby. Zastosowania zabronione obejmują
obiekty nuklearne, systemy nawigacji
statków powietrznych i łączności oraz
kontrolę ruchu lotniczego.
16. BRAK GWARANCJI NA
OPROGRAMOWANIE Oprogramowanie
dostarczane jest w takiej formie, w jakiej
znajduje się w chwili dostawy. Wszelkie
ryzyko związane z jego wykorzystaniem
spoczywa na licencjobiorcy. Microsoft nie
udziela żadnych wyraźnych rękojmi,
gwarancji ani nie formułuje specjalnych
warunków. Wszelkie gwarancje otrzymane
przez licencjobiorcę w związku z
urządzeniem lub oprogramowaniem nie
pochodzą od firmy Microsoft ani
podmiotów z nią stowarzyszonych, jak
również nie są dla nich wiążące. W
przypadkach dopuszczanych przez prawo
lokalne Firma oraz Microsoft wykluczają
dorozumiane gwarancje przydatności
handlowej, przydatności do konkretnego
celu oraz nienaruszania praw osób
trzecich.
17. OGRANICZENIE
ODPOWIEDZIALNOŚCI Microsoft i
podmioty z nią stowarzyszone zapewniają
odszkodowanie wyłącznie za szkody
bezpośrednie do kwoty 50 USD lub
wartości równoważnej wyrażonej w
lokalnej walucie. Licencjobiorca nie może
ubiegać się o pokrycie jakichkolwiek
innych szkód, w tym szkód wynikowych,
związanych z utratą zysków,
szczególnych, niebezpośrednich i
przypadkowych.
Ograniczenie stosuje się do:
• wszystkich aspektów korzystania z
oprogramowania, usług, zawartości (w tym
kodu) witryn internetowych stron trzecich,
programów stron trzecich oraz
• roszczeń związanych z naruszeniem
warunków umowy, rękojmi, gwarancji oraz
specjalnych warunków, odpowiedzialnością
obiektywną, zaniedbaniem oraz
dopuszczeniem się czynu niedozwolonego
w zakresie dozwolonym odpowiednimi
przepisami prawa.
p
Jest ono stosowane również wtedy, gdy
Microsoft zdaje sobie sprawę z możliwości
wystąpienia takich szkód. Powyższe
ograniczenie może nie dotyczyć niektórych
licencjobiorców z uwagi na prawo krajowe,
które nie dopuszcza wyłączenia lub
ograniczenia szkód przypadkowych,
wynikowych i innych.
18. OGRANICZENIA EKSPORTOWE
Oprogramowanie podlega ustawom i
przepisom eksportowym Stanów
Zjednoczonych. Należy stosować się do
wszelkich krajowych i międzynarodowych
ustaw i przepisów eksportowych, które
dotyczą oprogramowania. Przepisy te
zawierają ograniczenia dotyczące miejsc
docelowych eksportu i importu,
użytkowników końcowych oraz sposobu
użytkowania. Dodatkowe informacje
można znaleźć w witrynie:
www.microsoft.com/exporting.
q
Indeks
ActiveSync
harmonogram, 32
instalacja, 30
serwer Exchange, 32
synchronizacja, 31
odbieranie danych, 29
port COM, 29
przesyłanie danych, 28
włączanie 27
certyfikat, 52
Adobe Flash Lite zob.
multimedia
czytnik RSS, 23
Adobe® Reader LE, 17
data i godzina, 46
alarm
dźwięki, 44
konfigurowanie, 38
wyłączanie, 38
Bluetooth
łączenie z innymi
urządzeniami, 28
gry, 36
Java, 36
język, 47
kalendarz
tworzenie zdarzeń, 14
wyłączanie alarmów
zdarzeń, 14
zmiana widoków, 14
kalkulator, 39
komunikator
konfigurowanie i
rejestrowanie, 22
rozmowa, 23
kontakty
kopiowanie kart
kontaktów, 12
przypisywanie numerów
szybkiego wybierania, 13
r
przypisywanie obrazów lub
dzwonków, 13
Menedżer bezprzew., 47
Menedżer grupy, 17
menedżer plików, 19
Indeks
Menedżer zawartości zob.
multimedia
multimedia
nagrywanie plików
głosowych, 11
odtwarzanie plików
flash, 10
odtwarzanie plików
głosowych, 11
s
otwieranie plików w
Menedżerze zawartości, 6
notatki głosowe, zob.
multimedia
Office Mobile
dokumenty Word, 15
OneNote, 16
pokazy slajdów
PowerPoint, 16
skoroszyty Excel, 14
podcasty, 25
przelicznik
dodawanie walut, 39
przeliczanie jednostek
miary, 40
przeliczanie walut, 40
ustawianie kursów
wymiany, 39
radio FM
słuchanie, 8
zapisywanie stacji, 8
serwer Exchange zob.
ActiveSync
stoper, 40
wiadomości
e-mail, 3
MMS, 1
wyświetlanie, 4
wyświetlacz, 46
zabezpieczenia, 51
zadania
oznaczanie jako
zakończone, 19
tworzenie, 19
Zdarzenie, 38
zegar
Indeks
ustawianie alarmów, 38
wyłączanie alarmów, 38
zmiana czasu na
świecie, 37
t