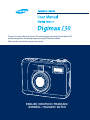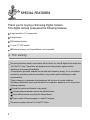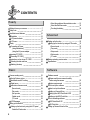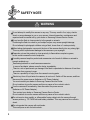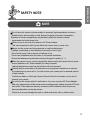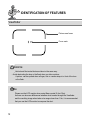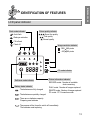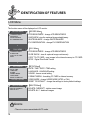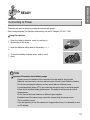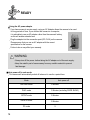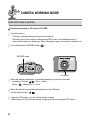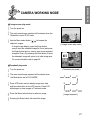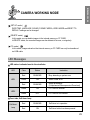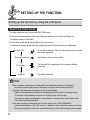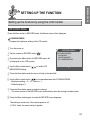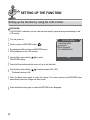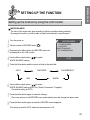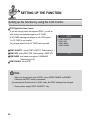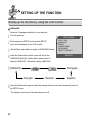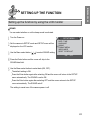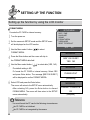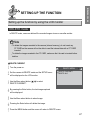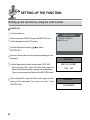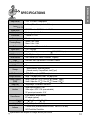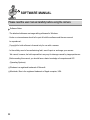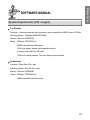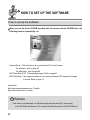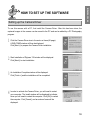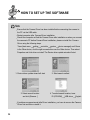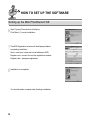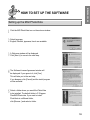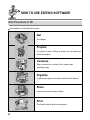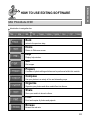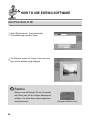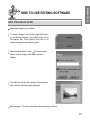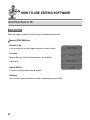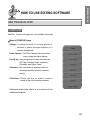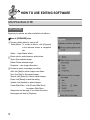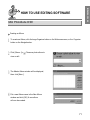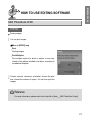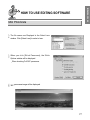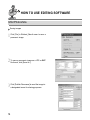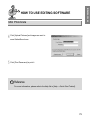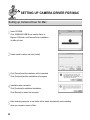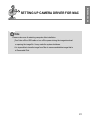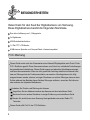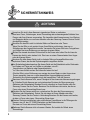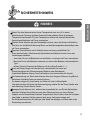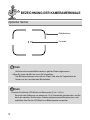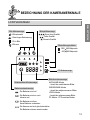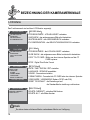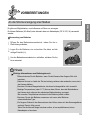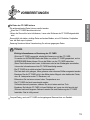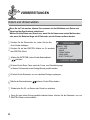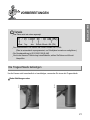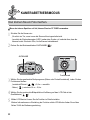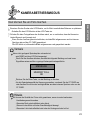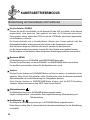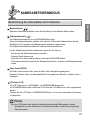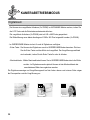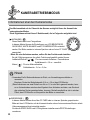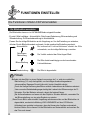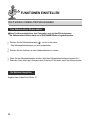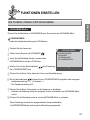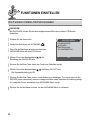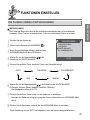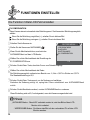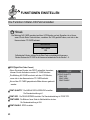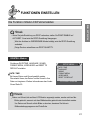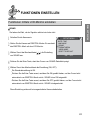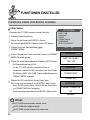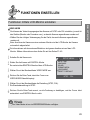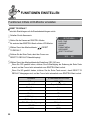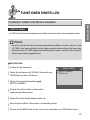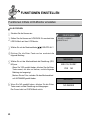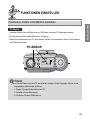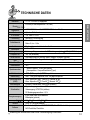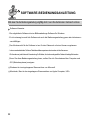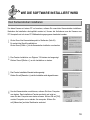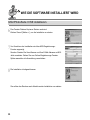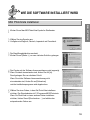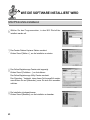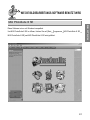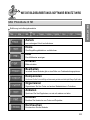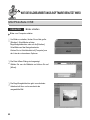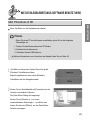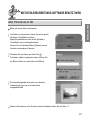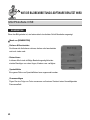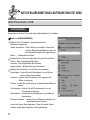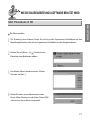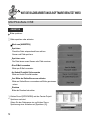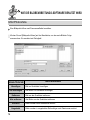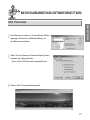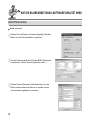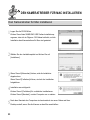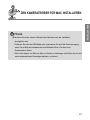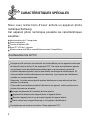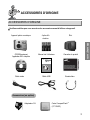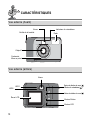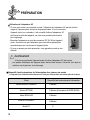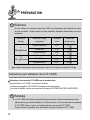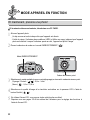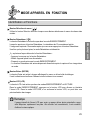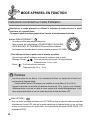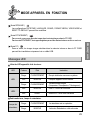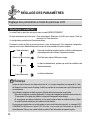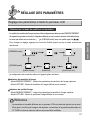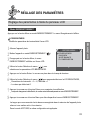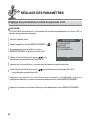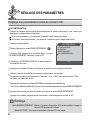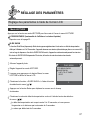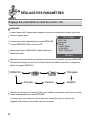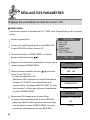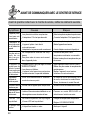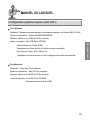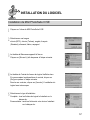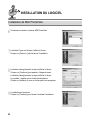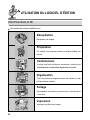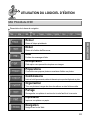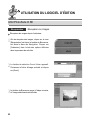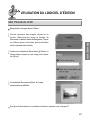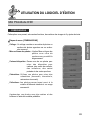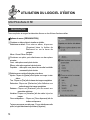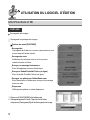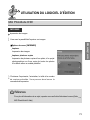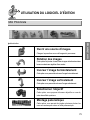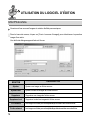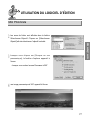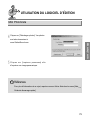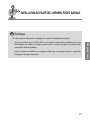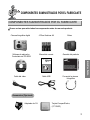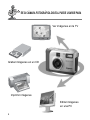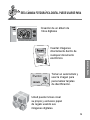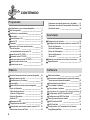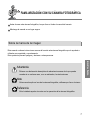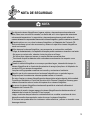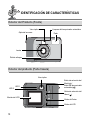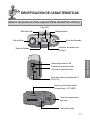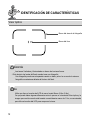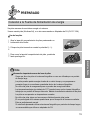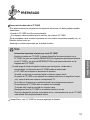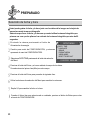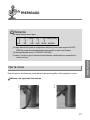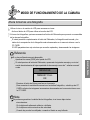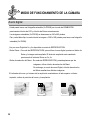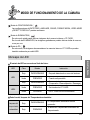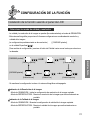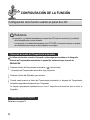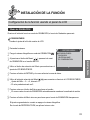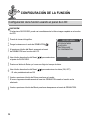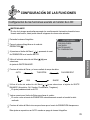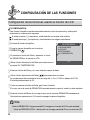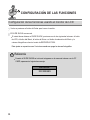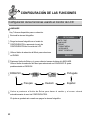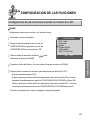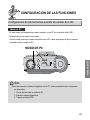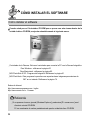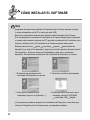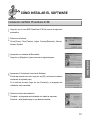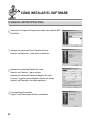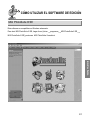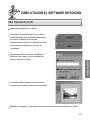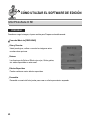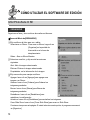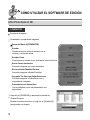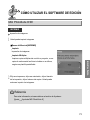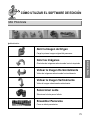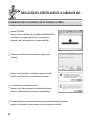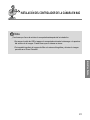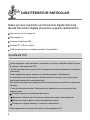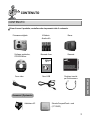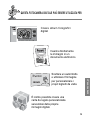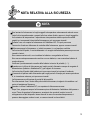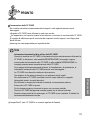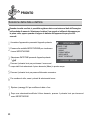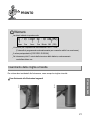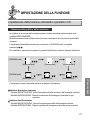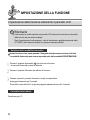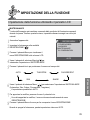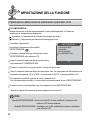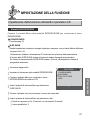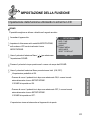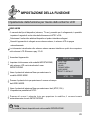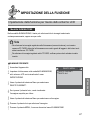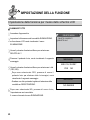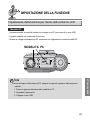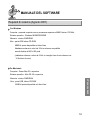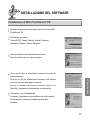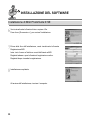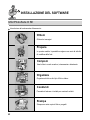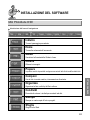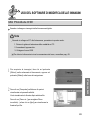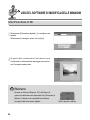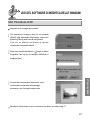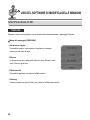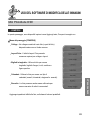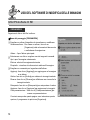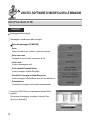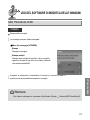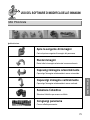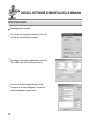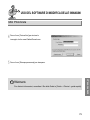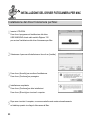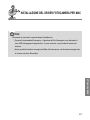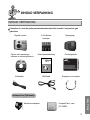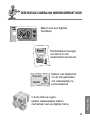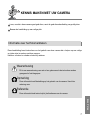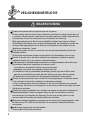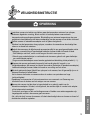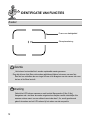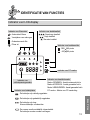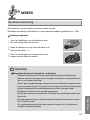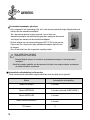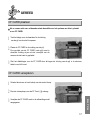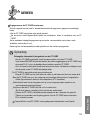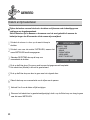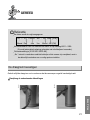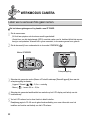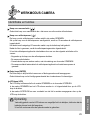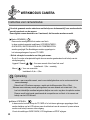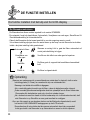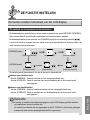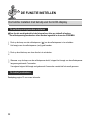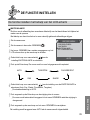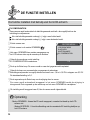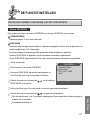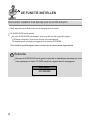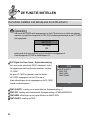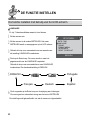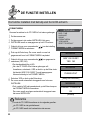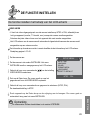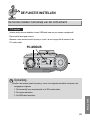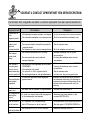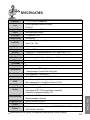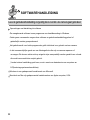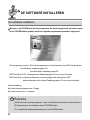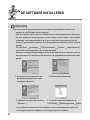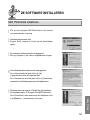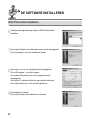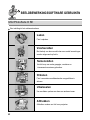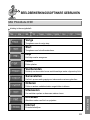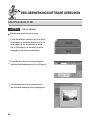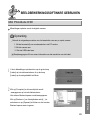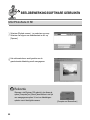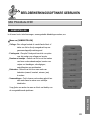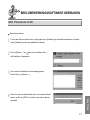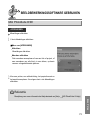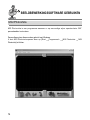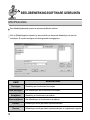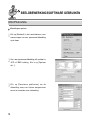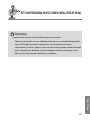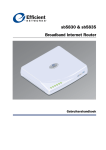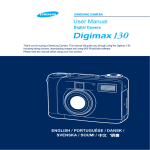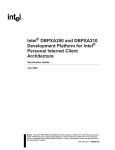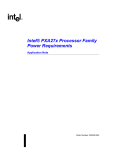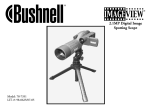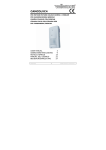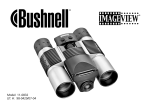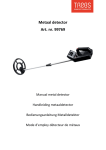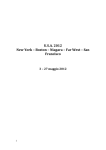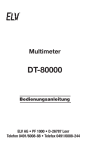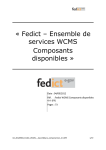Download Samsung DIGIMAX 130 User Manual
Transcript
Thank you for buying a Samsung Camera. This manual will guide you through using the Digimax 130, Including taking pictures, downloading images and using MGI PhotoSuite software. Please read this manual before using your new camera. ENGLISH / DEUTSCH / FRANÇAIS / ESPAÑOL / ITALIANO / DUTCH SPECIAL FEATURES Thank you for buying a Samsung Digital Camera. This digital camera possesses the following features. A high resolution of 1.3 mega pixels 2x digital zoom USB interface function 1.6 inch TFT LCD monitor 8MB internal memory and CompactFlash card compatible A FCC warning This device has been tested in accordance with the limits of a class B digital device under item 15 of the FCC rules. These limits are designed to provide protection against harmful interference in commercial installation. This equipment generates, absorbs and can emit radio frequency energy. If it is not installed and used in accordance with the instructions, it may cause harmful interference to radio communication. There is however, no guarantee that interference will not occur in a some situations. Should any interference occur when this device is in operation, please try one or more of the following measures. Change the location and direction of any aerial. Increase distance between camera and affected device. Use a different socket away from the affected device. Please contact a Samsung agent or a radio/TV engineer. This device complies with part 15 of the FCC Rules. 2 ENGLISH MANUFACTURE’S CONTENTS MANUFACTURE’S CONTENTS Please check that you have the correct contents before using this product. Digital camera 4 AA Alkaline Batteries Application S/W, Driver CD-ROM User manual Product warranty USB cable Camera strap Video cable Pouch Accessories (Optional) AC Adapter CompactFlash card (CF CARD) 3 THIS DIGITAL CAMERA CAN BE USED FOR Viewing images on TV Recording images onto CD Printing images Editing images on a PC 4 Creation of a digital photo album Inserting images directly into any electronic document Taking a self-portrait and using the image to personalize name cards You can even create your own unique gift-wrap paper by using your digital images. 5 ENGLISH THIS DIGITAL CAMERA CAN BE USED FOR CONTENTS Ready Getting to know your camera Safety note Identification and features Viewfinder LCD panel indicator LCD menu Ready Connecting to Power Using the batteries Using the AC power adapter Inserting CF CARD Removing CF CARD Instructions on how to use CF CARD Selecting the date and time Attaching the strap 7 8 10 12 13 14 15 15 15 16 17 17 18 20 21 Basic Camera working mode Now lets take a picture Identifications and Functions Digital zoom Instruction of camera mode Record mode Play mode Set up mode Delete mode PC mode LED Messages Setting up the function Setting up the function by using the LCD panel Select the Flash mode 6 Select the quality and the resolution mode Select the Self-timer mode Checking the battery 31 32 32 Advanced Setting up the function Setting up the function by using a LCD monitor Record mode Play mode Setup mode Delete mode PC mode Before contacting service center Specifications 33 33 33 37 41 47 49 50 51 Software 22 22 24 26 28 28 28 29 29 29 29 30 30 30 Software manual Please read the user manual carefully before using the camera System requirements How to set up the software How to set up the software Setting up Camera Driver Setting up the MGI PhotoSuite III SE Setting up the MGI PhotoVista How to use editing software MGI PhotoSuite III SE MGI PhotoVista Setting up Camera Driver for Mac 52 52 53 54 54 55 57 59 61 61 74 80 ENGLISH GETTING TO KNOW YOUR CAMERA Prior to using this camera, please read the user manual thoroughly. Keep the manual in a safe place. About the image mark This manual contains instructions on using this camera that will help you to use this camera safely and correctly. This will help prevent danger and injury to others. Warning This is a descriptive statement warning of the result if the instructions are ignored or not understood. Note This explains use of the camera, please refer to this. Reference This should assist further in the operation of the camera. 7 SAFETY NOTE WARNING Do not attempt to modify this camera in any way. This may result in fire, injury, electric shock or severe damage to you or your camera. Internal inspection, maintenance and repairs should be carried out by your dealer or Samsung Camera Service Center. Do not use the flash in close proximity to the people or animals. Positioning the flash too close to your subject’s eyes, may cause eyesight damage. Do not attempt to photograph children using a flash, closer than a 1 meter proximity. When taking photographs, never point the lens of the camera directly into very strong light. This may result in permanent damage to the camera or your eyesight. Please do not use this product in close proximity to flammable or explosive gases, as this could increase the risk of explosion. For safety reasons keep this product and accessories out of reach of children or animals to prevent accidents e.g.: Swallowing batteries or small camera accessories. In case of accidents, please consult a doctor immediately. There is a risk of permanent eye damage if the flash is operated at a distance of less than one meter from a person’s eyes. There is a possibility of injury from the camera’s moving parts. Should any form of liquid enter the camera, do not use it. Switch off the camera, and then disconnect the power source (batteries or AC Power Adapter). You must contact your dealer or Samsung Camera Service Center. Do not continue to use the camera as this may cause a fire or electric shock. Turn the camera off immediately, then disconnect the power source (batteries or AC Power Adapter). Then contact your dealer or Samsung Camera Service Center. Do not continue to use the camera as this may cause a fire or electric shock. Do not insert or drop metallic or inflammable foreign objects into the camera through access points e.g. CF CARD slot and battery chamber. This may cause a fire or electric shock. Do not operate this camera with wet hands. This could pose a risk of electric shock. 8 ENGLISH SAFETY NOTE NOTE Do not leave this camera in places subject to extremely high temperatures, such as a sealed vehicle, direct sunlight or other places of extreme variances in temperature. Exposure to extreme temperatures may adversely affect the camera’s internal components and could cause a fire. When in use, do not cover the camera or AC Power Adapter. This may cause heat to build up and distort the camera case or cause a fire. Always use the camera and its accessories in a well-ventilated area. Leakage, overheating, or burst batteries could result in fire or injury. Do not short circuit, heat or dispose of batteries in fire. Do not use old batteries with new ones, or mix brands of batteries. Ensure the batteries are positioned correctly with regard to polarity (+ / -). When the camera is not in use for long periods, always unplug the camera from its power source (batteries or AC Power Adapter) for safety purposes. Leaking batteries can cause fire and pollution to the environment. Allowing dust to accumulate in the camera over a long period is hazardous as extreme circumstances may cause a fire. It is best to clean your camera prior to seasonal periods of high humidity. Consult your dealer or Samsung Camera Service Center for information on the cost of cleaning your camera. Do not move the camera while it is switched on, if you are using the AC Power Adapter. After use, always switch off the camera before unplugging the adapter from the AC Power wall socket. Then make sure that any connector cords or cables to other devices are disconnected before moving the camera. Failure to do so may damage the cords or cables and cause a fire or electric shock. 9 IDENTIFICATION OF FEATURES Product Exterior (Front) Viewfinder Strap eyelet Self-timer lamp Flash Lens Focus dial Product Exterior (Rear) Viewfinder LED 1 LED 2 Menu select button( ) /Self-timer button( ) Menu select button( LCD monitor Enter button LCD button 10 ) ENGLISH IDENTIFICATION OF FEATURES Product Exterior (Top/Side/Bottom) LCD panel Flash button Mode dial Quality button Menu button Shutter button Power button USB connection terminal Video connection terminal (Video output terminal) DC input connection point (DC 6V IN) CompactFlash card (CF CARD) slot cover Battery chamber cover Tripod socket 11 IDENTIFICATION OF FEATURES Viewfinder Picture area frame Focus mark Reference Vertical and Horizontal shots are taken in the same way. Avoid obstructing the lens or the flash when you take a picture. A picture can be spoiled when a finger, hair or camera strap is in front of the lens or the flash. Note Please use the LCD monitor when using Macro mode (0.4m~0.8m). As there can be some differences between what is seen through the Viewfinder and the resulting image when taken at a range closer than 1.5m, it is recommended that you use the LCD monitor to compose the shot. 12 ENGLISH IDENTIFICATION OF FEATURES LCD panel indicator Flash mode indicator : Auto flash : Red-eye reduction : Fill-in flash Picture quality indicator : Super fine quality : Fine quality : Normal quality : Flash off Image resolution indicator : 1280 : 640 960 pixels 480 pixels PC mode indicator Self-timer mode indicator Battery status indicator : The batteries are fully charged : The batteries are partially charged Picture information indicator RECORD mode : Number of available shots remaining PLAY mode : Number of images captured DELETE mode : Number of images captured PC mode : PC Connection mode : There are no batteries capacity Preparing new batteries : The camera will be forced to switch off immediately The batteries need replacing 13 IDENTIFICATION OF FEATURES LCD Menu The function menu will be displayed on LCD monitor. RECORD MENU LCD BRIGHTNESS QUICKVIEW WHITE BALANCE EV COMPENSATION RECORD Menu LCD BRIGHTNESS : change LCD BRIGHTNESS QUICKVIEW: view the captured image straight away. WHITE BALANCE : change WHITE BALANCE EV COMPENSATION : change EV COMPENSATION 0 PLAY MENU LCD BRIGHTNESS SLIDE SHOW COPY TO CF CARD DPOF PLAY Menu LCD BRIGHTNESS : change LCD BRIGHTNESS SLIDE SHOW : view all captured image continuously COPY TO CF CARD : copy images in the internal memory to CF CARD DPOF : Digital Print Order Format 0 SETUP MENU DATE / TIME LANGUAGE SOUND FORMAT MEDIA VIDEO MODE RESET TO DEFAULT 01/01/2001 00:00 AM DELETE MENU DELETE CURRENT? DELETE ALL? SETUP Menu DATE / TIME : DATE / TIME setting LANGUAGE : LANGUAGE setting SOUND : buzzer sound setting FORMAT MEDIA : formatting CF CARD or Internal memory VIDEO MODE : change VIDEO MODE (NTSC or PAL) RESET TO DEFAULT : change the settings to factory default settings DELETE Menu DELETE CURRENT? : delete current image DELETE ALL? : delete all images Reference There is no menu associated with PC mode. 14 ENGLISH READY Connecting to Power There are two ways in which to provide the camera with power. One is using batteries (AA Alkaline), alternatively use an AC Adapter (DC 6V / 2.5A). Using the batteries 1 Open the battery chamber cover by pushing in the direction of the arrow. 2 3 Insert the batteries taking note of the polarity (+ / -). To close the battery chamber cover, push it until it clicks. Note Important information about battery usage Please remove the batteries if the camera will not be used for long periods. Batteries can lose power over time and are prone to leak if kept inside the camera. Do not use manganese batteries as they cannot deliver sufficient power. Low temperatures (below O C) can cause the camera to work for a shorter period of time due to reduced battery performance. The batteries will recover at normal temperatures. Do not use old and new batteries or different types together. Extended use of the camera may cause the camera body to become warm. This is perfectly normal. If you are planning to use this camera for long periods of time, it is advisable to use an AC adapter. 15 READY Using the AC power adapter If you have access to a main supply, using an AC Adapter allows the camera to be used for long periods of time. If you connect the camera to a computer, it is advisable to use an AC adapter rather than the camera’s battery, as this will enable extended use. Plug the adapter into the connection point (DC 6V IN) on the camera. Please ensure that you use an AC adapter with the correct specification for the camera. Failure to do so may affect your warranty. WARNING Always turn off the power before taking the AC adapter out of the main supply. Keep the metallic part of camera away from any metallic material to prevent fatal damage. Auto power off in each mode This camera will automatically switch off when not in use for a period time. Auto power off Mode RECORD mode PLAY mode 16 3 Minutes 3 Minutes (excluding SLIDE SHOW) SETUP mode 3 Minutes DELETE mode 3 Minutes PC mode X ENGLISH READY Inserting CF CARD If your camera doesn’t have enough space for image storage, insert a CF CARD. 1 Pull the card cover in the direction of the arrow to open. 2 Insert the card towards the arrow. The front side of the CF CARD(red arrow printed) and front side of camera should face the same direction when card is inserted. 3 To close the CF CARD cover, push the CF CARD cover in the opposite direction of the arrow until you hear a click. Removing CF CARD 1 Turn the power off using the power button. 2 Push the Card eject lever( ) down. 3 Remove CF CARD as shown in the picture. 17 READY Reference When using an 8MB internal memory, the specification/shooting capacity will be as follows. This is based on the conditioning standard of our company. Image resolution L (1280 960 pixels) (640 S 480 pixels) Number of shots Recorded picture quality File format Super fine quality .JPG 16 1 Fine quality .JPG 24 1 Normal quality .JPG 48 2 Super fine quality .JPG 33 2 Fine quality .JPG 66 2 Normal quality .JPG 134 4 The number of normal shots can vary according to the picture content. Instructions on how to use CF CARD Using a new CF CARD for the first time Before using the CF CARD, it must be initialized. Initializing prepares the CF CARD for recording data. For more details, please refer to the page 44 (FORMAT MEDIA). Note If used over extended periods, a CF CARD may deteriorate and its performance may be impaired. If this occurs, it is best to replace with a new CF CARD. Should this be the case, you will need to purchase a new CF CARD. Always turn the power off when replacing the CF CARD. 18 ENGLISH READY Preserving the CF CARD data If the card is subjected to any of the following, the recorded data may become corrupted: When the CF CARD is used incorrectly. If the power is switched off while initializing, reading or removing the CF CARD. It is advisable to copy important data onto other media as back-up e.g. floppy disks, hard disks etc. Samsung cannot be held responsible for lost data. Note Important information whilst using the CF CARD When a CF CARD is inserted, the camera only operates using the CF CARD. So, in RECORD mode, the images only store in CF CARD and, in PLAY mode, you can only view the images from the CF CARD. If you switch off the camera while it is reading, initializing or playing, the information on the CF CARD may be corrupted. The CF CARD is an electronic precision device. Do not bend, drop or subject the card to any heavy impact. Do not store the CF CARD in an environment with strong electronic or magnetic fields, e.g. near loud speakers or TV receivers. Please do not use or store in an environment where there are extremes of temperature. Do not allow the CF CARD to come into contact with dirt. Should this happen, clean the dirt off with a soft cloth. Please keep the CF CARD in its case when not in use. During and after periods of extended use, you may notice that the CF CARD is warm. This is perfectly normal. CompactFlash card, CF CARD is the registered trademark of Sandisk. 19 READY Selecting the date and time You can record the date and time with the image data in the memory card when you take a picture. Please select the date and time when you use the camera for the first time or when the batteries have been removed from the camera for over 60 seconds. 1 2 Turn on the power by pressing the Power button. 3 4 Select DATE/TIME by pressing Memu select button ( / ) 5 6 7 8 20 Switch to SETUP mode, and the SETUP menu will then be displayed. SETUP MENU DATE / TIME LANGUAGE SOUND FORMAT MEDIA VIDEO MODE RESET TO DEFAULT 01/01/2001 00:00 AM Press Enter button, and the cursor will skip to the data field. The first item (Month) in this field will be selected. Press Enter button to proceed to the next item. Use Menu select buttons( numbers. / ) to change the Repeat 5,6 to change the date or time. When the last item is selected/changed, press the Enter button to return to the SETUP menu. ENGLISH READY Reference The date is indicated as below 01 / 01 / 2001 00 : 00 AM (PM) month day year hour minute AM (PM) The selection range for date/time setup covers from 2001 – 2099. (It is automatically programmed to allow for a leap year/ month) It is originally set as [01/01/2001 00:00 AM]. If 1 minute passed where the camera did not have batteries in it, you will need to check date/time. Attaching the strap To prevent accidental damage to the camera, always use the strap. Refer to the illustrations below 1 2 21 CAMERA WORKING MODE Now let's take a picture If the internal memory is full, insert a CF CARD. 1 Turn the power on. The beep is activated whenever the power is turned on. Should the color of the condition indicator lamp(LED1) next to the viewfinder be red, it means that the camera is booting up. When it changes to green, the camera is ready for use. 2 Turn the Mode dial to RECORD mode ( ). RECORD mode Focus dial 3 Select the desired mode(macro or portrait/landscape) by turning the Focus dial. Landscape / Portrait ( ): 0.8 m ~ infinity Macro ( ): between 0.4 m ~ 0.8 m 4 Select the desired image quality and resolution on the LCD panel with the Quality button ( ). 5 Using the LCD monitor , you can set the function in detail. Refer to page 33~48 of the user manual for setting up function using the LCD monitor. 22 ENGLISH CAMERA WORKING MODE Now let's take a picture 6 Use the viewfinder or LCD monitor to frame your shot. Turn the LCD button on to use the LCD monitor. 7 When taking pictures, squeeze the Shutter button gently to prevent camera shake. If you press the Shutter button down fully, the picture will be taken and the data that makes up the picture, will be stored in the internal memory or CF CARD. The LED will blink red while the images are being captured and stored. Reference If there is insufficient memory available, The [0000] mark will be displayed on the LCD panel. If you press the Shutter button, the following message will be displayed and the warning sound for low card storage capacity will be heard as two short "beeps". MESSAGE MEMORY FULL OK Press the Enter button to remove the message. To extend the amount of memory on the camera, replace the CF CARD or delete unnecessary images stored on the internal memory or CF CARD. Note We cannot guarantee the quality of pictures, should they be taken under certain circumstances: If the subject is highly reflective or shiny. If the subject is moving at high speed. When there is strong reflected light, or when the background is very bright. 23 CAMERA WORKING MODE Identifications and Functions Power button (POWER) Press the Power button to turn the camera ON/OFF. If the camera is turned on and no buttons are pressed, or if there is no host communication with it for 90 seconds, the LCD panel and LCD monitor will automatically be turned off to conserve battery power. The camera will be in standby mode and if any buttons are pressed or the Mode dial is rotated during this time, the camera will be in normal mode again immediately. Should the camera not be in use for 3 minutes or more, the system will switch itself off and the Power button will need to be pressed to turn the camera back on. The AC adapter and the batteries each have the same settings as mentioned above. Menu button (MENU) The Menu button is only active in RECORD mode and PLAY mode. Press the Menu button to turn on the RECORD menu and PLAY menu. To turn off the menu, press the Menu button again. Shutter button Press the button in RECORD mode for image capturing, processing and storing. Before taking a shot, please ensure that your camera has sufficient storage capacity and that there is appropriate light for successful image capture. By pressing the Shutter button on PLAY mode, the DPOF setting will change. For more information about DPOF, refer to page 40. Flash button ( ) The Flash mode can only be set under RECORD mode. There are 4 modes available: Auto flash, Red-eye reduction, Fill-in flash and Flash off. Quality button ( ) The image quality and resolution can only be set under RECORD mode. This camera provides 6 different image resolution & quality combination settings. 24 ENGLISH CAMERA WORKING MODE Identifications and Functions Menu select button ( / ) Use the Menu select button when you wish to select the menu for each mode. Self-timer button ( ) The Self-timer button is active only in RECORD mode. When the Self-timer button is pressed, the 10-second Self-timer is enabled. The image will be captured 10 seconds after you have pressed the Shutter button. After taking the picture, the Self-timer mode will be disabled. To cancel the Self-timer function, do any of the following: - Press the Self-timer button again. - Power off the camera. - Change to another mode excluding RECORD mode. - The camera automatically disables the Self-timer function after an image is captured. Enter button (ENTER) The Enter button is active at any time when a menu or dialog box is displayed. Use the button to select/confirm the currently highlighted item. LCD button (LCD) The LCD button is only active in RECORD mode and PLAY mode. While in RECORD mode, pressing the LCD button will enable the LCD monitor to be turned On or Off. In PLAY mode, press the LCD button to preview the images. Note Extensive use of the LCD monitor to view a potential picture will drain the batteries in a short period of time. To safeguard against this, it is advisable to use the optical viewfinder. 25 CAMERA WORKING MODE Digital zoom You can take a extended picture (2x ZOOM) on RECORD mode by pressing LCD button and Enter button successively. Extended (2x ZOOM) image stores as 640 x 480 pixels. But, you must set the image resolution to 1280 x 960 pixels to take a extended (2x ZOOM) picture. There is a 2x and 4x Digital zoom available in PLAY mode. - Enter button: In PLAY mode, to use the Digital zoom, press the Enter button and the image will be magnified. The magnification rate will be changed by pressing the Enter button as 2x, 4x. - Menu select button: In PLAY mode to scroll through the images, use the Menu select button. However, in Digital zoom mode, the Menu select button will highlight the various images. The zoom indicator and magnification number shown in the upper and lower left side, indicates the zoom position and magnification. [ 2x ZOOM ] 26 [4x ZOOM ] ENGLISH CAMERA WORKING MODE 1 image screen play mode 1 2 Turn the power on. 3 Use the Menu select button ( / ) to browse the captured images. - In single image display, press the Enter button once to view the extended image(2x Zoom) and press the Enter button twice to view an even more extended image(4x Zoom). By pressing the Enter button 3 times, the extended image will return to its initial image size. For more information refer to page 26. The most recent image captured will be shown when the Mode dial is set to PLAY mode. [ 1 image screen play mode ] Thumbnail play mode 1 2 Turn the power on. 3 4 5 The most recent image captured will be shown when the Mode dial is set to PLAY MODE. [ Thumbnail play mode ] 1 2 3 Press LCD button once to display image size, date and time information on the LCD monitor. Press LCD button again to view images in Thumbnail mode. 6 5 4 7 8 9 Press the Menu select button to select an image. [ Image sequence ] Pressing the Enter button will extend the image. 27 CAMERA WORKING MODE Instruction of camera mode You can select the appropriate mode by using the Mode dial located at the top of the camera. This digital camera has 5 working modes, which are listed below. RECORD mode ( ) This mode is used for taking pictures. In this mode, LCD BRIGHTNESS, QUICKVIEW, WHITE BALANCE, EV COMPENSATION settings can be changed. The images are stored on the internal memory or CF CARD. - You should set the Focus dial before taking a picture. There are 2 kinds of focus modes that can be selected by switching the Focus dial. Landscape / Portrait ( ) : For a normal / long distance shot Focusing range : 0.8m ~ infinity Macro ( ) : For a macro shot Focusing range : 0.4m ~ 0.8m Note 28 When making a Macro shot, you will need to use a tripod to avoid camera shake. Please use the LCD monitor when using Macro photography(0.4m~0.8m). When shots are taken of a subject within a range of 1.5m, there can be some differences between the result and what you viewed through the optical viewfinder. It is therefore recommended in these instances that pictures are composed using the LCD monitor. PLAY mode ( ) In this mode, the images stored on the CF CARD or internal memory can be viewed on the LCD monitor on the back of the camera, or on an external monitor using a video output terminal. You can set SLIDE SHOW, LCD brightness and DPOF settings. 28 ENGLISH CAMERA WORKING MODE SET UP mode ( ) DATE/TIME, LANGUAGE, SOUND, FORMAT MEDIA, VIDEO MODE and RESET TO DEFAULT settings can be changed. DELETE mode ( ) In this mode you can delete images in the internal memory or CF CARD. In DELETE mode, the recorded images can be deleted all at once, or singularly. PC mode ( ) In this mode, images stored on the internal memory or CF CARD can only be transferred via USB cable. LED Messages LED status is situated next to the viewfinder. LED LED1 Color Status Instruction Red BLINKING Green ON Red BLINKING Green ON CF CARD is inserted Green OFF CF CARD is not inserted Red BLINKING Self-timer is in operation Red ON Busy detecting a system error When Power is on Image processing (Compression/Decompression/Download) LED2 Front side, Self-timer lamp Self-timer lamp Self-timer button has been pressed 29 SETTING UP THE FUNCTION Setting up the function by using the LCD panel Select the Flash mode The flash mode can only be set under RECORD mode. There are 4 modes available: Auto flash, Red-eye reduction, Fill-in flash and Flash off. The default setting is Auto flash. Use the flash mode that is best suited for the environment. To change the setting, press the Flash mode button until the desired mode is highlighted. Auto flash Red-eye reduction Fill-in flash Flash off In low light conditions, flash will automatically fire to obtain the correct exposure. Pre-Flash to reduce red eye effect The flash will fire, regardless of the prevailing lighting conditions. The flash is disabled. Note When a subject is closer than 1m there will be an additional exposure (2~3times) to ensure the correct lighting levels. Please do not move until the main flash fires. Using the flash frequently will reduce the life of the batteries. Under normal operating conditions, the charging time for the flash is normally under 10 seconds. If the batteries are weak, the charging time will be longer. If you take a outdoor photography or the subject is in shady place, set the flash mode Fill-in flash to get a good result. If you take a picture in dark place and the flash mode is off, LOW LUMINANCE message will display on the LCD monitor. In addition, it may cause the camera to lock the Shutter automatically. In this case, set the flash mode to Auto flash and take a picture again. 30 ENGLISH SETTING UP THE FUNCTION Setting up the function by using the LCD panel Select the quality and the resolution mode Image quality and resolution can only be set under RECORD mode. This camera provides 6 different image resolution & quality combination settings. The default setting is [1280X960 pixels] resolution( ), at the Super fine quality( ). To change the setting, press the Quality button a number of times until the desired one is selected. [1280X960 pixels] [Super fine quality] [Fine quality] [Normal quality] [640X480 pixels] [Normal quality] [Fine quality] [Super fine quality] The setting is maintained even if the camera power is off. Image Resolution Indicator - RECORD mode : Indicates the resolution setting of the captured image. - PLAY mode : Shows the resolution of the image currently displayed. Image Quality Indicator - RECORD mode : Shows the quality setting of the captured image. - PLAY mode : Shows the quality of the image currently displayed. Reference The resolution and quality shown on the LCD panel indicates the resolution and quality of the picture about to be taken. The resolution and quality stored in the CF CARD or internal memory cannot be changed once an image has been captured. 31 SETTING UP THE FUNCTION Setting up the function by using the LCD panel Selecting the Self-timer mode This function is used when the photographer would also like to be in the picture. The Self-timer mode can only be set under RECORD mode. 1 Press the Self-timer button( ) to activate it. - The Self-timer lamp(red) is turned on. 2 Press the Shutter button to activate. 3 When you press the Self-timer button, the Self-timer lamp blinks slowly for 7 seconds. The lamp will blink rapidly for a further 3 seconds before the picture is taken. Checking the battery Refer to page 13. 32 ENGLISH SETTING UP THE FUNCTION Setting up the function by using the LCD monitor RECORD Mode Press the Menu button in RECORD mode, the Record menu will be displayed. LCD BRIGHTNESS Changes the brightness setting of the LCD monitor. 1 2 3 Turn the power on. 4 5 6 Use the Menu select button ( BRIGHTNESS setting. 7 Press the Enter button again to make the change. The cursor returns to the RECORD menu automatically when the change has been made. 8 Press the Menu button again to make the RECORD menu disappear. RECORD MENU Set the camera to RECORD mode ( ). By pressing the Menu button, the RECORD menu will be displayed on the LCD monitor. / LCD BRIGHTNESS QUICKVIEW WHITE BALANCE EV COMPENSATION ) to select LCD 0 Press the Enter button and the cursor will skip to the data field. Use the Menu select button ( / ) to increase/decrease the LCD BRIGHTNESS. Brightness setting : -5 ~ +5, Interval = 1 Default setting is 0. The setting is saved even if the camera power is off . In PLAY mode, the same setting is applied. 33 SETTING UP THE FUNCTION Setting up the function by using the LCD monitor QUICKVIEW If QUICKVIEW is selected, you can view the most recently captured image immediately on the LCD monitor. 1 2 3 4 5 6 Turn the power on. 7 Press the Enter button again to make the change. The cursor returns to the RECORD menu automatically when the change has been made. 8 Press the Menu button again to make the RECORD menu disappear. RECORD MENU Set the camera to RECORD mode ( ). By pressing the Menu button, the RECORD menu will be displayed on the LCD monitor. Use the Menu select button ( QUICKVIEW setting. LCD BRIGHTNESS QUICKVIEW WHITE BALANCE EV COMPENSATION / ) to select ON Press the Enter button and the cursor will go to the data field. Use the Menu select button ( The default setting is ON. 34 / ) to select the data (ON, OFF). ENGLISH SETTING UP THE FUNCTION Setting up the function by using the LCD monitor WHITE BALANCE The color of the image may alter according to lighting conditions during shooting. By using this function, you will be able to obtain more naturally colored images. 1 2 3 4 5 Turn the power on. RECORD MENU Set the camera to RECORD mode ( LCD BRIGHTNESS QUICKVIEW WHITE BALANCE EV COMPENSATION ). By pressing the Menu button, the RECORD menu will be displayed on the LCD monitor. Use the Menu select button ( WHITE BALANCE setting. / ) to select AUTO Press the Enter button and the cursor will skip to the data field. AUTO FLUORESCENT TUNGSTEN SUN SHADE 6 Use the Menu select button ( / )to select WHITE BALANCE setting (Auto, Sun, Shade, Fluorescent, Tungsten). The default setting is AUTO. 7 Press the Enter button again to make the change. The cursor returns to the RECORD menu automatically when the change has been made. 8 Press the Menu button again to make the RECORD menu disappear. This setting is reset to AUTO when the camera power is off. 35 SETTING UP THE FUNCTION Setting up the function by using the LCD monitor EV COMPENSATION This camera will automatically control the exposure value and you can select exposure compensation. If you increase(+) the exposure, you will obtain a brighter image. If you decrease(-) the exposure, you will obtain a darker image. 1 2 3 Turn the power on. 4 5 6 Use the Menu select button to select EV COMPENSATION setting. 7 8 Press the Enter button again to make the change. The cursor returns to the RECORD menu automatically, when the change has been made. Set the camera to RECORD mode ( RECORD MENU ). By Pressing the Menu button, the RECORD menu will be displayed on the LCD monitor. LCD BRIGHTNESS QUICKVIEW WHITE BALANCE EV COMPENSATION 0.0 Press the Enter button and the cursor will skip to the data field. Use the Menu select button to select data. The exposure compensation is over a range of -1.8 to +1.8 EV in steps of 0.3 EV. The default setting is 0.0 Press the Menu button again to make the RECORD menu disappear. This setting is reset to 0.0 when the camera power is off. Note RECORD mode : Although EV is changed, the image on the LCD monitor will not be changed. PLAY mode : You can view EV changed image on the LCD monitor. 36 ENGLISH SETTING UP THE FUNCTION Setting up the function by using the LCD monitor PLAY mode Press the Menu button in PLAY mode, the PLAY menu will be displayed. LCD BRIGHTNESS Refer to page 33. SLIDE SHOW This displays the recorded images in sequence, with a user-defined delay time in between 2 and 10. The power (battery, or AC power) will continue until the slide show is finished. After finishing the SLIDE SHOW, the auto power off system will be applied. If running time of the SLIDE SHOW is over 30 minutes, the auto power off system will be applied. 1 Turn the power on. 2 Set the camera to PLAY mode. pressing the Menu button, the PLAY menu will be 3 Bydisplayed on the LCD monitor. PLAY MENU LCD BRIGHTNESS SLIDE SHOW COPY TO CF CARD DPOF 4 Use the Menu select button ( / ) to select SLIDE SHOW. the Enter button and the cursor will skip to the data 5 Press field. 2 Menu select button ( / ) to select data. 6 UseThethedelay is between 2 and 10 seconds in increments of 2 senconds. The default setting is 2. 37 SETTING UP THE FUNCTION Setting up the function by using the LCD monitor 7 Press the Enter button again to make the change. SLIDE SHOW will start. 8 TheIf you want to stop the SLIDE SHOW, press one of the following buttons : LCD button, Menu button, Enter button and Menu select button and camera turns to PLAY mode. This setting is reset to 2 minutes when the camera power is off. Reference When the SLIDE SHOW starts without images on the internal memory or CF CARD, the following message will appear. MESSAGE NO IMAGES 38 ENGLISH SETTING UP THE FUNCTION Setting up the function by using the LCD monitor COPY TO CF CARD Copy the recorded images on the internal memory to CF CARD. 1 2 3 4 5 6 7 PLAY MENU LCD BRIGHTNESS SLIDE SHOW COPY TO CF CARD DPOF Turn the power on. Set the camera to PLAY mode. By pressing the Menu button, the PLAY menu is displayed on the LCD monitor. Use the Menu select button to select COPY TO CF CARD. YES NO MESSAGE Press the Enter button and the cursor will skip to the data field. PLEASE WAIT Use the Menu select button to select data. When you press the Enter button after selecting YES [message 1] will be displayed on the LCD monitor and [message 2] will be displayed after copy has been completed. Press the Enter button and the cursor will return to the PLAY menu automatically. Press the Enter button after selecting NO and the cursor will return to the PLAY menu automatically. [message 1] MESSAGE ALL IMAGE COPIED OK [message 2] Press the Menu button again to make the PLAY menu disappear. Note A NO CARD message will be displayed on the LCD monitor and the camera will make beep sounds when you press Enter button after selecting YES, should the CF CARD not have been inserted. MESSAGE NO CARD OK Should this be the case, press the Enter button and turn the power off. Then insert the CF CARD and repeat 1-6. 39 SETTING UP THE FUNCTION Setting up the function by using the LCD monitor DPOF(Digital Print Order Format) If you are using a printer that supports DPOF, you will be able to print the captured image from CF CARD. A NO CARD message will display on the LCD monitor if a CF CARD is not inserted. Only images stored on the CF CARD can be printed. DPOF PRINT QUANTITY PRINT SIZE PRINT INDEX PRINT ENABLE PRINT QUANTITY : setting PRINT QUANTITY. Default setting is 1. PRINT SIZE : setting PRINT SIZE. Default setting is PRINT STD. 1-9 PRINT INDEX : print images on a page as THUMBNAILS. Default setting is ON. PRINT ENABLE : set up DPOF. Note When you change each item of DPOF, set up PRINT ENABLE as ENABLE. Otherwise the DPOF setting is discarded. By pressing the Shutter button on PLAY mode, the DPOF setting will be changed. Some printers support DPOF QUANTITY only. 40 ENGLISH SETTING UP THE FUNCTION Setting up the function by using the LCD monitor SETUP mode You can set up the items (DATE/TIME, LANGUAGE, SOUND, FORMAT MEDIA, VIDEO MODE, RESET TO DEFAULT). DATE / TIME The date and time can be selected. This will allow you to put the date and time on your data. Refer to page 20 for more information. SETUP MENU DATE / TIME LANGUAGE SOUND FORMAT MEDIA VIDEO MODE RESET TO DEFAULT 01/01/2001 00:00 AM Note The date/time that is displayed on the LCD monitor does not print onto the images when printed or viewed by the image viewer. To print date/time onto the images, please use an image processing program such as PhotoSuite. 41 SETTING UP THE FUNCTION Setting up the function by using the LCD monitor LANGUAGE There are 7 languages available for your selection. 1 2 Turn the power on. 3 4 Use the Menu select button to select a LANGUAGE setting. SETUP MENU Set the camera to SETUP mode and the SETUP menu will be displayed on the LCD monitor. Press the Enter button and the cursor will skip to the LANGUAGE data field. Use the Menu select button to select a LANGUAGE. The default setting is ENGLISH. 5 ENGLISH ENGLISH Português (Chinese) Français 6 DATE / TIME LANGUAGE SOUND FORMAT MEDIA VIDEO MODE RESET TO DEFAULT (Japenese) Deutsch Español Press the Enter button again to make the change and the cursor will automatically return to the SETUP menu. The setting is saved even if the camera power is off. 42 ENGLISH SETTING UP THE FUNCTION Setting up the function by using the LCD monitor SOUND You can select whether or not the beep sound is activated. 1 2 Turn the Power on. 3 4 Use the Menu select button ( / ) to select SOUND setting. 5 Use the Menu select button to select data (ON, OFF). Set the camera to SETUP mode and SETUP menu will be displayed on the LCD monitor. SETUP MENU DATE / TIME LANGUAGE SOUND FORMAT MEDIA VIDEO MODE RESET TO DEFAULT ON OFF Press the Enter button and the cursor will skip to the SOUND data field. The default setting is ON. Press the Enter button again after selecting ON and the cursor will return to the SETUP menu automatically. The SOUND is set to ON. Press the Enter button again after selecting OFF and the cursor returns to the SETUP menu automatically. The SOUND set off. The setting is saved even if the camera power is off. 43 SETTING UP THE FUNCTION Setting up the function by using the LCD monitor FORMAT MEDIA SETUP MENU Formats the CF CARD or internal memory. 1 2 Turn the power on. 3 Use the Menu select button ( / ) to select FORMAT MEDIA. 4 Press the Enter button and the cursor will skip to 5 Use the Menu select button ( / Set the camera to SETUP mode and the SETUP menu will be displayed on the LCD monitor. the FORMAT MEDIA data field. DATE / TIME LANGUAGE SOUND FORMAT MEDIA VIDEO MODE RESET TO DEFAULT YES NO MESSAGE ARE YOU SURE? YES NO ) to select data (YES , NO). The default setting is NO. MESSAGE To format the CF CARD or internal memory, Select YES and press Enter button. The message [ARE YOU SURE ?] will be displayed to confirm FORMAT MEDIA. 6 Select YES and press the Enter button. [processing] MESSAGE The cursor will return to the SETUP menu automatically. After selecting NO, press the Enter button to discard FORMAT COMPLETE FORMA MEDIA. The cursor will then return to the SETUP OK menu automatically. Reference You must format the CF card in the following circumstances: the CF CARD is not initialized. the CF CARD is not recognized by the camera. 44 PLEASE WAIT [complete] ENGLISH SETTING UP THE FUNCTION Setting up the function by using the LCD monitor VIDEO MODE You can set up the Video output signal from the camera in NTSC or PAL, depending on the type of device (monitor or TV, etc.) to which it is being connected. Select the correct video output for the device that is to be connected. The LCD monitor of camera will automatically switch off when the camera is connected to an external monitor. The information on the external screen will be exactly the same as on the LCD monitor. Refer to page 37~40. 1 2 Turn the power on. 3 4 Use the Menu select button ( / ) to select VIDEO MODE. Press the Enter button and the cursor will skip to the VIDEO MODE data field. 5 Use the Menu select button to select data (NTSC, PAL). The default setting is NTSC. 6 Press the Enter button again to make the change and the cursor will automatically return to the SETUP menu. Set the camera to SETUP mode and the SETUP menu will be displayed on the LCD monitor. SETUP MENU DATE / TIME LANGUAGE SOUND FORMAT MEDIA VIDEO MODE RESET TO DEFAULT NTSC PAL Note Video mode is only available in PLAY mode. 45 SETTING UP THE FUNCTION Setting up the function by using the LCD monitor RESET TO DEFAULT returns all the camera settings to the factory default settings. 1 2 Turn the power on. 3 Use the Menu select button ( / RESET TO DEFAULT. 4 Press the Enter button and the cursor will skip to the RESET TO DEFAULT data field. 5 Use the Menu select button to select data(YES, NO). After selecting YES, press the Enter button again to make the change and the cursor will return to the SETUP menu automatically. After selecting NO, press the Enter button again to discard RESET TO DEFAULT and the cursor will return to the SETUP menu automatically. SETUP MENU Set the camera to SETUP mode and SETUP menu will be displayed on the LCD monitor. ) to select ITEM Resolution 46 DATE / TIME LANGUAGE SOUND FORMAT MEDIA VIDEO MODE RESET TO DEFAULT YES DEFAULT 1280 960 Quality Super fine quality White Balance Auto Flash Auto Quickview ON LCD Brightness 0 EV Compensation 0.0 Slide Show Delay 2 seconds SOUND ON VIDEO NTSC NO ENGLISH SETTING UP THE FUNCTION Setting up the function by using the LCD monitor DELETE mode In DELETE mode, users can delete all the recorded images at once or one after another. Note To delete the images recorded in the camera (internal memory), do not insert any CF CARD as the camera will not be able to read the internal data with a CF CARD inserted. To delete the images recorded in the CF CARD, make sure that the card is inserted before deletion. DELETE CURRENT 1 2 Turn the power on. 3 Use the Menu select button ( / ) to select DELETE CURRENT?. 4 By pressing the Enter button, the last image captured will be displayed. 5 6 7 Use the Menu select button to select image. Set the camera to DELETE mode and the SETUP menu will be displayed on the LCD monitor. DELETE MENU DELETE CURRENT? DELETE ALL? Pressing the Enter button will delete the image. Press the MENU button and the cursor will return to DELETE menu. 47 SETTING UP THE FUNCTION Setting up the function by using the LCD monitor DELETE ALL 1 2 Turn the power on. 3 Use the Menu select button ( DELETE ALL?. 4 Press the Enter button and the following message will be displayed. 5 Use the Menu select button to select data (YES, NO). After selecting YES, press the Enter button again to delete all and the following message will be displayed. Take a picture turning the Mode dial to RECORD mode. 6 After selecting NO, press the Enter button again and the setting will be discarded. The cursor will return to the DELETE menu. 48 DELETE MENU Set the camera to DELETE mode and DELETE menu will be displayed on the LCD monitor. DELETE CURRENT? DELETE ALL? / ) to select MESSAGE ARE YOU SURE? YES NO MESSAGE NO IMAGES ENGLISH SETTING UP THE FUNCTION Setting up the function by using the LCD monitor PC mode In this mode, images can be transferred to a PC via USB cable. There are no menus associated with this mode. When you connect the camera to the PC, you should ensure that the camera is in PC mode. PC MODE Note Before connecting the camera to the PC, you will need to do the following in this order. 1. Turn the Mode dial to PC mode. 2. Turn the power on. 3. Connect USB cable. 49 BEFORE CONTACTING A SERVICE CENTER Before contacting a service center, please check the following Symptoms The power is not turned on The power is turned off during use The battery power is draining quickly Camera does not take pictures when the Shutter button is being pressed Causes Steps The batteries need replacing Replace the batteries with new ones The AC Power Adapter is not connected Connect the AC Power Adapter The batteries need replacing The camera has automatically turned itself off The adapter has not been connected properly Replace the batteries with new ones Power on The external temperature is too cold Keep batteries at the correct The camera is using both old and new batteries Replace all batteries with new ones The camera is not set to RECORD mode Set it to RECORD mode The batteries are weak Replace the batteries with new ones Plug the adapter in correctly temperature The power has not been switched on Power on. The memory card has not been initialized Initialize You have selected the incorrect focus mode If the subject is closer than 0.8m, select macro mode and if the subject is beyond 0.8m, select normal mode The flash mode does not work The camera’s flash is turned off Cancel the Flash off mode The incorrect date/time is displayed The wrong date/time is displayed or Select the appropriate date in has been saved as basic numbers SETUP mode The screen is too bright There is excessive exposure Reset exposure compensation LCD monitor is too bright Set LCD BRIGHTNESS The lens cover is smudged or dirty You should clean the lens cover Images are dim The screen is not very clear 50 ENGLISH SPECIFICATIONS Image Sensor 1/3.2 CCD with 1.3 Mega pixels f=5.5mm (35mm film equivalent : 42.5mm) F2.8 / F8.0 RECORD mode : 2X, PLAY mode : 2X, 4X Digital Zoom Viewfinder Real image optical viewfinder Lens LCD Monitor Focusing Focusing Range Shutter Shutter Speed Exposure ISO Equivalent 1.6 color TFT LCD Pan focusing Normal : 0.8m ~ infinity Macro : 0.4m ~ 0.8m Mechanical and Electronic shutter 1/10 ~ 1/520 sec. Program AE / Exposure compensation 1.8 EV (0.3 EV steps) 100, 200 (Automatic) Auto / Manual (Sun, Shade, Fluorescent, Tungsten) Auto flash / Red - eye reduction / Fill-in flash / Flash off White Balance Flash 0.8m ~ 2.0m Flash Range 10 sec. Self-Timer Internal memory:8MB flash memory Storage External memory: CompactFlash card (Type I) JPEG (DCF compliant), DPOF compliant File Format Large : 1280 960 pixels, Small : 640 480 pixels Image Resolution Storage Capacity Large : Super fine 16 1, Fine 24 1, Normal 48 2 (8MB) Small : Super fine 33 2, Fine 66 2, Normal 134 4 Image Play Single image / Thumbnails / Slide show Digital output connector : USB Interface Video output : NTSC / PAL (user selectable) DC power input connector : 6.0V 4 AA alkaline / Ni-MH batteries Power Source AC adapter (optional) 106 71 47mm / 4.2 2.8 1.9in Dimensions(W H D) 190g / 6.7oz (without batteries) Weight Software Camera Driver (Windows 98/98SE/2000/ME, Mac OS 8.6 or later) MGI PhotoSuite, PhotoVista Specifications are subject to change without prior notice. 51 SOFTWARE MANUAL Please read the user manual carefully before using the camera Software Notes The attached softwares are image editing softwares for Windows. Under no circumstances should all or part of both the software and the user manual be reproduced . Copyright for both software is licensed only for use with a camera. In the unlikely event of a manufacturing fault, we will repair or exchange your camera. We cannot, however, be held responsible in any way for damage caused by inappropriate use. Before reading this manual, you should have a basic knowledge of computers and O/S (Operating Systems). Windows is a registered trademark of Microsoft. Macintosh, Mac is the registered trademark of Apple computer, USA. 52 ENGLISH SOFTWARE MANUAL System Requirements (2001 August) For Windows Computer : A personal computer with a processor more advanced than MMX Pentium 133 MHz. Operating System : Windows 98/98SE/2000/ME Memory : Minimum 32MB RAM Others : USB port, CD-ROM Drive 80MB of available hard-disk space 16 bit color display adapter and compatible monitor a desktop area of 800 by 600 pixels (24 bit color display adapter, True color display recommended) For Macintosh Computer : Power Mac G3 or later Operating System : Mac OS 8.6 or later Memory : Minimum 32MB RAM Others : USB port, CD-ROM Drive 64MB of available hard-disk space 53 HOW TO SET UP THE SOFTWARE How to set up the software When you put the Driver CD-ROM provided with this camera into the CD-ROM drive, the following frame is automatically run. Camera Driver : This is the driver for connecting the PC to the Camera. For windows : refer to page 55. For Macintosh : refer to page 80. MGI PhotoSuite lll SE : Photography program. Refer to page 61. MGI PhotoVista : This program enables you to create spectacular 360° panoramic images in a snap. Refer to page 74. Internet link http://www.samsungcamera.com : English http://www.zoomin.co.kr : Korean Reference If the frame is not displayed, run [Windows Explorer] and select [D:\ camera.exe] in the CD-ROM root directory. D:\ is usually the default name for the CD-ROM drive. 54 ENGLISH HOW TO SET UP THE SOFTWARE Setting up the Camera Driver To use this camera with a PC, first install the Camera Driver. After this has been done, the captured images in the camera can be moved to the PC and can be edited by a PC Photography program. 1 Click the Camera Driver icon in the auto run frame(54 page). A WELCOME window will then be displayed. Click [Next >] to prepare the Camera Driver installation. 2 Start Installation of Digimax 130 window will be displayed. 3 An Installation Complete window will be displayed. Click [Finish >] and the installation will be completed. 4 In order to activate the Camera Driver, you will need to restart your computer. The Install window will be displayed to indicate when you will need to restart the computer. Click [OK] to restart the computer. Click [Cancel], and an autorun frame will be displayed. Click [Next>] to start installation. 55 HOW TO SET UP THE SOFTWARE Note Ensure that the Camera Driver has been installed before connecting the camera to the PC via the USB cable. Restart computer after Camera Driver installation. Should the computer not find the Camera Driver after installation or when you connect the camera to PC before Camera Driver installation, please re-install the Camera Driver using the following steps. Trace [start menu setting controller system device manager] and if there is the Other device, click the right mouse button over the Other device. Then select Properties and click driver re-install. The Device driver update wizard will start. 1. Device driver update wizard will start 3. Select search location and click [Browse...] 2. Selet search method 4. To select search location, trace USB driver English D:\(CD-ROM) If problems are experienced after Driver installation, you have to remove the Camera Driver first and then re-install it. 56 ENGLISH HOW TO SET UP THE SOFTWARE Setting up the MGI PhotoSuite lll SE 1 Click the MGI PhotoSuite lll SE icon on autorun frame. 2 Select language. Chinese(PRC), Chinese(Taiwan), English, French(Standard), German, Italian, Spanish. 3 A Welcome window will be displayed. Click [Next >] to move to the next step. 4 The Software License Agreement window will be displayed. If you agree to this, click [Yes], the window will then move to the next step. If you disagree, click [Cancel] and the install program will be canceled. 5 Select set up type. Full : the program will be installed with all the options. Custom : you can choose what you would like to install. 57 HOW TO SET UP THE SOFTWARE Setting up the MGI PhotoSuite lll SE 6 Start Copying Files window will display. Click [Next > ] to start installation. 7 The MGI Registration window will be displayed before completing installation. Send : send your name and e-mail address to MGI. Register now : move to the on-line registration window. Register later : postpone registration. 8 Installation is completed. You should restart computer after finishing installation. 58 ENGLISH HOW TO SET UP THE SOFTWARE Setting up the MGI PhotoVista 1 Click the MGI PhotoVista icon on the autorun window. 2 Select language. English, Deutsch, japanese, french are available. 3 A Welcome window will be displayed. Click [Next >] to move to the next step. 4 The Software License Agreement window will be displayed. If you agree to it, click [Yes]. This will take you to the next step. If you disagree, click [Cancel] and the install program will be canceled. 5 Select a folder where you would like PhotoVista to be installed. The default folder is C:\Program Files\MGI\Photovista. If you want to install PhotoVista in a different folder, click [Browse..] and select a folder. 59 HOW TO SET UP THE SOFTWARE Setting up the MGI PhotoVista 6 Select the Program Folder where MGI PhotoVista will be installed. 7 The Start Copying Files window will display. Click [Next > ] to start installation. 8 The Online Registration window will display. Click [Continue..] to continue. The Online Registration Utility window will be displayed. The *mark means that it is a required field. Click [Cancel] should you not wish to register. 9 Set up is complete. Click [Finish] to finish set up. 60 ENGLISH HOW TO USE EDITING SOFTWARE MGI PhotoSuite lll SE This software is only compatible with Windows. To open MGI PhotoSuite lll SE, click the [start programs MGI PhotoSuite lll SE MGI PhotoSuite lll SE] and MGI PhotoSuite lll SE will then open. 61 HOW TO USE EDITING SOFTWARE MGI PhotoSuite lll SE An introduction to the Welcome screen Get Get images. Prepare A number of photo editing activities can be performed within this module. Compose Use your photos in a variety of fun, creative and interesting ways. Organize Organize your photos and other media files into albums. Share Save your results to show to others. Print Print hard copies of photos and projects. 62 ENGLISH HOW TO USE EDITING SOFTWARE MGI PhotoSuite lll SE Introduciton to navigation bar Back return to the previous step. Home Return to Welcome screen. Help Display help window. Get Get images. Prepare A number of photo editing activities can be performed within this module. Compose Use your photos in a variety of fun and interesting ways. Organize Organize your photos and other media files into albums. Share Save your results to show to others. Print Print hard copies of photos and projects. Browse Browse the web site. 63 HOW TO USE EDITING SOFTWARE MGI PhotoSuite lll SE GET : Get images To obtain images from the computer 1 To acquire images,Click the large [Get] button on the Welcome screen, or the [Get] button on the Navigation bar. Click [Computer] from the list of options displayed on the activity panel. 2 The Open file selector is displayed. Now select the image file and click [open]. 3 The Welcome screen will change to the next work step, with the selected image displayed. 64 ENGLISH HOW TO USE EDITING SOFTWARE MGI PhotoSuite lll SE When you obtain images from the digital camera. Note When you connect a PC to the Camera, use the following sequence : 1. Turn the Mode dial to PC mode. 2. Turn the power on. 3. Connect the USB cable. Refer to page 49 for more information about connecting the cable. 1 To acquire images, click the large [Get] button on the Welcome screen, or the [Get] button on the Navigation bar. 2 Click [Computer] from the list of options displayed on the activity panel. The Open file selector is displayed. Click [Look in :] to choose Removable Disk( :) and click [open] for the open file window to be displayed. 65 HOW TO USE EDITING SOFTWARE MGI PhotoSuite lll SE 3 Select [Digital camera( :)] and select folder. Then select image and click [ Open ]. 4 The Welcome screen will change to the next work step, with the selected image displayed. Reference When you use the Digimax 130, only [Computer] and [Album] from the list of options displayed are available. You will be able to obtain images from the digital camera. 66 [Computer and Album Only] ENGLISH HOW TO USE EDITING SOFTWARE MGI PhotoSuite lll SE Acquiring images from an Album. 1 To acquire images, click the the large [Get] button on the Welcome screen, or the [Get] button on the Navigation bar. Click [Album] from the list of options displayed on the activity panel. 2 After selecting Album on the Choose a photo album, click an image in the album and click [Open]. 3 The Welcome screen will change to the next work step, with the selected image displayed. Refer to page 71 for more information about creating an Album. 67 HOW TO USE EDITING SOFTWARE MGI PhotoSuite lll SE PREPARE When the image is loaded, the step changes to Prepare automatically. Menu of [PREPARE] step Rotate & Crop You can rotate, flip or crop images along with a host of others. Touchup Remove Red eye, Remove Scratches etc.. are available in this menu. Special Effects A number of special effects can be applied. Stitching Join a series of photos together to create a sweeping panoramic effect. 68 ENGLISH HOW TO USE EDITING SOFTWARE MGI PhotoSuite lll SE COMPOSE Add Text , Compound Images etc.. are available in this step. Menu of [COMPOSE] steps Collage : A collage consists of several photos or sections of photos arranged together on a common background. Photo Layouts : The Photo Layouts activity includes many collage and layout options. Card & tag : Use your photos to create items such as Gift Tags, Greeting Cards, Invitations, Postcards, and Sports Cards. Calendars : Use your photos to create a variety of calendars (monthly, quarterly,seasonal, yearly). Collections : Photos can also be used to create a variety of items for business purposes. Add frames and boarder effects to your photos with the predefined templates. 69 HOW TO USE EDITING SOFTWARE MGI PhotoSuite lll SE ORGANIZE Organize your photos and other media files into albums. Menu of [ORGANIZE] step Choose a photo album to view or edit Select Album : To create an Album, click [Organize] in the welcome screen or navigation bar. Album.. : Open Master Album. Select a photo, and choose an action below. Open: Open selected image. Delete: Delete selected image. Properties..: view image information. Choose an action to manage your album. Add: click [Add] to add an image to an Album. Sort: click [Sort] to Sort saved images. Search: click [Search] to Search saved images. Reset: click [Reset] to reset the setting. Update: click [Update] to update images. Create Slide Show..: click [Create Slide Show] to create a Slide Show. Always start on this page: If you select this option, the program will start in [Organize]. 70 ENGLISH HOW TO USE EDITING SOFTWARE MGI PhotoSuite lll SE Creating an Album 1 To create an Album, click the large Organize button on the Welcome screen, or the Organize 2 Click [Album..] in 3 The Master Album window will be displayed, 4 Put a new Album name in the New Album button on the Navigation bar. Choose a photo album to view or edit. then click [New..]. window and click [OK]. A new album will now be created. 71 HOW TO USE EDITING SOFTWARE MGI PhotoSuite lll SE SHARE Saving images 1 Saving or sharing images. Menu of [SHARE] step Save To save the active file according to its current name and path. Save As To assign a new name or path to the file. Send E-mail e-mailing images. Send to Kodak PhotoNet Online Sending images to Kodak PhotoNet. Share Your Pictures At GatherRoom.com Sending images to GatherRoom.com and sharing images. Slide Show Viewing images as a slide show. 2 72 Click [SAVE] and the Save Project window will be displayed. Enter the file name and click [Save(S)] to save an image. ENGLISH HOW TO USE EDITING SOFTWARE MGI PhotoSuite lll SE PRINT Printing images 1 You can print images. Menu of [PRINT] step Print Printing images. Print Multiples Print multiple copies of a photo or project, or one copy of each of the photos included in an album, according to a predefined template. 2 Choose a printer, choose an orientation, choose the print size, choose the number of copies. You can then print the images. Reference For more information, please refer to the Help file in [Help MGI PhotoSuite lll help]. 73 HOW TO USE EDITING SOFTWARE MGI PhotoVista MGI Photovista is an easy-to-use program that lets you create spectacular 360° panoramic images in a snap. This software is only compatible with Windows. To open MGI Photovista, click [start button programs it will open. 74 MGI Photovista MGI Photovista] and ENGLISH HOW TO USE EDITING SOFTWARE MGI PhotoVista Introduction Open the Image Source Load the first image source of the panorama Rotate Images Rotates all selected images counterclockwise Flip Image Horizontally Flips the selected image horizontally Flip Image Vertically Flips the selected image vertically Select Lens Select lens for effect Stitch Panorama Creating a panoramic effect 75 HOW TO USE EDITING SOFTWARE MGI PhotoVista Opening an image source and creating panoramic effects. 1 Click [open image source] in the menu bar to select the first image of the sequence. A dialogue box will then be displayed. DESCRIPTION BUTTON Add Add All Add all images to source file Remove Remove image from source file Remove All Sort Reverse 76 Add image to source file Remove all images from source file Images are sorted by file name Images are sorted by file name in reverse order ENGLISH HOW TO USE EDITING SOFTWARE MGI PhotoVista 2 The file names are Displayed in the Select Lens 3 When you click [Stitch Panorama], the Stitch window. Click [Select Lens] to select a lens. Options window will be displayed. When checking Full 360° panorama. 4 360° panorama image will be displayed. 77 HOW TO USE EDITING SOFTWARE MGI PhotoVista Saving images 1 Click [File] in Stitched_Result menu to save a panoramic image. 2 To save a panoramic image as a JPG or BMP file format, click [Save As..]. Save Cancel 3 78 Click [Publish Panorama] to send the image to a designated server for sharing purposes. ENGLISH HOW TO USE EDITING SOFTWARE MGI PhotoVista 4 Click [Upload Pictures] and images are sent to 5 Click [Print Panorama] to print it. www.GatherRound.com Reference For more information, please refer to the Help file in [Help Quick Start Tutorial]. 79 SETTING UP CAMERA DRIVER FOR MAC Setting up Camera Driver for Mac 1 Insert CD-ROM. Click SAMSUNG USB Driver installer that is in Digimax 130 folder. and Camera Driver installation for Mac will start. 2 Select Install Location and click [Install]. 3 Click [Cancel] and the installation will be canceled. 4 Installation was successful. Click [Continue] and the installation will progress. Click [Continue] for additional installation. Click [Restart] to restart the computer. 5 80 After restarting computer, a new folder will be made automatically on the desktop when you connect camera to Mac. ENGLISH SETTING UP CAMERA DRIVER FOR MAC Note Please make sure of restarting computer after installation. Don’t take off the USB cable or turn off the power during the image download or opening the image file. It may make the system shutdown. It is impossible to transfer image from Mac to camera and delete image that is in Removable Disk. 81 Vielen Dank für den Kauf dieser Kamera von Samsung. Diese Bedienungsanleitung erklärt Ihnen den Umgang mit der Digimax 130, wie Sie Aufnahmen machen, Bilder herunterladen und die MGIPhotoSuite-Software benutzen können. Bitte lesen Sie diese Bedienungsanleitung, bevor Sie Ihre neue Kamera in Gebrauch nehmen. DEUTSCH BESONDERHEITEN Vielen Dank für den Kauf der Digitalkamera von Samsung. Diese Digitalkamera besitzt die folgenden Merkmale. Eine hohe Auflösung von 1,3 Megapixeln 2x Digitalzoom USB-Schnittstellenfunktion 1,6 Zoll-TFT LCD-Monitor 8 MB interner Speicher und CompactFlash -Karten kompatibel FCC-Warnung Dieses Gerät wurde nach den Grenzwerten eines Klasse-B-Digitalgerätes nach Punkt 15 der FCC- Richtlinien geprüft. Diese Grenzwerte dienen zum Schutz vor schädliche Funkstörungen bei gewerblichen Installationen. Dieses Gerät erzeugt und absorbiert Hochfrequenzenergie und kann diese aussenden. Wenn es nicht gemäß der Anleitung installiert und benutzt wird, kann es Störungen bei der Funkkommunikation verursachen. Allerdings kann nicht völlig ausgeschlossen werden, dass es in einigen Situationen zu solchen Störungen kommen kann. Sollten während des Betriebs dieses Gerätes Störungen auftreten, versuchen Sie bitte eine oder mehrere der folgenden Maßnahmen. Verändern Sie Position und Richtung der Antenne. Vergrößern Sie den Abstand zwischen der Kamera und dem betroffenen Gerät. Benutzen Sie eine andere Steckdose in einiger Entfernung zum betroffenen Gerät. Wenden Sie sich bitte an einen Samsung-Vertragshändler oder einen Radio-/TVTechniker. Dieses Gerät erfüllt Teil 15 der FCC-Richtlinien. 2 ZUBEHÖR IM LIEFERUMFANG ZUBEHÖR IM LIEFERUMFANG DEUTSCH Bitte überprüfen Sie vor dem Gebrauch des Gerätes, ob Sie alle Teile erhalten haben. Digitalkamera Anwendersoftware, CD-ROM-Treiber Videokabel 4 AA Alkali Batterien Soft-Tasche Bedienungsanleitung Produktgarantie USB-Kabel Trageschlaufe Zubehör (Optional) Netzadapter CompactFlash Karte (CF CARD) 3 MIT DIESER DIGITALKAMERA KÖNNEN SIE Bilder auf dem Fernseher betrachtet werden Bilder auf CD aufgezeichnet werden Bilder gedruckt werden Bilder auf einem PC bearbeitet werden 4 MIT DIESER DIGITALKAMERA KÖNNEN SIE DEUTSCH ein digitales Fotoalbum erstellen Bilder direkt in ein elektronisches Dokument einfügen ein Selbstportrait aufnehmen, um Ihre persönliche Visitenkarte zu erstellen Sie können sogar Ihr eigenes einzigartiges Geschenkpapier mittels Ihrer digitalen Bilder herstellen. 5 INHALT Vorbereitungen Die Kamera kennen lernen Sicherheitshinweis Bezeichnung und Merkmale Optischer Sucher LCD-Feld-Anzeige LCD-Menü Vorbereitungen An die Stromversorgung anschließen Batterien verwenden Den Netzadapter verwenden Die CF CARD einstecken Die CF CARD entfernen Wie die CF CARD benutzt wird Datum und Uhrzeit wählen Die Trageschlaufe befestigen 7 8 10 12 13 14 15 15 15 16 17 17 18 20 21 Grundlagen der Bedienung Betriebsmodus der Kamera Erste Aufnahmen Bezeichnungen und Funktionen Digitalzoom Erklärung des Kameramodus Aufnahmemodus Wiedergabe-Modus Einstellmodus Löschmodus PC-Modus LED-Meldungen Die Funktion einstellen Die Funktion mittels LCD-Feld einstellen Den Blitzmodus wählen 6 Den Qualitäts- und Auflösungsmodus wählen Den Selbstauslöser-Modus wählen Die Batterie überprüfen 31 32 32 Weitere Bedienmöglichkeiten Die Funktion einstellen Die Funktion mittels LCD-Monitor einstellen Aufnahmemodus Wiedergabe-Modus Einstellmodus Löschmodus PC-Modus Bevor Sie sich an ein Servicecenter wenden Technische Daten 33 33 33 37 41 47 49 50 51 Software 22 22 24 26 28 28 28 29 29 29 29 30 30 30 Software-Handbuch Lesen Sie bitte die Bedinungsanleitung sorgfältig durch, bevor Sie die Kamera in Gebrauch nehmen Systemanforderungen Wie die Software installiert wird Wie die Software installiert wird Den Kameratreiber installieren MGI PhotoSuite III SE installieren MGI PhotoVista installieren Wie die Bearbeitungsssoftware benutzt wird MGI PhotoSuite III SE MGI PhotoVista Den Kameratreiber für den Mac installieren 52 52 53 54 54 55 57 59 61 61 74 80 DIE KAMERA KENNEN LERNEN Bewahren Sie die Bedienungsanleitung an einer sicheren Stelle auf. Über die Bildmarkierung Diese Bedienungsanleitung enthält Informationen zum Gebrauch dieser Kamera, die Ihnen helfen sollen, diese Kamera sicher und richtig zu benutzen. Damit soll die Gefährdung und Verletzung anderer verhindert werden. Warnung Die folgenden Erläuterungen warnen vor Gefahren, falls die Anleitung ignoriert oder nicht verstanden wird. Hinweis Hier wird der Gebrauch der Kamera erklärt. Bitte schlagen Sie hier nach. Verweis Dies hilft Ihnen beim Betrieb der Kamera weiter. 7 DEUTSCH Bevor Sie diese Kamera in Gebrauch nehmen, lesen Sie bitte die Bedienungsanleitung sorgfältig durch. SICHERHEITSHINWEIS ACHTUNG Versuchen Sie nicht, diese Kamera in irgend einer Weise zu verändern. Dies kann Feuer, Verletzungen, einen Stromschlag oder schwerwiegende Schäden Ihrer Person oder Ihrer Kamera verursachen. Die Inspektion des Kamerainneren, ihre Wartung und Reparatur dürfen nur von Ihrem Händler oder dem Samsung Camera Service Center durchgeführt werden. Benutzen Sie den Blitz nicht in nächster Nähe von Menschen oder Tieren. Wenn Sie den Blitz zu nah an den Augen Ihres Motivs positionieren, kann es zu Schädigungen des Augenlichts kommen. Verwenden Sie keinen Blitz beim Fotografieren von Kindern bei einer Entfernung von weniger als einem Meter. Blicken Sie niemals durch den Sucher direkt in die Sonne oder halten Sie die Linse der Kamera nie direkt in sehr starkes Licht. Dies kann zu einem Dauerschaden Ihrer Augen oder der Kamera führen. Benutzen Sie bitte dieses Gerät nicht in nächster Nähe zu feuergefährlichen oder explosiven Gasen, da dies die Explosionsgefahr vergrößern könnte. Aus Sicherheitsgründen bewahren Sie dieses Gerät und die Zubehörteile außer Reichweite von Kindern und Tieren auf, um Unfälle zu verhindern, wie z.B.: Verschlucken von Batterien oder Kamerakleinteilen. Im Falle eines Unfalls suchen Sie bitte sofort einen Arzt auf. Wird der Blitz in einer Entfernung von weniger als einem Meter vor den Augen einer Person ausgelöst, kann es zu einer dauerhaften Augenschädigung kommen. Es besteht eine Verletzungsgefahr durch die beweglichen Teile der Kamera. Benutzen Sie die Kamera nicht, wenn Flüssigkeit in das Innere der Kamera eingedrungen ist. Schalten Sie die Kamera aus und unterbrechen Sie dann die Stromversorgung (Batterien oder Netzadapter).Wenden Sie sich unbedingt an Ihren Händler oder das Samsung Camera Service Center. Benutzen Sie die Kamera nicht weiter, da dies zu Feuer oder einem Stromschlag führen kann. Schalten Sie die Kamera sofort aus, unterbrechen Sie dann die Stromversorgung (Batterien oder Netzadapter). Setzen Sie sich dann mit Ihrem Händler oder dem Samsung Camera Service Center in Verbindung.Benutzen Sie die Kamera nicht weiter, da dies zu Feuer oder einem. Stromschlag führen kann. Stecken Sie keine metallischen oder entzündlichen Fremdkörper in die Öffnungen der Kamera, wie z.B. den CF CARD-Steckplatz und die Batteriekammer. Das kann zu Feuer oder einem Stromschlag führen. Bedienen Sie die Kamera nicht mit nassen Händen. Es besteht die Gefahr eines Stromschlags. 8 SICHERHEITSHINWEIS DEUTSCH HINWEIS Setzen Sie diese Kamera keinen hohen Temperaturen aus, wie z.B. in einem geschlossenen Fahrzeug, direktem Sonnenlicht oder anderen Orten mit extremen Temperaturunterschieden. Zu hohe Temperaturen können die internen Bauteile der Kamera beeinträchtigen und Feuer verursachen. Decken Sie die Kamera oder den Netzadapter nicht ab, wenn die Kamera in Betrieb ist. Das kann zur verstärkten Erwärmung führen und das Kameragehäuse beschädigen oder ein Feuer verursachen. Benutzen Sie die Kamera und ihr Zubehör immer an einem gut belüfteten Ort. Durch das Auslaufen, Überhitzen oder Explodieren der Batterien können Feuer oder Verletzungen entstehen. Versuchen Sie nie, die Batterien kurzzuschließen, zu erhitzen und Feuer auszusetzen. Benutzen Sie nie alte Batterien zusammen mit neuen oder Batterien unterschiedlichen Typs. Achten Sie beim Einsetzen der Batterien auf die richtige Polarität (+ / -). Wenn die Kamera länger nicht benutzt wird, unterbrechen Sie immer aus Sicherheitsgründen die Stromversorgung (Batterien oder Netzadapter). Auslaufende Batterien können Feuer verursachen und verschmutzen die Umwelt. Die Ansammelung von Staub in der Kamera über einen längeren Zeitraum ist gefährlich, da extreme Umstände Feuer verursachen können. Am besten reinigen Sie Ihre Kamera vor Zeiten mit hoher Luftfeuchtigkeit. Informationen über die Kosten der Kamerareinigung erhalten Sie bei Ihrem Händler oder dem Samsung Camera Service Center. Bewegen Sie die Kamera nicht, während sie eingeschaltet ist, und Sie den Netzadapter benutzen.Schalten Sie die Kamera nach dem Gebrauch immer aus, bevor Sie den Adapter von der Netzsteckdose nehmen.Vergewissern Sie sich dann, dass alle Leitungen oder Kabel zu anderen Geräten getrennt sind, bevor die Kamera bewegt wird. Die Nichtbeachtung kann die Leitungen oder Kabel beschädigen und Feuer oder einen Stromschlag verursachen. 9 BEZEICHNUNG DER KAMERATEILE Geräteaußenseite (Vorderseite) Optischer Sucher Befestigung der Trageschlaufe Selbstauslöserleuchte Blitz Linse Einstellrad zur Fokussierung Geräteaußenseite (Rückseite) Optischer Sucher LED 1 LED 2 Menüauswahltaste( ) /Selbstauslösertaste( ) Menüauswahltaste( LCD-Monitor Eingabetaste (Enter-Taste) LCD-Taste 10 ) BEZEICHNUNG DER KAMERATEILE Geräteaußenseite (Oben / Seitlich / Unten) DEUTSCH LCD-Feld Blitztaste Menütaste Auslöser Moduswahl Qualitätstaste EIN-/AUS-Schalter USB-Anschluss Video-Anschluss (Videoausgang) Netzadapteranschluss (DC 6V IN) Steckplatzabdeckung für die CompactFlash -Karte (CF CARD) Batteriekammerdeckel Stativbuchse 11 BEZEICHNUNG DER KAMERAMERKMALE Optischer Sucher Bildhilfsrahmen Fokusfeld Verweis Vertikale und horizontale Bilder werden in gleicher Weise aufgenommen. Halten Sie Linse oder Blitz frei, wenn Sie fotografieren. Das Bild kann misslingen, wenn sich ein Finger, Haar oder die Trageschlaufe der Kamera vor der Linse oder dem Blitz befinden. Hinweis Benutzen Sie bitte den LCD-Monitor im Makromodus (0,4 m ~ 0,8 m). Da es bei einer Entfernung von weniger als 1,5 m Unterschiede zwischen dem, was Sie durch den optischen Sucher sehen, und dem aufgenommenen Bild geben kann, wird empfohlen, dass Sie den LCD-Monitor zur Bildkomposition verwenden. 12 BEZEICHNUNG DER KAMERAMERKMALE LCD-Feld-Indikator DEUTSCH Blitz-Modusanzeige Bildqualitätsanzeige : Blitzautomatik : Rote-Augen-Reduzierung : Fill-in Blitz : Super feine Qualität : Feine Qualität : Normale Qualität : Blitz aus Bildauflösungsindikator : 1280 : 640 960 Bildpunkte 480 Bildpunkte PC-Modusanzeige Bildinformationsanzeige Selbstauslöser-Modusanzeige Batteriezustandsanzeige : Die Batterien sind voll : Die Batterien sind nur noch teilweise voll AUFNAHME-Modus : Anzahl der verbleibenden Bilder WIEDERGABE-Modus : Anzahl der aufgenommenen Bilder LÖSCH-Modus : Anzahl der aufgenommenen Bilder PC-Modus : PC-Anschluss-Modus : Die Batterien sind leer Neue Batterien vorbereiten : Die Kamera wird sich gleich abschalten Die Batterien müssen ersetzt werden 13 BEZEICHNUNG DER KAMERAMERKMALE LCD-Menü Das Funktionsmenü wird auf dem LCD-Monitor angezeigt. RECORD MENU LCD BRIGHTNESS QUICKVIEW WHITE BALANCE EV COMPENSATION RECORD Menü LCD BRIGHTNESS : LCD-HELLIGKEIT verändern QUICKVIEW : das aufgenommene Bild sofort betrachten WHITE BALANCE : den WEISSABGLEICH verändern EV COMPENSATION : den BELICHTUNGSAUSGLEICH verändern 0 PLAY MENU LCD BRIGHTNESS SLIDE SHOW COPY TO CF CARD DPOF 0 SETUP MENU DATE / TIME LANGUAGE SOUND FORMAT MEDIA VIDEO MODE RESET TO DEFAULT 01/01/2001 00:00 AM DELETE MENU DELETE CURRENT? DELETE ALL? PLAY Menü LCD BRIGHTNESS : die LCD-HELLIGKEIT verändern SLIDE SHOW : alle aufgenommenen Bilder kontinuierlich betrachten COPY TO CF CARD : Bilder aus dem internen Speicher auf die CF CARD kopieren DPOF : Digital Print Order Format SETUP Menü DATE / TIME : DATUM / ZEIT einstellen LANGUAGE : SPRACHE auswählen SOUND : Summerton einstellen FORMAT MEDIA : Formatiert die CF CARD oder den internen Speicher. VIDEO MODE : VIDEOMODUS Ändern (NTSC oder PAL) RESET TO DEFAULT : die Einstellungen auf die Standardfabrike instellung zurücksetzen DELETE Menü DELETE CURRENT? : aktuelles Bild löschen DELETE ALL? : alle Bilder löschen Verweis Es stehen keine mit diesem Modus verbundenen Menüs zur Verfügung. 14 VORBEREITUNGEN An die Stromversorgung anschließen DEUTSCH Es gibt zwei Möglichkeiten, um die Kamera mit Strom zu versorgen. Es können Batterien (AA Alkali) oder alternativ dazu ein Netzadapter (DC 6 V/2,5 A) verwendet werden. Verwendung von Batterien 1 Öffnen Sie den Batteriekammerdeckel, indem Sie ihn in Pfeilrichtung schieben. 2 Legen Sie die Batterien ein und achten Sie dabei auf die richtige Polarität (+/-). 3 Um den Batteriekammerdeckel zu schließen, schieben Sie ihn, bis er einrastet. Hinweis Wichtige Informationen zum Batteriegebrauch Bitte entnehmen Sie die Batterien, wenn Sie die Kamera über längere Zeit nicht benutzen. Batterien können im Laufe der Zeit an Leistung verlieren oder auslaufen, wenn sie in der Kamera bleiben. Benutzen Sie keine Manganbatterien, da deren Leistungsstärke nicht ausreicht. Niedrige Temperaturen (unter O °C) können dazu führen, dass die Betriebsdauer der Kamera sich aufgrund der reduzierten Batterieleistung verringert. Bei normalen Temperaturen erholen sich die Batterien jedoch wieder. Benutzen Sie nie alte Batterien zusammen mit neuen oder Batterien unterschiedlichen Typs. Ein längerer Gebrauch der Kamera kann dazu führen, dass sich das Kameragehäuse erwärmt. Das ist völlig normal. Wenn Sie die Kamera länger benutzen wollen, ist es empfehlenswert, einen Netzadapter zu benutzen. 15 VORBEREITUNGEN Verwendung eines Netzadapters Wenn Sie einen Netzanschluss haben, ermöglicht Ihnen der Netzadapter eine längere Benutzung der Kamera. Wenn Sie die Kamera an einen Computer anschließen, sollten Sie besser einen Netzadapter anstelle der Kamerabatterien verwenden, da dadurch die Kamera länger genutzt werden kann. Stecken Sie den Adapter in den Anschluss (DC 6V IN) der Kamera. Stellen Sie bitte sicher, dass Sie einen Netzadapter mit den für die Kamera geeigneten technischen Daten benutzen. Der fehlerhafte Gebrauch kann Ihre Garantie aufheben. ACHTUNG Schalten Sie immer die Stromversorgung ab, bevor Sie den Netzadapter vom Netz nehmen. Halten Sie den metallischen Teil der Kamera von anderen metallischen Gegenständen fern, um gefährliche Schäden zu verhindern. Automatische Abschaltung in jedem Modus Diese Kamera schaltet sich automatisch ab, wenn sie eine Zeit lang nicht benutzt wird. Automatische Abschaltung Modus AUFNAHME-Modus WIEDERGABE-Modus 16 3 Minuten 3 Minuten (ausgenommen SLIDE SHOW) EINSTELL-Modus 3 Minuten LÖSCH-Modus 3 Minuten PC-Modus X VORBEREITUNGEN CF CARD einführen 1 Zum Öffnen ziehen Sie die Kartenabdeckung in Pfeilrichtung. 2 Stecken Sie die Karte in Pfeilrichtung ein. Die Vorderseite der CF CARD (mit rotem Pfeil markiert) und die Vorderseite der Kamera sollten in die gleiche Richtung zeigen, wenn die Karte eingesteckt wird. 3 Um die CF CARD-Abdeckung zu schließen, schieben Sie die Abdeckung entgegen der Pfeilrichtung, bis sie einrastet. CF CARD entfernen 1 Schalten Sie die Kamera mittels Ein-/Aus-Schalter aus. 2 Drücken Sie den Kartenauswurfhebel ( ) nach unten. 3 Entfernen Sie die CF CARD, wie in der Skizze gezeigt. 17 DEUTSCH Wenn Ihre Kamera nicht genug Speicherplatz für die Bilder hat, können Sie ihn mit einer CF CARD erweitern. VORBEREITUNGEN Verweis Ein 8 MB interner Speicher verfügt über die folgenden Spezifikationen/ Aufnahmekapazitäten. Diese Angaben basieren auf unserem Unternehmensstandard. Bildauflösung L (1280 960 Pixel) (640 S 480 Pixel) Aufgenommene Bildqualität Dateiformat Anzahl der Aufnahmen Super feine Qualität .JPG 16 1 Feine Qualität .JPG 24 1 Normale Qualität .JPG 48 2 Super feine Qualität .JPG 33 2 Feine Qualität .JPG 66 2 Normale Qualität .JPG 134 4 Die Anzahl der normalen Aufnahmen kann in Abhängigkeit vom Bilderinhalt variieren. Wie die CF CARD benutzt wird Wenn Sie eine neue CF CARD das erste Mal benutzen Bevor Sie die CF CARD benutzen, muss sie initialisiert werden. Die Initialisierung bereitet die CF CARD auf die Datenaufzeichnung vor. Weitere Details finden Sie auf Seite 44 (FORMAT MEDIA). Hinweis Durch eine lange Benutzung kann die CF CARD beeinträchtigt werden und ihre Leistung abnehmen. Die CF CARD sollte dann durch eine neue ersetzt werden. In diesem Fall muss eine neue CF CARD gekauft werden. Schalten Sie beim Ersetzen der CF CARD immer die Kamera aus. 18 VORBEREITUNGEN DEUTSCH Die Daten der CF CARD sichern Die aufgezeichneten Daten können zerstört werden: Wenn die CF CARD falsch benutzt wird. Wenn die Stronzufuhr beim Initialisieren, Lesen oder Entfernen der CF CARD abgeschaltet wird. Es empfiehlt sich daher, wichtige Daten auf andere Medien, wie z.B. Disketten, Festplatten usw. als Back-up zu kopieren Samsung übernimmt keine Verantwortung für verloren gegangene Daten. Hinweis Wichtige Informationen zur Benutzung der CF CARD Wird eine CF CARD verwendet, arbeitet die Kamera nur mit der CF CARD. So werden im AUFNAHME-Modus die Bilder nur auf der CF CARD gespeichert, und im WIEDERGABE-Modus können Sie nur die Bilder von der CF CARD betrachten. Wenn Sie die Kamera beim Lesen, Initialisieren oder bei der Wiedergabe ausschalten, können die Informationen auf der CF CARD beschädigt werden. Die CF CARD ist ein elektronisches Präzisionsbauteil. Die Karte darf nicht gebogen, fallen gelassen oder schweren Stößen ausgesetzt werden. Bewahren Sie die CF CARD nicht in der Nähe starker Magnet- oder elektrischer Felder, wie z.B. Lautsprechern oder TV-Receivern, auf. Bitte setzen Sie sie keinen extrem hohen Temperaturen aus. Die CF CARD darf nicht verschmutzt werden. Sollte dies dennoch passieren, säubern Sie sie mit einem weichen Tuch. Bewahren Sie bitte die CF CARD in ihrem Behältnis auf, wenn sie nicht benutzt wird. Während und nach längerem Gebrauch werden Sie eine Erwärmung der CF CARD feststellen. Das ist völlig normal. CompactFlash card und CF CARD sind eingetragene Warenzeichen von Sandisk. 19 VORBEREITUNGEN Datum und Uhrzeit wählen Wenn Sie ein Foto machen, können Sie zusammen mit den Bilddaten auch Datum und Uhrzeit auf der Speicherkarte aufzeichnen. Wählen Sie bitte Datum und Uhrzeit aus, wenn Sie die Kamera zum ersten Mal benutzen oder wenn die Batterien länger als 60 Sekunden aus der Kamera entfernt wurden. 1 2 Schalten Sie die Stromzufuhr ein, indem Sie den Ein/Aus-Schalter betätigen. 3 Wählen Sie DATE/TIME, indem Sie die Menüwahltaste ( / ) drücken. 4 Drücken Sie die Enter-Taste, damit der Cursor zum Datenfeld springt. In diesem Feld kann der erste Eintrag (Monat) gewählt werden. 5 6 Drücken Sie die Entertaste, um zum nächsten Eintrag zu gelangen. 7 8 Wiederholen Sie 5,6, um Datum oder Uhrzeit zu verändern. 20 Schalten Sie auf den EINSTELL-Modus um. Es erscheint das EINSTELL-Menü. Mithilfe der Menüwahltasten( / SETUP MENU DATE / TIME LANGUAGE SOUND FORMAT MEDIA VIDEO MODE RESET TO DEFAULT 01/01/2001 00:00 AM ) können Sie die Ziffern ändern. Wenn Sie den letzten Eintrag gewählt/verändert haben, drücken Sie die Entertaste, um zum EINSTELL-Menü zurückzukehren. VORBEREITUNGEN DEUTSCH Verweis Das Datum wird wie unten angezeigt. 01 / 01 / 2001 00 : 00 AM (PM) Monat Tag Jahr Stunde Minute AM (PM) Der Auswahlbereich von Datum und Uhrzeit umfasst 2001-2099. (Dies ist automatisch vorprogrammiert, um Schaltjahre/-monate zu ermöglichen.) Die Grundeinstellung ist [01/01/2001 00:00 AM]. Sind in der Kamera 1 Minute lang keine Batterien, sollten Sie Datum und Uhrzeit überprüfen. Die Trageschlaufe befestigen Um die Kamera nicht versehentlich zu beschädigen, verwenden Sie immer die Trageschlaufe. Siehe Abbildungen unten 1 2 21 KAMERABETRIEBSMODUS Nun können Sie ein Foto machen. Wenn der interne Speicher voll ist, können Sie eine CF CARD verwenden. 1 Schalten Sie die Kamera ein. Es ertönt ein Ton, wann immer die Stromzufuhr eingeschaltet wird. Leuchtet der Zustandsanzeiger (LED1) neben dem Sucher rot, bedeutet dies, dass die Kamera bootet. Erscheint Grün, ist die Kamera betriebsbereit. 2 Drehen Sie das Moduswahlrad auf AUFNAHME( ). AUFNAHME Funktionsrad 3 Wählen Sie das gewünschte Motivprogramm (Makro oder Portrait/Landschaft), indem Sie das Funktionsrad drehen. Landschaft/Portrait ( / ): 0,8 m ~ unendlich Makro ( ): zwischen 0,4 m ~ 0,8 m 4 Wählen Sie die gewünschte Bildqualität und Auflösung auf dem LCD-Feld mit der Qualitätstaste ( ). 5 Mittels LCD-Monitor können Sie die Funktion im Detail einstellen. Weitere Informationen zur Einstellung der Funktion mittels LCD-Monitor finden Sie auf den Seiten 33~48 der Bedienungsanleitung. 22 KAMERABETRIEBSMODUS Nun können Sie ein Foto machen. Benutzen Sie den Sucher oder LCD-Monitor, um Ihr Motiv innerhalb des Rahmens zu platzieren. Schalten Sie den LCD-Monitor mit der LCD-Taste ein. Drücken Sie beim Fotografieren den Auslöser weich, um zu verhindern, dass die Kamera im letzten Moment noch bewegt wird. Wenn Sie den Auslöser ganz durchdrücken, wird das Bild aufgenommen und im internen Speicher oder auf der CF CARD gespeichert. Die LED blinkt rot, während die Bilder aufgenommen und gespeichert werden. Verweis Wenn nicht genügend Speicherplatz vorhanden ist, wird [0000] auf dem LCD-Feld angezeigt. Wenn Sie den Auslöser drücken, erscheint die folgende Meldung und zwei kurze Signaltöne weisen auf die zu geringe Kartenspeicherkapazität hin. MESSAGE MEMORY FULL OK Drücken Sie die Enter-Taste, um die Meldung zu löschen. Um die Speicherkapazität der Kamera zu erweitern, wechseln Sie die CF CARD aus oder löschen Sie nicht mehr benötigte Bilder aus dem internen Speicher oder von der CF CARD. Hinweis Wir können die Qualität der Fotos nicht garantieren, wenn sie unter bestimmten Umständen gemacht werden: Wenn das Motiv stark reflektiert oder glänzt. Wenn sich das Motiv mit hoher Geschwindigkeit bewegt. Wenn das Licht stark reflektiert wird oder der Hintergrund sehr hell ist. 23 DEUTSCH 6 7 KAMERABETRIEBSMODUS Bezeichnung der Kamerateile und Funktionen Ein-/Aus-Schalter (POWER) Drücken Sie den Ein-/Aus-Schalter, um die Kamera EIN oder AUS zu schalten. Ist die Kamera eingeschaltet, ohne dass eine Taste gedrückt wird bzw. für 90 Sekunden keine HostKommunikation erfolgt, werden das LCD-Feld und der LCD-Monitor automatisch abgeschaltet, um die Batterien zu schonen. Die Kamera befindet sich im Standby-Modus. Werden dann Tasten gedrückt oder das Moduswahlrad betätigt, wird die Kamera sofort wieder in den Normalmodus versetzt. Wird die Kamera länger als 3 Minuten nicht benutzt, schaltet sich das System ab. Um die Kamera wieder einzuschalten, muss der Ein-/Aus-Schalter erneut gedrückt werden. Der Netzadapter und die Batterien haben die gleichen Einstellungen wie bereits oben erwähnt. Menütaste (MENU) Die Menütaste ist nur im AUFNAHME- und WIEDERGABE-Modus aktiv. Drücken Sie die Menütaste, um das AUFNAHME- und WIEDERGABE-Menü einzuschalten. Um das Menü auszuschalten, drücken Sie die Menütaste noch einmal. Auslöser Drücken Sie den Auslöser im AUFNAHME-Modus, um Fotos zu machen, zu verarbeiten und zu speichern. Bevor Sie ein Foto schießen, stellen Sie bitte sicher, dass Ihre Kamera ausreichend Speicherkapazität hat und die Beleuchtung zum Fotografieren ausreicht. Wenn Sie den Auslöser im WIEDERGABE-Modus drücken, wird die DPOF-Einstellung verändert. Weitere Informationen über DPOF finden Sie auf Seite 40. Blitzfunktionstaste ( ) Die Blitzfunktion kann nur im AUFNAHME-Modus eingestellt werden. Es gibt 4 verfügbare Modi : Automatikblitz, Rote-Augen-Reduzierung, Blitzzuschaltung und Blitzabschaltung. Qualitätstaste ( ) Die Bildqualität und Auflösung können nur im AUFNAHME-Modus eingestellt werden. Diese Kamera verfügt über 6 unterschiedliche Kombinationseinstellungen für die Bildauflösung und-qualität. 24 KAMERABETRIEBSMODUS Bezeichnung der Kamerateile und Funktionen DEUTSCH Menüwahltaste ( / ) Benutzen Sie die Menüwahltaste, wenn Sie das Menü für einen Modus wählen wollen. Selbstauslösertaste ( ) Die Selbstauslösertaste ist nur im AUFNAHME-Modus aktiv. Wenn die Selbstauslösertaste gedrückt wird, wird der 10-Sekunden-Selbstauslöser aktiviert. Das Bild wird 10 Sekunden nach Betätigung des Auslösers aufgenommen. Die Selbstauslöserfunktion schaltet sich nach der Aufnahme selbst ab. Um die Selbstauslöserfunktion abzubrechen, gehen Sie wie folgt vor: - Drücken Sie die Selbstauslösertaste nochmals. - Schalten Sie die Kamera aus. - Wechseln Sie in einen anderen Modus, außer dem AUFNAHME-Modus. - Die Kamera beendet automatisch die Selbstauslöserfunktion, nachdem ein Bild aufgenommen wurde. Enter-Taste (ENTER) Die Enter-Taste ist immer aktiv, wenn ein Menü- oder Dialogfeld angezeigt wird. Benutzen Sie diese Taste, um das augenblicklich hervorgehobene Element zu wählen oder zu bestätigen. LCD-Taste (LCD) Die LCD-Taste ist nur im AUFNAHME- und WIEDERGABE-Modus aktiv. Im AUFNAHME-Modus kann mithilfe der LCD-Taste der LCD-Monitor ein- oder ausgeschaltet werden. Drücken Sie die LCD-Taste im WIEDERGABE-Modus, um Ihre eben gemachten Aufnahmen zu überprüfen. Hinweis Wird der LCD-Monitor sehr häufig zur Betrachtung potenzieller Bilder genutzt, werden die Batterien in kurzer Zeit leer sein. Um dies zu verhindern, sollten Sie den optischen Sucher benutzen. 25 KAMERABETRIEBSMODUS Digitalzoom Sie können eine vergrößerte Aufnahme (2x ZOOM) im AUFNAHME-Modus machen, indem Sie die LCD-Taste und die Entertaste nacheinander drücken. Die vergrößerte Aufnahme (2x ZOOM) wird mit 640 x 480 Pixeln gespeichert. Die Bildauflösung muss dabei allerdings auf 1280 x 960 Pixel eingestellt werden (2x ZOOM). Im WIEDERGABE-Modus sind ein 2x und 4x Digitalzoom verfügbar. - Enter-Taste : Sie können den Digitalzoom auch im WIEDERGABE-Modus benutzen. Drücken Sie die Enter-Taste und das Motiv wird vergrößert. Der Vergrößerungsmaßstab wird verändert, indem Sie die Enter-Taste 2x oder 4x drücken. - Menüwahltaste : Mittels Menüwahltaste können Sie im WIEDERGABE-Modus durch die Bilder scrollen. Im Digitalzoommodus jedoch können mit der Menüwahltaste die verschiedenen Bilder hervorgehoben werden. Die Digitalzoomanzeige und Vergrößerungszahl auf der linken oberen und unteren Seite zeigen die Zoomposition und die Vergrößerung an. [ 2x ZOOM ] 26 [4x ZOOM ] KAMERABETRIEBSMODUS 1 Bildschirmwiedergabe DEUTSCH 1 2 Schalten Sie die Kamera ein. 3 Mit der Menüwahltaste( / ) können Sie die aufgenommenen Bilder durchsehen. [1 Bildschirm-Wiedergabe] - Um ein Einzelbild in vergrößerter Aufnahme (2x Zoom) zu betrachten, drücken Sie die Enter-Taste einmal. Drücken Sie die Enter-Taste zweimal für eine noch stärkere Vergrößerung (4x Zoom). Wenn Sie die Enter-Taste 3 mal drücken, kehrt das vergrößerte Bild zu seiner ursprünglichen Größe zurück. Weitere Informationen finden Sie auf Seite 26. Die eben gemachte Aufnahme wird gezeigt, wenn das Modus-Wahlrad auf WIEDERGABE eingestellt wird. Mehrfach-Bildwiedergabe 1 2 Schalten Sie die Kamera ein. 3 Drücken Sie die LCD-Taste einmal, um Informationen über die Bildgröße, das Datum und die Uhrzeit auf dem LCDMonitor anzuzeigen. Die eben gemachte Aufnahme wird gezeigt, wenn das Modus-Wahlrad auf WIEDERGABE-Modus eingestellt wird. 4 Drücken Sie die LCD-Taste nochmals, um die Aufnahmen als Mehrfachbild zu betrachten. 5 Drücken Sie die Menüwahltaste, um eine Aufnahme auszuwählen. [Mehrfach-Bildwiedergabe] 1 2 3 6 5 4 7 8 9 [Bilderfolge] Mittels Enter-Taste können Sie dann dieses Bild vergrößern. 27 KAMERABETRIEBSMODUS Informationen über den Kameramodus Das Moduswahlrad auf der Oberseite der Kamera ermöglicht Ihnen die Auswahl des entsprechenden Modus. Diese Digitalkamera bietet Ihnen 5 Betriebsmodi, die im Folgenden aufgelistet sind. AUFNAHME ( ) Dieser Modus dient zum Fotografieren. In diesem Modus können die Einstellungen von LCD BRIGHTNESS, QUICKVIEW, WHITE BALANCE und EV COMPENSATION verändert werden. Die Bilder werden im internen Speicher oder auf einer CF CARD gespeichert. - Bevor Sie eine Aufnahme machen, sollten Sie das Funktionsrad einstellen. Es gibt 2 Motivprogramme, die mittels Funktionsrad gewählt werden können. Landschaft/Portrait ( / ) : Für eine normale Aufnahme / Fernaufnahme Schärfebereich : 0,8 m ~ unendlich Makro ( ) : Für eine Makroaufnahme Schärfebereich : 0,4 m ~ 0,8 m Hinweis 28 Verwenden Sie für Makroaufnahmen ein Stativ, um Verwacklungsunschärfen zu vermeiden. Benutzen Sie bei der Makrofotografie (0,4 m ~ 0,8 m) den LCD-Monitor. Wenn Aufnahmen aus einer Distanz von bis zu 1,5 m zum Motiv gemacht werden, kann es zu Unterschieden zwischen dem Ergebnis Ihrer Aufnahme und dem, was Sie durch den optischen Sucher gesehen haben, kommen. Deshalb empfiehlt es sich in solchen Fällen, den LCD-Monitor zur Komposition der Bilder zu verwenden. WIEDERGABE ( ) In diesem Modus können die auf der CF CARD oder im internen Speicher gespeicherten Bilder auf dem LCD-Monitor auf der Kamerarückseite oder auf einem externen Monitor mittels Videoausgangsanschluss betrachtet werden. Sie können SLIDE SHOW und LCD brightness einstellen sowie DPOF-Einstellungen vornehmen. 28 KAMERABETRIEBSMODUS LÖSCHEN ( ) In diesem Modus können Sie Bilder im internen Speicher oder von der CF CARD löschen. Im LÖSCH-Modus können die aufgenommenen Bilder einzeln oder alle Bilder auf einmal gelöscht werden. PC-Modus ( ) In diesem Modus können die im internen Speicher oder auf der CF CARD gespeicherten Bilder nur über ein USB-Kabel übertragen werden. LED-Meldungen Der LED-Status befindet sich neben dem optischen Sucher. LED LED1 Farbe Status Anleitung Rot BLINKT Mit Systemfehlersuche beschäftigt Grün EIN Wenn Stromzufuhr eingeschalten Rot BLINKT Grün EIN CF CARD ist eingesteckt Grün AUS CF CARD ist nicht eingesteckt Bildverarbeitung (Komprimierung / Dekomprimierung / Download) LED2 Vorderseite, Selbstauslöserlichtsignal Selbstauslös erlichtsignal Rot BLINKT Rot EIN Selbstauslöser ist in Betrieb Selbstauslösertaste ist gedrückt worden 29 DEUTSCH EINSTELLUNGEN ( ) Hier können die Einstellungen von DATE/TIME, LANGUAGE, SOUND, FORMAT MEDIA, VIDEO MODE und RESET TO DEFAULT verändert werden. FUNKTIONEN EINSTELLEN Die Funktionen mittels LCD-Feld einstellen Die Blitzfunktion auswählen Die Blitzfunktion kann nur im AUFNAHME-Modus eingestellt werden. Es sind 4 Modi verfügbar : Automatikblitz, Rote-Augen-Reduzierung, Blitzzuschaltung und Blitzabschaltung. Die Standardeinstellung ist Automatikblitz. Passen Sie die richtige Blitzfunktion an die Umgebung an. Um die Einstellung zu verändern, drücken Sie die Blitzfunktionstaste mehrmals, bis die gewünschte Einstellung erscheint. Bei schwachen Lichtverhältnissen zündet der Blitz Automatikblitz automatisch, um die richtige Belichtung zu erzielen. Rote-AugenReduzierung Der Vorblitz reduziert den Rote-Augen-Effekt. Blitzzuschaltung Der Blitz zündet unanhängig von den herrschenden Lichtverhältnissen. Blitzabschaltung Der Blitz ist abgeschaltet. Hinweis Befindet sich das Motiv in einem Abstand von weniger als 1 m, wird eine zusätzliche Belichchtung (2~3 mal) durchgeführt, um die richtigen Ausleuchtungsebenen sicherzustellen. Bewegen Sie sich bitte nicht, bis der Hauptblitz zündet. Durch die häufige Benutzung des Blitzes wird die Lebensdauer der Batterien reduziert. Unter normalen Betriebsbedingungen beträgt die Ladezeit des Blitzes weniger als 10 Sekunden. Sind die Batterien schwach, dauert die Ladezeit länger. Bei Außenaufnahmen und wenn sich das Objekt im Schatten befindet, verwenden Sie die Blitzzuschaltung, um ein gutes Ergebnis zu erzielen. Wenn Sie ein Bild in einer dunklen Umgebung aufnehmen wollen und die Blitzfunktion ist abgeschaltet, erscheint die Meldung LOW LUMINANCE auf dem LCD-Monitor. Außerdem kann es dabei vorkommen, dass die Kamera den Auslöser automatisch blockiert.Stellen Sie in diesem Fall die Blitzfunktion auf Automatikblitz und machen Sie das Foto noch einmal. 30 FUNKTIONEN EINSTELLEN Die Funktion mittels LCD-Feld einstellen Bildqualität und Auflösung können nur im AUFNAHME-Modus eingestellt werden. Diese Kamera verfügt über 6 unterschiedliche Kombinationseinstellungen für die Bildauflösung und -qualität. Die Standardeinstellung ist [1280X960 Pixel] Auflösung bei Super feiner Qualität. Um die Einstellung zu verändern, drücken Sie die Qualitätstaste einige Male, bis die gewünschte Einstellung erscheint. [1280X960 pixel] [Super feine Qualität] [Feine Qualität] [Normale Qualität] [640X480 pixel] [Normale Qualität] [Feine Qualität] [Super feine Qualität] Diese Einstellung wird auch bei ausgeschaltener Kamera beibehalten. Bildauflösungs-Anzeige - AUFNAHME : Zeigt die Einstellung der Auflösung des aufgenommenen Bildes an. - WIEDERGABE : Gibt die Auflösung des Bildes, das augenblicklich gezeigt wird, an. Bildqualitäts-Anzeige - AUFNAHME : Zeigt die Einstellung der Qualität des aufgenommenen Bildes an. - WIEDERGABE : Gibt die Qualität des Bildes, das augenblicklich gezeigt wird, an. Verweis Die auf dem LCD-Feld angezeigte Auflösung und Qualität zeigen die Auflösung und Qualität des Bildes an, das gerade aufgenommen werden soll. Die Auflösung und Qualität des Bildes, die auf der CF CARD oder im internen Speicher gespeichert sind, können nach der Aufnahme nicht mehr verändert werden. 31 DEUTSCH Wählen Sie die Qualität und den Auflösungsmodus aus FUNKTIONEN EINSTELLEN Die Funktion mittels LCD-Feld einstellen Den Selbstauslöser-Modus wählen Diese Funktion ermöglicht es dem Fotografen, auch auf das Bild zu kommen. Die Selbstauslöserfunktion kann nur im AUFNAHME-Modus eingestellt werden. 1 2 Drücken Sie die Selbstauslösertaste ( ), um ihn zu aktivieren. - Das Selbstauslöserlichtsignal (rot) wird angeschalten. 3 Wenn Sie die Selbstauslösertaste drücken, blinkt das Selbstauslöserlichtsignal langsam für 7 Sekunden. Dann blinkt das Lichtsignal rasch für weitere 3 Sekunden, bevor die Kamera auslöst. Drücken Sie den Auslöser, um den Selbstauslöserlauf zu starten. Die Batterie überprüfen Angaben dazu finden Sie auf Seite 13. 32 FUNKTIONEN EINSTELLEN Die Funktion mittels LCD-Feld einstellen DEUTSCH AUFNAHME-Modus Drücken Sie die Menütaste im AUFNAHME-Modus. Es erscheint das AUFNAHME-Menü. LCD BRIGHTNESS Ändert die Helligkeitseinstellung des LCD-Monitors. 1 2 3 Schalten Sie die Kamera ein. 4 5 6 Wählen Sie mit der Menüwahltaste( der LCD BRIGHTNESS aus. 7 Drücken Sie die Enter-Taste erneut, um die Änderung zu bestätigen. Nachdem die Änderung erfolgt ist, springt der Cursor automatisch zum AUFNAHME-Menü zurück. Drücken Sie die Menütaste nochmal, um das AUFNAHME-Menü zu verlassen. 8 RECORD MENU Stellen Sie die Kamera auf AUFNAHME ( ). Wenn Sie die Menütaste drücken, erscheint das AUFNAHME-Menü auf dem LCD-Monitor. / LCD BRIGHTNESS QUICKVIEW WHITE BALANCE EV COMPENSATION ) die Einstellung 0 Drücken Sie die Enter-Taste, damit der Cursor zum Datenfeld springt. Mit der Menüwahltaste( / ) können Sie die LCD BRIGHTNESS vergrößern oder verringern. Helligkeitseinstellung: -5 ~ +5, Abstand = 1 Die Standardeinstellung ist 0. Diese Einstellung wird auch bei ausgeschalteter Kamera beibehalten. Im WIEDERGABE-Modus wird die gleiche Einstellung angewendet. 33 FUNKTIONEN EINSTELLEN Die Funktion mittels LCD-Feld einstellen QUICKVIEW Mit QUICKVIEW können Sie das eben aufgenommene Bild sofort auf dem LCD-Monitor überprüfen. 1 2 3 4 5 6 Schalten Sie die Kamera ein. 7 Drücken Sie die Enter-Taste erneut, um die Änderung zu bestätigen. The cursor returns to the RECORD menu automatically when the change has been made. Nachdem die Änderung erfolgt ist, springt der Cursor automatisch zum AUFNAHME-Menü zurück. 8 Drücken Sie die Menütaste nochmal, um das AUFNAHME-Menü zu verlassen. RECORD MENU Stellen Sie die Kamera auf AUFNAHME( ). Wenn Sie die Menütaste drücken, erscheint das AUFNAHME-Menü auf dem LCD-Monitor. Wählen Sie mit der Menüwahltaste( Einstellung des QUICKVIEW aus. / LCD BRIGHTNESS QUICKVIEW WHITE BALANCE EV COMPENSATION ) die ON Drücken Sie die Enter-Taste, damit der Cursor zum Datenfeld springt. Wählen Sie mit der Menüwahltaste( Die Standardeinstellung ist ON. 34 / ) die Daten (ON, OFF) aus. FUNKTIONEN EINSTELLEN Die Funktion mittels LCD-Feld einstellen DEUTSCH WHITE BALANCE Die Farbe des Bildes kann sich bei der Aufnahme entsprechend den Lichtverhältnissen verändern. Diese Funktion ermöglicht Ihnen, Fotos mit natürlicheren Farben zu erzielen. 1 2 3 4 5 Schalten Sie die Kamera ein. RECORD MENU Stellen Sie die Kamera auf AUFNAHME( ). Wenn Sie die Menütaste drücken, erscheint das AUFNAHME-Menü auf dem LCD-Monitor. Wählen Sie mit der Menüwahltaste( Einstellung der WHITE BALANCE. LCD BRIGHTNESS QUICKVIEW WHITE BALANCE EV COMPENSATION / ) die AUTO Drücken Sie die Enter-Taste, damit der Cursor zum Datenfeld springt. AUTO FLUORESCENT TUNGSTEN SUN SHADE 6 Wählen Sie mit der Menüwahltaste( / ) die Einstellung der WHITE BALANCE (Automatik, Schönes Wetter, Bedeckt, Kunstlicht, Glühlicht). Die Standardeinstellung ist AUTO. 7 Drücken Sie die Enter-Taste erneut, um die Änderung zu bestätigen. Nachdem die Änderung erfolgt ist, springt der Cursor automatisch zum AUFNAHME-Menü zurück. 8 Drücken Sie die Menütaste nochmal, um das AUFNAHME-Menü zu verlassen. Diese Einstellung wird auf AUTO zurückgesetzt, wenn die Kamera ausgeschaltet wird. 35 FUNKTIONEN EINSTELLEN Die Funktion mittels LCD-Feld einstellen EV COMPENSATION Diese Kamera steuert automatisch den Belichtungswert. Sie können den Belichtungsausgleich wählen. Wenn Sie die Belichtung vergrößern (+), erhalten Sie ein helleres Bild. Wenn Sie die Belichtung verringern (-), erhalten Sie ein dunkleres Bild. 1 2 3 4 5 6 Schalten Sie die Kamera ein. 7 Drücken Sie die Enter-Taste erneut, um die Änderung zu bestätigen. Nachdem die Änderung erfolgt ist, springt der Cursor automatisch zum AUFNAHME-Menü zurück. 8 Drücken Sie die Menütaste nochmal, um das AUFNAHME-Menü zu verlassen. Stellen Sie die Kamera auf AUFNAHME( RECORD MENU ). Wenn Sie die Menütaste drücken, erscheint das AUFNAHME-Menü auf dem LCD-Monitor. LCD BRIGHTNESS QUICKVIEW WHITE BALANCE EV COMPENSATION Wählen Sie mit der Menüwahltaste die Einstellung der EV COMPENSATION aus. 0.0 Drücken Sie die Enter-Taste, damit der Cursor zum Datenfeld springt. Wählen Sie mit der Menüwahltaste die Daten. Der Belichtungsausgleich umfasst einen Bereich von –1,8 bis +1,8 EV in Stufen von 0,3 EV. Die Standardeinstellung ist 0,0. Diese Einstellung wird auf 0,0 zurückgesetzt, wenn die Kamera ausgeschaltet wird. Hinweis AUFNAHME-Modus : Obwohl EV verändert worden ist, wird das Bild auf dem LCDMonitor nicht verändert. WIEDERGABE-Modus : Sie können das Bild mit dem veränderten EV auf dem LCDMonitor ansehen. 36 FUNKTIONEN EINSTELLEN Die Funktion mittels LCD-Feld einstellen DEUTSCH WIEDERGABE Drücken Sie die Menütaste im WIEDERGABE-Modus. Es erscheint das WIEDERGABE-Menü. LCD BRIGHTNESS Nähere Informationen dazu finden Sie auf Seite 33. SLIDE SHOW Sie erlaubt eine Folge der aufgenommenen Bilder mit einer Anwender definierten Verzögerungszeit zwischen 2 und 10 s. Die Stromversorgung (Batterie oder Netzspannung) dauert an, bis die Bilderschau beendet ist. Nachdem die SLIDE SHOW zu Ende ist, wird das automatische Abschaltungssystem aktiv.Beträgt die Dauer der SLIDE SHOW mehr als 30 Minuten, wird das automatische Abschaltungssystem aktiv. 1 Schalten Sie die Kamera ein. 2 Stellen Sie die Kamera auf WIEDERGABE. Sie die Menütaste drücken, erscheint das 3 Wenn WIEDERGABE-Menü auf dem LCD-Monitor. PLAY MENU LCD BRIGHTNESS SLIDE SHOW COPY TO CF CARD DPOF 4 Wählen Sie mit der Menüwahltaste( / ) SLIDE SHOW aus. 5 Drücken Sie die Enter-Taste, damit der Cursor zum Datenfeld springt. 2 Sie mit der Menüwahltaste die Daten. 6 Wählen Die Verzögerung beträgt zwischen 2 und 10 Sekunden in Stufen von 2 Sekunden. Die Standardeinstellung ist 2. 37 FUNKTIONEN EINSTELLEN Die Funktion mittels LCD-Feld einstellen 7 Drücken Sie die Enter-Taste erneut, um die Änderung zu bestätigen. SLIDE SHOW beginnt. 8 DieWenn Sie die SLIDE SHOW stoppen möchten, drücken Sie eine der folgenden Tasten: LCD-Taste, Menütaste, Enter-Taste oder Menüwahltaste und die Kamera kehrt zum WIEDERGABE-Modus zurück. Diese Einstellung wird auf 2 Minuten zurückgesetzt, wenn die Kamera ausgeschaltet wird. Hinweis Wenn die SLIDE SHOW ohne FOTOS aus dem internen Speicher oder von der CF CARD gestartet wird, erscheint die folgende Meldung. MESSAGE NO IMAGES 38 FUNKTIONEN EINSTELLEN Die Funktion mittels LCD-Feld einstellen DEUTSCH COPY TO CF CARD So können die Bilder aus dem internen Speicher auf die CF CARD kopiert werden. 1 2 3 Schalten Sie die Kamera ein. 4 5 Wählen Sie mit der Menüwahltaste COPY TO CF CARD. 6 Wählen Sie mit der Menüwahltaste die Daten. Wenn Sie nach der Auswahl die Enter-Taste drücken, erscheint YES [Meldung 1] auf dem LCD-Monitor und [Meldung 2] wird angezeigt, nachdem der Kopiervorgang abgeschlossen ist. Drücken Sie die Enter-Taste und der Cursor springt automatisch zum WIEDERGABE-Menü zurück. Stellen Sie die Kamera auf WIEDERGABE. Wenn Sie die Menütaste drücken, erscheint das WIEDERGABE-Menü auf dem LCD-Monitor. Drücken Sie die Enter-Taste, damit der Cursor zum Datenfeld springt. Drücken Sie die Enter-Taste, nachdem Sie NO gewählt haben, und der Cursor springt automatisch zum WIEDERGABE-Menü zurück. 7 PLAY MENU LCD BRIGHTNESS SLIDE SHOW COPY TO CF CARD DPOF YES NO MESSAGE PLEASE WAIT [Meldung 1] MESSAGE ALL IMAGE COPIED OK [Meldung 2] Drücken Sie die Menütaste nochmal, um das WIEDERGABE-Menü zu verlassen. 39 FUNKTIONEN EINSTELLEN Die Funktion mittels LCD-Feld einstellen Hinweis Die Meldung NO CARD erscheint auf dem LCD-Monitor und ein Signalton ist zu hören, wenn Sie die Enter-Taste drücken, nachdem Sie YES gewählt haben, und sich in der Kamera keine CF CARD befindet. MESSAGE NO CARD OK Sollte dies der Fall sein, drücken Sie die Enter-Taste und schalten die Kamera aus. Stecken Sie dann die CF CARD in die Kamera und wiederholen Sie die Schritte 1 - 6. DPOF(Digital Print Order Format) Wenn Sie einen Drucker, der DPOF unterstützt, benutzen, können Sie die Aufnahme von der CF CARD drucken. Die Meldung NO CARD erscheint auf dem LCD-Monitor, wenn sich in der Kamera keine CF CARD befindet. Nur auf der CF CARD gespeicherte Bilder können gedruckt werden. DPOF PRINT QUANTITY PRINT SIZE PRINT INDEX PRINT ENABLE 1-9 PRINT QUANTITY : Die ANZAHL DER AUSDRUCKE einstellen. Die Standardeinstellung ist 1. PRINT SIZE : Die DRUCKGRÖSSE einstellen. Die Standardeinstellung ist PRINT STD. PRINT INDEX : Die Bilder auf einer Seite als Mehrfachbilder drucken. Die Standardeinstellung ist ON. PRINT ENABLE : DPOF einstellen. 40 FUNKTIONEN EINSTELLEN Die Funktion mittels LCD-Feld einstellen DEUTSCH Hinweis Wenn Sie jede Einstellung von DPOF verändern, stellen Sie PRINT ENABLE auf AKTIVIERT. Sonst wird die DPOF-Einstellung übergangen. Wird der Auslöser im WIEDERGABE-Modus betätigt, wird die DPOF-Einstellung verändert. Einige Drucker unterstützen nur DPOF QUANTITY. EINSTELL-Modus Sie können DATE/TIME, LANGUAGE, SOUND, FORMAT MEDIA, VIDEO MODE und RESET TO DEFAULT einstellen. DATE / TIME Es können Datum und Uhrzeit gewählt werden. Dies erlaubt Ihnen, das Datum und die Uhrzeit in Ihre Daten zu integrieren. Weitere Informationen dazu finden Sie auf Seite 20. SETUP MENU DATE / TIME LANGUAGE SOUND FORMAT MEDIA VIDEO MODE RESET TO DEFAULT 01/01/2001 00:00 AM Hinweis Datum und Uhrzeit, die auf dem LCD-Monitor angezeigt werden, werden nicht auf die Bilder gedruckt, wenn sie mit dem Bildbetrachter gedruckt oder kontrolliert werden. Um Datum und Uhrzeit auf die Bilder zu drucken, benutzen Sie bitte ein Bildbearbeitungsprogramm wie PhotoSuite. 41 FUNKTIONEN EINSTELLEN Funktionen mittels LCD-Monitor einstellen LANGUAGE Es stehen 7 Sprachen zur Auswahl. 1 2 Schalten Sie die Kamera ein. 3 Wählen Sie mit der Menüwahltaste die Einstellung von LANGUAGE. 4 Drücken Sie die Enter-Taste, damit der Cursor zum LANGUAGE-Datenfeld springt. Wählen Sie mit der Menüwahltaste eine LANGUAGE aus. Die Standardeinstellung ist ENGLISH. Stellen Sie die Kamera auf EINSTELL-Modus. Es erscheint das EINSTELL-Menü auf dem LCD-Monitor. 5 ENGLISH ENGLISH Português (Chinesisch) Français 6 SETUP MENU DATE / TIME LANGUAGE SOUND FORMAT MEDIA VIDEO MODE RESET TO DEFAULT (Japanisch) Deutsch Español Drücken Sie die Enter-Taste erneut, um die Änderung zu bestätigen. Der Cursor springt automatisch zum EINSTELL-Menü zurück. Diese Einstellung wird auch bei ausgeschalteter Kamera beibehalten. 42 FUNKTIONEN EINSTELLEN Funktionen mittels LCD-Monitor einstellen DEUTSCH SOUND Sie haben die Wahl, ob der Signalton aktiviert wird oder nicht. 1 2 Schalten Sie die Kamera ein. 3 Wählen Sie mit der Menüwahltaste( 4 5 Drücken Sie die Enter-Taste, damit der Cursor zum SOUND-Datenfeld springt. SETUP MENU Stellen Sie die Kamera auf EINSTELL-Modus. Es erscheint das EINSTELL-Menü auf dem LCD-Monitor. / ) die Einstellung DATE / TIME LANGUAGE SOUND FORMAT MEDIA VIDEO MODE RESET TO DEFAULT von SOUND aus. ON OFF Wählen Sie mit der Menüwahltaste die Einstellung (ON, OFF). Die Standardeinstellung ist ON. Drücken Sie die Enter-Taste erneut, nachdem Sie ON gewählt haben, und der Cursor kehrt automatisch zum EINSTELL-Menü zurück. SOUND ist auf ON eingestellt. Drücken Sie die Enter-Taste erneut, nachdem Sie OFF gewählt haben, und der Cursor kehrt automatisch zum EINSTELL-Menü zurück. SOUND ist abgeschaltet. Diese Einstellung wird auch bei ausgeschalteter Kamera beibehalten. 43 FUNKTIONEN EINSTELLEN Funktionen mittels LCD-Monitor einstellen FORMAT MEDIA SETUP MENU Formatiert die CF CARD oder den internen Speicher. 1 2 3 4 5 Schalten Sie die Kamera ein. Stellen Sie die Kamera auf EINSTELL-Modus. Es erscheint das EINSTELL-Menü auf dem LCD-Monitor. Wählen Sie mit der Menüwahltaste( FORMAT MEDIA. / ) Drücken Sie die Enter-Taste, damit der Cursor zum FORMAT MEDIA-Datenfeld springt. Wählen Sie mit der Menüwahltaste die Einstellung (YES, NO) aus. Die Standardeinstellung ist NO. Um die CF CARD oder den internen Speicher zu formatieren, wählen Sie YES und drücken die Enter-Taste. Die Meldung [ARE YOU SURE ?] wird zur Bestätigung von FORMAT-MEDIA angezeigt. DATE / TIME LANGUAGE SOUND FORMAT MEDIA VIDEO MODE RESET TO DEFAULT YES NO MESSAGE ARE YOU SURE? YES NO MESSAGE PLEASE WAIT [Prozess läuft] 6 Wählen Sie YES und drücken Sie die Enter-Taste. Der Cursor kehrt automatisch zum EINSTELL-Menü zurück. Wenn Sie NO gewählt haben, drücken Sie die Enter-Taste, um FORMAT MEDIA zu übergehen. Der Cursor kehrt automatisch zum EINSTELL-Menü zurück. MESSAGE FORMAT COMPLETE OK [beendet] Verweis Die CF CARD muss formatiert werden, wenn: die CF CARD nicht initialisiert wurde. die CF CARD von der Kamera nicht erkannt wird. 44 FUNKTIONEN EINSTELLEN Funktionen mittels LCD-Monitor einstellen 1 2 Schalten Sie die Kamera ein. 3 4 Wählen Sie mit der Menüwahltaste VIDEO MODE aus. 5 Wählen Sie mit der Menüwahltaste die Einstellung (NTSC, PAL). Die Standardeinstellung ist NTSC. 6 Drücken Sie die Enter-Taste erneut, um die Änderung zu bestätigen, und der Cursor kehrt automatisch zum EINSTELL-Menü zurück. Stellen Sie die Kamera auf EINSTELL-Modus. Es erscheint das EINSTELL-Menü auf dem LCD-Monitor. SETUP MENU DATE / TIME LANGUAGE SOUND FORMAT MEDIA VIDEO MODE RESET TO DEFAULT Drücken Sie die Enter-Taste, damit der Cursor zum VIDEO MODE-Datenfeld springt. NTSC PAL Hinweis Der Video-Modus ist nur im WIEDERGABE-Modus verfügbar. 45 DEUTSCH VIDEO MODE Sie können das Video-Ausgangssignal der Kamera auf NTSC oder PAL einstellen, je nach Art des Gerätes (Monitor oder Fernseher usw.), an das die Kamera angeschlossen werden soll. Wählen Sie den richtigen Videoausgang für das Gerät, das an die Kamera angeschlossen werden soll. Beim Anschluss der Kamera an einen externen Monitor wird der LCD-Monitor der Kamera automatisch abgeschaltet. Die Informationen auf dem externen Bildschirm sind genau dieselben wie auf dem LCDMonitor. Nähere Informationen dazu finden Sie auf den Seiten 37~40. FUNKTIONEN EINSTELLEN Funktionen mittels LCD-Monitor einstellen RESET TO DEFAULT setzt alle Einstellungen auf die Standardeinstellungen zurück. 1 2 3 4 5 Schalten Sie die Kamera ein. SETUP MENU Stellen Sie die Kamera auf EINSTELL-Modus. Es erscheint das EINSTELL-Menü auf dem LCD-Monitor. Wählen Sie mit der Menüwahltaste ( / DATE / TIME LANGUAGE SOUND FORMAT MEDIA VIDEO MODE RESET TO DEFAULT ) RESET TO DEFAULT. Drücken Sie die Enter-Taste, damit der Cursor zum RESET TO DEFAULT-Datenfeld springt. YES NO Wählen Sie mit der Menüwahltaste die Einstellung (YES, NO) aus. Wenn Sie YES gewählt haben, drücken Sie zur Bestätigung der Änderung die Enter-Taste erneut, und der Cursor kehrt automatisch zum EINSTELL-Menü zurück. Wenn Sie NO gewählt haben, drücken Sie die Enter-Taste erneut, damit RESET TO DEFAULT übergangen wird, und der Cursor kehrt automatisch zum EINSTELL-Menü zurück. ELEMENT Auflösung 46 STANDARDEINSTELLUNG 1280 960 Qualität Super feine Qaulität White Balance Auto Blitz Auto Quickview ON LCD Brightness 0 EV Compensation 0.0 Slide Show-Verzögerung 2 Sekunden SOUND ON VIDEO NTSC FUNKTIONEN EINSTELLEN Funktionen mittels LCD-Monitor einstellen Im LÖSCH-Modus können die aufgenommenen Bilder einzeln oder alle auf einmal gelöscht werden. Hinweis Um die im internen Speicher der Kamera aufgezeichneten Bilder zu löschen, darf sich keine CF CARD in der Kamera befinden, da die Kamera sonst die internen Daten nicht lesen kann. Sollen die auf der CF CARD aufgezeichneten Bilder gelöscht werden, stellen Sie sicher, dass die Karte vor dem Löschen eingesteckt wird. BILD LÖSCHEN 1 2 Schalten Sie die Kamera ein. 3 Wählen Sie mit der Menüwahltaste( DELETE CURRENT? 4 Drücken Sie die Enter-Taste und das zuletzt aufgenommene Bild erscheint. 5 6 7 Wählen Sie mit der Menüwahltaste ein Bild aus. DELETE MENU Stellen Sie die Kamera auf LÖSCHEN. Es erscheint das LÖSCH-Menü auf dem LCD-Monitor. DELETE CURRENT? DELETE ALL? / ) Wenn Sie jetzt die Enter-Taste drücken, wird das Bild gelöscht. Drücken Sie die MENÜ-Taste und der Cursor kehrt automatisch zum LÖSCH-Menü zurück. 47 DEUTSCH DELETE -Modus FUNKTIONEN EINSTELLEN Funktionen mittels LCD-Monitor einstellen ALLE LÖSCHEN 1 2 Schalten Sie die Kamera ein. 3 4 Wählen Sie mit der Menüwahltaste( DELETE MENU Stellen Sie die Kamera auf LÖSCHEN. Es erscheint das LÖSCH-Menü auf dem LCD-Monitor. DELETE CURRENT? DELETE ALL? / ) DELETE ALL?. Drücken Sie die Enter-Taste und es erscheint die folgende Meldung. MESSAGE 5 6 48 Wählen Sie mit der Menüwahltaste die Einstellung (YES, NO) aus. Wenn Sie YES gewählt haben, drücken Sie die EnterTaste erneut, um alles zu löschen, und die folgende Meldung wird angezeigt. Machen Sie ein Foto, nachdem Sie das Moduswahlrad auf AUFNAHME gestellt haben. Wenn Sie NO gewählt haben, drücken Sie die EnterTaste erneut und die Einstellung wird übergangen. Der Cursor kehrt ins LÖSCH-Menü zurück. ARE YOU SURE? YES NO MESSAGE NO IMAGES FUNKTIONEN EINSTELLEN Funktionen mittels LCD-Monitor einstellen Es steht kein Menü für diesen Modus zur Verfügung. Wenn Sie die Kamera an den PC anschließen, sollten Sie sicherstellen, dass sich die Kamera im PC-Modus befindet. PC-MODUS Hinweis Bevor Sie die Kamera an den PC anschließen, müssen Sie die folgenden Schritte in der angegebenen Reihenfolge ausführen. 1. Drehen Sie das Moduswahlrad auf PC. 2. Schalten Sie die Kamera ein. 3. Schließen Sie das USB-Kabel an. 49 DEUTSCH PC-Modus In diesem Modus können Bilder über ein USB-Kabel zu einem PC übertragen werden. BEVOR SIE SICH AN EIN SERVICE CENTER WENDEN Bevor Sie sich an ein Service Center wenden, beachten Sie bitte folgende Hilfestellung Problem Ursache Abhilfe Die Kamera schaltet sich nicht ein Die Batterien müssen ausgewechselt werden Setzen Sie neue Batterien ein Der Netzadapter ist nicht angeschlossen Schließen Sie den Netzadapter an Der Strom schaltet sich beim Gebrauch ab Die Batterien müssen ausgewechselt werden Die Kamera hat sich automatisch abgeschaltet Der Adapter ist nicht richtig angeschlossen worden Setzen Sie neue Batterien ein Stromversorgung einschalten Die Außentemperatur ist zu kalt Sorgen Sie für die richtige Die Batterieleistu ng lässt schnell nach Die Kamera macht keine Aufnahmen, wenn der Auslöser gedrückt wird Die Kamera arbeitet sowohl mit alten als auch neuen Batterien Schließen Sie den Adapter richtig an Temperatur Ersetzen Sie alle Batterien durch neue Die Kamera wurde nicht auf Stellen Sie sie auf AUFNAHME ein AUFNAHME eingestellt Setzen Sie neue Batterien ein Die Batterien sind schwach Die Stromzufuhr einschalten. Die Stromzufuhr ist nicht eingeschaltet worden Initialisieren Sie sie Die Speicherkarte ist nicht initialisiert worden Die Scharfeinstellung kann nicht reguliert werden Der Blitzmodus funktioniert nicht Sie haben das falsche Motivprogramm gewählt Wenn sich das Motiv in einem Abstand von weniger als 0,8 m befindet, sollten Sie im Makromodus fotografieren. Bei einem Abstand von mehr als 0,8 m zum Motiv wählen Sie den Normalmodus Der Kamerablitz ist ausgeschaltet Beenden Sie den Modus der Blitzabschaltung Datum/Uhrzeit werden inkorrekt angezeigt Datum/Uhrzeit werden falsch angezeigt oder Wählen Sie das entsprechende sind als Grundzahlen gespeichert worden Datum im EINSTELL-Modus aus Der Bildschirm ist zu hell Die Belichtung ist überhöht Setzen Sie den Belichtungsausgleich zurück Der LCD-Monitor ist zu hell Stellen Sie die LCD BRIGHTNESS ein Die Linsenabdeckung ist verschmiert oder schmutzig Säubern Sie die Linsenabdeckung Der Bildschirm ist nicht sehr klar 50 TECHNISCHE DATEN Bildsensor 1 / 3 . 2 CCD mit 1,3 Megapixeln Speicherkapazität (8 MB) Bildwiedergabe Schnittstellen Energieversorgung Abmessungen (B H T) Gewicht Software DEUTSCH f=5,5mm (35 mm entspricht KB : 42,5 mm) Blende F 2,8 / F8,0 AUFNAHME-Modus : 2X, WIEDERGABE-Modus : 2X, 4X Digitalzoom Optischer Echtbildsucher Sucher 1,6 Farb -TFT-LCD LCD-Monitor Nachführ-Fokussierung Fokussierung Normal: 0,8 m ~ unendlich Schärfebereich Makro: 0,4 m ~ 0,8 m Mechanischer und elektronischer Auslöser Auslöser 1/10 ~ 1/520 s Verschlusszeit Belichtungs-Programmautomatik AE/Belichtungsausgleich 1,8 EV (0,3 EV Stufen) Belichtungssteuerung 100, 200 (Automatik) Entspricht ISO Automatisch/Manuell (Schönes Wetter, Bedeckt, Kunstlicht, Glühlicht) White Balance Automatikblitz / Rote-Augen-Reduzierung / Blitzzuschaltung / Blitzabschaltung Blitz 0,8 m ~ 2,0 m Effektive Blitzreichweite 10 s Selbstauslöser Interner Speicher : 8 MB Flash Memory Speichermedium Externspeicher : CompactFlash-Karte (Type I) JPEG (DCF kompatibel), DPOF kompatibel Dateiformat Groß : 1280 960 Bildpunkte, Klein : 640 480 Bildpunkte Bildauflösung Groß: Super fine 16 1, Fine 24 1, Normal 48 2 Klein: Super fine 33 2, Fine 66 2, Normal 134 4 Einzelbild / Mehrfachbild / Slide Show (Diashow) Digitaler Ausgangsanschluss : USB Videoausgang : NTSC/PAL (wählbar) DC-Netzeingangsanschluss : 6,0 V 4 AA Alkali- oder Ni-MH-Batterien Netzadapter (optional) 106 71 47 mm / 4,2 2,8 1,9 in 190 g / 6,7 oz (ohne Batterien) Kameratreiber (Windows 98/98SE/2000/ME, Mac OS 8.6 oder höher) MGI PhotoSuite, PhotoVista Änderung der technischen Daten ohne Vorankündigung vorbehalten. 51 SOFTWARE-BEDIENUNGSANLEITUNG Bitte lesen Sie die Bedienungsanleitung sorgfältig durch, bevor Sie die Kamera in Gebrauch nehmen. Software-Hinweise Die mitgelieferte Software ist eine Bildbearbeitungs-Software für Windows. Es ist untersagt, sowohl die Software als auch die Bedienungsanleitung ganz oder teilweise zu vervielfältigen. Das Urheberrecht für die Software ist nur für den Gebrauch mit einer Kamera zugelassen. In dem unwahrscheinlichen Fall eines Fabrikationsfehlers reparieren oder tauschen wir Ihre Kamera um. Wir übernehmen jedoch keinerlei Verantwortung für Schäden, die durch ansachgemäßen Gebrauch herbeigeführt wurden. Bevor Sie diese Bedienungsanleitung lesen, sollten Sie sich Grundwissen über Computer und O/S (Betriebssysteme) aneignen. Windows ist ein eingetragenes Warenzeichen von Microsoft. Macintosh, Mac ist das eingetragene Warenzeichen von Apple Computer, USA. 52 SOFTWARE-BEDIENUNGSANLEITUNG Systemanforderungen (August 2001) DEUTSCH Für Windows Computer : PC mit einem Prozessor höher als MMX Pentium 133 MHz. Betriebssystem : Windows 98/98SE/2000/ME Speicher : Minimum 32 MB RAM Andere : USB-Port, CD-ROM-Laufwerk 80 MB verfübarer Festplattenspeicherplatz 16 Bit Farbdisplay-Adapter und kompatibler Monitor ein Desktopbereich von 800 by 600 Pixel (24 Bit Farbdisplay-Adapter, True color-Display empfohlen) Für Macintosh Computer : Power Mac G3 oder höher Betriebssystem : Mac OS 8,6 oder höher Speicher : Minimum 32 MB RAM Andere : USB-Port, CD-ROM-Laufwerk 64 MB verfübarer Festplattenspeicherplatz 53 WIE DIE SOFTWARE INSTALLIERT WIRD Wie die Software installiert wird Wenn Sie die mit dieser Kamera gelieferte Treiber-CD-ROM ins CD-ROM-Laufwerk eingelegt haben, startet das folgende Startfenster automatisch. Kameratreiber : Treiber für den Anschluss des PC an die Kamera. Für Windows: Siehe Seite 55. Für Macintosh: Siehe Seite 80. MGI PhotoSuite lll SE : Bildbearbeitungsprogramm. Nähere Informationen dazu finden Sie auf Seite 61. MGI PhotoVista : Mit diesem Programm können Sie im Handumdrehen spektakuläre 360°Panoramabilder erstellen. Nähere Informationen dazu finden Sie auf Seite 74. Internetlink http://www.samsungcamera.com : English http://www.zoomin.co.kr : Korean Verweis Wenn das Startfenster nicht automatisch gestartet wird, öffnen Sie den [Windows Explorer] und wählen [D:\ camera.exe] im CD-ROM-Hauptinhaltsverzeichnis. D:\ ist normalerweise der Standardbuchstabe für das CD-ROM-Laufwerk. 54 WIE DIE SOFTWARE INSTALLIERT WIRD Den Kameratreiber installieren 1 Klicken Sie auf das Kameratreibersymbol im Startfenster (Seite 54). Es erscheint der Begrüßungsbildschirm. Klicken Sie auf [Weiter >], um die Kameratreiber-Installation vorzubereiten. 2 Das Fenster Installation von Digimax 130 starten wird angezeigt. 3 Das Fenster Installation Beendet wird angezeigt. Klicken Sie auf [Beenden >] und die Installation wird abgeschlossen. 4 Um den Kameratreiber zu aktivieren, müssen Sie Ihren Computer neu starten. Das Installations-Fenster erscheint und zeigt an, wann Sie den Computer neu starten müssen. Klicken Sie auf [OK], um den Computer neu zu starten. the computer. Klicken Sie auf [Abbrechen] und das Startfenster erscheint. Klicken Sie auf [Weiter >], um die Installation zu starten. 55 DEUTSCH Um diese Kamera mit einem PC zu benutzen, müssen Sie zuerst den Kameratreiber installieren. Nachdem die Installation durchgeführt worden ist, können die Aufnahmen aus der Kamera zum PC überspielt und mit einem PC-Bildbearbeitungsprogramm bearbeitet werden. WIE DIE SOFTWARE INSTALLIERT WIRD Hinweis Stellen Sie sicher, dass der Kameratreiber installiert wurde, bevor die Kamera über das USB-Kabel an den PC angeschlossen wird. Starten Sie den Rechner nach der Installation des Kameratreibers neu. Sollte der Rechner nach der installation den Kameratreiber nicht finden, oder wenn Sie die Kamera vor der Installation des Kameratreibers an den PC anschließen, installieren Sie bitte den Kameratreiber wie folgt. Gehen Sie wie folgt vor [Startmenü Einstellung Steuerung System Gerätemanager]. Wenn es noch ein Anderes Gerät gibt, klicken Sie auf die rechte Maustaste über dem Anderen Gerät. Wählen Sie dann Eigenschaften und klicken Sie auf die erneute Installation des Treibers. Der Gerätetreiber-Update-Assistent wird gestartet. Wenn Sie den Treiber für Win 2000 in Win 98 O/S oder den Treiber für Win 98 in Win 2000 O/S wählen, entfernen Sie den Kameratreiber mit Programme Hinzufügen/Entfernen. Installieren Sie den Kameratreiber neu. 1. Der Gerätetreiber-UpdateAssistant wird gestartet. 2. Wählen Sie die Suchmethode. 3. Wählen Sie den Suchbereich und klicken Sie auf [Durchsuchen ...]. 4. Um den Suchbereich auszuwählen, gehen Sie wie folgt vor D:\(CD-ROM) USB Treiber English. Wenn Probleme nach der Treiber-Installation auftreten sollten, müssen Sie zuerst den Kameratreiber entfernen und ihn dann neu installieren. 56 WIE DIE SOFTWARE INSTALLIERT WIRD MGI PhotoSuite III SE installieren Klicken Sie auf das MGI PhotoSuite lll SE-Symbol im Startfenster. 2 Wählen Sie eine Sprache aus. Chinesisch (PRC), Chinesisch (Taiwan), Englisch, Französisch (Standard), Deutsch, Italienisch, Spanisch. 3 Es erscheint ein Begrüßungsbildschirm. Klicken Sie auf [Weiter >], um zum nächsten Schritt zu gelangen. 4 Das Fenster mit der Software-Lizenzvereinbarung wird angezeigt. Wenn Sie damit einverstanden sind, klicken Sie auf [Ja], und das Fenster geht zum nächsten Schritt über. Wenn Sie mit der Software-Lizenzvereinbarung nicht einverstanden sind, klicken Sie auf [Abbrechen] und das Installationsprogramm wird abgebrochen. 5 Bestimmen Sie den Einstellungstyp. Voll: das Programm wird mit allen Optionen installiert. Benutzerdefiniert: Sie können auswählen, was Sie installieren wollen. DEUTSCH 1 57 WIE DIE SOFTWARE INSTALLIERT WIRD MGI PhotoSuite III SE installieren 6 Das Fenster Dateien Kopieren Starten erscheint. Klicken Sie auf [Weiter > ], um die Installation zu starten. 7 Vor Abschluss der Installation wird das MGI-RegistrierungsFenster angezeigt. Senden: Senden Sie Ihren Namen und Ihre E-Mail-Adresse an MGI. Jetzt anmelden: Gehen Sie zum Online-Registrierungs-Fenster. Später anmelden: die Anmeldung verschieben. 8 Die Installation ist abgeschlossen. Sie sollten den Rechner nach Abschluss der Installation neu starten. 58 WIE DIE SOFTWARE INSTALLIERT WIRD MGI PhotoVista installieren Klicken Sie auf das MGI PhotoVista-Symbol im Startfenster. 2 Wählen Sie eine Sprache aus. Verfügbar sind Englisch, Deutsch, Japanisch und Französich. 3 Der Begrüßungsbildschirm erscheint. Klicken Sie auf [Weiter >], um zum nächsten Schritt zu gelangen. 4 Das Fenster mit der Software-Lizenzvereinbarung wird angezeigt. Wenn Sie damit einverstanden sind, klicken Sie auf [Ja]. Damit gelangen Sie zum nächsten Schritt. Wenn Sie mit der Software-Lizenzvereinbarung nicht einverstanden sind, klicken Sie auf [Abbrechen] und das Installationsprogramm wird abgebrochen. 5 Wählen Sie einen Ordner, in dem Sie PhotoVista installieren möchten. Der Standardordner ist C:\Programme\MGI\Photovista. Wenn Sie PhotoVista in einem anderen Ordner installieren möchten, klicken Sie auf [Durchsuchen …] und wählen den entsprechenden Ordner aus. DEUTSCH 1 59 WIE DIE SOFTWARE INSTALLIERT WIRD MGI PhotoVista installieren 6 Wählen Sie den Programmordner, in dem MGI PhotoVista installiert werden soll. 7 Das Fenster Dateien Kopieren Starten erscheint. Klicken Sie auf [Weiter > ], um die Installation zu starten. 8 Das Online-Registrierungs-Fenster wird angezeigt. Klicken Sie auf [Fortfahren ...] um fortzufahren. Das Online-Registrierungs-Utility-Fenster erscheint. Das Sternchen * bedeutet, dass dieses Feld ausgefüllt werden muss.Klicken Sie auf [Abbrechen], wenn Sie sich nicht anmelden möchten. 9 Die Installation ist abgeschlossen. Klicken Sie auf [Beenden], um die Installation zu beenden. 60 WIE DIE BILDBEARBEITUNGS-SOFTWARE BENUTZT WIRD MGI PhotoSuite III SE Um MGI PhotoSuite lll SE zu öffnen, klicken Sie auf [Start Programme MGI PhotoSuite lll SE MGI PhotoSuite lll SE] und MGI PhotoSuite lll SE wird geöffnet. 61 DEUTSCH Diese Software ist nur mit Windows kompatibel. WIE DIE BILDBEARBEITUNGS-SOFTWARE BENUTZT WIRD MGI PhotoSuite III SE Eine Einführung in den Begrüßungsbildschirm Erhalten Bilder erhalten. Bearbeiten Innerhalb dieses Moduls gibt es eine Reihe von Fotobearbeitungsoptionen. Komponieren Hier können Sie Ihre Fotos vielfältig und interessant gestalten und Ihrer Kreativität freien Lauf lassen. Organisieren Organisieren Sie Ihre Fotos und andere Mediadateien in Fotoalben. Anbieten Speichern Sie Ihre Ergebnisse, um sie mit anderen zu teilen. Drucken Erstellen Sie Ausdrucke von Fotos und Projekten. 62 WIE DIE BILDBEARBEITUNGS-SOFTWARE BENUTZT WIRD MGI PhotoSuite III SE DEUTSCH Einführung in die Navigationsleiste Zurück zum vorherigen Schritt zurückkehren. Home Zum Begrüßungsbildschirm zurückkehren. Hilfe Das Hilfsfenster anzeigen. Erhalten Bilder erhalten. Bearbeiten Innerhalb dieses Modules gibt es eine Reihe von Fotobearbeitungsoptionen. Komponieren Hier können Sie Ihre Fotos vielfältig und interessant gestalten und dabei jede Menge Spaß haben. Organisieren Organisieren Sie Ihre Fotos und andere Mediadateien in Fotoalben. Anbieten Speichern Sie Ihre Ergebnisse, um sie mit anderen zu teilen. Drucken Erstellen Sie Ausdrucke von Fotos und Projekten. Durchsuchen Durchsuchen Sie die Website. 63 WIE DIE BILDBEARBEITUNGS-SOFTWARE BENUTZT WIRD MGI PhotoSuite III SE ERHALTEN : Bilder erhalten Bilder vom Computer erhalten 1 Um Bilder zu erhalten, klicken Sie auf die große [Erhalten]- Schaltfläche auf dem Begrüßungsbildschirm oder auf die [Erhalten]Schaltfläche auf der Navigationsleiste. Klicken Sie im Aktivitätenfeld auf [Computer] aus der Liste der vorhandenen Optionen. 2 Der Datei öffnen-Dialog wird angezeigt. Wählen Sie nun die Bilddatei und klicken Sie auf [öffnen]. 3 Der Begrüßungsbildschirm geht zum nächsten Arbeitsschritt über und es erscheint das ausgewählte Bild. 64 WIE DIE BILDBEARBEITUNGS-SOFTWARE BENUTZT WIRD MGI PhotoSuite III SE DEUTSCH Wenn Sie Bilder von der Digitalkamera erhalten. Hinweis Wenn Sie einen PC an die Kamera anschließen, gehen Sie in der folgenden Reihenfolge vor: 1. Drehen Sie das Moduswahlrad auf PC-Modus. 2. Schalten Sie die Kamera ein. 3. Schließen Sie das USB-Kabel an. Weitere Informationen zum Anschluss des Kabels finden Sie auf Seite 49. 1 Um Bilder zu bekommen, klicken Sie auf die große [Erhalten]- Schaltfläche auf dem Begrüßungsbildschirm oder auf die [Erhalten]Schaltfläche auf der Navigationsleiste. 2 Klicken Sie im Aktivitätenfeld auf [Computer] aus der Liste der vorhandenen Optionen. Der Datei öffnen-Dialog wird angezeigt. Klicken Sie auf [Suchen in :], um einen auswechselbaren Datenträger ( :) zu wählen und klicken Sie dann auf [Öffnen], um das Datei öffnenFenster anzuzeigen. 65 WIE DIE BILDBEARBEITUNGS-SOFTWARE BENUTZT WIRD MGI PhotoSuite III SE 3 Wählen Sie [Digitalkamera( :)] und einen Ordner. Wählen Sie dann das Bild aus und klicken Sie auf [Öffnen]. 4 Der Begrüßungsbildschirm geht zum nächsten Arbeitsschritt über und es erscheint das ausgewählte Bild. Verweis Wenn Sie die Digimax 130 benutzen, sind nur [Computer] und [Album] aus der Liste der Optionen verfügbar. Sie können Bilder von der Digitalkamera erhalten. 66 [Nur Computer und Album] WIE DIE BILDBEARBEITUNGS-SOFTWARE BENUTZT WIRD MGI PhotoSuite III SE DEUTSCH Bilder aus einem Album bekommen 1 Um Bilder zu bekommen, klicken Sie auf die große [Erhalten]- Schaltfläche auf dem Begrüßungsbildschirm oder auf die [Erhalten]Schaltfläche auf der Navigationsleiste. Klicken Sie im Aktivitätenfeld auf [Album] aus der Liste der vorhandenen Optionen. 2 Nachdem Sie ein Album auf dem Feld Fotoalbum wählen ausgesucht haben, klicken Sie ein Bild im Album an und klicken auf [Öffnen]. 3 Der Begrüßungsbildschirm geht zum nächsten Arbeitsschritt über und es erscheint das ausgewählte Bild. Weitere Informationen zum Erstellen eines Fotoalbums finden Sie auf Seite 71. 67 WIE DIE BILDBEARBEITUNGS-SOFTWARE BENUTZT WIRD MGI PhotoSuite III SE BEARBEITEN Wenn das Bild geladen ist, wird automatisch als nächster Schritt Bearbeiten angezeigt. Menü von [BEARBEITEN] Rotieren & Beschneiden Sie können die Aufnahmen rotieren, drehen oder beschneiden und noch vieles mehr. Retuschieren In diesem Menü sind vielfältige Bearbeitungsmöglichkeiten wie das Beseitigen von roten Augen, Kratzern usw. verfügbar. Spezialeffekte Eine ganze Reihe von Spezialeffekten kann angewendet werden. Zusammenfügen Fügen Sie eine Folge von Fotos zusammen und kreieren Sie damit einen überwältigenden Panoramaeffekt. 68 BENUTZUNG DER BEARBEITUNGSSSOFTWARE MGI PhotoSuite III SE DEUTSCH KOMPONIEREN Hier sind Optionen wie Text Hinzufügen, Bilder Zusammensetzen usw. verfügbar. Menü von [KOMPONIEREN] Collage : Eine Collage besteht aus mehreren Fotos oder Fotoausschnitten, die zusammen auf einem gemeinsamen Hintergrund angeordnet werden. Foto-Layouts : Die Foto-Layouts-Option beinhaltet viele Collage- und Lay-out-Gestaltungsmöglichkeiten. Karten und Etiketten : Stellen Sie aus Ihren Fotos Geschenketiketten, Grußkarten, Einladungen, Post- und Sportkarten und vieles mehr her. Kalender : Sie können mit Ihren Fotos auch vielfältige Kalender gestalten (z.B. Monats-, Quartals-, Jahrszeitenkalender). Sammlungen : Die Fotos können auch zur Erstellung vielfältiger Materialien für Geschäftszwecke verwendet werden. Rahmen Sie Ihre Fotos ein oder schaffen Sie Randeffekte mithilfe der vordefinierten Schablonen. 69 WIE DIE BILDBEARBEITUNGS-SOFTWARE BENUTZT WIRD MGI PhotoSuite III SE ORGANISIEREN Organisieren Sie Ihre Fotos und andere Mediadateien in Fotoalben. Menü von [ORGANISIEREN] Wählen Sie ein Fotoalbum, das betrachtet oder bearbeitet werden soll. Album auswählen : Um ein Album zu erstellen, klicken Sie auf dem Begrüßungsbildschirm oder auf der Navigationsleiste auf [Organisieren]. Album… : Master-Album öffnen. Suchen Sie ein Foto aus und wählen Sie unten eine Aktion. Öffnen : Das ausgewählte Bild öffnen. Löschen : Das ausgewählte Bild löschen. Eigenschaften..: Bildinformationen betrachten. Wählen Sie eine Aktion, um Ihr Album zu gestalten. Hinzufügen : klicken Sie auf [Hinzufügen], um ein Bild zu einem Album hinzuzufügen. Sortieren : klicken Sie auf [Sortieren], um gespeicherte Bilder zu sortieren. Suchen : klicken Sie auf [Suchen], um gespeicherte Bilder zu suchen. Zurücksetzen : klicken Sie auf [Zurücksetzen], um die Einstellung zu löschen. Aktualisieren : klicken Sie auf [Aktualisieren], um Bilder zu aktualisieren. Diashow erstellen…: klicken Sie auf [Diashow erstellen], um eine Diashow einzurichten. Immer mit dieser Seite beginnen : Wenn Sie diese Option wählen, startet das Programm mit [Organisieren]. 70 WIE DIE BILDBEARBEITUNGS-SOFTWARE BENUTZT WIRD MGI PhotoSuite III SE 1 Zur Erstellung eines Albums klicken Sie auf die große Organisieren-Schaltfläche auf dem 2 Klicken Sie auf [Album...] in 3 Das Master-Album-Fenster erscheint. Klicken 4 Geben Sie einen neuen Albumnamen in das Begrüßungsbildschirm oder auf die Organisieren-Schaltfläche auf der Navigationsleiste. Fotoalbum zum Betrachten oder Bearbeiten wählen. Sie dann auf [Neu...]. Neues Album-Fenster ein und klicken Sie auf [OK]. Jetzt wird ein neues Album eingerichtet. 71 DEUTSCH Ein Album erstellen WIE DIE BILDBEARBEITUNGS-SOFTWARE BENUTZT WIRD MGI PhotoSuite III SE ANBIETEN Bilder speichern 1 Bilder speichern oder anbieten. Menü von [ANBIETEN] Speichern Die aktive Datei entsprechend ihrem aktiven Namen und Pfad speichern. Speichern unter Der Datei einen neuen Namen oder Pfad zuweisen. Eine E-Mail versenden Bilder per E-Mail versenden An Kodak PhotoNet Online senden Bilder an Kodak PhotoNet senden. Ihre Bilder bei GatherRoom.com anbieten Bilder an GatherRoom.com senden und Bilder gemeinsam nutzen. Diashow Bilder als Diashow betrachten. 2 72 Klicken Sie auf [SPEICHERN] und das Fenster Projekt Speichern erscheint. Geben Sie den Dateinamen ein und klicken Sie zur Speicherung einer Aufnahme auf [Speichern (S)]. WIE DIE BILDBEARBEITUNGS-SOFTWARE BENUTZT WIRD MGI PhotoSuite III SE DEUTSCH DRUCKEN Bilder drucken 1 Sie können Bilder ausdrucken. Menü von [DRUCKEN] Drucken Bilder ausdrucken. Vielfachausdrucke machen Machen Sie Vielfachkopien von einem Foto oder Projekt oder eine Kopie von jedem im Album enthaltenen Foto nach einer vordefinierten Schablone. 2 Wählen Sie einen Drucker, wählen Sie eine Ausrichtung, wählen Sie die Ausdrucksgröße, wählen Sie die Anzahl der Kopien. Sie können dann die Bilder drucken. Verweis Weitere Informationen finden Sie in der Hilfe in [Hilfe MGI PhotoSuite lll Hilfe]. 73 WIE DIE BILDBEARBEITUNGS-SOFTWARE BENUTZT WIRD MGI PhotoVista MGI Photovista ist ein anwenderfreundliches Programm, mit dem Sie im Handumdrehen spektakuläre 360° -Panoramabilder erstellen können. Diese Software ist nur mit Windows kompatibel. Um MGI Photovista zu öffnen, klicken Sie auf [Start Photovista] und es wird geöffnet. 74 Programme MGI Photovista MGI WIE DIE BILDBEARBEITUNGS-SOFTWARE BENUTZT WIRD MGI PhotoVista DEUTSCH Einführung Öffnen Sie die Bildquelle. Laden Sie die erste Bildquelle des Panoramas. Bilder Rotieren Rotiert alle ausgewählten Bilder entgegen dem Uhrzeigersinn Bild Horizontal Drehen Dreht das ausgewählte Bild horizontal Bild Vertikal Drehen Dreht das ausgewählte Bild vertikal Blende Wählen Blende für Effekt wählen Panorama Zusammenfügen Einen Panoramaeffekt herstellen 75 WIE DIE BILDBEARBEITUNGS-SOFTWARE BENUTZT WIRD MGI PhotoVista Eine Bildquelle öffnen und Panoramaeffekte herstellen. 1 Klicken Sie auf [Bildquelle öffnen] auf der Menüleiste, um das erste Bild der Folge auszusuchen. Es erscheint ein Dialogfeld. SCHALTFLÄCHE Hinzufügen Alle hinzufügen Entfernen BESCHREIBUNG Bild zur Quelldatei hinzufügen Alle Bilder zur Quelldatei hinzufügen Bild aus der Quelldatei entfernen Alle entfernen Alle Bilder aus der Quelldatei entfernen Sortieren Bilder werden nach Dateinamen sortiert Umgekehrt 76 Bilder werden in umgekehrter Reihenfolge nach Dateinamen sortiert WIE DIE BILDBEARBEITUNGS-SOFTWARE BENUTZT WIRD MGI PhotoVista DEUTSCH 2 Die Dateinamen werden im Fenster Blende Wählen angezeigt. Klicken Sie auf [Blende Wählen], um eine Blende auszuwählen. 3 Wenn Sie auf [Panorama Zusammenfügen] klicken, erscheint das Options-Fenster. Wenn Volles 360°-Panorama ausgewählt wird. 4 Wird ein 360°- Panoramabild dargestellt. 77 WIE DIE BILDBEARBEITUNGS-SOFTWARE BENUTZT WIRD MGI PhotoVista Bilder speichern 1 Klicken Sie auf [Datei] im Zusammengefügt_ResultatMenü, um das Panoramabild zu speichern. 2 Um das Panoramabild als JPG oder BMP-Dateiformat zu speichern, klicken Sie auf [Speichern unter...]. Save Cancel 3 Klicken Sie auf [Panorama Veröffentlichen], um das Bild an einen bestimmten Server zu senden und es auch anderen zugänglich zu machen. 78 WIE DIE BILDBEARBEITUNGS-SOFTWARE BENUTZT WIRD MGI PhotoVista Klicken Sie auf [Bilder Upload] und die Bilder 5 Klicken Sie auf [Panorama Drucken], um es auszudrucken. DEUTSCH 4 werden an www.GatherRound.com gesendet. Verweis Weitere Informationen finden Sie in der Hilfedatei [Hilfe Schnellstart Anleitung]. 79 DEN KAMERATREIBER FÜR MAC INSTALLIEREN Den Kameratreiber für Mac installieren 1 Legen Sie die CD-ROM ein. Klicken Sie auf das SAMSUNG USB-Treiber-Installationsp rogramm, das sich im Digimax 130-Ordner befindet, und die Installation des Kameratreibers für Mac wird gestartet. 2 Wählen Sie den Installationspfad und klicken Sie auf 3 Wenn Sie auf [Abbrechen] klicken, wird die Installation [Installieren]. abgebrochen. Wenn Sie auf [Fortfahren] klicken, wird mit der Installation fortgefahren. 4 Installation war erfolgreich. Klicken Sie auf [Fortfahren] für zusätzliche Installationen. Klicken Sie auf [Neustart], um den Computer neu zu starten. 5 80 Nach dem Neustart des Computers wird automatisch ein neuer Ordner auf dem Desktop erstellt, wenn Sie die Kamera an den Mac anschließen. DEN KAMERATREIBER FÜR MAC INSTALLIEREN DEUTSCH Hinweis Bitte stellen Sie sicher, dass ein Neustart des Rechners nach der Installation durchgeführt wird. Entfernen Sie nicht das USB-Kabel oder unterbrechen Sie nicht die Stromversorgung, wenn Sie ein Bild herunterladen oder eine Bilddatei öffnen. Das kann zum Systemabsturz führen. Es ist nicht möglich, ein Bild vom Mac zur Kamera zu übertragen oder Bilder, die sich auf einem austauschbaren Datenträger befinden, zu löschen. 81 Nous vous remercions d'avoir acheté un appareil photographique Samsung. Ce manuel de l'utilisateur vous présente le mode d'emploi de l'appareil Digimax 130 et vous explique comment prendre des photos, télécharger des images et utiliser le logiciel MGI PhotoSuite. Nous vous recommandons de lire ce manuel avant d'utiliser votre nouvel appareil. FRANÇAIS CARACTÉRISTIQUES SPÉCIALES Nous vous remercions d'avoir acheté un appareil photo numérique Samsung. Cet appareil photo numérique possède les caractéristiques suivantes : Haute résolution de 1,3 méga pixels Zoom numérique 2x Fonction d'interface USB ÉcranTFT LCD de 1,6 pouces Mémoire interne de 8 MB et compatibilité avec cartes CompactFlashTM Avertissement de la FCC Cet appareil a été testé pour sa conformité aux limites définies pour les appareils numériques de classe B, selon la section 15 des règlements FCC. Ces limites sont destinées à apporter une protection contre des interférences nuisibles dans un environnement commercial. Le présent équipement génère, reçoit et peut émettre une énergie de radiofréquence. S'il n'est pas installé et utilisé conformément aux instructions, il peut causer des interférences nuisibles aux communications radio. Néanmoins, il n'existe aucune garantie que des interférences ne se produiront pas dans certaines circonstances. S'il se produit une interférence pendant l'utilisation de cet appareil, veuillez prendre une ou plusieurs des mesures suivantes : Changez l'emplacement et l'orientation de toute antenne. Augmentez la distance entre l'appareil photo et l'appareil affecté. Branchez l'appareil photo à une prise plus éloignée de l'appareil affecté. Prenez contact avec un agent Samsung ou un ingénieur radio/télévision. Ce périphérique est conforme à la section 15 des réglements FCC. 2 ACCESSOIRES D'ORIGINE ACCESSOIRES D'ORIGINE Veuillez contrôler que vous avez tous les accessoires avant d'utiliser cet appareil. Appareil photo numérique Câble vidéo Étui Manuel de l'utilisateur Câble USB FRANÇAIS CD-ROM contenant l'application S/W et le pilote 4 piles AA alcaline Garantie du produit Bandoulière Accessoires (en option) Adaptateur CA Carte CompactFlashTM (CF CARD) 3 AVEC CET APPAREIL PHOTO NUMÉRIQUE, VOUS POURREZ visionner des images sur une TV enregistrer des images sur un CD imprimer des images éditer des images sur un PC 4 AVEC CET APPAREIL PHOTO NUMÉRIQUE, VOUS POURREZ créer un album de photos numérique FRANÇAIS insérer directement des images dans tout document électronique faire un autoportrait et l'utiliser pour personnaliser vos cartes de visite et même créer votre propre papier-cadeau en utilisant vos images numériques. 5 TABLES DES MATIÈRES Préparation Découvrir votre appareil photo Remarque sur la sécurité Identification et caractéristiques Viseur Indicateur LCD Menu LCD Préparation Alimentation Utilisation des piles Utilisation de l'adaptateur CA Pour insérer la CF CARD Pour retirer la CF CARD Instructions sur l'utilisation de la CF CARD Sélection de la date et de l'heure Attacher la bretelle 7 8 10 12 13 14 15 15 15 16 17 17 18 20 21 Fonctions de base Mode de fonctionnement de l'appareil photo Et maintenant, prenons une photo ! Identifications et Fonctions Zoom numérique Instructions concernant les modes d'utilisation Mode enregistrement Mode lecture Mode installation Mode effacement Mode PC Messages LED Règlage des paramètres Règlage des paramètres en utilisant l'affichage LCD Sélectionner le mode Flash 6 Sélectionner le mode de la qualité et de la résolution Sélectionner le mode Retardateur (Self-timer) Contrôle des piles 31 32 32 Fonctions avancées Réglage des paramètres Réglage des paramètres en utilisant un écran LCD Mode enregistrement Mode lecture Mode Réglage Mode effacement Mode PC Avant de s'adresser au centre de services Caractéristiques 33 33 33 37 41 47 49 50 51 Logiciel 22 22 24 26 28 28 28 29 29 29 29 30 30 30 Manuel du logiciel Nous vous recommandons de lire attentivement le manuel de l'utilisateur avant d'utiliser l'appareil. Configuration système requise Installation du logiciel Installation du logiciel Installation du pilote de l'appareil photo Installation de MGI PhotoSuite III SE Installation de MGI PhotoVista Utilisation du logiciel d'édition MGI PhotoSuite III SE MGI PhotoVista Installation du pilote de l'appareil photo sur Mac 52 52 53 54 54 55 57 59 61 61 74 80 DÉCOUVRIR VOTRE APPAREIL PHOTO Avant d'utiliser cet appareil photo, veuillez lire attentivement le mauel de l'utilisateur. Rangez ce manuel dans un endroit sûr. Ce mauel contient des instructions qui vous aideront à utiliser cet appareil photo correctement et en toute sécurité. Cela vous évitera de mettre en danger ou de blesser d'autres personnes. Avertissement Il s'agit de mises en garde contre les conséquences d'un non respect ou d'une mauvaise compréhension des instructions. Remarques Les remarques expliquent comment utiliser l'appareil photo. Il est important de vous y référer. Références Les références vous permettent d'approfondir vos connaissances sur l'utilisation de l'appareil photo. 7 FRANÇAIS À propos des marques d'image REMARQUE SUR LA SÉCURITÉ AVERTISSEMENT N'essayez pas de faire une quelconque modification sur cet appareil photo. Cela pourrait causer un incendie, des blessures, un choc électrique ou de graves dommages pour vous ou votre appareil. L'inspection interne de l'appareil, l'entretien et les réparations doivent être réalisées par votre revendeur ou le Centre de service Photographie de Samsung. N'utilisez pas le flash à proximité des personnes ou des animaux. Le positionnement trop près des yeux de votre sujet peut causer des dommages à la vue. Si vous photographiez un enfant, n'utilisez pas le flash à moins d'un mètre de distance. Lorsque vous prenez des photos, n'orientez jamais l’objectif de l'appareil en direction d'une lumière directe très forte. Cela pourrait provoquer un dommage permanent à votre vue ou à l'appareil photo. Veuillez ne pas utiliser cet appareil à proximité de produits inflammables ou de gaz explosifs, car cela pourrait augmenter les risques d'explosion. Pour des raisons de sécurité, rangez cet appareil et ses accessoires hors de portée des enfants et des animaux afin de prévenir tout accident, et notamment l'ingestion des piles ou de petits accessoires. En cas d'accident, consultez immédiatement un médecin. Il y a un risque de dommage oculaire permanent si le flash est actionné à une distance de moins d' un mètre de l'oeil d'une personne. Les pièces de l'appareil photo peuvent provoquer des blessures. Si un liquide s'introduit à l'intérieur de l'appareil, abstenez-vous d'utiliser ce dernier. Éteignez l'appareil photo, puis coupez l'alimentation (piles ou adaptateur AC). Prenez alors contact avec votre revendeur ou le Centre de service Photographie de Samsung. Ne continuez pas à utiliser l'appareil photo, car cela pourrait causer un incendie ou une décharge électrique. Éteignez l'appareil photo immédiatement, puis coupez l'alimentation (piles ou adaptateur AC). Prenez ensuite contact avec votre revendeur ou le Centre de service Photographie de Samsung. Ne continuez pas à utiliser l'appareil photo, car cela pourrait causer un incendie ou un choc électrique. N'introduisez pas d'objets étrangers inflammables dans l'appareil par les ouvertures telles que la baie de la CF CARD ou le logement des piles. Cela pourrait causer un incendie ou un choc électrique. N'utilisez pas cet appareil avec des mains humides. Cela pourrait créer un risque de choc électrique. 8 REMARQUE SUR LA SÉCURITÉ REMARQUE FRANÇAIS Ne laissez pas cet appareil dans des endroits sujets à des températures très élevées (tels que les véhicules fermés ou la lumière directe du soleil) ou à des variations extrêmes de température. L'exposition à des températures extrêmes peut affecter de façon négative les composantes internes de l'appareil photo et pourrait causer un incendie. Pendant l'utilisation, ne recouvrez pas l'appareil photo ou l'adaptateur AC, car cela pourrait provoquer un réchauffement des mécanismes, une déformation de l’étui ou causer un incendie. Utilisez toujours l'appareil photo et ses accessoires dans un endroit bien ventilé. Les fuites, la surchauffe ou l'explosion des piles pourraient causer des blessures ou un incendie. Ne mettez pas les piles en court-circuit, ni les chauffez, ni les jetez dans le feu. N'utilisez pas simultanément des nouvelles piles avec des piles usées, ni des piles de marques différentes. Assurez-vous que les piles sont correctement placées du point de vue de la polarité (+ / -). Si vous n'utilisez pas l'appareil photo pour une longue période, débranchez-le toujours de sa source d'alimentation (piles ou adaptateur AC) pour des raisons de sécurité. Les piles qui fuient peuvent causer un incendie et contaminer l'environnement. Il est dangereux de laisser la poussière s'accumuler dans l'appareil photo pendant une longue période, car dans des circonstances extrêmes, cela pourrait causer un incendie. Il est préférable de nettoyer votre appareil avant les saisons très humides. Veuillez consulter votre revendeur ou le Centre de services Photographie de Samsung pour obtenir plus d'informations sur le coût du nettoyage . Ne déplacez pas l'appareil photo s'il est connecté à l'adaptateur AC. Après utilisation, éteignez toujours votre appareil avant de débrancher l'adaptateur de la prise de courant. Assurez-vous ensuite que les câbles ou connecteurs vers d'autres appareils soient déconnectés avant de déplacer l'appareil photo. Si cette précaution n'est pas observée, les câbles pourraient être endommagés et causer un incendie ou un choc électrique. 9 CARACTÉRISTIQUES Vue externe (Avant) Viseur Indicateur du retardateur Oeillet de la bretelle Flash Objectif Cadran de Mise au point Vue externe (arrière) Viseur LED1 LED2 Bouton de sélection du menu( ) /Bouton du retardateur( ) Bouton de sélection du menu( ) Écran LCD Bouton Entrée Bouton LCD 10 CARACTÉRISTIQUES Vue externe (Vue de haut/Vue de côté/Vue de dessous) Affichage LCD Bouton Flash Bouton Qualité Bouton de l'obturateur FRANÇAIS Choix des modes Bouton Menu Bouton d'alimentation Borne de connexion USB Borne de connexion vidéo (Borne de sortie vidéo) Point de connexion entrée DC (DC 6V IN) Couvercle de la baie de la carte CompactFlashTM(CARTE CF) Couvercle du logement des piles Fixation du trépied 11 CARACTÉRISTIQUES Viseur Cadre de la zone d'image Marque de distance focale Référence Les prises verticales et horizontales se font de la même manière. Évitez d'obstruer l’objectif ou le flash lorsque vous prenez une photo. Une photo peut être gâchée par la présence d'un doigt, de la chevelure ou de la bretelle devant l’objectif ou le flash. Remarque Veuillez utiliser l'écran LCD lorsque vous travaillez en mode Macro (0,4 m~0,8 m). Comme il peut y avoir une certaine différence entre l'image captée par le le viseur et le résultat lorsque la prise de vue est effectuée à une distance de moins d'1,5 m, il est recommandé d'utiliser l'écran LCD pour faire le cadrage. 12 CARACTÉRISTIQUES Indicateur d'affichage LCD Indicateur de mode Flash Indicateur de qualité d'image : Flash automatique : Réduction de l'effet yeux rouges : Alimentation flash : Qualité super fine : Qualité fine : Qualité normale FRANÇAIS : Flash déconnecté Indicateur de résolution d'image : 1280 : 640 960 pixels 480 pixels Indicateur de mode PC Indicateur de mode Retardateur Indicateur d'information sur l'image Mode ENREGISTREMENT : Nombre de prise de Indicateur d'état des piles : Les piles sont complètement chargées : Les piles sont partiellement chargées vue restantes Mode LECTURE : Nombre d'images capturées Mode EFFACEMENT : Nombre d'images capturées Mode PC : Mode Connexion PC : Les piles sont vides Préparation de nouvelles piles : L'appareil photo va se déconnecter dans peu de temps Les piles doivent être remplacées 13 CARACTÉRISTIQUES Menu LCD Le menu des fonctions s'affichera sur l'écran LCD [Menu RECORD] RECORD MENU LCD BRIGHTNESS QUICKVIEW WHITE BALANCE EV COMPENSATION LCD BRIGHTNESS : Modifier la LUMINOSITÉ LCD QUICKVIEW : permet de visionner immédiatement l'image capturée. WHITE BALANCE : Modifier l'ÉQUILIBRE DES BLANCS EV COMPENSATION : Modifier la COMPENSATION IL 0 PLAY MENU LCD BRIGHTNESS SLIDE SHOW COPY TO CF CARD DPOF [Menu PLAY] LCD BRIGHTNESS : Modifier la LUMINOSITÉ LCD SLIDE SHOW : permet de visionner toutes les images capturées de façon continue COPY TO CF CARD : permet de copier les images de la mémoire interne vers la CF CARD DPOF : Digital Print Order Format 0 SETUP MENU DATE / TIME LANGUAGE SOUND FORMAT MEDIA VIDEO MODE RESET TO DEFAULT 01/01/2001 00:00 AM DELETE MENU DELETE CURRENT? DELETE ALL? [Menu SETUP] DATE / TIME : Réglage DATE / HEURE LANGUAGE : Configuration de la LANGUE SOUND : Réglage du son de ronfleur FORMAT MEDIA : Cette fonction effectue le formatage de la CF CARD (carte CompactFlash) ou de la mémoire interne. VIDEO MODE : Changez MODE VIDÉO (NTSC ou PAL) RESET TO DEFAULT : permet de revenir à la configuration d'origine [Menu DELETE] DELETE CURRENT? : effacer l'image en cours DELETE ALL? : effacer toutes les images Références Il n'y a pas de menu associé au mode PC. 14 PRÉPARATION Alimentation L'appareil photo peut être alimenté de deux façons : au moyen de piles (AA Alcaline) ou au moyen d'un adaptateur AC (DC 6V / 2,5A). Utilisation de piles Ouvrez le logement des piles en faisant pression dans le sens de la flèche. 2 Introduisez les piles en tenant compte de la polarité (+ / -). 3 Pour fermer le logement des piles, poussez le couvercle jusqu'à ce que vous entendiez un clic. FRANÇAIS 1 Remarque Information importante concernant l'utilisation des piles Veuillez retirer les piles si l'appareil ne doit pas être utilisé durant une longue période. Avec le temps, les piles peuvent se décharger et des fuites pourraient se produire si on les laisse l'intérieur de l'appareil. N'utilisez pas de piles au manganèse car elles ne sont pas suffisamment puissantes. À basse température (inférieure à O C), les piles offrent des performances réduites, ce qui pourrait limiter le temps de fonctionnement de l'appareil photo. Elle retrouveront leurs qualités à des températures normales. N'utilisez pas simultanément des nouvelles piles avec des piles usées, ni des piles de différents types. L’utilisation intensive de l'appareil photo pourrait causer un réchauffement du corps de l'appareil. Il s'agit d'un phénomène tout à fait normal. Si vous pensez utiliser cet appareil photo pendant de longues périodes, il est conseillé d'utiliser un adaptateur AC. 15 PRÉPARATION Utilisation de l'adaptateur AC Si vous avez accès à une prise de courant, l'utilisation de l'adaptateur AC permet de faire usage de l'appareil photo durant de longues périodes. Si vous connectez l'appareil photo à un ordinateur, il est conseillé d'utiliser l'adaptateur AC plutôt que les piles de l'appareil, car cela vous permettra de travailler plus longtemps. Branchez l'adaptateur au point de connexion (DC 6V IN) de l'appareil photo. Assurez-vous que l'adaptateur que vous utilisez possède les caractéristiques qui conviennent à l'appareil photo. Si vous ne prenez pas cette précaution, votre garantie pourrait se voir affectée. Avertissement Il faut toujours éteindre l'appareil avant de retirer l'adaptateur AC de la prise. Les parties métalliques de l'appareil photo doivent être tenues à l'écart de tout objet en métal en vue de prévenir tout dommage. Dispositif d'arrêt automatique de l'alimentation dans chacun des modes Cet appareil photo s'éteindra automatiquement s'il n'est pas utilisé pendant une certaine période de temps. Mode Mode ENREGISTREMENT 16 Dispositif d'arrêt automatique de l'alimentation 3 Minutes Mode LECTURE 3 Minutes (à l'exception du SLIDE SHOW) Mode RÉGLAGE 3 Minutes Mode EFFACEMENT 3 Minutes Mode PC X PRÉPARATION Pour insérer la CF CARD Si votre appareil photo ne dispose pas de suffisamment d'espace pour le stockage des images, insérez une CF CARD. Pour ouvrir, retirez le couvercle de la carte dans 2 Insérez la carte dans le sens de la flèche. La partie antérieure de la CF CARD (flèche rouge imprimée) et la partie antérieure de l'appareil photo doivent se trouver dans le même sens lors de l'insertion de la carte. 3 Pour refermer le couvercle de la CF CARD, exercez une pression sur celui-ci dans la direction opposée à la flèche jusqu'à ce que vous entendiez un clic. FRANÇAIS 1 Pour retirer la CF CARD 1 Coupez l'alimentation de l'appareil.en utilisant le bouton d’alimentation. 2 Abaissez le levier d'éjection de la carte ( 3 Retirez la CF CARD tel qu'il est indiqué sur l'illustration. ). 17 PRÉPARATION Référence Si vous utilisez une mémoire interne de 8 MB, vous disposerez des capacités de prise de vue suivantes : Chiffres basés sur des conditions standards déterminées par notre entreprise. Résolution d'image L (1280 960 pixels) (640 S 480 pixels) Qualité de l'image enregistrée Format du fichier Nombre de prises de vue 16 1 .JPG 24 1 Qualité normale .JPG 48 2 Qualité super fine .JPG 33 2 Qualité fine .JPG 66 2 Qualité normale .JPG 134 4 Qualité super fine .JPG Qualité fine Le nombre de prises de vue normales peut varier en fonction du contenu de l'image. Instructions sur l'utilisation de la CF CARD Utilisation d'une nouvelle CF CARD pour la première fois Avant d'utiliser la CF CARD, vous devez l'initialiser. L'initialisation prépare la CF CARD à l'enregistrement de données. Pour plus de détails, veuillez vous reporter à la page 44 (FORMATAGE DES SUPPORTS). Remarque Si une CF CARD est utilisée pendant de longues périodes, elle peut se détériorer et ses performances peuvent être affaiblies. Si cela se produit, il est recommandé de remplacer la CF CARD. Dans ce cas, il vous faudra acheter une nouvelle CF CARD. Toujours mettre l'ordinateur hors alimentation avant de remplacer la CF CARD. 18 PRÉPARATION Remarque Information importante concernant l'utilisation de la CF CARD Lorsqu'une CF CARD est installée, l'appareil photo fonctionne uniquement en utilisant cette carte. Ainsi, en mode ENREGISTREMENT, les images sont stockées uniquement sur la CF CARD et, en mode LECTURE, il est possible de visionner uniquement les images enregistrées sur la CF CARD. Si vous coupez l'alimentation de l'appareil photo pendant la lecture, l'initialisation ou la reproduction, l'information se trouvant sur la CF CARD pourrait être altérée. La CF CARD est une composante électronique de précision. Elle ne doit pas être pliée, jetée ou soumise à un fort impact. Ne rangez pas la CF CARD dans un environnement soumis à des champs électromagnétiques élevés, tels que des haut-parleurs ou des récepteurs de télévision. Veuillez aussi ne pas l'utiliser ou la ranger dans un environnement sujet à des températures extrêmes. Ne permettez pas que la CF CARD entre en contact avec des salissures. Si cela devait se produire, nettoyez les salissures au moyen d'un chiffon doux. Veuillez conserver la CF CARD dans sa boîte lorsqu'elle n'est pas utilisée. Pendant et après des périodes d'usage intensif, la CF CARD pourrait se réchauffer. Il s'agit d'un phénomène tout à fait normal. CompactFlashTM‚card, CF CARD est une marque déposée de Sandisk. 19 FRANÇAIS Conservation des données de la CF CARD Les données de la carte pourraient être corrompues dans les situations suivantes : Lorsque la CF CARD n'est pas correctement utilisée. Lorsque l'alimentation est coupée pendant l'initialisation, la lecture ou le retrait de la CF CARD. Par sécurité, il est conseillé de copier les données importantes sur d'autres supports (disquettes, disques durs, etc). Samsung ne peut pas être responsable de la perte de données. PRÉPARATION Sélection de la date et de l'heure Chaque fois que vous prenez une photo, il est possible d'ajouter la date et l'heure aux données de l'image dans la carte mémoire. Veuillez introduire la date et l'heure lorsque vous utilisez l'appareil photo pour la première fois ou lorsque les piles ont été retirées de la caméra pendant plus de 60 secondes. 1 Allumez l'appareil en appuyant sur le bouton d'alimentation. 2 Passez au mode RÉGLAGE. Le menu RÉGLAGE s'affiche. 3 Sélectionnez DATE/TIME en appuyant sur le bouton Sélection du menu. ( / ) 4 Appuyez sur le bouton Entrer. Le curseur se place dans le champ de données. Le premier élément (Mois) dans ce champ sera sélectionné. 5 6 Appuyez sur le bouton Entrer pour passer à l'élément suivant. 7 Répétez les points 5 et 6 pour modifier la date ou l'heure. 8 Après la sélection ou le changement du dernier élément, appuyez sur le bouton Entrer pour revenir au menu RÉGLAGE 20 Utilisez le bouton Sélection du menu ( chiffres. / ) pour modifier les SETUP MENU DATE / TIME LANGUAGE SOUND FORMAT MEDIA VIDEO MODE RESET TO DEFAULT 01/01/2001 00:00 AM PRÉPARATION Références La date sera affichée de la façon suivante : 01 / 01 / 2001 00 : 00 AM (PM) Jour Année Heurer Minute AM (PM) Pour attacher la bretelle Afin d'éviter tout dommage à l'appareil photo, utilisez toujours la bretelle. Reportez-vous aux illustrations ci-dessous 1 2 21 FRANÇAIS Mois La possibilité de sélection pour le paramètre date/heure s'étend de 2001 à 2099. (les années bissextiles ont été programmées et seront donc prises en compte) Le format original est le suivant : [01/01/2001 00:00 AM]. Si l'appareil photo est dépourvu de piles pendant plus de 1 minute, il est nécessaire de vérifier la date et l'heure et de la modifier au besoin. MODE APPAREIL EN FONCTION Et maintenant, prenons une photo ! Si la mémoire interne est saturée, introduisez une CF CARD. 1 Allumez l'appareil photo. Un bip sonore est activé chaque fois que l'appareil est allumé. À côté du viseur, l'indicateur des conditions (LED1) s'affiche en rouge, indiquant que l'appareil photo est initialisé. Lorsque l'indicateur passe au vert, l'appareil est prêt à l'usage. 2 Placez le sélecteur de mode sur le mode ENREGISTREMENT ( ). Mode ENREGISTREMENT Cadran de Mise au point 3 Sélectionnez le mode souhaité (macro ou portrait/paysage) en tournant le cadran de mise au point. Paysage / Portrait ( / ): 0,8 m ~ infini Macro ( ) : 0,4 m ~ 0,8 m 4 Sélectionnez la qualité d'image et la résolution souhaitées sur le panneau LCD à l'aide du bouton Qualité ( ). 5 En utilisant l'écran LCD, vous pourrez régler cette fonction en détail. Reportez-vous aux pages 33~48 du manuel de l'utilisateur pour le réglage des fonctions à l'aide de l'écran LCD . 22 MODE APPAREIL EN FONCTION Et maintenant, prenons une photo ! 6 7 Utilisez le viseur ou l'écran LCD pour cadrer votre prise de vue. Pour utiliser l'écran LCD, appuyez sur le bouton LCD. Références Si la mémoire disponible est insuffisante, La marque [0000] s'affichera sur le panneau LCD. Si vous appuyez sur le bouton Obturation, le message suivant s'affichera et un avertissement sonore (deux courts bips) signalera la faible capacité de stockage. MESSAGE MEMORY FULL OK Appuyez sur le bouton Entrer pour supprimer le message. Pour augmenter la quantité de mémoire utilisable par l'appareil photo, remplacez la CF CARD ou effacez les images superflues stockées dans la mémoire interne ou la CF CARD. Remarque Nous ne pouvons pas garantir la qualité des photos si celles-ci sont prises dans certaines circonstances, telles que les suivantes : Si le sujet est très réfléchissant ou brillant. Si le sujet se déplace à grande vitesse. la lumière réfléchie est très forte ou l'arrière-plan est de couleur vive. 23 FRANÇAIS Lorsque vous prenez des photos, exercez une faible pression sur le bouton Obturation afin d’éviter tout mouvement de l'appareil. Si vous appuyez complètement sur le bouton Obturation, la photo sera prise et les données qui composent la photo seront stockées dans la mémoire interne ou la CF CARD. L'indicateur LED clignotera en rouge pendant que l'image est capturée et stockée. MODE APPAREIL EN FONCTION Identification et Fonctions Bouton d'alimentation (POWER) Appuyez sur le bouton d'alimentation pour allumer ou éteindre l'appareil. Si l'appareil photo est allumé et qu'aucun bouton n'est actionné, ou si aucune communication n'est échangée avec lui pendant 90 secondes, le panneau LCD et l'écran LCD s'éteindront automatiquement afin d'économiser l'énergie des piles. L'appareil photo sera mis en mode repos. Si aucun bouton est actionné ou si le sélecteur de mode est utilisé pendant cette phase, l'appareil reviendra immédiatement au mode normal. Si l'appareil n'est pas utilisé pendant 3 minutes ou plus, le système s'éteindra automatiquement. Il faudra appuyer sur le bouton d’Alimentation pour allumer à nouveau l'appareil. Les configurations pour l'adaptateur AC et pour les piles sont identiques, comme il est mentionné ci-dessus. Bouton Menu (MENU) Le bouton Menu n'est active que dans les modes ENREGISTREMENT et LECTURE. Appuyez sur le bouton Menu pour accéder au menu ENREGISTREMENT et au menu LECTURE. Pour sortir de ces menus, appuyez à nouveau sur le bouton Menu. Bouton Obturation Appuyez sur ce bouton en mode ENREGISTREMENT pour la capture, le traitement ou l'archivage des images. Avant d'effectuer une prise de vue, assurez-vous que l'appareil photo dispose d'une capacité de stockage suffisante et que la lumière soit appropriée. Si vous appuyez sur le bouton Obturation en LECTURE, la configuration DPOF sera modifiée. Pour plus de détails sur le DPOF, reportez-vous à la page 40. Bouton Flash ( ) Le mode Flash ne peut être activé que dans le mode ENREGISTREMENT. Les 4 modalités suivantes sont disponibles : Flash automatique, Réduction de l'effet yeux rouges, Flash de contre-jour et Flash désactivé. Bouton Qualité ( ) La qualité et la résolution de l'image ne peuvent être configurées que dans le mode ENREGISTREMENT. Cet appareil photo permet de choisir entre six configurations différentes en ce qui concerne la résolution et la qualité de l'image. 24 MODE APPAREIL EN FONCTION Identification et Fonctions Bouton Sélection du menu ( / ) Utilisez le bouton Sélection du menu lorsque vous désirez sélectionner le menu de chacun des modes. Il y a plusieurs façons d'annuler la fonction Retardateur : - Appuyez à nouveau sur le bouton Retardateur. - Mettez l'appareil photo hors alimentation. - Passez à un mode autre que le mode ENREGISTREMENT. - La fonction Retardateur est automatiquement désactivée après la capture d'une image dans ce mode. Bouton Entrer (ENTER) Le bouton Entrer est active à chaque affichage d'un menu ou d'une boîte de dialogue. Il sert à sélectionner/confirmer l'élément mis en évidence à ce moment. Bouton LCD (LCD) Le bouton LCD n'est active que dans les modes ENREGISTREMENT et LECTURE. Dans le mode ENREGISTREMENT, appuyez sur le bouton LCD pour allumer ou éteindre l'écran LCD. Dans le mode LECTURE, si on actionne le bouton LCD, on peut faire une prévisualisation des images. Remarque L'usage intensif de l'écran LCD pour avoir un aperçu d'une photo potentielle a pour effet d'épuiser rapidement les piles. Afin d'éviter cet inconvénient, il est conseillé d'utiliser le viseur optique. 25 FRANÇAIS Bouton Retardateur ( ) Le bouton Retardateur n'est active que dans le mode ENREGISTREMENT. Lorsqu'on appuie sur le bouton Retardateur, le retardateur de 10 secondes est activé. L'image sera capturée 10 secondes après que vous avez appuyé sur le bouton Retardateur. Une fois que la photo est prise, le mode Retardateur est désactivé. MODE APPAREIL EN FONCTION Zoom numérique Dans le mode ENREGISTREMENT, vous pouvez faire une prise de vue grossie ( ZOOM 2x) en appuyant successivement sur le bouton LCD et le bouton Entrer. Les prises de vue grossies (ZOOM 2x) sont archivées en 640 x 480 pixels. Toutefois, il est nécessaire de choisir une résolution d'image de 1280 x 960 pixels pour faire une prise de vue grossie (ZOOM 2x). Un zoom numérique de 2x et 4x est disponible dans le mode LECTURE. - Bouton Entrer : En mode LECTURE, pour utiliser le zoom numérique, appuyez sur le bouton Entrer. L'image sera grossie.Le taux de grossissement peut être modifié de 2x à 4x en appuyant sur le bouton Entrer . - Bouton Sélection du menu : Dans le mode LECTURE, le bouton Sélection du menu permet de faire défiler les images. Néanmoins, dans le mode Zoom numérique, le bouton Sélection du menu permet de souligner les différentes images. L'indicateur de zoom et le taux de grossissement affichés à côté gauche supérieure et inférieure indiquent la position et le grossissement du zoom. [ZOOM 2x ] 26 [ZOOM 4x ] MODE APPAREIL EN FONCTION Mode de lecture de 1 Image 1 2 Allumez l'appareil photo. 3 Utilisez le bouton Sélection du menu ( / ) pour faire défiler les images capturées. - Dans l'affichage Image unique, appuyez sur le bouton Entrer une fois pour visionner l'image grossie en Zoom 2x, et deux fois pour la visionner en Zoom 4x). Si vous appuyez sur le bouton Entrer 3 fois, l'image grossie reviendra à son format d'origine. Pour plus de détails, reportez-vous à la page 26. La dernière image capturée sera affichée lorsque le sélecteur de Mode est placé en mode LECTURE. Mode de lecture en forme de miniatures 1 2 3 4 5 Allumez l'appareil photo. La dernière image capturée est affichée lorsque le sélecteur de Mode est placé en mode LECTURE. Appuyez une fois sur le bouton LCD afin d'afficher les propriétés de l'image (taille, date et heure) sur l'écran LCD. Appuyez à nouveau sur le bouton LCD pour visionner les images en forme de miniatures. Appuyez sur le bouton Sélection du menu pour sélectionner une image. [mode de lecture Forme de miniatures] 1 2 3 6 5 4 7 8 9 [séquence d'images] Pour agrandir l'image, appuyez sur le bouton Entrer. 27 FRANÇAIS [mode de lecture de 1 image] MODE APPAREIL EN FONCTION Instructions concernant les modes d'utilisation Sélectionnez le mode approprié en utilisant le sélecteur de mode situé sur la partie supérieure de l 'appareil photo. Cet appareil photo numérique possède les 5 modes de fonctionnement suivants : Mode ENREGISTREMENT ( ) Ce mode est utilisé pour prendre des photos. Dans ce mode, les configurations LCD BRIGHTNESS, QUICKVIEW, WHITE BALANCE, EV COMPENSATION peuvent être modifiées. Les images sont stockées dans la mémoire interne ou dans la CF CARD. - Il faut effectuer la mise au point avant de prendre une photo. On peut choisir entre 2 modes en actionnant le cadran de mise au point. Paysage / Portrait ( ) : Pour une prise de vue normale / à longue distance Distance focale : 0,8 m ~ infini Macro ( ) : Pour une prise de vue macro Distance focale :0,4 m ~ 0,8 m Remarque 28 Lors d'une prise de vue Macro, il est nécessaire d'utiliser un trépied afin d'éviter tout mouvement de l'appareil photo. Veuillez utiliser l'écran LCD lorsque vous travaillez en mode Macro (0.4 m~0.8 m). Lorsque la prise de vue se fait à une distance de moins de 1,5 m, il peut y avoir certaines différences entre ce qui est vu dans le viseur optique et le résultat photographique. Il est donc recommandé, dans ce cas, de cadrer les photos à l'aide de l'écran LCD. Mode LECTURE ( ) Dans ce mode, les images stockées sur la CF CARD ou dans la mémoire interne peuvent être visionnées sur l'écran LCD situé sur la partie postérieure de l'appareil photo, ou sur un écran externe via la connexion de sortie vidéo. Il est possible de configurer SLIDE SHOW, LCD brightness et DPOF. 28 MODE APPAREIL EN FONCTION Mode RÉGLAGE ( ) Les configurations DATE/TIME, LANGUAGE, SOUND, FORMAT MEDIA, VIDEO MODE et RESET TO DEFAULT peuvent être modifiées. Mode EFFACEMENT ( ) Dans ce mode, vous pouvez effacer des images dans la mémoire interne ou dans la CF CARD. Dans le mode EFFACEMENT, les images enregistrées peuvent être effacées toutes en une fois ou une à une. Messages LED L'état du LED apparaît à côté du viseur. LED LED1 Couleur État Instruction Rouge CLIGNOTEMENT Occupé à détecter une erreur système Vert MARCHE Rouge CLIGNOTEMENT Vert MARCHE Vert ARRÊT Lorsque l'appareil est en marche Traitement des images (Compression / Décompression / Téléchargement) Une CF CARD est introduite LED2 Aucune CF CARD n'est introduite Partie antérieure, lampe du retardateur Lampe du retardateur Rouge CLIGNOTEMENT Rouge MARCHE Le retardateur est en opération Le bouton Retardateur a été actionnée 29 FRANÇAIS Mode PC ( ) Dans ce mode, les images images stockées dnas la mémoire interne ou dans la CF CARD peuvent être transférées uniquement via un câble USB. RÉGLAGE DES PARAMÈTRES Réglage des paramètres à l'aide du panneau LCD Sélectionner le mode Flash Le mode Flash ne peut être activé que dans le mode ENREGISTREMENT. On peut sélectionner entre 4 modes : Flash automatique, Réduction de l'effet yeux rouges, Flash de contre-jour et Flash désactivé. La configuration par défaut est Flash automatique. Choisissez le mode de flash qui convient le mieux à votre environnement. Pour changer de configuration, appuyez sur le bouton Mode de flash jusqu'à ce que le mode souhaité soit mis en évidence. Flash automatique Dans des conditions de faible lumière, le flash se déclenchera automatiquement afin d'obtenir l'exposition correcte. Réduction de l'effet yeux rouges Pré-Flash pour réduire l'effet yeux rouges Flash de contre-jour Le flash se déclenchera, quelles que soient les conditions de lumière ambiantes. Flash déconnecté Le flash est désactivé. Remarque Lorsque le sujet se trouve à une distance de moins de 1 m, le temps d'exposition sera augmenté (2~3 fois) afin d'assurer un niveau correct d'éclairage. Veuillez ne pas faire de mouvement avant que le flash principal ne se déclenche. Une utilisation intensive du flash aura pour effet de réduire le temps de vie des piles. Dans des conditions normales d'opération, le temps de chargement du flash est de moins de 10 secondes. Si les piles sont faibles, le temps de chargement sera allongé. Si vous prenez une photo d'extérieur ou si le sujet se trouve dans en endroit sombre, utilisez le mode Flash de contre-jour pour obtenir un bon résultat. Si vous prenez une photo dans un endroit sombre et que le mode flash n'est pas activé, un message LOW LUMINANCE s'affichera sur l'écran LCD. En outre, il se pourrait que l'obturateur se verrouille automatiquement .Dans ce cas, mettez le flash en position Flash automatique et reprenez la photo. 30 RÉGLAGE DES PARAMÈTRES Réglage des paramètres à l'aide du panneau LCD Sélectionner le mode de qualité et de résolution La qualité et la résolution de l'image ne peuvent être configurées que dans le mode ENREGISTREMENT. Cet appareil photo permet de choisir entre 6 configurations différentes en ce qui concerne la résolution et la qualité de l'image. La valeur par défaut est une résolution ( )de [1280X960 pixels], avec une qualité super fine( ). sélectionné. [1280X960 pixels] [Qualité super fine] [Qualité fine] [Qualité normale] [640X480 pixels] [Qualité normale] [Qualité fine] [Qualité super fine] La configuration est conservée même si l'appareil photo est éteint. Indicateur de résolution d'imager - Mode ENREGISTREMENT : Indique les paramètres de résolution de l'image capturée. - Mode LECTURE : Montre la résolution de l'image affichée en ce moment. Indicateur de qualité d'image - Mode ENREGISTREMENT : Indique les paramètres de qualité de l'image capturée. - Mode LECTURE : Montre la qualité de l'image affichée en ce moment. Références La résolution et la qualité affichées sur le panneau LCD sont celles de la photo sur le point d'être prise. Une fois que l'image a été capturée, la résolution et la qualité stockées dans la CF CARD ou dans la mémoire interne ne peuvent être modifiées. 31 FRANÇAIS Pour changer le réglage, appuyez sur la touche Qualité jusqu'à ce que le mode souhaité soit RÉGLAGE DES PARAMÈTRES Réglage des paramètres à l'aide du panneau LCD Sélection du mode Retardateur Cette fonction s'utilise lorsque le photographe désire apparaître sur la photo. Le mode Retardateur ne peut être activé que dans le mode ENREGISTREMENT. 1 Appuyez sur le bouton Retardateur ( ) pour activer cette fonction. - L'indicateur du retardateur (rouge) s'allume. 2 Appuyez sur le bouton Obturateur pour activer 3 Lorsque vous appuyez sur le bouton Retardateur, l'indicateur clignote lentement pendant 7 secondes. Il clignotera rapidement durant 3 secondes supplémentaires avant que la photo ne soit prise. Contrôle des piles Reportez-vous à la page 13. 32 RÉGLAGE DES PARAMÈTRES Réglage des paramètres à l'aide du panneau LCD Mode ENREGISTREMENT Appuyez sur le bouton Menu en mode ENREGISTREMENT. Le menu Enregistrement s'affiche. LCD BRIGHTNESS Modifie les paramètres de luminosité de l'écran LCD. Allumez l'appareil photo. 4 5 6 Utilisez le bouton Sélection du menu ( / ) pour sélectionner les paramètres LCD BRIGHTNESS. 7 Appuyez à nouveau sur le bouton Entrer pour enregistrer la modification. Lorsque le changement a été effectué, le curseur revient automatiquement au menu ENREGISTREMENT. 8 Appuyez à nouveau sur le bouton Menu pour faire disparaître le menu ENREGISTREMENT. Mettez l'appareil en mode ENREGISTREMENT ( En appuyant sur le bouton Menu, le menu ENREGISTREMENT s'affiche sur l'écran LCD. FRANÇAIS 1 2 3 RECORD MENU ). LCD BRIGHTNESS QUICKVIEW WHITE BALANCE EV COMPENSATION 0 Appuyez sur le bouton Entrer. Le curseur se place dans le champ de données. Utilisez le bouton Sélection du menu ( / ) pour augmenter/diminuer la LCD BRIGHTNESS, Paramètres de luminosité : -5 ~ +5, Intervalle = 1 La valeur par défaut est 0. La langue que vous venez de choisir demeure enregistrée dans la mémoire de l’appareil photo même si vous mettez celui-ci hors tension. Dans le mode LECTURE, la même configuration est appliquée. 33 RÉGLAGE DES PARAMÈTRES Réglage des paramètres à l'aide du panneau LCD QUICKVIEW Si QUICKVIEW est sélectionné, il est possible de visionner immédiatement, sur l'écran LCD, la dernière image capturée (captured). 1 2 3 4 5 6 Allumez l'appareil photo. RECORD MENU Mettez l'appareil en mode ENREGISTREMENT ( En appuyant sur le bouton Menu, le menu ENREGISTREMENT s'affiche sur l'écran LCD. Utilisez le bouton Sélection du menu ( / ) pour sélectionner les paramètres de QUICKVIEW. ). LCD BRIGHTNESS QUICKVIEW WHITE BALANCE EV COMPENSATION ON Appuyez sur le bouton Entrer. Le curseur se place dans le champ de données. Utilisez le bouton Sélection du menu ( La configuration par défaut est ON. / ) pour sélectionner les données (ON, OFF). 7 Appuyez à nouveau sur le bouton Entrer pour enregistrer la modification. Une fois la modification effectuée, le curseur revient automatiquement au menu ENREGISTREMENT. 8 Appuyez à nouveau sur le bouton Menu pour faire disparaître le menu ENREGISTREMENT. 34 RÉGLAGE DES PARAMÈTRES Réglage des paramtres à l’aide de l’écran LCD. WHITE BALANCE La couleur de l’image peut varier selon les conditions d’éclairage lors de la prise de vue. Grâce à cette fonction, vous obtenez des images aux couleurs plus naturelles. Allumez l’appareil photo. RECORD MENU Réglez l’appareil au mode ENREGISTREMENT ( Lorsque vous appuyez sur le bouton Menu, le menu ENREGISTREMENT s’affiche à l’écran LCD. ). FRANÇAIS 1 2 3 4 5 LCD BRIGHTNESS QUICKVIEW WHITE BALANCE EV COMPENSATION Choisissez la valeur « WHITE BALANCE » (équilibre des blancs) à l’aide du bouton de sélection du menu ( / ). AUTO Appuyez sur le bouton Entrer pour déplacer le curseur vers le champ de données. AUTO FLUORESCENT TUNGSTEN SUN SHADE 6 Utilisez le bouton de sélection du menu ( / ) pour sélectionner les paramètres de WHITE BALANCE (Auto, Soleil, Ombre, Fluorescent, Tungstène). La valeur par défaut est réglé à AUTO. 7 Appuyez de nouveau sur le bouton ENTRER pour apporter des modifications. Une fois la modification effectuée, le curseur revient automatiquement au menu ENREGISTREMENT 8 Appuyez de nouveau sur le bouton Menu pour fermer le menu ENREGISTREMENT. Lorsque vous mettez l’appareil photo hors tension, celui-ci revient au mode AUTO. 35 RÉGLAGE DES PARAMÈTRES Réglage des paramètres à l’aide de l’écran LCD. EV COMPENSATION Comme cet appareil photo choisit automatiquement la valeur d’exposition, vous n’avez qu’à déterminer la compensation d’exposition. Plus vous augmentez (+) la valeur de l’exposition, plus l’image sera claire. À l’inverse, plus vous diminuez (-) la valeur de l’exposition, plus l’image sera foncée. 1 2 3 Allumez l’appareil photo. 4 5 6 Choisissez la COMPENSATION EV à l’aide du bouton de sélection du menu. 7 8 Appuyez de nouveau sur le bouton ENTRER pour apporter des modifications. Une fois la modification effectuée, le curseur revient automatiquement au menu ENREGISTREMENT. Réglez l’appareil au mode ENREGISTREMENT ( RECORD MENU ). Lorsque vous appuyez sur le bouton Menu, le menu ENREGISTREMENT s’affiche à l’écran LCD. LCD BRIGHTNESS QUICKVIEW WHITE BALANCE EV COMPENSATION 0.0 Appuyez sur le bouton Entrer pour déplacer le curseur vers le champ de données. Utilisez le bouton de sélection du menu pour sélectionner les données La gamme des valeurs de l’exposition s’étend de –1,8 à +1,8 EV par incréments de 0,3 EV. La valeur par défaut est de 0,0. Appuyez de nouveau sur le bouton Menu pour fermer le menu ENREGISTREMENT. Lorsque vous mettez l’appareil photo hors tension, cette configuration revient au 0,0. Remarque Mode ENREGISTREMENT : Même si la valeur d’exposition (EV) a été modifiée, l’image à l’écran LCD demeurera le même. Mode LECTURE : Vous pouvez visualiser à l’écran LCD une image 36 RÉGLAGE DES PARAMÈTRES Réglage des paramètres à l’aide de l’écran LCD. Mode LECTURE Appuyez sur le bouton en mode LECTURE pour faire venir à l’écran le menu LECTURE. LCD BRIGHTNESS (luminosité de l’afficheur à cristaux liquides) Reportez-vous à la page 33. 1 Allumez l’appareil photo. 2 Réglez l’appareil au mode LECTURE. vous appuyez sur le bouton Menu, le menu 3 Lorsque LECTURE s’affiche à l’écran LCD. PLAY MENU LCD BRIGHTNESS SLIDE SHOW COPY TO CF CARD DPOF la fonction « SLIDE SHOW » à l’aide du bouton 4 Choisissez de sélection du menu ( / ). 2 sur le bouton Entrer pour déplacer le curseur vers le champ 5 Appuyez de données. la valeur de délai de temporisation voulue à l’aide du bouton de sélection 6 Choisissez du menu ( / ). Le délai de temporisation est compris entre 2 et 10 secondes, et vous pouvez l’augmenter ou le diminuer par incréments de 2 secondes. La valeur par défaut est de 2 secondes. 37 FRANÇAIS SLIDE SHOW La fonction Slide Show (diaporama) affiche les images enregistrées dans l’ordre selon un délai de temporisation défini par l’utilisateur sur 2 à 10 secondes. L’appareil demeure sous tension (alimentation par piles ou en courant AC) tout au long du diaporama. Une fois le SLIDE SHOW terminé, l’appareil se mettra automatiquement hors tension. Si la durée du SLIDE SHOW dépasse les 30 minutes, la fonction de mise hors tension s’enclenche automatiquement. RÉGLAGE DES PARAMÈTRES Réglage des paramètres à l’aide de l’écran LCD. 7 Appuyez de nouveau sur le bouton ENTRER pour apporter des modifications. SLIDE SHOW démarre. 8 LeAfin d’arrêter le SLIDE SHOW, appuyez sur l’un des boutons suivants : LCD, Menu, Entrer et Sélection du menu. L’appareil photo bascule en mode LECTURE. Lorsque vous mettez l’appareil photo hors tension, cette configuration revient aux 2 minutes. Référence Si le SLIDE SHOW démarre sans image sur la mémoire interne ou la CF CARD (carte CompactFlash), le message suivant s’affichera : MESSAGE NO IMAGES 38 RÉGLAGE DES PARAMÈTRES Activation des paramètres à l’aide de l’écran LCD. COPY TO CF CARD (copie vers la carte CompactFlash) Copie des images stockées dans la mémoire interne vers la CF CARD. 7 Allumez l’appareil photo. Réglez l’appareil au mode LECTURE. Lorsque vous appuyez sur le bouton Menu, le menu LECTURE s’affiche à l’écran LCD. YES NO Choisissez l’option « COPY TO CF CARD » à l’aide du bouton de sélection du menu. MESSAGE Appuyez sur le bouton Entrer pour déplacer le curseur vers le champ de données. PLEASE WAIT Choisissez l’option voulue à l’aide du bouton de sélection du menu. Après avoir sélectionné YES, appuyez sur le bouton Entrer. [message1] s’affiche à l’écran LCD. Une fois les images copiées, [message 2] s’affiche par la suite. Appuyez sur le bouton Entrer. Le curseur revient automatiquement au menu LECTURE. Après avoir sélectionné NO, appuyez sur le bouton Entrer. Le curseur revient automatiquement au menu LECTURE. Appuyez de nouveau sur le bouton Menu pour fermer le menu LECTURE. FRANÇAIS 1 2 3 4 5 6 PLAY MENU LCD BRIGHTNESS SLIDE SHOW COPY TO CF CARD DPOF [message1] MESSAGE ALL IMAGE COPIED OK [message 2] Remarque Si vous appuyez sur sur le bouton Entrer après avoir sélectionné YES, mais que vous avez oublié d’insérer la CF CARD, vous verrez le message « NO CARD » à l’écran LCD et l’appareil émettra des bips. MESSAGE NO CARD OK Dans ce cas-là, appuyez sur le bouton Entrer et mettez l’appareil photo hors tension. Ensuite, insérez la CF CARD et répétez les étapes 1 à 6. 39 RÉGLAGE DES PARAMÈTRES Activation des paramètres à l’aide de l’écran LCD. DPOF (Digital Print Order Format) Si vous utilisez une imprimante qui prend en charge DPOF, vous pourrez imprimer l'image capturée depuis la CF CARD Si vous n’avez pas inséré la CF CARD, le message NO CARD s’affiche à l’écran LCD. Vous ne pouvez imprimer les images stockées sur cette carte. DPOF PRINT QUANTITY PRINT SIZE PRINT INDEX PRINT ENABLE PRINT QUANTITY : pour définir le NOMBRE D’IMPRESSIONS (PRINT QUANTITY). La valeur par défaut est « 1 ». 1-9 PRINT SIZE : pour définir la TAILLE D’IMPRESSION (PRINT SIZE) des images. La valeur par défaut est PRINT STD (taille normale). PRINT INDEX : pour imprimer les images sous forme de MINIATURES (THUMBNAILS) sur une page. La valeur par défaut est « ON ». PRINT ENABLE : pour activer le format DPOF. Remarque Lorsque vous choisissez le format DPOF pour l’impression des images, réglez l’option PRINT ENABLE (activer impression) sur ENABLE (activer). Sinon, le format DPOF sera désactivé. Si l’appareil est en mode LECTURE et que vous appuyez sur le bouton d’obturateur, vous modifiez le réglage du DPOF. Certaines imprimantes ne prennent en charge que la fonction DPOF QUANTITY (nombre d’impressions DPOF). 40 RÉGLAGE DES PARAMÈTRES Réglage des paramètres à l’aide de l’écran LCD. Mode RÉGLAGES SETUP MENU DATE / TIME LANGUAGE SOUND FORMAT MEDIA VIDEO MODE RESET TO DEFAULT FRANÇAIS Vous avez la possibilité de définir les éléments suivants : DATE/TIME, LANGUAGE, SOUND, FORMAT MEDIA, VIDEO MODE, RESET TO DEFAULT (date/heure, langue, son, formatage du support mémoire, mode vidéo, restaurer les valeurs par défaut). DATE/TIME 01/01/2001 00:00 AM Vous pouvez définir la date et l’heure. Cette option vous permet d’enregistrer la date et l’heure des prise de vue. Pour plus d’informations à ce sujet, reportez-vous à la page 20. Remarque La date et l’heure affichées à l’écran LCD n’apparaissent pas sur les images que vous souhaitez imprimer ou visualiser à l’afficheur. Si vous souhaitez imprimer la date et l’heure sur les images, utilisez un logiciel de traitement d’images comme PhotoSuite. 41 RÉGLAGE DES PARAMÈTRES Réglage des paramètres à l’aide de l’écran LCD. LANGUAGE Le menu dispose de 7 langues parmi lesquelles vous pouvez sélectionner celle de votre choix. 1 2 Allumez l’appareil photo. 3 Sélectionnez l’option LANGUAGE à l’aide du bouton de 4 SETUP MENU Lorsque vous réglez l’appareil photo au mode RÉGLAGE, le menu RÉGLAGE s’affiche à l’écran LCD. sélection du menu. DATE / TIME LANGUAGE SOUND FORMAT MEDIA VIDEO MODE RESET TO DEFAULT ENGLISH Appuyez sur le bouton Entrer pour déplacer le curseur vers le champ de données LANGUAGE. Sélectionnez la langue de votre choix à l’aide du bouton de sélection du menu. La langue par défaut est l’anglais (ENGLISH). 5 ENGLISH Português (Chinois) Français 6 (Japonais) Deutsch Español Appuyez de nouveau sur le bouton Entrer pour modifier le paramètre, après quoi le curseur revient automatiquement au menu RÉGLAGE. La langue que vous venez de choisir demeure enregistrée dans la mémoire de l’appareil photo même si vous mettez celui-ci hors tension. 42 RÉGLAGE DES PARAMÈTRES Réglage des paramètres à l’aide de l’écran LCD. SOUND Vous pouvez activer ou désactiver l’émission des bips à votre gré. 1 2 Allumez l’appareil photo. 3 Choisissez la fonction « SOUND » à l’aide du bouton de 4 5 Appuyez sur le bouton Entrer pour déplacer le curseur vers le champ de données SOUND. le menu RÉGLAGE s’affiche à l’écran LCD. sélection du menu. ( / ) ON FRANÇAIS Lorsque vous réglez l’appareil photo au mode RÉGLAGE, SETUP MENU DATE / TIME LANGUAGE SOUND FORMAT MEDIA VIDEO MODE RESET TO DEFAULT OFF Utilisez le bouton de sélection du menu pour activer ou désactiver le son (ON, OFF). La valeur par défaut est « ON ». Après avoir sélectionné « ON », appuyez de nouveau sur le bouton Entrer. Le curseur revient automatiquement au menu RÉGLAGE. La fonction SOUND est réglée à « ON ». Après avoir sélectionné « OFF », appuyez de nouveau sur le bouton Entrer. Le curseur revient automatiquement au menu RÉGLAGE. La fonction SOUND est désactivée. La fonction SOUND demeure active même si vous mettez l’appareil photo hors tension 43 RÉGLAGE DES PARAMÈTRES Réglage des paramètres à l’aide de l’écran LCD. FORMAT MEDIA Cette fonction effectue le formatage de la CF CARD (carte CompactFlash) ou de la mémoire interne. SETUP MENU 1 2 Allumez l’appareil photo. 3 Choisissez la fonction « FORMAT MEDIA » à l’aide du 4 Appuyez sur le bouton Entrer pour déplacer le curseur vers le 5 Utilisez le bouton de sélection du menu ( Lorsque vous réglez l’appareil photo au mode RÉGLAGE, le menu RÉGLAGE s’affiche à l’écran LCD. bouton de sélection du menu( / ). DATE / TIME LANGUAGE SOUND FORMAT MEDIA VIDEO MODE RESET TO DEFAULT YES champ de données FORMAT MEDIA. NO MESSAGE ARE YOU SURE? / ) pour choisir YES NO l’option voulue (YES, NO). La valeur par défaut est « NO ». MESSAGE Sélectionnez YES et appuyez sur le bouton Entrer afin de formater la CF CARD (la carte CompactFlash) ou la PLEASE WAIT mémoire interne. Le message [ARE YOU SURE ?] (voulezvous continuer ?) s’affiche pour confirmer le lancement de [traitement en cours] la fonction FORMAT MEDIA. MESSAGE 6 Sélectionnez YES et appuyez sur le bouton Entrer. Le curseur revient automatiquement au menu RÉGLAGE. Après avoir sélectionné NO, appuyez sur le bouton Entrer pour désactiver la fonction FORMAT MEDIA. Le curseur revient alors automatiquement au menu RÉGLAGE. 44 FORMAT COMPLETE OK [terminé] RÉGLAGE DES PARAMÈTRES Réglage des paramètres à l’aide de l’écran LCD. Référence Vous devez formater la CF CARD dans les circonstances suivantes : La CF CARD n’est pas initilisée. La CF CARD n’est pas reconnue par l’appareil photo. 1 2 3 4 5 6 Allumez l’appareil photo. Lorsque vous réglez l’appareil photo au mode RÉGLAGES, le menu RÉGLAGE s’affiche à l’écran LCD. Choisissez l’option « VIDEO MODE » à l’aide du bouton de sélection du menu( / ). Appuyez sur le bouton Entrer pour déplacer le curseur vers le champ de données VIDEO MODE. SETUP MENU DATE / TIME LANGUAGE SOUND FORMAT MEDIA VIDEO MODE RESET TO DEFAULT NTSC PAL Utilisez le bouton de sélection du menu pour activer ou désactiver l’encodage en NTSC ou en PAL. L’encodage par défaut est réglé à NTSC. Appuyez de nouveau sur le bouton Entrer pour modifier et le curseur revient automatiquement au menu RÉGLAGE. Remarque Le mode vidéo n’est accessible qu’en mode LECTURE. 45 FRANÇAIS VIDEO MODE Vous pouvez adapter le signal de sortie vidéo de l’appareil photo soit à la norme NTSC ou à la norme PAL, selon le pays où vous habitez. Sélectionnez la sortie vidéo qui correspond au périphérique que vous souhaitez connecter. L’écran LCD s’éteint automatiquement, une fois l’appareil photo relié au moniteur externe. L’affichage sur le moniteur externe demeure le même que sur l’écran LCD. Reportez-vous à la page 37 à 40. RÉGLAGE DES PARAMÈTRES Réglage des paramètres à l’aide de l’écran LCD. RESET TO DEFAULT restaure tous les paramètres par défaut de l’appareil photo. SETUP MENU DATE / TIME LANGUAGE SOUND FORMAT MEDIA VIDEO MODE RESET TO DEFAULT 1 2 Allumez l’appareil photo. 3 Utilisez le bouton de sélection du menu ( la fonction RESET TO DEFAULT. 4 Appuyez sur le bouton Entrer pour déplacer le curseur vers le champ de données RESET TO DEFAULT. 5 Utilisez le bouton de sélection du menu pour choisir l’option voulue (YES, NO). Après avoir sélectionné YES, appuyez de nouveau sur le bouton Entrer pour modifier le paramètre. Le curseur revient alors au menu RÉGLAGE. Après avoir sélectionné NO, appuyez de nouveau sur le bouton Entrer pour annuler l’option RESET TO DEFAULT. Le curseur revient alors au menu RÉGLAGE. Lorsque vous réglez l’appareil photo au mode RÉGLAGES, le menu RÉGLAGE s’affiche à l’écran LCD. ÉLÉMENT Résolution 46 / ) afin d’activer YES VALEUR PAR DÉFAUT 1280 960 Qualité Qualité super fine White Balance Auto Flash Auto Quickview ON LCD Brightness 0 EV Compensation 0.0 Délai Slide Show 2 secondes SOUND ON VIDEO NTSC NO RÉGLAGE DES PARAMÈTRES Réglage des paramètres à l’aide de l’écran LCD. Mode EFFACEMENT En mode EFFACEMENT, il vous est possible d’effacer d’un seul trait toutes les images enregistrées ou une image à la fois. Avant d’effacer les images enregistrées dans la mémoire interne, assurez-vous que la CF CARD a été retirée de l’appareil photo. La présence de cette dernière empêche la lecture des données stockées dans la mémoire interne. En revanche, si vous souhaitez effacer les données stockées sur la CF CARD, vérifiez que celleci se trouve dans l’appareil. EFFACEMENT DES DONNÉES ACTUELLES DELETE MENU 1 2 Allumez l’appareil photo. 3 Choisissez la fonction « DELETE CURRENT ? » (EFFACEMENT des données actuelles) à l’aide du bouton de sélection du menu. ( / ) 4 5 6 7 Lorsque vous appuyez sur le bouton Entrer, la dernière image captée s’affiche. Lorsque vous réglez l’appareil photo au mode EFFACEMENT, le menu RÉGLAGE s’affiche à l’écran LCD. DELETE CURRENT? DELETE ALL? Choisissez l’image souhaitée à l’aide du bouton de sélection du menu. En appuyant sur le bouton Entrer, vous effacez l’image. Appuyez sur le bouton MENU. Le curseur revient alors au menu EFFACEMENT. 47 FRANÇAIS Remarque RÉGLAGE DES PARAMÈTRES Réglage des paramètres à l’aide de l’écran LCD. DELETE ALL 1 2 Allumez l’appareil photo. 3 Choisissez la fonction « DELETE ALL ? » à l’aide du bouton de sélection du menu( / ). 4 Lorsque vous appuyez sur le bouton Entrer, le message suivant s’affiche. 5 Utilisez le bouton de sélection du menu pour choisir l’option voulue (YES, NO). Après avoir sélectionné YES, appuyez de nouveau sur le bouton Entrer afin d’effacer toutes les images. Ensuite, le message suivant s’affiche. Avant de prendre une photo, réglez l’appareil photo au mode ENREGISTREMENT. DELETE MENU Lorsque vous réglez l’appareil photo au mode EFFACEMENT, le menu EFFACEMENT s’affiche à l’écran LCD. DELETE CURRENT? DELETE ALL? MESSAGE ARE YOU SURE? 6 48 Après avoir sélectionné NO, appuyez de nouveau sur le bouton Entrer pour désactiver le réglage. Le curseur revient alors au menu EFFACEMENT YES NO MESSAGE NO IMAGES RÉGLAGE DES PARAMÈTRES Réglage des paramètres à l’aide de l’écran LCD. Mode PC Le mode PC permet de charger les images sur un PC par le biais d’un câble USB. Ce mode ne comporte aucun menu. Assurez-vous d’avoir activé le mode PC avant de relier l’appareil photo au PC. FRANÇAIS MODE PC Remarque Avant de relier l’appareil photo au PC, effectuez ce qui suit dans l’ordre indiqué : 1. Réglez le cadran de sélection de mode à la position PC. 2. Allumez l’appareil photo. 3. Branchez le câble USB. 49 AVANT DE COMMUNIQUER AVEC LE CENTRE DE SERVICE Avant de prendre contact avec le Centre de service, vérifiez les éléments suivants. Symptômes Causes Étapes L’appareil photo n’est pas mis sous tension. Les piles doivent être remplacées. Retirez toutes piles et remplacez-les par de neuves L’adaptateur CA n’est pas branché. Connectez l'adaptateur CA à l’appareil photo. L’alimentation en courant a été coupée lors de l’utilisation de l’appareil. Les piles doivent être remplacées. L’appareil photo s’est éteint automatiquement. L’adaptateur n’est pas connecté correctement. Retirez toutes piles et remplacez-les par de neuves Mettez l’appareil sous tension La pile est en train de se décharger rapidement. La température externe est trop basse. Des piles usée et neuve se trouvent dans l’appareil photo. Conserver les piles à une température ambiante convenable. Retirez toutes piles et remplacez-les par de neuves. L’appareil ne prend pas de photo quand vous appuyez sur le bouton d’obturateur. L’appareil photo n’est pas réglé au mode ENREGISTRMENT. Les piles sont faibles. L’appareil n’est pas mis sous tension. La carte mémoire n’a pas été initialisée. Réglez l’appareil au mode ENREGISTRMENT. Retirez les piles usées et remplacez-les par de neuves. Mettez l’appareil sous tension. Initialisez la carte mémoire. Impossible d’ajuster la mise au point. Vous avez sélectionné le mauvais mode de mise au point. Si l’objet se trouve à moins de 0,8 m de vous, choisissez le mode Macro. Sinon, choisissez le mode Normal. Le mode Flash ne fonctionne pas. Le mode Flash de l’appareil photo n’est pas activé. Annulez le mode de désactivation du flash. L’affichage de la date et de l’heure est incorrect. La date et l’heure incorrectes s’affichent ou ont Passez en mode RÉGLAGE et été enregistrées comme données de base. sélectionnez la date correcte. L’écran est trop brillant. La durée d’exposition est trop longue. Corrigez la compensation d’exposition. L’écran LCD est trop brillant. Réglez LCD BRIGHTNESS L’objectif est taché ou sale. Nettoyez l’objectif L’image est voilée. 50 Connectez l’adaptateur correctement à l’appareil photo. CARACTÉRISTIQUES TECHNIQUES Capteur d’image CCD 1/3, 2 po à 1,3 mégapixels f = 5,5 mm (pellicule photo 35 mm ; équivalent : 42,5 mm) Objectif F2,8 / F 8,0 Mode ENREGISTREMENT : 2X ; mode LECTURE : 2X, 4X Zoom numérique Viseur optique à image réelle Viseur Écran couleur TFT LCD 1,6 Mise au point panoramique Normal : 0,8 m ~ infini Distance focale Macro : 0,4 m ~ 0,8 m Obturateur mécanique et électronique Obturateur Vitesse d’obturation 1/10 ~ 1/520 sec Programme AE / Compensation d’exposition 1,8 EV (par incréments de 0,3 EV) Exposition 100, 200 (automatique) Équivalent ISO Auto / Manuel (Soleil, Ombre, Fluorescent, Tungstène) White Balance (équilibre des blancs) Auto flash / Réduction de l’effet yeux rouges / Flash de contre-jour / Flash désactivé Flash Portée du 0,8 flashm ~ 2,0 m 10 secondes Retardateur Mémoire interne : Mémoire flash de 8 MB Capacité mémoire Mémoire externe : Carte de mémoire Compact FlashTM (Type 1) JPEG (compatible DCF ), compatible DPOF Format de fichier Grand format : 1280 960 pixels, Petit format : 640 480 pixels Résolution d’image Écran LCD Mise au point Visualisation d’images Interface Source d’alimentation Dimensions (H x L x P) Poids Logiciels FRANÇAIS Capacité mémoire (8 MB) Grand format : Résolution super fine 16 1 ; fine 24 1 ; standard 48 2 Petit format : Résolution super fine 33 2 ; fine 66 2 ; standard 134 4 Image unique / miniature / diaporama Connecteur de sortie numérique : USB Sortie vidéo : NTSC / PAL (au choix) Connecteur d’alimentation en CA : 6,0 V 4 AA alcaline / piles Ni-MH Adaptateur CA (en option) 106 71 47 mm / 4,2 2,8 1,9 po 190 g / 6,7onces (sans piles) Pilote de l’appareil photo (Windows 98/98SE/2000/ME, Mac OS 8.6 ou ultérieur) MGI PhotoSuite, PhotoVista Les spécifications peuvent être modifiées sans préavis. 51 MANUEL DU LOGICIEL Nous vous recommandons de lire attentivement le manuel de l'utilisateur avant d'utiliser l'appareil Remarques concernant le logiciel. Le logiciel fourni avec votre appareil photo est un logiciel d'édition d'images pour Windows. Vous ne pouvez, en aucun cas, reproduire tout ou partie ni du logiciel ni du manuel de l’utilisateur. Le copyright du logiciel et du manuel de l’utilisateur vous est concédé uniquement à des fins d’utilisation avec l’appareil photo. Dans l’éventualité hautement improbable d’un défaut de fabrication, Samsung s’engage à réparer l’appareil photo ou à le remplacer par un autre. Toutefois, Samsung ne peut, d’aucune manière que ce soit, être tenu responsable des dommages causés en raison d’un usage inapproprié de l’appareil photo. Avant de lire le présent manuel de l’utilisateur, vous devez être familiarisé avec le fonctionnement de base d’un PC et de son système d’exploitation (O/S). Windows est une marque déposée de Microsoft. Macintosh et Mac sont des marques déposées d’Apple Computer, USA. 52 MANUEL DU LOGICIEL Configuration système requise (août 2001) Pour Windows Ordinateur : Ordinateur personnel équipé d’un processeur supérieur à un Pentium MMX 133 Mhz. Système d’exploitation : Windows 98/98SE/2000/ME/ME Mémoire : Mémoire vive (RAM) de 32 Mo minimum. FRANÇAIS Autres composants : Port USB, Pilote CD-ROM. Espace disque dur libre de 80 MB Adaptateur pour écran couleur à 16 bits et moniteur compatible. Résolution de l’écran : 800 x 600 pixels. (Adaptateur pour écran couleur à 24 bits, réglage couleur réelle recommandé). Pour Macintosh Ordinateur : Power Mac G3 ou supérieur Système d’exploitation : Mac OS 8.6 or supérieur Mémoire : Mémoire vive (RAM) de 32 Mo minimum. Autres composants : Port USB, Pilote CD-ROM. Espace disque dur libre de 64 MB 53 INSTALLATION DU LOGICIEL Installation du logiciel Lorsque vous placez le pilote CD-ROM fourni avec votre appareil photo dans votre ordinateur, les installations suivantes s’exécutent automatiquement. Pilote de l’appareil photo : Il s’agit du logiciel qui établit la connexion entre le PC et l’appareil photo. Si vous utilisez Windows, reportez-vous à la page 55. Si vous utilisez Macintosh, reportez-vous à la page 80. MGI PhotoSuite lll SE : Logiciel pour prises de vue. Reportez-vous à la page 61. MGI PhotoVista : Ce logiciel vous permet de créer des photos panoramiques époustouflantes à 360° en quelques instants. Reportez-vous à la page 74. Lien Web http://www.samsungcamera.com : English(anglais) http://www.zoomin.co.kr : Korean (coréen) Références Si une des trames ne s’affiche pas, exécutez [Windows Explorer] et sélectionnez [D:\camera.exe] dans le dossier racine du CD-ROM. D’habitude, D:\ représente le pilote CDROM par défaut. 54 INSTALLATION DU LOGICIEL Installation du pilote de l'appareil photo Afin de pouvoir utiliser cet appareil photo avec un PC, vous devez d’abord installer le pilote. Une fois ce dernier installé, vous pouvez transmettre les images au PC à des fins d’édition par un logiciel pour prises de vue. Cliquez sur l’icône du pilote de l’appareil photo dans la trame d’exécution automatique (voir p. 54). La fenêtre de BIENVENUE apparaît à l’écran. Cliquez sur [Suivant >] afin de préparer l’installation du pilote de l’appareil photo. 2 La fenêtre Démarrer l’installation de Digimax 130 s’ouvre ensuite. 3 Une nouvelle fenêtre s’ouvrira pour vous indiquer que l’installation est terminée. Cliquez sur [Terminer >] pour mettre fin à l’installation. 4 Pour activer le pilote de l’appareil photo, vous devez redémarrer votre ordinateur. Une fenêtre apparaîtra pour vous indiquer quand lancer la commande de redémarrage. Cliquez sur [OK]. Cliquez sur [Annuler]. La fenêtre d’exécution automatique apparaît alors. FRANÇAIS 1 Cliquez sur [Suivant >] afin de lancer l’installation. 55 INSTALLATION DU LOGICIEL Remarque Assurez-vous que le pilote de l’appareil photo a été installé avant que vous ne connectiez ce dernier au PC à l’aide d’un câble USB. Redémarrez l’ordinateur pour que l’installation du pilote de l’appareil photo soit prise en compte. Si vous connectez l'appareil-photo au PC avant l'installation du pilote, ou si l'ordinateur ne trouve pas le pilote de l'appareil photo alors qu'il a été installé, veuillez installer ou réinstaller ce dernier en suivant les étapes suivantes : Suivez le chemin d’accès [menu de démarrage installation contrôleur système gestionnaire des périphériques] jusqu’à Autre périphérique et cliquez sur ce dernier avec le bouton droit de la souris. Sélectionnez Propriétés, puis cliquez sur Réinstallation du pilote. L’Assistant de la mise à jour du pilote de l’appareil photo démarre. 1.L’Assistant de la mise à jour du pilote de l’appareil photo démarre. 3. Sélectionnez Rechercher em placement et cliquez sur [Parcourir…] English 2. Sélectionnez la méthode de recherche. 4. Afin de rechercher l’emplacement voulu, suivez le chemin d’accès D:\(CD-ROM) pilote USB Si vous rencontrez des problèmes techniques à la suite de l’installation du pilote, désinstallez celui-ci d’abord, puis réinstallez-le. 56 INSTALLATION DU LOGICIEL Installation de MGI PhotoSuite III SE Cliquez sur l’icône de MGI PhotoSuite III SE. 2 Sélectionnez une langue. chinois (RPC), chinois (Taïwan), anglais, français (Standard), allemand, italien, espagnol. 3 La fenêtre de Bienvenue apparaît à l’écran. Cliquez sur [Suivant >] afin de passer à l’étape suivante. 4 La fenêtre du Contrat de licence du logiciel s’affiche alors. Si vous acceptez les dispositions du contrat, cliquez sur [Oui] pour passer à l’étape suivante. Dans le cas contraire, cliquez sur [Annuler]. L’installation du logiciel sera interrompue. 5 Sélectionnez le type d’installation. Complète : tous les fichiers du logiciel s’installent sur le disque dur. Personnalisée : seuls les fichiers de votre choix s’installent sur le disque dur. FRANÇAIS 1 57 INSTALLATION DU LOGICIEL Installation de MGI PhotoSuite III SE 6 La fenêtre Copier les fichiers s’affiche à l’écran. Cliquez sur [Suivant >] afin de lancer l’installation. 7 La fenêtre d’enregistrement de votre logiciel s’ouvre afin de compléter l’installation. Envoyer : transmettez votre nom et votre adresse électronique à MGI. Enregistrer maintenant : cette option vous conduit à la fenêtre d’enregistrement.en ligne. Enregistrer plus tard : cette option vous permet de vous enregistrer à une date ultérieure. 8 L’installation est terminée. Redémarrez l’ordinateur après l’installation du logiciel. 58 INSTALLATION DU LOGICIEL Installation de MGI PhotoVista Dans la fenêtre d’exécution automatique, cliquez sur l’icône de MGI PhotoVista. 2 Sélectionnez une langue. Le logiciel vous propose l’anglais, l’allemand, le japonais et le français. 3 La fenêtre de Bienvenue apparaît à l’écran. Cliquez sur [Suivant >] afin de procéder à l’étape suivante. 4 La fenêtre de Contrat de licence du logiciel s’affiche. Si vous acceptez les dispositions du contrat, cliquez sur [Oui] pour passer à la prochaine étape. Dans le cas contraire, cliquez sur [Annuler]. L’installation du logiciel sera interrompue. 5 Choisissez un dossier où placer PhotoVista. L’emplacement du dossier par défaut est le suivant : C:\Program Files\MGI\Photovista. Si vous préférez installer PhotoVista dans un autre dossier, cliquez sur [Parcourir] et sélectionnez le dossier souhaité. FRANÇAIS 1 59 INSTALLATION DU LOGICIEL Installation de MGI PhotoVista 6 Choisissez un dossier où placer MGI PhotoVista. 7 La fenêtre Copier les fichiers s’affiche à l’écran. Cliquez sur [Suivant >] afin de lancer l’installation. 8 La fenêtre d’enregistrement en ligne s’affiche à l’écran. Cliquez sur [Continuer] pour passer à l’étape suivante. La fenêtre d’enregistrement en ligne s’affiche à l’écran. Le symbole * signifie que le champ est obligatoire. Cliquez sur [Annuler] si vous ne voulez pas vous enregistrer. 9 L’installation est terminée. Cliquez sur [Terminer] pour fermer l’assistant l’installation. 60 UTILISATION DU LOGICIEL D'EDITION MGI PhotoSuite lll SE Ce logiciel n’est compatible qu’avec Windows. Cliquez sur [démarrer programmes MGI PhotoSuite lll SE MGI PhotoSuite lll SE] afin d’ouvrir MGI PhotoSuite lll SE. FRANÇAIS 61 UTILISATION DU LOGICIEL D’ÉDITION MGI PhotoSuite lll SE Présentation de la fenêtre de Bienvenue Récupération Récupérez vos images. Préparation Ce module vous propose plusieurs manières d’éditer vos photos. Combinaisons Il existe une foule de façons amusantes, créatrices et intéressantes qui vous permettent d’agrémenter vos photos. Organisation Triez vos photos et rangez-les dans des albums ou des fichiers d'autres médias. Partage Sauvegardez vos photos et montrez-les à votre famille et à vos amis. Impression Imprimez vos photos sur papier. 62 UTILISATION DU LOGICIEL D’ÉDITION MGI PhotoSuite lll SE Présentation de la barre de navigation Retour FRANÇAIS Retour à l’étape précédente. Début Retour à la fenêtre de Bienvenue. Aide Fenêtre des messages d’aide. Récupération Cette option vous permet de récupérer vos images. Préparations Ce module vous propose plusieurs manières d’éditer vos photos. Combinaisons Il existe une foule de façons amusantes, créatrices et intéressantes qui vous permettent d’agrémenter vos photos. Organisation Triez vos photos et rangez-les dans des albums ou des fichiers média. Partage Sauvegardez vos photos et montrez-les à votre famille et à vos amis. Impression Imprimez vos photos sur papier. Navigation Naviguez sur le site Web. 63 UTILISATION DU LOGICIEL D’ÉDITION MGI PhotoSuite lll SE Récupération : Récupérer vos images. Récupérer des images depuis l’ordinateur 1 Afin de récupérer des images, cliquez sur la zone [Récupération] soit dans la fenêtre de Bienvenue, soit dans la barre de Navigation. Cliquez sur [Ordinateur] dans la liste des options affichées dans le panneau des activités. 2 La fenêtre de sélection Ouvrir fichier apparaît. Choisissez le fichier d’image souhaité et cliquez sur [Ouvrir]. 3 La fenêtre de Bienvenue passe à l'étape suivante, et l’image sélectionnée est affichée. 64 UTILISATION DU LOGICIEL D’ÉDITION MGI PhotoSuite lll SE Récupération des images depuis l’appareil photo numérique. Remarque 1 Afin de récupérer des images, cliquez sur le bouton [Récupération] sur l'écran de Bienvenue ou sur la barre de Navigation. 2 Cliquez sur [Ordinateur] dans la liste des options affichées dans le panneau des activités. La fenêtre de sélection Ouvrir fichier apparaît. Cliquez sur [Regarder dans :] afin de sélectionnez le disque amovible ( :), puis cliquez sur [Ouvrir] pour afficher la fenêtre Ouvrir un fichier. 65 FRANÇAIS Lorsque vous reliez l’appareil photo à un PC, suivez les instructions dans l’ordre indiqué cidessous : 1. Réglez le sélecteur de mode à la position PC. 2. Allumez l’appareil photo. 3. Branchez le câble USB. Pour plus d’informations à ce sujet, reportez-vous à la page 49. UTILISATION DU LOGICIEL D’ÉDITION MGI PhotoSuite lll SE 3 Cliquez sur [Appareil photo numérique ( :)] et sélectionnez le dossier. Ensuite, choisissez l'image souhaitée et cliquez sur [Ouvrir]. 4 La fenêtre de Bienvenue s'efface, et l’image sélectionnée est affichée. Références Lorsque vous utilisez un appareil photo Digimax 130, la liste des options ne contient que les options [Ordinateur] et [Album]. Vous avez la possibilité de recevoir des images à partir l’appareil photo. 66 [Ordinateur et Album seulement] UTILISATION DU LOGICIEL D’ÉDITION MGI PhotoSuite lll SE Récupération d’images depuis l’Album. Afin de récupérer des images, cliquez sur le bouton [Récupération] dans la fenêtre de Bienvenue ou dans la barre de Navigation. Cliquez sur [Album] parmi la liste des options affichées dans le panneau des activités. 2 Après avoir sélectionné Album dans Choisir un album photos, cliquez sur une image, puis cliquez sur [Ouvrir]. 3 La fenêtre de Bienvenue s'efface, et l’image sélectionnée est affichée. FRANÇAIS 1 Pour plus d’informations sur la création d’un album, reportez-vous à la page 71. 67 UTILISATION DU LOGICIEL D’ÉDITION MGI PhotoSuite lll SE PRÉPARATION Lors du chargement des images, le logiciel passe automatiquement à l’étape Préparation. Options du menu [PRÉPARATION] Pivoter et découper Vous pouvez, entre autres, faire pivoter, inverser ou découper les images à votre gré. Retouches Ce menu vous propose aussi d’autres options, comme, par exemple, supprimer l’effet yeux rouges et les imperfections. Effets spéciaux Si vous le souhaitez, vous pouvez appliquer des effets spéciaux. Montage panoramique Cette fonction vous permet de joindre des photos les unes aux autres en vue de créer l’effet d’un vaste panorama. 68 UTILISATION DU LOGICIEL D’ÉDITION MGI PhotoSuite lll SE COMBINAISONS Cette option vous permet, entre autres fonctions, de combiner des images et d’y ajouter du texte. Étapes du menu [COMBINAISONS] FRANÇAIS Collage : Un collage consiste en une série de photos ou sections de photos agencées sur un arrièreplan commun. Mise en forme des photos : L’option Mise en forme des photos vous offre de nombreuses possibilité d’agencement. Cartes et étiquettes : Servez-vous de vos photos pour créer des étiquettes pour cadeaux, des cartes de souhaits, des invitations, des cartes postales et des cartes sportives. Calendriers : Utilisez vos photos pour créer des calendriers (mensuels, trimestriels, saisonniers et annuels). Collections : Les photos peuvent aussi servir à la création d’éléments destinés à un usage commercial. Agrémentez vos photos avec des cadres et des bordures à l’aide des modèles prédéfinis. 69 UTILISATION DU LOGICIEL D’ÉDITION MGI PhotoSuite lll SE ORGANISATION Triez vos photos et rangez-les dans des albums ou des fichiers d'autres médias. Options du menu [ORGANISATION] Choisissez un album photos à visualiser ou à éditer. Sélectionnez un album : Pour créer un album, cliquez sur [Organiser] dans la fenêtre de Bienvenue ou sur la barre de navigation. Album. :Ouvrez l’Album Principal. Choisissez une photo, puis sélectionnez une des options suivantes : Ouvrir : cette option ouvre la photo choisie. Effacer : cette option supprime la photo choisie. Propriétés… : cette option vous permet de consulter les détails concernant la photo choisie. Sélectionnez une option afin de gérer votre album. Ajouter : Cliquez sur [Ajouter] afin d’ajouter une image à votre album. Trier : Cliquez sur [Trier] afin de classer les images enregistrées. Rechercher : Cliquez sur [Rechercher] afin d’effectuer une recherche parmi les images enregistrées. Restaurer : Cliquez sur [Restaurer] afin de revenir aux paramètres antérieurs. Actualiser : Cliquez sur [Actualiser] afin de mettre à jour les images. Créer un diaporama… : Cliquez sur [Créer diaporama] afin de réaliser un diaporama. Toujours commencer par cette page : Si vous sélectionnez cette option, le logiciel démarrera toujours dans [Organiser]. 70 UTILISATION DU LOGICIEL D’ÉDITION MGI PhotoSuite lll SE Création d’un album 2 Pour créer un album, cliquez sur la zone [Organisation] dans la fenêtre de Bienvenue ou sur la barre de Navigation. Cliquez sur [Album] dans FRANÇAIS 1 Choisissez un album photos à visualiser ou à éditer. 3 La fenêtre de l’Album Principal s’affiche. 4 Tapez le nom que vous souhaitez donner au nouvel Ensuite, cliquez sur [Nouveau]. album dans la fenêtre Nouvel album et cliquez sur [OK]. Un nouvel album est créé. 71 UTILISATION DU LOGICIEL D’ÉDITION MGI PhotoSuite lll SE PARTAGE Sauvegarde des images 1 Sauvegarde ou partage des images. Options du menu [PARTAGE] Sauvegarder Sauvegarde du fichier en cours en conservant son nom et son chemin d’accès actuels. Sauvegarder sous Attribution d’un nouveau nom ou d’un nouveau chemin d’accès au fichier. Envoyer un message électronique Envoi d’images par courrier électronique. Envoyer à Kodak PhotoNet Online (en ligne) Envoi à Kodak PhotoNet Online (en ligne). Partagez vos photos sur GatherRoom.com. Envoi des photos à Gatherroom.com pour les partager avec vos amis. Diaporama Affichage des photos en mode diaporama. 2 72 Cliquez sur [SAUVEGARDE] et la fenêtre projet Sauvegarde apparaît à l’écran. Tapez le nom de fichier et cliquez sur [Sauvegarder(S)] afin de Sauvegarder une image. UTILISATION DU LOGICIEL D’ÉDITION MGI PhotoSuite lll SE IMPRIMER Impression des images 1 Vous avez la possibilité d’imprimer vos images. FRANÇAIS Options du menu [IMPRIMER] Imprimer Impression des images. Imprimer plusieurs copies Impression de plusieurs copies d’une photo, d’un projet photographique ou d’une copie de toutes les photos d’un album selon un modèle prédéfini. 2 Choisissez l’imprimante, l’orientation, la taille et le nombre de copies souhaités. Vous pouvez alors lancer la commande d’impression. Références Pour plus d’informations à ce sujet, reportez-vous au fichier Aide dans le menu [Aide MGI PhotoSuite lll Aide]. 73 UTILISATION DU LOGICIEL D’ÉDITION MGI PhotoVista MGI Photovista est un logiciel facile d’utilisation qui vous permet de créer des photos panoramiques spectaculaires à 360° en quelques instants. Ce logiciel n’est compatible qu’avec Windows. Pour ouvrir MGI Photovista, cliquez sur [Démarrer Photovista]. Le programme s’ouvre. 74 Programmes MGI Photovista MGI UTILISATION DU LOGICIEL D’ÉDITION MGI PhotoVista FRANÇAIS Introduction Ouvrir une source d’images. Chargez la première source d’images du panorama. Rotation des images Cette option fait pivoter chacune des images sélectionnées dans le sens contraire aux aiguilles d'une montre. Inverser l’image horizontalement Cette option vous permet de retourner l’image horizontalement. Inverser l’image verticalement Cette option vous permet de retourner l’image verticalement. Sélectionner l’objectif Cette option vous propose diverses objectifs en vue de créer des effets spéciaux. Montage panoramique Cette option vous permet de joindre plusieurs photos les unes aux autres pour créer un effet panoramique. 75 UTILISATION DU LOGICIEL D’ÉDITION MGI PhotoVista Ouverture d’une source d’images et création d’effets panoramiques. 1 Dans la barre de menus, cliquez sur [Ouvrir la source d’images] pour sélectionner la première image d’une série. Une boîte de dialogue apparaît alors à l’écran. BOUTON Ajouter Ajouter tout Supprimer Supprimer tout Tri croissant Tri décroissant 76 DÉSIGNATION Ajouter une image au fichier source. Ajouter toutes les images au fichier source. Supprimer une image du fichier source. Supprimer toutes les images du fichier source. Les images sont triées par ordre alphabétique croissant des noms de fichier. Les images sont triées par ordre alphabétique décroissant des noms de fichier. UTILISATION DU LOGICIEL D’ÉDITION MGI PhotoVista 2 Les noms de fichier sont affichés dans la fenêtre Sélectionner Objectif. Cliquez sur [Sélectionner 3 FRANÇAIS Objectif] afin de sélectionner l’objectif souhaité. Lorsque vous cliquez sur [Grouper en vue panoramique], la fenêtre d’options apparaît à l’écran. Lorsque vous cochez la case Panorama à 360° 4 une image panoramique à 360° apparaît à l’écran. 77 UTILISATION DU LOGICIEL D’ÉDITION MGI PhotoVista Sauvegarde des images 1 Dans le menu Résultat du montage panoramique, cliquez sur [Fichier] afin de sauvegarder une image panoramique. 2 Cliquez sur [sauvegarder sous] afin de sauvegarder une image panoramique en format JPG ou BMP. Save Cancel 3 Cliquez sur [Publier panorama] afin d’envoyer une image à un serveur déterminé à des fins de partage. 78 UTILISATION DU LOGICIEL D’ÉDITION MGI PhotoVista 4 Cliquez sur [Télécharger photos]. Vos photos sont alors transmises à 5 FRANÇAIS www.GatherRound.com. Cliquez sur [Imprimer panorama] afin d’imprimer une image panoramique. Références Pour plus d’informations à ce sujet, reportez-vous au fichier Aide dans le menu [Aide Guide de démarrage rapide]. 79 INSTALLATION DU PILOTE DE L'APPAREIL PHOTO SUR MAC Installation du pilote de l'appareil photo sur Mac 1 Insérez le CD-ROM. Dans le dossier Digimax 130, cliquez sur l’installeur du pilote USB SAMSUNG. L’installation du pilote de l’appareil photo sur Mac démarre. 2 Sélectionnez l’emplacement de l’installation 3 Cliquez sur [Annuler] afin d’interrompre l’installation. 4 L’installation a réussi. et cliquez sur [Installer]. Cliquez sur [Continuer] afin de continuer l’installation. Cliquez sur [Continuer] pour installer des modules supplémentaires. Cliquez sur [Redémarrer] pour redémarrer l’ordinateur. 5 80 Après avoir redémarré l’ordinateur, un nouveau fichier se crée automatiquement sur le bureau lorsque vous branchez l’appareil photo au Mac. INSTALLATION DU PILOTE DE L'APPAREIL PHOTO SUR MAC Remarque N’oubliez pas de redémarrer l’ordinateur à la suite de l’installation du logiciel. Vous ne pouvez transférer une image du Mac vers un appareil photo ni supprimer d'image sur le disque amovible. 81 FRANÇAIS Ne déconnectez pas le câble USB ni ne coupez l’alimentation pendant que vous téléchargez une image ou lorsque vous ouvrez un fichier d’image, car cela pourrait provoquer l’arrêt du système. Gracias por la compra de su Cámara Fotográfica Samsung. Este manual le guiará en el uso de Digimax 130, incluyendo la toma de fotos, la descarga de imágenes y el uso del software MGI PhotoSuite. Sírvase leer este manual antes de usar su nueva cámara fotográfica. ESPAÑOL CARACTERÍSTICAS ESPECIALES Gracias por la compra de su Cámara Fotográfica Digital Samsung Esta cámara fotográfica digital tiene las siguientes características. Una resolución alta de 1.3 mega píxeles Zoom digital 2x Función de interfaz USB Monitor LCD TFT de 1.6 pulgadas Memoria interna de 8MB y tarjeta CompactFlash compatible Una advertencia de la FCC Este dispositivo ha sido probado de acuerdo con los límites de un dispositivo digital de clase B, según el artículo 15 de los reglamentos de la FCC. Estos límites están diseñados para proveer protección contra la interferencia nociva de las instalaciones comerciales. Este equipo genera, absorbe y puede emitir energía de frecuencias de radio. Si no se instala y se usa de acuerdo con las instrucciones, puede que cause interferencia dañina a las comunicaciones de la radio. Sin embargo, no hay garantías de que no ocurrirá interferencia en algunas ocasiones. Si acaso ocurre alguna interferencia cuando este dispositivo esté funcionando, sírvase intentar una o más de las siguientes medidas a tomar. Cambie la ubicación y dirección de alguna antena. Aumente la distancia entre la cámara fotográfica y el dispositivo afectado. Use una toma corriente diferente que esté lejos del dispositivo afectado. Le agradecemos que se comunique con un agente de Samsung o un técnico de la radio / TV. Este dispositivo cumple con lo dispuesto en el artículo 15 de los reglamentos de la FCC. 2 COMPONENTES SUMINISTRADOS POR EL FABRICANTE COMPONENTES SUMINISTRADOS POR EL FABRICANTE Sírvase revisar que estén todos los componentes antes de usar este producto Cámara fotográfica digital Software de aplicación, Controlador de CD-ROM Manual de usuario Bolsa Garantía del producto ESPAÑOL Cable del video 4 Pilas Alcalinas AA Correa de la cámara fotográfica Cable USB Accesorios (Opcional) Adaptador de CA Tarjeta CompactFlash ‚ (CF CARD) 3 ESTA CÁMARA FOTOGRÁFICA DIGITAL PUEDE USARSE PARA Ver imágenes en la TV Grabar imágenes en un CD Imprimir imágenes Editar imágenes en una PC 4 ESTA CÁMARA FOTOGRÁFICA DIGITAL PUEDE USARSE PARA Creación de un álbum de fotos digitales Insertar imágenes directamente dentro de cualquier documento electrónico ESPAÑOL Tomar un autorretrato y usar la imagen para personalizar tarjetas de identificación. Usted puede incluso crear su propio y exclusivo papel de regalo usando sus imágenes digitales. 5 CONTENIDO Preparado Familiarización con su cámara fotográfica Nota de seguridad Identificación y características Visor óptico Panel indicador LCD Menú LCD Preparado Conexión a la Fuente de alimentación Uso de las pilas Uso del adaptador de corriente CA Inserción de la CF CARD Extracción de la CF CARD Instrucciones de uso de la CF CARD Selección de la fecha y hora Fijación de la correa 7 8 10 12 13 14 15 15 15 16 17 17 18 20 21 Básico Modo de funcionamiento de la cámara fotográfica Ahora tomemos una foto Identificaciones y Funciones Zoom digital Instrucción del modo de cámara fotográfica Modo de Grabación Modo de Reproducción Modo de Configuración Modo de Eliminación Modo de PC Mensajes de LED Configuración de la función Configuración de la función usando el panel LCD Seleccionar el modo de Flash 6 Seleccionar el modo de resolución y de calidad 31 Seleccionar el modo del Temporizador Automático 32 Revisión de la pila 32 Avanzado Configuración de la función 33 Configuración de lafunción usando un monitor LCD 33 Modo de Grabación 33 Modo de Reproducción 37 Modo de Configuración 41 Modo de Eliminación 47 Modo de PC 49 Antes de comunicarse con el centro de servicios 50 Especificaciones 51 Software 22 22 24 26 28 28 28 29 29 29 29 30 30 30 Manual del software 52 Sírvase leer cuidadosamente el manual del usuario antes de usar la cámara fotográfica 52 Requerimientos del sistema 53 Cómo instalar el software 54 Cómo instalar el software 54 Configuración del Controlador de la Cámara fotográfica 55 Configuración del MGI PhotoSuite III SE 57 Configuración del MGI PhotoVista 59 Cómo usar el software de edición 61 MGI PhotoSuite III SE 61 MGI PhotoVista 74 Configuración del Controlador de la Cámara fotográfica para Mac 80 FAMILIARIZACIÓN CON SU CÁMARA FOTOGRÁFICA Antes de usar esta cámara fotográfica, lea por favor a fondo el manual del usuario. Mantenga el manual en un lugar seguro. Sobre la marca de la imagen Este manual contiene instrucciones acerca del uso de esta cámara fotográfica que le ayudará a utilizarla con seguridad y correctamente. Esto ayudará a prevenir peligros y lesiones a otras personas. ESPAÑOL Advertencia Ésta es una declaración descriptiva de advertencia acerca de lo que puede suceder si no se hace caso, o no se entienden, las instrucciones Nota Este manual explica el uso de la cámara fotográfica, refiérase por favor al mismo. Referencia Esto le deberá ayudar aún más con la operación de la cámara fotográfica 7 NOTA DE SEGURIDAD ADVERTENCIA No intente modificar esta cámara fotográfica de ninguna manera. Esto puede ocasionar insendio, lesión, descarga eléctrica o daño severo a usted o a su cámara fotográfica. La inspección interna, el mantenimiento y las reparaciones se deben llevar a cabo por su distribuidor o Centro de Servicios de la Cámara Fotográfica Samsung No utilice el flash a poca distancia de la gente o de los animales. El colocar el flash demasiado cerca de los ojos de la persona a quien se le toma la foto puede causarle daño a la vista. No trate de fotografiar con flash a niños a una distancia menor de 1 metro Al tomar las fotografías, nunca apunte el lente de la cámara fotográfica directamente hacia la luz muy fuerte. Esto puede ocasionar un daño permanente a la cámara fotográfica o a su vista. Por favor no utilice este producto cerca a gases inflamables o explosivos, pues esto podría aumentar el riesgo de explosión. Por razones de seguridad, mantenga este producto y sus accesorios fuera del alcance de niños o de animales para prevenir accidentes como por ejemplo: Que se traguen las pilas o los accesorios pequeños de la cámara fotográfica. En caso de accidentes, por favor consulte a un doctor inmediatamente. Si el flash se usa a una distancia menor de un metro de la persona, hay riesgo de daño permanente a los ojos. Hay una posibilidad de lesión con las piezas móviles de la cámara fotográfica. Si algún líquido llega a entrar en la cámara fotográfica, no la utilice. Apague la cámara fotográfica y después desconecte la fuente de alimentación de energía (las pilas o el Adaptador de Corriente CA). Debe ponerse en contacto con su distribuidor o Centro de Servicios de la Cámara Fotográfica Samsung No continúe utilizando la cámara fotográfica ya que puede ocasionar un incendio o una descarga eléctrica. Apague la cámara fotográfica y después desconecte la fuente de alimentación de energía (las pilas o el Adaptador de Corriente CA). Después, póngase en contacto con su distribuidor o Centro de Servicios de la Cámara Fotográfica Samsung. No continúe utilizando la cámara fotográfica ya que puede ocasionar un indendio o una descarga eléctrica. No inserte ni deje caer objetos metálicos o inflamables extraños en la cámara fotográfica a través de puntos de acceso como por ejemplo la ranura de CF CARD o el compartimiento de las pilas. Esto puede ocasionar un incendio o una descarga eléctrica. No opere esta cámara fotográfica con las manos mojadas. Esto podría presentar un riesgo de descarga eléctrica. 8 NOTA DE SEGURIDAD NOTA ESPAÑOL No deje esta cámara fotográfica en lugares sujetos a temperaturas extremadamente altas, tales como un vehículo cerrado, luz directa del sol u otros lugares de variaciones extremas de temperatura. La exposición a temperaturas extremas puede afectar de manera adversa los componentes internos de la cámara fotográfica y podría ocasionar un incendio. Cuando esté en uso, no cubra la cámara fotográfica o el Adaptador de Corriente CA. Esto puede hacer que el calor se acumule y retuerce la caja de la cámara fotográfica o cause un incendio. Utilice siempre la cámara fotográfica y sus accesorios en un área bien ventilada. La fuga, el recalentamiento, o la explosión de las pilas podría ocasionar un incendio o una lesión. No poner en cortocircuito, calentar o botar las pilas en el fuego. No utilice pilas viejas con nuevas, ni mezcle distintas marcas de pilas. Cerciórese de que las baterías estén colocadas correctamente con respecto a sus polaridades (+/-). Cuando la cámara fotográfica no se use por períodos largos, desenchufe siempre la cámara fotográfica de su fuente de alimentación de energía (las pilas o el Adaptador de corriente CA) por razones de seguridad. Las pilas con fuga pueden ocasionar un incendio y contaminar el ambiente Permitir que el polvo se acumule en la cámara fotográfica por un período largo es peligroso pues circunstancias extremas pueden causar un incendio. Es mejor limpiar su cámara fotográfica antes de períodos estacionales de alta humedad. Consulte su distribuidor o Centro de Servicios de la Cámara Fotográfica Samsung para obtener información sobre el costo de limpieza de su cámara fotográfica. No mueva la cámara fotográfica mientras está prendida si usted está utilizando el Adaptador de Corriente CA. Al terminar de usarla, siempre apague la cámara fotográfica antes de desconectar el adaptador de la toma de Corriente CA en la pared. Luego, cerciórese de que todos los cordones eléctricos o cables conectores de otros dispositivos estén desconectados, antes de mover la cámara fotográfica. El no hacer eso puede dañar los cordones o cables eléctricos y causar un incendio o una descarga eléctrica. 9 IDENTIFICACIÓN DE CARACTERÍSTICAS Exterior del Producto (Frente) Visor óptico Ojete de la correa Lámpara del temporizador automático Flash Lentes Dial de enfoque Exterior del producto (Parte trasera) Visor óptico LED 1 LED 2 Botón de selección del Menú( ) / Botón del temporizador automático( ) Botón de selección del Menú( ) Monitor del LCD Botón de Entrar Botón del LCD 10 IDENTIFICACIÓN DE CARACTERÍSTICAS Exterior del producto (Parte superior/Parte lateral/Parte inferior) Panel LCD Botón del Flash Dial del Modo Botón de Calidad Botón del Menú Botón del Obturador Botón de Alimentación de Energía ESPAÑOL Terminal de conexión USB Terminal de conexión de video (Terminal de salida de video) Punto de conexión de entrada de CC (DC 6V IN) Tapa de la ranura para tarjeta CompactFlash (CF CARD) Tapa del compartimiento para pilas Socket del trípode 11 IDENTIFICACIÓN DE CARACTERÍSTICAS Visor óptico Marco del área de la fotografía Marca del foco Referencia Las tomas Verticales y Horizontales se hacen de la misma forma. Evite obstruir los lentes del flash cuando tome una fotografía. Una fotografía puede ser estropeada cuando un dedo, pelo o la correa de la cámara fotográfica se atravieza delante del lente o del flash. Nota Utilice por favor el monitor del LCD al usar el modo Macro (0.4m~0.8m). Ya que puede haber algunas diferencias entre lo que se ve a través del Visor óptico y la imagen que resulta cuando está tomada a una distancia menor de 1.5m, se recomienda que utilice el monitor del LCD para componer la toma. 12 IDENTIFICACIÓN DE CARACTERÍSTICAS Panel indicador LCD Indicador del modo de Flash : Flash automático : Reducción del efecto ojos rojos : Flash de relleno Indicador de calidad de la imagen : Calidad Superfina : Calidad Fina : Calidad Normal : Flash desactivado Indicador de resolución de la imagen : 1280 : 640 960 píxeles 480 píxeles ESPAÑOL Indicador de modo PC Indicador del modo del temporizador automático Indicador de estado de las pilas : Las pilas están completamente cargadas. : Las pilas están parcialmente cargadas. Indicador de información de la imagen Modo de GRABACIÓN : Número de tomas disponibles restantes Modo de REPRODUCCIÓN : Número de imágenes captadas Modo de ELIMINACIÓN : Número de imágenes captadas Modo de PC : Modo de Conexión a PC : Las pilas están descargadas Preparando nuevas pilas : La cámara fotográfica se verá forzada a apagarse inmediatamente Las pilas necesitan reemplazo 13 IDENTIFICACIÓN DE CARACTERÍSTICAS Menú LCD La función menú se mostrará en el monitor LCD. RECORD MENU LCD BRIGHTNESS QUICKVIEW WHITE BALANCE EV COMPENSATION 0 PLAY MENU LCD BRIGHTNESS SLIDE SHOW COPY TO CF CARD DPOF 0 SETUP MENU DATE / TIME LANGUAGE SOUND FORMAT MEDIA VIDEO MODE RESET TO DEFAULT 01/01/2001 00:00 AM DELETE MENU DELETE CURRENT? DELETE ALL? Menú RECORD LCD BRIGHTNESS : cambiar el BRILLO DE LCD QUICKVIEW: ver inmediatamente la imagen captada. WHITE BALANCE : cambiar EQUILIBRIO DE BLANCOS EV COMPENSATION : cambiar la COMPENSACIÓN DEL VALOR LUMÍNICO EV Menú PLAY LCD BRIGHTNESS : cambiar el BRILLO de LCD SLIDE SHOW : ver continuamente todas las imágenes captadas COPY TO CF CARD : copiar las imágenes de la memoria interna en la CF CARD DPOF : Formato de Orden de Impresión Digital Menú SETUP DATE / TIME : Ajuste de FECHA Y HORA LANGUAGE : Ajuste del IDIOMA SOUND : ajuste del sonido del zumbador FORMAT MEDIA : Para dar el formato a la CF CARD o de la memoria interna. VIDEO MODE : cambiar el MODO de VIDEO(NTSC o PAL) RESET TO DEFAULT : cambiar la configuración a la prefijada de fábrica Menú DELETE DELETE CURRENT? : eliminar la imagen actual DELETE ALL? : eliminar todas las imágenes Referencia No hay un menú correspondiente al modo de PC. 14 PREPARADO Conexión a la Fuente de Alimentación de energía Hay dos maneras de suministrar energía a la cámara. Una es usando pilas (Alcalinas AA), o en otro caso usando un Adaptador de CA (6V CC/ 2.5A) Uso de las pilas 1 Abra la tapa del compartimiento de pilas presionando en la dirección de la flecha. 2 3 Coloque las pilas tomando en cuenta la polaridad (+ / -). Para cerrar la tapa del compartimiento de pilas, presiónela hasta que haga clic. Información importante acerca del uso de pilas Saque por favor las pilas si la cámara fotográfica no va a ser utilizada por un período de tiempo largo. Las pilas pueden perder energía al cabo de un cierto tiempo y son propensas a presentar fugas si se mantienen guardadas dentro de la cámara fotográfica. No utilice las pilas de manganeso pues no pueden dar energía suficiente. Las temperaturas bajas (por debajo de O °C) pueden hacer que la cámara fotográfica trabaje por un período de tiempo más corto debido al rendimiento reducido de las pilas. Las pilas se recuperarán en temperaturas normales. No utilice las pilas viejas con las nuevas o distintos tipos de pilas juntas. El uso prolongado de la cámara puede hacer que el cuerpo de la cámara se caliente. Esto es perfectamente normal. Si usted está planeando utilizar esta cámara fotográfica por períodos de tiempo largos, es recomendable que utilice un adaptador de CA. 15 ESPAÑOL Nota PREPARADO Uso del adaptador de corriente CA Si usted tiene acceso a una fuente primaria de energía eléctrica, el uso de un adaptador de CA permite que la cámara fotográfica sea utilizada por largos períodos de tiempo. Si usted conecta la cámara fotográfica a una computadora, es recomendable utilizar más bien un adaptador de CA que las pilas de la cámara, ya que esto permitirá un uso prolongado. Enchufe el adaptador en el punto de conexión (DC 6V IN) de la cámara fotográfica. Asegúrese por favor de utilizar un adaptador de la CA que cumpla con la especificación correcta para la cámara fotográfica. No hacer esto puede afectar su garantía. ADVERTENCIA Desactive siempre la alimentación antes de sacar el adaptador de CA de la fuente primaria de energía. Mantenga la parte metálica de la cámara fotográfica lejos de cualquier otro material metálico para prevenir cualquier daño fatal. Apagado automático en cada modo Esta cámara fotográfica se apagará automáticamente cuando no se use por un cierto período de tiempo. Modo Modo GRABACIÓN Modo REPRODUCCIÓN 16 Apagado automático 3 Minutos 3 Minutos (excepto el SLIDE SHOW) Modo de CONFIGURACIÓN 3 Minutos Modo de ELIMINACIÓN 3 Minutos Modo de PC X PREPARADO Inserción de la CF CARD Si su cámara fotográfica no tiene suficiente espacio para el almacenaje de la imagen, introduzca una CF CARD. Tire de la tapa de la tarjeta en la dirección de la flecha para abrirla. 2 Inserte la tarjeta en la dirección de la flecha. La parte frontal de la CF CARD(flecha roja impresa) y el frente de la cámara fotográfica deben estar en la misma dirección cuando se inserta la tarjeta. 3 Para cerrar la tapa de la CF CARD, presiónela en la dirección opuesta a la flecha hasta que oiga un clic. Extracción de la CF CARD 1 Apague la cámara usando el botón de alimentación de energía. 2 Empuje la palanca de expulsión de la Tarjeta ( hacia abajo. 3 Saque la CF CARD según se muestra en la figura. ) 17 ESPAÑOL 1 PREPARADO Referencia Al usar una memoria interna de 8MB, la especificación de capacidad de disparo será como sigue. Esto se basa en el estándar de las condiciones de nuestra compañía. Resolución de la imagen B (1280 960 píxeles) E (640 480 píxeles) Calidad de la fotografía grabada Formato de archivo Número de tomas Calidad Superfina .JPG 16 1 Calidad Fina .JPG 24 1 Calidad Normal .JPG 48 2 Calidad Superfina .JPG 33 2 Calidad Fina .JPG 66 2 Calidad Normal .JPG 134 4 El número de tomas normales puede variar según el contenido de la fotografía. Instrucciones en cómo utilizar la CF CARD El uso de una CF CARD nueva por primera vez Antes de usar la CF CARD, debe ser inicializada. La inicialización prepara la CF CARD para grabar datos. Para más detalles, refiérase por favor a la página 44 (FORMATO de MEDIOS). Nota Si usa una CF CARD durante períodos prolongados, la misma puede deteriorarse y su funcionamiento puede desmejorar. Si ocurre esto, lo mejor es substituirla por una nueva CF CARD. Si éste es el caso, usted necesitará comprar una CF CARD nueva. Apague siempre la cámara al reemplazar las CF CARD. 18 PREPARADO Preservando los datos de la CF CARD Si la tarjeta se somete a cualquiera de las siguientes situaciones, los datos grabados pueden deteriorarse: Cuando la CF CARD se utiliza incorrectamente. Si se apaga la cámara mientras que se inicializa, lee o saca la CF CARD. Es recomendable copiar los datos importantes en otros medios a manera de respaldo p.ej., en diskettes, discos duros, etc. Samsung no se hace responsable por la pérdida de datos. Nota CompactFlash card, CF CARD es la marca registrada de Sandisk. 19 ESPAÑOL Información importante mientras que usa la CF CARD Cuando se inserta una CF CARD, la cámara fotográfica funciona solamente con la CF CARD. Así pues, en modo de GRABACIÓN, las imágenes se almacenan sólamente en las CF CARD y, en modo de REPRODUCCIÓN, usted puede sólamente ver las imágenes de la CF CARD. Si usted apaga la cámara fotográfica mientras que está leyendo, inicializando o reproduciendo, la información de la CF CARD puede ser deteriorada. La CF CARD es un dispositivo electrónico de precisión. No doble, no deje caer ni someta la tarjeta a cualquier impacto fuerte. No guarde la CF CARD en un ambiente con campos electrónicos o magnéticos fuertes, p.ej., cerca de altavoces ruidosos o receptores de TV. No la utilice ni almacene en un ambiente donde hayan temperaturas extremas. No permita que la CF CARD entre en contacto con suciedad. Si sucede esto, limpie la suciedad con un paño suave. Mantenga por favor la CF CARD en su estuche cuando no se use. Durante y después de períodos prolongados de uso, usted puede notar que la CF CARD está caliente. Esto es perfectamente normal. PREPARADO Selección de fecha y hora Usted puede grabar la fecha y la hora junto con los datos de la imagen en la tarjeta de memoria cuando toma una fotografía. Seleccione por favor la fecha y la hora en que usted utiliza la cámara fotográfica por primera vez o en que las pilas se han retirado de la cámara fotográfica por más de 60 segundos. 1 Encienda la cámara presionando el botón de Alimentación de energía. 2 Cambie para modo de CONFIGURACIÓN, y entonces aparecerá el menú de CONFIGURACIÓN. 3 Seleccione DATE/TIME presionando el botón de selección del Menú. 4 Presione el botón de Entrar y el cursor saltará al campo de los datos. Se seleccionará el primer ítem(Mes) en este campo. 5 6 Presione el botón de Entrar para proceder al siguiente ítem. 7 8 Repita 5,6 para cambiar la fecha o la hora. 20 SETUP MENU DATE / TIME LANGUAGE SOUND FORMAT MEDIA VIDEO MODE RESET TO DEFAULT 01/01/2001 00:00 AM Utilice los botones de selección del Menú para cambiar los números. Cuando el último ítem sea seleccionado o cambiado, presione el botón de Entrar para volver al menú de CONFIGURACIÓN. PREPARADO Referencia Se indica la fecha como sigue 01 / 01 / 2001 00 : 00 AM (PM) Mes Día Año Hora Minuto AM (PM) El rango de selección para la configuración de fecha y hora cubre a partir del 2001 2099 (Se programa automáticamente para permitir un año/ mes bisiesto) Se fija originalmente como [ 01/01/2001 00:00 AM]. Si pasó 1 minuto sin que la cámara tuviera baterías, usted tendrá que comprobar la fecha y la hora. ESPAÑOL Fijar la correa Para prevenir un accidente que pueda dañar la cámara fotográfica, utilice siempre la correa. Refiérase a las siguientes ilustraciones 1 2 21 MODO DE FUNCIONAMIENTO DE LA CÁMARA Ahora tomemos una fotografía Si la memoria interna está llena, inserte una CF CARD 1 Endienda la cámara fotográfica. La señal sonora se activa cada vez que se enciende la cámara. Si el color de la lámpara indicadora de condición (LED1) al lado del visor es rojo, significa que la cámara está iniciando el sistema. Cuando cambia al verde, la cámara está lista para ser usada. 2 Gire el dial de Modo al modo de GRABACIÓN( ). Modo de GRABACIÓN Dial de Enfoque 3 Seleccione el modo deseado(macro o retrato/paisaje) girando el dial de Enfoque. Paisaje / Retrato ( / ): 0.8 m ~ infinito Macro ( ): entre 0.4 m ~ 0.8 m 4 Seleccione la calidad y la resolución deseada en el panel de LCD con el botón de Calidad. ( ). 5 Usando el monitor de LCD, usted puede fijar la función detalladamente. Refiérase a la página 33~48 del manual del usuario para configurar la función usando el monitor de LCD. 22 MODO DE FUNCIONAMIENTO DE LA CÁMARA Ahora tomemos una fotografía 6 7 Utilice el visor o el monitor de LCD para enmarcar su toma. Active el botón de LCD para utilizar el monitor de LCD. Al tomar las fotografías, oprima suavemente el botón del Obturador para prevenir una sacudida de la cámara fotográfica. Si usted presiona completamente el botón del Obturador, la fotografía será tomada y los datos de la composición de la fotografía serán almacenados en la memoria interna o en la CF CARD. El LED parpadeará en rojo mientras que se están captando y almacenando las imágenes. Referencia MESSAGE MEMORY FULL OK Presione el botón de Entrar para borrar el mensaje. Para aumentar la cantidad de memoria en la cámara fotográfica, substituya las CF CARD o elimine las imágenes innecesarias almacenadas en la memoria interna o en la CF CARD. Nota No podemos garantizar la calidad de las fotografías, si se toman bajo ciertas circunstancias: Si el objeto está altamente reflexivo o brillante. Si el objeto se está moviendo a alta velocidad. Cuando hay mucha luz reflejada, o cuando el fondo es muy brillante. 23 ESPAÑOL Si no hay suficiente memoria disponible, Aparecerá la marca [0000] en el panel de LCD. Si usted presiona el botón del Obturador, aparecerá el siguiente mensaje y se oirá el sonido de advertencia de baja capacidad de almacenaje como dos " señales sonoras" cortas. MODO DE FUNCIONAMIENTO DE LA CÁMARA Identificaciones y Funciones Botón de Alimentación de energía (POWER) Presione el botón de Alimentación de energía para PRENDER/APAGAR la cámara. Si se prende la cámara y no se presiona ningún botón, o si no hay comunicación del usuario con ella por 90 segundos, el panel de LCD y el monitor de LCD se apagarán automáticamente para conservar la energía de las pilas. La cámara fotográfica estará en modo de espera y si durante este tiempo se presiona algún botón o el dial de Modo se gira, la cámara fotográfica volverá inmediatamente a estar en modo normal. Si la cámara fotográfica no se usa por 3 minutos o más, el sistema se apagará y el botón de la Alimentación de energía necesitará ser presionado para volver a prender la cámara fotográfica.Tanto el adaptador de CA como las pilas tienen la misma configuración según lo mencionado anteriormente. Botón del Menú (MENU) El botón del Menú está habilitado solamente para los modos de GRABACIÓN y de REPRODUCCIÓN. Presione el botón del Menú para activar el menú de GRABACIÓN y el menú de REPRODUCCIÓN. Para apagar el menú, vuelva a presionar el botón del Menú. Botón del Obturador Presione el botón en el modo de GRABACIÓN para la captura, procesamiento y almacenamiento de la imagen. Antes de tomar una fotografía, por favor asegúrese de que su cámara fotográfica tenga suficiente memoria y de que haya luz apropiada para una buena captura de la imagen. Al presionar el botón del Obturador en el modo de REPRODUCCIÓN, la configuración del DPOF cambiará. Para más información sobre el DPOF, refiérase a la página 40. Botón del Flash( ) El modo de Flash se puede fijar solamente bajo el modo de GRABACIÓN. Hay 4 modos disponibles: Flash automático, Reducción del efecto ojos rojos, Flash de relleno y Flash desactivado. Botón de Calidad ( ) La calidad y la resolución de la imagen se pueden fijar solamente bajo el modo de GRABACIÓN. Esta cámara fotográfica proporciona 6 diversas configuraciones combinadas de resolución y calidad de la imagen. 24 MODO DE FUNCIONAMIENTO DE LA CÁMARA Identificaciones y Funciones Botón de selección del Menú ( / ) Utilice el botón de selección del Menú cuando usted desee seleccionar el menú para cada modo. Botón del Temporizador automático ( ) El botón del Temporizador automático está habilitado solamente para el modo de GRABACIÓN. Cuando se presiona el botón del Temporizador automático, se activa el Temporizador automático de 10 segundos. La imagen será captada 10 segundos después de que usted ha presionado el botón del Obturador. Después de tomar la fotografía, el modo de Temporizador automático será deshabilitada. Botón de Entrar (ENTER) El botón de Entrar está activo en cualquier momento que aparece un menú o cuadro de diálogo.Utilice el botón para seleccionar o confirmar el ítem que aparece resaltado en ese momento. Botón LCD (LCD) El botón LCD está habilitado solamente para los modos de GRABACIÓN y de REPRODUCCIÓN. Mientras esté en modo de GRABACIÓN, se podrá prender o apagar el monitor de LCD presionando el botón de LCD. En modo de REPRODUCCIÓN, presione el botón de LCD para tener una vista previa de las imágenes. Nota El uso prolongado del monitor de LCD para ver una fotografía potencial agotará las pilas en un corto período de tiempo. Para prevenir esto, es recomendable utilizar el visor óptico. 25 ESPAÑOL Para cancelar la función del Temporizador automático, haga cualquiera de las siguientes acciones: - Vuelva a presionar el botón del Temporizador automático. - Apague la cámara fotográfica. - Cambie a otro modo, excluyendo el modo de GRABACIÓN. - La cámara fotográfica deshabilita la función del Temporizador automático después de que sea captada una imagen. MODO DE FUNCIONAMIENTO DE LA CÁMARA Zoom digital Usted puede tomar una fotografía extendida (2x ZOOM) en el modo de GRABACIÓN presionando el botón de LCD y el botón de Entrar sucesivamente. Las imágenes extendidas (2x ZOOM) se almacenan en 640 x 480 píxeles. Pero, usted debe fijar la resolución de la imagen a 1280 x 960 píxeles para tomar una fotografía extendida (2x ZOOM). Hay un zoom Digital de 2x y 4x disponible en modo de REPRODUCCIÓN. - Botón Entrar : En modo de REPRODUCCIÓN, para utilizar el zoom digital, presione el botón de Entrar y la imagen será ampliada. El factor de ampliación será cambiado presionando el botón de Entrar en 2x, 4x. - Botón de selección del Menú : En modo de REPRODUCCIÓN, para desplazarse por las imágenes, utilice el botón de selección del Menú. Sin embargo, en modo de zoom Digital, el botón de selección del Menú resaltará las distintas imágenes. El indicador del zoom y el número de la ampliación mostrados en el lado superior e inferior izquierdo, indican la posición del zoom y la ampliación. [ 2x ZOOM ] 26 [4x ZOOM ] MODO DE FUNCIONAMIENTO DE LA CÁMARA Modo de reproducción en pantalla de 1 imagen 1 2 Encienda la cámara fotográfica. 3 Utilice el botón de selección del Menú( / ) para dar un vistazo a las imágenes captadas. - En el caso de pantalla de una sola imagen, presione una vez el botón de Entrar para ver la imagen extendida (2x Zoom) y presione dos veces el botón de Entrar para ver una imagen más extendida (4x Zoom). Presionando el botón de Entrar 3 veces, la imagen extendida volverá a su tamaño inicial. Para más información refiérase a la página 26. La última imagen captada será mostrada cuando el dial de Modo se fije en el modo de REPRODUCCIÓN. [Modo de reproducción en pantalla de 1 imagen] 1 2 Encienda la cámara fotográfica. 3 Presione una vez el botón de LCD para que aparezca el tamaño de la imagen, la fecha y la hora en el monitor de LCD. Vuelva a presionar el botón de LCD para ver las imágenes en el modo de Imágenes en Miniatura. La última imagen captada será mostrada cuando el dial de Modo se fije en el modo de REPRODUCCIÓN. 4 Presione el botón de selección del Menú para seleccionar una imagen. 5 Presionar el botón de Entrar ampliará la imagen. [Modo de reproducción de Imágenes en Miniatura] 1 2 3 6 5 4 7 8 9 [Secuencia de imágenes] 27 ESPAÑOL Modo de reproducción de Imágenes en Miniatura MODO DE FUNCIONAMIENTO DE LA CÁMARA Instrucción del modo de la cámara fotográfica Usted puede seleccionar el modo apropiado usando el dial de Modo localizado en la parte superior de la cámara fotográfica. Esta cámara fotográfica digital tiene 5 modos de trabajo, los cuales se enumeran abajo. Modo de GRABACIÓN ( ) Este modo se usa para tomar fotografías En este modo, las configuraciones de LCD BRIGHTNESS, QUICKVIEW, WHITE BALANCE, EV COMPENSATION pueden cambiarse. Las imágenes se almacenan en la memoria interna o en la CF CARD - Usted debe ajustar el dial de Enfoque antes de tomar una fotografía. Hay 2 tipos de modos de enfoque que pueden ser seleccionados cambiando el dial de Enfoque. Paisaje / Retrato( / ) : Para una toma normal / larga distancia Rango de Enfoque : 0.8m ~ infinito Macro ( ) : Para una toma macro Rango de Enfoque : 0.4m ~ 0.8m Nota 28 Cuando haga una toma Macro, necesitará utilizar un trípode para evitar una sacudida de la cámara fotográfica. Por favor utilice el monitor de LCD al tomar una fotografía Macro (0.4m~0.8m). Cuando se hacen tomas de un sujeto dentro de un rango de 1.5m, puede haber algunas diferencias entre el resultado y lo que usted vio a través del visor óptico. Por lo tanto, se recomienda en estos casos que la composición de las fotografías se haga usando el monitor de LCD. Modo de REPRODUCCIÓN ( ) En este modo, las imágenes almacenadas en la CF CARD o la memoria interna se pueden ver en el monitor de LCD de la parte posterior de la cámara fotográfica, o en un monitor externo usando un terminal de salida de video. Usted puede configurar SLIDE SHOW, LCD brightness and DPOF. 28 MODO DE FUNCIONAMIENTO DE LA CÁMARA Modo de CONFIGURACION ( ) Las configuraciones de DATE/TIME, LANGUAGE, SOUND, FORMAT MEDIA, VIDEO MODE y RESET TO DEFAULT pueden cambiarse. Modo de ELIMINACIÓN ( ) En este modo usted puede eliminar imágenes de la memoria interna o CF CARD. En el modo de ELIMINACIÓN, las imágenes grabadas se pueden eliminar todas de una vez, o una por una. Modo de PC ( ) En este modo, las imágenes almacenadas en la memoria interna o CF CARD se pueden transferir solamente por cable USB. Mensajes de LED LED LED1 Color Estado Instrucción Rojo PARPADEANDO Verde PRENDIDO Rojo PARPADEANDO Verde PRENDIDO Se introduce la CF CARD Verde APAGADO La CF CARD no se ha introducido Ocupado detectando un error del sistema Cuando está prendido Procesamiento de imagen (Compresión / Descompresión / Descarga) LED2 Parte frontal, lámpara del Temporizador automático Lámpara del Temporizado r automático Rojo PARPADEANDO Rojo PRENDIDO El Temporizador automático está en operación El botón del Temporizador automático se ha presionado 29 ESPAÑOL El estado de LED se encuentra al lado del visor. CONFIGURACIÓN DE LA FUNCIÓN Configuración de la función usando el panel de LCD Seleccione el modo de Flash El modo de flash se puede establecer solamente cuando está en modo de GRABACIÓN. Hay 4 modos disponibles: Flash automático, Reducción del efecto ojos rojos, Flash de relleno y Flash desactivado La configuración predeterminada es el Flash automático. Utilice el modo de flash que se adecue lo mejor posible al ambiente. Para cambiar la configuración, presione el botón del modo de Flash hasta que se resalte el modo deseado. Flash automático Reducción del efecto ojos rojos En condiciones de poca luz, el flash se encenderá automáticamente para obtener la exposición correcta. Pre-Flash para reducir el efecto ojos rojos Flash de relleno El flash se encenderá, sin importar las condiciones prevalecientes de iluminación. Flash desactivado El flash está desactivado. Nota Cuando un objeto está a una distancia menor de 1m habrá una exposición adicional (2~3 veces) para garantizar los niveles correctos de iluminación. No se mueva por favor hasta que el flash principal se encienda. El uso frecuente del flash reducirá la vida de las pilas. Bajo condiciones de funcionamiento normales, el tiempo de carga del flash es normalmente menor de 10 segundos. Si las pilas se están acabando, el tiempo de carga será más largo. Si toma una fotografía al aire libre y el objeto está en un lugar sombrío, fije el modo de flash en Flash de relleno para obtener un buen resultado. Si usted toma una foto en un lugar oscuro y el modo de flash está apagado, el mensaje LOW LUMINANCE aparecerá en el monitor de LCD. Además, esto puede hacer que la cámara fotográfica trabe automáticamente el Obturador. En este caso, fije el modo de flash en Flash automático y vuelva a tomar la fotografía. 30 CONFIGURACIÓN DE LA FUNCIÓN Instalación de la función usando el panel de LCD Seleccione los modo de calidad y resolución La calidad y la resolución de la imagen se pueden fijar solamente bajo el modo de GRABACIÓN. Esta cámara fotográfica proporciona 6 diversas configuraciones combinadas de resolución y calidad de la imagen. La configuración predeterminada es de resolución ( en la calidad Superfina( ) [1280X960 píxeles], ). Para cambiar la configuración, presione el botón de Calidad varias veces hasta que seleccione la deseada. [1280X960 píxeles] [Calidad Fina] ESPAÑOL [Calidad Superfina] [Calidad Normal] [640X480 píxeles] [Calidad Normal] [Calidad Fina] [Calidad Superfina] Se mantiene la configuración incluso si la cámara fotográfica está apagada. Indicador de la Resolución de la imagen - Modo de GRABACIÓN : Indica la configuración de resolución de la imagen captada. - Modo de REPRODUCCIÓN : Muestra la resolución de la imagen que está actualmente en pantalla. Indicador de la Calidad de la imagen - Modo de GRABACIÓN : Muestra la configuración de calidad de la imagen captada. - Modo de REPRODUCCIÓN : Muestra la calidad de la imagen que está actualmente en pantalla. 31 CONFIGURACIÓN DE LA FUNCIÓN Configuración de la función usando el panel de LCD Referencia La resolución y la calidad mostradas en el panel de LCD indica la resolución y la calidad de la fotografía que va a ser tomada. La resolución y la calidad almacenadas en la CF CARD o la memoria interna no pueden ser cambiadas una vez que se haya captado una imagen. Selección del modo del Temporizador automático Se utiliza esta función cuando el fotógrafo quisiera aparecer también en la fotografía. El modo de Temporizador automático se puede fijar solamente bajo el modo de GRABACIÓN. 1 Presione el botón de Temporizador automático ( ) para activarlo. - La lámpara del Temporizador automático (roja) se prende. 2 3 Presione el botón del Obturador para activarlo. Cuando usted presione el botón del Temporizador automático, la lámpara del Temporizador automático parpadeará lentamente por 7 segundos. La lámpara parpadeará rápidamente por unos 3 segundos más antes de que se tome la fotografía. Comprobación de las pilas Refiérase a la página 13. 32 INSTALACIÓN DE LA FUNCIÓN Configuración de la función usando el panel de LCD Modo de GRABACIÓN Presione el botón del menú en modo de GRABACIÓN, el menú de Grabación aparecerá. LCD BRIGHTNESS Cambia el ajuste de brillo del monitor de LCD. 1 2 3 Encienda la cámara. 4 5 6 Utilice el botón de selección del Menú para seleccionar el ajuste de LCD BRIGHTNESS. 7 Presione otra vez el botón de Entrar para hacer el cambio. El cursor vuelve al menú de GRABACIÓN automáticamente cuando se ha realizado el cambio. 8 Presione el botón del Menú otra vez para hacer que el menú de GRABACIÓN desaparezca. RECORD MENU Ponga la cámara fotográfica en modo de GRABACIÓN( ). ESPAÑOL Al presionar el botón del Menú( / ), aparecerá el menú de GRABACIÓN en el monitor de LCD. LCD BRIGHTNESS QUICKVIEW WHITE BALANCE EV COMPENSATION 0 Presione el botón de ENTRAR y el cursor saltará a la zona de datos. Utilice el botón de selección del Menú( / Ajuste del Brillo : -5 ~ +5, Intervalo = 1 El valor predeterminado es 0 ) para aumentar o disminuir el LCD BRIGHTNESS. El ajuste se guardará aún cuando se apague la cámara fotográfica. En el modo de REPRODUCCIÓN, se aplica el mismo valor. 33 CONFIGURACIÓN DE LA FUNCIÓN Configuración de la función usando el panel de LCD QUICKVIEW Si selecciona QUICKVIEW, puede ver inmediatamente la última imagen captada en el monitor de LCD. 1 2 3 4 5 6 Prenda la cámara fotográfica. 7 Vuelva a presionar el botón de Entrar para hacer el cambio El cursor regresa automáticamente al menú de GRABACiÓN cuando el cambio se ha efectuado 8 Vuelva a presionar el botón del Menú para hacer desaparecer el menú de GRABACIÓN. RECORD MENU Ponga la cámara en el modo de GRABACIÓN( ). Al presionar el botón del Menú, aparecerá el menú de GRABACIÓN en el monitor de LCD. Use el botón de selección del Menú( el ajuste de QUICKVIEW. LCD BRIGHTNESS QUICKVIEW WHITE BALANCE EV COMPENSATION / ) para seleccionar ON Presione el botón de Entrar y el cursor se dirigirá al campo de datos. Use el botón de selección del Menú( El valor predeterminado es ON 34 / ) para seleccionar los datos (ON, OFF) CONFIGURACIÓN DE LAS FUNCIONES Configuración de las funciones usando el monitor de LCD WHITE BALANCE El color de la imagen puede alterarse según las condiciones de iluminación durante la toma. Usando esta función, usted podrá obtener imágenes de colores más naturales. 1 2 Encienda la cámara fotográfica. 3 4 Al presionar el botón del Menú( / ), aparecerá el menú de GRABACIÓN en el monitor de LCD. 5 Presione el botón de Entrar y el cursor saltará al campo de datos. RECORD MENU LCD BRIGHTNESS QUICKVIEW WHITE BALANCE EV COMPENSATION Ponga la cámara fotográfica en el modo de GRABACIÓN( ). AUTO AUTO / ) para FLUORESCENT TUNGSTEN SUN ESPAÑOL Utilice el botón de selección del Menú( seleccionar el ajuste de WHITE BALANCE. SHADE 6 Utilice el botón de selección del Menú( / ) para seleccionar el ajuste de WHITE BALANCE (Automático, Sol, Sombra, Fluorescente, Tungsteno). El ajuste predeterminado es AUTO. 7 Vuelva a presionar el botón de Entrar para hacer el cambio El cursor vuelve al menú de GRABACIÓN automáticamente cuando el cambio ha sido realizado. 8 Presione el botón del Menú otra vez para hacer que el menú de GRABACIÓN desaparezca. Este ajuste se reposiciona en AUTO cuando se apaga la cámara fotográfica. 35 CONFIGURACIÓN DE LAS FUNCIONES Configuración de las funciones usando el monitor de LCD EV COMPENSATION Esta cámara fotográfica controlará automáticamente el valor de exposición y usted podrá seleccionar la compensación expuesta. Si usted aumenta (+) la exposición, usted obtendrá una imagen más brillante. Si usted disminuye (-) la exposición, usted obtendrá una imagen más obscura. 1 2 3 4 Encienda la cámara fotográfica. 5 6 Presione el botón de Entrar y el cursor saltará al campo de datos. 7 8 Ponga la cámara fotográfica en el modo de GRABACIÓN( ). RECORD MENU LCD BRIGHTNESS QUICKVIEW WHITE BALANCE EV COMPENSATION Al presionar el botón del Menú, aparecerá el menú de GRABACIÓN en el monitor de LCD. Utilice el botón de selección del Menú para seleccionar el ajuste de EV COMPENSATION 0.0 Utilice el botón de selección del Menú( / ) para seleccionar los datos. La compensación de la exposición tiene un rango de –1.8 to +1.8 EV en etapas de 0.3 EV El ajuste predeterminado es 0.0 Vuelva a presionar el botón de Entrar para hacer el cambio. El cursor vuelve al menú de GRABACIÓN automáticamente cuando el cambio ha sido realizado. Presione el botón del Menú otra vez para hacer que el menú de GRABACIÓN desaparezca. Este ajuste se reposiciona en 0.0 cuando se apaga la cámara fotográfica. Nota Modo de GRABACIÓN : Aunque se cambia EV, la imagen en el monitor de LCD no será cambiada. Modo de REPRODUCCIÓN : Usted puede ver la imagen cambiada EV en el monitor de LCD 36 CONFIGURACIÓN DE LAS FUNCIONES Configuración de las funciones usando el monitor de LCD Modo de REPRODUCCIÓN Presione el botón del Menú en el modo de REPRODUCCIÓN, aparecerá el menú de REPRODUCCIÓN. LCD BRIGHTNESS Refiérase a la página 33. SLIDE SHOW Esta función exhibe en secuencia las imágenes grabadas, con un lapso de tiempo definido por el usario entre 2 y 10. La energía (de las pilas, o de la CA) continuará activada hasta que se acabe la presentación de diapositivas. Después de acabar el SLIDE SHOW, se accionará el sistema de apagado automático. Si el tiempo de ejecución del SLIDE SHOW es más de 30 minutos, el sistema de apagado automático se accionará. ESPAÑOL 1 Encienda la cámara fotográfica. la cámara fotográfica en el modo de 2 Ponga REPRODUCCIÓN. PLAY MENU LCD BRIGHTNESS SLIDE SHOW COPY TO CF CARD DPOF presionar el botón del Menú, aparecerá el 3 Almenú de REPRODUCCIÓN en el monitor de LCD. 2 4 Utilice el botón de selección del Menú( seleccionar SLIDE SHOW / ) para 5 Presione el botón de Entrar y el cursor saltará al campo de datos el botón de selección del Menú( / ) para seleccionar los datos. 6 Utilice El lapso de tiempo es de 2 a 10 segundos en incrementos de 2 segundos. El ajuste predeterminado es 2 37 CONFIGURACIÓN DE LAS FUNCIONES Configuración de las funciones usando el monitor de LCD 7 Vuelva a presionar el botón de Entrar para hacer el cambio. SHOW comenzará. 8 El SiSLIDE usted desea detener el SLIDE SHOW, presione uno de los siguientes botones: el botón de LCD, el botón del Menú, el botón de Entrar o el botón de selección del Menú y la cámara fotográfica volverá al modo de REPRODUCCIÓN. Este ajuste se reposiciona en 2 minutos cuando se apaga la cámara fotográfica. Referencia Cuando el SLIDE SHOW se inicia sin imágenes en la memoria interna o en la CF CARD, aparecerá el siguiente mensaje. MESSAGE NO IMAGES 38 CONFIGURACIÓN DE LAS FUNCIONES Configuración de la función usando el monitor de LCD COPY TO CF CARD Copie las imágenes grabadas en la memoria interna en la CF CARD. 7 Encienda la cámara fotográfica. Ponga la cámara fotográfica en el modo de REPRODUCCIÓN. Al presionar el botón del Menú, aparecerá el menú de GRABACIÓN en el monitor de LCD. Utilice el botón de selección del Menú para seleccionar COPY TO CF CARD. Presione el botón de Entrar y el cursor saltará al campo de datos. Utilice el botón de selección del Menú para seleccionar los datos. Cuando usted presione el botón de Entrar después de haber seleccionado YES, aparecerá [mensaje 1] en el monitor de LCD y aparecerá [mensaje 2] después de que se haya completado el proceso de copia. LCD BRIGHTNESS SLIDE SHOW COPY TO CF CARD DPOF YES NO MESSAGE ESPAÑOL 1 2 3 4 5 6 PLAY MENU PLEASE WAIT [mensaje 1] MESSAGE ALL IMAGE COPIED OK Presione el botón de Entrar y el cursor regresará [mensaje 2] automáticamente al menú de REPRODUCCIÓN. Presione el botón de Entrar después de haber seleccionado NO y el cursor regresará automáticamente al menú de REPRODUCCIÓN Vuelva a presionar el botón del Menú para hacer que el menú de REPRODUCCIÓN desaparezca. 39 CONFIGURACIÓN DE LAS FUNCIONES Configuración de las funciones usando el monitor de LCD Nota Si la CF CARD no se ha insertado, aparecerá el mensaje NO CARD en el monitor de LCD y la cámara fotográfica producirá señales sonoras al presionar el botón de Entrar después de haber seleccionado YES. MESSAGE NO CARD OK Si éste es el caso, presione el botón de Entrar y apague la cámara fotográfica. Después inserte la CF CARD y repita los pasos 1-6. DPOF (Formato de Orden de Impresión Digital) Si usted está utilizando una impresora compatible con DPOF, usted podrá imprimir la imagen capturada en la CF CARD. Si no se ha insertado una CF CARD, aparecerá el DPOF PRINT QUANTITY PRINT SIZE PRINT INDEX PRINT ENABLE mensaje NO CARD en el monitor de LCD. Solamente las imágenes almacenadas en la CF CARD se pueden imprimir. 1-9 PRINT QUANTITY : ajuste de la CANTIDAD DE COPIAS. El valor predeterminado es 1. PRINT SIZE : ajuste del TAMAÑO DE LA COPIA. El ajuste predeterminado es COPIA ESTÁNDAR. PRINT INDEX : imprime imágenes en una página como IMÁGENES MINIATURAS. El ajuste predeterminado es ON. PRINT ENABLE : configuración del DPOF. 40 CONFIGURACIÓN DE LAS FUNCIONES Configuración de las funciones usando el monitor de LCD Nota Cuando cambies cada elemento del DPOF, configura PRINT ENABLE como HABILITAR. Si no, la configuración DPOF se desecha. Al presionar el botón del Obturador en el modo de REPRODUCCIÓN, el ajuste del DPOF se cambia. Algunas impresoras permiten solamente DPOF QUANTITY. Modo de CONFIGURACIÓN DATE / TIME Puede seleccionar la fecha y hora. Esto permitirá que usted ponga la fecha y la hora en sus datos. Refiérase a la página 20 para tener más información. ESPAÑOL Usted puede configurar los elementos (DATE/TIME, LANGUAGE, SOUND, FORMAT MEDIA, VIDEO MODE, RESET TO DEFAULT). SETUP MENU DATE / TIME LANGUAGE SOUND FORMAT MEDIA VIDEO MODE RESET TO DEFAULT 01/01/2001 00:00 AM Nota La fecha y hora que aparece en el monitor de LCD no aparecen sobre las imágenes cuando se imprimen o se ven a través del visualizador de imagen. Para imprimir la fecha y hora sobre las imágenes, sírvase utilizar un programa de procesamiento de imágenes tal como PhotoSuite. 41 CONFIGURACIÓN DE LAS FUNCIONES Configuración de las funciones usando el monitor de LCD LANGUAGE Hay 7 idiomas disponibles para su selección. 1 2 Encienda la cámara fotográfica. 3 Utilice el botón de selección del Menú para seleccionar un IDIOMA. 4 Presione el botón de Entrar y el cursor saltará al campo de datos de LANGUAGE. Utilice el botón de selección del Menú para seleccionar un LANGUAGE. El ajuste predeterminado es ENGLISH. SETUP MENU 5 ENGLISH ENGLISH Português (Chino) Français 6 DATE / TIME LANGUAGE SOUND FORMAT MEDIA VIDEO MODE RESET TO DEFAULT Ponga la cámara fotográfica en el modo de CONFIGURACIÓN y aparecerá el menú de CONFIGURACIÓN en el monitor de LCD. (Japonés) Deutsch Español Vuelva a presionar el botón de Entrar para hacer el cambio y el cursor volverá automáticamente al menú de CONFIGURACIÓN. El ajuste se guardará aún cuando se apague la cámara fotográfica. 42 CONFIGURACIÓN DE LAS FUNCIONES Configuración de las funciones usando el monitor de LCD SOUND Usted puede seleccionar si activar o no la señal sonora. 1 2 Encienda la cámara fotográfica. SETUP MENU Ponga la cámara fotográfica en el modo de CONFIGURACIÓN y aparecerá el menú de CONFIGURACIÓN en el monitor de LCD. DATE / TIME LANGUAGE SOUND FORMAT MEDIA VIDEO MODE RESET TO DEFAULT 3 Utilice el botón de selección del Menú( 4 5 Presione el botón de Entrar y el cursor saltará al campo de datos de SOUND. / ) para ON OFF seleccionar el ajuste de SOUND. ESPAÑOL Utilice el botón de selección del Menú para seleccionar los datos (ON, OFF). El ajuste predeterminado es ON. Vuelva a presionar el botón de Entrar después de haber seleccionado ON y el cursor regresará automáticamente al menú de CONFIGURACIÓN.El SOUND se fija en ON. Vuelva a presionar el botón de Entrar después de haber seleccionado OFF y el cursor volverá automáticamente al menú de CONFIGURACIÓN. El SOUND se fija en off. El ajuste se guardará aún cuando se apague la cámara fotográfica 43 CONFIGURACIÓN DE LAS FUNCIONES Configuración de las funciones usando el monitor de LCD FORMAT MEDIA SETUP MENU Para dar el formato a la CF CARD o de la memoria interna. 1 2 3 4 5 6 Encienda la cámara fotográfica. Ponga la cámara fotográfica en el modo de aparecerá el menú de CONFIGURACIÓN en el monitor de LCD Utilice el botón de selección del Menú( seleccionarFORMAT MEDIA DATE / TIME LANGUAGE SOUND FORMAT MEDIA VIDEO MODE RESET TO DEFAULT / ) para YES MESSAGE Presione el botón de Entrar y el cursor saltará al campo de datos de FORMAT MEDIA ARE YOU SURE? Utilice el botón de selección del Menú( / ) para seleccionar (YES, NO) El ajuste predeterminado es NO. Para dar el formato de la CF CARD o de la memoria interna, seleccione YES y presione el botón de Entrar. Aparecerá el mensaje [ARE YOU SURE ?] para confirmar el FORMAT MEDIA Seleccione YES y presione el botón de Entrar. El cursor regresará automáticamente al menú de CONFIGURACIÓN Después de haber seleccionado NO, presione el botón de Entrar para desechar FORMAT MEDIA. El cursor regresará entonces automáticamente al menú de CONFIGURACIÓN. YES NO MESSAGE PLEASE WAIT [procesando] MESSAGE FORMAT COMPLETE Referencia Usted debe dar el formato a la CF CARD en los siguientes casos: la CF CARD no se ha inicializado la cámara no reconoce la CF CARD 44 NO OK [terminado] CONFIGURACIÓN DE LAS FUNCIONES Configuración de las funciones usando el monitor de LCD VIDEO MODE Usted puede configurar la señal de salida de Video desde la cámara fotográfica en NTSC o PAL, dependiendo del tipo de dispositivo (monitor o TV, etc.) a la cual se va a conectar. Seleccione la salida de video correcta para el dispositivo que se va a conectar. El monitor de LCD de la cámara fotográfica se apagará automáticamente cuando ésta sea conectada con un monitor externo. La información en la pantalla externa será exactamente la misma que en el monitor de LCD. Refiérase a las páginas 37~40. 3 4 5 6 Encienda la cámara fotográfica. SETUP MENU Ponga la cámara fotográfica en el modo de CONFIGURACIÓN y aparecerá el menú( / ) de CONFIGURACIÓN en el monitor de LCD Utilice el botón de selección del Menú para seleccionar el VIDEO MODE. ESPAÑOL 1 2 DATE / TIME LANGUAGE SOUND FORMAT MEDIA VIDEO MODE RESET TO DEFAULT NTSC PAL Presione el botón de Entrar y el cursor saltará al campo de datos de VIDEO MODE. Utilice el botón de selección del Menú( El ajuste predeterminado es NTSC. / ) para seleccionar los datos (NTSC, PAL). Vuelva a presionar el botón de Entrar para hacer el cambio y el cursor volverá automáticamente al menú de CONFIGURACIÓN Nota El modo de Video está solamente disponible en el modo de REPRODUCCIÓN. 45 CONFIGURACIÓN DE LAS FUNCIONES Configuración de las funciones usando el monitor de LCD RESET TO DEFAULT reposiciona todas las configuraciones de la cámara fotográfica a la configuración de fábrica. 1 2 Encienda la cámara fotográfica. 3 Utilice el botón de selección del Menú ( 4 5 SETUP MENU Ponga la cámara fotográfica en el modo de CONFIGURACIÓN y aparecerá el menú de CONFIGURACIÓN en el monitor de LCD / DATE / TIME LANGUAGE SOUND FORMAT MEDIA VIDEO MODE RESET TO DEFAULT ) para seleccionar RESET TO DEFAULT. YES NO Presione el botón de Entrar y el cursor saltará al campo de datos de RESET TO DEFAULT. Utilice el botón de selección del Menú para seleccionar los datos (YES, NO). Después de haber seleccionado YES, vuelva a presionar el botón de Entrar para hacer el cambio y el cursor regresará automáticamente al menú de CONFIGURACIÓN. Después de haber seleccionado NO, vuelva a presionar el botón de Entrar para desechar RESET TO DEFAULT y el cursor regresará automáticamente al menú de CONFIGURACIÓN ELEMENTO Resolución 46 PREDETERMINADO 1280 960 Calidad Calidad Superfina White Balance Auto Flash Auto Quickview ON LCD Brightness 0 EV Compensation 0.0 Retraso del Slide Show 2 segundos SOUND ON VIDEO NTSC CONFIGURACIÓN DE LAS FUNCIONES Configuración de las funciones usando el monitor de LCD Modo de ELIMINACIÓN En el modo de ELIMINACIÓN, los usuarios pueden eliminar, de una sola vez o una por una, todas las imágenes grabadas. Nota Para eliminar las imágenes grabadas en la cámara fotográfica (memoria interna), no inserte ninguna CF CARD así la cámara fotográfica no podrá leer los datos internos. Para eliminar las imágenes grabadas en la CF CARD, cerciórese de que la tarjeta haya sido insertada antes del proceso de eliminación. ESPAÑOL ELIMINAR IMAGEN ACTUAL 1 2 Encienda la cámara fotográfica. 3 Utilice el botón de selección del Menú( / ) para seleccionar DELETE CURRENT?. 4 5 6 7 Al presionar el botón de Entrar, aparecerá la última imagen captada. Ponga la cámara fotográfica en el modo de ELIMINAR y aparecerá el menú de CONFIGURACIÓN en el monitor de LCD. DELETE MENU DELETE CURRENT? DELETE ALL? Utilice el botón de selección del Menú para seleccionar la imagen. Al presionar el botón de Entrar se eliminará la imagen. Presione el botón del MENÚ y el cursor regresará al menú de ELIMINACIÓN 47 CONFIGURACIÓN DE LAS FUNCIONES Configuración de las funciones usando el monitor de LCD ELIMINAR TODO 1 2 Encienda la cámara fotográfica. 3 Utilice el botón de selección del Menú( seleccionar DELETE ALL?. 4 Presione el botón de Entrar y aparecerá el siguiente mensaje. 5 Utilice el botón de selección del Menú para seleccionar los datos (YES, NO). Después de haber seleccionado YES, vuelva a presionar el botón de Entrar para eliminar todo y aparecerá el siguiente mensaje. Tome una fotografía girando el dial de Modo hasta que llegue al modo de GRABACIÓN. DELETE MENU Ponga la cámara fotográfica en el modo de ELIMINACIÓN y aparecerá el menú( / ) de ELIMINACIÓN en el monitor de LCD. DELETE CURRENT? DELETE ALL? / ) para MESSAGE ARE YOU SURE? 6 48 Después de haber seleccionado NO, vuelva a presionar el botón de Entrar y el ultimo ajuste será desechado. El cursor regresará al menú de ELIMINACIÓN- YES NO MESSAGE NO IMAGES CONFIGURACIÓN DE LAS FUNCIONES Configuración de las funciones usando el monitor de LCD Modo de PC En este modo, las imágenes se pueden transferir a una PC por medio de cable USB No hay menúes asociados a este modo. Cuando usted conecte la cámara fotográfica con la PC, debe asegurarse de que la cámara fotográfica esté en modo de PC. MODO DE PC ESPAÑOL Nota Antes de conectar la cámara fotográfica con la PC, usted necesitará hacer lo siguiente en este orden. 1. Gire el dial del modo a modo de PC 2. Prenda la cámara fotográfica. 3. Conecte el cable USB. 49 ANTES DE PONERSE EN CONTACTO CON UN CENTRO DE SERVICIOS Antes de ponerse en contacto con un centro de servicios, sírvase revisar lo siguiente Síntomas Causas Pasos Las pilas necesitan ser cambiadas Cambie las pilas por un juego de pilas nuevas El Adaptador de Corriente CA no está conectado Conecte el Adaptador de Corriente CA La cámara se apagó mientras estaba en uso. Hay que cambiar las pilas. La cámara fotográfica se apagó sola automáticamente. El adaptador no ha sido conectado correctamente Cambie las pilas por un juego de pilas nuevas Enciéndala La carga de las pilas se está acabando rápidamente La temperatura externa esta demasiado fría. La cámara está usando pilas viejas junto con pilas nuevas. Mantenga las pilas a temperatura apropiada Cambie las pilas por un juego de pilas nuevas La cámara no toma fotografías cuando el botón del Obturador está siendo presionando. La cámara fotográfica no está puesta en modo de GRABACIÓN. Las pilas están gastadas La alimentación de energía no se ha activado La tarjeta de memoria no se ha inicializado Póngala en el modo de GRABACIÓN. Cambie las pilas por un juego de pilas nuevas Active la alimentación de energía. Inicialícela El foco no puede ajustarse. Usted no ha seleccionado el modo Si el objeto está a una distancia menor de 0.8m, seleccione el modo macro y si el objeto está a una distancia mayor de 0.8m, seleccione el modo normal El modo de flash no funciona El flash de la cámara fotográfica está apagado Cancela el modo de Flash desactivado La cámara no está prendida Aparece una fecha y hora incorrectas de enfoque correcto Enchufe el adaptador correctamente. Aparece una fecha y hora incorrectas o han Seleccione la fecha apropiada en sido guardadas como números básicos. el modo de CONFIGURACIÓN La pantalla está demasiado brillante Hay excesiva apertura de diafragma El monitor de LCD está demasiado brillante Restablezca la compensación de exposición Ajuste el LCD BRIGHTNESS La pantalla no está muy clara La tapa de la lente está manchada o sucia Debe limpiar la tapa de la lente. 50 ESPECIFICACIONES Sensor de la imagen 1 / 3 . 2 CCD con 1,3 Megapíxeles f=5.5mm (equivalente de película de 35mm: 42.5mm) F2.8 / F 8 . 0 Modo de GRABACIÓN: 2X, modo de REPRODUCCIÓN : 2X, 4X Zoom Digital Visor óptico Visor óptico de imagen real Lente Monitor de LCD Enfoque Alcance de enfoque Obturador Velocidad del Obturador Exposición Equivalente ISO 1 . 6 de color TFT LCD Enfoque de paneo Normal : 0.8m~ infinito Macro : 0.4m ~ 0.8m Obturador Mecánico y Electrónico 1/10 ~ 1/520 seg. Programado AE/ Compensación de exposición 1.8 EV (en incrementos de 0.3 EV) 100, 200 (Automático) Automático / Manual (Sol, Sombra, Fluorescente, Tungsteno) Flash automático / Reducción de efecto ojos rojos / Flash de relleno / Flash desactivado Software ESPAÑOL White Balance Flash Alcance del0.8m Flash~ 2.0m 10 seg. Disparador automático Memoria interna: 8MB de memoria flash Almacenamiento Memoria externa : Tarjeta de Compact Flash (Tipo I ) JPEG (compatible con DCF), compatible con DPOF Formato de archivo Grande : 1280 960 píxeles Pequeña : 640 480 píxeles Resolución de la imagen Capacidad de Grande : Superfina 16 1, Fina 24 1, Normal 48 2 almacenamiento (8 MB) Pequeña : Superfina 33 2, Fina 66 2, Normal 134 4 Reproducción de la imagen Imagen individual / Imagen Miniatura / Slide Show Conector de salida digital : USB Interfaz Salida de video : NTSC / PAL (a seleccionar por el usuario) Conector de entrada de corriente CC : 6.0V 4 pilas AA alcalinas / Ni-MH Fuente de Alimentación de energía Adaptador de CA (opcional) D i m e n s i o n e s (An xAl x Pr) 1 0 6 7 1 47mm / 4, 2 2 . 8 1 . 9 pulgadas 190g / 6.7oz (sin pilas) Peso Controlador de la cámara (Windows 98/98SE/2000/ME, Mac OS 8.6 o posterior) MGI PhotoSuite, PhotoVista Las especificaciones están sujetas a cambio sin previo aviso 51 MANUAL DEL SOFTWARE Lea por favor el manual del usuario cuidadosamente antes de usar la cámara fotográfica Notas con respecto al Software Los software adjuntos son software de edición de imágenes para Windows. UEn ninguna circunstancia debe reproducirse, ya sea total o parcialmente, el software o el manual del usuario. La licencia por derechos de autor para ambos software se autorizan para el uso exclusivo con una cámara. En el caso improbable de un defecto de fábrica, repararemos o cambiaremos su cámara fotográfica. No podemos, sin embargo, hacernos responsables de ninguna manera del daño causado por un uso inadecuado. Antes de leer este manual, usted debe tener un conocimiento básico de computadoras y de O/S (Sistemas Operativos). Windows es una marca registrada de Microsoft. Macintosh, Mac es la marca registrada de Apple computer, USA. 52 MANUAL DEL SOFTWARE Requerimientos del sistema (Agosto 2001) Para Windows Computadora : Una computadora personal con un procesador más avanzado que el MMX Pentium de 133 MHz. Sistema operativo : Windows 98/98SE/2000/ME Memoria : RAM Mínimo de 32MB Otros : puerto USB, Unidad de disco CD-ROM 80 MB de espacio disponible en el disco duro Un adaptador de pantalla a color de 16 bit y monitor compatible con área de escritorio de 800 by 600 píxeles (adaptador de pantalla a color de 24 bit, pantalla a color verdadero recomendada) ESPAÑOL Para Macintosh Computadora : Power Mac G3 o posterior Sistema operativo : Mac OS 8.6 o posterior Memoria : 32MB RAM Mínimo Otros : puerto USB, Unidad de disco CD-ROM 64 MB de espacio disponible en el disco duro 53 CÓMO INSTALAR EL SOFTWARE Cómo instalar el software Cuando usted pone el Controlador CD-ROM que se provee con esta cámara dentro de la unidad de disco CD-ROM, se ejecuta automáticamente el siguiente marco. Controlador de la Cámara : Este es el controlador para conectar la PC con la Cámara fotográfica. Para Windows : refiérase a la página 55 Para Macinstosh : refiérase a la página 80. MGI PhotoSuite lll SE : Programa de fotografía. Refiérase a la página 61 MGI PhotoVista : Este programa le permite crear espectaculares imágenes panorámicas de 360° en un instante. Refiérase a la página 74. Enlace de Internet http://www.samsungcamera.com : Inglés http://www.zoomin.co.kr : Coreano Referencia Si no aparece el marco, ejecute [Windows Explorer] y seleccione [D:\ camera.exe ] en el directorio raíz del CD-ROM D:\ es usualmente el nombre predeterminado para la unidad de disco CD-ROM 54 CÓMO INSTALAR EL SOFTWARE Instalación del Controlador de la Cámara Para utilizar esta cámara fotográfica con una PC, primero instale el Controlador de la Cámara. Después de que se haya hecho esto, las imágenes captadas en la cámara fotográfica se pueden mover a la PC y se pueden corregir con un programa de Fotografía para PC 1 Haga clic en el icono del Controlador de la Cámara en el marco de ejecución automática (página 54) Aparecerá una ventana de BIENVENIDA Haga clic en [Siguiente>] para preparar la instalación del Controlador de la Cámara. 2 Aparecerá la ventana de Inicio de la Instalación de Digimax 130 3 Aparecerá la ventana de Instalación Finalizada. Haga clic en [Finalizar>] y la instalación finalizará. 4 Para activar el Controlador de la Cámara, necesitará reiniciar su computadora. Aparecerá la ventana de Instalación para indicar cuando necesitará reiniciar la computadora. Haga clic en [Aceptar] para reiniciar la computadora. Haga clic en [Cancelar], y aparecerá un marco de ejecución automática. ESPAÑOL Haga clic en [Siguiente>] para iniciar la instalación. 55 CÓMO INSTALAR EL SOFTWARE Nota Asegúrese de que se haya instalado el Controlador de la Cámara antes de conectar la cámara fotográfica con la PC a través del cable USB Reinicie la computadora después de la instalación del Controlador de la Cámara. Si la computadora no encuentra el Controlador de la Cámara después de la instalación o cuando usted conecta la cámara a la PC antes de la instalación del Controlador de la Cámara, instale por favor el Controlador de la Cámara siguiendo estos pasos. Rastree [menú de inicio ajuste controlador sistema administrador de dispositivo] y si está el Otro dispositivo, haga clic en el botón derecho del ratón sobre el Otro dispositivo. Entonces seleccione Propiedades y haga clic en reinstalar el dispositivo. El asistente de actualización del controlador del Dispositivo se iniciará. 1.El asistente de actualización del controlador del Dispositivo se iniciará 2. Seleccione el método de búsqueda 3. Seleccione la ubicación de la búsqueda y haga clic en [Examinar...] 4. Para seleccionar la ubicación de la búsqueda, rastree D:\(CD-ROM) controlador USB English Si se presentan problemas después de la instalación del Dispositivo, usted tiene que eliminar el Dispositivo de la Cámara primero y enseguida reinstalarlo. 56 CÓMO INSTALAR EL SOFTWARE Instalación del MGI PhotoSuite lll SE Haga clic en el icono MGI PhotoSuite lll SE del marco de ejecución automática 2 Seleccione el idioma. Chino(China), Chino(Taiwán), Inglés, Francés(Estándar), Alemán, Italiano, Español. 3 Aparecerá una ventana de Bienvenida. Haga clic en [Siguiente >] para continuar al siguiente paso. 4 Aparecerá el Contrato de Licencia de Software. Si está de acuerdo con esto, haga clic en [Sí] y entonces la ventana continuará al siguiente paso. Si no está de acuerdo, haga clic en [Cancelar] y el programa de instalación será cancelado. 5 Seleccione el tipo de instalación. Completo : el programa será instalado con todas las opciones. Personal : usted puede elegir lo que desearía instalar. ESPAÑOL 1 57 CÓMO INSTALAR EL SOFTWARE Instalación del MGI PhotoSuite lll SE 6 Aparecerá la ventana de Iniciar Copia de Archivos Haga clic en [Siguiente > ] para iniciar la instalación. 7 Aparecerá la ventana de Registro de MGI antes de completar la instalación. Enviar : envíe su nombre y dirección de correo electrónico a MGI. Regístrese ahora : pase a la ventana del registro en línea Regístrese más tarde : posponga el registro. 8 La instalación está completa. Debe reiniciar la computadora después de finalizar la instalación. 58 CÓMO INSTALAR EL SOFTWARE Instalación del MGI PhotoVista Haga clic en el icono de MGI PhotoVista de la ventana de ejecución automática. 2 Seleccione el idioma. Inglés, Alemán, Japonés y Francés están disponibles. 3 Aparecerá la ventana de Bienvenida. Haga clic en [Siguiente >] para continuar al siguiente paso. 4 Aparecerá el Contrato de Licencia de Software. Si está de acuerdo con esto, haga clic en [Sí]. Esto le llevará al siguiente paso. Si no está de acuerdo, haga clic en [Cancelar] y el programa de instalación será cancelado. 5 Seleccione una carpeta en donde desearía instalar Photovista.La carpeta predeterminada es C:\Program Files\MGI\Photovista. Si quieres instalar PhotoVista en una carpeta diferente, haga clic en [Examinar..] y seleccione una carpeta. ESPAÑOL 1 59 CÓMO INSTALAR EL SOFTWARE Instalación del MGI PhotoVista 6 Seleccione la Carpeta de Programa en donde será instalado MGI PhotoVista. 7 Aparecerá la ventana de Iniciar Copia de Archivos. Haga clic en [Siguiente > ] para iniciar la instalación 8 Aparecerá la ventana de Registro En Línea. Haga clic en [Continuar..] para continuar. Aparecerá la ventana de Utilidad de Registro En Línea. La marca * significa que es obligatorio rellenar ese campo Haga clic en [Cancelar] si no desea registrarse. 9 La instalación está completa. Haga clic en [Finalizar] para finalizar la instalación. 60 CÓMO UTILIZAR EL SOFTWARE DE EDICIÓN MGI PhotoSuite lll SE Este software es compatible con Windows solamente. Para abrir MGI PhotoSuite III SE, haga clic en [iniciar programas MGI PhotoSuite lll SE MGI PhotoSuite lll SE] y entonces MGI PhotoSuite lll se abrirá. ESPAÑOL 61 CÓMO UTILIZAR EL SOFTWARE DE EDICIÓN MGI PhotoSuite lll SE Una introducción a la pantalla de Bienvenida Obtener Obtener imagines Preparar Varias actividades de edición de fotografías pueden realizarse dentro de este módulo Componer Utilice sus fotografías en una variedad de maneras divertidas, creativas e interesantes Organizar Organizar en álbumes sus fotografías y otros archivos de medios. Compartir Guardar sus resultados para mostrárselos a otras personas. Imprimir Hacer copias impresas de fotografías y proyectos. 62 CÓMO UTILIZAR EL SOFTWARE DE EDICIÓN MGI PhotoSuite lll SE Introducción a la barra de desplazamiento Atrás regresa al paso anterior. Inicio Regresa a la pantalla de Bienvenida Ayuda Presenta la ventana de ayuda Para obtener imágenes Preparar Varias actividades de edición de fotografías pueden realizarse dentro de este módulo Componer Utilice sus fotografías en una variedad de maneras divertidas, creativas e interesantes Organizar Organizar en álbumes sus fotografías y otros archivos de medios. Compartir Guardar sus resultados para mostrárselos a otras personas. Imprimir Hacer copias impresas de fotografías y proyectos. Examinar Examinar el sitio web. 63 ESPAÑOL Obtener CÓMO UTILIZAR EL SOFTWARE DE EDICIÓN MGI PhotoSuite lll SE OBTENER : Obtener imagines Para obtener imágenes de la computadora 1 Para adquirir imágenes, haga clic en el botón grande [Obtener] de la pantalla de Bienvenida, o en el botón [Obtener] de la barra de Desplazamiento. Haga clic en [Computadora] de la lista de opciones mostradas en el panel de actividades. 2 Aparece el selector de Abrir archivo. Ahora seleccione el archivo de la imagen y haga clic en [abrir]. 3 La pantalla de Bienvenida continuará al paso siguiente con la imagen seleccionada en pantalla. 64 CÓMO UTILIZAR EL SOFTWARE DE EDICIÓN MGI PhotoSuite lll SE Cuando usted obtiene imágenes de la cámara fotográfica digital. Nota Cuando usted conecte una PC con la Cámara fotográfica, utilice la siguiente secuencia : 1. Gire el dial de Modo a modo de PC. 2. Encienda la cámara fotográfica. 3. Conecte el cable USB. Refiérase a la página 49 para obtener más información sobre la conexión con el cable. ESPAÑOL 1 Para adquirir imágenes, haga clic en el botón grande [Obtener] de la pantalla de Bienvenida, o en el botón [Obtener] de la barra de Desplazamiento. 2 Haga clic en [Computadora] de la lista de opciones mostradas en el panel de actividades. Aparece el selector de Abrir archivo Haga clic en [Buscar en :] para elegir el Disco Extraíble( :) y haga clic en [abrir] para que aparezca la ventana de abrir archivo. 65 CÓMO UTILIZAR EL SOFTWARE DE EDICIÓN MGI PhotoSuite lll SE 3 Seleccione [Cámara Digital( :)] y seleccione la carpeta. Después seleccione la imagen y haga clic en [Abrir]. 4 La pantalla de Bienvenida continuará al paso siguiente con la imagen seleccionada en pantalla. Referencia Cuando use Digimax 130, solamente [Computadora] y [Álbum] están disponibles de la lista de opciones. Usted podrá obtener imágenes de la cámara fotográfica digital. 66 [Computadora y Álbum Solamente] CÓMO UTILIZAR EL SOFTWARE DE EDICIÓN MGI PhotoSuite lll SE Adquiriendo imágenes de un Álbum. Para adquirir imágenes, haga clic en el botón grande [Obtener] de la pantalla de Bienvenida, o en el botón [Obtener] de la barra de Desplazamiento. Haga clic en [Álbum] de la lista de opciones que aparecen en el panel de actividades. 2 Después de seleccionar Álbum en Elija un álbum de fotos, haga clic en una imagen del álbum y haga clic en [Abrir]. 3 La pantalla de Bienvenida continuará al paso ESPAÑOL 1 siguiente con la imagen seleccionada en pantalla. Refiérase a la página 71 para obtener más información acerca de la creación de un Álbum. 67 CÓMO UTILIZAR EL SOFTWARE DE EDICIÓN MGI PhotoSuite lll SE PREPARAR Cuando se carga la imagen, el paso cambia para Preparar automáticamente. Pasos del Menú de [PREPARAR] Girar y Recortar Usted puede girar, voltear o recortar las imágenes entre muchas otras opciones. Retocar Las funciones de Quitar el Efecto ojos rojos, Quitar grietas, etc..están disponibles en este menú. Efectos Especiales Pueden realizarse varios efectos especiales. Ensamblar Ensamble una serie de fotos juntas para crear un efecto panorámico arqueado. 68 CÓMO UTILIZAR EL SOFTWARE DE EDICIÓN MGI PhotoSuite lll SE COMPONER Las funciones Agregar Texto, Componer Imágenes, etc.. están disponibles en este paso. Pasos del Menú de [COMPONER] Collage : Un collage consiste en un arreglo de varias fotos o secciones de fotos juntas en un fondo común. Diseños de Fotos : La actividad de Diseños de Fotos incluye muchas opciones de collages y diseños. Tarjeta y etiqueta : Utilice sus fotos para crear elementos ESPAÑOL tales como Etiquetas para Regalo, Tarjetas de Felicitaciones, Invitaciones, Postales y Tarjetas de Deportes. Calendarios : Utilice sus fotos para crear una variedad de calendarios (mensuales, trimestrales, de temporada, anuales). Colecciones : Las fotos se pueden también utilizar para crear una variedad de artículos para propósitos de negocio. Agregue marcos y efectos de borde a sus fotos con las plantillas predefinidas. 69 CÓMO UTILIZAR EL SOFTWARE DE EDICIÓN MGI PhotoSuite lll SE ORGANIZAR Organice sus fotos y otros archivos de medios en álbumes. Pasos del Menú de[ORGANIZAR] Elija un álbum de fotos para ver o editar. Seleccionar un Álbum : Para crear un Álbum, haga clic en [Organizar] en la pantalla de bienvenida o en la barra de desplazamiento. Álbum : Abra un Álbum Maestro. Seleccione una foto, y elija una de las acciones siguientes. Abrir: Abrir la imagen seleccionada. Eliminar: Eliminar la imagen seleccionada. Propiedades: ver la información de la imagen. Elija una acción para manejar su álbum. Agregar: hacer clic en [Agregar] para agregar una imagen a un Álbum. Ordenar: hacer clic en [Ordenar] para Ordenar las imágenes guardadas. Buscar: hacer clic en [Buscar] para Buscar las imágenes guardadas. Restablecer: hacer clic en [Restablecer] para restablecer la configuración. Actualizar: hacer clic en [Restablecer] para actualizar las imágenes. Crear Slide Show: hacer clic en [Crear Slide Show] para crear un Slide Show. Comience siempre en esta página: Si usted selecciona esta opción, el programa comenzará en [Organizar]. 70 CÓMO UTILIZAR EL SOFTWARE DE EDICIÓN MGI PhotoSuite lll SE Creación de un Álbum 1 2 Para crear un Álbum, haga clic en el botón grande de Organizar de la pantalla de Bienvenida, o en el botón de Organizar de la barra de desplazamiento. Haga clic en [Álbum] de. Elija un álbum de foto para ver o editar. Aparecerá la ventana de Álbum Maestro, entonces 4 Ponga un nuevo nombre de Álbum en la ventana ESPAÑOL 3 haga clic en [Nuevo..]. de Álbum Nuevo y haga clic en [ACEPTAR]. Ahora será creado un álbum nuevo. 71 CÓMO UTILIZAR EL SOFTWARE DE EDICIÓN MGI PhotoSuite lll SE COMPARTIR Guardando imágenes 1 Guardando o compartiendo imágenes. Pasos del Menú de[COMPARTIR] Guardar Guardar el archivo activo de acuerdo con su nombre y contraseña actual. Guardar Como Para asignar un nombre o una contraseña nueva al archivo. Enviar Correo electrónico Enviando imágenes por correo electrónico. Enviar a Kodak PhotoNet En línea Enviando imágenes a Kodak PhotoNet. Comparte Tus Fotos en GatherRoom.com Enviando imágenes a GatherRoom.com y compartiendo imágenes. Presentación con diapositivas Ver las imágenes como una presentación con diapositivas. 2 72 Haga clic en [GUARDAR] y aparecerá la ventana de Guardar Proyecto. Escriba el nombre del archivo y haga clic en [Guardar(G)] para guardar una imagen. CÓMO UTILIZAR EL SOFTWARE DE EDICIÓN MGI PhotoSuite lll SE IMPRIMIR Impresión de imágenes 1 Usted puede imprimir imágenes Pasos del Menú de[IMPRIMIR] Imprimir Impresión de imágenes Imprimir Múltiples Imprima copias múltiples de una foto o proyecto, o una ESPAÑOL copia de cada una de las fotos incluidas en un álbum, según una plantilla predefinida. 2 Elija una impresora, elija una orientación, elija el tamaño de la impresión, elija el número de copias. Usted puede entonces imprimir las imágenes. Referencia Para más información, sírvase referirse al archivo de Ayuda en [Ayuda Ayuda de MGI PhotoSuite lll] 73 CÓMO UTILIZAR EL SOFTWARE DE EDICIÓN MGI PhotoVista MGI PhotoVista es un programa de fácil uso que le permite crear espectaculares imágenes panorámicas de 360° en un instante. Este software es solamente compatible con Windows. Para abrir MGI PhotoVista, haga clic en [iniciar PhotoVista] y entonces se abrirá. 74 programas MGI PhotoVista MGI CÓMO UTILIZAR EL SOFTWARE DE EDICIÓN MGI PhotoVista Introducción Abrir la Imagen de Origen Carga la primera imagen original del panorama Girar las Imágenes Voltear la Imagen Horizontalmente Voltea las imágenes seleccionadas horizontalmente Voltear la Imagen Verticalmente Voltea la imagen seleccionada verticalmente Seleccionar Lente Selecciona la lente para el efecto Ensamblar Panorama Crear un efecto panorámico 75 ESPAÑOL Gira todas las imágenes seleccionadas hacia la izquierda CÓMO UTILIZAR EL SOFTWARE DE EDICIÓN MGI PhotoVista Abriendo una imagen original y creando efectos panorámicos. 1 Haga clic en [abrir imagen de origen] de la barra de menú para seleccionar la primera imagen de la secuencia. Aparecerá un cuadro de diálogo. BOTÓN Agregar Agregar Todos Eliminar DESCRIPCIÓN Agrega imágenes al archivo de origen. Agrega todas las imágenes al archivo de origen. Elimina imagen del archivo de origen. Eliminar Todas Elimina todas las imágenes del archivo de origen. Ordenar Las imágenes se ordenan por nombre de archivo. Invertir Las imágenes se ordenan por nombre de archivo en orden inverso. 76 CÓMO UTILIZAR EL SOFTWARE DE EDICIÓN MGI PhotoVista 2 Los nombres de archivo Aparecen en la ventana de Seleccionar Lente. Haga clic en [Seleccionar Lente] para seleccionar una lente. 3 Cuando haga clic en [Ensamblar Panorama], aparecerá la ventana de Opciones. 4 ESPAÑOL Cuando revise el panorama Completo de 360°. Aparecerá la imagen del panorama de 360°. 77 CÓMO UTILIZAR EL SOFTWARE DE EDICIÓN MGI PhotoVista Guardando imagines 1 Haga clic en [Archivo] en el menú de Resultado 2 Para guardar una imagen panorámica en formato Ensamblado para guardar una imagen panorámica. JPG o BMP, haga clic en [Guardar Como...]. Save Cancel 3 78 Haga clic en [Publicar Panorama] para compartir la imagen enviándola a un servidor designado. CÓMO UTILIZAR EL SOFTWARE DE EDICIÓN MGI PhotoVista 4 Haga clic en [Cargar Fotografías] y las imágenes 5 Haga clic en [Imprimir Panorama] para imprimirlo. serán enviadas a www.GatherRound.com ESPAÑOL Referencia Para obtener más información, sírvase referirse al archivo de Ayuda en [Ayuda utorial de Inicio Rápido]. 79 INSTALACIÓN DEL CONTROLADOR DE LA CÁMARA EN MAC Instalación del Controlador de la Cámara en Mac 1 Insertar CD-ROM. Haga clic en el instalador del Controlador USB SAMSUNG que está en la carpeta Digimax 130 y comenzará la instalación del Controlador de la Cámara para Mac. 2 Seleccione la Ubicación de Instalación y haga clic en 3 Haga clic en [Cancelar] y la instalación será cancelada. 4 La instalación se completó con éxito. [Instalar]. Haga clic en [Continuar] y la instalación continuará. Haga clic en [Continuar] para una instalación adicional. Haga clic en [Reiniciar] para reiniciar la computadora. 5 80 Después de reiniciar la computadora, se creará automáticamente una nueva carpeta en el escritorio cuando usted conecte la cámara a una Mac. INSTALACIÓN DEL CONTROLADOR DE LA CÁMARA EN MAC Nota Cerciórese por favor de reiniciar la computadora después de la instalación. No saque el cable de USB ni apague la computadora durante la descarga o la apertura del archivo de la imagen. Puede hacer que el sistema se cierre. Es imposible transferir la imagen de Mac a la cámara fotográfica y eliminar la imagen que está en el Disco Extraíble. ESPAÑOL 81 Grazie per aver acquistato una fotocamera Samsung. Questo manuale, che spiega all'utente come utilizzare la Digimax 130, descrive come scattare le foto, come scaricare le immagini e come usare il software MGI PhotoSuite. Leggere il manuale prima di utilizzare la nuova fotocamera. ITALIANO CARATTERISTICHE PARTICOLARI Grazie per aver acquistato una fotocamera digitale Samsung. Questa fotocamera digitale presenta le seguenti caratteristiche. Alta risoluzione di 1,3 mega pixel Zoom digitale 2x Funzione di interfaccia USB Schermo TFT LCD da 1,6 pollici 8 MB di memoria interna e scheda compatibile CompactFlash Avvertenza FCC Questo dispositivo è stato collaudato in conformità con i limiti per i dispositivi digitali di classe B, sezione 15 dei regolamenti FCC. Tali limiti sono stati messi a punto al fine di proteggere da interferenze dannose in installazioni commerciali. Questo apparecchio genera, assorbe e può emettere energia in radiofrequenza. Se l'apparecchio non viene installato e utilizzato secondo le istruzioni, esso può provocare interferenze dannose alle comunicazioni radio. Non sussiste comunque alcuna garanzia che tali interferenze non si verifichino in determinate situazioni. In caso di interferenze durante il funzionamento del dispositivo, provare una (o più) delle seguenti misure. Cambiare la posizione e la direzione dell'antenna. Aumentare la distanza fra la fotocamera e l'apparecchio colpito dalle interferenze. Utilizzare un diverso attacco, lontano dall'apparecchio colpito. Rivolgersi a un agente Samsung o a un tecnico radiotelevisivo. Questo apparecchio è conforme alla sezione 15 dei regolamenti FCC. 2 CONTENUTO CONTENUTO Prima di usare il prodotto, controllare che sia presente tutto il contenuto. Fotocamera digitale Software applicativo, CD-ROM driver Cavo video 4 Batterie Alcaline AA Borsa Manuale d'uso Garanzia Cavo USB Cinghia a tracolla per la fotocamera ITALIANO Accessori (Opzionale) Adattatore AC Scheda CompactFlash card (CF CARD) 3 QUESTA FOTOCAMERA DIGITALE PUÒ ESSERE UTILIZZATA PER Vedere le immagini in TV Registrare le immagini su CD Stampare le immagini Modificare le immagini con un PC 4 QUESTA FOTOCAMERA DIGITALE PUÒ ESSERE UTILIZZATA PER Creare album fotografici digitali Inserire direttamente le immagini in un documento elettronico ITALIANO Scattare un autoritratto e utilizzare l'immagine per personalizzare i propri biglietti da visita È inoltre possibile creare una carta da regalo personalizzata servendosi delle proprie immagini digitali. 5 SOMMARIO Pronto Imparare a conoscere la fotocamera Nota relativa alla sicurezza Identificazione e caratteristiche Mirino Indicatore pannello LCD Menu LCD Pronto Connessione all'alimentazione Uso delle batterie Uso dell'adattore AC Inserimento della CF CARD Estrazione della CF CARD Istruzioni per l'uso della CF CARD Selezione della data e dell'ora Inserimento della cinghia a tracolla 7 8 10 12 13 14 15 15 15 16 17 17 18 20 21 Di base Modalità di funzionamento della fotocamera E ora scattiamo una foto Identificazioni e funzioni Zoom digitale Istruzioni sulla modalità della fotocamera Modalità Registrazione Modalità Riproduzione Modalità Impostazione Modalità Eliminazione Modalità PC Messaggi LED Impostazione della funzione Impostazione della funzione utilizzando il pannello LCD 6 Selezione della modalità Flash Selezione della qualità e della modalità risoluzione Selezione della modalità Autoscatto Controllo della batteria 30 31 32 32 Avanzate Impostazione della funzione 33 Impostazione della funzione utilizzando uno schermo LCD 33 Modalità Registrazione 33 Modalità Riproduzione 37 Modalità Impostazione 41 Modalità Eliminazione 47 Modalità PC 49 Prima di rivolgersi al centro di assistenza 50 Specifiche 51 Software 22 22 24 26 28 28 28 29 29 29 29 30 30 Manuale del software 52 Leggere attentamente il manuale d'uso prima di usare la fotocamera 52 Requisiti di sistema 53 Impostazione del software 54 Impostazione del software 54 Impostazione del Driver Fotocamera 55 Impostazione di MGI PhotoSuite III SE 57 Impostazione di MGI PhotoVista 59 Uso del software di modifica 61 MGI PhotoSuite III SE 61 MGI PhotoVista 74 Impostazione del Driver Fotocamera per Mac 80 IMPARARE A CONOSCERE LA FOTOCAMERA Prima di utilizzare questa fotocamera, leggere attentamente il manuale d'uso. Tenere il manuale in un luogo sicuro. Informazioni sul segno dell'immagine Questo manuale contiene istruzioni relative all'uso della fotocamera, grazie alle quali sarà possibile utilizzare l'apparecchio in modo sicuro e corretto. In tal modo si eviteranno pericoli e lesioni a terze persone. Avvertenza Descrive cosa può accadere se le istruzioni vengono ignorate o mal interpretate. Nota ITALIANO Spiega l'uso della fotocamera, fare riferimento a queste voci. Riferimento Fornisce ulteriori informazioni riguardo al funzionamento della fotocamera 7 NOTA RELATIVA ALLA SICUREZZA AVVERTENZA Non tentare di manomettere la fotocamera in alcun modo.Eventuali manomissioni possono provocare incendi, lesioni, choc elettrici o gravi danni all'utente e all'apparecchio. L'ispezione interna, la manutenzione e le riparazioni devono essere eseguite dal rivenditore o dal centro di assistenza Samsung. Non usare il flash in prossimità di persone o animali. Se si avvicina troppo il flash agli occhi del soggetto, si possono provocare danni alla vista. Non fotografare bambini utilizzando il flash a una distanza inferiore a 1 metro. Quando si scattano le foto, non puntare mai l'obiettivo direttamente verso una sorgente luminosa molto forte. Ciò può provocare danni permanenti alla fotocamera o alla vista dell'utente. Non utilizzare l'apparecchio in prossimità di gas infiammabili o esplosivi, dato che ciò potrebbe aumentare il rischio di esplosioni. Per ragioni di sicurezza, tenere il prodotto e i relativi accessori fuori dalla portata di bambini e animali, in modo da evitare incidenti come: l'ingerimento di batterie o di accessori di piccole dimensioni. In caso di incidente, rivolgersi immediatamente a un medico. Se il flash viene messo in funzione a meno di un metro di distanza dagli occhi del soggetto, si rischia di provocare danni irreversibili alla vista. Le parti in movimento della fotocamera possono provocare lesioni. Se un qualunque liquido penetra nella fotocamera, non utilizzare l'apparecchio. Spegnere la fotocamera e disinserire la sorgente di alimetazione (batterie o Adattatore AC). L'utente deve rivolgersi al rivenditore o al centro di assistenza Samsung. Non continuare a usare la fotocamera, dato che ciò potrebbe causare incendi o choc elettrici. Spegnere immediatamente la fotocamera e disinserire la sorgente di alimentazione (batterie o Adattatore AC). Rivolgersi al rivenditore o al centro di assistenza Samsung. Non continuare a usare la fotocamera, dato che ciò potrebbe causare incendi o choc elettrici. Non inserire o far cadere oggetti metallici o infiammabili nei punti di accesso della fotocamera, come la fessura della CF CARD o l'alloggio delle batterie. Ciò può provocare incendi o choc elettrici. Non azionare la fotocamera con le mani bagnate. Ciò può provocare il rischio di choc elettrico. 8 NOTA RELATIVA ALLA SICUREZZA NOTA ITALIANO Non lasciare la fotocamera in luoghi soggetti a temperature estremamente elevate come veicoli chiusi ermeticamente o esposti alla luce solare diretta, oppure in luoghi soggetti a forti variazioni di temperatura. L'esposizione a temperature estreme può avere effetti negativi sui componenti interni della fotocamera e può provocare incendi. Durante l'uso, non coprire la fotocamera né l'Adattatore AC. Ciò può provocare l'accumulo di calore e deformare la custodia della fotocamera, oppure causare incendi. Utilizzare sempre la fotocamera, e i relativi accessori, in un'area ben ventilata. La fuoriuscita di liquido, il surriscaldamento o lo scoppio delle batterie possono provocare incendi o lesioni. Non causare cortocircuiti, non riscaldare le batterie e non gettarle nel fuoco. Non usare contemporaneamente vecchie e nuove batterie, e non mescolare batterie di marche diverse. Verificare il posizionamento corretto delle batterie in termini di polarità (+ / -). Quando non si utilizza la fotocamera per lunghi periodi, disinserire sempre la sorgente di alimentazione (batterie o Adattatore AC), per ragioni di sicurezza. La fuoriuscita di liquido dalle batterie può provocare incendi e inquinare l'ambiente. L'accumulo di polvere nella fotocamera per lunghi periodi di tempo può essere pericoloso e, in circostanze estreme, può provocare incendi. La fotocamera va pulita prima di periodi di alta umidità. Per informazioni circa il costo della pulizia della fotocamera, rivolgersi al rivenditore o al centro di assistenza Samsung. Quando si utilizza l'adattatore AC, non spostare la fotocamera accesa. Dopo l'uso, spegnere sempre la fotocamera prima di disinserire l'adattatore dalla presa a muro. Prima di spostare la fotocamera, accertarsi che eventuali cordoni o cavi di collegamento ad altri dispositivi siano staccati.In caso di mancata ottemperanza, si possono danneggiare cordoni e cavi, e causare incendi o choc elettrici. 9 IDENTIFICAZIONE DEI COMPONENTI Esterno del prodotto (Fronte) Mirino Lampada dell'autoscatto Occhiello della cinghia a tracolla Flash Obiettivo Anello di messa a fuoco Esterno del prodotto (Retro) Mirino LED 1 LED 2 Pulsante di selezione Menu( ) / Pulsante Autoscatto( ) Pulsante di selezione Menu( ) Schermo LCD Pulsante Invio Pulsante LCD 10 IDENTIFICAZIONE DEI COMPONENTI Esterno del prodotto (Alto/Lato/Basso) Pannello LCD Pulsante flash Ghiera di selezione menu Pulsante qualità Pulsante menu Pulsante otturatore Pulsante alimentazione Terminale connessione USB Terminale connessione video (terminale uscita video) ITALIANO Punto di connessione ingresso DC (DC 6V IN) Coperchio fessura scheda CompactFlash card (CF CARD) Coperchio alloggio batterie Attacco cavalletto 11 IDENTIFICAZIONE DEI COMPONENTI Mirino Riquadro area immagine Segno messa a fuoco Riferimento Le foto verticali e quelle orizzontali vengono scattate nello stesso modo Quando si scatta una foto, evitare di ostruire l'obiettivo o il flash. Se l'obiettivo, o il flash, è ostruito da un dito, da un capello o dalla cinghia a tracolla, si rischia di rovinare la foto. Nota Utilizzare lo schermo LCD quando si utilizza la modalità Macro (0,4m~0,8m). Dato che possono esservi delle differenze fra ciò che si vede attraverso Mirino e la risultante immagine, quando si scatta la foto a una distanza inferiore a 1,5m, si consiglia di usare lo schermo LCD per comporre la foto. 12 IDENTIFICAZIONE DEI COMPONENTI Indicatore pannello LCD Indicatore modalità flash Indicatore qualità immagine : Flash automatico : Qualità massima : Qualità elevata : Qualità standard : Riduzione occhi rossi : Flash di riempimento : Flash spento Indicatore risoluzione immagine : 1280 : 640 960 pixel 480 pixel Indicatore modalità PC Indicatore stato batterie : Batterie cariche : Batterie semiscariche : Batterie scariche Preparazione di nuove batterie Indicatore informazioni foto ITALIANO Indicatore modalità Autoscatto Modalità REGISTRAZIONE : Numero di foto disponibili rimaste Modalità RIPRODUZIONE : Numero di immagini acquisite Modalità ELIMINAZIONE : Numero di immagini acquisite Modalità PC : Modalità connessione PC : La fotocamera si spegnerà immediatamente Le batterie devono essere sostituite 13 IDENTIFICAZIONE DEI COMPONENTI Menu LCD Il menu delle funzioni verrà visualizzato sullo schermo LCD. [Menu RECORD] RECORD MENU LCD BRIGHTNESS QUICKVIEW WHITE BALANCE EV COMPENSATION LCD BRIGHTNESS : modifica la LUMINOSITÀ LCD QUICKVIEW : visualizza immediatamente l'immagine acquisita. WHITE BALANCE : modifica il BILANCIAMENTO DEL BIANCO EV COMPENSATION : modifica la COMPENSAZIONE EV 0 PLAY MENU LCD BRIGHTNESS SLIDE SHOW COPY TO CF CARD DPOF 0 SETUP MENU DATE / TIME LANGUAGE SOUND FORMAT MEDIA VIDEO MODE RESET TO DEFAULT 01/01/2001 00:00 AM DELETE MENU DELETE CURRENT? DELETE ALL? [Menu PLAY ] LCD BRIGHTNESS : modifica la LUMINOSITÀ LCD SLIDE SHOW : visualizza tutte le immagini acquisite in modo continuo COPY TO CF CARD : copia le immagini presenti nella memoria interna nella CF CARD DPOF : Formato ordine stampa digitale [Menu SETUP] DATE / TIME : Impostazione DATA / ORA LANGUAGE : Impostazione LINGUA SOUND : Impostazione segnale acustico FORMAT MEDIA : Formatta la CF CARD o la memoria interna. VIDEO MODE : Modifica MODALITÀ VIDEO (NTSC o PAL) RESET TO DEFAULT : ripristina le impostazioni predefinite dal produttore [ Menu DELETE] DELETE CURRENT? : elimina l'immagine attuale DELETE ALL? : elimina tutte le immagini Riferimento Alla modalità PC non è associato alcun menu. 14 PRONTO Connessione al sistema di alimentazione Esistono due modi per alimentare la fotocamera. Si possono utilizzare batterie (Alcaline di tipo AA), oppure un Adattatore AC (DC 6V / 2.5A). Alimentazione a batterie 1 Aprire il coperchio dell'alloggio batterie spingendo in direzione della freccia. 2 3 Inserire le batterie tenendo conto della polarità (+ / -). Per chiudere il coperchio dell'alloggio batterie, spingerlo fino a quando si sente lo scatto. Nota 15 ITALIANO Informazioni importanti relative all'uso delle batterie Togliere le batterie se la fotocamere non viene utilizzata per lunghi periodi. Le batterie possono scaricarsi con il tempo e tendono a perdere liquido se lasciate all'interno della fotocamera. Non utilizzare batterie al manganese, dato che non sono in grado di fornire energia sufficiente. Le basse temperature (inferiori agli O°C) possono accorciare il periodo di funzionamento della fotocamera, a causa delle ridotte prestazioni delle batterie. A temperature normali le batterie riprenderanno a funzionare normalmente. Non usare contemporaneamente batterie vecchie e nuove e non mescolare tipi diversi di batterie. Se si usa la fotocamera per un periodo di tempo prolungato, il corpo dell'apparecchio può riscaldarsi. Si tratta di un fenomeno del tutto normale. Se si ha intenzione di usare la fotocamera per lunghi periodi di tempo, si consiglia l'uso di un adattatore AC. PRONTO L’uso dell’ Adattatore AC Se si ha accesso all'elettricità di rete, l'uso di un adattatroe AC permette di utilizzare la fotocamera per periodi di tempo prolungati. Se si collega la fotocamera a un computer, si consiglia di utilizzare un adattatore AC al posto delle batterie, in modo da poter utilizzare più a lungo l'apparecchio. Inserire l'adattatore nel punto di attacco (DC 6V IN) della fotocamera. Utilizzare un adattatore AC con le specifiche idonee per la fotocamera. In caso contrario, la garanzia potrebbe non essere più valida. AVVERTENZA Spegnere sempre l'apparecchio prima di disinserire l'adattatore AC dall'elettricità di rete. Per evitare danni irreparabili, tenere le parti metalliche della fotocamera lontano da altri materiali metallici. Spegnimento automatico in ciascuna modalità Se non viene utilizzata per un certo periodo di tempo, la fotocamera si spegne automaticamente. Modalità Modalità REGISTRAZIONE 3 minuti Modalità RIPRODUZIONE 3 minuti (escluso SLIDE SHOW) Modalità IMPOSTAZIONE 3 minuti Modalità ELIMINAZIONE 3 minuti Modalità PC 16 Spegnimento automatico X PRONTO Inserimento della CF CARD Se la memoria della fotocamera non è sufficiente per la memorizzazione delle immagini, inserire una CF CARD. 1 Per aprire il coperchio della scheda, tirare in direzione della freccia. 2 Inserire la scheda in direzione della freccia. Quando si inserisce la scheda, il lato anteriore della CF CARD (contrassegnato da una freccia rossa) e il lato anteriore della fotocamera devono essere rivolti nella stessa direzione. 3 Per chiudere il coperchio della CF CARD, spingerlo nella direzione opposta alla freccia, fino a quando si sente uno scatto. Estrazione della CF CARD Spegnere l'apparecchio servendosi dell'apposito pulsante. 2 Abbassare la leva di espulsione ( ) della scheda. 3 Estrarre la CF CARD come indicato in figura. ITALIANO 1 17 PRONTO Riferimento Quando si utilizza una memoria interna di 8 MB, la capacità di ripresa/specificazione sarà quella descritta di seguito. Ciò si basa sullo standard di condizionamento della nostra società. Risoluzione immagini L (1280 960 pixel) (640 S 480 pixel) Qualità immagine registrata Formato di file Numero di scatti Qualità massima .JPG 16 1 Qualità elevata .JPG 24 1 Qualità standard .JPG 48 2 Qualità massima .JPG 33 2 Qualità elevata .JPG 66 2 Qualità standard .JPG 134 4 Il numero di scatti normali può variare a seconda del contenuto della foto. Istruzioni per l'uso della CF CARD Uso di una nuova CF CARD per la prima volta Prima di usare la CF CARD, è necessario formattarla. La formattazione prepara la CF CARD per la registrazione dei dati. Per ulteriori informazioni, consultare la pag. 44 (FORMATTAZIONE SUPPORTO). Nota In caso di utilizzo per periodi di tempo prolungati, la CF CARD può deteriorarsi e funzionare in modo difettoso. In tal caso, la soluzione migliore è quella di sostituire la CF CARD. In tal caso, sarà necessario acquistare una nuova CF CARD. Spegnere sempre l'apparecchio quando si sostituisce la CF CARD. 18 PRONTO Conservazione della CF CARD Se si verifica una delle circostanze descritte di seguito, i dati registrati possono venire danneggiati: Quando la CF CARD viene utilizzata in modo non corretto. Se l'apparecchio viene spento durante la formattazione, la lettura o la rimozione della CF CARD. Si consiglia di effettuare copie di riserva dei dati importanti su altri supporti, come floppy disk, dischi fissi ecc. Samsung non sarà responsabile per la perdita di dati. Nota CompactFlash card, CF CARD è un marchio registrato di Sandisk. 19 ITALIANO Informazioni importanti relative all'uso della CF CARD Quando si inserisce una CF CARD, la fotocamera funziona esclusivamente utilizzando la CF CARD. In altri termini, nella modalità REGISTRAZIONE, le immagini vengono memorizzate esclusivamente nella CF CARD, e nella modalità RIPRODUZIONE, le immagini possono essere visualizzate solo dalla CF CARD. Se si spegne la fotocamera durante la lettura, la formattazione o la riproduzione, le informazioni contenute nella CF CARD possono venir danneggiate. La CF CARD è un dispositivo elettronico di precisione. Non piegare, né far cadere la scheda, e non sottoporla a forti impatti. Non conservare la CF CARD in ambienti con forti campi elettronici o magnetici (altoparlanti potenti, riceventi televisive). Non utilizzare o conservare la scheda in ambienti con temperature estreme. Evitare che la CF CARD si sporchi. Se ciò dovesse avvenire, rimuovere lo sporco con un panno morbido. Tenere la CF CARD nell'apposita custodia quando non si utilizza la scheda. Durante e dopo periodi di uso prolungato, la CF CARD si può riscaldare. Si tratta di un fenomeno assolutamente normale. PRONTO Selezione della data e dell'ora Quando si scatta una foto, è possibile registrare data e ora insieme ai dati dell'immagine nella scheda di memoria. Selezionare la data e l'ora quando si utilizza la fotocamera per la prima volta, oppure quando si tolgono le batterie dall'apparecchio per più di 60 secondi. 1 2 Accendere l'apparecchio premendo l'apposito pulsante. 3 4 Selezionare DATE/TIME premendo l'apposito pulsante ( / ). Passare alla modalità IMPOSTAZIONE per visualizzare il menu IMPOSTAZIONE. DATE / TIME LANGUAGE SOUND FORMAT MEDIA VIDEO MODE RESET TO DEFAULT 01/01/2001 00:00 AM Premere il pulsante Invio per posizionare il cursore nel campo dati.Verrà selezionato il primo elemento (Mese) in questo campo. 5 6 Premere il pulsante Invio per pasare all'elemento successivo. 7 8 Ripetere i passaggi 5-6 per modificare la data o l'ora. 20 SETUP MENU Per cambiare le cifre, usare i pulsanti di selezione del menu. Dopo aver selezionato/modificato l'ultimo elemento, premere il pulsante Invio per ritornare al menu IMPOSTAZIONE. PRONTO Riferimento La data è indicata in questo modo: 01 / 01 / 2001 00 : 00 AM (PM) Mese Ora Anno Ora Minuto AM (PM) L'intervallo per l'impostazione della data/ora è 2001 – 2099. (L'intervallo è programmato automaticamente per consentire salti di un anno/mese) Il valore preimpostato è [01/01/2001 00:00 AM]. Se è trascorso più di 1 minuto dalla rimozione delle batterie, sarà necessario controllare data e ora. Inserimento della cinghia a tracolla Per evitare danni accidentali alla fotocamera, usare sempre la cinghia a tracolla. 1 ITALIANO Fare riferimento alle illustrazioni seguenti 2 21 MODALITÀ DI FUNZIONAMENTO DELLA FOTOCAMERA E ora scattiamo una foto Se la memoria interna è piena, inserire una CF CARD. 1 Accendere l'apparecchio. Quando si accende l'apparecchio, viene attivato un segnale acustico. Se la spia luminosa (LED1) accanto al mirino è di color rosso, significa che la fotocamera sta entrando in funzione. Quando la spia diventa verde, la fotocamera è pronta per l'uso. 2 Portare la ghiera di selezione della modalità su REGISTRAZIONE ( ). Modalità REGISTRAZIONE Ghiera messa a fuoco 3 Ruotare la ghiera della messa a fuoco per selezionare la modalità desiderata (macro oppure ritratto/paesaggio). Paesaggio / Ritratto ( / ) : 0,8 m ~ infinito Macro ( ) : fra 0,4 m ~ 0,8 m 4 Servendosi del pulsante Qualità, selezionare la qualità e la risoluzione desiderate nel pannello LCD ( ). 5 Utilizzare lo schermo LCD per impostare i dettagli della funzione. Consultare le pp. 33~48 del manuale d'uso per impostare la funzione servendosi dello schermo LCD. 22 MODALITÀ DI FUNZIONAMENTO DELLA FOTOCAMERA E ora scattiamo una foto 6 Per inquadrare la foto, utilizzare il mirino o lo schermo LCD. Accendere il pulsante LCD per usare lo schermo LCD. 7 Prima di scattare le foto, premere delicatamente il pulsante Otturatore per evitare spostamenti della fotocamera. Se si preme il pulsante Otturatore fino in fondo, la foto verrà scattata e i dati che costituiscono l'immagine verranno memorizzati nella memoria interna o nella CF CARD. Durante l'acquisizione e la memorizzazione delle immagini, il LED lampeggerà in rosso. Riferimento Nel caso in cui la memoria a disposizione non sia sufficiente, sul pannello LCD verrà visualizzato il simbolo [0000]. Se si preme il pulsante Otturatore, verrà visualizzato il seguente messaggio e si udiranno due brevi bit, il segnale che avverte della scarsa capacità di memorizzazione della scheda. MESSAGE Premere il pulsante Invio per eliminare il messaggio. Per aumentare la quantità di memoria nella fotocamera, sostituire la CF CARD oppure eliminare immagini superflue conservate nella memoria interna o nella CF CARD. Nota Samsung non garantisce la qualità delle foto scattate in determinate circostanze: Se il soggetto è altamente riflettente o brillante. Se il soggetto si muove ad alta velocità. Se la luce riflessa è molto forte, oppure lo sfondo è molto chiaro. 23 ITALIANO MEMORY FULL OK MODALITÀ DI FUNZIONAMENTO DELLA FOTOCAMERA Identificazioni e funzioni Pulsante alimentazione (POWER) Premere il pulsante Alimentazione per accendere/spegnere la fotocamera. Se la fotocamera è accesa e non si preme alcun pulsante, oppure se manca la comunicazione fra l'apparecchio e l'host per 90 secondi, il pannello LCD e lo schermo LCD si spegneranno automaticamente per non consumare le batterie. La fotocamera passerà alla modalità standby; se si preme uno dei pulsanti oppure si ruota la ghiera di selezione della modalità, la fotocamera ritornerà immediatamente alla modalità normale. Se non si usa la fotocamera per 3 (o più) minuti, il sistema si spegne. Per riaccendere la fotocamera, sarà necessario premere il pulsante Alimentazione. L'adatttore AC e le batterie hanno le stesse impostazioni descritte in precedenza. Pulsante Menu (MENU) Il pulsante Menu è attivo solo nelle modalità REGISTRAZIONE e RIPRODUZIONE. Premere il pulsante Menu per attivare il menu REGISTRAZIONE o il menu RIPRODUZIONE. Per disattivare il menu, premere di nuovo il pulsante Menu. Pulsante Otturatore Premere il pulsante nella modalità REGISTRAZIONE per l'acquisizione, l'elaborazione e la memorizzazione delle immagini. Prima di scattare una foto, accertarsi che la fotocamera disponga di memoria sufficiente e che vi sia un'illuminazione idonea. Se si preme il pulsante Otturatore nella modalità RIPRODUZIONE, l'impostazione DPOF cambierà. Per maggiori informazioni sull'impostazione DPOF, consultare la pag. 40. Pulsante Flash ( ) La modalità Flash può essere impostata solo quando la fotocamera è in modalità REGISTRAZIONE. Sono disponibili 4 modalità: Flash automatico, Riduzione occhi rossi, Flash di riempimento e Flash spento. Pulsante Qualità ( ) La qualità e la risoluzione dell'immagine possono essere impostate solo quando la fotocamera è in modalità REGISTRAZIONE. Questa fotocamera mette a disposizione 6 diverse combinazioni di risoluzione e qualità delle immagini. 24 MODALITÀ DI FUNZIONAMENTO DELLA FOTOCAMERA Identificazioni e funzioni Pulsante di selezione Menu ( / ) Utilizzare il pulsante di selezione Menu per selezionare il menu per ciascuna modalità. Pulsante Autoscatto ( ) Il pulsante Autoscatto è attivo solo nella modalità REGISTRAZIONE. Quando si preme il pulsante Autoscatto, viene abilitato l'Autoscatto da 10 secondi. L'immagine sarà acquisita 10 secondi dopo aver premuto il pulsante Otturatore. Una volta scattata la foto, la modalità Autoscatto verrà disabilitata. Per annullare la funzione Autoscatto, eseguire una delle seguenti operazioni: - Premere di nuovo il pulsante Autoscatto. - Spegnere la fotocamera. - Passare a una modalità diversa da quella di REGISTRAZIONE. - La fotocamera disabilita automaticamente la funzione Autoscatto dopo l'acquisizione di un'immagine. Pulsante Invio (ENTER) Il pulsante Invio è attivo sempre quando viene visualizzato un menu o una finestra di dialogo. Usare il pulsante per selezionare/confermare la voce evidenziata. Nota Se si usa molto lo schermo LCD per visualizzare una foto potenziale, le batterie si consumeranno in breve tempo. Per evitare di consumare le batterie, si consiglia di utilizzare il mirino ottico. 25 ITALIANO Pulsante LCD (LCD) Il pulsante LCD è attivo solo nelle modalità REGISTRAZIONE e RIPRODUZIONE. Nella modalità REGISTRAZIONE, premere il pulsante LCD per attivare/disattivare lo schermo LCD. Nella modalità RIPRODUZIONE, premere il pulsante LCD per vedere le immagini in anteprima. MODALITÀ DI FUNZIONAMENTO DELLA FOTOCAMERA Zoom digitale Per scattare una foto ingrandita (2x ZOOM) nella modalità REGISTRAZIONE, premere i l pulsante LCD e quello Invio in successione. Le immagini ingrandita (2x ZOOM) vengono memorizzate come 640 x 480 pixel. Per poter scattare una foto ingrandita (2x ZOOM), è necessario impostare la risoluzione su 1280 x 960 pixel. Nella modalità RIPRODUZIONE, sono disponibili due zoom digitali: 2x e 4x. - Pulsante Invio: Per usare lo zoom digitale nella modalità RIPRODUZIONE, premere il pulsante Invio; l'immagine verrà ingrandita. Premere il pulsante Invio per cambiare il livello di ingrandimento: da 2x a 4x. - Pulsante di selezione Menu : Per scorrere le immagini nella modalità RIPRODUZIONE, usare il pulsante di selezione Menu. Nella modalità Zoom digitale, il pulsante di selezione Menu avrà la funzione di evidenziare le varie immagini. L'indicatore dello zoom e il numero riportati in alto e in basso a sinistra indicano rispettivamente la posizione dello zoom e il l ivello di ingrandimento. [ 2x ZOOM ] 26 [4x ZOOM ] MODALITÀ DI FUNZIONAMENTO DELLA FOTOCAMERA 1 modalità riproduzione schermo immagine 1 2 3 Accendere la fotocamera. Impostare la ghiera di selezione della modalità su RIPRODUZIONE per vedere l'ultima imamgine acquisita. Usare il pulsante di selezione Menu per sfogliare le immagini acquisite. - Nello schermo a immagine singola, premere il pulsante Invio una volta per vedere l'immagine ingrandita (2x Zoom), due volte per ottenere un ingrandimento doppio (4x Zoom). Se si preme il pulsante Invio 3 volte, l'immagine ingrandita ritornerà alla dimensione iniziale. Per ulteriori informazioni, vedere pag. 26. [1 modalità riproduzione schermo immagine] Modalità riproduzione Miniatura Accendere l'apparecchio. 3 Premere il pulsante LCD per visualizzare le informazioni relative a dimensione dell'immagine, data e ora sullo schermo LCD. Premere di nuovo il pulsante LCD per visualizzare le immagini nella modalità Miniatura. Quando si imposta la ghiera di selezione della modalità su RIPRODUZIONE, verrà visualizzata l'immagine acquisita per ultima. 4 Premere il pulsante di selezione Menu per selezionare un'immagine. 5 Premere il pulsante Invio per ingrandire l'immagine. [Modalità riproduzione miniature] 1 2 3 6 5 4 7 8 9 ITALIANO 1 2 [Sequenza immagini] 27 MODALITÀ DI FUNZIONAMENTO DELLA FOTOCAMERA Istruzione relativa alla modalità della fotocamera Per selezionare la modalità desiderata, usare l'apposita ghiera situata nella parte superiore della fotocamera. Questa fotocamera digitale è dotata di 5 modalità di funzionamento, elencate di seguito. Modalità REGISTRAZIONE ( ) Questa modalità viene utilizzata per scattare foto. In questa modalità è possibile modificare le impostazioni LCD BRIGHTNESS, QUICKVIEW, WHITE BALANCE ed EV COMPENSATION. Le immagini vengono memorizzate nella memoria interna o nella CF CARD. - Prima di scattare una foto, è necessario impostare l'anello della messa a fuoco. È possibile impostare 2 tipi di messa a fuoco, servendosi dell'apposito anello. Paesaggio / Ritratto ( / ) : Per una foto normale / a lunga distanza Campo di messa a fuoco : 0,8m ~ infinito Macro ( ) : Per una foto macro Campo di messa a fuoco : 0.4m ~ 0.8m Nota 28 Quando si scatta una foto Macro, è necessario usare un cavalletto per evitare movimenti della fotocamera. Usare lo schermo LCD per le foto Macro (0,4m~0,8m). Quando si scattano foto di un soggetto a una distanza non superiore agli 1,5m, il risultato può differire dall'immagine visualizzata per mezzo del mirino ottico. In tali casi, si consiglia di comporre le foto servendosi dello schermo LCD. Modalità RIPRODUZIONE ( ) In questa modalità, le immagini memorizzate nella CF CARD, o nella memoria interna, possono essere visualizzate sullo schermo LCD situato sul dorso dell'apparecchio, oppure su uno schermo esterno, servendosi di un terminale di uscita video. È possibile impostare i parametri SLIDE SHOW, LCD BRIGHTNESS e DPOF. 28 MODALITÀ DI FUNZIONAMENTO DELLA FOTOCAMERA Modalità IMPOSTAZIONE ( ) È possibile modificare le impostazioni DATE/TIME, LANGUAGE, SOUND, FORMAT MEDIA, VIDEO MODE e RESET TO DEFAULT. Modalità ELIMINAZIONE ( ) In questa modalità è possibile eliminare immagini dalla memoria interna o dalla CF CARD. Nella modalità ELIMINAZIONE, le immagini registrate possono essere eliminate tutte insieme, oppure una alla volta. Modalità PC ( ) In questa modalità, le immagini memorizzate nella memoria interna o nella CF CARD possono essere trasferite solo tramite il cavo USB. LED messaggi Il LED di stato è situato accanto al mirino. LED Stato Istruzione Rosso LAMPEGGIANTE Verde ACCESO Rosso LAMPEGGIANTE Verde ACCESO La CF CARD è inserita Verde SPENTO La CF CARD non è inserita Occupato – rilevazione di un errore di sistema in corso Quando l'Apparecchio è acceso Elaborazione delle immagini (Compressione / Decompressione / Download) LED2 Lato frontale, lampada dell'Autoscatto Lampada dell'Autoscat -to Rosso LAMPEGGIANTE Rosso ACCESO L'autoscatto è in funzione È stato premuto il pulsante dell'Autoscatto 29 ITALIANO LED1 Colore IMPOSTAZIONE DELLA FUNZIONE Impostazione della funzione utilizzando il pannello LCD Selezione della modalità Flash La modalità Flash può essere impostata solo dalla modalità REGISTRAZIONE. Sono disponibili 4 modalità: Flash automatico, Riduzione occhi rossi, Flash di riempimento e Flash spento. L'impostazione predefinita è Flash automatico. Usare la modalità più adatta alle circostanze. Per cambiare l'impostazione, premere il pulsante della modalità Flash fino a evidenziare la modalità desiderata. Flash automatico Riduzione occhi rossi Flash di riempimento Flash spento In condizioni di luce scarsa, il flash si accenderà automaticamente per ottenere l'esposizione corretta. Pre-Flash per ridurre l'effetto occhi rossi Il flash si accenderà, indipendentemente dalle condizioni di illuminazione. Il flash è disabilitato. Nota Quando il soggetto si trova a una distanza inferiore a 1m, avrà luogo un'ulteriore esposizione (2~3 volte) per garantire i corretti livelli di illuminazione. Non muoversi fino all'accensione del flash principale. L'uso frequente del flash riduce la durata delle batterie. In condizioni di funzionamento normali, il tempo di ricarica del flash è inferiore ai 10 secondi. Se le batterie sono semiscariche, il tempo di ricarica sarà più lungo. Per fotografare in esterni, oppure se il soggetto si trova in una zona d'ombra, impostare la modalità Flash di riempimento per ottenere un buon risultato. Se si scatta una foto in un luogo non illuminato e il flash non è in funzione, sullo schermo LCD verrà visualizzato il messaggio LOW LUMINANCE. Ciò può anche provocare la chiusura automatica dell'otturatore. In tal caso, impostare la modalità Flash automatico e scattare di nuovo la foto. 30 IMPOSTAZIONE DELLA FUNZIONE Impostazione della funzione utilizzando il pannello LCD Selezione della qualità e della risoluzione La qualità e la risoluzione delle immagini possono essere impostate esclusivamente nella modalità REGISTRAZIONE. Questa fotocamera mette a disposizione 6 diverse combinazioni di risoluzione e qualità delle immagini. L'impostazione predefinita prevede una risoluzione di [1280X960 pixel], con qualità massima( ). Per modificare l'impostazione, premere il pulsante Qualità fino a ottenere l'opzione desiderata. [1280X960 pixel] [Qualità massima] [Qualità elevata] [Qualità standard] [640X480 pixel] [Qualità elevata] [Qualità massima] L'impostazione viene conservata anche se si spegne la fotocamera. Indicatore Risoluzione Immagine - Modalità REGISTRAZIONE : Indica l'impostazione della risoluzione dell'immagine acquisita. - Modalità RIPRODUZIONE : Riporta la risoluzione dell'immagine visualizzata in quel momento. Indicatore Qualità Immagine - Modalità REGISTRAZIONE : Riporta l'impostazione qualità dell'immagine acquisita. - Modalità RIPRODUZIONE : Riporta la qualità dell'immagine visualizzata in quel momento 31 ITALIANO [Qualità standard] IMPOSTAZIONE DELLA FUNZIONE Impostazione della funzione utilizzando il pannello LCD Riferimento La risoluzione e la qualità riportate sul pannello LCD indicano la risoluzione e la qualità della foto che sta per essere scattata. Dopo l'acquisizione di un'immagine, i valori di risoluzione e qualità memorizzati nella CF CARD o nella memoria interna non possono essere modificati. Selezione della modalità Autoscatto Questa funzione viene usata quando il fotografo desidera essere incluso nella foto. La modalità Autoscatto può essere impostata solo dalla modalità REGISTRAZIONE. 1 Premere il pulsante Autoscatto ( ) per attivare la funzione. - La spia dell'Autoscatto (rossa) si accende. 2 Premere il pulsante Otturatore per attivare la funzione. 3 Quando si preme il pulsante Autoscatto, la spia corrispondente lampeggia lentamente per 7 secondi. Prima dello scatto della foto, la spia lampeggerà rapidamente per altri 3 secondi. Controllo delle batterie Consultare pag. 13. 32 IMPOSTAZIONE DELLA FUNZIONE Impostazione della funzione utilizzando il pannello LCD Modalità REGISTRAZIONE Premere il pulsante Menu nella modalità REGISTRAZIONE per visualizzare il menu Registrazione. LCD BRIGHTNESS Modifica l'impostazione della luminosità dello schermo LCD. 1 2 Accendere l'apparecchio. 3 Premere il pulsante Menu per visualizzare il menu REGISTRAZIONE sullo schermo LCD. 4 Usare il pulsante di selezione Menu( / ) per selezionare l'impostazione LCD BRIGHTNESS. Premere il pulsante Invio per posizionare il cursore nel campo dati. 5 Usare il pulsante di selezione Menu( / ) per aumentare/diminuire la LCD BRIGHTNESS. Impostazione luminosità : -5 ~ +5, Intervallo = 1 Il valore predefinito è 0. 6 Per apportare la modifica, premere di nuovo il pulsante Invio. Una volta apportata la modifica, il cursore ritorna automaticamente al menu REGISTRAZIONE. 7 8 Premere di nuovo il pulsante Menu per far scomparire il menu REGISTRAZIONE. Impostare la fotocamera sulla modalità REGISTRAZIONE ( ). RECORD MENU LCD BRIGHTNESS QUICKVIEW WHITE BALANCE EV COMPENSATION 0 33 ITALIANO L'impostazione viene salvata anche se la fotocamera è spenta. Nella modalità RIPRODUZIONE, si applica la stessa impostazione. IMPOSTAZIONE DELLA FUNZIONE Impostazione della funzione utilizzando il pannello LCD QUICKVIEW Se si seleziona QUICKVIEW, è possibile visualizzare l'immagine acquisita (captured) per ultima sullo schermo LCD. 1 2 Accendere l'apparecchio. 3 Se si preme il pulsante Menu, il menu REGISTRAZIONE verrà visualizzato sullo schermo LCD. 4 Usare il pulsante di selezione Menu( l'impostazione QUICKVIEW. 5 6 Premere il pulsante Invio per posizionare il cursore nel campo dati. 7 8 Per apportare la modifica, premere di nuovo il pulsante Invio. Una volta apportata la modifica, il cursore ritorna automaticamente al menu REGISTRAZIONE. RECORD MENU Impostare la fotocamera sulla modalità REGISTRAZIONE( ). LCD BRIGHTNESS QUICKVIEW WHITE BALANCE EV COMPENSATION ON Usare il pulsante di selzione Menu( L'impostazione predefinita è ON. / ) per selezionare / ) per selezionare i dati (ON, OFF). Premere di nuovo il pulsante Menu per far scomparire il menu REGISTRAZIONE. 34 IMPOSTAZIONE DELLA FUNZIONE Impostazione della funzione utilizzando il pannello LCD WHITE BALANCE Il colore dell'immagine può cambiare a seconda delle condizioni di illuminazione presenti durante la ripresa. Grazie a questa funzione, è possibile ottenere immagini con colori più naturali. 1 2 Accendere l'apparecchio. 3 4 5 Premere il pulsante Menu per visualizzare il menu REGISTRAZIONE sullo schermo LCD. RECORD MENU Impostare la fotocamera sulla modalità REGISTRAZIONE ( ). LCD BRIGHTNESS QUICKVIEW WHITE BALANCE EV COMPENSATION AUTO Usare il pulsante di selezione Menu( / ) per selezionare l'impostazione WHITE BALANCE. Premere il pulsante Invio per posizionare il cursore nel campo dati. AUTO FLUORESCENT TUNGSTEN SHADE 6 Usare il pulsante di selezione Menu( / ) per selezionare l'impostazione WHITE BALANCE (Automatica, Sole, Ombra, Fluorescente, Tungsteno). L'impostazione predefinita è AUTO. 7 Per apportare la modifica, premere di nuovo il pulsante Invio. Una volta apportata la modifica, il cursore ritorna automaticamente al menu REGISTRAZIONE. Premere il pulsante Menu di nuovo per far scomparire il menu REGISTRAZIONE. 8 Quando si spegne la fotocamera, questa impostazione ritorna su AUTO. 35 ITALIANO SUN IMPOSTAZIONE DELLA FUNZIONE Impostazione della funzione utilizzando il pannello LCD EV COMPENSATION Questa fotocamera controlla automaticamente il valore dell'esposizione, e l'utente può selezionare la compensazione desiderata. Aumentare (+) l'esposizione per ottenere un'immagine più chiara. Diminuire (-) l'esposizione per ottenere un'immagine più scura. 1 2 3 4 5 6 7 8 Accendere l'apparecchio. Impostare la fotocamera sulla modalità REGISTRAZIONE ( ). Premere il pulsante Menu per visualizzare il menu REGISTRAZIONE sullo schermo LCD. RECORD MENU LCD BRIGHTNESS QUICKVIEW WHITE BALANCE EV COMPENSATION Usare il pulsante di selezione Menu per selezionare l'impostazione EV COMPENSATION. 0.0 Premere il pulsante Invio per posizionare il cursore nel campo dati. Usare il pulsante di selezione Menu per selezionare i dati. La compensazione dell'esposizione è compresa nella gamma -1,8 to +1,8 EV, con incrementi di 0,3 EV. Il valore predefinito è 0,0. Per apportare la modifica, premere di nuovo il pulsante Invio. Una volta apportata la modifica, il cursore ritorna automaticamente al menu REGISTRAZIONE. Premere di nuovo il pulsante Menu per far scomparire il menu REGISTRAZIONE. Quando si spegne la fotocamera, questa impostazione ritorna su 0,0. Nota Modalità REGISTRAZIONE : Anche se il valore EV è stato modificato, l'immagine sullo schermo LCD rimarrà inalterata. Modalità REGISTRAZIONE : L'immagine con la EV modificata può essere visualizzata sullo schermo LCD. 36 IMPOSTAZIONE DELLA FUNZIONE Impostazione della funzione utilizzando il pannello LCD Modalità RIPRODUZIONE Premere il pulsante Menu nella modalità RIPRODUZIONE per visualizzare il menu RIPRODUZIONE. LCD BRIGHTNESS Consultare pag. 33. SLIDE SHOW Questa impostazione visualizza le immagini registrate in sequenza, con un ritardo definito dall'utente compreso fra 2 e 10. L'alimentazione (batterie o alimentazione AC) continuerà fino al termine della presentazione. Al termine dello SLIDE SHOW, entrerà in funzione il sistema di spegnimento automatico. Se il tempo di esecuzione dello SLIDE SHOW supera i 30 minuti, verrà applicato il sistema di spegnimento automatico. PLAY MENU LCD BRIGHTNESS SLIDE SHOW COPY TO CF CARD DPOF il pulsante di selezione Menu per selezionare 4 Usare SLIDE SHOW. ITALIANO 1 Accendere l'apparecchio. 2 Impostare la fotocamera nella modalità RIPRODUZIONE. il pulsante Menu per visualizzare il menu 3 Premere RIPRODUZIONE sullo schermo LCD. 2 5 Premere il pulsante Invio per posizionare il cursore nel campo dati. il pulsante di selezione Menu per selezionare i dati. 6 Usare Il ritardo è compreso fra 2 e 10 secondi, con incrementi di 2 secondi. Il valore predefinito è 2. 37 IMPOSTAZIONE DELLA FUNZIONE Impostazione della funzione utilizzando lo schermo LCD 7 Premere di nuovo il pulsante Invio per apportare la modifica. SHOW avrà inizio. 8 LoPerSLIDE interrompere lo SLIDE SHOW, premere uno dei seguenti pulsanti: pulsante LCD, pulsante Menu, pulsante Invio e pulsante di selezione Menu. La fotocamera passerà alla modalità RIPRODUZIONE. Quando l'apparecchio è spento, questo valore viene reimpostato su 2 minuti. Riferimento Quando lo SLIDE SHOW inizia senza immagini nella memoria interna o nella CF CARD, verrà visualizzato il seguente messaggio. MESSAGE NO IMAGES 38 IMPOSTAZIONE DELLA FUNZIONE Impostazione della funzione utilizzando il pannello LCD COPY TO CF CARD Copia le immagini registrate nella memoria interna sulla CF CARD. 1 2 3 4 5 6 Impostare la fotocamera sulla modalità RIPRODUZIONE. Premere il pulsante Menu per visualizzare il menu RIPRODUZIONE sullo schermo LCD. Servendosi del pulsante di selezione Menu, selezionare COPY TO CF CARD. YES NO MESSAGE Premere il pulsante Invio per posizionare il cursore nel campo dati. Usare il pulsante di selezione Menu per selezionare i dati. Quando si preme il pulsante Invio dopo aver selezionato YES, [messaggio 1] verrà visualizzato sullo schermo LCD; [messaggio 2] verrà visualizzato al termine della copiatura. Se si preme il pulsante Invio, il cursore tornerà automaticamente al menu RIPRODUZIONE. Se si preme il pulsante Invio dopo aver selezionato NO, il cursore tornerà automaticamente al menu RIPRODUZIONE. Premere di nuovo il pulsante Menu per far scomparire il menu RIPRODUZIONE. PLEASE WAIT [messaggio 1] MESSAGE ALL IMAGE COPIED OK [messaggio 2] ITALIANO 7 Accendere l'apparecchio. PLAY MENU LCD BRIGHTNESS SLIDE SHOW COPY TO CF CARD DPOF Nota Sullo schermo LCD verrà visualizzato il messaggio NO CARD; se si preme il pulsante Invio dopo aver selezionato YES, senza aver inserito la CF CARD, la fotocamera emetterà un segnale acustico. MESSAGE NO CARD OK In tal caso, premere il pulsante Invio e spegnere l'apparecchio. Inserire la CF CARD e ripetere i passaggi 1-6. 39 IMPOSTAZIONE DELLA FUNZIONE Impostazione della funzione utilizzando lo schermo LCD DPOF(Digital Print Order Format) Se la stampante in uso supporta il formato DPOF, è possibile stampare l'immagine acquisita dalla CF CARD. Se non è stata inserita la CF CARD, sullo schermo LCD verrà visualizzato il messaggio NO CARD. È possibile stampare solo le immagini memorizzate nella DPOF PRINT QUANTITY PRINT SIZE PRINT INDEX PRINT ENABLE CF CARD. PRINT QUANTITY : Imposta la QUANTITÀ STAMPA. Il valore predefinito è 1. 1-9 PRINT SIZE : Imposta il FORMATO STAMPA. L'impostazione predefinita è PRINT STD. PRINT INDEX : Stampa le immagini su una pagina come MINIATURE. L'impostazione predefinita è ON. PRINT ENABLE : Imposta il formato DPOF. Nota Quando si modificano le voci del DPOF, impostare PRINT ENABLE su ABILITA. In caso contrario, l'impostazione DPOF verrà disabilitata. Premere il pulsante Otturatore nella modalità RIPRODUZIONE per modificare l'impostazione DPOF. Alcune stampanti supportano esclusivamente la funzione DPOF QUANTITY. 40 IMPOSTAZIONE DELLA FUNZIONE Impostazione della funzione utilizzando lo schermo LCD Modalità IMPOSTAZIONE Le varie voci (DATE/TIME, LANGUAGE, SOUND, FORMAT MEDIA, VIDEO MODE, RESET TO DEFAULT) sono modificabili. DATE / TIME È possibile selezionare la data e l'ora. In questo modo, i dati saranno corredati di data e ora. Per ulteriori informazioni, consultare pag. 20. SETUP MENU DATE / TIME LANGUAGE SOUND FORMAT MEDIA VIDEO MODE RESET TO DEFAULT 01/01/2001 00:00 AM Nota ITALIANO La data e l'ora visualizzate sullo schermo LCD non compaiono sulle immagini quando queste vengono stampate, o visualizzate con l'apposito visualizzatore. Per stampare la data e l'ora sulle immagini, usare un apposito programma di elaborazione, come PhotoSuite. 41 IMPOSTAZIONE DELLA FUNZIONE Impostazione della funzione utilizzando lo schermo LCD LANGUAGE L'utente ha a disposizione 7 lingue. 1 2 Accendere l'apparecchio. 3 Usare il pulsante di selezione Menu per selezionare una LANGUAGE. 4 Premere il pulsante Invio per posizionare il cursore nel campo dati LANGUAGE. Usare il pulsante di selezione Menu per selezionare una LANGUAGE. L'impostazione predefinita è ENGLISH. SETUP MENU Impostare la fotocamera nella modalità IMPOSTAZIONE per visualizzare il menu IMPOSTAZIONE sullo schermo LCD. DATE / TIME LANGUAGE SOUND FORMAT MEDIA VIDEO MODE RESET TO DEFAULT ENGLISH 5 ENGLISH Português (Cinese) Français 6 (Giapponese) Deutsch Español Premere di nuovo il pulsante Invio per appostare la modifica. Il cursore tornerà automaticamente al menu IMPOSTAZIONE. L'impostazione viene salvata anche se la fotocamera è spenta. 42 IMPOSTAZIONE DELLA FUNZIONE Impostazione della funzione utilizzando lo schermo LCD SOUND È possibile scegliere se attivare o disattivare il segnale acustico. 1 2 Accendere l'apparecchio. Impostare la fotocamera sulla modalità IMPOSTAZIONE; sullo schermo LCD verrà visualizzato il menu IMPOSTAZIONE. SETUP MENU DATE / TIME LANGUAGE SOUND FORMAT MEDIA VIDEO MODE RESET TO DEFAULT 3 Usare il pulsante di selezione Menu( / ) per selezionare 4 5 Premere il pulsante Invio per posizionare il cursore nel campo dati SOUND. ON OFF l'impostazione SOUND. Usare il pulsante di selezione Menu per selezionare i dati (ON, OFF). L'impostazione predefinita è ON. Premere di nuovo il pulsante Invio dopo aver selezionato ON; il cursore tornerà ITALIANO automaticamente al menu IMPOSTAZIONE. Il SOUND è impostato su ON. Premere di nuovo il pulsante Invio dopo aver selezionato OFF; il cursore tornerà automaticamente al menu IMPOSTAZIONE. Il SOUND è impostato su OFF. L'impostazione viene salvata anche se l'apparecchio è spento. 43 IMPOSTAZIONE DELLA FUNZIONE Impostazione della funzione per mezzo dello schermo LCD FORMAT MEDIA SETUP MENU Formatta la CF CARD o la memoria interna. 1 2 Accendere l'apparecchio. 3 4 5 Usare il pulsante di selezione Menu( FORMAT MEDIA. 6 Impostare la fotocamera sulla modalità IMPOSTAZIONE; sullo schermo LCD verrà visualizzato il menu IMPOSTAZIONE. / ) per selezionare Premere il pulsante Invio per posizionare il cursore nel campo dati FORMAT MEDIA. Usare il pulsante di selezione Menu( / ) per selezionare i dati (YES , NO). L'impostazione predefinita è NO. Per formattare la CF CARD o la memoria interna, selezionare YES e premere il pulsante Invio. Per confermare il comando FORMAT MEDIA, verrà visualizzato il messaggio [ARE YOU SURE ?]. Selezionare YES e premere il pulsante Invio. Il cursore tornerà automaticamente al menu IMPOSTAZIONE. Dopo aver selezionato NO, premere il pulsante Invio per annullare il comando FORMAT MEDIA. Il cursore tornerà automaticamente al menu IMPOSTAZIONE. Riferimento La CF CARD va formattata nei seguenti casi: la CF CARD non è stata inizializzata. la CF CARD non viene riconosciuta dalla fotocamera. 44 DATE / TIME LANGUAGE SOUND FORMAT MEDIA VIDEO MODE RESET TO DEFAULT YES NO MESSAGE ARE YOU SURE? YES NO MESSAGE PLEASE WAIT [elaborazione in corso] MESSAGE FORMAT COMPLETE OK [completata] IMPOSTAZIONE DELLA FUNZIONE Impostazione della funzione per mezzo dello schermo LCD VIDEO MODE A seconda del tipo di dispositivo (schermo, TV ecc.) prescelto per il collegamento, è possibile impostare il segnale di uscita video della fotocamera in NTSC o PAL. Selezionare l'uscita video adatta al dispositivo al quale si desidera collegarsi. Quando l'apparecchio è collegato a uno schermo esterno, lo schermo LCD si spegne automaticamente. Le informazioni visualizzate sullo schermo esterno saranno identiche a quello che compaiono sullo schermo LCD. Ritornare a pag. 37~40. 1 2 Accendere l'apparecchio. 3 Usare il pulsante di selezione Menu per selezionare la modalità VIDEO MODE. 4 Premere il pulsante Invio per posizionare il cursore nel campo dati VIDEO MODE. 5 Usare il pulsante di selezione Menu per selezionare i dati (NTSC, PAL). L'impostazione predefinita è NTSC. 6 Premere di nuovo il pulsante Invio per apportare la modifica; il cursore tornerà automaticamente al menu IMPOSTAZIONE. Impostare la fotocamera sulla modalità IMPOSTAZIONE; sullo schermo LCD verrà visualizzato il menu IMPOSTAZIONE. SETUP MENU DATE / TIME LANGUAGE SOUND FORMAT MEDIA VIDEO MODE RESET TO DEFAULT NTSC PAL ITALIANO Nota La modalità Video è disponibile solo nella modalità RIPRODUZIONE. 45 IMPOSTAZIONE DELLA FUNZIONE Impostazione della funzione per mezzo dello schermo LCD RESET TO DEFAULT Ripristina tutte le impostazioni predefinite della fotocamera. 1 2 Accendere l'apparecchio. 3 Usare il pulsante di selezione Menu ( 4 5 Premere il pulsante Invio per posizionare il cursore nel campo dati RESET TO DEFAULT. SETUP MENU Impostare la fotocamera sulla modalità IMPOSTAZIONE; sullo schermo LCD verrà visualizzato il menu IMPOSTAZIONE. DATE / TIME LANGUAGE SOUND FORMAT MEDIA VIDEO MODE RESET TO DEFAULT / ) per selezionare RESET TO DEFAULT. YES NO Usare il pulsante di selezione Menu per selezionare i dati (YES, NO). Dopo aver selezionato YES, premere di nuovo il pulsante Invio per apportare la modifica; il cursore ritornerà automaticamente al menu IMPOSTAZIONE. Dopo aver selezionato NO, premere di nuovo il pulsante Invio per annullare il comando RESET TO DEFAULT; il cursore ritornerà automaticamente al menu IMPOSTAZIONE. ELEMENTO Risoluzione 46 PREDEFINITO 1280 960 Qualità Qualità massima White Balance Auto Flash Auto Quickview ON LCD Brightness 0 EV Compensation 0.0 Ritardo Slide Show 2 secondi SOUND ON VIDEO NTSC IMPOSTAZIONE DELLA FUNZIONE Impostazione della funzione per mezzo dello schermo LCD Modalità ELIMINAZIONE Nella modalità ELIMINAZIONE, l'utente può eliminare tutte le immagini selezionate contemporaneamente, oppure una per volta. Nota Per eliminare le immagini registrate nella fotocamera (memoria interna), non inserire nessuna CF CARD, dato che la fotocamera non sarà in grado di leggere i dati interni se è stata inserita una CF CARD. Per eliminare le immagini registrate nella CF CARD, verificare prima che la scheda sia stata inserita. ELIMINARE PRESENTE 1 2 Accendere l'apparecchio. 3 Usare il pulsante di selezione Menu per selezionare DELETE CURRENT?. 4 Se si preme il pulsante Invio, verrà visualizzata l'immagine acquisita per ultima. 5 6 7 Usare il pulsante di selezione Menu per selezionare un'immagine. Impostare la fotocamera sulla modalità ELIMINAZIONE; sullo schermo LCD verrà visualizzato il menu IMPOSTAZIONE. DELETE MENU DELETE CURRENT? DELETE ALL? ITALIANO Premere il pulsante Invio per eliminare l'immagine. Premere il pulsante MENU; il cursore ritornerà al menu ELIMINAZIONE. 47 IMPOSTAZIONE DELLA FUNZIONE Impostazione della funzione per mezzo dello schermo LCD ELIMINARE TUTTE 1 2 Accendere l'apparecchio. 3 Usare il pulsante di selezione Menu per selezionare DELETE ALL?. 4 Premere il pulsante Invio; verrà visualizzato il seguente messaggio. 5 Usare il pulsante di selezione Menu per selezionare i dati (YES, NO). Dopo aver selezionato YES, premere di nuovo il pulsante Invio per eliminare tutte le immagini; verrà visualizzato il seguente messaggio. Scattare una foto portando la ghiera di selezione della modalità su REGISTRAZIONE. DELETE MENU Impostare la fotocamera sulla modalità ELIMINAZIONE; sullo schermo LCD verrà visualizzato il menu ELIMINAZIONE. DELETE CURRENT? DELETE ALL? MESSAGE ARE YOU SURE? 6 48 Dopo aver selezionato NO, premere di nuovo Invio; l'impostazione verrà annullata. Il cursore ritornerà al menu ELIMINAZIONE. YES NO MESSAGE NO IMAGES IMPOSTAZIONE DELLA FUNZIONE Impostazione della funzione per mezzo dello schermo LCD Modalità PC In questa modalità, è possibile trasferire le immagini a un PC per mezzo di un cavo USB. A questa modalità non è associato alcun menu. Quando si collega la fotocamera al PC, assicurarsi che l'apparecchio sia nella modalità PC. MODALITÀ PC ITALIANO Nota Prima di collegare la fotocamera al PC, eseguire le seguenti operazioni nella sequenza indicata. 1. Portare la ghiera di selezione della modalità su PC. 2. Accendere l'apparecchio. 3. Collegare il cavo USB. 49 PRIMA DI RIVOLGERSI A UN CENTRO DI ASSISTENZA Prima di rivolgersi a un centro di assistenza, controllare quanto segue Sintomi Cause Passaggi L'apparecchio è spento Le batterie devono essere sostituite L'adattatore AC non è collegato Sostituire le batterie Collegare l'adattatore AC L'alimentazio ne si spegne durante l'uso Le batterie devono essere sostituite La fotocamera si spegne automaticamente L'adattatore non è stato inserito correttamente Sostituire le batterie Accendere l'apparecchio Le batterie si consumano rapidamente La temperatura esterna è troppo bassa Nella fotocamera sono state mescolate batterie vecchie e nuove Conservare le batterie alla temperatura corretta Sostituire tutte le batterie La fotocamera non scatta nessuna foto quando si preme il pulsante Otturatore La fotocamera non è impostata sulla modalità REGISTRAZIONE Le batterie sono semiscariche L'apparecchio non è stato acceso La scheda di memoria non è stata inizializzata Impostare la fotocamera sulla modalità REGISTRAZIONE Sostituire le batterie Accendere l'apparecchio. Inizializzare La messa a fuoco non è stata regolata È stata selezionata una modalità di messa a fuoco non corretta Se il soggetto si trova a una distanza inferiore a 0,8m, selezionare la modalità Macro; se il soggetto si trova a una distanza superiore a 0,8m, selezionare la modalità standard Il flash non funziona Il flash della fotocamera è spento Annullare la modalità Flash spento La data/ora visualizzata non è corretta Viene visualizzata una data/ora non corretta, oppure l'impostazione è stata salvata come numeri di base Selezionare la data corretta nella modalità IMPOSTAZIONE Lo schermo è troppo chiaro L'esposizione è eccessiva Lo schermo LCD è troppo chiaro Reimpostare la compensazione dell'esposizione Impostare la LCD BRIGHTNESS Le immagini non vengono visualizzate in modo nitido Il coperchio dell'obiettivo è macchiato o sporco Pulire il coperchio dell'obiettivo 50 Inserire l'adattatore correttamente SPECIFICHE Sensore immagine 1/3.2 CCD con 1.3 mega pixel f=5,5mm (equivalente pellicola da 35mm : 42,5mm) Obiettivo F2.8 / F8.0 Modalità REGISTRAZIONE : 2x Modalità RIPRODUZIONE : 2x,4x Zoom digitale Mirino Mirino ottico immagine reale Schermo LCD Messa a fuoco Campo di messa a fuoco Otturatore Velocità otturatore Esposizione Equivalente ISO TFT LCD 1,6 a colori Messa a fuoco panoramica Normale: 0,8m ~ infinito Macro: 0,4m ~ 0,8m Otturatore meccanico ed elettronico 1/10 ~ 1/520 sec. AE programma / Compensazione esposizione 1,8 EV (incrementi di 0,3 EV) 100, 200 (Automatico) Auto / Manuale (Sole, Ombra, Fluorescente, Tungsteno) Flash automatico / Riduzione occhi rossi / Flash di riempimento / Flash spento White Balance Flash Copertura 0.8m flash ~ 2.0m 10 sec. Autoscatto Memoria interna: 8MB di memoria flash Memorizzazione Memoria esterna: scheda Compact Flash (Tipo I) JPEG (conforme DCF), conforme DPOF Formato di file Grande : 1280 960 pixel, Piccola : 640 480 pixel Risoluzione immagine Riproduzione immagine Interfaccia Sorgente di alimentazione DIMENSIONI (WxHxD) Peso Software Grande: Massima 16 1, Elevata 24 1, Standard 48 2 Piccola: Massima 33 2, Elevata 66 2, Standard 134 4 Immagine singola / Miniature / Presentazione Connettore di uscita digitale : USB Uscita video: NTSC / PAL (selezionabile) Connettore ingresso corrente diretta : 6,0V 4 batterie alcaline AA / Ni-MH Adattatore AC (opzionale) 1 0 6 7 1 47 mm / 4,2 2 , 8 1 , 9 i n 190 g / 6,7 oz (senza batterie) ITALIANO Capacità di memorizzazione (8MB) Driver fotocamera (Windows 98 / 98SE / 2000/ME, Mac OS 8,6 o superiore) MGI PhotoSuite, PhotoVista Le specifihe sono soggette a modifica senza preavviso. 51 MANUALE DEL SOFTWARE Prima di utilizzare la fotocamera, leggere attentamente il manuale d'uso Note relative al software Il software allegato è un software per la modifica di immagini per Windows. La riproduzione del software (in tutto o in parte) e del manuale d'uso è severamente vietata. Il copyright per i due software viene concesso in licenza per l'uso con una fotocamera. Nell'improbabile eventualità di un difetto di fabbricazione, Samsung provvederà alla riparazione o alla sostituzione della fotocamera. Samsung non sarà tuttavia responsabile in alcun modo di danni provocati dall'uso improprio dell'apparecchio. Per poter leggere questo manuale, è necessaria una conoscenza mimima dei computer e dei sistemi operativi (O/S). Windows è un marchio registrato di Microsoft. Macintosh e Mac sono marchi registrati di Apple Computer, USA. 52 MANUALE DEL SOFTWARE Requisiti di sistema (Agosto 2001) Per Windows Computer : personal computer con un processore superiore a MMX Pentium 133 MHz. Sistema operativo : Windows 98/98SE/2000/ME Memoria : minimo 32MB RAM Altro : porta USB, lettore CD-ROM 80MB di spazio disponibile sul disco fisso Adattatore schermo a colori da 16 bit e schermo compatibile area di desktop di 800 x 600 pixel (adattatore schermo a colori da 24 bit, si consiglia l'uso di uno schermo con 16,8 milioni di colori) Per Macintosh Computer : Power Mac G3 o superiore Sistema operativo : Mac OS 8.6 o superiore Memoria : minimo 32MB RAM ITALIANO Altro : porta USB, lettore CD-ROM 64MB di spazio disponibile sul disco fisso 53 INSTALLAZIONE DEL SOFTWARE Installazione del software Quando si inserisce il CD-ROM del driver (allegato alla fotocamera) nel lettore di CD-ROM, il seguente frame viene eseguito automaticamente. Driver fotocamera : il driver per il collegamento del PC alla fotocamera. Per Windows: consultare pag. 55. Per Macintosh: consultare pag. 80. MGI PhotoSuite lll SE : programma di fotografia. Consultare pag. 61. MGI PhotoVista : questo programma permette di creare in tempi brevissimi immagini panoramiche a 360° decisamente spettacolari. Consultare pag. 74. Link Internet http://www.samsungcamera.com : English http://www.zoomin.co.kr : Korean Riferimento Se il frame non viene visualizzato, eseguire [Gestione risorse] e selezionare [D:\ camera.exe] nella directory principale CD-ROM. Di solito, l'unità predefinita per il lettore di CD-ROM è D:\. 54 INSTALLAZIONE DEL SOFTWARE Installazione del driver fotocamera Per usare la fotocamera con un PC, installare prima l'apposito driver. Dopo aver installato il driver, le immagini acquisite dalla fotocamera possono essere spostate nel PC e modificate per mezzo di un apposito software. 1 Fare clic sull'icona del driver fotocamera nel frame dell'esecuzione automatica (pag. 54). Verrà visualizzata una schermata di benvenuto. Fare clic su [Successivo >] per preparare l'installazione del driver fotocamera. 2 Verrà visualizzata la finestra di avvio dell'installazione di Digimax 130. Fare clic su [Successivo >] per avviare l'installazione. Verrà visualizzata la finestra Installazione completata. Fare clic su [Fine >] per terminare l'installazione. 4 Per attivare il driver fotocamera, è necessario riavviare il computer. Verrà visualizzata la finestra Installazione, per indicare che è necessario riavviare il computer. Fare clic su [OK] per riavviare il computer. Fare clic su [Annulla] per visualizzare un frame di esecuzione automatica. ITALIANO 3 55 INSTALLAZIONE DEL SOFTWARE Nota Prima di collegare la fotocamera al PC per mezzo del cavo USB, verificare che sia stato installato il driver fotocamera. Dopo l'installazione del driver fotocamera, riavviare il computer. Se dopo l'installazione il computer non trova il driver fotocamera, oppure se si collega la fotocamera al PC prima di aver installato il driver fotocamera, installare il driver fotocamera seguendo la procedura descritta di seguito. Individuare il percorso [menu avvio impostazione controller sistema gestione periferiche]; se compare l'elemento Altre periferiche, fare clic con il pulsante destro del mouse su Altre periferiche. Selezionare Proprietà e fare clic su Reinstallazione driver. Avrà inizio l'installazione guidata dell'aggiornamento driver periferica. 1. Avrà inizio l'installazione guidata dell'aggiornamento driver periferica 3. Selezionare Ricerca del percorso e fare clic su [Sfoglia...] 2. Selezionare il metodo di ricerca 4. Per selezionare Ricerca del percorso, individuare il percorso D:\(CD-ROM) driver USB English Reinstallare il dr iver fotocamera. In caso di problemi durante l'installazione del driver, rimuovere il driver fotocamera per poi reinstallarlo. 56 INSTALLAZIONE DEL SOFTWARE Installazione di MGI PhotoSuite lll SE Nel frame di esecuzione automatica, fare clic sull'icona MGI PhotoSuite lll SE. 2 Selezionare una lingua. Cinese (PRC), Cinese (Taiwan), Inglese, Francese (Standard), Tedesco, Italiano, Spagnolo. 3 Verrà visualizzata una schermata di benvenuto. Fare clic su [Successivo >] per procedere. 4 Verrà visualizzata la schermata contenente l'accordo di licenza software. Fare clic su [Sì] per sottoscrivere l'accordo; nella finestra verrà visualizzato il passaggio successivo. Se non si intende sottoscrivere l'accordo, fare clic su [Annulla]; il programma di installazione verrà annullato. 5 Selezionare il tipo di installazione. Completa: il programma verrà installato con tutte le opzioni. Personalizzata: l'utente può scegliere quali opzioni installare. ITALIANO 1 57 INSTALLAZIONE DEL SOFTWARE Installazione di MGI PhotoSuite lll SE 6 Verrà visualizzata la finestra Inizia a copiare i file. Fare clic su [Successivo > ] per avviare l'installazione. 7 Prima della fine dell'installazione, verrà visualizzata la finestra Registrazione MGI. Invia: invia il nome e l'indirizzo e-mail dell'utente a MGI. Registrati adesso: apre la finestra di registrazione online. Registrati dopo: rimanda la registrazione. 8 Installazione completata. Al termine dell'installazione, riavviare il computer. 58 INSTALLAZIONE DEL SOFTWARE Installazione di MGI PhotoVista 1 Fare clic sull'icona MGI PhotoVista nella finestra di esecuzione automatica. 2 Selezionare una lingua. Lingue disponibili: Inglese, Tedesco, Giapponese e Francese. 3 Verrà visualizzata una schermata di benvenuto. Fare clic su [Successivo >] per procedere. 4 Verrà visualizzata la finestra contenente l'accordo di licenza 5 Selezionare la cartella nella quale installare PhotoVista. La cartella predefinita è C:\Program Files\MGI\Photovista. Per installare PhotoVista in un'altra cartella, fare clic su [Sfoglia..] e selezionara una cartella. ITALIANO software. Fare clic su [Sì] per sottoscrivere l'accordo. Nella finestra verrà visualizzato il passaggio successivo. Se non si intende sottoscrivere l'accordo, fare clic su [Annulla]; il programma di installazione verrà annullato. 59 INSTALLAZIONE DEL SOFTWARE Installazione di MGI PhotoVista 6 Selezionare la cartella programmi nella quale installare MGI PhotoVista. 7 Verrà visualizzata la finestra Inizia a copiare i file. Fare clic su [Successivo > ] per avviare l'installazione. 8 Verrà visualizzata la finestra Registrazione online. Fare clic su [Continua..] per proseguire. Verrà visualizzata la finestra Utilità registrazione online. Il simbolo * indica che la compilazione del campo è obbligatoria. Fare clic su [Annulla] per annullare la registrazione. 9 L'installazione è completa. Fare clic su [Fine] per chiudere l'installazione. 60 INSTALLAZIONE DEL SOFTWARE MGI PhotoSuite lll SE Questo software è compatibile solo con Windows. Per aprire MGI PhotoSuite lll SE, fare clic su [avvio programmi MGI PhotoSuite lll SE MGI PhotoSuite lll SE]. Verrà lanciato il software MGI PhotoSuite lll SE. ITALIANO 61 INSTALLAZIONE DEL SOFTWARE MGI PhotoSuite lll SE Introduzione alla schermata di benvenuto Ottieni Ottiene le immagini. Prepara In questo modulo è possibile svolgere una serie di attività di modifica delle foto. Componi Usa le foto in modo creativo, interessante e divertente. Organizza Organizza le foto e altri tipi di file in album. Condividi Permette di salvare i risultati per mostrarli ad altri. Stampa Stampa su carta copie di foto e progetti. 62 INSTALLAZIONE DEL SOFTWARE MGI PhotoSuite lll SE Introduzione alla barra di navigazione Indietro Torna al passaggio precedente. Home Torna alla schermata di benvenuto. Guida Visualizza la finestra della Guida in linea. Ottiene Ottiene le immagini. Prepara In questo modulo è possibile svolgere una serie di attività di modifica delle foto. Componi ITALIANO Usa le foto in modo creativo, interessante e divertente. Organizza Organizza le foto e altri tipi di file in album. Condividi Permette di salvare i risultati per mostrarli ad altri. Stampa Stampa su carta copie di foto e progetti. Sfoglia Sfoglia il sito Web. 63 USO DEL SOFTWARE DI MODIFICA DELLE IMMAGINI MGI PhotoSuite lll SE OTTIENI : Ottiene le immagini Per ottenere immagini dal computer 1 Per acquisire le immagini, fare clic sul pulsante [Ottieni] nella schermata di benvenuto, oppure sul pulsante [Ottieni] nella barra di navigazione. Fare clic su [Computer] nell'elenco di opzioni visualizzate nel pannello attività. 2 Verrà visualizzata la finestra Apri selettore file. Selezionare il file d'immagine e fare clic su [apri]. 3 Al posto della schermata di benvenuto verrà visualizzata la schermata del passaggio successivo, con l'immagine selezionata. 64 USO DEL SOFTWARE DI MODIFICA DELLE IMMAGINI MGI PhotoSuite lll SE Quando si ottengono immagini dalla fotocamera digitale. Nota Quando si collega un PC alla fotocamera, procedere in questo modo: 1. Portare la ghiera di selezione della modalità su PC. 2. Accendere l'apparecchio. 3. Collegare il cavo USB. Per ulteriori informazioni circa la connessione del cavo, consultare pag. 49. 1 Per acquisire le immagini, fare clic sul pulsante [Ottieni] nella schermata di benvenuto, oppure sul pulsante [Ottieni] nella barra di navigazione. ITALIANO 2 Fare clic su [Computer] nell'elenco di opzioni visualizzate nel pannello attività. Verrà visualizzata la finestra Apri selettore file. Fare clic su [Cerca in :] per scegliere Disco rimovibile( :) e fare clic su [Apri] per visualizzare la finestra Apri file. 65 USO DEL SOFTWARE DI MODIFICA DELLE IMMAGINI MGI PhotoSuite lll SE 3 Selezionare [Fotocamera digitale( :)] e scegliere una cartella. Selezionare un'immagine e fare clic su [Apri]. 4 Al posto dello schermata di benvenuto verrà visualizzata la schermata del passaggio successivo, con l'immagine selezionata. Riferimento Quando si utilizza la Digimax 130, nell'elenco di opzioni visualizzate sono disponibili solo [Computer] e [Album]. L'utente avrà la possibilità di ottenere immagini dalla fotocamera digitale. 66 [Solo computer e album] USO DEL SOFTWARE DI MODIFICA DELLE IMMAGINI MGI PhotoSuite lll SE Acquisizione di immagini da un album. 1 Per acquisire le immagini, fare clic sul pulsante [Ottieni] nella schermata di benvenuto, oppure sul pulsante [Ottieni] nella barra di navigazione. Fare clic su [Album] nell'elenco di opzioni visualizzata nel pannello attività. 2 Dopo aver selezionato Album in Scegli un album fotografico, fare clic su un'immagine dell'album e scegliere [Apri]. ITALIANO 3 Al posto della schermata di benvenuto, verrà visualizzata la schermata del passaggio successivo, con l'immagine selezionata. Per ulteriori informazioni circa la creazione di un album, consultare pag. 71. 67 USO DEL SOFTWARE DI MODIFICA DELLE IMMAGINI MGI PhotoSuite lll SE PREPARA Quando si carica un'immagine, viene visualizzato automaticamente il passaggio Prepara. Menu del passaggio [PREPARA] Rotazione e ritaglio È possibile ruotare, capovolgere o ritagliare le immagini, insieme a una serie di altre. Ritocco In questo menu sono disponibili funzioni come Rimuovi occhi rossi, Rimuovi graffi ecc. Effetti speciali È possibile applicare una seire di effetti speciali. Stitching Unisce insieme una serie di foto, per creare un effetto panoramico. 68 USO DEL SOFTWARE DI MODIFICA DELLE IMMAGINI MGI PhotoSuite lll SE COMPONI In questo passaggio, sono disponibili opzioni come Aggiungi testo, Componi immagini ecc. Menu del passaggio [COMPONI] Collage : Un collage consiste di varie foto (o parti di foto) disposte insieme su un fondo comune. Layout Foto : L'attività Layout Foto prevede numerose opzioni per collage e layout. Biglietti e targhette : Utilizza le foto per creare targhette, biglietti d'auguri, inviti, cartoline e figure sportive. Calendari : Utilizza le foto per creare vari tipi di calendari (mensili, trimestrali, stagionali e annuali). ITALIANO Raccolte : Le foto possono anche essere utilizzate per creare una serie di articoli commerciali. Aggiunge riquadri ed effetti alle foto, sulla base di schemi predefiniti. 69 USO DEL SOFTWARE DI MODIFICA DELLE IMMAGINI MGI PhotoSuite lll SE ORGANIZZA Organizza le foto e altri file in album. Menu del passaggio [ORGANIZZA] Scegliere un album fotografico da visualizzare o modificare. Selezione album : Per creare un album, fare clic su [Organizza] nella schermata di benvenuto o nella barra di navigazione. Album..: Apre l'album principale. Selezionare una foto e scegliere uno dei seguenti comandi. Apri: apre l'immagine selezionata. Elimina: elimina l'immagine selezionata. Proprietà..: visualizza le informazioni relative all'immagine. Scegliere un comando per la gestione dell'album. Aggiungi: fare clic su [Aggiungi] per aggiungere un'immagine a un album. Ordina: fare clic su [Ordina] per ordinare le immagini salvate. Ricerca: fare clic su [Ricerca] per effettuare una ricerca fra le immagini salvate. Reimposta: fare clic su [Reimposta] per reimpostare il valore. Aggiorna: fare clic su [Aggiorna] per aggiornare le immagini. Crea presentazione..: fare clic su [Crea presentazione] per creare una presentazione. Comincia sempre da questa pagina: se si seleziona questa opzione, il programma si aprirà con [Organizza]. 70 USO DEL SOFTWARE DI MODIFICA DELLE IMMAGINI MGI PhotoSuite lll SE Creazione di un album 1 2 Per creare un album, fare clic sul pulsante Organizza nella schermata di benvenuto, oppure sul pulsante Organizza nella barra di navigazione. Fare clic su [Album..] in Scegliere un album fotografico da visualizzare o modificare. 3 Verrà visualizzata la finestra Album principale; 4 Immettere il nome del nuovo album nella finestra fare clic su [Nuovo..]. ITALIANO Nuovo album e fare clic su [OK]. Verrà creato un nuovo album. 71 USO DEL SOFTWARE DI MODIFICA DELLE IMMAGINI MGI PhotoSuite lll SE CONDIVIDI Salvataggio delle immagini 1 Salvataggio o condivisione delle immagini. Menu del passaggio [CONDIVIDI] Salva Salva il file attivo con il nome e il percorso correnti. Salva con nome Assegna un nuovo nome, o percorso, al file. Invia e-mail Invia un messaggio e-mail. Invia a Kodak PhotoNet Online Invia le immagini a Kodak PhotoNet. Condividi le immagini a GatherRoom.com Invia le immagini a GatherRoom.com per la condivisione. Presentazione Visualizza le immagini sotto forma di presentazione. 2 72 Fare clic su [SALVA] per visualizzare la finestra Salva progetto. Per salvare un'immagine, immettere il nome di file e fare clic su [Salva(S)]. USO DEL SOFTWARE DI MODIFICA DELLE IMMAGINI MGI PhotoSuite lll SE STAMPA Stampa delle immagini 1 Le immagini possono essere stampate. Menu del passaggio [STAMPA] Stampa Stampa le immagini. Stampa multipli Stampa copie multiple di una foto o di un progetto, oppure una copia di ogni foto di un album, secondo uno schema predefinito. Scegliere la stampante, l'orientamento, il formato e il numero di copie. A questo punto sarà possibile stampare le immagini. ITALIANO 2 Riferimento Per ulteriori informazioni, consultare il file Guida in [Guida Guida di MGI PhotoSuite lll]. 73 USO DEL SOFTWARE DI MODIFICA DELLE IMMAGINI MGI PhotoVista MGI PhotoVista è un programma facile da usare che permette di creare immagini panoramiche a 360 gradi davvero spettacolari in pochissimo tempo. Questo software è compatibile solo con Windows. Per aprire MGI PhotoVista, fare clic su [pulsante avvio Photovista]; il programma verrà lanciato. 74 programmi MGI Photovista MGI USO DEL SOFTWARE DI MODIFICA DELLE IMMAGINI MGI PhotoVista Introduzione Apre la sorgente di immagini Carica la prima sorgente di immagini del panorama Ruota immagini Ruota tutte le immagini selezionate in senso antiorario Capovolgi immagine orizzontalmente Capovolge l'immagine selezionatata in senso orizzontale ITALIANO Capovolgi immagine verticalmente Capovolge l'immagine selezionatata in senso verticale Seleziona l’obiettivo Seleziona l'obiettivo per creare un effetto Congiungi panorama Crea un effetto panoramico 75 USO DEL SOFTWARE DI MODIFICA DELLE IMMAGINI MGI PhotoVista Apertura di una sorgente di immagini e creazione di effetti panoramici. 1 Fare clic su [apri sorgente di immagini] nella barra del menu per selezionare la prima immagine della sequenza. Verrà visualizzata una finestra di dialogo. PULSANTE Aggiungi Aggiungi tutto Rimuovi Rimuovi tutto 76 DESCRIZIONE Aggiunge un'immagine al file sorgente Aggiunge tutte le immagini al file sorgente Rimuove l'immagine dal file sorgente Rimuove tutte le immagini dal file sorgente Ordina Ordina le immagini per nome di file Inverti Ordina le immagini per nome di file in senso inverso USO DEL SOFTWARE DI MODIFICA DELLE IMMAGINI MGI PhotoVista I nomi di file vengono visualizzati nella finestra Seleziona l’obiettivo. Per selezionare un obiettivo, fare clic su [Seleziona l’obiettivo]. 3 Quando si fa clic su [Congiungi panorama], verrà visualizzata la finestra Opzioni. Quando si selezione l'opzione Panorama 360° completo. 4 verrà visualizzata un'immagine panoramica a 360°. ITALIANO 2 77 USO DEL SOFTWARE DI MODIFICA DELLE IMMAGINI MGI PhotoVista Salvataggio delle immagini 1 Per salvare un'immagine panoramica, fare clic su [File] nel menu Risultati_congiunti. 2 Per salvare un'immagine panoramica come file JPG o BMP, fare clic su [Salva con nome..]. Save Cancel 3 Fare clic su [Pubblica panorama] per inviare l'immagine a un server designato, in modo da poterla condividere con altri utenti. 78 USO DEL SOFTWARE DI MODIFICA DELLE IMMAGINI MGI PhotoVista 4 Fare clic su [Carica foto] per inviare le 5 Fare clic su [Stampa panorama] per stampare. immagini al sito www.GatherRound.com. Per ulteriori informazioni, consultare il file della Guida in [Guida Tutorial – guida rapida]. 79 ITALIANO Riferimento INSTALLAZIONE DEL DRIVER FOTOCAMERA PER MAC Installazione del driver fotocamera per Mac 1 Inserire il CD-ROM. Fare clic sul programma di installazione del driver USB SAMSUNG situato nella cartella Digimax 130 per avviare l'installazione del driver fotocamera per Mac. 2 Selezionare il percorso d'installazione e fare clic su [Installa]. 3 Fare clic su [Annulla] per annullare l'installazione. 4 Installazione completata. Fare clic su [Continua] per proseguire. Fare clic su [Continua] per altre installazioni. Fare clic su [Riavvia] per riavviare il computer. 5 80 Dopo aver riavviato il computer, una nuova cartella verrà creata automaticamente sul desktop quando si collega la fotocamera al Mac. INSTALLAZIONE DEL DRIVER FOTOCAMERA PER MAC Nota Ricordarsi di riavviare il computer dopo l'installazione. Durante il download dell'immagine, o l'apertura del file d'immagine, non disinserire il cavo USB né spegnere l'apparecchio. In caso contrario, si provocherà l'arresto del sistema. Non è possibile trasferire immagini dal Mac alla fotocamera, né eliminare immagini che si trovano nel disco Rimovibile. ITALIANO 81 Hartelijk dank voor het aanschaffen van een camera van Samsung. Deze handleiding biedt alle informatie die u nodig hebt om de Digimax 130 te kunnen gebruiken, inclusief het maken van foto’s, het downloaden van afbeeldingen en het gebruiken van MGI PhotoSuite-software. Lees deze handleiding goed door voordat u gaat werken met uw nieuwe camera. DUTCH SPECIALE FUNCTIES Hartelijk dank voor het aanschaffen van het digitale camera van Samsung. Deze digitale camera biedt de volgende functies. Een hoge resolutie van 1,3 megapixels 2x digitale zoom USB-interface 1,6 inch TFT LCD-scherm 8MB intern geheugen en ondersteuning voor CompactFlash -card Waarschuwing van FCC Tests hebben aangetoond dat dit apparaat voldoet aan de grenswaarden voor een digitaal apparaat van Klasse B volgens artikel 15 van de FCC-voorschriften.Deze grenswaarden zijn ontworpen om bescherming te bieden tegen schadelijke interferentie in commerciële installaties. Dit apparaat genereert, absorbeert en straalt RF-energie (Radio Frequentie) uit. Als het niet wordt geïnstalleerd en gebruikt volgens de instructies, kan het leiden tot verstoring van het radioverkeer. Er is echter geen garantie dat er in sommige gevallen geen interferentie zal optreden. Als er toch interferentie optreedt terwijl dit apparaat in werking is, probeert u één of meer van de volgende maatregelen. Wijzig de locatie en richting van uw antenne. Vergroot de afstand tussen de camera en het apparaat waarvan de werking wordt verstoord. Gebruik een andere aansluiting op het desbetreffende apparaat. Neem contact op met een vertegenwoordiger van Samsung of met een radio/TVinstallateur. Dit apparaat voldoet aan deel 15 van de FCC-regels. 2 INHOUD VERPAKKING INHOUD VERPAKKING Controleer of u over de juiste productonderdelen beschikt voordat u het product gaat gebruiken. Digitale camera Cd-rom met toepassings software en stuurprogramma's 4 AA-alkaline batterijen Opbergtasje Gebruikershandleiding Productgarantie USB-kabel Draagriem voor camera Videokabel Accessoires (Optioneel) DUTCH Wisselstroomadapter CompactFlash card (CF CARD) 3 DEZE DIGITALE CAMERA KAN WORDEN GEBRUIKT VOOR Bekijken van foto’s op TV Opnemen van foto’s op CD Afdrukken van foto’s Bewerken van foto’s op een PC 4 DEZE DIGITALE CAMERA KAN WORDEN GEBRUIKT VOOR Maken van een digitaal fotoalbum Rechtstreeks invoegen van foto’s in een elektronisch document Maken van zelfportret en de foto gebruiken om visitekaartjes te personaliseren DUTCH U kunt zelfs uw eigen unieke cadeaupapier maken met behulp van uw digitale foto’s. 5 INHOUDSOPGAVE Gereed Kennis maken met uw camera Veiligheidsinstructies Identificatie en functies Zoeker Indicator voor LCD-display LCD-menu Gereed De stroomvoorziening De batterijen gebruiken De wisselstroomadapter gebruiken CF CARD plaatsen CF CARD verwijderen Instructies voor het gebruik van een CF CARD Datum en tijd selecteren De draagriem bevestigen 7 8 10 12 13 14 15 15 15 16 17 17 18 20 21 Basisfuncties Werkmodus camera 22 Laten we nu eens een foto gaan nemen 22 Identificatie en functies 24 Digitale zoomfunctie 26 Instructies voor cameramodus 28 Modus Record (Opnemen) 28 Modus Play (Afspelen) 28 Modus Setup (Instellen) 29 Modus Delete (Verwijderen) 29 PC-modus 29 LED-berichten 29 De functie instellen 30 De functieinstellen met behulp van het LCD-display 30 De flitsmodus selecteren 30 6 De kwaliteit en de opnameresolutie selecteren De zelfontspanningsmodus selecteren De batterij controleren 31 32 32 Geavanceerde functies De functie instellen 33 Defunctieinstellenmet behulpvaneen LCD-scherm33 Modus Opnemen (Record) 33 Modus Afspelen (Play) 37 Modus Setup (instellen) 41 Modus Delete (Verwijderen) 47 PC-modus 49 Voordat u contact opneemt met de serviceafdeling 50 Specificaties 51 Software Softwarehandleiding 52 Lees de gebruikershandleiding zorgvuldig door voordat u de camera gaat gebruiken 52 Systeemvereisten 53 De software installeren 54 De software installeren 54 Het stuurprogramma voor de camera installeren 55 MGI PhotoSuite III SE installeren 57 MGI PhotoVista installeren 59 Beeldbewerkingssoftware gebruiken 61 MGI PhotoSuite III SE 61 MGI PhotoVista 74 Het stuurprogramma voor de camera installeren op de Mac 80 KENNIS MAKEN MET UW CAMERA Lees, voordat u deze camera gaat gebruiken, eerst de gebruikershandleiding zorgvuldig door. Bewaar de handleiding op een veilige plek. Informatie over het fotomerkteken Deze handleiding bevat instructies voor het gebruik van deze camera die u helpen op een veilige en juiste wijze te werken met deze camera. Hierdoor voorkomt u schade en letsel bij anderen. Waarschuwing Dit is een waarschuwing van wat er kan gebeuren als de instructies worden genegeerd of niet begrepen. Opmerking Deze informatie heeft betrekking op het gebruik van de camera. Houd hier rekening mee. Referentie Deze informatie biedt extra hulp bij het bedienen van de camera. DUTCH 7 VEILIGHEIDSINSTRUCTIE WAARSCHUWING Probeer deze camera niet op enigerlei wijze aan te passen. Dit kan namelijk leiden tot brand, letsel, elektrische schokken of ernstige schade aan u of uw camera. Interne inspectie, onderhoud en reparaties dienen te worden uitgevoerd door uw leverancier of door het servicecentrum voor camera’s van Samsung. Maak geen gebruik van de flitser in de onmiddellijke nabijheid van mensen of dieren. Als de flitser te dicht bij de ogen van het onderwerp afgaat, kan dit leiden tot schade aan de ogen. Maak geen gebruik van de flitser bij het fotograferen van kinderen van een afstand van minder dan 1 meter. Richt, bij het maken van foto’s, nooit de lens van de camera rechtstreeks op een zeer krachtige lichtbron. Dit kan leiden tot permante schade aan de camera of tot beschadiging van uw ogen. Gebruik dit product niet in de directe nabijheid van brandbare of explosieve gassen, aangezien hierdoor het risico van een explosie toeneemt. Houd dit product en de bijbehorende accessoires om veiligheidsredenen buiten het bereik van kinderen of dieren om ongelukken te voorkomen zoals Het inslikken van batterijen of kleine camera-accessoires. Raadpleeg in het geval van ongelukken meteen een arts. Er bestaat een kans op permanente beschadiging van de ogen als de flitser wordt gebruikt op een afstand van minder dan één meter van de ogen van een persoon. Er bestaat een kans op letsel door de bewegende onderdelen van de camera. Gebruik de camera niet meer als er vloeistof in is binnengedrongen. Schakel de camera uit en verwijder de stroombron (batterijen of wisselstroomadapter). U moet contact opnemen met uw leverancier of met het servicecentrum voor camera’s van Samsung. Ga niet door met het gebruik van de camera omdat dit kan leiden tot brand of elektrische schokken. Schakel de camera onmiddelijk uit en verwijder vervolgens de stroombron (batterijen of wisselstroomadapter). Neem vervolgens contact op met uw leverancier of met het servicecentrum voor camera’s van Samsung. Ga niet door met het gebruik van de camera omdat dit kan leiden tot brand of elektrische schokken. Stop geen metalen of brandbare voorwerpen in de camera via de toegangspunten, zoals de sleuf voor de CF CARD of het batterijvak. Dit kan brand of elektrische schokken veroorzaken. Gebruik deze camera niet met natte handen. Dit kan leiden tot elektrische schokken. 8 VEILIGHEIDSINSTRUCTIE OPMERKING DUTCH Laat deze camera niet achter op plekken waar de temperatuur extreem kan oplopen, zoals een afgesloten voertuig, direct zonlicht of andere plaatsen waar extreme temperatuurschommelingen optreden. Blootstelling aan extreme temperaturen kan een negatieve invloed hebben op de interne onderdelen van de camera en kan leiden tot brand. Dek de camera of wisselstroomadapter nooit af tijdens het gebruik. Hierdoor kan de temperatuur hoog oplopen, waardoor de camerahoes beschadigd kan raken en er brand kan ontstaan. Gebruik de camera en de bijbehorende accessoires altijd in een goed geventileerde ruimte. Lekkages, oververhitting of beschadigde batterijen kunnen leiden tot brand of letsel. Sluit batterijen niet kort, verhit ze niet en gooi ze niet in een open vuur. Gebruik geen oude batterijen in combinatie met nieuwe en gebruik ook geen batterijen van verschillende merken. Zorg ervoor dat de batterijen correct worden geplaatst met betrekking tot de polariteit (+ / -). Wanneer de camera gedurende langere tijd niet wordt gebruikt, koppelt u, om veiligheidsredenen, de camera los van de stroombron (batterijen of wisselstroomadapter). Lekkende batterijen kunnen leiden tot brand en vervuiling van het milieu. Als zich gedurende lange tijd stof kan ophopen in de camera, kan dit gevaarlijk zijn en in extreme situaties tot brand leiden. Het is daarom het beste uw camera schoon te maken voor periodes van hoge luchtvochtigheid. Raadpleeg uw leverancier of het servicecentrum voor camera’s van Samsung voor informatie over de kosten van het reinigen van uw camera. Vervoer de camera niet als deze is ingeschakeld en u gebruik maakt van de wisselstroomadapter. Schakel, na het gebruik, de camera altijd uit voordat u de adapter uit het stopcontact verwijdert. Controleer vervolgens of alle verbindingssnoeren of kabels naar andere apparaten zijn losgekoppeld voordat u de camera gaat vervoeren. Als u dit niet doet, kunnen de snoeren of kabels beschadigd raken en kunnen er brand of elektrische schokken optreden. 9 IDENTIFICATIE VAN FUNCTIES Buitenkant product (Voorkant) Zoeker Lampje voor zelfontspanner Oogje voor draagriem Flitser Lens Scherpteregeling Buitenkant product (Achterkant) Zoeker LED 1 LED 2 LCD-scherm Knop voor menuselectie( ) /Knop voor zelfontspanner( ) Knop voor menuselectie( Enter-knop LCD-knop 10 ) IDENTIFICATIE VAN FUNCTIES Buitenkant product (Bovenkant / Zijkant / Onderkant) LCD-display Flitsknop Menuknop Keuzeschijf voor modusselectie Kwaliteitsknop Sluiterknop Aan/uit-knop USB-aansluiting Video-aansluiting (Video-uitgang) Aansluitpunt voor gelijkstroomvoeding (DC 6V IN) Afdekklepje voor sleuf CompactFlash card (CF CARD) Aansluitpunt voor statief 11 DUTCH Afdekklepje voor batterijvak IDENTIFICATIE VAN FUNCTIES Zoeker Frame voor beeldgebied Scherptemarkering Referentie Verticale en horizontale foto’s worden op dezelde manier genomen. Zorg dat de lens of de flitser niet worden geblokkeerd tijdens het nemen van een foto. Een foto kan mislukken als een vinger of haar of de draagriem van de camera zich voor de lens of de flitser bevindt. Opmerking Gebruik het LCD-scherm wanneer u werkt met de Macromodus (0,4m~0,8m). Aangezien wat u ziet door de zoeker enigszins kan afwijken van de uiteindelijke foto wanneer u deze neemt van een afstand van minder dan 1,5m, wordt geadviseerd gebruik te maken van het LCD-scherm bij het maken van de compositie. 12 IDENTIFICATIE VAN FUNCTIES Indicator voor LCD-display Indicator voor flitsmodus : Automatisch flitsen : Verwijderen van rode ogen : Ondersteunende flits Indicator voor beeldkwaliteit : Superhoge kwaliteit : Hoge kwaliteit : Normale kwaliteit : Flitser uit Indicator voor beeldresolutie : 1280 : 640 960 pixels 480 pixels Indicator voor PC-modus Indicator voor zelfontspanningsmodus Indicator voor batterijstatus Indicator voor beeldinformatie Modus OPNEMEN : Aantal resterende foto’s Modus AFSPELEN : Aantal gemaakte foto’s Modus VERWIJDEREN : Aantal gemaakte foto’s PC-modus : Modus voor PC-aansluiting : De batterijen zijn volledig opgeladen : De batterijen zijn gedeeltelijk opgeladen DUTCH : De batterijen zijn leeg Nieuwe batterijen voorbereiden : De camera wordt onmiddellijk uitgeschakeld. De batterijen moeten worden vervangen 13 IDENTIFICATIE VAN FUNCTIES LCD-menu Het functiemenu wordt weergegeven op het LCD-scherm. RECORD MENU LCD BRIGHTNESS QUICKVIEW WHITE BALANCE EV COMPENSATION Menu RECORD LCD BRIGHTNESS : HELDERHEID van LCD-scherm wijzigen QUICKVIEW : vastgelegde afbeelding direct bekijken. WHITE BALANCE : WITBALANS wijzigen EV COMPENSATION : BELICHTINGSCOMPENSATIE wijzigen 0 PLAY MENU LCD BRIGHTNESS SLIDE SHOW COPY TO CF CARD DPOF 0 SETUP MENU DATE / TIME LANGUAGE SOUND FORMAT MEDIA VIDEO MODE RESET TO DEFAULT 01/01/2001 00:00 AM DELETE MENU DELETE CURRENT? DELETE ALL? Menu PLAY LCD BRIGHTNESS : HELDERHEID van LCD-scherm wijzigen SLIDE SHOW : alle vastgelegde beelden continu bekijken COPY TO CF CARD : afbeeldingen in intern geheugen naar CF CARD kopiëren DPOF : Digitale afdrukindeling Menu SETUP DATE / TIME : instelling voor DATUM / TIJD LANGUAGE : instelling voor TAAL SOUND : instelling voor zoemer FORMAT MEDIA : Hiermee formatteert u de CF CARD of het interne geheugen. VIDEO MODE : VIDEOMODUS WIJZIGEN (NTSC of PAL) RESET TO DEFAULT : instellingen wijzigen in fabrieksinstellingen Menu DELETE DELETE CURRENT? : huidige afbeelding verwijderen DELETE ALL? : alle afbeeldingen verwijderen Referentie De PC-modus bevat geen menu. 14 GEREED De stroomvoorziening De camera kan op twee manieren van stroom worden voorzien. Met behulp van batterijen (AA-alkaline) of via een wisselstroomadapter (gelijkstroom 6V / 2,5A). De batterijen gebruiken 1 Open het afdekklepje voor het batterijvak door het in de richting van de pijl te duwen. 2 3 Plaats de batterijen en zorg ervoor dat deze in de juiste richting zitten (+ / -). Sluit het afdekklepje van het batterijvak door ertegen te duwen totdat het vastklikt. Opmerking 15 DUTCH Belangrijke informatie over het gebruik van batterijen Verwijder de batterijen als de camera gedurende lange tijd niet wordt gebruikt. Batterijen verliezen vermogen met het verstrijken van de tijd en kunnen gaan lekken als u ze in de camera laat zitten. Gebruik geen mangaanbatterijen aangezien deze niet voldoende vermogen leveren. Lage temperaturen (onder 0°C) kunnen er de oorzaak van zijn dat de camera minder lang kan worden gebruikt omdat de batterijen dan minder vermogen bieden. De batterijen herstellen zich bij normale temperaturen. Gebruik geen oude en nieuwe batterijen of batterijen van verschillende merken door elkaar heen. Bij langdurig gebruik van de camera kan de behuizing van de kamer warm worden. Dit is volstrekt normaal. Als u gedurende langere tijd met deze camera wilt werken, kunt u het beste een wisselstroomadapter gebruiken. GEREED De wisselstroomadapter gebruiken Als u toegang tot een netvoeding hebt, kunt u de camera gedurende lange tijd gebruiken met behulp van een wisselstroomadapter. Als u de camera aansluit op een computer, kunt u beter een wisselstroomadapter dan de batterijen gebruiken aangezien de camera veel langer kan werken met de wisselstroomadapter. Sluit de adapter aan op het aansluitingspunt (DC 6V IN) op de camera. Zorg ervoor dat u een correct type wisselstroomadapter gebruikt voor de camera. Als u dit niet doet, kan dat uw garantie ongeldig maken. WAARSCHUWING Schakel altijd de stroom uit voordat u de wisselstroomadapter uit het stopcontact verwijdert. Houd het metalen gedeelte van de camera uit de buurt van andere metalen voorwerpen om fatale schade te voorkomen. Automatische uitschakeling in elke modus Deze camera wordt automatisch uitgeschakeld als deze een tijdje niet is gebruikt. Modus 16 Automatische uitschakeling Modus OPNEMEN 3 minuten Modus AFSPELEN 3 minuten (exclusief SLIDE SHOW ) Modus INSTELLEN 3 minuten Modus VERWIJDERENPC 3 minuten PC-modus X GEREED CF CARD plaatsen Als u camera niet over voldoende ruimte beschikt voor het opslaan van foto’s, plaatst u een CF CARD. 1 Trek het klepje voor de kaartsleuf in de richting van de pijl om de sleuf te openen. 2 Plaats de CF CARD in de richting van de pijl. De voorzijde van de CF CARD (rode pijl) moet in dezelfde richting wijzen als de voorzijde van de camera als de kaart is geplaatst. 3 Sluit het afdekklepje voor de CF CARD door dit tegen de richting van de pijl in te schuiven totdat u een klik hoort. CF CARD verwijderen 1 Schakel de stroom uit met behulp van de aan/uit-knop. 2 Duw de uitwerpknop voor de CF Card ( 3 Verwijder de CF CARD zoals in de afbeelding wordt aangegeven. ) omlaag. DUTCH 17 GEREED Referentie Wanneer u gebruik maakt van een 8MB intern geheugen, geldt de volgende specificatie/opnamecapaciteit. Deze is gebaseerd op de conditioneringsstandaard van ons bedrijf. Beeldresolutie L (1280x960 pixels) S (640x480 pixels) Kwaliteit van opgenomen beeld Bestandsin deling Superhoge kwaliteit .JPG Aantal opnames 16 1 Hoge kwaliteit .JPG 24 1 Normale kwaliteit .JPG 48 2 Superhoge kwaliteit .JPG 33 2 Hoge kwaliteit .JPG 66 2 Normale kwaliteit .JPG 134 4 Het aantal normale opnames kan variëren afhankelijk van de inhoud van de foto. Instructies voor het gebruik van een CF CARD Een nieuwe CF CARD voor het eerst gebruiken Voordat u de CF CARD kunt gebruiken, moet deze eerst worden geïnitialiseerd. Bij het initialiseren wordt de CF CARD voorbereid voor het opnemen van gegevens. Raadpleeg pagina 44 (FORMAT MEDIA – MEDIA FORMATTEREN) voor nadere details. Opmerking Als een CF CARD gedurende langere tijd wordt gebruikt, kunnen de kwaliteit en de prestaties verminderen. Als dit gebeurt, kunt u beter een nieuwe CF CARD installeren. Deze CF CARD moet u dan nieuw aanschaffen. Schakel altijd de stroom uit voordat u de CF CARD gaat vervangen. 18 GEREED De gegevens op de CF CARD beschermen Als het volgende aan de hand is, bestaat de kans dat de opgenomen gegevens beschadigd raken: Als de CF CARD op onjuiste wijze wordt gebruikt. Als de stroom wordt uitgeschakeld tijdens het initialiseren, lezen of verwijderen van de CF CARD. Het is raadzaam belangrijke gegevens op een ander, reservemedium op te slaan, zoals diskettes, vaste schijven, enz. Samsung kan niet aansprakelijk worden gesteld voor het verlies van gegevens. Opmerking Belangrijke informatie bij het gebruik van de CF CARD Als een CF CARD is geplaatst, werkt de camera alleen met deze CF CARD. In de modus RECORD worden de beelden dus alleen opgeslagen op de CF CARD en in de modus PLAY kunt u de beelden alleen bekijken vanaf de CF CARD. Als u de camera uitschakelt terwijl deze bezig is met lezen, initialiseren of afspelen, kan de informatie op de CF CARD beschadigd raken. De CF CARD is een elektronisch precisie-instrument. Buig de CF CARD niet om, laat deze niet vallen en stel deze niet bloot aan zware druk. Berg de CF CARD niet op in een omgeving met krachtige elektronische of magnetische velden (bijvoorbeeld in de buurt van luidsprekers of TV-toestellen). Gebruik deze kaart niet en berg deze niet op in een omgeving waarin sprake is van grote temperatuurschommelingen. Zorg ervoor dat de CF CARD niet met vuil in contact komt. Als dit toch gebeurt, verwijdert u het vuil met een zachte doek. Bewaar de CF CARD in de bijbehorende opberghoes als u de kaart niet gebruikt. Tijdens en na perioden van langdurig gebruik, kan de CF CARD warm aanvoelen. Dit is volstrekt normaal. DUTCH CompactFlash card,CF CARD, is een gedeponeerd handelsmerk van Sandisk. 19 GEREED Datum en tijd selecteren Tijdens het maken van een foto kunt u de datum en tijd samen met de beeldgegevens vastleggen op de geheugenkaart. Stel de datum en tijd in wanneer u de camera voor het eerst gebruikt of wanneer de batterijen langer dan 60 seconden uit de camera zijn verwijderd. 1 2 Schakel de stroom in door op de aan/uit-knop te drukken. 3 Selecteer DATE/TIME door op de knop voor menuselectie te drukken. 4 Druk op de Enter-knop. De cursor wordt nu naar het gegevensveld verplaatst. Het eerste item (Maand) in dit veld is geselecteerd. 5 6 7 8 Druk op de Enter-knop om door te gaan naar het volgende item. 20 Schakel over naar de modus INSTELLEN, waarna het menu INSTELLEN wordt weergegeven. SETUP MENU DATE / TIME LANGUAGE SOUND FORMAT MEDIA VIDEO MODE RESET TO DEFAULT 01/01/2001 00:00 AM Gebruik de knop voor menuselectie om de cijfers aan te passen. Herhaal 5 en 6 om de datum of tijd te wijzigen. Wanneer het laatste item is geselecteerd/gewijzigd, drukt u op de Enter-knop om terug te gaan naar het menu INSTELLEN. GEREED Referentie De datum wordt als volgt aangegeven: 01 / 01 / 2001 00 : 00 AM (PM) Maand Dag Jaar Uur Minuut AM (PM) Het selectiebereik voor het instellen van datum en tijd bedraagt 2001 – 2099. (Er wordt automatisch rekening gehouden met schrikkeljaren/-maanden). De basisinstelling is [01/01/2001 00:00 AM]. Als 1 minuut is verstreken nadat de batterijen uit de camera zijn verwijderd, moet u de datum/tijd controleren en zo nodig opnieuw instellen. De draagriem bevestigen Gebruik altijd de draagriem om te voorkomen dat de camera per ongeluk beschadigd raakt. Raadpleeg de onderstaande afbeeldingen 1 2 DUTCH 21 WERKMODUS CAMERA Laten we nu eens een foto gaan nemen. Als het interne geheugen vol is, plaatst u een CF CARD. 1 Zet de camera aan. Er klinkt een pieptoon als de stroom wordt ingeschakeld. Als de kleur van het statuslampje (LED1) naast de zoeker rood is, betekent dit dat de camera bezig is met opstarten. Wanneer dit in groen verandert, is de camera gereed voor gebruik. 2 Zet de keuzeschijf voor modusselectie in de modus OPNEMEN( ). Modus OPNEMEN Scherpteregeling 3 Selecteer de gewenste modus (Macro of Portrait/Landscape [Staand/Liggend]) door aan de scherpteregeling te draaien. Liggend / Staand ( / ) : 0,8 m ~ oneindig Macro ( ) : tussen 0,4 m ~ 0,8 m 4 Selecteer de gewenste beeldkwaliteit en resolutie op het LCD-display met behulp van de kwaliteitsknop. 5 Via het LCD-scherm kunt u deze functie in detail instellen. Raadpleeg pagina’s 33~48 van de gebruikershandleiding voor meer informatie over het instellen van functies met behulp van het LCD-scherm. 22 WERKMODUS CAMERA Laten we nu eens een foto gaan nemen. 6 Gebruik de zoeker of het LCD-scherm om het kader van uw foto te bepalen. Schakel de LCD-knop in als u het LCD-scherm wilt gebruiken. 7 Druk bij het maken van foto's voorzichtig op de sluiterknop om te voorkomen dat de camera beweegt. Als u de sluiterknop volledig indrukt, wordt de foto gemaakt en worden de gegevens van de afbeelding opgeslagen in het interne geheugen of op de CF CARD. De LED knippert rood tijdens het vastleggen en opslaan van de beelden. Referentie Als er onvoldoende geheugen beschikbaar is, wordt de markering [0000] weergegeven op het LCD-display. Als u op de sluiterknop drukt, wordt het volgende bericht weergegeven en klinken er twee "piepjes" als er nog maar weinig opslagcapaciteit beschikbaar is op de kaart. MESSAGE MEMORY FULL OK Druk op de Enter-knop om het bericht te verwijderen. U kunt de hoeveelheid beschikbaar geheugen in de camera uitbreiden door de CF CARD te vervangen of door overbodige foto's te verwijderen die zijn opgeslagen in het interne geheugen of op de CF CARD. Opmerking DUTCH Wij kunnen de kwaliteit van uw foto’s niet garanderen als zij onder de volgende omstandigheden worden genomen: Als het onderwerp sterk reflecteert of glanst. Als het onderwerp met hoge snelheid beweegt. Als er sprake is sterke lichtweerkaatsing of als de achtergrond helverlicht is. 23 WERKMODUS CAMERA Identificatie en Functies Aan/uit-knop (POWER) Druk op de aan/uit-knop om de camera in of uit te schakelen. Als de camera is ingeschakeld en er geen knoppen worden ingedrukt, of als er gedurende 90 seconden geen communicatie met de host is, worden het LCD-display en het LCD-scherm automatisch uitgeschakeld om de batterijen te sparen. De camera staat in de standby-modus. Als er dan op een knop wordt gedrukt of als aan de keuzeschijf voor de modusselectie wordt gedraaid, wordt de camera onmiddellijk weer in de normale werkmodus gezet. Als de camera langer dan 3 minuten niet wordt gebruikt, schakelt het systeem zichzelf uit en moet op de aan/uit-knop worden gedrukt om de camera opnieuw in te schakelen. De wisselstroomadapter en de batterijen hebben dezelfde instellingen als hierboven is aangegeven. Menuknop (MENU) De menuknop is alleen actief in de modus OPNEMEN en in de modus AFSPELEN. Druk op de menuknop om het menu OPNEMEN en het menu AFSPELEN in te schakelen. U kunt het menu uitschakelen door nogmaals op de menuknop te drukken. Sluiterknop Druk op deze knop in de modus OPNEMEN om afbeeldingen vast te leggen, te verwerken en op te slaan.Controleer, voordat u een foto neemt, of uw camera over voldoende opslagcapaciteit beschikt en dat er genoeg licht is voor een geslaagde opname. U kunt de DPOF-instelling wijzigen door op de sluiterknop te drukken in de modus AFSPELEN. Raadpleeg pagina 40 voor meer informatie over DPOF. Flitsknop ( ) De flitsmodus kan alleen worden ingesteld in de modus OPNEMEN. De volgende 4 modi zijn beschikbaar: Automatisch, Verwijderen van rode ogen, Steunflitsen Uit. Kwaliteitsknop ( ) De beeldkwaliteit en resolutie kunnen alleen worden ingesteld in de modus OPNEMEN. Deze camera biedt 6 verschillende combinaties van beeldresolutie en kwaliteit. 24 WERKMODUS CAMERA Identificatie en functies Knop voor menuselectie ( / ) Gebruik de knop voor menuselectie als u het menu voor elke modus wilt selecteren. Knop voor zelfontspanner ( ) De knop voor de zelfontspanner is alleen actief in de modus OPNEMEN. Als op de knop voor de zelfontspanner wordt gedrukt, wordt na 10 seconden de zelfontspanner ingeschakeld. Het beeld wordt vastgelegd 10 seconden nadat u op de sluiterknop hebt gedrukt. Nadat de foto is genomen, wordt de zelfontspanningsmodus uitgeschakeld. U kunt de zelfontspanningsfunctie uitschakelen door een van de volgende activiteiten uit te voeren: - Nogmaals op de knop voor de zelfontspanner drukken. - De camera uitschakelen. - Overschakelen op een andere modus, met uitzondering van de modus OPNEMEN. - De camera schakelt automatisch de zelfontspanningsfunctie uit nadat een opname is gemaakt. Enter-knop (ENTER) De Enter-knop is altijd actief als een menu of dialoogvenster wordt weergegeven. Gebruik deze knop om het huidige gemarkeerde item te selecteren of te bevestigen. LCD-knop (LCD) De LCD-knop is alleen actief in de modus OPNEMEN en in de modus AFSPELEN. In de modus OPNEMEN kan het LCD-scherm worden in- of uitgeschakeld door op de LCDknop te drukken. In de modus AFSPELEN kan een voorbeeld van de foto’s worden weergegeven door op de LCD-knop te drukken. Veelvuldig gebruik van het LCD-scherm om mogelijke foto's te bekijken, leidt ertoe dat de batterijen binnen korte tijd leeg raken. U kunt dit voorkomen door de optische zoeker te gebruiken. 25 DUTCH Opmerking WERKMODUS CAMERA Digitale zoomfunctie Digitale zoomfunctie U kunt een vergrote foto (2x ZOOM) nemen in de modus RECORD (OPNEMEN) door achtereenvolgens op de LCD-knop en de Enter-knop te drukken. Vergrotingen (2x ZOOM) worden opgeslagen met een resolutie van 640 x 480 pixels. Maar als u een vergrote foto (2x ZOOM) wilt nemen, moet u de beeldresolutie instellen op 1280 x 960 pixels. In de modus AFSPELEN is een 2x en een 4x digitale zoomfunctie beschikbaar. - Enter-knop :Als u in de modus AFSPELEN de digitale zoomfunctie wilt gebruiken, drukt u op de Enter-knop om de afbeelding te vergroten. De vergrotingsfactor kan met de Enter-knop worden gewijzigd in 2x of 4x. - Knop voor menuselectie:In de modus AFSPELEN kunt u door de foto’s heenbladeren met behulp van de knop voor menuselectie. Als de digitale zoomfunctie actief is, worden de verschillende foto’s gemarkeerd als u op de knop voor menuselectie drukt. De zoomindicator en de vergrotingswaarde die linksboven en linksonder worden weergegeven, geven de zoompositie en vergrotingsfactor aan. [ 2x ZOOM ] 26 [4x ZOOM ] WERKMODUS CAMERA Afspeelmodus voor 1 foto per scherm 1 2 Zet de camera aan. 3 Gebruik de knop voor menuselectie om door de opnames heen te bladeren. -Bij weergave van één opname kunt u een vergroting (2x Zoom) weergeven door op de Enter-knop te drukken en een nog grotere opname (4x Zoom) door nogmaals op de Enter-knop te drukken. Als u 3 keer op de Enter-knop drukt, wordt de vergrote afbeelding weer in het normale formaat weergegeven. Raadpleeg pagina 26 voor meer informatie. De meest recente opname wordt weergegeven als de keuzeschijf voor modusselectie wordt ingesteld op de modus AFSPELEN. [ Afspeelmodus voor 1 foto per scherm ] Afspeelmodus voor miniaturen 1 2 Zet de camera aan. 3 Druk nognmaal op de LCD-knop om het afbeeldingsformaat, de datum en de tijd weer te geven op het LCD-scherm. Druk nogmaals op de LCD-knop om afbeeldingen in de miniatuurmodus weer te geven. De meest recente opname wordt weergegeven als de keuzeschijf voor modusselectie wordt ingesteld op de modus AFSPELEN. [ Afspeelmodus voor miniaturen ] 1 2 3 6 5 4 7 8 9 [ Beeldvolgorde ] 5 Druk op de Enter-knop als u de afbeelding wilt vergroten. DUTCH 4 Druk op de knop voor menuselectie om een afbeelding te selecteren. 27 WERKMODUS CAMERA Instructies voor cameramodus U kunt de gewenste modus selecteren met behulp van de keuzeschijf voor modusselectie aan de bovenkant van de camera. Deze digitale camera beschikt over 5 werkmodi, die hieronder worden vermeld. Modus OPNEMEN ( ) Deze modus wordt gebruikt het maken van foto's. In deze modus kunnen de instellingen LCD BRIGHTNESS , QUICKVIEW, WHITE BALANCE en EV COMPENSATION worden gewijzigd. De afbeeldingen worden opgeslagen in het interne geheugen of op een CF CARD. - Stel de scherpte in voordat u een foto gaat nemen. Er zijn 2 soorten scherpteinstelling die kunnen worden geselecteerd met behulp van de scherpteregeling. Liggend / Staand ( / ) : Voor een normale foto of een foto veraf Instelbereik : 0,8m ~ oneindig Macro ( ) : Voor een macrofoto Instelbereik 0,4m ~ 0,8m Opmerking 28 Wanneer u een macrofoto neemt, moet u een statief gebruiken om te voorkomen dat de camera beweegt. Gebruik het LCD-scherm wanneer u werkt met de Macromodus (0,4m~0,8m). Wanneer een onderwerp wordt gefotografeerd van een afstand van minder dan 1,5m, kan het uiteindelijke resultaat enigszins afwijken van wat u zag door de optische zoeker. Daarom wordt in dat geval geadviseerd de compositie van uw foto’s uit te voeren met behulp van het LCD-scherm. Modus AFSPELEN ( ) In deze modus kunnen de op de CF CARD of in het interne geheugen opgeslagen foto’s worden bekeken op het LCD-scherm aan de achterkant van de camera of op een externe monitor met behulp van een video-uitgang. U kunt de instellingen SLIDE SHOW, LCD brightness en DPOF wijzigen. 28 WERKMODUS CAMERA Modus INSTELLEN ( ) De instellingen DATE/TIME, LANGUAGE, SOUND, FORMAT MEDIA, VIDEO MODE en RESET TO DEFAULT kunnen worden gewijzigd. Modus VERWIJDEREN ( ) In deze modus kunt u foto’s verwijderen uit het interne geheugen of van de CF CARD. In de modus VERWIJDEREN kunnen de foto’s allemaal tegelijk of van voor en worden verwijderd. PC mode ( ) Alleen in deze modus kunnen foto’s in het interne geheugen of op de CF CARD via een USB-kabel naar een pc worden overgebracht. LED-berichten De LED-status wordt naast de zoeker aangegeven. LED LED1 Kleur Status Instructie Rood KNIPPEREND Er wordt een systeemfout gedetecteerd Groen AAN Rood KNIPPEREND Groen AAN CF CARD geplaatst Groen UIT CF CARD niet geplaatst Als de stroom is ingeschakeld Beeld wordt verwerkt (Compressie/Decompressie/Downloaden) LED2 Voorkant, lampje voor zelfontspanner Rood KNIPPEREND Rood AAN DUTCH Lampje voor zelfontspanner Zelfontspanner actief Knop voor zelfontspanner is ingedrukt 29 DE FUNCTIE INSTELLEN De functie instellen met behulp van het LCD-display De flitsmodus selecteren De flitsmodus kan alleen worden ingesteld in de modus OPNEMEN. De volgende 4 modi zijn beschikbaar: Automatisch, Verwijderen van rode ogen, Steunflits en Uit. De standaardinstelling is Automatische flits. Gebruik de flitsmodus die het meest geschikt is voor de omgeving waarin u werkt. U kunt deze instelling wijzigen door een aantal keren op de knop voor de flitsmodus te drukken totdat u de juiste instelling hebt geselecteerd. Automatisch flitsen Wanneer er weinig licht is, gaat de flitser automatisch af om de juiste belichting te krijgen. Verwijderen van rode ogen Voorflits om het effect van rode ogen te beperken. Steunflits De flitser gaat af, ongeacht de beschikbare hoeveelheid licht. Flitser uit De flitser is uitgeschakeld. Opmerking Wanneer een onderwerp zich op een afstand van minder dan 1m bevindt, vindt er extra belichting plaats (2~3 keer) om verzekerd te zijn van voldoende licht. Beweeg u niet totdat de hoofdflits is afgegaan. Als u veelvuldig gebruik maakt van de flitser, raken de batterijen sneller uitgeput. Onder normale gebruiksomstandigheden duurt de oplaadtijd van de flitser minder dan 10 seconden.Als de batterijen zwak zijn, duurt het opladen langer. Als u buitenshuis een foto maakt of als het onderwerp zich in de schaduw bevindt, stelt u de flitsmodus in op Steunflits om een goed resultaat te verkrijgen. Als u een foto neemt op een donkere plek en met de flitsfunctie uitgeschakeld, wordt het bericht LOW LUMINANCE weergegeven op het LCD-scherm. Bovendien kan dit ertoe leiden dat de camera automatisch de sluiter vergrendelt. In dat geval stelt u de flitsmodus in op Automatisch en neemt u de foto opnieuw. 30 DE FUNCTIE INSTELLEN De functie instellen met behulp van het LCD-display De kwaliteit en de opnameresolutie selecteren De beeldkwaliteit en resolutie kunnen alleen worden ingesteld in de modus RECORD (OPNEMEN). Deze camera biedt 6 verschillende combinaties van beeldresolutie en kwaliteit. De standaardinstelling is een resolutie van [1280X960 pixels] bij een superhoge kwaliteit( ). U kunt deze instelling wijzigen door een aantal keren op de kwaliteitsknop te drukken totdat u de juiste instelling hebt geselecteerd. [1280X960 pixels] [Superhoge kwaliteit] [Hoge kwaliteit] [Normale kwaliteit] [640X480 pixels] [Normale kwaliteit] [Hoge kwaliteit] [Superhoge kwaliteit] De instelling wordt gehandhaafd, ook als de camera is uitgeschakeld. Indicator voor beeldresolutie - Modus OPNEMEN : Geeft de resolutie van het vastgelegde beeld aan. - Modus AFSPELEN : Geeft de resolutie aan van de afbeelding die op dit moment wordt weergegeven. Indicator voor beeldkwaliteit - Modus OPNEMEN : Geeft de kwaliteitsinstelling van het vastgelegde beeld aan. - Modus AFSPELEN : Geeft de kwaliteit aan van de afbeelding die op dit moment wordt weergegeven. 31 DUTCH Referentie De resolutie en kwaliteit die worden weergegeven op het LCD-display geeft de resolutie en kwaliteit aan van de te maken foto. De resolutie en kwaliteit die zijn opgeslagen op de CF CARD of in het interne geheugen kunnen niet meer worden gewijzigd nadat de foto is genomen. DE FUNCTIE INSTELLEN De functie instellen met behulp van het LCD-display De zelfontspanningsmodus selecteren Deze functie wordt gebruikt als de fotograaf een foto van zichzelf wil maken. De zelfontspanningsmodus kan alleen worden ingesteld in de modus OPNEMEN. 1 Druk op de knop voor de zelfontspanner ( ) om de zelfontspanner in te schakelen. Het lampje voor de zelfontspanner (rood) gaat branden. 2 Druk op de sluiterknop om deze functie in te schakelen. 3 Wanneer u op de knop voor de zelfontspanner drukt, knippert het lampje van de zelfontspanner langzaam gedurende 7 seconden. Vervolgens knippert dit lampje snel gedurende 3 seconden voordat de foto wordt genomen. De batterij controleren Raadpleeg pagina 13 voor meer informatie. 32 DE FUNCTIE INSTELLEN De functie instellen met behulp van het LCD-scherm Modus OPNEMEN Druk op de menuknop in de modus OPNEMEN om het menu OPNEMEN weer te geven. LCD BRIGHTNESS Verandert de helderheidsinstelling van het LCD-scherm. 1 2 3 Zet de camera aan. 4 Gebruik de knop voor menuselectie om de instelling LCD BRIGHTNESS te selecteren. 5 6 Druk op de Enter-knop. De cursor wordt nu naar het gegevensveld verplaatst. 7 Druk nogmaals op de Enter-knop om de wijziging door te voeren. De cursor wordt automatisch teruggezet in het menu OPNEMEN nadat de wijziging is doorgevoerd. 8 Druk nogmaals op de menuknop om het menu OPNEMEN te verwijderen. Zet de camera in de modus OPNEMEN ( RECORD MENU ). Het menu OPNEMEN kan worden weergegeven op het LCD-scherm door op de menuknop te drukken. LCD BRIGHTNESS QUICKVIEW WHITE BALANCE EV COMPENSATION 0 Gebruik de knop voor menuselectie om de instelling LCD BRIGHTNESS te verhogen of te verlagen. Helderheidsinstelling: -5 ~ +5, Interval = 1 Standaardinstelling is 0. DUTCH De instelling wordt gehandhaafd, ook als de camera is uitgeschakeld. In de modus AFSPELEN wordt dezelfde instelling gebruikt. 33 DE FUNCTIE INSTELLEN De functie instellen met behulp van het LCD-scherm QUICKVIEW Met behulp van QUICKVIEW kunt u de laatst gemaakte captured direct bekijken op het LCDscherm. 1 2 3 Zet de camera aan. 4 5 6 Gebruik de knop voor menuselectie( / ) om de instelling QUICKVIEW te selecteren. 7 Druk nogmaals op de Enter-knop om de wijziging door te voeren. De cursor wordt automatisch teruggezet in het menu OPNEMEN nadat de wijziging is doorgevoerd. 8 Druk nogmaals op de menuknop om het menu OPNEMEN te verwijderen. RECORD MENU Zet de camera in de modus OPNEMEN( ). Het menu OPNEMEN kan worden weergegeven op het LCD-scherm door op de menuknop te drukken. LCD BRIGHTNESS QUICKVIEW WHITE BALANCE EV COMPENSATION ON Druk op de Enter-knop. De cursor wordt nu naar het gegevensveld verplaatst. Gebruik de knop voor menuselectie( De standaardinstelling is ON. 34 / ) om de gegevens te selecteren (ON, OFF). DE FUNCTIE INSTELLEN De functie instellen met behulp van het LCD-scherm WHITE BALANCE De kleur van de afbeelding kan veranderen afhankelijk van het beschikbare licht tijdens het maken van de opname. Met behulp van deze functie kunt u meer natuurlijk gekleurde afbeeldingen krijgen. 1 2 3 Zet de camera aan. 4 5 Gebruik de knop voor menuselectie( / ) om de instelling WHITE BALANCE te selecteren. RECORD MENU Zet de camera in de modus OPNEMEN( ). Het menu OPNEMEN kan worden weergegeven op het LCD-scherm door op de menuknop te drukken. LCD BRIGHTNESS QUICKVIEW WHITE BALANCE EV COMPENSATION AUTO Druk op de Enter-knop. De cursor wordt nu naar het gegevensveld verplaatst. AUTO FLUORESCENT TUNGSTEN SUN SHADE Gebruik de knop voor menuselectie( / ) om de instelling voor de WHITE BLANCE te selecteren (Auto, Sun, Shade, Fluorescent, Tungsten). De standaardinstelling is AUTO. 7 Druk nogmaals op de Enter-knop om de wijziging door te voeren. De cursor wordt automatisch teruggezet in het menu OPNEMEN nadat de wijziging is doorgevoerd. 8 Druk nogmaals op de menuknop om het menu OPNEMEN te verwijderen. DUTCH 6 De instelling wordt teruggezet naar AUTO als de camera wordt uitgeschakeld. 35 DE FUNCTIE INSTELLEN De functie instellen met behulp van het LCD-scherm EV COMPENSATION Deze camera regelt automatisch de belichtingswaarde en biedt u de mogelijkheid om de belichting te compenseren. Als u de belichtingswaarde verhoogt (+), krijgt u een lichter beeld. Als u de belichtingswaarde verlaagt (-), krijgt u een donkerder beeld. 1 2 3 4 5 6 Zet de camera aan. 7 Druk nogmaals op de Enter-knop om de wijziging door te voeren. De cursor wordt automatisch teruggezet in het menu OPNEMEN nadat de wijziging is doorgevoerd. Druk nogmaals op de menuknop om het menu OPNEMEN te verwijderen. 8 De instelling wordt teruggezet naar 0,0 als de camera wordt uitgeschakeld. Zet de camera in de modus OPNEMEN( RECORD MENU ). Het menu OPNEMEN kan worden weergegeven op het LCD-scherm door op de menuknop te drukken. LCD BRIGHTNESS QUICKVIEW WHITE BALANCE EV COMPENSATION Gebruik de menuknop om de instelling EV COMPENSATION te selecteren. 0.0 Druk op de Enter-knop. De cursor wordt nu naar het gegevensveld verplaatst. Gebruik de knop voor menuselectie om gegevens te selecteren. Belichtingscompensatie is mogelijk binnen een bereik van -1,8 tot +1,8 EV in stappen van 0,3 EV. De standaardinstelling is 0,0. Opmerking Modus OPNEMEN : Hoewel de EV wordt aangepast, verandert het beeld op het LCDscherm niet. Modus AFSPELEN : U kunt de afbeelding met de veranderde EV-instelling bekijken op het LCD-scherm. 36 DE FUNCTIE INSTELLEN De functie instellen met behulp van het LCD-scherm Modus AFSPELEN Druk op de menuknop in de modus AFSPELEN om het menu AFSPELEN weer te geven. LCD BRIGHTNESS Raadpleeg pagina 33 voor meer informatie. SLIDE SHOW Hiermee worden de opgenomen beelden in volgorde weergegeven, met een door de gebruiker in te stellen looptijd tussen 2 en 10 seconden. De stroom (batterij of netspanning) blijft ingeschakeld totdat de diashow is afgelopen. Nadat de SLIDE SHOE is afgelopen, wordt het systeem automatisch uitgeschakeld. Als de SLIDE SHOE langer duurt dan 30 minuten, wordt het systeem automatisch uitgeschakeld. 1 Zet de camera aan. 2 Zet de camera in de modus AFSPELEN. menu SLIDE SHOE kan worden weergegeven op 3 Het het LCD-scherm door op de menuknop te drukken. Gebruik de knop voor menuselectie( 4 SLIDE SHOW te selecteren. / ) om de instelling PLAY MENU LCD BRIGHTNESS SLIDE SHOW COPY TO CF CARD DPOF 2 5 Druk op de Enter-knop. De cursor wordt nu naar het gegevensveld verplaatst. de knop voor menuselectie( / ) om gegevens te selecteren. 6 Gebruik Elke dia wordt tussen 2 en 10 seconden weergegeven. Deze waarde kan worden gewijzigd in DUTCH stappen van 2 seconden. De standaardinstelling is 2. 37 DE FUNCTIE INSTELLEN De functie instellen met behulp van het LCD-scherm 7 Druk nogmaals op de Enter-knop om de wijziging door te voeren. SHOW wordt gestart. 8 DeAlsSLIDE u de SLIDE SHOW wilt stoppen, drukt u op één van de volgende knoppen : LCD-knop, menuknop, Enter-knop of knop voor menuselectie. De camera wordt vervolgens teruggezet in de modus AFSPELEN. Deze instelling wordt teruggezet naar 2 minuten als de camera wordt uitgeschakeld. Referentie Wanneer de SLIDE SHOW wordt gestart zonder dat er afbeeldingen aanwezig zijn in het interne geheugen of op de CF CARD, wordt het volgende bericht weergegeven. MESSAGE NO IMAGES 38 DE FUNCTIE INSTELLEN De functie instellen met behulp van het LCD-scherm COPY TO CF CARD Hiermee kopieert u de opgenomen beelden in het interne geheugen naar een CF CARD. 1 2 3 4 5 6 PLAY MENU Zet de camera in de modus AFSPELEN. Het menu PLAY kan worden weergegeven op het LCD-scherm door op de menuknop te drukken. Gebruik de knop voor menuselectie om COPY TO CF CARD te selecteren. Druk op de Enter-knop. De cursor wordt nu naar het gegevensveld verplaatst. Gebruik de knop voor menuselectie om gegevens te selecteren. Wanneer u op de Enter-knop drukt na YES te hebben geselecteerd, wordt [bericht 1] weergegeven op het LCD-scherm en wordt [bericht 2] weergegeven nadat de kopieerbewerking is voltooid. Druk op de Enter-knop. De cursor gaat nu automatisch terug naar het menu AFSPELEN. Druk op de Enter-knop nadat u NO hebt geselecteerd. De cursor gaat nu automatisch terug naar het menu AFSPELEN. LCD BRIGHTNESS SLIDE SHOW COPY TO CF CARD DPOF YES NO MESSAGE PLEASE WAIT [bericht 1] MESSAGE ALL IMAGE COPIED OK [bericht 2] DUTCH 7 Zet de camera aan. Druk nogmaals op de menuknop om het menu AFSPELEN te verwijderen. 39 DE FUNCTIE INSTELLEN De functie instellen met behulp van het LCD-scherm Opmerking Het bericht NO CARD wordt weergegeven op het LCD-scherm en er klinkt een pieptoon wanneer u op de Enter-knop drukt na YES (JA) te hebben geselecteerd als de CF CARD niet is geplaatst. MESSAGE NO CARD OK In dat geval drukt u op de Enter-knop en schakelt u het apparaat uit. Plaats vervolgens de CF CARD en herhaal stappen 1-6. DPOF (Digital Print Order Format – Digitale afdrukindeling) Als u een printer gebruikt die DPOF ondersteunt, kunt u het opgenomen beeld rechtstreeks afdrukken vanaf de CF CARD. Als geen CF CARD is geplaatst, wordt het bericht DPOF PRINT QUANTITY PRINT SIZE PRINT INDEX PRINT ENABLE NO CARD weergegeven op het LCD-scherm. Alleen afbeeldingen die zijn opgeslagen op de CF CARD kunnen worden afgedrukt. 1-9 PRINT QUANTITY : instelling van de aantal afdrukken. Standaardinstelling is 1. PRINT SIZE : instelling van het afdrukformaat. Standaardinstelling is STANDAARDAFDRUK. PRINT INDEX : afbeeldingen op één pagina afdrukken als MINIATUREN. PRINT ENABLE : instelling van DPOF. 40 DE FUNCTIE INSTELLEN De functie instellen met behulp van het LCD-scherm Opmerking Wanneer u een item van DPOF wijzigt, moet u PRINT ENABLE instellen als INGESCHAKELD. Anders wordt de instelling van DPOF verwijderd. U kunt de DPOF-instelling wijzigen door op de sluiterknop te drukken in de modus AFSPELEN. Sommige printers ondersteunen alleen de optie voor de DPOF QUANTITY. Modus INSTELLEN U kunt de opties (DATE/TIME, LANGUAGE, SOUND, FORMAT MEDIA, VIDEO MODE en RESET TO DEFAULT instellen. DATE / TIME De datum en de tijd kunnen worden ingesteld. Met deze optie kunt u uw gegevens van de datum en tijd voorzien. Raadpleeg pagina 20 voor meer informatie. SETUP MENU DATE / TIME LANGUAGE SOUND FORMAT MEDIA VIDEO MODE RESET TO DEFAULT 01/01/2001 00:00 AM Opmerking De datum/tijd die wordt weergegeven op het LCD-scherm, wordt niet afgedrukt op de DUTCH afbeeldingen als deze worden afgedrukt of bekeken via de viewer. Als u datum en tijd wilt afdrukken op de afbeeldingen, moet u een beeldbewerkingsprogramma als PhotoSuite gebruiken. 41 DE FUNCTIE INSTELLEN De functie instellen met behulp van het LCD-scherm LANGUAGE Er zijn 7 talen beschikbaar waaruit u kunt kiezen. 1 2 Zet de camera aan. 3 Gebruik de knop voor menuselectie om een waarde voor de instelling LANGUAGE te selecteren. 4 Druk op de Enter-knop. De cursor wordt nu naar het gegevensveld voor de LANGUAGE verplaatst. Gebruik de knop voor menuselectie om een LANGUAGE te selecteren. De standaardinstelling is ENGLISH. SETUP MENU Zet de camera in de modus INSTELLEN. Het menu INSTELLEN wordt nu weergegeven op het LCD-scherm. DATE / TIME LANGUAGE SOUND FORMAT MEDIA VIDEO MODE RESET TO DEFAULT ENGLISH 5 ENGLISH Português (Chinese) Français 6 (Japans) Deutsch Druk nogmaals op de Enter-knop om de wijziging aan te brengen. De cursor gaat nu automatisch terug naar het menu INSTELLEN. De instelling wordt gehandhaafd, ook als de camera is uitgeschakeld. 42 Español DE FUNCTIE INSTELLEN De functie instellen met behulp van het LCD-scherm SOUND U kunt opgeven of u gebruik wilt maken van pieptonen. 1 2 Zet de camera aan. 3 Gebruik de knop voor menuselectie( 4 5 Druk op de Enter-knop. De cursor wordt nu naar het gegevensveld voor het SOUND verplaatst. SETUP MENU Zet de camera in de modus INSTELLEN. Het menu INSTELLEN wordt nu weergegeven op het LCD-scherm. / ) om de instelling DATE / TIME LANGUAGE SOUND FORMAT MEDIA VIDEO MODE RESET TO DEFAULT SOUND te selecteren. ON OFF Gebruik de knop voor menuselectie om gegevens te selecteren (ON, OFF). De standaardinstelling is ON. Druk nogmaals op de Enter-knop nadat u ON hebt geselecteerd. De cursor gaat nu automatisch terug naar het menu INSTELLEN. Het SOUND is ingeschakeld. Druk nogmaals op de Enter-knop nadat u OFF hebt geselecteerd. De cursor gaat nu automatisch terug naar het menu INSTELLEN. Het SOUND is uitgeschakeld. De instelling wordt gehandhaafd, ook als de camera is uitgeschakeld. DUTCH 43 DE FUNCTIE INSTELLEN De functie instellen met behulp van het LCD-scherm FORMAT MEDIA SETUP MENU Hiermee formatteert u de CF CARD of het interne geheugen. 1 2 3 4 5 6 Zet de camera aan. Zet de camera in de modus INSTELLEN. Het menu INSTELLEN wordt nu weergegeven op het LCD-scherm. Gebruik de knop voor menuselectie( FORMAT MEDIA te selecteren. / ) om de instelling Druk op de Enter-knop. De cursor wordt nu naar het gegevensveld voor het FORMAT MEDIA verplaatst. Gebruik de knop voor menuselectie( / ) om gegevens te selecteren (YES, NO). De standaardinstelling is NO. Als u de CF CARD of het interne geheugen wilt formatteren, selecteert u YES en drukt u op de Enter-toets. Het bericht [ARE YOU SURE ?] wordt weergegeven. Hiermee bevestigt u het FORMAT MEDIA. Selecteer YES en druk op de Enter-knop. De cursor wordt automatisch teruggezet naar het menu INSTELLEN. Druk, nadat u NO hebt geselecteerd, op de Enter-knop om het FORMAT MEDIA te annuleren. De cursor wordt vervolgens automatisch teruggezet naar het menu INSTELLEN. Referentie U moet de CF CARD formatteren in de volgende gevallen: de CF CARD is niet geïnitialiseerd. de CF CARD wordt niet herkend door de camera. 44 DATE / TIME LANGUAGE SOUND FORMAT MEDIA VIDEO MODE RESET TO DEFAULT YES NO MESSAGE ARE YOU SURE? YES NO MESSAGE PLEASE WAIT [bezig met verwerken] MESSAGE FORMAT COMPLETE OK [voltooid] DE FUNCTIE INSTELLEN De functie instellen met behulp van het LCD-scherm VIDEO MODE U kunt het video-uitgangssignaal voor de camera instellen op NTSC of PAL, afhankelijk van het type apparaat (monitor, TV-toestel, enz.) waarop de camera wordt aangesloten. Selecteer de juiste video-uitvoer voor het apparaat dat moet worden aangesloten. Het LCD-scherm van de camera wordt automatisch uitgeschakeld wanneer de camera wordt aangesloten op een externe monitor. De informatie op de externe monitor is exact dezelfde als de informatie op het LCD-scherm. Raadpleeg pagina’s 37~40. 1 2 Zet de camera aan. 3 Gebruik de knop voor menuselectie( VIDEO MODE te selecteren. 4 Druk op de Enter-knop. De cursor wordt nu naar het gegevensveld voor de VIDEO MODE verplaatst. 5 Gebruik de knop voor menuselectie om gegevens te selecteren (NTSC, PAL). De standaardinstelling is NTSC. 6 Druk nogmaals op de Enter-knop om de wijziging aan te brengen. De cursor gaat nu automatisch terug naar het menu INSTELLEN. SETUP MENU Zet de camera in de modus INSTELLEN. Het menu INSTELLEN wordt nu weergegeven op het LCD-scherm. / ) om de instelling DATE / TIME LANGUAGE SOUND FORMAT MEDIA VIDEO MODE RESET TO DEFAULT NTSC PAL DUTCH Opmerking De videomodus is alleen beschikbaar in de modus AFSPELEN. 45 DE FUNCTIE INSTELLEN De functie instellen met behulp van het LCD-scherm RESET TO DEFAULT stelt alle instellingen van de camera in op de fabrieksinstellingen. 1 2 Zet de camera aan. 3 Gebruik de knop voor menuselectie ( RESET TO DEFAULT te selecteren. 4 Druk op de Enter-knop. De cursor wordt nu naar het gegevensveld voor het RESET TO DEFAULT van de fabrieksinstellingen verplaatst. 5 Gebruik de knop voor menuselectie om gegevens te selecteren (YES, NO). Druk, nadat u YES hebt geselecteerd, nogmaals op de Enter-knop om de wijziging aan te brengen. De cursor gaat nu automatisch terug naar het menu INSTELLEN. Druk, nadat u NO hebt geselecteerd, nogmaals op de Enter-knop om het RESET TO DEFAULT van de fabrieksinstellingen te annuleren. De cursor gaat nu automatisch terug naar het menu INSTELLEN. SETUP MENU Zet de camera in de modus INSTELLEN. Het menu INSTELLEN wordt nu weergegeven op het LCD-scherm. ITEM Resolutie 46 DATE / TIME LANGUAGE SOUND FORMAT MEDIA VIDEO MODE RESET TO DEFAULT / ) om YES STANDAARDINSTELLING 1280 960 Kwaliteit Superhoge kwaliteit White Balance Auto Flitser Auto Quickview ON LCD Brightness 0 EV Compensation 0.0 Slide Show dia 2 seconden SOUND ON VIDEO NTSC NO DE FUNCTIE INSTELLEN De functie instellen met behulp van het LCD-scherm Modus VERWIJDEREN In de modus VERWIJDERE) kunnen gebruikers alle opgenomen afbeeldingen één voor één of allemaal tegelijk verwijderen. Opmerking Als u de afbeeldingen die zijn vastgelegd met de camera (interne geheugen) wilt verwijderen, plaatst u geen CF CARD aangezien de camera de interne gegevens niet kan lezen als een CF CARD is geplaatst. Als u de afbeeldingen op de CF CARD wilt verwijderen, moet u ervoor zorgen dat de kaart is geplaatst voordat u begint met het verwijderen. HUIDIGE VERWIJDEREN 1 2 Zet de camera aan. 3 Gebruik de knop voor menuselectie( DELETE CURRENT? te selecteren. 4 Druk op de Enter-knop om de laatst vastgelegde afbeelding weer te geven. 5 6 7 Gebruik de knop voor menuselectie om een afbeelding te selecteren. DELETE MENU Zet de camera in de modus VERWIJDERE. Het menu INSTELLEN wordt nu weergegeven op het LCD-scherm. DELETE CURRENT? DELETE ALL? / ) om de instelling DUTCH Druk op de Enter-knop om de afbeelding te verwijderen. Druk op de menuknop. De cursor wordt nu automatisch teruggezet naar het menuVERWIJDEREN. 47 DE FUNCTIE INSTELLEN De functie instellen met behulp van het LCD-scherm ALLLES VERWIJDEREN? 1 2 Zet de camera aan. 3 Gebruik de knop voor menuselectie( instelling DELETE ALL? te selecteren. 4 Druk op de Enter-knop. Het volgende bericht wordt nu weergegeven. 5 Gebruik de knop voor menuselectie( / ) om gegevens te selecteren (YES, NO). Druk, nadat u YES hebt geselecteerd, nogmaals op de Enter-knop om alles te verwijderen. Het volgende bericht wordt nu weergegeven. Zet de keuzeschijf voor modusselectie in de modus OPNEMEN en maak een foto. Druk, nadat u NO hebt geselecteerd, nogmaals op de Enter-knop om het verwijderen te annuleren. De cursor wordt nu teruggezet naar het menu VERWIJDEREN. DELETE MENU Zet de camera in de modus VERWIJDEREN. Het menu VERWIJDEREN wordt nu weergegeven op het LCDscherm. / DELETE CURRENT? DELETE ALL? ) om de MESSAGE ARE YOU SURE? 6 48 YES NO MESSAGE NO IMAGES DE FUNCTIE INSTELLEN De functie instellen met behulp van het LCD-scherm PC-modus In deze modus kunnen beelden via een USB-kabel naar een pc worden overgebracht. Deze modus bevat geen menu's. Wanneer u een camera aansluit op een pc, moet u ervoor zorgen dat de camera in de PC-modus staat. PC-MODUS Opmerking Voordat u de camera aansluit op een pc, moet u de volgende activiteiten uitvoeren in de aangegeven volgorde. 1. De keuzeschijf voor modusselectie in de PC-modus zetten. 2. De camera aanzetten. 3. De USB-kabel aansluiten. DUTCH 49 VOORDAT U CONTACT OPNEEMT MET EEN SERVICECENTRUM Controleer het volgende voordat u contact opneemt met een servicecentrum Symptomen Oorzaken Stappen De stroom is niet ingeschakeld De batterijen moeten worden vervangen Vervang de batterijen door nieuwe exemplaren De wisselstroomadapter is niet aangesloten Sluit de wisselstroomadapter aan De stroom is tijdens het gebruik uitgeschakeld De batterijen moeten worden vervangen De camera heeft zichzelf automatisch uitgeschakeld De adapter is niet correct aangesloten Vervang de batterijen door nieuwe exemplaren Zet de camera aan De externe temperatuur is te laag De camera bevat zowel oude als nieuwe batterijen Bewaar batterijen op de juiste temperatuur Vervang alle batterijen door nieuwe exemplaren De camera is niet ingesteld op de modus OPNEMEN De batterijen zijn zwak De stroom is niet ingeschakeld De geheugenkaart is niet geïnitialiseerd Zet de camera in de modus OPNEMEN Vervang de batterijen door nieuwe exemplaren Zet de camera aan Initialiseer de geheugenkaart U hebt een onjuiste instellingsoptie geselecteerd Selecteer de macromodus als de afstand tot het onderwerp minder dan 0,8m bedraagt en selecteer de normale instellingsmodus als de afstand tot het onderwerp meer dan 0,8m bedraagt De flitsmodus werkt niet De flitser van de camera is uitgeschakeld Schakel de flitsmodus in De weergegeven datum/tijd is onjuist Er wordt een onjuiste datum/tijd weergegeven of de basiswaarden zijn bewaard Selecteer de juiste datum in de modus INSTELLEN Er is sprake van overbelichting Stel de gewenste belichtingscompensatie in Het LCD-scherm is te fel verlicht Stel de optie LCD BRIGHTNESS in De lenskap is vuil of zit vol vlekken Maak de lenskap schoon De batterij raakt snel leeg De camera maakt geen foto’s als op de sluiterknop wordt gedrukt De scherpte kan niet worden ingesteld Het scherm is te fel verlicht Het scherm is niet erg helder 50 Sluit de adapter correct aan SPECIFICATIES Beeldsensor 1 / 3,2 CCD met 1,3 megapixels f=5,5mm (equivalent 35mm film: 42,5mm) F2,8 / F 8,0 Opnamemodus: 2X, Afspeelmodus: 2X, 4X Digitale zoomfunctie Real image optische zoeker Zoeker Lens LCD-scherm Scherpte-instelling Instelbereik Sluiter Sluitersnelheid Belichting ISO-equivalent White Balance 1,6 kleuren-TFT LCD Pan focusing Normal (Normaal): 0,8m ~ oneindig Macro: 0,4m ~ 0,8m Mechanische en elektronische sluiter 1/10 sec ~ 1/520 sec. Programma AE / Belichtingscompensatie 1,8 EV (stappen van 0,3 EV) 100, 200 (Automatisch) Auto / Handmatig (Zon, Schaduw, Fluorescerend, Wolfraam) Automatisch / Rode ogen / Steunflits en Uit. Software DUTCH Flitser 0.8m ~ 2.0m Flitserbereik 10 sec. Zelfontspanner Intern geheugen: 8MB flash-geheugen Opslagcapaciteit Extern geheugen: Compact Flash Card (Type I) Bestandsindeling JPEG (conform DCF), conform DPOF Beeldresolutie Groot: 1280 x 960 pixels Klein: 640 x 480 pixels Opslagcapaciteit Groot: Superhoog 16 ±1, Hoog 24 ±1, Normaal 48 ±2 (8MB) Klein: Superhoog 33 ±2, Hoog 66 ±2, Normaal 134 ±4 1 afbeelding / Pictogrammen / Diashow Beeldweergave Digitale aansluiting : USB Interface Video-uitgang: NTSC / PAL (door gebruiker te selecteren) Aansluiting voor gelijkstroomvoeding : 6,0V 4 xAA-alkaline- / Ni-MH-batterijen Stroomvoorziening Wisselstroomadapter (optioneel) 106x71x47mm/4,2x2,8x1,9" Afmetingen (BxHxD) 190g/6,7oz (zonder batterijen) Gewicht Stuurprogramma voor camera (Windows 98/98SE/2000/ME, Mac OS 8.6 of hoger) MGI PhotoSuite, PhotoVista Specificaties kunnen zonder voorafgaande waarschuwing worden gewijzigd. 51 SOFTWAREHANDLEIDING Lees de gebruikershandleiding zorgvuldig door voordat u de camera gaat gebruiken Opmerkingen met betrekking tot software De meegeleverde software is een programma voor beeldbewerking in Windows. Onder geen voorwaarden mogen deze software en gebruikershandleiding geheel of gedeeltelijk worden gereproduceerd. Het gebruiksrecht voor beide programma’s geldt uitsluitend voor gebruik met een camera. In het onwaarschijnlijke geval van een fabricagefout zullen wij uw camera repareren of vervangen.We kunnen echter niet op enigerlei wijze aansprakelijk worden gesteld voor schade die wordt veroorzaakt door onjuist gebruik. Voordat u deze handleiding gaat lezen, moet u eerst over basiskennis van computers en O/S(besturingssystemen beschikken). Windows is een gedeponeerd handelsmerk van Microsoft. Macintosh en Mac zijn gedeponeerde handelsmerken van Apple computer, USA. 52 SOFTWAREHANDLEIDING Systeemvereisten (Augustus 2001) Voor Windows Computer : Een personal computer met een Pentium MMX 133 MHz-processor of hoger Besturingssysteem : Windows 98/98SE/2000/ME Geheugen : Minimaal 32MB RAM Overige : USB-poort, CD-ROM-station 80MB vrije ruimte op de vaste schijf 16-bits kleurenadapter en compatibele monitor een bureaubladgebied van 800 x 600 pixels (24-bits kleurenadapter met weergave van echte kleuren aanbevolen) Voor Macintosh Computer : Power Mac G3 of hoger Besturingssysteem : Mac OS 8.6 of hoger Geheugen : Minimaal 32MB RAM Overige : USB-poort, CD-ROM-station 64MB vrije ruimte op de vaste schijf DUTCH 53 DE SOFTWARE INSTALLEREN De software installeren Wanneer u de CD-ROM met het stuurprogramma die wordt meegeleverd met deze camera in het CD-ROM-station plaatst, wordt het volgende programma automatisch uitgevoerd. Stuurprogramma camera : Dit is het stuurprogramma voor het aansluiten van de PC aan de camera. Voor Windows: raadpleeg pagina 55. Voor Macintosh: raadpleeg pagina 80. MGI PhotoSuite lll SE : fotoprogramma. Raadpleeg pagina 61 voor meer informatie. MGI PhotoVista : programma waarmee u op eenvoudige wijze spectaculaire 360°panoramabeelden kunt maken. Raadpleeg pagina 74 voor meer informatie. Internet-koppeling http://www.samsungcamera.com : Engels http://www.zoomin.co.kr : Koreaans Referentie Als dit frame niet wordt weergegeven, voert u de [Windows Verkenner] uit en selecteert u [D:\camera.exe] in de hoofdmap van het CD-ROM-station. D:\ is meestal de standaardaanduiding voor het CD-ROM-station. 54 DE SOFTWARE INSTALLEREN Het stuurprogramma voor de camera installeren Als u deze camera wilt gebruiken met een PC, moet u eerst het stuurprogramma voor de camera installeren. Nadat u dit hebt gedaan, kunnen de in de camera vastgelegde beelden naar de pc worden overgebracht en bewerkt met behulp van een fotografiepakket op de pc. 1 Klik op het pictogram voor de stuurprogramma voor de camera op het scherm voor automatische uitvoering (pagina 54). Er wordt vervolgens een welkomstvenster weergegeven. Klik op [Volgende >] om de installatie van het stuurprogramma voor de camera voor te bereiden. 2 Het beginvenster voor de installatie van Digimax130 wordt 3 Het venster Installatie voltooid wordt weergegeven. Klik op [Voltooien >] om de installatie te voltooien. 4 U kunt het stuurprogramma voor de camera pas gebruiken nadat u de computer opnieuw hebt opgestart. Het venster Installatie geeft aan wanneer u de computer opnieuw moet opstarten. Klik op [OK] om de computer opnieuw op te starten. Als u op [Annuleren] klikt, wordt een scherm voor automatische uitvoering weergegeven. weergegeven. Klik op [Volgende >] om de installatie te starten. DUTCH 55 DE SOFTWARE INSTALLEREN Opmerking Zorg ervoor dat het stuurprogramma voor de camera is geïnstalleerd voordat u de camera via de USB-kabel aansluit op de pc. Start de computer opnieuw op na de installatie van het stuurprogramma voor de camera. Als de computer het stuurprogramma voor de camera niet kan vinden na de installatie of wanneer u de cammera aansluit op de pc voordat het stuurprogramma voor de camera is geïnstalleerd, installeert u het stuurprogramma met behulp van de volgende stappen. Ga naar [Start Instellingen Configuratiescherm Systeem Apparaatbeheer] en klik met de rechtermuisknop op Overige apparaten. Selecteer vervolgens Eigenschappen en klik op de knop Opnieuw installeren voor het stuurprogramma. De wizard voor het bijwerken van apparaatstuurprogramma’s wordt gestart. 1. De wizard voor het bijwerken van apparaatstuurprogramma’s wordt vervolgens uitgevoerd. 3. Selecteer de zoeklocatie en klik op [Bladeren…]. 2. Selecteer de zoekmethode. 4. U kunt de zoeklocatie selecteren via D:\(CD-ROM) USB-stuurprogramma English Als u problemen ondervindt na het installeren van het stuurprogramma, moet u het stuurprogramma eerst verwijderen en vervolgens opnieuw installeren. 56 DE SOFTWARE INSTALLEREN MGI PhotoSuite III SE installeren Klik op het pictogram MGI PhotoSuite lll SE in het venster voor automatische uitvoering. 2 Selecteer de gewenste taal. Chinees (Volksrepubliek China), Chinees (Taiwan), Engels, Frans (Standaard), Duits, Italiaans, Spaans. 3 Er wordt een welkomstvenster weergegeven. Klik op [Volgende >] om naar de volgende stap te gaan. 4 Het softwarelicentievenster wordt weergegeven. Als u hiermee akkoord gaat, klikt u op [Ja], waarna het volgende venster wordt weergegeven. Als u hiermee niet akkoord gaat, klikt u op [Annuleren], waarna het installatieprogramma wordt afgebroken. 5 Selecteer het type installatie. Volledig : het programma wordt geïnstalleerd met alle opties. Aangepast : u kunt kiezen welke onderdelen u wilt installeren. DUTCH 1 57 DE SOFTWARE INSTALLEREN MGI PhotoSuite III SE installeren 6 Het venster Start Copying Files (Kopiëren van bestanden starten) wordt weergegeven. Klik op [Volgende >] om de installatie te starten. 7 Het MGI-registratievenster wordt weergegeven voordat de installatie wordt voltooid. Verzenden: stuur uw naam en e-mailadres op naar MGI. Nu registreren: ga naar het on line registratievenster. Later registreren: stel de installatie uit tot een later tijdstip. 8 De installatie is voltooid. Nadat de installatie is voltooid, moet u de computer opnieuw opstarten. 58 DE SOFTWARE INSTALLEREN MGI PhotoVista installeren Klik op het pictogram MGI PhotoVista in het venster voor automatische uitvoering. 2 Selecteer de gewenste taal. Engels, Duits, Japans en Frans zijn de beschikbare opties. 3 Er wordt een welkomstvenster weergegeven. Klik op [Volgende >] om naar de volgende stap te gaan. 4 Het softwarelicentievenster wordt weergegeven. Als u hiermee akkoord gaat, klikt u op [Ja]. U gaat dan door naar de volgende stap. Als u hiermee niet akkoord gaat, klikt u op [Annuleren], waarna het installatieprogramma wordt afgebroken. 5 Selecteer een map waarin u PhotoVista wilt installeren. De standaardmap is C:\Program Files\MGI\Photovista. Als u PhotoVista in een andere map wilt installeren, klikt u op [Bladeren…] en selecteert u een map. DUTCH 1 59 DE SOFTWARE INSTALLEREN MGI PhotoVista installeren 6 Selecteer de programmamap waarin u MGI PhotoVista wilt installeren. 7 Het venster Kopiëren van bestanden starten wordt weergegeven. Klik op [Volgende >] om de installatie te starten. 8 Het venster voor on line registratie wordt weergegeven. Klik op [Doorgaan…] om door te gaan. Het venster Programma voor on line registratie wordt weergegeven. Het symbool * betekent dat het om een verplicht veld gaat. Klik op [Annuleren] als u zich niet wilt registreren. 9 De installatie is voltooid. Klik op [Voltooien] om de installatie te voltooien. 60 BEELDBEWERKINGSSOFTWARE GEBRUIKEN MGI PhotoSuite lll SE Deze software kan alleen worden gebruikt met Windows. U kunt MGI PhotoSuite lll SE openen door [Start Programma’s MGI PhotoSuite lll SE MGI PhotoSuite lll SE ]te selecteren. MGI PhotoSuite lll SE wordt nu geopend. DUTCH 61 BEELDBEWERKINGSSOFTWARE GEBRUIKEN MGI PhotoSuite lll SE Een inleiding tot het welkomstsscherm Laden Foto’s ophalen. Voorbereiden Met behulp van deze module kan een aantal bewerkingen worden uitgevoerd op foto’s. Samenstellen Uw foto’s op een reeks grappige, creatieve en interessante manieren gebruiken. Ordenen Foto’s en andere mediabestanden rangschikken in albums. Uitwisselen Uw resultaten opslaan en deze aan anderen tonen. Afdrukken Afdrukken maken van foto’s en projecten. 62 BEELDBEWERKINGSSOFTWARE GEBRUIKEN MGI PhotoSuite lll SE Inleiding tot de navigatiebalk Vorige Terugkeren naar de vorige stap. Start Terugkeren naar het welkomstscherm. Help Het Help-venster weergeven. Laden Foto’s ophalen. Voorbereiden Met behulp van deze module kan een aantal bewerkingen worden uitgevoerd op foto’s. Samenstellen Uw foto’s op een reeks grappige en interessante manieren gebruiken. Ordenen Foto’s en andere mediabestanden rangschikken in albums. Uitwisselen Uw resultaten opslaan en deze aan anderen tonen. Afdrukken DUTCH Afdrukken maken van foto’s en projecten. Internet De website bekijken. 63 BEELDBEWERKINGSSOFTWARE GEBRUIKEN MGI PhotoSuite lll SE LADEN : Foto’s ophalen Afbeeldingen ophalen uit de computer. 1 U kunt afbeeldingen ophalen door op de grote knop [Laden] op het welkomstscherm of op de knop [Laden] op de navigatiebalk te klikken. Klik op [Computer] in de keuzelijst die wordt weergegeven op het activiteitenscherm. 2 De lijst Bestand openen wordt weergegeven. Selecteer het beeldbestand en klik op [Openen]. 3 Het welkomstscherm wordt gesloten en de geselecteerde afbeelding wordt weergegeven. 64 BEELDBEWERKINGSSOFTWARE GEBRUIKEN MGI PhotoSuite lll SE Afbeeldingen ophalen vanuit de digitale camera. Opmerking Gebruik de volgende procedure voor het aansluiten van een pc op de camera: 1. Zet de keuzeschijf voor modusselectie in de PC-modus. 2. Zet de camera aan. 3. Sluit de USB-kabel aan. Raadpleeg pagina 49 voor meer informatie over het aansluiten van de kabel. 1 U kunt afbeeldingen ophalen door op de grote knop [Laden] op het welkomstscherm of op de knop [Laden] op de navigatiebalk te klikken. 2 Klik op [Computer] in de keuzelijst die wordt weergegeven op het activiteitenscherm. Het scherm Bestand openen wordt weergegeven. DUTCH Klik op [Zoeken in:] om Verwijderbare schijf( : ) te selecteren en op [Openen] te klikken om het venster Bestand openen weer te geven. 65 BEELDBEWERKINGSSOFTWARE GEBRUIKEN MGI PhotoSuite lll SE 3 Selecteer [Digitale camera( :) en selecteer een map. Selecteer vervolgens een beeldbestand en klik op [Openen]. 4 Het welkomstscherm wordt gesloten en de geselecteerde afbeelding wordt weergegeven. Referentie Wanneer u de Digimax 130 gebruikt, zijn alleen de opties [Computer] en [Album] beschikbaar in de lijst van weergegeven opties. U kunt nu afbeeldingen ophalen vanuit de digitale camera. 66 [Computer en Alleen album] BEELDBEWERKINGSSOFTWARE GEBRUIKEN MGI PhotoSuite lll SE Afbeeldingen ophalen vanuit een album. 1 U kunt afbeeldingen ophalen door op de grote knop [Laden] op het welkomstscherm of op de knop [Laden] op de navigatiebalk te klikken. Klik op [Album] in de keuzelijst die wordt weergegeven op het activiteitenscherm. 2 Selecteer een fotoalbum uit de keuzelijst, klik op een afbeelding in het album en klik op [Openen]. 3 Het welkomstscherm wordt gesloten en de geselecteerde afbeelding wordt weergegeven. DUTCH Raadpleeg pagina 71 voor meer informatie over het maken van een album. 67 BEELDBEWERKINGSSOFTWARE GEBRUIKEN MGI PhotoSuite lll SE VOORBEREIDEN Wanneer de afbeelding is geladen, wordt automatisch Voorbereiden geactiveerd. Menu of [PREPARE] step Draaien & bijsnijden U kunt afbeeldingen draaien, spiegelen of bijsnijden. Retoucheren In dit menu zijn onder andere de opties Rode ogen verwijderen en Krassen verwijderen beschikbaar. Speciale effecten U kunt gebruik maken van een aantal speciale effecten. Foto’s samenvoegen Een reeks foto’s samenvoegen om een fraai panorama-effect te creëren. 68 BEELDBEWERKINGSSOFTWARE GEBRUIKEN MGI PhotoSuite lll SE SAMENSTELLEN In dit menu kunt u tekst toevoegen, samengestelde afbeeldingen maken, enz. Menu van [SAMENSTELLEN] Collage : Een collage bestaat uit verschillende foto’s of delen van foto’s die zijn aangebracht op een gemeenschappelijke achtergrond. Fotolayouts : De optie Fotolayouts bevat tal van opties voor het maken van collages en layouts. Kaarten en kaartjes : Gebruik uw foto’s voor het maken van items zoals cadeaukaartjes, kaarten voor verjaar- en feestdagen, uitnodigingen, ansichtkaartem en sportkaarten. Kalenders : Gebruikt uw foto’s om een reeks van kalenders (maand, kwartaal, seizoen, jaar) te maken. Verzamelingen : Foto’s kunnen ook worden gebruikt om een reeks items te maken voor zakelijke doeleinden. Voeg lijsten en randen toe aan uw foto’s met behulp van de voorgedefinieerde sjablonen. DUTCH 69 BEELDBEWERKINGSSOFTWARE GEBRUIKEN MGI PhotoSuite lll SE ORDENEN Rangschik uw foto’s en andere mediabestanden in albums. Menu van [ORDENEN] Kies een fotoalbum dat u wilt bekijken of bewerken. Album selecteren : U kunt een album maken door op [Ordenen] te klikken in het welkomstscherm of de navigatiebalk. Album.. : Hoofdalbum openen. Selecteer en foto en kies een van de onderstaande acties. Openen: Open de geselecteerde afbeelding. Verwijderen: Verwijder de geselecteerde afbeelding. Eigenschappen…: Informatie over de afbeelding bekijken. Kies een actie om uw album te beheren. Toevoegen: klik op [Toevoegen] om een afbeelding toe te voegen aan een album. Sorteren: klik op [Sorteren] om opgeslagen afbeeldingen te sorteren. Zoeken: klik op [Zoeken] om opgeslagen afbeeldingen te zoeken. Herstellen: klik op [Herstellen] om de instelling in te stellen op de beginwaarde. Bijwerken: klik op [Bijwerken] om afbeeldingen bij te werken. Diaserie maken…: klik op [Diaserie maken] om een diaserie te maken. Altijd op deze pagina beginnen: als u deze optie selectie, start het programma in [Ordenen]. 70 BEELDBEWERKINGSSOFTWARE GEBRUIKEN MGI PhotoSuite lll SE Een album maken 1 2 U kunt een album maken door op de grote knop [Ordenen] op het welkomstscherm of op de knop [Ordenen] op de navigatiebalk te klikken. Klik op [Album…] en kies een fotoalbum dat u wilt bekijken of bewerken. 3 Het venster Hoofdalbum wordt weergegeven. 4 Geef een nieuwe albumnaam op in het venster Nieuw Hierin klikt u op [Nieuw…]. album en klik op [OK]. Er wordt nu een nieuw album DUTCH gemaakt. 71 BEELDBEWERKINGSSOFTWARE GEBRUIKEN MGI PhotoSuite lll SE UITWISSELEN Afbeeldingen opslaan 1 Afbeeldingen opslaan of uitwisselen. Menu van [UITWISSELEN] Opslaan Het actieve bestand opslaan onder de huidige naam en het huidige pad. Opslaan als Een nieuwe naam of pad toewijzen aan het bestand. E-mail verzenden Afbeeldingen verzenden per e-mail. Naar Kodak PhotoNet Online verzenden Afbeeldingen naar Kodak PhotoNet verzenden. Uw afbeeldingen uitwisselen op GatherRoom.com Afbeeldingen naar GatherRoom.com verzenden en afbeeldingen uitwisselen. Diaserie Afbeeldingen bekijken in de vorm van een diaserie. 2 72 Klik op [Opslaan] om het venster Project opslaan weer te geven. Voer de bestandsnaam in een klik op [Opslaan] om een afbeelding op te slaan. BEELDBEWERKINGSSOFTWARE GEBRUIKEN MGI PhotoSuite lll SE AFDRUKKEN Afbeeldingen afdrukken 1 U kunt afbeeldingen afdrukken. Menu van [AFDRUKKEN] Afdrukken Afbeeldingen afdrukken. Meerdere afdrukken Druk meerdere exemplaren af van een foto of project, of een exemplaar van alle foto’s in een album, op basis van een voorgedefinieerde sjabloon. 2 Kies een printer, een afdrukrichting, het papierformaat en het aantal exemplaren. Vervolgens kunt u de afbeeldingen afdrukken. Referentie Raadpleeg voor meer informatie het Help-bestand van [Help MGI PhotoSuite lll Help]. DUTCH 73 BEELDBEWERKINGSSOFTWARE GEBRUIKEN MGI PhotoVista MGI Photovista is een programma waarmee u op eenvoudige wijze spectaculaire 360 ° panorabeelden kunt maken. Deze software kan alleen worden gebruikt met Windows. U kunt MGI Photovista openen door op [Start Programma’s Photovista] te klikken. 74 MGI Photovista MGI BEELDBEWERKINGSSOFTWARE GEBRUIKEN MGI PhotoVista Inleiding Bronbestand afbeelding openen De bron van de eerste afbeelding van het panorama laden Afbeeldingen draaien Alle geselecteerde afbeeldingen naar links draaien Afbeelding horizontaal spiegelen De geselecteerde afbeelding horizontaal spiegelen Afbeelding verticaal spiegelen De geselecteerde afbeelding verticaal spiegelen Lens selecteren Lens selecteren voor het gewenste effect DUTCH Samenvoegen tot panorama Een panorama-effect creëren 75 BEELDBEWERKINGSSOFTWARE GEBRUIKEN MGI PhotoVista Een afbeeldingsbestand openen en panorama-effecten creëren. 1 Klik op [Afbeeldingsbron openen] op de menubalk om de eerste afbeelding in de serie te selecteren. Er wordt vervolgens een dialoogvenster weergegeven. KNOP Toevoegen Alles toevoegen Verwijderen Alles verwijderen 76 BESCHRIJVING Afbeelding aan bronbestand toevoegen Alle afbeeldingen aan bronbestand toevoegen Afbeelding uit bronbestand verwijderen Alle afbeeldingen uit bronbestand verwijderen Sorteren Afbeeldingen wordt gesorteerd op bestandsnaam Reverse Afbeeldingen wordt gesorteerd op bestandsnaam in omgekeerde volgorde BEELDBEWERKINGSSOFTWARE GEBRUIKEN MGI PhotoVista 2 De bestandsnamen worden weergegeven in het 3 Klik op [Lens selecteren] om een lens te selecteren. venster Lens selecteren. Wanneer u op [Samenvoegen tot panorama] klikt, wordt het venster Opties weergegeven. Als Volledig 360°panorama wordt ingeschakeld, 4 wordt een 360°- panorama van de afbeelding weergegeven. DUTCH 77 BEELDBEWERKINGSSOFTWARE GEBRUIKEN MGI PhotoVista Afbeeldingen opslaan 1 Klik op [Bestand] in het resultaatmenu voor samenvoegen om een panorama-afbeelding op te slaan. 2 Als u een panorama-afbeelding wilt opslaan in JPG- of BMP-indeling, klikt u op [Opslaan als…]. Save Cancel 3 Klik op [Panorama publiceren] om de afbeelding naar een hiertoe aangewezen server te verzenden voor uitwisseling. 78 BEELDBEWERKINGSSOFTWARE GEBRUIKEN MGI PhotoVista 4 Klik op [Afbeelding uploaden] om afbeeldingen 5 Klik op [Panorama afdrukken] om het af te drukken. naar www.GatherRound.com te verzenden. Referentie Raadpleeg voor meer informatie het Help-bestand van MGI PhotoVista [Help Quick Start Tutorial]. DUTCH 79 HET STUURPROGRAMMA VOOR DE CAMERA INSTALLEREN OP DE MAC Het stuurprogramma voor de camera installeren op de Mac 1 Plaats de cd-rom. Klik op het SAMSUNG-installatieprogramma voor het USB-stuurprogramma in de map van de Digimax 130 om de installatie van het stuurprogramma voor de camera te starten op de Mac. 2 Selecteer de installatielocatie en klik op [Installeren]. 3 Klik op [Annuleren] om de installatie te annuleren. 4 De installatie is met succes voltooid. Klik op [Doorgaan] om door te gaan met de installatie. Klik op [Doorgaan…] om door te gaan. Klik op [Opnieuw starten] om de computer opnieuw op te starten. 5 80 Nadat u de computer opnieuw hebt opgestart, wordt automatisch een nieuwe map gemaakt op het bureaublad wanneer u de camera aansluit op de Mac. HET STUURPROGRAMMA VOOR DE CAMERA INSTALLEREN OP DE MAC Opmerking Vergeet niet de computer na de installatie opnieuw op te starten. Tijdens het downloaden van een afbeelding of het openen van het afbeeldingsbestand mag de USB-kabel niet worden verwijderd en mag het systeem niet worden uitgeschakeld. Als dit toch gebeurt, loopt u het risico dat het systeem zichzelf uitschakelt. Het is onmogelijk een afbeelding op een verwijderbare schijf over te brengen van de Mac naar de camera en deze afbeelding te verwijderen. DUTCH 81 SAMSUNG TECHWIN CO., LTD. OPTICS & DIGITAL IMAGING DIVISION 145-3, SANGDAEWON 1-DONG, JUNGWON-GU,SUNGNAMCITY, KYUNGKI-DO, KOREA 462-121 TEL : (82) 31-740-8086,8088, 8090, 8092, 8099 FAX : (82) 31-740-8398, 8399 SAMSUNG FRANCE S.A.R.L. BP 51 TOUR MAINE MONTPARNASSE 33, AV .DU MAINE 75755, PARIS CEDEX 15, FRANCE TEL : (33) 1-4279-2282 FAX : (33) 1-4320-4510 SAMSUNG OPTO-ELECTRONICS AMERICA, INC. HEADQUARTERS 40 SEAVIEW DRIVE, SECAUCUS, NJ07094 TEL : (1) 201-902-0347 FAX : (1) 201-902-9342 WESTERN REGIONAL OFFICE 18600 BROADWICK ST., RANCHO DOMINGUEZ, CA 90220 TEL : (1) 310-537-7000 FAX : (1) 310-537-1566 S.MARKET COM.IMP.EXP.LTDA Av.zaki narchi 1392. v. guilherme cep : 02029-001 SÃO PAULO-SP BRAZIL TEL : (55) 11-6221-6833 FAX : (55) 11-6221-6833 SAMSUNG TECHWIN MOSCOW OFFICE KOSMODAMIANSKAYA NABEREZNA 40/42, MOSCOW, 113035, RUSSIA TEL : (7) 095-937-7950 FAX : (7) 095-937-4851 SAMSUNG U.K. LIMITED. PHOTO PRODUCTS DIV. SAMSUNG HOUSE, 3 RIVERBANK WAY, GREAT WEST ROAD, BRENTFORD, MIDDLESEX,TW8 9RE, U.K. TEL : (44) 20-8232-3348 FAX : (44) 20-8569-8385 SAMSUNG (Aust.) PTY. LTD. LEVEL 33, NORTHPOINT BLDG., 100 MILLER STREET, NORTH SYDNEY, NSW 2060, AUSTRALIA TEL : (61) 2-9955-3888 FAX : (61) 2-9955-4233 SAMSUNG DEUTSCHLAND GmbH SAMSUNG HAUS AM KRONBERGER HANG 6, 65824 SCHWALBACH, GERMANY TEL : (49) 6196-66 53 01 FAX : (49) 6196-66 53 33 TIANJIN SAMSUNG OPTO-ELECTRONICS CO.,LTD. 7 PINGCHANG ROAD NANKAI DIST., TIANJIN P.R CHINA POST CODE:300190 TEL : (86) 22-2761-8867 FAX : (86) 22-2761-8864 Internet address - http : //www.samsungcamera.com/ The CE Mark is a Directive conformity mark of the European Community (EC) 6806-1143
This document in other languages
- français: Samsung Digimax 130
- español: Samsung Digimax 130
- Deutsch: Samsung Digimax 130
- Nederlands: Samsung Digimax 130
- italiano: Samsung Digimax 130