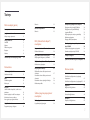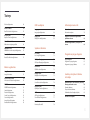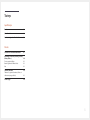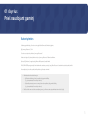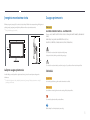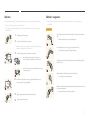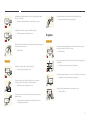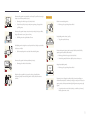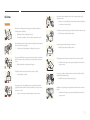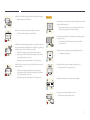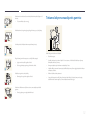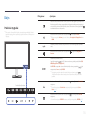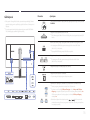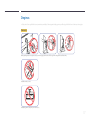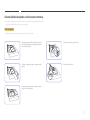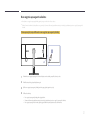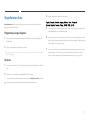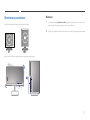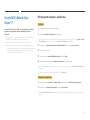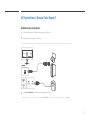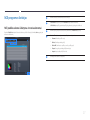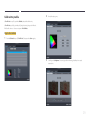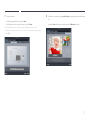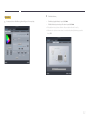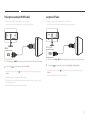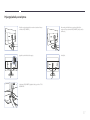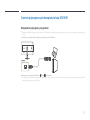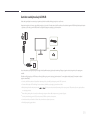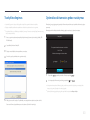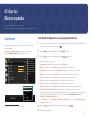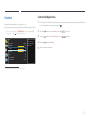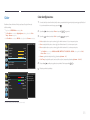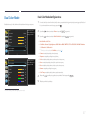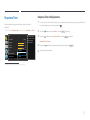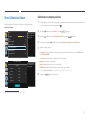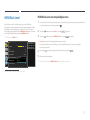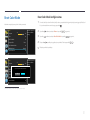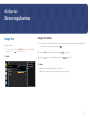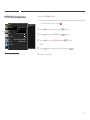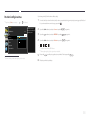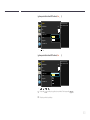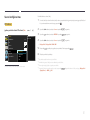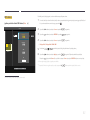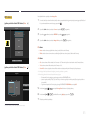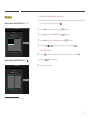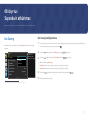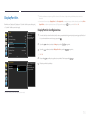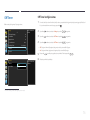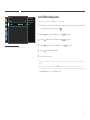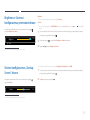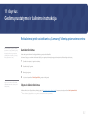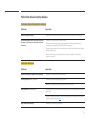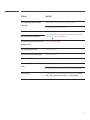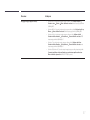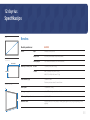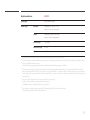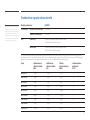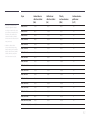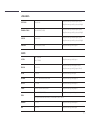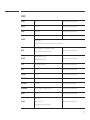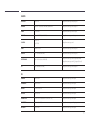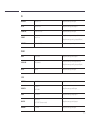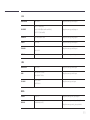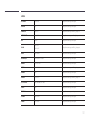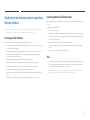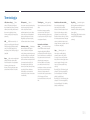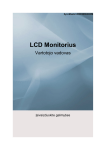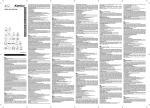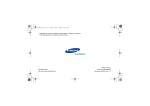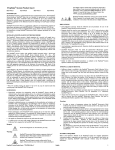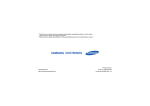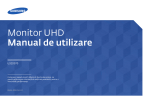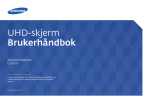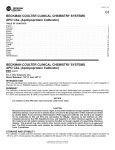Download Samsung 32" profesionalus tikslios spalvų raiškos monitorius Vartotojo vadovas
Transcript
UHD monitorius Vartotojo instrukcija U32D970 Atsižvelgiant į gaminį, spalva ir išvaizda gali skirtis, siekiant pagerinti gaminio veikimo efektyvumą specifikacijos gali būti keičiamos be išankstinio įspėjimo. BN46-00430A-03 Turinys Prieš naudojant gaminį Dėmesio22 Autorių teisės 5 Įrenginio montavimo vieta Laikymo saugos priemonės 6 6 Saugos priemonės 6 Simboliai6 Valymas7 Elektra ir saugumas 7 Diegimas8 Veikimas10 Tinkama laikysena naudojantis gaminiu 12 Pasiruošimas Sudedamųjų dalių tikrinimas Sudedamosios dalys 13 13 Dalys14 Priekiniai mygtukai 14 Galinė pusė 16 Diegimas17 Sieninio laikiklio komplekto / stalinio stovo tvirtinimas18 Gaminio pokrypio ir aukščio nustatymas 20 Monitoriaus ekrano pasukimas 20 Nuo vagystės apsaugantis užraktas 21 MagicRotation Auto Programinės įrangos diegimas 22 22 Monitoriaus pasukimas 23 Dėmesio23 NCE („Natural Color Expert“) naudojimas Kas yra monitoriaus kalibravimas? Palaikomi kalibratoriai 24 24 Kas yra NCE („Natural Color Expert“)? NCE programos diegimas / pašalinimas 25 25 NCE paleidimas („Natural Color Expert“) Kalibratoriaus prijungimas 26 26 Kompiuterio prijungimas ir naudojimas Prijungimas dviejų kanalų DVI kabeliu Prijungimas naudojant HDMI kabelį Jungimas DP laidu Prisijungimas prie ausinių ar garsiakalbių Maitinimo prijungimas Prijungtų kabelių sutvarkymas 34 34 35 35 36 36 37 Gaminio prijungimas prie kompiuterio kaip USB HUB Kompiuterio prijungimas prie gaminio Gaminio naudojimas kaip USB HUB 38 38 39 Tvarkyklės diegimas 40 Optimalios skiriamosios gebos nustatymas 40 NCE programos funkcijos 27 NCE pradžios ekrano išdėstymas ir meniu elementai27 Vienodinimo ekrano išdėstymas ir meniu elementai28 Patvirtinimo ekrano apžvalga ir funkcijos 28 Kalibravimo pradžia 29 Ekrano sąranka Šaltinio įrenginio prijungimas ir naudojimas Contrast44 Contrast konfigūravimas 44 Prieš prijungiant Ką patikrinti prieš prijungiant 34 34 Color Mode41 Color Mode konfigūravimas (su prijungtu kompiuteriu)41 Color Mode konfigūravimas (su prijungtu AV) 42 Brightness43 Brightness konfigūravimas 43 Sharpness45 Sharpness konfigūravimas 45 Color46 2 Turinys Color konfigūravimas 46 Dual Color Mode47 Dual Color Mode konfigūravimas 47 Response Time48 Response Time konfigūravimas 48 OSD naudojimas Informacijos meniu ir kt. Language68 Language konfigūravimas 68 Information79 Information rodymas 79 Display Time69 Display Time konfigūravimas 69 Brightness ir Contrast konfigūravimas pirminiame ekrane View Calibration Values49 Kalibravimo nustatymų peržiūra 49 HDMI Black Level50 HDMI Black Level nuostatų konfigūravimas 50 Reset Color Mode51 Reset Color Mode konfigūravimas 51 Ekrano reguliavimas Image Size52 Image Size keitimas 52 H-Position & V-Position54 H-Position ir V-Position konfigūravimas 54 PIP/PBP55 PIP/PBP Mode konfigūravimas 56 Size konfigūravimas 57 Position konfigūravimas 58 Sound Source konfigūravimas 59 Source konfigūravimas 61 Image Size konfigūravimas 64 Contrast&Color konfigūravimas 66 80 Volume konfigūravimas „Startup Screen“ ekrane80 Sąranka ir atkūrimas Eco Saving70 Eco Saving konfigūravimas 70 Programinės įrangos diegimas USB Super Charging71 USB Super Charging konfigūravimas 71 Easy Setting Box Programinės įrangos diegimas Programinės įrangos šalinimas PC/AV Mode72 PC/AV Mode konfigūravimas 72 DisplayPort Ver.73 DisplayPort Ver. konfigūravimas 73 Source Detection74 Source Detection konfigūravimas 74 Key Repeat Time75 Key Repeat Time konfigūravimas 75 Off Timer76 Off Timer konfigūravimas 76 Turn Off After konfigūravimas 77 81 81 81 Gedimų nustatymo ir šalinimo instrukcija Reikalavimai prieš susisiekiant su „Samsung“ klientų aptarnavimo centru 82 Gaminio tikrinimas 82 Skyros ir dažnio tikrinimas 82 Patikrinkite toliau išvardytus dalykus. 83 Klausimai ir atsakymai 86 Reset All78 Parametrų (Reset All)78 3 Turinys Specifikacijos Bendros88 „PowerSaver“90 Standartinio signalo režimo lentelė 91 Priedas Susisiekite su SAMSUNG WORLD WIDE 93 Atsakomybė už mokamą techninę priežiūrą (klientų išlaidos) 102 Tai nėra gaminio defektas 102 Gaminio gedimas dėl kliento kaltės 102 Kita102 Tinkamas išmetimas Tinkamas šio gaminio išmetimas (elektros ir elektroninės įrangos atliekos) 103 103 Terminologija104 4 01 skyrius Prieš naudojant gaminį Autorių teisės Siekiant pagerinti kokybę, šio vadovo turinys gali būti keičiamas be išankstinio įspėjimo. ⓒ „Samsung Electronics“, 2014 Šio vadovo autorių teisės priklauso „Samsung Electronics“. Naudoti ar kopijuoti šį vadovą dalimis ar visą be „Samsung Electronics“ leidimo draudžiama. „Microsoft“, „Windows“ yra registruotieji „Microsoft Corporation“ prekių ženklai. VESA, DPM ir DDC yra registruotieji Vaizdo elektronikos standartų asociacijos (angl. Video Electronics Standards Association) prekių ženklai. Nuosavybės teisė į visus kitus prekių ženklus priklauso jų tikrajam savininkui. •• Administracinis mokestis taikomas, jei: -- (a) iškvietėte inžinierių, tačiau jis neaptiko jokių gaminio defektų. (t. y., jei neperskaitėte šio naudotojo vadovo). -- (b) atnešėte prietaisą į remonto centrą, tačiau nebuvo aptikta jokių gaminio defektų, (t. y., jei neperskaitėte šio naudotojo vadovo). •• Prieš bet kokius remonto darbus ar atvykimą į namus, jus informuosime apie administracinio mokesčio dydį. 5 Įrenginio montavimo vieta Saugos priemonės Palikite apie gaminį truputį tuščios erdvės, kad jis vėdintųsi. Pakilus vidaus temperatūrai, gali kilti gaisras ir pažeisti gaminį. Įrengdami gaminį būtinai palikite ne mažiau nei pavaizduota erdvės. ――Išorė gali skirtis pagal produktą. Dėmesio ELEKTROS IŠKROVOS PAVOJUS – NEATIDARYKITE Dėmesio : KAD SUMAŽINTUMĖTE ELEKTROS IŠKROVOS RIZIKĄ, NENUIMKITE DANGČIO. (ARBA GALINĖS DALIES) 10 cm NĖRA VIDINIŲ DALIŲ, KURIAS GALI PRIŽIŪRĖTI NAUDOTOJAS. 10 cm PALIKITE VISUS PRIEŽIŪROS DARBUS KVALIFIKUOTIEMS SPECIALISTAMS. 10 cm 10 cm Šiuo simboliu nurodoma, kad viduje teka aukšta įtampa. Liestis prie bet kokių vidinių produkto dalių pavojinga. 10 cm Šiuo simboliu nurodomi svarbūs pranešimai, susiję su šio produkto veikimu ir technine priežiūra. Laikymo saugos priemonės Ant labai blizgių modelių paviršiaus gali atsirasti dėmių, jei netoliese naudojamas ultragarsinis drėkintuvas. ――Jei reikia išvalyti gaminio vidų, kreipkitės į artimiausią „Samsung“ klientų aptarnavimo centrą (ši paslauga yra mokama). Simboliai Įspėjimas Jei instrukcijų nesilaikoma, galima sunkiai arba mirtinai susižeisti. Dėmesio Jei nesilaikoma instrukcijų, žmonėms arba turtui gali būti padaryta žalos. Šiuo simboliu pažymėta veikla yra draudžiama. Būtina laikytis šiuo ženklu pažymėtų instrukcijų. 6 Valymas Elektra ir saugumas ――Valydami būkite atsargūs, nes patobulintus LCD ekranus ir korpusus galima lengvai subraižyti. ――Toliau pateikti paveikslėliai skirti tik informuoti. Tikri atvejai gali skirtis nuo to, kas pavaizduota paveikslėliuose. ――Valydami vadovaukitės toliau nurodytais veiksmais. ――Toliau pateikti paveikslėliai skirti tik informuoti. Tikri atvejai gali skirtis nuo to, kas pavaizduota paveikslėliuose. 1 Išjunkite gaminį ir kompiuterį. 2 Atjunkite maitinimo laidą nuo gaminio. Įspėjimas Nenaudokite pažeisto maitinimo laido, kištuko ar atsilaisvinusio maitinimo lizdo. •• Galite patirti elektros šoką arba gali kilti gaisras. ――Laikykite maitinimo kabelį už kištuko ir nelieskite kabelio šlapiomis Nenaudokite keleto gaminių, įjungtų į vieną maitinimo lizdą. rankomis. Antraip gali įvykti elektros iškrova. 3 •• Dėl perkaitusių maitinimo lizdų gali kilti gaisras. Monitorių valykite švaria, minkšta ir sausa servetėle. •• Nenaudokite valymo priemonės, kurioje yra alkoholio, tirpiklio ar ploviklio, monitoriui valyti. Nelieskite maitinimo laido kištuko drėgnomis rankomis. Antraip gali įvykti elektros iškrova. ! •• Ant monitoriaus tiesiogiai nepurkškite vandens arba valymo priemonės. Įkiškite maitinimo kištuką iki galo, kad jis neatsilaisvintų. 4 •• Dėl nesaugaus ryšio gali kilti gaisras. Norėdami nuvalyti gaminio korpusą, sušlapinkite minkštą ir sausą šluostę vandeniu ir gerai ją išgręžkite. ! Maitinimo laido kištuką įjunkite į įžemintą maitinimo lizdą (taikoma tik 1 tipo izoliuotiems įrenginiams). •• Galite patirti elektros iškrovą arba susižeisti. 5 Baigę valyti prijunkite maitinimo laidą prie gaminio. 6 Įjunkite gaminį ir kompiuterį. ! 7 Nelankstykite ir netraukite maitinimo laido per jėgą. Nepalikite maitinimo laido po sunkiu daiktu. Ištraukdami maitinimo laidą iš maitinimo lizdo laikykite už kištuko. •• Galite patirti elektros šoką arba gali kilti gaisras. •• Dėl pažeisto laido gali kilti gaisro ar elektros iškrovos pavojus. ! Nedėkite maitinimo laido ar gaminio šalia šilumos šaltinių. •• Gali kilti gaisras arba įvykti elektros iškrova. Diegimas Įspėjimas Aplink maitinimo laido kištuko kontaktus arba maitinimo lizdą susikaupusias dulkes valykite sausa servetėle. Ant gaminio nedėkite žvakių, priemonės vabzdžiams naikinti ar cigarečių. Nemontuokite gaminio šalia šilumos šaltinių. •• Gali kilti gaisras. •• Gali kilti gaisras. ! Nemontuokite gaminio blogai ventiliuojamoje vietoje, pvz., knygų lentynoje ar spintelėje. Dėmesio •• Dėl pakilusios vidinės temperatūros gali kilti gaisras. Neištraukite maitinimo laido, kol gaminį naudojate. •• Gaminį gali sugadinti elektros iškrova. Montuokite gaminį mažiausiai 10 cm nuo sienos, kad liktų vietos ventiliacijai. •• Dėl pakilusios vidinės temperatūros gali kilti gaisras. Naudokite tik „Samsung“ maitinimo laidą, kurį gavote su gaminiu. Nenaudokite maitinimo laido kištuko su kitais gaminiais. •• Gali kilti gaisras arba įvykti elektros iškrova. ! Plastikinę pakuotę laikykite vaikams nepasiekiamoje vietoje. ! •• Vaikai gali uždusti. Žiūrėkite, kad niekas neužstotų maitinimo lizdo, prie kurio prijungtas maitinimo laidas. •• Kai iškyla problema, maitinimo laidas turi būti ištrauktas norint nutraukti gaminio maitinimą. ! ! 8 Nemontuokite gaminio ant nestabilaus ar vibruojančio paviršiaus (nesaugios lentynos, nuožulnaus paviršiaus ir pan.) Dėmesio •• Gaminys gali nukristi ir sugesti, ir (arba) sužeisti. Keldami nenumeskite gaminio. •• Stipriai vibruojančioje vietoje naudojamas gaminys gali sugesti arba gali kilti gaisras. Nemontuokite gaminio transporto priemonėje ar vietoje, kurioje yra dulkių, drėgna (laša vanduo ir pan.), alyvos ar dūmų. •• Gaminys gali sugesti arba galite susižeisti. ! Neguldykite gaminio ekranu į apačią. •• Gali kilti gaisras arba įvykti elektros iškrova. •• Taip galima pažeisti ekraną. ! Nelaikykite gaminio tiesioginiuose saulės spinduliuose, karštyje ar prie karšto objekto, pvz., viryklės. Montuodami gaminį spintoje arba lentynoje žiūrėkite, kad neišsikištų apatinis gaminio priekinės dalies kraštas. •• Gali sutrumpėti gaminio naudojimo laikas arba kilti gaisras. •• Gaminys gali nukristi ir sugesti, ir (arba) sužeisti. •• Montuokite gaminį tik tinkamo dydžio spintose ar lentynose. Nemontuokite gaminio vaikams pasiekiamoje vietoje. •• Gaminys gali nukristi ir sužeisti vaikus. Atsargiai pastatykite gaminį. •• Gaminys gali sugesti arba galite susižeisti. Maistinis aliejus, pavyzdžiui, sojos pupelių aliejus, gali pažeisti arba deformuoti gaminį. Nemontuokite gaminio virtuvėje arba šalia virtuvės stalviršio. ! SAMSUNG ! Neįprastoje vietoje (daugybės smulkių dalelių, cheminių medžiagų ar ekstremalios temperatūros veikiamoje ar drėgnoje vietoje arba vietose, kur gaminys turėtų veikti nepertraukiamai ilgą laiką) įmontuotas gaminys gali sugesti. •• Jei gaminį norite montuoti tokioje vietoje, susisiekite su „Samsung“ klientų aptarnavimo centru. 9 Veikimas Ant gaminio viršaus nepalikite sunkių ar vaikų mėgstamų daiktų (žaislų, saldumynų ir pan.). •• Gaminys ar sunkūs daiktai gali nukristi vaikams bandant pasiekti žaislus ar saldumynus ir stipriai sužeisti. Įspėjimas Gaminiu teka aukšta įtampa. Niekada patys neardykite, netaisykite ar neatlikite gaminio pakeitimų. Jei žaibuoja ar griaudi perkūnija, gaminį išjunkite ir atjunkite maitinimo laidą. •• Gali kilti gaisras arba įvykti elektros iškrova. •• Gali kilti gaisras arba įvykti elektros iškrova. •• Dėl taisymo susisiekite su „Samsung“ klientų aptarnavimo centru. ! Prieš perkeldami gaminį, išjunkite maitinimo jungiklį ir atjunkite maitinimo laidą ir visus kitus prijungtus laidus. Nemeskite į gaminį daiktų ar kitaip jo nesutrenkite. •• Gali kilti gaisras arba įvykti elektros iškrova. •• Dėl pažeisto laido gali kilti gaisro ar elektros iškrovos pavojus. ! ! Jei gaminys skleidžia keistus garsus, degėsių kvapą ar dūmus, nedelsdami ištraukite maitinimo laidą ir susisiekite su „Samsung“ klientų aptarnavimo centru. Nejudinkite gaminio traukdami už maitinimo laido ar bet kurio kabelio. •• Dėl pažeisto laido gaminys gali sugesti arba gali kilti elektros iškrovos ar gaisro pavojus. •• Galite patirti elektros šoką arba gali kilti gaisras. ! Neleiskite vaikams persisverti per monitorių arba ant jo užlipti. Įvykus dujų nuotėkiui, nelieskite gaminio ar maitinimo laido kištuko. Be to, nedelsdami išvėdinkite patalpą. •• Vaikai gali stipriai susižeisti. •• Kibirkščiavimas gali sukelti sprogimą ar gaisrą. ! Jei gaminys nukrito arba pažeidėte išorinį korpusą, išjunkite maitinimo jungiklį ir ištraukite maitinimo laidą. Tada susisiekite su „Samsung“ klientų aptarnavimo centru. •• Jei toliau naudosite gaminį, gali kilti gaisras ar elektros iškrova. GAS Nekelkite ar nejudinkite gaminio traukdami už maitinimo laido ar bet kurio kabelio. •• Dėl pažeisto laido gaminys gali sugesti arba gali kilti elektros iškrovos ar gaisro pavojus. 10 Nenaudokite ir nelaikykite degių purškalų arba kitų medžiagų šalia gaminio. •• Gali įvykti sprogimas arba kilti gaisras. Dėmesio Jeigu ekrane ilgai rodomas nejudantis vaizdas, gali išdegti liekamasis vaizdas arba atsirasti defektinių pikselių. ! Įsitikinkite, ar ventiliacijos angų neužkimšo staltiesės ar užuolaidos. •• Įjunkite energijos taupymo režimą arba naudokite judančio vaizdo ekrano užsklandą, jei gaminio nenaudosite ilgą laiką. ! •• Dėl pakilusios vidinės temperatūros gali kilti gaisras. -_100 Nekiškite metalinių daiktų (valgomųjų lazdelių, monetų, plaukų smeigtukų ir pan.) ar lengvai užsidegančių daiktų (popieriaus, degtukų ir pan.) į gaminį (pro ventiliacijos angą ar įvesties / išvesties prievadus ir pan.). •• Dėl susikaupusių dulkių ir karščio gali kilti gaisras, įvykti elektros nuotėkis ar iškrova. ! Naudokite gaminį nustatę rekomenduojamą skiriamąją gebą ir dažnį. •• Įsitikinkite, ar išjungėte gaminį ir ištraukėte maitinimo laidą, kai į gaminį pateko vandens ar kitų pašalinių medžiagų. Tada susisiekite su „Samsung“ klientų aptarnavimo centru. •• Gaminys gali sugesti arba gali kilti elektros šoko ar gaisro pavojus. Ištraukite maitinimo laidą iš lizdo, jei neketinate gaminio naudoti ilgą laiką (atostogausite ir pan.). •• Jūsų regėjimas gali pablogėti. ! Nelaikykite gaminio apvertę ar nejudinkite jo laikydami už stovo. Nedėkite indų, kuriuose yra skysčio (vazų, puodų, butelių ir kt.) ar metalinių daiktų ant gaminio. •• Gaminys gali nukristi ir sugesti arba sužeisti. •• Įsitikinkite, ar išjungėte gaminį ir ištraukėte maitinimo laidą, kai į gaminį pateko vandens ar kitų pašalinių medžiagų. Tada susisiekite su „Samsung“ klientų aptarnavimo centru. •• Gaminys gali sugesti arba gali kilti elektros šoko ar gaisro pavojus. Ilgą laiką žiūrėdami į ekraną per arti, galite pakenkti regėjimui. ! Šalia gaminio nesinaudokite drėkintuvais ar virykle. •• Gali kilti gaisras arba įvykti elektros iškrova. 11 Naudodamiesi monitoriumi, kas valandą leiskite akims pailsėti ilgiau nei 5 minutes. Tinkama laikysena naudojantis gaminiu •• Taip sumažinsite akių nuovargį. ! Nelieskite ekrano, kai gaminys įjungtas ilgą laiko tarpą, nes jis bus įkaitęs. Smulkius priedus laikykite vaikams nepasiekiamoje vietoje. Naudokitės gaminiu tinkamai sėdėdami: ! Reguliuodami gaminio kampą ar stovo aukštį būkite atsargūs. •• Ištiesinkite nugarą. •• Įstrigus rankai ar pirštui galite susižeisti. •• Stenkitės, kad tarp akių ir ekrano liktų 45–50 cm atstumas, ir žiūrėkite šiek tiek žemyn į ekraną. Nukreipkite akis tiesiai į ekraną. •• Per daug pakreiptas gaminys gali nukristi ir sužeisti. •• Kampą nustatykite taip, kad ekrane neatsispindėtų šviesa. •• Laikykite dilbius statmenai žastams taip, kad dilbiai būtų tame pačiame lygyje kaip delnais žemyn nukreiptos plaštakos. ! Nedėkite ant gaminio sunkių daiktų. •• Gaminys gali sugesti arba galite susižeisti. •• Alkūnes laikykite sulenkę statmenai. •• Sureguliuokite gaminio aukštį, kad galėtumėte sulenkti kelius 90 laipsnių kampu ar daugiau, sėdėkite kulnais siekdami grindis, o rankas laikykite žemiau širdies lygio. Naudodami uždedamas ar įkišamas ausines, nenustatykite per didelio garsumo. •• Pernelyg stiprus garsas gali pakenkti klausai. 12 02 skyrius Pasiruošimas Sudedamųjų dalių tikrinimas -- Jeigu trūksta sudedamųjų dalių, kreipkitės į pardavėją, iš kurio įsigijote šį gaminį. Sudedamosios dalys ――Sudedamosios dalys skirtinguose regionuose gali būti skirtingos. -- Tikrovėje sudedamosios dalys ir atskirai parduodamos prekės gali atrodyti kitaip negu tos, kurios pavaizduotos paveikslėlyje. -- Rekomenduojame naudoti tiekėjo pateikiamus HDMI ir DP laidus. Greitos sąrankos vadovas Nustatymų vadovas (Neprieinama kai kuriose vietovėse) -- Gali būti, kad naudojant nedidelės spartos HDMI laidą arba ne HDMI-DVI laidą pasinaudoti optimalia skiriamąja geba nebus galima. -- Jei norite, kad ekrane būtų naudojama palaikoma skiriamoji geba, naudokite kartu su gaminiu pateikiamus kabelius. Taip pat galite naudoti UDH palaikančius DP arba HDMI kabelius. Garantijos kortelė „Natural Color Expert“ duomenų lapas Vartotojo instrukcija DP laidas (p.35) Mini DP perėjimas į DP jungtį (pasirinktinai) HDMI laidas (p.35) USB 3.0 laidas (p.38) Maitinimo laidas (p.36) Montavimo prie sienos laikiklis Valymo servetėlė (pasirinktinai) -- Mini DP perėjimo į DP jungties keitiklis gali nebūti pridėtas, tai priklauso nuo modelio. 13 Dalys Piktogramos Aprašymas Atidaromas arba uždaromas ekrano rodinių (OSD) meniu arba grįžtama į paskutinį meniu. Priekiniai mygtukai ――Dalių spalva ir forma gali būti kitokia, nei pavaizduota paveikslėlyje. Siekiant pagerinti kokybę, gaminio specifikacijos gali būti keičiamos iš anksto apie tai neįspėjus. Kai rodomas pradžios ekranas, paspauskite bet kokį gaminio priekyje esantį mygtuką, jei norite, kad būtų rodomas funkcinių klavišų vadovas. Kai rodomas vadovas, paspauskite ir atvaizduokite ekrano rodinių meniu. Kai rodomas funkcinių klavišų vadovas, paspauskite ir nustatykite Volume. ――Galima sureguliuoti Volume, jei įvesties šaltinis yra DisplayPort1, DisplayPort2 arba HDMI. Pereinama į aukščiau ar žemiau esantį meniu arba OSD meniu koreguojama parinkties vertė. Kai rodomas funkcinių klavišų vadovas, paspauskite Contrast. ir sureguliuokite Brightness ir Patvirtinamas parinkimas meniu. Spaudžiant mygtuką , kai OSD ekranas nerodomas, pasikeis įvesties šaltinis (DVI, HDMI, DisplayPort1, DisplayPort2). Kai PIP/PBP nustatyta On rodomas funkcinių klavišų vadovas, paspauskite nustatytumėte Source, skirtą PIP/PBP. ――Jei įjungiate gaminį arba pakeičiate įvesties šaltinį spausdami mygtuką , kad , viršutiniame kairiajame ekrano kampe pasirodo pranešimas, kad įvesties šaltinis pasikeitė. Funkcinių klavišų vadovas Kai rodomas funkcinių klavišų vadovas, paspauskite ir sukonfigūruokite Color Mode nustatymus. ――Išsami informacija apie Color Mode nustatymų konfigūravimą pateikta „Color Mode(p.41)“. Kai rodomas funkcinių klavišų vadovas, paspauskite ir sukonfigūruokite PIP/PBP nustatymus. ――Išsami informacija apie PIP/PBP nustatymų konfigūravimą pateikta „PIP/PBP(p.55)“. 14 Piktogramos Aprašymas Įjungia ir išjungia ekraną. Maitinimo indikatorius degs, kai gaminys veiks įprastai. ――Daugiau informacijos apie energijos taupymo funkciją rasite techninėse specifikacijose esančiame skyrelyje „PowerSaver(p.90)“. ――Kad sumažintumėte elektros energijos sąnaudas, geriausia ištraukti maitinimo laidą, jei nenaudojate gaminio ilgą laiką. Kai paspaudžiamas ant gaminio esantis valdymo mygtukas, prieš atidarant ekrano meniu parodomas funkcinių klavišų vadovas. (jame parodoma paspausto mygtuko atliekama funkcija). Funkcinių klavišų vadovas Jei pasirodžius vadovui norite pasiekti ekrano meniu, atitinkamą mygtuką paspauskite dar kartą. Funkcinių klavišų vadovas gali skirtis atsižvelgiant į funkciją ar gaminio modelį. Žr. tikrąjį gaminį. 15 Galinė pusė ――Dalių spalva ir forma gali būti kitokia, nei pavaizduota paveikslėlyje. Siekiant pagerinti kokybę, gaminio specifikacijos gali būti keičiamos iš anksto apie tai neįspėjus. Prievadas Aprašymas Savo monitoriaus maitinimo laidą prijunkite prie galinėje prietaiso dalyje esančio prievado POWER IN. ――Jei norite pagerinti vaizdo kokybę, rekomenduojame naudoti UHD (3840 x 2160) skiriamąją gebą palaikančią grafikos plokštę. Prijungimas prie pagrindinio prietaiso DVI laidu. ――UHD skiriamoji geba (3840 x 2160 esant 30 Hz) galima, jei prijungtas dviejų kanalų DVI kabelis. Gaminys prie šaltinio įrenginio prijungiamas HDMI arba HDMI ir DVI jungiamuoju laidu. ――Kai prijungiamas HDMI laidas, gaminio ekrane gali būti rodomas UHD raiškos (3840 x 2160, 30 Hz) vaizdas. ――Prijungus HDMI-DVI laidą gaminys UHD raiškos nepalaiko. Prijungiama prie kompiuterio naudojant DP laidą. ――Kai prijungiamas DP laidas, gaminio ekrane gali būti rodomas UHD raiškos (3840 x 2160, 60 Hz) vaizdas. Prijungiama prie garso išvesties įrenginio, pvz., ausinių. ON Prijungiama prie kompiuterio USB kabeliu. ――Šis prievadas gali būti prijungiamas tik prie kompiuterio. Prijunkite prie USB įrenginio. Suderinama su 3.0 arba žemesne USB kabelio versija. ――Šaltinio įrenginius galima krauti naudojant šiuos USB prievadus. ――Norėdami naudoti funkciją USB Super Charging, eikite į Settings USB Super Charging ir nustatykite USB prievadą, kuris bus naudojamas greitam pakeitimui į On. USB duomenų perdavimo funkcija negalima, kai funkcijai USB Super Charging nustatyta On. ――Greitai įkrauti galima tik naudojantis prievadu ir . Per šiuos prievadus prietaisai įkraunami greičiau nei per įprastus USB prievadus. Įkrovimo greitis priklauso nuo prijungtų prietaisų. 16 Diegimas ――Dalių spalva ir forma gali būti kitokia, nei pavaizduota paveikslėlyje. Siekiant pagerinti kokybę, gaminio specifikacijos gali būti keičiamos iš anksto apie tai neįspėjus. Dėmesio Būkite ypatingai atidūs ir saugokite, kad jūsų ranka neįstrigtų sukimosi ar aukščio reguliavimo srityje. Galite susižeisti ranką. Nedėkite rankos po stovu. Nelaikykite gaminio aukštyn kojomis tik už stovo. 17 Sieninio laikiklio komplekto / stalinio stovo tvirtinimas ――Dalių spalva ir forma gali būti kitokia, nei pavaizduota paveikslėlyje. Siekiant pagerinti kokybę, gaminio specifikacijos gali būti keičiamos iš anksto apie tai neįspėjus. Prieš įrengdami ――Išjunkite gaminio maitinimą ir ištraukite maitinimo kabelį iš maitinimo lizdo. Paklokite apsauginį audeklą arba paklotą ant plokščio paviršiaus. Tada padėkite gaminį priekine puse žemyn ant audeklo arba pakloto. Išsukite varžtus iš galinės gaminio dalies. Pakelkite ir nuimkite galinį gaminio dangtelį rodyklės kryptimi. Pakelkite ir nuimkite stovą. Nuimkite dangtelį nuo gaminio nugarėlės stumdami rodyklėmis nurodyta kryptimi. 18 Sieninio laikiklio komplekto / stalinio stovo tvirtinimas 1 2 Sulygiuokite griovelius ir tvirtai priveržkite varžtus ant gaminio gembės prie atitinkamų sieninio laikiklio komplekto arba stalinio stovo, kurį ketinate montuoti, dalių. ――Ilgesnis nei standartinis varžtas gali pažeisti gaminio vidaus komponentus. ――Sieninių laikiklių, kuriems reikalingi varžtai neatitinka standartinių VESA keliamų specifikacijų, varžtų ilgis gali skirtis, atsižvelgiant į specifikacijas. ――Nenaudokite varžtų, neatitinkančių VESA standartų. Nenaudokite pernelyg daug jėgos, tvirtindami sieninio laikiklio komplektą arba stalinį stovą. Gaminys gali sugesti arba nukristi ir ką nors sužeisti. „Samsung“ neatsako už nuostolius arba padarytą žalą naudojant netinkamus varžtus arba tvirtinant sieninį komplektą ar stalinį stovą su per didele jėga. ――„Samsung“ neatsako už jokį gaminio sugadinimą ar asmeniui padarytą žalą naudojant kitus sieninius 3 4 komplektus nei nurodytieji arba mėginant patiems montuoti sieninį komplektą. ――Norėdami pritvirtinti gaminį prie sienos, turėtumėte įsigyti tvirtinimo prie sienos rinkinį, su kuriuo galėsite pritvirtinti monitorių bent 10 cm atstumu nuo sienos paviršiaus. ――Būtinai naudokite sieninį komplektą, kuris atitinka nustatytus standartus. ――Jei gaminį norite pritvirtinti prie sienos naudodami tvirtinimo prie sienos komplektą, nuimkite stovą. - Čia pritvirtinkite sieninio laikiklio komplektą arba stalinį stovą - Montavimo prie sienos laikiklis 19 Gaminio pokrypio ir aukščio nustatymas Monitoriaus ekrano pasukimas ――Dalių spalva ir forma gali būti kitokia, nei pavaizduota paveikslėlyje. Siekiant pagerinti kokybę, gaminio Galite pasukti monitorių kaip parodyta toliau. specifikacijos gali būti keičiamos iš anksto apie tai neįspėjus. 1 2 3 4 5 6 -1.5˚(-1.5˚,+1.5˚) ~ 91.5˚(-1.5˚,+1.5˚) -30˚(+0,-2˚) ~ 30˚(+2˚,0) -5˚(±2.0˚) ~ 20˚(±2.0˚) 130 mm ± 2.0 mm ――Sureguliuokite ekraną rodyklės kryptimi. ――Sukite ekraną pagal laikrodžio rodyklę, kol jis bus visiškai vertikalus stalui. ――Pasukus ekraną prieš laikrodžio rodyklę galima sugadinti gaminį. Pasukus ekraną, kai gaminys yra vertikalioje padėtyje arba kai nėra nustatytas didžiausias aukštis, taip pat galima sugadinti gaminį. •• Monitoriaus pokrypį ir aukštį galima reguliuoti. •• Kad gaminio neapgadintumėte reguliuodami jo pokrypį, laikykite stovą už viršaus ir stumkite arba traukite suėmę gaminį viršuje per vidurį. 20 Nuo vagystės apsaugantis užraktas ――Naudojant nuo vagystės apsaugantį užraktą, gaminį saugu naudoti net ir viešose vietose. ――Užrakto forma ir užrakinimo būdas priklauso nuo gamintojo. Išsamesnė informacija pateikiama vartotojo instrukcijoje, pridedamoje prie nuo vagysčių apsaugančio užrakto. Toliau aprašyta, kaip užfiksuoti nuo vagystės apsaugantį užraktą. 1 Pritvirtinkite nuo vagystės apsaugančio užrakto laidą prie sunkaus daikto, pavyzdžiui, rašomojo stalo. 2 Prakiškite vieną laido galą pro kilpą kitame gale. 3 Įkiškite nuo vagystės apsaugantį užraktą į tam skirtą angą galinėje gaminio pusėje. 4 Užfiksuokite užraktą. -- Nuo vagystės apsaugantį užraktą galima įsigyti atskirai. -- Išsamesnė informacija pateikiama vartotojo instrukcijoje, pridedamoje prie nuo vagysčių apsaugančio užrakto. -- Nuo vagystės apsaugančius užraktus galima įsigyti elektronikos prekių parduotuvėse arba internetu. 21 MagicRotation Auto MagicRotation Auto funkcija nustato monitorių, kuriuose įmontuotas sukimo jutiklis, pasukimą ir atitinkamai pasuka „Windows“ langą. 4 Diegimo kalbą galima pasirinkti iš keturiolikos kalbų. 5 Jei sistemoje „Windows 7“ ekrano skiriamosios gebos meniu nustatytas „gulsčios“ padėties režimas, funkcija MagicRotation Auto gali tinkamai neveikti. Programinės įrangos diegimas 1 Kartu su gaminiu pristatomą kompaktinį diską, kuriame įrašyta vartotojo instrukcija, įdėkite į CD- 6 plokštės, gali būti rodomas pakartotinis konfigūravimas arba ekrano išdegimas. Tai atlieka operacinė ROM diskasukį. 2 Diegimo metu laikykitės ekrane pateikiamų nurodymų. ――Baigus diegti programos meniu kalba bus rodoma operacinės sistemos kalba. (Tai atitinka pagrindines „Windows“ strategijas.) OSD meniu bus rodomas, jei bus pasuktas monitorius. Pasukus monitorių, priklausomai nuo vaizdo sistema „Windows“ ir nėra susiję su gaminiu. 7 Jei nenorite, kad ekrano rodinys automatiškai pasisuktų, kai pasukamas monitorius, tuo pačiu metu spauskite „Windows“ ir L klavišus, kad operacinė sistema „Windows“ užsirakintų. Jei operacinės sistemos negalima užrakinti, taip yra dėl „Windows API“ apribojimų ir nėra susiję su gaminiu. Dėmesio 1 Suderinama tik su „Windows 7“ (32 ar 64 bitų) ir „Windows 8“ (32 ar 64 bitų), „Windows 8.1“ (32 ar 64 bitų). 2 Suderinama su vaizdo plokšte, kuri atitinka DDC/CI ir MS API standartus Jei vaizdo plokštė neatitinka pirmiau minėtų standartų, funkcijos MagicRotation Auto gali nebūti. 3 Kad funkcija veiktų geriausiai, įdiekite naujausią vaizdo plokštės tvarkyklės versiją. 22 Monitoriaus pasukimas Dėmesio 1 Sukant monitorių pasukimo kampas rodomas monitoriaus ekrane. galima pasukti. OSD bus galima pasukti 90° ir jie bus rodomi tinkamai. 2 0° Jei monitoriuje neįdiegta MagicRotation Auto programinė įranga, ekrane rodomo turinio nebus Pasukus, OSD gali būti rodomi kitu peržiūros režimu, nei tas, kuris buvo naudojamas prieš pasukant. 90° Ekrane rodomo (OSD) meniu elementai sukant monitorių pasukami automatiškai. MENU MENU SOURCE PIP/PBP SOURCE PIP/PBP 23 03 skyrius NCE („Natural Color Expert“) naudojimas Sukonfigūruokite tokius ekrano parametrus kaip šviesumas ir spalvos tonas. Kas yra monitoriaus kalibravimas? Dauguma skaitmeninių nuotraukų tvarkoma ekrane. Štai kodėl monitorius itin svarbus fotografams ir dizaineriams. Monitoriaus kalibravimas – tai procesas, kurio metu kalibruojamas monitorius siekiant atvaizduoti tinkamas spalvas. Prieš siunčiant, gamykloje šiam gaminiui buvo atliktas kalibravimas naudojant spalvų matavimo įrangą. Jei po kalibravimo norite mėgautis optimalia vaizdo kokybe, monitoriuje pasirinkite Custom arba Calibration 1, Calibration 2, Calibration 3 režimą. Palaikomi kalibratoriai I1 Pro i1Display Pro ColorMunki Design ColorMunki Photo CA-210 / CA-310 Spyder 4 Gamintojas xrite xrite xrite KONICA MINOLTA datacolor Palaikomos operacinės sistemos (Windows) „Windows Vista“, 32 ir 64 bitų „Windows Vista“, 32 ir 64 bitų „Windows Vista“, 32 ir 64 bitų „Windows Vista“, 32 ir 64 bitų „Windows Vista“, 32 ir 64 bitų „Windows 7“, 32 ir 64 bitų „Windows 7“, 32 ir 64 bitų „Windows 7“, 32 ir 64 bitų „Windows 7“, 32 ir 64 bitų „Windows 7“, 32 ir 64 bitų „Windows 8“, 32 ir 64 bitų „Windows 8“, 32 ir 64 bitų „Windows 8“, 32 ir 64 bitų „Windows 8“, 32 ir 64 bitų „Windows 8“, 32 ir 64 bitų „Windows 8.1“, 32 ir 64 bitų „Windows 8.1“, 32 ir 64 bitų „Windows 8.1“, 32 ir 64 bitų „Windows 8.1“, 32 ir 64 bitų „Windows 8.1“, 32 ir 64 bitų Mac OS X 10.6 Snow Leopard Mac OS X 10.6 Snow Leopard Mac OS X 10.6 Snow Leopard Mac OS X 10.6 Snow Leopard Mac OS X 10.7 Lion Mac OS X 10.7 Lion Mac OS X 10.7 Lion Mac OS X 10.7 Lion Mac OS X 10.8 Mountain Lion Mac OS X 10.8 Mountain Lion Mac OS X 10.8 Mountain Lion Mac OS X 10.8 Mountain Lion Mac OS X 10.9 Mavericks Mac OS X 10.9 Mavericks Mac OS X 10.9 Mavericks Mac OS X 10.9 Mavericks Palaikomos operacinės sistemos (Mac) 24 Kas yra NCE („Natural Color Expert“)? „Natural Color Expert“ (toliau – NCE) – tai „Samsung Electronics“ sukurta programa, skirta optimalioms, naudotojų pritaikytoms spalvoms, atvaizduoti. ――Šis gaminys palaiko monitoriaus kalibravimą naudojant vidinę NCE funkciją ir pateiktą NCE programą. (Kalibratorių galima nusipirkti atskirai.) ――Atlikus gaminio kalibravimą gamykloje apskaičiuotus numatytuosius kalibravimo parametrus galima atkurti naudojant NCE programinę įrangą. ――Atminkite, kad gamykloje apskaičiuoti numatytieji kalibravimo parametrai priklauso nuo konkrečių techninių savybių. Techninės savybės gali pasikeisti atsižvelgiant į naudojimo laiką. NCE programos diegimas / pašalinimas Diegimas 1 Į kompaktinių diskų įrenginį įdėkite diegimo diską. 2 Spustelėkite Natural Color Expert V4 diegimo programą. ――Jei pagrindiniame ekrane nepasirodo iššokantysis programinės įrangos diegimo langas, eikite į CD-ROM Manual AutoPlay NCE aplanką. Tada diekite naudodami Natural Color Expert v4 vykdymo failą. 3 Jei pasirodo langas Natural Color Expert V4 InstallShield Wizard, paeiliui spustelėkite Next ir Install. 4 Bus rodoma diegimo eiga. 5 Atsidariusiame lange InstallShield Wizard Complete spustelėkite Finish. 6 Baigus diegti, darbalaukyje sukuriama Natural Color Expert V4 nuorodos piktograma. ――Gali būti, kad dėl kompiuteryje įdiegtos sistemos ar gaminio specifikacijų nebus rodoma Natural Color Expert V4 vykdymo piktograma. ――Jei vykdymo piktograma neparodoma, spustelėkite F5 klavišą (Atnaujinti). Programos pašalinimas 1 Pradžios meniu eikite į Parametrai 2 Pasirinkite iš sąrašo Natural Color Expert V4 ir spustelėkite Keisti / šalinti. valdymo skydas ir dukart paspauskite Pridėti arba šalinti programas. ――Diegiant Natural Color Expert V4, priklausomai nuo grafikos plokštės, pagrindinės plokštės ir tinklo sąlygų gali atsirasti trikdžių. 25 NCE paleidimas („Natural Color Expert“) Kalibratoriaus prijungimas 1 USB laidu sujunkite gaminio PC IN prievadą su kompiuterio USB prievadu. 2 Prijunkite kalibratorių prie gaminio USB prievado. ――Prieš prijungdami kalibratorių, pirmiausia įdiekite kalibratoriaus gamintojo tvarkyklę (dažnai pridedamą prie kalibravimo programos). 3 Lange Select a Calibrator automatiškai pasirodys prijungtas kalibratorius. ――Jei prijungtas daugiau nei vienas kalibratorius, lange Select a Calibrator pasirinkite norimą kalibratorių. Tada spustelėkite Next. 26 NCE programos funkcijos 1 Pasirinkite skirtuką, kad atliktumėte norimas funkcijas. 2 Jei Profile List nėra profilio, pasirinkite Default, tada pradėkite kalibravimą. Jei Profile List yra profilių, pasirinkite profilį, kad galėtumėte jį redaguoti ar kalibruoti. NCE pradžios ekrano išdėstymas ir meniu elementai Pasirinkite Profile List, kad peržiūrėtumėte kiekvieno profilio informaciją. Pasirinkite Start mygtuką, kad atliktumėte kalibravimą. 3 Pasirinkite profilį, kad peržiūrėtumėte ekraną. Patikrinkite, ar Profile List yra profilių. 4 Pasirinkite More, kad suredaguotumėte profilį toliau nurodyta tvarka. 1 •• Rename: Pakeiskite profilio vardą. 5 3 •• Delete: Ištrinkite pasirinktą profilį. 4 •• Delete All: Ištrinkite visus profilius, esančius profilių sąraše. •• Export: Išsaugokite pasirinktą profilį kitame kelyje. •• Import: Importuokite profilį iš kito kelio. 5 Sukonfigūruokite sistemos nustatymus. 2 27 Vienodinimo ekrano išdėstymas ir meniu elementai Patvirtinimo ekrano apžvalga ir funkcijos Atlikite Uniformity kalibravimą ir nustatykite optimalų monitoriaus vaizdo vientisumą. Šiame lange galite patvirtinti dabartinės monitoriaus vaizdo kokybės ir nurodytos vertės skirtumą. (tik kalibravimo režimu) 1 1 2 2 3 1 2 Nurodykite kiekviename ekrane rodomų blokų skaičių vykstant Uniformity kalibravimui. Didesnis blokų skaičius padidina vientisumo kalibravimo tikslumą. 1 Patikrinkite šiuo metu rodomo ekrano spalvų nustatymus lygindami su profiliais (tik kalibravimo režimu). Pasirinkite Luminance only, kad atliktumėte tik šviesumo kalibravimą. Pasirinkite Luminance and Color, kad atliktumėte šviesumo ir spalvų kalibravimą. 2 Atlikite šiuo metu rodomo ekrano Uniformity patikrinimą (tik kalibravimo režimu). Jei pasirinksite Luminance and Color, spalvų temperatūros vientisumas taip pat bus padidintas atlikus kalibravimą. 3 Atlikdami kalibravimą nurodykite spalvų temperatūrą. Jei spalvų temperatūrą norite nustatyti tiksliau, Uniformity kalibravimą rekomenduojama atlikti prieš spalvų kalibravimą. 28 Kalibravimo pradžia 2 Nurodykite spalvų gamą. 3 Sukonfigūruokite Brightness. Šviesumo lygis atlikus kalibravimą gali priklausyti nuo spalvų Jei Profile List nėra profilio, pasirinkite Default, tada pradėkite kalibravimą. Jei Profile List yra profilių, pasirinkite profilį, kad galėtumėte jį redaguoti ar kalibruoti. Eikite Pradžios ekranas – Sistemos nustatymai – Profile Mode. Pagrindinis režimas 1 Pasirinkite Default arba profilį iš Profile List. Tada paspauskite Start mygtuką. temperatūros. 29 4 Sukonfigūruokite Black Level parametrą. Jei stumdami slankiklio mygtuką nepakeisite juodos spalvos lygio parametro, automatiškai bus pritaikytas minimalus šviesumas. 6 Sukonfigūruokite R/G/B Gamma parametrą. Jei sukonfigūruosite LUT, bus pritaikyta sRGB gama kreivė. •• Jei pasirenkamas Linear Gray, pilkų atspalvių skalė DeltaE (spalvų skirtumas) pasikeičia iki mažiau nei 1 atlikus kalibravimą. •• Jei pasirenkamas Deep Black, juodos spalvos skaistis tampa tamsesnis nei Linear Gray atlikus kalibravimą. Minimalus šviesumas skiriasi priklausomai nuo „Black Level“ nustatymų. 5 Sukonfigūruokite White Point spalvų temperatūrą (diapazonas: 4000–10000 K). Jei norite pasirinkti standartinį šviesumą, spustelėkite mygtuką Standard. 30 7 Paleiskite kalibravimą. •• Pasirinkite prijungtą kalibratorių ir spustelėkite Next. •• Pridėkite kalibratorių prie nurodyto taško ekrane ir spustelėkite Next. ――Prieš pradėdami matuoti, ekrano užsklandos laiką nustatykite mažiausiai 30 minučių. ――Kalibravimas bus vykdomas visame ekrane. Jei norite atšaukti vykstantį kalibravimą, paspauskite 8 Po kalibravimo naudodamiesi mygtukais After / Before galite palyginti ekranus prieš kalibravimą ir po jo. Spustelėkite Save, kad kalibravimo rezultatus įrašytumėte į Calibration monitoriuje. klavišą ESC. 31 Išplėstinis 1 Nustatymus, kuriuos reikia kalibruoti, galima konfigūruoti iš vieno puslapio. 2 Paleiskite kalibravimą. •• Pasirinkite prijungtą kalibratorių ir spustelėkite Next. •• Pridėkite kalibratorių prie nurodyto taško ekrane ir spustelėkite Next. ――Prieš pradėdami matuoti, ekrano užsklandos laiką nustatykite mažiausiai 30 minučių. ――Kalibravimas bus vykdomas visame ekrane. Jei norite atšaukti vykstantį kalibravimą, paspauskite klavišą ESC. 32 3 Po kalibravimo naudodamiesi mygtukais After / Before galite palyginti ekranus prieš kalibravimą ir po jo. Spustelėkite Save, kad kalibravimo rezultatus įrašytumėte į Calibration monitoriuje. 33 04 skyrius Šaltinio įrenginio prijungimas ir naudojimas Prieš prijungiant Kompiuterio prijungimas ir naudojimas Prieš mėgindami prijungti gaminį prie kitų įrenginių, patikrinkite toliau išvardytus dalykus. Pasirinkite turimam kompiuteriui tinkamą prijungimo būdą. ――Jungiamosios detalės gali skirtis pagal gaminį. Ką patikrinti prieš prijungiant Prijungimas dviejų kanalų DVI kabeliu ――Prieš prijungdami šaltinio įrenginį perskaitykite su juo pristatytą vartotojo ――Maitinimo laidą junkite tik tada, kai prijungsite visus kitus laidus. instrukciją. Prievadų skaičius ir vieta priklauso nuo šaltinio įrenginio. Prieš prijungdami maitinimo laidą patikrinkite, ar prijungėte pirminį šaltinį. ――Maitinimo laidą junkite tik prijungę visus kitus laidus. Priešingu atveju galite pažeisti gaminį. ――Patikrinkite pageidaujamų jungčių prievadus galinėje gaminio pusėje. ――Jei norite pagerinti vaizdo kokybę, rekomenduojame naudoti UHD (3840 x 2160) skiriamąją gebą palaikančią grafikos plokštę. DVI IN 1 DVI laidą junkite į DVI IN prievadą galinėje prietaiso dalyje ir į DVI prievadą kompiuteryje. 2 Paspauskite , norėdami pakeisti įvesties šaltinį į DVI. ――Jeigu kompiuteris ir prietaisas sujungtas per DVI prievadą, garso nėra. ――UHD skiriamoji geba (3840 x 2160 esant 30 Hz) galima, jei prijungtas dviejų kanalų DVI kabelis. 34 Prijungimas naudojant HDMI kabelį Jungimas DP laidu ――Maitinimo laidą junkite tik tada, kai prijungsite visus kitus laidus. ――Maitinimo laidą junkite tik tada, kai prijungsite visus kitus laidus. Prieš prijungdami maitinimo laidą patikrinkite, ar prijungėte pirminį šaltinį. Prieš prijungdami maitinimo laidą patikrinkite, ar prijungėte pirminį šaltinį. DP IN 1, DP IN 2 HDMI IN 1 HDMI laidą junkite į HDMI IN prievadą galinėje prietaiso dalyje ir į HDMI prievadą kompiuteryje. 2 Paspauskite , norėdami pakeisti įvesties šaltinį į HDMI. ――Jei palaikomas garsas, naudojantis mygtukais, esančiais gaminio priekyje, galima sureguliuoti Volume. ――DVI-HDMI laidas gali būti jungiamas tik į HDMI prievadą. 1 DP laidą junkite į DP IN 1, DP IN 2 prievadą galinėje prietaiso dalyje ir į DP prievadą kompiuteryje. 2 Paspauskite , norėdami pakeisti įvesties šaltinį į DisplayPort1, DisplayPort2. ――Jei palaikomas garsas, naudojantis mygtukais, esančiais gaminio priekyje, galima sureguliuoti Volume. ――Jungtys naudojant HDMI arba DVI laidą nepalaikomos. ――Atsižvelgiant į laido tipą, gali būti neįmanoma naudoti didžiausios skiriamosios gebos, o vaizdo kokybė gali būti prastesnė. ――Prijungus HDMI-DVI laidą gaminys UHD raiškos nepalaiko. 35 Prisijungimas prie ausinių ar garsiakalbių Maitinimo prijungimas ――Maitinimo laidą junkite tik tada, kai prijungsite visus kitus laidus. ――Jungiamosios detalės gali skirtis pagal gaminį. Prieš prijungdami maitinimo laidą patikrinkite, ar prijungėte pirminį šaltinį. Išorė gali skirtis pagal produktą. Kad galėtumėte naudoti produktą, maitinimo laidą įjunkite į maitinimo lizdą ir į produkto POWER IN prievadą. AUDIO OUT POWER IN ON 1 ――Įvesties įtampa įjungiama automatiškai. Prijunkite garso išvesties įrenginį, pvz., ausines ar garsiakalbius, prie AUDIO OUT, esančio ant gaminio. ――Jei prijungtas stereokabelis, naudojantis mygtukais, esančiais gaminio priekyje, galima sureguliuoti Volume. 36 Prijungtų kabelių sutvarkymas Rodykle nurodyta kryptimi abiem rankomis stumdami žemyn nuimkite LAIDŲ DANGTELĮ. Kaire ranka tvirtai laikykite stovo apatinę dalį ir dešinės rankos nykščiu pastumkite LAIDŲ DANGTELĮ aukštyn, kad jis užsifiksuotų. Įstatykite ir pritvirtinkite laidus angoje. Laidai įdėti. Laikydami LAIDŲ DANGTELĮ įstatykite laidus į griovelius STOVO NUGARĖLĖJE. 37 Gaminio prijungimas prie kompiuterio kaip USB HUB Kompiuterio prijungimas prie gaminio ――Gaminys gali veikti kaip HUB, prijungus jį prie kompiuterio USB kabeliu. Galite prijungti įrenginį tiesiai prie gaminio ir, neprijungę jo prie kompiuterio, valdyti įrenginį per gaminį. Jei gaminį norite naudoti kaip USB hub, prijunkite jį prie kompiuterio naudodami USB laidą. Galinėje gaminio pusėje prijunkite USB kabelį prie ir USB ant kompiuterio. ――Kompiuterį prie gaminio galite prijungti naudodami USB 2.0 laidą. Jei norite išnaudoti visas USB 3.0 funkcijos galimybes, gaminį su kompiuteriu junkite naudodami USB 3.0 laidą. Įsitikinkite, ar kompiuteris palaiko USB 3.0. 38 Gaminio naudojimas kaip USB HUB Naudodami gaminį kaip koncentratorių, prie gaminio prijunkite ir naudokite skirtingus įrenginius tuo pačiu metu. Kompiuteris negali tuo pačiu metu sujungti kelių įrenginių, nes jo įvesties / išvesties prievadų skaičius yra ribotas. Naudodamiesi gaminio HUB funkcija, dirbsite produktyviau – galėsite tuo pačiu metu į gaminio USB prievadus sujungti keletą įrenginių neprijungę jų prie kompiuterio. Jei prie kompiuterio prijungti keli įrenginiai, daugybė kabelių aplink kompiuterį gali atrodyti netvarkingai. Prijungus įrenginius tiesiai prie gaminio, tokio nepatogumo nebeliks. Prijunkite mobilųjį įrenginį, pvz., MP3 leistuvą ar išmanųjį telefoną, prie gaminio, prijungę jį prie kompiuterio. Tuomet galėsite valdyti įrenginį iš kompiuterio ar įkrauti įrenginio akumuliatorių. ――Jei norite, kad šaltinio prietaisas būtų aptiktas ir paleistas greičiau, prijunkite šį prietaisą prie gaminio USB 3.0 prievado. ――Išoriniam didelės talpos HDD reikalingas išorinis maitinimas. Įsitikinkite, ar prijungėte jį prie maitinimo šaltinio. ――Greitai įkrauti galima tik naudojantis prievadu ir . Per šiuos prievadus prietaisai įkraunami greičiau nei per įprastus USB prievadus. Įkrovimo greitis priklauso nuo prijungtų prietaisų. ――Akumuliatorių įkrauti galima ir tuomet, kai veikia energijos taupymo režimas. Bet tai neįmanoma, jei gaminys išjungtas. ――Jei norite įkrauti bateriją, gaminio USB įvesties prievadą USB laidu sujunkite su kompiuteriu. ――Jei maitinimo laidas yra ištrauktas iš elektros lizdo, akumuliatoriaus įkrauti neįmanoma. ――Mobilieji įrenginiai įsigyjami atskirai. 39 Tvarkyklės diegimas Optimalios skiriamosios gebos nustatymas ――Optimalią šio gaminio skyrą ir dažnį galite nustatyti šiam gaminiui tinkamas tvarkykles. ――Diegimo tvarkyklė pateikiama kompaktiniame diske, kuris pristatomas kartu su gaminiu. Pirmą kartą įjungus įsigytą gaminį, pasirodys informacinis pranešimas apie optimalios skiriamosios gebos parametrą. ――Jei pateiktas failas yra su defektais, apsilankykite „Samsung“ interneto svetainėje (http://www.samsung. Gaminyje pasirinkite kalbą ir pakeiskite skiriamąją gebą kompiuteryje į optimalų nustatymą. com/) ir atsisiųskite failą. 1 Setup Guide Kartu su gaminiu pristatomą kompaktinį diską, kuriame įrašyta vartotojo instrukcija, įdėkite į CDROM diskasukį. 2 Spustelėkite „Windows“ tvarkyklė“. 3 Diegimo metu laikykitės ekrane pateikiamų nurodymų. 4 Iš modelių sąrašo pasirinkite turimo gaminio modelį. The optimal resolution for this monitor is as follows: ****x**** **Hz Follow the above settings to set the resolution. Language [ English ] OK 1 Paspauskite 2 Jei norite paslėpti informacinį pranešimą, paspauskite ir pereikite prie kalbos. Paskui paspauskite arba . . ――Jei nepasirenkama optimali skiriamoji geba, pranešimas pasirodo iki trijų kartų per nustatytą laiko tarpą, net jei gaminį išjungiate ir dar kartą įjungiate. ――Optimalią skiriamąją gebą taip pat galima pasirinkti kompiuterio valdymo skyde. 5 Eikite į „ekrano rodinio savybes“ ir patikrinkite, ar nustatyta tinkama skyra ir atnaujinimo dažnis. Išsamesnė informacija pateikiama operacinės sistemos „Windows“ instrukcijoje. 40 05 skyrius Ekrano sąranka Sukonfigūruokite tokius ekrano parametrus kaip šviesumas. Pateikiamas išsamus kiekvienos funkcijos aprašymas. Daugiau informacijos ieškokite rinkinyje. Color Mode Color Mode konfigūravimas (su prijungtu kompiuteriu) Atsižvelgdami į aplinką, kurioje gaminys bus naudojamas, pasirinkite spalvinį režimą (Color Mode). Calibration 1 / Calibration 2 / Calibration 3 kalibruoja ekraną naudojant programos „Natural Color Expert“ sukonfigūruotus nustatymus. Picture Color Mode Brightness Custom 100 Contrast 75 Sharpness 60 Color ▶ Dual Color Mode ▶ Response Time Choose a color mode that best suits your viewing environment. The calibration image will be displayed using optimized colors from the Natural Color Expert program. Faster 1 Jei norite, kad būtų rodomas funkcinių klavišų vadovas, paspauskite bet kokį gaminio priekyje esantį mygtuką. Paskui, kad būtų rodomas atitinkamas meniu langas, paspauskite . 2 Spauskite norėdami pereiti prie Picture ir spauskite 3 Spauskite norėdami pereiti prie Color Mode ir spauskite ant gaminio. ant gaminio. •• Custom: tinkinkite ekrano nustatymus. •• High-brightness: padarykite, kad ekranas būtų ryškesnis nei sRGB režimu. •• sRGB: sureguliuokite spalvų sistemą sRGB režimui. Tai yra standartinis šio monitoriaus režimas. •• Adobe RGB: sureguliuokite spalvų sistemą Adobe RGB režimui. Šis režimas yra optimizuotas spausdinimui. •• SMPTE-C: sureguliuokite spalvų sistemą SMPTE-C režimui. Šis režimas puikiai tinka žiūrint TV NTSC turinį. •• BT.709: sureguliuokite spalvų sistemą BT.709 režimui. Šis režimas puikiai tinka žiūrint HDTV turinį. •• EBU: sureguliuokite spalvų sistemą EBU režimui. Šis režimas puikiai tinka žiūrint TV PAL turinį. •• DCI: sureguliuokite spalvų sistemą DCI režimui. Šis režimas puikiai tinka filmų peržiūroms. Custom High-brightness sRGB Color Mode Adobe RGB •• DICOM: sureguliuokite spalvų sistemą DICOM režimui. Šis režimas puikiai tinka medicininių vaizdų peržiūroms. •• Calibration 1 / Calibration 2 / Calibration 3: Veikiant šiam režimui, analizuojamos jūsų monitoriaus spalvų charakteristikos ir galite išsaugoti jo spalvų informaciją kaip ICC profilį. Tai nurodys monitoriui, kokią spalvų erdvę naudoti ir kaip jis turėtų suprasti ir rodyti spalvas. Ekrane bus rodoma optimali spalva iš Natural Color Expert programos ir Calibration 1 / Calibration 2 / Calibration 3. ――Jei Color Mode bus nustatyta Calibration 1 / Calibration 2 / Calibration 3, nebus galima keisti Brightness, Contrast, Sharpness ir Color nustatymų. -- Rodomas vaizdas gali skirtis atsižvelgiant į tai, koks modelis. 4 Paspauskite 5 Pažymėta parinktis bus pritaikyta. ir pereikite prie pageidaujamos parinkties. Paskui paspauskite . 41 Dynamic Standard Movie Color Mode Custom Color Mode konfigūravimas (su prijungtu AV) ――Kai išorinė įvestis prijungta per DVI/HDMI/DP jungtį, o režimas PC/AV Mode yra nustatytas ties AV, galima pasirinkti keturias parinkties Color Mode spalvos temperatūros nuostatas (Dynamic, Standard, Movie, Custom). ――Galite įjungti Dynamic, Standard, Movie, Custom. Galite pasirinkti Custom, kuris automatiškai prisimena jūsų asmeninius vaizdo nustatymus. 1 Jei norite, kad būtų rodomas funkcinių klavišų vadovas, paspauskite bet kokį gaminio priekyje esantį mygtuką. Paskui, kad būtų rodomas atitinkamas meniu langas, paspauskite . 2 Spauskite norėdami pereiti prie Picture ir spauskite 3 Spauskite norėdami pereiti prie Color Mode ir spauskite ant gaminio. ant gaminio. •• Dynamic: Pasirinkite šį režimŕ norėdami matyti ryškesnį vaizdŕ nei Standard režimu. •• Standard: Pasirinkite šį režimŕ, kai aplinkoje daug šviesos. Be to, monitoriui veikiant šiuo režimu, rodomas ryškus vaizdas. •• Movie: Pasirinkite šį režimŕ tamsioje aplinkoje. Taip taupysite elektros energijŕ ir nevarginsite akių. •• Custom: Pasirinkite šį režimŕ norėdami sureguliuoti vaizdŕ pagal savo pageidavimus. 4 Paspauskite 5 Pažymėta parinktis bus pritaikyta. ir pereikite prie pageidaujamos parinkties. Paskui paspauskite . 42 Brightness Brightness konfigūravimas 1 Nustatykite bendrą vaizdo skaistį (intervalas: 0~100) būtų rodomas atitinkamas meniu langas, paspauskite Nustačius didesnę vertę, rodomas skaistesnis vaizdas. ――Šio meniu pasirinkti negalima, kai nustatytas Eco Saving. Picture Color Mode Brightness Custom 100 Contrast 75 Sharpness 60 Color ▶ Dual Color Mode ▶ Response Time Jei norite, kad būtų rodomas funkcinių klavišų vadovas, paspauskite bet kokį gaminio priekyje esantį mygtuką. Paskui, kad Adjust the brightness level. Values closer to 100 mean a brighter screen. . 2 Spauskite norėdami pereiti prie Picture ir spauskite 3 Spauskite norėdami pereiti prie Brightness ir spauskite 4 Mygtuku reguliuokite Brightness. 5 Pažymėta parinktis bus pritaikyta. ant gaminio. ant gaminio. Faster -- Rodomas vaizdas gali skirtis atsižvelgiant į tai, koks modelis. 43 Contrast Contrast konfigūravimas 1 Nustatykite kontrastą tarp daiktų ir fono (intervalas: 0~100) būtų rodomas atitinkamas meniu langas, paspauskite Nustačius didesnę vertę, kontrastas paryškinamas, kad daiktai būtų matomi aiškiau. ――Šio meniu pasirinkti negalima, kai PIP/PBP Mode nustatytas kaip On, o Size nustatytas kaip / (naudojant PBP režimą). Picture Color Mode Brightness Custom 100 Contrast 75 Sharpness 60 Color ▶ Dual Color Mode ▶ Response Time Jei norite, kad būtų rodomas funkcinių klavišų vadovas, paspauskite bet kokį gaminio priekyje esantį mygtuką. Paskui, kad Adjust the contrast level. Values closer to 100 mean a bigger light/ dark contrast. . 2 Spauskite norėdami pereiti prie Picture ir spauskite 3 Spauskite norėdami pereiti prie Contrast ir spauskite 4 Mygtuku reguliuokite Contrast. 5 Pažymėta parinktis bus pritaikyta. ant gaminio. ant gaminio. Faster -- Rodomas vaizdas gali skirtis atsižvelgiant į tai, koks modelis. 44 Sharpness Sharpness konfigūravimas Nustatykite, kad daiktų kontūrai būtų aiškesni arba ne tokie aiškūs (intervalas: 0~100) Nustačius didesnę vertę, daiktų kontūrai tampa aiškesni. ――Negalima, kai PIP/PBP Mode nustatytas į On. Picture Color Mode Brightness Custom 100 Contrast 75 Sharpness 60 Color ▶ Dual Color Mode ▶ Response Time Adjust the sharpness of the picture. Values closer to 100 mean a sharper image. 1 Jei norite, kad būtų rodomas funkcinių klavišų vadovas, paspauskite bet kokį gaminio priekyje esantį mygtuką. Paskui, kad būtų rodomas atitinkamas meniu langas, paspauskite . 2 Spauskite norėdami pereiti prie Picture ir spauskite 3 Spauskite norėdami pereiti prie Sharpness ir spauskite 4 Mygtuku reguliuokite Sharpness. 5 Pažymėta parinktis bus pritaikyta. ant gaminio. ant gaminio. Faster -- Rodomas vaizdas gali skirtis atsižvelgiant į tai, koks modelis. 45 Color Color konfigūravimas Pateikiamas išsamus kiekvienos funkcijos aprašymas. Daugiau informacijos ieškokite rinkinyje. ――Negalima, kai PIP/PBP Mode nustatytas į On. ――Jei Color Mode bus nustatyta High-brightness, nebus galima keisti Color Temp. ir Gamma nustatymų. ――Jei Color Mode bus nustatyta DICOM, nebus galima keisti Gamma nustatymų. 1 Jei norite, kad būtų rodomas funkcinių klavišų vadovas, paspauskite bet kokį gaminio priekyje esantį mygtuką. Paskui, kad būtų rodomas atitinkamas meniu langas, paspauskite 2 Spauskite norėdami pereiti prie Picture ir spauskite 3 Spauskite norėdami pereiti prie Color ir spauskite . ant gaminio. ant gaminio. •• Red: nustatykite raudonos spalvos sodrumo lygį. Kuo reikšmė artimesnė 100, tuo intensyvesnė spalva. Picture Color Mode Brightness Configure color settings. •• Green: nustatykite žalios spalvos sodrumo lygį. Kuo reikšmė artimesnė 100, tuo intensyvesnė spalva. •• Blue: nustatykite mėlynos spalvos sodrumo lygį. Kuo reikšmė artimesnė 100, tuo intensyvesnė spalva. ――Jei Color Mode bus nustatyta sRGB, Adobe RGB, SMPTE-C, BT.709, EBU, DCI ar DICOM, nebus galima keisti Red, Custom 100 Green ir Blue nustatymų. Contrast 75 Sharpness 60 •• Gamma: reguliuokite vidutinį skaisčio lygį. (intervalas: Optimum ~ 2.6) Color ▶ •• Color Temp.: Sureguliuokite spalvos (raudonos, žalios, mėlynos) temperatūrą. (intervalas: Optimum ~ 10000K) Dual Color Mode ▶ Response Time Faster Color Red 50 Green 50 Blue 50 Gamma Optimum Color Temp. Optimum 4 Paspauskite 5 Pažymėta parinktis bus pritaikyta. ir pereikite prie pageidaujamos parinkties. Paskui paspauskite . Adjust the red saturation level. Values closer to 100 mean greater intensity for the color. -- Rodomas vaizdas gali skirtis atsižvelgiant į tai, koks modelis. 46 Dual Color Mode Dual Color Mode konfigūravimas Padalykite ekraną į dvi dalis, kiekvienai daliai priskirdami skirtingus nustatymus. Picture Color Mode Brightness Custom 100 Contrast 75 Sharpness 60 Color ▶ Dual Color Mode ▶ Response Time Split the screen and enable a different color setting in each half. 1 Jei norite, kad būtų rodomas funkcinių klavišų vadovas, paspauskite bet kokį gaminio priekyje esantį mygtuką. Paskui, kad būtų rodomas atitinkamas meniu langas, paspauskite . 2 Spauskite norėdami pereiti prie Picture ir spauskite 3 Spauskite norėdami pereiti prie Dual Color Mode ir spauskite ant gaminio. ant gaminio. •• Dual Color Mode: Off / On •• Color Mode: Custom / High-brightness / sRGB / Adobe RGB / SMPTE-C / BT.709 / EBU / DCI / DICOM / Calibration 1 / Calibration 2 / Calibration 3 ――Ši funkcija yra tokia pat kaip ir Color Mode, aprašyta (p.41). Faster •• Contrast: nustatykite padalytų ekranų kontrastą. •• Sharpness: nustatykite padalytų ekranų ryškumą. Dual Color Mode Dual Color Mode Color Mode Off Custom Split the screen and enable a different color setting in each half. •• Red: nustatykite padalytų ekranų raudonos spalvos intensyvumą. •• Green: nustatykite padalytų ekranų žalios spalvos intensyvumą. •• Blue: nustatykite padalytų ekranų mėlynos spalvos intensyvumą. Contrast 75 •• Gamma: nustatykite padalytų ekranų gamą. Sharpness 60 •• Color Temp.: nustatykite padalytų ekranų spalvų temperatūrą. Red 50 Green 50 Blue 50 4 Paspauskite 5 Pažymėta parinktis bus pritaikyta. ir pereikite prie pageidaujamos parinkties. Paskui paspauskite . -- Rodomas vaizdas gali skirtis atsižvelgiant į tai, koks modelis. 47 Response Time Response Time konfigūravimas Pagreitinamas ekrano atsako greitis, kad ekrano vaizdas būtų ryškesnis ir natūralesnis. ――Kai nežiūrite filmo, Response Time geriausia nustatyti į Standard arba Faster. Picture Custom Color Mode 100 Brightness Contrast 75 Sharpness 60 Color Standard Dual Color Mode Faster Response Time Fastest Accelerate the panel response rate to make video appear more vivid and natural. 1 Jei norite, kad būtų rodomas funkcinių klavišų vadovas, paspauskite bet kokį gaminio priekyje esantį mygtuką. Paskui, kad būtų rodomas atitinkamas meniu langas, paspauskite . 2 Spauskite norėdami pereiti prie Picture ir spauskite 3 Spauskite norėdami pereiti prie Response Time ir spauskite ant gaminio. ant gaminio. •• Standard / Faster / Fastest 4 Paspauskite 5 Pažymėta parinktis bus pritaikyta. ir pereikite prie pageidaujamos parinkties. Paskui paspauskite . -- Rodomas vaizdas gali skirtis atsižvelgiant į tai, koks modelis. 48 View Calibration Values Kalibravimo nustatymų peržiūra peržiūrėkite kalibravimo nustatymus, sukonfigūruotus naudojant programą „Natural Color Expert“. Picture Sharpness 60 Color ▶ Dual Color Mode View calibration values from the Natural Color Expert program. ▶ 1 Jei norite, kad būtų rodomas funkcinių klavišų vadovas, paspauskite bet kokį gaminio priekyje esantį mygtuką. Paskui, kad būtų rodomas atitinkamas meniu langas, paspauskite . 2 Spauskite norėdami pereiti prie Picture ir spauskite 3 Spauskite norėdami pereiti prie View Calibration Values ir spauskite 4 Naudodamiesi mygtukais 5 Parinkties nustatymų peržiūra: ant gaminio. ant gaminio. perkelkite fokusavimą prie Calibration 1, Calibration 2 arba Calibration 3. Faster Response Time View Calibration Values ▶ HDMI Black Level Reset Color Mode •• Color Gamut: peržiūrėkite kiekvieno režimo spalvų gamą (spalvų koordinačių intervalą, kur rodomos R/G/B reikšmės), pvz., sRGB ir Adobe RGB. ▶ •• Color Temp.: peržiūrėkite spalvų temperatūrą 4000K–10000K intervale. View Calibration Values View calibration values from the Natural Color Expert program. Calibration 1 Color Gamut No Data Color Temp. No Data Brightness No Data Black Level No Data R/G/B Gamma No Data •• Brightness: peržiūrėkite nurodytą skaistį. •• Black Level: peržiūrėkite juodos spalvos nurodytą skaistį. •• R/G/B Gamma: peržiūrėkite žalios, raudonos ir mėlynos spalvos gamos reikšmes. ――Naudojantis „Natural Color Expert“ programa šias parinktis galima tinkinti rankiniu būdu. 6 Paspausdami grįžkite į ankstesnį meniu. Image Size Return -- Rodomas vaizdas gali skirtis atsižvelgiant į tai, koks modelis. 49 HDMI Black Level HDMI Black Level nuostatų konfigūravimas Jeigu DVD grotuvas arba TV priedėlis jungiamas su prietaisu HDMI laidu, atsižvelgiant į tai, koks prijungtas pirminis prietaisas, gali pablogėti vaizdo kokybė (kontrastingumo / spalvų pablogėjimas, „juodas ekranas“ ir pan.). Tokiu atveju vaizdo kokybę galima pagerinti naudojant HDMI Black Level funkciją. Tokiu atveju vaizdo kokybę atstatykite naudodami parinktį HDMI Black Level. ――Ši funkcija veikia tik HDMI režimu. Picture Sharpness 60 Color ▶ Dual Color Mode ▶ Faster Response Time View Calibration Values Normal HDMI Black Level Low ▶ 표준 Reset Color Mode Optimize HDMI picture brightness and contrast by adjusting the black level of the video signal. 1 Jei norite, kad būtų rodomas funkcinių klavišų vadovas, paspauskite bet kokį gaminio priekyje esantį mygtuką. Paskui, kad būtų rodomas atitinkamas meniu langas, paspauskite . 2 Spauskite norėdami pereiti prie Picture ir spauskite 3 Spauskite norėdami pereiti prie HDMI Black Level ir spauskite ant gaminio. ant gaminio. •• Normal: Šį režimą rinkitės, kai nepablogėjęs kontrastingumo santykis. •• Low: Šį režimą rinkitės, norėdami sumažinti „juodo ekrano“ ir padidinti „balto ekrano“ intensyvumą, pablogėjus kontrastingumo santykiui. 4 Paspauskite 5 Pažymėta parinktis bus pritaikyta. ir pereikite prie pageidaujamos parinkties. Paskui paspauskite . ――Su kai kuriais šaltinio įrenginiais HDMI Black Level funkcija gali būti nesuderinama. ▶ -- Rodomas vaizdas gali skirtis atsižvelgiant į tai, koks modelis. 50 Reset Color Mode Reset Color Mode konfigūravimas 1 Atkuriami numatytieji esamo spalvinio režimo parametrai. Picture Sharpness 60 Color ▶ Dual Color Mode ▶ HDMI Black Level Normal Reset Color Mode ▶ Picture 60 Sharpness Dual Color Mode Reset the current color mode to its default settings. ▶ View Calibration Values Color būtų rodomas atitinkamas meniu langas, paspauskite Faster Response Time Jei norite, kad būtų rodomas funkcinių klavišų vadovas, paspauskite bet kokį gaminio priekyje esantį mygtuką. Paskui, kad . 2 Spauskite norėdami pereiti prie Picture ir spauskite 3 Spauskite norėdami pereiti prie Reset Color Mode ir spauskite 4 Paspauskite 5 Pažymėta parinktis bus pritaikyta. ant gaminio. ant gaminio. ir pereikite prie pageidaujamos parinkties. Paskui paspauskite . Reset the current color mode to its default settings. ▶ Are you sure you want to reset the Color Mode? ▶ Faster Response Time View Calibration Values Yes No ▶ HDMI Black Level Normal Reset Color Mode ▶ -- Rodomas vaizdas gali skirtis atsižvelgiant į tai, koks modelis. 51 06 skyrius Ekrano reguliavimas Image Size Image Size keitimas Pakeiskite vaizdo dydį. ――Šio meniu pasirinkti negalima, kai PIP/PBP Mode nustatytas kaip On, o Size nustatytas kaip , (naudojant PBP režimą). PC režimu Screen Image Size Auto 와이드 H-Position Wide 3 V-Position PIP/PBP 3 Choose the size and aspect ratio of the picture displayed on screen. 1 Jei norite, kad būtų rodomas funkcinių klavišų vadovas, paspauskite bet kokį gaminio priekyje esantį mygtuką. Paskui, kad būtų rodomas atitinkamas meniu langas, paspauskite . 2 Spauskite norėdami pereiti prie Screen ir spauskite 3 Spauskite norėdami pereiti prie Image Size ir spauskite ant gaminio. ant gaminio. PC režimu •• Auto: Rodomas vaizdas pagal įvesties šaltinio vaizdo formatą. •• Wide: Rodomas vaizdas visame ekrane neatsižvelgiant į įvesties vaizdo formatą. ▶ 52 AV režimu AV režimu •• 4:3: rodomas vaizdas, kurio formatas – 4:3. Tinka vaizdo įrašams ir standartinio vaizdo formato laidoms. Screen Image Size 4:3 H-Position 16:9 3 V-Position Screen Fit 3 와이드 PIP/PBP Choose the size and aspect ratio of the picture displayed on screen. •• 16:9: rodomas vaizdas, kurio formatas – 16:9. •• Screen Fit: Rodomas originalaus formato vaizdas be apkarpymo. ――Ekrano dydį galima keisti esant toliau pateiktoms sąlygoms. Funkcija gali nebūti palaikoma atsižvelgiant į prievadus, pateiktus su gaminiu. ――Skaitmeninės išvesties įrenginys yra prijungtas naudojant DVI/HDMI/DP laidą. ▶ ――Įvesties signalas yra 480p, 576p, 720p arba 1080p, o monitorius gali rodyti normalų vaizdą (šiuos signalus palaiko ne visi modeliai.). ――Tai galima nustatyti tik, kai išorinė įvestis, prijungta DVI/HDMI/DP ir PC/AV Mode, nustatyta AV. -- Rodomas vaizdas gali skirtis atsižvelgiant į tai, koks modelis. 4 Paspauskite 5 Pažymėta parinktis bus pritaikyta. ir pereikite prie pageidaujamos parinkties. Paskui paspauskite . 53 H-Position & V-Position H-Position ir V-Position konfigūravimas 1 H-Position: Ekrano rodinys perkeliamas į kairę arba dešinę. būtų rodomas atitinkamas meniu langas, paspauskite V-Position: Ekrano rodinys perkeliamas aukštyn arba žemyn. ――Šiuo meniu galima naudotis, tik kai Image Size AV režimu yra nustatytas kaip Screen Fit. Kai 480P, 576P, 720P ar 1080P signalas siunčiamas AV režimu, o vaizdas ekrane rodomas įprastai, pasirinkite Screen Fit ir sureguliuokite horizontalią padėtį naudodami 0–6 lygius. ――Negalima, kai PIP/PBP Mode nustatytas į On. Screen Image Size Screen Fit H-Position 3 Jei norite, kad būtų rodomas funkcinių klavišų vadovas, paspauskite bet kokį gaminio priekyje esantį mygtuką. Paskui, kad Move the image displayed on the screen to the left or right. . 2 Spauskite norėdami pereiti prie Screen ir spauskite 3 Spauskite norėdami pereiti prie H-Position arba V-Position ir spauskite 4 Spauskite ir konfigūruokite H-Position arba V-Position. 5 Pažymėta parinktis bus pritaikyta. ant gaminio. . 3 V-Position PIP/PBP ▶ Screen Image Size Screen Fit H-Position 3 V-Position 3 PIP/PBP Move the image displayed on the screen up or down. ▶ -- Rodomas vaizdas gali skirtis atsižvelgiant į tai, koks modelis. 54 ――Atsižvelgiant į naudojamos grafikos plokštės specifikacijas, funkcija PIP/PBP gali būti neprieinama. PIP/PBP Jei pasirinkus geriausią skiriamąją gebą ekranas PIP/PBP režime yra tuščias, eikite kompiuteryje į Valdymo skydas Ekranas Ekrano skiriamoji geba ir spustelėkite Aptikti (instrukcijos pagrįstos OS „Windows 7“). Naudojant PIP (paveikslėlis paveikslėlyje) funkciją ekranas padalijamas į dvi dalis. Vienas šaltinio įrenginys rodomas pagrindiniame ekrane, o tuo pačiu metu kitas šaltinio įrenginys rodomas įterptuose languose. Paleidus PBP („Picture by Picture“ – išskaidyto vaizdo) funkciją vaizdas išskaidomas į du ar keturis langus. Vaizdai iš skirtingų išorinių įrenginių vienu metu rodomi atskiruose languose. ――Kai įjungiate ar išjungiate funkciją PIP/PBP arba kai pakeičiate ekrano dydį Jei nustačius optimalią raišką ekranas yra tuščias, pakeiskite raišką į: ――Jei išskaidoma į du langus: 1920 x 2160 (jei pasuktas: 2160 x 1920) ――Jei išskaidoma į keturis langus: 1920 x 1080 (jei pasuktas: 2160 x 960) veikiant funkcijai PIP/PBP, ekranas trumpam gali pradėti mirksėti arba vaizdas gali šiek tiek vėluoti. Taip paprastai nutinka, kai kompiuteris arba monitorius yra prijungiamas prie dviejų ar daugiau įvesties šaltinių. Tai visiškai nėra susiję su monitoriaus veikimu. Ši problema dažniausiai kyla, kai vaizdo signalo perdavimas į monitorių vėluoja dėl grafikos plokštės techninių savybių. Screen Image Size Screen Fit H-Position 3 V-Position PIP/PBP 3 ▶ Configure the options for the PIP/PBP feature. ――Jei norite pagerinti vaizdo kokybę, rekomenduojame naudoti šias raiškas palaikančią grafikos plokštę: ――Jei išskaidoma į du langus: 1920 x 2160 (jei pasuktas: 2160 x 1920) ――Jei išskaidoma į keturis langus: 1920 x 1080 (jei pasuktas: 2160 x 960) ――Jei PIP/PBP funkcija įjungta, skiriamoji geba gali automatiškai nepersijungti į optimalią, nes yra grafikos plokštės ir „Windows“ operacinės sistemos nesuderinamumų. Nustatykite PIP/PBP Mode kaip Off arba pasinaudokite „Windows“ sąsaja ir pakeiskite skiriamąją gebą į optimalią rankiniu būdu. -- Rodomas vaizdas gali skirtis atsižvelgiant į tai, koks modelis. 55 PIP/PBP Mode konfigūravimas PIP/PBP 스크린 PIP/PBP 화면 크기Mode Off 와이드 Size 수평 위치 On 3 Position 수직 위치 3 Sound Source 동시 화면 모드 Source Image Size Įjunkite arba išjunkite PIP/PBP Mode funkciją. 1 Turn PIP/PBP Mode on or off. Jei norite, kad būtų rodomas funkcinių klavišų vadovas, paspauskite bet kokį gaminio priekyje esantį mygtuką. Paskui, kad būtų rodomas atitinkamas meniu langas, paspauskite . 2 Spauskite norėdami pereiti prie Screen ir spauskite 3 Spauskite norėdami pereiti prie PIP/PBP ir spauskite 4 Spauskite norėdami pereiti prie PIP/PBP Mode ir spauskite ant gaminio. ant gaminio. ▶ DisplayPort1/DisplayPort2/HDMI/DVI Wide/Wide/Wide/Wide Contrast&Color -- Rodomas vaizdas gali skirtis atsižvelgiant į tai, koks modelis. ant gaminio. •• Off / On 5 Paspauskite 6 Pažymėta parinktis bus pritaikyta. ir pereikite prie pageidaujamos parinkties. Paskui paspauskite . 56 Size konfigūravimas Pasirinkite ekrano skilties dydį ir vaizdo formatą. 1 PIP/PBP 스크린 PIP/PBP 화면 크기Mode On 와이드 Size 수평 위치 Position 수직 위치 Sound Source 동시 화면 모드 Source Image Size Contrast&Color -- Rodomas vaizdas gali skirtis atsižvelgiant į tai, koks modelis. Select the size and aspect ratio of the sub-screen. Jei norite, kad būtų rodomas funkcinių klavišų vadovas, paspauskite bet kokį gaminio priekyje esantį mygtuką. Paskui, kad būtų rodomas atitinkamas meniu langas, paspauskite . 2 Spauskite norėdami pereiti prie Screen ir spauskite 3 Spauskite norėdami pereiti prie PIP/PBP ir spauskite 4 Spauskite norėdami pereiti prie Size ir spauskite ant gaminio. 3 3 ant gaminio. ▶ ant gaminio. •• : padalina ekraną į keturias dalis, kad būtų galima įjungti PBP režimą. PBP režimu palaikomi daugiausia keturi įvesties šaltiniai ir optimalios skiriamosios gebos 1920 x 1080 (plotis x aukštis) funkcijos. •• : pasirinkite piktogramą, jei norite naudoti PBP režimą, kurio optimali ekrano kairės ir dešinės pusės skyra yra 1920 x 2160 (plotis x aukštis). •• : pasirinkite piktogramą, jei norite naudoti PIP režimą, kurio optimali ekrano skilties skyra yra 720 x 480 (plotis x aukštis). •• : pasirinkite piktogramą, jei norite naudoti PIP režimą, kurio optimali ekrano skilties skyra yra 1280 x 720 (plotis x aukštis). •• : pasirinkite piktogramą, jei norite naudoti PIP režimą, kurio optimali ekrano skilties skyra yra 1920 x 1080 (plotis x aukštis). 5 Paspauskite 6 Pažymėta parinktis bus pritaikyta. ir pereikite prie pageidaujamos parinkties. Paskui paspauskite . 57 Position konfigūravimas ――Negalima, jei Size yra nustatyta ar Iš prieinamų parinkčių išsirinkite ekrano skilties padėtį. (PBP režimas). PIP/PBP 스크린 PIP/PBP 화면 크기Mode On 와이드 Size 수평 위치 3 Position 수직 위치 3 Sound Source 동시 화면 모드 ▶ Select the position of the sub-screen from the available options. 1 Jei norite, kad būtų rodomas funkcinių klavišų vadovas, paspauskite bet kokį gaminio priekyje esantį mygtuką. Paskui, kad būtų rodomas atitinkamas meniu langas, paspauskite . 2 Spauskite norėdami pereiti prie Screen ir spauskite 3 Spauskite norėdami pereiti prie PIP/PBP ir spauskite ant gaminio. 4 Spauskite norėdami pereiti prie Position ir spauskite ant gaminio. ant gaminio. Source Image Size •• Contrast&Color / / / ――Negalima, kai pasirinktas PBP režimas. ――Ekranas gali mirgėti, jei įėjimo signalas yra nestabilus. -- Rodomas vaizdas gali skirtis atsižvelgiant į tai, koks modelis. 5 Paspauskite 6 Pažymėta parinktis bus pritaikyta. ir pereikite prie pageidaujamos parinkties. Paskui paspauskite . 58 Sound Source konfigūravimas PIP/PBP 스크린 PIP/PBP 화면 크기Mode On 와이드 Size 수평 위치 3 Sound Source 동시 화면 모드 Image Size 1 Set which screen you want to hear the sound for. Jei norite, kad būtų rodomas funkcinių klavišų vadovas, paspauskite bet kokį gaminio priekyje esantį mygtuką. Paskui, kad . būtų rodomas atitinkamas meniu langas, paspauskite 2 Spauskite norėdami pereiti prie Screen ir spauskite 3 Spauskite norėdami pereiti prie PIP/PBP ir spauskite 4 Spauskite norėdami pereiti prie Sound Source ir spauskite ant gaminio. 3 Position 수직 위치 Source Nustatykite ekraną, kurio garsą norite girdėti. ant gaminio. ▶ DisplayPort1/DisplayPort2/HDMI/DVI Wide/Wide/Wide/Wide Contrast&Color ant gaminio. ――Pilkas fonas kiekvienoje piktogramoje nurodo garso šaltinį (Sound Source). Garso šaltinis gali būti iš pagrindinio arba papildomo ekrano arba kairiojo ar dešiniojo ekrano. -- Rodomas vaizdas gali skirtis atsižvelgiant į tai, koks modelis. (galima pasirinkti veikiant PIP režimui (Size PIP/PBP 스크린 PIP/PBP 화면 크기Mode On 와이드 Size 수평 위치 3 Position 수직 위치 3 Sound Source 동시 화면 모드 / / )) Set which screen you want to hear the sound for. ▶ Source Image Size Contrast&Color •• / 59 (galima pasirinkti veikiant PBP režimui (Size PIP/PBP 스크린 PIP/PBP 화면 크기Mode On 와이드 Size 수평 위치 3 Position 수직 위치 3 Sound Source 동시 화면 모드 )) Set which screen you want to hear the sound for. ▶ Source Image Size Contrast&Color •• / (galima pasirinkti veikiant PBP režimui (Size PIP/PBP 스크린 PIP/PBP 화면 크기Mode On 와이드 Size 수평 위치 3 Position 수직 위치 3 Sound Source 동시 화면 모드 )) Set which screen you want to hear the sound for. ▶ Source Image Size Contrast&Color •• / / / 5 Paspauskite 6 Pažymėta parinktis bus pritaikyta. ir pereikite prie pageidaujamos parinkties. Paskui paspauskite . 60 Source konfigūravimas Pasirinkite kiekvieno ekrano šaltinį. 1 PIP režimas Jei norite, kad būtų rodomas funkcinių klavišų vadovas, paspauskite bet kokį gaminio priekyje esantį mygtuką. Paskui, kad būtų rodomas atitinkamas meniu langas, paspauskite (galima pasirinkti veikiant PIP režimui (Size PIP/PBP 스크린 PIP/PBP 화면 크기Mode On 와이드 Size 수평 위치 3 Position 수직 위치 3 Sound Source 동시 화면 모드 ▶ Source DisplayPort1 Image Size DisplayPort2 Contrast&Color HDMI DVI -- Rodomas vaizdas gali skirtis atsižvelgiant į tai, koks modelis. / / )) Select the source for each screen. . 2 Spauskite norėdami pereiti prie Screen ir spauskite 3 Spauskite norėdami pereiti prie PIP/PBP ir spauskite 4 Spauskite norėdami pereiti prie Source ir spauskite ant gaminio. ant gaminio. ant gaminio. •• DisplayPort1 / DisplayPort2 / HDMI / DVI 5 Paspauskite 6 Pažymėta parinktis bus pritaikyta. ir pereikite prie pageidaujamos parinkties. Paskui paspauskite . ――Bus pakeistas papildomo ekrano įvesties šaltinis. ――Pasirinkite kitą įvesties šaltinį, kuris nėra dabartinis įvesties šaltinis. ――Ekranas gali mirgėti, jei įėjimo signalas yra nestabilus. ――Jei pasirodo funkcinio mygtuko aprašo puslapis, paspauskite DisplayPort2 HDMI . Pagrindinis ekranas iš eilės persijungs į DisplayPort1 DVI. 61 PBP režimas Pasirinkite įvesties šaltinį įrenginiui, rodomam kiekviename padalytame ekrane. (galima pasirinkti veikiant PBP režimui (Size Source DisplayPort1 DisplayPort2 )) 1 Jei norite, kad būtų rodomas funkcinių klavišų vadovas, paspauskite bet kokį gaminio priekyje esantį mygtuką. Paskui, kad būtų rodomas atitinkamas meniu langas, paspauskite . 2 Spauskite norėdami pereiti prie Screen ir spauskite 3 Spauskite norėdami pereiti prie PIP/PBP ir spauskite 4 Spauskite norėdami pereiti prie Source ir spauskite ant gaminio. ant gaminio. ant gaminio. •• DisplayPort1 / DisplayPort2 / HDMI / DVI HDMI DVI 5 Naudodami 6 Spauskite norėdami pereiti prie Apply ir spauskite Paspaudus , kai pasirinkta Cancel, bus pašalinti nustatymai Source ir parodytas PIP/PBP valdymo meniu puslapis. ir / pasirinkite įvesties šaltinį, skirtą kiekvienam iš padalytų ekranų. ant gaminio. Pažymėta parinktis bus pritaikyta. ――Ekranas gali mirgėti, jei įėjimo signalas yra nestabilus. ――Jei pasirodo funkcinio mygtuko aprašo puslapis, paspauskite Apply . Atsiras pasirinkto įvesties šaltinio meniu. Cancel -- Rodomas vaizdas gali skirtis atsižvelgiant į tai, koks modelis. 62 (galima pasirinkti veikiant PBP režimui (Size )) Pasirinkite įvesties šaltinius, skirtus įrenginiams, kurie rodomi pagrindiniame ir papildomame ekrane. 1 Source DisplayPort1 DisplayPort2 būtų rodomas atitinkamas meniu langas, paspauskite Apply Cancel -- Rodomas vaizdas gali skirtis atsižvelgiant į tai, koks modelis. Jei norite, kad būtų rodomas funkcinių klavišų vadovas, paspauskite bet kokį gaminio priekyje esantį mygtuką. Paskui, kad . 2 Spauskite norėdami pereiti prie Screen ir spauskite 3 Spauskite norėdami pereiti prie PIP/PBP ir spauskite 4 Spauskite norėdami pereiti prie Source ir spauskite ant gaminio. ant gaminio. ant gaminio. •• DisplayPort1 / DisplayPort2 / HDMI / DVI 5 Naudodami 6 Spauskite norėdami pereiti prie Apply ir spauskite Paspaudus puslapis. , kai pasirinkta Cancel, bus pašalinti nustatymai Source ir parodytas PIP/PBP valdymo meniu ir / pasirinkite įvesties šaltinius kairiajam ir dešiniajam ekranams. ant gaminio. Pažymėta parinktis bus pritaikyta. ――Ekranas gali mirgėti, jei įėjimo signalas yra nestabilus. ――Veiksmo negalima atlikti, jei kairiojo ir dešiniojo ekranų įvesties signalas yra toks pat. ――Jei pasirodo funkcinio mygtuko aprašo puslapis, paspauskite . Atsiras pasirinkto įvesties šaltinio meniu. 63 Image Size konfigūravimas Pasirinkite ekrano skilties vaizdo dydį. 1 PIP režimas Jei norite, kad būtų rodomas funkcinių klavišų vadovas, paspauskite bet kokį gaminio priekyje esantį mygtuką. Paskui, kad . būtų rodomas atitinkamas meniu langas, paspauskite PC režimu PIP/PBP 스크린 PIP/PBP 화면 크기Mode On 와이드 Size 수평 위치 Select the image size for each screen. 2 Spauskite norėdami pereiti prie Screen ir spauskite 3 Spauskite norėdami pereiti prie PIP/PBP ir spauskite 4 Spauskite norėdami pereiti prie Image Size ir spauskite ant gaminio. ant gaminio. ant gaminio. 3 Position 수직 위치 3 Sound Source 동시 화면 모드 (galima pasirinkti veikiant PIP režimui (Size / / )) ▶ Source HDMI Image Size Auto Contrast&Color Wide PC režimu •• Auto: vaizdas rodomas pagal kiekvieno ekrano įvesties šaltinio vaizdo formatą. •• Wide: vaizdas rodomas visame ekrane, neatsižvelgiant į kiekvieno ekrano įvesties šaltinio vaizdo formatą. AV režimu AV režimu •• 4:3: rodomas ekrano skilties vaizdas, kurio formatas – 4:3. Tinka vaizdo įrašams ir standartinio vaizdo formato laidoms. PIP/PBP 스크린 PIP/PBP 화면 크기Mode On 와이드 Size 수평 위치 3 Position 수직 위치 3 Sound Source 동시 화면 모드 Select the image size for each screen. •• 16:9: rodomas ekrano skilties vaizdas, kurio formatas – 16:9. •• Screen Fit: rodomas originalaus ekrano skilties vaizdas naudojant pradinį vaizdo formatą be jokio apkarpymo. ――Funkcija gali nebūti palaikoma atsižvelgiant į prievadus, pateiktus su gaminiu. ――Ekrano dydį galima keisti esant toliau pateiktoms sąlygoms. -- Skaitmeninės išvesties įrenginys yra prijungtas naudojant DVI/HDMI/DP laidą. -- Įvesties signalas yra 480p, 576p, 720p arba 1080p, o monitorius gali rodyti normalų vaizdą (šiuos signalus palaiko ne visi modeliai.). -- Tai galima nustatyti tik, kai išorinė įvestis, prijungta DVI/HDMI/DP ir PC/AV Mode, nustatyta AV. ▶ Source HDMI Image Size 4:3 Contrast&Color 16:9 Screen Fit -- Rodomas vaizdas gali skirtis atsižvelgiant į tai, koks modelis. 5 Paspauskite 6 Pažymėta parinktis bus pritaikyta. ir pereikite prie pageidaujamos parinkties. Paskui paspauskite . 64 PBP režimas Nustatykite kiekvieno padalyto ekrano Image Size. (galima pasirinkti veikiant PBP režimui (Size )) 1 Jei norite, kad būtų rodomas funkcinių klavišų vadovas, paspauskite bet kokį gaminio priekyje esantį mygtuką. Paskui, kad būtų rodomas atitinkamas meniu langas, paspauskite . 2 Spauskite norėdami pereiti prie Screen ir spauskite Wide 3 Spauskite norėdami pereiti prie PIP/PBP ir spauskite Wide 4 Spauskite norėdami pereiti prie Image Size ir spauskite Wide PC režimu Image Size ant gaminio. ant gaminio. ant gaminio. •• Auto: vaizdas rodomas pagal kiekvieno ekrano įvesties šaltinio vaizdo formatą. Wide Apply •• Wide: vaizdas rodomas visame ekrane, neatsižvelgiant į kiekvieno ekrano įvesties šaltinio vaizdo formatą. AV režimu Cancel •• 4:3: rodomas ekrano skilties vaizdas, kurio formatas – 4:3. Tinka vaizdo įrašams ir standartinio vaizdo formato laidoms. (galima pasirinkti veikiant PBP režimui (Size Image Size )) •• 16:9: rodomas ekrano skilties vaizdas, kurio formatas – 16:9. •• Screen Fit: rodomas originalaus ekrano skilties vaizdas naudojant pradinį vaizdo formatą be jokio apkarpymo. ――Funkcija gali nebūti palaikoma atsižvelgiant į prievadus, pateiktus su gaminiu. ――Ekrano dydį galima keisti esant toliau pateiktoms sąlygoms. -- Skaitmeninės išvesties įrenginys yra prijungtas naudojant DVI/HDMI/DP laidą. -- Įvesties signalas yra 480p, 576p, 720p arba 1080p, o monitorius gali rodyti normalų vaizdą (šiuos signalus palaiko ne visi modeliai.). -- Tai galima nustatyti tik, kai išorinė įvestis, prijungta DVI/HDMI/DP ir PC/AV Mode, nustatyta AV. Apply Wide Wide Cancel 5 Naudodami ir / nustatykite Image Size kiekvienam iš padalytų ekranų. 6 Naudodami ir / perkelkite fokusavimą į Apply ir paspauskite 7 Pažymėta parinktis bus pritaikyta. . -- Rodomas vaizdas gali skirtis atsižvelgiant į tai, koks modelis. 65 Contrast&Color konfigūravimas Nustatykite Contrast ir Color(Red, Green ir Blue) papildomam ekranui. 1 PIP režimas būtų rodomas atitinkamas meniu langas, paspauskite PIP/PBP 스크린 PIP/PBP 화면 크기Mode Jei norite, kad būtų rodomas funkcinių klavišų vadovas, paspauskite bet kokį gaminio priekyje esantį mygtuką. Paskui, kad On 와이드 Size 수평 위치 3 Position 수직 위치 3 Sound Source 동시 화면 모드 ▶ Source HDMI Image Size Wide Contrast&Color -- Rodomas vaizdas gali skirtis atsižvelgiant į tai, koks modelis. Adjust the contrast level for each screen. . 2 Spauskite norėdami pereiti prie Screen ir spauskite 3 Spauskite norėdami pereiti prie PIP/PBP ir spauskite 4 Spauskite norėdami pereiti prie Contrast&Color ir spauskite ant gaminio. ant gaminio. ant gaminio. •• Contrast / Red / Green / Blue 5 Naudodami 6 Paspausdami 7 Pažymėta parinktis bus pritaikyta. perkelkite fokusavimą prie konkrečios parinkties ir pritaikykite reikšmę naudodamiesi . išsaugokite pakeitimus. 66 PBP režimas Nustatykite Contrast ir Color(Red, Green ir Blue) kiekvienam ekranui. (galima pasirinkti veikiant PBP režimui (Size )) Contrast&Color Contrast R/G/B Gamma : 75 : 50/50/50 Cancel 1 Jei norite, kad būtų rodomas funkcinių klavišų vadovas, paspauskite bet kokį gaminio priekyje esantį mygtuką. Paskui, kad būtų rodomas atitinkamas meniu langas, paspauskite . 2 Spauskite norėdami pereiti prie Screen ir spauskite 3 Spauskite norėdami pereiti prie PIP/PBP ir spauskite 4 Spauskite norėdami pereiti prie Contrast&Color ir spauskite 5 Naudodami ir / ant gaminio. ant gaminio. ant gaminio. perkelkite fokusavimą į konkretų ekraną ir paspauskite . •• Contrast / Red / Green / Blue (galima pasirinkti veikiant PBP režimui (Size Contrast&Color Contrast R/G/B Gamma )) 6 Naudodami 7 Paspausdami 8 Pažymėta parinktis bus pritaikyta. perkelkite fokusavimą prie konkrečios parinkties ir pritaikykite reikšmę naudodamiesi . išsaugokite pakeitimus. : 75 : 50/50/50 Cancel -- Rodomas vaizdas gali skirtis atsižvelgiant į tai, koks modelis. 67 07 skyrius OSD naudojimas Pateikiamas išsamus kiekvienos funkcijos aprašymas. Daugiau informacijos ieškokite rinkinyje. Language Language konfigūravimas Nustatykite meniu kalbą. ――Kalbos nuostatos pakeitimas bus taikomas tik ekrano rodinio meniu. ――Jis nebus taikomas kitoms kompiuterio funkcijoms. Options Set the menu language. Language Deutsch Display Time English Español Français Italiano 사용자 조정 50 98 200 초 1 Jei norite, kad būtų rodomas funkcinių klavišų vadovas, paspauskite bet kokį gaminio priekyje esantį mygtuką. Paskui, kad būtų rodomas atitinkamas meniu langas, paspauskite . 2 Spauskite norėdami pereiti prie Options ir spauskite 3 Spauskite norėdami pereiti prie Language ir spauskite 4 Paspauskite 5 Pažymėta parinktis bus pritaikyta. ir pereikite prie kalbos. Paskui paspauskite ant gaminio. ant gaminio. . Magyar Polski -- Rodomas vaizdas gali skirtis atsižvelgiant į tai, koks modelis. 68 Display Time Display Time konfigūravimas Ekrano rodinių (angl. OSD) meniu nustatomas automatiškai pradingti, jei meniu nenaudojamas nurodytą laiko tarpą. Display Time gali būti naudojamas laiko tarpui, kuriam praėjus norėtumėte, kad ekrano rodinys pradingtų, nustatyti. Options English Language Display Time 5 sec 10 sec 20 sec 200 sec Set how long the menu window will remain on screen for when it is not in use. 1 Jei norite, kad būtų rodomas funkcinių klavišų vadovas, paspauskite bet kokį gaminio priekyje esantį mygtuką. Paskui, kad būtų rodomas atitinkamas meniu langas, paspauskite . 2 Spauskite norėdami pereiti prie Options ir spauskite 3 Spauskite norėdami pereiti prie Display Time ir spauskite ant gaminio. ant gaminio. •• 5 sec / 10 sec / 20 sec / 200 sec 4 Paspauskite 5 Pažymėta parinktis bus pritaikyta. ir pereikite prie pageidaujamos parinkties. Paskui paspauskite . -- Rodomas vaizdas gali skirtis atsižvelgiant į tai, koks modelis. 69 08 skyrius Sąranka ir atkūrimas Pateikiamas išsamus kiekvienos funkcijos aprašymas. Daugiau informacijos ieškokite rinkinyje. Eco Saving Eco Saving konfigūravimas Valdydama ekrano skydo elektros srovę ,Eco Saving funkcija sumažina energijos vartojimą. Settings Adjust the power consumption of the product to save energy. 1 Jei norite, kad būtų rodomas funkcinių klavišų vadovas, paspauskite bet kokį gaminio priekyje esantį mygtuką. Paskui, kad būtų rodomas atitinkamas meniu langas, paspauskite . 2 Spauskite norėdami pereiti prie Settings ir spauskite 3 Spauskite norėdami pereiti prie Eco Saving ir spauskite ant gaminio. Eco Saving Off USB Super Charging Minimum ▶ PC/AV Mode Maximum ▶ •• Off: Išjunkite funkciją Eco Saving. ▶ •• Minimum: pakeičia ekrano energijos vartojimą į numatytąjį 50 % nustatymą. Source Detection Auto •• Maximum: pakeičia ekrano energijos vartojimą į numatytąjį 75% nustatymą. Key Repeat Time Acceleration 해제 DisplayPort Ver. Off Timer ▶ 4 Paspauskite 5 Pažymėta parinktis bus pritaikyta. ant gaminio. ir pereikite prie pageidaujamos parinkties. Paskui paspauskite . -- Rodomas vaizdas gali skirtis atsižvelgiant į tai, koks modelis. 70 USB Super Charging ――Jei perkeliant duomenis USB Super Charging bus nustatytas kaip On, duomenų perkėlimas bus nutrauktas. Jei nustatysite Naudodami gaminio USB 3.0 prievadą galite greitai įkrauti prijungto šaltinio įrenginio akumuliatorių. įprastus USB prievadus. Įkrovimo greitis priklauso nuo prijungtų prietaisų. ――Jei norite tinkamai įkrauti USB įrenginius naudodami energijos taupymo režimą, nustatykite USB Super Charging kaip USB Super Charging kaip Off, bus galima naudotis įprasta krovimo ir duomenų perdavimo funkcija. ――Greitai įkrauti galima tik naudojantis prievadu ir . Per šiuos prievadus prietaisai įkraunami greičiau nei per Settings Eco Saving Off USB Super Charging ▶ PC/AV Mode ▶ DisplayPort Ver. ▶ Source Detection Auto Key Repeat Time Acceleration Off Timer USB1 에코 세이빙 Off 해제 해제 USB2 USB 고속 충전 On 해제 ▶ PC/AV 모드 ▶ DisplayPort 버전 ▶ 키반복 시간설정 USB Super Charging konfigūravimas 1 Jei norite, kad būtų rodomas funkcinių klavišų vadovas, paspauskite bet kokį gaminio priekyje esantį mygtuką. Paskui, kad būtų rodomas atitinkamas meniu langas, paspauskite ▶ USB Super Charging 설정 입력 인식 Set the USB Super charging mode. On. Prijungtas įrenginys bus kraunamas vadovaujantis USB 2.0 (0,45 A arba daugiau) arba USB 3.0 (0,90 A arba daugiau) specifikacijomis. Set the USB Port1 charging On/Off. . 2 Spauskite norėdami pereiti prie Settings ir spauskite 3 Spauskite norėdami pereiti prie USB Super Charging ir spauskite 4 Pasirinkite USB prievadą, kuris bus naudojamas su USB Super Charging. ant gaminio. ant gaminio. •• Off: Atjunkite USB Super Charging. •• On: Įjunkite šią funkciją, kad galėtumėte greitai įkrauti prie USB 3.0 prievado prijungtą šaltinio prietaisą. 5 Paspauskite 6 Pažymėta parinktis bus pritaikyta. ir pereikite prie pageidaujamos parinkties. Paskui paspauskite . 자동 가속반복 꺼짐 예약 ▶ -- Rodomas vaizdas gali skirtis atsižvelgiant į tai, koks modelis. 71 ――Tiekiama tik plačiaekraniams modeliams, pavyzdžiui, 16:9 arba 16:10. PC/AV Mode ――Jei monitorius (kai nustatytas į DVI, HDMI, DisplayPort1 arba DisplayPort2) yra energijos taupymo režime arba rodo pranešimą Check Signal Cable, norėdami matyti rodinį ekrane (OSD) paspauskite mygtuką AV. Nustatykite PC/AV Mode į AV. Paveikslėlis padidės. Ši parinktis naudinga žiūrint filmą. . Galite pasirinkti PC arba PC/AV Mode konfigūravimas Settings Eco Saving Off USB Super Charging ▶ PC/AV Mode ▶ DisplayPort Ver. ▶ Source Detection Auto Key Repeat Time Acceleration Off Timer Set to AV to enlarge the picture. 1 Jei norite, kad būtų rodomas funkcinių klavišų vadovas, paspauskite bet kokį gaminio priekyje esantį mygtuką. Paskui, kad būtų rodomas atitinkamas meniu langas, paspauskite ▶ . 2 Spauskite norėdami pereiti prie Settings ir spauskite 3 Spauskite norėdami pereiti prie PC/AV Mode ir spauskite 4 Spauskite norėdami pereiti prie DisplayPort1, DisplayPort2, HDMI arba DVI ir spauskite ant gaminio. ant gaminio. ant gaminio. •• Nustatykite kaip „PC“, kai prijungiate prie kompiuterio. PC/AV Mode 설정 DisplayPort1 에코 세이빙 PC DisplayPort2 PC/AV 모드 AV HDMI 입력 인식 DVI 키반복 시간설정 해제 해제 최소 ▶ 최대 PC 자동 Select the PC/AV mode for the DisplayPort1 source. •• Nustatykite kaip „AV“, kai prijungiate prie AV įrenginio. 5 Paspauskite 6 Pažymėta parinktis bus pritaikyta. ir pereikite prie pageidaujamos parinkties. Paskui paspauskite . PC 가속반복 꺼짐 예약 ▶ 모두 초기화 -- Rodomas vaizdas gali skirtis atsižvelgiant į tai, koks modelis. 72 ――Pasirinkus netinkamus nustatymus gali būti rodomas tuščias ekranas. Jei taip nutinka, patikrinkite prietaiso techninius DisplayPort Ver. duomenis. ――Jei monitorius (kai nustatytas į DisplayPort1 arba DisplayPort2) yra energijos taupymo režime arba rodo pranešimą Check Pasirinkite savo „Displayport“. „Displayport 1.1“ palaiko 1 didelės spartos bitais greitį, o 1.2 palaiko 2 didelės spartos bitais greitį. Eco Saving Off USB Super Charging ▶ PC/AV Mode ▶ DisplayPort Ver. ▶ Source Detection Auto Key Repeat Time Acceleration Off Timer Select your Displayport. Displayport 1.1 supports HBR 1, while 1.2 supports HBR 2. ▶ DisplayPort Ver. 설정 DisplayPort1 에코 세이빙 1.1 DisplayPort2 PC/AV 모드 1.2 키반복 시간설정 . Galite pasirinkti 1.1 arba 1.2. DisplayPort Ver. konfigūravimas Settings 입력 인식 Signal Cable, norėdami matyti rodinį ekrane (OSD) paspauskite mygtuką 해제 1.2 해제 최소 1.2 ▶ 최대 자동 1 Jei norite, kad būtų rodomas funkcinių klavišų vadovas, paspauskite bet kokį gaminio priekyje esantį mygtuką. Paskui, kad būtų rodomas atitinkamas meniu langas, paspauskite . 2 Spauskite norėdami pereiti prie Settings ir spauskite 3 Spauskite norėdami pereiti prie DisplayPort Ver. ir spauskite ant gaminio. ant gaminio. •• 1.1 / 1.2 Select your Displayport. Displayport 1.1 supports HBR 1, while 1.2 supports HBR 2. 4 Paspauskite 5 Pažymėta parinktis bus pritaikyta. ir pereikite prie pageidaujamos parinkties. Paskui paspauskite . 가속반복 꺼짐 예약 ▶ 모두 초기화 -- Rodomas vaizdas gali skirtis atsižvelgiant į tai, koks modelis. 73 Source Detection Source Detection konfigūravimas 1 Įjungiamas Source Detection. ――Negalima, kai PIP/PBP Mode nustatytas į On. būtų rodomas atitinkamas meniu langas, paspauskite Settings USB Super Charging ▶ PC/AV Mode ▶ DisplayPort Ver. ▶ Source Detection Auto Key Repeat Time Manual Jei norite, kad būtų rodomas funkcinių klavišų vadovas, paspauskite bet kokį gaminio priekyje esantį mygtuką. Paskui, kad 가속반복 Off Timer Reset All Decide how input sources will be detected. . 2 Spauskite norėdami pereiti prie Settings ir spauskite 3 Spauskite norėdami pereiti prie Source Detection ir spauskite ant gaminio. ant gaminio. •• Auto: Automatiškai atpažįstamas įvesties šaltinis. •• Manual: Rankiniu būdu parenkamas įvesties šaltinis. 4 Paspauskite 5 Pažymėta parinktis bus pritaikyta. ir pereikite prie pageidaujamos parinkties. Paskui paspauskite . ▶ -- Rodomas vaizdas gali skirtis atsižvelgiant į tai, koks modelis. 74 Key Repeat Time Key Repeat Time konfigūravimas 1 Kontroliuojamas spaudžiamo mygtuko atsako greitis. būtų rodomas atitinkamas meniu langas, paspauskite Settings USB Super Charging PC/AV Mode DisplayPort Ver. Source Detection Key Repeat Time ▶ Acceleration 1 sec 2 sec No Repeat Jei norite, kad būtų rodomas funkcinių klavišų vadovas, paspauskite bet kokį gaminio priekyje esantį mygtuką. Paskui, kad ▶ 자동 가속반복 Off Timer Reset All Configure the response rate of a button when the button is pressed. . 2 Spauskite norėdami pereiti prie Settings ir spauskite 3 Spauskite norėdami pereiti prie Key Repeat Time ir spauskite ant gaminio. ant gaminio. •• Galima pasirinkti Acceleration, 1 sec arba 2 sec. Jei pasirenkama No Repeat, komanda atsako tik paspaudus mygtuką. 4 Paspauskite 5 Pažymėta parinktis bus pritaikyta. ir pereikite prie pageidaujamos parinkties. Paskui paspauskite . ▶ -- Rodomas vaizdas gali skirtis atsižvelgiant į tai, koks modelis. 75 Off Timer Off Timer konfigūravimas 1 Galite nustatyti, kad gaminys išsijungtų savaime. būtų rodomas atitinkamas meniu langas, paspauskite Settings USB Super Charging ▶ PC/AV Mode ▶ DisplayPort Ver. Enable or disable the Off Timer. ▶ Source Detection Auto Key Repeat Time Acceleration Off Timer 2 Spauskite norėdami pereiti prie Settings ir spauskite 3 Spauskite norėdami pereiti prie Off Timer ir spauskite ant gaminio. 4 Spauskite norėdami pereiti prie Off Timer ir spauskite ant gaminio. ant gaminio. •• On: Išjungimo laikmatis įjungiamas, kad gaminys būtų automatiškai išjungtas. Off Timer 설정 Off 에코Timer 세이빙 Off 해제 해제 Turn Off모드 After PC/AV On 4 ▶ 키반복 시간설정 . •• Off: Išjungimo laikmatis išjungiamas, kad gaminys nebūtų automatiškai išjungtas. ▶ Reset All 입력 인식 Jei norite, kad būtų rodomas funkcinių klavišų vadovas, paspauskite bet kokį gaminio priekyje esantį mygtuką. Paskui, kad Enable or disable the Off Timer. 5 Paspauskite 6 Pažymėta parinktis bus pritaikyta. ir pereikite prie pageidaujamos parinkties. Paskui paspauskite . 자동 가속반복 꺼짐 예약 ▶ 모두 초기화 -- Rodomas vaizdas gali skirtis atsižvelgiant į tai, koks modelis. 76 Off Timer 설정 Off 에코Timer 세이빙 Turn Off모드 After PC/AV 입력 인식 키반복 시간설정 Off 해제 4h ▶ 자동 Set the monitor to automatically turn off after a certain time period. Turn Off After konfigūravimas ――Šią parinktį galite pasirinkti, tik kai Off Timer yra nustatytas kaip On. 1 būtų rodomas atitinkamas meniu langas, paspauskite 가속반복 꺼짐 예약 모두 초기화 ▶ Jei norite, kad būtų rodomas funkcinių klavišų vadovas, paspauskite bet kokį gaminio priekyje esantį mygtuką. Paskui, kad . 2 Spauskite norėdami pereiti prie Settings ir spauskite 3 Spauskite norėdami pereiti prie Off Timer ir spauskite 4 Spauskite norėdami pereiti prie Turn Off After ir spauskite 5 Spauskite ir konfigūruokite Turn Off After. 6 Pažymėta parinktis bus pritaikyta. ant gaminio. ant gaminio. ant gaminio. -- Rodomas vaizdas gali skirtis atsižvelgiant į tai, koks modelis. ――Išjungimo laikmatis gali būti nustatomas 1–23 valandų diapazonu. Po nurodyto valandų skaičiaus gaminys automatiškai išsijungs. ――Kai kuriuose regionuose įsigytuose gaminiuose Off Timer yra nustatytas taip, kad automatiškai įsijungtų praėjus 4 valandoms po gaminio įjungimo. Tai atliekama laikantis energijos tiekimo taisyklių. Jei nenorite, kad laikmatis būtų įjungtas, Settings ir nustatykite Off Timer kaip Off. eikite MENU 77 Reset All Parametrų (Reset All) Visi gaminio parametrai atkuriami į numatytuosius gamyklinius parametrus. Settings USB Super Charging ▶ PC/AV Mode ▶ DisplayPort Ver. Return all the settings for the product to the default factory settings. ▶ Source Detection Auto Key Repeat Time Acceleration Off Timer ▶ 1 Jei norite, kad būtų rodomas funkcinių klavišų vadovas, paspauskite bet kokį gaminio priekyje esantį mygtuką. Paskui, kad būtų rodomas atitinkamas meniu langas, paspauskite . 2 Spauskite norėdami pereiti prie Settings ir spauskite ant gaminio. 3 Spauskite norėdami pereiti prie Reset All ir spauskite ant gaminio. 4 Paspauskite 5 Pažymėta parinktis bus pritaikyta. ir pereikite prie pageidaujamos parinkties. Paskui paspauskite . Reset All Settings USB Super Charging PC/AV Mode DisplayPort Ver. Source Detection Key Repeat Time ▶ Return all the settings for the product to the default factory settings. ▶ Reset all settings? Yes No ▶ Off Timer Reset All -- Rodomas vaizdas gali skirtis atsižvelgiant į tai, koks modelis. 78 09 skyrius Informacijos meniu ir kt. Pateikiamas išsamus kiekvienos funkcijos aprašymas. Daugiau informacijos ieškokite rinkinyje. Information Picture Screen Rodomas dabartinis įvesties šaltinis, dažnis ir skiriamoji geba. Options Information rodymas 1 Settings Jei norite, kad būtų rodomas funkcinių klavišų vadovas, paspauskite bet kokį gaminio priekyje esantį mygtuką. Paskui, kad būtų rodomas atitinkamas meniu langas, paspauskite 2 Spauskite . Information DisplayPort1 ****x**** **kHz **Hz HDMI ****x**** **kHz **Hz DisplayPort1 ****x**** **kHz **Hz HDMI ****x**** **kHz **Hz norėdami pereiti prie Information. Pasirodys esamas įvesties šaltinis, dažnis ir skiriamoji geba. Picture Screen Picture Options Screen Settings Options Information Settings Information DisplayPort1 ****x**** **kHz **Hz -- Rodomas vaizdas gali skirtis atsižvelgiant į tai, koks modelis. 79 Brightness ir Contrast konfigūravimas pirminiame ekrane Kai negalima pasirinkti ekrano rodinių meniu, paleisties ekrane mygtuku reguliuokite Brightness, Contrast. Brightness ――Šio meniu pasirinkti negalima, kai įjungta funkcija Eco Saving. Contrast ――Šio meniu pasirinkti negalima, kai PIP/PBP Mode nustatytas kaip On, o Size nustatytas kaip režimą). 1 100 Contrast (naudojant PBP Jei norite, kad būtų rodomas funkcinių klavišų vadovas (kai nerodomas meniu langas), paspauskite bet kurį gaminio priekyje esantį mygtuką. Paskui spauskite Brightness / 2 Paspauskite mygtuką 3 Mygtuku . , jei norite kaitalioti Brightness ir Contrast nustatymus. reguliuokite Brightness, Contrast. -- Rodomas vaizdas gali skirtis atsižvelgiant į tai, koks modelis. Volume konfigūravimas „Startup Screen“ ekrane 1 Jei norite, kad būtų rodomas funkcinių klavišų vadovas (kai nerodomas meniu langas), paspauskite bet kurį gaminio priekyje esantį mygtuką. Paskui spauskite 2 Kai negalima pasirinkti ekrano rodinių meniu, paleisties ekrane mygtuku reguliuokite Volume. Volume ――Ši funkcija prieinama tik tada, kai įvesties šaltinis DisplayPort1, DisplayPort2 arba HDMI. Volume reguliuojamas mygtukais . . 50 -- Rodomas vaizdas gali skirtis atsižvelgiant į tai, koks modelis. 80 10 skyrius Programinės įrangos diegimas Easy Setting Box Easy Setting Box Easy Setting Box leidžia naudotojams suskirstyti monitorių į keletą dalių. Diegimo apribojimai ir problemos (Easy Setting Box) Easy Setting Box diegimą gali įtakoti grafinė plokštė, pagrindinė plokštė ir tinklo aplinka. Sistemos reikalavimai Operacinė sistema •• Windows Vista 32Bit/64Bit Programinės įrangos diegimas •• Windows 7 32Bit/64Bit 1 Į kompaktinių diskų įrenginį įdėkite diegimo diską. •• Windows 8.1 32Bit/64Bit 2 Pasirinkite sąrankos programą Easy Setting Box. ――Jei pagrindiniame ekrane neatsidaro programinės įrangos diegimo išskleidžiamas ekranas, suieškokite diskų įrenginyje ir du kartus spustelėkite sąrankos failą Easy Setting Box. •• Windows 8 32Bit/64Bit Techninė įranga •• Mažiausiai 32 MB atminties •• Mažiausiai 60 MB laisvos vietos standžiajame diske 3 Ekrane atsidarius diegimo vedlio langui, spustelėkite Next. Programinės įrangos šalinimas 4 Diegimo metu laikykitės ekrane pateikiamų nurodymų. Spustelėkite Pradėti, pasirinkite Nustatymai/Valdymo skydas ir tada du kartus spustelėkite, Pridėti arba šalinti programas. ――Programinė įranga gali neveikti tinkamai, jei po diegimo nepaleisite kompiuterio pakartotinai. ――Piktograma Easy Setting Box gali neatsirasti priklausomai nuo kompiuterio sistemos ir produkto Pasirinkite Easy Setting Box iš programų sąrašo ir spustelėkite mygtuką Pridėti/Trinti. specifikacijų. ――Jei nuorodos piktogramos nėra, paspauskite klavišą F5. 81 11 skyrius Gedimų nustatymo ir šalinimo instrukcija Reikalavimai prieš susisiekiant su „Samsung“ klientų aptarnavimo centru Prieš skambindami į „Samsung“ klientų aptarnavimo centrą, patikrinkite gaminį, kaip aprašyta toliau. Jeigu nepavyksta pašalinti gedimo, kreipkitės į „Samsung“ klientų aptarnavimo centrą. Jeigu vis vien rodomas tuščias ekranas, patikrinkite kompiuterio sistemą, vaizdo valdiklį ir laidą. Gaminio tikrinimas Naudodami gaminio tikrinimo funkciją patikrinkite, ar gaminys veikia sklandžiai. Jei ekranas išjungtas, o maitinimo indikatorius blykčioja, nors gaminys tinkamai prijungtas prie kompiuterio, atlikite savidiagnostikos testą. 1 Išjunkite ir kompiuterio, ir gaminio maitinimą. 2 Ištraukite kabelį iš gaminio. 3 Gaminys įjungiamas. 4 Jei pasirodo pranešimas Check Signal Cable, gaminys veikia įprastai. Skyros ir dažnio tikrinimas Veikiant režimui, kuris viršija palaikomą skiriamąją gebą (žr. Standartinio signalo režimo lentelė), trumpam pasirodys pranešimas Not Optimum Mode. ――Ekrano skiriamoji geba priklauso nuo gaminio ar kompiuterio sistemos parametrų. 82 Patikrinkite toliau išvardytus dalykus. Sunkumai diegiant (kompiuterio veiksena) Problemos Sprendimai Ekranas vis įsijungia ir išsijungia. Patikrinkite, ar kabelis tinkamai sujungė gaminį bei kompiuterį ir ar jungtys yra tvirtai užfiksuotos. Kai HDMI arba HDMI-DVI laidas prijungiamas prie gaminio ir kompiuterio, visose keturiose ekrano pusėse atsiranda tuščių vietų. Tarpai ekrane neturi nieko bendra su gaminio veikimu. Tarpai ekrane atsiranda dėl kompiuterio arba vaizdo plokštės. Norėdami išspręsti šią problemą, nustatykite ekrano dydį grafikos plokštės HDMI arba DVI nustatymuose. Jei vaizdo plokštės nustatymų meniu nėra parinkties ekrano dydžiui nustatyti, įdiekite naujausią vaizdo plokštės tvarkyklės versiją. (Išsamesnės informacijos apie tai, kaip atlikti ekrano nustatymus, kreipkitės į vaizdo plokštės ar kompiuterio gamintoją.) Sunkumai dėl ekrano Problemos Sprendimai Maitinimo LED lemputė yra išjungta. Ekranas neįsijungia. Patikrinkite, ar tinkamai prijungtas maitinimo kabelis. Pasirodys pranešimas Check Signal Cable. Patikrinkite, ar kabelis tinkamai prijungtas prie gaminio. Patikrinkite, ar įjungtas įrenginio, kuris prijungtas prie gaminio, maitinimas. Ekrane parodoma Not Optimum Mode. Šis pranešimas pasirodo, kai kompiuterio vaizdo plokštės signalas viršija maksimalią gaminio skiriamąją gebą ar dažnį. Pakeiskite maksimalią skiriamąją gebą ir dažnį, kad jie atitiktų gaminio charakteristikas, atsižvelgdami į standartinio signalo režimo lentelę (p.91). Ekrane vaizdai rodomi iškraipyti. Patikrinkite, ar laidas prijungtas prie gaminio. 83 Problemos Sprendimai Ekrane rodomas neryškus vaizdas. Ekrane rodomas susiliejęs vaizdas. Atjunkite visus priedus (vaizdo laido ilgintuvą ir pan.) ir mėginkite dar kartą. Ekrane rodomas nestabilus ir virpantis vaizdas. Patikrinkite, ar kompiuteriui nustatyta skyra ir dažnis neviršija gaminio skyros ir dažnio intervalo ribų. Paskui, jei reikia, pakeiskite nuostatas vadovaudamiesi šioje instrukcijoje pateikiama įprastų signalo režimų lentele (p.91) ir gaminio meniu Information. Ekrano kairėje pusėje rodomas šešėlinis vaizdas. Nustatykite rekomenduojamas skyros ir daţnio vertes. Ekrane rodomas pernelyg skaistus vaizdas. Ekrane rodomas pernelyg tamsus vaizdas. Sureguliuokite Brightness ir Contrast. Ekrane rodomo vaizdo spalva nevienoda. Pakeiskite Color parametrus. Ekrane rodomo vaizdo šešėlinės ir iškraipytos spalvos. Pakeiskite Color parametrus. Balta spalva nėra visiškai balta. Pakeiskite Color parametrus. Ekrane nėra vaizdo, o LED lemputė mirksi kas 0,5–1 sekundę. Gaminys veikia energijos taupymo veiksena. Tekstas yra susiliejęs. Jei naudojate „Windows“ OS (pvz., „Windows 7“, „Windows 8“ arba „Windows 8.1“): eikite į Valdymo skydas Šriftai Koreguoti „ClearType“ tekstą ir pakeiskite į Įjungti „ClearType“. Jei norite grįžti į ankstesnį ekraną, paspauskite bet kurį klaviatūros klavišą arba pajudinkite pelę. 84 Sunkumai dėl garso Problemos Sprendimai Nėra garso. Patikrinkite garso kabelio jungtį arba sureguliuokite garsumą. Patikrinkite garsumą. Garsumas per silpnas. Sureguliuokite garsumą. Jei garsumas iđlieka per silpnas net ir po to, kai buvo nustatytas didţiausias leistinas lygis, nustatykite garsumŕ kompiuterio garso plokđtëje arba atitinkamoje programinës árangos programoje. Vaizdas yra, o garso nėra. Garsas girdimas, jei įvesties įrenginys prijungtas DVI laidu. Prijunkite įrenginį naudodami HDMI ar DP laidą. Sunkumai dėl šaltinio įrenginio Problemos Sprendimai Kompiuteriui kraunantis girdimas pypsėjimas. Jei įkraunant kompiuterį girdimas pypsėjimas, kompiuterį turi patikrinti techninės priežiūros specialistas. Kitos problemos Problemos Prievadai Sprendimai ir neveikia. USB duomenų perdavimo funkcija negalima, kai funkcijai USB Super Charging nustatyta On. Norėdami naudoti USB duomenų perdavimo funkciją eikite į Settings USB Super Charging, pasirinkite konkretų USB prievadą (USB1 arba USB2), tada pasirinkite Off. 85 Klausimai ir atsakymai Daugiau reguliavimo instrukcijų rasite kompiuterio ar vaizdo plokštės naudotojo vadove. Klausimas Kaip pakeisti dažnį? Atsakymas Nustatykite dažnį grafinėje plokštėje. •• „Windows XP“: Eikite į Valdymo skydas Išvaizda ir temos Ekranas Parametrai Išplėstiniai Monitorius ir sureguliuokite Atnaujinimo dažnį dalyje Monitoriaus parametrai. •• „Windows ME/2000“: Eikite į Valdymo skydelis Ekranas Nuostatos Papildomos nuostatos Monitorius ir nustatykite lange Monitoriaus nuostatos rodomą parinktį Kadrų dažnis. •• „Windows Vista“: Eikite į Valdymo skydelis Išvaizda ir personalizavimas Personalizavimas Ekrano nuostatos Papildomos nuostatos Monitorius ir nustatykite lange Monitoriaus nuostatos rodomą parinktį Kadrų dažnis. •• „Windows 7“: Pasirinkite Valdymo skydas Išvaizda ir personalizavimas Ekranas Ekrano skiriamoji geba Išplėstiniai parametrai Ekranas ir sureguliuokite Atnaujinimo dažnį dalyje Monitoriaus parametrai. •• „Windows 8“(„Windows 8.1“): Pasirinkite Parametrai Valdymo skydas Išvaizda ir personalizavimas Ekranas Ekrano skiriamoji geba Išplėstiniai parametrai Ekranas ir sureguliuokite Atnaujinimo dažnį dalyje Monitoriaus parametrai. Kaip pakeisti skyrą? •• „Windows XP“: eikite į Valdymo skydelis nustatykite skyrą. Išvaizda ir temos •• „Windows ME/2000“: eikite į Valdymo skydelis Ekranas Ekranas Nuostatos ir Nuostatos ir nustatykite skyrą. •• „Windows Vista“: eikite į Valdymo skydelis Išvaizda ir individualizavimas Individualizuoti Ekrano nuostatos ir nustatykite skyrą. •• „Windows 7“: eikite į Valdymo skydelis Nustatyti skyrą ir nustatykite skyrą. Išvaizda ir individualizavimas Ekranas •• „Windows 8“(„Windows 8.1“): eikite į Parametrai Valdymo skydelis Išvaizda ir individualizavimas Ekranas Nustatyti skyrą ir nustatykite skyrą. 86 Klausimas Kaip įjungti energijos taupymo veikseną? Atsakymas •• „Windows XP“: jei norite įjungti energijos taupymo veikseną, eikite į Valdymo skydelis Išvaizda ir temos Ekranas Ekrano užsklandos nuostatos arba kompiuteryje pasirinkite SĄRANKĄ „BIOS“. •• „Windows ME/2000“: jei norite įjungti energijos taupymo veikseną, eikite į Valdymo skydelis Ekranas Ekrano užsklandos nuostatos arba kompiuteryje pasirinkite SĄRANKĄ „BIOS“. •• „Windows Vista“: jei norite įjungti energijos taupymo veikseną, eikite į Valdymo skydelis Išvaizda ir individualizavimas Individualizuoti Ekrano užsklandos nuostatos arba kompiuteryje pasirinkite SĄRANKĄ „BIOS“. •• „Windows 7“: jei norite įjungti energijos taupymo veikseną, eikite į Valdymo skydelis Išvaizda ir individualizavimas Individualizuoti Ekrano užsklandos nuostatos arba kompiuteryje pasirinkite SĄRANKĄ „BIOS“. •• „Windows 8“(„Windows 8.1“): jei norite nustatyti energijos taupymo režimą, kompiuteryje eikite į Parametrai Valdymo skydas Išvaizda ir personalizavimas Personalizuoti Ekrano užsklandos parametrai arba BIOS SETUP (BIOS sąranka). 87 12 skyrius Specifikacijos - Bendros Dydis Modelio pavadinimas Ekranas - Rodymo sritis U32D970 Dydis 32 klasė (31,5 colių / 80 cm) Rodymo sritis 697,92 mm (horizontaliai) x 392,58 mm (vertikaliai) Pikselių žingsnis 0,18175 mm (horizontaliai) x 0,18175 mm (vertikaliai) Be stovo 727,8 x 427,3 x 62,1 mm / 10,3 kg Su stovu MIN.: 727,8 x 490,6 x 280,0 mm / 13,7 kg horizontaliai Matmenys (P x A x G) / svoris vertikaliai MAKS.: 727,8 x 620,6 x 280,0 mm / 13,7 kg VESA tvirtinimo sąsaja - 100 mm x 100 mm Tvirtinimo prie sienos rėmas: 200 mm x 200 mm Matmenys (P x A x G) G A Ekrano spalva 1,07 B (tikrosios, 10 bitų) Spalvų gamos aprėptis „AdobeRGB“ 99,5 % (įprastai), 99 % (mažiausiai) Didžiausias pikselių sinchronizavimas 533,25 MHz(DP) Maitinimo šaltinis Šis gaminys vartoja 100–240 V įtampą. Žr. etiketę galinėje gaminio pusėje, nes įprasta įtampa gali skirtis pagal šalį. P 88 Modelio pavadinimas U32D970 Signalų jungtys Aplinkos sąlygos DL-DVI, HDMI, DP Prievadas Naudojimas Temperatūra: 10 C – 40 C (50 F – 104 F) Drėgnis: 10 – 80 proc., be kondensacijos Laikymas Temperatūra: -20 C – 60 C (-4 F – 140 F) Drėgnis: 5 – 95 proc., be kondensacijos Atmosferos slėgis 700–1035 hPa Aukštis virš jūros lygio ≤ 5000 m Apšvieta ≥ 500 lx ――Šis gaminys gali būti naudojamas vaizdams peržiūrėti medicininės įstaigos patalpose, kuriose nesilanko pacientai. ――Dėl šio gaminio gamybos pobūdžio apytiksliai vienas pikselis iš milijono (1 ppm) ekrane gali būti šviesesnis ar tamsesnis. Tai neturi neigiamo poveikio gaminio veikimui. ――Šis įrenginys yra B klasės skaitmeninis aparatas Jam veikiant su kitais įjungtais įrenginiais, gali kilti abipusiai trukdžiai (labiausiai tikėtina elektromagnetiniai ar triukšmai). ――Prie signalo įvesties, signalo išvesties ar kitų jungčių jungiami išoriniai įrenginiai turi atitikti atitinkamą IEC standartą (pvz., IT įrangai taikomą IEC 60950 ir medicininei elektros įrangai taikomus IEC 60601). Be to, visos šios jungtinės sistemos turi atitikti IEC 60601-1-1 standarto nuostatas, medicininių elektros sistemų saugos reikalavimus. Asmuo, sujungęs dalis į sistemą, turi pasirūpinti, kad sistema atitiktų IEC 60601-1-1 reikalavimus. Jei dėl ko nors abejojama, reikia kreiptis į kvalifikuotą technikos specialistą arba vietinį atstovą. ――Spalvų gamos dydis ir aprėptis apskaičiuota 2D gamos sričiai, CIE 1931 xy spalvų erdvėje. Aprėptis – santykinio perteikimo gamos sritis, patenkanti į minėtą gamą. „AdobeRGB“ yra standartas, kurį apibrėžė „Adobe Systems Incorporated“. ――Spalvų efektyvumo specifikacijos tai įprastos gamyklinio SEC nustatymų įrenginio (CA-310) pateikiamos specifikacijos. : Tikrasis efektyvumas gali skirtis ir būti aukštesnis arba žemesnis. 89 „PowerSaver“ Jeigu šiame gaminyje įdiegta energijos taupymo funkcija, suvartojama mažiau energijos, nes jei gaminys tam tikrą laiką nėra naudojamas, ekranas išsijungia ir pasikeičia maitinimo LED lemputės spalva. Energijos taupymo veiksena maitinimas neišjungiamas. Jei norite vėl įjungti ekraną, paspauskite bet kurį klaviatūros klavišą arba pajudinkite pelę. Energijos taupymo funkcija veikia, tik jei gaminys prijungtas prie kompiuterio, kuriame įdiegta energijos taupymo funkcija. „PowerSaver“ Įprastas veikimas Energijos taupymo veiksena Maitinimas išjungtas (maitinimo mygtukas) Maitinimo indikatorius Įjungtas Mirksi išjungti Suvartojamos energijos kiekis Įprastai 90 W (be USB) 0,5 W 0,5 W Įprastai 130 W (su USB, Maks. 140 W) ――Rodomas suvartojamos energijos kiekis priklauso nuo veikimo sąlygų ir nuostatų pakeitimų. ――SOG sinchronizavimas nepalaikomas. ――Kad būtų suvartojama 0 vatų elektros energijos, išjunkite gale esantį mygtuką arba atjunkite maitinimo laidą. Jei ketinate ilgai (per atostogas ir pan.) nenaudoti gaminio, atjunkite maitinimo laidą. ――Jei norite tinkamai įkrauti USB įrenginius naudodami energijos taupymo režimą, nustatykite USB Super Charging kaip On. Prijungtas įrenginys bus kraunamas vadovaujantis USB 2.0 (0,45 A arba daugiau) arba USB 3.0 (0,90 A arba daugiau) specifikacijomis. 90 Standartinio signalo režimo lentelė -- Dėl ekrano tipo šiam gaminiui galima nustatyti tik vieną skyros vertę optimaliai vaizdo kokybei gauti. Nustačius kitokią skyrą nei nurodyta, vaizdo kokybė gali pablogėti. Kad to būtų išvengta, rekomenduojama pasirinkti optimalią turimam gaminiui nurodytą raišką. Modelio pavadinimas Sinchronizavimas Skyra U32D970 Horizontaliosios skleistinės dažnis 30 – 81 kHz Vertikaliosios skleistinės dažnis 56 – 75 Hz Optimali skyra DisplayPort1 / DisplayPort2: 3840 x 2160 @ 60 Hz dažniu HDMI / DVI: 3840 x 2160 @ 30 Hz dažniu Didžiausia skyra DisplayPort1 / DisplayPort2: 3840 x 2160 @ 60 Hz dažniu HDMI / DVI: 3840 x 2160 @ 30 Hz dažniu Jei iš jūsų kompiuterio perduodamas signalas atitinka toliau pateiktus standartinius signalo režimus, ekranas bus reguliuojamas automatiškai. Jeigu iš kompiuterio perduodamas nė vienos iš toliau išvardytų standartinio signalo veiksenų neatitinkantis signalas, gali būti rodomas tuščias ekranas, nors maitinimo LED indikatorius bus įjungtas. Tokiu atveju pakeiskite nuostatas pagal lentelėje pateikiamas vertes. Taip pat žr. grafinės plokštės vartotojo instrukciją. Skyra Horizontaliosios skleistinės dažnis (kHz) Vertikaliosios skleistinės dažnis (Hz) Pikselių sinchronizavimas (MHz) Sinchronizavimo poliškumas (H / V) IBM, 640 x 350 31,469 70,086 25,175 +/- VESA, 640 x 480 31,469 59,940 25,175 -/- IBM, 720 x 400 31,469 70,087 28,322 -/+ MAC, 640 x 480 35,000 66,667 30,240 -/- MAC, 832 x 624 49,726 74,551 57,284 -/- MAC, 1152 x 870 68,681 75,062 100,000 -/- VESA, 640 x 480 37,861 72,809 31,500 -/- VESA, 640 x 480 37,500 75,000 31,500 -/- VESA, 800 x 600 35,156 56,250 36,000 +/+ 91 Skyra -- Horizontaliosios skleistinės dažnis Laikas, kuris sugaištamas nuskaityti vieną liniją nuo kairės iki dešinės ekrano pusės, vadinamas horizontaliuoju ciklu. Horizontaliojo ciklo atvirkštinė vertė vadinama horizontaliosios skleistinės dažniu. Horizontaliosios skleistinės dažnis matuojamas hercais. -- Vertikaliosios skleistinės dažnis Jei tas pats vaizdas kartojamas daug kartų per sekundę, jis atrodys natūralus. Kartojimo dažnis vadinamas „vertikalios skleistinės dažniu“ arba „atnaujinimo dažniu“ ir nurodomas hercais (Hz). Horizontaliosios skleistinės dažnis (kHz) Vertikaliosios skleistinės dažnis (Hz) Pikselių sinchronizavimas (MHz) Sinchronizavimo poliškumas (H / V) VESA, 800 x 600 37,879 60,317 40,000 +/+ VESA, 800 x 600 48,077 72,188 50,000 +/+ VESA, 800 x 600 46,875 75,000 49,500 +/+ VESA, 1024 x 768 48,363 60,004 65,000 -/- VESA, 1024 x 768 56,476 70,069 75,000 -/- VESA, 1024 x 768 60,023 75,029 78,750 +/+ VESA, 1152 x 864 67,500 75,000 108,000 +/+ VESA, 1280 x 800 49,702 59,810 83,500 -/+ VESA, 1280 x 960 60,000 60,000 108,000 +/+ VESA, 1280 x 1024 63,981 60,020 108,000 +/+ VESA, 1280 x 1024 79,976 75,025 135,000 +/+ VESA, 1440 x 900 55,935 59,887 106,500 -/+ VESA, 1600 x 1200 75,000 60,000 162,000 +/+ VESA, 1680 x 1050 65,290 59,954 146,250 -/+ VESA, 1920 x 1080 67,500 60,000 148,500 +/+ VESA, 1920 x 1200 74,556 59,885 193,250 -/+ VESA, 2560 x 1440 88,787 59,951 241,500 +/- VESA, 3840 x 2160 (30 Hz) 67,500 30,000 297,000 +/+ VESA, 3840 x 2160 (60 Hz) 133,313 59,997 533,250 +/+ 92 13 skyrius Priedas Susisiekite su SAMSUNG WORLD WIDE ――Jei turite kokių nors klausimų ar pastabų apie "Samsung" gaminius, prašome susisiekti su SAMSUNG klientų aptarnavimo centrų. NORTH AMERICA U.S.A 1-800-SAMSUNG (726-7864) CANADA 1-800-SAMSUNG (726-7864) http://www.samsung.com/us/support http://www.samsung.com/ca/support (English) http://www.samsung.com/ca_fr/support (French) LATIN AMERICA ARGENTINE 0800-333-3733 http://www.samsung.com/ar/support BOLIVIA 800-10-7260 http://www.samsung.com/cl/support BRAZIL CHILE 0800-124-421 (Demais cidades e regiões) 4004-0000 (Capitais e grandes centros) 800-SAMSUNG (726-7864) http://www.samsung.com/br/support http://www.samsung.com/cl/support Bogotá 600 12 72 COLOMBIA Gratis desde cualquier parte del país 01 8000 112 112 ó desde su celular #SAM(726) http://www.samsung.com/co/support 93 LATIN AMERICA COSTA RICA DOMINICA ECUADOR EL SALVADOR GUATEMALA HONDURAS JAMAICA 0-800-507-7267 http://www.samsung.com/latin/support (Spanish) 00-800-1-SAMSUNG (726-7864) http://www.samsung.com/latin_en/support (English) 1-800-751-2676 http://www.samsung.com/latin_en/support (English) 1-800-10-72670 http://www.samsung.com/latin/support (Spanish) 1-800-SAMSUNG (72-6786) http://www.samsung.com/latin_en/support (English) 800-6225 http://www.samsung.com/latin/support (Spanish) http://www.samsung.com/latin_en/support (English) 1-800-299-0013 http://www.samsung.com/latin/support (Spanish) 1-800-299-0033 http://www.samsung.com/latin_en/support (English) 800-27919267 http://www.samsung.com/latin/support (Spanish) 800-2791-9111 http://www.samsung.com/latin_en/support (English) 1-800-234-7267 1-800-SAMSUNG (726-7864) MEXICO 01-800-SAMSUNG (726-7864) NICARAGUA 001-800-5077267 PANAMA http://www.samsung.com/latin/support (Spanish) http://www.samsung.com/latin_en/support (English) http://www.samsung.com/mx/support http://www.samsung.com/latin/support (Spanish) http://www.samsung.com/latin_en/support (English) 800-7267 http://www.samsung.com/latin/support (Spanish) 800-0101 http://www.samsung.com/latin_en/support (English) PARAGUAY 009-800-542-0001 PERU 0-800-777-08 http://www.samsung.com/latin/support (Spanish) http://www.samsung.com/latin_en/support (English) http://www.samsung.com/pe/support 94 LATIN AMERICA PUERTO RICO 1-800-682-3180 TRINIDAD & TOBAGO 1-800-SAMSUNG (726-7864) URUGUAY 000-405-437-33 VENEZUELA 0-800-SAMSUNG (726-7864) http://www.samsung.com/latin/support (Spanish) http://www.samsung.com/latin_en/support (English) http://www.samsung.com/latin/support (Spanish) http://www.samsung.com/latin_en/support (English) http://www.samsung.com/latin/support (Spanish) http://www.samsung.com/latin_en/support (English) http://www.samsung.com/ve/support EUROPE AUSTRIA 0800 - SAMSUNG (0800 - 7267864) http://www.samsung.com/at/support http://www.samsung.com/be/support (Dutch) BELGIUM 02-201-24-18 BOSNIA 051 331 999 http://www.samsung.com/support BULGARIA 800 111 31, Безплатна телефонна линия http://www.samsung.com/bg/support CROATIA 072 726 786 http://www.samsung.com/hr/support CYPRUS 8009 4000 only from landline, toll free http://www.samsung.com/gr/support 800 - SAMSUNG (800-726786) http://www.samsung.com/cz/support http://www.samsung.com/be_fr/support (French) CZECH Samsung Electronics Czech and Slovak, s.r.o. V Parku 2343/24, 148 00 - Praha 4 DENMARK 70 70 19 70 http://www.samsung.com/dk/support EIRE 0818 717100 http://www.samsung.com/ie/support 95 EUROPE ESTONIA 800-7267 http://www.samsung.com/ee/support FINLAND 030-6227 515 http://www.samsung.com/fi/support FRANCE 01 48 63 00 00 http://www.samsung.com/fr/support 0180 6 SAMSUNG bzw. http://www.samsung.com/de/support GERMANY 0180 6 7267864* (*0,20 €/Anruf aus dem dt. Festnetz, aus dem Mobilfunk max. 0,60 €/Anruf ) GREECE HUNGARY 80111-SAMSUNG (80111 726 7864) only from land line (+30) 210 6897691 from mobile and land line 0680SAMSUNG (0680-726-786) 0680PREMIUM (0680-773-648) http://www.samsung.com/gr/support http://www.samsung.com/hu/support ITALIA 800-SAMSUNG (800.7267864) http://www.samsung.com/it/support LATVIA 8000-7267 http://www.samsung.com/lv/support LITHUANIA 8-800-77777 http://www.samsung.com/lt/support LUXEMBURG 261 03 710 http://www.samsung.com/support MONTENEGRO 020 405 888 http://www.samsung.com/support NETHERLANDS 0900-SAMSUNG (0900-7267864) (€ 0,10/Min) http://www.samsung.com/nl/support NORWAY 815 56480 http://www.samsung.com/no/support 0 801-172-678* POLAND lub +48 22 607-93-33 * http://www.samsung.com/pl/support * (koszt połączenia według taryfy operatora) 96 EUROPE PORTUGAL 808 20 7267 http://www.samsung.com/pt/support ROMANIA 08008 726 78 64 (08008 SAMSUNG) Apel GRATUIT http://www.samsung.com/ro/support SERBIA 011 321 6899 http://www.samsung.com/rs/support SLOVAKIA 0800 - SAMSUNG (0800-726 786) http://www.samsung.com/sk/support SLOVENIA 080 697 267 090 726 786 http://www.samsung.com/si SPAIN 0034902172678 http://www.samsung.com/es/support SWEDEN 0771 726 7864 (SAMSUNG) http://www.samsung.com/se/support SWITZERLAND 0800 726 78 64 (0800-SAMSUNG) UK 0330 SAMSUNG (7267864) http://www.samsung.com/uk/support ARMENIA 0-800-05-555 http://www.samsung.com/support AZERBAIJAN 0-88-555-55-55 http://www.samsung.com/support BELARUS 810-800-500-55-500 http://www.samsung.com/support GEORGIA 0-800-555-555 http://www.samsung.com/support KAZAKHSTAN 8-10-800-500-55-500 (GSM: 7799, VIP care 7700) http://www.samsung.com/support KYRGYZSTAN 8-10-800-500-55-500 http://www.samsung.com/kz_ru/support MOLDOVA 0-800-614-40 http://www.samsung.com/support http://www.samsung.com/ch/support (German) http://www.samsung.com/ch_fr/support (French) CIS 97 CIS MONGOLIA 7-495-363-17-00 http://www.samsung.com/support RUSSIA 8-800-555-55-55 http://www.samsung.com/ru/support TADJIKISTAN 8-10-800-500-55-500 http://www.samsung.com/support UKRAINE 0-800-502-000 UZBEKISTAN 8-10-800-500-55-500 http://www.samsung.com/support CHINA 400-810-5858 http://www.samsung.com/cn/support HONG KONG (852) 3698 4698 MACAU 0800 333 http://www.samsung.com/support 1300 362 603 http://www.samsung.com/au/support http://www.samsung.com/ua/support (Ukrainian) http://www.samsung.com/ua_ru/support (Russian) CHINA http://www.samsung.com/hk/support (Chinese) http://www.samsung.com/hk_en/support (English) S.E.A AUSTRALIA INDONESIA JAPAN MALAYSIA MYANMAR 021-56997777 08001128888 0120-363-905 1800-88-9999 603-77137477 (Overseas contact) 01-2399888 http://www.samsung.com/id/support http://www.samsung.com/jp/support http://www.samsung.com/my/support http://www.samsung.com/support 98 S.E.A NEW ZEALAND 0800 726 786 http://www.samsung.com/nz/support 1-800-10-7267864 [PLDT] PHILIPPINES 1-800-8-7267864 [Globe landline and Mobile] http://www.samsung.com/ph/support 02-4222111 [Other landline] SINGAPORE 1800-SAMSUNG (726-7864) http://www.samsung.com/sg/support TAIWAN 0800-329999 http://www.samsung.com/tw/support THAILAND VIETNAM 0-2689-3232, 1800-29-3232 http://www.samsung.com/th/support 1800 588 889 http://www.samsung.com/vn/support 09612300300 http://www.samsung.com/in/support S.W.A BANGLADESH INDIA SRI LANKA 1800 3000 8282 - Toll Free 1800 266 8282 - Toll Free 0094117540540 0094115900000 http://www.samsung.com/in/support http://www.samsung.com/support MENA ALGERIA 021 36 11 00 BAHRAIN 8000-GSAM (8000-4726) http://www.samsung.com/n_africa/support http://www.samsung.com/ae/support (English) http://www.samsung.com/ae_ar/support (Arabic) 99 MENA EGYPT IRAN JORDAN 08000-726786 16580 021-8255 0800-22273 06 5777444 http://www.samsung.com/eg/support http://www.samsung.com/iran/support http://www.samsung.com/Levant/support (English) http://www.samsung.com/ae/support (English) KUWAIT 183-CALL (183-2255) MOROCCO 080 100 22 55 OMAN 800-SAMSUNG (800 - 726 7864) PAKISTAN 0800-Samsung (72678) QATAR 800-CALL (800-2255) SAUDI ARABIA 920021230 SYRIA 18252273 http://www.samsung.com/Levant/support (English) TUNISIA 80-1000-12 http://www.samsung.com/n_africa/support TURKEY 444 77 11 http://www.samsung.com/tr/support U.A.E 800-SAMSUNG (800 - 726 7864) http://www.samsung.com/ae_ar/support (Arabic) http://www.samsung.com/n_africa/support http://www.samsung.com/ae/support (English) http://www.samsung.com/ae_ar/support (Arabic) http://www.samsung.com/pk/support http://www.samsung.com/ae/support (English) http://www.samsung.com/ae_ar/support (Arabic) http://www.samsung.com/sa/support http://www.samsung.com/sa_en/support (English) http://www.samsung.com/ae/support (English) http://www.samsung.com/ae_ar/support (Arabic) 100 AFRICA BOTSWANA 8007260000 http://www.samsung.com/support BURUNDI 200 http://www.samsung.com/support CAMEROON 7095-0077 http://www.samsung.com/africa_fr/support COTE D’ IVOIRE 8000 0077 http://www.samsung.com/africa_fr/support DRC 499999 http://www.samsung.com/support GHANA 0800-10077 0302-200077 http://www.samsung.com/africa_en/support KENYA 0800 545 545 http://www.samsung.com/support MOZAMBIQUE 847267864 / 827267864 http://www.samsung.com/support NAMIBIA 08 197 267 864 http://www.samsung.com/support NIGERIA 0800-726-7864 http://www.samsung.com/africa_en/support RWANDA 9999 http://www.samsung.com/support SENEGAL 800-00-0077 http://www.samsung.com/africa_fr/support SOUTH AFRICA 0860 SAMSUNG (726 7864) http://www.samsung.com/support SUDAN 1969 http://www.samsung.com/support TANZANIA 0800 755 755 http://www.samsung.com/support UGANDA 0800 300 300 http://www.samsung.com/support ZAMBIA 0211 350370 http://www.samsung.com/support 101 Atsakomybė už mokamą techninę priežiūrą (klientų išlaidos) ――Kreipiantis dėl techninės priežiūros esant negarantiniam gedimui už apsilankymą pas techninės priežiūros specialistą toliau nurodytomis aplinkybėmis galime taikyti mokestį. Gaminio gedimas dėl kliento kaltės Gaminio gedimas atsirado dėl netinkamo kliento naudojimosi juo arba netinkamai atlikus remonto darbus. Jei gaminio gedimas atsirado dėl: •• Išorinio smūgio ar numetus. •• Eksploatacinių medžiagų ar atskirai įsigyjamų gaminių, kurių nenurodo „Samsung“, naudojimo. Tai nėra gaminio defektas •• Remonto darbų, kuriuos atliko ne įgaliotasis techninės priežiūros specialistas arba „Samsung Electronics Co., Ltd“ partneris. Gaminio valymas, reguliavimas, konsultacija, pakartotinis įrengimas ir kt. •• Konstrukcijos pakeitimo ar gaminio remonto, kurį atliko klientas. •• Jei techninės priežiūros specialistas konsultuoja dėl gaminio naudojimo ar tiesiog sureguliuoja parinktis gaminio neišrinkdamas. •• Gaminio naudojimo prijungus prie netinkamos įtampos šaltinio arba netinkamos elektros jungties. •• Jei gedimas atsirado dėl išorinių aplinkos veiksnių (interneto, antenos, laidinio signalo ir pan.) •• Naudotojo vadove pateikiamų įspėjimų nesilaikymo. •• Jei gaminys įrengiamas pakartotinai ar prie jo prijungiami papildomi įrenginiai, kai įsigytas gaminys jau buvo įrengtas pirmą kartą. •• Jei gaminys įrengiamas pakartotinai perkeliant jį į kitą vietą arba namą. •• Jei klientas prašo konsultacijos dėl naudojimosi, susijusio su kito gamintojo gaminiu. •• Jei klientas prašo konsultacijos dėl naudojimosi tinklu ar kito gamintojo programa. •• Jei klientas prašo įdiegti programinę įrangą ir ją sukonfigūruoti gaminyje. •• Jei techninės priežiūros specialistas pašalina / išvalo dulkes ar įstrigusias medžiagas iš gaminio vidaus. Kita •• Jei gaminys sugenda dėl stichinių nelaimių. (žaibo, gaisro, žemės drebėjimo, potvynio ir pan.) •• Jei išnaudojami eksploataciniai komponentai. (akumuliatorius, dažų kasetė, fluorescencinės lempos, galvutė, vibratorius, lempa, filtras, juostelė ir pan.) ――Jei klientas prašo techninės priežiūros dėl nebrokuoto gaminio, gali būti taikomas techninės priežiūros paslaugų mokestis. Pirmiausia perskaitykite naudotojo vadovą. •• Jei klientas prašo papildomo įrengimo įsigijęs gaminį su pristatymu į namus ar internetu. 102 Tinkamas išmetimas Tinkamas šio gaminio išmetimas (elektros ir elektroninės įrangos atliekos) (Valstybėse, kuriose yra atskiros surinkimo sistemos) Šis ženklas, pateiktas ant gaminio, jo priedų ar dokumentacijoje, nurodo, kad gaminio ir jo elektroninių priedų (pvz., įkroviklio, ausinių, USB kabelio) negalima išmesti kartu su kitomis buitinėmis atliekomis gaminio naudojimo laikui pasibaigus. Kad būtų išvengta galimos nekontroliuojamo atliekų išmetimo žalos aplinkai arba žmonių sveikatai ir skatinamas aplinką tausojantis antrinių žaliavų panaudojimas, atskirkite šiuos elementus nuo kitų rūšių atliekų ir atiduokite perdirbti. Informacijos kur ir kaip pristatyti šiuos elementus saugiai perdirbti, privatūs vartotojai turėtų kreiptis į parduotuvę, kurioje šį gaminį pirko, arba į vietos valdžios institucijas. Verslo vartotojai turėtų kreiptis į savo tiekėją ir peržiūrėti pirkimo sutarties sąlygas. Tvarkant atliekas, šio gaminio ir jo elektroninių priedų negalima maišyti su kitomis pramoninėmis atliekomis. 103 Terminologija OSD (ekrano rodinys)____ Ekrano rodinys (OSD) padeda konfigūruoti ekrano parametrus siekiant optimizuoti reikiamą vaizdo kokybę. Naudodamiesi ekrano meniu, galite keisti ekrano šviesumą, atspalvį, dydį ir daugelį kitų parametrų. HUB____ HUB (koncentratorius) – tai įtaisas, į vieną tašką jungiantis keletą prie tinklo prijungtų įrenginių. Naudojamas norint į vieną tinklą sujungti keletą kompiuterių, vaizdo ar biuro įrenginių ir (arba) LAN. Gama____ Gama meniu sureguliuojami pilki pustoniai, kurie ekrane atkuria vidutinius atspalvius. Jei reguliuojamas šviesumas, pašviesinamas visas ekranas, tačiau jei reguliuojama gama, pašviesinamas tik vidutinis šviesumas. Pilki pustoniai____ Spalvos intensyvumo pustoniai nurodo spalvų kaitą nuo tamsesnių iki šviesesnių ekrano vietų. Ekrano šviesumo pakeitimai parodomi juodos ir baltos spalvos kaita, o pustoniai pateikiami tarpine spalva tarp juodos ir baltos. Reguliuojant gama pustonių skalę, keičiamas vidutinis ekrano šviesumas. Nuskaitymo dažnis____ Nuskaitymo, arba atnaujinimo, dažnis nurodo ekrano atnaujinimų dažnį. Rodant vaizdą į ekraną perduodami duomenys nuolatos atnaujinami, nors plika akimi tai nėra matoma. Ekrano atnaujinimų skaičius vadinamas nuskaitymo dažniu ir yra matuojamas hercais (Hz). 60 Hz nuskaitymo dažnis reiškia, kad duomenys siunčiami į ekraną 60 kartų per sekundę. Ekrano nuskaitymo dažnis priklauso nuo kompiuterio vaizdo plokštės našumo ir monitoriaus charakteristikų. Taško žingsnis____ Vaizdą gaminyje ir ekrane sudaro raudoni, žali ir mėlyni taškai. Kuo mažesnis atstumas tarp taškų, tuo didesnė skyra. Taško žingsniu vadinamas trumpiausias atstumas tarp tos pačios spalvos taškų. Taško žingsnis matuojamas milimetrais. Horizontaliosios skleistinės dažnis____ Ant monitoriaus ekrano rodomi ženklai ar vaizdai sudaryti iš daugybės taškų (pikselių). Pikseliai perduodami horizontaliomis eilutėmis, kurios vėliau išdėstomos vertikaliai, kad būtų sukurtas vaizdas. Horizontalios skleistinės dažnis matuojamas kilohercais (kHz) ir rodo, kiek kartų per sekundę horizontalios eilutės perduodamos ir rodomos monitoriaus ekrane. Kai horizontalios skleistinės dažnis yra 85, vaizdą sudarančios horizontalios eilutės yra perduodamos 85 000 kartų per sek. Tuomet horizontalios skleistinės dažnis yra 85 kHz. Vertikaliosios skleistinės dažnis____ Vieną vaizdą sudaro daugybė horizontalių eilučių. Vertikalios skleistinės dažnis matuojamas hercais (Hz) ir rodo, kiek vaizdų per sekundę gali sukurti tos horizontalios eilutės. Vertikalios skleistinės dažnis „60“ reiškia, kad vaizdas perduodamas 60 kartų per sekundę. Vertikalios skleistinės dažnis taip pat vadinamas „atnaujinimo dažniu“ ir veikia ekrano mirgėjimą. Plug & Play____ Savaiminio diegimo funkcija galima automatiškai perduoti informaciją tarp monitoriaus ir kompiuterio, siekiant sukurti optimalią ekrano aplinką. Funkcijai „Plug & Play“ vykdyti monitorius naudoja VESA DDC (tarptautinį standartą). Skyra____ Skiriamoji geba – tai horizontalių ir vertikalių pikselių, sudarančių ekrano rodinį, skaičius. Jis nurodo rodomo vaizdo detalumo laipsnį. Didesnė skiriamoji geba ekrane parodo daugiau informacijos ir tinka norint tuo pačiu metu atlikti keletą užduočių. Pavyzdžiui, 1366 x 768 skiriamoji geba sudaryta iš 1366 horizontalių pikselių (horizontalioji skyra) ir 768 vertikalių pikselių (vertikalioji skyra). Pavyzdžiui, 1920 x 1080 skiriamoji geba sudaryta iš 1920 horizontalių pikselių (horizontalioji skyra) ir 1080 vertikalių pikselių (vertikalioji skyra). 104