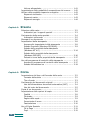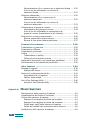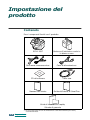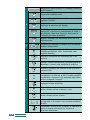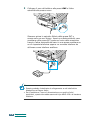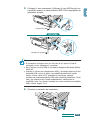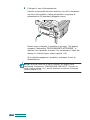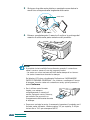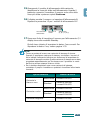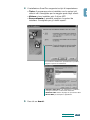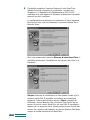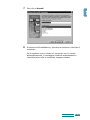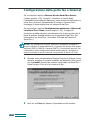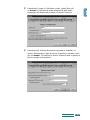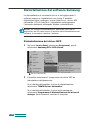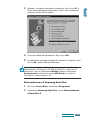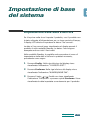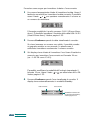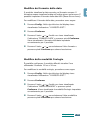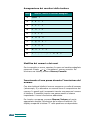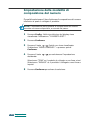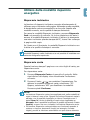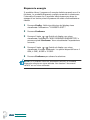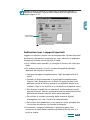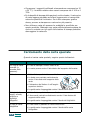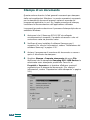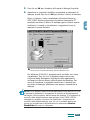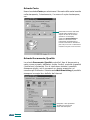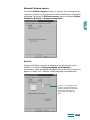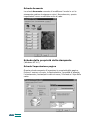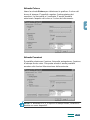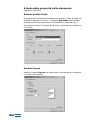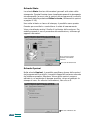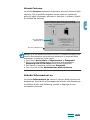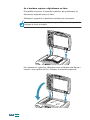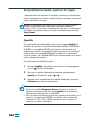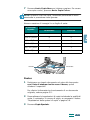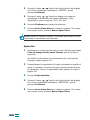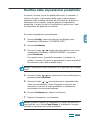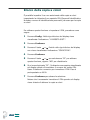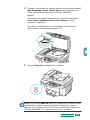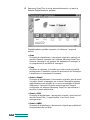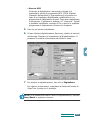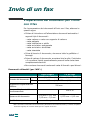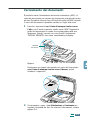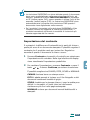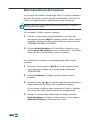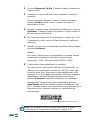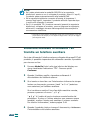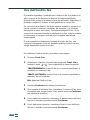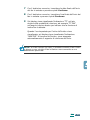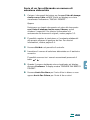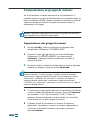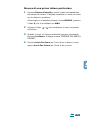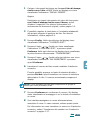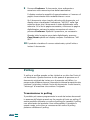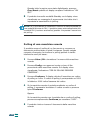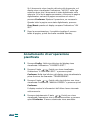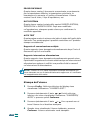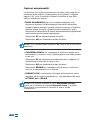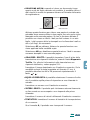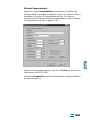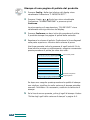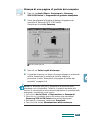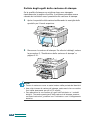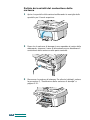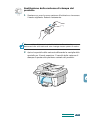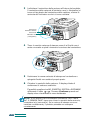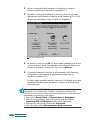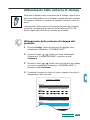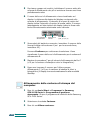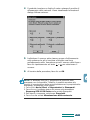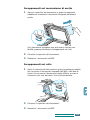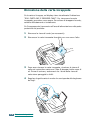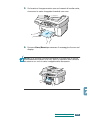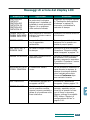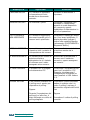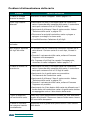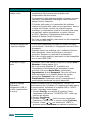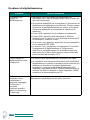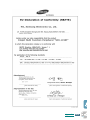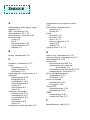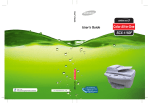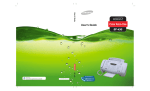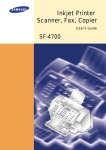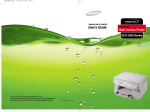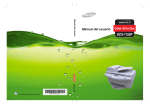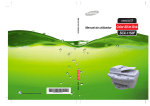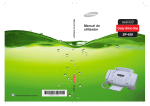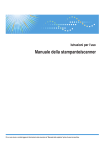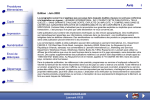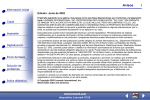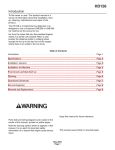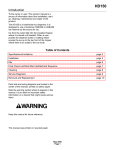Download Samsung SCX-1150F User Manual
Transcript
Manuale dell'utente Manuale dell'utente SCX-1150F *JB68-00697DV100* www.samsungelectronics.com/mfp Precauzioni importanti e norme di sicurezza Quando si utilizza questo prodotto, per ridurre il rischio di incendio, folgorazione e danni fisici, seguire sempre le precauzioni riportate di seguito: 1 Leggere e comprendere tutte le istruzioni. 2 Ogni volta che si manipolano apparecchi elettrici usare la massima cautela. 3 Seguire tutte le avvertenze e le istruzioni riportate sul prodotto e la relativa documentazione. 4 Se un'istruzione d'uso sembra essere in conflitto con le norme di sicurezza, prevale la norma di sicurezza, in quanto è possibile che l'istruzione d'uso sia stata male interpretata. Se non si riesce a risolvere il conflitto, rivolgersi al proprio rappresentante alle vendite o al servizio di assistenza tecnica. 5 Prima di procedere alla pulizia del prodotto, staccare il fax dalla presa a muro CA e dalla presa telefonica. Non utilizzare prodotti di pulizia liquidi o ad aerosol. Per le operazioni di pulizia, usare solo un panno umido. 6 Non collocare il prodotto su un carrello, supporto o tavolo instabile. Potrebbe cadere e provocare gravi danni. 7 Il prodotto non va mai collocato sopra, vicino o al di sopra di radiatori, stufe, condizionatori d’aria o condotte di ventilazione. 8 Non appoggiare alcun oggetto sul cavo di alimentazione. Non posizionare il prodotto in luoghi in cui i cavi verrebbero utilizzati in modo scorretto o calpestati da altre persone. 9 Non sovraccaricare le prese a muro e i cavi di prolunga. Così facendo le prestazioni della macchina potrebbero diminuire e si potrebbe correre il rischio di incendi o folgorazione. 10 Non permettere agli animali domestici di mordere il cavo di alimentazione, del telefono o dell’interfaccia del PC. 11 Evitare di spingere oggetti di qualsiasi tipo all’interno del prodotto attraverso le aperture della custodia o dello chassis. Gli oggetti potrebbero entrare a contatto con punti di tensione pericolosi, provocando il rischio di incendio o folgorazione. Non versare mai liquidi di alcun tipo sopra o all’interno del prodotto. 12 Per ridurre il rischio di folgorazione, non smontare il prodotto. Quando è necessario eseguire i lavori di riparazione, portarlo a un tecnico qualificato. L’apertura o la rimozione dei coperchi può provocare l’esposizione a zone ad alta tensione o ad altri rischi. Se non viene rimontato in modo corretto, si rischia di venire folgorati al prossimo utilizzo dell’apparecchio. 13 Per le riparazioni, scollegare il prodotto dalla presa telefonica, dal PC e dalla presa a muro CA e rivolgersi al personale qualificato nei casi seguenti: • Quando una qualsiasi parte del cavo di alimentazione, la spina o il cavo di collegamento sono danneggiati o logori. • Se all’interno del prodotto è penetrato del liquido. • Se il prodotto è rimasto esposto alla pioggia o all’acqua. • Se il prodotto non funziona correttamente nonostante siano state seguite le istruzioni. • Se il prodotto è caduto a terra o lo chassis appare danneggiato. • Se si nota un cambiamento notevole e improvviso nelle prestazioni del prodotto. 14 Regolare solo i controlli relativamente ai quali vengono fornite le istruzioni d’uso. La regolazione scorretta degli altri controlli potrebbe determinarne il danneggiamento e rendere necessario l’intervento di un tecnico qualificato per riportare il prodotto alle normali funzioni operative. 15 Evitare di utilizzare il prodotto se sono in corso temporali con fulmini. In questi casi si corre il rischio (seppure remoto) di folgorazione in seguito alla caduta di fulmini. Se possibile, scollegare il cavo di alimentazione CA e quello del telefono per tutta la durata del temporale. 16 CONSERVARE QUESTE ISTRUZIONI. SOMMARIO Precauzioni importanti e norme di sicurezza Capitolo 1: IMPOSTAZIONE Impostazione del prodotto ..................................... Contenuto .................................................................... Posizioni e funzioni dei controlli ...................................... Vista anteriore .......................................................... Vista posteriore ......................................................... Vista superiore .......................................................... 1.2 1.2 1.3 1.3 1.4 1.4 Funzioni dei tasti del pannello di controllo ......................... 1.5 Scelta dell'ubicazione ..................................................... 1.7 Effettuazione dei collegamenti ......................................... 1.7 Caricamento della carta ................................................. 1.11 Installazione delle cartucce di stampa ............................. 1.13 Installazione del software ................................... 1.18 Informazioni sul software Samsung ................................. 1.18 Requisiti di sistema ....................................................... 1.19 Installazione del software Samsung ................................ 1.20 Configurazione delle porte fax e Internet ......................... 1.24 Disinstallazione del software Samsung ............................ 1.28 Disinstallazione del driver MFP ................................... 1.28 Uso del CD-ROM di SmarThru. ................................... 1.32 Impostazione di base del sistema ........................ 1.33 Impostazione della data e dell'ora ................................... 1.33 Modifica del formato della data ................................... 1.35 Modifica della modalità Orologio ................................. 1.35 Impostazione del numero e del nome del fax .................... 1.36 Immissione dei caratteri con il tastierino numerico ........ 1.37 Cambiamento della lingua del display .............................. Impostazione delle dimensioni dello scarto ....................... Impostazione dei suoni ................................................. Volume della suoneria, Suono dell'allarme, Suono dei tasti ......................................................... 1.39 1.40 1.41 1.41 Sommario iii Volume altoparlante ................................................. 1.41 Impostazione della modalità di composizione del numero ... Utilizzo della modalità risparmio energetico ...................... Risparmio inchiostro ................................................. Risparmio carta ........................................................ Risparmio energia .................................................... Capitolo 2: 1.42 1.43 1.43 1.43 1.44 STAMPA Selezione della carta ...................................................... 2.2 Indicazioni per i supporti speciali ................................. 2.3 Caricamento della carta speciale ...................................... 2.4 Indicazioni sulla carta ................................................ 2.5 Stampa di un documento ................................................ 2.6 Impostazioni della stampante .......................................... 2.8 Accesso alle impostazioni della stampante .................... 2.8 Schede Proprietà (Windows 95/98/Me) ......................... 2.9 Schede delle proprietà della stampante (Windows NT 4.0) .................................................... 2.14 Schede delle proprietà della stampante (Windows 2000/XP) .................................................. 2.16 Pulsanti e icone delle proprietà della stampante ............ 2.17 Uso del programma di controllo della stampante ............... 2.17 Accesso al programma di controllo della stampante ....... 2.17 Scheda Informazioni su ............................................. 2.19 Capitolo 3: COPIA Impostazione del tipo e del formato della carta .................. 3.2 Formato della carta ................................................... 3.2 Tipo di carta ............................................................. 3.3 Caricamento dei documenti originali ................................. 3.3 Uso dell'alimentatore documenti automatico (ADF) ........ 3.4 Uso del vetro del documento ....................................... 3.5 Copia di un documento ................................................... 3.7 Impostazione delle opzioni di copia .................................. 3.8 Qualità ..................................................................... 3.8 Contrasto ................................................................. 3.9 Pagina della copia ...................................................... 3.9 Percentuale di zoom ................................................. 3.10 Fascicolazione .......................................................... 3.10 Uso di Copia Speciale ................................................... 3.11 Fit to Page ............................................................... 3.12 Dupl. ...................................................................... 3.12 iv Sommario Poster ..................................................................... 3.13 Specchio ................................................................. 3.14 Modifica delle impostazioni predefinite ............................. 3.15 Blocco della copia a colori .............................................. 3.16 Capitolo 4: DIGITALIZZAZIONE Concetti di base sulla digitalizzazione ............................... 4.2 Avvio della digitalizzazione dal pannello di controllo ........... 4.2 Procedura di digitalizzazione con il software TWAIN compatibile ....................................................... 4.6 Capitolo 5: FAX Invio di un fax ....................................................... 5.2 Preparazione dei documenti per l'invio con il fax ................ 5.2 Caricamento dei documenti ............................................. 5.3 Regolazione della qualità del fax ...................................... 5.4 Impostazione della risoluzione ..................................... 5.4 Impostazione del contrasto ......................................... 5.5 Impostazione della risoluzione e del contrasto predefiniti ................................................... 5.6 Invio automatico di un fax .............................................. 5.7 Conferma di una trasmissione ..................................... 5.8 Ricomposizione automatica del numero ........................ 5.8 Invio manuale di un fax .................................................. 5.9 Ricomposizione del numero ............................................ 5.10 Uso della trasmissione risparmio telefonico ...................... 5.11 Ricezione di un fax ............................................... 5.13 Informazioni sulle modalità di ricezione ........................... 5.13 Caricamento della carta per ricevere fax .......................... 5.14 Ricezione automatica in modalità FAX ............................. 5.15 Ricezione automatica in modalità SGR/FAX ...................... 5.15 Ricezione manuale in modalità TEL tramite un telefono ausiliare .......................................................... 5.16 Ricezione utilizzando la funzione DRPD ............................ 5.17 Ricezione a colori ......................................................... 5.17 Ricezione di fax nella memoria ....................................... 5.17 Uso dell'inoltro fax ........................................................ 5.18 Composizione automatica del numero .................. 5.20 Composizione del numero selezione diretta ...................... 5.20 Sommario v Memorizzazione di un numero per la selezione diretta ... 5.20 Invio di un fax utilizzando un numero di selezione diretta ....................................................... 5.21 Selezione abbreviata ..................................................... 5.22 Memorizzazione di un numero per la selezione abbreviata ................................................. 5.22 Invio di un fax utilizzando un numero di selezione abbreviata ................................................. 5.23 Composizione di gruppi di numeri ................................... 5.24 Impostazione dei gruppi di numeri .............................. 5.24 Invio di un fax utilizzando la composizione di gruppi di numeri (trasmissione a più indirizzi) .............. 5.25 Ricerca di un numero memorizzato ................................. 5.26 Ricerca sequenziale nella memoria .............................. 5.26 Ricerca di una prima lettera particolare ....................... 5.27 Funzioni fax avanzate .......................................... 5.28 Trasmissione in memoria ............................................... 5.28 Trasmissione differita .................................................... 5.30 Trasmissione prioritaria ................................................. 5.32 Polling ........................................................................ 5.34 Trasmissione in polling .............................................. 5.34 Polling di una macchina remota .................................. 5.36 Aggiunta di documenti a un'operazione pianificata ............ 5.37 Annullamento di un'operazione pianificata ........................ 5.38 Altre funzioni ....................................................... 5.39 Stampa di rapporti ....................................................... 5.39 Stampa dell'elenco ................................................... 5.40 Opzioni di configurazione del fax .................................... 5.41 Impostazione di un'opzione ....................................... 5.41 Opzioni selezionabili ................................................. 5.42 Uso di Fax Settings Utility .............................................. 5.46 Accesso a Fax Settings Utility ..................................... 5.46 Capitolo 6: MANUTENZIONE Manutenzione delle cartucce di stampa ............................. Visualizzazione del livello di inchiostro .............................. Pulizia delle cartucce di stampa ....................................... Stampa di una pagina di pulizia dal prodotto ................. Stampa di una pagina di pulizia dal computer ................ Pulizia degli ugelli delle cartucce di stampa ................... Pulizia dei contatti del contenitore delle cartucce ........... 6.2 6.3 6.3 6.4 6.5 6.6 6.8 Sostituzione delle cartucce di stampa ............................... 6.9 vi Sommario Sostituzione delle cartucce di stampa dal prodotto ........ 6.11 Sostituzione delle cartucce di stampa dal computer ....... 6.13 Allineamento delle cartucce di stampa ............................. 6.15 Allineamento delle cartucce di stampa dal prodotto ....... 6.15 Allineamento delle cartucce di stampa dal computer ...... 6.16 Cancellazione della memoria .......................................... 6.18 Test remoto ................................................................. 6.19 Pulizia del vetro del documento ...................................... 6.20 Capitolo 7: SOLUZIONE DEI PROBLEMI Rimozione dei documenti inceppati .................................. Inceppamenti nel meccanismo di alimentazione ............. Inceppamenti nel meccanismo di uscita ........................ Inceppamenti nel rullo ............................................... 7.2 7.2 7.3 7.3 Rimozione della carta inceppata ...................................... 7.4 Suggerimenti per evitare gli inceppamenti della carta ..... 7.6 Messaggi di errore del display LCD ................................... 7.7 Soluzione dei problemi .................................................. 7.10 Problemi del fax ....................................................... 7.10 Problemi di alimentazione della carta .......................... 7.12 Problemi di stampa generali ....................................... 7.13 Problemi con la stampa a colori .................................. 7.15 Problemi di qualità della stampa ................................. 7.16 Problemi di digitalizzazione ........................................ 7.18 Capitolo 8: APPENDICE Specifiche della stampante ............................................. 8.2 Specifiche dello scanner e della copiatrice ......................... 8.2 Specifiche del fax .......................................................... 8.3 Specifiche generali ........................................................ 8.4 Specifiche della carta ..................................................... 8.5 Dichiarazione di conformità (Paesi europei) ....................... 8.7 INDICE Sommario vii PROMEMORIA viii Sommario 1 IMPOSTAZIONE Grazie per aver acquistato il Samsung SCX-1150F a getto d'inchiostro compatto. Questo prodotto multifunzione fornisce funzioni di stampa, copia, digitalizzazione e invio di fax. Questo capitolo fornisce istruzioni guidate sulla configurazione del prodotto, l'installazione del software e l'impostazione di base del sistema. Il capitolo tratta i seguenti argomenti: • Impostazione del prodotto Contenuto Posizioni e funzioni dei controlli Funzioni dei tasti del pannello di controllo Scelta dell'ubicazione Effettuazione dei collegamenti Caricamento della carta Installazione delle cartucce di stampa • Installazione del software Informazioni sul software Samsung Requisiti di sistema Installazione del software Samsung Configurazione delle porte fax e Internet Disinstallazione del software Samsung • Impostazione di base del sistema Impostazione della data e dell'ora Impostazione del numero e del nome del fax Cambiamento della lingua del display Impostazione delle dimensioni dello scarto Impostazione dei suoni Impostazione della modalità di composizione del numero Utilizzo della modalità risparmio energetico Impostazione del prodotto Contenuto Ecco i componenti forniti con il prodotto. SCX-1150F Cartucce di inchiostro a colori e in bianco e nero Cavo della linea telefonica* Cavo di alimentazione* CD del software Cavo USB Manuale dell'utente Guida dell'utente di SmarThru Guida di installazione rapida, Scheda di garanzia * La forma delle spine del cavo di alimentazione e della linea telefonica può variare, a seconda del Paese. 1.2 Impostazione Posizioni e funzioni dei controlli Dedicare un po' di tempo per prendere dimestichezza con i componenti principali del prodotto. Vista anteriore Alimentatore documenti automatico Coperchio del documento Pannello di controllo (vedere pagina 1.5) Sportello delle cartucce Afferrare la maniglia dello sportello e aprirla. Vetro del documento Vassoio di uscita carta Contenitore delle cartucce Prolunga del vassoio di uscita carta Impostazione 1.3 Vista posteriore Sportello del connettore Per accedere ai connettori, aprirlo completamente. Connettore ADF (Automatic Document Feeder, alimentatore documenti automatico) Connettore USB Connettore parallelo Presa di alimentazione CA Collegamenti del telefono Se il proprio Paese ha un sistema di collegamento telefonico diverso, questa presa potrebbe essere bloccata. Vista superiore Guide documenti Vassoio di entrata documenti Vassoio di uscita documenti Contenitore carta Sostegno della Guida carta carta 1.4 Impostazione Funzioni dei tasti del pannello di controllo : Modalità di digitalizzazione : Modalità di copia : Comune : Modalità fax Consente di risparmiare inchiostro fino al 50% al massimo stampando immagini più chiare (disponibile nella modalità di stampa PC, copia e ricezione fax). 1 2 Consente di risparmiare carta stampando 2 pagine su un unico foglio di carta (disponibile solo nelle modalità di ricezione fax/copia in bianco e nero). Consente di risparmiare sui costi delle chiamate inviando un fax all'ora preimpostata. Utilizzando questa funzione è possibile approfittare delle tariffe telefoniche interurbane notturne, ad esempio (disponibile solo per l'invio di fax). Avvia Samsung Digitalizzazione guidata nella finestra del desktop, dalla quale è possibile selezionare la destinazione di digitalizzazione e regolare le impostazioni di digitalizzazione. Regola la qualità di copia. Seleziona il numero di copie. Riduce o ingrandisce una copia rispetto all'originale. 3 Consente di impostare funzioni di copia speciali, tra cui FIT TO PAGE, DUPL., POSTER e SPECCHIO. Crea una copia in bianco e nero. Crea una copia a colori. Impostazione 1.5 Visualizza lo stato corrente e i messaggi durante il funzionamento. Entra nella modalità menu. Scorre tra le opzioni di menu. Consente anche di regolare il volume. 4 Conferma la selezione sul display. Annulla l'operazione corrente, compresa la stampa PC o ripristina le impostazioni di copia e fax (Qualità, Copia Fogli, Zoom %, Risoluzione e Contrasto) sui valori predefiniti. Regola il contrasto dei documenti per il fax o la copia corrente. 5 Consente di compone un numero o di immettere caratteri alfanumerici. Consente di scegliere la modalità di ricezione. La modalità selezionata viene visualizzata nella modalità Standby. Regola la risoluzione dei documenti per il fax corrente. Ricerca i numeri memorizzati. Permette anche di cancellare i numeri nella modalità di modifica. Imposta il prodotto per l'inoltro di fax a un altro numero di fax. 6 Ricompone l'ultimo numero chiamato o inserisce una pausa in un numero di fax. È anche possibile visualizzare e comporre uno qualsiasi degli ultimi numeri composti o ricevuti. Impegna la linea telefonica. Inizia a inviare un fax in bianco e nero. Inizia a inviare un fax a colori. Consente di memorizzare i numeri di fax composti di frequente e di comporli con un'unica pressione di tasto. Memorizza i numeri di fax composti di frequente e quindi li chiama utilizzando un numero di selezione abbreviata. 1.6 Impostazione Scelta dell'ubicazione Per il corretto funzionamento del prodotto, collocarlo su una superficie di appoggio piana e stabile non lontana dalla workstation. Assicurarsi che lo spazio sia sufficiente per caricare senza difficoltà la carta e consentirne l’uscita e per aprire il coperchio anteriore. Evitare di collocare il prodotto: • Alla luce solare diretta. • In prossimità di fonti di calore o di condizionatori d'aria. • In ambienti sporchi o polverosi. Effettuazione dei collegamenti 1 Aprire lo sportello dei connettori. Impostazione 1.7 2 Collegare il cavo del telefono alla presa LINE e l'altra estremità alla presa a muro. Staccare prima lo spinotto fittizio dalla presa EXT e conservarlo per uso futuro. Inserire un’estremità del cavo modulare nella presa EXT posta sul retro della macchina. Inserire l’altra estremità del cavo in una presa modulare su un di risposta telefonica oppure un normale telefono da utilizzare come telefono ausiliare. NOTE: • Questo prodotto è destinato al collegamento a reti telefoniche analogiche nel Regno Unito. • Se si sostituisce il cavo di alimentazione con quello di altri produttori, questo dovrebbe essere del tipo AWG #26 o di taratura inferiore. 1.8 Impostazione 3 Collegare il cavo stampante. Utilizzare il cavo USB fornito con il prodotto oppure un cavo parallelo IEEE-1284 compatibile da acquistare a parte. Collegamento USB OPPURE Collegamento parallelo NOTE: • È necessario collegare solo uno dei cavi di cui sopra. Prima di collegare il cavo, spegnere il computer. • Se si utilizza un cavo USB, è necessario eseguire Windows 98/Me/ 2000/XP. • Quando si utilizza un collegamento USB, il prodotto dispone di due modalità USB: veloce e lenta. La modalità predefinita è quella Veloce. Alcuni utenti di PC potrebbero riscontrare qualche problema di implementazione USB nella modalità predefinita. In tal caso, per ottenere dei risultati soddisfacenti, selezionare la modalità Lenta. Per ulteriori dettagli su come cambiare la modalità USB, vedere pagina 7.14. 4 Chiudere lo sportello dei connettori. Impostazione 1.9 5 Collegare il cavo di alimentazione. Inserire un'estremità del cavo elettrico a tre fili in dotazione nel retro del prodotto e l’altra estremità in una presa di alimentazione CA standard collegata a terra. Mentre viene collegato, il prodotto si accende. "Sul display compare l'indicazione "RISCALDAMENTO ATTENDERE", a indicare che il prodotto è acceso. Per visualizzare il testo del display in un'altra lingua, vedere pagina 1.39. Se si desidera spegnere il prodotto, scollegare il cavo di alimentazione. NOTA: la prima volta che si usa il prodotto, sul display viene visualizzata l'indicazione "CONTROLLARE CARTUCCE". Caricare la carta (vedere pagina 1.11), quindi installare le cartucce di stampa (vedere pagina 1.13). 1.10 Impostazione Caricamento della carta Se all'inizio di un lavoro di stampa la carta non è caricata, sul display verrà visualizzata l'indicazione "AGGIUNGERE CARTA E PREM. CONFERMA". Il contenitore carta può contenere circa 100 fogli di carta normale da 75 g/m2. Nella modalità Fax o Copia, è possibile usare carta nei formati A4, Lettera o Legale. Per caricare carta normale: 1 Estrarre completamente il supporto carta del contenitore carta. Supporto carta 2 Spiegare a ventaglio i fogli e inserirli con il lato di stampa rivolto verso di sé. Assicurarsi che il bordo destro dei fogli sia a contatto con il lato destro del contenitore carta. Non superare la capacità specificata. NOTE: • Evitare di forzare l'ingresso della carta nella stampante. • Per un'alimentazione corretta della carta, si consiglia di caricare una risma di carta (più di 20 fogli). Impostazione 1.11 3 Stringere la guida carta sinistra e spostarla verso destra in modo che corrisponda alla larghezza della carta. Guida carta 4 Estrarre completamente il vassoio di uscita e la prolunga del vassoio di uscita sulla parte anteriore del prodotto. NOTE: • Il prodotto invia tonalità di avvertimento quando il contenitore carta è vuoto a causa di uno dei seguenti motivi: - La carta non viene caricata all'inizio della stampa di un lavoro. - La carta si esaurisce durante la stampa. Sul display LCD viene visualizzata l'indicazione "AGGIUNGERE CARTA E PREMERE CONFERMA". Per iniziare o continuare il lavoro di stampa, inserire carta nel contenitore carta, quindi premere il tasto Conferma. • Se si utilizza carta formato Legale, non estrarre completamente il vassoio di uscita. Spingerlo verso l'interno, per evitare che provochi un inceppamento della carta durante la stampa. • Dopo aver caricato la carta, è necessario impostare il prodotto per il formato carta utilizzato. Vedere pagina 3.2 per copiare, 5.42 per inviare fax o 2.10 per stampare dal PC. 1.12 Impostazione Installazione delle cartucce di stampa Il prodotto viene fornito con una cartuccia di stampa in bianco e nero e a colori. È possibile acquistare una cartuccia fotografica opzionale e installarla al posto della cartuccia di stampa in bianco e nero. Per informazioni sulle opzioni acquistabili, vedere pagina 1.17. Quando il prodotto viene acceso senza le cartucce di stampa installate, sul display viene visualizzata l'indicazione "CONTROLLARE CARTUCCE". Utilizzare questa procedura la prima volta che si installano le cartucce di stampa. Per installare le cartucce di stampa sostitutive, consultare "Sostituzione delle cartucce di stampa" a pagina 6.9. NOTA: ci sono due tipi di cartucce di stampa in bianco e nero e a colori: resa standard ed elevata. Prima di procedere all'installazione è necessario verificare il tipo di cartuccia a propria disposizione. Quando si installano le cartucce, verrà chiesto se la resa è standard o elevata. Per appurare il tipo di resa, consultare la tabella a pagina 6.9. 1 Scartare e rimuovere la cartuccia di stampa a colori dal sacchetto di plastica. Tenere la cartuccia di stampa afferrandola solo per la parte superiore. Non toccare i contatti elettrici. Rimuovere con cura il nastro sigillante che copre la testina di stampa. 2 Afferrare la maniglia sullo sportello della cartuccia e aprire lo sportello. Afferrare la maniglia. Impostazione 1.13 3 Il contenitore della cartuccia si sposta sulla posizione di installazione. La cartuccia a colori va inserita nel lato sinistro del contenitore della cartuccia ed è riconoscibile da una linguetta gialla sulla parte superiore del contenitore. La cartuccia in bianco e nero (o fotografica) va inserita nel lato destro del contenitore della cartuccia ed è riconoscibile da una linguetta verde sulla parte superiore del contenitore. La linguetta gialla indica la posizione della cartuccia a colori. La linguetta verde indica la posizione della cartuccia in bianco e nero o fotografica. 4 Posizionare la cartuccia di stampa a colori nel lato sinistro del contenitore. Cartuccia a colori 5 1.14 Impostazione Spingere all'indietro la cartuccia di stampa a colori fino a quando non scatta al proprio posto. 6 Scartare e rimuovere la cartuccia di stampa in bianco e nero dal sacchetto di plastica. Afferrando la cartuccia nella parte superiore, rimuovere con cura il nastro sigillante che copre la testina di stampa. Posizionare la cartuccia di stampa in bianco e nero nel lato destro del contenitore. 7 Spingere all'indietro la cartuccia di stampa in bianco e nero fino a quando non scatta al proprio posto. 8 Dopo aver installato le cartucce di stampa, chiudere lo sportello della cartuccia. NOTA: se sul display viene visualizzata l'indicazione "RIM. CARTA INC. E PREMERE CANC" dopo aver chiuso lo sportello della cartuccia, reinstallare la(e) cartuccia(e). Se le cartucce di stampa non sono installate correttamente, il prodotto potrebbe non stampare correttamente. Impostazione 1.15 9 Quando si chiude lo sportello, sul display viene visualizzata l'indicazione "CART. CAMBIATA? NO". Premere il tasto o finché non viene visualizzata l'indicazione "ENTRAMBE" nell'angolo inferiore destro del display e premere quindi Conferma. 10 Sul display viene visualizzata l'indicazione "CART. SINISTRA NUOVO COLORE". Premere Conferma per confermare l'installazione di una nuova cartuccia a colori. 11 Sul display viene visualizzata l'indicazione "CARTUCCIA SX COLORE STANDARD". Se si è installata una cartuccia a colori di capacità standard, premere Conferma. In caso contrario, premere il tasto o per visualizzare "CARTUCCIA SX COLORE ALTA RESA" e premere quindi Conferma. 12 Sul display viene visualizzata l'indicazione "CARTUCCIA DX NUOVA NERO". Premere Conferma per confermare l'installazione di una nuova cartuccia in bianco e nero. 13 Sul display viene visualizzata l'indicazione "CARTUCCIA DX NERO STANDARD". Se si è installata una cartuccia in bianco e nero di capacità standard, premere Conferma. In caso contrario, premere il tasto o per visualizzare l'indicazione "CARTUCCIA DX NERO ALTA RESA" e premere quindi Conferma. 14 Il contenitore della cartuccia torna sulla posizione iniziale. La procedura di allineamento della cartuccia inizia automaticamente con la stampa di un modulo di allineamento della cartuccia. Usare questo modulo per identificare la linea più dritta in ciascuna delle sei aree di allineamento. Selezionando la linea più dritta per ciascun modello, è possibile ottimizzare l'allineamento della testina di stampa. 1.16 Impostazione 15 Osservando il modulo di allineamento della cartuccia, identificare la linea più dritta nell'allineamento. Usando il tastierino numerico, immettere il numero a due cifre della linea più dritta e premere quindi Conferma. 16 Il display accetta il numero e si sposta sull'allineamento B. Ripetere la procedura 15 per i modelli di allineamento B-F. Voce dell'ultimo allineamento Intervallo di numeri Allineamenti (A, B, C, D, E, F) 17 Dopo aver finito di immettere il numero per l'allineamento F, il display torna alla modalità Standby. Quindi viene chiesto di impostare la data e l’ora correnti. Per impostare la data e l'ora, vedere pagina 1.33. NOTE: • Tenere a portata di mano una cartuccia di stampa di riserva. Quando si acquistano cartucce di stampa, controllare i numeri di serie indicati nella parte inferiore per assicurarsi di acquistare la cartuccia di stampa corretta. Queste cartucce di stampa sono state progettate appositamente per funzionare con il prodotto in modo da fornire sempre stampe chiare e nitide. • Se si desidera acquistare una nuova cartuccia di stampa, contattare il proprio rivenditore o qualsiasi rivenditore autorizzato Lexmark. Tipo di cartuccia Cartuccia in bianco e nero Resa elevata Lexmark 12A1975 Standard Samsung INK-M50 Lexmark 12A1970 Resa elevata Lexmark 15M0125 Standard Samsung INK-C60 Lexmark 15M0120 Cartuccia a colori Cartuccia fotografica Numero di serie Lexmark 12A1990 Impostazione 1.17 Installazione del software Informazioni sul software Samsung Il CD-ROM SmarThru deve essere installato dopo che il prodotto è stato installato e collegato al computer. Il CD-ROM SmarThru contiene quanto segue: • Driver MFP • Software SmarThru • Software OCR (AnyPage Lite) Driver MFP Per usare il prodotto come stampante e scanner, è necessario installare il driver MFP. Software SmarThru SmarThru è il software fornito insieme al prodotto multifunzione SCX-1150F. SmarThru dispone di un potente editor di immagini che consente di modificare le immagini in molti modi e include anche un potente software client di posta Internet. Con SmarThru è possibile salvare le immagini digitalizzate in un'area di memorizzazione dedicata; successivamente, sarà possibile modificarle, inviarle per posta elettronica o fax, stamparle ed elaborarle con altri programmi a scelta. Software OCR (AnyPage Lite) L'OCR (Optical Character Recognition, riconoscimento ottico dei caratteri) è un programma in grado di riconoscere la maggior parte dei formati dei caratteri, in modo tale da poter leggere e modificare un documento digitalizzato mediante un elaboratore di testo. 1.18 Impostazione Requisiti di sistema Prima di iniziare, assicurarsi che il sistema soddisfi questi requisiti minimi. Sistema operativo supportato Windows 95 OSR2/Windows 98/Windows Me/Windows NT 4.0 Workstation o Server con Service Pack 3/Windows 2000 Professional o Server/Advanced Server/Windows XP Home Edition o Professional. Requisiti minimi • Spazio su disco: 130 MB per l'installazione • Memoria: 64 MB • CPU: Pentium II 233 • Software necessario: Internet Explorer 4.01 Requisiti consigliati • Spazio su disco: 250 MB per il database di installazione • Memoria: 128 MB • CPU: Pentium II 400 o superiore • Software necessario: Internet Explorer 5.5 o superiore NOTE: • Per l'installazione su Windows NT4.0/2000/XP sono necessari i diritti amministrativi. • Le versioni di Windows 95 precedenti a OSR2 non sono consigliate a causa della compatibilità con le librerie OLE/COM. Impostazione 1.19 Installazione del software Samsung NOTE: • Per gli utenti di Windows 95/98/Me/2000/XP, annullare la schermata "Nuovo componente hardware individuato" all'avvio del computer. • Assicurarsi che l'SCX-1150F sia collegato alla presa di corrente e connesso alla porta parallela o USB del computer prima di installare il software dal CD. Windows 95 e Windows NT 4.0 non supportano il collegamento USB. 1 Inserire il CD-ROM di SmarThru in dotazione nell'unità CD-ROM. Il CD-ROM SmarThru dovrebbe venire eseguito automaticamente e viene visualizzata la finestra di apertura. Se la finestra di apertura non viene visualizzata, fare clic su Avvio/Start, e quindi su Esegui. Digitare X:\Autorun.exe, sostituendo "X" con la lettera dell'unità e fare clic su OK. Se viene chiesto di selezionare la lingua, scegliere la lingua desiderata. 2 Fare clic su Installa il software Samsung sul PC. Installa il software Samsung sul PC. Disinstalla il software Samsung. Vedere pagina 1.28. 3 1.20 Impostazione Seguire le istruzioni visualizzate sullo schermo e fare clic su Avanti. 4 L'installazione SmarThru supporta tre tipi di impostazione: • Tipica: il programma viene installato con le opzioni più comuni ed è consigliata per la maggior parte degli utenti. • Minima: viene installato solo il driver MFP. • Personalizzata: è possibile scegliere le opzioni da installare. Consigliata per gli utenti esperti. Se si seleziona l'installazione personalizzata è possibile scegliere le opzioni di installazione. • Software SmarThru : per digitalizzare e modificare immagini e lavorare con documenti elettronici. • Software OCR: software AnyPage Lite per attivare l'OCR. • Driver MFP: per stampare e digitalizzare. 5 Fare clic su Avanti. Impostazione 1.21 6 È possibile scegliere l'opzione Risorse di rete SmarThru. Questa funzione consente di condividere i modem nel computer e il dispositivo di digitalizzazione SCX-1150F mediante una rete oppure di accedere ai dispositivi condivisi presenti su altri computer. La configurazione autonoma non consente di usare nessuna funzione di rete, come ad esempio il servizio Remoto Fax o Remoto Scan. Se si era selezionata l'opzione Risorse di rete SmarThru, è possibile selezionare l'installazione del server, del client o di entrambi. Server consente di condividere un fax modem locale e/o lo scanner sulla LAN. È possibile controllare la condivisione gestendo l'utente del servizio remoto. Client consente di utilizzare i servizi Remoto Fax o Remoto Scan forniti da un server di servizi remoti SmarThru su una LAN. È necessario disporre di un account client. Questi account sono forniti dal server. Per ulteriori informazioni sui servizi Remoto Fax/Scan, vedere la Guida dell'utente di SmarThru. 1.22 Impostazione 7 Fare clic su Avanti. 8 Al termine dell'installazione, chiudere la sessione e riavviare il computer. Se la sessione non si chiude e il computer non si riavvia automaticamente, è necessario chiuderlo manualmente e riavviarlo prima che le modifiche vengano salvate. Impostazione 1.23 Configurazione delle porte fax e Internet Se si seleziona l'opzione Risorse di rete SmarThru Server (vedere pagina 1.22), quando il computer si riavvia dopo l'installazione del software Samsung, verrà chiesto di configurare le porte fax e Internet, consentendo di inviare e ricevere fax e messaggi di posta elettronica sul sistema SmarThru. Se si seleziona l'opzione Configurazione autonoma o Risorse di rete SmarThru Client (vedere pagina 1.22), le seguenti procedure guidate vengono visualizzate solo la prima volta che si tenta di avviare Casella postale nel programma SmarThru. Per informazioni su SmarThru, consultare la Guida dell'utente di SmarThru.) NOTA: per configurare la porta Internet è necessario immettere il proprio indirizzo di posta elettronica, l'indirizzo del server della posta entrante (POP3 o IMAP4) e uscente (SMTP) e il nome dell'account. Per informazioni sulla configurazione della porta Internet, rivolgersi al proprio provider di servizi Internet o al provider di servizi in linea. 1 Quando viene visualizzata la finestra Creazione guidata nuovo modem, scegliere il modem installato nel sistema e fare quindi clic su Avanti. Questo fax modem verrà usato da SmarThru Porta Fax per l'invio e/o la ricezione di fax. 2 Fare clic su Fine per salvare l'impostazione del modem. 1.24 Impostazione 3 Immettere il nome e l'indirizzo e-mail, quindi fare clic su Avanti. L'indirizzo di posta elettronica sarà stato assegnato all'utente dal provider di servizi Internet. 4 Immettere gli indirizzi dei server di posta in entrata e in uscita. Selezionare il tipo di server di posta in entrata e fare clic su Avanti. Il fornitore di servizi Internet sarà in grado di fornire queste informazioni. Impostazione 1.25 5 Immettere il nome dell'account e la password per accedere al server di posta Internet, quindi fare clic su Avanti. Il fornitore di servizi Internet sarà in grado di fornire queste informazioni. 6 Immettere il nome del record dell'account, quindi fare clic su Avanti. 1.26 Impostazione 7 Fare clic su Fine per uscire dalla procedura guidata e attivare il servizio e-mail di Internet. NOTA: se si desidera, è possibile riconfigurare la porta Internet in un secondo momento, utilizzando Configurazione SmarThru. Per ulteriori informazioni, vedere la Guida dell'utente di SmarThru. Impostazione 1.27 Disinstallazione del software Samsung La disinstallazione è necessaria solo se si sta aggiornando il software oppure se l'installazione non riesce. È possibile disinstallare tutto il software, incluso SmarThru e i driver MFP utilizzando il CD di SmarThru o disinstallare selettivamente l'elemento desiderato utilizzando Window unInstallShield. NOTA: per iniziare la disinstallazione, assicurarsi che tutte le applicazioni del PC siano chiuse. Al termine della disinstallazione del software, è necessario riavviare il sistema. Disinstallazione del driver MFP 1 Nel menu Avvio/Start, selezionare Programmi, quindi selezionare Samsung SCX-1150 Series. Nel caso di Windows 98 2 È possibile selezionare il componente del driver MFP da disinstallare individualmente. Se si desidera disinstallare il driver di digitalizzazione, selezionare TWAIN Driver Uninstaller. Se si desidera disinstallare il driver della stampante, selezionare Programma di disinstallazione del driver di stampa. Sarà necessario riavviare il computer. 1.28 Impostazione 3 Quando il computer conferma la selezione, fare clic su Sì. Il driver della stampante selezionato e tutti i suoi componenti vengono rimossi dal computer. 4 Al termine della disinstallazione, fare clic su OK. 5 La casella dei messaggi consiglia di riavviare il computer. Fare clic su OK, quindi riavviare Windows. NOTA: se si desidera installare il driver stampante o il driver di digitalizzazione utilizzando il CD-ROM di SmarThru, assicurarsi di selezionare il tipo di installazione Minima. Oppure, selezionare Personalizzata e selezionare quindi MFP Driver. Per ulteriori informazioni, vedere pagina 1.21. Disinstallazione di Samsung SmarThru 1 Dal menu Avvio/Start, selezionare Programmi. 2 Selezionare Samsung SmarThru, quindi Disinstallazione di SmarThru 3. Impostazione 1.29 3 Quando viene richiesta conferma della selezione, fare clic su Sì. Viene visualizzata la finestra di dialogo Opzioni di Rispristino. Le opzioni di disinstallazione sono: • Backup ed eliminazione: esegue il backup di tutti i dati e di tutte le opzioni. Quindi rimuove il sistema SmarThru, inclusi i dati. • Elimina: elimina tutti i dati e le opzioni SmarThru. Non avviene alcuna opzione di backup né di copia. Fare attenzione quando si utilizza questa opzione, in quanto si potrebbero facilmente perdere i dati. • Lascia intatto: disinstalla il software SmarThru lasciando intatti i dati e le opzioni. Questo può essere utile se, ad esempio, si decide di installare la configurazione autonoma su Risorse di rete SmarThru. In questo caso, disinstallare Samsung SmarThru impostando l'opzione Lascia intatto e installare la configurazione SmarThru autonoma. 4 1.30 Impostazione Dopo aver selezionato l'opzione di disinstallazione, fare clic su Avanti. 5 Per completare la disinstallazione, seguire le istruzioni visualizzate sullo schermo. Il software SmarThru e tutti i suoi componenti verranno rimossi. 6 Al termine della procedura di disinstallazione, fare clic su OK. La casella dei messaggi consiglia di riavviare il computer. 7 Fare clic su OK. Per completare la procedura di disinstallazione e salvare le modifiche, spegnere e riavviare il computer. Impostazione 1.31 Uso del CD-ROM di SmarThru. È possibile disinstallare sia il driver MFP che il software SmarThru con il CD-ROM utilizzato per installare il software. 1 Inserire il CD-ROM di SmarThru nella relativa unità. Il CD-ROM SmarThru dovrebbe venire eseguito automaticamente e viene visualizzata la finestra di apertura. Se la finestra di apertura non viene visualizzata, fare clic su Esegui dal menu Avvio/Start quindi digitare X:\Autorun.exe, sostituire "X" con la lettera corrispondente alla propria unità e fare clic su OK. Se viene chiesto di selezionare la lingua, scegliere la lingua desiderata. 2 Fare clic su Disinstalla il software Samsung dal PC. 3 Per completare la disinstallazione, seguire le istruzioni visualizzate sullo schermo. Prima che le modifiche apportate abbiano effetto è necessario spegnere e riavviare il computer. 1.32 Impostazione Impostazione di base del sistema Impostazione della data e dell'ora Se è la prima volta che si imposta il prodotto, o se il prodotto non è stato collegato all'alimentazione per un lungo periodo di tempo, il display LCD chiede di impostare la data e l'ora correnti. La data e l'ora correnti sono visualizzate nel display quando il prodotto è nella modalità Standby. La data e l’ora vengono stampate anche su tutti i fax inviati. Nella modalità Standby, è possibile anche accedere al menu di impostazione della data e dell'ora in qualsiasi momento, procedendo come segue: 1 Premere Config.. Nella riga inferiore del display viene visualizzata l'indicazione "1.IMPOSTA SIST.". 2 Premere Conferma. Nella riga inferiore del display viene visualizzata l'indicazione "NUMERO/NOME FAX". 3 Premere il tasto o finché non viene visualizzata l'indicazione "DATA/ORA" e premere quindi Conferma. Viene visualizzata la data impostata correntemente per il prodotto. Impostazione 1.33 Procedere come segue per immettere la data e l'ora corrente: 1 Un cursore lampeggiante chiede di immettere la data. Usare il tastierino numerico per immettere la data corrente. È possibile usare il tasto o per spostare manualmente il cursore su un numero da modificare. Il formato predefinito è quello europeo: D-M-Y (Giorno-MesoAnno). È possibile impostare il formato della data USA: M-D-Y (Mese-Giorno-Anno). Vedere pagina 1.35. 2 Premere Conferma quando la data visualizzata è corretta. Se viene immesso un numero non valido, il prodotto emette un segnale acustico e non procede. In questo caso è sufficiente immettere nuovamente il numero corretto. 3 Sul display viene chiesto di immettere l'ora. Usare il tastierino numerico per immettere l'ora corrente nel formato 24 ore (es.: 1:00 PM come 13:00). È possibile modificare la modalità dell'orologio impostando il formato 12 ore. Usare il tasto o per selezionare AM o PM. Vedere pagina 1.35. 4 Premere Conferma quando l'ora visualizzata è corretta. Il display torna automaticamente in modalità Standby. Data corrente Ora corrente Modalità di ricezione fax. Per ulteriori informazioni, vedere pagina 5.13. 1.34 Impostazione Modifica del formato della data Il prodotto visualizza la data corrente nel formato europeo. Il formato europeo visualizza la data nell'ordine giorno-mese-anno. È possibile impostare il formato della data USA (Mese-Giorno-Anno). Per modificare il formato della data, procedere come segue: 1 Premere Config.. Nella riga inferiore del display viene visualizzata l'indicazione "1.IMPOSTA SIST.". 2 Premere Conferma. 3 Premere il tasto o finché non viene visualizzata l'indicazione "FORMATO DATA" e premere quindi Conferma. Viene visualizzato il formato della data impostato correntemente per il prodotto. 4 Premere il tasto o per selezionare l'altro formato e premere quindi Conferma per salvare la selezione. Modifica della modalità Orologio È possibile configurare il prodotto affinché visualizzi l'ora utilizzando il formato 12 ore o 24 ore. Per modificare la modalità orologio, procedere come segue: 1 Premere Config.. Nella riga inferiore del display viene visualizzata l'indicazione "1.IMPOSTA SIST.". 2 Premere Conferma. 3 Premere il tasto o finché non viene visualizzata l'indicazione "MODO OROLOGIO" e premere quindi Conferma. Viene visualizzata la modalità Orologio impostata correntemente per il prodotto. 4 Premere il tasto o per selezionare l'altra modalità e premere quindi Conferma per salvare la selezione. Impostazione 1.35 Impostazione del numero e del nome del fax In alcuni paesi, per legge, bisogna indicare il numero di fax su tutti i fax inviati. Il numero e il nome del fax vengono stampati in cima a ogni pagina inviata dal prodotto. NOTA: a seconda del proprio paese, l'impostazione del numero di fax/nome potrebbe non essere disponibile. 1 Premere Config. sul pannello di controllo. Nella riga inferiore del display viene visualizzata l'indicazione "1.IMPOSTA SIST.". 2 Premere Conferma per accedere al menu di impostazione del sistema. 3 Nella riga inferiore del display viene visualizzata la prima opzione "NUMERO/NOME FAX". Premere Conferma per accedere al menu Numero/Nome Fax. Sul display viene chiesto di immettere il numero di fax. Se è già stato impostato un numero, questo viene visualizzato. 4 Immettere il numero di telefono del fax. È possibile includere il simbolo + nel numero di telefono premendo il tasto e inserire un simbolo — premendo il tasto #. Se si commette un errore, spostare il cursore sul carattere sbagliato premendo il tasto o . Premere il numero corretto da modificare. Per eliminare un numero, premere Ricerca/Cancella. 5 Premere Conferma quando il numero sul display è corretto. Sul display viene chiesto di immettere il nome. 6 Immettere il proprio nome o quello della società servendosi del tastierino numerico. Per informazioni su come utilizzare il tastierino numerico per immettere caratteri alfanumerici, vedere 1.37. 7 1.36 Impostazione Premere Conferma quando il nome visualizzato è corretto. Il display torna automaticamente in modalità Standby. Immissione dei caratteri con il tastierino numerico Mentre si svolgono le varie operazioni, occorre immettere un nome. Ad esempio, quando viene impostato il prodotto occorre immettere il proprio nome (o il nome della società). Quando si memorizzano i numeri, è anche possibile immettere i nomi corrispondenti. Per immettere caratteri alfanumerici: 1 Quando viene chiesto di immettere un nome, individuare il tasto che riporta il carattere desiderato. Premere ripetutamente il tasto finché sul display non compare la lettera corretta. Ad esempio, per immettere la lettera O, premere 6, (etichettato MNO). Ogni volta che si preme 6, sul display viene visualizzata una lettera diversa, prima M, quindi N e O e infine 6. È possibile immettere i caratteri speciali (spazio, segno più, ecc.). Per ulteriori informazioni, vedere "Assegnazione dei caratteri della tastiera" a pagina 1.38. 2 Per immettere ulteriori lettere, ripetere l'operazione di cui al punto 1. Se la lettera successiva è riportata sullo stesso tasto, spostare il cursore premendo il tasto , poi premere il tasto che riporta la lettera desiderata. Il cursore lampeggiante si sposta verso destra e sul display compare la lettera successiva. Se si desidera inserire uno spazio nel nome, è anche possibile utilizzare il tasto per spostare il cursore e saltare la posizione. 3 Dopo aver finito di immettere le lettere, premere Conferma. Impostazione 1.37 Assegnazione dei caratteri della tastiera Tasto Numeri, lettere o caratteri assegnati 1 Spazio 1 2 A B C 2 3 D E F 3 4 G H I 4 5 J K L 5 6 M N O 6 7 P Q R S 8 T U V 8 9 W X Y Z 0 + - , . 7 9 ‘ / * # & 0 Modifica dei numeri o dei nomi Se si commette un errore, spostare il cursore sul carattere sbagliato premendo il tasto o e immettere il numero corretto. Per eliminare una lettera, premere Ricerca/Cancella. Inserimento di una pausa durante l'immissione del numero Con alcuni sistemi telefonici occorre comporre un codice di accesso (ad esempio, 9) e attendere un secondo tono di composizione del numero. In questi casi è necessario inserire una pausa nel numero di telefono. È possibile inserire una pausa mentre si stanno impostando i numeri di selezione abbreviata. Per inserire una pausa, premere Ricerca/Volume nel punto appropriato durante l'immissione del numero di telefono. Sul display comparirà la lettera "P" nella posizione corrispondente. 1.38 Impostazione Cambiamento della lingua del display Per cambiare la lingua utilizzata sul display LCD, procedere come segue: 1 Premere Config. sul pannello di controllo. Sul display viene visualizzata l'indicazione "1.IMPOSTA SIST.", nella riga inferiore. 2 Premere Conferma. 3 Premere il tasto o finché nella riga inferiore non viene visualizzata l'indicazione "LINGUA", quindi premere Conferma. Viene visualizzata l'impostazione corrente. 4 Premere il tasto o finché sul display non viene visualizzata la lingua desiderata. 5 Premere Conferma per salvare la selezione. Impostazione 1.39 Impostazione delle dimensioni dello scarto Quando si riceve o copia un documento lungo quanto o più del foglio caricato nel contenitore carta, è possibile impostare il prodotto in modo che scarti le immagini in eccesso in fondo alla pagina, in modo da farla rientrare nel formato della carta di registrazione. NOTA: se la funzione di riduzione automatica è attivata per la stampa di fax, questa funzione non viene eseguita. 1 Premere Config.. Nella riga inferiore del display viene visualizzata l'indicazione "1.IMPOSTA SIST.". 2 Premere Conferma. 3 Premere il tasto o finché non viene visualizzata l'indicazione "CANCELL. MARGINI" e premere quindi Conferma. 4 Immettere le dimensioni dello scarto desiderate con il tastierino numerico. La pagina ricevuta o copiata all'interno del margine impostato verrà ignorata. Se i dati si trovano esternamente al margine impostato, verranno stampati su due fogli di carta con le dimensioni effettive. 5 1.40 Impostazione Premere Conferma per salvare la selezione e tornare alla modalità Standby. Impostazione dei suoni È possibile impostare i seguenti suoni: • Volume della suoneria: è possibile regolare il volume della suoneria. Scegliere tra ALTO, MEDIO, BASSO o NO. L'impostazione NO disattiva la suoneria. • Suono dell'allarme: è possibile attivare o disattivare il suono dell'allarme. Se è impostato su SI, viene emesso un allarme quando si verifica un errore. • Suono dei tasti: è possibile attivare o disattivare il suono dei tasti. Se è impostato su SI, i suoni dei tasti sono udibili quando si preme un tasto. • Volume altoparlante: è possibile regolare il volume dell'altoparlante sul livello desiderato. Volume della suoneria, Suono dell'allarme, Suono dei tasti 1 Premere Config.. Nella riga inferiore del display viene visualizzata l'indicazione "1.IMPOSTA SIST.". 2 Premere Conferma. 3 Premere ripetutamenteil il tasto o finché non viene visualizzato il suono che si desidera impostare e premere quindi Conferma. Viene visualizzata l'impostazione corrente per il suono selezionato. 4 Premere il tasto o finché non si vede l'impostazione del volume desiderata sul display e premere quindi Conferma per salvare la selezione. Volume altoparlante 1 Premere Selez./RV. Viene emesso un tono. 2 Premere il tasto o fino a quando non si sente il livello di volume desiderato. Il display mostra il livello del volume selezionato. 3 Premere Selez./RV per salvare la selezione e tornare alla modalità Standby. Impostazione 1.41 Impostazione della modalità di composizione del numero È possibile selezionare il tipo di sistema di composizione del numero telefonico al quale è collegato il prodotto. NOTA: l'impostazione della modalità di composizione del numero potrebbe non essere disponibile, a seconda del paese. 1 Premere Config.. Nella riga inferiore del display viene visualizzata l'indicazione "1.IMPOSTA SIST.". 2 Premere Conferma. 3 Premere il tasto o finché non viene visualizzata l'indicazione "MODO COMPOSIZ." e premere quindi Conferma. 4 Premere il tasto desiderata. o per selezionare l'impostazione Selezionare "TONI" se il prodotto è collegato a una linea a toni. Selezionare "IMPULSI" se il prodotto è collegato a una linea a impulsi. 5 1.42 Impostazione Premere Conferma per salvare la selezione. Utilizzo della modalità risparmio energetico Risparmio inchiostro La funzione di risparmio inchiostro consente alla stampante di utilizzare meno inchiostro nelle pagine. Attivando questa modalità, la durata delle cartucce aumenta fino a due volte rispetto alla modalità normale, ma la qualità di stampa diminuisce. Per usare la modalità Risparmio inchiostro, premere Risparmio Inch. sul pannello di controllo. Se la luce posteriore del tasto è accesa, la modalità Risparmio inchiostro è attiva e la stampante usa meno inchiostro quando stampa dal PC, riceve i fax e stampa le pagine delle copie. Se il tasto non è illuminato, la modalità Risparmio inchiostro non è attiva e la qualità di stampa è normale. NOTA: la modalità Risparmio inchiostro non è attivata se la modalità Risparmio carta è attivata o se nel prodotto è installata una cartuccia fotografica opzionale. Risparmio carta Questa funzione stampa 2 pagine su un unico foglio di carta, per risparmiare carta. Per risparmiare carta: 1 Premere Risparmio Carta sul pannello di controllo. Nella riga inferiore del display viene visualizzata l'indicazione corrente. 2 Premere il tasto o per cambiare l'impostazione. Per attivare la modalità Risparmio carta, selezionare "SI". Oppure, selezionare "NO" per disattivare la modalità. Premere quindi Conferma. NOTE: • La funzione Risparmio carta viene applicata solo nella modalità di copia in bianco e nero o fax. Quando la funzione Risparmio carta è attivata, non è possibile ingrandire o ridurre l'immagine con il tasto Zoom %. Anche la qualità di copia viene impostata su Normale. Non è possibile modificare la qualità utilizzando il tasto Qualitá, a meno che non si disattivi la funzione Risparmio carta. • La funzione Risparmio carta potrebbe non funzionare quando si copiano o ricevono documenti lunghi (ad esempio, formato Legale) perché la riduzione automatica non può essere ottenuta. Impostazione 1.43 Risparmio energia Il prodotto riduce il consumo di energia elettrica quando non è in funzione. La modalità Risparmio energia consente si selezionare l'intervallo di tempo che il prodotto lascia trascorrere dopo la stampa di un lavoro prima di passare allo stato di alimentazione ridotta. 1 Premere Config.. Nella riga inferiore del display viene visualizzata l'indicazione "1.IMPOSTA SIST.". 2 Premere Conferma. 3 Premere il tasto o finché sul display non viene visualizzata l'indicazione "MOD RISPARMIO ENERGETICO" e premere quindi Conferma. Viene visualizzata l'impostazione corrente. 4 Premere il tasto o finché sul display non viene visualizzato il tempo desiderato. Le opzioni disponibili sono 1 ORA, 4 ORE, 8 ORE e 12 ORE. 5 Premere Conferma per salvare la selezione. NOTA: se il prodotto rileva un documento nell'ADF, la modalità Risparmio energia non viene attivata. Non lasciare i documenti nell'ADF se non viene utilizzato. 1.44 Impostazione 2 STAMPA Questo capitolo fornisce informazioni su come selezionare e caricare il supporto di stampa e su come utilizzare le impostazioni di stampa. Questo capitolo tratta i seguenti argomenti: • Selezione della carta • Caricamento della carta speciale • Stampa di un documento • Impostazioni della stampante • Uso del programma di controllo della stampante Selezione della carta Una delle cose più importanti che si possono fare per ottenere i migliori risultati di stampa possibili del prodotto consiste nel selezionare la carta corretta. Il prodotto genera stampe di qualità lettera sulla maggior parte di carta da lettera normale, inclusa la carta cotonata o per fotocopiatrice; non richiede carta a getto d'inchiostro speciale. Tuttavia, la qualità di stampa varia con tipi di carta diversi. Assicurarsi di provare un tipo di carta prima di acquistarne grandi quantità. La stampante supporta i seguenti tipi di carta. Selezionare il tipo di carta appropriato per il lavoro che si desidera utilizzare. • Carta comune Il prodotto supporta formati di carta Lettera, Legale e A4 con orientamento verticale. È possibile utilizzare carta per copiatrice normale, carta cotonata e carta intestata tipica. Utilizzare sempre carta senza arricciature, pieghe, graffette o bordi danneggiati. • Carta patinata Carta sviluppata per stampa di alta qualità con macchie di minima entità o assenti o quando entra in contatto con acqua o superfici umide. • Carta lucida/fotografica Una carta altamente patinata, più spessa, che genera risultati simili a quella della fotografia. Usare questa carta per generare stampe fotorealistiche dalla stampante. • Lucido I lucidi devono essere appositamente studiati per l'uso nei prodotti a getto d'inchiostro, con ottimo contrasto, nitidezza e qualità dei colori. Il lucido viene collocato nel prodotto con il lato dell'immagine rivolto verso l'alto. • Carta trasferimento termico I trasferibili possono essere usati per creare e personalizzare magliette, felpe, grembiuli, tovaglie, tovaglioli, borsette e qualsiasi altra cosa vi venga in mente! Possono essere utilizzati su qualsiasi tessuto di cotone o misto cotone. L'immagine viene stampata come in uno specchio, quindi quando vi si passa sopra il ferro da stiro viene visualizzata correttamente. • Cartoncino È possibile creare bigliettini di auguri, biglietti da visita, inviti, annunci e altro ancora. 2.2 Stampa NOTA: quando si stampa su questo tipo di supporto speciale, è necessario impostare il tipo di carta selezionato nell'applicazione. Vedere pagina 2.10. Selezionare il tipo di carta Nel caso di Windows 98 Indicazioni per i supporti speciali Leggere le istruzioni fornite con la carta speciale. Queste istruzioni forniscono informazioni importanti su come ottenere la qualità di stampa più elevata con questi tipi di carta. • Se si utilizza carta speciale, si consiglia di inserire un foglio per volta. • Per quanto riguarda i lucidi e la carta fotografica patinata, attenersi alle seguenti istruzioni: • Lasciare asciugare completamente i fogli stampati prima di riporli. • Quando un foglio stampato si è asciugato completamente, coprire il lato stampato con un foglio di carta normale (non patinata) prima di riporlo, questo è consigliabile anche se si mettono i fogli in un archivio o un contenitore di plastica vuoto. • Non lasciare la pellicola nel vassoio di uscita carta per lunghi periodi di tempo. Polvere e sporcizia possono accumularsi sulla pellicola generando macchie sulle copie stampate. • Per evitare le chiazze provocate dalle impronte digitali, maneggiare con cura i lucidi e la carta patinata. • Per evitare che sbiadiscano, non esporre i lucidi stampati alla luce solare diretta per un periodo prolungato. • Conservare i supporti inutilizzati in posizione piana. Non rimuovere la carta dalla confezione protettiva finché non si è pronti a usarla. Stampa 2.3 • Conservare i supporti inutilizzati a temperature comprese tra 15 e 30 oC). L'umidità relativa deve essere compresa tra il 10% e il 70%. • Se la densità di stampa della pagina è molto elevata, il cartoncino di carta leggera potrebbe arricciarsi leggermente a causa della notevole quantità di inchiostro. Se si deve stampare grafica densa, provare a stampare su cartoncino più pesante. • Non utilizzare carta più spessa che soddisfa le specifiche per questo prodotto. Stampare con carta sufficientemente spessa da venire in contatto con gli ugelli delle testine di stampa potrebbe danneggiare la cartuccia. Caricamento della carta speciale Quando si carica carta speciale, seguire queste indicazioni: Caricare fino a: E assicurarsi: 100 fogli di carta normale (a seconda dello spessore) • Il lato di stampa è rivolto verso di sé. 10 buste • Il lato di stampa è rivolto verso di sé. • La carta preme contro il lato destro del supporto della carta. • Le buste sono caricate verticalmente contro il lato destro del supporto della carta. • L'ubicazione del timbro è nell'angolo superiore sinistro. • La guida carta è appoggiata contro il bordo delle buste. 10 biglietti di auguri, schede, cartoline o bigliettini fotografici • Il lato di stampa è rivolto verso di sé. 25 fogli di carta fotografica • Il lato lucido o patinato è rivolto verso di sé. 2.4 Stampa • I documenti caricati verticalmente contro il lato destro del supporto della carta. • La guida carta è appoggiata contro il bordo dei bigliettini. • La guida carta è appoggiata contro il bordo della carta fotografica. Caricare fino a: 10 lucidi E assicurarsi: • I lati ruvidi dei lucidi sono rivolti verso di sé. • La guida carta è appoggiata contro il bordo dei lucidi. 100 fogli di carta di formato personalizzato • Il lato di stampa è rivolto verso di sé. • Il formato della carta è compreso in queste dimensioni: - Larghezza: da 76 mm a 216 mm - Lunghezza: da 127 mm a 432 mm • La guida carta è appoggiata contro il bordo della carta. 25 trasferibili • Seguire le istruzioni per il caricamento riportate sulla confezione dei trasferibili. • Il lato di stampa (lato vuoto) è rivolto verso di sé. • La guida carta è appoggiata contro il bordo dei trasferibili. Indicazioni sulla carta Quando si caricano carta, buste o altri supporti speciali, tenere presenti le seguenti indicazioni: • Tentare di stampare su carta umida, piegata, spiegazzata, o consumata può provocare l'inceppamento della carta e una stampa di bassa qualità. • Utilizzare solo carta di alta qualità, per stampa a getto di inchiostro o copiatrici. Evitare di utilizzare carta con lettere in rilievo, perforazioni o trame che risulti troppo liscia o troppo ruvida. • Conservare le risme di carta nell'apposito imballaggio, fino a quando non giunge il momento di utilizzarle. Collocare le scatole su supporti o scaffali, non sul pavimento. Non collocare oggetti pesanti sopra alla carta, sia essa imballata o meno. Tenere al riparo da umidità o altre condizioni che potrebbero farla spiegazzare o arricciare. • Durante l'immagazzinamento, per evitare che la carta venga sporcata da polvere e umidità, avvolgerla in un imballaggio a prova di umidità (un qualsiasi contenitore o sacchetto di plastica). • Usare sempre carta e altri supporti conformi a quelli elencati in "Specifiche della carta" a pagina 8.5. • Usare solo buste ben costruite, con pieghe ben definite e stabili. • NON utilizzare buste con fermagli e/o molle. • NON utilizzare buste munite di finestre, rivestimenti patinati, autoadesivi o altri materiali sintetici. • NON utilizzare buste danneggiate o di scarsa qualità. Stampa 2.5 Stampa di un documento Questa sezione descrive le fasi generali necessarie per stampare dalle varie applicazioni Windows. Le precise operazioni necessarie per la stampa dei documenti possono variare a seconda del programma applicativo in uso. Per l'esatta procedura di stampa, consultare la documentazione dell'applicazione utilizzata. Le seguenti procedure descrivono il processo di stampa tipico da un ambiente Windows: 2.6 Stampa 1 Assicurarsi che il Samsung SCX-1150F sia collegato correttamente al computer, il prodotto sia acceso e che nel contenitore carta sia presente carta. 2 Verificare di aver installato il software Samsung per il computer. Per ulteriori informazioni, vedere "Installazione del software Samsung" a pagina 1.20. 3 Avviare il programma di creazione del documento e creare o aprire il documento da stampare. 4 Scegliere Stampa o Imposta stampante dal menu File. Assicurarsi che la stampante Samsung SCX-1150 Series sia selezionata come stampante predefinita. Fare clic su Proprietà o Imposta se si desidera effettuare eventuali regolazioni per la stampa del documento. (Per ulteriori informazioni, vedere "Impostazioni della stampante" a pagina 2.8.) 5 Fare clic su OK per chiudere la finestra di dialogo Proprietà. 6 Apportare le eventuali modifiche necessarie ai parametri di stampa, quindi fare clic su OK per avviare il lavoro di stampa. Dopo un istante, viene visualizzata la finestra Samsung SCX-1150F Series programma di gestione stampante. È possibile annullare il lavoro di stampa oppure vedere quanto inchiostro è rimasto e visualizzare i suggerimenti per la stampa in questa finestra. Nel caso di Windows 98. L'aspetto di questa finestra potrebbe essere diverso a seconda del sistema operativo Windows in uso. Per Windows 2000/XP, il programma di controllo non viene visualizzato. Fare clic con il pulsante destro del mouse sull'icona della stampante nella barra delle applicazioni nell'angolo inferiore destro della finestra del desktop. Dal menu a comparsa, è possibile selezionare i comandi per annullare la stampa, effettuare una pausa o riprendere la stampa. NOTA: se si desidera usare un'altra stampante invece dell'SCX-1150F, è necessario disattivare il programma di controllo di digitalizzazione nell'angolo inferiore destro della finestra del desktop. Il programma di controllo della digitalizzazione resta attivato finché l'SCX-1150F è collegata al computer e accesa. Per disattivare il programma di controllo della digitalizzazione, fare clic con il pulsante destro del mouse sul programma di digitalizzazione e selezionare Monitor Disabilitato dal menu a comparsa. Stampa 2.7 Impostazioni della stampante È possibile usare il prodotto con tutte le applicazioni Windows 95/ 98/Me/2000/XP o Windows NT 4.0. Assicurarsi che la stampante Samsung SCX-1150 Series sia impostata come stampante predefinita per tutte le operazioni Windows. La maggior parte delle applicazioni Windows consente di apportare modifiche alle impostazioni della stampante. Tra queste impostazioni figurano anche quelle che determinano il modo in cui appare un lavoro di stampa, quale il formato, l'orientamento e i margini della carta. Le impostazioni specificate nell'applicazione per creare il documento di solito escludono quelle specificate nel driver della stampante. NOTA: per usare il prodotto come stampante PC non è necessario utilizzare nessuno dei tasti del pannello di controllo. Ad esempio, se si desidera regolare il contrasto della stampa non è necessario premere Contrasto sul pannello di controllo. I tasti del pannello di controllo vengono usati principalmente per copiare. Accesso alle impostazioni della stampante È possibile accedere alle impostazioni della stampante usando uno di questi metodi. Windows 95/98/Me • Selezionare il comando File > Stampa > Proprietà o File > Imposta stampa di qualsiasi applicazione Windows. Oppure • Selezionare la stampante Samsung SCX-1150 Series dalla cartella Stampanti, quindi selezionare File > Proprietà (o selezionare l'icona della stampante nella cartella Stampanti e fare clic con il pulsante destro del mouse). Windows NT 4.0 • Selezionare il comando File > Stampa > Proprietà o File > Imposta stampa di qualsiasi applicazione Windows. Oppure • Selezionare la stampante Samsung SCX-1150 Series dalla cartella Stampanti, fare clic con il pulsante destro del mouse, quindi selezionare Document Defaults dall'elenco a discesa. 2.8 Stampa Windows 2000/XP • Selezionare il comando File > Stampa > Proprietà o File > Imposta stampante dall'interno di qualsiasi applicazione Windows. Oppure • Selezionare la stampante Samsung SCX-1150 Series dalla cartella Stampanti, fare clic con il pulsante destro del mouse, quindi selezionare Preferenze Stampa dall'elenco a discesa. Schede Proprietà (Windows 95/98/Me) Quando vengono visualizzate le proprietà della stampante, è possibile controllare e modificare tutte le impostazioni desiderate per il lavoro della stampante. La finestra Proprietà dispone di 4 schede: Carta, Qualità, Finitura lavoro e Avanzate. Se si accede alle proprietà della stampante attraverso la cartella Stampanti, è possibile visualizzare altre schede basate su Windows, oltre a queste 4 schede. Per informazioni sulle schede basate su Windows, consultare la Guida dell'utente di Windows. NOTA: se si accede alle proprietà della stampante attraverso la cartella Stampanti, le eventuali impostazioni effettuate diventeranno le impostazioni predefinite per la stampante. Le impostazioni specificate quando si accede alle proprietà della stampante attraverso il menu File dell'applicazione e Stampa o Imposta stampante resteranno attive finché l'applicazione con la quale si sta stampando non viene chiusa. Stampa 2.9 Scheda Carta Usare la scheda Carta per selezionare il formato della carta inserita nella stampante, l'orientamento, il numero di copie da stampare, ecc. Selezionare il formato della carta caricata nella stampante Se si dispone di carta di un formato speciale su cui stampare, selezionare Personalizzata e definirne le dimensioni nelle impostazioni personalizzate. Il formato carta minimo utilizzabili è pari a 76,2 x 127 mm. Le dimensioni massime sono pari a 216 x 432 mm. Scheda Documento/Qualità La scheda Documento/Qualità controlla il tipo di documento e carta, come normale, patinata e lucida. Inoltre, controlla la qualità (risoluzione) di stampa. Con le risoluzione elevate è possibile stampare meglio, ma è necessario un tempo superiore e si consuma più inchiostro. Selezionando Web Smoothing è possibile stampare immagini ben definite da Internet. Reimposta i valori predefiniti. Visualizza la versione del driver della stampante. 2.10 Stampa Scheda Finitura lavoro La scheda Finitura lavoro fornisce le opzioni che consentono di regolare il modo in cui il documento verrà visualizzato sulla pagina stampata. Le opzioni di Finitura lavoro possono includere Poster, Volantino, Booklet e Stampa fronte/retro. Booklet L'opzione Booklet consente di stampare un documento come libretto. Se l'opzione Stampa pagina di istruzioni è selezionata, verrà stampata una pagina che indica come inserire la pagina in modo che il libretto venga stampato correttamente. Un pacco è un qualsiasi numero di fogli di carta piegati assieme. Quando si stampa con cartoncino più pesante, selezionare un numero inferiore di fogli per pacco. Stampa 2.11 Quando il documento viene stampato, impilare i pacchi e rilegare il libretto. 1 Prendere il primo pacco dal vassoio di uscita carta, piegarlo a metà e metterlo da parte. 2 Piegare e impilare il resto dei pacchi, uno sopra all'altro, finché il libretto non è completo. 3 Rilegare i pacchi. Poster Scegliere l'opzione Poster per ingrandire il documento stampato. Se si seleziona Mostra indicatori di ritaglio, l'immagine verrà stampata con i segni di ritaglio. Lo spazio bianco attorno all'immagine può essere tagliato con facilità. 2.12 Stampa Volantino Scegliere l'opzione Volantino per stampare più pagine su un solo foglio di carta. Stampa fronte/retro Scegliere l'opzione Stampa fronte/retro dalla scheda Finitura lavoro per stampare il documento su entrambi i lati del foglio. Stampa 2.13 Scheda Avanzate La scheda Avanzate consente di modificare il modo in cui la stampante gestisce la stampa a colori. Normalmente, queste impostazioni vanno modificate molto di rado. Schede delle proprietà della stampante (Windows NT 4.0) Scheda Impostazione pagina Questa scheda consente di impostare le proprietà della pagina, incluso il numero di copie, la fascicolazione, la qualità di stampa, l'orientamento, la stampa in ordine inverso, il formato e il tipo della carta. 2.14 Stampa Scheda Colore Usare la scheda Colore per ottimizzare la grafica e il colore del lavoro di stampa. È possibile regolare l'ombreggiatura dei mezzitoni, la luminosità e il contrasto. È anche possibile selezionare l'aspetto del colore e il colore del documento. Scheda Funzioni È possibile selezionare l'opzione Intervallo asciugatura e l'opzione di stampa fronte-retro. Da questa scheda è anche possibile accedere alle funzioni Manutenzione della cartuccia. NOTA: in Windows NT 4.0, le opzioni di stampa Poster, Volantino e Booklet non sono disponibili. Stampa 2.15 Schede delle proprietà della stampante (Windows 2000/XP) Scheda Qualitá Carta Questa scheda consente di selezionare l'origine e il tipo di carta, la qualità di stampa e il colore. Il pulsante Avanzate sotto questa scheda consente di selezionare le impostazioni avanzate per il documento, incluso il formato della carta, la risoluzione di stampa e il colore. Scheda Layout Usare la scheda Layout per selezionare l'orientamento di stampa e l'ordine delle pagine. 2.16 Stampa Pulsanti e icone delle proprietà della stampante • Fare clic su OK dopo aver effettuato la revisione o apportato le modifiche. • Fare clic su Annulla se si desidera uscire dai menu della scheda senza applicare nessuna modifica. • Fare clic su ? per visualizzare la Guida e informazioni sui menu della scheda. • Fare clic sull'icona ? nella barra del titolo. Posizionare il puntatore ? sul parametro in questione e fare clic per vedere una finestra a comparsa che spiega quel parametro. Uso del programma di controllo della stampante Il programma di controllo della stampante SCX-1150 contiene le opzioni di configurazione che definiscono il funzionamento del prodotto. NOTA: il programma di controllo della stampante non è disponibile in Windows 2000 e Windows XP. Accesso al programma di controllo della stampante 1 Fare clic su Avvio/Start > Programmi > SAMSUNG SCX-1150 Series > Programma di gestione stampante. NOTA: gli utenti di Windows NT 4.0 possono accedere al programma di controllo della stampante anche dalla finestra Proprietà. Vedere pagina 2.15. 2 Viene visualizzata la finestra Samsung SCX-1150 Series programma di gestione stampante. L'aspetto della finestra potrebbe essere diverso da quello riportato a pagina 2.18, a seconda del sistema operativo Windows in uso. Fare clic sulla scheda appropriata per visualizzare le opzioni desiderate e apportare le modifiche del caso in ciascuna scheda. NOTA: fare clic su ? in qualsiasi scheda della finestra del programma di controllo per accedere alla Guida in linea. Stampa 2.17 Scheda Stato La scheda Stato fornisce informazioni generali sullo stato della stampante. Questa finestra viene visualizzata quando la stampante sta stampando (a meno che le opzioni del programma di controllo non siano state impostate su Riduci a icona, utilizzando le opzioni a pagina 2.18). Una volta iniziato un lavoro di stampa, è possibile usare questa finestra per annullarlo o controllarne lo stato di avanzamento. Viene visualizzato anche il livello di inchiostro delle cartucce. Per stabilire quando è ora di procedere alla sostituzione, utilizzare gli appositi misuratori. NT 4.0 fornisce questo pulsante nella scheda Cartucce. Nel caso di Windows 98 Scheda Opzioni Nella scheda Opzioni, è possibile specificare alcune delle opzioni del programma di controllo. Le opzioni disponibili variano a seconda del sistema operativo Windows. Alcune delle opzioni vengono attivate in un ambiente di stampa specifico, come ad esempio la stampa di rete. Per ulteriori informazioni, fare clic su ?. Nel caso di Windows 98 2.18 Stampa Scheda Cartucce La scheda Cartucce consente di accedere alle varie funzioni delle cartucce. Qui è possibile installare nuove cartucce, sostituirle, pulire gli ugelli di stampa, allineare le cartucce o ordinare le parti di ricambio da Internet. Non disponibile in Windows NT 4.0 Nel caso di Windows 98 NOTA: se si sta usando Windows 2000/XP, è possibile accedere alle funzioni Manutenzione della cartuccia attraverso le proprietà della stampante, procedendo come segue: 1. Fare clic su Avvio/start > Impostazioni > Stampanti. 2. Fare clic con il pulsante destro del mouse nella stampante Samsung SCX-1150 Series nella cartella Stampanti. 3. Dall'elenco a comparsa, selezionare Proprietà. 4. Fare clic sulla scheda Manutenzione della cartuccia. Scheda Informazioni su La scheda Informazioni su riporta il numero della versione del programma. Se si fa clic sull'immagine del mondo nella finestra per connettersi al sito web Samsung, purché si disponga di una connessione Internet. Stampa 2.19 PROMEMORIA 2.20 Stampa 3 COPIA È possibile usare il prodotto come una copiatrice standard. Non è nemmeno necessario accendere il computer. I tasti del pannello di controllo consentono di specificare tutte le impostazioni di base: tipo e formato della carta, dimensioni della copia, contrasto e qualità della copia, numero di copie e copie a colori o in bianco e nero. Questo capitolo tratta i seguenti argomenti: • Impostazione del tipo e del formato della carta • Caricamento dei documenti originali • Copia di un documento • Impostazione delle opzioni di copia • Uso di Copia Speciale • Modifica delle impostazioni predefinite • Blocco della copia a colori Impostazione del tipo e del formato della carta Prima di tutto, assicurarsi che ci sia carta caricata, seguendo le istruzioni in "Caricamento della carta" a pagina 1.11. Quindi è necessario impostare il formato e il tipo di carta con i tasti del pannello di controllo. NOTA: queste impostazioni vengono applicate solo alla modalità di copia autonoma. Nella modalità di stampa PC, è necessario selezionare il tipo e il formato di carta nel programma applicativo in uso. Formato della carta Dopo aver caricato la carta, procedere come segue per impostare il formato della carta dal pannello di controllo: 1 Premere Config.. Nella riga inferiore del display viene visualizzata l'indicazione "1.IMPOSTA SIST.". 2 Premere il tasto o finché non viene visualizzata l'indicazione "3.IMPOSTA COPIA" e premere quindi Conferma. 3 Nella riga inferiore viene visualizzato il primo menu di impostazione della copia "FORMATO CARTA". Premere Conferma. L'impostazione corrente è contrassegnata con un inferiore del display. 4 Premere il tasto o finché sul display non viene visualizzato il formato della carta in uso. 5 Premere Conferma per salvare la selezione. nella riga NOTA: se si utilizza carta formato Legale, non estrarre completamente il vassoio di uscita carta, altrimenti potrebbe verificarsi un inceppamento della carta. 3.2 Copia Tipo di carta È possibile usare supporti speciali, quali carta per stampa a getto d'inchiostro, lucidi e carta fotografica, nonché carta normale. Dopo aver caricato un qualsiasi tipo di supporto speciale, impostare il tipo di carta utilizzando questo menu: 1 Premere Config.. Nella riga inferiore del display viene visualizzata l'indicazione "1.IMPOSTA SIST.". 2 Premere il tasto o finché non viene visualizzata l'indicazione "3.IMPOSTA COPIA" e premere quindi Conferma. 3 Premere il tasto o finché nella riga inferiore del display non viene visualizzata l'indicazione "TIPO CARTA". 4 Premere Conferma. L'impostazione corrente è contrassegnata con un nella riga inferiore del display. 5 Premere il tasto o finché sul display non viene visualizzato il tipo di carta in uso. 6 Premere Conferma per salvare la selezione. Caricamento dei documenti originali È possibile usare l'alimentatore documenti automatico (ADF) o il vetro del documento per caricare un documento originale da inviare, copiare e digitalizzare. È possibile inserire fino a 30 fogli alla volta nell'ADF. Quando si caricano documenti di più pagine dello stesso spessore e peso, è possibile usare l'ADF. Se si desidera caricare librerie, opuscoli o documenti con caratteristiche insolite, è necessario utilizzare il vetro del documento e caricare un foglio alla volta. Sul vetro del documento è possibile caricare i seguenti tipi di documenti: • Carta spessa • Documento con superficie non uniforme • Fotografie • Piccoli documenti (es.: biglietti da visita, cartoline) • Tipi di carta speciali Copia 3.3 Uso dell'alimentatore documenti automatico (ADF) 1 Inserire il documento con il lato di stampa rivolto verso l'alto, con il bordo superiore rivolto verso l'ADF. Regolare le guide del documento in modo che corrispondano alla sua larghezza. È possibile inserire fino a 30 fogli alla volta. Guida del documento 2 L'indicazione "DOCUM. PRONTO" viene visualizzata sul display. Problemi con i documenti • Per evitare che il documento si inceppi nell'ADF, non utilizzare i seguenti tipi di documenti: - carta arricciata o spiegazzata - carta carbone o carta con supporto di carbone - carta arricciata o arrotolata - carta patinata - carta stracciata - carta sottilissima o sottile • Prima di caricare il documento nell'ADF, rimuovere tutte le graffette, i fermagli e materiali simili. • Prima di caricare il documento nell'ADF, accertarsi che la colla, l’inchiostro o il correttore liquido eventualmente presenti sulla carta siano completamente asciutti. • Se si ha un documento che non verrà inserito correttamente nell'ADF, fare una fotocopia del documento e caricare la copia. 3.4 Copia Uso del vetro del documento 1 Aprir il coperchio del documento. 2 Posizionare il documento con il lato di stampa rivolto verso il basso sul vetro del documento. Posizionarlo in modo tale che i bordi orizzontale e verticale siano allineati correttamente con le scale graduate lungo i bordi del vetro del documento. Angolo superiore del documento 3 Chiudere lentamente il coperchio superiore. Fare attenzione a non spostare il documento. 4 Al termine della procedure di impostazione per la copia, l'invio o la digitalizzazione, la prima pagina del vetro del documento viene digitalizzata, quindi nella riga superiore del display compare l'indicazione "VAI SU?". Se si ha un'altra pagina, rimuovere la pagina digitalizzata e caricare la pagina successiva sul vetro e premere Conferma. Ripetere l'operazione, se necessario. Quando tutte le pagine sono state digitalizzate, premere Canc/Reset quando sul display compare l'indicazione "VAI SU?" Copia 3.5 Se si desidera copiare o digitalizzare un libro: È possibile rimuovere il coperchio superiore per posizionare un documento originale come un libro. Sollevare il coperchio in posizione verticale per rimuoverlo. NOTA: fare attenzione, in quanto la spina ADF posta sul coperchio è collegata al corpo principale. Per rimontare il coperchio, afferrarlo come mostrato nella figura e inserire i suoi cardini nei fori. Chiudere il coperchio superiore. 3.6 Copia Copia di un documento Per copiare usando il pannello di controllo, procedere come segue: 1 Caricare i documenti nel vassoio documenti automatico con il lato di stampa rivolto verso l'alto finché sul display non viene visualizzata l'indicazione "DOCUM. PRONTO". Oppure Posizionare un singolo documento sul vetro del documento con il lato di stampa rivolto verso il basso, quindi chiudere il coperchio. Per ulteriori informazioni sul caricamento dei documenti dell'originale, vedere pagina 3.3. 2 Personalizzare le impostazioni di copia includendo la qualità di copia, il contrasto, il numero di copie e le dimensioni della copia, se necessario. Vedere "Impostazioni delle opzioni di copia" a pagina 3.8. 3 Una volta finito di impostare le opzioni di copia, premere Avvio Copia Nero per dare inizio all'operazione di copia in bianco e nero, oppure premere Avvio Copia Colore per una copia a colori. NOTE: • È possibile impostare le impostazioni di copia predefinite che vengono applicate quando si copiano i documenti, a meno che non si modifichino le impostazioni per il singolo lavoro di copia. Vedere "Modifica delle impostazioni predefinite" a pagina 3.15. • Se una cartuccia fotografica opzionale è installata nel prodotto, non è possibile usare una copia in bianco e nero. • Se si desidera annullare il lavoro di copia, premere Canc/Reset durante la copia. Copia 3.7 Impostazione delle opzioni di copia I seguenti tasti del pannello di controllo consentono di specificare tutte le impostazioni di base: qualità di copia, contrasto, numero di copie dimensioni di copia. NOTA: le impostazioni delle opzioni per il lavoro di copia corrente verranno automaticamente reimpostate sullo stato predefinito (vedere 3.15) 2 minuti dopo il completamento del lavoro. Se necessario, è possibile reimpostare l'opzione di copia immediatamente premendo Canc/Reset. Qualità Per selezionare la qualità della copia, usare il tasto Qualitá sul pannello di controllo. È possibile selezionare BOZZA, NORMALE o ELEVATA. La modalità ELEVATA va bene per i documenti con dettagli ben definiti. La qualità di copia è buona ma la velocità di copia è lenta. La modalità NORMALE è adatta per i documenti normali (testo). La modalità BOZZA può essere usata per la copia veloce a bassa risoluzione. Per selezionare la qualità di copia: 1 Premere Qualitá. L'impostazione corrente è contrassegnata con un alla fine del display. 2 Scorrere le opzioni disponibili premendo ripetutamente Qualitá o utilizzando il tasto o . 3 Quando viene visualizzata la modalità desiderata, premere Conferma per salvare la selezione. NOTE: • Mentre la modalità Risparmio Carta è attivata, la qualità di stampa selezionata mediante il tasto Qualitá viene ignorata e applicata automaticamente a "NORMALE" • Con una cartuccia fotografica opzionale installata nel prodotto, se si seleziona l'impostazione BOZZA, sul display viene visualizzata l'indicazione "CAR. INCH. NERO" quando si inizia a copiare e il prodotto non riesce a stampare. 3.8 Copia Contrasto È possibile regolare il contrasto per un documento contenente segni poco definiti o immagini scure, oppure fotografie utilizzando il tasto Contrasto. È possibile selezionare CHIARO, FOTO, SCURO o NORMALE. Il contrasto CHIARO va bene per i documenti contenenti immagini scure. Il contrasto NORMALE va bene con un documento standard. Il contrasto SCURO è adatto per documenti con caratteri chiari o contenenti segni di matita. Scegliere il contrasto FOTO se si sta copiando una fotografia. Per selezionare il contrasto: 1 Premere Contrasto. L'impostazione corrente è contrassegnata con un nella riga inferiore del display. 2 Scorrere le opzioni disponibili premendo ripetutamente Contrasto o utilizzando il tasto o . 3 Quando viene visualizzata la modalità desiderata, premere Conferma per salvare la selezione. Pagina della copia È possibile selezionare il numero di copie, da 1 a 99. Per modificare il numero di copie: 1 Premere Copia Fogli. 2 Immettere il numero di copie con il tastierino numerico. Usare un numero a 2 cifre. 3 Quando viene visualizzata la quantità desiderata, premere Conferma per salvare la selezione. NOTA: se si carica un documento nell'ADF, non è possibile stampare più copie a colori. Il prodotto stampa solo 1 copia quando si inizia a copiare a colori e il documento viene inserito nell'ADF. Se si desidera stampare più copie a colori, è necessario usare il vetro del documento. Copia 3.9 Percentuale di zoom È possibile ridurre o ingrandire le dimensioni di un'immagine copiata dal 25% al 400% utilizzando il tasto Zoom % sul pannello di controllo. Per selezionare la percentuale di zoom dalle dimensioni di copia predefinite: 1 Premere Zoom % finché sul display non viene visualizzata l'impostazione desiderata. 2 Premere Conferma per salvare la selezione. Per definire il formato delle copie: 1 Premere Zoom % finché sul display non viene visualizzata l'indicazione "PERSON.100% ( )" e premere quindi Conferma. 2 Immettere la percentuale di zoom desiderata con il tastierino numerico 3 Premere Conferma per salvare la selezione. NOTA: • quando la modalità Risparmio Carta è attiva, la percentuale di zoom precedentemente selezionata viene ignorata. • Se si sta copiando dall’ADF, la percentuale di zoom va dal 25% al 100%. Fascicolazione Quando l'opzione Fascicola è attivata, il prodotto ordina il lavoro di copia. Ad esempio, due copie di un lavoro di tre pagine verranno stampate su un documento completo seguito dal secondo documento completo, (es.: 1, 2, 3 quindi 1, 2, 3). 3.10 Copia 1 Premere Config.. Nella riga inferiore del display viene visualizzata l'indicazione "1.IMPOSTA SIST.". 2 Premere il tasto o finché non viene visualizzata l'indicazione "3.IMPOSTA COPIA" e premere quindi Conferma. 3 Premere il tasto o finché nella riga inferiore del display non viene visualizzata l'indicazione "FASCICOLA". 4 Premere Conferma. L'impostazione corrente è contrassegnata con un nella riga inferiore del display. 5 Premere il tasto o per selezionare "SI" o "NO". 6 Se si era selezionato "FASCICOLA SI", l'indicazione successiva visualizzata sul display chiede di selezionare l'ordine di stampa. Premere il tasto o per selezionare "NORMALE" o "INVERTI". Se si era selezionato "INVERTI", le 3 pagine vengono stampate in quest'ordine: 3, 2, 1. 7 Premere Conferma per salvare la selezione. NOTE: • La funzione di fascicolazione è disponibile solo quando si crea una copia in bianco e nero dall'ADF. • Se la memoria si riempie mentre i prodotto esegue la scansione dei documenti, la funzione di fascicolazione verrà automaticamente disattivata e il prodotto non fascicolerà i risultati della copia. Uso di Copia Speciale È possibile usare le seguenti funzioni di copia servendosi del tasto Copia Speciale del pannello di controllo: • Fit to Page: riduce o ingrandisce un'immagine dal 25% al 400% per adattarla a una pagina intera. • Dupl.: riduce o ingrandisce l'immagine della copia per adattarla alle dimensioni del riquadro selezionato e quindi stampa più copie dell'immagine nella stessa pagina. È anche possibile specificare il numero di immagini da stampare. • Poster: stampa un'immagine su più pagine. Selezionare 2x2 per stampare un poster di 4 pagine, 3x3 per stampare un poster di 9 pagine o 4x4 per stampare un poster di 16 pagine. L'immagine viene ingrandita automaticamente fino al 400% per adattarla al formato del poster selezionato. • Specchio: stampa l'immagine inversa del documento originale. Usare questa funzione per copiare le fotografie o le immagini preferite su trasferibili e quindi usare il foglio di trasferibili per creare magliette, striscioni e bandiere personalizzate. • Normale: stampa nella modalità normale. NOTE: • Le copie speciali sono disponibili solo quando si carica il documento utilizzando il vetro del documento. Le copie speciali non funzionano con l'ADF. • Quando è attivata la modalità Risparmio Carta, eventuali modifiche apportate attraverso queste funzioni di copia speciali non vengono applicate, anche se sembrano essere accessibili e la qualità di stampa viene applicata a "NORMALE". Copia 3.11 Fit to Page 1 Posizionare un singolo documento sul vetro del documento con il lato di stampa rivolto verso il basso, quindi chiudere il coperchio. Per ulteriori informazioni sul caricamento di un documento originale, vedere pagina 3.5. 2 Personalizzare le impostazioni di copia includendo la qualità di copia, il contrasto e il numero di copie, se necessario. Vedere "Impostazioni delle opzioni di copia" a pagina 3.8. 3 Premere Copia Speciale. L'indicazione "FIT TO PAGE" viene visualizzata nella riga inferiore del display. 4 Premere Conferma. 5 Premere Avvio Copia Nero per iniziare a copiare. Per creare una copia a colori, premere Avvio Copia Colore. NOTA: quando la stampa Fit to Page è attiva, la percentuale di zoom precedentemente selezionata viene ignorata. Dupl. 1 Posizionare un singolo documento sul vetro del documento con il lato di stampa rivolto verso il basso, quindi chiudere il coperchio. Per ulteriori informazioni sul caricamento di un documento originale, vedere pagina 3.5. 3.12 Copia 2 Se necessario, personalizzare la qualità di copia e il contrasto. Vedere "Impostazioni delle opzioni di copia" a pagina 3.8. 3 Premere Copia Speciale. 4 Premere il tasto o finché nella riga inferiore del display non viene visualizzata l'indicazione "DUPL.", quindi premere Conferma. 5 Premere il tasto o finché non vengono visualizzate le dimensioni del riquadro desiderate, quindi premere Conferma. 6 Premere Copia Fogli e immettere il numero dell'immagine utilizzando il tastierino numerico e premere Conferma. 7 Premere Avvio Copia Nero per iniziare a copiare. Per creare una copia a colori, premere Avvio Copia Colore. NOTA: quando si crea una copia, l'eventuale percentuale di zoom selezionata in precedenza viene ignorata. Numero massimo di immagini in un foglio di carta: Dimensioni riquadro Numero massimo di copie Orizzontale Verticale 3,8 x 5,08 cm 16 12 6,35 x 7,62 cm 9 6 8,89 x 12,7 cm 4 3 10,16 x 15,24 cm 1 2 12,7 x 17,8 cm 1 2 20,32 x 25,4 cm 1 1 Verticale Orizzontale Poster 1 Posizionare un singolo documento sul vetro del documento con il lato di stampa rivolto verso il basso, quindi chiudere il coperchio. Per ulteriori informazioni sul caricamento di un documento originale, vedere pagina 3.5. 2 Personalizzare le impostazioni di copia includendo la qualità di copia, il contrasto e il numero di copie, se necessario. Vedere "Impostazioni delle opzioni di copia" a pagina 3.8. 3 Premere Copia Speciale. Copia 3.13 4 Premere il tasto o finché nella riga inferiore del display non viene visualizzata l'indicazione "POSTER", quindi premere Conferma. 5 Premere il tasto o finché sul display non vengono visualizzate le dimensioni del poster desiderate. Sono disponibili le opzioni seguenti: 2x2, 3x3, 4x4. 6 Premere Conferma per salvare la selezione. 7 Premere Avvio Copia Nero per iniziare a copiare. Per creare una copia a colori, premere Avvio Copia Colore. NOTA: quando si stampa un poster, l'eventuale percentuale di zoom selezionata in precedenza viene ignorata. Specchio 1 Posizionare un singolo documento sul vetro del documento con il lato di stampa rivolto verso il basso, quindi chiudere il coperchio. Per ulteriori informazioni sul caricamento di un documento originale, vedere pagina 3.5. 3.14 Copia 2 Personalizzare le impostazioni di copia includendo la qualità di copia, il contrasto, il numero di copie e la percentuale di zoom, se necessario. Vedere "Impostazioni delle opzioni di copia" a pagina 3.8. 3 Premere Copia Speciale. 4 Premere il tasto o finché nella riga inferiore del display non viene visualizzata l'indicazione "SPECCHIO", quindi premere Conferma. 5 Premere Avvio Copia Nero per iniziare a copiare. Per creare una copia a colori, premere Avvio Copia Colore. Modifica delle impostazioni predefinite Le opzioni di copia, tra cui la qualità delle copie, il contrasto, il numero di copie e le dimensioni della copia, possono essere impostate sulle modalità utilizzate più di frequente. Quando un documento viene copiato, vengono attivate le impostazioni predefinite, a meno che non si modifichino le opzioni con i tasti corrispondenti del pannello di controllo. Per creare impostazioni personalizzate: 1 Premere Config.. Nella riga inferiore del display viene visualizzata l'indicazione "1.IMPOSTA SIST.". 2 Premere Conferma. 3 Premere il tasto o finché nella riga inferiore non viene visualizzata l'indicazione "IMPOSTA PREDEF." e premere quindi Conferma. Con questo menu, è possibile impostare il contrasto, la qualità, il numero di copie e la percentuale di zoom predefiniti che verranno usati nella modalità Copie. NOTA: l'impostazione della risoluzione non è applicata alla modalità Copia. 4 Premere il tasto o per selezionare il menu dell'opzione e premere quindi Conferma. 5 Premere il tasto o per selezionare le impostazioni da usare come predefinite. Usare il tastierino numerico per immettere il numero di copie predefinito o impostare la percentuale di zoom personalizzata. 6 Premere Conferma per salvare la selezione. 7 Ripetere l'operazione, se necessario. NOTA: quando si regolano le impostazioni di copia o un'opzione di copia speciale, se si preme Canc/Reset, le impostazioni vengono annullate e ripristinate sullo stato predefinito. Copia 3.15 Blocco della copia a colori È possibile impedire l'uso non autorizzato della copia a colori impostando la richiesta di uno speciale PIN (Personal Identification Number, numero di identificazione personale) da usare per la copia a colori. Per attivare questa funzione e impostare il PIN, procedere come segue: 1 Premere Config.. Nella riga inferiore del display viene visualizzata l'indicazione "1.IMPOSTA SIST.". 2 Premere Conferma. 3 Premere il tasto o finché nella riga inferiore del display non viene visualizzata l'indicazione "CODICE PIN". 4 Premere Conferma. 5 Premere il tasto o per selezionare "SI" per attivare questa funzione, oppure "NO" per disattivarla. 6 Se si era selezionato "SI", l'indicazione successiva visualizzata sul display chiede di immettere il numero del codice PIN. Usare il tastierino numerico per immettere il PIN. Esso è preimpostato su 0000. 7 Premere Conferma per salvare la selezione. Notare che è necessario immettere il PIN quando sul display viene chiesto di attivare la copia a colori. 3.16 Copia 4 DIGITALIZZAZIONE La funzione di digitalizzazione del Samsung SCX-1150F consente di trasformare le immagini e il testo in file digitali sul computer. È quindi possibile inviare i file per fax o e-mail, visualizzarli sul sito web o utilizzarli per creare progetti stampabili mediante il software Samsung SmarThru fornito con il prodotto. Questo capitolo tratta i seguenti argomenti: • Concetti di base sulla digitalizzazione • Avvio della digitalizzazione dal pannello di controllo • Procedura di digitalizzazione con il software TWAIN compatibile Concetti di base sulla digitalizzazione L'SCX-1150F offre tre modi per iniziare a digitalizzare. Tra questi figurano: • Dal software Samsung SmarThru: avviare Samsung SmarThru e aprire Digitalizzazione guidata per iniziare a digitalizzare. Vedere la Guida dell'utente di SmarThru. • Dal pannello di controllo del prodotto: usare il tasto Scan to sul pannello di controllo per avviare la digitalizzazione. Il sistema SmarThru si avvia automaticamente e la finestra Digitalizzazione guidata si apre sulla finestra del desktop. • Dal software compatibile con lo standard TWAIN: è possibile usare altro software, tra cui Adobe PhotoDeluxe e Adobe Photoshop. NOTE: • Per digitalizzare con il prodotto, è necessario installare il driver MFP. • La digitalizzazione avviene attraverso la stessa porta LPT o USB correntemente assegnata per la porta della stampante. Avvio della digitalizzazione dal pannello di controllo È possibile avviare rapidamente la digitalizzazione dal pannello di controllo del prodotto. Il programma Samsung SmarThru si avvia automaticamente e consente di selezionare il servizio di digitalizzazione desiderato. Procedere come segue: 1 Assicurarsi che il computer e l'SCX-1150F siano accesi. L'icona del programma di controllo della digitalizzazione verrà visualizzata nella barra delle applicazioni, nell'angolo inferiore destro della finestra del destktop, a meno che non si disattivi il programma di controllo della digitalizzazione. Programma di controllo della digitalizzazione 4.2 Digitalizzazione 2 Caricare i documenti nel vassoio documenti automatico con il lato di stampa rivolto verso l'alto finché sul display non viene visualizzata l'indicazione "DOCUM. PRONTO". Oppure Posizionare un singolo documento sul vetro del documento con il lato di stampa rivolto verso il basso, quindi chiudere il coperchio. Per ulteriori informazioni sul caricamento dei documenti dell'originale, vedere pagina pagina 3.3. 3 Premere Scan to sul pannello di controllo. NOTA: se si preme Scan to quando il programma di controllo della digitalizzazione sulla finestra del desktop è disattivato (vedere pagina 4.2), sul display dell'SF-430 viene visualizzata l'indicazione "PC NON DISPONIB." e la digitalizzazione non è possibile. Digitalizzazione 4.3 4 Samsung SmarThru si avvia automaticamente e si apre la finestra Digitalizzazione guidata. Digitalizzazione guidata consente di utilizzare i seguenti servizi: • Scan Consente di digitalizzare i documenti originali e salvarli nel modulo Gestore immagini del sistema Samsung SmarThru. Gestore immagini è un gestore del database di immagini e un programma di modifica di immagini. • Copy Consente di utilizzare il prodotto per creare copie di qualità professionale. È possibile regolare le dimensioni dell'immagine e specificare le impostazioni avanzate. • Scan to Email Consente di digitalizzare il documento originale, quindi avvia il modulo Nuovo messaggio per inviare l'immagine appena digitalizzata come allegato a un nuovo messaggio di posta elettronica. L'account di posta elettronica deve essere configurato nel sistema Samsung SmarThru per attivare il servizio di posta elettronica. • Scan to FAX Consente di digitalizzare i documenti originali, quindi avvia il modulo Nuovo Fax, il quale facilita il loro invio come immagine fax. • Scan to WEB Consente di digitalizzare i documenti originali per pubblicarli successivamente sul Web. 4.4 Digitalizzazione • Scan to OCR Consente di digitalizzare i documenti originali e di trasmetterli quindi al programma OCR. L'OCR (Optical Character Recognition) è la procedura di conversione in testo di un'immagine digitalizzata, modificabile in un programma di elaborazione di testi. Dopo aver digitalizzato il documento, il software lo elabora o lo "riconosce". Quindi è possibile modificarlo e salvare il file o aprirlo in qualsiasi programma di elaborazione di testo nel computer. 5 Fare clic sul servizio desiderato. 6 Si apre Gestore digitalizzazione Samsung, relativo al servizio selezionato. Regolare le impostazioni di digitalizzazione. Il pulsante ? consente di accedere alla Guida in linea. 7 Per avviare la digitalizzazione, fare clic su Digitalizza. Per ulteriori informazioni, consultare la Guida dell'utente di SmarThru, fornita con il prodotto. NOTA: se si desidera annullare il lavoro di digitalizzazione, premere Canc/Reset in qualsiasi momento. Digitalizzazione 4.5 Procedura di digitalizzazione con il software TWAIN compatibile Se si desidera digitalizzare i documenti utilizzando un altro software, sarà necessario utilizzare un software TWAIN compatibile come Adobe PhotoDeluxe o Adobe Photoshop. La prima volta che si esegue la digitalizzazione con l'SCX-1150F, sarà necessario selezionarlo come origine TWAIN nell'applicazione utilizzata. La procedura di digitalizzazione di base prevede una serie di procedure: • Posizionamento della fotografia o pagina sul vetro del documento. • Apertura di un'applicazione (come PhotoDeluxe o Photoshop). • Apertura della finestra TWAIN e impostazione delle opzioni di digitalizzazione. • Digitalizzazione e salvataggio dell'immagine digitalizzata. È necessario seguire le istruzioni del programma per acquisire un'immagine. Vedere la Guida dell'utente dell'applicazione. 4.6 Digitalizzazione 5 FAX Questo capitolo tratta i seguenti argomenti: • Invio di un fax • Ricezione di un fax • Composizione automatica del numero • Funzioni fax avanzate • Altre funzioni Invio di un fax Preparazione dei documenti per l'invio con il fax Per la preparazione dei documenti all'invio con il fax, attenersi a quanto segue: • Evitare di introdurre nell'alimentatore documenti automatico i seguenti tipi di documenti: - carta carta carta carta carta carta carbone o carta con supporto di carbone patinata sottilissima o sottile arricciata o spiegazzata arricciato o arrotolata stracciata • Prima di inserire il documento, rimuovere tutte le graffette e i fermagli. • Prima di caricare il documento, accertarsi che la colla, l’inchiostro o il correttore liquido eventualmente presenti sulla carta siano completamente asciutti. • Non caricare documenti contenenti carta di formati o pesi diversi. Documenti utilizzabili (per l'ADF*) Max. Foglio singolo 2 o più fogli 216 mm (LA) x 356 mm (LU) 216 mm (LA) x 297 mm (LU) Formato del documento Min. Larghezza di digitalizzazione effettiva 148 mm (LA) x 128 mm (LU) 210 mm Numero di fogli caricabili simultaneamente Spessore del documento Qualità di stampa Fino a 30 0,05 mm ~ 0,07 mm 0,15 mm ~ 0,2 mm 0,075 mm ~ 0,12 mm Non patinata su entrambi i lati *ADF è l'acronimo di Automatic Document Feeder (alimentatore documenti automatico). Consente di impilare i documenti originali, che verranno inviati per fax o copiati uno ad uno. 5.2 FAX Caricamento dei documenti È possibile usare l'alimentatore documenti automatico (ADF) o il vetro del documento per caricare un documento originale da inviare per fax. È possibile inserire fino a 30 fogli alla volta nell'ADF. Usando il vetro del documento è possibile caricare un foglio alla volta. 1 Inserire i documenti con il lato di stampa rivolto verso l'alto, con il bordo superiore rivolto verso l'ADF. Regolare le guide del documento in modo che corrispondano alla sua larghezza. Quindi, inserirlo con cura finché l'indicazione "DOCUM. PRONTO" non viene visualizzata sul display. Guida del documento Oppure Posizionare un singolo documento sul vetro del documento con il lato di stampa rivolto verso il basso, quindi chiudere il coperchio. 2 Se necessario, usare i tasti Risoluzione e Contrasto per regolare la qualità dei fax. Per ulteriori informazioni, vedere pagina 5.4. FAX 5.3 Regolazione della qualità del fax Quando si impostano documenti tipici basati sul testo, il prodotto consente di inviare documenti molto vicini alla qualità dell'originale. Tuttavia, se si inviano documenti di bassa qualità o contenenti fotografie, è possibile regolare le seguenti funzioni per adattarle al documento nel migliore dei modi. NOTA: dopo aver regolato la risoluzione o il contrasto, se non viene premuto nessun tasto per 2 minuti, oppure se si preme Canc/Reset, le impostazioni vengono automaticamente ripristinate sullo stato predefinito (vedere pagina 5.6). Impostazione della risoluzione La risoluzione è una misurazione della nitidezza, o chiarezza, di una stampa. Le basse risoluzioni possono conferire un aspetto dentellato al testo e alla grafica, mentre le risoluzioni più elevate forniscono curve e linee, testo e grafica nitidi e una migliore aderenza ai tipi di caratteri tradizionali. 1 Premere Risoluzione sul pannello di controllo per selezionare l'impostazione della risoluzione. Nella riga inferiore del display viene visualizzata l'impostazione predefinita. 2 Per cambiare l'impostazione, premere Risoluzione o usare il tasto o . È possibile scegliere fra STANDARD, FINE e SUPERFINE. Premere Conferma per salvare la selezione. I tipi di documento consigliati per le impostazioni relative alla qualità sono descritte qui di seguito. STANDARD va bene per documenti normali scritti a mano, dattiloscritti o stampati. FINE va bene per documenti contenenti molti dettagli. SUPERFINE va bene per i documenti che contengono dettagli molto precisi. Superfine funziona solo se anche la macchina remota dispone di un'analoga funzione di risoluzione. 5.4 FAX NOTE: • La risoluzione SUPERFINE non viene attivata quando il documento deve venire predigitalizzato nella memoria prima dell'invio, ad esempio, quando la funzione INVIA DA MEMORIA è impostata su SI (vedere pagina 5.42) oppure quando si utilizza l'invio di fax avanzato (vedere pagina 5.28). La risoluzione SUPERFINE viene automaticamente convertita nella risoluzione FINE quando il documento viene digitalizzato nella memoria. • Se il prodotto è impostato sulla risoluzione SUPERFINE e il fax ricevente remoto non supporta la risoluzione SUPERFINE, il prodotto trasmetterà utilizzando la modalità di risoluzione più elevata supportata dal fax remoto. Impostazione del contrasto Il contrasto è la differenza di luminosità tra le parti più chiare e quelle più scure di un documento stampato. È possibile regolare il contrasto che il prodotto userà per inviare fax. Regolarlo a seconda di quanto il documento è chiaro o scuro. 1 Premere Contrasto sul pannello di controllo per selezionare l'impostazione del contrasto. Nella riga inferiore del display viene visualizzata l'impostazione predefinita. 2 Per cambiare l'impostazione, premere Contrasto o usare il tasto o . Premere Conferma per salvare la selezione. È possibile scegliere tra CHIARO, FOTO, SCURO o NORMALE. CHIARO funziona bene con stampe scure. FOTO è adatta quando si inviano con il fax fotografie o altri documenti contenenti tonalità di grigio. SCURO è adatto per le stampe chiare o i segni a matita poco definiti. Le immagini e il testo chiari nel documento risulteranno più scuri nella pagina stampata. NORMALE va bene per documenti normali dattiloscritti o stampati. FAX 5.5 Impostazione della risoluzione e del contrasto predefiniti È possibile impostare il contrasto e la risoluzione predefiniti per i fax in uscita. L'impostazione predefinita viene normalmente applicata ai documenti inviati per fax. Se si desidera utilizzare altre impostazioni Risoluzione e Contrasto, è possibile cambiare la risoluzione e il contrasto per il lavoro di fax che si sta inviando correntemente premendo il tasto Risoluzione o Contrasto sul pannello di controllo. 1 Premere Config.. Nella riga inferiore del display viene visualizzata l'indicazione "1.IMPOSTA SIST.". 2 Premere Conferma. 3 Premere il tasto o finché nella riga inferiore non viene visualizzata l'indicazione "IMPOSTA PREDEF." e premere quindi Conferma. Nella riga inferiore viene visualizzato il primo menu di impostazione predefinito "CONTRASTO". 4 Premere Conferma. Nella riga inferiore del display viene visualizzata l'impostazione corrente. 5 Premere il tasto o per selezionare l'impostazione da usare come predefinita e premere quindi Conferma. 6 Premere il tasto o finché nella riga inferiore non viene visualizzata l'indicazione "RISOLUZIONE" e premere quindi Conferma. Nella riga inferiore del display viene visualizzata l'impostazione corrente. 7 Premere il tasto o per selezionare l'impostazione da usare come predefinita. 8 Premere Conferma per salvare la selezione. 9 Per tornare alla modalità Standby, premere Canc/Reset. NOTA: le impostazioni Qualitá, Copia Fogli, Zoom % non vengono applicate alla modalità Fax. Queste impostazioni sono disponibili solo per la modalità Copy. 5.6 FAX Invio automatico di un fax 1 Caricare i documenti da inviare per fax con il lato di stampa rivolto verso l'alto nell'ADF finché sul display non viene visualizzata l'indicazione "DOCUM. PRONTO". Oppure Posizionare un singolo documento sul vetro del documento con il lato di stampa rivolto verso il basso, quindi chiudere il coperchio. Per ulteriori informazioni sul caricamento dei documenti originali, vedere pagina 3.3. 2 È possibile regolare la risoluzione e il contrasto adattandoli alle proprie esigenze di gestione dei fax. Per ulteriori dettagli, vedere "Regolazione della qualità del fax" a pagina 5.4. 3 Immettere il numero del fax remoto mediante il tastierino numerico. Se viene immesso un numero sbagliato, spostare il cursore sotto tale numero utilizzando il tasto o e correggere il numero, oppure premere Ricerca/Cancella per eliminare il numero. 4 Per inviare fax in bianco e nero, premere Avvio Fax Nero. Per inviare fax a colori a fax che dispongono di questa funzione, premere Avvio Fax Colore. 5 Se la funzione INVIA DA MEMORIA è attivata (impostazione predefinita), il documento viene digitalizzato nella memoria e il display mostra la capacità di memorizzazione e il numero di pagine memorizzato. Se il documento viene inserito dal vetro del documento, sul display viene visualizzata l'indicazione "VAI SU?" nella riga superiore dopo che il documento è stato digitalizzato nella memoria. Se si ha la pagina successiva, rimuovere la pagina digitalizzata e caricare la pagina successiva sul vetro e premere Conferma. Ripetere l'operazione, se necessario. Quando tutte le pagine sono state digitalizzate, premere Canc/Reset quando sul display compare l'indicazione "VAI SU?". 6 Il numero viene composto e la trasmissione inizia quando il fax remoto è pronto. NOTA: se si desidera annullare il fax, premere Canc/Reset in qualsiasi momento durante la trasmissione. FAX 5.7 Conferma di una trasmissione Quando è riuscito l'invio dell'ultimo documento, il prodotto emette un segnale acustico e torna alla modalità Standby. Se si sono verificati problemi durante la trasmissione fax, il display visualizza un messaggio di errore. Per l'elenco dei messaggi di errore e dei loro significati, vedere pagina 7.7. Se si riceve un messaggio di errore, premere Canc/Reset per eliminare il messaggio e inviare di nuovo il documento. È possibile stampare automaticamente un rapporto di conferma ogni volta che viene completato un invio. Per ulteriori informazioni, vedere "Opzioni di configurazione del fax" a pagina 5.41. Ricomposizione automatica del numero Quando si invia un fax in bianco e nero, se il numero composto è occupato o non risponde, il prodotto ricompone automaticamente il numero ogni tre minuti, fino a un massimo di 5 volte. La ricomposizione automatica del numero non è disponibile per i fax a colori. Il display mostra "OCCUP., RIPROVO?". Per ricomporre il numero senza aspettare, premere Conferma. Per interrompere la ricomposizione automatica, premere Canc/Reset. 5.8 FAX Invio manuale di un fax L'invio manuale consente di parlare all'interlocutore prima di inviare il documento. Questo metodo è utile se l'interlocutore deve impostare manualmente il fax da ricevere prima di poter ricevere un fax. Per questa modalità è necessario avere un telefono collegato al prodotto (vedere pagina 1.8). 1 Caricare i documenti da inviare per fax con il lato di stampa rivolto verso l'alto nell'ADF finché sul display non viene visualizzata l'indicazione "DOCUM. PRONTO". Oppure Posizionare un singolo documento sul vetro del documento con il lato di stampa rivolto verso il basso, quindi chiudere il coperchio. Per ulteriori informazioni sul caricamento dei documenti originali, vedere pagina 3.3. 2 È possibile regolare la risoluzione e il contrasto adattandoli alle proprie esigenze di gestione dei fax. Per ulteriori informazioni, vedere pagina 5.4. 3 Effettuare una chiamata sul fax remoto dal telefono ausiliare collegato all'SCX-1150F. 4 Quando l'interlocutore risponde alla chiamata, iniziare a parlare. Quando si sente il segnale fax emesso dal fax dell'interlocutore, premere Avvio Fax Nero per i fax in bianco e nero, oppure Avvio Fax Colore per i fax a colori. Riagganciare il telefono. NOTE: • Se si desidera annullare il fax, premere Canc/Reset in qualsiasi momento durante la trasmissione. • È possibile usare il tasto Selez./RV del pannello di controllo per impegnare la linea telefonica e comporre il numero del fax remoto. Quando si sente il segnale fax, premere Avvio Fax Nero o Avvio Fax Colore per iniziare a inviare il fax. Se si era premuto il tasto Selez./RV, si sentirà la voce dell'interlocutore, ma non si sarà in grado di parlare, neanche usando il telefono ausiliare collegato al prodotto. FAX 5.9 Ricomposizione del numero La memoria del prodotto conserva gli ultimi 10 numeri chiamati e gli ultimi 30 numeri ricevuti, purché sia disponibile il servizio CLI (Caller Line Identification, identificazione linea chiamante). NOTA: il servizio CLI potrebbe non essere disponibile, a seconda della regione o del paese. Per ricomporre l'ultimo numero chiamato: 1 Caricare un documento nell'alimentatore o nel vetro del documento e premere Rp/P. Il display mostra l'ultimo numero chiamato e chiede di inviare un fax in bianco e nero o a colori: "PREMERE FAX NERO O COLORE". 2 Premere Avvio Fax Nero per l'invio di fax in bianco e nero oppure Avvio Fax Colore per l'invio di fax a colori. Il prodotto inizia a inviare il fax all'ultimo numero chiamato. Per visualizzare e comporre uno qualsiasi degli ultimi numeri chiamati: 1 Premere e tenere premuto Rp/P per circa 2 secondi. Nella riga inferiore del display viene visualizzata l'indicazione "RISELEZIONE". 2 Premere Conferma. Il display mostra l'ultimo numero chiamato. 3 Premere il tasto o per cercare nella memoria finché non viene visualizzato il numero che si desidera comporre. Se uno stesso numero è stato composto più volte, il prodotto non tiene conto delle ripetizioni della sua composizione. 4 5.10 FAX Quando il numero viene visualizzato sul display, premere Avvio Fax Nero per inviare un fax in bianco e nero oppure Avvio Fax Colore per inviare un fax a colori. Per visualizzare e comporre uno qualsiasi degli ultimi numeri chiamati: 1 Tenere premuto il tasto Rp/P per 2 secondi. Nella riga inferiore del display viene visualizzata l'indicazione "RISELEZIONE". 2 Premere Conferma. 3 Premere il tasto o per selezionare "ID CHIAMANTE" e premere quindi Conferma. 4 Premere il tasto o per cercare nella memoria finché non viene visualizzato il numero che si desidera comporre. 5 Quando il numero viene visualizzato sul display, premere Avvio Fax Nero per inviare un fax in bianco e nero oppure Avvio Fax Colore per inviare un fax a colori. Uso della trasmissione risparmio telefonico Se si è impostata un'ora specifica per il risparmio telefonico utilizzando il menu IMPOSTA FAX (vedere pagina 5.41), è possibile impostare rapidamente l'invio dei documenti all'ora prestabilita utilizzando il tasto Risparmio Tariffa sul pannello di controllo. Utilizzando questa funzione è possibile approfittare delle tariffe telefoniche interurbane notturne, ad esempio. 1 Caricare i documenti da inviare per fax con il lato di stampa rivolto verso l'alto nell'ADF finché sul display non viene visualizzata l'indicazione "DOCUM. PRONTO". Oppure Posizionare un singolo documento sul vetro del documento con il lato di stampa rivolto verso il basso, quindi chiudere il coperchio. Per ulteriori informazioni sul caricamento dei documenti originali, vedere pagina 3.3. 2 È possibile regolare la risoluzione e il contrasto adattandoli alle proprie esigenze di gestione dei fax. Per ulteriori informazioni, vedere pagina 5.4. FAX 5.11 3 Premere Risparmio Tariffa. Il display chiede di immettere il numero di fax. 4 Immettere il numero del fax remoto mediante il tastierino numerico. È anche possibile utilizzare un tasto di selezione diretta o premere Sel.Aut. quindi usare il numero di selezione abbreviata a 2 cifre. 5 Quando il numero viene visualizzato correttamente, premere Conferma. Il display chiede di immettere un altro numero di fax per inviare il documento. 6 Se si desidera inviare più di un'ubicazione, selezionare "1.SI" e immettere un altro numero di fax utilizzando il tastierino numerico. 7 Quando il numero viene visualizzato correttamente sul display, premere Conferma. Oppure Per inviare il documento a un destinatario o quando è stata completata l'impostazione dell'ultimo numero di fax, selezionare "2.NO" nella schermata "ALTRO N. FAX?". 8 Il documento viene digitalizzato in memoria. Se il documento viene inserito dal vetro del documento, sul display viene visualizzata l'indicazione "VAI SU?" nella riga superiore dopo che il documento è stato digitalizzato nella memoria. Se si ha la pagina successiva, rimuovere la pagina digitalizzata e caricare la pagina successiva sul vetro e premere Conferma. Ripetere l'operazione, se necessario. Quando tutte le pagine sono state digitalizzate, premere Canc/Reset quando sul display compare l'indicazione "VAI SU?". Il display mostra un promemoria in cui si informa che la trasmissione con risparmio telefonico è riservata all'ora preimpostata. La trasmissione inizierà alle ore 11:45 PM. NOTA: per annullare il lavoro riservato nella memoria, vedere "Annullamento di un'operazione pianificata" a pagina 5.38. 5.12 FAX Ricezione di un fax NOTA: se nel prodotto era stata installata una cartuccia fotografica, i fax ricevuti non verranno stampati. Sul display vengono visualizzate alternativamente l'indicazione "RICEVUTO IN MEM." e "CAR. INCH. NERO". Sostituire la cartuccia fotografica con una cartuccia di stampa in bianco e nero per ricevere i fax. Informazioni sulle modalità di ricezione Il prodotto è dotato di quattro modalità di ricezione: • Nella modalità FAX, il prodotto risponde alla chiamata in entrata e passa immediatamente alla modalità ricezione • Nella modalità SGR/FAX, la segreteria telefonica risponde alla chiamata in arrivo e chi chiama può lasciare un messaggio sulla segreteria. Se il prodotto rileva un tono fax sulla linea, la chiamata passa direttamente al prodotto. NOTA: per utilizzare la modalità SGR/FAX, collegare una segreteria telefonica alla presa EXT presente sul retro del prodotto (vedere pagina 1.8). • Nella modalità TEL, la ricezione automatica dei fax è disattivata. È possibile ricevere un fax sollevando il microtelefono del telefono ausiliare e premendo 9 sul telefono. È anche possibile impostare il prodotto per la ricezione di un fax premendo Selez./RV e quindi uno qualsiasi dei tasti Start FAX del pannello di controllo. NOTA: per utilizzare la modalità TEL, collegare un telefono ausiliare alla presa EXT posta sul retro del prodotto. FAX 5.13 • Nella modalità DRPD, è possibile ricevere una chiamata utilizzando la funzione di rilevazione dello squillo di riconoscimento. Lo "squillo di riconoscimento" è un servizio delle compagnie telefoniche che consente a un utente di utilizzare un'unica linea telefonica per rispondere a numeri di telefono diversi. Questa modalità viene visualizzata quando si imposta lo squillo di riconoscimento. Per ulteriori dettagli su questa funzione, vedere pagina 5.44. La modalità di ricezione corrente viene visualizzata quando il prodotto è nella modalità Standby. Modalità di ricezione corrente Se la linea fax viene utilizzata raramente per le conversazioni vocali, conviene impostare il prodotto per la ricezione automatica dei fax, selezionando la modalità FAX. Caricamento della carta per ricevere fax Le istruzioni per il caricamento della carta nel contenitore carta sono le stesse se si sta stampando, inviando un fax o copiando, ad eccezione del fatto che i fax possono essere stampati solo su formati lettera, A4 o legale. Per istruzioni, vedere "Caricamento della carta" a pagina 1.11. Dopo avere caricato la carta per ricevere i fax, impostare il formato carta su quello abitualmente utilizzato per caricare la carta nell'apposito contenitore. Il prodotto utilizza questa impostazione per la stampa di resoconti e per determinare la riduzione automatica dei fax in entrata. Per impostare il formato carta, vedere pagina 5.42. NOTA: l'impostazione FORMATO DOC. non agisce sulla stampa dal PC. Se si caricano supporti di formato speciale solo per il lavoro di stampa corrente, non modificare questa impostazione. Al termine della stampa, caricare semplicemente nuovamente la carta originale per la stampa del fax. 5.14 FAX Ricezione automatica in modalità FAX Il prodotto è preimpostato in fabbrica sulla modalità FAX. Se la modalità fax è stata modificata, per ricevere i fax automaticamente, seguire la procedura di seguito: 1 Premere Modo Rx finché nella riga inferiore del display non viene visualizzata l'indicazione "FAX". Premere quindi Conferma. 2 Quando arriva una chiamata, il prodotto risponde dopo un numero prestabilito di squilli e riceve automaticamente il fax. Per modificare il numero di squilli. Vedere "Opzioni di configurazione del fax" a pagina 5.41. Per regolare il volume della suoneria, vedere "Impostazione dei suoni" a pagina 1.41. Ricezione automatica in modalità SGR/ FAX Per questa modalità è necessario collegare una segreteria telefonica alla presa EXT presente sul retro del prodotto (vedere pagina 1.8). 1 Premere Modo Rx finché nella riga inferiore del display non viene visualizzata l'indicazione "SGR/FAX". Premere quindi Conferma. 2 Quando arriva una chiamata, risponde la segreteria telefonica. Se il chiamante lascia un messaggio, la segreteria telefonica lo registra come di consueto. Se il prodotto rileva un tono fax sulla linea, inizia automaticamente a ricevere il fax. FAX 5.15 NOTE: • Se è stata selezionata la modalità SGR/FAX e la segreteria telefonica è spenta o non è collegata al prodotto, dopo 10* squilli, il prodotto passa automaticamente alla modalità FAX. • Se la segreteria telefonica consente all’utente di impostare il numero degli squilli, impostare il prodotto affinché risponda dopo 1 squillo alle chiamate in entrata. • Se si è in modalità TEL (ricezione manuale) quando la segreteria telefonica è collegata al prodotto, occorre spegnere la segreteria, altrimenti il messaggio emesso dalla segreteria interromperà la conversazione telefonica. * L’intervallo di commutazione da SGR/FAX a FAX varia a seconda delle norme del proprio Paese. Ad esempio, è di 10 squilli nel Regno Unito e di 6 per la maggior parte degli altri Paesi. Ricezione manuale in modalità TEL tramite un telefono ausiliare Se si sta utilizzando il telefono esterno collegato alla presa EXT del prodotto, è possibile rispondere alle chiamate e avviare il prodotto per ricevere un fax. 1 Premere Modo Rx finché nella riga inferiore del display non viene visualizzata l'indicazione "TEL". Premere quindi Conferma. 2 Quando il telefono squilla, rispondere sollevando il microtelefono del telefono esterno. 3 Se si sente un tono fax o se l’interlocutore informa che sta per inviare un documento, premere i tasti " 9 " (asterisco nove asterisco) sul telefono ausiliare. Se si continua a sentire il tono fax dalla macchina remota, provare a premere di nuovo " 9 ". " 9 " è il codice di avvio ricezione remota fornito dal produttore. Il primo e l'ultimo asterisco non possono essere cambiati, mentre l'utente può cambiare il numero centrale. Per ulteriori informazioni, vedere pagina 5.44. 4 5.16 FAX Quando il prodotto inizia a ricevere il documento, riabbassare il microtelefono del telefono ausiliare. Ricezione utilizzando la funzione DRPD Non è possibile impostare DRPD come modalità di ricezione utilizzando il tasto Modo Rx sul pannello di controllo se il prodotto non è stato impostato per l'uso con il servizio DRPD e si è attivata la funzione (vedere pagina 5.44). Quando la modalità di ricezione è impostata su DRPD, se qualcuno chiama utilizzando il numero assegnato per la comunicazione telefonica, il prodotto squilla emettendo il suono registrato per le chiamate vocali. Quando si sente questo suono, sollevare semplicemente il telefono ausiliare collegato al prodotto e parlare. Quando qualcuno invia un fax utilizzando il numero assegnato per la comunicazione fax, il prodotto riceve automaticamente il fax. È possibile selezionare l'altra modalità di ricezione utilizzando il tasto Modo Rx sul pannello di controllo per disattivare temporaneamente il servizio DRPD. Ricezione a colori Il prodotto è stato impostato per ricevere fax a colori dai fax con capacità di ricezione a colori. Quando si riceve un fax, il prodotto stabilisce se il fax in entrata è a colori o in bianco e nero e stampa il fax di conseguenza. Ricezione di fax nella memoria Poiché il prodotto è un dispositivo multitasking, può ricevere fax mentre si stanno facendo copie o si sta stampando. Se si riceve un fax mentre si sta copiando o stampando, il prodotto memorizza il fax in entrata. Quindi, non appena si finisce di copiare o stampare, il prodotto stampa automaticamente il fax. Se il prodotto riscontra un problema quando sta ricevendo un fax, il prodotto memorizza anche le pagine non stampate del fax. FAX 5.17 Uso dell'inoltro fax È possibile impostare il prodotto per l'inoltro di fax in entrata a un altro numero di fax durante un periodo di tempo specificato. Quando il fax giunge al prodotto, viene memorizzato. Dopodiché, il prodotto compone il numero di fax specificato e invia il fax. Se non riesce a inoltrare il fax dopo ripetuti tentativi a causa di un errore, perché il numero è occupato, ad esempio, e la ricomposizione del numero non riesce, il prodotto stamperà il fax. Se la memoria si esaurisce durante la ricezione di un fax, il fax in entrata si interrompe e vengono inoltrate solo le pagine parziali già memorizzate. È anche possibile selezionare l'opzione di inoltro del fax, che consente di stampare il fax sul prodotto qualora l'inoltro del fax venga completato senza un errore. Per utilizzare l'inoltro del fax, procedere come segue: 1 Premere Trasf. Fax. 2 Selezionare l'opzione di inoltro fax premendo Trasf. Fax o usando il tasto o . Sono disponibili le opzioni seguenti: TRASFERIMENTO: inoltra il fax a un numero specificato. Il prodotto non stampa il fax. TRASF. & STAMPA: inoltra il fax a un numero specificato e stampa il fax sul prodotto. NO: disattiva l'inoltro di fax. 5.18 FAX 3 Premere Conferma per salvare la selezione. 4 Se si sceglie di inoltrare i fax, immettere il numero di fax dove si desidera che venga inviato il fax, quindi premere Conferma per salvare la selezione. 5 Con il tastierino numerico, immettere la data di inizio dell'invio dei fax in entrata e premere quindi Conferma. 6 Con il tastierino numerico, immettere l'ora di inizio dell'invio dei fax in entrata e premere quindi Conferma. 7 Con il tastierino numerico, immettere la data finale dell'invio dei fax in entrata e premere quindi Conferma. 8 Con il tastierino numerico, immettere l'ora finale dell'invio dei fax in entrata e premere quindi Conferma. 9 Sul display viene visualizzata l'indicazione "TF" sul lato sinistro della modalità di ricezione, ad esempio "TF FAX" nell'angolo inferiore destro per indicare che la funzione di inoltro fax è attivata. Quando l'ora impostata per l'inizio dell'inoltro viene visualizzata, sul display viene visualizzata l'indicazione "INOLTRO". Al termine dell'inoltro, viene stampato automaticamente il rapporto di conferma dell'invio. NOTA: se il fax ricevuto è a colori, il prodotto converte il fax a colori in bianco e nero e inoltra il fax in bianco e nero convertito a una destinazione specificata. FAX 5.19 Composizione automatica del numero Composizione del numero selezione diretta La selezione diretta consente di utilizzare uno qualsiasi dei 10 tasti di selezione diretta per comporre automaticamente un numero. Memorizzazione di un numero per la selezione diretta 1 Premere e tenere premuto per due secondi il tasto di selezione diretta. Il display visualizza "Txx:", dove xx rappresenta il numero del tasto di selezione diretta selezionato. Se un numero è già memorizzato nell’ubicazione scelta, il display visualizza il numero. Per sostituire il numero con un altro numero di telefono, selezionare "1.RIPRST". In caso contrario, selezionare "2.ALTRO" per selezionare un'altra ubicazione di selezione diretta. 2 Immettere il numero da memorizzare utilizzando il tastierino numerico, quindi premere Conferma. Per inserire una pausa tra i numeri, premere Rp/P. Sul display viene visualizzata una "P". Se durante l'immissione di un numero si commette un errore, premere Ricerca/Cancella e immettere il numero corretto. 3 Per assegnare un nome al numero, immettere il nome desiderato. Per informazioni su come immettere i nomi, vedere "Immissione dei caratteri con il tastierino numerico" a pagina 1.37. Oppure Se non si desidera assegnare un nome, ignorare questa procedura. 4 5.20 FAX Premere Conferma quando il nome viene visualizzato correttamente o senza immettere un nome. 5 Per memorizzare altri numeri di telefono, premere un altro tasto di selezione diretta e ripetere le operazioni dal punto 2 al punto 4. Oppure Per tornare alla modalità Standby, premere Canc/Reset. Invio di un fax utilizzando un numero di selezione diretta 1 Caricare i documenti da inviare per fax con il lato di stampa rivolto verso l'alto nell'ADF finché sul display non viene visualizzata l'indicazione "DOCUM. PRONTO". Oppure Posizionare un singolo documento sul vetro del documento con il lato di stampa rivolto verso il basso, quindi chiudere il coperchio. Per ulteriori informazioni sul caricamento dei documenti originali, vedere pagina 3.3. 2 È possibile regolare la risoluzione e il contrasto adattandoli alle proprie esigenze di gestione dei fax. Per ulteriori informazioni, vedere pagina 5.4. 3 Premere il tasto di selezione diretta in cui è stato memorizzato il numero sul pannello di controllo. Sul display si alternano l'indicazione "PREMERE FAX NERO O COLORE" e il numero di fax memorizzato nell'ubicazione del numero di selezione diretta. 4 Premere Avvio Fax Nero per l'invio di fax in bianco e nero oppure Avvio Fax Colore per l'invio di fax a colori. FAX 5.21 Selezione abbreviata Nelle ubicazioni di selezione abbreviata a 2 cifre è possibile memorizzare fino a 90 numeri (01-90). Memorizzazione di un numero per la selezione abbreviata 1 Tenere premuto Sel.Aut. per 2 secondi sul pannello di controllo. 2 Immettere un numero di selezione abbreviata utilizzando il tastierino numerico e premere quindi Conferma. Se un numero è già memorizzato nell’ubicazione scelta, il display visualizza il numero. Per sostituire il numero con un altro numero di telefono, selezionare "1.RIPRST". In caso contrario, selezionare "2.ALTRO" per selezionare un'altra ubicazione di selezione abbreviata. 3 Immettere il numero da memorizzare, quindi premere Conferma. 4 Per assegnare un nome al numero, immettere il nome desiderato. Per informazioni su come immettere i nomi, vedere "Immissione dei caratteri con il tastierino numerico" a pagina 1.37. Oppure Se non si desidera assegnare un nome, ignorare questa procedura. 5 Premere Conferma quando il nome viene visualizzato correttamente o senza immettere un nome. 6 Per memorizzare altri numeri di telefono, ripetere le operazioni dal punto 2 al 5. Oppure Per tornare alla modalità Standby, premere Canc/Reset. 5.22 FAX Invio di un fax utilizzando un numero di selezione abbreviata 1 Caricare i documenti da inviare per fax con il lato di stampa rivolto verso l'alto nell'ADF finché sul display non viene visualizzata l'indicazione "DOCUM. PRONTO". Oppure Posizionare un singolo documento sul vetro del documento con il lato di stampa rivolto verso il basso, quindi chiudere il coperchio. Per ulteriori informazioni sul caricamento dei documenti originali, vedere pagina 3.3. 2 È possibile regolare la risoluzione e il contrasto adattandoli alle proprie esigenze di gestione dei fax. Per ulteriori informazioni, vedere pagina 5.4. 3 Premere Sel.Aut. sul pannello di controllo. 4 Immettere il numero di selezione abbreviata con il tastierino numerico. È possibile scorrere tra i numeri memorizzati premendo il tasto o . 5 Quando il numero desiderato viene visualizzato sul display, premere Conferma. Il display mostra "PREMERE FAX NERO O COLORE". 6 Premere Avvio Fax Nero per l'invio di fax in bianco e nero oppure Avvio Fax Colore per l'invio di fax a colori. FAX 5.23 Composizione di gruppi di numeri Se si invia spesso lo stesso documento a più destinazioni, è possibile creare un gruppo di tali destinazioni e impostarle sotto un tasto di selezione diretta. Questo consente di premere un tasto di selezione diretta per inviare lo stesso documento a tutte le destinazioni nel gruppo NOTA: è possibile raggruppare solo numeri di gruppi che sono già stati registrati per la selezione abbreviata. Impostazione dei gruppi di numeri 1 Premere Config.. Nella riga inferiore del display viene visualizzata l'indicazione "1.IMPOSTA SIST.". 2 Premere il tasto o finché non viene visualizzata l'indicazione "6.IMP.SEL.GRUPPO" e premere quindi Conferma. Il display chiede di selezionare un tasto di selezione diretta. 3 Premere il tasto di selezione diretta sotto al quale si desidera registrare il gruppo e premere quindi Conferma. NOTA: se il tasto di selezione diretta è già stato registrato per la selezione diretta o un altro gruppo, il display chiede di premere nuovamente il tasto di selezione diretta o di selezionarne un altro. Selezionare "1:RENEW" per eliminare il contenuto del tasto di selezione diretta selezionato e continuare, oppure selezionare "2.ALTRO" per conservare il contenuto e ricominciare con un tasto di selezione diretta diverso. 5.24 FAX 4 Il numero del gruppo selezionato viene visualizzato nel display e viene chiesta la conferma del numero. Premere Conferma per accettare "1.SI." Se si seleziona "2:NO", il tasto di selezione diretta selezionato verrà annullato ed è possibile ricominciare con un altro gruppo di numeri. 5 Il display chiede di immettere un numero di selezione abbreviata. Immettere il numero di selezione abbreviata a 2 cifre che si desidera includere nel gruppo e premere quindi Conferma. 6 Ripetere le operazioni al punto 5 per immettere un altro numero di selezione abbreviata nel gruppo. 7 Dopo aver immesso tutti i numeri desiderati, premere Canc/ Reset. Sul display viene chiesto di immettere un nome. 8 Se si desidera assegnare un nome al gruppo, immettere il nome desiderato. In caso contrario, ignorare questa procedura. 9 Premere Conferma dopo aver immesso il nome o senza immettere il nome. 10 Se si desidera assegnare un altro gruppo, ripetere le operazioni dal punto 3. Per tornare alla modalità Standby, premere Canc/Reset. Invio di un fax utilizzando la composizione di gruppi di numeri (trasmissione a più indirizzi) È possibile utilizzare la composizione di gruppi di numeri per la trasmissione in memoria, la trasmissione differita, la trasmissione prioritaria o la trasmissione con risparmio telefonico. Seguire la procedura relativa all’operazione desiderata (trasmissione in memoria - pagina 5.28, trasmissione differita pagina 5.30, trasmissione con risparmio telefonico - pagina 5.11). Quando si arriva a un punto in cui il display richiede l’immissione del numero del fax remoto, premere il tasto di selezione diretta assegnato a un gruppo. È possibile utilizzare solo un numero di gruppo per ciascuna operazione. Continuare quindi con la procedura fino a completare l'operazione desiderata. Il prodotto esegue automaticamente la digitalizzazione in memoria del documento caricato nell'ADF o sul vetro del documento e il prodotto seleziona ciascun numero incluso nel gruppo. NOTA: se si utilizza la composizione di gruppi di numeri, è disponibile solo l'invio di fax in bianco e nero. FAX 5.25 Ricerca di un numero memorizzato Vi sono due metodi per ricercare un numero nella memoria. Lo si può ricercare in sequenza dalla A alla Z oppure mediante la prima lettera del nome associato al numero. Ricerca sequenziale nella memoria 1 Premere Ricerca/Cancella sul pannello di controllo. 2 Premere il tasto o per scorrere nella memoria finché non vengono visualizzati il nome e il numero desiderati. Premendo il tasto o è possibile cercare verso il basso in tutta la memoria, in ordine alfabetico (dalla A alla Z). Durante la ricerca nella memoria del prodotto, si noterà che ogni voce è preceduta da una delle tre lettere seguenti: T per il numero di selezione diretta, A per il numero di selezione abbreviata o G per numero di composizione di gruppi di numeri. Queste lettere indicano dove è memorizzato il numero. 5.26 FAX 3 Quando il nome e il numero desiderati vengono visualizzati sul display, premere Conferma. Il display mostra "PREMERE FAX NERO O COLORE". 4 Premere Avvio Fax Nero per l'invio di fax in bianco e nero oppure Avvio Fax Colore per l'invio di fax a colori. Ricerca di una prima lettera particolare 1 Premere Ricerca/Cancella e quindi il tasto corrispondente alla lettera da cercare. Il display visualizza un nome che inizia con la lettera in questione. Ad esempio, se si desidera trovare il nome MOBILE, premere il tasto 6, che è etichettato con MNO. 2 Premere il tasto nell'elenco. 3 Quando il nome e il numero desiderati vengono visualizzati, premere Conferma. Il display mostra "PREMERE FAX NERO O COLORE". 4 Premere Avvio Fax Nero per l'invio di fax in bianco e nero oppure Avvio Fax Colore per l'invio di fax a colori. o per visualizzare il nome successivo FAX 5.27 Funzioni fax avanzate NOTE: • Non è possibile usare un fax a colori per tutte le funzioni fax avanzate. • Quando si seleziona la risoluzione per le funzioni fax avanzate, non selezionare la risoluzione SUPERFINE. Anche se si seleziona SUPERFINE, i documenti vengono inviati con la risoluzione FINE. Trasmissione in memoria I documenti vengono memorizzati automaticamente nella modalità bianco e nero e inviati a una stazione remota. Questa funzione consente di inviare i documenti a più ubicazioni. Dopo la trasmissione, i documenti vengono cancellati automaticamente dalla memoria. 1 Caricare i documenti da inviare per fax con il lato di stampa rivolto verso l'alto nell'ADF finché sul display non viene visualizzata l'indicazione "DOCUM. PRONTO". Oppure Posizionare un singolo documento sul vetro del documento con il lato di stampa rivolto verso il basso, quindi chiudere il coperchio. Per ulteriori informazioni sul caricamento dei documenti originali, vedere pagina 3.3. 5.28 FAX 2 È possibile regolare la risoluzione e il contrasto adattandoli alle proprie esigenze di gestione dei fax. Per ulteriori informazioni, vedere pagina 5.4. 3 Premere Config.. Nella riga inferiore del display viene visualizzata l'indicazione "1.IMPOSTA SIST.". 4 Premere il tasto o finché non viene visualizzata l'indicazione "4.FUNZIONI SPEC." e premere quindi Conferma. Nella riga inferiore del display viene visualizzata la prima funzione fax avanzata: "TRASMISSIONE". 5 Premere Conferma per accedere al menu TRASMISSIONE. 6 Immettere il numero del fax remoto mediante il tastierino numerico. È anche possibile premere un tasto di selezione diretta, inclusi i tasti di composizione di gruppi di numeri, o premere Sel.Aut. e immettere un numero di selezione abbreviata a 2 cifre. Il numero memorizzato compare sul display. 7 Premere Conferma per confermare il numero. Il display chiede di immettere un altro numero di fax per inviare il documento. 8 Selezionare "1.SI" e immettere un altro numero di fax utilizzando il tastierino numerico. È anche possibile premere un tasto di selezione diretta o premere Sel.Aut. e immettere un numero di selezione abbreviata. Tenere presente che non è possibile ricorrere alla composizione di gruppi di numeri per un altro numero di fax. 9 Il numero compare sul display. Premere Conferma per confermare il numero. Oppure Per inviare il documento a un destinatario o quando è stata completata l'impostazione dell'ultimo numero di fax, selezionare "2.NO" nella schermata "ALTRO N. FAX?". 10 Il documento viene sottoposto a scansione nella memoria prima della trasmissione. Il display mostra la capacità di memorizzazione e il numero di pagine memorizzate. Se il documento viene inserito dal vetro del documento, sul display viene visualizzata l'indicazione "VAI SU?" nella riga superiore dopo che il documento è stato digitalizzato nella memoria. Se si ha la pagina successiva, rimuovere la pagina digitalizzata e caricare la pagina successiva sul vetro e premere Conferma. Ripetere l'operazione, se necessario. Quando tutte le pagine sono state digitalizzate, premere Canc/Reset quando sul display compare l'indicazione "VAI SU?". 11 Il prodotto inizia a inviare il documento secondo l'ordine dei numeri immessi. FAX 5.29 Trasmissione differita Il prodotto può essere impostato per l’invio differito di un fax quando l’utente non è presente. NOTA: non è possibile usare la modalità fax a colori nella trasmissione differita. 1 Caricare i documenti da inviare per fax con il lato di stampa rivolto verso l'alto nell'ADF finché sul display non viene visualizzata l'indicazione "DOCUM. PRONTO". Oppure Posizionare un singolo documento sul vetro del documento con il lato di stampa rivolto verso il basso, quindi chiudere il coperchio. Per ulteriori informazioni sul caricamento dei documenti originali, vedere pagina 3.3. 2 È possibile regolare la risoluzione e il contrasto adattandoli alle proprie esigenze di gestione dei fax. Per ulteriori informazioni, vedere pagina 5.4. 3 Premere Config.. Nella riga inferiore del display viene visualizzata l'indicazione "1.IMPOSTA SIST.". 4 Premere il tasto o finché non viene visualizzata l'indicazione "4.FUNZIONI SPEC." e premere quindi Conferma. Nella riga inferiore del display viene visualizzata la prima funzione fax avanzata: "TRASMISSIONE". 5 Premere il tasto o finché nella riga inferiore non viene visualizzata l'indicazione "FAX RITARDATO" e premere quindi Conferma. 6 Immettere il numero del fax remoto mediante il tastierino numerico. È anche possibile premere un tasto di selezione diretta, inclusi i tasti di composizione di gruppi di numeri, o premere Sel.Aut. e immettere un numero di selezione abbreviata a 2 cifre. Il numero memorizzato compare sul display. 7 5.30 FAX Premere Conferma per confermare il numero. Il display chiede di immettere un altro numero di fax per inviare il documento. 8 Se si desidera inviare più di un'ubicazione, selezionare "1.SI" e immettere un altro numero di fax utilizzando il tastierino numerico. È anche possibile premere un tasto di selezione diretta o premere Sel.Aut. e immettere un numero di selezione abbreviata. Tenere presente che non è possibile ricorrere alla composizione di gruppi di numeri per un altro numero di fax. 9 Il numero compare sul display. Premere Conferma per confermare il numero. Oppure Per inviare il documento a un destinatario o quando è stata completata l'impostazione dell'ultimo numero di fax, selezionare "2.NO" nella schermata "ALTRO N. FAX?". 10 Sul display viene visualizzato un messaggio in cui si chiede di immettere un nome. Se si desidera assegnare un nome alla trasmissione, immettere il nome. In caso contrario, saltare questo punto. Per informazioni su come immettere il nome con il tastierino numerico, vedere "Immissione dei caratteri con il tastierino numerico" a pagina 1.37. 11 Premere Conferma. Il display visualizza l'ora corrente e chiede di immettere nella riga inferiore l'ora in cui il fax deve essere inviato. 12 Immettere l'ora con il tastierino numerico. Per selezionare AM o PM per il formato 12 ore, premere il tasto o . Se si imposta un'ora precedente a quella corrente, il documento verrà inviato a quell'ora il giorno seguente. 13 Premere Conferma quando l'ora iniziale visualizzata sul display è corretta. Il documento viene sottoposto a scansione nella memoria nella modalità bianco e nero prima della trasmissione. Il display mostra la capacità di memorizzazione e il numero di pagine memorizzate. FAX 5.31 14 Se il documento viene inserito dal vetro del documento, sul display viene visualizzata l'indicazione "VAI SU?" nella riga superiore dopo che il documento è stato digitalizzato nella memoria. Se si ha la pagina successiva, rimuovere la pagina digitalizzata e caricare la pagina successiva sul vetro e premere Conferma. Ripetere l'operazione, se necessario. Quando tutte le pagine sono state digitalizzate, premere Canc/Reset quando sul display compare l'indicazione "VAI SU?". Il prodotto torna alla modalità Standby e il display informa che ci si trova in modalità Standby e che è stata impostata la trasmissione differita. NOTA: se si desidera annullare la trasmissione ritardata, vedere "Annullamento di un'operazione pianificata" a pagina 5.38. Trasmissione prioritaria Quando è attivata la trasmissione prioritaria, è possibile trasmettere un documento urgente prima di effettuare le altre operazioni programmate. Il documento viene digitalizzato in memoria, quindi viene trasmesso al termine dell'operazione corrente. La trasmissione prioritaria, inoltre, si inserisce tra le operazioni di trasmissione tra stazioni (quando la trasmissione alla stazione A si conclude e prima dell'inizio della trasmissione alla stazione B) o tra i tentativi di ricomposizione del numero. NOTA: non è possibile usare la modalità fax a colori nella trasmissione prioritaria. 5.32 FAX 1 Caricare i documenti da inviare per fax con il lato di stampa rivolto verso l'alto nell'ADF finché sul display non viene visualizzata l'indicazione "DOCUM. PRONTO". Oppure Posizionare un singolo documento sul vetro del documento con il lato di stampa rivolto verso il basso, quindi chiudere il coperchio. Per ulteriori informazioni sul caricamento dei documenti originali, vedere pagina 3.3. 2 È possibile regolare la risoluzione e il contrasto adattandoli alle proprie esigenze di gestione dei fax. Per ulteriori informazioni, vedere pagina 5.4. 3 Premere Config.. Nella riga inferiore del display viene visualizzata l'indicazione "1.IMPOSTA SIST.". 4 Premere il tasto o finché non viene visualizzata l'indicazione "4.FUNZIONI SPEC." e premere quindi Conferma. Nella riga inferiore del display viene visualizzata la prima funzione fax avanzata: "TRASMISSIONE". 5 Premere il tasto o finché nella riga inferiore non viene visualizzata l'indicazione "FAX PRIORITARIO" e premere quindi Conferma. 6 Immettere il numero del fax remoto mediante il tastierino numerico. È anche possibile premere un tasto di selezione diretta o premere Sel.Aut. quindi immettere un numero di selezione abbreviata a 2 cifre. Il numero memorizzato compare sul display. NOTA: non è possibile ricorrere alla composizione di gruppi di numeri per l'invio prioritario di fax. 7 Premere Conferma per confermare il numero. Sul display viene visualizzato un messaggio in cui si chiede di immettere un nome. 8 Se si desidera assegnare un nome alla trasmissione, immettere il nome. In caso contrario, saltare questo punto. Per informazioni su come immettere un nome con il tastierino numerico, vedere "Immissione dei caratteri con il tastierino numerico" a pagina 1.37. FAX 5.33 9 Premere Conferma. Il documento viene sottoposto a scansione nella memoria prima della trasmissione. Il display mostra la capacità di memorizzazione e il numero di pagine memorizzate nella modalità bianco e nero. Se il documento viene inserito dal vetro del documento, sul display viene visualizzata l'indicazione "VAI SU?" nella riga superiore dopo che il documento è stato digitalizzato nella memoria. Se si ha la pagina successiva, rimuovere la pagina digitalizzata e caricare la pagina successiva sul vetro e premere Conferma. Ripetere l'operazione, se necessario. Quando tutte le pagine sono state digitalizzate, premere Canc/Reset quando sul display compare l'indicazione "VAI SU?". 10 Il prodotto visualizza il numero selezionato, quindi inizia a inviare il documento. Polling Il polling si verifica quando un fax richiede a un altro fax l'invio di un documento. Questa funzione è utile quando la persona con il documento originale da inviare non è presente nell’ufficio. La persona che desidera ricevere il documento chiama la macchina che contiene l'originale e richiede l'invio del documento. In altri termini, "interroga" la macchina che contiene l'originale. Trasmissione in polling Il prodotto può essere programmato in modo da inviare documenti in assenza dell’utente quando un fax remoto gli invia un polling. È anche possibile utilizzare un codice di polling per impedire il polling non autorizzato del prodotto. Una volta protetto il prodotto in questo modo, solo coloro a conoscenza del codice di polling potranno effettuare il polling. 5.34 FAX 1 Caricare i documenti da inviare per fax con il lato di stampa rivolto verso l'alto nell'ADF finché sul display non viene visualizzata l'indicazione "DOCUM. PRONTO". Oppure Posizionare un singolo documento sul vetro del documento con il lato di stampa rivolto verso il basso, quindi chiudere il coperchio. Per ulteriori informazioni sul caricamento dei documenti originali, vedere pagina 3.3. 2 È possibile regolare la risoluzione e il contrasto adattandoli alle proprie esigenze di gestione dei fax. Per ulteriori informazioni, vedere pagina 5.4. 3 Premere Config.. Nella riga inferiore del display viene visualizzata l'indicazione "1.IMPOSTA SIST.". 4 Premere il tasto o finché non viene visualizzata l'indicazione "4.FUNZIONI SPEC." e premere quindi Conferma. Nella riga inferiore del display viene visualizzata la prima funzione fax avanzata: "TRASMISSIONE". 5 Premere il tasto o finché nella riga inferiore non viene visualizzata l'indicazione "POLLING INVIO" e premere quindi Conferma. Il display chiede di immettere un codice di polling a 4 cifre. Per impostazione predefinita, il codice è assente (0000). 6 Se si desidera utilizzare un codice di polling, immettere il codice a 4 cifre desiderato (tranne 0000), quindi premere Conferma. Oppure Se non si desidera proteggere la trasmissione con un codice di polling, premere Conferma quando il display visualizza "0000" per il codice di polling, oppure immettere 0000. 7 Il prodotto memorizza il documento. Il display conta il numero di pagine memorizzate e lo spazio disponibile rimasto nella memoria. Se il documento viene inserito dal vetro del documento, sul display viene visualizzata l'indicazione "VAI SU?" nella riga superiore dopo che il documento è stato digitalizzato nella memoria. Se si ha la pagina successiva, rimuovere la pagina digitalizzata e caricare la pagina successiva sul vetro e premere Conferma. Ripetere l'operazione, se necessario. FAX 5.35 Quando tutte le pagine sono state digitalizzate, premere Canc/Reset quando sul display compare l'indicazione "VAI SU?". 8 Il prodotto torna alla modalità Standby e sul display viene visualizzato un messaggio di promemoria che indica che è impostata la trasmissione in polling. NOTA: se in precedenza la modalità di ricezione è stata impostata su una modalità diversa da FAX, il prodotto passa automaticamente alla modalità FAX (ricezione automatica) quando è impostata l'esecuzione del polling. Polling di una macchina remota Il prodotto esegue il polling di un fax remoto e recupera un documento memorizzato e quindi lo stampa. Questo metodo consente di eseguire la ricezione in polling quando le tariffe telefoniche sono più basse. 1 Premere Selez./RV e immettere il numero della macchina remota. 2 Premere Config. non appena si sente un tono di fax proveniente dalla macchina remota. Sul display viene visualizzata l'indicazione "PER RX POLLING PREMERE CONFERMA". 3 Premere Conferma. Il display chiede di immettere un codice di polling a 4 cifre. Il codice di polling è preimpostato su 0000 in fabbrica. 0000 indica l'assenza del codice. 4 Se la macchina remota è protetta mediante un codice di polling, è necessario immettere il codice corretto e premere quindi Conferma. Oppure Se la macchina remota non è protetta da un codice di polling, premere semplicemente Conferma per accettare "0000". 5 5.36 FAX Il prodotto inizia a ricevere il documento dalla macchina remota. Aggiunta di documenti a un'operazione pianificata È possibile aggiungere documenti alla trasmissione ritardata precedentemente riservata nella memoria del prodotto. 1 Caricare i documenti da inviare per fax con il lato di stampa rivolto verso l'alto nell'ADF finché sul display non viene visualizzata l'indicazione "DOCUM. PRONTO". Oppure Posizionare un singolo documento sul vetro del documento con il lato di stampa rivolto verso il basso, quindi chiudere il coperchio. Per ulteriori informazioni sul caricamento dei documenti originali, vedere pagina 3.3. 2 È possibile regolare la risoluzione e il contrasto adattandoli alle proprie esigenze di gestione dei fax. Per ulteriori informazioni, vedere pagina 5.4. 3 Premere Config.. Nella riga inferiore del display viene visualizzata l'indicazione "1.IMPOSTA SIST.". 4 Premere il tasto o finché non viene visualizzata l'indicazione "4.FUNZIONI SPEC." e premere quindi Conferma. Nella riga inferiore del display viene visualizzata la prima funzione fax avanzata: "TRASMISSIONE". 5 Premere il tasto o finché nella riga inferiore non viene visualizzata l'indicazione "AGGIUNGI LISTA" e premere quindi Conferma. Il display mostra le informazioni dell'ultimo lavoro riservato nella memoria. 6 Premere ripetutamente il tasto o finché non viene visualizzata l'operazione alla quale si desidera aggiungere documenti, quindi premere Conferma. Il prodotto memorizza automaticamente i documenti nella memoria nella modalità in bianco e nero e sul display vengono visualizzate la capacità di memorizzazione e il numero di pagine. FAX 5.37 Se il documento viene inserito dal vetro del documento, sul display viene visualizzata l'indicazione "VAI SU?" nella riga superiore dopo che il documento è stato digitalizzato nella memoria. Se si ha la pagina successiva, rimuovere la pagina digitalizzata e caricare la pagina successiva sul vetro e premere Conferma. Ripetere l'operazione, se necessario. Quando tutte le pagine sono state digitalizzate, premere Canc/Reset quando sul display compare l'indicazione "VAI SU?". 7 Dopo la memorizzazione, il prodotto visualizza il numero totale di pagine, quindi torna alla modalità Standby. Annullamento di un'operazione pianificata 1 Premere Config.. Nella riga inferiore del display viene visualizzata l'indicazione "1.IMPOSTA SIST.". 2 Premere il tasto o finché non viene visualizzata l'indicazione "4.FUNZIONI SPEC." e premere quindi Conferma. Nella riga inferiore del display viene visualizzata la prima funzione fax avanzata: "TRASMISSIONE". 3 Premere il tasto o finché nella riga inferiore non viene visualizzata l'indicazione "ANNULLA PROGR." e premere quindi Conferma. Il display mostra le informazioni dell'ultimo lavoro riservato nella memoria. 4 5.38 FAX Premere ripetutamente il tasto o finché non viene visualizzata l'operazione che si desidera annullare e premere quindi Conferma. Il lavoro selezionato viene annullato. Altre funzioni Stampa di rapporti Il prodotto è in grado di stampare rapporti contenenti informazioni utili, come ad esempio pianificazione del lavoro, dati di sistema, ecc. Sono disponibili i seguenti rapporti: AIUTO Questo elenco riporta le funzioni e i comandi principali del prodotto e può essere utilizzato come guida di riferimento rapido. GIORNALE TX Questo rapporto mostra le informazioni relative alle attività di trasmissione effettuate di recente. RAPPORTO RX Questo rapporto mostra le informazioni relative alle attività di ricezione effettuate di recente. AGENDA Questo elenco mostra tutti i numeri correntemente memorizzati nel prodotto, come i numeri di selezione diretta, i numeri di selezione abbreviata e i gruppi di numeri memorizzati. CONFERMA TX Questo rapporto indica il numero del fax, il numero di pagine, il tempo trascorso per l'operazione, il modo e i risultati della comunicazione. È possibile impostare il prodotto in modo che stampi automaticamente una conferma della trasmissione in uno dei seguenti modi: • Automaticamente dopo ciascuna trasmissione (SI). • Automaticamente solo se si verifica un errore durante la trasmissione (ERRORE). • Non viene stampato nessun rapporto (NO). È possibile stampare manualmente questo rapporto ogni volta che lo si desidera. FAX 5.39 PROGR INFORMAZ Questo elenco mostra il documento memorizzato correntemente per la trasmissione differita, la trasmissione prioritaria, la trasmissione in memoria e il polling di trasmissione. L'elenco mostra l'ora di inizio, il tipo di operazione, ecc. DATI SISTEMA Questo elenco mostra lo stato delle opzioni IMPOSTA SISTEMA, IMPOSTA FAX e IMPOSTA COPIA. Dopo aver modificato un'impostazione, stampare questo elenco per confermare le modifiche apportate. AUTO TEST Questa pagina mostra lo schema che indica lo stato dell'ugello della cartuccia. Con questa pagina è possibile controllare se il prodotto stampa correttamente. Rapporto di comunicazione multipla Questo rapporto viene stampato automaticamente dopo l’invio di documenti a più di una località. Rapporto interruzione alimentazione Questo rapporto viene stampato automaticamente quando viene ripristinata l'erogazione di corrente elettrica dopo un'interruzione di alimentazione qualora si verifichi una perdita di dati a causa di un'interruzione di alimentazione. NOTA: l'elenco di cui è stata impostata la stampa automatica non viene stampato se non è stata caricata carta oppure se si è verificato un inceppamento della carta. Stampa dell'elenco 5.40 FAX 1 Premere Config.. Nella riga inferiore del display viene visualizzata l'indicazione "1.IMPOSTA SIST.". 2 Premere ripetutamente il tasto o finché nella riga inferiore non viene visualizzata l'indicazione "5.RAPPORTO/ AIUTO" e premere quindi Conferma. 3 Premere ripetutamente il tasto o fino a quando non si trova l'elenco che si desidera stampare. 4 Quando viene visualizzato l'elenco desiderato, premere Conferma. L'elenco selezionato verrà stampato. Opzioni di configurazione del fax Il prodotto dispone di diverse opzioni selezionabili dall'utente per configurare il fax. Queste opzioni sono preimpostate dal produttore, ma possono essere modificate. Per conoscere le impostazioni correnti, stampare l'elenco dei dati di sistema. Per ulteriori informazioni sulla stampa dell'elenco, vedere sopra. Impostazione di un'opzione 1 Premere Config.. Nella riga inferiore del display viene visualizzata l'indicazione "1.IMPOSTA SIST.". 2 Premere il tasto o finché non viene visualizzata l'indicazione "2.IMPOSTA FAX" e premere quindi Conferma. Nella riga inferiore del display viene visualizzata la prima opzione "INVIA DA MEMORIA". 3 Scorrere le opzioni premendo ripetutamente il tasto 4 Quando l'opzione desiderata viene visualizzata sul display, premere Conferma. L'impostazione corrente è contrassegnata con un nella riga inferiore del display. 5 Scegliere lo stato desiderato premendo ripetutamente il tasto o e premere quindi Conferma per salvare la selezione. 6 Se necessario, ripetere le operazioni per impostare altre opzioni relative ai dati. In qualsiasi momento è possibile uscire dalla modalità di configurazione premendo Canc/Reset. o . FAX 5.41 Opzioni selezionabili Le istruzioni che seguono presumono che siano state eseguite le procedure della sezione "Impostazione di un'opzione" a pagina pagina 5.41 e che il prodotto richieda la modifica di una delle opzioni elencate di seguito. • INVIA DA MEMORIA: se non si desidera aspettare che i documenti presenti nell’alimentatore documenti automatico vengano espulsi quando si cerca di inviare o riservare un altro fax, attivare questa funzione. Questa funzione consente a tutti i documenti di trasmissione di venire automaticamente digitalizzati nella memoria prima della trasmissione. Selezionare SI per attivare questa funzione. Selezionare NO per disattivare questa funzione. NOTA: se si imposta questa opzione su SI l'invio di fax a colori verrà disattivato. • CONFERMA INVIO: un messaggio di conferma mostra se la trasmissione è riuscita o meno, quante pagine sono state inviate e così via. Selezionare SI per stampare automaticamente un rapporto di conferma ogni volta che si invia un fax. Selezionare NO per disattivare questa funzione. Selezionare ERRORE per stampare solo quando si verifica un errore e la trasmissione non è riuscita. • FORMATO DOC.: selezionare il formato della carta che verrà utilizzato per la carta di registrazione. I formati disponibili sono LETTERA, A4 e LEGALE. NOTA: se si imposta l'opzione di menu RIDUZIONE AUTOM., oppure se si era attiva la modalità Risparmio Carta, il prodotto determinerà la percentuale di riduzione in base a questa impostazione. 5.42 FAX • RIDUZIONE AUTOM.: quando si riceve un documento lungo quanto o più del foglio caricato nel prodotto, è possibile ridurre i dati ricevuti in modo che possano entrare nel formato della carta da registrazione. Documento originale Dati ricevuti Attivare questa funzione per ridurre una pagina in entrata che potrebbe dover essere divisa in due pagine con solo poche righe stampate nella seconda pagina. Se con la funzione attivata il prodotto non riesce a ridurre i dati per farli entrare in un solo foglio, i dati vengono divisi e stampati con le dimensioni reali su due o più fogli, se necessario. Selezionare SI per attivare. Notare che questa funzione non viene applicata nella modalità copia. Selezionare NO per disattivare questa funzione. I dati in eccesso verranno stampati in una seconda pagina. • ORA RISP. SCATTI: è possibile impostare l'ora di inizio della trasmissione con risparmio telefonico, usando il tasto Risparmio Tariffa. Per ulteriori informazioni sulla trasmissione con risparmio telefonico, vedere pagina 5.11. Immettere il tempo desiderato con il tastierino numerico. Se la modalità orologio è stata impostata sul formato 12 ore, è possibile alternare tra AM e PM premendo ripetutamente il tasto o . • SQUILLI RISPOSTA: è possibile selezionare il numero di volte che il prodotto squilla prima di rispondere a una chiamata in entrata. Immettere un numero con il tastierino numerico. • INTERV. SELEZ.: il prodotto può richiamare automa-ticamente un fax remoto se era occupato o non risponde alla prima chiamata. Immettere il numero di minuti utilizzando il tastierino numerico. • TENTATIVI: immettere il numero di tentativi di ricomposizione di un numero. Se si immette 0, il prodotto non ricomporrà il numero. FAX 5.43 • STAMP RCV. NAME: consente al prodotto di stampare automaticamente il numero di pagina e la data e l'ora di ricezione nella parte inferiore di ciascuna pagina di un documento ricevuto. Selezionare SI per attivare questa funzione. Selezionare NO per disattivare questa funzione. • RCV. START CODE: il codice di ricezione remoto consente di dare inizio alla ricezione fax da un telefono ausiliare inserito nella presa EXT. Se si solleva il telefono ausiliare e si sentono toni fax, immettere il codice di ricezione remoto per dare inizio alla ricezione del fax. La password è preimpostata su * 9 * in fabbrica. Immettere il codice desiderato da 0 a 9 sul tastierino numerico. • DRPD (Distinctive Ring Pattern Detection, rilevazione squillo di riconoscimento) MODE: lo "squillo di riconoscimento" è un servizio delle società telefoniche che consente a un utente di utilizzare un'unica linea telefonica per rispondere a numeri di telefono diversi. Il numero particolare utilizzato da qualcuno per chiamare viene identificato mediante squilli diversi, che consistono in varie combinazioni di suoni lunghi e brevi. Questa funzione viene spesso utilizzata dalle aziende di servizi telefonici che rispondono alle chiamate di clienti diversi e devono sapere chi sta chiamando, in modo da rispondere nel modo più appropriato. Utilizzando la funzione di rilevazione squillo di riconoscimento, il prodotto può "imparare" il tipo di squillo con cui deve rispondere l'SCX-1150F. A meno che non venga modificato, lo squillo continuerà a essere riconosciuto e riceverà una risposta come se fosse una chiamata fax, mentre tutti gli altri squilli verranno inoltrati al telefono o alla segreteria telefonica collegati alla presa EXT. La funzione di rilevazione squillo di riconoscimento può essere facilmente sospesa o modificata in qualsiasi momento. Prima di utilizzare la funzione di rilevazione squillo di riconoscimento, il servizio di "squillo di riconoscimento" deve essere reso disponibile nella linea telefonica dalla propria compagnia telefonica. Per impostare la funzione di rilevazione squillo di riconoscimento, sarà necessaria un'altra linea telefonica presso la propria sede, oppure qualcuno disponibile per comporre il numero di fax dall'esterno. Selezionare SI per attivare questa modalità. Selezionare NO per disattivare questa funzione. Selezionare IMPOST per impostare la rilevazione dello squillo di riconoscimento. Sul display viene visualizzata l'indicazione "ATTESA SQUILLI". Chiamare il proprio numero di fax da un altro telefono. Non è necessario effettuare la chiamata da un prodotto. Quando il prodotto inizia a squillare, non rispondere alla chiamata. Il prodotto ha bisogno di vari squilli prima che riesca a riconoscerli e memorizzarli. 5.44 FAX Quando la macchina ha terminato l'apprendimento, sul display LCD viene visualizzata l'indicazione "FINE DRPD IMP.". Con la funzione di rilevazione squillo di riconoscimento attivata, il messaggio "DRPD" viene visualizzato sul display e la modalità di ricezione impostata precedentemente viene ignorata. Se si disattiva la funzione di rilevazione squillo di riconoscimento, il prodotto torna alla modalità di ricezione impostata in precedenza. NOTE: • La funzione DRPD va nuovamente impostata qualora si riassegni il numero di fax o si colleghi il prodotto a un'altra linea telefonica. • Dopo che la funzione DRPD è stata impostata, chiamare nuovamente il numero di fax per verificare che il prodotto risponda con un tono di fax, quindi far effettuare una chiamata su un numero diverso assegnato alla stessa linea, per essere sicuri che la chiamata venga inoltrata al telefono ausiliare o alla segreteria telefonica inserita nella presa EXT. • MODO ECM (Error Correction Mode, modalità di correzione degli errori): questa modalità migliora la qualità delle linee disturbate e garantisce una trasmissione accurata senza errori con qualsiasi altro fax che disponga della stessa funzione. Se la linea è disturbata, attivando la modalità ECM è possibile che il tempo di trasmissione aumenti. Selezionare SI per attivare la modalità di correzione errori. Selezionare NO per disattivare la modalità di correzione degli errori. • GIORNALE AUTOM.: un rapporto mostra le informazioni specifiche relative alle attività di trasmissione o ricezione, l'ora e le date relative alle 40 trasmissioni o ricezioni più recenti. Selezionare SI per stampare automaticamente il rapporto dopo 40 trasmissioni o ricezioni. Selezionare NO per stampare manualmente il rapporto. FAX 5.45 Uso di Fax Settings Utility Quando si installa il driver MFP, viene automaticamente installato il modulo Fax Settings Utility. Con questo programma è possibile configurare le varie opzioni di impostazione del fax e memorizzare i numeri di selezione abbreviata dal computer. È possibile scaricare informazioni nell'SCX-1150F. Per installare il driver MFP, vedere "Installazione del software Samsung" a pagina 1.20. Accesso a Fax Settings Utility 1 Fare clic su Avvio/Start > Programmi > SAMSUNG SCX-1150 Series > Fax Settings Utility. Nel caso di Windows 98 2 Si apre la finestra di dialogo Samsung SCX-1150F Fax Settings Utility. 3 Dopo aver usato Fax Settings Utility, fare clic su Esci per chiudere la finestra di dialogo. Per accedere alla Guida in linea, fare clic sul pulsante Guida. 5.46 FAX Scheda Impostazioni Usando la scheda Impostazioni nella finestra di dialogo Fax Settings Utility è possibile configurare il nome e il numero di fax e configurare le opzioni di impostazione del fax. Per ulteriori informazioni su ciascuna opzione di impostazione, vedere "Opzioni di configurazione del fax" a pagina 5.41. Al termine della configurazione, fare clic su Invia per scaricare le informazioni nell'SCX-1150F. Il pulsante Predefiniti consente di ripristinare lo stato predefinito di ciascuna opzione. FAX 5.47 Scheda Rubrica Usando la scheda Rubrica è possibile memorizzare i numeri di selezione abbreviata (per informazioni sulla selezione abbreviata, vedere pagina 5.22). • Accedi alla rubrica: accede ai numeri di selezione abbreviata inseriti nella memoria del prodotto. • Invia rubrica: invia al prodotto i numeri di selezione abbreviata. Dopo aver memorizzato un numero di selezione abbreviata è necessario fare clic su questo pulsante per usare i numeri sul pannello di controllo del prodotto. • Modifica: consente di memorizzare o modificare un numero di selezione abbreviato. Dopo aver selezionato l'ubicazione di selezione abbreviata desiderata dall'elenco, fare clic su questo pulsante. Dopodiché, immettere un nome e un numero nella finestra di dialogo Modifica - Selezione abbreviata #X (dove X indica l'ubicazione del numero di selezione abbreviata selezionato) e fare clic su OK per salvare. • Elimina: elimina il numero di selezione abbreviata selezionato. • Elimina tutto: elimina tutti i numeri di selezione abbreviata. Scheda Informazioni su La scheda Informazioni su riporta il numero della versione del programma. Se si fa clic sull'immagine del mondo nella parte inferiore della finestra, ci si connetterà al sito web Samsung, purché si sia connessi a Internet. 5.48 FAX 6 MANUTENZIONE In questo capitolo vengono forniti suggerimenti per la stampa di alta qualità ed economica, nonché informazioni per la manutenzione della cartuccia di stampa e del prodotto. Questo capitolo tratta i seguenti argomenti: • Manutenzione delle cartucce di stampa • Visualizzazione del livello di inchiostro • Pulizia delle cartucce di stampa • Sostituzione delle cartucce di stampa • Allineamento delle cartucce di stampa • Cancellazione della memoria • Test remoto • Pulizia del vetro del documento Manutenzione delle cartucce di stampa Per sfruttare al massimo le cartucce di stampa: • Non rimuovere una cartuccia di stampa dal suo imballaggio fino a quando non si è pronti a installarla. • Non rigenerare le cartucce di stampa. La garanzia non copre i danni causati dall'utilizzo di cartucce rigenerate. • Conservare le cartucce di stampa nello stesso ambiente del prodotto. • Non rimuovere una cartuccia di stampa dal prodotto a meno che non si debba sostituirla o pulirla. Sostituire immediatamente la cartuccia di stampa o conservarla nell'apposito alloggiamento. La cartuccia di stampa non stamperà correttamente se verrà rimossa dal prodotto e lasciata esposta per un periodo di tempo prolungato. • Non scambiare la cartuccia di stampa a colori con la cartuccia di stampa in bianco e nero. La cartuccia di stampa a colori va installata nel carrello sinistro, mentre la cartuccia di stampa in bianco e nero nel carrello destro. • Se si dispone di una cartuccia di inchiostro aperta attualmente non in uso e se non è disponibile un alloggiamento della cartuccia di stampa, conservarla in un sacchetto di plastica chiuso ermeticamente. Non lasciarla esposta all'aria per un lungo periodo di tempo; questo favorisce l'asciugatura e l'ostruzione degli ugelli di stampa. NOTA: se una cartuccia (o entrambe le cartucce) non sono installate nel prodotto, il display avvisa l'utente con il messaggio "CONTROLLARE CARTUCCIA xx" (dove xx indica la cartuccia vuota). Installare le cartucce in modo che stampino correttamente. Tuttavia, se si forza la stampa, il prodotto può funzionare anche quando una (o entrambe) le cartucce restano senza inchiostro o non sono installate. Ad esempio, se un fax viene ricevuto quando una qualsiasi cartuccia non è installata, il display avvisa con il messaggio "CONTROLLARE CARTUCCIA xx" e alterna "PER STAMP. FAX. PREMERE CONFERMA" Se si preme Conferma, il prodotto stampa il fax ricevuto con una (o nessuna) cartuccia installata. La qualità di stampa non può essere normale ed è possibile vedere un foglio giallo. 6.2 Manutenzione Visualizzazione del livello di inchiostro È possibile prendere visione del livello di inchiostro sul display LCD utilizzando i tasti del pannello di controllo. Procedere come segue: 1 Premere Config.. Nella riga inferiore del display viene visualizzata l'indicazione "1.IMPOSTA SIST.". 2 Premere il tasto o finché non viene visualizzata l'indicazione "8.MANUTENZIONE" e premere quindi Conferma. 3 Premere il tasto o finché nella riga inferiore del display non viene visualizzata l'indicazione "VIS. LIV. INCH." e premere quindi Conferma. 4 Sul display viene visualizzata la quantità di inchiostro restante per le cartucce di stampa in bianco e nero (o fotografiche) e le cartucce di stampa a colori. Inchiostro restante Capacità completa Pulizia delle cartucce di stampa Pulire le cartucce di stampa può migliorare la qualità di stampa. Se nella pagina stampata mancano linee o punti oppure se sono presenti strisce di inchiostro, pulire le cartucce di stampa attenendosi alle istruzioni descritte qui di seguito. Ci sono due metodi per pulire le cartucce di stampa: • Stampare una pagina di pulizia, operazione che può essere eseguita dal pannello di controllo del prodotto oppure dallo schermo del computer. • Pulire gli ugelli della cartuccia di stampa. NOTA: se non è necessario, non pulire le cartucce di stampa, in quanto così facendo si sprecherebbe inchiostro e si accorcerebbe la durata delle cartucce. Manutenzione 6.3 Stampa di una pagina di pulizia dal prodotto 1 Premere Config.. Nella riga inferiore del display viene visualizzata l'indicazione "1.IMPOSTA SIST.". 2 Premere il tasto o finché non viene visualizzata l'indicazione "8.MANUTENZIONE" e premere quindi Conferma. La prima opzione di manutenzione, "PULIRE CART." viene visualizzata nella riga inferiore del display. 3 Premere Conferma per dare inizio alla procedura di pulizia. Il prodotto stampa una pagina di pulizia della cartuccia. 4 Esaminare lo schema di pulizia. Confrontare le linee diagonali nella parte superiore e inferiore dello schema di prova. Una linea spezzata indica la presenza di ugelli ostruiti. Se la linea inferiore mostra un miglioramento, eseguire nuovamente questa procedura di pulizia per altre due volte. Prima della pulizia Procedura di pulizia Dopo la pulizia Se dopo aver eseguito questa procedura la qualità di stampa non migliora, significa che nelle cartucce di stampa potrebbe mancare l'inchiostro. Se necessario, sostituire la cartuccia di stampa. 5 6.4 Manutenzione Se la linea è ancora spezzata, pulire gli ugelli di stampa. Vedere "Pulizia degli ugelli delle cartucce di stampa" a pagina 6.6. Stampa di una pagina di pulizia dal computer 1 Fare clic su Avvio/Start > Programmi > Samsung SCX-1150 Series > Programma di gestione stampante. 2 Viene visualizzata la finestra di dialogo Programma di controllo di Samsung SCX-1150 Series. Selezionare la scheda Cartucce. Nel caso di Windows 98 3 Fare clic su Pulisci uqelli di starnpa. 4 Il prodotto inserisce un foglio di carta e stampa lo schema di pulizia. Esaminare lo schema di pulizia. Vedere la procedura 4 sotto "Stampa di una pagina di pulizia dal prodotto" a pagina 6.4. NOTA: in Windows 2000/XP, il programma di controllo della stampante non è disponibile. Tuttavia, è possibile accedere alle funzioni di manutenzione della cartuccia attraverso le proprietà della stampante, procedendo come segue: 1. Fare clic su Avvio/Start > Impostazioni > Stampanti. 2. Fare clic con il pulsante destro del mouse sulla stampante Samsung SCX-1150 Series nella cartella Stampanti. 3. Dall'elenco a comparsa, selezionare Proprietà. 4. Fare clic sulla scheda Manutenzione della cartuccia. Manutenzione 6.5 Pulizia degli ugelli delle cartucce di stampa Se la qualità di stampa non migliora dopo aver stampato ripetutamente la pagina di pulizia, il problema potrebbe essere causato da inchiostro secco presente sulle cartucce di stampa. 1 Aprire lo sportello della cartuccia afferrando la maniglia dello sportello per il bordo superiore. 2 Rimuovere le cartucce di stampa. Per ulteriori dettagli, vedere la procedura 3, "Sostituzione delle cartucce di stampa" a pagina 6.12. NOTE: • Tenere le cartucce nuove e usate lontano dalla portata dei bambini. • Una volta rimosse le cartucce di stampa, assicurarsi che non restino fuori dalla stampante per più di 30 minuti. • Fare attenzione a non toccare gli ugelli dell'inchiostro o i contatti elettrici. Toccando queste parti della cartuccia di stampa possono verificarsi ostruzioni, problemi con l'inchiostro o con il collegamento elettrico. 6.6 Manutenzione 3 Usare esclusivamente un panno pulito inumidito con acqua per pulire delicatamente tutta l'area color rame, compresi gli ugelli e i contatti. Per sciogliere l'eventuale inchiostro secco, posizionare la cartuccia su un panno umido pesante, come mostrato qui di seguito, e spingere la cartuccia esercitando una leggera pressione per lasciare che gli ugelli vengano a contatto con il panno per circa tre secondi. A questo punto, pulire e asciugare delicatamente. Se si sta pulendo una cartuccia di stampa a colori, fare particolarmente attenzione a pulire gli ugelli in una sola direzione, in modo che i colori non si mescolino. Ugelli Area dei contatti Pulire in una sola direzione. 4 Lasciar asciugare l'area color rame. 5 Reinstallare le cartucce di stampa e quindi chiudere lo sportello della cartuccia. Sul display viene visualizzato il messaggio "CART. CAMBIATA? NO". Premere Conferma. Il display torna in modalità Standby. 6 Stampare una pagina di pulizia ed esaminare lo schema di pulizia seguendo le istruzioni a pagina 6.3. Se la linea è ancora spezzata, pulire i contatti del contenitore delle cartucce di stampa del prodotto. NOTA: dopo aver rimosso e installato le cartucce, potrebbe essere necessario allineare le cartucce. Dopo aver pulito la cartuccia, se necessario, allineare le cartucce. Manutenzione 6.7 Pulizia dei contatti del contenitore delle cartucce 6.8 1 Aprire lo sportello della cartuccia afferrando la maniglia dello sportello per il bordo superiore. 2 Dopo che le cartucce di stampa si sono spostate al centro della stampante, staccare il cavo di alimentazione per disattivare il contenitore delle cartucce nella parte centrale. 3 Rimuovere le cartucce di stampa. Per ulteriori dettagli, vedere la procedura 3, "Sostituzione delle cartucce di stampa" a pagina 6.12. Manutenzione 4 Usare un PANNO PULITO E ASCIUTTO per pulire i contatti del contenitore delle cartucce all'interno della stampante. Contatto delle cartucce 5 Reinstallare le cartucce di stampa e quindi chiudere lo sportello della cartuccia. 6 Reinserire il cavo di alimentazione nella presa CA. Sostituzione delle cartucce di stampa Il prodotto è una stampante a getto d'inchiostro a due cartucce. È necessario usare una cartuccia di stampa in a colori e una cartuccia di stampa in bianco e nero (o fotografica). Una cartuccia fotografica opzionale fornisce ottimi risultati di stampa, di qualità quasi fotografica. Quando si finisce di usare una cartuccia fotografica, sostituire la cartuccia di stampa in bianco e nero con la cartuccia fotografica. Quando si finisce di usare la cartuccia fotografica, scambiarla immediatamente con la cartuccia di stampa in bianco e nero, perché: • I normali fax in entrata non possono essere stampati quando è installata la cartuccia fotografica. Questi verranno salvati nella memoria in modo da poterli stampare successivamente. • La cartuccia fotografica va usata per la stampa di immagini. • La stampa in bianco e nero con la cartuccia fotografica installata sarà molto più lenta rispetto alla stampa con la cartuccia di stampa in bianco e nero. Manutenzione 6.9 Ci sono due tipi di cartucce di stampa in bianco e nero e a colori: resa standard ed elevata. Prima di procedere all'installazione è necessario verificare il tipo di cartuccia a propria disposizione. Quando si installano le cartucce, verrà chiesto se la resa è standard o elevata. Per appurare il tipo di resa, consultare la tabella seguente. Tipo di cartuccia Cartuccia di stampa in bianco e nero Resa elevata Lexmark 12A1975 Standard Samsung INK-M50 Lexmark 12A1970 Resa elevata Lexmark 15M0125 Standard Samsung INK-C60 Lexmark 15M0120 Cartuccia a colori Cartuccia fotografica Numero di serie Lexmark 12A1990 Quando si nota che la stampa diventa chiara, oppure sul display viene visualizzata l'indicazione "CAMBIA INCH xxxx" (dove xxxx indica la cartuccia vuota), sostituire le cartucce appropriate. La cartuccia di stampa è formata dal serbatoio dell'inchiostro e dalla testina di stampa. Ogni volta che viene sostituita la cartuccia dell'inchiostro, viene sostituita anche la testina di stampa. La sostituzione delle cartucce di stampa può essere eseguita dal pannello di controllo del prodotto oppure dal computer, utilizzando il programma di controllo del Samsung SCX-1150 Series. 6.10 Manutenzione Sostituzione delle cartucce di stampa dal prodotto 1 Scartare con cura le nuove cartucce d'inchiostro e rimuovere il nastro sigillante. Estrarlo lentamente. NOTA: evitare di toccare i contatti elettrici sulla cartuccia. Assicurarsi che sulla cartuccia non rimanga nessun pezzo di nastro. 2 Aprire lo sportello della cartuccia afferrando la maniglia dello sportello per il bordo superiore. Il carrello delle cartucce di stampa si sposta sulla posizione centrale del prodotto. Manutenzione 6.11 3 Individuare il contenitore delle cartucce all'interno del prodotto. Il contenitore della cartuccia d'inchiostro nero (o fotografico) si trova sul lato destro del contenitore delle cartucce, mentre la cartuccia dell'inchiostro a colori si trova a sinistra. Cartuccia di inchiostro colorato Cartuccia di inchiostro nero (o fotografico) 4 Tirare le vecchie cartucce di stampa verso di sé finché non si sente uno scatto e quindi rimuovere le cartucce dal contenitore. 5 Posizionare la nuova cartuccia di stampa nel contenitore e spingerla finché non scatta al proprio posto. 6 Chiudere lo sportello delle cartucce. Il display chiede di confermare le cartucce sostituite. È possibile scegliere tra NO, SINISTRA, DESTRA e ENTRAMBE utilizzando il tasto o . Premere Conferma quando sul display viene visualizzata la voce desiderata. NOTA: se sul display viene visualizzata l'indicazione "RIM. CARTA INC. E PREMERE CANC" dopo aver chiuso lo sportello della cartuccia, reinstallare la(e) cartuccia(e). Se le cartucce di stampa non sono installate correttamente, il prodotto potrebbe non stampare correttamente. 6.12 Manutenzione 7 Il display chiede di confermare una cartuccia nuova o vecchia. Premere il tasto o per scorrere tra le opzioni e premere Conferma quando l'opzione desiderata viene visualizzata sul display. Le opzioni disponibili per la cartuccia destra sono: NUOVA NERO, VECCHIA NERO, NUOVA FOTO e VECCHIA FOTO. Se si è installata una cartuccia fotografica invece di una cartuccia di inchiostro nero, selezionare "NUOVA FOTO" o "VECCHIA FOTO". 8 Il display chiede di confermare la capacità della cartuccia: resa standard o elevata. Usare il tasto o per scorrere tra le opzioni e premere Conferma quando l'opzione desiderata viene visualizzata sul display. Se si è installata una cartuccia fotografica, non è necessario selezionare la capacità della cartuccia fotografica, perché il prodotto supporta solo una cartuccia fotografica standard. 9 Una volta finito di impostare le cartucce e se è stata installata una nuova cartuccia, la procedura di allineamento delle cartucce inizia automaticamente con la stampa del modulo di allineamento delle cartucce. Vedere la procedura 5, in "Sostituzione delle cartucce di stampa" a pagina 6.16. Se sono state installate vecchie cartucce, il prodotto torna alla modalità Standby senza stampare il modulo di allineamento delle cartucce. NOTA: se si reinstalla il driver della stampante, il livello di inchiostro nel programma di controllo della stampante potrebbe non essere corretto, anche quando non si sostituiscono le cartucce. Sostituzione delle cartucce di stampa dal computer 1 Fare clic su Avvio/Start > Programmi > Samsung SCX-1150 Series > Programma di gestione stampante. Si apre il programma di controllo della Samsung SCX-1150 Series. 2 Selezionare la scheda Cartucce. Fare clic su Installa/ Sostituisci cartucce. Manutenzione 6.13 3 Aprire lo sportello delle cartucce e sostituire le vecchie cartucce seguendo le istruzioni a pagina 6.11. 4 Quando si finisce di installare le cartucce, fare clic sui tasti appropriati nella finestra di dialogo della Samsung SCX-1150 Series per controllare il tipo di cartucce installate. Nel caso di Windows 98 5 Al termine, fare clic su OK. Se sono state installate una o due nuove cartucce, viene visualizzata una finestra di dialogo che chiede di allineare la cartuccia. Fare clic su Allinea. 6 Il prodotto stampa il modulo di allineamento delle cartucce. Completare la procedura di allineamento seguendo le istruzioni a pagina 6.17. Se sono state installate vecchie cartucce, il prodotto torna alla modalità Standby senza stampare il modulo di allineamento delle cartucce. NOTA: in Windows 2000/XP, il programma di controllo della stampante non è disponibile. Tuttavia, è possibile accedere alle funzioni di manutenzione della cartuccia attraverso le proprietà della stampante, procedendo come segue: 1. Fare clic su Avvio/Start > Impostazioni > Stampanti. 2. Fare clic con il pulsante destro del mouse nella stampante Samsung SCX-1150 Series nella cartella Stampanti. 3. Dall'elenco a comparsa, selezionare Proprietà. 4. Fare clic sulla scheda Manutenzione della cartuccia. 6.14 Manutenzione Allineamento delle cartucce di stampa Dopo aver installato una nuova cartuccia di stampa, oppure se le parti nere della grafica non si allineano rispetto alle parti colorate, è necessario allineare le cartucce di stampa in bianco e nero e a colori. L'allineamento delle cartucce può essere eseguito dal computer mediante il programma di controllo della Samsung SCX-1150 Series oppure dal pannello di controllo del prodotto. Allineamento delle cartucce di stampa dal prodotto 1 Premere Config.. Nella riga inferiore del display viene visualizzata l'indicazione "1.IMPOSTA SIST.". 2 Premere il tasto o finché non viene visualizzata l'indicazione "8.MANUTENZIONE" e premere quindi Conferma. 3 Premere il tasto o finché nella riga inferiore del display non viene visualizzata l'indicazione "ALLINEARE CART." e premere quindi Conferma. 4 Il prodotto inserisce un foglio di carta e stampa il modulo di allineamento delle cartucce. Manutenzione 6.15 5 Da ciascun gruppo nel modulo, individuare il numero sotto allo schema di allineamento che più si avvicina a formare una linea perfettamente retta. 6 Il menu delle voci di allineamento viene visualizzato sul display. La lettera sulla destra del display corrisponde allo schema di allineamento. L'intervallo di numeri al centro del display indica l'intervallo di opzioni di scelta valide. Il numero lampeggiante sul lato sinistro del display indica la linea nella forma correntemente selezionata come ottimale. Voce dell'ultimo allineamento 7 Intervallo di numeri Allineamenti (A, B, C, D, E, F) Servendosi del tastierino numerico, immettere il numero della linea più dritta nello schema A (es.: per la seconda linea, immettere 02). Premere Conferma per confermare la selezione. Viene visualizzato il menu delle voci di allineamento per lo schema di allineamento B. 8 Ripetere la procedura 7 per gli schemi di allineamento da B a F (o D per le cartucce di stampa a colori e fotografiche). 9 Dopo aver immesso il numero per l'ultimo gruppo, Allineamento F, (o D per le cartucce di stampa a colori e fotografiche) il display torna automaticamente alla modalità Standby. Allineamento delle cartucce di stampa dal computer 1 Fare clic su Avvio/Start > Programmi > Samsung SCX-1150 Series > Programma di gestione stampante. Si apre il programma di controllo della Samsung SCX-1150 Series. 2 Selezionare la scheda Cartucce. 3 Fare clic su Allinea cartucce. 6.16 Manutenzione 4 Il prodotto inserisce un foglio di carta e stampa il modulo di allineamento delle cartucce. Viene visualizzata la finestra di dialogo Allinea cartucce. 5 Individuare il numero sotto ciascun gruppo di allineamento nello schema che più si avvicina a formare una linea perfettamente retta. Immettere quindi il numero della linea o fare clic ripetutamente sul tasto o per selezionare il numero. 6 Al termine della procedura, fare clic su OK. NOTA: in Windows 2000/XP, il programma di controllo della stampante non è disponibile. Tuttavia, è possibile accedere alle funzioni di manutenzione della cartuccia attraverso le proprietà della stampante, procedendo come segue: 1. Fare clic su Avvio/Start > Impostazioni > Stampanti. 2. Fare clic con il pulsante destro del mouse nella stampante Samsung SCX-1150 Series nella cartella Stampanti. 3. Dall'elenco a comparsa, selezionare Proprietà. 4. Fare clic sulla scheda Manutenzione della cartuccia. Manutenzione 6.17 Cancellazione della memoria È possibile cancellare selettivamente le informazioni presenti nella memoria del prodotto. 1 Premere Config.. Nella riga inferiore del display viene visualizzata l'indicazione "1.IMPOSTA SIST.". 2 Premere il tasto o finché non viene visualizzata l'indicazione "7. AZZERA MEMOR." e premere quindi Conferma. 3 Premere ripetutamente il tasto o fino a quando non si trova la voce da cancellare. Sono disponibili le opzioni seguenti: • NUMERO/NOME FAX: il numero e il nome del fax vengono cancellati dalla memoria. • SELEZ PROGRAMMA: cancella i numeri della rubrica, i numeri di selezione diretta, abbreviata o di gruppi di numeri memorizzati. Inoltre, tutte le operazioni di pianificazione dei lavori impostate vengono annullate. • RAPPORTO GIORNAL: azzera tutti i dati relativi alle trasmissioni e alle ricezioni. • IMPOST PREDEFIN: ripristina tutte le impostazioni sui valori predefiniti. 4 6.18 Manutenzione Premere Conferma quando nella riga inferiore del display viene visualizzata la voce desiderata. La voce selezionata viene annullata e il display torna alla modalità Standby. Test remoto La funzione di controllo remoto consente agli addetti alla manutenzione di controllare il prodotto remotamente per telefono. 1 Premere Config.. Nella riga inferiore del display viene visualizzata l'indicazione "1.IMPOSTA SIST.". 2 Premere il tasto o finché non viene visualizzata l'indicazione "8.MANUTENZIONE" e premere quindi Conferma. 3 Premere il tasto o finché nella riga inferiore del display non viene visualizzata l'indicazione "TEST REMOTO" e premere quindi Conferma. Viene visualizzata l'impostazione corrente. 4 Premere il tasto o per selezionare "SI" per attivare questa funzione. Se si desidera proteggere il prodotto per evitare che vi accedano persone non autorizzate, selezionare "NO". 5 Premere Conferma per salvare la selezione. Manutenzione 6.19 Pulizia del vetro del documento Per far funzionare sempre correttamente il prodotto, pulire di tanto in tanto il vetro del documento. Pulire il vetro del documento con un panno morbido. Non spruzzare il prodotto di pulizia direttamente sul vetro del documento. Spruzzare sempre il prodotto di pulizia sul panno. Vetro del documento 6.20 Manutenzione SOLUZIONE 7 DEI PROBLEMI In questo capitolo vengono fornite informazioni utili sulle procedure da seguire quando si rileva un errore. Questo capitolo tratta i seguenti argomenti: • Rimozione dei documenti inceppati • Rimozione della carta inceppata • Messaggi di errore del display LCD • Soluzione dei problemi Rimozione dei documenti inceppati Se un documento si inceppa mentre viene prelevato dall'ADF, sul display viene visualizzato il messaggio "DOC. INCEPPATO". Qui di seguito vengono fornite le informazioni per la rimozione dei tre tipi di documenti che possono incepparsi. Inceppamenti nel meccanismo di alimentazione 7.2 1 Aprire il coperchio superiore dell'ADF. 2 Estrarre con cura il documento inceppato dal meccanismo ADF, facendo attenzione a non strappare la carta. 3 Chiudere il coperchio superiore dell'ADF. 4 Reinserire i documenti nell'ADF. Soluzione dei problemi Inceppamenti nel meccanismo di uscita 1 Aprire il coperchio del documento e girare la manopola rotabile per rimuovere i documenti inceppati dall'area di uscita. Se il documento inceppato non può essere rimosso con facilità, passare alla sezione Inceppamenti nel rullo. 2 Chiudere il coperchio del documento. 3 Reinserire i documenti nell'ADF. Inceppamenti nel rullo 1 Aprire il coperchio del documento e girare la manopola rotabile per rimuovere il documento inceppato dall'ADF o dall'area di uscita. Se rimuovere il documento risulta difficile, provare a rimuoverlo con cura da sotto il rullo di alimentazione. 2 Chiudere il coperchio del documento. 3 Reinserire i documenti nell'ADF. Soluzione dei problemi 7.3 Rimozione della carta inceppata Se la carta si inceppa, sul display viene visualizzata l'indicazione "RIM. CARTA INC. E PREMERE CANC". Per rimuovere la carta inceppata, procedere come segue. Per evitare di strappare la carta, estrarla delicatamente e lentamente. Se l'inceppamento è avvenuto nell'area di alimentazione nella parte posteriore del prodotto: 7.4 1 Rimovere la risma di carta (se necessario). 2 Rimuovere la carta inceppata tirandola con cura verso l'alto. 3 Dopo aver rimosso la carta inceppata, ricaricare la risma di carta nel contenitore carta con il lato di stampa rivolto verso di sé. Prima di caricare, assicurarsi che i bordi della risma di carta siano pareggiati e dritti. 4 Regolare la guide carta in modo che corrisponda alla larghezza dei fogli. Soluzione dei problemi 5 Se la carta si inceppa mentre esce nel vassoio di uscita carta, rimuovere la carta inceppata tirandola con cura. 6 Premere Canc/Reset per azzerare il messaggio di errore sul display. NOTA: se si avverte una certa resistenza e la carta non si muove immediatamente quando la si tira, aprire lo sportello delle cartucce ed estrarre con cura la carta inceppata dalla stampante. Soluzione dei problemi 7.5 Suggerimenti per evitare gli inceppamenti della carta Scegliendo con cura i materiali di stampa e caricandoli correttamente, la carta si incepperà molto raramente. Se la carta si inceppa, seguire le istruzioni fornite in "Rimozione della carta inceppata", iniziando a pagina 7.4. Se la carta si inceppa di frequente, adottare le seguenti precauzioni: • Seguire le procedure esposte in "Caricamento della carta" a pagina 1.11 per caricare correttamente la carta. Assicurarsi che le guide regolabili siano posizionate correttamente. • Non caricare troppa carta. È possibile caricare fino a 100 fogli alla volta nel contenitore carta. • Le buste a chiusura autoadesiva possono spiegazzarsi, arricciarsi e incepparsi, danneggiando, in alcuni casi, il prodotto. • Spiegare a ventaglio le risme di etichette o lucidi, prima di caricarle nel contenitore carta. Se si verificano inceppamenti, provare a inserire carta un foglio alla volta. • Non caricare carta arricciata, spiegazzata, umida o molto piegata. • Non caricare carta di formati diversi nel contenitore carta. • Utilizzare solo i supporti di stampa consigliati. • Assicurarsi che il lato di stampa consigliato sia rivolto verso l’alto, durante il caricamento nel contenitore carta. • Conservare i supporti di stampa in un ambiente adatto. 7.6 Soluzione dei problemi Messaggi di errore del display LCD Display LCD Significato Soluzione Seguendo la procedura esposta in "Sostituzione delle cartucce di stampa" a pagina 6.9, rimuovere e reinstallare la cartuccia di stampa. CONTROLLARE CARTUCCE CONTROLLARE CARTUCCIA SX CONTROLLARE CARTUCCIA DX La cartuccia di inchiostro indicata non è installata o è installata in modo scorretto. Oppure c'è un problema nella cartuccia indicata. CAMBIA INCH COL CAMBIA INCH NERO CAMBIA INCH FOTO Nella cartuccia di inchiostro indicata l'inchiostro manca o è esaurito. Installare una nuova cartuccia di inchiostro. COPERT. APERTA Lo sportello delle cartucce non è agganciato saldamente. Premere lo sportello delle cartucce fino a quando non scatta al proprio posto. RIM. CARTA INC. E PREMERE CANC La carta si inceppa durante la stampa. Rimuovere la carta inceppata. Consultare "Rimozione della carta inceppata" a pagina 7.4. ERRORE DI SISTEMA Sono stati rilevati errori di sistema interni. Cercare le condizioni di errore più evidenti. Se il problema persiste, spegnere e accendere il prodotto. Contattare il centro d'assistenza più vicino. AGGIUNGERE CARTA E PREM. CONFERMA Il contenitore carta è vuoto. Se nel prodotto si esaurisce la carta durante la stampa, la stampa ricomincerà quando viene caricata altra carta. Premere Conferma dopo aver caricato la carta. DOC. INCEPPATO Il documento caricato si è inceppato nell’ADF. Rimuovere il documento inceppato. Vedere pagina 7.2. ERRORE DI LINEA L’unità non può collegarsi con la macchina remota, oppure ha perso contatto a causa di un problema nella linea telefonica. Riprovare. Se il problema persiste, aspettare un'ora circa fino a quando la linea non si libera e riprovare. Oppure, attivare la modalità ECM. Vedere "Opzioni di configurazione del fax" a pagina 5.41. Soluzione dei problemi 7.7 Display LCD Significato Soluzione CARICARE DOCUM. Si è tentato di impostare un’operazione di invio senza alcun documento caricato. Caricare un documento e riprovare. MEMORIA SATURA! La memoria è piena. Cancellare i documenti non necessari o ritrasmettere quando si rende disponibile più memoria, oppure suddividere la trasmissione in più di un'operazione. LAV. IN MEMORIA NON ASSEGNATO Si è tentato di aggiungere documenti quando non c'è nessun lavoro pianificato. Controllare il display per vedere se c'è un lavoro pianificato. Il display dovrebbe indicare il lavoro nella modalità Standby (ad esempio, FAX RITARDATO o Risparmio Tariffa.). NESSUNA RISPOSTA La macchina remota non ha risposto a tutti i tentativi di ricomposizione del numero. Riprovare. Assicurarsi che la macchina remota sia in funzione. N. NON ASSEGNATO All’ubicazione del numero di selezione diretta o abbreviata che si è tentato di utilizzare non è stato assegnato alcun numero. Selezionare manualmente il numero con il tastierino numerico, oppure assegnare un numero. PC NON DISPONIB. Il prodotto non è collegato correttamente al PC. Controllare il collegamento del cavo tra il prodotto e il PC. Eseguire correttamente il collegamento utilizzando un cavo parallelo o USB. Vedere 1.9. ERRORE POLLING Il fax remoto chiamato con il polling non è pronto per rispondere al polling. L'operatore remoto dovrebbe sapere in anticipo che è in corso il polling e caricare il documento originale dell'unità fax. Oppure Durante l’impostazione del polling di un altro fax, è stato utilizzato un codice di polling sbagliato. 7.8 Soluzione dei problemi Oppure Immettere il codice di polling corretto. Display LCD Significato Soluzione ERRORE RX Un fax non è stato ricevuto con successo. Si è verificato un problema con le comunicazioni fax. Chiedere al mittente di riprovare. OCCUP., RIPROVO? Il prodotto è in attesa di un intervallo di tempo specificato per richiamare una stazione precedentemente occupata o che non aveva risposto. È possibile premere Conferma per richiamare immediatamente, oppure Canc/Reset per annullare l’operazione di richiamata. ERRORE TX L'invio del fax non è riuscito. Si è verificato un problema con le comunicazioni fax. Riprovare. TX NON DISPONIB. Si è tentato di inviare un documento mentre il prodotto sta stampando i dati ricevuti. Inviare il documento al completamento del lavoro corrente. CODICE PIN ERR. È stato immesso il codice PIN sbagliato. Reimmettere il codice PIN a quattro cifre corretto. CAR. INCH. NERO La cartuccia fotografica è installata quando: - si riceve un fax - si copia nella qualità Bozza Sostituire la cartuccia fotografica con una cartuccia di stampa in bianco e nero. Soluzione dei problemi 7.9 Soluzione dei problemi Problemi del fax Sintomo Il prodotto non funziona, il display non visualizza niente e i tasti non rispondono alla pressione. È assente il tono di composizione. Causa e soluzione • Scollegare il cavo di alimentazione e collegarlo di nuovo. • Controllare che alla presa di corrente alternata arrivi l'alimentazione. • Controllare che la linea telefonica sia collegata correttamente. • Controllare il funzionamento della presa telefonica a muro, collegandovi un altro telefono. I numeri registrati in memoria non vengono composti correttamente. • Assicurarsi che i numeri siano memorizzati correttamente. Il meccanismo di alimentazione dei documenti non funziona correttamente. • Assicurarsi che il documento non sia spiegazzato e che venga inserito correttamente. Controllare inoltre che il documento sia del formato adeguato, né troppo spesso né troppo sottile. • Stampare un elenco dei numeri di telefono. Vedere pagina 5.39. • Assicurarsi che il coperchio sia chiuso saldamente. • Dovrebbe essere selezionata la modalità FAX. Non si riesce a ricevere i fax automaticamente. • Assicurarsi che nel prodotto ci sia carta. Il prodotto non riesce a ricevere i fax manualmente. Il microtelefono del telefono esterno è stato riagganciato prima di premere uno dei tasti Avvio Fax? Il prodotto non invia niente. • Controllare se il display visualizza il messaggio "MEMORIA SATURA!". • Assicurarsi che il documento sia caricato con il lato di stampa rivolto verso l'alto nell'ADF e con il lato di stampa rivolto verso il basso nel vetro del documento. • Il display dovrebbe visualizzare l'indicazione "TX". • Controllare che il fax remoto sia in grado di ricevere il fax che si sta inviando. Non si riesce a eseguire il polling di un'altra macchina. Il fax remoto sul quale si sta eseguendo il polling potrebbe utilizzare un codice di polling. 7.10 Soluzione dei problemi Sintomo Il fax ricevuto presenta degli spazio vuoti (in bianco) oppure la copia ricevuta è di scarsa qualità. Causa e soluzione • Il fax remoto che sta inviando il documento potrebbe avere problemi di funzionamento. • La macchina che sta inviando il fax potrebbe avere il vetro di scansione sporco. • Se la linea è disturbata, si possono verificare degli errori di linea. • Controllare il prodotto stampando una copia. • La cartuccia di stampa potrebbe essere vuota. • Si è cercato di stampare senza una (o entrambe) le cartucce installate? Il prodotto è in grado di funzionare con una sola cartuccia installata, o senza cartucce, ma la qualità non può essere normale. Alcune parole sul fax ricevuto appaiono allungate. Nel fax remoto che sta inviando il fax potrebbe essersi inceppata la carta. Le copie o i documenti inviati sono segnati da linee. Controllare se il vetro di scansione presenta delle macchie e pulirlo. Vedere pagina 6.20. Il prodotto compone un numero, ma non riesce a collegarsi con un altro fax. Il fax remoto potrebbe essere spento, sprovvisto di carta o non in grado di rispondere alle chiamate in arrivo. Sollecitare l’operatore del fax remoto a risolvere il problema. Non si riesce a registrare in memoria un documento. In fondo a ogni pagina o su altre pagine compaiono delle aree vuote, con una piccola striscia di testo stampata solo in cima. La memoria richiesta per memorizzare il documento potrebbe essere insufficiente. Se il display visualizza il messaggio "MEMORIA SATURA!", cancellare dalla memoria i documenti che non servono e registrare di nuovo il documento. Nelle opzioni dell’utente è possibile che sia stato selezionato un formato di carta sbagliato. Per la scelta del formato adeguato, vedere pagina 5.42. Soluzione dei problemi 7.11 Problemi di alimentazione della carta Sintomo Causa e soluzione La carta si inceppa durante la stampa. Rimuovere la carta inceppata. Vedere pagina 7.4. Alcuni fogli restano attaccati. • Assicurarsi che non ci sia troppa carta nel contenitore carta. A seconda dello spessore della carta, il contenitore carta può contenere fino a 100 fogli di carta. • Assicurarsi di utilizzare il tipo di carta corretto. Vedere "Selezione della carta" a pagina 2.2. • Rimuovere la carta dal contenitore carta e piegare o spiegare a ventaglio la risma carta. • L'umidità favorisce l'adesione di più fogli. La carta non viene prelevata. Rimuovere le eventuali ostruzioni dall'interno del prodotto. Non vengono prelevati più fogli alla volta. • È possibile che nel contenitore carta siano impilati tipi di carta diversi. Caricare carta di un solo tipo, formato e peso. • Durante il caricamento della carta, evitare di forzarne l'ingresso nella stampante. • Se l'ingresso di più fogli ha causato l'inceppamento, rimuovere la carta inceppata. Vedere pagina 7.4. La carta si inclina o si accartoccia. • Assicurarsi che non ci sia troppa carta nel contenitore carta. A seconda dello spessore della carta, il contenitore carta può contenere fino a 100 fogli di carta. • Assicurarsi che le guide carta non provochino l'inclinamento del contenitore carta. • Assicurarsi di utilizzare il tipo di carta corretto. Vedere "Selezione della carta" a pagina 2.2. • Durante il caricamento della carta, evitare di forzarne l'ingresso nel prodotto. • Assicurarsi che il lato destro della carta sia allineato con il bordo destro del contenitore carta e la guida carta sinistra sia appoggiata contro il lato sinistro della carta. I lucidi si attaccano nell'uscita della carta. Usare solo lucidi appositamente studiati per una stampante a getto d'inchiostro. Rimuovere ciascun lucido mano a mano che esce dalla stampante. Le buste si inclinano non vengono inserite correttamente. Assicurarsi che la guida carta prema contro il lato sinistro delle buste. 7.12 Soluzione dei problemi Problemi di stampa generali Sintomo Causa e soluzione Il prodotto non stampa. • Il cavo della stampante non è collegato correttamente. Controllare il collegamento del cavo della stampante. • Il cavo della stampante è difettoso. Cambiarlo con un cavo di cui si è accertata la funzionalità. • L'impostazione della porta non è corretta. Controllare le impostazioni della stampante di Windows per assicurarsi che il lavoro di stampa venga inviato alla porta corretta (ad esempio, LPT1). • La cartuccia di stampa non è installata correttamente. Rimuovere e reinserire la cartuccia di stampa. • Le proprietà della stampante potrebbero essere configurate in modo non corretto. Controllare l'applicazione per verificare che tutte le impostazioni di stampa siano corrette. • Il driver della stampante potrebbe essere installato in modo non corretto. Disinstallare il driver MFP e reinstallarlo. Ora provare a stampare una pagina di prova. Vedere "Disinstallazione del software Samsung" a pagina 1.28. • I fogli si sono inceppati. Rimuovere la carta inceppata. Vedere pagina 7.4. • Per Windows 2000/XP, se si rimuove il prodotto dal PC e quindi lo si ricollega al PC, la stampante potrebbe essere impostata sullo stato Off line. Aprire la cartella Stampanti di Windows e controllare se il prodotto è fuori linea. In caso affermativo, fare clic con il pulsante destro del mouse sulla stampante Samsung SCX-1150 Series e deselezionare Use stampante non in linea. Un file inviato da Acrobat Reader 4.0 non viene stampato o non viene stampato correttamente. Dal menu Acrobat Reader File, selezionare Stampa e selezionare quindi la casella Stampa come immagine. Se così facendo il problema persiste, aggiornare Acrobat Reader alla versione 5.0 o superiore. I fogli non vengono alimentati nel prodotto. • I fogli non sono stati inseriti correttamente. Rimuovere e reinserire la carta correttamente (consultare "Caricamento della carta" a pagina 1.11). • C'è troppa carta nel contenitore carta. Rimuovere un alcuni fogli dal contenitore carta. La carta continua a incepparsi. • C'è troppa carta nel contenitore carta. Rimuovere un alcuni fogli dal contenitore carta. (Se si stampa su lucidi o etichette, inserirli uno alla volta.) • Il metodo di impostazione della carta potrebbe non essere corretto. Se si stampa su buste, inserirle in modo da avere uno spazio di circa 1 mm tra il bordo sinistro e quello destro delle buste in corrispondenza della guida per la carta. Soluzione dei problemi 7.13 Sintomo Causa e soluzione Una parte della pagina rimane vuota. • Il layout di pagina è troppo complesso. Se possibile, semplificarlo ed eliminare tutta la grafica non indispensabile dal documento. • L'orientamento della pagina potrebbe non essere corretto. Cambiare l'orientamento della pagina nella finestra di dialogo Printer Properties. • Il formato della carta e le impostazioni del software relative al formato della carta non corrispondono. Inserire la carta del formato corretto nel prodotto oppure modificare le impostazioni relative al formato della carta. • La scala può essere impostata su un valore inferiore al 100%. Cambiare l'impostazione della scala nella finestra di dialogo Printer Properties. • Se si usa un cavo parallelo, assicurarsi che sia compatibile con un cavo IEEE-1284. Il prodotto stampa dati o caratteri sbagliati. • Il cavo della stampante potrebbe non essere collegato correttamente. Controllare il collegamento del cavo della stampante. • Potrebbe esservi un problema con il software del driver della stampante. Uscire da Windows e riavviare il computer. Spegnere e riaccendere la stampante. • Se si usa un cavo parallelo, assicurarsi che sia compatibile con un cavo IEEE-1284. La stampa è troppo lenta. • È possibile che si stia usando la qualità di stampa Alto e Massimo. Vedere pagina 2.10. • Se si sta usando Windows NT, è possibile che l'impostazione Pianificazione sia impostata in modo scorretto. Dal menu Avvio/Start , selezionare Impostazioni, quindi Stampanti. Fare clic sull'icona della stampante con il pulsante destro del mouse, selezionare Proprietà e fare clic sulla scheda Pianificazione. Selezionare quindi l'impostazione di pianificazione desiderata tra quelle disponibili. Quando si stampa utilizzando il collegamento USB, si verifica ripetutamente un errore. Quando la modalità USB è impostata su "VELOCE", la comunicazione tra il prodotto e il computer potrebbe essere di scarsa qualità. Impostare la modalità USB su "LENTA". Per farlo, procedere come segue: 1. Premere Config. sul pannello di controllo. Viene visualizzata l'indicazione "1.IMPOSTA SIST." nella riga inferiore del display. 2. Premere Conferma. 3. Premere il tasto o finché nonviene visualizzata l'indicazione "MODO USB" e premere quindi Conferma. 4. Premere il tasto o per selezionare "LENTA" e premere quindi Conferma per salvare la selezione. 7.14 Soluzione dei problemi Problemi con la stampa a colori Sintomo Causa e soluzione Il prodotto stampa solo in bianco e nero. • Il driver della stampante Samsung SCX-1150 Series potrebbe non essere selezionato. Verificare di aver selezionato il driver della stampante Samsung SCX-1150 Series. • La cartuccia di stampa a colori potrebbe non funzionare correttamente. Stampare una pagina di prova per assicurarsi che le cartucce di inchiostro funzionino correttamente. • È possibile che gli ugelli di stampa della cartuccia di stampa a colori vadano puliti. Pulire le cartucce di stampa. Vedere pagina 6.3. • È possibile che nel driver della stampante sia stata impostata l'opzione Solo nero. I colori non vengono stampati correttamente. • Il driver della stampante Samsung SCX-1150 Series potrebbe non essere selezionato. Verificare di aver selezionato il driver della stampante Samsung SCX-1150 Series. • È possibile che le cartucce di stampa siano state installate nei contenitori sbagliati. Rimuovere ciascuna cartuccia di stampa che si trova nel contenitore sbagliato. Controllare che l'inchiostro non si sia mescolato nelle cartucce. In caso affermativo, sostituire la cartuccia con una nuova. • Stampare una pagina di prova. Se il problema persiste, sostituire la cartuccia con una nuova. • Gli ugelli di stampa sulla testina di stampa a colori potrebbero essere ostruiti. Stampare una pagina di prova per controllare lo stato degli ugelli e pulire la cartuccia di stampa (vedere pagina 6.3). Mancano i colori. • La cartuccia di stampa a colori potrebbe non funzionare correttamente. Stampare una pagina di prova per assicurarsi che la cartuccia di inchiostro funzioni correttamente. • È possibile che si debba pulire la testina di stampa. Pulire le cartucce di stampa (vedere pagina 6.3). I colori in una linea non sono uniformi o sono diversi da quelli delle linee precedenti. • È possibile che il prodotto sia stato spento (messo in pausa) e quindi riacceso (riattivato) durante il lavoro di stampa. Non spegnere e riaccendere il prodotto durante un lavoro di stampa. • Impostare la qualità di stampa su Alto o Massimo nel driver della stampante. • Allineare le cartucce di stampa. Vedere pagina 6.15. Cambiamenti di tonalità. • Gli ugelli di stampa sulla testina di stampa potrebbero essere ostruiti. Stampare una pagina di prova per controllare lo stato degli ugelli e pulire la cartuccia di stampa (pagina 6.3). • La cartuccia di stampa a colori potrebbe essere vuota. Sostituire la cartuccia di stampa con una nuova cartuccia. Soluzione dei problemi 7.15 Problemi di qualità della stampa Sintomo Causa e soluzione Stampa chiara o sbiadita. • È possibile che sia finito l'inchiostro nella cartuccia di stampa. Installare una nuova cartuccia di inchiostro. • È possibile che la carta non sia conforme alle specifiche (ad esempio, la carta è troppo umida o tropo ruvida). Vedere "Selezione della carta" a pagina 2.2. • Se l'intera pagina è chiara, l'impostazione della risoluzione di stampa è impostata su un valore troppo basso. Regolare la risoluzione di stampa mediante le proprietà della stampante. Vedere pagina 2.10. • Se la stampa si presenta sbiadita e macchiata, potrebbe essere necessario pulire le cartucce di stampa. Vedere "Pulizia delle cartucce di stampa" a pagina 6.3. Puntini schizzati. • È possibile che la carta non sia conforme alle specifiche (ad esempio, la carta è troppo umida o tropo ruvida). Vedere "Selezione della carta" a pagina 2.2. • Gli ugelli di stampa potrebbero essere ostruiti dall'inchiostro. Vedere "Pulizia delle cartucce di stampa" a pagina 6.3. Strisce bianche o punti mancanti. • Il contenuto di umidità della carta non è uniforme oppure la carta presenta macchie di umidità sulla superficie. Provare con un altro tipo o una marca di carta diversa. • È possibile che le cartucce di stampa siano installate in modo errato. Assicurarsi che le cartucce di stampa siano installate correttamente. • Una cartuccia di stampa potrebbe essere vuota. Controllare i contatti della cartuccia di stampa. Se nella cartuccia non c'è inchiostro, sostituirla con una nuova. • È possibile che il supporto di stampa utilizzato non sia accettabile. Utilizzare solo il supporto di stampa specificato in "Selezione della carta" a pagina 2.2. • È possibile che la testina di stampa non sia allineata correttamente. Stampare lo schema di allineamento per allineare la cartuccia di stampa. Vedere pagina 6.15. Inchiostro mosso o macchie di inchiostro. • È possibile che si stia stampando sul lato sbagliato del foglio. Voltare la carta e stampare sull'altra facciata. • È possibile che la carta non sia conforme alle specifiche (ad esempio, è troppo umida o troppo ruvida). Vedere "Selezione della carta" a pagina 2.2. • Lasciar asciugare l'inchiostro prima di maneggiare la carta. 7.16 Soluzione dei problemi Sintomo Causa e soluzione Caratteri con linee bianche. • La cartuccia di stampa potrebbe essere quasi vuota. Controllare i contatti della cartuccia di stampa e, se necessario sostituirla. • È possibile che si debba pulire le cartucce di stampa. Vedere pagina 6.3. I caratteri hanno una forma scorretta o non sono allineati correttamente. • Il supporto di stampa non è caricato correttamente oppure ha un formato o è di un tipo non supportato. Utilizzare il supporto di stampa specificato in "Selezione della carta" a pagina 2.2. • Se i caratteri hanno una forma non corretta e creano un effetto ondulato, è possibile che l'unità di scansione sia guasta. • È possibile che si debba pulire le cartucce di stampa. Vedere pagina 6.3. • È possibile che si debba allineare le cartucce di stampa. Vedere pagina 6.15. Linee verticali nelle tabelle, bordi e grafica non uniformi. • È possibile che si debba pulire la cartuccia di stampa. Vedere pagina 6.3. • È possibile che si debba allineare la cartuccia di stampa. Vedere pagina 6.15. Le aree nere piene contengono strisce bianche. • Modificare il motivo di riempimento nell'applicazione. La stampa appare dentellata. • La risoluzione di stampa selezionata nel driver della stampante potrebbe essere troppo bassa. Controllare la risoluzione corretta nel driver della stampante. La stampa a bassa risoluzione conferirà alla stampa un aspetto dentellato. Impostare una risoluzione più elevata per la qualità di stampa. Soluzione dei problemi 7.17 Problemi di digitalizzazione Sintomo Causa e soluzione Lo scanner non esegue la digitalizzazione. • Assicurarsi che il documento da digitalizzare sia posizionato con il lato di stampa rivolto verso il basso sul vetro del documento. • La memoria disponibile per memorizzare il documento da digitalizzare potrebbe essere insufficiente. Provare a usare la funzione di predigitalizzazione per vedere se funziona. Provare ad abbassare la percentuale di risoluzione di scansione. • Il cavo USB o parallelo non è collegato correttamente. • Il cavo USB o parallelo della stampante è difettoso. Cambiarlo con un cavo di cui si è accertata la funzionalità. Se necessario, sostituire il cavo. • Se si usa un cavo parallelo, assicurarsi che sia compatibile con lo standard IEEE 1284. • Lo scanner non è configurato correttamente. Controllare l'impostazione di digitalizzazione in Cofigurazione SmarThru o nell'applicazione che si desidera usare per assicurarsi che il lavoro dello scanner venga inviato alla porta corretta (ad esempio, LPT1). L'unità esegue la digitalizzazione molto lentamente. • La grafica viene digitalizzata più lentamente del testo. • La velocità di comunicazione diminuisce nella modalità di digitalizzazione in quanto è necessaria molta memoria per analizzare e riprodurre l'immagine digitalizzata. Impostare il computer sulla modalità stampante ECP mediante l'impostazione BIOS. Questo farà aumentare la velocità. Per ulteriori dettagli su come impostare il BIOS, consultare la documentazione del PC. Sullo schermo del computer viene visualizzato il seguente messaggio: Lo Scanner è occupato, riprovare quando il lavoro in esecuzione è terminato Potrebbe essere in corso un lavoro di copia o stampa. Riprovare al completamento del lavoro corrente. 7.18 Soluzione dei problemi 8 APPENDICE Questo capitolo tratta i seguenti argomenti: • Specifiche della stampante • Specifiche dello scanner e della copiatrice • Specifiche del fax • Specifiche generali • Specifiche della carta • Dichiarazione di conformità (Paesi europei) Specifiche della stampante Elemento Descrizione Emulazione HBP (GDI) Risoluzione True 600 x 1200 dpi, 2400(H) x 1200(V) dpi Velocità di stampa (modalità Bozza) 14 ppm (monocromatica) 7 ppm (a colori) Larghezza effettiva di stampa 203 ± 1 mm Specifiche dello scanner e della copiatrice Elemento Descrizione Metodo di scansione CCD, piano Risoluzione di scansione Classe 600 x 600 dpi, 1200 dpi Modalità di scansione True colour, 256 grigi, bianco e nero Modalità di copia Colori, bianco e nero Larghezza effettiva di scansione 210 mm Larghezza massima del documento 216 mm Intervallo multicopia 1 ~ 99 Riduzione e ingrandimento 25% ~ 400% a incrementi dell'1% 25% ~ 400% a incrementi dell’l (vetro del documento) 25% ~ 400% a incrementi dell’l (ADF) Margine di stampa massimo Superiore: MAX 4 mm Inferiore: MAX 5 mm Laterale: Lettera — 6,5 ± 2 mm A4 — 3,5 ± 2 mm 8.2 Appendice Specifiche del fax Elemento Descrizione Linea utilizzabile G3 PSTN (Public Switched Telephone Network, rete telefonica pubblica commutata) Compatibilità ITU Gruppo 3 Risoluzione Standard: 203 x 98 dpi Fine: 203 x 196 dpi Superfine: 300 x 300 dpi Codifica dei dati MH/MR/MMR/JPEG Velocità massima del modem: 33,6 kbps Velocità di trasmissione 3 sec. (risoluzione standard, MMR, 33,6 kbps) Memoria 4 Mbyte Larghezza effettiva di scansione 210 mm Larghezza effettiva di stampa 203 mm Larghezza e peso del documento ADF: 176 ~ 216 mm Capacità del documento ADF: fino a 30 pagine Vetro del documento: massimo 21,6 x 35,6 cm Vetro del documento: 1 pagina Appendice 8.3 Specifiche generali Elemento Descrizione Capacità del vassoio della carta 100 fogli (massimo) Altezza di impilamento: 9 mm Capacità del vassoio di uscita 30 fogli al massimo Ambiente operativo Temperatura: 5-40 gradi C (umidità relativa del 20 ~ 80%) Formato e peso della carta A4, Lettera, Legale Larghezza e peso del documento originale 21 x 29,7 cm (formato A4/Lettera) Alimentazione Vedere l'etichetta relativa all'alimentazione nominale, attaccata sul retro della macchina Consumo di corrente 10 W nella modalità Risparmio energia 15 W nella modalità Standby 30 W durante la copia Peso 9,5 kg Dimensioni (L x P x A) 476 x 429 x 252 mm Durata della cartuccia dell'inchiostro Cartuccia di stampa in bianco e nero Resa elevata: 1.100 fogli Standard: 600 fogli (in base al grafico ITU 5%* nella modalità di stampa Bozza) Cartuccia di stampa a colori Resa elevata: 625 fogli Standard: 275 fogli (in base al grafico ITU 15%* nella modalità di stampa Bozza) Cartuccia fotografica: 450 fogli (in base al grafico ITU 15%* nella modalità di stampa Bozza) * Vedere "Esempio di grafico ITU 5% (ridotto al 60%)" a pagina 8.6. 8.4 Appendice Specifiche della carta Elemento Tipi di carta disponibili Descrizione Carta normale, lucidi, etichette, buste, bigliettini, cartoline Formati di carta Tipo di carta LA x LU (mm) LA x LU (poll.) Lettera 215,9 x 279 8,5 x 11 Legale 215,9 x 355,6 8,5 x 14 JIS B5 182 x 257 7,17 x 10,12 A4 210 x 297 8,27 x 11,69 Executive 184,2 x 266,7 7,25 x 10,5 A5 148,5 x 210 5,85 x 8,27 Bigliettini A6 105 x 148,5 4,13 x 5,85 Cartoline 4 x 6 101,6 x 152,4 4x6 HagaKi 100 x 148 3,94 x 5,83 Buste 7-3/4 98,4 x 190,5 3,88 x 7,5 Buste COM-10 105 x 241 4,13 x 9,5 Buste DL 110 x 220 4,33 x 8,66 Buste C5 162 x 229 6,38 x 9,02 Personalizzato 76 ~ 216 x 127 ~ 432 2,99 ~ 8,5 x 5 ~ 17 Appendice 8.5 Esempio di grafico ITU 5% (ridotto al 60%) 8.6 Appendice Dichiarazione di conformità (Paesi europei) Approvazioni e certificazioni Il marchio CE applicato a questo prodotto rappresenta la Dichiarazione di conformità di Samsung Electronics Co., Ltd. alle seguenti Direttive applicabili dell'Unione Europea 93/68/EEC, relative alle date indicate: 1 gennaio 1995: Direttiva del Consiglio 73/23/EEC, approssimazione delle leggi degli Stati Membri relative alle apparecchiature a bassa tensione. 1 gennaio 1996: Direttiva del Consiglio 89/336/EEC (92/31/EEC), approssimazione delle leggi degli Stati Membri relative alla compatibilità elettromagnetica. 9 marzo 1999: Direttiva del consiglio 1999/5/EC sulle apparecchiature radio e sulle apparecchiature di terminale di telecomunicazioni e il riconoscimento reciproco della loro conformità. Una dichiarazione completa, che definisce le direttive pertinenti e gli standard di riferimento può essere richiesta al rappresentante di Samsung Electronics Co., Ltd.. Certificazione CE Certificazione in base alla Direttiva sulle apparecchiature terminali per apparecchi radio e per telecomunicazioni (FAX) 1999/5/CE Questo prodotto Samsung è stato certificato da Samsung per una connessione a terminale singolo paneuropea alla rete pubblica commutata (PSTN) conformemente alla Direttiva 1999/5/EC. Il prodotto è stato progettato per funzionare con i centralini PSTN nazionali ed essere compatibile con i PBX dei Paesi europei: Per qualsiasi problema, contattare prima il laboratorio del controllo qualità europeo di Samsung Electronics Co., Ltd.. Il prodotto è stato provato rispetto allo standard TBR21 e TBR 38. Per utilizzare in modo ottimale l'apparecchiatura terminale conforme a questo standard, l'istituto europeo per gli standard delle telecomunicazioni (European Telecommunication Standards Institute, ETSI) ha emanato un documento informativo (EG 201 121) che contiene note e ulteriori requisiti per garantire la compatibilità di rete dei terminali TBR21. Questo prodotto è stato progettato ed è pienamente conforme alle note informative pertinenti contenute in questo documento. Appendice 8.7 Notare che: • Il FAX Samsung non è progettato per essere collegato a una sistema PBX digitale. • Le funzioni speciali, quali la "Chiamata in attesa", potrebbero interrompere il servizio FAX e non consigliamo di non installare questi servizi sulla linea FAX. • Se si intende utilizzare il modem del computer o il modem del fax sulla stessa linea telefonica del FAX, si potrebbero avere dei problemi di trasmissione e ricezione con tutte le apparecchiature. Si consiglia che nessun'altra apparecchiatura, tranne un normale telefono, condivida la linea con il FAX. • Se nella propria zona di residenza c'è un'elevata tendenza alla caduta di fulmini, si consiglia di installare dei dispositivi di protezione sia per la linea elettrica che per quella telefonica. I dispositivi di protezione possono essere acquistati presso i negozi di prodotti telefonici ed elettronici specializzati. • Durante la programmazione dei numeri di emergenza e/o durante l'effettuazione di chiamate di prova ai numeri di emergenza, utilizzare un numero non di emergenza per comunicare le proprie intenzioni alla società fornitrice del servizio di emergenza. La società fornirà ulteriori istruzioni su come provare il numero di emergenza. • Questa apparecchiatura non può essere utilizzata per linee di servizi a monetina linee duplex. • Questo telefono fornisce l'accoppiamento magnetico ai supporti auditivi. • Questa apparecchiatura può essere collegata senza problemi alla rete telefonica mediante una presa modulare standard, USOC RJ-11C. 8.8 Appendice Appendice 8.9 8.10 Appendice INDICE A adattamento alla pagina, copia speciale 3.12 ADF, caricamento 3.4 alimentazione CA 1.10 allineamento, cartucce 6.15 annullamento copia 3.8 fax 5.7 fax pianificato 5.38 sigitalizzazione 4.5 stampa 2.7 composizione di gruppi di numeri 5.24 contenitore delle cartucce posizione 1.3 pulizia 6.8 copia contrasto 3.9 formato 3.10 nera 1.5, 3.7 opzione speciale 3.11 pagina 3.9 qualità 3.8 copie a colori 1.5, 3.7 B D busta, caricamento 2.4 data e ora, impostazione 1.33 dati di sistema, impostazione 5.41 disinstallazione 1.28 documento caricamento nell'ADF 3.4 caricamento sul vetro del documento 3.5 impostazione del tipo dal PC 2.10 inceppamenti, rimozione 7.2 driver di digitalizzazione installazione 1.20 rimozione 1.28 driver di stampa installazione 1.20 rimozione 1.28 Driver MFP disinstallazione 1.28 installazione 1.20 DRPD impostazione 5.44 ricezione di fax 5.17 C caratteri, immissione 1.37 carta caricamento 1.11 carta inceppata 7.4 indicazioni 2.2 carta speciale, caricamento 2.4 cartuccia allineamento 6.15 fotografica 6.9 installazione 1.13 manutenzione 6.2 pulizia 6.3 sostituzione 6.9 tipo 6.10 cartuccia di stampa allineamento 6.15 installazione 1.13 manutenzione 6.2 pulizia 6.3 sostituzione 6.9 tipo 6.10 clonazione, copia speciale 3.12 F fascicolazione, copia 3.10 fax a colori 5.7, 5.17 con risparmio telefonico 5.11 in bianco e nero 1.6, 5.7 inoltro 5.18 invio 5.2 opzione 5.41 ricezione 5.13 formato data, modifica 1.35 formato della carta impostazione per copiare 3.2 impostazione per l'invio di fax 5.42 impostazione per la stampa PC 2.10 I impostazione di stampa accesso 2.8 proprietà 2.9 impostazione predefinita copia 3.15 fax 5.6 inceppamenti, rimozione 7.4 installazione cartucce 1.13 requisiti di sistema 1.19 software 1.18 L libretti, stampa 2.11 lingua, cambiamento 1.39 livello di inchiostro, visualizzazione dal pannello di controllo 6.3 dal programma di controllo 2.18 M memoria, cancellazione 6.18 messaggi di errore 7.7 modalità di composizione del numero, impostazione 1.42 di ricezione, fax 5.13 orologio 1.35 O odine inverso 2.10 oorta Internet, configurazione 1.24 orientamento, stampa 2.10 P pannello di controllo 1.5 parallelo, collegamento 1.9 pausa 1.38 percentuale di zoom 3.10 PIN 3.16 polling 5.34 porta fax, configurazione 1.24 poster copia 3.13 stampa 2.12 programma di controllo della digitalizzazione 4.2 di controllo della stampante 2.17 pulizia cartuccia 6.3 contatti delle cartucce 6.8 ugello 6.6 Q qualità copia 3.8 fax 5.4 stampa 2.10 R rapporti, stampa 5.39 ricerca nella memoria 5.26 ricomposizione del numero conteggio 5.43 intervallo 5.43 risoluzione fax 5.4 stampa 2.10 risparmio carta 1.43 energia 1.44 inchiostro 1.43 S salva inchiostro 1.43 seleziona automatica 5.20 selezione abbreviata 5.22 diretta 5.20 SmarThru disinstallazione 1.28 installazione 1.20 speculare, copia speciale 3.14 stampa fronte-retro 2.13 suono tasti, impostazione 1.41 T test remoto 6.19 tipo carta impostazione per copiare 3.3 impostazione per la stampa PC 2.10 selezione 2.2 trasmissione differita 5.30 in memoria 5.28 prioritaria 5.32 TWAIN, digitalizzazione 4.6 U ugello, pulizia 6.6 USB cambiamento di modalità 7.14 collegamento 1.9 V vetro del documento caricamento, documento 3.5 pulizia 6.20 volantini, stampa 2.13 volume altoparlante 1.41 suoneria 1.41 W web smoothing 2.10