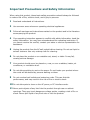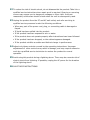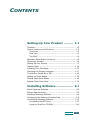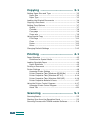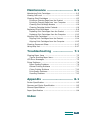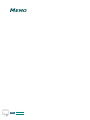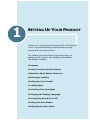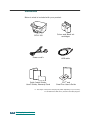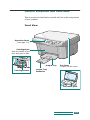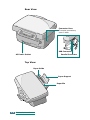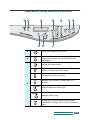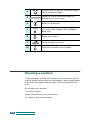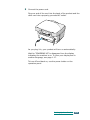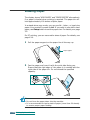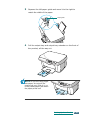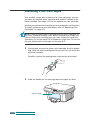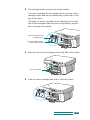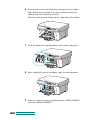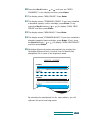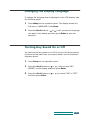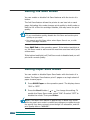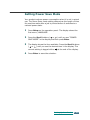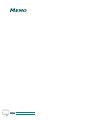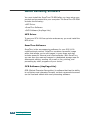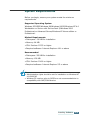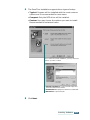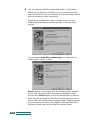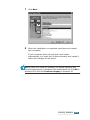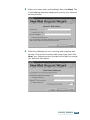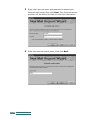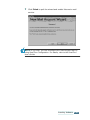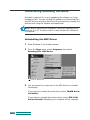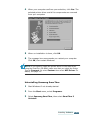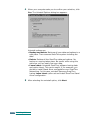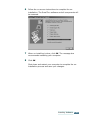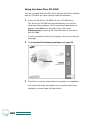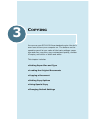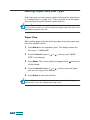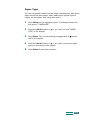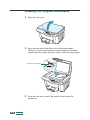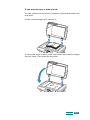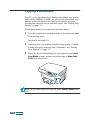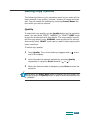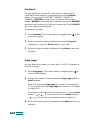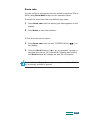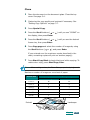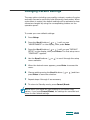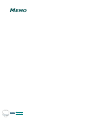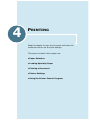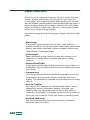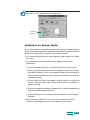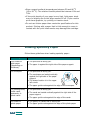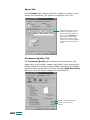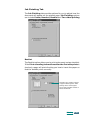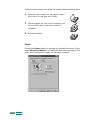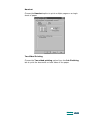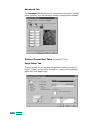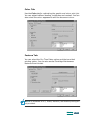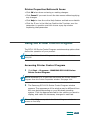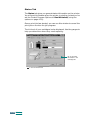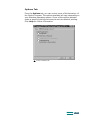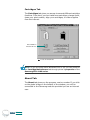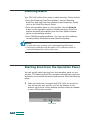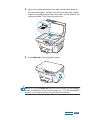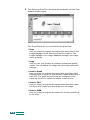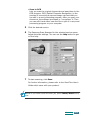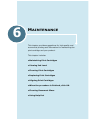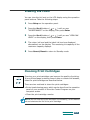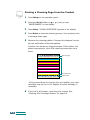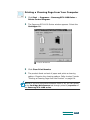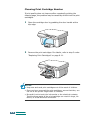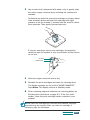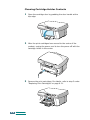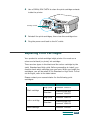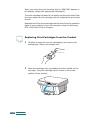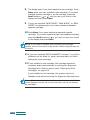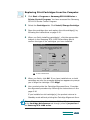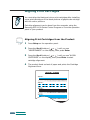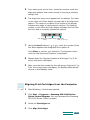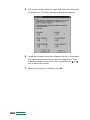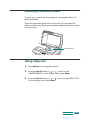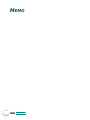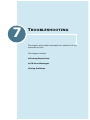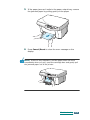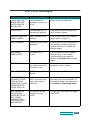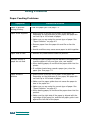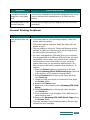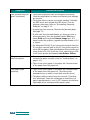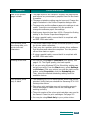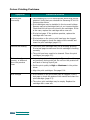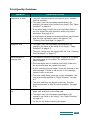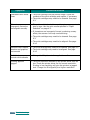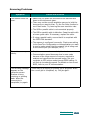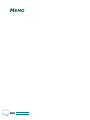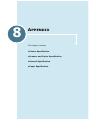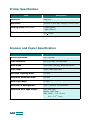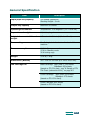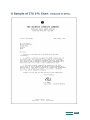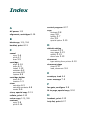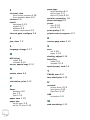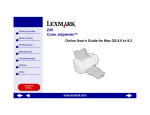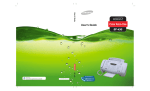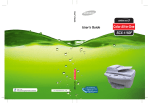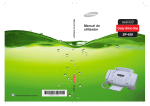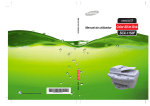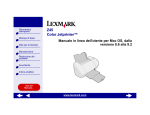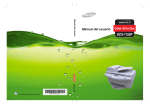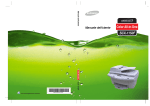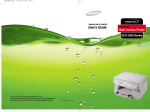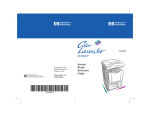Download Samsung SCX-1100 User's Manual
Transcript
Important Precautions and Safety Information When using this product, these basic safety precautions should always be followed to reduce risk of fire, electric shock, and injury to persons: 1 Read and understand all instructions. 2 Use common sense whenever operating electrical appliances. 3 Follow all warnings and instructions marked on the product and in the literature accompanying the product. 4 If an operating instruction appears to conflict with safety information, heed the safety information. You may have misunderstood the operating instruction. If you cannot resolve the conflict, contact your sales or service representative for assistance. 5 Unplug the product from the AC wall socket before cleaning. Do not use liquid or aerosol cleaners. Use only a damp cloth for cleaning. 6 Do not place the product on an unstable cart, stand, or table. It may fall, causing serious damage. 7 Your product should never be placed on, near, or over a radiator, heater, air conditioner, or ventilation duct. 8 Do not allow anything to rest on the power. Do not locate your product where the cords will be abused by persons walking on them. 9 Do not overload wall outlets and extension cords. This can diminish performance, and may result in the risk of fire or electric shock. 10 Do not allow pets to chew on the AC power, or PC interface cords. 11 Never push objects of any kind into the product through case or cabinet openings. They may touch dangerous voltage points, creating a risk of fire or shock. Never spill liquid of any kind onto or into the product. 12 To reduce the risk of electric shock, do not disassemble the product. Take it to a qualified service technician when repair work is required. Opening or removing covers may expose you to dangerous voltages or other risks. Incorrect reassembly could cause electric shock when the unit is subsequently used. 13 Unplug the product from the PC and AC wall outlet, and refer servicing to qualified service personnel under the following conditions: • When any part of the power cord, plug, or connecting cable is damaged or frayed. • If liquid has been spilled into the product. • If the product has been exposed to rain or water. • If the product does not operate properly after instructions have been followed. • If the product has been dropped, or the cabinet appears damaged. • If the product exhibits a sudden and distinct change in performance. 14 Adjust only those controls covered by the operating instructions. Improper adjustment of other controls may result in damage, and may require extensive work by a qualified service technician to restore the product to normal operation. 15 Avoid using this product during a lightning storm. There may be a remote risk of electric shock from lightning. If possible, unplug the AC power for the duration of the lightning storm. 16 SAVE THESE INSTRUCTIONS. CONTENTS Setting Up Your Product ......... 1.1 Contents ................................................................... 1.2 Control Locations and Functions ................................... 1.3 Front View ................................................................. 1.3 Rear View .................................................................. 1.4 Top View ................................................................... 1.4 Operation Panel Button Functions ................................. 1.5 Choosing a Location .................................................... 1.6 Setting Up Your Product .............................................. 1.7 Loading Paper .......................................................... 1.10 Installing Print Cartridges .......................................... 1.12 Changing the Display Language .................................. 1.17 Turning Key Sound On or Off ..................................... 1.17 Setting Ink Save Modes ............................................ 1.18 Setting Paper Save Modes ......................................... 1.18 Setting Power Save Mode .......................................... 1.19 Installing Software ................. 2.1 About Samsung Software ............................................ 2.2 System Requirements ................................................. 2.3 Installing Samsung Software ....................................... 2.4 Configuring Fax Gate and Internet Gate ........................ 2.8 Uninstalling Samsung Software .................................. 2.12 Uninstalling the MFP Driver ........................................ 2.12 Using the SmarThru CD-ROM ..................................... 2.16 Contents i Copying .................................. 3.1 Setting Paper Size and Type ........................................ 3.2 Paper Size ................................................................. 3.2 Paper Type ................................................................ 3.3 Loading the Original Documents ................................... 3.4 Copying a Document .................................................. 3.6 Setting Copy Options .................................................. 3.7 Quality ...................................................................... 3.7 Contrast .................................................................... 3.8 Copy page ................................................................. 3.8 Zoom rate ................................................................. 3.9 Using Special Copy ................................................... Fit to Page ............................................................... Clone ...................................................................... Poster ..................................................................... Mirror ..................................................................... 3.10 3.10 3.11 3.12 3.12 Changing Default Settings ......................................... 3.13 Printing .................................. 4.1 Paper Selection .......................................................... 4.2 Guidelines for Special Media ......................................... 4.3 Loading Specialty Paper .............................................. 4.4 Paper Guidelines ........................................................ 4.5 Printing a Document ................................................... 4.6 Printer Settings .......................................................... 4.8 Accessing Printer Settings ............................................ 4.8 Printer Properties Tabs (Windows 95/98/Me) ............... 4.9 Printer Properties Tabs (Windows NT 4.0) ................. 4.14 Printer Properties Tabs (Windows 2000/XP) ............... 4.16 Printer Properties Buttons & Icons .............................. 4.17 Using the Printer Control Program .............................. 4.17 Accessing Printer Control Program .............................. 4.17 About Tab ............................................................... 4.20 Scanning ................................ 5.1 Scanning Basics ......................................................... 5.2 Starting Scan from the Operation Panel ......................... 5.2 Scanning Process with TWAIN-enabled Software ............. 5.6 ii Contents Maintenance ........................... 6.1 Maintaining Print Cartridges ......................................... 6.2 Viewing Ink Level ....................................................... 6.3 Cleaning Print Cartridges ............................................. Printing a Cleaning Page from the Product ..................... Printing a Cleaning Page from Your Computer ................ Cleaning Print Cartridge Nozzles ................................... Cleaning Cartridge Holder Contacts ............................... 6.3 6.4 6.5 6.6 6.8 Replacing Print Cartridges ........................................... 6.9 Replacing Print Cartridges from the Product ................. 6.10 Replacing Print Cartridges from the Computer .............. 6.13 Aligning Print Cartridges ............................................ 6.14 Aligning Print Cartridges from the Product .................... 6.14 Aligning Print Cartridges from the Computer ................ 6.15 Cleaning Document Glass .......................................... 6.17 Using Help List ......................................................... 6.17 Troubleshooting ..................... 7.1 Clearing Paper Jams ................................................... 7.2 Tips for Avoiding Paper Jams ........................................ 7.4 LCD Error Messages .................................................... 7.5 Fixing Problems ......................................................... 7.6 Paper Feeding Problems .............................................. 7.6 General Printing Problems ........................................... 7.7 Colour Printing Problems ........................................... 7.10 Print Quality Problems ............................................... 7.11 Scanning Problems ................................................... 7.13 Appendix ................................ 8.1 Printer Specification .................................................... 8.2 Scanner and Copier Specification .................................. 8.2 General Specification .................................................. 8.3 Paper Specification ..................................................... 8.4 Index Contents iii MEMO iv Contents 1 SETTING UP YOUR PRODUCT Thank you for purchasing the Samsung SCX-1100 InkJet all in one. This multifunctional product provides printing, copying and scanning functions! This chapter provides step-by-step instructions on setting up the product, and installing the software. The chapter includes: • Contents • Control Locations and Functions • Operation Panel Button Functions • Choosing a Location • Setting Up Your Product • Loading Paper • Installing Print Cartridges • Changing the Display Language • Turning Key Sound On or Off • Setting Ink Save Modes • Setting Power Save Mode Contents Below is what is included with your product. SCX-1100 Colour and Black ink cartridges Power cord*1 USB cable Quick Install Guide, User’s Guide, Warranty Card CD*2 and SmarThru User’s Guide *1. The shape of the power cord plug may differ depending on your country. *2. CD-ROM of the MFP driver, SmarThru and OCR program. 1.2 Setting Up Your Product Control Locations and Functions Take a moment to familiarize yourself with the main components of your product. Front View Operation Panel (see page 1.5) Cartridge Door Grab the handle of the door and open it wide. Output Tray Cartridge Holder Top Cover To open, lift the cover. Output Tray Extension Document glass Setting Up Your Product 1.3 Rear View Connector Door To access connectors, open it wide. USB Connector AC Power Socket Parallel Connector Top View Paper Guide Paper Support Paper Bin 1.4 Setting Up Your Product Operation Panel Button Functions 1 Turns your machine on and off. 2 Launches Samsung Scan Wizard in the desktop window from which you can select the scan destination. Adjusts the copy quality. Adjusts the copy contrast to make copies lighter or darker than the original. Selects the number of copies. 3 Makes a copy smaller or larger than the original. Makes a black and white copy. Makes a colour copy. Allows you to set up special copy features including Fit to Page, Clone, Poster, and Mirror copy. Setting Up Your Product 1.5 4 Cancels a scan or copy job, or returns a menu item to its default setting. 5 Shows the current status and guides you through various menu setup. 6 Allows you to save ink. 7 Allows you to save paper by printing 2 pages on a single sheet of paper. (Only available in Black copy) 8 Enters menu mode. 9 Scrolls through menu items. 10 Confirms the selection on the display. Choosing a Location To help guarantee trouble-free operation of your product, place it on a flat, stable surface near your workstation. Leave enough space to allow for easy paper loading, paper out and opening the top cover. Do not place your product: • In direct sunlight. • Near heat sources or air conditioners. • In dusty or dirty environments. 1.6 Setting Up Your Product Setting Up Your Product 1 Remove the shipping tapes from the front, back, and sides of the product. 2 Open the connector door. Setting Up Your Product 1.7 3 Connect the printer cable. Use only USB cable (shipped with your product) or IEEE 1284 compliant parallel cable (purchase separately). USB connection OR Parallel connection NOTES: • If you are using a USB cable, you must be running Windows 98 or Me/2000/XP. • When you connect to a USB port on a Windows computer, use the same USB port every time you connect your product. 4 1.8 Close the connector door. Setting Up Your Product 5 Connect the power cord. Plug one end of the cord into the back of the product and the other end into a properly grounded AC outlet. As you plug it in, your product will turn on automatically. Wait for “POWERING UP” to disappear from the display indicating the machine is on. To view your display text in another language, see page 1.17. To turn off and back on, use the power button on the operation panel. Setting Up Your Product 1.9 Loading Paper The display shows “ADD PAPER” and “PRESS ENTER” alternatively if no paper is loaded when printing is required. The paper bin will hold approximately 100 sheets of plain paper. In a stand-alone copy mode, you can use A4-, letter-, or legal-size paper. Your product is preset to A4. If you want to use other sized paper, use Setup button to set the paper size. For details, see page 3.2. For PC printing, you can use smaller sizes of paper. For details, see page 4.10. 1 Pull the paper support on the paper bin all the way up. Paper support 2 Fan the paper and insert it with the print side facing you. Ensure that the right edge of the paper is in contact with the right side of the paper bin. Do not exceed the specified capacity. NOTES: • Do not force the paper down into the machine. • It is recommended to load a stack of paper (more than 20 sheets) to ensure proper paper feeding. 1.10 Setting Up Your Product 3 Squeeze the left paper guide and move it to the right to match the width of the paper. Paper guide 4 Pull the output tray and output tray extender on the front of the product, all the way out. NOTE: If you are using legalsize paper, do not pull the output tray out. Push it in, or it may cause paper jam when the paper prints out. Setting Up Your Product 1.11 Installing Print Cartridges Your product comes with a black and a colour cartridge. You can purchase an optional photo cartridge and install it instead of the black cartridge. See page 1.16 for the options you can purchase. Use this procedure when installing print cartridges for the first time. To install replacement print cartridges, refer to “Replacing Print Cartridges” on page 6.9. NOTE: There are two types in the black and the colour cartridge by the yield: Standard and High yield. Before proceeding to install, you need to check which cartridge type you have. When you install the cartridges, you will be asked if it is Standard or High Yield. To find out the type, please refer to the table on the page 6.9. 1 Unwrap and remove the colour print cartridge from its plastic bag. Hold the print cartridge at the top only. Do not touch the electrical contacts. Carefully remove the sealing tape covering the print head. 2 Grab the handle on the cartridge door and open the door. Grab the handle. 1.12 Setting Up Your Product 3 The cartridge holder moves to the install position. The colour cartridge will be inserted into the left side of the cartridge holder and can be identified by a yellow tab on the top of the holder. The black (or photo) cartridge will be inserted into the right side of the cartridge holder and can be identified by a green tab on the top of the holder. Yellow tab indicates colour cartridge position. Green tab indicates black or photo cartridge position. 4 Place the colour print cartridge into the left side of the holder. colour ink cartridge 5 Push the colour cartridge back until it clicks into place. Setting Up Your Product 1.13 6 Unwrap and remove the black print cartridge from its plastic bag. Holding the cartridge at the top, carefully remove the sealing tape covering the print head. Place the black print cartridge into the right side of the holder. 7 Push the black print cartridge back until it clicks into place. 8 After installing the print cartridges, close the cartridge door. 9 When you close the door, the display shows “COVER CLOSED” and then “NONE CHANGED?”. 1.14 Setting Up Your Product 10 Press the Scroll button or until you see “BOTH CHANGED?” in the display and then press Enter. 11 The display shows “NEW COLOR”. Press Enter. 12 The display shows “STANDARD COLOR”. If you have installed a standard capacity colour cartridge, press Enter. If not, press the Scroll buttons ( or ) to display “HIGH YIELD COLOR” and then press Enter. 13 The display shows “NEW BLACK”. Press Enter. 14 The display shows “STANDARD BLACK”. If you have installed a standard capacity black cartridge, press Enter. If not, press the Scroll buttons ( or ) to display “HIGH YIELD BLACK” and then press Enter. 15 Cartridge Alignment begins automatically by printing the Cartridge Alignment form. Use this form to identify the straightest line in each of six alignment areas. By selecting the straightest line for each pattern, you will optimise the print head alignment. Setting Up Your Product 1.15 16 Looking at the Cartridge Alignment form, identify the straightest line in Alignment A. Using the Scroll buttons ( or ) to select the number of the straightest line. Press Enter when the number displays. Last Alignment Number Range Alignments (A, B, C, D, E, F) Entry 17 The display accepts the number and moves to Alignment B. Repeat steps 16 and 17 for Alignment B-F. 18 When you finish entering the number for Alignment F, the display returns to Standby mode. NOTES: • When either print cartridge starts to run out of ink, replace the empty print cartridge. If you do not have a new replacement for the empty print cartridge, leave the empty print cartridge in the product. The product will not print with only one print cartridge installed. • Keep a spare print cartridge on hand. When buying print cartridges, check the part numbers referenced below to ensure buying the correct print cartridge. These print cartridges have been specifically designed to work with your product to produce results that are always clear and sharp. • If you want to purchase a new print cartridge, either contact your point of purchase or any Lexmark authorized supplies dealer. Cartridge type High yield Lexmark 12A1975 Standard Samsung INK-M50 Lexmark 12A1970 High yield Lexmark 15M0125 Standard Samsung INK-C60 Lexmark 15M0120 Black cartridge Colour cartridge Photo cartridge 1.16 Setting Up Your Product Part number Lexmark 12A1990 Changing the Display Language To change the language that is displayed on the LCD display, take the following steps: 1 Press Setup on the operation panel. The display shows the first menu; LANGUAGE. Press Enter. 2 Press the Scroll buttons ( or ) until you see the language you want in the display and then press Enter to save the selection. Turning Key Sound On or Off You can turn the key sound on or off. If you turn the key sound on, key tone sounds each time you press a button on the machine’s operation panel. 1 Press Setup on the operation panel. 2 Press the Scroll buttons ( or ) until you see “KEY SOUND” on the display and then press Enter. 3 Press the Scroll buttons ( and then press Enter. or ) to select “ON” or “OFF” Setting Up Your Product 1.17 Setting Ink Save Modes You can enable or disable Ink Save features with the touch of a button. The Ink Save feature allows the printer to use less ink on each page. Activating this mode changes print quality to draft mode so that the life of the ink cartridge extends, but may lower the print quality. NOTES: • If you need better quality, disable the Ink Save and set the print quality as you want. • You cannot use Ink Save either when Paper Save is on, or with Photo Cartridge installed. Press SAVE Ink on the operation panel. If the button backlight is on, Ink Save mode is active and the machine uses less ink to print a document. If the button backlight is off, Ink Save mode is disabled and you will print with normal quality. Setting Paper Save Modes You can enable or disable Paper Save featur with the touch of a button.The Paper Save feature print 2 pages on a single sheet of paper to save paper. 1 Press SAVE Paper on the operation panel. The display shows “ON” or “OFF”. 2 Press the Scroll button ( or ) to change the setting. To enable the Paper Save mode, select “ON”. Or select “OFF” to disable the mode. Then press Enter. NOTE: The Paper Save feature is applied only in Black copy mode. While the paper save mode in enabled any changes you made through the special copy does not apply even though it is accessible, and the print Quality sets to “NORMAL”. 1.18 Setting Up Your Product Setting Power Save Mode Your product reduces power consumption when it is not in actual use. The Power Save mode setting determines the length of time the machine waits after a job is printed before it switches to a reduced power state. 1 Press Setup on the operation panel. The display shows the first menu; LANGUAGE. 2 Press the Scroll buttons ( or ) until you see “POWER SAVE MODE” in the display and then press Enter. 3 The display shows the time available. Press the Scroll buttons ( or ) until you see the desired time in the display. The current setting is tagged with a at the end of the display. 4 Press Enter to save the selection. Setting Up Your Product 1.19 MEMO 1.20 Setting Up Your Product 2 INSTALLING SOFTWARE This chapter provides information on installing the supplied Samsung software. You must install the Samsung software to use your product as a printer and scanner. The topics included in this chapter are: • About Samsung Software • System Requirements • Installing Samsung Software • Configuring Fax Gate and Internet Gate • Uninstalling Samsung Software About Samsung Software You must install the SmarThru CD-ROM after you have setup your product and connected it to your computer. The SmarThru CD-ROM includes the following: • MFP Driver • SmarThru Software • OCR Software (AnyPage Lite) MFP Driver To use your SCX-1100 as a printer and scanner, you must install the MFP driver. SmarThru Software SmarThru is the accompanying software for your SCX-1100 multifunctional product. SmarThru contains a powerful image editor that allows you to edit images in many ways and also includes powerful Internet mail client software. With SmarThru, you can save the scanned images in a dedicated storage area for subsequent editing, sending via e-mail or fax, printing, and processing by other programs of your choice. OCR Software (AnyPage Lite) OCR (Optical Character Recognition) is software that has the ability to recognize most character formats, so that a scanned document can be read and edited with word processing software. 2.2 Installing Software System Requirements Before you begin, ensure your system meets the minimum requirements. Supported Operating System Windows 95 OSR2/Windows 98/Windows 98 SE/Windows NT 4.0 Workstation or Server with Service Pack 3/Windows 2000 Professional or Advanced Server/Windows XP Home edition or Professional. Minimal Requirements • Disk space: 130 MB for installation • Memory: 64 MB • CPU: Pentium II 233 or higher • Required software: Internet Explorer 4.01 or above Recommended • Disk space: 250 MB for installation • Memory: 128 MB • CPU: Pentium II 400 or higher • Required software: Internet Explorer 5.5 or above NOTES: • Administrative rights should be set for installation on Windows NT 4.0/2000/XP. • Windows 95 versions prior to OSR2 are not recommended due to compatibility with OLE/COM libraries. Installing Software 2.3 Installing Samsung Software NOTES: • For Windows 95/98/Me/2000/XP users, cancel the “New Hardware Found” screen when the computer boots up. • Make sure that your product SCX-1100 is plugged in and connected to your computer’s parallel port or USB port before installing software from the CD. Windows 95 and Windows NT 4.0 do not support USB connection. 1 Insert the supplied SmarThru CD-ROM into your CD-ROM drive. The SmarThru CD-ROM should automatically run and opening window appears. If the opening window does not appear, click Start, and then Run. Type X:Autorun.exe, replacing “X” with the letter of your drive, and click OK. If you are asked to select the language, choose your desired language. 2 Click Install the Samsung Software on your PC. Installs the Samsung Software on your PC Uninstall the Samsung Software. See page 2.12. 3 2.4 Follow the on-screen instructions and click Next. Installing Software 4 The SmarThru installation supports three types of setup: • Typical: Program will be installed with the most common options and is recommended for most users. • Compact: Only the MFP driver will be installed. • Custom: You may choose the options you want to install. Recommended for advanced users. If you select the Custom installation, you may choose the options you want to install. • SmarThru Software: to scan and edit images and work with electronic documents. • OCR Software: AnyPage Lite software to enable OCR. • MFP Driver: to print and scan. 5 Click Next. Installing Software 2.5 6 You can choose SmarThru networking option. This feature allows you to share the modems on your computer and the scan device SCX-1100 via a network or to access these shared devices located on other computers. Stand-alone configuration does not allow you to use any networking features such as Remote Fax or Remote Scan service. If you selected SmarThru networking, you can select to install server, client, or both. Server allows you to share local fax modem and/or scanner over a LAN. You can control sharing by managing remote service user. Client allows you to use Remote Fax or Remote Scan services provided by SmarThru Remote Services Server over a LAN. You need to have a client account. These accounts are provided by the server. For details on Remote Fax/Scan Services, please refer to the SmarThru User’s Guide. 2.6 Installing Software 7 Click Next. 8 When the installation is completed, shut down and restart your computer. If your computer does not shut down and restart automatically, you must shut it down manually and restart it before the changes will be saved. NOTE: When you install the software, the Digital Signature Not Found window appears in Windows 2000 and Windows XP. Click OK in Windows 2000 and click Continue Anyway in Windows XP. Installing Software 2.7 Configuring Fax Gate and Internet Gate If you select SmarThru networking Server option (see page 2.6), when your computer restarts after the Samsung software has installed, you will be prompted to configure the fax and Internet gates allowing you to send and receive faxes and e-mails on the SmarThru system. If you select the Stand-alone or SmarThru networking Client option (see page 2.6), the following wizards appear only the first time you try to launch Mailbox in the SmarThru program. For information on SmarThru, please refer to the SmarThru User’s Guide.) NOTE: To configure the Internet gate, you must enter your e-mail address, incoming (POP3 or IMAP4) and outgoing (SMTP) mail server address, and account name. Ask your Internet service provider or online service provider for the information on your Internet gate configuration. 2.8 1 When the New Modem Wizard appears, choose the system modem installed in your system and then click Next. This fax modem will be used by SmarThru Fax Gate for sending and/or receiving faxes. 2 Click Finish to save the modem setting. Installing Software 3 Enter your name and e-mail address, then click Next. The e-mail address has been assigned to you by your Internet service provider. 4 Enter the addresses of your incoming and outgoing mail servers. Choose the incoming mail server type, then click Next. Your Internet service provider will be able to provide you with this information. Installing Software 2.9 5 Enter your account name and password to access your Internet mail server, then click Next. Your Internet service provider will be able to provide you with this information. 6 Enter the account record name, then click Next. 2.10 Installing Software 7 Click Finish to quit the wizard and enable Internet e-mail service. NOTE: If you wish, you can reconfigure the Internet gate later by using SmarThru Configuration. For details, refer to the SmarThru User’s Guide. Installing Software 2.11 Uninstalling Samsung Software Uninstall is required if you are upgrading the software or if your installation fails. You can uninstall all software including SmarThru and MFP drivers using the SmarThru CD or selectively uninstall the desired item using the Window unInstallShield. NOTE: Before beginning un-installation, ensure all applications are closed on your PC. A system reboot is required after the software is un-installed. Uninstalling the MFP Driver 1 Start Windows if not already started. 2 From the Start menu, select Programs, then select Samsung SCX-1100 Series. in case of Windows 98 3 You can select the component in the MFP driver to uninstall individually. If you want to uninstall the scan driver, select TWAIN Driver Uninstaller. If you want to uninstall the printer driver, select SCX-1100 Series Uninstall. Restating your computer will be required. 2.12 Installing Software 4 When your computer confirms your selection, click Yes. The selected printer driver and all its components are removed from your computer. 5 When un-installation is done, click OK. 6 The message box recommends you restart your computer. Click OK, then restart Windows. NOTE: If you want to install the printer driver or the scan driver using the SmarThru CD-ROM, make sure that you select the Setup Type to Compact. Or select Custom then select MFP Driver. For details, see page 2.5. Uninstalling Samsung SmarThru 1 Start Windows if not already started. 2 From the Start menu, select Programs. 3 Select Samsung SmarThru, then select SmarThru 3 Uninstall. Installing Software 2.13 4 When your computer asks you to confirm your selection, click Yes. The Uninstall Options dialog box appears. Uninstall options are: • Backup and delete: Backs up all your data and options to a safe place. Then removes SmarThru system including the data. • Delete: Deletes all the SmarThru data and options. No backup or copying takes place. Be careful while using this option as you can easily lose your data. • Leave intact: Uninstalls SmarThru software leaving data and option intact. This can be useful, if, for example, you decide to install Stand Alone configuration over SmarThru Networking. In this case, uninstall Samsung SmarThru having Leave intact option set and install SmarThru Stand Alone configuration. 5 After selecting the uninstall option, click Next. 2.14 Installing Software 6 Follow the on-screen instructions to complete the uninstallation. The SmarThru software and all components will be removed. 7 When un-installing is done, click OK. The message box recommends restarting your computer. 8 Click OK. Shut down and restart your computer to complete the uninstallation process and save your changes. Installing Software 2.15 Using the SmarThru CD-ROM You can un-install both the MFP driver and the SmarThru software with the CD-ROM you have used to install the software. 1 Insert the SmarThru CD-ROM into your CD-ROM drive. The SmarThru CD-ROM should automatically run and the opening window appears. (If the opening window does not appear, select Run from the Start menu, then type X:Autorun.exe, replacing “X” with the letter of your drive and click OK. If you are asked to select the language, choose your desired language. 2 Click Uninstall the Samsung software on your PC. 3 Follow the on-screen instructions to complete un-installation. You must shut down and restart your computer before any changes you have made will take affect. 2.16 Installing Software 3 COPYING You can use your SCX-1100 like a standard copier. You don’t even have to turn your computer on. The buttons on the operation panel let you make all the basic settings: paper type and size, copy size, copy contrast and quality, number of copies, and colour or black and white. This chapter includes: • Setting Paper Size and Type • Loading the Original Documents • Copying a Document • Setting Copy Options • Using Special Copy • Changing Default Settings Setting Paper Size and Type First make sure you have paper loaded, following the instructions in “Loading Paper” on page 1.10. Then you have to set the paper size and type using the operation panel buttons. NOTE: These settings are applied to the stand-alone copy mode only. In PC printing mode, you have to select the paper type and size in the application program you use. Paper Size After loading paper, take the following steps to set the paper size from the operation panel: 1 Press Setup on the operation panel. The display shows the first menu: “LANGUAGE”. 2 Press the Scroll buttons ( SIZE” in the display. 3 Press Enter. The current setting is tagged with a of the display. 4 Press the Scroll buttons ( or ) until you see the paper size you are using in the display. 5 Press Enter to save the selection. or ) until you see “PAPER at the end NOTE: When you use legal-size paper, do not pull out the paper output tray. If you do, a paper jam may occur. 3.2 Copying Paper Type You can use special media such as inkjet, transparency, and photo paper as well as plain paper. After loading any special type of media, set the paper type using this menu: 1 Press Setup on the operation panel. The display shows the first menu: “LANGUAGE”. 2 Press the Scroll buttons ( TYPE” in the display. 3 Press Enter. The current setting is tagged with a end of the display. 4 Press the Scroll buttons ( or ) until you see the paper type you are using in the display. 5 Press Enter to save the selection. or ) until you see “PAPER at the Copying 3.3 Loading the Original Documents 1 Open the top cover. 2 Place the document face down on the document glass. Position it so the horizontal and vertical edges are carefully aligned with the scales along the sides of the document glass. top corner of document 3 3.4 Copying Close the top cover slowly. Be careful not to move the document. If you want to copy or scan a book: You can remove the top cover to place an original document such as a book. Lift the cover straight up to remove it. To insert the cover in place, hold it as shown and insert its hinges into the holes. Then close the top cover. Copying 3.5 Copying a Document The LCD on the operation panel displays the default copy quality and quantity: NORMAL 1 PAGE. You can change the default copy settings which will apply when copying documents using the corresponding buttons on the operation panel. See “Setting Copy Options” on page 3.7. Follow these steps to copy using the operation panel: 1 Place the original document face down on the document glass. Close the top cover. For details, see page 3.4. 2 Customize the copy settings including copy quality, contrast, number of copies, and copy size if necessary. See “Setting Copy Options” on page 3.7. 3 When you are finished setting the copy options, press Start Copy Black to begin a black and white copy or Start Copy Color for a colour copy. NOTE: If you want cancel the copy job, press Cancel/Reset at any time. 3.6 Copying Setting Copy Options The following buttons on the operation panel let you make all the basic settings: copy quality, contrast, number of copies and copy size. You can cancel the settings by pressing Cancel/Reset any time while you set the options. Quality To select the copy quality, use the Quality button on the operation panel. You can select “BEST”, “NORMAL”, or “DRAFT”. BEST mode is good for documents with fine details. The copy quality is good but the copy speed is low. NORMAL mode works well for normal documents (text). DRAFT mode can be used for fast copying with lower resolution. To select copy quality: 1 Press Quality. The current setting is tagged with a end of the display. 2 Scroll through the options available by pressing Quality repeatedly or using the Scroll buttons ( 3 or at the ). When the desired mode is displayed, press Enter to save the selection. NOTE: While the Paper Save mode is enabled, the print quality you selected through the Quality button is ignored and automatically sets to “NORMAL”. Copying 3.7 Contrast You can adjust the contrast for a document containing faint markings or dark images or photographs using the Contrast button. You can select “LIGHTEN”, “DARKEN”, “PHOTO” or “NORMAL”. LIGHTEN is good for documents containing dark images. NORMAL works well with a standard document. DARKEN works well with light print or faint pencil markings. Choose PHOTO if you are copying a photograph. To select the contrast: 1 Press Contrast. The current setting is tagged with a end of the display. 2 Scroll through the options available by pressing Contrast repeatedly or using the Scroll buttons ( 3 or at the ). When the desired mode is displayed, press Enter to save the selection. Copy page You can select the number of copies, from 1 to 99. To change the number of copies: 1 Press Copy page. The current setting is tagged with a the end of the display. 2 Change the number of copies using the Copy page button or Scroll buttons. at Each time you press Copy page, the number is increased by 1. If you press and hold Copy page, the number is increased in steps of 10. To increase or decrease the copy number by 1, use the Scroll buttons ( or ). If you press and hold the Scroll buttons ( or ), the number increases/decreases in steps of 5. 3 3.8 Copying When the desired quality is displayed, press Enter to save the selection. Zoom rate You can reduce or enlarge the size of a copied image from 25% to 400% using Zoom Rate button on the operation panel. To select the zoom rate from pre-defined copy sizes: 1 Press Zoom rate until the setting you want appears on the display. 2 Press Enter to save the selection. To fine-tune the size of copies: 1 Press Zoom rate until you see “CUSTOM 100% ( the display. 2 Press the Scroll buttons ( or ) to gradually increase or decrease the size by 1% increments. Pressing and holding the Scroll buttons will change the size 5% increments. )” on NOTE: While the Paper Save mode is enabled, the Zoom Rate you previously selected is ignored. Copying 3.9 Using Special Copy You can use the following copy features using the buttons on the operation panel: • Fit to Page: Enlarges an image to fit a full page. • Clone: Reduces or enlarges the copy image to fit to a selected frame size and then prints several copies of the image on the same page. You can also specify the number of images to be printed. • Poster: Prints an image on multiple pages. Select 2x2 to print a 4 page poster, 3x3 to print a 9 page poster or 4x4 to print a 16 page poster. • Mirror: Prints the reversed image of your original document. Use this feature to copy favourite photos or images onto Iron-on Tshirt transfer and then iron the transfer sheet to make a custom T-shirts, banners, and flags. • Normal: Prints in normal mode. NOTE: When the paper save mode is enabled any changes you made through the special copy does not apply even though it is accessible, and the print Quality sets to “NORMAL”. Fit to Page 1 Place the document on the document glass. Close the top cover. See page 3.4. 2 Customize the copy settings including copy quality, contrast, and number of copies if necessary. See “Setting Copy Options” on page 3.7. 3 Press Special Copy. “FIT TO PAGE” appears in the display. 4 Press Enter. 5 Press Start Copy Black to begin black and white copying. To make colour copy, press Start Copy Color. NOTE: When Fit to page is enabled, the Zoom Rate you previously selected is ignored. 3.10 Copying Clone 1 Place the document on the document glass. Close the top cover. See page 3.4. 2 Customize the copy quality and contrast if necessary. See “Setting Copy Options” on page 3.7. 3 Press Special Copy. 4 Press the Scroll buttons ( or the display, then press Enter. ) until you see “CLONE” on 5 Press the Scroll buttons ( or frame size, then press Enter. ) until you see the desired 6 Press Copy page and select the number of images by using the Scroll buttons ( or ) and press Enter. If you entered over the maximum copies described in the chart, remaining copies will print on another page(s) 7 Press Start Copy Black to begin black and white copying. To make colour copy, press Start Copy Color. NOTE: When making a clone, the Zoom Rate you previously is ignored. Maximum number of images on one sheet of paper: Maximum Copies Frame Size Landscape Portrait 1.5 x 2” 16 12 2.5 x 3” 9 6 3.5 x 5” 4 3 4 x 6” 1 2 5 x 7” 1 2 8 x 10” 1 1 Portrait Landscape Copying 3.11 Poster 1 Place the document on the document glass. Close the top cover. See page 3.4. 2 Customize the copy settings including copy quality, contrast, and number of copies if necessary. See “Setting Copy Options” on page 3.7. 3 Press Special Copy. “FIT TO PAGE” appears in the display. 4 Press the Scroll buttons ( or the display, then press Enter. 5 Press the Scroll buttons ( or ) until you see the desired poster size on the display. The following options are available: 2x2, 3x3, 4x4. 6 Press Enter to save the selection. 7 Press Start Copy Black to begin black and white copying. To make colour copy, press Start Copy Color. ) until you see “POSTER” on NOTE: When printing a Poster, the Zoom Rate you previously selected is ignored. Mirror 3.12 Copying 1 Place the document on the document glass. Close the top cover. See page 3.4. 2 Customize the copy settings including copy quality, contrast, number of copies, and zoom rate if necessary. See “Setting Copy Options” on page 3.7. 3 Press Special Copy. “FIT TO PAGE” appears in the display. 4 Press the Scroll buttons ( or the display, then press Enter. 5 Press Start Copy Black to begin black and white copying. To make colour copy, press Start Copy Color. ) until you see “MIRROR” on Changing Default Settings The copy options including copy quality, contrast, number of copies and copy size can be set to the most frequently used modes. When a document is copied, the default settings will be activated unless otherwise changed by using the corresponding buttons on the operation panel. To create your own default settings: 1 Press Setup. 2 Press the Scroll buttons ( or ) until you see “MAINTENANCE” on the display, then press Enter. 3 Press the Scroll buttons ( or ) until you see “DEFAULT SETUP” on the display, then press Enter. The first setup menu “CONTRAST” appears. 4 Use the Scroll buttons ( menu available. 5 When the desired menu appears, press Enter to access the menu. 6 Change settings using the Scroll buttons ( press Enter to save the selection. 7 Repeat steps 4 through 6 as necessary. 8 To return to Standby mode, press Cancel/Reset. or ) to scroll through the setup or ) and then NOTE: When you adjust the copy settings or set special copy options, if you press Cancel/Reset, the settings are cancelled and return to their default settings. Copying 3.13 MEMO 3.14 Copying 4 PRINTING Read this chapter to learn how to select and load print media and how to use the print settings. This topics included in this chapter are: • Paper Selection • Loading Specialty Paper • Printing a Document • Printer Settings • Using the Printer Control Program Paper Selection One of the most important things you can do to assure the best possible printing performance of your product is to select the correct paper. Your product produces letter quality print on most plain bond paper, including cotton bond and photocopying paper; it does not require special ink jet paper. However, the print quality varies with different paper types. Be sure to test a type of paper before you purchase a large quantity. Your printer supports the following types of paper. Select the right paper. • Plain Paper The product supports paper sizes of letter, legal, and A4 in portrait orientation. You can use regular copier paper, cotton bond papers, and typical letterhead. Always use paper without curls, folds, staples, or damaged edges. • Coated paper Paper developed for high quality printing with minimal or no smearing or running when in contact with water or damp surfaces. • Glossy/Photo Paper A high gloss, thicker paper that produces the look and feel of a photograph. Use this paper to produce photo-realistic prints from your printer. • Transparency Your transparencies should be products designed for use in Ink Jet products, with excellent contrast, sharpness, and colour quality. The transparency is placed in the product with the image side up. • Iron-on Transfer Use inkjet T-shirt transfers to create and personalize T-shirts, sweatshirts, aprons, tablecloths, napkins, tote bags, and anything else your imagination allows! Use on any cotton or cotton/poly blend fabric. Your image is printed in mirror image so when you iron it onto the T-shirt, the image is viewed correctly. • Greeting Card Stock You can create greeting cards, business cards, invitations, announcements, and more. 4.2 Printing NOTE: When you print on these papers, you have to set the selected paper type in your application. See page 4.10. Select the paper type Guidelines for Special Media Be sure to read any instructions that come with your special paper. These instructions provide important information regarding how to achieve the highest print quality with these papers. • It is recommended that you feed special paper types one sheet at a time. • For transparencies and glossy photo paper, follow these guidelines: • Let the printed sheets dry completely before storing them. • When a printed sheet has dried completely, cover the printed side with a sheet of plain (not coated) paper before storing it, this is recommended even if you place the sheets in a clear file or plastic holder. • Do not leave the film in the paper output tray for long periods of time. Dust and dirt may accumulate on the film resulting in spotty printing. • To avoid smudging caused by fingerprints, handle transparency film and coated paper carefully. • To avoid fading, do not expose the printed film to prolonged sunlight. • Store unused media flat. Do not remove papers from their protective packaging until you are ready to use them. Printing 4.3 • Store unused media at temperatures between 59 and 86 oF (15 to 30 oC). The relative humidity should be between 10% and 70%. • If the print density of your page is very high, light paper stock may curl slightly due to the large amount of ink. If you need to print dense graphics, try printing on heavier stock. • Do not use thicker paper than meets the specifications for this product. Printing with a paper that is thick enough to come in contact with the print head nozzles may damage the cartridge. Loading Specialty Paper Follow these guidelines when loading specialty paper: Load up to: And make sure: 100 sheets of plain paper (depending on thickness) • The print side is facing you. 10 envelopes • The print side is facing you. • The paper is against the right side of the paper support. • The envelopes are loaded vertically against the right side of the paper support. • The stamp location is in the upper left corner. • The paper guide rests against the edge of the envelopes. 10 greeting cards, index cards, postcards, or photo cards • The print side is facing you. • The cards are loaded vertically against the right side of the paper support. • The paper guide rests against the edge of the cards. 25 sheets of photo paper 4.4 Printing • The glossy or coated side is facing you. • The paper guide rests against the edge of the photo paper. Load up to: And make sure: 10 transparencies • The rough sides of the transparencies are facing you. • The paper guide rests against the edge of the transparencies. 100 sheets of custom size paper • The print side is facing you. • Your paper size fits within these dimensions: - Width: 76 mm to 216 mm (3.0 in. to 8.5 in.) - Length: 127 mm to 432 mm (5.0 in. to 17.0 in.) • The paper guide rests against the edge of the paper 25 iron-on transfers • You follow the loading instructions on the iron-on packaging. • The print side (blank side) is facing you. • The paper guide rests against the edge of the iron-on transfers. Paper Guidelines • When loading paper, envelopes, or other special media, keep these guidelines in mind: • Attempting to print on damp, curled, wrinkled, or torn paper can cause paper jams and poor print quality. • Use only high quality inkjet or copier grade paper. Avoid paper with embossed lettering, perforations, or texture that is too smooth or too rough. • Store paper in its ream wrapper until ready to use. Place cartons on pallets or shelves, not on the floor. Do not place heavy objects on top of the paper, whether it is packaged or unpackaged. Keep it away from moisture, or other conditions that can cause it to wrinkle or curl. • During storage, moisture-proof wrap (any plastic container or bag) should be used to prevent dust and moisture from contaminating your paper. • Always use paper and other media that conform with those listed under Specifications on page 8.4. • Use only well-constructed envelopes with sharp, well creased folds. • DO NOT use envelopes with clasps and snaps. • DO NOT use envelopes with windows, coated linings, selfadhesive seals, or other synthetic materials. • DO NOT use damaged or poorly made envelopes. Printing 4.5 Printing a Document This procedure describes the general steps required for printing from various Windows applications. The exact steps for printing a document may vary depending on the application program you are using. Refer to your software application’s documentation for the exact printing procedure. The following steps describe the typical process to print from a Windows environment: 4.6 Printing 1 Ensure that your Samsung SCX-1100 is properly connected to the computer, the product is powered on, and there is paper in the paper bin. 2 Verify that you have installed the Samsung software for your computer. For details, see “Installing Samsung Software” on page 2.4. 3 Start the program you are using to create the document, and create or open the document you want to print. 4 Choose Print or Print Setup from the File menu. Make sure that Samsung SCX-1100 Series is selected as your default printer. Click Properties or Setup if you want to make any adjustments that are appropriate for printing your document. (For details, see “Printer Settings” on page 4.8.) 5 Click OK to close the Properties dialog box. 6 After making any necessary changes to the printing parameters, click OK to start the print job. After a moment, Samsung SCX-1100 Series Control Program window appears. You can cancel the print job as well as seeing how much ink you have left and view printing tips in this window. in case of Windows 98. The appearance of this window may be different depending on your Windows operation system. For Windows 2000/XP, the Control Program does not appear. Right-click on the printer icon on the taskbar at the bottom right corner of the desktop window. From the pop-up menu, you can select commands to cancel, pause, or resume printing. NOTE: If you want to use another printer instead of SCX-1100, you must disable the scan monitor on the taskbar at the bottom right corner of the desktop window. The scan monitor is enabled as long as SCX-1100 is connected to your computer and turned on. To disable the scan monitor, right-click on the scan monitor and select Disable from the pop-up menu. Printing 4.7 Printer Settings You can use the product with all your Windows 95/98/Me/2000/XP or Windows NT 4.0 applications. Be sure to set Samsung SCX-1100 Series as the default printer for all you Windows operations. Most Windows software applications allow you to make changes to the printer settings. This includes settings that determine how a print job looks such as paper size, paper orientation, and margins. Settings made in the application to create the document will usually override settings made in the printer driver. NOTE: You do not need to use any of the front panel buttons to use the product as a PC printer. For example, if you want to adjust the printing contrast you do not have to press Contrast on the operation panel. The operation panel buttons are used primarily for copying. Accessing Printer Settings You can access printer settings by using either of these methods. Windows 95/98/Me • Select the File > Print > Properties or File > Print Setup command from within any Windows application. Or • Select Samsung SCX-1100 Series printer from the Printers folder, then select File > Properties (or select the printer icon in the Printers folder, and click the right mouse button). Windows NT 4.0 • Select the File > Print > Properties or File > Print Setup command from within any Windows application. Or • Select Samsung SCX-1100 Series printer from the Printers folder, click the right mouse button, then select Document Defaults from the drop-down list. 4.8 Printing Windows 2000/XP • Select the File > Print > Properties or File > Print Setup command from within any Windows application. Or • Select Samsung SCX-1100 Series printer from the Printers folder, click the right mouse button, then select Printing Preferences from the drop-down list. Printer Properties Tabs (Windows 95/98/Me) When the Printer Properties are displayed, you can review and change whatever settings are needed for your printer job. Your printer’s Properties window consists of 4 tabs: Paper, Quality, Job Finishing and Advanced. If you access the Printer Properties through the Printers folder, you can view more Windows-based tabs, as well as these 4 tabs. For information on the Windows-based tabs, refer to your Windows User Guide. NOTE: If you access the Printer Properties through the Printers folder, any settings made will become the default settings for the printer. Settings made when the Printer Properties are accessed through an application File menu and Print or Print Setup will remain active until the application you are printing from is closed. Printing 4.9 Paper Tab Use the Paper tab to select what size of paper you have in your printer, the orientation, the number of copies to print, etc. Select the paper size you have loaded in your printer. If you have a special size of paper to print on, select Custom and define its size in the custom settings. The minimum paper size you can use is 3 by 5 inches. The maximum size is 8.5 by 17 inches. Document/Quality Tab The Document/Quality tab controls the document type, the paper type, such as plain, coated, and glossy. It also controls the quality (resolution) of the printing. Higher resolutions print better, but take longer and consume more ink. Selecting Web Smoothing allows you to print clearer images from the Internet. Resets to the default settings. Shows the printer driver version. 4.10 Printing Job Finishing Tab The Job Finishing tab provides options for you to adjust how the document will appear on the printed page. Job Finishing options can include Poster, Handout, Booklet and Two-sided printing. Booklet The Booklet option allows you to print a document out as a booklet. If the Print reloading instructions after the first side prints is checked, a page will print directing you how to insert the paper so that the booklet prints correctly. A bundle is any number of sheets of paper folded together. When printing with a heavier paper stock, select a smaller number of Sheets Per Bundle. Printing 4.11 Once your document prints, stack the bundles and bind the booklet. 1 Take the first bundle from the paper output tray, fold it in half, and set it aside. 2 Fold and stack the rest of your bundles, one on top of the other, until your booklet is complete. 3 Bind the bundles. Poster Choose the Poster option to enlarge the printed document. If you check Show Crop Marks, the image will print with crop marks. The white space around the image can be easily trimmed. 4.12 Printing Handout Choose the Handout option to print multiple pages on a single sheet of paper. Two-Sided Printing Choose the Two-sided printing option from the Job Finishing tab to print the document on both sides of the paper. Printing 4.13 Advanced Tab The Advanced tab allows you to change how the printer handles colour printing. You should rarely need to change these settings. Printer Properties Tabs (Windows NT 4.0) Page Setup Tab This tab allows you to set page properties including number of copies, collate, print quality, orientation, reverse order printing, paper size, and paper type. 4.14 Printing Color Tab Use the Color tab for optimising the graphic and colour print job. You can adjust halftone shading, brightness and contrast. You can also select the colour appearance and the document colour. Feature Tab You can select the Dry Time Delay option and the two-sided printing option. You can also access Cartridge Maintenance features from this tab. NOTE: In Windows NT 4.0, Poster, Handout, and Booklet printing are not provided. Printing 4.15 Printer Properties Tabs (Windows 2000/XP) Paper Quality Tab This tab allows you to select paper source, paper type, print quality, and colour. The Advanced button under this tab allows you to select advanced document settings including paper size, print resolution, and colour intent. Layout Tab Use the Layout tab to select print orientation, and page order. 4.16 Printing Printer Properties Buttons & Icons • Click OK when done reviewing or making changes. • Click Cancel if you want to exit the tab menus without applying any changes. • Click Help to view the online Help feature and tab menu details. • Click the ? icon in the title bar. Position the ? pointer over the parameter in question and click to see a pop up window explaining that parameter. Using the Printer Control Program The SCX-1100 Series Control Program contains setup options that define the operation of your product. NOTE: The Printer Control Program is not available in Windows 2000/XP. Accessing Printer Control Program 1 Click Start > Programs> SAMSUNG SCX-1100 Series> Printer Control Program. NOTE: Windows NT 4.0 users can also access the Printer Control Program from the Printer Properties window. See page 4.14. 2 The Samsung SCX-1100 Series Control Program window appears. The appearance of the window may be different from the ones below depending on your Windows operating system. Click the appropriate tab for the options you want to display, and make the necessary changes on each tab. NOTE: Click Help on any tab in the Control Program window to access on-line Help. Printing 4.17 Status Tab The Status tab gives you general status information on the printer. You will see this window when the printer is printing (unless you’ve set the Control Program Options to Run Minimized, using the options on page 4.19). Once a print job has started, you can use this window to cancel the print job or monitor the job progress. The ink level of your cartridges is also displayed. Use the gauges to help you determine when they need replacing. NT 4.0 provides this button in the Cartridge tab. in case of Windows 98 4.18 Printing Options Tab From the Options tab, you can control some of the behaviour of the Control Program. The options available will vary depending on your Windows operating system. Some of the options activate under a specific printing environment such as network printing. Click Help for further information. in case of Windows 98 Printing 4.19 Cartridges Tab The Cartridges tab gives you access to several different cartridge functions. From here, you can install new cartridges, change them, clean your print nozzles, align your cartridges, or order supplies from the internet. Not available in Windows NT 4.0. in case of Windows 98 NOTE: If you are using either Windows 2000 or XP, you can access to the Cartridge Maintenance tab through printer’s properties of the Samsung SCX-1100 series. About Tab The About tab gives you the program version number. If you click on the globe image on the bottom of the window, you will be connected to the Samsung web site provided you are an internet user. 4.20 Printing 5 SCANNING Scanning with the Samsung SCX-1100 lets you turn pictures and text into digital files on your computer. Then you can fax or e-mail the files, display them on your web site, or use them to create projects that you can print out using Samsung SmarThru software which came with your product. This chapter includes: • Scanning Basics • Starting Scan from the Operation Panel • Scanning Process with TWAIN-enabled Software Scanning Basics Your SCX-1100 offers three ways to start scanning. These include: • From the Samsung SmarThru software: Launch Samsung SmarThru and open the Scan Wizard to start scanning. Please refer to the SmarThru User’s Guide. • From the operation panel on your product: Use the Scan to button on the operation panel to initiate scanning. SmarThru system launches automatically and the Scan Wizard window opens on the desktop window. • From TWAIN-compliant software: You can use other software including Adobe PhotoDeluxe and Adobe Photoshop. NOTES: • To scan with your product, you must install the MFP driver. • Scanning is made through the same LPT or USB port which is currently assigned for your printer port. Starting Scan from the Operation Panel You can quickly start scanning from the operation panel on your product. The Samsung SmarThru program automatically launches and allows you to select the desired scan service. Take the following steps: 1 Make sure that your computer and SCX-1100 are turned on. You will see the scan monitor icon on the taskbar at the bottom right corner of the desktop window unless you disable or turn off the scan monitor. Scan monitor 5.2 Scanning 2 Place the original document you want to scan face down on the document glass. Position it so the horizontal and vertical edges are carefully aligned with the scales on the sides of the document glass. Then close the top cover. 3 Press Scan to on the operation panel. NOTE: If you press Scan to when the scan monitor on the desktop window is disabled or turned off (see page 5.2), “PC NOT AVAILABLE” appears on the display and you cannot achieve scanning. Scanning 5.3 4 The Samsung SmarThru launches automatically and the Scan Wizard window opens. The Scan Wizard lets you use the following services: • Scan Lets you scan the original documents and save them in the Image Manager of the Samsung SmarThru system. The Image Manager is an image database manager and image editor program. • Copy Lets you use your product to produce professional quality copies. You can adjust the image size and make advanced settings. • Scan to Email Lets you scan the original document then launches a New Message form to send the just scanned image attached to a new mail. The email account must be configured in the Samsung SmarThru system to enable e-mail service. • Scan to FAX Lets you scan the original documents then launches a New Fax form which helps you send them as a fax image. • Scan to WEB Lets you scan the original documents for further publishing to the Web. 5.4 Scanning • Scan to OCR Lets you scan the original documents and pass them to the OCR program. OCR (Optical Character Recognition) is the process of converting a scanned image into text that you can edit in a word processing program. After you scan your document, the software processes or “recognizes” it. Then you can edit it and either save the file or open it in any word processing program on your computer. 5 Click the desired service. 6 The Samsung Scan Manager for the selected service opens. Adjust the scan settings. You can use the Help button to get on-line help. 7 To start scanning, click Scan. For further information, please refer to the SmarThru User’s Guide which came with your product. NOTE: If you want cancel the scan job, press Cancel/Reset at any time. Scanning 5.5 Scanning Process with TWAIN-enabled Software If you want to scan documents using another software, you will have to use TWAIN-compliant software such as Adobe PhotoDeluxe or Adobe Photoshop. The first time you scan with your SCX-1100, you will need to select it as your TWAIN source on the application you will use. The basic scanning process involves a number of steps: • Placing your photo or page on the document glass. • Opening an application (such as PhotoDeluxe or Photoshop). • Opening the TWAIN window and setting scan options. • Scanning and saving your scanned image. You have to follow the program’s instructions for acquiring an image. Please refer to the application user’s guide. 5.6 Scanning 6 MAINTENANCE This chapter provides suggestions for high-quality and economical printing and information for maintaining the print cartridge and your product. This chapter includes: • Maintaining Print Cartridges • Viewing Ink Level • Cleaning Print Cartridges • Replacing Print Cartridges • Aligning Print Cartridges • When the procedure is finished, click OK. • Cleaning Document Glass • Using Help List Maintaining Print Cartridges To get the maximum benefit from your print cartridges: • Do not remove a print cartridge from its packaging until you are ready to install it. • Do not refill the print cartridges. The warranty does not cover damage caused by using refilled cartridges. • Store the print cartridges in the same environment as your product. • Do not remove a print cartridge from the product except to replace, or clean. Immediately replace the print cartridge or store in the storage unit. The print cartridge will not print correctly if removed from the product and left exposed for an extended period of time. • Your product will not print with only one print cartridge installed. If you do not have a new replacement for the empty print cartridge, leave the empty cartridge in the cartridge holder of the product. • Do not swap the colour cartridge with the black cartridge. The colour cartridge should be installed in the Left carrier and the black cartridge should be installed in the Right carrier. • If you have an opened ink cartridge you are not currently using and do not have an available print cartridge storage unit, store it in an airtight plastic bag. Do not leave it exposed to air for an extended period; this promotes drying out and clogging of the print nozzles. 6.2 Maintenance Viewing Ink Level You can view the ink level on the LCD display using the operation panel buttons. Take the following steps: 1 Press Setup on the operation panel. 2 Press the Scroll buttons ( or ) until you see “MAINTENANCE” on the display, then press Enter. 3 Press the Scroll buttons ( or ) until you see “VIEW INK LEVEL” on the display, then press Enter. 4 The colour ink level and the black ink level are displayed alternatively on the display. The remaining ink capacity of the maximum capacity displays. 5 Press Cancel/Reset to return to Standby mode. Cleaning Print Cartridges Cleaning your print cartridges can improve the quality of printing. If your printed page is missing lines or dots or contains ink streaks, clean the print cartridges as described below. There are two methods to clean the print cartridges: • Print a head cleaning page, which can be done from the operation panel of your product or from the Control Program on your computer screen. • Clean the print cartridge nozzles. NOTE: Do not clean the print cartridges unnecessarily, as this wastes ink and shortens the life of the print cartridge. Maintenance 6.3 Printing a Cleaning Page from the Product 1 Press Setup on the operation panel. 2 Press the Scroll buttons ( or “MAINTENANCE” on the display. 3 Press Enter. “CLEAN CARTRIDGE” appears in the display. 4 Press Enter to start the cleaning process. Your product prints a cartridge clean page. 5 Examine the cleaning pattern. Compare the diagonal lines at the top and bottom of the test pattern. ) until you see A broken line shows any clogged nozzles. If the bottom line shows improvement, rerun this cleaning process two more times. Before purge Purge process After purge If this process does not improve the print quality, your print cartridges may be low in ink. Replace the print cartridge, if necessary. 6 6.4 Maintenance If the line is still broken, clean the print nozzles. See “Cleaning Print Cartridge Nozzles” on page 6.6. Printing a Cleaning Page from Your Computer 1 Click Start > Programs > Samsung SCX-1100 Series > Printer Control Program. 2 The Samsung SCX-1100 Series window appears. Select the Cartridges tab. in case of Windows 98 3 Click Clean Print Nozzles. 4 The product feeds a sheet of paper and prints a cleaning pattern. Examine the cleaning pattern. Refer to step 5 under “Printing a Cleaning Page from the Product” on page 6.4. NOTE: If you are using either Windows 2000 or XP, you can access to the Cartridge Maintenance tab through printer’s properties of the Samsung SCX-1100 series. Maintenance 6.5 Cleaning Print Cartridge Nozzles If print quality does not improve after repeatedly printing the cleaning page, the problem may be caused by dried ink on the print cartridges. 1 Open the cartridge door by grabbing the door handle at the top edge. 2 Remove the print cartridges. For details, refer to step 3 under “Replacing Print Cartridges" on page 6.11. NOTES: • Keep new and used print cartridges out of the reach of children. • Once you have removed the print cartridges, ensure that they are not out of the printer longer than 30 minutes. • Be careful not to touch the ink nozzles or the electrical contacts. Touching these parts of the print cartridge can result in clogs, ink failure, or a bad electrical connection. 6.6 Maintenance 3 Use a clean cloth, dampened with water only, to gently clean the entire copper coloured area, including the nozzles and contacts. To dissolve any dried ink, place the cartridge on a heavy damp cloth as shown below and push the cartridge with light pressure to let the nozzles in contact with the cloth for about three seconds. Then gently blot and wipe dry. If you are cleaning a colour print cartridge, be especially careful to wipe the nozzles in only one direction so the colours do not mix. Nozzles Contact area 4 Allow the copper-coloured area to dry. 5 Reinstall the print cartridges and close the cartridge door. The display prompts you to confirm “NONE CHANGED?”. Press Enter. The display returns to Standby mode. 6 Print a cleaning page and examine the cleaning pattern by following the instructions on page 6.3. If the line is still broken, clean the print cartridge holder contacts in your product. NOTE: Once the cartridges are removed and installed, cartridge alignment may be required. After you clean the cartridge, if necessary, align the cartridges. Maintenance 6.7 Cleaning Cartridge Holder Contacts 6.8 1 Open the cartridge door by grabbing the door handle at the top edge. 2 After the print cartridges have moved to the centre of the product, unplug the power cord to turn the power off with the cartridge holder in the centre. 3 Remove the print cartridges. For details, refer to step 3 under “Replacing Print Cartridges” on page 6.11. Maintenance 4 Use a CLEAN, DRY CLOTH to clean the print cartridge contacts inside the printer. Cartridge contact 5 Reinstall the print cartridges, then close the cartridge door. 6 Plug the power cord back to the AC outlet. Replacing Print Cartridges Your product is a dual cartridge inkjet printer. You must use a colour and a black (or photo) ink cartridge. There are two types in the black and the colour cartridge by the yield: Standard and High yield. Before proceeding to install, you need to check which cartridge type you have. When you install the cartridges, you will be asked if it is Standard or High Yield. To find out the type, refer to the table below. Please contact your nearest dealer for the following print cartridges: Cartridge type High yield Lexmark 12A1975 Standard Samsung INK-M50 Lexmark 12A1970 High yield Lexmark 15M0125 Standard Samsung INK-C60 Lexmark 15M0120 Black cartridge colour cartridge Photo cartridge Part number Lexmark 12A1990 Maintenance 6.9 When you notice the print becomes light or “INK LOW” appears in the display, replace the appropriate cartridge(s). The print cartridge includes the ink supply and the print head. Each time you replace the ink cartridge you are replacing the print head as well. Replacement of the print cartridges can be done from the operation panel of your product or from the computer using the Samsung SCX-1100 Series Control Program. Replacing Print Cartridges from the Product 1 Carefully unwrap the new ink cartridge(s) and remove the sealing tape. Slowly pull straight out. 2 Open the cartridge door by grabbing the door handle on the top edge. The print cartridge carrier moves to the centre position of the product. 6.10 Maintenance 3 Locate the print cartridge holder inside the product. The black ink cartridge holder is located on the right side of the cartridge holder and the colour ink cartridge is located on the left side. Colour ink cartridge Black ink cartridge 4 Pull the old cartridge(s) toward you until you hear a click and then remove the cartridge(s) from the holder. 5 Place the new print cartridges into the holder and push it until it clicks into place. NOTE: Avoid touching the electrical contacts on the cartridge. Ensure that there are no pieces of tape remaining on the cartridge. 6 Close the cartridge door. The display prompts you to confirm which cartridge(s) to be changed. 7 You can choose from “NONE CHANGED?”, “LEFT CHANGED?”, “RIGHT CHANGED?” or “BOTH CHANGED?” by using the Scroll buttons ( or ). Press Enter when your choice appears in the display. Maintenance 6.11 8 The display asks if you have installed a new cartridge. Press Enter when you have installed a new cartridge. If you have installed a photo cartridge or an old cartridge, press the Scroll buttons ( or ) until you see your choice in the display and then press Enter. 9 If you have selected “NEW COLOR”, “NEW BLACK”, or “NEW PHOTO”, the display asks if you have installed a standard capacity cartridge. 10 Press Enter if you have installed a standard capacity cartridge. If you have installed a high yield capacity cartridge, press the Scroll buttons ( or ) until you see your choice in the display and press Enter. NOTE: If you make a mistake when confirming the cartridge capacity, the ink level shown in the Printer Control Program may not be correct. 11 If you have selected “BOTH CHANGED?” at step 7, you will be guided to set the black (or photo) cartridge after you finish setting the colour cartridge. 12 If you installed a new cartridge, the cartridge alignment procedure begins automatically by printing the Alignment Cartridge form. Refer to step 4 under “Aligning the Print Cartridges” on page 6.14. If you installed an old cartridge, the product returns to Standby mode without printing the Alignment Cartridge form. NOTE: If you reinstall the printer driver, the ink level on the Printer Control Program may be not correct even when you do not change the cartridges. 6.12 Maintenance Replacing Print Cartridges from the Computer 1 Click Start > Programs > Samsung SCX-1100 Series > Printer Control Program. You have accessed the Samsung SCX-1100 Series Control Program. 2 Select the Cartridges tab. Click Install/Change Cartridge. 3 Open the cartridge door and replace the old cartridge(s) by following the instructions on page 6.10. 4 When you finish installing cartridge(s), click the appropriate buttons in the Samsung SCX-1100 Series dialog box to confirm the type of the cartridges you have installed. in case of Windows 98 5 When you finish, click OK. If you have installed one or both cartridges as new, the message dialog box appears to prompt you to align the cartridge. Click Align. 6 Your product prints the Cartridge Alignment form. Complete the alignment procedure by following the instructions on the page 6.16. If you installed an old cartridge(s), the product returns to Standby mode without printing the Cartridge Alignment form. NOTE: If you are using either Windows 2000 or XP, you can access to the Cartridge Maintenance tab through printer’s properties of the Samsung SCX-1100 series. Maintenance 6.13 Aligning Print Cartridges You must align the black and colour print cartridges after installing a new print cartridge or if the black portions of graphics do not align with the colour portions. Cartridge alignment can be done from the computer using the Samsung SCX-1100 Series Control Program or from the operation panel of your product. Aligning Print Cartridges from the Product 1 Press Setup on the operation panel. 2 Press the Scroll buttons ( or ) until you see “MAINTENANCE” on the display, then press Enter. 3 Press the Scroll buttons ( or ) until you see “ALIGN CARTRIDGE” on the display, then press Enter to start cartridge alignment. 4 The product feeds a sheet of paper and prints the Cartridge Alignment form. 6.14 Maintenance 5 From each group on the form, locate the number under the alignment pattern that comes closest to forming a perfectly straight line. 6 The alignment entry menu appears on the display. The letter on the right end of the display corresponds to the alignment pattern. The range of numbers in the centre of the display indicates the range of valid selection choices. The flashing number on the left side of the display indicates the line from the form that is currently selected as optimal. Last Alignment Number Range Alignments (A, B, C, D, E, F) Entry 7 Using the Scroll buttons ( or ), enter the number of the line which appears the straightest from pattern A. Press Enter to confirm your selection. The alignment entry menu for the Alignment B pattern is displayed. 8 Repeat step 6 for Alignment patterns B through F (or D for colour and photo cartridges). 9 After you enter the number for the last group, Alignment F (or D for colour and photo cartridges), the display automatically returns to the Standby mode. Aligning Print Cartridges from the Computer 1 Start Windows, if not already started. 2 Click Start > Programs > Samsung SCX-1100 Series > Printer Control Program. You have accessed the Samsung SCX-1100 Series Control program. 3 Select the Cartridges tab. 4 Click Align Cartridges. Maintenance 6.15 5 The product feeds a sheet of paper and prints the Alignment Cartridge form. The Align Cartridges dialog box appears. 6 Locate the number under each alignment group in the pattern that comes closest to forming a perfect straight line. Then enter the number of the line or click repeatedly the or key to select the number. 7 When the procedure is finished, click OK. 6.16 Maintenance Cleaning Document Glass To keep your product working properly, occasionally clean the document glass. Clean the document glass with a soft cloth. Do not spray the cleaner directly onto the document glass. Always spray the cleaner onto the cloth. Document Glass Using Help List 1 Press Setup on the operation panel. 2 Press the Scroll buttons ( or ) until you see “MAINTENANCE” on the display, then press Enter. 3 Press the Scroll buttons ( or ) until you see “HELP LIST” on the display, then press Enter. Maintenance 6.17 MEMO 6.18 Maintenance 7 TROUBLESHOOTING This chapter gives helpful information for what to do if you encounter an error. This chapter includes: • Clearing Paper Jams • LCD Error Messages • Fixing Problems Clearing Paper Jams If paper jams occur, “REMOVE PAPER JAM” and “PRESS CANCEL” displays alternatively. Follow the steps below to clear the jam. To avoid tearing paper, pull the jammed paper out gently and slowly. If jammed in the paper feed area at the rear of the product: 7.2 1 Remove the stack of paper (if necessary). 2 Remove the jammed paper by gently pulling it straight up. 3 After you remove the jammed paper, reload the stack of paper back into the paper bin with the print side facing you. Before loading, ensure the edges of the stack of paper are even and straight. 4 Adjust the paper guide to match the width of the paper. Troubleshooting 5 If the paper jams as it exits to the paper output tray, remove the jammed paper by pulling gently on the paper. 6 Press Cancel/Reset to clear the error message on the display. NOTE: If there is any resistance, and the paper does not move immediately when you pull, open the cartridge door and gently pull the jammed paper out of the printer. Troubleshooting 7.3 Tips for Avoiding Paper Jams By carefully selecting print materials and loading them properly, you should be able to avoid most paper jams. If jams do occur, follow the steps outlined in “Clearing Paper Jams” starting on page 7.2. If jams occur frequently, make sure that you are following these preventative tips: • Follow the procedures in “Loading Paper” on page 1.10 to load paper properly. Make sure that the adjustable guides are positioned correctly. • Do not overload the paper. Up to 100 sheets can be loaded in the paper bin at a time. • Envelopes with self-stick adhesives may cause wrinkling, creasing, or even jams and may even damage your product. • Fan stacks of labels or transparencies before loading them into the paper input bin. If jams occur, try feeding one sheet at a time. • Do not load wrinkled, creased, damp, or highly curled paper. • Do not mix paper sizes in the paper input bin. • Use only recommended print media. • Make sure that the recommended print side is facing up when loading it in the paper input bin. • Keep print media stored in a suitable environment. 7.4 Troubleshooting LCD Error Messages LCD Display Meaning Solution COLOR INK LOW BLACK INK LOW PHOTO INK LOW ALL INK LOW The indicated ink cartridge is low or out of ink. Install a new ink cartridge. COVER OPEN The cartridge door is not securely latched. Press down on the cartridge door until it clicks in place. REMOVE PAPER JAM PRESS CANCEL Paper jammed while printing. Clear the jam. Refer to “Clearing Paper Jams” on page 7.2. SYSTEM ERROR Internal system errors detected. Look for obvious error conditions. If the problem persists, power the product off and on. Contact the nearest dealer. ADD PAPER PRESS ENTER The paper bin is empty. If the product runs out of paper while printing, it will restart printing when more paper is loaded. Press Enter after loading paper. SYSTEM BUSY You have tried to use the system when it is currently in use. Wait for the current job to complete, then try again. SCAN MOTOR STALL LCD Scan Motor is stalled. Turn the power off then back on. NOT SUPPORTED IF YOU WANT COLOR COPY WITHOUT PAPER SAVE, PLEASE PRESS ENTER OR COLOR COPY KEY. You tried to make a colour copy when the paper save mode is activated. You cannot make a colour copy with the paper save mode activated. To temporarily disable the paper save, press Enter or Start Copy Color. NOT SUPPORTED THE ORIGINAL DOCUMENT IS SO BIG, PLEASE CHANGE CLONE SIZE OVER 1.5X2” AND RESTART. You placed a too big original to fit into 1.5X2”. Change the Clone frame size bigger than 1.5X2”. Troubleshooting 7.5 Fixing Problems Paper Feeding Problems Symptom Cause and Solution Paper is jammed during printing. Clear the paper jam. See page 7.2. Paper sticks together. • Ensure there is not too much paper in the paper bin. Depending on the thickness of your paper, the paper bin can hold up to 100 sheets of paper. • Make sure you are using the correct type of paper. See “Paper Selection” on page 4.2. • Remove paper from the paper bin and flex or fan the paper. • Humid conditions may cause some paper to stick together. Paper fails to feed. • Remove any obstructions inside the product. Multiple sheets of paper do not feed. • Different types of paper may be stacked in the paper bin. Load the paper of only one type, size, and weight. • When loading paper, do not force the paper down into the printer. • If multiple sheets have caused a paper jam, clear the paper jam. See page 7.2. Paper skews or buckles • Ensure there is not too much paper in the paper bin. Depending on the thickness of your paper, the paper bin can hold up to 100 sheets of paper. • Make sure the paper guide does not cause the paper to bow in the paper bin. • Make sure you are using the correct type of paper. See “Paper Selection” on page 4.2. • When loading paper, do not force the paper down into the product. • Make sure the right side of the paper is aligned with the right edge of the paper bin, and the left paper guide is set against the left side of the paper. 7.6 Troubleshooting Symptom Cause and Solution Transparencies stick together in the paper exit. Use only the transparencies specially designed for an ink jet printer. Remove each transparency as it exits from the printer. Envelopes skew or fail to feed correctly. Ensure that the paper guide is against the left side of the envelopes. General Printing Problems Symptom Your product does not print. Cause and Solution • The printer cable is not connected properly. Check the printer cable connection. • The printer cable is defective. Swap the cable with one known to work. • The port setting is incorrect. Check the Windows printer settings to make sure that the print job is being sent to the correct port (for example, LPT1). • You have unplugged the USB cable from your computer then plugged back to a different USB port than you have used before. In this case, your printer driver creates a virtual printer in the Printer folder on your computer system each time you use another different port. You have to remove the newly created virtual printer(s). To remove: 1. Open the Printer folder and right-click on the last created Samsung SCX-1100 Series Copy x (where x is the number of the created virtual printers). 2. Select Properties from the pop-up menu and then click Ports tab. 3. Locate the USB port which is checked and then close the Printer folder. 4. Reopen the Printer folder. 5. Right-click on the original printer Samsung SCX-1100 Series. 6. Select Properties from the pop-up menu and then click Ports tab. 7. Put a checkmark in the checkbox of the USB port you have found at step 3. 8. Remove the Samsung SCX-1100 Series Copy x from the Printer folder. • The print cartridge is not installed properly. Remove and reinsert the print cartridge. Troubleshooting 7.7 Symptom Cause and Solution Your product does not print. (continued) • The printer properties may be configured incorrectly. Check the application to make sure that all print settings are correct. • The printer driver may be incorrectly installed. Uninstall the MFP driver and reinstall the MFP driver. Then try printing a test page. Refer to “Uninstalling Samsung Software” on page 2.12. • A paper jam has occurred. Remove the jammed paper. See page 7.2. • If a file sent from Acrobat Reader 4.0 does not print or print improperly, from the Acrobat Reader File menu, select Print and check the Print as image box. If it doesn’t solve the problem, upgrade Acrobat Reader to 5.0 or higher. • For Windows 2000/XP, if you remove the product from the PC and then connect back to the PC, the printer might be set to Off line status. Open the Windows Printer folder and check if the SCX-1100 is off line. If so, right-click on SCX1100 Series printer and deselect Use Printer Offline. The paper is not feed into the product. • Paper has not been inserted correctly. Remove and reinsert the paper correctly (refer to “Loading Paper” on page 1.10). • There is too much paper in the paper bin. Remove some of the paper from the paper bin. The paper keeps jamming. • There is too much paper in the paper bin. Remove some of the paper from the paper bin. (If printing onto transparencies, or labels, insert them one at a time.) • The paper setting method may be incorrect. If printing onto envelopes, insert the envelopes so that there is a gap of approximately 1 mm (1/32”) between the left and right edge of the envelopes at the paper guide. 7.8 Troubleshooting Symptom Part of the printed page is blank. Cause and Solution • The page layout is too complex. Simplify the page layout and remove any unnecessary graphics from the document if possible. • The page orientation setting may be incorrect. Change the page orientation in the Printer Properties dialogue box. • The paper size and the software paper size settings do not match. Insert the correct paper into the product or change the software paper size settings. • Scaling may be set to less than 100%. Change the Scaling setting in the Printer Properties dialogue box. • If using a parallel cable, ensure that it is compliant with an IEEE-1284 rated cable. Your product prints the wrong data, or it prints incorrect characters. • The printer cable might not be connected properly. Check the printer cable connection. • There may be a problem with the printer driver software. Exit Windows and reboot the computer. Turn the printer off and then back on again. • If using a parallel cable, ensure that it is compliant with an IEEE-1284 rated cable. Printing is too slow. • You may be using High or Maximum print quality. See page 4.10. The higher quality, the lower speed. • If you are using Windows NT, the Scheduling setting may be set incorrectly. From the Start menu, select Settings and Printers. Click your printer icon with the right mouse button, select Properties, click the Scheduling tab. Then, select the desired scheduling setting from the available choices. Your product prints only in black • The Samsung SCX-1100 Series printer driver may not be selected. Verify that you selected the Samsung SCX-1100 Series printer driver. • The colour print cartridge may not be working properly. Print a test page to make sure the ink cartridges are working correctly. • The print nozzles of the colour print cartridge may need to be cleaned. Clean the print cartridges. See page 6.3. • You may be using Black Only in your printer driver. Troubleshooting 7.9 Colour Printing Problems Symptom Colours print incorrectly Cause and Solution • The Samsung SCX-1100 Series printer driver may not be selected. Verify that you selected the Samsung SCX-1100 Series printer driver. • Print cartridges may be installed in the incorrect holders. Remove each print cartridge that is in an incorrect holder. Check that the ink have not mixed in the cartridges. If this is the case, replace the cartridge with a new one. • Print a test page. If the problem persists, replace the cartridge with new one. • Print nozzles on the colour print head may be clogged. Print a test page to check the status of the nozzles and clean the print cartridge (page 6.3). Colours are missing • The colour print cartridge may not be working properly. Print a test page to make sure the ink cartridge is working correctly. • The print head may need to be cleaned. Clean the print cartridges (see page 6.3). Colours in a line are uneven, or different from the previous lines • You may have turned the product off(paused) and then on(resumed) during print job. Do not turn the product off and back on during a print job. • Set the print quality to High or Maximum in the printer driver. • Align the print cartridges. See page 6.14. Hue changes • Print nozzles on the print head may be clogged. Print a test page to check the status of the nozzles and clean the print cartridge (page 6.3). • The colour print cartridge may be empty. Replace the cartridge with a new one. 7.10 Troubleshooting Print Quality Problems Symptom Light print or fade Cause and Solution • The print cartridge may be running out of ink. Install a new ink cartridge. • The paper may not meet paper specifications (for example, the paper is too moist or too rough). See “Paper Selection” on page 4.2. • If the whole page is light, the print resolution setting is too low. Adjust the print resolution within the printer properties. See page 4.10. • A combination of faded and smeared defects may indicate that the print cartridges need to be cleaned. See “Cleaning Print Cartridges” on page 6.3. Splashed dots • The paper may not meet paper specifications (for example, the paper is too moist or too rough). “Paper Selection” on page 4.2. • The print nozzles may be clogged with ink. See “Cleaning Print Cartridges” on page 6.3. White streaks or missing dots • The moisture content of the paper is uneven or the paper has moist spots on its surface. Try a different kind or brand of paper. • Print cartridges may be installed incorrectly. Make sure the print cartridges are installed correctly. • A print cartridge may be empty. Check the contacts of the print cartridge. If there is not any ink in the cartridge, replace it with a new one. • The print media being used may not be acceptable. Use only print media specified in “Paper Selection” on page 4.2. • The print head may be aligned incorrectly. Print the alignment pattern to align the print cartridge. See page 6.14. Blurred or smudged ink • You may printing on the wrong side of the paper. Turn the paper over and print on the other side. • The paper may not meet paper specifications (for example, too moist or too rough). See “Paper Selection” on page 4.2. • Let the ink dry before handling the paper. Troubleshooting 7.11 Symptom Characters with white lines Cause and Solution • The print cartridge may be almost empty. Check the contacts of the print cartridge and replace, if necessary. • The print cartridges may need to be cleaned. See page 6.3. Characters are improperly formed or not aligned correctly • The print media is loaded incorrectly or is an unsupported size or type. Use the print media specified in “Paper Selection” on page 4.2. • If characters are improperly formed, producing a wavy effect, the scanner unit may need servicing. • The print cartridges may need to be cleaned. See page 6.3. • The print cartridges may need to be aligned. See page 6.14. Vertical lines in tables, borders and graphics not smooth • The print cartridge may need to be cleaned. See page 6.3. Solid black areas contain white streaks • Change the fill pattern in the application software. Printing appears jagged • The print resolution selected in the printer driver may be low. Check the printer driver for the correct resolution. Printing in low resolution will give the printout a jagged look. Change the Print Quality to a higher resolution. 7.12 Troubleshooting • The print cartridge may need to be aligned. See page 6.14. Scanning Problems Symptom The scanner does not scan. Cause and Solution • Make sure you place the document to be scanned face down on the document glass. • There may not be enough available memory to hold the document you want to scan. Try the Pre-Scan function to see if that works. Try lowering the scan resolution rate. • The USB or parallel cable is not connected properly. • The USB or parallel cable is defective. Swap the cable with a known good cable. If necessary, replace the cable. • If using a parallel cable, ensure that it is compliant with the IEEE 1284 standard. • The scanner is configured incorrectly. Check scan setting in the SmarThru Configuration or the application you want to use to make certain that the scanner job is being sent to the correct port (for example, LPT1). The unit scans very slowly. • Graphics are scanned more slowly than text. The following message appears on the computer screen: Scanner is busy receiving or printing data. When the current job is completed, try again. There may be a copying or printing job in progress. When the current job is completed, try the job again. • Communication speed becomes slow in scan mode because of the large amount of memory required to analyse and reproduce the scanned image. Set your computer to ECP printer mode through BIOS setting. It will help to increase the speed. For details on how to set BIOS, refer to your PC documentation. Troubleshooting 7.13 MEMO 7.14 Troubleshooting 8 APPENDIX This chapter includes: • Printer Specification • Scanner and Copier Specification • General Specification • Paper Specification Printer Specification Item Description Emulation HBP(GDI) Resolution True 600 x 1200 dpi, 2400(H) x 1200(V) dpi Printing speed (Draft Mode) 14 ppm (Mono) 7 ppm (Colour) Effective printing width 203 + 1 mm Scanner and Copier Specification Item Description Scanning method CCD, Flat-bed Scan resolution 600 x 600 dpi, 1200 dpi class Scan mode True colour, 256 grey, Black and white Copy mode Colour, Black and white Effective scanning width 210 mm Maximum document width 216 mm Multi copy range 1 ~ 99 Reduction & Enlargement 25% ~ 400% in 1% increment Maximum print edge margin Top: MAX 4mm Bottom: MAX 5mm Side: Letter — 6.5 ± 2 mm A4 — 3.5 ± 2 mm 8.2 Appendix General Specification Item Description Input paper tray capacity 100 sheets (Maximum) Stacking Height : 9 mm Output tray capacity Maximum 30 Sheets Operating Environment Temperature: 5-40 degrees C (20 ~ 80% RH) Paper size and weight A4, Letter, Legal Original document width and weight 8.5 inch x 11.69 inch (A4/Letter Sized) Power rating See Rating Label attached on the back of the machine. Power consumption 10 W in Power save mode 15 W in Standby mode 30 W during copy Weight 12.4 lb /7.8 kg Dimensions (WxDxH) 18.7 x 16.9 x 9.9 inch (476 x 429 x252 mm) Ink Cartridge Life Black Cartridge High yield: 1,100 sheets Standard: 600 sheets (based on ITU 5% chart - see “A Sample of ITU 5% Chart (reduced to 60%)” on page 8.5. Colour Cartridge High yield: 625 sheets Standard: 275 sheets (based on ITU 15% chart) Photo Cartridge: 450 sheets (based on ITU 15% chart) Appendix 8.3 Paper Specification Item Paper types available Description Plain paper, OHP film, Label, Envelope, Card, Postcard Paper sizes 8.4 Appendix Paper Type W x L (mm) W x L (Inch) Letter 215.9 x 279 8.5 x 11 Legal 215.9 x 355.6 8.5 X 14 JIS B5 182 x 257 7.17 x 10.12 A4 210x 297 8.27 x 11.69 Executive 184.2 x 266.7 7.25 x 10.5 A5 148.5 x 210 5.85 x 8.27 A6 card 105 x 148.5 4.13 x 5.85 Post Card 4x6 101.6 x 152.4 4x6 HagaKi 100 x 148 3.94 x 5.83 Envelope 7-3/4 98.4 x 190.5 3.88 x 7.5 Envelope COM-10 105 x 241 4.13 x 9.5 Envelope DL 110 x 220 4.33 x 8.66 Envelope C5 162 x 229 6.38 x 9.02 Custom 76 ~ 216 x 127 ~ 432 2.99 ~ 8.5 x 5 ~ 17 Appendix 8.5 Replacing the Fitted Plug (UK) Important The mains lead for this machine is fitted with a standard (BS 1363) 13 plug and has a 13 amp fuse. When you change or examine the fuse, you mu re-fit the correct 13 amp fuse. You then need to replace the fuse cover have lost the fuse cover, do not use the plug until you have another fu Please contact the people from you purchased the machine. The 13 amp plug is the most widely used type in the UK and should be su However, some buildings (mainly old ones) do not have normal 13 amp plu sockets. You need to buy a suitable plug adaptor. Do not remove the mou plug. Warning If you cut off the moulded plug, get rid of it straight away. You cannot rewire the plug and you may receive an electric shock if you plug it Important warning: You must earth this machine The wires in the mains lead have the following colour code: ¥ Green and Yellow: Earth ¥ Blue: ¥ Brown: Neutral Live If the wires in the mains lead do not match the colours marked in your do the following: You must connect the green and yellow wire to the pin marked by the let or by the safety Earth symbol or coloured green and yellow or green. You must connect the blue wire to the pin which is marked with the lett or coloured black. You must connect the brown wire to the pin which is marked with the let or coloured red. You must have a 13 amp fuse in the plug, adaptor, or at the distribution 8.6 Appendix Notes For Use of This Device (New Zealand) The grant of a Telepermit for any item of terminal equipment indicates that Telecom has accepted that the item complies with minimum condition connection to its network. It indicates no endorsement of the product b nor does it provide any sort of warranty. Above all, it provides no ass any item will work correctly in all respects with another item of Telep equipment of a different make or model, nor does it imply that any prod compatible with all of Telecom s network services. This equipment shall not be set up to make automatic calls to the Telec Emergency Service. This equipment may not provide for the effective hand-over of a call to device connected to the same line. Important Notice Under power failure conditions, this telephone may not operate. Please a separate telephone, not dependent on local power, is available for em Appendix 8.7 Declaration of Conformity (European Countries) Approvals and Certifications The CE marking applied to this product symbolises Samsung Electronics Co., Ltd. Declaration of Conformity with the following applicable 93/68/EEC Directives of European Union as of the dates indicated: January 1, 1995: Council Directive 73/23/EEC Approximation of the laws of the member states related to low voltage equipment. January 1, 1996: Council Directive 89/336/EEC (92/31/EEC), approximation of the laws of the Member States related to electromagnetic compatibility. March 9, 1999: Council Directive 1999/5/EC on radio equipment and telecommunications terminal equipment and the mutual recognition of their confor A full declaration, defining the relevant Directives and referenced standards ca obtained from your Samsung Electronics Co., Ltd. representative. EC Certification Certification to 1999/5/EC Radio Equipment & Telecommunications Terminal Equipment Directive (FAX) This Samsung product has been self-certified by Samsung for pan-European single terminal connection to the analogue public switched telephone network (PSTN) in accordance with Directive 1999/5/EC. The product has been designed to work with the national PSTNs and compatible PBXs of the European countries: In the event of problems, you should contact the Euro QA Lab of Samsung Electron Ltd. in the first instance. The product has been tested against TBR21 and TBR 38. To assist in the use and application of terminal equipment which complies with this standard, the Europea Telecommunication Standards Institute (ETSI) has issued an advisory document (EG 201 121) which contains notes and additional requirements to ensure network compatibility of TBR21 terminals. The product has been designed against, and is compliant with, all of the relevant advisory notes contained in this document. 8.8 Appendix Index A control program AC power 1.9 alignment, cartridges 6.14 B 1.5, 3.6 booklet, print 4.11 copy contrast 3.8 page 3.8 quality 3.7 size 3.9 special option 4.17 3.10 black copy default setting contrast 3.13 copy page 3.13 quality 3.13 zoom rate 3.13 C cancel copy print scan D 3.6 4.7 5.5 document type setting from printer cartridge align 6.14 clean 6.3 install 1.12 maintain 6.2 purchase 6.9 replace 6.9 document glass clean 6.17 load, document 4.4 error message 7.5 envelope, load clean cartridge 6.3 cartridge contacts nozzle 6.6 F 6.8 contrast copy 3.8 print 4.14 fax gate, configure 2.8 fit to page, special copy 3.11 4.10 colour copy 1.5, 3.6 collate, print 3.4 E cartridge holder clean 6.8 location 1.3 clone, special copy 4.10 H 4.13 help list, print 6.17 handout, print 3.10 I ink level, view from control program 4.18 from operation panel 6.3 ink save 1.6 2.3 internet gate, configure 2.8 1.8 parallel, connection photo cartridge install cartridges 1.12 product 1.7 software 2.4 system requirement 6.9 poster copy print 3.12 4.12 print quality 4.10 printer control program 4.17 R J jam, clear paper type select guideline 4.2 set for copy 3.3 set for PC print 4.10 7.2 reverse page order S L language, change 1.17 M save ink 1.18 paper 1.18 shading, adjust MFP driver install 2.4 uninstall 2.12 mirror, special copy 3.12 N 6.16 SmarThru install 2.4 uninstall 2.13 special paper, load 4.4 T nozzle, clean 6.6 5.6 two-sided print 4.13 TWAIN, scan O orientation, print 4.10 P Paper guideline 4.2 jam 7.2 load 1.10 paper save 4.10 U uninstall printer driver 2.12 scan driver 2.12 SmarThru 2.13 USB connection 1.8 1.19 paper size set for copy 3.2 set for PC print 4.10 W web smoothing 4.10 Home Visit us at: http://www.samsungelectronics.com/mfp P/N: JB68-00693A Rev. 2.00