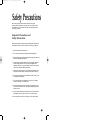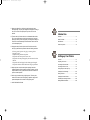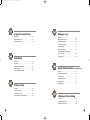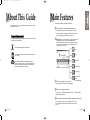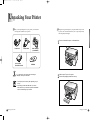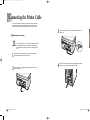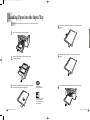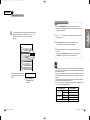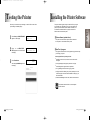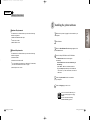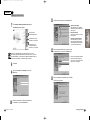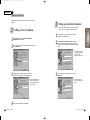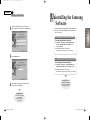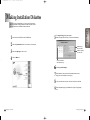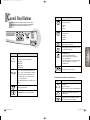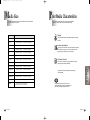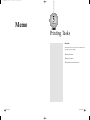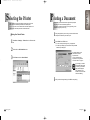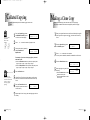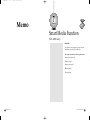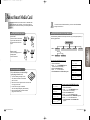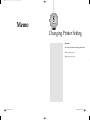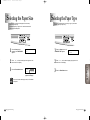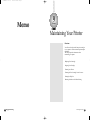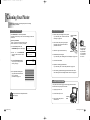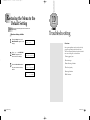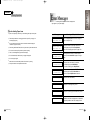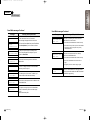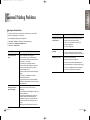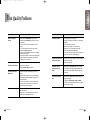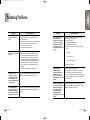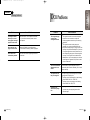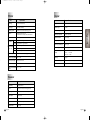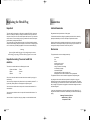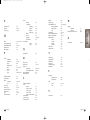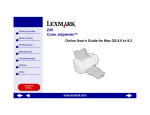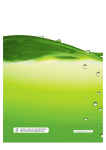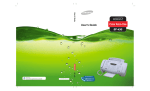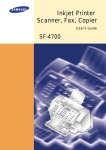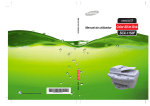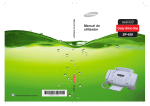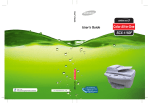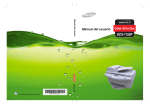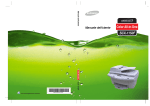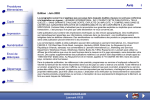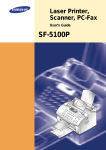Download Samsung SCX-1000 Series User's Manual
Transcript
00-M30UK(Cover) 5/22/00 4:08 PM Page 1 Visit us at: http://www.samsungprinter.com If you have access to this online service, you can download the User’s Guide and drivers from Samsung Electronics. P/N : JB68-00390A Rev. 1.00 00-M30UK(i to 1-5) 5/22/00 2:59 PM Page i Safety Precautions Before using the printer, please read the instructions in this guide carefully and keep the guide in a safe place close to the printer, so that it is available when you need it later. Please take the following precautions when using your printer. Important Precautions and Safety Information When using this machine, these basic safety precautions should always be followed to reduce risk of fire, electric shock, and injury to persons: 1. Read and understand all instructions. 2. Use common sense whenever operating electrical appliances. 3. Follow all warnings and instructions marked on the product and in the literature accompanying the product. 4. If an operating instruction appears to conflict with safety information, heed the safety information. You may have misunderstood the operating instruction. If you cannot resolve the conflict, contact your sales or service representative for assistance. 5. Unplug the machine from the AC wall socket before cleaning. Do not use liquid or aerosol cleaners. Use only a damp cloth for cleaning. 6. Do not place the machine on an unstable cart, stand, or table. It may fall, causing serious damage. 7. Your machine should never be placed on, near, or over a radiator, heater, air conditioner, or ventilation duct. 8. Do not allow anything to rest on the power or printer cable. Do not locate your machine where the cords might be damaged by persons walking on them. 9. Do not overload wall outlets and extension cords. This can diminish performance, and may result in the risk of fire or electric shock. 10. Do not allow pets to chew on the AC power, or PC interface cable. i 00-M30UK(i to 1-5) 5/22/00 2:59 PM Page ii 11. Never push objects of any kind into the machine through case or cabinet openings. They may touch dangerous voltage points, creating a risk of fire or shock. Never spill liquid of any kind onto or into the machine. 1 Chapter 12. To reduce the risk of electric shock, do not disassemble the machine. Take it to a qualified service technician when repair work is required. Opening or removing covers may expose you to dangerous voltages or other risks. Incorrect reassembly could cause electric shock when the unit is subsequently used. Introduction Overview .............................................................. 1-1 About This Guide .................................................. 1-2 Main Features ...................................................... 1-3 Printer Components .............................................. 1-4 13. Unplug the machine from the printer, and AC wall outlet, and refer servicing to qualified service personnel under the following conditions: • When any part of the power cord, plug, or connecting cable is damaged or frayed. • If liquid has been spilled into the product. • If the product has been exposed to rain or water. • If the product does not operate properly after instructions have been followed. • If the product has been dropped, or the cabinet appears damaged. • If the product exhibits a sudden and distinct change in performance. 14. Adjust only those controls covered by the operating instructions. Improper adjustment of other controls may result in damage, and may require extensive work by a qualified service technician to restore the product to normal operation. 15. Avoid using this machine during a lightning storm. There may be a remote risk of electric shock from lightning. If possible, unplug the AC power and telephone for the duration of the lightning storm. 2 Chapter Setting up Your Printer Overview ............................................................... 2-1 Unpacking Your Printer ......................................... 2-2 Connecting the Printer Cable ................................ 2-4 Connecting the Power Cord .................................. 2-7 Loading Paper into the Input Tray ........................ 2-8 Installing the Print Cartridges .............................. 2-10 Testing the Printer ............................................... 2-16 Installing the Printer Software ............................. 2-17 Uninstalling the Samsung Software .................... 2-25 Making Installation Diskettes .............................. 2-26 17. SAVE THESE INSTRUCTIONS. ii iii 00-M30UK(i to 1-5) 5/22/00 2:59 PM Page iv 3 Chapter 6 Using the Control Panel Chapter Making a Copy Overview ............................................................... 3-1 Overview ............................................................... 6-1 Control Panel Buttons ........................................... 3-2 Making a Single Copy ........................................... 6-2 Control Panel Display ........................................... 3-4 Making Multiple Copies ......................................... 6-3 Changing Copy Setup ........................................... 6-4 Collated Copying ................................................... 6-6 Making a Clone Copy ........................................... 6-7 Printing Multipage on a Single Page (SCX-1000S only) .................................................. 6-8 4 Chapter Printing Poster ...................................................... 6-9 Print Media Overview ............................................................... 4-1 Media Size ............................................................ 4-2 Print Media Characteristics ................................... 4-3 Paper Guideline .................................................... 4-4 7 Chapter Using the Manual Feed Slot ................................. 4-5 Smart Media Function (SCX-1000S only) Overview ............................................................... 7-1 About Smart Media Card ...................................... 7-2 Printing Images ..................................................... 7-4 Selecting Print Mode ..............................................7-5 5 Chapter Deleting Images .....................................................7-6 Storing Images ...................................................... 7-7 Printing Tasks Overview ............................................................... 5-1 Selecting the Printer ............................................. 5-2 Printing a Document ............................................. 5-3 Using Features in the Printer Driver ..................... 5-7 8 Chapter Changing Printer Setting Overview ............................................................... 8-1 Selecting the Paper Size ...................................... 8-2 Selecting the Paper Type .......................................8-3 iv v 00-M30UK(i to 1-5) 5/22/00 2:59 PM Page vi 9 Chapter Maintaining Your Printer Appendix Overview ............................................................... 9-1 Appendix Replacing Print Cartridge ...................................... 9-2 Specifications ........................................................ A-1 Aligning Print Cartridge ......................................... 9-3 Replacing the Fitted Plug ..................................... A-4 Cleaning Your Printer ............................................ 9-4 Guarantee ............................................................. A-5 Cleaning the Print Cartridge Carrier Contacts ...... 9-6 Index ..................................................................... A-6 Printing the Help List ............................................. 9-7 Restoring the Menu to the Default Setting .............9-8 10 Chapter Troubleshooting Overview ............................................................ 10-1 Clearing Paper Jams .......................................... 10-2 Error Messages .................................................. 10-5 General Printing Problems ................................ 10-10 Print Quality Problems ...................................... 10-12 Scanning Problems .......................................... 10-14 OCR Problems .................................................. 10-17 vi vii 00-M30UK(i to 1-5) 5/22/00 2:59 PM Page 1 1 Chapter Introduction Overview Congratulations on the purchase of your SCX-1000 Series printer! This chapter provides the following information: About This Guide Main Features Printer Components Introduction 1-1 Page 2 About This Guide This guide will show you to get started and perform the most common tasks with your printer. Chapter 1 5/22/00 2:59 PM Main Features This Printer provides the following main features: You can print with excellent quality and high speed ● High-quality printing at a maximum resolution of 1200 dpi ● Printing speeds of 9 ppm (page per minute) for mono prints, and 4.5 ppm (page per minute) for colour prints Conventions used Throughout this guide, following specific conventions are used to help you quickly identify information: Chapter 1 Chapter 1 00-M30UK(i to 1-5) With SmarThru 2, you can easily copy, or scan documents and photographs into your computer, and maintain them as electronic documents. You can also use SmarThru to quickly transmit scanned documents by fax or electronic mail, or to print a copy on your printer. This label identifies significant information. Scan This label identifies information you should know before you continue. Copy Scan to FAX This label calls attention to an operating procedure, practice, or the like, which, if not correctly performed or adhered to, could result in damage to or destruction of part or all of the product or your data. Scan to E-mail Scan to OCR You can use this printer as your scanner Scan to Smart Media (SCX-1000S only) You can easily scan documents and photographs. Your printer is a high quality copier ● Colour Copies ● Adjustable Contrast/Resolution ● Multiple Copies ● Collate ● Reduce/Enlarge You can print images captured on digital cameras (SCX-1000S only) Since everything is saved on a Smart Media Card, you can print out graphics files and make copies without a direct link to a PC. 1-2 Introduction Introduction 1-3 5/22/00 2:59 PM Page 4 Printer Components Chapter 1 Chapter 1 00-M30UK(i to 1-5) Front View Rear View The following illustration shows the front view of your printer and indicates the various main elements. The following illustration shows the rear view of your printer and indicates the various main elements. Scanner Bed Top Cover Scanner bed Cartridge Compartment Cover Power Connector Control Panel Ink Cartridge and Carrier (inside) Display Smart Media Function Buttons (SCX-1000S only) Parallel Interface Connector USB Port Rear Cover Manual Feeder Smart Media Slot (SCX-1000S only) Paper Input Tray Handle Paper Out Tray 1-4 Introduction Introduction 1-5 01-M30UK(1-6 to 2-11) 5/22/00 3:18 PM Page 1 Memo 2 Chapter Setting Up Your Printer Overview This chapter provides step-by-step information on setting up your printer. Unpacking Your Printer Connecting the Printer Cable Connecting the Power Cord Loading Paper into the Input Tray Installing the Print Cartridge Testing the Printer Installing the Printer Software 1-6 Introduction Setting Up Your Printer 2-1 Chapter 2 01-M30UK(1-6 to 2-11) 5/22/00 3:19 PM Page 2 Unpacking Your Printer When you start unpacking the box of your printer, you will find the following items in addition to your printer. Power Cord ● ● User’s Guide SmarThru 2 Guide Parallel Cable to protect some of the elements that may move or open unexpectedly and consequently be damaged. ● 2-2 Setting Up Your Printer 1 Remove all the adhesive tapes, as illustrated below. 2 Slide the Input Tray out of the printer. Remove the packaging material from the tray. Print Cartridges (Colour/Black) CD-ROMs If you find that any of the above items are missing or damaged, contact your local dealer. ● During the storage and transport of your printer, adhesive tape is used The shape of power cord may differ, depending on your country. If necessary, purchase the USB cable. If you are an SCX-1000S user, you will need to purchase Smart Media Card for full advantage of your machine. Setting Up Your Printer 2-3 Chapter 2 01-M30UK(1-6 to 2-11) 5/22/00 3:19 PM Page 4 Connecting the Printer Cable The SCX-1000 Series printer has two interfaces for wide connectivity; parallel and USB. If you are running Windows 98 or higher and your computer is equipped with a USB port, see page 2-6 for connection. Parallel cable connection 3 Push the metal clips down to fit inside the notches on the cable plug. 4 Plug the other end of the cable into the appropriate parallel connector on your computer and fasten it tight. To prevent malfunction, it is strongly recommend that you use the supplied parallel cable with the printer. If you need to purchase another cable, ensure that it is complies to IEEE1284. 1 2 2-4 Check that both the printer and the computer are powered off and disconnected from the power point. Plug one end of the parallel cable into the connector on the rear of the printer. Setting Up Your Printer Setting Up Your Printer 2-5 01-M30UK(1-6 to 2-11) 5/22/00 3:19 PM Page 6 Connecting the Printer Cable To use a USB cable for printing, your computer should be running Windows 98 or higher and have a USB port. Chapter 2 Continued Connecting the Power Cord The SCX-1000 Series printer has a power range of 110-240V AC. USB cable connection The USB and parallel printer cables cannot be connected simultaneously. You should decide which connection to use and the best connection to fit your requirement. 2-6 1 Make sure that both the printer and computer are turned off. 2 Plug one end of the certified USB cable into the USB port on the printer. 3 Plug the other end into the USB port on the computer. Setting Up Your Printer 1 2 Plug one end of the power cable supplied to the connector on the rear of the printer. Plug the other end into a suitable power point. The printer indicates and enters the Ready Mode. At this moment, you will hear some of movement inside the printer. Setting Up Your Printer 2-7 Chapter 2 01-M30UK(1-6 to 2-11) 5/22/00 3:19 PM Page 8 Loading Paper into the Input Tray Your printer has the Input Tray that can hold up to 150 sheets of paper. 1 4 Squeeze the Width Guide and slide it to fit the edge of the paper. 5 Slide the Length Guide in to fit the bottom edge of the paper. 6 Push the input tray back towards the printer until it stops. Pull the tray completely out of the printer. 2 Slide the paper width and length guides to their outermost positions. 3 Place the paper against the right side of the tray with the recommended print side face down. Do not fold or crease the paper. If necessary, flex the sheets back and forth to loosen them, then fan them. 2-8 Setting Up Your Printer Setting Up Your Printer 2-9 Chapter 2 01-M30UK(1-6 to 2-11) 5/22/00 3:19 PM Page 10 Installing the Print Cartridges When you unpack the printer, the Print Cartridge Carrier is hidden on the right side of the printer. The carrier slides horizontally across a track inside the printer. It must move into the installation position on the far left side of the printer to install the print cartridges. 3 a) Press Setup until CARTRIDGE appears in the display. b) Press ˆ or ¤ until CHANGE CAR. appears in the second row of the display. Do not pull the Print Cartridge Carrier by hand. Doing so may damage the printer. 1 Complete the following steps to move the Print Cartridge Carrier into the installation position. c) Press Enter/Select. The Print Cartridge Carrier moves to the far left side of the printer. You are now ready to install the print cartridges. Remove the sticker and the transparent tape covering the copper contact area on one of the cartridges. To print correctly, the cartridges should be installed into the correct slot. Put the cartridges in the carrier slot as indicated below: Do not touch the copper contact area. Cartridge Type Cartridge Carrier Slot Black/Photo* Right Colour Left * Photo cartridge is optional. Copper Contact Area 2 Lift the Scanner Bed (➀), and support it with the Cartridge Compartment Cover (➁). 4 Insert cartridges. Colour Cartridge 2-10 Setting Up Your Printer Black or Photo Cartridge Setting Up Your Printer 2-11 02-M30UK(2-12 to 2-21) 5/22/00 3:40 PM Page 12 Continued Installing the Print Cartridge 5 Push back the cartridge until it snaps securely into place. You should hear a click sound. 6 9 Press ˆ or ¤ to select the colour cartridge type that you installed. 2-12 The cartridge types you can select are: NEW STD COLOR for a new standard colour cartridge. NEW HIGH COLOR for a new high-yield colour cartridge. OLD COLOR for a used colour cartridge. 10 Press Enter/Select. RIGHT CARTRIDGE? appears in the display. 11 Press ˆ or ¤ to select the black/photo cartridge type that you installed. RIGHT CARTRIDGE? NEW STD BLACK Close the Printer Top Cover. 12 7 LEFT CARTRIDGE? NEW STD COLOR Chapter 2 PUSH BACK 8 Press Enter/Select. LEFT CARTRIDGE? appears in the display. Press ˆ or ¤ until BOTH appears in the second row of the display. Setting up Your Printer The cartridge types you can select are: NEW STD BLACK for a new standard black cartridge. NEW HIGH BLACK for a new high-yield black cartridge. OLD BLACK for a used black cartridge. NEW PHOTO for a new photo cartridge. OLD PHOTO for a used photo cartridge. Press Enter/Select. PRINTING ■■■ If you have installed a new cartridge, an alignment test page prints. Depending on the cartridge combination you have installed in your machine, a test page with one or more alignment patterns similar to the ones shown on next page is printed. Each pattern has a number under it. Setting up Your Printer 2-13 02-M30UK(2-12 to 2-21) 5/22/00 3:41 PM Page 14 Continued Installing the Print Cartridge To change the alignment value 1) From the ALIGNMENT A group on the test page, locate the number under the alignment pattern that comes closest to forming a perfectly straight line. Chapter 2 11 The following illustrations are examples of the alignment test patterns. Each pattern has a letter above it (A, B, C, D, E, and F for black/color, A, B, C and D for color/photo cartridge). 2) Press ˆ or ¤ to display the correct alignment value based on the printed test page. 3) Press Enter/Select to choose the correct alignment value. The next Alignment screen appears on the display. 4) Repeat steps 1 through 3 to select alignment values for B, C, D, E, and F. Once you pressed Enter/Select to choose the correct value for ALIGNMENT F, the printer returns to the Ready Mode. ● Once the cartridge alignment test page has printed, the display looks like this: ALIGN CARTRIDGE ¤ 15 [00-30] A The current alignment value appears in the second row. ● ● When either print cartridge starts to run out of ink, replace the empty print cartridge. If you do not have a new replacement for the empty print cartridge, leave the empty print cartridge in the printer. Keep a spare print cartridge on hand. When buying print cartridges, check the part numbers referenced below carefully to ensure that you are buying the correct print cartridge. These print cartridges have been specifically designed to work with your printer to produce results that are always clear and sharp. If you want to purchase a new print cartridge, either contact your point of purchase or any Lexmark authorized supplies dealer. Cartridge type Black cartridge Colour cartridge Photo cartridge 2-14 Setting up Your Printer Part number Standard Lexmark P/N 12A1970 High yield Lexmark P/N 12A1975 Standard Lexmark P/N 15M0120 High yield Lexmark P/N 15M0125 (optional) Lexmark P/N 12A1990 Setting up Your Printer 2-15 5/22/00 3:41 PM Page 16 Testing the Printer Chapter 2 Chapter 2 02-M30UK(2-12 to 2-21) Each time you install a new print cartridge, run the Self Test to check if the print cartridge is installed properly. Press Setup until MAINTENANCE appears in the display. 2 Press ˆ or ¤ until PRINT SELF TEST appears in the second row of the display. The printer software (printer driver) and the SmarThru 2 program are provided on two CD-ROMs. To use your new machine as a printer, the printer software must be installed. In addition, it is recommended to install SmarThru 2 program to take more features than the stand-alone printer. [MAINTENANCE] ¤ HELP LIST Printer software (printer driver) [MAINTENANCE] ¤ P R I NT S E LF T E S T SmarThru 2 program Chapter 2 1 Installing the Printer Software The printer driver accesses the printer features and allows the computer to communicate with the printer. The program called SmarThru 2 is an application program that helps you manage your printer. Samsung SmarThru 2 provides you with : 3 Press Enter/Select. The message PRINTING appears in the display. PRINTING ● A Mail Box that can send, receive and store e-mail and fax messages. ● An Image Manager that supports operations on images. ● Scan Manager that supports scanner operations. ● A Copy Manager that controls the copying process. ● AnyPage Lite OCR software gives you the possibility to convert scanned images into text documents suitable for editing in your favorite text editor. ● Smart Media Manager that can store, delete and edit scanned ■■■ For information about SmarThru 2, see the separate SmarThru 2 Guide. 2-16 Setting up Your Printer Setting up Your Printer 2-17 02-M30UK(2-12 to 2-21) 5/22/00 3:41 PM Page 18 Continued Installing the Printer Software 1 Installing the printer software To install and run the Printer Software you must have the following hardware configuration: ● 120MB of available Hard disk space ● Pentium 133 or better ● 32MB of RAM or more Software Requirements To install and run the Printer Software you must have the following software configuration. ● Windows 95 OSR2 ● Windows 98 or Windows 98 SE ● If you are installing the software onto a Windows NT 4 Workstation, you must have installed Service Pack 3 or higher ● Internet Explorer 4.01 or later 1 2 3 4 Chapter 2 Hardware Requirements Make sure the printer is plugged in and connected to your computer. Start Windows. When the New Hardware Found message appears, click the Cancel button. Insert the Setup CD-ROM into the CD-ROM drive. The Model Selection window should appear automatically. If the installation does not start automatically, do the following: a) Click Start ➝ Run from the Windows task bar. b) Type e:\Setup.exe (substitute your CD-ROM drive letter for the ‘e’) on the command line, then click the OK button. 5 6 Select the printer model which is connected to your computer. Select the language you want to use . If you do not have a CD-ROM drive, you can copy the Setup program onto floppy diskettes. For more information see ‘Making Installation Diskettes’ page 2-26. 2-18 Setting up Your Printer Setting up Your Printer 2-19 02-M30UK(2-12 to 2-21) 5/22/00 3:41 PM Page 20 Continued Installing the Printer Software 7 11 Choose the Setup type and click the Next button. Click Install the Samsung Software on your PC. Typical (recommended) This option allows you to install the MFP driver, SmarThru software and OCR software. Select this icon to Adobe Acrobat Reader. ● Compact (minimum) This option only allows you to install the MFP driver. Select this icon to make diskettes of your software. ● Custom (for experienced users) This option allows you to choose which components will be installed. The installation program will prompt you to select the software items. Select this icon to to uninstall the Samsung Software on your computer. If there is no Internet Explorer 4.0 or above version on your PC, the Setup program will install Internet Explorer version 5.0 on your PC first. After installing it, to continue SCX-1000 Series software setup, run ‘Autorun.exe’ from the CD or reinsert the CD in the drive. 8 9 12 2-20 Select the program folder that you want to create the program icons for, and click the Next button. ● ● The files are automatically installed. The progress window appears on your screen as the program files are copied onto your computer. Click Next. Type the user name and company and click the Next button. 13 10 Chapter 2 ● The Welcome window appears. After the installation is completed, click on Finish. The Windows will restart. Select the folder which the Samsung Software will be installed in, and click the Next button. Setting up Your Printer Setting up Your Printer 2-21 03-M30UK(2-22 to 3-3) 5/22/00 3:39 PM Page 22 Continued Installing the Printer Software After Windows is restarted, now you will be asked to add Fax Modem. 1 2 Adding a New Fax Modem Click the Next button when SmarThru Add New Fax Modem window appears. Select the modem that is installed in your system and then click the Next button. 1 2 Setting up your Internet Connection Set up your Internet connection if you have an E-mail account from your company or a service provider. Select the way you are connected to the Internet and then click the Next button. If ‘Connection to internet over LAN’ is selected in step1, the following screen appears. Type your user name and the e-mail address, and then click the Next button. ● 3 Type the identifier (usually your name), select the fax modem class, and then click the Next button. ● 4 2-22 Setting Up Your Printer For more information about the Fax modem class, see the user guide supplied with your fax modem. 3 Chapter 2 2 3 If ‘Use Dial-up for internet connection’ is selected in step 1, follow the instructions on the screen. Type the mail server address and then click the Next button. ● Contact your Internet Service Provider for more details. When you have completed, click Finish. Setting Up Your Printer 2-23 03-M30UK(2-22 to 3-3) 5/22/00 3:39 PM Page 24 Installing the Printer Software 4 Chapter 2 Continued Uninstalling the Samsung Software Type the password that you use to access your Internet mail server and then click the Next button. Chapter 2 The Uninstall utility is supplied with the Samsung Software to enable you to remove the software and all associated files from your hard disk. To uninstall the printer driver, proceed as follows: Close any programs that are running first. 1) Click Start ➝ Programs ➝ Samsung SCX-1000 Series ➝ SCX-1000 Series Uninstall from the Windows task bar. 2) Follow the instructions on the screen. The printer driver is removed from your hard disk. 5 Click the Next button. To uninstall the SmarThru 2 program, proceed as follows: Close any programs that are running first. 1) Click Start ➝ Programs ➝ Samsung SmarThru ➝ SmarThru 2 Uninstall from the Windows task bar. 2) Follow the instructions on the screen. The SmarThru 2 program is removed from your hard disk. 6 To complete the configuration of your Internet e-mail service, click Finish. If prompted to do so, restart your computer. If necessary, re-install the Samsung Software. Congratulations! You have finished setting up your printer. Now you are ready to start using it. 2-24 Setting Up Your Printer Setting Up Your Printer 2-25 Chapter 2 03-M30UK(2-22 to 3-3) 5/22/00 3:39 PM Page 26 Making Installation Diskettes If you do not have a CD-ROM drive, you can copy the Setup files from the Setup CD-ROM onto floppy diskettes at another computer, and then use them instead of the CD-ROM to install the software. 5 The Copy to Floppy dialog box appears. Select the floppy disk drive that you will insert the diskette in. Select the printer model which is connected to your computer. Select the floppy drive you will use. Select the language you want to use. Select the language you want to use. Click the Make icon. Shows the number of disks required to copy 6 7 8 9 2-26 Chapter 2 1 2 3 4 Insert the Setup CD-ROM into the CD-ROM drive. Setting Up Your Printer Click Copy all disk images. When prompted, insert a blank and formatted diskette into the floppy drive, and click Yes to start copying. If you need more than one disk, insert the next disk and click Yes. When completed copying, click Close in the Copy to Floppy dialog box. Setting Up Your Printer 2-27 03-M30UK(2-22 to 3-3) 5/22/00 3:39 PM Page 28 Continued Making Installation Diskettes 3 Chapter Installing Software from Diskette 1 2 3 4 Using the Control Panel Insert the first diskette. Select Start ➝ Run from the Windows task bar. Type A:\setup.exe (substitute your floppy disk drive letter for ‘A’) on the command line, and then click the OK button. Follow the instructions on the screen to complete the installation. Overview This chapter contains information about using the printer control panel, changing printer settings, and understanding control panel menus. This chapter provides the following information: Control Panel Buttons Control Panel Display 2-28 Setting Up Your Printer Using Control Panel 3-1 Chapter 3 03-M30UK(2-22 to 3-3) 5/22/00 3:39 PM Page 30 Control Panel Buttons Button Function Press Resolution to change the resolution setting when copying documents. The Control Panel has many buttons which are used to change printer settings, make copies, scan documents and maintain the printer. Look for the following buttons and their functions. ● ● ● NORMAL BEST DRAFT Press Contrast to change the contrast setting when copying documents. ● ● ● NORMAL LIGHTEN DARKEN Press Zoom Rate to reduce or enlarge the size of a copied image from 25% to 400%. Press Copy Page to determine the number of copies (1 to 99) printed for each page. Press Special Copy to : ● sort the copy job. (MONO COLLATE) ● print several page images on a single page. (N-UP, SCX-1000S only) ● clone the same images on a single page. (CLONE) ● print a single image on 4, 9, or 16 sheets. (POSTER COPY) Function Press Setup to change printer settings. Setup The setup menu includes the following items: ● CARTRIDGE ● PAPER SIZE ● PAPER TYPE ● MAINTENANCE ● Press ¤ to move to the next item in the menus, or press ˆ to move to the previous item in the menus. ● For menu items that have numerical values, such as for COPY PAGE, press ¤ to scroll forward, or ˆ to scroll backward. ● Press and hold each button for fast scrolling up and down. Press Enter/Select to select the menu item shown in the second row of the display. Press Stop/Restore to return to the Ready Mode. Chapter 3 Button ● Press Black to make black-and-white copies. ● Press Color to make colour copies. Smart Media Function Buttons (SCX-1000S only) Button Menu Function Press Menu to : ● select the Print Mode ● delete the images or format on the Smart Media Card Press Scan to scan and save the images onto the Smart Media Card. Press Print to print the stored images on the Smart Media Card in specific size or in thumbnails. 3-2 Using Control Panel Using Control Panel 3-3 Chapter 3 04-M30UK(3-4 to 4-5) 5/22/00 3:26 PM Page 31 Control Panel Display There are two kinds of messages and they show the information that you have to take care and what you need to do. ● Status messages provide information about the current state of the printer. ● Attendance messages indicate printer errors that you must resolve. 4 Chapter Print Media Status Message Status Message indicates the current state of the printer. For example, if you first plug in the power cord, the printer enters the Ready Mode and shows following information. Resolution Paper Size NORMAL 100% Zoom Rate A4 02 PAGES Number of Copies Overview This chapter provides specifications and guidelines for each type of print media that can be used with your printer. Media Size Print Media Characteristics Paper Guideline Attendance Message Attendance Message helps you to solve printer problems. For example, if a paper is jammed in the printer, the message REMOVE PAPER JAM appears in the display: Using the Manual Feed Slot REMOVE PAPER JAM THEN PRESS STOP 3-4 Using Control Panel Print Media 4-1 5/22/00 3:26 PM Page 33 Media Size Chapter 4 Chapter 4 04-M30UK(3-4 to 4-5) The following table lists the types and dimensions of print media that you can use with your printer. Media Print media characteristics affect print quality and reliability. When you choose print media, consider the following: Weight The printer automatically feeds paper weights from 20 lbs Letter 216 mm x 279 mm (8.50 inch x 11.00 inch) Legal 216 mm x 356 mm (8.50 inch x 14.00 inch) A4 210 mm x 297 mm (8.27 inch x 11.69 inch) A5 148 mm x 210 mm (5.83 inch x 8.27 inch) B5 182 mm x 257 mm (7.17 inch x 10.12 inch) Executive 184 mm x 267 mm (7.25 inch x 10.50 inch) A6 Card 105 mm x 149 mm (4.13 inch x 5.85 inch) Moisture Content Postcard Hagaki 100 mm x 148 mm (3.94 inch x 5.83 inch) The amount of moisture in the paper affects both print quality and paper feeding reliability. Envelope #7 3/4 98 mm x 190 mm (3.88 inch x 7.50 inch) Envelope #9 98 mm x 225 mm (3.88 inch x 8.88 inch) Envelope #10 105 mm x 241 mm (4.13 inch x 9.50 inch) Envelope B5 176 mm x 250 mm (6.93 inch x 9.84 inch) Post Card 4x6 102 mm x 152 mm (4.00 inch x 6.00 inch) Custom 76.2~215.9 mm x 127.0~355.6 mm (3.00~8.50 inch x 5.00~14.00 inch) Print Media to 24 Ibs. Surface Smoothness The degree of smoothness of the paper affects print quality. If the paper is too rough, the ink may not adhere to the paper properly, resulting in poor print quality. Chapter 4 4-2 Dimension Print Media Characteristics Always test a sample of paper before purchasing large quantities. Using media that does not conform to the specifications listed in the paper specifications can cause problems that require service. Print Media 4-3 5/22/00 3:26 PM Page 35 Paper Guideline Chapter 4 Chapter 4 04-M30UK(3-4 to 4-5) Using the Manual Feed Slot When choosing any paper type, consider the weight, surface smoothness and colour of the paper. ● ● Your Printer has a Manual Feeder that lets you feed the papers which cannot be fed through the Input Tray. The OHP, thick paper, envelopes, and unformatted paper should be fed manually through the Manual Feeder. This feeder allows only one sheet at one time. For best print quality, use inkjet paper. Use only undamaged paper Not supported paper types - Multiple-sheet forms or documents - Preprinted papers with chemicals that may contaminate the printer. - Rough-edged or curled papers Manual Feeder Slot - Synthetic paper - Thermal paper 1 Insert the media fully until the printer picks it up. Guidelines for paper storage Keep paper away from moisture, direct sunlight or other conditions that can cause it to wrinkle or curl. ● Do not place anything on top of the paper packages. ● Store cartons of paper on a pallet or shelf, rather than directly on the floor. Insert the media with the recommended print side face up. 2 4-4 Print Media Chapter 4 ● Send your job to print. Print Media 4-5 05-M30UK(4-6 to 5-9) 5/22/00 3:37 PM Page 1 Memo 5 Chapter Printing Tasks Overview This chapter shows how to print a file in Windows and each property you can change. Selecting the Printer Printing a Document Using Features in the Printer Driver 4-6 Print Media Printing Tasks 5-1 Page 2 Selecting the Printer After installation, the Samsung Software (printer driver), SCX-1000 Series printer is automatically selected as the default printer. If you, in any reason, want to set the SCX-1000 Series printer as the default printer, follow the procedures as described below: Setting Your Default Printer 1 2 3 Select Start ➝ Settings ➝ Printers from the Windows task bar. Chapter 5 5/22/00 3:37 PM Printing a Document Chapter 5 Chapter 5 05-M30UK(4-6 to 5-9) The following procedure describes the general steps required for printing from various Windows applications. The steps for printing a document may vary depending on the application program you are using. 1 2 Start your application you are using to create the document, and open the document you want to print. Select Print from the File menu. ● You can see the print dialog box for your application. ● The basic print settings you will need are usually selected within this print dialog box. Double-click the SCX-1000 Series icon. ● Click Printer and select Set as Default. To take full advantage of the printer features, click the Properties button. For more information about Properties, see ‘Using Features in the Printer Driver’ on page 5-7. Any changes you make in the application apply while it is running. If you want to apply all the changes to every application, use Printers of the Control Pale in Windows Setting. 3 5-2 Printing Tasks After you have changed settings, click OK to start printing. Printing Tasks 5-3 05-M30UK(4-6 to 5-9) 5/22/00 3:37 PM Page 4 Continued Chapter 5 Printing a Document About Printer Control Program Window When the SCX-1000 Series Control Program on LPT1 window appears, click the appropriate tab for the options. Starting the SCX-1000 Series Control Program Using the Options Tab Select Start ➝ Programs ➝ Samsung SCX-1000 Series ➝ Printer Control Program from the Windows task bar. This tab allows you to specify the Control Program setup options. Check this option to prevent the Control Program from appearing on your computer screen each time you send a job to print. Using the Status Tab Check this option to close the Control Program when a job has been sent to the printer. This tab shows the current printer status. These images show the amount of ink remaining in each cartridge. Click to Cancel Print the current print job. If your system has bi-directional communication problems, error message appears each time you send a job to print. To avoid seeing this message, check this option, or correct the problem. These items provide specific details about the status of your print job. Click to suspend your print job. Click this button again to resume the paused print job. Check this option if your printer pauses frequently during a print job, and prints pages with alternating bands of light and dark print. Click to print a test page. 5-4 Printing Tasks Printing Tasks 5-5 05-M30UK(4-6 to 5-9) 5/22/00 3:37 PM Page 6 Printing a Document Using Features in the Printer Driver To take a full advantage of the printer features, be familiar with each property that the printer provides. Using the Cartridges Tab This tab allows you to choose cartridge options. Shows the amount of ink remaining in each cartridge. Click to install or replace the print cartridge. Click this button to order supplies from Samsung’s World Wide Web site. 1 2 3 Select Start ➝ Settings ➝ Printers from the Windows task bar. Double-click the SCX-1000 Series icon. Select Printer ➝ Properties. The Properties dialog box allows you to access all the information you will need when using your printer. Click to clean the print nozzles. Click to align printheads. For more information about the print cartridge, see Chapter 9. 4 5-6 Printing Tasks Click the appropriate tab, and then select/deselect the required options. Printing Tasks 5-7 Chapter 5 Chapter 5 Continued 05-M30UK(4-6 to 5-9) 5/22/00 3:37 PM Page 8 Continued Chapter 5 Using Features in the Printer Driver Document/Quality Tab Paper Tab This tab allows you to specify paper size, number of copies, page collation and page orientation. This tab allows you to specify the document type, paper type and print quality. Document Types Automatic: Automatically produces quality printing. Copies Orientation Sets the number of copies you want to print. Select the default orientation of the printed page. Collate: If Collate is checked, the printer prints each job again as many times as specified in the Copies field. • Collate is off: Vivid Color: Produces enhanced colour printing. Natural Color: Produces photo-realistic natural colour printing. Black Color: Optimizes black and white printing. Paper Source Paper Types The paper source setting identifies the default paper tray. Select the paper type you are feeding. You can restore all the default settings by clicking Defaults. • Collate is on: Reverse Page Order Check this option to print the last at first. Paper Size Use this setting to select the paper size installed in the Paper Tray or Manual Feeder. 5-8 Printing Tasks If you want to know more about each menu, click the Help button. The help screen gives detailed information about each menu. Print Quality You can set the resolution for the graphics images. Click to activate a delay between pages that allows ink to dry. If you want to know more about each menu click on the Help button. The help screen gives detailed information about each menu. Printing Tasks 5-9 06-M30UK(5-10 to 6-9) 5/22/00 3:24 PM Page 1 Continued Using Features in the Printer Driver 6 Chapter Advanced Tab This tab allows you to specify the halftone type, and adjust the image brightness, shadow and colour. Making a Copy Overview Halftone Use the Halftone settings to improve the appearance of pictures and graphics. Line Art: Generally the best choice for printed text or pen-and-ink drawings. Fine Dither: Produces fine quality printing. Air Brush: Produces air brush image printing. This chapter contains information about copying the original, selecting the special copy, and changing the copy setup. Image You can adjust image Brightness, Contrast, and colour. Generally, default settings at 0% produce the best image quality. Making a Single Copy Making Multiple Copies Changing Copy Setup Collated Copying Making a Clone Copy Printing Multipage on a Single Page (SCX-1000S only) Printing Poster If you want to know more about each menu click the Help button. The help screen gives detailed information about each menu. 5-10 Printing Tasks Making a Copy 6-1 5/22/00 3:24 PM Page 2 Making a Single Copy Chapter 6 Chapter 6 06-M30UK(5-10 to 6-9) Your printer can copy in black and white or full colour. 2 You can make copies up to 99 via the Control Panel. 1 Place your original face down on the Scanner Bed with the top left of the original towards the green mark ( ), and close the Printer Top Cover. Start copying by doing one of the following: ● ● Press the Black button to make black and white copies. Press the Color button to make colour copies. To cancel a copy in progress, press the Stop/Restore button. COPYING PAGE 01 ■■■ Chapter 6 1 Making Multiple Copies Place your original face down on the Scanner Bed with the top left of the original towards the green mark ( ), and close the Printer Top Cover. 2 3 Press the Copy Page button. [SET COPY PAGE] ¤ 01 PAGE Press ˆ or ¤ until the desired number appears on the display. [SET COPY PAGE] ¤ 04 PAGES For example, if you select 4, set the pages to 04. ● 4 5 Press the Enter/Select button to select the new setting. NORMAL 100% A4 04 PAGES The selected number appears in the display. ● Start copying by doing one of the following: COPY TO MEMORY 98% PAGE 1 Press the Black button to make black and white copies. The printer copies the document into the memory. ● PRINTING COPY COPY 1 PG 1 ● 6-2 Making a Copy Press the Color button to make colour copies. COPYING PAGE 01 If you press and hold ˆ or ¤ , the number is increased or decreased by the step of five. If you press Copy Page, the number is increased by ten. To cancel a copy in progress press the Stop/Restore button. ■■■ Making a Copy 6-3 Chapter 6 06-M30UK(5-10 to 6-9) 5/22/00 3:24 PM Page 4 Changing Copy Setup Before making copies, you can change the contrast, resolution and scale. Any change will take effective to every copy you will make. To change Copy Size 1) Press the Contrast button. 1) Press the Zoom Rate button repeatedly until the desired 2) Press ˆ or ¤ until the desired setting appears in the display. You may choose NORMAL, LIGHTEN or DARKEN. 3) Press Enter/Select. Chapter 6 To change Copy Contrast setting appears in the display. Or press Zoom Rate, ˆ or ¤ to increase/decrease the scale value. [ZOOM RATE] ¤ NORMAL 100% Whenever you press Zoom Rate, following options display in order. NORMAL 100% makes a copy that is the same size as your original. ENTIRE ˆ ¤) 91%(ˆ To change Copy Resolution AUTOFIT pre-scans the original to determine where its edges are, and then reduces or enlarges the original to fit on the paper you are using. ˆ ¤) TWICE 200%(ˆ enlarges the original to 200%. 1) Press the Resolution button. 2) Press ˆ or ¤ until the desired setting appears in the display. ● reduces your copy slightly to ensure that the whole image, out to all the edges, is copied. You may choose NORMAL, BEST or DRAFT. 3) Press Enter/Select. MAX ˆ ¤) 400%(ˆ enlarges the original to the highest enlargement percentage. HALF ˆ ¤) 50% (ˆ reduces the original to 50%. MIN ˆ ¤) 25% (ˆ reduces the original to the lowest reduction percentage. ˆ ¤) CUSTO M 100%(ˆ lets you specify an exact reduction or enlargement percentage between 25% and 400%. 3) Press Enter/Select. 6-4 Making a Copy Making a Copy 6-5 5/22/00 3:24 PM Page 6 Collated Copying Chapter 6 Chapter 6 06-M30UK(5-10 to 6-9) The SCX-1000 Series printer has a collated copying function to sort copies. 1 2 3 [MONO COLLATE] DOCUMENT NO (01) Press ˆ or ¤ to enter the number of pages to scan. Choose print order by pressing either Enter/Select or Stop/Restore. PRINT REV ORDER? Y:ENTER N:STOP For example, if you have a three-page job to print and want two copies: This feature only allows you to print a document in black and white. You cannot select high quality printing. 4 5 6 7 6-6 Making a Copy ● When the Enter/Select button is pressed, the printer prints page 3, page 2, page 1, page 3, page 2, page 1. ● When the Stop/Restore button is pressed, the printer prints page 1, page 2, page 3, page 1, page 2, page 3. Press the Black button. Lift the Printer Top Cover, and then place your first page face down on the Scanner Bed and close the Printer Top Cover. Press the Enter/Select button. The printer copies the document into the memory. Use the CLONE setting to print multi-same image on a single page. For example, 4 IMAGES means four same images are printed on one page. 1 Place your original face down on the Scanner Bed with the top left of the original to the green mark ( ), and close the Printer Top Cover. 2 Press the Special Copy button until CLONE appears. 3 4 5 Chapter 6 The copy will be produced as below when collated. Press the Special Copy button until MONO COLLATE appears in the first row of the display. Making a Clone Copy [CLONE] ¤ 4 IMAGES Press ˆ or ¤ to select the clone number. You may choose 4 IMAGES, 9 IMAGES, 16 IMAGES or AUTO 100%. Press the Enter/Select button. Start copying by doing one of the following: ● ● Press the Black button to make black and white copies. Press the Color button to make colour copies. CLONE COPY READY PRESS START COPY COPYING PAGE 01 ■■■ COPY TO MEMORY 94% PAGE 1 Repeat steps 5 and 6 to copy the remaining pages into the memory. Making a Copy 6-7 5/22/00 3:24 PM Page 8 Printing Multipage on a Single Page (SCX-1000S only) Chapter 6 Chapter 6 06-M30UK(5-10 to 6-9) Printing Poster This feature allows you to print a single page image on 4, 9 or 16 pages, which can be pasted together to form one poster size image. Use the N-UP COPY to print several pages in a single page. For example, 2-up means two page images are printed on one page. 2 3 4 5 6 7 6-8 Making a Copy [N-UP COPY] ¤ 4 UP Press ˆ or ¤ to select the number of page images to be put in one page. Press the Enter/Select button. 4 - U P C O P Y R E A D Y PRESS START COPY 1 Place your original face down on the Scanner Bed with the top left of the original to the green mark ( ), and close the Printer Top Cover. 2 Press the Special Copy button until POSTER COPY appears. 3 Press ˆ or ¤ to select the number of the pages, which can be divided. Start copying by doing one of the following: ● Press the Black button to make black and white copies. ● Press the Color button to make colour copies. Lift the Printer Top Cover, and then place your first page face down on the Scanner Bed and close the Printer Top Cover. LOAD DOCUMENT 1 & PRESS ENTER 4 5 Chapter 6 1 Press the Special Copy button until N-UP COPY appears. [POSTER COPY] ¤ 4 PAGES ‘4 PAGES’ means a single page image is printed on four pages, and ‘9 PAGES’ means a single page image is printed on nine pages. Press the Enter/Select button 4 P A G E S C O P Y R D Y to confirm your selection. PRESS START COPY Start copying by doing one of the following: ● Press the Black button to make black and white copies. ● Press the Color button to make colour copies. Press the Enter/Select button. The printer copies the document into the memory. Repeat steps 5 and 6 for the remaining pages. The printer prints multiple page images on a single page. Making a Copy 6-9 07-M30UK(6-10 to 7-7) 5/22/00 3:36 PM Page 1 Memo 7 Chapter Smart Media Function (SCX-1000S only) Overview This function is only applied to printers with the Smart Media Function (SCX-1000S only). This chapter provides the following information: About Smart Media Card Printing Images Selecting Print Mode Deleting Images Storing Images 6-10 Making a Copy Smart Media Function 7-1 Chapter 7 07-M30UK(6-10 to 7-7) 5/22/00 3:36 PM Page 2 About Smart Media Card The Smart Media Card is one-third the size of a standard credit card and extremely slim. Therefore, you can carry it easily in a wallet, and have convenient access to your data anywhere and at anytime. Inserting and Removing Cards Insert a card Put the card into the slot with its copper contact area face down and chamfer side at left until it snaps. To create a folder on Smart Media Card, you have to use the SmartMedia Manager in SmarThru 2. Selecting the file stored on the Smart Media Card Note that following illustration and example show when you print images captured by a Samsung digital camera. Root Directory <SAMSUNG> <USER> Level 2 SDC50001.JPG SDC50002.JPG FILE1.JPG FILE2.JPG FILE3.JPG Chapter 7 Level 1 Remove a card Push the card slightly then it is partially ejected. Pull it out of the slot. To select and print FILE2.JPG in level 1 Card care and Storage Follow the directions for continued high quality images from the card. ● ● ● ● To prevent deleting the images on the card, adhere the sticker to the indicated part of the circle. Store the card in the original case if it will not be used for a long period of time. Do not touch the copper contact area. The card is easily damaged by static electricity. Back up important data onto another medium (floppy disk, hard disk, etc.) 1. Press the Print button. 2. Press ˆ or ¤ until ONE IMAGE appears in the second row of the display. 3. Press the Enter/Select button. 4. Press ˆ or ¤ to find FILE2.JPG. 5. Press Enter/Select when FILE2.JPG appears. [ PRINT MODE ] ¤ ONE IMAGE SELECT IMAGE <SAMSUNG> P R O C E S S I N G ■■■ SDC50002.JPG Smart Media Function SELECT IMAGE <SAMSUNG> SELECT IMAGE FILE2.JPG PROCESSING FILE2.JPG SELECT IMAGE SDC50002.JPG 7-2 [ PRINT MODE ] ¤ ONE IMAGE ■■■ To select and print SDC50002.JPG in level 2 1. Press the Print button. 2. Press ˆ or ¤ until ONE IMAGE appears in the second row of the display. 3. Press the Enter/Select button. 4. Press ˆ or ¤ to find SAMSUNG folder. 5. Press Enter/Select when <SAMSUNG> appears. 6. Press ˆ or ¤ to find SDC50002.JPG. 7. Press Enter/Select when SDC50002.JPG appears. Smart Media Function 7-3 5/22/00 3:36 PM Page 4 Printing Images Chapter 7 Chapter 7 07-M30UK(6-10 to 7-7) You can print images captured on digital cameras. Since everything is saved on a Smart Media Card, you can print images and make copies without a direct link to a PC. 1 Insert the Smart Media Card into the Smart Media slot of the printer. 2 Press the Print button. Press ˆ or ¤ to select the print mode. FILE LIST Smart Media Function Button Smart Media Slot [ PRINT MODE ] ¤ FILE LIST 1 2 [ PRINT MODE ] ¤ ONE IMAGE The printer prints a list of all files stored in the directory of the Smart Media Card. THUMBNAIL Using the Smart Media Card slot, the printer can print images from digital cameras in various sizes. The printer reduces and prints all of the 3 images stored on the Smart Media Card. ONE IMAGE The printer prints only one image. ALL IMAGES The printer prints all of the images stored Press the Menu button. If PRINT MODE appears in the first row of the display, press the Enter/Select button. 4 5 6 The name surrounded by < > indicates that it is a directory. Press ˆ or ¤ to select the image file you want to print. PHOTO SIZE The printer prints images as photo size. Press the Enter/Select button. The printer starts printing. SELECT IMAGE <SAMSUNG> SELECT IMAGE SDC50001.JPG P R O C E S S I N G ■■■ SDC50001.JPG This printer can only print standard JPEG files (24 bit True Colour). You can easily print images from the File List or Thumbnails. (If the image file is not a JPEG file or a JPEG standard file is damaged, appears instead of image.) P R I N T I N G 1 ■■■ SDC50001.JPG To change the printing size, see ‘Selecting Print Mode’ on page 7-5. To Select the number of copies printed for each image, see ‘Selecting Print Mode’ on page 7-5. 7-4 Smart Media Function [ PRINT MODE ] ¤ PRINTING SIZE Press ˆ or ¤ until the desired [ P R I N T I N G S I Z E ] printing size appears on the ¤ PHOTO SIZE second line of the display. in a directory of the Smart Media Card. Press the Enter/Select button. Chapter 7 3 Selecting Print Mode 4 5 6 7 PAPER SIZE The printer prints images as selected paper size. 4 CLONE The printer prints four same images on one page. 9 CLONE The printer prints nine same images on one page. 16 CLONE The printer prints 16 same images on one page. Press the Enter/Select button to select the new setting for the printing size. Press ˆ or ¤ to select the number of pages printed for each image. PRINT MULTIPAGE ¤ [01] Press the Enter/Select button to select the new setting. Start printing. See 'Printing Images' on page 7-4. Smart Media Function 7-5 5/22/00 3:36 PM Page 6 Chapter 7 Chapter 7 07-M30UK(6-10 to 7-7) Deleting Images You can easily delete images stored on the Smart Media Card. Storing Images You can store the scanned images on the Smart Media Card. Smart Media Function Button Smart Media Function Button Smart Media Slot Smart Media Slot To delete a image file from the Smart Media card 1 Press the Menu button until CARD CONTROL appears in the first row of the display. [CARD CONTROL] ¤ DELETE ONE IMG 2 Press the Scan button to start scanning. 3 Press ˆ or ¤ until the desired deleting mode appears in the second line of the display. [CARD CONTROL] ¤ DELETE ALL IMG 4 5 DELETE ONE IMG means one selected image is deleted. DELETE ALL IMG means all images are deleted. DELETE DIR means the selected directory is deleted. FORMAT means the card is to be formatted. SCANNING Chapter 7 1 2 Insert the Smart Media Card into the Smart Media slot of the printer. Place your original face down on the Scanner Bed with the top left of the original to the green mark ( ), and close the Printer Top Cover. ■■■ Scanned image is automatically stored P R O C E S S I N G ■■■ onto the Smart Media Card. SDC50001.JPG Press the Enter/Select button to select the new setting. Press ˆ or ¤ to select the file you want to delete. DELETE SDS00001.JPG For more information about image file selection, see ‘Selecting the file Stored on Smart Media Card’ on page 7-3. 6 7-6 Press the Enter/Select button. DELETING... The selected file is deleted. Smart Media Function Smart Media Function 7-7 08-M30UK(7-8 to 9-1) 5/22/00 3:29 PM Page 1 Memo 8 Chapter Changing Printer Setting Overview This chapter provides the following information: Selecting the Paper Size Selecting the Paper Type 7-8 Smart Media Function Changing Printer Setting 8-1 5/22/00 3:29 PM Page 2 Selecting the Paper Size It is important to select the correct paper size from the setup when using the input tray. See tables beginning on page 4-2 for a list of the dimensions for each paper and envelope size. Chapter 8 Chapter 8 08-M30UK(7-8 to 9-1) Selecting the Paper Type The Paper Type Setting lets you specify the type of print media installed in the Paper Input Tray. 1 Press the Setup button repeatedly until PAPER SIZE appears. [PAPER SIZE] ¤ A4 1 Press the Setup button until PAPER TYPE appears. 2 Press ˆ or ¤ until the desired paper size appears in the second row of the display. 2 Press ˆ or ¤ until the desired paper type appears in the second row of the display. 3 Press the Enter/Select button. 3 Press the Enter/Select button. LETTER 01 PAGES The selected paper size appears in the display. Chapter 8 NORMAL 100% [PAPER TYPE] ¤ PLAIN For more information about paper size, see ‘Print Media’ in Chapter 4. 8-2 Changing Printer Setting Changing Printer Setting 8-3 08-M30UK(7-8 to 9-1) 5/22/00 3:29 PM Page 4 Memo 9 Chapter Maintaining Your Printer Overview You will need to replace and clean print cartridges in your printer in order to maintain optimum print capabilities. This chapter provides information about maintaining your printer. Replacing Print Cartridge Aligning Print Cartridge Cleaning Your Printer Cleaning the Print Cartridge Carrier Contacts Printing the Help List Restoring the Menu to the Default Setting 8-4 Changing Printer Setting Maintaining Your Printer 9-1 5/22/00 3:30 PM Page 2 Replacing Print Cartridge The following sections take you through the process of replacing the print cartridges. Chapter 9 Chapter 9 09-M30UK(9-2 to 10-3) Aligning Print Cartridge For optimal printing you should align the print cartridge. If you replace print cartridges, your printer automatically prints an alignment test page. If you need to print an alignment test page, complete the following steps: To remove the print cartridge 1) Lift the Printer Top Cover and support it with the Cartridge Compartment Cover. 2) Complete the following steps to move the Print Cartridge Carrier into the installation position. a) Press Setup repeatedly until CARTRIDGE appears in the display. b) Press ˆ or ¤ until CHANGE CAR. appears in the second row of the display. c) Press Enter/Select. The print cartridge carrier moves to the far left side of the printer. Do not pull the Print Cartridge Carrier by hand. 3) Pull forward on the print cartridge until it releases from the Print Cartridge Carrier. 4) Pull up the print cartridge to remove it. To install the print cartridge 1 Press the Setup button until CARTRIDGE appears in the display. [CARTRIDGE] ¤ CHANGE CAR. 2 Press ˆ or ¤ until ALIGN CAR. appears in the second row of the display. [CARTRIDGE] ¤ ALIGN CAR. 3 Press the Enter/Select button. PRINTING 4 Enter the alignment value. Once the cartridge alignment test page has printed the display looks like the one at left. 5 ■■■ The printer automatically prints an alignment test page. ALIGN CARTRIDGE ¤ 13 [00-30] A Continue with ‘To change the alignment value’ on page 2-15. Continue from step 4 of ‘Installing the Print Cartridges’ on page 2-10 . Chapter 9 9-2 Maintaining Your Printer Maintaining Your Printer 9-3 Chapter 9 09-M30UK(9-2 to 10-3) 5/22/00 3:30 PM Page 4 Cleaning Your Printer The following sections take you through the process of cleaning the print cartridge printheads. To clean the printheads To wipe the printheads Run CLEAN CAR. to clean the printheads. A test line prints so that you can see if the cleaning process was successful. 1) Remove the print cartridge from the printer. If you need help, see ‘To Remove the Print Cartridge’ on page 9-2. Copper Contact Area Clean the printheads: ● ● When you suspect the printheads are clogged. When characters are not printing completely. 1) Press the Setup button until CARTRIDGE appears in the display. 2) Use a clean, damp cloth to gently wipe [CARTRIDGE] ¤ CHANGE CAR. the entire copper contact area and the printheads as shown. 3) Allow the copper contact area to dry. 2) Press ˆ or ¤ until CLEAN CAR. appears in the second row of the display. 3) Press the Enter/Select button. [CARTRIDGE] ¤ CLEAN CAR. 4) Reinstall the print cartridges. Printhead cle direaning ctio n If you need help, see ‘Installing the Print Cartridges’ on page 2-10. PRINTING The printer prints the printheads cleaning test page. ■■■ When cleaning the colour print cartridge wipe the printheads in one direction so the colours do not mix. 5) Close the Scanner Bed. 6) Repeat the cleaning printheads test. If you need help, see ‘To clean the printheads’ on page 9-4. 4) If the printheads cleaning test page still contains broken lines, see ‘To Wipe the printheads’ on page 9-5. 7) If the cleaning printheads test page still contains broken lines, see ‘Cleaning the Print Cartridge Carrier Contacts’ on page 9-6. To clean the Scanner Bed Chapter 9 The printer slows down copying and scanning performance if the Scanner Bed is dirty. Keep the bed clean. 1) Unplug the power cord. The printer returns to Ready Mode after the test page. 2) Lift the Printer Top Cover. 3) Use a clean, damp cloth to Scanner Bed clean the bed. 9-4 Troubleshooting Maintaining Your Printer 9-5 5/22/00 3:30 PM Page 6 Cleaning the Print Cartridge Carrier Contacts Chapter 9 Chapter 9 09-M30UK(9-2 to 10-3) Printing the Help List The Help list contains the information about all of the functions currently available. Clean the Print Cartridge Carrier Contacts only if you have run the printheads cleaning test, wiped the printheads, and print quality is not satisfactory. 1 Remove the print cartridge from the printer. If you need help, see ‘To Remove the Print Cartridge’ on page 9-2. 1 Press the Setup button until MAINTENANCE appears in the display. 2 Use a clean, dry cloth to clean the Cartridge Carrier Contacts inside the Print Cartridge Carrier. 2 Press the Enter/Select button when HELP LIST appears on the second line of the display. [MAINTENANCE] ¤ HELP LIST PRINTING ■■■ The printer prints the Help list. Cartridge Carrier Contacts 3 4 Reinstall the print cartridge. If you need help, see ‘Installing the Print Cartridges’ on page 2-10. Close the Scanner Bed. Chapter 9 If the print quality is not improved after this cleaning process, replace the print cartridges you are currently using with new ones. For more information, see ‘Replacing Print Cartridge’ on page 9-2. 9-6 Troubleshooting Maintaining Your Printer 9-7 Chapter 9 09-M30UK(9-2 to 10-3) 5/22/00 3:30 PM Page 8 Restoring the Menu to the Default Setting Chapter To disable the menus so that changes cannot be made to the printer default setting: To restore factory defaults 1 2 Press the Setup button until MAINTENANCE appears in the display. Press ˆ or ¤ until RESTORE DEFAULT appears in the second row of the display. 10 [MAINTENANCE] ¤ HELP LIST [MAINTENANCE] ¤ RESTORE DEFAULT Troubleshooting Overview Most printer problems can be easily solved by going through simple check lists and tests. The most frequent problems have been divided into several categories, as listed below. Clearing paper Jams Error Messages 3 Press the Enter/Select button. The printer restores the factory default. COMPLETED!! DEFAULT SETTINGS General Printing Problems Poor Print Quality Scanning Problems NORMAL 100% 9-8 Troubleshooting A4 01 PAGES OCR Problems Troubleshooting 10-1 5/22/00 3:30 PM Page 10 Chapter 10 Chapter 10 09-M30UK(9-2 to 10-3) Clearing Paper Jams By carefully selecting print media and loading them properly, you should be able to avoid most paper jams. Paper jams while the printer is feeding Paper jams while printing 1 1 Open the Rear Cover by pushing the metal clips at each end of the cover. Pull the Input Tray completely out of the printer. Output Tray Input Tray 2 Lift the Output Tray. 2 Pull the paper out gently and slowly. 3 Pull the paper up and toward you to remove it. 3 Push on the Rear Cover until it snaps into place. 4 Press the Stop/Restore button. The error message disappears. 4 Press the Stop/Restore button. The error message disappears. 5 Replace the Input Tray and lower the Output Tray. ● 10-2 Troubleshooting REMOVE PAPER JAM THEN PRESS STOP REMOVE PAPER JAM THEN PRESS STOP If you cannot get a firm grasp on the jammed paper, it may be easier to remove it from the Rear Cover. See ‘Paper jams while printing’ on page 10-3 for more information. Troubleshooting 10-3 10-M30UK(10-4 to 10-17) 5/22/00 3:32 PM Page 4 Chapter 10 Cleaning Paper Jams Chapter 10 Continued Error Messages The following table explains the various messages that may appear on your printer display. Tips for Avoiding Paper Jams If jams occur frequently, make sure you are following these tips to avoid jams : ● Follow the procedures in 'Loading paper into the Input Tray' on page 2-8 to load paper properly. ● Do not overload the Input Tray. Never exceed the maximum capacity of 150 sheets of paper in the tray. ● When using the Manual Feeder, feed only one sheet of print media at a time. ● Do not remove the Input Tray while the printer is printing. ● Flex, fan, and straighten the paper before loading it. ● Do not load wrinkled, creased, damp, or highly curled paper. ● Do not mix paper types. ● Make sure the recommended print side is face down for printing. ● Store print media in an acceptable environment. Message CHECK PAPER THEN PRESS STOP Press the Stop/Restore button after loading the paper in the Input Tray. REMOVE PAPER JAM THEN PRESS STOP The printer detects a paper jam. Remove the jammed paper and press the Stop/Restore button. See 'Clearing paper jams' on page 10-2. DOCUMENT IS BIG SET SMALL CLONE The original size is too big, so that the printer cannot print the multi-same images on a single page. CANCEL COLLATE ? Y:ENTER N:STOP The printer lacks the memory for collation. To cancel the job, press Enter/Select. To continue collating, press Stop/Restore. RESUME POSTER ? Y:ENTER N:STOP The printer ran out of paper in POSTER COPY. Install the paper and press Enter/Select to continue, or press Stop/Restore to cancel it. MEMORY FULL... 10-4 Troubleshooting Meaning and Required Action The printer lacks the memory. PC SCANNING... The printer is scanning from your PC. PC PRINTING... The printer is printing a job received from your PC. ALL CAR. EMPTY The Black and Colour cartridges are not installed or improperly installed in the Print Cartridge Carrier. Troubleshooting 10-5 10-M30UK(10-4 to 10-17) 5/22/00 3:32 PM Page 6 Continued Chapter 10 Error Messages Smart Media messages Message RIGHT CAR. EMPTY The Black or Photo cartridge is not installed or improperly installed in the Print Cartridge Carrier. LEFT CAR. EMPTY The Colour cartridge is not installed or improperly installed in the Print Cartridge Carrier. CHECK CARTRIDGE Check the print cartridge to make sure that it is properly installed in the print cartridge carrier. See 'Installing the print cartridges' on page 2-10 for more information. PLEASE CHANGE PHOTO CARTRIDGE Change the Photo cartridge with the Black cartridge. SYSTEM ERROR 10-6 Meaning and Required Action Remove the jammed paper and press the Stop/Restore button. PRESS STOP TO CLEAR SYSTEM ERR Press the Stop/Restore button. SYSTEM INITIAL.. PLEASE WAIT This message means the printer is returned to normal. Meaning and Required Action SMARTMEDIA CARD CHECKING... This message is displayed when the Smart Media Card is inserted into the slot. SMARTMEDIA CARD REMOVED... This message is displayed when the Smart Media Card is removed from the slot. INSERT CARD WITH METAL SIDE DOWN The Smart Media Card is not installed correctly. See ‘About Smart Media Card’ on page 7-2 for more information. PC UPLOADING... The images on the Smart Media card are uploading into your PC. PC DOWNLOADING.. The images are downloading from your PC into the Smart Media Card. FORMATTING... SMARTMEDIA CARD The Smart Media Card is formatted. The system error occurs to the printer, so that the printer cannot print continually. REMOVE PAPER JAM THEN PRESS STOP Troubleshooting Message The Smart Media Card is only relevant to the SCX-1000S. Troubleshooting 10-7 10-M30UK(10-4 to 10-17) 5/22/00 3:32 PM Page 8 Continued Chapter 10 Error Messages Smart Media messages Continued Message Meaning and Required Action NOT FORMATTED If the Smart Media Card is not formatted, the message is displayed for about 2 seconds. FORMAT Y:ENTER N:STOP To format the Smart Media Card, press Enter/Select. Press Stop/Restore if you do not wish to format. Smart Media messages Continued Message FILE FORMAT ERR CHECK FILE Meaning and Required Action The printer is processing the file from the Smart Media Card, but an error occurs. 1) Check that the Smart Media Card is inserted correctly 2) Check that the file you want to print is a JPEG standard file (24 bit True Colour). The printer can print only JPEG Standard files. INSERT A4/LETTER THEN PRESS ENTER If the printer prints images in thumbnails, load A4 or Letter size paper into the Input Tray and press the Enter/Select. SMARTMEDIA CARD NO FILE/DIR Check the file or directory stored on the Smart Media Card. SMARTMEDIA ERROR CHECK CARD The printer cannot process the file or directory stored on the Smart Media Card. 1) Check that the Smart Media Card is inserted correctly. 2) Remove the Smart Media Card, and then insert it again. 3) Unplug the power cord, and then plug in it again. FILE NOT FOUND DIRECTORY NOT EMPTY ALREADY LOCKED CHECK CARD SMARTMEDIA CARD MEMORY FULL 10-8 Troubleshooting There is no image file stored on the Smart Media card but you tried to print it. The directory has a file or more. To delete it, you have to delete all files under that directory. JPEG FILE SIZE IS BIG The size of JPEG Standard file is too big to process. The file size should be smaller than 3MB for thumbnail and 5MB for image printing. Check that the write-protect sticker is adhered on the Smart Media Card. The printer is storing the job on the Smart Media Card, but the memory used to store the images is full. Delete unnecessary files. Troubleshooting 10-9 5/22/00 3:32 PM Page 10 Chapter 10 Chapter 10 10-M30UK(10-4 to 10-17) General Printing Problems Selecting the Default Printer If you did not select this printer as the default, you’d better select it as the default printer before attempting to print a document. To set the default printer, proceed as follows: 1) Select Start ➝ Settings ➝ Printers from the Windows task bar. Problem The paper does not feed into the printer Cause & Solution ● ● 2) Double-click the Samsung SCX-1000 Series icon. 3) Select File ➝ Default Printer. Problem The printer does not print Cause & Solution ● ● ● ● ● ● ● Printer prints, but no characters appear ● ● ● ● 10-10 Troubleshooting ● Check if the power cord is plugged in. The printer cable is not connected properly. The printer cable is defective. Check the cable and replace it, if necessary. The printer port is configured incorrectly. Check Pinter Setting in Windows to make sure that the print job is being sent to the correct port (for example, LPT1). A paper jam has occurred. Remove the jammed paper. This printer is not selected as the default. Check the default printer. The printer driver may be incorrectly installed. Remove the existing printer driver, and re-install the printer driver. Make sure the print media is loaded correctly. Remove and re-insert paper correctly. There is too many sheets in the Input Tray. Remove some papers. Do not mix paper types. The data does not print correctly ● The printer cable is not connected properly. ● The printer driver may be incorrectly installed. Remove the existing printer driver, and re-install it. Printing is too slow ● Adjust the print quality setting. ● Graphics print more slowly than text. ● Colour prints more slowly than black and white. ● Special media prints more slowly than plain paper. ● Another running application affects print speed. Close the running program if not required. Make sure the tape is removed from the printhead. See 'Installing the Print Cartridges' on page 2-10 for more information. Check the print cartridges to be sure they are correctly installed. See 'Installing the Print Cartridges' on page 2-10 for more information. Check to see if the print cartridge ink is low or empty. Make sure print media is loaded in the printer. Troubleshooting 10-11 5/22/00 3:32 PM Page 12 Chapter 10 Chapter 10 10-M30UK(10-4 to 10-17) Print Quality Problems Problem Print is too light or blurred Cause & Solution ● ● ● ● ● Make sure the Print Quality setting is set to Normal. See Print Quality on page 5-9 for more information. Check to see if the print cartridge ink is low or empty. If you are printing on an uneven print surface, change the paper type setting. If there is a recommended print size for the paper, load the proper paper. Clean the printheads. If the printhead cleaning test page still contains broken lines, clean the Print Cartridge Carrier Contacts. Problem Entire page is white Cause & Solution ● ● ● ● ● Printed colour does not match screen colour ● ● Characters print askew ● ● Characters print with White lines ● ● ● Incorrect character print ● ● 10-12 Troubleshooting Align the print cartridge. Adjust the Print Quality to Normal. Check to see if the print cartridge ink is low or empty. Remove and re-install one of the print cartridges. See 'Replacing Print Cartridges' on page 9-2 for more information. Clean the printheads. If the cleaning printheads test page still contains broken lines, clean the Print Cartridge Carrier Contacts. Black and White is printing instead of colour ● Colour print quality is poor ● ● ● ● The page layout is too complex. Simplify the page layout. Delete any unnecessary graphics. Check the paper orientation. Make sure the paper size is set correctly. Make sure you are using the correct cable; IEEE-1284 compliant parallel cable. Load the correct paper in the printer or change the paper size in the Print Setup dialog box. The ink in the colour cartridge is too low. Replace the colour print cartridge. Clean the printheads. Make sure the Document Type is set correctly. The black print cartridge may be installed in the colour Carrier Slot. Replace with the colour print cartridge. Make sure the Paper Type is appropriate for the paper you loaded. Change the Print Quality to High or Normal. If there is a recommended print side for the paper, load the paper correctly. This printer is not selected as the default. Check the default printer. Make sure you are using the correct cable. Use IEEE-1284 compliant parallel cable. Troubleshooting 10-13 5/22/00 3:32 PM Page 14 Scanning Problems Problem The printer does not scan Cause & Solution ● ● ● ● The printer scans very slowly ● ● ● 10-14 Chapter 10 Chapter 10 10-M30UK(10-4 to 10-17) Make sure your original is placed face down on the Scanner Bed. Make sure the printer cable is connected properly. The printer lacks the memory for scanning. The printer cable is defective. If necessary, replace the cable. Graphics are scanned more slowly than text. Communication speed becomes slow in scan mode because a lot of memory is required to analyze and reproduce the scan image. Set your computer to ECP mode through BIOS setting. It will help to increase the speed. For details on how to set BIOS, refer to the document of your computer. Close the unnecessarily running program. ‘Scanner is busy receiving or printing data. When the current job is completed, try again’ message appears on the screen Your scanner may be used for scanning and faxing. When the current job is completed, try again. ‘The selected port is currently being used. Restart your computer and try again’ message appears on the screen Scan error occurred and the scanning has not been completed properly. Restart your computer and try again. Troubleshooting Problem ‘The scanner driver is not installed or an operation environment is not set up properly. Re-install the scanner driver and try again’ message appears on the screen Cause & Solution File setting required for I/O may not be proper. Follow the instructions below : 1) Start your windows. 2) Select Run from Start menu. 3) Type sysedit, then click OK. 4) Select SYSTEM.INI file, and set the file as shown below. • [386 Enh] • device = vecp.386 • LPT1TurnAroundDelay = 50 5) Restart your Windows. ‘Port is disabled. Check if the port is properly connected, or power is on. Then restart your computer’ message appears on the screen I/O error occurs during scanning. Check the basic cable and the cable connection. If you still have the same message, open the system.ini file in the windows directory as described above, and increase the time as much as required in increments of 10. ‘Memory is not enough to save the scan image. Exit all applications if not required, then try again after memory becomes available’ message appears on the screen There is not enough memory to save the scan image. Exit all applications currently open, if not required, in order to save memory. Troubleshooting 10-15 10-M30UK(10-4 to 10-17) 5/22/00 3:32 PM Page 16 Scanning Problems Problem ‘Scanning has failed. Restart your scanner and try again’ message appears on the screen Cause & Solution Scan error occurs. Turn the printer off and back on. If you still have the same problem, restart your computer. OCR Problems Problem The recognized page contains many unrecognized words Cause & Solution ● ● 10-16 After scanning, scan program is not closed If Samsung TWAIN UI is used for scanning, you must close the Samsung TWAIN UI program. Part of data is not automatically scanned Match scan area of the image being scanned to the data size. Troubleshooting Chapter 10 Chapter 10 Continued ● The original document is scanned with improper brightness or too low resolution. Adjust the scanning brightness to medium in your scanning application. The original document contains wrong text language. You can recognize English text only. You have set wrong text type. Text type is set in the AnyPage Lite system automatically. But if you have to recognize typewritten or matrix printer texts, set the corresponding text type to increase recognition accuracy. Do not forget to set the switch back to Auto position if you are recognizing text, which are neither typed on a typewriter nor printed on matrix printer in draft mode. The result of automatic segmentation is not correct In most cases the system analyzes text layout successfully. But if there are mistakes, you can mark blocks manually. The system does not load your image file You may be trying to load an image file of a format not supported in AnyPage Lite. ● AnyPage Lite can load image files in the following formats: BMP, PCX, DCX, JPEG, TIFF. ● AnyPage Lite can save images in the following formats: BMP, PCX, JPEG, TIFF. Scanning is not achieved in AnyPage Lite. ● AnyPage Lite does not offer the scan feature. It provides only the recognizing feature of the scanned image. Troubleshooting 10-17 11-M30UK(10-18 to A-9) 5/22/00 3:27 PM Page 1 Memo Appendix Specifications General Specifications specification Item Rated AC power input Average power consumption 110 ~240V AC (Universal) Under 15W (Standby) Under 35W (Operation Mode) Machine Size 444 x 369 x 258 mm Machine Weight 7.8 kg Temperature 5~40°C (40~104°F) Humidity 20% RH ~ 80% RH Temperature 16~32°C (60~90°F) Humidity 40% RH ~ 70% RH Operating Condition Recommended Operating Condition Ink Cartridge 10-18 Troubleshooting See page 2-15 for part numbers Appendix A-1 11-M30UK(10-18 to A-9) 5/22/00 3:27 PM Page 2 Copier Printer specification Item Item specification Colour Thermal Inkjet Copy Mode Black and Colour Engine Type 2-pen (K and CMY) Scanner Type Flat-bed Operating System Windows 95/98/NT 4.0 (See page 2-18) Maximum Original Size A4 (210 x 297 mm) Interface IEEE 1284 (ECP Support), USB (Windows 98 only, without HUB Mode) Maximum Paper Size A4 (210 x 297 mm) Emulation HBP (GDI) Optical Resolution 300 x 600 dpi Copy Quality Draft, Normal, Best Mono Copy Speed (A4) Draft: 4 cpm Colour Copy Speed (A4) Draft: 1.5 cpm Print Speed Mono 9 ppm draft, 7 ppm normal Colour 4.5 ppm draft, 2 ppm normal Draft Print Resolution Normal (H x V) Best Appendix Technology 300 x 600 dpi 600 x 600 dpi 1200 x 1200 dpi Effective Print-edge Margin Top : 3.4 mm Bottom : 19.05 mm Each side : 6.5 mm 99 pages Maximum Paper Size A4 (210 mm x 297 mm), See page 4-2 for paper sizes Effective Printing Width 203 ± 1 mm Multicopy Output Tray Capacity Maximum 50 sheets Reduction & Enlargement 25% to 400% (1% increments) Input Paper Capacity Maximum 150 sheets Contrast Control 3 steps Maximum Printer Cable Length 6 ft. / 1.8 m. Scanner Item A-2 specification Compatibility TWAIN Standard Device Platen Color CIS (Contact Image Sensor) Scanning Area Max (216 x 297 mm) Colour Depth Internal 30 bit Optical Resolution 300 x 600 dpi Interpolation Resolution Maximum 4800 dpi Pre-scan Mode Yes, 75 dpi Appendix Effective (210 x 291 mm) Appendix A-3 11-M30UK(10-18 to A-9) 5/22/00 3:27 PM Page 4 Guarantee Important Limited Guarantee The mains lead for this machine is fitted with a standard (BS 1363) 13 amp plug and has a 13 amp fuse. When you change or examine the fuse, you must re-fit the correct 13 amp fuse. You then need to replace the fuse cover. If you have lost the fuse cover, do not use the plug until you get another fuse cover from the people from whom you bought the machine. The 13 amp plug is the most widely used type in the UK and should be suitable. However, some buildings (mainly old ones) do not have normal 13 amp plug sockets. You need to buy a suitable plug adaptor. Do not remove the moulded plug. We guarantee that this product has no faulty parts. Warning If you cut off the moulded plug, get rid of it straight away. You cannot rewire the plug or you may get an electric shock if you put it into a socket. Important warning: You must earth this machine The wires in the mains lead have the following colour code: ● ● ● Green and Yellow Blue Brown : Earth : Neutral : Live If the wires in the mains lead do not match the colours marked in your plug, do the following: You must connect the green and yellow wire to the pin marked by the letter ‘E’, or by the safety ‘Earth symbol’ or coloured green and yellow or green. You must connect the blue wire to the pin which is marked with the letter ‘N’ or coloured black. You must connect the brown wire to the pin which is marked with the letter ‘L’ or coloured red. You must have a 13 amp fuse in the plug, adaptor, or at the distribution board. A-4 Appendix Appendix Replacing the Fitted Plug If the machine breaks down during the guarantee period and this is caused by improper workmanship or a fault, we will repair or replace the machine. All repairs done under the guarantee must be done by a service centre we have authorized. You must keep the receipt as proof when you buy the machine. You must give this receipt to the service centre if they ask for it. Exclusions This guarantee does not cover damage caused by: • an accident; • fire; • flood; • acts beyond our control; • misusing the machine; • using an incorrect line voltage; • not installing it properly; • unauthorized repairs; • using the machine to make a project; and • damage that occurs when the machine is being transported. The guarantee does not cover the machine’s appearance, lamps and glass. Any changes to the machine which are explained in the guide to using your Samsung printer are not covered under the terms of the guarantee. This guarantee will not apply if your machine does not have a serial number or the serial number is changed. This guarantee only applies to the machines bought and used in the United Kingdom. In very rare circumstances your electricity supply may be hit by lightning. If it is likely that there will be a thunder storm, disconnect your machine from electricity supply. Samsung Electronics (UK) Ltd. Stafford Park 12, Telford Shropshire TF3 3BJ Appendix A-5 11-M30UK(10-18 to A-9) 5/22/00 3:27 PM Page 6 Index Colour A 2-20 5-10 5-10 2-13, 2-14 2-15 2-17 2-17 5-9 4-2 B BIOS Black Button Cartridge Colour Buttons B5 10-14 3-3, 6-6 2-15 5-9 3-2 4-2 Type 9-6 1-6 5-5, 5-6, 5-8, 5-9, 5-10 2-11 Check Cartridge Paper Cleaning Scanner Bed Paper Jam Clone Copy Collate A-6 Appendix 2-7 2-4 2-23 2-6 1-4, 3-2, 3-4 2-10 6-4 3-3 6-4 6-5 A-3 A-3 6-5 D C Cartridge Carrier Contacts Compartment Cover Tab 3-3 2-15 A-3 A-2 A-2 10-6 10-5 9-5 10-2 3-3, 6-7 5-8, 6-6 Darken Device Diskettes Display Document Tab Type Draft E ECP Emulation Engine Type Enlargement Envelope Error Messages Executive E-mail 10-14 A-2 A-2 3-3, A-3 4-2, 4-5 10-5 4-2 2-17, 2-23 2-22 2-17 5-7 10-9 5-10 H 3-3, 6-4 A-2 2-26 3-4 5-9 10-13 3-3, 6-4 Hagaki Halftone Handle Hardware Requirements Help List Humidity 4-2 5-10 1-4 2-18 9-7 A-1 I Image Deleting Storing Important Precautions Installation diskettes 2-10 2-17 2-23 2-4, A-2 A-2 J JPEG 7-4, 10-9 L F Fax Modem Fax Message Feature File format Fine Dither Installing Print Cartridge Printer Software Internet connection Interface Interpolation Resolution Appendix Acrobat Reader Advanced Tab Air Brush Alignment test page value AnyPage Lite Application program Automatic A4 Button Cartridge Copy Speed Depth Compatibility Connecting Power Cord Parallel Cable LAN USB Control Panel Copper Contact Area Copy Contrast Page Resolution Size Mode Quality Scale 5-10, 7-5 7-6 7-7 i 2-26 Letter Lighten Line Art Loading Paper 4-2 3-3, 6-4 5-10 2-8 M Machine Size Maintenance Manual Paper Feeder Maximum Original Size Paper Size Printer Cable Length Resolution Media Size Menu Button Mono Collate Copy Speed Multiple Copies A-1 2-16, 3-2 1-5, 4-5 A-3 A-2, A-3 A-2 1-3 4-2 3-3 3-3, 6-6 A-3 6-3, A-3 Appendix A-7 11-M30UK(10-18 to A-9) 5/22/00 3:27 PM Page 8 Print N Natural color Normal N-up Copy 5-9 3-3, 6-4 3-3, 6-8 OCR Operating System Optical Resolution Options Tab Orientation 1-3, 2-17, 10-17 A-2 A-2, A-3 5-5 5-8 Quality Tab Paper R Parallel Interface Part number Photo Cartridge Size Post card Poster Copy Power Connector Power Cord ppm Pre-scan Mode A-8 Appendix 4-4 1-4, 2-8 10-2 1-4 5-8, 7-5, 8-2 5-8 5-8 8-3, 5-9, 10-13 1-5 2-15 2-11, 2-15 7-5 4-2 3-3, 6-9 1-5 2-2 1-3, A-2 A-2 9-3 2-10 9-2 9-2 7-5 A-2 5-9, 10-12 A-2 9-4 9-5 Q P Guideline Input Tray Jams Output Tray Size Source Tab Type 3-3 Rear Cover Reduction Remove Paper Jam Smart Media Card Restore Default Root Directory 5-9 1-5 3-3, A-3 10-2, 10-5 10-7, 7-2 9-8 7-3 S Safety Information Scan Button Scan to E-mail Scan to FAX Scan to OCR Scan to Smart Media Scanner Bed Scanner Type Scanning Area i 3-3 1-3 1-3 1-3 1-3 1-4 A-3 A-2 Self test Single Copy Smart Media Card Function Button Memory full Slot SmarThru 2 Software Requirements Special Copy Button Specifications Cable Copier Printer Scanner Status Tab System Error 2-16 6-2 7-2, 10-9, 2-17 1-4 10-8 1-4 1-3, 2-17 2-18 3-3, 6-6 A-1 2-4 A-3 A-2 A-2 5-4 10-6 W Weight Machine Media Windows 95/98/NT 4.0 A-1 4-3 2-18 Appendix O Button Cartridge Aligning Install Remove Replacing Mode Speed Quality Resolution Printheads Clean Wipe Z Zoom Rate 3-3, 6-5 T Technology Temperature Thumbnail Top Cover Troubleshooting TWAIN UI A-2 A-1 7-4 1-4 10-1 10-16 U Uninstall Printer driver SmarThru 2 USB Cable Port 2-25 2-25 2-2, 2-6 1-5 V Vivid Color 5-9 Appendix A-9