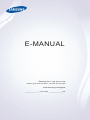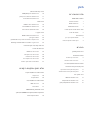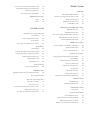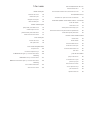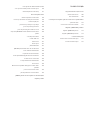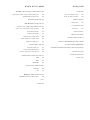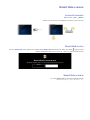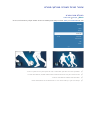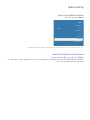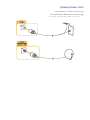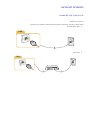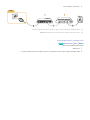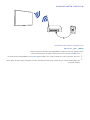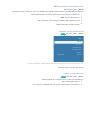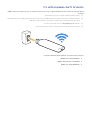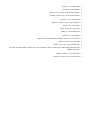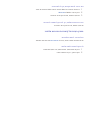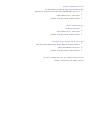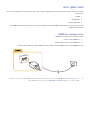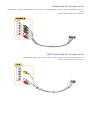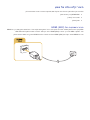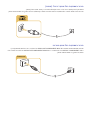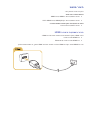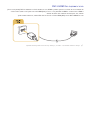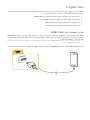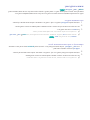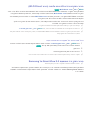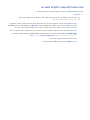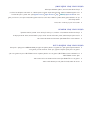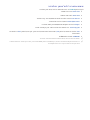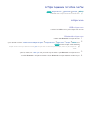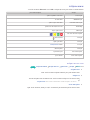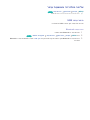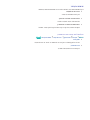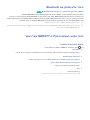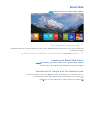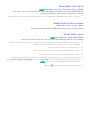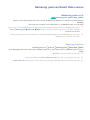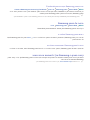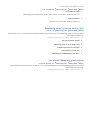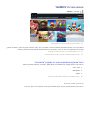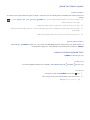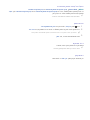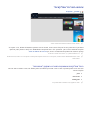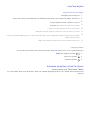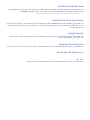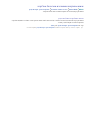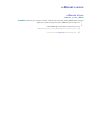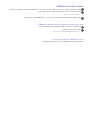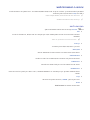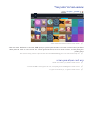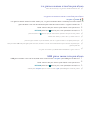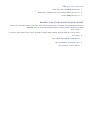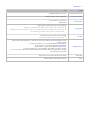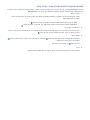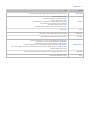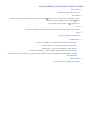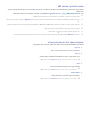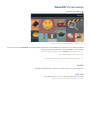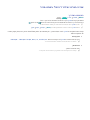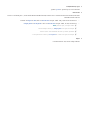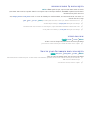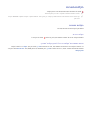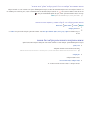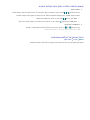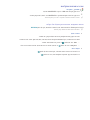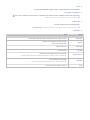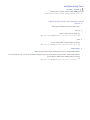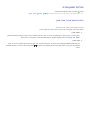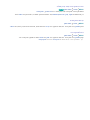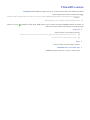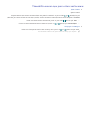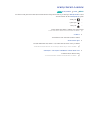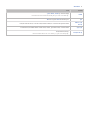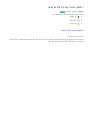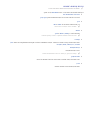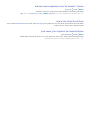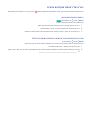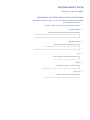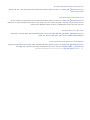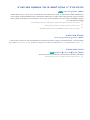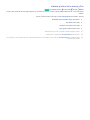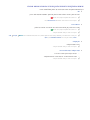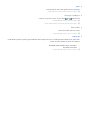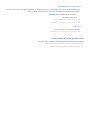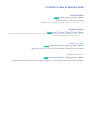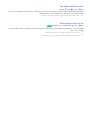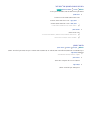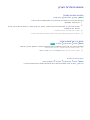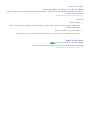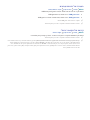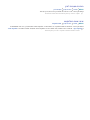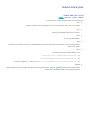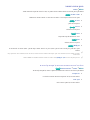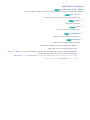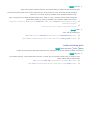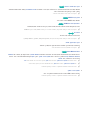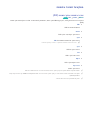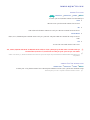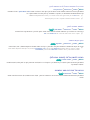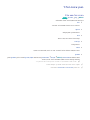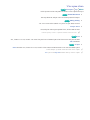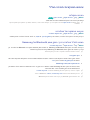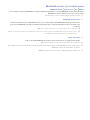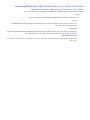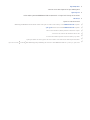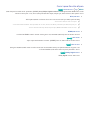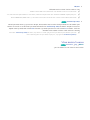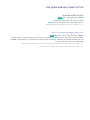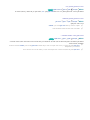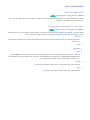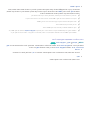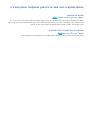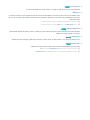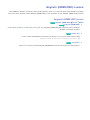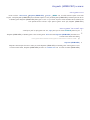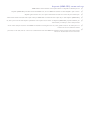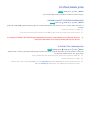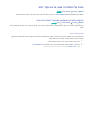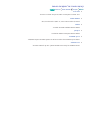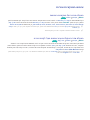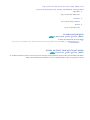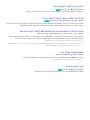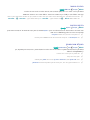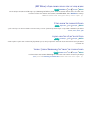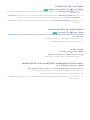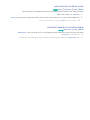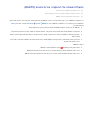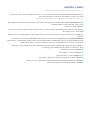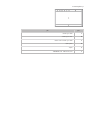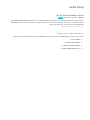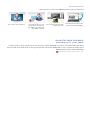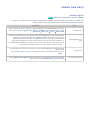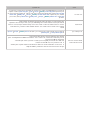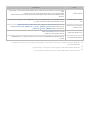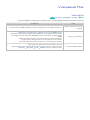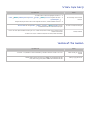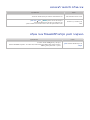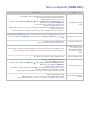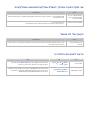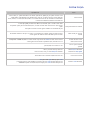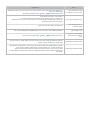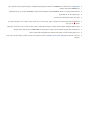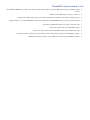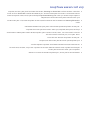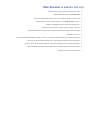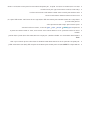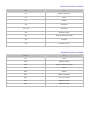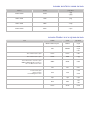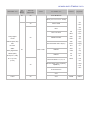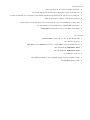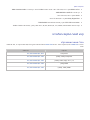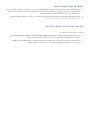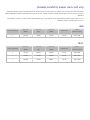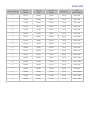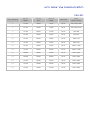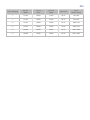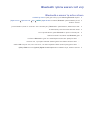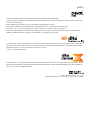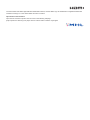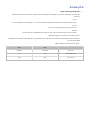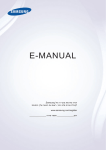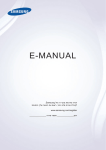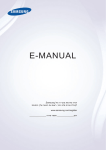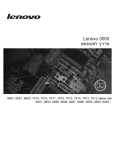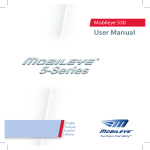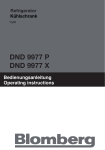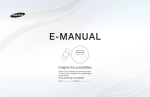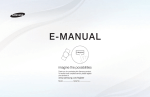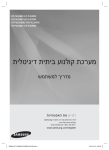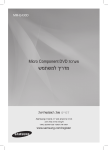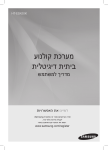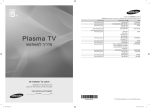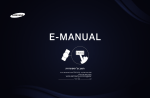Download Samsung 32" FHD טלוויזיה חכמה שטוחה J5500 סדרה 5 מדריך למשתמש
Transcript
E-MANUAL תודה שרכשת מוצר זה של .Samsung לקבלת שירות מלא יותר ,רשום את המוצר שלך בכתובת www.samsung.com/register דגם______________ מספר סידורי______________ תוכן חיבורי קלט ופלט של שמע מדריכים מהירים שימוש בSmart Hub- 1 התחברות לאינטרנט 16 חיבור באמצעות כבל ( )ARCHDMI 17 חיבור באמצעות כבל שמע דיגיטלי (אופטי) 17 חיבור באמצעות כבל שמע סטריאו חיבור מחשב 1 הגדרת Smart Hub 18 חיבור באמצעות יציאת הHDMI- 1 שימוש בSmart Hub- 19 חיבור באמצעות כבל HDMIלDVI- 20 התחברות באמצעות הרשת הביתית שיפור חוויית הצפייה באירועי ספורט 2 הפעלת מצב ספורט חיבור התקן נייד 21 חיבור באמצעות כבל MHLלHDMI- 3 הפעלת הפונקציה ערוך ערוץ 22 שימוש ב-שיקוף מסך 3 ארגון מחדש או מחיקה של ערוצים 23 חיבור התקנים ניידים ללא נתב אלחוטי (חיבור )Wi-Fi Direct 23 חיבור התקן נייד באמצעות Smart View 2.0של Samsung עריכת ערוצים חיבורים חיבור אנטנה (אנטנה) התחברות לאינטרנט 5 יצירת חיבור קווי לאינטרנט 7 יצירת חיבור אלחוטי לאינטרנט שינוי אות הקלט עבור התקנים חיצוניים הערות אודות החיבור! 25 הערות חיבור עבור HDMI 26 הערות חיבור עבור התקני שמע 26 הערות חיבור עבור מחשבים 26 הערות חיבור עבור התקנים ניידים 27 שימוש בתפריט 'כלים' במסך הטלוויזיה התחברות לרשת באמצעות פלאג נייד פתרון בעיות של קישוריות אינטרנט 11 פתרון בעיות של קישוריות אינטרנט קווי 12 פתרון בעיות של קישוריות אינטרנט אלחוטי חיבור התקני וידאו 14 חיבור באמצעות כבל HDMI 15 חיבור באמצעות כבל Component 15 חיבור באמצעות כבל Composite (A/V) שלט רחוק והתקנים היקפיים שליטה בטלוויזיה באמצעות מקלדת 28 חיבור מקלדת 29 שימוש במקלדת שליטה בטלוויזיה באמצעות עכבר 30 חיבור עכבר USB 31 שימוש בעכבר חיבור שלט משחק עם Bluetooth הזנת טקסט באמצעות מקלדת QWERTYשעל המסך 32 שימוש בפונקציות נוספות מאפייני Smart Smart Hub 33 הפעלת Smart Hubבאופן אוטומטי 33 הסרה או הצמדה של פריט בקבוצה 'פריטים אחרונים' 52 לחצנים ופונקציות זמינים במהלך צפייה בקטעי וידאו 54 לחצנים ופונקציות זמינים במהלך השמעת מוסיקה 55 האזנה למוסיקה באיכות HD 55 פונקציות במסך של רשימת תוכן המדיה שימוש בשירות ''NewsON 34 בדיקת חיבורי Smart Hub 56 חדשות 34 שימוש ב-טיוטוריאל Smart Hub 56 מזג אוויר 34 איפוס הSmart Hub- שימוש ב Smart Hub-עם חשבון Samsung 35 יצירת חשבון Samsung 36 כניסה אל חשבון Samsung 36 קישור חשבון ה Samsung-שלך לחשבונות שירות חיצוני 37 שינוי והוספה של מידע לחשבון Samsung 37 מחיקת חשבון Samsungמהטלוויזיה שימוש בשירות ''GAMES 38 ניהול משחקים באמצעות התפריט המוקפץ 'אפשרויות' 39 התקנה והפעלה של משחק 39 ניהול משחקים שהורדו או נרכשו צפייה בטלוויזיה צפייה בפרטי שידור דיגיטלי במבט מהיר 57 השימוש במדריך 59 בדיקת פרטים על התוכנית הנוכחית 59 שינוי אות השידור 59 בדיקת פרטי האות והעוצמה של הערוץ הדיגיטלי הקלטת תוכניות 60 הקלטת תוכניות 61 שימוש בפונקציות הזמינות בזמן הקלטה של תוכנית 62 שימוש בלחצני השלט הרחוק בעת הקלטת תוכנית 41 ניהול אפליקציות באמצעות התפריט המוקפץ 'אפשרויות' 62 ניהול רשימה של הקלטות מתוכננות 42 התקנת אפליקציה 63 צפייה בתוכניות מוקלטות 42 הפעלה של עדכוני אפליקציות אוטומטיים 65 ניהול קבצים מוקלטים 43 הסרת אפליקציה מהטלוויזיה 43 נעילה וביטול נעילה של אפליקציות 43 עדכון אפליקציות 43 ארגון מחדש של אפליקציות 43 דירוג ושיתוף של תוכן שנרכש 69 44 שימוש בפונקציות ובמאפיינים אחרים של אפליקציה שימוש ב-רשימת ערוצים שימוש בשירות 'אפליקציות' שימוש בe-Manual- הגדרת תכנון צפייה 66 הגדרת תכנון צפייה עבור ערוץ שימוש בTimeshift- שימוש בלחצני השלט הרחוק בעת השימוש בTimeshift- רישום ,הסרה ועריכה של ערוצים 45 הפעלת e-Manual 72 רישום והסרה של ערוצים 46 שימוש בלחצנים בe-Manual- 73 עריכת ערוצים רשומים 74 הפעלה /השבתה של הגנה באמצעות סיסמה בערוצים 74 נעילה/ביטול נעילה של ערוצים 74 הפעלה/השבתה של הפונקציה ערוך מספר ערוץ שימוש בweb browser- 47 העדפות גלישה שימוש בשירות 'התוכן שלי' 48 קרא לפני הפעלת תוכן המדיה 49 הפעלת תוכן מולטימדיה במחשב או בהתקן נייד 49 הפעלת תוכן מדיה שנשמר בהתקן USB 50 לחצנים ופונקציות זמינים במהלך צפייה בתמונות יצירה של רשימת מועדפים אישית 75 רישום ערוצים כמועדפים 75 צפייה בערוצים ובחירת ערוצים ברשימות המועדפים בלבד עריכת רשימת מועדפים 76 שימוש בפריטי התפריט של המסך 'עריכת מועדפים' הפיכת שידורי ה ספורט לממשיים יותר באמצעות מצב ספורט 78 הפעלת מצב ספורט תמונה וצליל כוונון איכות התמונה 90 בחירה של מצב תמונה 91 כוונון איכות התמונה 92 כוונון הגדרות מתקדמות 93 כוונון אפשרויות תמונה פונקציות תמיכה בתמונה 78 בחירה בסוג ספורט 79 חילוץ קטעים נבחרים באופן אוטומטי 95 צפייה בתמונה בתוך תמונה ()PIP 80 שימוש בפונקציות הזמינות בזמן הצפייה בספורט במצב ספורט 96 שינוי גודל ומיקום התמונה 82 הצגת משחק שהוקלט במצב ספורט 97 האזנה לשמע בלבד (תמונה מבוטלת) 97 איפוס של הגדרות מצב התמונה מאפיינים תומכים בצפייה בטלוויזיה כוונון איכות הצליל 83 הצגת כתוביות 83 הפעלת כתוביות 98 בחירה של מצב צליל 84 הגדרת השפות המועדפות 99 החלת אפקטי צליל 84 סריקה אחר ערוצים זמינים שימוש בפונקציות תמיכה בצליל 85 בחירת שפת השמע של השידור 100 בחירת רמקולים 85 תיאור שמע 100 ציון סוג ההתקנה של הטלוויזיה שימוש בהגדרות הערוץ 86 הגדרת המדינה (אזור) 86 כוונון ידני של אותות שידור 87 כוונון עדין של המסך 88 העברה של רשימת ערוצים 88 קריאה של טקסט דיגיטלי 89 הגדרת מערכת לוויין 89 שינוי שפת הטלטקסט האזנה לצליל הטלוויזיה דרך התקן שמע Bluetoothשל 100 Samsung 101 האזנה לטלוויזיה דרך אוזניות Bluetooth האזנה לצליל הטלוויזיה דרך רמקול תואם של Multiroom Link 102 Samsung 104 הפעלת פלט של שמע דיגיטלי 105 איפוס כל הגדרות הצליל מערכת ותמיכה הגדרת השעה והשימוש בשעון עצר 106 הגדרת השעה הנוכחית 108 שימוש בשעוני העצר הגנה על הטלוויזיה מפני פריצה וקוד זדוני 116 בדיקת הטלוויזיה והאחסון המחובר לאיתור קוד זדוני 117 קביעת תצורה של פונקציות נוספות שימוש בפונקציות אחרות 118 הפעלה מהירה של פונקציות הנגישות 118 הפעלת מדריכים קוליים עבור אנשים בעלי לקויות ראייה 110 מניעת צריבת מסך 119 כוונון שקיפות התפריט 110 הפחתת צריכת האנרגיה של הטלוויזיה 119 טקסט לבן על רקע שחור (ניגודיות גבוהה) 120 הגדלת גופן (לבעלי לקויות ראייה) 120 למידה על השלט הרחוק (לבעלי לקויות ראייה) שימוש בפונקציה הגנה מפני צריבת מסך ובפונקציה חיסכון באנרגיה שימוש בAnynet+ (HDMI-CEC)- 112 הגדרת )Anynet+ (HDMI-CEC 113 שימוש בAnynet+ (HDMI-CEC)- עדכון תוכנת הטלוויזיה האזנה לטלוויזיה באמצעות אוזניות ( Bluetoothלבעלי לקויות 120 שמיעה) 120 שימוש ב'מצב קולנוע הודי' 115 עדכון תוכנת הטלוויזיה לגרסה האחרונה 120 שינוי שפת התפריט 115 עדכון אוטומטי של הטלוויזיה 121 הגדרת סיסמה 121 בדיקת הודעות 121 הפעלת מצב משחק 122 צבעים עשירים יותר ואיכות תמונה מעולה ()BD Wise 122 הפעלה/השבתה של משוב הצליל 122 נעילה/ביטול נעילה של מוט הבקרה 122 הצגה/הסתרה של הסמל של Samsungבמהלך אתחול 123 אתחול מהיר יותר של הטלוויזיה 123 הפעלה/השבתה של המחוונים הקדמיים 123 הסרת ריצודים רישום הטלוויזיה כהתקן מאושר ( DivXצפייה בסרטי DivX 123 בתשלום) 124 שחזור הטלוויזיה להגדרות היצרן 124 שימוש בטלוויזיה כדגם תצוגה (לחנויות) הפעלה/השבתה של הפונקציה שירות נתונים ()HbbTV המאפיין טלטקסט פתרון בעיות אמצעי זהירות והערות קבלת תמיכה לפני השימוש בפונקציה 'הקלטה' ובפונקציה Timeshift 128 תמיכה באמצעות ניהול מרחוק 140 לפני השימוש בפונקציה 'הקלטה' ובפונקציה תכנון הקלטה 129 חיפוש פרטי הקשר של השירות 142 לפני השימוש בפונקציה Timeshift קיימת בעיה בתמונה 130 בדיקת התמונה הצליל לא נשמע בבירור 133 בדיקת הצליל קרא לפני השימוש באפליקציות קרא לפני השימוש בWeb Browser- קרא לפני ההפעלת הקבצים תמונה ,וידאו ,או מוזיקה 146 מגבלות על השימוש בקובצי תמונה ,וידאו ו-מוזיקה קיימת בעיה בשידור 147 כתוביות חיצוניות נתמכות המחשב שלי לא מתחבר 147 כתוביות פנימיות נתמכות 148 תבניות תמונה ורזולוציות נתמכות 148 תבניות מוסיקה ורכיבי Codecנתמכים הפונקציה 'תכנון הקלטה' Timeshift/אינה פועלת 149 רכיבי Codecוידאו נתמכים ) Anynet+ (HDMI-CECאינו פועל קרא לאחר התקנת הטלוויזיה איני מצליח להתחבר לאינטרנט אני נתקל בבעיה במהלך הפעלת אפליקציות/שימוש באפליקציות הקובץ שלי לא מופעל ברצוני לאפס את הטלוויזיה בעיות אחרות 151 גודלי תמונה ואותות קלט 152 התקנה של מנעול למניעת גניבות 152 קרא לפני הגדרת חיבור אלחוטי לאינטרנט קרא לפני חיבור מחשב (רזולוציות נתמכות) 154 IBM 154 MAC 155 VESA DMT רזולוציות נתמכות עבור אותות וידאו 156 CEA-861 157 DVI קרא לפני השימוש בהתקני Bluetooth 158 הגבלות החלות על השימוש בBluetooth- רישיון מילון מונחים שימוש בSmart Hub- התחברות לאינטרנט MENU רשת הגדרות רשת חבר את הטלוויזיה לאינטרנט באמצעות חיבור בכבלים או חיבור אלחוטי. הגדרת Smart Hub בשלט רחוק .כאשר אתה מפעיל את Smart Hubבפעם הראשונה ,מופיע המסך הגדר .Smart Hubפעל לפי לחץ על הלחצן ההנחיות שעל-גבי המסך כדי להגדיר את ההגדרות הנדרשות ולהשלים את ההתקנה. ברוכים הבאים אל Smart Hub הדרך הקלה ביותר לגשת ולגלות טלוויזיה בשידור חי ,סרטים ,אפליקציות ,משחקים ועוד. הגדר Smart Hub שימוש בSmart Hub- השתמש בפונקציות המרובות של Smart Hubבמסך יחיד. " "לקבלת מידע נוסף ,עיין בנושא "Smart Hub". גלה עוד שיפור חוויית הצפייה באירועי ספורט הפעלת מצב ספורט MENU מערכת מצב ספורט הגדר את מצב ספורט לערך פועל .הטלוויזיה קובעת באופן אוטומטי את הגדרות התמונה והקול כך שיתאימו לאירועי כדורגל. מערכת נגישות הגדרות מצב ספורט ט שפת תפרי עברית אבטחה חכמה שעה הודעות " "באפשרותך להגדיל את הזום במסך במצב ספורט .העבר את המוקד לחלק הרצוי של המסך כדי להגדיל. " "תפריט הטלוויזיה שלך עשוי להיות שונה מהתפריט המוצג בתמונה שלמעלה ,בהתאם לדגם הטלוויזיה. " "השם בפועל עשוי להשתנות בהתאם לאזור הגיאוגרפי. " "לקבלת מידע נוסף ,עיין בנושא "הפיכת שידורי ה ספורט לממשיים יותר באמצעות מצב ספורט". עריכת ערוצים הפעלת הפונקציה ערוך ערוץ MENU משדר ערוך ערוץ משדר כוונון אוטומטי אנטנה ה אנטנ רשימת ערוצים מדריך מנהל תזמון ערוך ערוץ עריכת מועדפים " "תפריט הטלוויזיה שלך עשוי להיות שונה מהתפריט המוצג בתמונה שלמעלה ,בהתאם לדגם הטלוויזיה. ארגון מחדש או מחיקה של ערוצים MENU משדר ערוך ערוץ שנה מספר או מחק באפשרותך לארגן מחדש את סדר הערוצים או למחוק ערוצים .כדי לשנות סדר של ערוץ ,בחר אותו ולאחר מכן בחר ב-שנה מספר .כדי למחוק ערוץ ,בחר אותו ולאחר מכן בחר ב-מחק. חיבור אנטנה (אנטנה) חבר את הטלוויזיה לאנטנה כדי לקבל אותות שידור. חבר כבל מאנטנה למחבר ,ANT INכמודגם בתמונה להלן. " "אין צורך בחיבור אנטנה אם אתה מחבר ממיר או מקלט לוויין. התחברות לאינטרנט יצירת חיבור קווי לאינטרנט שימוש בכבלי LAN קיימות שלוש דרכים לחבר את הטלוויזיה לנקודות הגישה לאינטרנט ,כמתואר באיורים הבאים: ● ●שקע לרשת LANבקיר LAN ● ●מודם חיצוני LAN ● ●① נתב IP ② +מודם חיצוני LAN 2 1 " "מומלץ להשתמש בכבלי Cat 7 LANכדי לקשר את הטלוויזיה שלך לנקודות הגישה לאינטרנט. " "הטלוויזיה לא תוכל להתחבר לאינטרנט אם מהירות הרשת נמוכה מ.10Mbps- חיבור אוטומטי לרשת אינטרנט קווית MENU רשת הגדרות רשת נסו עכשיו התחבר באופן אוטומטי לרשת זמינה. 1.1בחר כבלים. 2.2לאחר שתצליח להתחבר לרשת ,תראה הודעת אישור .אם הניסיון נכשל ,נסה שוב או התחבר באופן ידני. יצירת חיבור אלחוטי לאינטרנט חיבור אוטומטי לרשת אינטרנט אלחוטית MENU רשת הגדרות רשת ודא שיש ברשותך את הגדרות הסיסמה וה( SSID-שם) בנתב האלחוטי לפני שתנסה להתחבר. 1.1בחר אלחוטית .הטלוויזיה מציגה באופן אוטומטי רשימה של רשתות אלחוטיות זמינות. 2.2בחר רשת .אם הרשת הרצויה אינה מופיעה ברשימה ,בחר באפשרות הוסף רשת והזן את ה( SSID-שם) של הרשת באופן ידני. 3.3אם ברשת מופעלת אבטחה ,הזן את הסיסמה .אם הרשת אינה מאובטחת ,הטלוויזיה תעקוף את המקלדת שעל גבי המסך ותנסה להתחבר באופן מיידי. חיבור לרשת אינטרנט אלחוטית עם WPS MENU רשת הגדרות רשת ( Wהגדרה מוגנת באמצעות Wi-Fi) ,ניתן להשתמש בו כדי לחבר את הטלוויזיה לנתב באופן אוטומטי. אם הנתב כולל לחצן PS 1.1בחר אלחוטית .הטלוויזיה מציגה באופן אוטומטי רשימה של רשתות אלחוטיות זמינות. 2.2בחר עצור ולאחר מכן בחר .WPS 3.3לחץ על הלחצנים WPSאו PBCבנתב האלחוטי בתוך פחות משתי דקות. 4.4הטלוויזיה מחוברת לרשת באופן אוטומטי. בדיקה של מצב החיבור לאינטרנט MENU רשת מצב רשת נסו עכשיו רשת מצב רשת הגדרות רשת חיבור Wi-Fi Direct מנהל התקן מולטימדיה שיקוף מסך Tizen_Device שם התקן " "תפריט הטלוויזיה שלך עשוי להיות שונה מהתפריט המוצג בתמונה שלמעלה ,בהתאם לדגם הטלוויזיה. הצג את המצב הנוכחי של הרשת והאינטרנט. שינוי שם הטלוויזיה ברשת MENU רשת שם התקן נסו עכשיו ניתן לשנות את שם הטלוויזיה שיופיע בהתקנים ניידים ובמחשבים נישאים. 1.1בחר שם התקן מהתפריט רשת. 2.2בחר שם מתוך הרשימה שתופיע .לחלופין ,בחר קלט משתמש כדי להזין שם ידנית. התחברות לרשת באמצעות פלאג נייד באפשרותך לחבר את הטלוויזיה לרשת באמצעות התקן נייד על-ידי חיבור פלאג נייד לטלוויזיה .חבר את הפלאג הנייד ליציאת הUSB- בטלוויזיה. " "באזורים גיאוגרפיים ספציפיים פונקציה זו זמינה רק בחלק מהדגמים. " "בעת שימוש בפלאג נייד גדול (כרטיס נתונים) ,ייתכן שהתקני USBלא יפעלו כראוי בשל הפרעות ביציאות ה ,USB-או שהרשת האלחוטית לא תפעל כראוי בשל הפרעות מציוד היקפי ומהסביבה .במקרה כזה ,השתמש בבל מאריך מסוג .USB " "האפשרות פס עליון ותחתון אוט' אינה זמינה בעת הגדרת רשת ניידת. " "אם אתה נתקל בבעיות בשימוש בשירותים מקוונים ,צור קשר עם ספק האינטרנט שלך. להלן ספקי השירותים הניידים וההתקנים שלהם התומכים בפונקציה זו: ● ●( Vodacomמספר דגם)K4605 : ● ●( MTNמספר דגם,E3131S : )E3251 ● ●( Safaricomמספר דגם)E303 : )E303 : (מספר דגםGlo Bolt● ● )E303 : (מספר דגםEtisalat● ● )E3131S-3 : (מספר דגםSmart Communication● ● )E359S-2 ,E3331 : (מספר דגםGlobe Telecom● ● )E173Eu-1 : (מספר דגםViettel● ● )E303s-1 ,E303u-1 : (מספר דגםVinaphone● ● )E3131 : (מספר דגםDTAC● ● )E303 ,E3131 : (מספר דגםAIS● ● )E303 : (מספר דגםTelkomsel● ● )E303 : (מספר דגםIndosat● ● )E8231 ,E3272 ,E3276s-920 ,E3276S ,E1731 : (מספר דגםAirtel● ● )E8231 ,E1732 : (מספר דגםIdea● ● )E8231 ,E177 : (מספר דגםTata Docomo● ● ,E3131B ,E3121B ,E303U ,E303C :) (מספר דגםVodafone ,Aircel ,TataDocomo ,Idea ,Airtel( Open Dongles● ● )E8221 ,E369 mini )E303s-1 ,E367u-1 : (מספר דגםZain● ● )E3131s-2 ,E367u-1 : (מספר דגםOrange● ● פתרון בעיות של קישוריות אינטרנט פתרון בעיות של קישוריות אינטרנט קווי נסו עכשיו לא נמצא כבל רשת ודא כי כבל הרשת מחובר .אם כן ,ודא כי הנתב מופעל .אם הוא מופעל ,נסה לכבות ולהפעיל אותו מחדש. הגדרת IPאוטומטית נכשלה בצע את הפעולות הבאות או קבע את תצורת הגדרות IPבאופן ידני. 1.1ודא כי שרת ה DHCP-מופעל בנתב ,ואפס את הנתב. 2.2אם הבעיה נמשכת ,פנה אל ספק שירותי האינטרנט. לא ניתן להתחבר לרשת 1.1בדוק את כל הגדרות .IP 2.2ודא כי שרת ה DHCP-מופעל בנתב .לאחר מכן ,נתק את הנתב וחבר אותו שוב. 3.3אם הפעולה לא פתרה את הבעיה ,פנה אל ספק שירותי האינטרנט. נוצר חיבור לרשת מקומית ,אך לא לאינטרנט 1.1ודא שכבל האינטרנט של ה LAN-מחובר ליציאת ה LAN-החיצונית של הנתב. 2.2בדוק את ערכי ה DNS-בהגדרות .IP 3.3אם הבעיה נמשכת ,פנה אל ספק שירותי האינטרנט. הגדרת הרשת הושלמה ,אך לא ניתן להתחבר לאינטרנט אם הבעיה נמשכת ,פנה אל ספק שירותי האינטרנט. פתרון בעיות של קישוריות אינטרנט אלחוטי כשל בחיבור לרשת האלחוטית. אם לא נמצא נתב אלחוטי שנבחר ,עבור אל הגדרות רשת ובחר את הנתב המתאים. לא ניתן להתחבר לנתב אלחוטי 1.1בדוק אם הנתב מופעל .אם הוא מופעל ,כבה והפעל אותו מחדש. 2.2במקרה הצורך ,הזן את הסיסמה הנכונה. הגדרת IPאוטומטית נכשלה בצע את הפעולות הבאות או קבע את תצורת הגדרות IPבאופן ידני. 1.1ודא כי שרת ה DHCP-מופעל בנתב .לאחר מכן ,נתק את הנתב וחבר אותו שוב. 2.2במקרה הצורך ,הזן את הסיסמה הנכונה. 3.3אם הבעיה נמשכת ,פנה אל ספק שירותי האינטרנט. לא ניתן להתחבר לרשת 1.1בדוק את כל הגדרות .IP 2.2במקרה הצורך ,הזן את הסיסמה הנכונה. 3.3אם הבעיה נמשכת ,פנה אל ספק שירותי האינטרנט. נוצר חיבור לרשת מקומית ,אך לא לאינטרנט 1.1ודא שכבל האינטרנט של ה LAN-מחובר ליציאת ה LAN-החיצונית של הנתב. 2.2בדוק את ערכי ה DNS-בהגדרות .IP 3.3אם הבעיה נמשכת ,פנה אל ספק שירותי האינטרנט. הגדרת הרשת הושלמה ,אך לא ניתן להתחבר לאינטרנט אם הבעיה נמשכת ,פנה אל ספק שירותי האינטרנט. חיבור התקני וידאו הטלוויזיה שלך כוללת מגוון רחב של מחברים לקלט וידאו מהתקנים חיצוניים .להלן רשימה של מחברים נבחרים המוצגים בסדר יורד של איכות התמונה. ● ●HDMI ● ●Component ● ●Composite (A/V) חבר התקן וידאו לטלוויזיה באמצעות מחבר HDMIלקבלת איכות התמונה הטובה ביותר .אם ההתקן אינו כולל מחבר ,HDMIנסה מחבר מסוג .Component חיבור באמצעות כבל HDMI מומלץ להשתמש בסוגים הבאים של כבלי :HDMI ● ●כבל HDMIבמהירות גבוהה ● ●כבל HDMIבמהירות גבוהה עם Ethernet חבר כבל HDMIלמחבר הקלט של HDMIבטלוויזיה ולמחבר הפלט של HDMIבהתקן ,כפי שמוצג בתמונה שלהלן. " "הגדר את ערוך סוג התקן למצב DVI PCלמחשב המחובר באמצעות כבל HDMIל DVI-ולמצב מחשב אישי למחשב המחובר באמצעות כבל .HDMIבנוסף ,הגדר את ערוך סוג התקן למצב התקני DVIעבור התקן A/Vעם כבל HDMIל.DVI- חיבור באמצעות כבל Component חבר את כבל Componentלמחברי הקלט של Componentבטלוויזיה ולמחברי הפלט של Componentבהתקן ,כפי שמוצג בתמונה שלהלן. ודא שצבעי הכבלים תואמים לצבעי המחברים. חיבור באמצעות כבל Composite (A/V) חבר כבל AVלמחברי הקלט של AVבטלוויזיה ולמחברי הפלט של AVבהתקן ,כפי שמוצג בתמונה שלהלן. ודא שצבעי הכבלים תואמים לצבעי המחברים. חיבורי קלט ופלט של שמע הטלוויזיה שלך כוללת מגוון רחב של חיבורים לקלט שמע מהתקנים חיצוניים .החיבורים מפורטים להלן. ● ●( HDMI/ARCערוץ החזרת שמע) ● ●שמע דיגיטלי (אופטי) ● ●שמע (אנלוגי) חיבור באמצעות כבל ( )ARCHDMI ( ARCערוץ החזרת שמע) מאפשר לטלוויזיה להפיק צליל דיגיטלי בהתקן שמע ולקלוט צליל דיגיטלי מאותו התקן שמע דרך כבל HDMI Hבלבד ורק כאשר הטלוויזיה מחוברת למקלט AVתואם .ARC אחד .הפונקציה ARCזמינה דרך יציאת ה )ARC(- DMI חבר כבל HDMIלמחבר הקלט של ( )ARCHDMI בטלוויזיה ולמחבר הפלט של HDMIבהתקן ,כפי שמוצג בתמונה שלהלן. חיבור באמצעות כבל שמע דיגיטלי (אופטי) באפשרותך להאזין לשמע דיגיטלי על-ידי חיבור מקלט AVלטלוויזיה דרך מחבר שמע דיגיטלי (אופטי). חבר את הכבל האופטי למחבר יציאת השמע הדיגיטלית בטלוויזיה ולמחבר קלט השמע הדיגיטלי בהתקן ,כפי שמוצג בתמונה שלהלן. חיבור באמצעות כבל שמע סטריאו אם אתה משתמש במחברים מסוג AUDIO OUT/COMPONENT IN/AV IN 1של הטלוויזיה ,חבר כבל שמע למתאם (אביזר) ה AUDIO / COMPONENT / AV-וחבר אותו למחברי ה AUDIO OUT/COMPONENT IN/AV IN 1-של הטלוויזיה ולמחברי פלט השמע של ההתקן ,כפי שמוצג בתמונה שלהלן. AUDIO OUT חיבור מחשב להלן סוגי החיבורים שניתן ליצור. לשימוש בטלוויזיה כצג מחשב ● ●התחבר באמצעות יציאת ה HDMI-עם כבל .HDMI ● ●התחבר באמצעות יציאת ה )DVI(- HDMIעם כבל HDMIל.DVI- להצגה או להפעלה של התוכן שנשמר במחשב בטלוויזיה ● ●התחבר באמצעות הרשת הביתית. חיבור באמצעות יציאת הHDMI- לחיבור ,HDMIמומלץ להשתמש באחד מהסוגים הבאים של כבל :HDMI ● ●כבל HDMIבמהירות גבוהה ● ●כבל HDMIבמהירות גבוהה עם Ethernet חבר כבל HDMIלמחבר הקלט של HDMIבטלוויזיה ולמחבר הפלט של HDMIבהתקן ,כפי שמוצג בתמונה שלהלן. חיבור באמצעות כבל HDMIלDVI- אם המתאם הגרפי של הטלוויזיה אינו תומך בממשק ה ,HDMI-חבר את המחשב לטלוויזיה באמצעות כבל DVI(ממשק חזותי דיגיטלי) ל .HDMI-שים לב שחיבור ה HDMI-ל DVI-נתמך על-ידי יציאת ה )DVI(- HDMIבלבד ואינו תומך בשידור שמע .להאזנה לצלילי המחשב ,חבר רמקולים חיצוניים למחבר פלט השמע של המחשב. חבר כבל HDMIל DVI-ליציאת ( )DVI HDMIבטלוויזיה וליציאה של פלט DVIבמחשב ,כפי שמוצג בתמונה שלהלן. " "לקבלת הרזולוציות הנתמכות על-ידי הטלוויזיה ,עיין בנושא "קרא לפני חיבור מחשב (רזולוציות נתמכות)". התחברות באמצעות הרשת הביתית ניתן לגשת במהירות ולהפעיל קובצי תמונות ,וידאו ומוסיקה המאוחסנים במחשב או בטלוויזיה. 1.1חבר את הטלוויזיה והמחשב לאותו נתב או לאותה נקודת גישה .ברגע שתחבר אותם לאותו נתב או לאותה נקודת גישה ,תוגדר רשת ביתית. 2.2במחשב ,בחר [לוח בקרה] [רשת ואינטרנט] [מרכז הרשת והשיתוף] אפשרויות הזרמת מדיה ]...כדי להפעיל את הזרמת המדיה. [שנה הגדרות שיתוף מתקדמות] ובחר [בחירת 3.3ברשימה המוצגת ,הגדר את הטלוויזיה למצב [מאושר]. 4.4הפעל את Windows Media Playerבמחשב .בחר [הגדרות] [ניהול ספרייה] והוסף את מיקום השמירה של קובצי התמונות, הווידאו והמוסיקה כדי להפעילם בטלוויזיה .לקבלת מידע נוסף על הפעלת תוכן ,עיין בנושא "הפעלת תוכן מולטימדיה במחשב או בהתקן נייד". " "לחלופין ,ניתן להעביר את הקבצים לתיקיית ברירת המחדל המוגדרת ב ,Windows Media Player-ולהפעיל או להציג אותם בטלוויזיה. חיבור התקן נייד באפשרותך לחבר התקן נייד כגון טלפון חכם או מחשב לוח ישירות לטלוויזיה ,או לחבר אותו לרשת ולהציג את המסך של ההתקן הנייד או להפעיל את התוכן שלו בטלוויזיה .להלן סוגי החיבורים שניתן ליצור. ● ●הצג את המסך של ההתקן הנייד במסך הטלוויזיה באמצעות כבל -MHLל.HDMI- ● ●התחבר על-ידי שיקוף המסך של ההתקן הנייד בטלוויזיה (שיקוף מסך). ● ●חבר התקנים ניידים ללא נתב אלחוטי (חיבור .)Wi-Fi Direct ● ●חבר התקן נייד באמצעות Smart View 2.0של .Samsung חיבור באמצעות כבל MHLלHDMI- באפשרותך להשתמש בפונקציה ()MHLכדי להציג מסך של התקן נייד בטלוויזיה .עם זאת MHL ,זמין רק דרך יציאת ה )MHL(-HDMI של הטלוויזיה ורק כאשר משתמשים בה בשילוב עם התקן שתומך בMHL- .לקבלת מידע אודות קביעת התצורה של MHLבהתקן הנייד שלך ,עיין במדריך למשתמש של ההתקן. " "אם תחבר מכשיר נייד לטלוויזיה עם כבל MHLל ,HDMI-הטלוויזיה תשנה באופן אוטומטי את גודל התמונה של כל תוכן שנשמר במכשיר הנייד לגודל התמונה המקורי של התוכן. חבר כבל -MHLל HDMI-למחבר הקלט של ( )MHLHDMI בטלוויזיה וליציאת ה USB-של ההתקן הנייד ,כפי שמוצג בתמונה שלהלן. שימוש ב-שיקוף מסך MENU רשת שיקוף מסך נסו עכשיו באפשרותך לחבר לטלוויזיה באופן אלחוטי התקן נייד התומך בשיקוף ,ולהפעיל בטלוויזיה את קובצי הווידאו והשמע השמורים בהתקן. 'שיקוף' פירושו הפונקציה שמפעילה בו-זמנית בטלוויזיה ובהתקן הנייד את קובצי הווידאו והשמע הממוקמים בהתקן הנייד. חיבור באמצעות התקן נייד 1.1הפעל את הפונקציה שיקוף מסך בהתקן הנייד שלך .ההתקן הנייד מחפש אחר התקנים זמינים שאליהם ניתן להתחבר. 2.2בחר את הטלוויזיה מהרשימה והזן את הסיסמה .הטלוויזיה מאפשרת באופן אוטומטי את החיבור וההתקן מתחבר. 3.3בחר אפשר כדי לחבר את ההתקן הנייד. " "כל ההתקנים הניידים שקיבלו הרשאה בעבר יחוברו באופן אוטומטי ללא צורך באישור. " "אם תבחר באפשרות דחה ,ההתקן לא יוכל להתחבר .לשינוי מצב החיבור של התקן שנדחה ,בחר MENU מולטימדיה ,בחר את ההתקן ובחר אפשר .נסו עכשיו רשת מנהל התקן התחברות על-ידי מתן אפשרות אוטומטית לחיבור 1.1בחר רשת שיקוף מסך ,ניתן גם להפעיל שיקוף מסך על-ידי לחיצה על הלחצן SOURCEבשלט הרחוק ובחירה באפשרות שיקוף מסך מהרשימה המופיעה בראש המסך. 2.2הפעל את הפונקציה שיקוף מסך בהתקן הנייד שלך .ההתקן הנייד מחפש אחר התקנים זמינים שאליהם ניתן להתחבר. 3.3בחר את הטלוויזיה מהרשימה .הטלוויזיה מאפשרת באופן אוטומטי את החיבור וההתקן מתחבר. " "אם ההתקן הנייד אינו מצליח להתחבר ,כבה את הטלוויזיה ואת ההתקן הנייד והפעל אותם מחדש. חיבור התקנים ניידים ללא נתב אלחוטי (חיבור )Wi-Fi Direct MENU רשת חיבור Wi-Fi Directנסו עכשיו באפשרותך לחבר התקן נייד עם התכונה חיבור Wi-Fi Directישירות לטלוויזיה מבלי להשתמש בנתב אלחוטי או ב .AP-על-ידי חיבור התקן נייד לטלוויזיה באמצעות חיבור ,Wi-Fi Directתוכל להפעיל בטלוויזיה קובצי תמונה ,וידאו ומוסיקה שנשמרו בהתקן הנייד. הפעל חיבור Wi-Fi Directבהתקן הנייד ,ולאחר מכן הפעל את חיבור Wi-Fi Directבטלוויזיה .הטלוויזיה תסרוק אוטומטית אחר התקנים זמינים ותציג אותם ברשימה .השם של הטלוויזיה גם יופיע בהתקן הנייד. בחר התקן מתוך הרשימה ליצירת חיבור .אם הטלוויזיה מציגה בקשת חיבור ,הודעת הרשאה תוצג על ההתקן הנייד ולהיפך. אפשר את החיבור .הטלוויזיה וההתקן הנייד מתחברים. " "לקבלת מידע נוסף ,עיין בנושא "הפעלת תוכן מולטימדיה במחשב או בהתקן נייד". " "כדי לאשר את ההתקנים הניידים המאפשרים או דוחים את החיבור ,בחר MENU רשת מנהל התקן מולטימדיה. " "כאשר אתה מקרב התקן נייד לטלוויזיה שהאפשרות חיבור Wi-Fi Directמופעלת בה ,מוצג לך חלון לאישור החיבור בתחתית המסך מצד שמאל ,כדי שתוכל לחבר את ההתקן בקלות. ניהול מצב החיבור של התקנים ניידים שחוברו בעבר מנהל התקן מולטימדיה .הטלוויזיה מציגה רשימת התקנים שהתחברו בעבר לטלוויזיה או שניסו רשת 1.1בחר MENU להתחבר לטלוויזיה ונדחו .מצב החיבור (אפשר/דחה) מוצג אף הוא .נסו עכשיו 2.2בחר התקן. 3.3בחר סוג חיבור או מחק את ההתקן מהרשימה. " "פונקציה זו זמינה רק אם ההתקנים התחברו בעבר לטלוויזיה או ניסו להתחבר בעבר לטלוויזיה ונדחו. חיבור התקן נייד באמצעות Smart View 2.0של Samsung " "באזורים גיאוגרפיים ספציפיים פונקציה זו זמינה רק בחלק מהדגמים. באפשרותך להפעיל את תוכן המולטימדיה שבמכשיר הנייד ,כגון סרטוני וידאו ,תמונות או מוסיקה ,בעת ההתקנה וההפעלה של Samsung Smart View 2.0במכשיר נייד שמחובר לטלוויזיה .באפשרותך לשלוח הודעות טקסט או לשלוט בטלוויזיה באמצעות המכשיר הנייד. שינוי אות הקלט עבור התקנים חיצוניים לחץ על הלחצן SOURCEכדי לעבור בין ההתקנים החיצוניים המחוברים לטלוויזיה. ● ●אפשרויות כדי להציג את תפריט האפשרויות ,לחץ על לחצן הכיוון למטה .תפריט האפשרויות עשוי לכלול פונקציות כגון: " "שמות המחבר עשויים להשתנות בהתאם למוצר. – –ערוך סוג התקן :לשינוי של סוגי ההתקנים החיצוניים .בחר את ההתקן החיצוני שברצונך להחליף .לדוגמה ,באפשרותך לבחור בשם מחשב אישי כדי לחבר מחשב לחיבור ,HDMIולבחור ב Blu-ray-לנגן Blu-rayהמחובר לחיבור HDMIאחר. בעת הצגת רשימת המקור ,הטלוויזיה מציגה את השם של כל חיבור ואת השם של ההתקן המחובר לכל חיבור. – –עריכת שם:באפשרותך לשנות את שמות ההתקנים המחוברים לטלוויזיה כדי לזהות מקורות חיצוניים בקלות רבה יותר. – –) :Anynet+ (HDMI-CECהצגת רשימה של התקנים התואמים ל Anynet+ (HDMI-CEC)-המחוברים לטלוויזיה. " "אפשרות זו זמינה רק כאשר האפשרות ) Anynet+ (HDMI-CECמוגדרת לערך פועל. – –מידע :הצגת מידע אודות ההתקנים המחוברים. – –הסר התקן :USBהסרה של התקן USBהמחובר לטלוויזיה. הערות אודות החיבור! " "מספר המחברים ,השמות והמיקומים שלהם עשויים להשתנות בהתאם לדגם. " "עיין במדריך ההפעלה של ההתקן החיצוני בעת חיבורו לטלוויזיה .מספר המחברים של ההתקנים החיצוניים ,השמות והמיקומים שלהם עשויים להשתנות בהתאם ליצרן. הערות חיבור עבור HDMI ● ●השתמש בכבל HDMIבעובי 14מ"מ לכל היותר. ● ●שימוש בכבל לא מורשה מסוג HDMIעלול לגרום להופעת מסך ריק או שגיאת חיבור. ● ●ייתכן שכבלים והתקנים מסוימים מסוג HDMIאינם תואמים לטלוויזיה בשל מפרטי HDMIשונים. ● ●טלוויזיה זו אינה תומכת ב HDMI Ethernet Channel. Ethernet-הוא רשת מקומית ( )LANהמתבססת על כבלים קואקסיאליים בעלי תקן שנקבע על-ידי המכון למהנדסי חשמל ואלקטרוניקה (.)IEEE ● ● HDCP 2.2נתמך רק על-ידי יציאת ( )MHLHDMI של הטלוויזיה HDCP .הוא קיצור לפרוטוקול High-bandwidth Digital ( Content Protectionהגנת תוכן דיגיטלי בפס רחב) והוא נועד להגן על זכויות יוצרים של קטעי וידאו. ● ●מתאמי גרפיקה רבים של מחשבים אינם כוללים יציאות ,HDMIאלא יציאות .DVIאם מתאם הגרפיקה של המחשב שלך כולל יציאת ,DVIהשתמש בכבל HDMIל DVI-כדי לחבר את המחשב לטלוויזיה .לקבלת מידע נוסף ,עיין בנושא "חיבור באמצעות כבל HDMIלDVI-". ● ●אם אתה משתמש במתאם ,HDMIהטלוויזיה מזהה את האות כאות HDMIועשויה להגיב אליו באופן שונה מזה שבו הייתה מגיבה לחיבור לכבל MHLל.HDMI- הערות חיבור עבור התקני שמע ● ●לקבלת איכות שמע טובה יותר ,מומלץ להשתמש במקלט .AV ● ●חיבור התקן באמצעות כבל אופטי אינו מכבה את רמקולי הטלוויזיה באופן אוטומטי .כדי לכבות את הרמקולים של הטלוויזיה, בחירת רמקול) לערך אחר מהערך 'רמקול של טלוויזיה'. הגדרות רמקול קול הגדר את בחירת רמקול (MENU ● ●קול חריג הנשמע מהתקן השמע במהלך השימוש בו עשוי להעיד על בעיה בהתקן השמע עצמו .במקרה זה ,פנה אל יצרן התקן השמע לקבלת סיוע. ● ●שמע דיגיטלי זמין רק עם שידורי 5.1ערוצים. הערות חיבור עבור מחשבים ● ●לקבלת הרזולוציות הנתמכות על-ידי הטלוויזיה ,עיין בנושא "קרא לפני חיבור מחשב (רזולוציות נתמכות)". ● ●כל עוד שיתוף הקבצים מופעל ,תיתכן גישה בלתי מורשית .כאשר אין צורך לגשת לנתונים ,השבת את שיתוף הקבצים. ● ●המחשב האישי וה Smart TV-שלך מוכרחים להיות מחוברים באותה רשת. הערות חיבור עבור התקנים ניידים ● ●לשימוש בפונקציה שיקוף מסך ,על ההתקן הנייד לתמוך בפונקציית שיקוף כגון AllShare Castאו שיקוף מסך .לבדיקה אם ההתקן הנייד שלך תומך בפונקציית השיקוף ,בקר באתר האינטרנט של יצרן ההתקן הנייד. ● ●כדי להשתמש ב-חיבור ,Wi-Fi Directההתקן הנייד חייב לתמוך בפונקציה חיבור .Wi-Fi Directבדוק אם ההתקן הנייד שלך תומך ב-חיבור .Wi-Fi Direct ● ●ההתקן הנייד וה Smart TV-שלך מוכרחים להיות מחוברים זה לזה באותה רשת. ● ●הווידאו או השמע עלולים להיפסק לסירוגין בהתאם לתנאי הרשת. שימוש בתפריט 'כלים' במסך הטלוויזיה לחץ על הלחצן TOOLSכדי להציג את התפריט 'כלים' על-גבי מסך הטלוויזיה. ● ●גודל תמונה :שינוי גודל התמונה. ● ●מצב תמונה :לשינוי מצב התמונה. ● ●הגדרות רשת :לחיבור הטלוויזיה לאינטרנט באמצעות חיבור קווי או אלחוטי. ● ●תיאור שמע/כתוביות :להפעלה או לכיבוי של כתוביות. ● ●רמקולים :לבחירת הרמקולים שבאמצעותם תאזין לשמע הטלוויזיה. ● ●שעון עצר לשינה :כיבוי אוטומטי של הטלוויזיה לאחר פרק זמן שהוגדר מראש. ● ●כפול :בלחיצה הראשונה על הלחצן כפול ,המצב הכפול הנוכחי מוצג על-גבי המסך .לחץ שוב על הלחצן כפול כדי לשנות את המצב הכפול. ● ● :e-Manualלפתיחת ה.e-Manual- " "האפשרויות בתפריט 'כלים' עשויות להשתנות בהתאם לדגם ולאזור הגיאוגרפי. " "כדי לשנות את המיקום של אפשרויות התפריט ,לחץ ממושכות על הלחצן Enterבשלט הרחוק .לחצני הכיוון מוצגים .בחר אפשרות תפריט ולאחר מכן בחר את לחצני הכיוון כדי להזיז אותו למיקום חדש. שליטה בטלוויזיה באמצעות מקלדת הגדרות מקלדת נסו עכשיו MENUמערכת מנהל התקן " "דגמים מסוימים אינם תואמים למקלדות מסוג .USB HID חיבור מקלדת חיבור מקלדת USB חבר את כבל המקלדת לתוך יציאת ה USB-של הטלוויזיה. חיבור מקלדת Bluetooth 1.1הצב את מקלדת ה Bluetooth-במצב המתנה. 2.2בחר MENUמערכת מנהל התקן אוטומטית לאיתור מקלדות זמינות .נסו עכשיו הגדרות מקלדת " הוסף לוח מקשים בחיבור בלוטות' .הטלוויזיה מבצעת סריקה "אם המקלדת שלך לא זוהתה ,מקם אותה בקרבת הטלוויזיה ולאחר מכן בחר רענן .הטלוויזיה מבצעת סריקה חוזרת לאיתור מקלדות זמינות. 3.3בחר את מקלדת ה Bluetooth-מתוך רשימת הסריקה ולאחר מכן בחר שייך וחבר .יופיע מספר על המסך. 4.4הזן את המספר באמצעות מקלדת ה .Bluetooth-פעולה זו תתאים את מקלדת ה Bluetooth-לטלוויזיה. שימוש במקלדת השתמש במאפייני השלט רחוק הבאים עם מקלדת ה USB-או ה Bluetooth-המחוברת לטלוויזיה. פונקציות השלט רחוק מקלדת מקשי כיוונים הזזת האזור המסומן על המסך מקש Windows הצגת התפריט מקש רשימת התפריטים הצגת שלט רחוק על המסך Enter key בחירה או הפעלה של פריט מסומן מקש ESC לחזרה למסך הקודם. F4 / F 3/F 2/F המקשים 1 / / / מקש F5 להפעלת הלחצן מקש F6 הצגת מסך המקור מקש F7 הפעלת רשימת ערוצים מקש F8 השתקת השמע F10 / F המקשים 9 כוונון עוצמת הקול F12 / F המקשים 11 החלפת הערוץ שינוי הגדרות המקלדת בחר MENU מערכת מנהל התקן הגדרות מקלדת אפשרויות מקלדת .נסו עכשיו ● ●שפת המקלדת הצגת השפות שבהן ניתן להשתמש במקלדת ואפשרות לבחור שפה. ● ●סוג מקלדת הצגת רשימה של סוגי מקלדות ואפשרות לבחור בסוג התואם את שפת המקלדת שבחרת. " "רשימת סוגי המקלדות משתנה בהתאם לשפה שבחרת תחת שפת המקלדת. ● ●החלף שפת כניסה הצגת רשימה של מקשים שבהם ניתן להשתמש כדי לעבור בין שפות ,ואפשרות לבחור מקש. שליטה בטלוויזיה באמצעות עכבר הגדרות עכבר נסו עכשיו MENUמערכת מנהל התקן " "דגמים מסוימים אינם תואמים לעכברים מסוג .USB HID חיבור עכבר USB חבר את כבל העכבר לתוך יציאת ה USB-של הטלוויזיה. חיבור עכבר Bluetooth 1.1הצב את עכבר ה Bluetooth-במצב המתנה. 2.2בחר MENU מערכת מנהל התקן הגדרות עכבר הוסף עכבר בלוטות' .נסו עכשיו 3.3בחר את עכבר ה Bluetooth-מתוך רשימת הסריקה ולאחר מכן בחר שייך וחבר .פעולה זו תתאים את עכבר הBluetooth- לטלוויזיה. שימוש בעכבר ניתן להשתמש במצביע כדי לשלוט בטלוויזיה כפי שמשתמשים במצביע במחשב. ● ●בחירת פריט והפעלתו לחץ לחיצה שמאלית על העכבר. ● ●גלילה בתפריט הטלוויזיה או במסך גלול את גלגל העכבר למעלה או למטה. ● ●יציאה מתפריט הטלוויזיה או ממאפיין מקם את המצביע בכל נקודה ריקה במסל ולחץ על לחצן העכבר השמאלי. החלפת לחצני עכבר ומהירות מצביע MENU מערכת מנהל התקן הגדרות עכבר אפשרויות עכבר נסו עכשיו ● ●לחצן ראשי בחירת הלחצן (שמאלי או ימני) שבו יש להשתמש כדי לבחור פריטים ולהפעילם. ● ●מהירות מצביע כוונן את מהירות התנועה של המצביע. חיבור שלט משחק עם Bluetooth MENU מערכת מנהל התקן הגדרות שלט משחק Bluetoothנסו עכשיו באפשרותך לשחק במשחקים שהורדת והתקנת בשירות Smart Hubבאמצעות התקן Bluetoothלמשחקים. בחר באפשרות הגדרות שלט משחק ,Bluetoothולאחר מכן הנח את התקן ה Bluetooth-למשחקים בסמוך לטלוויזיה .הטלוויזיה תבצע באופן אוטומטי סריקה כדי לאתר התקני Bluetoothלמשחקים( .מומלץ להשתמש ב ,DualShock®4-שהוא שלט משחק ממוטב עבור )PlayStationלאחר הסריקה באפשרותך להשתמש בהתקן ה Bluetooth-למשחקים כדי לשחק במשחקים. " "באזורים גיאוגרפיים ספציפיים פונקציה זו זמינה רק בחלק מהדגמים. " "אם הטלוויזיה אינה מאתרת שלט משחק עם ,Bluetoothקרב את שלט המשחק לטלוויזיה ובחר רענן .עיין במדריך ההפעלה של שלט המשחק עם ה Bluetooth-לקבלת מידע נוסף על שיוך. הזנת טקסט באמצעות מקלדת QWERTYשעל המסך שימוש בפונקציות נוספות במסך של מקלדת .QWERTYהאפשרויות הבאות זמינות: בחר ● ●טקסט מוצע הפעלה או השבתה של מאפיין הטקסט המומלץ .המקלדת מציגה מילים מומלצות כדי להקל עליך בהזנת הטקסט. ● ●איפוס נתוני טקסט מומלצים למחיקת הן את המילים המוצעות והן את המילים שנשמרו בזיכרון כדי לנקות את הרשימה. ● ●חזה את התו הבא (בעת השימוש בלחצני הכיוון) הפעלה או השבתה של מאפיין חיזוי הטקסט. ● ●שפה בחר שפה מהרשימה. " "באזורים גיאוגרפיים ספציפיים פונקציה זו זמינה רק בחלק מהדגמים. Smart Hub MENU Smart Hub אחרון שותפות פתח את Smart Hubנסו עכשיו GAMES חפש YouTube TuneIn Vimeo YuppTV ...AccuWeat התוכן שלי APPS " "התמונה עשויה להשתנות בהתאם לדגם הספציפי ולאזור. תוכל לגלוש באינטרנט ולהוריד אפליקציות בעזרת .Smart Hubבנוסף ,תוכל ליהנות מקובצי תמונות ,וידאו ומוסיקה שמאוחסנים בהתקני אחסון חיצוניים. " "כדי להפעיל את Smart Hubבעת השימוש בשירות שניתן על-ידי ,Smart Hubעבור אל אותו הנתיב שתואר לעיל. הפעלת Smart Hubבאופן אוטומטי MENU Smart Hub הגדרות התחלה אוטומטית Smart Hubנסו עכשיו באפשרותך להפעיל את Smart Hubבאופן אוטומטי בעת הדלקת הטלוויזיה. הסרה או הצמדה של פריט בקבוצה 'פריטים אחרונים' כדי להסיר או להצמיד פריט בקבוצה אחרון ,לחץ על הלחצן בשלט רחוק .הסמלים הבאים זמינים. :למחיקת הפריט .למרות שהסרת פריט מהקבוצה אחרון ,הוא אינו מוסר מהטלוויזיה. :להצמדת פריט למיקום הראשון .לביטול הצמדה של פריט ,בחר שוב. בדיקת חיבורי Smart Hub MENU תמיכה אבחון עצמי בדיקת חיבור ל Smart Hub-נסו עכשיו כאשר Smart Hubאינו פועל ,בחר בדיקת חיבור ל .Smart Hub-בדיקת החיבור מאבחנת את הבעיה על-ידי בדיקת החיבור לאינטרנט ,בדיקת ספק שירותי האינטרנט שלך ובדיקת השירות 'אפליקציות'. " "אם אתה עדיין נתקל בבעיות ב Smart Hub-גם לאחר השלמת הבדיקה ,פנה לספק שירות האינטרנט שלך או למרכז שירות של .Samsung שימוש ב-טיוטוריאל Smart Hub MENU תמיכה טיוטוריאל Smart Hub באפשרותך ללמוד על יסודות השימוש ב Smart Hub-ובשירות Smart Hubבצורה מפורטת. איפוס הSmart Hub- MENU Smart Hub איפוס Smart Hubנסו עכשיו באפשרותך להסיר את חשבונות Samsungשנשמרו בטלוויזיה ואת כל מה שקשור אליהם ,לרבות אפליקציות. " "חלק משירותי ה Smart Hub-ניתנים בתשלום .כדי להשתמש בשירות בתשלום ,אתה חייב להיות בעל חשבון אצל ספק השירות או חשבון .Samsungלקבלת מידע נוסף ,עיין בנושא "שימוש ב Smart Hub-עם חשבוןSamsung". " "כדי להשתמש במאפיין זה ,יש לחבר את הטלוויזיה לאינטרנט. " "ייתכן שחלק ממאפייני Smart Hubלא יהיו זמינים בהתאם לספק השירות ,לשפה או לאזור. " "הפסקה בשירות Smart Hubיכולה להיגרם משיבושים בשירות האינטרנט שלך. " "כדי להשתמש ב ,Smart Hub-עליך להסכים להסכם משתמש הקצה ולמדיניות הפרטיות .אחרת ,לא תוכל לגשת למאפיינים ולשירותים הקשורים אליהם .באפשרותך להציג את הטקסט השלם של תנאים ומדיניות על-ידי ניווט אל MENU ברצונך להפסיק להשתמש ב ,Smart Hub-ניתן לבטל את ההסכם .נסו עכשיו " "להצגת פרטי עזרה בנושא ,Smart Hubבחר בלחצן במסך אחרון. Smart Hub תנאים ומדיניות .אם שימוש ב Smart Hub-עם חשבון Samsung יצירת חשבון Samsung MENU Smart Hub חשבון Samsungנסו עכשיו חלק מהשירותים ניתנים בתשלום .כדי להשתמש בשירות בתשלום ,אתה חייב להיות בעל חשבון אצל ספק השירות או חשבון .Samsung באפשרותך ליצור חשבון Samsungעל-ידי שימוש בכתובת הדואר האלקטרוני שלך כמזהה שלך. " "כדי ליצור חשבון ,Samsungעליך להסכים להסכם למשתמש הקצה ולמדיניות הפרטיות של חשבון .Samsungאחרת ,לא ניתן ליצור חשבון .Samsungבאפשרותך להציג את התוכן השלם של ההסכם על-ידי ניווט אל MENU Smart Hub חשבון Samsung תנאים והתניות ,מדיניות הפרטיות. " "ניתן גם ליצור חשבון Samsungבאתר .http://content.samsung.comלאחר יצירת החשבון ,תוכל להשתמש באותו מזהה עבור אתר האינטרנט הן של הטלוויזיה והן של .Samsung יצירת חשבון Samsung MENU Smart Hub חשבון Samsung צור חשבון צור חשבון Samsung ניתן ליצור חשבון Samsungלפי ההנחיות במסך .לאחר יצירת חשבון ,Samsungהמערכת תכניס אותך לחשבון Samsungבאופן אוטומטי. " "אם ברצונך לעיין בתנאים ובהתניות,בחר הצג פרטים. " "אם ברצונך שהחשבון שלך יהיה מוגן ,בחר סיסמה (רמת אבטחה :גבוהה) בשדה שמתחת לשדה הסיסמה. " "אם ברצונך שהטלוויזיה תכניס אותך באופן אוטומטי לחשבון שלך בעת הפעלת הטלוויזיה ,סמן את האפשרות חבר אותי אוטומטית. יצירת חשבון Samsungבעזרת חשבון Facebook MENU Smart Hub חשבון Samsung צור חשבון Create a Samsung account using Facebook הזן את המזהה והסיסמה שלך ב ,Facebook-ולאחר מכן פעל לפי ההנחיות במסך להשלמת תהליך הגדרת החשבון .לאחר יצירת חשבון ,Samsungהמערכת תכניס אותך לחשבון Samsungבאופן אוטומטי. " "חשבון Samsungוחשבון Facebookמקושרים באופן אוטומטי בעת יצירת חשבון Samsungבעזרת חשבון ה Facebook-שלך. כניסה אל חשבון Samsung MENU Smart Hub חשבון Samsung כניסה ניתן להיכנס לחשבון Samsungבאופן אוטומטי ולהשתמש במאפיין .Smart Hub רישום חשבון Samsungבטלוויזיה אם כבר יש לך חשבון ,Samsungבאפשרותך לרשום את החשבון הזה לטלוויזיה .בחר + לפי ההנחיות במסך. כניסה במסך של חשבון Samsungופעל כניסה לחשבון Samsungרשום שנשמר בטלוויזיה אם תבצע רישום של חשבון ,Samsungהחשבון יישמר בטלוויזיה .כדי להיכנס לחשבון Samsungרשום ,פשוט בחר בו בטלוויזיה. קישור חשבון ה Samsung-שלך לחשבונות שירות חיצוני באפשרותך להיכנס באופן אוטומטי לחשבונות של האפליקציות המקושרות בעת הכניסה לחשבון Samsungשלך על-ידי קישור חשבון Samsungלחשבונות של שירות חיצוני. " "כדי להשתמש בקשר חשבונות שירות ,עליך להיכנס תחילה לחשבון Samsungשלך. קישור או ניתוק של חשבון שירות MENU Smart Hub חשבון Samsung קשר חשבונות שירות ● ●קישור של חשבון שירות בחר חשבון מהרשימה והיכנס אליו לפי ההנחיות במסך .חשבון השירות מקושר לחשבון .Samsung ● ●ניתוק חשבון מקושר בחר חשבון מהרשימה ונתק אותו לפי ההנחיות במסך. שינוי והוספה של מידע לחשבון Samsung MENU Smart Hub חשבון Samsung ערוך פרופיל באפשרותך לנהל את חשבון Samsungשלך .הזן את הסיסמה שלך באמצעות המקלדת שעל מסך הטלוויזיה ,ובחר סיום .ניתן לבצע את הפונקציות הבאות במסך. " "כדי לשנות את פרטי החשבון ,עליך להיכנס לחשבון .Samsung ● ●שנה את תמונת הפרופיל שלך ● ●בחירת שיטת כניסה אל חשבון Samsung ● ●הפעלה או כיבוי של כניסה אוטומטית ● ●הזנה של מידע משתמש בסיסי ● ●רישום כמנוי ל e-Newsletter-של Samsung מחיקת חשבון Samsungמהטלוויזיה MENU Smart Hub חשבון Samsung הסר חשבונות מהטלוויזיה ניתן להסיר את חשבון Samsungואת כל פרטי הסיסמאות מהטלוויזיה .פרטי החשבון של כל החשבונות החיצוניים שאתה מקושר אליהם יוסרו גם הם מהטלוויזיה. " "כדי להסיר את פרטי החשבון ,עליך להיכנס לחשבון .Samsung שימוש בשירות ''GAMES שותפות GAMES GAMES הדף שלי אור הזרקורים הפופולריים ביותר מה חדש הגילום הגבוה ביותר ארקייד/פעולה ספורט/מרוץ מסיבה/מוזיקה " "התמונה עשויה להשתנות בהתאם לדגם הספציפי ולאזור. באפשרותך להוריד אפליקציות משחקים הממוטבות לטלוויזיה ולשחק בהן .בחר קטגוריה מהחלק העליון של המסך .באפשרותך להתקין ולהפעיל את האפליקציות לפי ז'אנרים .בנוסף ,באפשרותך לנהל את אפליקציות המשחקים שהורדת במסך הדף שלי. " "כדי להשתמש במאפיין זה ,יש לחבר את הטלוויזיה לאינטרנט. " "באזורים גיאוגרפיים ספציפיים פונקציה זו זמינה רק בחלק מהדגמים. ניהול משחקים באמצעות התפריט המוקפץ 'אפשרויות' הזז את האזור המסומן למשחק ולחץ ממושכות על הלחצן .Enterבאפשרותך להשתמש בפונקציות הבאות. ● ●הורד /הסר ● ●הצג פרטים ● ●עדכון " "התפריט המוקפץ עשוי להשתנות בהתאם לאפליקציה שבחרת. הצגת מסך המידע המפורט הזז את האזור המסומן למשחק ולחץ על הלחצן .Enterניתן גם לבחור בפונקציה הצג פרטים .ראה לעיל. התקנה והפעלה של משחק התקנת משחקים בחר משחק להתקנה ולחץ ממושכות על הלחצן .Enterבחר הורד בחלון תלוי -ההקשר או התקן את המשחק במסך המידע המפורט על המשחק. " "לקבלת מידע אודות בקרי המשחקים שתואמים למשחק שהורדת ,בחר GAMESאפשרויות מדריך לבקרי משחקים .לחלופין ,בחר במסך המידע המפורט של המשחק. " "כאשר הזיכרון הפנימי של הטלוויזיה אינו מספיק ,ניתן להתקין משחק בהתקן .USB " "באפשרותך להפעיל משחק שמותקן בהתקן USBרק כאשר התקן ה USB-מחובר לטלוויזיה .אם התקן ה USB-מתנתק במהלך משחק, המשחק נפסק. " "לא ניתן להפעיל במחשב או בטלוויזיה אחרת את המשחק המותקן בהתקן ה.USB- הפעלת משחק שהותקן כדי להפעיל משחק ,עליך להיכנס תחילה אל חשבון Samsungשלך .לאחר כניסה ,בחר משחק בGAMES- .GAMESיופיע מסך ובו מידע מפורט אודות המשחק שנבחר .בחר הפעל .המשחק מתחיל. ניהול משחקים שהורדו או נרכשו בחר הדף שלי בשירות .GAMES עדכון משחק בחר הדף שלי אפשרויות עדכן את המשחקים שלי .באפשרותך לעדכן משחקים שמותקנים בטלוויזיה. עריכת כינוי 1.1בחר במסך השירות GAMESולאחר מכן בחר ערוך כינוי. 2.2הזן את הכינוי בעזרת המקלדת שעל המסך ולאחר מכן בחר סיום. " "הכינוי שלך יוצג במסך הדף שלי. הדף שלי במסך הפעלה של עדכוני משחק אוטומטיים MENU Smart Hub עדכון אפליקציות ומשחקים אוטומטי או עדכון אפליקציות אוטומטי כדי לעדכן משחקים באופן אוטומטי ,הגדר את עדכון אפליקציות ומשחקים אוטומטי או את עדכון אפליקציות אוטומטי לערך פועל. משחקים יעודכנו באופן אוטומטי כאשר יהיה עדכון זמין. " "השם בפועל עשוי להשתנות בהתאם לאזור הגיאוגרפי. הסרת משחק 1.1בחר במסך הדף שלי ,ולאחר מכן בחר מחק את המשחקים שלי. 2.2בחר משחק להסרה ולחץ על הלחצן .Enterכדי לבחור את כל המשחקים ,בחר בחר הכל. " "באפשרותך להסיר משחק על-ידי לחיצה ממושכת על הלחצן Enterכאשר המשחק נבחר. 3.3לאחר שהשלמת את הבחירה ,בחר מחק. דירוג משחקים באפשרותך לדרג משחק במסך המידע המפורט. " "תכונה זו זמינה רק כאשר המשחק מותקן בטלוויזיה. רישום קופון הזן את מספר הקופון במסך הדף שלי כדי לרשום אותו. שימוש בשירות 'אפליקציות' שותפות אפליקציות APPS ה APPS-שלי מה חדש הפופולריים ביותר ילדים וידיאו משחק ספורט מידע לייפסטייל חינוך " "התמונה עשויה להשתנות בהתאם לדגם הספציפי ולאזור. באפשרותך ליהנות ממגוון רחב של תוכן כולל חדשות ,ספורט ,תחזיות מזג אוויר ומשחקים המוצעים ללא תשלום ,על-ידי התקנה של אפליקציות מתאימות בטלוויזיה שלך .באפשרותך להוריד את האפליקציות מ .Smart Hub-בחר קטגוריה מהחלק העליון של המסך. ההתקנה וההפעלה של האפליקציות מתבצעות לפי ז'אנרים ,כגון מה חדש או הפופולריים ביותר. " "כדי להשתמש במאפיין זה ,יש לחבר את הטלוויזיה לאינטרנט. " "לאחר הפעלת Smart Hubבפעם הראשונה ,אפליקציות ברירת המחדל מותקנות באופן אוטומטי .אפליקציות ברירת המחדל עשויות להשתנות בהתאם לאזור. ניהול אפליקציות באמצעות התפריט המוקפץ 'אפשרויות' העבר את האזור המסומן לאפליקציה בשורה השנייה ומטה ולחץ ממושכות על הלחצן .Enterיופיע תפריט האפשרויות אשר מציג את הפונקציות הבאות. ● ●מחק ● ●הצג פרטים ● ●התקן מחדש " "התפריט המוקפץ עשוי להשתנות בהתאם לאפליקציה. התקנת אפליקציה התקנה מהירה של אפליקציה 1.1בחר קטגוריה במסך אפליקציות. 2.2הזז את האזור המסומן אל אפליקציה כלשהי ולאחר מכן לחץ ממושכות על הלחצן .Enterמופיע התפריט תלוי ההקשר. 3.3בחר הורד .האפליקציה שנבחרה מותקנת בטלוויזיה. " "באפשרותך להציג אפליקציות שהותקנו במסך אפליקציות. " "באפשרותך גם להתקין את האפליקציה ממסך המידע המפורט. " "כאשר הזיכרון הפנימי של הטלוויזיה אינו מספיק ,ניתן להתקין אפליקציה בהתקן .USB " "באפשרותך להפעיל אפליקציה שמותקנת בהתקן USBרק כאשר התקן ה USB-מחובר לטלוויזיה .אם התקן ה USB-מנותק כאשר האפליקציה פועלת ,האפליקציה מופסקת. " "לא ניתן להפעיל במחשב או בטלוויזיה אחרת אפליקציה מותקנת בהתקן ה.USB- הפעלת אפליקציה ניתן להפעיל אפליקציה על-ידי בחירתה במסך אפליקציות .באפליקציות שנבחרו יופיעו הסמלים הבאים ,אשר מציינים: ● ● :האפליקציה מותקנת בהתקן .USB ● ● :לאפליקציה יש סיסמה. ● ● :האפליקציה מותקנת. הפעלה של עדכוני אפליקציות אוטומטיים MENU Smart Hub עדכון אפליקציות אוטומטי לעדכון אפליקציות באופן אוטומטי ,הגדר את 'עדכון אפליקציות אוטומטי' לערך 'פועל' .האפליקציות יעודכנו באופן אוטומטי כאשר יהיה עדכון זמין. הסרת אפליקציה מהטלוויזיה בחר אפליקציה להסרה במסך אפליקציות ולחץ ממושכות על הלחצן Enterכדי לאשר אותה .אם ברצונך להסיר כמה אפליקציות ,בחר את כל האפליקציות למחיקה ובחר אפשרויות בחלק העליון של המסך ,ולאחר מכן בחר מחק את ה APPS-שלי. " "בדיקה המוודאת כי נתוני האפליקציה הקשורים הוסרו אף הם בעת הסרת האפליקציה. נעילה וביטול נעילה של אפליקציות בחר 'אפשרויות' 'נעל/שחרר נעילה של ה APPS-שלי' במסך 'אפליקציות' .מסך הזנת הסיסמה יופיע .הזן את הסיסמה שלך ולאחר מכן בחר באפליקציות שברצונך לנעול או לבטל את הנעילה שלהן .לאחר שתסיים ,בחר שמור .לאחר מכן הנעילה תוחל או תבוטל עבור כל האפליקציות שנבחרו. עדכון אפליקציות בחר 'אפשרויות' 'עדכן אפליקציות' במסך 'אפליקציות' .הטלוויזיה תחפש עדכוני אפליקציות ותציג את הרשימה .לאחר הסריקה, תוכל לעדכן את כל האפליקציות או חלק מהן. ארגון מחדש של אפליקציות בחר אפשרויות מיין לפי במסך אפליקציות ולאחר מכן מיין את האפליקציות לפי תאריך ,שעה או מידע אחר על-ידי בחירה בדרישות. דירוג ושיתוף של תוכן שנרכש דירוג תוכן באפשרותך להגדיר את דירוג הכוכבים באמצעות לחצני הכיוון שמאלה וימינה במסך המידע המפורט. שימוש בפונקציות ובמאפיינים אחרים של אפליקציה MENU Smart Hub הגדרות התחלה אוטומטית אפליקציות וטיקר הקשורים לערוץ באפשרותך לקבוע תצורה של פונקציות ומאפיינים אחרים של אפליקציה. שימוש באפליקציות התלויות בערוץ באפשרותך לקבל את המידע על תוכניות הטלוויזיה ועל שירותים רלוונטיים אחרים בזמן הצפייה בטלוויזיה באמצעות אפליקציה שהותקנה בטלוויזיה ומקושרת לערוץ ספציפי. הגדר את אפליקציות וטיקר הקשורים לערוץ לערך פועל. " "פונקציה זו זמינה רק כאשר אפליקציה התומכת באפליקציות וטיקר הקשורים לערוץ מותקנת בטלוויזיה. שימוש בe-Manual- הפעלת e-Manual MENU תמיכה e-Manual ניתן להציג את e-Manualהמוטבע אשר מכיל מידע על מאפייני הטלוויזיה העיקריים .לחץ על הלחצן .E-MANUAL 1.1בחר קטגוריה במסך .e-Manualהתוכן של הקטגוריה שנבחרה יופיע במסך. 2.2בחר פריט מהרשימה .הנושא התואם ב e-Manual-מופיע. " "לחלופין ,ניתן להוריד עותק של e-Manualמאתר האינטרנט של .Samsung " "מילים בכחול (לדוגמה ,מצב תמונה) מציינות פריט תפריט. שימוש בלחצנים בe-Manual- (חפש) :הצגת מסך החיפוש .הזן מונח חיפוש ולאחר מכן בחר סיום .בחר פריט מתוצאות החיפוש כדי לטעון את הדף המתאים. (תוכן) :הצגת מסך האינדקס .בחר נושא מהרשימה כדי לנווט לדף הרלוונטי. " "הזמינות תלויה בדגם או בשפה. (עמוד פתוח) :להצגת רשימה של דפים שנקראו בעבר .בחר דף .ה e-Manual-עובר אל הדף שנבחר. גישה למסך התפריטים המשויך מדף של נושא מתוך e-Manual (נסו עכשיו) :גישה לתפריט המתאים והתנסות מידית באפשרויות המאפיין. (קשר) :גישה לדף העיון המתאים. " "לא ניתן לגשת ל e-Manual-ממסכי תפריט מסוימים. עדכון ה e-Manual-לגרסה העדכנית ביותר באפשרותך לעדכן את ה e-Manual-בדיוק כפי שאתה מעדכן אפליקציות. שימוש בweb browser- באפשרותך לגלוש באינטרנט דרך הטלוויזיה בדיוק כפי שהיית עושה באמצעות מחשב אישי -אפילו במהלך צפייה בתוכנית טלוויזיה ב .PIP-בחר עזרה להצגת מידע על דפדפן האינטרנט. " "לחוויה נוחה יותר של גלישה באינטרנט ,השתמש במקלדת ובעכבר. " "דף הגלישה עשוי להיות שונה מזה שבמחשב. העדפות גלישה הגדרות .קבע את הגדרות הגלישה בהתאם לצרכים שלך. בחר ● ●כללי הסתרת כרטיסיות או סרגלי תפריטים באופן אוטומטי כעבור פרק זמן מוגדר של חוסר פעילות ,או איפוס של כל הגדרות המשתמש. " "הסימניות והיסטוריות החיפושים שלך לא יאופסו. ● ●דף הבית הגדרת דף הבית בעת הפעלת דפדפן האינטרנט. ● ●מנוע חיפוש חיפוש המידע שהזנת והצגת דפי האינטרנט המכילים את תוצאות החיפוש ● ●פרטיות ואבטחה חסימת הגישה שלך לדפי אינטרנט או מניעת השמירה של היסטוריית הגלישה. ● ●דפים חסומים חסימה או ביטול חסימה של דפים .ניתן לנהל רשימת דפים לחסימה. ● ●דפים מאושרים הגבלה שתאפשר שימוש אך ורק בדף שאישרת .כדי להשתמש באפשרות זו ,הגדר סיסמה .ניתן להוסיף או להסיר את הדפים שאושרו. ● ●קידוד הגדרת הקידוד לערך אוטומטי ,או בחירת שיטת קידוד מהרשימה. ● ●אודות הצגת הגרסה הנוכחית של .Web Browser שימוש בשירות 'התוכן שלי' שותפות התוכן שלי נסו עכשיו התוכן שלי התקן נייד USB 2 ישיא בשחמ מדריכי התחברות " "התמונה עשויה להשתנות בהתאם לדגם הספציפי ולאזור. באפשרותך להפעיל בטלוויזיה תוכני מדיה השמורים בהתקני אחסון ,כגון התקני ,USBמכשירים ניידים ומצלמות .כאשר אתה מחבר התקן אחסון לטלוויזיה ,הטלוויזיה מציגה כרטיסייה עם השם של ההתקן המחובר .בחר את הכרטיסייה כדי לאשר את התוכן השמור בהתקן האחסון. " "גבה קבצים חשובים לפני חיבור התקן USB. Samsungלא תישא באחריות במקרה של אובדן קבצים או פגיעה בהם. קרא לפני הפעלת תוכן המדיה " "לחיבור הטלוויזיה למחשב ,עיין בנושא "חיבור מחשב". " "לחיבור הטלוויזיה להתקן USBאו להתקן אחסון חיצוני ,חבר את ההתקן ליציאת ה USB-של הטלוויזיה. " "לחיבור הטלוויזיה להתקן נייד ,עיין בנושא "חיבור התקן נייד". הפעלת תוכן מולטימדיה במחשב או בהתקן נייד " "לפני ההתחברות למחשב או להתקן נייד ,קבע את הגדרות הרשת. הפעלת תוכן מולטימדיה שנשמר במחשב או בהתקן נייד שותפות התוכן שלי כדי להפעיל בטלוויזיה תוכן מולטימדיה השמור במחשב או בהתקן נייד ,עליך לאפשר לטלוויזיה להתחבר למחשב או להתקן הנייד. 1.1חבר מחשב או התקן נייד .הטלוויזיה מציגה את שמות ההתקנים ומפרטת את תכני המדיה השמורים בהתקן. 2.2בחר את תוכן המדיה להפעלה מתוך הרשימה .תוכן המדיה שנבחר מופעל. 3.3כדי לעצור את הפעלת תוכון המדיה ,לחץ על הלחצן או על הלחצן .RETURN " "לחלופין ,עבור אל תוכן המדיה שברצונך להפעיל ולאחר מכן לחץ על הלחצן כדי להפעיל את התוכן. " "כדי לחבר מחשב דרך רשת ביתית ,עיין בנושא "חיבור מחשב". " "ייתכן שהתוכן ששותף על-ידי מחשב או התקן נייד לא יפעל ,בהתאם לסוג הקידוד ולתבנית הקובץ של התוכן. " "ייתכן שהתוכן לא יפעל בצורה חלקה בהתאם למצב הרשת .אם דבר זה מתרחש ,העבר את התוכן להתקן אחסון מסוג USBולאחר מכן הפעל את התוכן מההתקן. " "כדי לחבר התקן נייד באמצעות ,Smart View 2.0עיין בנושא "חיבור התקן נייד". הפעלת תוכן מדיה שנשמר בהתקן USB 1.1בחר בשם של התקן USBבמסך התוכן שלי .הטלוויזיה מציגה רשימה ממוזערת של תכני המדיה השמורים בהתקן .USB 2.2בחר את תוכן המדיה להפעלה מתוך הרשימה .תוכן המדיה שנבחר מופעל. 3.3כדי לעצור את הפעלת תוכון המדיה ,לחץ על הלחצן או על הלחצן .RETURN " "לחלופין ,אם תבחר בהתקן USBבמסך מקור ,הטלוויזיה תעבור אל המסך התוכן שלי באופן אוטומטי. הסרה בטוחה של התקן USB 1.1לחץ על הלחצן .SOURCEהמסך 'מקור' מופיע. 2.2בחר את התקן ה USB-שברצונך להסיר ולחץ ממושכות על הלחצן .Enter 3.3בחר הסר התקן USBברשימה. לחצנים ופונקציות זמינים במהלך צפייה בתמונות לחץ על הלחצן Enterבעת צפייה בתמונות כדי להציג אפשרויות זמינות .בנוסף ,בעת הצפייה בתמונות באפשרותך להציג תמונות ממוזערות של התמונות השמורות בטלוויזיה .האפשרויות נעלמות בעת לחיצה על הלחצן .RETURN ● ●השהה /הפעל הפעלה או עצירה של מצגת השקופיות .באמצעות מצגת השקופיות ,באפשרותך להפעיל את כל התמונות בתיקייה בזו אחר זו. ● ●הקודם /הבא הצג את התמונה הקודמת או את התמונה הבאה. ע /השמע מוזיקת רקע ● ●השהה מוזיקת רק להפעלה או לעצירה של מוסיקת רקע. ● ●אפשרויות פונקציה תיאור מהירות מצגת שקופיות הגדרת מהירות מצגת השקופיות. אפקט הצגת שקופיות החלת אפקטי מעבר על מצגת השקופיות. בצע זום וסובב הגדלה של עד פי 4מהזום הרגיל. סיבוב התמונה. השמעת מוסיקה ברקע בזמן שהטלוויזיה מציגה תמונות. מוסיקת רקע מצב קול " "יש לשמור את קובצי המוסיקה בהתקן ה USB-שבו שומרים את קובץ התמונות. " "כאשר מוסיקת הרקע מושמעת ,סמל המוסיקה מופיע על-גבי המסך .באמצעות סמל המוסיקה ,באפשרותך להשהות את קובץ המוסיקה הנוכחי או להפעיל קובץ מוסיקה אחר. להצגת רשימה של מצבי קול ולבחירה באחד מהם. " "מצב זה נתמך רק כאשר מושמעת מוסיקה ברקע. רשימת רמקולים בחירת הרמקולים שדרכם יופעל השמע .פונקציה זו זמינה רק כאשר יש לך מערכת קולנוע ביתית או מקלט המחובר לטלוויזיה. רמקול טלוויזיה :להשמעת מוסיקת הרקע דרך הרמקולים של הטלוויזיה. יציאת שמע :להשמעת מוסיקת הרקע דרך רמקולים חיצוניים. הגדרות רמקול :להשמעת מוסיקת הרקע דרך רמקול שתבחר. מצב קול :לשינוי מצב השמע במהלך השמעת מוסיקה דרך הרמקולים של הטלוויזיה. אקולייזר :מאפשר לכוונן את העוצמה של טווחי תדרים מסוימים לשליטה בעושר הצליל .לשחזור ערכי ברירת המחדל ,בחר באפשרות איפוס. מצב תמונה להצגת רשימה של מצבי תמונה ולבחירה באחד מהם. מידע הצגת מידע מפורט אודות התמונה הנוכחית. לחצנים ופונקציות זמינים במהלך צפייה בקטעי וידאו לחץ על הלחצן Enterבעת צפייה בסרטוני וידאו כדי להציג אפשרויות זמינות .מוצגת לך תצוגה מקדימה של תמונות במרווחי זמן זהים כדי שתוכל לעבור בקלות לתמונה מסוימת .האפשרויות נעלמות בעת לחיצה על הלחצן .RETURN ● ●השהה /הפעל השהיה או הפעלה של הווידאו .באפשרותך להשתמש בפונקציות הבאות בעת השהיה של הווידאו .בעת השהיית הווידאו, הטלוויזיה אינה מפעילה שמע. – –שלב :סריקת הווידאו המושהה תמונה אחת בכל פעם על-ידי לחיצה על הלחצן . – –הילוך איטי :הפעלת הווידאו במהירות הפעלה איטית (,1/8,1/4 )1/2על-ידי לחיצה על הלחצן . ● ●הרץ אחורה /הרץ קדימה הרצת הווידאו קדימה או אחורה .כדי להגביר את מהירות ההרצה קדימה או אחורה עד לפי שלוש מהמהירות הרגילה ,חזור על הבחירה בלחצן .כדי לחזור למהירות ההפעלה הרגילה ,לחץ על הלחצן . ● ●הקודם /הבא הפעלת הווידאו הקודם או הווידאו הבא .בחר את הלחצן מפעילה את הווידאו הנוכחי מן ההתחלה. בחר את הלחצן פעמיים כדי להפעיל את הווידאו הקודם .לחיצה אחת על הלחצן כדי להפעיל את הווידאו הבא. ● ●חזרה להפעלה מחזורית של קובץ הווידאו הנוכחי או של כל קובצי הווידאו שנמצאים באותה תיקייה. ● ●אפשרויות פונקציה תיאור גודל תמונה שינוי גודל המסך .הגדלים הנתמכים של התמונה משתנים בהתאם לווידאו. כתוביות שליטה בכתובית של הווידאו. כתוביות :להפעלה או להשבתה של הכתוביות. שפה :להגדרת שפת הכתוביות סנכרון :כוונון הסינכרון כאשר הווידאו והכתוביות אינם מסונכרנים. אפס סנכרון :איפוס של כוונון סינכרון הכתוביות ל.0- גודל :שינוי גודל הגופן של הכתוביות. קידוד :שינוי שפת הקידוד כאשר הכתוביות מוצגות באופן שגוי. סובב סיבוב הווידאו. מצב תמונה להצגת רשימה של מצבי תמונה ולבחירה באחד מהם. מצב קול להצגת רשימה של מצבי קול ולבחירה באחד מהם. רשימת רמקולים רמקול טלוויזיה :להשמעת מוסיקת הרקע דרך הרמקולים של הטלוויזיה. יציאת שמע :להשמעת מוסיקת הרקע דרך רמקולים חיצוניים. הגדרות רמקול :להשמעת מוסיקת הרקע דרך רמקול שתבחר. מצב קול :לשינוי מצב השמע במהלך השמעת מוסיקה דרך הרמקולים של הטלוויזיה. אקולייזר :מאפשר לכוונן את העוצמה של טווחי תדרים מסוימים לשליטה בעושר הצליל .לשחזור ערכי ברירת המחדל ,בחר באפשרות איפוס. שפת שמע בחירה בשפת שמע .פונקציה זו זמינה רק כאשר הווידאו תומך בצליל מרובה רצועות. מידע הצגת מידע מפורט אודות הווידאו. לחצנים ופונקציות זמינים במהלך השמעת מוסיקה ● ●השהה /הפעל השהיה או חידוש הפעלה של המוסיקה. ● ●הקודם /הבא הפעלת קובץ המוסיקה הקודם או הבא .בחר את הלחצן מפעילה את קובץ המוסיקה הנוכחי מן ההתחלה. הלחצן בחר את הלחצן פעמיים כדי להפעיל את קובץ המוסיקה הקודם .לחיצה אחת על כדי להפעיל את קובץ המוסיקה הבא. ● ●חזרה להפעלה מחזורית של קובץ המוסיקה הנוכחי או של כל קובצי המוסיקה שנמצאים באותה תיקייה. ● ●ערבוב הפעלת קובצי המוסיקה בסדר אקראי. ● ●רשימת רמקולים – –רמקול טלוויזיה :להשמעת מוסיקת הרקע דרך הרמקולים של הטלוויזיה. – –יציאת שמע :להשמעת מוסיקת הרקע דרך רמקולים חיצוניים. – –הגדרות רמקול :להשמעת מוסיקת הרקע דרך רמקול שתבחר. – –מצב קול :לשינוי מצב השמע במהלך השמעת מוסיקה דרך הרמקולים של הטלוויזיה. – –אקולייזר :מאפשר לכוונן את העוצמה של טווחי תדרים מסוימים לשליטה בעושר הצליל .לשחזור ערכי ברירת המחדל ,בחר באפשרות איפוס. ● ●תמונה מבוטלת להפעלת קובצי המוסיקה רק כאשר המסך כבוי. האזנה למוסיקה באיכות HD באפשרותך ליהנות ממוסיקה באיכות HDבאיכות מקורית של .HDעבור אל השירות התוכן שלי ובחר קובץ מוסיקה שברצונך להפעיל באיכות .HD הגדר את שמע HD (MENU קול הגדרות נוספות שמע )HDלערך פועל לפני הפעלת מוסיקה בתבנית שמע .HD " "אותות שמע רגילים נדגמים ב 48 kHz-בעוד שאותות שמע באיכות HDנדגמים ב.96 kHz- " "ייתכן שחלק ממקלטי S/PDIFאינם תואמים .בעת שימוש במקלטים לא תואמים ,השבת את מצב שמע HDוהשתמש ,במקום זאת ,במצב שמע רגיל. " "חלק מנגני השמע החיצוניים המחוברים באמצעות רשתות ,HDMI Bluetoothאו Wi-Fiאינם מסוגלים להפעיל את אותות השמע באיכות .HD " "אם קובץ מוסיקה תומך בתבנית שמע ,HDסמל ה HD-יופיע ברשימה. " "בחר את קובץ המוסיקה ולאחר מכן בחר כדי להפעיל אותו. " "הגדרת מצב שמע HDלאפשרות כבוי במהלך השמעה תגרום לכך שקובץ המוסיקה הבא יושמע תוך שימוש באותות שמע רגילים. פונקציות במסך של רשימת תוכן המדיה באפשרותך להשתמש בפונקציות הבאות במסך של רשימת תוכן המדיה של התקן אחסון. ● ●סינון לפי לסינון תוכן המדיה כדי להציג את סוג המדיה הרצוי. ● ●מיין לפי מיון רשימת התוכן .שיטות המיון משתנות בהתאם לסוג התוכן שבחרת. " "פונקציה זו אינה זמינה כאשר האפשרות סינון לפי מוגדרת לערך הכל. ● ●מחק למחיקת תוכן המדיה שהוקלט מרשימת תוכן המדיה. " "פונקציה זו אינה זמינה כאשר האפשרות סינון לפי מוגדרת לערך הכל. ● ●הפעלת הנבחר הפעלת תוכן המדיה שנבחר מרשימת תוכן המדיה. " "פונקציה זו אינה זמינה כאשר האפשרות סינון לפי מוגדרת לערך הכל. שימוש בשירות ''NewsON שותפות NewsON NewsON " "התמונה עשויה להשתנות בהתאם לדגם הספציפי ולאזור. באפשרותך למצוא מידע יומי על מגוון רחב של נושאים בצורה חכמה ונוחה ,המתעדכן בזמן אמת NewsON .מציג בפניך את הכותרות העדכניות ביותר ,הכתבות הראשיות ,נושאים פופולריים ותחזיות מזג-אוויר. " "לפני השימוש בשירות ,NewsONבדוק האם הטלוויזיה מחוברת לאינטרנט. " "התמונה עשויה להשתנות בהתאם לדגם. " "שירות זה או חלק מהפונקציות אינם זמינים בכל המדינות או האזורים. חדשות בחר כתבה במסך .פרטי הכתבה שנבחרה יוצגו במסך .הכתבות מעודכנות בזמן אמת. מזג אוויר בחר פריט הקשור למזג אוויר במסך .פרטי הפריט שנבחר יוצגו במסך. " "פרטי מזג האוויר מסופקים בערים גדולות במדינה שלך. צפייה בפרטי שידור דיגיטלי במבט מהיר השימוש במדריך MENU משדר מדריך נסו עכשיו נסו עכשיו באפשרותך לקבל מ-מדריך סקירה של חבילת התוכניות של כל ערוץ דיגיטלי. ניתן לנוע ב-מדריך בדילוגים של 24שעות לכל כיוון עם כל לחיצה על הלחצן " "המידע במדריך מיועד לערוצים דיגיטליים בלבד .אין תמיכה בערוצים אנלוגיים. " "להצגת מדריך ,תחילה יש להגדיר את השעון בטלוויזיה (MENU מערכת או על הלחצן שעה . שעון). לקבלת גישה לפונקציות של מדריך לאחר הפעלת המדריך ,לחץ ממושכות על הלחצן Enterבשלט הרחוק .מופיע חלון מוקפץ המפרט את הפונקציות הבאות. ● ●מסנן ערוצים סינון הערוצים המוצגים ב-מדריך לפי הקטגוריות הבאות :הכל ,טלוויזיה ,רדיו ,חינם ,מעורבל ו-מועדפים - 1מועדפים .5 " "האפשרויות הזמינות עשויות להשתנות בהתאם לאות השידור. ● ●מנהל תזמון הצגה של מנהל התזמון. " "לקבלת מידע נוסף אודות מנהל התזמון ,עיין בנושא "הגדרת תכנון צפייה". ● ●ערוך ערוצים מועדפים אפשרות להגדיר ערוץ לבחירתך ב-מדריך כמועדף. ● ●הצג פרטים הצגת מידע מפורט אודות תוכנית שנבחרה .פרטי התוכנית עשויים להשתנות בהתאם לאות השידור ,וייתכן שהם לא יהיו זמינים כלל עבור תוכניות מסוימות. – –בחר תוכנית נוכחית בערוץ אחר ולאחר מכן בחר הצג פרטים כדי לבצע צפה או הקלט של התוכנית. – –בחר תוכנית עתידית ,ולאחר מכן בחר הצג פרטים כדי להגדיר תכנון צפייה או תכנון הקלטה. " "בשלט רחוק הרגיל ,לחץ על הלחצן .INFO " "לקבלת מידע נוסף אודות תכנון הקלטה ,עיין בנושא "הקלטת תוכניות". " "באפשרותך לצפות רק בתוכניות המתוזמנות לאחר השעה הנוכחית. " "לקבלת מידע נוסף אודות הצפייה או תכנון צפייה עיין בנושא "הגדרת תכנון צפייה". ● ●הקלט התחלת הקלטה מידית עבור התוכנית שנבחרה. בדיקת פרטים על התוכנית הנוכחית למידע על תוכנית שאתה צופה בה כעת ,לחץ על הלחצן Enterאו .INFO להצגת מידע על הפונקציה ,Timeshiftלהתחלת הקלטה מידית עבור פונקציה זו או להחלת הפונקציה על תוכנית אשר מוצגת כעת, בחר אותה בחלון 'מידע על תוכניות'. כדי להציג מידע אודות תוכניות עתידיות ,השתמש בלחצני הכיוון שמאלה או ימינה .כדי להגדיר תכנון צפייה או תכנון הקלטה עבור תוכנית ,בחר את התוכנית. " "כדי להציג את פרטי התוכנית ,עליך להגדיר תחילה את השעון בטלווזיה ( MENUמערכת שעה שעון). " "לקבלת מידע נוסף אודות תכנון הקלטה ,עיין בנושא "הקלטת תוכניות". " "פרטי התוכנית עשויים להשתנות בהתאם לאות הנקלט ,וייתכן שהם לא יהיו זמינים כלל עבור תוכניות מסוימות. " "לקבלת מידע נוסף אודות תכנון צפייה ,עיין בנושא "הגדרת תכנון צפייה". שינוי אות השידור MENU משדר אנטנה נסו עכשיו באפשרותך לבחור את השיטה המועדפת לקבלת שידורים דיגיטליים. " "פונקציה זו אינה נחוצה אם הטלוויזיה שלך מחוברת לממיר כבלים או ללוויין. בדיקת פרטי האות והעוצמה של הערוץ הדיגיטלי MENU תמיכה אבחון עצמי מידע אות נסו עכשיו באפשרותך לבדוק את פרטי האות והעוצמה של הערוץ הדיגיטלי. " "אם הטלוויזיה שלך מחוברת לאנטנה חיצונית נפרדת ,באפשרותך להשתמש בפרטי עוצמת האות כדי לכוונן את האנטנה להגברת עוצמת האות ולקליטה משופרת של ערוצי .HD " "פונקציה זו זמינה בערוצים דיגיטליים בלבד. הקלטת תוכניות מופיע לצד התוכניות והערוצים שעבורם הוגדר תכנון הקלטה. " "באזורים גיאוגרפיים ספציפיים פונקציה זו זמינה רק בחלק מהדגמים. " "קרא את כל הוראות הבטיחות לפני השימוש במאפיין ההקלטה .עיין בסעיף "לפני השימוש בפונקציה 'הקלטה' ובפונקציה "Timeshiftלקבלת מידע נוסף. הקלטת תוכניות באפשרותך להקליט תוכניות נוכחיות ועתידיות. הקלטה מיידית להתחלת הקלטה מידית של התוכנית המוצגת כעת ,לחץ על הלחצן בשלט הרחוק הרגיל. שימוש באפשרויות 'הקלטה מיידית' ו'תכנון הקלטה' במדריך כדי להתחיל בהקלטה מידית של תוכנית המוצגת כעת ,בחר את התוכנית במדריך ,ולאחר מכן בחר הקלט .כדי להתחיל הקלטה מתוכננת של תוכנית שתשודר בעתיד ,בחר את התוכנית במדריך ,לחץ ממושכות על הלחצן ,Enterבחר הצג פרטים ולאחר מכן בחר תכנון הקלטה. שימוש באפשרויות 'הקלטה מיידית' ו'תכנון הקלטה' בחלון 'פרטי תוכנית' כדי להתחיל בהקלטה מידית או בהקלטה מתוכננת של תוכנית ,לחץ על הלחצן .Enterהחלון 'פרטי תוכנית' יוצג .כדי להתחיל הקלטה מידית של תוכנית המשודרת כעת ,בחר .כדי להפעיל הקלטה מתוכננת של תוכנית שתשודר בעתיד ,לחץ על לחצני הכיוון שמאלה או . ימינה כדי לעבור לתוכנית שברצונך להציג ,לחץ על הלחצן Enterולאחר מכן בחר " "בשלט-רחוק הרגיל ,לחץ על Enterאו על הלחצן .INFO שימוש בתכנון הקלטה כדי להקליט בתאריך ובשעה מוגדרים מראש MENU משדר מנהל תזמון 1.1בחר תכנון הקלטה. לוח זמנים 2.2ציין את האפשרויות מקור ,ערוץ ,חזרה ,שעת התחלה וזמן סיום עבור התוכנית שברצונך להקליט ולאחר מכן בחר אישור כדי לסיים. שימוש בפונקציות הזמינות בזמן הקלטה של תוכנית לחץ על הלחצן Enterבמהלך הקלטת תוכנית .הלחצנים הבאים ומד התקדמות ההקלטה מופיעים על המסך. ● ●מידע נוסף הצגת מידע מפורט אודות התוכנית המוקלטת. " "פרטי התוכנית עשויים להשתנות בהתאם לאות השידור ,וייתכן שהם לא יהיו זמינים כלל עבור תוכניות מסוימות. ● ●זמן הקלטה הגדרת שעת ההקלטה. ● ●עצור הקלטה /עבור לטלויזיה חיה עצירת ההקלטה / .העברת הצפייה לטלוויזיה בשידור חי. שימוש בלחצני השלט הרחוק בעת הקלטת תוכנית ● ●השהה /הפעל לחץ על הלחצנים או בשלט רחוק כדי להשהות את מסך ההקלטה או כדי לחדש הפעלה של מסך הקלטה מושהה. כאשר ההקלטה מושהית ,ניתן להשתמש בפונקציות הבאות .עם זאת ,שמע אינו נתמך כאשר ההקלטה מושהית. בשלט רחוק כדי לסרוק וידאו תמונה אחר תמונה. – –שלב :לחץ על לחצן – –הילוך איטי :לחץ על לחצן בשלט רחוק כדי להפעיל את הווידאו אחורה במחצית מהמהירות הרגילה. ● ●הרץ אחורה /הרץ קדימה לחץ על הלחצן " או כדי להאיץ הרצה קדימה או אחורה למהירות מקסימלית ב 7-שלבים. "פונקציה זו אינה זמינה במהלך צפייה בתוכנית המשודרת כעת. ניהול רשימה של הקלטות מתוכננות MENU משדר מנהל תזמון באפשרותך לשנות את ההגדרות של הפעלות תכנון הקלטה או לבטל לגמרי הפעלות מתוכננות. צפייה בתוכניות מוקלטות שותפות התוכן שלי 1.1בחר התקן הקלטה מסוג .USBהתיקייה CONTENTSמופיעה. 2.2בחר קובץ של תוכנית מוקלטת מהתיקייה CONTENTSכדי להפעיל את הקובץ שנבחר. " "באזורים גיאוגרפיים ספציפיים פונקציה זו זמינה רק בחלק מהדגמים. שימוש בפונקציות הזמינות בזמן הפעלה של הקלטה לחץ על הלחצן .Enterהלחצנים הבאים יופיעו .להסתרת הלחצנים ,לחץ על לחצן .RETURN " "הלחצנים שיופיעו משתנים בהתאם לקובץ המופעל. ● ●השהה /הפעל השהיית הקובץ (תוכנית מוקלטת) או חידוש הפעלת הקובץ ,אם הושהה. כאשר הווידאו מושהה ,ניתן להשתמש בפונקציות הבאות .עם זאת ,שמע אינו נתמך כאשר הווידאו מושהה. – –שלב :בחר את הלחצן כדי לסרוק וידאו תמונה אחר תמונה. – –הילוך איטי :בחר את הלחצן כדי להפעיל לאחור את הווידאו בשיעור של חצי מהמהירות הרגילה. ● ●הקודם /הבא כדי להתחיל את הווידאו הנוכחי מהתחלה ,לחץ לחיצה אחת על הלחצן כדי להפעיל את קובץ המוסיקה המוקלטת הבא ,בחר את הלחצן . . ● ●חזרה להפעלה מחזורית של הקובץ הנוכחי או של כל הקבצים שנמצאים באותה תיקייה. ● ●הרץ אחורה /הרץ קדימה הגברת מהירות ההרצה קדימה/אחורה למהירות המרבית ב 3-שלבים .כדי לחזור למהירות ההפעלה הרגילה ,בחר " "פונקציה זו אינה זמינה במהלך צפייה בתוכנית המשודרת כעת. ● ●נגן הדגשים הצגת קטעים נבחרים של ההקלטה הנוכחית. " "פונקציה זו זמינה רק כאשר קטעים נבחרים של תוכנית שהוקלטה ב-מצב ספורט נשמרו. ● ●אפשרויות פונקציה תיאור גודל תמונה שינוי גודל המסך .הגדלים הנתמכים של התמונה משתנים בהתאם לווידאו. כתוביות כתוביות :להפעלה או להשבתה של הכתוביות. שפת כתוביות :שינוי השפה. מצב תמונה לשינוי מצב התמונה. מצב קול שינוי מצב הצליל. רשימת רמקולים אפשרות לבחור את הרמקולים שדרכם יופעל השמע. " "פונקציה זו זמינה רק כאשר יש לך מערכת קולנוע ביתית או מקלט המחובר לטלוויזיה. אפשרות לבחור שפת שמע שונה. שפת שמע " "פונקציה זו זמינה רק עם קבצים שתומכים בצליל מרובה רצועות. מידע הצגת מידע מפורט אודות הקובץ הנוכחי. . ניהול קבצים מוקלטים שותפות התוכן שלי בחר התקן USBהמכיל הקלטות .מופיעה רשימת הקלטות. " "באזורים גיאוגרפיים ספציפיים פונקציה זו זמינה רק בחלק מהדגמים. שימוש בפונקציות עבור רשימת הקבצים שנשמרו ● ●סינון לפי הצגה בלעדית של קבצים התואמים לסינון שנבחר. ● ●מיין לפי מיון קבצים לפי מצב הצפייה שנבחר. " "פונקציה זו אינה זמינה כאשר האפשרות סינון לפי מוגדרת לערך הכל. ● ●מחק מחיקה של הקבצים שנבחרו ,למעט קבצים נעולים. " "פונקציה זו אינה זמינה כאשר האפשרות סינון לפי מוגדרת לערך הכל. ● ●הפעלת הנבחר הפעלת הקבצים שנבחרו .בחר קבצים מרשימת הקבצים ולאחר מכן בחר הפעל. אם מצב הצפייה מוגדר לתצוגת תיקייה ,באפשרותך לבחור רק את הקבצים הכלולים באותה תיקייה .שנה את מצב הצפייה כדי להוסיף לרשימת ההשמעה קובץ שנמצא בתיקיות אחרות. " "פונקציה זו אינה זמינה כאשר האפשרות סינון לפי מוגדרת לערך הכל. הגדרת תכנון צפייה הסמל מופיע ליד תוכניות שנקבעו לתכנון צפייה. " "להצגת תכנון צפייה ,תחילה יש להגדיר את השעון בטלוויזיה (MENU מערכת שעה שעון). הגדרת תכנון צפייה עבור ערוץ הגדרת תכנון צפייה עבור ערוץ דיגיטלי באפשרותך להגדיר תכנון צפייה עבור ערוץ דיגיטלי ב-מדריך או במסך המידע. ● ●המסך 'מדריך' במסך המדריך ,לחץ על לחצני הכיוון שמאלה או ימינה כדי לעבור לתוכנית שברצונך להציג ,ולאחר מכן לחץ ממושכות על הלחצן .Enterבחר תכנון צפייה בחלון המוקפץ שמופיע .התוכנית מתוכננת לצפייה .המסך מדריך יופיע מחדש. ● ●מסך המידע לחץ על הלחצן Enterבזמן שאתה צופה בטלוויזיה .החלון 'פרטי תוכנית' יוצג .לחץ על לחצני הכיוון שמאלה או ימינה כדי לעבור לתוכנית שברצונך להציג ,ולאחר מכן לחץ על הלחצן .Enterבחר באפשרות המוצגת בחלון 'פרטי תוכנית' .התוכנית מתוכננת לצפייה. הגדרת תכנון צפייה עבור ערוץ אנלוגי MENU משדר מנהל תזמון נסו עכשיו באפשרותך להגדיר תכנון צפייה עבור ערוץ אנלוגי .בחר לוח זמנים תכנון צפייה. ציין את האפשרויות מקור ,ערוץ ,חזרה ושעת התחלה עבור התוכנית שברצונך לצפות בה ,ולאחר מכן בחר אישור לסיום. עריכת תכנון צפייה MENU משדר מנהל תזמון במסך מתוזמן ,בחר תכנון צפייה .יופיע תפריט מוקפץ .בחר עריכה .שנה את השעה ,את הימים או את הערוץ .לסיום ,בחר אישור. ביטול תכנון צפייה MENU משדר מנהל תזמון במסך מתוזמן ,בחר תכנון צפייה .יופיע תפריט מוקפץ .בחר מחק .בחר אישור בתפריט המוקפץ .תכנון צפייה יוסר. " "באפשרותך להגדיר עד 30רשומות של תכנון צפייה ורשומות של תכנון הקלטה. שימוש בTimeshift- באפשרותך להשהות ולהריץ אחורה טלוויזיה בשידור חי כפי שהיית עושה עם DVDבאמצעות .Timeshift הפעלתה של פונקציה זו משביתה את הפונקציה משדר. " "קרא את כל הוראות הבטיחות לפני השימוש בפונקציה .Timeshiftלקבלת מידע נוסף ,עיין בנושא "לפני השימוש בפונקציה 'הקלטה' ובפונקציה Timeshift". " "באזורים גיאוגרפיים ספציפיים פונקציה זו זמינה רק בחלק מהדגמים. כדי להפעיל את הפונקציה Timeshiftבעת צפיה בטלוויזיה ,לחץ על הלחצן ,Enterולאחר מכן בחר באפשרות הטלוויזיה מציגה מד התקדמות ואת הלחצנים הבאים בראש המסך: ● ●מידע נוסף הצגת מידע מפורט אודות התוכנית הנוכחית. " "פרטי התוכנית עשויים להשתנות בהתאם לאות הנקלט ,וייתכן שהם לא יהיו זמינים כלל עבור תוכניות מסוימות. " "לחצן זה זמין רק בעת צפייה בתוכנית בשידור חי. ● ●הקלט להתחלת הקלטה מידית של התוכנית הנוכחית. ● ●עבור לטלויזיה חיה /עצור Timeshift מעבר לטלוויזיה בשידור חי או יציאה מהפונקציה .Timeshift בחלון 'פרטי תוכנית'. שימוש בלחצני השלט הרחוק בעת השימוש בTimeshift- ● ●השהה /הפעל להשהיית המסך. לחץ על הלחצנים או בשלט הרחוק כדי להשהות או להמשיך את הפעלת התוכנית הנוכחית בעת השימוש בפונקציה .Timeshiftהפונקציות הבאות זמינות בעת השהיית התוכנית הנוכחית .עם זאת ,בעת השהיית התוכנית הנוכחית אין פלט שמע. – –שלב :לחץ על לחצן בשלט רחוק כדי לסרוק את התוכנית הנוכחית תמונה אחר תמונה. – –הפעלה איטית :לחץ על לחצן / כדי להפעיל את התוכנית הנוכחית במחצית מהמהירות הרגילה. ● ●הרץ אחורה /הרץ קדימה ולאחר מכן בחר בלחצן " או כדי להאיץ הרצה קדימה או אחורה למהירות מקסימלית ב 7-שלבים. "הפונקציה 'הרץ קדימה' אינה זמינה במהלך צפייה בתוכנית המשודרת כעת. שימוש ב-רשימת ערוצים MENU משדר רשימת ערוצים נסו עכשיו בעזרת 'רשימת ערוצים' ניתן לעבור בין ערוצים או לבדוק אילו תוכניות משודרות בערוצים אחרים בזמן הצפייה בטלוויזיה. המסך רשימת ערוצים כולל את הסמלים הבאים: – – :ערוץ אנלוגי – – :ערוץ מועדף – – :ערוץ נעול לחץ על לחצן הכיוון השמאלי .האפשרויות הבאות זמינות: " "האפשרויות הזמינות עשויות להשתנות בהתאם לאות השידור. ● ●היסטוריה להצגת רשימת ערוצים אשר צפית בהם לאחרונה. ● ●הוסף רשימה חדשה מאפשר לך ליצור רשימת ערוצים חדשה על-ידי הוספת ערוצים מרשימת מועדפים. " "אפשרות זו זמינה רק אם רשמת ערוץ אחד או יותר ברשימת מועדפים אחת לפחות. ● ●הכל /חינם /אנלוגי /נתונים/אחר /מועדפים ~ 1מועדפים 5 הצגת רשימת הערוצים שנבחרה. " "האפשרויות הזמינות עשויות להשתנות בהתאם לאות השידור. ● ●אפשרויות אפשרות תיאור אפשרות לבחור בין אנטנה ,כבלים ו-לוויין. אנטנה " "אפשרות זו זמינה רק בחלק מהדגמים באזורים גיאוגרפיים ספציפיים. מיון מיון הרשימה לפי מספר הערוץ או לפי שם. ערוך רשימות ערוצים אפשרות לארגן מחדש את סדר הערוצים ברשימת הערוצים או להסיר ערוצים מרשימת הערוצים. ערוך ערוץ אפשרות להסיר ערוצים מהאינדקס ,לשחזר ערוצים שהוסרו ולשנות שמות של ערוצים אנלוגיים. עריכת מועדפים הגדרת ערוצים מועדפים. " "לקבלת מידע נוסף ,עיין בנושא "יצירה של רשימת מועדפים אישית". רישום ,הסרה ועריכה של ערוצים MENU משדר ערוך ערוץ נסו עכשיו הסמלים במסך ערוך ערוץ מציינים ערוצים באופן הבא: ● ● :ערוץ אנלוגי ● ● :ערוץ מועדף ● ● :ערוץ נעול רישום והסרה של ערוצים הסרת ערוצים רשומים ניתן להסיר ערוץ רשום או את כל הערוצים מאינדקס הערוצים .כדי להסיר ערוץ ,בחר אותו ולאחר מכן בחר מחק .כדי להסיר את כל הערוצים ,בחר אפשרויות בחר הכל ,ולאחר מכן בחר מחק. עריכת ערוצים רשומים " "האפשרויות הזמינות עשויות להשתנות בהתאם לאות השידור. ניתן לגשת לאפשרויות הבאות על-ידי בחירת אפשרויות על-גבי המסך. ● ●בחר הכל /בטל בחירת הכל לבחירה או לביטול הבחירה בכל הערוצים שמוצגים במסך ערוך ערוץ. ● ●מיון מיין את הרשימה המסודרת לפי מספר או שם. " "אפשרות זו זמינה בערוצים דיגיטליים בלבד. ● ●אנטנה אפשרות לבחור בין אנטנה ,כבלים או לוויין. " "באזורים גיאוגרפיים ספציפיים פונקציה זו זמינה רק בחלק מהדגמים. ● ●קטגוריה הצגת הערוצים של קטגוריה שנבחרה ברשימה .הערוצים המאוחסנים בטלוויזיה מקובצים בהתאם לקטגוריות הבאות :הכל, טלוויזיה ,רדיו ,אנלוגי ,חינם ,ו-מעורבל. ● ●עריכת מועדפים הגדרת ערוצים מועדפים. " "לקבלת מידע נוסף ,עיין בנושא "יצירה של רשימת מועדפים אישית". ● ●שנה שם ערוץ שינוי שמות של ערוצים אנלוגיים .השם החדש יכול לכלול 5תווים לכל היותר. ● ●מידע הצגת מידע מפורט אודות התוכנית הנוכחית. הפעלה /השבתה של הגנה באמצעות סיסמה בערוצים MENU משדר ערוך ערוץ באפשרותך להפעיל הגנה באמצעות סיסמה בערוצים שאינך רוצה שילדיך יצפו בהם. " "לפני הפעלה של הגנה באמצעות סיסמה ,ודא כי נעילת ערוץ ( MENUמשדר נעילת ערוץ) מוגדר לערך פועל. נעילה/ביטול נעילה של ערוצים באפשרותך לנעול או לבטל נעילה של ערוצים .בחר ערוצים מתוך המסך ערוך ערוץ ולאחר מכן בחר נעל או בטל נעילה בתחתית המסך. כאשר מופיע מסך הזנת הסיסמה ,הזן את הסיסמה. הפעלה/השבתה של הפונקציה ערוך מספר ערוץ MENU משדר ערוך מספר ערוץ השתמש באפשרות זו לשינוי מספר הערוץ .לאחר שינוי מספר הערוץ ,פרטי הערוץ לא מתעדכנים באופן אוטומטי. " "באזורים גיאוגרפיים ספציפיים פונקציה זו זמינה רק בחלק מהדגמים. יצירה של רשימת מועדפים אישית ערוצים מועדפים מסומנים במסכים ערוך ערוץ ו-רשימת ערוצים באמצעות הסמל .ניתן ליצור עד 5רשימות של ערוצים מועדפים. רישום ערוצים כמועדפים MENU משדר עריכת מועדפים נסו עכשיו ניתן לרשום ערוצים מרובים כמועדפים בו זמנית. 1.1בחר את הערוצים שברצונך להוסיף לרשימות המועדפים מהרשימה במסך. 2.2בחר את האפשרות שינוי מועדפי במסך כדי לבחור רשימת מועדפים. 3.3בחר הוספה על-גבי המסך .הטלוויזיה מוסיפה את הערוצים שבחרת לרשימת המועדפים שבחרת. צפייה בערוצים ובחירת ערוצים ברשימות המועדפים בלבד MENU משדר רשימת ערוצים ניתן לעיין בערוצי רשימות המועדפים בלבד ולבחור ערוץ באמצעות הלחצנים להעברת ערוץ מעלה ומטה. 1.1לחץ על לחצן הכיוון השמאלי .רשימת מועדפים מופיעה. 2.2סמן ערוץ מרשימת המועדפים שנבחרה באמצעות הלחצנים להעברת ערוצים מעלה/מטה ,ולאחר מכן בחר אותו .הערוץ הוחלף. " "ניתן לבחור רשימת מועדפים רק אם היא מכילה ערוץ מועדף אחד לפחות. עריכת רשימת מועדפים MENU משדר עריכת מועדפים שימוש בפריטי התפריט של המסך 'עריכת מועדפים' באפשרותך לגשת לאפשרויות הבאות על-ידי בחירה ב-אפשרויות במסך עריכת מועדפים. ● ●בחר הכל /בטל בחירת הכל לבחירה או לביטול הבחירה בכל הערוצים השמורים בטלוויזיה. ● ●העתקה למועדפים העתקת ערוצים מרשימת ערוצים מועדפים אחת לאחרת. " "לקבלת מידע נוסף ,עיין בנושא "העתקת ערוצים מרשימת מועדפים אחת לאחרת". " "אפשרות זו זמינה רק אם רשמת ערוץ אחד או יותר ברשימת מועדפים אחת לפחות. ● ●שנה שם מועדפים שינוי שם של רשימת ערוצים מועדפים קיימת. " "לקבלת מידע נוסף ,עיין בנושא "שינוי שם של רשימת מועדפים". " "אפשרות זו זמינה רק אם רשמת ערוץ אחד או יותר ברשימת מועדפים אחת לפחות. ● ●מיון מיין את הרשימה המסודרת לפי מספר או שם. " "אפשרות זו זמינה בערוצים דיגיטליים בלבד. ● ●אנטנה אפשרות לבחור בין אנטנה ,כבלים ו-לוויין. " "באזורים גיאוגרפיים ספציפיים פונקציה זו זמינה רק בחלק מהדגמים. ● ●ערוך ערוץ אפשרות לנהל ערוצים השמורים בטלוויזיה. " "לקבלת מידע נוסף ,עיין בנושא "רישום ,הסרה ועריכה של ערוצים". הסרת ערוצים רשומים מרשימת מועדפים בחר עריכת מועדפים ולאחר מכן בחר מחק. שינוי מועדפי כדי לעבור אל רשימת המועדפים שבה נמצאים הערוצים שברצונך להסיר .בחר את הערוצים, ארגון מחדש של רשימת מועדפים בחר עריכת מועדפים שינוי מועדפי כדי לעבור אל רשימת המועדפים שבה נמצאים הערוצים שברצונך לסדר מחדש .בחר את הערוצים ,ולאחר מכן בחר שינוי סדר .הסימון של האפשרות שינוי סדר מופיע .לחץ על לחצני החיצים למעלה או למטה כדי לציין מיקום חדש עבור הערוצים .לחץ על הלחצן Enterכדי להציב את הערוצים במיקומם החדש ברשימה. שינוי שם של רשימת מועדפים בחר עריכת מועדפים אפשרויות שנה שם מועדפים .בחר את רשימת המועדפים שברצונך לשנות את שמה .הזן שם חדש באמצעות המקלדת שמופיעה על-גבי המסך ,ולאחר מכן בחר סיום .בחר אישור. העתקת ערוצים מרשימת מועדפים אחת לאחרת בחר עריכת מועדפים שינוי מועדפי כדי לעבור אל רשימת המקור של המועדפים ,ולאחר מכן בחר את הערוצים שברצונך להעתיק. בחר אפשרויות העתקה למועדפים .בחר את רשימת היעד של המועדפים ,ולאחר מכן בחר אישור .בחר אישור שוב. " "האפשרות העתקה למועדפים זמינה רק אם יש ערוצים ברשימת מועדפים אחת לפחות. הפיכת שידורי ה ספורט לממשיים יותר באמצעות מצב ספורט MENU מערכת מצב ספורט נסו עכשיו ניתן להשתמש באפשרות מצב ספורט כדי לקבל הגדרות תמונה וצליל אופטימליות עבור אירועי ספורט ,כך שהם נראים ונשמעים מציאותיים .בנוסף ,אם התקן הקלטה מחובר לטלוויזיה בזמן השימוש ב-מצב ספורט ,תוכל להשתמש בפונקציית הקלטת הווידאו ובפונקציה Timeshiftבו-זמנית בעת הצפייה במשחק הספורט ,נוסף על הצפייה בקטעים הנבחרים שחולצו מתוך משחק הספורט המוקלט באופן אוטומטי או ידני. " "לקבלת מידע נוסף אודות הקלטת תוכנית ושימוש בהתקן הקלטה ,עיין בנושא "הקלטת תוכניות". " "באזורים גיאוגרפיים ספציפיים פונקציה זו זמינה רק בחלק מהדגמים. " "לקבלת מידע נוסף על הפונקציה ,Timeshiftעיין בנושא "שימוש ב."Timeshift- הפעלת מצב ספורט MENU מערכת מצב ספורט מצב ספורט באפשרותך להגדיר את מצב ספורט לערך פועל כדי למטב באופן אוטומטי את המצבים תמונה וצליל של הטלוויזיה לאירועי ספורט. " "הפעלה של מצב ספורט מעבירה את מצב תמונה למצב אצטדיון ואת מצב קול למצב אצטדיון ,ומשביתה כמה תפריטים של תמונה ו-קול. בחירה בסוג ספורט MENU מערכת מצב ספורט סוג ספורט נסו עכשיו באפשרותך ליהנות מהגדרות תמונה וצליל אופטימליות עבור סוג ספורט שנבחר. " "באזורים גיאוגרפיים ספציפיים פונקציה זו זמינה רק בחלק מהדגמים. חילוץ קטעים נבחרים באופן אוטומטי MENU מערכת מצב ספורט הדגשים אוטומטיים נסו עכשיו באפשרותך להגדיר את הדגשים אוטומטיים לערך פועל כדי להגדיר את הטלוויזיה כך שתחלץ קטעים נבחרים של משחק ספורט באופן אוטומטי. עם זאת ,האפשרות הדגשים אוטומטיים אינה זמינה לצד פעולות הטלוויזיה הבאות: ● ●החלפת אות הקלט באמצעות הלחצן SOURCE ● ●כאשר תיאור שמע פועל ● ●בעת הצגת התוכן במסך התוכן שלי ● ●בעת הפעלת הפונקציה שיקוף מסך " "באזורים גיאוגרפיים ספציפיים פונקציה זו זמינה רק בחלק מהדגמים. " "הביצועים של הדגשים אוטומטיים תלויים במאפייני האות המשודר. " "מומלץ להשתמש ב-הדגשים אוטומטיים רק במהלך צפייה במשחק כדורגל .אם תשתמש בפונקציה זו לאירועי ספורט אחרים ,היא עלולה להציג תמונות שאינן רלוונטיות. שימוש בפונקציות הזמינות בזמן הצפייה בספורט במצב ספורט ניתן להשתמש בפונקציות הבאות בעת לחיצה על הלחצן Enterבמצב ספורט. ● ●זום השהיית המסך הנוכחי והגדלת הזום בכל חלק של המסך באמצעות ארבעת לחצני הכיוון. " "כדי להפעיל את הפונקציה בקלות ,בחר בלחצן " "פונקציה זו אינה זמינה כאשר האפשרות שירות נתונים פעילה. . ● ●הדגשה ידנית שמירת וידאו לפרק זמן של 10שניות לפני ו 10-שניות אחרי הלחיצה על הלחצן. " "כדי להפעיל את הפונקציה בקלות ,בחר בלחצן " "פונקציה זו זמינה רק כאשר מתבצעת הקלטה. " "ניתן להגדיר את הטלוויזיה כך שתשמור קטעים נבחרים באופן אוטומטי ,ללא התערבות המשתמש .בחר MENU ספורט ,ולאחר מכן הגדר את הדגשים אוטומטיים לערך פועל. . ● ●זמן הקלטה הגדרת שעת ההקלטה. " "פונקציה זו זמינה רק כאשר מתבצעת הקלטה. ● ●עצור הקלטה /עבור לטלויזיה חיה – –עצירת הקלטה בזמן הצפייה בשידור חי. – –מעבר לתוכנית בשידור חי בעת הצפייה בתוכנית מוקלטת. " "פונקציה זו זמינה רק כאשר מתבצעת הקלטה. מערכת מצב ● ●הקלט הקלטה מיידית של המשחק שאתה צופה בו כעת בטלוויזיה. " "פונקציה זו זמינה רק כאשר פונקציית ההקלטה נתמכת. ● ●הרץ אחורה /הרץ קדימה לחץ על הלחצן או בשלט רחוק כדי להאיץ הרצה קדימה או אחורה. " "פונקציה זו זמינה רק כאשר מתבצעת הקלטה. " "פונקציה זו אינה זמינה במהלך צפייה בתוכנית המשודרת כעת. ● ●השהה /הפעל השהיה או חידוש הפעלה של הווידאו. " "פונקציה זו זמינה רק כאשר מתבצעת הקלטה. ● ●נגן הדגשים הצגת המסך נגן הדגשים והפעלה אוטומטית או ידנית של הקטעים הנבחרים שנשמרו בקובץ שהוקלט .עם זאת ,האפשרות נגן הדגשים אינה זמינה לצד פעולות הטלוויזיה הבאות: – –החלפת אות הקלט באמצעות הלחצן .SOURCE – –כאשר תיאור שמע פועל " "פונקציה זו זמינה רק כאשר מתבצעת הקלטה. ● ●צפה בטלויזיה חיה בעת ובעונה אחת אפשרות לצפות בתוכנית נוכחית בחלון PIPבזמן הצפייה בתוכנית מוקלטת .כדי לצאת ממצב ,PIPלחץ שוב על הלחצן .עם זאת, האפשרות צפה בטלויזיה חיה בעת ובעונה אחת אינה זמינה לצד פעולות הטלוויזיה הבאות: – –החלפת אות הקלט באמצעות הלחצן .SOURCE – –כאשר תיאור שמע פועל " "פונקציה זו זמינה רק כאשר מתבצעת הקלטה. " "פונקציה זו זמינה רק בזמן צפייה בתוכנית מוקלטת. ● ●מידע נוסף הצגת מידע מפורט אודות התוכנית הנוכחית. " "פונקציה זו זמינה רק בזמן צפייה בתוכנית בשידור חי. הצגת משחק שהוקלט במצב ספורט באפשרותך להציג משחק מוקלט באמצעות טלוויזיה מוקלטת במסך התוכן שלי. " "באזורים גיאוגרפיים ספציפיים פונקציה זו זמינה רק בחלק מהדגמים. " "לקבלת מידע נוסף ,עיין בנושא "צפייה בתוכניות מוקלטות". מאפיינים תומכים בצפייה בטלוויזיה הצגת כתוביות MENU מערכת נגישות כתוביות נסו עכשיו באפשרותך לצפות בשידורי טלוויזיה עם כתוביות. " "ייתכן כי תוכניות מסוימות אשר אינן תומכות בכתוביות לא יציגו את כתוביות. הפעלת כתוביות כתוביות נסו עכשיו MENUמערכת נגישות כתוביות " "הטלוויזיה לא יכולה לשלוט בכתוביות DVDאו Blu-rayאו לשנות אותן .כדי לשלוט בכתוביות DVDאו ,Blu-rayהשתמש במאפיין הכתוביות של נגן ה DVD-או ה Blu-ray-ובשלט-רחוק של הנגן. שינוי מצב הכתוביות MENU מערכת נגישות כתוביות מצב כתוביות נסו עכשיו באפשרותך לבחור מצב כתוביות המותאם לסביבת הצפייה שלך .בחר רגיל או כבדי שמיעה. הגדרת שפת הכתוביות MENU מערכת נגישות כתוביות שפת כתוביות נסו עכשיו באפשרותך לצפות בכתוביות בשפות המועדפות עליך .בחר מועדפת כדי לצפות בכתוביות בשפה שהגדרת ככתוביות עיקריות. הגדרת השפות המועדפות MENU מערכת נגישות כתוביות באפשרותך לצפות בכתוביות בשפה שהגדרת כ'כתוביות עיקריות' או כ'כתוביות משניות' .הגדר את השפה המועדפת עליך ביותר לערך כתוביות עיקריות ואת השפה השנייה המועדפת עליך לערך כתוביות משניות. " "השפה המוצגת במסך הטלוויזיה עשויה להשתנות בהתאם לאזור הגיאוגרפי. סריקה אחר ערוצים זמינים MENU משדר כוונון אוטומטי כוונון אוטומטי נסו עכשיו באפשרותך להגדיר את הטלוויזיה כך שתסרוק ותיצור באופן אוטומטי אינדקס של כל הערוצים שנקלטו דרך מחבר הקלט של אנטנת הטלוויזיה .בחר הפעל. " "באזורים גיאוגרפיים ספציפיים פונקציה זו זמינה רק בחלק מהדגמים. " "אם הטלוויזיה מחוברת לממיר כבלים או מקלט לוויין ,אינך צריך לעשות זאת. בחירת שפת השמע של השידור MENU משדר אפשרויות שמע נסו עכשיו באפשרותך לבחור אפשרות שמע המותאמת לתוכן השידור. ● ●שפת שמע שינוי שפות השמע המוגדרות כברירת מחדל. – –שמע עיקרי :הגדרה של שפת השמע הראשית. – –שמע משני :הגדרה של שפת השמע המשנית. " "השפה הזמינה עשויה להשתנות בהתאם לשידור. ● ●תבנית שמע שינוי תבנית השמע. " "תבנית השמע הנתמכת עשויה להשתנות ,בהתאם לתוכנית השידור. " "אפשרות זו זמינה בערוצים דיגיטליים בלבד. תיאור שמע MENU מערכת נגישות תיאור שמע ניתן להשתמש בזרימת השמע של ADתיאור שמע שנשלח יחד עם השמע הראשי מהמשדר .כוונן את עוצמת הקול של תיאור השמע באמצעות עוצמת קול. " "פונקציה זו זמינה בערוצים דיגיטליים בלבד. ● ●תיאור שמע להפעלה או כיבוי של הפונקציה תיאור שמע. ● ●עוצמת קול כוונון עוצמת הקול של תיאור השמע. שימוש בהגדרות הערוץ הגדרת המדינה (אזור) MENU משדר הגדרות ערוץ מדינה (אזור) ניתן לבחור את המדינה כדי שהטלוויזיה תוכל לכוונן כראוי ובאופן אוטומטי את ערוצי השידור. 1.1הזן את מספר ה PIN-שלך. 2.2שנה את האזור שלך .כדי לשנות את המדינה עבור ערוצים דיגיטליים ,בחר ערוץ דיגיטלי .כדי לשנות את המדינה עבור ערוצים אנלוגיים ,בחר ערוץ אנלוגי. " "פונקציה זו אינה זמינה בכל האזורים הגיאוגרפיים. " "רשימת המדינות (אזורים) המוצגת במסך הטלוויזיה עשויה להשתנות בהתאם לאזור הגיאוגרפי. כוונון ידני של אותות שידור MENU משדר הגדרות ערוץ כוונון ידני נסו עכשיו באפשרותך לסרוק ידנית את כל הערוצים ולאחסן את הערוצים שנסרקו בטלוויזיה .להפסקת הסריקה ,בחר עצור. " "באזורים גיאוגרפיים ספציפיים פונקציה זו זמינה רק בחלק מהדגמים. " "פונקציה זו זמינה רק כאשר האפשרות אנטנה מוגדרת לערך אנטנה או כבלים. כוונון ערוצים דיגיטליים MENU בחר חדש משדר הגדרות ערוץ כוונון ידני כוונון ערוץ דיגיטלי חפש כדי לסרוק אוטומטית ערוצים דיגיטליים ואחסן את רשימת הערוצים שנסרקו בטלוויזיה. כוונון ערוצים אנלוגיים MENU משדר הגדרות ערוץ כוונון ידני כוונון ערוץ אנלוגי בחר חדש והגדר את תוכנית ,מערכת צבע ,מערכת קול ,ערוץ ,ו-חפש לסריקה של ערוצים אנלוגיים .לאחר מכן ,בחר חנות כדי לאחסן את הערוצים שנסרקו בטלוויזיה. " "פונקציה זו זמינה עבור שידורים אנלוגיים בלבד. מצב ערוצים ● ●( Pמצב תוכניות) לאחר השלמת הכוונון ,תחנות השידור באזורך הוקצו למספרי המיקום בין P0ל .P99-באפשרותך לבחור ערוץ על-ידי הזנת מספר המיקום במצב זה. ● ●( Cמצב ערוץ אווירי) ( S /מצב ערוץ כבלים) שני מצבים אלה מאפשרים לך לבחור ערוץ על-ידי הזנת המספר שהוקצה לכל תחנת שידור אווירי או ערוץ כבלים. כוונון עדין של המסך MENU משדר הגדרות ערוץ כוונון עדין נסו עכשיו כאשר תמונות אנלוגיות רועדות מעט או מלוות ברעשים ,כוונן את האות לתמונה ברורה יותר. " "פונקציה זו זמינה עבור שידורים אנלוגיים בלבד. העברה של רשימת ערוצים MENU משדר הגדרות ערוץ העבר רשימת ערוצים באפשרותך לייבא או לייצא את רשימת הערוצים להתקן אחסון מסוג .USB ● ●ייבא מהתקן :USBייבוא רשימת ערוצים מהתקן .USB ● ●ייצא להתקן :USBייצוא רשימת ערוצים שנשמרו בטלוויזיה להתקן .USB " "פונקציה זו זמינה כאשר התקן USBמחובר. " "באזורים גיאוגרפיים ספציפיים פונקציה זו זמינה רק בחלק מהדגמים. קריאה של טקסט דיגיטלי MENU משדר הגדרות ערוץ טקסט דיגיטלי באפשרותך להשתמש בפונקציה זו בזמן הצפייה בשידור הכולל הן טקסט והן תוכן מולטימדיה. " "באזורים גיאוגרפיים ספציפיים פונקציה זו זמינה רק בחלק מהדגמים. )MHEG( Mהוא תקן בינלאומי למערכות קידוד נתונים שנעשה בהם " " ultimedia and Hypermedia Information Coding Experts Group שימוש במולטימדיה ובהיפר-מדיה .זוהי רמה גבוהה יותר ממערכת ה MPEG-שכוללת היפר-מדיה של קישור נתונים ,כגון תמונות סטילס, שירות תווים ,הנפשה ,גרפיקה וקובצי וידאו ,וכן נתוני מולטימדיה MHEG .היא טכנולוגיה של אינטראקציית זמן ריצה של משתמש ,והיא מיושמת בתחומים שונים ,לרבות וידאו לפי דרישה ( ,)VODטלוויזיה אינטראקטיבית ( ,)ITVמסחר אלקטרוני ( ,)ECלימוד מרחוק ,ועידת רחק, ספריות דיגיטליות ומשחקי רשת. הגדרת מערכת לוויין MENU משדר הגדרות ערוץ מערכת לוויין באפשרותך להגדיר סדרה של הגדרות צלחת לוויין לפני ביצוע סריקת ערוצים. " "פונקציה זו זמינה רק בחלק מהדגמים באזורים גיאוגרפיים ספציפיים. שינוי שפת הטלטקסט MENU משדר הגדרות ערוץ שפת טלטקסט באפשרותך להגדיר או לשנות את שפת הטלטקסט .כדי לצפות בשידור טלטקסט בשפה המועדפת עליך ,בחר שפה שתשתמש בה ב-טלטקסט עיקרי .אם שפה זו אינה נתמכת ,תוכל לצפות בשידור הטלטקסט בשפה המועדפת המשנית המוגדרת ב-טלטקסט משני. " "באזורים גיאוגרפיים ספציפיים פונקציה זו זמינה רק בחלק מהדגמים. כוונון איכות התמונה בחירה של מצב תמונה MENU תמונה מצב תמונה נסו עכשיו ניתן לבחור את מצב התמונה שיעניק את חוויית הצפייה המיטבית. ● ●דינמי לתמונה ברורה יותר כאשר תאורת הסביבה בהירה מדי ומקשה על הצופה לראות את התמונה. ● ●רגיל זהו מצב ברירת המחדל המתאים לרוב הסביבות. ● ●טבעי הפחתת מאמץ של העיניים. ● ●סרט הפיכת המסך לכהה יותר ,הפחתת הבוהק והקלה על עייפות העיניים .השתמש במצב זה בזמן צפייה בטלוויזיה בחדר חשוך או במהלך צפייה בסרט. ● ●בידור חידוד התמונה לקבלת חוויית צפייה דינמית יותר. " "באזורים גיאוגרפיים ספציפיים פונקציה זו זמינה רק בחלק מהדגמים. " "כאשר מקור הקלט מוגדרת למחשב ,המצבים רגיל ו-בידור מינים בלבד. " "כאשר מחשב אישי מחובר לטלוויזיה ,אולם מצב בידור אינו זמין ,הגדר את ערוך סוג התקן לערך DVI PCאו מחשב אישי. ● ●אצטדיון כאשר האפשרות מצב ספורט ( MENUמערכת מצב ספורט) עוברת למצב פועל ,מצב תמונה מוגדר לערך אצטדיון באופן אוטומטי לקביעת הגדרות התמונה המתאימות לאירועי ספורט. כוונון איכות התמונה MENU תמונה באפשרותך לכוונן את הגדרות איכות התמונה הבאות באופן ידני עבור כל שילוב של מקור פלט ומצב תמונה. ● ●תאורה אחורית נסו עכשיו כוונון הבהירות של כל פיקסל בודד .הפחת את הבהירות כדי להפחית את צריכת החשמל. ● ●ניגודיות נסו עכשיו כוונון ניגודיות המסך. ● ●בהירות נסו עכשיו כוונון הבהירות הכוללת. ● ●חדות נסו עכשיו חידוד או טשטוש של קצות אובייקטים. ● ●צבע נסו עכשיו כוונון רוויית הצבע הכוללת. ● ●גוון ( )G/Rנסו עכשיו כוונון היחס שבין ירוק לאדום .הגדל את ערך הצבע הירוק כדי להרוות גוונים ירוקים ואת ערך הצבע האדום כדי להרוות גוונים אדומים. " "הטלוויזיה שומרת את הערכים שכווננו עבור מקור הקלט ומצב התמונה הנוכחיים ומחילה ערכים אלה בכל פעם שאתה בוחר באותו מקור קלט ומצב תמונה. " "לא ניתן לכוונן את ההגדרות צבע וגוון ( )G/Rכאשר הטלוויזיה מחוברת למחשב באמצעות כבל HDMIל.DVI- החלה של הגדרות התמונה הנוכחיות על מקורות קלט אחרים MENU תמונה החל מצב תמונה נסו עכשיו באפשרותך להחיל את הגדרות איכות התמונה על המקור הנוכחי ועל מקורות קלט אחרים. ● ●כל המקורות החלת ההגדרות על כל ההתקנים החיצוניים המחוברים לטלוויזיה. ● ●מקור נוכחי החלת ההגדרות על המקור הנוכחי בלבד. כוונון הגדרות מתקדמות MENU תמונה הגדרות מתקדמות נסו עכשיו באפשרותך לבצע כוונון עדין של אופן הצגת התמונות על גבי מסך הטלוויזיה במצבי התמונה רגיל ו-סרט. ● ●ניגודיות דינמית נסו עכשיו כוונון אוטומטי של ניגודיות המסך להגדרת ניגודיות אופטימלית. ● ●גוון שחור נסו עכשיו כוונון עומק הצבע השחור. ● ●גוון עור נסו עכשיו הפיכת גווני עור לכהים או לבהירים יותר. ● ●מצב RGBבלבד נסו עכשיו כוונון רמות צבעי האדום ,הירוק והכחול בנפרד. ● ●מרחב צבעים נסו עכשיו לכוונון טווח הצבעים שניתן להציג על-גבי המסך. – –אוטומטי :לכוונון אוטומטי של מרחב צבעים בהתאם לאות הקלט. – –טבעי :להחלת טווח צבעים רחב יותר מאות הקלט. – –מותאם אישית :מאפשר כיוונון ידני של מרחב צבעים .בחר צבע ולאחר מכן שנה את רמות הרוויה של אדום ,ירוק ,ו-כחול . איפוס מאפשר לשחזר את ערכי ברירת המחדל עבור מרחב צבעים. " "באפשרותך לקבוע את התצורה של הפונקציה צבע רק כאשר האפשרות מרחב צבעים מוגדרת לערך מותאם אישית. " "הזמינות של מותאם אישית תלויה בדגם הספציפי ובאזור. ● ●איזון לבן נסו עכשיו כוונון טמפרטורת הצבע של התמונה כך שאובייקטים לבנים ייראו לבנים והתמונה הכללית תיראה טבעית. – – 2נקודות :אפשרות לכוונון רמת הזוהר של הצבעים אדום ,ירוק וכחול בעזרת תפריט ההיסט ולכוונון רמת הבהירות בעזרת תפריט התוספת .האפשרות 'איפוס' מאפשרת לך לשחזר את ערכי ברירת המחדל. – – 10נקודות :חלוקת על אחד מהצבעים -אדום ,ירוק וכחול -ל 10-מקטעים ,ואפשרות לשנות את איזון הלבן על-ידי כוונון הבהירות של כל מקטע .האפשרות 'רמה' מאפשרת לך לבחור את המקטע המיועד לכוונון. " "באפשרותך להשתמש בפונקציה 10נקודות רק כאשר האפשרות מצב תמונה מוגדרת לערך סרט .ייתכן שפונקציה זו אינה נתמכת בהתקנים חיצוניים מסוימים. " "באזורים גיאוגרפיים ספציפיים פונקציה זו זמינה רק בחלק מהדגמים. ● ●גאמה נסו עכשיו כוונון העוצמה של צבעי היסוד. " "האפשרות הגדרות מתקדמות זמינה רק כאשר האפשרות מצב תמונה מוגדרת לערך רגיל או סרט. " "האפשרויות איזון לבן ו-גאמה זמינות רק כאשר הטלוויזיה מחוברת למחשב באמצעות כבל HDMIל.DVI- כוונון אפשרויות תמונה MENU תמונה אפשרויות תמונה נסו עכשיו ניתן לכוונן את אפשרויות התמונה לחוויית צפייה אופטימלית .בחר מצב תמונה ולאחר מכן כוונן את אפשרויות התמונה. ● ●גוון צבע נסו עכשיו כוונון גוון הצבע .גוון הצבע שתבחר מאוחסן בזיכרון של הטלוויזיה .בעת שינוי מצב התמונה הנוכחי ,גוון הצבע המאוחסן יוחל באופן אוטומטי על מצב התמונה החדש. " "האפשרויות קר ו-רגיל זמינות רק כאשר האפשרות מצב תמונה מוגדרת לערך דינמי. " "האפשרות גוון צבע זמינה רק כאשר הטלוויזיה מחוברת למחשב באמצעות כבל HDMIל.DVI- ● ●ניקוי רעש תמונה דיגיטלי נסו עכשיו צמצום רעש סטטי וצללים הנגרמים על-ידי אות חלש .בעת בחירה באפשרות צפייה אוטומטית ,עוצמת האות מוצגת בתחתית המסך .צבע ירוק מציין את האות הטוב ביותר. " "פונקציה זו זמינה עבור ערוצים אנלוגיים בלבד. ● ●מסנן רעשי MPEGנסו עכשיו צמצום רעש MPEGושיפור איכות וידאו. ● ●רמת צבע שחור של HDMIנסו עכשיו פיצוי על אפקטים שנגרמים בשל רמת צבע שחור נמוכה ,כגון ניגודיות נמוכה וצבעים עמומים. " "פונקציה זו זמינה רק כאשר אות הקלט ,המחובר לטלוויזיה דרך מחבר ,HDMIמוגדר לערך .RGB444 ● ●מצב סרט נסו עכשיו מיטוב איכות התמונה עבור סרטים. " .)1080i( H 480i( C ,)1080i ,או DMI "פונקציה זו זמינה רק כאשר אות הקלט הוא ,TV AV omponent , ● ●ניקוי רעש מערוץ אנלוגי להפחתת רעש בצורת קו אלכסוני המתרחש עקב הפרעות בין האותות. " "פונקציה זו נתמכת עבור שידורים אנלוגיים בלבד. ● ● Auto Motion Plusנסו עכשיו הסרת טשטוש ורעד מסצינות עם תנועות מהירות .אם תבחר באפשרות מותאם אישית ,תוכל לקבוע את התצורה של הפחתת טשטוש ו-הפחתת רעידות באופן ידני ולהגדיר את תנועה ברורה במסך .לערך פועל לקבלת תמונת LEDחדה יותר .לחזרה להגדרות ברירת המחדל ,בחר איפוס. " "כאשר האפשרות תנועה ברורה במסך .מוגדרת למצב פועל ,המסך נראה כהה יותר מאשר במצב כבוי. " "אם תנועה ברורה במסך .נמצא במצב פועל ,בתדר 60Hzשל אות וידאו ,המסך עשוי להבהב. " "באזורים גיאוגרפיים ספציפיים פונקציה זו זמינה רק בחלק מהדגמים. ● ●תנועה ברורה במסך. שליטה בתאורת LEDאחורית להזזת התמונה באופן ברור יותר. " "באזורים גיאוגרפיים ספציפיים פונקציה זו זמינה רק בחלק מהדגמים. פונקציות תמיכה בתמונה צפייה בתמונה בתוך תמונה ()PIP MENU תמונה PIPנסו עכשיו בזמן צפייה בווידאו מהתקן חיצוני ,כגון נגן Blu-rayבמסך הראשי ,באפשרותך לצפות בשידור טלוויזיה בחלון תמונה-בתוך-תמונה (.)PIP ● ●PIP להפעלה/השבתה של .PIP ● ●אנטנה בחירת מקור הקלט עבור חלון ה.PIP- ● ●מקור בחירת המקור של התמונה המשנית של .PIP " "באזורים גיאוגרפיים ספציפיים פונקציה זו זמינה רק בחלק מהדגמים. ● ●ערוץ בחירת הערוץ של .PIP ● ●גודל הגדרת גודל חלון ה.PIP- ● ●מיקום הגדרת מיקום חלון ה.PIP- ● ●בחירת קול בחירת מקור השמע. " "הפעלת משחק או שימוש בפונקציית הקריוקי במסך הראשי עלולים לגרום לירידה באיכות התמונה של .PIP " "פונקציית ה PIP-זמינה בתנאים הבאים בלבד )1 :מקור המסך הראשי הוא חיבור מסוג Componentאו .HDMI )2רזולוציית הקלט קטנה .)Full HD( F מ HD- " "החלון של PIPתומך בערוצים דיגיטליים בלבד. שינוי גודל ומיקום התמונה שינוי גודל התמונה MENU תמונה גודל תמונה גודל תמונה נסו עכשיו ניתן לשנות את גודל התמונה המוצגת על-גבי מסך הטלוויזיה. ● ●16:9 להגדרת גודל התמונה לתבנית של מסך רחב ביחס .16:9 ● ●זום הגדלה אנכית של תמונות ביחס .16:9ניתן להזיז את התמונה המוגדלת כלפי מעלה ומטה. ● ●מותאם אישית הגדלה או הקטנה של תמונות ביחס 16:9באופן אנכי ו/או אופקי .ניתן להזיז תמונה מוגדלת או מוקטנת שמאלה ,ימינה ,מעלה ומטה. ● ●4:3 הגדרת גודל התמונה למצב בסיסי של יחס .4:3 ] ]אין לצפות בטלוויזיה במצב 4:3לפרק זמן ממושך .פעולה זו עלולה לגרום להופעתם של פסים שחורים למעלה ,למטה ,בצד שמאל ובצד ימין של המסך לפרק זמן מסוים .שים לב שמידע זה אינו מופיע בכתב האחריות. " "גדלים נתמכים של תמונות משתנים בהתאם לאות הקלט .לקבלת מידע נוסף אודות הגדלים הנתמכים של תמונות ,עיין בנושא "גודלי תמונה ואותות קלט". שינוי אוטומטי של גודל התמונה MENU תמונה גודל תמונה רוחב אוטומטי כאשר האפשרות מוגדרת לערך פועל ,הטלוויזיה תשתמש באופן אוטומטי בגודל התמונה המומלץ על-ידי ספק התוכנית. " "באזורים גיאוגרפיים ספציפיים פונקציה זו זמינה רק בחלק מהדגמים. שינוי גודל התמונה במצב 4:3או התאמה למסך MENU תמונה גודל תמונה גודל מסך 4:3 באפשרותך לבחור גודל תמונה המתאים לאזור הגיאוגרפי שלך בזמן הצפייה בטלוויזיה במצב 4:3או התאם למסך .הגדלים הנתמכים של התמונות משתנים בהתאם למדינה ,ופונקציה זו מאפשרת לך לכוונן את גודל התמונה במקרה זה. " "המצב 4:3אינו זמין כאשר התקן חיצוני מחובר לטלוויזיה דרך מחבר מסוג Componentאו .HDMI " "באזורים גיאוגרפיים ספציפיים פונקציה זו זמינה רק בחלק מהדגמים. התאמת התמונה למסך MENU תמונה גודל תמונה התאם למסך נסו עכשיו ניתן להגדיר את הטלוויזיה כך שהתמונה במלואה תתאים בגודלה לממדי המסך ללא צורך בחיתוכים עקב הגודל שבחרת. " "פונקציה זו אינה זמינה כאשר אתה מגדיר את גודל תמונה למצב .4:3 כוונון מיקום התמונה MENU תמונה גודל תמונה זום/מיקום נסו עכשיו הגדלה או הקטנה של תמונות ביחס 16:9באופן אנכי ו/או אופקי .ניתן להזיז תמונה מוגדלת או מוקטנת שמאלה ,ימינה ,מעלה ומטה. " "פונקציה זו זמינה רק כאשר האפשרות גודל תמונה מוגדרת לערך זום או מותאם אישית .עם זאת ,לא ניתן לשנות את מיקום התמונה כאשר הטלוויזיה מכוונת לערוץ דיגיטלי והאפשרות גודל תמונה מוגדרת לערך מותאם אישית. האזנה לשמע בלבד (תמונה מבוטלת) MENU תמונה תמונה מבוטלת נסו עכשיו באפשרותך לכבות את המסך ולהפעיל רק את השמע דרך הרמקולים .כדי להפעיל שוב את המסך לחץ על לחצן כלשהו ,למעט הלחצנים 'הפעלה' ו'עוצמת קול'. איפוס של הגדרות מצב התמונה MENU תמונה אפס תמונה נסו עכשיו באפשרותך לאפס את מצב התמונה הנוכחי להגדרות ברירת המחדל של היצרן .פעולה זו אינה משפיעה על ההגדרות של מצבי תמונה אחרים. כוונון איכות הצליל בחירה של מצב צליל MENU קול מצב קול נסו עכשיו ניתן לבחור מצב שמע לחוויית האזנה אופטימלית. ● ●רגיל זהו מצב ברירת המחדל המתאים לרוב הסביבות. ● ●מוזיקה הדגשת מוסיקה במקום קולות. ● ●סרט קבלת הצליל הטוב ביותר עבור סרטים. ● ●קול ברור הדגשת קולות. ● ●מוגבר הגברת העוצמה הכוללת של צלילים בתדר גבוה כדי לסייע למאזינים כבדי שמיעה. ● ●אצטדיון כאשר האפשרות מצב ספורט ( MENUמערכת מצב ספורט) עוברת למצב פועל ,מצב קול מוגדרת לערך אצטדיון באופן אוטומטי לקביעת הגדרות השמע המתאימות ביותר לאירועי ספורט. " "מצב זה מוגדר אוטומטית על-ידי הטלוויזיה .לא ניתן להגדיר מצב זה באופן ידני. " "פונקציה זו אינה זמינה בעת האזנה לשמע דרך רמקולים חיצוניים. " "יוצג המאפיין מצב כדורגל או מצב ספורט בהתאם לאזור. החלת אפקטי צליל MENU קול אפקט צליל נסו עכשיו ניתן להחיל אפקטי צליל כדי לשנות את האופן שבו הטלוויזיה מפיקה צלילים. ● ● Virtual Surroundנסו עכשיו הפקת צליל שמעניק תחושה של ישיבה בקולנוע או באולם קונצרטים. ● ● Dialog Clarityנסו עכשיו להגברת עוצמת הקול כדי שניתן יהיה לשמוע דיאלוג בצורה ברורה יותר. ● ●אזניות היקפיות בעת השימוש באוזניות ,הצליל שמופק מעניק תחושה של קולנוע ביתי. " "באזורים גיאוגרפיים ספציפיים פונקציה זו זמינה רק בחלק מהדגמים. ● ●איזון נסו עכשיו אפשרות לכוונן את הגדרות הצליל של הרמקול השמאלי והימני לאיזון צלילים טוב יותר .לשחזור ערכי ברירת המחדל ,בחר באפשרות איפוס. ● ●אקולייזר נסו עכשיו לכוונון העוצמה של טווחי תדרים מסוימים לשליטה בעושר הצליל .לשחזור ערכי ברירת המחדל ,בחר באפשרות איפוס. " "פונקציה זו אינה זמינה בעת האזנה לשמע דרך רמקולים חיצוניים. " "פונקציה זו זמינה רק כאשר האפשרות מצב קול מוגדרת לערך רגיל. שימוש בפונקציות תמיכה בצליל בחירת רמקולים MENU קול הגדרות רמקול בחירת רמקול נסו עכשיו באפשרותך לבחור באילו רמקולים תשתמש הטלוויזיה לפלט שמע. " "כאשר האפשרות בחירת רמקול מוגדרת להפקת צליל דרך רמקולים חיצוניים בלבד ,הלחצנים 'עוצמת קול' ו'השתק' וחלק מפונקציות הקול מושבתים. ציון סוג ההתקנה של הטלוויזיה MENU קול הגדרות רמקול סוג התקנת הטלוויזיה ניתן לציין את סוג ההתקנה של הטלוויזיה ,האפשרויות הן מותקן על הקיר או מעמד ,כדי לשפר את צליל הטלוויזיה באופן אוטומטי. האזנה לצליל הטלוויזיה דרך התקן שמע Bluetoothשל Samsung MENU קול הגדרות רמקול חיבור קול לטלוויזיה ניתן לחבר לטלוויזיה התקני שמע Bluetoothשל .Samsungיש להתאים אותן באמצעות פונקציית ה Bluetooth-של הטלוויזיה .עיין במדריך ההפעלה של התקן השמע Bluetoothשל Samsungלקבלת מידע נוסף על התאמה. " "באזורים גיאוגרפיים ספציפיים פונקציה זו זמינה רק בחלק מהדגמים. ● ●הוסף התקן חדש הוספת התקן חדש לרשימת ההתקנים שעברו התאמה .המערכת מתעלמת מאותות החיבור המתקבלים מהתקנים חדשים אם האפשרות הוסף התקן חדש מוגדרת לערך כבוי. ● ●רשימת התקני שמע תוצרת Samsung הצגת רשימה של התקני שמע של Samsungשעברו התאמה .בחר התקן כדי להציג את אפשרויות התפריט שלו .באפשרותך להפעיל/להשבית את התקן השמע או להסיר אותו מהרשימה. " "פונקציה זו זמינה רק בהתקני שמע של Samsungהתומכים ב-חיבור קול לטלוויזיה. " "לא ניתן להשתמש באוזניות מסוג חיבור קול לטלוויזיה ,סראונד ו Bluetooth-בו זמנית. " "לפני השימוש בהתקן ,Bluetoothעיין ב“קרא לפני השימוש בהתקני ."Bluetooth האזנה לטלוויזיה דרך אוזניות Bluetooth MENU קול הגדרות רמקול אזניות Bluetooth באפשרותך לחבר אוזניות Bluetoothלטלוויזיה .יש להתאים אותן באמצעות פונקציית ה Bluetooth-של הטלוויזיה .לקבלת פרטים נוספים על שיוך ,עיין במדריך ההפעלה של אוזניית .Bluetooth " "באזורים גיאוגרפיים ספציפיים פונקציה זו זמינה רק בחלק מהדגמים. ● ●רשימת אוזניות Bluetooth הצגת רשימה של אוזניות Bluetoothשניתן להתאים לטלוויזיה .בחר אוזניות Bluetoothכדי להציג את אפשרויות התפריט שלהן .מתפריט זה תוכל להפעיל/להשבית (כלומר ,לבצע התאמה/לבטל התאמה) את אוזניות ה Bluetooth-או להסיר אותן מהרשימה. " "אם הטלוויזיה אינה מאתרת אוזניות ,קרב את האוזניות לטלוויזיה ובחר רענן. " "במהלך הפעלה של אוזניות Bluetoothשעברו התאמה ,הטלוויזיה מזהה אותן באופן אוטומטי ולאחר מכן מציגה חלון מוקפץ .השתמש בחלון המוקפץ כדי להפעיל/לכבות את אוזניות ה.Bluetooth- ● ●שמע מרובה יציאות מאפשר להאזין לשמע דרך הרמקולים של הטלוויזיה ואוזניות ה Bluetooth-המחוברות בו זמנית. " "אם הטלוויזיה אינה מאתרת אוזניות ,קרב את האוזניות לטלוויזיה ובחר רענן. " "במהלך הפעלה של אוזניות Bluetoothשעברו התאמה ,הטלוויזיה מזהה אותן באופן אוטומטי ולאחר מכן מציגה חלון מוקפץ .השתמש בחלון המוקפץ כדי להפעיל/לכבות את אוזניות ה.Bluetooth- " "לפני השימוש בהתקן ,Bluetoothעיין ב“קרא לפני השימוש בהתקני ."Bluetooth האזנה לצליל הטלוויזיה דרך רמקול תואם של Multiroom LinkSamsung MENU קול הגדרות רמקול Multiroom Link Multiroom Link Settings באפשרותך לחבר לטלוויזיה רמקול תואם Multiroom Linkשל Samsungכדי ליהנות מצליל עשיר יותר. ● ●הגדרות הגדרת הרמקולים התואמים Multiroom Linkשל Samsungלאחת מהאפשרויות הבאות. – –סראונד בחר אפשרות זו כאשר ברצונך ליהנות ממערכת צליל היקפי באמצעות כמה רמקולים תואמים Multiroom Linkשל Samsungבתוך מרחב או חדר אחד. – –Multiroom בחר אפשרות זו כאשר ברצונך שכל רמקולי הרשת שלך התואמים ל Multiroom Link-של ( Samsungרמקולים המותקנים במרחב/חדר אחד או יותר ומחוברים לרשת אלחוטית אחת) ,ישמיעו כולם שמע משולב זהה. – –SoundBar+Surround בחר אפשרות זו כאשר ברצונך ליהנות ממערכת צליל היקפי על-ידי חיבור פס רמקולים ושני רמקולים לטלוויזיה בתוך מרחב או חדר אחד. ● ●רמת עוצמת קול לכוונון עוצמת הקול של הרמקולים אשר נבחרו ברשימה. ● ●בדיקת רמקול שליחה של בדיקת צליל לכל רמקול כדי לוודא שמערכת Multiroom Linkשברשותך פועלת כהלכה. ● ●עריכת שם להגדרת שם עבור כל רמקול. " "הפונקציה Multiroom Linkזמינה רק כאשר מחובר לטלוויזיה רמקול אחד לפחות התואם ל Multiroom Link-של .Samsung " "הפונקציה Multiroom Linkמושבתת בעת השבתת שיקוף מסך. " "רמקולי הרשת עשויים להתנתק מעצמם ,בהתחשב בתנאי הרשת. " "מצב הרשת האלחוטית עשוי להשפיע על איכות הצליל. " "הסנכרון בין השמע לווידאו עשוי להיפסק בהתאם לדגם הטלוויזיה. " "השמע מההתקנים המשניים עלול לפגר אחרי השמע והווידאו של ההתקן הראשי שבו מופעל תוכן המקור. " "למידע נוסף ,עיין במדריך של Multiroom Linkבאתר האינטרנט של .Samsung(www.samsung.com תמיכה מדריכים והורדות) הפעלת פלט של שמע דיגיטלי MENU קול הגדרות נוספות נסו עכשיו מאחר ש Smart TV-תומכת בתקן Sony/Philips Digital Interface Format( ,)S/PDIFבאפשרותך לגרום לטלוויזיה לספק פלט שמע דיגיטלי להתקני שמע דיגיטליים שונים ,כגון רמקולים ,מקלטי A/Vומערכות קולנוע ביתיות ,על-ידי כוונון ההגדרות הבאות. ● ●רמת שמע DTV אפשרות לכוונון עוצמת הקול בעת הצפייה בשידורים דיגיטליים בטלוויזיה באמצעות מקלט .A/V " "פונקציה זו זמינה בערוצים דיגיטליים בלבד. " "ניתן לכוונן את עוצמת הקול לטווח שבין 0ל .10 db-עם זאת ,טווח זה של עוצמת הקול עשוי להשתנות בהתאם לאות השידור. " "עבור אות השידור ,MPEG / HE-AACניתן לכוונן את עוצמת הקול לטווח של 0 10-דציבלים. ● ●פורמט שמע HDMI להגדרת התבנית של אות קלט השמע המתאימה עבור ההתקן החיצוני המחובר ליציאת ה HDMI-של הטלוויזיה. ● ●תבנית שמע נסו עכשיו בחירת התבנית של פלט השמע הדיגיטלי ( .)S/PDIFהתבניות הזמינות תלויות במקור הקלט. ● ●השהיית שמע נסו עכשיו עזרה בתיקון אי-ההתאמות בתזמון שבין רצועות השמע והווידאו בעת צפייה בטלוויזיה והאזנה לשמע באמצעות התקן שמע דיגיטלי .באפשרותך לכוונן את הפיגור בטווח של עד 250אלפיות שנייה. ● ●דחיסת Dolby Digitalנסו עכשיו הגדרת מצב הדחיסה .Dolby Digital ● ●שמע HD שינוי הרזולוציה של צליל הטלוויזיה לאיכות שמע .HD " "אותות שמע רגילים נדגמים ב 48 kHz-בעוד שאותות שמע באיכות HDנדגמים ב.96 kHz- " "ייתכן שחלק ממקלטי S/PDIFאינם תואמים .בעת שימוש במקלטים לא תואמים ,השבת מצב זה והשתמש במקום זאת במצב שמע רגיל. " "אותות השמע של HDהזמינים בטלוויזיה אינם זמינים בנגני שמע חיצוניים המחוברים דרך רשתות ,HDMI Bluetoothאו .Wi-Fi ● ●עוצמת קול אוטומטית נסו עכשיו כוונון אוטומטי של רמת עוצמת הקול של הטלוויזיה בעת החלפת ערוצים ,מקורות וידאו או תוכן ,כך שרמת עוצמת הקול תישאר זהה עבור כל המקורות .האפשרות עוצמת קול אוטומטית יכולה לשנות את עוצמת הקול בטווח של עד 12דציבלים כדי להשוות את הצליל .האפשרות רגיל מחילה רמה רגילה של כוונון עוצמת קול ,והאפשרות לילה מחילה רמת עוצמת קול נמוכה במקצת. אפשרות זו אידיאלית לצפייה בטלוויזיה בשעות הלילה המאוחרות. " "אם ברצונך להשתמש בבקרת עוצמת הקול של התקן מקור מחובר כדי לשלוט בקול ,השבת את עוצמת קול אוטומטית .בעת שימוש בעוצמת קול אוטומטית עם התקן מקור ,ייתכן שבקרת עוצמת הקול של ההתקן לא תפעל כהלכה. איפוס כל הגדרות הצליל MENU קול איפוס צליל נסו עכשיו איפוס כל הגדרות הצליל לברירות המחדל של היצרן. הגדרת השעה והשימוש בשעון עצר הגדרת השעה הנוכחית MENU מערכת שעה שעון נסו עכשיו באפשרותך להגדיר את השעון באופן ידני או אוטומטי. כדי לצפות בשעה לאחר הגדרת השעון :לחץ על הלחצן .INFO " "יש לאפס את השעון בכל פעם שמתרחש ניתוק מאספקת החשמל. הגדרת השעון באמצעות מידע שידור דיגיטלי MENU מערכת שעה שעון מצב שעון נסו עכשיו באפשרותך לגרום לטלוויזיה להוריד באופן אוטומטי פרטי שעה מערוץ דיגיטלי ולהגדיר את השעה הנוכחית .להפעלת הפונקציה, הגדר את האפשרות מצב שעון לערך אוטומטי .אם הטלוויזיה מחוברת לממיר כבלים או לממיר לוויין באמצעות מחברי HDMIאו ,Componentעליך להגדיר את השעה באופן ידני. " "פונקציה זו פועלת רק כאשר שקע האנטנה של הטלוויזיה מחובר ליציאת אנטנה או כבל ומקבל שידורים דיגיטליים. " "מידת הדיוק של פרטי השעה שהתקבלו עשויה להשתנות בהתאם לערוץ ולאות. הגדרת השעון באופן ידני MENU מערכת שעה שעון הגדרת שעון נסו עכשיו באפשרותך להגדיר את השעון באופן ידני .הגדר את מצב שעון לערך ידני ,ולאחר מכן הזן את התאריך והשעה הנוכחיים. הגדרת השעון באופן אוטומטי MENU מערכת שעה שעון אזור זמן בחירת אזור הזמן שלך. " "פונקציה זו זמינה רק כאשר מצב שעון מוגדר לערך אוטומטי. " "אפשרות זו זמינה באזורים גיאוגרפיים מסוימים בלבד. אם השעון שגוי במצב אוטומטי... MENU מערכת שעה שעון היסט שעה נסו עכשיו באפשרותך לשנות את השעון במרווחים של שעה אחת עד 12שעות לערך אם הטלוויזיה אינה מציגה את השעה הנכונה שהוגדרה אוטומטית ,מסיבה כלשהי. " "היסט שעה מכוונן את השעה דרך חיבור רשת .פונקציה זו זמינה רק אם האפשרות מצב שעון מוגדרת לערך אוטומטי והטלוויזיה מחוברת לאינטרנט דרך רשת מקומית. " "היסט שעה מכוונן את השעה אם הטלוויזיה אינה מקבלת פרטי שעה דרך אותות של שידורים דיגיטליים רגילים. שימוש בשעוני העצר שימוש בשעון העצר לשינה MENU מערכת שעה שעון עצר לשינה נסו עכשיו באפשרותך להשתמש בפונקציה זו כדי לכבות באופן אוטומטי את הטלוויזיה לאחר פרק זמן שהוגדר מראש .באפשרותך להגדיר את שעון העצר למרווחים של 30דקות ,עד 3שעות. הפעלת הטלוויזיה באמצעות שעון העצר להפעלה MENU מערכת שעה שעון עצר להפעלה נסו עכשיו באפשרותך להגדיר את שעון עצר להפעלה להפעלה אוטומטית של הטלוויזיה בשעה ספציפית .באפשרותך להגדיר עד שלוש תצורות נפרדות :שעון עצר להפעלה 2 ,1ו .3-שעון עצר להפעלה זמין רק כאשר האפשרות שעון כבר הוגדרה. ● ●הגדרות אם בחרת באפשרות ידני ,תוכל לסמן ולבחור כל יום לבחירת הימים הספציפיים שבהם אתה רוצה ש-שעון עצר להפעלה יפעיל את הטלוויזיה. ● ●שעה ● ●עוצמת קול ● ●מקור מהרשימה ,בחר מקור אות שבו תשתמש הטלוויזיה בעת הפעלתה .אם ברצונך להפעיל תוכן שנשמר בהתקן USBאו תוכן ממקור HDMIאו ,Componentכגון נגן ,DVDנגן Blue-rayאו ממיר כבלים ,חבר את ההתקן לטלוויזיה לפני שתתחיל להגדיר את שעון העצר להפעלה .לאחר מכן ,אל תנתק את ההתקן מהטלוויזיה. ● ●אנטנה אפשרות לבחור מקור של אות שידור ,כאשר האפשרות מקור מוגדרת לערך .TV ● ●ערוץ אפשרות לבחור ערוץ ,כאשר האפשרות מקור מוגדרת לערך .TV ● ●מוזיקה /תמונה אפשרות לציין תיקייה של התקן USBהמכילה קובצי מוסיקה בשדה מוסיקה ו/או תיקייה המכילה תמונות בשדה תמונה ,כאשר האפשרות מקור מוגדרת לערך .USBאם בחרת גם את התיקייה המכילה קובצי מוסיקה וגם את התיקייה המכילה קובצי תמונות, הטלוויזיה מפעילה את קובצי המוסיקה ומציגה את התמונות בו-זמנית. " "אם התיקייה שבחרת מכילה תיקיות משנה ,באפשרותך לבחור תיקיית משנה באותו אופן. " "פונקציה זו לא תפעל כהלכה אם התקן ה USB-שנבחר אינו מכיל תכני מדיה או אם לא צוינה תיקייה. " "מצגת השקופיות לא תתחיל אם קיים קובץ תמונה אחד בלבד בהתקן ה.USB- " "לא ניתן לבחור תיקיות עם שמות ארוכים. " "הקפד להשתמש בשמות תיקיות שונים עבור התקני USBמרובים. " "השתמש בהתקן זיכרון מסוג USBאו בקורא כרטיסים מרובים .ייתכן שהפונקציה שעון עצר להפעלה לא תפעל עם התקני USB ,נגני MP3או התקני PMPשל יצרנים מסוימים המופעלים על-ידי סוללה ,משום שזיהוי ההתקן על-ידי הטלוויזיה עלול להימשך זמן רב. כיבוי הטלוויזיה באמצעות שעון העצר לכיבוי MENU מערכת שעה שעון עצר לכיבוי נסו עכשיו באפשרותך להגדיר את שעון עצר לכיבוי לכיבוי אוטומטי של הטלוויזיה בשעה שצוינה .באפשרותך להגדיר שלוש תצורות נפרדות :שעון עצר לכיבוי 2 ,1ו .3-האפשרות שעון עצר לכיבוי זמינה רק כאשר האפשרות שעון כבר הוגדרה. ● ●הגדרות להגדרת ימות השבוע אשר בהם הטלוויזיה נכבית באופן אוטומטי .אם תבחר ב-ידני ,תוכל לסמן ולבחור כל יום ספציפי. ● ●שעה הגדרת השעה שבה הטלוויזיה נכבית באופן אוטומטי. שימוש בפונקציה הגנה מפני צריבת מסך ובפונקציה חיסכון באנרגיה מניעת צריבת מסך MENU מערכת זמן להגנה אוטומטית נסו עכשיו באפשרותך להשתמש בפונקציה הגנה מפני צריבת מסך כדי להגן על המסך .אם תמונות סטילס נשארות על-גבי המסך זמן רב ,הן עלולות להשאיר אחריהן תמונות גרר צרובות .בחר הגדרת שעה מהרשימה .אם על המסך מופיעה תמונת סטילס לפרק זמן ארוך יותר מפרק הזמן שבחרת ,הטלוויזיה מפעילה באופן אוטומטי את הפונקציה הגנה מפני צריבת מסך. הפחתת צריכת האנרגיה של הטלוויזיה MENU מערכת פתרון ECOנסו עכשיו באפשרותך לכוונן את רמת הבהירות של הטלוויזיה ולמנוע חימום יתר כדי לצמצם את צריכת החשמל הכוללת. ● ●חיסכון באנרגיה נסו עכשיו אפשרות לבחור הגדרת בהירות מתוך הרשימה כדי להפחית את צריכת החשמל של הטלוויזיה. ● ●חיישן ECO כוונון אוטומטי של רמת הבהירות של הטלוויזיה בהתאם לתאורת הסובבת על מנת להפחית את צריכת החשמל של הטלוויזיה. אם חיישן חיישן ECOכוונן את רמת הבהירות של המסך ,באפשרותך לבחור את תאורה אחורית מינ' לכוונון ידני של בהירות המסך המינימלית. " "באזורים גיאוגרפיים ספציפיים פונקציה זו זמינה רק בחלק מהדגמים. " "כאשר חיישן ECOמוגדר לערך פועל ,המסך יהיה כהה יותר מהרגיל. ● ●מצב המתנה ללא אות נסו עכשיו אפשרות לבחור שעה מהרשימה .אם לא התקבל אות כלשהו בפרק הזמן שצוין ,הטלוויזיה תנתק את אספקת החשמל באופן אוטומטי כדי להפחית את צריכת החשמל. ● ●כיבוי אוטומטי נסו עכשיו כיבוי אוטומטי של הטלוויזיה כדי למנוע חימום יתר כאשר הטלוויזיה נשארת דלוקה במשך הזמן שצוין ללא קלט משתמש. ● ●תאורת תנועה נסו עכשיו כוונון הבהירות בהתאם לתנועות שעל-גבי המסך במטרה להפחית את צריכת החשמל. " "פונקציה זו זמינה רק כאשר האפשרות מצב תמונה מוגדרת לערך רגיל. " "פונקציה זו מושבתת בעת כוונון הגדרה של איכות תמונה ,כגון ניגודיות ובהירות שימוש בAnynet+ (HDMI-CEC)- באפשרותך להשתמש בשלט הרחוק של הטלוויזיה כדי לשלוט בהתקנים חיצוניים המחוברים לטלוויזיה באמצעות כבל ,HDMIואשר תומכים ב .Anynet+ (HDMI-CEC)-שים לב ,באפשרותך להגדיר ) Anynet+ (HDMI-CECולהפעילו באמצעות השלט הרחוק בלבד. הגדרת )Anynet+ (HDMI-CEC MENU מערכת ) Anynet+ (HDMI-CECנסו עכשיו ● ●) Anynet+ (HDMI-CECנסו עכשיו באפשרותך להפעיל או להשבית את ) .Anynet+ (HDMI-CECהגדר לערך כבוי או לערך פועל כדי להשבית או להפעיל את כל הפונקציות הקשורות של.Anynet+ ● ●כיבוי אוטומטי נסו עכשיו כאשר הפונקציה מוגדרת לערך כן ,כיבוי התקנים חיצוניים תואמים ל Anynet+-כאשר הטלוויזיה כבויה. " "פונקציה זו אינה נתמכת על-ידי חלק מההתקנים התואמים ל.Anynet+- ● ●חיפוש מכשיר נסו עכשיו חיפוש אוטומטי אחר התקנים חיצוניים תואמי ) Anynet+ (HDMI-CECהמחוברים לטלוויזיה ,וזיהוי שלהם. שימוש בAnynet+ (HDMI-CEC)- בחירת התקן חיצוני לאחר חיבור התקנים חיצוניים לטלוויזיה ,בחר MENUמערכת ) Anynet+ (HDMI-CECחיפוש מכשיר .הטלוויזיה מציגה רשימה של התקנים תואמי Anynet+ (HDMI-CEC)-שניתן להגדיר כהתקנים שמופעל בהם )( Anynet+ (HDMI-CECכלומר ,התקנים שניתן לשלוט עליהם באמצעות השלט הרחוק של הטלוויזיה) .כדי להגדיר התקן תואם Anynet+ (HDMI-CEC)-כהתקן שמופעל בו ) ,Anynet+ (HDMI-CECעליך לבחור בהתקן זה במסך 'מקור' .פעל לפי ההוראות שבמסך הבא. גישה לתפריט של ההתקן החיצוני 1.1לחץ על הלחצן SOURCEבשלט הרחוק .במסך מקור ,בחר את ההתקן ולחץ על לחצן הכיוון למטה.. 2.2בחר באפשרות ) Anynet+ (HDMI-CECמהרשימה כלים .ההתקן שנבחר מוגדר כהתקן שמופעל בו ).Anynet+ (HDMI-CEC האפשרויות הבאות זמינות בתפריט. " "אפשרויות התפריט הזמינות בתפריט המוקפץ עשויות להשתנות בהתאם להתקן החיצוני. ● ●)Anynet+ (HDMI-CEC הגדרת ההתקן שנבחר כהתקן שמופעל בו ) Anynet+ (HDMI-CECולאחר מכן הצגת רשימה של התקנים תואמיAnynet+- ) (HDMI-CECהמחוברים לטלוויזיה .בחר צפה בטלוויזיה כדי לצאת מ ,Anynet+ (HDMI-CEC)-והתחל לצפות בטלוויזיה. קרא לפני שתחבר )Anynet+ (HDMI-CEC " "לא ניתן להשתמש ב Anynet+-כדי לשלוט בהתקנים חיצוניים שאינם תומכים ב.HDMI-CEC- " "יש לחבר התקני Anynet+לטלוויזיה באמצעות כבל .HDMIשים לב ,כבלי HDMIמסוימים אינם תומכים ב.Anynet+ (HDMI-CEC)- " "ייתכן שהשלט רחוק של הטלוויזיה לא יפעל בנסיבות מסוימות .במקרה כזה ,בחר שוב את ההתקן.Anynet+ " ") Anynet+ (HDMI-CECפועל רק עם התקנים חיצוניים שתומכים ב HDMI-CEC-ורק כאשר התקנים אלה מופעלים או נמצאים במצב המתנה. " "ניתן להשתמש בפונקציה ) Anynet+ (HDMI-CECכדי לשלוט בעד 12התקנים חיצוניים תואמים ( 3התקנים מאותו סוג לכל היותר) .אולם ,עם מערכות קולנוע ביתיות ,ניתן לשלוט רק במערכת אחת. " "כדי להאזין לשמע של 5.1ערוצים מהתקן חיצוני ,חבר את ההתקן לטלוויזיה באמצעות כבל HDMIוחבר את מערכת הקולנוע הביתית ישירות למחבר פלט השמע הדיגיטלי של הטלוויזיה. " "מערכת קולנוע ביתית שחוברה לטלוויזיה באמצעות כבל HDMIוכבל אופטי תומכת בשמע דו-ערוצי בלבד .עם זאת ,שמע של 5.1ערוצים זמין עבור שידורים דיגיטליים עם שמע של 5.1ערוצים. עדכון תוכנת הטלוויזיה MENU תמיכה עדכון תוכנה נסו עכשיו ניתן להציג את גרסת התוכנה של הטלוויזיה ולעדכן אותה במידת הצורך. עדכון תוכנת הטלוויזיה לגרסה האחרונה MENU תמיכה עדכון תוכנה עדכן כעת נסו עכשיו כדי לעדכן את תוכנת הטלוויזיה ,הורד את העדכון ישירות מהאינטרנט לטלוויזיה או העתק את העדכון התקן ה USB-שמכיל את העדכון לטלוויזיה. " "פונקציה זו דורשת חיבור לאינטרנט. " "שמור את חבילת העדכון בתיקיה ברמה עליונה בהתקן ה .USB-אחרת ,הטלוויזיה לא תוכל לאתר את חבילת העדכון. ] ]אין לכבות את הטלוויזיה עד להשלמת העדכון .הטלוויזיה נכבית ומופעלת באופן אוטומטי לאחר השלמת עדכון התוכנה .כל הגדרות הווידאו והשמע חוזרות להגדרות ברירת המחדל לאחר עדכון תוכנה. עדכון אוטומטי של הטלוויזיה MENU תמיכה עדכון תוכנה עדכון אוטומטי נסו עכשיו אם הטלוויזיה מחוברת לאינטרנט ,תוכל לקבל את עדכון התוכנה של הטלוויזיה באופן אוטומטי בזמן הצפייה בטלוויזיה .לאחר השלמת העדכון ברקע ,הוא יוחל על השימוש הבא בטלוויזיה. " "זמן הפעולה של פונקציה זו עשוי להתארך אם קיימת פונקציית רשת נוספת הפועלת בו זמנית. " "פונקציה זו דורשת חיבור לאינטרנט. " "אם תסכים לתנאים ולהתניות של ,Smart Hub האפשרות עדכון אוטומטי תוגדר לערך פועל באופן אוטומטי .אם אינך מעוניין שתוכנת הטלוויזיה תעדכן עצמה באופן אוטומטי ,הגדר את האפשרות עדכון אוטומטי לערך כבוי. הגנה על הטלוויזיה מפני פריצה וקוד זדוני MENU מערכת אבטחה חכמה נסו עכשיו באפשרותך להשתמש באפשרות אבטחה חכמה כדי להגן על הטלוויזיה מפני פריצות וקוד זדוני בזמן החיבור לאינטרנט. בדיקת הטלוויזיה והאחסון המחובר לאיתור קוד זדוני MENU מערכת אבטחה חכמה סרוק נסו עכשיו ניתן לסרוק את הטלוויזיה ואת המדיה המחוברת כדי לזהות נוכחות של קוד זדוני .אם לא זוהה קוד זדוני ,חלון הודעה מופיע על-גבי המסך. אם זוהה קוד זדוני... אם התגלה קוד זדוני ,תוצאות הסריקה יופיעו על-גבי המסך .חלון תוצאות זה מציג את כל הקודים הזדוניים שהתגלו .באפשרותך להעביר את הקוד בהסגר (לבודד אותו) כדי לא להפעיל אותו. 1.1בחר את כל הקודים הזדוניים כדי להעביר אותם בהסגר. 2.2בחר בודד .אפשרויות אלה מעבירות את הקוד הזדוני שנבחר אל רשימת מבודדים. " "רשימת מבודדים מציג את כל הקודים הזדוניים שהועברו להסגר. קביעת תצורה של פונקציות נוספות MENU מערכת אבטחה חכמה הגדרות נסו עכשיו ● ●אנטי-וירוס ניטור הטלוויזיה בזמן אמת כדי למנוע הדבקה של הטלוויזיה בווירוסים. ● ●אבטחת רשתות להגנה על הטלוויזיה מפני פריצה ,כדי למזער דליפה של מידע אישי. ● ●מצלמה מאפשר שימוש במצלמות המחוברות לטלוויזיה. ● ●מיקרופון מאפשר שימוש במיקרופונים המחוברים לטלוויזיה. ● ●סריקה אוטומטית הפעלת סריקה אוטומטית של הטלוויזיה ושל מדיית האחסון המחוברת בזמן שהיא מופעלת. ● ●בידוד אוטומטי הוספה אוטומטית של קודים זדוניים שהתגלו בתהליך הסריקה ל'רשימה המבודדת'. שימוש בפונקציות אחרות הפעלה מהירה של פונקציות הנגישות MENU מערכת נגישות נסו עכשיו ניתן להשתמש בתפריט קיצורי דרך לנגישות כדי להפעיל במהירות את פונקציות הנגישות עבור בעלי לקויות .לחץ ממושכות על לחצן לחלופין ,לחץ על הלחצן AD/SUBT.בשלט הרחוק הרגיל .התפריט קיצורי דרך לנגישות מפרט את אפשרויות התפריט מדריך קולי, שקיפות התפריט ,תיאור שמע ,ניגודיות גבוהה ,הגדל ,כתוביות ,למידה על שלט רחוק ,וכן את האפשרות שמע מרובה יציאות. " "גם אם האפשרות מדריך קולי מוגדרת לערך כבוי וגם אם מופעל מצב 'השתק' ,ניתן להפעיל את הפונקציה מדריך קולי דרך התפריט קיצורי דרך לנגישות. " "באזורים גיאוגרפיים ספציפיים פונקציה זו זמינה רק בחלק מהדגמים. הפעלת מדריכים קוליים עבור אנשים בעלי לקויות ראייה MENU מערכת נגישות מדריך קולי נסו עכשיו באפשרותך להפעיל מדריכים קוליים המתארים את אפשרויות התפריט בקול כדי לסייע למשתמשים בעלי לקויות ראייה .להפעלת הפונקציה ,הגדר את האפשרות מדריך קולי לערך פועל .הטלוויזיה מספקת מדריכים קוליים בנושא הזזת אזור מסומן ,החלפת ערוצים, שינוי עוצמת קול ,מידע על תוכניות ,תכנון צפייה ,הקלטת תוכניות ופונקציות אחרות של הטלוויזיה ,ומדריכים קוליים עבור תוכן בנושאים שונים ב ,Web Browserבחפש או בהתוכן שלי. " "ה-מדריך קולי מסופק בשפה שצוינה במסך שפת תפריט .עם זאת ,חלק מהשפות לא נתמכות על-ידי מדריך קולי ,על אף שהן רשומות במסך שפת תפריט .השפה Englishנתמכת תמיד. שינוי עוצמת הקול ,המהירות ,וגובה הצליל של מדריך קולי באפשרותך להגדיר את עוצמת הקול ,המהירות ,גובה הצליל והרמה של מדריך קולי. ● ●עוצמת קול שינוי עוצמת הקול של מדריך קולי. ● ●גובה צליל כוונון גובה הצליל של מדריך קולי. ● ●מהירות שינוי הקצב של מדריך קולי. כוונון שקיפות התפריט MENU מערכת נגישות שקיפות התפריט נסו עכשיו באפשרותך לכוונן את השקיפות של התפריט. " "הגדרת ניגודיות גבוהה לערך פועל הופכת באופן אוטומטי את מצב תצוגת התפריטים לאטום .לא ניתן לשנות באופן ידני את הגדרות ה-שקיפות התפריט. טקסט לבן על רקע שחור (ניגודיות גבוהה) MENU מערכת נגישות ניגודיות גבוהה נסו עכשיו באפשרותך לשנות את מסכי השירות העיקריים לטקסט לבן על רקע שחור או להפוך את תפריטי הטלוויזיה השקופים לאטומים ,כדי לקרוא את הטקסט ביתר קלות .להפעלת הפונקציה ,הגדר את האפשרות ניגודיות גבוהה לערך פועל. הגדלת גופן (לבעלי לקויות ראייה) MENU מערכת נגישות הגדל נסו עכשיו ניתן להגדיל את תצוגת הגופנים במסך .להפעלת הפונקציה ,הגדר את האפשרות הגדל לערך פועל. למידה על השלט הרחוק (לבעלי לקויות ראייה) MENU e-Manual תמיכה למידה על שלט רחוק נסו עכשיו פונקציה זו עוזרת לבעלי לקויות ראייה להתמצא במיקום הלחצנים בשלט הרחוק .כאשר פונקציה זו מופעלת ,לחץ על לחצן בשלט הרחוק והטלוויזיה תאמר לך את שמו .כדי לצאת מהפונקציה למידה על שלט רחוק ,לחץ פעמיים על הלחצן .RETURN האזנה לטלוויזיה באמצעות אוזניות ( Bluetoothלבעלי לקויות שמיעה) MENU קול הגדרות רמקול אזניות Bluetooth שמע מרובה יציאות ניתן להפעיל את הרמקול של הטלוויזיה ואת אוזניות ה Bluetooth-בו זמנית .כאשר פונקציה זו מופעלת ,בעת כוונון עוצמת הקול של הטלוויזיה באפשרותך להגביר את עוצמת הקול של אוזניות Bluetoothכך שתהיה גבוהה מעוצמת הרמקול של הטלוויזיה. " "באזורים גיאוגרפיים ספציפיים פונקציה זו זמינה רק בחלק מהדגמים. " "כאשר אתה מחבר אוזניות Bluetoothלטלוויזיה ,התפריט שמע מרובה יציאות מופעל .לקבלת מידע נוסף אודות חיבור אוזניות Bluetooth לטלוויזיה ,עיין בנושא "האזנה לטלוויזיה דרך אוזניות ."Bluetooth שימוש ב'מצב קולנוע הודי' MENU מערכת Indian Cinema Mode בעת הגדרת Indian Cinema Modeלערך פועל ,הטלוויזיה מספקת תמונה וקול אופטימליים לתוכן נפוץ. " "אפשרות זו זמינה באזורים גיאוגרפיים מסוימים בלבד. שינוי שפת התפריט MENU מערכת שפת תפריט נסו עכשיו באפשרותך להשתמש בפונקציה זו כדי לשנות את שפת התפריט .בחר שם מהרשימה. הגדרת סיסמה MENU מערכת שנה PINנסו עכשיו באפשרותך להגדיר מספר זיהוי אישי ( )PINלנעילת ערוצים ,לאיפוס הטלוויזיה ולשינוי הגדרות הטלוויזיה. חלון הזנת ה PIN-יופיע .הזן .PINהזן את המספר שוב לאישור .ה PIN-המוגדר כברירת מחדל הוא .0000 " "אם תשכח את ה PIN-שלך ,תוכל לאפס אותו בעזרת השלט רחוק .כאשר הטלוויזיה מופעלת ,לחץ על הלחצנים הבאים בשלט רחוק כדי לאפס את ה PIN-ל( ← MUTE :0000-הגברת עוצמת הקול) ← ( ← RETURNהחלשת עוצמת הקול) ← ← RETURN ← .RETURN בדיקת הודעות MENU מערכת הודעות נסו עכשיו תוכל להציג את רשימת הודעות האירועים שהטלוויזיה הפיקה .הודעות מוצגות על המסך בעת התרחשות של אירועים כמו הפצת עדכון לאפליקציה או כניסה אל חשבון Samsungאו יציאה ממנו. " "כדי למחוק את כל ההודעות ,בחר באפשרות מחק הכל. " "בחר הודעת שירות כדי לבדוק את התראות השירות של SMART TVבדפדפן אינטרנט. הפעלת מצב משחק MENU מערכת כללי מצב משחק נסו עכשיו באפשרותך להפעיל את מצב משחק כדי למטב את הגדרות הטלוויזיה להפעלת משחקי וידאו בעזרת מסוף משחקים ,כגון PlayStation™או.Xbox™ " "מצב משחק אינו זמין לצפייה רגילה בטלוויזיה. " "המסך עלול לרעוד קלות. " "כאשר מצב משחק מופעל ,מצב תמונה ו-מצב קול עוברים למצב משחק באופן אוטומטי. " "כדי להשתמש בהתקן חיצוני אחר ,נתק תחילה את מסוף המשחקים והשבת את מצב משחק. צבעים עשירים יותר ואיכות תמונה מעולה ()BD Wise MENU מערכת כללי BD Wiseנסו עכשיו תוכל לשפר את איכות הצבעים והתמונה אם תחבר את נגן ה DVD-של ,Samsungנגן ה Blu-ray-או את מערכת הקולנוע הביתית התומכת ב .BD Wise-כאשר BD Wiseמופעל ,מתבצע מיטוב אוטומטי של רזולוציית הטלוויזיה. " "פונקציה זו זמינה רק כאשר ההתקן החיצוני מחובר באמצעות כבל .HDMI הפעלה/השבתה של משוב הצליל MENU מערכת כללי משוב קול נסו עכשיו באפשרותך להשתמש ב-משוב קול כדי לקבל אותות קוליים במהלך הניווט בין תפריטים ובחירת אפשרויות תפריט .ניתן להגדירו לערך נמוך ,בינוני ,גבוה ,או כבוי. נעילה/ביטול נעילה של מוט הבקרה MENU מערכת כללי נעילת לוח נסו עכשיו באפשרותך לנעול או לבטל את הנעילה של לחצני הלוח הקדמי (תפריט ,ערוץ ועוצמת קול) של הטלוויזיה ומוט הבקרה בחלקה האחורי של הטלוויזיה. הצגה/הסתרה של הסמל של Samsungבמהלך אתחול MENU מערכת כללי לוגו אתחול נסו עכשיו באפשרותך להפעיל או להשבית את הצגת הסמל של Samsungשמופיע בעת הפעלת הטלוויזיה. " "פונקציה זו אינה זמינה כאשר האפשרות Instant Onשל Samsungמוגדרת לערך פועל. אתחול מהיר יותר של הטלוויזיה Instant Onשל Samsungנסו עכשיו MENUמערכת כללי " "כאשר את Instant Onשל Samsungמוגדר לערך פועל ,היסטוריית השימוש של האפליקציות שבהן אתה משתמש בטלוויזיה עשויה להיות מאוחסנת בטלוויזיה. " "הפונקציה Instant Onשל Samsungעובדת בעת הפעלת הטלוויזיה כאשר כבל המתח שלה עדיין מחובר לאחר הגדרת Instant Onשל Samsungלמצב פועל .אם תנתק ,תחבר מחדש את כבל המתח ולאחר מכן תפעיל את הטלוויזיה ,פונקציה זו לא תעבוד. " "גם אם הפונקציה Instant Onשל Samsungמופעלת ,צריכה המתח כשהטלוויזיה כבויה עומדת במפרטי צריכת המתח במצב המתנה שעל תווית המוצר. הפעלה/השבתה של המחוונים הקדמיים MENU מערכת כללי אפקט תאורה נסו עכשיו באפשרותך להפעיל ולכבות את המחוונים בקדמת הטלוויזיה .צריכת החשמל של הטלוויזיה מופחתת כאשר האפשרות אפקט תאורה מוגדרת לערך כבוי. " "באזורים גיאוגרפיים ספציפיים פונקציה זו זמינה רק בחלק מהדגמים. " "צבע התאורה של הטלוויזיה עשוי להשתנות בהתאם לדגם. הסרת ריצודים MENU מערכת כללי מונע ריצוד שינוי תדר המתח של המצלמה כדי למנוע את הבהוב המצלמה. " "באזורים גיאוגרפיים ספציפיים פונקציה זו זמינה רק בחלק מהדגמים. רישום הטלוויזיה כהתקן מאושר ( DivXצפייה בסרטי DivXבתשלום) MENU מערכת וידאו Divx®לפי דרישה ניתן לצפות בסרטים מוגנים מסוג DivX DRMבטלוויזיה ,רק אם היא רשומה כהתקן מאושר .DivX " "ניהול זכויות דיגיטלי ( )DRMפועל כמנגנון אבטחה טכני המגן על זכויות היוצרים של ספק התוכן. " "באפשרותך לצפות בסרטים מוקלטים או בסרטי DivXבחינם מבלי להירשם. )http://www.divx.com( Dוהיכנס לחשבון המשתמש שלך לפני רישום הטלוויזיה כהתקן מאושר .DivXאם אין " "בקר באתר האינטרנט של ivX לך חשבון ,צור חשבון. שחזור הטלוויזיה להגדרות היצרן MENU תמיכה אבחון עצמי איפוס נסו עכשיו באפשרותך לשחזר את כל הגדרות הטלוויזיה (למעט הגדרות האינטרנט והרשת) לברירות המחדל של היצרן. 1.1בחר איפוס .יופיע החלון להזנת ה.PIN- 2.2הזן את PINהאבטחה ובחר כן .כל ההגדרות יאופסו .הטלוויזיה תיכבה ותופעל באופן אוטומטי ,ותציג את המסך הגדרות. " "לקבלת מידע נוסף על הגדרות ,עיין במדריך למשתמש המצורף לטלוויזיה. שימוש בטלוויזיה כדגם תצוגה (לחנויות) MENU תמיכה מצב שימוש נסו עכשיו באפשרותך להפוך את הטלוויזיה לדגם תצוגה לסביבות קמעונאיות על-ידי הגדרה של מצב זה לערך הדגמה בחנות. " "לכל שימוש אחר ,בחר שימוש ביתי. " "במצב הדגמה בחנות ,חלק מהפונקציות מושבתות והטלוויזיה מאפסת את עצמה באופן אוטומטי לאחר פרק זמן מסוים. הפעלה/השבתה של הפונקציה שירות נתונים ()HbbTV " "במדינות מסוימות HbbTV ,הוא שירות נתונים. " "באזורים גיאוגרפיים ספציפיים פונקציה זו זמינה רק בחלק מהדגמים. " "ייתכן ששידורים מסוימים לא יתמכו ב.HbbTV- כדי להשתמש ב ,HbbTV-הורד ,התקן והפעל את הרכיב הגרפי HbbTVמ-אפליקציות ולאחר מכן עקוב אחר ההנחיות שעל המסך. HbbTVכבוי כברירת מחדל .כדי להשתמש ב ,HbbTV-עבור אל MENU (בהתאם למדינה) מערכת שירות נתונים והגדר אותו לערך אפשר. ● ● HbbTVאינו זמין כאשר הפונקציה Timeshiftפועלת או כאשר סרטון וידאו מוקלט מופעל. ● ●אפליקציה ב HbbTV-עלולה שלא לפעול כהלכה באופן זמני ,בהתאם לנסיבות של תחנת השידור או של ספק האפליקציה. ● ●יישום זמין לשימוש ב HbbTV-רק כאשר רשת הטלוויזיה מחוברת לרשת חיצונית .היישום עלול שלא לפעול כהלכה בהתאם לתנאי הרשת. ● ●אם הערוץ הנוכחי תואם למצבי הזנת טקסט של HbbTVולמצבי הזנת טקסט שאינם של ,HbbTVהפעל את ה TTX-על-ידי בחירה במקש TTXפעמיים. שימוש ב:HbbTV- ● ●כאשר המסך מציין (באמצעות וכולי) שהתבצעה גישה ל.HbbTV- ● ●בחר ב TTX-באמצעות השלט רחוק פעם אחת כדי להזין את מצב הזנת הטקסט של .HbbTV ● ●בחר ב TTX-פעמיים באמצעות השלט רחוק כדי להזין את מצב הזנת הטקסט שאינו של .HbbTV המאפיין טלטקסט " "באזורים גיאוגרפיים ספציפיים פונקציה זו זמינה רק בחלק מהדגמים. דף האינדקס של שירות טלטקסט מספק מידע על אופן השימוש בשירות .כדי שמידע ה-טלטקסט יוצג כהלכה ,קליטת הערוץ חייבת להיות יציבה .אחרת ,מידע מסוים עלול להיות חסר או שדפים מסוימים לא יוצגו. " "באפשרותך לשנות את דפי ה-טלטקסט על-ידי בחירה בלחצנים מספריים בשלט רחוק. /טלטקסט פועל /שילוב /כבוי :להפעלת מצב טלטקסט עבור הערוץ הנוכחי .לחץ פעמיים כדי לכסות את מצב טלטקסט במסך השידור הנוכחי .לחץ פעם נוספת כדי לצאת מהטלטקסט. 8שמירה :אחסון דפי טלטקסט. 4גודל :הצגת הטלטקסט בגודל כפול במחצית העליונה של המסך .כדי לעבור לטקסט במחצית התחתונה של המסך ,לחץ עליו שוב. לתצוגה רגילה ,לחץ עליו פעם נוספת. 9המתנה :השהיית התצוגה בדף הנוכחי ,במקרה שקיימים כמה דפי משנה שמוצגים לאחר מכן באופן אוטומטי .כדי לבטל ,לחץ על הלחצן שוב. לחצנים צבעוניים (אדום ,ירוק ,צהוב ,כחול) :אם חברת שידור משתמשת במערכת ,FASTEXTהנושאים השונים הכלולים בדף טלטקסט מסומנים בצבעים וניתן לבחור בהם באמצעות הלחצנים הצבעוניים .לחץ על הצבע המתאים לנושא שבחרת .דף חדש המסומן בצבעים מוצג .ניתן לבחור פריטים באותו אופן .כדי להציג את הדף הקודם או הבא ,בחר בלחצן הצבעוני התואם. 0מצב :לבחירת מצב טלטקסט ( .)LIST/FLOFאם תלחץ על לחצן במצב ,LISTתועבר למצב 'שמירת רשימה' .במצב שמירת רשימה ,ניתן לשמור דף טלטקסט ברשימה באמצעות לחצן ( 8שמירה). 1דף משנה :הצגת דף המשנה הזמין. 2הדף הבא :הצגת דף ה-טלטקסט הבא. 3הדף הקודם :הצגת דף ה-טלטקסט הקודם. 6אינדקס :להצגת דף האינדקס (תוכן עניינים) בכל עת בזמן הצגת טלטקסט. 5חשיפה :הצגת הטקסט המוסתר (תשובות לחידונים ,למשל) .להצגת המסך הרגיל ,לחץ עליו שוב. 7ביטול :כיווץ תצוגת ה-טלטקסט כדי שתחפוף לשידור הנוכחי. דף טלטקסט אופייני תוכן חלק A מספר הדף שנבחר. B זהות הערוץ המשדר. C מספר הדף הנוכחי או פרטי חיפוש. D תאריך ושעה. E טקסט. F מידע אודות המצב .מידע .FASTEXT קבלת תמיכה תמיכה באמצעות ניהול מרחוק MENU תמיכה ניהול מרחוק נסו עכשיו אם אתה זקוק לעזרה בנושא הקשור לטלוויזיה ,באפשרותך להשתמש במאפיין זה כדי לאפשר ל Samsung Electronics-לאבחן מרחוק את הטלוויזיה .עליך לקרוא ולקבל את הסכם השירות לפני השימוש במאפיין זה .לאחר מכן ,טכנאי של חברת Samsung Electronicsיאבחן את הטלוויזיה ,יתקן ויעדכן אותה מרחוק. " "אפשרות זו דורשת חיבור לאינטרנט. אילו פעולות מאפשר 'שירות מרחוק'? שירות 'תמיכה מרחוק' של Samsungמציע תמיכה אישית של טכנאי ,Samsungהמסייעים בביצוע הפעולות הבאות מרחוק. ● ●אבחון הטלוויזיה ● ●כוונון הגדרות הטלוויזיה ● ●איפוס הטלוויזיה להגדרות יצרן ● ●התקנת עדכוני קושחה מומלצים כיצד עובד השירות? קבלת תמיכה מרחוק של טכנאי Samsungעבור הטלוויזיה היא תהליך פשוט. פנה אל מרכז שירות הלקוחות של Samsungובקש תמיכה מרחוק. פתח את התפריט בטלוויזיה ועבור אל המקטע 'תמיכה'. בחר 'ניהול מרחוק' ולאחר מכן קרא ואשר את הסכמי השירות. כאשר מופיע מסך ה ,PIN-ספק את מספר ה PIN-לסוכן. הסוכן מקבל גישה לטלוויזיה שלך. חיפוש פרטי הקשר של השירות MENU תמיכה צרו קשר עם Samsung באפשרותך לצפות בכתובת אתר האינטרנט של ,Samsungבמספר הטלפון של מרכז שירות הלקוחות ,במספר הדגם של הטלוויזיה, בגרסת התוכנה של הטלוויזיה ,בפרטי ה Smart Hub-ובפרטים אחרים שייתכן שתזדקק להם כדי לקבל תמיכת שירות מנציג שירות של Samsungאו מאתר האינטרנט של .Samsung . " "לצפייה ברישיון קוד פתוח ,לחץ על הלחצן קיימת בעיה בתמונה בדיקת התמונה MENU תמיכה אבחון עצמי בדיקת תמונה נסו עכשיו לפני שתסקור את רשימת הבעיות והפתרונות להלן ,השתמש ב-בדיקת תמונה כדי לקבוע אם הבעיה נגרמה על-ידי הטלוויזיה. הפונקציה בדיקת תמונה מציגה תמונה בחדות גבוהה שניתן לבדוק בה פגמים או ליקויים. הבעיה ריצודים ועמימות חיבורי /Componentצבע המסך נסה לפעול כך! אם הטלוויזיה של Samsungמרצדת או מעומעמת מעת לעת ,ייתכן שעליך להשבית חלק ממאפייני החיסכון באנרגיה .השבת את חיסכון באנרגיה ( MENUמערכת פתרון ECOחיסכון באנרגיה) או חיישן ECO ( MENUמערכת פתרון ECOחיישן .)ECO אם הצבעים במסך הטלוויזיה של Samsungאינם נאמנים למציאות ,או אם צבעי השחור והלבן אינם מוצגים כהלכה ,הפעל את הפונקציה בדיקת תמונה ( MENUתמיכה אבחון עצמי בדיקת תמונה). אם תוצאות הבדיקה מעידות על כך שהבעיה לא נגרמת על-ידי הטלוויזיה ,בצע את הפעולות הבאות: ● ●ודא שמחברי קלט הווידאו של הטלוויזיה מחוברים למחברי פלט הווידאו המתאימים בהתקן החיצוני. ● ●בדוק גם את החיבורים הנוספים .אם הטלוויזיה מחוברת להתקן חיצוני באמצעות כבל ,Componentודא שהשקעים הנושאים את התוויות Pb Pr ,ו Y-מחוברים למחברים המתאימים שלהם. בהירות המסך אם הצבעים בטלוויזיה של Samsungמוצגים כהלכה ,אך הם כהים או בהירים מדי ,נסה לכוונן תחילה את ההגדרות הבאות. ● ●עבור אל התפריט תמונה וכוונן את ההגדרות תאורה אחורית ,ניגודיות ,בהירות ,חדות ,צבע ו-גוון (.)G/R צללים ,טשטוש או רעידות MENU( A אם אתה מבחין בצללים או בטשטוש במסך ,השתמש בפונקציה uto Motion Plus אפשרויות תמונה )Auto Motion Plusכדי לפתור את הבעיה. תמונה הבעיה נסה לפעול כך! כיבוי בלתי רצוי אם הטלוויזיה של Samsungנכבית בעצמה ,נסה להשבית חלק מפונקציות החיסכון באנרגיה של הטלוויזיה. בדוק אם הפונקציה שעון עצר לשינה ( MENUמערכת שעה שעון עצר לשינה) הופעלה .הפונקציה שעון עצר לשינה מכבה באופן אוטומטי את הטלוויזיה לאחר פרק זמן שצוין .אם הפונקציה שעון עצר לשינה לא הופעלה ,בדוק אם הפונקציה מצב המתנה ללא אות ( MENUמערכת פתרון ECOמצב המתנה ללא אות) או כיבוי אוטומטי ( MENUמערכת פתרון ECOכיבוי אוטומטי) הופעלו ,ובמידה שכן - השבת און. בעיות הפעלה בעת הפעלת הטלוויזיה ,המקלט של השלט רחוק מהבהב 5פעמים לפני שהמסך מופעל. אם אתה נתקל בבעיות בהפעלת הטלוויזיה של ,Samsungעליך לערוך כמה בדיקות לפני הפנייה למחלקת השירות .ודא שכבל החשמל של הטלוויזיה מחובר כהלכה בשני הקצוות ושהשלט רחוק פועל כרגיל .ודא שכבל האנטנה או כבל הטלוויזיה בכבלים מחובר היטב .אם אתה משתמש בממיר כבלים/לוויין ,ודא שהוא מחובר ומופעל. לא ניתן לאתר ערוץ תמונת הטלוויזיה לא נראית טוב כפי שנראתה בחנות. אם הטלוויזיה אינה מחוברת לממיר כבלים או ממיר לוויין ,הפעל את הגדרות (MENU או כוונון אוטומטי (משדר כוונון אוטומטי). מערכת הגדרות) התצוגות בחנויות מכווננות לערוצים דיגיטליים ב( HD-חדות גבוהה). אם יש לך ממיר/ממיר כבלים אנלוגי ,שדרג לממיר דיגיטלי .השתמש בכבלי HDMIאו Componentכדי לספק איכות תמונה של ( HDחדות גבוהה). ערוצי HDרבים הם ערוצי תוכן ( SDחדות רגילה) ששודרגו .חפש ערוץ המשדר תוכן HDאמיתי. ● ●מנויי כבלים/לוויין :נסה ערוצי HDמחבילת הערוצים. ● ●חיבור לשידור יבשתי/אנטנת כבלים :נסה לצפות בערוצי HDלאחר הפעלת הפונקציה 'כוונון אוטומטי'. כוונן את רזולוציית פלט הווידאו של ממיר הכבלים/לוויין ל- 1080iאו .720p נסה לפעול כך! הבעיה התמונה מעוותת. דחיסה של תוכן וידאו עלולה לגרום לעיוותי תמונה ,במיוחד בתמונות הנעות במהירות בשידורי ספורט ובסרטי פעולה. איכות אות נמוכה או ירודה עלולה לגרום לעיוותי תמונה .הבעיה אינה בטלוויזיה. שימוש בטלפונים ניידים בקרבת הטלוויזיה (בטווח של מטר אחד) עלול לגרום לרעשים בערוצים אנלוגיים ודיגיטליים. הצבע אינו נאמן למציאות או חסר. אם אתה משתמש בחיבור מסוג ,Componentודא שכבלי Componentמחוברים לשקעים הנכונים .חיבורים שגויים או רופפים עלולים לגרום לבעיות בצבע או למסך ריק. איכות הצבע ירודה או שהצבע אינו בהיר מספיק. עבור אל התפריט תמונה ולאחר מכן כוונן את ההגדרות מצב תמונה ,בהירות ,חדות וצבע. בדוק אם הפונקציה חיסכון באנרגיה ( MENUמערכת פתרון ECOחיסכון באנרגיה) הופעלה. נסה לאפס את התמונה MENU( .תמונה אפס תמונה) קיים קו מקווקו בקצה המסך. שנה את ההגדרה גודל תמונה לערך .16:9 שנה את רזולוציית ממיר הכבלים/לוויין. התמונה מופיעה בשחור-לבן. אם אתה משתמש בקלט ,AV Compositeחבר את כבל הווידאו (צהוב) לשקע הירוק של Component בטלוויזיה. " "אם התמונה הנבדקת אינה מופיעה או אם קיימים בה רעש או עיוות ,ייתכן שקיימת בעיה בטלוויזיה .פנה אל מרכז שירות הלקוחות של Samsungלקבלת סיוע. " "אם התמונה הנבדקת מוצגת כהלכה ,ייתכן שקיימת בעיה בהתקן חיצוני .בדוק את החיבורים. " "אם הבעיה נמשכת ,בדוק את עוצמת האות או עיין במדריך למשתמש של ההתקן החיצוני. הצליל לא נשמע בבירור בדיקת הצליל MENU תמיכה אבחון עצמי בדיקת קול נסו עכשיו אם הטלוויזיה משמיעה את נעימת בדיקת קול ללא עיוות ,ייתכן שקיימת בעיה בהתקן חיצוני או בעוצמת אות השידור. הבעיה נסה לפעול כך! אין צליל או צליל חלש מדי בעוצמת קול מרבית. בדוק את בקרת עוצמת הקול של ההתקן (ממיר הכבלים/לווייןDVD ,, Blu-rayוכולי) המחובר לטלוויזיה. התמונה תקינה אך אין צליל. הגדר את MENUקול הגדרות רמקול בחירת רמקול לערך רמקול טלוויזיה. אם אתה משתמש בהתקן חיצוני ,בדוק את אפשרות יציאת השמע של ההתקן( .למשל ,ייתכן שתצטרך לשנות את אפשרות השמע של ממיר הכבלים ל HDMI-אם הממיר מחובר לטלוויזיה באמצעות כבל ).HDMI להאזנה לצלילי המחשב ,חבר את הרמקול החיצוני למחבר פלט השמע של המחשב. אם בטלוויזיה שלך יש שקע לאוזניות ,ודא שאין התקן כלשהו המחובר לשקע זה. אתחל את ההתקן המחובר על-ידי ניתוק וחיבור מחדש של כבל החשמל של ההתקן. הרמקולים משמיעים רעש מוזר. ודא שכבל השמע מחובר למחבר פלט השמע הנכון בהתקן החיצוני. עבור חיבורי אנטנה או כבלים ,בדוק את פרטי האות .עוצמת אות נמוכה עלולה לגרום לצליל מעוות. הפעל את הפונקציה בדיקת קול ( MENUתמיכה אבחון עצמי בדיקת קול). קיימת בעיה בשידור נסה לפעול כך! הבעיה ● ●ודא שהכבל הקואקסיאלי מחובר כהלכה לטלוויזיה. הטלוויזיה אינה קולטת את כל הערוצים. ● ●הפעל את הפונקציה הגדרות (MENU מערכת הגדרות) או כוונון אוטומטי (MENU משדר כוונון אוטומטי). ● ●אם אתה משתמש באנטנה ,ודא שהיא ממוקמת כהלכה ושכל החיבורים קבועים במקומם. כתוביות) שנה את מצב כתוביות. אין כתוביות בערוצים דיגיטליים. עבור אל כתוביות ( MENUמערכת נגישות ייתכן שערוצים מסוימים לא יכללו נתוני כתוביות. התמונה מעוותת. דחיסה של תוכן הווידאו עלולה לגרום לעיוותי תמונה .הדבר נכון במיוחד בתמונות הנעות במהירות בשידורי ספורט ובסרטי פעולה. עוצמת אות חלשה עלולה לגרום לעיוותים בתמונה .הבעיה אינה בטלוויזיה. המחשב שלי לא מתחבר הבעיה נסה לפעול כך! ההודעה "אין תמיכה במצב" מופיעה. הגדר את רזולוציית הפלט של המחשב כך שתתאים לרזולוציה הנתמכת על-ידי הטלוויזיה. הווידאו תקין אך אין שמע. אם אתה משתמש בחיבור ,HDMIבדוק את הגדרת פלט השמע במחשב. אם אתה משתמש בכבל HDMIל ,DVI-תזדקק לכבל שמע נפרד. איני מצליח להתחבר לאינטרנט הבעיה נסה לפעול כך! החיבור לרשת האלחוטית נכשל. ודא שהמודם/הנתב האלחוטי שלך מופעל ומחובר לאינטרנט. עדכון התוכנה דרך האינטרנט נכשל. בדוק את מצב החיבור לרשת ( MENUרשת מצב רשת). חבר את הטלוויזיה לרשת אם היא אינה מחוברת לרשת. שדרוג התוכנה נפסק אם גרסת התוכנה האחרונה כבר נמצאת ברשותך. הפונקציה 'תכנון הקלטה' Timeshift/אינה פועלת הבעיה לא ניתן להשתמש באפשרות תכנון הקלטה. נסה לפעול כך! בדוק אם קיים התקן USBהמחובר לטלוויזיה. ההקלטה תיפסק באופן אוטומטי אם עוצמת האות נעשית חלשה מדי .הפונקציה Timeshiftלא תפעל אם אין די שטח אחסון בהתקן ה.USB- ) Anynet+ (HDMI-CECאינו פועל נסה לפעול כך! הבעיה הפונקציה Anynet+אינה פועלת. ודא שההתקן הוא התקן .Anynet+מערכת Anynet+תומכת בהתקני Anynet+בלבד. בדוק אם כבל המתח של התקן Anynet+מחובר כראוי. בדוק את חיבורי הכבלים של התקן.Anynet+ עבור אל )Anynet+ (HDMI-CEC ( MENUמערכת ) )Anynet+ (HDMI-CECובדוק אם הפונקציה ) Anynet+ (HDMI-CECהוגדרה למצב פועל. בדוק אם השלט רחוק של הטלוויזיה נמצא במצב טלוויזיה. בדוק אם השלט רחוק תואם ל.Anynet+- ייתכן שהפונקציה Anynet+לא תפעל כאשר כמה פונקציות אחרות הן פעילות ,כולל 'חיפוש ערוצים'Smart , ' ,Hubהכנס והפעל' וכו'&. אם ניתקת וחיברת את כבל ה ,HDMI-בצע סריקה נוספת לאיתור התקנים או כבה והפעל את הטלוויזיה. ברצוני להפעיל את.Anynet+ בדוק אם התקן Anynet+מחובר היטב לטלוויזיה ולאחר מכן בחר בתפריט )Anynet+ (HDMI-CEC (MENU מערכת ) )Anynet+ (HDMI-CECכדי לבדוק אם האפשרות ) Anynet+ (HDMI-CECמוגדרת למצב פועל. ברצוני לצאת מ.Anynet+- בחר צפה בטלוויזיה בתפריט.Anynet+ בחר התקן שאינו של Anynet+מתוך הרשימה מקור. ההודעה "המערכת מתחברת להתקן "...Anynet+או "המערכת מתנתקת מהתקן Anynet+ "...מופיעה על המסך. לא ניתן להשתמש בשלט רחוק בעת קביעת תצורה של Anynet+או בעת מעבר למצב צפייה .השתמש בשלט רחוק לאחר שהטלוויזיה השלימה את קביעת התצורה של Anynet+או לאחר המעבר למצב הצפייה. התקן Anynet+אינו מופעל. לא ניתן להשתמש בפונקציית ההפעלה בעת ביצוע הגדרות. ההתקן המחובר אינו מוצג. בדוק אם ההתקן תומך בפונקציה.Anynet+ בדוק אם כבל ה HDMI-מחובר כראוי. עבור אל )Anynet+ (HDMI-CEC ( MENUמערכת ) )Anynet+ (HDMI-CECובדוק אם הפונקציה ) Anynet+ (HDMI-CECהוגדרה למצב פועל. בצע חיפוש נוסף של התקני.Anynet+ יש לחבר התקני Anynet+לטלוויזיה באמצעות כבל .HDMIודא שההתקן מחובר לטלוויזיה באמצעות כבל .HDMIכבלי HDMIמסוימים אינם תומכים ב.Anynet+- אם החיבור נותק עקב הפסקת חשמל או ניתוק של כבל ה ,HDMI-חזור על סריקת ההתקנים. המקלט אינו משמיע את שמע הטלוויזיה. חבר כבל אופטי לטלוויזיה ולמקלט. הפונקציה ARCמאפשרת לטלוויזיה לפלוט צליל דיגיטלי דרך יציאת HDMI (.)ARC עם זאת ,הפונקציה ARCזמינה רק כאשר הטלוויזיה מחוברת למקלט שמע התומך ב.ARC- אני נתקל בבעיה במהלך הפעלת אפליקציות/שימוש באפליקציות נסה לפעול כך! הבעיה הפעלתי אפליקציה ,אך היא פועלת באנגלית .כיצד ניתן לשנות את השפה? השפות שנתמכות על-ידי האפליקציה עשויות להיות שונות משפת ממשק המשתמש .היכולת לשנות את השפה תלויה בספק השירות. האפליקציה שלי אינה פועלת. בדוק אצל ספק השירות. עיין בסעיף העזרה הזמין באתר האינטרנט של ספק השירות של האפליקציה. הקובץ שלי לא מופעל הבעיה לא ניתן להפעיל קבצים מסוימים. נסה לפעול כך! בעיה זו עלולה להתרחש עם קבצים בעלי קצב סיביות גבוה .ניתן להפעיל את רוב הקבצים ,אך ייתכנו בעיות עם קבצים בעלי קצב סיביות גבוה. ברצוני לאפס את הטלוויזיה תיאור איפוס נתיב איפוס הגדרות MENUתמיכה עצמי איפוס איפוס הSmart Hub- MENU Smart Hub איפוס Smart Hub אבחון אפס את ההגדרות תמונה ,קול ,ערוץ ,Smart Hub ,ואת כל ההגדרות האחרות ,למעט הגדרות הרשת ,להגדרות ברירת המחדל. איפוס כל הגדרות ה Smart Hub-להגדרות ברירת המחדל של היצרן ומחיקה של כל המידע הקשור לחשבונות ,Samsungחשבונות שירות מקושרים, הסכמי שירות של Smart Hubואפליקציות .Smart Hub בעיות אחרות נסה לפעול כך! הבעיה הטלוויזיה חמה. צפייה בטלוויזיה למשך פרק זמן ממושך גורמת למסך לפלוט חום .החום נפלט מהמסך דרך פתחי האוורור הפנימיים בחלקה העליון של הטלוויזיה .עם זאת ,החלק התחתון עשוי להתחמם לאחר שימוש ממושך. השגחת מבוגר נדרשת בכל עת שהילדים צופים בטלוויזיה כדי למנוע מהם לגעת בטלוויזיה .עם זאת ,החום אינו פגם והוא אינו משפיע על פעולתה של הטלוויזיה. התמונה אינה מוצגת במסך מלא. פסים שחורים מכל צדי המסך מופיעים בערוצי HDבעת הצגת תוכן SD( )4:3משודרג. בסרטים בעלי יחס רוחב-גובה שונה מזה של הטלוויזיה ,יופיעו פסים שחורים בחלק העליון והתחתון של המסך. כוונן את אפשרויות גודל התמונה בהתקן החיצוני או בטלוויזיה למסך מלא. ההודעה "אין תמיכה במצב" מופיעה. רזולוציית הפלט של ההתקן המחובר אינה נתמכת על-ידי הטלוויזיה .בדוק את הרזולוציות הנתמכות של הטלוויזיה וכוונן בהתאם את רזולוציית הפלט של ההתקן החיצוני. הפריט 'כתוביות' בתפריט הטלוויזיה נצבע באפור. לא תוכל לבחור בתפריט כתוביות אם בחרת מקור המחובר לטלוויזיה באמצעות HDMIאו .Component כדי להציג כתוביות ,הפעל את פונקציית הכתוביות של ההתקן החיצוני. מהטלוויזיה נודף ריח של פלסטיק. זהו ריח נורמלי והוא ייעלם עם הזמן. האפשרות מידע אות תחת אבחון עצמי אינה מופעלת. ודא שהערוץ הנוכחי הוא ערוץ דיגיטלי. האפשרות מידע אות זמינה רק עבור ערוצים דיגיטליים. הטלוויזיה נוטה הצידה. הסר את בסיס המעמד מהטלוויזיה והרכב אותו מחדש. האפשרות משדר הושבתה. משדר זמין רק כאשר מקור מוגדר לערך .TV לא ניתן לגשת לתפריט משדר בעת צפייה בטלוויזיה באמצעות ממיר כבלים או מקלט לוויין. לא ניתן לגשת לתפריט משדר בזמן הקלטה או בעת הפעלה של הפונקציה .Timeshift הבעיה נסה לפעול כך! ההגדרות מתבטלות לאחר 5 דקות או בכל כיבוי של הטלוויזיה. אם האפשרות מצב שימוש מוגדרת לערך הדגמה בחנות ,הגדרות השמע והווידאו של הטלוויזיה מתאפסות באופן אוטומטי כל 5דקות. שנה את מצב שימוש ( MENUתמיכה מצב שימוש) לערך שימוש ביתי. אובדן של שמע או וידאו לסירוגין. בדוק את חיבורי הכבלים וחבר אותם מחדש. אובדן שמע או וידאו עלול להתרחש כתוצאה משימוש בכבלים עבים או נוקשים מדי. ודא שהכבלים גמישים מספיק לשימוש לטווח ארוך .בעת תליית הטלוויזיה על קיר ,מומלץ להשתמש בכבלים בעלי מחברים בזווית 90מעלות. קיימים חלקיקים קטנים על מסגרת הטלוויזיה. זהו חלק מעיצוב המוצר והוא אינו מעיד על פגם. תפריט PIPאינו זמין. הפונקציונליות PIPזמינה רק בעת צפייה בווידאו ממקור HDMIאו Componentבמסך הראשי. ( POPמודעת הכרזה הפנימית של הטלוויזיה) מופיע על-גבי המסך. שנה את מצב שימוש (MENU הטלוויזיה משמיעה קולות פצפוץ. התרחבות והתכווצות של המארז החיצוני של הטלוויזיה עשוי לגרום לקולות פצפוץ .קול זה אינו מעיד על תקלה במוצר .ניתן להשתמש בטלוויזיה בבטחה. הטלוויזיה משמיעה קולות זמזום. הטלוויזיה משתמש במעגלי מיתוג במהירות גבוהה וברמות גבוהות של זרמים חשמליים .בהתאם לרמת הבהירות של הטלוויזיה ,ייתכן שהטלוויזיה תהיה רועשת במקצת בהשוואה לטלוויזיה רגילה. הטלוויזיה עמדה בהליכי בקרת איכות קפדניים העומדים בדרישותינו מבחינת אמינות וביצועים. חלק מהרעשים שהטלוויזיה משמיעה נחשבים לתופעה רגילה ,והם אינם מהווים עילה להחלפת המוצר או לקבלת החזר. תמיכה מצב שימוש) לערך שימוש ביתי. לפני השימוש בפונקציה 'הקלטה' ובפונקציה Timeshift " "באזורים גיאוגרפיים ספציפיים פונקציה זו זמינה רק בחלק מהדגמים. לפני השימוש בפונקציה 'הקלטה' ובפונקציה תכנון הקלטה ● ●כדי להגדיר תכנון הקלטה ,יש להגדיר תחילה את השעון בטלוויזיה .הגדר את האפשרות שעון (MENU שעון). מערכת שעה ● ●באפשרותך להגדיר עד 30רשומות של תכנון צפייה ורשומות של תכנון הקלטה. ● ●ההקלטות מוגנות באמצעות ( DRMניהול זכויות דיגיטלי) ולכן לא ניתן להפעיל אותן במחשב או בטלוויזיה אחרת .בנוסף ,לא ניתן להפעיל קבצים אלה בטלוויזיה במקרה של החלפת מעגל הווידאו שלה. ● ●מומלץ להשתמש בכונן קשיח מסוג USBבמהירות של 5,400סל"ד ומעלה .עם זאת ,כוננים קשיחים מסוג USBשל RAIDאינם נתמכים. ● ●אין תמיכה בהתקני זיכרון מסוג .USB ● ●קיבולת ההקלטה הכוללת עשויה להשתנות בהתאם לכמות השטח הפנוי בכונן הקשיח ולרמת איכות ההקלטה. ● ●תכנון הקלטה דורשת שטח פנוי של 100MBלכל הפחות בהתקן אחסון מסוג .USBההקלטה תיפסק אם שטח האחסון הזמין קטן מ- 50MBבזמן ביצוע ההקלטה. 5כאשר הפונקציות תכנון הקלטה ו Timeshift-פועלות ,רק ההקלטה מופסקת. ● ●אם שטח האחסון הזמין יורד לפחות מ 00 MB- ● ●זמן ההקלטה המרבי הוא 720דקות. ● ●קובץ וידאו יופעל בהתאם להגדרות הטלוויזיה. ● ●אם משנים את אות הקלט בעת ביצוע ההקלטה ,המסך יהפוך להיות ריק עד לביצוע השינוי .במקרה כזה ,ההקלטה תחודש ,אך לא יהיה זמין. הלחצן ● ●בעת השימוש בפונקציות הקלט או תכנון הקלטה ,ההקלטה בפועל עשויה להתחיל כשנייה אחת עד שתי שניות לאחר הזמן שצוין. ● ●אם הפונקציה תכנון הקלטה מופעלת במהלך הקלטה בהתקן חיצוני של HDMI-CEC ,תינתן עדיפות ל'תכנון הקלטה'. ● ●חיבור התקן הקלטה לטלוויזיה מוחק באופן אוטומטי קבצים מוקלטים שלא נשמרו כהלכה. ● ●אם הוגדרו האפשרויות שעון עצר לכיבוי או כיבוי אוטומטי ,הטלוויזיה תעקוף הגדרות אלה ,תמשיך בהקלטה ותיכבה לאחר סיום ההקלטה. לפני השימוש בפונקציה Timeshift ● ●מומלץ להשתמש בכונן קשיח מסוג USBבמהירות של 5,400סל"ד ומעלה .עם זאת ,כוננים קשיחים מסוג USBשל RAIDאינם נתמכים. ● ●אין תמיכה בהתקני זיכרון מסוג USBאו כונני.Flash ● ●קיבולת ההקלטה הכוללת עשויה להשתנות בהתאם לכמות השטח הפנוי בכונן הקשיח ולרמת איכות ההקלטה. 5כאשר הפונקציות תכנון הקלטה ו Timeshift-פועלות ,רק ההקלטה מופסקת. ● ●אם שטח האחסון הזמין יורד לפחות מ 00 MB- ● ●משך הזמן המרבי הזמין עבור פונקציית Timeshiftהוא 90דקות. ● ●פונקציית Timeshiftאינה זמינה עבור ערוצים נעולים. ● ●קובץ וידאו שהוחלה עליו הפונקציה Timeshiftמופעל בהתאם להגדרות הטלוויזיה. ● ●הפונקציה Timeshiftעשויה להסתיים באופן אוטומטי לאחר שהמערכת מגיעה לקיבולת המרבית שהוקצתה לה. ● ●הפונקציה Timeshiftדורשת שטח פנוי של 1.5 GBלכל הפחות בהתקן אחסון מסוג .USB קרא לפני השימוש באפליקציות ● ●בשל מאפייני המוצרים הנכללים ב Smart Hub-של ,Samsungכמו גם בשל המגבלות על התוכן הזמין ,מאפיינים ,אפליקציות ושירותים מסוימים לא יהיו זמינים בכל ההתקנים ובכל האזורים .ייתכן גם שמאפיינים מסוימים ב Smart Hub-ידרשו דמי חברות או התקנים היקפיים נוספים .בקר באתר http://www.samsung.comלקבלת מידע נוסף על מידע ספציפי להתקנים ועל זמינות תוכן .זמינות השירותים והתוכן כפופה לשינויים ללא הודעה מוקדמת. ● ● Samsung Electronicsאינה נושאת בכל אחריות משפטית להפרעות בשירותי אפליקציות שנגרמו על-ידי ספק השירות מסיבה כלשהי. ● ●ייתכן ששירותי האפליקציות מסופקות באנגלית בלבד והתוכן הזמין עשוי להשתנות בהתאם לאזור. ● ●לקבלת מידע נוסף בנוגע לאפליקציות ,בקר באתר האינטרנט של ספק השירות של האפליקציה. ● ●אם החיבור לאינטרנט אינו יציב ,ייתכנו עיכובים או הפרעות .בנוסף ,אפליקציות עשויות להסתיים באופן אוטומטי בהתאם לסביבת הרשת .במקרה כזה ,בדוק את החיבור לאינטרנט ונסה שוב. ● ●ייתכן ששירותי האפליקציות והעדכונים יהפכו ללא זמינים. ● ●תוכן האפליקציות כפוף לשינויים של ספק השירות ללא הודעה מוקדמת. ● ●שירותים ספציפיים עשויים להשתנות בהתאם לגרסת האפליקציה המותקנת בטלוויזיה. ● ●פונקציונליות של אפליקציה עשויה להשתנות בגרסאות העתידיות של האפליקציה .אם זה קורה ,הפעל את ערכת הלימוד של האפליקציה או בקר באתר האינטרנט של ספק השירות. ● ●בהתאם למדיניות של ספק השירות ,ייתכן שאפליקציות מסוימות לא יתמכו בריבוי משימות. קרא לפני השימוש בWeb Browser- ● ●מסך הדפדוף עשוי להיות שונה ממסך הדפדוף במחשב. ● ● Web Browserאינו תואם לאפליקציות .Java ● ●לא ניתן להוריד קבצים .אם תנסה להוריד קובץ ,תופיע במקום זאת הודעת שגיאה. ● ●ייתכן של Web Browser-לא תהיה אפשרות לגשת לאתרי אינטרנט מסוימים. ● ●ייתכן שהפעלה של סרטוני וידאו מסוג Flashתהיה מוגבלת. ● ●אין תמיכה במסחר אלקטרוני המיועד לרכישת מוצרים באופן מקוון. ● ●באתרי אינטרנט הכוללים חלונות הניתנים לגלילה ,גלילה בחלון עלולה לגרום לתווים פגומים. ● ●אין תמיכה ב.ActiveX- ● ●אפשרויות מסוימות אינן נגישות במצב דפדוף עם קישור( .יש לעבור ל(-דפדוף באמצעות סמן)להפעלת מצב זה). ● ●קיימת תמיכה במספר מוגבל של גופנים בלבד .ייתכן שסמלים ותווים מסוימים לא יוצגו כראוי. ● ●התגובה לפקודות בשלט-רחוק ובתצוגת המסך עשויה להשתהות במהלך טעינה של דף אינטרנט. ● ●טעינת דף האינטרנט עשויה להתעכב או להיות מושעית לחלוטין במערכות הפעלה מסוימות. ● ●פעולות העתקה והדבקה אינן נתמכות. ● ●בעת חיבור הודעה פשוטה או הודעת דואר אלקטרוני ,ייתכן שפונקציות מסוימות כמו גודל הגופן ובחירת הצבעים לא יהיו זמינות. ● ●קיימת הגבלה על מספר הסימניות וגודל קובץ היומן הניתנים לשמירה. ● ●מספר החלונות שניתן לפתוח בו-זמנית משתנה בהתאם לתנאי החיפוש ולדגם הטלוויזיה. ● ●מהירות הגלישה באינטרנט תשתנה בהתאם לסביבת הרשת. ● ●הפעלת קטעי וידאו מוטבעים משביתה באופן אוטומטי את .PIPהפעלת קטעי וידאו לא תתחיל לאחר השבתת .PIPבמקרה זה, יש לטעון מחדש את הדף. ● ●דפדפן האינטרנט תומך בקובצי שמע בתבנית .mp3בלבד. ● ●אם הפונקציה שעון (MENU מערכת שעה שעון) לא הוגדרה ,היסטוריית הגלישה לא תישמר. ● ●היסטוריית הגלישה נשמרת תוך סידור הרישומים מהישנים ביותר לחדשים ביותר ,כאשר הרישומים הישנים ביותר נמחקים ראשונים. ● ●בהתאם לסוגים הנתמכים של רכיבי Codecוידאו/שמע ,ייתכן שקובצי וידאו ושמע מסוימים לא יופעלו במהלך הפעלה של תוכן .Flash ● ●ייתכן שמקורות וידאו מספקי שירות של הזרמת נתונים ממוטבים למחשב לא יפעלו כהלכה בדפדפן האינטרנט הקנייני שלנו. ● ●השימוש במקלדת QWERTYשעל-גבי המסך משבית באופן אוטומטית את הפונקציה ( .PIPלמעט בעת הזנת כתובת ).URL קרא לפני ההפעלת הקבצים תמונה ,וידאו ,או מוזיקה מגבלות על השימוש בקובצי תמונה ,וידאו ו-מוזיקה ● ●הטלוויזיה תומכת בהתקני USBמסוג MSC ( )Mass Storage Classבלבד MSC .הוא סיווג של התקני אחסון בנפח גדול. התקנים המסווגים כ MSC-כוללים כוננים קשיחים חיצוניים ,קוראי כרטיסים מסוג Flashומצלמות דיגיטליות( .אין תמיכה ברכזות ).USBיש לחבר התקנים מסוג זה ישירות ליציאת ה USB-בטלוויזיה .ייתכן שהטלוויזיה לא תוכל לזהות את התקן ה USB-או לקרוא את הקבצים המאוחסנים בו אם הוא מחובר לטלוויזיה באמצעות כבל מאריך ל .USB-אל תנתק את התקן ה USB-בזמן העברת הקבצים. ● ●בעת חיבור של כונן קשיח חיצוני ,השתמש ביציאת (HDD) USB .מומלץ להשתמש בכונן קשיח חיצוני עם מתאם מתח משלו. ● ●ייתכן שמצלמות דיגיטליות והתקני שמע מסוימים לא יהיו תואמים לטלוויזיה. ● ●אם לטלוויזיה מחוברים התקני USBמרובים ,ייתכן שהיא לא תוכל לזהות את חלקם או את כולם .יש לחבר התקני USBהצורכים מתח גבוה ליציאת הUSB- [5V.]1A , ● ●הטלוויזיה תומכת במערכות הקבצים FAT exFAT ,ו.NTFS- ● ●לאחר מיון הקבצים במצב 'תצוגת תיקייה' ,הטלוויזיה יכולה להציג עד 1,000קבצים בכל תיקייה .עם זאת ,אם התקן הUSB- מכיל יותר מ- 8,000קבצים ותיקיות ,ייתכן שלא תהיה גישה לחלק מהתיקיות והקבצים. ● ●מצב החיבור ( PTPפרוטוקול העברת תמונה) זמין רק עבור מצלמות דיגיטליות .אם תחבר טלפון חכם או מחשב לוח לטלוויזיה באמצעות מצב ,PTPהטלוויזיה לא תזהה אותו. ● ●הקפד לחבר USBאו כונן קשיח חיצוני ,התומך ב ,USB 3.0-ליציאת ה.USB 3.0- ● ●ייתכן שקבצים מסוימים לא יפעלו בטלוויזיה ,בהתאם לאופן הקידוד שלהם. ● ●חלק מהקבצים לא יהיו זמינים ,בהתאם לדגם. כתוביות חיצוניות נתמכות תבנית שם .ttxt MPEG-4 Timed text .smi SAMI .srt SubRip .sub SubViewer .txt או.sub Micro DVD .ssa SubStation Alpha .ass Advanced SubStation Alpha .psb Powerdivx .xml SMPTE-TT Text כתוביות פנימיות נתמכות גורם מכיל שם AVI Xsub MKV SubStation Alpha MKV Advanced SubStation Alpha MKV SubRip MKV VobSub MP4 MPEG-4 Timed text MP4 בזרימה חלקהTTML MP4 SMPTE-TT טקסט MP4 SMPTE-TT PNG תבניות תמונה ורזולוציות נתמכות תבנית רזולוציה סיומת קובץ JPEG 8640 15360 x *.png PNG 4096 4096 x *.bmp BMP 4096 4096 x *.mpo MPO 8640 15360 x *.jpg *.jpeg תבניות מוסיקה ורכיבי Codecנתמכים סיומת קובץ תבנית Codec *.mp3 MPEG MPEG1 Audio Layer 3 MPEG4 AAC הערה *.m4a *.mpa *.aac *.flac FLAC FLAC תומך ב 2-ערוצים לכל היותר *.ogg OGG Vorbis תומך ב 2-ערוצים לכל היותר *.wma WMA WMA תומך ב 10-ערוצי Pro 5.1לכל היותר. אין תמיכה ב.WMA Lossless Audio- תמיכה בפרופיל M2לכל היותר. *.wav wav wav midi midi ape ape AIFF AIFF ALAC ALAC *.mid *.midi *.ape *.aif *.aiff *.m4a תומך בסוג 0ובסוג .1 חיפוש אינו נתמך. תמיכה בהתקן USBבלבד. וידאו נתמכיםCodec רכיבי שמעCodec רכיבי קצב סיביות )Mbps( קצב הצגת )fps( תמונות 40 60 רזולוציה וידאוCodec רכיבי גורם מכיל תבנית קובץ H.264 BP/MP/HP HEVC ) פרופיל ראשי בלבד- H.265( 30 *.avi Motion JPEG *.mkv *.asf MVC DivX 3.11/4/5/6 Dolby Digital 60 LPCM MPEG4 SP/ASP ADPCM (IMA, MS) AAC Window Media Video v9(VC1) HE-AAC WMA Dolby Digital Plus 20 1920 x 1080 MPEG (MP3) MPEG2 MPEG1 DTS (Core , LBR( G.711 (A-Law, Microsoft MPEG-4 v1, v2, v3 μ-Law( 30 *.wmv AVI *.mp4 MKV *.mov ASF *.3gp MP4 *.vro 3GP *.mpg MOV *.mpeg FLV *.ts VRO *.tp VOB *.trp PS *.mov TS *.flv SVAF *.vob *.svi *.m2ts Window Media Video v7(WMV1), v8(WMV2) *.mts *.divx H.263 Sorrenson VP6 Vorbis 90 VP8 WebM *.webm הגבלות נוספות ● ●ייתכן שרכיבי Codecלא יפעלו כראוי אם קיימת בעיה בתוכן. ● ●אם קיימת שגיאה בתוכן או בגורם המכיל ,תוכן וידאו לא יופעל או שלא יופעל כהלכה. ● ●ייתכן שצליל או וידאו לא יפעלו אם הם כוללים קצב נתונים/הצגת תמונות סטנדרטי שעולה על דירוגי התאימות של הטלוויזיה. ● ●אם טבלת האינדקס שגויה ,הפונקציה 'חיפוש (דלג)' לא תפעל. ● ●בעת הפעלת וידאו באמצעות חיבור רשת ,ייתכן שהווידאו לא יפעל כהלכה בשל מהירויות העברת הנתונים. ● ●ייתכן שהתקני /USBמצלמות דיגיטליות מסוימים לא יהיו תואמים לטלוויזיה. ● ● Codecמסוג HEVCזמין רק בגורמים מכילים מסוג /MKV/MP4.TS מפענחי וידאו ● ● H.264 FHDנתמך עד רמה ( .4.1אינו תומך ב/FMO-/ASO)RS ● ●אין תמיכה ב.VC1 AP L4- ● ●כל רכיבי Codecוידאו פרט ל WMV-גרסה 7 ,גרסה 8 MSMPEG4 ,גרסה 3 MVC ,ו:VP6- מתחת ל-1280x720 60 :תמונות לכל היותר למעלה מ-1280x720 30 :תמונות לכל היותר ● ●אין תמיכה ב GMC 2-ואילך. ● ●תמיכה ב SVAF-ברצף תצוגה מסוג עליון/תחתון ,זה לצד זה ושמאל/ימין ( )2ESבלבד. ● ●תמיכה ב BD MVC Spec-בלבד. מפענחי שמע ● ● WMA 10 Proתומך ב 5.1-ערוצים לכל היותר .תמיכה בפרופיל M2לכל היותר .אין תמיכה ב.WMA Lossless Audio- Qוב.AMR NB/WB- ● ●אין תמיכה ב CELP- ● ● Vorbisנתמך ב 5.1-ערוצים לכל היותר. ● ● Dolby Digital Plusנתמך ב 5.1-ערוצים לכל היותר. ● ● Codecמסוג DTS LBRזמין רק בגורמים מכילים מסוג /MKV/MP4.TS ● ●קצבי הדגימה הנתמכים הם 44.1 ,32 ,24 ,22.05 ,16 ,12 ,11.025 ,8ו 48-קילוהרץ ,עם שינויים בהתאם ל.Codec- קרא לאחר התקנת הטלוויזיה גודלי תמונה ואותות קלט ההגדרה גודל תמונה חלה על המקור הנוכחי .הגדרת גודל תמונה שהוחלה תישאר בתוקף בכל פעם שתבחר מקור זה ,אלא אם תשנה אותה. אות קלט גודל תמונה Component ,16:9זום ,מותאם אישית4:3 , Component(1080i)1080p , ,16:9זום ,מותאם אישית4:3 , ערוץ דיגיטלי (720p,1080i , )1080p ,16:9זום ,מותאם אישית4:3 , HDMI()720p ,16:9זום ,מותאם אישית4:3 , HDMI(,1080i )1080p ,16:9זום ,מותאם אישית4:3 , התקנה של מנעול למניעת גניבות ● ●המנעול למניעת גניבות הוא התקן פיזי שיכול לשמש להגנה על הטלוויזיה מפני גניבה .חפש את חריץ המנעול בחלקה האחורי של הטלוויזיה .ליד החריץ מופיע סמל .כדי להשתמש במנעול ,כרוך את כבל המנעול מסביב לחפץ כבד שאינו ניתן להזזה ,ולאחר מכן השחל אותו דרך חריץ המנעול של הטלוויזיה .המנעול נמכר בנפרד. ● ●אופן השימוש במנעול למניעת גניבות עשוי להשתנות בהתאם לדגם הטלוויזיה .עיין במדריך של המנעול לקבלת מידע נוסף. " "באזורים גיאוגרפיים ספציפיים פונקציה זו זמינה רק בחלק מהדגמים. קרא לפני הגדרת חיבור אלחוטי לאינטרנט אמצעי זהירות לאינטרנט אלחוטי ● ●טלוויזיה זו תומכת בפרוטוקולי התקשורת IEEE 802.11a/b/g/n.Samsungממליצה להשתמש ב .IEEE 802.11n-ייתכן שקובצי וידאו המאוחסנים בהתקן המחובר לטלוויזיה דרך רשת ביתית לא יפעלו בצורה חלקה. ● ●כדי להשתמש באינטרנט אלחוטי ,יש לחבר את הטלוויזיה לנתב או למודם אלחוטי .אם הנתב האלחוטי תומך ב-DHCP, Dאו בכתובת IPסטטית כדי להתחבר לרשת האלחוטית. הטלוויזיה יכולה להשתמש ב- HCP ● ●בחר ערוץ שאינו נמצא כעת בשימוש עבור הנתב האלחוטי .אם הערוץ המוגדר עבור הנתב האלחוטי נמצא כעת בשימוש על-ידי התקן אחר ,ייתכן שהדבר יוביל להפרעות ו/או לכשל בתקשורת. ● ●לרוב הרשתות האלחוטיות יש מערכת אבטחה אופציונלית .להפעלת מערכת אבטחה של רשת אלחוטית ,יש ליצור סיסמה בעזרת תווים ומספרים .אז משמשת סיסמה זו להתחברות לנקודת גישה מאובטחת. פרוטוקולי אבטחה אלחוטיים ● ●הטלוויזיה תומכת רק בפרוטוקולי האבטחה הבאים של הרשת האלחוטית. – –מצבי אימותWEP :WPAPSK ,WPA2PSK , – –סוגי הצפנהWEP :TKIP ,AES , ● ●בהתאם למפרטי האישור החדשים ביותר של ,Wi-Fiהטלוויזיות של Samsungאינן תומכות בהצפנת אבטחה מסוג WEPאו TKIPברשתות שפועלות במצב .802.11n P(תצורת לחצן) ● ●אם הנתב האלחוטי תומך ב-WPS ( ,)Wi-Fi Protected Setupתוכל לחבר את הטלוויזיה לרשת באמצעות BC Sו-WPA. ( Pמספר זיהוי אישי) WPS .יגדיר אוטומטית את הגדרות המפתח SID או IN ● ●הטלוויזיה אינה יכולה להתחבר לנתבים אלחוטיים שאינם מאושרים. קרא לפני חיבור מחשב (רזולוציות נתמכות) כאשר אתה מחבר את הטלוויזיה שלך למחשב ,הגדר את כרטיס הווידאו של המחשב לאחת מהרזולוציות הרגילות המפורטות בטבלאות להלן או בדף הבא .הטלוויזיה תתכוונן באופן אוטומטי לרזולוציה שתבחר .שים לב שהרזולוציה האופטימלית והמומלצת היא 10801920 x ב.60 Hz- בחירת רזולוציה שאינה נכללת בטבלאות עלולה לגרום להופעת מסך ריק או להפעלת מחוון ההפעלה בלבד .עיין במדריך למשתמש של כרטיס הגרפיקה לקבלת הרזולוציות התואמות. IBM רזולוציה (נקודות xשורות) 720 x 400 תבנית תצוגה 70 Hz תדר אופקי תדר אנכי תדר שעון ()KHz ()Hz ()MHz 31.469 70.087 28.322 קיטוב (אופקי /אנכי) +/- MAC תדר אופקי תדר אנכי תדר שעון ()KHz ()Hz ()MHz 640 x 480 67 Hz 35.000 66.667 30.240 -/- 832 x 624 75 Hz 49.726 74.551 57.284 -/- 1152 x 870 75 Hz 68.681 75.062 100.000 -/- רזולוציה (נקודות xשורות) תבנית תצוגה קיטוב (אופקי /אנכי) VESA DMT תדר שעון תדר אנכי תדר אופקי )MHz( )Hz( )KHz( -/- 25.175 59.940 31.469 60 Hz 640 x 480 -/- 31.500 72.809 37.861 72 Hz 640 x 480 -/- 31.500 75.000 37.500 75 Hz 640 x 480 +/+ 40.000 60.317 37.879 60 Hz 800 x 600 +/+ 50.000 72.188 48.077 72 Hz 800 x 600 +/+ 49.500 75.000 46.875 75 Hz 800 x 600 -/- 65.000 60.004 48.363 60 Hz 1024 x 768 -/- 75.000 70.069 56.476 70 Hz 1024 x 768 +/+ 78.750 75.029 60.023 75 Hz 1024 x 768 +/+ 108.000 75.000 67.500 75 Hz 1152 x 864 +/+ 74.250 60.000 45.000 60 Hz 1280 x 720 +/- 83.500 59.810 49.702 60 Hz 1280 x 800 +/+ 108.000 60.020 63.981 60 Hz 1280 x 1024 +/+ 135.000 75.025 79.976 75 Hz 1280 x 1024 +/+ 85.500 59.790 47.712 60 Hz 1366 x 768 +/- 106.500 59.887 55.935 60 Hz 1440 x 900 +/+ 108.000 60.000 60.000 60 Hz 1600 x 900RB +/- 146.250 59.954 65.290 60 Hz 1680 x 1050 +/+ 148.500 60.000 67.500 60 Hz 1920 x 1080 ) אנכי/ קיטוב (אופקי תבנית תצוגה רזולוציה ) שורותx (נקודות רזולוציות נתמכות עבור אותות וידאו CEA-861 תדר אופקי תדר אנכי תדר שעון ()KHz ()Hz ()MHz 720 (1440) x 480i 60 Hz 15.734 59.940 27.000 -/- 720 (1440) x 576i 50 Hz 15.625 50.000 27.000 -/- 720 x 480 60 Hz 31.469 59.940 27.000 -/- 720 x 576 50 Hz 31.250 50.000 27.000 -/- 1280 x 720 60 Hz 45.000 60.000 74.250 +/+ 1280 x 720 50 Hz 37.500 50.000 74.250 +/+ 1920 x 1,080i 60 Hz 33.750 60.000 74.250 +/+ 1920 x 1,080i 50 Hz 28.125 50.000 74.250 +/+ 1920 x 1080 60 Hz 67.500 60.000 148.500 +/+ 1920 x 1080 50 Hz 56.250 50.000 148.500 +/+ 1920 x 1080 30 Hz 33.750 30.000 74.250 +/+ 1920 x 1080 25 Hz 28.125 25.000 74.250 +/+ 1920 x 1080 24 Hz 27.000 24.000 74.250 +/+ רזולוציה (נקודות xשורות) תבנית תצוגה קיטוב (אופקי /אנכי) DVI תדר אופקי תדר אנכי תדר שעון ()KHz ()Hz ()MHz 720 x 480 60 Hz 31.469 59.940 27.000 -/- 720 x 576 50 Hz 31.250 50.000 27.000 -/- 1280 x 720 60 Hz 45.000 60.000 74.250 +/+ 1280 x 720 50 Hz 37.500 50.000 74.250 +/+ 1920 x 1080 60 Hz 60.000 60.000 148.500 +/+ 1920 x 1080 50 Hz 50.000 50.000 148.500 +/+ רזולוציה (נקודות xשורות) תבנית תצוגה קיטוב (אופקי /אנכי) קרא לפני השימוש בהתקני Bluetooth הגבלות החלות על השימוש בBluetooth- ● ●הרמקול Samsung Bluetoothזמין רק כאשר התקן תומך ב-חיבור קול לטלוויזיה. ● ●לא ניתן להשתמש בהתקני ,Bluetoothובמאפיינים בחירת רמקול (MENU ו'סראונד' בו-זמנית. קול הגדרות רמקול בחירת רמקול) ● ●ייתכנו בעיות תאימות ,בהתאם להתקני ה( .Bluetooth-ייתכן שאוזניות ניידות ייחודיות לא יהיו זמינות ,בהתאם לסביבה). ● ●עשויות להתרחש שגיאות של סינכרון תנועות שפתיים. ● ●ייתכן שהטלוויזיה והתקני ה Bluetooth-יתנתקו ,בהתאם למרחק ביניהם. ● ●התקן Bluetoothעשוי להשמיע צליל זמזום או לא לפעול – –כאשר חלק מגופך נוגע במערכת המקלט/המשדר של התקן ה Bluetooth-או הטלוויזיה. – –כאשר הפעילות החשמלית של ההתקן מושפעת משיבושים בעקבות קיר ,פינה או מחיצה. – –כאשר ההתקן חשוף להפרעה חשמלית מהתקנים באותו תדר ,לרבות ציוד רפואי ,תנורי מיקרוגל ו LAN-אלחוטי. ● ●אם הבעיה נמשכת ,הקפד להשתמש ביציאת Digital Sound Output (Optical) או ביציאת HDMI (ARC). רישיון This DivX Certified® device has passed rigorous testing to ensure it plays DivX® video. To play purchased DivX movies, first register your device at vod.divx.com. Find your registration code in the DivX VOD section of your device setup menu. DivX Certified® to play DivX® video up to HD 1080p, including premium content. DivX®, DivX Certified® and associated logos are trademarks of DivX, LLC and are used under license. Covered by one or more of the following U.S. patents: 7,295,673; 7,460,668; 7,515,710; 7,519,274. This device supports DivX Plus Streaming® for enjoying HD movies and TV shows with advanced features (multi-language subtitles, multiple audio tracks, chapters, smooth FF/RW, etc.) streamed to your device. For DTS patents, see http://patents.dts.com. Manufactured under license from DTS, Inc. DTS, the Symbol, DTS in combination with the Symbol, DTS Premium Sound|5.1, DTS Digital Surround, DTS Express, and DTS Neo2:5 are registered trademarks or trademarks of DTS, Inc. in the United States and/or other countries. ⓒ DTS, Inc. All Rights Reserved. For DTS patents, see http://patents.dts.com. Manufactured under license from DTS Licensing Limited. DTS, the Symbol, & DTS and the Symbol together are registered trademarks, and HEADPHONE:X and the DTS HEADPHONE:X logo are trademarks of DTS, Inc. ⓒ DTS, Inc. All Rights Reserved. .Dolby Laboratories מיוצר ברישיון מטעם .Dolby Laboratories הכפולה הם סימנים מסחריים שלD- וסמל הDolby The terms HDMI and HDMI High-Definition Multimedia Interface, and the HDMI Logo are trademarks or registered trademarks of HDMI Licensing LLC in the United States and other countries. Open Source License Notice Open Source used in this product can be found on the following webpage. (http://opensource.samsung.com) Open Source License Notice is written only English. מילון מונחים ● ●/480i/480p/720p/1080i1080p מתייחס בדרך כלל למספר שורות סריקה אפקטיביות ,הקובע את רזולוציית המסך .קיימות שתי שיטות סריקה :משולבת והדרגתית. – –סריקה הקרנת פיקסלים ברצף ליצירת תמונות .ככל שמספר הפיקסלים גבוה יותר ,כך התמונות ברורות ומלאות חיים יותר. – –הדרגתי שיטת סריקה ברצף שסורקת כל שורה ,בזו אחר זו. – –משולבת שיטת סריקה לא רציפה שסורקת כל שורה שניה עד לסוף המסך וממלאת את השורות הנותרות. דוגמה) אם מספר שורות הסריקה האופקיות הוא 480i מתבצעת סריקה של 240שורות מההתחלה ועד הסוף ולאחר מכן מתבצעת סריקה של 240השורות הנותרות כך שמתקבלות 480שורות בסך הכל. * להלן ההבדלים הכלליים בין 480iו:480p- 480i 480p תדר אופקי 15.75Khz 31.5Khz קצב הצגת תמונות 30 60 שורות במסך 480 480 ● ●( ARCערוץ החזרת שמע) הפונקציה ARCמאפשרת לטלוויזיה להפיק צליל דיגיטלי להתקן שמע ולקלוט צליל דיגיטלי מאותו התקן שמע דרך כבל HDMI אחד .עם זאת ,הפונקציה ARCזמינה דרך יציאת הHDMI-(ARC) בלבד ורק כאשר הטלוויזיה מחוברת למקלט AVתואם .ARC ● ●( DVIממשק חזותי דיגיטלי) חיבור מחבר ה DVI-של הטלוויזיה למחבר DVIשל מחשב באמצעות כבל HDMIל DVI-מאפשר לך להשתמש בטלוויזיה כצג מחשב .עם זאת ,כבלי HDMIל DVI-מספקים אותות וידאו בלבד .עליך לחבר ערכת רמקולים למחשב באמצעות כבל נפרד כדי לשמוע את שמע המחשב. ● ●HDMI (High Definition Multimedia Interface) HDMIהוא שיטה לשידור אותות וידאו ושמע ,גם יחד ,דרך כבל יחיד. ● ●כתובות IPדינמיות לעומת כתובות IPסטטיות אם הרשת דורשת כתובת IPדינמית ,השתמש במודם ADSLאו בנתב אשר תומכים בפרוטוקול Dynamic Host .)DHCP( Cמודמים ונתבים אשר תומכים ב DHCP-מספקים באופן אוטומטי את ערכי כתובת ה,IP- onfiguration Protocol מסיכת רשת המשנה ,השער וה DNS-שהטלוויזיה זקוקה להם כדי להתחבר לאינטרנט ,ולכן אינך צריך להזין אותם באופן ידני. רוב הרשתות הביתיות משתמשות בכתובת IPדינמית. אם הרשת דורשת כתובת IPסטטית ,עליך להזין את ערכי כתובת ה ,IP-מסיכת רשת המשנה ,השער וה DNS-באופן ידני בעת הגדרת החיבור לרשת .לקבלת ערכי כתובת ה ,IP-מסיכת רשת המשנה ,השער וה ,DNS-פנה אל ספק שירותי האינטרנט (.)ISP אם הרשת דורשת כתובת IPסטטית ,השתמש במודם ADSLהתומך ב-DHCP .מודמים מסוג ADSLאשר תומכים בDHCP- מאפשרים גם להשתמש בכתובות IPסטטיות. ● ●Bluetooth Bluetoothהוא פרוטוקול תקשורת אלחוטית לטווחים קצרים המאפשר החלפת מידע בין טלפונים ניידים ,מחשבים ניידים ,אוזניות ודיבוריות המחוברים אחד לשני באמצעות התקנים תואמי .Bluetoothהוא משמש לרוב לחיבורים אלחוטיים בעלי צריכת מתח נמוכה במרחקים קצרים מאוד של 10מטרים. ● ●Ethernet Ethernetהוא רשת מקומית ( )LANהמשתמשת בכבלים קואקסיאליים בעלי תקן שנקבע על-ידי המכון למהנדסי חשמל ואלקטרוניקה (.)IEEE ● ●חיבור Component חיבורי Componentמשמשים בעיקר במסופי משחקים ומשדרים את אות הווידאו על-ידי פיצולו לאות בהירות ( )Yולאותות בני שני צבעים ( Pbו .)Pr-המחבר מסומן כ]Component IN[-_(,Pr ,Pb )Yבגב הטלוויזיה .בהתקנים מסוימים ,הוא מסומן לעתים כCr-Cb ,Y , Cb .ו Cr-הם ההמרות הדיגיטליות של האותות Pbו.Pr- המחברים מסומנים בדרך כלל בצבעים אדום ( ,)Rכחול ( )Bוירוק ( )Gומציעים את איכות התמונה הטובה ביותר שניתן לקבל עבור חיבור אנלוגי.