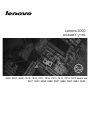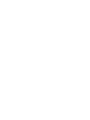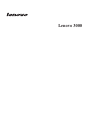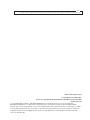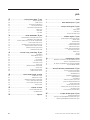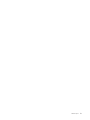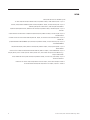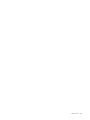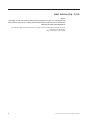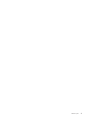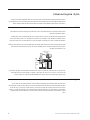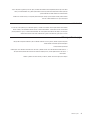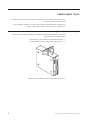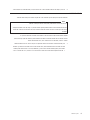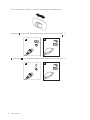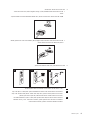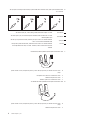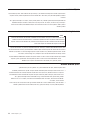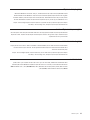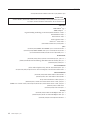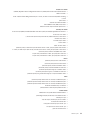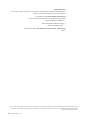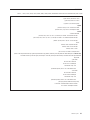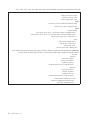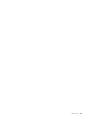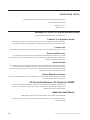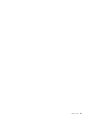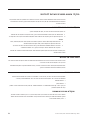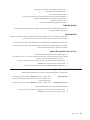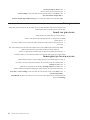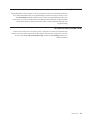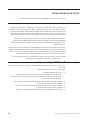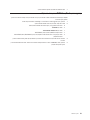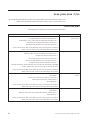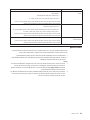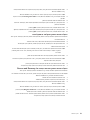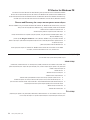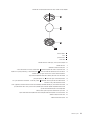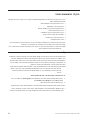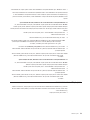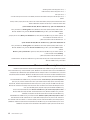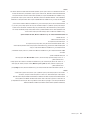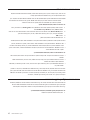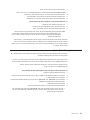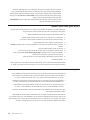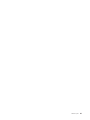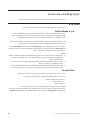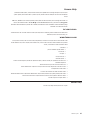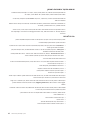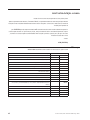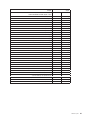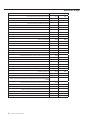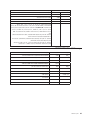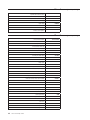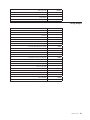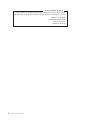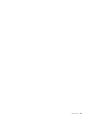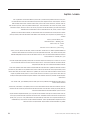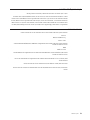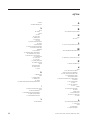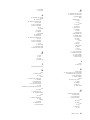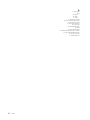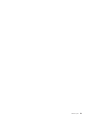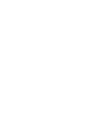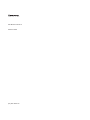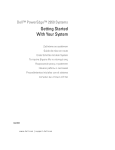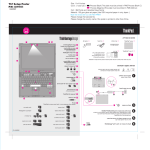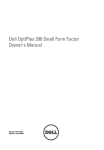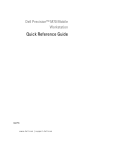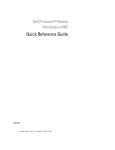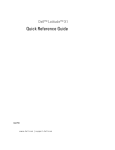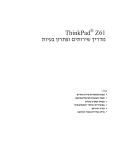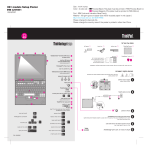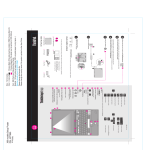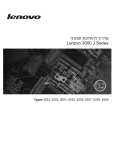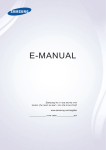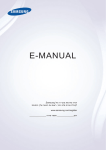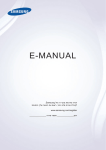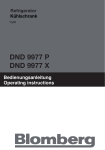Download Lenovo 3000 7812 User's Manual
Transcript
Lenovo 3000 מדריך למשתמש סוגי מחשב 9682 ,9681 ,9680, 7819, 7818, 7817, 7816, 7815, 7814, 7813, 7812 9691 ,9690 ,9689 ,9688 ,9687 ,9686 ,9685 ,9684 ,9683 , Lenovo 3000 הערה .53 בעמוד," הקפידו לקרוא ולהבין את מדריך השירות והאחריות עבור מוצר זה ונספח "הודעות,לפני השימוש במידע זה ובמוצר שבו הוא תומך (2007 מהדורה ראשונה )אפריל ® Copyright Lenovo 2005, 2007. Portions ® Copyright International Business Machines Corporation 2005. .כל הזכויות שמורות U.S. GOVERNMENT USERS – RESTRICTED RIGHTS: Our products and/or services are provided with RESTRICTED RIGHTS. Use, duplication or disclosure by the Government is subject to the GSA ADP Schedule contract with Lenovo Group Limited, if any, or the standard terms of this commercial license, or if the agency is unable to accept this Program under these terms, then we provide this Program under the provisions set forth in Commercial Computer Software–Restricted Rights at FAR 52.227-19, when applicable, or under Rights in Data-General, FAR 52.227.14 (Alternate III). תוכן מבוא v . . . . . . . . . . . . . . . . . . . . . . . . . . . . . . . . פרק .1מידע בטיחות חשוב 1 . . . . . . . . . . . . . . . . פרק .2ארגון מרחב העבודה 3 . . . . . . . . . . . . . . . . נוחות 3 . . . . . . . . . . . . . . . . . . . . . . . . . . . . . . . . . . . . . . . . . . . . . . . . בוהק ותאורה 3 . . . . . . . . . . . . . . . . . . . . . . . . . . . . . . . . . . . . . . . . . . זרימת אוויר 4 . . . . . . . . . . . . . . . . . . . . . . . . . . . . . . . . . . . . . . . . . . . שקעי חשמל ואורך כבלים 4 . . . . . . . . . . . . . . . . . . . . . . . . . . . . . . . . . פרק .3התקנת המחשב 5 . . . . . . . . . . . . . . . . . . . התקנת המעמד האנכי בחלק מהדגמים 5 . . . . . . . . . . . . . . . . . . . . . . . חיבור המחשב 6 . . . . . . . . . . . . . . . . . . . . . . . . . . . . . . . . . . . . . . . . . . הפעלת המחשב 11 . . . . . . . . . . . . . . . . . . . . . . . . . . . . . . . . . . . . . . . . סיום התקנת התוכנה 11 . . . . . . . . . . . . . . . . . . . . . . . . . . . . . . . . . . . ביצוע משימות חשובות 11 . . . . . . . . . . . . . . . . . . . . . . . . . . . . . . . . . . עדכון מערכת ההפעלה 12 . . . . . . . . . . . . . . . . . . . . . . . . . . . . . . . . . . . התקנת מערכות הפעלה אחרות 12 . . . . . . . . . . . . . . . . . . . . . . . . . . . . עדכון תוכנת אנטי-וירוס 12 . . . . . . . . . . . . . . . . . . . . . . . . . . . . . . . . . כיבוי המחשב 12 . . . . . . . . . . . . . . . . . . . . . . . . . . . . . . . . . . . . . . . . . תכונות 13 . . . . . . . . . . . . . . . . . . . . . . . . . . . . . . . . . . . . . . . . . . . . . . מפרטים 16 . . . . . . . . . . . . . . . . . . . . . . . . . . . . . . . . . . . . . . . . . . . . . פרק .4סקירת תוכנה 19 . . . . . . . . . . . . . . . . . . . . תוכנות המסופקות עם מערכת ההפעלה של 19 . . . . . . . . . . .Windows תוכנות המסופקות בידי 19 . . . . . . . . . . . . . . . . . . . . . . . . . . .Lenovo 19 . . . . . . . . . . . PC Doctor for Windows ,PC Doctor for WINPE 19 . . . . . . . . . . . . . . . . . . . . . . . . . . . . . . . . Acrobat Reader Adobe פרק .5שימוש בתוכנית השירות להגדרות 21 . . . . . הפעלת תוכנית השירות להגדרות 21 . . . . . . . . . . . . . . . . . . . . . . . . . . . הצגה ושינוי של הגדרות21 . . . . . . . . . . . . . . . . . . . . . . . . . . . . . . . . . . שימוש בסיסמאות21 . . . . . . . . . . . . . . . . . . . . . . . . . . . . . . . . . . . . . . שיקולים בבחירת סיסמאות 21 . . . . . . . . . . . . . . . . . . . . . . . . . . . . . . סיסמת משתמש 22 . . . . . . . . . . . . . . . . . . . . . . . . . . . . . . . . . . . . . . . סיסמת מנהלן 22 . . . . . . . . . . . . . . . . . . . . . . . . . . . . . . . . . . . . . . . . . הגדרה ,שינוי ומחיקה של סיסמה 22 . . . . . . . . . . . . . . . . . . . . . . . . . . שימוש בפרופיל אבטחה לפי התקן 22 . . . . . . . . . . . . . . . . . . . . . . . . . . בחירת התקן אתחול 23 . . . . . . . . . . . . . . . . . . . . . . . . . . . . . . . . . . . . בחירת התקן זמני לאתחול 23 . . . . . . . . . . . . . . . . . . . . . . . . . . . . . . . בחירה או שינוי של רצף התקן האתחול 23 . . . . . . . . . . . . . . . . . . . . . . הגדרות מתקדמות24 . . . . . . . . . . . . . . . . . . . . . . . . . . . . . . . . . . . . . . יציאה מתוכנית השירות להגדרות 24 . . . . . . . . . . . . . . . . . . . . . . . . . . פרק .6עדכון תוכניות מערכת 25 . . . . . . . . . . . . . . שימוש בתוכניות מערכת 25 . . . . . . . . . . . . . . . . . . . . . . . . . . . . . . . . . עדכון )ביצוע (flashשל BIOSמתקליטור או תקליטון25 . . . . . . . . . . . עדכון )ביצוע (flashשל BIOSממערכת ההפעלה26 . . . . . . . . . . . . . . . © Lenovo 2005, 2007. Portions © IBM Corp. 2005. פרק .7אבחון ופתרון בעיות 27 . . . . . . . . . . . . . . . פתרון בעיות בסיסי 27 . . . . . . . . . . . . . . . . . . . . . . . . . . . . . . . . . . . . . תוכניות אבחון28 . . . . . . . . . . . . . . . . . . . . . . . . . . . . . . . . . . . . . . . . . 29 . . . . . . . . . . . . . . . . . . . . . . . . . . . . . . . PC-Doctor for Windows 29 . . . . . . . . . . . . . . . . . . . . . . . . . . . . . . . . . . . PC-Doctor for DOS 31 . . . . . . . . . . . . . . . . . . . . . . . . . . . . PC-Doctor for Windows PE ניקוי העכבר31 . . . . . . . . . . . . . . . . . . . . . . . . . . . . . . . . . . . . . . . . . . . עכבר אופטי 31 . . . . . . . . . . . . . . . . . . . . . . . . . . . . . . . . . . . . . . . . . . . עכבר רגיל 31 . . . . . . . . . . . . . . . . . . . . . . . . . . . . . . . . . . . . . . . . . . . . פרק .8התאוששות תוכנה 33 . . . . . . . . . . . . . . . . יצירה ושימוש בתקליטורי התאוששות מוצר 33 . . . . . . . . . . . . . . . . . . ביצוע פעולות גיבוי והתאוששות 34 . . . . . . . . . . . . . . . . . . . . . . . . . . . . שימוש בסביבת העבודה של 35 . . . . . . . . . . . . Rescue and Recovery יצירה ושימוש במדיית הצלה 37 . . . . . . . . . . . . . . . . . . . . . . . . . . . . . . יצירה ושימוש בתקליטון תיקון התאוששות 37 . . . . . . . . . . . . . . . . . . . שחזור או התקנה של מנהלי התקנים 38 . . . . . . . . . . . . . . . . . . . . . . . . הגדרת התקן הצלה ברצף האתחול 39 . . . . . . . . . . . . . . . . . . . . . . . . . . פתרון בעיות התאוששות 39 . . . . . . . . . . . . . . . . . . . . . . . . . . . . . . . . . פרק .9קבלת מידע ,עזרה ושירות 41 . . . . . . . . . . . משאבי מידע 41 . . . . . . . . . . . . . . . . . . . . . . . . . . . . . . . . . . . . . . . . . . תיקיית 41 . . . . . . . . . . . . . . . . . . . . . . . . . . . . . . . . . . Online Books 41 . . . . . . . . . . . . . . . . . . . . . . . . . . . . . . . . . . . . . . . . . Lenovo Care 42 . . . . . . . . . . . . . . . . . . . . . . . . . . . . . . . . . . . . . . . . . Access Help בטיחות ואחריות 42 . . . . . . . . . . . . . . . . . . . . . . . . . . . . . . . . . . . . . . . 42 . . . . . . . . . . . . . . . . . . . . . . . . . . . . . . . . . . . . . www.lenovo.com עזרה ושירות 42 . . . . . . . . . . . . . . . . . . . . . . . . . . . . . . . . . . . . . . . . . . שימוש בתיעוד ובתוכניות האבחון 43 . . . . . . . . . . . . . . . . . . . . . . . . . . פנייה לשירות43 . . . . . . . . . . . . . . . . . . . . . . . . . . . . . . . . . . . . . . . . . . שימוש בשירותים אחרים 44 . . . . . . . . . . . . . . . . . . . . . . . . . . . . . . . . . רכישת שירותים נוספים44 . . . . . . . . . . . . . . . . . . . . . . . . . . . . . . . . . . נספח א .פקודות מודם ידניות 45 . . . . . . . . . . . . . . פקודות ATבסיסיות 45 . . . . . . . . . . . . . . . . . . . . . . . . . . . . . . . . . . . . פקודות ATמורחבות47 . . . . . . . . . . . . . . . . . . . . . . . . . . . . . . . . . . . . פקודות 48 . . . . . . . . . . . . . . . . . . . . . . . . MNP/V.42/V.42bis/V.44 פקודות עבור פקס מסוג 49 . . . . . . . . . . . . . . . . . . . . . . . . . . . Class 1 פקודות עבור פקס מסוג 49 . . . . . . . . . . . . . . . . . . . . . . . . . . . Class 2 פקודות קוליות 50 . . . . . . . . . . . . . . . . . . . . . . . . . . . . . . . . . . . . . . . . נספח ב .הודעות 53 . . . . . . . . . . . . . . . . . . . . . . . הערה בנוגע לפלט טלוויזיה54 . . . . . . . . . . . . . . . . . . . . . . . . . . . . . . . . סימנים מסחריים54 . . . . . . . . . . . . . . . . . . . . . . . . . . . . . . . . . . . . . . . אינדקס 55 . . . . . . . . . . . . . . . . . . . . . . . . . . . . . נספח ג .הודעות אינדקס iii iv מדריך למשתמש מבוא מדריך למשתמש זה כולל את המידע הבא: • • פרק 2״ארגון מרחב העבודה״ ,בעמוד 3מספק מידע אודות התקנת המחשב לנוחות בעבודה ,ואודות פרק 1״מידע בטיחות חשוב״ ,בעמוד 1מספק מידע לגבי מציאת מידע בטיחות עבור מוצר זה. ההשפעות של מקורות האור ,זרימת האוויר ומיקום שקעי החשמל. • פרק 3״התקנת המחשב״ ,בעמוד 5מספק מידע אודות הגדרת המחשב ,ואודות התקנת מערכת הפעלה ותוכנות. • פרק 4״סקירת תוכנה״ ,בעמוד 19מספק מידע אודות מערכת ההפעלה ויישומי התוכנה הנתינים לטעינה מראש במערכת. • פרק 5״שימוש בתוכנית השירות להגדרות״ ,בעמוד 21מספק הוראות להצגה ושינוי של הגדרות התצורה של המחשב. • פרק 6״עדכון תוכניות מערכת״ ,בעמוד 25מספק מידע אודות עדכון POST/BIOSוהתאוששות מעדכון POST/BIOSכושל. • פרק 7״אבחון ופתרון בעיות״ ,בעמוד 27מספק מידע אודות כלי אבחון ופתרון בעיות בסיסיים עבור המחשב שלכם. • פרק 8״התאוששות תוכנה״ ,בעמוד 33מספק הוראות לשימוש בתוכנית Lenovo Caresm Rescue and ™ Recoveryליצירת תקליטורי שחזור מוצר ,גיבוי נתונים ,שחזור תוכנות ,ושחזור כל תוכן הדיסק הקשיח למצב השמור הקודם. • פרק 9״קבלת מידע ,עזרה ושירות״ ,בעמוד 41מספק מידע אודות המגוון הרחב של משאבי העזרה הזמינים מ.Lenovo- • • נספח ב .״הודעות״ ,בעמוד 53כולל הודעות ומידע אודות סימנים מסחריים. נספח א .פקודות מודם ידניות״ ,בעמוד 45כולל רשימת פקודות עבור תכנות ידני של המודם. © Lenovo 2005, 2007. Portions © IBM Corp. 2005. נספח ג .הודעות אינדקס v vi מדריך למשתמש פרק .1מידע בטיחות חשוב זהירות: לפני השימוש במדריך זה ,הקפידו לקרוא ולהבין את כל מידע הבטיחות הקשור עבור מוצר זה .לקבלת מידע הבטיחות העדכני ביותר ,עיינו במדריך בטיחות ואחריות המצורף למוצר זה .קריאה והבנה של מידע בטיחות זה מפחית את הסכנה לפציעה או לנזק למוצר. אם אין עוד ברשותכם עותק של מדריך בטיחות ואחריות ,תוכלו לקבל עותק מקוון באתר האינטרנט של התמיכה של Lenovoבכתובת: .http://www.lenovo.com/support © Lenovo 2005, 2007. Portions © IBM Corp. 2005. פרק .1מידע בטיחות חשוב 1 2 מדריך למשתמש פרק .2ארגון מרחב העבודה לקבלת התוצאות המיטביות מהמחשב שלכם ,ארגנו את הציוד שבו אתם משתמשים ואת מרחב העבודה שלכם באופן שיתאים לצרכים ולסוג העבודה שלכם .נוחותכם היא בעלת חשיבות עליונה ,אך גם מקורות אור, זרימת אוויר ומיקום שקעי החשמל עשויים להשפיע על האופן שבו תארגנו את סביבת העבודה שלכם. נוחות למרות שאין תנוחת עבודה אידיאלית אחת עבור כולם ,להלן מספר קווים מנחים שיסייעו לכם למצוא את התנוחה המתאימה לכם ביותר. ישיבה באותה תנוחה במשך זמן רב עלולה לגרום לעייפות .על הכיסא לספק תמיכה טובה ,ובעל אפשרות לכוונון משענת הגב והמושב בנפרד .המושב צריך להיות בעל חזית מעוקלת ,כדי להקל מהלחץ על הירכיים. התאימו את המושב כך שהירכיים שלכם יהיו במקביל לרצפה ,ורגליכם מונחות ישר על הרצפה או על הדום. בעת שימוש במקלדת ,הניחו את הזרועות שלכם במקביל לרצפה ומקמו את פרקי היד בתנוחה נוחה .נסו שלא להקליד בכוח על המקלדת ושמרו על ידיים ואצבעות רפויות .שנו את זווית המקלדת עבור נוחות מירבית על-ידי התאמת רגלי המקלדת. Viewing Distanceצפייה מרחק תמיכה Lower בגב Back תחתון Support גובה Seat מושב Height כוונו את הצג כך שהחלק העליון של המסך יהיה בקו העיניים שלכם או מעט מתחתיו .מקמו את הצג במרחק צפייה נוח ,בדרך-כלל בין 51ל 61-ס"מ ) 20ל 24-אינץ'( ,ובאופן כזה שתוכלו להביט בו מבלי לסובב את הגוף .בנוסף ,מקמו בטווח גישה נוח ציוד אחר שבו אתם משתמשים בקביעות ,כגון טלפון או עכבר. בוהק ותאורה מקמו את הצג באופן שיפחית בוהק והשתקפויות מתאורה עילית ,מחלונות וממקורות אור אחרים .אור המשתקף ממשטחים מבריקים עשוי לגרום להשתקפויות מטרידות על המסך .במידת האפשר ,מקמו את הצג בזוויות ישרות לחלונות ולמקורות אור אחרים .אם יש צורך ,הפחיתו תאורה עילית על-ידי כיבוי אורות או שימוש בנורות בהספק נמוך יותר .אם אתם ממקמים את הצג בסמוך לחלון ,השתמשו בווילונות כדי לחסום את אור השמש .תוכלו להתאים את בקרות הבהירות והניגודיות בצג ,ככל שתאורת החדר משתנה במהלך היום. © Lenovo 2005, 2007. Portions © IBM Corp. 2005. פרק .2ארגון מרחב העבודה 3 כאשר לא ניתן להימנע מהשתקפויות או להתאים את התאורה ,מסנן נגד בוהק המותקן על הצג עשוי לעזור. עם זאת ,מסננים כאלה עשויים להשפיע על בהירות התמונה שעל המסך; נסו להשתמש בהם רק לאחר שמיציתם את כל השיטות האחרות להפחתת הבוהק. הצטברות אבק תורמת לבעיות בוהק .הקפידו לנקות את המסך באופן תדיר ,בעזרת מטלית רכה הספוגה במעט נוזל לניקוי זכוכית שאינו משאיר שריטות. זרימת אוויר המחשב והצג שלכם מפיקים חום .המחשב כולל מאוורר ,המושך פנימה אוויר נקי ומסלק אוויר חם .בצג יש פתחי אוורור שדרכם יוצא האוויר .חסימת פתחי האוורור עלולה להביא להתחממות יתר ,העשויה לגרום תקלה או נזק .מקמו את המחשב והצג באופן שדבר לא יחסום את פתחי האוורור; בדרך-כלל מספיק מרחק של 51מ"מ ) 2אינץ'( של שטח פנוי .בנוסף ,ודאו שהאוויר אינו נפלט לכיוונו של אדם אחר. שקעי חשמל ואורך כבלים המיקום של שקעי החשמל ,והאורך של כבלי החשמל המתחברים לצג ,למדפסת ולהתקנים נוספים ,עשוי לקבוע את המיקום הסופי של המחשב שלכם. בעת ארגון סביבת העבודה: • • הימנעו משימוש בכבלים מאריכים .במידת האפשר ,חברו את כבל החשמל של המחשב הישר לשקע חשמל. הניחו את הכבלים באופן מסודר ,והרחק ממעברים ומאזורים אחרים בהם אנשים עלולים למעוד או לבעוט בהם. לקבלת מידע נוסף אודות כבלי חשמל ,ראו מדריך בטיחות ואחריות המצורף למחשב. 4 מדריך למשתמש פרק .3התקנת המחשב קראו והבינו את מדריך בטיחות ואחריות לפני שתגדירו את המחשב .קריאה והבנה של מידע בטיחות זה מפחית את הסכנה לפציעה או לנזק למוצר. לפני שתתחילו ,ודאו שהמחשב מותקן בסביבת העבודה הטובה ביותר האפשרית ,המתאימה לצרכים ולהרגלים שלכם .לקבלת מידע נוסף ,ראו ״ארגון מרחב העבודה״ ,בעמוד .3 התקנת המעמד האנכי בחלק מהדגמים מעמד אנכי יכול לשמש למיקום המחשב שלכם במצב אנכי .אם המחשב מגיע עם מעמד אנכי ,בצעו את הפעולות הבאות כדי להתקין את המעמד: .1מקמו את המחשב במצב אנכי כשפתחי האוויר פונים כלפי מטה. .2ישרו את הלשונית במעמד האנכי עם החריץ במחשב כפי שמוצג. .3סובבו את המעמד האנכי כלפי חזית המחשב עד שהוא ננעל במקומו. © Lenovo 2005, 2007. Portions © IBM Corp. 2005. פרק .3התקנת המחשב 5 .4בזהירות ,מקמו את המחשב כשפתחי האוויר פונים כלפי מעלה כך שהמחשב מונח על המעמד האנכי. חיבור המחשב השתמשו במידע שלהלן בעת התקנת המחשב .אתרו את איקוני המחברים הקטנים שבגב המחשב. חשוב הגדרת מתג בחירת המתח באופן שגוי עלולה לגרום לנזק תמידי למחשב. אם אינכם בטוחים במידת המתח המסופק בשקע החשמל שלכם ,צרו קשר עם חברת החשמל המקומית שלכם או בדקו באתרי אינטרנט רשמיים או בספרות אחרת עבור מטיילים במדינה או באזור שבו אתם נמצאים. הערה :המחשב שלכם עשוי שלא לכלול את כל המתגים או המחברים המתוארים בפרק זה. אם לוח המחברים של המחשב שלכם כולל מחברים מסומנים בצבע ,התאימו את צבע קצה הכבל לצבע המחבר .לדוגמה ,התאימו כבל כחול למחבר כחול ,וכבל אדום למחבר אדום. .1חלק מהדגמים מצוידים במתג בחירת מתח הממוקם ליד נקודת החיבור של כבל החשמל-במחשב. אם ישנו מתג בחירת מתח במחשב שלכם ,ודאו שהנכם מגדירים את מתג בחירת המתח כך שיתאים למתח הזמין בשקע החשמל שלכם .במידת הצורך ,השתמשו בעט כדורי להזזת המתג למיקום שונה. • 6 מדריך למשתמש אם טווח אספקת המתח במדינה או באזור שלכם הוא ,100-127 V acהזיזו את המתג ל.115 V- • אם טווח אספקת המתח במדינה או באזור שלכם הוא ,200-240 V acהזיזו את המתג ל.230 V- 115 .2חברו את כבל המקלדת שלכם למחבר המקלדת המתאים ,מחבר המקלדת הרגיל 1או מחבר USB . 2 .3חברו את כבל העכבר שלכם למחבר המקלדת המתאים ,מחבר העכבר הרגיל 1או מחבר . 2 USB פרק .3התקנת המחשב 7 .4חברו את כבל הצג למחבר הצג במחשב. • אם יש ברשותכם צג מסוג ,Video Graphics Array (VGA) Standardחברו את הכבל למחבר כמוצג. הערה :אם לדגם שלכם יש שני מחברים לצגים ,ודאו שאתם משתמשים במחבר של מתאם הגרפיקה. • אם יש ברשותכם צג מסוג ,(DVI) digital video interfaceבמחשב שלכם חייב להיות מותקן מתאם התומך בצגי .DVIחברו את הכבל למחבר כמוצג. .5אם יש ברשותכם מודם ,חברו אותו בהתאם למידע שלהלן. E ON E PH E ON ON PH PH LINE E ON PH E LIN E LIN E LIN 1 איור זה מציג את שני החיבורים בגב המחשב הנדרשים להתקנת המודם. 2 בארצות הברית ובמדינות או אזורים אחרים המשתמשים בשקעי טלפון מסוג ,RJ-11חברו קצה אחד של כבל הטלפון למכשיר הטלפון ,ואת הקצה השני למחבר הטלפון שבגב המחשב .חברו קצה אחד של כבל המודם למחבר המודם שבגב המחשב ,ואת הקצה השני לשקע הטלפון. במדינות או אזורים בהם לא נעשה שימוש בשקעי טלפון מסוג ,RJ-11יש להשתמש במפצל או במתאם כדי לחבר את הכבלים לשקע הטלפון ,כמתואר בראש האיור .כמו כן ,תוכלו להשתמש במפצל או במתאם ללא מכשיר הטלפון ,כמתואר בתחתית האיור. 3 8 מדריך למשתמש .6אם ברשותכם התקני שמע ,חברו אותם לפי ההוראות שלהלן .לקבלת מידע נוסף אודות רמקולים ,ראו שלבים 7ו.8- 1כניסת שמע מחבר זה מקבל אותות שמע מהתקן שמע חיצוני ,כגון מערכת סטריאו. 2יציאת שמע מחבר זה שולח אותות שמע מהמחשב להתקנים חיצוניים ,כגון רמקולי סטריאו בעלי אספקת חשמל. השתמשו במחבר זה לחיבור מיקרופון למחשב ,כשברצונכם להקליט קול או אם אתם משתמשים בתוכנה לזיהוי דיבור. השתמשו במחבר זה לחיבור אוזניות למחשב ,כשברצונכם להאזין למוזיקה או לצלילים אחרים מבלי להפריע לסביבה .מחבר זה עשוי להיות ממוקם בחזית המחשב. 3מיקרופון 4אוזניות .7אם יש ברשותכם רמקולים בעלי אספקת חשמל עם מתאם :ac א .חברו את הכבל המחבר בין הרמקולים ,אם יש צורך .בחלק מהרמקולים ,כבל זה מחובר באופן קבוע. ב .חברו את מתאם ה AC-ואת הכבל לרמקולים. ג .חברו את הרמקולים למחשב. ד .חברו את מתאם ה AC-למקור החשמל. .8אם יש ברשותכם רמקולים ללא אספקת חשמל עם מתאם :ac א .חברו את הכבל המחבר בין הרמקולים ,אם יש צורך .בחלק מהרמקולים ,כבל זה מחובר באופן קבוע. ב .חברו את הרמקולים למחשב. פרק .3התקנת המחשב 9 .9חברו התקנים נוספים שברשותכם .המחשב שלכם עשוי שלא לכלול את כל המחברים המוצגים. 1394 1394 USB 1 2טורי S-video 3 4מקבילי 5אתרנט /MIDI 6ג'ויסטיק IEEE 1394 7 השתמשו במחברים אלה לחיבור התקנים בעלי חיבור ,USBכגון עכבר ,סורק, מדפסת או מחשב כף יד. השתמשו במחבר זה לחיבור מודם חיצוני ,מדפסת טורית או כל התקן אחר בעל מחבר טורי עם 9פינים. השתמשו במחבר זה לחיבור מקלט טלוויזיה בעל מחבר .S-Videoמחבר זה קיים בחלק ממתאמי הווידאו המתקדמים. השתמשו במחבר זה לחיבור מדפסת מקבילית או כל התקן אחר בעל מחבר מקבילי עם 25פינים. השתמשו במחבר זה כדי לחבר את המחשב לרשת LANמסוג אתרנט או למודם כבלים. חשוב :כדי להשתמש במחשב בהתאם להגבלות FCCבעת חיבור לרשת אתרנט, השתמשו בכבל אתרנט מקטגוריה .5 השתמשו במחבר זה לחיבור ג'ויסטיק ,בקר משחק ,או התקן MIDIכגון לוח קלידים. מחבר זה נקרא גם ,Firewireבשל יכולתו להעביר נתונים במהירות גבוהה .קיימים שני סוגים של מחברי 4 :IEEE 1394פינים ו 6-פינים IEEE 1394 .מספק חיבור לסוגים שונים של התקנים ,כגון התקני שמע דיגטליים וסורקים. .10חברו את כבלי החשמל לשקעים מוארקים כהלכה. הערה :לקבלת מידע נוסף אודות מחברים ,עיינו במערכת העזרה המקוונת .Access Helpלקבלת הוראות לפתיחת מערכת העזרה המקוונת ,ראו ״Access Help״ ,בעמוד .42 10 מדריך למשתמש הפעלת המחשב ראשית הפעילו את הצג והתקנים חיצוניים אחרים ,ורק לאחר מכן את המחשב .כאשר הבדיקה העצמית בעת האתחול ) (POSTמסתיימת ,חלון הלוגו נסגר .אם המחשב כולל תוכנה שהתוקנה מראש ,תוכנית ההתקנה מתחילה. אם אתם נתקלים בבעיות במהלך האתחול ,ראו ״אבחון ופתרון בעיות״ ,בעמוד .27לקבלת מידע נוסף ,ראו ״קבלת מידע ,עזרה ושירות״ ,בעמוד .41תוכלו לקבל עזרה ומידע ממרכז התמיכה בלקוחות באמצעות הטלפון .מספרי הטלפון של מרכזי השירות והתמיכה ברחבי העולם נמצאים במידע האחריות והבטיחות המצורף למחשב. סיום התקנת התוכנה חשוב קראו בעיון את הסכמי הרישיון לפני שימוש בתוכניות שבמחשב .הסכמים אלה מפרטים את האחריות, הזכויות והחובות שלכם עבור התוכנות המותקנות במחשב זה .שימוש בתוכניות אלה פירושו שאתם מקבלים את תנאי ההסכמים .אם אינכם מקבלים את ההסכמים ,אל תשתמשו בתוכניות אלה .במקום זאת ,החזירו בהקדם את המחשב כולו לקבלת החזר מלא. לאחר הפעלת המחשב בפעם הראשונה ,עקבו אחר ההוראות המופיעות על המסך כדי להשלים את התקנת התוכנה .אם לא תשלימו את התקנת התוכנה בפעם הראשונה שהמחשב מופעל ,עלולות להתרחש תוצאות לא צפויות .לאחר שההתקנה הושלמה ,עיינו במערכת העזרה המקוונת Access Helpכדי ללמוד עוד על המחשב שלכם .לקבלת הוראות לפתיחת מערכת העזרה המקוונת ,ראו ״Access Help״ ,בעמוד .42 הערה :חלק מהדגמים עשויים לכלול גירסה רב לשונית של מערכת ההפעלה Microsoft Windowsמותקנת מראש .אם המחשב שלכם כולל גירסה רב לשונית ,תתבקשו לבחור שפה במהלך תהליך ההתקנה. במהלך ההתקנה ,ניתן לשנות את גירסת השפה בלוח הבקרה של .Windows ביצוע משימות חשובות לאחר התקנת המחשב ,בצעו את המשימות שלהלן ,דבר שיחסוך לכם זמן וטרחה בהמשך: • • יצירת מדיית הצלה ותקליטוני אבחון נוספים או תמונת תקליטור אבחון .תוכניות אבחון משמשות לבדיקת רכיבי חומרה במחשב ,ולדיווח על הגדרות של מערכת ההפעלה העלולות לגרום לכשלים בחומרה. יצירת מדיית הצלה ,תקליטוני אבחון או תמונת תקליטור אבחון מראש מבטיחה שתוכלו להשתמש בכלי האבחון ,אם לא ניתן לגשת לסביבת העבודה .Rescue and Recoveryלקבלת מידע נוסף ,ראו ״PC-Doctor for DOS״ ,בעמוד 29״PC-Doctor for Windows PE״ ,בעמוד 31או ״יצירה ושימוש במדיית הצלה״ ,בעמוד .37 רשמו את הסוג ,הדגם והמספר הסידורי של המחשב .אם תזדקקו לשירות או לעזרה טכנית ,סביר להניח שתתבקשו לספק מידע זה .לקבלת מידע נוסף ,עיינו במידע האחריות והבטיחות המצורף למחשב. פרק .3התקנת המחשב 11 עדכון מערכת ההפעלה Microsoftמספקת עדכונים עבור מערכות הפעלה שונות ,דרך אתר האינטרנט Microsoft Windows .Updateאתר האינטרנט קובע באופן אוטומטי אילו עדכונים עבור Windowsזמינים למחשב המסוים שלכם ,ומציג רק את העדכונים המתאימים .עדכונים עשויים לכלול תיקוני אבטחה ,גירסאות חדשות של רכיבי ) Windowsכגון נגן המדיה( ,תיקונים לחלקים אחרים במערכת ההפעלה Windowsאו שיפורים. לקבלת מידע נוסף אודות עדכון מערכת ההפעלה ,עיינו במערכת העזרה המקוונת .Access Helpלקבלת הוראות לפתיחת מערכת העזרה המקוונת ,ראו ״Access Help״ ,בעמוד .42 התקנת מערכות הפעלה אחרות אם אתם מתקינים מערכת הפעלה משלכם ,עקבו אחר ההוראות המצורפות לתקליטורים או לתקליטונים של מערכת ההפעלה .הקפידו להתקין את כל מנהלי ההתקנים לאחר התקנת מערכת ההפעלה .למנהלי ההתקנים מתלוות בדרך-כלל הוראות התקנה. עדכון תוכנת אנטי-וירוס המחשב שלכם כולל תוכנת אנטי-וירוס ,המשמשת לאיתור ולהשמדת וירוסים Lenovo .כללה בדיסק הקשיח גרסה מלאה של תוכנת האנטי-וירוס עם הרשמה חינם למשך 90יום .לאחר 90יום ,עליכם להירשם כדי לעדכן את הגדרות הווירוסים. לקבלת מידע נוסף אודות עדכון תוכנת אנטי-וירוס ,עיינו במערכת העזרה המקוונת .Access Helpלקבלת הוראות לפתיחת מערכת העזרה המקוונת ,ראו ״Access Help״ ,בעמוד .42 כיבוי המחשב כאשר אתם מכבים את המחשב ,פעלו תמיד לפי הליך הכיבוי עבור מערכת ההפעלה .הליך זה מונע אובדן של נתונים שלא נשמרו או נזק לתוכניות .כדי לכבות את מערכת ההפעלה ,Microsoft Windowsפתחו את התפריט ) Startהתחל( בשולחן העבודה של ,Windowsלחצו על ) Shut Downכיבוי( .בחרו באפשרות Shut ) Downכיבוי( בתפריט הנפתח ולחצו על ) OKאישור(. 12 מדריך למשתמש תכונות חלק זה מספק סקירה של תכונות המחשב והתוכנות המותקנות בו. פרטי המערכת המידע שלהלן תואם למגוון דגמים .לקבלת מידע על הדגם הספציפי שברשותכם ,השתמשו בתוכנית השירות להגדרות .ראו ״שימוש בתוכנית השירות להגדרות״ ,בעמוד .21 מיקרו מעבד • AMD Athlon™ 64 • ™AMD Sempron • מעבד Intel® Pentium® 4עם טכנולוגיית HyperThreading Technology • מעבד Intel Pentium D • מעבד ®Intel Celeron • מעבד Intel Celeron D • מעבד Intel Core™ 2 Duo • מטמון פנימי )גודל משתנה בהתאם לדגם( זיכרון • תמיכה בשני מודולי זיכרון DIMMsמסוג ) DDR2בחלק מהדגמים( • תמיכה עבור ארבעה מודולי זיכרון מסוג ) DDR2 DIMMsבחלק מהדגמים( • זיכרון Flashעבור תוכניות מערכת )משתנה בהתאם לסוג הדגם( כוננים פנימיים • 3.5אינץ' ,כונן תקליטונים בגודל חצי אינץ' )) (slimבחלק מהדגמים( • כונן דיסק קשיח פנימי מסוג (SATA) Serial Advanced Technology Attachment • כונן אופטי )בחלק מהדגמים( תת-מערכת של וידאו • בקר גרפיקה משולב עבור צג מסוג (VGA) Video Graphics Array • מחבר מתאם וידאו מסוג Express x16חיבור פנימי לרכיבים הקפיים ) (PCIבלוח המערכת תת-מערכת של שמע • HDעם ) ADI 1988A Audio Codecבחלק מהדגמים( • HDעם ) ALC 888 Audio Codecבחלק מהדגמים( • מיקרופון ומחבר יציאה/אוזניות בלוח הקדמי • מיקרופון ,מחברי כניסה ויציאה/אוזניות בלוח האחורי )בחלק מהדגמים( • מיקרופון ,מחברי כניסה ויציאה/אוזניות ,מערכת שמע היקפית אחורית ,מחברי C/LFEוSPDIF-out- בלוח האחורי )בחלק מהדגמים( • רמקול מונו פנימי )בחלק מהדגמים( קישוריות • בקר אתרנט 10/100 Mbpsמשולב )בחלק מהדגמים( • בקר אתרנט 10/100/1000 Mbpsמשולב )בחלק מהדגמים( • מודם נתונים/פקס ) PCI V.90בחלק מהדגמים( פרק .3התקנת המחשב 13 תכונות ניהול מערכת • (PXE) Preboot Execution Environmentו(DHCP) Dynamic Host Configuration Protocol- • ®Wake on LAN • ) Wake on Ringבתוכנית השירות להגדרות ,תכונה זו נקראת Serial Port Ring Detectעבור מודם חיצוני( • ניהול מרחוק • אתחול אוטומטי בעת ההפעלה • ניהול מערכת ) (SMתוכנות BIOSוSM- • יכולת לאכסן תוצאות בדיקות חומרה של POST תכונות של קלט/פלט • יציאת /(ECP) Extended Capabilities Portיציאת (EPP) Extended Parallel Portבעלות 25פינים • מחבר טורי בעל 9פינים • שישה מחברי ) USB connectorsשניים בלוח הקדמי וארבעה בלוח האחורי( • מחבר עכבר סטנדרטי • מחבר מקלדת סטנדרטי • מחבר אתרנט • מחבר למוניטור VGA • שלושה מחברי שמע )מיקרופון ,מחברי כניסה ויציאה/אוזניות( בלוח האחורי )בחלק מהדגמים( • שישה מחברי שמע )מיקרופון ,מחברי כניסה ויציאה/אוזניות ,מערכת שמע היקפית אחורית ,מחברי C/ LFEו (PDIF-out-בלוח האחורי )בחלק מהדגמים( • שני מחברי שמע )מיקרופון ,מחבר יציאה/אוזניות( בלוח הקדמי • שני מחברי שמע )מיקרופון ,מחבר יציאה/אוזניות( בלוח הקדמי הרחבה • שלושה מפרצי כוננים )בחלק מהדגמים( • חמישה מפרצי כוננים )בחלק מהדגמים( • מחבר למתאם ) 32-bit PCIבחלק מהדגמים( • שני מחברים למתאם ) 32-bit PCIבחלק מהדגמים( • מחבר למתאם ) PCI Express x1בחלק מהדגמים( • שני מחברים למתאם ) PCI express x1בחלק מהדגמים( • מחבר למתאם גרפיקה ) low-profile PCI Express x16בחלק מהדגמים( חשמל • ספק כוח 310 Wattעם מתג ידני לבחירת מתח )בחלק מהדגמים( • ספק כוח 220 Wattעם מתג ידני לבחירת מתח )בשימוש בחלק מהדגמים( • ספק כוח 280 Wattעם מתג ידני לבחירת מתח )בשימוש בחלק מהדגמים( • החלפת תדר קלט אוטומטית 50/60 Hz • תמיכה בממשק מתקדם לתצורה וחשמל )(ACPI תכונות אבטחה • סיסמת משתמש וסיסמת מנהלן עבור גישת BIOS • תמיכה בהוספת כבל נעילה משולב )מנעול (Kensington • בקרת רצף אתחול • אתחול ללא כונן תקליטונים ,מקלדת או עכבר • מצב התחלה ללא התערבות • בקר I/Oשל כונן תקליטונים ודיסק קשיח • בקר I/Oשל יציאה טורית ומקבילית • פרופיל אבטחה לפי התקן 14 מדריך למשתמש תוכנה מותקנת מראש ייתכן שהמחשב שלכם הגיע עם תוכנות מותקנות מראש .במקרה זה ,המחשב כולל מערכת הפעלה ,מנהלי התקנים לתמיכה בתכונות מוכללות ותוכניות תמיכה נוספות. מערכות הפעלה מותקנות מראש )משתנה בהתאם לדגם( הערה :מערכות ההפעלה האלה אינן זמינות בכל המדינות או האזורים. • Microsoft Windows XP Home • Microsoft Windows XP Professional • ™Microsoft Windows Vista מערכות הפעלה ,בתהליכי אישור או בדיקות תאימות) 1משתנה בהתאם לדגם( ®Linux .1מערכות ההפעלה המפורטות כאן נמצאו בתהליכי אישור או בדיקות תאימות כאשר מדריך זה נמצא בדפוס .ייתכן שמערכות הפעלה נוספות יאושרו על-ידי Lenovo כתואמות למחשב שלכם לאחר פרסום מדריך זה .רשימה זו כפופה לתיקונים ולתוספות .כדי לקבוע אם מערכת הפעלה אושרה או נבדקה לתאימות ,בדקו באתר האינטרנט של משווק מערכת ההפעלה. פרק .3התקנת המחשב 15 מפרטים חלק זה מציין את המפרטים הפיזיים של סוגי מחשב .9691-. , 7816, 7817, 7818, 7819, 9686, 9687, 9688, 9689, 9690 ממדים גובה 410 :מ"מ ) 16.14אינץ'( רוחב 175 :מ"מ ) 6.9אינץ'( עומק 424 :מ"מ ) 16.7אינץ'( משקל תצורה מינימלית 8.17 :ק"ג ) 18ליברות( תצורה מקסימלית 10.21 :ק"ג ) 22.5ליברות( סביבה טמפרטורת אוויר: מערכת מופעלת ב 3000 - 0-רגל ) 914.4מ'( 10° :עד 50°) 35°Cעד (95°F מערכת מופעלת ב 3000-רגל 7000 -רגל ) 2134מ'( 10° :עד 50°) 32°Cעד (89.6°F מערכת כבויה 10° :עד 50°) 60°Cעד (140°F לחות: מערכת מופעלת 10% :עד 80% מערכת כבויה 10% :עד 90% שידור 10% :עד 90% גובה מקסימלי 7000 :רגל ) 2133.6מ'( קלט חשמלי :בחלק מהדגמים ישנו ספק מתח ניתן להחלפה ,התומך הן בטווח מתח קלט נמוך והן בטווח מתח קלט גבוה .בחלק מהדגמים אין מתג והם תומכים רק בטווח מתח קלט נמוך או גבוה .לקבלת מידע נוסף ראו מדריך בטיחות ואחריות. מתח קלט טווח נמוך: מינימום 100 :וולט ac מקסימום 127 :וולט ac תדר קלט50/60 Hz : הגדרת מתג מתח) 115 V ac :בחלק מהדגמים( טווח גבוה: מינימום 200 :וולט ac מקסימום 240 :וולט ac תדר קלט50/60 Hz : הגדרת מתג מתח) 230 V ac :בחלק מהדגמים( קלט קילו-וולט-אמפר )) (kVAבקירוב(: תצורה מינימלית בעת המשלוח0.10 kVA : תצורה מקסימלית0.31 kVA : 16 מדריך למשתמש חלק זה מציין את המפרטים הפיזיים של סוגי מחשב .685-. ,7812, 7813, 7814, 7815, 9680, 9681, 9682, 9683, 9684 ממדים רוחב 331 :מ"מ ) 13.03אינץ'( גובה 105 :מ"מ ) 4.13אינץ'( עומק 405 :מ"מ ) 15.94אינץ'( משקל תצורה מינימלית בעת המשלוח 8.2 :ק"ג ) 18ליברות( תצורה מקסימלית 10.4 :ק"ג ) 23ליברות( סביבה טמפרטורת אוויר: מערכת מופעלת ב 3000 - 0-רגל ) 914.4מ'( 10° :עד 50°) 35°Cעד (95°F מערכת מופעלת ב 3000-רגל 7000 -רגל ) 2134מ'( 10° :עד 50°) 32°Cעד (89.6°F מערכת כוביה 10° :עד 50°) 60°Cעד (140°F לחות: מערכת מופעלת 10% :עד 80% מערכת כבויה 10% :עד 90% שידור 10% :עד 90% גובה מקסימלי 7000 :רגל ) 2133.6מ'( קלט חשמלי :בחלק מהדגמים ישנו ספק מתח ניתן להחלפה ,התומך הן בטווח מתח קלט נמוך והן בטווח מתח קלט גבוה .בחלק מהדגמים אין מתג והם תומכים רק בטווח מתח קלט נמוך או גבוה .לקבלת מידע נוסף ראו מדריך בטיחות ואחריות. מתח קלט טווח נמוך: מינימום 100 :וולט ac מקסימום 127 :וולט ac תדר קלט60 Hz/50 : הגדרת מתג מתח) 115 V ac :בחלק מהדגמים( טווח גבוה: מינימום 200 :וולט ac מקסימום240V ac : תדר קלט60 Hz/50 : הגדרת מתג מתח) 230 V ac :בחלק מהדגמים( קלט קילו-וולט-אמפר )) (kVAבקירוב(: תצורה מינימלית בעת המשלוח0.09 kVA : תצורה מקסימלית0.27 kVA : פרק .3התקנת המחשב 17 18 מדריך למשתמש פרק .4סקירת תוכנה המחשב מיוצר עם מערכת הפעלה שנטענה מראש ומספר יישומים שנטענו מראש. מערכות ההפעלה הזמינות הינן: • • Windows Vista Windows XP תוכנות המסופקות עם מערכת ההפעלה של Windows חלק זה מתאר את יישומי Windowsהכלולים עם מוצר זה. תוכנות המסופקות בידי Lenovo יישומי התוכנה הבאים מסופקים בידי Lenovoכדי לסייע לכם לשפר את הפרודוקטיביות ולהפחית את העלות המשוייכת לתחזוקת המחשב .תוכנות המסופקות עם המחשב עשויות להשתנות בהתאם לדגם. Lenovo Care Lenovo Careמנחה אתכם במידע ובמגוון כלים כדי לסייע בהגדרה ,הבנה ,תחזוקה ושיפור המחשב שלכם. Rescue and Recovery תוכנית Rescue and Recoveryהיא פתרון התאוששות ושחזור בלחיצה אחת הכוללת אוסף של כלי התאוששות כדי לסייע למשתמשים לאבחן ,לקבל עזרה ולשחזר מנפילות מערכת במהירות ,גם כאשר לא ניתן לאתחל את מערכת ההפעלה הראשית. System Update System Updateהיא תוכנית המסייעת לכם לשמור על התוכנות במערכת שלכם עדכניות ,באמצעות הורדה והתקנה של חבילות תוכנה )יישומים ,מנהלי התקן ,ביצועי flashשל BIOSועדכונים נוספים( .מספר דוגמאות לתוכנות שתרצו לשמור מעודכנות הן תוכניות המסופקות בידי ™ ,Lenovoכגון תוכנית Rescue ® and Recoveryותוכנית .Productivity Center System Migration Assistant (SMA) System Migration Assistantהיא כלי תוכנה המאפשר למנהלי מערכת ולמשתמשים פרטיים לבצע נדידה של סביבת עבודה ממחשב אחד לאחר. PC Doctor for Windows ,PC Doctor for WINPE תוכנית אבחון זו מותקנת מראש במפעל על-גבי הדיסק הקשיח PC-Doctor for Windows .פועלת דרך מערכת ההפעלה של Windowsכדי לאבחן בעיות בחומרה ולדווח על הגדרות המבוקרות על-ידי מערכת ההפעלה שעשויות לגרום לכשלים בחומרה. Adobe Acrobat Reader Adobe Acrobat Readerהוא כלי המשמש להצגה ,הדפסה וחיפוש של מסמכי .PDF לקבלת מידע נוסף לגבי גישה ל Online Books-ולאתר האינטרנט של ,Lenovoראו ״תיקיית Online Books״ ,בעמוד .41 © Lenovo 2005, 2007. Portions © IBM Corp. 2005. פרק .4סקירת תוכנה 19 20 מדריך למשתמש פרק .5שימוש בתוכנית השירות להגדרות תוכנית השירות להגדרות משמשת להצגה ולשינוי של הגדרות התצורה של המחשב ,ללא תלות בסוג מערכת ההפעלה שבה אתם משתמשים .עם זאת ,הגדרות מערכת ההפעלה עשויות לעקוף הגדרות דומות בתוכנית השירות להגדרות. הפעלת תוכנית השירות להגדרות כדי להפעיל את תוכנית השירות להגדרות ,בצעו את הפעולות שלהלן: .1אם המחשב כבר פועל כאשר אתם מתחילים את ההליך ,סגרו את מערכת ההפעלה וכבו את המחשב. .2החזיקו את מקש F1לחוץ והפעילו את המחשב .כאשר נשמעים ציפצופים מרובים ,שחררו את מקש .F1 הערות: א .אם ברשותכם מקלדת USBותפריט התקני האתחול אינו מופיע לאחר ביצוע פעולות אלה ,לחצו שוב ושוב על מקש F1במקום להחזיק אותו לחוץ בעת הפעלת המחשב. ב .אם הוגדרו סיסמת משתמש או סיסמת מנהלן ,תפריט תוכנית השירות להגדרות לא יוצג עד שתקלידו את הסיסמה שלכם .לקבלת מידע נוסף ,ראו ״שימוש בסיסמאות״. ייתכן שתוכנית השירות להגדרות תופעל באופן אוטומטי כאשר POSTמזהה שהוסרה חומרה או שנוספה חומרה חדשה במחשב. הצגה ושינוי של הגדרות תפריט תוכנית השירות להגדרות כולל פריטים שמתייחסים לנושאים של תצורת המערכת.להצגה או שינוי של הגדרות ,ראו ״הפעלת תוכנית השירות להגדרות״. כאשר אתם עובדים עם תפריט תוכנית השירות להגדרות ,עליכם להשתמש במקלדת .המקשים המשמשים לביצוע משימות שונות מוצגים בתחתית כל מסך. שימוש בסיסמאות באמצעות תוכנית השירות להגדרות ,תוכלו להגדיר סיסמאות כדי למנוע גישה למחשב ולנתונים שלכם מאנשים לא מורשים .ראו ״הפעלת תוכנית השירות להגדרות״.סוגי הסיסמאות שלהלן זמינים: • • סיסמת משתמש סיסמת מנהלן אין צורך להגדיר אף אחת מהסיסמאות כדי להשתמש במחשב .עם זאת ,במידה שהחלטתם להגדיר סיסמה, קראו את הסעיפים שלהלן. שיקולים בבחירת סיסמאות סיסמה יכולה להיות מורכבת מכל שילוב של עד שנים עשר תווים ) a-zו (0-9-וסימנים .למטרות אבטחה, מומלץ להשתמש בסיסמה חזקה שלא ניתנת לפריצה בקלות .סיסמאות צריכות להתאים לכללים הבאים: • אורכן לפחות שמונה תווים © Lenovo 2005, 2007. Portions © IBM Corp. 2005. פרק .5שימוש בתוכנית השירות להגדרות 21 • • • • • • • מכילות לפחות תו אלפביתי אחד ,תו מספרי אחד וסימן אחד כוללות לפחות אחד מהסימנים הבאים[] ' ; ` / . , : ניתן להשתמש גם במקש הרווח סיסמאות של תוכנית השירות להגדרות ושל כונני דיסק קשיח אינן תלויות רישיות אינן כוללות את השם או את שם המשתמש של בעל הסיסמה אינן מילה נפוצה או שם נפוץ שונות באופן משמעותי מסיסמאות קודמות שלכם סיסמת משתמש כאשר נקבעת סיסמת משתמש ,כאשר נקבעת סיסמת משתמש ,לא ניתן להשתמש במחשב עד שתוקלד סיסמה חוקית באמצעות המקלדת. סיסמת מנהלן כאשר מוגדרת סיסמת מנהל ,היא מונעת מאנשים לא מורשים את האפשרות לשנות הגדרות תצורה .אם אתם אחראים על שמירת ההגדרות של כמה מחשבים ,ייתכן שתרצו להגדיר סיסמת מנהלן. לאחר שהגדרתם סיסמת מנהלן ,בקשת סיסמה תוצג בכל פעם שתנסו לגשת לתוכנית השירות להגדרות. אם מוגדרות הן סיסמת משתמש והן סיסמת מנהלן ,באפשרותכם להקליד כל אחת משתיהן .עם זאת ,כדי לשנות הגדרות תצורה ,עליכם להשתמש בסיסמת המנהלן. הגדרה ,שינוי ומחיקה של סיסמה כדי לקבוע ,לשנות או למחוק סיסמה ,בצעו את הפעולות שלהלן: הערה :סיסמה יכולה להיות מורכבת מכל שילוב של עד שנים עשר תווים ) a-z ,A- Zו.(0-9-לקבלת מידע נוסף ,ראו ״שיקולים בבחירת סיסמאות״ ,בעמוד .21 .1הפעילו את תוכנית השירות להגדרות )ראו ״שימוש בתוכנית השירות להגדרות״ ,בעמוד .(21 .2מתפריט תוכנית השירות להגדרות ,בחרו .Security .3בחרו באפשרות .Set Passwordsקראו את המידע המוצג בצד ימין של המסך. שימוש בפרופיל אבטחה לפי התקן פרופיל אבטחה לפי התקן משמש להפעלה או ביטול של גישת משתמש להתקנים הבאים: IDE controller Diskette Drive Access כאשר אפשרות זו מוגדרת כ ,Disable-הגישה לכל ההתקנים המחוברים לבקר ) IDEכגון כונני דיסק קשיח או כונן תקליטורים( מבוטלת ,והם לא יוצגו בתצורת המערכת. כאשר אפשרות זו מוגדרת כ ,Disable-לא תהיה גישה לכונן התקליטונים. להפעלת פרופיל אבטחה לפי התקן ,בצעו את הפעולות הבאות: .1הפעילו את תוכנית השירות להגדרות )ראו ״הפעלת תוכנית השירות להגדרות״ ,בעמוד .(21 .2מתפריט תוכנית השירות להגדרות ,בחרו .Security 22 מדריך למשתמש .3בחרו .Security Profile by Device .4בחרו בהתקנים הרצויים והקישו על .Enter .5בחרו ב Exit-בתפריט תוכנית השירות להגדרות ולאחר מכן בחרו ב Save Settings-או ב.Save and exit the Setup Utility- הערה :אם אינכם רוצים לשמור את ההגדרות ,בחרו .Exit the Setup Utility without saving בחירת התקן אתחול אם המחשב אינו מתחיל לפעול )מאותחל( מהתקן ,כגון כונן התקליטורים ,כונן התקליטונים או דיסק קשיח, בצעו את אחד מהנהלים שלהלן כדי לבחור התקן לאתחול. בחירת התקן זמני לאתחול השתמשו בנוהל זה כדי לאתחל מכל התקן אתחול שהוא. הערה :לא כל התקליטורים ,הכוננים הקשיחים והתקליטונים הם ברי אתחול. .1כבו את המחשב. .2החזיקו את מקש F12לחוץ והפעילו את המחשב .כאשר מופיע תפריט התקני האתחול ,שחררו את מקש .F12 הערה :אם ברשותכם מקלדת USBותפריט התקני האתחול אינו מופיע לאחר ביצוע פעולות אלה ,לחצו שוב ושוב על מקש F12במקום להחזיק אותו לחוץ בעת הפעלת המחשב. .3בחרו את התקן האתחול הרצוי מתפריט התקני האתחול והקישו Enterכדי להתחיל. הערה :בחירת התקן אתחול מתוך תפריט התקני האתחול אינה משנה את רצף האתחול לצמיתות. בחירה או שינוי של רצף התקן האתחול כדי להציג או לשנות לצמיתות את רצף התקני האתחול המוגדר ,בצעו את הפעולות הבאות: .1 .2 .3 .4 .5 הפעילו את תוכנית השירות להגדרות )ראו ״הפעלת תוכנית השירות להגדרות״ ,בעמוד .(21 בחרו באפשרות .Startup בחרו באפשרות .Startup Sequenceקראו את המידע המוצג בצד ימין של המסך. בחרו את ההתקנים עבור רצף האתחול הראשי ,רצף האתחול האוטומטי ורצף אתחול השגיאה. בחרו ב Exit-בתפריט תוכנית השירות להגדרות ולאחר מכן בחרו ב Save Settings-או בSave and- .exit the Setup Utility אם שיניתם הגדרות אלה וברצונכם להחזיר את הגדרות ברירת המחדל ,בחרו באפשרות Load Default Settingsבתפריט .Exit פרק .5שימוש בתוכנית השירות להגדרות 23 הגדרות מתקדמות בחלק מדגמי המחשבים ,תפריט ההגדרות המתקדמות כולל הגדרה להפעלה/השבתה של .HyperThreading הגדרה זו פועלת רק עם מערכות התומכות ב ,HyperThreading-כגון .Microsoft Windows XPברירת המחדל עבור HyperThreadingהיא "מופעל" .עם זאת ,אם תבחרו באפשרות Set Defaultsואתם משתמשים במערכת הפעלה שאינה ,Windows XPביצועי המחשב עשויים להיפגע .לפיכך ,עליכם להגדיר תמיד את HyperThreadingכ"מבוטל" ,אלא אם אתם בטוחים שמערכת ההפעלה שלכם תומכת ב- .HyperThreading יציאה מתוכנית השירות להגדרות לאחר שסיימתם לעיין בהגדרות או לשנות אותן ,הקישו על מקש Escכדי לחזור לתפריט תוכנית השירות להגדרות )ייתכן שתצטרכו להקיש על מקש Escמספר פעמים( .אם ברצונכם לשמור את ההגדרות החדשות, בחרו באפשרות Save Settingsאו באפשרות .Save and exit the Setup Utilityאחרת ,השינויים שביצעתם לא יישמרו. 24 מדריך למשתמש פרק .6עדכון תוכניות מערכת פרק זה כולל מידע על עדכון POST/BIOSועל התאוששות מעדכון POST/BIOSכושל. שימוש בתוכניות מערכת תוכניות מערכת הן השכבה הבסיסית ביותר של תוכנות המוכללת במחשב .הן כוללות את בדיקת האתחול העצמית ) ,(POSTאת קוד מערכת הקלט/פלט הבסיסית ) (BIOSואת תוכנית השירות להגדרות POST .היא מערכת של מבחנים והליכים המתבצעת בכל פעם שאתם מפעילים את המחשב BIOS .היא שכבה של תוכנה, אשר מתרגמת הוראות משכבות אחרות של תוכנה לאותות חשמליים שחומרת המחשב יכולה לבצע .תוכלו להשתמש בתוכנית השירות להגדרות כדי לראות ולשנות את הגדרת התצורה ולהגדיר את המחשב שלכם. לוח המערכת של המחשב כולל מודול שנקרא זיכרון קריאה בלבד הניתן למחיקה בדרך אלקטרונית ) ,EEPROMהמכונה גם זיכרון .(flashתוכלו לעדכן בקלות את ,BIOS ,POSTואת תוכנית השירות להגדרות באמצעות הפעלת המחשב עם תקליטון לעדכון flashאו באמצעות הרצת תוכנית עדכון מיוחדת מתוך מערכת ההפעלה. Lenovoעשויה לבצע שינויים ולהכניס שיפורים ב .POST/BIOS-עדכונים שפורסמו זמינים להורדה כקבצים מאתר האינטרנט של ,Lenovoבכתובת .http://www.lenovo.comהוראות בנוגע לשימוש בעדכוני POST/ BIOSזמינות בקובץ .txtהכלול עם קובצי העדכון .במרבית הדגמים ,תוכלו להוריד תוכנית עדכון כדי ליצור תקליטון עדכון ) (flashעבור תוכניות מערכת או תוכנית עדכון שניתן להריץ ממערכת ההפעלה. הערה :תוכלו להוריד תמונת תקליטור בר הפעלה )נקראת תמונת (.isoשל תוכנית האבחון מהכתובת ,http://www.lenovo.comלתמיכה במערכות ללא כונן תקליטונים. עדכון )ביצוע (flashשל BIOSמתקליטור או תקליטון חלק זה מתאר כיצד לעדכן את ה) BIOS-לבצע (flashמתקליטון או תקליטור .עדכונים עבור תוכניות מערכת זמינים באתר http://www.lenovo.com/supportברשת האינטרנט. .1 .2 .3 .4 .5 .6 כדי לעדכן את ה) BIOS-לבצע :(flash • מתקליטור ,ודאו שהמחשב פועל .הכניסו את התקליטור לכונן האופטי .העדכון מתחיל. • מתקליטון ,ודאו שהמחשב כבוי והכניסו עדכון עבור תוכניות מערכת )תקליטון .(flashלאחר מכן, הפעילו את המחשב .העדכון מתחיל. כשתתבקשו לבחור שפה ,לחצו במקלדת על המספר המתאים לשפה ולאחר מכן הקישו .Enter כשתתבקשו לשנות את המספר הסידורי ,הקישו .Y הקלידו את המספר הסידורי בן שבע הספרות של המחשב שלכם ולאחר מכן הקישו .Enter כשתתבקשו לשנות את סוג/דגם המחשב ,הקישו .Y הקלידו את סוג/דגם המחשב בן שבע הספרות של המחשב שלכם ולאחר מכן הקישו .Enter © Lenovo 2005, 2007. Portions © IBM Corp. 2005. פרק .6עדכון תוכניות מערכת 25 .7פעלו בהתאם להוראות שעל המסך להשלמת העדכון. עדכון )ביצוע (flashשל BIOSממערכת ההפעלה הערה :עקב השיפורים המתמידים באתר האינטרנט ,תוכן דפי האינטרנט )כולל הקישורים המוזכרים בהליך שלהלן( כפוף לשינויים. .1בדפדפן ,הקלד http://www.lenovo.com/supportבשדה הכתובת והקישו .Enter .2אתרו את קובצי ההורדה עבור סוג המחשב שלכם כדלהלן: א .תחת הנתיב ,Use Quickהקלידו את סוג המחשב ולחצו על .Go ב .לחצו על .Continue ג .לחצו על .Downloads and drivers ד .תחת הקטגוריה ,BIOSלחצו על עדכון .Flash BIOS ה .לחצו על קובץ .txtהכולל את הוראות ההתקנה עבור עדכון ) flash BIOSביצוע flashמגרסת מערכת ההפעלה(. .3הדפיסו הוראות אלו .פעולה זו חשובה ביותר מאחר והן לא מופיעות על המסך לאחר במתחיל תהליך ההורדה. .4בדפדפן ,לחצו על Backכדי לחזור לרשימת הקבצים .מלאו בזהירות אחר ההוראות המודפסות להורדה, חילוץ והתקנה של העדכון. 26 מדריך למשתמש פרק .7אבחון ופתרון בעיות פרק זה מתאר כמה מהכלים הבסיסיים לאבחון ולפתרון בעיות .אם בעיית המחשב שלכם אינה מתוארת כאן, ראו ״קבלת מידע ,עזרה ושירות״ ,בעמוד 41לקבלת מידע אודות משאבי פתרון בעיות נוספים. פתרון בעיות בסיסי הטבלה שלהלן מספקת מידע שיסייע לכם באבחון בעיית המחשב שלכם. תסמין המחשב אינו מופעל כאשר אתם לוחצים על לחצן ההפעלה. פעולה ודאו כי: • כבל החשמל מחובר לצד האחורי של המחשב ולשקע פעיל. • אם יש למחשב שלכם מתג חשמל משני בצדו האחורי ,ודאו כי הוא במצב מופעל. • בדקו את מחוון החשמל בקדמת המחשב כדי לוודא שיש חשמל. • מתג בחירת המתח מכוון להגדרה המתאימה עבור המדינה שלכם. הצג ריק. אם אינכם יכולים לתקן את הבעיה ,מסרו את המחשב לתיקון .מספרי הטלפון של מרכזי השירות והתמיכה ברחבי העולם נמצאים במידע האחריות והבטיחות המצורף למחשב. ודאו כי: • כבל הצג מחובר היטב לצד האחורי של הצג ולצד האחורי של המחשב. • כבל החשמל של הצג מחובר לצג ולשקע פעיל. • הצג מופעל ,ובקרי הבהירות והניגודיות שלו מוגדרים כראוי. • מתג בחירת המתח מכוון להגדרה המתאימה עבור המדינה שלכם. • כבל האות של הצג מחובר היטב לצג ולמחבר הצג במחשב. הערה :אם יש במחשב שלכם שני מחברי צגים ,ודאו שהצג מחובר למחבר האופציה ולא למחבר בצד האחורי של לוח המערכת .לקבלת מידע נוסף ,ראו ״חיבור המחשב״ ,בעמוד .6 המקלדת אינה עובדת .המחשב אינו מגיב למקלדת. אם אינכם יכולים לתקן את הבעיה ,מסרו את המחשב לתיקון .מספרי הטלפון של מרכזי השירות והתמיכה ברחבי העולם נמצאים במידע האחריות והבטיחות המצורף למחשב. ודאו כי: • המחשב מופעל. • הצג מופעל ,ובקרי הבהירות והניגודיות שלו מוגדרים כראוי. • המקלדת מחוברת היטב למחבר המקלדת שבמחשב. • אין מקשים תקועים. מקלדת USBאינה עובדת. אם אינכם יכולים לתקן את הבעיה ,מסרו את המחשב לתיקון .מספרי הטלפון של מרכזי השירות והתמיכה ברחבי העולם נמצאים במידע האחריות והבטיחות המצורף למחשב. ודאו כי: • המחשב מופעל. • המקלדת מחוברת היטב למחבר USBשבצד הקדמי או בצד האחורי של המחשב. • אין מקשים תקועים. אם אינכם יכולים לתקן את הבעיה ,מסרו את המחשב לתיקון .מספרי הטלפון של מרכזי השירות והתמיכה ברחבי העולם נמצאים במידע האחריות והבטיחות המצורף למחשב. © Lenovo 2005, 2007. Portions © IBM Corp. 2005. פרק .7אבחון ופתרון בעיות 27 תסמין העכבר אינו עובד .המחשב אינו מגיב לעכבר. פעולה ודאו כי: • המחשב מופעל. • העכבר מחובר היטב למחבר העכבר שבמחשב. • העכבר נקי .לקבלת מידע נוסף ,ראו ״ניקוי העכבר״ ,בעמוד 31. מערכת ההפעלה אינה מתחילה לפעול. אם אינכם יכולים לתקן את הבעיה ,מסרו את המחשב לתיקון .מספרי הטלפון של מרכזי השירות והתמיכה ברחבי העולם נמצאים במידע האחריות והבטיחות המצורף למחשב. ודאו כי: • אין תקליטון בכונן התקליטונים. • רצף האתחול כולל את ההתקן שבו נמצאת מערכת ההפעלה .מערכת ההפעלה נמצאת לרוב על גבי הדיסק הקשיח .לקבלת מידע נוסף ,ראו ״בחירת התקן אתחול״ ,בעמוד .23 אם אינכם יכולים לתקן את הבעיה ,מסרו את המחשב לתיקון .מספרי הטלפון של מרכזי השירות והתמיכה ברחבי העולם נמצאים במידע האחריות והבטיחות המצורף למחשב. המחשב מצפצף כמה פעמים לפני שמערכת ודאו שאין מקשים תקועים. ההפעלה מופעלת. אם אינכם יכולים לתקן את הבעיה ,מסרו את המחשב לתיקון .מספרי הטלפון של מרכזי השירות והתמיכה ברחבי העולם נמצאים במידע האחריות והבטיחות המצורף למחשב. תוכניות אבחון תוכניות אבחון משמשות לבדיקת רכיבי חומרה במחשב ,ולדיווח על הגדרות של מערכת ההפעלה העלולות לגרום לכשלים בחומרה .במחשב מותקנות שתי תוכניות אבחון ,לסיוע באבחון ופתרון בעיות: • ) PC-Doctor for Windowsמשמשת לאבחון בעיות כאשר מערכת ההפעלה Windowsפועלת( • PC-Doctor for DOSאו ,PC-Doctor for Windows PEבהתאם לסוג ולדגם המחשב )משמשת כאשר לא ניתן להפעיל את מערכת ההפעלה (Windows הערות: .1אתם יכולים להוריד את הגירסאות המעודכנות ביותר של תוכניות האבחון PC-Doctor for Windows או PC-Doctor for DOSבכתובת .http://www.lenovo.com/support/הקלידו את סוג המכונה שלכם בשדה ) Use Quick Pathהשתמש בנתיב מהיר( ולחצו על ) Goקדימה( כדי למצוא את הקבצים הניתנים להורדה והמתאימים למחשב שלכם. .2אם אינכם יכולים לבודד ולתקן את הבעיה בעצמכם באמצעות הרצת הגרסה המתאימה של ,PC-Doctor לחצו על לחצן Saveבתצוגת .PC-Doctor-log-fileתזדקקו לכל קובצי היומן הקשורים לבעיה זמינים בעת השיחה עם נציג התמיכה הטכנית של .Lenovo 28 מדריך למשתמש PC-Doctor for Windows PC-Doctor for Windowsהיא תוכנית אבחון הפועלת במערכת ההפעלה .Windowsתוכנית האבחון מאפשרת לכם להציג סימפטומים ופתרונות עבור בעיות במחשב ,לגשת למרכז פתרון הבעיות של ,Lenovo לעדכן מנהלי התקנים של המערכת ולסקור את מידע המערכת. כדי לפתוח את ,PC-Doctor for Windowsלחצו על ) Startהתחל( בשולחן העבודה של ,Windowsבחרו ,All Programsבחרו PC-Doctor for Windowsולחצו על .PC-Doctor for Windowsפעלו בהתאם להוראות המופיעות על המסך .לקבלת מידע נוסף אודות הפעלת תוכנית האבחון ,עיינו במערכת העזרה של .PC-Doctor for Windows אם אתם עדיין חושדים בבעיה לאחר שהרצתם בהצלחה את ,PC-Doctor for Windowsהריצו את PC- Doctor for DOSאו PC- for Windows PEלסיוע באבחון הבעיה במחשב. PC-Doctor for DOS בהתאם לסוג ולדגם של המחשב שלכם ,יש במחשב Lenoveשלכם PC- Doctor for DOSאו PC-Doctor .for Windows PEתוכנית האבחון PC-Doctor for DOSהיא חלק מסביבת העבודה Rescue and ,Recoveryופועלת באופן בלתי תלוי במערכת ההפעלה .Windowsהשתמשו בתוכנית PC-Doctor for DOS אם אינכם מצליחים להפעיל את מערכת ההפעלה ,Windowsאו אם התוכנית PC-Doctor for Windows לא הצליחה לבודד בעיה אפשרית .תוכלו להריץ את התוכנית PC-Doctor for DOSמתמונת תקליטור אבחון או מתקליטוני אבחון שאתם יוצרים .תוכלו להריץ את התוכנית PC-Doctor for DOSגם מסביבת העבודה .Rescue and Recovery הערה :זכרו ליצור תמונת תקליטור אבחון או תקליטוני אבחון ,למקרה שלא תוכלו להריץ את התוכנית PC- Doctor for DOSמסביבת העבודה .Rescue and Recovery יצירת תמונת תקליטור אבחון ליצירת תמונת תקליטור אבחון ,הורידו תמונת תקליטור בר הפעלה )נקראת תמונת (.isoשל תוכנית האבחון מהכתובת .http://www.lenovo.com/support/לאחר הורדת התמונה ,צרבו אותה לתקליטור בעזרת תוכנת צריבה כלשהי. אם המחשב שלכם אינו כולל צורב תקליטורים ,או אם אין ברשותכם גישה לאינטרנט ,ראו ״יצירת תקליטוני אבחון״. יצירת תקליטוני אבחון כדי ליצור תקליטוני אבחון ,הורידו את תוכנית האבחון PC-Doctor for DOSמהכתובת ,http://www.lenovo.com/support/והעתיקו אותה לשני תקליטונים ריקים ומפורמטים. אם אין ברשותכם גישה לאינטרנט ,צרו את תקליטוני האבחון תוך שימוש בהליך הבא: הערה :להשלמת הליך זה ,תזדקקו לכונן תקליטונים פנימי ,או לכונן תקליטונים בחיבור .USB .1סגרו את מערכת ההפעלה וכבו את המחשב. .2אם אתם משתמשים בכונן תקליטונים בחיבור ,USBחברו אותו למחשב. .3הקישו שוב ושוב על המקש F11במהלך הפעלת המחשב. פרק .7אבחון ופתרון בעיות 29 .4כאשר תשמעו צפצופים או תראו מסך לוגו ,הפסיקו להקיש על המקש .F11נפתחת סביבת העבודה .Rescue and Recovery .5 .6 .7 .8 .9 .10 הערה :בחלק מהדגמים ,הקישו על מקש Escכדי להיכנס אל .Rescue and Recovery מסביבת העבודה של ,Rescue and Recoveryבחרו ב) Create diagnostic disks-יצירת דיסקים לאבחון(. פעלו בהתאם להוראות המופיעות על המסך. הכניסו תקליטון ריק ומפורמט לכונן התקליטונים כשתתבקשו לעשות זאת ,ועקבו אחר ההוראות המופיעות על המסך. לאחר השלמת הפעולה ,הסירו את התקליטון ולחצו על ) Quitיציאה(. הכניסו תקליטון ריק ומפורמט נוסף לכונן התקליטונים ,ועקבו אחר ההוראות המופיעות על המסך. לאחר השלמת הפעולה ,הסירו את התקליטון ולחצו על ) Quitיציאה(. הפעלת תוכנית האבחון מתקליטור או מתקליטונים להפעלת תוכנית האבחון מתמונת תקליטור האבחון או מתקליטוני האבחון שיצרתם ,עקבו אחר ההליך הבא: .1 .2 .3 .4 ודאו שהמחשב כבוי. אם אתם משתמשים בכונן תקליטונים בחיבור ,USBחברו אותו למחשב. הכניסו את התקליטור לכונן האופטי ,או את תקליטון האבחון הראשון לכונן התקליטונים. הפעילו מחדש את המחשב. הערה :אם תוכנית האבחון אינה מתחילה ,ייתכן שהכונן האופטי או כונן התקליטונים אינם מוגדרים כהתקן בר הפעלה .לקבלת הוראות לבחירה ושינוי התקן האתחול ,ראו ״בחירת התקן אתחול״, בעמוד .23 .5כאשר תוכנית האבחון נפתחת ,עקבו אחר ההוראות המופיעות על המסך. הערה :אם אתם מריצים את תוכנית האבחון מתקליטון ,הסירו את התקליטון הראשון והכניסו את התקליטון השני כאשר תתבקשו. .6כאשר התוכנית מסתיימת ,הוציאו את התקליטור או את התקליטון מהכונן. .7בחרו את פעולת האבחון שברצונכם לבצע .לקבלת עזרה נוספת ,הקישו על המקש .F1 הפעלת תוכנית האבחון מסביבת העבודה של Rescue and Recovery להפעלת תוכנית האבחון מסביבת העבודה ,Rescue and Recoveryעקבו אחר ההליך הבא: הערה :אם לא יצרתם תמונת תקליטור אבחון או תקליטוני אבחון ,תוכלו להריץ את התוכנית PC-Doctor for DOSמסביבת העבודה .Rescue and Recovery .1סגרו את מערכת ההפעלה וכבו את המחשב. .2הקישו שוב ושוב על המקש F11במהלך הפעלת המחשב. .3כאשר תשמעו צפצופים או תראו מסך לוגו ,הפסיקו להקיש על המקש .F11נפתחת סביבת העבודה .Rescue and Recovery הערה :בחלק מהדגמים ,הקישו על מקש Escכדי להיכנס אל .Rescue and Recovery .4מסביבת העבודה של ,Rescue and Recoveryבחרו ב) Diagnose hardware-אבחון חומרה(. .5פעלו בהתאם להוראות המופיעות על המסך .המחשב ייכבה ויופעל מחדש. .6כאשר המחשב מופעל מחדש ,תוכנית האבחון תיפתח באופן אוטומטי .בחרו את פעולת האבחון שברצונכם לבצע .לקבלת עזרה נוספת ,הקישו על המקש .F1 30 מדריך למשתמש PC-Doctor for Windows PE בהתאם לדגם מחשב Lenovoשברשותכם ,מותקן במחשב PC-Doctor for DOSאו PC-Doctor for .Windows PEתוכנית האבחון PC-Doctor for Windows PEהיא חלק מסביבת העבודה של Rescue .and Recoveryהשתמשו בתוכנית PC-Doctor for Windows PEאם אינכם מצליחים להפעיל את מערכת ההפעלה ,Windowsאו אם התוכנית PC-Doctor for Windowsלא הצליחה לבודד בעיה אפשרית. הפעלת תוכנית האבחון מסביבת העבודה של Rescue and Recovery תוכלו להריץ את התוכנית PC-Doctor for Windows PEגם מסביבת העבודה של .Rescue and Recovery להפעלת תוכנית האבחון מסביבת העבודה ,Rescue and Recoveryעקבו אחר ההליך הבא: .1 .2 .3 .4 .5 .6 סגרו את מערכת ההפעלה וכבו את המחשב. הקישו שוב ושוב על המקש F11במהלך הפעלת המחשב. כאשר תשמעו צפצופים או תראו מסך לוגו ,הפסיקו להקיש על המקש .F11נפתחת סביבת העבודה .Rescue and Recovery מסביבת העבודה של ,Rescue and Recoveryבחרו ב) Diagnose hardware-אבחון חומרה(. תוכנית האבחון תיפתח באופן אוטומטי .בחרו את פעולת האבחון שברצונכם לבצע .לקבלת עזרה נוספת, הקישו על המקש .F1 פעלו בהתאם להוראות המופיעות על המסך. הערה :מדיית הצלה כוללת את התוכנית .PC-Doctor for Windows PEלקבלת מידע נוסף אודות מדיית הצלה ,ראו ״יצירה ושימוש במדיית הצלה״ ,בעמוד .37 ניקוי העכבר פרק זה מספק הוראות לניקוי עכבר אופטי או רגיל. עכבר אופטי עכבר אופטי עושה שימוש בדיודה פולטת אור ) (LEDובחיישן אופטי כדי לנווט את המצביע .אם המצביע שעל המסך לא זז באופן חלק עם העכבר האופטי ,ייתכן שעליכם לנקות את העכבר .בצעו את הצעדים שלהלן כדי לנקות את העכבר האופטי: .1 .2 .3 .4 .5 .6 כבו את המחשב. נתקו את כבל העכבר מהמחשב. הפכו את העכבר והביטו בעדשה. א .אם יש כתם על העדשה ,נקו את האזור בעדינות באמצעות מקל אוזניים פשוט. ב .אם קיימת פסולת כלשהי על גבי העדשה ,נשפו על האזור בעדינות כדי לסלק את הפסולת. בדקו את המשטח שעליו אתם משתמשים בעכבר .אם מתחת לעכבר מונחת תמונה או דוגמה מורכבת, מעבד האותות הדיגיטלי ) (DSPיתקשה להבחין בשינויים במיקום העכבר. חברו את כבל העכבר למחשב. הפעילו מחדש את המחשב. עכבר רגיל עכבר רגיל עושה שימוש בכדור כדי לנווט את המצביע .אם המצביע שעל המסך לא זז באופן חלק עם העכבר, ייתכן שעליכם לנקות את העכבר .בצעו את הצעדים שלהלן כדי לנקות את העכבר הרגיל: פרק .7אבחון ופתרון בעיות 31 הערה :העכבר שבאיור עשוי להיות שונה מעט מהעכבר שברשותכם. 1 2 3 4 טבעת מייצבת כדור גלגלי פלסטיק תא הכדור כדי לנקות עכבר בעל כדור ,עקבו אחר ההוראות הבאות: .1 .2 .3 .4 .5 .6 .7 .8 .9 .10 .11 .12 32 מדריך למשתמש כבו את המחשב. נתקו את כבל העכבר מהמחשב. הפכו את העכבר .סובבו את הטבעת המייצבת 1למצב שחרור נעילה כדי להוציא את הכדור. הניחו את ידכם על הטבעת המייצבת ועל הכדור , 2והפכו את העכבר ,כך שהחלק העליון יהיה למעלה והטבעת המייצבת והכדור ייפלו היישר לתוך כף ידכם הפתוחה. שטפו את הכדור במי סבון חמים וייבשו אותו באמצעות מטלית נקיה. נשפו בעדינות אוויר לתוך תא הכדור 4כדי לסלק אבק ומוך. חפשו הצטברויות של אבק על גלגלי הפלסטיק 3שבתוך תא הכדור .הצטברות כזו מופיעה בדרך כלל בצורת פס שעובר לאורך מרכז הגלגלים. אם הגלגלים מלוכלכים ,נקו אותם באמצעות קיסם אוזניים טבול בכוהל איזופרופילי )לשפשוף( .גלגלו את הגלגלים באמצעות האצבע והמשיכו לנקות אותם עד שכל הלכלוך יוסר .ודאו שהגלגלים עדיין ממוקמים במרכז התעלות שלהם בתום הניקוי. הסירו מן הגלגלים סיבי צמר גפן שייתכן ונותרו עליהם. השיבו את הכדור והטבעת המייצבת למקומם .סובבו את הטבעת המייצבת למצב הנעול. חברו את כבל העכבר למחשב. הפעילו מחדש את המחשב. פרק .8התאוששות תוכנה פרק זה יסייע לכם להכיר את פתרונות ההתאוששות שמספקת .Lenovoפרק זה מסביר מתי וכיצד להשתמש בשיטות ההתאוששות הבאות: • • • • • • • • יצירה ושימוש בתקליטורי התאוששות מוצר ביצוע פעולות גיבוי והתאוששות שימוש בסביבת העבודה Rescue and Recovery יצירה ושימוש במדיית הצלה יצירה ושימוש בתקליטון תיקון התאוששות התאוששות או התקנה של מנהלי התקן הגדרת התקן הצלה ברצף האתחול פתרון בעיות התאוששות למידע נוסף אודות התוכנית Resuce and Recoveryשל ,Lenovoעיינו במערכת העזרה המקוונת Access .Helpלמידע אודות גישה למערכת העזרה המקוונת ,ראו ״Access Help״ ,בעמוד .42 הערה :קיים מגוון של שיטות שמהן ניתן לבחור כדי לשחזר תוכנות במקרה של בעיות תוכנה או חומרה .חלק מהשיטות תלויות במערכת ההפעלה שלכם. יצירה ושימוש בתקליטורי התאוששות מוצר אם המחשב שלכם מצויד בצורב תקליטורים או ,DVDבאפשרותכם ליצור אוסף של תקליטורי התאוששות מוצר ,המאפשר לכם לשחזר את תוכן הדיסק הקשיח לאותו מצב בו היה כאשר יצא מהמפעל .תקליטורי התאוששות מוצר שימושיים כאשר הנכם מעבירים את המחשב לאזור אחר ,מוכרים אותו ,ממחזרים אותו או ,כמוצא אחרון ,מפעילים את המחשב לאחר שכל שיטות ההתאוששות האחרות נכשלו .כאמצעי זהירות, חשוב ליצור אוסף תקליטורי התאוששות מוצר מוקדם ככל האפשר. הערה :פעולות ההתאוששות שניתן לבצע באמצעות תקליטורי התאוששות מוצר משתנות בהתאם למערכת ההפעלה שבה נוצרו התקליטורים .רשיון Microsoft Windowsשלכם מתיר לכם ליצור רק אוסף אחד של תקליטורי התאוששות מוצר ,כך שחשוב לאחסן את התקליטורים במקום בטוח לאחר יצירתם. כדי ליצור תקליטורי התאוששות מוצר ,בצעו את הפעולות שלהלן: .1לחצו על ) Startהתחל( בשולחן העבודה של ,Windowsבחרו ) All Programsכל התוכניות( ,בחרו ,Lenovo Careלחצו על .Create Recovery Media .2פעלו בהתאם להוראות המופיעות על המסך. הרשימה שלהלן מסבירה את אופן השימוש השונה בתקליטורי התאוששות מוצר במערכות הפעלה שונות: • :Windows XPהשתמשו בתקליטורי התאוששות מוצר לשחזור התוכן המקורי של המחשב ,לביצוע שחזור מותאם אישית ,או לביצוע פעולות הצלה והתאוששות אחרות ,כגון הצלת קבצים איניבידואליים. © Lenovo 2005, 2007. Portions © IBM Corp. 2005. פרק .8התאוששות תוכנה 33 • :Windows Vistaניתן להשתמש בתקליטורי התאוששות מוצר לשחזור התוכן המקורי של המחשב בלבד. בעת שימוש בתקליטורי התאוששות מוצר ב ,Windows XP-תוצג האפשרות להיכנס לסביבת העבודה של Rescue and Recoveryולבחור ממגוון של פעולות שחזור .בעת שימוש בתקליטורי התאוששות מוצר ב- ,Windows Vistaתתבקשו להכניס את תקליטורי התאוששות המוצר ,ותונחו בתהליך השחזור של התוכן המקורי. כדי להשתמש בתקליטורי התאוששות מוצר ב ,Windows XP-בצעו את הפעולות שלהלן: שימו לב :כאשר אתם משחזרים את התוכן המקורי מהמפעל מתוך תקליטורי התאוששות המוצר ,כל הקבצים הנמצאים כעת בדיסק הקשיח יימחקו ויוחלפו בתוכן המקורי מהמפעל .במהלך תהליך השחזור תינתן לכם הזדמנות לשמור קובץ אחד או יותר הנמצא על הדיסק הקשיח למדיה אחרת בטרם יסולקו נתונים כלשהם. .1הכניסו את תקליטור התאוששות מוצר 1לכונן התקליטורים או לכונן ה.DVD- .2הפעילו מחדש את המחשב. .3כעבור זמן קצר תיפתח סביבת העבודה של .Rescue and Recovery הערה :אם סביבת העבודה של Rescue and Recoveryלא נפתחת ,ייתכן שהתקן האתחול שלכם )כונן תקליטורים או כונן (DVDלא הוגדר כראוי ברצף האתחול של ה BIOS-שלכם .לקבלת מידע נוסף ,ראו ״הגדרת התקן הצלה ברצף האתחול״ ,בעמוד .39 .4בתפריט של ,Rescue and Recoveryלחצו על ) Restore you systemשחזור המערכת(. .5פעלו בהתאם להוראות המופיעות על המסך .הכניסו את תקליטור התאוששות המוצר המתאים כאשר תתבקשו לעשות כן. הערה :לאחר שחזור הדיסק הקשיח לתוכן המקורי מהמפעל ,ייתכן שיהיה עליכם להתקין מחדש תוכנה או מנהלי התקנים מסוימים .לפרטים ,ראו ״שימוש בסביבת העבודה של Rescue and Recovery״, בעמוד .35 כדי להשתמש בתקליטורי התאוששות מוצר ב ,Windows Vista-בצעו את הפעולות שלהלן: שימו לב :כאשר אתם משחזרים את התוכן המקורי מהמפעל מתוך תקליטורי התאוששות המוצר ,כל הקבצים הנמצאים כעת בדיסק הקשיח יימחקו ויוחלפו בתוכן המקורי מהמפעל. .1הכניסו את תקליטור התאוששות מוצר 1לכונן התקליטורים או לכונן ה.DVD- .2הפעילו מחדש את המחשב. .3פעלו בהתאם להוראות המופיעות על המסך .הכניסו את תקליטור התאוששות המוצר המתאים כאשר תתבקשו לעשות כן. הערה :לאחר שחזור הדיסק הקשיח לתוכן המקורי מהמפעל ,ייתכן שיהיה עליכם להתקין מחדש תוכנה או מנהלי התקנים מסוימים .לפרטים ,ראו ״שימוש בסביבת העבודה של Rescue and Recovery״, בעמוד .35 ביצוע פעולות גיבוי והתאוששות התוכנית Rescue and Recoveryמאפשרת לכם לגבות את כל תוכן הדיסק הקשיח ,כולל מערכת ההפעלה, קבצי נתונים ,תוכניות יישומים והגדרות אישיות .באפשרותכם לקבוע היכן תאחסן התוכנית Rescue and Recoveryאת הגיבוי: • 34 מדריך למשתמש באיזור מוגן של הדיסק הקשיח • • • • על גבי דיסק קשיח שני המותקן במחשב על גבי דיסק קשיח חיצוני עם חיבור USB על גבי כונן רשת על גבי תקליטורים או תקליטורי DVDניתנים לצריבה )לאפשרות זו נדרש צורב תקליטורים או צורב (DVD לאחר שגיביתם את הדיסק הקשיח ,באפשרותכם לשחזר את כל התוכן של הדיסק הקשיח ,לשחזר קבצים נבחרים בלבד או לשחזר רק את מערכת ההפעלה Windowsויישומים. כדי לבצע פעולת גיבוי מתוך ,Rescue and Recoveryבצעו את הפעולות שלהלן: .1לחצו על ) Startהתחל( בשולחן העבודה של ,Windowsבחרו ) All Programsכל התוכניות( ,בחרו Lenovo Careלאחר מכן ,לחצו על .Rescue and Recoveryהתוכנית Rescue and Recovery תיפתח. .2מהחלון הראשי של ,Rescue and Recoveryלחצו על ) Back your hard driveגיבוי הדיסק הקשיח(, כדי לבחור אפשרויות של פעולות גיבוי. .3פעלו בהתאם להוראות המופיעות על המסך. כדי לבצע פעולת שחזור מתוך ,Rescue and Recoveryבצעו את הפעולות שלהלן: .1לחצו על ) Startהתחל( בשולחן העבודה של ,Windowsבחרו ) All Programsכל התוכניות( ,בחרו Lenovo Careלאחר מכן ,לחצו על .Rescue and Recoveryהתוכנית Rescue and Recovery תיפתח. .2מהחלון הראשי של ,Rescue and Recoveryלחצו על האיקון Restore your system from a ) backupשחזור המערכת מגיבוי(. .3פעלו בהתאם להוראות המופיעות על המסך. למידע על ביצוע פעולת שחזור מתוך סביבת העבודה של ,Rescue and Recoveryראו ״שימוש בסביבת העבודה של Rescue and Recovery״. שימוש בסביבת העבודה של Rescue and Recovery סביבת העבודה של ® Rescue and Recoveryמספקת סביבה הפועלת ללא תלות במערכת ההפעלה ® Windowsואינה גלויה למערכת ההפעלה של .Windowsמכיוון שסביבת העבודה Rescue and Recovery אינה גלויה ,היא מחוסנת כנגד רוב סוגי התקפות הוירוסים ומספקת מקום בטוח שממנו ניתן לבצע פעולות הצלה והתאוששות שעשויות להיות בלתי ניתנות לביצוע בסביבת .Windowsבאפשרותכם לבצע את פעולות ההתאוששות שלהלן מתוך סביבת העבודה של :Rescue and Recovery • • • הצלת קבצים מהדיסק הקשיח או מגיבוי :סביבת העבודה של Rescue and Recoveryמאפשרת לכם לאתר קבצים על הדיסק הקשיח ולהעביר אותם לכונן רשת או מדיה אחרת לכתיבה ,כגון כונן דיסק קשיח עם חיבור USBאו תקליטון .פתרון זה זמין אפילו אם לא גיביתם את הקבצים שלכם ,או אם נעשו שינויים בקבצים מאז פעולת הגיבוי האחרונה .אתם יכולים גם להציל קבצים בודדים מגיבוי של Rescue and Recoveryהנמצא בדיסק הקשיח המקומי ,בהתקן USBאו בכונן רשת. שחזור הדיסק הקשיח מגיבוי של :Rescue and Recoveryמרגע שביצעתם פעולת גיבוי בעזרת התוכנית ,Rescue and Recoveryתוכלו לבצע פעולות שחזור מסביבת העבודה של Rescue and Recoveryאפילו אם אינכם יכולים להפעיל את מערכת ההפעלה של .Windows שחזור הדיסק הקשיח לתוכן המקורי מהמפעל :סביבת העבודה של Rescue and Recoveryמאפשרת לכם לשחזר את כל התוכן של הדיסק הקשיח למצב המקורי בו יצא מהמפעל .אם יש מחיצות מרובות בדיסק הקשיח שלכם ,באפשרותכם לשחזר את תוכן המפעל למחיצה :Cולהשאיר את שאר המחיצות ללא שינוי .מכיוון שסביבת העבודה של Rescue and Recoveryפועלת בלי תלות במערכת ההפעלה ,Windows תוכלו לשחזר את התוכן המקורי מהמפעל אפילו אם אינכם יכולים להפעיל את .Windows פרק .8התאוששות תוכנה 35 הערות: .1השיטה שבה תשתמשו כדי לשחזר לתוכן המקורי מהמפעל משתנה בהתאם למערכת ההפעלה שלכם .אם אתם משתמשים ב ,Windows XP-תוכלו לשחזר לתוכן המקורי מהמפעל תוך גישה לסביבת העבודה Rescue and Recoveryבאמצעות מקש ,F11באמצעות שימוש במדיית הצלה או שימוש בתקליטורי התאוששות מוצר .אם אתם משתמשים ב ,Windows Vista-תוכלו לשחזר לתוכן המקורי מהמפעל תוך גישה לסביבת העבודה Rescue and Recoveryבאמצעות מקש F11או שימוש בתקליטורי התאוששות מוצר. .2אם אתם משחזרים את הדיסק הקשיח מגיבוי של Rescue and Recoveryאו משחזרים את הדיסק הקשיח לתוכן המקורי מהמפעל ,כל הקבצים במחיצה העיקרית של הדיסק הקשיח )בדרך כלל כונן (C יימחקו בתהליך ההתאוששות .אם קיימת האפשרות ,גבו קבצים חשובים .אם אינכם יכולים להפעיל את ,Windowsאתם יכולים להשתמש במאפיין ) Rescue filesהצלת קבצים( שבסביבת העבודה של Rescue and Recoveryכדי להעתיק קבצים מהדיסק הקשיח למדיה אחרת. כדי להפעיל את סביבת העבודה של ,Rescue and Recoveryבצעו את הפעולות שלהלן: .1 .2 .3 .4 .5 כבו את המחשב. הפעילו מחדש את המחשב. הקישו שוב ושוב על המקש .F11 כאשר תשמעו צפצופים או תראו מסך לוגו ,הפסיקו להקיש על המקש .F11 אם קבעתם סיסמה ל ,Rescue and Recovery password-הקלידו אותה כשתתבקשו לעשות זאת. סביבת העבודה של Rescue and Recoveryתיפתח כעבור זמן קצר. הערה :אם סביבת העבודה של Rescue and Recoveryאינה נפתחת ,ראו ״פתרון בעיות התאוששות״, בעמוד .39 .6בצעו אחת מהפעולות שלהלן: • כדי להציל קבצים מהדיסק הקשיח או מגיבוי ,לחצו על Rescue filesולאחר מכן עקבו אחר ההוראות שעל המסך. • כדי לשחזר את הדיסק הקשיח מגיבוי של Rescue and Recoveryאו כדי לשחזר את הדיסק הקשיח לתוכן המקורי מהמפעל ,לחצו על ) Restore your systemשחזור המערכת( ולאחר מכן עקבו אחר ההוראות שעל המסך. • למידע על מאפיינים נוספים של סביבת העבודה של ,Rescue and Recoveryלחצו על ) Helpעזרה(. הערות: .1לאחר שחזור הדיסק הקשיח לתוכן המקורי מהמפעל ,ייתכן שיהיה עליכם להתקין מחדש מנהלי התקנים עבור התקנים מסוימים .ראו ״שחזור או התקנה של מנהלי התקנים״ ,בעמוד .38 .2מחשבים מסוימים מגיעים עם Microsoft Officeאו Microsoft Worksמותקנים מראש .אם אתם צריכים לשחזר או להתקין מחדש את יישומי Microsoft Officeאו ,Microsoft Worksעליכם להשתמש בתקליטור Microsoft Office CDאו .Microsoft Works CDתקליטורים אלה מסופקים רק עם מחשבים שמותקנים בהם מראש Microsoft Officeאו .Microsoft Works 36 מדריך למשתמש יצירה ושימוש במדיית הצלה מדיית הצלה ,כגון תקליטור או כונן דיסק קשיח עם חיבור ,USBמאפשרת להתאושש מכשלים המונעים גישה לסביבת העבודה של Rescue and Recoveryבדיסק הקשיח. הערה :פעולות ההתאוששות שניתן לבצע באמצעות מדיית הצלה משתנות בהתאם למערכת ההפעלה .ניתן להפעיל את מדיית ההצלה מכל כונן תקליטורים או .DVDבנוסף ,מדיית ההצלה כוללת את תוכנית האבחון ,PC-Doctorהמאפשרת לכם לבצע אבחון ישירות ממדיית ההצלה. כדי ליצור מדיית הצלה ,בצעו את הפעולות שלהלן: .1 .2 .3 .4 לחצו על ) Startהתחל( בשולחן העבודה של ,Windowsבחרו ) All Programsכל התוכניות( ,בחרו ,Lenovo Careלחצו על .Create Recovery Media בחלק ,Rescue Mediaבחרו את סוג מדיית ההצלה שברצונכם ליצור .באפשרותכם ליצור מדיית הצלה באמצעות תקליטור ,כונן דיסק קשיח עם חיבור ,USBאו כונן דיסק קשיח פנימי נוסף. לחצו על .OK פעלו בהתאם להוראות המופיעות על המסך. הרשימה שלהלן מסבירה את אופן השימוש השונה בתקליטורי התאוששות מוצר במערכות הפעלה שונות: • • :Windows XPהשתמשו בתקליטורי התאוששות מוצר לשחזור התוכן המקורי של המחשב ,לביצוע שחזור מותאם אישית ,או לביצוע פעולות הצלה והתאוששות אחרות ,כגון הצלת קבצים איניבידואליים. :Windows Vistaהשתמשו במדיית הצלה לביצוע כל פעולות ההתאוששות והשחזור ,מלבד שחזור לתוכן המקורי או שחזור מותאם אישית. כדי להשתמש במדיית הצלה ,בצעו אחת מהפעולות שלהלן: • • • אם מדיית ההצלה היא תקליטור או תקליטור ,DVDהכניסו את תקליטור ההצלה והפעילו מחדש את המחשב. אם מדיית ההצלה נמצאת בכונן דיסק קשיח עם חיבור ,USBחברו את הכונן לאחד ממחברי USB שבמחשב והפעילו מחדש את המחשב. אם אתם משתמשים בכונן דיסק קשיח פנימי נוסף כמדיית הצלה ,הגדירו את רצף האתחול כך שהמחשב יאותחל מכונן זה. כאשר מדיית ההצלה מופעלת ,סביבת העבודה של Rescue and Recoveryתיפתח .עזרה עבור כל מאפיין זמינה מסביבת העבודה של .Rescue and Recoveryאם מדיית ההצלה שלכם אינה מצליחה לפעול ,ייתכן שהתקן ההצלה )כונן תקליטורים ,כונן DVDאו כונן (USBלא הוגדר כיאות ברצף האתחול של ה.BIOS- לקבלת מידע נוסף ,ראו ״הגדרת התקן הצלה ברצף האתחול״ ,בעמוד .39 יצירה ושימוש בתקליטון תיקון התאוששות אם אינכם מצליחים לגשת לסביבת העבודה של Rescue and Recoveryאו לסביבת ,Windowsהשתמשו בתקליטון תיקון התאוששות כדי לתקן את סביבת העבודה או את סביבת Windowsשל Rescue and .Recoveryחשוב ליצור תקליטון תיקון התאוששות מוקדם ככל האפשר ולאחסן אותו במקום בטוח. כדי ליצור תקליטון תיקון התאוששות ,בצעו את הפעולות שלהלן: .1הפעילו את המחשב ואת מערכת ההפעלה. פרק .8התאוששות תוכנה 37 .2פתחו את דפדפן האינטרנט וגשו לכתובת שלהלן: http://www.lenovo.com/think/support/site.wss/document.do?lndocid=MIGR-54483 .3הכניסו תקליטון לכונן התקליטונים .Aהמידע בתקליטון יימחק והוא יפורמט. .4לחצו פעמיים על שם הקובץ המתאים .תקליטון תיקון ההתאוששות נוצר. .5הוציאו את התקליטון ורשמו על התוית שלו 'תקליטון תיקון התאוששות'. כדי להשתמש בתקליטון תיקון ההתאוששות ,בצעו את הפעולות שלהלן: .1סגרו את מערכת ההפעלה וכבו את המחשב. .2הכניסו את תקליטון תיקון ההתאוששות לכונן התקליטונים .A .3הפעילו את המחשב ועקבו אחר ההוראות המופיעות על המסך. הערה :אם פעולת התיקון מסתיימת ללא שגיאה ,תוכלו לגשת לסביבת העבודה של Rescue and Recoveryבאמצעות לחיצה שוב ושוב על המקש F11במהלך הפעלת המחשב .כאשר תשמעו צפצופים או תראו מסך לוגו ,הפסיקו להקיש על המקש .F11לאחר סיום פעולת התיקון ,תוכלו לגשת לסביבת .windows אם מופיעה הודעת שגיאה במהלך פעולת התיקון ולא ניתן להשלים את פעולת התיקון ,ייתכן שיש בעיה במחיצה המכילה את סביבת העבודה של .Rescue and Recoveryהשתמשו במדיית ההצלה כדי לגשת לסביבת העבודה של .Rescue and Recoveryלמידע על יצירה ושימוש במדיית הצלה ,ראו ״יצירה ושימוש במדיית הצלה״ ,בעמוד .37 שחזור או התקנה של מנהלי התקנים בטרם תוכלו לבצע התאוששות או להתקין מנהלי התקנים ,על מערכת ההפעלה להיות מותקנת במחשב .ודאו שהתיעוד ומדיית התוכנה של ההתקן נמצאים ברשותכם. מנהלי התקנים עבור התקנים שהותקנו במפעל נמצאים בדיסק הקשיח של המחשב )לרוב כונן (Cבתיקיה .SWTOOLS\driversמנהלי התקנים אחרים נמצאים על גבי מדיית התוכנה המצורפת להתקנים השונים. מנהלי ההתקנים החדשים ביותר עבור התקנים שהותקנו במפעל זמינים גם ברשת ,בכתובת .http://www.lenovo.com/think/support/ כדי להתקין מחדש מנהל התקן עבור התקן שהותקן במפעל ,בצעו את הפעולות שלהלן: .1 .2 .3 .4 .5 .6 38 מדריך למשתמש הפעילו את המחשב ואת מערכת ההפעלה. השתמשו ב Windows Explorer-או ב My Computer-כדי להציג את מבנה המדריכים בדיסק הקשיח. פתחו את התיקיה .C:\SWTOOLS פתחו את התיקיה .DRIVERSבתוך DRIVERSיש כמה תת-תיקיות הנקראות בשמות התקנים שונים המותקנים במחשב )למשל AUDIOאו .(VIDEO פתחו את תת-התיקיה המתאימה. השתמשו באחת מהשיטות שלהלן כדי להתקין מחדש את מנהל ההתקן: • בתת-התיקיה של ההתקן ,חפשו קובץ בשם README.TXTאו קובץ אחר עם סיומת .TXTשמו של קובץ זה עשוי להופיע כשם מערכת ההפעלה ,כגון .WIN98.TXTקובץ התמליל מכיל מידע על התקנה מחדש של מנהל ההתקן. • • אם תת-התיקיה של ההתקן מכילה קובץ עם סיומת ,.INFתוכלו להשתמש באשף Add New ) Hardwareהנמצאת בלוח הבקרה של (Windowsכדי להתקין מחדש את מנהל ההתקן .לא כל מנהלי ההתקנים ניתנים להתקנה בעזרת תוכנית זו .באשף ,Add New Hardwareכאשר תתבקשו לצין את מנהל ההתקן שברצונכם להתקין ,לחצו על Have Diskועל .Browseלאחר מכן בחרו את קובץ מנהל ההתקן המתאים מתת-התיקיה של ההתקן. בתת-התיקיה של ההתקן ,חפשו קובץ בשם .SETUP.EXEלחצו לחיצה כפולה על SETUP.EXE ועקבו אחר ההוראות המופיעות על המסך. הגדרת התקן הצלה ברצף האתחול לפני שתפעילו את Rescue and Recoveryמתקליטור ,DVD ,כונן דיסק קשיח עם חיבור USBאו התקן חיצוני כלשהו ,עליכם לשנות ראשית את רצף האתחול בתוכנית השירות להגדרות. כדי להציג או לשנות את רצף התקני האתחול ,בצעו את הפעולות הבאות: .1 .2 .3 .4 .5 .6 .7 .8 .9 כשהמחשב כבוי ,הקישו ושחררו שוב ושוב על מקש F1במהלך הפעלת המחשב. כאשר מופיע מסך הלוגו או נשמע רצף של צפצופים ,הפסיקו להקיש על המקש .F1 אם תתבקשו לציין סיסמה ,הקלידו את הסיסמה שלכם. מהתפריט הראשי של תוכנית השירות להגדרות ,השתמשו בחץ הימני כדי לבחור באפשרות Startup )אתחול(. שנו את רצף התקני האתחול בהתאם לצרכיכם. הקישו על מקש Escפעמיים כדי לעבור לתפריט היציאה של תוכנית השירות להגדרות. השתמשו בחץ למטה כדי לבחור באפשרות ) Save and exit the Setup Utilityשמירה ויציאה מתוכנית השירות להגדרות( ,ולאחר מכן הקישו על .Enter כאשר מופיע חלון ) Setup Confirmationאישור הגדרות( ,הקישו על .Enter המחשב מופעל מחדש. הערה :אם אתם משתמשים בהתקן חיצוני ,עליכם ראשית לכבות את המחשב לפני חיבור ההתקן החיצוני. לקבלת מידע נוסף אודות תוכנית השירות להגדרות ,ראו ״שימוש בתוכנית השירות להגדרות״ ,בעמוד .21 פתרון בעיות התאוששות אם אינכם מצליחים לגשת לסביבת העבודה של Rescue and Recoveryאו לסביבת ,Windowsתוכלו: • • • להשתמש במדיית ההצלה )תקליטור DVD ,או דיסק קשיח עם חיבור (USBכדי לפעיל את סביבת העבודה של .Rescue and Recoveryלפרטים ,ראו ״יצירה ושימוש במדיית הצלה״ ,בעמוד .37 להשתמש בתקליטון תיקון התאוששות כדי לתקן את סביבת העבודה או את סביבת Windowsשל .Rescue and Recoveryלפרטים ,ראו ״יצירה ושימוש בתקליטון תיקון התאוששות״ ,בעמוד .37 אם בכוונתכם לשחזר את הדיסק הקשיח לתוכן המקורי מהמפעל ,אתם יכולים להשתמש באוסף תקליטורי התאוששות המוצר .ראו ״יצירה ושימוש בתקליטורי התאוששות מוצר״ ,בעמוד .33 חשוב ליצור תקליטון תיקון התאוששות ,מדיית הצלה ואוסף תקליטורי התאוששות מוצר מוקדם ככל האפשר ,ולאחסן אותם במקום בטוח. אם אינכם מצליחים לגשת לסביבת העבודה של Rescue and Recoveryאו לסביבת Windowsמתוך מדיית הצלה ,תקליטון תיקון התאוששות או אוסף תקליטורי התאוששות מוצר ,ייתכן שאין לכם את התקן ההצלה ,כונן התקליטורים ,כונן DVDאו כונן הדיסק הקשיח עם חיבור USBשהוגדר כהתקן האתחול ברצף האתחול של ה .BIOS-לקבלת מידע נוסף ,ראו ״הגדרת התקן הצלה ברצף האתחול״ ,בעמוד .39 פרק .8התאוששות תוכנה 39 40 מדריך למשתמש פרק .9קבלת מידע ,עזרה ושירות פרק זה כולל מידע אודות עזרה ,שירות וסיוע טכני עבור מוצרים המיוצרים בידי .Lenovo משאבי מידע חלק זה מתאר כיצד לגשת למשאבים שימושיים הקשורים לצרכי המחשוב שלכם. תיקיית Online Books התיקייה Online Booksכוללת מדריכים המסייעים לכם להגדיר את המחשב ולהשתמש בו .התיקייה Online Booksמותקנת מראש במחשב ,ואין צורך בחיבור לאינטרנט כדי להציג את המדריכים .בנוסף למדריך למשתמש ,מדריך להתקנה ולהחלפת חומרה זמין גם הוא בתיקיית .Online Books מדריך להתקנה ולהחלפת חומרה מספק הוראות צעד-אחר-צעד להחלפת יחידות להחלפה עצמית )(CRUs במחשב .יחידות להחלפה עצמית ) (CRUsהם חלקי מחשב שהלקוח יכול לשדרג או להחליף. להצגת מדריך ,לחצו על ) Startהתחל( ,בחרו ) All Programsכל התוכניות( ,בחרו Online Booksולחצו על .Online Booksלחצו פעמיים על המדריך המתאים עבור המחשב שלכם .בנוסף ,המדריכים זמינים באתר האינטרנט של ,Lenovoבכתובת .http://www.lenovo.com הערות: .1מדריכים אלה הם בתבנית ,PDFודורשים התקנה של .Adobe Acrobat Readerאם Adobe Acrobat Readerאינו מותקן במחשב ,תופיע הודעה כאשר תנסו להציג את קובץ ה ,PDF-ותודרכו בהתקנת .Adobe Acrobat Reader .2המדריכים המותקנים מראש במחשב זמינים בשפות אחרות באתר האינטרנט לתמיכה של ,Lenovo בכתובת .http://www.lenovo.com/support/ .3אם ברצונכם להתקין את Adobe Acrobat Readerבגרסת שפה שונה מזו המותקנת במחשב ,בקרו באתר האינטרנט של Adobeבכתובת ,http://www.adobe.comוהורידו את גרסת השפה הרצויה. Lenovo Care Lenovo Careכולל מקורות מידע וכלים שתוכננו כדי להפוך את המחשוב לקל יותר ובטוח. Lenovo Careמספקת מידע אודות המחשב ,וגישה קלה למגוון טכנולוגיות ,כגון: • התוכנית Rescue and Recovery • Factory Recovery • System Update הערה :טכנולוגיות Lenovo Care tecזמינות רק בדגמים נבחרים של מחשבי .Lenovo לגישה לתוכנית ,Lenovo Care Productivity Centerפתחו את התפריט ) Startהתחל( בשולחן העבודה של ,Windowsבחרו ) All Programsכל התוכניות( ,בחרו Lenovo Careולחצו על .Productivity Center © Lenovo 2005, 2007. Portions © IBM Corp. 2005. פרק .9קבלת מידע ,עזרה ושירות 41 Access Help מערכת העזרה המקוונת Access Helpמספקת מידע אודות תחילת העבודה ,ביצוע משימות בסיסיות, התאמה של הגדרות לפי ההעדפות האישיות שלכם ,הגנה על נתונים ,הרחבות ושדרוגים ,ואבחון ופתרון בעיות. כדי לפתוח את ,Access Helpפתחו את התפריט ) Startהתחל( בשולחן העבודה של ,Windowsבחרו All ) Programsכל התוכניות( ,בחרו Lenovo Careולחצו על .Access Helpלאחר שתפתחו את Access ,Helpהשתמשו בחלונית השמאלית לבחירה מהלשוניות Contentsאו ,Indexאו השתמשו בלשונית Search לחיפוש מילה או ביטוי מסוימים. בטיחות ואחריות מידע האחריות והבטיחות המצורף למחשב כולל הודעות מידע אודות בטיחות ואחריות .לפני השימוש במוצר זה ,קראו והבינו את כל מידע הבטיחות. www.lenovo.com אתר האינטרנט של (www.lenovo.com) Lenovoמספק מידע ושירותים כדי לסייע לכם ברכישה ,שדרוג ותחזוקה של המחשב .באתר האינטרנט של ,Lenovoתוכלו לגשת למידע העדכני ביותר עבור המחשב שלכם. באתר האינטרנט ,www.lenovo.comתוכלו: • • • • • • • • • רכישה של: – מחשבי שולחן ומחשבים ניידים, – מוניטורים – מקרנים – עדכונים ועזרים – הצעות מיוחדות. לרכוש שירותים נוספים ,כגון תמיכה בחומרה ,במערכות הפעלה וביישומים ,התקנה ותצורת רשתות והתקנות מותאמות. לרכוש שדרוגים ושירותי תיקוני חומרה מורחבים. להוריד את מנהלי ההתקנים העדכניים ביותר ועדכוני תוכנה עבור דגם המחשב שלכם. לגשת למדריכים המקוונים. לגשת להצהרת האחריות המוגבלת של .Lenovo לגשת למידע אבחון ופתרון בעיות ולמידע תמיכה עבור דגם המחשב שלכם ועבור מוצרים נתמכים נוספים. לאתר את מספר הטלפון של מרכז השירות והתמיכה עבור המדינה או האזור שלכם. לאתר ספק שירות הקרוב אליכם. עזרה ושירות חלק זה כולל מידע אודות קבלת עזרה ושירות. 42 מדריך למשתמש שימוש בתיעוד ובתוכניות האבחון אם אתם נתקלים בבעיה במחשב ,ראו ״אבחון ופתרון בעיות״ ,בעמוד .27לקבלת מידע אודות משאבים נוספים לסיוע באיתור ובפתרון בעיות במחשב ,ראו ״משאבי מידע״ ,בעמוד .41 אם אתם חושדים בבעיה בתוכנה ,עיינו בתיעוד ,כולל קובצי READMEועזרה מקוונת ,עבור מערכת ההפעלה או היישום. רוב המחשבים כוללים מבחר תוכנות אבחון ,המסייעות לכם באיתור בעיות חומרה .לקבלת הוראות לשימוש בתוכניות האבחון ,ראו ״תוכניות אבחון״ ,בעמוד .28 Lenovoמתחזקת דפי אינטרנט שבהם תוכלו להשיג את המידע הטכני העדכני ביותר ,ולהוריד מנהלי התקנים ועדכונים .כדי לגשת לדפים אלה ,עברו לכתובת http://www.lenovo.com/supportועקבו אחר ההוראות. פנייה לשירות במהלך תקופת האחריות ,תוכלו לקבל עזרה ומידע ממרכז התמיכה בלקוחות באמצעות הטלפון. השירותים שלהלן זמינים במהלך תקופת האחריות: • • • הגדרת בעיות -צוות מיומן זמין לסייע לכם לקבוע אם הבעיה היא בעיית חומרה ולעזור לכם להחליט על הפעולה הדרושה לתיקון הבעיה. תיקון חומרה -אם נקבע שהבעיה נגרמה על-ידי חומרה הנמצאת באחריות ,צוות תיקונים מיומן זמין לספק לכם את רמת השירות המתאימה. ניהול שינויים הנדסיים -לעיתים ,נדרשים שינויים לאחר מכירת המוצר Lenovo .או המשווק שלכם יבצעו שינויים הנדסיים ) (ECsנבחרים זמינים ,החלים על החומרה שלכם. פריטים אלו אינם מכוסים תחת אחריות זו. • • • • • • החלפה או שימוש בחלקים שלא יוצרו על-ידי Lenovoאו עבורה ,או חלקים שאינם באחריות Lenovo זיהוי מקורות של בעיות תוכנה הגדרת תצורת BIOSבמהלך התקנה או שדרוג שינויים ,התאמות או שדרוגים של מנהלי התקנים התקנה ותחזוקה של מערכות הפעלה לרשת )(NOS התקנה ותחזוקה של יישומים לקבלת הסבר מלא אודות תנאי האחריות ,עיינו במידע האחריות והבטיחות המצורף למחשב .הקפידו לשמור את הוכחת הרכישה שלכם ,כדי שתוכלו לקבל שירות אחריות. לקבלת מספרי הטלפון של מרכז השירות והתמיכה באזור או במדינה שלכם ,בקרו בכתובת http://www. /lenovo.com/supportולחצו על ,Support phone listאו עיינו במידע האחריות והבטיחות המצורף למחשב. הערה :מספרי הטלפון כפופים לשינויים ללא הודעה מראש .אם המספר עבור המדינה או האזור שלכם אינו מופיע ,פנו למשווק Lenovoאו לנציג שיווק של .Lenovo במידת האפשר ,המתינו ליד המחשב כאשר אתם מתקשרים .הכינו את הפרטים שלהלן: • • • • • סוג המחשב והדגם מק"טים של מוצרי החומרה שלכם תיאור הבעיה הניסוח המדויק של הודעות שגיאה שהופיעו מידע על תצורת החומרה והתוכנה במערכת שלכם פרק .9קבלת מידע ,עזרה ושירות 43 שימוש בשירותים אחרים אם אתם נוסעים עם המחשב או מעבירים אותו למדינה שבה נמכרים מחשבים מדגם המחשב שברשותכם, ייתכן שתהיו זכאים לשירות ,International Warranty Serviceהמעניק באופן אוטומטי זכאות לשירות אחריות במשך כל תקופת האחריות .השירות יינתן על ידי ספקים המוסמכים לבצע שירות אחריות. שיטות השירות ותהליכי השירות שונים בכל מדינה וייתכן ששירותים מסוימים לא יהיו זמינים בכל המדינות. International Warranty Serviceניתן באמצעות שיטת השירות )כגון 'שירות מרכז שירות'' ,שירות במסירה' או 'שירות באתר הלקוח'( הניתנת במדינה בה מסופק השירות .ייתכן שמרכזי השירות במדינות מסוימות אינם מסוגלים לספק שירות לכל הדגמים של מחשב מסוג מסוים .במדינות מסוימות ,נגבים תשלומים על השירות וייתכן שהוא יינתן בהגבלות מסוימות. כדי לקבוע אם המחשב שברשותכם זכאי לשירות International Warranty Serviceוכדי להציג רשימה של המדינות שבהן השירות זמין ,עברו לדף ,http://www.lenovo.com/supportלחצו על Warrantyועקבו אחר ההוראות. לקבלת תשובות או סיוע טכני בהתקנת Service Packsעבור מוצר Microsoft Windowsהמותקן מראש במחשב ,בקרו באתר Microsoft Product Support Servicesבכתובת http://support.microsoft.com/ ,directory/או פנו למרכז התמיכה בלקוחות .חיובים מסוימים עשויים לחול. רכישת שירותים נוספים במהלך תקופת האחריות ואחריה ,תוכלו לרכוש שירותים נוספים ,כגון תמיכה בחומרה ,במערכות הפעלה וביישומים; התקנה ותצורת רשתות; שירות תיקונים מורחב או משודרג לחומרה; והתקנות מותאמות .שם וזמינות השירותים עשויים להשתנות בהתאם למדינה או לאזור .למידע נוסף אודות שירותים אלה ,בקרו באתר האינטרנט של ,Lenovoבכתובת .http://www.lenovo.com 44 מדריך למשתמש פקודות מודם ידניות.נספח א .§¨ ¦³ £ª£ ´ª¥´ ²¬ ´±® ´¨£³² ¦¦¥ ©¦¦³ ±¦¡ ©® ±® °¨ °¨ª §¨ .(Command Mode) ±® °¨ °¨ª ²³¥ ´±® ¦±¨ §¨ ´²³±´ ´ª¥´ ´¦¬®³ ³¡¨¨ §¨¦ ¡¦³£¦ ´¦¥£ ´±® .²£¡ ´²£°£ ²®«¨ £¡¦ ¬ £¢¨¢ .§£²¡ «¨ £ª±´¨ ©´£ª .ENTER ³±¨ ¦¬ ³± §££´«¦ AT ´£´ ¦£¡´¦ ´££¡ §¨¦ ´¡¦³ª³ ´±® ¦¥ £´ ±® ´²³³ £¥ .©£ª£ ²¬¦ ©£ ¤ ,´ª¢± ´£´ ´£³£² ´£´ ´±® ´ £¦±¦ ,²¢¨²® ³²ª ²¬ ±®¨ ²¢¨²® §´¢¨³ § .´±® ©£ §£¡² £«¦ ©´£ª ,£²±¦ ²´£ ¡ª .0 ²¢¨²® ´²¦ ¨ ² :¨ ATH [ENTER] ʺʥʩʱʩʱʡ AT ʺʥʣʥʷʴ .³¨ ¦£¦¨´ ´¬°¨ ´ª£°¨ ¦¡¨ ´²£² ´² ¦¥ ,©¦¦ ¢²£® £°±ª® ±® .´«ª¥ª ¡£³¦ £ª£ ª¬¨ A .ENTER £²¡ ©££°¦ A/ £ª®¦ AT ©££°¦ ©£ .¬°³ ª²¡ ±® ¦¬ ² ¡ A/ * § # ,A-D ,0-9 D_ ©²¡ ²®«¨ ¦³ ² ¡ £¡ L §£®±´¨ £¡ P .±£²® §² £²ª ,ª¦£ £ª ,£¦²¢« ²¬ ¤¨´ª ª£ §£®±´¨ £¡ :²¬ §£¦£¦° £¡ T £ª³ £¡ ¦£¦°¦ ª´¨ W ® , ¢±³ ¦³ ´£ª³ ³¨¡¦ ª´¨ @ flash ! £¡ ²¡¦ ±® °¨¦ ² ¡ ; DS=n ¦³ £ª ¦ ©²¥£ §£ª«¡¨ (n=0-3) ©®¦¢ £²®«¨ ´¬²¨ ¡¦ £¡ .§¨ 45 (echo) ´°¨ ©ª£ ´±® E0 ´°¨ ´±® E1 .(T.I.E.S ´±®) ±® °¨¦ §£ª´ª °¨ ©£ ²¬¨ - £°£ £´ (±´£ª) £ª® §¨ ¯¦£ H0 פקודות מודם ידניות.נספח א E_ +++ H_ © Lenovo 2005, 2007. Portions © IBM Corp. 2005. £°±ª® («®´ ¦£¦°) ³¨£³ §¨ ¯¦£ £¦¢£ ²¬ ´¥¨´ª ª£ H1 ±® :²¬ ²°¨-££ ± ´° ©²°£ ¦³ ROM §¥« ´±£ £¨£ª® ©²¥£ ´±£ ¡³± ££ ²¨³ ££ ¥¨ª ¦±¨² ´¨°¬ ¥¨ª ¦±¨² ´¨°¬ ´£ªª£ ¦±¨² ´¨°¬ ¦±¨² ´¨°¬ £¥ £¨£ª® ¦±¨² ´²³±´ ¦£¦° ££ ¦ ¬ ¦£¬® £¨£ª® ¦±¨² ¦£¬® £¨´ £¨£ª® ¦±¨² £¡ ´¬ £¥ ´²³±´ ¦£¦° ££ ¦ ¬ ¦£¬® £¨£ª® ¦±¨² ¢±® ¦¦ ,¦ ´¨£´ ²¬ ¦¦¥ §£ª´ª °¨¦ ² ¡ ³¨ ¦³ ³¡¨ ¨£¦ ¦¡´ §£ª´ª °¨¦ ² ¡ ¦¡¨ ´²£²¥ §£®±´¨ £¡ ´² ª¬¨ ¡¦³ §¨ .r ²¢«£² ¤²¬ ¦³ ° £²± .(n=0-255) ¤²¬¦ r ²¢«£² ´² ¦¡¨ ´²£²¥ §£¦£¦° £¡ ´² £²¨ª ª¬¨ £¦¦£¨ ª¬¨ ¦ DTE ´²£¨ ¡£ .DTE ´²£¨ ´£³ ©±£´ ¦±¢²® ,²³ ´²£¨ ¡£ ¦ DCE ´²£¨ ¡£ .Hayes Smartmodem 300 §´ ²£¬/ª¬¨ £¡ ²£¡ ¦³ ²£¬/ª¬¨ £¡ «ª X0 ¨¥ §£¦£¦° £¡ ££ «ª X1 ¨¥ ²£¬ £¡/«®´ ± ££ «ª X1 ¨¥ «®´ ± £¡ £¦£¦° ,¦¥¦ ª¬¨ ¦³ ´´ ££ 0 ¦£¬® ¦£®²® ² ¡ «®£ 1 ¦£¬® ¦£®²® ² ¡ «®£ ±® H1 I0 I1 I2 I3 I4 L0 L1 L2 L3 M0 M1 M2 M3 O0 O1 Q0 V0 V1 W0 W1 W2 X0 X1 X2 X3 X4 Z0 Z1 I_ L_ M_ N_ O_ P Q_ Sr? Sr=n T V_ W_ X_ Z_ מדריך למשתמש 46 ʺʥʡʧʸʥʮ AT ʺʥʣʥʷʴ £°±ª® 47 ±® &C_ (¦£¬®) ´ ¦³ ´²³±´ ¦£¦° ££ ¯¦£ &C0 ±¡²¨ ´²³±´ ¦£¦° ´¡¥ª ´¬ ²¢£¦±´ ´¦¬® &C1 DTR ´¨ §¦¬´¨ §¨ &D0 DTR ´£¨ ²¡¦ ±® °¨¦ ² ¡ §¨ &D1 DTR ´£¨ ²¡¦ ±® °¨¦ ² ¡ ,±´ª´¨ §¨ &D2 DTR ´£¨ ²¡¦ §¨ «®£ &D3 ©²°£ ¦³ ²°´ ´² ² ¡³ &F &F_ ´³¨ ©¨ ¦£¦° &G0 &G_ ´³¨ ©¨ ¦£¦° &G1 Hz 1800 ©¨ ¦£¦° &G2 ¨£² ´²± ´´³ &K0 RTS/CTS ´²¨¡ ¦³ ¨£² ´²± ´¦¬® &K3 XON/XOFF ´ª¥´ ¦³ ¨£² ´²± ´¦¬® &K4 XON/XOFF ¦³ ®±³ ¢£¦³ ´²± ´¦¬® &K5 &D_ &K_ XON/XOFF ¦³ RTS/CTS ¦³ ¢£¦³ ´²± ´¦¬® &K6 ´£ª²¥ª£« ¦¬® &M0 &M_ £ª®-´¨¬¦-³¨£³ «¡£ ²¬ "² ² &P0 &P_ £ª®-´¨¬¦-³¨£³ «¡£ ²¬ ª± ª £ª¢£² ² &P1 ±¦ §£®±´¨ 20 ´¬°¨ ¤ & P0 ² ¨¥ &P2 ±¦ §£®±´¨ 20 ´¬°¨ ¤ & P1 ² & ¨¥ &P3 ²¨³ &R0 ¨£² ´²± ´³£²¦ §´ ¦¬® CTS &R1 (¦£¬®) DSR ´ ¯¦£ &S0 ©±¨ °¨ ¦£¬® ,±® °¨ £¥ DSR &S1 ¨°£¬ ±£ §£« &T0 ´£¨±¨ ´£¦ª Loopback ´±£ ¬°£ &T1 ´£¨±¨ ´£¦¢££ Loopback ´±£ ¬°£ &T3 §¨¨ ¦±´³ ´±¡²¨ ´£¦¢££ Loopback ´±£ ¬°£¦ ³±¦ ´ª¬£ ±¡²¨ &T4 ´±¡²¨ ´£¦¢££ Loopback ´±£ ¬°£¦ ³±¦ ²£« &T5 ´±¡²¨ ´£¦¢££ Loopback ´±£ ¬°£ &T6 ´£¨°¬ ±£ ´±¡²¨ ´£¦¢££ Loopback ´±£ ¬°£ &T7 ´£¨°¬ ±£ ´±¡²¨ ´£¦ª Loopback ´±£ ¬°£ &T8 פקודות מודם ידניות.נספח א §£ª«¡¨ §£¦£¬® §£¦£®²® ´° &V0 ª²¡ ´²¡´ ¦³ ±£¢«£¢¢« ´° &V1 0 ¦£®²®¥ §£¦£¬® §£¦£®²® ©«¡ &W0 &R_ &S_ &T_ &V &W_ £°±ª® 1 ¦£®²®¥ §£¦£¬® §£¦£®²® ©«¡ ±® &W1 £¢¨¢ ³¡¨ ¨£¦ ´´³ %E0 £¢¨¢ ³¡¨ ¨£¦ ´¦¬® %E1 %E_ ´£¡¥ª (©ª¥ ´²£¡) Select Modulation ´² ´° +MS? ´¥¨´ª Select Modulation ´£²³® ¦³ ¨£³² ´° +MS=? ;b=0-1 ;a=0, 1, 2, 3, 9, 10, 11, 12, 56, 64, 69 :²³¥ ©ª¥ ²£¡ a, b, c, d, ²¬ ¦¡¨ ´²£² .f=0-1 § ;e=0-1 ;d=300-56000 ;c=300-56000 ,£°² ©ª£¥ ¦±¢²® ´ ©££°¨ "a" ²¢¨²® .0 ,0 ,56000 ,300 ,1 ,12 £ e, f ,V.34=11 ,V.32bis=10 ,V.32=9 ,V.23=3 ,V22bis=2 ,V.22=1 ,V.21=0 :²³¥ Bell=69- Bell 103=64 ,K56Flex V.90 V.34=56 ,V.90 K56Flex V.34=12 .212 ,´³¨ £¢¨¢ °¨=0 ²³¥ ,£¢¨¢ °¨ ´¦¬® ´ ©££°¨ "b" ²¢¨²® .V.8/V.32 Annex A §¬ ¦¬®¨ £¢¨¢ °¨=1 "d" ²¢¨²® .(56000-300) £¦¨ª£¨ §£ª´ª ²£¡ °± ´ ©££°¨ "c" ²¢¨²® .(5600-300) £²¨ ²£¡ °± ´ ©££°¨ "f" ²¢¨²® .(codec, 0=Law, 1=A-Law) «£¡ « ´ ©££°¨ "e" ²¢¨²® .(¦¬®¨ ££ =1 ,´³¨ ££ =0) "robbed bit" ´´ ££ ©££°¨ +MS=a,b,c,e,f MNP/V.42/V.42bis/V.44 ʺʥʣʥʷʴ £°±ª® ±® bisV.42- MNP Class 5 «¨ §£ª´ª ´«£¡ ´´³ %C0 ¦ MNP Class 5 «¨ §£ª´ª ´«£¡ ´¦¬® %C1 ¦ V.42bis «¨ §£ª´ª ´«£¡ ´¦¬® %C2 V.42 bis- MNP Class 5 «¨ §£ª´ª ´«£¡ ´¦¬® %C3 (\N1 ¨¥) ¦ ²£³£ §£ª´ª ²³£± &C0 ² ¡³ ´£²³® §¬ V.42 «¨ §£ª´ª ²³£± &Q5 (\N0 ¨¥) ¦ ¦£² §£ª´ª ²³£± &Q6 %C_ &Q_ V.44 ´´³ +DS44=0, 0 V.44 ´¦¬® +DS44=3, 0 §££¡¥ª §£¥²¬ +DS44? ¥£¨´¦ §£¥²¬ ¦³ ¨£³² +DS44=? מדריך למשתמש 48 Class 1 ʢʥʱʮ ʱʷʴ ʸʥʡʲ ʺʥʣʥʷʴ «±®/§£ª´ª¦ £¢¨¢ ª¬¨ +FAE=n (Class) ´²£³ « +FCLASS=n HDLC ´²«¨ ª¨ §¬ §£ª´ª ´¦± +FRH=n §£ª´ª ´¦± +FRM=n ¢±³ ´¦± +FRS=n HDLC ´²«¨ ª¨ §¬ §£ª´ª ²£³ +FTH=n §£ª´ª ²£³ +FTM=n ª´¨ ²£³ ´±«® +FTS=n Class 2 ʢʥʱʮ ʱʷʴ ʸʥʡʲ ʺʥʣʥʷʴ 49 .(class) §£´²£³ ´¨² +FCLASS=n .´¦´«¨ ³´ +FAA=n .«±® ´£³ ¤²¬ +FAXERR .C ¦³ ´££« £ª´ª ²« +FBOR .(¦ £²±) ¯°¡ ¦ +FBUF? .¦±¦ ²³£ ©£° +FCFR .(class) ´²£³ ´¨² +FCLASS= .£¦£¨£«±® ²£¡¦ ª¬¨ +FCON .¦³´³ ª¡´ ££ ´² +FCIG .¦³´³ ª¡´ ££ ¡£ +FCIG: .¦± ´¦¥£ +FCR .¦± ´¦¥£ +FCR= .²±ª³ ª¡´ ££ ¡£ +FCSI: .DCE ££¥² ´¦¥£ ¦³ §£²¢¨²® +FDCC= .£¡¥ª ¬ ¤¦¨ ¡£ +FDCS: .£¡¥ª ¬ ¤¦¨ ´°´ +FDCS= .±¡²¨ ´¦¬® ¬°£ ´¦¥£ ¡£ +FDIS: .§££¡¥ª ¬ £¥¦¨ ¦³ §£²¢¨²® +FDIS= .C ¦³ §£ª´ª ´¦± ¦³ ¤³¨ ¦¡´ +FDR פקודות מודם ידניות.נספח א .§£ª´ª ²£³ +FDT= .¦³´³ ª¡´ ´¦¥£ ¡£ +FDTC: .¨¬ ²¡¦ ´¬ ª¬¨ +FET: .¨¬ ±«£® ²£³ +FET=N .°¨ §¬ £²± ²£³ +FHNG .¬ ¤¦¨ §£« +FK .£¨±¨ ££ ´ ²¡¨ +FLID= .¦³´¦ ¤¨«¨ +FLPL .§ ££ +FMDL? .©²°£ ££ +FMFR? .C ¦³ ¦³ ©¨ ´¦¨ +FPHCTO .¦³´ ´³± ©££°¨ +FPOLL .¨¬ ´²¬ °¨ +FPTS: .¨¬ ´²¬ °¨ +FPTS= .²¨ ££ +FREV? .¦³´ ´¦¬® +FSPT .²£³ ´ª¡´ ¦³ ££ ¡£ +FTSI: ʺʥʩʬʥʷ ʺʥʣʥʷʴ ²£³ °± ´²£¡ #BDR ¡£ ª¨ ¨ ¡£³ ££ ´¦¬® #CID ¬¨³/¦± «±® ,§£ª´ª ´²£¡ #CLS § ££ #MDL? ©²°£ ££ #MFR? ²¨ ´¨² ££ #REV? ¬¨³ ¢¦® ¦³ ²£³ ´¨² #TL ¯°¡ ´´¦£³ ¦ #VBQ? (PCM ADPCM) ¨£¦ ´££« #VBS °®° ¦£¦° ¦³ ©¨ -°± #VBT «£¡ ´¢£³ ££ #VCI? ¦± ± ´²£¡ #VLS ² ¡ £¡ ´£ ¬ ¦³ ©¨ -°± #VRA ¦±´ ¦³ ² ¡ £¡ ¦³ ©¨ -°± #VRN ¦± ´¦± °¨ #VRX ¢±³ ´±£¡¨ ©ª¥ #VSDB ¯°¡ ²°¬¨ ´² #VSK ¢±³ ££ ©¨ ¤³¨ #VSP ¨£ °± ´²£¡ #VSR ¢±³ ´±£¡¨ ©ª¥ #VSS DTMF ¦£¦° ¡£ ´¦¥£ #VTD ©¨ ´ ©¨£« ©£° ´¦¬® #VTM ¦£¦° ´ ´±® #VTS ¦± ²£³ °¨ #VTX מדריך למשתמש 50 :¯£³ §£³¨´³¨ ¦ ´¨³´¦ §¨ ±®´³ ©¥´££ ,´¦¢¨ ª£ Taxsignal ´²³® Swisscom ¦³ ©®¦¢ ± § :©¦¦³ §£¢²®¨ §¬ ©ª«¨ ³¨£³ ´¬°¨ £±£¦ ¦¬ ²´¦ ££ ©´£ª³ ©¥´££ .£±¦ ££ Telekom PTT SCR-BE Taximpulssperrfilter-12kHz PTT Art. 444.112.7 Bakom 93.0291.Z.N 51 פקודות מודם ידניות.נספח א 52 מדריך למשתמש נספח ב .הודעות ייתכן ש Lenovo-אינה משווקת את המוצרים ,השירותים ,או המאפיינים המוזכרים במסמך זה בכל המדינות .היוועצו בנציג Lenovoהמקומי בנוגע למידע אודות המוצרים והשירותים הזמינים באזורכם. כל הפניה אל מוצר ,תוכנית או שירות של ,Lenovoאינה מרמזת או מהווה הצהרה שיש לעשות שימוש במוצר ,תוכנית ,או שירות של Lenovoאלו בלבד .ניתן להשתמש לחלופין בכל מוצר ,תוכנית ,או שירות בעלי פונקציונליות שוות ערך ושאינם מפרים את זכות הקניין הרוחני של .Lenovoעם זאת ,הערכה ואימות של תפקוד כל מוצר ,תוכנית ,או שירות שאינם של Lenovoהיא באחריותו של המשתמש. ברשות Lenovoעשויים להיות פטנטים או יישומי פטנטים צפויים ,המכסים נושאים המוזכרים במסמך זה .קבלת מסמך זה אינה מקנה רשיון לפטנטים אלו .באפשרותכם לשלוח שאילתות בנוגע לרשיונות ,בכתב, לכתובת: Lenovo (United States), Inc. 1009 Think Place - Building One Morrisville, NC 27560 U.S.A. Attention: Lenovo Director of Licensing LENOVOמספקת פרסום זה "כמות שהוא" ללא אחריות כלשהי ,מפורשת או מכללא ,ובכלל זה ,ומבלי לפגוע בכלליות האמור לעיל ,אחריות מכללא בנוגע לאי-הפרה ,לסחירות או להתאמה למטרה מסוימת. תחומי שיפוט מסוימים אינם מתירים ויתור על אחריות מפורשת או אחריות מכללא בעסקאות מסוימות ולכן ,ייתכן שהצהרה זו לא תחול עליכם. מידע זה יכול לכלול אי דיוקים טכניים וטעויות טיפוגרפיות .המידע שלהלן מתעדכן מפעם לפעם .השינויים ישולבו במהדורות החדשות של פרסום זה Lenovo .עשויה להכניס שיפורים ו/או שינויים במוצרים ו/או בתוכנות המתוארים בפרסום זה בכל זמן וללא הודעה מוקדמת. המוצרים המתוארים במסמך זה אינם מיועדים לשימוש במערכות השתלת איברים או באמצעי הצלת חיים אחרים ,שבהם תקלה עלולה לגרום לפציעה או למוות .המידע הכלול במסמך זה אינו משפיע על ,או משנה את, מפרטי המוצר או האחריות למוצר של .Lenovoאין במסמך זה דבר שעשוי לשמש כרישיון מפורש או מכללא או כפיצוי תחת זכויות הקניין הרוחני של Lenovoאו של צד שלישי .כל המידע הכלול במסמך זה התקבל בהפעלה בסביבה מסוימת ,והוא מוצג להמחשה בלבד .תוצאות שהתקבלו בסביבות הפעלה אחרות עשויות להיות שונות. Lenovoעשויה להשתמש במידע שתספקו לה או להפיץ אותו בכל אופן שתמצא לנכון ,מבלי שהדבר יצור מחויבות כלשהי כלפיכם. כל אזכור בפרסום זה של אתרי אינטרנט שאינם שייכים ל ,Lenovo-מסופק לצרכי נוחות בלבד ,ואינו מהווה, בכל אופן שהוא ,מתן אישור לאתרים אלה .החומרים באתרים אלה אינם חלק מהחומרים הדרושים למוצר זה של ,Lenovoוהשימוש באתרים אלה הוא באחריותכם בלבד. כל נתוני הביצוע המוזכרים כאן נמדדו בסביבות עבודה מבוקרות .לכן ,תוצאות שהתקבלו בסביבות הפעלה אחרות עשויות להיות שונות בצורה משמעותית .כמה מהמדידות התבצעו על מערכות בפיתוח ,ואין ערובה לכך שהמידות שהתקבלו יהיו זהות לאלו הקיימות במערכות הזמינות באופן כללי .יתר על כן ,ייתכן שחלק מהמידות התקבלו באמצעות אומדן משוער .התוצאות הממשיות עשויות להיות שונות .על המשתמשים במסמך זה לאמת את הנתונים הישימים עבור סביבות העבודה הייחודיות שלהם. © Lenovo 2005, 2007. Portions © IBM Corp. 2005. נספח ב .הודעות 53 הערה בנוגע לפלט טלוויזיה ההערה להלן ישימה לגבי דגמים שכוללים מאפיין פלט טלוויזיה מותקן מראש. במוצר זה נעשה שימוש בטכנולוגיה להגנה על זכויות יוצרים ,המוגנת באמצעות תביעות שיטה לפטנטים מסוימים בארצות הברית וזכויות קניין רוחני אחרות של Macrovision Corporationובעלי זכויות אחרים. על השימוש בטכנולוגיה זו ,המוגנת בזכויות יוצרים ,לקבל הרשאה של ,Macrovision Corporationולהיות מיועד לשימוש ביתי ולשימושים נוספים בצפייה מוגבלת בלבד ,אלא אם אושר אחרת על-ידי Macrovision .Corporationהנדסה לאחור ) (Reverse engineeringופירוק התוכנה למרכיבים ) (disassemblyאסורים. סימנים מסחריים המונחים שלהלן הם סימנים מסחריים של Lenovoבארצות הברית ו/או במדינות אחרות: Lenovo Rescue and Recovery Lenovo Care המונחים שלהלן הם סימנים מסחריים של International Business Machines Corporationבארצות הברית ו/או במדינות אחרות: IBM Wake on LAN Windows ,Microsoftו Windows Vista-הם סימנים מסחריים של Microsoft Corporationבארצות הברית ו/או במדינות אחרות. Core ,Celeron ,Intelו Pentium-הם סימנים מסחריים של Intel Corporationבארצות הברית ו/או במדינות אחרות. Linuxהוא סימן מסחרי של Linus Torvaldsבארצות הברית ו/או במדינות אחרות. שמות חברות ,מוצרים או שירותים נוספים עשויים להיות סימנים מסחריים או סימני שירות של גורמים אחרים. 54 מדריך למשתמש אינדקס A 42 access help בטיחות 1 ביצוע flashשל 25 BIOS ה B ,BIOSעדכון )ביצוע 26 ,25 (flash H help 42 access L 41 Lenovo Care productivity center M ,MNP/V.42/V.42bis/V.44פקודות 48 P 41 productivity center, Lenovo Care R 33 Rescue and Recovery א אבחון 29 ,28 PC-Doctor for DOS 29,28 PC-Doctor for Windows 31 ,28 PC-Doctor for Windows PE הפעלה ,תמונת תקליטור 29 הפעלת תקליטונים 30 סביבת העבודה 31 ,30 Rescue and Recovery תוכניות 28 תמונת תקליטור 11, 30 יצירה 29 תקליטונים 11, 29, 30 יצירה 29 אבטחה פרופיל לפי התקן ,שימוש 22 תכונות 14 אורכי כבלים 4 ארגון מרחב העבודה 3 אתר אינטרנט42 Lenovo , אתרנט 13 ב בדיקת אתחול עצמית )25 (POST בוהק ,תאורה 3 בחירה התקן אתחול 23 התקן זמני לאתחול 23 © Lenovo 2005, 2007. Portions © IBM Corp. 2005. הגדרה סיסמה 22 הגדרות הצגה 21 התקן הצלה 39 חיבור המחשב 5 מתקדמות 24 שינוי 21 הודעה בנוגע לפלט טלוויזיה 54 הודעות 53 הפעלת המחשב 11 הפעלת תוכנית השירות להגדרות 21 הצגה ושינוי של הגדרות 21 התאוששות בעיות ,פתרון 39 סביבת עבודה ,הצלה והתאוששות 35 פעולות ,גיבוי והתאוששות 34 תקליטון תיקון ,יצירה ושימוש 37 התקן אתחול 23 זמני ,בחירה 23 רצף ,שינוי 23 התקן הצלה ,הפעלה 39 התקן זמני לאתחול 23 התקנה מנהלי התקנים 38 מערכת הפעלה 12 תוכנה 11 ח חיבור המחשב 6 חשמל הפעלת המחשב 11 כיבוי המחשב 12 תכונות 14 תמיכה בממשק מתקדם לתצורה וחשמל )14 (ACPI י יציאה ,תוכנית השירות להגדרות 24 יצירה ושימוש במדיית הצלה 37 ושימוש בתקליטון תיקון התאוששות 37 תמונת תקליטור אבחון 29 תקליטור התאוששות מוצר 33 כ כוננים פנימיים 13 אינדקס 55 מ מבוא v מדיה ,יצירה ושימוש בהצלה 37 מדיית הצלה ,יצירה ושימוש 37 מחיקת סיסמה 22 מחשב הגדרת המחשב 5 חיבור 6 כיבוי 12 מידע אחריות 42 בטיחות 42 בטיחות חשוב 1 משאבים 41 קבלת 41 מידע אחריות 42 מידע בטיחות חשוב 1 מנהלה ,סיסמה 22 מנהלי התקנים 38 התקנה 38 שחזור 38 מערכת ניהול 14 תוכניות 25 מערכת הפעלה התקנה 12 עדכון 12 מפרט פיזי 16 מרחב העבודה ,ארגון 3 מרכז תמיכה בלקוחות 43 משאבים ,מידע 41 משתמש ,סיסמה 22 מתאמי הרחבה 14 נ נוחות 3 ניקוי העכבר 31 ס סביבה ,הפעלה סביבת העבודה 35 rescue and recovery סביבת עבודה ,גיבוי והתאוששות 35 סימנים מסחריים 54 סיסמאות ,שימוש 21 סיסמה הגדרה ,שינוי ,מחיקה 22 מנהלן 22 משתמש 22 שיקולים 21 סקירה ,תוכנה 19 ע עדכון )ביצוע (flashשל 25 BIOS מערכת הפעלה 12 תוכניות מערכת 25 תוכנת אנטי-וירוס 12 עזרה ושירות 42 קבלת 41 עכבר ניקוי 31 עכבר אופטי 31 רגיל 31 56 מדריך למשתמש עכבר אופטי 31 עכבר רגיל 31 פ פעולות גיבוי והתאוששות 34 פקודות ATבסיסיות 45 48 MNP/V.42/V.42bis/V.44 מודם ידני 45 פקס מסוג 49 Class 1 פקס מסוג 49 Class 2 קול 50 פקודות AT בסיסיות 45 מורחבות 47 פקודות מודם ATבסיסיות 45 ATמורחבות 47 48 MNP/V.42/V.42bis/V.44 ידניות 45 פקס מסוג 49 Class 1 פקס מסוג 49 Class 2 קול 50 פתרון בעיות 27 פתרון בעיות בסיסי 27 פתרון בעיות התאוששות 39 ק קבלת מידע 41 עזרה 41 שירות 41 קול ,פקודות 50 ר רכישת שירותים נוספים 44 ש שחזור מנהלי התקנים 38 תוכנה 33 שימוש מדיית הצלה ,יצירה ושימוש 37 סיסמאות 21 שירותים נוספים 44 תוכניות אבחון 43 תוכנית שירות להגדרות 21 תיעוד 43 תקליטון תיקון התאוששות ,יצירה ושימוש 37 שינוי סיסמה 22 רצף התקני אתחול 23 שיקולים ,סיסמאות 21 שירות ועזרה 42 מרכז תמיכה בלקוחות 43 קבלת 41 שירותים נוספים 44 רכישת נוספים 44 שקעים ,חשמליים 4 ת תאורה ,בוהק 3 תוכנה התקנה 11 סקירה 19 שחזור 33 תוכניות ,עדכון מערכת 25 תוכנית השירות להגדרות ,יציאה 24 תוכנית שירות להגדרות 21 תוכנת אנטי-וירוס ,עדכון 12 תיעוד ,שימוש 43 תיקיית 41 Online Books תכונות 13 תכונות קלט/פלט )14 (I/O תקליטון ,יצירה ושימוש בתיקון התאוששות 37 תקליטור התאוששות מוצר ,יצירה 33 תת -מערכת של וידאו 13 תת מערכת של שמע 13 אינדקס 57 58 מדריך למשתמש Part Number: 43C3113 Printed in USA (1P) P/N: 43C3113