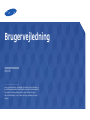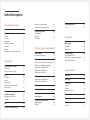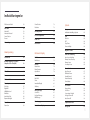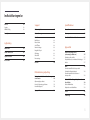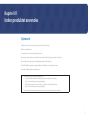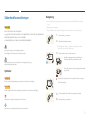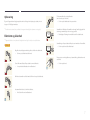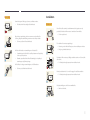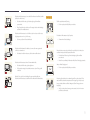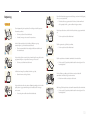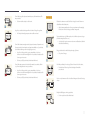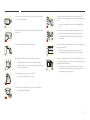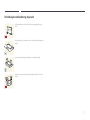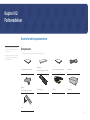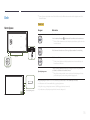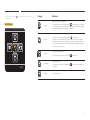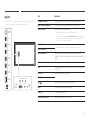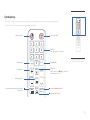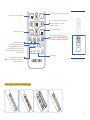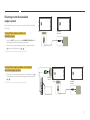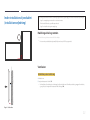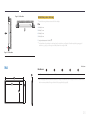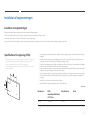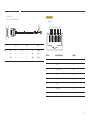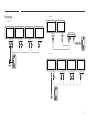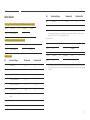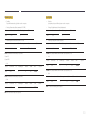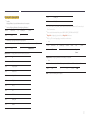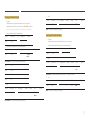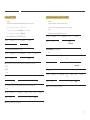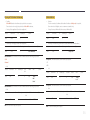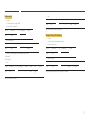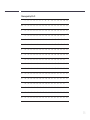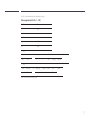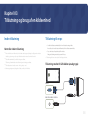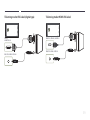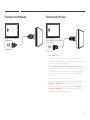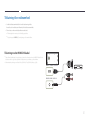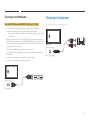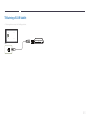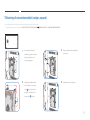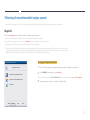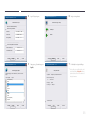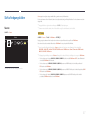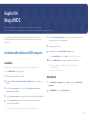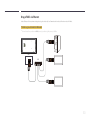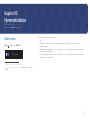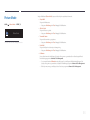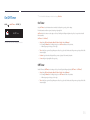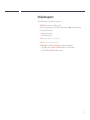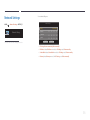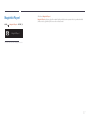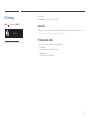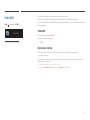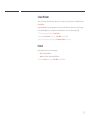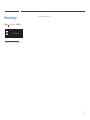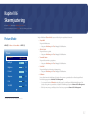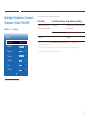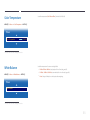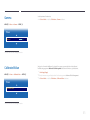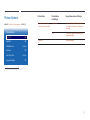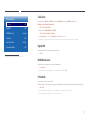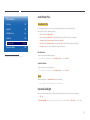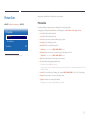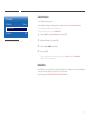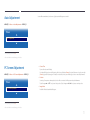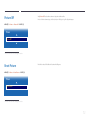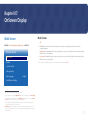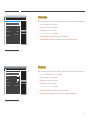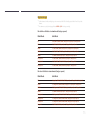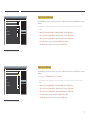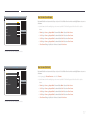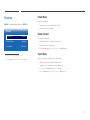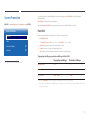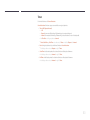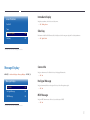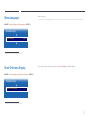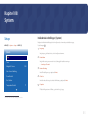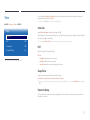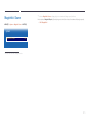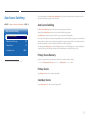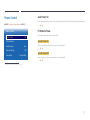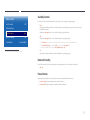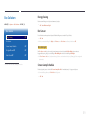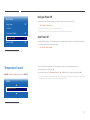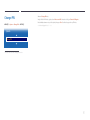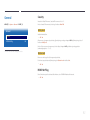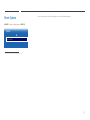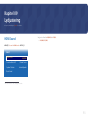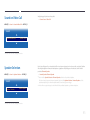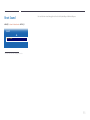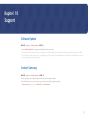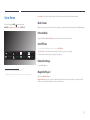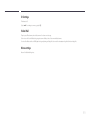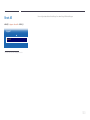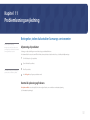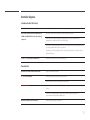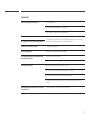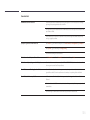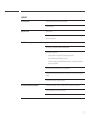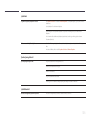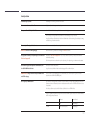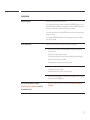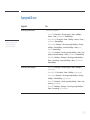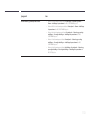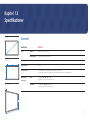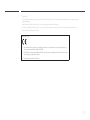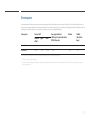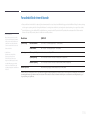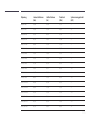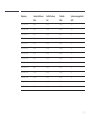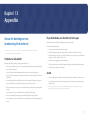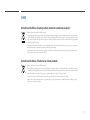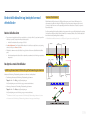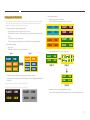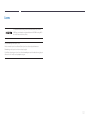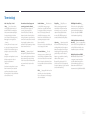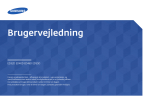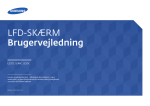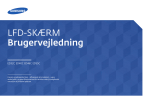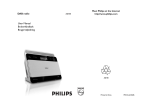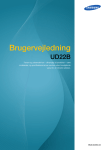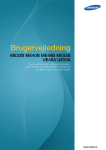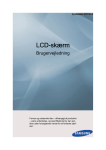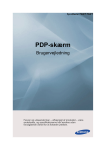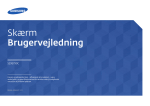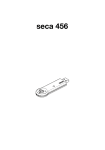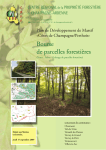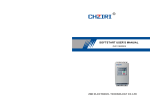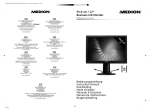Download Samsung QM105D Brugervejledning
Transcript
Brugervejledning QM105D Farven og udseendet kan – afhængigt af produktet – være anderledes, og specifikationerne kan ændres uden forudgående varsel for at forbedre ydelsen. Det anbefales at bruge dette produkt i under 16 timer om dagen. Hvis produktet bruges i over 16 timer om dagen, ophæves garantien muligvis. Indholdsfortegnelse Inden produktet anvendes Installation af vægmonteringen Specifikationer til vægbeslag (VESA) Ophavsret5 Sikkerhedsforanstaltninger6 Symboler6 Rengøring6 Opbevaring7 Elektricitet og sikkerhed 7 Installation8 Betjening10 Forholdsregler ved håndtering af panelet 13 Forberedelser Kontrol med komponenterne 14 Komponenter14 Elementer der sælges separat 15 Dele16 Kontrolpane16 Bagside18 Fjernbetjening19 Tilslutning med et IR-stereokabel (sælges separat) 21 Inden installation af produktet (installationsvejledning)22 Hældningsvinkel og rotation 22 Ventilation22 Mål23 Installation af vægmonteringen 24 24 24 Fjernbetjening (RS232C) 25 Kabeltilslutning25 Tilslutning28 Kontrolkoder29 Tilslutning og brug af en kildeenhed Inden tilslutning Kontroller inden tilslutning 38 38 Tilslutning til en pc Tilslutning med et D-SUB-kablet (analog type) Tilslutning med et DVI-kabel (digital type) Tilslutning med et HDMI-DVI-kabel Tilslutning med et HDMI-kabel Tilslutning med et DP-kabel 38 38 39 39 40 40 Tilslutning til en videoenhed Tilslutning med et HDMI-DVI-kabel Tilslutning med et HDMI-kabel 41 41 42 Tilslutning til et lydsystem 42 Tilslutning af LAN-kablet 43 Tilslutning af netværksmodulet (sælges separat) 44 Tilslutning af netværksmodulet (sælges separat) 45 MagicInfo45 Skift af indgangskilden 47 Source47 Brug af MDC Installation/afinstallation af MDC-program48 Installation48 Afinstallation48 Tilslutning til MDC Brug af MDC via RS-232C (standarder for seriel datakommunikation) Brug af MDC via Ethernet 49 49 50 Hjemmefunktion Multi Screen52 Picture Mode53 On/Off Timer54 On Timer54 Off Timer54 Holiday Management55 Network Settings56 MagicInfo Player I57 ID Settings58 Device ID58 2 Indholdsfortegnelse PC Connection Cable58 Video Wall59 Video Wall59 Horizontal x Vertical59 Screen Position60 Format60 More settings61 Zoom/Position70 Resolution70 System Auto Adjustment71 Setup83 Indledende indstillinger (System)83 PC Screen Adjustment71 Picture Off72 Reset Picture72 Skærmjustering OnScreen Display Picture Mode62 Multi Screen73 Multi Screen73 Backlight / Brightness / Contrast / Sharpness / Color / Tint (G/R)63 Color Temperature64 White Balance64 Gamma65 Calibrated Value65 Picture Options66 Color Tone67 Digital NR67 HDMI Black Level67 Film Mode67 Auto Motion Plus68 Dynamic Backlight68 Picture Size69 Picture Size69 Rotation78 Rotate Menu78 Rotate Content78 Aspect Ratio78 Screen Protection79 Pixel Shift79 Timer80 Immediate Display81 Side Gray81 Time84 Clock Set84 DST84 Sleep Timer84 Power On Delay84 MagicInfo I Source85 Auto Source Switching86 Auto Source Switching86 Primary Source Recovery86 Primary Source86 Secondary Source86 Power Control87 Auto Power On87 PC Module Power87 Standby Control88 Network Standby88 Power Button88 Message Display81 Source Info81 No Signal Message81 MDC Message81 Eco Solution89 Energy Saving89 Eco Sensor89 Screen Lamp Schedule89 No Signal Power Off 90 Auto Power Off90 Menu Language82 Temperature Control90 Reset OnScreen Display82 Change PIN91 3 Indholdsfortegnelse General92 Security92 HDMI Hot Plug92 Support Specifikationer Software Update97 Generelt111 Reset System93 Contact Samsung97 Strømsparer113 Go to Home98 Multi Screen98 Picture Mode98 On/Off Timer98 Network Settings98 MagicInfo Player I98 ID Settings99 Video Wall99 More settings99 Forudindstillede timertilstande Lydjustering HDMI Sound94 Sound on Video Call95 Speaker Selection95 Reset Sound96 Reset All100 Problemløsningsvejledning Betingelser, inden du kontakter Samsungs servicecenter101 Afprøvning af produktet 101 Kontrol af opløsning og frekvens 101 Kontroller følgende. 102 Spørgsmål & svar 109 114 Appendiks Ansvar for betalingsservice (omkostning for kunderne) 117 Produktet er ikke defekt 117 En produktskade, som kunden har forårsaget 117 Andet117 WEEE118 Korrekt bortskaffelse af dette produkt (elektrisk & elektronisk udstyr) 118 Korrekt bortskaffelse af batterierne i dette produkt 118 Bedste billedkvalitet og beskyttelse mod efterbilleder119 Bedste billedkvalitet 119 Beskyttelse mod efterbilleder 119 Licens121 Terminologi122 4 Kapitel 01 Inden produktet anvendes Ophavsret Indholdet i denne manual kan ændres uden varsel for at forbedre kvaliteten. © 2014 Samsung Electronics Samsung Electronics har ophavsretten til denne manual. Brug eller reproduktion af denne manual, helt eller delvist, uden tilladelse fra Samsung Electronics er forbudt. Microsoft, Windows er registrerede varemærker tilhørende Microsoft Corporation. VESA, DPM og DDC er registrerede varemærker tilhørende Video Electronics Standards Association. Alle andre varemærker tilhører de respektive ejere. •• Der opkræves muligvis et administrationsgebyr, hvis -- (a) en tekniker tilkaldes på din foranledning, og der ikke er nogen fejl ved produktet. (f.eks. hvis du ikke har læst denne brugervejledning). -- (b) du indleverer enheden til et servicecenter, og der ikke er nogen fejl ved produktet. (f.eks. hvis du ikke har læst denne brugervejledning). •• Du får oplyst administrationsgebyrets størrelse, inden noget arbejde eller besøg i hjemmet udføres. 5 Sikkerhedsforanstaltninger Rengøring ――Vær forsigtig under rengøring, da panelet og ydersiden på avancerede LCD-skærme nemt bliver Forsigtig! ridset. ――Gør følgende ved rengøring. RISIKO FOR ELEKTRISK STØD - MÅ IKKE ÅBNES ――Følgende billeder er kun vejledende. Virkeligheden kan afvige fra det, der vises på billederne. Forsigtig! DÆKSLET MÅ IKKE AFMONTERES, DA DET ØGER RISIKOEN FOR ELEKTRISK STØD. (OG BAGSIDEN) DER ER INGEN INDVENDIGE DELE, SOM SKAL SERVICERES. AL SERVICEARBEJDE SKAL UDFØRES AF KVALIFICEREDE MEDARBEJDERE. 1 Sluk produktet og computeren. 2 Afbryd strømkablet fra produktet. ――Hold strømkablet i stikket, og undgå at røre med kablet med våde hænder. Ellers kan der opstå elektrisk stød. Dette symbol angiver, at der er højspænding indeni. 3 Det er farligt at få kontakt med dele inde i dette produkt. Aftør produktet med en ren, blød og tør klud. •• Brug ikke rengøringsmidler, der indeholder sprit, opløsningsmiddel eller overfladeaktive stoffer. Dette symbol oplyser om, at produktet leveres med vigtig betjenings- og vedligeholdelsesdokumentation. ! •• Der må ikke sprøjtes vand eller rengøringsmiddel direkte på produktet. Symboler Advarsel! Der kan opstå alvorlig eller dødelig personskade, hvis instruktionerne ikke følges. 4 Fugt en blød og tør klud med vand, og vrid den hårdt for at rengøre produktet udvendigt. Forsigtig! Der kan opstå personskade eller beskadigelse af ejendom, hvis instruktionerne ikke følges. Aktiviteter, der er mærket med dette symbol, er forbudte. 5 Tilslut strømkablet til produktet, når rengøringen er afsluttet. 6 Tænd produktet og computeren. Instruktioner, der er mærket med dette symbol, skal overholdes. 6 Opbevaring Tilslut strømstikket til en jordet stikkontakt (kun isolerede type 1-enheder). •• Der kan opstå elektrisk stød eller personskader. På grund af egenskaberne i højglansprodukter kan det forårsage hvide pletter på produktet, hvis du bruger en UV-luftfugter i nærheden. ! ――Kontakt servicecenteret, hvis produktet skal rengøres indvendigt (der opkræves servicegebyr). Strømkablet må ikke bøjes eller trækkes i med magt. Vær forsigtig med ikke at anbringe strømledningen under en tung genstand. Elektricitet og sikkerhed •• Beskadigelse af ledningen kan medføre brand eller elektrisk stød. ――Følgende billeder er kun vejledende. Virkeligheden kan afvige fra det, der vises på billederne. Strømledningen eller produktet må ikke placeres i nærheden af varmekilder. Advarsel! •• Der kan opstå brand eller elektrisk stød. Brug ikke en beskadiget strømledning eller et stik eller en løs stikkontakt. •• Der kan opstå elektrisk stød eller brand. Rengør evt. støv omkring stikbenene på strømstikket og stikkontakten med en tør klud. •• Der kan opstå brand. Der må ikke være tilsluttet flere produkter i samme stikkontakt. •• Overophedede stikkontakter kan medføre brand. ! Rør ikke ved strømstik med våde hænder. Ellers kan der opstå elektrisk stød. Sæt strømstikket helt ind, så den ikke sidder løst. •• En løs forbindelse med medføre brand. ! 7 Installation Forsigtig! Strømledningen må ikke tages ud, mens produktet anvendes. •• Produktet kan blive beskadiget af elektrisk stød. Advarsel! Der må ikke stilles stearinlys, insektskræmmere eller cigaretter oven på produktet. Produktet må ikke monteres i nærheden af varmekilder. •• Der kan opstå brand. Brug kun den strømledning, der leveres sammen med produktet fra Samsung. Brug ikke strømledningen sammen med andre produkter. •• Der kan opstå brand eller elektrisk stød. Få en tekniker til at montere vægbeslaget. ! •• Montering ved en ikke-kvalificeret person kan medføre personskader. •• Brug kun godkendte kabinetter. Hold den stikkontakt, som strømledningen er tilsluttet til, fri. •• Strømledningen skal frakobles for at afbryde strømmen til produktet, når der opstår et problem. ! ! Produktet må ikke monteres på dårligt ventilerede steder som f.eks. en hylde eller et skab. •• Bemærk, at produktet ikke slukkes fuldstændigt, når du trykker på strømknappen på fjernbetjeningen. •• En forhøjet indvendig temperatur kan medføre en brand. Hold i stikket, når du tager strømledningen ud af stikkontakten. •• Der kan opstå elektrisk stød eller brand. Montér produktet mindst 10 cm ud fra væggen for at tillade ventilation. •• En forhøjet indvendig temperatur kan medføre en brand. ! ! Hold plastemballagen uden for børns rækkevidde. •• Børn kan blive kvalt. ! 8 Produktet må ikke monteres på en ustabil eller vibrerende overflade (usikker hylde, skrå overflade osv.). Forsigtig! •• Produktet kan falde ned og blive beskadiget og/eller medføre personskade. Tab ikke produktet under flytning. •• Der kan opstå produktfejl eller personskader. •• Brug af produktet i et område med for meget vibration kan beskadige produktet eller medføre brand. ! Produktet må ikke monteres i en bil eller et sted, hvor det er udsat for støv, fugt (dryppende vand osv.), olie eller røg. Produktet må ikke sættes ned på forpartiet. •• Skærmen kan blive beskadiget. •• Der kan opstå brand eller elektrisk stød. ! Produktet må ikke udsættes for direkte sol, varme eller varme genstande som f.eks. en brændeovn. Når produktet monteres på et kabinet eller en hylde, skal du sikre, at den nederste kant på produktets forparti stikker frem. •• Produktets levetid kan reduceres, eller det kan medføre brand. •• Produktet kan falde ned og blive beskadiget og/eller medføre personskade. •• Montér kun produktet på kabinetter eller hylder af den rigtige størrelse. Produktet må ikke monteres inden for børns rækkevidde. Sæt produktet forsigtigt ned. •• Produktet kan falde ned og beskadige børn. •• Der kan opstå produktfejl eller personskader. •• Da forpartiet er tungt, skal produktet monteres på en flad og stabil overflade. ! Madolie, f.eks. sojaolie, kan beskadige eller gøre produktet deformt. Produktet må ikke monteres i et køkken eller i nærheden af køkkenbordet. SAMSUNG ! Montering af produktet på et usædvanligt sted (hvor det er udsat for fint støv, kemikalier, ekstreme temperaturer eller megen fugt, eller på et sted, hvor produktet skal køre uafbrudt i længere tid) kan forringe ydeevnen betydeligt. •• Sørg for at konsultere Samsungs servicecenter, hvis du vil montere produktet et sådant sted. 9 Betjening Der må ikke efterlades tunge genstande eller ting, som børn kan lide (legetøj, slik osv.), oven på produktet. •• Produktet eller tunge genstande kan falde ned, når børn rækker ud efter legetøjet eller slik, og kan medføre alvorlig personskade. Advarsel! Der er højspænding inde i produktet. Du må aldrig selv adskille, reparere eller ændre produktet. Når det lyner eller tordner, skal du slukke for produktet og tage strømkablet ud. •• Der kan opstå brand eller elektrisk stød. •• Der kan opstå brand eller elektrisk stød. •• Kontakt Samsungs servicecenter for reparationer. ! Inden du flytter produktet, skal du slukke på afbryderen og tage strømledningen og alle andre tilsluttede kabler ud. Tab ikke genstande og slå ikke på produktet. •• Der kan opstå brand eller elektrisk stød. •• Ellers kan strømkablet blive beskadiget, hvilket kan medføre brand eller elektrisk stød. ! ! Hvis produktet afgiver unormale lyde, en brændt lugt eller røg, skal du straks tage strømledningen ud og kontakte Samsungs servicecenter. Flyt ikke produktet ved at trække i strømkablet eller andre kabler. •• Der kan opstå fejl i produktet, elektrisk stød eller brand på grund af et beskadiget kabel. •• Der kan opstå elektrisk stød eller brand. ! Lad ikke børn hænge fra produktet eller kravle op på det. Hvis der findes en gaslækage, må du ikke røre ved produktet eller strømstikket. Området skal også straks ventileres. •• Børn kan komme alvorligt til skade. •• Gnister kan medføre en eksplosion eller brand. ! Hvis produktet tabes eller den yderste afdækning beskadiges, skal du slukke på afbryderen og tage strømledningen ud. Kontakt derefter Samsungs servicecenter. •• Fortsat brug kan medføre brand eller elektrisk stød. GAS Løft ikke og flyt ikke produktet ved at trække i strømkablet eller andre kabler. •• Der kan opstå fejl i produktet, elektrisk stød eller brand på grund af et beskadiget kabel. 10 Du må ikke bruge eller opbevare brændbar spray eller brændbare stoffer nær produktet. Forsigtig! •• Det kan medføre eksplosion eller brand. Efterlader du skærmen med et fast billede i lang tid, kan der forekomme efterbilleder eller defekte pixels. ! Sørg for, at ventilationsåbningerne ikke er blokeret af duge eller gardiner. •• Aktivér strømsparetilstanden eller en pauseskærm med bevægeligt billede, hvis du ikke skal bruge produktet i længere tid. ! •• En forhøjet indvendig temperatur kan medføre en brand. -_100 Du må ikke indsætte metalgenstande (spisepinde, mønter, hårspænder osv.) eller genstande, der kan brænde nemt (papir, tændstikker osv.), i produktet (via ventilationsåbningen eller ind-/udgangsporte osv.). •• Ophobning af støv kan sammen med varme medføre brand, elektrisk stød eller strømafledning. ! Brug produktet ved den anbefalede opløsning og frekvens. •• Sørg for at slukke produktet, og tag strømstikket ud, når der er kommet vand eller fremmedlegemer ind i produktet. Kontakt derefter Samsungs servicecenter. •• Der kan opstå fejl i produktet, elektrisk stød eller brand. Tag strømledningen ud af stikkontakten, hvis du ikke har plan om at bruge produktet i længere tid (ferie osv.). •• Dit syn kan forringes. ! Hold ikke produktet på hovedet, og flyt den ikke ved at holde i stativet. Du må ikke sætte genstande, der indeholder væske (vaser, kander, flasker osv.), eller metalgenstande oven på produktet. •• Produktet kan falde ned og blive beskadiget eller medføre personskade. •• Sørg for at slukke produktet, og tag strømstikket ud, når der er kommet vand eller fremmedlegemer ind i produktet. Kontakt derefter Samsungs servicecenter. •• Der kan opstå fejl i produktet, elektrisk stød eller brand. Hvis du ser på skærmen med for kort afstand i længere tid, kan det forringe dit syn. ! Brug ikke luftbefugtere omkring produktet. •• Der kan opstå brand eller elektrisk stød. 11 Du bør hvile øjnene mindst 5 minutter for hver time, du bruger produktet. Pas på, at børn ikke placerer batteriet i munden, når det er taget ud af fjernbetjeningen. Placer batteriet på et sted, som spædbørn eller børn ikke kan nå. •• Det kan lindre trætte øjne. •• Hvis et barn har haft batteriet i munden, skal du øjeblikkeligt søge læge. ! Rør ikke ved skærmen, når produktet har været tændt i længere tid, da den kan blive varm. Ved udskiftning af batteriet skal du isætte det med rigtig polaritet (+, -). Opbevar mindre tilbehør uden for børns rækkevidde. Brug kun de anførte standardiserede batterier, og brug ikke et nyt batteri og et brugt batteri samtidig. •• Hvis det ikke gøres, kan batteriet blive beskadiget, eller det kan forårsage brand, personskade eller skade som følge af lækage af batterivæske. •• Ellers kan batterierne blive beskadiget eller forårsage brand, personskade eller skade som følge af, at den indre væske lækker. ! ! Vær forsigtig, når du justerer produktvinklen eller stativets højde. Batterierne (og genopladelige batterier) er ikke almindeligt affald og skal returneres til genbrug. Kunden er ansvarlig for returnering af de brugte eller genopladelige batterier til genbrug. •• Din hånd eller finger kan komme i klemme og blive beskadiget. ! •• Hvis produktet vippes med en for stor vinkel, kan produktet falde ned, hvilket kan give personskader. Der må ikke placeres tunge genstande på produktet. ! •• Kunden kan returnere de brugte eller genopladelige batterier til et offentligt genbrugscenter eller til en forretning, der sælger samme type batteri eller genopladeligt batteri. •• Der kan opstå produktfejl eller personskader. Skru ikke for højt op for lydstyrken ved brug af hoved- eller øretelefoner. •• For høj lyd kan føre til høreskader. 12 Forholdsregler ved håndtering af panelet Stil ikke produktet som vist på billedet. Panelet er skrøbeligt og kan tage skade. Læg produktet ned for at håndtere det som vist på billedet. (emballagen kan bruges). ! Sørg for at bruge håndtagene på bagsiden, når du flytter produktet. ! 15 mm Tag ikke fat i noget område af produkt, der befinder sig inden for 15 mm af fronten. 13 Kapitel 02 Forberedelser Kontrol med komponenterne -- Udseendet af de virkelige komponenter og genstande kan være anderledes end på det viste billede. Komponenter ――Komponenter kan variere på forskellige geografiske steder. Hurtig opsætningsvejledning Garantikort (ikke til rådighed visse steder) Lovgivningsmæssig vejledning Strømkabel DP-kabel Vægbeslag - + - -- Kontakt forhandleren, hvor du købte produktet, hvis der mangler nogle komponenter. + Batterier (ikke til rådighed visse steder) Fjernbetjening Fod 14 Elementer der sælges separat -- Følgende elementer kan købes hos din nærmeste forhandler. DP-DVI-kabel RS232C-Stereo-kabel DVI-kabel HDMI-DVI-kabel (Anvendes ved tilslutning af et netværksmodul) HDMI-kabel D-SUB-kabel Adapter RS232C(IN) Adapter RS232C(OUT) Stereokabel RCA-stereokabel LAN-kabel Ekstern sensor Netværksboks -- Ved hjælp af RS232C-adapteren kan du tilslutte en anden skærm via et RS232Ckabel af typen D-SUB (9 ben). -- Sørg for, at du tilslutter hver adapter til den korrekte RS232C IN eller OUT port på produktet. 15 ――Farven og faconen på dele kan variere i forhold til det viste. Specifikationer kan ændres uden forudgående varsel for at Dele forbedre kvaliteten. Paneltast Kontrolpane Knapper Beskrivelse Tænd for produktet. Hvis du trykker på knappen , når du tænder for produktet, vises kontrolmenuen. ――Hvis du vil lukke skærmmenuen, skal du trykke på paneltasten og holde den nede i mindst ét sekund. Gå til den øvre eller nedre menu. Du kan også tilpasse værdien for en indstilling. Højttaler Gå til venstre eller højre menu. ――Du kan justere lydstyrken ved at flytte paneltasten mod venstre eller højre, når kontrolmenuen ikke vises. Paneltast Fjernbetjeningssensor Tryk på en knap på fjernbetjeningen, mens du peger mod sensoren på fronten af produktet, for at udføre den tilsvarende funktion. ――Brug af andre visningsenheder i samme område som fjernbetjeningen til dette produkt kan betyde, at andre visningsenheder fejlagtigt styres. Brug fjernbetjeningen inden for 7 til 10 m fra sensoren på produktet med en vinkel 30 til højre eller venstre. ――Hold batterier uden for børns rækkevidde, og genbrug batterierne. ――Brug ikke et nyt og et brugt batteri sammen. Udskift begge batterier på samme tid. Fjernbetjeningssensor ――Fjern batterierne, når fjernbetjeningen ikke skal anvendes i længere tid. 16 ――Hvis du trykker på knappen kontrolmenuen. på paneltasten, når produktet er tændt, vises Knapper Beskrivelse Vælg den tilsluttede indgangskilde. Kontrolmenu Source Flyt paneltasten mod højre for at vælge Source i kontrolmenuen. Når oversigten over indgangskilder vises, skal du flytte paneltasten til venstre eller højre for at vælge den ønskede indgangskilde. Tryk derefter på paneltasten. Få vist skærmmenuen. Menu Home Flyt paneltasten mod venstre for at vælge Menu i kontrolmenuen. Skærmmenuens kontrolskærm vises. Flyt paneltasten mod højre for at vælge den ønskede menu. Du kan vælge en undermenu ved at flytte paneltasten i retningen op, ned, venstre eller højre. Hvis du vil skifte indstillinger, skal du vælge den ønskede menu og trykke på paneltasten. Aktiver Go to Home-tilstand. Flyt paneltasten mod højre for at vælge Home i kontrolmenuen. Slukker for produktet. Power Off Flyt paneltasten nedad for at vælge Power Off paneltasten. Return Afslut kontrolmenuen. Return i kontrolmenuen. Tryk derefter på 17 Bagside Port ――Farven og faconen på dele kan variere i forhold til det viste. Specifikationer kan IR / AMBIENT SENSOR IN Leverer strøm til eksterne sensorkort eller modtager signalet fra lysføleren. HDMI IN 1, HDMI IN 2, HDMI IN 3 Sluttes til en kildeenhed med et HDMI-kabel eller et HDMI-DVI-kabel. DP IN 3 (UHD 30Hz) Tilsluttes til en computer med et DP-kabel ændres uden forudgående varsel for at forbedre kvaliteten. IR /AMBIENT SENSOR IN Beskrivelse ――Få skarp billedkvalitet ved visning af UHD-indhold ved 30 Hz. ――Den anbefalede opløsning for DP IN 3 (UHD 30Hz)-porten er 1920 x 1080 ved 60 Hz. Opløsningen kan ændres til den optimale opløsning på 3840 x 2160 ved 30 Hz, hvis det er nødvendigt. HDMI IN 3 DP IN 2 (UHD 60Hz) HDMI IN 2 DP IN 1 (UHD 60Hz) Tilsluttes til en computer med et DP-kabel ――Få skarp billedkvalitet ved visning af UHD-indhold ved 60 Hz. HDMI IN 1 DVI IN / MAGICINFO IN MAGICINFO IN: Når du vil bruge MagicInfo, skal du sørge for at tilslutte DP-DVIkablet. DP IN 3 (UHD 30Hz) DP IN 2 (UHD 60Hz) DP IN 1 (UHD 60Hz) DVI IN / MAGICINFO IN IR OUT USB RJ45 DVI IN: Sluttes til en kildeenhed med et DVI-kabel eller et HDMI-DVI-kabel. RGB IN RJ45 Tilsluttes til MDC med et LAN-kabel. IR OUT Modtager fjernbetjeningssignalet via det eksterne sensorkort og sender signalet via LOOP OUT. RS232C OUT Tilsluttes til MDC med en RS232C-adapter. RS232C IN RS232C OUT RS232C IN AUDIO OUT RGB / DVI / HDMI / AUDIO IN USB Tilsluttes til en USB-enhed ved opgradering af software RGB IN Tilsluttes til en kildeenhed med et D-USB-kabel. AUDIO OUT Sluttes til en kildeenheds lyd. RGB / DVI / HDMI / AUDIO IN Modtaget lyd fra en computer via et lydkabel. 18 Fjernbetjening ――Brug af andre visningsenheder i samme område som fjernbetjeningen til dette produkt kan betyde, at andre visningsenheder fejlagtigt styres. ――En knap uden en beskrivelse på billedet nedenfor understøttes ikke på produktet. POWER OFF Tænd for produktet. .QZ ABC DEF GHI JKL MNO PRS TUV WXY DEL-/-- SYMBOL 1 4 7 Ikke tilgængelig. Vis eller skjul skærmmenuen, eller gå tilbage til forrige menu. 5 8 0 3 6 VOL MENU SOURCE HOME Talknapper Angiv adgangskoden i OSD-menuen. 9 CH LIST Ikke tilgængelig. -- Fjernbetjeningens funktionsknapper kan variere for forskellige produkter. Afbryd lyden. Tænd for lyden: Tryk på MUTE igen, eller tryk på lydstyrkeknapperne (+ VOL -). MUTE Juster lydstyrken. Skift indgangskilden. 2 Slukker for produktet. CH MagicInfo Player I Startknap til MagicInfo Player I. Startknap til Go to Home. 19 Lynvalg af de mest anvendte funktioner. TOOLS INFO Vis informationer om den aktuelle indgangskilde. Flyt til øverste, nederste, venstre eller højre menu, eller juster indstilling for en mulighed. Bekræft et menuvalg. Gå tilbage til forrige menu. Indstiller sikkerhedslåsen. Hvis flere produkter er tilsluttet gennem funktionen Video Wall, skal du trykke på knappen SET og angive et produkt-id med talknapperne. Du kan styre produktet ved hjælp af fjernbetjeningen. RETURN EXIT PC DVI HDMI DP A B C D UNSET LOCK Afslut den eksisterende menu. Vælg en tilsluttet inputkilde manuelt blandt indstillingerne PC, DVI, HDMI1, HDMI2, HDMI3 eller DisplayPort1, DisplayPort2, DisplayPort3. IR control SET Du kan annullere en angivet værdi med SET-tasten og styre alle tilsluttede produktet ved hjælp af fjernbetjeningen. Ikke tilgængelig. -- Fjernbetjeningens funktionsknapper kan variere for forskellige produkter. Sådan anbringes batterier i fjernbetjeningen 20 Tilslutning med et IR-stereokabel (sælges separat) 1 2 Sørg for at tilslutte den eksterne sensor, mens produktet er slukket. Tænd derefter for produktet. Styring af flere skærmprodukter via fjernbetjeningen IR OUT IR /AMBIENT SENSOR IN •• Slut porten IR OUT på produktet til porten IR / AMBIENT SENSOR IN på det andet skærmprodukt ved hjælp af det særlige stereokabel. •• En kommando, der sendes fra fjernbetjeningen, der er rettet mod produkt 1 modtages af både skærmprodukt 1 og 2 . ――Udseendet kan være forskelligt, afhængigt af produktet. Styring af flere skærmprodukter via et eksternt sensorsæt (sælges separat) 1 •• En kommando, der sendes fra fjernbetjeningen, der er rettet mod produkt 1 (som det eksterne sensorsæt er sluttet til), modtages af både skærmprodukt 1 og 2 . ――Udseendet kan være forskelligt, afhængigt af produktet. IR /AMBIENT SENSOR IN IR OUT 2 IR /AMBIENT SENSOR IN POWER SOURCE 21 Inden installation af produktet (installationsvejledning) For at undgå personskade skal denne anordning fastgøres sikkert til gulvet/væggen i henhold til installationsvejledningen. •• Sørg for, at vægbeslaget monteres af en autoriseret montør. •• Ellers kan det falde ned og medføre personskade. •• Sørg for at installere det angivne vægbeslag. Hældningsvinkel og rotation ――Kontakt Samsungs kundeservicecenter for flere detaljer. •• For at anvende produktet lodret (portræt): Drej det med uret, så LED'en peger nedad. Ventilation Installation på en lodret væg A Mindst 40 mm B Omgivende temperatur: Under 35 C A •• Ved installation af produktet på en lodret væg: Sørg for mindst 40 mm luft mellem produktet og væggen til ventilation, og sørg for, at den omgivende A-temperatur ikke overstiger 35 C. B Figur 1.1 Set fra siden 22 Figur 1.3 Set fra siden Installation på en skrå væg ――Kontakt Samsungs kundeservicecenter for flere detaljer. B D D Plan A Mindst 40 mm B Mindst 70 mm A C Mindst 50 mm D Mindst 50 mm E Omgivende temperatur: Under 35 C ――Ved installation af produktet på en skrå væg: Sørg for mindst den specificerede luft mellem produktet og væggen til ventilation, og sørg for, at den omgivende temperatur ikke overstiger 35 C. C E Figur 1.2 Set fra siden Mål Enhed: mm Modelnavn 5 1 QM105D 1 2489,7 1 2 2451,3 23 34 1034,9 1073,2 45 90,8 ――Ikke alle tegninger har det korrekte målestoksforhold. Nogle mål kan ændres uden forudgående varsel. Kontroller målene, før du monterer produktet. Der tages forbehold for typografiske fejl og trykfejl. 2 4 3 23 Installation af vægmonteringen Installation af vægmonteringen Vægmonteringssættet (sælges separat) gør det muligt at montere produktet på væggen. Du kan finde udførlige oplysninger om installation af vægmonteringen i de instruktioner, der fulgte med den. Vi anbefaler, at du kontakter en tekniker for at få hjælp til at montere vægbeslaget. Samsung Electronics er ikke ansvarlig for nogen skade på produktet eller kvæstelser på dig selv eller andre, hvis du vælger at installere vægmonteringen på egen hånd. Specifikationer til vægbeslag (VESA) •• Samsungs vægmonteringssæt indeholder en udførlig installationsvejledning, og alle dele, der skal bruges til samlingen, medfølger. ――Installer vægmonteringen på en solid væg, der er vinkelret i forhold til gulvet. •• Brug ikke skruer, der er længere end standardlængden, eller som ikke er kompatible med VESA-specifikationerne for standardskruer. Skruer, der er for lange, kan beskadige produktet indvendigt. Inden du fastgør vægmonteringen til overflader som f.eks. gips, skal du kontakte den nærmeste forhandler for at få flere oplysninger. Hvis du installerer produktet på en skråvæg, kan det falde ned og medføre alvorlige kvæstelser. •• I forbindelse med vægmonteringer, der ikke er kompatible med VESA-specifikationerne for standardskruer, kan længden på skruerne afvige. Det afhænger af specifikationerne for vægmonteringen. •• Undgå at stramme skruerne for meget. I modsat fald kan produktet blive beskadiget eller falde ned, hvilket kan medføre kvæstelser. Samsung kan ikke gøres ansvarlig for sådanne ulykker. •• Samsung er ikke ansvarlig for nogen skade på produktet eller kvæstelser, hvis forbrugeren anvender en vægmontering, der er uspecificeret eller ikke er VESA-kompatibel, eller hvis forbrugeren ikke overholder installationsanvisningerne til produktet. •• Sørg altid for, at to personer monterer produktet på væggen. •• Standardmålene for vægmonteringssæt fremgår af nedenstående tabel. Enhed: mm Modelnavn QM105D VESAskruehulspecifikationer (A * B) i mm 1600 x 600 Standardskrue M8 x 20 Antal 4 ――Undlad at installere vægmonteringssættet, mens produktet er tændt. Det kan medføre personskader som følge af elektrisk stød. 24 Fjernbetjening (RS232C) •• Benlayout 1 2 3 4 5 Kabeltilslutning RS232C-kabel Grænseflade RS232C (9 bens) Ben TxD (No.2), RxD (No.3), GND (No.5) Bithastighed 9600 bps Databit 8 bit Paritet Ingen Stopbit 1 bit Flow-kontrol Ingen Maks. længde 15 m (kun skærmet type) 6 7 8 9 Ben Signal 1 Detekter bærebølge 2 Modtagede data 3 Afsendte data 4 Klargør dataterminal 5 Signaljord 6 Klargør datasæt 7 Send anmodning 8 Parat til at sende 9 Ringeindikator 25 LAN-kabel •• RS232C-kabel Stik: 9-bens D-Sub til stereokabel 9 •• Benlayout 3 2 1 5 1 2 3 4 5 6 7 8 -P2- 6 -P1- 1 -P1Hun -P1- -P2- -P2- Rx 2 --------> 3 Tx STEREO Tx 3 <-------- 2 Rx STIK Gnd 5 ---------- 5 Gnd (3,5ø) Ben nr. Standardfarve Signal 1 Hvid og orange TX+ 2 Orange TX- 3 Hvid og grøn RX+ 4 Blå NC 5 Hvid og blå NC 6 Grøn RX- 7 Hvid og brun NC 8 Brun NC 26 LAN-krydskabel (PC til PC) •• Stik: RJ45 Direkte LAN-kabel (PC til HUB) HUB RJ45 P2 RJ45 P1 P2 Signal P1 P2 Signal TX+ 1 <--------> 3 RX+ P1 P1 P2 RJ45 MDC P2 Signal TX- 2 <--------> 6 RX- <--------> 1 TX+ RX+ 3 <--------> 1 TX+ 2 <--------> 2 TX- RX- 6 <--------> 2 TX- RX+ 3 <--------> 3 RX+ RX- 6 <--------> 6 RX- Signal P1 TX+ 1 TX- 27 Tilslutning •• Tilslutning 2 •• Tilslutning 1 RJ45 IN RS232C OUT IN RS232C OUT IN RS232C OUT IN RS232C RJ45 OUT •• Tilslutning 3 RJ45 RS232C OUT IN RS232C OUT IN RS232C OUT IN RS232C OUT 28 Nr. Kontrolkoder Visning af kontrolstatus (kontrolkommandoen Get) Header Kommando 0xAA Kommandotype ID Datalængde Kommando 0xAA Kommandotype Kommandotype 10 Videovæg til 0x84 0~1 11 Brugerstyring af videovæg 0x89 - F.eks. Tænd & ID=0 Datalængde Data 1 Værdi Tjeksum Kommando Nr. Værdiområde •• Al kommunikation finder sted hexadecimalt. Tjeksummen beregnes ved at summere alle værdier med undtagelse af headeren. Hvis en tjeksum ender med at være på mere end to cifre som vist herunder (11+FF+01+01=112), fjernes det første ciffer. 0 ID Kommando Tjeksum Kontrol (kontrolkommandoen Set) Header Kommandotype Kommando Værdiområde 1 Strømstyring 0x11 0~1 2 Lydstyrke 0x12 0~100 3 Styring af indgangskilde 0x14 - 4 Styring af skærmtilstand 0x18 - 5 Styring af skærmstørrelse 0x19 0~255 6 Styring af PIP til/fra 0x3C 0~1 7 Styring af autojustering (PC, kun BNC) 0x3D 0 8 Styring af tilstanden Videovæg 0x5C 0~1 9 Sikkerhedslås 0x5D 0~1 Header Kommando 0xAA 0x11 Header Kommando 0xAA 0x11 ID ID Datalængde Data 1 1 "Power" Datalængde Data 1 1 1 Tjeksum 12 •• For samtidigt at styre alle enheder tilsluttet med et serielt kabel uanset ID'er skal du indstille ID'en til "0xFE" og overføre kommandoer. Kommandoer bliver udført på hver enhed, men der svares ikke med ACK. 29 Strømstyring Lydstyrke •• Funktion Et produkt kan tændes og slukkes med en computer. •• Funktion Lydstyrken på et produkt kan justeres med en computer. •• Visning af strømstatus (Hent strømstatus TIL / FRA) •• Visning af lydstyrkestatus (Hent lydstyrkestatus) Header Kommando 0xAA 0x11 ID Datalængde Tjeksum 0 •• Indstilling af tænd/sluk (Indstil strøm TIL / FRA) Header Kommando 0xAA 0x11 ID Header Kommando 0xAA 0x12 Datalængde Data 1 "Power" Tjeksum Header Kommando 0xAA 0x12 •• Ack 0: Strøm FRA Header Kommando 0xAA 0xFF •• Ack 0xAA 0xFF ID Datalængde Ack/Nak r-CMD Vær1 3 'A' 0x11 "Power" Tjeksum 0xAA 0xFF ID ID Datalængde Data 1 "Volume" Tjeksum Datalængde Ack/Nak r-CMD Vær1 3 'N' 0x11 "ERR" ID Datalængde Ack/Nak r-CMD Vær1 3 'A' 0x12 "Volume" Tjeksum •• Nak •• Nak Kommando 0 "Volume": En lydstyrkeværdikode kan indstilles på et produkt. (0-100) "Power": Strømkode skal indstilles på et produkt. Header Tjeksum "Volume": En lydstyrkeværdikode kan indstilles på et produkt. (0-100) 1: Strøm TIL Kommando Datalængde •• Indstilling af lydstyrken (Indstil lydstyrke) "Power": Strømkode skal indstilles på et produkt. Header ID Tjeksum Header Kommando 0xAA 0xFF ID Datalængde Ack/Nak r-CMD Vær1 3 'N' 0x12 "ERR" Tjeksum "ERR" : En kode viser den fejl, der er opstået. "ERR" : En kode viser den fejl, der er opstået. 30 Styring af indgangskilde 0x24 HDMI2_PC •• Funktion Indgangskilden på et produkt kan ændres med en computer. 0x25 DisplayPort ――DVI_video, HDMI1_PC og HDMI2_PC kan ikke anvendes med kommandoen Set. De svarer kun på •• Visning af indgangskildestatus (Hent indgangskildestatus) Header Kommando 0xAA 0x14 ID Datalængde "Get"-kommandoer. ――Denne model understøtter ikke portene HDMI1, HDMI1_PC, HDMI2 and HDMI2_PC . Tjeksum ――MagicInfo er tilgængelig på modeller, der MagicInfo-funktionen. 0 ――RF (tv) og DTV er kun tilgængelig på modeller, der indeholder tv. •• Indstilling af indgangskilden (Indstil indgangskilde) Header Kommando 0xAA 0x14 ID •• Ack Datalængde Data 1 "Input Source" Tjeksum Header Kommando 0xAA 0xFF ID Datalængde Ack/Nak r-CMD Vær1 3 'A' 0x14 "Input Source" "Input Source": En indgangskildekode kan indstilles på et produkt. 0x14 Pc 0x18 DVI 0x0C Indgangskilde 0x08 Komponent 0x20 MagicInfo 0x1F DVI_video 0x30 RF (tv) 0x40 DTV 0x21 HDMI1 0x22 HDMI1_PC 0x23 HDMI2 Tjeksum "Input Source": En indgangskildekode kan indstilles på et produkt. •• Nak Header Kommando 0xAA 0xFF ID Datalængde Ack/Nak r-CMD Vær1 3 'N' 0x14 "ERR" Tjeksum "ERR" : En kode viser den fejl, der er opstået. 31 Styring af skærmtilstand •• Nak •• Funktion Skærmtilstanden på et produkt kan ændres med en computer. Skærmtilstand kan ikke styres, når funktionen Video Wall er aktiveret. ――Denne kontrol kan kun anvendes på modeller, der indeholder tv. Kommando 0xAA 0x18 ID Datalængde Kommando 0xAA 0x18 16 : 9 0x04 Zoom 0x31 Bred zoom 0x0B 4:3 Ack/Nak r-CMD Vær1 3 'N' 0x18 "ERR" Tjeksum •• Visning af skærmstørrelsen (Hent status for skærmstørrelse) Datalængde Data Tjeksum 1 "Screen Mode" Header Kommando 0xAA 0x19 ID Datalængde Tjeksum 0 •• Ack "Screen Mode": En kode, der indstiller produktets status 0x01 0xFF Datalængde •• Funktion Skærmstørrelsen på et produkt kan ændres med en computer. 0 ID 0xAA ID Styring af skærmstørrelse Tjeksum •• Indstilling af billedstørrelsen (Indstil billedstørrelse) Header Kommando "ERR" : En kode viser den fejl, der er opstået •• Visning af skærmstatus (Hent skærmstatus) Header Header Header Kommando 0xAA 0xFF ID Datalængde Ack/Nak r-CMD Vær1 3 'A' 0x19 "Screen Size" Tjeksum "Screen Size": produktets skærmstørrelse (område: 0 - 255, enhed: tommer) •• Nak •• Ack Header Kommando 0xAA 0xFF ID Datalængde Ack/Nak r-CMD Vær1 3 'A' 0x18 "Screen Mode" Header Kommando 0xAA 0xFF ID Datalængde Ack/Nak r-CMD Vær1 3 'N' 0x19 "ERR" Tjeksum Tjeksum "ERR" : En kode viser den fejl, der er opstået "Screen Mode": En kode, der indstiller produktets status 32 Styring af PIP til/fra Styring af autojustering (PC, kun BNC) •• Funktion PIP-tilstanden på et produkt kan aktiveres/deaktiveres med en computer. •• Funktion Justerer automatisk pc-systemets skærm med en pc. ――Kun tilgængelig på modeller der har PIP-funktionen. ――Tilstanden kan ikke styres, hvis Video Wall er indstillet til On. •• Visning af status for autojustering (Hent status for autojustering) Ingen ――Denne funktion er ikke tilgængelig i MagicInfo. •• Indstilling af autojustering (Indstil autojustering) •• Visning af PIP til/fra-status (Hent PIP TIL/FRA-status) Header Kommando 0xAA 0x3C ID Datalængde Tjeksum Kommando 0xAA 0x3C Kommando 0xAA 0x3D ID Datalængde Data 1 "Auto Adjustment" 0 ID Tjeksum "Auto Adjustment" : 0x00 (hele tiden) •• Indstilling af PIP til/fra (Indstil PIP TIL / FRA) Header Header Datalængde Data 1 "PIP" •• Ack Tjeksum "PIP": Der anvendes en kode til at aktivere/deaktivere PIP-tilstanden på et produkt. Header Kommando 0xAA 0xFF ID Datalængde Ack/ Nak r-CMD Vær1 3 'A' 0x3D "Auto Adjustment" 1: PIP TIL 0: PIP FRA Tjeksum •• Nak •• Ack Header Kommando 0xAA 0xFF ID Datalængde Ack/Nak r-CMD Vær1 3 'A' 0x3C "PIP" Tjeksum "PIP": Der anvendes en kode til at aktivere/deaktivere PIP-tilstanden på et produkt. Header Kommando 0xAA 0xFF ID Datalængde Ack/ Nak r-CMD Vær1 3 'A' 0x3D "ERR" Tjeksum "ERR" : En kode viser den fejl, der er opstået •• Nak Header Kommando 0xAA 0xFF ID Datalængde Ack/Nak r-CMD Vær1 3 'A' 0x3C "PIP" Tjeksum "ERR" : En kode viser den fejl, der er opstået 33 Styring af tilstanden Videovæg Sikkerhedslås •• Funktion Video Wall-tilstanden kan aktiveres på et produkt via en computer. •• Funktion Pc'en kan anvendes til at aktivere eller deaktivere funktionen Safety Lock på et produkt. Denne kontrol er kun mulig på et produkt, hvor Video Wall er aktiveret. Denne kontrol er til rådighed, uanset om strømmen er tændt eller ej. •• Visning af videovægtilstand (Hent videovægtilstand) Header Kommando 0xAA 0x5C ID Datalængde •• Visning af status på sikkerhedslås (Hent status på sikkerhedslås) Tjeksum 0 •• Indstilling af videovæggen (Indstil videovægtilstand) Header Kommando 0xAA 0x5C ID Header Kommando 0xAA 0x5D ID Datalængde Tjeksum 0 •• Aktivering eller deaktivering af sikkerhedslås (Indstil sikkerhedslås aktiver/deaktiver) Datalængde Data Tjeksum 1 "Video Wall Mode" Header Kommando 0xAA 0x5D ID Datalængde Data Tjeksum 1 "Safety Lock" "Video Wall Mode": Der anvendes en kode til at aktivere tilstanden Videovæg på et produkt. 1: Full "Safety Lock": Sikkerhedslåsekode, der skal indstilles på et produkt 0: Natural 1: TIL •• Ack 0: FRA Header 0xAA Kommando ID 0xFF Datalængde 3 Ack/ Nak r-CMD 'A' 0x5C Vær1 Tjeksum "Video Wall Mode" "Video Wall Mode": Der anvendes en kode til at aktivere tilstanden Videovæg på et produkt. •• Nak Header Kommando 0xAA 0xFF ID Datalængde Ack/ Nak r-CMD Vær1 3 'A' 0x5C "ERR" "ERR" : En kode viser den fejl, der er opstået Tjeksum •• Ack Header Kommando 0xAA 0xFF ID Datalængde Ack/Nak r-CMD Vær1 3 'A' 0x5D "Safety Lock" Tjeksum "Safety Lock": Sikkerhedslåsekode, der skal indstilles på et produkt •• Nak Header Kommando 0xAA 0xFF ID Datalængde Ack/ Nak r-CMD Vær1 3 'N' 0x5D "ERR" Tjeksum "ERR" : En kode viser den fejl, der er opstået 34 Videovæg til •• Nak •• Funktion Pc slår produktets videovæg TIL/FRA. Header Kommando 0xAA 0xFF ID Datalængde Ack/Nak r-CMD Vær1 3 'N' 0x84 ERR Tjeksum •• Få status for videovæg til/fra Header Kommando 0xAA 0x84 ID Datalængde "ERR" : En kode viser den fejl, der er opstået Tjeksum Brugerstyring af videovæg 0 •• Funktion Pc slår produktets videovægfunktion til/fra. •• Slå videovæg til/fra Header Kommando 0xAA 0x84 ID Datalængde Data Tjeksum 1 V.Wall_On •• Få status for videovæg •• V.Wall_On : Videovægkode, der skal indstilles på produktet 1: Videovæg TIL •• Ack Kommando 0xAA 0xFF Kommando 0xAA 0x89 ID Datalængde Tjeksum 0 •• Indstil videovæg 0: Videovæg FRA Header Header ID Datalængde Ack/Nak r-CMD Vær1 3 'A' 0x84 V.Wall_ On Tjeksum Header Kommando 0xAA 0x89 ID Datalængde Vær1 Vær2 2 Wall_Div Wall_SNo Tjeksum Wall_Div: Videovæg-skillekode, der er indstillet på produktet V.Wall_On : Samme som ovenfor 35 Videovægmodel på 10 x 10 1 2 3 4 5 6 7 8 9 10 11 12 13 14 15 Fra 0x00 0x00 0x00 0x00 0x00 0x00 0x00 0x00 0x00 0x00 0x00 0x00 0x00 0x00 0x00 1 0x11 0x12 0x13 0x14 0x15 0x16 0x17 0x18 0x19 0x1A 0x1B 0x1C 0x1D 0x1E 0x1F 2 0x21 0x22 0x23 0x24 0x25 0x26 0x27 0x28 0x29 0x2A 0x2B 0x2C 0x2D 0x2E 0x2F 3 0x31 0x32 0x33 0x34 0x35 0x36 0x37 0x38 0x39 0x3A 0x3B 0x3C 0x3D 0x3E 0x3F 4 0x41 0x42 0x43 0x44 0x45 0x46 0x47 0x48 0x49 0x4A 0x4B 0x4C 0x4D 0x4E 0x4F 5 0x51 0x52 0x53 0x54 0x55 0x56 0x57 0x58 0x59 0x5A 0x5B 0x5C 0x5D 0x5E 0x5F 6 0x61 0x62 0x63 0x64 0x65 0x66 0x67 0x68 0x69 0x6A 0x6B 0x6C 0x6D 0x6E 0x6F 7 0x71 0x72 0x73 0x74 0x75 0x76 0x77 0x78 0x79 0x7A 0x7B 0x7C 0x7D 0x7E N/A 8 0x81 0x82 0x83 0x84 0x85 0x86 0x87 0x88 0x89 0x8A 0x8B 0x8C N/A N/A N/A 9 0x91 0x92 0x93 0x94 0x95 0x96 0x97 0x98 0x99 0x9A 0x9B N/A N/A N/A N/A 10 0xA1 0xA2 0xA3 0xA4 0xA5 0xA6 0xA7 0xA8 0xA9 0xAA N/A N/A N/A N/A N/A 11 0xB1 0xB2 0xB3 0xB4 0xB5 0xB6 0xB7 0xB8 0xB9 N/A N/A N/A N/A N/A N/A 12 0xC1 0xC2 0xC3 0xC4 0xC5 0xC6 0xC7 0xC8 N/A N/A N/A N/A N/A N/A N/A 13 0xD1 0xD2 0xD3 0xD4 0xD5 0xD6 0xD7 N/A N/A N/A N/A N/A N/A N/A N/A 14 0xE1 0xE2 0xE3 0xE4 0xE5 0xE6 0xE7 N/A N/A N/A N/A N/A N/A N/A N/A 15 0xF1 0xF2 0xF3 0xF4 0xF5 0xF6 N/A N/A N/A N/A N/A N/A N/A N/A N/A 36 Wall_SNo : Produktnummerkode, der er indstillet på produktet Videovægmodel på 10 x 10: ( 1 ~ 100) Indstil nummer Data 1 0x01 2 0x02 ... ... 99 0x63 100 0x64 •• Ack Header Kommando 0xAA 0xFF ID Datalængde Ack/Nak r-CMD Vær1 Vær2 4 'A' 0x89 Wall_Div Wall_SNo Datalængde Ack/Nak r-CMD Vær1 3 'N' 0x89 ERR Tjeksum •• Nak Header Kommando 0xAA 0xFF ID Tjeksum "ERR" : En kode viser den fejl, der er opstået 37 Kapitel 03 Tilslutning og brug af en kildeenhed Inden tilslutning Kontroller inden tilslutning ――Inden du tilslutter en kildeenhed, skal du læse den brugervejledning, der fulgte med enheden. Antallet og placeringen af porte på kildeenheder kan variere fra enhed til enhed. ――Tilslut ikke strømkablet, før alle tilslutninger er udført. Tilslutning af strømkablet under tilslutning kan beskadige produktet. ――Tilslut lydportene korrekt: venstre = hvid og højre = rød. Tilslutning til en pc •• Undlad at tilslutte strømkablet, før du har tilsluttet de øvrige kabler. Kontroller, at du har tilsluttet en kildeenhed, før du tilslutter strømkablet. •• En pc kan sluttes til produktet på flere måder. Vælg en tilslutningsmetode, der passer til din pc. ――Tilslutningsdele kan variere på de forskellige produkter. Tilslutning med et D-SUB-kablet (analog type) ――Undersøg porttyperne på bagsiden af det produkt, du vil tilslutte. RGB IN RGB / DVI / HDMI / AUDIO IN 38 Tilslutning med et DVI-kabel (digital type) Tilslutning med et HDMI-DVI-kabel DVI IN / MAGICINFO IN HDMI IN 1, HDMI IN 2, HDMI IN 3 RGB / DVI / HDMI / AUDIO IN RGB / DVI / HDMI / AUDIO IN 39 Tilslutning med et HDMI-kabel Tilslutning med et DP-kabel HDMI IN 1, HDMI IN 2, HDMI IN 3 DP IN 1 (UHD 60Hz), DP IN 2 (UHD 60Hz), DP IN 3 (UHD 30Hz) •• Forholdsregler ved brug af DP ――Visse grafikkort, der er ikke er kompatible med DP-standarden, kan forhindre, at Windowsstartskærmbilledet/BIOS-skærmbilledet vises, når produktet er i strømsparetilstand. I så fald skal du sørge for at tænde produktet, før du tænder for pc'en. ――Grænsefladen DP IN 1 (UHD 60Hz), DP IN 2 (UHD 60Hz), DP IN 3 (UHD 30Hz) på produktet og det medfølgende DP-kabel er udviklet på baggrund af VESA-standarderne. Hvis der anvendes et DP-kabel, som ikke overholder VESA-standarderne, kan der opstå fejl i produktet. Samsung Electronics har intet ansvar for problemer, som måtte opstå ved brug af et kabel, der ikke overholder standarderne. Sørg for at bruge et DP-kabel, som er angivet i VESA-standarderne. ――Hvis du vil bruge den optimale opløsning (3840 x 2160 ved 60 Hz), når indgangskilden er DisplayPort1 eller DisplayPort2, bør du bruge et DP-kabel på under 5 meter. ――Hvis du deaktiverer den strømbesparende tilstand, når indgangskilden er DisplayPort1, DisplayPort2 eller DisplayPort3, kan der blive importeret nye opløsningsoplysninger, og opgavevinduets størrelse og placering kan blive ændret. 40 Tilslutning til en videoenhed •• Undlad at tilslutte strømkablet, før du har tilsluttet de øvrige kabler. Kontroller, at du har tilsluttet en kildeenhed, før du tilslutter strømkablet. •• Du kan slutte en videoenhed til produktet med et kabel. ――Tilslutningsdele kan variere på de forskellige produkter. ――Tryk på knappen SOURCE på fjernbetjeningen for at ændre kilden. Tilslutning med et HDMI-DVI-kabel ――Lyden bliver ikke aktiveret, hvis produktet er sluttet til en videoenhed med et HDMI-DVI-kabel. For at løse dette skal du også slutte et lydkabel til lydportene på produktet og videoenheden. ――Understøttede opløsninger omfatter 1080p (50/60Hz), 720p (50/60Hz), 480p og 576p. HDMI IN 1, HDMI IN 2, HDMI IN 3 RGB / DVI / HDMI / AUDIO IN 41 Tilslutning med et HDMI-kabel Tilslutning til et lydsystem Brug af et HDMI-kabel eller HDMI/DVI-kabel (op til 1080p) ――Tilslutningsdele kan variere på de forskellige produkter. •• Opnå et bedre billede og lydkvalitet ved at tilslutte en digital enhed med et HDMI-kabel. •• Et HDMI-kabel understøtter digitale video- og lydsignaler og kræver ikke et lydkabel. -- Tilslut produktet til en digital enhed, der ikke understøtter HDMI-udgang, ved at bruge et HDMIDVI- og lydkabler. •• Billedet vises ikke normalt (hvis der er et), eller lyden fungerer muligvis ikke, hvis der er tilsluttet en ekstern enhed, der bruger en ældre version af HDMI-tilstand, til produktet. Hvis der opstår et sådant problem, skal du spørge producenten af det eksterne enhed om HDMI-versionen og anmode om en opgradering, hvis den er for gammel. AUDIO OUT •• Sørg for at bruge et HDMI-kabel med en tykkelse på 14 mm eller mindre. •• Sørg for at købe et certificeret HDMI-kabel. Ellers vises billedet muligvis ikke eller der kan opstå en forbindelsesfejl. •• Der anbefales et grundlæggende, hurtigt HDMI-kabel eller ét med ethernet. Dette produkt understøtter ikke ethernetfunktionen via HDMI. HDMI IN 1, HDMI IN 2, HDMI IN 3 42 Tilslutning af LAN-kablet ――Tilslutningsdele kan variere på de forskellige produkter. RJ45 43 Tilslutning af netværksmodulet (sælges separat) ――Hvis netværksmodulet er tilsluttet, kan portene på bagsiden af produktet ikke anvendes. De porte, der ikke kan anvendes, inkluderer IR OUT, RS232C OUT, RS232C IN, USB 1 Placer netværksmodulet på , RGB IN, AUDIO OUT og RGB / DVI / HDMI / AUDIO IN. 3 Fastgør netværksmodulet på produktet vha. skruerne. produktet, og sørg for, at hullerne flugter med hinanden, som angivet på tegningen. 2 A Indsæt først netværksmodulets 4 Netværksmodulet er nu fastgjort. faner i hullerne, der er angivet med ( A ) på produktet. Sørg derefter for, at hullerne, der er B angivet med ( B ), flugter. 44 Tilslutning af netværksmodulet (sælges separat) ――Du kan finde flere oplysninger om, hvordan du tilslutter et netværksmodul, i den brugervejledning, der fulgte med til netværksmodulet, da du købte det. MagicInfo Hvis du vil bruge MagicInfo, skal du tilslutte et netværksmodul (sælges separat) til produktet. ――Hvis du vil ændre indstillingerne for MagicInfo, skal du køre "MagicinfoSetupWizard" på skrivebordet. ――Du kan finde flere oplysninger om, hvordan du bruger MagicInfo, på den dvd, der følger med til netværksmodulet. ――Oplysningerne i dette afsnit kan ændres uden forudgående varsel for at forbedre kvaliteten. ――Hvis der opstår et problem, efter at du har installeret et andet operativsystem end det, der fulgte med til netværksmodulet, efter gendannelse af den forrige version af operativsystemet eller efter installation af software, der ikke er kompatibel med det medfølgende operativsystem, kan du ikke benytte dig af teknisk support og vil blive opkrævet et gebyr ved besøg af en servicetekniker. Du vil heller ikke kunne bytte produktet eller få pengene tilbage. Få adgang til MagicInfo-tilstand MagicInfo Setup Wizard - v.1.12 Select Application - step 1 MagicInfo Pro (LAN, WAN based version) 1 Når du har installeret og tilsluttet netværksmodulet (sælges separat) til produktet, skal du tænde for det. 2 Tryk på SOURCE på fjernbetjeningen, og vælg MagicInfo. ――Når netværksmodulet sluttes til DVI IN / MAGICINFO IN-porten på produktet, ændres Source fra DVI til MagicInfo. MagicInfo-i Premium (Web-based version) 3 Vælg det program, der skal startes som standard, når MagicInfo starter. Select Later < Back(B) Next(N) > Finish Cancel 45 4 MagicInfo Setup Wizard - v.1.12 Angiv IP-oplysningerne. MagicInfo Setup Wizard - v.1.12 6 Vælg en visningstilstand. 7 Dobbelttjek de valgte indstillinger. Select Screen Type - step 4 Select TCP/IP - step 2 Obtain an IP address automatically Use the following IP address: Landscape IP address: 192 . 168 . 0 . 102 Subnet mask: 255 . 255 . 255 . 0 Default gateway: 192 . 168 . 0 . 1 Portrait Obtain DNS server address automatically Use the following DNS server address: Preferred DNS server: 10 . 44 . 33 . 22 Alternate DNS server: 10 . 33 . 22 . 11 < Back(B) Next(N) > Finish < Back(B) Cancel 5 MagicInfo Setup Wizard - v.1.12 Vælg et sprog. (Standardsproget er Next(N) > Finish Cancel MagicInfo Setup Wizard - v.1.12 English.) Select the language you want to install on the system for menus and dialogs. 1. Application : Current Language 2. Internet Protocol [TCP/IP] : ――Hvis der ikke vises et udførselsikon, skal Setup Information Select Language -step 3 Engilsh IP : Chinese [Traditional] German 4. Screen Type : French MagicInfo Pro [LAN,WAN based version\ 192.168.0.102 3. Language : English du dobbeltklikke på MagicInfo-ikonet på skrivebordet. Ikonet vises nederst til højre på skærmen. English Landscape Italian Japanese Korean Russian Swedish Turkish Chinese [Simplified] Portuguese < Back(B) Do not show again Next(N) > Finish Cancel < Back(B) Apply Finish Cancel 46 Skift af indgangskilden Source gør det muligt at vælge en række kilder og ændre navne på kildeenheder. Source ――Skærmen vises måske ikke korrekt, hvis en forkert kilde er valgt for den kildeenhed, du vil skifte til. SOURCE → Source Du kan vise skærmen fra en kildeenhed, der er sluttet til produktet. Vælg en kilde på kildelisten for at vise skærmen med den valgte kilde. ――Indgangskilden kan også ændres med knappen SOURCE på fjernbetjeningen. Edit Name Source SOURCE → Source → TOOLS → Edit Name → ENTER E Nogle gange vises skærmen ikke korrekt, med mindre navnet på en kildeenhed er specificeret i Edit Name. PC DVI HDMI1 HDMI2 HDMI3 DisplayPort1 Desuden er det bedst at omdøbe kildeenheden i Edit Name for at opnå optimal billedkvalitet. ――Listen kan omfatte følgende kildeenheder. Source-enhederne på listen kan variere afhængigt af den valgte kilde. VCR / DVD / Cable STB / Satellite STB / HD STB / AV Receiver / DVD Receiver / Game / Camcorder / DVD Combo / DHR / PC / DVI PC / DVI Devices ――De tilgængelige indstillinger i menuen Picture afhænger af den aktuelle kilde, de indstillinger, der er angivet i Edit Name. •• Når du slutter en pc til porten HDMI IN 1, HDMI IN 2, HDMI IN 3, skal du indstille Edit Name til PC. I andre tilfælde skal du indstille Edit Name til AV-enheder. •• Når du slutter en pc til HDMI IN 1, HDMI IN 2, HDMI IN 3-porten med HDMI-kablet, skal du indstille produktet til PC-tilstand under Edit Name. -- Det viste billede kan variere afhængigt af modellen. •• Når du slutter en pc til HDMI IN 1, HDMI IN 2, HDMI IN 3-porten med HDMI-DVI-kablet, skal du indstille produktet til DVI PC-tilstand under Edit Name. •• Når du slutter en AV-enhed til HDMI IN 1, HDMI IN 2, HDMI IN 3-porten med HDMI-DVI-kablet, skal du indstille produktet til DVI Devices-tilstand under Edit Name. 47 Kapitel 04 Brug af MDC "MDC" (Multiple Display Control) er et program, der gør det nemt at styre flere skærmenheder samtidig på en pc. Du kan finde oplysninger om brugen af MDC-programmet i hjælpen, når du har installeret programmet. MDC-programmet findes på webstedet. Når du trykker på knappen On efter at have trykket på knappen Off, går der ca. ét minut med at kontrollere produktets status. Hvis du vil køre en kommando, kan du prøve at gøre dette, når der er gået et minut. Installation/afinstallation af MDC-program 7 I vinduet "Ready to Install the Program", der vises, skal du kontrollere den mappesti, hvor programmet skal installeres, og klikke på "Install". 8 Installationsstatussen bliver vist. 9 Klik på "Finish" i det viste "InstallShield Wizard Complete"-vindue. ――Vælg "Launch MDC Unified", og klik på "Finish" for straks at køre MDC-programmet. Installation 10Genvejsikonet MDC Unified bliver oprettet på skrivebordet efter installationen. ――Ikonet til kørsel af MDC vises måske ikke. Det afhænger af pc-systemet eller ――MDC-installationen kan blive påvirket af grafikkortet, bundkortet og netværksforholdene. produktspecifikationerne. ――Tryk på F5, hvis kørselsikonet ikke vises. 1 Klik på MDC Unified-installationsprogrammet. 2 Vælg installationssproget. Klik derefter på "OK". Afinstallation 3 Når skærmen "Welcome to the InstallShield Wizard for MDC_Unified" vises, skal du klikke på "Next". 1 4 I det viste "License Agreement"-vindue skal du vælge "I accept the terms in the license agreement" og klikke på "Next". 2 5 I det viste "Customer Information"-vindue skal du udfylde alle oplysningsfelterne og klikke på "Next". 6 I det viste "Destination Folder"-vindue skal du vælge den mappesti, hvor du vil installere programmet, og klikke på "Next". Vælg Indstillinger > Kontrolpanel på menuen Start, og dobbeltklik på Tilføj eller fjern programmer. Vælg MDC Unified på listen, og klik på Rediger/fjern. ――Hvis mappestien ikke angives, vil programmet blive installeret i standardmappestien. 48 Tilslutning til MDC Brug af MDC via RS-232C (standarder for seriel datakommunikation) Slut et serielt RS-232C-kabel til de serielle porte på pc'en og på skærmen. RS232C IN RS232C OUT 49 Brug af MDC via Ethernet Indtast IP-adressen for den primære visningsenhed, og slut enheden til pc'en. Skærmenheder kan sluttes til hinanden med et LAN-kabel. Tilslutning via et direkte LAN-kabel ――Der kan tilsluttes flere produkter med RJ45-porten på produktet og LAN-portene på HUB'en. RJ45 HUB 50 Tilslutning via et LAN-krydskabel ――Der kan tilsluttes flere produkter med RS232C IN/OUT-porten på produktet. RJ45 RS232C OUT 51 Kapitel 05 Hjemmefunktion Denne funktion findes i Support → Go to Home. Åbnes med knappen HOME på fjernbetjeningen. Multi Screen HOME Du kan få vist flere kilder på skærmen samtidigt. •• Off •• PIP: Billedet fra den eksterne videokilde vil være på hovedskærmen, og billedet fra produktet vil være på PIPunderbilledskærmen. → Multi Screen → ENTER E •• Triple Screen: Når skærmbilledet fra en ekstern enhed eller pc vises, kan du få vist billeder fra andre enheder samtidig. Billederne vises som to delskærme. lone Product Multi Screen 비디오 월 •• Four Screen: Når skærmbilledet fra en ekstern enhed eller pc vises, kan du få vist billeder fra andre enheder samtidig. Billederne vises som tre delskærme. -- Det viste billede kan variere afhængigt af modellen. -- Du kan finde flere oplysninger om delfunktionerne i Multi Screen i kapitlet OnScreen Display. 52 Picture Mode HOME → Picture Mode → ENTER E Picture Mode Vælg en billedtilstand (Picture Mode), der passer til det miljø, hvor produktet skal anvendes. •• Shop & Mall Velegnet til indkøbscentre. -- Vælg enten Video/Image eller Text, afhængigt af billedtilstanden. •• Office & School Velegnet til kontorer og skoler. -- Vælg enten Video/Image eller Text, afhængigt af billedtilstanden. •• Terminal & Station Velegnet til busterminaler og togstationer. -- Det viste billede kan variere afhængigt af modellen. -- Vælg enten Video/Image eller Text, afhængigt af billedtilstanden. •• Video Wall Velegnet til miljøer, hvor der benyttes videovægvisning. -- Vælg enten Video/Image eller Text, afhængigt af billedtilstanden. •• Calibration I denne tilstand anvendes indstillingerne for lysstyrke, farve, gamma og ensartethed, der er blevet brugerdefineret i farvekalibreringsprogrammet Advanced Color Management. -- For at anvende tilstanden Calibration korrekt skal du sørge for at konfigurere billedkvalitetsindstillingerne, f.eks. lysstyrke, farve, gamma og ensartethed, ved hjælp af farvekalibreringsprogrammet Advanced Color Management. -- Gå ind på www.samsung.com/displaysolutions for at hente programmet Advanced Color Management. 53 ――Du skal indstille klokkeslættet, inden du kan bruge Clock Set. On/Off Timer HOME On Timer → On/Off Timer → ENTER E Angiv On Timer, så produktet tændes automatisk på et tidspunkt og en dag, du selv vælger. Produktet tændes med den angivne lydstyrke og indgangskilde. On/Off Timer 티커 On Timer: Indstil on-timeren ved at vælge en af de syv forskellige indstillingsmuligheder. Sørg for, at du angiver det aktuelle klokkeslæt først. (On Timer 1 ~ On Timer 7) -- Det viste billede kan variere afhængigt af modellen. •• Setup: Vælg Off, Once, Everyday, Mon~Fri, Mon~Sat, Sat~Sun eller Manual. Hvis du vælger Manual, kan du vælge de dage, hvor On Timer skal tænde for produktet. -- Markeringen angiver de dage, du har valgt. •• Time: Indstil time og minut. Brug talknapperne eller pil op og pil ned til at indtaste tal. Brug venstre og højre pil til at skifte indtastningsfelt. •• Volume: Angiv den ønskede lydstyrke. Brug venstre og højre pil til at ændre lydstyrken. •• Source: Vælg en indgangskilde efter eget valg. Off Timer Indstil off-timeren (Off Timer) ved at vælge en af de syv forskellige indstillingsmuligheder. (Off Timer 1 ~ Off Timer 7) •• Setup: Vælg Off, Once, Everyday, Mon~Fri, Mon~Sat, Sat~Sun eller Manual. Hvis du vælger Manual, kan du vælge de dage, hvor Off Timer skal slukke for produktet. -- Markeringen angiver de dage, du har valgt. •• Time: Indstil time og minut. Brug talknapperne eller pil op og pil ned til at indtaste tal. Brug venstre og højre pil til at skifte indtastningsfelt. 54 Holiday Management Timeren bliver deaktiveret i en periode, der er angivet som ferie. •• Add Holiday: Angiv den periode, du vil tilføje som ferie. Vælg start- og slutdatoerne på den ferie, du vil tilføje, ved hjælp af knapperne u/d, og klik på knappen Save. Perioden føjes til listen med ferier. -- Start: Angiv feriens startdato. -- End: Angiv feriens slutdato. ――Edit: Vælg et ferieelement, og rediger derefter datoen. ――Delete: Slet valgte elementer fra listen med ferier. •• Set Applied Timer: Indstil On Timer og Off Timer for ikke at aktivere offentlige fridage. -- Tryk på E for at vælge de On Timer- og Off Timer-indstillinger, som du ikke vil aktivere. -- Den valgte On Timer og Off Timer vil ikke blive aktiveret. 55 Network Settings HOME Vis netværksindstillingerne. Network Settings → Network Settings→ ENTER E IP Setting Network Settings Enter manually IP Address ***. ***. ***. *** Subnet Mask ***. ***. ***. *** Gateway ***. ***. ***. *** Save Close -- Det viste billede kan variere afhængigt af modellen. •• IP Setting: Obtain automatically, Enter manually •• IP Address: Indtast IP Address manuelt, hvis IP Setting er sat til Enter manually. •• Subnet Mask: Indtast Subnet Mask manuelt, hvis IP Setting er sat til Enter manually. •• Gateway: Indtast Gateway manuelt, hvis IP Setting er sat til Enter manually. 56 MagicInfo Player I HOME Skift kilden til MagicInfo Player I. MagicInfo Player I publicerer og afspiller en række forskelligt indhold, herunder oprettet indhold og multimedieindhold (billeder, videoer og lydindhold), fra serveren eller en tilsluttet enhed. → MagicInfo Player I → ENTER E MagicInfo Player I -- Det viste billede kan variere afhængigt af modellen. 57 ID Settings HOME one Product Tildel et sæt et ID. Tryk på u/d for at vælge et nummer, og tryk på E. → ID Settings → ENTER E ID Settings Device ID 비디오 월 Indtast ID-nummeret for det produkt, der er sluttet til indgangskablet til modtagelse af indgangssignalet. (Område: 0~224) ――Indtast det nummer, du vil bruge, med taltasterne på fjernbetjeningen. PC Connection Cable -- Det viste billede kan variere afhængigt af modellen. Vælg en metode til at tilslutte til MDC for at modtage MDC-signalet. •• RS232C cable Kommuniker med MDC via RS232C-stereokablet. •• RJ45(LAN) cable Kommuniker med MDC via RJ45-kablet. 58 Video Wall HOME → Video Wall → ENTER E Video Wall Tilpas layoutet af flere skærme, der er koblet sammen for at danne en videovæg. Du kan vise en del af et helt billede eller gentage det samme billede på hver af de sammenkoblede skærme. For at vise flere billeder skal du se MDC Hjælp eller brugervejledningen til MagicInfo. Visse modeller understøtter muligvis ikke funktionen MagicInfo. Video Wall Du kan aktivere eller deaktivere Video Wall. Vælg On for at organisere en videovæg. -- Det viste billede kan variere afhængigt af modellen. •• Off / On Horizontal x Vertical Denne funktion opdeler automatisk en videovægvisning baseret på en konfiguration af en videovæg-matrix. Angiv matrix for videovæg. Videovægvisningen opdeles baseret på den konfigurerede matrix. Antallet af lodrette eller vandrette visningsenheder kan indstilles inden for intervallet 1 til 15. ――En videovægvisning kan opdeles i helt op til 225 skærme. ――Indstillingen Horizontal x Vertical aktiveres kun, når Video Wall er indstillet til On. 59 Screen Position Hvis du vil omarrangere de opdelte skærme, skal du justere nummeret for hvert produkt i matrixen ved hjælp af funktionen Screen Position. Vælges Screen Position, vises videovægmatrixen med de numre, der blev tildelt de produkter, der er med i videovæggen. Du kan ændre rækkefølgen på en visningsenhed ved at ændre enhedens nummer og trykke på knappen E. ――Der kan højst arrangeres 255 skærme i Screen Position. ――Indstillingen Screen Position aktiveres kun, når Video Wall er indstillet til On. ――Når du vil bruge funktionen, skal du sikre dig, at Horizontal x Vertical er konfigureret. Format Vælg, hvordan billederne skal vises på videovæggen. •• Full: Viser fuldskærmsbilleder. •• Natural: Viser billeder i det oprindelige billedformat. ――Indstillingen Format aktiveres kun, når Video Wall er indstillet til On. 60 More settings HOME Menuen for billedindstillinger vises. → More settings → ENTER E More settings -- Det viste billede kan variere afhængigt af modellen. 61 Kapitel 06 Skærmjustering Konfigurer Picture-indstillingerne (Backlight, Color Tone osv.). Layoutet af indstillingerne på menuen Picture kan variere afhængigt af produktet Picture Mode Vælg en billedtilstand (Picture Mode), der passer til det miljø, hvor produktet skal anvendes. •• Shop & Mall Velegnet til indkøbscentre. MENU m → Picture → Picture Mode → ENTER E -- Vælg enten Video/Image eller Text, afhængigt af billedtilstanden. •• Office & School Velegnet til kontorer og skoler. Picture Picture Mode -- Vælg enten Video/Image eller Text, afhængigt af billedtilstanden. Office & School · Backlight 100 · Brightness 45 · Contrast 70 · Sharpness 65 · Color 50 · Tint (G/R) 50 •• Terminal & Station Velegnet til busterminaler og togstationer. -- Vælg enten Video/Image eller Text, afhængigt af billedtilstanden. •• Video Wall Velegnet til miljøer, hvor der benyttes videovægvisning. -- Vælg enten Video/Image eller Text, afhængigt af billedtilstanden. •• Calibration I denne tilstand anvendes indstillingerne for lysstyrke, farve, gamma og ensartethed, der er blevet brugerdefineret i farvekalibreringsprogrammet Advanced Color Management. -- For at anvende tilstanden Calibration korrekt skal du sørge for at konfigurere billedkvalitetsindstillingerne, f.eks. lysstyrke, farve, gamma og ensartethed, ved hjælp af farvekalibreringsprogrammet Advanced Color Management. -- Gå ind på www.samsung.com/displaysolutions for at hente programmet Advanced Color Management. -- Det viste billede kan variere afhængigt af modellen. 62 Backlight / Brightness / Contrast / Sharpness / Color / Tint (G/R) MENU m → Picture → ENTER E Picture Picture Mode Produktet har flere funktioner til at justere billedkvaliteten. Picture Mode Shop & Mall, Office & School, Terminal & Station, Video Wall Picture Mode Indstillinger Brugerdefinerbare indstillinger Video/Image Backlight / Brightness / Contrast / Sharpness / Color / Tint (G/R) Text Backlight / Brightness / Contrast / Sharpness Calibration Office & School · Backlight 100 · Brightness 45 · Contrast 70 · Sharpness 65 · Color 50 · Tint (G/R) 50 Backlight ――Når du foretager ændringer af Backlight, Brightness, Contrast, Sharpness, Color eller Tint (G/R), justeres OSD i overensstemmelse hermed. ――Du kan justere og gemme indstillinger for hver eksterne enhed, der er tilsluttet til en indgang på produktet. ――Hvis billedets lysstyrke mindskes, reduceres strømforbruget. -- Det viste billede kan variere afhængigt af modellen. 63 Color Temperature Juster farvetemperaturen (Red / Green / Blue). (Område: 2800K-16000K) MENU m → Picture → Color Temperature → ENTER E Picture Color Temperature 10000K -- Det viste billede kan variere afhængigt af modellen. White Balance MENU m → Picture → White Balance → ENTER E Justér farvetemperaturen for et mere naturligt billede. •• R-Gain / G-Gain / B-Gain: Juster lysstyrken for hver farve (rød, grøn, blå). •• R-Offset / G-Offset / B-Offset: Juster mørkheden for hver farve (rød, grøn, blå). •• Reset: Velegnet til miljøer, hvor der benyttes videovægvisning. Picture White Balance -- Det viste billede kan variere afhængigt af modellen. 64 Gamma Justér den primære farveintensitet. ――Hvis Picture Mode er indstillet til Calibration, er Gamma deaktiveret. MENU m → Picture → Gamma → ENTER E Picture Gamma 0 -- Det viste billede kan variere afhængigt af modellen. Calibrated Value Vælg, om du vil anvende indstillingerne for lysstyrke, farve, gamma og ensartethed, der er blevet tilpasset i farvekalibreringsprogrammet Advanced Color Management til tilstandene Information og Advertisement. MENU m → Picture → Calibrated Value → ENTER E •• Don't Apply / Apply ――Gå ind på www.samsung.com/displaysolutions for at hente programmet Advanced Color Management. ――Hvis Picture Mode er indstillet til Calibration, er Calibrated Value deaktiveret. Picture Calibrated Value -- Det viste billede kan variere afhængigt af modellen. 65 Picture Options Picture Mode MENU m → Picture → Picture Options → ENTER E Shop & Mall, Office & School, Terminal & Station, Video Wall Picture Options Color Tone Off Digital NR Off HDMI Black Level Film Mode Auto Motion Plus Dynamic Backlight Calibration Picture Mode Indstillinger Brugerdefinerbare indstillinger Video/Image Color Tone / Digital NR / HDMI Black Level / Film Mode / Auto Motion Plus / Dynamic Backlight Text Color Tone / Digital NR / HDMI Black Level / Dynamic Backlight Dynamic Backlight Normal Off Custom Off -- Det viste billede kan variere afhængigt af modellen. 66 Color Tone Picture Options Color Tone Off Digital NR Off HDMI Black Level Film Mode Auto Motion Plus Dynamic Backlight Normal Off Hvis inputkilden er PC, DVI eller HDMI1 (pc-tilslutning), HDMI2 (pc-tilslutning), HDMI3 (pc-tilslutning), DisplayPort1, DisplayPort2, DisplayPort3. •• Off / Cool / Normal / Warm Hvis inputkilden er HDMI1, HDMI2 eller HDMI3. •• Off / Cool / Normal / Warm1 / Warm2 ――Hvis Picture Mode er indstillet til Calibration, er Color Tone deaktiveret. ――Indstillinger kan justeres og gemmes for hver eksterne enhed, der er tilsluttet til en indgang på produktet. Custom Off Digital NR Reducerer billedstøjen for at undgå distraherende flimren. •• Off / On -- Det viste billede kan variere afhængigt af modellen. HDMI Black Level Vælger sortniveauet på skærmen for at justere skærmdybden. •• Low / Normal ――Denne indstilling er ikke tilgængelig, hvis indgangskilden er indstillet til PC. Film Mode Denne tilstand er velegnet til at vise film. Indstiller produktet til automatisk at registrere og behandle filmsignaler fra alle kilder og justere billedet til optimal kvalitet. •• Off / Auto ――Denne indstilling kan konfigureres, hvis indgangskilden understøtter 480i, 576i eller 1080i. ――Denne indstilling understøttes ikke, når der er tilsluttet en pc. 67 Auto Motion Plus Picture Options Color Tone Off Auto Motion Plus Digital NR Off Fjerner slør og rystelser fra scener med mange, hurtige bevægelser for at opnå et tydeligere billede. HDMI Black Level Film Mode Auto Motion Plus Dynamic Backlight Low Off Custom Off Menunavnene kan variere, afhængigt af landet. •• Off : Slukker for Auto Motion Plus. •• Clear: Indstiller Auto Motion Plus til tilstanden Clear (velegnet til klar visning af levende billeder). •• Standard: Indstiller Auto Motion Plus til tilstanden Standard. •• Smooth: Indstiller Auto Motion Plus til visningen Smooth (velegnet til klar visning af levende billeder). •• Custom : Bruges til at reducere efterbilleder og rystelser efter behov. Blur Reduction -- Det viste billede kan variere afhængigt af modellen. bruges til at reducere efterbilleder efter behov. ――Denne indstilling understøttes kun, hvis Auto Motion Plus indstilles til Custom. Judder Reduction bruges til at reducere rystelser efter behov. ――Denne indstilling understøttes kun, hvis Auto Motion Plus indstilles til Custom. Reset Gendan indstillingerne for Auto Motion Plus til standardværdier. ――Farven på skærmen kan variere utilsigtet med denne indstilling. Dynamic Backlight Tilpas automatisk bagbelysningen for at få den bedst mulige skærmkontrast under de nuværende betingelser. •• Off / On ――Dynamic Backlight er ikke tilgængelig, når indgangskilden er indstillet til PC, mens Video Wall er indstillet til On. 68 Picture Size Vælg størrelse og billedformat for det billede, der vises på skærmen. Picture Size MENU m → Picture → Picture Size → ENTER E Forskellige indstillinger for skærmjustering vises, afhængigt af den valgte indgangskilde. De tilgængelige indstillinger for Picture Size kan variere afhængigt af, om Picture Mode er Video/Image eller Text. Picture Size Picture Size •• 21:9: Indstiller billedet til bred tilstand 21:9. 16:9 •• Zoom1: Bruges til moderat forstørrelse. Afskærer toppen og siderne. · Zoom/Position Resolution -- Det viste billede kan variere afhængigt af modellen. •• 16:9: Indstiller billedet til bred tilstand 16:9. •• Zoom2: Bruges til en kraftigere forstørrelse. Off •• Smart View 1: Reducerer 16:9-billedet med 50%. ――Smart View 1 er kun aktiveret i HDMI1, HDMI2, HDMI3-tilstand. •• Smart View 2: Reducer den øverste og nederste margen på 16:9-skærmen med 25 %. ――Smart View 2 er kun aktiveret i HDMI1, HDMI2, HDMI3-tilstand. •• Wide: Forstørrer billedformatet, så billedet passer til hele skærmen. •• 4:3: Indstiller billedet til grundlæggende (4:3)-tilstand. ――Indstil ikke produktet til 4:3-format i lang tid. De kanter, der vises til venstre eller højre eller øverst og nederst på skærmen, kan medføre skærmefterbilleder, som ikke dækkes af garantien. •• Screen Fit: Viser hele billedet uden afskæringer, når signalerne HDMI1, HDMI2, HDMI3 (720p / 1080i / 1080p) indlæses. •• Custom: Ændrer opløsningen, så den passer til brugerens ønsker. •• Original: Viser billeder i den oprindelige billedkvalitet. ――Tilgængelige porte kan være forskelligt, afhængigt af modellen. 69 Zoom/Position Picture Size Picture Size Custom · Zoom/Position Resolution -- Det viste billede kan variere afhængigt af modellen. Off Justerer skærmens størrelse og position. Denne indstilling kan konfigureres, hvis indgangskilden understøtter 1080i eller 1080p, og Picture Size er Custom. ――Denne indstilling understøttes ikke, når der er tilsluttet en pc. ――Følg anvisningerne nedenfor på skærmen Zoom/Position. 1 Tryk på knappen d for at vælge Zoom/Position. Tryk på knappen E. 2 Vælg Zoom eller Position. Tryk på knappen E. 3 Tryk på knappen u/d/l/r for at flytte billedet. 4 Tryk på knappen E. ――Hvis du vil nulstille billedet til den oprindelige position, skal du vælge Reset på skærmen Zoom/Position. Billedet indstilles til standardpositionen. Resolution Hvis billedet ikke er normalt, heller ikke selvom opløsningen på grafikkortet er en af følgende, kan du optimere billedkvaliteten ved at vælge den samme opløsning for produktet som pc'en med denne menu. Mulige opløsninger: Off / 1024 x 768 / 1280 x 768 / 1360 x 768 / 1366 x 768 70 Auto Adjustment Justerer frekvensværdierne/-positionerne og finjusterer indstillingerne automatisk. MENU m → Picture → Auto Adjustment → ENTER E Picture Auto Adjustment -- Kun tilgængelig i tilstanden PC. -- Det viste billede kan variere afhængigt af modellen. PC Screen Adjustment MENU m → Picture → PC Screen Adjustment → ENTER E Picture PC Screen Adjustment •• Coarse / Fine Fjerner eller reducerer billedstøj. Hvis støjen ikke fjernes kan med finjustering, skal du bruge funktionen Coarse til at justere frekvensen så godt som muligt (Coarse) og derefter finjustere igen. Når støjen er reduceret, skal du justere billedet igen, så det er centreret på skærmen. •• Position Justering af computerens skærmposition, hvis den ikke er centreret eller ikke passer med produktskærmen. Tryk på knappen ▲ eller ▼ for at justere lodret position. Tryk på knappen ◄ eller ► for at justere vandret position. •• Image Reset Nulstiller billedet til standardindstillingerne. -- Kun tilgængelig i tilstanden PC. -- Det viste billede kan variere afhængigt af modellen. 71 Picture Off Vælg Picture Off for at deaktivere skærmen. Lydstyrken deaktiveres ikke. Hvis du vil aktivere skærmen igen, skal du trykke på en vilkårlig tast - dog ikke lydstyrkeknappen. MENU m → Picture → Picture Off → ENTER E Picture Picture Off -- Det viste billede kan variere afhængigt af modellen. Reset Picture Nulstiller den aktuelle billedtilstand til standardindstillingerne. MENU m → Picture → Reset Picture → ENTER E Picture Reset Picture -- Det viste billede kan variere afhængigt af modellen. 72 Kapitel 07 OnScreen Display Multi Screen Multi Screen •• Off MENU m → OnScreen Display → Multi Screen → ENTER E •• PIP: Billedet fra den eksterne videokilde vil være på hovedskærmen, og billedet fra produktet vil være på PIPunderbilledskærmen. •• Triple Screen: Når skærmbilledet fra en ekstern enhed eller pc vises, kan du få vist billeder fra andre enheder samtidig. Billederne vises som to delskærme. OnScreen Display •• Four Screen: Når skærmbilledet fra en ekstern enhed eller pc vises, kan du få vist billeder fra andre enheder samtidig. Billederne vises som tre delskærme. ――Når signalet er indstillet til generelt (16:9), kan skærmen blive forvrænget i 21:9. Multi Screen Rotation Screen Protection Message Display Menu Language English Reset OnScreen Display -- Det viste billede kan variere afhængigt af modellen. -- Hvis du ønsker oplysninger om Multi Screen-lyd, skal du se instruktionerne for Select Sound. -- Hvis du slukker for produktet, mens det er i Multi Screen-tilstand, vil det fortsat være i Multi Screen-tilstand, når du har slukket for det og tændt det igen. -- Du bemærker måske, at billedet på PIP-skærmen bliver en smule unaturlig, når du bruger hovedskærmen til at vise et spil eller karaoke. -- Multi Screen-tilstand understøtter to skærme med UHD-opløsning (3840 x 2160 ved 30 Hz/60 Hz). I denne tilstand kan der forekomme fastbrænding af skærmbilledet (forringelse af billedkvaliteten). 73 PIP (Landscape) PIP Billedet fra den eksterne videokilde vil være på hovedskærmen, og billedet fra produktet vil være på PIP-underbilledskærmen. PC Source Screen Size Õ Position à Select Sound Main Aspect Ratio Full Screen •• Source: Du kan vælge en kilde til underbilledet. •• Screen Size: Vælg en størrelse for underbilledet. Close •• Position: Vælg en position for underbilledet. ――I dobbelt tilstand kan du ikke vælge Position. •• Select Sound (Main / Sub): Vælg en lydkilde, du vil aktivere i tilstanden PIP. •• Aspect Ratio (Full Screen / Original): Indstil skærmtilstanden til enten Full Screen eller Original. -- Det viste billede kan variere afhængigt af modellen. PIP (Portrait) PIP Source Billedet fra den eksterne videokilde vil være på hovedskærmen, og billedet fra produktet vil være på PIP-underbilledskærmen. ――Kun tilgængelig, når Rotate Content er indstillet til Portrait. PC Screen Size •• Source: Du kan vælge en kilde til underbilledet. Position Select Sound Main Aspect Ratio Full Screen Close •• Screen Size: Vælg en størrelse for underbilledet. •• Position: Vælg en position for underbilledet. ――I dobbelt tilstand kan du ikke vælge Position. •• Select Sound (Main / Sub): Vælg en lydkilde, du vil aktivere i tilstanden PIP. •• Aspect Ratio (Full Screen / Original): Indstil skærmtilstanden til enten Full Screen eller Original. -- Det viste billede kan variere afhængigt af modellen. 74 Begrænsninger ――Opdelte skærme kan ikke samtidigt bruge den samme input-kilde. Tildel forskellige input-kilder til hver af de opdelte skærme. ――Hvis skærmen er opdelt, kan indgangskilderne HDMI3 og DVI ikke bruges samtidig. Når der ikke er tilsluttet et netværksmodul (sælges separat) Main billede Sub billede PC DVI, HDMI1, HDMI2, HDMI3, DisplayPort1, DisplayPort2, DisplayPort3 DVI PC, HDMI1, HDMI2, DisplayPort1, DisplayPort2, DisplayPort3 HDMI1 PC, DVI, HDMI2, HDMI3, DisplayPort1, DisplayPort2, DisplayPort3 HDMI2 PC, DVI, HDMI1, HDMI3, DisplayPort1, DisplayPort2, DisplayPort3 HDMI3 PC, HDMI1, HDMI2, DisplayPort1, DisplayPort2, DisplayPort3 DisplayPort1 PC, DVI, HDMI1, HDMI2, HDMI3, DisplayPort2, DisplayPort3 DisplayPort2 PC, DVI, HDMI1, HDMI2, HDMI3, DisplayPort1, DisplayPort3 DisplayPort3 PC, DVI, HDMI1, HDMI2, HDMI3, DisplayPort1, DisplayPort2 Når der er tilsluttet et netværksmodul (sælges separat) Main billede Sub billede PC MagicInfo, HDMI1, HDMI2, HDMI3, DisplayPort1, DisplayPort2, DisplayPort3 HDMI1 PC, MagicInfo, HDMI2, HDMI3, DisplayPort1, DisplayPort2, DisplayPort3 HDMI2 PC, MagicInfo, HDMI1, HDMI3, DisplayPort1, DisplayPort2, DisplayPort3 HDMI3 PC, HDMI1, HDMI2, DisplayPort1, DisplayPort2, DisplayPort3 DisplayPort1 PC, MagicInfo, HDMI1, HDMI2, HDMI3, DisplayPort2, DisplayPort3 DisplayPort2 PC, MagicInfo, HDMI1, HDMI2, HDMI3, DisplayPort1, DisplayPort3 DisplayPort3 PC, MagicInfo, HDMI1, HDMI2, HDMI3, DisplayPort1, DisplayPort2 MagicInfo PC, HDMI1, HDMI2, DisplayPort1, DisplayPort2, DisplayPort3 75 Triple Screen (Landscape) Triple Screen Når skærmbilledet fra en ekstern enhed eller pc vises, kan du få vist billeder fra andre enheder samtidig. Billederne vises som to delskærme. ――Opdelte skærme kan ikke samtidigt bruge den samme input-kilde. Tildel forskellige input-kilder til hver af de opdelte Main Sub 1 skærme. Sub 2 Close Screen Size Select Sound •• Main: Angiv Source og Aspect Ratio for skærmbilledet Main i tilstanden Triple Screen. •• Sub 1: Angiv Source og Aspect Ratio for skærmbilledet Sub 1 i tilstanden Triple Screen. •• Sub 2: Angiv Source og Aspect Ratio for skærmbilledet Sub 2 i tilstanden Triple Screen. •• Screen Size: Indstil størrelserne på skærmbillederne Main, Sub 1 og Sub 2. •• Select Sound: Vælg en lydkilde, du vil aktivere i tilstanden Triple Screen. -- Det viste billede kan variere afhængigt af modellen. Triple Screen (Portrait) Triple Screen Når skærmbilledet fra en ekstern enhed eller pc vises, kan du få vist billeder fra andre enheder samtidig. Billederne vises som to delskærme. ――Kun tilgængelig, når Rotate Content er indstillet til Portrait. Main Sub 1 Sub 2 Screen Size Close Select Sound ――Opdelte skærme kan ikke samtidigt bruge den samme input-kilde. Tildel forskellige input-kilder til hver af de opdelte skærme. •• Main: Angiv Source og Aspect Ratio for skærmbilledet Main i tilstanden Triple Screen. •• Sub 1: Angiv Source og Aspect Ratio for skærmbilledet Sub 1 i tilstanden Triple Screen. •• Sub 2: Angiv Source og Aspect Ratio for skærmbilledet Sub 2 i tilstanden Triple Screen. •• Screen Size: Indstil størrelserne på skærmbillederne Main, Sub 1 og Sub 2. •• Select Sound: Vælg en lydkilde, du vil aktivere i tilstanden Triple Screen. -- Det viste billede kan variere afhængigt af modellen. 76 Four Screen (Landscape) Four Screen Når skærmbilledet fra en ekstern enhed eller pc vises, kan du få vist billeder fra andre enheder samtidig. Billederne vises som tre delskærme. ――Opdelte skærme kan ikke samtidigt bruge den samme input-kilde. Tildel forskellige input-kilder til hver af de opdelte Main Sub 1 skærme. Sub 2 Close Sub 3 •• Main: Angiv Source og Aspect Ratio for skærmbilledet Main i tilstanden Four Screen. •• Sub 1: Angiv Source og Aspect Ratio for skærmbilledet Sub 1 i tilstanden Four Screen. Select Sound •• Sub 2: Angiv Source og Aspect Ratio for skærmbilledet Sub 2 i tilstanden Four Screen. •• Sub 3: Angiv Source og Aspect Ratio for skærmbilledet Sub 3 i tilstanden Four Screen. •• Select Sound: Vælg en lydkilde, du vil aktivere i tilstanden Four Screen. -- Det viste billede kan variere afhængigt af modellen. Four Screen (Portrait) Four Screen Når skærmbilledet fra en ekstern enhed eller pc vises, kan du få vist billeder fra andre enheder samtidig. Billederne vises som tre delskærme. ――Kun tilgængelig, når Rotate Content er indstillet til Portrait. Main Sub 1 Sub 2 Sub 3 Close Select Sound ――Opdelte skærme kan ikke samtidigt bruge den samme input-kilde. Tildel forskellige input-kilder til hver af de opdelte skærme. •• Main: Angiv Source og Aspect Ratio for skærmbilledet Main i tilstanden Four Screen. •• Sub 1: Angiv Source og Aspect Ratio for skærmbilledet Sub 1 i tilstanden Four Screen. •• Sub 2: Angiv Source og Aspect Ratio for skærmbilledet Sub 2 i tilstanden Four Screen. •• Sub 3: Angiv Source og Aspect Ratio for skærmbilledet Sub 3 i tilstanden Four Screen. •• Select Sound: Vælg en lydkilde, du vil aktivere i tilstanden Four Screen. -- Det viste billede kan variere afhængigt af modellen. 77 Rotation Rotate Menu Konfigurer menuskærmen. MENU m → OnScreen Display → Rotation → ENTER E •• Landscape: Vis menuen i landskabstilstand (standard). •• Portrait: Vis menuen i portrættilstand. Rotation Rotate Menu Landscape Rotate Content Landscape Aspect Ratio Full Screen Rotate Content Roter produktets skærmretning. •• Landscape: Vis skærmen i landskabstilstand (standard). •• Portrait: Vis skærmen i portrættilstand. ――Funktionen Rotate Content er ikke tilgængelig i tilstanden Multi Screen. -- Det viste billede kan variere afhængigt af modellen. Aspect Ratio -- Funktionen Rotation er ikke tilgængelig i signaltilstanden Interlace. Indstil den roterede skærm til fuldskærms- eller original tilstand. •• Full Screen: Vis den roterede skærm i fuldskærmstilstand. •• Original: Vis den roterede skærm i det originale billedformat. ――Kun tilgængelig, når Rotate Content er indstillet til Portrait. ――Funktionen Aspect Ratio er ikke tilgængelig i tilstanden Multi Screen. 78 Screen Protection For at reducere risikoen for skærmefterbilleder er denne enhed udstyret med Pixel Shift-teknologi til forhindring af skærmefterbilleder. Pixel Shift flytter billedet en lille smule på skærmen. MENU m → OnScreen Display → Screen Protection → ENTER E Med tidsindstillingen Pixel Shift kan du programmere det interval, hvormed billedet flyttes, i minutter. Pixel Shift Screen Protection Minimer skærmefterbilleder ved at flytte pixels en lille smule vandret eller lodret. Pixel Shift •• Pixel Shift (Off / On) ――Horizontal, Vertical og Time er kun aktiveret, når Pixel Shift er indstillet til On. Timer Immediate Display Off •• Horizontal: Angiver, hvor mange pixels skærmen flyttes vandret. Side Gray Off •• Time: Angiv intervallet for udførelse af henholdsvis vandret eller lodret bevægelse. •• Vertical: Angiver, hvor mange pixels skærmen flyttes lodret. Tilgængelige indstillinger og optimale indstillinger for Pixel Shift. Tilgængelige indstillinger Optimale indstillinger -- Det viste billede kan variere afhængigt af modellen. Horizontal (pixels) 0~4 4 Vertical (pixels) 0~4 4 Time (minutter) 1 min. ~ 4 min. 4 min. ――Værdien for Pixel Shift kan variere, afhængigt af produktstørrelsen (tommer) og tilstanden. ――Hvis der bliver vist et stillbillede eller et 4:3-output i en længere periode, kan det forårsage skærmefterbilleder. Dette er ikke en defekt ved produktet. 79 Timer Du kan indstille timeren for Screen Protection. Screen Protection-funktionen stopper automatisk efter en angivet tidsperiode. •• Timer (Off / Repeat / Interval) -- Off -- Repeat: Vis mønsteret til forhindring af fastbrænding ved et angivent tidsinterval. -- Interval: Vis mønsteret til forhindring af fastbrænding i et bestemt tidsrum (fra start- til sluttidspunkt). ――Når Clock Set er konfigureret, aktiveres Interval. ――Period, Start Time og End Time er kun aktiveret, når Timer er indstillet til Repeat eller Interval. •• Period: Angiv det tidsinterval, der skal aktivere funktionen Screen Protection. ――Indstillingen aktiveres kun, når Repeat er valgt for Timer. •• Start Time: Indstil starttidspunktet for at aktivere funktionen til beskyttelse af skærmen. ――Indstillingen aktiveres kun, når Interval er valgt for Timer. •• End Time: Indstil sluttidspunktet for at deaktivere funktionen til beskyttelse af skærmen. ――Indstillingen aktiveres kun, når Interval er valgt for Timer. 80 Immediate Display Screen Protection Vælg den pauseskærm, der skal vises med det samme. Pixel Shift •• Off / Fading Screen Timer Immediate Display Off Side Gray Off Side Gray Når skærmen indstilles til billedformatet 4:3, skal du tilpasse de hvide margeners lysstyrke for at beskytte skærmen. •• Off / Light / Dark -- Det viste billede kan variere afhængigt af modellen. Message Display Source Info Vælg, om -skærmmenuen for kilden skal vises, når indgangskilden ændres. MENU m → OnScreen Display → Message Display → ENTER E •• Off / On No Signal Message Message Display Source Info On No Signal Message On MDC Message On Vælg, om skærmmeddelelse om intet signal skal vises, når der ikke registreres signal. •• Off / On MDC Message Vælg, om MDC-skærmmenuen skal vises, når produktet styres af MDC. •• Off / On -- Det viste billede kan variere afhængigt af modellen. 81 Menu Language Indstil menusproget. ――En ændring af sprogindstillingen påvirker kun skærmmenuen. Ændringen anvendes ikke på andre funktioner på din pc. MENU m → OnScreen Display → Menu Language → ENTER E OnScreen Display Menu Language English -- Det viste billede kan variere afhængigt af modellen. Reset OnScreen Display Denne mulighed nulstiller de aktuelle indstillinger under OnScreen Display til fabriksindstillingerne. MENU m → OnScreen Display → Reset OnScreen Display → ENTER E OnScreen Display Reset OnScreen Display -- Det viste billede kan variere afhængigt af modellen. 82 Kapitel 08 System Setup Indledende indstillinger (System) MENU m → System → Setup → ENTER E Rediger de indledende indstillinger, der blev konfigureret, da du anvendte produktet første gang. Tryk på knappen . 1 System Vælg det sprog, der først skal vises, når du konfigurerer skærmen. 2 Setup DVI -- Landscape / Portrait 3 Auto Source Switching Network Settings Indstil IP-indstillingerne, og vælg derefter Next. Power Control 4 Eco Solution Temperature Control Rotate Menu Vælg, hvilken retning menuerne skal vises i, afhængigt af installationsretningen. Time MagicInfo I Source Language Clock Set Indstil den aktuelle dato og det aktuelle klokkeslæt, og vælg derefter Next. 77 5 Complete Tillykke! Konfigurationen er fuldført, og du er klar til at gå i gang. -- Det viste billede kan variere afhængigt af modellen. 83 Time Du kan konfigurere Clock Set og Sleep Timer. Du kan også indstille produktet til automatisk at tænde eller slukke på et bestemt tidspunkt vha. funktionen Timer. ――Tryk på knappen INFO, hvis du vil se det aktuelle klokkeslæt. MENU m → System → Time → ENTER E Clock Set Time Vælg Clock Set. Vælg Date eller Time, og tryk derefter på E. Clock Set DST Off Sleep Timer Off Power On Delay 0 sec Brug talknapperne til at indtaste tal, eller tryk på pil op og pil ned. Brug venstre og højre pil til at flytte fra ét indtastningsfelt til det næste. Tryk på E, når du er færdig. ――Du kan indstille Date og Time direkte ved at trykke på talknapperne på fjernbetjeningen. DST Skifter funktionen DST (sommertid) til eller fra. Off / On •• Start Date: Angiv startdatoen for sommertid. -- Det viste billede kan variere afhængigt af modellen. •• End Date: Indstil slutdatoen for sommertid. •• Time Offset: Angiv den korrekte forskydning for din tidszone. Sleep Timer Slukker automatisk for produktet efter et foruddefineret tidsrum. (Off / 30 min. / 60 min. / 90 min. / 120 min. / 150 min. / 180 min.) ――Brug pil op og pil ned til at vælge en tidsperiode, og tryk derefter på E. Hvis du vil annullere Sleep Timer, skal du vælge Off. Power On Delay Hvis du tilslutter flere produkter, skal du justere tændingstiden for hvert produkt for at forhindre overbelastning (inden for intervallet 0-50 sekunder). 84 ――Funktionen MagicInfo I Source er tilgængelig, hvis et netværksmodul (sælges separat) er tilsluttet. MagicInfo I Source Hvis du trykker på MagicInfo Player I på fjernbetjeningen vises indhold, der er sluttet til netværksmodulet (sælges separat). MENU m → System → MagicInfo I Source → ENTER E •• DVI / DisplayPort1 System MagicInfo I Source DVI -- Det viste billede kan variere afhængigt af modellen. 85 Auto Source Switching Hvis du tænder skærmen med Auto Source Switching On, og det forrige videovalg ikke er aktivt, vil skærmen automatisk søge efter forskellige videoindgange for den aktive video. MENU m → System → Auto Source Switching → ENTER E Auto Source Switching Når Auto Source Switching er On, vil videokilden automatisk søge efter den aktive video. Auto Source Switching Auto Source Switching Primary Source Recovery Primary Source Secondary Source Valgmuligheden Primary Source aktiveres, hvis den aktuelle videokilde ikke genkendes. Off Off 끄기 All HDMI1 Secondary Source-valget bliver aktivt, hvis der ikke er nogen primær videokilde tilgængelig. Hvis hverken de primære eller de sekundære indgangskilder genkendes, udfører skærmen to søgninger for en aktiv kilde. Hver søgning tjekker den primære og den sekundære indgangskilde. Hvis begge søgninger mislykkes, vender skærmen tilbage til den første indgangskilde og viser en meddelelse, der indikerer, at der ikke er noget signal. Når valgmuligheden Primary Source er indstillet til All, søger skærmen alle videokildeindgangene to gange i rækkefølge for en aktiv videokilde og vender tilbage til den første videokilde i rækkefølgen, hvis der ikke findes nogen video. Primary Source Recovery -- Det viste billede kan variere afhængigt af modellen. Vælg, om du vil gendanne den valgte primære input-kilde, når en primær input-kilde er tilsluttet. ――Funktionen Primary Source Recovery deaktiveres, hvis Primary Source er indstillet til All. Primary Source Angiv Primary Source for den automatiske indgangskilde. Secondary Source Angiv Secondary Source for den automatiske indgangskilde. 86 Power Control Auto Power On Denne funktion tænder automatisk produktet, så snart det tilsluttes et stik. Det er ikke nødvendigt at trykke på strømknappen. MENU m → System → Power Control → ENTER E PC Module Power Power Control Off Auto Power On Pc-modulet kan tændes eller slukkes separat fra LFD'en. Synced Power-On PC Module Power Auto Standby Control Off Network Standby Power Button •• Off / On Power On Only Hvis du vil slukke LFD'en uden at slukke pc-modulet, skal du vælge Off. •• Off / On Synced Power-Off Hvis du vil tænde pc-modulet uden at tænde LFD'en, skal du vælge Off. •• Off / On -- Det viste billede kan variere afhængigt af modellen. 87 Standby Control Power Control Auto Power On Off PC Module Power Standby Control Auto Network Standby Power Button Off Power On Only Du kan indstille den skærmstandbytilstand, der skal anvendes, når der modtages et indgangssignal. •• Auto Strømbesparende tilstand aktiveres, hvis der ikke detekteres noget indgangssignal, også selvom der er sluttet en kildeenhed til skærmen. Meddelelsen No Signal bliver vist, hvis der ikke er tilsluttet nogen kildeenhed. •• Off Meddelelsen No Signal bliver vist, hvis der ikke detekteres noget indgangssignal. ――Hvis No Signal vises, selvom der er tilsluttet en kildeenhed, skal du kontrollere kabeltilslutningen. ――Hvis No Signal Message er indstillet til Off, vises meddelelsen No Signal ikke. Hvis dette er tilfældet, skal du indstille No Signal Message til On. -- Det viste billede kan variere afhængigt af modellen. •• On Strømbesparende tilstand aktiveres, når der ikke detekteres noget indgangssignal. Network Standby Denne funktion sørger for, at der stadig er tændt for netværksstrømmen, selv om der slukkes for produktet. •• Off / On Power Button Strømknappen kan indstilles til enten at tænde for strømmen eller tænde/slukke for strømmen. •• Power On Only: Indstil strømknappen til at tænde for strømmen. •• Power On/Off: Indstil strømknappen til at tænde/slukke for strømmen. 88 Eco Solution Energy Saving Reducer strømforbruget ved at justere skærmens lysstyrke. MENU m → System → Eco Solution → ENTER E •• Off / Low / Medium / High Eco Sensor Eco Solution Off For at forbedre strømbesparelsen tilpasses billedindstillingerne automatisk til lyset i lokalet. Screen Lamp Schedule Off Min. Backlight No Signal Power Off Off Auto Power Off Off Når Eco Sensor er On, kan du manuelt justere skærmens minimale lysstyrke. Min. Backlight er den mørkeste baggrundsbelysning. Sørg for, at indstillingen Min. Backlight er lavere end indstillingen Backlight. ――Hvis Eco Sensor er On, kan lysstyrken ændre sig (blive en smule mørkere eller lysere), afhængigt af den omgivende Energy Saving Eco Sensor •• Off / On ――Hvis du justerer indstillingen for High under Picture, mens Eco Sensor er aktiveret, deaktiveres Off. lysintensitet. -- Det viste billede kan variere afhængigt af modellen. Screen Lamp Schedule Panelets lysstyrke justeres i henhold til Screen Lamp Schedule. En værdi tættere på 100 gør panelet lysere. ――Denne indstilling aktiveres, når Clock Set er konfigureret. •• Off / On 89 No Signal Power Off Eco Solution Energy Saving Off Eco Sensor Spar på strømmen ved at slukke for enheden, når der ikke modtages noget signal fra nogen kilde. •• Off / 15 min. / 30 min. / 60 min. ――Deaktiveret, når en tilsluttet computer er i strømsparetilstand. ――Produktet slukker automatisk på et angivet tidspunkt. Tidspunktet kan ændres efter behov. Screen Lamp Schedule Off No Signal Power Off Off Auto Power Off Auto Power Off Off Produktet slukker automatisk, hvis du ikke trykker på en knap på fjernbetjeningen eller rører ved en knap på produktet inden for et udvalgt antal timer, for at undgå overophedning. •• Off / 4 hours / 6 hours / 8 hours -- Det viste billede kan variere afhængigt af modellen. Temperature Control Denne funktion detekterer produktets interne temperatur. Du kan angive et acceptabelt temperaturområde. Standardtemperaturen er indstillet til 77 C. MENU m → System → Temperature Control → ENTER E fortsætter med at stige, slukkes produktet for at forhindre overophedning. System Temperature Control Den anbefalede temperatur for Temperature Control er 75 C ~ 80 C (baseret på en omgivende temperatur på 40 C). ――Skærmen bliver mørkere, hvis den aktuelle temperatur overskrider den specificerede temperaturgrænse. Hvis temperaturen 77 -- Det viste billede kan variere afhængigt af modellen. 90 Change PIN MENU m → System → Change PIN → ENTER E Skærmen Change PIN vises. Vælg 4 cifre til din PIN-kode, og indtast dem i Enter a new PIN.. Indtast de 4 cifre igen i Enter the PIN again.. Når bekræftelsesskærmen vises, skal du trykke på knappen Close. Produktet har gemt din nye PIN-kode. ――Standardadgangskode: 0 - 0 - 0 - 0 System Change PIN -- Det viste billede kan variere afhængigt af modellen. 91 General Security Indtast dit 4-cifrede PIN-nummer. Standard-PIN-nummeret er "0-0-0-0". MENU m → System → General → ENTER E Hvis du vil ændre PIN-nummeret, skal du bruge funktionen Enter PIN. Safety Lock General Indstiller sikkerhedslåsen. Security HDMI Hot Plug •• Off / On On Alle menuerne og knapperne på produktet og fjernbetjeningen, undtagen knappen LOCK på fjernbetjeningen, låses af funktionen Safety Lock. Hvis du vil låse menuerne og knapperne op, skal du trykke på knappen LOCK og derefter angive adgangskoden (standardadgangskode: 0 - 0 - 0 - 0). -- Det viste billede kan variere afhængigt af modellen. Button Lock Denne menu kan bruges til at låse knapperne på produktet. Du kan kun styre produktet med fjernbetjeningen, hvis Button Lock er indstillet til On. •• Off / On HDMI Hot Plug Denne funktion benyttes til at aktivere tidsforsinkelsen, når en DVI/HDMI-kildeenhed skal tændes. •• Off / On 92 Reset System Denne mulighed nulstiller de aktuelle indstillinger under System til fabriksindstillingerne. MENU m → System → Reset System → ENTER E System Reset System -- Det viste billede kan variere afhængigt af modellen. 93 Kapitel 09 Lydjustering Konfigurer lydindstillingerne (Sound) for produktet. HDMI Sound Vælg, om du vil høre fra AV(HDMI) eller PC(DVI). •• AV(HDMI) / PC(DVI) MENU m → Sound → HDMI Sound → ENTER E Sound HDMI Sound Sound on Video Call Speaker Selection AV(HDMI) Current Source Internal Speaker Reset Sound -- Det viste billede kan variere afhængigt af modellen. 94 Sound on Video Call Vælg lydudgang til lyd under et videoopkald. •• Current Source / Video Call MENU m → Sound → Sound on Video Call → ENTER E Sound Sound on Video Call Current Source -- Det viste billede kan variere afhængigt af modellen. Speaker Selection Hvis du lytter til lydsporet for en udsendelse eller film via en ekstern modtager, kan du evt. høre et ekko, som skyldes forskellen i afkodningshastigheden mellem produktets højttalere og højttalerne til lydmodtageren. Hvis dette sker, skal du indstille produktet til External Speaker. MENU m → Sound → Speaker Selection → ENTER E •• Internal Speaker / External Speaker ――Når du indstiller Speaker Selection til External Speaker, slukkes der for produktets højttalere. Du kan kun høre lyd gennem de eksterne højttalere. Når du indstiller Speaker Selection til Internal Speaker, er både produktets højttalere og de eksterne højttalere tændt. Du kan høre lyd gennem begge. Sound ――Hvis der ikke er noget videosignal, er der slukket for både produktets højttalere og de eksterne højttalere. Speaker Selection Internal Speaker -- Det viste billede kan variere afhængigt af modellen. 95 Reset Sound Det viste billede kan variere afhængigt af modellen. Nulstil alle lydindstillinger til fabriksindstillingerne. MENU m → Sound → Reset Sound → ENTER E Sound Reset Sound -- Det viste billede kan variere afhængigt af modellen. 96 Kapitel 10 Support Software Update MENU m → Support → Software Update → ENTER E I menuen Software Update kan du opgradere produktsoftwaren til den nyeste version. ――Vær forsigtig med ikke at slukke for strømmen, før opgraderingen er fuldført. Produktet slukker og tænder automatisk, når opgraderingen af softwaren er fuldført. ――Når du opgraderer software, vender alle video- og lydindstillinger, du har lavet, tilbage til standardindstillingerne. Vi anbefaler, at du skriver indstillingerne ned, så du nemt at angive dem igen efter opgraderingen. Contact Samsung MENU m → Support → Contact Samsung → ENTER E Vis disse oplysninger, når produktet ikke fungerer korrekt, eller når du vil opgradere softwaren. Du kan finde oplysninger om vores servicecentre og om, hvordan du downloader produkter og software. ――Contact Samsung, og find produktets Model Code og Software Version. 97 Go to Home Åbnes med knappen HOME Go to Home for at afspille en række forskelligt indhold fra en hukommelsesenhed eller et tilsluttet netværk. Multi Screen på fjernbetjeningen. Billedet fra den eksterne videokilde vil være på hovedskærmen, og billedet fra produktet vil være på PIP-underbilledskærmen. MENU m → Support → Go to Home → ENTER E Picture Mode Vælg en billedtilstand (Picture Mode), der passer til det miljø, hvor produktet skal anvendes. On/Off Timer ――Du skal indstille klokkeslættet, inden du kan bruge On/Off Timer. Multi Screen Picture Mode On/Off Timer Network Settings MagicInfo Player I ID Settings Video Wall More settings Angiv On Timer, så produktet tændes automatisk på et tidspunkt og en dag, du selv vælger. Produktet tændes med den angivne lydstyrke og indgangskilde. Network Settings Vis netværksindstillingerne. -- Det viste billede kan variere afhængigt af modellen. -- Se kapitlet "Hjemmefunktion" for at få flere oplysninger om undermenuelementer. MagicInfo Player I Skift kilden til MagicInfo Player I. MagicInfo Player I publicerer og afspiller en række forskelligt indhold, herunder oprettet indhold og multimedieindhold (billeder, videoer og lydindhold), fra serveren eller en tilsluttet enhed. 98 ID Settings Tildel et sæt et ID. Tryk på u/d for at vælge et nummer, og tryk på E. Video Wall Tilpas layoutet af flere skærme, der er koblet sammen for at danne en videovæg. Du kan vise en del af et helt billede eller gentage det samme billede på hver af de sammenkoblede skærme. For at vise flere billeder skal du se MDC Hjælp eller brugervejledningen til MagicInfo. Visse modeller understøtter muligvis ikke funktionen MagicInfo. More settings Menuen for billedindstillinger vises. 99 Reset All Denne mulighed sætter alle aktuelle indstillinger for en skærm tilbage til fabriksindstillingerne. MENU m → Support → Reset All → ENTER E Support Reset All -- Det viste billede kan variere afhængigt af modellen. 100 Kapitel 11 Problemløsningsvejledning Betingelser, inden du kontakter Samsungs servicecenter Inden du ringer til Samsungs kundeservicecenter: Afprøv dit produkt som følger. Hvis problemet består: Kontakt Samsungs kundeservicecenter. Afprøvning af produktet Undersøg, om dit produkt fungerer normalt ved at bruge produkttestfunktionen. Hvis skærmen forbliver tom, når strøm-LED'en blinker, selvom produktet er sluttet korrekt til en pc, så udfør produktafprøvningen. Hvis skærmen stadig er tom: Kontroller pcsystemet, videocontrolleren og kablet. 1 Sluk for både pc'en og for produktet. 2 Fjern alle kabler fra produktet. 3 Tænd for produktet. 4 Hvis No Signal vises, fungerer produktet normalt. Kontrol af opløsning og frekvens Not Optimum Mode vises et kort øjeblik, hvis der er valgt en tilstand, som overskrider en understøttet opløsning (se Understøttede opløsninger). 101 Kontroller følgende. Installationsforhold (Pc-tilstand) Skærmen bliver ved med at tænde og slukke. Kontroller kabelforbindelsen mellem produktet og pc'en, og sørg for, at tilslutningen er sikker. Der er tomme områder ved alle fire skærmkanter, når et HDMI- eller HDMI-DVI-kabel sluttes til produktet og computeren. De tomme områder, der er på skærmen, har intet med produktet at gøre. Tomme områder på skærmen skyldes pc'en eller grafikkortet. For at løse problemet: Juster skærmstørrelsen i grafikkortets HDMI- eller DVI-indstillinger. Hvis menuen til indstilling af grafikkortet ikke har nogen mulighed for at justere skærmstørrelsen, skal du opdatere grafikkortdriveren til den nyeste version. (Kontakt producenten af dit grafikkort eller din computer for flere detaljer om, hvordan du justerer skærmindstillingerne.) PC vises i Source, når der ikke er tilsluttet en pc. PC vises altid i Source, uanset om der er tilsluttet en pc. Skærmforhold Strøm-LED'en er slukket. Skærmen vil ikke tænde. Sørg for, at strømkablet er tilsluttet. No Signal vises på skærmen. Kontroller, at produktet er tilsluttet korrekt med et kabel. Kontroller, at den enhed, der er sluttet til produktet, er tændt. Not Optimum Mode vises. Denne meddelelse vises, når et signal fra grafikkortet overstiger produktets maksimale opløsning og frekvens. Se Tabel vedr. standardsignaltilstand, og indstil den maksimale opløsning og frekvens i overensstemmelse med produktspecifikationerne. Billederne på skærmen virker forvrængede. Kontroller kabeltilslutningen til produktet 102 Skærmforhold Skærmen er ikke tydelig. Skærmen er sløret. Juster Coarse og Fine. Fjern alt tilbehør (videoforlængerkabel mv.), og prøv igen. Indstil opløsningen og frekvensen til de anbefalede værdier. Skærmen virker ustabil og rystende. Der er skygger eller spøgelsesbilleder tilbage på skærmen. Kontroller, at opløsningen og frekvensen på pc'en og grafikkortet er indstillet inden for et område, der er kompatibelt med produktet. Om nødvendigt: Skift skærmindstillingerne ved at se Yderligere informationer på produktmenuen og Tabel vedr. standardsignaltilstand. Skærmen er for lys. Skærmen er for mørk. Juster Brightness og Contrast. Hvid ser ikke rigtig hvid ud. Gå til Picture, og juster indstillinger for White Balance. Der er intet billede på skærmen, og strøm-LED'en blinker hvert halve eller hele sekund. Produktet er i strømbesparende tilstand. Produktet slukkes automatisk. Gå til System, og sørg for, at Sleep Timer er indstillet til Off. Tryk på en vilkårlig tast på tastaturet, eller flyt musen for at vende tilbage til det forrige skærmbillede. Hvis der er sluttet en pc til produktet, skal du kontrollere pc'ens strømstatus. Sørg for, at strømkablet er sluttet korrekt til produktet og stikkontakten. Hvis signalet fra en tilsluttet enhed ikke registreres, slukkes produktet automatisk efter 10 til 15 minutter. Produktets billedkvalitet er anderledes end i forretningen, hvor det blev købt. Brug et HDMI-kabel til at opnå HD-billedkvalitet (High Definition). 103 Skærmforhold Skærmbilledet ser ikke normalt ud. Kodet videoindhold kan få skærmbilledet til at se beskadiget ud i scener med objekter, der bevæger sig hurtigt, f.eks. sportsbegivenheder eller actionfilm. Lavt signalniveau eller lav billedkvalitet kan få skærmbilledet til at se beskadiget ud. Dette betyder ikke, at produktet er defekt. En mobiltelefon, der er inden for en afstand af én meter, kan forårsage atmosfæriske forstyrrelser på analoge og digitale produkter. Lysstyrken og farverne ser ikke normale ud. Gå til Picture, og juster skærmindstillingerne, f.eks. Picture Mode, Color, Brightness og Sharpness. Gå til System, og juster indstillinger for Energy Saving. Nulstil skærmindstillingerne til standarderne. Der forekommer brudte linjer i udkanten af skærmen. Hvis Picture Size er indstillet tilScreen Fit, skal du ændre indstillingen til 16:9. Der forekommer linjer (røde, grønne eller blå) på skærmen. Disse linjer forekommer, når der er en defekt i DATA SOURCE DRIVER IC på skærmen. Kontakt et af Samsungs servicecentre for at få løst problemet. Skærmbilledet ser ustabilt ud og fryser derefter fast. Skærmbilledet kan fryse fast, når der bruges en anden opløsning end den anbefalede, eller hvis signalet ikke er stabilt. Du kan løse problemet ved at ændre pc'ens opløsning til den anbefalede. Skærmbilledet kan ikke vises på fuld skærm. En fil med skaleret SD-indhold (4:3) kan forårsage sorte bjælker i begge sider af et skærmbillede fra en HD-kanal. En video med et andet billedformat end produktets kan forårsage sorte bjælker i toppen og bunden af skærmbilledet. Skift indstillingen for skærmstørrelse til fuld skærm på produktet eller kildeenheden. 104 Lydforhold Der er ikke nogen lyd. Kontrollér tilslutningen af lydkablet, eller justér lydstyrken. Kontroller lydstyrken. Lydstyrken er for lav. Juster lydstyrken. Hvis lydstyrken stadig er lav, når du har skruet op på det maksimale niveau: Juster lydstyrken på pc'ens lydkort eller i programmet. Der er billede, men ingen lyd. Hvis der er tilsluttet et HDMI-kabel, skal du kontrollere pc'ens indstillinger for lydoutput. Gå til Sound, og skift Speaker Selection til Internal Speaker. Hvis der bruges en kildeenhed •• Sørg for, at lydkablet er sluttet korrekt til lydindgangen på produktet. •• Kontrollér kildeenhedens indstillinger for lydoutput. (Hvis der for eksempel er sluttet et HDMI-kabel til skærmen, skal indstillingen for kabelboksen muligvis ændres til HDMI). Hvis der bruges DVI-HDMI-kabel, kræves der et separat lydkabel. Hvis produktet har en indgang til hovedtelefoner, skal du sørge for, at der ikke er sluttet noget til den indgang. Slut kablet til enheden igen, og genstart enheden. Der kommer atmosfærisk støj fra højttalerne. Kontrollér kabeltilslutningen. Sørg for, at der ikke er sluttet et videokabel til en lydindgang. Kontrollér signalstyrken, når du har tilsluttet et kabel. Et lavt signalniveau kan forårsage beskadiget lyd. 105 Lydforhold Jeg kan høre lyd, når lydstyrken er slået fra. Når Speaker Selection er indstillet til External Speaker, er lydstyrkeknappen og den lydløse funktion deaktiveret. Juster lydstyrken for de eksterne højttalere. Lydindstillingerne for de primære højttalere er separate fra indstillingerne for produktets interne højttalere. Hvis du ændrer eller deaktiverer lydstyrken på produktet, har det ingen virkning på den eksterne forstærker (dekoder). Der kommer en ekkolyd fra højttalerne. Forskelle i afkodningshastighed mellem produktets højttalere og eksterne højttalere kan forårsage et ekko. Hvis det er tilfældet, skal du indstille Speaker Selection til External Speaker. Fjernbetjeningsforhold Fjernbetjeningen fungerer ikke. Sørg for, at batterierne er anbragt korrekt (+/-). Kontroller, om batterierne er brugt op. Kontroller for strømfejl. Sørg for, at strømkablet er tilsluttet. Undersøg, om der er tændt for særlig belysning eller særlige neonskilte i nærheden. Lydkildeforhold Der høres en bippende lyd, når min pc starter. Hvis der er en bippende lyd, når din pc starter, skal din pc til service. 106 Andet problem Produktet lugter af plastik. Plastiklugten er normal og forsvinder med tiden. Skærmen ser ud som om, den hælder. Tag foden af produktet, og sæt den på igen. Der er periodiske udfald i lyd eller billede. Kontrollér kabelforbindelsen, og tilslut den om nødvendigt igen. Hvis du bruger et meget hårdt eller tykt kabel, kan det beskadige lyd- og videofiler. Sørg for, at kablerne er fleksible nok til at sikre holdbarheden. Ved montering af produktet på en væg, anbefales brug af retvinklede kabler. Der er små partikler på produktets kanter. Partiklerne er en del af produktets design. Produktet er ikke defekt. Multi Screen-menuen er ikke tilgængelig. Menuen aktiveres og deaktiveres afhængigt af Source-tilstanden. Når jeg prøver at ændre pc'ens opløsning, vises meddelelsen "Mode not Supported". Meddelelsen "Mode not Supported" vises, hvis inputkildens opløsning er højere end skærmens maksimale opløsning. Du kan løse problemet ved at ændre pc'ens opløsning til en opløsning, som skærmen understøtter. Der kommer ingen lyd fra højttalerne i HDMI-tilstand, når der et DVI-HDMI-kabel tilsluttet. DVI-kabler overfører ikke lyddata. HDMI Black Level fungerer ikke korrekt på en HDMI-enhed med YCbCr-udgang. Denne funktion er kun tilgængelig, når en kildeenhed, f.eks. en dvd-afspiller og STB, er sluttet til produktet via et HDMI-kabel (RGB-signal). Der er ingen lyd i HDMI-tilstand. De viste farver ser muligvis ikke normale ud. Lyd eller billede er muligvis ikke tilgængelige. Dette kan forekomme, hvis en kildeenhed, der kun understøtter en ældre version af HDMI-standarden er sluttet til produktet. Sørg for at slutte lydkablet til det korrekte indgangsstik for at aktivere lyden. Hvis disse problemer opstår, skal du tilslutte et lydkabel ud over HDMI-kablet. Nogle pc-grafikkort registrerer muligvis ikke automatisk HDMI-signaler uden lyd. Hvis det er tilfældet, skal du vælge lydinput manuelt. Lydinput Skærmtilstand Pc Auto Pc-indstillinger DVI PC Audio In (Stereoporte) Pc-indstillinger 107 Andet problem HDMI-CEC fungerer ikke. Dette produkt understøtter ikke HDMI-CEC-funktionen. Hvis du vil anvende flere eksterne enheder, der er kompatible med HDMI-CEC-funktionen, og som er tilsluttet HDMI1-, HDMI2- og HDMI3-porte på produktet, skal du slukke for HDMI-CEC-funktionerne på alle de eksterne enheder. Eksterne enheder omfatter Blue-ray og dvd-afspillere. Hvis en ekstern enhed anvendes, når dets HDMI-CEC-funktion er aktiveret, kan det automatisk stoppe andre eksterne enheder. Hvis du vil ændre HDMI-CEC-indstillingerne, henvises til brugervejledningen eller du kan kontakte producenten for at få hjælp. IR-sensoren fungerer ikke. Kontrollér, at sensorens lampe lyser, når du trykker på en knap på fjernbetjeningen. •• Hvis sensorens lampe ikke lyser, skal du slukke på tænd/sluk-knappen bag på produktet og derefter tænde igen. (Strøm-LED'en lyser rødt, når skærmen er slukket). Hvis sensorlampen stadig ikke lyser, når du har slukket og tændt igen på tænd/sluk-knappen, skyldes det muligvis, at et internt stik er frakoblet. Kontakt det nærmeste servicecenter for at få produktet efterset. •• Hvis sensorlampen, der er tændt, ikke blinker rødt, når du trykker på en knap på fjernbetjeningen, kan det skyldes, at IR-sensoren er defekt. Kontakt det nærmeste servicecenter for at få produktet efterset. •• Denne funktion er kun tilgængelig, når en kildeenhed, f.eks. en dvd-afspiller og STB, er sluttet til produktet via et HDMI-kabel (RGB-signal). Når pc'en startes, og inputkilden er indstillet til DisplayPort1, DisplayPort2, DisplayPort3, vises BIOS- og startskærmbillederne ikke. •• Start pc'en, når enheden er tændt, eller når inputkilden ikke er DisplayPort1, DisplayPort2, DisplayPort3. 108 Spørgsmål & svar Spørgsmål Hvordan kan jeg ændre frekvensen? Svar Indstil frekvensen på dit grafikkort. •• Windows XP: Gå til Kontrolpanel → Udseende og temaer → Skærm → Indstillinger → Avanceret → Skærm, og juster frekvensen i Skærmindstillinger. •• Windows ME/2000: Gå til Kontrolpanel → Skærm → Indstillinger → Avanceret → Skærm, og juster frekvensen i Skærmindstillinger. -- Yderligere oplysninger om justering findes i brugervejledningen til computeren eller grafikkortet. •• Windows Vista: Gå til Kontrolpanel → Udseende og personlige indstillinger → Personlige indstillinger → Skærmindstillinger → Avancerede indstillinger → Skærm, og juster frekvensen i Skærmindstillinger. •• Windows 7: Gå til Kontrolpanel → Udseende og personlige indstillinger → Skærm → Juster opløsning → Avancerede indstillinger → Skærm, og juster frekvensen i Skærmindstillinger. •• Windows 8: Gå til Indstillinger → Kontrolpanel → Udseende og personlige indstillinger → Skærm → Juster opløsning → Avancerede indstillinger → Skærm, og juster frekvensen i Skærmindstillinger. Hvordan kan jeg ændre opløsningen? •• Windows XP: Gå til Kontrolpanel → Udseende og temaer → Skærm → Indstillinger, og juster opløsningen. •• Windows ME/2000: Gå til Kontrolpanel → Skærm → Indstillinger, og juster opløsningen. •• Windows Vista: Gå til Kontrolpanel → Udseende og personlige indstillinger → Personlige indstillinger → Skærmindstillinger, og juster opløsningen. •• Windows 7: Gå til Kontrolpanel → Udseende og personlige indstillinger → Skærm → Juster opløsning, og juster opløsningen. •• Windows 8: Gå til Indstillinger → Kontrolpanel → Udseende og personlige indstillinger → Skærm → Juster opløsning, og juster opløsningen. 109 Spørgsmål Hvordan indstiller jeg strømbesparende tilstand? Svar •• Windows XP: Indstil strømbesparende tilstand i Kontrolpanel → Udseende og temaer → Skærm → Indstillinger for pauseskærm eller i BIOS OPSÆTNINGEN på pc'en. •• Windows ME/2000: Indstil strømbesparende tilstand i Kontrolpanel → Skærm → Indstillinger for pauseskærm eller i BIOS OPSÆTNINGEN på pc'en. •• Windows Vista: Indstil strømbesparende tilstand i Kontrolpanel → Udseende og personlige indstillinger → Personlige indstillinger→ Indstillinger for pauseskærm eller i BIOS OPSÆTNINGEN på pc'en. •• Windows 7: Indstil strømbesparende tilstand i Kontrolpanel → Udseende og personlige indstillinger → Personlige indstillinger → Indstillinger for pauseskærm eller i BIOS OPSÆTNINGEN på pc'en. •• Windows 8: Indstil strømbesparende tilstand i Indstillinger → Kontrolpanel → Udseende og personlige indstillinger → Personlige indstillinger → Indstillinger for pauseskærm eller BIOS SETUP på pc'en. 110 Kapitel 12 Specifikationer - Generelt Størrelse Modelnavn Panel - Visningsområde H V Mål (B x H x D) D Størrelse Klasse 105 (104,6" / 266 cm) Visningsområde 2449,92 mm (H) x 1033,56 mm (V) Mål (B x H x D) 2489,7 x 1073,2 x 90,8 mm Vægt (uden fod) 90 kg Strømforsyning Vekselstrøm 100 to 240 V vekselstrøm (+/- 10%), 60 / 50 Hz ± 3 Hz Se mærkaten på bagsiden af produktet, da standardspændingen kan variere i forskellige lande. Miljømæssige overvejelser - QM105D I drift Temperatur: 0 C - 40 C (32 F - 104 F) Fugtighed: 10% - 80%, ikke-kondenserende Opbevaring Temperatur: -20 C - 45 C (-4 F - 113 F) Fugtighed: 5% - 95%, ikke-kondenserende H B 111 ――Plug-and-Play Denne skærm kan installeres og bruges på ethvert Plug & Play-kompatibelt system. Tovejs dataudveksling mellem skærmen og pc-systemet optimerer skærmindstillingerne. Skærminstallation udføres automatisk. Men du kan om ønsket tilpasse installationsindstillingerne. ――Som følge af fremstillingen af dette produkt er ca. 1 pixel pr. million (1 ppm) lysere eller mørkere på panelet. Dette påvirker ikke produktets ydelse. ――Dette produkt er et digitalt apparat i klasse A. [Anbefaling] - kun EU •• Herved erklærer Samsung Electronics, at dette/denne Monitor er i overensstemmelse med alle væsentlige krav i og andre relevante bestemmelser i direktiv 1999/5/EØF. •• Den officielle overensstemmelseserklæring kan findes på www.samsung.com/displaysolutions. Gå til Support > Search Product Support, og indtast modelnavnet. •• Dette udstyr må anvendes i alle EU-lande. 112 Strømsparer Den strømbesparende funktion i dette produkt reducerer strømforbruget ved at afbryde skærmen og ændre farven på strøm-LED'en, hvis produktet ikke anvendes i en bestemt periode. Strømmen afbrydes ikke i strømbesparende tilstand. For at tænde for skærmen igen skal du trykke på en vilkårlig tast på tastaturet eller flytte musen. Den strømbesparende funktion fungerer kun, når produktet er sluttet til en pc med en strømbesparende funktion. Strømsparer Normal drift Nominel Typisk effekt Strømindikator Fra Strømforbrug 900 W 715 W Maks. 990 W Energisparetilstand (SOG-signal:understøtter ikke DPM-tilstanden) Slukket Slukket (Tænd/slukknap) Blinker Til Fra 0,5 W 0,5 W 0W ――Det angivne strømforbrug kan variere under forskellige driftsbetingelser, eller når indstillinger ændres. ――SOG (Sync On Green) understøttes ikke. ――For at reducere strømforbruget til 0: Afbryd med knappen på bagsiden, eller fjern strømkablet. Kobl strømkablet fra, hvis du ikke skal bruge produktet i en længere periode (under ferie o.l.). 113 Forudindstillede timertilstande ――Dette produkt kan kun indstilles til én opløsning for hver skærmstørrelse for at opnå den optimale billedkvalitet pga. panelets beskaffenhed. Brug af en anden opløsning end den angivne opløsning kan derfor forringe billedkvaliteten. For at undgå dette anbefales det, at du vælger den optimale opløsning, der er angivet for produktet. ――Kontrollér frekvensen, når du udskifter et CDT-produkt (tilsluttet en computer) med et LCD-produkt. Hvis LCD-produktet ikke understøtter 85 Hz: Skift den vertikale -- Horisontal frekvens Den tid, det tager at scanne en enkelt linje fra venstre til højre side af skærmen, kaldes en horisontal cyklus. Den inverse værdi af den horisontale cyklus kaldes for den horisontale frekvens. Horisontal frekvens måles i kHz. -- Vertikal frekvens Produktet viser et enkelt billede flere gange pr. sekund (som et fluorescerende lys) for at vise det, brugeren ser. Den hastighed, hvormed et enkelt billede gentages pr. sekund, kaldes for den vertikale frekvens eller opdateringshastigheden. Vertikal frekvens måles i Hz. frekvens til 60 Hz på CDT-produktet, inden du udskifter den med LCD-produktet. Modelnavn Synkronisering Opløsning Maksimal pixelclock QM105D Horisontal frekvens 30 - 81 kHz, 30 - 134 kHz (DisplayPort), 30 - 90 kHz (HDMI) Vertikal frekvens 48 - 75 Hz, 56 - 75 Hz (DisplayPort), 24 - 75 Hz (HDMI) RGB analog, DVI (Digital Visual Interface) kompatibel Digital RGB Optimal opløsning 1920 x 1080 @ 60 Hz, 3840 x 2160 @ 60 Hz (DisplayPort1, DisplayPort2) Maksimal opløsning 1920 x 1080 @ 60 Hz, 3840 x 2160 @ 30 Hz (HDMI1, HDMI2, HDMI3, DisplayPort3) 148,5 MHz (analog, digital), 533 MHz (DisplayPort), 297 MHz (HDMI) Skærmen bliver automatisk justeret, hvis et signal, der hører til følgende standardsignaltilstande, overføres fra din pc. Hvis det signal, der overføres fra pc'en, ikke hører til standardsignaltilstandene, kan skærmen være tom med strøm-LED'en tændt. Sker dette, skal du ændre indstillingerne i overensstemmelse med følgende tabel, og se i brugervejledningen til grafikkortet. 114 Opløsning Horisontal frekvens (kHz) Vertikal frekvens (Hz) Pixelclock (MHz) Synkroniseringspolaritet (H/V) IBM, 640 x 480 31,469 59,940 25,175 -/- IBM, 720 x 400 31,469 70,087 28,322 -/+ MAC, 640 x 480 35,000 66,667 30,240 -/- MAC, 832 x 624 49,726 74,551 57,284 -/- MAC, 1152 x 870 68,681 75,062 100,000 -/- VESA, 640 x 480 31,469 59,940 25,175 -/- VESA, 640 x 480 37,861 72,809 31,500 -/- VESA, 640 x 480 37,500 75,000 31,500 -/- VESA, 800 x 600 35,156 56,250 36,000 +/+ VESA, 800 x 600 37,879 60,317 40,000 +/+ VESA, 800 x 600 48,077 72,188 50,000 +/+ VESA, 800 x 600 46,875 75,000 49,500 +/+ VESA, 1024 x 768 48,363 60,004 65,000 -/- VESA, 1024 x 768 56,476 70,069 75,000 -/- VESA, 1024 x 768 60,023 75,029 78,750 +/+ VESA, 1152 x 864 67,500 75,000 108,000 +/+ VESA, 1280 x 720 45,000 60,000 74,250 +/+ VESA, 1280 x 800 49,702 59,810 83,500 -/+ 115 Opløsning Horisontal frekvens (kHz) Vertikal frekvens (Hz) Pixelclock (MHz) Synkroniseringspolaritet (H/V) VESA, 1280 x 1024 63,981 60,020 108,000 +/+ VESA, 1280 x 1024 79,976 75,025 135,000 +/+ VESA, 1366 x 768 47,712 59,790 85,500 +/- VESA, 1440 x 900 55,935 59,887 106,500 -/+ VESA, 1600 x 900 60,000 60,000 108,000 +/+ VESA, 1680 x 1050 65,290 59,954 146,250 -/+ VESA, 1920 x 1080 67,500 60,000 148,500 +/+ VESA, 2560 x 1080 66,000 60,000 198,000 +/+ VESA, 2560 x 1440 88,787 59,951 241,500 +/- VESA, 3840 x 2160 88,819 59,973 319,750 +/- VESA, 3840 x 2160 73,681 49,987 265,250 +/- VESA, 3840 x 2160 133,313 59,997 533,250 +/- VESA, 3840 x 2160 110,500 49,977 442,000 +/- CEA, 3840 x 2160 67,500 30,000 297,000 +/- 116 Kapitel 13 Appendiks Ansvar for betalingsservice (omkostning for kunderne) ――Når der anmodes om service, opkræver vi muligvis (til trods for garantien) et gebyr for serviceteknikerbesøg i følgende tilfælde. Produktet er ikke defekt Rengøring af produktet, justering, vejledning, geninstallation osv. •• Hvis en servicetekniker instruerer i, hvordan produktet bruges, eller blot justerer indstillingerne uden at skille produktet ad. •• Hvis en fejl skyldes eksterne miljømæssige faktorer (internet, antenne, kabelsignal osv.) •• Hvis et produkt geninstalleres, eller enheder tilsluttes efter den første installation af produktet efter købet. •• Hvis produktet geninstalleres efter flytning til en anden placering eller flytning til et andet hus. •• Hvis kunden beder om anvendelsesanvisninger pga. et andet firmas produkt. •• Hvis kunden beder om anvisninger i, hvordan netværket eller et andet firmas program produkt bruges. En produktskade, som kunden har forårsaget Produktskade som følge af kundens fejlbetjening eller forkert reparation. Hvis skader på produktet skyldes: •• Noget har ramt produktet, eller det er blevet tabt. •• Brug af forsyninger eller separate solgte produkter, som ikke er specificeret af Samsung. •• Reparation foretaget af en person, som ikke er tekniker, hos en outsourcing-servicevirksomhed eller partner af Samsung Electronics Co., Ltd. •• At kunden har ombygget eller repareret produktet. •• Brug af produktet sammen med forkert spænding eller ikke-godkendte elektriske tilslutninger. •• At advarslerne i vejledningen ikke er fulgt. Andet •• Hvis produktet svigter som følge af naturkatastrofe. (lyn, brand, jordskælv, oversvømmelse osv.) •• Hvis alle forbrugskomponenterne er brugt op. (batteri, toner, lysstofrør, hoved, vibrator, lampe, filter, bånd osv.) ――Hvis en kunde anmoder om service, og produktet ikke fejler noget, opkræves der muligvis et servicegebyr. Læs derfor venligst brugervejledningen først. •• Hvis kunden anmoder om softwareinstallation og konfiguration af produktet. •• Hvis en servicetekniker fjerner/rengør støv eller fremmedlegemer inden i produktet. •• Hvis kunden anmoder om en installation efter at have købt et produkt via homeshopping eller online. 117 WEEE Korrekt bortskaffelse af dette produkt (elektrisk & elektronisk udstyr) (Gælder i lande med systemer til affaldssortering) Denne mærkning på produktet, på tilbehør eller i manualen betyder, at produktet og elektronisk tilbehør hertil (f.eks. oplader, headset og USB-kabel) ikke må bortskaffes sammen med almindeligt husholdningsaffald efter endt levetid. For at forebygge skadelige virkninger på menneskers helbred eller miljøet skal disse genstande bortskaffes adskilt fra andre typer af affald og indleveres på en genbrugsplads med henblik på genindvinding. Forbrugere bedes kontakte forhandleren, hvor de har købt produktet, eller kommunen for nærmere oplysning om, hvor og hvordan de kan indlevere produkt og tilbehør med henblik på miljøvenlig genindvinding. Virksomheder bedes kontakte leverandøren og følge anvisningerne i købekontrakten. Dette produkt og elektronisk tilbehør hertil må ikke bortskaffes sammen med andet erhvervsaffald. Korrekt bortskaffelse af batterierne i dette produkt (Gælder i lande med systemer til affaldssortering) Denne mærkning på batteriet, i manualen eller på emballagen betyder, at batterierne i dette produkt ikke må bortskaffes sammen med almindeligt husholdningsaffald efter endt levetid. Er batterierne mærket med de kemiske symboler Hg, Cd eller Pb, betyder det, at deres indhold af kviksølv, cadmium eller bly ligger over de grænseværdier, som er fastsat i EU-direktiv 2006/66. Hvis batterierne ikke bortskaffes korrekt, kan disse stoffer være skadelige for menneskers helbred eller miljøet. Hjælp til med at beskytte naturens ressourcer og fremme genbrug ved at holde batterierne adskilt fra andre typer af affald og ved at indlevere dem på en genbrugsplads. 118 Bedste billedkvalitet og beskyttelse mod efterbilleder Bedste billedkvalitet •• Pga. naturen ved produktionen af denne produkt kan ca. 1 pixel pr. million (1 ppm) være lysere eller mørkere på -panelet. Dette påvirker ikke produktets ydelse. -- Antallet af underpixels efter -paneltype: 6.220.800 Hvad er efterbilleder? Efterbilleder bør ikke forekomme, hvis LCD-panelet fungerer normalt. Normal drift henviser til et videomønster, der skifter hele tiden. Hvis LCD-panelet viser et fast mønster i længere tid (mere end 12 timer), kan der forekomme en lille spændingsforskel mellem elektroderne i de pixels, der styrer de flydende krystaller. En sådan spændingsforskel mellem elektroder stiger gennem tiden og gør de flydende krystaller tyndere. Sker dette kan et tidligere billede forblive på skærmen, når mønsteret ændres. For at forhindre dette skal den akkumulerede spændingsforskel nedsættes. ――Efterbilleder bør ikke forekomme, hvis et LCD-panel fungerer under ordentlige forhold. Sort matrix •• Kør Auto Adjustment for at forbedre billedkvaliteten. Hvis der fortsat er støj, efter at auto-justering er kørt, skal du justere Coarse eller Fine. Fælles elektrode (ITO) Farvefilter •• Efterlader du skærmen med et fast billede i lang tid, kan der forekomme efterbilleder eller defekte pixels. -- Aktivér strømbesparende tilstand eller en dynamisk pauseskærm, hvis du ikke bruger produktet i længere tid. Kilde Adgang Beskyttelse mod efterbilleder Indstilling af mønsteret til forhindring af fastbrænding på skærmen Mønsteret til forhindring af fastbrænding på skærmen er aktiveret i standbytilstand. •• Deaktivering af mønsteret til forhindring af fastbrænding på skærmen Tryk på 2 → 2 → 7 → CH → 0 på fjernbetjeningen. Port TFT Pixelelektrode (ITO) Lagringskondensator (Cs) Databus-linje Hvis fjernbetjeningens sensor blinker én gang, er mønsteret deaktiveret. •• Aktivering af mønsteret til forhindring af fastbrænding på skærmen Tryk på 2 → 2 → 7 → CH → 0 på fjernbetjeningen. Hvis fjernbetjeningens sensor blinker to gange, er mønsteret aktiveret. ――Når skærmen slukkes, fungerer mønsteret til forhindring af fastbrænding på skærmen i to timer. ――Hvis mønsteret til forhindring af fastbrænding på skærmen kører, øges strømforbruget. 119 Forebyggelse af efterbilleder ――Den bedste måde at beskytte produktet mod efterbilleder er at slukke for strømmen eller at sætte computeren eller systemet til at køre en pauseskærm, når produktet ikke bruges. Endvidere er garantiservice begrænset, afhængigt af instruktionsguiden. •• Slukning, pauseskærm og strømbesparende tilstand -- Sluk for produktet i to timer, når du har brugt det i 12 timer. -- Gå til Egenskaber for skærm > Strømforsyning på pc'en, og indstil produktet til slukning efter behov. -- Det anbefales at bruge en pauseskærm. Det er bedst at bruge en pauseskærm med en enkelt farve eller et bevægeligt billede. •• Almindelig farveændring -- Brug to farver Skift mellem to farver hvert 30. minut som vist herover. Type 1 •• Almindelig farveændring -- Brug lyse farver med ensartet lysstyrke. Interval: Skift tekstfarve og baggrundsfarve hvert 30. minut. FLIGHT : TIME OZ348 : 20:30 FLIGHT : TIME OZ348 : 20:30 FLIGHT : TIME OZ348 : 20:30 FLIGHT : TIME OZ348 : 20:30 -- Flyt og skift tekst hvert 30. minut som vist herunder. Type 2 FLIGHT TIME FLIGHT TIME OZ348 20:30 OZ348 20:30 UA102 21:10 UA102 21:10 •• Undgå kombinationer af en tekstfarve og baggrundsfarve med stor kontrast. (Lysstyrke: Henviser til en farves lyse eller mørke karakter, som varierer afhængigt af mængden af udsendt lys.) ――Undgå at bruge grå, da dette kan medvirke til efterbilleder. ――Undgå at bruge farver med stor kontrast (sort og hvid, grå). FLIGHT : TIME FLIGHT : TIME OZ348 : 20:30 OZ348 : 20:30 FLIGHT : TIME OZ348 : 20:30 [ Step 1 ] [ Step 2 ] FLIGHT : TIME OZ348 : 20:30 [ Step 3 ] -- Regelmæssig visning af et bevægeligt billede med et logo. Interval: Vis et bevægeligt billede sammen med et logo i 60 sekunder efter fire timers brug. 120 Licens The terms HDMI and HDMI High-Definition Multimedia Interface, and the HDMI Logo are trademarks or registered trademarks of HDMI Licensing LLC in the United States and other countries. Licensbemærkninger vedr. Open Source Hvis du anvender Open Source-software, findes Open Source-licenser på produktmenuen. Bemærkninger vedr. Open Source-licens er kun på engelsk. Du kan finde oplysninger om Open Source-licensbemærkningerne ved at kontakte Samsung Support eller sende os en e-mail på [email protected]. 121 Terminologi 480i / 480p / 720p / 1080i / 1080p____ Hver af ovenstående scanningshastigheder henviser til antallet af effektive scanningslinjer, der bestemmer skærmopløsningen. Scanningshastigheden indikeres som i (interlaced) eller p (progressiv), afhængigt af scanningsmetoden. - Scanning Scanning henviser til en proces med at sende pixels, der progressivt danner et billede. Et stort antal pixels giver et tydeligere og mere levende billede. - Progressiv I progressiv scanningstilstand scannes alle linjer med pixels én efter én (progressivt) på skærmen. - Interlaced I interlaced scanningstilstand scannes først hver anden linje med pixels fra top til bund, hvorefter de resterende linjer med pixels (de linjer, der ikke blev scannet) bliver scannet. Non-interlace tilstand (progressiv scanning) og Interlace-tilstand____ Non-interlace tilstand (progressiv scanning) viser progressivt en horisontal linje fra top til bund på skærmen. Interlace tilstand viser først de ulige linjenumre og derefter de lige numre. Non-interlace tilstand anvendes hovedsageligt i pc-skærme, da den medfører en tydelig skærm, og interlace tilstand anvendes mest i tv. Vertikal frekvens____ Produktet viser et enkelt billede mange gange pr. sekund (som et lysstofrør, der flimrer) for at gengive et billede, som brugeren kan se. Den hastighed, hvormed et enkelt billede gentages pr. sekund, kaldes for den vertikale frekvens eller opdateringshastigheden. Vertikal frekvens måles i Hz. F.eks. henviser 60 til et enkelt billede, der vises 60 gange på ét sekund. Dot Pitch____ Skærmen består af røde, grønne og blå prikker. En mindre afstand mellem prikkerne medfører en højere opløsning. Dot pitch henviser til den korteste afstand mellem prikker med samme farve. Dot pitch måles i millimeter. Horisontal frekvens____ Den tid, det tager at scanne en enkelt linje fra venstre til højre side af skærmen, kaldes en horisontal cyklus. Den inverse værdi af den horisontale cyklus kaldes for den horisontale frekvens. Horisontal frekvens måles i kHz. Plug & Play____ Plug & Play er en funktion, der muliggør automatisk udveksling af informationer mellem en skærm og en pc, for at opnå det optimale visningsmiljø. Produktet anvender VESA DDC (international standard) til udførelse af Plug & Play. Opløsning____ Opløsning er antallet af de horisontale prikker (pixels) og de vertikale prikker (pixels), der udgør en skærm. Den repræsenterer visningens detaljeringsgrad. En højere opløsning gør det muligt at vise flere data på skærmen og er praktisk ved samtidig udførelse af flere opgaver. Eksempel: En opløsning på 1920 X 1080 består af 1.920 horisontale pixels (horisontal opløsning) og 1.080 vertikale pixels (vertikal opløsning). DVD (Digital Versatile Disc)____ Dvd henviser til en lagringsdisk på størrelse med en cd, hvorpå du kan gemme multimedieprogrammer (lyd, video eller spil) med MPEG-2videokomprimeringsteknologi. HDMI (High Definition Multimedia Interface)____Dette er en grænseflade, der kan sluttes til en digital lydkilde eller en High Definition-videokilde uden komprimering med et enkelt kabel. Multiple Display Control (MDC)____ MDC (Multiple Display Control) er et program, der gør det muligt at styre flere skærme samtidig via en pc. Kommunikation mellem pc og skærm sker med RS232C (seriel datatransmission) og RJ45-kabler (LAN). Kilde____ Indgangskilde henviser til en videokilde, der er sluttet til produktet, f.eks. et videokamera, en videooptager eller en dvd-afspiller. 122