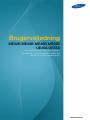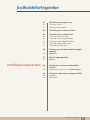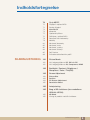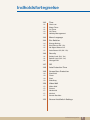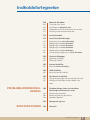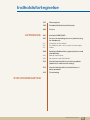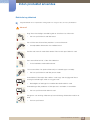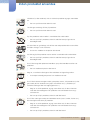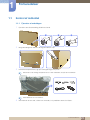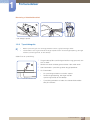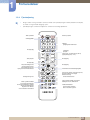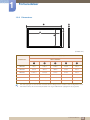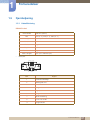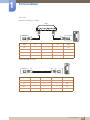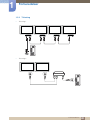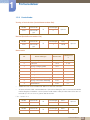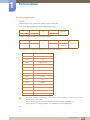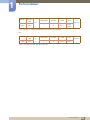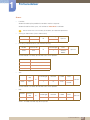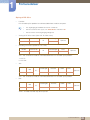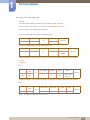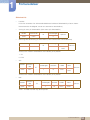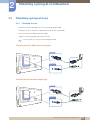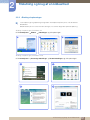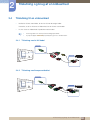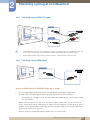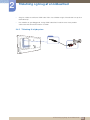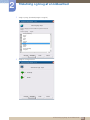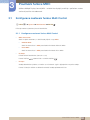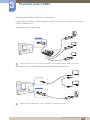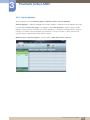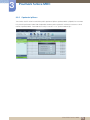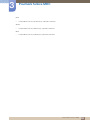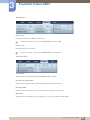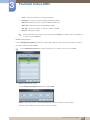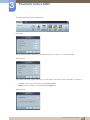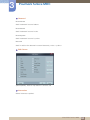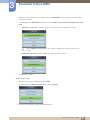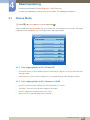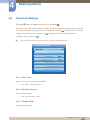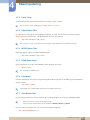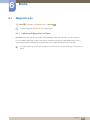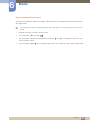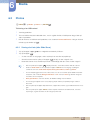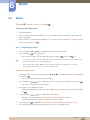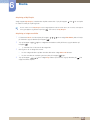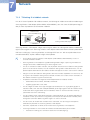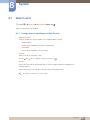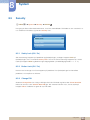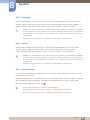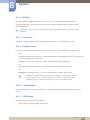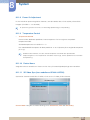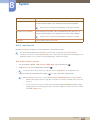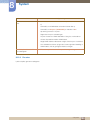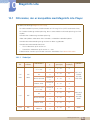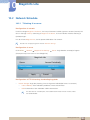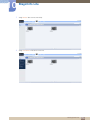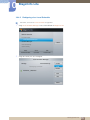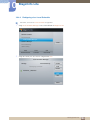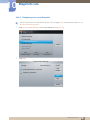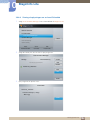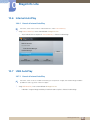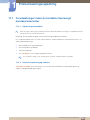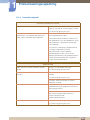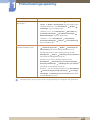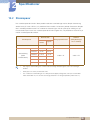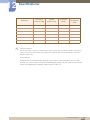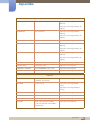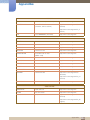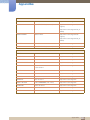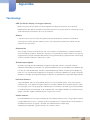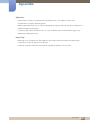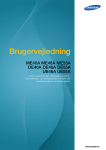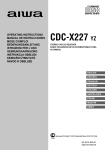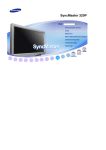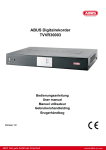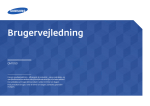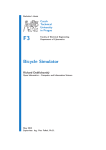Download Samsung 32” LED SyncMaster ME32B – LH32MEBPLGC/EN Brugervejledning
Transcript
Brugervejledning
ME32B ME40B ME46B ME55B
UE46A UE55A
Farven og udseendet kan – afhængigt af produktet –
være anderledes, og specifikationerne kan ændres uden
forudgående varsel for at forbedre ydelsen.
BN46-00098H-05
Indholdsfortegnelse
INDEN PRODUKTET
ANVENDES
FORBEREDELSER
TILSLUTNING OG BRUG
AF EN KILDEENHED
11
Ophavsret
12
Rengøring
12
Opbevaring
13
Sikkerhedsforanstaltninger
13
14
15
17
Symboler
Elektricitet og sikkerhed
Installation
Betjening
21
Kontrol af indholdet
21
22
Fjernelse af emballagen
Kontrol med komponenterne
24
Dele
24
25
27
28
31
Kontrolpanel
Bagside
Tyverisikringslås
Fjernbetjening
Tilslutning via et IR-stereokabel
32
Inden installation af produktet
(installationsvejledning)
32
32
34
Hældningsvinkel og rotation
Ventilation
Dimensioner
35
Installation af vægmonteringen
35
35
35
Klargøring før installation af vægmontering
Installation af vægmonteringen
Specifikationer til vægbeslag (VESA)
37
Fjernbetjening
37
40
42
Kabeltilslutning
Tilslutning
Kontrolkoder
53
Inden tilslutning
53
Kontroller inden tilslutning
Indholdsfortegnelse
2
Indholdsfortegnelse
POUŽÍVÁNÍ FUNKCE MDC
54
Tilslutning og brug af en pc
54
57
Tilslutning til en pc
Ændring af opløsningen
59
Tilslutning af en ekstern skærm
60
Tilslutning til en videoenhed
60
60
61
61
62
Tilslutning med et AV-kabel
Tilslutning med komponentkablet
Tilslutning med et HDMI-DVI-kabel
Tilslutning med et HDMI-kabel
Tilslutning til et lydsystem
63
Tilslutning af netværksmodulet (sælges
separat)
63
MagicInfo
67
Skift af indgangskilden
67
Source
68
Konfigurace nastavení funkce Multi
Control
68
Konfigurace nastavení funkce Multi Control
69
Instalace a odinstalace programu MDC
69
69
Instalace
Odinstalace
Indholdsfortegnelse
3
Indholdsfortegnelse
SKÆRMJUSTERING
70
Co je MDC?
70
72
73
74
75
76
78
79
81
85
86
93
95
99
Připojení k aplikaci MDC
Správa připojení
Auto Set ID
Klonování
Opakování příkazu
Začínáme s aplikací MDC
Rozvržení hlavní obrazovky
Nabídky
Nastavení obrazovky
Nastavení zvuku
Nastavení systému
Nastavení nástrojů
Další funkce
Průvodce odstraňováním potíží
101
Picture Mode
101
101
Hvis indgangskilden er PC, DVI eller DP
Hvis indgangskilden er AV, Component, HDMI
102
Backlight / Contrast / Brightness /
Sharpness / Color / Tint(G/R)
102
Screen Adjustment
103
104
104
105
Picture Size
Position
PC Screen Adjustment
Resolution Select
105
Autojustering
105
Brug af 3D-funktionen (kun modellerne
UE46A & UE55A)
105
105
3D Mode
Visning af produkt med 3D-funktionen
Indholdsfortegnelse
4
Indholdsfortegnelse
LYDJUSTERING
MEDIA
109
Advanced Settings
109
109
109
110
110
110
110
110
110
111
111
111
111
Black Tone
Dynamic Contrast
Shadow Detail
Gamma
Expert Pattern
RGB Only Mode
Color Space
White Balance
10p White Balance (Off / On)
Flesh Tone
Edge Enhancement (Off / On)
Motion Lighting (Off / On)
LED Motion Plus (Off / On)
112
Picture Options
112
113
113
113
113
113
113
Color Tone
Color Temp.
Digital Noise Filter
MPEG Noise Filter
HDMI Black Level
Film Mode
Auto Motion Plus
114
Reset Picture
115
Sound Mode
116
Sound Effect
116
3D Audio (kun modellerne UE46A &
UE55A)
116
3D Audio (Off / Low / Medium / High)
117
Speaker Settings
117
Reset Sound
118
MagicInfo Lite
118
Vejledning til MagicInfo Lite Player
Indholdsfortegnelse
5
Indholdsfortegnelse
NETVÆRK
SYSTEM
119
Videos
119
Afspilning af en video
123
Photos
123
Visning af et foto (eller Slide Show)
124
Music
124
Afspilning af musik
126
Videos / Photos / Music - Yderligere
funktioner
126
127
Sortering af fillisten
Indstillingsmenu for afspilning af Videos/
Photos/Music
129
Source
129
129
130
130
Source
Edit Name
Information
Refresh
131
Network Settings
131
132
134
135
137
137
138
Tilslutning til et kabelnetværk
Netværkstilslutning
Tilslutning til et trådløst netværk
Trådløs Netværksindstilling
WPS(PBC)
One Foot Connection
Opsætning af ad hoc-netværk
139
Network Status
139
MagicInfo Lite Settings
141
Multi Control
141
Konfiguration af indstillinger for Multi Control
Indholdsfortegnelse
6
Indholdsfortegnelse
142
Time
142
142
142
143
143
Clock set
Sleep Timer
On Timer
Off Timer
Holiday Management
144
Menu Language
144
Eco Solution
144
145
145
145
Energy Saving
Eco Sensor (Off / On)
No Signal Power Off
Auto Power Off (Off / On)
146
Security
146
146
146
Safety Lock (Off / On)
Button Lock (Off / On)
Change PIN
147
PIP
148
Auto Protection Time
148
Screen Burn Protection
148
149
149
149
Pixel Shift
Timer
Pixel
Side Gray
150
Video Wall
150
150
151
151
151
Video Wall
Format
Horizontal
Vertical
Screen Position
152
Source AutoSwitch Settings
Indholdsfortegnelse
7
Indholdsfortegnelse
SUPPORT
MAGICINFO LITE
153
General
153
153
154
154
154
154
154
155
155
155
155
Max. Power Saving
Game Mode
BD Wise
Auto Power
Standby Control
Lamp Schedule
OSD Display
Power On Adjustment
Temperature Control
Device Name
3D Video Sync (kun modellerne UE46A &
UE55A)
157
Anynet+(HDMI-CEC)
157
158
160
Anynet+(HDMI-CEC)
Auto Turn Off
Receiver
161
DivX® Video On Demand
161
Network Remote Control
161
Reset System
161
Reset All
162
Software Upgrade
162
162
By USB
Alternative Software
163
Contact Samsung
164
Filformater, der er kompatible med
MagicInfo Lite Player
164
Video/lyd
Indholdsfortegnelse
8
Indholdsfortegnelse
PROBLEMLØSNINGSVEJL
EDNING
SPECIFIKATIONER
168
Network Schedule
168
169
169
173
Tilslutning til en server
Indstillinger for MagicInfo Lite
Godkendelse af en tilsluttet enhed fra serveren
Indstilling af det aktuelle klokkeslæt.
174
Local Schedule
174
Local Schedule Manager
174
177
178
180
181
182
Registrering af en Local Schedule
Redigering af en Local Schedule
Redigering af en Local Schedule
Redigering af en Local Schedule
Redigering af en Local Schedule
Visning af oplysninger om en Local Schedule
183
Contents Manager
183
184
Kopiering af indhold
Sletning af indhold
185
Internal AutoPlay
185
Kørsel af Internal AutoPlay
185
USB AutoPlay
185
Kørsel af Internal AutoPlay
186
Ved kørsel af indhold
186
187
Visning af oplysninger om det indhold, der kører
Ændring af indstillinger for det indhold, som
køres
188
Forudsætninger inden du kontakter
Samsungs kundeservicecenter
188
188
189
Afprøvning af produktet
Kontrol af opløsning og frekvens
Kontroller følgende.
192
Spørgsmål og svar
194
Generelt
Indholdsfortegnelse
9
Indholdsfortegnelse
APPENDIKS
197
Strømsparer
198
Forudindstillede timertilstande
200
Licens
201
Kontakt SAMSUNG
207
Ansvar for betalingsservice (omkostning
for kunderne)
207
207
207
Produktet er ikke defekt.
En produktskade, som kunden har forårsaget.
Andet
208
Bedste billedkvalitet og beskyttelse mod
efterbilleder
208
209
Bedste billedkvalitet
Beskyttelse mod efterbilleder
212
Korrekt bortskaffelse af dette produkt
(elektrisk & elektronisk udstyr)
212
Korrekt bortskaffelse af batterierne i
dette produkt
213
Terminologi
STIKORDSREGISTER
Indholdsfortegnelse
10
Inden produktet anvendes
Ophavsret
Indholdet i denne manual kan ændres uden varsel for at forbedre kvaliteten.
2012 Samsung Electronics
Samsung Electronics har ophavsretten til denne manual.
Brug eller reproduktion af denne manual, helt eller delvist, uden tilladelse fra Samsung Electronics er
forbudt.
SAMSUNG- og SyncMaster-logoerne er registrerede varemærker tilhørende Samsung Electronics.
Microsoft og Windows er registrerede varemærker tilhørende Microsoft Corporation.
VESA, DPM og DDC er registrerede varemærker tilhørende Video Electronics Standards Association.
Alle andre varemærker tilhører de respektive ejere.
z
Der opkræves muligvis et administrationsgebyr, hvis
(a) en tekniker tilkaldes på din foranledning, og der ikke er nogen fejl ved produktet.
(f.eks. hvis du ikke har læst denne brugervejledning).
(b) du indleverer enheden til et servicecenter, og der ikke er nogen fejl ved produktet.
(f.eks. hvis du ikke har læst denne brugervejledning).
z
Du får oplyst administrationsgebyrets størrelse, inden noget arbejde eller besøg i hjemmet udføres.
Inden produktet anvendes
11
Inden produktet anvendes
Rengøring
Vær forsigtig under rengøring, da panelet og ydersiden på avancerede LCD-skærme nemt bliver ridset.
Gør følgende ved rengøring.
Følgende billeder er kun vejledende. Virkeligheden kan afvige fra det, der vises på billederne.
1.
Sluk produktet og computeren.
2.
Afbryd strømkablet fra produktet.
Hold strømkablet i stikket, og undgå at røre med kablet med våde
hænder. Ellers kan der opstå elektrisk stød.
3.
Aftør produktet med en ren, blød og tør klud.
z
Brug ikke rengøringsmidler, der indeholder sprit,
opløsningsmiddel eller overfladeaktive stoffer.
!
z
Der må ikke sprøjtes vand eller rengøringsmiddel direkte
på produktet.
4.
Fugt en blød og tør klud med vand, og vrid den hårdt for at rengøre
produktet udvendigt.
5.
Tilslut strømkablet til produktet, når rengøringen er afsluttet.
6.
Tænd produktet og computeren.
Opbevaring
Højglansmodeller kan få hvide pletter på overfladen, hvis der anvendes en ultralydbølgeluftbefugter i
nærheden.
Kontakt servicecenteret, hvis produktet skal rengøres indvendigt (der opkræves servicegebyr).
Inden produktet anvendes
12
Inden produktet anvendes
Sikkerhedsforanstaltninger
Pas på!
RISIKO FOR ELEKTRISK STØD - MÅ IKKE ÅBNES
Pas på! : DÆKSLET (OG BAGSIDEN) MÅ IKKE AFMONTERES, DA DET ØGER RISIKOEN
FOR ELEKTRISK STØD.
DER ER INGEN INDVENDIGE DELE, SOM SKAL SERVICERES.
AL SERVICEARBEJDE SKAL UDFØRES AF KVALIFICEREDE MEDARBEJDERE.
Dette symbol angiver, at der er højspænding indeni.
Det er farligt at få kontakt med dele inde i dette produkt.
Dette symbol oplyser om, at produktet leveres med vigtig betjenings- og
vedligeholdelsesdokumentation.
Symboler
Advarsel!
Der kan opstå alvorlig eller dødelig personskade, hvis instruktionerne
ikke følges.
Pas på!
Der kan opstå personskade eller beskadigelse af ejendom, hvis
instruktionerne ikke følges.
Aktiviteter, der er mærket med dette symbol, er forbudte.
Instruktioner, der er mærket med dette symbol, skal overholdes.
Inden produktet anvendes
13
Inden produktet anvendes
Elektricitet og sikkerhed
Følgende billeder er kun vejledende. Virkeligheden kan afvige fra det, der vises på billederne.
Advarsel!
Brug ikke en beskadiget strømledning eller et stik eller en løs stikkontakt.
z
Der kan opstå elektrisk stød eller brand.
Der må ikke være tilsluttet flere produkter i samme stikkontakt.
z
Overophedede stikkontakter kan medføre brand.
Rør ikke ved strømstik med våde hænder. Ellers kan der opstå elektrisk stød.
Sæt strømstikket helt ind, så den ikke sidder løst.
z
En løs forbindelse med medføre brand.
!
Tilslut strømstikket til en jordet stikkontakt (kun isolerede type 1-enheder).
z
Der kan opstå elektrisk stød eller personskader.
!
Strømkablet må ikke bøjes eller trækkes i med magt. Vær forsigtig med ikke at
anbringe strømledningen under en tung genstand.
z
Beskadigelse af ledningen kan medføre brand eller elektrisk stød.
Strømledningen eller produktet må ikke placeres i nærheden af varmekilder.
z
Der kan opstå brand eller elektrisk stød.
Rengør evt. støv omkring stikbenene på strømstikket og stikkontakten med en tør
klud.
!
z
Der kan opstå brand.
Inden produktet anvendes
14
Inden produktet anvendes
Pas på!
Strømledningen må ikke tages ud, mens produktet anvendes.
z
Produktet kan blive beskadiget af elektrisk stød.
Brug kun den strømledning, der leveres sammen med produktet fra Samsung.
Brug ikke strømledningen sammen med andre produkter.
z
!
Der kan opstå brand eller elektrisk stød.
Hold den stikkontakt, som strømledningen er tilsluttet til, fri.
z
Strømledningen skal frakobles for at afbryde strømmen til produktet, når der
opstår et problem.
!
z
Bemærk, at produktet ikke slukkes fuldstændigt, når du trykker på
strømknappen på fjernbetjeningen.
Hold i stikket, når du tager strømledningen ud af stikkontakten.
z
Der kan opstå elektrisk stød eller brand.
!
Installation
Advarsel!
Der må ikke stilles stearinlys, insektskræmmere eller cigaretter oven på produktet.
Produktet må ikke monteres i nærheden af varmekilder.
z
Der kan opstå brand.
Få en tekniker til at montere vægbeslaget.
!
z
Montering ved en ikke-kvalificeret person kan medføre personskader.
z
Brug kun godkendte kabinetter.
Produktet må ikke monteres på dårligt ventilerede steder som f.eks. en hylde eller
et skab.
z
En forhøjet indvendig temperatur kan medføre en brand.
Montér produktet mindst 10 cm ud fra væggen for at tillade ventilation.
z
En forhøjet indvendig temperatur kan medføre en brand.
!
Inden produktet anvendes
15
Inden produktet anvendes
Hold plastemballagen uden for børns rækkevidde.
z
Børn kan blive kvalt.
!
Produktet må ikke monteres på en ustabil eller vibrerende overflade (usikker
hylde, skrå overflade osv.).
z
Produktet kan falde ned og blive beskadiget og/eller medføre personskade.
z
Brug af produktet i et område med for meget vibration kan beskadige
produktet eller medføre brand.
Produktet må ikke monteres i en bil eller et sted, hvor det er udsat for støv, fugt
(dryppende vand osv.), olie eller røg.
z
!
Der kan opstå brand eller elektrisk stød.
Produktet må ikke udsættes for direkte sol, varme eller varme genstande som
f.eks. en brændeovn.
z
Produktets levetid kan reduceres, eller det kan medføre brand.
Produktet må ikke monteres inden for børns rækkevidde.
z
Produktet kan falde ned og beskadige børn.
z
Da forpartiet er tungt, skal produktet monteres på en flad og stabil overflade.
Madolie, f.eks. sojaolie, kan beskadige eller gøre produktet deformt. Monter ikke
produktet i et køkken eller i nærheden af et køkkenbord.
Pas på!
Tab ikke produktet under flytning.
z
Der kan opstå produktfejl eller personskader.
!
Produktet må ikke sættes ned på forpartiet.
z
Skærmen kan blive beskadiget.
Når produktet monteres på et kabinet eller en hylde, skal du sikre, at den
nederste kant på produktets forparti stikker frem.
z
Produktet kan falde ned og blive beskadiget og/eller medføre personskade.
z
Montér kun produktet på kabinetter eller hylder af den rigtige størrelse.
Inden produktet anvendes
16
Inden produktet anvendes
Sæt produktet forsigtigt ned
z
Der kan opstå produktfejl eller personskader.
!
SAMSUNG
Montering af produktet på et usædvanligt sted (hvor det er udsat for fine partikler,
kemikalier eller ekstreme temperaturer, eller i en lufthavn eller banegård, hvor
produktet skal køre uafbrudt i længere tid) kan forringe ydeevnen betydeligt.
!
z
Sørg for at konsultere Samsungs servicecenter, hvis du vil montere
produktet et sådant sted.
Betjening
Advarsel!
Der er højspænding inde i produktet. Du må aldrig selv adskille, reparere eller
ændre produktet.
z
Der kan opstå brand eller elektrisk stød.
z
Kontakt Samsungs servicecenter for reparationer.
Inden du flytter produktet, skal du slukke på afbryderen og tage strømledningen,
antennekablet og alle andre tilsluttede kabler ud.
!
z
Beskadigelse af ledningen kan medføre brand eller elektrisk stød.
Hvis produktet afgiver unormale lyde, en brændt lugt eller røg, skal du straks tage
strømledningen ud og kontakte Samsungs servicecenter.
!
z
Der kan opstå elektrisk stød eller brand.
Lad ikke børn hænge fra produktet eller kravle op på det.
z
Børn kan komme alvorligt til skade.
Hvis produktet tabes eller den yderste afdækning beskadiges, skal du slukke på
afbryderen og tage strømledningen ud. Kontakt derefter Samsungs
servicecenter.
z
Fortsat brug kan medføre brand eller elektrisk stød.
Der må ikke efterlades tunge genstande eller ting, som børn kan lide (legetøj, slik
osv.), oven på produktet.
z
Produktet eller tunge genstande kan falde ned, når børn rækker ud efter
legetøjet eller slik, og kan medføre alvorlig personskade.
Inden produktet anvendes
17
Inden produktet anvendes
I tilfælde af lyn eller tordenvejr skal du slukke for produktet og tage strømkablet
ud.
z
!
Der kan opstå brand eller elektrisk stød.
Tab ikke genstande og slå ikke på produktet.
z
Der kan opstå brand eller elektrisk stød.
!
Flyt ikke produktet ved at trække i strømkablet eller andre kabler.
z
Der kan opstå fejl i produktet, elektrisk stød eller brand på grund af et
beskadiget kabel.
Hvis der findes en gaslækage, må du ikke røre ved produktet eller strømstikket.
Området skal også straks ventileres.
!
GAS
z
Gnister kan medføre en eksplosion eller brand.
Løft ikke og flyt ikke produktet ved at trække i strømkablet eller andre kabler.
z
Der kan opstå fejl i produktet, elektrisk stød eller brand på grund af et
beskadiget kabel.
Du må ikke bruge eller opbevare brændbar spray eller brændbare stoffer nær
produktet.
z
!
Det kan medføre eksplosion eller brand.
Sørg for, at ventilationsåbningerne ikke er blokeret af duge eller gardiner.
z
100
En forhøjet indvendig temperatur kan medføre en brand.
Du må ikke indsætte metalgenstande (spisepinde, mønter, hårspænder osv.) eller
genstande, der kan brænde nemt (papir, tændstikker osv.), i produktet (via
ventilationsåbningen eller ind-/udgangsporte osv.).
z
Sørg for at slukke produktet, og tag strømstikket ud, når der er kommet
vand eller fremmedlegemer ind i produktet. Kontakt derefter Samsungs
servicecenter.
z
Der kan opstå fejl i produktet, elektrisk stød eller brand.
Du må ikke sætte genstande, der indeholder væske (vaser, kander, flasker osv.),
eller metalgenstande oven på produktet.
z
Sørg for at slukke produktet, og tag strømstikket ud, når der er kommet
vand eller fremmedlegemer ind i produktet. Kontakt derefter Samsungs
servicecenter.
z
Der kan opstå fejl i produktet, elektrisk stød eller brand.
Inden produktet anvendes
18
Inden produktet anvendes
Pas på!
Efterlader du skærmen med et fast billede i lang tid, kan der forekomme
efterbilleder eller defekte pixels.
z
!
Aktivér strømsparetilstanden eller en pauseskærm med bevægeligt billede,
hvis du ikke skal bruge produktet i længere tid.
-_!
Tag strømledningen ud af stikkontakten, hvis du ikke har plan om at bruge
produktet i længere tid (ferie osv.).
z
Ophobning af støv kan sammen med varme medføre brand, elektrisk stød
eller strømafledning.
Brug produktet ved den anbefalede opløsning og frekvens.
z
Dit syn kan forringes.
!
Hold ikke produktet på hovedet, og flyt den ikke ved at holde i stativet.
z
Produktet kan falde ned og blive beskadiget eller medføre personskade.
Hvis du ser på skærmen med for kort afstand i længere tid, kan det forringe dit
syn.
!
Brug ikke luftbefugtere omkring produktet.
z
Der kan opstå brand eller elektrisk stød.
Du bør hvile øjnene mindst 5 minutter for hver time, du bruger produktet.
z
Det kan lindre trætte øjne.
!
Rør ikke ved skærmen, når produktet har været tændt i længere tid, da den kan
blive varm.
Opbevar mindre tilbehør uden for børns rækkevidde.
!
Inden produktet anvendes
19
Inden produktet anvendes
Vær forsigtig, når du justerer produktvinklen eller stativets højde.
!
z
Din hånd eller finger kan komme i klemme og blive beskadiget.
z
Hvis produktet vippes med en for stor vinkel, kan produktet falde ned, hvilket
kan give personskader.
Der må ikke placeres tunge genstande på produktet.
z
Der kan opstå produktfejl eller personskader.
Skru ikke for højt op for lydstyrken ved brug af hoved- eller øretelefoner.
z
For høj lyd kan føre til høreskader.
Pas på, at børn ikke placerer batteriet i munden, når det er taget ud af
fjernbetjeningen. Placer batteriet på et sted, som spædbørn eller børn ikke kan
nå.
z
Hvis et barn har haft batteriet i munden, skal du øjeblikkeligt søge læge.
Ved udskiftning af batteriet skal du isætte det med rigtig polaritet (+, -).
z
Hvis det ikke gøres, kan batteriet blive beskadiget, eller det kan forårsage
brand, personskade eller skade som følge af lækage af batterivæske.
!
Brug kun de anførte standardiserede batterier og brug ikke et nyt batteri og et
brugt batteri samtidig.
z
Ellers kan batterierne blive beskadiget eller forårsage brand, personskade
eller skade som følge af, at den indre væske lækker.
Batterierne (og genopladelige batterier) er ikke almindeligt affald og skal
returneres til genbrug. Kunden er ansvarlig for returnering af de brugte eller
genopladelige batterier til genbrug.
!
z
Kunden kan returnere de brugte eller genopladelige batterier til et offentligt
genbrugscenter eller til en forretning, der sælger samme type batteri eller
genopladeligt batteri.
Inden produktet anvendes
20
1
1.1
Forberedelser
Kontrol af indholdet
1.1.1 Fjernelse af emballagen
1
Fjern den sorte låseanordning på boksens bund.
1
2
2
Brug udskæringerne i boksen, løft og fjern boksens top.
3
Kontroller komponenterne, og fjern flamingoen og plasticposen.
3
Udseendet af de virkelige komponenter kan være anderledes end på det viste billede.
Dette billede er kun for reference.
4
Gemt boksen et tørt sted, så den kan anvendes, hvis produktet senere skal flyttes.
1 Forberedelser
21
1
Forberedelser
1.1.2 Kontrol med komponenterne
z
Kontakt forhandleren, hvor du købte produktet, hvis der mangler nogle komponenter.
z
Udseendet af de virkelige komponenter og genstande kan være anderledes end på det viste
billede.
Komponenter
Komponenter kan variere på forskellige geografiske steder.
Hurtig opsætningsvejledning
Garantibevis (Findes ikke alle
steder)
Brugervejledning
MagicInfo Lite Edition software-cd
Batterier (ikke til rådighed alle
steder)
Fjernbetjening
Strømkabel
D-SUB-kabel
AV-/komponentadapter
RS232C(IN) Adapter
RS232C(OUT) Adapter
Holderring (4EA)
(BN61-07295A)
Holderkabelfod
(BN61-05491A)
Ved hjælp af RS232C-adapteren kan du tilslutte en anden skærm via et RS232C-kabel af typen D-SUB
(9 ben).Sørg for, at du tilslutter hver adapter til den korrekte RS232C IN eller OUT port på produktet.
1 Forberedelser
22
1
Forberedelser
Elementer der sælges separat
z
Stativet medfølger ikke.
z
Følgende elementer kan købes hos din nærmeste forhandler.
Vægbeslag
RS232C-stereokabel
DVI-kabel
HDMI-DVI-kabel
HDMI-kabel
DP-kabel
RCA-stereokabel
Videokabel
LAN-kabel
Stereokabel
komponentkabel
RCA Kabel
Netværksboks
Eksternt sensorsæt
1 Forberedelser
23
1
1.2
Forberedelser
Dele
1.2.1 Kontrolpanel
z
Farven og faconen på dele kan variere i forhold til det viste. Specifikationer kan ændres uden
forudgående varsel for at forbedre kvaliteten.
z
Hold området mellem fjernbetjeningssensoren og fjernbetjeningen fri for forhindringer.
SOURCE
MENU
+
-
POWER
POWER
Sensor
SOURCE
MENU
Beskrivelse
Vælger den indgangskilde, som en ekstern enhed er tilsluttet til.
Åbner skærmmenuen og afslutter fra menuen. Bruges også til at afslutte
OSD-menuen eller vender tilbage til den forrige menu.
+
(Denne multifunktionsknap har følgende to funktioner.)
-
Flytter fra ét menupunkt til et andet vandret eller justerer de valgte
menuværdier. Justerer lydstyrken.
Flytter fra ét menupunkt til et andet lodret eller justerer de valgte
menuværdier.
1 Forberedelser
24
1
Forberedelser
Sensor
Beskrivelse
Brug denne knap til at tænde og slukke skærmen.
Modtager signaler fra fjernbetjeningen
Kontrollér fjernbetjeningen ved at sænke fjernbetjeningssensoren i pilens
retning (angivet i det forstørrede billede på foregående side).
Fjernbetjeningssensor
Hold området mellem fjernbetjeningssensoren og fjernbetjeningen fri
for forhindringer.
1.2.2 Bagside
Farven og faconen på dele kan variere i forhold til det viste. Specifikationer kan ændres uden
forudgående varsel for at forbedre kvaliteten.
IR /
AMBIENT
SENSOR IN
IR OUT
AUDIO
OUT
RGB / DVI /
HDMI
AUDIO IN
USB
POWER
POWER
DP IN
HDMI IN
DVI OUT
(LOOPOUT)
Port
DVI IN
RGB IN
RS232C
IN
OUT
RJ45
Beskrivelse
[IR / AMBIENT SENSOR IN]
Leverer strøm til eksterne sensorkort eller modtager signalet fra
lysføleren.
[IR OUT]
Modtager fjernbetjeningssignalet via det eksterne sensorkort og
sender signalet via LOOP OUT.
[AUDIO OUT]
[RGB / DVI / HDMI AUDIO IN]
Sluttes til en kildeenheds lyd.
Modtaget lyd fra en computer via et lydkabel.
1 Forberedelser
25
1
Forberedelser
Port
[USB
Beskrivelse
]
[AV IN / COMPONENT IN]
[DP IN]
Tilslut til en USB-nøgle.
Sluttes til en kildeenhed med AV-/komponentadapteren.
Tilsluttes til en computer med et DP-kabel
[HDMI IN]
Tilsluttes til en kildeenhed med et HDMI-kabel.
[DVI OUT (LOOP OUT)]
Tilsluttes til et andet produkt med et DVI-kabel.
[DVI IN]
Sluttes til en kildeenhed med et DVI-kabel eller et HDMI-DVI-kabel.
[RGB IN]
Tilsluttes til en kildeenhed med et D-USB-kabel.
[RS232C IN/OUT]
Tilsluttes til MDC med et RS232C-stereokabel.
[RJ45]
Tilsluttes til MDC med et LAN-kabel.
1 Forberedelser
26
1
Forberedelser
Montering af kabelholdersokkel
* Fod: Sælges separat
1.2.3 Tyverisikringslås
z
Med en tyverisikringslås kan du bruge produktet sikkert, også på offentlige steder.
z
Låseenhedens facon og låsemetode afhænger af producenten. Se den brugervejledning, der fulgte
med din tyverisikringsenhed, for flere detaljer
Sådan låses en tyverisikring:
1
Fastgør kablet på din tyverisikringsenhed til en tung genstand, som
f.eks. et bord.
2
3
4
Stik den ene ende af kablet gennem løkken i den anden ende.
Sæt låseenheden i tyverisikringsslotten bag på produktet.
Lås låseenheden.
z
En tyverisikringsenhed kan anskaffes separat.
z
Se den brugervejledning, der fulgte med din
tyverisikringsenhed, for flere detaljer
z
Tyverisikringsenheder kan købes hos elektronikforhandlere
eller på internettet.
1 Forberedelser
27
1
Forberedelser
1.2.4 Fjernbetjening
z
Brug af andre visningsenheder i samme område som fjernbetjeningen til dette produkt kan betyde,
at andre visningsenheder fejlagtigt styres.
z
Fjernbetjeningens funktionsknapper kan variere for forskellige produkter.
Tænd for produktet.
Slukker for produktet.
Skift indgangskilden.
Talknapper.
Angiv adgangskoden i OSD-menuen.
Ikke tilgængelig.
Ikke tilgængelig.
Afbryd lyden.
Tænd for lyden: Tryk på MUTE igen, eller tryk
på lydstyrkeknapperne (+ VOL -).
Juster lydstyrken.
Ikke tilgængelig.
Ikke tilgængelig.
Knap til start af MagicInfo Lite.
Ikke tilgængelig.
Vis eller skjul skærmmenuen,
eller gå tilbage til forrige menu.
Lynvalg af de mest anvendte funktioner.
Vis informationer om den aktuelle indgangskilde.
Flyt til øverste, nederste, venstre eller højre menu,
eller juster indstilling for en mulighed.
Bekræft et menuvalg.
Gå tilbage til forrige menu.
Tænder og slukker 3D-billedet.
Knap til hurtig start af MagicInfo.
Denne knap er deaktiveret for produkter,
der ikke understøtter MagicInfo.
MagicInfo kan kun aktiveres,
når der er tilsluttet en netværksboks.
Afslut den eksisterende menu.
Vælg en tilsluttet inputkilde manuelt blandt
indstillingerne PC, DVI, HDMI eller DP.
Indstiller sikkerhedslåsen.
Brug disse knapper i tilstandene
Videoer, Fotos, Musik og Anynet+.
1 Forberedelser
28
1
Forberedelser
Justering af skærmmenuen med fjernbetjeningen
1.
Åbn skærmmenuen.
2.
Vælg mellem Picture, Sound, Media, Network, System og Support
på den viste OSD-menuskærm.
3.
Skift indstillinger efter ønske.
4.
Færdiggør indstilling.
5.
Luk skærmmenuen.
Sådan anbringes batterier i fjernbetjeningen
1
2
3
1 Forberedelser
29
Fjernbetjeningens rækkevidde
7m ~ 10m
1
Forberedelser
Brug fjernbetjeningen inden for 7 til 10 m fra sensoren på produktet med en vinkel 30 til højre eller
venstre.
z
Hold batterier uden for børns rækkevidde, og genbrug batterierne.
z
Brug ikke et nyt og et brugt batteri sammen. Udskift begge batterier på samme tid.
z
Fjern batterierne, når fjernbetjeningen ikke skal anvendes i længere tid.
1 Forberedelser
30
1
Forberedelser
1.2.5 Tilslutning via et IR-stereokabel
Styring af flere skærmprodukter via fjernbetjeningen
1
z
2
IR/
AMBIENT
SENSOR IN
IR/
AMBIENT
SENSOR IN
IR OUT
IR OUT
Tilslut porten [IR OUT] på produktet til porten [IR IN] på det andet skærmprodukt ved hjælp af det
særlige stereokabel.
z
En kommando, der sendes fra fjernbetjeningen, der er rettet mod produkt 1 , modtages af både
skærmprodukt 1 og 2 .
Kontroller, at du bruger det særlige stereokabel, der følger med produktet.
Udseendet kan være forskelligt, afhængigt af produktet.
Styring af flere skærmprodukter via et eksternt sensorsæt (sælges separat)
1
POWER
2
IR/
AMBIENT
SENSOR IN
IR/
AMBIENT
SENSOR IN
IR OUT
IR OUT
SOURCE
z
En kommando, der sendes fra fjernbetjeningen, der er rettet mod produkt 1 (som det eksterne
sensorsæt er sluttet til), modtages af både skærmprodukt 1 og 2 .
Kontroller, at du bruger det særlige stereokabel, der følger med produktet.
Udseendet kan være forskelligt, afhængigt af produktet.
1 Forberedelser
31
1
1.3
Forberedelser
Inden installation af produktet (installationsvejledning)
1.3.1 Hældningsvinkel og rotation
Kontakt Samsungs kundeservicecenter for flere detaljer.
15 A Dette produkt kan hældes med en vinkel på højst 15 i forhold til en lodret væg.
B For at anvende produktet lodret (portræt): Drej det med uret, så LED'en peger nedad.
1.3.2 Ventilation
1. Installation på en lodret væg
A Mindst 40 mm
B Omgivende temperatur: Under 35 C
z
Ved installation af produktet på en lodret væg: Sørg for
mindst 40mm luft mellem produktet og væggen til
ventilation, og sørg for, at den omgivende temperatur ikke
A
overstiger 35 C.
B
Figure 1.1 Set fra siden
1 Forberedelser
32
1
Forberedelser
2. Installation på en skrå væg
Kontakt Samsungs kundeservicecenter for flere detaljer.
B
D
D
Figure 1.3 Set fra toppen
A
Plan
A Mindst 40 mm
B Mindst 70 mm
C
C Mindst 50 mm
E
D Mindst 50 mm
E Omgivende temperatur: Under 35 C
Figure 1.2 Set fra siden
Ved installation af produktet på en skrå væg: Sørg for mindst den specificerede luft mellem produktet
og væggen til ventilation, og sørg for, at den omgivende temperatur ikke overstiger 35 C.
1 Forberedelser
33
1
Forberedelser
1.3.3 Dimensioner
1
5
4
2
3
(Enhed: mm)
TV – mål (B x H x D) [mm]
Uden SOKKEL
Modelnavn
1
2
3
4
5
ME32B
733,7
698,4
392,8
430,2
29,9
ME40B
921,2
885,6
498,2
536,1
29,9
ME46B
1056,3
1018,0
572,6
612,3
29,9
ME55B
1246,4
1209,6
680,4
718,2
29,9
UE46A
1030,4
1020,1
574,6
585,0
29,9
UE55A
1221,8
1211,6
682,4
692,7
29,9
Ikke alle tegninger har det korrekte målestoksforhold. Nogle mål kan ændres uden forudgående varsel.
Kontroller målene, før du monterer produktet. Der tages forbehold for typografiske fejl og trykfejl.
1 Forberedelser
34
1
1.4
Forberedelser
Installation af vægmonteringen
1.4.1 Klargøring før installation af vægmontering
Brug holderringen, hvis du vil installere en vægmontering
fra en anden fabrikant.
1
1.4.2 Installation af vægmonteringen
Vægmonteringssættet (sælges separat) gør det muligt at montere produktet på væggen.
Du kan finde udførlige oplysninger om installation af vægmonteringen i de instruktioner, der fulgte med
den. Vi anbefaler, at du kontakter en tekniker for at få hjælp til at montere vægbeslaget. Samsung
Electronics er ikke ansvarlig for nogen skade på produktet eller kvæstelser på dig selv eller andre, hvis du
vælger at installere vægmonteringen på egen hånd.
1.4.3 Specifikationer til vægbeslag (VESA)
Installer vægmonteringen på en solid væg, der er vinkelret i forhold til gulvet. Inden du fastgør
vægmonteringen til overflader som f.eks. gips, skal du kontakte den nærmeste forhandler for at få flere
oplysninger. Hvis du installerer produktet på en skråvæg, kan det falde ned og medføre alvorlige
kvæstelser.
1 Forberedelser
35
1
Forberedelser
z
Standardmålene for vægmonteringssæt fremgår af
nedenstående tabel.
z
Samsungs vægmonteringssæt indeholder en udførlig
installationsvejledning, og alle dele, der skal bruges til
samlingen, medfølger.
z
Brug ikke skruer, der ikke er kompatible med VESAspecifikationerne for standardskruer.
z
Brug ikke skruer, der er længere end standardlængden, eller
som ikke er kompatible med VESA-specifikationerne for
standardskruer. Skruer, der er for lange, kan beskadige
produktet indvendigt.
z
I forbindelse med vægmonteringer, der ikke er kompatible
med VESA-specifikationerne for standardskruer, kan
længden på skruerne afvige. Det afhænger af
specifikationerne for vægmonteringen.
z
Undgå at stramme skruerne for meget. I modsat fald kan
produktet blive beskadiget eller falde ned, hvilket kan
medføre kvæstelser. Samsung kan ikke gøres ansvarlig for
sådanne ulykker.
z
Samsung er ikke ansvarlig for nogen skade på produktet
eller kvæstelser, hvis forbrugeren anvender en
vægmontering, der er uspecificeret eller ikke er VESAkompatibel, eller hvis forbrugeren ikke overholder
installationsanvisningerne til produktet.
z
Undlad at installere produktet med en hældning på mere
end 15 grader.
z
Sørg altid for, at to personer monterer produktet på
væggen.
(Enhed: mm)
Modelnavn
VESA-skruehulspecifikationer
(A * B) i mm
ME32B ME40B
200 X 200
ME46B ME55B
UE46A UE55A
Standardskrue
Antal
M8
4
400 X 400
Undlad at installere vægmonteringssættet, mens produktet er tændt. Det kan medføre personskader
som følge af elektrisk stød.
1 Forberedelser
36
1
1.5
Forberedelser
Fjernbetjening
1.5.1 Kabeltilslutning
RS232C-kabel
Grænseflade
Ben
TxD (nr. 2), RxD (nr. 3), GND (nr. 5)
Bithastighed
9600 bps
Databit
8 bit
Paritet
Ingen
Stopbit
1 bit
Flow-kontrol
Ingen
Maks. længde
z
RS232C (9 bens)
15m (kun skærmet type)
Benlayout
1 2 3 4 5
6 7 8 9
Ben
Signal
1
Detekter bærebølge
2
Modtagede data
3
Afsendte data
4
Klargør dataterminal
5
Signaljord
6
Klargør datasæt
7
Send anmodning
8
Parat til at sende
9
Ringeindikator
1 Forberedelser
37
1
Forberedelser
z
RS232C-kabel
Stik: 9-bens D-Sub til stereokabel
9
5
6
1
-P1-
Hun
-P1-
-P2-
-P2-
Rx
2
-------->
1
Tx
Tx
3
<--------
2
Rx
Gnd
5
---------
3
Gnd
STEREOSTIK
(3.5ø)
LAN-kabel
z
Benlayout
1 2 3 4 5 6 7 8
Ben nr.
Standardfarve
Signal
1
Hvid og orange
TX+
2
Orange
TX-
3
Hvid og grøn
RX+
4
Blå
NC
5
Hvid og blå
NC
6
Grøn
RX-
7
Hvid og brun
NC
8
Brun
NC
1 Forberedelser
38
1
Forberedelser
z
Stik : RJ45
Direkte LAN-kabel (PC til HUB)
HUB
P2
RJ45 MDC
P1
P1
P2
Signal
P1
TX+
1
TX-
RJ45 MDC
P2
Signal
<-------->
1
TX+
2
<-------->
2
TX-
RX+
3
<-------->
3
RX+
RX-
6
<-------->
6
RX-
LAN-krydskabel (PC til PC)
RJ45 MDC
P1
P2
Signal
P1
P2
Signal
TX+
1
<-------->
3
RX+
TX-
2
<-------->
6
RX-
RX+
3
<-------->
1
TX+
RX-
6
<-------->
2
TX-
1 Forberedelser
39
1
Forberedelser
1.5.2 Tilslutning
z
Tilslutning 1
RS232C
IN
z
RS232C
OUT
IN
RS232C
OUT
IN
RS232C
OUT
IN
OUT
Tilslutning 2
RJ45
RJ45
1 Forberedelser
40
1
Forberedelser
z
Tilslutning 3
RJ45
RS232C
OUT
RS232C
IN
RS232C
OUT
IN
RS232C
OUT
IN
OUT
1 Forberedelser
41
1
Forberedelser
1.5.3 Kontrolkoder
Visning af kontrolstatus (kontrolkommandoen Get)
Header
Kommando
0xAA
Kommandot
ype
Datalængde
ID
0
Tjeksum
Datalængde
Data
1
Værdi
Kontrol (kontrolkommandoen Set)
Header
Kommando
0xAA
Kommandot
ype
ID
Tjeksum
Kommando
Nr.
Kommandotype
Kommando
Værdiområd
e
1
Strømstyring
0x11
0~1
2
Lydstyrke
0x12
0~100
3
Styring af indgangskilde
0x14
-
4
Styring af skærmtilstand
0x18
-
5
Styring af skærmstørrelse
0x19
0~255
6
Styring af PIP til/fra
0x3C
0~1
7
Styring af automatisk justering
0x3D
0
8
Styring af tilstanden Videovæg
0x5C
0~1
9
Sikkerhedslås
0x5D
0~1
z
Tildelte ID'er kan vises hexadecimalt. Men ID 0 skal vises som 0xFF.
z
Al kommunikation finder sted hexadecimalt. Tjeksummen beregnes ved at summere alle værdier
med undtagelse af headeren. Hvis en tjeksum ender med at være på mere end to cifre som vist
herunder (11+FF+01+01=112), fjernes det første ciffer.
F.eks. Tænd & ID=0
Header
Kommando
Datalængde
Data 1
1
"Power"
Datalængde
Data 1
1
1
ID
0xAA
0x11
Header
Kommando
Tjeksum
ID
0xAA
0x11
12
1 Forberedelser
42
1
Forberedelser
z
For samtidigt at styre alle enheder tilsluttet med et serielt kabel uanset ID'er skal du indstille ID'en til
"0xFE" og overføre kommandoer. Kommandoer bliver udført på hver enhed, men der svares ikke
med ACK.
Strømstyring
z
Funktion
Et produkt kan tændes og slukkes med en computer.
z
Visning af strømstatus (Hent strømstatus TIL / FRA)
Header
Kommando
Datalængde
ID
0xAA
z
Tjeksum
0x11
0
Indstilling af tænd/sluk (Indstil strøm TIL / FRA)
Header
Kommando
Datalængde
Data
1
"Power"
ID
0xAA
0x11
Tjeksum
"Power": Strømkode skal indstilles på et produkt
1 : Strøm TIL
0 : Strøm FRA
z
Ack
Header
0xAA
Komma
ndo
Datalængde
Ack/Nak
r-CMD
Vær1
ID
0xFF
Tjeksum
3
‘A’
0x11
"Power"
Ack/Nak
r-CMD
Vær1
"Power": Strømkode skal indstilles på et produkt
z
Nak
Header
0xAA
Komma
ndo
0xFF
Datalængde
ID
Tjeksum
3
‘N’
0x11
"ERR"
"ERR" : En kode viser den fejl, der er opstået
1 Forberedelser
43
1
Forberedelser
Lydstyrke
z
Funktion
Lydstyrken på et produkt kan justeres med en computer.
z
Visning af lydstyrkestatus (Hent lydstyrkestatus)
Header
Kommando
Datalængde
ID
0xAA
z
0x12
Tjeksum
0
Indstilling af lydstyrken (Indstil lydstyrke)
Header
Kommando
Datalængde
Data
1
"Volume"
ID
0xAA
0x12
Tjeksum
"Volume": Lydstyrkeværdi skal indstilles på et produkt (0-100)
z
Ack
Header
Komma
ndo
Datalængde
Ack/Nak
r-CMD
Vær1
0x12
"Volume
"
r-CMD
Vær1
ID
0xAA
0xFF
Tjeksum
3
‘A’
"Volume": Lydstyrkeværdi skal indstilles på et produkt (0-100)
z
Nak
Header
0xAA
Komma
ndo
0xFF
Datalængde
Ack/Nak
ID
Tjeksum
3
‘N’
0x12
"ERR"
"ERR" : En kode viser den fejl, der er opstået
1 Forberedelser
44
1
Forberedelser
Styring af indgangskilde
z
Funktion
Indgangskilden på et produkt kan ændres med en computer.
z
Visning af indgangskildestatus (Hent indgangskildestatus)
Header
Kommando
Datalængde
ID
0xAA
z
Tjeksum
0x14
0
Indstilling af indgangskilden (Indstil indgangskilde)
Header
Kommando
0xAA
0x14
ID
Datalængde
Data
1
"Input
Source"
Tjeksum
"Input Source": En indgangskildekode kan indstilles på et produkt.
z
0x14
Pc
0x1E
BNC
0x18
DVI
0x0C
Indgangskilde
0x04
S-Video
0x08
Komponent
0x20
MagicInfo
0x1F
DVI_video
0x30
RF (tv)
0x40
DTV
0x21
HDMI1
0x22
HDMI1_PC
0x23
HDMI2
0x24
HDMI2_PC
0x25
Display Port
DVI_video, HDMI1_PC og HDMI2_PC kan ikke anvendes med kommandoen Set. De svarer
kun på "Get"-kommandoer.
Denne model understøtter ikke portene BNC, S-Video, HDMI2 og HDMI2_PC.
MagicInfo er kun mulig på modeller, der indeholder funktionen MagicInfo.
Ack
1 Forberedelser
45
1
Forberedelser
Header
Komma
ndo
Datalængde
Ack/Nak
r-CMD
Vær1
0x14
"Input
Source"
ID
0xAA
0xFF
Tjeksum
3
‘A’
"Input Source": En indgangskildekode kan indstilles på et produkt.
z
Nak
Header
0xAA
Komma
ndo
0xFF
Datalængde
Ack/Nak
r-CMD
Vær1
ID
Tjeksum
3
‘N’
0x14
"ERR"
"ERR" : En kode viser den fejl, der er opstået
1 Forberedelser
46
1
Forberedelser
Skærm
z
Funktion
Skærmtilstanden på et produkt kan ændres med en computer.
Skærmtilstand kan ikke styres, når funktionen Video Wall er aktiveret.
Denne kontrol kan kun anvendes på modeller, der indeholder produktets.
z
Visning af skærmstatus (Hent skærmstatus)
Header
Kommando
Datalængde
ID
0xAA
z
Tjeksum
0x18
0
Indstilling af billedstørrelsen (Indstil billedstørrelse)
Header
Kommando
0xAA
0x18
ID
Datalængde
Data
1
"Screen
Mode"
Tjeksum
"Screen Mode": En kode, der indstiller status for et produkt.
z
0x01
16 : 9
0x04
Zoom
0x31
Bred zoom
0x0B
4:3
Ack
Header
Komma
ndo
Datalængde
Ack/Nak
r-CMD
Vær1
0x18
"Skærmt
ilstand"
r-CMD
Vær1
ID
0xAA
0xFF
Tjeksum
3
‘A’
"Screen Mode": En kode, der indstiller status for et produkt.
z
Nak
Header
0xAA
Komma
ndo
0xFF
Datalængde
Ack/Nak
ID
Tjeksum
3
‘N’
0x18
"ERR"
"ERR" : En kode viser den fejl, der er opstået
1 Forberedelser
47
1
Forberedelser
Styring af skærmstørrelse
z
Funktion
Skærmstørrelsen på et produkt skærm kan ændres med en pc.
z
Visning af skærmstørrelsen (Hent status for skærmstørrelse)
Header
Kommando
Datalængde
ID
0xAA
z
0x19
Tjeksum
0
Ack
Header
Komma
ndo
Datalængde
Ack/Nak
r-CMD
Vær1
0x19
"Screen
Size"
ID
0xAA
0xFF
Tjeksum
3
‘A’
"Screen Size": Skærmstørrelse for produkt (område: 0 – 255, enhed: tommer)
z
Nak
Header
0xAA
Komma
ndo
0xFF
Datalængde
Ack/Nak
r-CMD
Vær1
ID
Tjeksum
3
‘N’
0x19
"ERR"
"ERR" : En kode viser den fejl, der er opstået
1 Forberedelser
48
1
Forberedelser
Styring af PIP til/fra
z
Funktion
PIP-tilstanden på et produkt kan aktiveres/deaktiveres med en computer.
z
Kun tilgængelig på modeller der har PIP-funktionen.
Denne tilstand kan ikke styres, hvis Video Wall er indstillet til On.
Denne funktion er ikke tilgængelig i MagicInfo.
Visning af PIP til/fra-status (Hent PIP TIL/FRA-status)
Header
Kommando
Datalængde
ID
0xAA
z
0x3C
Tjeksum
0
Indstilling af PIP til/fra (Indstil PIP TIL / FRA)
Header
Kommando
Datalængde
Data
1
"PIP"
ID
0xAA
0x3C
Tjeksum
"PIP": Der anvendes en kode til at aktivere/deaktivere PIP-tilstanden på et produkt.
1 : PIP TIL
0 : PIP FRA
z
Ack
Header
0xAA
Komma
ndo
Datalængde
Ack/Nak
r-CMD
Vær1
ID
0xFF
Tjeksum
3
‘A’
0x3C
"PIP"
"PIP": Der anvendes en kode til at aktivere/deaktivere PIP-tilstanden på et produkt.
z
Nak
Header
0xAA
Komma
ndo
0xFF
Datalængde
Ack/Nak
r-CMD
Vær1
ID
Tjeksum
3
‘N’
0x3C
"ERR"
"ERR" : En kode viser den fejl, der er opstået
1 Forberedelser
49
1
Forberedelser
Styring af autojustering (PC, kun BNC)
z
Funktion
Justerer automatisk pc-systemets skærm med en pc.
z
Visning af status for autojustering (Hent status for autojustering)
Ingen
z
Indstilling af autojustering (Indstil autojustering)
Header
Kommando
0xAA
0x3D
Datalængde
Data
1
"Auto
Adjustment"
ID
Tjeksum
"Auto Adjustment" : 0x00 (hele tiden)
z
Ack
Header
Komma
ndo
Datalængde
Ack/Nak
r-CMD
Vær1
0x3D
"Auto
Adjustment"
ID
0xAA
z
Tjeksum
0xFF
3
‘A’
Nak
Header
0xAA
Komma
ndo
0xFF
Datalængde
Ack/Nak
r-CMD
Vær1
ID
Tjeksum
3
‘N’
0x3D
"ERR"
"ERR" : En kode viser den fejl, der er opstået
1 Forberedelser
50
1
Forberedelser
Styring af tilstanden Videovæg
z
Funktion
Tilstanden Video Wall kan aktiveres på et produkt med en computer.
Denne kontrol er kun mulig på et produkt, hvor Video Wall er aktiveret.
Denne funktion er ikke tilgængelig i MagicInfo.
z
Visning af videovægtilstand (Hent videovægtilstand)
Header
Kommando
Datalængde
ID
0xAA
z
Tjeksum
0x5C
0
Indstilling af videovæggen (Indstil videovægtilstand)
Header
Kommando
0xAA
0x5C
Datalængde
Data
1
"Video Wall
Mode"
ID
Tjeksum
"Video Wall Mode": Der anvendes en kode til at aktivere tilstanden Videovæg på et produkt.
1 : Full
0 : Natural
z
Ack
Header
Komma
ndo
Datalængde
Ack/Nak
r-CMD
Vær1
0x5C
"Video Wall
Mode"
ID
0xAA
0xFF
Tjeksum
3
‘A’
"Video Wall Mode": Der anvendes en kode til at aktivere tilstanden Videovæg på et produkt.
z
Nak
Header
0xAA
Komma
ndo
0xFF
Datalængde
Ack/Nak
r-CMD
Vær1
ID
Tjeksum
3
‘N’
0x5C
"ERR"
"ERR" : En kode viser den fejl, der er opstået
1 Forberedelser
51
1
Forberedelser
Sikkerhedslås
z
Funktion
PC'en kan anvendes til at aktivere eller deaktivere funktionen Sikkerhedslås på et en skærm.
Denne kontrol er til rådighed, uanset om strømmen er tændt eller ej.
z
Visning af status på sikkerhedslås (Hent status på sikkerhedslås)
Header
Kommando
Datalængde
ID
0xAA
z
Tjeksum
0x5D
0
Aktivering eller deaktivering af sikkerhedslås (Indstil sikkerhedslås aktiver/deaktiver)
Header
Kommando
0xAA
0x5D
Datalængde
Data
1
"Safety
Lock"
ID
Tjeksum
"Safety Lock": Kode til sikkerhedslås skal indstilles på et produkt
1 : TIL
0 : FRA
z
Ack
Header
Komma
ndo
Datalængde
Ack/Nak
r-CMD
Vær1
0x5D
"Safety
Lock"
ID
0xAA
0xFF
Tjeksum
3
‘A’
"Safety Lock": Kode til sikkerhedslås skal indstilles på et produkt
z
Nak
Header
0xAA
Komma
ndo
0xFF
Datalængde
Ack/Nak
r-CMD
Vær1
ID
Tjeksum
3
‘N’
0x5D
"ERR"
"ERR" : En kode viser den fejl, der er opstået
1 Forberedelser
52
2
2.1
Tilslutning og brug af en kildeenhed
Inden tilslutning
Kontroller følgende, inden du slutter dette produkt til andre enheder. Enheder, der kan sluttes til dette
produkt, omfatter pc'er, videokameraer, højttalere, set-top-bokse og DVD/Blu-ray-diskafspillere.
Audio
2.1.1 Kontroller inden tilslutning
z
Inden du tilslutter en kildeenhed, skal du læse den brugervejledning, der fulgte med enheden.
Antallet og placeringen af porte på kildeenheder kan variere fra enhed til enhed.
z
Tilslut ikke strømkablet, før alle tilslutninger er udført. Tilslutning af strømkablet under tilslutning kan
beskadige produktet.
z
Tilslut lydportene korrekt: venstre = hvid og højre = rød.
z
Undersøg porttyperne på bagsiden af det produkt, du vil tilslutte.
2 Tilslutning og brug af en kildeenhed
53
2
2.2
Tilslutning og brug af en kildeenhed
Tilslutning og brug af en pc
2.2.1 Tilslutning til en pc
z
Undlad at tilslutte strømkablet, før du har tilsluttet de øvrige kabler.
Kontroller, at du har tilsluttet en kildeenhed, før du tilslutter strømkablet.
z
En pc kan sluttes til produktet på flere måder.
Vælg en tilslutningsmetode, der passer til din pc.
Tilslutningsdele kan variere på de forskellige produkter.
Tilslutning med et D-SUB-kablet (analog type)
RGB IN
RGB / DVI /
HDMI AUDIO IN
Tilslutning med et DVI-kabel (digital type)
DVI IN
RGB / DVI /
HDMI AUDIO IN
2 Tilslutning og brug af en kildeenhed
54
2
Tilslutning og brug af en kildeenhed
Følgende billeder er kun vejledende. Virkeligheden kan afvige fra det, der vises på billederne.
Tilslutning med et HDMI-DVI-kabel
HDMI IN
RGB / DVI /
HDMI AUDIO IN
Når du slutter en pc til produktet med et HDMI-DVI-kabel, skal du indstille Edit Name til DVI PC for at få
adgang til video- og lydindhold gemt på pc'en.
Tilslutning med et HDMI-kabel
HDMI IN
2 Tilslutning og brug af en kildeenhed
55
2
Tilslutning og brug af en kildeenhed
Tilslutning med et DP-kabel
DP IN
2 Tilslutning og brug af en kildeenhed
56
2
Tilslutning og brug af en kildeenhed
2.2.2 Ændring af opløsningen
Juster opløsningen og opdateringshastigheden i kontrolpanelet på din pc for at få den bedste
billedkvalitet.
Billedkvaliteten på TFT-LCD'er kan blive forringet, hvis du ikke vælger den optimale opløsning.
Ændring af opløsningen på Windows XP
Gå til Kontrolpanel
1
Skærm
Indstillinger, og skift opløsningen.
3
2
**********
**** ****
Ændring af opløsningen på Windows Vista
Gå til Kontrolpanel
Personlige indstillinger
Skærmindstillinger, og skift opløsningen.
1
2
3
4
***********
***********
2 Tilslutning og brug af en kildeenhed
57
2
Tilslutning og brug af en kildeenhed
Ændring af opløsningen på Windows 7
Gå til Kontrolpanel
Skærm
Skærmopløsning, og skift opløsningen.
1
2
3
4
**** ****
2 Tilslutning og brug af en kildeenhed
58
2
2.3
Tilslutning og brug af en kildeenhed
Tilslutning af en ekstern skærm
DVI OUT
(LOOPOUT)
AUDIO OUT
z
Følgende billeder er kun vejledende. Virkeligheden kan afvige fra det, der vises på billederne.
z
Funktionen Loopout kan anvendes til at duplikere skærmbilledet på den primære skærm. Tilslut
[DVI OUT] på den primære skærm til [DVI IN] eller [HDMI] på en anden skærm.
z
Op til Fuld HD-opløsning kan understøttes. De kompatible inputkilder omfatter DVI IN, DP IN og
HDMI IN. Når flere skærme er sat sammen i en kæde, kan der kun tilsluttes et begrænset antal
skærme.
z
[DVI OUT]-porten på dette produkt understøtter ikke HDCP-input.
2 Tilslutning og brug af en kildeenhed
59
2
2.4
Tilslutning og brug af en kildeenhed
Tilslutning til en videoenhed
z
Undlad at tilslutte strømkablet, før du har tilsluttet de øvrige kabler.
Kontroller, at du har tilsluttet en kildeenhed, før du tilslutter strømkablet.
z
Du kan slutte en videoenhed til produktet med et kabel.
Tilslutningsdele kan variere på de forskellige produkter.
Tryk på knappen SOURCE på fjernbetjeningen for at ændre kilden.
2.4.1 Tilslutning med et AV-kabel
AV IN
AV OUT
2.4.2 Tilslutning med komponentkablet
COMPONENT IN
COMPONENT OUT
2 Tilslutning og brug af en kildeenhed
60
2
Tilslutning og brug af en kildeenhed
2.4.3 Tilslutning med et HDMI-DVI-kabel
HDMI IN
RGB / DVI /
HDMI AUDIO IN
z
Lyden bliver ikke aktiveret, hvis produktet er sluttet til en videoenhed med et HDMI-DVI-kabel. For
at løse dette skal du også slutte et lydkabel til lydportene på produktet og videoenheden.
z
Understøttede opløsninger omfatter 1080p (50/60Hz), 720p (50/60Hz), 480p og 576p.
2.4.4 Tilslutning med et HDMI-kabel
HDMI IN
Brug af et HDMI-kabel eller HDMI/DVI-kabel (op til 1080p)
z
Opnå et bedre billede og lydkvalitet ved at tilslutte en digital enhed med et HDMI-kabel.
z
Et HDMI-kabel understøtter digitale video- og lydsignaler og kræver ikke et lydkabel.
Tilslut produktet til en digital enhed, der ikke understøtter HDMI-udgang, ved at bruge et HDMI/
DVI- og lydkabler.
z
Billedet vises ikke normalt (hvis der er et), eller lyden fungerer muligvis ikke, hvis der er tilsluttet en
ekstern enhed, der bruger en ældre version af HDMI-tilstand, til produktet. Hvis der opstår et sådant
problem, skal du spørge producenten af det eksterne enhed om HDMI-versionen og anmode om en
opgradering, hvis den er for gammel.
z
Sørg for at bruge et HDMI-kabel med en tykkelse på 14 mm eller mindre.
2 Tilslutning og brug af en kildeenhed
61
2
Tilslutning og brug af en kildeenhed
z
Sørg for at købe et certificeret HDMI-kabel. Ellers vises billedet muligvis ikke eller der kan opstå en
forbindelsesfejl.
z
Der anbefales et grundlæggende, hurtigt HDMI-kabel eller ét med ethernet. Dette produkt
understøtter ikke ethernetfunktionen via HDMI.
2.4.5 Tilslutning til et lydsystem
AUDIO OUT
2 Tilslutning og brug af en kildeenhed
62
2
2.5
Tilslutning og brug af en kildeenhed
Tilslutning af netværksmodulet (sælges separat)
Du kan finde flere oplysninger om, hvordan du tilslutter et netværksmodul, i den brugervejledning, der
fulgte med til netværksmodulet, da du købte det. (kun modellerne ME40B/ME46B/ME55B/UE46A/
UE55A)
2.5.1
MagicInfo
Hvis du vil bruge MagicInfo, skal du tilslutte et netværksmodul (sælges separat) til produktet.
z
Hvis du vil ændre indstillingerne for MagicInfo, skal du køre "MagicinfoSetupWizard" på
skrivebordet.
z
Du kan finde flere oplysninger om, hvordan du bruger MagicInfo, på den dvd, der følger med til
netværksmodulet.
z
Oplysningerne i dette afsnit kan ændres uden forudgående varsel for at forbedre kvaliteten.
z
Hvis der opstår et problem, efter at du har installeret et andet operativsystem end det, der fulgte
med til netværksmodulet, efter gendannelse af den forrige version af operativsystemet eller efter
installation af software, der ikke er kompatibel med det medfølgende operativsystem, kan du ikke
benytte dig af teknisk support og vil blive opkrævet et gebyr ved besøg af en servicetekniker. Du vil
heller ikke kunne bytte produktet eller få pengene tilbage.
Adgang til MagicInfo-tilstand
1
Når du har installeret og tilsluttet netværksmodulet (sælges separat) til produktet, skal du tænde for
det.
2
Tryk på SOURCE på fjernbetjeningen, og vælg MagicInfo.
Når du tilslutter netværksmodulet til HDMI-porten på produktet, skifter Source fra HDMI til
MagicInfo.
2 Tilslutning og brug af en kildeenhed
63
2
Tilslutning og brug af en kildeenhed
3
Vælg det program, der skal startes som standard, når MagicInfo starter.
MagicInfo Setup Wizard - v.1.12
Select Application - step 1
MagicInfo Pro (LAN, WAN based version)
MagicInfo-i Premium (Web-based version)
Select Later
< Back(B)
4
Next(N) >
Finish
Cancel
Angiv IP-oplysningerne.
MagicInfo Setup Wizard - v.1.12
Select TCP/IP - step 2
Obtain an IP address automatically
Use the following IP address:
IP address:
192 . 168 . 0 . 102
Subnet mask:
255 . 255 . 255 . 0
Default gateway:
192 . 168 . 0 . 1
Obtain DNS server address automatically
Use the following DNS server address:
Preferred DNS server:
10 . 44 . 33 . 22
Alternate DNS server:
10 . 33 . 22 . 11
< Back(B)
Next(N) >
Finish
Cancel
2 Tilslutning og brug af en kildeenhed
64
2
Tilslutning og brug af en kildeenhed
5
Vælg et sprog. (Standardsproget er engelsk).
MagicInfo Setup Wizard - v.1.12
Select Language -step 3
Select the language you want to install on the system for menus and
dialogs.
Current Language
:
Engilsh
Chinese [Traditional]
German
English
French
Italian
Japanese
Korean
Russian
Swedish
Turkish
Chinese [Simplified]
Portuguese
< Back(B)
6
Next(N) >
Finish
Cancel
Vælg en visningstilstand.
MagicInfo Setup Wizard - v.1.12
Select Screen Type - step 4
Landscape
Portrait
< Back(B)
Next(N) >
Finish
Cancel
2 Tilslutning og brug af en kildeenhed
65
2
Tilslutning og brug af en kildeenhed
7
Dobbelttjek de valgte indstillinger.
MagicInfo Setup Wizard - v.1.12
Setup Information
1. Application :
MagicInfo Pro [LAN,WAN based version\
2. Internet Protocol [TCP/IP]
IP :
192.168.0.102
3. Language :
4. Screen Type :
English
Landscape
Do not show again
< Back(B)
Apply
Finish
Cancel
z
Hvis der ikke vises et udførselsikon, skal du dobbeltklikke på MagicInfo-ikonet på skrivebordet.
Ikonet vises nederst til højre på skærmen.
z
Du kan finde flere oplysninger om, hvordan du bruger MagicInfo, på cd'en med MagicInfosoftwaren, der følger med til netværksmodulet.
2 Tilslutning og brug af en kildeenhed
66
2
2.6
Tilslutning og brug af en kildeenhed
Skift af indgangskilden
2.6.1
Source
O MENU m
Media
Source
ENTER
Med Source kan du vælge en række kilder og ændre navne på kildeenheder.
Kilde
Du kan vise skærmen fra en kildeenhed, der er sluttet til produktet. Vælg en kilde på kildelisten for at vise
skærmen med den valgte kilde.
Se side129 for detaljer om menuen Source.
Media
Magicinfo Lite
Videos
Photos
Music
Source
Indgangskilden kan også ændres med knappen SOURCE på fjernbetjeningen.
Skærmen vises måske ikke korrekt, hvis en forkert kilde er valgt for den kildeenhed, du vil skifte til.
2 Tilslutning og brug af en kildeenhed
67
3
Používání funkce MDC
Aplikace Multiple Display Control (MDC – ovládání více displejů) umožňuje s počítačem snadno
současně používat více obrazovek.
3.1
Konfigurace nastavení funkce Multi Control
O MENU m
System
Multi Control
ENTER
Přiřazuje monitoru (televizoru) vlastní identifikátor.
3.1.1 Konfigurace nastavení funkce Multi Control
z
MDC Connection
Slouží k výběru konektoru, z něhož bude přijímán vstup MDC.
RS232C MDC
Slouží ke komunikaci s MDC prostřednictvím kabelu RS232C MDC.
RJ45 MDC
Slouží ke komunikaci s MDC prostřednictvím kabelu RJ45 MDC.
z
ID Setup
Přiřadí zařízení identifikátor. (Rozsah: 0~99)
Pomocí tlačítek
z
/
vyberte číslo a stiskněte tlačítko [
].
ID Input
Zadejte identifikátor výrobku, na kterém se má zobrazit signál z připojeného vstupního zdroje.
Pomocí číselných tlačítek na dálkovém ovladači zadejte požadované číslo.
3 Používání funkce MDC
68
3
3.2
Používání funkce MDC
Instalace a odinstalace programu MDC
3.2.1 Instalace
1
2
Vložte instalační disk CD do jednotky CD-ROM.
Klepněte na instalační program MDC Unified.
Pokud se na hlavní obrazovce nezobrazí okno instalace softwaru, nainstalujte program pomocí
spustitelného souboru "MDC Unified" uloženého ve složce MDC na disku CD.
3
4
Zvolte jazyk instalace. Dále klikněte na tlačítko "OK".
Když se zobrazí obrazovka "Welcome to the InstallShield Wizard for MDC_Unified" klikněte na
tlačítko "Next".
5
V zobrazeném okně "License Agreement" vyberte možnost "I accept the terms in the license
agreement" a klepněte na možnost "Next".
6
7
V okně "Customer Information" vyplňte pole s údaji a klepněte na tlačítko "Next".
V okně "Destination Folder" vyberte umístění, do kterého chcete program nainstalovat. Potom
klepněte na tlačítko "Next".
Pokud nezvolíte umístění, program se nainstaluje do výchozího umístění.
8
V okně "Ready to Install the Program" zkontrolujte vybrané umístění instalace programu a klepněte
na tlačítko "Install".
9
10
Zobrazí se obrazovka s průběhem instalace.
V okně "InstallShield Wizard Complete" klepněte na možnost "Finish".
Chcete-li program MDC spustit ihned, vyberte možnost "Launch MDC Unified" a klepněte na
tlačítko "Finish".
11
Po dokončení instalace se na ploše vytvoří zástupce programu MDC Unified.
z
Ikona pro spuštění programu MDC se nemusí v závislosti na specifikaci počítače nebo
monitoru (televizoru) zobrazit.
z
Pokud se ikona pro spuštění nezobrazuje, stiskněte tlačítko F5.
3.2.2 Odinstalace
1
V nabídce Start přejděte na nabídku Nastavení > Ovládací panely a poklepejte na ikonu Přidat
nebo odebrat programy.
2
V seznamu vyberte položku MDC Unified a klepněte na tlačítko Změnit nebo odebrat.
Na instalaci softwaru MDC může mít vliv grafická karta, základní deska počítače nebo síťové prostředí.
3 Používání funkce MDC
69
3
3.3
Používání funkce MDC
Co je MDC?
"MDC" (Multiple Display Control) je aplikace, která umožňuje s počítačem snadno současně používat více
obrazovek.
3.3.1 Připojení k aplikaci MDC
Použití aplikace MDC prostřednictvím RS-232C (standardy pro sériovou datovou
komunikaci)
Sériový kabel RS-232C musí být připojen k sériovým portům v počítači a na monitoru.
RS232C IN/OUT
3 Používání funkce MDC
70
3
Používání funkce MDC
Použití aplikace MDC prostřednictvím sítě Ethernet
Zadejte IP adresu primárního monitoru a připojte jej k počítači. Jeden monitor lze připojit k jinému pomocí
sériového kabelu RS-232C.
Slouží ke komunikaci s kabelu LAN.
RJ45
Pomocí konektoru [RJ45] na televizoru a konektorů LAN na rozbočovači lze připojit více zařízení.
Slouží ke komunikaci se stereofonním kabelem prostřednictvím kabelu LAN.
RS232C OUT
RJ45
Pomocí konektoru [RS232C IN / OUT] na televizoru lze připojit více zařízení.
3 Používání funkce MDC
71
3
Používání funkce MDC
3.3.2 Správa připojení
Správa připojení zahrnuje Seznam připojení a Možnosti úprav seznamu připojení.
Seznam připojení – zobrazuje podrobnosti o daném připojení, například nastavení připojení (IP/COM,
Port No, MAC a Connection Type), stav připojení, funkce Set ID Range a zjištěná zařízení. Každé
připojení může zahrnovat maximálně 100 zařízení připojených v sériovém uzavřeném řetězci. Všechny
monitory LFD zjištěné v daném připojení jsou zobrazeny v seznamu zařízení, v němž uživatel může
vytvářet skupiny a odesílat příkazy pro zjištěná zařízení.
Možnosti úprav seznamu připojení – obsahují příkazy Add, Edit, Delete a Refresh.
3 Používání funkce MDC
72
3
Používání funkce MDC
3.3.3
Auto Set ID
Funkce Auto Set ID přiřazuje Set ID pro všechny monitory LFD připojené v uzavřeném řetězci vybraného
připojení. V připojení může být maximálně 100 monitorů LFD. Set ID je přiřazeno postupně v uzavřeném
řetězci spuštěném od 1 do 99 a poté nakonec do Set ID 0.
3 Používání funkce MDC
73
3
Používání funkce MDC
3.3.4
Klonování
Pomocí funkce klonování můžete zkopírovat nastavení jednoho monitoru LFD a použít je pro více
vybraných monitorů LFD. Můžete vybrat určité kategorie karty nebo všechny kategorie karty pro
klonování pomocí okna možností nastavení kopírování.
3 Používání funkce MDC
74
3
Používání funkce MDC
3.3.5
Opakování příkazu
Tato funkce slouží k určení maximálního počtu opakovaní příkazu aplikace MDC v případě, že z monitoru
LFD přichází poškozená nebo žádná odpověď. Hodnota počtu opakování může být nastavena v okně
možností aplikace MDC. Tato hodnota musí být v rozsahu 1-10. Výchozí hodnota je 1.
3 Používání funkce MDC
75
3
Používání funkce MDC
3.3.6 Začínáme s aplikací MDC
1
Aplikaci spustíte kliknutím na možnost Start
2
Chcete-li přidat monitor, klikněte na položku Add.
z
Programy
Samsung
MDC Unified.
Je-li připojení je navázáno prostřednictvím RS232C, přejděte na položku Serial a určete
možnost COM Port.
3 Používání funkce MDC
76
3
Používání funkce MDC
z
Je-li připojení navázáno prostřednictvím sítě Ethernet, zadejte IP adresu, která byla zadána pro
monitor.
3 Používání funkce MDC
77
3
Používání funkce MDC
3.3.7 Rozvržení hlavní obrazovky
1
6
5
4
2
3
1
Panel nabídky
Umožňuje změnit stav monitoru nebo vlastností aplikace.
2
Kategorie zařízení
Slouží k zobrazení seznamu monitorů nebo skupin zařízení.
3
Kategorie plánů
Slouží k zobrazení seznamu plánů pro monitory.
4
Seznam sad
Umožňuje vybrat monitor, který chcete nastavit.
5
Upravení seznamu sad
Umožňuje přidat, upravit, přeskupit nebo odstranit sady.
6
Témata nápovědy
Zobrazí témata nápovědy k aplikaci.
3 Používání funkce MDC
78
3
Používání funkce MDC
3.3.8 Nabídky
Můžete zapnout či vypnout vybrané zařízení, změnit jeho hlasitost nebo vstupní zdroj.
Ze seznamu sad zvolte monitor a vyberte kartu Home.
1
Home
Vyberte příslušnou položku a změňte odpovídající nastavení.
Napájení
z
On: Zapnutí vybraného monitoru.
z
Off: Vypnutí vybraného monitoru.
Input
Vstupní zdroj: Změna vstupního zdroje.
z
Dostupné vstupní zdroje se mohou lišit v závislosti na modelu monitoru.
Vstupní zdroj lze změnit pouze pro zapnuté monitory.
Channel: Změna kanálu.
z
2
Televizní kanál lze změnit pomocí tlačítek se šipkami nahoru a dolů.
Kanál je možné změnit pouze v případě, že je vstupní zdroj nastaven na možnost TV.
Lze vybrat pouze registrované kanály.
Volume
Změnu hlasitosti nebo ztlumení zvuku lze provést pouze u zapnutých monitorů.
Volume
Hlasitost lze upravit pomocí posuvníku v rozsahu 0 až 100.
Nastavte hlasitost vybraného monitoru.
Mute
Zapnutí nebo vypnutí funkce Mute u vybraného monitoru.
Funkce Mute bude automaticky zakázána, pokud nastavujete možnost Volume při vypnuté
položce Mute.
3
z
Alert
Fault Device
3 Používání funkce MDC
79
3
Používání funkce MDC
V této nabídce je zobrazen seznam monitorů s následujícími chybami: chyba ventilátoru, teplotní
chyba, chyba senzoru jasu nebo chyba žárovky.
Ze seznamu vyberte monitor. Aktivuje se tlačítko Repair. Kliknutím na tlačítko aktualizace
obnovíte chybový stav monitoru. Obnovený monitor zmizí ze seznamu Fault Device List.
Fault Device Alert
Monitor, u kterého byla zjištěna chyba, bude nahlášen e-mailem.
Vyplňte požadovaná pole. Aktivují se tlačítka Test a OK. Je třeba zadat údaj Sender a alespoň
jednoho příjemce v části Recipient.
3 Používání funkce MDC
80
3
Používání funkce MDC
3.3.9 Nastavení obrazovky
Je možné upravit nastavení obrazovky (kontrast, jas atd.).
Ze seznamu sad zvolte monitor a vyberte kartu Picture.
Vlastní
Vyberte příslušnou položku a změňte odpovídající nastavení obrazovky.
z
Položky Color a Tint nejsou dostupné, je-li vstupní zdroj nastaven na možnost PC.
z
Položky Red, Green, Blue a PC Screen Adjustment nejsou dostupné, je-li vstupní zdroj nastaven
na možnost Video.
z
Položky Color, Tint, Color Tone, Color Temp, Red, Green, Blue a PC Screen Adjustment
nejsou dostupné, jsou-li vybrány možnosti PC Source i Video Source.
Picture Mode
z
Nastavte režim obrazu pro vybrané zobrazovací zařízení.
Contrast
z
Změna kontrastu vybraného monitoru
Brightness
z
Změna jasu vybraného monitoru
Color
z
Změna barev vybraného monitoru
Tint (G/R)
z
Změna odstínu barev vybraného monitoru
Color Tone
z
Změna barevného tónu pozadí vybraného monitoru
Color Temp
z
Změna barevné teploty vybraného monitoru
Tato možnost je aktivní, pokud je funkce Color Tone nastavena na hodnotu Off.
3 Používání funkce MDC
81
3
Používání funkce MDC
Red
z
Přizpůsobení intenzity červené barvy vybraného monitoru
Green
z
Přizpůsobení intenzity zelené barvy vybraného monitoru
Blue
z
Přizpůsobení intenzity modré barvy vybraného monitoru
3 Používání funkce MDC
82
3
Používání funkce MDC
Možnosti
Dynamic Contrast
Změna položky Dynamic Contrast vybraného monitoru
Gamma Control
Změna hodnoty gamma vybraného monitoru
Auto Motion Plus
Tato možnost slouží k zobrazení dynamického obrazu.
z
Off: Deaktivace funkce Auto Motion Plus.
z
Clear: Nastavení úrovně funkce Auto Motion Plus na hodnotu Clear. Tento režim je vhodný pro
zobrazení živých obrázků.
z
Standard: Nastavení úrovně funkce Auto Motion Plus na hodnotu Standard.
z
Smooth: Nastavení úrovně funkce Auto Motion Plus na hodnotu Smooth. Tento režim je vhodný
pro zobrazení vyhlazeného obrazu.
z
Custom: Přizpůsobení úrovně vypálení a blikání obrazovky.
z
Demo: Tato funkce předvádí technologii Auto Motion Plus. Při změně režimu lze zobrazit náhled
výsledku na levé straně okna.
Brightness Sensor
Zapnutí nebo vypnutí funkce Brightness Sensor u vybraného monitoru
Funkce Brightness Sensor rozpoznává intenzitu okolního světla a automaticky nastaví jas obrazu.
Funkce Brightness Sensor nemusí být v závislosti na výrobku dostupná.
HDMI Black Level
Změna položky HDMI Black Level vybraného monitoru
3 Používání funkce MDC
83
3
Používání funkce MDC
Velikost
Picture Size
Změna velikosti obrazovky vybraného monitoru
Položka Detail bude zakázána, je-li možnost Picture Size nastavena na režim, který nepodporuje
podrobnou konfiguraci.
Tlačítka -/+ lze použít pro úpravu položky Zoom.
Změnu polohy obrazovky lze provést pomocí tlačítek nahoru/dolů/vlevo/vpravo.
Detail
Můžete zobrazit podrobnosti o vybrané velikosti obrazovky.
PC Screen Adjustment
Nastavení frekvence nebo jemné ladění je dostupné použitím tlačítek -/+ v části Coarse nebo Fine.
Chcete-li změnit polohu obrazovky, klikněte na jeden ze čtyř obrázků pod položkou Position.
Chcete-li automaticky nastavit frekvenci, jemně doladit obrazovku nebo změnit její polohu, klikněte na
položku Auto Adjustment.
3 Používání funkce MDC
84
3
Používání funkce MDC
3.3.10 Nastavení zvuku
Můžete změnit nastavení zvuku.
Ze seznamu sad zvolte monitor a vyberte kartu Sound.
Položka Bass nebo Treble bude zakázána, pokud není podporována vybranou sadou.
Bass
Změna úrovně basů vybraného monitoru
Treble
Změna úrovně výšek vybraného monitoru
Balance (L/R)
Nastavení vyvážení hlasitosti levého a pravého reproduktoru vybraného monitoru
SRS TS XT
Zapnutí nebo vypnutí efektu funkce SRS TS XT u vybraného monitoru
3 Používání funkce MDC
85
3
Používání funkce MDC
3.3.11 Nastavení systému
Ze seznamu sad zvolte monitor a vyberte kartu System.
Video Wall
Funkci Video Wall lze použít k zobrazení jednoho velkého obrazu s použitím více monitorů nebo
k zobrazení stejného obrazu na více monitorech.
Funkce Video Wall je povolena pouze v případě, že jsou zařízení ve skupině.
Video Wall
Zapnutí nebo vypnutí režimu Video Wall
Format
Výběr formátu rozdělené obrazovky
H
Výběr počtu horizontálních monitorů
Jedna řada nebo sloupec může obsahovat nejvýše 15 monitorů.
Pro možnost V lze přiřadit maximální hodnota 6, pokud je k možnosti H přiřazena hodnota 15.
3 Používání funkce MDC
86
3
Používání funkce MDC
V
Výběr počtu vertikálních monitorů
Jedna řada nebo sloupec může obsahovat nejvýše 15 monitorů.
Pro možnost V lze přiřadit maximální hodnota 6, pokud je k možnosti H přiřazena hodnota 15.
Screen Position
Zde si můžete zobrazit uspořádání monitorů (podle nastavení rozdělení obrazu) a podle potřeby jej
změnit.
Funkce Screen Position a Preview jsou aktivní, pokud je funkce Video Wall nastavena na hodnotu On.
Je-li vybráno více sad, bude funkce Preview povolena pouze v případě, že nastavení pro možnost H a V
odpovídají rozložení vybraných sad.
Chcete-li změnit položku Position, vyberte sadu a přetáhněte ji do nové polohy.
Rozsah nastavení funkce rozdělení obrazu se může u jednotlivých modelů lišit.
PIP
Na obrazovce nabídky se zobrazí základní informace požadované pro úpravu funkce PIP.
z
Funkce PIP bude zakázána, je-li funkce Video Wall nastavena na hodnotu ON.
z
Funkce Picture Size bude zakázána, je-li funkce PIP nastavena na hodnotu ON.
PIP Size
Umožňuje zobrazit nastavení PIP Size aktuálního monitoru.
PIP Source
Umožňuje výběr vstupního zdroje PIP.
Sound Select
Umožňuje vybrat a aktivovat zvuk z primární nebo sekundární obrazovky.
Channel
Kanál lze změnit, je-li položka PIP Source nastavena na TV.
3 Používání funkce MDC
87
3
Používání funkce MDC
Obecné
User Auto Color
Automaticky nastavuje barvy obrazovky.
Tato možnost je dostupná pouze v režimu PC.
Auto Power
Nastaví monitor na automatické zapnutí.
Standby Control
Umožňuje aktivovat pohotovostní režim, pokud není zjištěn vstupní zdroj.
Ventilátor a teplota
Z důvodu ochrany monitoru umožňuje konfigurovat nastavení požadovaná pro zjištění rychlosti
ventilátoru a vnitřní teplotu.
Fan Control
Slouží k výběru způsobu konfigurace rychlosti ventilátoru.
Fan Speed
Umožňuje konfigurovat rychlost ventilátoru.
Temperature
Slouží ke zjištění vnitřní teploty určením rozsahu teploty.
3 Používání funkce MDC
88
3
Používání funkce MDC
Zabezpečení
Safety Lock
Umožňuje uzamknout nabídky na obrazovce.
K odemknutí nabídek nastavte funkci Safety Lock na hodnotu Off.
Button Lock
Uzamkne tlačítka na monitoru.
K odemknutí tlačítek nastavte funkci Button Lock na hodnotu Off.
Zobrazení OSD
Source OSD
Vyberte, zda chcete při změně položky Source zobrazit zprávu.
Not Optimum Mode OSD
Vyberte, zda chcete při výběru nekompatibilního režimu zobrazit zprávu.
No Signal OSD
Vyberte, zda chcete zobrazit zprávu, pokud není k dispozici vstupní signál.
MDC OSD
Vyberte, zda chcete zobrazit zprávu, pokud jsou nastavení změněna aplikací MDC.
3 Používání funkce MDC
89
3
Používání funkce MDC
Čas
Clock Set
U vybraného monitoru můžete změnit aktuální čas podle času nastaveného v počítači.
Není-li na monitoru nastaven žádný čas, nebudou zobrazeny žádné hodnoty.
Timer
z
On Time: Nastavení času pro zapnutí vybraného monitoru.
z
Off Time: Nastavení času pro vypnutí vybraného monitoru.
z
Volume: Umožňuje určit hlasitost monitoru, je-li zapnut pomocí funkce On Time.
z
Source: Umožňuje určit vstupní zdroj vstupního zařízení, je-li zapnut pomocí funkce On Time.
z
Holiday: Nastavení funkce Holiday Management lze použít pro funkci Timer.
z
Repeat: Umožňuje určit dobu, za kterou chcete zopakovat vybranou funkci Timer.
3 Používání funkce MDC
90
3
Používání funkce MDC
Once : Funkce časovače se spustí pouze jednou.
EveryDay : Funkce časovače se bude spouštět každý den.
Mon~Fri: Funkce časovače se spouští od pondělí do pátku.
Mon~Sat : Aktivujte časovač od pondělí do soboty.
Sat~Sun : Funkce časovače se spouští v sobotu a neděli.
Manual : Volba dnů v týdnu
Zaškrtávací políčka pro výběr dní v týdnu pod položkou Repeat jsou povolena pouze v případě, že
je vybrána možnost Manual.
Holiday Management
Funkce Holiday Management umožňuje v zadaný den zabránit zapnutí zařízení, která jsou nastavena
pro zapnutí pomocí funkce Timer.
Funkci Holiday Management lze zapnout nebo vypnout v nabídce nastavení funkce Timer.
z
Add: Umožňuje určit svátky.
V okně Holiday Management klikněte na tlačítko Add.
z
Delete : Odstranění svátků. zaškrtněte odpovídající políčka a klikněte na toto tlačítko.
z
Seznam svátků: Zobrazte seznam svátků, který jste přidali.
3 Používání funkce MDC
91
3
Používání funkce MDC
Ochrana před vypálením obrazovky
Pixel Shift
Abyste zabránili vypálení obrazovky, proveďte mírné posunutí obrazu ve stanovenou dobu.
Screen Saver
Tato funkce zabraňuje vypálení obrazovky, je-li obrazovka vybraného monitoru delší dobu v nečinnosti.
z
Interval : Určete interval aktivování funkce Screen Saver.
z
Mode: Nastavení Time se může pro jednotlivé Mode lišit.
Safety Screen
3 Používání funkce MDC
92
3
Používání funkce MDC
Funkci Safety Screen lze použít pro ochranu proti vypálení obrazovky při dlouhodobějším zobrazení
statického obrazu na obrazovce monitoru.
Lamp Control
Obrazovka Lamp Control umožňuje regulovat intenzitu podsvícení a snížit spotřebu energie.
Slouží k automatickému nastavení podsvícení zvoleného monitoru v určenou dobu.
Je-li nastavena funkce Manual Lamp Control, funkce Auto Lamp Control se automaticky přepne na
hodnotu Off.
Manuální nastavení intenzity podsvícení vybraného monitoru
Je-li nastavena funkce Auto Lamp Control, funkce Manual Lamp Control se automaticky přepne na
hodnotu Off.
Ambient Light: Funkce Ambient Light zjistí intenzitu okolního světla a automaticky nastaví jas
z
obrazovky všech monitorů LFD ve stejném sériovém řetězci.
3.3.12 Nastavení nástrojů
1
1
2
3
4
Zabezpečení
Panel Control
Umožňuje zapnout či vypnout obrazovku monitoru.
Remote Control
Slouží k aktivaci nebo deaktivaci dálkového ovládání
3 Používání funkce MDC
93
3
Používání funkce MDC
2
Obnovení
Reset Picture
Slouží k obnovení nastavení obrazu.
Reset Sound
Slouží k obnovení nastavení zvuku.
Reset System
Slouží k obnovení nastavení systému.
Reset All
Slouží k současnému obnovení nastavení obrazovky, zvuku a systému.
3
Edit Column
Vyberte položky, které se mají zobrazit v seznamu sad.
4
Information
Zobrazí informace o aplikaci.
3 Používání funkce MDC
94
3
Používání funkce MDC
3.3.13 Další funkce
Změna velikosti okna
Umístěte ukazatel myši na roh okna aplikace. Zobrazí se šipka. Přesunutím šipky přizpůsobíte velikost
okna aplikace.
Správa skupiny
Vytváření skupin
Vytvořte skupiny a spravujte seznam sad na základě skupin.
Duplicitní názvy skupin nelze použít.
3 Používání funkce MDC
95
3
Používání funkce MDC
1
Klikněte pravým tlačítkem myši a vyberte možnost Group>Edit v části seznamu monitorů na levé
straně okna aplikace.
2
V zobrazeném okně Edit Group klikněte na možnost Add on the sub level nebo Add on the same
level.
z
Add on the same level: Vytvoření skupiny na stejné úrovni, jako je vybraná skupina.
Tlačítko Add on the same level je aktivní pouze v případě, že vytvořena alespoň jedna
skupina.
z
3
Add on the sub level: Vytvoření podskupiny pod vybranou skupinou.
Zadejte název skupiny.
Odstraňování skupin
1
2
Vyberte název skupiny a klikněte na tlačítko Edit.
3
Klikněte na tlačítko Yes. Skupina bude odstraněna.
V zobrazeném okně Edit Group klikněte na možnost Delete.
3 Používání funkce MDC
96
3
Používání funkce MDC
Přejmenování skupin
1
2
Vyberte název skupiny a klikněte na tlačítko Edit.
V zobrazeném okně Edit Group klikněte na možnost Rename.
Rename
3
Pokud se kurzor zobrazí ve starém názvu skupiny, zadejte nový název skupiny.
Správa plánů
Vytváření plánů
Vytvořte a zaregistrujte plán na základě skupin.
1
Klikněte na položku All Schedule List v části plánu na levé straně okna aplikace. V prostřední části
se aktivuje tlačítko Add.
3 Používání funkce MDC
97
3
Používání funkce MDC
2
Klikněte na tlačítko Add. Zobrazí se okno Add Schedule.
3
Klikněte na tlačítko Add pod položkou Device Group a vyberte skupinu, do které chcete přidat
plán.
4
Vyberte možnost Date&Time/Action a klikněte na tlačítko OK. Plán bude přidá a seznam plánů se
zobrazí v okně seznamu sad.
z
Device Group: Slouží k výběru skupiny.
z
Date&Time
z
Instant Execution: Umožňuje okamžité spuštění plánu.
Timer: Slouží k nastavení data, času a intervalu pro spuštění plánu.
Action: Vyberte funkci, která se aktivuje v určený čas a za určitý interval.
Úprava plánu
Chcete-li změnit určitý plán, vyberte jej a klikněte na tlačítko Edit.
3 Používání funkce MDC
98
3
Používání funkce MDC
Odstranění plánu
Chcete-li odstranit určitý plán, vyberte jej a klikněte na tlačítko Delete.
3.3.14 Průvodce odstraňováním potíží
Problém
Monitor, který chcete ovládat, se
nezobrazuje v tabulce na obrazovce
System.
Řešení
1.
Zkontrolujte, zda je kabel RS232C řádně připojen
k monitoru a k příslušnému sériovému portu.
2.
Zkontrolujte, zda není připojen další monitor se stejným ID.
Pokud budou připojeny monitory se stejným ID, nemusí se
tyto monitory zobrazovat kvůli kolizi dat.
3.
Zkontrolujte, že hodnota ID monitoru je v rozsahu 0 až 99.
(ID změníte v nabídce Display.)
U monitorů, jejichž ID může mít hodnotu 0 až 99, lze ID
nastavit v rozsahu 0 až 99.
Monitor, který chcete ovládat, se
nezobrazuje v dalších ovládacích
tabulkách.
Zkontrolujte, zda je monitor zapnutý. (Zkontrolujte stav zapnutí
v tabulce na obrazovce System.)
Ujistěte se, že je nastaven vstupní zdroj, který je připojen
k monitoru.
Opakovaně se zobrazuje následující
zpráva.
Ujistěte se, že je požadovaný monitor vybrán.
U jednotlivých monitorů se
zobrazuje různý čas zapnutí nebo
vypnutí i přesto, že je aktivována
funkce On Time nebo Off Time.
Změňte nastavení času v počítači, aby se provedla
synchronizace připojených monitorů.
Dálkový ovladač nefunguje.
Dálkový ovladač nemusí fungovat, pokud bude kabel RS-232C
odpojen nebo pokud bude program nestandardně ukončen
zatímco je funkce Remote Control nastavena na hodnotu
Disable. Pokud k tomu dojde, program znovu spusťte a
nastavte funkci Remote Control na hodnotu Enable.
Program může v některých případech fungovat nesprávně následkem chyb komunikace mezi
počítačem a monitorem nebo vlivem elektromagnetického rušení od okolních zařízení.
3 Používání funkce MDC
99
3
Používání funkce MDC
Co se zobrazuje ve vlastnostech zobrazení při použití více monitorů
1
2
3
Pokud není vybrán žádný monitor: Zobrazuje se výchozí hodnota.
Pokud je vybrán jeden monitor: Zobrazují se parametry vybraného monitoru.
Pokud jsou vybrány dva monitory (např. v pořadí ID 1 a ID 3): Nastavení monitoru s ID 1 se zobrazují
před nastavením monitoru s ID 3.
4
Pokud jsou zaškrtnuty možnosti All+Select a jsou vybrány všechny monitory: Zobrazuje se výchozí
nastavení.
3 Používání funkce MDC
100
4
Skærmjustering
Konfigurer indstillingerne Picture (Brightness, Color Tone mv.).
Layoutet af mulighederne i menuen Picture kan variere. Det afhænger af produktet.
4.1
Picture Mode
O MENU m
Picture
Picture Mode
ENTER
Vælg en billedtilstand (Picture Mode), der passer til det miljø, hvor produktet skal anvendes. Forskellige
muligheder for Picture Mode vises, afhængigt af den valgte indgangskilde.
Picture
Picture Mode
Information
· Backlight
100
· Contrast
95
· Brightness
45
· Sharpness
50
· Color
50
· Tint (G/R)
G 50
R 50
4.1.1 Hvis indgangskilden er PC, DVI eller DP
z
Information Denne tilstand nedsætter øjnenes træthed og er velegnet til visning af informationer på
offentlige steder.
z
Advertisement: Denne tilstand er velegnet til at vise videoindhold og inden/udendørs reklamer.
4.1.2 Hvis indgangskilden er AV, Component, HDMI
z
Dynamic: Denne tilstand er velegnet, hvis det omgivende lys er stærkt.
z
Standard : Denne tilstand er generelt velegnet til alle miljøer.
z
Natural : Velegnet til at reducere belastning af øjne.
z
Movie: Denne tilstand nedsætter øjnenes træthed.
4 Skærmjustering
101
4
4.2
Skærmjustering
Backlight / Contrast / Brightness / Sharpness / Color /
Tint(G/R)
O MENU m
Picture
ENTER
Produktet har flere funktioner til at justere billedkvaliteten. Vælg en mulighed med knapperne
tryk derefter på [
[
4.3
og
, og
]. Brug piletasterne til at justere indstillingsværdien, eller vælg en indstilling. Tryk på
], når du er færdig.
z
Når du laver ændringer af Backlight, Contrast, Brightness, Sharpness, Color eller Tint (G/R),
justeres OSD derefter.
z
Når du tilslutter en PC, kan du kun lave ændringer af Backlight, Contrast, Brightness og
Sharpness.
z
Du kan justere og gemme indstillinger for hver eksterne enhed, der er tilsluttet til en indgang på
produktet.
z
Hvis billedets lysstyrke mindskes, reduceres strømforbruget.
Screen Adjustment
O MENU m
Picture
Screen Adjustment
ENTER
Screen Adjustment giver forskellige indstillinger for billedstørrelse og billedformat. Vælg en mulighed
med knapperne
og
, og tryk derefter på [
undermenuen, og tryk derefter på [
]. Brug piletasterne til at vælge en indstilling i
].
Forskellige muligheder for Screen Adjustment vises, afhængigt af den valgte indgangskilde:
Screen Adjustment
Picture Size
16:9
· Position
PC Screen Adjustment
Resolution Select
Off
4 Skærmjustering
102
4
Skærmjustering
4.3.1
Picture Size
Hvis du har en kabelboks eller satellitmodtager, kan den også have sine eget sæt skærmstørrelser. Men
vi anbefaler meget, at du bruger produktet i tilstanden 16:9 det meste af tiden.
z
16:9: Indstiller billedet til 16:9-tilstand.
z
Zoom1: Bruges til moderat forstørrelse. Afskærer toppen og siderne.
z
Zoom2: Bruges til en kraftigere forstørrelse.
z
Wide Fit (afhængigt af land): Forstørrer billedformatet, så billedet passer til hele skærmen.
z
Smart View 1: Reducere 16:9-billedet med 50%.
z
Smart View 2: Reducere 16:9-billedet med 25%.
z
4:3: Indstiller billedet til grundtilstand (4:3).
Indstil ikke produktet til 4:3-format i længere tid. De kanter, der vises til venstre eller højre eller
øverst og nederst på skærmen, kan medføre skærmefterbilleder, som ikke dækkes af garantien.
z
Screen Fit : Viser hele billedet uden afskæringer, når der indlæses HDMI- (720p/1080i/1080p) eller
Component-signaler (1080i /1080p).
z
Custom: Ændrer opløsningen, så den passer til brugerens ønsker.
z
Du kan justere og gemme indstillinger for hver eksterne enhed, der er tilsluttet til en indgang
på produktet.
Original Ratio: Hvis indgangskilden er PC, DVI, HDMI (pc-tilslutning) eller DP, vises videoen i det
originale formatforhold.
Tilgængelige porte kan være forskelligt, afhængigt af modellen. (side24)
Tilgængelige billedstørrelser efter indgangskilde.
Indgangskilde
Picture Size
AV, Component (480i, 480p)
16:9, Zoom1, Zoom2, 4:3, Custom
Komponent (1080i, 1080p)
16:9, 4:3, Wide Fit, Screen Fit, Custom
HDMI (720p, 1080i, 1080p)
16:9, 4:3, Wide Fit, Screen Fit,
Smart View 1, Smart View 2, Custom
HDMI(480i, 480P)
16:9, 4:3, Zoom1, Zoom2, Smart View 1,
Smart View 2, Custom
PC, DVI, DP, HDMI (når der er tilsluttet en pc)
16:9, 4:3, Original Ratio
4 Skærmjustering
103
4
Skærmjustering
4.3.2
Position
Position er kun tilgængelig, hvis Picture Size er angivet til Zoom1, Zoom2, Wide Fit, Screen fit eller
Custom.
Gør følgende for at bruge funktionen Position efter at have valgt Zoom1, Zoom2 eller Wide Fit.
1
2
3
4
5
Tryk på knappen
for at vælge Position.
Tryk på knappen [
].
Tryk på knappen
eller
Tryk på knappen [
].
for at flytte billedet op eller ned.
Vælg Close ved at trykke på knapperne
og
efter hinanden. Nulstil billedpositionen ved at
trykke på Reset.
Gør følgende for at bruge funktionen Position efter at have valgt Screen Fit i HDMI (1080i/1080p),
Component (1080i/1080p) eller Custom.
1
2
3
4
5
Tryk på knappen
for at vælge Position.
Tryk på knappen [
Tryk på knappen
Tryk på knappen [
].
/
/
/
for at flytte billedet.
].
Vælg Close ved at trykke på knapperne
og
efter hinanden.
Hvis du vil nulstille billedet til den oprindelige position, skal du vælge Reset på skærmbilledet
Position. Billedet indstilles til standardpositionen.
4.3.3
PC Screen Adjustment
Kun tilgængelig i tilstanden PC.
Coarse / Fine: Fjerner eller reducerer billedstøj. Hvis støjen ikke fjernes kun med finjustering, skal du
bruge funktionen Coarse til at justere frekvensen så godt som muligt (Coarse) og derefter finjustere igen.
Når støjen er reduceret, skal du justere billedet igen, så det er centreret på skærmen.
Position: Justering af computerens skærmposition, hvis den ikke er centreret eller ikke passer med
produktskærmen. Tryk på knappen
eller
for at justere lodret position. Tryk på knappen
eller
for at justere vandret position.
Image Reset: Nulstiller billedet til standardindstillingerne.
4 Skærmjustering
104
4
Skærmjustering
4.3.4
Resolution Select
Hvis billedet ikke er normalt, heller ikke selvom opløsningen på grafikkortet er en af følgende, kan du
optimere billedkvaliteten ved at vælge den samme opløsning for produktet som pc'en med denne menu.
Mulige opløsninger: Off / 1024 x 768 / 1280 x 768 / 1360 x 768 / 1366 x 768
Muligheden Resolution Select er kun aktiveret, når indgangskilden er PC.
4.4
Autojustering
O MENU m
Picture
Auto Adjustment
ENTER
Justerer frekvensværdierne/-positionerne og finjusterer indstillingerne automatisk.
Denne mulighed er tilgængelig, når indgangskilden er PC.
4.5
Brug af 3D-funktionen (kun modellerne UE46A & UE55A)
O MENU m
4.5.1
Picture
3D
ENTER
3D Mode
Denne spændende nye funktion giver mulighed for at vise 3D-indhold. For at udnytte denne funktion
optimalt skal du købe et par Samsung 3D-aktive briller for at få vist 3D-video.
4.5.2 Visning af produkt med 3D-funktionen
VIGTIGE SUNDHEDS- OG SIKKERHEDSOPLYSNINGER FOR 3D-BILLEDER. Læs og
forstå følgende sikkerhedsoplysninger, inden du bruge 3D-funktionen.
Advarsel!
Nogle brugere kan opleve gener, når de viser 3D-produktet, f.eks. svimmelhed, kvalme og
hovedpine. Hvis du oplever sådanne symptomer, skal du stoppe med at vise 3D-produktet,
tage 3D-aktive briller af og hvile dig.
Visning af 3D-billeder i længere tid kan medføre belastning af øjnene. Hvis dine øjne bliver
belastede, skal du stoppe med at vise 3D-produktet, tage de 3D-aktive briller af og hvile dig.
4 Skærmjustering
105
4
Skærmjustering
En ansvarlig voksen bør regelmæssigt kontrollere børn, der bruger 3D-funktionen. Hvis børnene
oplever trætte øjne, hovedpine, svimmelhed eller kvalme, skal du få dem til at stoppe med at
vise 3D-produktet og hvile sig.
Brug ikke 3D-aktive briller til andre formål, f.eks. som almindelige briller, solbriller,
beskyttelsesbriller osv.
Brug ikke 3D-funktionen eller 3D-aktive briller, når du går eller bevæger dig. Brug af 3Dfunktionen eller 3D-aktive briller, når du bevæger dig omkring, kan medføre personskade, fordi
du kan løbe ind i ting, snuble eller falde.
z
3D Mode: Vælg 3D-inputformatet.
Hvis du vil opleve 3D-virkningen fuldt ud, skal du bruge 3D-aktive briller først og derefter
vælge 3D-tilstand på listen nedenfor, der giver den bedste 3D-oplevelse.
Når du ser på 3D-billeder, skal du tænde for de 3D-aktive briller.
3D-tilstand
Fra
3D
2D
z
Betjening
Slår 3D-funktionen fra.
3D
Ændrer et 2D-billede til 3D.
Side og side
Viser billeder ved siden af hinanden.
Top og bund
Viser ét billede over et andet.
Linje for linje
Viser billederne for venstre og højre øje skiftevis i rækker.
Lodret stribe
Viser billederne for venstre og højre øje skiftevis i kolonner.
Skakbræt
Viser billederne for venstre og højre øje skiftevis i pixel.
Sekvensramme
Viser billederne for venstre og højre øje skiftevis i rammer.
Nogle filformater understøtter måske ikke "2D
3D".
"Side by Side" og "Top & Bottom" er tilgængelige, når opløsningen er 720p, 1080i og 1080p i
HDMI- og USB-tilstand, eller når den er indstillet til computer, og computeren er tilsluttet via et
HDMI/DVI-kabel.
"Vertical Stripe", "Line by Line" og "Checker Board" er tilgængelige, når opløsningen er
indstillet til computeren, og computeren er tilsluttet via et HDMI/DVI-kabel.
"Frame Sequential" viser frekvensen (kun 60 Hz), når opløsningen er sat til computer.
3D Effect: Justér 3D-effekter som perspektiv og dybde for at opnå din foretrukne 3D-oplevelse.
Auto: Justér automatisk indstillingerne for perspektiv og dybde i henhold til 3D-indgangskilden.
Manual: Justér manuelt indstillingerne for perspektiv og dybde.
z
L/R Change (L/R Image / R/L Image): Byt om på det venstre og højre billede.
z
3D
2D (Off / On): Viser kun billedet for venstre øje.
Denne funktion deaktiveres, når 3D Mode er indstillet til "2D
3D" eller er slået fra.
4 Skærmjustering
106
4
Skærmjustering
z
3D Auto View (Off / Meddelelse / On): Hvis 3D Auto View er sat til On, skiftes et HDMI-signal for
"Side om Side"-format med én af nedenstående opløsninger automatisk til 3D. Hvis du indstiller 3D
Auto View til Meddelelse, vises der en pop-op-meddelelse, når produktet modtager et 3D signal.
Hvis der opstår en 3D-fejl på grund af en 3D-informationsfejl, skal du indstille 3D Auto View til
Off og manuelt vælge en 3D Mode med eller den tilsvarende menu.
z
3D Optimize: Den overordnede justering af 3D-effekten.
Understøttet opløsning (kun 16:9)
Opløsning
Frekvens (Hz)
1280 x 720p
25 / 50 Hz
1920 x 1080i
25 / 50 Hz
1920 x 1080p
25 / 50 Hz
Understøttet opløsning for HDMI PC-tilstand
Opløsningen for HDMI PC-tilstand er optimeret til 1920x1080-indgang.
En anden indgangsopløsning end 1920x1080 vises muligvis ikke korrekt i 3D-visning eller på fuld skærm.
Sådan vises 3D-billedet
z
Metode 1
1
Nogle 3D-tilstande er muligvis ikke tilgængelige, afhængigt af billedkildens format.
For at vise i 3D skal du bruge 3D-aktive briller og trykke på tænd/sluk-knappen på brillerne.
Tryk på knappen MENU på fjernbetjeningen, brug knappen
tryk derefter på knappen [
2
3
4
eller
til at vælge Picture, og
].
Brug knappen
eller
til at vælge 3D, og tryk derefter på knappen [
].
Brug knappen
eller
til at vælge 3D Mode, og tryk derefter på knappen [
Brug knappen
eller
på fjernbetjeningen for at vælge 3D Mode for det billede, du vil vise.
].
Understøttede formater og driftsspecifikationer for Standard-HDMI-3D
De 3D-formater, der er nævnt herunder, anbefales af HDMI-sammenslutningen og skal understøttes.
Kildesignalformat
Standard-HDMI 1.4-3D
1920 x 1080p @ 24 Hz x 2
1920 x 2205p @ 24 Hz
1280 x 720p @ 50 / 60 Hz x 2
1280 x 1470p @ 50 / 60 Hz
For Standard-HDMI 3D-format med 24 Hz er produktet optimeret på følgende måde.
z
Judder Reduction Skærmtilstand: Når Motion Plus er angivet til Smooth eller Custom, kan du
vise et jævnt billede uden rystelser.
4 Skærmjustering
107
4
Skærmjustering
Inden du bruger 3D-funktionen
z
3D Mode er automatisk indstillet til den gemte konfigurationsværdi, når du ændrer indgangskilden.
z
Nogle Picture-funktioner er deaktiveret i 3D-tilstand.
z
PIP understøttes ikke i 3D-tilstand.
z
3D-aktive briller fra Samsungs forrige produkt (infrarød type) eller andre producenter understøttes
ikke.
z
Når produktet tændes første gang, tager det noget tid, inden 3D-visningen er optimeret.
z
De 3D-aktive briller fungerer muligvis ikke korrekt, hvis der er andre tændte 3D-produkter eller
elektroniske enheder i nærheden af brillerne eller produktet. Hvis der opstår et problem, skal du
holde andre elektroniske enheder så langt væk fra de 3D-aktive briller som muligt.
z
Nogle filer understøttes ikke i 2D-til-3D-funktionen.
z
Sørg for at opholde dig inden for betragtningsvinklen og den optimale betragtningsafstand, når du
ser på 3D-billeder. Ellers kan du måske ikke opleve ægte 3D-effekter.
z
Den ideelle betragtningsafstand bør være mindst tre gange højden på skærmen. Vi anbefaler at
sidde med seerens øjne i niveau med skærmen.
4 Skærmjustering
108
4
4.6
Skærmjustering
Advanced Settings
O MENU m
Picture
Advanced Settings
ENTER
Alle Advanced Settings er tilgængelige i tilstandene Standard og Movie.For at bruge det skal du vælge
en indstilling ved hjælp af op- og ned-piletasterne og derefter trykke på
værdien eller indstillingen, og tryk derefter på [
indstillingen, og tryk derefter på
. Brug piletasterne til at ændre
]. Brug piletasterne til at ændre værdien eller
.
I tilstanden PC kan du kun foretage ændringer af Gamma og White Balance.
Advanced Settings
Black Tone
Off
Dynamic Contrast
Off
Shadow Detail
0
Gamma
0
Expert Pattern
Off
RGB Only Mode
Off
Color Space
4.6.1
Native
Black Tone
Vælg sortniveauet for at justere skærmdybden.
z
4.6.2
Off / Dark / Darker / Darkest
Dynamic Contrast
Justér skærmkontrasten.
z
4.6.3
Off / Low / Medium / High
Shadow Detail
Gør mørke billeder lysere.
4 Skærmjustering
109
4
Skærmjustering
4.6.4
Gamma
Justér den primære farveintensitet.
4.6.5
Expert Pattern
Brug funktionen Expert Pattern til at kalibrere billedet. Hvis OSD-menuen forsvinder eller der åbnes en
anden menu end Picture, gemmer produktet kalibreringen, og skærmbilledet Expert Pattern forsvinder.
Off
z
Slår funktionen Expert Pattern fra.
Pattern1
z
Denne testskærm demonstrerer virkningen af visningsindstillingerne på gråtoner og sort.
Pattern2
z
Denne testskærm demonstrerer virkningen af visningsindstillingerne på farve.
4.6.6
z
Når du har valgt Pattern1 eller Pattern2, kan du justere nogen af de avancerede indstillinger for
den ønskede effekt.
z
Mens Expert Pattern kører, udsendes der ingen lyd.
RGB Only Mode
Viser farven Red, Green og Blue, så du kan finjustere farvetone og farvemætning.
z
4.6.7
Off / Red / Green / Blue
Color Space
Justerer det farveområde og den farvevariation, der er tilgængelig til at skabe billeder.
z
Auto / Native / Custom
Justér Color, Red, Green, Blue og Reset ved at indstille Color Space til Custom.
4.6.8
White Balance
Justér farvetemperaturen for et mere naturligt billede.
z
R-Offset / G-Offset / B-Offset: Justér mørkheden for hver farve (rød, grøn, blå).
z
R-Gain / G-Gain / B-Gain: Justér lysstyrken for hver farve (rød, grøn, blå).
z
Reset: Nulstiller White Balance til standardindstillingerne.
4.6.9
10p White Balance (Off / On)
Styrer hvidbalancen i 10 punkts interval ved at justere lysstyrken for rød, grøn og blå.
4 Skærmjustering
110
4
Skærmjustering
z
Interval: Vælg det interval, der skal justeres.
z
Red: Justér niveauet for rød.
z
Green: Justér niveauet for grøn.
z
Blue: Justér niveauet for blå.
z
Reset: Nulstiller 10p White Balance til standardindstillingerne.
z
Tilgængelig, når Picture Mode er indstillet til Movie, og når den eksterne indgang er sat til alle
indgange.
z
Nogle eksterne enheder understøtter muligvis ikke denne funktion.
4.6.10
Flesh Tone
Forstærker lyserød "hudfarve".
4.6.11
Edge Enhancement (Off / On)
Forstærker genstandes grænser.
4.6.12
Motion Lighting (Off / On)
Reducerer strømforbruget ved at reducere skærmens lysstyrke, når billedet på skærmen bevæger sig.
4.6.13
LED Motion Plus (Off / On)
Fjerner slør og overfører fra scener med mange, hurtige bevægelser for at opnå et tydeligere billede
4 Skærmjustering
111
4
4.7
Skærmjustering
Picture Options
O MENU m
Picture
Picture Options
ENTER
Vælg en indstilling ved hjælp af op- og ned-piletasterne, og tryk derefter på [
ændre indstillingen, og tryk derefter på [
]. Brug piletasterne til at
].
Når du tilslutter en computer, kan du kun ændre Color Tone.
Picture Options
Color Tone
Color Temp.
10000K
Digital Noise Filter
Off
MPEG Noise Filter
Off
HDMI Black Level
Film Mode
Auto Motion Plus
4.7.1
Off
Normal
Off
Standard
Color Tone
Off / Cool / Standard / Warm1 / Warm2
z
z
Warm1 eller Warm2 deaktiveres, når Picture Mode er Dynamic.
z
Du kan justere og gemme indstillinger for hver eksterne enhed, der er tilsluttet til en indgang på
produktet.
4 Skærmjustering
112
4
Skærmjustering
4.7.2
Color Temp.
Justér farvetemperaturen (Red/Green/Blue). (Område: 3000K–15000K)
Denne funktion er kun tilgængelig, når Color Tone er sat til Off.
4.7.3
Digital Noise Filter
Hvis det transmissionssignal, som produktet modtager, er svagt, kan du aktivere funktionen Digital
Noise Filter for at reducere evt. støj og billedtræk, der vises på skærmen.
Off / Low / Medium / High / Auto
z
Når signalet er svagt, skal du prøve alle indstillinger, indtil produktet viser det bedste resultat.
4.7.4
MPEG Noise Filter
Reducerer MPEG-støj for at forbedre billedkvaliteten.
Off / Low / Medium / High / Auto
z
4.7.5
HDMI Black Level
Giver mulighed for at justere skærmdybden ved at vælge et sortniveau.
Normal / Low
z
Kun tilgængelig i HDMI-tilstand.
4.7.6
Film Mode
Indstiller produktet til automatisk at registrere og behandle filmsignaler fra alle kilder og justere billedet til
optimal kvalitet.
Off / Auto1 / Auto2
z
Tilgængelig i AV, COMPONENT (480i/1080i) og HDMI (480i/1080i).
4.7.7
Auto Motion Plus
Fjerner slør og overfører fra scener med mange, hurtige bevægelser for at opnå et tydeligere billede
z
Menunavnene kan variere, afhængigt af landet.
z
Denne funktion understøttes kun på modellerne ME55B, UE46A og UE55A.
Denne funktion kan bruges til at vise scener med hurtige bevægelser.
z
Off: slår Auto Motion Plus fra.
4 Skærmjustering
113
4
Skærmjustering
z
Clear : indstiller Auto Motion Plus til tilstanden Clear (velegnet til tydelig visning af bevægelige
billeder).
z
Standard : indstiller Auto Motion Plus til tilstanden Standard.
z
Smooth : indstiller Auto Motion Plus til tilstanden Smooth (velegnet til naturlig visning af
bevægelige billeder).
z
Custom: bruges til at reducere efterbilleder og rystelser efter behov.
z
Demo: Demonstrerer Auto Motion Plus (billedet vises i venstre halvdel af skærmen, når Auto
Motion Plus er sat til on).
z
Blur Reduction : bruges til at reducere efterbilleder efter behov.
Denne menu er kun aktiv, når Auto Motion Plus er indstillet til Custom.
z
Judder Reduction : bruges til at reducere rystelser efter behov.
Denne menu er kun aktiv, når Auto Motion Plus er indstillet til Custom.
z
4.8
Reset: Gendan standardindstillinger for Motion Plus.
Farven på skærmen kan variere utilsigtet med denne indstilling.
Deaktiveret, når PIP er sat til On.
Reset Picture
O MENU m
Picture
Reset Picture
ENTER
Nulstiller den aktuelle billedtilstand til standardindstillingerne.
4 Skærmjustering
114
5
5.1
Lydjustering
Konfigurer produktets lydindstillinger (Sound).
Sound Mode
O MENU m
Sound
Sound Mode
ENTER
Vælg en indstilling med pil op og pil ned, og tryk derefter rykke på [
].
Sound
Sound Mode
Standard
Sound Effect
3D Audio
Low
Speaker Settings
Reset Sound
z
Standard : Vælger den normale lydtilstand.
z
Music: Forstærker musik frem for stemmer.
z
Movie: Giver den bedste lyd til film.
z
Clear Voice: Forstærker stemmer frem for andre lyde.
z
Amplify: Forøg intensiteten af højfrekvent lyd for at opnå en bedre lytteoplevelse for hørehæmmede.
Hvis Speaker Select er sat til External, er Sound Mode deaktiveret.
5 Lydjustering
115
5
5.2
Lydjustering
Sound Effect
O MENU m
z
Sound
Sound Effect
ENTER
z
Hvis Speaker Select er sat til External Speaker, er Sound Effect deaktiveret.
z
Kun tilgængelig, når Sound Mode er sat til Standard.
SRS TruSurround HD (Off / On)
Denne funktion giver en virtuel 5.1-kanals surroundsound-oplevelse ved hjælp af et par højttalere
med HRTF-teknologi (Head Related Transfer Function).
z
SRS TruDialog (Off / On)
Med denne funktion kan du øge intensiteten af en stemme i forhold til baggrundsmusik eller
lydeffekt, så dialogen kan høres tydeligere.
z
SRS CS Headphone (Off / On)
Du kan høre 5.1-kanals surroundsound i hovedtelefonerne.
Denne funktion er kun tilgængelig, når hovedtelefonerne er tilsluttet.
z
Equalizer
En equalizer har en række skydere. Brug pil op og pil ned til at vælge en skyder. Brug venstre og
højre piletast til at ændre skyderens værdi. Nulstil (Reset) Equalizer ved at vælge Reset og trykke
på [
], vælg derefter Yes, og tryk på [
]. Afslut ved at vælge Close, og tryk derefter på [
].
Equalizer er kun tilgængelig i standardlydtilstand.
5.3
Balance L/R: Justerer balancen mellem højre og venstre højttaler.
100Hz / 300Hz / 1kHz / 3kHz / 10kHz (justering af båndbredde): Justerer niveauet af
bestemte båndbreddefrekvenser.
Reset: Nulstiller equalizeren til standardindstillingerne.
3D Audio (kun modellerne UE46A & UE55A)
O MENU m
5.3.1
Sound
3D Audio
ENTER
3D Audio (Off / Low / Medium / High)
3D-lydteknologi giver den immersive lyd, der svarer til pop-op-virkningen af 3D-video, ved styring af
lyddybden i perspektiv.
z
Kun tilgængelig, når der vises 3D-billeder.
5 Lydjustering
116
5
5.4
Lydjustering
Speaker Settings
O MENU m
z
Sound
Speaker Settings
ENTER
Speaker Select (External / Internal)
Hvis du lytter til lydsporet for en udsendelse eller film via en ekstern modtager, kan du evt. høre ekko,
som skyldes forskellen i afkodningshastighed mellem produktets højttalere og højttalerne til
lydmodtageren. Hvis dette sker, skal du indstille produktet til External.
z
Når du indstiller Speaker Select til External, slukkes produktets højttalere. Du kan kun høre
lyd gennem de eksterne højttalere. Når Speaker Select er indstillet til Internal, er både
produktets højttalere og de eksterne højttalere tændte. Du kan høre lyd gennem begge.
Hvis der ikke er noget videosignal, er der slukket for både produktets højttalere og de
eksterne højttalere.
Auto Volume (Off / Normal / Night)
Normal udligner lydstyrken for hver kanal, så lydstyrken er den samme, når du skifter kanal.
Night udjævner og reducerer lydstyrken for hver kanal, så hver kanal er mere stille. Night er nyttig
om aftenen/natten, hvor du vil holde lydstyrken nede.
Du kan bruge styring af lydstyrken for en tilsluttet kildeenhed ved at indstille Auto Volume til Off.
En ændring af lydstyrkestyringen for den tilsluttede kildeenhed træder muligvis ikke i kraft, hvis
Auto Volume er sat til Normal eller Night.
5.5
Reset Sound
O MENU m
Sound
Reset Sound
ENTER
Nulstil alle lydindstillinger til fabriksindstillingerne. Reset Sound Sound, tryk på ENTER[
pop-op-vinduet, og tryk derefter på ENTER[
], vælg Yes i
] igen.
5 Lydjustering
117
6
6.1
Media
MagicInfo Lite
O MENU m
Media
MagicInfo Lite
ENTER[
]
Tryk på knappen MagicInfo Lite på fjernbetjeningen.
6.1.1 Vejledning til MagicInfo Lite Player
Med MagicInfo Lite Player kan du afspille indhold (billeder, video, dokumentfiler), når du ønsker det.
Du kan afspille indhold, der er gemt i den interne hukommelse eller på en USB-hukommelse. Du kan
også afspille indhold via MagicInfo Lite Server efter at have oprettet forbindelse til et netværk.
Yderligere oplysninger om brugen af MagicInfo Lite Server findes i brugervejledningen til MagicInfo Lite
Server.
6 Media
118
6
6.2
Media
Videos
O MENU m
Media
Videos
ENTER[
]
Tilslutning af en USB-enhed
1
2
Tænd og produktet
Tilslut en USB-enhed, der indeholder foto-, musik- og/eller filmfiler, til USB-porten bag på eller på
siden af produktet.
3
Når der tilsluttes en USB-enhed til produktet, vises skærmen Connected Device. Vælg en tilsluttet
enhed, og tryk derefter på [
].
6.2.1 Afspilning af en video
1
2
Tryk på knappen
/
Tryk på knappen [
/
/
] eller [
for at vælge den ønskede video på fillisten.
](Afspil).
z
Filnavnet vises øverst med afspilningstiden.
z
Hvis videotiden er ukendt, vises afspilningstiden og statuslinjen ikke.
z
Under videoafspilning kan du søge ved hjælp af knapperne
z
Du kan bruge knapperne [
](REW), [
fjernbetjeningen under afspilning.
z
Tryk på knappen RETURN for at afslutte filmen
z
Når du trykker på knappen MENU, når der afspilles indhold fra en USB-enhed, standses
afspilningen, og der returneres til den forrige inputtilstand.
og
.
](FF), Pause, Stop og Play for neden på
Understøttede formater for videoundertekster (for undertekster på andre sprog osv.)
Navn
Filtypenavn
Format
MPEG-4-tidsbaseret tekst
.ttxt
XML
SAMI
smi
HTML
SubRip
.srt
strengbaseret
SubViewer
.sub
strengbaseret
Micro DVD
.sub eller .txt
strengbaseret
6 Media
119
6
Media
Understøttede videoformater
Filtypena
vn
*.avi
*.mkv
*.asf
*.wmv
*.mp4
*.3gp
*.vro
*.mpg
*.mpeg
*.ts
*.tp
*.trp
Objektbe
holder
AVI
MKV
ASF
ASF
Videokodeks
Opløsning
Billedhasti
ghed (fps)
Bithast
ighed
(Mbps)
DivX 3.11 / 4.x /
5.1 / 6.0
1920x1080
6 ~ 30
8
H.264 BP/MP/HP
1920x1080
6 ~ 30
25
MPEG4 SP/ASP
1920x1080
6 ~ 30
8
Motion JPEG
1920x1080
6 ~ 30
8
DivX 3.11 / 4.x /
5.1 / 6.0
1920x1080
6 ~ 30
8
H.264 BP/MP/HP
1920x1080
6 ~ 30
25
MPEG4 SP/ASP
1920x1080
6 ~ 30
8
Motion JPEG
1920x1080
6 ~ 30
8
Window Media
Video v9
1920x1080
6 ~ 30
25
WMA
H.264 BP/MP/HP
1920x1080
6 ~ 30
25
MPEG4 SP/ASP
1920x1080
6 ~ 30
8
MP3/
ADPCM/
AAC
H.264 BP/MP/HP
1920x1080
6 ~ 30
25
HEMPEG4SP/
ASP
1920x1080
6 ~ 30
8
MPEG1
352x288
24 / 25 / 30
30
MPEG2
1920x1080
24 / 25 / 30
30
MPEG1
352x288
24 / 25 / 30
30
MPEG2
1920x1080
24 / 25 / 30
30
H.264
1920x1080
6 ~ 30
25
MPEG2
1920x1080
24 / 25 / 30
30
H.264
1920x1080
6 ~ 30
25
VC1
1920x1080
6 ~ 30
25
Lydkodek
s
MP3/AC3/
LPCM/
ADPCM/
DTS Core
MP3/AC3/
LPCM/
ADPCM/
WMA
MP4
3GPP
VRO
VOB
PS
TS
ADPCM/
AAC/HEAAC
AC3/MPEG/
LPCM
AC3/MPEG/
LPCM/AAC
AC3/AAC/
MP3/DD+/
HE-AAC
z
Videoindhold afspilles ikke, eller afspilles ikke korrekt, hvis der er en fejl i indholdet eller
objektbeholderen.
z
Lyd eller video fungerer måske ikke, hvis indholdet har en standardbithastighed/-billedhastighed
over den kompatible billedhastighed, der er angivet i tabellen ovenfor.
z
Hvis der er en fejl i indekstabellen, understøttes funktionen Seek (Jump) ikke.
z
Afspilningen af en video kan være ujævn, hvis den afspilles via en netværksforbindelse.
6 Media
120
6
Media
z
Videoindhold kan ikke afspilles, hvis der mange indholdsdele i én fil.
z
Når du afspiller video via en netværksforbindelse, afspilles videoen muligvis ikke jævnt.
z
Der kan tage længere tid at vise menuen, hvis videoens bithastighed er over 10 Mbps.
z
Nogle USB-enheder/digitalkameraer er muligvis ikke kompatible med afspilleren.
Videodekoder
Lyddekoder
Understøtter op til H.264, niveau 4.1
Understøtter op til WMA 7, 8, 9, STD
H.264 FMO/ASO/RS, VC1 SP/MP/AP L4 og
AVCHD understøttes ikke.
WMA 9 PRO understøtter ikke 2-kanals
overskydende multikanal eller lyd uden tab.
MPEG4 SP, ASP
WMA-samplinghastighed 22050 Hz mono
understøttes ikke.
z
z
Under 1280 x 720: Maks. 60
billeder
RealAudio 10 uden tab understøttes ikke.
Over 1280 x 720: Maks. 30 billeder
GMC 2 over understøttes ikke.
Brug af funktionen Play Continuously (Resume Play)
Hvis du afslutter en film, mens den afspilles, kan du afspille filmen senere fra det punkt, hvor du stoppede
den.
Funktionen Resume understøtter ikke flere brugere. (Det punkt, hvor den seneste bruger stoppede
afspilningen, gemmes).
1
2
3
Vælg den filmfil, du stoppede og vil genoptage, ved at trykke på knappen
Tryk på knappen [
](Play) eller [
eller
.
].
Tryk på ikonet Resume på kontrolpanelet for at genoptage. Filmen begynder at afspille fra det sted,
hvor du stoppede den.
Resume er kun tilgængelig, når du genoptager afspilningen af en film, du har stoppet.
6 Media
121
6
Media
Brug af funktionen Scene Search
Scene Search opdeler en video i fem kapitler under afspilning. Du kan derefter genstarte afspilningen fra
det valgte kapitel.
Hvis indeksoplysningerne er beskadigede eller ikke understøttes, kan du ikke bruge funktionen Scene
Search.
1
2
3
Vælg den filmfil, du vil afspille, i fillisteafsnittet.
Tryk på knappen [
](Play) eller [
].
Tryk på knappen TOOLS, og tryk derefter på knappen
eller
for at vælge Scene Search. Der
vises en pop-op-skærm.
4
Tryk på knappen
eller
for at vælge et kapitel, du vil vise. Afspilning starter fra det valgte kapitel.
6 Media
122
6
6.3
Media
Photos
O MENU m
Media
Photos
ENTER[
]
Tilslutning af en USB-enhed
1
2
Tænd og produktet
Tilslut en USB-enhed, der indeholder foto-, musik- og/eller filmfiler, til USB-porten bag på eller på
siden af produktet.
3
Når der tilsluttes en USB-enhed til produktet, vises skærmen Connected Device. Vælg en tilsluttet
enhed, og tryk derefter på [
].
6.3.1 Visning af et foto (eller Slide Show)
1
2
Tryk på knappen
Tryk på knappen [
/
/
/
for at vælge den ønskede fil på fillisten.
].
z
Vis filer manuelt, én ad gangen, ved at trykke på venstre eller højre pileknap.
z
Start diasshowet ved at trykke på knappen [
z
Under diasshowet vises alle filerne på fillisten i rækkefølge, idet der startes fra den valgte fil
] (Afspil), når den valgte fil vises.
z
Når du trykker på knappen [
] (Afspil) på fillisten, starter diasshowet med det samme.
z
Under et Slide Show kan du trykke på knappen TOOLS for at få adgang til yderligere
funktioner som f.eks. Slide Show Speed, Background Music, Zoom og Rotate.
z
Du kan tilføje baggrundsmusik til et diasshow, hvis du har musikfiler på din USB-enhed eller
computer, ved at indstille Background Music til On i menuen Tools og derefter vælge de
musikfiler, der skal afspilles.
z
Background Music kan ikke ændres, før BGM er færdig med at indlæse.
z
Du kan bruge knapperne for Pause, Stop og Afspil nederst på fjernbetjeningen under et
diasshow.
z
Når du trykker på knappen Stop eller Retur, stopper diasshowet, og hovedfotoskærmen vises
igen.
z
Når du trykker på knappen MENU, når der afspilles indhold fra en USB-enhed, standses
afspilningen, og der returneres til den forrige inputtilstand.
6 Media
123
6
6.4
Media
Music
O MENU m
Media
Music
ENTER[
]
Tilslutning af en USB-enhed
1
2
Tænd og produktet
Tilslut en USB-enhed, der indeholder foto-, musik- og/eller filmfiler, til USB-porten bag på eller på
siden af produktet.
3
Når der tilsluttes en USB-enhed til produktet, vises skærmen Connected Device. Vælg en tilsluttet
enhed, og tryk derefter på [
].
6.4.1 Afspilning af musik
1
2
Tryk på knappen
/
Tryk på knappen [
/
/
] eller [
for at vælge den ønskede musikfil på fillisten.
](Afspil).
Når musikken afspilles, kan du søge ved hjælp af knappen [
z
] (REW) og [
] (FF).
z
Hvis lyden er unormal, når du afspiller MP3-filer, kan du justere equalizeren i menuen Sound. (En
overmoduleret MP3-fil kan give lydproblemer).
z
Når du trykker på knappen MENU, når der afspilles indhold fra en USB-enhed, standses
afspilningen, og der returneres til den forrige inputtilstand.
Oprettelse af My Playlist
1
På skærmen Music skal du trykke på knappen
på knappen [
z
2
3
/
for at vælge Edit Mode, og tryk derefter
Der vises et afkrydsningsfelt til venstre for filerne.
/
/
/
for at vælge de numre, du vil tilføje, og tryk derefter på knappen [
].
Der vises en markering i afkrydsningsfeltet.
Gentag trin 2 for at vælge flere numre.
z
Vælg alle filerne på den aktuelle side ved at vælge Select All øverst på siden og derefter trykke
på [
4
/
].
Tryk på knappen
z
/
].
Tryk på knappen
z
/
/
/
for at vælge Add to My Playlist.
Bemærk, at når du vælger Clear My Playlist, vender My Playlist tilbage til
standardafspilningslisten og fjerner alle de numre, du har tilføjet.
5
6
Tryk på knappen [
]. Meddelelsen "Selected items were added to My Playlist." vises.
Den nyligt oprettede eller opdaterede afspilningsliste vises i hovedsiden Music.
6 Media
124
6
Media
Afspilning af My Playlist
Vælg mappen My Playlist, hvorefter den afspilles automatisk. Tryk på knappen
eller
for at afspille
en anden musikfil på afspilningslisten.
Du kan slette en fil fra My Playlist ved at vælge papirkurvsikonet ud for den fil, du vil slette, ved hjælp af
retningsknapperne og derefter trykke på [
]. Filen slettes fra My Playlist.
Afspilning af valgte musikfiler
1
På skærmen Music skal du trykke på knappen
på skærmen, og tryk derefter på knappen [
2
Tryk på knappen
knappen [
z
3
4
/
/
/
/
/
/
for at vælge Edit Mode yderst til højre
].
for at vælge den ønskede musikfil på fillisten, og tryk derefter på
].
c -mærket vises til venstre for de valgte filer.
Gentag trin 2 for at vælge flere numre.
z
Du kan vælge alle filerne på den aktuelle side ved at vælge Select All foroven.
z
Du kan annullere en markering ved at trykke på knappen [
Tryk på knappen
/
/
/
] igen.
for at vælge Play nederst på skærmen, og tryk derefter på [
]. De
valgte musikfiler afspilles.
6 Media
125
6
6.5
Media
Videos / Photos / Music - Yderligere funktioner
6.5.1 Sortering af fillisten
Du kan sortere filer på fillisterne ved at vælge ikonet
af knappen
/
/
/
. Tryk derefter på knappen [
(Sorting) øverst til højre på skærmen ved hjælp
]. Markeringerne nedenfor angiver, hvilke medier
sorteringskriterierne gælder for.
Sorteringskriter
ier
Betjening
Videos
Photos
Music:
Folder view
Viser hele mappen. Du kan vise filnavnet og
miniaturebilledet ved at vælge mappen.
c
c
c
Title
Sorterer og viser filtitlen i rækkefølgen symbol/
tal/alfabet/specialtegn.
c
c
c
Latest Date
Sorterer og viser filer efter seneste dato.
c
c
Earliest Date
Sorterer og viser filer efter tidligste dato.
c
c
Monthly
Sorterer og viser fotofiler efter måned.
Artist
Sorterer musikfilerne efter kunstner i alfabetisk
rækkefølge.
c
Album
Sorterer musikfilerne efter album i alfabetisk
rækkefølge.
c
Genre
Sorterer musikfiler efter Genre.
c
c
6 Media
126
6
Media
6.5.2 Indstillingsmenu for afspilning af Videos/Photos/Music
Når du afspiller video- eller fotofiler, kan du trykke på knappen TOOLS for at vise indstillingsmenuen.
Nedenfor vises en række tabeller, der angiver de tilgængelige muligheder og de medier, som
mulighederne gælder for.
Indstillingsnavn
Handlinger
List
Vend tilbage til fillisten.
Play / Pause
Du kan starte eller stoppe. Du kan også bruge
knappen
(Afspil) eller
fjernbetjeningen.
II
(Pause) på
Videos
Photos
Music:
c
c
c
c
c
Previous / Next
Gå til foregående/næste fotofil.
Shuffle
Du kan afspille musikken i rækkefølge eller i
tilfældig rækkefølge.
Resume
Du kan genstarte en filmfil fra det punkt, hvor
du stoppede den.
c
Scene Search
Du kan bruge funktionen Scene Search under
afspilning til at vise eller starte en film fra den
scene, du selv vælger.
c
Title Search
Du kan gå direkte til en anden titel.
c
Time Search
Du kan søge i filmen med knapperne
i intervaller på 1 minut.
Subtitle
Du kan vise en undertekst. Du kan vælge et
bestemt sprog, hvis undertekstfilen indeholder
flere sprog.
c
Repeat Mode
Du kan afspille film- og musikfiler gentagne
gange.
c
Picture Size
Du kan justere billedstørrelsen efter egne
ønsker.
c
Picture Mode
Du kan skifte Picture Mode.
c
c
Sound Mode
Du kan skifte Sound Mode.
c
c
Audio Language
Du kan vise videoen i ét af de understøttede
sprog. Funktionen er kun aktiveret, når du
afspiller streamingfiler, der understøtter flere
lydformater.
c
Viser Subtitle Setting. Du kan konfigurere en
undertekstmulighed.
c
Subtitle Setting
c
og
c
c
c
c
6 Media
127
6
Media
Indstillingsnavn
Handlinger
Start Slide Show
/ Stop Slide
Show
Du kan starte eller stoppe et diasshow. Du kan
Slide Show
Speed
Du kan vælge hastighed for diasshowet, mens
også bruge knappen
fjernbetjeningen.
eller
Videos
II
på
det kører. Du kan også bruge knappen
eller
Photos
Music:
c
c
på fjernbetjeningen.
Slide Show
Effect
Du kan angive forskellige effekter for
diasshowet.
c
Background
Music On / Off
Du kan starte eller stoppe
baggrundsmusikken.
c
Background
Music Setting
Du kan indstille og vælge baggrundsmusik, når
du viser en fotofil eller et diasshow.
c
Zoom
Du kan zoome ind på billedet i
fuldskærmtilstand.
c
Rotate
Du kan rotere billeder.
c
z
Hvis du trykker på knappen INFO, mens der vælges et enhedsnavn, vises der oplysninger om den
valgte enhed.
z
Hvis du trykker på knappen INFO, mens der vælges en fil, vises der oplysninger om den valgte fil.
6 Media
128
6
6.6
Media
Source
O MENU m
Media
Source
ENTER[
]
Med Source kan du vælge en række kilder og ændre navne på kildeenheder.
6.6.1
Source
Du kan vise skærmen fra en kildeenhed, der er sluttet til produktet. Vælg en kilde på kildelisten for at vise
skærmen med den valgte kilde.
Media
Magicinfo Lite
Videos
Photos
Music
Source
Indgangskilden kan også ændres med knappen SOURCE på fjernbetjeningen.
Skærmen vises måske ikke korrekt, hvis en forkert kilde er valgt for den kildeenhed, du vil skifte til.
6.6.2
Edit Name
O MENU m
Media
Source
TOOLS
Edit Name
ENTER[
]
Du kan omdøbe en tilsluttet kildeenhed.
z
Nogle gange vises skærmen ikke korrekt, med mindre navnet på en kildeenhed er specificeret i Edit
Name. Herudover er det bedst at omdøbe kildeenheden i Edit Name for at opnå optimal
billedkvalitet.
Listen kan indeholde følgende kildeenheder. Kildeenheder på listen kan variere afhængigt af den
valgte kilde.
VCR / DVD / Cable STB / Satellite STB / PVR STB / AV Receiver / Game / Camcorder /
PC / DVI PC / DVI Devices / TV / IPTV / Blu-ray / HD DVD / DMA
Mulige indstillinger i menuen Picture afhænger af den aktuelle kilde og indstillinger foretaget i Edit
Name.
6 Media
129
6
Media
z
Når du tilslutter en computer til HDMI IN-porten med et HDMI-kabel, skal du angive tilstanden PC
under Edit Name.
z
Når du tilslutter en computer til HDMI IN-porten med et HDMI/DVI-kabel, skal du angive tilstanden
DVI PC under Edit Name.
z
Når du tilslutter AV-enheder til HDMI IN-porten med et HDMI/DVI-kabel, skal du angive tilstanden
DVI Devices under Edit Name.
6.6.3
Information
O MENU m
Media
Source
TOOLS
Information
ENTER[
]
Du kan se detaljerede oplysninger om den valgte eksterne enhed.
6.6.4
Refresh
O MENU m
Media
Source
TOOLS
Refresh
ENTER[
]
Hvis de eksterne enheder ikke vises, skal du i Source trykke på knappen TOOLS for at vælge Refresh.
Søg efter tilsluttede enheder.
6 Media
130
7
7.1
Netværk
Network Settings
7.1.1 Tilslutning til et kabelnetværk
Du kan tilslutte dit produkt til et lokalnetværk via et kabel på tre måder:
z
Du kan tilslutte produktet til dit lokalnetværk ved at tilslutte et eksternt modem til LAN-porten bag på
produktet ved hjælp af et LAN-kabel. Se diagrammet nedenfor.
LAN
Eksternt modem
(ADSL / VDSL)
Modemstikket på væggen
Modemkabel
z
RJ45
LAN-kabel
Du kan tilslutte produktet til dit lokalnetværk ved at tilslutte et IP-delingsmodul, der er tilsluttet et
eksternt modem, til LAN-porten bag på produktet. Brug LAN-kablet til forbindelsen. Se diagrammet
nedenfor.
LAN
Modemstikket på væggen
Eksternt modem
(ADSL / VDSL)
Modemkabel
z
IP-router
(med DHCP-server)
LAN-kabel
RJ45
LAN-kabel
Afhængigt af, hvordan dit netværk er konfigureret, kan du muligvis tilslutte produktet til dit
lokalnetværk ved at tilslutte LAN-porten bag på produktet direkte til et netværksstik på væggen ved
hjælp af et LAN-kabel. Se diagrammet nedenfor. Bemærk, at vægstikket er forbundet til et modem
eller en router et andet sted i huset.
LAN
LAN-stikket på væggen
RJ45
LAN-kabel
z
Hvis du har et dynamisk netværk, skal du anvende et ADSL-modem eller en router, der understøtter
DHCP (Dynamic Host Configuration Protocol). Modemmer og routere, der understøtter DHCP,
angiver automatisk den IP-adresse, undernetmaske, gateway og de DNS-værdier, dit produkt skal
7 Netværk
131
7
Netværk
bruge til at få adgang til internettet. Du skal derfor ikke angive dem manuelt. De fleste
hjemmenetværk er dynamiske netværk.
Nogle netværk kræver en statisk IP-adresse. Hvis dit netværk kræver en statisk IP-adresse, skal du
angive IP-adressen, undernetmasken, gatewayen og DNS-værdierne manuelt på produktets
konfigurationsskærmbillede til kabelnetværk, når du konfigurerer netværksforbindelsen. Kontakt din
internetudbyder for at få oplyst din IP-adresse, undernetmaske, gateway og DNS-værdierne. Hvis
du har en Windows-computer, kan du også få oplysningerne på computeren.
Du kan anvende ADSL-modemmer, der understøtter DHCP, hvis dit netværk kræver en statisk IPadresse. På ADSL-modemmer, der understøtter DHCP, kan du også anvende statiske IPadresser.
7.1.2 Netværkstilslutning
O MENU
Network
Network Settings
ENTER
Indstil netværksforbindelsen til at bruge internettjenester, som f.eks. udførelse af softwareopgraderinger.
/FUXPSL4FUUJOHT
4FMFDUBOFUXPSLDPOOFDUJPOUZQF
8JSFE
8JSFMFTT(FOFSBM
8141#$
0OF'PPU$POOFDUJPO
1SFWJPVT
$POOFDUUPUIFOFUXPSLVTJOH
-"/DBCMF1MFBTFNBLFTVSF
UIBUUIF-"/DBCMFJT
DPOOFDUFE
/FYU
$BODFM
Automatiske Netværksopsætning
Brug de automatiske Network Settings, når du tilslutter produktet til et netværk, der understøtter DHCP.
Gør følgende for at konfigurere produktets kabelnetværksforbindelse automatisk:
Automatisk opsætning
1
2
3
Gå til skærmen Network Settings.
Vælg Wired, tryk på [
], og tryk derefter på [
] igen.
Netværkstestskærmen vises og bekræfter netværksforbindelsen. Når forbindelsen er bekræftet,
vises meddelelsen "Internet is connected successfully.".
z
Hvis tilslutningen mislykkes, skal du kontrollere forbindelsen via LAN-porten.
z
Hvis den automatiske proces ikke kan finde netværksforbindelsesværdierne, eller hvis du vil
konfigurere forbindelsen manuelt, skal du gå til næste afsnit, Manual Network Setup.
7 Netværk
132
7
Netværk
Manuelle Netværksopsætning
Brug manuelle Netværksopsætning, når du tilslutter produktet til et netværk, der kræver en statisk IPadresse.
Visning af netværksforbindelsesværdierne
Gør følgende for at vise netværksforbindelsesværdierne på de fleste Windows-computere:
1
2
3
4
Højreklik på ikonet Netværk nederst til højre på skærmen.
Klik på Status i den viste pop-op-menu.
Klik på fanen Support i den dialogboks, der vises.
Klik på knappen Detaljer under fanen Support. Netværksforbindelsesværdierne vises.
Manuel opsætning
Gør følgende for at konfigurere produktets kabelnetværksforbindelse manuelt:
1
2
Gå til skærmen Network Settings.
Vælg Wired, tryk på [
], og tryk derefter på [
] igen. Netværkstestskærmen vises, og
bekræftelsen starter.
3
Tryk på [
]. Bekræftelsesprocessen stopper. Vælg IP Settings på skærmen for
netværksforbindelse. Skærmen IP Settings vises.
4
5
Vælg feltet for oven, tryk på [
Tryk på knappen
[
6
], og indstil derefter IP Mode til Manual.
på fjernbetjeningen for at gå til indtastningsfeltet IP-adresse, og tryk derefter på
].
Indtast den første del af IP Address i det første indtastningsfelt ved hjælp af taltasterne på
fjernbetjeningen. Tryk på højre pileknap for at gå til næste felt.
7
8
Indtast næste del af IP Address. Tryk på højre pileknap for at gå til næste felt.
Gentag indtastningen for hvert felt i IP Address.
Hvis du laver en fejl ved indtastning af et tal, skal du indtaste det igen for at rette det. Du kan også
trykke på pil op eller pil ned for at ændre tallet én værdi ad gangen.
9
10
11
12
Når du er færdig med at indtaste IP Address, skal du trykke på [
].
Tryk på pil ned for at gå til felterne Subnet Mask, og tryk derefter på [
].
Gentag samme indtastningsproces for Subnet Mask, Gateway og DNS Server.
Når du er færdig, skal du vælge OK nederst på siden og derefter trykke på [
].
Netværkstestskærmen vises, og bekræftelsen starter. Når forbindelsen er bekræftet, vises
meddelelsen "Internet is connected successfully.".
7 Netværk
133
7
Netværk
7.1.3 Tilslutning til et trådløst netværk
Hvis du vil slutte til produkt til dit trådløse netværk, skal du bruge en trådløs router eller et modem og en
Samsung Wireless LAN-adapter (WIS10ABGN, WIS12ABGNX), som skal sluttes til USB-porten bag på
eller på siden af produktet. Se illustrationen nedenfor.
Trådløs IP-router
(router med DHCP-server)
Produkt Bagpanel
LAN-stikket på væggen
Samsungs trådløse LAN-adapter
LAN-kabel
Samsungs Wireless LAN-adapter sælges separat og kan købes hos udvalgte forhandlere, webbutikker
og hos Samsungparts.com. Samsungs Wireless LAN-adapter understøtter kommunikationsprotokollerne
IEEE 802.11a/b/g og n. Samsung anbefaler, at du bruger IEEE 802.11n. Når du afspiller video via en
netværksforbindelse, afspilles videoen muligvis ikke flydende.
z
Du skal bruge "Samsung Wireless LAN-adapter" (WIS10ABGN, WIS12ABGNX), hvis du vil
anvende et trådløst netværk.
z
Samsung Wireless LAN-adapteren og USB-forlængerkablet sælges separat og kan købes hos
udvalgte forhandlere, webbutikker og hos Samsungparts.com.
z
Hvis du vil anvende et trådløst netværk, skal dit produkt være tilsluttet et trådløst IP-delingsmodul
(enten en router eller et modem). Hvis det trådløse IP-delingsmodul understøtter DHCP, kan dit
produkt oprette forbindelse til det trådløse netværk ved hjælp af en DHCP- eller statisk IP-adresse.
z
Vælg en kanal til det trådløse IP-delingsmodul, der ikke anvendes i øjeblikket. Hvis den kanal, der
er angivet til det trådløse IP-delingsmodul, allerede anvendes af en anden enhed i nærheden, vil
det medføre interferens og kommunikationsfejl.
z
Dit produkt understøtter kun følgende sikkerhedsprotokoller for trådløse netværk:
Godkendelsestilstand: WEP, WPAPSK, WPA2PSK
Krypteringstype: WEP, TKIP, AES.
z
Hvis du vælger tilstanden Pure High-throughput (Greenfield) 802.11n, og krypteringstypen er
indstillet til WEP, TKIP eller TKIP AES (WPS2Mixed) på dit adgangspunkt eller din trådløse router,
understøtter Samsung-produktet ikke en forbindelse. Dette er i overensstemmelse med nye
specifikationer for Wi-Fi-certificering.
z
Hvis din trådløse router understøtter WPS (Wi-Fi Protected Setup), kan du oprette forbindelse til
netværket via PBC (Push Button Configuration) eller PIN (Personal Identification Number). WPS
konfigurerer automatisk SSID'et og WPA-nøglen i en af disse tilstande.
z
Hvis din router, dit modem eller enheden ikke er certificeret, kan der muligvis ikke oprettes
forbindelse til produktet via "Samsung Wireless LAN-adapter".
z
Kontroller, at produktet er tændt, før du tilslutter Samsung Wireless LAN-adapteren.
z
Tilslutningsmetoder: Du kan indstille den trådløse netværksforbindelse på fem måder:
Automatisk indstilling (vha. funktionen Automatisk netværkssøgning).
7 Netværk
134
7
Netværk
Manuel indstilling
Ad Hoc
WPS(PBC)
One Foot Connection
Produktet genkender muligvis ikke Samsung Wireless LAN-adapter, hvis du slutter den til
produktet via en USB-hub eller et andet USB-forlængerkabel end det kabel, der medfulgte til
produktet.
z
7.1.4 Trådløs Netværksindstilling
Automatisk Network Setup
De fleste trådløse netværk har et valgfrit sikkerhedssystem, der kræver enheder, som har adgang til
netværket for at overføres en krypteret sikkerhedskode, der kaldes en adgangskode eller Security Key.
Security Key er baseret på en sikkerhedsfrase, som typisk er et ord eller en serie af bogstaver og tal af
en angivet længde, som du bliver bedt om at indtaste, når du konfigurerer sikkerhed for dit trådløse
netværk. Hvis du bruger denne metode til at konfigurere netværksforbindelsen og har en Security Key til
det trådløse netværk, skal du indtaste sikkerhedsfrasen under den automatiske eller manuelle
konfiguration.
Automatisk opsætning
1
2
3
Gå til skærmen Network Settings.
Vælg Wireless (General), tryk på [
], og tryk derefter på [
] igen.
Funktionen Network søger efter tilgængelige trådløse netværk. Når den er færdig, vises der en liste
over de tilgængelige netværk.
4
Tryk på listen over netværk på knappen
knappen [
eller
for at vælge et netværk, og tryk derefter på
] to gange.
Hvis den trådløse router er indstillet til Hidden (Invisible), skal du vælge Add Network og indtaste
det korrekte Network Name (SSID) og Security key for at oprette forbindelsen.
5
Hvis skærmen Enter security key vises, skal du gå til trin 6. Hvis du vælger en trådløs router, der
ikke har sikkerhed, skal du gå til trin 8.
6
7
Hvis routeren har sikkerhed, skal du indtaste Security key (Security key eller PIN).
Når du indtaster Security key (Security key eller PIN), skal du bruge knapperne / /
på fjernbetjeningen til at vælge tal/tegn. Tryk på knappen [
] for at indtaste tegnene.
z
Du kan også indtaste tal ved at trykke på talknapperne på fjernbetjeningen.
/
Når du er færdig, skal du bruge højre pileknap til at flytte markøren til Next og derefter trykke på
[
8
z
].
Netværksforbindelsesskærmen vises, og bekræftelsen starter. Når forbindelsen er bekræftet, vises
meddelelsen "Internet is connected successfully.".
7 Netværk
135
7
Netværk
z
Hvis netværket ikke accepterer Security key (Security key eller PIN), skal du vælge Retry
eller vælge IP Settings for at angive indstillingerne manuelt.
z
Hvis du vil konfigurere forbindelsen manuelt, skal du vælge IP Settings. Gå derefter til næste
afsnit "Manuel opsætning".
Manuel Network Setup
Brug Manual Network Setup, når du forbinder produktet til et netværk, der kræver en statisk IP-adresse,
eller hvis den automatiske forbindelsesproces mislykkes.
Visning af netværksforbindelsesværdierne
Gør følgende for at vise netværksforbindelsesværdierne på de fleste Windows-computere:
1
2
3
4
Højreklik på ikonet Netværk nederst til højre på skærmen.
Klik på Status i den viste pop-op-menu.
Klik på fanen Support i den dialogboks, der vises.
Klik på knappen Detaljer under fanen Support. Netværksforbindelsesværdierne vises.
Manuel opsætning
Gør følgende for at konfigurere produktets kabelnetværksforbindelse manuelt:
1
2
3
Gå til skærmen Network Settings.
Vælg Wireless (General), tryk på [
], og tryk derefter på [
] igen.
Funktionen Network søger efter tilgængelige trådløse netværk. Når den er færdig, vises der en liste
over de tilgængelige netværk.
4
Tryk på listen over netværk på knappen
knappen [
eller
for at vælge et netværk, og tryk derefter på
] to gange.
Hvis den trådløse router er indstillet til Hidden (Invisible), skal du vælge Add Network og indtaste
det korrekte Network Name (SSID) og Security key for at oprette forbindelsen.
5
Hvis skærmen Enter security key vises, skal du gå til trin 6. Hvis du valgte en trådløs router, der ikke
har sikkerhed, skal du gå til trin 8.
6
7
Indtast Security key (Security key eller PIN).
z
Når du indtaster Security key (Security key eller PIN), skal du bruge knapperne
på fjernbetjeningen til at vælge tal/tegn. Tryk på [
] for at indtaste tegnene.
z
Du kan også indtaste tal ved at trykke på talknapperne på fjernbetjeningen.
z
Du skal kunne finde sikkerhedsfrasen på én af de konfigurationsskærmen, du brugte til at
konfigurere routeren eller modemmet.
Når du er færdig, skal du bruge knappen
knappen [
8
/
/
/
til at flytte markøren til Next og derefter trykke på
].
Netværksforbindelsesskærmen vises, og bekræftelsen starter. Tryk på [
] for at annullere. Vælg IP
Settings på skærmen for netværksforbindelse. Skærmen IP Settings vises.
7 Netværk
136
7
Netværk
9
10
Vælg feltet for oven, tryk på [
Tryk på knappen
[
11
], og indstil derefter IP Mode til Manual.
på fjernbetjeningen for at gå til indtastningsfeltet IP Address, og tryk derefter på
].
Indtast den første del af IP Address (f.eks. 105) i det første indtastningsfelt ved hjælp af taltasterne
på fjernbetjeningen. Tryk på knappen
12
13
for at gå til næste felt.
Indtast næste del af IP Address. Tryk på knappen
for at gå til næste felt.
Gentag indtastningen for hvert felt i IP Address.
Hvis du laver en fejl ved indtastning af et tal, skal du indtaste det igen for at rette det. Du kan også
trykke på
14
15
16
17
eller
for at ændre tallet én værdi ad gangen.
Når du er færdig med at indtaste IP Address, skal du trykke på [
Tryk på knappen
].
for at gå til felterne Subnet Mask, og tryk derefter på [
].
Gentag samme indtastningsproces for Subnet Mask, Gateway og DNS Server.
Når du er færdig, skal du vælge OK nederst på siden og derefter trykke på [
].
Netværksforbindelsesskærmen vises, og bekræftelsen starter. Når forbindelsen er bekræftet, vises
meddelelsen "Internet is connected successfully.".
7.1.5
WPS(PBC)
Opsætning med WPS(PBC)
Gør følgende, hvis routeren har en knap af typen WPS(PBC):
1
2
3
Gå til skærmen Network Setting.
Vælg WPS(PBC), tryk på [
], og tryk derefter på [
] igen.
Tryk på knappen WPS(PBC) på routeren inden for 2 minutter. Produktet henter automatisk alle de
netværksindstillingsværdier, det har brug for, og opretter forbindelse til netværket.
4
Skærmen for netværksforbindelse vises, og netværksopsætningen er fuldført.
7.1.6
One Foot Connection
Med funktionen One Foot Connection kan du tilslutte dit Samsung-produkt automatisk til en trådløs
Samsung-router. Hvis din trådløse router ikke understøtter One Foot Connection, skal du oprettelse
forbindelse med én af de andre metoder.
Du kan kontrollere det udstyr, der understøtter One Foot Connection, på www.samsung.com.
Opsætning med One Foot Connection
1
2
3
Tænd for den trådløse Samsung-router og produktet.
Gå til skærmen Network Settings.
Vælg One Foot Connection, tryk på [
], og tryk derefter på [
] igen.
7 Netværk
137
7
Netværk
4
Anbring den trådløse router parallelt med dit produktsæt (hvis du ikke skal bruge adapteren) og ikke
længere væk end 25 cm (ca. 9 3/4 tomme).
Hvis One Foot Connection ikke forbinder produktet til routeren, vises der en pop-op-meddelelse
på skærmen, der fortæller dig om fejlen. Hvis du vil forsøge at bruge One Foot Connection igen,
skal du nulstille den trådløse router og derefter forsøge igen fra trin 1. Du kan også vælge én af de
andre metoder til forbindelsesopsætning.
5
6
Skærmen for netværksforbindelse vises, og netværksopsætningen er fuldført.
Anbring den trådløse router på en ønsket placering.
Hvis indstillingerne for den trådløse router ændres eller du installerer en ny trådløs router, skal du
udføre produceren One Foot Connection igen, idet du starter fra trin 1.
Priority QOS
Denne Priority QOS-funktion er enestående for trådløse Samsung-routere.
Du kan tilslutte en trådløs Samsung-router til mange enheder, f.eks. bærbare computere,
mobiltelefoner, BD-afspillere osv. Men når du tilslutter et Samsung-produkt til en trådløs Samsungrouter, giver den trådløse Samsung-router Samsung-produktet en prioriteret forbindelse.
Dette sikrer, at du har streaming-indhold i høj kvalitet og den højeste hastighed.
z
Priority QOS gør produktet hurtigere ved at tildele det prioriteret båndbredde. (Priority QOS er
valgfrit. Du kan slå det til og fra).
z
Da dit Samsung-produkt har en prioriteret forbindelse, kan du vise HD-indhold uden bufferlagring.
Forbindelseshastigheden kan variere efter netværksmiljøet.
7.1.7 Opsætning af ad hoc-netværk
Du kan oprette forbindelse til en mobil enhed, der understøtter ad hoc-forbindelse uden en trådløs router
eller AP via produktet.
Opsætning af ad hoc-forbindelser
1
2
3
Gå til skærmen Network Settings.
Vælg Wireless (General), tryk på [
], og tryk derefter på [
] igen.
Vælg Ad hoc. Meddelelsen "Ad hoc service supports a direct connection with Wi-Fi compatible
devices like a cell phone or PC. Other network services may be limited. Do you want to
change the network connection?" vises.
4
5
Vælg OK, og tryk på [
]. Produktet søger efter den mobile enhed.
Når produktet afslutter søgningen efter den mobile enhed, skal du indtaste den genererede Network
Name (SSID) og Security Key i den enhed, du vil tilslutte, og derefter oprette forbindelse til
netværket
7 Netværk
138
7
7.2
Netværk
z
Hvis netværket ikke fungerer normalt, skal du kontrollere Network Name (SSID) og Security
key igen. En forkert sikkerhedsnøglen kan give en funktionsfejl.
z
Hvis en enhed tilsluttes en gang, vises den på listen Network Setting. Når du tilslutter til den
igen, kan du finde den på listen.
Network Status
O MENU m
Network
Network Status
ENTER
Du kan kontrollere status for netværket og internettet.
Network
Network Settings
Network Status
MagicInfo Lite Settings
7.3
MagicInfo Lite Settings
O MENU m
1
Network
MagicInfo Lite Settings
ENTER[
]
Server
z
Angivelse af server-IP-adressen for MagicInfo Lite
Indtast serverens IP-adresse og portnummer.
Brug 7001 som portnummeret.
Hvis du ikke kan tilslutte til serveren med portnummer 7001, skal du bede din
serveradministrator om at finde det korrekte portnummer og derefter ændre
portnummeret.
z
FTP Mode
z
Vælg en FTP-driftstilstand: Active eller Passive.
Default Storage
Angiv standardhukommelsen til at gemme planer eller indhold, der sendes fra serveren.
Hvis standardlagerplaceringen er angivet til USB, køres der ikke en plan, hvis der ikke er
tilsluttet en USB-enhed.
Send en besked til serveren, når den interne hukommelse er opbrugt.
7 Netværk
139
7
Netværk
2
3
Storage
z
Internal Memory: Viser den plads, der bruges i øjeblikket, eller sletter alt indhold.
z
USB: Viser den plads, der bruges i øjeblikket.
Slideshow
z
Image Viewer Time: Angiver, hvor længe der skal vises billeder fra Local Schedule eller af én
af de automatiske afspilningsfunktioner.
z
PPT Viewer Time: Angiver, hvor længe hver side af en dokumentfil, som afspilles fra Local
Schedule eller af én af de automatiske afspilningsfunktioner, skal vises.
z
Image Effect: Konfigurerer overgangseffekter for billeder
4
Schedule Name
z
Vælg et plantitelformat, når du opretter en lokal plan:
5
YYYYMMDD, YYYYDDMM eller DDMMYYYY
Safely Remove USB
z
6
Fade1, Fade2, Blind, Spiral, Checker, Linear, Stairs, Wipe, Random, None
Fjerner USB-hukommelsen sikkert.
Information
z
Device Name: Viser navnet på en enhed, der genkendes af serveren.
z
Serial Number: Viser det originale id-nummer for en enhed.
z
Software Version: Viser softwareversionen af en enhed
I side118 kan du se oplysninger om menuen MagicInfo Lite Player Guide.
7 Netværk
140
8
8.1
System
Multi Control
O MENU m
System
Multi Control
ENTER
Tildel en individuel ID til dit produkt.
8.1.1 Konfiguration af indstillinger for Multi Control
z
MDC Connection
Vælg en metode til at tilslutte til MDC for at modtage MDC-signalet.
RS232C MDC
Kommunikér med MDC via RS232C-stereokablet.
RJ45 MDC
Kommunikér med MDC via RJ45-kablet.
z
ID Setup
Tildel et sæt et ID. (Område: 0~99)
Tryk på
z
eller
for at vælge et nummer, og tryk på [
].
ID Input
Indtast ID-nummeret for det produkt, der er sluttet til indgangskablet til modtagelse af
indgangssignalet.
Indtast det nummer, du vil bruge, med taltasterne på fjernbetjeningen.
Se side68 for detaljer om menuen MDC.
8 System
141
8
8.2
System
Time
O MENU m
System
Time
ENTER
Du kan konfigurere Clock Set eller Sleep Timer. Du kan også indstille produktet til automatisk at tænde
eller slukke på et bestemt tidspunkt vha. funktionen Timer.
8.2.1
Clock set
Indstil uret for at bruge de forskellige timerfunktioner i produktet.
Hvis du afbryder strømkablet, skal du indstille uret igen.
Ændring af indstillingen for ur
z
Clock Set
Indstil Date og Time.
Vælg Clock Set. Vælg Date eller Time, og tryk derefter på [
]. Brug talknapperne til at indtaste tal,
eller tryk på pil op og pil ned. Brug venstre og højre pil til at flytte fra ét indtastningsfelt til det næste.
Tryk på [
8.2.2
], når du er færdig. Afslut Clock Set ved at vælge Close og derefter trykke på [
].
Du kan indstille Date og Time direkte ved at trykke på talknapperne på fjernbetjeningen.
Sleep Timer
Slukker automatisk for produktet efter et foruddefineret tidsrum. (30 min / 60 min / 90 min / 120 min /
150 min /180 min).
Brug pil op og pil ned til at vælge en tidsperiode, og tryk derefter på [
]. Annullér Sleep Timer ved at
vælge Off.
8.2.3
On Timer
Angiv On Timer, så produktet tændes automatisk på et tidspunkt og en dag, du selv vælger.
z
On Timer: Du kan konfigurere tre separate On Timer-konfigurationer. (On Timer 1, On Timer 2, On
Timer 3)
Du skal indstille klokkeslættet, inden du kan bruge On Timer.
Setup: Vælg Off, Once, Everyday, Mon~Fri, Mon~Sat, Sat~Sun eller Manual. Hvis du
vælger Manual, kan du vælge de dage, hvor On Timer skal tænde for produktet.
Markeringen angiver de dage, du har valgt.
8 System
142
8
System
Time: Angiv time, minut. Brug talknapperne eller pil op og pil ned til at indtaste tal. Brug venstre
og højre pil til at skifte indtastningsfelt.
Volume: Angiv den ønskede lydstyrke. Brug venstre og højre pil til at ændre lydstyrken.
Source: Vælg en indgangskilde efter eget valg.
Music / Photo (når {Source er indstillet til to USB): Vælg en mappe på USB-enheden med de
musik- eller billedfiler, som skal afspilles automatisk, når der tændes for produktet.
8.2.4
Hvis der ikke er musikfiler på USB-enheden eller du ikke vælger en mappe, der indeholder en
musikfil, fungerer timerfunktionen ikke korrekt.
Hvis der kun er én fotofil på USB-enheden, afspilles der ikke et diasshow.
Hvis et mappenavn er for langt, kan mappen ikke vælges. Hver USB-enhed, du bruger,
tildeles sin egen mappe. Når du bruger mere end én af samme type USB-enhed, skal du
sørge for, at de mapper, der er tildelt til hver USB-enhed, har forskellige navne.
Vi anbefaler, at du bruger en USB-nøgle og en multikortlæser, når du bruger On Timer.
Funktionen On Timer fungerer måske ikke med USB-enheder med indbygget batteri, MP3afspillere eller PMP'er fra nogle producenter, da produktet kan være for længe om at
genkende disse enheder.
Off Timer
Du kan konfigurere tre separate Off Timer-konfigurationer. (Off Timer 1, Off Timer 2, Off Timer 3)
Du skal indstille klokkeslættet, inden du kan bruge Off Timer.
Setup: Vælg Off, Once, Everyday, Mon~Fri, Mon~Sat, Sat~Sun eller Manual. Hvis du vælger
Manual, kan du vælge de dage, hvor Off Timer skal slukke for produktet.
z
Markeringen angiver de dage, du har valgt.
Time: Angiv time, minut. Brug talknapperne eller pil op og pil ned til at indtaste tal. Brug venstre og
højre pil til at skifte indtastningsfelt.
z
8.2.5
Holiday Management
Timer bliver deaktiveret i en periode, der er specificeret som ferie.
Indstilling af Holiday Management
z
Add: Specificer den periode, du vil tilføje som ferie.
Vælg start- og slutdatoerne på den ferie, du vil tilføje, ved hjælp af knapperne
/
, og klik
derefter på knappen Save.
-
Start: Angiv feriens startdato.
-
End: Angiv feriens slutdato.
-
Delete: Slet alle elementer på listen med ferier.
Vælg Delete. Meddelelsen "Delete all holidays?" bliver vist.
Vælg Yes. Alle ferier bliver slettet.
8 System
143
8
System
z
Apply: Indstil On Timer og Off Timer for at undgå aktivering på helligdage.
Tryk på ENTER[
] for at vælge de indstillinger for On Timer og Off Timer, som du ikke vil
aktivere.
De valgte On Timer og Off Timer aktiveres ikke.
Hvis du vil oprette en ferie, der begynder i slutningen af året og afsluttes i begyndelsen af det følgende
år, skal datoen angives som vist nedenfor.
z
8.3
Eksempel:12/30 – 12/31, 01/01 – 01/10
Menu Language
O MENU m
System
Menu Language
ENTER
Indstil menusproget.
En ændring af sprogindstillingen påvirker kun skærmmenuen. Ændringen anvendes ikke på andre
funktioner på din pc.
8.4
Eco Solution
O MENU m
System
Eco Solution
ENTER
&DP4PMVUJPO
&OFSHZ4BWJOH
0GG
&DP4FOTPS
0GG
/P4JHOBM1PXFS0GG
"VUP1PXFS0GG
8.4.1
NJO
0GG
Energy Saving
Spar strøm med funktionen Energy Saving.
Når tilstanden Energibesparelse er aktiv, styres produktets strømforbrug for at spare strøm.
z
Off / Low / Medium / High / Picture Off
8 System
144
8
System
8.4.2
Eco Sensor (Off / On)
For at forbedre strømbesparelsen tilpasses billedindstillingerne automatisk til lyset i lokalet.
Hvis du justerer Backlight i menuen Picture, indstilles Eco Sensor til Off.
z
Min. Backlight: Når Eco sensor er On, kan du manuelt justere skærmens minimumlysstyrke.
Hvis Eco Sensor er On, kan lysstyrken ændre sig (blive en smule mørkere eller lysere), afhængigt
af den omgivende lysintensitet. Du kan kontrollere skærmens minimumlysstyrke med funktionen
Min. Backlight.
8.4.3
No Signal Power Off
Du kan undgå unødvendig strømforbrug ved at angive, hvor længe produktet skal være tændt, hvis den
ikke modtager et signal.
z
Off / 15 min. / 30 min. / 60 min.
z
8.4.4
Deaktiveret, når en tilsluttet computer er i strømsparetilstand.
Auto Power Off (Off / On)
Produktet slukker automatisk, hvis du ikke trykker på en knap på fjernbetjeningen eller rører ved en knap
på produktet inden for 4 timer, for at undgå overophedning.
8 System
145
8
8.5
System
Security
O MENU m
System
Security
ENTER
Hver gang du åbner sikkerhedsfunktionerne, vises PIN-skærmbilledet. PIN-koden er som standard "0-00-0". Skærmen PIN lukker, og menuen Security vises.
4FDVSJUZ
4BGFUZ-PDL
0GG
#VUUPO-PDL
0GG
$IBOHF1*/
8.5.1
Safety Lock (Off / On)
Alle menuerne og knapperne på produktet og fjernbetjeningen, undtagen knappen LOCK på
fjernbetjeningen, låses af funktionen Safety Lock. Hvis du vil låse menuerne og knapperne op, skal du
trykke på knappen LOCK og derefter angive adgangskoden (standardadgangskode:0 - 0 - 0 - 0).
8.5.2
Button Lock (Off / On)
Denne menu kan bruges til at låse knapperne på produktet. Kun fjernbetjeningen kan kontrollere
produktet, hvis knaplåsen er aktiveret.
8.5.3
Change PIN
Skærmen Change PIN vises. Vælg 4 vilkårlige cifre til din PIN-kode, og indtast den i Enter New PIN.
Indtast de samme 4 cifre i Confirm New PIN igen. Når skærmen Confirm vises, skal du trykke på
knappen Close. Produktet har gemt din nye PIN-kode.
8 System
146
8
8.6
System
PIP
O MENU m
z
System
PIP
ENTER
z
Hvis du har angivet tilstanden
Size.
,
i PIP (Picture-in-Picture), kan du ikke justere Picture
z
PIP-lyd: Se vejledningen til Sound Select.
z
Hvis du slukker produktet, mens det er i PIP-tilstand, nulstilles PIP-funktionen til at være slået fra.
Når du tænder produktet, skal du slå PIP til igen for at bruge PIP-tilstand.
z
Du bemærker måske, at billedet på PIP-skærmen bliver en smule unaturlig, når du bruger
hovedskærmen til at vise et spil eller karaoke.
PIP-indstillinger
Billedet fra den eksterne videokilde vil være på hovedskærmen, og billedet fra produktet vil være på
PIP-underbilledskærmen.
Hovedbillede
Underbillede
PC
AV
AV
PC, HDMI, DVI, DP,MagicInfo(HDMI)
HDMI, DVI, DP, MagicInfo(HDMI)
AV
PIP (Off / On): Aktivér eller deaktivér PIP-funktionen.
Size (
Position (
,
,
,
I tilstanden
,
,
,
,
,
): Vælg en størrelse for underbilledet.
): Vælg en position for underbilledet.
,
kan du ikke vælge Position.
Sound Select (Main / Sub): Du kan vælge at lytte til lyd fra Main-billedet eller Sub-billedet.
8 System
147
8
8.7
System
Auto Protection Time
O MENU m
System
Auto Protection Time
ENTER
Hvis skærmen viser et stillbillede i en bestemt periode, du definerer, aktiverer produktet pauseskærmen
for at undgå dannelsen af efterbilleder/spøgelsesbilleder på skærmen.
z
8.8
Off / 2 hours / 4 hours / 8 hours / 10 hours
Screen Burn Protection
O MENU m
System
Screen Burn Protection
ENTER
For at reducere risikoen for efterbilleder er denne enhed udstyret med Pixel Shift-teknologi til forhindring
af efterbilleder. Pixel Shift flytter billedet en smule på skærmen. Med indstillingen Pixel Shift Time kan du
programmere det interval, hvormed billedet flyttes, i minutter.
Screen Burn Protection
Pixel Shift
On
Timer
Off
Pixel
Side Gray
8.8.1
Off
Pixel Shift
For at undgå efterbilleder på skærmen kan du bruge denne funktion til at få pixels til at flytte sig på
LCD'en i vandret eller lodret retning.
Tilgængelige pixelændringsindstillinger og optimale indstillinger
z
Tilgængelige
indstillinger
Optimale indstillinger for AV/
Component/HDMI/PC
Horizontal
0~4 (pixels)
4
Vertical
0~4 (pixels)
4
Time (minut)
1~4 min.
4 min
Værdien for Pixel Shift skal variere, afhængigt af produktstørrelsen (tommer) og tilstanden.
8 System
148
8
System
z
Denne funktion er ikke tilgængelig i tilstanden Screen Fit.
z
Horizontal: Angiver, hvor mange pixels skærmen flyttes vandret.
z
Vertical: Angiver, hvor mange pixels skærmen flyttes lodret.
z
Time: Angiv intervallet for udførelse af henholdsvis vandret eller lodret bevægelse.
8.8.2
Timer
Du kan angive timeren for Screen Burn Protection.
Hvis du starter handlingen med at slette evt. restbillede, udføres sletningen for i den angivne tidsperiode
og afsluttes derefter automatisk.
z
Mode: Du kan ændre typen Safety Screen.
z
Period: Brug denne funktion til at angive udførelsesperioden for hver tilstand, der er indstillet i
timeren.
z
Time: Angiv et udførelsestidspunkt inden for den angivne tidsperiode.
8.8.3
Pixel
Denne funktion forhindrer ghosting-billeder ved at flytte mange pixels på skærmen.
8.8.4
Side Gray
Vælg, hvor lys den grå skærmbaggrundsfarve skal være.
z
Off / Light / Dark
8 System
149
8
8.9
System
Video Wall
O MENU m
System
Video Wall
ENTER
Tilpas layoutet af flere skærme, der er koblet sammen for at danne en videovæg. Du kan vise en del af et
helt billede eller gentage det samme billede på hver af de sammenkoblede skærme. For at vise flere
billeder skal du se hjælpen til MDC Help eller brugervejledningen til MagicInfo. Visse modeller understøtter
muligvis ikke funktionen MagicInfo.
8.9.1
z
Hvis der er sammenkoblet mere end fire skærme vandret og lodret, anbefales det, at du anvender
en XGA-indgangsopløsning (1024 x 768) eller højere for at forhindre et mørkt billede pga.
forringelse af kontrasten eller farveintensiteten.
z
Hvis du vil afspille 3D-indhold, når Video Wall er indstillet til On, kræves der en multi-HD-afspiller
(MHP).
Video Wall
Du kan aktivere eller deaktivere Video Wall. For at organisere en videovæg: Vælg On.
Video Wall
Video Wall
Off
· Format
Full
· Horizontal
1
· Vertical
1
· Screen Position
8.9.2
Format
Vælg et format til visning af billeder på flere skærme.
z
Full : Viser fuldskærmsbilleder .
z
Natural : Viser billeder med den originale opløsning uden at forstørre eller reducere.
Muligheden Screen Position er kun aktiveret, når Video Wall er indstillet til On.
8 System
150
8
System
8.9.3
Horizontal
Denne funktion opdeler automatisk skærmen i overensstemmelse med det angivne antal horisontale
skærme. Indtast antallet af horisontale skærme. Den horisontale skærm bliver automatisk opdelt i
overensstemmelse med det indtastede antal. Der kan højst anvendes 15 skærme horisontalt.
z
Skærmen kan højst opdeles på 100 skærme (horisontalt og vertikalt antal multipliceret). Eksempel:
Hvis det horisontale antal er indstillet til 15, kan højst 6 vertikale skærme knyttes til arrangementet.
Og tilsvarende: Hvis det vertikale antal er indstillet til 15, kan højst 6 horisontale skærme knyttes til
arrangementet.
z
Muligheden Screen Position er kun aktiveret, når Video Wall er indstillet til On.
8.9.4
Vertical
Denne funktion opdeler automatisk skærmen i overensstemmelse med det angivne antal vertikale
skærme. Indtast antallet af vertikale skærme. Den vertikale skærm bliver automatisk opdelt i
overensstemmelse med det indtastede antal. Der kan højst anvendes 15 skærme vertikalt.
z
Skærmen kan højst opdeles på 100 skærme (horisontalt og vertikalt antal multipliceret). Eksempel:
Hvis det horisontale antal er indstillet til 15, kan højst 6 vertikale skærme knyttes til arrangementet.
Og tilsvarende: Hvis det vertikale antal er indstillet til 15, kan højst 6 horisontale skærme knyttes til
arrangementet.
z
Muligheden Screen Position er kun aktiveret, når Video Wall er indstillet til On.
8.9.5
Screen Position
Du kan tilpasse arrangementet af opdelte skærme ved at flytte skærme, identificeret med et tal, med
funktionen Screen Position.
Vælg Skærmplacering for at vise arrangementet af skærme (identificeret med et tal), angivet i henhold til
de horisontale og vertikale indstillinger. For at tilpasse arrangementet: Flyt et tal (en skærm) med
piltasterne på fjernbetjeningen, og tryk på [
].
z
Der kan højst arrangeres 100 skærme i Screen Position.
z
Muligheden Screen Position er kun aktiveret, når Video Wall er indstillet til On.
z
Vinduet Screen Position vises kun, når Horizontal og Vertical er konfigureret.
8 System
151
8
System
8.10 Source AutoSwitch Settings
O MENU m
z
System
Source AutoSwitch Settings
ENTER
Bruger du Source AutoSwitch og indstiller skærmen til On, er det forrige videovalg ikke aktivt.
Skærmen søger automatisk de forskellige videoindgange for aktiv video.
z
Source AutoSwitch
Når Source AutoSwitch er On, søges skærmens videokilde automatisk efter aktiv videokilde.
Primary Source-valget aktiveres, hvis den aktuelle videokilde ikke genkendes.
Secondary Source-valget bliver aktivt, hvis der ikke er nogen primær videokilde tilgængelig.
Hvis hverken de primære eller de sekundære indgangskilder genkendes, udfører skærmen to
søgninger for en aktiv kilde. Hver søgning tjekker den primære og den sekundære indgangskilde.
Hvis begge søgninger mislykkes, vender skærmen tilbage til den første indgangskilde og viser en
meddelelse, der indikerer, at der ikke er noget signal.
Når Primary Source-valget er indstillet til All, søger skærmen alle videokildeindgangene to gange i
rækkefølge for en aktiv videokilde og vender tilbage til den første videokilde i rækkefølgen, hvis der
ikke findes nogen video.
Source AutoSwitch Settings
Tryk på
z
/
Source AutoSwitch
Off
· Primary Source
All
· Secondary Source
PC
for at vælge den ønskede mulighed, og tryk på [
].
Primary Source
Angiv Primary Source som den automatiske indgangskilde.
z
Secondary Source
Angiv Secondary Source som den automatiske indgangskilde.
8 System
152
8
System
8.11 General
O MENU m
System
General
ENTER
General
Max. Power Saving
On
Game Mode
Off
BD Wise
On
Auto Power
Off
Standby Control
Auto
Lamp Schedule
Off
OSD Display
8.11.1
Max. Power Saving
Slukker produktet for at reducere strømforbruget, efter at computeren har stået ubenyttet i et angivet
tidsrum.
8.11.2
Game Mode
Når du tilslutter en spillekonsol som f.eks. PlayStation™ eller Xbox™, kan du få en mere realistisk
spiloplevelse ved at vælge spiltilstand.
z
Forholdsregler og begrænsninger for Game Mode
Frakobl spillekonsollen, og tilslut en anden ekstern enhed ved at angive Game Mode til Off i
menuen System.
Hvis du viser produktmenuen i Game Mode, ryster skærmen en smule.
z
Game Mode er ikke tilgængelig, når indgangskilden er indstillet til PC.
z
Når du har tilsluttet spillekonsollen, skal du indstille Game Mode til On. Du kan desværre opleve
reduceret billedkvalitet.
z
Hvis Game Mode er indstillet til On
Picture Mode er indstillet til Standard, og Sound Mode er indstillet til Movie.
8 System
153
8
System
8.11.3
BD Wise
Giver den optimale billedkvalitet til Samsung DVD-, Blu-ray- og hjemmebiograf-produkter, der
understøtter BD Wise. Når BD Wise er indstillet til On, ændres billedtilstanden automatisk til den
optimale opløsning.
Tilgængelig, når du tilslutter Samsung-produkter, der understøtter BD Wise via et HDMI-kabel til
produktet.
8.11.4
Auto Power
Aktivering af denne mulighed slukker automatisk for produktet, hvis strømkablet er tilsluttet.
8.11.5
Standby Control
Du kan indstille den skærmstandbytilstand, der skal anvendes, når der modtages et indgangssignal.
z
Auto
Strømbesparende tilstand aktiveres, hvis der ikke detekteres noget indgangssignal, også selvom der
er sluttet en kildeenhed til skærmen.
Meddelelsen "No Signal" bliver vist, hvis der ikke detekteres nogen kildeenhed.
z
On
Strømbesparende tilstand aktiveres, når der ikke detekteres noget indgangssignal.
z
Off
Meddelelsen "No Signal" bliver vist, hvis der ikke detekteres noget indgangssignal.
8.11.6
Muligheden Standbykontrol er kun aktiveret, når Source er indstillet til PC eller DVI.
Hvis "No Signal" vises, selvom der er tilsluttet en kildeenhed, skal du kontrollere
kabeltilslutningen. Se side 60 for oplysninger om tilslutning af kildeenheder.
Lamp Schedule
Giver mulighed for at justere Lamp-værdien til en brugerdefineret værdi til et angivet tidspunkt i MDCtilstand.
8.11.7
OSD Display
Viser eller skjuler et menupunkt på skærmen.
z
Source OSD / No Signal OSD / MDC OSD
8 System
154
8
System
8.11.8
Power On Adjustment
Du kan indstille en opvarmningstid for skærmen, som der tændes efter, når du trykker på tænd/slukknappen. (Område: 0 – 50 sekunder)
En opvarmningstid, der er for kort, kan beskadige produktet pga. overspænding.
8.11.9
z
Temperature Control
Temperature Control
Denne funktion detekterer produktets interne temperatur. Du kan angive et acceptabelt
temperaturområde.
Standardtemperaturen er indstillet til 77 C.
Den anbefalede driftstemperatur for dette produkt er 75-80 C (baseret på en omgivende temperatur
på 40 C).
Skærmen bliver mørkere, hvis den aktuelle temperatur overskrider den specificerede
temperaturgrænse. Hvis temperaturen fortsætter med at stige, slukkes produktet for at forhindre
overophedning.
8.11.10 Device Name
Vælg eller indtast et enhedsnavn. Dette navn kan vises på netværksfjernbetjeninger over netværket.
8.11.11 3D Video Sync (kun modellerne UE46A & UE55A)
Synkroniser skærmene med dine 3D-briller, når du ser en 3D-video på flere skærme.
3D Video Sync
Current Mode
Main
Main Device Number
1
Select Main Device
Refresh
------
Close
Current Mode: Vælg den ønskede indstilling, enten Stand-Alone, Main eller Secondary.
8 System
155
8
System
Main Device Number: Hvis du indstiller Current Mode til Main, vil den aktuelle skærm blive angivet som
primær skærm. Vælg et tal mellem 1 og 10 som Main Device Number. Det valgte tal vil blive tildelt den
primære skærm
Select Main Device: Hvis Current Mode er angivet til Secondary, vil det tal, der er tildelt den primære
skærm (angivet som Main), blive vist.
z
Hvis der er flere skærme, der er indstillet til at være primær skærm (Main), kan du vælge, hvilke af
disse primære skærme der skal forbindes til
z
Hvis du ændrer Main Device Number på den primære skærm, efter at Main Device Number er
konfigureret på sekundære (Secondary) skærme, skal du manuelt opdatere Main Device
Number på hver sekundær (Secondary) skærm.
8 System
156
8
System
8.12 Anynet+(HDMI-CEC)
O MENU m
8.12.1
System
Anynet+(HDMI-CEC)
ENTER
Anynet+(HDMI-CEC)
Hvad er Anynet+?
Anynet+ er en funktion, som gør det muligt at styre alle tilsluttede Samsung-enheder, der understøtter
Anynet+, med fjernbetjeningen til Samsung-produktet. Anynet+-systemet kan kun bruges med
Samsung-enheder, der har Anynet+-funktionen. Du kan kontrollere, om din Samsung-enhed har denne
funktion, ved at se, om der er et Anynet+-logo på det.
z
Du kan kontrollere Anynet+-enheder, der bruger produktets fjernbetjening, ikke knapperne på
produktet.
z
Produktets fjernbetjening fungerer muligvis ikke under bestemte forhold. Hvis det sker, skal du
vælge Anynet+-enheden igen.
z
Anynet+-funktioner fungerer ikke sammen med andre producenters produkter.
z
Du kan finde en vejledning til, hvordan du tilslutter eksterne Anynet+-enheder, i enhedens
brugervejledning. Du skal tilslutte en Anynet+-enhed med et HDMI-kabel. Nogle HDMI-kabler
understøtter muligvis ikke Anynet+-funktioner.
z
Anynet+ fungerer, når den AV-enhed, der understøtter Anynet+, er på standby eller er tændt.
z
Anynet+ understøtter op til i alt 12 AV-enheder. Bemærk, at du kan tilslutte op til 3 enheder af
samme type.
z
I PIP-tilstand fungerer Anynet+ kun, når der er tilsluttet en AV-enhed som primær skærm.
Det fungerer ikke, hvis AV-enheden er tilsluttet som sekundær skærm.
z
Men du kan kun tilslutte én Anynet+-hjemmebiograf. Tilslut en Anynet+-hjemmebiograf ved at
tilslutte hjemmebiografen til produktet med et HDMI-kabel.
Menuen Anynet+
Menuen Anynet+ ændres, afhængigt af typen og status for de Anynet+-enheder, der er tilsluttet til
produktet.
Menuen Anynet+
Beskrivelse
View PC
Ændrer Anynet+-tilstand til PC-tilstand.
Device List
Viser Anynet+-enhedslisten.
(enhedsnavn) MENU
Viser menuen for den tilsluttede enhed. Hvis der f.eks. er tilsluttet en
dvd-afspiller, vises dvd-menuen for dvd-afspilleren.
8 System
157
8
System
Menuen Anynet+
(enhedsnavn) Tools
Beskrivelse
Viser værktøjsmenuen for den tilsluttede enhed. Hvis der f.eks. er
tilsluttet en dvd-afspiller, vises værktøjsmenuen for dvd-afspilleren.
Denne menu er muligvis ikke tilgængelig, afhængigt af enheden.
(enhedsnavn) Title Menu
Viser titelmenuen for disken i den tilsluttede enhed. Hvis der f.eks. er
tilsluttet en dvd-afspiller, vises titelmenuen for filmen i dvd-afspilleren.
Denne menu er muligvis ikke tilgængelig, afhængigt af enheden.
Receiver
8.12.2
Lyden afspilles gennem Receiver.
Auto Turn Off
Indstiller en Anynet+-enhed til at slukke automatisk, når produktet slukkes.
Den aktive kilde på produktets fjernbetjening skal indstilles til produktet for at bruge Anynet+funktionen. Hvis du har indstillet Auto Turn Off til Yes, slukkes de tilsluttede eksterne enheder også, når
produktet slukkes. Hvis en ekstern enhed stadig optager, slukker den muligvis.
Skift mellem Anynet+-enheder
1
2
Tryk på knappen TOOLS, vælg Anynet+ (HDMI-CEC), og tryk derefter på [
Vælg Device List, og tryk derefter på knappen [
].
].
Hvis du ikke kan finde en enhed, du vil bruge, skal du vælge Refresh for at opdatere listen.
3
Vælg en enhed, og tryk derefter på knappen [
]. Du kan skifte til den valgte enhed.
Menuen Device List vises kun, når du indstiller Anynet+ (HDMI-CEC) til On i menuen System.
z
Skiftet til den valgte enhed kan tage op til 2 minutter. Du kan ikke annullere skiftet, mens det
er i gang.
z
Hvis du har valgt en Anynet+-enhed ved at trykke på knappen SOURCE og derefter vælge
indgangskilden, kan du ikke bruge Anynet+-funktionen. Sørg for at skifte til en Anynet+-enhed
ved hjælp af Device List.
8 System
158
8
System
Lytning via en Receiver
Du kan lytte til lyd gennem en modtager (f.eks. hjemmebiograf) i stedet for Internal Speaker.
1
2
Vælg Receiver, og indstil den til On.
Tryk på knappen EXIT for at afslutte.
z
Hvis modtageren kun understøtter lyd, vises den muligvis ikke på enhedslisten.
z
Når modtageren (f.eks. hjemmebiograf) er indstillet til On, kan du høre lydudgangen fra
produktets optiske stik. Når kilden er en digital komponent som f.eks. en dvd-afspiller, og den
er tilsluttet til produktet via HDMI, kan du kun høre 2-kanals lyd fra modtageren.
Fejlsøgning for Anynet+
Problem
Anynet+ fungerer ikke.
Mulig løsning
z
Kontrollér, om enheden er en Anynet+-enhed. Anynet+-systemet
understøtter kun Anynet+-enheder.
z
Du kan kun tilslutte én modtager (hjemmebiograf).
z
Kontrollér, om Anynet+-enhedens strømkabel er korrekt tilsluttet.
z
Kontrollér tilslutningen af Anynet+-enhedens video-/lyd-/HDMIkabel.
z
Kontrollér, om Anynet+ (HDMI-CEC) er indstillet til On i
opsætningsmenuen i Anynet+.
z
Kontrollér, om fjernbetjeningen er kompatibel med Anynet+.
z
Hvis du har fjernet og derefter tilsluttet HDMI-kablet igen, skal du
sørge for at søge efter enheder igen eller slukke og tænde for
produktet igen.
z
Kontrollér, om Anynet+-funktionen på Anynet-enheden er
aktiveret.
Jeg vil starte Anynet+.
z
Kontrollér, om Anynet+-enheden er korrekt tilsluttet til produktet,
og kontrollér, om Anynet+ (HDMI-CEC) er indstillet til On i
opsætningsmenuen for Anynet+.
z
Tryk på knappen TOOLS for at vise menuen Anynet+, og vælg
den ønskede menu.
Jeg vil afslutte Anynet+.
z
Vælg View PC i menuen Anynet+.
z
Tryk på knappen SOURCE på produktets fjernbetjening, og vælg
en enhed, der ikke er en Anynet+-enhed.
Meddelelsen "Connecting to
Anynet+ device..." vises på
skærmen.
z
Du kan ikke bruge fjernbetjeningen, når du konfigurerer Anynet+
eller skifter til en visningstilstand.
z
Brug fjernbetjeningen, når produktet har fuldført Anynet+konfigurationen eller har afsluttet skift til Anynet+.
8 System
159
8
System
Problem
Den tilsluttede enhed vises
ikke.
Mulig løsning
z
Kontrollér, om enheden understøtter Anynet+-funktionerne eller
ej.
z
Kontrollér, om HDMI-kablet er korrekt tilsluttet eller ej.
z
Kontrollér, om Anynet+ (HDMI-CEC) er indstillet til On i
opsætningsmenuen i Anynet+.
z
Søger efter Anynet+-enheder igen.
z
Anynet+ kræver en HDMI-forbindelse. Sørg for, at enheden er
tilsluttet til produktet med et HDMI-kabel.
z
Nogle HDMI-kabler understøtter muligvis ikke Anynet+-funktioner.
z
Hvis forbindelse afsluttes på grund af strømsvigt eller frakobling af
HDMI-kablet, skal du gentage enhedsscanningen.
Produktlyden udsendes ikke
via modtageren.
8.12.3
z
Tilslut det optiske kabel mellem produktet og modtageren.
Receiver
Lyden afspilles gennem modtageren.
8 System
160
8
System
8.13 DivX® Video On Demand
O MENU m
System
DivX® Video On Demand
ENTER
Viser den registreringskode, der er godkendt for produktet. Hvis du går ind på DivX-webstedet og
registrerer med denne kode, kan du downloade VOD-registreringsfilen.
Yderligere oplysninger om DivX® VOD findes på "http://vod.divx.com".
8.14 Network Remote Control
O MENU m
System
Network Remote Control
ENTER
Tænd/sluk, eller giv tilladelse til, at Samsung-mobiltelefonenheder opretter forbindelse til og styrer
produktet.
Du skal have en Samsung-mobiltelefon/-enhed, der understøtter trådløs fjernbetjening. Yderligere
oplysninger findes i vejledningen til hver enkelt enhed.
8.15 Reset System
O MENU m
System
Reset System
ENTER
Denne mulighed nulstiller de aktuelle indstillinger under System til fabriksindstillingerne.
8.16 Reset All
O MENU m
System
Reset All
ENTER
Denne mulighed sætter alle aktuelle indstillinger for en skærm tilbage til fabriksindstillingerne.
8 System
161
9
9.1
Support
Software Upgrade
O MENU m
Support
Software Upgrade
ENTER
I menuen Software Upgrade kan du opgradere produktsoftwaren til den seneste version.
z
Current Version: Dette er den softwareversion, der allerede er installeret i produktet.
Vær forsigtig med ikke at slukke for strømmen, før opgraderingen er fuldført. Produktet slukker og
tænder automatisk, når opgraderingen af softwaren er fuldført. Når du opgraderer software, vender alle
video- og lydindstillinger, du har lavet, tilbage til standardindstillingerne. Vi anbefaler, at du skriver
indstillingerne ned, så du nemt at angive dem igen efter opgraderingen.
9.1.1
By USB
Gør følgende for at opgradere med USB:
1
2
3
4
5
6
7
Besøg www.samsung.com.
Download exe-filen for den seneste USB-softwareopgradering til computeren.
Overfører exe-filen til din computer. Du skal have en enkelt mappe med samme navn som exe-filen.
Kopiér mappen til et USB-flashdrev.
Tænd for produktet, og indsæt derefter USB-flashdrevet i USB-porten på produktet.
Gå til Support
Software Upgrade i produktmenuen.
Vælg By USB.
Vær forsigtig med ikke at tage USB-drevet ud, før opgraderingen er fuldført.
9.1.2
Alternative Software
Med Alternative Software kan du opgradere det produkt, der blev downloadet tidligere, med en fil, men
som du besluttede ikke at installere med det samme, eller en fil, der blev downloadet af produktet under
standby. Gør følgende for at opgradere med Alternative Software.
1
Hvis opgraderingssoftwaren er blevet downloadet, vises softwareversionen til højre for Alternative
Software.
2
3
Vælg Alternative Software, og tryk derefter på knappen [
].
Produktet viser en meddelelse, der spørger, om du vil opgradere. Vælg Yes. Produktet starter
opgraderingen.
4
Når opgraderingen er fuldført, slukker produktet automatisk og tænder igen.
9 Support
162
9
9.2
Support
Contact Samsung
O MENU m
Support
Contact Samsung
ENTER
Vis disse oplysninger, når produktet ikke fungerer korrekt, eller når du vil opgradere softwaren. Du kan
finde oplysninger om vores servicecentre og om, hvordan du downloader produkter og software.
9 Support
163
10
MagicInfo Lite
10.1 Filformater, der er kompatible med MagicInfo Lite Player
[Læs dette, før du bruger MagicInfo Lite Player]
z
De understøttede filsystemer på USB-enheder er FAT16 og FAT32. (NTFS understøttes ikke).
z
En fil med en lodret og vandret opløsning, der er større end den maksimale opløsning, kan ikke
afspilles.
Kontroller filens lodrette og vandrette opløsning.
z
Video uden lyddata understøttes ikke. Kontroller, at videofilen indeholder lyddata.
z
Kontroller de understøttede typer og versioner af video- og lydcodec.
z
Kontroller de understøttede filversioner.
z
Flash understøttes op til version 10.1
PowerPoint understøttes op til version 97 - 2007
Indhold med en størrelse på 2 GB eller større kan ikke tildeles til en Network Schedule.
10.1.1 Video/lyd
Filtypen
avn
Objektb
eholder
*.avi
AVI
*.mkv
MKV
*.asf
*.wmv
Videokodeks
Opløsnin
g
Billedhasti
ghed (fps)
Bithastigh
ed (Mbps)
DivX 3,11 / 4,0 x
/ 5,1 / 6,0
1920x108
0
6 ~ 30
8
H.264 BP/MP/
HP
1920x108
0
6 ~ 30
25
MPEG4 SP/ASP
1920x108
0
6 ~ 30
8
Motion JPEG
1920x108
0
6 ~ 30
8
DivX 3,11 / 4,0 x
/ 5,1 / 6,0
1920x108
0
6 ~ 30
8
H.264 BP/MP/
HP
1920x108
0
6 ~ 30
25
MPEG4 SP/ASP
1920x108
0
6 ~ 30
8
Motion JPEG
1920x108
0
6 ~ 30
8
Window Media
Video v9
1920x108
0
6 ~ 30
25
ASF
ASF
Lydkodeks
MP3/AC3/
LPCM/
ADPCM/
DTS Core
MP3/AC3/
LPCM/
ADPCM/
WMA
WMA
10 MagicInfo Lite
164
10
MagicInfo Lite
Filtypen
avn
*.mp4
*.3gp
*.vro
*.mpg
*.mpeg
Objektb
eholder
Videokodeks
Opløsnin
g
Billedhasti
ghed (fps)
Bithastigh
ed (Mbps)
H.264 BP/MP/
HP
1920x108
0
6 ~ 30
25
MPEG4 SP/ASP
1920x108
0
6 ~ 30
8
H.264 BP/MP/
HP
1920x108
0
6 ~ 30
25
MPEG4 SP/ASP
1920x108
0
6 ~ 30
8
MPEG1
352x288
24 / 25 / 30
30
MPEG2
1920x108
0
24 / 25 / 30
30
MPEG1
352x288
24 / 25 / 30
30
MPEG2
1920x108
0
24 / 25 / 30
30
H.264
1920x108
0
6 ~ 30
25
MPEG2
1920x108
0
24 / 25 / 30
30
H.264
1920x108
0
6 ~ 30
25
VC1
1920x108
0
6 ~ 30
25
MP4
3GPP
VRO
VOB
PS
*.ts
*.tp
TS
*.trp
Lydkodeks
MP3/
ADPCM/
AAC
ADPCM/
AAC/HEAAC
AC3/MPEG/
LPCM
AC3/MPEG/
LPCM/AAC
AC3/AAC/
MP3/DD+/
HE-AAC
Video
z
Videoindhold uden lyd understøttes ikke.
z
3D-video understøttes ikke.
z
Indhold med en opløsning, der er større end den opløsning, der er angivet i tabellen ovenfor,
understøttes ikke.
z
Videoindhold med en bithastighed eller billedhastighed, der er større end den, der er angivet i
tabellen ovenfor, kan forårsage, at videoafspilningen "hakker".
z
H.264 Level 4.1 eller derunder understøttes.
z
H.264 FMO/ASO/RS, VC1 SP/MP/AP L4 og AVCHD understøttes ikke.
z
MPEG4 SP/ASP
z
1280 x 720 eller mindre: Max. 60 billeder/større end 1280 x 720: Maks. 30 billeder
GMC 2 eller derover understøttes ikke.
10 MagicInfo Lite
165
10
MagicInfo Lite
Lyd
z
Lydindhold uden video understøttes ikke.
(Kun mp3-filer understøttes som baggrundsmusik til billed- eller PowerPoint-diasshows. Denne
funktion er kun tilgængelig, når du anvender menuen til netværksplaner).
z
Lydindhold med en bithastighed eller billedhastighed, der er større end den, der er angivet i
tabellen ovenfor, kan forårsage, at lydafspilningen "hakker".
z
WMA 7, 8, 9 STD eller derunder understøttes.
z
WMA 9 PRO understøtter ikke lossless-lyd og flerkanalslyd med mere end to kanaler.
z
WMA-samplinghastighed 22050 Hz mono understøttes ikke.
Billede
z
Kompatibelt billedfilformat: Jpeg
z
Understøttet maksimal opløsning: 15.360 x 8640
z
Understøttede billedeffekter: 8 effekter (Fade1, Fade2, Blind, Spiral, Checker, Linear, Stairs, Wipe)
Flash
z
Kompatibel med Flash 10.1
z
Flashanimation
z
Kompatibelt filformat: SWF
Opløsning: 1280 x 720
Pas på!
-
Der garanteres ikke en ydeevne, som er sammenlignelig med Flash Player på et
Windows-operativsystem
z
Optimering er nødvendig ved oprettelse af indhold
Flash-video
Kompatibelt filformat: FLV
Video
-
Codec: H.264 BP
-
Opløsning: 1920 x 1080
Lyd
-
Codec: H.264 BP
Pas på!
-
F4V-filformatet understøttes ikke
-
Skærmvideo understøttes ikke
10 MagicInfo Lite
166
10
MagicInfo Lite
Power Point
z
z
Kompatible dokumentfilformater
Filtypenavn: ppt, pptx
Version: Office 97 ~ Office 2007
Ikke-understøttede funktioner:
Animationseffekt
3D-figurer (disse vises i 2D)
Sidehoved og sidefod (visse underelementer understøttes ikke)
Word Art
Justering (en gruppejusteringsfejl kan forekomme)
Office 2007 (SmartArt understøttes ikke fuldt ud. 97 ud af 115 underelementer understøttes).
Indsættelse af objekter
Åbning af krypterede dokumenter
Lodret tekst (visse underelementer understøttes ikke)
Diasnoter og uddelingskopier
10 MagicInfo Lite
167
10
MagicInfo Lite
10.2 Network Schedule
10.2.1 Tilslutning til en server
Konfiguration af netværk
Før du kan bruge MagicInfo Lite Server, skal uret på skærmen indstilles igennem serveren (internet).Hvis
du kun vil bruge AutoPlay uden brug af MagicInfo Lite Server, skal uret indstilles indstilles ved brug af
fjernbetjeningen.
Hvis du vil køre MagicInfo Lite, skal du oprette forbindelse til et netværk.
Se side 131 for oplysninger om menuen Network Settings.
Konfiguration af server
Gå til MENU
Network
MagicInfo Lite Settings
Server. Angiv derefter serveroplysningerne.
(Eksempel: http://192.168.0.10:7001/MagicInfo/)
MagicInfo Lite
Server
Access Periodically
Server Address
192.168.0.10
Port
7001
Apply
Cancel
Konfiguration af FTP-tilstand og standardlagringsplads
z
Default Storage: Angiv den placering, hvor du vil gemme indhold (der hentes fra serveren).
Internal Memory: Gem indholdet i produktets interne hukommelse.
USB-hukommelse: Gem indholdet i USB-hukommelsen.
Hvis der kører en netværksplan, mens USB-hukommelsen ikke er tilsluttet, køres
standardindholdet.
10 MagicInfo Lite
168
10
MagicInfo Lite
10.2.2 Indstillinger for MagicInfo Lite
O MENU m
Media
MagicInfo Lite
ENTER [
]
Tryk på knappen MagicInfo Lite på fjernbetjeningen.
Du kan se, om serveren er tilsluttet (godkendelse) i menuskærmbilledet til MagicInfo Lite. Hvis du vil se,
om serveren er tilsluttet, når der køres en netværksplan, skal du trykke på INFO på fjernbetjeningen.
Network Schedule
Local Schedule
Local Schedule Manager
Contents Manager
Close
Internal AutoPlay
USB AutoPlay
Mode
Server
USB
Network Schedule
Connected
Disconnected
10.2.3 Godkendelse af en tilsluttet enhed fra serveren
1
Gå ind på den server, du har knyttet til enheden.
2
Log på ved hjælp af dit id og din adgangskode.
10 MagicInfo Lite
169
10
MagicInfo Lite
3
Vælg Device i den øverste menulinje.
4
Vælg Lite Device i menuerne til venstre.
10 MagicInfo Lite
170
10
MagicInfo Lite
5
Vælg View Unapproved Lite Device i undermenuerne til Lite Device.
6
Tryk på knappen Approve for enheden på listen over ikke-godkendte Lite-enheder.
Når du trykker på knappen INFO på fjernbetjeningen, når der køres en netværksplan, vises
oplysningerne om planen. Kontroller, at den korrekte enhed er valgt, ved at kontrollere enhedens id
i oplysningerne.
7
Angiv de oplysninger, der kræves for at godkende enheden.
z
Device Name: Angiv enhedens navn.
z
Device Model Name: Vælg enhedsmodellen.
z
Device Group: Vælg
z
Location: Angiv enhedens aktuelle placering.
for at angive gruppen.
10 MagicInfo Lite
171
10
MagicInfo Lite
8
Vælg menuen View All Lite Device for at kontrollere, at enheden er registreret.
9
Når serveren har godkendt enheden, hentes den plan, der er registreret i den valgte gruppe, til
enheden. Når planen er hentet, køres den.
z
Du kan finde flere oplysninger om, hvordan du konfigurerer en plan, i <brugervejledningen til
MagicInfo-serveren>.
z
Hvis en enhed slettes fra oversigten over enheder, der er godkendt af serveren, genstartes
enheden, så dens indstillinger nulstilles.
10 MagicInfo Lite
172
10
MagicInfo Lite
10.2.4 Indstilling af det aktuelle klokkeslæt.
En plan køres muligvis ikke, hvis klokkeslættet på enheden er forskellig fra klokkeslættet på serveren.
1
Gå til fanerne Device
2
3
Vælg enheden.
Time.
Vælg Clock Set, og synkroniser klokkeslættet med serveren.
Du kan finde flere oplysninger om, hvordan du administrerer klokkeslættet (planlægning,
ferieplanlægning osv.) i <brugervejledningen til MagicInfo-serveren>.
10 MagicInfo Lite
173
10
MagicInfo Lite
10.3 Local Schedule
Kør en plan, der er oprettet af Local Schedule Manager.
Gå til Local Schedule Manager
Vælg det indhold, du vil køre
Denne menu er deaktiveret, hvis der ikke blev oprettet en plan af Local Schedule Manager.
1
2
Vælg Local Schedule Manager i menuskærmbilledet til MagicInfo Lite.
Kør en plan, der er oprettet af en lokal plan.
10.4 Local Schedule Manager
Konfigurér afspilningsindstillingerne fra Local Schedule. Du kan også vælge og afspille indhold fra intern
eller USB-hukommelse i henhold til den tilpassede afspilningsrækkefølge.
10.4.1 Registrering af en Local Schedule
1
Vælg Local Schedule Manager i menuskærmbilledet til MagicInfo Lite.
Network Schedule
Local Schedule
Local Schedule Manager
Contents Manager
Close
Internal AutoPlay
USB AutoPlay
Mode
Server
USB
Network Schedule
Connected
Disconnected
10 MagicInfo Lite
174
10
2
MagicInfo Lite
Vælg Create i skærmbilledet Local Schedule Manager.
Local Schedule Manager
Storage
Internal Memory
No Playing Schedule
Create
Edit
Delete
Run
Info
Close
3
Vælg Time for at indstille det tidspunkt, du vil afspille indholdet på.
Hvis du vil oprette et skema, der begynder én dag og afsluttes den næste, skal tiden indstilles som
vist nedenfor.
z
Eksempel: PM 09:00 - AM 12:00 / AM 12:00 - AM 06:00
Create
Time
Contents
Time
--:-- am ~ --:-- pm
Save
Contents
No Item
Cancel
10 MagicInfo Lite
175
10
4
MagicInfo Lite
Vælg Contents for at angive det indhold, du vil afspille.
Contents
Internal Memory
No Item
USB
Folder1
Menu1.jpg
Done
Menu2.jpg
Deselect
Cancel
5
6
Vælg Save.
Vælg det hukommelsessted, du vil gemme indholdet på.
Create
Time
12:00 am ~ 02:00 pm
Delete
Conten
Where do you want to save?
Time
Save
Conten
ancel
Internal
7
USB
Cancel
Kontroller, at planen er føjet til Local Schedule Manager.
Local Schedule Manager
Storage
Internal Memory
No Playing Schedule
Create
Edit
Delete
20110101_1200.Isch
Run
Info
Close
10 MagicInfo Lite
176
10
MagicInfo Lite
10.4.2 Redigering af en Local Schedule
Kontroller, at mindst én Local Schedule er registreret.
1
Vælg Local Schedule Manager i menuskærmbilledet til MagicInfo Lite.
Network Schedule
Local Schedule
Local Schedule Manager
Contents Manager
Close
Internal AutoPlay
USB AutoPlay
2
Mode
Server
USB
Network Schedule
Connected
Disconnected
Vælg den lokale plan, du vil redigere.
Local Schedule Manager
Storage
Internal Memory
No Playing Schedule
Create
Edit
Delete
20110101_1200.Isch
Run
Info
Close
10 MagicInfo Lite
177
10
3
MagicInfo Lite
Vælg Edit.
Edit
Time
12:00 am ~ 02:00 pm
Contents
Time
Delete
Menu1.jpg
--:-- am ~ --:-- pm
Save
Contents
No Item
Cancel
4
Ret oplysningerne i den lokale plan. Vælg derefter Save.
10.4.3 Redigering af en Local Schedule
Kontroller, at mindst én Local Schedule er registreret.
1
Vælg Local Schedule Manager i menuskærmbilledet til MagicInfo Lite.
Network Schedule
Local Schedule
Local Schedule Manager
Contents Manager
Close
Internal AutoPlay
USB AutoPlay
Mode
Server
USB
Network Schedule
Connected
Disconnected
10 MagicInfo Lite
178
10
2
MagicInfo Lite
Vælg den lokale plan, du vil slette.
Local Schedule Manager
Storage
Internal Memory
Create
Edit
No Playing Schedule
Delete
20110101_1200.Isch
Run
Info
Close
3
Vælg Delete.
Local Schedule Manager
Storage
Internal Memory
Create
Edit
Do you want to delete schedule?
elete
201
Run
Yes
No
Info
Close
10 MagicInfo Lite
179
10
MagicInfo Lite
10.4.4 Redigering af en Local Schedule
Kontroller, at mindst én Local Schedule er registreret.
1
Vælg Local Schedule Manager i menuskærmbilledet til MagicInfo Lite.
Network Schedule
Local Schedule
Local Schedule Manager
Contents Manager
Close
Internal AutoPlay
USB AutoPlay
2
Mode
Server
USB
Network Schedule
Connected
Disconnected
Vælg den lokale plan, du vil køre. Vælg derefter Run.
Local Schedule Manager
Storage
Internal Memory
No Playing Schedule
Create
Edit
Delete
20110101_1200.Isch
Run
Info
Close
10 MagicInfo Lite
180
10
MagicInfo Lite
10.4.5 Redigering af en Local Schedule
Denne funktion er kun aktiv ved kørsel af en plan. Hvis du vælger Stop, skifter kørselstilstanden fra Local
Schedule til Network Schedule.
1
Vælg Local Schedule Manager i menuskærmbilledet til MagicInfo Lite.
Network Schedule
Local Schedule
Local Schedule Manager
Contents Manager
Close
Internal AutoPlay
USB AutoPlay
2
Mode
Server
USB
Network Schedule
Connected
Disconnected
Vælg Stop.
Local Schedule Manager
Storage
Internal Memory
[Internal] 20110101_1200.Isch
Create
Edit
Delete
20110101_1200.Isch
Stop
Info
Close
10 MagicInfo Lite
181
10
MagicInfo Lite
10.4.6 Visning af oplysninger om en Local Schedule
1
Vælg Local Schedule Manager i menuskærmbilledet til MagicInfo Lite.
Network Schedule
Local Schedule
Local Schedule Manager
Contents Manager
Close
Internal AutoPlay
USB AutoPlay
2
Mode
Server
USB
Network Schedule
Connected
Disconnected
Vælg den lokale plan, du vil have vist oplysninger om.
Local Schedule Manager
Storage
Internal Memory
No Playing Schedule
Create
Edit
Delete
20110101_1200.Isch
Run
Info
Close
3
Oplysningerne om planen vises.
Information
20110101_1200.Isch
12:00 am~02:00 pm, 1 File(s)
- Menu1.jpg
Close
10 MagicInfo Lite
182
10
MagicInfo Lite
10.5 Contents Manager
10.5.1 Kopiering af indhold
1
Vælg Contents Manager i menuskærmbilledet til MagicInfo Lite.
Network Schedule
Local Schedule
· Local Schedule Manager
Contents Manager
Close
Internal AutoPlay
USB AutoPlay
2
Mode
Server
USB
Network Schedule
Connected
Disconnected
Vælg det indhold, du vil kopiere.
z
Hvis du vælger indhold under Internal Memory: Du kan kopiere indholdet under Internal Memory
til USB-hukommelsen.
z
Hvis du vælger indhold under USB: Du kan kopiere indholdet i USB-hukommelsen til Internal
Memory.
Hvis du vælger indhold under Internal Memory og USB-hukommelsen på samme tid,
deaktiveres kopiering.
Contents
Internal Memory
No Item
USB
Folder1
Menu1.jpg
Delete
Menu2.jpg
Copy
Deselect
Close
3
Vælg Copy.
10 MagicInfo Lite
183
10
MagicInfo Lite
10.5.2 Sletning af indhold
1
Vælg Contents Manager i menuskærmbilledet til MagicInfo Lite.
Network Schedule
Local Schedule
· Local Schedule Manager
Contents Manager
Close
Internal AutoPlay
USB AutoPlay
2
Mode
Server
USB
Network Schedule
Connected
Disconnected
Vælg det indhold, du vil slette.
z
Du kan slette indhold under Internal Memory og USB-hukommelsen samtidig.
Contents
Internal Memory
No Item
USB
Folder1
Menu1.jpg
Delete
Menu2.jpg
Copy
Deselect
Close
3
Vælg Delete.
Contents
Internal Memory
No Item
USB
Folder1
Menu1.jpg
Delete
Menu2.jpg
Copy
Deselect
Close
10 MagicInfo Lite
184
10
MagicInfo Lite
10.6 Internal AutoPlay
10.6.1 Kørsel af Internal AutoPlay
Kontroller, at der findes mindst ét indholdselement under Internal Memory.
1
Vælg Internal AutoPlay i menuskærmbilledet til MagicInfo Lite.
z
Afspil indhold, der er kopieret til Internal Memory, i alfabetisk rækkefølge.
Network Schedule
Local Schedule
Local Schedule Manager
Contents Manager
Close
Internal AutoPlay
USB AutoPlay
Mode
Server
USB
Network Schedule
Connected
Disconnected
10.7 USB AutoPlay
10.7.1 Kørsel af Internal AutoPlay
Kontroller, at der er indsat en USB-enhed. Sørg for at oprette en mappe, der hedder "MagicInfoSlide"
på USB-enheden, og placer indhold i mappen.
1
Vælg USB AutoPlay i menuskærmbilledet til MagicInfo Lite.
z
Indholdet i mappen MagicInfoSlide på USB-enheden afspilles i alfabetisk rækkefølge.
10 MagicInfo Lite
185
10
MagicInfo Lite
z
USB AutoPlay kører automatisk, hvis der tilsluttes en USB-hukommelse, når Network Schedule
eller Local Schedule kører.
Network Schedule
Local Schedule
Local Schedule Manager
Contents Manager
Close
Internal AutoPlay
USB AutoPlay
Mode
Server
USB
Network Schedule
Connected
Disconnected
10.8 Ved kørsel af indhold
10.8.1 Visning af oplysninger om det indhold, der kører
Tryk på knappen INFO på fjernbetjeningen.
1
2
3
4
Software Version: Viser softwareversionen af en enhed
Device Name: Viser navnet på en enhed, der genkendes af serveren.
Device ID: Viser det originale id-nummer for en enhed.
Mode: Viser den aktuelt kørende tilstand (Network Schedule, Local Schedule, Internal AutoPlay eller
USB AutoPlay) for MagicInfo Lite Player.
5
6
Server: Viser serverens forbindelsesstatus (Connected, Disconnected eller Non-approval).
USB: Viser forbindelsesstatus for en USB-enhed.
10 MagicInfo Lite
186
10
7
MagicInfo Lite
Schedule Download: Viser forløbet af en netværksplan, der downloades fra serveren.
Information
Software Version
: A-VNUSCDSP-100
Device Name
: Monitor
Device ID
: FE-FF-FF-FF-FF
Mode
: Network Schedule
Server
: Connected
USB
: Connected
Schedule Download
: No Schedule to download
Close
10.8.2 Ændring af indstillinger for det indhold, som køres
Tryk på knappen TOOLS på fjernbetjeningen.
Du kan ændre indstillingen Picture Mode eller Sound Mode eller sikkert fjerne en USB-enhed (Safely
Remove USB), mens der afspilles indhold, ved at trykke på knappen TOOLS på fjernbetjeningen.
z
Picture Mode: Tilpasser skærmindstillingerne til det indhold, der afspilles i øjeblikket. (Dynamic,
Standard, Natural, Movie)
z
Sound Mode: Tilpasser lydindstillingerne til det indhold, der afspilles i øjeblikket. (Standard, Music,
Movie, Clear Voice, Amplify)
z
Safely Remove USB
Tools
10 MagicInfo Lite
187
11
Problemløsningsvejledning
11.1 Forudsætninger inden du kontakter Samsungs
kundeservicecenter
11.1.1 Afprøvning af produktet
Inden du ringer til Samsungs kundeservicecenter: Afprøv dit produkt som følger. Hvis problemet består:
Kontakt Samsungs kundeservicecenter.
Undersøg, om dit produkt fungerer normalt ved at bruge produkttestfunktionen.
Hvis skærmen forbliver tom, når strøm-LED'en blinker, selvom produktet er sluttet korrekt til en pc, så
udfør produktafprøvningen.
1
2
3
4
Sluk for både pc'en og for produktet.
Fjern alle kabler fra produktet.
Tænd for produktet.
Hvis "No Signal" vises, fungerer produktet normalt.
Hvis skærmen stadig er tom: Kontroller pc-systemet, videocontrolleren og kablet.
11.1.2 Kontrol af opløsning og frekvens
"Not Optimum Mode" vises kortvarigt, hvis en tilstand, der overskrider en understøttet opløsning,
vælges (se Understøttede opløsninger).
11 Problemløsningsvejledning
188
11
Problemløsningsvejledning
11.1.3 Kontroller følgende.
Installationsforhold (Pc-tilstand)
Skærmen bliver ved med at tænde og slukke.
Kontroller kabelforbindelsen mellem produktet
og pc'en, og sørg for, at tilslutningen er sikker.
("2.2Tilslutning og brug af en pc")
Der er tomme områder ved alle fire
skærmkanter, når et HDMI- eller HDMI-DVIkabel sluttes til produktet og computeren.
De tomme områder, der er på skærmen, har
intet med produktet at gøre.
Tomme områder på skærmen skyldes pc'en
eller grafikkortet. For at løse problemet: Juster
skærmstørrelsen i grafikkortets HDMI- eller
DVI-indstillinger.
Hvis menuen til indstilling af grafikkortet ikke
har nogen mulighed for at justere
skærmstørrelsen, skal du opdatere
grafikkortdriveren til den nyeste version.
(Kontakt producenten af dit grafikkort eller din
computer for flere detaljer om, hvordan du
justerer skærmindstillingerne.
Skærmforhold
Strøm-LED'en er slukket. Skærmen vil ikke
tænde.
Sørg for, at strømkablet er tilsluttet.
"No Signal" vises på skærmen (se "Tilslutning
til en pc").
Kontroller, at produktet er tilsluttet korrekt med
et kabel
("2.2Tilslutning og brug af en pc")
("2.2Tilslutning og brug af en pc")
Kontroller, at den enhed, der er sluttet til
produktet, er tændt.
"Not Optimum Mode" vises.
Denne meddelelse vises, når et signal fra
grafikkortet overstiger produktets maksimale
opløsning og frekvens.
Se Tabel vedr. standardsignaltilstand, og indstil
den maksimale opløsning og frekvens i
overensstemmelse med
produktspecifikationerne.
Billederne på skærmen virker forvrængede.
Kontroller kabeltilslutningen til produktet
("2.2Tilslutning og brug af en pc")
11 Problemløsningsvejledning
189
11
Problemløsningsvejledning
Skærmforhold
Skærmen er ikke tydelig. Skærmen er sløret.
Juster Coarse og Fine.
Fjern alt tilbehør (videoforlængerkabel mv.), og
prøv igen.
Indstil opløsningen og frekvensen til de
anbefalede værdier.
Skærmen virker ustabil og rystende.
Der er skygger eller spøgelsesbilleder tilbage
på skærmen.
Kontroller, at opløsningen og frekvensen på
pc'en og grafikkortet er indstillet inden for et
område, der er kompatibelt med produktet.
Om nødvendigt: Skift skærmindstillingerne ved
at se Yderligere informationer på
produktmenuen og Tabel vedr.
standardsignaltilstand.
Skærmen er for lys. Skærmen er for mørk.
Juster Brightness og Contrast.
Skærmfarven er ikke ensartet.
Gå til Picture, og justér indstillingerne Color
Temp..
Farverne på skærmen har skygger og er
forvrængede.
Gå til Picture, og justér indstillingerne Color
Temp..
Hvid ser ikke rigtig hvid ud.
Gå til Picture, og justér indstillingerne Color
Temp..
Der er intet billede på skærmen, og strømLED'en blinker hvert halve eller hele sekund.
Produktet er i strømbesparende tilstand.
Tryk på en vilkårlig tast på tastaturet, eller flyt
musen for at vende tilbage til det forrige
skærmbillede.
Lydforhold
Der er ikke nogen lyd.
Kontroller lydkablets tilslutning, eller juster
lydstyrken.
("2.2Tilslutning og brug af en pc")
Kontroller lydstyrken.
Lydstyrken er for lav.
Juster lydstyrken.
Hvis lydstyrken stadig er lav, når du har skruet
op på det maksimale niveau: Juster lydstyrken
på pc'ens lydkort eller i programmet.
11 Problemløsningsvejledning
190
11
Problemløsningsvejledning
Fjernbetjeningsforhold
Fjernbetjeningen fungerer ikke.
Sørg for, at batterierne er anbragt korrekt (+/-).
Kontroller, om batterierne er brugt op.
Kontroller for strømfejl.
Sørg for, at strømkablet er tilsluttet.
Undersøg, om der er tændt for særlig belysning
eller særlige neonskilte i nærheden.
Lydkildeforhold
Der høres en bippende lyd, når min pc starter.
Hvis der er en bippende lyd, når din pc starter,
skal din pc til service.
11 Problemløsningsvejledning
191
11
Problemløsningsvejledning
11.2 Spørgsmål og svar
Spørgsmål
Hvordan kan jeg ændre
frekvensen?
Svar
Indstil frekvensen på dit grafikkort.
z
"Windows XP": Gå til Kontrolpanel
Udseende og
temaer
Avanceret
Skærm
Indstillinger
Skærm , og juster frekvensen i Skærmindstillinger.
z
"Windows ME/2000": Gå til Kontrolpanel
Indstillinger
Avanceret
Skærm
Skærm, og juster frekvensen
i Skærmindstillinger.
z
"Windows Vista": Gå til Kontrolpanel
personlige indstillinger
Skærmindstillinger
Udseende og
Personlige indstillinger
Avancerede indstillinger
Skærm , og juster frekvensen i Skærmindstillinger.
z
"Windows 7": Gå til Kontrolpanel
personlige indstillinger
Skærm
Avancerede indstillinger
Udseende og
Juster opløsning
Skærm , og juster
frekvensen i Skærmindstillinger.
11 Problemløsningsvejledning
192
11
Problemløsningsvejledning
Spørgsmål
Hvordan kan jeg ændre
opløsningen?
Svar
z
"Windows XP": Gå til Kontrolpanel
temaer
z
Skærm
Udseende og
Indstillinger, og juster opløsningen.
"Windows ME/2000": Gå til Kontrolpanel
Skærm
Indstillinger, og juster opløsningen.
z
"Windows Vista": Gå til Kontrolpanel
personlige indstillinger
Udseende og
Personlige indstillinger
Skærmindstillinger, og juster opløsningen.
z
"Windows 7": Gå til Kontrolpanel
personlige indstillinger
Udseende og
Skærm
Juster opløsning,
og juster opløsningen.
Hvordan indstiller jeg
strømbesparende tilstand?
z
Windows XP: Indstil strømbesparende tilstand i Kontrolpanel
Udseende og temaer
Skærm
Indstillinger for
pauseskærm eller i BIOS OPSÆTNINGEN på pc'en.
z
Windows ME/2000: Indstil strømbesparende tilstand i
Kontrolpanel
Skærm
Indstillinger for pauseskærm
eller i BIOS OPSÆTNINGEN på pc'en.
z
Windows Vista: Indstil strømbesparende tilstand i
Kontrolpanel
Udseende og personlige indstillinger
Personlige indstillinger
Indstillinger for pauseskærm
eller i BIOS OPSÆTNINGEN på pc'en.
z
Windows 7: Indstil strømbesparende tilstand i Kontrolpanel
Udseende og personlige indstillinger
indstillinger
Personlige
Indstillinger for pauseskærm eller i BIOS
OPSÆTNINGEN på pc'en.
Yderligere oplysninger om justering findes i brugervejledningen til computeren eller grafikkortet.
11 Problemløsningsvejledning
193
12
Specifikationer
12.1 Generelt
Modelnavn
Panel
ME32B
ME40B
Størrelse
32" (80 cm)
40" (101 cm)
Visningsområ
de
698,4 mm (H) x 392,85 mm (V)
885,6 mm (H) x 498,15 mm (V)
Skærmfarve
Mål (B x H x D) / vægt
(uden stativ)
1,07B
733,7 X 430,2 X 29,9 mm / 6,5 kg
VESAmonteringsinterface
Modelnavn
Panel
200 x 200 mm
ME46B
ME55B
Størrelse
46" (116 cm)
55" (138 cm)
Visningsområ
de
1018,08 mm (H) x 572,67 mm(V)
1209,6 mm (H) x 680,4 mm (V)
Skærmfarve
Mål (B x H x D) / vægt
(uden stativ)
1,07B
1056,3 x 612,3 x 29,9 mm / 12,5 kg
VESAmonteringsinterface
Modelnavn
Panel
921,2 x 536,1 x 29,9 mm / 10,5 kg
1246,4 x 718,2 x 29,9 mm / 17,1 kg
400 x 400 mm
UE46A
UE55A
Størrelse
46" (116 cm)
55" (138 cm)
Visningsområ
de
1018,08 mm (H) x 572,67 mm(V)
1209,6 mm (H) x 680,4 mm (V)
Skærmfarve
Mål (B x H x D) / vægt
(uden stativ)
VESAmonteringsinterface
1,07B
1030,4 x 585,0 x 29,9 mm /
12 kg
1221,8 x 692,7 x 29,9 mm /
16 kg
400 x 400 mm
12 Specifikationer
194
12
Specifikationer
Synkronis
ering
Horisontal
frekvens
30 ~ 81 KHz
Vertikal
frekvens
56 ~ 75 Hz
Optimal
opløsning
1920 x 1080 @ 60Hz
Maksimal
opløsning
1920 x 1080 @ 60Hz
Opløsning
Maksimal pixelclock
148,5 MHz (Anlog, Digtal)
Lydoutput
10 W + 10 W
Indgang: AV IN/COMPONENT IN(common), RGB IN(PC D-Sub), DVI IN,
Signalforbindelser
HDMI IN, RGB/DVI/HDMI AUDIO IN, RJ45, RS232C IN,
IR/AMBINET SENSOR IN, DP IN
udgang: DVI OUT(LOOPOUT), AUDIO OUT, RS232C OUT, IR OUT
USB
Miljømæs
sige
overvejels
er
1DOWN
I drift
Opbevaring
Temperatur: 0 ˚C ~ 40 ˚C (32 ˚F ~ 104 ˚F)
Fugtighed: 10 % ~ 80 %, ikke-kondenserende
Temperatur: -20 ˚C ~ 45 ˚C (-4 ˚F ~ 140 ˚F)
Fugtighed: 5 % ~ 95 %, ikke-kondenserende
Strømforsyning: Dette produkt bruger 100 til 240 V. Se mærkaten på bagsiden af produktet, da
standardspændingen kan variere i forskellige lande.
Plug-and-Play: Denne skærm kan installeres og bruges på ethvert Plug & Play-kompatibelt system.
Tovejs dataudveksling mellem skærmen og pc-systemet optimerer skærmindstillingerne.
Skærminstallation udføres automatisk. Men du kan om ønsket tilpasse installationsindstillingerne.
Som følge af fremstillingen af dette produkt er ca. 1 pixel pr. million (1 ppm) lysere eller mørkere på
panelet. Dette påvirker ikke produktets ydelse.
Dette produkt er et digitalt apparat i klasse A.
12 Specifikationer
195
12
Specifikationer
[Anbefaling] - kun EU [UE46A/UE55A]
z
Herved erklærer Samsung Electronics, at dette/denne [Skærm] er i overensstemmelse med alle
væsentlige krav i og andre relevante bestemmelser i direktiv 1999/5/EØF.
z
Den officielle overensstemmelseserklæring kan findes på http://www.samsung.com. Gå til
Support > Search Product Support, og indtast modelnavnet.
z
Dette udstyr må anvendes i alle EU-lande.
12 Specifikationer
196
12
Specifikationer
12.2 Strømsparer
Den strømbesparende funktion i dette produkt reducerer strømforbruget ved at afbryde skærmen og
ændre farven på strøm-LED'en, hvis produktet ikke anvendes i en bestemt periode. Strømmen afbrydes
ikke i strømbesparende tilstand. For at tænde for skærmen igen skal du trykke på en vilkårlig tast på
tastaturet eller flytte musen. Den strømbesparende funktion fungerer kun, når produktet er sluttet til en pc
med en strømbesparende funktion.
Normal drift
Strømsparer
Nomine
l effekt
Strømindikator
Strømforbrug
(Uden
netværksboks)
Energisparetilstand
Slukket
(Afbryderknapp
en er slukket)
Blinker
Fra
under 1 W
under 1 W
Typisk
Til
ME32B
64 W
58 W
ME40B
92 W
88 W
ME46B
100 W
95 W
ME55B
130 W
119 W
UE46A
136 W
125 W
UE55A
160 W
146 W
z
Det angivne strømforbrug kan variere under forskellige driftsbetingelser, eller når indstillinger
ændres.
z
SOG (Sync On Green) understøttes ikke.
z
For at reducere strømforbruget til 0: Afbryd med knappen på bagsiden, eller fjern strømkablet.
Kobl strømkablet fra, hvis du ikke skal bruge produktet i en længere periode (under ferie o.l.).
12 Specifikationer
197
12
Specifikationer
12.3 Forudindstillede timertilstande
z
Dette produkt kan kun indstilles til én opløsning for hver skærmstørrelse for at opnå den optimale
billedkvalitet pga. panelets beskaffenhed. Brug af en anden opløsning end den angivne opløsning
kan derfor forringe billedkvaliteten. For at undgå dette anbefales det, at du vælger den optimale
opløsning, der er angivet for produktet.
z
Kontrollér frekvensen, når du udskifter et CDT-produkt (tilsluttet en computer) med et LCDprodukt. Hvis LCD-produktet ikke understøtter 85 Hz: Skift den vertikale frekvens til 60 Hz på
CDT-produktet, inden du udskifter den med LCD-produktet.
Skærmen bliver automatisk justeret, hvis et signal, der hører til følgende standardsignaltilstande,
overføres fra din pc. Hvis det signal, der overføres fra pc'en, ikke hører til standardsignaltilstandene, kan
skærmen være tom med strøm-LED'en tændt. Sker dette, skal du ændre indstillingerne i
overensstemmelse med følgende tabel, og se i brugervejledningen til grafikkortet.
Opløsning
Horisontal
frekvens (kHz)
Vertikal
frekvens (Hz)
Pixelclock
(MHz)
Synkroniseri
ngspolaritet
(H/V)
IBM, 720 x 400
31,469
70,087
28,322
-/+
MAC, 640 x 480
35,000
66,667
30,240
-/-
MAC, 832 x 624
49,726
74,551
57,284
-/-
MAC, 1152 x 870
68,681
75,062
100,000
-/-
VESA, 640 x 480
37,469
59,940
25,175
-/-
VESA, 640 x 480
37,861
72,809
31,500
-/-
VESA, 640 x 480
37,500
75,000
31,500
-/-
VESA, 800 x 600
35,156
56,250
36,000
+/+
VESA, 800 x 600
37,879
60,317
40,000
+/+
VESA, 800 x 600
48,077
72,188
50,000
+/+
VESA, 800 x 600
46,875
75,000
49,500
+/+
VESA, 1024 x 768
48,363
60,004
65,000
-/-
VESA, 1024 x 768
56,476
70,069
75,000
-/-
VESA, 1024 x 768
60,023
75,029
78,750
+/+
VESA, 1152 x 864
67,500
75,000
108,000
+/+
VESA, 1280 x 720
45,000
60,000
74,250
+/+
VESA, 1280 x 800
49,702
59,810
83,500
-/+
VESA, 1280 x 1024
63,981
60,020
108,000
+/+
12 Specifikationer
198
12
Specifikationer
Opløsning
Horisontal
frekvens (kHz)
Vertikal
frekvens (Hz)
Pixelclock
(MHz)
Synkroniseri
ngspolaritet
(H/V)
VESA, 1280 x 1024
79,976
75,025
135,000
+/+
VESA, 1366 x 768
47,712
59,790
85,500
+/+
VESA,1440 x 900
55,935
59,887
106,500
-/+
VESA,1600 x 900(RB)
60,000
60,000
108,000
+/+
VESA,1680 x 1050
65,290
59,954
146,250
-/+
VESA,1920 x 1080
67,500
60,000
148,500
+/+
Horisontal frekvens
Den tid, det tager at scanne en enkelt linje fra venstre til højre side af skærmen, kaldes en horisontal
cyklus. Den inverse værdi af den horisontale cyklus kaldes for den horisontale frekvens. Horisontal
frekvens måles i kHz.
Vertikal frekvens
Produktet viser et enkelt billede flere gange pr. sekund (som et fluorescerende lys) for at vise det,
brugeren ser. Den hastighed, hvormed et enkelt billede gentages pr. sekund, kaldes for den vertikale
frekvens eller opdateringshastigheden. Vertikal frekvens måles i Hz.
12 Specifikationer
199
12
Specifikationer
12.4 Licens
TheaterSound HD, SRS and
symbol are trademarks of SRS Labs, Inc.
TheaterSound HD technology is incorporated under license form SRS Lab, Inc.
Produceret på licens fra Dolby Laboratories. Dolby og dobbelt D-symbolet er
varemærker tilhørende Dolby Laboratories.
Manufactured under license under U.S. Patent #’s: 5,451,942; 5,956,674;
5,974,380; 5,978,762; 6,487,535 & other U.S. and worldwide patents issued &
pending. DTS and the Symbol are registered trademarks. & DTS 2.0+ Digital Out
and the DTS logos are trademarks of DTS, Inc. Product Includes software. ©
DTS, Inc. All Rights Reserved.
DivX Certified® to play DivX® video up to HD 1080p, including premium content.
DivX®, DivX Certified® and associated logos are trademarks of DivX, Inc. and are
used under license.
ABOUT DIVX VIDEO: DivX® is a digital video format created by DivX, Inc. This is an official DivX
Certified® device that plays DivX video. Visit www.divx.com for more information and software tools
to convert your files into DivX video.
ABOUT DIVX VIDEO-ON-DEMAND: This DivX Certified® device must be registered in order to play
purchased DivX Video-on-Demand (VOD) movies. To obtain your registration code, locate the DivX
VOD section in your device setup menu. Go to vod.divx.com for more information on how to complete
your registration.
Covered by one or more of the following U.S. patents : 7,295,673; 7,460,668; 7,515,710; 7,519,274
The terms HDMI and HDMI High-Definition Multimedia Interface, and the
HDMI Logo are trademarks or registered trademarks of HDMI Licensing
LLC in the United States and other countries.
Bemærkning om Open Source-licens
Hvis du anvender Open Source-software, findes der Open Source-licenser på produktmenuen.
Bemærkninger vedr. Open Source-licens er kun på engelsk.
12 Specifikationer
200
Appendiks
Kontakt SAMSUNG
Hvis du har spørgsmål eller kommentarer vedrørende Samsung produkter,
venligst kontakte Samsung Support.
NORTH AMERICA
U.S.A
1-800-SAMSUNG (726-7864)
http://www.samsung.com
CANADA
1-800-SAMSUNG (726-7864)
http://www.samsung.com/ca
(English)
http://www.samsung.com/ca_fr
(French)
MEXICO
01-800-SAMSUNG (726-7864)
http://www.samsung.com
LATIN AMERICA
ARGENTINE
0800-333-3733
http://www.samsung.com
BOLIVIA
800-10-7260
http://www.samsung.com
BRAZIL
0800-124-421
4004-0000
http://www.samsung.com
CHILE
800-SAMSUNG (726-7864)
http://www.samsung.com
From mobile 02-482 82 00
COLOMBIA
01-8000112112
http://www.samsung.com
COSTA RICA
0-800-507-7267
http://www.samsung.com/latin
(Spanish)
http://www.samsung.com/latin_en
(English)
DOMINICA
1-800-751-2676
http://www.samsung.com/latin
(Spanish)
http://www.samsung.com/latin_en
(English)
ECUADOR
1-800-10-7267
http://www.samsung.com/latin
(Spanish)
http://www.samsung.com/latin_en
(English)
EL SALVADOR
800-6225
http://www.samsung.com/latin
(Spanish)
http://www.samsung.com/latin_en
(English)
Appendiks
201
Appendiks
LATIN AMERICA
GUATEMALA
1-800-299-0013
http://www.samsung.com/latin
(Spanish)
http://www.samsung.com/latin_en
(English)
HONDURAS
800-27919267
http://www.samsung.com/latin
(Spanish)
http://www.samsung.com/latin_en
(English)
JAMAICA
1-800-234-7267
http://www.samsung.com
NICARAGUA
00-1800-5077267
http://www.samsung.com/latin
(Spanish)
http://www.samsung.com/latin_en
(English)
PANAMA
800-7267
http://www.samsung.com/latin
(Spanish)
http://www.samsung.com/latin_en
(English)
PERU
0-800-777-08
http://www.samsung.com
PUERTO RICO
1-800-682-3180
http://www.samsung.com
TRINIDAD & TOBAGO
1-800-SAMSUNG (726-7864)
http://www.samsung.com
VENEZUELA
0-800-100-5303
http://www.samsung.com
EUROPE
AUSTRIA
0810 - SAMSUNG
(7267864, € 0.07/min)
http://www.samsung.com
BELGIUM
02-201-24-18
http://www.samsung.com/be
(Dutch)
http://www.samsung.com/be_fr
(French)
BOSNIA
05 133 1999
http://www.samsung.com
BULGARIA
07001 33 11 , normal tariff
http://www.samsung.com
CROATIA
062 SAMSUNG (062 726 7864)
http://www.samsung.com
CYPRUS
8009 4000 only from landline
http://www.samsung.com
(+30) 210 6897691 from mobile
and land line
Appendiks
202
Appendiks
EUROPE
CZECH
800 - SAMSUNG (800-726786)
http://www.samsung.com
Samsung Electronics Czech and Slovak, s.r.o., Oasis
Florenc, Sokolovská 394/17, 180 00, Praha 8
DENMARK
70 70 19 70
http://www.samsung.com
EIRE
0818 717100
http://www.samsung.com
ESTONIA
800-7267
http://www.samsung.com
FINLAND
09 85635050
http://www.samsung.com
FRANCE
01 48 63 00 00
http://www.samsung.com
GERMANY
0180 5 SAMSUNG bzw.
http://www.samsung.com
0180 5 7267864* (*0,14 €/Min. aus
dem dt. Festnetz, aus dem
Mobilfunk max. 0,42 €/Min.)
GREECE
80111-SAMSUNG (80111 726
7864) only from land line
http://www.samsung.com
(+30) 210 6897691 from mobile
and land line
HUNGARY
06-80-SAMSUNG (726-7864)
http://www.samsung.com
ITALIA
800-SAMSUNG (726-7864)
http://www.samsung.com
LATVIA
8000-7267
http://www.samsung.com
LITHUANIA
8-800-77777
http://www.samsung.com
LUXEMBURG
261 03 710
http://www.samsung.com
MACEDONIA
023 207 777
http://www.samsung.com
MONTENEGRO
020 405 888
http://www.samsung.com
NETHERLANDS
0900 - SAMSUNG
(0900-7267864) (€ 0,10/Min)
http://www.samsung.com
NORWAY
815 56480
http://www.samsung.com
POLAND
0 801-1SAMSUNG (172-678)
+48 22 607-93-33
http://www.samsung.com
PORTUGAL
808 20 - SAMSUNG (808 20 7267)
http://www.samsung.com
RUMANIA
08008 SAMSUNG (08008 726
7864)
http://www.samsung.com
TOLL FREE No.
SERBIA
0700 SAMSUNG (0700 726 7864)
http://www.samsung.com
SLOVAKIA
0800 - SAMSUNG (0800-726 786)
http://www.samsung.com
SPAIN
902 - 1 - SAMSUNG (902 172 678)
http://www.samsung.com
Appendiks
203
Appendiks
EUROPE
SWEDEN
0771 726 7864 (SAMSUNG)
http://www.samsung.com
SWITZERLAND
0848-SAMSUNG
(7267864, CHF 0.08/min)
http://www.samsung.com/ch
(German)
http://www.samsung.com/ch_fr
(French)
U.K
0330 SAMSUNG (7267864)
http://www.samsung.com
CIS
ARMENIA
0-800-05-555
http://www.samsung.com
AZERBAIJAN
088-55-55-555
http://www.samsung.com
BELARUS
810-800-500-55-500
http://www.samsung.com
GEORGIA
0-800-555-555
http://www.samsung.com
KAZAKHSTAN
8-10-800-500-55-500
(GSM: 7799)
http://www.samsung.com
KYRGYZSTAN
00-800-500-55-500
http://www.samsung.com
MOLDOVA
0-800-614-40
http://www.samsung.com
MONGOLIA
+7-800-555-55-55
http://www.samsung.com
RUSSIA
8-800-555-55-55
http://www.samsung.com
TADJIKISTAN
8-10-800-500-55-500
http://www.samsung.com
UKRAINE
0-800-502-000
http://www.samsung.com/ua
(Ukrainian)
http://www.samsung.com/ua_ru
(Russian)
UZBEKISTAN
8-10-800-500-55-500
http://www.samsung.com
ASIA PACIFIC
AUSTRALIA
1300 362 603
http://www.samsung.com
CHINA
400-810-5858
http://www.samsung.com
HONG KONG
(852) 3698 - 4698
http://www.samsung.com/hk
(Chinese)
http://www.samsung.com/hk_en
(English)
Appendiks
204
Appendiks
ASIA PACIFIC
INDIA
http://www.samsung.com
1800 1100 11
3030 8282
1800 3000 8282
1800 266 8282
INDONESIA
0800-112-8888
021-5699-7777
http://www.samsung.com
JAPAN
0120-327-527
http://www.samsung.com
MALAYSIA
1800-88-9999
http://www.samsung.com
NEW ZEALAND
0800 SAMSUNG (0800 726 786)
http://www.samsung.com
PHILIPPINES
1-800-10-SAMSUNG (726-7864)
for PLDT
http://www.samsung.com
1-800-3-SAMSUNG (726-7864)
for Digitel
1-800-8-SAMSUNG (726-7864)
for Globe
02-5805777
SINGAPORE
1800-SAMSUNG (726-7864)
http://www.samsung.com
TAIWAN
0800-329-999
http://www.samsung.com
0266-026-066
THAILAND
1800-29-3232
http://www.samsung.com
02-689-3232
VIETNAM
1 800 588 889
http://www.samsung.com
MIDDlE EAST
BAHRAIN
8000-4726
http://www.samsung.com/ae
(English)
http://www.samsung.com/ae_ar
(Arabic)
EGYPT
08000-726786
http://www.samsung.com
IRAN
021-8255
http://www.samsung.com
JORDAN
800-22273
http://www.samsung.com
065777444
KUWAIT
183-2255
http://www.samsung.com/ae
(English)
http://www.samsung.com/ae_ar
(Arabic)
Appendiks
205
Appendiks
MIDDlE EAST
MOROCCO
080 100 2255
http://www.samsung.com
OMAN
800-SAMSUNG (726-7864)
http://www.samsung.com/ae
(English)
http://www.samsung.com/ae_ar
(Arabic)
SAUDI ARABIA
9200-21230
http://www.samsung.com/ae
(English)
http://www.samsung.com/ae_ar
(Arabic)
TURKEY
444 77 11
http://www.samsung.com
U.A.E
800-SAMSUNG (726-7864)
http://www.samsung.com
AFRICA
ANGOLA
91-726-7864
http://www.samsung.com
BOTSWANA
0800-726-000
http://www.samsung.com
CAMEROON
7095- 0077
http://www.samsung.com
COTE D’ IVOIRE
8000 0077
http://www.samsung.com
GHANA
0800-10077
http://www.samsung.com
0302-200077
KENYA
0800 724 000
http://www.samsung.com
NAMIBIA
8197267864
http://www.samsung.com
NIGERIA
0800-726-7864
http://www.samsung.com
SENEGAL
800-00-0077
http://www.samsung.com
SOUTH AFRICA
0860-SAMSUNG (726-7864)
http://www.samsung.com
TANZANIA
0685 88 99 00
http://www.samsung.com
UGANDA
0800 300 300
http://www.samsung.com
ZAMBIA
211350370
http://www.samsung.com
Appendiks
206
Appendiks
Ansvar for betalingsservice (omkostning for kunderne)
Når der anmodes om service, opkræver vi muligvis (til trods for garantien) et gebyr for
serviceteknikerbesøg i følgende tilfælde.
Produktet er ikke defekt.
Rengøring af produktet, justering, vejledning, geninstallation osv.
z
Hvis en servicetekniker instruerer i, hvordan produktet bruges, eller blot justerer indstillingerne uden
at skille produktet ad.
z
Hvis en fejl skyldes eksterne miljømæssige faktorer (internet, antenne, kabelsignal osv.)
z
Hvis et produkt geninstalleres, eller enheder tilsluttes efter den første installation af produktet efter
købet.
z
Hvis produktet geninstalleres efter flytning til en anden placering eller flytning til et andet hus.
z
Hvis kunden beder om anvendelsesanvisninger pga. et andet firmas produkt.
z
Hvis kunden beder om anvisninger i, hvordan netværket eller et andet firmas program produkt
bruges.
z
Hvis kunden anmoder om softwareinstallation og konfiguration af produktet.
z
Hvis en servicetekniker fjerner/rengør støv eller fremmedlegemer inden i produktet.
z
Hvis kunden anmoder om en installation efter at have købt et produkt via homeshopping eller online.
En produktskade, som kunden har forårsaget.
Produktskade som følge af kundens fejlbetjening eller forkert reparation.
Hvis skader på produktet skyldes:
z
Noget har ramt produktet, eller det er blevet tabt.
z
Brug af forsyninger eller separate solgte produkter, som ikke er specificeret af Samsung.
z
Reparation foretaget af en person, som ikke er tekniker, hos en outsourcing-servicevirksomhed eller
partner af Samsung Electronics Co., Ltd.
z
At kunden har ombygget eller repareret produktet.
z
Brug af produktet sammen med forkert spænding eller ikke-godkendte elektriske tilslutninger.
z
At advarslerne i vejledningen ikke er fulgt.
Andet
z
Hvis produktet svigter som følge af naturkatastrofe (lyn, brand, jordskælv, oversvømmelse osv.)
z
Hvis alle forbrugskomponenterne er brugt op (batteri, toner, lysstofrør, hoved, vibrator, lampe, filter,
bånd osv.)
Hvis en kunde anmoder om service, og produktet ikke fejler noget, opkræves der muligvis et
servicegebyr. Læs derfor venligst brugervejledningen først.
Appendiks
207
Appendiks
Bedste billedkvalitet og beskyttelse mod efterbilleder
Bedste billedkvalitet
z
For at få den bedste billedkvalitet: Gå til kontrolpanelet på din pc, og juster opløsningen og
opdateringshastigheden således. Billedkvaliteten på TFT-LCD'er kan blive forringet, hvis du ikke
vælger den optimale opløsning.
z
Opløsning: 1920 X 1080
Vertikal frekvens (opdateringshastighed): 56 ~ 75 Hz
Pga. naturen ved produktionen af denne produkt kan ca. 1 pixel pr. million (1 ppm) være lysere eller
mørkere på panelet. Dette påvirker ikke produktets ydelse.
z
Antallet af underpixels efter paneltype: 32, 40, 46, 55 : 6,220,800
Kør "Auto Adjustment" for at forbedre billedkvaliteten. Hvis der stadig er støj efter autojustering:
Juster Coarse eller Fine.
z
Efterlader du skærmen med et fast billede i lang tid, kan der forekomme efterbilleder eller defekte
pixels.
Aktivér strømbesparende tilstand eller en dynamisk pauseskærm, hvis du ikke bruger produktet
i længere tid.
z
I modsætning til CDT-skærme kan TFT-LCD-skærme (pga. panelets beskaffenhed) kun indstilles til
én opløsning for at få den bedste billedkvalitet. Indstilling af en anden opløsning end den angivne
opløsning kan derfor forringe billedkvaliteten. For at undgå dette anbefales det, at du vælger den
optimale opløsning, der er angivet for din skærm.
Appendiks
208
Appendiks
Beskyttelse mod efterbilleder
Hvad er efterbilleder?
Efterbilleder bør ikke forekomme, hvis LCD-panelet fungerer normalt. Normal drift henviser til et
videomønster, der skifter hele tiden. Hvis LCD-panelet viser et fast mønster i længere tid (mere end 12
timer), kan der forekomme en lille spændingsforskel mellem elektroderne i de pixels, der styrer de flydende
krystaller.
En sådan spændingsforskel mellem elektroder stiger gennem tiden og gør de flydende krystaller tyndere.
Sker dette kan et tidligere billede forblive på skærmen, når mønsteret ændres. For at forhindre dette skal
den akkumulerede spændingsforskel nedsættes.
Sort matrix
Kilde
Farvefilter
Adgang
Port
TFT
Fælles
elektrode (ITO)
Pixelelektrode
(ITO)
Lagringskondensator
(Cs)
Databus-linje
Appendiks
209
Appendiks
z
Slukning, pauseskærm og strømbesparende tilstand
Sluk for produktet i fire timer, nar du har brugt det i 20 timer.
Sluk for produktet i to timer, når du har brugt det i 12 timer. (ME32B / ME40B / ME46B /
ME55B / UE46A / UE55A)
Gå til to Egenskaber for skærm > Strømforsyning på computeren, og indstil produktet til
slukning efter behov.
Det anbefales at bruge en pauseskærm.
Det er bedst at bruge en pauseskærm med en enkelt farve eller et bevægeligt billede.
z
Almindelig farveændring
Type 1
Type 2
FLIGHT
TIME
FLIGHT
TIME
OZ348
20:30
OZ348
20:30
UA102
21:10
UA102
21:10
Brug to farver
Skift mellem to farver hvert 30. minut som vist herover.
z
Undgå kombinationer af en tekstfarve og baggrundsfarve med stor kontrast.
Undgå at bruge grå, da dette kan medvirke til efterbilleder.
Undgå at bruge farver med stor kontrast (sort og hvid, grå).
z
FLIGHT : TIME
FLIGHT : TIME
OZ348 : 20:30
OZ348 : 20:30
Almindelig farveændring
Brug lyse farver med ensartet lysstyrke.
Interval: Skift tekstfarve og baggrundsfarve hvert 30. minut.
FLIGHT : TIME
OZ348
: 20:30
OZ348
: 20:30
FLIGHT : TIME
OZ348
: 20:30
FLIGHT : TIME
OZ348
: 20:30
Flyt og skift tekst hvert 30. minut som vist herunder.
FLIGHT
: TIME
FLIGHT
: TIME
OZ348
: 20:30
OZ348
: 20:30
[ Step 1 ]
FLIGHT : TIME
[ Step 2 ]
[ Step 3 ]
Regelmæssig visning af et bevægeligt billede med et logo.
Interval: Vis et bevægeligt billede sammen med et logo i 60 sekunder efter fire timers brug.
Appendiks
210
Appendiks
Den bedste måde at beskytte produktet mod efterbilleder er at slukke for strømmen eller at
sætte computeren eller systemet til at køre en pauseskærm, når produktet ikke bruges.
Endvidere er garantiservice begrænset, afhængigt af instruktionsguiden.
Appendiks
211
Appendiks
Korrekt bortskaffelse af dette produkt (elektrisk & elektronisk
udstyr)
(Gælder i lande med systemer til affaldssortering)
Denne mærkning på produktet, på tilbehør eller i manualen betyder, at produktet og
elektronisk tilbehør hertil (f.eks. oplader, headset og USB-kabel) ikke må bortskaffes
sammen med almindeligt husholdningsaffald efter endt levetid. For at forebygge
skadelige virkninger på menneskers helbred eller miljøet skal disse genstande
bortskaffes adskilt fra andre typer af affald og indleveres på en genbrugsplads med
henblik på genindvinding.
Forbrugere bedes kontakte forhandleren, hvor de har købt produktet, eller kommunen
for nærmere oplysning om, hvor og hvordan de kan indlevere produkt og tilbehør med
henblik på miljøvenlig genindvinding.
Virksomheder bedes kontakte leverandøren og følge anvisningerne i købekontrakten.
Dette produkt og elektronisk tilbehør hertil må ikke bortskaffes sammen med andet
erhvervsaffald.
Korrekt bortskaffelse af batterierne i dette produkt
(Gælder i lande med systemer til affaldssortering)
Denne mærkning på batteriet, i manualen eller på emballagen betyder, at batterierne i
dette produkt ikke må bortskaffes sammen med almindeligt husholdningsaffald efter
endt levetid. Er batterierne mærket med de kemiske symboler Hg, Cd eller Pb, betyder
det, at deres indhold af kviksølv, cadmium eller bly ligger over de grænseværdier, som er
fastsat i EU-direktiv 2006/66. Hvis batterierne ikke bortskaffes korrekt, kan disse stoffer
være skadelige for menneskers helbred eller miljøet.
Hjælp til med at beskytte naturens ressourcer og fremme genbrug ved at holde
batterierne adskilt fra andre typer af affald og ved at indlevere dem på en
genbrugsplads.
Appendiks
212
Appendiks
Terminologi
OSD (On Screen Display, visning på skærmen)
Med visning på skærmen (OSD) kan du konfigurere indstillinger på skærmen for at optimere
billedkvaliteten efter behov. Dermed kan du ændre skærmens lysstyrke, tonfarve, størrelse og mange
andre indstillinger med menuer, der vises på skærmen.
Gamma
I menuen Gamma kan du justere den gråtoneskal, der repræsenterer skærmens mellemtoner.
Justering af lysstyrken gør hele skærmen lysere, men med justering med Gamma bliver kun den
mellemste lysstyrke lysere.
Gråtoneskala
Skala angiver niveauet af farveintensitet, der viser variationer i farveændring fra mørkere områder til
lysere områder på skærmen. Ændringer i skærmens lysstyrke udstyres med variation af sort og hvid,
og gråtoneskala angiver mellemområdet mellem sort og hvid. Ændring af gråtoneskalaen ved justering
af Gamma ændrer skærmens mellemste lysstyrke.
Skanderingshastighed
Skanderingshastighed, eller opdateringshastighed, angiver den frekvens, hvormed skærmen
opdateres. Skærmdata transmitteres, når skærmen opdateres for at vise et billede, men opdateringen
kan ikke ses med det blotte øje. Antallet af skærmopdateringer kaldes skanderingshastigheden og
måles i Hz. En skanderingshastighed på 60 Hz betyder, at skærmen opdateres 60 gange i sekundet.
Skærmens skanderingshastighed afhænger af ydeevnen af grafikkortene i computeren og produktet.
Horisontal frekvens
Tegn eller billeder, der vises på produktet består af en masse prikker (pixels). Pixels transmitteres i
vandrette linjer, som derefter arrangeres lodret for at skabe et billede. Den vandrette frekvens måles i
kHz og angiver, hvor mange gange de vandrette linjer transmitteres i sekundet og vises på produktet.
En vandret frekvens på 85 betyder, at de vandrette linjer, som udgør et billede, transmitteres 85.000
gange i sekundet, og den vandrette frekvens angives som 85 kHz.
Vertikal frekvens
Et enkelt billede består af mange vandrette linjer. Den lodrette frekvens måles i Hz og angiver, hvordan
mange billeder der kan vises i sekundet af disse vandrette linjer. En lodret frekvens på 60 betyder, at
et billede transmitteres 60 gange i sekundet. Den lodrette frekvens kaldes også
"opdateringshastigheden", og den påvirker, om skærmen flimrer.
Appendiks
213
Appendiks
Opløsning
Opløsningen er antallet af vandrette pixels og lodrette pixels, som udgør en skærm. Den
repræsenterer visningens detaljeringsgrad.
Med en højere opløsning vises en større mængde oplysninger på skærmen, og den er velegnet til at
udføre flere opgaver ad gangen.
En opløsning på 1920x1080 består f.eks. af 1.920 vandrette pixels (vandret opløsning) og 1.080
lodrette linjer (lodret opløsning).
Plug & Play
Med Plug & Play-funktionen kan der udveksles oplysninger automatisk mellem et produkt og en
computer for at opnå et optimalt visningsmiljø.
Produktet anvender VESA DDC (international standard) til udførelse af Plug & Play.
Appendiks
214
Stikordsregister
Numerics
O
3D Mode 105
OSD Rotation 161
3D Video Sync 155
P
A
Pctilslutning 54
Appendiks 201
Picture Size 103
Ændring af opløsningen 57
PIP 147
Problemrapport 188
B
Batterier 29
R
Reset All 161
E
Ekøløsning 115
S
Elementer der sælges separat 23
Skærmjustering 102
Energy Saving 144
Skærmplacering 151
Sleep Timer 142
F
Fjernbetjening 28
Software Upgrade 162
Source AutoSwitch Settings 152
Specifikationer 194
Standard 101
I
Instalace a odinstalace programu MDC 69
T
Tilpasning af skærmen med indstillingerne
K
Kontakt SAMSUNG 201
102
Tilstand 101
Time 142
M
MagicInfo Lite 118
V
Menu Language 144
Videotilslutning 60
Multikontrol 141
N
Network Settings 131
Stikordsregister
215