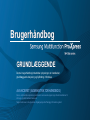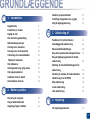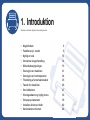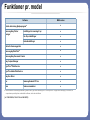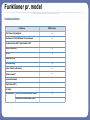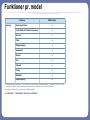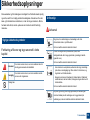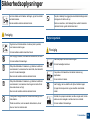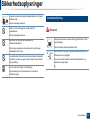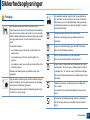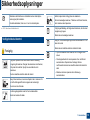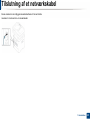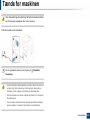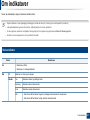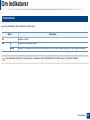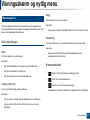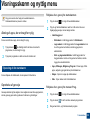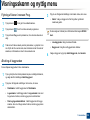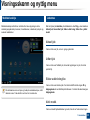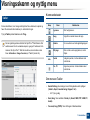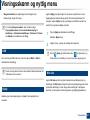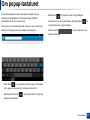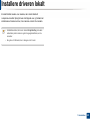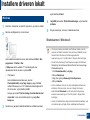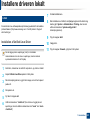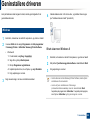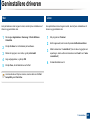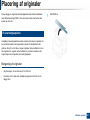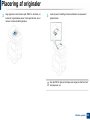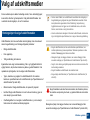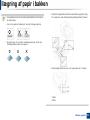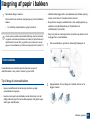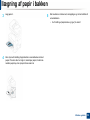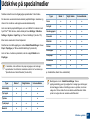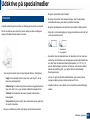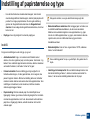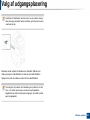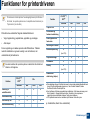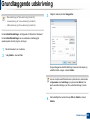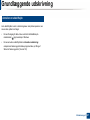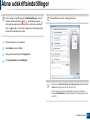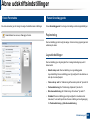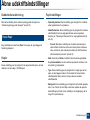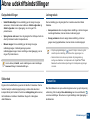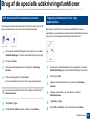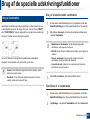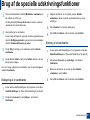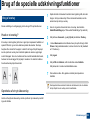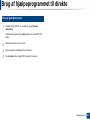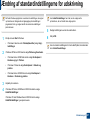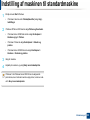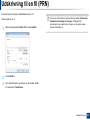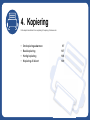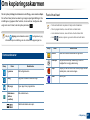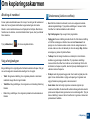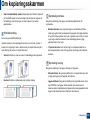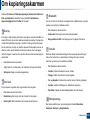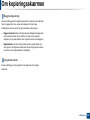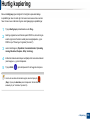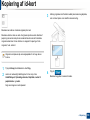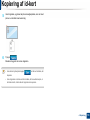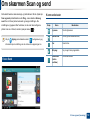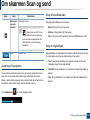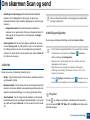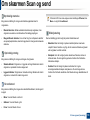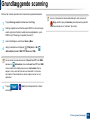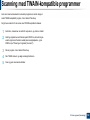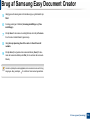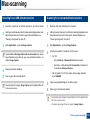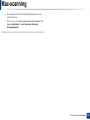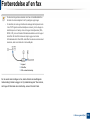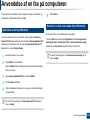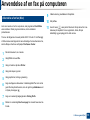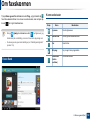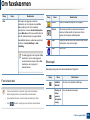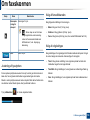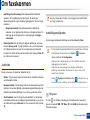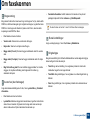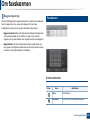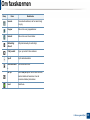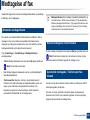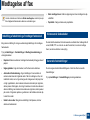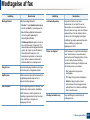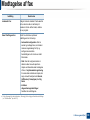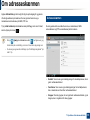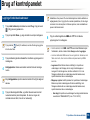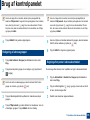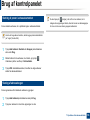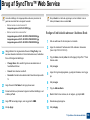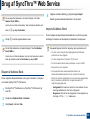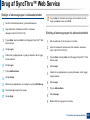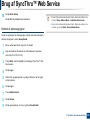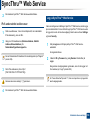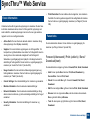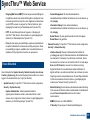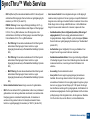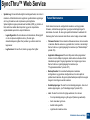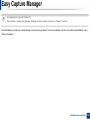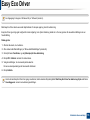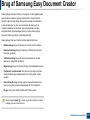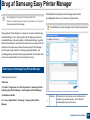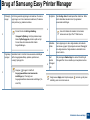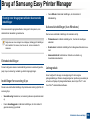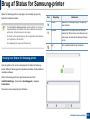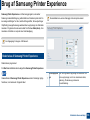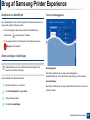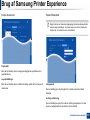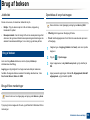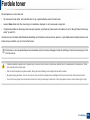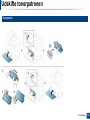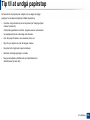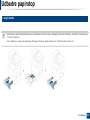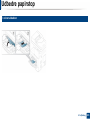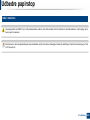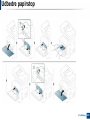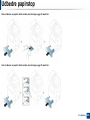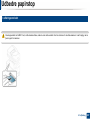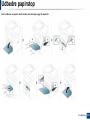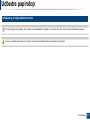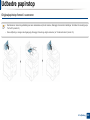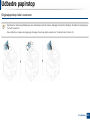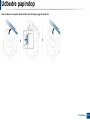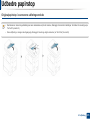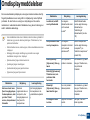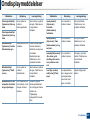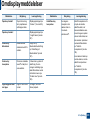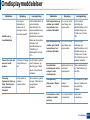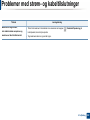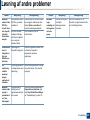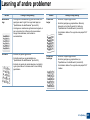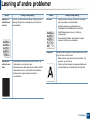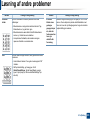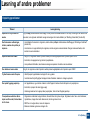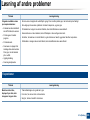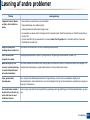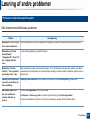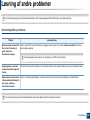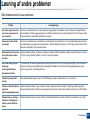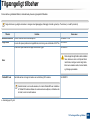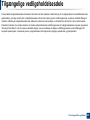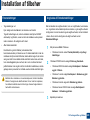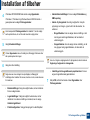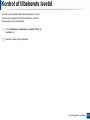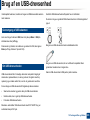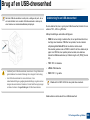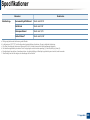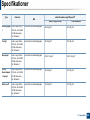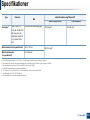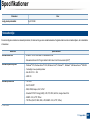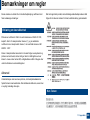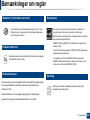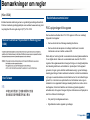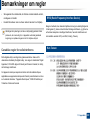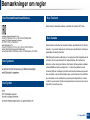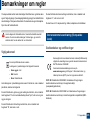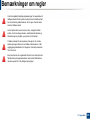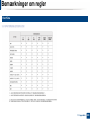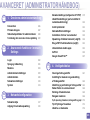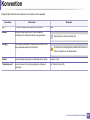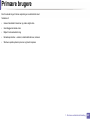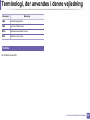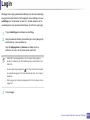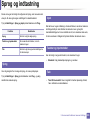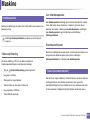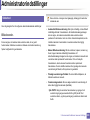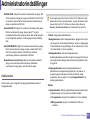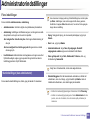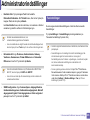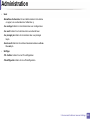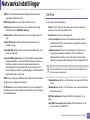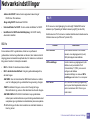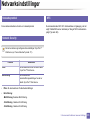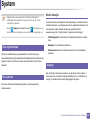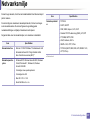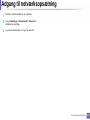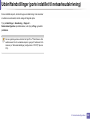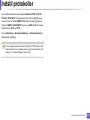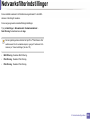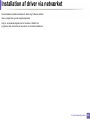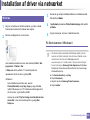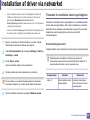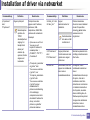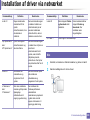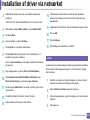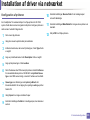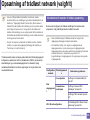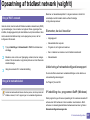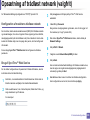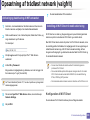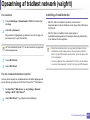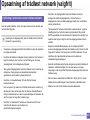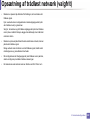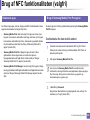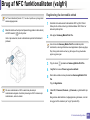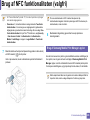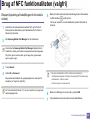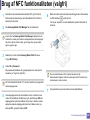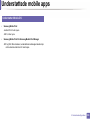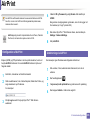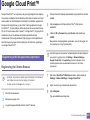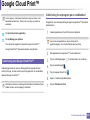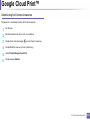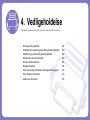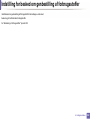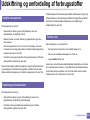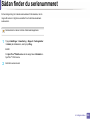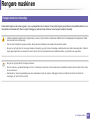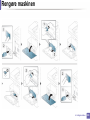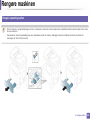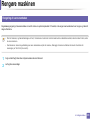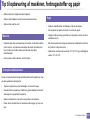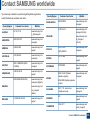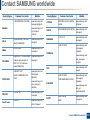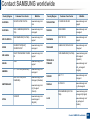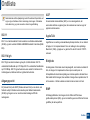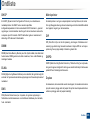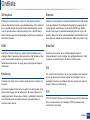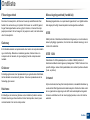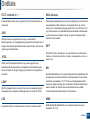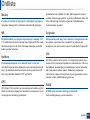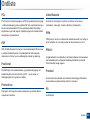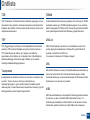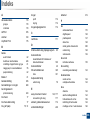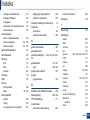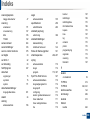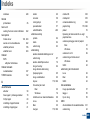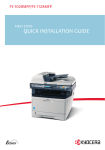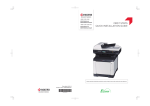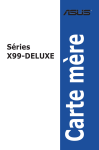Download Samsung A4 Multifunktion M4580FX Brugervejledning
Transcript
Brugerhåndbog
GRUNDLÆGGENDE
GRUNDLÆGGENDE
Denne brugerhåndbog indeholder oplysninger om installation,
grundlæggende betjening og fejlfinding i Windows.
AVANCERET (ADMINISTRATORHÅNDBOG)
Denne administratorvejledning indeholder avancerede oplysninger til administratorer til
at bruge og administrere maskinen.
Nogle funktioner er muligvis ikke tilgængelige alt afhængigt af model og land.
GRUNDLÆGGENDE
1. Introduktion
Nøglefordele
6
Funktioner pr. model
8
Nyttigt at vide
13
Om denne brugerhåndbog
14
Sikkerhedsoplysninger
15
Oversigt over maskinen
21
Oversigt over kontrolpanelet
24
Tilslutning af et netværkskabel
25
Tænde for maskinen
26
Om indikatorer
27
Visningsskærm og nyttig menu
30
Om popup-tastaturet
39
Installere driveren lokalt
40
Geninstallere driveren
44
2. Medier og bakke
Placering af originaler
47
Valg af udskriftsmedier
51
Ilægning af papir i bakken
52
Udskrive på specialmedier
57
Indstilling af papirstørrelse og type
61
Valg af udgangsplacering
63
3. Udskrivning af
Funktioner for printerdriveren
65
Grundlæggende udskrivning
66
Åbne udskriftsindstillinger
68
Brug af de specielle udskrivningsfunktioner
76
Brug af hjælpeprogrammet til direkte
udskrivning
85
Ændring af standardindstillingerne for
udskrivning
87
Indstilling af maskinen til standardmaskine
88
Udskrivning til en fil (PRN)
89
Mac-udskrivning
90
Linux-udskrivning
92
Unix-udskrivning
94
4. Kopiering
Om kopieringsskærmen
97
2
GRUNDLÆGGENDE
Basiskopiering
107
Hurtig kopiering
108
Kopiering af id-kort
109
5. Scan og send (scanning)
Om skærmen Scan og send
112
Grundlæggende scanning
121
7. Oprettelse af et adressekartotek
Om adresseskærmen
151
Brug af kontrolpanelet
153
Brug af SyncThru™ Web Service
157
8. Administrationsværktøjer
Scanning med TWAIN-kompatible
programmer
122
Brug af Samsung Easy Document Creator
123
Mac-scanning
125
Linux-scanning
127
Adgang til administrationsværktøj
166
SyncThru™ Web Service
167
Easy Capture Manager
174
Samsung AnyWeb Print
175
Easy Eco Driver
176
Brug af Samsung Easy Document Creator 177
6. Scan og send (fax)
Forberedelse af en fax
129
Anvendelse af en fax på computeren
130
Om faxskærmen
132
Afsendelse af fax
142
Modtagelse af fax
144
Brug af Samsung Easy Printer Manager
178
Brug af Status for Samsung-printer
181
Brug af Samsung Printer Experience
183
Brug af boksen
189
9. Fejlfinding
Fordele toner
193
3
GRUNDLÆGGENDE
Udskifte tonerpatronen
195
Udskiftning af billedenheden
197
Tip til at undgå papirstop
199
Udbedre papirstop
200
Omdisplaymeddelelser
216
Problemer med strøm- og kabeltilslutninger
222
Løsning af andre problemer
223
10. Forbrugsstoffer og tilbehør
Bestille forbrugsstoffer og tilbehør
244
Tilgængelige forbrugsstoffer
245
Tilgængeligt tilbehør
246
Tilgængelige vedligeholdelsesdele
247
Installation af tilbehør
248
Kontrol af tilbehørets levetid
252
Brug af en USB-drevsenhed
253
11. Appendiks
Specifikationer
258
Bemærkninger om regler
268
Copyright
281
4
1. Introduktion
Maskinen indeholder følgende hovedkomponenter:
Kapitlet omfatter:
• Nøglefordele
6
• Funktioner pr. model
8
• Nyttigt at vide
13
• Om denne brugerhåndbog
14
• Sikkerhedsoplysninger
15
• Oversigt over maskinen
21
• Oversigt over kontrolpanelet
24
• Tilslutning af et netværkskabel
25
• Tænde for maskinen
26
• Om indikatorer
27
• Visningsskærm og nyttig menu
30
• Om popup-tastaturet
39
• Installere driveren lokalt
40
• Geninstallere driveren
44
Nøglefordele
Miljøvenlig
Bekvemmelighed
• For at spare toner og papir understøtter denne maskine Ecofunktionen.
• Du kan udskrive, når du er på farten, fra din smartphone eller computer
ved hjælp af Google Cloud Print™-aktiverede apps.
• Du kan udskrive flere sider på et enkelt ark for at spare papir .
• Easy Capture Manager giver dig mulighed for nem redigering og
udskrivning af alt, du henter ved hjælp af tasten Print Screen på
tastaturet.
• Du kan spare papir ved at udskrive på begge sider af papiret
(dobbeltsidet udskrivning) .
• For at bruge mindre strøm sparer denne maskine strøm ved at
nedsætte strømforbruget betydeligt, når der ikke udskrives.
• Vi anbefaler, at du benytter genbrugspapir for at spare energi.
Hurtig udskrivning i høj opløsning
• Samsung Easy Printer Manager og Udskriftsstatus er programmer, der
overvåger og informerer dig om maskinens status, og som giver dig
mulighed for at tilpasse maskinens indstillinger.
• Samsung Easy Document Creator er et program, der kan hjælpe
brugere med at scanne, kompilere og gemme dokumenter i mange
formater, herunder .epub-formatet. Disse dokumenter kan deles via
websteder til sociale netværk eller fax.
• AnyWeb Print kan tage en kopi af skærmbilledet, vise eksempler, fjerne
og udskrive skærmbilledet i Windows Internet Explorer meget
nemmere, end hvis du bruger det almindelige program.
• Du kan udskrive med en opløsning på op til 1200 x 1200 dpi med et
effektivt resultat (1200 x 600 x 2 bit).
• Hurtig udskrivning efter behov.
Ved udskrivning på en enkelt side udskrives der op til 45 sider pr. minut
(A4) eller op til 47 sider pr. minut (Letter).
• Intelligent opdatering giver dig mulighed for at kontrollere den seneste
software og installere den seneste version under
installationsprocessen for printerdriveren. Den er kun tilgængelig for
Windows.
• Hvis du har adgang til internettet, kan du få hjælp, supportprogram,
maskindrivere, vejledninger og andre oplysninger på Samsungwebstedet, www.samsung.com > find dit produkt > Support eller
hentninger.
Nøglefordele
Understøttelse af flere typer funktionalitet og
programmer
• Understøtter forskellige papirstørrelser.
• Udskrive vandmærke: Du kan tilpasse dine dokumenter med ord som
f.eks. "Confidential".
• Du kan udskrive med forskellige operativsystemer .
• Maskinen er udstyret med en USB-grænseflade og/eller en
netværksgrænseflade.
Understøttelse af XOA-programmer
Maskinen understøtter brugerdefinerede XOA-programmer.
• I forbindelse med brugerdefinerede XOA-programmer skal du kontakte
udbyderen af disse.
Funktioner pr. model
Nogle funktioner og valgfrie elementer er muligvis ikke tilgængelige, afhængigt af model eller land.
Operativsystem
Operativsystem
M458x series
Windows
●
Mac
●
Linux
●
Unix
●
(●: Medfølger, tom: ikke til rådighed)
Software
Du kan installere printerdriveren og softwaren, når du indsætter software-cd'en i dit cd-rom-drev. I Windows skal du vælge printerdriveren og
softwaren i vinduet Vælg software og hjælpeprogrammer, der skal installeres.
Software
M458x series
SPL-printerdriver
PCL-printerdriver
●
PS-printerdrivera
●
XPS-printerdrivera
●
Funktioner pr. model
Software
M458x series
Direkte udskrivning Hjælpeprograma
●
Samsung Easy Printer
Manager
Indstillinger for scanning til pc
●
Fax til pc-indstillinger
●
Enhedsindstillinger
●
Status for Samsung-printer
●
Samsung AnyWeb Printa
●
Samsung Easy Document Creator
●
Easy Capture Manager
●
SyncThru™ Web Service
●
SyncThru Admin Web Service
●
Easy Eco Driver
●
Fax
Samsung Network PC Fax
●
Scan
Twain-scannerdriver
●
a. Hent softwaren fra Samsungs websted og installer den: (http://www.samsung.com > find dit produkt > Support eller hentninger). Kontroller, om
computerens operativsystem understøtter softwaren, inden den installeres.
(●: Understøttes, blank: Ikke understøttet)
Funktioner pr. model
Variationsfunktion
Funktioner
M458x series
USB 2.0 med høj hastighed
●
Kabelbaseret 10/100/1000 Base TX lokalnetværk
●
Netværksinterface 802.11b/g/n trådløst LANa
○
Google Cloud Print™
●
AirPrint
●
Trådløs/NFC-sæt
○
Eco-udskrivning
●
Duplex (2-sidet) udskrivning
●
USB-drevsenhedb
●
Hukommelsesmodul
○
Valgfri bakke (SCF)
○
Kort stativ
○
Dokumentføder
DSDF (Dual Scan Document Feeder)
Automatisk dokumentføder (ADF)
●
Funktioner pr. model
Funktioner
Fax
Scan
M458x series
Multiafsend.
●
Forsink afs.
●
Duplexafsend.
●
Sikker modtagelse
●
Dobb. udskr.
●
Scanning til e-mail
●
Scanning til SMB-server
●
Scanning til FTP-server
●
Scan til PC
●
Scan til USB
●
Duplexscanning
●
Funktioner pr. model
Funktioner
Kopiering
M458x series
Kopiering af id-kort
●
Formindsket eller forstørret kopiering
●
Brochure
●
Plakat
●
Billedgentagelse
●
Vandmærke
●
Stempel
●
N-up
●
Slet kant
●
Overlay
●
Billedskift
●
Duplexkopiering
●
a. Afhængigt af hvilket land du bor i, er der ikke sikkert, at du kan få kort til trådløse netværk. I visse lande kan kun 802.11 b/g
anvendes. Kontakt din lokale Samsung-repræsentant eller den forhandler, hvor du har købt maskinen.
b. Du kan kun udskrive filer, der er gemt på en USB-drevenhed.
(●: Understøttet, ○: Ekstraudstyr, blank: Ikke understøttet)
Nyttigt at vide
Maskinen udskriver ikke.
Der er opstået papirstop.
• Åbn printerkøen, og fjern dokumentet fra listen.
• Åbn og luk dækslet (se "Set forfra" på side 22).
• Fjern driveren, og installer den igen (se "Installere driveren
lokalt" på side 40).
• Læs denne manuals instruktioner for at fjerne fastklemt
papir, og gennemfør fejlfindingen som beskrevet .
• Vælg din maskine som standardmaskine i Windows.
Udskrifterne er slørede.
Hvor kan jeg købe tilbehør eller
forbrugsstoffer?
• Tonerniveauet kan være lavt eller ujævnt. Ryst
tonerpatronen .
• Spørg hos en Samsung-distributør eller din forhandler.
• Prøv en anden indstilling for udskriftsopløsning.
• Besøg www.samsung.com/supplies. Vælg dit land/område
for at få vist serviceinformationen for produktet.
• Udskift tonerpatronen.
Hvor kan jeg hente maskinens driver?
Statusindikatoren blinker eller lyser hele
tiden.
• Sluk printeren, og tænd den igen.
• Kontroller betydningen af LED-indikatorerne i denne
manual, og gennemfør fejlfindingen som beskrevet (se
"Om indikatorer" på side 27).
• Du kan få hjælp, supportprogram, maskindrivere,
vejledninger og andre oplysninger på Samsungs websted,
www.samsung.com > find dit produkt > Support eller
hentninger.
Om denne brugerhåndbog
Denne brugerhåndbog indeholder information om maskinens
grundlæggende funktioner samt en detaljeret beskrivelse af de enkelte trin
i forbindelse med anvendelsen af maskinen.
•
Kasser ikke denne vejledning, og gem den til senere brug.
•
Læs sikkerhedsoplysningerne inden brug af maskinen.
•
Se kapitlet om fejlfinding, hvis du har problemer med at bruge
maskinen.
•
Termer, der benyttes i denne brugerhåndbog, er forklaret i ordlisten.
2
Generelle ikoner
Ikon
•
Illustrationerne i denne brugerhåndbog kan være forskellige fra din
maskine afhængigt af maskinens tilbehør eller den model, du har købt.
•
Skærmbillederne/nogle menuer i denne brugerhåndbog afviger
muligvis fra din maskine, afhængigt af maskinens firmware-/
driverversion.
•
Procedurerne i denne brugerhåndbog er hovedsageligt baseret på
Windows 7.
Tekst
Beskrivelse
Forsigtig
Giver brugere oplysninger om beskyttelse af
maskinen mod mulige mekaniske skader eller
fejlfunktion.
Advarsel
Bruges til at gøre brugeren opmærksom på risikoen
for personskade.
Bemærk
Angiver yderligere oplysninger om eller detaljerede
specifikationer for maskinens funktioner og
egenskaber.
1
Konventioner
Nogle udtryk i brugerhåndbogen fungerer som synonymer som beskrevet
nedenfor:
•
Dokument betyder det samme som original.
•
Papir er synonymt med medie eller udskriftsmedie.
•
Med maskine menes printer eller MFP (printer og scanner).
1. Introduktion
14
Sikkerhedsoplysninger
Disse advarsler og forholdsregler er medtaget for at forhindre skader på dig
og andre, samt for at undgå potentiel beskadigelse af maskinen. Du skal
læse og forstå alle disse instruktioner, inden du bruger maskinen. Når du
har læst dette afsnit, skal du opbevare det et sikkert sted til fremtidig
reference.
4
Driftsmiljø
Advarsel
3
Vigtige sikkerhedssymboler
Brug ikke, hvis netledningen er beskadiget, eller hvis
stikkontakten ikke er jordforbundet.
Det kan medføre elektrisk stød eller brand.
Forklaring af ikoner og tegn anvendt i dette
kapitel
Placer ikke noget oven på maskinen (vand, små
metalgenstande eller tunge genstande, lysestager, tændte
cigaretter osv.).
Det kan medføre elektrisk stød eller brand.
Advarsel
Farer eller usikre rutiner, som kan medføre risiko for
alvorlig personskade eller dødsfald.
Forsigtig
Farer eller usikre rutiner, som kan medføre mindre
person- eller tingsskade.
Forsøg ikke.
• Hvis maskinen overophedes, udsender den røg, mærkelige
lyde eller en ubehagelig lugt. Sluk straks for strømmen, og
tag stikket ud af stikkontakten.
• Brugeren skal kunne få adgang til stikkontakten i tilfælde af
nødsituationer, der kan kræve, at brugeren tager stikket ud af
stikkontakten.
Det kan medføre elektrisk stød eller brand.
Bøj ikke, og anbring ikke tunge genstande på netledningen.
Hvis der trædes på eller anbringes en tung genstand på
netledningen, kan det medføre elektrisk stød eller brand.
1. Introduktion
15
Sikkerhedsoplysninger
Fjern ikke stikket ved at trække i ledningen, og rør ikke stikket
med våde hænder.
Pas på, at kæledyr ikke tygger på vekselstrømsledningen eller
ledningerne til telefon eller pc.
Det kan medføre elektrisk stød eller brand.
Dette kan resultere i, at dit kæledyr bliver udsat for elektrisk
stød eller brand, og/eller at det bliver såret.
Forsigtig
5
Betjeningsmåde
Tag stikket ud af stikkontakten i tordenvejr eller i perioder,
hvor maskinen ikke bruges.
Det kan medføre elektrisk stød eller brand.
Forsigtig
Vær forsigtig. Området, hvor udskrifterne sendes ud, er varmt.
Det kan medføre forbrændinger.
Afbryd alle forbindelser til maskinen, og tilkald en kvalificeret
servicetekniker, hvis maskinen har været tabt, eller kabinettet
ser ud til at være beskadiget.
Ellers kan det medføre elektrisk stød eller brand.
Afbryd alle forbindelser til maskinen, og tilkald en kvalificeret
servicetekniker, hvis maskinen ikke fungerer korrekt efter at
disse instruktioner er fulgt.
Træk ikke papiret ud under udskrivningen.
Det kan beskadige maskinen.
Pas på ikke at få hænderne ind mellem maskinen og
papirbakken.
Du kan komme til skade.
Vær forsigtig, når du udskifter eller fjerner fastklemt papir.
Ellers kan det medføre elektrisk stød eller brand.
Nyt papir har skarpe kanter og kan medføre smertefulde
snitsår.
Forsøg ikke at tvinge stikket ind, hvis det ikke nemt går ind i
stikkontakten.
Området, hvor papiret udsendes, kan blive meget varmt, når du
udskrives store mængder. Lad ikke børn røre området.
Tilkald en elektriker, som kan ændre stikkontakten, da der
ellers er risiko for elektrisk stød.
Det kan medføre forbrændinger.
1. Introduktion
16
Sikkerhedsoplysninger
6
Brug ikke en pincet eller skarpe metalgenstande, når du fjerner
fastklemt papir.
Installation/flytning
Det kan beskadige maskinen.
Sørg for, at der ikke ligger for mange udskrifter i
papirudbakken.
Advarsel
Det kan beskadige maskinen.
Bloker ikke for, og skub ikke genstande ind i
ventilationsåbningerne.
Anbring ikke maskinen et støvet eller fugtigt sted eller et sted
med vandudslip.
Det kan øge temperaturen i komponenterne og forårsage
beskadigelse eller brand.
Det kan medføre elektrisk stød eller brand.
Anvendelse af kontrolfunktioner eller justering eller udførelse af
procedurer, der ikke er angivet i denne manual, kan resultere i
farlig bestråling.
Denne maskine får strøm via netledningen.
Placer maskinen i et miljø, som passer til specifikationerne for
driftstemperatur og fugtighed.
Ellers kan der opstå problemer med udskriftskvaliteten, og
maskinen kan tage skade.
Se .
Tag netledningen ud af stikkontakten for at slukke for
strømforsyningen.
1. Introduktion
17
Sikkerhedsoplysninger
Forsigtig
Sluk maskinen og fjern alle kabler, inden den flyttes.
Oplysningerne herunder er kun forslag baseret på enhedernes
vægt. Hvis du har en lidelse, der betyder, at du ikke må løfte,
skal du undlade at løfte maskinen. Bed om hjælp, og brug altid
det rigtige antal personer til at løfte maskinen på en sikker
måde.
Hvis maskinen benyttes i lang tid, eller hvis du udskriver et
stort antal sider i et ikke ventileret rum, kan der forekomme
luftforurening, som er sundhedsskadelig. Anbring maskinen i
et tilstrækkeligt ventileret rum, eller åbn jævnligt et vindue for
at skabe luftcirkulation.
Undlad at placere maskinen på en ustabil flade.
Maskinen kan falde på gulvet og medføre person- eller
tingsskade.
Løft derefter maskinen:
Brug kun en telefonledning af typen 26 AWGa eller større.
• Hvis maskinen vejer under 20 kg, kan den løftes af en
enkelt person.
Ellers kan det beskadige maskinen.
• Hvis maskinen vejer 20-40 kg, skal den løftes af to
personer.
• Hvis maskinen vejer mere end 40 kg, skal den løftes af fire
eller flere personer.
Maskinen kan falde på gulvet og medføre person- eller
tingsskade.
Vælg at placere maskinen på en vandret overflade med god
plads for ventilation. Du skal også tage hensyn til den plads,
der kræves til at åbne låger og bakker.
Placeringen skal være ventileret tilstrækkeligt og være langt
fra direkte lys, varme og fugt.
Sørg for at stikket sættes i en jordet stikkontakt.
Ellers kan det medføre elektrisk stød eller brand.
Brug af hensyn til sikkerheden den strømledning, der fulgte
med maskinen. Hvis du bruger en ledning på over 2 meter til
en maskine på 110V, skal den være 16 AWG eller kraftigere.
Ellers kan den beskadige maskinen og medføre elektrisk stød
eller brand.
Tildæk ikke maskinen, og anbring den ikke et lufttæt sted,
f.eks. et skab.
Hvis maskinen ikke ventileres tilstrækkeligt, kan der opstå
brand.
Stikkontakter og forlængerledninger må ikke overbelastes.
Det kan forringe ydeevnen og medføre elektrisk stød eller
brand.
1. Introduktion
18
Sikkerhedsoplysninger
Maskinen skal tilsluttes en strømkilde med en strømstyrke
som angivet på mærkaten.
Kontakt elselskabet, hvis du er i tvivl om strømstyrken.
Adskil, reparer eller ombyg ikke selv maskinen.
Det kan beskadige maskinen. Tilkald en certificeret tekniker,
hvis maskinen skal repareres.
a. AWG: Amerikansk trådkalibermål
Følg brugerhåndbog, der fulgte med maskinen, når den skal
rengøres og bruges.
7
Ellers kan du beskadige maskinen.
Vedligeholdelse/kontrol
Sørg for, at strømledningen og stikkets kontaktflader er fri for
støv eller vand.
Ellers kan det medføre elektrisk stød eller brand.
Forsigtig
Tag dette produkt ud af stikkontakten inden indvendig
rengøring af maskinen. Rengør ikke maskinen med benzen,
fortynder eller alkohol. Sprøjt ikke vand direkte ind i
maskinen.
Det kan medføre elektrisk stød eller brand.
• Fjern ikke dæksler eller skærme, der er fastgjort med
skruer.
• Fikseringsenheder må kun repareres af en certificeret
servicetekniker. Reparationer foretaget af ikkecertificerede teknikere kan medføre brand eller elektrisk
stød.
• Maskinen må kun repareres af en Samsungservicetekniker.
Benyt ikke maskinen, mens du arbejder inde i maskinen for
at skifte forbrugsstoffer eller rengøre den indvendigt.
Du kan komme til skade.
Hold rengøringsmidler uden for børns rækkevidde.
Børn kan komme til skade.
1. Introduktion
19
Sikkerhedsoplysninger
8
Anvendelse af forbrugsstoffer
Forsigtig
Følg nedenstående instruktioner ved håndtering af
forbrugsstoffer, der indeholder tonerstøv (tonerpatron,
spildtonerflaske, billedenhed, osv.).
• Følg anvisningerne for bortskaffelse ved bortskaffelse af
forbrugsstofferne. Bed leverandøren om anvisninger til
bortskaffelse af forbrugsstoffer.
• Forbrugsstofferne må ikke vaskes.
Skil ikke tonerpatronen ad.
• Spildtonerflasker må ikke genbruges.
Tonerstøv kan være farligt, hvis det indåndes eller indtages.
Hvis anvisningerne ovenfor ikke følges, kan det medføre
maskinens fejlfunktion og miljøforurening. Garantien dækker
ikke skader forårsaget af brugers uforsigtighed.
Brænd ikke forbrugsstoffer, f.eks. tonerpatroner eller
fikseringsenheder.
Dette kan medføre eksplosion eller en ukontrollerbar brand.
Hold forbrugsstoffer som f.eks. tonerpatroner uden for børns
rækkevidde.
Hvis du får toner på tøjet, skal du ikke bruge varmt vand til at
vaske det.
Varmt vand opløser toneren, så den sætter sig fast i tøjet.
Brug koldt vand.
Tonerstøv kan være farligt, hvis det indåndes eller indtages.
Pas på ikke at få tonerstøv på kroppen eller tøjet, når du
skifter tonerpatron eller fjerner fastklemt papir.
Brug af genbrugsforbrugsstoffer, f.eks. toner, kan beskadige
maskinen.
Tonerstøv kan være farligt, hvis det indåndes eller indtages.
I tilfælde af skade, som skyldes brug af genanvendte
forbrugsstoffer, opkræves et servicegebyr.
1. Introduktion
20
Oversigt over maskinen
9
Komponenter
Den faktiske komponent kan afvige fra illustrationen nedenfor. Afhængigt af omstændighederne kan visse komponenter ændres.
Maskine
Billedenhed
Strømkabel
Lyninstallationsvejledning
Software-cda
Diverse tilbehørb
a. Software-cd'en indeholder printerdriverne, brugerguiden og softwareprogrammer.
b. Diverse tilbehør, der følger med maskinen, kan variere alt efter det land, hvor du har købt maskinen, og den
specifikke model.
1. Introduktion
21
Oversigt over maskinen
10
Set forfra
2
DSDF med styr (Dual scan
document feeder)
1
3
Tray 1
3
DSDF-inputbakke (dual scan
document feeder)
1
5
Håndtag til at skubbe
universalbakken fri
4
DSDF-udbakke (dual scan
document feeder)
1
4
Universalbakke
Kontrolpanel
1
6
Udløserknap til frontdækslet
Dæksel til kontrolkort
1
7
Udbakke
Frontdæksel
1
8
Udskriftsstøttebakke
Håndtag
1
9
USB-drevsenhedsport
Valgfri bakkea
2
0
Scannerglasplade
1
0
Stativ
2
1
Scannerlåg
1
1
Indikator for papirniveau
2
2
Knap til oplåsning af
kontrolpanel
5
6
7
8
9
a. Valgfri funktion
1
DSDF-dæksel (dual scan
document feeder)
1
2
Bakkehåndtag
1. Introduktion
22
Oversigt over maskinen
11
12
Set indvendig
Set bagfra
1
Tonerpatron
6
2
Billedenhed
1 Trådlås/NFC-sæta portdæksel
3
Universalstøttebakke
2 Håndtag til bagdæksel
7
EDI-port til kortlæser
4
Papirbreddestyr på en universalbakke
3 Bagdæksel
8
USB-port
4 Lokaltelefonstik (EXT.)
9
Tænd/sluk-kontakt
5 Telefonstik (LINE)
10 Strømindgang
Netværksport
Hvis du vil se billedenheden, skal du fjerne tonerpatronen.
a. Valgfri funktion.
1. Introduktion
23
Oversigt over kontrolpanelet
13
14
Kontrolpanel
Justering af vinklen på kontrolpanelet
Du kan justere vinklen på kontrolpanelet, så det passer til dig. Se
illustrationen nedenfor.
Når du flytter eller sætter maskinen til opbevaring, skal du trykke på
oplåsningsknappen for at fælde kontrolpanelet ned.
Oplåsningsknappen er placeret øverst på kontrolpanelet.
1
2
3
Display
Viser aktuel maskinstatus og aktuelle meddelelser, når
maskinen er i brug. Du kan nemt vælge menuer ved brug af
displayet.
a. Strømindikator
Viser strømstatussen for din maskine.
b. Knappen
(Tænd/sluk/
Opvækning)
Slukker eller tænder for strømmen. Når den blå LED er
tændt, er maskinen tændt er klar til brug. Hvis du slukker
maskinen, skal du trykke på denne knap i mere end to
sekunder, hvorefter bekræftelsesvinduet vises.
Status-indikator
Viser maskinens status (se "Om indikatorer" på side 27).
Når du bruger displayet, må du kun bruge fingeren. Skærmen kan blive beskadiget
med en skarp pen eller noget andet.
1. Introduktion
24
Tilslutning af et netværkskabel
Denne maskine har et indbygget netværksinterfacekort. Du kan tilslutte
maskinen til et netværk vha. et netværkskabel.
1. Introduktion
25
Tænde for maskinen
Husk, at du skal bruge den netledning, der fulgte med maskinen. Ellers
kan det forårsage beskadigelse eller brand i maskinen.
Tilslut først maskinen til strømstikket.
Du kan også tænde maskinen ved at trykke på
(Tænd/sluk/
Opvækning)
• Visse af maskinens indvendige dele kan være varme, når printeren
er tændt, eller efter udskrivning. Vær forsigtig, så du ikke bliver
forbrændt, når du arbejder med maskinens indvendige dele.
• Skil ikke maskinen ad, når den er tændt eller tilsluttet. Du risikerer at
få elektrisk stød.
• Hvis du slukker maskinen direkte ved hjælp af tænd/sluk-knappen,
kan det medføre, at maskinen får problemer med harddisken.
1. Introduktion
26
Om indikatorer
Farven på statuslampen angiver maskinens aktuelle status.
• Nogle indikatorer er ikke tilgængelige afhængigt af model eller land (se "Oversigt over kontrolpanelet" på side 24).
• Læs fejlmeddelelsen og dens instruktioner i fejlfindingsdelen for at løse problemet .
• Du kan også løse problemet ved hjælp af retningslinjerne fra computerens programvindue Status for Samsung-printer .
• Kontakt en servicerepræsentant, hvis problemet fortsætter.
15
Statusindikator
Status
Fra
Beskrivelse
• Maskinen er offline.
• Maskinen er i strømsparetilstand.
Blå
Til
Maskinen er online og kan bruges.
Blinker
Fax
Maskinen sender og modtager faxer.
Kopiering
Maskinen kopierer dokumenter.
Scan
Maskinen scanner dokumenter.
Uds.
• Når status-LED’en blinker langsomt, modtager maskinen data fra computeren.
• Når status-LED’en blinker hurtigt, udskriver maskinen data.
1. Introduktion
27
Om indikatorer
Status
Rød
Til
Beskrivelse
• En tonerpatron har næsten nået sin forventede levetid a. Der anbefales at udskifte tonerpatronen.
• Der er opstået papirstop.
• Dækslet er åbent. Luk dækslet.
• Der er ikke noget papir i bakken. Læg papir i bakken.
• Maskinen er stoppet pga. en alvorlig fejl. Læs meddelelsen på displayet.
• En billedenhed har næsten nået patronens estimerede levetida. Det anbefales at udskifte billedenheden.
Blinker
• Der er opstået en mindre fejl, og maskinen venter på, at fejlen bliver afhjulpet. Læs meddelelsen på displayet . Når fejlen er afhjulpet,
fortsætter maskinen den oprindelig opgave.
• Tonerpatronen eller billedenheden er næsten opbrugta. Bestil en ny tonerpatron eller billedenhed. Du kan forbedre udskriftskvaliteten
midlertidigt ved at fordele den resterende toner.
a. Den estimerede patronlevetid betyder den forventede eller estimerede patronlevetid, der angiver den gennemsnitlige kapacitet af udskrifter og er designet i henhold til ISO/IEC 19752.
Antallet af sider kan påvirkes af driftsmiljøet, procentdel af udskriftsområde, udskrivningsintervalltet, grafik, medier og mediestørrelse.
Læs meddelelsen på displayet. Følg vejledningen i meddelelsen, eller se fejlfindingsafsnittet . Tilkald service, hvis problemet fortsætter.
1. Introduktion
28
Om indikatorer
16
Strømindikator
Farven på statuslampen angiver maskinens aktuelle status.
Status
Fra
Blå
Beskrivelse
Maskinen er offline.
Til
Maskinen er online og kan bruges.
Blinker
Maskinen er i strømsparetilstand. Der skiftes automatisk til online, når der modtages data, eller når der trykkes på en skærm.
Læs meddelelsen på displayet. Følg vejledningen i meddelelsen, eller se fejlfindingsafsnittet. Tilkald service, hvis problemet fortsætter.
1. Introduktion
29
Visningsskærm og nyttig menu
Stryg
17
Menunavigation
Du kan skræddersy maskinens funktionsudvalg, så det passer til dine
behov med både menuer og widgets. Få adgang til funktionerne ved at rulle
igennem de tilgængelige skærmmenuer.
Træk din finger let hen over skærmen.
Eksempel:
•
Stryg op eller ned på en startskærm eller menu for at få den til at rulle.
Panorering
Ord i vejledningen
Tryk og hold på et ikon, og vip derefter enheden til venstre eller højre.
Eksempel:
Bank
•
Tryk let på skærmen, og slip fingeren.
Brug panorering til at flytte ikoner fra dine startskærme eller
programmenuer til andre sider.
Eksempel:
•
Tryk på skærmtastaturet for at angive tegn eller anden tekst.
•
Tryk på et menupunkt for at vælge det.
•
Tryk på et programikon for at starte programmet.
Kommandotaster
•
(tilbage): Gå til forrige skærm, indstilling eller trin.
•
(start): Gå til hovedstartskærmen
Tryk og hold nede
•
(seneste): Vis de senest anvendte apps.
Tryk let, og hold din finger nede på skærmen.
•
Hurtigstart: En tast, der kan tilpasses. Se næste afsnit mht. indstillinger.
Eksempel:
•
Tryk på og hold en widget nede på startskærmen for at flytte den.
•
Tryk på og hold et felt nede for at få vist en pop op-menu med
indstillinger.
1. Introduktion
30
Visningsskærm og nyttig menu
Tilføj hurtigstart
1
Tryk på Indstillinger (
) ikon > Display > Flere indstillinger >
Hurtig start på visningsskærmen.
2
Vælg den ønskede hurtigstartfunktion.
3
•
Intet: Ikonet vises ikke.
•
Kopi af skærmbillede (
en billedfil.
•
Programmer (
•
Soeg (
Tryk
): Registrerer den aktuelle skærm i
): Åbn en skærm, der viser alle apps.
Afhængigt af godkendelsesindstillingerne kan en maskines brugere
være nødt til at angive id og adgangskode. Hvis indstillingen er
aktiveret, kan maskinen kun bruges af en bruger, som har et godkendt
id og en godkendt adgangskode til maskinen. Kontakt maskinens
administrator.
Navigation på startskærmene
Maskinen har til at begynde med tre startskærme. Du kan placere
programikoner på enhver side.
): Åbn søgeskærmen.
Stryg mod venstre eller højre på hovedstartskærmen.
Hovedstartskærmen er placeret i midten, og yderligere tre sider er
placeret på hver side.
(tilbage) for at gå tilbage til indstillingsmenuen.
18
Oversigt over startskærm
Navigation i programmenuerne
Hovedstartskærmen er startstedet for mange programmer og funktioner.
Du kan tilpasse den med programikoner, genveje og widgets, så du kan få
øjeblikkelig adgang til oplysninger og programmer. Du kan når som helst
Denne maskine har som standard flere programmenuer, der er tilgængelige
på hovedstartskærmen. Hvis du vil have adgang til alle programmenuer og
åbne standardsiden ved at trykke på ikonet
-widgets, kan du trykke på ikonet
. Skærmbillederne i
denne brugervejledning kan variere i forhold til maskine, afhængigt af dens
indstillinger eller model.
og stryge skærmen mod venstre eller
højre.
1. Introduktion
31
Visningsskærm og nyttig menu
Tilføjelse af en genvej fra startskærmen
Stryg mod venstre eller højre på hovedstartskærmen.
Startskærmbilledet er placeret i midten.
1
2
Åbning af apps, der er brugt for nylig
Tryk på ikonet
Tryk på og hold startskærmen nede for at få vist en liste over
tilgængelige genveje, du kan vælge mellem.
•
Du kan nemt finde en app, du har brugt for nylig.
1
Tryk på ikonet
et vilkårligt sted for at åbne et vindue for
programmer, du har brugt for nylig.
2
Tryk på et programikon i dette vindue for at åbne det.
for at gå til hovedstartskærmen.
Indstil baggrund
-
Startskærm : Indstil baggrunden for Startskærm.
-
Logonskærm : Indstil baggrunden the Logonskærm. Hvis
du vil bruge denne funktion, skal du logge på som
administrator.
-
Start- og logonskærmbillede : Indstil baggrunden for
begge skærme. Hvis du vil bruge denne funktion, skal du
logge på som administrator.
19
Tilpasning af din startskærm
Du kan tilpasse din startskærm, så den passer til dine behov.
Oprettelse af genveje
Genveje adskiller sig fra widgets. Hvor widgets kun kan åbne programmer,
så kan genveje gøre dette og aktivere funktioner og handlinger.
•
Apps, XOA-apps, Widgets og Program : Placer apps, XOAapps, widgets og programikoner på startskærmen.
•
Mappe : Opret en mappe på startskærmen.
•
Side : Føj en anden side til startskærmen.
Tilføjelse af en genvej fra menuen Prog.
1
2
3
Tryk på ikonet
Tryk på ikonet
for at gå til hovedstartskærmen.
for at få vist dine aktuelle programmer.
Rul gennem listen, og find det ønskede program.
1. Introduktion
32
Visningsskærm og nyttig menu
4
5
Tryk på og hold programikonet nede. Dermed oprettes der en genvej
til programmet, der vises på hovedskærmen.
Træk genvejen til den ønskede position på skærmen, og slip den.
Hvis du vil flytte til en anden side, så træk genvejen til kanten af
skærmen, indtil den ruller til den ønskede side.
Sletning af en genvej
1
2
Tilføjelse af en widget
1
2
3
4
Tryk på ikonet
5
Træk widgetten til den ønskede position på skærmen, og slip den.
Hvis du vil flytte den til en anden side, skal du trække widgetten til
kanten af skærmen, indtil skærmen ruller til den ønskede side.
Tryk på og hold nede på en genvej, indtil du kan flytte den.
Du kan trække en genvej til papirkurven, hvorefter begge elementer
bliver røde.
Denne handling fjerner ikke et program, den fjerner kun genvejen fra
startskærmen.
Tilføjelse og fjernelse af widgets
Widgets er selvstændige program, der er placeret på din widgetfanen og på
enhver side på startskærmen. Modsat genveje vises widget som et
skærmprogram.
Tryk på ikonet
for at gå til hovedstartskærmen.
, og tryk på fanen Widget øverst på skærmen.
Rul gennem listen, og find den ønskede widget.
Tryk på og hold widgetikonet nede. Dermed oprettes der en kopi af
widgetten, og hovedstartskærmen åbnes.
Fjernelse af en widget
1
2
Tryk på og hold en widget, indtil du kan flytte den.
Du kan trække en genvej til papirkurven, hvorefter begge elementer
bliver røde.
Denne handling fjerner ikke en widget, men fjerner kun kopien fra
startskærmen.
1. Introduktion
33
Visningsskærm og nyttig menu
Flytning af ikoner i menuen Prog.
3
Tryk på en af følgende indstillinger i det næste vindue, der vises.
•
1
2
3
4
Tryk på ikonet
for at gå til hovedstartskærmen.
Tryk på ikonet
for at få vist dine aktuelle programmer.
Galleri: Vælg en baggrund ud fra fotografier og billeder i
maskinens galleri.
Du kan vælge evt. billeder på en USB-enhed eller mappen 'BOKS >
Hent' .
Tryk på fanen Prog. øverst på skærmen, hvis den ikke allerede er
valgt.
Træk ikonet til den ønskede position på skærmen, og slip det. Hvis
du vil flytte det til en anden side, skal du trække ikonet til kanten af
skærmen, indtil skærmen ruller til den ønskede side.
4
•
Live-baggrunde: Vælg et animeret billede.
•
Baggrunde: Vælg flere indbyggede faste billeder.
Vælg en baggrund og tryk på Indstil baggrund, eller Annuller.
Ændring af baggrunden
Du kan tilpasse baggrunden til dine startskærme.
1
Tryk og hold på et tomt sted på skærmen på en vilkårlig startskærm,
og vælg derefter indstillingen Indstil baggrund.
2
Tryk på en af følgende indstillinger i det vindue, der vises.
•
Startskærm : Indstil baggrunden for Startskærm.
•
Logonskærm : Indstil baggrunden for Logonskærm. Hvis du vil
bruge denne funktion, skal du logge på som administrator.
•
Start- og logonskærmbillede : Indstil baggrunden for begge
skærme. Hvis du vil bruge denne funktion, skal du logge på som
administrator.
1. Introduktion
34
Visningsskærm og nyttig menu
20
21
Meddelelseslinje
Meddelelseslinjen omfatter en rulleliste til at vise oplysninger om de
aktuelle igangværende processer, tonerstatussen, skærmens lysstyrke og
seneste meddelelser.
Jobstatus
Når du trykker på Jobstatus på startskærmen eller Prog., viser skærmen
Aktuelt job, Gennemført job, Sikker udskrivning, Sikker fax og Aktiv
medd..
Aktuelt job
Viser en liste over job, som er i gang og afventer.
Udført job
Viser en liste over fuldførte job, herunder oplysninger om job, hvori der
opstod fejl.
Sikker udskrivning/fax
På startskærmen kan du trykke og holde på meddelelseslinjen, indtil
rullelisten vises. Træk derefter ned i den for at udvide den.
Viser en liste over sikrede jobs. For sikret udskrift skal du angive ID og
Adgangskode der er indstillet printerdriveren . For sikret fax skal du angive
Adgangskode.
Aktiv medd.
Viser eventuelle fejlmeddelelser og koder, hvis der er forekommet nogen.
1. Introduktion
35
Visningsskærm og nyttig menu
Kommandotaster
22
Tæller
Knap
Du kan kontrollere, hvor mange sider/job, der blev udskrevet, kopieret og
faxet. Du kan kontrollere tælleren pr. enhed eller bruger.
Tryk på Tæller på startskærmen eller Prog..
Du kan også bruge denne funktion fra SyncThru™ Web Service. Åbn
webbrowseren fra din netværkscomputer, og angiv IP-adressen til din
maskine. Når SyncThru™ Web Service åbnes, skal du klikke under
fanen Information > Usage Counters (se "Tæller" på side 36).
Alle
Navn
Beskrivelse
Lynmenu
Åbn hurtigmenuen.
Soeg
Søg efter en ønsket menu eller app.
Udskriv
Du kan udskrive en forbrugstællingsrapport.
Mit progr.
Åbn en liste over de programmer, du har
tilføjet.
Period
Vælg den periode, i hvilken tælleren skal
kontrolleres.
Fra, Til
Angiv den periode, i hvilken tælleren skal
kontrolleres.
Om menuen Tæller
•
Samlet forbrug: Hver kategori viser forbrugstallene efter jobtyper
(Udskriv, Kopi, Faxudskrivning, Rapport, I alt).
-
All: Tryk og vælg
•
Send, brug: Viser antallet af Send-job (E-mail, SMB, FTP, USB, PC,
Andet).
•
Fax send, brug (PSTN): Viser forbruget af faxafsendelser.
1. Introduktion
36
Visningsskærm og nyttig menu
•
Brugeranvendelse (kun loginbruger): Hver kategori viser
udskrivningen bruger for bruger.
For at bruge Brugeranvendelse, skal du måske vælge
Programgodkendelse and Kun standardkontostyring fra
Indstillinger > Administratorindstillinger > Sikkerhed > Tilstand
eller Metode på startskærmen eller Prog..
App'en Hjælp giver oplysninger om de menuer og funktioner, som er
tilgængelige på maskinen. Brug panelet til venstre på skærmen til at
navigere i app'en Hjælp. Du kan også vælge overskrifterne under hver
sektion for at gennemse hjælp-emnerne.
1
Tryk på Hjælp på startskærmen eller Prog..
Skærmen Hjælp vises.
2
23
Vælg et emne, og brug den integrerede navigation.
USB
Klik på
(Hjælp) på startskærmen eller i
(hurtigmenuen), og
klik derefter på en indstilling, som du vil have flere oplysninger om.
Hvis du vil bruge USB-funktionen, skal du trykke på Boks > USB på
startskærmen eller Prog.
25
Hvis du vil bruge denne funktion, skal du sætte USB-drevsenheden ind
i USB-porten på din maskine.
24
Hjælp
Min side
App'en Min side gør det muligt let at ændre dine profiloplysninger og indstillinger. Din Min side-profil gemmer dine kontaktoplysninger samt dine
personlige indstillinger. Du kan bruge disse indstillinger til at tilpasse
maskinen, så den passer til dine brugsvaner og tilgængelighedsbehov.
Hjælpen giver onlineoplysninger som hjælp til dine spørgsmål om
maskinen.
1. Introduktion
37
Visningsskærm og nyttig menu
Du kan bruge denne funktion ved at trykke på Min side på startskærmen
eller Prog..
Knap
Navn
Beskrivelse
Red. adgangsk.
Gør det muligt at ændre adgangskoden.
Profilbillede
Gør det muligt at vælge et billede til din profil.
Om menuen Min side
Gør det muligt at ændre forskellige indstillinger og gøre dine oplevelse med
brugen af maskinen mere tilfredsstillende.
•
Brugertilpasning
-
Kommandotaster
•
Knap
Navn
Beskrivelse
Lynmenu
Åbn hurtigmenuen.
Soeg
Søg efter en ønsket menu eller app.
Mit progr.
Åbn en liste over de programmer, du har tilføjet.
Undermenu
(Action overflow)
Åbn undermenuen.
Brug: Grafen over brugsfrekvens viser, hvor mange udskrifts-,
kopierings-, fax-, forsendelsesjob eller andre job, du har udført,
mens kvotaoplysningerne angiver, hvor tæt du er på dine
forbrugskvotaer.
App-indstillinger
-
+Me-indstilling: Indstillingen +Me-indstilling angiver hvorvidt
maskinen sender information om din anvendelse til Boks eller en
anden destination. Du kan også angive, hvortil dine
brugsoplysninger skal sendes.
-
Send Feedback: Indstillingen Send Feedback angiver, om
maskinen sender oplysninger om dit brug til producenten. Når der
sendes feedback, hjælper det producenten med at forbedre
maskinen gennem opdateringer eller programrettelser.
1. Introduktion
38
Om popup-tastaturet
Du kan angive bogstaver, tal eller specialtegn ved hjælp af pop optastaturet på visningsskærmen. Dette tastatur bruger QWERTYstandardlayoutet, så det er nemt at bruge.
Når du trykker på et indtastningsområde, vises der et pop op-tastatur på
skærmen. Til at begynde med viser tastaturet små bogstaver.
•
ABC-tilstand (
): Tryk på denne knap for at gå tilbage til
tastaturlayout, hvor der er standardtaster. Brug tasten Skift (
at skifte mellem store og små bogstaver.
•
Mellemrumstast (
) til
): Tryk på denne tast for at
angive et mellemrum.
•
Tasten Skift (
): Tryk på denne tast for at angive et stort bogstav.
Tryk to gange på denne tast for at slå caps-lock til eller fra.
•
Symbol/numerisk tilstand (
symboler og humørikoner.
): Tryk på denne tast for at angive tal,
1. Introduktion
39
Installere driveren lokalt
En lokalt tilsluttet maskine er en maskine, der er sluttet direkte til
computeren via kablet. Spring trinnene i det følgende over, og fortsæt med
installationen af maskinens driver, hvis maskinen er sluttet til et netværk .
• Installationsvinduet, der vises i denne Br'ugerhåndbog, kan være
anderledes på den maskine og den brugergrænseflade, som du
anvender.
• Brug ikke et USB-kabel, der er længere end 3 meter.
1. Introduktion
40
Installere driveren lokalt
og klik derefter på Next.
26
Windows
1
2
4
Vælg USB på skærmen Printerforbindelsestype, og klik derefter
på Næste.
5
Følg de anvisninger, der vises i installationsvinduet.
Kontroller, at maskinen er sluttet til computeren, og at den er tændt.
Sæt den medfølgende cd i cd-rom-drevet.
I Startskærmen i Windows 8
Hvis installationsvinduet ikke vises, skal du klikke på Start > Alle
programmer > Tilbehør > Kør.
X:\Setup.exe, idet du erstatter ”X” med det bogstav, der
repræsenterer dit cd-rom-drev, og klik på OK.
•
I Windows 8,
Hvis installationsvinduet ikke vises, skal du i
Charms(Amuletter) vælge Søg > Apps og søge efter Kør.
Indtast X:\Setup.exe, hvor "X" erstattes med drevbogstavet for
dit cd-rom-drev, og klik herefter på OK.
Hvis pop-op-vinduet "Tryk for at vælge, hvad der skal ske med
denne disk." vises, skal du klikke på det, og vælge Run
Setup.exe.
3
• V4-driveren hentes automatisk med Windows Update, hvis din
computer er tilsluttet internettet. Hvis det ikke er tilfældet, kan du
manuelt hente V4-driveren fra Samsungs websted
www.samsung.com > find dit produkt > Support eller hentninger.
• Du kan hente Samsung Printer Experience-appen fra Windows
Store(store). Du skal have en Microsoft-konto for at kunne bruge
WindowsStore(store).
1 Fra Charms(Amuletter), vælg Søg.
2 Klik på Store(store).
3 Søg efter og klik på Samsung Printer Experience.
4 Klik på Installer.
• Hvis du installerer driveren vha. den medfølgende software-cd,
installeres V4-driveren ikke. Hvis du vil bruge V4-driveren i
skærmbilledet Skrivebord, kan du hente den fra Samsungs
websted, www.samsung.com >find dit produkt > Support eller
hentninger.
• Hvis du vil installere Samsungs printeradministrationsværktøjer, skal
du installere dem ved hjælp af den medfølgende software-cd.
Gennemse og acceptér installationsaftalerne i installationsvinduet,
1. Introduktion
41
Installere driveren lokalt
1
2
3
Kontroller, at computeren er sluttet til internettet, og at den er tændt.
Kontroller, at maskinen er tændt.
Tilslut computeren og maskinen med et USB-kabel.
6
7
8
Driveren installeres automatisk ved hjælp af Windows Update.
Læs licensaftalen, og klik på Continue.
Klik på Agree for at acceptere licensaftalen.
Klik på Install. Alle de komponenter, der er nødvendige for, at
maskinen kan fungere, installeres.
Hvis du vælger Customize, kan du vælge at installere individuelle
komponenter.
27
Mac
1
2
3
Kontroller, at maskinen er sluttet til computeren, og at den er tændt.
Angiv adgangskoden, og klik på OK (eller Install Software).
Vælg USB Connected Printer i skærmbilledet Printer Connection
Type, og klik på Continue.
Sæt den medfølgende cd i cd-rom-drevet.
11
Klik på knappen Add Printer for at vælge din printer og føje den til
din printerliste.
12
13
Klik på Continue.
Klik på Close, når installationen er fuldført.
Dobbeltklik på cd-rom-ikonet, der vises på Mac-computerens
skrivebord.
•
4
5
9
10
I Mac OS X 10.8 skal du dobbeltklikke på cd-rom-ikonet i Finder.
Dobbeltklik på mappen MAC_Installer > ikonet Installer OS X.
Klik på Continue.
1. Introduktion
42
Installere driveren lokalt
28
Linux
7
8
Du skal hente Linux-softwarepakken på Samsungs websted for at installere
printersoftwaren (http://www.samsung.com > find dit produkt > Support
eller hentninger.
Installation af Unified Linux Driver
Du skal logge på som superbruger (root) for at installere
maskinsoftwaren. Hvis du ikke er superbruger, skal du kontakte
systemadministratoren for at få hjælp.
1
2
3
Kontroller, at maskinen er sluttet til computeren, og at den er tændt.
4
5
6
Pak pakken ud.
9
10
11
Fortsæt installationen.
Når installationen er fuldført, skal hjælpeprogrammet til udskrivning
startes (gå til System > Administration > Printing, eller du skal
udføre kommandoen "system-config-printer" i
terminalprogrammet).
Tryk på knappen Add.
Vælg printer.
Tryk på knappen Forward, og føj den til dit system.
Kopiér Unified Linux Driver-pakken til dit system.
Åbn terminalprogrammet, og gå til den mappe, som du har kopieret
pakken til.
Flyt den til mappen uld.
Udfør kommandoen "./install.sh" (hvis du ikke er logget på som
superbruger, skal du udføre kommandoen med "sudo" som "sudo
./install.sh")
1. Introduktion
43
Geninstallere driveren
Hvis printerdriveren ikke fungerer korrekt, skal du gøre følgende for at
geninstallere driveren.
4
Indsæt software-cd'en i dit cd-rom-drev, og installer driveren igen
(se "Installere driveren lokalt" på side 40).
29
Windows
1
2
Kontrollér, at maskinen er sluttet til computeren, og at den er tændt.
I menuen Start skal du vælge Programmer eller Alle programmer
> Samsung Printers > Afinstaller Samsung Printer Software.
•
1 Fra Amuletter, vælg Søg > Apps(App).
2 Søg efter og klik på Kontrolpanel.
3 Klik på Programmer og funktioner.
4 Højreklik på den driver, du vil fjerne, og vælg Afinstaller.
5 Følg vejledningen i vinduet.
3
I Start-skærmen Windows 8
Windows 8:
Følg de anvisninger, der vises i installationsvinduet.
1
2
3
Kontrollér, at maskinen er sluttet til computeren, og at den er tændt.
Klik på tilen Fjern Samsung-printersoftware i skærmbilledet Start.
Følg vejledningen i vinduet.
• Hvis du ikke kan se tilen Samsung Printer Software, kan du fjerne
installationen fra skrivebordet.
• Hvis du vil fjerne installationen af Samsungs
printeradministrationsværktøjer, skal du i skærmbilledet Start
højreklikke på programmet > Afinstaller > højreklik på det program,
du vil fjerne > Afinstaller og følg anvisningerne i vinduet.
1. Introduktion
44
Geninstallere driveren
30
31
Mac
Hvis printerdriveren ikke fungerer korrekt, skal du fjerne installationen af
driveren og geninstallere den.
1
2
3
4
5
Åbn mappen Applications > Samsung > Printer Software
Uninstaller.
Klik på Continue for at afinstallere printersoftware.
Markér det program, du vil slette, og klik på Uninstall.
Linux
Hvis printerdriveren ikke fungerer korrekt, skal du fjerne installationen af
driveren og geninstallere den.
1
2
3
Åbn programmet Terminal.
Gå til mappen uld, som hentes fra pakken Unified Linux Driver.
Udfør kommandoen "./uninstall.sh" (hvis du ikke er logget på som
superbruger, skal du udføre kommandoen med "sudo" som "sudo
./uninstall.sh")
Angiv adgangskoden, og klik på OK.
Klik på Close, når afinstallationen er fuldført.
4
Fortsæt afinstallationen.S
Hvis der allerede er tilføjet en maskine, skal du slette den fra Print
Setup Utility eller Print & Fax.
1. Introduktion
45
2. Medier og bakke
I dette kapitel beskrives det, hvordan du lægger originaler og udskriftsmedier i maskinen.
Kapitlet omfatter:
• Placering af originaler
47
• Valg af udskriftsmedier
51
• Ilægning af papir i bakken
52
• Udskrive på specialmedier
57
• Indstilling af papirstørrelse og type
61
• Valg af udgangsplacering
63
Placering af originaler
Du kan lægge en original på scannerglaspladen eller dokumentmøderen
med dobbelt scanning (DSDF), så du kan kopiere eller scanne den eller
sende den som fax.
1
Åbn DSDF'en.
1
På scannerglaspladen
Ved hjælp af scannerglaspladen kan du kopiere eller scanne originaler. Du
kan opnå den bedste scanningskvalitet, specielt for farvebilleder eller
gråtoner. Sørg for, at der ikke er nogen originaler i dokumentføderen. Hvis
der registreres en original i dokumentføderen, prioriterer maskinen den
original højere end originalen på scannerglaspladen.
Klargøring af originaler
•
Ilæg ikke papir, der er større end 216 x 356 mm.
•
Kontroller, at lim, blæk eller retteblæk på papiret er helt tørt, før du
lægger det i.
2. Medier og bakke
47
Placering af originaler
2
Læg originalen med forsiden nedad på scannerglaspladen, og ret
den ind efter registreringsstyret i glaspladens øverste, venstre
hjørne.
3
Luk DSDF'en.
• Hvis DSDF’en efterlades åben under kopieringen, kan det påvirke
kopikvaliteten og tonerforbruget.
• Støv på scannerglaspladen kan give sorte pletter på udskriften. Hold
den altid ren.
• Hvis du kopierer en side fra en bog eller et tidsskrift, skal du løfte
DSDF'en, indtil den bremses af hængslerne, og derefter lukke
dækslet. Hvis bogen eller tidsskriftet er tykkere end 30 mm, skal du
begynde at kopiere med låget åbent.
2. Medier og bakke
48
Placering af originaler
•
Fjern alle hæfteklammer og papirclips, før du lægger papiret i.
• Vær forsigtig, så glaspladen ikke går i stykker. Du kan komme til
skade.
•
• Anbring ikke hænderne på scannerglaspladen, mens du lukker
DSDF’en. DSDF’en kan falde ned på dine hænder, så du kommer til
skade.
Kontroller, at lim, blæk eller retteblæk på papiret er helt tørt, før du
lægger det i.
•
Ilæg ikke originaler med forskellige størrelser eller med forskellig vægt.
•
Ilæg ikke brochurer, pjecer, transparenter eller dokumenter med andre
usædvanlige egenskaber.
• Kig ikke på lyset inde i scanneren, mens du kopierer eller scanner.
Det kan skade øjnene.
Når du bruger dokumentføderen, kan du ilægge op til 50 ark papir
(kontraktpapir på 75 g/m2) til et enkelt job.
2
I DSDF'en (dual scan document feeder)
1
Bøj papirstakken frem og tilbage for at adskille siderne, før de
lægges i bakken.
Klargøring af originaler
•
Ilæg ikke papir, der er mindre end 105 × 148 mm eller større end 216 ×
356 mm.
•
For at undgå papirstop, dårlig udskriftskvalitet og beskadigelse af
maskinen bør du ikke lægge de følgende papirtyper i.
-
Karbonpapir eller karbonbelagt papir.
-
Overfladebehandlet papir
-
Gennemsigtigt eller tyndt papir
-
Krøllet eller foldet papir
-
Krøllet eller rullet papir
-
Iturevet papir
2. Medier og bakke
49
Placering af originaler
2
Læg originalerne med forsiden opad i DSDF’en. Kontroller, at
bunden af originalstakken passer til den papirstørrelse, der er
markeret i dokumentindføringsbakken.
3
Juster styrene til indstilling af dokumentbredden, så de passer til
papirstørrelsen.
Støv på DSDF'en glas kan forårsage sorte streger på udskriften. Hold
altid glaspladen ren.
2. Medier og bakke
50
Valg af udskriftsmedier
Du kan udskrive på en række forskellige medier, f.eks. almindeligt papir,
konvolutter, etiketter og transparenter. Vælg altid udskriftsmedier, der
overholder de retningslinjer, der er for maskinen.
3
Retningslinjer til valg af udskriftsmedier
• Der kan være tilfælde, hvor udskriftsmediet overholder alle retningslinjer i
brugerhåndbogen og alligevel ikke giver tilfredsstillende resultater. Dette
kan skyldes arkets egenskaber, forkert håndtering, temperaturer og
fugtighedsniveauer, der ligger over det anbefalede niveau, eller andre
faktorer, som det ikke er muligt at kontrollere.
• Inden du køber større mængder af et bestemt udskriftsmedie, skal du sikre
dig, at det opfylder de specifikationer, der er angivet i denne brugerhåndbog.
Udskriftsmedier, der ikke overholder de retningslinjer, der er beskrevet i
denne brugerhåndbog, kan forårsage følgende problemer:
•
Dårlig udskriftskvalitet.
•
Flere papirstop.
•
Tidlig nedslidning af maskinen.
• Brug af udskriftsmedier, der ikke overholder disse specifikationer, kan
medføre problemer og kræve reparationer. Sådanne reparationer er ikke
dækket af Samsungs garanti eller serviceaftaler.
• Mængden af papir, der lægges i bakken, kan variere afhængigt af den
anvendte medietype (se "Specifikationer af udskriftsmedier" på side 260).
Egenskaber som vægt, sammensætning, fiber- og fugtighedsindhold er
vigtige faktorer, der påvirker maskinens ydelse og udskriftskvalitet. Vær
opmærksom på følgende, når du vælger udskriftsmateriale:
• Sørg for, at du ikke bruger inkjetfotopapir sammen med denne maskine. Det
kan beskadige maskinen.
•
Typen, størrelsen og vægten for udskriftsmediet til din maskine
beskrives i specifikationerne for udskriftsmedier (se "Specifikationer af
udskriftsmedier" på side 260).
• Brug udvalgte udskriftsmedier (se "Specifikationer af udskriftsmedier" på
side 260).
•
Ønsket resultat: Vælg udskriftsmedier, der passer til projektet.
•
Hvidhed: Nogle udskriftsmedier er mere hvide end andre og giver et
mere skarpt og levende billede.
•
Overfladeglathed: Jo mere glat et udskriftsmedie er, jo mere skarpt
forekommer det udskrevne billede på papiret.
• Brug af brændbare udskriftsmedier kan medføre brand.
Brug af brændbare medier eller fremmede materialer, der efterlades i printeren,
kan medføre overophedning af enheden, og i sjældne tilfælde kan det medføre
brand.
Mængden af papir, der lægges i bakken, kan variere afhængigt af den
anvendte medietype (se "Specifikationer af udskriftsmedier" på side 260).
2. Medier og bakke
51
Ilægning af papir i bakken
4
Bakke 1/ekstra bakke
2
Klem på papirbreddestyret, og træk det ud til enden af bakken.
Læg det udskriftsmedie, du oftest bruger, i standardbakken.
Standardbakken kan maksimalt indeholde 550 ark almindeligt papir (75 g/
m2).
Du kan købe en bakke som ekstraudstyr (se "Tilgængeligt tilbehør" på side
246).
Brug af fotopapir eller overfladebehandlet papir kan skabe problemer,
der kræver reparation. Reparationer af denne type er ikke omfattet af
garantien eller serviceaftaler.
1
Træk bakken ud.
1 Papirbreddestyr
3
Klem på papirlængdestyret, og træk det ud til enden af bakken.
1 Papirlængdestyr
2. Medier og bakke
52
Ilægning af papir i bakken
4
Bøj og luft papirstakken frem og tilbage for at adskille siderne, før de
lægges i bakken.
5
Læg papiret i.
6
Klem på papirbreddestyrene, og skub dem til placeringen for det
ønskede papirformat, når der er lagt papir i bakken. Placeringen er
markeret i bunden af bakken.
2. Medier og bakke
53
Ilægning af papir i bakken
• Vær opmærksom på ikke at skubbe papirbreddestyret for langt ind,
så mediet bøjes.
• Overfyld ikke papirbakken. Ellers kan det medføre papirstop. Sørg
for, at papiret er under det maksimale papirkapacitetsstyr i bakken.
• Hvis du ikke justerer breddestyret, kan det forårsage papirstop.
• Brug ikke papir, der er krøllet i indsætningsretningen, da det kan
forårsage papirstop eller krølle papiret.
• Papirmængdeindikatoren viser, hvor meget papir der er i bakken.
1 Fuld
2 Tom
2. Medier og bakke
54
Ilægning af papir i bakken
7
Sæt bakken tilbage i maskinen.
•
Når du udskriver et dokument, skal papirtype og -format indstilles til
bakken.
Udskriftsmedier lægges midt i universalbakken med forsiden opad og
vendes, så de føres ind i maskinen på den korte led.
•
Brug altid kun de angivne udskriftsmedier, så du undgår papirstop og
problemer med udskriftskvaliteten (se "Specifikationer af
udskriftsmedier" på side 260).
•
Sørg for at glatte evt. krøller på postkort, konvolutter og etiketter ud, før
du lægger dem i universalbakken.
•
Se "Indstilling af papirstørrelse og type" på side 61.
Hvis du oplever problemer med papirfremføringen, skal du kontrollere,
om papiret overholder specifikationen for mediet (se "Specifikationer af
udskriftsmedier" på side 260), og derefter prøve at placere ét ark ad
gangen i universalbakken (se "Udskrive på specialmedier" på side 57).
1
Åbn universalbakken, og træk om nødvendigt forlængeren ud.
2
Bøj papirstakken frem og tilbage for at adskille siderne, før de
lægges i bakken.
5
Universalbakke
Universalbakken kan indeholde specielle størrelser og typer af
udskriftsmateriale, f.eks. postkort, notekort og konvolutter.
Tip til brug af universalbakken
•
Læg kun udskriftsmedier af samme type, størrelse og vægt i
universalbakken ad gangen.
•
Læg ikke mere papir i universalbakken under udskrivning, hvis den
stadig indeholder papir. Det kan medføre papirstop. Det gælder også
andre typer udskriftsmedier.
2. Medier og bakke
55
Ilægning af papir i bakken
3
Læg papiret i.
5
Når du udskriver et dokument, skal papirtype og -format indstilles til
universalbakken.
•
4
Se "Indstilling af papirstørrelse og type" på side 61.
Klem styrene til indstilling af papirbredden i universalbakken ind mod
papiret. Pres dem ikke for langt ind, ellers bøjer papiret, hvilket kan
medføre papirstop, eller at papiret føres skævt ind.
2. Medier og bakke
56
Udskrive på specialmedier
Tabellen nedenfor viser de tilgængelige specialmedier til hver bakke.
Bakke 1
Valgfri bakke
Universalbakke
Farve
●
●
●
Fortrykt
●
●
●
Genbrugspapir
●
●
●
Konvolut
●
●
●
Eller du kan scanne den fra kontrolpanelet.
Etiketter
●
●
●
Derefter kan du indstille papirtypen i vinduet Udskriftsindstillinger > fanen
Papir > Papirtype (se "Åbne udskriftsindstillinger" på side 68).
Karton
●
●
●
Bond-papir
●
●
●
Arkivpapir
●
●
●
Brevhoved
●
●
●
Hulning
●
●
●
Der skal være overensstemmelse mellem papirindstillingen i maskinen og
driveren for at udskrive uden papiruoverensstemmelsesfejl.
Hvis du vil ændre papirindstillingerne, som er indstillet for maskinen med
SyncThru™ Web Service, skal du klikke på fanen Settings > Machine
Settings > System > Input Tray (se "Fanen Indstillinger" på side 170).
Hvis du f.eks. vil udskrive på etiketter, skal du vælge Etiketter som
Papirtype.
Vi anbefaler, at du indfører ét ark papir ad gangen, når du bruger
specialmedier. Kontroller det maksimale antal ark for hver bakke (se
"Specifikationer af udskriftsmedier" på side 260).
Typer
Bakke 1
Valgfri bakke
Universalbakke
Almindeligt
●
●
●
Tykt papir
●
●
●
Typer
(●: Understøttes, blank: Ikke understøttet)
Medietyperne er vist i Udskriftsindstillinger. Denne
papirtypeindstilling giver dig mulighed for at vælge typen af det papir,
der skal lægges i bakken. Indstillingen vises nu på listen, så du kan
vælge den. På den måde får du den bedste udskriftskvalitet. Ellers
opnår du muligvis ikke den ønskede udskriftskvalitet.
●
Tykkere
Tyndt papir
●
●
●
Bomuld
●
●
●
2. Medier og bakke
57
Udskrive på specialmedier
6
Konvolut
Vellykket udskrivning på konvolutter er afhængig af konvolutternes kvalitet.
Når du vil udskrive på en konvolut, skal du anbringe siden med flappen
opad og frimærkeområdet øverst til venstre.
•
Brug ikke konvolutter med frimærker.
•
Brug ikke konvolutter med lukkeanordninger, ruder, belægninger,
selvklæbende lukning eller andre syntetiske materialer.
•
Brug ikke beskadigede konvolutter eller konvolutter af dårlig kvalitet.
•
Kontrollér, at sammenføjningerne i begge konvoluttens ender når helt
ud til konvoluttens hjørner.
1 Acceptabelt
2 Uacceptabelt
•
•
•
Konvolutter med en klæbestrimmel, der skal pilles af, eller med mere
end én flap, der foldes hen over forseglingen, skal benytte klæbemidler,
som kan holde til maskinens fikseringstemperatur (ca. 170 °C) i 0,1
sekund. Ekstra flapper og strimler kan betyde, at konvolutten krøller,
bukker eller sætter sig fast, og i værste fald kan det beskadige
fikseringsenheden.
Ved valg af konvolutter skal du tage følgende faktorer i betragtning:
-
Vægt: Konvolutpapiret bør ikke veje mere end 90 g/m2, da der
ellers kan opstå papirstop.
•
Hvis du vil opnå den bedste udskriftskvalitet, skal du ikke placere
margenen tættere på konvoluttens kanter end 15 mm.
-
Udformning: Før udskrivning skal konvolutterne ligge fladt uden at
bøje mere end 6 mm, og de må ikke indeholde indespærret luft.
•
Undgå at udskrive i det område, hvor konvoluttens sammenføjninger
mødes.
-
Tilstand: Konvolutter bør ikke være rynkede, hakkede eller
beskadigede.
-
Temperatur: Brug konvolutter, der kan klare den varme og det tryk,
der opstår i maskinen.
Brug kun kvalitetskonvolutter med skarpe og helt pressede kanter.
2. Medier og bakke
58
Udskrive på specialmedier
-
7
Etiketter
•
Kontroller, at der ikke er synligt klæbemateriale mellem etiketterne.
Synlige områder på arket med klæbemateriale kan medføre, at
etiketterne løsnes under udskriften, hvilket kan forårsage papirstop.
Synligt klæbemateriale kan også beskadige maskindele.
•
Kør aldrig et etiketark gennem maskinen mere end én gang. Den
selvklæbende bagside er kun beregnet til at skulle igennem maskinen
én gang.
•
Brug ikke etiketter, der har løsnet sig fra arket, er krøllede, har bobler
eller er beskadigede.
•
Ilæg ikke papir, hvis der ikke er mellemrum mellem etiketter, der kører
i samme retning som det papir, der indføres. Ellers kan det medføre
papirstop.
Læg papiret i bakken, så den side, der skal udskrives på, vender nedad.
Brug kun etiketter, der er beregnet til lasermaskiner, så maskinen ikke
beskadiges.
•
Tilstand: Brug ikke etiketter med rynker, bobler eller andre tegn på
manglende klæbeevne.
Ved valg af etiketter skal du tage følgende faktorer i betragtning:
-
Klæbemidler: Klæbemidlet skal være stabilt ved maskinens
fikseringstemperatur (ca. 170 С) i 0,1 sekund.
-
Placering på arket: Brug kun etiketark, hvor arket ikke er synligt
mellem de enkelte etiketter. Etiketter kan løsne sig fra ark, hvis der
er afstand mellem dem, hvilket kan medføre alvorlige papirstop.
-
Krøl: Før udskrivning skal etiketarket ligge fladt uden at bøje mere
end 13 mm i nogen retning.
2. Medier og bakke
59
Udskrive på specialmedier
8
9
Karton/materialer i brugerdefinerede størrelser
Fortrykt papir
Når der ilægges fortrykt papir, skal udskriftssiden vende opad, og en
ukrøllet kant skal vende fremad. Hvis du støder på problemer med
papirfødningen, så prøv at vende papiret om. Bemærk, at
udskriftskvaliteten ikke kan garanteres.
•
Udskriv ikke på udskriftsmedier, der er mindre end 98 mm i bredden
eller 148 mm i længden.
•
Indstil margenerne i programmet, så de er mindst 6,4 mm fra
materialets kanter.
•
Skal være trykt med varmebestandigt blæk, der ikke smelter, fordamper
eller afgiver giftige gasser, når det udsættes for maskinens
fikseringstemperatur (ca.170 °C) i 0,1 sekund.
•
Fortrykt papir skal være ikke-brændbart og må ikke have nogen form for
negativ virkning på maskinens ruller.
•
Før du ilægger fortrykt papir, skal du kontrollere, at blækket er
kompatibelt med laserprintere.
2. Medier og bakke
60
Indstilling af papirstørrelse og type
Der skal være overensstemmelse mellem papirindstillingen i maskinen og
driveren for at udskrive uden papiruoverensstemmelsesfejl.
Hvis du vil ændre papirindstillingerne, som er indstillet for maskinen med
SyncThru™ Web Service, skal du klikke på fanen Settings > Machine
Settings > System > Input Tray (se "Fanen Indstillinger" på side 170).
10
Bakkeindstillinger
Hvis du vil ændre de detaljerede bakkeindstillinger, skal du trykke på
Indstillinger > Bakkeindstillinger, og vælg den ønskede bakke og
indstillinger på visningsskærmen.
Eller du kan scanne den fra kontrolpanelet.
Derefter kan du indstille papirtypen i vinduet Udskriftsindstillinger > fanen
Papir > Papirtype (se "Åbne udskriftsindstillinger" på side 68).
Når du har lagt papir i papirbakken, skal du angive papirstørrelsen og -typen
vha. displayet.
•
Bakke 1, Universalbakke: Du kan indstille Papirstørrelse og
Papirtype.
•
Bakke 2 : Du kan indstille Papirstørrelse og Papirtype.
•
Papirstørrelse: Giver dig mulighed for at ændre papirstørrelsen.
-
Du kan ændre papirlisten på displayet. Papirlisterne er opdelt i den
tilgængelige A/B-type og Letter-type i denne maskine.
2. Medier og bakke
61
Indstilling af papirstørrelse og type
-
•
Hvis der ikke findes den ønskede størrelse papir, eller du skal
anvende brugerdefineret størrelse papir, skal du trykke på pilene for
punkter for at angive papirstørrelsen. Du kan også indstille og
gemme den brugerdefinerede størrelse vha. Brugerdefineret
størrelse. Du kan vælge den brugerdefinerede størrelse, når du har
behov for det.
Når papiret erstattes, kan nogle udskriftssider muligvis gå tabt.
•
Bakke bekræftelses meddelelse: Når du lægger papir i en bakke, kan
du indstille bekræftelsesmeddelelsen, så den vises automatisk.
Maskinen kan automatisk registrere visse papirstørrelser og -typer.
Hvis du vil indstille papirstørrelsen og -typen, eller maskinen ikke kan
registrere dem, kan du indstille størrelsen og typen direkte i
bekræftelsesvinduet.
•
Bakkebeskyttelse: Hvis du f.eks. angiver bakke 1 til Til, udelukkes
bakke 1 under bakkeskift.
Papirtype: Giver dig mulighed for at ændre papirtypen.
Indstill.
Rul gennem indstillingerne ved at stryge op og ned.
•
Autobakkekontakt: Angiv, om maskinen skal fortsætte med at
udskrive, hvis den registrerer papir, som ikke passer. Hvis bakke 1 og
bakke 2 f.eks. indeholder papir af samme størrelse, udskriver maskinen
automatisk fra bakke 2, når bakke 1 løber tør for papir.
•
Fortsæt automatisk: Denne indstilling giver dig mulighed for at
fortsætte udskrivningen, når den papirstørrelse, du har angivet, ikke
passer til papiret i bakken. Når denne indstilling aktiveres, fortsætter
maskinen med at udskrive med samme eller større papirstørrelser. Hvis
indstillingen er deaktiveret, venter maskinen, indtil den ønskede
størrelse papir lægges i bakken.
•
Papirerstatning: Når det ønskede papir til et udskriftsjob ikke er
tilgængeligt i bakken, giver denne funktion dig mulighed for at erstatte
med samme papirstørrelse. Hvis f.eks. den ønskede Letter-størrelse
papir ikke er tilgængelig i bakken, erstatter maskinen A4 med det
ønskede papir.
Denne indstilling gælder for kopi- og udskriftsjob: Den gælder ikke for
faxjob.
•
Indstillinger for bakkeprioritet: Du kan indstille bakkeprioriteten. Hvis
den første indstilling er bakke 1, udskriver maskinen automatisk fra
bakke 1, når den anden indstillingsbakke løber tør for papir.
2. Medier og bakke
62
Valg af udgangsplacering
Overfladen af midterbakken kan blive varm, hvis du udskriver mange
sider på én gang. Undlad at berøre overfladen, og lad ikke børn komme
i nærheden af den.
Maskinen sender outputtet til udbakken som standard. Stakken med
udskrevne papirer i udskriftsstøtten vil sammen med udskriftsstøtten
hjælpe med at rette de udskrevne sider ind. Åbn udskriftsstøtten.
Hvis det papir, der kommer ud af udbakken giver problemer, hvis det
f.eks. er for krøllet, skal du prøve at udskrive med bagdækslet.
Bagdækslet kan holde ét stykke papir ad gangen, så undlad at stable
papir på bagdækslet.
2. Medier og bakke
63
3. Udskrivning af
Dette kapitel beskriver almindelige udskrivningsopgaver.
Kapitlet omfatter:
• Funktioner for printerdriveren
65
• Grundlæggende udskrivning
66
• Åbne udskriftsindstillinger
68
• Brug af de specielle udskrivningsfunktioner
76
• Brug af hjælpeprogrammet til direkte udskrivning
85
• Ændring af standardindstillingerne for udskrivning
87
• Indstilling af maskinen til standardmaskine
88
• Udskrivning til en fil (PRN)
89
• Mac-udskrivning
90
• Linux-udskrivning
92
• Unix-udskrivning
94
Funktioner for printerdriveren
• Procedurerne i dette kapitel er hovedsageligt baseret på Windows 7.
• Kontroller, at operativsystemerne er kompatible med maskinen (se
"Systemkrav" på side 264).
Printerdriverne understøtter følgende standardfunktioner:
•
Valg af papirretning, papirstørrelse, papirkilde og medietype.
•
Antal kopier
Du kan også bruge en række specielle udskriftsfunktioner. Tabellen
nedenfor indeholder en generel oversigt over de funktioner, der
understøttes af printerdriverne:
Funktion
Windows
Mac
Tilpas til side
●
●
Formindsket og
forstørret udskrivning
●
●
Anden papirkilde til
første side
●
●
Indstillinger til forside
●
Rasterkomprimering
●
Linux
Unix
●
●
●
●
●
●
●
Outputindstillinger
●
●
Vandmærke
●
●
Overlay
●
(kun PCL)
Dobbeltsidet
udskrivning (duplex)
PCL/PSa b/
PSb
XPSbc
(kun PCL)
Ikke alle modeller eller operativsystemer understøtter alle funktioner i
tabellen i det følgende.
Funktion
PCL/PSa b/
●
●
PSb
XPSbc
Windows
Mac
Linux
Unix
Indstilling af
udskriftskvalitet
●
●
●
●
Plakatudskrivning
●
●
Flere sider pr. ark
●
●
●
●
Brochureudskrivning
●
a. Det anbefales at bruge PostScript-driveren for at opnå den bedste billedkvalitet ved
brug af PostScript-baserede programmer, f.eks. Acrobat Reader®, Adobe
Illustrator®, Adobe Photoshop® osv.
b. Hent softwaren fra Samsung websted og installer den: (http://www.samsung.com >
find dit produkt > Support eller hentninger). Kontroller, om computerens
operativsystem understøtter softwaren, inden den installeres.
c. XPS-printerdriveren kan kun installeres på Windows Vista eller nyere.
(●: Understøttes, blank: Ikke understøttet)
3. Udskrivning af
65
Grundlæggende udskrivning
• Mac-udskrivning (se "Mac-udskrivning" på side 90).
3
Vælg din maskine på listen Vælg printer.
• Linuxudskrivning (se "Linux-udskrivning" på side 92).
• UNIX-udskrivning (se "Unix-udskrivning" på side 94).
Vinduet Udskriftsindstillinger i det følgende er til Notesblok i Windows 7.
Vinduet Udskriftsindstillinger kan se anderledes ud afhængigt af
operativsystem eller det program, du bruger.
1
2
Åbn det dokument, du vil udskrive.
Vælg Udskriv i menuen Filer.
De grundlæggende udskriftsindstillinger, herunder antal kopier og
udskriftsområde, vælges i vinduet Udskriv.
Hvis du vil udnytte udskriftsfunktionerne i printerdriveren, skal du klikke
på Egenskaber eller Indstillinger i programvinduet Udskriv for at
ændre udskriftsindstillingen (se "Åbne udskriftsindstillinger" på side
68).
4
Start udskriftsjobbet ved at klikke på OK eller Udskriv i vinduet
Udskriv.
3. Udskrivning af
66
Grundlæggende udskrivning
1
Annullere et udskriftsjob
Hvis udskriftsjobbet venter i udskrivningskøen eller printerspooleren, kan
du annullere jobbet som følger:
•
Du kan få adgang til dette vindue ved blot at dobbeltklikke på
maskinikonet ( ) på proceslinjen i Windows.
•
Du kan annullere udskriftsjobbet med Annuller udskrivning i
computernes Samsung-printerstatus-programvindue (se "Brug af
Status for Samsung-printer" på side 181)
3. Udskrivning af
67
Åbne udskriftsindstillinger
Hvis du vælger en indstilling under Udskriftsindstillinger, vises der
Skærmbilledet kan variere, afhængigt af model.
muligvis et advarselsmærke,
eller
. Et udråbstegn betyder ( ),
at du godt kan vælge denne indstilling, men at dette ikke anbefales,
mens et ( ) betyder, at du ikke kan vælge denne indstilling på grund
af maskinens indstillinger eller miljø.
1
2
3
4
Åbn det dokument, du vil udskrive.
Vælg Udskriv i menuen Filer.
Vælg printerdriveren på listen Vælg printer.
Klik på Egenskaber eller Indstillinger.
• Du kan anvende Eco-funktioner for at spare på papir og toner, før du
udskriver (se "Easy Eco Driver" på side 176).
• Du kan kontrollere maskinens aktuelle status ved at trykke på
knappen Printerstatus (se "Brug af Status for Samsung-printer" på
side 181).
3. Udskrivning af
68
Åbne udskriftsindstillinger
2
3
Fanen Foretrukne
De viste elementer gør det muligt at vælge foruddefinerede indstillinger.
Skærmbilledet kan variere, afhængigt af model.
Fanen Grundlæggende
Fanen Grundlæggende for at angive forskellige udskrivningsindstillinger.
Papirretning
Denne indstilling gør det muligt at vælge, i hvilken retning oplysninger skal
udskrives på siden.
Layoutindstillinger
Denne indstilling giver dig mulighed for at vælge forskellige layouts til
dokumentet.
•
Enkelt side pr. ark: Denne indstilling er en grundlæggende
layoutindstilling. Denne indstilling giver dig mulighed for at udskrive en
side på én side af papiret.
•
Flere sider pr. ark: Se "Udskrivning af flere sider på ét ark" på side 76.
•
Posterudskrivning: Se "Udskrivning af plakater" på side 76.
•
Brochureudskrivning: Se "Udskrivning af brochurer" på side 77.
•
Sidekant: Denne indstilling giver dig mulighed for at udskrive det
dokument, hvor kantlinjen findes. Denne indstilling er ikke tilgængelig
for Posterudskrivning og Brochureudskrivning.
3. Udskrivning af
69
Åbne udskriftsindstillinger
Dobbeltsidet udskrivning
Papirindstillinger
Med denne indstilling kan du udskrive på begge sider af papiret (se
"Udskrivning på begge sider af papiret" på side 78).
•
Oprindelig størrelse: Denne indstilling giver mulighed for at indstille
aktuel papirstørrelse for originalerne.
•
Udskriftsstørrelse: Denne indstilling giver dig mulighed for at skalere
udskriftsjobbet til enhver valgt papirstørrelse uanset originalens
størrelse (se "Tilpasning af dokumentet til en valgt papirstørrelse" på
side 79).
4
Fanen Papir
-
Brug indstillingerne under fanen Papir til at angive den grundlæggende
håndtering af papiret.
Kopier
Denne indstilling giver dig mulighed for at vælge det antal kopier, der skal
udskrives. Du kan vælge 1 til 9999 kopier.
Procent: Med denne indstilling kan du ændre størrelsen på en
sides indhold, så det bliver større eller mindre på den udskrevne
side, ved at skrive den ønskede procentsats (se "Skift størrelsen
efter dokumentet procentvis" på side 79).
•
Kilde: Kontroller, at Kilde er indstillet til den tilsvarende papirbakke.
Brug Universalbakke, hvis der udskrives på specielt materiale, f.eks.
konvolutter og transparenter.
•
Type: Denne indstilling giver dig mulighed for at vælge typen af det
papir, der skal lægges i bakken. På den måde får du den bedste
udskriftskvalitet. Ellers opnår du muligvis ikke den ønskede
udskriftskvalitet.
•
Særlig side: Denne indstilling giver mulighed for at fremstille specielle
sider, f.eks. forsider. Du kan tilføje, slette eller opdatere de specielle
sideindstillinger på listen. Denne indstilling er kun tilgængelig, når du
bruger PCL-printerdriveren.
3. Udskrivning af
70
Åbne udskriftsindstillinger
Tonersparer
5
Fanen Grafik
Brug indstillingerne under fanen Grafik til at justere udskriftskvaliteten i
henhold til dine forskellige behov.
Kvalitet
Indstillingen Tonersparer giver brugeren mulighed for at spare på
udskriftstoneren, når der skal udskrives en kladdeversion af et dokument.
Vælg Fra for at udskrive i normal tilstand, og vælg Til for at udskrive, så der
bruges mindre toner på siden.
6
Fanen Avanceret
Jo højere indstilling, desto skarpere bliver de udskrevne tegn og den
udskrevne grafik. En højere indstilling kan dog forlænge den tid, det tager
at udskrive et dokument.
Brug fanen Avanceret til at indstille forskellige udskrivningsindstillinger.
Skrifttype/tekst
Vandmærke
Vælg Klartekst for at udskrive tekst, der er mørkere end et almindeligt
dokument.
Se "Brug af vandmærker" på side 80.
Brug Al tekst sort til at udskrive i helt sort, uanset farven på skærmen.
Overlay
Grafikcontroller
Se "Brug af overlay" på side 82.
Det giver brugeren mulighed for at fremhæve kanterne på tekst og fine linjer
for at forbedre læsbarheden og justere hver farvekanal i
farveudskrivningstilstanden.
3. Udskrivning af
71
Åbne udskriftsindstillinger
Outputindstillinger
Jobregnskab
•
Denne indstilling giver dig mulighed for at udskrive med den tildelte
tilladelse.
Udskriftsrækkefølge: Denne indstilling gør det muligt at angive
sekvensen, i hvilken siderne skal udskrives. Udskriv ulige sider og
Udskriv lige sider er kun tilgængelig, når du bruger PCLprinterdriveren.
•
Spring tomme sider over: Giver dig mulighed for at tilføje et tomt ark
eller trykt skilleark mellem transparenterne.
•
Manuel margen: Denne indstilling gør det muligt at angive
indbindingsmargen. Indbindingsmargen justerer
indbindingsplaceringen. Denne indstilling er ikke tilgængelig, når du
bruger PS-printerdriveren.
•
User permission: Hvis du vælger denne indstilling, er det kun brugere
med brugertilladelsen, der kan starte et udskrivningsjob.
•
Group permission: Hvis du vælger denne indstilling, er det kun
grupper med gruppetilladelsen, der kan starte et udskrivningsjob.
• Klik på spørgsmålstegnet (
) øverst til højre i vinduet, og klik
derefter på den indstilling, du vil have flere oplysninger om.
• Administratorer kan aktivere oprettelse af jobregnskab og
konfigurere tilladelser i kontrolpanelet eller i SyncThru™ Web
Service. Se administratorvejledningen for detaljerede oplysninger
om dem.
Hvis du klikker på Nulstil, vender indstillingerne under indstillingen
Avanceret tilbage til standardindstillingen.
7
Sikkerhed
Krypterer først udskriftsdata og sender det derefter til maskinen. Denne
funktion beskytter udskrivningsoplysninger, så dine data ikke bliver
kompromitteret på dit netværk. Funktionen Jobkryptering aktiveres kun,
når harddisken er installeret. Harddisken bruges til at dekryptere
udskriftsdataene.
Fanen Eco
Med fanen Eco kan du spare udskrivningsressourcer og opnå miljøvenlig
udskrivning. Når du vælger Eco-udskrivning, kan du se økobilledet (
)
ved visse indstillinger. Derudover er nogle indstillinger ikke tilgængelige i
økotilstanden.
3. Udskrivning af
72
Åbne udskriftsindstillinger
Eco-indstillinger
•
Printerstandard: Hvis du vælger denne indstilling, afhænger denne
funktion af den indstilling, du har valgt på maskinens kontrolpanel.
•
Ingen: Deaktiverer denne indstilling.
•
Eco-udskrivning: Økotilstanden bliver aktiveret. Vælg Dobbeltsidet
udskrivning, Layout og Spring tomme sider over, som du ønsker at
bruge i økotilstand. Så længe du ikke ændrer indstillingerne på de andre
faner, udskrives dokumentet, som det er angivet i økotilstanden.
•
• Resultaterne beregnet ud fra, at det totale antal udskrivninger er et
hundrede uden en blank side, når Eco-tilstand er deaktiveret.
Adgangskode: Hvis administratoren indstiller Til-Tvunget i StandardEco-tilstand for denne maskine, indstilles denne maskines økotilstand
altid for maskinen, når Eco-indstillinger i printerdriveren er
deaktiveret. Hvis du vil ændre udskriftsindstillingerne, skal du klikke på
Adgangskode og indtaste adgangskoden eller kontakte din
administrator.
Resultatsimulator
• Se beregningskoefficienten for CO2, energi og papir fra IEA
(International Energy Agency), indekset fra det japanske indenrigsog kommunikationsministerium og www.remanufacturing.org.uk.
Hver model har sit eget indeks.
• Strømforbruget i udskrivningstilstand er baseret på det
gennemsnitlige strømforbrug for denne maskine.
• Den reelle sparede eller reduceret mængde kan variere afhængigt af
det anvendte operativsystem, computerens ydeevne, program,
tilslutningsmetode, medietype, medieformat og jobkompleksitet etc.
8
Fanen Samsung
Brug fanen Samsung til at få vist meddelelsen om ophavsret og driverens
versionsnummer. Hvis computeren har forbindelse til internettet, kan du få
adgang til tjenester.
Resultatsimulator viser resultatet af reduceret CO2-udledning,
elektricitetsforbruget og mængden af sparet papir i overensstemmelse med
de valgte indstillinger.
3. Udskrivning af
73
Åbne udskriftsindstillinger
9
Udskrivningstilstand
Denne indstilling gør det muligt at vælge, hvordan filen skal udskrives eller
gemmes på maskinens harddisk. Standardværdien for
Udskrivningstilstand er Normal, dvs. udskrivning uden at gemme
udskriftsfilen på harddisken. Du kan også bruge denne indstilling til andre
faner.
•
Normal: Denne tilstand udskriver uden at gemme dokumentet i den
ekstra hukommelse.
•
Kladde: Denne tilstand er nyttig, når du udskriver mere end én kopi. Du
kan udskrive én kopi for at undersøge den og derefter udskrive resten
af kopierne senere.
•
Fortrolig: Denne tilstand bruges til at udskrive fortrolige dokumenter.
Du skal angive en adgangskode for at udskrive.
•
Gem: Vælg denne indstilling for at gemme et dokument på
masselagringsenheden uden at udskrive det.
•
Gem og udskriv: Denne tilstand bruges, når et dokument udskrives og
lagres på samme tid.
•
Spool: Indstillingen kan være nyttig ved håndtering af store mængder
data. Hvis du vælger denne indstilling, spooler printeren dokumentet til
harddisken, og udskriver derefter dokumentet fra køen på
masselagringsenheden, hvilket nedsætter computerens
arbejdsmængde.
•
Udskriftsplanlægning: Vælg denne indstilling for at udskrive
dokumentet på et bestemt tidspunkt.
• Jobnavn: Denne indstilling bruges, når der skal søges efter en gemt
fil via kontrolpanelet.
• Bruger-id: Denne indstilling bruges, når der skal søges efter en
gemt fil via kontrolpanelet. Brugernavnet vises automatisk som det
brugernavn, du bruger til at logge på Windows.
• Indtast adgangskode: Hvis Egenskab for det gemte dokument, du
valgte, er Sikker, skal du angive adgangskoden for det gemte
dokument. Denne indstilling bruges til at indlæse en gemt fil via
kontrolpanelet.
• Bekræft adgangskode: Angiv adgangskoden igen for at bekræfte
den.
3. Udskrivning af
74
Åbne udskriftsindstillinger
10
Brug af en foretrukken indstilling
Hvis du vil bruge en gemt indstilling, skal du vælge den under fanen
Foretrukne. Maskinen er nu indstillet til at udskrive i
overensstemmelse med de valgte indstillinger. Hvis du vil slette en
indstilling, du har gemt, skal du vælge den under fanen Foretrukne og
klikke på Slet.
Indstillingen Foretrukne, som vises under hver af egenskabsfanerne
undtagen fanen Foretrukne og fanen Samsung, giver dig mulighed for at
gemme de aktuelle indstillinger til fremtidig brug.
For at gemme et punkt under Foretrukne skal du følge nedenstående trin:
11
1
2
Rediger indstillingerne på hver fane efter behov.
3
4
5
Klik på gem.
Indtast et navn for indstillingen i feltet Foretrukne.
Brug af Hjælp
Klik på den indstilling, du vil vide mere om, i vinduet Udskriftsindstillinger,
og tryk på F1 på dit tastatur.
Angiv navn og beskrivelse, og vælg derefter det ønskede ikon.
Klik på OK. Når du gemmer Foretrukne, gemmes alle aktuelle
driverindstillinger.
3. Udskrivning af
75
Brug af de specielle udskrivningsfunktioner
De specielle udskrivningsfunktioner omfatter:
•
"Udskrivning af flere sider på ét ark" på side 76.
•
"Udskrivning af plakater" på side 76.
•
"Udskrivning af brochurer" på side 77.
•
"Udskrivning på begge sider af papiret" på side 78.
•
"Skift størrelsen efter dokumentet procentvis" på side 79.
•
"Tilpasning af dokumentet til en valgt papirstørrelse" på side 79.
•
"Brug af vandmærker" på side 80.
•
"Brug af overlay" på side 82.
12
Udskrivning af flere sider på ét ark
1
Du kan ændre udskriftsindstillingerne for programmet ved at åbne
Udskriftsindstillinger (se "Åbne udskriftsindstillinger" på side 68).
2
Klik på fanen Grundlæggende, og vælg Flere sider pr. ark på
rullelisten Type.
3
4
Marker Sidekant for at udskrive en kant omkring hver side på arket.
5
6
7
Vælg siderækkefølgen på rullelisten Siderækkefølge, efter behov.
Vælg det antal sider, du vil udskrive pr. ark (2, 4, 6, 9 eller 16) på
rullelisten Sider pr. ark.
Klik på fanen Papir, og vælg Oprindelig størrelse, Kilde og Type.
Klik på OK eller Udskriv, indtil du afslutter vinduet Udskriv.
13
Du kan vælge det antal sider, som du vil udskrive på et enkelt ark papir.
Hvis du vil udskrive mere end én side pr. ark, reduceres sidernes størrelse,
og de arrangeres i den rækkefølge, du angiver. Du kan udskrive op til 16
sider på samme papir.
Udskrivning af plakater
Med denne funktion kan du udskrive et enkeltsidet dokument på 4, 9 eller
16 ark papir, så de bagefter kan sættes sammen til et dokument i
plakatstørrelse.
3. Udskrivning af
76
Brug af de specielle udskrivningsfunktioner
1
Du kan ændre udskriftsindstillingerne for programmet ved at åbne
Udskriftsindstillinger (se "Åbne udskriftsindstillinger" på side 68).
2
Klik på fanen Grundlæggende, og vælg Posterudskrivning på
rullelisten Type.
3
4
Valg af det ønskede sidelayout.
5
6
7
14
Udskrivning af brochurer
Med denne funktion kan du udskrive dokumentet på begge sider af papiret
og arrangere siderne, så papiret efter udskrivningen kan foldes på midten
og danne en brochure.
Vælg værdien for Posteroverlapning. Angiv Posteroverlapning i
millimeter eller tommer ved at klikke på alternativknappen øverst til
højre under fanen Grundlæggende, så det bliver nemmere at sætte
arkene sammen bagefter.
1
Du kan ændre udskriftsindstillingerne for programmet ved at åbne
Udskriftsindstillinger (se "Åbne udskriftsindstillinger" på side 68).
2
Klik på fanen Grundlæggende, og vælg Brochureudskrivning på
rullelisten Type.
3
4
Klik på knappen Avanceret. Vælg derefter den ønskede indstilling.
Klik på fanen Papir, og vælg Oprindelig størrelse, Kilde og Type.
Klik på OK eller Udskriv, indtil du afslutter vinduet Udskriv.
Du kan færdiggøre plakaten ved at sætte arkene sammen.
Klik på fanen Papir, og vælg Oprindelig størrelse, Kilde og Type.
3. Udskrivning af
77
Brug af de specielle udskrivningsfunktioner
Indstillingen Brochureudskrivning er ikke tilgængelig for alle
papirformater. Du kan få vist de tilgængelige papirstørrelser, som
funktionen understøtter, ved at vælge den tilgængelige papirstørrelse
under indstillingen Oprindelig størrelse under fanen Papir.
3
Hvis du vælger et papirformat, der ikke er tilgængeligt, annulleres
denne indstilling automatisk. Vælg kun papir, der er tilgængeligt. (Papir
uden mærket
eller
).
5
Vælg den ønskede indbindingsindstilling i afsnittet Dobbeltsidet
udskrivning.
•
Printerstandard: Hvis du vælger denne indstilling, afhænger
denne funktion af den indstilling, du har valgt på maskinens
kontrolpanel. Denne indstilling er kun tilgængelig, når du bruger
PCL-printerdriveren.
•
Ingen: Deaktiverer denne funktion.
•
Lang led: Denne indstilling er det layout, som normalt anvendes
ved indbinding af bøger.
•
Kort led: Denne indstilling er det layout, som normalt anvendes
i kalendere.
•
Omvendt dobbeltsidet udskrivning: Vælg denne indstilling for
at vende udskrivningsrækkefølgen ved duplexudskrivning.
Klik på OK eller Udskriv, indtil du afslutter vinduet Udskriv.
15
Udskrivning på begge sider af papiret
Du kan udskrive på begge sider af et ark papir – duplex. Før du udskriver,
skal du angive udskriftsretningen.
Udskriv ikke på begge sider af specialmedier, f.eks. etiketter,
konvolutter eller tykt papir. Det kan forårsage papirstop eller beskadige
maskinen.
1
Du kan ændre udskriftsindstillingerne for programmet ved at åbne
Udskriftsindstillinger (se "Åbne udskriftsindstillinger" på side 68).
2
Klik på fanen Grundlæggende.
4
5
Klik på fanen Papir, og vælg Oprindelig størrelse, Kilde og Type.
Klik på OK eller Udskriv, indtil du afslutter vinduet Udskriv.
3. Udskrivning af
78
Brug af de specielle udskrivningsfunktioner
16
17
Skift størrelsen efter dokumentet procentvis
Du kan ændre størrelsen på et dokument, så det bliver større eller mindre
på den udskrevne side, ved at skrive den ønskede procentsats.
Tilpasning af dokumentet til en valgt
papirstørrelse
Med denne printerfunktion kan du skalere udskriftsjobbet til enhver
papirstørrelse, uanset størrelsen på dokumentet. Dette indstilling kan være
nyttig, hvis du vil undersøge små detaljer på et lille dokument.
1
Du kan ændre udskriftsindstillingerne for programmet ved at åbne
Udskriftsindstillinger (se "Åbne udskriftsindstillinger" på side 68).
2
3
Klik på fanen Papir.
Vælg den aktuelle papirstørrelse til originalerne i Oprindelig
størrelse.
1
Du kan ændre udskriftsindstillingerne for programmet ved at åbne
Udskriftsindstillinger (se "Åbne udskriftsindstillinger" på side 68).
4
Indtast skaleringsgraden i feltet Procent.
2
3
Klik på fanen Papir.
4
Vælg den papirstørrelse, der skal udskrives, i bakken i
Udskriftsstørrelse.
5
6
Vælg Kilde og Type.
Du kan også klikke på pil op/ned for at vælge skaleringsgraden.
Du kan ikke bruge denne funktion, når du vælger en papirstørrelse i
Udskriftsstørrelse.
5
6
Vælg Kilde og Type.
Klik på OK eller Udskriv, indtil du afslutter vinduet Udskriv.
Vælg den aktuelle papirstørrelse til originalerne i Oprindelig
størrelse.
Klik på OK eller Udskriv, indtil du afslutter vinduet Udskriv.
3. Udskrivning af
79
Brug af de specielle udskrivningsfunktioner
Brug af et eksisterende vandmærke
18
Brug af vandmærker
Indstillingen Vandmærke giver dig mulighed for at udskrive tekst hen over
et eksisterende dokument. Du bruger den f.eks., når du vil have "DRAFT"
eller "CONFIDENTIAL" skrevet diagonalt hen over den første side eller på
alle sider i et dokument med store grå bogstaver.
1
Du kan ændre udskriftsindstillingerne for programmet ved at åbne
Udskriftsindstillinger (se "Åbne udskriftsindstillinger" på side 68).
2
Klik på fanen Avanceret, og marker det ønskede vandmærke på
rullelisten Vandmærke.
• Meddelelse om Vandmærke: Gør det muligt at angive det
vandmærke, som brugeren vil udskrive.
• Billedfil: Gør det muligt at indlæse det vandmærk, som brugeren vil
udskrive.
• Navn på vandmærke: Gør det muligt at angive navnet på
vandmærket, så det kan tilføjes på rullelisten.
Der er fra fabrikkens side lagt flere foruddefinerede vandmærker i
maskinen. De kan ændres, eller du kan føje nye til listen.
• Kun på første side: Udskriver kun vandmærke på første side.
Kontrolleres ikke som standard.
• Hoved: Du kan tilføje den valgte tekst øverst til venstre, øverst i
midten eller øverst til højre.
• Bundtekst: Du kan tilføje den valgte tekst nederst til venstre,
nederst i midten eller nederst til højre.
3
Klik på OK eller Udskriv, indtil vinduet Udskriv lukkes.
Oprettelse af et vandmærke
1
Du kan ændre udskriftsindstillingerne for programmet ved at åbne
Udskriftsindstillinger (se "Åbne udskriftsindstillinger" på side 68).
2
Vælg Rediger... på rullelisten Vandmærke under fanen Avanceret.
3. Udskrivning af
80
Brug af de specielle udskrivningsfunktioner
3
Skriv vandmærketeksten i tekstfeltet Meddelelse i vandmærke. Du
kan indtaste op til 256 tegn.
Når afkrydsningsfeltet Kun på første side er markeret, udskrives
vandmærket kun på den første side.
4
Vælg indstillinger for vandmærket.
Du kan vælge skrifttypenavn, typografi, størrelse og gråskalaniveau
i afsnittet Skrifttypeegenskaber og angive vinklen på vandmærket
i afsnittet Vandmærketilpasning og vinkel .
3
Vælg det vandmærke, du vil redigere, på listen Aktuelle
vandmærker. Nu kan du ændre vandmærkets tekst og øvrige
indstillinger.
4
5
Klik på Opdater for at gemme ændringerne.
Klik på OK eller Udskriv, indtil du afslutter vinduet Udskriv.
Sletning af et vandmærke
5
Klik på Tilføj for at tilføje et nyt vandmærke på listen Aktuelle
vandmærker.
1
Du kan ændre udskriftsindstillingerne for programmet ved at åbne
Udskriftsindstillinger (se "Åbne udskriftsindstillinger" på side 68).
6
Klik på OK eller Udskriv, indtil vinduet Udskriv afsluttes, når du er
færdig med at redigere.
2
Klik på fanen Avanceret og vælg Rediger... på rullelisten
Vandmærke.
Hvis du vil stoppe udskrivning af vandmærket, skal du markere Ingen på
rullelisten Vandmærke.
3
Marker det vandmærke, du vil slette, på listen Aktuelle
vandmærker, og klik på Slet.
Redigering af et vandmærke
4
Klik på OK eller Udskriv, indtil du afslutter vinduet Udskriv.
1
Du kan ændre udskriftsindstillingerne for programmet ved at åbne
Udskriftsindstillinger (se "Åbne udskriftsindstillinger" på side 68).
2
Klik på fanen Avanceret og vælg Rediger... på rullelisten
Vandmærke.
3. Udskrivning af
81
Brug af de specielle udskrivningsfunktioner
19
Brug af overlay
Denne indstilling er kun tilgængelig, når du bruger PCL-printerdriveren.
Hvad er et overlay?
Et overlay er tekst og/eller grafik, der er gemt på computerens harddisk i et
specielt filformat, og som kan udskrives på alle dokumenter. Overlays
benyttes ofte i stedet for brevpapir. I stedet for at bruge fortrykt brevpapir
kan du oprette et overlay, der indeholder præcis de samme oplysninger
som dit brevpapir. Hvis du vil udskrive et brev med dit selskabs brevhoved,
behøver du ikke at lægge fortrykt papir i maskinen. Du skal blot udskrive
brevhovedoverlayet på dokumentet.
1
Opret eller åbn et dokument med den tekst og/eller grafik, der skal
bruges i det nye sideoverlay. Placer elementerne sådan, som du
ønsker dem på det nye overlay.
2
Hvis du vil gemme dokumentet som et overlay, skal du åbne
Udskriftsindstillinger (se "Åbne udskriftsindstillinger" på side 68).
3
4
Klik på fanen Avanceret, og vælg Opret på rullelisten Overlay .
5
6
Klik på gem.
I vinduet Gem som skal du indtaste et navn på op til otte tegn i feltet
Filnavn. Vælg destinationsstien, hvis der er behov for det (standard
er C:\Formover).
Klik på OK eller Udskriv, indtil du afslutter vinduet Udskriv.
Klik på Ja, når et vindue med bekræftelse vises.
7
Oprettelse af et nyt sideoverlay
Filen udskrives ikke. Den gemmes i stedet på computerens
harddisk.
Overlayet skal have samme format som det dokument, du vil udskrive
det på. Opret ikke et overlay med et vandmærke.
Hvis du vil benytte et sideoverlay, skal du oprette et nyt sideoverlay med dit
logo eller billede.
3. Udskrivning af
82
Brug af de specielle udskrivningsfunktioner
Brug af et sideoverlay
6
Når et overlay er blevet oprettet, er det klar til at blive udskrevet sammen
med et dokument. Sådan udskriver du et overlay sammen med et
dokument:
1
2
3
4
5
Hvis afkrydsningsfeltet ikke er markeret, og der er markeret et
overlay, udskrives overlayet automatisk sammen med dokumentet.
Opret eller åbn det dokument, du vil udskrive.
Du kan ændre udskriftsindstillingerne for programmet ved at åbne
Udskriftsindstillinger (se "Åbne udskriftsindstillinger" på side 68).
Markér om nødvendigt afkrydsningsfeltet Bekræft sideoverlay ved
udskrivning. Hvis dette afkrydsningsfelt er markeret, vises der en
meddelelsesboks, hver gang du sender et dokument til udskrivning,
der beder dig bekræfte, at du ønsker at udskrive et overlay sammen
med dokumentet.
7
Klik på OK eller Udskriv, indtil du afslutter vinduet Udskriv.
Det valgte overlay udskrives på dokumentet.
Klik på fanen Avanceret.
Vælg Udskriv overlay fra rullelisten Overlay .
Overlayets opløsningsgrad skal være den samme som
opløsningsgraden for det dokument, du vil udskrive overlayet på.
Hvis overlay-filen du ønsker ikke vises i rullelisten Overlayfil 1 eller
Overlayfil 2 skal du vælge Indlæs fra Overlay-listen. Markér den
overlayfil, du vil benytte.
Hvis du har gemt den overlayfil, du vil bruge, i en ekstern kilde, kan
du også indlæse filen fra vinduet Indlæs.
Klik på Åbn, når du har markeret filen. Filen vises i feltet
Overlayliste og er tilgængelig for udskrivning. Vælg overlayet i feltet
Overlayliste.
3. Udskrivning af
83
Brug af de specielle udskrivningsfunktioner
Sletning af et sideoverlay
Du kan slette sideoverlays, som du ikke længere bruger.
1
2
3
Klik på fanen Avanceret i vinduet Printing Preferences.
Vælg Udskriv overlay fra rullelisten Overlay .
Markér det overlay, du vil slette, i feltet Overlayliste.
Hvis den overlayfil du ønsker ikke vises i Overlay-listenskal du
vælge Indlæs fra Overlay-listen. Vælg den overlayfil, du vil slette.
4
5
6
Klik på Slet.
Klik på Ja, når du bliver bedt om at bekræfte sletningen.
Klik på OK eller Udskriv, indtil du afslutter vinduet Udskriv.
3. Udskrivning af
84
Brug af hjælpeprogrammet til direkte udskrivning
I dette kapitel forklares det, hvordan du bruger Direct Printing Utility til at
udskrive PDF-filer uden at åbne filerne.
• Du kan ikke udskrive PDF-filer, der er beskyttet. Deaktiver
udskrivningsbeskyttelsesfunktionen, og prøv at udskrive igen.
• Du kan ikke udskrive PDF-filer, der er beskyttet af en adgangskode.
Deaktiver adgangskodefunktionen, og prøv at udskrive igen.
• Hvorvidt en PDF-fil kan udskrives med Direkte udskrivning
Hjælpeprogram-programmet afhænger af, hvordan PDF-filen blev
oprettet.
• Programmet Direkte udskrivning Hjælpeprogram understøtter PDF
version 1.7 og ældre versioner. I forbindelse med nyere versioner
skal du åbne filen for at udskrive den.
20
Hvad er Direkte udskrivning Hjælpeprogram?
21
Udskrivning af
Du kan udskrive med Direkte udskrivning Hjælpeprogram på flere måder.
Fra vinduet Direkte udskrivning Hjælpeprogram
1
I menuen Start skal du vælge Programmer eller Alle programmer.
•
2
3
4
I Windows 8 under Charms(Amuletter) skal du vælge Søg >
Apps(App).
Find Samsung-printer > Direkte udskrivning Hjælpeprogram.
Vælg din maskine på rullelisten Vælg printer, og klik på Gennemse.
Marker den fil, du ønsker at udskrive, og klik på Åbn.
Filen føjes til afsnittet Vælg filer.
Direkte udskrivning Hjælpeprogram er et program, der sender en PDF-fil
direkte til maskinen for at udskrive uden at skulle åbne filen. Det sender
data gennem Windows-spooler ved brug af printerdriverens port. Det
understøtter kun PDF-formatet.
5
6
Tilpas maskinens indstillinger efter dine behov.
Klik på Udskriv. Den valgte PDF-fil sendes til maskinen.
Sådan installeres programmet:
Hent softwaren fra Samsungs websted, udpak og installer den: (http://
www.samsung.com > find dit produkt > Support eller hentninger).
3. Udskrivning af
85
Brug af hjælpeprogrammet til direkte
22
Brug af genvejsmenuen
1
Højreklik på den PDF-fil, du vil udskrive, og vælg Direkte
udskrivning.
Vinduet Direkte udskrivning Hjælpeprogram vises med PDF-filen
tilføjet.
2
3
4
Marker den maskine du vil benytte.
Tilpas maskinens indstillinger efter dine behov.
Klik på Udskriv. Den valgte PDF-fil sendes til maskinen.
3. Udskrivning af
86
Ændring af standardindstillingerne for udskrivning
Hvis Udskriftsindstillinger har et ►, kan du vælge andre
printerdrivere, der er tilsluttet den valgte printer.
De fleste Windows-programmer overskriver de indstillinger, du angiver
i printerdriveren. Rediger alle de tilgængelige printerindstillinger i
programmet først, og rediger derefter de resterende indstillinger i
printerdriveren.
1
Klik på menuen Start i Windows.
•
2
3
4
I Windows 8 skal du under Charms(Amuletter) vælge Søg >
Indstillinger.
5
6
Rediger indstillingerne under de enkelte faner.
Klik på OK.
Hvis du vil ændre indstillingerne for hvert udskriftjobbet, skal du ændre
dem i Udskriftsindstillinger.
I Windows XP/Server 2003 skal du vælge Printere og faxenheder.
•
I Windows Server 2008/Vista skal du vælge Kontrolpanel >
Hardware og lyd > Printere.
•
I Windows 7/8 skal du vælge Kontrolpanel > Enheder og
printere.
•
I Windows Server 2008 R2 skal du vælge Kontrolpanel >
Hardware > Enheder og printere.
Højreklik på maskinen.
I Windows XP/Server 2003/Server 2008/Vista skal du vælge
Udskriftsindstillinger.
I Windows 7/8 eller Windows Server 2008 R2 skal du vælge
Udskriftsindstillinger i genvejsmenuerne.
3. Udskrivning af
87
Indstilling af maskinen til standardmaskine
1
Klik på menuen Start i Windows.
•
2
3
4
I Windows 8 skal du under Charms(Amuletter) vælge Søg >
Indstillinger.
I Windows XP/Server 2003 skal du vælge Printere og faxenheder.
•
I Windows Server 2008/Vista skal du vælge Kontrolpanel >
Hardware og lyd > Printere.
•
I Windows 7/8 skal du vælge Kontrolpanel > Enheder og
printere.
•
I Windows Server 2008 R2 skal du vælge Kontrolpanel >
Hardware > Enheder og printere.
Vælg din maskine.
Højreklik på maskinen, og vælg Benyt som standardprinter.
I Windows 7 eller Windows Server 2008 R2 kan du vælge andre
printerdrivere, der er forbundet med den valgte printer, hvis der er en ►
ud for Benyt som standardprinter.
3. Udskrivning af
88
Udskrivning til en fil (PRN)
Du kan få brug for at gemme udskriftsdataene som en fil.
Sådan opretter du en fil:
1
Marker afkrydsningsfeltet Skriv til fil i vinduet Udskriv.
2
3
Klik på Udskriv.
Hvis du kun skriver filnavnet, gemmes filen automatisk i Dokumenter,
Documents and Settings eller Brugere. Afhængigt af dit
operativsystem og programmet, du bruger, ser den gemte mappe
muligvis anderledes ud.
Skriv destinationsstien og filnavnet, og klik derefter på OK.
For eksempel c:\Temp\filnavn.
3. Udskrivning af
89
Mac-udskrivning
24
Ændring af printerindstillinger
Nogle funktioner er muligvis ikke tilgængelige afhængigt af modeller og
indstillinger. Det betyder, at funktionerne ikke understøttes.
Du kan bruge avancerede udskrivningsfunktioner, når du bruger maskinen.
23
Sådan udskriver du et dokument
Når du udskriver fra en Mac, skal du kontrollere indstillingerne for
printerdriveren i alle de programmer, du bruger. Følg trinene nedenfor for at
udskrive fra Mac:
Åbn et program, og vælg Print i menuen File. Det maskinnavn, der vises i
vinduet med printeregenskaber, kan være anderledes, afhængigt af hvilken
maskine du bruger. Bortset fra navnet ligner printeregenskabsvinduet
følgende.
25
Udskrivning af flere sider på et ark
1
2
Åbn det dokument, du vil udskrive.
3
Vælg papirstørrelse og -retning, skalering og andre indstillinger, og
kontrollér, at maskinen er valgt. Klik på OK.
4
5
6
Åbn menuen File, og klik på Page Setup (Document Setup i nogle
programmer).
Du kan udskrive mere end en side på et enkelt ark papir. Denne funktion
giver dig mulighed for at udskrive kladder på en omkostningseffektiv måde.
1
2
Åbn et program, og vælg Print i menuen File.
3
4
Vælg de øvrige indstillinger, du vil benytte.
Åbn menuen File, og klik på Print.
Vælg antal kopier, og angiv hvilke sider du vil udskrive.
Klik på Print.
Vælg Layout på rullelisten under Orientation. Vælg det antal sider,
du vil udskrive på et ark papir, på rullelisten Pages per Sheet.
Klik på Print.
Maskinen udskriver derefter det valgte antal sider, som du vil
udskrive, på ét ark papir.
3. Udskrivning af
90
Mac-udskrivning
26
Hvis du udskriver mere end 2 kopier, bliver den første og anden kopi
muligvis udskrevet på det samme ark papir. Undgå at udskrive på
begge sider af papiret, når du udskriver mere end 1 kopi.
Udskrivning på begge sider af papiret
Nogle funktioner er muligvis ikke tilgængelige afhængigt af modeller og
indstillinger. Det betyder, at funktionerne ikke understøttes (se
"Variationsfunktion" på side 10).
27
Brug af Hjælp
Før du påbegynder en duplexudskrivning, skal du bestemme, i hvilken side
det endelige dokument skal bindes sammen. Indbindingsindstillingerne er:
•
Long-Edge Binding: Denne indstilling giver det konventionelle layout,
der anvendes i bogbinding.
•
Short-Edge Binding: Denne indstilling er den type, der oftest bruges til
kalendere.
1
2
3
4
5
Klik på spørgsmålstegnet nederst til venstre i vinduet, og klik på det emne,
som du vil have oplysninger om. Der vises et pop op-vindue med
oplysninger om den pågældende indstillings funktion, som findes i driveren.
Vælg Print i menuen File i dit Mac-program.
Vælg Layout på rullelisten under Orientation.
Vælg en indbindingsretning under indstillingen Two-Sided.
Vælg de øvrige indstillinger, du vil benytte.
Klik på Print. Printeren udskriver nu på begge sider af papiret.
3. Udskrivning af
91
Linux-udskrivning
8
Nogle funktioner er muligvis ikke tilgængelige afhængigt af modeller og
indstillinger. Det betyder, at funktionerne ikke understøttes.
Klik på Print.
Automatisk/manuel dobbelt udskrivning er muligvis ikke tilgængelig
afhængigt af modeller. Som alternativ kan du bruge lprudskrivningssystemet eller andre programmer til udskrivning af uligelige (se "Funktioner pr. model" på side 8).
28
Udskrivning fra programmer
Der er en lang række Linux-programmer, som gør det muligt at udskrive ved
hjælp af CUPS (Common UNIX Printing System). Du kan udskrive på
maskinen fra ethvert af disse programmer.
1
2
Åbn det dokument, du vil udskrive.
Åbn menuen File, og klik på Page Setup (Print Setup i nogle
programmer).
29
Udskrivning af filer
Du kan udskrive tekst, billeder og pdf-filer på din maskine vha. CUPSstandarden – direkte fra kommandolinjen. CUPS lp- eller lprhjælpeprogrammet giver dig mulighed for at gøre dette. Du kan udskrive
disse filer vha. nedenstående kommandoformat.
"lp -d <printer name> -o <option> <file name>"
3
Vælg papirstørrelse og -retning, og kontroller, at maskinen er valgt.
Klik på Apply.
4
5
6
7
Åbn menuen File, og klik på Print.
Se lp- eller lpr-man-siden i dit system for at få flere oplysninger.
Vælg maskine til din udskrivning.
Vælg antal kopier, og angiv hvilke sider du vil udskrive.
Skift andre udskriftsindstillinger i hver enkelt fane, hvis det er
nødvendigt.
3. Udskrivning af
92
Linux-udskrivning
30
Konfiguration af printeregenskaber
Du kan ændre standardindstillingerne for udskrivning eller tilslutningstypen
med udskrivningshjælpeprogrammet fra o/s.
1
Hjælpeprogrammet til udskrivning startes (gå til System >
Administration > Printing, eller udfør kommandoen "systemconfig-printer" i terminalprogrammet).
2
3
4
Vælg din printer, og dobbeltklik på den.
Skift standardindstillinger for udskrivning eller tilslutningstype.
Klik på knappen Apply.
3. Udskrivning af
93
Unix-udskrivning
Nogle funktioner er muligvis ikke tilgængelige afhængigt af modeller og
indstillinger. Det betyder, at funktionerne ikke understøttes (se
"Funktioner pr. model" på side 8).
Tryk på Properties for at få fordel af de printerfunktioner, der findes i
printerdriveren.
5
Tryk på OK for at starte udskriftsjobbet.
31
Fortsættelse af udskriftsjobbet
32
Ændring af maskinindstillingerne
Når du har installeret printeren kan du vælge billedet, teksten eller PS-filen,
du vil udskrive.
1
Udfør kommandoen "printui <file_name_to_print>".
Hvis du f.eks. udskriver “document1”
UNIX-printerdriveren Print Job Manager, hvor brugeren kan vælge
forskellige indstillinger i printerens Properties.
Følgende hot keys kan også anvendes: “H” for Help, “O” for OK, “A” for
Apply og “C” for Cancel.
printui document1
Dette åbner UNIX-printerdriveren Print Job Manager, hvor
brugeren kan vælge forskellige udskriftsindstillinger.
2
3
4
Fanen General
•
Paper Size: Indstil papirstørrelsen til A4, Letter eller andre
papirstørrelser i overensstemmelse med dine krav.
•
Paper Type: Vælg papirtypen. Tilgængelige indstillinger i listefeltet
Printer Default, Plain og Thick.
•
Paper Source: Vælg hvilken bakke der skal udskrives fra. Som
standard er det Auto Selection.
•
Orientation: Vælg den retning som oplysningerne udskrives i på en
side.
Vælg en printer, der allerede er tilføjet.
Vælg udskriftsindstillingerne i vinduet, f.eks. Page Selection.
Vælg, hvor mange kopier du har brug for, i Number of Copies.
3. Udskrivning af
94
Unix-udskrivning
•
Duplex: Udskriv på begge sider af papiret for at spare papir.
Automatisk/manuel dobbelt udskrivning er muligvis ikke tilgængelig
afhængigt af modeller. Som alternativ kan du bruge lprudskrivningssystemet eller andre programmer til udskrivning af uligelige.
•
Multiple pages: Udskriv flere sider på én side af papiret.
•
Page Border: Vælg en af kanterne (f.eks. Single-line hairline eller
Double-line hairline)
Fanen Image
Fanen Margins
•
Use Margins: Indstil margenerne til dokumentet. Som standard er
margenerne ikke aktiveret. Brugeren kan ændre margenindstillingerne
ved at ændre værdierne i de respektive felter. Disse værdier, der
indstilles som standard, afhænger af den valgte sidestørrelse.
•
Unit: Skift enhederne til punkter, tommer eller centimeter.
Fanen Printer-Specific Settings
Vælg forskellige indstillinger i JCL- og General-rammer for at
brugertilpasse forskellige indstillinger. Disse indstillinger er specifikke for
printeren og afhænger af PPD-filen.
Under denne fane kan du ændre dokumentets lysstyrke, opløsning eller
billedretning.
Fanen Text
Indstil tegnmargenen, linjeafstanden eller kolonnerne til den aktuelle
udskrift.
3. Udskrivning af
95
4. Kopiering
Dette kapitel indeholder trinvis vejledning til kopiering af dokumenter.
Kapitlet omfatter:
• Om kopieringsskærmen
97
• Basiskopiering
107
• Hurtig kopiering
108
• Kopiering af id-kort
109
Om kopieringsskærmen
Når du trykker på Kopi på startskærmen eller Prog., vises skærmen Kopi.
Der er flere faner på denne skærm og mange kopieringsindstillinger. Alle
indstillinger er grupperet efter funktion, så du nemt kan konfigurere dine
valg. Hvis du vil til start, skal du trykke på Home (
).
Fast virtuel tast
• Faste virtuelle taster er placeret i højre side af skærmen.
• Når et program startes, vises der faste virtuelle taster.
• Hvis skærmen berøres, vises de faste virtuelle taster altid.
Klik på
(Hjælp) på startskærmen eller i
(hurtigmenuen), og
• Hvis
,
berøres, skjules og vises de faste virtuelle taster.
klik derefter på en indstilling, som du vil have flere oplysninger om.
Knap
Navn
Beskrivelse
1
Kommandotaster
Knap
Navn
Nulstil den aktuelle maskines konfiguration.
Interrupt
Afbryd det aktuelle job midlertidigt, så der er
mulighed for en vigtig udskrivning.
Stop
Stop et job når som helst. Der vises et pop op-vindue
med de jobs, som du kan stoppe.
Start
Start et job.
Beskrivelse
Lynmenu
Åbn hurtigmenuerne.
Soeg
Søg efter en ønsket menu eller app.
Mit progr.
Føj en app til min programliste.
Undermenu
(Action
overflow)
Åbn undermenuen.
,
Nulstil
Indstil antal udskrevne kopier.
4. Kopiering
97
Om kopieringsskærmen
2
Knap
Kopifanen
Navn
Visning af
status
gennem
eksempelvi
sning
Viser jobeksempelvisningen.
Eksempelvi
sning for
skuespil
Scanninger for job.
Redigering
stilstand for
eksempelvi
sning
Redigeringstilstand for eksempelvisning vises,
når du trykker på afspilningsknappen(
)i
ruden med eksemplet. Juster det forscannede
billede med driftsfunktioner, f.eks. drejning og
beskæring.
Nogle funktioner er ikke tilgængelige i
redigeringstilstanden for
eksempelvisning.
Eksempel
Vis typen af originaler.
Knap
Beskrivelse
Navn
Indstiller
Historik
Start
Starter et job.
Beskrivelse
Vis listen over ændrede indstillinger
4. Kopiering
98
Om kopieringsskærmen
Ændring af mørkhed
Du kan justere mørkhedsniveauet for en kopi, hvis det gør det nemmere at
læse den, hvis originalen indeholder svage markeringer eller mørke
billeder. Juster mørkhedsniveauet ved hjælp af kontrollinjen. Med denne
funktion kan du udskrive, så mørke billeder bliver lysere, eller lyse billeder
bliver mørkere.
Tryk på Moerkhed (
Undermenu (Action overflow)
•
Eco: Når Eco-tilstand er aktiveret, kan du kun vælge økonomiske
udskrivningsindstillinger. Tryk på Eco-indstillingen i menuen Action
Overflow for at aktivere/deaktivere Eco-tilstand.
•
Føj til mit program: Føj en app til min programliste.
•
Opbyg job: Denne indstilling kan slås til eller fra. Når denne indstilling
er til: Efter scanningen er afsluttet vises vinduet Scan mere for at
spørge om du vil scanne endnu en side. Hvis du vælger Ja, kan du
scanne endnu en side i det aktuelle job. Hvis du vælger Nej, afsluttes
scanningen og resten af jobbet udføres.
•
Testkopi: Gør det muligt at udskrive en testkopi for at kontrollere
kvaliteten og justeringen af udskriften. Tryk på denne indstilling i
menuen Action Overflow for at udskrive en korrekturkopi. Når du har
kontrolleret, at kopien er perfekt, skal du trykke på startknappen for at
udskrive resten af kopierne.
•
ID-kopi: Lader dig kopiere begge sider af en tosidet original på et ark
papir. Denne funktionalitet er nyttig ved kopiering af originaler med
vigtig information på begge sider, såsom kørekort.
•
Gem i boks: Gør det muligt at gemme scannede originaler på
maskinens harddisk. Du kan derefter udskrive disse gemte dokumenter
på et senere tidspunkt eller gemme dem som udskrivelige filer. Tryk på
denne indstilling i menuen Action Overflow for at gemme et dokument
på maskinens harddisk.
) for at vise skyderkontrollen.
Valg af originaltyper
Brug indstillingen for originaltype til at forbedre kvaliteten af kopien. Det gør
du ved at vælge den relevante dokumenttype for et kopijob.
•
Tekst : Brug denne indstilling, hvis originalen primært er tekst eller
indeholder meget få eller ingen billeder.
•
Tekst/foto : Brug indstillingen, hvis originalen er en blanding af tekst og
billeder.
•
Foto : Brug indstillingen, hvis originalen primært eller udelukkende er
billeder.
4. Kopiering
99
Om kopieringsskærmen
•
•
•
Gem som standard: Gør det muligt at gemme de aktuelle
kopieringsindstillinger som standardindstillingerne for kopiering. Når du
har gemt standardindstillingerne for kopiering, benyttes disse
indstillinger til alle kommende udskrivningsjob. Tryk på denne indstilling
i menuen Action Overflow for at gemme de aktuelle indstillinger som
standardindstillinger.
Jobforløb
•
Detalje : Tryk på denne knap for at få vist status, type og klokkeslæt for
jobbet.
Gendan standard: Gør det muligt at gendanne
kopieringsindstillingerne til maskinens standardindstillinger. Denne
indstilling ændrer de aktuelle kopieringsindstillinger til de
originalindstillinger, der blev konfigureret på fabrikken. Tryk på
indstillingen Restore Default i denne menu for at gendanne
standardindstillingerne.
•
Eksempelområde : Gør det muligt at få vist en eksempelvisning af det
dokument, der kopieres. Billedet i eksempelvisningsområdet angiver de
aktuelle forsendelsesindstillinger, f.eks. retning og størrelse af
udskriften.
•
Send Feedback : Gør det muligt at sende feedback om det aktuelle
forsendelsesjob. Hvis du vil modtage forsendelsesjobbet pr. e-mail, kan
du indstille det fra app'en Min side (se "Om menuen Min side" på side
38).
Kopiindstillinger: Indstillingen Bekræft anden side angiver, om
maskinen kræver, at du bekræfter, at scanningen er færdig efter hver
side. Vælg denne indstilling for på effektiv vis at kopiere flere sider i et
enkelt kopieringsjob.
• Bekræft anden side: Denne indstilling angiver, om maskinen
kræver, at du bekræfter, at scanningen er færdig efter hver side.
Vælg denne indstilling for på effektiv vis at kopiere flere sider i et
enkelt kopieringsjob.
•
UI-konfiguration: Gør det muligt at vælge de indstillinger, der vises i
menuen Kopi. Tryk på symbolet + eller - på menuikonerne for at tilføje
eller fjerne menuer. Du kan også trykke og holde på et menuikon for at
flytte det til en anden position eller trykke på Clear All for at fjerne alle
menuerne.
Denne menu vises, når maskinen behandler et job.
Hvis du vil bruge denne funktion, skal du logge på som administrator
(se "Login" på side 292).
Indstillingsmuligheder
Fanen Kopi indeholder to afsnit. Fanen Mere indeholder yderligere
sektioner.
4. Kopiering
100
Om kopieringsskærmen
• Du kan tilpasse brugergrænsefladen for hver enkelt fane ved hjælp
af indstillingen til konfiguration af UI (Send >
Undermenu
Du kan vælge indbindingstypen Original og Output. Begge af disse kan
være Bog eller Kalender.
•
1-sidet: For originaler eller indbindingstype, som kun udskrives på én
side.
•
2-sidet, Bog: For originaler eller indbindingstype, som udskrives på
begge sider.
•
2-sidet, Kalender : For originaler eller indbindingstype, som udskrives
på begge sider, men bagsiden roteres 180 grader.
(Action Overflow) > UI-konfiguration).
• Nogle menuer er deaktiverede. Hvis det er tilfældet, er de ikke
tilgængelige på din maskine.
• Appen
(Hjælp) forklarer den normale og sædvanlige procedure
for kopiering af originaler. Klik på
i
(Hjælp) på startskærmen eller
(hurtigmenuen), og klik derefter på en indstilling, som du vil
Formindsk/forstør
have flere oplysninger om.
Papirkilde
Indstillingen for papirkilde angiver bakken for dette udskriftsjob. Maskinen
udskriver det scannede billede på papiret i den valgte bakke. Du kan se de
ikoner, der angiver papirstørrelser og den resterende mængde af papir i
hver bakke.
Funktionen til reducer/forstør gør det muligt at udskrive et billede, så det
bliver større eller mindre end originalen. Tryk på ikonerne på skærmen for
at reducere en kopi med 25 til 99 % eller forstørre en kopi med 101 til 400 %.
•
100% (Original): Udskriver kopien, så den har samme størrelse som
originalen.
•
Auto: Reducerer eller forstørrer kopien baseret på størrelsen af
udgangspapiret.
•
Brugerdefineret: Du kan indstille brugerdefinerede procenter (mellem
25 og 400 %).
•
XY Brugerdefineret: Du kan indstille brugerdefinerede værdier for XY
(mellem 25 og 400 %).
Dupleks
Du kan indstille maskinen til at udskrive kopier på begge sider af papiret.
4. Kopiering
101
Om kopieringsskærmen
•
Andre forudindstillede værdier: Reducerer eller forstørrer kopien til
en forindstillet værdi. Ikonerne på højre side af kolonnen angiver de
forindstillinger, der skal bruges, når man kopierer til en anden
papirstørrelse.
Oprindelig størrelse
Brug denne indstilling til at angive den faktiske papirstørrelse for
originalerne.
•
Blandet størrelse: Hvis originalen bruger en kombination af både
Letter- og Legal-format, kan maskinen bruge papir i den rigtige størrelse
til hvert ark fra flere bakker. Hvis f.eks. originalen er på 3 sider, to Letter
og et Legal, udskriver maskinen i den rækkefølge på den rigtige
papirstørrelse for hver side.
•
Tilpasset størrelse: Hvis du har brug for en tilpasset værdi for en
speciel papirstørrelse, skal du bruge pilene til at angive den krævede
størrelse.
Efterbehandling
Du kan angive udskriftsindstillinger.
Indstiller maskinen, så kopieringsjob sorteres. Hvis du f.eks. opretter 2
kopier af en original på 3 sider, udskrives der et komplet dokument på 3
sider efterfulgt af endnu et komplet dokument.
•
Sorteret: Udskriver i sæt, der svarer til rækkefølgen på originalerne.
Oprindelig retning
Brug denne indstilling til at angive retningen af originalen.
•
Usorteret: Udskriver individuelle sider sorteret i stakke.
•
Stående billeder: Brug denne indstilling for et originalt dokument, der
er ilagt med toppen mod bagsiden af maskinen.
•
Liggende billeder: Brug denne indstilling til et originaldokument, der er
lagt i DSDF’en med toppen af dokumentet mod venstre side af
maskinen eller et originaldokument placeret på scannerglaspladen med
toppen af det dokumentet mod højre side af maskinen.
4. Kopiering
102
Om kopieringsskærmen
Brochure
Originaltype
Brug denne indstilling til at forbedre billedkvaliteten ved at vælge den rigtige
dokumenttype for det aktuelle job.
•
Tekst: Brug denne indstilling, hvis originalen primært er tekst eller
indeholder meget få eller ingen billeder.
•
Tekst/foto: Brug indstillingen, hvis originalen er en blanding af tekst og
billeder.
•
Foto: Brug indstilliggen, hvis originalen primært eller udelukkende er
billeder.
N-Op
Maskinen udskriver automatisk på en eller begge sider af papiret, som
derefter foldes til en brochure med alle siderne i korrekt rækkefølge.
Maskinen reducerer og justerer også placeringen af hvert billede korrekt, så
det passer på det valgte papir.
•
Fra: Deaktiverer denne funktion.
•
1-sidede originaler: Kopiér én side af originalen til ét ark i en brochure.
•
2-sidede originaler, Bog: Kopiér hver side af en original til ét ark i en
brochure.
•
2-sidede originaler, Kalender: Kopiér hver side af en original til én
side af brochuren. Den anden side af hver enkelt original drejes 180
grader, så teksten står oprejst i brochuren.
Reducerer størrelsen på de originale billeder og udskriver 2-16 sider på ét
ark papir.
•
Fra: Deaktiver denne funktion.
•
N-op: Kopierer det angivne antal sider fra orignialen over på ét papirark.
•
Retning: Du kan vælge den retning, som oplysningerne udskrives i på
en side.
Bogkopi
Brug denne funktion til at kopiere en bog. Hvis bogen er for tyk, skal du løfte
DSDF’en, indtil dens hængsler går i indgreb med stoppet, og derefter lukke
DSDF’en. Hvis bogen eller bladet er tykkere end 30 mm, skal du starte
kopieringen med DSDF’en åben.
4. Kopiering
103
Om kopieringsskærmen
Denne kopifunktion kan kun vælges, hvis du lægger originalen på
scannerglaspladen.
•
Fra: Deaktiverer denne funktion.
•
Venstre side: Udskriver kun venstre side af bogen.
•
Højre side: Udskriver kun højre side af bogen.
•
Begge sider (Fra vst): Udskriver begge modstående sider fra venstre
side.
•
Begge sider (Fra højre): Udskriver begge modstående sider fra en
højre side.
•
Bog Slet midte og kant: Sletter de skygger, der skyldes indbinding
eller bogkanter fra midten og sidekanterne af kopierne.
•
Dupleks: Sletter de skygger, der skyldes indbinding eller bogkanter fra
midten og sidekanterne af kopierne.
Plakatkopi
Med denne funktion kan du udskrive et enkeltsidet dokument på 4, 9 eller
16 ark papir, så de bagefter kan sættes sammen til et dokument i
plakatstørrelse.
Denne kopifunktion kan kun vælges, hvis du lægger originalen på
scannerglaspladen.
Gentag billede
Denne indstillinger udskriver flere kopier af det originale billede på samme
side af en enkelt side. Hvis du har andre originaler i DSDF’en, bliver alle
andre originale billeder udskrevet på samme måde.
•
Fra: Deaktiverer denne funktion.
•
Gentag automatisk: Antallet af billeder på siden bestemmes
automatisk af originalen og papirstørrelsen. Antallet af gentagende
billeder vælges automatisk ud fra størrelsen på originalen, størrelsen på
udskrivningspapiret, reducerings-/forstørrelsesprocenten med op til
100 %.
•
Gentag manuelt: Vælg manuelt antal billeder, som kan være 2, 4, 6, 8,
9 eller 16.
Vandmærke
Indstillingen Vandmærke giver dig mulighed for at udskrive tekst hen over
et eksisterende dokument. Du kan f.eks. benytte den, hvis du vil have
teksten "KLADDE" eller "FORTROLIGT" skrevet med store grå bogstaver
diagonalt hen over den første side eller på alle sider i et dokument.
Stempel
Du kan ikke bruge stempler på brochurer eller plakater.
4. Kopiering
104
Om kopieringsskærmen
Udskriver IP-adresse, ID, Enhedsoplysninger, Kommenter, Sidetal eller
Dato og tidspunkt på udskrifter. Du kan indstille Tekststørrelse,
Uigennemsigtighed eller Position for stemplet.
Overlay
Et overlay er tekst og/eller grafik, der er gemt på en computers harddisk i et
specielt filformat, og som kan udskrives på alle dokumenter. Overlays kan
erstatte det traditionelle brevpapir. I stedet for at bruge fortrykt brevpapir
kan du oprette en overlay, der matcher layoutet af brevpapiret. Hvis du vil
udskrive et brev på dit selskabs brevhoved, behøver du ikke at lægge
fortrykt brevpapir i maskinen. Du skal blot aktivere brevhovedoverlayet på
dokumentet.
•
Fra: Deaktiverer denne funktion.
•
+ Ny: Opret en ny sideoverlay, der indeholder dit logo eller billede.
•
Sidelayout: Vælg en overlapningsplacering.
Slet kant
Du kan kopiere originalen uden nogen kanter eller margener.
•
Fra: Deaktiverer denne funktion.
•
Kantsletning: Slet en lige stor del af kanter fra alle kopier.
•
Hulning Slet: Slet hullemærker fra venstre side af kopierne.
Billedskift
Hvis du vil forhindre, at billeder overlapper huller, hæfteklammer og andre
mærker, kan du flytte et billedes position.
•
Fra: Deaktiverer denne funktion.
•
Autocentrer: Anbringes automatisk midt på papiret.
•
Brugerdefineret skift: Justtr margenerne for papiret efter behov.
Forsider
Maskinen tilføjer automatisk omslag på dine kopierede sæt ved brug af
karton, der hentes fra en anden bakke. Omslag skal være i samme
størrelse og retning som hoveddelen af jobbet.
•
Fra: Deaktiverer denne funktion.
•
Forside: Udskriv dokumentet med en forside.
•
Tilbage: Udskriv dokumentet med en bagside.
•
For- og bagside: Udskriver dokumentet med en forside og bagside.
•
Forside: Indstiller indstillingen for dobbeltsidet kopiering.
•
Papirkilde: Vælger den standardpapirbakke, der skal bruges.
Billedjustering
Med denne indstilling kan du manuelt justere billedets Moerkhed,
Skarphed, Kontrast og Negativbillede.
4. Kopiering
105
Om kopieringsskærmen
Baggrundsjustering
Denne indstilling gør det muligt at kompensere for originaler, der indeholder
farver i baggrunden, f.eks. aviser eller kataloger. Du kan bruge
indstillingerne i denne menu til at gøre det lettere at læse kopier.
•
Baggrundsdensitet: Gør det muligt at justere tætheden af baggrunden
i det scannede billede. Denne funktion er nyttig, når du scanner
originaler, der er gulnet af ælde, eller originaler med en mørk baggrund.
•
Bagsidebillede: Gør det muligt at slette al tekst og alle billeder, der
viser igennem fra originalens anden side. Du kan bruge denne funktion
til at sikre, at scanningsresultatet er letlæseligt.
Spejlvend billede
Denne indstilling giver dig mulighed for at spejlvende det originale
dokument.
4. Kopiering
106
Basiskopiering
Dette er den normale procedure til at kopiere dine originale dokumenter.
1
2
Tryk på Kopi på startskærmen eller Prog..
3
4
Juster indstillignerne under fanen Kopi og fanen Mere.
5
Tryk på
kopiering.
Anbring originalerne med forsiden opad i DSDF’en, eller anbring en
enkelt original med forsiden nedad på scannerglaspladen, og luk
DSDF’en (se "Placering af originaler" på side 47).
Indtast det ønskede antal kopier ved hjælp af det numeriske tastatur
(eller knappen +,-) på kontrolpanelet.
,
(Start) på kontrolpanelet for at starte
Hvis du vil annullere det aktuelle kopijob, skal du trykke på
(Stop)> trykke på Jobstatus på kontrolpanelet. Slet derefter det
ønskede job (se "Jobstatus" på side 35).
4. Kopiering
107
Hurtig kopiering
Menuen Hurtig kopi giver mulighed for hurtigt at kopiere almindelige
kopiindstillinger uden at skulle gå til et lavere menuniveau eller en anden
fane. Denne menu indeholder dog ikke alle tilgængelige kopiindstillinger.
1
2
Tryk på Hurtig kopi på startskærmen eller Prog..
3
Juster indstillingerne (Papirkilde, Formindsk/forstør, Oprindelig
retning, Moerkhed, Dupleks, N-Op, Sortering).
4
Indtast det ønskede antal kopier ved hjælp af det numeriske tastatur
(eller knappen +,-) på kontrolpanelet.
5
Tryk på Start(
Anbring originalerne med forsiden opad i DSDF’en, eller anbring en
enkelt original med forsiden nedad på scannerglaspladen, og luk
DSDF’en (se "Placering af originaler" på side 47).
) på kontrolpanelet for at begynde at kopiere.
Hvis du vil annullere det aktuelle kopijob, skal du trykke på
(Stop)> trykke på Jobstatus på kontrolpanelet. Slet derefter det
ønskede job (se "Jobstatus" på side 35).
4. Kopiering
108
Kopiering af id-kort
3
Anbring originalen med forsiden nedad på scannerens glasplade,
som vist med pilene. Luk derefter scannerens låg.
4
Tryk på
Maskinen kan udskrive 2-sidede originaler på ét ark.
Maskinen udskriver den ene side af originalen på den øverste halvdel af
papiret og den anden side på den nederste halvdel uden at formindske
originalens størrelse. Denne funktion er velegnet til kopiering af små
originaler, f.eks. visitkort.
Originalen skal placeres på scannerglaspladen for at bruge denne
funktion.
1
2
Tryk på Id-kopi på startskærmen eller Prog..
Juster om nødvendigt indstillingerne for hver kopi, f.eks.
Udskriftslayout, Oprindelig størrelse, Papirkilde, Juster til
papirstørrelse og Juster.
.
Maskinen begynder at scanne forsiden.
Følg anvisningerne i kontrolpanelet.
4. Kopiering
109
Kopiering af id-kort
5
Vend originalen, og placer den på scannerglaspladen, som vist med
pilene. Luk derefter scannerens låg.
6
Tryk på
.
Maskinen begynder at scanne bagsiden.
• Hvis du ikke trykker på knappen
, er det kun forsiden, der
kopieres.
• Hvis originalen er større end det område, der kan udskrives på, er
det ikke sikkert, at alle dele af originalen kan kopieres.
4. Kopiering
110
5. Scan og send
(scanning)
Du kan scanne billeder og tekst på maskinen, så de kan gemmes som digitale filer på computeren.
Kapitlet omfatter:
• Om skærmen Scan og send
112
• Grundlæggende scanning
121
• Scanning med TWAIN-kompatible programmer 122
• Brug af Samsung Easy Document Creator
123
• Mac-scanning
125
• Linux-scanning
127
Om skærmen Scan og send
Dette afsnit beskriver alle scannings- og faxfunktioner. Når du trykker på
Scan og send på startskærmen eller Prog., vises skærmen Scan og
send. Der er 2 faner på denne skærm og mange indstillinger. Alle
indstillinger er grupperet efter funktionen, så du nemt kan konfigurere
jobbet. Hvis du vil til start, skal du trykke på Home (
Klik på
(Hjælp) på startskærmen eller i
).
Kommandotaster
Knap
Navn
Beskrivelse
Lynmenu
Åbn hurtigmenuen.
Adr.kartotek
Åbn dit gemte adressekartotek,
Fax
Send en fax.
Mit progr.
Føj en app til min programliste.
Undermenu
(Action
overflow)
Åbn undermenuen.
(hurtigmenuen), og
klik derefter på en indstilling, som du vil have flere oplysninger om.
1
Fanen Send
5. Scan og send (scanning)
112
Om skærmen Scan og send
Knap
Navn
Beskrivelse
+ Me
Knap
Når brugere er logget på, vises den
destination, der er konfigureret under Min
side, på deres profil. Du kan indstille
destinationen i menuen Send til destination i
app'en Min side (se "Om menuen Min side" på
side 38). Administratorer kan også indstille
standarddestinationen i undermenuen (Action
overflow) > Send indstillinger> +Meindstilling.
Du skal logge på for at bruge din + Medestination. Hvis du ikke logger på,
sender maskinen kopien til den + Medestination, der er angivet af
administratoren.
• Faste virtuelle taster er placeret i højre side af skærmen.
• Når et program startes, vises der faste virtuelle taster.
• Hvis skærmen berøres, vises de faste virtuelle taster altid.
• Hvis
,
berøres, skjules og vises de faste virtuelle taster.
Beskrivelse
Nulstil
Nulstil til standardkonfiguration for program.
Rør på
Når du trykker på denne knap, kan du høre en
klartone. Indtast derefter et faxnummer. Det er
ligesom at foretage et højttaleropkald.
Stop
Stop et job når som helst. Der vises et pop op-vindue
med de jobs, som du kan stoppe.
Start
Start et job.
Eksempel
Eksemplvisning viser det scannede billede af originalen.
Knap
Fast virtuel tast
Navn
Navn
Beskrivelse
Indstiller
Historik
Vis listen over ændrede indstillinger
Visning af
status
gennem
eksempelvi
sning
Viser jobeksempelvisningen.
5. Scan og send (scanning)
113
Om skærmen Scan og send
Knap
Navn
Beskrivelse
Eksempelvi
sning for
skuespil
Scanninger for job.
: Denne knap ser ud til at have
redigeringsfunktion under scanning.
Juster det forscannede billede med
driftsfunktioner, f.eks. drejning og
beskæring.
Start
Starter et job.
Valg af farvetilstanden
Brug følgende indstillinger til scanningen.
•
Mono: Brug sort-hvid (1 bit per pixel).
•
Gråtoner : Brug gråtoner (8 bit per pixel).
•
Farve : Brug farve (24 bit per pixel, hver enkelt RGB-kanal har 8 bit).
Valg af originaltype
Brug indstillingen for originaltype til at forbedre kvaliteten af kopien. Det gør
du ved at vælge den relevante dokumenttype for et kopijob.
•
Tekst : Brug denne indstilling, hvis originalen primært er tekst eller
indeholder meget få eller ingen billeder.
•
Tekst/foto : Brug indstillingen, hvis originalen er en blanding af tekst og
billeder.
•
Foto : Brug indstillingen, hvis originalen primært eller udelukkende er
billeder.
Justering af lysstyrken
Du kan justere lysstyrkeniveauet af en kopi, hvis det gør det nemmere at
læse den, hvis originalen indeholder svage markeringer eller mørke
billeder. Juster lysstyrkeniveauet med en skyder. Med denne funktion kan
du udskrive mørke billeder lysere eller lyse billeder mørkere.
Tryk på Moerkhed
for at vise skyderkontrollen.
5. Scan og send (scanning)
114
Om skærmen Scan og send
Undermenu (Action overflow)
•
Føj til mit program : Føj en app til min programliste. Med denne
funktionalitet kan brugeren indstille standardindstillinger og påkrævede
destinationer for hvert program. Man kan også konfigurere
standardindstillinger såsom Auto start, og tilføje en genvej til Hjem.
•
Soeg : Søg efter en ønsket indstilling.
•
Opbyg job : Denne indstilling kan slås til eller fra. Når denne indstilling
er til: Efter scanningen er afsluttet vises vinduet Scan mere for at
spørge om du vil scanne endnu en side. Hvis du vælger Ja, kan du
scanne endnu en side i det aktuelle job. Hvis du vælger Nej, afsluttes
scanningen og resten af jobbet udføres.
•
Vedhæft kun fil : Gør det muligt for dig at vedhæfte meddelelsen en fil.
Du kan bruge denne indstilling til hurtigt at sende én eller flere filer fra
maskinens harddiskdrev (BOX) til en SMB, FTP, E-mail, Boks eller
USB.
•
Gem som standard : Gør det muligt at gemme de aktuelle indstillinger
for Scan og send som standardindstillinger for Scan og send . Når du
har gemt standardindstillingerne for Scan og send benyttes disse
indstillinger til alle kommende forsendelsesopgaver. Tryk på denne
indstilling i menuen Action Overflow for at gemme de aktuelle
indstillinger som standardindstillinger for Scan og send .
•
Gendan standard : Gør det muligt at gendanne indstillingerne for Scan
og send som standardindstillinger for Scan og send på maskinen.
Denne indstilling ændrer de aktuelle indstillinger for Scan og send til de
originale indstillinger, som blev konfigureret på fabrikken. Tryk på
denne indstilling i menuen Action Overflow for at gendanne
standardindstillingerne for Scan og send .
•
Send indstillinger : Gør det muligt for dig hurtigt at scanne et
dokument og sende det til en destination. Det scannede dokument
sendes som en billedfil. Tryk på denne indstilling i undermenuen
(menuen Action Overflow) for at scanne og vedhæfte en fil til den
aktuelle meddelelse.
-
Filpolitik: Indstillingen Filpolitik angiver, hvordan maskinen
håndterer navnekonflikter ved lagring af filer.
-
Bekr. rapport for udskr.: Du kan bruge denne funktionalitet til at få
bekræftelse på hvorvidt udførte destinationer for Scan og send er
lykkedes eller ej.
Hvis en rapport indeholder tegn eller skrifttyper, som maskinen ikke
understøtter, udskrives der måske Ukendt i rapporten i stedet for
tegnene/skrifttypen.
-
+Me-indstilling: Gør det muligt at vælge standarddestinationen for
forsendelsesjobbet. Når du er logget ind, kan du vælge enhver
Send-destination som standarddestination for forsendelser. Det
samme vil blive vist i widgets for Scan og send .
-
Send t. pc: Scanner og sender scannet output til en computer.
5. Scan og send (scanning)
115
Om skærmen Scan og send
•
Indstillinger for adressebog: Dette adressekartotek indeholder
kontakter, der er tilgængelige for alle brugere. Du kan bruge
adressekartoteket til at gøre kontakter tilgængelige for alle, der bruger
maskinen.
-
•
Google-adressekart: Dette adressekartotek indeholder de
kontakter, der er registreret på din liste over Google-kontakter. Du
skal logge på din Google-konto for at få adgang til din Googleadressekart.
UI-konfiguration: Gør det muligt at vælge de indstillinger, der vises i
menuen Scan og send . Tryk på symbolet + eller - på menuikonerne
for at tilføje eller fjerne menuer. Du kan også trykke og holde på et
menuikon for at flytte det til en anden position eller trykke på Clear All
for at fjerne alle menuerne.
Jobforløb
Hvis du vil bruge denne funktion, skal du logge på som administrator
(se "Login" på side 292).
Indstillingsmuligheder
Du kan angive detaljerede indstillinger under fanen Send og Mere.
• Du kan tilpasse brugergrænsefladen for hver enkelt fane ved hjælp
af indstillingen til konfiguration af UI (Send >
Undermenu
(Action Overflow) > UI-konfiguration).
• Nogle menuer er deaktiverede. Hvis det er tilfældet, er de ikke
tilgængelige på din maskine.
Denne menu vises, når maskinen behandler et job.
• Nogle menuer vises muligvis ikke i displayet, afhængigt af
indstillinger eller modeller. De menuer, der ikke er vist, er ikke
relevante for maskinen.
•
Detalje : Tryk på denne knap for at få vist status, destination, afsender
og klokkeslæt for jobbet.
• Klik på
•
Eksempelområde : Gør det muligt at få vist en eksempelvisning af det
dokument, der sendes. Billedet i eksempelvisningsområdet angiver de
aktuelle forsendelsesindstillinger, f.eks. retning og størrelse af filen.
•
Send Feedback : Gør det muligt at sende feedback om det aktuelle
forsendelsesjob. Hvis du vil modtage forsendelsesjobbet pr. e-mail, kan
du indstille det fra app'en Min side (se "Om menuen Min side" på side
38).
(Hjælp) på startskærmen eller i
(hurtigmenuen), og
klik derefter på en indstilling, som du vil have flere oplysninger om.
Tilføj dest
Tryk på
for at tilføje en modtagers e-mailadresse eller faxnummer.
Hvis du vil sende til SMB, FTP, Boks, PC, eller USB skal du klikke på de
tilhørende knapper.
5. Scan og send (scanning)
116
Om skærmen Scan og send
Original
Denne indstilling bruges til at forbedre scanningskvaliteten ved at vælge
dokumenttypen for det aktuelle scanningsjob.
•
OCR-sprog: Når du producerer scannet output til OCR-software, skal
du vælge det relevante sprog.
Faxindstillinger
•
1-sidet: For originaler, der kun udskrives på én side.
•
2-sidet, Bog: For originaler, der udskrives på begge sider.
Hvis du sender originaler, der er af dårlig kvalitet eller indeholder billeder,
kan du opnå en bedre faxkvalitet ved at justere opløsningen.
•
2-sidet, Kalender : For originaler, der udskrives på begge sider, men
bagsiden roteres 180 grader.
•
Hvis du vil bruge 2-sidet, Bog og 2-sidet, Kalender, skal originalerne
placeres i DSDF'en. Hvis maskinen ikke kan registrere originalen i
DSDF, ændres den automatisk til 1-sidet.
Scanningsindstillinger
Angiv filindstillingerne for det scannede output
•
Filnavn: Angiv et filnavn for at gemme scanningsfilnavnet på
destinationen.
•
Filformat: Vælg et filformat for det scannede output.
•
PDF-indstillinger: Indstil PDF-indstillinger for det scannede output.
•
Opløsning: Juster dokumentets opløsning. Jo højere denne værdi er,
jo tydeligere er resultatet, men scanningstidne kan være længere.
•
Kvalitet: Brug denne indstilling til at producere et dokument i høj
kvalitet. Jo højere kvalitet, du vælger, desto større filstørrelse.
Opløsning
-
Standard: Anbefales normalt til originaler med tekst. Denne
indstilling vil reducere transmissionstiden.
-
Fin: Anbefales til originaler, der indeholder små tegn, tynde linjer
eller tekst, der blev udskrevet ved brug af en matrixmaskine.
-
Superfin: Anbefales til originaler, der indeholder fine detaljer.
Denne indstilling er kun aktiveret, hvis den modtagende maskine
også understøtter opløsningen Superfin.
-
Ultra Fine: Anbefales til originaler, der indeholder ekstremt fine
detaljer. Denne indstilling er kun aktiveret, hvis den modtagende
maskine også understøtter opløsningen Ultrafin.
5. Scan og send (scanning)
117
Om skærmen Scan og send
Bogscanning
•
Brug denne funktion til at scanne en bog. Hvis bogen er for tyk, skal du løfte
DSDF'en, indtil dens hængsler går i indgreb med stoppet, og derefter lukke
DSDF'en. Hvis bogen eller bladet er tykkere end 30 mm, skal du starte
kopieringen med DSDF'en åben.
Forsinket afsendelse: Indstil maskinen til at sende en fax på det
planlagte tidspunkt. Definer Jobnavn og Starttidspunkt.
Du kan forsinke en fax fra 1 minut til 24 timer efter scanningen.
•
Fra: Deaktiver denne funktion.
•
Venstre side: Scanner kun venstre side af bogen.
•
Højre side: Scanner kun højre side af bogen.
•
Begge sider (Fra vst): Scanner begge modstående sider fra venstre
side.
•
Begge sider (Fra højre): Scanner begge modstående sider fra højre
side.
Brug denne indstilling til at forbedre billedkvaliteten ved at vælge den rigtige
dokumenttype for det aktuelle job.
•
Bog Slet midte og kant: Du kan indstille skyggeområder for at slette
skygger, der skyldes indbinding eller bogkanter fra midten og
sidekanter af kopier.
•
Tekst: Brug denne indstilling, hvis originalen primært er tekst eller
indeholder meget få eller ingen billeder.
•
Tekst/foto: Brug indstillingen, hvis originalen er en blanding af tekst og
billeder.
•
Foto: Brug indstillingen, hvis originalen primært eller udelukkende er
billeder.
E-mail-indstillinger
Angiv e-mail-oplysninger, f.eks. Fra, Emne og Meddelelse.
Avanc fax (kun faxbruger)
Angiv afsendelsesindstillingerne for fax, f.eks. Lynstartfax og Forsinket
afsendelse.
•
Fra: Deaktiverer denne funktion.
•
Lynstartfax: Maskinen begynder at sende faxen, lige efter at den første
side er blevet scannet. Originaler med mange sider kan sendes på
denne måde uden at fylde maskinens hukommelse op.
Originaltype
5. Scan og send (scanning)
118
Om skærmen Scan og send
Oprindelig størrelse
Filformatet JPEG kan ikke vælges under indstillingen Filformat, hvis
Mono er valgt for Farvetilstand.
Brug denne indstilling til at angive den faktiske papirstørrelse for
originalerne.
•
•
Blandet størrelse: Aflæs automatisk størrelsen på originalen, hvis
originalen anvender en kombination af forskellige papirtyper.
Brugerdefineret størrelse: Hvis du har brug for en tilpasset værdi for
en speciel papirstørrelse, skal du bruge pilene til at angive den krævede
størrelse.
Oprindelig retning
Billedjustering
Denne indstilling gør det muligt at justere billedet manuelt.
•
Moerkhed: Gør det muligt at justere mørkhed på den scannede
outputfil. Denne funktion er nyttig, når der scannes falmede originaler
eller originaler med lille kontrast.
•
Skarphed: Gør det muligt at justere kanterne af teksten, så den er
lettere at læse. Du kan også bruge denne funktion til at forstærke
billedernes detaljer.
•
Kontrast: Gør det muligt at justere kontrasten for at gøre
scanningsresultatet skarpere eller jævnere. Du kan bruge denne
funktion til at forbedre kvaliteten af et billede eller øge læsbarheden af
tekst.
Brug denne indstilling til at angive retningen af originalen.
•
Stående billeder: Originalen er i liggende retning. Billeder eller tekst i
originalen er parallelle til sidens lange kant.
•
Liggende billeder: Originalen er i stående retning. Billeder eller tekst i
originalen er vinkelret til sidens lange kant.
Farvetilstand
Brug denne indstilling til at angive den standardfarvetilstand, der bruges til
kopijob.
•
Mono: Viser et billede i sort-hvid.
•
Gråtoner: Viser et billede i gråt.
•
Farve: Viser et billede i farver.
5. Scan og send (scanning)
119
Om skærmen Scan og send
Baggrundsjustering
Denne indstilling gør det muligt at kompensere for originaler, der indeholder
farver i baggrunden, f.eks. aviser eller kataloger. Du kan bruge
indstillingerne i denne menu til at gøre det lettere at læse kopier.
•
Baggrundsdensitet: Gør det muligt at justere tætheden af baggrunden
i det scannede billede. Denne funktion er nyttig, når du scanner
originaler, der er gulnet af ælde, eller originaler med en mørk baggrund.
•
Bagsidebillede: Gør det muligt at slette al tekst og alle billeder, der
viser igennem fra originalens anden side. Du kan bruge denne funktion
til at sikre, at scanningsresultatet er letlæseligt.
5. Scan og send (scanning)
120
Grundlæggende scanning
Dette er den normale procedure til at scanne dine originale dokumenter.
Hvis du vil annullere det aktuelle afsendelsesjob, skal du trykke på
1
2
Tryk på Scan og send på startskærmen eller Prog..
3
4
Juster indstillingerne under fanen Send og Mere.
(Stop), derefter trykke på Jobstatus på kontrolpanelet og derefter
slette det ønskede job (se "Jobstatus" på side 35).
Anbring originalerne med forsiden opad i DSDF’en, eller anbring en
enkelt original med forsiden nedad på scannerglaspladen, og luk
DSDF’en (se "Placering af originaler" på side 47).
Vælg en destination ved hjælp af
(Tilføj dest), + Me,
(Adr.kartotek), E-mail , SMB, FTP, Boks eller USB).
Du kan sende scannede dokumenter til E-mail, Fax, FTP, eller SMB
adresser via
(Adr.kartotek). Ikonerne E-mail, Fax, FTP, eller SMB
vises ved siden af kontaktpersonens navn i Adr.kartotek. Når du
vælger et navn, vises det første ikon som standard. For at sende
dokumenter til flere destinationer skal du vælge ikonerne for hver
destination.
5
Tryk på
scanningen.
,
(Start) på kontrolpanelet for at starte
5. Scan og send (scanning)
121
Scanning med TWAIN-kompatible programmer
Hvis du vil scanne dokumenter med andre programmer, skal du bruge et
andet TWAIN-kompatibelt program, f.eks. Adobe Photoshop.
Følg trinene nedenfor for at scanne med TWAIN-kompatibelt software:
1
2
Kontroller, at maskinen er sluttet til computeren, og at den er tændt.
3
4
5
Åbn et program, f.eks. Adobe Photoshop.
Anbring originalerne med forsiden opad i DSDF’en, eller anbring en
enkelt original med forsiden nedad på scannerglaspladen, og luk
DSDF’en (se "Placering af originaler" på side 47).
Åbn TWAIN-vinduet, og vælg scanningsfunktionen.
Scan og gem de scannede billeder.
5. Scan og send (scanning)
122
Brug af Samsung Easy Document Creator
Samsung Easy Document Creator er et program, der kan hjælpe brugere
med at scanne, kompilere og gemme dokumenter i mange formater
(herunder .epub). Disse dokumenter kan deles via websteder til sociale
netværk eller fax. Om du er studerende, der har brug for at organisere
materiale fra biblioteket, eller hjemmegående, der deler scannede billeder
fra fødselsdagen sidste år, så kan Easy Document Creator give dig de
nødvendigt værktøjer.
•
Konvertering til e-bog: Bruges til at scanne flere dokumenter sammen
som en ebog eller kombinere eksisterende filer til en ebog.
•
Plug-in: Scan og fax direkte fra Microsoft Office-program.
Klik på
(Hjælp) øverst til højre i vinduet, og klik derefter på den
indstilling, du vil have flere oplysninger om.
• Kun tilgængelig for brugere af Windows OS.
• Kræver Windows XP eller senere eller Internet Explorer 6.0 eller
senere.
• Samsung Easy Document Creator installeres automatisk, når du
installerer maskinens software.
Samsung Easy Document Creator har følgende funktioner:
•
Billedscanning: Bruges til scanning af et enkelt eller flere billeder.
•
Dokumentscanning: Bruges til at scanne dokumenter med tekst eller
med tekst og billeder.
•
Tekstkonvertering: Bruges til scanning af dokumenter, der skal
gemmes i et redigerbart tekstformat.
•
Bogscanning: Bruges til scanning af bøger med glaspladescanneren.
•
Overførsel til socialt netværk: Bruges til hurtigt og nemt at uploade
scannede billeder eller eksisterende billeder til en række sociale
netværkssteder.
2
Scanning med Samsung Easy Document Creator
Samsung Easy Document Creator er et program, der kan hjælpe brugere
med at scanne, kompilere og gemme dokumenter i mange formater,
herunder .epub-formatet.
1
Anbring et enkelt dokument med forsiden nedad på glaspladen, eller
ilæg dokumenterne med forsiden opad i dokumentføderen (se
"Placering af originaler" på side 47).
2
I menuen Start i Windows skal du klikke på Programmer eller Alle
programmer.
3
Klik på Samsung Printers, og start Samsung Easy Document
Creator.
4
Klik på Scan på startskærmen.
5. Scan og send (scanning)
123
Brug af Samsung Easy Document Creator
5
Vælg typen af scanning eller en foretrukken type, og klik derefter på
Start.
6
Foretag justeringer af billedet (Scanningsindstillinger og Flere
indstillinger).
7
Klik på Scan for at scanne et endeligt billede, eller klik på Forscan
for at hente et andet billede til gennemsyn.
8
Vælg Gem på placering, Send til e-mail eller Send til socialt
netværk.
9
Klik på Gem (for at gemme det scannede billede), Send (for at emaile det scannede billede) eller Del (for at overføre det scannede
billede).
Hvis der er plads på scanningspladen, kan du scanne mere end én ting
ad gangen. Brug værktøjet
til at definere flere markeringsområder.
5. Scan og send (scanning)
124
Mac-scanning
3
4
Scanning fra en USB-tilsluttet maskine
1
2
Kontroller, at maskinen er sluttet til computeren, og at den er tændt.
3
Start Applications, og klik på Image Capture.
Anbring et enkelt dokument med forsiden nedad på glaspladen, eller
ilæg dokumenterne med forsiden opad i dokumentføderen (se
"Placering af originaler" på side 47).
Hvis meddelelsen No Image Capture device connected vises, skal du
tage USB-kablet ud og sætte det i igen. Hvis problemet fortsætter – se
Hjælp til Image Capture.
4
5
Scanning fra en netværkstilsluttet maskine
1
2
Maskinen skal have forbindelse til et netværk.
3
4
Start Applications, og klik på Image Capture.
Anbring et enkelt dokument med forsiden nedad på glaspladen, eller
ilæg dokumenterne med forsiden opad i dokumentføderen (se
"Placering af originaler" på side 47).
Følg trinene nedenfor i henhold til din OS-version.
•
Vælg den ønskede indstilling.
•
Scan og gem det scannede billede.
Hvis scanning ikke fungerer i Image Capture, skal du opdatere Mac OS
til den nyeste version.
5
6
For 10.5
-
Klik på Devices > Browse Devices på menulinjen.
-
Kontroller, at afkrydsningsfeltet Connected er markeret ud
for maskinen i Bonjour Devices.
Når det gælder 10.6-10.9 herunder, skal du vælge enheden
under SHARED.
Angiv scanningsindstillingerne for dette program.
Scan og gem det scannede billede.
• Hvis scanning ikke fungerer i Image Capture, skal du opdatere Mac
OS til den nyeste version.
• Yderligere oplysninger finder du i Hjælp til Image Capture.
5. Scan og send (scanning)
125
Mac-scanning
• Du kan også scanne med et TWAIN-kompatibelt program, f.eks.
Adobe Photoshop.
• Du kan scanne vha. Samsung Scanningsassistent-softwaren. Åbn
mappen Applications > mappen Samsung > Samsung
Scanningsassistent.
5. Scan og send (scanning)
126
Linux-scanning
5
Scanning
1
2
Kontroller, at maskinen er sluttet til computeren, og at den er tændt.
3
Vælg din enhed på listen, og angiv de scanningsindstillinger, du vil
benytte.
4
Klik på knappen Scan.
Start et scanningsprogram, f.eks. xsane eller Enkel scan (Hvis dette
ikke er installeret, skal du installere det for at kunne benytte
scanningsfunktionerne). Du kan f.eks. bruge "yum-installation af
xsane" til rpm-pakkesystemer og "apt-get installation af xsane" til
deb-pakkesystemer til at installere xsane)
5. Scan og send (scanning)
127
6. Scan og send (fax)
I denne vejledning får du oplysninger om, hvordan du bruger maskinen som faxmaskine.
Kapitlet omfatter:
• Forberedelse af en fax
129
• Anvendelse af en fax på computeren
130
• Om faxskærmen
132
• Afsendelse af fax
142
• Modtagelse af fax
144
Forberedelse af en fax
• Du kan ikke bruge denne maskine som fax via bredbåndstelefoni.
Kontakt din internetudbyder for at få yderligere oplysninger.
• Vi anbefaler, at du bruger traditionelle analoge telefontjenester som
f.eks. PSTN (public switched telephone network), når du bruger en
telefonlinje som en faxlinje. Hvis du bruger internettjenester (DSL,
ISDN, VolP), kan du forbedre forbindelseskvaliteten ved at bruge et
mikrofilter. Et mikrofilter reducerer støjen og giver en bedre
forbindelseskvalitet. Da et DSL-mikrofilter ikke leveres sammen med
maskinen, skal du kontakte din internetudbyder.
1 Linjeport
2 Mikrofilter
3 DSL-modem/telefonlinje
Før du sender eller modtager en fax, skal du tilslutte den medfølgende
telefonledning til stikket i væggen. Se "Lyninstallationsguide". Den metode,
der bruges til forbindelse af en telefonlinje, varierer fra land til land.
6. Scan og send (fax)
129
Anvendelse af en fax på computeren
Du kan sende en fax direkte fra din computer. Sørg for, at maskinen og
computeren er tilsluttet det samme netværk.
6
Klik på Send.
2
Kontrol af en liste over sendte faxer (Windows)
1
Afsendelse af en fax (Windows)
Du kan kontrollere en sendt faxliste på computeren.
Hvis du vil sende en fax fra computeren, skal programmet Samsung
Network PC Fax være installeret. Du kan installere Samsung Network PC
Fax-driveren fra software-cd'en. Du kan vælge Samsung Network PC
Fax-driveren i vinduet Vælg software.
1
2
Åbn det dokument, du vil sende.
I menuen Start skal du klikke på Programmer eller Alle programmer >
Samsung Printers > Netværks-PC-fax > Faxtransmissionsoversigt.
Derefter åbnes Fax Journal med den faxliste, du har sendt.
Du kan få flere oplysninger om Faxtransmissionsoversigt ved at
klikke på Hjælp.
Vælg Udskriv i menuen Filer.
Vinduet Udskriv åbnes. Afhængig af programmet kan udseendet
variere en smule.
3
4
5
Vælg Samsung Network PC Fax i vinduet Udskriv
Klik på Udskriv eller OK.
Indtast modtagerens faxnummer, og angiv eventuelle indstillinger
om nødvendigt.
Du kan få flere oplysninger om Samsung Network PC Fax ved at
klikke på Hjælp.
6. Scan og send (fax)
130
Anvendelse af en fax på computeren
3
Afsendelse af en fax (Mac)
Hvis du vil sende en fax fra computeren, skal programmet Fax Utilities
være installeret. Dette program installeres, når du installerer
printerdriveren.
9
10
11
Indtast emnet og meddelelsen til faxjobbet.
Klik på Fax.
Ikonet Faxkø (
) vises på din Mac-dock. Klik på ikonet for at se
statussen på faxjobbet. Du kan også slette, holde, afbryde
midlertidigt og genoptage job fra dette vindue.
Trinene i det følgende er baseret på Mac OS X 10.5 eller 10.6. Afhængigt
af OS-versionen kan følgende trin være forskellige. Før du afsender en fax,
skal du tilføje en faxdriver ved hjælp af Fax Queue Creator.
1
2
3
4
5
6
Åbn det dokument, du vil sende.
7
8
Angiv om nødvendigt adgangskoden i Dialing Prefix.
Vælg Print i menuen File.
Vælg en faxdriver på listen Printer.
Vælg antal kopier og sider.
Vælg papirformat, retning og skalering.
Angiv modtagerens faxnummer i indtastningsfeltet To. Hvis du har
gemt ofte benyttede faxnumre, kan du også bruge Addresses ved
at trykke på knappen
.
Markér om nødvendigt Use Cover page for at sende faxen med en
forside.
6. Scan og send (fax)
131
Om faxskærmen
Tryk på Scan og send fra startskærmen eller Prog., og tryk derefter på
for at åbne skærmen Fax . Hvis du ser en anden skærm, skal du trykke på
ikonet
for at gå til startskærmen.
• Klik på
(Hjælp) på startskærmen eller i
Kommandotaster
Knap
Navn
Beskrivelse
Lynmenu
Åbn hurtigmenuen.
Adr.kartotek
Åbn dit gemte adressekartotek.
Fax
Send en fax.
Mit progr.
Føj en app til min programliste.
Undermenu
(Action
overflow)
Åbn undermenuen.
(hurtigmenuen), og
klik derefter på en indstilling, som du vil have flere oplysninger om.
• Du kan angive de generelle indstillinger (se "Indstillingsmuligheder"
på side 116).
4
Fanen Send
6. Scan og send (fax)
132
Om faxskærmen
Knap
Navn
Beskrivelse
+ Me
Knap
Når brugere er logget på, vises den
destination, der er konfigureret under Min
side, på deres profil. Du kan indstille
destinationen i menuen Send til destination i
app'en Min side (se "Om menuen Min side" på
side 38). Administratorer kan også indstille
standarddestinationen i undermenuen (Action
overflow) > Send indstillinger> +Meindstilling.
Du skal logge på for at bruge din + Medestination. Hvis du ikke logger på,
sender maskinen kopien til den + Medestination, der er angivet af
administratoren.
• Faste virtuelle taster er placeret i højre side af skærmen.
• Når et program startes, vises der faste virtuelle taster.
• Hvis skærmen berøres, vises de faste virtuelle taster altid.
• Hvis
,
berøres, skjules og vises de faste virtuelle taster.
Beskrivelse
Nulstil
Nulstil til standardkonfiguration for program.
Rør på
Når du trykker på denne knap, kan du høre en
klartone. Indtast derefter et faxnummer. Det er
ligesom at foretage et højttaleropkald.
Stop
Stop et job når som helst. Der vises et pop op-vindue
med de jobs, som du kan stoppe.
Start
Start et job.
Eksempel
Eksempelvisning viser det scannede billede af originalen.
Knap
Fast virtuel tast
Navn
Navn
Beskrivelse
Indstiller
Historik
Vis listen over ændrede indstillinger
Visning af
status
gennem
eksempelv
isning
Viser jobeksempelvisningen.
6. Scan og send (fax)
133
Om faxskærmen
Knap
Navn
Beskrivelse
Eksempelv Scanninger for job.
isning for
skuespil
: Denne knap ser ud til at have
redigeringsfunktion under scanning.
Juster det forscannede billede med
driftsfunktioner, f.eks. drejning og
beskæring.
Start
Starter et job.
Valg af farvetilstanden
Brug følgende indstillinger til scanningen.
•
Mono: Brug sort-hvid (1 bit pr. pixel).
•
Gråtoner : Brug gråtoner (8 bit pr. pixel).
•
Farve : Brug farve (24 bit pr. pixel, hver enkelt RGB-kanal har 8 bit).
Valg af originaltype
Brug indstillingen for originaltype til at forbedre kvaliteten af kopien. Det gør
du ved at vælge den relevante dokumenttype for et kopijob.
•
Tekst : Brug denne indstilling, hvis originalen primært er tekst eller
indeholder meget få eller ingen billeder.
•
Tekst/foto : Brug indstillingen, hvis originalen er en blanding af tekst og
billeder.
•
Foto : Brug indstillingen, hvis originalen primært eller udelukkende er
billeder.
Justering af lysstyrken
Du kan justere lysstyrkeniveauet af en kopi, hvis det gør det nemmere at
læse den, hvis originalen indeholder svage markeringer eller mørke
billeder. Juster lysstyrkeniveauet med en skyder. Med denne funktion kan
du udskrive mørke billeder lysere eller lyse billeder mørkere.
Tryk på Moerkhed
for at vise skyderkontrollen.
6. Scan og send (fax)
134
Om faxskærmen
Undermenu (Action overflow)
•
Føj til mit program : Føj en app til min programliste. Med denne
funktionalitet kan brugeren indstille standardindstillinger og påkrævede
destinationer for hvert program. Man kan også konfigurere
standardindstillinger såsom Auto start, og tilføje en genvej til Hjem.
•
Soeg : Søg efter en ønsket indstilling.
•
Opbyg job : Denne indstilling kan slås til eller fra. Når denne indstilling
er til: Efter scanningen er afsluttet vises vinduet Scan mere for at
spørge om du vil scanne endnu en side. Hvis du vælger Ja, kan du
scanne endnu en side i det aktuelle job. Hvis du vælger Nej, afsluttes
scanningen og resten af jobbet udføres.
•
Vedhæft kun fil : Gør det muligt for dig at vedhæfte meddelelsen en fil.
Du kan bruge denne indstilling til hurtigt at sende én eller flere filer fra
maskinens harddiskdrev (BOX) til en SMB, FTP, E-mail, Boks eller
USB.
•
Gem som standard : Gør det muligt at gemme de aktuelle indstillinger
for Scan og send som standardindstillinger for Scan og send . Når du
har gemt standardindstillingerne for Scan og send benyttes disse
indstillinger til alle kommende forsendelsesopgaver. Tryk på denne
indstilling i menuen Action Overflow for at gemme de aktuelle
indstillinger som standardindstillinger for Scan og send .
•
Gendan standard : Gør det muligt at gendanne indstillingerne for Scan
og send som standardindstillinger for Scan og send på maskinen.
Denne indstilling ændrer de aktuelle indstillinger for Scan og send til de
originale indstillinger, som blev konfigureret på fabrikken. Tryk på
denne indstilling i menuen Action Overflow for at gendanne
standardindstillingerne for Scan og send .
•
Send indstillinger : Gør det muligt for dig hurtigt at scanne et
dokument og sende det til en destination. Det scannede dokument
sendes som en billedfil. Tryk på denne indstilling i undermenuen
(menuen Action Overflow) for at scanne og vedhæfte en fil til den
aktuelle meddelelse.
-
Filpolitik: Indstillingen Filpolitik angiver, hvordan maskinen
håndterer navnekonflikter ved lagring af filer.
-
Bekr. rapport for udskr.: Du kan bruge denne funktionalitet til at få
bekræftelse på hvorvidt udførte destinationer for Scan og send er
lykkedes eller ej.
Hvis en rapport indeholder tegn eller skrifttyper, som maskinen ikke
understøtter, udskrives der måske Ukendt i rapporten i stedet for
tegnene/skrifttypen.
-
+Me-indstilling: Gør det muligt at vælge standarddestinationen for
forsendelsesjobbet. Når du er logget ind, kan du vælge enhver
Send-destination som standarddestination for forsendelser. Det
samme vil blive vist i widgets for Scan og send .
-
Send t. pc: Scanner og sender scannet output til en computer.
6. Scan og send (fax)
135
Om faxskærmen
•
Indstillinger for adressebog: Dette adressekartotek indeholder
kontakter, der er tilgængelige for alle brugere. Du kan bruge
adressekartoteket til at gøre kontakter tilgængelige for alle, der bruger
maskinen.
-
•
Google-adressekart: Dette adressekartotek indeholder de
kontakter, der er registreret på din liste over Google-kontakter. Du
skal logge på din Google-konto for at få adgang til din Googleadressekart.
UI-konfiguration: Gør det muligt at vælge de indstillinger, der vises i
menuen Scan og send . Tryk på symbolet + eller - på menuikonerne
for at tilføje eller fjerne menuer. Du kan også trykke og holde på et
menuikon for at flytte det til en anden position eller trykke på Clear All
for at fjerne alle menuerne.
Jobforløb
Hvis du vil bruge denne funktion, skal du logge på som administrator
(se "Login" på side 292).
Indstillingsmuligheder
Du kan angive detaljerede indstillinger under fanen Send og Mere.
• Du kan tilpasse brugergrænsefladen for hver enkelt fane ved hjælp
af indstillingen til konfiguration af UI (Send >
Undermenu
(Action Overflow) > UI-konfiguration).
• Nogle menuer er deaktiverede. Hvis det er tilfældet, er de ikke
tilgængelige på din maskine.
Denne menu vises, når maskinen behandler et job.
• Nogle menuer vises muligvis ikke i displayet, afhængigt af
indstillinger eller modeller. De menuer, der ikke er vist, er ikke
relevante for maskinen.
•
Detalje : Tryk på denne knap for at få vist status, destination, afsender
og klokkeslæt for jobbet.
• Klik på
•
Eksempelområde : Gør det muligt at få vist en eksempelvisning af det
dokument, der sendes. Billedet i eksempelvisningsområdet angiver de
aktuelle forsendelsesindstillinger, f.eks. retning og størrelse af filen.
•
Send Feedback : Gør det muligt at sende feedback om det aktuelle
forsendelsesjob. Hvis du vil modtage forsendelsesjobbet pr. e-mail, kan
du indstille det fra app'en Min side (se "Om menuen Min side" på side
38).
(Hjælp) på startskærmen eller i
(hurtigmenuen), og
klik derefter på en indstilling, som du vil have flere oplysninger om.
Tilføj dest
Tryk på
for at tilføje en modtagers e-mailadresse eller faxnummer.
Hvis du vil sende til SMB, FTP, Boks, PC, eller USB skal du klikke på de
tilhørende knapper.
6. Scan og send (fax)
136
Om faxskærmen
Original
•
Denne indstilling bruges til at forbedre scanningskvaliteten ved at vælge
dokumenttypen for det aktuelle scanningsjob.
OCR-sprog: Når du producerer scannet output til OCR-software, skal
du vælge det relevante sprog. Dette understøttes når indstillingen
Søgbar PDF vælges i indstillingerne for filformat.
•
1-sidet: For originaler, der kun udskrives på én side.
Faxindstillinger
•
2-sidet, Bog: For originaler, der udskrives på begge sider.
•
2-sidet, Kalender : For originaler, der udskrives på begge sider, men
bagsiden roteres 180 grader.
Hvis du sender originaler, der er af dårlig kvalitet eller indeholder billeder,
kan du opnå en bedre faxkvalitet ved at justere opløsningen.
Hvis du vil bruge 2-sidet, Bog og 2-sidet, Kalender, skal originalerne
placeres i DSDF'en. Hvis maskinen ikke kan registrere originalen i
DSDF, ændres den automatisk til 1-sidet.
•
Opløsning
-
Standard: Anbefales normalt til originaler med tekst. Denne
indstilling vil reducere transmissionstiden.
-
Fin: Anbefales til originaler, der indeholder små tegn, tynde linjer
eller tekst, der blev udskrevet ved brug af en matrixmaskine.
-
Superfin: Anbefales til originaler, der indeholder fine detaljer.
Denne indstilling er kun aktiveret, hvis den modtagende maskine
også understøtter opløsningen Superfin.
-
Ultrafin: Anbefales til originaler, der indeholder ekstremt fine
detaljer. Denne indstilling er kun aktiveret, hvis den modtagende
maskine også understøtter opløsningen Ultrafin.
Scanningsindstillinger
Angiv filindstillingerne for det scannede output
•
Filnavn: Angiv et filnavn for at gemme scanningsfilnavnet på
destinationen.
•
Filformat: Vælg et filformat for det scannede output.
•
Opløsning: Juster dokumentets opløsning. Jo højere denne værdi er,
jo tydeligere er resultatet, men scanningstiderne kan være længere.
•
Kvalitet: Brug denne indstilling til at producere et dokument i høj
kvalitet. Jo højere kvalitet, du vælger, desto større filstørrelse.
6. Scan og send (fax)
137
Om faxskærmen
Bogscanning
•
Brug denne funktion til at scanne en bog. Hvis bogen er for tyk, skal du løfte
DSDF'en, indtil dens hængsler går i indgreb med stoppet, og derefter lukke
DSDF'en. Hvis bogen eller bladet er tykkere end 30 mm, skal du starte
kopieringen med DSDF'en åben.
Forsinket afsendelse: Indstil maskinen til at sende en fax på det
planlagte tidspunkt. Definer Jobnavn og Starttidspunkt.
Du kan forsinke en fax fra 1 minut til 24 timer efter scanningen.
•
Fra: Deaktiver denne funktion.
•
Venstre side: Scanner kun venstre side af bogen.
•
Højre side: Scanner kun højre side af bogen.
•
Begge sider (Fra vst): Scanner begge modstående sider fra venstre
side.
•
Begge sider (Fra højre): Scanner begge modstående sider fra højre
side.
Brug denne indstilling til at forbedre billedkvaliteten ved at vælge den rigtige
dokumenttype for det aktuelle job.
•
Bog Slet midte og kant: Du kan indstille skyggeområder for at slette
skygger, der skyldes indbinding eller bogkanter fra midten og
sidekanter af kopier.
•
Tekst: Brug denne indstilling, hvis originalen primært er tekst eller
indeholder meget få eller ingen billeder.
•
Tekst/foto: Brug indstillingen, hvis originalen er en blanding af tekst og
billeder.
•
Foto: Brug indstillingen, hvis originalen primært eller udelukkende er
billeder.
E-mail-indstillinger
Angiv e-mailoplysninger, f.eks. Fra, Emne og Meddelelse.
Avanc fax (kun faxbruger)
Angiv afsendelsesindstillingerne for fax, f.eks. Lynstartfax og Forsinket
afsendelse.
•
Fra: Deaktiverer denne funktion.
•
Lynstartfax: Maskinen begynder at sende faxen, lige efter at den første
side er blevet scannet. Originaler med mange sider kan sendes på
denne måde uden at fylde maskinens hukommelse op.
Originaltype
6. Scan og send (fax)
138
Om faxskærmen
Oprindelig størrelse
JPEG filformat kan ikke vælges, hvis farvetilstand er indstillet til MONO.
Brug denne indstilling til at angive den faktiske papirstørrelse for
originalerne.
•
Blandet størrelse: Aflæs automatisk størrelsen på originalen, hvis
originalen anvender en kombination af forskellige papirtyper.
•
Brugerdefineret størrelse: Hvis du har brug for en tilpasset værdi for
en speciel papirstørrelse, skal du bruge pilene til at angive den krævede
størrelse.
Billedjustering
Denne indstilling gør det muligt at justere billedet manuelt.
Oprindelig retning
•
Moerkhed: Gør det muligt at justere mørkhed på den scannede
outputfil. Denne funktion er nyttig, når der scannes falmede originaler
eller originaler med lille kontrast.
•
Skarphed: Gør det muligt at justere kanterne af teksten, så den er
lettere at læse. Du kan også bruge denne funktion til at forstærke
billedernes detaljer.
•
Kontrast: Gør det muligt at justere kontrasten for at gøre
scanningsresultatet skarpere eller jævnere. Du kan bruge denne
funktion til at forbedre kvaliteten af et billede eller øge læsbarheden af
tekst.
Brug denne indstilling til at angive retningen af originalen.
•
Stående billeder: Originalen er i liggende retning. Billeder eller tekst i
originalen er parallelle til sidens lange kant.
•
Liggende billeder: Originalen er i stående retning. Billeder eller tekst i
originalen er vinkelret til sidens lange kant.
Farvetilstand
Brug denne indstilling til at angive den standardfarvetilstand, der bruges til
kopijob.
•
Mono: Viser et billede i sort-hvid.
•
Gråtoner: Viser et billede i gråt.
•
Farve: Viser et billede i farver.
6. Scan og send (fax)
139
Om faxskærmen
5
Baggrundsjustering
Faxskærmen
Denne indstilling gør det muligt at kompensere for originaler, der indeholder
farver i baggrunden, f.eks. aviser eller kataloger. Du kan bruge
indstillingerne i denne menu til at gøre det lettere at læse kopier.
•
Baggrundsdensitet: Gør det muligt at justere tætheden af baggrunden
i det scannede billede. Denne funktion er nyttig, når du scanner
originaler, der er gulnet af ælde, eller originaler med en mørk baggrund.
•
Bagsidebillede: Gør det muligt at slette al tekst og alle billeder, der
viser igennem fra originalens anden side. Du kan bruge denne funktion
til at sikre, at scanningsresultatet er letlæseligt.
Kommandotaster
Knap
Navn
Beskrivelse
Taltas
Åbn tastaturet.
Foretrukne
Åbn listen over ofte anvendte adresser.
6. Scan og send (fax)
140
Om faxskærmen
Knap
Navn
Beskrivelse
Seneste
Vis eventuelle adresser, der har været brugt
for nylig.
Grupper
Åbn en liste over gruppeadresser.
Kontakt
Åbn en liste over dine kontakter.
Midlertidigt
afbrudt
Afbryd det aktuelle job midlertidigt.
Tilføj kontakt
Føj en ny kontakt til dine adresser.
føje til
Føj til destinationslisten
Destinationslist
e
Åbn destinationslisten.
Rør på
Aktiver Rør på-opkald. Når du hører klartonen,
skal du indtaste et faxnummer vha. det
numeriske tastatur på skærmen.
Send
Send faxen.
6. Scan og send (fax)
141
Afsendelse af fax
I dette afsnit forklares faxafsendelse og de specielle transmissionsmetoder.
Du kan placere originalerne enten på DSDF'en eller på
scannerglaspladen. Hvis du ilægger originaler i på DSDF og på
scannerglaspladen, vil maskinen først læse originalerne i DSDF, fordi
den har højest prioritet ved scanning.
6
7
8
1
Tryk på Indstillinger > Faxindstillinger > Maskin-id og faxnr. på
visningsskærmen.
2
3
Tryk på indtastningsfeltet ID-navn. Popup-tastaturet vises.
4
5
6
Tryk på Udført.
Indtast dit navn eller firmanavn (se "Om popup-tastaturet" på side
39).
Tryk på
, eller vælg andre indstillinger.
7
Afsendelse af en fax
1
Anbring originalerne med forsiden opad i DSDF'en, eller anbring en
enkelt original med forsiden nedad på scannerglaspladen, og luk
DSDF'en (se "Placering af originaler" på side 47).
2
3
4
Tryk på Send på startskærmen eller Prog..
Indstilling af faxhoved
I nogle lande er det lovpligtigt at angive afsenderens faxnummer på alle
faxer, der sendes.
Tryk på Udført.
Juster dokumentindstillingerne under fanen Send eller fanen Mere.
Tryk på
, og angiv et faxnummer direkte ved hjælp af
på
skærmen, tryk derefter på , eller brug fanen Foretrukne,
Seneste, Grupper, Kontakt på visningsskærmen.
• Du kan sende en fax til 10 destinationer ad gangen.
• Du kan få vist og slette en destination fra Destinationsliste (
).
Tryk på indtastningsfeltet Faxnummer.
Indtast dit faxnummer ved brug af det numeriske tastatur på
kontrolpanelet.
6. Scan og send (fax)
142
Afsendelse af fax
• Hvis du vil indsætte en pause, skal du trykke på
, mens du angiver
faxnummeret. Der vises en bindestreg (-) på skærmen, når der er
indsat en pause.
• Hvis du vil bruge Rør på-opkald, skal du trykke på
og angive et
faxnummer ved hjælp af det numeriske tastatur på skærmen, mens
du kører klartonen.
5
Tryk på
• 1-500 kan tildeles til hurtigkaldnumre
• Når det gælder etcifrede hurtigkaldsnumre, skal du trykke på og
holde det tilhørende nummer nede på det numeriske tastatur på
kontrolpanelet.
• Hvis der er tale to hurtigkaldnumre med to eller flere cifre, skal du
trykke på knappen for det første ciffer og holde det sidste nede på
det numeriske tastatur på kontrolpanelet.
for at starte processen.
• Du kan sende en fax direkte fra din computer (se "Anvendelse af en
fax på computeren" på side 130).
• Hvis du vil annullere en faxjob, skal du trykke på
(Stop) fra den
faste virtuelle tast, inden maskinen starter transmissionen. Eller tryk
på Jobstatus på startskærmen eller Prog., vælg det job, du vil slette
(se "Jobstatus" på side 35).
• Du kan ikke sende e-mails ved hjælp af maskinen, mens den sender
en fax.
Sender automatisk igen
Hvis linjen er optaget, eller der ikke er noget svar, når du sender en fax,
ringer maskinen automatisk op til nummeret igen.
Følg trinene nedenfor, hvis du vil ændre tidsintervallet mellem genopkald
og/eller antallet af forsøg på genopkald:
Tryk på Indstillinger > Faxindstillinger > Gopk. på visningsskærmen.
Udskydelse af en faxtransmission
Afsendelse af en fax ved hjælp af
hurtigopkaldsnumre
Når du bliver bedt om at angive et destinationsnummer for din fax, kan du
bruge et hurtigkaldnummer, som du tidligere har angivet.
Du kan indstille din maskine til at faxe på et senere tidspunkt (se "Generelle
faxindstillinger" på side 146).
Hvis du vil annullere en forsinket fax, skal du trykke på Fra, før den
sendes.
6. Scan og send (fax)
143
Modtagelse af fax
I dette afsnit angives det, hvordan du modtager faxbeskeder, og de særlige
indstillinger, der er tilgængelige.
• Modtag startkode: Når du modtager et opkald på lokaltelefonen, og
du hører faxtoner, skal du trykke på tasterne *9* på lokaltelefonen.
Maskinen modtager derefter faxen. Tryk langsomt på tasterne i den
angivne rækkefølge. Prøv at trykke *9* én gang til, hvis du stadig
hører faxtonen fra den eksterne maskine.
8
Ændændre modtagetilstand
Din maskine er forhåndsindstillet til Fax-tilstanden fra fabrikken. Når du
modtager en fax, svarer maskinen på opkaldet efter bestemt antal
ringninger og modtager automatisk faxen. Hvis du vil skifte til en anden
modtagelsestilstand, skal du følge trinnene herunder:
Tryk på Indstillinger > Faxindstillinger > Modtagetilstand på
visningsskærmen.
•
Telefon: Modtag faxbeskeder ved at trykke på Rør på og derefter på
9
Manuel modtagelse i telefontilstand
Du kan modtage et faxopkald ved at trykke på Rør på og derefter trykke på
(Start) fra den faste virtuelle tast, når du hører en faxtone fra den
eksterne maskinen. Maskinen begynder at modtage en fax.
(Start) fra den faste virtuelle tast.
10
•
Fax: Modtag indgående faxbeskeder normalt, og skift øjeblikeligt til
faxmodtagelsestilstand.
•
Telefonsvarer/fax: Brug den, når der er sat en telefonsvarer til
maskinen. Din maskine besvarer det indgående opkald, og den, der
ringer op, kan efterlade en besked på telefonsvareren. Hvis
faxmaskinen registrerer en faxtone på linjen, skifter maskinen
automatisk til tilstanden Fax for at modtage faxen.
Automatisk modtagelse i Telefonsvarer/faxtilstand
Hvis du vil bruge denne tilstand, skal der sluttes en telefonsvarer til EXTstikket på bagsiden af maskinen.
Hvis den, der ringer, efterlader en besked, optager telefonsvareren
beskeden som normalt. Hvis maskinen registrerer en faxtone på linjen,
begynder den automatisk at modtage faxen.
6. Scan og send (fax)
144
Modtagelse af fax
• Hvis du har indstillet maskinen til denne tilstand, og telefonsvareren
er slukket, eller der ikke er tilsluttet nogen telefonsvarer til EXTstikket, skifter maskinen automatisk til Fax-tilstand efter et
foruddefineret antal ringetoner.
1
Tilstanden Sikker modtagelse kan kun konfigureres af en bruger, der
har en registreret adgangskode til maskinen. Indtast din adgangskode,
når maskinen anmoder om det.
• Hvis din telefonsvarer har en opkaldstæller, der kan konfigureres,
kan du indstille den til at besvare indgående opkald, før der ringes
mere end én gang.
• Hvis du er i Telefon-tilstanden, når telefonsvareren er forbundet til
din maskine, skal du slå telefonsvareren fra. Ellers vil udgående
meddelelser fra telefonsvareren afbryde dine telefonsamtaler.
Tryk på Indstillinger > Faxindstillinger > Sikker modtagelse på
visningsskærmen.
2
Tryk på Til for at aktivere denne funktion.
Når maskinen modtager en fax i denne tilstand, bliver indstillingen
Udskriv tilgængelig. Hvis du ønsker at udskrive de sikre faxer, skal du
trykke på Udskriv. Alle sikrede faxer udskrives.
11
Modtagelse i Sikker modtagetilstand
Du kan få brug for at hindre uvedkommende personers adgang til de faxer,
du modtager. Du kan skifte til sikker modtagetilstand, så udskriften af de
faxer, der kommer ind, begrænses, når maskinen ikke er overvåget. I
Sikker modtagelse-tilstanden gemmes alle indgående faxbeskeder i
hukommelsen.
3
Hvis du vil angive en adgangskode, skal du trykke på den tomme
adgangskode og angive den.
4
Hvis indgående faxbeskeder altid skal gemmes i hukommelsen, skal
du trykke på Hele dagen. Eller kan du gå videre til næste trin.
5
Tryk på Starttidspunkt, og angiv det specifikke starttidspunkt ved at
bruge knapperne pil op og pil ned. Tryk Indstil, når du er færdig.
6
Tryk på Sluttidspunkt, og angiv det specifikke sluttidspunkt ved at
bruge knapperne pil op og pil ned. Tryk Indstil, når du er færdig.
7
Tryk på
, eller vælg andre indstillinger.
6. Scan og send (fax)
145
Modtagelse af fax
Hvis du vil deaktivere funktionen Sikker modtagelse, skal du trykke på
Fra. Indgående faxbeskeder udskrives automatisk igen.
•
Skriv modtaget navn: Udskriv oplysninger om den modtagne fax på
udskrifter.
•
Papirkilde: Vælg en bakke som papirkilden.
13
12
Videresende faxbeskeder
Indstilling af udskrivning af modtaget faxbesked
Brug denne indstilling til at angive udskrivningsindstillinger for modtagne
faxbeskeder.
Tryk på Indstillinger > Faxindstillinger > Modtog faxudskrivning på
visningsskærmen.
•
Dupleks: Maskinen udskriver modtagne faxbeskeder på begge sider af
papiret.
•
Udgangsbakke: Angiv den bakke, hvorfra faxen skal udskrives.
•
Automatisk formindskning: Angiv indstillingen for automatisk at
reducere størrelsen af indgående sider. Når du modtager en fax, der
indeholder sider, som er lige så lange eller længere end det papir, der
er lagt i papirbakken, kan maskinen reducere størrelsen på originalen,
så den passer til det papir, der er lagt i maskinen. Hvis du ikke aktiverer
denne indstilling, kan maskinen ikke reducere originalen, så den passer
på en side. Originalen opdeles og udskrives i den faktiske størrelse på
to eller flere sider.
•
Du kan indstille maskinen til at videresende en afsendt eller modtaget fax til
e-mail, SMB, FTP osv. Hvis du er væk fra kontoret, men skal modtage
faxer, kan denne funktion være nyttig.
14
Generelle faxindstillinger
Du kan angive standard faxindstillingerne. Indstil de oftest anvendte
faxindstillinger.
Tryk på Indstillinger > Faxindstillinger på visningsskærmen.
Udskriv store sider: Brug denne indstilling til at tilpassse, når der
udskrives faxbeskeder.
6. Scan og send (fax)
146
Modtagelse af fax
• Nogle menuer vises muligvis ikke i displayet, afhængigt af
indstillinger eller modeller. De menuer, der ikke er vist, er ikke
relevante for maskinen.
• Klik på
(Hjælp) på startskærmen eller i
Indstilling
Præfiks opkald
Angiv det nummer, der skal ringes til før
destinationsnummeret. Brugerne kan
bruge dette for at få adgang til et
omstillingsbord (f.eks. 9) eller en
områdekode (f.eks. 02). Når dette nummer
først er angivet, vises det automatisk på
skærmbilledet ved indtastning af et telefon/faxnummer.
ECM-tilstand
Indstil maskinen til at rette fejl. Det gør det
muligt at overvinde dårlig linjekvalitet og
sørger for, at faxer, du sender,
transmitteres korrekt til alle andre ECMudstyrede faxmaskiner. Det kan tage noget
tid at afsende en fax i denne tilstand.
Modemhastighed
Angiv modemhastigheden (4,8 Kbps – 33,6
Kbps).
(hurtigmenuen), og
klik derefter på en indstilling, som du vil have flere oplysninger om.
• Du kan også bruge denne funktion fra SyncThru™ Web Service.
Åbn en webbrowser fra en netværkscomputer, og angiv IP-adressen
til din maskine. Når SyncThru™ Web Service åbnes, skal du klikke
under fanen Settings > Machine Settings > Fax (se "Fanen
Indstillinger" på side 170).
Indstilling
Maskin-id og faxnr.
Gopk.
Beskrivelse
Du kan indstille maskinens ID og
faxnummer, som det udskrives øverst på
hver side.
Beskrivelse
Indstil maskinen til at ringe faxnummeret op
igen, hvis modtagerens faxnummer er
optaget eller ikke svarer. Angiv antallet af
genkaldsforsøg og intervallet mellem
forsøg.
• Genopkaldsinterval: Vælg
betingelserne for genopkald vha. pil op/
ned.
• Antal genopkald: Vælg et tidspunkt for
genopkald vha. pil op/ned. Vælg 0 for at
deaktivere genopkald.
6. Scan og send (fax)
147
Modtagelse af fax
Indstilling
Modtagetilstand
Beskrivelse
Vælg faxmodtagetilstanden.
Indstilling
Junkfaxkonfiguration
Brug denne funktion til at afvise
faxbeskeder, der er sendt fra numre i
hukommelse, som uønskede faxnumre.
Denne funktion er nyttig, hvis du vil blokere
uønskede faxer. Når du aktiverer denne
funktion, kan du få adgang til yderligere
indstillinger og angive uønskede faxnumre.
Denne indstilling er muligvis ikke
tilgængelig i dit land.
Sikker modtagelsea
Indstil maskinen til at gemme de modtagne
faxer i hukommelsen, så uautoriserede
personer ikke kan få adgang til dem, når du
ikke er til stede. Denne indstilling
begrænser udskrivning af modtagne faxer,
når maskinen ikke er overvåget.
• Telefon: Tryk på Opkald med rør på og
derefter på Start for at modtage en fax.
• Fax: Modtag indgående faxbeskeder
normalt, og skift øjeblikeligt til
faxmodtagelsestilstand.
• Telefonsvarer/fax: Brug den, når der er
sat en telefonsvarer til maskinen. Din
maskine besvarer det indgående opkald,
og den, der ringer op, kan efterlade en
besked på telefonsvareren. Hvis
faxmaskinen registrerer en faxtone på
linjen, skifter maskinen automatisk til
tilstanden Fax for at modtage faxen.
Ring før svar
Afgiftssparer
DRPD-tilstand
Angiv det antal gange maskinen skal ringe,
før den besvarer et indgående opkald.
• Fra: Vælg ikke at bruge sikker
modtagelse.
Indstil maskinen til at sende faxbeskeder på
et afgiftsbesparende tidspunkt for at
reducere telefonregningen.
Giv en bruger mulighed for at besvare flere
telefonnumre på den samme telefonlinje.
Indstil maskinen, så den registrerer de
forskellige ringemønstre fra hvert nummer.
Denne indstilling er muligvis ikke
tilgængelig i dit land.
Beskrivelse
• Til: Vælg at bruge sikker modtagelse.
• Udskriv: Vælg at udskrive faxer i
hukommelsen. Du skal logge ind som
administrator for at udskrive modtagne
faxer i hukommelsen.
Modtog faxudskrivning
Angiv indstillinger for udskrivning af
modtagne faxer.
6. Scan og send (fax)
148
Modtagelse af fax
Indstilling
Beskrivelse
Landeindst. fax
Vælg et land som standard. Før du ændrer
dette, skal du koble en telefonlinje til
maskinen. Når du skifter landet, udføres
der en pingtest.
Smart Fax Diagnostics
Smart Fax-funktionen optimerer
indstillingerne for din faxlinje.
• Automatisk konfiguration: Når du
sender og modtager faxer, kontrollerer
maskinen regelmæssigt for fejl og
konfigurerer automatisk
faxindstillingerne for at sikre en stabil
forbindelse.
• Start: Gør det muligt automatisk at
detektere eller manuelt specificere
miljøet ved afsendelse eller modtagelse
af faxer. Vælg Automatisk registrering
for automatisk at detektere miljøet, eller
angiv manuelt faxmiljøet som Normal,
VoIP(kontor), Noise(hjem) eller Big
Noise.
• Initialiser
diagnostiseringsindstillinger:
Nulstiller alle indstillingerne.
a. Er kun tilgængelig for administratoren, afhængigt af de valgte godkendelsesindstillinger
(se "Godkendelse" på side 301).
6. Scan og send (fax)
149
7. Oprettelse af et
adressekartotek
I denne vejledning får du retningslinjer for adressekartotek.
Kapitlet omfatter:
• Om adresseskærmen
151
• Brug af kontrolpanelet
153
• Brug af SyncThru™ Web Service
157
Om adresseskærmen
App'en Adr.kartotek gør det muligt for dig at opnå adgang til og gemme
ofte brugte adresser på maskinen. Du kan gemme faxnumre og emailadresser samt adresser på SMB, FTP osv.
Tryk på Adr.kartotek på startskærmen eller på Prog.. Hvis du vil til start,
skal du trykke på Home (
• Klik på
).
(Hjælp) på startskærmen eller i
1
Adresseskærmen
Du kan gemme ofte anvendte faxnumre, e-mailadresser, SMBserveradresser og FTP-serveradresser på din maskine.
(hurtigmenuen), og
klik derefter på en indstilling, som du vil have flere oplysninger om.
• Du kan angive generelle indstillinger (se "Indstillingsmuligheder" på
side 116).
•
Kontakt: Viser navne og kontaktoplysninger for kontaktpersoner, der er
gemt i adressekartoteket.
•
Foretrukne: Viser navne og kontaktoplysninger for kontaktpersoner,
der er markeret som favoritter i adressekartoteket.
•
Grupper: Viser de grupper, der er registreret i adressekartoteket, og de
brugere, der er registreret til disse grupper.
7. Oprettelse af et adressekartotek
151
Om adresseskærmen
Undermenu (Action overflow)
Du kan ikke tilføje en gruppe som et medlem af en anden gruppe.
Nogle funktioner kan kræve, at du logger på som administrator (se
"Login" på side 292).
Kommandotaster
Nogle funktioner kan kræve, at du logger på som administrator (se
"Login" på side 292).
Knap
Navn
•
Soeg: Søger i navnene og kontaktoplysningerne på listen over
kontaktpersoner.
•
Slet kontakter: Sletter de angivne kontaktpersoner.
•
Importer: Du kan importere adressekartoteket, som er gemt fra en
anden MFP eller samme MFP.
•
Eksporter: Du kan eksportere adressekartoteket, gemt fra en anden
MFP eller samme MFP.
Beskrivelse
Lynmenu
Vis hurtigmenuen
Soeg
Søg efter en ønsket adresse.
Tilføj
Tilføj en kontakt, favorit eller gruppe
Rediger
Vælg den ønskede adresse at redigere, og
tryk på denne knap.
Mit progr.
Viser en liste over tilføjede programmer.
Undermenu
(Action
overflow)
Åbn undermenuen.
7. Oprettelse af et adressekartotek
152
Brug af kontrolpanelet
2
Lagring af individuelle adresser
1
Tryk på Adr.kartotek på startskærmen eller Prog.> tryk på ikonet
(tilføj) på visningsskærmen.
2
Tryk på inputfeltet Navn, og angiv derefter navnet på modtageren.
Tryk på ikonet
(favorit) for adresser, som du ofte bruger og gerne
let vil kunne finde.
3
Tryk på indtastningsfelterne E-mail for at indtaste oplysningerne for
modtageren.
4
Hurtigopkaldsn. tildeles automatisk med det første af de ledige
numre.
Brug Hurtigopkaldsn. på det numeriske tastatur til hurtigt at vælge en
adresse.
5
Tryk på indtastningsfeltet Fax, og indtast faxnummeret med det
numeriske tastatur på kontrolpanelet. Du kan kun angive tal,
områdenummeret først, hvis det er nødvendigt.
Indsættelse af en pause: På visse telefonsystemer skal du indtaste en
adgangskode (f.eks. 9) og lytte til en anden opkaldstone, før du ringer
nummeret. Hvis du benytter et af disse systemer, kan du indsætte en
pause i telefonnummeret.
6
Tryk på indtastningsfelterne SMB eller FTP for at indtaste
oplysningerne for modtageren.
• Hvis du ønsker, at en SMB- eller FTP-server skal tillade anonyme
forbindelser, skal du markere feltet Anonym under Logontype.
• Hvis den indtastede SMB-server ikke er registreret i domæne, skal
feltet være tomt, eller du kan indtaste computernavnet på SMBserveren.
• Logonnavn f. br: Markér denne indstilling for at oprette en
undermappe i den filmappe, du har valgt. Undermappen er
navngivet iht. det brugernavn, der blev indtastet i trin 5. Hvis
filmappen allerede har en undermappe med det samme navn,
opretter maskinen ikke en undermappe.
• Mappeopr. cyklus: Indstil cyklussen for oprettelse af undermappe.
Maskinen opretter undermapper efter denne indstilling. Hvis
filmappen allerede har en undermappe med det samme navn,
opretter maskinen ikke en undermappe.
- Hver dag: Der oprettes en undermappe hver dag med det samme
navneformat "ÅÅÅÅ-MM-DD" (f.eks. "01-01-2014").
7. Oprettelse af et adressekartotek
153
Brug af kontrolpanelet
- Hver måned: Der oprettes en undermappe hver måned med det
samme navneformat "ÅÅÅÅ-MM" (f.eks. "2014-01").
1
2
- Hvert år: Der oprettes en undermappe hvert år med det samme
navneformat "ÅÅÅÅ" (f.eks. "2014").
• Opret gruppe til flere filer: Hvis du vælger denne indstilling og
scanner flere filer, opretter maskinen en undermappe i den filmappe,
som du valgte til at lagre alle sendte filer.
Hvis alle indstillinger for mappeoprettelse aktiveres på samme tid,
gemmes de sendte filer som angivet herunder.
Tryk på Adr.kartotek > Kontakt på startskærmen eller under Prog..
Tryk på navnet på den enkeltperson, du ønsker at redigere. Tryk på
(rediger).
Hvis du vil slette en individuel adresse, skal du markere den
pågældende adresses afkrydsningsfelt og trykke på
Undermenu
(Action overflow) > Slet kontakter.
- Når der sendes en enkelt scannet fil:
\\mappe\brugernavn\01-01-2014\DOC.jpg
- Når der sendes flere scannede filer:
\\mappe\brugernavn\01-01-2014\DOCJPEG\DOC000.jpg
\\mappe\brugernavn\01-01-2014\DOCJPEG\DOC001.jpg
\\mappe\brugernavn\01-01-2014\DOCJPEG\DOC002.jpg
3
Tryk på indtastningsfeltet for de oplysninger, du vil ændre. Pop optastaturet vises, så du kan skrive i feltet.
4
Tryk på Udført for at gemme oplysningerne.
4
7
Tryk på Udført for at gemme oplysningerne.
Lagring af adressegrupper
3
Redigering af indiividuel adresse
Når du redigerer en kontakt, skal du trykke på feltet for at ændre eller slette
oplysningerne eller tilføje felter til kontaktens oplysninger.
1
Tryk på Adr.kartotek på startskærmen Prog. > Grupper >
(tilføj) på visningsskærmen.
2
3
Tryk på indtastningsfeltet Navn, og angiv et navn på gruppen.
Tryk på Tilføj kontakt, og markér felterne for de adresser, som du
vil medtage i gruppen. Tryk på Udført, når du er færdig.
7. Oprettelse af et adressekartotek
154
Brug af kontrolpanelet
4
Hvis du vil søge efter en kontakt, skal du trykke på søgefeltet på
skærmen Tilføj kontakt . Angiv de første par bogstaver af en kontakts
Hvis du vil søge efter en kontakt, skal du trykke på søgefeltet på
skærmen Tilføj kontakt . Angiv de første par bogstaver af en kontakts
navn, eller tryk på ikonet
(søg) for at vise alle kontakter. På den
liste, der vises, skal du markere felterne for de kontakter, du vil tilføje,
og trykke på Udført.
navn, eller tryk på ikonet
(søg) for at vise alle kontakter. På den
liste, der vises, skal du markere felterne for de kontakter, du vil tilføje,
og trykke på Udført.
Tryk på Udført for at gemme oplysningerne.
5
Hvis du vil fjerne en individuel adresse fra gruppen, skal du markere
feltet for denne adresse og trykke på
(slet).
6
Tryk på Udført for at gemme oplysningerne.
5
Redigering af adressegrupper
6
1
Tryk på Adr.kartotek > Grupper på startskærmen eller under
Prog..
2
Tryk på navnet på den gruppe, du vil redigere, og tryk på ikonet
(rediger).
Søgning efter poster i adressekartoteket
Du kan søge efter adresser, der i øjeblikket er lagret i adressekartoteket.
1
Tryk på Adr.kartotek > Kontakt eller Grupper på startskærmen
eller under Prog..
2
Tryk på indtastningsfeltet
(søg), og angiv et navn eller en del af
et navn, der skal søges efter.
3
Derefter viser maskinen søgeresultaterne.
Hvis du vil slette en adressegruppe, skal du markere feltet for den
gruppe, du vil slette, og trykke på
(slet).
3
Tryk på indtastningsfeltet Group Name for at ændre navnet på
gruppen.
4
Tryk på Tilføj kontakt, og markér felterne for de adresser, som du
vil medtage i gruppen. Tryk på Udført, når du er færdig.
7. Oprettelse af et adressekartotek
155
Brug af kontrolpanelet
7
Sletning af poster i adressekartoteket
Du kan slette de adresser, der i øjeblikket lagres i adressekartoteket.
Du kan trykke på
(rediger), når du får vist en adresse, for at
redigere dens oplysninger direkte, eller når du viser en adressegruppe
for at se en liste over denne gruppes medlemmer.
Hvis du vil bruge denne funktion, skal du logge på som administrator
(se "Login" på side 292).
1
Tryk på Adr.kartotek > Kontakt eller Grupper på startskærmen
eller under Prog..
2
Markér felterne for de adresser, du vil slette, og tryk på
Undermenu (Action overflow) > Slet kontakter.
3
Tryk på OK i bekræftelsesvinduet, hvorefter de valgte adresser
slettes fra adressekartoteket.
8
Visning af adressebogen
Du kan gennemse efter individuelle adresser og grupper.
1
2
Tryk på Adr.kartotek på startskærmen eller på Prog..
Tryk på en adresse for at se flere oplysninger om den.
7. Oprettelse af et adressekartotek
156
Brug af SyncThru™ Web Service
Du kan nemt lagre adresser fra netværkscomputeren ved brug af
SyncThru™ Web Service. Kun brugere, der er registreret i maskinen, kan
gemme adresser ved login SyncThru™ Web Service.
9
7
8
9
Tryk på Address Book.
Tryk på Add.
Angiv et navn, der skal tilføjes, og vælg et hurtigkaldnummer i feltet
General.
Lagring på din lokale maskine
• Med et Speed Dial Number kan du angive det pågældende nummer
på det numeriske tastastur for hurtigt at ringe til det nummer.
Denne metode muliggør, at du kan gemme adresser i maskinens
hukommelse. Du kan tilføje adresser og gruppere dem i kategorier.
Tilføjelse af individuelle adresser til the address
book
1
2
3
Åbn en webbrower fra din computer i et netværk
Angiv din maskines IP-adresse som URL-adressen i browseren
(f.eks. http://12.123.123.123)
Tryk på Enter, eller klik på Kør for at få afgang til SyncThru™ Web
Service-shows.
4
5
Klik på Login.
6
Klik på Login.
• Kontrollér Favorite for adresser, som du ofte bruger. Du kan nemt
finde dem i søgeresultaterne.
10
11
12
13
Indtast en e-mail-adresse i feltet Email .
14
15
Indtast et serverportnummer i SMB Server Port.
Angiv et faxnummer i feltet Fax.
Markér feltet SMB i SMB, og angiv SMB-oplysningerne.
Angiv en server-IP-adresse eller et værtsnavn i SMB Server
Address.
Indtast et loginnavn i Login Name.
Angiv dit id og din adgangskode, og vælg det domæne, du vil logge
på.
7. Oprettelse af et adressekartotek
157
Brug af SyncThru™ Web Service
•
Hvis du vil tillade anonyme forbindelser til din SMB- eller FTP-server,
skal du markere feltet Anonymous. Dette felt er som standard ikke
markeret. Hvis du markerede feltet Anonymous, skal du gå til trin 18.
16
Angiv en adgangskode i Password, og angiv den samme
adgangskode i Confirm Password.
17
Indtast et domænenavn i Domain.
Hvis filmappen allerede har en undermappe med det samme navn,
opretter maskinen ikke en undermappe.
Hvis den indtastede SMB-server ikke er registreret i domæne, skal
feltet være tomt, eller du kan indtaste computernavnet på SMBserveren.
•
18
Indtast scanningsmappen til lagring af scannede billeder i Path.
Eksempel: /shared_Folder/
19
Create new folder every: Du kan indstille cyklussen for
oprettelse af undermappe. Maskinen opretter en undermappe i
overensstemmelse med disse indstillinger.
-
Day: Der oprettes en undermappe hver dag med det samme
navneformat "ÅÅÅÅ-MM-DD" (f.eks. "01-01-2014").
-
Month: Der oprettes en undermappe hver måned med det
samme navneformat "ÅÅÅÅ-MM" (f.eks. "2014-01").
-
Year: Der oprettes en undermappe hvert år med det samme
navneformat "ÅÅÅÅ" (f.eks. "2014").
Create new folder only if scan output consist of several
files: Hvis du vælger denne indstilling og scanner flere filer,
opretter maskinen en undermappe i den valgte filmappe, og de
sendte filer bliver gemt i undermappen.
Vælg indstillingerne Scan folder creating policy:
•
Create new folder using login name: Hvis du vælger denne
indstilling, opretter maskinen en undermappe i den valgte
filmappe. Undermappen navngives med brugernavnet fra trin
15.
Hvis filmappen allerede har en undermappe med det samme navn,
opretter maskinen ikke en undermappe.
7. Oprettelse af et adressekartotek
158
Brug af SyncThru™ Web Service
Hvis alle indstillinger for mappeoprettelse aktiveres på samme tid,
gemmes de sendte filer som angivet herunder.
Klik på Undo for at slette de oplysninger, du har indtastet. Hvis du
klikker på Cancel, lukkes vinduet Add.
• Når der sendes en enkelt scannet fil:
\\mappe\brugernavn\01-01-2014\DOC.jpg
• Når der sendes flere scannede filer:
\\mappe\brugernavn\01-01-2014\DOCJPEG\DOC000.jpg
\\mappe\brugernavn\01-01-2014\DOCJPEG\DOC001.jpg
\\mappe\brugernavn\01-01-2014\DOCJPEG\DOC002.jpg
20
Vælg politikken for de genererede filnavne i Filing Policy. Hvis
serveren allerede indeholder en fil med det samme navn, behandles
filen ud fra følgende indstillinger.
•
Change Name: Den sendte fil gemmes automatisk som et
foruddefineret filnavn.
•
Cancel: Gem ikke den sendte fil.
•
Overwrite: Overskriv den eksisterende fil med den netop sendte
fil.
21
22
Angiv filnavnet i File Name for at lagre på serveren.
23
24
Angiv FTP-serveroplysninger, som du gjorde for SMB.
Du kan kontrollere, at processen fungerer med dine indstillinger, ved
at klikke på Test.
Klik på Apply.
Rediger af individuelle adresser i Address Book
1
2
Åbn en webbrower fra din computer i et netværk
3
Tryk på Enter, eller klik på Kør for at få afgang til SyncThru™ Web
Service-siden.
4
5
Klik på Login.
6
7
8
9
10
Klik på Login.
Angiv din maskines IP-adresse som URL-adressen i browseren
(f.eks. http://123.123.123.123)
Angiv dit id og din adgangskode, og vælg det domæne, du vil logge
på.
Tryk på Address Book.
Markér feltet for den adresse, du vil redigere, og klik på Edit.
Ret adresseoplysningerne.
Klik på Apply.
7. Oprettelse af et adressekartotek
159
Brug af SyncThru™ Web Service
Klik på Undo for at annullere de ændringer, du har angivet. Klik på
Cancel for at lukke vinduet uden at gemme ændringer.
Sletning af individuelle adresser i the address
book
1
2
Åbn en webbrower fra din computer i et netværk
Angiv din maskines IP-adresse som URL-adressen i browseren
(f.eks. http://123.123.123.123)
3
Tryk på Enter, eller klik på Kør for at få afgang til SyncThru™ Web
Service-siden.
4
5
Klik på Login.
6
7
8
Angiv dit id og din adgangskode, og vælg det domæne, du vil logge
på.
Søgning efter individuelle adresser i the address
book
1
2
Åbn en webbrower fra din computer i et netværk
3
Tryk på Enter, eller klik på Kør for at få afgang til SyncThru™ Web
Service-siden.
4
5
Klik på Login.
6
7
Klik på Login.
Angiv din maskines IP-adresse som URL-adressen i browseren
(f.eks. http://123.123.123.123)
Angiv dit id og din adgangskode, og vælg det domæne, du vil logge
på.
Tryk på Address Book.
Du kan sortere adressekartoteket ved at klikke på hver enkelt
kolonneoverskrift. Klik f.eks. på Speed No. for at sortere adresserne
efter hurtigkaldnummer. Klik på en kolonne igen for at vende
sorteringsrækkefølgen.
Klik på Login.
Tryk på Address Book.
Markér felterne for de adresser, du vil slette, og klikke på Delete.
Markér feltet øverst i kolonne for at vælge alle adresser.
8
Angiv et navn eller en del af et navn, der skal søges efter i søgefeltet.
Klik på OK i bekræftelsesvinduet for at slette adresserne.
7. Oprettelse af et adressekartotek
160
Brug af SyncThru™ Web Service
Du kan søge efter adresserne i en bestemt kategori, f.eks. Fax
Number, Email, SMBosv.
4
Vælg den ønskede indstilling, og tryk på knappen Export.
Derefter gemmes adressekartoteksfilen i din computer.
Hvis du f.eks. vil finde et faxnummer, skal du klikke på rullelisten ved
siden af
9
Klik på
og vælge Fax Number.
, hvorefter søgeresultaterne vises.
Du kan finde adresserne i en bestemt kategori, f.eks. Fax Number,
Email, SMBosv.
Hvis du f.eks. vil finde de adresser, hvor der er et faxnummer, skal du
klikke på rullelisten nedenfor Fax Number og vælge LDAP.
Import af Address Book
Du kan redigere det eksporterede adressekartotek i csv-format og sende
det tilbage til maskinen ved at eksportere til maskinen fra computeren.
Der gælder følgende forhold for redigering i den importerede csv-fil.
• Csv-filer, som er beskyttet med adgangskode eller forbedret
sikkerhed, kan ikke redigeres.
• Csv-filen skal gemmes i Notepad i UTF-8-format.
• Du må ikke ændre første række (modelnavn, version, titelfelt).
• Brug komma(,) som separator.
Eksport af Address Book
• De eksisterende data i adressekartoteket slettes, når
adressekartotekdata importeres fra en computer til maskinen.
Du kan importere adressekartoteket, som er gemt i maskinen, til computer
i csv-format med SyncThru™ Web Service.
• Sørg for at registrere gyldige data. Hvis du registrerer ugyldige data,
kan er forekomme uventede fejl. Se reglerne nedenfor for
registrering af gyldige data.
1
2
3
Åbn SyncThru™ Web Service (se "SyncThru™ Web Service" på
side 167).
Klik på fanen Address Book > Individual.
- Hurtigopkald: Der kræves et nummer for hver adresse. Du kan
ikke bruge dobbeltnumre. Der må kun bruges tal.
- Brugernavn: Dette felt er ikke obligatorisk. Du kan registrere op
til 64 byte i UTF-8. <, “, >, \, / tillades ikke.
Vælg Export i rullelisten Task.
7. Oprettelse af et adressekartotek
161
Brug af SyncThru™ Web Service
- Fax: Dette felt er ikke obligatorisk. Du kan registrere op til 40 byte
med tal (0-9) og specialtegn (#,*,-).
- E-mail: Dette felt er ikke obligatorisk. Du kan registrere op til 128
byte i e-mail-adresseformat (f.eks.: printer@domæne.com)
1
Åbn SyncThru™ Web Service (se "SyncThru™ Web Service" på
side 167).
2
3
4
5
Klik på fanen Address Book > Individual.
Vælg Import i rullelisten Task.
Vælg Browse, og vælg den gemte fil.
5
6
7
8
9
10
11
Indtast id’et og adgangskoden, og vælg et domæne, når du logger
ind på maskinen.
Klik på Login.
Tryk på Address Book.
Klik på Groups.
Klik på Add Group.
Indtast det gruppenavn, der skal tilføjes i Group Name.
Marker Add individual(s) after this group is created.
Klik på Import > OK.
Hvis du ikke vil føje individuelle adresser til den oprettede
gruppeadresse, skal du springe dette trin over. Du kan tilføje
individuelle adresser næste gang ved at trykke på Group Details.
Gruppering af adresser i the address book
1
2
Åbn en webbrower fra din computer i et netværk
Klik på Apply.
Angiv din maskines IP-adresse som URL-adressen i browseren
(f.eks. http://123.123.123.123)
12
13
3
Tryk på Enter, eller klik på Kør for at få afgang til SyncThru™ Web
Service-siden.
14
Klik på pilen i midten. De valgte adresser tilføjes i Group Address
Book.
4
Klik på Login.
15
Klik på Apply.
Marker de adresser, du vil føje til Group Address Book, i
individual address book.
7. Oprettelse af et adressekartotek
162
Brug af SyncThru™ Web Service
Rediger af adressegrupper i adressekartoteket
1
2
Tryk på Undo for at slette de oplysninger, du har indtastet. Hvis du
trykker på Cancel, lukkes vinduet Edit.
Tænd for netværkscomputeren, og åbn webbrowseren.
Angiv maskinens IP-adresse som URL i en browser.
(Eksempel: http://123.123.123.123)
3
Tryk på Enter, eller klik på Kør for at få afgang til SyncThru™ Web
Service-shows.
Sletning af adressegrupper fra adressekartoteket
Åbn en webbrower fra din computer i et netværk
4
5
Klik på Login.
1
2
Indtast id’et og adgangskoden, og vælg et domæne, når du logger
ind på maskinen.
3
Tryk på Enter, eller klik på Kør for at få afgang til SyncThru™ Web
Service-siden.
6
7
8
9
10
11
Klik på Login.
4
5
Klik på Login.
6
7
8
9
Klik på Login.
Tryk på Address Book.
Klik på Groups.
Marker den gruppeadresse, du vil redigere, og tryk på Edit Group.
Ret adresseoplysningerne for gruppe.
Klik på Apply.
Angiv din maskines IP-adresse som URL-adressen i browseren
(f.eks. http://123.123.123.123)
Indtast id’et og adgangskoden, og vælg et domæne, når du logger
ind på maskinen.
Tryk på Address Book.
Klik på Groups.
Markér feltet for de grupper, du vil slette.
7. Oprettelse af et adressekartotek
163
Brug af SyncThru™ Web Service
10
Klik på Delete Group.
Klik på OK, når bekræftelsesvinduet åbnes.
Kontrol af adressegrupper
• Du kan tilføje individuelle adresser direkte. Marker de adresser, du
vil føje til Group Address Book, i individual address book.
• Du kan slette individuelle adresser direkte. Marker de adresser, du
vil slette, og tryk på Delete i Group Address Book.
Du kan se oplysninger om adressegrupper og tilføje eller slette individuelle
adresser fra gruppen i vinduet Group Details.
1
2
Åbn en webbrower fra din computer i et netværk
3
Tryk på Enter, eller klik på Kør for at få afgang til SyncThru™ Web
Service-siden.
4
5
Klik på Login.
6
7
8
9
Klik på Login.
Angiv din maskines IP-adresse som URL-adressen i browseren
(f.eks. http://123.123.123.123)
Indtast id’et og adgangskoden, og vælg et domæne, når du logger
ind på maskinen.
Tryk på Address Book.
Klik på Groups.
Klik på gruppeadresse, du vil se, og klik på Group Details.
7. Oprettelse af et adressekartotek
164
8. Administrationsværktøj
er
I dette kapitel beskrives de administrationsværktøjer, der medfølger, for at du kan udnytte maskinen fuldt ud.
Kapitlet omfatter:
• Adgang til administrationsværktøj
166
• SyncThru™ Web Service
167
• Easy Capture Manager
174
• Samsung AnyWeb Print
175
• Easy Eco Driver
176
• Brug af Samsung Easy Document Creator
177
• Brug af Samsung Easy Printer Manager
178
• Brug af Status for Samsung-printer
181
• Brug af Samsung Printer Experience
183
• Brug af boksen
189
Adgang til administrationsværktøj
Samsung leverer en række administrationsværktøjer til Samsung-printere.
1
2
Kontroller, at maskinen er sluttet til computeren, og at den er tændt.
Vælg Programmer eller Alle Programmer i menuen Start.
•
3
4
5
I Windows 8, skal du i menuen Charms(Amuletter) vælge Søg > Apps(App).
Find Samsung-printer.
Under Samsung-printer kan du se en liste med installerede administrationsværktøjer.
Klik på det administrationsværktøj, du vil bruge.
• Du kan med det samme benytte nogle af administrationsværktøjerne, efter at have installeret driveren fra menuen Start > Programmer eller Alle
programmer.
• I Windows 8 kan du med det samme benytte nogle af administrationsværktøjerne, efter at have installeret driveren. Klik på den tilsvarende tile i Startskærmbilledet.
8. Administrationsværktøjer
166
SyncThru™ Web Service
Dette kapitel indeholder trinvise vejledninger i konfiguration af
netværksindstillingen via SyncThru™Web Service.
2
Nødvendig webbrowser
• Internet Explorer® 6.0 eller nyere er minimumskrav til SyncThru™
Web Service.
Du har brug for en af de følgende webbrowsere for at kunne bruge
SyncThru™Web Service.
• Nogle menuer vises muligvis ikke på displayet, afhængigt af
indstillinger eller modeller. De menuer, der ikke er vist, er ikke
relevante for maskinen.
•
Internet Explorer® 6.0 eller nyere
•
Chrome 4.0 eller nyere
•
FireFox 3.0 eller nyere
•
Safari 3.0 eller nyere
1
Hvad er SyncThru™Web Service?
3
Hvis maskinen er tilsluttet et netværk, og TCP/IP-netværksparametrene er
defineret korrekt, kan du styre maskinen via SyncThru™ Web Service. Brug
SyncThru™ Web Service til:
•
•
Visning af enhedsoplysninger om maskinen og kontrol af dens aktuelle
status.
Ændring af TCP/IP-parametre og konfiguration af andre
netværksparametre.
•
Ændre foretrukken printer.
•
Indstilling af e-mail med besked om maskinens status.
•
Hjælp til brug af maskinen.
•
Opgradere maskinens software.
Tilslutte til SyncThru™ Web Service
IPv4-understøttet webbrowser
1
Start en webbrowser, f.eks. Internet Explorer®, der understøtter
IPv4-adressering, som en URL.
Skriv maskinens IP-adresse (http://xxx.xxx.xxx.xxx) i adressefeltet,
og tryk derefter på Enter, eller klik på Gå.
Du kan få maskinens IP-adresse fra maskinrapporten (se "Rapport" på
side 308).
8. Administrationsværktøjer
167
SyncThru™ Web Service
2
Din maskines SyncThru™ Web Service-websted åbnes.
4
Log på SyncThru™ Web Service
IPv6-understøttet webbrowser
1
Start en webbrowser, f.eks. Internet Explorer®, der understøtter
IPv6-adressering, som en URL.
2
Vælg en af IPv6-adresserne (Stateless Address, Stateful
Address, Manual Address) fra
Netværkskonfigurationsrapporten.
Inden du konfigurerer indstillinger i SyncThru™ Web Service, skal du logge
på som administrator. Du kan fortsat bruge SyncThru™ Web Service uden
at logge ind, men du vil ikke have adgang til eller kunne se fanen Settings
og fanen Security.
1
Klik på Login øverst til højre på SyncThru™ Web Servicewebstedet.
En logonside åbnes.
Du kan få maskinens IPv6-adresse fra maskinrapporten (se "Rapport"
på side 308).
3
Skriv IPv6-adresserne (f.eks. http://
[3ffe:10:88:194:213:77ff:fe82:75b]).
Adressen skal være anbragt i ”[ ]”-parenteser.
4
2
Indtast dit ID og Password, og vælg Domain. Klik derefter på
Login.
Brug samme id, adgangskode og domæne, som når du logger ind
fra maskinen (se "Login" på side 292).
Se "Fanen Sikkerhed" på side 171, hvis du vil oprette en ny bruger eller
ændre adgangskoden.
Din maskines SyncThru™ Web Service-websted åbnes.
8. Administrationsværktøjer
168
SyncThru™ Web Service
•
5
Fanen Information
Under denne fane får du generelle oplysninger om maskinen. Du kan f.eks.
kontrollere maskinens status, status for forbrugsstoffer, oplysninger om
antal udskrifter, netværksoplysninger med mere. Du kan også udskrive
rapporter som f.eks. konfigurationsside.
•
•
•
Active Alerts: Du kan checke de aktuelle alarmer i maskinen. Brug
disse oplysninger til at afhjælpe maskinfejl.
Supplies: Du kan kontrollere oplysningerne om forbrugsstoffer. For
tonerpatroner og billedenheder vises status for forbrugsstoffer med en
visuel graf over den resterende mængde af hvert forbrugsstof.
Sideantal er også tilgængeligt som hjælp til at forudsige behovet for
udskiftning af forbrugsstoffer. Denne funktion er også tilgængelig fra
maskinen (se "Levetid for forbr.st." på side 308).
Print Information: Du kan udskrive alle de rapporter, som maskinen
fremstiller. Du kan bruge disse rapporter til at vedligeholde din maskine.
Denne funktion er også tilgængelig i maskinen (se "Rapport" på side
308).
6
Fanen boks
Du kan administrere boksen. Denne funktion er også tilgængelig fra
maskinen (se "Brug af boksen" på side 189).
Forward (videresend) / Print (udskriv) / Send /
Download (hent)
Du kan admisistrere mappen og filerne i Forward, Print, Send, Download.
Usage Counters: Du kan kontrollere faktureringsoplysningerne og
forbrugstælleren i maskinen. Denne funktion er også tilgængelig fra
maskinen (se "Tæller" på side 36).
•
Add: Du kan oprette Box i fanerne Print, Send, Download og
Secured Box i fanerne Print, Send.
•
Current Settings: Viser strømindstillinger for maskinen og netværket.
•
Delete: Du kan slette Box og fil i fanerne Forward, Print, Send,
Download .
•
Machine Information: Viser de aktuelle maskinindstillinger.
•
Edit: Du kan redigere Box og filnavn i fanerne Print, Send, Download.
•
Network Information: Viser de aktuelle netværksindstillinger. Brug
denne side som reference, og ret de nødvendige indstillinger for brug af
netværket.
•
Browse: Hvis du vil gennemse Box, skal du markere den ønskede
Box, og derefter klikke på Browse.
•
Task: Du kan kopiere og flytte Boks og filer i fanerne Print, Send,
Download .
•
Security Information: Viser strømindstillinger for maskinen og
netværket.
8. Administrationsværktøjer
169
SyncThru™ Web Service
-
Scan & send: Du kan angive scanningsrelaterede indstillinger.
Denne funktion er også tilgængelig fra maskinen (se "Om skærmen
Scan og send" på side 112).
Du kan styre adressekartoteket. Denne funktion er også tilgængelig fra
maskinen (se "Om adresseskærmen" på side 151).
-
Boks: Du kan indstille boksindstillingerne. Denne funktion er også
tilgængelig fra maskinen (se "Brug af boksen" på side 189).
•
Individual: Du kan styre individuelle adresser i adressekartoteket.
-
•
Group: Du kan styre gruppeadressekartoteker.
Indstillinger for adressebog: Dette adressekartotek indeholder
kontakter, der er tilgængelige for alle brugere. Du kan bruge
adressekartoteket til at gøre kontakter tilgængelige for alle, der
bruger maskinen.
-
E-mail-underretning: Når der sker en fejl, eller forbrugsstofferne er
ved at løbe ud, sender maskinen en besked til administratoren via
e-mail. Du kan angive, om du vil bruge denne funktion eller ej. Du
kan også vælge, hvilke alarmer du vil modtage og hvornår.
7
Fanen Address book
8
Fanen Indstillinger
Fanen Indstillinger har undermenuer, Machine Settings og Network
Settings. Du kan ikke se eller få adgang til denne fane, hvis du ikke logger
ind som administrator (se "Log på SyncThru™ Web Service" på side 168).
•
Machine Settings: Du kan angive maskinindstillinger.
Network Settings: Du kan opsætte netværksmiljøet for at bruge din
maskine som en netværksmaskine. Du kan også angive indstillingerne
fra maskinen. Der henvises til kapitlet om netværksopsætning (se
"Netværkskonfiguration" på side 316).
-
System: Du kan angive maskinrelaterede indstillinger.
-
-
Printer: Du kan angive udskriftsrelaterede indstillinger, såsom
mørkhed, eller justere baggrunden. Denne funktion er også
tilgængelig fra maskinen (se "Udskriftsindstillinger" på side 306).
General: Du kan angive generelle maskinoplysninger til at bruge i
netværket samt angive ethernet-indstillinger. Denne funktion er
også tilgængelig fra maskinen (se "Ethernet" på side 310).
-
TCP/IPv4, TCP/IPv6, Raw TCP/IP, LPR, IPP,Telnet, WSD, SLP,
UPNP, mDNS, CIFS, SNMP, SNMPv1/v2, SNMPv3: Du kan angive
protokolindstillinger. Denne funktion er også tilgængelig fra
maskinen
-
Copy: Du kan angive kopirelaterede indstillinger, såsom mørkhed
eller justering af baggrunden. Denne funktion er også tilgængelig fra
maskinen (se "Indstillingsmuligheder" på side 100).
-
Fax: Du kan angive faxrelaterede indstillinger, f.eks. som
faxnummer eller antal opkald. Denne funktion er også tilgængelig
fra maskinen (se "Om faxskærmen" på side 132).
•
8. Administrationsværktøjer
170
SyncThru™ Web Service
-
-
-
Outgoing Mail Server (SMTP): Du kan angive serverindstillingerne
til udgående e-mails. Hvis denne indstilling ikke er konfigureret, kan
du ikke bruge funktionen scan til e-mail. Udgående e-mails sendes
via de SMTP-serveren, du angiver her. Denne funktion er også
tilgængelig fra maskinen (se "Netværksprotokol" på side 313).
HTTP: Du kan tillade eller blokere brugerne i at få adgang til
SyncThru™ Web Service. Denne funktion er også tilgængelig fra
maskinen (se "Netværksprotokol" på side 313).
Proxy: Du kan angive proxyindstillinger og aktivere godkendelse til
at oprette forbindelse til licensserveren via http-proxyserver. Disse
proxyindstillinger angives i øjeblikket kun, hvis administratoren vil
opdatere et XOA-programs licens online via proxyserver.
•
-
Feature Management: Du kan aktivere/deaktivere
netværksfunktionerne. Markér de funktioner, som du vil aktivere, og
klik på Apply.
-
Information Hiding: Du kan aktivere/deaktivere
netværksfunktionerne. Markér de funktioner, som du vil aktivere, og
klik på Apply.
-
Restart Device: Du kan genstarte maskinen. Klik på knappen
Restart Now for at genstarte.
Network Security: Fra SyncThru™ Web Service skal du vælge fanen
Security > Network Security.
-
Interface Security: Menuen Interfacesikkerhed indstiller de
grundlæggende regler for tilsluttede interfaces. Kun Print aktiveres
som standard. For eksempel, hvis Scan ikke er aktiveret, kan du
ikke scanne fra en enhed, som er tilsluttet via Wi-Fi. Du skal vælge
Scan eller All Protocols i menuen for at aktivere scanning.
-
Digital Certificate: Du kan administrere digitale certifikater. Et
digitalt certificat er et elektronisk certifikat, der verificerer den sikre
tilknytning mellem kommunikationsnoder. Du skal tilføje certifikatet
for SSL-kommunikation. Denne funktion er også tilgængelig fra
maskinen (se "Network Security" på side 313).
-
Sikker tilslutning: Du kan aktivere eller deaktivere sikker tilslutning
for at anvende en forbedret, sikker netværkskanal. Det anbefales at
anvende Secure Connection-funktionen til en sikker
kommunikation.
-
SNMPv3: Du kan nu indstille SNMPv3.
-
IP Security: Du kan angive IP-sikkerhedsindstillingerne.
9
Fanen Sikkerhed
Fanen Sikkerhed har System Security, Network Security, User Access
Control og System Log. Du kan ikke få adgang til denne fane, hvis du ikke
logger ind som administrator (se "Login" på side 292).
•
System Security: Fra SyncThru™ Web Service skal du vælge fanen
Security > System Security.
-
System Administrator: Indtast systemadministratoroplysningerne. Maskinen sender e-mail-besked til den e-mailadresse, der er angivet her. Denne funktion er også tilgængelig fra
maskinen (se "Kontaktoplysninger" på side 315).
8. Administrationsværktøjer
171
SyncThru™ Web Service
-
802.1x (Ethernet): Du kan aktivere/deaktivere 802.1x Security samt
administrere filtreringsregler. Denne funktion er også tilgængelig fra
maskinen (se "802.1x" på side 312).
-
IP/MAC Filtering: Du kan angive filtreringsindstillinger for IP- og
MAC-adressen. Hvis administratoren ikke tilføjer en filtreringsregel
til IPv4-, IPv6- og MAC-adressen, sker filtreringen ikke. Hvis
administratoren har tilføjet en filtreringsregel, anvendes filtreringen
til de indtastede IPv4-, IPv6- og MAC-adresser.
▪
IPv4 Filtering: Du kan aktivere/deaktivere IPv6-filtrering samt
administrere filtreringsregler. Denne funktion er også
tilgængelig fra maskinen (se "Netværksfilterindstillinger" på side
324).
•
User Access Control: Du kan begrænse brugere i at få adgang til
maskinen eller programmet. Du kan også give en specifik tilladelse til
brugeren om kun at bruge en bestemt funktion i maskinen. Du kan f.eks.
tillade bruger A kun at bruge udskriftsfunktionen. I dette tilfælde kan
bruger A ikke anvende maskinen til at scanne, kopiere eller faxe.
-
GodGodkendelse (Giver rettigheder)kendelse (Aktivering af
adgangskontrol): Du kan vælge godkendelsesmetoden til
brugergodkendelse. Vælg en tilstand, og klik på knappen Options.
Denne funktion er også tilgængelig fra maskinen (se "Godkendelse"
på side 301).
-
Authorization (giver rettigheder): Du kan give tilladelser til en
bruger til kun at bruge visse funktioner i maskinen.
▪
IPv6 Filtering: Du kan aktivere/deaktivere IPv6-filtrering samt
administrere filtreringsregler. Denne funktion er også
tilgængelig fra maskinen (se "Netværksfilterindstillinger" på side
324).
-
Godkendelsesadministration: Du kan give forskellige rettigheder
til forskellige brugere. Du kan f.eks. tillade bruger A at anvende alle
maskinens funktioner, mens bruger B kun får tilladelse til at
udskrive.
▪
MAC Filtering: Du kan aktivere/deaktivere Mac-filtrering samt
administrere filtreringsregler. Denne funktion er også
tilgængelig fra maskinen (se "Netværksfilterindstillinger" på side
324).
-
Accounting: Du kan administrere konti.
-
User profile: Du kan lagre brugeroplysninger på maskinens
harddisk. Du kan bruge denne funktion til at styre brugernes
anvendelse af maskinen. Du kan også gruppere brugerne og styre
dem som en gruppe. Du kan tilføje op til 1.000 poster. En bruger,
der identificeres ved bruger-ID og adgangskode, har tilladelse til at
ændre deres adgangskode. De har også tilladelse til at få vist deres
profiloplysninger. Når det gælder rollen, har brugerne kun tilladelse
til at få vist den rolle, som de tilhører, men ikke tilladelserne.
•
External Authentication Server: Angiv serverne for godkendelse.
•
802.1x: Du kan aktivere 802.1x-godkendelse, hvilket er en portbaseret
godkendelse. Hvis denne godkendelse er aktiveret, kan maskinen ikke
få adgang gennem netværkets beskyttede side, før maskinen er
autoriseret. Brug denne funktion til at beskytte netværket. Denne
funktion er også tilgængelig fra maskinen (se "802.1x" på side 312).
8. Administrationsværktøjer
172
SyncThru™ Web Service
•
System Log: Du kan beholde logfiler med begivenheder, der er sket i
maskinen. Administratoren kan registrere og administrere oplysninger
om brug af maskinen ved at opbevare systemlogfilerne.
Systemlogfilerne lagres på maskinens harddisk (HDD), og når den er
fuld, sletter den ældre data. Eksportér og gem de importerede
regnskabsdata separat vha. eksportfunktionen.
-
-
Logkonfiguration: Du kan aktivere eller deaktivere, afhængigt af
om du vil opbevare logfilerne eller ej. Du kan også
sikkerhedskopiere logfiler efter perioder og overføre dem til en
lagerserver.
10
Fanen Maintenance
Under denne fane kan du vedligeholde maskinen ved at opgradere
firmware, administrere programmer og angive kontaktoplysninger for
afsendelse af e-mails. Du kan også oprette forbindelse til webstedet for
Samsung eller hente manualer eller drivere ved at vælge menuen Link.
•
Firmware Version: Du kan markere firmwareversionen, der anvendes
i maskinen. Markér versionen og opdatér den, hvis det er nødvendigt.
Denne funktion er også tilgængelig fra maskinen (se "Maskindetaljer"
på side 314).
•
Application Management: Du kan tilføje eller slette programmer/
licenser. Hvis du tilføjer et program, skal du aktivere licensen til det
installerede program. Nogle programmer har muligvis ingen licens.
Denne funktion er også tilgængelig fra maskinen (se
"Programadministration" på side 307).
•
Backup/Gendan: Du kan sikkerhedskopiere maskinens
konfigurationer og gendanne konfigurationen, hvis der opstår et
problem med maskinen. De gemte (sikkerhedskopierede) filer kan også
bruges til at konfigurere andre maskiner.
•
Kontaktoplysninger: Du kan få vist kontaktoplysningerne. Hvis du vil
ændre oplysningerne, (se "Kontaktoplysninger" på side 315).
•
Link : Du kan få vist links til nyttige websteder, hvor du kan:
Logfremviser: Du kan få vist, slette og søge efter logfiler.
-
få vist produktoplysninger og få support (Samsungs websted).
-
hente manualer og drivere.
-
bestille forbrugsstoffer.
-
registrere din maskine online.
8. Administrationsværktøjer
173
Easy Capture Manager
• Kun tilgængelig for brugere af Windows OS.
• Denne funktion er muligvis ikke tilgængelig, afhængigt af model og valgfrie elementer (se "Software" på side 8).
Hent skærmbilledet og start Easy Capture Manager ved blot at trykke på tasten Print Screen på tastaturet. Nu kan du let udskrive skærmbilledet, som er
hentet eller redigeret.
8. Administrationsværktøjer
174
Samsung AnyWeb Print
• Kun tilgængelig for brugere af Windows OS.
• Denne funktion er muligvis ikke tilgængelig, afhængigt af model og valgfrie elementer (se "Software" på side 8).
Dette værktøj kan tage en kopi af, vise eksempler på samt fjerne og udskrive Windows Internet Explorer-sider meget nemmere, end hvis du bruger det
almindelige program.
Hent softwaren fra Samsungs websted, udpak og installer den: (http://www.samsung.com > find dit produkt > Support eller hentninger).
8. Administrationsværktøjer
175
Easy Eco Driver
Kun tilgængelig for brugere af Windows OS (se "Software" på side 8).
Med Easy Eco Driver kan du anvende miljøfunktioner for at spare papir og toner før udskrivning.
Easy Eco Driver giver dig også mulighed for enkel redigering, f.eks. fjerne billeder og tekster m.m. Du kan gemme ofte anvendte indstillinger som en
forudindstilling.
Sådan gør du:
1 Åbn det dokument, du vil udskrive.
2 Åbn vinduet udskriftsindstillinger (se "Åbne udskriftsindstillinger" på side 68).
3 Gå ind på fanen Foretrukne, og vælg Eksempel på Eco-udskrivning.
4 Klik på OK > Udskriv i vinduet. Et vindue åbnes.
5 Vælg de indstillinger, du vil anvende på dokumentet.
Du kan se eksempelvisningen af de anvendte funktioner.
6 Klik på Udskriv.
Hvis du vil køre Easy Eco Driver hver gang, du udskriver, skal du markere afkrydsningsfeltet Start Easy Eco Driver før udskrivning af job under fanen
Grundlæggende i vinduet med udskrivningsindstillinger.
8. Administrationsværktøjer
176
Brug af Samsung Easy Document Creator
Samsung Easy Document Creator er et program, der kan hjælpe brugere
med at scanne, kompilere og gemme dokumenter i mange formater,
herunder .epub-formatet. Disse dokumenter kan deles via websteder til
sociale netværk eller fax. Om du er studerende, der har brug for at
organisere materiale fra biblioteket, eller hjemmegående, der deler
scannede billeder fra fødselsdagen sidste år, så kan Samsung Easy
Document Creator give dig de nødvendigt værktøjer.
Samsung Easy Document Creator omfatter følgende funktioner:
•
Billedscanning: Bruges til scanning af et enkelt eller flere billeder.
•
Dokumentscanning: Bruges til scanning af dokumenter med tekst
eller tekst og billeder.
•
Tekstkonvertering: Bruges til scanning af dokumenter, der skal
gemmes i et redigerbart tekstformat.
•
Bogscanning: Bruges til scanning af bøger med glaspladescanneren.
•
Overførsel til socialt netværk: Gør det nemt og hurtigt at overføre
scannede billeder eller eksisterende filer til en lang række sociale
netværk.
•
Konvertering til e-bog: Gør det muligt at scanne flere dokumenter
som én e-bog eller konvertere eksisterende filer til e-bogsformat.
•
Plug-in: Scan og fax direkte fra Microsoft Office-program.
Klik på knappen Hjælp ( ) i vinduet, og klik på en hvilken som helst
indstilling, som du vil vide mere om.
8. Administrationsværktøjer
177
Brug af Samsung Easy Printer Manager
• Kun tilgængelig for brugere af Windows og Mac OS.
Grænsefladen Samsung Easy Printer Manager består af flere
grundlæggende afsnit, som er beskrevet i følgende tabel:
• Windows, Internet Explorer 6.0 eller nyere kræves som minimum til
Samsung Easy Printer Manager.
Skærmbilledet kan variere afhængigt af det benyttede operativsystem.
Samsung Easy Printer Manager er et program, der samler alle Samsungmaskinindstillinger ét sted. Samsung Easy Printer Manager kombinerer
enhedsindstillinger, udskrivningsmiljøer, indstillinger/handlinger og opstart.
Med alle disse funktioner samlet på ét sted kan du nemt og bekvemt få det
optimale ud af din Samsung-maskine. Samsung Easy Printer Manager
giver brugeren valget mellem to forskellige brugergrænseflader: den
grundlæggende og den avancerede brugergrænseflade. Du kan nemt skifte
mellem de to grænseflader: blot et enkelt tryk på en knap.
11
Beskrivelse af Samsung Easy Printer Manager
Sådan åbnes programmet:
I Windows
Vælg Start > Programmer eller Alle Programmer > Samsung Printers >
Samsung Easy Printer Manager > Samsung Easy Printer Manager.
I forbindelse med Mac
Åbn mappen Applications > Samsung > Samsung Easy Printer
Manager
Printerliste
1
Printerlisten viser de printere, som er installeret på din
computer og de netværksprintere, som er tilføjet af
netværksregistrering (kun Windows).
8. Administrationsværktøjer
178
Brug af Samsung Easy Printer Manager
Printeroply
sninger
Hurtiglinks
Her får du generelle oplysninger om maskinen. Du kan se
oplysninger, som f.eks. maskinens modelnavn, IP-adresse
(eller portnavn) og maskinens status.
Viser Hurtige links til maskinspecifikke funktioner. Dette
afsnit indeholder desuden links til programmer i
avancerede indstillinger.
4
Du kan få vist onlineBr'ugerhåndbog.
2
Hvis du forbinder din maskine til et netværk,
aktiveres ikonet SyncThru™ Web Service.
Knappen Fejlfinding: Ved tryk på denne knap
åbnes Fejlfindingsguide, når der opstår en fejl.
Du kan åbne det relevante afsnit direkte i
brugerhåndbogen.
Indholdso
mråde
Viser oplysninger om den valgte maskine, det aktuelle
tonerniveau og papir. Oplysningerne varierer afhængigt af
den valgte maskine. Nogle maskiner understøtter ikke
denne funktion.
Start
Bestille
forbrugsst
offer
Klik på knappen Rækkefølge fra vinduet til bestilling af
forbrugsstoffer. Du kan bestille nye tonerpatroner online.
5
Programop Indeholder links til at skifte til de avancerede indstillinger
lysninger
(skifte brugergrænseflade), opdatere, præferencer,
oversigt, hjælp og Om.
6
3
Knappen
bruges til at skifte til
brugergrænsefladen med avancerede
indstillinger (se "Oversigt over
brugergrænsefladen Avancerede indstillinger" på
side 180).
Vælg menuen Hjælp, eller klik på knappen
indstilling, som du vil vide mere om.
i vinduet, og klik på en
8. Administrationsværktøjer
179
Brug af Samsung Easy Printer Manager
•
12
Oversigt over brugergrænsefladen Avancerede
indstillinger
Den avancerede brugergrænseflade er beregnet til den person, som
administrerer netværket og maskinerne.
Nogle menuer vises muligvis ikke i displayet, afhængigt af indstillinger
eller modeller. De menuer, der ikke er vist, er ikke relevante for
maskinen.
Enhedsindstillinger
Du kan konfigurere diverse maskinindstillinger såsom maskinkonfiguration,
papir, layout, emulering, netværk og udskrivningsoplysninger.
Indstillinger for scanning til pc
Fanen Billede: Indeholder indstillinger, der har relation til
billedændring.
Advarselsindstillinger (kun Windows)
Denne menu indeholder indstillinger for advarsler om fejl.
•
Printeradvarsel: Indholder indstillinger for, hvornår der modtages
advarsler.
•
E-mail-alarm: Indeholder indstillinger for modtagelse af advarsler via email.
•
Advarselshistorik: Indeholder en historik over enheds- og
tonerrelaterede advarsler.
Jobregnskab
Giver mulighed for at søge i kvoteoplysninger for den angivne
jobregnskabsbruger. Disse kvoteoplysninger kan oprettes og anvendes på
enheder ved hjælpe af jobregnskabsoftware, såsom SyncThru™- eller
CounThru™-administrationssoftware.
Denne menu indeholder indstillinger til oprettelse eller sletning af profiler for
scanning til pc.
•
Scan aktivering: Bestemmer, om scanning aktiveres på enheden eller
ej.
•
Fanen Grundlæggende: Indeholder indstillinger, der har relation til
generel scanning og enheder.
8. Administrationsværktøjer
180
Brug af Status for Samsung-printer
Status for Samsung-printer er et program, der overvåger og giver dig
besked om maskinens status.
• Vinduet Status for Samsung-printer og dets indhold, som det vises i
brugerhåndbogen til softwaren, kan være anderledes end på den
printer eller i det operativsystem, du bruger.
Ikon
Betydning
Normal
Maskinen er i klartilstand, og der er ingen fejl
eller advarsler.
Advarsel
Maskinen er i en tilstand, hvor der snart kan
opstå en fejl. Det kan f.eks. være statussen Lavt
tonerniveau, som kan føre til statussen Toneren
er tom.
Fejl
Der er opstået mindst én fejl i maskinen.
• Kontroller, hvilke operativsystemer der er kompatible med maskinen
(se "Systemkrav" på side 264).
• Kun tilgængelig for brugere af Windows OS.
Beskrivelse
13
Oversigt over Status for Samsung-printer
Hvis der opstår en fejl, kan du undersøge den fra Status for Samsungprinter. Status for Samsung-printer installeres automatisk, når du installerer
maskinens software.
Status for Samsung-printer kan også startes manuelt. Gå til
Udskriftsindstillinger, klik på fanen Grundlæggende > knappen
Printerstatus.
Disse ikoner vises på proceslinjen i Windows:
8. Administrationsværktøjer
181
Brug af Status for Samsung-printer
User’s Guide
Ved tryk på denne knap åbnes
Fejlfindingsguide, når der opstår en fejl. Du
kan åbne fejlfindingsafsnittet direkte i
brugerhåndbogen.
1
Forbrugsstofopl
ysninger
Du kan få vist den procentdel toner der er tilbage i
hver tonerpatron. Maskinen og antallet af
tonerpatroner kan være anderledes end i vinduet
vist herover, alt efter hvilken maskine du bruger.
Nogle maskiner understøtter ikke denne funktion.
Indstilling
Du kan angive indstillinger, der har relation til
advarsler for udskriftsjob.
Bestilling
Forbrugsstoffer
Du kan bestille nye tonerpatroner online.
Annuller
udskrivning
• Annuller udskrivning : Hvis udskriftsjobbet
venter i udskrivningskøen eller printer, skal du
annullere alle brugerens udskriftsjob i
udskrivningskøen eller printeren.
2
3
4
eller
5
Du kan få vist onlineBr'ugerhåndbog.
Luk
• Luk : Afhængigt af status på maskinen eller de
understøttede funktioner vil knappen Luk måske
blive vist for at lukke statusvinduet.
8. Administrationsværktøjer
182
Brug af Samsung Printer Experience
Samsung Printer Experience er et Samsung-program, som samler
Samsung maskinindstillinger og administration af maskiner på et sted. Du
kan vælge indstillinger for drev, bestille forbrugsstoffer, åbne vejledninger
til fejlfinding, besøge Samsungs websted eller se oplysninger om tilsluttede
maskiner. Programmet hentes automatisk fra Windows Store(store), hvis
maskinen er tilsluttet en computer med internetadgang.
Skærmbilledet kan variere afhængigt af den benyttede model.
Kun tilgængelig for brugere af Windows 8.
14
Beskrivelse af Samsung Printer Experience
Sådan åbnes programmet:
Fra Start-skærmbilledet skal du vælge titlen Samsung Printer Experience
(
).
Grænsefladen til Samsung Printer Experience samler forskellige nyttige
funktioner, som beskrevet i følgende tabel:
1
Printeroplysnin
ger
Her får du generelle oplysninger om maskinen. Du
kan se oplysninger, som f.eks. maskinens status,
placering, IP-adresse og resterende
tonerbeholdning.
8. Administrationsværktøjer
183
Brug af Samsung Printer Experience
2
Brugerhåndbo
g
Du kan få vist onlineBr'ugerhåndbog. Du skal have
forbindelse til internettet for at kunne bruge denne
funktion.
Ved tryk på denne knap åbnes
Fejlfindingsguide, når der opstår en fejl. Du
kan åbne fejlfindingsafsnittet direkte i
brugerhåndbogen.
6
Enhedsliste og
Seneste
scannede
billede
Scannerlisten viser de enheder, som understøtter
Samsung Printer Experience. Under enheden kan
du se de senest scannede billeder. Maskinen skal
være tilsluttet et netværk for at du kan scanne herfra.
Dette afsnit er beregnet til brugere, som har en
multifunktionsprinter.
15
Tilføj/slet printere
3
4
5
Bestilling
Forbrugsstoffe
r
Klik på denne knap for at bestille
erstatningstonerpatroner online. Du skal have
forbindelse til internettet for at kunne bruge denne
funktion.
Besøg
Samsung
Åbner linket til Samsungs printerwebsted. Du skal
have forbindelse til internettet for at kunne bruge
denne funktion.
Printer
Indstillinger
Du kan konfigurere forskellige maskinindstillinger,
f.eks. maskinkonfiguration, papir, layout, emulering,
netværk eller udskrivningsoplysninger ved hjælp af
SyncThru™ Web Service. Maskinen skal være
tilsluttet et netværk. Knappen er deaktiveret, hvis
maskinen er tilsluttet via et USB-kabel.
Hvis du ikke har nogen printer tilføjet til Samsung Printer Experience, eller
hvis du ønsker at tilføje/slette en printer, skal du følge instruktionerne
herunder.
Du kan kun tilføje/slette netværksforbundne printere.
Tilføj en printer
1
Vælg under Charms(Amuletter) Indstillinger.
Du kan også højreklikke på siden Samsung Printer Experience og
vælge Indstillinger.
2
Vælg Tilføj printer
8. Administrationsværktøjer
184
Brug af Samsung Printer Experience
3
Grundlæggende udskrivning
Vælg den printer, du vil tilføje.
Du kan se den tilføjede printer.
Hvis du ser
printere.
mærket, kan du også klikke på
mærket for at tilføje
Fjen en printer
1
1
2
3
4
5
Åbn det dokument, du vil udskrive.
Fra Charms(Amuletter), vælg enhed.
Vælg printeren på listen
Vælg printerindstillinger, f.eks. antal kopier og papirretning.
Klik på knappen Udskriv for at starte udskriftsjobbet.
Vælg under Charms(Amuletter) Indstillinger.
Du kan også højreklikke på siden Samsung Printer Experience og
vælge Indstillinger.
2
3
4
Vælg Fjern printer.
Vælg den printer, du vil fjerne.
Klik på Ja.
Du kan se, at den valgte printer er fjernet fra skærmen.
16
Udskrivning fra Windows 8
I dette afsnit beskrives almindelige udskriftsopgaver, du kan udføre fra
Start-skærmbilledet.
8. Administrationsværktøjer
185
Brug af Samsung Printer Experience
Annullere et udskriftsjob
Fanen Grundlæggende
Hvis udskriftsjobbet venter i udskrivningskøen eller printerspooleren, kan
du annullere jobbet på følgende måde:
•
Du kan få adgang til dette vindue ved blot at dobbeltklikke på
maskinikonet (
•
) på proceslinjen i Windows.
Du kan også annullere det aktuelle job ved at trykke på knappen
(Stop) på kontrolpanelet.
Åbne yderligere indstillinger
Skærmbillederne kan blive vist lidt anderledes afhængigt af den
benyttede model eller indstillinger.
Du kan indstille flere udskriftsparametre.
Grundlæggende
Med denne indstilling kan du vælge de grundlæggende
udskriftsindstillinger, f.eks. antal kopier, papirretning og dokumenttype.
Eco-indstillinger
1
2
3
4
Åbn det dokument, du vil udskrive.
Fra Charms(Amuletter), vælg enhed.
Med denne indstilling kan du vælge udskrift af flere sider på en side for at
spare på mediet.
Vælg printeren på listen
Klik på Flere indstillinger.
8. Administrationsværktøjer
186
Brug af Samsung Printer Experience
Fanen Avanceret
Fanen Sikkerhed
Nogle funktioner er måske ikke tilgængelige for den aktuelle model eller
med de valgte indstillinger. Hvis fanen ikke vises eller er deaktiveret,
betyder det, at funktionerne ikke understøttes.
Papirindstil.
Med denne indstilling kan du vælge grundlæggende specifikationer for
papirhåndtering.
Layoutindstillinger
Med denne indstilling kan du indstille forskellige måder at få vist layout af
dokumenter.
Jobregnskab
Denne indstilling giver dig mulighed for at udskrive med den tildelte
tilladelse.
Fortrolig udskrivning
Denne indstilling benyttes til at udskrive fortrolige dokumenter. Du skal
angive en adgangskode for at udskrive i denne tilstand.
8. Administrationsværktøjer
187
Brug af Samsung Printer Experience
Brug af delingsfunktionen
Scanning fra Samsung Printer Experience
Med Samsung Printer Experience kan du udskrive fra andre programmer,
som er installeret på computeren, ved at bruge delingsfunktionen.
De hyppigst benyttede udskrivningsmenuer vises til hurtig scanning.
Denne funktion er kun tilgængelig for udskrivning af filer i formatet jpeg,
bmp, tiff, gif og png.
1
2
3
4
Vælg det indhold, du vil udskrive fra et andet program.
Vælg i Charms(Amuletter) Del > Samsung Printer Experience.
Vælg printerindstillinger, f.eks. antal kopier og papirretning.
Klik på knappen Udskriv for at starte udskriftsjobbet.
1
Anbring et enkelt dokument med forsiden nedad på glaspladen, eller
læg dokumenterne med forsiden opad i dokumentføderen.
2
3
4
Klik på tilen Samsung Printer Experience i Start-skærmbilledet.
5
6
Klik på Forscan (
7
Klik på Scan (
Klik på Scan (
).
Indstil scanningsparametre, f.eks. billedtype, dokumentstørrelse og
opløsning.
)for at kontrollere billedet.
Juster det forscannede billede med scanningsfunktioner, f.eks.
drejning og spejling.
17
Scanning fra Windows 8
Dette afsnit er beregnet til brugere, som har en multifunktionsprinter.
)og gem billedet.
• Når du ilægger originaler i DSDF, er Forscan (
) ikke tilgængelig.
• Du kan springe trin 5 over, hvis forscanning er valgt.
Du kan scanne billeder og tekst på maskinen, så de kan gemmes som
digitale filer på computeren.
8. Administrationsværktøjer
188
Brug af boksen
18
19
Om skærmen Box
Kommandotaster
Dokumenter og billeder, der udskrives, scannes, downloades og sendes fra
computere, kan lagres i Boks. Boks ligger på din maskines harddisk. Det
betyder, at dokumenterne er lagret på HDD. Du kan oprette en
adgangskode for et bestemt gemt dokument, så uautoriserede brugere ikke
kan få adgang til det. Du kan også udskrive lagrede dokumenter ved at
bruge en række udskriftsfunktioner og sende dokumenterne til flere
destinationer, f.eks. som e-mail, server eller fax. Du kan indstille et gemt
dokument og funktionen Gemt dokument med SyncThru™ Web Service.
• Hvis der lagres vigtige data i Boks, anbefales, at du
sikkerhedskopierer dataene regelmæssigt. Samsung fraskriver sig
alt ansvar for skader på eller tab af data, som følge af forkert brug af
eller fejl på maskinen.
• Klik på
(Hjælp) på startskærmen eller i
(hurtigmenuen), og
Da du valgte filer, vises nedenstående menuer.
•
(Udskriv) : Udskriv filer direkte.
•
(Send) : Send filer til Fax, E-mail, Server, Boks eller USB.
•
(Slet) : Slet mapper og filer.
Knap
Navn
Beskrivelse
Lynmenu
Åbn hurtigmenuen.
Soeg
Søg efter en ønsket menu eller app.
klik derefter på en indstilling, som du vil have flere oplysninger om.
Visningstilstand Vælg visningstypen.
Mit progr.
Vis min programliste.
8. Administrationsværktøjer
189
Brug af boksen
Knap
Navn
Undermenu
(Action
overflow)
Beskrivelse
Lagring
Åbn undermenuen.
• Vælg alle : Vælg alle mapper og filer.
• Udskr.indst.: Angiv udskriftsindstillinger.
• Opret mappe : Opret en mappe.
Knap
Navn
Videresen
d
• Rediger : Omdøb en mappe eller en fil.
Beskrivelse
Administrer videresendte data.
Hvis du vil bruge denne funktion, skal du
logge på som administrator (se "Login"
på side 292).
• Slet : Slet mapper og filer.
• Kopi : Kopiér mapper og filer.
• Flyt : Flyt mapper eller filer til et andet lager.
• Ryd browseroplysninger : Ryd
navigationsoplysninger.
Udskriv
Administrer de lagrede udskriftsdata.
• Detalje : Vis detaljerede oplysninger om en
mappe eller en fil
Send
Administrer de lagrede afsendelsesdata.
Hent
Administrer de lagrede downloaddata.
USB
Brug en USB-drevsenhed.
• Filpolitik : Vælg en arkiveringspoliti.
• Formater: Formatering af filer eller data.
8. Administrationsværktøjer
190
Brug af boksen
Jobforløb
Oprettelse af en privat mappe
Denne menu vises, når maskinen behandler et job.
•
Detalje : Tryk på denne knap for at få vist status, mappesti og
klokkeslæt for jobbet.
•
Eksempelområde : Gør det muligt at få vist en eksempelvisning af det
dokument, der gemmes. Billedet i eksempelvisningsområdet angiver de
aktuelle forsendelsesindstillinger, f.eks. retning og størrelse på filen.
20
Denne funktion er ikke tilgængelig ved lagring med Hent og USB.
•
Offentlig: Alle brugere kan få adgang til filerne.
•
Privat: Indstil adgangskoden for at forhindre uautoriserede personer i
at få adgang.
1
Vælg den type af Lagring (Udskriv eller Send), som du vil oprette
mappen i.
2
3
Tryk på
4
Angiv passende oplysninger i felterne ID, Adgangskode, Bekræft
adgangskode, og tryk derefter på OK.
Brug af boksen
Hvis du vil bruge Boks-funktionen, skal du trykke på Boks på
startskærmen eller Prog..
Lagring giver dig mulighed for at lagre scannede data på maskinens
harddisk. De lagrede data kan sendes til forskellige destinationer, f.eks.
Fax, E-mail, Server, Boks eller USB.
> Opret mappe.
Angiv mappenavnet, vælg Indstil som privat, og tryk derefter på
OK.
Brug af flere markeringer
Denne funktion er ikke tilgængelig ved lagring med Udskriv og Send.
Tryk på og hold en mappe eller fil nede, og skift derefter til tilstanden til flere
markeringer.
8. Administrationsværktøjer
191
9. Fejlfinding
Dette kapitel indeholder nyttige oplysninger om, hvad du kan gøre, hvis der opstår en fejl.
Kapitlet omfatter:
• Fordele toner
193
• Udskifte tonerpatronen
195
• Udskiftning af billedenheden
197
• Tip til at undgå papirstop
199
• Udbedre papirstop
200
• Omdisplaymeddelelser
216
• Problemer med strøm- og kabeltilslutninger
222
• Løsning af andre problemer
223
Hvis du ikke kan løse problemer ved hjælp af dette kapitel, skal du kontakte din
administrator eller dit servicecenter. Du kan se kontaktoplysningerne fra Indstillinger >
System > Kontaktoplysninger. Disse oplysninger konfigureres af maskinens
administrator.
Fordele toner
Når tonerpatronen er ved at være tom:
•
Der forekommer hvide striber, eller udskriften bliver for lys, og/eller tætheden varierer fra side til side.
•
Lampen Status blinker rødt. Der vises muligvis en meddelelse i displayet om, at tonerniveauet er meget lavt.
•
Programvinduet Status for Samsung-printer vises på computeren og fortæller dig, hvilken patron der næsten er tom (se "Brug af Status for Samsungprinter" på side 181).
Hvis det sker, kan du forbedre udskriftskvaliteten midlertidigt ved at fordele den resterende toner i patronen. I nogle tilfælde kan der stadig forekomme hvide
striber eller lyse udskrifter, selv når du har fordelt toneren.
Illustrationerne i denne brugerhåndbog kan være anderledes end på din maskine, afhængigt af model eller indstillinger. Kontroller din maskintype (se "Set
forfra" på side 22).
• Undlad at udsætte tonerpatronen for lyspåvirkning i mere end et par minutter, da dette kan medføre risiko for beskadigelse af tonerpatronen. Tildæk
den eventuelt med et stykke papir.
• Rør ikke ved tonerpatronens grønne område. Benyt patronens håndtag, så du undgår at berøre dette område.
• Brug ikke skarpe genstande, f.eks. en kniv eller en saks, til at åbne tonerpatronens emballage med. Du kan komme til at ridse patronens tromle.
• Hvis du får toner på tøjet, kan du tørre den af med en tør klud og vaske tøjet i koldt vand. Varmt vand opløser toneren, så den sætter sig fast i tøjet.
9. Fejlfinding
193
Fordele toner
9. Fejlfinding
194
Udskifte tonerpatronen
En tonerpatron er næsten nået til slutningen af sin forventede levetid:
•
Statuslampen og den tonerrelaterede meddelelse på displayet angiver, hvornår tonerpatronen skal udskiftes.
•
Programvinduet Status for Samsung-printer vises på computeren og fortæller dig, at farvepatronen er tom (se "Brug af Status for Samsung-printer" på
side 181).
Kontrollér produktkoden oven på tonerpatronen før bestilling og installation i din maskine (se "Tilgængelige forbrugsstoffer" på side 245).
• Ryst tonerpatronen grundigt. Dette vil forøge den første udskriftskvalitet.
• Illustrationerne i denne brugerhåndbog kan være anderledes end på din maskine, afhængigt af model eller indstillinger. Kontroller din maskintype (se
"Set forfra" på side 22).
• Undlad at udsætte tonerpatronen for lyspåvirkning i mere end et par minutter, da dette kan medføre risiko for beskadigelse af tonerpatronen. Tildæk
den eventuelt med et stykke papir.
• Rør ikke ved tonerpatronens grønne område. Benyt patronens håndtag, så du undgår at berøre dette område.
• Brug ikke skarpe genstande, f.eks. en kniv eller en saks, til at åbne tonerpatronens emballage med. Du kan komme til at ridse patronens tromle.
• Hvis du får toner på tøjet, kan du tørre den af med en tør klud og vaske tøjet i koldt vand. Varmt vand opløser toneren, så den sætter sig fast i tøjet.
9. Fejlfinding
195
Udskifte tonerpatronen
1
Tonerpatron
9. Fejlfinding
196
Udskiftning af billedenheden
2
Billedenhed
9. Fejlfinding
197
Udskiftning af billedenheden
9. Fejlfinding
198
Tip til at undgå papirstop
De fleste former for papirstop kan undgås, hvis du vælger den rigtige
papirtype. Se de næste retningslinjer i tilfælde af papirstop.
•
Kontroller, at de justerbare styr er korrekt placeret (se "Ilægning af papir
i bakken" på side 52).
Overfyld ikke papirbakken. Kontrollér, at papirniveauet er under mærket
for papirkapacitet på den indvendige side af bakken.
•
Fjern ikke papir fra bakken, mens maskinen skriver ud.
•
Bøj, luft og ret papiret ud, inden det lægges i bakken.
•
Brug ikke foldet, fugtigt eller meget krøllet papir.
•
Bland ikke forskellige papirtyper i en bakke.
•
Brug kun anbefalede udskriftsmedier (se "Specifikationer af
udskriftsmedier" på side 260).
9. Fejlfinding
199
Udbedre papirstop
Træk fastklemt papir langsomt og forsigtigt ud, så det ikke rives i stykker.
3
I bakke 1
Illustrationerne i denne brugerhåndbog kan være anderledes end på din maskine, afhængigt af model eller indstillinger. Kontroller din maskintype (se "Set
forfra" på side 22).
9. Fejlfinding
200
Udbedre papirstop
4
I valgfri bakke
• Illustrationerne i denne brugerhåndbog kan være anderledes end på din maskine, afhængigt af model eller indstillinger. Kontroller din maskintype (se
"Set forfra" på side 22).
• Denne fejlfinding er muligvis ikke tilgængelig, afhængigt af model og valgfrie elementer (se "Variationsfunktion" på side 10).
9. Fejlfinding
201
Udbedre papirstop
Hvis du ikke kan se papiret i dette område, skal du stoppe og gå til næste trin:
Hvis du ikke kan se papiret i dette område, skal du stoppe og gå til næste trin:
9. Fejlfinding
202
Udbedre papirstop
5
I universalbakken
9. Fejlfinding
203
Udbedre papirstop
6
Inde i maskinen
Fikseringsområdet er VARMT. Vent, indtil enheden afkøles, inden du rører dette område. Sluk for strømmen for at afkøle maskinen. Vær forsigtig, når du
fjerner papir fra maskinen.
Illustrationerne i denne brugerhåndbog kan være anderledes end på din maskine, afhængigt af model eller indstillinger. Kontroller din maskintype (se "Set
forfra" på side 22).
9. Fejlfinding
204
Udbedre papirstop
9. Fejlfinding
205
Udbedre papirstop
Hvis du ikke kan se papiret i dette område, skal du stoppe og gå til næste trin:
Hvis du ikke kan se papiret i dette område, skal du stoppe og gå til næste trin:
9. Fejlfinding
206
Udbedre papirstop
7
I udføringsområdet
Fikseringsområdet er VARMT. Vent, indtil enheden afkøles, inden du rører dette område. Sluk for strømmen for at afkøle maskinen. Vær forsigtig, når du
fjerner papir fra maskinen.
9. Fejlfinding
207
Udbedre papirstop
Hvis du ikke kan se papiret i dette område, skal du stoppe og gå til næste trin:
9. Fejlfinding
208
Udbedre papirstop
8
I duplexenhedsområdet
9. Fejlfinding
209
Udbedre papirstop
Hvis du ikke kan se papiret i dette område, skal du stoppe og gå til næste trin:
9. Fejlfinding
210
Udbedre papirstop
9
Afhjælpning af originaldokumentstop
Du kan forebygge dokumentstop, hvis du bruger scannerglaspladen til originaler, der er tykke eller tynde, eller som består af blandede papirtyper.
Hvis du vil undgå at dokumentet rives i stykker, skal du fjerne det fastklemte dokument langsomt og forsigtigt.
9. Fejlfinding
211
Udbedre papirstop
Originalpapirstop forrest i scanneren
• Illustrationerne i denne brugerhåndbog kan være anderledes end på din maskine, afhængigt af model eller indstillinger. Kontroller din maskintype (se
"Set forfra" på side 22).
• Denne fejlfinding er muligvis ikke tilgængelig, afhængigt af model og valgfrie elementer (se "Variationsfunktion" på side 10).
9. Fejlfinding
212
Udbedre papirstop
Originalpapirstop inde i scanneren
• Illustrationerne i denne brugerhåndbog kan være anderledes end på din maskine, afhængigt af model eller indstillinger. Kontroller din maskintype (se
"Set forfra" på side 22).
• Denne fejlfinding er muligvis ikke tilgængelig, afhængigt af model og valgfrie elementer (se "Variationsfunktion" på side 10).
9. Fejlfinding
213
Udbedre papirstop
Hvis du ikke kan se papiret i dette område, skal du stoppe og gå til næste trin:
9. Fejlfinding
214
Udbedre papirstop
Originalpapirstop i scannerens udføringsområde
• Illustrationerne i denne brugerhåndbog kan være anderledes end på din maskine, afhængigt af model eller indstillinger. Kontroller din maskintype (se
"Set forfra" på side 22).
• Denne fejlfinding er muligvis ikke tilgængelig, afhængigt af model og valgfrie elementer (se "Set forfra" på side 22).
9. Fejlfinding
215
Omdisplaymeddelelser
Der vises meddelelser på displayet, som angiver maskinens status eller fejl.
Nogle fejlmeddelelser vises med grafik for at hjælpe dig med at fejlfinde
problemet. Du kan finde en oversigt over betydningen af de enkelte
meddelelser i nedenstående tabel. Meddelelserne og deres forklaringer er
anført i alfabetisk rækkefølge.
Meddelelse
Levetid slut, udskift
med ny billedenhed
Betydning
Løsningsforslag
Den angivne
billedenhed har nået
sin forventede
Udskift billedenheden
med en ægte Samsungbilledenhed (se
"Udskiftning af
billedenheden" på side
197).
levetida.
• Hvis meddelelsen ikke vises i tabellen, skal du slukke og tænde for
strømmen og prøve at udskrive jobbet igen. Tilkald service, hvis
problemet fortsætter.
• Når du tilkalder service, skal du oplyse, hvilken meddelelse der vises
i displayet.
Slut på levetid. Erstat
med ny tonerpatron.
patronlevetida.
• Afhængigt af de valgte indstillinger og modeller vises nogle
meddelelser muligvis ikke i displayet.
Motorsystemfejl:
[fejlnummer]. Sluk og
tænd
• [bakkenummer] angiver bakkenummeret.
• [medietype] angiver medietypen.
Den angivne
tonerpatron har nået
sin forventede
Sluk maskinen, og tænd
den igen. Tilkald service,
hvis problemet
fortsætter.
Blæserfejl:
[fejlnummer]. Sluk og
tænd derefter igen
Der er et problem i
blæsersystemet.
Sluk maskinen, og tænd
den igen. Tilkald service,
hvis problemet
fortsætter.
Frontlågen er åben.
Luk den
Lågen er ikke lukket
korrekt.
Luk lågen, indtil den
klikker på plads.
Motorfejl: [fejlnummer].
Tilkald service, hvis
problemet ikke
forsvinder
Meddelelse
Betydning
Løsningsforslag
Ikke leveret nok toner.
Fjern forseglingstapen
fra tonerpatronen, eller
ryst den. Tilkald
service, hvis problemet
fortsætter
Maskinen
registrerede ikke en
tonerpatron, eller
forseglingstapen var
ikke fjernet fra
tonerpatronen.
Fjern forseglingstapen
fra tonerpatronen. Se
Lyninstallationsvejlednin
g.
tonerpatronb (se
"Udskifte tonerpatronen"
på side 195).
Der er opstået et
problem i maskinen.
• [mediestørrelse] angiver papirstørrelsen.
• [fejlnummer] angiver fejlnummeret.
Udskift tonerpatronen
med en ægte Samsung-
9. Fejlfinding
216
Omdisplaymeddelelser
Meddelelse
Fikseringsenhedsfejl:
[fejlnummer]. Sluk og
tænd
Betydning
Der er opstået et
problem i
fikseringsenheden.
Fikseringsenhedsfejl:
[fejlnummer]. Sluk og
tænd
Billedenhedsfejl:
[fejlnummer]. Installer
billedenheden igen
Billedenheden er ikke
installeret.
Løsningsforslag
Sluk maskinen, og tænd
den igen. Tilkald service,
hvis problemet
fortsætter.
Installer billedenheden.
Hvis den allerede er
installeret, kan du prøve
at installere
billedenheden igen.
Tilkald service, hvis
problemet fortsætter.
Billedenhedsfejl:
[fejlnummer]. Tilkald
service
Der er opstået et
problem i
billedenheden.
Sluk maskinen, og tænd
den igen. Tilkald service,
hvis problemet
fortsætter.
Billedenheden er ikke
kompatibel. Kontroller
brugervejledningen
Den billedenhed, du
har installeret, er ikke
beregnet til denne
maskine.
Installer en original
Samsung-billedenhed,
der er beregnet til denne
maskine (se
"Tilgængelige
forbrugsstoffer" på side
245).
Meddelelse
Betydning
Løsningsforslag
Inputsystemfejl:
[fejlnummer].
Kontrollér
[bakkenummer]
forbindelse
Der er opstået et
problem i bakken.
Åbn og luk bakken.
Tilkald service, hvis
problemet fortsætter.
Inputsystemfejl:
[fejlnummer]. Træk
[bakkenummer] ud, og
sæt den i
Der er opstået et
problem i bakken.
Åbn og luk bakken.
Tilkald service, hvis
problemet fortsætter.
Lampefejl:[fejlnummer] Der er opstået et
.Åbn døren og luk
problem i lampen.
den.Ring efter service,
hvis problemer varer
ved
Åbn lågen, og luk den
derefter. Tilkald service,
hvis problemet
fortsætter.
Load [tray number]
with [Letter], [Plain]
paper
Læg det rigtige papir i
bakken.
Den papirstørrelse,
der er angivet under
printeregenskaber,
svarer ikke til det
papir, du indfører.
9. Fejlfinding
217
Omdisplaymeddelelser
Meddelelse
LSU-fejl: [fejlnummer].
Sluk og tænd derefter
igen
Betydning
Der er et problem i
LSU-enheden.
Løsningsforslag
Sluk maskinen, og tænd
den igen. Tilkald service,
hvis problemet
fortsætter.
LSU-fejl: [fejlnummer].
Sluk og tænd. Tilkald
service, hvis problemet
fortsætter
Sluk maskinen, og tænd
den igen. Tilkald service,
hvis problemet
fortsætter.
Motorfejl: [fejlnummer]. Der er problemer i
Sluk og tænd. Tilkald
motorsystemet.
service, hvis problemet
fortsætter
Sluk maskinen, og tænd
den igen. Tilkald service,
hvis problemet
fortsætter.
Originalpapirstop
forrest i scanneren
Originalerne er
fastklemte i
dokumentføderen til
dobbeltscanning.
Afhjælp papirstoppet (se
"Originalpapirstop forrest
i scanneren" på side
212).
Originalpapirstop inde i
scanneren
Originalerne er
fastklemte i
dokumentføderen til
dobbeltscanning.
Afhjælp papirstoppet (se
"Originalpapirstop inde i
scanneren" på side 213).
Papir i outputbakke er
fyldt op. Fjern
udskrevet papir
Udbakken er fuld.
Fjern udskrifter fra
udbakken, hvorefter
maskinen genoptager
udskrivning.
Meddelelse
Betydning
Løsningsforslag
Ikke mere papir i
[bakkenummer]. Læg
papir i..
Der er ikke noget
papir i bakken.
Læg papir i bakken.
Ikke mere papir i bakke
MP. Læg papir i..
Der er ikke noget
papir i
universalbakken.
Læg papir i
universalbakken.
Næsten ikke mere papir
i [bakkenummer]. Læg
papir i..
Der er næsten ikke
mere papir i bakken.
Læg papir i bakken.
Papirstop ved bunden
af duplexbanen
Papiret har sat sig
fast under
duplexudskrivning.
Afhjælp papirstoppet (se
"I
duplexenhedsområdet"
på side 209).
Papirstop i
udgangsområdet.
Papiret har sat sig
fast i
udføringsområdet.
Afhjælp papirstoppet (se
"I udføringsområdet" på
side 207).
Papirstop inde i
maskinen
Papiret har sat sig
fast i maskinen.
Afhjælp papirstoppet (se
"I bakke 1" på side 200
eller "I valgfri bakke" på
side 201 eller "Inde i
maskinen" på side 204).
Papirstop inde i
duplexbanen
Papirstop ved toppen
af duplexbanen
9. Fejlfinding
218
Omdisplaymeddelelser
Meddelelse
Papirstop i bakke 1
Betydning
Papiret har sat sig
fast i papirbakkens
indføringsområde.
Papirstop i bakke 2
Forbered ny
billedenhed
Forbered ny
tonerpatron
Lågen bagpå er åben.
Luk lågen
Løsningsforslag
Afhjælp papirstoppet (se
"I bakke 1" på side 200).
Afhjælp papirstoppet (se
"I valgfri bakke" på side
201).
Billedenhedens
a
anslåede levetid er
udløbet.
Patronens anslåede
a
levetid er tæt på at
være udløbet.
Lågen er ikke lukket
korrekt.
Klargør en ny
billedenhed til udskiftning
(se "Udskiftning af
billedenheden" på side
197).
Forbered en ny patron til
udskiftning. Du kan
muligvis midlertidigt øge
udskriftskvaliteten ved at
omfordele toneren (se
"Fordele toner" på side
193).
Meddelelse
Udskift med ny
tonerpatron
Betydning
Den angivne
tonerpatron har
næsten nået sin
forventede
patronlevetida.
Løsningsforslag
Udskift tonerpatronen for
at opnå den bedste
udskriftskvalitet, når
denne meddelelse vises.
Hvis du bruger en patron
ud over dette stadie, kan
det resultere i problemer
med udskriftskvaliteten
(se "Udskifte
tonerpatronen" på side
195).
Hvis maskinen holder op
med at udskrive, skal du
udskifte tonerpatronen
(se "Udskifte
tonerpatronen" på side
195).
Luk lågen, indtil den
klikker på plads.
9. Fejlfinding
219
Omdisplaymeddelelser
Meddelelse
Betydning
Den angivne
billedenhed er
næsten nået til
slutningen af dens
forventede levetida.
Udskift med ny
tonerbilledenhed
Løsningsforslag
Meddelelse
Udskift billedenhed for at
opnå den bedste
udskriftskvalitet, når
denne meddelelse vises.
Hvis du bruger en
billedenhed ud over dette
stadie, kan det resultere i
problemer med
udskriftskvaliteten (se
"Udskiftning af
billedenheden" på side
197).
Ryst tonerpatronen, og
installer igen. Udskift
tonerpatronen, hvis
problemet fortsætter.
Der er en lille smule
toner tilbage i den
angivne patron.
Du kan muligvis
midlertidigt øge
udskriftskvaliteten ved at
omfordele toneren (se
"Fordele toner" på side
193).
Ryst tonerpatronen, og
installer igen. Udskift
tonerpatronen, hvis
problemet fortsætter.
Der er en lille smule
toner tilbage i den
angivne patron.
Du kan muligvis
midlertidigt øge
udskriftskvaliteten ved at
omfordele toneren (se
"Fordele toner" på side
193). Tilkald service, hvis
problemet fortsætter.
Den indstillede
stuetemperatur er ikke
velegnet. Juster
stuetemperatur
Maskinen står i et rum
med forkert
rumtemperatur.
Tilpas rumtemperaturen
(se "Specifikationer" på
side 258).
Tonerpatronfejl
[fejlnummer]. Tilkald
service
Der er opstået et
problem i
tonerpatronen.
Sluk maskinen, og tænd
den igen. Tilkald service,
hvis problemet
fortsætter.
Tonerpatronen er ikke
installeret. Installer
patronen
Der er ikke installeret
en tonerpatron.
Geninstaller
tonerpatronen.
Scanner låst, eller der
opstod et andet
problem.
CCD-låsen (Charged
Couple Device) er
låst.
Lås CCD-låsen op. Eller
sluk for maskinen, og
tænd den igen. Tilkald
service, hvis problemet
fortsætter.
Sensorfejl:
[fejlnummer]. Sluk og
tænd. Tilkald service,
hvis problemet
fortsætter
Der er opstået et
problem i
sensorsystemet.
Sluk maskinen, og tænd
den igen. Tilkald service,
hvis problemet
fortsætter.
Betydning
Løsningsforslag
9. Fejlfinding
220
Omdisplaymeddelelser
Meddelelse
Betydning
Løsningsforslag
Tonerpatron ikke
kompatibel. Se
brugervejledningen
Den billedenhed, du
har installeret, er ikke
beregnet til denne
maskine.
Installer en original
Samsung-billedenhed,
der er beregnet til denne
maskine (se
"Tilgængelige
forbrugsstoffer" på side
245).
Scannerens toplåge er
åben
Dæksel til
dokumentføderen til
dobbelt scanning er
ikke lukket korrekt.
Luk dækslet, indtil det
klikker på plads.
[bakkenummer]kassetten er trukket ud.
Saet den rigtigt i
Lågen er ikke lukket
korrekt.
Luk bakken, så den låser
på plads.
a. Den forventede patronlevetid er den forventede eller anslåede levetid for patronen, som
angiver den gennemsnitlige kapacitet for udskrifter og er udviklet i henhold til ISO/
IEC 19752. Antallet af sider kan påvirkes af procentdelen af billedområdet, driftsmiljøet,
udskrivningsintervallet, medietypen og mediestørrelsen.
b. Når tonerpatronens levetid er nået, vil maskinen stoppe udskrivning. Hvis det er
tilfældet, kan du vælge at stoppe eller fortsætte udskrivning med SyncThru™Web
Service. (Settings > Machine Settings > System > Setup > Supplies Management >
Toner Cartridge Stop) eller Samsung Easy Printer Manager (Enhedsindstillinger >
System > Håndtering af forbrugsstoffer > Tonerpatron stop). Hvis du slår denne
indstilling fra og fortsætter med at udskrive, kan det beskadige enhedens system.
9. Fejlfinding
221
Problemer med strøm- og kabeltilslutninger
Tilstand
Maskinen får ingen strøm,
eller kablet mellem computeren og
maskinen er ikke tilsluttet korrekt.
Løsningsforslag
• Tilslut først maskinen til strømstikket. Hvis maskinen har knappen
(Tænd/sluk/Opvækning) på
kontrolpanelet, skal du trykke på den.
• Tag maskinens kabel ud, og sæt det i igen.
9. Fejlfinding
222
Løsning af andre problemer
Nedenstående tabel indeholder en oversigt over nogle af de situationer, der
kan opstå, og de anbefalede løsninger. Følg de anbefalede retningslinjer,
indtil problemet er afhjulpet. Kontakt en servicetekniker, hvis problemet
fortsætter.
11
Problemer med papirindføring
Tilstand
Andre problemer omfatter:
•
Se "Problemer med displayet" på side 223.
•
Se "Problemer med papirindføring" på side 223.
•
Se "Udskrivningsproblemer" på side 225.
•
Se "Problemer med udskriftskvaliteten" på side 228.
•
Se "Kopieringsproblemer" på side 234.
•
Se "Scanningsproblemer" på side 235.
•
Se "Faxproblemer" på side 236.
•
Se "Problemer vedrørende operativsystem" på side 239.
Løsningsforslag
Papirstop under
udskrivning.
Afhjælp papirstoppet (se "Udbedre papirstop" på
side 200).
Papirarkene hænger
sammen.
• Kontrollér bakkens maksimale papirkapacitet
(se "Specifikationer af udskriftsmedier" på side
260).
• Kontrollér, at du benytter en korrekt papirtype
(se "Specifikationer af udskriftsmedier" på side
260).
• Fjern papiret fra bakken, og bøj og luft papiret.
Der kan ikke indføres
flere sider i maskinen
på én gang.
10
Problemer med displayet
Tilstand
Displayet viser ikke
noget.
• Fugtige omgivelser kan medføre, at
papirarkene hænger sammen. Prøv et andet
parti papir.
Løsningsforslag
• Der er muligvis forskellige typer papir i bakken.
Ilæg kun papir af samme type, størrelse og
vægt.
• Hvis flere sider har forårsaget papirstop, skal
det udbedres (se "Udbedre papirstop" på side
200).
• Justerer lysstyrken på displayet.
• Sluk maskinen, og tænd den igen. Tilkald
service, hvis problemet fortsætter.
9. Fejlfinding
223
Løsning af andre problemer
Tilstand
Papiret indføres ikke i
maskinen.
Løsningsforslag
• Fjern eventuelle forhindringer fra maskinen.
• Papiret er ikke lagt korrekt i maskinen. Fjern
papiret fra bakken, og ilæg det korrekt.
Tilstand
Konvolutter vrides
eller indføres forkert i
maskinen.
Løsningsforslag
Sørg for, at papirstyrene støder helt op til begge
sider af konvolutterne.
• Papirbakken er overfyldt. Fjern det
overskydende papir fra bakken.
• Papiret er for tykt. Brug kun papir, der
overholder de angivne specifikationer for denne
maskine (se "Specifikationer af udskriftsmedier"
på side 260).
• Hvis en original ikke indføres i maskinen, kan
det være nødvendigt at udskifte DSDFgummipuden. Kontakt en servicetekniker.
Der opstår hele tiden
papirstop.
• Papirbakken er overfyldt. Fjern det
overskydende papir fra bakken. Hvis du
udskriver på specialmaterialer, skal du bruge
universalbakken.
• Der bruges en forkert type papir. Brug kun papir,
der overholder de angivne specifikationer for
denne maskine (se "Specifikationer af
udskriftsmedier" på side 260).
• Der kan være papirrester inde i maskinen. Åbn
frontlågen, og fjern resterne.
• Hvis en original ikke indføres i maskinen, kan
det være nødvendigt at udskifte DSDFgummipuden. Kontakt en servicetekniker.
9. Fejlfinding
224
Løsning af andre problemer
12
Tilstand
Udskrivningsproblemer
Tilstand
Maskinen
udskriver
ikke.
Maskinen
udskriver
ikke.
Mulig årsag
Mulig årsag
Portindstillingen er
forkert.
Kontroller printerindstillingerne i
Windows for at sikre, at
udskriftsjobbet sendes til den
korrekte port. Hvis computeren har
mere end én port, skal du
kontrollere, at maskinen er sluttet til
den korrekte port.
Maskinen kan være
forkert konfigureret.
Kontrollér Udskriftsindstillinger for
at sikre, at alle
udskriftsindstillingerne er korrekte
(se "Åbne udskriftsindstillinger" på
side 68).
Printerdriveren er
muligvis forkert
installeret.
Reparer maskinens software.
Der er opstået en
funktionsfejl i
maskinen.
Se i displayet på kontrolpanelet, om
der er opstået en systemfejl. Kontakt
en servicetekniker.
Dokumentet er så stort,
at der ikke er
tilstrækkelig plads på
computerens harddisk
til at åbne
udskriftsjobbet.
Hvis der udskrives GUI, skal der
gøres mere plads på harddisken til
din udskrivning, og hvorefter du skal
prøve at udskrive dokumentet igen.
Løsningsforslag
Maskinen får ingen
strøm.
Kontrollér strømforsyningen.
Kontroller afbryderen og
stikkontakten.
Maskinen er ikke valgt
som standardmaskine.
Vælg din maskine som
standardmaskine i Windows.
Undersøg maskinen for følgende:
• Frontlågen er ikke lukket. Luk den forreste låge.
• Der er papirstop. Afhjælp papirstoppet (se "Udbedre
papirstop" på side 200).
• Der mangler papir i printeren. Ilæg papir (se "Ilægning af
papir i bakken" på side 52).
• Tonerpatronen eller billedenheden er ikke installeret.
Installer tonerpatronen eller billedenheden.
Hvis der opstår en systemfejl, skal du kontakte en
servicerepræsentant.
Kablet mellem
computeren og
maskinen er ikke
tilsluttet korrekt.
Tag maskinens kabel ud, og sæt det
i igen.
Kablet mellem
computeren og
maskinen er
beskadiget.
Slut eventuelt kablet til en anden
computer, der fungerer korrekt, og
udskriv et job. Du kan også forsøge
med et andet maskinkabel.
Løsningsforslag
9. Fejlfinding
225
Løsning af andre problemer
Tilstand
Mulig årsag
Løsningsforslag
Tilstand
Mulig årsag
Løsningsforslag
Maskinen
vælger papir
fra den
forkerte
papirkilde.
Den papirindstilling, der
blev valgt under
Udskriftsindstillinger,
kan være forkert.
I mange programmer findes
papirkildevalget under fanen Papir i
Udskriftsindstillinger. Vælg den
korrekte papirkilde. Se
printerdriverens hjælpeskærm (se
"Åbne udskriftsindstillinger" på side
68).
Maskinen
udskriver,
men teksten
er forkert,
forvansket
eller
ufuldstændig.
Maskinens kabel sidder
løst eller er defekt.
Et
udskriftsjob
behandles
meget
langsomt.
Jobbet kan være meget
komplekst.
Gør siden mindre kompleks, eller
juster indstillingerne for
udskriftskvaliteten.
Tag maskinens kabel ud, og slut det
til igen. Prøv at udskrive et job, du
tidligere har udskrevet uden
problemer. Hvis du har mulighed for
det, kan du tilslutte kablet og
maskinen til en anden computer og
udskrive et job. Endelig kan du
prøve med et nyt maskinkabel.
Der er valgt en forkert
printerdriver.
Kontrollér programmets menu for
printervalg for at sikre, at din
maskine er valgt.
Der er funktionsfejl i
programmet.
Prøv at udskrive et job fra et andet
program.
Der er funktionsfejl i
operativsystemet.
Afslut Windows, og genstart
computeren. Sluk maskinen, og
tænd den igen.
Hvis du er i et DOSmiljø, kan skrifttypen
være indstillet forkert
for maskinen.
Skift indstilling for sprog.
Tonerpatronen er
defekt eller tom.
Fordel eventuelt toneren i patronen.
Udskift eventuelt tonerpatronen.
Filen kan indeholde
blanke sider.
Kontrollér, at filen ikke indeholder
blanke sider.
Nogle dele, f.eks.
controlleren eller kortet,
kan være defekte.
Kontakt en servicetekniker.
Halvdelen af
Indstillingen for
siden er blank. papirretningen kan
være forkert.
Papirformatet og
indstillingerne for
papirformatet stemmer
ikke overens.
Skift papirretning i programmet. Se
printerdriverens hjælpeskærm.
Sørg for, at papirstørrelsen i
printerindstillingerne passer til
papiret i bakken. Eller sørg for, at
papirstørrelsen i
printerdriverindstillingerne passer til
valget af papir i de
softwareprogramindstillinger, du
anvender.
Der udskrives
sider, men de
er tomme.
9. Fejlfinding
226
Løsning af andre problemer
Tilstand
Mulig årsag
Løsningsforslag
Tilstand
Mulig årsag
Løsningsforslag
Maskinen
udskriver ikke
PDF-filen
korrekt. Visse
dele af grafik,
tekst eller
illustrationer
mangler.
Inkompatibilitet mellem
PDF-filen og Acrobatprodukterne.
Udskrivning af PDF-filen som billede
kan muliggøre udskrivning af filen.
Aktiver Udskriv som billede fra
Acrobat-udskrivningsmuligheder.
Den olie, der bruges til
at beskytte
fikseringsenheden,
fordamper.
Når du har udskrevet ca. 100
farvesider, vil lugten forsvinde. Dette
er et midlertidigt problem.
Hvis PDF-filen ikke
medtager skrifttypen
eller ikke har objektet,
som er angivet i
interaktiv tilstand.
Prøv at udskrive et job fra
printerdriveren.
Maskinen
lugter
mærkeligt, når
du bruger den
de første
gange.
Udskriftskvalit Opløsningen for
eten for
fotografiet er meget lav.
fotografier er
ikke god.
Billederne er
ikke klare.
Reducer fotografiets størrelse. Hvis
du forstørrer fotografiet i
programmet, reduceres
opløsningen.
Før
udskrivning
udskiller
maskinen
dampe i
nærheden af
udbakken.
Brug af fugtigt papir kan
forårsage dampe under
udskrivning.
Dette er ikke noget problem. Fortsæt
med udskrivningen. Prøv et andet
parti papir.
Maskinen
udskriver ikke
på papir i
specialstørrel
ser, f.eks.
fakturapapir.
Papirstørrelsen og
indstillingerne for
papirstørrelse stemmer
ikke overens.
Angiv den korrekte papirstørrelse i
Brugerdefineret papirliste under
fanen Papir i Udskriftsindstillinger
(se "Papirindstillinger" på side 70).
9. Fejlfinding
227
Løsning af andre problemer
13
Tilstand
Problemer med udskriftskvaliteten
Hvis den indvendige del af maskinen er snavset, eller hvis papiret er indført
forkert, kan det forringe udskriftskvaliteten. Se i tabellen nedenfor, hvordan
du kan løse problemet.
Tilstand
Forslag til mulig løsning
Lys eller falmet
udskrift
• Hvis der er en lodret hvid stribe eller et falmet område på
siden, er der kun lidt toner tilbage. Du kan muligvis
forlænge tonerpatronens levetid midlertidigt. Hvis dette
ikke forbedrer udskriftskvaliteten, skal du sætte en ny
tonerpatron i maskinen.
Forslag til mulig løsning
Udskriften på
den øverste
halvdel af papiret
er lysere end på
resten af papiret
Toneren dækker muligvis ikke korrekt på denne type
papir.
Tonerpletter
• Papiret overholder muligvis ikke de angivne
specifikationer. Det kan f.eks. være for fugtigt eller for
groft (se "Specifikationer af udskriftsmedier" på side 260).
• Skift printerindstilling, og forsøg igen. Gå til
Udskriftsindstillinger, klik på fanen Papir, og angiv
typen til Genbrugspapir (se "Åbne udskriftsindstillinger"
på side 68).
• Farvenuancen er muligvis ikke justeret. Juster
farvenuancen.
• Papiret overholder muligvis ikke de angivne
specifikationer. Det kan f.eks. være for fugtigt eller for
groft (se "Specifikationer af udskriftsmedier" på side 260).
• Hvis hele siden er lys, er opløsningsindstillingen indstillet
for lavt, eller indstillingen Tonerbesparelse er aktiveret.
Juster udskriftsopløsningen, og deaktiver
Tonerbesparelse. Se hjælpeskærmen til printerdriveren.
• En kombination af falmede og udtværede udskrifter kan
betyde, at tonerpatronen trænger til rengøring. Kontakt en
servicetekniker.
• Overførselsrullen kan være snavset. Rengør maskinen
indvendigt. Kontakt en servicetekniker.
• Papirgangen trænger muligvis til rengøring. Kontakt en
servicetekniker.
• Kontrollér maskinens placering. Dette problem kan opstå,
hvis området ikke er godt ventileret.
• LSU-enhedens overflade inde i maskinen er muligvis
snavset. Rengør LSU-enheden, og kontakt en
servicetekniker.
9. Fejlfinding
228
Løsning af andre problemer
Tilstand
Udfald
Forslag til mulig løsning
Hvis der opstår falmede, ofte runde, områder tilfældigt rundt
om på siden:
Tilstand
Lodrette linjer
Hvis der forekommer sorte, lodrette striber på siden:
• Tromlen i printeren er muligvis ridset. Udskift
billedenheden med en ny. Kontakt en servicetekniker.
• Et enkelt ark papir kan være defekt. Prøv at udskrive
jobbet igen.
Hvis der er lodrette hvide striber på siden:
• Papiret har muligvis et ujævnt fugtindhold, eller der kan
være fugtige områder på overfladen. Prøv et andet
papirmærke (se "Specifikationer af udskriftsmedier" på
side 260).
• LSU-enhedens overflade inde i maskinen er muligvis
snavset. Rengør den indvendige side, eller kontakt en
serviceteknikker.
• Hele papirstakken er af dårlig kvalitet.
Fremstillingsprocessen kan gøre nogle områder
uimodtagelige for toner. Prøv en anden papirtype eller et
andet papirmærke.
• Scannerglaspladen og den hvide overflade kan være
snavsede. Rengør den indvendige side, eller kontakt en
serviceteknikker.
• Skift printerindstilling, og forsøg igen. Gå til
Udskriftsindstillinger, klik på fanen Papir, og angiv
typen til tykt papir (se "Åbne udskriftsindstillinger" på side
68).
Hvide pletter
Forslag til mulig løsning
Hvis der forekommer lodrette striber på siden:
Farvet eller sort
baggrund
Hvis baggrundsskyggen bliver uacceptabel:
• Udskift billedfremføringsbæltet, hvis dets levetid er nået.
Kontakt en servicetekniker.
• Hvis disse trin ikke løser problemet, skal du kontakte en
servicetekniker.
• Kontrollér de omgivende forhold: Meget tørre forhold (lav
fugtighed) eller en høj fugtighed (højere end 80 % relativ
fugtighed) kan øge mængden af baggrundsskygge.
Hvis der er hvide pletter på siden:
• Udskift den gamle tonerpatron med en ny.
• Papiret er for groft, og en hel del snavs fra et papir falder
ned i maskinen, så overførselsrullen kan være snavset.
Rengør maskinen indvendigt. Rengør den indvendige
side, eller kontakt en serviceteknikker.
• Papirgangen trænger muligvis til rengøring. Rengør den
indvendige side, eller kontakt en serviceteknikker.
9. Fejlfinding
229
Løsning af andre problemer
Tilstand
Tonerudtværin
g
Forslag til mulig løsning
Hvis toneren tværes ud på siden:
• Rengør printeren indvendigt. Rengør den indvendige
side, eller kontakt en serviceteknikker.
Tilstand
Forslag til mulig løsning
Spredte
baggrundsplett
er
Spredt baggrundsmisfarvning er resultatet af små mængder
toner, der spredes tilfældigt på udskriften.
• Kontrollér papirtypen og papirkvaliteten (se
"Specifikationer af udskriftsmedier" på side 260).
• Udskift billedenheden med en ny. Kontakt en
servicetekniker.
Lodrette
gentagne
defekter
• Papiret kan være for fugtigt. Gentag udskrivningen på
papir fra et andet parti. Åbn ikke pakker med papir, før det
er nødvendigt, så papiret ikke absorberer for meget
fugtighed.
• Udskift billedfremføringsbæltet, hvis dets levetid er nået.
Kontakt en servicetekniker.
• Hvis der forekommer spredt baggrundsmisfarvning på en
konvolut, kan du ændre udskriftslayoutet, så du ikke
udskriver i områder af konvolutten, hvor der er
overliggende sammenføjninger på bagsiden. Udskrivning
hen over sammenføjninger kan give problemer.
Hvis der gentagne gange forekommer mærker på den trykte
side af papiret med regelmæssige intervaller:
• Hvis den spredte baggrundsmisfarvning dækker hele
overfladen på en side, kan du ændre
udskriftsopløsningen i programmet eller i
Udskriftsindstillinger (se "Åbne udskriftsindstillinger" på
side 68).
• Billedenheden kan være beskadiget. Hvis det samme
mærke forekommer flere steder på siden, skal du køre et
renseark gennem flere gange for at rense billedenheden.
Rengør den indvendige side. Hvis du stadig har de
samme problemer, skal du udskifte billedenheden og
installere en ny. Kontakt en servicetekniker.
• Der er muligvis kommet toner på dele af maskinen. Hvis
defekterne forekommer på papirets bagside, løses
problemet sandsynligvis af sig selv efter nogle få
yderligere sider.
• Fikseringsenheden kan være beskadiget. Kontakt en
servicetekniker.
Der er
tonerpartikles
omkring tegn
med Fed og
billeder
Toneren dækker muligvis ikke korrekt på denne type papir.
• Skift printerindstilling, og forsøg igen. Gå til
Udskriftsindstillinger, klik på fanen Papir, og angiv
typen til Genbrugspapir (se "Åbne udskriftsindstillinger"
på side 68).
• Kontroller, at du har valgt den korrekte papirtype.
Eksempel: Hvis du har valgt Tykkere papir, men har brugt
Alm. papir, kan der blive påført for meget toner, hvilket
forringer kopikvaliteten.
9. Fejlfinding
230
Løsning af andre problemer
Tilstand
Misdannede
tegn
Forslag til mulig løsning
• Hvis tegnene er misdannede og giver hule billeder, kan
papirtypen være for glat. Prøv noget andet papir (se
"Specifikationer af udskriftsmedier" på side 260).
Tilstand
Krøller eller
bølger
• Hvis tegnene er misdannede og forekommer bølgede, er
der muligvis brug for et eftersyn af scannerenheden.
Rengør scannerenheden, eller kontakt en
serviceteknikker.
Skrå skrift
• Kontrollér, at papiret ligger korrekt.
• Kontrollér papirtypen og papirkvaliteten (se
"Specifikationer af udskriftsmedier" på side 260).
• Kontroller, at papiret eller andet materiale er lagt rigtigt i,
og at styrene ikke er for stramme eller for løse omkring
papirstakken.
Forslag til mulig løsning
• Kontrollér, at papiret ligger korrekt.
• Kontrollér papirtypen og papirkvaliteten. Både høj
temperatur og fugt kan få papiret til at krølle (se
"Specifikationer af udskriftsmedier" på side 260).
• Vend stakken i bakken. Prøv også at vende papiret 180 °
i bakken.
Folder eller
bukninger
• Kontrollér, at papiret ligger korrekt.
• Kontrollér papirtypen og papirkvaliteten (se
"Specifikationer af udskriftsmedier" på side 260).
• Vend stakken i bakken. Prøv også at vende papiret 180 °
i bakken.
9. Fejlfinding
231
Løsning af andre problemer
Tilstand
Bagsiden af
udskrifterne er
snavset
Forslag til mulig løsning
Kontrollér, at tonerpatronen ikke lækker. Rengør printeren
indvendigt. Rengør den indvendige side, eller kontakt en
serviceteknikker.
Tilstand
Løs toner
Forslag til mulig løsning
• Rengør printeren indvendigt. Rengør den indvendige
side, eller kontakt en serviceteknikker.
• Kontrollér papirtypen og papirkvaliteten (se
"Specifikationer af udskriftsmedier" på side 260).
• Udskift billedenheden med en ny. Kontakt en
servicetekniker.
• Hvis problemet fortsætter, skal maskinen muligvis
repareres. Kontakt en servicetekniker.
Tegnhuller
Helt farvede
eller helt sorte
sider
• Billedenheden er muligvis ikke installeret korrekt. Tag
billedenheden ud, og sæt den i igen.
• Billedenheden kan være defekt og bør udskiftes. Udskift
billedenheden med en ny. Kontakt en servicetekniker.
Blanke områder i tegnene er utrykte områder inde i dele af
tegn, der burde være helt sorte:
• Måske udskriver du på den forkerte side af arket. Tag
papiret ud, og vend det om.
• Papiret overholder muligvis ikke papirspecifikationerne
(se "Specifikationer af udskriftsmedier" på side 260).
• Maskinen skal muligvis repareres. Kontakt en
servicetekniker.
9. Fejlfinding
232
Løsning af andre problemer
Tilstand
Vandrette
striber
Forslag til mulig løsning
Hvis der forekommer vandrette parallelle striber eller
udtværinger:
• Billedenheden er muligvis ikke installeret korrekt. Tag
billedenheden ud, og sæt den i igen.
• Billedenheden kan være defekt. Udskift billedenheden
med en ny. Kontakt en servicetekniker.
• Hvis problemet fortsætter, skal maskinen muligvis
repareres. Kontakt en servicetekniker.
Krøl
Tilstand
Forslag til mulig løsning
Et ukendt
billede vises
gentagne
gange på et par
ark, eller der
forekommer løs
toner, lys
udskrift eller
forurening.
Maskinen bruges sandsynligvis i en højde på 1.000 m eller
derover. Denne højde kan påvirke udskriftskvaliteten med
f.eks. løs toner eller lys billedgengivelse. Angiv den korrekte
højdeindstilling på maskinen.
Hvis det udskrevne papir er krøllet, eller papiret ikke indføres
i maskinen:
• Vend stakken i bakken. Prøv også at vende papiret 180 °
i bakken.
• Skift printerindstilling, og forsøg igen. Gå til
Udskriftsindstillinger, klik på fanen Papir, og angiv
typen til tyndt papir (se "Åbne udskriftsindstillinger" på
side 68).
9. Fejlfinding
233
Løsning af andre problemer
14
Kopieringsproblemer
Tilstand
Løsningsforslag
Kopierne er for lyse eller for
mørke.
Tryk på Kopi på startskærmen eller Prog.. Du kan justere mørkhedsniveauet for en kopi, hvis det gør det nemmere at
læse den, hvis originalen indeholder svage markeringer eller mørke billeder (se "Ændring af mørkhed" på side 99).
Der forekommer udtværinger,
striber, mærker eller pletter på
kopierne.
• Hvis defekten forekommer i originalen, skal du klikke på Kopi i startskærmen eller Prog. (se "Ændring af mørkhed"
på side 99).
Kopiens indhold er skævt.
• Hvis der ikke er nogen defekter på originalen, skal du rengøre scannerenheden. Rengør scannerenheden, eller
kontakt en serviceteknikker.
• Sørg for, at originalen vender tryksiden nedad på scannerglaspladen eller tryksiden opad i DSDF.
• Kontrollér, at kopipapiret er lagt korrekt i papirbakken.
• Hvis problemet fortsætter, skal maskinen muligvis repareres. Kontakt en servicetekniker.
Der udskrives tomme sider.
Sørg for, at originalen vender tryksiden nedad på scannerglaspladen eller tryksiden opad i DSDF.
Trykket tværes nemt af kopien.
• Udskift papiret i papirbakken med papir fra en ny pakke.
• I områder med høj luftfugtighed må papiret ikke efterlades i maskinen i længere perioder.
Der opstår hyppige papirstop.
• Luft papirstakken, og vend den i bakken. Udskift papiret i bakken. Kontroller/juster evt. papirstyrene.
• Kontrollér, at papiret har den rigtige vægt.
• Undersøg maskinen for kopipapir eller papirstykker, efter du har afhjulpet papirstop.
Tonerpatronen udskriver færre
kopier end forventet, før den løber
tør for toner.
• Originalerne indeholder muligvis billeder, farvede felter eller tykke streger. Originalerne kan f.eks. være formularer,
nyhedsbreve, bøger eller andre dokumenter, der bruger mere toner.
• DSDF’en er muligvis åben, mens der kopieres.
• Maskinen tændes og slukkes muligvis ofte.
9. Fejlfinding
234
Løsning af andre problemer
15
Scanningsproblemer
Tilstand
Scanneren fungerer ikke.
Løsningsforslag
• Kontroller, at den original, du vil scanne, er anbragt med den trykte side nedad på scannerglaspladen eller med den trykte
side opad i dokumentføderen (se "Placering af originaler" på side 47).
• Der er muligvis ikke tilstrækkelig hukommelse til at behandle det dokument, du vil scanne. Prøv forscanningsfunktionen for
at se, om den virker. Prøv at reducere scanningens opløsningsgrad.
• Kontroller, at maskinens printerkabel er korrekt tilsluttet.
• Kontroller, at printerkablet ikke er defekt. Udskift kablet med et, du ved, er i orden. Udskift eventuelt kablet.
• Kontrollér, at scanneren er konfigureret korrekt. Kontrollér scanningsindstillingen i det program, du vil bruge, for at sikre dig,
at scannerjobbet bliver sendt til den rigtige port (f.eks. USB001).
Enheden scanner meget
langsomt.
• Kontrollér, om maskinen udskriver de data, den modtager. Hvis dette er tilfældet, kan du scanne dokumentet, når de
modtagne data er udskrevet.
• Grafik scannes langsommere end tekst.
• Kommunikationshastigheden er langsommere i scanningstilstand, pga. den store mængde hukommelse, der er nødvendig
for at analysere og gengive det scannede billede. Indstil computeren til ECP-printertilstand ved hjælp af BIOSindstillingerne. Dette vil øge hastigheden. Du kan finde oplysninger om, hvordan du indstiller BIOS, i brugervejledningen til
computeren.
9. Fejlfinding
235
Løsning af andre problemer
Tilstand
Løsningsforslag
Følgende meddelelse vises
på computerskærmen:
• Der kan være et kopijob eller udskriftsjob i gang. Prøv at udføre jobbet igen, når det andet job er færdigt.
• Enheden kan ikke indstilles til
den H/W-tilstand, du ønsker.
• Printerkablet er muligvis ikke korrekt tilsluttet, eller strømtilførslen kan være afbrudt.
• Port bruges af et andet
program.
• Kontroller, at maskinen er korrekt tilsluttet, og at strømmen er tændt, og genstart derefter computeren.
• Port deaktiveret.
• Den valgte port anvendes i øjeblikket. Genstart computeren, og prøv igen.
• Scannerdriveren er ikke installeret, eller driftsmiljøet er ikke konfigureret korrekt.
• USB-kablet er muligvis ikke korrekt tilsluttet, eller strømtilførslen kan være afbrudt.
• Scanneren er optaget af at
modtage eller udskrive data.
Prøv igen, når det aktuelle
job er udført.
• Ugyldig handling.
• Scanning mislykkedes.
16
Faxproblemer
Tilstand
Maskinen virker ikke,
displayet lyser ikke, eller
knapperne fungerer ikke.
Løsningsforslag
• Træk netledningen ud, og sæt den i igen.
• Find ud af, om der er strøm i stikkontakten.
• Sørg for, at der er tændt for strømmen.
9. Fejlfinding
236
Løsning af andre problemer
Tilstand
Ingen klartone.
Løsningsforslag
• Kontroller, at telefonledningen er tilsluttet korrekt (se "Set bagfra" på side 23).
• Kontrollér, at telefonstikket i væggen fungerer ved at tilslutte en anden telefon.
• Find den optimale linje til kommunikation (se "Generelle faxindstillinger" på side 146).
De tal, der er lagret i
hukommelsen, ringer ikke til
det korrekte nummer.
Kontrollér, at tallene i er gemt korrekt i hukommelsen. Kontroller det ved at udskrive en adressebogsliste.
Originalen føres ikke ind i
maskinen.
• Kontrollér, at papiret ikke er krøllet, og at du indfører det korrekt. Kontrollér, om originalen har den rigtige størrelse og ikke
er for tyk eller for tynd.
• Kontrollér, at dokumentføderen er helt lukket.
• Dokumentføderens gummipude skal evt. udskiftes. Kontakt en servicetekniker.
Faxer modtages ikke
automatisk.
• Modtagetilstanden skal indstilles til fax.
• Der skal være papir i papirbakken.
• Undersøg, om der vises fejlmeddelelser i displayet. Hvis der vises meddelelser i displayet, skal du afhjælpe problemet.
• Find den optimale linje til kommunikation. Se menuen Smart Fax Diagnostics for at kontrollere dette (se "Generelle
faxindstillinger" på side 146).
Maskinen sender ikke.
• Kontroller, at der er en original i dokumentføderen eller på scannerglasset.
• Undersøg, om den faxmaskine, du sender til, kan modtage din fax.
• Find den optimale linje til kommunikation. Se menuen Smart Fax Diagnostics for at kontrollere dette (se "Generelle
faxindstillinger" på side 146).
9. Fejlfinding
237
Løsning af andre problemer
Tilstand
Indgående faxer har blanke
områder, eller kvaliteten er
dårlig.
Løsningsforslag
• Den maskine, der sender faxen, kan være defekt.
• Støj på telefonlinjen kan medføre linjefejl.
• Undersøg maskinens tilstand ved at tage en kopi.
• En tonerpatron er næsten nået til slutningen af sin forventede levetid. Udskift tonerpatronen (se "Udskifte tonerpatronen"
på side 195).
• Find den optimale linje til kommunikation. Se menuen Smart Fax Diagnostics for at kontrollere dette (se "Generelle
faxindstillinger" på side 146).
Nogle af ordene på en
modtaget fax er strukket ud.
Den maskine, der sendte faxen, har haft et midlertidigt dokumentstop.
Der er striber på de
originaler, du sendte.
Undersøg scannerenheden for pletter, og rengør den (se "Rengøring af scannerenheden" på side 370).
Maskinen ringer op til et
nummer, men det lykkes ikke
at oprette forbindelse med
den anden faxmaskine.
Den anden faxmaskine kan være slukket, mangle papir eller være ude af stand til at besvare de opkald, den modtager. Tal
med den anden maskinbruger, og bed vedkommende om at løse problemet på sin side.
Faxer gemmes ikke i
hukommelsen.
Der er muligvis ikke tilstrækkelig hukommelse til at gemme faxen. Hvis der vises en meddelelse i displayet om
hukommelsesstatus, skal du slette de faxer, som du ikke længere har brug for, fra hukommelsen og derefter prøve at gemme
faxen igen. Tilkald service.
Der opstår blanke områder i
bunden af hver side eller på
andre sider med en smal
stribe tekst foroven.
Du har muligvis valgt den forkerte papirindstilling i opsætningen af brugerindstillingerne. Kontroller papirstørrelsen- og typen
igen.
9. Fejlfinding
238
Løsning af andre problemer
17
Problemer vedrørende operativsystem
Ofte forekommende Windows-problemer
Tilstand
Løsningsforslag
Meddelelsen ”Filen er i brug”
vises under installationen.
Afslut alle programmer. Fjern alle programmer i startgruppen, og genstart Windows. Geninstaller printerdriveren.
Meddelelserne ”Generel
beskyttelsesfejl”,
”Undtagelse OE”, ”Spool 32”
eller ”Ugyldig handling”
vises.
Luk alle andre programmer, og genstart Windows.
Meddelelsen ”Kan ikke
udskrive”, ”der er opstået en
printer timeout-fejl” vises.
Disse meddelelser kan blive vist under udskrivningen. Vent, indtil maskinen er færdig med at udskrive. Hvis denne
meddelelse vises i klartilstanden, eller når udskrivningen er færdig, skal du kontrollere forbindelsen, og/eller om der er
opstået en fejl.
Samsung Printer Experience
vises ikke, når du klikker på
Flere indstillinger.
Samsung Printer Experience er ikke installeret. Hent app'en fra Windows Store(store) og installér den.
Maskinoplysninger vises
ikke, når du klikker på
enheden i Enheder og
printere.
Kontroller Printeregenskaber. Klik på fanen Porte.
(Kontrolpanel > Enheder og printere > Højreklik på printerikonet og vælg Printeregenskaber)
Hvis porten er indstillet til Fil eller LPT, skal du fjerne markeringen og vælge TCP/IP, USB eller WSD
9. Fejlfinding
239
Løsning af andre problemer
Du kan finde oplysninger om Windows-fejlmeddelelser i den brugervejledning til Microsoft Windows, der fulgte med din pc.
Almindelige Mac-problemer
Tilstand
Løsningsforslag
Maskinen udskriver ikke PDF- Udskrivning af PDF-filen som billede kan muliggøre udskrivning af filen. Aktiver Udskriv som billede fra Acrobatfiler korrekt. Visse dele af
udskrivningsmuligheder.
grafik, tekst eller
illustrationer mangler.
Det tager længere tid at udskrive, når du udskriver en PDF-fil som et billede.
Nogle bogstaver vises ikke
normalt ved udskrivning af en
forside.
Mac OS kan ikke oprette skrifttypen, mens forsiden udskrives. Det engelske alfabet og tal vises normalt på forsiden.
Når du udskriver et dokument
i Mac med Acrobat Reader 6.0
eller nyere, udskrives
farverne ikke korrekt.
Sørg for, at opløsningsindstillingen i maskinens driver stemmer overens med indstillingen i Acrobat Reader.
Du kan finde oplysninger om Mac-fejlmeddelelser i den brugervejledning til Mac, der fulgte med din pc.
9. Fejlfinding
240
Løsning af andre problemer
Ofte forekommende Linux-problemer
Tilstand
Løsningsforslag
Der er ikke noget xsane- eller
enkel scan-program på min
Linux-maskine.
Ved visse Linux-distributioner er der ikke noget scanningsprogram som standard. Hvis du vil benytte scanningsfunktioner,
skal du installere et af scanningsprogrammerne via O/S-downloadcenteret (f.eks. Ubuntu Software Center for Ubuntu, Install/
Remove Software for openSUSE og Software for Fedora).
Scanneren kan ikke findes
via netværk.
Ved visse Linux-distributioner er der aktiveret en stærk firewall, der kan blokere for, at vores installationsprogram kan åbne
den nødvendige port og søge efter netværksenheder. I sådanne tilfælde må snmp-port - 22161 åbnes manuelt, eller firewall
deaktiveres midlertidigt, mens enheden benyttes.
Når du udskriver mere end én
kopi, udskrives den anden
kopi ikke.
Problemet opstår på Ubuntu 12.04 pga. et problem i standard-CUPS-filteret 'pdftops'. Opdater 'cups-filtre'-pakken til version
1.0.18 for at løse problemet ('pdftops' er en del af 'cups-filters'-pakken).
Det er ikke muligt at fjerne
markering i
sorteringsindstillingen i
dialogboksen Udskriv.
I visse produkter har udskrivningsdialogboksen GNOME problemer med at styre sorteringsindstillingen. Dette problem kan
omgås ved at sætte sorteringsindstillingens standardværdi til False vha. systemets udskrivningshjælpeprogram (udfør
"system-config-printer" i terminalprogrammet).
Udskrivning foregår altid i
dupleks.
Dette dupleksproblem fandtes i Ubuntu 9.10 CUPS-pakken. Opdater CUPS-version til 1.4.1-ubuntu2.2.
Printeren er ikke tilknyttet via Problemet opstår på Debian 7 pga. en defekt i 'system-config-printer'-pakken i Debian 7 (http://bugs.debian.org/cgi-bin/
systemets
bugreport.cgi?bug=662813 i Debian bug-trackingsystemet). Benyt en anden måde til at tilføje printeren (f.eks. CUPS WebUI)
udskrivningshjælpeprogram.
Papirstørrelse og -retning er
deaktiveret i dialogboksen
Udskriv, mens tekstfilerne
åbnes.
Problemet opstår på Fedora 19 og er relateret til "leafpad"-teksteditoren på Fedora 19. Benyt en teksteditor, f.eks. "gedit".
9. Fejlfinding
241
Løsning af andre problemer
Du kan finde oplysninger om Linux-fejlmeddelelser i den brugervejledning til Linux, der fulgte med din pc.
Almindelige PostScript-problemer
De følgende situationer er PS-sprogspecifikke og kan forekomme, når der anvendes flere forskellige printersprog.
Problem
PostScript-filen kan ikke
udskrives
Mulig årsag
PostScript-driveren er muligvis ikke installeret
korrekt.
Løsning
• Installer PostScript-driveren.
• Udskriv en konfigurationsside, og kontroller, at PS-versionen er
tilgængelig til udskrivning.
• Kontakt en servicetekniker, hvis problemet fortsætter.
Rapporten Grænsekontrolfejl
udskrives
Udskriftsjobbet er for komplekst.
Du er muligvis nødt til at reducere sidens kompleksitet eller installere mere
hukommelse.
Der udskrives en PostScriptfejlside
Udskriftsjobbet er muligvis ikke PostScript.
Kontroller, at udskriftsjobbet er et PostScript-job. Kontroller, om programmet
forventede, at der blev sendt en installationsfil eller en PostScript-headerfil til
maskinen.
Den valgfri bakke er ikke
valgt i driveren
Printerdriveren er ikke konfigureret til at
genkende den valgfrie bakke.
Åben PostScript-driveregenskaberne, vælg fanen Enhedsindstillinger, og
angiv bakkeindstillingen.
Når du udskriver et dokument
i Mac med Acrobat
Reader 6.0 eller nyere,
udskrives farverne ikke
korrekt.
Printerdriverens indstilling for opløsning
stemmer muligvis ikke overens med
indstillingen i Acrobat Reader.
Sørg for, at opløsningsindstillingen i printerdriveren stemmer overens med
indstillingen i Acrobat Reader.
9. Fejlfinding
242
10.Forbrugsstoffer og
tilbehør
Denne håndbog indeholder oplysninger om køb af forbrugsstoffer, tilbehør og vedligeholdelsesdele, der er
tilgængelige til din maskine.
Kapitlet omfatter:
• Bestille forbrugsstoffer og tilbehør
244
• Tilgængelige forbrugsstoffer
245
• Tilgængeligt tilbehør
246
• Installation af tilbehør
248
• Tilgængelige vedligeholdelsesdele
247
• Kontrol af tilbehørets levetid
252
• Brug af en USB-drevsenhed
253
Det tilgængelige tilbehør kan variere fra land til land. Kontakt salgsrepræsentanten for at
indhente listen over tilgængeligt tilbehør.
Bestille forbrugsstoffer og tilbehør
Det tilgængelige tilbehør kan variere fra land til land. Kontakt salgsrepræsentanten for at indhente listen over tilgængelige forbrugsstoffer og
vedligeholdelsesdele.
• Se "Tilgængelige forbrugsstoffer" på side 245.
• Se "Tilgængeligt tilbehør" på side 246.
Hvis du vil bestille Samsung-godkendte forbrugsstoffer, tilbehør og vedligeholdelsesdele, skal du kontakte den lokale Samsung-forhandler, eller det sted,
hvor du købte maskinen. Du kan også besøge www.samsung.com/supplies og vælge dit land/område for at få servicekontaktoplysninger.
10. Forbrugsstoffer og tilbehør
244
Tilgængelige forbrugsstoffer
Når forbrugsstoffer når endt levetid, kan du bestille følgende typer forbrugsstoffer til maskinen:
Type
Tonerpatrona
Gennemsnitsydelse
Varens navn
Gennemsnitlig kontinuerlig patronydelse: Cirka 7.000 standardsider
• M4583 series: MLT-D304S
Gennemsnitlig kontinuerlig patronydelse: Cirka 20.000 standardsider
• M4583 series: MLT-D304L
Gennemsnitlig kontinuerlig patronydelse: Cirka 40.000 standardsider
• M4580 series: MLT-D303E
• M4583 series: MLT-D304E
Billedenhedb
Cirka 100.000 sider
• M4580 series: MLT-R303
• M4583 series: MLT-R304
a. Erklæret ydelsesværdi i overensstemmelse med ISO/IEC 19752. Antallet af sider kan blive påvirket af driftsmiljøet, udskrivningsintervaller, medietypen og mediestørrelsen.
b. Baseret på simplex 3-gennemsnit for sidestørrelse A4/Letter pr. job (og førnævnte dækningsmønster). Antallet af sider kan påvirkes af driftsmiljøet, udskrivningsintervallet, grafik,
mediets type og størrelse.
Afhængigt af indstillingerne, procentdelen af billedområdet og den benyttede jobtilstand kan der være forskel på tonerpatronens levetid.
Indkøb af tonerpatroner og andre forbrugsstoffer skal ske i det land, hvor maskinen er købt. Ellers vil nye tonerpatroner eller andre forbrugsstoffer være
inkompatible med maskinen på grund af forskellige konfigurationer af tonerpatroner og andre forbrugsstoffer i henhold til bestemte landeforhold.
Samsung anbefaler ikke, at du bruger ikke-originale Samsung-tonerpatroner, såsom genopfyldte eller ”genfremstillede” patroner. Samsung kan ikke garantere for kvaliteten
af tonerpatroner, der ikke er originale Samsung-tonerpatroner. Service eller reparation som følge af brug af ikke-originale Samsung-tonerpatroner dækkes ikke af maskinens
garanti.
10. Forbrugsstoffer og tilbehør
245
Tilgængeligt tilbehør
Du kan købe og installere tilbehør, så maskinens ydeevne og kapacitet forbedres.
Nogle funktioner og valgfrie elementer er muligvis ikke tilgængelige, afhængigt af model og land (se "Funktioner pr. model" på side 8).
Tilbehør
Funktion
Varens navn
Hukommelsesmodul
Udvider maskinens hukommelseskapacitet.
Valgfri bakke
Hvis du ofte oplever problemer med papirtilførslen, kan du bruge en ekstra bakke til 550a ark. SL-SCF4500
Du kan nemt flytte maskinen ved hjælp af dens stativ og hjul.
SL-DSK001S
Når du bruger det valgfri stativ, skal du installere
foden, sådan som det er vist i Optional Stand
Install Guide, der følger med det valgfri stativ.
Ellers kunne maskinen vælte, hvis den hældte,
og forårsage personskade.
Stativ
Trådløs/NFC-sæt
SL-MEM001: 2 GB
Med dette sæt kan du bruge din maskine som en trådløs og NFC-maskine.
SL-NWE001X
Kontakt det sted, hvor du købte maskinen, for at købe Trådløs/NFC-sæt. Installation
af Trådløs/NFC-sæt skal udføres af en autoriseret serviceudbyder, en forhandler eller
det sted, hvor du har købt maskinen.
a. Almindeligt papir 75 g/m2.
10. Forbrugsstoffer og tilbehør
246
Tilgængelige vedligeholdelsesdele
Du skal udskifte vedligeholdelsesdele ved bestemte intervaller for at holde maskinen i bedste stand og for at undgå problemer med udskriftskvalitet eller
papirfremføring, som følge af slidte dele. Vedligeholdelsesdele er oftest ruller, bælter og puder. Udskiftningsperioden og dele kan imidlertid afhænge af
modellen. Udskiftning af vedligeholdelsesdele skal udføres af en autoriseret serviceudbyder, en forhandler eller det sted, hvor du har købt maskinen.
Kontakt den forhandler, hvor du købte maskinen, for at købe vedligeholdelsesdele. Udskiftningsperioden for vedligeholdelsesdelen er angivet i programmet
"Samsung Printer Status". Hvis din maskine understøtter display, vises en meddelelse på displayet. Udskiftningsperioden varierer afhængigt af det
benyttede operativsystem, computerens ydeevne, programsoftware, tilslutningsmetode, papirtype, papirstørrelse og jobkompleksitet.
10. Forbrugsstoffer og tilbehør
247
Installation af tilbehør
1
2
Foranstaltninger
•
Tag netledningen ud
Fjern aldrig kontrolkortdækslet, når strømmen er tilsluttet.
Tag altid netledningen ud, inden du installerer eller fjerner NOGET
ekstraudstyr og tilbehør, uanset om det skal installeres uden på eller
inden i maskinen. Så undgår du at få stød.
•
Aflad statisk elektricitet
Kontrolkortet og internt tilbehør (netværkskort eller
hukommelsesmodul) er følsomme over for statisk elektricitet. Inden du
installerer eller fjerner internt tilbehør, skal du derfor sørge for, at du ikke
selv giver stød. Du kan aflade statisk elektricitet ved at røre ved metal,
f.eks. metalbagpladen på en enhed, der er sat i en stikkontakt med
jordforbindelse. Hvis du går rundt, før du afslutter installationen, skal du
gentage denne procedure for at aflade eventuel statisk elektricitet igen.
Angivelse af Enhedsindstillinger
Når du installerer de valgfrie enheder, f.eks. en valgfri bakke, hukommelse
osv., registreres det automatisk på denne maskine, og de valgfrie enheder
konfigureres. Hvis du ikke kan bruge de valgfrie enheder, du har installeret
i denne driver, skal du konfigurere de valgfrie enheder under
Enhedsindstillinger.
1
Klik på menuen Start i Windows.
•
2
Batteriet inde i maskinen er en servicekomponent, når der installeres
tilbehør. Forsøg ikke at udskifte det selv. Der er risiko for eksplosion,
hvis batteriet udskiftes med en forkert type. Kasser brugte batterier i
henhold til instruktionerne.
3
I Windows 8 skal du under Charms(Amuletter) vælge Søg >
Indstillinger.
I Windows XP/2003 skal du vælge Printere og faxenhede.
•
I Windows 2008/Vista skal du vælge Kontrolpanel > Hardware
og lyd > Printere.
•
I Windows 7 skal du vælge Kontrolpanel > Hardware og lyd >
Enheder og printere.
•
I Windows 8 skal du søge efter Enheder og printere.
•
I Windows Server 2008 R2 skal du vælge Kontrolpanel >
Hardware > Enheder og printere.
Højreklik på maskinen.
10. Forbrugsstoffer og tilbehør
248
Installation af tilbehør
4
5
I Windows XP/2003/2008/Vista skal du vælge Egenskaber.
•
I Windows 7, Windows 8 og Windows Server 2008 R2 skal du i
genvejsmenuerne vælge Printeregenskaber.
Administratorindstillinger: Du kan vælge Printerstatus og
EMF-spooling.
•
Admin. af jobregnskab: Giver dig mulighed for at knytte
oplysninger om bruger- og konto-id til de dokumenter, du
udskriver.
Hvis menupunktet Printeregenskaber har mærket ?, kan du vælge
andre printerdrivere, der er forbundet med den valgte printer.
-
Brugertilladelse: Hvis du vælger denne indstilling, er det
kun brugere med brugertilladelsen, der kan starte et
udskrivningsjob.
Vælg Enhedsindstillinger.
-
Gruppetilladelse: Hvis du vælger denne indstilling, er det
kun grupper med gruppetilladelsen, der kan starte et
udskrivningsjob.
Vinduet Egenskaber kan se forskelligt ud, afhængigt af driveren eller
det operativsystem du bruger.
6
Hvis du vil kryptere adgangskoden for jobregnskab, skal du markere
Kryptering af adg.kode for Jobregnskab.
Vælg den rette indstilling.
•
Nogle menuer vises muligvis ikke på displayet, afhængigt af
indstillinger eller modeller. De menuer, der ikke er vist, er uden relevans
for maskinen.
•
Bakkeindstillinger: Vælg den valgfrie bakke, du har installeret.
Du kan vælge bakken.
•
Lagerindstillinger: Vælg den valgfrie hukommelse, du har
installeret. Hvis denne indstilling er markeret, kan du vælge
Udskrivningstilstand.
•
Printerkonfiguration: Vælg printersproget for udskriftsjobbet.
7
Indstillinger for brugerdefinerede papirstørrelser: Du kan
angive brugerdefinerede papirstørrelser.
Klik på OK, indtil du har lukket vinduet Egenskaber eller
Printeregenskaber.
10. Forbrugsstoffer og tilbehør
249
Installation af tilbehør
3
Opgradere et hukommelsesmodul
Maskinen har et ekstra stik til et DIMM-hukommelsesmodul (Dual In-line Memory Module). Du kan bruge dette modulstik til at installere ekstra hukommelse.
Det anbefales, at du kun bruger ægte Samsung DIMM'er. Garantien gælder måske ikke, hvis det konstateres, at problemerne med din maskine skyldes
DIMM'er fra tredjepart.
Der findes oplysninger om bestilling af valgfrit tilbehør (se "Tilgængeligt tilbehør" på side 246).
10. Forbrugsstoffer og tilbehør
250
Installation af tilbehør
Når den ekstra hukommelse er installeret, kan du bruge de avancerede udskriftsfunktioner, f.eks. udskrive et job til korrektur og angive udskrivning af et
sikkert job, i vinduet med printeregenskaber. Du kan styre den aktive jobkø og filpolitik (se "Brug af boksen" på side 189).
10. Forbrugsstoffer og tilbehør
251
Kontrol af tilbehørets levetid
Hvis du tit er ude for papirstop eller udskrivningsproblemer, skal du
kontrollere den resterende levetid af forbrugsstofferne. Udskift de
tilsvarende dele, hvis det er nødvendigt.
1
Tryk på Indstillinger > Haandtering > Levetid for forbr.st. på
hovedskærmen.
2
Kontrollér levetiden af forbrugsstofferne.
10. Forbrugsstoffer og tilbehør
252
Brug af en USB-drevsenhed
I dette kapitel beskrives, hvordan du bruger en USB-drevsenhed sammen
med maskinen.
Kontrollér USB-drevsenhedens filsystem hos en forhandler.
Du må kun bruge en godkendt USB-drevsenhed med et tilslutningsstik af
type A.
4
Gennemgang af USB-skærmen
Hvis du vil bruge funktionen USB, skal du trykke på Boks > USB på
startskærmen eller på Prog..
Dokumenter og billeder, der udskrives og sendes fra USB, kan lagres i
Boks (se "Brug af boksen" på side 189).
Brug kun en USB-drevsenhed med metalafskærmet stik.
5
Om USB-drevsenheden
USB-drevsenheder fås i forskellige størrelser med plads til lagring af
dokumenter, præsentationer, musik og videoer, fotografier med høj
opløsning og en række andre filer, som du vil gemme eller overføre.
Brug kun en USB-drevsenhed, der er certificeret kompatibel. Ellers
genkender maskinen den muligvis ikke.
Sæt en USB-drevsenhed i USB-porten på din maskine.
Du kan bruge en USB-drevsenhed til følgende på denne maskine:
•
Scanne dokumenter og gemme dem på USB-drevsenheden.
•
Udskrive data, der er gemt på USB-drevsenheden.
•
Formatere USB-drevsenheden.
Maskinen understøtter USB-drevsenheder med FAT16/FAT32 og en
sektorstørrelse på 512 byte.
10. Forbrugsstoffer og tilbehør
253
Brug af en USB-drevsenhed
6
Sæt ikke USB-drevsenheden i andre porte, undtagen de porte, der er
vist under billedet. Hvis du sætter USB-drevsenheden i andre porte,
viser maskinen en advarselsmeddelelse på displayet.
Udskrivning fra en USB-drevsenhed
Du kan udskrive filer, der er gemt på en USB-drevsenhed, direkte. Du kan
udskrive TIFF-, JPEG- og PRN-filer.
USB-printindstillinger understøttes af filtyperne:
• Undlad at fjerne USB-drevsenheden, mens den er i brug. Maskinens
garanti dækker ikke skader forårsaget af en brugers forkerte brug.
• Hvis USB-drevsenheden har visse funktioner, f.eks.
sikkerhedsindstillinger og adgangskodeindstillinger, registreres den
muligvis ikke automatisk af maskinen. Du kan finde flere oplysninger
om disse funktioner i brugerhåndbogen til USB-drevsenheden.
•
PRN: Det er kun muligt at udskrive filer, der er oprettet med den driver,
der følger med maskinen. PRN-filer kan oprettes, hvis du markerer
afkrydsningsfeltet Skriv til fil, når du udskriver et dokument.
Dokumentet gemmes som en PRN-fil i stedet for at blive udskrevet på
papir. Kun PRN-filer, der oprettes på denne måde, kan udskrives
direkte fra USB-drevsenheden (se "Udskrivning til en fil (PRN)" på side
89).
•
TIFF: TIFF 6.0-baseline
•
JPEG: JPEG-baseline
•
PDF: PDF 1,7 og ældre
I tilfælde af 8-bit CMYK JPEG-filer kan jobbet blive annulleret.
Sådan udskrives et dokument fra en USB-drevsenhed:
10. Forbrugsstoffer og tilbehør
254
Brug af en USB-drevsenhed
1
Sæt en USB-drevsenhed i USB-porten på din maskine.
5
Maskinen registrerer automatisk enheden og læser de data, der er
gemt på den (se "Om USB-drevsenheden" på side 253).
• Maskinen kan ikke registrere den ikke-formaterede USBdrevsenhed. Formatér, og sæt USB-drevsenheden i maskinens
USB-port igen.
• Hvis maskinen ikke kunne registrere dit USB-drev, er maskinen i
strømsparetilstand. Væk enheden op, og vent, til maskinen er vendt
tilbage til klar-tilstand. Sæt derefter USB-drevet i USB-porten på
enhedens forside igen.
2
3
6
7
Vælg den rette indstilling.
•
Kopier: Her vælges antallet af kopier.
•
Papirkilde: Vælg hvilken bakke der skal udskrives fra.
•
Tilpas automatisk: Giver dig mulighed for at skalere
udskriftsjobbet til den valgte papirstørrelse i bakken uanset
dokumentstørrelsen. Vælg en bakke, og tryk på Til.
Tryk på ikonet
for at starte udskrivning.
Når udskrivningen er udført, kan du fjerne USB-drevsenheden fra
maskinen.
Tryk på Boks > USB på startskærmen eller Prog..
Maskinen viser alle filerne på USB-drevsenheden.
Tryk på og hold den mappe eller det dokument, du vil udskrive på
listen, nede.
Hvis den valgte PDF-fil er beskyttet med adgangskoden, skal du kende
adgangskoden for at kunne udskrive filen. Indtast adgangskoden, når
maskinen spørger om den sikre adgangskode. Jobbet bliver annulleret,
hvis du ikke kender adgangskoden.
4
Tryk på
> Udskr.indst..
10. Forbrugsstoffer og tilbehør
255
Brug af en USB-drevsenhed
7
Administration af USB-drevsenheden
Du kan slette billedfiler, der er gemt på en USB-hukommelsesenhed, en for
en eller alle sammen på én gang ved at formatere enheden igen.
Når du har slettet filer eller omformateret en USB-drevsenhed, er det
ikke længere muligt at gendanne filerne. Bekræft, at du ikke længere
har brug for filerne, før du sletter dem.
5
Tryk på Slet, når bekræftelsesvinduet vises.
Formatering af en USB-drevsenhed
1
2
3
Sæt en USB-drevsenhed i USB-porten på din maskine.
Tryk på Boks > USB på startskærmen eller Prog..
Maskinen viser alle filerne på USB-drevsenheden.
Tryk og hold på den mappe eller det dokument, som du vil slette på
listen.
Sletning af en billedfil
Hvis filen findes i en mappe, skal du trykke på mappenavnet.
1
2
3
Sæt en USB-drevsenhed i USB-porten på din maskine.
Tryk på Boks > USB på startskærmen eller Prog..
Maskinen viser alle filerne på USB-drevsenheden.
4
5
Tryk på
> Formater.
Tryk på Formater når bekræftelsesvinduet vises.
Tryk på og hold den mappe eller det dokument, du vil slette på listen,
nede.
Hvis filen findes i en mappe, skal du trykke på mappenavnet.
4
Tryk på
> Slet.
10. Forbrugsstoffer og tilbehør
256
11.Appendiks
Dette kapitel indeholder produktspecifikationer og information om gældende regler.
• Specifikationer
258
• Bemærkninger om regler
268
• Copyright
281
Specifikationer
1
Generelle specifikationer
Specifikationsværdierne, der er anført nedenfor, kan ændres uden varsel. Du kan finde de eventuelle ændringer af oplysningerne på www.samsung.com.
Elementer
Beskrivelse
Måla
Bredde x længde x højde
530 x 459,5 x 649 mm
Vægta
Maskine med forbrugsstoffer
32,04 kg
Støjniveaub c
Klartilstand
Mindre end 30 dB(A)
Udskrivningstilstand
Mindre end 54 dB(A)
Kopi/scantilstand
Scannerglasplad
e
Mindre end 56 dB(A)
Dokumentføder
Mindre end 56 dB(A)
Temperatur
Luftfugtighed
Nominel effektd
Drift
10 til 30 °C
Opbevaring (emballeret)
-20 til 40 °C
Drift
20 til 80% RL
Opbevaring (emballeret)
10 til 90 % RL
110 volt-modeller
Vekselstrøm 110 – 127 V
220 volt-modeller
Vekselstrøm 220 – 240 V
11. Appendiks
258
Specifikationer
Elementer
Strømforbruge
Beskrivelse
Gennemsnitlig driftstilstand
Mindre end 900 W
Klartilstand
Mindre end 30 W
Strømsparetilstand
Mindre end 1,8 W
Slukket tilstandf
Mindre end 0,45 W
a. Mål og vægt måles uden telefonrør og andet tilbehør.
b. Lydtryksniveau, ISO 7779. Testet konfiguration: basisinstallation af maskinen, A4 papir, enkeltsidet udskrivning.
c. Kun Kina Hvis udstyrets lydniveau er højere end 63 db (A), skal det placeres efter relativt uafhængig rådgivning.
d. Se klassificeringsetiketten på maskinen for at få oplysninger om den korrekte spænding (V), frekvens (Hertz) og strøm (A).
e. Energiforbruget kan påvirkes af maskinens status, de valgte indstillinger, driftsmiljøet og måleudstyr samt metode, landet anvender.
f. Strømforbrug kan kun helt undgås, når netledningen ikke er tilsluttet.
11. Appendiks
259
Specifikationer
2
Specifikationer af udskriftsmedier
Type
udskriftsmediets vægta/Kapacitetb
Størrelse
Mål
Bakke1/Valgfri bakke
Almindeligt
papir
Universalbakke
Letter
216 x 279 mm
70 til 90 g/m2
70 til 90 g/m2
Legal
216 x 356 mm
• 550 ark 75 g/m2
• 100 ark 75 g/m2
US Folio
216 x 330 mm
A4
210 x 297 mm
Oficio
216 x 343 mm
JIS B5
182 x 257 mm
ISO B5
176 x 250 mm
Executive
184 x 267 mm
A5
148 x 210 mm
Statement
140 x 216 mm
A6
105 x 148 mm
Ikke tilgængelig i valgfri bakke.
Indekskort
76 x 127 mm
Ikke tilgængelig i bakke 1/valgfri bakke.
Postkort 4 x 6
102 x 152 mm
Ikke tilgængelig i valgfri bakke.
Postkort 100 x 148
100 x 148 mm
Ikke tilgængelig i valgfri bakke.
11. Appendiks
260
Specifikationer
Type
udskriftsmediets vægta/Kapacitetb
Størrelse
Mål
Bakke1/Valgfri bakke
Universalbakke
Konvolut Monarch
98 x 191 mm
75 til 90 g/m2
75 til 90 g/m2
Konvolut nr. 9
98 x 225 mm
• 50 ark 75 g/m2
• 10 ark 75 g/m2
Konvolut nr. 10
105 x 241 mm
Konvolut DL
110 x 220 mm
Konvolut C5
162 x 229 mm
75 til 90 g/m2
Konvolut C6
114 x 162 mm
• 50 ark 75 g/m2
Tykt papir d e
Se afsnittet om
almindeligt papir
Se afsnittet om almindeligt papir
91 til 120 g/m2
Tykkere papir
Se afsnittet om
almindeligt papir
Se afsnittet om almindeligt papir
Ikke tilgængelig i bakke 1/valgfri bakke. 164 til 220 g/m2
Tyndt papir
Letter, Legal, Oficio,
US Folio, A4, JIS B5,
ISO B5, Executive,
A5, Statement
Se afsnittet om almindeligt papir
60 til 69 g/m2
60 til 69 g/m2
• 550 ark
• 100 ark
Letter, Legal, Oficio,
US Folio, A4, JIS B5,
ISO B5, Executive,
A5, A6, Statement
Se afsnittet om almindeligt papir
120 til 150 g/m2
120 til 150 g/m2
• 50 ark
• 10 ark
Se afsnittet om
almindeligt papir
Se afsnittet om almindeligt papir
121 til 163 g/m2
121 til 163 g/m2
• 50 ark
• 10 ark
Konvolutc
Etiketterf g
Karton d
90 til 120 g/m2
11. Appendiks
261
Specifikationer
Type
Størrelse
udskriftsmediets vægta/Kapacitetb
Mål
Bakke1/Valgfri bakke
Universalbakke
Genbrugspapi Letter, Legal, Oficio,
r
US Folio, A4, JIS B5,
ISO B5, Executive,
A5, Statement
Se afsnittet om almindeligt papir
60 til 90 g/m2
60 til 90 g/m2
Fortrykt
Letter, Legal, Oficio,
US Folio, A4, JIS B5,
ISO B5, Executive,
A5, Statement
Se afsnittet om almindeligt papir
75 til 90 g/m2
75 til 90 g/m2
Bond-papir
Letter, Legal, Oficio,
US Folio, A4, JIS B5,
ISO B5, Executive,
A5, Statement
Se afsnittet om almindeligt papir
105 til 120 g/m2
105 til 120 g/m2
Farvet,
Letter, Legal, Oficio,
Bomuldspapir US Folio, A4, JIS B5,
, Hulpapir
ISO B5, Executive,
A5, Statement
Se afsnittet om almindeligt papir
75 til 90 g/m2
75 til 90 g/m2
Letter, Legal, Oficio,
US Folio, A4, JIS B5,
ISO B5, Executive,
A5, Statement
Se afsnittet om almindeligt papir
75 til 90 g/m2
75 til 90 g/m2
Brevhovedg
11. Appendiks
262
Specifikationer
Type
udskriftsmediets vægta/Kapacitetb
Størrelse
Mål
Bakke1/Valgfri bakke
Letter, Legal, US
Folio, A4, JIS B5, ISO
B5, Executive, A5,
Statement, Postkort 4
x 6, Postkort 100 x
148
Se afsnittet om almindeligt papir
75 til 90 g/m2
Minimumstørrelse (brugerdefineret)
76,2 x 127 mm
60 til 163 g/m2
Maksimumstørrelse
(brugerdefineret)
216 x 356 mm
Arkivpapire
a.
b.
c.
d.
e.
f.
g.
Universalbakke
75 til 90 g/m2
Hvis mediets gramvægt er over 105 g/m2, skal du lægge et stykke papir i bakken ad gangen.
Den maksimale kapacitet kan variere afhængigt af materialets vægt, tykkelse og de omgivende forhold.
Konvolut Monarch og Konvolut C6 understøttes ikke til valgfri bakke.
Indekskort understøttes kun med universalbakken.
A6, Postkort 4 x 6 og Postkort 100 x 148 understøttes ikke med den valgfri bakke.
Overfladeglathed: 100 til 250 (Sheffield).
A6 understøttes kun med universalbakken/bakke1.
11. Appendiks
263
Specifikationer
3
Systemkrav
Microsoft® Windows®
Krav (anbefales)
Operativsystem
Processor
RAM
ledig plads på
harddisk
Windows® XP
Intel® Pentium® III 933 MHz (Pentium IV 1 GHz)
128 MB (256 MB)
1,5 GB
Windows Server® 2003
Intel® Pentium® III 933 MHz (Pentium IV 1 GHz)
128 MB (512 MB)
1,25 GB til 2 GB
Windows Server® 2008
Intel® Pentium® IV 1 GHz (Pentium IV 2 GHz)
512 MB (2 GB)
10 GB
Windows Vista®
Intel® Pentium® IV 3 GHz
512 MB (1 GB)
15 GB
Windows® 7
Intel® Pentium® IV 1 GHz 32-bit or 64-bit-processor eller nyere
1 GB (2 GB)
16 GB
• Understøttelse af DirectX® 9-grafik med 128 MB hukommelse (for at aktivere Aero-temaet).
• DVD-R/W-drev
Windows Server® 2008 R2
Intel® Pentium® IV 1,4 GHz (x64) processorer (2 GHz eller hurtigere)
512 MB (2 GB)
10 GB
Windows® 8
Intel® Pentium® IV 1 GHz 32-bit or 64-bit-processor eller nyere
2 GB
20 GB
Windows® 8.1
• Understøttelse af DirectX® 9-grafik med 128 MB hukommelse (for at aktivere Aero-temaet).
• DVD-R/W-drev
11. Appendiks
264
Specifikationer
Krav (anbefales)
Operativsystem
Processor
Windows Server® 2012
ledig plads på
harddisk
RAM
512 MB (2 GB)
Intel® Pentium® IV 1,4 GHz (x64) processorer (2 GHz eller hurtigere)
32 GB
Windows Server® 2012 R2
• Til alle Windows-operativsystemer kræves som minimum Internet Explorer 6.0 eller nyere.
• Brugere med administratorrettigheder kan installere softwaren.
• Windows Terminal Services er kompatibel med maskinen.
Mac
Krav (anbefalet)
Operativsystem
Processor
Mac OS X 10.5
• Intel® processorer
RAM
Ledig plads på
harddisk
512 MB (1 GB)
1 GB
• 867 MHz eller hurtigere Power PC G4/G5
Mac OS X 10.6
• Intel® processorer
1 GB (2 GB)
1 GB
Mac OS X 10.7 - 10.9
• Intel® processorer
2 GB
4 GB
11. Appendiks
265
Specifikationer
Linux
Elementer
Operativsystem
Krav
RedHat® Enterprise Linux WS 5, 6
Fedora 11, 12, 13, 14, 15, 16, 17, 18, 19
OpenSuSE® 11.0, 11.1, 11.2, 11.3, 11.4, 12.1, 12.2, 12.3
Ubuntu 10.04, 10.10, 11.04, 11.10, 12.04, 12.10, 13.04
SuSE Linux Enterprise Desktop 10, 11
Debian 5.0, 6.0, 7.0, 7.1
Mint 13, 14 , 15
Processor
Pentium IV 2,4 GHz (Intel Core™2)
RAM
512 MB (1 GB)
Ledig plads på harddisk
1 GB (2 GB)
Unix
Elementer
Krav
Sun Solaris 9, 10, 11 (x86, SPARC)
Operativsystem
HP-UX 11.0, 11i v1, 11i v2, 11i v3 (PA-RISC, Itanium)
IBM AIX 5.1, 5.2, 5.3, 5.4, 6.1, 7.1 (PowerPC)
11. Appendiks
266
Specifikationer
Elementer
Ledig plads på harddisk
Krav
Op til 100 MB
4
Netværksmiljø
Du skal konfigurere maskinens netværksprotokoller, før den kan bruges som netværksmaskine. Følgende tabel viser de netværksmiljøer, der understøttes
af maskinen.
Elementer
Netværksinterface
Specifikationer
• Ethernet 10/100/1000 Base TX kabelbaseret LAN
• Netværksinterface 802.11b/g/n trådløst LAN & Near Field Communication(NFC)a
Netværksoperativsystem
• Windows® XP, Windows Server® 2003, Windows Vista®, Windows® 7, Windows® 8,Windows Server® 2008 R2
• Forskellige Linux-operativsystemer
• Mac OS X 10.5 - 10.9
• UNIX OS
Netværksprotokoller
• TCP/IPv4
• DHCP, BOOTP
• DNS, WINS, Bonjour, SLP, UPnP
• Standard TCP/IP Printing (RAW), LPR, IPP, WSD, AirPrint, Google Cloud Print
• SNMPv 1/2/3, HTTP, IPSec
• TCP/IPv6 (DHCP, DNS, RAW, LPR, SNMPv 1/2/3, HTTP, IPSec)
a. Ekstra enhed
11. Appendiks
267
Bemærkninger om regler
Denne maskine er udviklet til et normalt arbejdsmiljø og certificeret med
flere lovmæssige erklæringer.
Når du bruger dette produkt, skal almindelige sikkerhedsprocedurer altid
følges for at reducere risikoen for brand, elektrisk stød og personskader:
5
Erklæring om lasersikkerhed
Printeren er certificeret i USA til at overholde kravene i DHHS 21 CFR,
kapitel 1 afsnit J for laserprodukter i klasse I (1), og er andetsteds
certificeret som et laserprodukt i klasse 1, der overholder kravene i IEC
60825-1 : 2007.
Klasse 1-laserprodukter anses ikke for at være farlige. Lasersystemet og
printeren er konstrueret, så der aldrig er risiko for strålingsfare ud over
klasse 1-niveau under normal drift, vedligeholdelse udført af brugere eller
under de foreskrevne servicebetingelser.
Advarsel
Undlad at betjene eller servicere printeren, når beskyttelsesdækslet er
fjernet fra laser-/scannerenheden. Den reflekterede stråle kan, selvom den
er usynlig, beskadige dine øjne.
6
Kun Taiwan
11. Appendiks
268
Bemærkninger om regler
7
10
Sikkerhed i forbindelse med ozon
Strømsparer
Dette produkts ozonudsendelsesomfang er under 0,1 ppm.
Eftersom ozon er tungere end luft, skal produktet placeres et
sted med god ventilation.
Denne printer benytter avanceret teknologi til reduktion af
energiforbruget, når den ikke benyttes til udskrivning.
Når printeren ikke modtager data i et længere tidsrum, reducerer
den automatisk strømforbruget.
8
ENERGY STAR og ENERGY STAR-mærket er registrerede
mærker i USA.
Kviksølvsikkerhed
Du kan finde flere oplysninger om ENERGY STAR-programmet
på http://www.energystar.gov
Indeholder kviksølv, skal bortskaffes i henhold til lokale, statslige
eller føderale love (kun USA)
For modeller certificeret til ENERGY STAR vil mærkatet
ENERGY STAR være påsat din computer. Kontroller, om din
computer er certificeret til ENERGY STAR.
9
11
Perkloratadvarsel
Denne advarsel om perklorat gælder KUN for primære CR (mangandioxid)
litium-knapcellebatterier i produkter, der sælges eller distribueres i
Californien i USA.
Genbrug
Genbrug eller bortskaf emballagen fra dette produkt på en
miljømæssigt forsvarlig måde.
Perkloratmateriale – der kan gælde særlige regler for håndteringen.
Se www.dtsc.ca.gov/hazardouswaste/perchlorate. (kun USA)
11. Appendiks
269
Bemærkninger om regler
12
13
Kun Kina
Korrekt bortskaffelse af dette produkt (Affald i
gruppen Elektrisk & Elektronisk udstyr)
(Gældende i lande med separate
indsamlingssystemer)
Websted: http://www.samsung.com/cn/support/location/
supportServiceLocation.do?page=SERVICE.LOCATION
Mærket på dette produkt, på tilbehør eller i den medfølgende
dokumentation betyder, at produktet og elektronisk tilbehør hertil
(f.eks. oplader, hovedsæt, USB-ledning) ikke må bortskaffes
sammen med almindeligt husholdningsaffald efter endt levetid. For
at undgå skadelige miljø- eller sundhedspåvirkninger på grund af
ukontrolleret affaldsbortskaffelse skal ovennævnte bortskaffes
særskilt fra andet affald og indleveres behørigt til fremme for
bæredygtig materialegenvinding.
Forbrugere bedes kontakte forhandleren, hvor de har købt
produktet, eller kommunen for oplysning om, hvor og hvordan de
kan indlevere ovennævnte med henblik på miljøforsvarlig
genvinding.
Erhvervsbrugere skal enten kontakte deres forhandler eller
kontrollere bestemmelserne og betingelserne i købskontrakten.
Dette produkt og elektronisk tilbehør hertil bør ikke bortskaffes
sammen med andet erhvervsaffald.
11. Appendiks
270
Bemærkninger om regler
(Kun USA)
16
Radiofrekvensemmisioner
Bortskaf uønsket elektronik gennem en godkendt genvindingsvirksomhed.
Find den nærmeste genbrugsplads på vores websted: www.samsung.com/
recyclingdirect Du kan også ringe til (877) 278 - 0799
14
State of California Proposition 65 Warning (kun
USA)
15
Kun Taiwan
FCC-oplysninger til brugeren
Denne enhed overholder afsnit 15 i FCC-reglerne. Driften er underlagt
følgende to betingelser:
•
Denne enhed må ikke forårsage skadelig interferens.
•
Denne enhed skal acceptere al modtaget interferens, herunder
interferens som kan medføre uønsket drift.
Dette udstyr er testet og fundet i overensstemmelse med grænseværdierne
for en digital enhed i klasse A i overensstemmelse med del 15 af FCCreglerne. Disse grænseværdier er beregnet til at give en rimelig beskyttelse
mod skadelig interferens ved installation i private hjem. Dette apparat
genererer, bruger og kan udstråle radiofrekvensenergi, og kan forårsage
skadelig påvirkning af anden radiokommunikation, hvis det ikke installeres
og bruges i overensstemmelse med instruktionerne. Der er imidlertid ingen
garanti for, at der ikke kan opstå interferens i forbindelse med en given
installation. Hvis apparatet forårsager skadelig interferens i radio- eller tvmodtagelsen, hvilket kan fastslås ved at slukke og tænde apparatet,
anbefales det, at brugeren forsøger at fjerne interferensen ved hjælp af en
eller flere af disse forholdsregler:
•
Drej eller flyt modtagelsesantennen.
•
Øg afstanden mellem apparat og modtager.
11. Appendiks
271
Bemærkninger om regler
•
•
Slut apparatet til en stikkontakt, der tilhører et andet kredsløb end det,
modtageren er tilsluttet.
17
RFID (Radio Frequency Interface Device)
Kontakt forhandleren eller en erfaren radio/tv-tekniker for at få hjælp.
Ændringer eller justeringer, der ikke er udtrykkeligt godkendt af den
producent, der er ansvarlig for, at apparatet overholder gældende
lovgivning, kan ophæve brugerens ret til at betjene udstyret.
Brugen af enheder, der udsender højfrekvent energi er underlagt følgende
to betingelser:(1) denne enhed må ikke forårsage interferens, og (2) denne
enhed skal acceptere al modtaget interferens, herunder interferens som
kan medføre uønsket drift. (kun USA, Frankrig, Taiwan)
18
Canadiske regler for radiointerferens
Kun Taiwan
Dette digitale udstyr overstiger ikke grænseværdierne i klasse A for
udsendelse af radiostøj fra digitalt udstyr, som angivet i standarden ”Digital
Apparatus”, ICES-003 udgivet af Industry and Science Canada, for udstyr,
der forårsager interferens.
Cet appareil numérique respecte les limites de bruits radioélectriques
applicables aux appareils numériques de Class A prescrites dans la norme
sur le matériel brouilleur: "Appareils Numériques", ICES-003 édictée par
l’Industrie et Sciences Canada.
11. Appendiks
272
Bemærkninger om regler
19
22
Kun Rusland/Kasakhstan/Belarus
Kun Thailand
Dette udstyr til telekommunikation overholder de tekniske NTC-krav.
23
Kun Canada
Dette produkt overholder de relevante tekniske specifikationer fra Industry
Canada. / Le present materiel est conforme aux specifications techniques
applicables d’Industrie Canada.
20
Kun Tyskland
21
Kun Tyrkiet
REN (Ringer Equivalence Number) er en angivelse af det maksimale antal
enheder, der må være tilsluttet til et telefoninterface. Et interface kan
afsluttes i enhver mulig kombination af enheder, så længe disse enheders
samlede REN-sum ikke overstiger fem. / L’indice d’equivalence de la
sonnerie (IES) sert a indiquer le nombre maximal de terminaux qui peuvent
etre raccordes a une interface telephonique. La terminaison d’une interface
peut consister en une combinaison quelconque de dispositifs, a la seule
condition que la somme d’indices d’equivalence de la sonnerie de tous les
dispositifs n’excede pas cinq.
11. Appendiks
273
Bemærkninger om regler
24
25
Faxmærkning
Telephone Consumer Protection-loven af 1991 gør det ulovligt for alle at
bruge en computer eller andet elektronisk udstyr til at sende en besked via
en faxmaskine, medmindre beskeden tydeligt indeholder følgende
oplysninger i en margen øverst eller nederst på hver transmitteret side eller
på første side af transmissionen:
1 Dato og klokkeslæt for transmissionen.
2 Identifikation af enten virksomhed, virksomhedsenhed eller den person,
der sender beskeden.
3 Telefonnummeret på enten den afsendende faxmaskine, virksomhed,
virksomhedsenhed eller person.
Telefonselskabet kan foretage ændringer i deres
kommunikationsfaciliteter, udstyrsbetjening eller procedurer, hvor en sådan
handling er påkrævet af hensyn til betjening af deres forretning og ikke er i
modstrid med bestemmelser og regulativer i FCC stykke 68. Hvis sådanne
ændringer med rimelighed kan forventes, at gøre kundens terminaludstyr
inkompatibelt med telefonselskabets kommunikationsfaciliteter, eller vil
kræve modifikation eller ændring af sådant terminaludstyr, eller på anden
måde vil påvirke den materielle anvendelse eller ydelse, skal kunden i god
tid adviseres skriftligt herom, så kunden har mulighed for at bevare uafbrudt
service
REN (Ringer Equivalence Number)
REN og FCC-registreringsnummer for denne maskine findes på den
mærkat, der er placeret nederst eller på bagsiden af maskinen. I nogle
situationer kan du blive bedt om at indberette disse numre til
telefonselskabet.
REN (Ringer Equivalence Number) er et mål for den elektriske belastning,
der kan placeres på telefonlinjen, og er nyttigt til bestemmelse af, om du har
”overbelastet” linjen. Installation af flere typer udstyr på samme telefonlinje
kan medføre problemer ved telefonopkald og modtagelse af telefonopkald,
især hvis du ringer op samtidig med, at nogen ringer til dig. Summen af alle
REN’er (Ringer Equivalence Numbers) for udstyret på telefonlinjen skal
være mindre end fem for at sikre, at tjenesten fra telefonselskabet fungerer
korrekt. I nogle tilfælde kan et antal på fem muligvis ikke anvendes på linjen.
Hvis noget af telefonudstyret ikke fungerer korrekt, skal du straks fjerne det
fra telefonlinjen, da det kan forårsage skade på telefonnettet.
Apparatet overholder Del 68 af de FCC-regulativer, som ACTA har tilsluttet
sig. På apparatets bagside findes en mærkat, der blandt andet indeholder
et produktidentitetsnummer i formatet US:AAAEQ##TXXXX. Hvis der
anmodes om det, skal dette nummer opgives til telefonselskabet.
11. Appendiks
274
Bemærkninger om regler
FCC-regulativer fastslår, at ændringer eller justeringer af dette udstyr,
der ikke udtrykkeligt er godkendt af producenten, kan ophæve
brugerens ret til at betjene udstyret. I tilfælde af, at terminaludstyr
forårsager skade på telefonnettet, skal telefonselskabet give kunden
besked om, at den pågældende tjeneste kan blive stoppet. Hvis
forudgående varsel ikke er praktisk muligt, kan selskabet midlertidigt
stoppe servicen, hvis det:
a Giver kunden besked straks.
b Giver kunden en mulighed for at afhjælpe udstyrsproblemet.
c Informerer kunden om retten til at indsende en klage til FCC (Federal
Communication Commission) i overensstemmelse med de
procedurer, der er angivet i FCC-bestemmelserne og regulativernes
stykke 68, underafsnit E.
•
Hvis du programmerer alarmtjenestenumre og/eller foretager
testopkald til alarmtjenestenumre, skal du benytte et ikkealarmtjenestenummer til at advisere udbyderen af alarmtjenesten om,
hvad du har tænkt dig at gøre. Udbyderen vil give dig yderligere
anvisninger på, hvordan du foretager den faktiske test af
alarmtjenestenummeret.
•
Denne maskine må ikke bruges på møntservice- eller mødelinjer.
•
Denne maskine er udstyret med magnetisk svingningskreds til
høreapparat.
Du kan uden problemer tilslutte dette udstyr til telefonnettet ved hjælp af et
standardstik, USOC RJ-11C.
26
Du skal også vide, at:
•
Maskinen ikke er beregnet til at blive tilsluttet et digitalt
omstillingsanlæg.
•
Du kan opleve transmissions- og modtagelsesproblemer med alt
udstyret, hvis du har planer om at bruge et computermodem eller et
faxmodem på samme linje som maskinen. Det anbefales, at intet andet
udstyr, bortset fra en almindelig telefon, deler linje med din maskine.
•
Hvis der er en høj forekomst af lynnedslag eller overspænding i
området, anbefaler vi, at du installerer overspændingsbeskyttelse for
både el- og telefonlinje. Overspændingsbeskyttelse kan købes hos din
forhandler eller i specialforretninger for telefoni og elektronik.
Udskiftning af det monterede stik (kun for
Storbritannien)
Vigtigt
Lysnetledningen til denne maskine er udstyret med et standardstik på 13
ampere (BS 1363) og en sikring på 13 ampere. Når du udskifter eller
undersøger sikringen, skal du sætte den korrekte 13 ampere-sikring tilbage
på plads. Derefter skal du sætte sikringsdækslet på igen. Hvis du har mistet
sikringsdækslet, skal du ikke bruge stikket, før du har et andet
sikringsdæksel.
Kontakt stedet, hvor du købte maskinen.
11. Appendiks
275
Bemærkninger om regler
13 ampere-stikket er det mest almindelige i Storbritannien, og det bør være
egnet. Nogle bygninger (hovedsageligt ældre bygninger) har imidlertid ikke
de almindelige 13 ampere-stikkontakter. Du skal købe en egnet stikadapter.
Fjern ikke det formstøbte stik.
Du skal forbinde den brune ledning med det ben, der er mærket med
bogstavet ”L”, eller som er rødt.
Du skal have en 13 ampere-sikring i stikket, adapteren eller stikdåsen.
27
Hvis du klipper det formstøbte stik af, skal det bortskaffes med det
samme. Du kan ikke slutte ledninger til stikket igen, og du kan få
elektrisk stød, hvis du sætter det i en stikkontakt.
Overensstemmelseserklæring (Europæiske
lande)
Godkendelser og certificeringer
Vigtig advarsel:
Du skal jordforbinde denne maskine.
Ledningerne i lysnetledningen har følgende farvekode:
• Grøn og gul: Jord
• Blå: Neutral
• Brun: Strømførende
Samsung Electronics erklærer hermed, at denne [M458x series]
opfylder de væsentlige krav og andre relevante bestemmelser i
R&TTE-direktivet 1999/5/EF.
Overensstemmelseserklæringen kan ses på
www.samsung.com, gå til Support > Download center, og
indtast printerens (MFP) navn for at gennemse EuDoC.
Hvis ledningerne i lysnetledningen ikke svarer til de farver, som er mærket
på stikket, skal der ske følgende:
01.01.95: Rådsdirektiv 2006/95/EC, tilnærmelse af lovgivningen i
medlemslandene med hensyn til svagstrømsudstyr
(Lavspændingsdirektivet).
Du skal forbinde den grønne og gule ledning med det ben, der er mærket
med bogstavet ”E” eller med sikkerhedssymbolet ”jord”, eller som er grøn
og gul eller grøn.
01.01.96: Rådsdirektiv 2004/108/EC om tilnærmelse af lovgivningen i
medlemslandene med hensyn til elektromagnetisk kompatibilitet (EMCdirektivet).
Du skal forbinde den blå ledning med det ben, der er mærket med
bogstavet ”N”, eller som er sort.
11. Appendiks
276
Bemærkninger om regler
09.03.99: Rådsdirektiv 1999/5/EC om radioudstyr og
telekommunikationsterminaludstyr og den gensidige anerkendelse af deres
forenelighed (Radio-og teleterminaldirektivet). En komplet deklaration med
definitioner for relevante direktiver og benyttede standarder kan ses hos din
repræsentant for Samsung Electronics Co., Ltd.
EC-certificering
Certificering i henhold til Rådets direktiv 1999/5/EC om radio- og
teleterminaludstyr (FAX)
Dette Samsung-produkt er selvcertificeret af Samsung for paneuropæisk
enkelt terminalforbindelse til PSTN (det offentlige analoge kabelforbundne
netværk) i overensstemmelse med Direktiv 1999/5/EC. Produktet er
designet til at kunne fungere sammen med de europæiske landes nationale
PSTN'er og kompatible omstillingsanlæg:
I tilfælde af problemer kontaktes i første omgang Samsung Electronics Co.,
Ltd.'s europæiske QA-laboratorium.
Produktet er testet og overholder TBR21. Som en hjælp til brug og
applikation af terminaludstyr, som overholder denne standard, har ETSI
(European Telecommunication Standards Institute) udstedt et dokument
(EG 201 121), som indeholder bemærkninger og yderligere krav til sikring
af, at TBR21-terminaler er netværkskompatible. Produktet er designet til,
og er fuldt i overensstemmelse med alle relevante meddelelser indeholdt i
dette dokument.
Oplysninger om europæisk radiogodkendelse
(for produkter udstyret med EU-godkendte
radioenheder)
Svagstrømsenheder af typen radio-LAN (trådløse
radiofrekvenskommunikationsenheder (RF-enheder)), der arbejder i 2,4/5
GHz-båndet, kan være til stede (integreret) i printersystemet, der er
beregnet til hjemme- eller kontorbrug. Dette afsnit er kun gældende, hvis
disse enheder findes. Se systemmærkaten for at kontrollere, om trådløse
enheder er til stede.
Trådløse enheder, der muligvis findes i systemet, må kun
bruges inden for EU eller tilknyttede områder, hvis der findes et
CE-symbol på systemmærkatet.
Udgangseffekten for den eller de trådløse enheder, der kan være integreret
i printeren, ligger et godt stykke under de RF-eksponeringsgrænser, der er
fastsat af Europakommissionen gennem R&TTE-direktivet.
Europæiske lande kvalificeret under godkendelsen:
EU-lande
Europæiske lande med anvendelsesrestriktioner:
EU
EEA/EFTA-lande
11. Appendiks
277
Bemærkninger om regler
Ingen begrænsninger på dette tidspunkt
28
Lovbestemte overensstemmelseserklæringer
Trådløs styring
Svagstrømsenheder af typen radio-LAN (trådløse
radiofrekvenskommunikationsenheder (RF-enheder)), der arbejder i 2,4/5
GHz-båndet, kan være til stede (integreret) i printersystemet. Følgende
afsnit er en generel oversigt over hensyn under drift af trådløst udstyr.
Yderligere begrænsninger, advarsler og overvejelser i bestemte lande er
angivet i afsnittet for disse lande (eller grupper af lande). De trådløse
enheder i systemet er kun kvalificeret til anvendelse i de lande, der er
angivet med radiogodkendelsesmærker på systemmærkaten. Hvis det
land, den trådløse enhed skal benyttes i, ikke findes på listen, skal du
kontakte den lokale radiogodkendelsesmyndighed. Trådløse enheder er
strengt reguleret og er muligvis ikke tilladte.
Udgangseffekten for den eller de trådløse enheder, der kan være integreret
i printeren, ligger et godt stykke under de RF-eksponeringsgrænser, der er
kendt på nuværende tidspunkt. Da de trådløse enheder (der kan være
integreret i printeren) udsender mindre energi end tilladt af
radiofrekvenssikkerhedsstandarder og anbefalinger, er det producentens
overbevisning, at disse enheder er sikre at benytte. Uanset
effektniveauerne bør der være minimal kontakt med mennesker under
normal drift.
Som en generel retningslinje anføres, at der typisk kræves en adskillelse på
20 cm mellem den trådløse enhed og kroppen ved brug af en trådløs enhed
tæt på kroppen (dette inkluderer ikke ekstremiteter). Enheden bør
anvendes i en afstand på mindst 20 cm fra kroppen, når de trådløse
enheder er tændt og sender.
Denne sender må ikke placeres eller bruges sammen med en anden
antenne eller sender.
Visse omstændigheder kræver begrænsninger for trådløse enheder.
Eksempler på almindelige begrænsninger findes på listen nedenfor:
Trådløs radiofrekvenskommunikation kan forstyrre udstyr i
flyvemaskiner. Gældende luftfartsregler kræver, at trådløse
enheder slukkes ombord på fly. IEEE 802.11 – (trådløst Ethernet)
og Bluetooth-kommunikationsenheder er eksempler på enheder,
der anvender trådløs kommunikation.
I miljøer, hvor risikoen for interferens med andre enheder eller
tjenester er skadelig eller anses for skadelig, kan muligheden for
at anvende trådløse enheder være begrænset eller forbudt.
Lufthavne, hospitaler og omgivelser med ilt eller brændbare
gasser er eksempler på områder, hvor anvendelse af trådløse
enheder kan være begrænset eller forbudt. Når du færdes i
miljøer, hvor du er usikker på, om du må bruge trådløse enheder,
skal du spørge den relevante myndighed til råds, før du tænder
eller benytter trådløse enheder.
11. Appendiks
278
Bemærkninger om regler
I hvert land gælder forskellige begrænsninger for anvendelsen af
trådløse enheder. Da dit system er udstyret med en trådløs enhed,
bør du kontrollere godkendelserne, før du rejser til andre lande
med den trådløse enhed.
Hvis dit system blev leveret med en intern, integreret trådløs
enhed, må du ikke bruge enheden, medmindre alle dæksler og
afskærmninger er på plads, og systemet er fuldt samlet.
Trådløse enheder må ikke repareres af brugeren. De må ikke
ændres på nogen måde. Hvis en trådløs enhed ændres, vil det
ugyldiggøre godkendelsen til at bruge den. Kontakt producenten
for at få service.
Benyt kun drivere, der er godkendt i det land, hvor de benyttes. Se
fabrikantens systemgendannelseskit, eller kontakt fabrikantens
tekniske support for at få yderligere oplysninger.
11. Appendiks
279
Bemærkninger om regler
29
Kun Kina
11. Appendiks
280
Copyright
© 2014 Samsung Electronics Co., Ltd. Alle rettigheder forbeholdes.
Denne brugerhåndbog er udelukkende ment som orientering. Alle oplysninger indeholdt heri kan til enhver tid ændres uden forudgående varsel.
Samsung Electronics er ikke ansvarlig for skader, direkte eller indirekte, der opstår som følge af brugen af denne brugervejledning.
•
Samsung og Samsung-logoet er varemærker tilhørende Samsung Electronics Co., Ltd.
•
Microsoft, Windows, Windows Vista, Windows 7/8 og Windows Server 2008 R2 er enten registrerede varemærker eller varemærker tilhørende Microsoft
Corporation.
•
Microsoft, Internet Explorer, Excel, Word, PowerPoint og Outlook er enten registrerede varemærker eller varemærker tilhørende Microsoft Corporation
i USA og andre lande.
•
Google, Picasa, Google Cloud Print, Google Docs, Android og Gmail er enten registrerede varemærker eller varemærker tilhørende Google Inc.
•
iPad, iPhone, iPod touch, Mac samt Mac OS er varemærker tilhørende Apple Inc., registreret i USA og andre lande.
•
AirPrint og AirPrint-logoet er varemærker tilhørende Apple Inc.
•
Alle andre mærke - eller produktnavne er varemærker tilhørende de respektive virksomheder eller organisationer.
Den inkluderede software i dette produkt indeholder open source-software. Du kan få den komplette,
tilhørende source-kode for en periode på tre år efter den seneste forsendelse af dette produkt ved at
sende en email til mailto:[email protected]. Det er også muligt at få den komplette, tilhørende
source-kode på et fysisk medie såsom en CD-ROM, der opkræves et minimalt beløb for dette.
Den følgende URL http://opensource.samsung.com/opensource/Samsung_M458x_Series/seq/28
fører til siden med downloads af den tilgængelige source-kode og open source-information
relateret til dette produkt. Dette offer er gyldigt for enhver, som modtager denne information.
QR-kode
REV.4.00
11. Appendiks
281
Brugerhåndbog
AVANCERET
AVANCERET
(ADMINISTRATORHÅNDBOG)
(ADMINISTRATORHÅNDBOG)
Denne administratorvejledning indeholder avancerede oplysninger til administratorer til
at bruge og administrere maskinen.
Nogle funktioner er muligvis ikke tilgængelige alt afhængigt af model og land.
GRUNDLÆGGENDE
Denne brugerhåndbog indeholder oplysninger om installation, grundlæggende betjening og fejlfinding i
Windows.
AVANCERET (ADMINISTRATORHÅNDBOG)
1. Om denne administratorhåndbog
Netværksindstillinger (konfiguration af TCP/IP)
319
Udskriftsindstillinger (porte indstillet til
netværksudskrivning)
322
Konvention
286
Indstil protokoller
323
Primære brugere
287
Netværksfilterindstillinger
324
Sikkerhedspolitikker for administratorer
288
Installation af driver via netværket
325
Opsætning af trådløst netværk (valgfrit)
334
Brug af NFC funktionaliteten (valgfri)
343
Understøttede mobile apps
353
AirPrint
355
Google Cloud Print™
357
Terminologi, der anvendes i denne vejledning 289
2. Avancerede funktioner i menuen
Settings
Login
292
Sprog og indtastning
293
Maskine
294
Administratorindstillinger
299
Administration
308
Netværksindstillinger
310
System
314
3. Netværkskonfiguration
Netværksmiljø
317
Adgang til netværksopsætning
318
4. Vedligeholdelse
Overvåge forbrugsstoffer
Indstilling for besked om genbestilling
af forbrugsstoffer
Udskiftning og omfordeling af forbrugsstoffer
Sådan finder du serienummeret
Sletning af hukommelsen
Rengøre maskinen
361
362
363
364
365
366
Tip til opbevaring af maskinen, forbrugsstoffer og papir 372
Tip til flytning af maskinen
373
Udskrive en demoside
374
283
1. Om denne
administratorhåndbog
Denne administratorvejledning indeholder avancerede oplysninger til administratorer til at bruge og administrere
maskinen. Maskinen har funktioner, der kun er tilgængelige for administratorer, som fjerninstallation af driveren
eller oprettelse af installationspakken. Du kan også finde oplysninger i denne vejledning om
vedligeholdelse (f.eks. rengøring af maskinen, udskiftning af tonerpatroner). Vejledningen har
informative skærmbilleder, let læselige oversigter over funktioner, og trinvise anvisninger.
• Læs sikkerhedsoplysningerne inden brug af maskinen.
• Hvis du har et problem med at bruge maskinen, kan du finde oplysninger i kapitlet med
fejlfinding i brugerhåndbogen på cd'en med brugerhåndbogen (se "Fejlfinding" på side
192).
• Termer, der benyttes i denne administratorvejledning, er forklaret i ordlisten (se
"Ordliste" på side 383).
• Illustrationerne i denne administratorvejledning kan være anderledes end på din
maskine, afhængigt af maskintilbehør eller -model, men fremgangsmåderne er
identiske.
• Skærmbillederne/nogle menuer i denne administratorhåndbog afviger muligvis fra din
maskine, afhængigt af maskinens firmware-/driverversion.
• Procedurerne i denne administratorhåndbog er primært baseret på Windows 7.
Konvention
Følgende tabel indeholder de konventioner, der anvendes i denne vejledning:
Konvention
Beskrivelse
Fed
Til tekst på skærmen eller knapnavne på maskinen.
Bemærk
Angiver yderligere oplysninger om eller detaljerede
specifikationer for maskinens funktioner og egenskaber.
Forsigtig
Giver brugere oplysninger om beskyttelse af maskinen mod
mulige mekaniske skader eller fejlfunktion.
Eksempel
Start
Datoformatet kan variere fra land til land.
Du skal ikke røre ved den grønne overflade af den tromle, der
sidder i tonerpatronen eller billedenheden.
Fodnote
Leverer yderligere oplysninger om bestemte ord eller udtryk.
a. sider pr. minut
(”Krydsreference”)
Henviser brugeren til en side med yderligere, detaljerede
oplysninger.
(Se "Ordliste" på side 383.)
1. Om denne administratorhåndbog
286
Primære brugere
Den forventede bruger til denne vejledning er en administrator med
forståelse af:
•
Generelt kendskab til maskinen og andre valgfrie dele.
•
Grundlæggende teknisk viden.
•
Miljøet til netværksudskrivning.
•
Netværksprotokoller – undernet, sikkerhedsfunktioner, adresser.
•
Windows operativsystemer på server og klientcomputere.
1. Om denne administratorhåndbog
287
Sikkerhedspolitikker for administratorer
Administratorer skal overholde følgende politikker for sikkert at kunne
administrere maskinen:
•
Administratoren skal placere maskinen på et sikkert sted, hvor
maskinen kan beskyttes mod fysisk kontakt eller modulation.
•
Administratoren skal være fuldt klar over de sikkerhedspolitikker, som
organisationen har, og følge dem for at administrere maskinen.
•
Administratoren skal give retten til at bruge maskinen til brugere i
henhold til sikkerhedspolitikkerne og procedurerne.
•
Administratoren må ikke bruge den autoritet, som denne har over
maskinen, i ond hensigt.
•
Administratoren skal administrere maskinen i et betroet, understøttet
netværksmiljø.
•
Administratoren skal sikre, at den certificerede service via
certificeringsserveren sker via en sikker kanal og er sikkert styret.
•
Administratoren skal anvende en Tidsstempel-funktion for at holde en
nøjagtig systemloghistorik.
•
Administratoren skal sørge for en sikker netværkskanal med SSL.
•
Administratoren skal gemme de systemlogfiler, der eksporteres af
Eksport-funktionen, på et sikkert og beskyttet sted.
•
Administratoren skal beskytte maskinen mod enhver uautoriseret
kontakt med eksterne interfaces.
1. Om denne administratorhåndbog
288
Terminologi, der anvendes i denne vejledning
Følgende udtryk anvendes i hele denne vejledning til eksempler,
anvisninger og beskrivelser:
1
Synonym
Nogle udtryk i brugerhåndbogen fungerer som synonymer som beskrevet
nedenfor:
Udtryk
Synonym
Dokument
original
Papir
medie, udskriftsmedie
Maskine
printer, MFP, enhed
Brugerhånd
bog
dokumentation, vejledning
2
Akronymer
Følgende kronymer anvendes i hele denne vejledning til eksempler,
anvisninger og beskrivelser:
Akronymer
DBMS
Betydning
Akronymer
Betydning
EAP-MD5
Extensible Authentication Protocol-Message Digest 5
EAP-MSCHAPv2
Extensible Authentication Protocol-Microsoft ChallengeHandshake Authentication Protocol version 2
IP
Internet Protocol
HTTP
Hypertext Transfer Protocol
HTTPS
Hypertext Transfer Protocol Secure
PEAPv0/
EAP-MSCHAPv2
Protected Extensible Authentication Protocol version 0/
Extensible Authentication Protocol-Microsoft ChallengeHandshake Authentication Protocol version 2
SMTP
Simple Mail Transfer Protocol
MFP
Multifunktionsudstyr/Multifunktionsprinter
S/N
Serienummer
SNMP
Simple Network Management Protocol
SNTP
Simple Network Time Protocol
TLS
Transport Layer-sikkerhed
UPnP
Universal Plug and Play
MDNS
Multicast Domain Name System
LDAP
Lightweight Directory Access Protocol
SLP
Service Location Protocol
Data Base Management System
1. Om denne administratorhåndbog
289
Terminologi, der anvendes i denne vejledning
Akronymer
Betydning
SMB
Server Message Block
SWS
SyncThru™Web Service
WINS
Windows Internet Name Service
WSD
Web Service for Device
3
Ordliste
(Se "Ordliste" på side 383.)
1. Om denne administratorhåndbog
290
2. Avancerede funktioner
i menuen Settings
I dette kapitel forklares menuen Indstillinger på din maskine. Menuen Indstillinger indeholder forskellige
indstillinger, som administratorer skal angive med henblik på at bruge alle maskinens funktioner.
Kapitlet omfatter:
•
•
•
•
•
•
Login
Sprog og indtastning
Maskine
Administratorindstillinger
Administration
Netværksindstillinger
• System
292
293
294
299
308
310
314
• Denne administratorvejledning beskriver hovedsagelig funktioner, som administratorer ofte vil benytte,
samt indstillinger, der skal angives, før maskinen bruges.
•
•
Ved nogle indstillinger er du nødt til at kontakte din lokale serviceudbyder for at få angivet indstillingerne.
Nogle menuer vises muligvis ikke på displayet, afhængigt af indstillinger eller modeller. De menuer, der
ikke er vist, er ikke relevante for maskinen.
• Nogle indstillinger er kun tilgængelige for administratoren, afhængigt af de valgte
godkendelsesindstillinger (se "Godkendelse" på side 301).
Login
Afhængigt af de valgte godkendelsesindstillinger kan det være nødvendigt
at logge på som administrator for at få adgang til visse indstillinger i menuen
Indstillinger (se "Godkendelse" på side 301). Kontakt udbyderen af din
netværkstjeneste eller netværksadministratoren for at få flere oplysninger.
1
2
Tryk på Indstillinger på startskærmen eller Prog..
Vælg den ønskede indstilling. Hvis indstillingen kun er tilgængelig for
administratoren, vises loginskærmen.
Angiv ID, Adgangskode og Domæne ved hjælp af pop optastaturet, der vises, når du trykker på det enkelte felt.
• Indtast ID’et og adgangskoden, som du angav, første gang du
tændte for maskinen (se "Startindstillinger (kun administrator)" på
side 304).
• Du kan også bruge knappen Id
til at finde det senest anvendte
id og domæneknappen til at finde domænet på listen, der er lagret i
maskinen.
• Når du logger ind, kan du på displayet se ID’et for den bruger, der er
logget ind.
3
Tryk på Log in.
2. Avancerede funktioner i menuen Settings
292
Sprog og indtastning
Denne menu gør det muligt at konfigurere det sprog, som menuerne skal
vises på. Du kan også angive indstillinger for skærmtastaturet.
2
Input
Tryk på Indstillinger > Sprog og input på startskærmen eller Prog..
Funktion
Beskrivelse
Sprog
Gør det muligt at vælge sprog.
Tastatur og inputmetoder
Du kan ændre det tastatur, som din
maskine bruger.
Tale
Når der ikke er nogen indtastning i et bestemt tidsrum, annullerer maskinen
det tilbageholdte job eller afslutter den aktuelle menu og benytter
standardindstillingerne. Du kan indstille den tid, som maskinen skal vente,
før den annullerer et tilbageholdt job eller afslutter den aktuelle menu.
3
Tastatur og inputmetoder
Gør det muligt at angive taleindstillingerne
for stemmeinput.
Gør det muligt at angive det tastatur, som maskinen bruger.
1
•
Standard: Vælg standardinputsproget og -metoden.
Sprog
4
Giver dig mulighed for at vælge det sprog, der vises på displayet.
Tryk på Indstillinger > Sprog på startskærmen eller Prog., og vælg
derefter det ønskede sprog.
Tale
•
Tekst til tale-resultat: Giver mulighed for hørbar oplæsning af tekst,
f.eks. indholdet e-mailmeddelelser.
2. Avancerede funktioner i menuen Settings
293
Maskine
Før du bruger maskinen, skal du indstille de generelle indstillinger.
Funktion
Strømsparer
• Nogle menuer vises muligvis ikke i displayet, afhængigt af
indstillinger eller modeller. De menuer, der ikke er vist, er ikke
relevante for maskinen.
• Klik på
(Hjælp) på startskærmen eller i
(hurtigmenuen), og
Timere
Giver dig mulighed for at angive det
tidspunkt, hvor maskinen returnerer til
standardindstillingen eller annullerer det
tilbageholdte job, hvis der ingen indtastning
sker i en længere periode (se "Timere (kun
administrator)" på side 297).
Ecoa
Giver dig mulighed for at angiver
Økotilstanden som en standard og ændre
indstillinger for Økotilstand. Ved at bruge
Økotilstand kan du spare ressourcer ved
udskrivning (se "Eco" på side 298).
Tryk på Indstillinger > Maskine fra startskærmen eller Prog..
Bakkeindstillinger
Lyd
Beskrivelse
Gør det muligt at justere indstillingerne for
den aktuelle bakke, f.eks. papirtype og
prioritet for bakke (se "Bakkeindstillinger"
på side 295).
Giver dig mulighed for at angive lydstyrken
for knaplyd, beskedalarm og lyde, der
udsendes under faxjob. Du kan teste
lydstyrken lige efter, at du har angivet
niveauet (se "Lyd" på side 295).
Display
Gør det muligt at indstille baggrunden,
lysstyrken og hurtig start.
Lagring
Administration af al lagring for programmet.
Justering
Gør det muligt at justere funktioner for
højde, luftfugtighed, billede og maskintest.
Giver dig mulighed for at reducere
energiforbruget. Hvis du angiver denne
indstilling, går maskinen i
strømsparetilstand, når den ikke er i brug.
Der findes to strømsparetilstande (se
"strømbesparelse" på side 297).
klik derefter på en indstilling, som du vil have flere oplysninger om.
Funktion
Beskrivelse
a. Er kun tilgængelige for administratoren, afhængigt af de valgte
godkendelsesindstillinger (se "Godkendelse" på side 301).
2. Avancerede funktioner i menuen Settings
294
Maskine
5
6
Bakkeindstillinger
Denne funktion giver dig mulighed for at kontrollere aktuelle
bakkeindstillinger og ændre indstillingerne, hvis det er nødvendigt. Der er
mange tilgængelige indstillinger for bakken og papiret. Få mest muligt ud af
indstillingerne, så de passer til dine behov for bakker og papir.
Du kan også bruge denne funktion fra SyncThru™ Web Service. Åbn
webbrowseren fra din netværkscomputer, og angiv IP-adressen til din
maskine. Når SyncThru™ Web Service åbnes, skal du klikke under
fanen Settings > Machine Settings > System Input Trays.
Lyd
Du kan indstille lydstyrken for knaplyd, beskedalarm og de lyde, der
udsendes under et faxjob. Brug skyderen til at vælge den ønskede
lydstyrke, og tryk på knappen Test for at teste lydstyrken.
•
Tastelyd: Gør det muligt at justere lydstyrken til, når der trykkes på
knappen
•
Alarmlyd: Gør det muligt at justere lydstyrken for beskedalarmen.
•
Faxlyd: Gør det muligt at justere lydstyrken til, når der faxes. Denne
indstilling har andre underindstillinger.
•
Feedback
-Haptisk feedback : Vibrer, når der trykkes på soft-taster og ved visse
brugegrænsefladeinteraktioner.
Hvis nogle indstillinger er nedtonede, betyder det, at den nedtonede
indstilling ikke understøttes for din maskine eller de valgfrie dele, der
skal bruge indstillingen, ikke er installeret.
-Vibrationsintensitet : Angiv intensiteten af feedbackvibration ved
berøring.
7
Display
du kan ændre forskellige indstillinger for displayet.
•
Lysstyrke: Gør det muligt at justere LCD-lysstyrken.
•
Hurtig start: Du kan vælge registret på Hurtig start (Kopi af
skærmbillede, Programmer, Soeg)
2. Avancerede funktioner i menuen Settings
295
Maskine
8
•
Fugtighed : Optimerer udskriftskvaliteten i forhold til den omgivende
luftfugtighed.
•
Brugerdefineret farve: Giver dig mulighed for at justere niveauet for
udskriftstæthed og kopiens mørkhed.
•
Tonejustering: Giver dig mulighed for automatisk at justere
farvenuancen så den bedst mulige udskriftskvalitet produceres.
Opbevaring
Du kan administrere al programlagring og få vist alle oplysninger om
lagring.
-Aktivering af automatisk tonejustering: Instruere maskinen til
automatisk kalibrering af tonen ved bestemte intervaller. Aktiver
denne indstilling for at udføre en normal eller fuldtonejustering efter
et bestemt antal eller sider er udskrevet, eller hvis maskinen ikke
bruges i et vist tidsrum.
Hvis strømforsyningen til maskinen afbrydes, er du nødt til at indstille
dato og klokkeslæt igen, når strømforsyningen er genoprettet.
9
-Autom. tonejustering : Udfører en normal eller
fuldtonejusteringssekvens øjeblikkeligt.
Justering
Du kan vælge højden hvor din maskine er placeret. Du kan også justere
billedadministrationen og kontrollere maskintesten.
•
Højdetilpasning : Du kan vælge højden hvor din maskine er placeret.
Udskriftskvaliteten påvirkes af atmosfærisk tryk, som bestemmes af
maskinens højde over havoverfladen. Derfor er det vigtige at indstille
det rigtige højdeniveau.
-Normal: 0-1.000 m (3.280 ft)
-Høj 1: 1.000 m (3.280 ft) - 2.000 m (6.561 ft)
• Normal: Justerer automatisk farvenuancen. Denne proces varer
længere end Quick, men producerer bedre resultater.
• Fuld: Ændrer farvetabellen helt for at justere farvenuancen.
•
Maskintest: Giver dig mulighed for at justere toneområdet.
-Udskriftsjustering : Giver dig mulighed for at justere
udskriftsområdet. Når billederne udskrives uden for siden eller
forskudt, skal udskriftsområdet justeres.
-Høj 2: 2.000 m (6.561 ft) - 3.000 m (9.842 ft)
-Høj 3: 3.000 m (9.842 ft) - 4.000 m (13.123 ft)
-Høj 4: 4.000 m (13.123 ft) - 5.000 m (16.404 ft)
2. Avancerede funktioner i menuen Settings
296
Maskine
Lav strømbesparelse
10
strømbesparelse
Med denne indstilling kan du spare strøm, når du ikke bruger maskinen i en
længere periode.
Lav strømbesparelse-indstillinger giver maskinen mulighed for at spare
strøm. Når du ikke bruger maskinen i et stykke tid, går visse dele af
maskinen automatisk i indstillingen Lav strømbesparelse. Indstillingen
Lav strømbesparelse bruger mindre strøm end indstillingen
Strømsparetilstand.
Indstillingen Strømsparetilstand kan vækkes op ved at trykke på
skærmen.
Strømsparetilstand
Ydelsesoptimering
Når denne indstilling er Til, kan du vække maskinen fra
strømbesparelsestilstanden med følgende handlinger:
Med denne indstilling kan du spare strøm, når du ikke bruger maskinen i en
længere periode. Maskinen sparer mere strøm i indstillingen
Strømsparetilstand end i tilstanden Lav strømbesparelse.
11
•
Tryk på
(Tænd/sluk/Opvækning) på kontrolpanelet.
•
Læg papir i en bakke.
•
Åbning eller lukning af dækslet.
•
Træk en bakke ud, eller skub en bakke ind.
•
Læg originalerne i DSDF'en.
•
Tilslut USB-drevsenheden.
Timere (kun administrator)
Når der ikke er nogen indtastning i et bestemt tidsrum, annullerer maskinen
det tilbageholdte job eller afslutter den aktuelle menu og benytter
standardindstillingerne. Du kan indstille den tid, som maskinen skal vente,
før den annullerer et tilbageholdt job eller afslutter den aktuelle menu.
2. Avancerede funktioner i menuen Settings
297
Maskine
•
Du kan også bruge denne funktion fra SyncThru™ Web Service. Åbn
webbrowseren fra din netværkscomputer, og angiv IP-adressen til din
maskine. Når SyncThru™ Web Service åbnes, skal du klikke under
fanen Settings > Machine Settings > System > Setup.
•
Systemtimeout: Maskinen returnerer til kopimenuen, hvis der ingen
indtastning sker i det angivne tidsrum.
•
Timeout prk. job: Når der opstår en fejl under udskrivningen, og der
ikke kommer signaler fra computeren, parkerer maskinen et job i et
bestemt tidsrum, før den sletter det.
•
Job-timeout: Når der ikke er nogen indtastning i et bestemt tidsinterval,
annullerer maskinen det aktuelle job. Du kan angive det tidsinterval,
som maskinen skal vente, inden jobbet annulleres.
Konfiguration af Eco-funktionerne: Indstilling af ECO-funktioner.
-Standardindstillinger: Maskinen er indstillet til standard-Eco-tilstand.
-Brugerdefineret konf.: Rediger de nødvendige værdier.
12
Eco
Giver dig mulighed for at spare udskrivningsressourcer og foretage
miljøvenlig udskrivning.
•
Standard-Eco-tilstand: Vælg, om du vil slå Eco-tilstand til eller fra.
Til-tvunget: Slår Eco-tilstanden til. Hvis en bruger vil slå Eco-tilstand
fra, skal vedkommende indtaste adgangskoden.
2. Avancerede funktioner i menuen Settings
298
Administratorindstillinger
Den indstilling er kun tilgængelig for administratorer.
Funktion
Faxindstillinger
Du kan angive standard faxindstillingerne.
Indstil de oftest anvendte faxindstillinger
(se "Generelle faxindstillinger" på side
146).
Udskriv indstillinger
Du kan angive udskriftsrelaterede
indstillinger. Hvis der ingen specifik
indtastning er for udskrivningsindstillinger,
udskriver maskinen med de indstillinger,
som du har angivet her. Indstil de oftest
anvendte udskrivningsindstillinger. Denne
funktion kan være nyttig, hvis dit firma har
en bestemt udskrivningsformular (se
"Udskriftsindstillinger" på side 306).
Boksindstillinger
Giver dig mulighed for at kontrollere
aktuelle boksindstillinger og ændre
indstillingerne, hvis det er nødvendigt (se
"Boksindstillinger" på side 306).
Rapportindstillinger
Indstillingen for papirkilde angiver den
standardpapirbakke, som maskinen bruger
til at udskrive rapporter.
Programhåndtering
Du kan installere eller afinstallere
programmer/licenser. Hvis du tilføjer et
program, skal du aktivere licensen til det
installerede program. Nogle programmer
har muligvis ingen licens (se
"Programadministration" på side 307).
• Nogle menuer vises muligvis ikke i displayet, afhængigt af
indstillinger eller modeller. De menuer, der ikke er vist, er ikke
relevante for maskinen.
• Klik på
(Hjælp) på startskærmen eller i
(hurtigmenuen), og
klik derefter på en indstilling, som du vil have flere oplysninger om.
Tryk på Indstillinger > Administratorindstillinger fra startskærmen eller
Prog..
Funktion
Beskrivelse
Sikkerhed
Giver dig mulighed for at konfigurere
sikkerhedsrelaterede indstillinger (se
"Sikkerhed" på side 300).
Generelle indstillinger
Gør det muligt at indstille de generelle
indstillinger (Måling, Håndtering af
forbrugsstoffer, Konflikthåndtering og
andre indstillinger) (se "Generelle
indstillinger" på side 303).
Startindstillinger
Giver dig mulighed for at angive de
grundlæggende indstillinger, der skal
angiver, før du bruger maskinen (se
"Startindstillinger (kun administrator)" på
side 304).
Beskrivelse
2. Avancerede funktioner i menuen Settings
299
Administratorindstillinger
13
Sikkerhed
Denne funktion er muligvis ikke tilgængelig, afhængigt af model eller
installerede sæt.
Giver dig mulighed for at konfigurere sikkerhedsrelaterede indstillinger.
•
Automatisk Billedoverskrivning: Når et job er færdigt, er der efterladt
midlertidige billeder i hukommelsen. Af sikkerhedsmæssige årsager
kan du angive, at maskinen automatisk skal overskrive sikker
permanent hukommelse. Hvis du vil sikre hukommelsesplads, kan du
indstille maskinen til automatisk at overskrive sikker ikke-flygtig
hukommelse.
•
Manuel Billedoverskrivning: Når du udskriver, kopierer, scanner og
faxer, bruger maskinen midlertidigt hukommelse. Af
sikkerhedsmæssige årsager kan du angive, at maskinen manuelt skal
overskrive sikker permanent hukommelse. Vil du vil beskytte
hukommelsen, kan du manuelt overskrive sikker permanent
hukommelse. Du kan indstille maskinen til at gentage den manuelle
overskrivning af billedet, efter systemet er genstarter
•
Planlagt overskrivning af billedet: Du kan indstille tidsplanen, så
billedet overskrives manuelt.
•
Overskrivningsmetode: Du kan vælge metoden til overskrivning af
sikker ikke-flygtig hukommelse (harddisk).
Billedoverskr.
Du kan angive, at maskinen skal overskrive data, der er gemt i
hukommelsen. Maskinen overskriver dataene med andre mønstre og
fjerner muligheden for gendannelse.
-Tysk VSITR: Vælg at overskrive hukommelsen syv gange. Ved
overskrivning 6 gange anvendes 0x00 og 0xff på skift til at
overskrive disken, og den syvende gang overskrives disken med
0xAA.
2. Avancerede funktioner i menuen Settings
300
Administratorindstillinger
-DoD5220.28-M: Vælg for at overskrive hukommelsen tre gange. Når
du har overskrevet tre gange, bruges mønstret 0x35, 0xCA, 0x97 til
at overskrive diskens indhold. Denne metode til overskrivning af
disken er specificeret af US DoD.
-Australsk ACSI 33: Vælg for at overskrive hukommelsen fem gange.
Når der overskrives fem gange, bruges tegnet ”C” og dets
komplement skiftevis til at overskrive disken. Efter anden gang sker
der en obligatorisk validering. Til femte gang anvendes vilkårlige
data.
Du kan også bruge denne funktion fra SyncThru™ Web Service. Åbn
webbrowseren fra din netværkscomputer, og angiv IP-adressen til din
maskine. Når SyncThru™ Web Service åbnes, skal du klikke på
Security > User Access Control (se "Godkendelse" på side 301).
•
-Basisgodkendelse: Aktiver basisgodkendelse. Brugerne bliver bedt
om at logge ind, når de vælger indstillinger, der kun er tilgængelige
for administratorer. Vælg indstillinger, der er markeret med ”a” eller
”(kun administrator)” i denne vejledning.
-DoD 5220.28M (ECE): Vælg for at overskrive hukommelsen tre gange.
Når du har overskrevet tre gange, bruges mønstret 0x35, 0xCA,
0x97 til at overskrive diskens indhold. Denne metode til
overskrivning af disken er specificeret af US DoD.
-Enhedsgodkendelse: Aktiver enhedsgodkendelse.
Enhedsgodkendelse anmoder en bruger om at logge ind, før denne
kan bruge enheden. Brugere kan ikke anvende programmer uden
at logge ind.
-Brugerdefineret overskrivning: Vælg for at bestemme antallet af
gange, som hukommelsen skal overskrives. Harddisken
overskrives så mange gange, som det antal du valgte.
-Programgodkendelse: Aktiver programgodkendelse. En
administrator kan vælge det/de program(mer), der kræver, at
brugerne logger ind. Brugerne kan ikke anvende de valgte
programmer uden at logge ind. Tryk på Programtilstand for at
aktivere godkendelsen.
Godkendelse
Denne funktion giver mulighed for at vælge godkendelsesmetoden til
brugegodkendelse.
Tilstand: Vælg godkendelsestilstanden.
•
Metode
-Lokal godkendelse: Udfører godkendelsesprocessen baseret på de
brugeroplysninger, som er gemt på enhedens harddisk.
▪LUI Logonskærm: Angiver Pre-Installed-For-LUI som standard.
▪SWS Logonskærm: Angiver Pre-Installed-For SWS som
standard.
2. Avancerede funktioner i menuen Settings
301
Administratorindstillinger
▪Aut. logoff: Du kan bruge automatisk logoff.
-SyncThruAaProvider: Udfører godkendelsesprocessen baseret på
de brugeroplysninger, der er allokeret fra SWS.
▪Logonbegrænsning: Du kan indstille Log ind-restriktionstiden
eller forsøgs- eller spærringstiden.
▪LUI Logonskærm: Angiver Pre-Installed-For-LUI som standard.
▪Logoffpolitik: Du kan indstille logoffpolitikken.
▪SWS Logonskærm: Angiver Pre-Installed-For SWS som
standard.
-SMB og lokal godkendelse: Udfører godkendelsesprocessen
baseret på de brugeroplysninger, der er gemt på SMB-serveren.
▪Aut. logoff: Du kan bruge automatisk logoff.
▪LUI Logonskærm: Angiver Pre-Installed-For-LUI som standard.
-Kun standardkontostyring: Giver brugere mulighed for at logge ind
ved at angive id og adgangskode.
▪SWS Logonskærm: Angiver Pre-Installed-For SWS som
standard.
▪Logon-id/adg.: Du kan logge ind med id og adgangskode.
▪Aut. logoff: Du kan bruge automatisk logoff.
-Kerberos og lokal godkendelse: Udfører godkendelsesprocessen
baseret på de brugeroplysninger, der er gemt på kerberosserveren.
▪LUI Logonskærm: Angiver Pre-Installed-For-LUI som standard.
▪SWS Logonskærm: Angiver Pre-Installed-For SWS som
standard.
▪Logon kun med ID: Du kan logge ind via ID only.
•
Sikker udskrivning: Du kan logge ind via Secure Print
Registr
Du kan indstille begrænsning af forbrug, som hver bruger må have, hvis
regnskabsmetoden Standard vælges (se "Godkendelse" på side 301).
▪Aut. logoff: Du kan bruge automatisk logoff.
-LDAP og lokal godkendelse: Udfører godkendelsesprocessen
baseret på de brugeroplysninger, som er gemt på LDAP-serveren.
▪LUI Logonskærm: Angiver Pre-Installed-For-LUI som standard.
▪SWS Logonskærm: Angiver Pre-Installed-For SWS som
standard.
▪Aut. logoff: Du kan bruge automatisk logoff.
2. Avancerede funktioner i menuen Settings
302
Administratorindstillinger
Håndtering af forbrugsstoffer
Du kan også bruge denne funktion fra SyncThru™ Web Service. Åbn
webbrowseren fra din netværkscomputer, og angiv IP-adressen til din
maskine. Når SyncThru™ Web Service åbnes, skal du klikke på fanen
Security > User Access Control > Accounting > Accounting
Methods (se "Fanen Sikkerhed" på side 171).
•
Ingen kontostyring: Vælg ikke at bruge denne funktion.
•
Standardregnskab: Vælg at bruge den installerede
jobregnskabsmetode.
•
SyncThruaA Provider: Vælg, om du vil bruge den
jobregnskabsmetode, der stilles til rådighed fra SyncThru™Web Admin
Service (For detaljerede oplysninger henvises til vejledningen til
SyncThru™Web Admin Service).
Giver dig mulighed for at angive indstillinger for besked om genbestilling af
forbrugsstoffer. Hvis du angiver denne indstilling, viser maskinen en
advarsel, når forbrugsstofferne løber tør. Forbered på forhånd
forbrugsstofferne.
• Meddelelse om genbestilling af billedenhed: Viser en
meddelelse, når billedenheden har nået den angivne resterende
levetid.
• Meddelelse om genbestilling af tonerpatron: Viser en
meddelelse, når en tonerpatron har nået den angivne resterende
levetid.
• Tonersparer: Indstillingen Tonersparer giver brugeren mulighed
for at spare på printertoneren, når der udskrives et dokument.
14
Generelle indstillinger
Konflikthåndtering
Giver dig mulighed for at konfigurere generelle indstillinger.
Gør det muligt at indstille prioritet af Kopi, Udskriv, Send, Rapport eller
først ind-først ud.
Måling
Du kan vælge måleenheden og standardpapirstørrelsen.
2. Avancerede funktioner i menuen Settings
303
Administratorindstillinger
Flere indstillinger
Hvis du ønsker at stoppe justering af startindstillingerne, skal du trykke
på Afslut. Indstillinger, som du har angivet indtil videre, gemmes.
Imidlertid er knappen Afslut ikke aktiveret, hvis det er første gang du
bruger denne indstilling.
Du kan indstille Jobstatusvindue, Jobsletning.
•
Jobstatusvindue: Gør det muligt at vise jobstatussen på skærmen.
•
Jobsletning: Indstillingen Job Deletion angiver, om brugere kan slette
alle job eller kun de job, som de selv har oprettet.
•
-Giv mulighed for at slette alle jobs: Alle brugere tillader sletning af
alle job.
Sprog: Vælg på det sprog, du vil anvende på displayet, og tryk på
Næste.
•
Bem: Læs, og tryk på Næste.
-Giv kun mulighed for at slette egne jobs: Brugere kan kun slette
deres egne job.
•
Administratorkonto: Angiv Navn, Ny adgangsk., Bekræft
adgangskode. admin angives som standard i feltet Name.
Lås Startskærm: Administratorer kan begrænse en brugers evne til at
flytte/slette widgets, apps og genveje samt bruge funktioner såsom
Indstil baggrund eller Føj til Startskærm.
•
Dato og tidspunkt: Angiv Dato, Klokkeslæt, Tidszone, dato- og
timeformat og Sommertid.
•
Vælg f.eks. dit landeområde, når du skal vælge tidszonen.
15
Startindstillinger (kun administrator)
•
Du kan ændre startindstillingerne, første gang du tænder for maskinen.
Enhedstillæggelse: Slet det eksisterende enhedsnavn, indtast det
enhedsnavn, som du vil bruge, og tryk derefter på Næste. Husk at
indtaste det enhedsnavn, som skal bruges på netværket.
• Indtast om nødvendigt placeringen af maskinen i feltet Placering.
• Indtast om nødvendigt oplysningerne i feltet Administrator for den
person, som du vil kontakte, hvis der skulle opstå problemer på
maskinen.
2. Avancerede funktioner i menuen Settings
304
Administratorindstillinger
•
Kontroller forb: Tryk på knappen Test for at bekræfte
Ethernetkortforbindelse. Når Tilsluttet vises, efter du har trykket på
knappen Test, skal du trykke på Næste.
Hvis Ikke tilsluttet vises, skal du kontrollere, om maskinen er tilsluttet
netværket og derefter verificere LAN-tilslutningen igen.
• Kontakt netværksadministratoren, hvis
netværkstilslutningsproblemet fortsætter.
• Hvis du installerede et valgfrit faxsæt eller efterbehandlingsenhed,
skal du trykke på hver Test-knap for at verificere tilslutning af dem.
•
Faxindstillinger
Du kan angive standard faxindstillingerne. Indstil de oftest anvendte
faxindstillinger.
Tryk på Indstillinger > Faxindstillinger på visningsskærmen (se
"Generelle faxindstillinger" på side 146).
• Hvis den originale faxmaskine ikke er installeret, vises faxikonet ikke
på displayet.
Netværksindst: Angiv IP-adresse, Undernetmaske, Gateway,
Værtsnavn, Domænenavn, Primær DNS-server and Sekundær
DNS-server i hvert felt. Tryk derefter på Næste.
• Faxindstillingerne er forskellige fra land til land afhængig af de
internationale regler for kommunikation. Hvis nogle af
faxindstillingerne, der forklares i vejledningen, er nedtonet, betyder
det, at den nedtonede indstilling ikke understøttes i dit
kommunikationsmiljø.
• Hvis der automatisk tildeles en ny IP-adresse af en DHCP eller
BOOTP, skal du trykke på DHCP eller BOOTP.
• Du kan også bruge denne funktion fra SyncThru™ Web Service.
Åbn webbrowseren fra din netværkscomputer, og angiv IP-adressen
til din maskine. Når SyncThru™ Web Service åbnes, skal du klikke
under fanen Settings > Machine Settings > Fax (se "Fanen
Indstillinger" på side 170).
• Hvis du ikke er sikker på dit netværksmiljø, skal du kontakte din
netværksadministrator.
•
16
SNMP-konfiguration: Angiv Communitynavn, Adgangstilladelse,
Godkendelsesbrugernavn, Godkendelsesadgangskode, Bekræft
adgangskode til godk, Privat adgangskode and Bekr. adg.kode t
pers opl i hvert felt. Tryk derefter på Udført.
2. Avancerede funktioner i menuen Settings
305
Administratorindstillinger
17
18
Udskriftsindstillinger
Du kan angive udskriftsrelaterede indstillinger. Hvis der ingen specifik
indtastning er for udskrivningsindstillinger, udskriver maskinen med de
indstillinger, som du har angivet her. Indstil de oftest anvendte
udskrivningsindstillinger. Denne funktion kan være nyttig, hvis dit firma har
en bestemt udskrivningsformular.
Tryk på Indstillinger > Udskriv indstillinger på visningsskærmen.
Du kan også bruge denne funktion fra SyncThru™ Web Service. Åbn
webbrowseren fra din netværkscomputer, og angiv IP-adressen til din
maskine. Når SyncThru™ Web Service åbnes, skal du klikke på fanen
Settings > Machine Settings > Printer. (se "Fanen Indstillinger" på
side 170).
Boksindstillinger
Du kan lagre dokumenter, der er udskrevet, downloaded og sendt fra
computere, eller scannede billeder i Boks. Boks ligger på din maskines
harddisk. Det betyder, at dokumenterne er lagret på HDD. Du kan oprette
en adgangskode for et bestemt gemt dokument, så uautoriserede brugere
ikke kan få adgang til det. Du kan også udskrive lagrede dokumenter ved at
bruge en række udskriftsfunktioner og sende dokumenterne til flere
destinationer, f.eks. som e-mail, server eller fax. Du kan indstille et gemt
dokument og bruge funktionen Gemt dokument med SyncThru™ Web
Service.
Hvis der lagres vigtige data i Boks, anbefales, at du sikkerhedskopierer
dataene regelmæssigt. Samsung fraskriver sig alt ansvar for skader på
eller tab af data, som følge af forkert brug af eller fejl på maskinen.
19
Rapportindstillinger
Indstillingen for papirkilde angiver den standardpapirbakke, som maskinen
bruger til at udskrive rapporter.
2. Avancerede funktioner i menuen Settings
306
Administratorindstillinger
Visning af et program i detaljer
20
Programadministration
Du kan installere eller afinstallere programmer/licenser. Hvis du tilføjer et
program, skal du aktivere licensen til det installerede program. Nogle
programmer har muligvis ingen licens.
Tryk på Indstillinger > Programhåndtering fra startskærmen eller Prog..
• Du kan også bruge denne funktion fra SyncThru™ Web Service.
Åbn webbrowseren fra din netværkscomputer, og angiv IP-adressen
til din maskine. Når SyncThru™ Web Service åbnes, skal du klikke
på fanen Maintenance > Application Management. (se
"Programadministration" på side 307).
1
2
Tryk på det programnavn, du vil vise oplysninger om.
Se programmets oplysninger i detaljer.
Aktivering/deaktivering af et program
1
Vælg det program, du vil aktivere/deaktivere, og tryk på Aktiver/
deakt..
2
Programmet, som du valgte, aktiveres/deaktiveres.
• Nogle modeller understøtter ikke denne funktion.
Afinstallation af et program
Installation af et program
1
2
Tryk på knappen Installer.
3
Der vises en godkendelsesmeddelelse. Læs aftalen og markér Jeg
accepterer betingelserne i licensaftalen og tryk på OK.
1
2
Vælg det program, du vil fjerne, og tryk på Fjern.
Der vises et bekræftelsesvindue. Tryk på Ja.
Programmet, som du valgte, afinstalleres.
Der vises et pop op-vindue med mapper. Vælg programfilen, og tryk
på OK.
Installation af programmet starter.
2. Avancerede funktioner i menuen Settings
307
Administration
• Nogle menuer vises muligvis ikke i displayet, afhængigt af
indstillinger eller modeller. De menuer, der ikke er vist, er ikke
relevante for maskinen.
• Klik på
(Hjælp) på startskærmen eller i
Du kan også bruge denne funktion fra SyncThru™ Web Service. Åbn
webbrowseren fra din netværkscomputer, og angiv IP-adressen til din
maskine. Når SyncThru™ Web Service åbnes, skal du klikke på
Information > Print information (se "Fanen Information" på side 169).
(hurtigmenuen), og
klik derefter på en indstilling, som du vil have flere oplysninger om.
•
Du kan kontrollere forbrugsstoffernes levetid og udskrive rapport.
Tryk på Indstillinger > Haandtering fra startskærmen eller Prog..
System
-Konfiguration: Udskriv for at se maskinens
konfigurationsoplysninger. Oplysninger om produkt, oplysninger om
version, produktindstilling og papirindstilling er inkluderet.
-Oplysninger om forbrugsstoffer: Udskriv for at kontrollere, hvor
mange procent der er tilbage af hver forsyning.
21
Levetid for forbr.st.
Med denne funktion kan du kontrollere den resterende procentdel af hvert
forbrugsstof.
ekskl.) tonerpatron/billedenhed
-Forbrugstæller: Udskriv for at kontrollere antallet af udførte job.
Oplysninger om forbrug af udskrivning, scanning og fax er
inkluderet.
-Demoside: Udskriv testside for at kontrollere, om maskinen fungerer
korrekt. Du kan også vælge A4 eller Letter.
-Fejloplysninger: Udskriv for at kontrollere, hvilke fejl der er opstået i
maskinen. Fejltype og tæller er inkluderet.
22
Rapport
Med denne funktion kan du udskrive alle de rapporter, der findes på din
maskine. Du kan bruge disse rapporter til at vedligeholde din maskine.
-Netværkskonfiguration: Udskriv for at se
netværkskonfigurationsoplysningerne.
Netværkskonfigurationsoplysninger, f.eks. TCP/IP, Raw TCP/IP og
LPD-oplysninger udskrives.
-Konto: Udskriv for at se kontolisten.
2. Avancerede funktioner i menuen Settings
308
Administration
•
Send:
-Bekræftelse af afsendelse: Du kan indstille maskinen til at udskrive
en rapport, om en afsendelse blev fuldført eller ej.
-Fax modtaget: Udskriv for at kontrollere listen over modtagne faxer.
-Fax sendt: Udskriv for at kontrollere listen over afsendte faxer.
-Fax planlagte job: Udskriv for at kontrollere listen over planlagte
faxjob.
-E-mail sendt: Udskriv for at kontrollere transmissionsstatus over Scan
til e-mail-job.
•
Skrifttype:
-PCL fontliste: Udskriv for at se PCL-skrifttypelisten.
-PS-skrifttypeliste: Udskriv for at se PS-skrifttypelisten.
2. Avancerede funktioner i menuen Settings
309
Netværksindstillinger
Denne indstilling konfigurerer netværksindstillingerne.
Funktion
• •Nogle menuer vises muligvis ikke i displayet, afhængigt af
indstillinger eller modeller. De menuer, der ikke er vist, er ikke
relevante for maskinen.
• Klik på
(Hjælp) på startskærmen eller i
Beskrivelse
Vis IP-adresse
Du kan indstille maskinen til at vise IPadressen på Startskærmbilledet.
Protokol
Du kan aktivere eller deaktivere IPv6protokollen.
IPv6-adresse
Du kan angive IPv6-adressetyper.
DHCPv6-konfiguration
Du kan angive DHCPv6-konfigurationen.
Unik identifikator for DHCP
Vis unik identifikator for DHCP.
802.1x
Du kan aktivere/deaktivere 802.1x
Sikkerhed.
(hurtigmenuen), og
klik derefter på en indstilling, som du vil have flere oplysninger om.
Tryk på Indstillinger > Netværksindst fra startskærmen eller Prog..
23
Ethernet
Funktion
802.1x Godkendelsesmetode Du kan vælge den godkendelsesalgoritme,
der skal bruges.
Identifikator forDHCPv6identitetstilknytning
Beskrivelse
Ethernet-port
Du kan aktivere/deaktivere Ethernet-port.
Ethernet-hastighed
Du kan vælge Ethernet-hastigheden.
MAC-adresse
Viser maskinens Mac-adresse.
IP-indstilling
Du kan indstille IP-indstillingen for TCP/
IPv4.
DNS-konfiguration
Du kan angive indstillingen for DNS.
WINS
Du kan konfigurere WINS-serveren.
Vis identifikator for DHCPidentitetstilknytning.
TCP/IPv4
Du kan angive IPv4-indstillingerne.
•
IP-indstilling: Du kan vælge metoden til allokering af IP-adresser.
-Statisk: Vælg for at ændre IP-adressen/undernetmaske/gatewayadresse manuelt.
-BOOTP: IP-adresse/Undernetmaske/Gateway-adresse allokeres
automatisk af BOOTP-serveren.
2. Avancerede funktioner i menuen Settings
310
Netværksindstillinger
•
-DHCP: IP-adresse/Undernetmaske/Gateway-adresse allokeres
automatisk af DHCP-serveren.
TCP/IPv6
DNS-konfiguration: Du kan konfigurere DNS-serveren.
Du kan angive IPv6-indstillingerne.
-Værtsnavn: Indtast værtsnavnet. Du kan indtaste op til 63 tegn.
Standardnavnet er ”SEC[MAC address]”.
•
Protokol: Tryk for at bruge IPv6-protokollen i systemet. Genstart
maskinen, for at ændringen træder i kraft.
-Domænenavn: Indtast domænenavnet. Du kan indtaste op til 128
tegn.
•
IPv6-adresse: Viser IPv6-adressetyperne.
-Link local-adresse: Dette er en IPv6-adresse startende med en
præfiksværdi på FE80. Denne adresse har lokalt link-omfang og
genereres automatisk.
-Primær DNS-server: Indtast adressen på den DNS-server, du
primært vil bruge.
-Sekundær DNS-server: Indtast adressen på den DNS-server, du vil
bruge som alternativ.
-Stateless Adresse: Dette er en IPv6-adresse, som dannes af et
router-angivet præfiks og interface-id. Ved et interface som
Ethernet afledes interface-id’et normalt ud fra maskinens Macadresse. Det angivne præfiks afhænger af router-konfigurationerne.
-Dynamisk DNS-registrering: Hvis du vil bruge dette, skal du markere
afkrydsningsfelterne for dynamisk DNS-registrering. Hvis denne
indstilling er markeret, registrerer maskinen værtsnavnet og
domænenavnet til konfigurerede DNS-servere dynamisk. Hvis
denne indstilling er markeret, og DHCP vælges, deaktiveres DHCP
FQDN-indstillingerne automatisk.
•
WINS: Du kan konfigurere WINS-serveren. WINS anvendes i Windows
operativsystemet. Vælg denne indstilling.
•
Vis IP-adresse: Du kan indstille maskinen til at vise IP-adressen på
meddelelseslinjen. Hvis du vælger denne indstilling, vises IP-adressen
på meddelelseslinjen.
Der kan konfigureres mere end én adresse til router-angivelsen, men
der vises kun én på skærmen.
-Stateful Adresse: Dette er en IPv6-adresse, som kræver en DHCPv6server.
-Manuel adresse: Dette er en IPv6-adresse, som en administrator kan
konfigurere manuelt.
•
DHCPv6-konfiguration: Vælg den DHCPv6-konfiguration, du vil
bruge.
-Brug DHCP som angivet af en router: DHCPv6 aktiveres, når en
router angiver brug af DHCPv6.
2. Avancerede funktioner i menuen Settings
311
Netværksindstillinger
-Aktiver altid DHCP: Uanset router-angivelsen kræver brug af
DHCPv6 en IPv6-adresse.
24
Wi-Fi
-Brug aldrig DHCP: Deaktiverer DHCPv6.
•
Unik identifikator for DHCP: Vis den unikke identifikator for DHCP.
•
Identifikator for DHCP-identitetstilknytning: Vis DHCP Identity
Association Identifier.
802.1x
Du kan aktivere 802.1x-godkendelse, hvilket er en portbaseret
godkendelse. Hvis denne godkendelse er aktiveret, kan maskinen ikke få
adgang gennem netværkets beskyttede side, før maskinen er autoriseret.
Brug denne funktion til at beskytte netværket.
•
802.1x : Markér for at aktivere denne funktion.
•
802.1x Authentication Method: Vælg den godkendelsesalgoritme,
der skal bruges.
-EAP-MD5: Giver minimal sikkerhed. MD5 hash-funktionen er sårbar
over for ordbogsangreb og understøtter ikke generering af nøgler.
-PEAP: Anbefales til brugere, som kun har til hensigt at bruge
Microsoft-klienter og -servere. Det anbefales ikke til andre brugere.
Wi-Fi-menuen er kun tilgængelig, hvis det valgfri Trådløs/NFC-sæt er
installeret.(se "Opsætning af trådløst netværk (valgfrit)" på side 334).
Undermenuerne i Wi-Fi-menuen er næsten identiske med undermenuerne
i Ethernet-menuen (se "Ethernet" på side 310).
Funktion
Beskrivelse
Wi-Fi-netværk
Efter maskinen tilslutter til det trådløse
netværk, vises adgangspunktet (router)
SSID på displayets skærmbillede.
WPS-indstillinger
Hvis din maskine og adgangspunkt (eller
trådløse router) understøtter Wi-Fi
Protected Setup™ (WPS), kan du nemt
konfigurere de trådløse
netværksindstillinger via menuen WPSindstillinger uden behov for en computer.
Wi-Fi Direct
Wi-Fi Direct er en sikker og brugervenlig
peer-to-peer-tilslutningsmetode mellem en
printer med aktiveret Wi-Fi Direct og en
mobil enhed.
-EAP-MS-CHAPv2: MS-CHAPv2 indeholder tovejs godkendelse
mellem peers ved at kombinere en peer challenge-meddelelse med
svarpakken og en godkenders svarmeddelelse på success-pakken.
-TLS: Dette bruges til sikker kommunikation via internettet mellem en
klient og server.
2. Avancerede funktioner i menuen Settings
312
Netværksindstillinger
25
27
Netværksprotokol
NFC
Du kan aktivere/deaktivere hvad du vil i netværksprotokol
26
Du kan tænde/slukke NFC. NFC-funktionaliteten er tilgængelig, når det
valgfri Trådløs/NFC-sæt er installeret (se "Brug af NFC funktionaliteten
(valgfri)" på side 343).
Network Security
Du kan kun aktivere og konfigurere disse indstillinger i SyncThru™
Web Service (se "Fanen Sikkerhed" på side 171).
Funktion
Beskrivelse
IPSec
Du kan deaktivere IPSec hvis den er tændt
i SyncThru™ Web Service.
Netv.filtrering
Du kan deaktivere
netværksfiltreringsindstillinger hvis det er
tændt i SyncThru™ Web Service.
•
IPSec: Du kan deaktivere IP-sikkerhedsindstillinger.
•
Netv.filtrering:
-MAC-filtrering: Deaktiver MAC-filtrering.
-IPv4-filtrering : Deaktiver IPv4-filtrering.
-IPv6-filtrering : Deaktiver IPv6-filtrering.
2. Avancerede funktioner i menuen Settings
313
System
• Nogle menuer vises muligvis ikke i displayet, afhængigt af
indstillinger eller modeller. De menuer, der ikke er vist, er ikke
relevante for maskinen.
• Klik på
(Hjælp) på startskærmen eller i
(hurtigmenuen), og
klik derefter på en indstilling, som du vil have flere oplysninger om.
Maskindetaljer
Du kan kontrollere de detaljerede maskinoplysninger. Kontrollér status for
installeret hardware- og softwareversion for at vedligeholde maskinen. Du
kan hente den nyeste software på Samsungs websted (http://
www.samsung.com > find dit produkt > Support eller hentninger).
•
H/W-konfiguration: Viser status for installeret hardware inkl. valgfrie
dele.
•
Mulighed: Viser hardwarens funktioner.
•
Softwareversioner: Viser softwareversionerne for de installerede
systemer.
28
Dato og klokkeslæt
Når du har indstillet datoen og klokkeslættet, vil de blive brugt ved
afsendelse/udskrivning af udskudte fax/udskriftsjob eller blive udskrevet på
rapporter. Men hvis de ikke er korrekte, skal de ændres til det korrekte
tidspunkt.
29
Om systemet
30
Adgang
Gør det muligt at konfigurere maskinen, så den bliver lettere at bruge. I
denne menu kan du ændre forskellige indstillinger for lyd, interaktion og
visning, så maskinen bliver lettere tilgængelig for brugerne.
Du kan se maskinens hardwarekonfiguration, systemkapacitet og
softwareversion.
2. Avancerede funktioner i menuen Settings
314
System
31
Kontaktoplysninger
Denne funktion giver dig mulighed for at få vist servicecenterets oplysninger
og kontaktsted, hvor brugerne kan få hjælp. Hvis du logger på som
administrator, kan du rette kontaktoplysningerne.
•
Systemadministrator: Kontroller kontaktoplysninger vedr
administratoren.
•
Samsung Support: Kontroller oplysningerne om servicecenteret.
2. Avancerede funktioner i menuen Settings
315
3. Netværkskonfiguration
Dette kapitel indeholder trinvise instruktioner til opsætning af netværksmiljøet før brug af maskinen. Du skal være
bekendt med den terminologi, der bruges ved opsætning af netværksmiljøet. Se i ordlisten ang. de udtryk, du
ikke forstår ("Ordliste" på side 383).
• Netværksmiljø
317
• Adgang til netværksopsætning
318
• Netværksindstillinger (konfiguration af TCP/IP)
319
• Udskriftsindstillinger (porte indstillet til
netværksudskrivning)
322
• Indstil protokoller
323
• Netværksfilterindstillinger
324
• Installation af driver via netværket
325
• Opsætning af trådløst netværk (valgfrit)
334
• Brug af NFC funktionaliteten (valgfri)
343
• Understøttede mobile apps
353
• AirPrint
355
• Google Cloud Print™
357
Netværksmiljø
Du kan bruge netværk, når du har sat netværkskablet i den tilsvarende port
på din maskine.
Du skal konfigurere maskinens netværksprotokoller, før den kan bruges
som netværksmaskine. Du kan konfigurere de grundlæggende
netværksindstillinger ved hjælp af maskinens kontrolpanel.
Item
Netværksprotokoll
er
Specifikation
• TCP/IPv4
• DHCP, BOOTP
• DNS, WINS, Bonjour, SLP, UPnP
• Standard TCP/IP-udskrivning (RAW), LPR, IPP
Følgende tabel viser de netværksmiljøer, som maskinen understøtter:
• FTP,SMB, SMTP, WSD
• LDAP, Kerberos, 802.1x
Item
Specifikation
Netværksinterface
• Ethernet 10/100/1000 Base TX kabelbaseret LAN
• SNMPv 1/2/3, HTTP, IPSec
• TCP/IPv6 (DHCP, DNS, RAW, LPR, SNMPv 1/2/3,
HTTP, IPSec)
• Netværksinterface 802.11b/g/n trådløst LAN &
Near Field Communication(NFC)a
Netværksoperativs
ystem
a. Ekstra enhed
• Windows® XP, Windows Server® 2003, Windows
Vista®, Windows® 7, Windows 8, Windows
Server® 2008 R2
• Forskellige Linux-operativsystemer
• Forskellige Unix OS
• Mac OS X 10.5 - 10.9
• Novell NetWare 5.x - 6.x
3. Netværkskonfiguration
317
Adgang til netværksopsætning
1
2
Kontrollér, at ethernet-kablet er sat i maskinen.
3
Log ind som administrator (se "Login" på side 292).
Tryk på Indstillinger > Netværksindst > Ethernet fra
startskærmen eller Prog
3. Netværkskonfiguration
318
Netværksindstillinger (konfiguration af TCP/IP)
Hvis du tilslutter maskinen til et netværk, skal du først konfigurere TCP/IPindstillingerne for maskinen. De nedenfor viste indstillinger er de
grundlæggende indstillinger, der kræves for brug af maskinen som en
netværksmaskine. Du kan indstille TCP/IP, DNS-server, TCP/IPv6,
Ethernet og metoderne til allokering af IP-adresse.
Tryk på Indstillinger > Netværksindst > Ethernet > TCP/IPv4 fra
startskærmen eller Prog.
Du kan også bruge denne funktion fra SyncThru™ Web Service. Åbn
webbrowseren fra din netværkscomputer, og angiv IP-adressen til din
maskine (se "Fanen Indstillinger" på side 170).
1
Ethernet
Du kan angive ethernet-indstillingerne.
Tryk på Indstillinger > Netværksindst > Ethernet fra startskærmen eller
Prog.
Du kan også bruge denne funktion fra SyncThru™ Web Service. Åbn
webbrowseren fra din netværkscomputer, og angiv IP-adressen til din
maskine (se "Fanen Indstillinger" på side 170).
•
Ethernet-port: Du kan aktivere/deaktivere Ethernet-port.
•
Ethernet-hastighed: Vælg ethernet-hastigheden.
•
MAC-adresse: Viser maskinens Mac-adresse.
IP-indstilling
Du kan vælge metoden til allokering af IP-adresser.
•
Statisk: Vælg for at ændre IP-adressen/undernetmaske/gatewayadresse manuelt.
•
BOOTP: IP-adresse/Undernetmaske/Gateway-adresse allokeres
automatisk af BOOTP-serveren.
•
DHCP: IP-adresse/Undernetmaske/Gateway-adresse allokeres
automatisk af DHCP-serveren.
DNS-konfiguration
Du kan konfigurere DNS-serveren.
2
TCP/IP-protokol
Du kan angive IPv4-indstillingerne.
•
Værtsnavn: Indtast værtsnavnet. Du kan indtaste op til 63 tegn.
Standardnavnet er ”SEC[MAC address]”.
•
Domænenavn: Indtast domænenavnet. Du kan indtaste op til 128 tegn.
3. Netværkskonfiguration
319
Netværksindstillinger (konfiguration af TCP/
•
Primær DNS-server: Indtast adressen på den DNS-server, du primært
vil bruge.
•
Sekundær DNS-server: Indtast adressen på den DNS-server, du vil
bruge som alternativ.
•
Dynamisk DNS-registrering: Hvis du vil bruge dette, skal du markere
afkrydsningsfelterne for dynamisk DNS-registrering. Hvis denne
indstilling er markeret, registrerer maskinen værtsnavnet og
domænenavnet til konfigurerede DNS-servere dynamisk. Hvis denne
indstilling er markeret, og DHCP vælges, deaktiveres DHCP FQDNindstillingerne automatisk.
WINS (Windows Internet Name Service)
Du kan konfigurere WINS-serveren. WINS anvendes i Windows
operativsystemet. Vælg denne indstilling.
Vis IP-adresse
Du kan indstille maskinen til at vise IP-adressen på meddelelseslinjen. Hvis
du vælger denne indstilling, vises IP-adressen på meddelelseslinjen.
3
TCP/IPv6
Du kan angive IPv6-indstillingerne.
Tryk på Indstillinger > Netværksindst > Ethernet > TCP/IPv6 fra
startskærmen eller Prog.
Du kan også bruge denne funktion fra SyncThru™ Web Service. Åbn
webbrowseren fra din netværkscomputer, og angiv IP-adressen til din
maskine (se "Fanen Indstillinger" på side 170).
•
Protokol: Tryk for at bruge IPv6-protokollen i systemet. Genstart
maskinen, for at ændringen træder i kraft.
•
IPv6-adresse: Viser IPv6-adressetyperne.
-Link local-adresse: Dette er en IPv6-adresse startende med en
præfiksværdi på FE80. Denne adresse har lokalt link-omfang og
genereres automatisk.
-Stateless Adresse: Dette er en IPv6-adresse, som dannes af et
router-angivet præfiks og interface-id. Ved et interface som
Ethernet afledes interface-id’et normalt ud fra maskinens Macadresse. Det angivne præfiks afhænger af router-konfigurationerne.
Der kan konfigureres mere end én adresse til router-angivelsen, men
der vises kun én på skærmen.
-Stateful Adresse: Dette er en IPv6-adresse, som kræver en DHCPv6server.
-Manuel adresse: Dette er en IPv6-adresse, som en administrator kan
konfigurere manuelt.
3. Netværkskonfiguration
320
Netværksindstillinger (konfiguration af TCP/
•
DHCPv6-konfiguration: Vælg den DHCPv6-konfiguration, du vil
bruge.
Tryk på Indstillinger > Netværksindst > Ethernet > 802.1x fra
startskærmen eller Prog.
-Brug DHCP som angivet af en router: DHCPv6 aktiveres, når en
router angiver brug af DHCPv6.
•
802.1x : Markér for at aktivere denne funktion.
•
802.1x Authentication Method: Vælg den godkendelsesalgoritme,
der skal bruges.
-Aktiver altid DHCP: Uanset router-angivelsen kræver brug af
DHCPv6 en IPv6-adresse.
-Brug aldrig DHCP: Deaktiverer DHCPv6.
•
•
DHCPv6 Unik identifikator: Klienter bruger en DHCP Unik identifikator
(DUID) til at opnå en IP-adresse fra DHCPv6-serveren. Serveren finder
DUID i dens database og leverer de korrekte konfigurationsdata
(adresse, lease-tider, DNS-servere, osv.) til klienten.
Identifikator for DHCPv6-identitetstilknytning: Hver interface har et
id, kaldet Identity Association Identifier (IAID), som forbinder interfacet
til en eller flere IP-adresser. Hver tildeling i DHCPv6-serveren omfatter
et DUID og et IAID-par.
-EAP-MD5: Giver minimal sikkerhed. MD5 hash-funktionen er sårbar
over for ordbogsangreb og understøtter ikke generering af nøgler.
-PEAP: Anbefales til brugere, som kun har til hensigt at bruge
Microsoft-klienter og -servere. Det anbefales ikke til andre brugere.
-EAP-MS-CHAPv2: MS-CHAPv2 indeholder tovejs godkendelse
mellem peers ved at kombinere en peer challenge-meddelelse med
svarpakken og en godkenders svarmeddelelse på success-pakken.
-TLS: Dette bruges til sikker kommunikation via internettet mellem en
klient og server.
4
802.1x
Du kan aktivere 802.1x-godkendelse, hvilket er en portbaseret
godkendelse. Hvis denne godkendelse er aktiveret, kan maskinen ikke få
adgang gennem netværkets beskyttede side, før maskinen er autoriseret.
Brug denne funktion til at beskytte netværket.
3. Netværkskonfiguration
321
Udskriftsindstillinger (porte indstillet til netværksudskrivning)
Du kan indstille de porte, der skal bruges ved udskrivning. Hvis du ønsker
at udskrive via netværket, skal du vælge de følgende porte.
Tryk på Indstillinger > Haandtering > Rapport >
Netværkskonfiguration på startskærmen, eller tryk på Prog og derefter
på Udskriv.
Du kan også bruge denne funktion fra SyncThru™ Web Service. Åbn
webbrowseren fra din netværkscomputer, og angiv IP-adressen til din
maskine (se "Netværksindstillinger (konfiguration af TCP/IP)" på side
319).
3. Netværkskonfiguration
322
Indstil protokoller
Du kan aktivere/deaktivere protokollerne (Standard TCP/IP, LPR, IPP,
ThinPrint, CIFS, SNTP (Simple Network Time Protocol), SLP (Service
Location Protocol), Telnet, SNMP V1/V2 (Simple Network Management
Protocol), SNMPv3, UPnP(SSDP) Protocol, og mDNS (Multicast Domain
Name System), SetIP, og HTTP).
Tryk på Indstillinger > Netværksindstillinger > Netværksprotokol på
startskærmen eller Prog.
Du kan også bruge denne funktion fra SyncThru™ Web Service. Åbn
webbrowseren fra din netværkscomputer, og angiv IP-adressen til din
maskine (se "Fanen Indstillinger" på side 170).
3. Netværkskonfiguration
323
Netværksfilterindstillinger
Du kan indstille maskinen til at forhindre ikke registrerede IP- eller MACadresser i tilslutning til maskinen.
Du kan angive generelle netværksfiltreringsindstillinger.
Tryk på Indstillinger > Netværksindst > Netværkssikkerhed >
Netv.filtrering fra startskærmen eller App.
Du kan også bruge denne funktion fra SyncThru™ Web Service. Åbn
webbrowseren fra din netværkscomputer, og angiv IP-adressen til din
maskine (se "Fanen Indstillinger" på side 170).
•
MAC-filtrering : Deaktiver MAC-filtrering.
•
IPv4-filtrering : Deaktiver IPv4-filtrering.
•
IPv6-filtrering : Deaktiver IPv6-filtrering.
3. Netværkskonfiguration
324
Installation af driver via netværket
Du skal installere printerdriversoftwaren til udskrivning. Softwaren omfatter
drivere, programmer og andre supportprogrammer.
Sørg for, at netværkskonfigurationen for maskinen er fuldført. Alle
programmer skal være lukket på computeren, før du starter installationen.
3. Netværkskonfiguration
325
Installation af driver via netværket
5
Windows
1
Sørg for, at maskinen er tilsluttet netværket, og at den er tændt.
Desuden skal maskinens IP-adresse være angivet.
2
Sæt den medfølgende cd i cd-rom-drevet.
3
Gennemse og acceptér installationsaftalerne i installationsvinduet.
Klik derefter på Næste.
4
Vælg Netværk på skærmen Printerforbindelsestype. Klik derefter
på Næste.
5
Følg de anvisninger, der vises i installationsvinduet.
På Start-skærmen i Windows 8
Hvis installationsvinduet ikke vises, skal du klikke på Start > Alle
programmer > Tilbehør > Kør.
X:\Setup.exe, idet du erstatter ”X” med det bogstav, der
repræsenterer dit cd-rom-drev, og klik på OK.
•Windows 8:
Hvis installationsvinduet ikke vises, skal du i
Charms(Amuletter) vælge Søg > Apps og søge efter Kør.
Indtast X:\Setup.exe, hvor "X" erstattes med drevbogstavet for
dit cd-rom-drev, og klik herefter på OK.
• V4-driveren hentes automatisk med Windows Update, hvis din
computer er tilsluttet internettet. Hvis det ikke er tilfældet, kan du
manuelt hente V4-driveren fra Samsungs websted
www.samsung.com > find dit produkt > Support eller hentninger.
• Du kan hente appen Samsung Printer Experience fra Windows
Store(store). Du skal have en Microsoft-konto for at kunne bruge
WindowsStore(store).
a Fra Charms(Amuletter), vælg Søg.
b Klik på Store(store).
c Søg efter og klik på Samsung Printer Experience.
d Klik på Installer.
Hvis pop-op-vinduet "Tryk for at vælge, hvad der skal ske med
denne disk." vises, skal du klikke på det, og vælge Run
Setup.exe.
3. Netværkskonfiguration
326
Installation af driver via netværket
• Hvis du installerer driveren vha. den medfølgende software-cd,
installeres V4-driveren ikke. Hvis du vil bruge V4-driveren på
skærmbilledet Skrivebord, kan du hente den fra
SamsungSamsungs websted, www.samsung.com > find dit produkt
> Support eller hentninger.
• Hvis du vil installere Samsungs printeradministrationsværktøjer, skal
du installere dem ved hjælp af den medfølgende software-cd.
1
Sørg for, at maskinen er tilsluttet netværket, og at den er tændt.
Desuden skal maskinens IP-adresse være angivet.
2
Under Charms(Amuletter) skal du vælge Indstillinger > Skift pcindstillinger > enhed.
Tilstanden for installation uden brugerindgriben
Tilstanden for installation uden brugerindgriben er en installationsmetode,
der ikke kræver brugerindgriben. Når du starter installationen, installeres
maskindriveren og softwaren automatisk på din computer. Du kan starte
installationen uden brugerindgriben ved at skrive /s eller /S i
kommandovinduet.
Kommandolinjeparametre
I følgende tabeller vises kommandoer, der kan bruges i kommandovinduet.
3
Klik på Tilføj en enhed.
Listen med fundne maskiner vises på skærmen.
4
Klik på modellens navn eller værtsnavnet, du vil benytte.
Kommandolinje
Du kan udskrive en netværkskonfigurationsrapport fra maskinens
kontrolpanel. Rapporten vil vise den aktuelle maskines værtsnavn.
5
Nedenstående kommandolinje er effektiv og anvendes, når
kommandoen bruges sammen med /s eller /S. Men /h, /H eller /? er
exceptionelle kommandoer, der kan anvendes alene.
/s eller /S
Definition
Beskrivelse
Starter installation uden
brugerindgriben.
Installerer maskindrivere
uden at bede om UI’er eller
brugerindgriben.
Driveren installeres automatisk ved hjælp af Windows Update.
3. Netværkskonfiguration
327
Installation af driver via netværket
Kommandolinje
/p"<portnavn>"
eller /
P"<portnavn>"
Definition
Angiver printerport.
Netværksporten
oprettes vha.
TCP/IPstandardportover
vågning. For
lokalport skal
denne port
eksistere på
systemet, før den
angives ved
kommando.
Beskrivelse
Kommandolinje
Printerportnavn kan
angives som IP-adresse,
værtsnavn, USBlokalportnavn, IEEE1284portnavn eller netværkssti.
/a"<dest_sti>” eller
/A"<dest_sti>"
• /
p"\\computer_name\shar
ed_printer" eller
"\\xxx.xxx.xxx.xxx\share
d_printer", hvor
"\\computer_name\share
d_printer" eller
"\\xxx.xxx.xxx.xxx\share
d_printer" angiver
netværksstien til
printeren ved indtastning
af to skråstreger,
computerens navn eller
den lokale IP-adresse for
den pc, som deler
printeren, og derefter
printerens delenavn.
Beskrivelse
Angiver
destinationsstien for
installation.
Destinationsstien
bør være en fuldt
kvalificeret sti.
Eksempel:
• /p"xxx.xxx.xxx.xxx" hvor
"xxx.xxx.xxx.xxx"
betyder IP-adresse for
netværksprinter. /
p"USB001", /P"LPT1:", /
p"værtsnavn"
Definition
Eftersom maskinens
drivere bør være installeret
på den OS-specifikke
placering, gælder denne
kommando kun for
programmer.
/n"<Printernavn>"
eller /
N"<Printernavn>"
Angiver printernavn.
Printerforekomster skal
oprettes som angivet
printernavn.
Med denne parameter kan
du tilføje printerforekomster
efter behov.
/nd eller /ND
Kommandoer, der ikke
angiver den installerede
driver som en
standardmaskindriver.
Det angiver, at den
installerede maskindriver
ikke er
standardmaskindriveren på
dit system, hvis der er
installeret en eller flere
printerdrivere. Hvis der ikke
er installeret maskindriver
på dit system, anvendes
denne indstilling ikke, da
Windows-operativsystemet
vil angive den installerede
printerdriver som en
standardmaskindriver.
3. Netværkskonfiguration
328
Installation af driver via netværket
Kommandolinje
/x eller /X
/up"<printernavn>"
eller /
UP"<printernavn>"
Definition
Beskrivelse
Bruger eksisterende
maskindriverfil til at
oprette
printerforekomster, hvis
den allerede er
installeret.
Denne kommando angiver
en måde at installere en
printerforekomst på, der
anvender installerede
printerdriverfiler, uden at
installere en ekstra driver.
Fjerner kun angivne
printerforekomster og
ikke driverfilerne.
Denne kommando angiver
en måde til kun at fjerne en
specificeret
printerforekomst fra dit
system, uden at det får
indflydelse på andre
printerdrivere. Den fjerner
ikke printerdriverfiler fra dit
system.
/d eller /D
Afinstallerer alle
enhedsdrivere og
programmer fra dit
system.
Denne kommando fjerner
alle installerede
enhedsdrivere og
programmer fra dit system.
/v"<delenavn>"
eller /
V"<delenavn>"
Deler den installerede
maskine og tilføjer andre
tilgængelige
platformsdrivere til
pegning og udskrivning.
Den installerer alle
Windows-platformens
understøttede
maskindrivere på systemet
og deler dem med det
angivne <sharenavn> til
pegning og udskrivning.
Kommandolinje
Definition
Beskrivelse
/o eller /O
Åbner mappen Printere
og faxenheder efter
installation.
Denne kommando åbner
mappen Printere og
faxenheder efter
installation uden
brugerindgriben.
/h, /H eller /?
Viser brugen af kommandolinjer.
6
Mac
1
2
Kontrollér, at maskinen er tilsluttet netværket, og at den er tændt.
Sæt den medfølgende cd i cd-rom-drevet.
3. Netværkskonfiguration
329
Installation af driver via netværket
3
Dobbeltklik på cd-rom-ikonet, der vises på Mac-computerens
skrivebord.
14
Indtast kønavnet i feltet Queue. Hvis du ikke kan bestemme
kønavnet for maskinens server, kan du først forsøge at bruge
standardkøen.
15
16
17
18
Vælg Select Printer Software, hvis Auto Select ikke fungerer korrekt.
•I Mac OS X 10.8 skal du dobbeltklikke på cd-rom-ikonet i Finder.
4
5
6
7
8
Dobbeltklik på mappen MAC_Installer > ikonet Installer OS X.
Klik på Continue.
Læs licensaftalen, og klik på Continue.
Klik på Agree for at acceptere licensaftalen.
Klik på Install. Alle de komponenter, der er nødvendige for, at
maskinen kan fungere, installeres.
Hvis du vælger Customize, kan du vælge at installere individuelle
komponenter.
9
10
Angiv adgangskoden, og klik på OK (eller Install Software).
11
Klik på knappen Add Printer for at vælge din printer og føje den til
din printerliste.
12
13
Klik på IP og Select HP Jetdirect - Socket i Protocol.
Vælg Network Connected Printer(Wired or Wireless) under
Printer Connection Type, og klik på knappen Continue.
Tryk på Add.
Klik på Continue.
Klik på Close, når installationen er fuldført.
7
Linux
Du skal hente Linux-softwarepakken på Samsungs websted for at installere
printersoftwaren (http://www.samsung.com > find dit produkt > Support
eller hentninger.
1
Kontrollér, at maskinen er tilsluttet netværket, og at den er tændt.
Desuden skal maskinens IP-adresse være angivet.
2
3
Kopiér Unified Linux Driver-pakken til dit system.
4
Pak pakken ud.
Åbn terminalprogrammet, og gå til den mappe, som du har kopieret
pakken til.
Indtast maskinens IP-adresse i feltet Address.
3. Netværkskonfiguration
330
Installation af driver via netværket
5
6
Flyt den til mappen uld.
Udfør kommandoen "./install.sh". (Hvis du ikke er logget på som
superbruger, skal du udføre kommandoen med "sudo" som "sudo
./install.sh").
7
8
Fortsæt installationen.
9
10
Tryk på knappen Add.
11
8
UNIX
• Sørg for, at maskinen understøtter UNIX-operativsystemet, før du
installerer UNIX-printerdriveren (se "Operativsystem" på side 8).
• Kommandoerne er mærket med "". Tast ikke "", når du indtaster
kommandoerne.
Når installationen er fuldført, skal du starte hjælpeprogrammet
Printing (gå til System > Administration > Printing eller udføre
kommandoen "system-config-printer" i terminalprogrammet).
Vælg AppSocket/HP JetDirect, og angiv IP-adressen for din
maskine.
• Nogle funktioner og valgfrie elementer er muligvis ikke tilgængelige,
afhængigt af model og land (se "Operativsystem" på side 8).
Du skal installere UNIX-printerdriverpakken først og derefter konfigurere
printeren for at bruge UNIX-printerdriveren. Du kan hente UNIXprinterdriveren på Samsungs websted (http://www.samsung.com > find dit
produkt > Support eller hentninger).
Tryk på knappen Forward, og føj den til dit system.
Installation af UNIX-printerdriverpakken
Installationsproceduren er almindelig for alle varianter af nævnte UNIXoperativsystem.
1
Fra Samsungs websted skal du hente og udpakke UNIX Printer
Driver-pakken på din computer.
2
Opnå rodprivilegier.
“su -”
3. Netværkskonfiguration
331
Installation af driver via netværket
3
Kopier det relevante driverarkiv til mål-UNIX-computeren.
Se administratorhåndbogen til UNIX OS angående oplysninger.
På nogle UNIX-operativsystemer, f.eks. Solaris 10, er netop tilføjede
printere muligvis ikke aktiveret og/eller accepterer ikke opgaver. I det
tilfælde skal du køre følgende to kommandoer på rodterminalen:
“accept <printer_name>”
4
Pak UNIX-printerdriverpakken ud.
“enable <printer_name>”
For eksempel skal du på IBM AIX bruge følgende kommandoer:
“gzip -d < indtast pakkens navn | tar xf -”
Afinstallation af printerdriverpakken
5
6
den udpakkede mappe.
Kør installationsscriptet.
“./install –i"
install er installationsscriptfilen, der bruges til at installere og fjerne
installationen af UNIX-printerdriverpakken.
Brug "chmod 755 install"-kommandoen til at give tilladelsen til
installationsscriptet.
7
Udfør ". /install –c"-kommandoen for at kontrollere
installationsresultaterne.
8
Kør "installprinter" fra kommandolinjen. Dette åbner vinduet Add
Printer Wizard. Konfigurer printeren i dette vindue, som vist i de
følgende procedurer.
Programmet bør bruges til at slette den printer, der er installeret i
systemet.
a Kør "uninstallprinter"-kommandoen fra terminalen.
Det åbner Uninstall Printer Wizard.
De installerede printere vises på rullelisten.
b Vælg den printer, der skal slettes.
c Klik på Delete for at slette printeren fra systemet.
d Udfør ". /install –d"-kommandoen for at fjerne hele pakken.
e Hvis du vil verificere resultatet af fjernelsen, skal du udføre ". /install
–c"-kommando.
Hvis du vil geninstallere den, skal du bruge kommandoen ". /install –i" for
at geninstallere de binære filer.
3. Netværkskonfiguration
332
Installation af driver via netværket
Konfiguration af printeren
10
Kontrollér indstillingen Reverse Order for at modtage kopier i
omvendt rækkefølge.
Kør ‘installprinter’ fra kommandolinjen for at føje printeren til dit UNIXsystem. Dette åbner vinduet med guiden Add printer. Konfigurer printeren i
dette vindue i henhold til følgende trin:
11
Kontrollér indstillingen Make Default for at angive denne printer som
standard.
12
Klik på OK for at tilføje printeren.
1
2
3
Skriv navnet på printeren.
4
5
6
Angiv en printerbeskrivelse i feltet Description. Dette er valgfrit.
Vælg den relevante printermodel på modellisten.
Indtast en beskrivelse, der svarer til printertypen, i feltet Type. Dette
er valgfrit.
Angiv printerplaceringen i feltet Location.
Skriv IP-adressen eller DNS-navnet på printeren i tekstfeltet Device
for netværkstilsluttede printere. På IBM AIX med jetdirect Queue
type er kun DNS-navnet muligt, numerisk IP-adresse er ikke tilladt.
7
Queue type viser tilslutningen som lpd eller jetdirect i det
tilsvarende listefelt. Der er adgang til en yderligere usb-type på Sun
Solaris OS.
8
9
Vælg Copies for at angive antallet af kopier.
Kontrollér indstillingen Collate for at modtage kopier, der allerede er
sorteret.
3. Netværkskonfiguration
333
Opsætning af trådløst netværk (valgfrit)
9
• Hvis du vil tilføje trådløs funktionalitet til maskinen, skal du
kontrollere listen over indstillinger og kontakte indkøbsstedet for at
bestille (se "Tilgængeligt tilbehør" på side 246). Når du køber et
Trådløs/NFC-sæt (trådløs LAN-indstilling), skal du installere sættet
ved at følge de beskrevne trin i det guiden til det trådløse sæt
(trådløs LAN-indstilling), som er vedlagt sættet. Efter installation af
det trådløse sæt (trådløs LAN-indstilling), skal du indstille maskinen
til at bruge denne funktionalitet.
• Sørg for, at maskinen understøtter et trådløst netværk. Trådløst
netværk er muligvis ikke tilgængeligt afhængigt af modellen (se
"Funktioner pr. model" på side 8).
Trådløse netværk kræver en højere grad af sikkerhed. Når et adgangspunkt
konfigureres, oprettes der derfor et netværksnavn (SSID), den anvendte
sikkerhedstype og en netværksadgangskode for netværket. Spørg
netværksadministratoren om disse oplysninger, før du går videre med
maskininstallationen.
Introduktion til metoder til trådløs opsætning
Du kan enten konfigurere de trådløse indstillinger fra maskinen eller
computeren. Vælg indstillingsmetoden i tabellen herunder.
• Visse installationstyper til trådløse netværk er muligvis ikke
tilgængelige afhængigt af modellen eller landet.
• Det anbefales kraftigt, at du angiver en adgangskode på
adgangspunkterne. Hvis du ikke angiver en adgangskode på
adgangspunkterne, kan de blive udsat for ulovlig adgang fra ukendte
enheder såsom pc'er, smartphones og printere. Se i
brugerhåndbogen til adgangspunkter for oplysninger om angivelse
af adgangskoder.
Konfiguration
smetode
Tilslutningsmetod
e
Fra computeren
Med
Fra maskinens
adgangspunk
kontrolpanel
t
Beskrivelse og reference
Se "Brug af et netværkskabel" på
side 337.
Se "Brug ef menuen WPSindstillinger" på side 335.
Se "Brug af Wi-Fi-netværk" på side
337.
Wi-Fi Direct-konfiguration
Se "Indstilling af Wi-Fi Direct til mobil
udskrivning" på side 339.
3. Netværkskonfiguration
334
Opsætning af trådløst netværk (valgfrit)
•
10
Netværkscomputer (kun PIN-tilstand)
Brug ef menuen WPS-indstillinger
Hvis din maskine og adgangspunkt (eller trådløse router) understøtter WiFi Protected Setup™ (WPS), kan du nemt konfigurere de trådløse
netværksindstillinger via menuen WPS Settings uden behov for en
computer.
• Hvis du vil bruge det trådløse netværk ved hjælp af
infrastrukturtilstanden, skal du kontrollere, at netværkskablet er
fjernet fra maskinen. Om du skal bruge WPS (PBC) knappen eller
indtaste PIN-koden fra computeren for at oprette forbindelse til
adgangspunktet (eller den trådløse router), afhænger af det
adgangspunkt (eller den trådløse router), du bruger. Se
brugervejledningen til adgangspunktet (eller den trådløse router),
som du bruger.
Valg af din type
Der findes to metoder til at tilslutte din maskine til et trådløst netværk.
•
Metoden Trykknapkonfiguration (PBC) lader dig tilslutte din maskine
til et trådløst netværk ved at trykke både på menuen WPS Settings på
kontrolpanelet på din maskine, og på WPS-knappen (PBC) på et
adgangspunkt (eller trådløs router), henholdsvis, som har aktiveret WiFi Protected Setup™ .
•
Metoden Personligt identifikationsnummer (PIN) giver dig mulighed
for at tilslutte maskinen et trådløst netværk ved at indtaste de
medfølgende PIN-oplysninger på et adgangspunkt (eller en trådløs
router), som understøtter WPS (Wi-Fi Protected Setup™).
• Når WPS-knappen bruges til at konfigurere det trådløse netværk,
kan sikkerhedsindstillingerne blive ændret. Du kan forhindre dette
ved at låse WPS-indstillingen for de aktuelle trådløse
sikkerhedsindstillinger. Indstillingsnavnet kan variere, afhængigt af
adgangspunktet (eller den trådløse router) der anvendes.
Elementer, du skal have klar
•
Tjek, om adgangspunktet (eller den trådløse router) understøtter WPS
(Wi-Fi Protected Setup™).
•
Tjek, om maskinen understøtter WPS (Wi-Fi Protected Setup™).
3. Netværkskonfiguration
335
Opsætning af trådløst netværk (valgfrit)
Tilslutning af WPS
Maskinens fabriksstandard er PBC -tilstanden, der anbefales til et typisk
miljø med trådløst netværk.
Tilslutning i PBC-tilstand
1
Tryk på Indstillinger > Netværksindst > Wi-Fi fra startskærmen
eller App.
2
Indtast ID og Password.
Tilslutning i PIN-tilstand
1
Tryk på Indstillinger > Netværksindst > Wi-Fi fra startskærmen
eller App.
2
Indtast ID og Password.
Brug samme id, adgangskode og domæne, som når du logger ind
fra maskinen (se "Login" på side 292).
Se "Fanen Sikkerhed" på side 171, hvis du vil oprette en ny bruger eller
ændre adgangskoden.
Brug samme id, adgangskode og domæne, som når du logger ind
fra maskinen (se "Login" på side 292).
Se "Fanen Sikkerhed" på side 171, hvis du vil oprette en ny bruger eller
ændre adgangskoden.
3
4
Tryk på WPS-indstillinger > Tilslut via PBC.
5
Følg instruktionerne på displayets skærmbillede.
Tryk på knappen WPS (PBC) på adgangspunktet (eller den trådløse
router).
3
4
Tryk på WPS-indstillinger > Tilslut via PIN.
Den ottecifrede PIN-kode vises på displayet.
Du skal indtaste den ottecifrede PIN-kode inden for to minutter på
den computer, der er tilsluttet adgangspunktet (eller den trådløse
router).
5
Følg instruktionerne på displayets skærmbillede.
Meddelelserne vises på displayets skærmbillede
Meddelelserne vises på displayets skærmbillede
3. Netværkskonfiguration
336
Opsætning af trådløst netværk (valgfrit)
11
Brug af Wi-Fi-netværk
Inden du starter, skal du kende dit trådløse netværks netværksnavn (SSID)
og netværksnøglen, hvis netværket er krypteret. Disse oplysninger blev
indstillet, da adgangspunktet (eller den trådløse router) blev installeret. Hvis
du ikke kender det trådløse miljø, kan du spørge den person, der har
konfigureret dit netværk.
Maskinen er netværkskompatibel. For at gøre maskinen i stand til at
samarbejde med dit netværk skal du udføre forskellige
konfigurationsprocedurer.
Elementer, du skal have klar
•
Adgangspunkt
•
Netværkstilsluttet computer
Tryk på Indstillinger > Netværksindst > Wi-Fi fra startskærmen
eller App.
•
Program-cd, der fulgte med maskinen
•
Der er installeret en maskine med et trådløst netværkskort
2
Maskinen viser en liste over tilgængelige netværk, der kan vælges
imellem. Når et netværk er valgt, beder printeren om den tilhørende
sikkerhedsnøgle.
•
Netværkskabel.
3
Vælg den ønskede Wi-Fi netværksindstilling.
1
Udskrivning af netværkskonfigurationsrapport
Du kan identificere maskinens netværksindstillinger ved at udskrive en
netværkskonfigurationsrapport.
12
Brug af et netværkskabel
Kontakt netværksadministratoren eller den person, der har oprettet det
trådløse netværk, for at få oplysninger om netværkskonfigurationen.
Se "Rapport" på side 308.
IP-indstilling vha. programmet SetIP (Windows)
Dette program bruges til manuel opsætning af din maskines netværks-IPadresse vha. MAC-adressen til kommunikation med maskinen. MACadressen er netværksgrænsefladens hardwareserienummer og findes i
Netværkskonfigurationsrapporten.
3. Netværkskonfiguration
337
Opsætning af trådløst netværk (valgfrit)
Se "Netværksindstillinger (konfiguration af TCP/IP)" på side 319.
3
Klik på Login øverst til højre på SyncThru™ Web Service
webstedet.
Konfiguration af maskinens trådløse netværk
4
Indtast ID og Password.
Før du starter, skal du kende netværksnavnet (SSID) til dit trådløse netværk
og netværksnøglen, hvis den er krypteret. Disse oplysninger blev indstillet,
da adgangspunktet (eller den trådløse router) blev installeret. Hvis du ikke
kender det trådløse miljø, kan du spørge den person, der har konfigureret
dit netværk.
Du kan bruge SyncThru™ Web Servicetil at konfigurere de trådløse
parametre.
Brug af SyncThru™ Web Service
Brug samme id, adgangskode og domæne, som når du logger ind
fra maskinen (se "Login" på side 292).
5
Når vinduet SyncThru™ Web Service åbnes, skal du klikke på
Network Settings.
6
7
8
Klik på Wi-Fi > Wizard.
1
2
Start en webbrowser, f.eks. Internet Explorer, Safari eller Firefox, og
angiv maskinens nye IP-adresse.
Klik på Next.
Hvis vinduet med sikkerhedsindstillinger for trådløse netværk vises,
skal du angive den registrerede adgangskode (adgangskode til
netværket) og klikke på Next.
Før du starter konfigurationen af parametre til trådløs forbindelse, skal du
kontrollere status for kabeltilslutning.
Kontroller, om netværkskablet er tilsluttet maskinen. Ellers skal du
tilslutte maskinen ved hjælp af et standardnetværkskabel.
Vælg det eneste Network Name(SSID) på listen.
9
Bekræftelsesvinduet vises. Kontroller den trådløse konfiguration.
Hvis konfigurationen er korrekt, skal du klikke på Apply.
For eksempel:
3. Netværkskonfiguration
338
Opsætning af trådløst netværk (valgfrit)
7
13
Aktivering og deaktivering af WiFi-netværket
Du kan tænde/slukke Wi-Fi-netværket.
14
1
Kontroller, at netværkskablet er tilsluttet maskinen. Ellers skal du
tilslutte maskinen ved hjælp af et standardnetværkskabel.
2
Start en webbrowser, f.eks. Internet Explorer, Safari eller Firefox, og
angiv maskinens nye IP-adresse.
For eksempel:
3
Klik på Login øverst til højre på SyncThru™ Web Service
webstedet.
4
Indtast ID og Password.
Brug samme id, adgangskode og domæne, som når du logger ind
fra maskinen (se "Login" på side 292).
Se "Fanen Sikkerhed" på side 171, hvis du vil oprette en ny bruger eller
ændre adgangskoden.
5
Når vinduet SyncThru™ Web Service åbnes, skal du klikke på
Network Settings.
Indstilling af Wi-Fi Direct til mobil udskrivning
Wi-Fi Direct er en sikker og brugervenlig peer-to-peer-tilslutningsmetode
mellem en printer med aktiveret Wi-Fi Direct og en mobil enhed.
Med Wi-Fi Direct kan du slutte din printer til et Wi-Fi Direct-netværk, mens
du samtidig opretter forbindelse til et adgangspunkt. Du kan også bruge et
kabelforbundet netværk og et Wi-Fi Direct-netværk samtidig, så flere
brugere kan få adgang til og udskrive dokumenter både fra Wi-Fi Direct og
fra et kabelforbundet netværk.
• Du kan ikke forbinde din mobile enhed til internettet gennem
printerens Wi-Fi Direct.
• Den understøttede protokolliste passer muligvis ikke til din model.
Wi-Fi Direct-netværk understøtter IKKE IPv6, netværksfiltrering,
IPSec, WINS og SLP-tjenester.
• Det maksimale antal enheder som kan tilsluttes via Wi-Fi Direct er 4.
Konfiguration af Wi-Fi Direct
Du kan aktivere Wi-Fi Direct-funktionen på én af følgende måder.
6
Kik på Wi-Fi.
3. Netværkskonfiguration
339
Opsætning af trådløst netværk (valgfrit)
Fra maskinen
1
Tryk på Indstillinger > Netværksindst > Wi-Fi fra startskærmen
eller App.
2
Indtast ID og Password.
Brug samme id, adgangskode og domæne, som når du logger ind
fra maskinen (se "Login" på side 292).
Se "Fanen Sikkerhed" på side 171, hvis du vil oprette en ny bruger eller
ændre adgangskoden.
3
4
Tryk på Wi-Fi Direct.
Indstilling af mobilenheden
•
Når Wi-Fi Direct er indstillet for printeren, henvises der til
brugermanualen for den mobilenhed, som du bruger til at indstille dens
Wi-Fi Direct.
•
Når Wi-Fi Direct er indstillet, skal du hente app'en til
mobiludskrivningsprogrammet (for eksempel: Samsung-mobilprinter)
for at udskrive fra din smartphone.
• Når du har fundet den printer, du vil oprette forbindelse til fra din
mobilenhed, skal du vælge printeren. Så vil printerens indikator
blinke. Tryk på WPS-knappen på din printer, og den vil være sluttet
til din mobilenhed.
• Hvis din mobilenhed ikke understøtter Wi-Fi Direct, skal du indtaste
en printers "netværksnøgle" i stedet for at trykke på WPS-knappen.
Aktiver Wi-Fi Direct.
Fra den netværksforbundne computer
Hvis din printer anvender et netværkskabel eller et trådløst adgangspunkt,
kan du aktivere og konfigurere Wi-Fi Direct fra SyncThru™ Web Service.
1
Åbn SyncThru™ Web Service og vælg Settings > Network
Settings > Wi-Fi > Wi-Fi Direct™.
2
Aktivér Wi-Fi Direct™ og konfigurér andre indstillinger.
3. Netværkskonfiguration
340
Opsætning af trådløst netværk (valgfrit)
15
•
Kontroller, om adgangspunktet (eller den trådløse router) har
konfigureret sikkerhed (adgangskode). Hvis der findes en
adgangskode, skal du kontakte adgangspunktets (eller den trådløse
routers) administrator.
•
Tjek maskinens IP-adresse. Geninstaller maskinens driver, og tilpas
indstillingerne for at slutte til maskinen på netværket. På grund af
DHCP's egenskaber kan den allokerede IP-adresse blive ændret, hvis
maskinen ikke bruges i lang tid, eller hvis adgangspunktet er blevet
nulstillet.
Fejlfinding i forbindelse med et trådløst netværk
Hvis der opstår problemer, mens du bruger maskinen på et netværk, skal
du kontrollere følgende:
Oplysninger om adgangspunktet (eller den trådløse router) finder du i
produktets brugervejledning.
•
Computeren, adgangspunktet (eller den trådløse router) eller maskinen
er muligvis ikke tændt.
•
Kontroller den trådløse modtagelse omkring maskinen. Hvis routeren er
langt fra maskinen, eller hvis der er en forhindring, kan der være
vanskeligheder med modtagelsen af signalet.
•
Sluk og tænd adgangspunktet (eller den trådløse router), maskinen og
computeren. Nogle gange kan netværkskommunikationen
genetableres ved at slukke og tænde strømmen.
•
Kontroller, om firewallsoftwaren (V3 eller Norton) blokerer
kommunikationen.
Hvis computeren og maskinen er tilsluttet på det samme netværk, og
det ikke kan findes ved at søge efter det, blokerer firewallsoftwaren
muligvis kommunikationen. Læs i brugervejledningen til softwaren, slå
den fra, og prøv at søge efter maskinen igen.
•
Registrer produktets MAC-adresse, når du konfigurerer DHCPserveren på adgangspunktet (eller den trådløse router). Så kan du altid
bruge den IP-adresse, der blev angivet med MAC-adressen. Du kan
identificere din maskinens Mac-adresse ved at udskrive en
netværkskonfigurationsrapport.
•
Kontroller det trådløse miljø. Du kan muligvis ikke oprette forbindelse til
netværket i infrastrukturmiljøet, hvor du skal angive en brugers
oplysninger, inden du opretter forbindelse til adgangspunktet (eller den
trådløse router).
•
Denne maskine understøtter kun IEEE 802.11b/g/n og Wi-Fi. Andre
trådløse kommunikationstyper (f.eks. Bluetooth) understøttes ikke.
•
Maskinen er inden for det trådløse netværks rækkevidde.
Kontroller, om maskinens IP-adresse er allokeret korrekt. Du kan
kontrollere IP-adressen ved at udskrive en
netværkskonfigurationsrapport.
3. Netværkskonfiguration
341
Opsætning af trådløst netværk (valgfrit)
•
Maskinen er placeret på afstand af forhindringer, der kan blokere det
trådløse signal.
Fjern eventuelle store metalgenstande mellem adgangspunktet (eller
den trådløse router) og maskinen.
Sørg for, at maskinen og det trådløse adgangspunkt (eller den trådløse
router) ikke er adskilt af stolper, vægge eller støttesøjler, der indeholder
metal eller beton.
•
Maskinen er placeret på afstand af andre elektroniske enheder, der kan
påvirke det trådløse signal.
Mange enheder kan interferere med det trådløse signal, blandt andet
mikrobølgeovne og visse Bluetooth-enheder.
•
Når konfigurationen af dit adgangspunkt (eller trådløse router) ændres,
skal du konfigurere produktets trådløse netværk igen.
•
Det maksimale antal enheder som kan tilsluttes via Wi-Fi Direct er 4.
3. Netværkskonfiguration
342
Brug af NFC funktionaliteten (valgfri)
• Brug af andre covers eller batterier end de, der fulgte med
mobilenheden, eller metalcovers/klistermærker kan blokere for NFC.
Hvis du vil tilføje NFC-funktionalitet til maskinen, skal du kontrollere
listen over indstillinger og kontakte indkøbsstedet (se "Tilgængeligt
tilbehør" på side 246). Når du køber et Trådløs/NFC-sæt (trådløs LANindstilling), skal du installere sættet ved at følge trinnene beskrevet i
guiden Trådløs/NFC-sæt (trådløs LAN-indstilling) som er vedlagt
sættet. Efter installation af det trådløse sæt (trådløs LAN-indstilling),
skal du indstille maskinen til at bruge denne funktionalitet.
• Hvis NFC-enheder fortsat ikke kommunikerer,
-Fjern kabinettet eller dækslet fra den mobile enhed, og prøv derefter
igen.
-Geninstaller batteriet fra den mobile enhed, og prøve derefter igen.
16
Printeren NFC (Near Field Communication) lader dig printe direkte fra din
mobile enhed ved blot at holde din mobile enhed over NFC mærket på
Trådløs/NFC-sæt (trådløs LAN-indstilling). Det kræver ikke installation af
en printerdriver eller forbindelse til et adgangspunkt. Du skal bare bruge en
NFC understøttet mobilenhed. For at bruge denne funktionalitet, skal
mobile apps være installeret på din mobile enhed.
Krav
•
Når du aktiverer NFC-funktionen, vil kun Android OS 4.1 eller nyere
automatisk aktivere Wi-Fi Direct-funktionen på mobilenheden. Vi
anbefaler, at du opgraderer din mobilenhed til Android OS 4.1 eller
nyere for at bruge NFC-funktionen.
• NFC-genkendelse kan muligvis ikke virke korrekt alt efter hvilket
materiale mobilenhedens cover er fremstillet af.
• Overførselshastigheden afhænger af, hvilken mobilenhed du
benytter.
• Denne funktion fås kun til modeller med NFC-mærke (se "Oversigt
over maskinen" på side 21).
NFC og Wi-Fi Direct aktiveret, understøttede mobile apps installeret på
mobil enhed med Android OS 4.0 eller højere.
•
Printer med aktiveret Wi-Fi Direct (se "Indstilling af Wi-Fi Direct til mobil
udskrivning" på side 339).
3. Netværkskonfiguration
343
Brug af NFC funktionaliteten (valgfri)
17
18
Relaterede apps
Der findes nogle apps, som kan bruges med NFC-funktionaliteten. Disse
apps kan downloades fra Google Play Store.
•
•
•
Samsung Mobile Print: Gør det muligt for brugere at scanne, (kun
brugere, hvis maskine understøtter scanning), eller faxe, (kun brugere,
hvis maskine understøtter fax) fotos, dokumenter og websider direkte
fra din smartphone eller tablet (se "Brug af Samsung Mobile Print
app'en" på side 350).
Samsung Mobile Print Pro: Hjælper brugere til nemt at få en
godkendelse. Denne app leverer en metode til at opnå en
brugergodkendelse ved hjælp af din mobile enhed (se "Brug af
Samsung Mobile Print Pro app'en" på side 344).
Brug af Samsung Mobile Print Pro app'en
Du kan bruge den til at få en godkendelse/registrering fra Samsung Mobile
Print Pro app'en.
Godkendelse fra den mobile enhed
1
Kontrollér at de aktiverede funktionaliteter NFC og Wi-Fi Direct
findes på din mobile enhed og at funktionaliteten Wi-Fi Direct er
aktiveret på din printer.
2
Åbn app'en Samsung Mobile Print Pro .
Samsung Mobile Print Manager: Gør det muligt for brugere at bruge
kloning og trådløse indstillingsfunktionaliteter ved hjælp af deres mobile
enhed (se "Brug af Samsung Mobile Print Manager app'en" på side
346).
Hvis du ikke har Samsung Mobile Print Pro installeret på din
mobiltelefon, skal du gå til butikken med applikationer (Samsung Apps,
Play Store, App Store) på din mobile enhed, og søge efter og
downloade app'en og prøve igen.
3
Indtast ID og Password.
Brug samme administrator-id og adgangskode som ved login fra
maskinen (se "Login" på side 292.)
3. Netværkskonfiguration
344
Brug af NFC funktionaliteten (valgfri)
Registrering fra den mobile enhed
Se "Fanen Sikkerhed" på side 171, hvis du vil oprette en ny bruger eller
ændre adgangskoden.
4
Mærk din mobile enhed (normalt placeret bag på den mobile enhed)
via NFC-mærket (
) på din printer.
Vent et par sekunder, mens mobilenheden opretter forbindelse til
printeren.
1
Kontrollér at de aktiverede funktionaliteter NFC og Wi-Fi Direct
findes på din mobile enhed og at funktionaliteten Wi-Fi Direct er
aktiveret på din printer.
2
Åbn app'en Samsung Mobile Print Pro .
Hvis du ikke har Samsung Mobile Print Pro installeret på din
mobiltelefon, skal du gå til butikken med applikationer (Samsung Apps,
Play Store) på din mobile enhed, og blot søge efter og downloade
app'en og prøve igen.
3
4
5
Tryk på ikonet
på skærmen Samsung Mobile Print Pro .
Vælg On fra menuen Phone login set as default .
Det mobile enheds-id vises på skærmen Samsung Mobile Print
Pro .
Tryk på Registration.
På visse mobilenheder er NFC-mærket ikke placeret på
mobilenhedens bagside. Kontroller placeringen af NFC-antennen på
mobilenheden, inden du starter.
6
Indtast ID , Password, Domain, og Passcode, og klik derefter på
OK.
Brug samme administrator-id, adgangskode og domæne, som når
du logger ind fra maskinen (se "Login" på side 292).
3. Netværkskonfiguration
345
Brug af NFC funktionaliteten (valgfri)
• Se "Fanen Sikkerhed" på side 171, hvis du vil oprette en ny bruger
eller ændre adgangskoden.
På visse mobilenheder er NFC-mærket ikke placeret på
mobilenhedens bagside. Kontroller placeringen af NFC-antennen på
mobilenheden, inden du starter.
• Passcode er til, når administratoren vælger metoden Two-Factor
Authentication . Du skal angive en adgangskode til godkendelse.
Adgangskode og kodeord skal være forskellige. Du kan vælge TwoFactor Authentication fra SyncThru™ Web Service, vælg Security
> User Access Control > Authentication > Authentication
Method > Indstillinger knappen > Login Method > Two-Factor
Authentication.
8
Meddelelsen Registrering gennemført vises på printerens
berøringsskærm.
19
7
Mærk din mobile enhed (normalt placeret bag på den mobile enhed)
via NFC-mærket (
) på din printer.
Vent et par sekunder, mens mobilenheden opretter forbindelse til
printeren.
Brug af Samsung Mobile Print Manager app'en
Hvis du har mere end en printer og skal indstille de samme indstillinger på
hver printer, kan du gøre det nemt ved hjælp af Samsung Mobile Print
Manager app'en. Lad din mobiletelefon berøre NFC-mærket på din printer
for at kopiere indstillingerne, og tryk på den printer du ønsker, for at indstille.
Når du eksporterer data, kan du gemme mere end en datapost. Når du
importerer data, kan du vælge dataposten fra listen og importere.
3. Netværkskonfiguration
346
Brug af NFC funktionaliteten (valgfri)
Eksport (kopiering af indstillingen til din mobile
enhed)
1
Kontrollér at de aktiverede funktionaliteter NFC og Wi-Fi Direct
findes på din mobile enhed og at funktionaliteten Wi-Fi Direct er
aktiveret på din printer.
2
Åbn Samsung Mobile Print Manager fra din mobilenhed.
5
Mærk din mobile enhed (normalt placeret bag på den mobile enhed)
via NFC-mærket (
) på din printer.
Vent et par sekunder, mens mobilenheden opretter forbindelse til
printeren.
Hvis du ikke har Samsung Mobile Print Manager installeret på din
mobiltelefon, skal du gå til butikken med applikationer (Samsung Apps,
Play Store) på din mobile enhed, og blot søge efter og downloade
app'en og prøve igen.
3
4
Tryk på Export.
Indtast ID og Password.
• På visse mobilenheder er NFC-mærket ikke placeret på
mobilenhedens bagside. Kontroller placeringen af NFC-antennen på
mobilenheden, inden du starter.
Brug samme administrator-id og adgangskode som ved login fra
maskinen (se "Login" på side 292.)
Se "Fanen Sikkerhed" på side 171, hvis du vil oprette en ny bruger eller
ændre adgangskoden.
• Under kloningen er maskinen låst.
6
7
Marker de indstillinger, du vil anvende, og klik på OK.
Følg instruktionerne på den mobile enheds skærmbillede.
3. Netværkskonfiguration
347
Brug af NFC funktionaliteten (valgfri)
Import (anvendelse af indstillingerne på
maskinen)
1
Kontrollér at de aktiverede funktionaliteter NFC og Wi-Fi Direct
findes på din mobile enhed og at funktionaliteten Wi-Fi Direct er
aktiveret på din printer.
2
Åbn Samsung Mobile Print Manager fra din mobilenhed.
7
Mærk din mobile enhed (normalt placeret bag på den mobile enhed)
via NFC-mærket (
) på din printer.
Vent et par sekunder, mens mobilenheden opretter forbindelse til
printeren.
Hvis du ikke har Samsung Mobile Print Manager installeret på din
mobiltelefon, skal du gå til butikken med applikationer (Samsung Apps,
Play Store) på din mobile enhed, og blot søge efter og downloade
app'en og prøve igen.
3
4
Tryk på Import.
Indtast ID og Password.
Brug samme administrator-id og adgangskode som ved login fra
maskinen (se "Login" på side 292.)
Se "Fanen Sikkerhed" på side 171, hvis du vil oprette en ny bruger eller
ændre adgangskoden.
5
6
Vælg de indstillinger, du ønsker at kopiere.
• På visse mobilenheder er NFC-mærket ikke placeret på
mobilenhedens bagside. Kontroller placeringen af NFC-antennen på
mobilenheden, inden du starter.
• Under kloningen er maskinen låst.
Trådløs opsætning
Du kan kopiere trådløs indstilling fra din telefon til din printer ved at lade din
mobile enhed berøre NFC mærket på din printer.
Følg instruktionerne på den mobile enheds skærmbillede.
3. Netværkskonfiguration
348
Brug af NFC funktionaliteten (valgfri)
1
2
Kontrollér at de aktiverede funktionaliteter NFC og Wi-Fi Direct
findes på din mobile enhed og at funktionaliteten Wi-Fi Direct er
aktiveret på din printer.
6
Mærk din mobile enhed (normalt placeret bag på den mobile enhed)
via NFC-mærket (
) på din printer.
Vent et par sekunder, mens mobilenheden opretter forbindelse til
printeren.
Åbn Samsung Mobile Print Manager fra din mobilenhed.
Hvis du ikke har Samsung Mobile Print Manager installeret på din
mobiltelefon, skal du gå til butikken med applikationer (Samsung Apps,
Play Store) på din mobile enhed, og blot søge efter og downloade
app'en og prøve igen.
3
Skærmen for mobil enhed Samsung Mobile Print Pro vises.
Tryk på Wi-Fi Setup.
4
Indtast ID og Password.
Brug samme administrator-id og adgangskode som ved login fra
maskinen (se "Login" på side 292.)
På visse mobilenheder er NFC-mærket ikke placeret på
mobilenhedens bagside. Kontroller placeringen af NFC-antennen på
mobilenheden, inden du starter.
Se "Fanen Sikkerhed" på side 171, hvis du vil oprette en ny bruger eller
ændre adgangskoden.
7
5
Følg instruktionerne på den mobile enheds skærmbillede.
Hvis adgangspunktet (eller den trådløse router) er tilsluttet, vises
vinduet for bekræftelse af tilslutning, og du skal klikke på OK.Hvis
adgangspunktet (eller den trådløse router) ikke er tilslutte, skal du
vælge det ønskede adgangspunkt (eller den trådløse router) og
klikke på OK, og derefter klikke på OK.
3. Netværkskonfiguration
349
Brug af NFC funktionaliteten (valgfri)
5
20
Brug af Samsung Mobile Print app'en
Mærk din mobile enhed (normalt placeret bag på den mobile enhed)
via NFC-mærket (
) på din printer.
Vent et par sekunder, mens den mobile enhed sender et job til
printeren.
Samsung Mobile Print er en gratis applikation, som gør det muligt for
brugere at udskrive, scanne (kun brugere med multifunktionelle printere),
eller faxe (kun brugere med multifunktionelle printere) fotos, dokumenter og
websider direkte fra din fra din smartphone eller tablet.
Udskrivning af
1
Kontroller, at NFC-funktionen og Wi-Fi Direct-funktionen er aktiveret
på din mobile enhed, og at Wi-Fi Direct-funktionen er aktiveret på din
printer.
2
Åbn Samsung Mobile Print app'en.
På visse mobilenheder er NFC-mærket ikke placeret på
mobilenhedens bagside. Kontroller placeringen af NFC-antennen på
mobilenheden, inden du starter.
Hvis du ikke har Samsung Mobile Print installeret på din mobiltelefon,
skal du gå til butikken med applikationer (Samsung Apps, Play Store,
App Store) på din mobile enhed, og søge efter og downloade app'en og
prøve igen.
6
3
4
Printeren starter udskrivningen.
Vælg udskrivningstilstand.
Vælg det indhold, du vil udskrive.
Ret eventuelt printerindstillingen ved at trykke på ikonet
.
3. Netværkskonfiguration
350
Brug af NFC funktionaliteten (valgfri)
Scanning
5
1
Kontroller, at NFC funktionen og Wi-Fi Direct-funktionen er aktiveret
på din mobilenhed, og at Wi-Fi Direct-funktionen er aktiveret på din
printer.
2
Åbn Samsung Mobile Print app'en.
Mærk din mobile enhed (normalt placeret bag på den mobile enhed)
via NFC-mærket (
) på din printer.
Vent et par sekunder, mens den mobile enhed sender et job til
printeren.
Hvis du ikke har Samsung Mobile Print installeret på din mobiltelefon,
skal du gå til butikken med applikationer (Samsung Apps, Play Store,
App Store) på din mobile enhed, og søge efter og downloade app'en og
prøve igen.
3
4
Vælg scanningstilstand.
Anbring et enkelt dokument med forsiden nedad på glaspladen, eller
ilæg dokumenterne med forsiden opad i dokumentføderen (se
"Placering af originaler" på side 47).
Ret om nødvendigt scannerindstillingerne ved at trykke på
På visse mobilenheder er NFC-mærket ikke placeret på
mobilenhedens bagside. Kontroller placeringen af NFC-antennen på
mobilenheden, inden du starter.
.
6
Printeren begynder at scanne indholdet.
De scannede data gemmes på din mobilenhed.
3. Netværkskonfiguration
351
Brug af NFC funktionaliteten (valgfri)
Hvis du ønsker at fortsætte scanningen, skal du følge instruktionerne
på app-skærmen.
5
Mærk din mobile enhed (normalt placeret bag på den mobile enhed)
via NFC-mærket (
) på din printer.
Vent et par sekunder, mens den mobile enhed sender et job til
printeren.
Afsendelse af fax
1
Kontroller, at NFC funktionen og Wi-Fi Direct-funktionen er aktiveret
på din mobilenhed, og at Wi-Fi Direct-funktionen er aktiveret på din
printer.
2
Åbn Samsung Mobile Print app'en.
Hvis du ikke har Samsung Mobile Print installeret på din mobiltelefon,
skal du gå til butikken med applikationer (Samsung Apps, Play Store,
App Store) på din mobile enhed, og søge efter og downloade app'en og
prøve igen.
3
4
På visse mobilenheder er NFC-mærket ikke placeret på
mobilenhedens bagside. Kontroller placeringen af NFC-antennen på
mobilenheden, inden du starter.
Vælg faxtilstand.
Vælg det indhold, du vil faxe.
Angiv evt. faxnummeret og ret faxindstillingen ved at trykke på ikonet
6
Printeren begynder at faxe indholdet.
.
3. Netværkskonfiguration
352
Understøttede mobile apps
21
22
Tilgængelige apps
•
Samsung Mobile Print: Samsung Mobile Print er en gratis
applikation, som gør det muligt for brugere at udskrive, scanne (kun
brugere hvis maskine understøtter scanning), eller faxe (kun brugere
hvis maskine understøtter fax) fotos, dokumenter og websider direkte
fra din smartphone eller tablet. Samsung Mobile Print er kompatibel
med Android- og iOS-smartphones plus iPod Touch og tablet PC.
App'en slutter din mobilenhed til en netværkstilsluttet Samsung printer
eller til en trådløs printer via et Wi-Fi-access point. Det er ikke
nødvendigt at installere en ny driver eller at konfigurere
netværksindstillinger – du skal blot installere Samsung Mobile Print
hvorefter app'en automatisk vil finde kompatible Samsung printere.
Udskrivning af fotos, websider og PDF-dokumenter samt scanning
understøttes. Hvis du har en Samsung-multifunktionsenhed, kan du
scanne ethvert dokument til JPG-, PDF- eller PNG-format, så du hurtigt
og nemt kan se det på din mobilenhed (se "Brug af Samsung Mobile
Print app'en" på side 350).
•
Samsung Mobile Print Pro: Hjælper brugere til nemt at få en
godkendelse. Denne app leverer en metode til at opnå en
brugergodkendelse ved hjælp af din mobile enhed (se "Brug af
Samsung Mobile Print Pro app'en" på side 344).
•
Samusng Mobile Print Manager: Gør det muligt for brugere at bruge
kloning og trådløse indstillingsfunktionaliteter ved hjælp af deres mobile
enhed (se "Brug af Samsung Mobile Print Manager app'en" på side
346).
Download af apps
For at downloade apps, skal du gå til butikken med applikationer (Play
Store, App Store) på din mobile enhed og blot søge efter “Samsung Mobile
Print /Samsung Mobile Print Pro/Samusng Mobile Print Manager.” Du
kan også besøge iTunes for Apple-enheder på din computer
•
Samsung Mobile Print
-Android: Søg efter Samsung Mobile Print i Play Store, og download
derefter app'en.
-iOS: Søg efter Samsung Mobile Print i App Store, og download
derefter app'en.
•
Samsung Mobile Print Pro/Samusng Mobile Print Manager
-Android: Søg efter Samsung Mobile Print Pro eller Samusng
Mobile Print Manager i Play Store, og download derefter app'en.
3. Netværkskonfiguration
353
Understøttede mobile apps
23
Understøtter Mobile OS
•
Samsung Mobile Print
-Android OS 2.3 eller nyere
-iOS 5,0 eller nyere
•
Samsung Mobile Print Pro/Samusng Mobile Print Manager
-NFC og Wi-Fi Direct aktiveret, understøttede mobile apps installeret på
mobil enhed med Android 4.0 eller højere
3. Netværkskonfiguration
354
AirPrint
4
Kun AirPrint-certificerede maskiner kan anvende funktionen AirPrint.
Se efter, om der er et AirPrint-certificeringsmærkat på den kasse,
maskinen blev leveret i.
Indtast dit ID og Password og vælg Domain. Klik derefter på
LOGIN.
Brug samme id, adgangskode og domæne, som når du logger ind
fra maskinen (se "Login" på side 292).
AirPrint gør dig i stand til at printe direkte fra en iPhone, iPad eller
iPod touch, der kører den nyeste version af iOS.
5
Når vinduet SyncThru™ Web Service åbnes, skal du klikke på
Settings > Network Settings.
6
Klik på AirPrint.
24
25
Konfiguration af AirPrint
Bonjour(mDNS) og IPP-protokoller er et krav på din maskine, hvis du vil
benytte AirPrint funktionen. Du kan slå AirPrint funktionen til på en af
følgende måder.
1
2
Som eksempel giver iPad-manualen følgende instruktioner:
1
Åbn e-mailen, fotoet, websiden eller dokumentet, som du vil
udskrive.
2
3
4
Rør handlingsikonet (
Kontrollér, at maskinen er tilsluttet netværket.
Start en webbrowser, f.eks. Internet Explorer, Safari eller Firefox, og
angiv maskinens nye IP-adresse.
For eksempel:
3
Udskrivning via AirPrint
).
Vælg navnet på din printerdriver og sæt menuen til opsætning.
Rør knappen Udskriv . Udskriv den valgte fil.
Klik på Login øverst til højre på SyncThru™ Web Service
webstedet.
3. Netværkskonfiguration
355
AirPrint
Annuller udskriftsjobbet: Hvis du vil annullere udskriftsjobbet eller
have vist oversigt over udskriften, skal du klikke på printercenterikonet
(
) i multitasking-området. Du kan klikke på annuller i
printercenteret.
3. Netværkskonfiguration
356
Google Cloud Print™
Google Cloud Print™ er en tjeneste, der giver dig mulighed for at udskrive
til en printer ved hjælp af din smartphone, tablet eller en hvilken som helst
anden enhed, der har forbindelse til internettet. Du skal blot registrere din
Google konto med printeren, og du er klar til at bruge tjenesten Google
Cloud Print™ . Du kan udskrive dit dokument eller din e-mail med Chrome
OS, en Chrome-browser eller et Gmail™-/ Google Docs™ program på din
mobilenhed, så du ikke behøver at installere printerdriveren på
mobilenheden. På Google-webstedet (http://google.com/cloudprint/learn/
eller http://support.google.com/cloudprint) kan du finde flere oplysninger
om Google Cloud Print™.
4
Skriv printerens IP-adresse i adressefeltet, og tryk på Enter, eller klik
på Kør.
5
Klik på Login øverst til højre på SyncThru™ Web Service
webstedet.
6
Indtast dit ID og Password og vælg Domain. Klik derefter på
LOGIN.
Brug samme id, adgangskode og domæne, som når du logger ind
fra maskinen (se "Login" på side 292).
Hvis der bruges en proxyserver i netværksmiljøet, skal du konfigurere
proxyens IP- og portnummer fra Settings > Network Settings >
Google Cloud Print > Proxy Setting. Kontakt udbyderen af din
netværkstjeneste eller netværksadministratoren for at få flere
oplysninger.
26
Registrering af din Google-konto på printeren
Registrering fra Chrome Browser
• Kontrollér, at printeren er tændt og har forbindelse til et traditionelt
eller trådløst netværk, der har adgang til internettet.
• Du skal oprette din Google konto i forvejen.
1
2
3
Åbn Chrome browseren.
7
Når vinduet SyncThru™ Web Service åbnes, skal du klikke på
Settings > Network Settings > Google Cloud Print.
8
9
Angiv navnet på og en beskrivelse af printeren.
Klik på Register.
Pop op-bekræftelsesvinduet vises.
Besøg www.google.com.
Log på Google-webstedet med din Gmail™ adresse.
3. Netværkskonfiguration
357
Google Cloud Print™
Udskrivning fra et program på en mobilenhed
Hvis du angiver, at browseren skal blokere pop op-vinduer, vises
bekræftelsesvinduet ikke. Tillad, at der vises pop op-vinduer på
webstedet.
10
11
Klik på Finish printer registration.
Følgende trin er et eksempel på brug af app'en Google Docs™ fra Androidmobilenheden.
1
Klik på Manage your printers.
Installer applikationen Cloud Print på din mobilenhed.
Hvis du ikke har applikationen, kan du hente den fra
applikationslageret, f.eks. Android Market eller App Store.
Nu er din printer registreret i tjenesten Google Cloud Print™.
Google Cloud Print™-aktiverede enheder vises på listen.
27
Udskrivning med Google Cloud Print™
Udskrivningsproceduren varierer, afhængigt af det program eller den
enhed, du bruger. Du kan se listen over de programmer, der understøtter
tjenesten Google Cloud Print™.
Kontrollér, at printeren er tændt og har forbindelse til et traditionelt eller
trådløst netværk, der har adgang til internettet.
2
3
4
5
6
7
Åbn applikationen Google Docs™ fra din mobilenhed.
Tryk på indstillingsknappen
Tryk på sendeknappen
for det dokument, du vil udskrive.
.
Tryk på knappen Cloud Print
.
Angiv evt. udskrivningsindstillingerne.
Tryk på Click here to Print.
3. Netværkskonfiguration
358
Google Cloud Print™
Udskrivning fra Chrome-browseren
Følgende trin er et eksempel på brug af Chrome-browseren.
1
2
3
4
5
6
Kør Chrome.
Åbn det dokument eller den e-mail, du vil udskrive.
Klik på ikonet med skruenøglen
øverst til højre i browseren.
Klik på Print. Der vises en ny fane til udskrivning.
Vælg Print with Google Cloud Print.
Klik på knappen Udskriv.
3. Netværkskonfiguration
359
4. Vedligeholdelse
Dette kapitel indeholder oplysninger angående vedligeholdelse af maskinen.
Kapitlet omfatter:
•
•
•
•
•
•
•
•
Overvåge forbrugsstoffer
Indstilling for besked om genbestilling af forbrugsstoffer
Udskiftning og omfordeling af forbrugsstoffer
Sådan finder du serienummeret
Sletning af hukommelsen
Rengøre maskinen
Tip til opbevaring af maskinen, forbrugsstoffer og papir
Tip til flytning af maskinen
• Udskrive en demoside
361
362
363
364
365
366
372
373
374
Overvåge forbrugsstoffer
Kontroller forbrugsstoffernes resterende levetid, og køber forbrugsstofferne
på forhånd.
Du kan også udskrive rapporten over forbrugsstoffernes levetid. Vælg
Oplysninger om forbrugsstoffer i Rapport-funktionen (se "Rapport" på
side 308, "Fanen Information" på side 169).
Vi anbefaler, at du køber nye forbrugsstoffer, hvis den resterende
procentdel er mindre end 10 % (se "Udskiftning og omfordeling af
forbrugsstoffer" på side 363).
1
Fra maskinen
1
Tryk på Indstillinger > Haandtering > Levetid for forbr.st. på
hovedskærmen.
2
Kontrollér forbrugsstoffernes levetid.
Vi anbefaler, at du køber nye forbrugsstoffer eller dem, hvor du har
brugt mere end 90 % af deres gennemsnitlige ydelse (se "Udskiftning
og omfordeling af forbrugsstoffer" på side 363).
2
Fra SyncThru™ Web Service
1
Fra SyncThru™ Web Service skal du vælge fanen Information >
Supplies.
2
Kontroller den resterende procentdel.
4. Vedligeholdelse
361
Indstilling for besked om genbestilling af forbrugsstoffer
Indstil besked om genbestilling af forbrugsstoffer til at modtage e-mails med
besked og på forhånd købe forbrugsstoffer.
Se "Håndtering af forbrugsstoffer" på side 303.
4. Vedligeholdelse
362
Udskiftning og omfordeling af forbrugsstoffer
3
Udskifte tonerpatronen
Når tonerpatronen er helt tom:
•
•
Status-LED’en tænder og lyser rødt på displayet, som viser
fejlmeddelelsen til udskiftning af toner.
Maskinen holder op med at udskrive og indgående faxer gemmes i
hukommelsen.
Når farvetonerpatronen er tom, men der er toner tilbage i den sorte
tonerpatron, kan du dog stadig udskrive sort/hvide udskrivningsjob (det
sendte job skal være i sort/hvid).
•
Kontrollér, hvilken type tonerpatron der bruges til maskinen (se "Bestille
forbrugsstoffer og tilbehør" på side 244).
Så er det nødvendigt at udskifte tonerpatronen. Sørg for på forhånd at købe
nye tonerpatroner (se "Bestille forbrugsstoffer og tilbehør" på side 244).
Sådan udskiftes tonerpatronen (se "Udskifte tonerpatronen" på side 195).
På dette tidspunkt er det nødvendigt at udskifte billedenheden. Sørg for på
forhånd at købe en ny billedenhed (se "Bestille forbrugsstoffer og tilbehør"
på side 244). Sådan udskiftes billedenheden (se "Udskiftning af
billedenheden" på side 197).
5
Fordele toner
Når tonerpatronen er ved at være tom:
•
Der forekommer hvide striber, eller udskriften bliver for lys.
•
Der vises en meddelelse på displayet om Toner lav.
•
Lampen Status blinker rødt.
Hvis det sker, kan du forbedre udskriftskvaliteten midlertidigt ved at fordele
den resterende toner i patronen. I nogle tilfælde kan der stadig forekomme
hvide striber eller lyse udskrifter, selv når du har fordelt toneren. Sådan
fordeles toneren (se "Fordele toner" på side 193).
4
Udskiftning af billedenheden
Når billedenheden er helt tom:
•
Status-LED’en tænder og lyser rødt på displayet, hvilket viser
fejlmeddelelsen til udskiftning af billedenheden.
•
Kontrollér, hvilken type billedenhed maskinen bruger ("Bestille
forbrugsstoffer og tilbehør" på side 244).
4. Vedligeholdelse
363
Sådan finder du serienummeret
Du har muligvis brug for at kende serienummeret til din maskine, når du
ringer efter service. Følg trinene nedenfor for at kontrollere maskinens
serienummer.
Serienummeret er skrevet i starten af alle maskinrapporterne.
1
Tryk på Indstillinger > Haandtering > Rapport > Forbrugstæller
> Udskriv på startskærmen, eller tryk på Prog..
ELLER
Fra SyncThru™ Web Service skal du vælge fanen Information >
SyncThru™ Web Service.
2
Kontrollér serienummeret.
4. Vedligeholdelse
364
Sletning af hukommelsen
Der findes nogle måder at slette hukommelsen for at sikre maskinens
hukommelseskapacitet. Vælg én af måderne nedenfor.
Sletning af faxhukommelsen uden at udskrive et
faxjob
6
Sletning af lagrede dokumenter
Hvis du sletter faxhukommelsen uden at kontrollere faxjobbet ved først
at udskrive det, kan du komme til at slette job, som ikke skulle slettes.
Pas på, du ikke sletter vigtige dokumenter.
Kontrollér de gemte dokumenter, før maskinens hukommelse slettes.
1
2
3
Tryk på Boks på hovedskærmen.
Tryk på og hold den mappe eller det dokument, du vil slette på listen,
nede.
Tryk på
> Slet.
1
2
3
Tryk på Jobstatus på startskærmen eller Prog..
Vælg fanen Aktuelt job på displayet.
Vælg det/de job du vil slette, og tryk derefter på Slet.
Hvis du ønsker at slette alle job, skal du trykke på Slet alle.
Marker faxjob på listen Jobtype, og klik på Slet for kun at slette faxjob.
7
Sådan slettes faxhukommelsen
Når faxhukommelsen er fuld, kan du slette gemt faxhukommelse. Der er to
måder at slette faxhukommelsen på. Følg trinene nedenfor:
Sletning af faxhukommelsen ved at udskrive et
faxjob
Udskriv modtaget/modtagne fax(er). Faxhukommelsen slettes automatisk.
4. Vedligeholdelse
365
Rengøre maskinen
Hvis der opstår problemer med udskriftskvaliteten, eller hvis du bruger maskinen i omgivelser med meget støv, skal du rengøre maskinen regelmæssigt
for at opretholde de bedste udskriftsforhold, og så maskinen holder længere.
• Rengøring af maskinens kabinet med rengøringsmidler, der indeholder store mængder alkohol, opløsningsmidler eller andre stærke kemikalier, kan
medføre misfarvning eller anden skade på kabinettet.
• Hvis maskinen eller dens omgivelser er tilsmudset med toner, anbefaler vi, at du rengør den med en klud fugtet med vand. Hvis du bruger en støvsuger,
bliver toneren hvirvlet op i luften og kan være skadelig for dig.
8
Rengøre maskinen udvendigt
Rengør maskinens kabinet med en blød og fnugfri klud. Fugt eventuelt kluden med lidt vand, men vær forsigtig, så der ikke drypper vand på eller ned i
maskinen.
4. Vedligeholdelse
366
Rengøre maskinen
9
Rengøre maskinen indvendigt
Under udskrivningen kan der samle sig papir-, toner- og støvpartikler inde i maskinen. Denne ophobning kan give problemer med udskriftskvaliteten, f.eks.
tonerpletter eller udtværet skrift. Det er muligt at forebygge og reducere disse problemer ved at rengøre maskinen indvendigt.
• Undlad at udsætte tonerpatronen for lyspåvirkning i mere end et par minutter, da dette kan medføre risiko for beskadigelse af tonerpatronen. Tildæk
den eventuelt med et stykke papir.
• Rør ikke ved tonerpatronens grønne område. Benyt patronens håndtag, så du undgår at berøre dette område.
• Brug en tør og fnugfri klud, når du rengør maskinen indvendigt, og sørg for ikke at beskadige overførselsrullen eller andre indvendige dele. Undlad at
bruge opløsningsmidler som rensebenzin eller fortynder. Der kan opstå problemer med udskriftskvaliteten, og maskinen kan tage skade.
• Brug en tør og fnugfri klud til at rengøre maskinen.
• Sluk for maskinen, og træk netledningen ud. Vent, til maskinen er kølet ned. Hvis din maskine har en tænd/sluk-kontakt, skal du slukke for den, inden
du reser maskinen.
• Illustrationerne i denne brugerhåndbog kan være anderledes end på din maskine, afhængigt af maskinens tilbehør eller model. Kontroller din
maskintype (se "Set forfra" på side 22).
4. Vedligeholdelse
367
Rengøre maskinen
4. Vedligeholdelse
368
Rengøre maskinen
10
Rengøre opsamlingsrullen
• Sluk for maskinen, og træk netledningen ud. Vent, til maskinen er kølet ned. Hvis din maskine har en tænd/sluk-kontakt, skal du slukke for den, inden
du reser maskinen.
• Illustrationerne i denne brugerhåndbog kan være anderledes end på din maskine, afhængigt af maskinens tilbehør eller model. Kontroller din
maskintype (se "Set forfra" på side 22).
4. Vedligeholdelse
369
Rengøre maskinen
11
Rengøring af scannerenheden
Regelmæssig rengøring af scannerenheden er med til at sikre en optimal kopikvalitet. Vi foreslår, at du rengør scannerenheden hver morgen og i løbet af
dagen efter behov.
• Sluk for maskinen, og træk netledningen ud. Vent, til maskinen er kølet ned. Hvis din maskine har en tænd/sluk-kontakt, skal du slukke for den, inden
du reser maskinen.
• Illustrationerne i denne brugerhåndbog kan være anderledes end på din maskine, afhængigt af maskinens tilbehør eller model. Kontroller din
maskintype (se "Set forfra" på side 22).
1
2
Fugt en blød fnugfri klud eller et stykke køkkenrulle med lidt vand.
Løft og åbn scannerlåget.
4. Vedligeholdelse
370
Rengøre maskinen
3
Aftør scanneren, indtil den er ren og tør.
1
2
3
4
4
Scannerlåg
Scannerglasplade
Dokumentføderens glasplade
Hvid flade
Luk scannerlåget.
4. Vedligeholdelse
371
Tip til opbevaring af maskinen, forbrugsstoffer og papir
•
Opbevar dem på et køligt sted uden fugtighed.
•
Opbevar dem tildækket, så der ikke kan akkumuleres støv.
•
Opbevar dem væk fra vand.
12
Maskine
•
•
Undlad at vippe eller vende maskinen på hovedet, når den flyttes. Ellers
er der risiko for, at maskinens indvendige dele bliver tilsmudset med
toner, hvilket kan medføre skader på maskinen eller dårlig
udskriftskvalitet.
14
Papir
•
Opbevar udskriftsmedier i emballagen, indtil de skal bruges.
•
Anbring kasser på paller eller hylder, men ikke på gulvet.
•
Undgå at anbringe tunge genstande oven på papiret, uanset om det er
emballeret eller ej.
•
Det må ikke opbevares i fugtige omgivelser eller udsættes for andet, der
kan få det til at bøje eller krølle.
•
Opbevar det ved temperaturer mellem 15 °C til 30 °C og en luftfugtighed
mellem 10 % til 70 %.
Lad to personer løfte maskinen, når den flyttes.
13
Tonerpatron/billedenhed
Hvis du vil opnå den bedst mulige udskriftskvalitet med tonerpatronen, skal
du være opmærksom på følgende:
•
Tag ikke tonerpatronen ud af emballagen, før den skal bruges.
•
Genopfyld ikke tonerpatronen. Maskinens garanti dækker ikke skader
forårsaget af en genopfyldt tonerpatron.
•
Opbevar tonerpatroner i de samme omgivelser som maskinen.
•
Placer den på et stabilt sted, så tonerstøvet ikke lægger sig i den ene
side.
4. Vedligeholdelse
372
Tip til flytning af maskinen
•
• Udsæt ikke kontrolpanelet for hårde påvirkninger, når maskinen
flyttes, da dette kan beskadige kontrolpanelets skærm eller kant.
Når du flytter eller sætter maskinen til opbevaring, skal du trykke på
oplåsningsknappen for at fælde kontrolpanelet ned.
Oplåsningsknappen er placeret øverst på kontrolpanelet.
• Garantien dækker ikke beskadigelse, der skyldes væltning eller slag,
som brugeren tilsigtet eller utilsigtet har forårsaget.
•
Undlad at vippe eller vende maskinen på hovedet, når den flyttes. Ellers
er der risiko for, at maskinens indvendige dele bliver tilsmudset med
toner, hvilket kan medføre skader på maskinen eller dårlig
udskriftskvalitet.
•
Lad to personer løfte maskinen, når den flyttes.
4. Vedligeholdelse
373
Udskrive en demoside
Udskriv en testside for at kontrollere maskinens udskriftskvalitet, hvis du
ikke har brugt maskinen i nogen tid.
15
Fra maskinen
Se "Rapport" på side 308.
16
Fra SyncThru™ Web Service
Se "Fanen Information" på side 169.
4. Vedligeholdelse
374
Contact SAMSUNG worldwide
If you have any comments or questions regarding Samsung products,
contact the Samsung customer care center.
Country/Region
BANGLADESH
Country/Region
ALGERIA
ARGENTINE
ARMENIA
AUSTRALIA
AUSTRIA
AZERBAIJAN
Customer Care Center
www.samsung.com/
n_africa/support
0800-333-3733
www.samsung.com/
ar/support
0-800-05-555
www.samsung.com/
support
BOLIVIA
www.samsung.com/
au/support
BOSNIA
0800 - SAMSUNG (0800 7267864)
www.samsung.com/
at/support
BOTSWANA
0-88-555-55-55
www.samsung.com/
support
8000-GSAM (8000-4726)
www.samsung.com/
ae/support (English)
BAHRAIN
BELARUS
www.samsung.com/
ae_ar/support
(Arabic)
810-800-500-55-500
www.samsung.com/
in/support
02-201-24-18
www.samsung.com/
be/support (Dutch)
www.samsung.com/
support
BELGIUM
BRAZIL
BULGARIA
BURUNDI
CAMEROON
WebSite
09612300300
WebSite
021 36 11 00
1300 362 603
Customer Care Center
www.samsung.com/
be_fr/support
(French)
800-10-7260
www.samsung.com/
cl/support
[HHP] 4828210
051 331 999
www.samsung.com/
support
8007260000
www.samsung.com/
support
0800-124-421 (Demais
cidades e regiões)
www.samsung.com/
br/support
4004-0000 (Capitais e grandes
centros)
800 111 31 , Безплатна
телефонна линия
www.samsung.com/
bg/support
200
www.samsung.com/
support
7095- 0077
www.samsung.com/
africa_fr/support
Contact SAMSUNG worldwide
375
Contact SAMSUNG worldwide
Country/Region
Customer Care Center
1-800-SAMSUNG (726-7864)
CANADA
CHILE
CHINA
COLOMBIA
800-SAMSUNG (726-7864)
[HHP] 02-24828200
WebSite
Country/Region
www.samsung.com/
ca/support(English)
CYPRUS
www.samsung.com/
ca_fr/support
(French)
CZECH
www.samsung.com/
cl/support
400-810-5858
www.samsung.com/
cn/support
Bogotá 600 12 72Gratis desde
cualquier parte del país 01
8000 112 112 ó desde su
celular #SAM(726)
www.samsung.com/
co/support
DENMARK
COSTA RICA
CROATIA
Cote D’ Ivoire
00-800-1-SAMSUNG (7267864)
www.samsung.com/
latin/support
(Spanish)
www.samsung.com/
latin_en/support
(English)
072 726 786
8000 0077
www.samsung.com/
africa_fr/support
www.samsung.com/
gr/support
800-SAMSUNG (800-726786)
www.samsung.com/
cz/support
70 70 19 70
www.samsung.com/
dk/support
1-800-751-2676
www.samsung.com/
latin/support
(Spanish)
www.samsung.com/
latin_en/support
(English)
499999
www.samsung.com/
support
1-800-10-72670
www.samsung.com/
latin/support
(Spanish)
1-800-SAMSUNG (72-6786)
ECUADOR
www.samsung.com/
hr/support
EGYPT
WebSite
8009 4000 only from landline,
toll free
DOMINICA
DRC
0-800-507-7267
Customer Care Center
www.samsung.com/
latin_en/
support(English)
08000-726786
16580
www.samsung.com/
eg/support
Contact SAMSUNG worldwide
376
Contact SAMSUNG worldwide
Country/Region
EIRE
Customer Care Center
0818 717100
800-6225
EL SALVADOR
ESTONIA
FINLAND
FRANCE
www.samsung.com/
ie/support
www.samsung.com/
latin/support
(Spanish)
800-7267
www.samsung.com/
ee/support
030-6227 515
www.samsung.com/
fi/support
01 48 63 00 00
www.samsung.com/
fr/support
0180 6 7267864*
www.samsung.com/
de/support
GHANA
GREECE
0-800-555-555
Customer Care Center
0800-10077
80111-SAMSUNG (80111 726
7864) only from land line(+30)
210 6897691 from mobile and
land line
www.samsung.com/
gr/support
1-800-299-0013
www.samsung.com/
latin/support
(Spanish)
GUATEMALA
www.samsung.com/
latin_en/support
(English)
800-2791-9267
800-2791-9111
HONDURAS
www.samsung.com/
latin/support
(Spanish)
www.samsung.com/
latin_en/support
(English)
(852) 3698 4698
HONG KONG
WebSite
www.samsung.com/
africa_en/support
0302-200077
1-800-299-0033
[HHP] 0180 6 M SAMSUNG
bzw.
0180 6 67267864* (*0,20 €/
Anruf aus dem dt. Festnetz,
aus dem Mobilfunk max. 0,60
€/Anruf)
GEORGIA
Country/Region
www.samsung.com/
latin_en/support
(English)
0180 6 SAMSUNG bzw.
GERMANY
WebSite
www.samsung.com/
hk/support (Chinese)
www.samsung.com/
hk_en/support
(English)
www.samsung.com/
support
Contact SAMSUNG worldwide
377
Contact SAMSUNG worldwide
Country/Region
HUNGARY
INDIA
INDONESIA
IRAN
ITALIA
JAMAICA
JAPAN
Customer Care Center
0680SAMSUNG (0680-726786)0680PREMIUM (0680773-648)
www.samsung.com/
hu/support
1800 3000 8282 - Toll
Free1800 266 8282 - Toll Free
www.samsung.com/
in/support
021-56997777
www.samsung.com/
id/support
08001128888
KAZAKHSTAN
Country/Region
KENYA
www.samsung.com/
iran/support
KYRGYZSTAN
800-SAMSUNG
(800.7267864)[HHP]
800.Msamsung
(800.67267864)
www.samsung.com/
it/support
LATVIA
1-800-234-7267
www.samsung.com/
latin_en/support
(English)
1-800-SAMSUNG (726-7864)
0120-363-905
LITHUANIA
www.samsung.com/
jp/support
06 5777444
www.samsung.com/
levant/support
(English)
8-10-800-500-55-500
(GSM:7799, VIP care 7700)
www.samsung.com/
support
Customer Care Center
LUXEMBURG
MACAU
MACEDONIA
www.samsung.com/
support
183-CALL (183-2255)
www.samsung.com/
ae/support (English)
www.samsung.com/
ae_ar/support
(Arabic)
8-10-800-500-55-500
www.samsung.com/
kz_ru/support
8000-7267
www.samsung.com/
lv/support
8-800-77777
www.samsung.com/
lt/support
261 03 710
www.samsung.com/
support
0800 333
www.samsung.com/
support
023 207 777
1800-88-9999
MALAYSIA
MEXICO
WebSite
0800 545 545
KUWAIT
021-8255
0800-22273
JORDAN
WebSite
603-77137477 (Overseas
contact)
www.samsung.com/
my/support
01-800-SAMSUNG (726-7864) www.samsung.com/
mx/support
Contact SAMSUNG worldwide
378
Contact SAMSUNG worldwide
Country/Region
MOLDOVA
MONGOLIA
MONTENEGRO
MOROCCO
MOZAMBIQUE
MYANMAR
NAMIBIA
NIGERIA
NETHERLANDS
NEW ZEALAND
Customer Care Center
WebSite
0-800-614-40
www.samsung.com/
support
7-495-363-17-00
www.samsung.com/
support
020 405 888
www.samsung.com/
support
080 100 2255
www.samsung.com/
n_africa/support
847267864 / 827267864
www.samsung.com/
support
01-2399888
www.samsung.com/
support
08 197 267 864
www.samsung.com/
support
0800-726-7864
www.samsung.com/
africa_en/support
0900-SAMSUNG (09007267864) (€ 0,10/Min)
www.samsung.com/
nl/support
0800 726 786
www.samsung.com/
nz/support
Country/Region
Customer Care Center
001-800-5077267
www.samsung.com/
latin/
support(Spanish)
NICARAGUA
NORWAY
www.samsung.com/
latin_en/support
(English)
815 56480
www.samsung.com/
no/support
800-SAMSUNG (800 - 726
7864)
www.samsung.com/
ae/support (English)
OMAN
PAKISTAN
www.samsung.com/
ae_ar/support
(Arabic)
0800-Samsung (72678)
www.samsung.com/
pk/support
800-7267
www.samsung.com/
latin/support
(Spanish)
800-0101
PANAMA
WebSite
www.samsung.com/
latin_en/support
(English)
Contact SAMSUNG worldwide
379
Contact SAMSUNG worldwide
Country/Region
Customer Care Center
009-800-542-0001
PARAGUAY
PERU
WebSite
www.samsung.com/
latin/support
(Spanish)
0-800-777-08
www.samsung.com/
pe/support
PHILIPPINES
www.samsung.com/
ph/support
www.samsung.com/
pl/support
POLAND
0 801-172-678* lub +48 22
607-93-33 *[HHP] 0 801-672678* lub +48 22 607-93-33**
(koszt połączenia według taryfy
operatora)
808 20 7267
www.samsung.com/
pt/support
1-800-682-3180
www.samsung.com/
latin/support
(Spanish)
PUERTO RICO
Customer Care Center
800-CALL (800-2255)
QATAR
www.samsung.com/
latin_en/support
(English)
1-800-10-7267864 [PLDT]1800-8-7267864 [Globe landline
and Mobile]02-4222111 [Other
landline]
PORTUGAL
Country/Region
RWANDA
ROMANIA
RUSSIA
www.samsung.com/
latin_en/support
(English)
SERBIA
SINGAPORE
www.samsung.com/
ae/support (English)
www.samsung.com/
ae_ar/support
(Arabic)
9999
www.samsung.com/
support
08008 726 78 64 (08008
SAMSUNG )Apel GRATUIT
www.samsung.com/
ro/support
8-800-555-55-55
www.samsung.com/
ru/support
920021230
www.samsung.com/
sa/support
SAUDI ARABIA
SENEGAL
WebSite
www.samsung.com/
sa_en/support
(English)/
800-00-0077
www.samsung.com/
africa_fr/support
011 321 6899
www.samsung.com/
rs/support
1800-SAMSUNG (726-7864)
www.samsung.com/
sg/support
Contact SAMSUNG worldwide
380
Contact SAMSUNG worldwide
Country/Region
Customer Care Center
WebSite
Country/Region
080 697 267090 726 786
www.samsung.com/
rs/si
TADJIKISTAN
0800 - SAMSUNG(0800-726
786)
www.samsung.com/
sk/support
TAIWAN
0860 SAMSUNG (726 7864)
www.samsung.com/
support
TANZANIA
SPAIN
0034902172678[HHP]
0034902167267
www.samsung.com/
es/support
THAILAND
SRI LANKA
009411754054000941159000
00
www.samsung.com/
support
1969
www.samsung.com/
support
SLOVENIA
SLOVAKIA
SOUTH AFRICA
SUDAN
SWEDEN
www.samsung.com/
se/support
0800 726 78 64 (0800SAMSUNG)
www.samsung.com/
ch/support (German)
TURKEY
www.samsung.com/
ch_fr/support
(French)
TUNISIA
18252273
SYRIA
www.samsung.com/
levant/support
(English)
U.A.E
WebSite
8-10-800-500-55-500
www.samsung.com/
support
0800-329999
www.samsung.com/
tw/support
0800 755 755
www.samsung.com/
support
0-2689-3232,1800-29-3232
www.samsung.com/
th/support
1-800-SAMSUNG (726-7864)
www.samsung.com/
latin/support
(Spanish)
TRINIDAD &
TOBAGO
0771 726 7864 (SAMSUNG)
SWITZERLAND
Customer Care Center
www.samsung.com/
latin_en/support
(English)
444 77 11
www.samsung.com/
tr/support
80-1000-12
www.samsung.com/
n_africa/support
800-SAMSUNG (800 -726
7864)
www.samsung.com/
ae/support (English)
www.samsung.com/
ae_ar/support
(Arabic)
Contact SAMSUNG worldwide
381
Contact SAMSUNG worldwide
Country/Region
UK
U.S.A
Customer Care Center
WebSite
0330 SAMSUNG (7267864)
www.samsung.com/
uk/support
VENEZUELA
1-800-SAMSUNG (726-7864)
www.samsung.com/
us/support
VIETNAM
-Consummer
Electonics
U.S.A (Mobile
Phones)
UGANDA
ZAMBIA
1-800-SAMSUNG (72-6786)
[HHP] 1-888-987-HELP(4357)
www.samsung.com/
us/support
0800 300 300
www.samsung.com/
support
0-800-502-000
www.samsung.com/
ua/support
(Ukrainian)
UKRAINE
Customer Care Center
WebSite
0-800-SAMSUNG (726-7864)
www.samsung.com/
ve/support
1800 588 889
www.samsung.com/
vn/support
0211 350370
www.samsung.com/
support
www.samsung.com/
ua_ru/support
(Russian)
000- 405-437-33
URUGUAY
UZBEKISTAN
Country/Region
www.samsung.com/
latin/
support(Spanish)
www.samsung.com/
latin_en/
support(English)
8-10-800-500-55-500
www.samsung.com/
support
Contact SAMSUNG worldwide
382
Ordliste
ADF
Nedenstående ordliste hjælper dig med at få kendskab til produktet ved
at give dig en forståelse af den terminologi, der bruges i forbindelse
med udskrivning, og som anvendes i denne brugerhåndbog.
802.11
802.11 er et sæt standarder til kommunikation via trådløse lokalnetværk
(WLAN), og det er udviklet af IEEE LAN/MAN Standards Committee (IEEE
802).
En automatisk dokumentføder (ADF) er en scanningsenhed, der
automatisk indfører en papiroriginal, så maskinen kan scanne noget af
papiret med det samme.
AppleTalk
AppleTalk er en samling varemærkebeskyttede protokoller, der er udviklet
af Apple, Inc til computernetværk. Den var medtaget i den oprindelige
Macintosh (1984), og Apple er nu gået bort fra den til fordel for TCP/IPnetværk.
802.11b/g/n
802.11b/g/n kan dele hardware og benytte 2,4 GHz-båndet. 802.11b
understøtter båndbredde op til 11 Mbps, 802.11n understøtter båndbredde
op til 150 Mbps. 802.11b/g/n-enheder kan være udsat for interferens fra
mikrobølgeovne, trådløse telefoner og Bluetooth-enheder.
Adgangspunkt
AP (Access Point) eller WAP (Wireless Access Point) er en enhed, som
forbinder udstyr til trådløs kommunikation på et trådløst lokalnetværk
(WLAN) og fungerer som en central sender/modtager af WLANradiosignaler.
Bitdybde
En betegnelse i forbindelse med computergrafik, som beskriver antallet af
bits, der bruges til at repræsentere farven på en enkelt pixel i et
bitmapbillede. En større farvedybde giver et større spektrum af klare farver.
Når antallet af bits forøges, bliver antallet af mulige farver upraktisk stort til
et farveskema. 1-bit-farve kaldes normalt monokrom eller sort-hvid.
BMP
Et bitmapgrafikformat, der bruges internt af Microsoft Windowsgrafikundersystemet (GDI), og som normalt bruges som et filformat til enkle
grafikfiler på denne platform.
Ordliste
383
Ordliste
BOOTP
Dækning
Bootstrap-protokol. En netværksprotokol, som en netværksklient benytter
til automatisk at hente en IP-adresse. Dette foregår normalt i bootstrapprocessen på en computer eller det operativsystem, der kører på den.
BOOTP-serverne tildeler IP-adressen til hver klient fra en pulje med
adresser. BOOTP gør det muligt for arbejdsstationscomputere uden
harddisk at hente en IP-adresse, inden der indlæses et avanceret
operativsystem.
Dette er et udskrivningsbegreb, der bruges i forbindelse med målingen af
tonerforbrug ved udskrivning. F.eks. betyder 5 % dækning, at der på et
stykke A4-papir er ca. 5 % billeder eller tekst. Hvis papiret eller originalen
indeholder komplicerede billeder eller en stor mængde tekst, er dækningen
derfor højere, og tonerforbruget stiger tilsvarende.
CCD
Kommaseparerede værdier (CSV). En type filformat. CSV bruges til at
udveksle data mellem inkompatible programmer. Filformatet, som det
bruges i Microsoft Excel, er blevet en slags de facto-standard i hele
branchen, selv på andre platforme end Microsoft.
CCD (Charge Coupled Device) er en hardwareenhed, der gør det muligt at
foretage en scanning. CCD-låsemekanismen bruges også til at fastholde
CCD-modulet for at forhindre beskadigelse, når maskinen flyttes.
CSV
DSDF
Sortering
Sortering er en proces, hvor et kopijob med flere kopier udskrives i sæt. Når
sortering er valgt, udskriver enheden et helt sæt, før der udskrives
yderligere kopier.
En dokumentføder til dobbelt scanning (DSDF) er en scanningsenhed, der
automatisk indfører og vender en papiroriginal, så maskinen kan scanne
begge sider af papiret.
Standard
Kontrolpanel
Et kontrolpanel er et fladt og som regel lodret område, hvor der er placeret
knapper eller indikatorer. Det findes normalt foran på maskinen.
Den værdi eller indstilling, der er gældende, når en printer pakkes ud,
nulstilles eller initialiseres.
Ordliste
384
Ordliste
DHCP
Matrixprinter
En DHCP (Dynamic Host Configuration Protocol) er en klient/servernetværksprotokol. En DHCP-server sender specifikke
konfigurationsparametre til den anmodende DHCP-klientvært – generelt
oplysninger, som klientværten skal bruge for at kommunikere med andre
computere på et IP-netværk. DHCP indeholder også en mekanisme til
allokering af IP-adresser til klientværter.
En matrixprinter er en type computerprinter med et printhoved, der kører
frem og tilbage på siden og skriver med anslag ved at slå et tekstilfarvebånd
mod papiret, meget lig en skrivemaskine.
DPI
DIMM
DPI (Dots Per Inch) er et mål for opløsning, der bruges i forbindelse med
scanning og udskrivning. Generelt resulterer et højere DPI-tal i en højere
opløsning, flere synlige detaljer i billedet og større filer.
DIMM (Dual Inline Memory Module) er et lille trykt kredsløb, der indeholder
hukommelse. DIMM gemmer alle data i maskinen, f.eks. udskriftsdata og
modtagne faxdata.
DRPD
DLNA
DRPD (Distinctive Ring Pattern Detection). ”Distinctive Ring” er en tjeneste,
der giver brugeren mulighed for at bruge en enkelt telefonlinje til at besvare
opkald til flere forskellige telefonnumre.
DLNA (Digital Living Network Alliance) er en standard, der gør det muligt for
enheder i et hjemmenetværk at dele oplysninger med hinanden på tværs af
netværket.
Duplex
DNS
En mekanisme, der automatisk vender et ark papir, så maskinen kan skrive
på (eller scanne) begge sider af papiret. En printer med duplexenhed kan
udskrive på begge sider af papiret samtidigt.
DNS (Domain Name Server) er et system, der gemmer oplysninger i
forbindelse med domænenavne i en distribueret database på et netværk,
f.eks. internettet.
Ordliste
385
Ordliste
Driftscyklus
Ethernet
Driftscyklus er det antal sider pr. måned, der ikke påvirker printerens
ydeevne. Generelt har printeren en levetidsbegrænsning, f.eks. antal sider
pr. år. Levetiden betyder den gennemsnitlige udskriftskapacitet, normalt
inden for garantiperioden. Hvis driftscyklussen f.eks. er 48.000 sider pr.
måned, idet der regnes med 20 arbejdsdage, har printeren en grænse på
2.400 sider om dagen.
Ethernet er en rammebaseret computernetværksteknologi til LAN-netværk
(Local Area Network). Der fastlægges ledningsføring og signaler på det
fysiske lag samt rammeformater og protokoller på MAC-laget (Media
Access Control Layer) og dataforbindelseslaget (Data Link Layer) i OSImodellen. Ethernet er for det meste standardiseret som IEEE 802.3. Det er
blevet den mest udbredte LAN-teknologi siden 1990’erne og frem til i dag.
ECM
EtherTalk
ECM (Error Correction Mode) er en valgfri transmissionstilstand, der er
indbygget i Class 1-faxmaskiner eller faxmodemmer. Når tilstanden er slået
til, sker der automatisk registrering og korrektion af de fejl i
faxtransmissionsprocessen, der nogle gange opstår på grund af støj på
telefonlinjen.
En samling af protokoller, der er udviklet af Apple Computer til
computernetværk. Den var medtaget i den oprindelige Macintosh (1984),
og Apple er nu gået bort fra den til fordel for TCP/IP-netværk.
Emulering
FDI (Foreign Device Interface) er et kort, der er installeret inde i maskinen,
og som gør det muligt at anvende enheder fra en tredjepart, f.eks. en
møntbetjent enhed eller en kortlæser. Med disse enheder kan maskinen
bruges til udskrivning mod betaling.
Emulering er en teknik, hvor én maskine opnår de samme resultater som
en anden.
En emulator duplikerer funktionerne i et system til et andet system, så det
andet system fungerer som det første system. Emulering fokuserer på
nøjagtig reproduktion af den eksterne funktion i modsætning til simulering,
hvor en abstrakt model af systemet simuleres, ofte under hensyn til
systemets interne tilstand.
FDI
FTP
FTP (File Transfer Protocol) er en almindeligt brugt protokol til udveksling
af filer over alle netværk, der understøtter TCP/IP-protokollen (f.eks.
internettet eller et intranet).
Ordliste
386
Ordliste
Fikseringsenhed
Masselagringsenhed (harddisk)
Den del af en laserprinter, der fikserer toneren på udskriftsmediet. Den
består af en varmerulle og en trykrulle. Når toneren er overført til papiret,
bruger fikseringsenheden varme og tryk til at sikre, at toneren bliver på
papiret permanent. Det er årsagen til, at papiret er varmt, når det kommer
ud af en laserprinter.
Masselagringsenheden er en permanent lagerenhed, hvor digitalt kodede
data lagres på hurtigt roterende plader med magnetiske overflader.
IEEE
Gateway
IEEE (Institute of Electrical and Electronics Engineers) er en international,
almennyttig faglig organisation, hvis formål er at udbrede teknologi, der er
relateret til elektricitet.
En forbindelse mellem computernetværk eller mellem et computernetværk
og en telefonlinje. Metoden er særdeles populær, eftersom det er en
computer eller et netværk, der giver adgang til andre computere eller
netværk.
IEEE 1284
Gråtoner
Forskellige grå nuancer, der repræsenterer lyse og mørke dele af et billede,
når farvebilleder konverteres til gråtoner. Farverne repræsenteres af de
forskellige grå nuancer.
Halvtone
En billedtype, der simulerer gråtoner ved, at antallet af punkter varieres.
Områder med megen farve består af et stort antal punkter, mens lysere
områder består af et mindre antal punkter.
Standarden for 1284-parallelporten er udviklet af IEEE (Institute of
Electrical and Electronics Engineers). Betegnelsen ”1284-B” refererer til en
specifik stiktype i enden af det parallelkabel, der sluttes til perifere enheder
(f.eks. en printer).
Intranet
Et privat netværk, der benytter internetprotokoller, netværksforbindelser og
eventuelt det offentlige telekommunikationssystem til sikkert at dele en del
af en organisations oplysninger eller drift med medarbejderne. Begrebet
henviser undertiden kun til den mest synlige tjeneste, som er det interne
websted.
Ordliste
387
Ordliste
IP-adresse
IPX/SPX
En IP-adresse (Internet Protocol) er et entydigt tal, som enheder benytter til
at identificere og kommunikere med hinanden på et netværk ved hjælp af
IP-standarden.
IPX/SPX står for Internet Packet Exchange/Sequenced Packet Exchange.
Det er en netværksprotokol, der bruger af Novell NetWareoperativsystemerne. IPX og SPX er begge forbindelsestjenester, der ligner
TCP/IP, hvor IPX-protokollen ligner IP, og SPX ligner TCP. IPX/SPX er
primært udviklet til lokale netværk (LAN), og det er en meget effektiv
protokol til dette formål (typisk har den en bedre ydeevne end TCP/IP på et
LAN).
IPM
IPM (Images Per Minute) er en metode til måling af en printers hastighed.
En IPM-hastighed viser, hvor mange enkeltsidede ark en printer kan
producere i løbet af et minut.
IPP
IPP (Internet Printing Protocol) definerer en standardprotokol for
udskrivning samt styring af udskriftsjob, mediestørrelser, opløsning osv.
IPP kan bruges lokalt eller over internettet til hundredvis af printere og
understøtter også adgangskontrol, godkendelse og kryptering, hvilket gør
det til en meget mere anvendelig og sikker udskrivningsløsning end ældre
løsninger.
ISO
ISO (International Organization for Standardization) er en international
organisation til fastlæggelse af standarder, og den er sammensat af
repræsentanter fra de nationale standardiseringsorganisationer. Den
udarbejder globale branche- og handelsstandarder.
ITU-T
ITU (International Telecommunication Union) er en international
organisation, der blev etableret for at standardisere og regulere den
internationale radio- og telekommunikation. Dens hovedopgaver omfatter
standardisering, allokering af radiospektrum og organisering af
forbindelsesaftaler mellem forskellige lande for at muliggøre internationale
telefonopkald. Det sidste T i ITU-T henviser til telekommunikation.
Ordliste
388
Ordliste
ITU-T’s testark nr. 1
MAC-adresse
Et standardiseret testark, der er udgivet af ITU-T til faxtransmissioner af
dokumenter.
MAC-adressen (Media Access Control) er et entydigt id, der er knyttet til en
netværksadapter. MAC-adressen er et entydigt 48-bit-id, der normalt
skrives som 12 hexadecimale tegn grupperet i par (f.eks. 00-00-0c-34-114e). Denne adresse er normalt hårdkodet på et netværkskort af fabrikanten,
og den bruges som en hjælp til routere, der prøver at lokalisere lokale
maskiner i store netværk.
JBIG
JBIG (Joint Bi-level Image Experts Group) er en standard for
billedkomprimering, hvor nøjagtigheden og kvaliteten ikke forringes. Den er
beregnet til komprimering af binære billeder, specielt til faxer, men den kan
også bruges til andre billeder.
JPEG
JPEG (Joint Photographic Experts Group) er den hyppigst brugte
standardmetode til komprimering af fotografier med kvalitetsforringelse.
Det er det format, der bruges til lagring og transmission af fotografier på
internettet.
MFP
MFP (Multi Function Peripheral) er en kontormaskine, der omfatter flere
funktioner i én fysisk enhed, f.eks. en printer, en kopimaskine, en fax, en
scanner osv.
MH
LDAP (Lightweight Directory Access Protocol) er en netværksprotokol til
forespørgsel på og redigering af katalogtjenester, der kører via TCP/IP.
MH (Modified Huffman) er en komprimeringsmetode til nedsættelse af den
mængde data, der skal transmitteres mellem faxmaskiner for at overføre
det billede, der anbefales i ITU-T T.4. MH er et kodebogsbaseret RLEskema (run-length encoding), der er optimeret til effektiv komprimering af
blanke områder. Da de fleste faxer mest består af blanke områder,
minimerer dette transmissionstiden for de fleste faxer.
LED
MMR
En lysdiode (LED) er en halvlederenhed, der viser en maskines status.
MMR (Modified Modified READ) er en komprimeringsmetode, der er
anbefalet i ITU-T T.6.
LDAP
Ordliste
389
Ordliste
Modem
En enhed, der modulerer et bæresignal til at kode digitale oplysninger og
demodulerer bæresignalet for at afkode de transmitterede oplysninger.
En billedenhed, der indeholder en tromle, slider langsomt på tromlens
overflade, når den bruges i printeren, og den skal udskiftes efter behov, når
den er slidt som følge af kontakt med patronen, fremkalderbørsten,
rensemekanismen og papiret.
MR
Originaler
MR (Modified READ) er en komprimeringsmetode, der er anbefalet i ITU-T
T.4. Ved MR kodes den første scannede linje ved hjælp af MH. Den næste
linje sammenlignes med den første, forskellene bestemmes, og derefter
kodes og sendes forskellene.
Det første eksemplar af noget, f.eks. et dokument, et fotografi eller en tekst,
der kopieres, reproduceres eller oversættes for at producere flere
eksemplarer, men som ikke selv er kopieret fra eller afledt af noget andet.
OSI
NetWare
Et netværksoperativsystem, der er udviklet af Novell, Inc. Der blev
oprindeligt brugt kooperativ multitasking til at køre forskellige tjenester på
en pc, og netværksprotokollerne var baseret på den typiske Xerox XNSstak. I dag understøtter NetWare TCP/IP og IPX/SPX.
OSI (Open Systems Interconnection) er en kommunikationsmodel, der er
udviklet af ISO (International Organization for Standardization). OSI er en
standardiseret, modulær tilgang til netværksdesign, hvor det nødvendige
sæt af komplekse funktioner opdeles i håndterbare, selvstændige
funktionelle lag. Lagene er fra top til bund: program, præsentation, session,
transport, netværk, dataforbindelse og fysisk lag.
OPC
PABX
OPC (Organic Photo Conductor) er en mekanisme, der fremstiller et virtuelt
billede til udskrivning ved hjælp af en laserstråle fra en laserprinter. Den er
normalt grøn eller rustrød og cylinderformet.
En PABX (privat automatisk omstilling) er et automatisk
telefonomstillingsanlæg i en privat virksomhed.
Ordliste
390
Ordliste
PCL
Udskriftsmedie
PCL (Printer Command Language) er et PDL (Page Description Language
– sidebeskrivelsessprog), der er udviklet af HP som en printerprotokol og er
blevet en branchestandard. PCL blev oprindeligt udviklet til de tidlige
inkjetprintere og er siden udgivet i forskellige udgaver til termiske printere,
matrixprintere og laserprintere.
Et medie, der kan bruges i en printer, en scanner, en fax eller en
kopimaskine, f.eks. papir, kuverter, etiketter og transparenter.
PDF
PDF (Portable Document Format) er et varemærkebeskyttet filformat, der
er udviklet af Adobe Systems, til repræsentation af todimensionelle
dokumenter i et format, som er uafhængigt af enheder og opløsning.
PostScript
PS (PostScript) er et sidebeskrivelses- og programmeringssprog, der
primært benyttes inden for elektronik og DTP. , og som køres i et
tolkningsprogram for at generere et billede.
PPM
PPM (sider pr. minut) er en målemetode til bestemmelse af, hvor hurtigt en
printer arbejder, dvs. hvor mange sider den kan producere pr. minut.
PRN-fil
En grænseflade til en enhedsdriver, der tillader softwaren at kommunikere
med enhedsdriveren ved hjælp af standardsystemkald til input/output,
hvilket forenkler mange opgaver.
Protokol
En konvention eller standard, der kontrollerer eller muliggør forbindelse,
kommunikation og dataoverførsel mellem to computere.
Printerdriver
Et program, der bruges til at sende kommandoer og overføre data fra
computeren til printeren.
PS
Se PostScript.
Ordliste
391
Ordliste
PSTN
SMTP
PSTN (det offentlige analoge kabelforbundne telefonnet) er det netværk,
der består af verdens offentlige analoge telefonnetværk og normalt ledes
gennem en omstilling i virksomheder.
SMTP (Simple Mail Transfer Protocol) er standarden for transmission af email over internettet. SMTP er en relativt enkel tekstbaseret protokol, hvor
der angives en eller flere modtagere af en meddelelse, og derefter
overføres meddelelsesteksten. Det er en klient/server-protokol, hvor
klienten overfører en e-mail-meddelelse til serveren.
RADIUS
RADIUS (Remote Authentication Dial In User Service) er en protokol til
godkendelse og registrering af eksterne brugere. RADIUS muliggør central
styring af godkendelsesdata, f.eks. brugernavne og adgangskoder, ved
hjælp af et AAA-koncept (godkendelse, autorisation og registrering) til
styring af adgang til netværket.
SSID
SSID (Service Set Identifier) et et navn på et trådløst lokalnetværk (WLAN).
Alle trådløse enheder på et WLAN anvender det samme SSID for at
kommunikere med hinanden. Der skelnes mellem store og små bogstaver
i SSID’er, og maksimumlængden er 32 tegn.
Opløsning
Undernetmaske
Et billedes skarphed målt i punkter pr. tommer (DPI). Jo højere DPI-tal, jo
højere opløsning.
SMB
SMB (Server Message Block) er en netværksprotokol, der især anvendes
til at dele filer, printere, serielle porte og forskellige former for
kommunikation mellem noder i et netværk. Den indeholder også en
mekanisme til godkendelse af kommunikation mellem processer.
Undernetmasken bruges i forbindelse med netværksadressen til at
bestemme, hvilken del af adressen der er netværksadressen, og hvilken del
der er værtsadressen.
TCP/IP
TCP (Transmission Control Protocol) og IP (Internet Protocol) er det sæt
kommunikationsprotokoller, der implementerer den protokolstak, som
internettet og de fleste kommercielle netværk kører på.
Ordliste
392
Ordliste
TCR
TWAIN
TCR (Transmission Confirmation Report) indeholder oplysninger om hver
transmission, f.eks. jobstatus, transmissionsresultat og antal sendte sider.
Rapporten kan indstilles til at blive udskrevet efter hvert job eller kun efter
mislykkede transmissioner.
En branchestandard for scannere og software. Hvis der bruges en TWAINkompatibel scanner og et TWAIN-kompatibelt program, kan en scanning
startes fra programmet. TWAIN er et API, der kan bruges til at hente billeder
under operativsystemerne Microsoft Windows og Apple Macintosh.
TIFF
UNC-sti
TIFF (Tagged Image File Format) er et bitmapbilledformat med variabel
opløsning. TIFF beskriver billeddata, der typisk kommer fra scannere. I
TIFF-billeder bruges der mærker, dvs. nøgleord, som definerer
egenskaberne for det billede, der er inkluderet i filen. Dette fleksible og
platformsuafhængige format kan bruges til billeder, der er oprettet i
forskellige billedbehandlingsprogrammer.
UNC (Uniform Naming Convention) er en standardiseret metode til at
oprette adgang til netværksshares i Windows NT og andre Microsoftprodukter. Formatet for en UNC-sti er:
\\<servernavn>\<sharenavn>\<Yderligere mapper>
Tonerpatron
URL (Uniform Resource Locator) er den globale adresse på dokumenter og
ressourcer på internettet. Den første del af adressen angiver, hvilken
protokol der skal bruges, og den anden del angiver den IP-adresse eller det
domænenavn, hvor ressourcen er placeret.
En slags flaske eller beholder med toner, der anvendes i en maskine, f.eks.
en printer. Toner er et pulver, der bruges i laserprintere og
fotokopieringsmaskiner, og som danner teksten og billederne på det
udskrevne papir. Toneren fikseres med en kombination af varme og tryk fra
fikseringsenheden, så den klæber til papirets fibre.
URL
USB
USB (Universal Serial Bus) er en standard for tilslutning af perifere enheder
til computere, og den er udviklet af USB Implementers Forum, Inc. I
modsætning til parallelporte er USB udviklet til, at der på samme tid kan
tilsluttes flere perifere enheder til en enkelt USB-port på computeren.
Ordliste
393
Ordliste
Vandmærke
WPA-PSK
Et vandmærke er et genkendeligt billede eller mønster i papiret, der virker
lysere, når det holdes op imod lyset. Vandmærker blev første gang
introduceret i Bologna i Italien i 1282. De er blevet brugt af papirfabrikanter
til at identificere deres produkter, og de bruges også i frimærker,
pengesedler og andre officielle dokumenter for at forhindre forfalskninger.
WPA-PSK (WPA Pre-Shared Key) er en særlig udgave af WPA til mindre
virksomheder og hjemmebrugere. En delt nøgle, eller adgangskode,
konfigureres på det trådløse adgangspunkt (WAP) og på alle trådløse
bærbare eller stationære enheder. WPA-PSK genererer en entydig nøgle til
hver session mellem en trådløs klient og det tilhørende trådløse
adgangspunkt, hvilket øger sikkerheden.
WEP
WPS
WEP (Wired Equivalent Privacy) er en sikkerhedsprotokol, der er defineret
i IEEE 802.11. Den giver det samme sikkerhedsniveau som et
kabelforbundet LAN. Sikkerheden i WEP er baseret på kryptering af
trådløst overførte data, så de er beskyttet under transmissionen.
WPS (Wi-Fi Protected Setup) er en standard til oprettelse af et trådløst
hjemmenetværk. Hvis det trådløse adgangspunkt understøtter WPS, er det
nemt at konfigurere den trådløse netværksforbindelse uden at bruge en
computer.
WIA
XPS
WIA (Windows Imaging Architecture) er en billedbehandlingsarkitektur, der
oprindeligt blev introduceret i Windows Me og Windows XP. Hvis der
bruges en WIA-kompatibel scanner, kan en scanning startes fra disse
operativsystemer.
WPA
XPS (XML Paper Specification) er en specifikation af et PDL
(sidebeskrivelsessprog) og et nyt dokumentformat, som er nyttigt til
transportable og elektroniske dokumenter. Det er udviklet af Microsoft. Det
er en XML-baseret specifikation, som er baseret på en ny udskriftssti og et
vektorbaseret dokumentformat, der er uafhængigt af enheden.
WPA (Wi-Fi Protected Access) er en klasse af systemer til sikring af
trådløse (Wi-Fi) computernetværk. Det blev oprettet for at forbedre
sikkerheden i WEP.
Ordliste
394
Indeks
A
bruger
adressekartotek
170
gruppe
170
individuel
170
AirPrint
355
alarmer
169
AnyWeb Print
175
ethernet
profil
172
styring
172
brugeradgangskontrol
172
C
certificate
171
D
B
direkte udskrivning hjælpeprogram
bakke
auto fortsæt
bestille en ekstra bakke
62
61
lægge papir i universalbakken
55
papirerstatning
62
Bakke 1
61
bakkeindstilling
295
bemærkninger om regler
268
223
brochurer
77
brochureudskrivning
77
brug af hjælp
skærmbilledet til forståelse af
dokumentboksen
dokumentføder
Driverinstallationen
Unix
189
49
325
331
duplexudskrivning
udskrivning
75, 91
F
fax
adressekartotek
170
afgiftssparer
148
præfixopkald
147
sikker fax
148
slette gemte dokumenter
365
udskrivning
148
videresende
149
fax email
78
individuel adresse
153
fax sending
resending automatically
143
faxafsendelse
sende en fax
142
udskyde afsendelse
143
faxe
E
berøringsskærm
problemløsning
dokumentboks
246
indstilling af papirformat og type
85
319
afsende
142
ændre modtagetilstand
144
177
forberedelse af en fax
129
ekstern godkendelsesserver
172
indstilling af faxhovedet
142
enhedsindstillinger
248
modtage en fax i hukommelsen
146
easy document creator
konvertering til ebog
123, 177
Indeks 395
Indeks
modtage i SvaFaxtilstand
144
tilgængelige forbrugsstoffer
245
modtage i tlftilstand
144
udskifte tonerpatronen
195
modtagelse
144
foretrukne indstillinger til udskrivning
udskydelse af en faxtransmission
143
funktioner
videresendelse
146
ændre modtagetilstanden
udskriftsmediefunktion
144
sikker modtagelse
145, 146
G
telefonsvarerfax
144, 146
gemte dokumenter
fejlkorrektionstilstand
147
generelle ikoner
fejlmeddelelse
216
generelle indstillinger
filtrering
172
310
IPv6
172
godkendelse
MAC
172
netværk
324
google cloud udskrift
firmware
173
gruppe
flytte
373
forbrug
forbrugsstoffer
tæller
6
printerdriver
faxmodtagelse
169
36, 169
260
indstillinger
293, 294, 299, 308,
gruppeadresse
bestille
245
HTTPindstillinger
lagring
372
hukommelse
overvågning af forbrugsstoffer
361
hukommelsesopgradering
108
109
bakke
295
DNS
319
ethernet
319
fax
170
generel
293, 294, 299, 308, 310
HTTP
171
172, 301
kopiere
170
168, 292
lyd
295
357
154
H
håndtering af USBhukommelse
365
I
idkopiering
14
login
hurtigkopi
65
365
højdejustering
forbrugsstoffer
75
slette hukommelsen
256
293, 298
171
250
margen
170, 306
maskine
170
netværk
170, 316, 319
printer
170
scanning
170
server
316
server til udskrivning
322
sikkerhed
netværk
171
171
strøm
169
Indeks 396
Indeks
SyncThru Web Service
171
TCPIPv4
319
WINS
320
IPPindstillinger
170
J
USB scanning memory device
153, 159
justere
højde
293, 298
K
kontrollere gemt dokument
365
kontrolpanel
24
konvention
14
kopiere
indstille
170
107, 121
om kopieringsskærmen 97, 112, 132, 151
krav
SyncThru Web Service
kundesupport
lagring
LPRLPDindstillinger
170
295
forbrugsstoffer
372
lyd
maskine
372
M
papir
372
Mac
167
315
almindelige Macproblemer
240
driverinstallation til netværkstilsluttede
329
i dokumentføderen
49
originaler på scannerglaspladen
47
papir i bakke 1
52
geninstallation af driver ved
papir i universalbakken
55
tilslutning via USBkabel
specialmedier
57
scanning
125
systemkrav
265
udskrivning
90
macscanning
125
LED
maskinstatus
27, 29
om statusindikator
link
27
173
udskrivning
almindelige Linuxproblemer
241
driverinstallation til netværkstilsluttede
330
printeregenskaber
93
scanning
127
systemkrav
266
udskrivning
92
Linuxscanning
127
log
173
45
margen
Linux
kopiering
basiskopiere
login
lægge i
JPEG
168, 292
L
306
maskindetaljer
314
maskinprotokoller
323
N
netværk
Driverinstallationen
Linux
Mac
330
329
Indeks 397
Indeks
UNIX
Windows
godkendelse
installationsmiljø
331
326
papirstørrelse
61
installere
307
papirtype
62
styring
307
301
plakat udskrive
76
visning
307
267, 317
konfiguration
317
SetIPprogram
337
trådløst netværk konfigurere
334
netværksfiltrering
324
nop udskrivning
Mac
fejlfinding
90
åbne printerindstillinger
ordliste
383
originaldokument
lægge i
i dokumentføderen
på scannerglaspladen
49
47
P
papirstop
tip til at undgå papirstop
199
udbedre papirstop
200
testside
68
Raw TCPIPindstillinger
93
181
239
170
155
individuel adresse
154
172
rengøre
problemer
indvendigt
367
opsamlingsrulle
369
scannerenhed
370
udvendigt
366
berøringsskærm
223
faxproblemer
236
kopieringsproblemer
234
problemer med papirindforing
223
rengøre maskinen
problemer med udskriftskvaliteten
228
S
scanningsproblemer
235
strømproblemer
222
samsung printer experience
307
scanner
program
308
gruppeadresse
regnskab
problem
308
redigere
printerstatus
problemer vedrørende operativsystem
O
rapport
printerindstillinger
generelle oplysninger
76
R
242
printeregenskaber
Linux
Nopudskrivning
Windows
PostScriptdriver
366
183
afinstallere
307
glas
47
aktiveredeaktivere
307
ilægge dokumenter
47
Indeks 398
Indeks
scannerglasplade
ilægge dokumenter
søger
47
scanning
adressekartotek
specifikationer
emailserver
171
udskriftsmedie
Linuxscanning
127
standard papirvalg
Mac
125
TWAIN
122
standardindstillinger
serienummeret
364
bakkeindstilling
serverindstillinger
316
indstille et faxhoved
service contact numbers
375
udskrivning
Status for Samsungprinter
set bagfra
23
strømbesparelse
set forfra 1
22
styring
set indvendig
23
SetIPprogram
337
oplysninger
symboler
system
skærm
indstillinger
169
258
indstillingsfane
170
260
informationsfane
169
kopiere
170
krav
167
log
173
netværk
170
printer
170
programstyring
173
regnskab
172
scanning
170
tilslutte til
167
306
61
142
181
296, 297
170
bruger
172
173, 307
15
167
15
adressekartoteksfane
170
171
brugeradgangskontrol
172
brugerprofil
172
configuring
171
ekstern godkendelsesserver
301
24
sletning
adressekartotek
155
SyncThru Web Service
sikkerhedsindstillinger
brugergodkendelse
167
adressekartotek
program
sikkerhed
hvad er
156
T
tastatur
om tastaturet
39
TCPIPv4
319
TCPIPv6
320, 321
telefonsvarerfax
144
172
terminologi
289
fanen sikkerhed
171
testside
374
fanen vedligeholdelse
173
tilbehør
fax
170
bestille
246
Indeks 399
Indeks
installere
248
tilslutte
printerkabel
25
toner unit
sending the toner reorder notification
362
60
mobile OS
354
konvolut
58
mobileprint
353
retningslinjer
51
netværksudskrivning
322
specialmedier
57
papirretning
udskriftsstøtte
260
udskrive overlay
tonerpatron
fordele toner
karton
193, 363
oprette
82
sende en tonermeddelelse
362
slette
84
udskifte patronen
195
udskrivning
83
udskifte toner
363
trådløst
WPS
afbryder forbindelse
336
trådløst netværk
netværkskabel
TWAIN scanne
337
122
U
udskrivning
etiketter
59
fanen papir i printeregenskaber
70
fortrykt papir
60
indstilling af papirformatet
61
indstilling af papirtypen
61
plakat
76
tilpasning af dokumentet til en valgt
papirstørrelse
79
udskrive på begge sider af papiret
Mac
Windows
91
78
udskrive til en fil
89
66
94
ændre standardindstillingerne for
udskrivning
87
ændre udskriftsprocenten
79
udskrivning af et dokument
Windows
brug af overlay
82
UNIX
udskrivning af et dokument
bruge direkte udskrivning
hjælpeprogram
85
Linux
92
bruge vandmærker
80
Mac
90
UNIX
94
duplex
udskriftsmedie
170, 306
170, 306
Universalbakke
flere sider på ét ark
Mac
Windows
90
76
bruge specialmedier
57
lægge i
55
indstille som en standardmaskine
88
tip om brug
55
Linux
92
Mac
90
margen
170, 306
UNIX
driverinstallation til netværkstilsluttede
udskrivning
331
94
Indeks 400
Indeks
W
Unix
systemkrav
266
USB
gennemgang af USBskærmen
253
USBdrev
Windows
brug af SetIP
337
driverinstallation til netværkstilsluttede
326
40
sådan håndterer du
256
driverinstallation ved tilslutning via
USBkabel
udskrivning
254
geninstallation af driver ved
USBkabel
tilslutning via USBkabel
44
Driverinstallationen
40
ofte forekommende
geninstallation af driver
45
Windowsproblemer
239
scanning
111
systemkrav
264
V
valgfri bakke
246
udskrivning
64
bestille
246
WSDindstillinger
170
vandmærke
oprette
80
redigere
81
slette
81
udskrivning
80
vedligeholdelsesdele
247
viser
IPadresse
320
Indeks 401