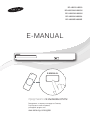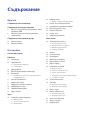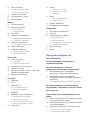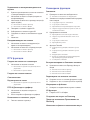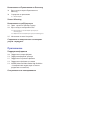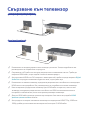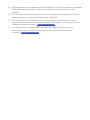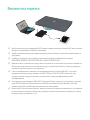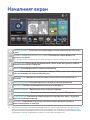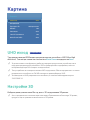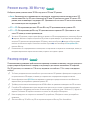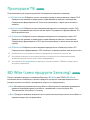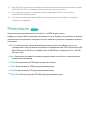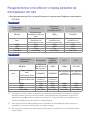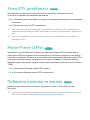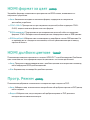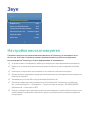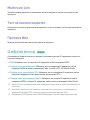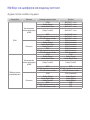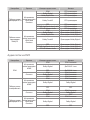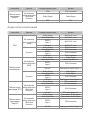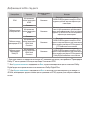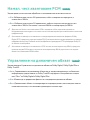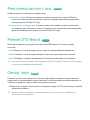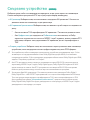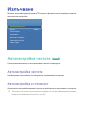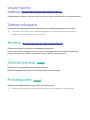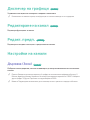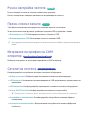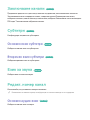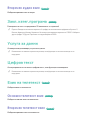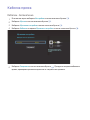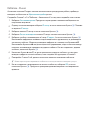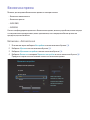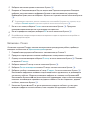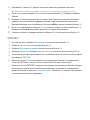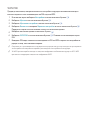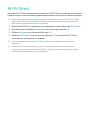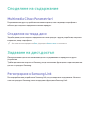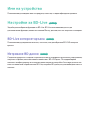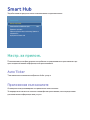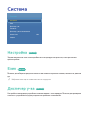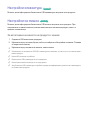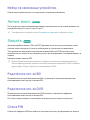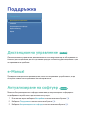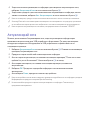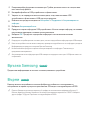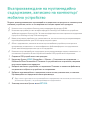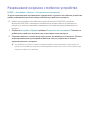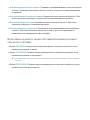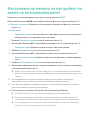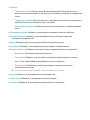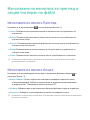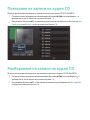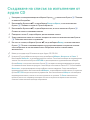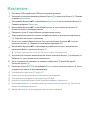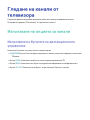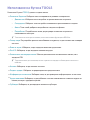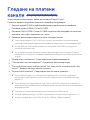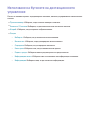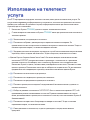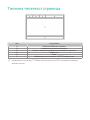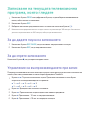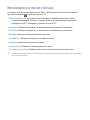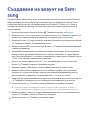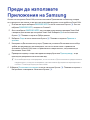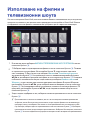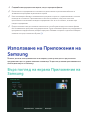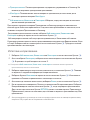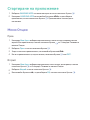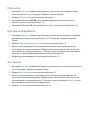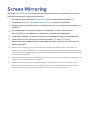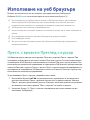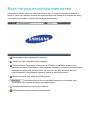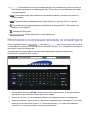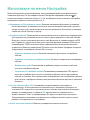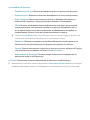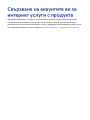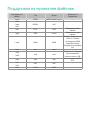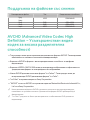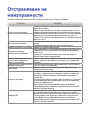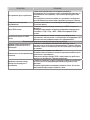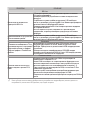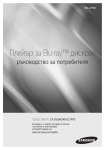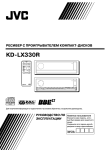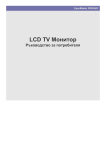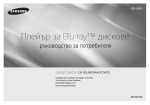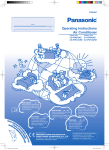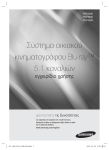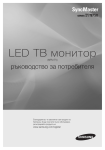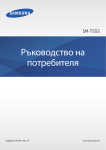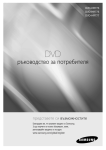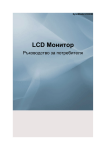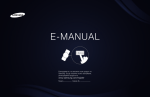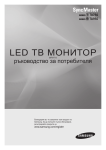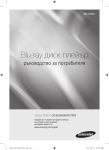Download Samsung BD-H8500 Наръчник за потребителя
Transcript
BD-H8500/H8900 BD-H8500M/H8900M BD-H8500N/H8900N BD-H8500A/H8900A BD-H8509S/H8909S E-MANUAL E-MANUAL представете си възможностите Благодарим ви, че закупихте този продукт на Samsung. За да получите по-пълно обслужване, регистрирайте продукта си на www.samsung.com/register Съдържание Връзки Свързване към телевизор Свързване към аудио система 8 8 Метод 1: Свързване към AV приемник, който поддържа HDMI 21 Избор на цифров изходящ сигнал 25 Намал. чест.квантоване PCM 25 Управление на динамичен обхват 26 Реж.смесв.сигнал с огр. 26 Режим DTS Neo:6 Метод 2: Свързване към AV приемник с оптичен вход 26 Синхр. звук Кабелна мрежа 28 Автонастройка честота Свързване към мрежов рутер 9 20 Цифров изход 10 Безжична мрежа Настройки Началният екран Картина 12 UHD изход 12 Настройки 3D 13 Режим възпр. 3D Blu-ray 13 Размер екран 27 Свързано устройство Излъчване 28 Автонастройка честота 28 Автонастройка в готовност 29 Опция търсене кабелна 29 Таймер събуждане 29 Антена 29 Списък канали 29 Ръководство 30 Диспечер на графици 30 Редактиране на канал 30 Редакт. предп. 30 Настройки на канали 14 Пропорции ТВ 30 Държава (3она) 15 Резолюция 31 Прехв. списък канали 14 BD Wise (само продукти Samsung) 16 Разделителна способност според режима на изходящия сигнал 17 Умна DTV детайлност 17 Movie Frame (24Fs) 17 Побиране в размер на екрана 18 HDMI формат за цвят 18 HDMI дьлбоки цветове 18 Прогр. Режим Звук 19 Настройка високоговорител 20 Multiroom Link 20 Тест на високоговорител 20 Промяна Име 31 Ръчна настройка честота 31 Изтриване на профил на CAM оператор 31 Сателитна система 32 Заключване канали 32 Субтитри 32 Основен език субтитри 32 Вторичен език субтитри 32 Език за звука 32 Редакт. номер канал 32 Основен аудио език 33 Вторичен аудио език 33 Закл. катег.програма 33 Услуга за данни 33 Цифров текст 33 Език на телетекст 33 Основен телетекст език 33 Вторичен телетекст език 34 Усилване за РЧ обход 50 Защита 50 Родителска кат. за BD 50 Родителска кат. за DVD 50 Смяна PIN 34 Тип свързване на антена 51 Общи Мрежа 51 Anynet+ (HDMI-CEC) 34 Общ интерфейс 35 Състояние мрежа 35 Мрежови настройки 36 Кабелна мрежа 38 Безжична мрежа 42 Wi-Fi Direct 43 Споделяне на съдържание 43 Multimedia Cihazı Parametrlәri 43 Споделяне на твърд диск 43 3адаване на дист.достъп 43 Регистриране в Samsung Link 44 Име на устройство 44 Настройки за BD-Live 44 BD-Live интернет връзка 44 Изтриване BD данни Smart Hub 45 Настр. за прилож. 45 Auto Ticker 45 Приложения към каналите 46 Заключване на VOD категория 46 Правила и условия 46 Правила и условия за акаунт за Samsung, Правила эа поверителност 46 Нулиране на Smart Hub Система 47 Настройка 47 Език 47 Диспечер у-ва 48 Настройки клавиатура 48 Настройки на мишка 49 Часовник 49 Диспечер у-ва за запаметяване 49 Форматиране на устройство 49 Проверка на устройство 49 Тест на производителн. на у-во 50 Избор на записващо устройство 50 Автом. изкл. 51 Разш. копиране музика 51 Прозрачно меню 51 DivX® Видео при поискване Поддръжка 52 Дистанционно управление 52 e-Manual 52 Актуализиране на софтуер 53 Актуализирай сега 54 Авт. Актуализиране 54 Управление на сателитни канали 54 Актуализиране чрез USB 55 Връзка Samsung 55 Върни Възпроизвеждане на мултимедия Възпроизвеждане на дискове от търговската мрежа Възпроизвеждане на снимки, видеоклипове и музика (мултимедия) 57 Възпроизвеждане на мултимедийно съдържание, записано на USB устройство 58 Възпроизвеждане на мултимедийно съдържание, записано на компютър/мобилно устройство 59 Разрешаване на връзка с мобилно устройство Възпроизвеждане на мултимедийно съдържание, записано на услуга в облак Samsung Link Управление на възпроизвеждането на видео 61 Бутони на дистанционното, които се използват за възпроизвеждане на видео 63 Използване на менюто за настройки (по време на възпроизвеждане) 65 Използване на менютата за преглед и опции 65 Използване на менюто Преглед 66 Използване на менюто Опции Управление на възпроизвеждането на музика 67 Бутони на дистанционното, които се използват за възпроизвеждане на музика 67 Използване на менюто с опции (по време на възпроизвеждане) 68 Използване на менютата за преглед и опции (на екран на файл) 68 Използване на менюто Преглед 68 Използване на менюто Опции 69 Повтаряне на записи на аудио CD 69 Разбъркване на записи на аудио CD 70 Създаване на списък за изпълнение от аудио CD 71 Извличане Възпроизвеждане на снимки 72 Използване на менюто с инструменти (по време на възпроизвеждане) 73 Използване на менютата за преглед и опции 73 Използване на менюто Преглед 73 Използване на менюто Опции DTV функции Гледане на канали от телевизора 74 Използване на опцията за канали 74 Използване на бутоните на дистанционното управление 75 Използване на бутона TOOLS Гледане на платени канали Списък канали Редактиране на канал 78 Използване на бутоните на дистанционното управление EPG & Диспечер на графици 79 Използване на опциите на екрана на справочника 79 Ръчна настройка на Диспечер на графици Използване на телетекст услуга 81 Типична телетекст страница Разширени функции Записване 82 Проверка на наличното свободно място 82 Бележки за капацитета на твърдия диск 83 Записване на текущата телевизионна програма, която гледате 83 За да дадете пауза на записването 83 За да спрете записването 83 Управление на възпроизвеждането при запис 84 Гледане на други канали по време на запис на телевизионен канал 84 Едновременно записване 84 Едновременно записване на два ТВ канала 85 Гледане на различни ТВ канали, които не се записват 85 За да спрете записването 85 Едновременна работа 86 Функция Timeshift 86 Стартиране на функцията Timeshift с бутона PLAY 86 Стартиране на функцията Timeshift с бутона PAUSE 86 Информация за Timeshift 87 Бутони за управление на възпроизвеждането при активирана функция Timeshift. 87 За спиране на Timeshift Възпроизвеждане на Записано заглавие 88 Използване на менютата Преглед, Филтър и Опции 88 Използване на менюто Преглед 88 Използване на менюто Филтър 89 Използване на менюто Опции Редактиране на записано заглавие 90 Разделяне на част от заглавие (разделяне на две) 90 Разделяне на част от заглавие (частично изтриване) Изпращане на файлове 91 Копиране на видеоклипове, музика и снимки 3D функции 92 Гледане на DTV с 3D ефект Създаване на акаунт на Samsung Преди да използвате Приложения на Samsung Използване на филми и телевизионни шоута Използване на Приложения на Samsung 96 Бърз поглед на екрана Приложения на Samsung 98 Стартиране на приложение 98 Меню Опции Screen Mirroring Използване на уеб браузъра 101 Прегл. с връзка и Преглед с курсор 102 Бърз поглед на контролния панел 103Използване на изскачащия прозорец на клавиатурата 104Опции на изскачащия прозорец на клавиатурата 105 Използване на меню Настройка Свързване на акаунтите ви за интернет услуги с продукта Приложение Поддържани формати 108 Поддръжка на видео файлове 110 Поддържани формати субтитри 111 Поддръжка на музикални файлове 112 Поддръжка на файлове със снимки 112 AVCHD (Advanced Video Codec High Definition – Усъвършенстван видео кодек за висока разделителна способност) Отстраняване на неизправности Свързване към телевизор С изключение на модел H8509S, H8909S За модел H8509S, H8909S "" В зависимост от модела задният панел може да е различен. За още подробности вж. ръководството за потребителя на продукта. "" Свързването на РЧ кабел на този уред изпраща само телевизионен сигнал. Трябва да свържете HDMI кабел, за да гледате сигнала от вашия продукт. "" Ако използвате HDMI-към-DVI за връзка с вашия дисплей, трябва също да свържете Digital Audio Out на продукта към вашата аудио система, за да чувате звук. "" В зависимост от вашия телевизор, определени разделителни способности на изходящия HDMI сигнал няма да работят. Вж. ръководството за потребителя на вашия телевизор. "" Когато свържете продукта към телевизор чрез HDMI кабел за пръв път, или към нов телевизор, изходящата разделителна способност на HDMI сигнала автоматично се настройва на най-високата, която може да възпроизведе телевизора. "" Дългият HDMI кабел може да причини шум на екрана. Ако това е така, задайте HDMI дьлбоки цветове на Изк в менюто. "" Ако продуктът е свързан към вашия телевизор в изходен режим HDMI 720p, 1080i или 1080p, трябва да използвате високоскоростен (категория 2) HDMI кабел. "" HDMI подава само чист цифров сигнал към телевизора. Ако вашият телевизор не поддържа HDCP (Широколентова цифрова защита на съдържанието), на екрана ще се появят смущения. "" Не свързвайте захранващия кабел, докато не сте направили всички други връзки. Когато променяте връзките, първо изключвайте всички устройства. "" Ако имате свързани 2 РЧ кабела от една и съща сателитна чиния, можете да гледате и записвате различни канали. Препоръчва се двойно LNB. Задайте Тип свързване на антена на Двойна в опцията Излъчване. За модел H8509S, H8909S "" Ако свързването ви е с един РЧ кабел, не можете да гледате втори канал, докато записвате друг канал. Задайте Тип свързване на антена на Единична в опцията Излъчване. За модел H8509S, H8909S Свързване към аудио система Метод 1: Свързване към AV приемник, който поддържа HDMI Метод 2: Свързване към AV приемник с оптичен вход "" След като установите връзките, натиснете селектора за вход на свързаната аудио система и телевизор, докато сигналът от продукта се появи на телевизора и чуете аудио сигнал от аудио системата. "" Не свързвайте захранващия кабел, докато не сте направили всички други връзки. Когато променяте връзките, първо изключвайте всички устройства. Свързване към мрежов рутер Свържете продукта към мрежов рутер, като използвате един от методите, илюстрирани по-долу. Кабелна мрежа "" Възможно е интернет достъпът до сървъра на Samsung за актуализация да не бъде разрешен, в зависимост от рутера, който използвате, или правилата на вашия доставчик на интернет услуги. За повече информация се обърнете към своя доставчик на интернет услуги (ISP). "" За потребителите на DSL – използвайте рутер, за да осъществите мрежово свързване. Безжична мрежа "" Ако безжичният рутер поддържа DHCP, вашият продукт може да ползва DHCP или статичен IP адрес за свързване към безжичната мрежа. "" Задайте на безжичния рутер инфраструктурен режим. Режимът компютър-компютър не се поддържа. "" Плейърът поддържа само следните протоколи за защита на безжичната мрежа: WEP(OPEN/SHARED), WPA-PSK(TKIP/AES), WPA2-PSK(TKIP/AES) "" Изберете канал за безжичен рутер, който в момента не се използва. Ако каналът зададен за безжичния рутер в момента се използва от друго устройство в близост, това ще доведе до смущение и връзката може да се прекъсне. "" I Ако се избере режим на висока чиста производителност (Greenfield) 802.11n и типът кодиране на вашия рутер е зададен на WEP, TKIP или TKIP-AES (WPS2 смесено), този продукт няма да поддържа връзка в съответствие с нови спецификации за Wi-Fi сертифициране. "" Ако вашият рутер поддържа WPS (Wi-Fi Protected Setup), можете да се свържете с мрежата чрез PBC (Push Button Configuration) или PIN (Personal Indentification Number). WPS ще конфигурира SSID и WPA кода автоматично във всеки режим. "" Безжичният LAN, по своята същност, може да причини смущения, в зависимост от условията на използване (качество на работа на рутера, разстояние, препятствие, смущения от страна на други радио устройства, и т.н). Началният екран ΠУCKAHE HA ДИCK ФИЛMИ И TEЛEBИЗИОННИ ШОУ ΠPОГРАМИ MYЛTИMEДИЯ SAMSUNG APPS Ηяма диск ПРЕПОРЪЧИТЕЛНО 1 МОИ APP-и 2 3 WebBrowser e-Manual 3 Записана Диспечер Screen телевизия на графици Mirroring Настройки ΠУCKAHE HA ДИCK : Позволява да възпроизвеждате снимки, видеоклипове или музика от диск. ФИЛMИ И TEЛEBИЗИОННИ ШОУ ΠPОГРАМИ : Позволява да гледате филми и ТВ програми от интернет. "" В зависимост от вашата страна, тази функция от менюто може да не се поддържа. MYЛTИMEДИЯ : Позволява да възпроизвеждате снимки, видео или музика от USB или мобилни устройства и от компютри. Bлизане : Позволява да влизате с акаунта си на Samsung. Търсене : Позволява да търсите съдържание в Филми и ТВ Програми, Приложения и YouTube, като въведете съответните ключови думи. SAMSUNG APPS : Дава ви достъп до различни платени и безплатни приложения за изтегляне. ПРЕПОРЪЧИТЕЛНО : Осигурява пряк достъп до препоръчаните приложения. МОИ APP-и : Показват се приложенията, изтеглени от Moи App-и. Записана телевизия : Директен достъп до 3аписана Teлeвизия. Диспечер на графици : Планиране за запис или гледане на желани ТВ програми. Screen Mirroring : Позволява да покажете екрана на смартфон или таблет с Android на екрана на свързания телевизор. Настройки : Отваря менюто на продукта. В менюто можете да персонализирате различните функции по свой вкус "" В екрана на началното меню ще превключи на DTV канал след 3 минути. При достъп до менюто за настройки скрийнсейвърът ще се активира след 5 минути. Пести енергия, като изключва продукта автоматично, когато няма активност за 4 часа. Ако менюто Автом. изкл. е зададено като Изк, захранването няма да се изключва автоматично. Картина Картина UHD изход Авто Настройки 3D Пропорции ТВ 16:9 оригинален BD Wise Резолюция Умна DTV детайлност Movie Frame (24Fs) Изк Авто Изк Авто UHD изход За серия BD-H89 Тази опция извежда HDMI видео при разделителна способност UHD (Ultra High definition). Тази опция е налична само когато Movie Frame е зададено на Авто. "" За да използвате тази функция, трябва да свържете продукта към устройство, което поддържа разделителна способност UHD и трябва да имате съдържание, което се възпроизвежда при 24fs (скорост на видеоклипа). "" Това устройство не може да изпълнява UHD съдържание. Обаче съдържание с по-ниска разделителна способност от Full HD може да се премащабира до UHD. "" За извеждане на UHD разделителна способност, е налична само кадрова скорост 2160*3840 24. Настройки 3D Изберете дали да изпълните Blu-ray диск с 3D съдържание в 3D режим. "" Ако се придвижите в началния екран или екрана Приложения на Samsung в 3D режим, продуктът ще се превключи автоматично на 2D режим. Режим възпр. 3D Blu-ray Опит сега Изберете дали да изпълните 3D Blu-ray диск в 3D или 2D режим. ●● Авто: Автоматично установява дали свързаният телевизор има възможности за 3D и изпълнява Blu-ray 3D диск съответно в 3D или 2D режим или само 3D диск в 3D режим, ако телевизорът поддържа 3D. Дисковете от тип само 3D не се изпълняват, ако телевизорът не поддържа 3D. ●● 3D → 3D: Възпроизвежда само 3D или Blu-ray 3D дискове винаги в режим 3D. ●● 3D → 2D: Възпроизвежда Blu-ray 3D дискове винаги в режим 2D. Дисковете от тип само 3D няма да се възпроизвеждат. "" За някои 3D дискове, за да спрете филм по време на 3D възпроизвеждане, натиснете бутона ' веднъж. Филмът спира и опцията за 3D режим се деактивира. За да промените избора за опцията 3D, докато възпроизвеждате 3D филм, натиснете бутона ' веднъж. Ще се появи менюто на началния екран. Натиснете отново бутона ', после изберете Настройки 3D в менюто Blu-ray. "" В зависимост от съдържанието и позицията на картината на екрана на телевизора, може да виждате вертикални черни ленти отляво, отдясно и от двете страни. Размер екран Опит сега Позволява ви да въведете действителния размер на вашия телевизор, така че продуктът да регулира изображението според този размер и да покаже оптимална 3D картина. (За 3D дисплеи, по-големи от 116 инча, задаване на стойност 116 е също стандартен избор.) "" Тъй като разделителната способност при изпълнени в 3D режим е фиксирана според тази на оригиналното 3D видео, не може да я променяте според вашите предпочитания. "" Някои функции като BD Wise или задаване на размера и разделителната способност на екрана може да не работят правилно режим 3D. "" Трябва да използвате високоскоростен HDMI кабел за правилно извеждане на 3D сигнала. "" Гледайте 3D изображения от разстояние поне три пъти по-голямо от широчината екрана на телевизора. Например, ако имате 46-инчов екран, стойте на поне 138 инча (11,5 фута) от екрана. Поставете 3D екрана на нивото на очите за най-добра 3D картина. "" Когато продуктът се свърже към някакви 3D устройство, 3D ефектът може да не работи правилно. "" Логотата Blu-ray 3D и Blu-ray 3D са търговски марки на Blu-ray Disc Association. Пропорции ТВ Опит сега Позволява ви да регулирате екранното съотношение на вашия телевизор. ●● 16:9 оригинален: Изберете, когато свързвате продукта към телевизор с екран 16:9. Продуктът ще покаже съдържанието в оригиналното екранно съотношение. Съдържание, форматирано в 4:3, ще се възпроизведе с черни ленти отляво и отдясно. ●● 16:9 цял екран: Изберете, когато свързвате продукта към телевизор с екран 16:9. Цялото съдържание ще изпълни целия екран. Съдържание, форматирано в 4:3, ще бъде разтеглено. ●● 4:3 Нормален: Изберете, когато свързвате продукта към телевизор с екран 4:3. Продуктът ще покаже съдържанието в оригиналното екранно съотношение. Съдържание, форматирано в 16:9, ще се възпроизведе с черни ленти отгоре и отдолу. ●● 4:3 Разтеглен: Изберете, когато свързвате продукта към телевизор с екран 4:3. Съдържанието, форматирано в 16:9, ще бъде с отрязани крайни лява и дясна част. "" В зависимост от типа на диска, някои от пропорциите може да не са достъпни. "" Ако изберете екранно съотношение различно от екранното съотношение на вашия телевизор, картината може да изглежда деформирана. "" Ако изберете 16:9 оригинален, телевизорът може да покаже 4:3 Pillarbox (черни ленти отстрани на картината). BD Wise (само продукти Samsung) Опит сега Когато свържете продукт и телевизор Samsung с BD Wise чрез HDMI и BD Wise е включено както в компютъра, така и в продукта, продуктът извежда видеосигнала с разделителната способност и кадровата скорост на съдържанието. ●● Изк: Изходящата разделителна способност е фиксирана на предишнозададената в менюто за разделителна способност, независимо от тази на диска. Вж. "Разделителна способност" по-долу. ●● Вкл.: Продуктът извежда видеосигнала с оригиналната разделителна способност и кадрова скорост на съдържанието. "" Когато BD Wise е включен, настройката за разделителна способност автоматично се задава на BD Wise и BD Wise се появява в менюто за разделителна способност. "" Ако продуктът е свързан с устройство, който не поддържа BD Wise, не можете да използвате BD Wise функцията. "" За правилното функциониране на BD Wise включете всяко меню BD Wise на плейъра и съответно на телевизора. Резолюция Опит сега Задава изходната разделителна способност за HDMI видео сигнал. Цифрите показват броя на редовете във видео сигнала. Буквите i и p показват съответно презредово и прогресивно сканиране. Колкото повече са редовете, толкова по-добро е качеството. ●● BD Wise:Автоматично задава изходящата разделителна способност на тази на съдържанието, ако сте свързали продукта с телевизора чрез HDMI и функцията BD Wise. (Менюто на BD Wise се появява само ако BD Wise е зададено на Вкл.. Вж. BD Wise по-горе.) ●● Авто: Автоматично задава изходящата разделителна способност на максималната на свързания телевизор. ●● 1080p: Възпроизвежда 1080 реда прогресивно видео. ●● 1080i: Възпроизвежда 1080 реда презредово видео. ●● 720p: Възпроизвежда 720 реда прогресивно видео. ●● 576p/480p: Възпроизвежда 576/480 реда прогресивно видео. Разделителна способност според режима на изходящия сигнал ●● Възпроизвеждане на Blu-ray диск/Електронно съдържание/Цифрово съдържание/ DTV/DVD За серия BD-H85 Разделителна способност BD Wise Авто 1080p 1080i 720p 576p/480p Blu-ray диск Разделителна способност на Blu-ray диск Макс. разделителна способност на телевизионния вход 1080p 1080i 720p 576p/480p Електронно/ цифрово съдържание/DTV DVD 1080p 576i/480i Макс. разделителна способност на телевизионния вход 1080p 1080i 720p 576p/480p Макс. разделителна способност на телевизионния вход 1080p 1080i 720p 576p/480p За серия BD-H89 Разделителна способност BD Wise Авто Кадри на филм: Авто (UHD изход: Авто) Кадри на филм: Изк 1080p 1080i 720p 576p/480p Blu-ray диск Електронно/ цифрово съдържание DTV DVD Разделителна способност на Blu-ray диск 1080p 1080p 576i/480i 2160p@24F 2160p@24F Макс. разделителна Макс. разделителна способност на способност на телевизионния вход телевизионния вход 1080p 1080p 1080i 1080i 720p 720p 576p/480p 576p/480p Макс. разделителна Макс. разделителна способност на способност на телевизионния вход телевизионния вход 1080p 1080i 720p 576p/480p 1080p 1080i 720p 576p/480p "" Ако екранът остане празен, след като сте сменили разделителната способност, извадете всички дискове и натиснете бутона HOME на дистанционното управление. Натиснете и задръжте бутона ' отгоре на продукта за повече от 5 секунди. Всички настройки ще се върнат към фабричните настройки по подразбиране. "" Когато бъдат възстановени фабричните настройки по подразбиране, всички данни от потребителя, записани в BD данните, ще бъдат изтрити. "" Blu-ray дискът трябва да има функция за 24 кадъра, за да може да се използва Филмови кадри (24fps). Умна DTV детайлност Опит сега Използвайте тази функция за автоматично оптимизиране на разделителната способност на екрана при цифрови предавания. ●● Авто: Разделителната способност на екрана се оптимизира автоматично за цифрово излъчване. ●● Изк: Изключване на Умна DTV детайлност. "" Когато сменяте канала на телевизора и тази функция е зададена на Авто, показването на следващите канали може да отнеме повече време, отколкото ако функцията е зададена на Изк. "" Умната DTV детайлност се активира само когато опцията за разделителна способност е зададена на Авто. Movie Frame (24Fs) Опит сега Задаването на настройка Авто на функцията Филмови кадри (24Fs) ви позволява да коригирате HDMI изходящия сигнал на продукта на 24 кадъра в секунда, за по-добро качество на картината. Можете да се наслаждавате на функцията Филмови кадри (24Fs) само при телевизори, които поддържат тази скорост на кадрите. Може да изберете Филмови кадри само когато продуктът е в режим на изходна разделителна способност 1080p. ●● Авто: Функцията Филмови кадри (24Fs) работи. ●● Изк: Функцията Филмови кадри (24Fs) е изключена. Побиране в размер на екрана Опит сега Изберете оптимален размер на екрана. (приложимо само за Smart Hub и Screen Mirroring) "" Ако показаната страница от електронното ръководство на екрана на телевизора е непълна или частично скрита, задайте Побиране в размер на екрана на Разм. 1. HDMI формат за цвят Опит сега Задавайте формата на цветовото пространство за HDMI сигнал, в зависимост от свързаното устройство. ●● Авто: Автоматично задава оптималния формат, поддържан от свързаното дисплейно устройство. ●● YCbCr (4:4:4): Препоръчва се при свързване на дисплей, който поддържа YCbCr (4:4:4), защото повечето филми са в този формат. ●● RGB(стандартен): Препоръчва се при свързване на дисплей, който не поддържа формата YCbCr. Изберете това за извеждане на стандартната гама от RGB цветове. ●● RGB(подобрен): Изберете това за извеждане на подобрена гама от RGB цветове. Не се препоръчва за стандартно използване, тъй като увеличава контраста между черното и бялото. HDMI дьлбоки цветове Опит сега Позволява да изведете картината от гнездото HDMI OUT с дълбоки цветове. Дълбокият цвят позволява по-точна репрезентация на цветовете с по-голяма дълбочина. ●● Авто: Продуктът извежда видеосигнал с дълбоки цветове към свързания телевизор, който поддържа HDMI дълбоки цветове. ●● Изк: Картината ще се изведе без дълбоки цветове. Прогр. Режим Опит сега Позволява подобряване на качеството на картината при гледане на DVD. ●● Авто: Изберете това, за автоматична настройка на най-добрата картина за DVD диска, който гледате. ●● Видео: Изберете това, за да получите най-добрата картина от DVD дискове с концерти или телевизионни шоута. Звук Звук Настройка високоговорител Цифров изход PCM Намал. чест.квантоване PCM Управление на динамичен обхват Реж.смесв.сигнал с огр Вкл Авто Нормално стерео Режим DTS Neo:6 Синхр. звук Изк 0 мсек Настройка високоговорител Свържете продукта към мрежов високоговорител на Samsung и се насладете на побогат и по-ясен звук. Напревете справка в ръководството за работа на мрежовия високоговорител Samsung за повече информация за сдвояването. "" За да използвате тази функция, трябва да е свързан поне един мрежов високоговорител. "" Може да се свързва само мрежов високоговорител Samsung, който поддържа Multiroom Link. "" Качеството на звука може да се повлияе от състоянието на безжичната мрежа. "" Поради промени в мрежовата среда мрежовите връзката към мрежовите високоговорители може да се прекъсне. "" Активирането на Screen Mirroring деактивира Multiroom Link. "" За повече информация вж. ръководството за Multiroom link. Ръководство за Multiroom link : www.samsung.com → Поддръжка → Търсене по име на продукт : BD-H8900,H8500 / Multiroom link → Изтегляне на PDF. "" В звука, генериран чрез свързания мрежов високоговорител, в режим Multiroom може да се появи забавяне в сравнение с картината и звука от устройство, което е свързано директно към продукта. Multiroom Link Задайте конфигурацията на мрежовите високоговорители, които сте свързали към продукта. Тест на високоговорител Изпратете тест звук до всеки високоговорител, за да се уверите, че системата ви работи правилно. Промяна Име Можете да именувате всеки отделен високоговорител. Цифров изход Опит сега Ако зададете Цифров изход да съвпада с възможностите на AV приемника, значи сте свързали продукта: ●● PCM: Изберете, ако сте свързали AV приемник, който поддържа HDMI. ●● Побитов поток (необработен): Изберете, ако сте свързали AV приемник, който поддържа HDMI и може да декодира Dolby TrueHD и DTS-HD Master Audio. ●● Побитов поток (прекодиран DTS): Изберете, ако сте свързали AV приемник, който използва Цифров оптичен вход и може да декодира DTS. ●● Побитов поток (прекодиран Dolby D): Изберете, ако нямате AV приемник, който поддържа HDMI, но имате AV приемник, който може да декодира Dolby Digital. "" Уверете се, че сте избрали правилния Цифров изход или няма да чувате никакъв звук или силен шум. "" Ако HDMI устройството (AV приемник, телевизор) не е съвместимо с компресираните формати (Dolby digital, DTS), аудио сигналът се възпроизвежда като PCM. "" Стандартните DVD дискове нямат BONUSVIEW аудио и звукови ефекти при навигация. Избор на цифров изходящ сигнал Аудио поток на Blu-ray диск Настройка Връзка AV приемник, който поддържа HDMI PCM Оптичен AV приемник, който поддържа HDMI Побитов поток (необработен) Оптичен Изходен аудио поток Изходи PCM Dolby Digital Dolby Digital Plus До PCM 7.1 кан. До PCM 7.1 кан. До PCM 7.1 кан. Dolby TrueHD До PCM 7.1 кан. DTS DTSHD High Resolution Audio DTS-HD Master Audio PCM Dolby Digital Dolby Digital Plus Dolby TrueHD DTS DTSHD High Resolution Audio DTS-HD Master Audio PCM Dolby Digital Dolby Digital Plus До PCM 6.1 кан. До PCM 7.1 кан. До PCM 7.1 кан. PCM 2-канален PCM 2-канален PCM 2-канален PCM 2-канален PCM 2-канален PCM 2-канален PCM 2-канален PCM Dolby Digital Dolby Digital Plus Dolby TrueHD Dolby TrueHD DTS DTS DTSHD High Resolution Audio DTSHD High Resolution Audio DTS-HD Master Audio DTS-HD Master Audio PCM PCM 2-канален Dolby Digital Dolby Digital Plus Dolby TrueHD DTS DTSHD High Resolution Audio DTS-HD Master Audio Dolby Digital Dolby Digital Dolby Digital DTS DTS DTS Настройка Връзка AV приемник, Побитов поток който поддържа (прекодиран DTS) HDMI, или Оптичен Побитов поток (прекодиран Dolby D) AV приемник, който поддържа HDMI, или Оптичен Изходен аудио поток Изходи PCM Dolby Digital Dolby Digital Plus DTS прекодиран DTS прекодиран DTS прекодиран Dolby TrueHD DTS прекодиран DTS DTSHD High Resolution Audio DTS-HD Master Audio PCM Dolby Digital Dolby Digital Plus DTS прекодиран DTS прекодиран DTS прекодиран Прекодиран Dolby Digital * Прекодиран Dolby Digital * Прекодиран Dolby Digital * Dolby TrueHD Прекодиран Dolby Digital * DTS DTSHD High Resolution Audio DTS-HD Master Audio Прекодиран Dolby Digital * Прекодиран Dolby Digital * Прекодиран Dolby Digital * Изходен аудио поток Изходи PCM PCM 2-канален Dolby Digital До PCM 5.1 кан. DTS PCM Dolby Digital DTS PCM До PCM 6.1 кан. PCM 2-канален PCM 2-канален PCM 2-канален PCM 2-канален Dolby Digital Dolby Digital DTS DTS PCM Dolby Digital DTS PCM PCM 2-канален Dolby Digital DTS PCM 2-канален Dolby Digital Dolby Digital DTS DTS Аудио поток на DVD Настройка PCM Връзка AV приемник, който поддържа HDMI Оптичен Побитов поток (необработен) AV приемник, който поддържа HDMI Оптичен AV приемник, Побитов поток който поддържа (прекодиран DTS) HDMI, или Оптичен Настройка Връзка Побитов поток (прекодиран Dolby D) AV приемник, който поддържа HDMI, или Оптичен Изходен аудио поток Изходи PCM PCM 2-канален Dolby Digital Dolby Digital DTS DTS Изходен аудио поток Изходи Dolby Digital Dolby Digital Plus До PCM 5.1 кан. До PCM 5.1 кан. MPEG1 Layer 2 До PCM 5.1 кан. Аудио поток на излъчване Настройка Връзка AV приемник PCM , който поддържа HDMI Оптичен Побитов поток (необработен) AV приемник, който поддържа HDMI Оптичен AV приемник, Побитов поток който поддържа (прекодиран DTS) HDMI, или Оптичен Побитов поток (прекодиран Dolby D) AV приемник, който поддържа HDMI, или Оптичен HE-AAC Dolby Digital Dolby Digital Plus MPEG1 Layer 2 HE-AAC Dolby Digital Dolby Digital Plus До PCM 5.1 кан. PCM 2-канален PCM 2-канален PCM 2-канален PCM 2-канален Dolby Digital Dolby Digital Plus** MPEG1 Layer 2 PCM 2-канален HE-AAC Прекодиран Dolby Digital *** Dolby Digital Dolby Digital Plus MPEG1 Layer 2 HE-AAC Dolby Digital Dolby Digital Plus Dolby Digital Dolby Digital PCM 2-канален Прекодиран Dolby Digital *** DTS прекодиран DTS прекодиран MPEG1 Layer 2 PCM 2-канален HE-AAC Dolby Digital Dolby Digital Plus DTS прекодиран *** Прекодиран Dolby Digital Прекодиран Dolby Digital MPEG1 Layer 2 PCM 2-канален HE-AAC Прекодиран Dolby Digital *** Дефиниция за Blu-ray диск Настройка Връзка PCM AV приемник, който поддържа HDMI Изходен аудио поток Изходи Всякакъв Декодира основното аудио и BONUSVIEW аудиото заедно в PCM аудио и добавя звукови ефекти при навигация. Всякакъв Извежда само основния аудио поток, така че AV приемникът да декодира аудио побитовия поток. Няма да чувате аудиото от BONUSVIEW или звуковите ефекти при навигиране. Оптичен Побитов поток (необработен) AV приемник, който поддържа HDMI Оптичен AV приемник, Побитов поток който поддържа (прекодиран DTS) HDMI, или Оптичен Всякакъв AV приемник, който поддържа HDMI, или Оптичен Всякакъв Побитов поток (прекодиран Dolby D) Декодира основното аудио и BONUSVIEW аудиото заедно в PCM аудио и звукови ефекти при навигация, после кодира повторно PCM аудиото в DTS побитово изпълнение. Декодира основното аудио и BONUSVIEW аудиото заедно в PCM аудио и звукови ефекти при навигация, после кодира повторно PCM аудиото в Dolby Digital побитово изпълнение. * Ако източникът на пряко изпълнение е 2-канален или моно, настройката "Прекодиран Dolby D" не се прилага. Изходът ще бъде 2-канален PCM. ** Ако Аудио описание е зададено на Вкл., аудио извеждането ще се смени на Dolby Digital дори ако оригиналното излъчване е в Dolby Digital Plus. *** Ако Аудио описание е зададено на Вкл. и честотата на семплиране е по-малко от 48 kHz, изходящият аудио сигнал ще се промени на PCM, дори и да е избран побитов поток. Намал. чест.квантоване PCM Опит сега Задава дали да се използва обработка с понижаване на качеството или не. ●● Изк: Изберете това, когато AV приемникът, който е свързан към продукта, е съвместим с 96kHz. ●● Вкл.: Изберете това, когато AV приемникът, който е свързан към продукта, не е съвместим с 96kHz. Сигналите с честота 96kHz се конвертират до 48kHz. "" Дори когато Намал. чест.квантоване PCM е зададено на Изк, при някои дискове се възпроизвежда само аудио с по-малка честота на семплиране през коаксиалния и оптичния цифров изход. "" Ако вашият телевизор не е съвместим с компресирани многоканални формати (Dolby Digital, DTS), продуктът може да подава PCM 2-канално смесено аудио дори ако сте задали цифровия изход като Побитов поток (необработен/прекодиран DTS/прекодиран Dolby D) от менюто за настройка. "" Ако вашият телевизор не е съвместим с PCM честоти на семплиране над 48kHz, продуктът може да подава PCM аудио с честота на семплиране под 48kHz дори когато сте задали Намал. чест.квантоване PCM на Изк. Управление на динамичен обхват Опит сега Задава опцията Управление на динамичен обхват за Dolby Digital, Dolby Digital Plus и Dolby TrueHD. ●● Авто: Управлението на динамичен обхват ще се зададе автоматично, на базата на информация, предоставена от Dolby TrueHD саундтрака. Настройката е същата като "Вкл." за Dolby Digital и Dolby Digital Plus. ●● Изк: Можете да се радвате на филма със стандартния динамичен обхват. ●● Вкл.: Динамичният обхват се компресира по подходящ начин, като се вдига нивото на ниските честоти, и се намалява прекомерно силният звук. Реж.смесв.сигнал с огр. Опит сега Изберете метод на смесване за стерео изход. ●● Нормално стерео: Смесва мултиканално аудио в двуканално стерео. Изберете, когато сте свързани към устройство, което не поддържа функции на виртуален съраунд звук като Dolby Pro Logic. ●● Съвместимост за обемен звук: Смесва мултиканално аудио в стерео, съвместимо със съраунд звук. Изберете, когато сте свързани към устройство, което поддържа функции на виртуален съраунд звук като Dolby Pro Logic. Режим DTS Neo:6 Опит сега Може да се радвате на мултиканален звук чрез HDMI дори от 2-канален аудио източник. ●● Изк: Извежда 2-канален аудио сигнал само от предните високоговорители. ●● Кино: Изберете, за да възпроизвеждате 2-канално аудио през много канали. ●● Муз.: Изберете, за да възпроизвеждате 2-канална музика през много канали. "" Ако използвате AV приемник, който поддържа HDMI, тази опция е налична, когато зададете настройката на Цифров изход като PCM. Синхр. звук Опит сега В някои случай, когато продуктът е свързан към цифров телевизор, аудио сигналът може да не се синхронизира с видео сигналът. В такъв случай регулирайте времето на забавяне на аудиото, за да съответства на видео сигнала. ●● Можете да настроите закъснението на аудиото между 0 и 250 милисекунди. Задайте оптимална стойност. "" Времето за аудио забавянето, което определите, може да не е точно, в зависимост от изпълняваното съдържание. Свързано устройство Опит сега Изберете уред, който сте свързали към продукта, за да чуете звука и от телевизора. Силата на звука за програмата DTV ще се регулира според вашия уред. ●● AV рисивър: Изберете това, ако използвате стандартен AV приемник / Система за домашно кино или телевизор, за да чувате звук. ●● AV ириемник (реж.отместв.)Изберете това, ако вашият случай е един от следните по- долу. –– Ако използвате THX сертифициран AV приемник / Система за домашно кино. –– Ако Цифров изход е зададено на Побитов поток и ако смятате, че Dolby аудиото е значително по-силно от MPEG1 Layer2 аудиото, докато гледате DTV програма, изберете това, дори вашият AV приемник да не е сертифициран с THX. ●● Стерео устройство: Изберете това, ако използвате стерео усилвател или записващо устройство, което поддържа оптичен цифров аудио вход като PCM формат. "" За потребители, чийто телевизор е единственото устройство, произвеждащо звук: 1) Ако телевизорът не поддържа побитов поток Dolby Digital вход чрез HDMI, не се изискват специални настройки. 2) Ако телевизорът поддържа побитов поток Dolby Digital чрез HDMI, задайте "Свързано устройство" на "Стерео". "" Ако DTV програмата, която гледате, е произведена според EBU R128, средната сила на звука между MPEG1 Layer2 аудио, Dolby Digital аудио, Dolby Digital Plus аудио и HE-AAC аудио може да се намали. Ако DTV програмата не отговаря на EBU R128, може да има известна доза разлика между силата на звука на телевизионните програми. "" Значителен брой AV приемници / Системи за домашно кино декодират Dolby Digital / Dolby Digital Plus с +4dB OFFSET при сравнение със същото ниво шифроване на PCM вход. Този тип продукт включва както сертифициран за THX, така и несертифициран за THX. Ако потребителят избере "AV ириемник (реж.отместв.)", средната сила на звука между Dolby Digital/Dolby Digital Plus аудио, декодирано от този продукт, и MPEG1 Layer2 аудио декодирано от този продукт, е сходна. Излъчване Можете да конфигурирате вашите ТВ канали с функции, като например страна и автоматична настройка. Излъчване Автонастройка честота Антена ЕФирен Списък канали Ръководство Диспечер на графици Редактиране на канал Редакт. предп. Автонастройка честота Опит сега Сканира всички канали и ги запаметява в паметта на продукта. Автонастройка честота Конфигурира настройките за сканиране и запаметяване на канали. Автонастройка в готовност Автоматично настройва каналите, докато устройството ви е в режим на готовност. "" Това меню е налично, когато страната е зададена на Унгария, Финландия и Италия и режимът на телевизора е Astra HD + или Sky. Опция търсене кабелна С изключение на модел H8509S, H8909S, H8500A, H8900A Конфигурира опции на търсене, като честота и скорост на символи, за кабелна мрежа. Таймер събуждане Настройте таймера да включва телевизора и да сканира автоматично за канали. "" Това меню е налично, когато страната е зададена на Унгария, Финландия и Италия и режимът на телевизора е Astra HD + или Sky. Антена С изключение на модел H8500A, H8900A, H8509S, H8909S Избира подходящ тип антена за цифрови предавания. За да може вашият продукт да започне да запаметява наличните канали, трябва да укажете типа на източника на сигнали, който е свързан към продукта. Списък канали Опит сега Изберете, за да проверите запаметените канали. Можете да видите каналите на телевизора по няколко начина. Ръководство Опит сега Предоставя информация за програмите на всеки канал. "" В зависимост от вашата страна, тази функция от менюто може да не се поддържа. Диспечер на графици Опит сега Управлява списъците за планирано гледане и записване. "" В зависимост от вашата страна, тази функция от менюто може да не се поддържа. Редактиране на канал Опит сега Редактира функциите за канал. Редакт. предп. Опит сега Редактира и създава списъците с предпочитани канали. Настройки на канали Държава (3она) Опит сега Изберете своята държава, така че телевизорът да настрои автоматично излъчваните канали. "" Парола: Въведете желаната парола от 4 цифри, като използвате цифровите бутони. 1) Белгия, Франция, Италия, Норвегия: Не можете да задавате паролата на "0000". Изберете други цифри. 2) Други: Паролата по подразбиране е 0000. "" Менюто Подреждане канали може да се покаже, когато страната се зададе на Италия. Ръчна настройка честота Опит сега Ръчно сканира за канал и записва в паметта на продукта. Когато сканирането завърши, каналите се актуализират в списъка. Прехв. списък канали Опит сега Тази функция може да импортира и експортира картата на каналите. За да използвате тази функция, трябва да свържете USB устройство с памет. ●● Импортиране от USB: Импортира списъка с канали от USB. ●● Експортиране към USB: Експортира списъка с канали в USB. "" Ако зададете страната на Холандия и Антенен източник на кабелен, това меню няма да се появи. Изтриване на профил на CAM оператор С изключение на модел H8500A, H8900A Изберете това меню, за да изтриете профила на CAM оператор. Сателитна система За модел H8509S, H8909S Конфигурирайте настройките за вашето сателитно оборудване. ●● Избор на сателит: Изберете един или повече сателита за вашия продукт. ●● LNB мощност: Активиране или деактивиране на LNB захранването, предоставено от приемника. ●● LNB настройки: Конфигурирайте параметрите за вашето сателитно оборудване. ●● Настр. SatCR/Unicable: Конфигурирайте монтирането с един кабел. "" В зависимост от вашата страна, тази функция от менюто може да не се поддържа. ●● Настройки на позиционера: Конфигурирайте настройките за вашия ефирен позиционер. ●● Нулиране всички настройки : Връща всички настройки към техните фабрични стойности. Заключване канали Опит сега Предпазете децата си от достъп до опасно съдържание, като заключите каналите. Заключване канали е зададено на вкл., отидете в екрана Редактиране на канал, изберете каналите, които искате да заключите, изберете Заключване и после въведете PIN кода. Това заключва избраните канали. Субтитри Опит сега Конфигурира опциите за субтитрите. Основен език субтитри Опит сега Избира основния език за субтитрите. Вторичен език субтитри Опит сега Избира вторичния език за субтитрите. Език за звука Опит сега Избира типа на езика за звука. Редакт. номер канал Използвайте, за да сменяте номера на канала. "" В зависимост от вашата страна, тази функция от менюто може да не се поддържа. Основен аудио език Опит сега Избира основния език за звука. Вторичен аудио език Опит сега Избира вторичния език за звука. Закл. катег.програма Опит сега Блокиране на част от програмите. (В зависимост от страната) "" Парола: Въведете желаната парола от 4 цифри, като използвате цифровите бутони. 1) Белгия, Франция, Италия, Норвегия: Не можете да задавате паролата на "0000". Изберете други цифри. 2) Други: Паролата по подразбиране е 0000. Услуга за данни Активира или деактивира услугата за данни. "" В зависимост от вашата страна или регион, тази функция от менюто може да не се поддържа. Цифров текст Ако програмата се излъчва с цифров текст, тази функция е активирана. "" В зависимост от вашата страна или регион, тази функция от менюто може да не се поддържа. Език на телетекст Опит сега Избира езика на телетекста. Основен телетекст език Опит сега Избира основния език на телетекста. Вторичен телетекст език Опит сега Избира вторичния език на телетекста. Усилване за РЧ обход За модел BD-H8500N, H8900N Когато телевизорът и продуктът са свързани чрез РЧ кабел, тази функция предотвратява изкривяването на излъчвания сигнал, когато гледате телевизия, докато продуктът е изключен. "" Консумацията на енергия ще се увеличи, когато използвате тази функция. Тип свързване на антена За модел H8509S, H8909S Изберете между Единична или Двойна, в зависимост от броя свързани въздушни кабели. Общ интерфейс С изключение на модел BD-H8500A, H8900A Показване на менюто на общ интерфейс и информация за приложението. ●● CI меню: Това дава възможност на потребителя да избере от предоставеното CAM меню. Изберете CI Меню на базата на PC картата на менюто. ●● Транскодиране на CAM видео: Можете да конфигурирате настройките за транскодиране на видео кодеците от CAM автоматично. Изключете го, ако не искате да го използвате. "" Трябва да използвате CAM, който поддържа транскодиране на видео кодека. ●● Инфо за приложение: Преглед на информацията за CAM (Модул за условен достъп), поставена в слота CI. на CI CAM с CI или CI+ CARD, поставена в CAM. Можете да поставите CAM по всяко време, независимо дали продуктът е включен, или изключен. ●● Управление на PIN на CICAM: Записване или изчистване на CI CAM PIN номера. "" Поставете CI или CI+ card, за да гледате платения канал. (Направете справка в "Гледане на канали от телевизора".) Мрежа Когато свържете този продукт към мрежа, можете да използвате базирани на мрежата услуги и приложения, както и да надстройвате софтуера, когато е налична мрежова връзка. За да използвате мрежовите услуги, трябва да свържете продукта към мрежа. Мрежа Състояние мрежа Мрежови настройки Wi-Fi Direct Споделяне на съдържание 3адаване на дист.достъп Име на устройство [BD]H8900 Настройки за BD-Live Състояние мрежа Опит сега Може да проверите състоянието на текущата мрежа и интернет. Мрежови настройки Опит сега Преди да започнете, свържете се с вашия доставчик на интернет услуги, за да проверите дали вашият IP адрес е статичен или динамичен. Ако е динамичен и използвате кабелна или безжична мрежа, препоръчваме да използвате автоматичните процедури, описани по-долу. Ако се свързвате към кабелна мрежа, свържете продукта към рутер, като използвате LAN кабел, преди да започнете процедурата по конфигуриране. Ако се свързвате към безжична мрежа, прекъснете връзката, преди да започнете. (Направете справка в "Свързване към мрежов рутер".) Кабелна мрежа Кабелен - Автоматично 1. 2. 3. 4. В началния екран изберете Настройки и после натиснете бутона E. Изберете Мрежа и после натиснете бутона E. Изберете Мрежови настройки и после натиснете бутона E. Изберете Кабелен на екрана Мрежови настройки и после натиснете бутона E. Мрежови настройки Изберете типа на мрежата си. Тип мрежа Кабелен Свързване Включете мрежов кабел на гърба на вашия Blu-ray плейър. 5. Изберете Свързване и после натиснете бутона E. Продуктът открива кабелната мрежа, проверява мрежовата връзка и се свързва към мрежата. Кабелен - Ръчно Ако имате статичен IP адрес или ако автоматичната процедура не работи, трябва да въведете стойностите за Мрежови настройки ръчно. Следвайте Стъпки 1 и 2 в "Кабелна – Автоматично" и след това следвайте тези стъпки: 1. Изберете Състояние мрежа. Продуктът търси мрежа и показва съобщението за неуспешно свързване. 2. Отдолу на началния екран изберете IP настр. и после натиснете бутона E. Появява се екранът IP настр.. 3. Изберете полето IP настр. и после натиснете бутона E. 4. Изберете Ръчно въвеждане в полето IP настр. и после натиснете бутона E. 5. Изберете стойност за въвеждане в ( напр. IP адрес, ) и после натиснете бутона E. Използвайте цифровите клавиши на дистанционното управление, за да въведете числената стойност. Можете да въведете цифрите и с помощта на бутоните ▲▼. Използвайте бутоните ◀▶ на дистанционното управление, за да се местите между полетата за въвеждане в рамките на дадена стойност. Когато свършите с дадена стойност, натиснете бутона E. 6. Натиснете бутона ▲ или ▼, за да се преместите до друга стойност, и след това въведете цифрите за тази стойност, като следвате инструкциите в Стъпка 5. 7. Повтаряйте Стъпки 5 и 6, докато попълните полетата за всички стойности. "" Можете да получите мрежовите стойности от своя доставчик на интернет услуги. 8. Когато свършите с въвеждането на всички стойности, изберете OK, и после натиснете бутона E. Продуктът проверява мрежовата връзка и се свързва към мрежата. Безжична мрежа Можете да настроите безжичната мрежа по четири начина: –– Безжична автоматично –– Безжична ръчно –– WPS (PBC) –– WPS(PIN) Когато конфигурираме връзката с безжичната мрежа, всички устройства, които текущо са свързани към продукта или, ако е приложимо, към текущата кабелна връзка на продукта, ще се изключат. Безжичен - Автоматично 1. 2. 3. 4. В началния екран изберете Настройки и после натиснете бутона E. Изберете Мрежа и после натиснете бутона E. Изберете Мрежови настройки и после натиснете бутона E. Изберете Безжичен на екрана Мрежови настройки и после натиснете бутона E. Продуктът търси и после показва списък на наличните мрежи. Мрежови настройки Изберете типа на мрежата си. Тип мрежа Безжичен Безжична мрежа Можете да свържете iptime вашия Blu-ray плейър към linksys3 интернет. Моля, изберете коя безжична мрежа да използвате. iptime23 Обнови WPS(PBC) 5. Изберете желаната мрежа и натиснете бутона E. 6. В екрана за Защита въведете Код за защита или Паролата за мрежата. Въведете цифрите, като използвате цифровите бутони на дистанционното управление. Въвеждайте букви, като ги избирате с бутона със стрелка и после натиснете бутона E. "" За да виждате паролата, докато я въвеждате, използвайте бутоните със стрелка, за да изберете Покажи парола от дясната страна и после натиснете бутона E. 7. Когато сте готови, изберете Готово и после натиснете бутона E. Продуктът проверява мрежовата връзка и се свързва към мрежата. 8. Когато проверката завърши, изберете OK и после натиснете бутона E. "" Би трябвало да намерите кода за защита и паролата на един от екраните за настройка на вашия рутер или модем. Безжичен - Ръчно Ако имате статичен IP адрес или ако автоматичната процедура не работи, трябва да въведете стойностите за Мрежови настройки ръчно. 1. Следвайте инструкциите в Безжична - автоматично до Стъпка 5. 2. Продуктът търси мрежа и показва съобщението за неуспешно свързване. 3. Отдолу на началния екран изберете IP настр. и после натиснете бутона E. Появява се екранът IP настр.. 4. Изберете полето IP настр. и после натиснете бутона E. 5. Изберете Ръчно въвеждане в полето IP настр. и после натиснете бутона E. 6. Изберете стойност за въвеждане в ( напр. IP адрес, ) и после натиснете бутона E. Използвайте цифровите клавиши на дистанционното управление, за да въведете числената стойност. Можете да въведете цифрите и с помощта на бутоните ▲▼. Използвайте бутоните ◀▶ на дистанционното управление, за да се местите между полетата за въвеждане в рамките на дадена стойност. Когато свършите с дадена стойност, натиснете бутона E. 7. Натиснете бутона ▲ или ▼, за да се преместите до друга стойност, и след това въведете цифрите за тази стойност, като следвате инструкциите в Стъпка 6. 8. Повтаряйте Стъпки 6 и 7, докато попълните полетата за всички стойности. "" Можете да получите мрежовите стойности от своя доставчик на интернет услуги. 9. Когато сте готови, изберете OK и после натиснете бутона E. Появява се екранът Защита. 10. В екрана за Защита въведете Код за защита или Паролата за мрежата. Въведете цифрите, като използвате цифровите бутони на дистанционното управление. Въвеждайте букви, като ги избирате с бутоните ▲▼◀▶, и после натиснете бутона E. 11. Когато сте приключили, изберете Готово отдолу на екрана и натиснете бутона E. Продуктът проверява мрежовата връзка и се свързва към мрежата. 12. След като плейърът провери мрежата, изберете OK и после натиснете бутона E. WPS(PBC) 1. 2. 3. 4. 5. В началния екран изберете Настройки и после натиснете бутона E. Изберете Мрежа и после натиснете бутона E. Изберете Мрежови настройки и после натиснете бутона E. Изберете Безжичен на екрана Мрежови настройки и после натиснете бутона E. Натиснете бутона ▲ на дистанционното управление и после натиснете бутона ▶, за да изберете WPS(PBC). 6. Натиснете бутона E на дистанционното управление. Появява се съобщението "Press the PBC button on your wirless router within the next two minutes.". 7. Натиснете бутона WPS(PBC) на рутера си в рамките на две минути. Вашият продукта автоматично открива всички необходими мрежови настройки и се свързва към мрежата Появява се екранът Състояние мрежа. Продуктът се свързва към мрежата, след като връзката бъде проверена. WPS(PIN) Преди да започнете, отворете менюто за настройки на рутера на вашия компютър и влезте в екрана с поле за въвеждане на PIN кода за WPS. 1. 2. 3. 4. В началния екран изберете Настройки и после натиснете бутона E. Изберете Мрежа и после натиснете бутона E. Изберете Мрежови настройки и после натиснете бутона E. Изберете Безжичен на екрана Мрежови настройки и после натиснете бутона E. Продуктът търси и после показва списък на наличните мрежи. 5. Изберете желаната мрежа и натиснете бутона E. 6. Изберете WPS(PIN) и после натиснете бутона E. Появява се изскачащият екран PIN. 7. Въведете PIN кода в полето за въвеждане на PIN за WPS в екрана за настройка на рутера и след това запишете екрана. "" Свържете се с производителя на рутера за инструкции как да получите достъп до екраните за настройка или направете справка в ръководство за потребителя на рутера. "" За WPS връзка задайте метода на защитно шифроване на безжичния рутер на AES. WPS връзките не поддържат защитното шифроване WEP. Wi-Fi Direct Функцията Wi-Fi Direct позволява да свържете към Wi-Fi Direct устройства към продукта и едно към друго, като използвате равноправна мрежа, без нуждата от безжичен рутер. "" Bluetooth предаванията могат да предизвикат смущения в сигнала на Wi-Fi Direct. Преди да използвате функцията Wi-Fi Direct, горещо препоръчваме да изключите функцията Bluetooth на всяка активно мобилно устройство. 1. 2. 3. 4. Включете Wi-Fi Direct устройството и активирайте неговата функция Wi-Fi Direct. В началния екран изберете Настройки и после натиснете бутона E. Изберете Мрежа и после натиснете бутона E. Изберете Wi-Fi Direct и после натиснете бутона E. Устройствата Wi-Fi Direct, които можете да свържете, се появяват. "" Когато използвате функцията Wi-Fi Direct, кабелната или мрежовата връзка ще се прекъснат. "" Някои Wi-Fi Direct устройства могат да не поддържат функцията за споделяне на съдържание, ако са свързани чрез Wi-Fi Direct. В този случай препоръчваме да смените метода на мрежова връзка между устройствата. Споделяне на съдържание Multimedia Cihazı Parametrlәri Разрешаване на други устройства във вашата мрежа, като например смартфони и таблети, да споделят съдържание с вашия продукт. Споделяне на твърд диск Задайте дали да се споделя съдържание от този продукт с други устройства, свързани в мрежата, напр. смартфони. "" Ако това меню е зададено на Вкл., функцията Автом. изкл. не е налична. 3адаване на дист.достъп Дистанционният достъп ви позволява достъп и управление на продукта от други устройства. Трябва да влезете в акаунта на Samsung, за да използвате функциите на дистанционния достъп с продукти Samsung. Регистриране в Samsung Link Регистрирайте това устройство в Samsung Link, за да споделяте съдържание. Налично само за продукти Samsung, които поддържат функцията Samsung Link. Име на устройство Позволява ви да въведете име за продукта, които ще го идентифицира в мрежата. Настройки за BD-Live Опит сега Задайте разнообразни функции на BD-Live. BD-Live ви позволява достъп до допълнителни функции, налични на някои Blu-ray дискове, ако сте свързани с интернет. BD-Live интернет връзка Опит сега Позволява ви да разрешите напълно, частично, или да забраните BD-LIVE интернет връзка. Изтриване BD данни Опит сега След като продуктът е свързан с мрежата, може да се радвате на различно съдържание, свързано с филми, като използвате съвместим с BD-LIVE диск. По подразбиране паметта е конфигуриране и не изисква допълнителни настройки. Ако няма достатъчно място и това влияе на работата на BD-Live, изтрийте BD данни, за да освободите място в паметта. Smart Hub Задайте вашите предпочитания за използване на приложенията. Smart Hub Настр. за прилож. Заключване на VOD категория Изк Правила и условия Правила и условия за акаунт за Samsung, Правила за поверителност Нулиране на Smart Hub Настр. за прилож. Позволява ви да конфигурирате настройките на уведомяване за приложение и да преглеждате основна информация за приложенията. Auto Ticker Това автоматично включва избраната ticker услуга. Приложения към каналите Активиране или деактивиране на приложения към каналите. За определени канали са налични специфични приложения, които предоставят допълнителна информация или услуги. Заключване на VOD категория Можете да заключвате достъпа до съдържание на Видео при поискване (VOD) въз основа на рейтинга му. "" В зависимост от вашата страна, тази функция от менюто може да не се поддържа. "" Ако не сте влезли в своя акаунт на Samsung, тази функция не е налична. Правила и условия Трябва да разгледате и приемете както Правилата и условията, така и Правилата за поверителност, за да използвате приложенията. Правила и условия за акаунт за Samsung, Правила эа поверителност Можете да прочетете и приемете условията или правилата за поверителност за своя акаунт на Samsung и други услуги. ●● Правила и условия за акаунта за Samsung ●● Правила за поверит. за акаунт в Samsung ●● Препоръки, правила и условия ●● Бележка за поверителност за препоръки Нулиране на Smart Hub Опит сега Нулирайте настройките на приложенията и акаунта на Samsung във в вашето устройство. Система Система Настройка Език Диспечер у-ва Часовник Диспечер у-ва за запаметяване Автом. изкл. Изк Защита Настройка Опит сега Задава каналите и часа на настройка на този продукт за пръв път, или при негова пренастройка. Език Опит сега Можете да изберете предпочитания от вас език за екранното меню, менюто на диска и др. "" Избраният език ще се появи само ако се поддържа. Диспечер у-ва Опит сега Настройка на входящи устройства за използване с този продукт. Можете да проверите списъка с устройства и да регулирате настройките в това меню. Настройки клавиатура Опит сега Можете да конфигурирате безжичната USB клавиатура, свързана към продукта. Настройки на мишка Опит сега Можете да конфигурирате безжичната USB мишка, свързана към продукта. При свързването на мишка можете да използвате менюто на вашия продукт, както го правите на компютър. За използване не менюто на продукта с мишка: 1. Свържете USB мишка към продукта. 2. Щракнете върху основен бутон, който сте избрали в Настройки на мишка. Появява се опростеното меню. 3. Щракнете върху опциите на менюто, които искате. "" В зависимост от модела на USB HID клавиатурата и мишката, те могат да не са съвместими с вашия продукт. "" Някои HID може да не работят. "" Безжичните USB клавиатури не се поддържат. "" Някои приложения може да не се поддържат. "" Ако безжична HID клавиатура не работи поради интерференция, преместете клавиатурата по-близко до продукта. Часовник Опит сега Задава текущите дата и час. "" Ако Гледане по график или Запис по график е зададено от менюто СПРАВОЧНИК, Списък канали или Информация, то ще работи въз основа на информацията за часа, дадена от телевизионната програма. Ако зададете Режим Часовник на Ръчно и смените часа ръчно, функциите Гледане по график и Запис по график може да са ограничени или да не работят правилно. Диспечер у-ва за запаметяване Опит сега Форматиране на устройство Опит сега Форматира избраното устройство. Цялото съдържание на устройството ще бъде изтрито. Проверка на устройство Опит сега Проверете дали има грешка в избраното устройство. Тест на производителн. на у-во Опит сега Тестване на функциите за записване на устройството. "" Тъй като функцията Timeshift и други вградени функции на продукта изискват място на твърдия диск, което е вътрешно определено, общият размер, показан в Диспечер у-ва за запаметяване на менюто Настройки, може да се различава от капацитета на твърдия диск, показан в ръководството. Избор на записващо устройство Сменете местоположението на съхранение на записаните файлове. Автом. изкл. Опит сега Пести енергия, като изключва вашия продукт автоматично, когато няма активност за определено врече (4 часа, 6 часа, 8 часа). "" Тази функция не е налична, когато Споделяне на твърд диск е зададено на Вкл.. Защита Опит сега Функцията работи заедно с Blu-ray/DVD дискове, които са получили оценка, която показва нивото на зрелост, което е необходимо за гледане на съдържанието. Тези оценки ви помагат да контролирате видовете Blu-ray/DVD дискове, които семейството ви гледа. Когато получите достъп до тази функция, се появява екранът за защита. Въведете вашия защитен PIN. "" Парола: Въведете желаната парола от 4 цифри, като използвате цифровите бутони. 1) Белгия, Франция, Италия, Норвегия: Не можете да задавате паролата на "0000". Изберете други цифри. 2) Други: Паролата по подразбиране е 0000. Родителска кат. за BD Предотвратете възпроизвеждането на Blu-ray дискове с определена възрастова категоризация освен ако не се въведе PIN. Родителска кат. за DVD Предотвратете възпроизвеждането на DVD дискове с определена цифрова категоризация освен ако не се въведе PIN. По-голям номер показва, че програмата е предназначена само за възрастни. Смяна PIN Сменете 4-цифрения PIN код, който се използва за достъп до функциите за защита. Общи Опит сега Можете да промените опциите, посочени по-долу, според вашите предпочитания. Разш. копиране музика Опит сега Когато копирате музикални файлове, информацията може да се актуализира автоматично. Времето за копиране може да се увеличи. "" Тази функция е налична, когато продуктът е свързан към мрежата. Прозрачно меню Опит сега Задаване прозрачността на екранното меню. Anynet+ (HDMI-CEC) Опит сега Anynet+ е удобна функция, която предлага свързано действие с други продукти на Samsung с функция Anynet+. За да работите с тази функция, свържете този продукт към Anynet+ телевизор Samsung с HDMI кабел. DivX® Видео при поискване Опит сега Вж. DivX® VOD регистрационния код, за да закупите и изпълните DivX® VOD съдържание. Поддръжка Поддръжка Дистанционно управление e-Manual Актуализиране на софтуер Връзка Samsung Върни Дистанционно управление Опит сега Дистанционното управление дава възможност на нашия център за обслужване на клиенти да осъществява достъп до вашия продукт на Samsung дистанционно с цел отстраняване на проблем. e-Manual Проверете електронното ръководство, което се съхранява в устройството, за да получите съвети за отстраняване на неизправности. Актуализиране на софтуер Опит сега Менюто Актуализиране на софтуер позволява да актуализирате софтуера за подобряване на работата и допълнителни услуги. 1. В началния екран изберете Настройки и после натиснете бутона E. 2. Изберете Поддръжка и после натиснете бутона E. 3. Изберете Актуализиране на софтуер и после натиснете бутона E. 4. За да изтеглите актуализация на софтуера и да извършите актуализиране сега, изберете Актуализирай сега и после натиснете бутона E. 5. За да може продуктът да изтегля автоматично актуализации на софтуера, когато такива са налични, изберете Авт. Актуализиране и после натиснете бутона E. "" Когато тя завърши, продуктът ще се изключи автоматично и после отново ще се включи. "" Samsung Electronics не поема правна отговорност за неизправност на продукта, причинена от нестабилна интернет връзка или небрежност на клиента по време на актуализирането. "" Когато протича актуализация на системата, на предния панел се показва "UPDATE". Актуализирай сега Можете да използвате Актуализиране сега, за да актуализирате софтуера чрез мрежовата си връзка или чрез USB устройство с флаш памет. По-долу ще намерите инструкции за мрежата. Инструкциите за USB устройството с флаш памет са на следващата страница. 1. Изберете Актуализирай сега и после натиснете бутона E. Появява се изскачащият прозорец Актуализиране сега. 2. Продуктът търси онлайн най-новата версия на софтуера. 3. Ако не открие актуализация, се появява изскачащият прозорец "There are no new updates for you at the moment". Натиснете бутона E за изход. 4. Ако открие нова версия, се появява изскачащият прозорец на заявка за актуализация. 5. Изберете OK. Продуктът надстройва софтуера и се изключва и включва автоматично. 6. Ако изберете Отказ, продуктът отменя надстройката. "" Когато настройката на системата завърши, проверете подробностите за софтуера в раздела Информация за продукта на екрана Връзка Samsung. "" Не изключвайте продукта по време на актуализиране на софтуера. Това може да предизвика неизправност. Авт. Актуализиране Може да зададете функцията Автоматична актуализация, така че плейърът да изтегля нови надстройки на софтуера в режим на Автоматична актуализация. В режим Автоматична актуализация продуктът е изключен, но интернет връзката остава активна. Това позволява на продукта да изтегля автоматично надстройка на софтуера, когато не го използвате. 1. Натиснете бутоните ▲▼, за да изберете Авт. Актуализиране, и после натиснете бутона E. 2. Изберете Изк или Вкл.. ●● Вкл. : Продуктът ще продължи автоматично да актуализира софтуера, ако стане налична нова версия, без да уведоми потребителя. ●● Изк : Продуктът ще поиска от потребителя да потвърди актуализирането, когато се появи нова версия на софтуера, което позволява на потребителя да продължи или отмени актуализацията. "" За да използвате функцията за режим на Автоматична актуализация, вашият продукт трябва да е свързан с интернет. Управление на сателитни канали За модел BD-H8509S, H8909S Управлявайте софтуерни изтегляния чрез сателитен канал. Актуализиране чрез USB За да надстроите чрез USB, следвайте тези стъпки: 1. Посетете www.samsung.com. 2. Щракнете върху SUPPORT в най-горната част на страницата. 3. Въведете номера на модела на продукта в полето за търсене В процеса на въвеждане на номера на модела ще се появи падащ списък с продуктите, които отговарят на номера на модела. 4. Щракнете с левия бутон върху номера на модела на вашия продукт в падащия списък. 5. На страницата, която се появява, превъртете надолу и щракнете върху Firmware Manuals & Downloads. 6. Щракнете върху Firmware в най-горната част на страницата. 7. Щракнете върху бутона ZIP в колоната с файлове отдясно на страницата. 8. Щракнете върху Send в първия новопоявил се изскачащ прозорец. Щракнете върху OK във втория появил се изскачащ прозорец, за да изтеглите и запишете файла на фърмуера на компютъра. 9. Разархивирайте zip архива на компютъра. Трябва да имате папка със същото име като това на zip файла. 10. Копирайте файла на USB устройството с флаш памет. 11. Уверете се, че в продукта няма поставен диск, след това поставете USB устройството с флаш памет в USB порта на продукта. 12. В менюто на продукта отидете на Настройки > Поддръжка > Актуализиране на софтуер. 13. Изберете Актуализирай сега. 14. Продуктът търси софтуер на USB устройството. Когато намери софтуер, се появява изскачащият прозорец на заявка за актуализация. 15. Изберете OK. Продуктът надстройва софтуера и се изключва и включва автоматично. "" В продукта не трябва да има поставен диск, когато надстройвате софтуера през USB извода. "" Когато настройката на системата завърши, проверете подробностите за софтуера в раздела Информация за продукта на екрана Връзка Samsung. "" Не изключвайте продукта по време на актуализиране на софтуера. Това може да предизвика неизправност. "" Актуализирането на софтуера през USB извода се поддържа само чрез USB флаш памет за съхранение. Връзка Samsung Опит сега Предоставя информация за контакт за помощ за вашето устройство. Върни Опит сега Върнете всички настройки към техните фабрични стойности с изключение на настройките за мрежа и услуги за приложения. PIN кодът по подразбиране е 0000. "" Парола: Въведете желаната парола от 4 цифри, като използвате цифровите бутони. 1) Белгия, Франция, Италия, Норвегия: Не можете да задавате паролата на "0000". Изберете други цифри. 2) Други: Паролата по подразбиране е 0000. Вашият продукт може да възпроизвежда съдържание, което се намира на Blu-ray/ DVD/CD дискове, USB устройства и компютри. За да възпроизвеждате на съдържание, което се намира на вашия компютър, трябва да свържете вашия компютър и продукта към вашата мрежа и да посетите сайта http://link.samsung.com, за да изтеглите и инсталирате програмата Samsung-link. Възпроизвеждане на дискове от търговската мрежа 1. Натиснете бутона , за да отворите тавичката за диск. 2. Поставете внимателно диск с лицевата страна нагоре върху тавичката. 3. Натиснете бутона , за да затворите тавичката за диск. Възпроизвеждането започва автоматично. "" В режим ТВ преглед бутонът ∂ ще функционира по-скоро като Timeshift, отколкото с неговата оригинална функция, възпроизвеждане, дори и да има поставен диск. "" В началния екран, бутонът ∂ ще функционира като възпроизвеждане на мултимедийно съдържание на диска. Възпроизвеждане на снимки, видеоклипове и музика (мултимедия) Можете да възпроизвеждате мултимедийно съдържание, записано на USB устройство, вграден твърд диск, смартфон, камера, компютър или услуга в облак на продукта. "" Обаче не можете да възпроизвеждате мултимедийно съдържание, ако то или устройството за съхранение не се поддържат от продукта. "" Направете резервни копия на важните файлове, преди да свържете USB устройство. Samsung не носи отговорност за повредени или изгубени файлове. Възпроизвеждане на мултимедийно съдържание, записано на USB устройство 1. Свържете USB устройството към продукта. 2. Натиснете бутона HOME и изберете Съхранение в панела MYЛTИMEДИЯ. Показват се USB устройствата, свързани към продукта. 3. Изберете устройството, към което искате да се свържете. Показват се папките и файловете на свързаното USB устройство. 4. Изберете мултимедийното съдържание, което искате да изпълните, от списъка. Мултимедийното съдържание се възпроизвежда. "" Друг начин е да отидете на мултимедийното съдържание, което искате да изпълните, и да натиснете бутона ∂, за да възпроизведете съдържанието. 5. За изход натиснете бутона ∫ или RETURN. "" Ако свържете USB устройтво към продукта, докато гледате на продукта, на екрана се появява изскачаш прозорец, така че можете лесно да навигирате в папките и файловете на USB устройството. Възпроизвеждане на мултимедийно съдържание, записано на компютър/ мобилно устройство Можете да възпроизвеждате мултимедийно съдържание на продукта от компютър или мобилно устройство, когато те са свързани към същата мрежа като продукта. "" Налично само за телефони Samsung, които поддържат функцията DLNA. "" На компютъра трябва да е инсталиран софтуерът Samsung Link. Мобилното устройство трябва да поддържа Samsung Link. За повече информация посетете портала за съдържание и услуги на Samsung на http://link.samsung.com. "" Може да възникнат проблеми със съвместимостта, когато се опитате да възпроизвеждате мултимедийни файлове чрез DLNA сървър на трети страни. "" Обаче съдържанието, записано на компютър или мобилно устройство, може да не се възпроизведе, в зависимост от типа шифроване и файловия формат на съдържанието. Освен това някои функции могат да не се поддържат. "" Възможно е мултимедийното съдържание да не се възпроизведе гладко, в зависимост от състоянието на мрежата. В този случай използвайте USB устройство за съхранение. 1. Свържете USB устройството към продукта. 2. Натиснете бутона HOME (Настройки → Мрежа → Споделяне на съдържание → Multimedia Cihazı Parametrlәri) Показват се устройствата за съхранение, свързани към същата мрежа като продукта. 3. Изберете желаното устройство за съхранение. Показват се папките и файловете, споделени от избраното устройство за съхранение. 4. Изберете мултимедийното съдържание, което искате да изпълните, от списъка. Мултимедийното съдържание се възпроизвежда. "" Друг начин е да отидете на мултимедийното съдържание, което искате да изпълните, и да натиснете бутона ∂, за да възпроизведете съдържанието. 5. За изход натиснете бутона ∫ или RETURN. Разрешаване на връзка с мобилно устройство (HOME → Настройки → Мрежа → Споделяне на съдържание) За да възпроизвеждате мултимедийно съдържание, съхранено на мобилно устройство, трябва да разрешите връзката между мобилното устройство и продукта. "" Можете да се свържете към мобилнво устройство на всяко DLNA DMC устройство. Функцията DLNA DMC позволява на потребителя да свърже мобилно устройство към продукта, да търси мултимедийно съдържание и да управлява възпроизвеждането на продукта. 1. Отидете в Настройки > Мрежа и изберете Споделяне на съдържание. Показват се мобилните устройства, свързани към същата мрежа като продукта. 2. Разрешете връзка с устройството, което искате да свържете към продукта. Можете да възпроизвеждате мултимедийни файлове само от устройства, на които е разрешена връзка с продукта. "" Ако мобилно устройство заяви възпроизвеждане на мултимедийно съдържание, на продукта се появява прозорец за потвърждаване на връзката, така че лесно можете да свържете мобилно устройство. Възпроизвеждане на мултимедийно съдържание, записано на услуга в облак Услугата в облак записва потребителско съдържание, например снимки, видеоклипове и музикални файлове, на сървър, така че да може да се възпроизвежда на продукта, свързан към мрежата. Можете да разглеждате мултимедийното съдържание, записано в услуга в облак, например Dropbox и OneDrive, на продукта. "" За да възпроизведете съдържанието от услуга в облак, трябва да влезете в своя акаунт на Samsung и да го свържете към акаунта на услугата в облак. За информация за свързването на вашия акаунт на Samsung с акаунта на услугата в облак направете справка в раздел "Свързване на акаунтите ви за интернет услуги с продукта". 1. Натиснете бутона HOME и изберете Услуга в облак в панела Мултимедия. Появяват се услугите в облак, свързани с вашия акаунт на Samsung. 2. Изберете желана услуга в облак. Показват се папките и файловете на избраната услуга в облак. 3. Изберете мултимедийно съдържание, което искате да изпълните, от списъка. Мултимедийното съдържание се възпроизвежда. "" Друг начин е да отидете на мултимедийното съдържание, което искате да изпълните, и да натиснете бутона ∂, за да възпроизведете съдържанието. 4. За изход натиснете бутона ∫ или RETURN. "" Смарт устройство Samsung или компютър, на който е инсталирано приложението Samsung Link, могат да се свържат към Blu-ray продукта чрез отдалечена мрежа. "" За да свържете устройство чрез отдалечена мрежа, за влизане трябва да се използва същият акаунт на Samsung както за Blu-ray продукта, така и за устройството, което използва приложението Samsung Link. "" За подробности за споделяне на съдържание със Samsung Link в мрежа с отдалечен достъп направете справка в "Регистриране в Samsung Link" за информация за активиране на функцията. "" За повече информация посетете портала за съдържание и услуги на Samsung (http://link. samsung.com). Samsung Link За повече информация посетете портала за съдържание и услуги на Samsung (http:// link.samsung.com). "" Може да възникнат проблеми със съвместимостта, когато се опитате да възпроизвеждате мултимедийни файлове чрез DLNA сървър на трети страни. Управление на възпроизвеждането на видео Можете да управлявате възпроизвеждането на видео съдържание на диск, USB устройство или мобилно устройство на компютъра. В зависимост от диска или съдържанието, някои функции, описани в това ръководство, може да не са налични. Бутони на дистанционното, които се използват за възпроизвеждане на видео Бутони за управление на възпроизвеждането В режим на търсене, бавно и постъпково изпълнение продуктът не изпълнява звук. ●● За да се върнете към възпроизвеждане с нормална скорост, натиснете бутона ∂. ●● Бутон ∂: Стартира възпроизвеждането ●● Бутон ': Спира възпроизвеждането ●● Бутон ∑: Поставя на пауза възпроизвеждането. ●● Възпроизвеждане с бърза скорост: По време на възпроизвеждане натиснете бутона † или …. При всяко натискане на бутона † или …, скоростта на възпроизвеждане се променя. ●● Възпроизвеждане с намалена скорост: В режим на пауза, натиснете бутона …. При всяко натискане на бутона … скоростта на възпроизвеждане се променя. ●● Възпроизвеждане на стъпки: В режим на пауза, натиснете бутона ∑. При всяко натискане на бутона ∑ се показва нов кадър. ●● Възпроизвеждане с прескачане: По време на възпроизвеждане натиснете бутона € или ‚. При всяко натискане на бутона € или ‚ дискът се премества на предишната или следващата глава или файл Използване на менюто за диск/заглавие/изскачащото меню и списъка със заглавия ●● Бутон DISC MENU: По време на възпроизвеждането, натиснете този бутон, за да покажете на менюто на диска. ●● Бутон TITLE MENU: По време на възпроизвеждането, натиснете този бутон, за да покажете на менюто на заглавието. "" Ако вашият диск има списък за изпълнение, натиснете бутона Прегл., за да отидете в списъка. ●● Бутон POPUP MENU: По време на възпроизвеждането, натиснете този бутон, за да покажете на изскачащото меню. Използване на менюто за настройки (по време на възпроизвеждане) В режим на възпроизвеждане или на пауза натиснете бутона TOOLS. Използвайте бутоните ▲▼◀▶, за да изберете бутона , и после натиснете бутона E. ●● Пускане от началото: Изберете, за да се върнете в началото на филма, и натиснете бутона E. ●● Избор сцена –– Търсене на заглавия: Ако има повече от един филм на диска или устройството, изберете това, за да стартирате друго заглавие. 1. Изберете Търсене на заглавия и после натиснете бутона E. 2. Използвайте бутоните ▲▼, за да изберете заглавие, и после натиснете бутона E. –– Търсене на глави: Изберете за да изпълните глава по ваш избор. 1. Изберете Търсене на глави и после натиснете бутона E. 2. Използвайте бутоните ▲▼, за да изберете глава, и после натиснете бутона E. –– Лента тьрсене по време: Изберете за да изпълните филма от избрана времева точка. 1. Изберете Лента тьрсене по време и после натиснете бутона E. 2. Използвайте цифровите бутони, въведете времевата точка, откъдето да започнете, след това натиснете бутона E. "" Можете също да използвате бутоните ◀▶, за да се придвижвате напред или назад във филма. При всяко натискане на бутоните ◀▶ филмът се превърта назад или напред с по 1 минута. "" Ако информацията за индекса във файла е повредена или файлът не поддържа индексиране, няма да може да използвате функцията за търсене на сцена. "" Ако стартирате файлове на мрежово устройство след свързване на плейъра с компютър чрез мрежа, Избор на сцена може да не работи. ●● 3D: Използването на менюто 3D, когато се възпроизвежда 3D файл. "" 3D менюто става налично само при възпроизвеждане на 3D видео файл. "" При възпроизвеждането на 3D видео, задайте Хоризонтално или Вертикално в 3D настройките на плейъра, така че те да съответстват на формата на 3D съдържанието. "" Ако се придвижите в началното меню или началния екран на Smart Hub в 3D режим, продуктът ще се превключи автоматично на 2D режим. ●● Търсене –– Търсене на епизод: Можете да използвате функцията Търсене епизод по време на възпроизвеждане, за да започнете гледането на филм от определена сцена. –– Търсене на заглавия: Ако има повече от един филм на диска или устройството, изберете това, за да стартирате друго заглавие. –– Лента тьрсене по време: Изберете за да изпълните филма от избрана времева точка. ●● Настройки субтитри: Изберете, за да зададете желаните опции за субтитри. ●● Режим повтаряне: Изберете, за да повторите дадено заглавие, глава, или специфично избрана част. ●● Върти: Изберете това, ако искате да завъртите текущата снимка. ●● Цял екран: Изберете, за да зададете размер на видео изображението. ●● Режим на Картина: Изберете това, ако искате да зададете режима на картината. –– Динамичен: Увеличава остротата и яркостта. –– Стандартен: Изберете тази настройка за повечето приложения за гледане. –– Филм: Това е най-добрата настройка за гледане на филми. –– Потребител: Потребителят може да регулира съответно остротата и намаляването на шума. "" Когато използвате функцията BD, това меню няма да се появява. ●● Аудио: Изберете, за да зададете желания аудио език. ●● Синхр. звук: Изберете, за да зададете желаното аудио. ●● Субтитри: Изберете, за да зададете желания език на субтитрите. ●● Ъгъл: Изберете това, за да гледате сцената под друг ъгъл. Опцията Ъгъл показва броят налични ъгли за гледане. Когато Blu-ray/DVD дискът съдържа повече от един ъгъл на снимане за определена сцена, може да изберете функцията ъгъл. ●● Информация: Изберете това, за да проверите информацията за видео файла. ●● BONUSVIEW видео, BONUSVIEW аудио: Изберете, за да зададете желаната опция за bonusview. "" В зависимост от диска или устройството за съхранение, менюто за настройки може да е различно. "" Видео файлове с високи побитови скорости от 20 Mbps или повече напрягат възможностите на продукта и могат да спрат по време на възпроизвеждане. Използване на менютата за преглед и опции Използване на менюто Преглед На екран с видео файлове изберете и после натиснете бутона E. ●● Дата : Групира всички фото файлове на носителя или на устройството за съхранение по дата. Щракнете върху група, за да видите видеоклиповете в тази група. ●● Заглав.: Показва всички видео файлове на носителя или на устройството за съхранение по заглавие. ●● Папка: Показва всички папки на носителя или на устройството за съхранение. "" В зависимост от диска или устройството за съхранение, менюто Преглед може да е различно или да не се показва. Използване на менюто Опции На екран с видео файлове изберете и после натиснете бутона E. ●● Възпр. избрано: Възпр. избрано ви позволява да избирате определен файл за възпроизвеждане. Работи по същия начин за всякакъв вид мултимедийно съдържание. ●● Изпрати: Изберете Изпращане, за да качите избраните файлове в уеб сайт (Picasa, Facebook и т.н.) или устройство. За да използвате Изпращане, трябва да регистрирате акаунт в онлайн сайт и после да влезете в него с функцията Влизане. Управление на възпроизвеждането на музика Можете да управлявате възпроизвеждането на музика на диск, USB устройство или мобилно устройство на компютъра. В зависимост от диска или съдържанието, някои функции, описани в това ръководство, може да не са налични. Бутони на дистанционното, които се използват за възпроизвеждане на музика ●● ЦИФРОВИ бутони: Натиснете номера на записа. Избраният запис се възпроизвежда. ●● Бутон € ‚: Преместване на предишния/следващия запис. ●● Бутон ': Спира изпълнение. ●● Бързо възпроизвеждане (Само за Audio CD (CD-DA)): По време на възпроизвеждане натиснете бутона † или …. При всяко натискане на бутона † … скоростта на възпроизвеждане се променя. ●● Бутон ∑: Пауза на изпълнение. ●● Бутон ∂: Възпроизвежда избраното изпълнение. "" Ако не натиснете бутон в рамките на пет секунди от поставянето на аудио CD, се активира режим на пълен екран. За да се върнете в екрана на списъка за възпроизвеждане, натиснете бутона RETURN на дистанционното управление. Използване на менюто с опции (по време на възпроизвеждане) На екрана за възпроизвеждане на музикален файл използвайте бутоните ▲▼◀▶, за да изберете , и после натиснете бутона E. ●● Възпр. избрано: Възпр. избрано ви позволява да избирате определен запис за възпроизвеждане. Работи по същия начин за всякакъв вид мултимедийно съдържание. Вж. "Повтаряне на записи на аудио CD". ●● Извличане: Опцията за извличане преобразува аудио CD в mp3 формат и записва преобразуваните файлове на USB устройство или мобилно устройство, свързано към продукта. ●● Информация: Изберете това, за да видите информация (за съдържанието). "" В зависимост от диска или устройството за съхранение, менюто Настройки може да е различно или да не се показва. Използване на менютата за преглед и опции (на екран на файл) Използване на менюто Преглед На екрана за възпроизвеждане, и после натиснете бутона E. ●● Песен: Показва всички музикални записи на носителя или на устройството за съхранение. ●● Албум: Показва всички музикални записи на носителя или на устройството за съхранение по албум. ●● Изпълн.: Показва всички музикални файлове на носителя или на устройството за съхранение по изпълнител. ●● Жанр: Показва всички музикални записи на носителя или на устройството за съхранение по жанр. ●● Папка: Показва всички папки на носителя или на устройството за съхранение. "" В зависимост от диска или устройството за съхранение, менюто Преглед може да е различно или да не се показва. Използване на менюто Опции На екрана за възпроизвеждане или на екран с музикални файлове изберете натиснете бутона E. и ●● Възпр. избрано : Възпр. избрано ви позволява да избирате определен запис за възпроизвеждане. Работи по същия начин за всякакъв вид мултимедийно съдържание. Вж. "Повтаряне на записи на аудио CD". ●● Изпрати: Изберете това, за да изпратите избраните файлове на други устройства. ●● Кодиране : Изберете, за да управлявате опциите за кодиране на текст. "" В зависимост от диска или устройството за съхранение, менюто Опции може да е различно или да не се показва. Повтаряне на записи на аудио CD Можете да настроите продукта да повтаря записите на Аудио CD (CD-DA/MP3). 1. По време на възпроизвеждане използвайте бутоните ▲▼◀▶, за да изберете в долния ляв ъгъл на екрана и натиснете бутона E. 2. Използвайте бутоните ▲▼, за да изберете режима на повторение, който искате Изк, Една песен или Всички - и после натиснете бутона E. Изк Една песен Всички Разбъркване на записи на аудио CD Можете да настроите продукта да изпълнява записите на Аудио CD (CD-DA/MP3). 1. По време на възпроизвеждане използвайте бутоните ▲▼◀▶, за да изберете долния ляв ъгъл на екрана и натиснете бутона E. в 2. Използвайте бутоните ▲▼, за да зададете режима на разбъркване на Вкл. или Изк и след това натиснете бутона E. Създаване на списък за изпълнение от аудио CD 1. На екрана за възпроизвеждане изберете бутона се менюто Настройки. и натиснете бутона E. Появява 2. Използвайте бутоните ▲▼, за да изберете Възпр. избрано, и после натиснете бутона E. Появява се екранът Пусни избраното. 3. Използвайте бутоните ▲▼, за да изберете запис, и после натиснете бутона E. Отляво на записа се появява отметка. 4. Повторете стъпка 3, за да изберете допълнителни записи. 5. За да премахнете запис от списъка, отидете на записа и натиснете отново бутона E. Отметката на записа се премахва. 6. Когато сте готови, изберете бутона ▲▼, за да изберете Възпр., и после натиснете бутона E. Отново се появява екранът за възпроизвеждане на музика и показва само избраните за изпълнение записи. Избраните записи се изпълняват автоматично. "" Може да създадете до 99 записа на един Аудио CD (CD-DA). "" На екрана Пусни избраното можете също да изберете Избор вс., Изчисти вс. и Отказ. 1) Използвайте Избор вс., за да изберете всички записи. Това отменя избора на индивидуални записи. Когато натиснете бутона RETURN на дистанционното управление или изберете бутона Възпр. и след това натиснете бутона E, на екрана за възпроизвеждане на музика се появяват всички записи и продуктът започва да изпълнява от Запис 001. 2) Използвайте Изчисти вс., за да демаркирате всички избрани записи наведнъж. След това изберете индивидуални записи или използвайте Избор вс., за да изберете всички записи, и натиснете бутона RETURN на дистанционното управление. Ако не използвате Избор вс. или изберете индивидуални записи, списъкът за изпълнение не се променя. 3) Отказ отменя всички промени, които сте направили на екрана. Когато се върнете на екрана за изпълнение, списъкът за изпълнение ще бъде непроменен. Извличане 1. Поставете USB устройство в USB жака отпред на продукта. 2. На екрана за възпроизвеждане изберете бутона и натиснете бутона E. Появява се менюто Настройки. 3. Използвайте бутоните ▲▼, за да изберете Извличане, и после натиснете бутона E. Появява се екранът Извличане. 4. Използвайте бутоните ▲▼, за да изберете запис, и после натиснете бутона E. Отляво на записа се появява отметка. 5. Повторете стъпка 3, за да изберете допълнителни записи. 6. За да премахнете запис от списъка, отидете на записа и натиснете отново бутона E. Отметката на записа се премахва. 7. Когато сте готови, изберете бутона Изв, като използвате бутоните ▲▼, и после натиснете бутона E. Появява се изскачащият прозорец Изв. 8. Използвайте бутоните ▲▼, за да изберете устройството, където да запаметите извлечения файл, и натиснете бутона E. "" Не прекъсвайте връзката към устройството по време на извличането. 9. Ако искате да отмените извличането на записа, натиснете бутона E и изберете Да. Изберете Не, за да продължите извличането. 10. Когато извличането завърши, се появява съобщението "Successfully ripped". Натиснете бутона E. 11. Натиснете бутона RETURN или изберете Отказ, и после натиснете бутона E, за да се върнете на екрана за възпроизвеждане. "" Тази функция не работи за DTS аудио CD. "" Възможно е тази функция да не се поддържа от някои дискове. "" Тази функция ще шифрова в .mp3 формат при 192 kbps. "" На екрана за извличане можете също да изберете Избор вс. и Изчисти вс.. "" Използвайте Избор вс., за да изберете всички записи, и натиснете бутона E. Това отменя избора на индивидуални записи. "" Изберете Изчисти вс., за да демаркирате всички записи наведнъж. Възпроизвеждане на снимки Можете да изпълнявате снимки на диск, USB устройство или мобилно устройство на компютъра. Използване на менюто с инструменти (по време на възпроизвеждане) В режим на възпроизвеждане или на пауза натиснете бутона TOOLS. Използвайте бутоните ▲▼◀▶, за да изберете бутона , и после натиснете бутона E. ●● Настройки на слайдшоу: Изберете, за да контролирате ефекта на слайдшоуто. –– Скорост: Изберете, за да контролирате скоростта на слайдшоуто. –– Ефект: Изберете, за да контролирате ефекта на слайдшоуто. ●● Завъртане: Изберете това, ако искате да завъртите текущата снимка. (Това ще завърти снимката в посока на или обратна на часовниковата стрелка.) ●● Варио: Изберете, за да уголемите текущата снимка. (Увеличаване до 4 пъти) ●● Режим на Картина: Изберете това за задаване на режима на картината. –– Динамичен: Изберете тази настройка за увеличаване на остротата. –– Стандартен: Изберете тази настройка за повечето приложения за гледане. –– Филм: Това е най-добрата настройка за гледане на филми. –– Потребител: Потребителят може да регулира съответно остротата и намаляването на шума. "" Това меню не може да се покаже, когато използвате функцията BD Wise. ●● Фонова музика: Изберете това, ако искате да слушате музика, докато гледате слайдшоу. "" Броят музикални файлове, търсени от външното устройство, може да е различен за различните устройства. ●● Изпрати: Изберете за изпращане на избрания файл на други устройства. ●● Информация: Изберете това, за да видите информация (за съдържанието). "" В зависимост от диска или устройството за съхранение, менюто Инструменти може да е различно. Възможно е да не се покажат всички опции. "" За да активирате функцията за фонова музика, фото файлът трябва да се намира на същия носител като този на музикалния файл. Отбележете, че качеството на звука може да се повлияе от побитовата скорост на MP3 файла, размерът на снимката и методът на кодиране. "" Не може да уголемявате субтитрите и PG графиката в режим на цял екран. Използване на менютата за преглед и опции Използване на менюто Преглед На екран със снимки изберете бутона и после натиснете бутона E. ●● Дата : Групира всички фото файлове на носителя или на устройството за съхранение по дата. Щракнете върху група, за да видите снимките в тази група. ●● Заглав.: Показва всички фото файлове на носителя или на устройството за съхранение по заглавие. ●● Папка: Показва всички папки на носителя или на устройството за съхранение. "" В зависимост от диска или устройството за съхранение, менюто Преглед може да е различно или да не се показва. Използване на менюто Опции На екран със снимки изберете и после натиснете бутона E. ●● Слайдшоу: Стартира слайдшоуто. Показва всички файлове в текущата папка един след друг. Ако искате да създадете слайдшоу с избраната група от снимки, вижте Възпр. избрано по-долу. ●● Възпр. избрано: Възпр. избрано ви позволява да избирате определени снимки за показване. Работи по същия начин за всякакъв вид мултимедийно съдържание. ●● Изпрати: Изберете Изпрати, за да качите избраните файлове в уеб сайт (Picasa, Facebook и т.н.) или устройство. За да използвате Изпращане, трябва да регистрирате акаунт в онлайн сайт и после да влезете в него с функцията Влизане. Гледане на канали от телевизора След като фината настройка приключи, може да гледате телевизионен канал. (Направете справка в "Излъчване" за търсене на канали.) Използване на опцията за канали Използване на бутоните на дистанционното управление Натиснете бутоните по-долу, докато гледате канал. ●● ЦИФРОВИ бутони: За да отидете директно на канал, натиснете цифрите на желания ТВ канал. ●● Бутон PROG: Натиснете този бутон, за да сменяте каналите на ТВ. ●● Бутон INFO: Натиснете този бутон за подробна информация за избрания канал. ●● Бутон CH LIST: Натиснете този бутон, за да покажете Списък с канали. Използване на бутона TOOLS Натиснете бутона TOOLS, докато гледате канал. ●● Режим на Картина: Изберете това за задаване на режима на картината. –– Динамичен: Изберете тази настройка за увеличаване на остротата. –– Стандартен: Изберете тази настройка за повечето приложения за гледане. –– Филм: Това е най-добрата настройка за гледане на филми. –– Потребител: Потребителят може да регулира съответно остротата и намаляването на шума. "" Това меню не може да се покаже, когато използвате функцията BD Wise. ●● Синхр. звук: Регулирайте времето на забавяне на аудиото, за да съответства на видео сигнала. ●● Език за звука: Изберете, за да зададете желания аудио език. ●● Dual I II: Изберете, за да зададете желаното аудио. ●● Заключване на текущия канал: Можете да заключите телевизионен канал, като зададете PIN. "" Това меню може да се покаже, когато страната се зададе на Холандия и сигналът е кабелен. ●● Антена: Изберете, за да смените сигнала. ●● Редакт. предп.: Изберете за редактиране на предпочитани ●● Информация за сигнала: Изберете това, за да проверите информацията за сигнала. ●● Аудио описание: Изберете, за да добавите гласово описание към главното аудио за помощ за хора с увредено зрение. ●● Субтитри: Изберете, за да зададете желаните субтитри. Гледане на платени канали С изключение на модел BD-H8500A, H8900A За да гледате платени канали, трябва да поставите CI или CI+ card. След като завърши настройката на канали, следвайте инструкциите. 1. Закупете модула CI CAM от най-близкия разпространител или по телефона. 2. Поставете здраво CI CAM с CI или CI+ CARD. 3. Поставете CAM с CI CAM с CI или CI+ CARD в слота за общ интерфейс по посока на стрелката, така че да е паралелна със слота. 4. Проверете дали виждате картина на канал с кодиран сигнал. "" Този продукт работи с CI и CI+ CAM. Но в случай с асоцииране с местни излъчващи оператори, този продукт може да няма перфектна съвместимост с всички видове CAM. "" Ако поставената CAM не работи правилно, издърпайте CAM CARD от продукта и я поставете обратно в слота. "" Ако се появи изскачащ прозорец, отделете време да прегледате следното.(Това не е неизправност на продукта. За повече информация се обърнете към вашия доставчик на услуги.) 1. "Wrong smart card inserted." : Смарт картата е поставена неправилно. 2. " Inserted smart card not supported." : Поставена е грешна смарт карта. 3. "The credit of your smart card has expired. Your smart card is not authorised for this service." : Кредитът на смарт картата е изтекъл. 4. "No smart card is inserted." : Смарт картата не е поставена правилно. "" Някои CAM на пазара с по-стари версии на фърмуера не са напълно оперативно съвместими с това устройство, което е напълно съвместимо със спецификациите на версия 1.3. "" Това е проблем на стари версии на CAM, а не на това CI Plus съвместимо устройство. В такъв случай, този проблем може да бъде разрешен чрез прилагане на актуализация на фърмуера на CAM. "" Свържете се с вашия мрежов оператор или оператор на CAM за целта. "" Проверете дали фърмуерът на CAM е актуализиран за съвместимост с версия CI+ 1.3. "" За повече информация за CI CAM с CI или CI+ CARD вж. "Общ интерфейс". Списък канали 1. Натиснете бутона CH LIST на дистанционното управление, за да видите всички търсени канали. Ще се покаже списъкът с канали. 2. Натиснете бутона ◀, за да сортирате каналите. Можете да променяте подреждането на списъка. (Антена, Категория, Сортиране, Жанр, Редакт. предп.) Редактиране на канал Можете да управлявате запаметените канали. (HOME → Настройки → Излъчване → Редактиране на канал) 1. В началния екран изберете Настройки и после натиснете бутона E. 2. Изберете Излъчване и после натиснете бутона E. 3. Изберете Редактиране на канал и после натиснете бутона E. Ще се покаже екранът за редактиране на канал. Използване на бутоните на дистанционното управление Когато се покаже екранът за редактиране на канал, можете да управлявате запаметените канали. ●● Промяна номер: Изберете, за да смените номера на канала. ●● Заключи / Отключи: Изберете, за да заключите или отключите канали. ●● Изтрий : Изберете, за да изтриете избрания канал. ●● Опции –– Избор вс.: Изберете, за да отметнете всички канали. –– Изчисти вс.: Изберете, за да демаркирате всички канали. –– Сортиране: Изберете, за да сортирате каналите. –– Категория: Изберете това, за да покажете категорията. –– Редакт. предп.: Изберете това за редактиране на предпочитани. –– Информация канал: Изберете това за показване на информация за канала. –– Информация: Изберете това, за да покажете информация. EPG & Диспечер на графици Информацията на EPG (Electronic Programme Guide) се предоставя от доставчика. С помощта на предоставеното от доставчиците разписание на програмите можете да указвате предварително каналите, които искате да гледате, така че каналът да се сменя автоматично на избрания програмен канал в указаното време. Записите за каналите може да са празни или остарели, в зависимост от състоянието на даден канал. Използване на опциите на екрана на справочника 1. Натиснете бутона GUIDE на дистанционното управление. 2. За да покажете изскачащия прозорец за въвеждане на номера на канали, натиснете цифров бутон, докато е избран канал. 3. Въведете желания канал и после натиснете бутона E, за да отидете в справочника за канали. 4. Изберете програма. 5. Изберете Запис по график или Гледане график и натиснете бутона E. "" Ако зададете страната на New zealand (Нова Зеландия), екранът на справочника се предоставя от цифровото излъчване. Така че този екран е различен от този по-горе. Ръчна настройка на Диспечер на графици Можете да планирате желаните телевизионни програми от това меню. Преди работа с тази функция се уверете, че часовникът е сверен точно. (Начало → Диспечер на графици → Глед.по график / Запис с график) 1. 2. 3. 4. Изберете Диспечер на графици на началния екран и после натиснете бутона E. Натиснете бутона E. Изберете Запис по график или Гледане график Попълнете елементите и натиснете бутона E. и после натиснете бутона E. Използване на телетекст услуга Ако DTV програмата поддържа телетекст сигнал, може да използвате тази услуга. За да се покаже правилно информацията от телетекста, сигналът на приемане на канала трябва да е стабилен. В противен случай, информацията може да липсва или някои страници да не се показват. 1. Натиснете бутона TTX/MIX, докато гледате телевизионен канал. 2. С няколкократно натискане на бутона TTX/MIX може да променяте или излезете от телетекст режим. ●● 8: Запаметяване на страници от телетекст. ●● 4: Показване на букви с двоен размер в горната половина на екрана. За преместване на текста в долната половина на екрана го натиснете отново. За да се покаже нормален екран, го натиснете веднъж отново. ●● 9: Задържа дисплея на текущата страница, в случай че има няколко второстепенни страници, които следват автоматично. За да го върнете, натиснете го отново. ●● Цветни бутони (червен/зелен/жълт/син): Ако излъчващата компания използва системата FASTEXT, различните теми в страницата с телетекста са с различни цветове и могат да се изберат, като се натиснат бутоните със съответния цвят. Натиснете бутона с цвета, съответстващ на избраната от вас тема. Показва се нова цветна страница. Елементите могат да се избират по същия начин. За да покажете предишната или следващата страница, натиснете съответния цветен бутон. ●● 1: Показване на наличната подстраница. ●● 2: Показване на следващата страница от телетекст. ●● 3: Показване на предишната страница от телетекст. ●● 6: Показва страницата на индекса (съдържанието) във всеки момент, докато се показва телетекст. ●● 0: Избор на режима на телетекст (LIST/FLOF). Ако го натиснете в режим LIST, той преминава в режим запаметяване на списък. В режим запаметяване на списък може да запаметявате страницата от телетекст в списък, като използвате бутона 8 (запаметяване). ●● 5: Показване на скрит текст (например отговори на тестове). За да се покаже нормалният екран, го натиснете отново. ●● 7: Свива дисплея на телетекста, за да се припокрие с текущо излъчваната програма. Типична телетекст страница Част Съдържание A B C D E F Номер на избраната страница. Название на канала на излъчване. Номер на текущата страница или състояние на търсенето. Дата и час. Текст. Информация за състоянието. FASTEXT информация. "" Управлението на телетекст TTX/MIX е налично само когато DTV програмата поддържа телетекст сигнал. Записване Проверка на наличното свободно място Проверете избраното устройство за съхранение и наличния размер за запис. (вж. "Диспечер у-ва за запаметяване".) "" Необходими са най-малко 100MB свободно пространство за записване. "" Записването ще спре, ако свободното пространство на устройството за съхранение стане по-малко от 50 MB. Бележки за капацитета на твърдия диск Този продукт запазва част от капацитета на твърдия диск вътрешно, както е описано по-долу, за прилагането на функции и този запазен дял не се използва за запис. (Timeshift: 22 GB, функционални цели: 5 GB) Показаният капацитет на екранното меню показва приблизителния капацитет за записване, въз основа на предоставеното от производителя състояние. Име на модела Спецификации на твърдия диск от производителя Серия BD-H89 Серия BD-H85 1 TB 500 GB "" Показване на капацитета на твърдия диск: Капацитетът на твърдия диск е калкулиран от производителя на базата на 1 KB = 1000 байта. Обаче операционната система на продукта калкулира капацитета на твърдия диск, като приема, че 1 KB=1024 байта, затова показаният капацитет на продукта е около 93% от този, който посочва производителя на диска. Например, 1 TB (1000 GB) твърд диск се показва от продукта като 931,3 GB. "" Препоръчва се да използвате само записани или редактирани файлове от съображения за поверителност. Записване на текущата телевизионна програма, която гледате 1. Натиснете бутона PROG или цифровите бутони, за да изберете телевизионния канал, който искате за записвате. 2. Натиснете бутона REC. 3. Изберете желаната продължителност на записа и натиснете бутона E. "" Максималната продължителност на един запис е ограничена до 360 минути. Ако записът достигне ограничението от 360 минути, той ще спре автоматично. За да дадете пауза на записването 1. Натиснете бутона REC PAUSE, за да поставите текущия запис на пауза. 2. Натиснете бутона REC, за да подновите записа. За да спрете записването Натиснете бутона ', за да спрете текущия запис. Управление на възпроизвеждането при запис По време на записване на канал може да търсите сцени или да се местите в началото на записа, без това да повлиява на записа чрез функцията Timeshift. 1. Бутони † …: Търсене на желаната сцена. При всяко натискане на този бутон скоростта на възпроизвеждане се променя. …1→…2→…3→…4→…5 †1→†2→†3→†4→†5 2. 3. 4. 5. Бутон €: Връщане към началото на записа. Бутон ‚: Прескачане на същата сцена като живото предаване. Бутон l: Прескачане - 10 сек. от текущата позиция. Бутон r: Прескачане + 10 сек. от текущата позиция. 6. Бутон ∑: Пауза на сцената, докато записът продължава. 7. Бутон ': Ако гледате последната сцена, възпроизвеждането ще прескочи на същата сцена като живото предаване. Ако гледате същата сцена като живото предаване, записът ще спре. Гледане на други канали по време на запис на телевизионен канал Когато се записва телевизионна програма, можете да гледате и други канали. По време на записване натиснете бутона PROG или цифровите бутони, за да смените номера на канала, който гледате. "" Можете да гледате безплатен или кодиран канал, докато записвате безплатен канал. Ако записвате кодиран канал, може да се гледа само безплатен. "" Записани файлове за по-малко от 10 секунди не се запаметяват. Едновременно записване Едновременно записване на два ТВ канала 1. Докато се записва телевизионен канал, се преместете на другия канал, който искате да запишете. 2. Натиснете бутона REC. Записването ще започне. "" Записването на два различни платени канала едновременно не се поддържа. "" Ако искате едновременно записване на два телевизионни канала, трябва да свържете РЧ сателитни кабели към входовете ANT1 IN и ANT2 IN. За модел H8509S, H8909S "" Дори да свържете два CI(+) CAM към CAM слота не можете да гледате или записвате два платени канала. За модел H8509S, H8909S Гледане на различни ТВ канали, които не се записват Можете да гледате друг канал, докато записвате два канала едновременно. 1. Натиснете бутона CH LIST, за да проверите кои телевизионни канали можете да гледате. Каналите, оцветени в синьо, в списъка с канали са тези, които можете да гледате, без да спирате записването, което вече сте започнали. 2. Натиснете бутона E, за да гледате възможния ТВ канал. За да гледате канал, който не се показва в синьо, трябва да спрете поне един от тези, които се записват в момента. За да спрете записването Ако гледате ТВ канал, който текущо се записва Натиснете бутона '. Ако гледате ТВ канал, който текущо не се записва Натиснете бутона '. Едновременна работа Можете да възпроизвеждате диск или да се наслаждавате на друга функция по време на записа. Натиснете бутона HOME и после изберете SAMSUNG APPS или MYЛTИMEДИЯ. Но не можете да изберете менюто за настройки, ако не спрете записа. Функция Timeshift Можете да поставите на пауза предаване на живо или да започнете да гледате програма от началната точка, в която сте стартирали Timeshift. Стартиране на функцията Timeshift с бутона PLAY 1. Когато гледате телевизионен канал, натиснете бутона ∂. 2. Функцията Timeshift се стартира и се появява лентата на Timeshift. Отляво на лентата на Timeshift се показва предаването на живо. Стартиране на функцията Timeshift с бутона PAUSE 1. Когато гледате телевизионен канал, натиснете бутона ∑. 2. Картината на ТВ програмата ще се постави на пауза и ще се появи лентата на Timeshift. Отляво на лентата на Timeshift се показва ∑ (пауза). Информация за Timeshift Можете да видите информация за функцията Timeshift. 1. Натиснете бутона E на дистанционното управление, за да активирате функцията Timeshift. 2. Лентата на Timeshift се появява по-долу. "" Настройките за Timeshift се запазват дори при превключване на друг канал при работа с Timeshift. В този случай Timeshift на предишния канал се поддържа само като функция на хронология. (Timeshift на предишния канал все още е налично) "" Ако Timeshift се стартира с клавиша за изпълнение или пауза, Timeshift се поддържа, докато не се натисне бутона за спиране. В случай че работата с Timeshift стане неналична (напр. превключване на друго приложение, аналогов канал или промяна на входящия източник), Timeshift спира без уведомяване и ще се поднови автоматично, веднага щом източника се превключи на цифрова телевизия. 1) Функцията за хронология се поддържа само при превключване на канали от източник на цифрова телевизия. 2) Ако се превключи на аналогов канал, хронологията и Timeshift ще спрат да работят автоматично. 3) Timeshift автоматично спира, когато се избере друго меню от началния екран. (Спира работещите функции за Timeshift и хронология.) 4) Връщането към цифров канал автоматично подновява Timeshift, ако не се отвори друго меню от началния екран. "" За работа на функцията Timeshift, се запазват 22 GB от вътрешния твърд диск. Бутони за управление на възпроизвеждането при активирана функция Timeshift. 1. Бутони † …: Търсене на желаната сцена. При всяко натискане на този бутон скоростта на възпроизвеждане се променя. …1→…2→…3→…4→…5 †1→†2→†3→†4→†5 2. 3. 4. 5. 6. 7. Бутон €: Връщане към началото на Timeshift. Бутон ‚: Показва същата сцена като живото предаване. Бутон l: Прескачане - 10 сек. от текущата позиция. Бутон r: Прескачане + 10 сек. от текущата позиция. Бутон ∑: Пауза на сцената, докато Timeshift функционира. Бутон ': Ако гледате последната сцена, възпроизвеждането ще прескочи на същата сцена като живото предаване. Ако гледате същата сцена като живото предаване, функцията Timeshift ще спре. За спиране на Timeshift 1. Ако лентата на Timeshift не е на пауза или в изминал режим, натиснете бутона '. Ще се появи съобщението "Искате ли да спрете Timeshift?". 2. Изберете бутона OK и натиснете бутона E, за да спрете Timeshift. 3. Ако лентата на Timeshift не е на пауза или в изминал режим, режим Timeshift ще се смени на Тел. живо, когато натиснете бутона' за пръв път. 4. Натиснете отново бутона ', след което се появява същото съобщение като погорното. 5. Изберете Да и после натиснете бутона E. Възпроизвеждане на Записано заглавие 1. Изберете Записана телевизия на началния екран и после натиснете бутона E. Ще се покаже списъкът на Записана телевизия. 2. Изберете желаното устройство и натиснете бутона E. 3. Изберете желаното заглавие, което искате да изпълните, и натиснете бутона E. Избраното заглавие ще се възпроизведе. "" Натиснете бутона REC TV LIST на дистанционното управление, за да покажете списъка с телевизионни записи. Използване на менютата Преглед, Филтър и Опции Използване на менюто Преглед На екран с видео файлове изберете и после натиснете бутона E. ●● Заглав.: Появява се в екрана на функцията Преглед. Сортиране по Заглавие. ●● Дата : Появява се в екрана на функцията Преглед. Сортиране по Дата. ●● Канал: Появява се в екрана на функцията Преглед. Сортиране по Канал. "" В зависимост от диска или устройството за съхранение, менюто Преглед може да е различно или да не се показва. Използване на менюто Филтър На екрана за възпроизвеждане изберете Филтър и натиснете бутона E. ●● Цялото съдържание: Появява се списък на всички записани телевизии. ●● Негледани: Появява се списък с телевизии, които не се гледат. Използване на менюто Опции На екрана за възпроизвеждане или на екран с файлове на записани телевизионни програми изберете и натиснете бутона E. ●● Възпр. избрано : Възпр. избрано ви позволява да избирате определен запис за възпроизвеждане. Работи по същия начин за всякакъв вид мултимедийно съдържание. Вж. "Повтаряне на записи на аудио CD". ●● Заключи: Изберете това меню, за да заключите редактирането на канала. ●● Отключи: Изберете това меню, за да отключите редактирането на канала. ●● Изтрий : Можете да изтриете файла от списъка. ●● Изтрий част: Можете да изтриете заглавие частично. ●● Раздели: Можете да разделите заглавие. ●● Преименувай: Можете да преименувате заглавие. ●● Управление устройс.: Изберете това меню, за да управлявате устройството. "" В зависимост от диска или устройството за съхранение, менюто Опции може да е различно или да не се показва. Редактиране на записано заглавие Разделяне на част от заглавие (разделяне на две) (Записана телевизия → Опции → Раздели) 1. 2. 3. 4. На екрана Записана телевизия изберете Опции, после натиснете бутона E. Изберете Раздели и после натиснете бутона E. Изберете заглавието, което искате да редактирате. Като използвате бутоните за управление на възпроизвеждането, преместете се на точка от разделянето и после натиснете бутона E. . 5. Натиснете бутона E, за да изберете 6. Натиснете бутона E, за да изберете Запи…. Заглавието се разделя на две и следващите заглавие се изместват с по един ред. Разделяне на част от заглавие (частично изтриване) (Записана телевизия → Опции → Изтрий част) 1. 2. 3. 4. На екрана Записана телевизия изберете Опции, после натиснете бутона E. Изберете Изтрий част и после натиснете бутона E. Изберете заглавието, което искате да редактирате. Натиснете бутона E в началната точка. Изображението и началната точка се показват в прозореца за избор на начална точка за изтриване. ●● Изберете началната и крайната точка на раздела, който искате да изтриете, като използвате съответните бутони за възпроизвеждане. 5. Натиснете бутона E в крайната точка. Изображението и крайната точка се показват в прозореца за избор на крайна точка за изтриване. 6. Натиснете бутона E, за да изберете Запи…. 7. Натиснете бутона E. "" Минималната продължителност на изтрития раздел трябва да е над 5 секунди. Изпращане на файлове Копиране на видеоклипове, музика и снимки Съдържание ДИСК/ТВЪРД ДИСК/Мрежово устройство/ Услуга в облак → USB ДИСК/USB/ Мрежово устройство/ Услуга в облак → HDD ДИСК/ТВЪРД ДИСК/Мрежово устройство → Услуга в облак ДИСК/ТВЪРД ДИСК/Услуга в облак → Мрежово устройство в облак Музика Снимки Видеоклипове Поддържано Поддържано Поддържано Поддържано Поддържано Поддържано Поддържано Поддържано Поддържано Поддържано Поддържано Поддържано ●● Диск (CD-DA/CD-R/CD-RW, DVD±R(финализиран)/ DVD+RW/DVD- RW(финализиран)) → Твърд диск или USB ●● PTP USB не е налично, когато копирате на USB. ●● Излъчваният сигнал може да се запише на външен или вграден твърд диск, но функцията за копиране не се поддържа. 1. Натиснете бутона HOME. Ще се покаже началният екран. 2. В спрян режим свържете USB устройството с памет към USB порта отпред на продукта. 3. 4. 5. 6. 7. 8. Изберете желания тип съдържание и натиснете бутона E. Изберете Опции и после натиснете бутона E. Изберете Изпрати и после натиснете бутона E. Изберете желаното съдържание. Изберете Изпрати, после натиснете бутона E. Изберете желаното целево устройство. 3D функции Гледане на DTV с 3D ефект Можете да се насладите на 3D ефект като на живо предаване, така и на записана телевизионна програма с 3D съдържание. 1. По време на гледане на телевизионна програма или записана програма, натиснете бутона 3D на дистанционното управление. Ще се появи 3D менюто. ●● Хоризонтално: Показва две изображения едно до друго. ●● Вертикално: Показва едно изображение над друго. 2. Натиснете бутоните ◀▶, за да изберете желания 3D режим, и после натиснете бутона E. 3. Ако натиснете бутона 3D още веднъж по време на гледане на 3D, показаното изображение ще се смени в 2D режим. "" Ако смените канала по време на гледане на DTV в 3D при хоризонтален режим, показаното изображение автоматично се сменя в 2D режим. "" Когато е зададен хоризонтален режим за 3D ефекта, не може да регулирате 3D режима. "" Ако телевизионната програма не поддържа режимите Хоризонтално, Вертикално или функцията за автоматично откриване, екранното меню за избор на 3D не се появява. Създаване на акаунт на Samsung Създайте акаунт на Samsung, за да се възползвате напълно от всичко, което Samsung може да предложи. Настройте акаунти за всеки член от семейството, така че всеки да може да има достъп до собствените акаунти на Facebook, Twitter и т.н. Също се нуждаете от акаунт на Samsung, ако искате да изтеглите платени приложения и да наемате филми. 1. На началният екран натиснете бутона . Появява се екранът за Влизане. 2. Изберете Създ. акаунт долу вдясно и натиснете бутона E. Появява се екранът за правила и условия за акаунта и правилата за поверителност на Samsung. 3. Натиснете бутона E за да приемете, натиснете бутона ▶ и после натиснете бутона E. Появява се екранът за създаване на акаунт. 4. Изберете полето ИД и после натиснете бутона E. Появява се изскачащ прозорец с екранна клавиатура. 5. Използвайте клавиатурата, за да въведете вашия имейл адрес. За да се местите между знаците използвайте бутоните със стрелки. Натиснете E за да изберете знак. Натиснете бутона Caps отляво, за да въведете главни букви. Изберете бутона 123#&, за да изберете допълнителни символи. 6. Когато сте готови, изберете бутона Готово на клавиатурата и после натиснете бутона E. Появява се екранът Създаване на екран. 7. Въведете парола, собственото си име и фамилното име по същия начин. 8. Изберете полето Дата на раждане и после изберете цифри, като използвате бутоните със стрелка за нагоре и надолу или натиснете цифровите бутони на дистанционното управление. Натиснете бутона E, когато сте готови. 9. След като попълните всички полета, натиснете бутона ▶ и после натиснете бутона E. Появява се Свързване и после съобщение за потвърждение на акаунта. 10.Натиснете бутона E. Появява се екранът Задаване на профилна снимка. "" Samsung изпраща потвърдителен имейл на адреса, който сте въвели. Трябва да отворите имейла и да отговорите, както е поискано, за да финализирате акаунта си. 11. Изберете снимка, с която да се идентифицира акаунта ви, и след това натиснете бутона E. Появява се екранът Акаунтът е създаден. 12.Натиснете бутона E. Появява се началният екран. Преди да използвате Приложения на Samsung Ако не сте настроили Smart Hub, когато използвате Приложения на Samsung за пръв път, продуктът ще поиска от вас да изпълните процедурата за настройка на Smart Hub. 1. В началния екран изберете SAMSUNG APPS и после натиснете бутона E. Ако сте избрали SAMSUNG APPS, отидете на Стъпка 4. 2. Ако сте избрали SAMSUNG APPS, ще се появи изскачащият прозорец Smart Hub с въпроса дали искате да настроите Smart Hub. Изберете Да и после натиснете бутона E. Появява се екранът Добре дошли. 3. Изберете Старт и после натиснете бутона E. Появява се екранът Правила и условия. 4. На екрана за Допълнителни услуги, Правила и условия и Възможности за избор трябва да прегледате и да потвърдите, че сте съгласен както с правилата и условията на Smart Hub, така и с правилата за поверителност, за да можете да използвате Smart Hub. 5. Превъртете надолу и след това щракнете върху бутоните Преглед подр., за да прегледате документите в пълния им вид. "" Не е необходимо да потвърждавате, че сте съгласен с Допълнителното уведомление за поверителност, но ако не го направите, една или повече функции или характеристики на Smart TV няма да бъдат достъпни за вас. 6. Изберете Съгласявам се с всичко и после натиснете бутона E. Появява се екранът с Настройката е завършена. Натиснете бутона E. Използване на филми и телевизионни шоута Ако не сте настроили Smart Hub, когато използвате Филми и телевизионни шоута за пръв път, продуктът ще поиска от вас да изпълните процедурата за настройка на Smart Hub. Можете да предавате поточно филми и телевизионни програми и да ги гледате на телевизора. ФИЛMИ И TEЛEBИЗИОННИ ШОУ ΠPОГРАМИ ПРИЛОЖЕНИЯ Предпочитани Най-важни Филми Телевизионни... Трейлъри Тенденции 1. В началния екран изберете ФИЛMИ И TEЛEBИЗИОННИ ШОУ ΠPОГРАМИ и после натиснете бутона E. 2. 1) Изберете един от препоръчаните филми и после натиснете бутона E. Появява се страницата за този филм. Използвайте бутона ▼, за да отидете в долната част на екрана. 2) Друг начин е да изберете Филми или Телевизионни шоута и да натиснете бутона E. На страницата, която се появява използвайте бутоните ▲▼◀▶ за да изберете програма или филм, и после натиснете бутона E. На екрана на Филми и телевизионни шоута също можете да изберете Какво е новото или Жанрове , за да гледате още налични програми или филми. В екрана Жанрове използвайте бутоните ▲▼◀▶, за да изберете желани жанрове, и после натиснете бутона E. За да направите избор на страница, на която са показани филми и ТВ програми, използвайте бутоните ▲▼◀▶, за да направите вашия избор и после натиснете бутона E. 3. За да гледате подбрано от вас, изберете показани приложения и после натиснете бутона E. "" Приложенията в списъка се появяват, ако не сте инсталирали никакви приложения за филми, които бихте могли да използвате, за да гледате филми или телевизионни програми, които сте избрали. Ако никое от тези приложения не е инсталирано на Bluray плейъра, изберете едно от приложенията и после натиснете бутона E. Ще бедете попитани дали искате да инсталирате приложението. Изберете Инсталиране, натиснете бутона E и после следвайте инструкциите на екрана за инсталиране на приложението. 4. Следвайте инструкциите на екрана, за да стартирате филма. "" Елементите на съдържанието и съответното долно меню са различни във Филми и телевизионни програми за различните страни. "" Когато активирате Филми и телевизионни програми за пръв път, приложенията в списъка може да не се покажат. Приложенията в списъка се показват, след като изтеглите приложение за използване на видео съдържание. Ако те не се покажат, не можете да гледате съдържание. "" Предпочитаните няма да се появят освен ако не сте отбелязали един или повече филми или телевизионни програми като предпочитани. За да отбележите филм или телевизионна програма като предпочитани, изберете програма. Появява се екранът с детайли. Изберете символа на сърце и натиснете бутона E. Използване на Приложения на Samsung Можете да изтегляте приложения от интернет, да получите достъп до различни приложения и да ги гледате на вашия телевизор. За достъп до някои приложения ви е необходим акаунт на Samsung. Бърз поглед на екрана Приложения на Samsung SAMSUNG APPS Препоръчително 1 2 Мои App-и WebBrowser e-Manual Най-известните Какво ново Категории ●● Препоръчително: Показва препоръчано съдържание, управлявано от Samsung. Не можете да изтривате препоръчани приложения. ●● Мои App-и: Показва вашата лична галерия от приложения, в която може да се въвеждат промени в екрана Мои App-и. ●● Най-известните, Какво ново и Категории: Изберете, за да разглеждате и изтегляте допълнителни приложения. При първото отваряне на екрана Приложения на Samsung продуктът автоматично изтегля група безплатни приложения. След като тези приложения са изтеглени, те се появяват на екрана Приложения на Samsung. За да видите допълнителни стъпки, изберете Най-известните, Какво ново или Категории отдолу на екрана и после натиснете бутона E. Най-популярни показва най-популярните приложения, а Какво ново най-новите. Категории показва серия от икони, представляващи категории като Видеоклипове, Игри и Спорт. Изберете икона на категория и после натиснете бутона E. Продуктът показва приложенията в тази категория. Изтегляне на приложение 1. Изберете Най-известните, Какво ново или Категории и после натиснете бутона E. 2. Ако сте избрали Категории, изберете икона на категория и после натиснете бутона E. В противен случай отидете на стъпка 3. ●● На екраните Най-известните, Какво ново и категория се показва зелена стрелка на приложенията, които сте изтеглили. 3. Изберете приложение, което искате да изтеглите, и натиснете бутона E. Появява се екранът с подробна информация за приложението. 4. Изберете бутона Изтегляне на екрана и после натиснете бутона E. Изтегляне се променя на Отмяна и приложението започва да се изтегля. 5. Ако искате да отмените изтеглянето, изберете Отказ, и после натиснете бутона E. 6. Когато връзката е завършена, Отмяна се променя във Възпроизвеждане. Изберете Възпроизвеждане и после натиснете бутона E, за да стартирате приложението. Друг начин е да натиснете бутона RETURN, докато се появи екранът Приложения. Приложението, което сте изтеглили, ще се появи на екрана с приложения под Мои приложения. "" Ако приложението не може да се изтегли поради недостатъчно оставаща вътрешна памет, свържете USB устройство за съхранение и опитайте пак. Стартиране на приложение 1. Изберете SAMSUNG APPS на началния екран и после натиснете бутона E. 2. На екрана SAMSUNG APPS използвайте бутоните ▲▼◀▶, за да изберете приложение, и после натиснете бутона E. Приложението започва да се изпълнява. Меню Опции Прем. 1. На екрана Мои App-и изберете приложението, което искате да преместите на екрана Мои приложения, и после натиснете бутона E за 3 секунди. Появява се менюто Опции. 2. Изберете Прем. и после натиснете бутона E. 3. За да се местите приложението, използвайте бутоните ▲▼◀▶. 4. Когато приложението е, където искате, натиснете бутона E или EXIT. Изтрий 1. На екрана Мои App-и изберете приложение, което искате да изтриете, и после натиснете бутона E за 3 секунди. Появява се менюто Опции. 2. Изберете Изтрий и после натиснете бутона E. 3. Използвайте бутоните ◀▶, за да изберете OK, и после натиснете бутона E. Мулти изтр. 1. На екрана Мои App-и изберете приложение, което искате да изтриете, и после натиснете бутона E за 3 секунди. Появява се менюто Опции. 2. Изберете Мулти изтр. и после натиснете бутона E. 3. Използвайте бутоните ▲▼◀▶, за да изберете приложение, което искате да изтриете, и после натиснете бутона E. 4. Използвайте бутоните ▼, за да изберете Изтрий , и после натиснете бутона E. Преглед на подробности 1. На екрана Мои App-и изберете приложение, за което искате да видите подробна информация, и после натиснете бутона E за 3 секунди. Появява се менюто Опции. 2. Изберете Преглед на подробности и после натиснете бутона E. 3. Екранът за актуализиране на приложенията показва всички приложения, за които има налични актуализации. Изберете всяко приложение, което искате да актуализирате, и натиснете бутона E. Можете също да изберете Актуализиране на всички, за да актуализирате всички показани приложения. 4. Изберете да актуализирате и после натиснете бутона E. Акт. прилож. 1. На екрана Мои App-и изберете произволно приложение и после натиснете бутона E за 3 секунди. Появява се менюто Опции. 2. Изберете Акт. прилож. и после натиснете бутона E. 3. Екранът за актуализиране на приложенията показва всички приложения, за които има налични актуализации. Изберете всяко приложение, което искате да актуализирате, и натиснете бутона E. Можете също да изберете Избор вс., за да актуализирате всички показани приложения. 4. Изберете Update и после натиснете бутона E. Screen Mirroring Функцията Screen Mirroring позволява да покажете екрана на смартфон или таблет с Android на екрана на свързания телевизор. 1. В началния екран изберете Screen Mirroring и после натиснете бутона E. 2. Стартирайте AllShare Cast или Screen Mirroring на своето устройство. 3. Намерете на устройството името на продукта в списъка с налични устройства и то изберете. 4. На телевизора се показва съобщение за свързване (напр., Connecting to Android_92gb...), последвано от съобщение за завършено свързване. 5. След малко екранът на вашето устройство се появява на екрана на телевизора. 6. За да спрете Screen Mirroring, натиснете бутона EXIT или RETURN на дистанционното управление или деактивирайте функцията Screen Mirroring на вашия смартфон. "" Можете да се свържете към устройство, което поддържа AllShare Cast. Възможно е не всички устройства с AllShare Cast да се поддържат напълно, това зависи от производителя. За допълнителна информация за поддръжка на мобилна връзка направете справка на уеб сайта на производителя. "" Когато използвате функцията Screen Mirroring може да се появи трептене на картината или загуба на гласа, в зависимост от средата. "" Bluetooth предаванията могат да предизвикат смущения в сигнала на Screen Mirroring. Преди да използвате функцията Screen Mirroring, горещо препоръчваме да изключите функцията Bluetooth на вашия смартфон или смарт устройство (таблет и т.н.). Използване на уеб браузъра Можете да получите достъп до интернет чрез приложението Уеб браузър. Изберете WebBrowser на началния екран и после натиснете бутона E. "" При стартирането на Уеб браузъра на свързан с HDMI връзка продукт към телевизор, който поддържа BD Wise, браузърът ще се максимизира, за да изпълни дисплея, а разделителната способност на телевизора се задава на оптималната автоматично. "" Уеб браузърът не е съвместим с приложения Javа. "" Ако опитате да изтеглите файл и файлът не може да се запише, ще се появи съобщение за грешка. "" Не се поддържа електронна търговия (закупуване на продукти онлайн). "" Не се поддържа ActiveX. "" Достъпът може да се блокира за някои уеб сайтове или уеб браузъри, управлявани от определени бизнеси. Прегл. с връзка и Преглед с курсор Уеб браузър предоставя два типа преглед: Преглед с курсор и Прегл. с връзка. При стартиране на браузъра за пръв път е активен Преглед с курсор. Ако използвате мишка за навигиране в Уеб браузър, препоръчваме да оставите Преглед с курсор активен. Ако използвате дистанционното управление за навигиране в Уеб браузър, препоръчваме да замените Преглед с курсор с Прегл. с връзка. Прегл. с връзка премества маркирането от една връзка на следващата в Уеб браузър и е много по-бързо от Преглед с курсор, ако използвате дистанционното управление. За да активирате Прегл. с връзка, следвайте тези стъпки: 1. Използвайте бутоните ▲▼◀▶ на дистанционното управление, за да преместите курсора към иконата Прегл. с връзка в горната част на екрана отдясно. Иконата Прегл. с връзка е третата икона отдясно. Курсорът ще бъде в правилно положение, ако иконата стане синя и думите "Прегл. с връзка" се появят на екрана. 2. Натиснете бутона E. Прегл. с връзка е активиран и ще остане активен, когато използвате Уеб браузър. Бърз поглед на контролния панел Контролният панел, който се намира в горната част на екрана, съдържа поредица от икони, с които се стартират множество полезни функции. Иконите са описани по-долу, като първото описание е за най-отдалечената икона вляво. ●● : Преминаване към предишната страница. ●● : Премества към следващата уеб страница. ●● : Показва екрана Показалци и Хронология. Можете да добавяте отметка към текущата страница, да изберете съществуваща страница с отметка и да редактирате и изтривате показалци. Можете също така да преглеждате хронологията на преглеждането и да избирате страници, които да посетите отново. ●● : Връща към началния екран на уеб браузъра. ●● : Позволява ви да ръчно да въвеждате адреси на страници, като използвате изскачащия прозорец на клавиатурата. ●● : Презарежда текущата страница на екрана. ●● : Добавя текущата страница към показалците. ●● : Позволява ви да търсите информация, като въвеждате думи или знаци от изскачащия прозорец на клавиатурата. Вж. "Използване на изскачащия прозорец на клавиатурата". ●● : Позволява ви да увеличавате или да свивате екрана с различно процентно съотношение. ●● / : Позволява ви да превключвате между Преглед с курсор и Прегл. с връзка. ●● : Позволява ви да конфигурирате настройките на браузъра. Вж. "Използване на менюто за настройки". ●● : Затваря уеб браузъра. : Отваря нов раздел на уеб браузъра. ●● Използване на изскачащия прозорец на клавиатурата Когато щракнете върху или върху или получите достъп до поле за въвеждане на данни или текст и после натиснете бутона E, се появява изскачащият прозорец с екранна клавиатура. За използване на изскачащия прозорец на клавиатурата чрез дистанционно управление, следвайте тези стъпки: Когато въвеждате знаци, ще се покаже препоръчителен текст. Caps 123#& ENG Изчистване 1 2 3 4 5 6 7 8 9 0 q w e r t y u i o p ^ * a s d f g h j k l ~ @ ! z x c v b n ? m , . www. .com / ← Готово Отказ 1. Използвайте бутоните ▲▼◀▶ на дистанционното управление, за да премествате маркирането до желаната от вас буква или цифра. 2. Натиснете бутона E, за да въведете буква или цифра в полето за въвеждане. 3. За да използвате главните букви, преместете маркирането до клавиша Caps отгоре вляво и после натиснете бутона E. Натиснете бутона E отново при маркиран клавиш Caps, за да използвате отново малките букви. 4. За да използвате символите и допълнителните пунктуационни знаци, маркирайте бутона 123#& вляво и после натиснете бутона E. 5. За да изтриете въведен от вас знак, преместете маркирането до бутона ← и после натиснете бутона E. 6. За да изтриете всички въведени от вас знаци, преместете маркирането до бутона Изчистване и после натиснете бутона E. 7. Когато свършите с въвеждането, преместете маркирането до бутона Готово и после натиснете бутона E. "" Ако имате безжична клавиатура, свързана с продукта, можете да я използвате за въвеждане на букви, цифри, символи и пунктуационни знаци. Отбележете, че безжичната клавиатура ще работи само когато се появява изскачащият прозорец на клавиатурата и може да се използва за въвеждане на букви, цифри, символи и пунктуационни знаци. Опции на изскачащия прозорец на клавиатурата За достъп до опциите на изскачащия прозорец на клавиатурата маркирайте бутона долу вляво на клавиатурата и после натиснете бутона E. ●● Език: Изберете език за клавиатурата. Можете да изберете английски, френски, руски и др. ●● Препоръчителен текст: В процеса на въвеждане на текста клавиатурата ще подскаже препоръчителни думи. Можете да включвате или изключвате тази функция Вкл. или Изк. ●● Нулиране на данни за препоръчан текст: Нулирането изтрива паметта на клавиатурата Samsung. Изберете Нулиране, за да изтриете всичко, което клавиатурата Samsung е научила за стила ви на писане, включително всички нови думи, които сте използвали. ●● Досети се за следващата б...: В процеса на въвеждане на текста клавиатурата ще подскаже следващата буква. Подсказаните предложения ще се появят в кръг около току-що въведената от вас буква. Можете да изберете предложена буква или да преминете към друга буква Можете да включвате или изключвате тази функция Вкл. или Изк. ●● Преглед на акцентиран знак: Изберете това, ако искате да въвеждате знаци с ударения. Използване на меню Настройка Менюто Настройка съдържа функции, които управляват работата и функциите за защита на браузъра. За да отворите менюто Настройка, маркирайте иконата на контролния панел и натиснете бутона E. За да изберете опция от менюто Настройка, маркирайте опцията и натиснете бутона E. ●● Активиране на/Деактивиране захват: Включва и изключва функцията за хващане. Когато функцията за хващане е включена, можете да премествате уеб страница нагоре и надолу, без да използвате лентата за превъртане. Функцията за хващане е налична само в Преглед с курсор. ●● Одобрени сайтове: Позволява ви да ограничите достъпа на децата до неподходящи уеб страници, като разрешите достъп само до регистрираните от вас уеб сайтове. Всеки път, когато получавате достъп до тази функция, се появява екранът за PIN код. Първия път, когато получите достъп до тази функция, въведете PIN кода по подразбиране - 0000, като използвате цифровите бутони на дистанционното управление. Можете да променяте PIN кода, като използвате Нулиране на парола за функцията за одобрени сайтове. Вж. по-долу. –– Функция одобрени сайтове: Включва и изключва функцията за одобрени сайтове. –– Нулиране на парола за одобрени сайтове: За смяна на паролата за одобрените сайтове. –– Добави текущ сайт: Позволява ви да добавите текущо показания сайт към списъка с одобрени сайтове. –– Управление на одобрени сайтове: Позволява ви да въвеждате URL адреси, които да се добавят към списъка с одобрени сайтове, както и да изтривате сайтове от списъка. Ако сте включили тази функция и не сте добавили сайтове към списъка с одобрени сайтове, няма да можете да имате достъп до сайтове в Интернет. ●● Частно в Интернет Вкл./Изк: Активиране или деактивиране на режима за поверителност. Когато режимът за поверителност е активиран, браузърът не съхранява URL адресите на посетените от вас сайтове. Ако искате да активирате режима за поверителност, изберете OK. Ако режимът за поверителност е активен, иконата "Stop" се появява пред URL адреса в горната част на екрана. За деактивиране на режима за поверителност изберете отново същото, когато режимът за поверителност е активиран. ●● Настр. на търсеща машина: Можете да зададете желаната търсачка. ●● Настройка уеб браузър –– Задай за начална стр: Можете да зададете начална страница на браузъра. –– Блок.изск.проз.: Включва и изключва блокирането на изскачащ прозорец. –– Блок. Страница: Можете да зададете дали да се блокират реклами и да изберете URL адресите, чиито реклами да подлежат на блокиране. –– Общи: Можете да изтривате лична информация, като напр. хронологията на преглежданите уеб страници и данни за търсенето (бисквитки и др.) и да нулирате всички настройки на браузъра до фабричните настройки по подразбиране. Можете също да настроите режима на защита. "" Задайте Security Mode на Вкл., за да блокирате достъпа до злонамерени/фишинг уеб сайтове и да предотвратите стартирането на слонамерен софтуер. –– Кодиране : Можете да зададете настройката Кодиране за уеб страници на Автоматично или да изберете ръчно формат за кодиране от списъка. –– Курсор: Можете да зададете скоростта на курсора, когато е зададен на Курсор и да включвате и да задавате за Smart Cursor Вкл. и Изк. –– Информация за браузъра: Показва номера на версията и информация за авторските права за уеб браузъра. ●● Помощ: Предоставя основна информация за работата на уеб браузъра. "" В зависимост от уеб сайта, някои от функциите на Настройка уеб браузър може да не бъдат активирани. Функциите, които не са активирани, са затъмнени и не могат да се използват. Свързване на акаунтите ви за интернет услуги с продукта Функцията Свързване на акаунти за услуги ви позволява ви да свържете продукта с акаунтите ви за интернет услуги, като напр. Pandora, така че да може да влизате автоматично в услугата чрез продукта, когато стартирате приложението за тази услуга. Регистрирайте акаунта си, като отидете в HOME -> Bлизане -> Създаване с Facebook. Поддържани формати Поддръжка на видео файлове Разширение на файла Контейнер Видео кодек Разделителна способност MVC *.avi Побитова скорост (Mbps) 24/25/30 60 Аудио кодек Motion JPEG *.mkv *.asf H.264 BP/MP/ HP *.wmv *.mp4 AVI *.mov *.3gp MKV ASF *.vro MP4 *.mpg 3GP *.mpeg MOV *.ts FLV *.tp VRO *.trp VOB *.mov *.flv PS TS *.vob SVAF *.svi *.m2ts *.mts Divx 3.11 / 4 / 5 /6 MPEG4 SP/ASP AC3 1920x1080 LPCM ADPCM (IMA, MS) Window Media Video v9 (VC1) FHD: МАКС. 30 AVS HD: МАКС. 60 AAC 30 HE-AAC WMA Dolby Digital Plus MPEG2 MPEG (MP3) MPEG1 DTS Microsoft MPEG-4 v1, v2, v3 H 263 Sorrenson *.divx 1280x720 Window Media Video v7 (WMV1), v8 (WMV2) *.ps *.webm Скорост на кадри (fps) WebM VP6 640x480 6~30 4 VP8 1920x1080 6~30 20 Vorbis Ограничения –– Дори файлът да е бил шифрован от поддържан кодек, споменат в таблицата с поддържани видео файлове, възможно е той да не се изпълни, ако има проблем със съдържанието. –– Нормалното възпроизвеждане на е гарантирано, ако информацията за контейнера на файла е грешна или самият файл е повреден. –– Файлове, които са с по-висока побитова/кадрова скорост от показаната в таблицата с поддържани видео файлове да доведат до насичани при възпроизвеждане. –– Функцията за търсене (прескачане) не е налична, ако е повредена таблицата на индекса на файла. –– - Когато възпроизвеждате файл дистанционно през мрежова връзка, възпроизвеждането на видео може да е насечено, в зависимост от установената мрежова скорост. –– Някои USB устройства/цифрови камери може да не са съвместими с продукта. –– Кодекът AVS се поддържа само за модели, произведени в Китай. –– Файловото разширение *.ps се поддържа само за модели, произведени в Китай. –– Кодекът DivX не се поддържа от модели, произведени за САЩ. –– Ако оригиналното съдържание на файл е записано в UHD, не може да се възпроизвежда. Видео декодер –– Поддържа до H.264, Ниво 4.1. (FMO/ASO/RS не се поддържа) –– VC1/AP/L4 не се поддържа. –– КОДЕЦИ с изключение на WMVv7, v8, MSMPEG4 v3, MVC, VP6 ●● Под 1280 x 720: Макс. 60 кадъра. ●● Над 1280 x 720: Макс. 30 кадъра. –– Не поддържа GMC 2 или по-висок. –– Поддържа само SVAF Отгоре/Отдолу, Хоризонтално, Отляво/отдясно тип преглед (2 ES) –– Поддържа BD MVC спец. Аудио декодер –– Поддържа WMA 10 PRO (до 5.1). –– Не поддържа WMA аудио без загуби. –– Също поддържа профил M2. –– Форматът RealAudio 10 без загуби не се поддържа от модели, произведени за Китай и Хонконг. –– Не поддържа QCELP/AMR NB/WB. –– Поддържа vorbis (до 2 канала). –– Поддържа DD+ (до 5.1 канала). –– Кодекът DTS LBR се поддържа само за контейнери MKV / MP4 / TS. Поддържани DivX формати субтитри *.ttxt, *.smi, *.srt, *.sub, *.txt "" Някои формати DivX, MKV и MP4 формати може да не се изпълнят, в зависимост от разделителната способност и условията на кадровата скорост. Поддържани формати субтитри Име Външен Вътрешен MPEG-4 текст, синхронизиран с времето SAMI SubRip SubViewer Micro DVD SubStation Alpha Advanced SubStation Alpha Powerdivx SMPTE-TT Text Xsub SubStation Alpha Advanced SubStation Alpha SubRip VobSub MPEG-4 текст, синхронизиран с времето TTML при Smooth Streaming SMPTE-TT TEXT SMPTE-TT PNG Разширение на файла .ttxt .smi .srt .sub .sub или.txt .ssa .ass .psb .xml AVI MKV MKV MKV MKV MP4 MP4 MP4 MP4 Поддръжка на музикални файлове Разширение на файла Тип Кодек Диапазон на поддръжка *.mp3 *.m4a MPEG MPEG1 Audio Layer 3 - *.mpa MPEG4 AAC - *.flac FLAC FLAC *.ogg OGG Vorbis Поддържа до два канала. Поддържа до два канала. За WMA. Поддържа до 10 Pro 5.1 канала. *.wma WMA WMA Не поддържа WMA аудио без загуби. wav wav midi midi Поддържа до профил M2. Тип 0, тип 1 и "Търсене" не се поддържат. *.aac *.wav *.mid *.midi *.ape *.aif *.aiff *.m4a Налично само с USB. Не се поддържа NVT и X13. ape ape AIFF AIFF - ALAC ALAC - Поддръжка на файлове със снимки Разширение на файла *.jpg *.jpeg *.png *.bmp *.mpo Тип Разделителна способност JPEG 15360x8640 PNG BMP MPO 4096x4096 4096x4096 15360x8640 AVCHD (Advanced Video Codec High Definition – Усъвършенстван видео кодек за висока разделителна способност) ●● Този продукт може да възпроизвежда дискове във формат AVCHD. Такива дискове обикновено се записват и използват във видеокамери. ●● Форматът AVCHD е формат с висока разделителна способност за цифрова видеокамера. ●● Форматът MPEG-4 AVC/H.264 може да компресира изображения по-ефективно от традиционния формат за компресиране на изображения. ●● Някои AVCHD дискове използват формат "x.v.Colour". Този продукт може да възпроизвежда AVCHD дискове във формат "x.v.Color". ●● "x.v.Color" е търговска марка на Sony Corporation. ●● “AVCHD” и логото AVCHD са търговски марки на Matsushita Electronic Industrial Co., Ltd. и на Sony Corporation. "" Някои дискове във формат AVCHD е възможно да не могат да се възпроизвеждат, в зависимост от условията на запис. Дисковете във формат AVCHD трябва да бъдат финализирани. "" “x.v.Color” предлага по-богат цветови диапазон от обикновените DVD дискове за видеокамери. Отстраняване на неизправности Преди да поискате сервизно обслужване, пробвайте следните решения. ПРОБЛЕМ РЕШЕНИЕ Проверете батериите в дистанционното управление Може би трябва да се сменят. Работете с дистанционното от разстояние не повече от 6,1 м. Не могат да се извършват Извадете батериите и задръжте натиснати един или няколко операции чрез дистанционното. бутона в продължение на няколко минути, за да изразходвате енергията на микропроцесора в дистанционното и да го нулирате. Поставете отново батериите и се опитайте отново да работите с него. Проверете дали дискът е поставен със страната на етикета Дискът не се изпълнява. нагоре. Проверете номера на регион на Blu-ray/DVD диска. Менюто на диска не се появява. Уверете се, че дискът има менюта. Това съобщение се появява при натискане на невалиден бутон. Софтуерът на Blu-ray диска/DVD не поддържа функцията На екрана се появява (напр. ъгли). забранително съобщение. Поискали сте номер на заглавие или глава или време на търсене извън наличния диапазон. Режимът на възпроизвеждане Някои от функциите, избрани в менюто Настройка може да не се отличава от избрания в работят правилно, ако дискът не е кодиран със съответната менюто за настройка. функция. Пропорциите на екрана не могат Съотношението на екрана е фиксирано в Blu-ray/DVD диска. да бъдат променени. Това не е проблем на продукта. Проверете дали сте избрали правилния Цифров изход в Няма аудио. опциите на менюто Аудио. Ако HDMI изходящият сигнал е зададен на разделителна способност, която вашият телевизор не може да поддържа (например, 1080p), възможно е да не виждате картина на телевизора. Натиснете бутона ' (на горния панел) за повече от 5 секунди Екранът е блокиран. на началния екран без поставен диск. Всички настройки се връщат към фабричните. Когато бъдат възстановени фабричните настройки по подразбиране, всички данни от потребителя, записани в BD данните, ще бъдат изтрити. Натиснете бутона ' (на горния панел) за повече от 5 секунди на началния екран без поставен диск. Всички настройки, включително и PIN, ще се върнат към фабричните настройки. Забравен PIN Не използвайте това, освен ако е абсолютно наложително. Когато бъдат възстановени фабричните настройки по подразбиране, всички данни от потребителя, записани в BD данните, ще бъдат изтрити. ПРОБЛЕМ РЕШЕНИЕ Отидете на съдържанието и намерете раздела от ръководството с инструкции, който съдържа обясненията по отношение на този проблем, и изпълнете процедурата още Ако срещнете други проблеми. веднъж. Ако проблемът все още не може да се разреши, се обърнете към най-близкия упълномощен сервизен център на Samsung. В картината има шум или Проверете дали дискът не е замърсен или издраскан. изкривявания. Почистете диска. Проверете връзката между телевизора и HDMI гнездото на продукта. Няма HDMI изход. Проверете дали вашият телевизор поддържа разделителна способност 576p, 720p, 1080i, 1080p на входящия HDMI сигнал. Ако на телевизора се появи смущение във формата на Ненормален екран на HDMI снеговалеж, това означава, че телевизорът не поддържа HDCP изход. (Широколентова цифрова защита на съдържанието). Възпроизвеждане на мултимедия на мрежови устройства Списъкът с мултимедея показва само файлове, които Виждам папки, споделени на съответстват на категориите Видеоклипове, Снимки и Музика. мрежови устройства, но не и Файлове, които не съответстват на тези категории, могат да не файловете. се покажат. Проверете дали мрежата е стабилна. Проверете дали е правилно свързан мрежовият кабел и дали Видеоклипът се възпроизвежда мрежата не е претоварена. насечено. Безжичната връзка между DLNA съвместимото устройство и продукта е нестабилна. Проверете връзката. IP адресът в рамките на една подмрежа трябва да е уникален. Мрежовата връзка между Ако не е така, IP интерференцията може да причини този компютъра и продукта е феномен. нестабилна. Проверете дали имате активирана защитна стена. Ако е така, деактивирайте функцията защитна стена. ПРОБЛЕМ РЕШЕНИЕ BD-Live * Проверете дали е успешна мрежовата връзка от менюто Състояние на мрежата. Проверете дали USB устройството с памет е свързано към продукта. Устройството с памет трябва да има поне 1 GB свободно Не мога да се свърже към място, за да побере услугите на BD-Live. Можете да проверите сървъра на BD-Live. наличното място в Изтриване BD данни. Проверете дали менюто BD-Live интернет връзка е зададено на Разреши (Всички). Ако по-горното не успее, свържете се с доставчика на съдържание, за да актуализирате продукта до най-новия фърмуер. Устройството с памет трябва да има поне 1 GB свободно При използване на услугата BDмясто, за да побере услугите на BD-Live. Можете да проверите Live се появява грешка. наличното място в Изтриване BD данни. Записване Използването на нискокачествен USB носител, който не "Появява се съобщението "Тест. поддържа функцията за запис, може да причини такъв производителност е неуспешен" проблем. Препоръчва се да използвате USB твърдо дисково устройство. и функциите Запис с график/ Глед.по график и Timeshift не Препоръчителната спецификация за USB HDD твърдо дисково устройство е поне 5400 об./мин. USB твърдо дисково работят. устройство от тип RAID не се поддържа. Платени канали Проверете дали фърмуерът на CAM е актуализиран за съвместимост с версия CI+ 1.3. Някои CAM на пазара с по-стари версии на фърмуера не са напълно оперативно съвместими с това устройство, което е Платени канали не могат да напълно съвместимо със спецификациите на версия 1.3. бъдат гледани с връзка CI(+) Това е проблем на стари версии на CAM, а не на това CI Plus CAM съвместимо устройство. В такъв случай, този проблем може да бъде разрешен чрез прилагане на актуализация на фърмуера на CAM. Свържете се с вашия мрежов оператор или оператор на CAM за целта. "" Когато бъдат възстановени фабричните настройки по подразбиране, всички данни от потребителя, записани в BD данните, ще бъдат изтрити.