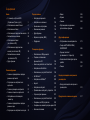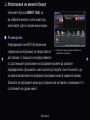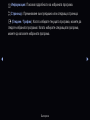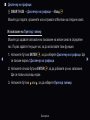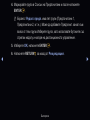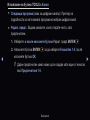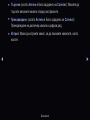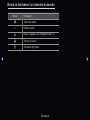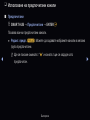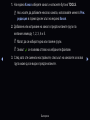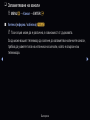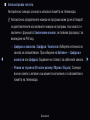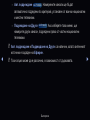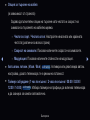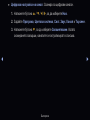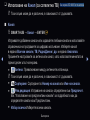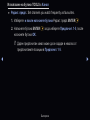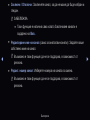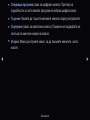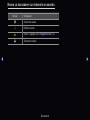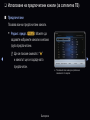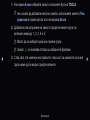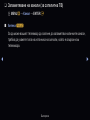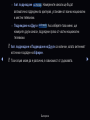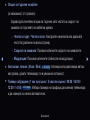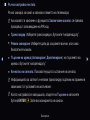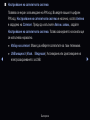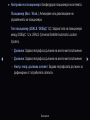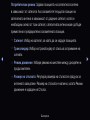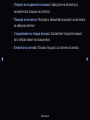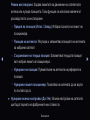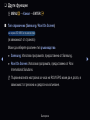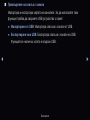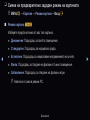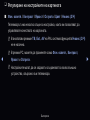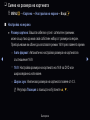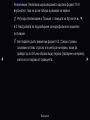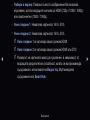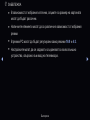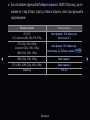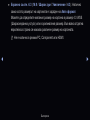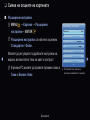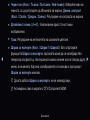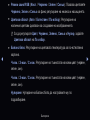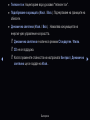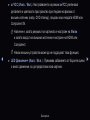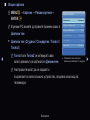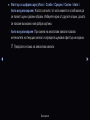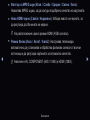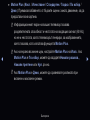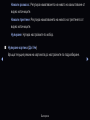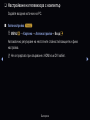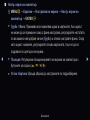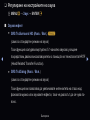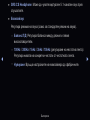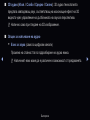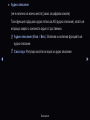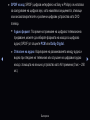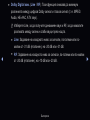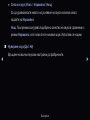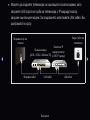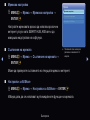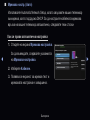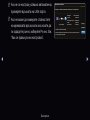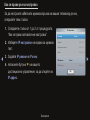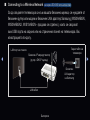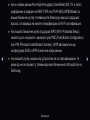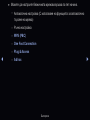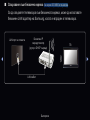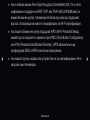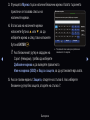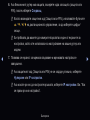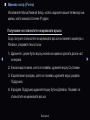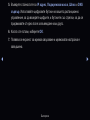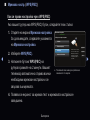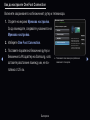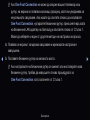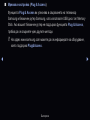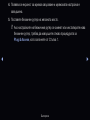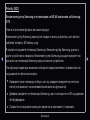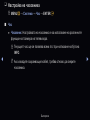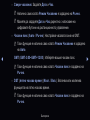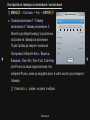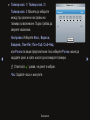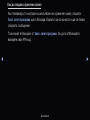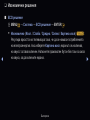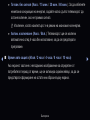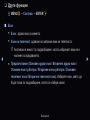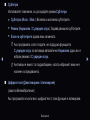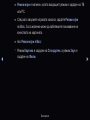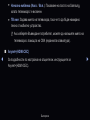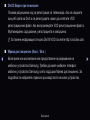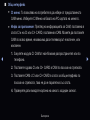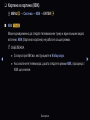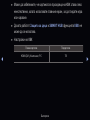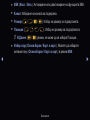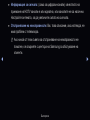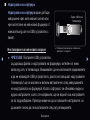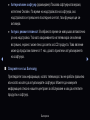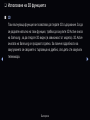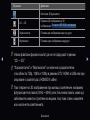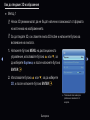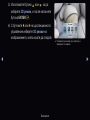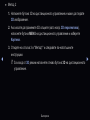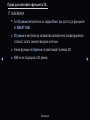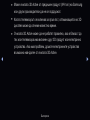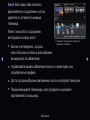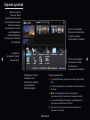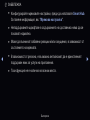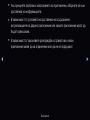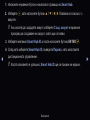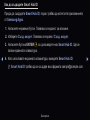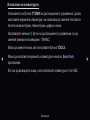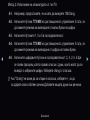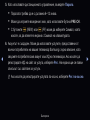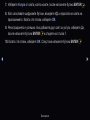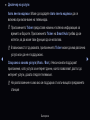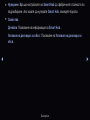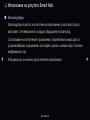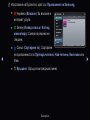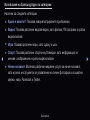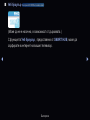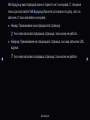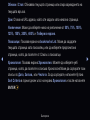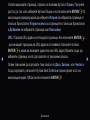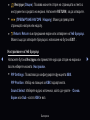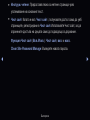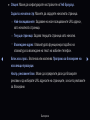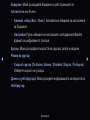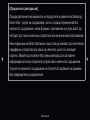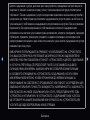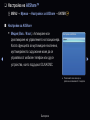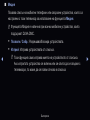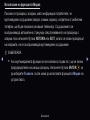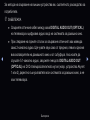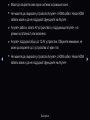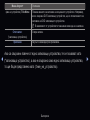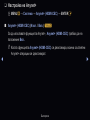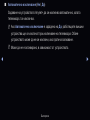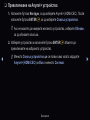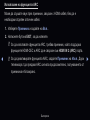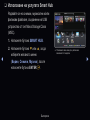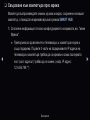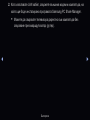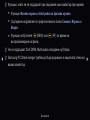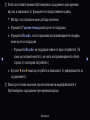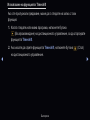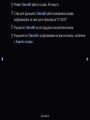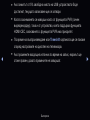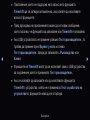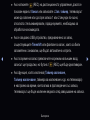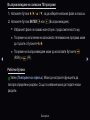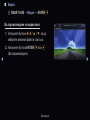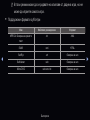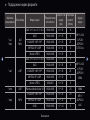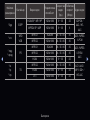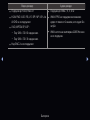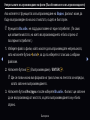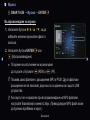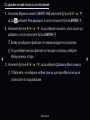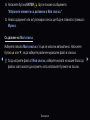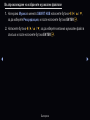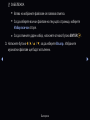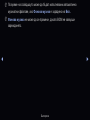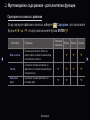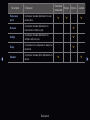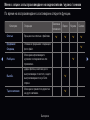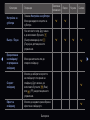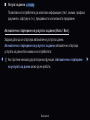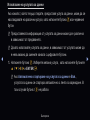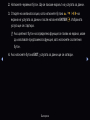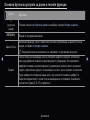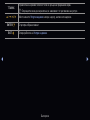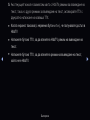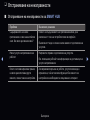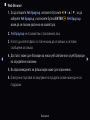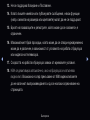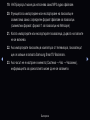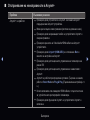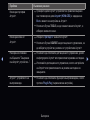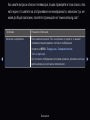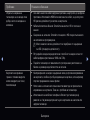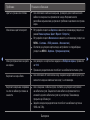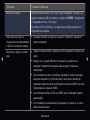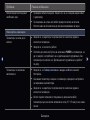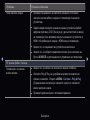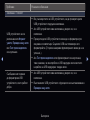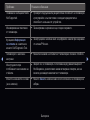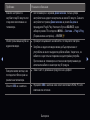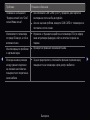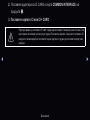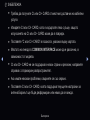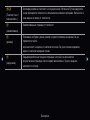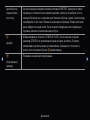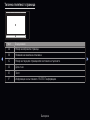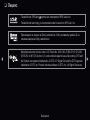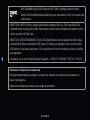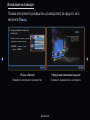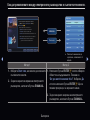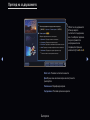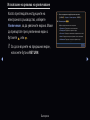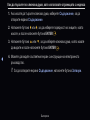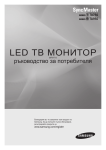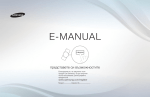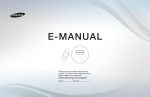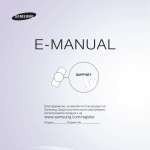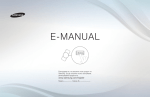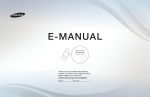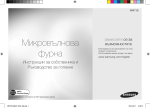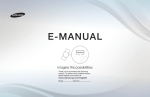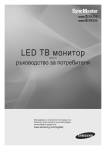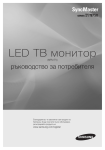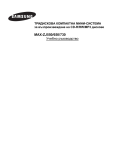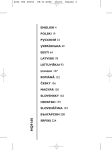Download Samsung UE32D6000 Наръчник за потребителя
Transcript
E-MANUAL
Благодарим ви, че закупихте този продукт на
Samsung. За да получите пълно обслужване,
регистрирайте продукта на
www.samsung.com/register
Модел___________ Сериен №.______________
Съдържание
Канал
Предпочитание
• С помощта на бутона INFO
(Справочник “Днес и утре”)
• Настройка на мрежата
88
3
• Настройка на часовника
124
• Използване на менюто Канал
4
• Заключване на програми
133
• Използване на Канал
12
• Икономични решения
136
• Използване на предпочитани канали
22
• Други функции
139
• Запаметяване на канали
24
• Картина в картина (КВК)
147
Друга информация
• Използване на Канал (за сателитна ТВ)
33
• Поддръжка
150
• Отстраняване на неизправности
273
• Използване на предпочитани канали (за сателитна ТВ)
38
• Гнездо за ВРЪЗКИ ЗА ОБЩ ИНТЕРФЕЙС
296
• Запаметяване на канали
(за сателитна ТВ)
40
• Други функции
52
Основни функции
• Смяна на предварително зададен режим на картината
55
• Регулиране на настройките на картината
56
• Смяна на размера на картината
57
• Смяна на опциите на картината
63
• Настройване на телевизора с
компютър
74
• Смяна на предварително зададен
режим на звук
77
• Регулиране на настройките на звука
78
Разширени функции
• Видео
245
• Музика
253
• Снимки
258
• Мултимедийно съдържание - допълнителни функции
260
• Използване на 3D функцията
157
• Гледане на телевизия с функцията за 3D
• Функция телетекст (в зависимост от страната)
300
158
• Начало на работата със Smart Hub
170
• Заключалката Kensington против
кражба
305
• Настройка на Smart Hub
183
• Лиценз
307
• Използване на услугата Smart Hub
186
• За AllShare™
207
Как да разглеждате електронното
• Настройка на AllShare™
208
ръководство
• Anynet+
212
• Настройка на Anynet+
217
• Как да разглеждате електронното
ръководство
310
Продуктовото описание съдържа
317
• Превключване на Anynet+ устройства 219
• Слушане през приемник
221
• Използване на услугата Smart Hub
223
• Свързване на USB устройство
224
• Свързване към компютъра през мрежа 225
• Записана телевизия
234
Канал
❑❑ С помощта на бутона INFO (Справочник “Днес и утре”)
Дисплеят идентифицира текущия канал и състоянието на определени
аудио-видео настройки.
Справочникът “Днес и утре” показва ежедневна информация за
телевизионните програми за всеки канал според часа на излъчване.
●● Превъртете l, r, за да видите информацията за желана програма,
докато гледате текущия канал.
●● Превъртете u, d, за да видите информацията за други канали.
Ако искате да преместите текущо избрания канал, натиснете бутона
ENTERE.
abc1
DTV ефир
15
18:11 Чет 6 Ян
, Life On Venus Avenue
Некласирани
Няма подробна информация
18:00 ~ 6:00
a Информация
Български
▶
❑❑ Използване на менюто Канал
Натиснете бутона SMART HUB, за
да изберете менюто, което искате да
използвате. Ще се покаже всеки екран.
■■ Ръководство
Samsung Apps
Предпочитани
Канал
Видео
Снимки
Музикален
Диспечер на
графици
Източник
Информацията на EPG (Електронния
●● Показаното меню може да е различно, в
справочник на програми) се предоставя от
зависимост от модела.
доставчика. С помощта на предоставеното
от доставчиците разписание на програмите можете да указвате
предварително програмите, които искате да гледате, така че каналът да
се сменя автоматично на избрания програмен канал в указаното време.
Записите за програмите може да са празни или остарели, в зависимост от
състоянието на даден канал.
a Влизане b Сортиране по { Реж.редакция } Настройки
◀
Български
▶
Използване на изгледа с канали
a Червен бутон (Дисп. граф.):
Показва Диспечер на графици.
Ръководство
TELA QUENTE (HD)
10:05 pm - 12:10 pm
10
b Зелен (-24 часа): Преглеждане
на списъка на програмите, които
ще се излъчват след 24 часа.
◀
Пет, 1 Ян 2:10 am
DTV Air 05.1 Globo HD
{ Зелен (+24 часа): Преглеждане
на списъка на програмите, които
ще се излъчват след 24 часа.
DESVENTURAS EM SERIE (HD)
Екран Канал - Всички канали
Днес
10:00 pm - 11:00 pm
11:00 pm - 12:00 pm
04.1
Globo HD
American Chopper
05.1
DiscoveryH&L
Programmes resume at 06:00
05.2
TV GloboSD
Home and...
05.3
price-drop.tv
Няма информация.
05.4
QVC
QVC Selection
05.5
R4DTT
Няма информация.
Tine Team
Няма информация. Fiv...
Dark Angel
a Дисп. граф. b -24 часа { +24 часа } Реж.КАН. ; Информация k Страница E Гледане
} Син (Реж.КАН.): Изберете типа Ръководство , които искате да се
показват в прозореца с.
Български
▶
; Информация: Показва подробности за избраната програма.
k (Страница): Преминаване към предишна или следваща страница.
E (Гледане / График): Когато избирате текущата програма, можете да
гледате избраната програма./ Когато избирате следващата програма,
можете да запазите избраната програма.
◀
▶
Български
■■ Диспечер на графици
OO SMART HUB → Диспечер на графици → ВходE
Можете да гледате, променяте или изтривате отбелязан за гледане канал.
Използване на Преглед таймер
Можете да задавате автоматично показване на желан канал в определен
час. Първо задайте текущия час, за да използвате тази функция.
◀
1. Натиснете бутона ENTERE, за да изберете Диспечер на графици. Ще
се покаже екранът Диспечер на графици.
2. Натиснете отново бутона ENTERE, за да добавите ръчно запазване.
Ще се появи изскачащ екран.
3. Натиснете бутона l или r, за да изберете Преглед таймер.
Български
▶
4. Натиснете бутоните l / r / u / d, за да зададете Антена, Канал,
Повтаряне или Начален час.
●● Антена: Изберете желания антенен източник.
●● Канал: Изберете желания канал.
●● Повтаряне: Изберете Веднъж, Ръчно, Съб~Нед, Пон~Пет или
Ежеднев. по ваше предпочитание. Ако изберете Ръчно, може да видите
деня, който искате.
◀
NN c Отметката c указва, че датата е избрана.
●● Дата: може да зададете желаната дата.
NN Това е налично, когато изберете Веднъж в Повтаряне.
●● Начален час: Може да зададете началния час, който желаете.
Български
▶
NN На екрана Подробна информация може да променяте или отменяте
отбелязана информация.
●● Отмяна на графици: Отмяна на отбелязана за гледане програма.
●● Редакт.: Смяна на отбелязана за гледане програма.
●● Връщане: Връща се на предишния екран.
NN Само запаметените канали могат да се отбелязват за гледане.
◀
▶
Български
■■ Списък канали
Можете да видите всички търсени
канали.
Списък канали
Всички канали
OO Когато натиснете бутона
1
A
2
B
3
C
4
D
5
E
No Information
CH LIST на дистанционното
управление, веднага се показва
екранът Списък канали.
6
F
7
G
8
H
9
I
10
J
11
K
12
L
Ефирен
◀
a Антена { Program View L Реж.КАН. E Гледане k Страница
●● Показаният език може да е различен в зависимост
от модела.
Български
▶
NN С Списък канали използвайте бутоните за работа.
●● a Червено (Антена): Превключва на Ефир, кабел или Сателит. Тази
опция може да е различна, в зависимост от държавата.
NN Тази опция може да е различна, в зависимост от държавата.
●● { Жълто (Прегл.прогр. / Екран Канал): Показва програмата, когато е
избран цифров канал. Връща се към изгледа на канал.
●● l r Реж.КАН.: Преместване на типа канали, които искате да се показват
◀
в прозореца Списък канали.
NN Тази опция може да е различна, в зависимост от държавата.
●● E Гледане / Информация: Гледане на канала, който сте избрали. /
Показва подробности за избраната програма.
●● k Страница: Преминаване към предишна или следваща страница.
Български
▶
❑❑ Използване на Канал
NN Тази опция може да е различна, в зависимост от държавата.
■■ Канал
OO SMART HUB → Канал → ENTERE
◀
Изтривайте добавени канали или задавайте любими канали и използвайте
справочника на програмите за цифрово излъчване. Променете настройките
за антена или канал, като използвате менютата в горния десен ъгъл на
екрана.
Български
▶
●●
Антена: Превключване между антенните източници.
NN Тази опция може да е различна, в зависимост от държавата.
◀
●●
Сортиране: Сортиране по Номер на канал или Име на канала.
●●
Реж.редакция: Изтриване на канали, определени към Предпочит.
Вж. “Използване на предпочитани канали” за подробности как да
определяте канали към Предпочитани.
1. Изберете иконата
Реж.редакция в горния десен ъгъл на екрана,
после натиснете бутона ENTERE.
Български
▶
2. Натиснете бутоните със стрелки, за да изберете канал като
Предпочит., след което натиснете бутона Отляво на канала се
появява отметка.
NN Можете да изберете повече от един канал.
NN Повторното натискане на ENTERE премахва избора от канала.
3. Изберете Редакт. предп. at the bottom и после натиснете бутона
ENTERE . Появява се изскачащият прозорец Редакт. предп..
◀
▶
Български
4. Маркирайте група в Списък на Предпочитани и после натиснете
ENTERE.
NN Екранът Редакт. предп. има пет групи (Предпочитани 1,
Предпочитани 2, и т.н.). Може да добавите Предпочит. канал към
всяка от тези групи.Изберете група, като използвате бутоните със
стрелки надолу и нагоре на дистанционното управление.
5. Изберете OK, натиснете ENTERE.
◀
6. Натиснете RETURNR за изход от Реж.редакция.
Български
▶
●● Използване на Реж.редакция за изтриване на канал от Списък канали
1. Изберете иконата Реж.редакция в горния десен ъгъл на екрана,
после натиснете бутона ENTERE .
2. Натиснете бутоните l / r / u / d , за да изберете канал и после
натиснете ENTERE. Отляво на канала се появява отметка.
NN Можете да изберете повече от един канал.
NN Повторното натискане на ENTERE премахва избора от канала.
◀
3. Изберете Изтрий отдолу на екрана и после натиснете бутона ENTERE. Появява се изскачащ прозорец, който ви пита дали искате
да изтриете елемента..
Български
▶
4. Изберете OK, натиснете ENTERE и натиснете отново ENTERE .
Каналът се изтрива от Списък канали.
5. Натиснете RETURNR за изход от Реж.редакция.
●● Избор всички: Изберете всички канали.
◀
▶
Български
Използване на бутона TOOLS с Канал
●● Следваща програма (само за цифрови канали): Преглед на
подробности за излъчваната програма на избран цифров канал.
●● Редакт. предп.: Задава каналите, които гледате често, като
предпочитани.
1. Изберете и после натиснете бутона Редакт. предп.ENTERE.
◀
2. Натиснете бутона ENTERE, за да изберете Favourites 1-5, после
натиснете бутона OK.
NN Даден предпочитан канал може да се зададе като един от няколко
във Предпочитани 1-5.
Български
▶
●● Заключи / Отключи: Заключете канал, за да не може да бъде избран и
гледан.
NN ЗАБЕЛЕЖКА
●● Тази функция е налична само когато Заключване канали е
зададено на Вкл..
●● Редактиране име на канал (само за аналогови канали): Задайте ваше
собствено име на канал.
◀
NN Възможно е тази функция да не се поддържа, в зависимост от региона.
●● Редакт. номер канал: Изберете номера на канала за смянаe.
NN Възможно е тази функция да не се поддържа, в зависимост от региона.
Български
▶
●● Търсене (когато Антена е било зададено на Сателит): Можете да
търсите желаните канали според настройките.
●● Пренареждане: (когато Антена е било зададено на Сателит):
Пренареждане на диспечер канали в цифров ред.
●● Изтрий: Може да изтриете канал, за да покажете каналите, които
искате.
◀
▶
Български
Икони за показване състоянието на канала
Икона
Операции
a
Аналогов канал.
c
Избран канал.
F
Канал, зададен като Предпочитани 1-5.
\
Заключен канал.
)
Запазена програма.
◀
▶
Български
❑❑ Използване на предпочитани канали
■■ Предпочитани
OO SMART HUB → Предпочитани → ENTERE
Показва всички предпочитани канали.
●● Редакт. предп. t: Можете да задавате избраните канали в желана
група предпочитани.
◀
NN Ще се покаже символът “F” и каналът ще се зададе като
предпочитан.
Български
▶
1. На екрана Канал изберете канал и натиснете бутона TOOLS.
NN Ако искате да добавите няколко канала, използвайте менюто Реж.
редакция в горния десен ъгъл на екрана Канал.
2. Добавяне или изтриване на канал в предпочитаните групи по
желание измежду 1, 2, 3, 4 и 5.
NN Могат да се избират една или повече групи.
NN Знакът c се появява отляво на избраните файлове.
◀
3. След като сте сменили настройките, списъкът на каналите за всяка
група може да се види в предпочитаните.
Български
▶
❑❑ Запаметяване на канали
OO MENUm → Канал → ENTERE
■■ Антена (ефирна / кабелна) t
NN Тази опция може да е различна, в зависимост от държавата.
◀
За да може вашият телевизор да започне да запаметява наличните канали,
трябва да укажете типа на източника на сигнали, който е свързан към
телевизора.
Български
▶
■■ KábelДържава
NN Появява се екран за въвеждане на PIN код. Въведете вашия 4-цифрен
PIN код.
NN Изберете вашата държава, така че телевизорът правилно да настрои
автоматично излъчваните канали.
●● Цифров канал: Сменяне на страната за цифровите канали.
●● Аналогов канал: Сменяне на страната за аналоговите канали.
◀
▶
Български
■■ Автонастройка честота
Автоматично сканира за канал и записва в паметта на телевизора.
NN Автоматично определените номера на програми може да не отговарят
на действителните или желаните номера на програми. Ако каналът е
заключен с функцията Заключване канали, се появява прозорецът за
въвеждане на PIN код.
–– Цифров и аналогов / Цифров / Аналогов: Изберете източника на
◀
канала за запаметяване. При избиране на Кабелен → Цифров и
аналогов или Цифров: Задаване на стойност за кабелните канали.
–– Режим на търсене (В пълен размер / Мрежа / Бързо): Сканира
всички канали с активно към момента излъчване и ги запаметява в
паметта на телевизора.
Български
▶
NN Ако зададете Бързо, можете да задавате Мрежа, Мрежов ID,
Честота, Модулация и Скорост на символи ръчно с натискане
на бутона на дистанционното управление.
–– Мрежа (Авто / Ръчно): Избира режима за настройка на Мрежов
ID между Авто или Ръчно.Мрежов ID: Когато Мрежа е на Ръчно,
можете да задавате
–– Мрежов ID с помощта на цифровите бутони.
◀
–– Честота: Показва честотата за канала. (различна за всяка страна)
–– Модулация: Показва наличните стойности на модулация.
–– Скорост на символи: Показва наличните скорости на символите.
Български
▶
–– Авт. подреждане за Италия : Намерените канали ще бъдат
автоматично подредени по критерий, установен от всички национални
и местни телевизии.
–– Подреждане на Други за Италия : Ако изберете това меню, ще
намерите други канали, подредени пряко от частни национални
телевизии.
NN Авт. подреждане и Подреждане на Други са налични, когато антенният
източник е зададен на Ефирен.
◀
NN Тази опция може да е различна, в зависимост от държавата.
Български
▶
●● Опция за търсене на кабел
(в зависимост от страната)
Задава допълнителни опции на търсене като честота и скорост на
символи за търсенето на кабелна мрежа.
–– Честота старт / Честота стоп: Настройте началната или крайната
честота (различни за всяка страна)
–– Скорост на символи: Показва наличните скорости на символите.
◀
–– Модулация: Показва наличните стойности на модулация.
●● Авт.запам. готовн. (Изкл / Вкл) за Италия : Активира или деактивира автом.
настройка, докато телевизорът е в режим на готовност.
●● Таймер събуждане (1 час по-късно / 2 часа по-късно / 00:00 / 02:00 /
12:00 / 14:00) за Италия : Избира таймера на графици да включва телевизора
и да сканира за канали автоматично.
Български
▶
■■ Ръчна настройка
Ръчно сканира за канал и записва в паметта на телевизора.
NN Ако каналът е заключен с функцията Заключване канали, се появява
прозорецът за въвеждане на PIN код.
Цифрова настройка на канал: Сканира за цифрови канали.
1. Натиснете бутона u / d / l / r, за да изберете Нов.
NN Когато избирате Антена → Ефирен: Канал, Честота, Честотна
◀
лента
NN Когато избирате Антена → Кабелен: Честота, Модулация,
Скорост на символи
2. Натиснете бутона d, за да изберете Търсене. Когато сканирането
завърши, каналите се актуализират в списъка.
Български
▶
●● Цифрова настройка на канал: Сканира за цифрови канали.
1. Натиснете бутона u / d / l / r, за да изберете Нов.
2. Задайте Програма, Цветова система, Сист. Звук, Канал и Търсене.
3. Натиснете бутона d, за да изберете Запаметяване. Когато
сканирането завърши, каналите се актуализират в списъка.
◀
▶
Български
NN Режим на канал
●● P (режим на програмиране): Когато завършите настройката на
каналите, на излъчващите станции във вашия регион се задават
номера на позиции от P0 до P99. Можете да изберете канал, като
въведете номера на позиция в този режим.
●● C (режим на ефирен канал) / S (режим на кабелен канал): Тези два
режима ви позволяват да избирате канал, като въведете съответния
номер за всяка ефирна станция или кабелен канал.
◀
▶
Български
❑❑ Използване на Канал (за сателитна ТВ)
За серия LED 6200 и по-висока
NN Тази опция може да е различна, в зависимост от държавата.
■■ Канал
OO SMART HUB → Канал → ENTERE
◀
Изтривайте добавени канали или задавайте любими канали и използвайте
справочника на програмите за цифрово излъчване. Изберете канал
в екрана Всички канали, ТВ, РадиоДанни / др. и екрана Аналогов.
Променете настройките за антена или канал, като използвате менютата в
горния десен ъгъл на екрана.
●●
Антена: Превключване между антенните източници.
NN Тази опция може да е различна, в зависимост от държавата.
●●
Сортиране: Сортиране по Номер на канал или Име на канала.
●●
Реж.редакция: Изтриване на канали, определени към Предпочит.
Вж. “Използване на предпочитани канали” за подробности как да
определяте канали към Предпочитани.
●● Избор всички:Изберете всички канали.
Български
▶
Използване на бутона TOOLS с Канал
●● Редакт. предп.: Set channels you watch frequently as favourites.
1. Изберете и после натиснете бутона Редакт. предп.ENTERE.
2. Натиснете бутона ENTERE, за да изберете Предпочит. 1-5, после
натиснете бутона OK.
NN Даден предпочитан канал може да се зададе в няколко от
предпочитаните позиции в Предпочит. 1-5.
◀
▶
Български
●● Заключи / Отключи: Заключете канал, за да не може да бъде избран и
гледан.
NN ЗАБЕЛЕЖКА
●● Тази функция е налична само когато Заключване канали е
зададено на Вкл..
●● Редактиране име на канал (само за аналогови канали): Задайте ваше
собствено име на канал.
◀
NN Възможно е тази функция да не се поддържа, в зависимост от
региона.
●● Редакт. номер канал: Изберете номера на канала за смяна.
NN Възможно е тази функция да не се поддържа, в зависимост от
региона.
Български
▶
●● Следваща програма (само за цифрови канали): Преглед на
подробности за излъчваната програма на избран цифров канал.
●● Търсене: Можете да търсите желаните канали според настройките.
●● Сортиране (само за аналогови канали): Промяна на подредбата на
списъка по име или номер на канала.
●● Изтрий: Може да изтриете канал, за да покажете каналите, които
искате.
◀
▶
Български
Икони за показване състоянието на канала
Икона
Операции
a
Аналогов канал.
c
Избран канал.
F
Канал, зададен като Предпочитани 1-5.
\
Заключен канал.
◀
▶
Български
❑❑ Използване на предпочитани канали (за сателитна ТВ)
■■ Предпочитани
Показва всички предпочитани канали.
●● Редакт. предп. t: Можете да
задавате избраните канали в желана
група предпочитани.
◀
Канал
Избор всички
Всички канали
Избран елемент(и): 1
NN Ще се покаже символът “F”
и каналът ще се зададе като
предпочитан.
Български
Реж.редакция
Редакт. предп.
Редакт. номер канал
Заключи
Отключи
●● Показаният език може да е различен в
зависимост от модела.
Изтрий
▶
1. На екрана Канал изберете канал и натиснете бутона TOOLS.
NN Ако искате да добавите няколко канала, използвайте менюто Реж.
редакция в горния десен ъгъл на екрана Канал.
2. Добавяне или изтриване на канал в предпочитаните групи по
желание измежду 1, 2, 3, 4 и 5.
NN Могат да се избират една или повече групи.
NN Знакът c се появява отляво на избраните файлове.
◀
3. След като сте сменили настройките, списъкът на каналите за всяка
група може да се види в предпочитаните.
Български
▶
❑❑ Запаметяване на канали (за сателитна ТВ)
OO MENUm → Канал → ENTERE
■■ Антена t
За да може вашият телевизор да започне да запаметява наличните канали,
трябва да укажете типа на източника на сигнали, който е свързан към
телевизора.
◀
▶
Български
■■ Държава
NN Появява се екран за въвеждане на PIN код. Въведете вашия 4-цифрен
PIN код.
NN Изберете вашата държава, така че телевизорът правилно да настрои
автоматично излъчваните канали.
NN Тази опция може да е различна, в зависимост от държавата.
●● Цифров канал: Сменяне на страната за цифровите канали.
◀
●● Цифров канал: Сменяне на страната за цифровите канали.
Български
▶
■■ Автонастройка честота
Автоматично сканира за канал и записва в паметта на телевизора.
NN Автоматично определените номера на програми може да не отговарят
на действителните или желаните номера на програми. Ако каналът е
заключен с функцията Заключване канали, се появява прозорецът за
въвеждане на PIN код.
–– Антенен източник: Изберете източника от антена за запаметяване.
◀
Тази опция може да е различна, в зависимост от държавата.
–– Тип канал: Изберете типа на канала за запаметяване.
–– Сателит.: Избира сателита за сканиране. Тази опция може да е
различна, в зависимост от държавата.
–– Режим сканиране: Избира режима на сканиране на избрания
сателит.
Български
▶
–– Авт. подреждане за Италия : Намерените канали ще бъдат
автоматично подредени по критерий, установен от всички национални
и местни телевизии.
–– Подреждане на Други за Италия : Ако изберете това меню, ще
намерите други канали, подредени пряко от частни национални
телевизии.
NN Авт. подреждане и Подреждане на Други са налични, когато антенният
източник е зададен на Ефирен.
◀
NN Тази опция може да е различна, в зависимост от държавата.
Български
▶
●● Опция за търсене на кабел
(в зависимост от страната)
Задава допълнителни опции на търсене като честота и скорост на
символи за търсенето на кабелна мрежа.
–– Честота старт / Честота стоп: Настройте началната или крайната
честота (различни за всяка страна)
–– Скорост на символи: Показва наличните скорости на символите.
◀
–– Модулация: Показва наличните стойности на модулация.
●● Авт.запам. готовн. (Изкл / Вкл) за Италия : Активира или деактивира автом.
настройка, докато телевизорът е в режим на готовност.
●● Таймер събуждане (1 час по-късно / 2 часа по-късно / 00:00 / 02:00 /
12:00 / 14:00) за Италия : Избира таймера на графици да включва телевизора
и да сканира за канали автоматично.
Български
▶
■■ Ръчна настройка честота
Ръчно сканира за канал и записва в паметта на телевизора.
NN Ако каналът е заключен с функцията Заключване канали, се появява
прозорецът за въвеждане на PIN код.
●● Транспондер: Изберете транспондера с бутоните “нагоре/надолу”.
●● Режим сканиране: Изберете дали да съхраните всички, или само
безплатните канали.
◀
●● Търсене на мрежа (Активиране / Деактивиране): на търсенето на
мрежа с бутоните “нагоре/надолу”.
●● Качество на сигнала: Показва текущото състояние на сигнала.
NN Информацията за сателит и неговия транспондер подлежи на промени в
зависимост от условията на излъчване.
NN Когато настройката е завършила, отидете на Търсене и натиснете
бутона ENTERE. Започва сканирането на канали.
Български
▶
■■ Настройване на сателитната система
Появява се екран за въвеждане на PIN код. Въведете вашия 4-цифрен
PIN код. Настройване на сателитната система е налично, когато Антена
е зададено на Сателит. Преди да изпълните Автом. запам., задайте
Настройване на сателитната система. Тогава сканирането на канали ще
се изпълнява нормално.
●● Избор на сателит: Може да изберете сателитите за тази телевизия.
◀
●● LNB мощност (Изкл. / Веднъжn): Активиране или деактивиране на
електрозахранването за LNB.
Български
▶
●● LNB настройки: Конфигуриране на външното оборудване.
–– Сателит: Избор на сателит за получаване на цифрови излъчвания.
–– Транспондер: Избор на транспондер от списъка или добавяне на
нов транспондер.
–– DiSEqC режим: Избор на DiSEqC режим за избрания LNB.
–– LNB осцилатор долен: Задава LNB осцилатори на по-ниска честота.
–– LNB осцилатор долен: Задава LNB осцилатори на по-ниска честота.
◀
–– Тон 22 kHz (Изкл. / Вкл. / Авто): Избор на тон 22 kHz в зависимост
от типа LNB. За универсален LNB трябва да бъде се зададе Авто.
–– Качество на сигнала: Показва текущото състояние на сигнала.
Български
▶
●● Настройки на позиционера: Конфигурира позиционера на антената.
Позиционер (Вкл. / Изкл.): Активиране или деактивиране на
управлението на позиционера.
Тип позиционер (USALS / DiSEqC 1.2): Задава типа на позиционера
между DiSEqC 1.2 и USALS (Universal Satellite Automatic Location
System).
–– Дължина: Задава географска дължина на моето местоположение.
◀
–– Дължина: Задава географска дължина на моето местоположение.
–– Настр. геогр. дължина сателит: Задава географската дължина за
дефинирани от потребителя сателити.
Български
▶
Потребителски режим: Задава позицията на сателитната антена
в зависимост от сателита. Ако запаметите текущата позиция на
сателитната антена в зависимост от дадения сателит, когато е
необходим сигнал от този сателит, сателитната антена може да бъде
преместена в предварително запаметената позиция.
–– Сателит: Избор на сателит, за който да се зададе позицията.
–– Транспондер: Избор на транспондер от списъка за приемане на
◀
сигнали.
–– Режим движение: Избира режима на местене между дискретен и
продължителен.
–– Размер на стъпката: Регулира размера на стъпката в градуси за
антенното завъртане. Размер на стъпката е налично, когато Режим
движение е зададен на Стъпка.
Български
▶
–– Отидете на съхранената позиция: Завъртане на антената до
запаметената позиция на сателита.
–– Позиция на антената: Регулира и запаметява позицията на антената
за избрания сателит.
–– Съхраняване на текуща позиция: Запаметява текущата позиция
като избран лимит на позиционера.
–– Качество на сигнала: Показва текущото състояние на сигнала.
◀
▶
Български
Режим инсталиране: Задава лимитите за движение на сателитната
антена или нулира позицията. Тази функция се използва най-вече от
ръководството за инсталиране.
–– Предел на позиция (Изток / Запад): Избира посоката на лимит на
позиционера.
–– Позиция на антената: Регулира и запаметява позицията на антената
за избрания сателит.
◀
–– Съхраняване на текуща позиция: Запаметява текущата позиция
като избран лимит на позиционера.
–– Нулиране на позиция: Преместване на антената на референтна
позиция.
–– Нулиране лимит позиционер: Позволява на антената да се върти
по пълната дъга.
●● Нулиране всички настройки (Да / Не): Всички настройки на сателита
ще бъдат върнати на фабричните им стойности.
Български
▶
❑❑ Други функции
OO MENUm → Канал → ENTERE
■■ Тип справочник (Samsung / Rovi On Screen)
за серия LED 6500 и по-висок клас (в зависимост от страната)
Може да изберете различен тип ръководство.
◀
●● Samsung: Използва програмата, предоставена от Samsung.
●● Rovi On Screen: Използва програмата, предоставена от Rovi
International Solutions.
NN Първоначалната настройка за часа на ROVI EPG може да е дълга, в
зависимост от региона и средата на излъчване.
Български
▶
■■ Фина настройка
(само за аналогови канали)
Ако приемането е ясно, не е необходимо да настройвате фино канала,
тъй като това се извършва автоматично по време на операцията търсене
и запаметяване. Ако сигналът е слаб или изкривен, използвайте ръчно
фина настройка на канала. Преминете наляво или надясно, докато
изображението се изясни.
◀
NN Настройките се прилагат към канала, който текущо гледате.
NN Фино настроените канали, които са запаметени, се маркират със
звездичка “*” от дясната страна на номера на канала в лентата на
канала.
NN За нулиране на фината настройка, изберете Нулиране.
Български
▶
■■ Прехвърляне на списък с канали
Импортира и експортира картата на каналите. За да използвате тази
функция трябва да свържете USB устройство с памет.
●● Импортиране от USB: Импортира списъка с канали от USB.
●● Експортиране към USB: Експортира списъка с канали на USB.
Функцията е налична, когато е свързан USB.
◀
▶
Български
Основни функции
❑❑ Смяна на предварително зададен режим на картината
OO MENUm → Картина → Режим картина→ ВходE
■■ Режим картина t
Изберете предпочитания от вас тип картина.
●● Динамичен: Подходящ за светло помещение.
●● Стандартен: Подходящ за нормална среда.
◀
●● Естествен: Подходящ за намаляване напрежението на очите.
●● Филм: Подходящ за гледане на филми в тъмно помещение.
●● Забавление: Подходящ за гледане на филми и игри.
NN Налично е само в режим PC.
Български
▶
❑❑ Регулиране на настройките на картината
■■ Фон. осветл. / Контраст / Яркост / Острота / Цвят / Нюанс (З/Ч)
Телевизорът има няколко опции за настройка, които ви позволяват да
управлявате качеството на картината.
NN В аналогови режими ТВ, Ext., AV на PAL система функцията Нюанс (З/Ч)
не е налична.
◀
NN В режим PC, можете да променяте само Фон. осветл., Контраст,
Яркост и Острота.
NN Настройките могат да се задават и съхраняват за всяко външно
устройство, свързано към телевизора.
Български
▶
❑❑ Смяна на размера на картината
OO MENUm → Картина → Настройка на екрана→ ВходE
■■ Настройка на екрана
●● Размер картина: Вашата кабелна кутия / сателитен приемник
може също така да има свой собствен набор от размери за екран.
Препоръчваме ви обаче да използвате режим 16:9 през повечето време.
◀
–– Авто формат: Автоматично настройва размера на картината в
съотношение 16:9.
–– 16:9: Настройва размера на картината на 16:9 за DVD или
широкоекранно излъчване.
–– Широк зум: Увеличава размера на картината повече от 4:3.
NN Регулира Позиция с помощта на бутоните u, d.
Български
▶
–– Увеличение: Увеличава широкоекранната картина формат 16:9
вертикално, така че да се побира в размера на екрана.
NN Регулира Увеличаване и Позиция с помощта на бутоните u, d.
–– 4:3: Настройката по подразбиране за видеофилм или нормално
излъчване.
NN Не гледайте дълго време във формат 4:3. Следи от рамки,
◀
показвани отляво, отдясно и в центъра на екрана, може да
доведат до остатъчни образи върху екрана (прогаряне на екрана),
което не се покрива от гаранцията.
Български
▶
–– Побери в екрана: Показва пълното изображение без всякакво
изрязване, когато входящите сигнали са HDMI (720p / 1080i / 1080p)
или компонентни (1080i / 1080p).
–– Умно гледане 1: Намалява картината 16:9 с 50%
–– Умно гледане 2: Намалява картината 16:9 с 25%
NN Умно гледане 1 се активира само в режим HDMI.
NN Умно гледане 2 се активира само в режим HDMI или DTV.
◀
NN Размерът на картината може да е различен, в зависимост от
входящата разделителна способност, когато се възпроизвежда
съдържание с използване на Видео под Мултимедийно
съдържание или Smart Hub.
Български
▶
NN ЗАБЕЛЕЖКА
●● В зависимост от избрания източник, опциите за размер на картината
могат да бъдат различни.
●● Наличните елементи могат да са различни в зависимост от избрания
режим.
●● В режим PC могат да бъдат регулирани само режими 16:9 и 4:3.
●● Настройките могат да се задават и съхраняват за всяко външно
◀
устройство, свързано към вход на телевизора.
Български
▶
●● Ако използвате функцията Побери в екрана с HDMI 720p вход, ще се
изреже по 1 ред отгоре, отдолу, отляво и отдясно, както при функцията
надсканиране.
◀
Входен източник
Размер картина
ATV, EXT
AV, Component (480i, 480p, 576i, 576p)
Авто форaмат, 16:9, Широк зум,
Увеличение, 4:3
DTV (720p, 1080i, 1080p)
Component (720p, 1080i, 1080p)
HDMI (720p, 1080i, 1080p)
Авто формат, 16:9, Широк зум,
Увеличение, 4:3, Побери в екрана за DTV
HDMI (720p, 1080i, 1080p)
Умно гледане 1
DTV (1080i), HDMI (720p, 1080i, 1080p)
Умно гледане 2
Компютър
16:9, 4:3
Български
▶
●● Екранно съотн. 4:3 (16:9 / Широк зум / Увеличение / 4:3): Налично
само когато размерът на картината е зададен на Авто формат.
Можете да определите желания размер на картина в размер 4:3 WSS
(Широкоекранна услуга) или в оригиналния размер. Във всяка отделна
европейска страна се изисква различен размер на картината.
NN Не е налично в режим PC, Component или HDMI.
◀
▶
Български
❑❑ Смяна на опциите на картината
■■ Разширени настройки
OO MENUm → Картина → Разширени
настройки→ ENTERE
Черен тон
NN Разширени настройки са налични за режим
Стандартен / Филм .
◀
Разширени настройки
Динам. контраст
Детайлност сенки
Гама
Можете да регулирате подробните настройки на
екрана, включително тези за цвят и контраст.
NN В режим PC можете да правите промени само в
Гама и Баланс бяло.
Български
Изкл.
Средно
-2
0
Шарки за експерти
Изкл.
Режим само RGB
Изкл.
Цветова област
Естествен
●● Показаният език може да е
различен в зависимост от модела.
▶
●● Черен тон (Изкл. / Тъмна / По-тъмен / Най-тъмен): Изберете ниво на
черното, за да регулирате дълбочината на екрана. Динам. контраст
(Изкл. / Слабо / Средно / Силно): Регулиране на контраста на екрана.
●● Детайлност сенки (-2~+2) : Увеличаване яркостта на тъмни
изображения.
●● Гама: Регулиране на интензитета на основните цветове.
●● Шарки за експерти (Изкл. / Шарки1 / Шарки2): Като стартирате
◀
функцията Шарки за експерти, картината може да се калибрира без
генератор или филтър. Ако екранното меню изчезне или се отвори друго
меню, а не менюто Картина, калибрирането се записва и прозорецът
Шарки за експерти изчезва.
NN Докато работи Шарки за експерти, не се извежда звук.
NN Активирано само в модели с DTV/Component/HDMI.
Български
▶
●● Режим само RGB (Изкл. / Червено / Зелен / Cиньо): Показва цветовете
Червено, Зелен и Cиньо за фино регулиране на нюанса и насищането.
●● Цветова област (Авто / Естествен / По избор): Регулиране на
наличния цветови диапазон за създаване на изображението.
NN За да регулирате Цвят, Червено, Зелено, Синьо и Нулир, задайте
Цветова област на По избор.
●● Баланс бяло: Регулиране на цветовата температура за по-естествена
◀
картина.
Ч-изм. / З-изм. / С-изм.: Регулиране на тъмнотата на всеки цвят (червен,
зелен, син).
Ч-изм. / З-изм. / С-изм.: Регулиране на тъмнотата на всеки цвят (червен,
зелен, син).
Нулиране: Нулиране на Баланс бяло до настройките му по
подразбиране.
Български
▶
●● Баланс бяло 10 т. (Изкл. / Вкл.): Управлява баланса на бялото в
10-точкови интервали, като регулира яркостта на червеното, зеленото и
синьото.
NN Наличен е, когато режимът на картината е настроен на Филм, и
когато външният източник е настроен на всички входове.
NN Някои външни устройства може да не поддържат тази функция.
Интервал: Изберете интервал за регулиране.
◀
Червено: Регулиране нивото на червено.
Зелен: Регулиране нивото на зелено.
Cиньо: Регулиране нивото на синьо.
Нулиране: Нулиране на Баланс бяло 10 т. до настройките му по
подразбиране.
Български
▶
●● Телесен тон: Акцентиране върху розовия "телесен тон".
●● Подобряване в краищата (Изкл. / Вкл.): Подчертаване на границите на
обектите.
●● Динамична светлина (Изкл. / Вкл.) : Намалява консумацията на
енергия чрез управление на яркостта.
NN Динамична светлина е налично в режими Стандартен / Филм.
NN 3D не се поддържа.
◀
NN Когато променяте стойността на настройката Контраст, Динамична
светлина ще се зададе на Изкл..
Български
▶
●● xvYCC (Изкл. / Вкл.): Настройването на режим xvYCC увеличава
детайлите и цветовото пространство при гледане на филми от
външен източник (напр. DVD плейър), свързан към гнездата HDMI или
Component IN.
NN Наличен е, когато режимът на картината е настроен на Филм
и когато входът на външния източник е настроен на HDMI или
Component.
NN Някои външни устройства може да не поддържат тази функция.
◀
●● LED Движение+ (Изкл. / Вкл.) : Премахва забавянето от бързите сцени
с много движение, за да предостави ясна картина.
Български
▶
■■ Опции картина
OO MENUm → Картина → Режим картина→
ENTERE
Цветови тон
NN В режим PC можете да правите промени само в
Цветови тон.
Стандартен
Филтър за цифров шум
Авто
Филтър за MPEG шум
Авто
Ниво HDMI черно
●● Цветови тон (Студена / Стандартен / Топла1 /
Топла2)
◀
Опции картина
NN Топла1 или Топла2 се активират само
когато режимът на картината е Динамичен.
Нормална
Режим Филм
Изкл.
Motion Plus
Стандартен
●● Показаният език може да е
различен в зависимост от модела.
NN Настройките могат да се задават и
съхраняват за всяко външно устройство, свързано към вход на
телевизора.
Български
▶
●● Филтър за цифров шум (Изкл. / Слабо / Средно / Силно / Авто /
Авто визуализиране): Когато сигналът от излъчването е слаб може да
се появят шум и двойни образи. Изберете една от другите опции, докато
се покаже възможно най-добра картина.
Авто визуализиране: При смяна на аналогови канали показва
интензитета на текущия сигнал и определя шумовия филтър на екрана.
NN Предлага се само за аналогови канали.
◀
▶
Български
●● Филтър за MPEG шум (Изкл. / Слабо / Средно / Силно / Авто):
Намалява MPEG шума, за да осигури подобрено качество на картината.
●● Ниво HDMI черно (Слабо / Нормална): Избира нивото на черното, за
да регулира дълбочината на екрана.
NN На разположение само в режим HDMI (RGB сигнали).
●● Режим Филм (Изкл. / Авто1 / Авто2): Настройва телевизора
◀
автоматично да установява и обработва филмови сигнали от всички
източници и да регулира картината за оптимално качество.
NN Наличен в AV, COMPONENT (480i / 1080i) и HDMI (1080i).
Български
▶
●● Motion Plus (Изкл. / Изчистване / Стандартен / Гладка / По избор /
Демо): Премахва забавянето от бързите сцени с много движение, за да
предостави ясна картина.
NN Информационният екран на вашия телевизор показва
разделителната способност и честотата на входящия сигнал (60 Hz),
но не и честотата, която телевизорът генерира, за изображението,
което показва, като използва функцията Motion Plus.
NN Ако на екрана възникне шум, настройте Motion Plus на Изкл.. Ако
◀
Motion Plus е По избор, можете да зададетеНамали размазв.,
Намали трептене или Нул. ръчно.
NN Ако Motion Plus е Демо, можете да сравнявате разликата при
включен и изключен режим.
Български
▶
Намали размазв.: Регулира намаляването на нивото на замъгляване от
видео източниците.
Намали трептене: Регулира намаляването на нивото на трептенето от
видео източниците.
Нулиране: Нулира настройките по избор.
■■ Нулиране картина (Да / Не)
◀
Връща текущия режим на картината до настройките по подразбиране.
Български
▶
❑❑ Настройване на телевизора с компютър
Задайте входния източник на PC.
■■ Автонастройка t
OO MENUm → Картина → Автонастройка→ ВходE
Автоматично регулиране на честотните стойности/позициите и фина
настройка.
◀
NN Не се предлага при свързване с HDMI към DVI кабел.
Български
▶
■■ Настр. екран на компютър
OO MENUm → Картина → Настройка на екрана → Настр. екран на
компютър → ENTERE
●● Грубо / Фино: Премахва или намалява шума в картината. Ако шумът
не може да се премахне само с фина настройка, регулирайте честотата
по възможно най-добрия начин (Грубо) и отново настройте фино. След
като шумът намалее, регулирайте отново картината, така че да се
подравни по центъра на екрана.
◀
●● Позиция: Регулиране позиционирането на екрана на компютъра с
бутоните за посоки (u / d / l / r).
●● Устан. Картина: Връща образа до настройките по подразбиране.
Български
▶
Използване на екрана на телевизора като дисплей на компютъра
Настройка на вашия PC софтуер (базирано на Windows XP)
В зависимост от версията на Windows и видео картата, действителните екрани на
вашия компютър може да са различни, но почти винаги ще е приложима основната
информация за инсталиране. (Ако това не е така, обърнете се към производителя
на компютъра или доставчика на Samsung.)
1. Щракнете върху "Контролен панел" в менюто за стартиране на Windows.
◀
2. Щракнете върху "Облик и теми" в прозореца "Контролен панел" и ще се появи
диалогов прозорец за дисплей.
3. Щракнете върху "Дисплей" и ще се появи диалогов прозорец за дисплей.
4. Преминете до раздела "Настройки" на диалоговия прозорец за дисплей.
●● Правилна настройка на размера (разделителна способност) [Оптимално:
1920 X 1080 пиксела]
●● Ако във вашия диалогов прозорец за дисплей съществува опция за
вертикална честота, правилната стойност е "60" или "60 Hz".В противен
случай просто натиснете "OK" и излезте от диалоговия прозорец.
Български
▶
❑❑ Смяна на предварително зададен режим на звук
OO MENUm → Звук → Режим на звука→ ВходE
■■ Режим на звука t
●● Стандартен: Избира нормален режим на звука.
●● Музикален: Набляга на музиката пред гласовете.
●● Филм: Осигурява най-добрия звук за филми.
◀
●● Изчистен глас: Набляга на речта в сравнение с останалите звуци.
●● С усилване: Увеличава интензитета на високочестотния звук, за да
позволи по-добро слушане за хора с влошен слух.
NN Ако Избор високоговорител е зададен на Външен високоговорител,
SRS TheaterSound е забранен.
Български
▶
❑❑ Регулиране на настройките на звука
OO MENUm → Звук → ENTERE
■■ Звуков ефект
●● SRS TruSurround HD (Изкл. / Вкл.) t
(само за стандартен режим на звука)
◀
Тази функция осигурява виртуално 5.1-канално звуково усещане
посредством двойка високоговорители с помощта на технологията HRTF
(Head Related Transfer Function).
●● SRS TruDialog (Изкл. / Вкл.)
(само за стандартен режим на звука)
Тази функция ви позволява да увеличавате интензитета на гласа над
фоновата музика или звуковите ефекти, така че диалогът да се чува поясно.
Български
▶
●● SRS CS Headphone: Може да чувате виртуален 5.1-канален звук през
слушалките.
●● Еквилайзер
Регулира режима на звука (само за стандартен режим на звука).
–– Баланс Л/Д: Регулира баланса между десния и левия
високоговорители.
–– 100Hz / 300Hz / 1kHz / 3kHz / 10kHz (регулиране на честотна лента):
◀
Регулира нивата на конкретни честоти от честотната лента.
–– Нулиране: Връща настройките на еквилайзера до фабричните.
Български
▶
■■ 3D аудио (Изкл. / Слабо / Средно / Силно): 3D аудио технологията
предлага завладяващ звук, съответстващ на изскачащия ефект на 3D
видеото чрез управление на дълбочината на звука в перспектива.
NN Налично само при гледане на 3D изображение.
■■ Опции за излъчване на аудио
●● Език за звука (само за цифрови канали)
Промяна на стойността по подразбиране на аудио езика.
◀
NN Наличният език може да е различен в зависимост от предаването.
Български
▶
●● Аудио формат
(само за цифрови канали)
Когато се излъчва звук както през основния високоговорител, така и през
аудио приемника, може да се появи ехо поради разликата в скоростите
на декодиране. В такъв случай използвайте функция ТВ говорител.
NN Опцията Аудио формат може да е различна в зависимост от
◀
предаването. 5.1-канален Dolby digital звук е наличен само когато
телевизорът е свързан към външен високоговорител с оптичен кабел.
Български
▶
●● Аудио описание
(не е налично на всички места) (само за цифрови канали)
Тази функция поддържа аудио потока за AD (аудио описание), когато се
изпраща заедно с основното аудио от доставчика.
NN Аудио описание (Изкл. / Вкл.): Включва и изключва функцията за
аудио описание.
NN Сила звук: Регулира силата на звука за аудио описание.
◀
▶
Български
■■ Допълн. настройка
(само за цифрови канали)
●● DTV аудио ниво (MPEG / HE-AAC): Тази функция ви позволява
да намалявате различието на един гласов сигнал (който е един от
приеманите сигнали по време на цифрово телевизионно предаване) до
желаното ниво.
NN Според типа предаван сигнал MPEG / HE-AAC може да се регулира
◀
между -10 dB и 0 dB.
NN За да увеличите или намалите силата на звука, настройте съответно
в диапазона 0 и -10.
Български
▶
●● SPDIF изход: SPDIF (цифров интерфейс на Sony и Philips) се използва
за осигуряване на цифров звук, като намалява смущенията, отиващи
към високоговорителите и различни цифрови устройства като DVD
плейър.
●● Аудио формат: По време на приемане на цифрово телевизионно
предаване, можете да избирате формата на изхода за цифрово
аудио (SPDIF) от опциите PCM или Dolby Digital.
●● Отлагане на аудио: Коригиране на разминаването между аудио и
◀
видео при гледане на телевизия или слушане на цифровия аудио
изход с помощта на външно устройство като AV приемник (0 мс ~ 250
мс).
Български
▶
●● Dolby Digital ком. (Line / RF): Тази функция снижава до минимум
различията между цифров Dolby сигнал и гласов сигнал (т. е. MPEG
Audio, HE-AAC, ATV звук).
NN Изберете Line, за да получите динамичен звук и RF, за да намалите
разликата между силни и слаби звуци през нощта.
●● Line: Задаване на изходното ниво за сигнали, по-големи или по-
малки от -31 dB (еталонен), на -20 dB или -31 dB.
◀
●● RF: Задаване на изходното ниво за сигнали, по-големи или по-малки
от -20 dB (еталонен), на -10 dB или -20 dB.
Български
▶
■■ Настройки на високоговорител
●● Избор говорител (Външ. висок. / ТВ говорител)
Може да се появи ехо поради разликата в скоростите на декодиране
между основния високоговорител и аудио приемника. В този случай
настройте телевизора на Външ. висок..
NN Когато Избор говорител е зададено на Външ. висок., няма да
◀
работят бутоните за сила на звука и MUTE и ще бъдат ограничени
настройките на звука.
NN Когато Избор говорител е зададено на Външ. висок..
●● ТВ говорител: Изкл., Външ. висок.: Вкл.
NN Когато Избор говорител е зададено на ТВ говорител.
●● ТВ говорител: Вкл., Външ. висок.: Вкл.
NN Ако няма видео сигнал, ще бъдат заглушени и двата
високоговорителя.
Български
▶
●● Сила на звук (Изкл. / Нормална / Нощ)
За да уравновесите нивото на усилване на звука на всеки канал,
задайте на Нормална.
Нощ: Този режим осигурява подобрено качество на звука в сравнение с
режим Нормална, като няма почти никакъв шум. Използва се нощем.
■■ Нулиране звук (Да / Не)
◀
Връщане на всички звукови настройки до фабричните.
Български
▶
Предпочитание
❑❑ Настройка на мрежата
■■ Свързване към кабелна мрежа
Можете да свържете телевизора си към вашата локална мрежа, като
използвате кабел, по три начина:
●● Можете да свържете телевизора си към вашата локална мрежа,
като свържете LAN порта на гърба на телевизора с външен модем
посредством LAN кабел. Вж. диаграмата по-долу.
◀
▶
Модемен порт на стената
Външен модем (ADSL / VDSL / Кабелна ТВ)
Модемен кабел
LAN кабел
Български
Задно табло на
телевизора
●● Можете да свържете телевизора си към вашата локална мрежа, като
свържете LAN порта на гърба на телевизора с IP маршрутизатор,
свързан към външен модем. За свързването използвайте LAN кабел. Вж.
диаграмата по-долу.
Модемен порт на
стената
◀
Безжичен IP
Външен модем маршрутизатор (ADSL / VDSL / Кабелна ТВ) (с DHCP сървър)
Модемен кабел
LAN кабел
Български
LAN кабел
Задно табло на
телевизора
▶
●● В зависимост от конфигурацията на вашата мрежа, може да е възможно
да свържете телевизора си към вашата локална мрежа, като свържете
LAN порта на гърба на телевизора директно с мрежови контакт
посредством LAN кабел. Вж. диаграмата по-долу. Отбележете, че
контактът трябва да е свързан към модем или рутер на друго място в
дома ви.
LAN порт на стената
Задно табло на телевизора
◀
▶
LAN кабел
Български
●● Ако имате Динамична мрежа, трябва да използвате ADSL модем или рутер,
който поддържа Динамичен протокол за конфигуриране на хост (DHCP).
Модеми и рутери, които поддържат DHCP, автоматично ви предоставят IP
адрес, подмрежова маска, шлюз и DNS стойностите, необходими за достъп
на вашия телевизор до Интернет, така че не се налага да ги въвеждате
ръчно. Повечето домашни мрежи са Динамични мрежи.
◀
Някои мрежи изискват статичен IP адрес. Ако вашата мрежа изисква
статичен IP адрес, трябва да въведете стойностите за IP адреса,
подмрежовата маска, шлюза и DNS ръчно на екрана за кабелни настройки
на вашия телевизор при настройването на мрежовата връзка. За да
получите стойностите за IP адреса, подмрежовата маска, шлюза и DNS,
свържете се с вашия доставчик на Интернет услуги (ISP). Ако имате
компютър с Windows, можете да получите тези стойности и чрез компютъра.
NN Можете да използвате ADSL модеми, които поддържат DHCP, ако вашата
мрежа изисква статичен IP адрес. ADSL модеми, които поддържат DHCP,
ви позволяват да използвате и статични IP адреси.
Български
▶
■■ Мрежова настройка
Мрежа
OO MENUm → Мрежа → Мрежова настройка →
ENTERE
Мрежова настройка
Състояние на мрежата
Настройки за AllShare
Настройте мрежовата връзка да използва различни
интернет услуги като SMART HUB, AllShare и да
извършва надстройка на софтуера.
■■ Състояние на мрежата
◀
OO MENUm → Мрежа → Състояние на мрежата →
●● Показаният език може да е
различен в зависимост от
модела.
ENTERE
Може да проверите състоянието на текущата мрежа и интернет.
■■ Настройки за AllShare
OO MENUm → Мрежа → Настройки за AllShare → ENTERE
Избира дали да се използват мултимедийните функции на мрежата.
Български
▶
■■ Мрежова настр. (Авто)
Използвайте Automatic Network Setup, когато свързвате вашия телевизор
към мрежа, която поддържа DHCP. За да настроите кабелната мрежова
връзка на вашия телевизор автоматично, следвайте тези стъпки
Как се прави автоматична настройка
1. Отидете на екрана Мрежова настройка.
◀
За да въвеждате, следвайте указанията
на Мрежова настройка.
2. Изберете Кабелен.
3. Появява се екранът за мрежов тест и
мрежовата настройка е завършена.
Български
Мрежова настройка
Изберете тип връзка с мрежа.
Кабелен
Безжичен (общи)
Предишен
WPS(PBC)
Свържете се към мрежат,
One Foot Connection
Проверете дали LAN кабелът
като използвате LAN кабел
е свързан.
Следващ
Отказ
▶
NN Ако не се настрои успешно автоматично,
проверете връзката на LAN порта.
Мрежова настройка
Връзките с безжичната мрежа и с Интернет са осъществени.
MAC адрес
NN Ако не може да намерите стойностите
на мрежовата връзка или ако искате да
ги зададете ръчно, изберете Ръчно. Вж.
“Как се прави ръчна настройка”.
◀
00:12:fb:2b:56:4d
IP адрес
Подмрежова маска
SEC_LinkShare
192.168.11.4
255.255.255.0
Шлюз
192.168.11.1
DNS сървър
192.168.11.1
Нов опит
IP настройки
Internet is connected successfully.
Ако имате проблем в използването на източник на интернет, обърнете се
OK
към своя интернет доставчик.
▶
Български
■■ Мрежова настройка (Ръчно)
Използвайте Manual Network Setup, когато свързвате вашия телевизор към
мрежа, която изисква статичен IP адрес.
Получаване на стойностите на мрежовата връзка
За да получите стойностите на мрежовата връзка на повечето компютри с
Windows, следвайте тези стъпки:
◀
1. Щракнете с десен бутон върху иконата на мрежа в дясната долна част
на екрана.
2. В изскачащото меню, което се появява, щракнете върху Състояние.
3. В диалоговия прозорец, който се появява, щракнете върху раздела
Поддръжка.
4. В раздела Поддръжка щракнете върху бутона Детайли. Показват се
стойностите на мрежовата връзка.
Български
▶
Как се прави ръчна настройка
Заданастроитекабелнатамрежовавръзканавашиятелевизорръчно,
следвайтетезистъпки:
1. Следвайтестъпкиот1до2отпроцедурата
“Каксеправиавтоматичнанастройка”.
2. ИзберетеIP настройкинаекраназамрежов
тест.
◀
3. ЗадайтеIP режимнаРъчно.
4. Натиснетебутонаdнавашето
дистанционноуправление,задаотидетена
IP адрес.
Български
IP настройки
IP режим
Ръчно
IP адрес
0.0.0.0
Подмрежова маска
0.0.0.0
Шлюз
0.0.0.0
DNS режим
▶
Ръчно
DNS сървър
0.0.0.0
OK
5. Въведете стойностите за IP адрес, Подмрежова маска, Шлюз и DNS сървър. Използвайте цифровите бутони на вашето дистанционно
управление, за да въведете цифрите, и бутоните със стрелки, за да се
придвижвате от едно поле за въвеждане към друго.
6. Когато сте готови, изберете OK.
7. Появява се екранът за мрежов тест и мрежовата настройка е завършена.
◀
▶
Български
■■ Connecting to a Wireless Network
за серия LED 6300 и по-нисък клас
За да свържете телевизора си към вашата безжична мрежа, се нуждаете от
безжичен рутер или модем и безжичен LAN адаптер Samsung (WIS09ABGN,
WIS09ABGN2, WIS10ABGN - продава се отделно), които се свързват
към USB порта на задния или на страничния панел на телевизора. Вж.
илюстрацията по-долу.
LAN порт на стената
◀
Безжичен IP маршрутизатор (рутер с DHCP сървър)
Задно табло на
телевизора
▶
Безжичен
LAN адаптер
на Samsung
LAN кабел
Български
Безжичният LAN адаптер Samsung се продава отделно и се предлага от
избрани разпространители, сайтове за електронна търговия. Безжичният
LAN адаптер Samsung поддържа IEEE 802,11a/b/g и n протоколи за
комуникация. Samsung препоръчва да се използва IEEE 802,11n. Когато
изпълнявате видео по мрежа връзка, видеото може да не се възпроизвежда
гладко.
NN ЗАБЕЛЕЖКА
●● Трябва да използвате безжичния LAN адаптер на Samsung (WIS09ABGN,
◀
WIS09ABGN2, WIS10ABGN), за да използвате безжична мрежа.
●● Безжичният LAN адаптер на Samsung се предлага от избрани
разпространители, сайтове за електронна търговия и Samsungparts.com.
Български
▶
●● За да използвате безжична мрежа, вашият телевизор трябва да
бъде свързан към безжичен IP маршрутизатор. Ако безжичният IP
маршрутизатор поддържа DHCP, вашият телевизор може да използва
DHCP или статичен IP адрес за свързване към безжичната мрежа.
●● Изберете канал за безжичен IP маршрутизатор, който в момента не
се използва. Ако каналът, зададен за безжичния IP маршрутизатор, в
момента се използва от друго устройство в близост, това ще доведе до
смущения и връзката може да прекъсне.
◀
●● Ако прилагате система за защита, различна от системите, показани по-
долу, тя няма да работи с телевизора.
Български
▶
●● Ако е избран режим Pure High-throughput (Greenfield) 802.11n и типът
шифроване е зададен на WEP, TKIP или TKIP-AES (WPS2Mixed) за
вашия безжичен рутер, телевизорите Samsung няма да поддържат
връзка, отговаряща на новите спецификации за Wi-Fi сертификация.
●● Ако вашето Безжичен рутер поддържа WPS (Wi-Fi Protected Setup),
можете да се свържете с мрежата чрез PBC (Push Button Configuration)
или PIN (Personal Indentification Number). WPS автоматично ще
конфигурира SSID и WPA ключа във всеки режим.
◀
●● Ако вашият рутер, модем или устройство не са сертифицирани, те
може да не се свържат с телевизора чрез безжичния LAN адаптер на
Samsung.
Български
▶
●● Можете да настроите безжичната мрежова връзка по пет начина.
–– Автоматична настройка (С използване на функцията за автоматично
търсене на мрежа)
–– Ръчна настройка
–– WPS (PBC)
–– One Foot Connection
–– Plug & Access
◀
▶
–– Ad hoc
Български
■■ Свързване към безжична мрежа
За серия LED 6500 и по-висока
За да свържете телевизора към безжичната мрежа, може да използвате
безжичен LAN адаптер на Samsung, когато е вграден в телевизора.
LAN порт на стената
Безжичен IP
маршрутизатор (рутер с DHCP сървър)
◀
ТВ
▶
LAN кабел
Български
Безжичният LAN адаптер на Samsung поддържа IEEE 802,11a/b/g и n
протоколи за комуникация. Samsung препоръчва да се използва IEEE
802,11n. Когато изпълнявате видео по мрежа връзка, видеото може да не се
възпроизвежда гладко.
NN ЗАБЕЛЕЖКА
●● За да използвате безжична мрежа, вашият телевизор трябва да
◀
бъде свързан към безжичен IP маршрутизатор. Ако безжичният IP
маршрутизатор поддържа DHCP, вашият телевизор може да използва
DHCP или статичен IP адрес за свързване към безжичната мрежа.
●● Изберете канал за безжичен IP маршрутизатор, който в момента не
се използва. Ако каналът, зададен за безжичния IP маршрутизатор, в
момента се използва от друго устройство в близост, това ще доведе до
смущения и връзката може да прекъсне.
●● Ако прилагате система за защита, различна от системите, показани по-
долу, тя няма да работи с телевизора.
Български
▶
●● Ако е избран режим Pure High-throughput (Greenfield) 802.11n и типът
шифроване е зададен на WEP, TKIP или TKIP-AES (WPS2Mixed) за
вашия безжичен рутер, телевизорите Samsung няма да поддържат
връзка, отговаряща на новите спецификации за Wi-Fi сертификация.
●● Ако вашето Безжичен рутер поддържа WPS (Wi-Fi Protected Setup),
можете да се свържете с мрежата чрез PBC (Push Button Configuration)
или PIN (Personal Indentification Number). WPS автоматично ще
конфигурира SSID и WPA ключа във всеки режим.
◀
●● Ако вашият рутер, модем или устройство не са сертифицирани, Не е
свързан към телевизора.
Български
▶
●● Можете да настроите безжичната мрежова връзка по пет начина.
–– Автоматична настройка (С използване на функцията за автоматично търсене на мрежа)
–– Ръчна настройка
–– WPS (PBC)
–– One Foot Connection
–– Plug & Access
◀
▶
–– Ad hoc
Български
■■ Мрежова настр. (Авто)
Повечето безжични мрежи имат опция за защитна система, която изисква
устройствата с достъп до мрежата да предават шифрован защитен код,
наречен Код за достъп или Код за защита. Кодът за защита се базира на
парола, обикновено дума или поредица от букви и цифри с определена
дължина, която сте били помолени да въведете, когато сте задавали
настройките за защита на вашата безжична мрежа. Ако използвате този начин
за настройка на мрежовата връзка и имате код за защита за вашата безжична
мрежа, трябва да въведете паролата по време на процеса на настройване.
◀
▶
Как се прави автоматична настройка
1. Отидете на екрана Мрежова настройка.
За да въвеждате, следвайте указанията
на Мрежова настройка.
2. Изберете Безжичен.
Мрежова настройка
Изберете тип връзка с мрежа.
Кабелен
Безжичен (общи)
Предишен
WPS(PBC)
Ustaw sieć bezprzewodową,
One Foot Connection
W zależności od ustawień
wybierając punkt dostępu.
punktu dostępu może okazać
się konieczne wprowadzenie
klucza zabezpieczeń.
Български
●● Показаният език може да е различен в
зависимост от модела.
Следващ
Отказ
3. Функцията Мрежа търси налични безжични мрежи. Когато търсенето
приключи се показва списък на
наличните мрежи.
Мрежова настройка
Въведете име на точка за достъп (SSID), за да се свържете.
4. В списъка на наличните мрежи
натиснете бутона u или d, за да
изберете мрежа и след това натиснете
бутона ENTERE.
NN Ако безжичният рутер е зададен на
◀
a
b
c
d
e
f
1
2
3
g
h
i
j
k
l
4
5
6
m
n
o
p
q
r
7
8
9
s
t
u
v
w
x
y
z
0
a/A
Изтрий
Предишен
Следващ
Отказ
Интервал
●● Показаният език може да е различен в
зависимост от модела.
Скрит (Невидим), трябва да изберете
Добавяне мрежа и да въведете правилното Име на мрежа (SSID) и Код за защита, за да установите връзката.
5. Ако се появи екранът Защита, отидете на стъпка 6. Ако изберете
безжичен рутер без защита, отидете на стъпка 7.
Български
▶
6. Ако безжичният рутер има защита, въведете кода за защита (защита или
PIN), после изберете Следващ.
NN Когато въвеждате защитния код (Защита или PIN), използвайте бутоните
u / d / l / r на дистанционното управление, за да изберете цифри/
знаци.
NN Би трябвало да можете да намерите паролата в един от екраните за
настройка, който сте използвали за настройване на вашия рутер или
модем.
◀
7. Появява се екранът за мрежов свързване и мрежовата настройка е
завършена.
NN Ако защитният код (Защита или PIN) не се зададе успешно, изберете
Нулиране или IP настройки.
NN Ако искате ръчно да настроите връзката, изберете IP настройки. Вж. “Как
се прави ръчна настройка”.
Български
▶
■■ Мрежова настр. (Ръчно)
Използвайте Manual Network Setup, когато свързвате вашия телевизор към
мрежа, която изисква статичен IP адрес.
Получаване на стойностите на мрежовата връзка
За да получите стойностите на мрежовата връзка на повечето компютри с
Windows, следвайте тези стъпки:
◀
1. Щракнете с десен бутон върху иконата на мрежа в дясната долна част
на екрана.
2. В изскачащото меню, което се появява, щракнете върху Състояние.
3. В диалоговия прозорец, който се появява, щракнете върху раздела
Поддръжка.
4. В раздела Поддръжка щракнете върху бутона Детайли. Показват се
стойностите на мрежовата връзка.
Български
▶
Как се прави ръчна настройка
Заданастроитекабелнатамрежовавръзка
навашиятелевизорръчно,следвайтетези
стъпки:
1. Следвайтестъпкиот1до7от
процедурата“Каксеправиавтоматична
настройка”.
◀
2. ИзберетеIP настройкинаекраназа
мрежовтест.
IP настройки
IP режим
Ръчно
IP адрес
0.0.0.0
Подмрежова маска
0.0.0.0
Шлюз
0.0.0.0
DNS режим
Ръчно
DNS сървър
0.0.0.0
OK
3. ЗадайтеIP режимнаРъчно.
4. Натиснетебутонаdнавашетодистанционноуправление,задаотидете
допървотополезавъвеждане.
Български
▶
5. Въведете стойностите за IP адрес, Подмрежова маска, Шлюз и DNS
сървър. Използвайте цифровите бутони на вашето дистанционно
управление, за да въведете цифрите, и бутоните със стрелки, за да се
придвижвате от едно поле за въвеждане към друго.
6. Когато сте готови, изберете OK.
7. Появява се екранът за мрежов свързване и мрежовата настройка е
завършена.
◀
▶
Български
■■ Мрежова настр. (WPS(PBC))
Как се прави настройка чрез WPS(PBC)
Ако вашият рутер има WPS(PBC) бутон, следвайте тези стъпки:
1. Отидете на екрана Мрежова настройка.
За да въвеждате, следвайте указанията
на Мрежова настройка.
◀
2. Изберете WPS(PBC).
Мрежова настройка
Изберете тип връзка с мрежа.
Кабелен
Безжичен (общи)
Предишен
WPS(PBC)
Свържете се лесно с точката за
One Foot Connection
PBC (WPS) бутон. Изберете,
достъп с натискане на бутона
ако вашата точка за достъп
поддържа Конфигуриране с
3. Натиснете бутона WPS(PBC) на
рутера в рамките на 2 минути. Вашият
телевизор автоматично открива всички
необходими мрежови настройки и се
свързва към мрежата.
бутон (PBC).
●● Показаният език може да е различен в
зависимост от модела.
4. Появява се екранът за мрежов тест и мрежовата настройка е
завършена.
Български
Следващ
Отказ
▶
■■ Настройка на специална мрежа
Може да се свържете към мобилно устройство, което поддържа специални
връзки без безжичен рутер или точка за достъп чрез телевизора. Когато
свързвате мрежовото устройство, може да използвате файлове на
устройството или да се свържете към интернет, като използвате функцията
AllShare™ или Мултимедия.
Как да настроите Специал.
◀
1. Отидете на екрана Мрежова настройка. (MENUm → Мрежа →
Мрежова настройка → ENTERE).
2. Изберете Безжична (общо) и натиснете ENTERE, после натиснете
отново ENTERE.
Български
▶
3. Изберете Специал.. Появява се съобщението “Специалната услуга
поддържа пряка връзка със съвместими с Wi-Fi устройства, като
клетъчен телефон или компютър. Другите мрежови услуги могат да
бъдат ограничени. Искате ли да смените мрежовата връзка?”.
4. Изберете OK и натиснете ENTERE. Телевизорът ще потърси
мобилното устройство.
◀
5. Когато търсенето на мобилно устройство завърши, въведете
генерираните Име на мрежа (SSID) и Код за защита в устройството,
което искате да свържете, и след това се свържете към мрежата.
NN Ако мрежата не работи нормално, проверете отново Име на мрежа
(SSID) и кода за защита. Неправилен код за защита може да причини
неизправност.
NN Ако дадено устройство се свърже веднъж, то се показва в списъка
Мрежова настройка. Когато го свържете отново, може да го намерите
в списъка.
Български
▶
■■ Мрежова настройка (One Foot Connection)
One Foot Connection ви улеснява в свързването на телевизор Samsung
и безжичен рутер Samsung, като поставите безжичния рутер Samsung в
рамките на 1 фут (25 см) от телевизора Samsung. Ако вашият безжичен
рутер не поддържа функцията One Foot Connection, трябва да се
свържете чрез другите методи.
NN На адрес www.samsung.com можете да се информирате за оборудване,
което поддържа One Foot Connection.
◀
▶
Български
Как да настроите One Foot Connection
Включете захранването на безжичният рутер и телевизора.
1. Отидете на екрана Мрежова настройка.
За да въвеждате, следвайте указанията на
Мрежова настройка.
2. Изберете One Foot Connection.
◀
Мрежова настройка
Изберете тип връзка с мрежа.
Кабелен
Безжичен (общи)
Предишен
WPS(PBC)
Свържете се автоматично към
One Foot Connection
точка за достъп поддържа One
безжичната мрежа, ако вашата
Foot Connection. Изберете този тип
връзка, след като поставите
3. Поставете паралелно безжичния рутер и
безжичния LAN адаптер на Samsung, като
оставите разстояние помежду им, не поголямо от 25 см.
Български
Следващ
Отказ
точката за достъп на разстояние до
10 инча (25 см) от вашия телевизор.
●● Показаният език може да е различен в
зависимост от модела.
▶
NN Ако One Foot Connection не може да свърже вашия телевизор към
рутер, на екрана се появява изскачащ прозорец, който ви уведомява за
неуспешното свързване. Ако искате да опитате отново да използвате
One Foot Connection, нулирайте безжичния рутер, прекъснете връзката
на безжичния LAN адаптер на Samsung и опитайте отново от Стъпка 1.
Може да изберете и един от другите методи на настройка на връзка.
4. Появява се екранът за мрежов свързване и мрежовата настройка е
завършена.
◀ 5. Поставете безжичен рутер на желаното място.
NN Ако настройките на безжичния рутер се сменят или инсталирате нова
безжичен рутер, трябва да извършите отново процедурата за One Foot Connection, като започнете от Стъпка 1.
Български
▶
■■ Мрежова настройка (Plug & Access)
Функцията Plug & Access ви улеснява в свързването на телевизор
Samsung и безжичен рутер Samsung, като използвате USB диск тип Memory
Stick. Ако вашият безжичен рутер не поддържа функцията Plug & Access,
трябва да се свържете чрез другите методи.
NN На адрес www.samsung.com можете да се информирате за оборудване,
което поддържа Plug&Access.
◀
▶
Български
Как да настроите Plug & Access Connection
Включете захранването на Безжичен рутер и телевизора.
1. Поставете USB диск тип Memory Stick във вашия безжичен рутер
Samsung и проверете състоянието на светлинния индикатор на
безжичния рутер (мига → включен).
2. След това извадете USB паметта и я включете в телевизора Samsung.
3. Изчакайте автоматичното установяване на връзката.
◀
NN Ако функцията Plug & Access не може да свърже вашия телевизор
към Безжичен рутер, на екрана се появява изскачащ прозорец, който
ви уведомява за неуспешното свързване. Ако искате да опитате
отново да използвате Plug & Access, нулирайте безжичния рутер,
прекъснете връзката на безжичния LAN адаптер на Samsung и
опитайте отново от Стъпка 1. Може да изберете и един от другите
методи на настройка на връзка.
Български
▶
4. Появява се екранът за мрежов свързване и мрежовата настройка е
завършена.
5. Поставете безжичен рутер на желаното място.
NN Ако настройките на безжичния рутер се сменят или инсталирате нова
безжичен рутер, трябва да извършите отново процедурата за Plug & Access, като започнете от Стъпка 1.
◀
▶
Български
Priority QOS
Безжичният рутер Samsung е оптимизиран за HD AV извличане за Samsung
DTV
Това е отличителна функция на нашия продукт.
Безжичният рутер Samsung може да се свърже с много устройства, като лаптоп,
мобилен телефон, BD плейър и др.
◀
В случай че свържете телевизор Samsung с безжичен рутер Samsung, докато и
други устройства са свързани, безжичният рутер Samsung ще даде приоритет на
връзката на телевизора Samsung пред останалите устройства.
Тази функция гарантира възможно най-кратка продължителност за извличане на
съдържание и най-висока скорост.
●● Направете своя телевизор по-бърз, като му зададете приоритетна честотна
лента (с възможност за включване/изключване на функцията).
●● Давайки приоритет на телевизора Samsung, ще се насладите на HD съдържание
без буфериране.
●● Скоростта на свързване може да е различна в зависимост от мрежата.
Български
▶
Ако вашият телевизор не може да се свърже с Интернет
Вашият телевизор може да не е в състояние да се свърже с Интернет, ако вашият
доставчик на интернет услуги (ISP) е регистрирал постоянен MAC адрес (уникален
идентификационен номер) на вашия компютър или модем, който се удостоверява всеки
път, когато се свързвате към Интернет, за да се предотврати неразрешен достъп. Тъй
като вашият телевизор има различен MAC адрес, който не може да бъде удостоверен от
вашия доставчик на интернет услуги (ISP), свързването на телевизора е невъзможно.
◀
За да решите този проблем, попитайте вашия доставчик на интернет услуги за
процедурите за свързване на устройства, различни от компютър (като телевизор,
например) към Интернет.
Ако доставчикът на Интернет услуги поиска ИД или парола за свързване към Интернет,
вашият телевизор може да не е в състояние да се свърже към Интернет. В този случай
трябва да въведете ваши ИД или парола, когато се свързвате към Интернет.
Връзката към Интернет може да се прекъсне заради проблем със защитната стена. В
този случай се свържете с вашия доставчик на Интернет услуги.
Ако не можете да се свържете към Интернет, дори ако сте следвали процедурите на
вашия доставчик на Интернет услуги.
Български
▶
❑❑ Настройка на часовника
OO MENUm → Система → Час → ENTERE
■■ Час
●● Часовник: Настройката на часовника е за използване на различните
функции на таймера на телевизора.
OO Текущият час ще се появява всеки път при натискане на бутона
◀
INFO.
NN Ако извадите захранващия кабел, трябва отново да сверите
часовника.
Български
▶
–– Режим Часовник (Автоматичен / Ръчно)
Авто: Задава текущия час автоматично, като използва часа от
цифров канал.
NN Антената трябва да e свързана, за да можете да настроите
часовника автоматично.
Ръчно: Задава текущия час ръчно.
NN В зависимост от излъчващата станция и сигнала, автоматично
◀
настроеният час може да не е настроен правилно. В такъв случай,
настройте часа ръчно.
Български
▶
–– Свери часовник: Задайте Дата и Час.
NN Налично само когато Режим Часовник е зададено на Ръчно.
NN Можете да зададете Дата и Час директно с натискане на
цифровите бутони на дистанционното управление.
–– Часови пояс (Авто / Ръчно): Настройва часовата зона на GMT.
NN Тази функция е налична само когато Режим Часовник е зададено
на Авто.
◀
GMT (GMT-3:00~GMT+12:00): Изберете вашия часови пояс.
NN Тази функция е налична само когато Часови пояс е зададено на
Ръчно.
–– DST (лятно часово време) (Изкл. / Вкл.): Включва или изключва
функцията на лятно часово време.
NN Тази функция е налична само когато Часови пояс е зададено на
Ръчно.
Български
▶
Използване на таймера за заспиване
OO MENUm → Система → Час → Таймер заспиване→ ENTERE
●● Таймер заспиване t: Автоматично изключва телевизора след
предварително зададено време. (30, 60, 90, 120, 150 и 180 минути).
NN За да прекратите функцията Таймер заспиване, изберете Изкл..
◀
▶
Български
Настройка на таймера за включване / изключване
O MENUm→Система→Час→ENTERE
● Таймер включване 1/Таймер
включване 2/Таймер включване 3:
Можетедаизбиратемеждутриразлични
настройкинатаймеразавключване.
Първотрябвадасверитечасовника.
◀
Таймер включване 1
Настройка
Нед
Час
Изкл.
Пон
Вто
Сря
Чет
Пет
Съб
12:00 am
Сила звук
20
Източник
ТВ
Антена
Кабелен
Канал
3
Настройка:ИзберетеИзкл., Веднъж,
Затвори
Ежеднев., Пон~Пет, Пон~Съб, Съб~Нед
илиРъчноповашепредпочитание.Ако
изберетеРъчно,можедазададетеденя,вкойтоискатедаактивирате
таймера.
N Отметкатаcуказва,чеденятеизбран.
Български
▶
Час: Задайте часа и минутите.
Сила звук: Изберете желаната сила на звука.
Източник: Изберете да се възпроизвежда съдържание от ТВ или USB,
когато телевизорът се включи автоматично. (USB може да се избира
само когато към телевизора е свързано USB устройство)
Антена (когато Източник е зададено на ТВ): Изберете ATV или DTV.
Канал (когато Източник е зададено на TB): Изберете желания канал.
◀
Музикален / Фото(когато Източник e зададено на USB): Изберете
папка в USB устройството, съдържаща музикални файлове за
възпроизвеждане, когато телевизорът се включи автоматично.
Български
▶
NN ЗАБЕЛЕЖКА
●● Ако няма музикални файлове на USB устройството или не е
избрана папка, съдържаща музикален файл, функцията Таймер
не работи правилно.
●● Ако има само една снимка в USB устройството, слайдшоуто няма
да се изпълни.
●● Ако името на папката е прекалено дълго, папката не може да бъде
◀
избирана.
▶
Български
●● За всяко USB устройство, което използвате, се определя
негова собствена папка. Когато използвате повече от едно USB
устройство от един и същ тип, се уверете, че присвоените на
всяко USB устройство папки са с различни имена.
●● Препоръчително е когато използвате функцията “Оn Timer”, да си
◀
служите с USB памет и четец на повече от една карта. Функцията
може да не работи с USB устройства с вградена батерия, MP3
плейъри или PMP устройства на определени производители, тъй
като тези устройства биват разпознати по-бавно.
Български
▶
● Таймер изкл. 1/Таймер изкл. 2/
Таймер изкл. 3:Можетедаизбирате
междутриразличнинастройкина
таймеразавключване.Първотрябвада
сверитечасовника.
◀
Таймер изкл. 1
Настройка
Нед
Изкл.
Нед
Вто
Сря
Чет
Пет
Съб
Час
Настройка:ИзберетеИзкл., Веднъж,
Затвори
Ежеднев., Пон~Пет, Пон~Съб, Съб~Нед
илиРъчноповашепредпочитание.АкоизберетеРъчно,можеда
зададетеденя,вкойтоискатедаактивиратетаймера.
N Отметкатаcуказва,чеденятеизбран.
Час:Задайтечасаи минутите.
Български
12:00
▶
❑❑ Заключване на програми
OO MENUm → Система → Защита → ENTERE
■■ Защита
NN Екранът за въвеждане на PIN кода се появява преди екрана за
настройките.
NN Сменете PIN кода с помощта на опцията за смяна на PIN.
◀
●● Заключване канали (Изкл. / Вкл.): Заключете канали в Списък канали,
за да предотвратите гледане на неподходящи програми без разрешение,
например от деца.
NN Налично само когато източник е ТВ.
Български
▶
●● Закл. катег.програма: За предотвратяване на гледането на определени
неподходящи програми без разрешение, например от деца, чрез
4-цифров PIN код, определен от потребителя. Ако избраният канал е
заключен, се появява символът “\”.
NN Елементите на Закл. катег.програма може да се различават в
зависимост от страната.
●● Смяна PIN: Сменете личния си ИД номер, който се изисква, за да
настроите телевизора.
◀
●● Актив. съд. за възр. (Изкл / Вкл): Можете да настроите Актив. съд. за
възр..
NN Актив. съд. за възр. е налично само за Freesat антена.
Български
▶
Как да гледам ограничен канал
Ако телевизорът е настроен за излъчване на ограничен канал, опцията
Закл. катег.програма ще го блокира. Екранът ще се изчисти и ще се появи
следното съобщение:
Tози канал е блокиран от Закл. катег.програма. За да го отблокирате,
въведете своя PIN код.
◀
▶
Български
❑❑ Икономични решения
■■ ECO решение
OO MENUm → Система → ECO решение → ENTERE
●● Икономично (Изкл. / Слабо / Средно / Силно / Картина изкл) t:
◀
Регулира яркостта на телевизора така, че да се намали потреблението
на електроенергия. Ако изберете Картина изкл, екранът се изключва,
но звукът остава включен. Натиснете произволен бутон без този за сила
на звука, за да включите екрана.
Български
▶
●● ECO сензор (Изкл. / Вкл.): За увеличаване на икономията на
енергия; настройките на картината ще се адаптират автоматично към
осветлението в помещението.
NN Ако регулирате Фон. осветл., ECO сензор ще бъде зададено на
Изкл.
Мин.фон.осветяване: Когато ECO сензор е Вкл., минималната яркост
на екрана може да се регулира ръчно.
◀
NN Ако ECO сензор е Вкл., яркостта на дисплея може да се променя
(екранът да става малко по-тъмен или по-светъл) в зависимост от
интензитета на околното осветление.
Български
▶
●● Готовн. без сигнал (Изкл. / 15 мин. / 30 мин. / 60 мин.): За да избегнете
нежелана консумация на енергия, задайте колко дълго телевизорът да
остане включен, ако не приема сигнал.
NN Изключен, когато компютърът е в режим на икономия на енергия.
●● Автом. изключване (Изкл. / Вкл.): Телевизорът ще се изключи
автоматично след 4 часа без използване, за да се предотврати
прегряване.
◀ ■■ Време авто защита (Изкл / 2 часа / 4 часа / 8 часа / 10 часа)
Ако екранът застине с неподвижно изображение за определен от
потребителя период от време, ще се активира скрийнсейвър, за да се
предотврати формиране на остатъчни образи върху екрана.
Български
▶
❑❑ Други функции
OO MENUm → Система → ENTERE
■■ Език
●● Език : адава език за менюто.
●● Език на телетекст: адаване на желания език на телетекста.
NN Английски е езикът по подразбиране, когато избраният език не е
◀
наличен за предаването.
●● Предпочитание (Основен аудио език / Вторичен аудио език /
Основен език субтитри / Вторичен език субтитри / Основен
телетескт език / Вторичен телетекст език): Изберете език, който да
бъде такъв по подразбиране, когато се избере канал.
Български
▶
■■ Субтитри
Използвайте това меню, за да зададете режим Субтитри.
●● Субтитри (Изкл. / Вкл.): Включва и изключва субтитрите.
●● Режим (Нормална / С увреден слух): Задава режим на субтитрите.
●● Език на субтитрите: адава език за менюто.
NN Ако програмата, която гледате, не поддържа функцията ◀
С увреден слух, се активира автоматично Нормална дори ако е
избран режимът С увреден слух.
NN Английски е езикът по подразбиране, когато избраният език не е
наличен за предаването.
■■ Цифров текст (Деактивиране / Активиране)
(само за Великобритания)
Ако програмата се излъчва с цифров текст, тази функция е активирана.
Български
▶
■■ Общи
●● Режим игри (Изкл. / Вкл.): Когато свържете игрова конзола, например
PlayStation™ или Xbox™, можете да се радвате на по-реалистични
изживявания от играта, като изберете режима за игри.
NN ЗАБЕЛЕЖКА
●● Предпазни мерки и ограничения за режим игри
–– За да изключите игровата конзола и да свържете друго външно
◀
устройство, настройте Режим игри на Изкл. в менюто за
настройки.
–– Ако покажете менюто на телевизора в Режим игри, екранът леко
трепти.
Български
▶
●● Режим игри е наличен, когато входящият режим е зададен на ТВ
или PC.
●● След като свържете игровата конзола, задайте Режим игри
на Вкл.. За съжаление може да забележите понижаване на
качеството на картината.
●● Ако Режим игри е Вкл.:
–– Режим Картина е зададен на Стандартен, а режим Звук е
◀
зададен на Филм.
▶
Български
●● BD Wise (Изкл. / Вкл.): Осигурява оптимално качество на картината
за продуктите Samsung DVD, Blu-ray и домашно кино, които поддържат
BD Wise. Когато BD Wise е зададена на Вкл., режимът на картината
автоматично се променя на оптималната разделителна способност.
NN Предлага се при свързване на продукти на Samsung, които
поддържат BD Wise посредством HDMI кабел.
Начална емблема (Изкл. / Вкл.): Показване на логото на Samsung,
когато телевизорът е включен.
◀
▶
Български
●● Начална емблема (Изкл. / Вкл.): Показване на логото на Samsung,
когато телевизорът е включен.
●● ТВ име: Задава името на телевизора, така че то да бъде намирано
лесно от мобилно устройство.
NN Ако изберете Въвеждане потребител, можете да напишете името на
телевизора с помощта на OSK (екранната клавиатура).
■■ Anynet+(HDMI-CEC)
◀
За подробности по настройка на опциите вж. инструкциите за
Anynet+(HDMI-CEC).
Български
▶
■■ DivX® Видео при поискване
Показва разрешения код за регистрация за телевизора. Ако се свържете
към уеб сайта на DivX и се регистрирате, може да изтеглите VOD
регистрационния файл. Ако възпроизведете VOD регистрационния файл с
Мултимедийно съдържание, регистрацията е завършена.
NN За повече информация относно DivX® VOD посетете http://vod.divx.com.
■■ Мрежа дистанционно (Изкл. / Вкл.)
◀
Включване или изключване или предоставяне на разрешение на
мобилни устройства Samsung. Трябва да имате мобилен телефон/
мобилно устройство Samsung, което поддържа Мрежа дистанционно. За
подробности направете справка в ръководството на всяко устройство.
Български
▶
■■ Общ интерфейс
●● CI меню: То позволява на потребителя да избере от предоставеното
CAM меню. Изберете CI Меню на базата на PC картата на менюто.
●● Инфо за приложение: Преглед на информацията за CAM, поставена в
слота CI и на CI или CI+ CARD, поставена в CAM. Можете да поставите
CAM по всяко време, независимо дали телевизорът е включен, или
изключен.
◀
1. Закупете модула CI CAM от най-близкия разпространител или по
телефона.
2. Поставете здраво CI или CI+ CARD в CAM по посока на стрелката.
3. Поставете CAM с CI или CI+ CARD в слота за общ интерфейс по
посока на стрелката, така че да е паралелна със слота.
4. Проверете дали виждате картина на канал с кодиран сигнал.
Български
▶
❑❑ Картина в картина (КВК)
OO MENUm → Система → КВК → ENTERE
■■ КВК t
Може едновременно да гледате телевизионен тунер и един външен видео
източник. КВК (Картина в картина) не работи в същия режим.
NN ЗАБЕЛЕЖКА
◀
●● За звука при КВК вж. инструкциите в Избор звук.
●● Ако изключите телевизора, докато гледате в режим КВК, прозорецът
КВК ще изчезне.
Български
▶
●● Може да забележите, че картината в прозореца на КВК става леко
неестествена, когато използвате главния екран, за да гледате игра
или караоке.
●● Докато работят Защита за деца и SMART HUB функцията КВК не
може да се използва.
●● Настройки на КВК
◀
Главна картина
Подкартина
HDMI/(DVI), Компонент, PC
ТВ
Български
▶
●● КВК (Изкл. / Вкл.): Активиране или деактивиране на функцията КВК.
●● Канал: Избиране на канала за подекрана.
●● Размер (õ / ã / à / Œ): Избор на размер за подкартината.
●● Позиция (ã / – / — / œ): Избор на размер за подкартината.
NN В Двоен (Œ / à) режим, не може да се избира Позиция.
●● Избор звук (Основ.Екран / Карт. в карт.): Можете да избирате
желания звук (Основ.Екран / Карт. в карт.) в режим КВК.
◀
▶
Български
❑❑ Поддръжка
■■ Електронно ръководство
OO MENUm → Поддръжка → Електронно ръководство → ENTERE
Можете да прочетете увода и инструкции за функциите на вашия телевизор.
NN За подробна информация за екрана на e-Manual вж. “Как да разгледате
e-Manual” в ръководството за потребителя.
◀
▶
Български
■■ Самодиагностика
OO MENUm → Поддръжка → ENTERE
NN Самодиагностика може да отнеме няколко секунди, това е част от
нормалната работа на телевизора.
●● Тест картина (Да / Не): Използва се за проверка на проблеми с
картината.
●● Да: Ако тестовата схема не се появява или в нея има шум, изберете
◀
“Да”.Може да има проблем с телевизора. Свържете се с център за
обслужване на Samsung.
●● Не: Ако тестовата схема се показва правилно, изберете “Не”. Може да
има проблем с външните устройства. Моля, проверете връзката отново. Ако проблемът не е отстранен, вижте ръководството за потребителя на
външните устройства.
Български
▶
●● Тест звук (Да / Не): Използвайте звука на вградената мелодия, за да
проверите за проблеми със звука.
NN Ако не чувате звук от високоговорителите на телевизора, преди да
изпълните теста за звук, уверете се, че Избор говорител е зададено
на ТВ говорител в менюто Звук.
NN Мелодията ще се чуе по време на теста, дори ако Избор говорител
е зададено на Външ. висок., или звукът е изключен с натискане на
бутона MUTE.
◀
●● Да: Ако по време на звуковия тест чуете звук само от един
високоговорител или не чуете от нито един, изберете “Да”. Може да
има проблем с телевизора. Свържете се с център за обслужване на
Samsung.
●● Не: Ако чувате звук от високоговорителите, изберете “Не”. Може да има
проблем с външните устройства. Моля, проверете връзката отново.
Ако проблемът не е отстранен, вижте ръководството за потребителя на
външните устройства.
Български
▶
●● Информация за сигнала: (само за цифрови канали) качеството на
приемане на HDTV канали е или идеално, или каналите не са налични.
Настройте антената, за да увеличите силата на сигнала.
●● Отстраняване на неизправности: Вж. това описание, ако изглежда, че
има проблем с телевизора.
NN Ако никой от тези съвети за отстраняване на неизправности не
помогне, се свържете с центъра на Samsung за обслужване на
клиенти.
◀
▶
Български
■■ Надстройка на софтуера
Надстройка на софтуера може да бъде
извършена чрез излъчвания сигнал или
чрез изтегляне на най-новия фърмуер от
www.samsung.com на USB устройство с
памет.
Инсталиране на най-новата версия
◀
Задно табло на
телевизора
●● Показаният език може да е различен в
зависимост от модела.
●● ЧРЕЗ USB: Поставете USB устройство,
съдържащо файла с надстройката на фърмуера, изтеглен от www.
samsung.com, в телевизора. Внимавайте да не изключвате захранването
и да не изваждате USB устройството, докато не завършат надстройките.
Телевизорът ще се изключи и включи автоматично след завършването
на надстройката на фърмуера. Когато софтуерът се обновява, видео и
аудио настройките, които сте направили, ще се върнат към настройките
си по подразбиране. Препоръчваме ви да си запишете настройките, за
да можете лесно да ги възстановите след актуализирането.
Български
▶
●● Онлайн: Актуализиране на софтуера с помощта на интернет.
NN Най-напред конфигурирайте вашата мрежа. За подробни процедури
за настройка на мрежата, вж. инструкциите “Настройка на мрежата”.
NN Ако мрежовата връзка не работи, както трябва, връзката може
да е прекъсната.Опитайте изтеглянето отново. Ако проблемът
продължава, изтеглете от USB устройство и актуализирайте.
●● С канал: Надстройка на софтуера с излъчвания сигнал.
◀
NN Ако тази функция се избере по време на периода на прехвърляне на
софтуера, тя автоматично търси наличен софтуер и го изтегля.
NN Времето за изтегляне на софтуера се определя от състоянието на
сигнала.
Български
▶
●● Алтернативен софтуер (архивиране):Показва софтуерната версия,
изтеглена Онлайн. По време на надстройката на софтуера, ако
надстройката се прекъсне в последния си етап, тази функция ще се
активира.
●● Актуал. режим готовност: В избраното време се извършва автоматично
◀
ръчна надстройка. Тъй като захранването на телевизора се включва
вътрешно, екранът може леко да свети за LCD продукта. Това явление
може да продължи повече от 1 час, докато приключи актуализирането
на софтуера.
■■ Свържете се със Samsung
Прегледайте тази информация, когато телевизорът ви не работи правилно
или когато искате да актуализирате софтуера. Можете да намерите
информация относно нашите центрове за обслужване и как да изтеглите
продукти и софтуер.
Български
▶
Разширени функции
❑❑ Използване на 3D функцията
■■ 3D
◀
Тази вълнуваща функция ви позволява да гледате 3D съдържание. За да
се радвате напълно на тази функция, трябва да закупите 3D Active очила
на Samsung , за да гледате 3D видео (в зависимост от модела). 3D Active
очилата на Samsung се продават отделно. За повече подробности за
закупуването се свържете с търговеца на дребно, откъдето сте закупили
телевизора.
Български
▶
❑❑ Гледане на телевизия с функцията за 3D
OO MENUm → Картина → 3D → ENTERE
ВАЖНА ИНФОРМАЦИЯ ЗА ЗДРАВЕТО И БЕЗОПАСНОСТТА ПРИ ГЛЕДАНЕ
НА 3D КАРТИНА.
Уверете се, че сте прочели и разбрали следната информация за
безопасността, преди да използвате 3D функцията на телевизора.
[[ ПРЕДУПРЕЖДЕНИЕ
◀
●● Някои зрители могат да изпитат дискомфорт при гледане на 3D
телевизия, като замаяност, гадене и главоболие. Ако изпитате някои
от тези симптоми, преустановете гледането на 3D телевизия, свалете
очилата 3D Active и си починете.
●● Гледането на 3D картина за дълги периоди от време може да
доведе до напрягане на очите. Ако усетите напрягане на очите,
преустановете гледането на 3D картина, свалете очилата 3D Active и
си починете.
Български
▶
●● Възрастните трябва да наблюдават децата, които използват 3D
функцията. Ако има оплаквания от уморени очи, главоболие,
замаяност или гадене, накарайте детето да спре да гледа 3D
телевизия и да си почине.
●● Не използвайте очилата 3D Active за други цели (като например
стандартни очила, слънчеви очила, предпазни очила и т. н.)
●● Не използвайте 3D функцията или очилата 3D Active, докато се
◀
разхождате или местите. Използването на 3D функцията или очилата
3D Active, докато се движите, може да доведе до наранявания,
защото може да се блъснете в предмети, да се спънете и/или да
паднете.
●● 3D режим: Изберете входящ формат 3D.
NN Ако искате да изпитате всички 3D ефекти, най-напред сложете
очилата 3D Active и след това изберете 3D режим от списъка по-долу,
който предоставя най-добро 3D изживяване.
NN Когато гледате 3D изображения, включете очилата 3D Active.
Български
▶
3D режим
Действие
Изключва 3D функцията.
◀
2D → 3D
Променя 2D изображение в 3D
изображение. За серия LED 6500 и по-висока
Хоризонтално
Показва две изображения едно до друго.
Вертикално
Показва едно изображение над друго.
NN Някои файлови формати могат да не се поддържат в режим “2D → 3D.”
NN "Хоризонтално" и "Вертикално" са налични в разделителни
способности 720p, 1080i и 1080p в режими DTV, HDMI и USB или при
свързване с компютъра с HDMI/DVI кабел.
NN При гледане на 3D изображения при мигащо осветление, например
флуоресцентна лампа (50Hz ~ 60Hz) или 3-вълнова лампа, може да
забележите известно трептене на екрана. Ако това стане, намалете
или изключете осветлението.
Български
▶
●● 3D перспектива (-5 ~ +5): Регулира общата 3D перспектива на
екранното изображение.
За серия LED 6500 и по-висок клас
●● Дълбочина (0~10): Регулира общата дълбочина. За серия LED 6500 и по-висока
●● Смяна ляво/дясно (Л/Д изображ. / Д/Л изображ.): Размяна на лявата и
дясната картини.
●● 3D → 2D (Изкл. / Вкл.): показва изображение само за ляво око.
NN Тази функция е деактивирана, когато 3D режим е зададен на ◀
"2D → 3D" или на Изкл..
●● 3D оптимизиране: Общото регулиране на 3D eфект.
Български
▶
NN Поддържана разделителна способност (само 16:9)
◀
Разделителна способност
Честота (Hz)
1280 x 720p
50 / 60 Hz
1920 x 1080i
50 / 60 Hz
1920 x 1080p
24 / 30 / 50 / 60 Hz
Поддържана разделителна способност за режим HDMI PC
Разделителната способност за режим HDMI PC е оптимизирана на вход
1920 x 1080. Входяща разделителна способност, различна от 1920 x 1080,
може да не се покаже правилно в 3D режим или режим на цял екран.
Български
▶
Как да гледаме 3D изображения
●● Метод 1
NN Някои 3D режими могат да не бъдат налични в зависимост от формата
на източника на изображението.
NN За да гледате 3D, си сложете очила 3D Active и натиснете бутона за
включване на очилата.
◀
1. Натиснете бутона MENU на дистанционното
управление, използвайте бутона u или d, за
да изберете Картина, и после натиснете бутона
ENTERE.
3D
3D режим
Смяна ляво/дясноЛ/Д изображ.
3D → 2D
3D оптимизиране
2. Използвайте бутона u или d, за да изберете
3D, и после натиснете бутона ENTERE.
●● Показаният език може да е
различен в зависимост от
модела.
Български
Изкл.
Изкл.
0
▶
3. Използвайте бутона u или d, за да
изберете 3D режим, и после натиснете
бутона ENTERE.
4. С бутоните l или r на дистанционното
управление изберете 3D режим на
изображението, което искате да гледате.
◀
3D режим
Отказ
●● Показаният език може да е различен в
зависимост от модела.
▶
Български
●● Метод 2
1. Натиснете бутона 3D на дистанционното управление и може да гледате
3D изображение.
2. Ако искате да промените 3D опциите (като напр. 3D перспектива),
натиснете бутона MENU на дистанционното управление и изберете
Картина.
◀
3. Отидете на стъпка 3 в "Метод1" и следвайте по-нататъшните
инструкции.
NN За изход от 3D режим натиснете отново бутона 3D на дистанционното
управление.
Български
▶
Поддържани формати и работни спецификации за стандартен HDMI 3D
NN 3D форматите, посочени по-долу, се препоръчват от асоциацията HDMI
и трябва да се поддържат.
◀
Формат на сигнала от източника
Стандартен HDMI 1.4 3D
1920x1080р при 24Hz x 2
1920x2205p при 24Hz
1280x720p при 60Hz x 2
1280x1470p при 60Hz
1280x720p при 60Hz x 2
1280x1470p при 60Hz
Български
▶
Преди да използвате функцията 3D...
NN ЗАБЕЛЕЖКА
●● За 3D режим автоматично се задава Изкл. при достъп до функциите
от SMART HUB.
●● 3D режим е настроен да запаметява автоматично конфигурираната
стойност, когато смените входния източник.
●● Някои функции на Картина се деактивират в режим 3D.
◀
●● КВК не се поддържа в 3D режим.
Български
▶
●● Може очилата 3D Active от предишен продукт (ИЧ тип) на Samsung
или други производители да не се поддържат.
●● Когато телевизорът се включва за пръв път, оптимизацията на 3D
дисплея може да отнеме известно време.
●● Очилата 3D Active може да не работят правилно, ако в близост до
тях или телевизора има включен друг 3D продукт или електронно
устройство. Ако има проблем, дръжте електронните устройства
възможно най-далеч от очилата 3D Active.
◀
▶
Български
●● Уверете се, че поддържате ъгъла на гледане и оптималното
разстояние от телевизора, когато гледате 3D картина.
●● В противен случай може да не се радвате на 3D ефектите по
подходящ начин.
●● Идеалното разстояние за гледане трябва да е поне три пъти
височината на екрана. Препоръчваме очите на зрителя да са на
нивото на екрана.
◀
▶
Български
❑❑ Начало на работата със Smart Hub
Функции
◀
Търсене на всички
Социална телевизия
Лесно търсене и достъп
до съдържание от
различни източници (напр.
приложения, Вашият
видеоклип, AllShare).
Споделете гледането
на телевизия с вашите
приятели чрез услугите за
социални мрежи (SNS).
Your Video
Уеб браузър
Наследете се на гледане
с персонализирана услуга
за препоръчване на филми
при поискване (VOD).
Едновременно достъп
до интернет и гледане на
телевизия.
* Тази функция е ограничена
до определени региони.
Български
За серия LED 6500 и по-висок клас
▶
Smart Hub предоставя полезно и
развлекателно съдържание и услуги
директно от интернет към вашия
телевизор.
Ключът към цялото съдържание,
интегрирано на едно място
●● Всичко е интегрирано, за да ви
◀
Търсене
Your Video
Samsung Apps
Предпочитани
Канал
Ръководство
Музика
Видео
График
a Влизане
Записана
телевизия
Web Browser
Снимки
Източник
b Сортиране по
{ Реж.редакция
} Настройки
●● Показаният език може да е различен в
зависимост от модела.
напътства към по-лесни и разнообразни
възможности за забавление.
●● Управлявайте вашето забавление лесно и с ориентиран към
потребителя интерфейс.
●● Достъп до разнообразни приложения, които се натрупват всеки ден.
●● Персонализирайте телевизора, като групирате и сортирате
приложенията по ваш вкус.
Български
▶
Екранен дисплей
Може да търсите
различни типове
съдържание, които могат
да се използват на вашия
телевизор. Въведете
ключова дума за търсене
на мултимедия или
онлайн информация,
която може да използвате
на телевизора.
◀
на екрана на
телевизора: Показва
текущия канал.
Търсене
Your Video
Предпочитани
Музика
Канал
Samsung Apps
Ръководство
Видео
График
Записана
телевизия
Web Browser
Услуга за приложения:
Можете да се възползвате
от различни услуги,
предоставяни от Samsung.
Снимки
Източник
a Влизане b Сортиране по { Реж.редакция } Настройки
Информация: Показва
съобщения, нови
приложения и реклами
от представяни от
Samsung продукти.
Списък с инсталирани
приложения: Показва
инсталираните
приложения в телевизора.
Органи за управление:
●● a Червено (Влизане): За влизане в интернет услуга Smart
Hub .
●● b Зелен (Сортиране по): За сортиране на приложенията по
категории.
●● { Жълто (Реж.редакция): Може да редактирате
приложенията (напр. преместване, създаване на папка).
●● } Cиньо (Настройки): Редактиране и конфигуриране на
приложения и настройки на Smart Hub.
NN Цветните бутони могат да имат различно действие, в
зависимост от услугата.
Български
▶
NN ЗАБЕЛЕЖКА
●● Конфигурирайте мрежовите настройки, преди да използвате Smart Hub.
За повече информация, вж. "Мрежова настройка".
●● Неподдържаните шрифтове в съдържанието на доставчика няма да се
показват нормално.
●● Може да възникнат забавени реакции и/или смущения, в зависимост от
състоянието на мрежата.
◀
●● В зависимост от региона, е възможно английският да е единственият
поддържан език за услуги на приложения.
●● Тази функция не е налична на всички места.
Български
▶
●● Ако срещнете проблем с използването на приложение, обърнете се към
доставчика на информацията.
●● В зависимост от условията на доставчика на съдържание,
актуализациите на дадено приложение или самото приложение могат да
бъдат прекъсвани.
●● В зависимост от законовите разпоредби в страната ви, някои
приложения може да са ограничени или да не се поддържат.
◀
▶
Български
Влизане в акаунта
За приложение с няколко акаунта изберете ^ за достъп до различните акаунти.
NN За по-приятно изживяване от
приложението се регистрирайте и влезте в
своя акаунт.
Влизане
Smart TV ID
Натиснете [Enter]
Парола
Натиснете [Enter]
Запомняне на паролата за ИД на Smart TV
Влизане
Отказ
Създаване акаунт
Забрав. парола
NN За инструкции как да създадете акаунт вж.
◀
"Как да създадете Smart TV ID".
▶
Български
1. Натиснете червения бутон в началната страница на Smart Hub.
2. Изберете ^, като натиснете бутона u / d / l / r. Появява се списъкът с
акаунти.
NN Ако искате да създадете акаунт, изберете Създ. акаунт в екранния
прозорец за създаване на акаунт, който ще се появи.
3. Изберете желания Smart Hub ID и после натиснете бутона ENTERE.
◀
4. След като изберете Smart Hub ID, въведете Парола, като използвате
дистанционното управление.
NN Когато влизането е успешно, Smart Hub ID ще се покаже на екрана.
Български
▶
Как да създадете Smart Hub ID
Преди да създадете Smart Hub ID, първо трябва да изтеглите приложението
от Samsung Apps.
1. Натиснете червения бутон. Появява се екранът за влизане.
2. Изберете Създ. акаунт. Появява се екранът Създ. акаунт.
3. Натиснете бутона ENTERE, за да въведете нов Smart Hub ID. Ще се
появи екранната клавиатура.
◀ 4. Като използвате екранната клавиатура, въведете Smart Hub ID.
NN Smart Hub ID трябва да се създаде във формата [email protected].
Български
▶
Използване на клавиатурата
Натискането на бутона TTX/MIX на дистанционното управление, докато
използвате екранната клавиатура, ви позволява да сменяте текстовите
полета на малки букви, главни букви, цифри и икони.
Използвайте зеления b бутон на дистанционното управление, за да
смените режима на въвеждане. (T9/ABC)
Може да смените езика, като използвате бутона TOOLS.
◀
Може да използвате екранната клавиатура в няколко Smart Hub
приложения.
Ето как да въвеждате знаци, като използвате клавиатура от тип ABC.
Български
▶
Метод 1
4-1. Например, предположете, че искате да въведете 105Chang.
4-2. Натиснете бутона TTX/MIX на дистанционното управление 3 пъти, за
да смените режима на въвеждане от малки букви на цифри.
4-3. Натиснете бутоните 1, 0 и 5 в последователност.
4-4. Натиснете бутона TTX/MIX на дистанционното управление 4 пъти, за
да смените режима на въвеждане от цифри на главни букви.
◀
4-5. Натиснете бутона 2 на дистанционното управление 3 пъти, за да
въведете C.
4-6. Натиснете бутона TTX/MIX на дистанционното управление 3 пъти, за
да смените режима на въвеждане от главни на малки букви.
4-7. Натиснете бутоните на дистанционното управление, за да въведете
останалата част от Chang. Когато сте готови, натиснете бутона
ENTERE.
Български
▶
Метод 2: Използване на клавиатурата от тип T9.
4-1. Например, предположете, че искате да въведете 105Chang.
4-2. Натиснете бутона TTX/MIX на дистанционното управление 3 пъти, за
да смените режима на въвеждане от малки букви на цифри.
4-3. Натиснете бутоните 1, 0 и 5 в последователност.
4-4. Натиснете бутона TTX/MIX на дистанционното управление 3 пъти, за
да смените режима на въвеждане от цифри на главни букви.
◀
4-5. Натиснете цифровите бутони в последователност: 2, 4, 2, 6, 4.Ще
се появи прозорец, който показва списък с думи, които могат да се
въведат с избраните цифри. Изберете chang от списъка.
NN Ако "Chang" не може да се открие в списъка, изберете +, за да
създадете свой собствен речник.Добавете вашата дума към речника.
Български
▶
5. Като използвате дистанционното управление, въведете Парола.
●● Паролата трябва да е с дължина 6~12 знака.
●● Може да изтриете въведения знак, като използвате бутона PRE-CH.
●● С бутоните � (REW) или µ (FF) може да изберете Символ, която
искате, за да влезете в екрана с Символ на клавиатурата.
◀
6. Акаунтът е създаден. Може да използвате услугите, предоставени от
всички потребители на вашия телевизор Samsung с едно влизане, като
свържете потребителския акаунт към ИД на телевизора. Ако искате да
регистрирате ИД на сайт за услуга, изберете Рег.. На екрана ще се появи
списъкът със сайтове за услуги.
NN Ако искате да регистрирате услугата по-късно, изберете Рег. по-късно.
Български
▶
7. Изберете Услуга от сайта, който искате, после натиснете бутона ENTERE.
8. Като използвате цифровите бутони, въведете ИД и паролата на сайта на
приложението. Когато сте готови, изберете OK.
9. Регистрирането е успешно. Ако добавяте друг сайт за услуги, изберете Да,
после натиснете бутона ENTERE и отидете на стъпка 7.
10.Когато сте готови, изберете OK. След това натиснете бутона ENTERE.
◀
▶
Български
❑ Настройка на Smart Hub
■ Настройки
КонфигурирайтенастройкитенаSmart Hub
оттозиекран.МаркирайтеНастройки,като
използватебутонитеuиd,инатиснете
бутонаENTERE.
Управление на акаунт
Диспечер на услуги
Нулир
Свойства
● Управление на акаунт
◀
Настройки
Регистр. акаунт за услуга:Регистриране
наинформациязавлизаневсайтовеза
услуги.
Затвори
Смяна на паролата:Смянанапаролатазаакаунта.
Премахване от списък ТВ акаунт:Изтриваненаакаунтаотсписъкас
акаунти.
Деактивиране акаунт:ОттегляненачленствотовSmart Hub.
Български
▶
●● Диспечер на услуги
Авто лента надписи: Може да зададете Авто лента надписи да се
включва при включване на телевизора.
NN Приложението Ticker предоставя новини и полезна информация за
времето и борсите. Приложението Ticker на Smart Hub трябва да се
изтегли, за да може тази функция да се използва.
NN В зависимост от държавата, приложението Ticker може да има различна
◀
услуга или да не е поддържано.
Свързана с канала услуга (Изкл. / Вкл.): Някои канали поддържат
приложения, като услуга за интернет данни, които позволяват достъп до
интернет услуги, докато гледате телевизия.
NN На разположение е само ако се поддържа от излъчващата предаването
станция
Български
▶
●● Нулиране: Връща настройките на Smart Hub до фабричните стойности по
подразбиране. Ако искате да нулирате Smart Hub, въведете парола.
●● Свойства
Детайли: Показване на информация за Smart Hub.
Условия на договора за обсл.: Показване на Условия на договора за
обсл..
◀
▶
Български
❑❑ Използване на услугата Smart Hub
■■ Samsung Apps
Samsung Apps е място за изтегляне на приложения, които могат да се
използват с телевизионното и аудио оборудване на Samsung.
С използване на изтеглените приложения, потребителите имат достъп
до разнообразно съдържание, като видео, музика, снимки, игри, полезна
информация и др.
◀
В бъдеще ще са налични допълнителни приложения.
Български
▶
NN Използване на бутоните с цвят със Приложения на Samsung.
●● a Червено (Влизане): За влизане в
интернет услуга.
●● b Зелен (Изглед списък / Изглед
миниатюра): Смяна на режима на
гледане.
Най-теглени
Видео
YouTube
Игра
TV store Test User002
Спорт
You Tube
Най-нови
Име
своб.
Начин на живот
Информация
Други
Моят акаунти
Помощ
●● } Cиньо (Сортиране по): Сортиране
◀
Препоръчително
Какво е овото?
a Влизане b Изглед на миниатюри } Сортиране по R Връщане
на приложенията по Препоръчително, Най-теглени, Най-нови или
Име.
●● R Връщане: Връща към предишно меню.
Български
▶
Използване на Samsung Apps по категории
Налични са следните категории:
●● Какво е новото?: Показва новорегистрираните приложения.
●● Видео: Показва различни видове видео, като филми, ТВ програми и кратки
видеоклипове.
●● Игра: Показва различни игри, като судоку и шах.
●● Спорт: Показва различни спортни мултимедии, като информация за
◀
мачове, изображения и кратки видеоклипове.
●● Начин на живот: Включва различни медийни услуги за начин на живот,
като музика, инструменти за управление на личен фотоархив и социални
мрежи, напр. Facebook и Twitter.
Български
▶
●● Информация: Включва различни информационни услуги, като новини,
новини за борсата и прогнози за времето.
●● Други: Включва други разнообразни услуги.
●● Моят акаунт: Показва списъка с приложения и вашата касова наличност в
киберпространството.
NN От средата на 2010 г. (само за САЩ и Корея), ще можете да закупувате
◀
пари в киберпространството, за да се снабдявате с приложения чрез
tv.samsung.com.
●● Помощ: Ако имате въпроси относно Smart Hub, най-напред прегледайте
този раздел.
Български
▶
■■ Уеб браузър
За серия LED 6500 и по-висок клас
(Може да не е налично, в зависимост от държавата.)
С функцията Уеб браузър , предоставена от SMART HUB, може да
сърфирате в интернет на вашия телевизор.
◀
▶
Български
NN Когато Уеб браузърът се отвори, курсорът е в Реж.Раздел.В Реж.Раздел
курсорът маркира текст или обекти и ги обгражда със син правоъгълник.
За да местите курсора в Реж.Раздел, използвайте бутоните l / r / u / d.
Натиснете ENTERE за избор. За да превъртите екрана до или надолу
надолуn, използвайте бутоните π или µ.
NN Може да смените от Реж.Раздел на Режим на курсор с натискане на
Жълтия { бутон. Използвайте бутоните със стрелки, за да местите
курсора. Натиснете ENTERE за избор.
◀
▶
Български
Уеб браузър има поредица икони в горната част на екрана. С тях може
лесно да използвате Уеб браузър.Иконите са описани по-долу, като се
започне от тази най-вляво на екрана.
●● Назад: Преминаване към предишната страница.
NN Ако няма записана предишна страница, тази икона не работи.
●● Напред: Преминаване на следващата страница, ако има записани URL
адреси.
◀
NN Ако няма записана следваща страница, тази икона не работи.
Български
▶
Обнови / Стоп: Обновява текущата страница или спира зареждането на
текущата връзка.
Дом: Отива на URL адреса, който сте задали като начална страница.
Увеличение: Може да изберете ниво на увеличение от 50%, 75%, 100%,
125%, 150%, 200%, 400% и Побери в екрана.
◀
Показалци: Показва екрана на bookmarks List. Може да зададете
текущата страница като показалец, или да изберете предпочитана
страница, която да посетите от Списък с показалци.
Хронология: Показва екрана Хронология. Можете да изберете уеб
страница, която да посетите в списъка Хронология.Може да сортирате този
списък по Дата, Заглав., или Честота. За да сортирате, натиснете бутона
Sort Criteria в горния десен ъгъл на екрана Хронология и после натиснете ENTERE.
Български
▶
Когато маркирате страница, отдясно се появява бутонът Опции. Получете
достъп до тях, като изберете бутона Опции и после натиснете ENTERE. В
изскачащия прозорец може да изберете Изтрий за избраната страница от
списъка Хронология, Изтрий всичко за страниците от списъка Хронология
и Добавяне за избраната страница към Показалци.
◀
URL: Показва URL адреса на текущата страница. Ако натиснете ENTERE
, изскачащият прозорец на URL адреса се появява. Натиснете отново
ENTERE и може да въведете директно нов URL адрес.Можете също да
изберете страница, която да посетите от показания списък.
Освен това може да сортирате този списък по Дата, Заглав., или Честота.
За да сортирате, натиснете бутона Sort Criteria в горния десен ъгъл на
изскачащия екран URLи после натиснете ENTERE.
Български
▶
Window: Показва изображенията на отворените прозорци (Списък с
прозорци). Може да добавите текущата страница към списъка (като
използвате Добавяне на нова страница), да изберете и получите достъп до
страница в списъка, или да затворите всички страници.Избраната страница
е уголемената страница в Центъра.
NN Нова подстраница на уеб браузъра автоматично показва началната
страница.
◀
Търсене: Позволява да търсите в интернет. Когато получите достъп до
полето Търсене и натиснете ENTERE, браузърът показва изскачащ
прозорец с клавиатура за въвеждане на текст и поле за въвеждане на текст
отдясно.Клавиатурата функционира подобно на клавиатура за въвеждане
на мобилен телефон.
Вляво на изскачащия прозорец се намира текущата машина за търсене.
Изберете машината за търсене и натиснете ENTERE и може да изберете
различна машина или да добавите нова към текущия списък.
Настройки: Може да конфигурирате настройките на Уеб браузър .
Български
▶
Използване на цветните бутони с Уеб браузър
●● a Червено (Назад):Преместване на предишната страница. Ако няма
записана предишна страница, този бутон не работи.
●● b Зелен (Увеличение): Може да изберете размер на екрана от 50%,
75%, 100%, 125%, 150%, 200%, 400% и Побери в екрана.
●● { Жълто (Режим на курсор / Реж.Раздел): Може да променяте курсора
на Режим на курсор или Реж.Раздел.
◀
●● } Cиньо (КВК): Включва или изключва КВК. Когато КВК е включено,
може да гледате телевизор, докато използвате Уеб браузър.
Български
▶
●● T Инструм (Опции): Показва иконите отгоре на страницата и лента с
инструменти в средата на екрана. Натиснете RETURN, за да затворите.
●● (ПРЕВЪРТАНЕ НАГОРЕ / Надолу): Може да превъртате
страницата нагоре или надолу.
●● R Return: Return към предишния екран или затваряне на Уеб браузър.
Може също да затворите браузъра с натискане на бутона EXIT .
Настройване на Уеб браузър
◀
Натиснете бутона Инструм или преместете курсора отгоре на екрана и
после изберете иконата Настройки .
●● PIP Settings: Позволява да конфигурирате функцията КВК.
PIP Position: Избор на позиция за КВК подкартината.
Sound Select: Изберете аудио източника, който да чувате - Основ.
Екран или Sub - когато КВК е вкл.
Български
▶
●● Инструм. четене: Предоставя лесна за четене страница чрез
уголемяване на основния текст.
●● Чист сайт: Когато е вкл. Чист сайт i, получавате достъп само до уеб
страниците, регистрирани в Чист сайт.Използвайте Чист сайт, за да
ограничите достъпа на децата само до подходящо съдържание.
Функция Чист сайт (Вкл./Изкл.): Чист сайт, вкл. и изкл..
Clean Site Password Manage: Въведете новата парола.
◀
▶
Български
●● Добави текущ сайт: Позволява да добавите текущо показваната уеб
страница към списъка на Чист сайт.
Управление на Чист сайт: Позволява да въвеждате URL адресите на
сайтове, които да добавите към списъка на Чист сайт Позволява да
въвеждате URL адресите на сайтове, които да добавите към списъка на
Чист сайт.
NN Ако включите Чист сайт и не сте добавили никакви сайтове към
◀
списъка на Чист сайт , няма да може да влизате в никакви интернет
страници.
●● Частно в Интернет: Активиране или деактивиране на Режим на
поверително сърфиране . Когато е активиран Режим на поверително
сърфиране, браузърът не запазва URL адресите, които посещавате.
Ако искате да активирате Частно в Интернет, изберете Да. Ако работи
функцията Частно в Интернет, иконата "Стоп" се появява пред URL
адреса отгоре на екрана. За да деактивирате Частно в Интернет,
изберете го отново, когато Частно в Интернет е активирано.
Български
▶
●● Опция: Може да конфигурирате настройките на Уеб браузър.
Задай за начална стр: Можете да зададете началната страница.
–– Най-посещаваните: Задаване на най-посещаваните URL адреси,
като началната страница.
–– Текуща страница: Задава текущата страница като начална.
–– Въвеждане адрес: Клавиатурата функционира подобно на
клавиатура за въвеждане на текст на мобилен телефон.
◀
Блок.изск.проз.: Включва или изключва Програма за блокиране на
изскачащи прозорци.
Настр. рекламен блок: Може да определите дали да блокирате
реклами и да избирате URL адресите на страниците, за които рекламите
са блокирани.
Български
▶
–– Блокиране на реклами (Вкл. / Изкл.): Включва или изключва
Блокиране на реклами .
–– Блокирай текуща стр.: Добавя текущата страница към списъка с
блокирани.
–– У-ние блокирани сайтове: Показва екрана Управление на
блокирането на реклами за сайтове. Може да добавяте уеб сайт, за
който рекламите да се блокират, като въведете директно URL адреса,
или може да изтриете уеб сайта от списъка.
◀
Общи: Можете да изтриете личната си информация.
–– Изтрий хронологията на търсене: Изтрива хронологията на уеб
сайта.
–– Изтрий хронологията в браузъра: Изтрива информацията за
достъп до интернет, напр. бисквитките.
–– Възстан. настр. по подразб.: Връщане на всички настройки до
фабричните стойности.
Български
▶
Кодиране: Може да зададете Кодиране за уеб страниците на
Автоматично или Ръчно.
–– Автомат. избор (Вкл. / Изкл.): Автоматично избиране на настройките
за Кодиране.
–– Настройки:Ръчно избиране на настройките за Кодиране.Изберете
формат на шифроване от списъка.
◀
Курсор: Може да зададете скоростта на курсора, когато е зададен
Режим на курсор.
–– Скорост курсор (По-бавно / Бавно / Standard / Бързо / По-бързо):
Изберете скорост на курсора.
Данни за уеб браузъра: Може да видите информацията за версията на
Уеб браузър.
Български
▶
■■ Skype
За серия LED 6500 и по-висока Този малък софтуер, създаден от Skype,
прави общуването с хора от целия свят
лесно и забавно. Чрез Skype можете да
поздравите или да се посмеете заедно
с когото и да било по целия свят. И то
безплатно, ако и двамата сте в Skype.
Общувайте с хора от целия свят!
◀
●● Показаният език може да е различен в
зависимост от модела.
NN За повече информация изтеглете
ръководството за потребители на Skype от www.samsung.com.
NN Телевизионните камери на други компании не са съвместими със Skype
на вашия телевизор.
Български
▶
[Юридическа декларация]
Поради различните възможности на продуктите в рамките на Samsung
Smart Hub - услуга за съдържание, както и поради ограниченията в
наличното съдържание, някои функции, приложения и услуги могат да
не бъдат достъпни на всички устройства или на всички местоположения.
◀
Някои функции на Smart Hub може също така да изискват допълнителни
периферни устройства или такси за членство, които се заплащат
отделно. Можете да посетите http://www.samsung.com за повече
информация относно отделните устройства и наличното съдържание.
Услугите и наличното съдържание на Smart Hub подлежат на промени
без предварително уведомление.
Български
▶
Цялото съдържание и услуги, достъпни чрез това устройство, принадлежат на трети лица и са
защитени от законите за авторско право, патент, търговска марка и/или друга интелектуална
собственост. Такова съдържание и услуги се предоставят единствено за ваша лична употреба с
нетърговска цел. Нямате право да използвате съдържание или услуги по начин, за който не сте
упълномощени от собственика на съдържанието или доставчика на услугата. Без да ограничава
гореказаното, без изрично разрешение от собственика на съответното съдържание или
доставчика на съответната услуга нямате право да променяте, копирате, преиздавате, зареждате,
публикувате, предавате, превеждате, продавате, създавате производни, експлоатирате или
разпространявате по какъвто и да е начин или на какъвто и да е носител съдържание или услуги,
показвани чрез тази услуга.
◀
ВИЕ ИЗРИЧНО ПОТВЪРЖДАВАТЕ И ПРИЕМАТЕ, ЧЕ ИЗПОЛЗВАНЕТО НА УСТРОЙСТВОТО
Е НА ВАШ СОБСТВЕН РИСК И ЧЕ ПОЕМАТЕ ЦЕЛИЯ РИСК ОТНОСНО ЗАДОВОЛИТЕЛНО
КАЧЕСТВО, РАБОТНИ ПОКАЗАТЕЛИ И ТОЧНОСТ. УСТРОЙСТВОТО И ЦЯЛОТО СЪДЪРЖАНИЕ
И УСЛУГИ НА ТРЕТИ ЛИЦА СЕ ПРЕДОСТАВЯТ "КАКТО СА" БЕЗ КАКВАТО И ДА БИЛО
ГАРАНЦИЯ, ЯВНА ИЛИ НЕЯВНА. SAMSUNG ИЗРИЧНО ОТХВЪРЛЯ ВСИЧКИ ГАРАНЦИИ
И УСЛОВИЯ ПО ОТНОШЕНИЕ НА УСТРОЙСТВОТО И СЪДЪРЖАНИЕ И УСЛУГИ, ЯВНИ
ИЛИ НЕЯВНИ, ВКЛЮЧИТЕЛНО, НО БЕЗ ОГРАНИЧЕНИЕ ДО НЕЯВНИ ГАРАНЦИИ ЗА
НЕНАРУШАВАНЕ НА СОБСТВЕНОСТ, ПРОДАВАЕМОСТ ИЛИ ГОДНОСТ ЗА ОПРЕДЕЛЕНА ЦЕЛ.
SAMSUNG НЕ ГАРАНТИРА ТОЧНОСТТА, ВАЛИДНОСТТА, НАВРЕМЕННОСТТА, ЗАКОННОСТТА
ИЛИ ПЪЛНОТАТА НА НИКОЕ СЪДЪРЖАНИЕ ИЛИ УСЛУГА, ПРЕДОСТАВЕНИ ЧРЕЗ ТОВА
УСТРОЙСТВО, И НЕ ГАРАНТИРА, ЧЕ УСТРОЙСТВОТО, СЪДЪРЖАНИЕТО ИЛИ УСЛУГАТА
ЩЕ ОТГОВАРЯТ НА ВАШИТЕ ИЗИСКВАНИЯ ИЛИ ЧЕ РАБОТАТА НА УСТРОЙСТВОТО ИЛИ
УСЛУГИТЕ ЩЕ БЪДЕ БЕЗПРОБЛЕМНА ИЛИ БЕЗ ГРЕШКИ.
Български
▶
ПРИ НИКАКВИ ОБСТОЯТЕЛСТВА, ВКЛЮЧИТЕЛНО НЕБРЕЖНОСТ, SAMSUNG НЕ НОСИ
ОТГОВОРНОСТ, ПО ДОГОВОР ИЛИ ПО ЗАКОН, ЗА КАКВИТО И ДА СА ПРЕКИ, КОСВЕНИ,
СЛУЧАЙНИ, СПЕЦИАЛНИ ИЛИ ПРОИЗТИЧАЩИ ЩЕТИ, АДВОКАТСКИ ХОНОРАРИ, РАЗХОДИ
ИЛИ КАКВИТО И ДА СА ДРУГИ ЩЕТИ, ПРОИЗТИЧАЩИ ОТ ИЛИ ВЪВ ВРЪЗКА С НЯКАКВА
ИНФОРМАЦИЯ, СЪДЪРЖАЩА СЕ В, ИЛИ ОТ ИЗПОЛЗВАНЕТО НА УСТРОЙСТВОТО ИЛИ
УСЛУГАТА, ДО КОИТО ИМАТЕ ДОСТЪП ВИЕ ИЛИ ТРЕТО ЛИЦЕ, ДОРИ ПРИ НАЛИЧИЕ НА
ПРЕДУПРЕЖДЕНИЕ ЗА ВЪЗМОЖНОСТТА ЗА ТАКИВА ЩЕТИ.
◀
Услугите от трети лица могат да бъдат преустановени или прекъснати по всяко време и
Samsung не прави никакви изявления и не гарантира, че дадено съдържание или услуга ще
останат достъпни за какъвто и да било период от време. Съдържанието и услугите се предават
от трети лица чрез мрежи и предавателни устройства, над които Samsung няма контрол. Без
да ограничава общия характер на тази декларация за отказ от отговорност, Samsung изрично
прави отказ от отговорност за каквото и да било прекъсване или забавяне на съдържание или
услуга, достъпни чрез това устройство. Samsung може да наложи ограничения върху употребата
или достъпа до определени услуги или съдържание във всеки случай и без предизвестие или
отговорност.
Samsung не носи отговорност и няма задължението да обслужва клиентите по отношение
на съдържанието и услугите. Всякакви въпроси или искания за обслужване по отношение
на съдържание или услуги трябва да се отправят директно към съответните доставчици на
съдържание или услуги.
Български
▶
❑❑ За AllShare™
AllShare™ свързва телевизора и съвместимите мобилни устройства/
телефони на Samsung чрез мрежа. Mожете да възпроизвеждате
мултимедийно съдържание, включително видео, снимки и музика, записани
в мобилните ви телефони или други устройства (като вашия компютър
например), като го управлявате в телевизора чрез мрежата.
NN За повече информация посетете www.samsung.com или се свържете с
◀
центъра за обслужване на клиенти на Samsung. Мобилните устройства
може да имат нужда от допълнителна софтуерна инсталация. За
подробности, вж. съответното ръководство за потребителя на всяко
устройство.
Български
▶
❑❑ Настройка на AllShare™
OO MENU → Мрежа → Настройки за AllShare → ENTERE
■■ Настройки за AllShare
●● Медия (Вкл. / Изкл.): Активиране или
◀
деактивиране на управлението на позиционера.
Когато функцията за мултимедия е включена,
мултимедийното съдържание може да се
управлява от мобилен телефон или други
устройства, които поддържат DLNA DMC.
Настройки за AllShare
Медия
▶
●● Показаният език може да е
различен в зависимост от модела.
Български
■■ Медия
Показва списък на мобилни телефони или свързани устройства, които са
настроени с този телевизор за използване на функцията Медия.
NN Функцията Медия е налична при всички мобилни устройства, които
поддържат DLNA DMC.
●● Позволи / Забр.: Разрешава/блокира устройствата.
●● Изтрий: Изтрива устройствата от списъка.
◀
NN Тази функция само изтрива името на устройството от списъка.
Ако изтритото устройство се включи или се опита да се свърже с
телевизора, то може да се появи отново в списъка.
Български
▶
Използване на функцията Медия
Показва се прозорец с аларма, който информира потребителя, че
мултимедийно съдържание (видео, снимки, музика), изпратено от мобилния
телефон, ще бъде показано на вашия телевизор. Съдържанието се
възпроизвежда автоматично 3 секунди след появяването на прозореца с
аларма. Ако натиснете бутона RETURN или EXIT, когато се появи прозорецът
на алармата, не се възпроизвежда мултимедийно съдържание.
◀
NN ЗАБЕЛЕЖКА
●● Ако мултимедийната функция се изпълнява за първи път, ще се появи
предупредителен изскачащ прозорец. Натиснете бутона ENTERE, за
да изберете Позволи, после може да използвате функцията Медия на
устройството.
Български
▶
●● За да изключите предаването на съдържание от мобилния телефон,
задайте Медия на Изкл. в настройката на Настройки за AllShare.
●● Възможно е съдържанието да не бъде възпроизведено на вашия
телевизор, в зависимост от разделителната способност и формата.
●● Бутоните ENTERE и l / r може да не действат, в зависимост от типа
на мултимедийното съдържание.
●● С помощта на мобилното устройство можете да управлявате
◀
възпроизвеждането на мултимедия. За подробности, вж. съответното
ръководство за потребителя на мобилното устройство.
Български
▶
Какво е Anynet+? t
Anynet+ е функция, която ви дава възможност да управлявате всички свързани
устройства на Samsung, които поддържат Anynet+, с вашето телевизионно
дистанционно управление Samsung. Системата Anynet+ може да се използва
само с устройства на Samsung, които разполагат с функцията Anynet+. За
да се уверите, че вашето устройство на Samsung разполага с тази функция,
проверете дали върху него има лого на Anynet+.
◀
NN ЗАБЕЛЕЖКА
●● Можете да контролирате устройствата Anynet+ само с дистанционното
управление на телевизора, а не с бутоните на телевизора.
●● Дистанционното управление на телевизора може да не работи при
определени условия. В този случай изберете отново устройството
Anynet+.
●● Функциите на Anynet+ не работят с продукти на други производители.
Български
▶
За метода на свързване на външни устройства вж. съответното ръководство за
потребителя.
NN ЗАБЕЛЕЖКА
●● Свържете оптичния кабел между жака DIGITAL AUDIO OUT (OPTICAL)
на телевизора и цифровия аудио вход на системата за домашно кино.
●● При следване на горните стъпки за свързване оптичният жак извежда
◀
само 2-канално аудио. Ще чувате звук само от предния, левия и десния
високоговорители на домашното кино и от събуфъра. Ако искате да
слушате 5.1-канално аудио, свържете гнездото DIGITAL AUDIO OUT
(OPTICAL) на DVD плейъра/сателитната кутия (напр. устройство Anynet
1 или 2) директно към усилвателя или системата за домашно кино, а не
към телевизора.
Български
▶
●● Може да свържете само една система за домашно кино.
●● Не можете да свързвате устройство Anynet+ с HDMI кабел. Някои HDMI
кабели може и да не поддържат функциите на Anynet+.
●● Anynet+ работи, когато AV устройството, поддържащо Anynet+, е в
режим на готовност или включено.
●● Anynet+ поддържа общо до 12 AV устройства. Обърнете внимание, че
може да свържете до 3 устройства от един тип.
◀
●● Не можете да свързвате устройство Anynet+ с HDMI кабел. Някои HDMI
кабели може и да не поддържат функциите на Anynet+.
Български
▶
Меню Anynet+
Менюто Anynet+ се променя в зависимост от типа и състоянието на Anynet+
устройствата, свързани към телевизора.
Меню Anynet+
Преглед TV
Списък устройства
◀
Описание
Сменя режима Anynet+ в режим на излъчване на телевизия.
Показва списъка с устройствата Anynet+.
Запис: (*записващо устройство)
Започва да записва веднага със записващото устройство. (Това е
налично само за устройства, които поддържат функция записване.)
(име на устройство) MENU
Показва менютата на свързаните устройства. Например, ако е
свързано DVD записващо устройство, ще се появи менюто на диска
на DVD записващото устройство.
(име на устройство) TOOLS
Показва менюто с инструменти на свързаното устройство.
Например, ако е свързано DVD записващо устройство, ще се появи
менюто за възпроизвеждане на DVD записващото устройство.
NN В зависимост от устройството това меню може да не е налично.
Български
▶
Меню Anynet+
(име на устройство) Title Menu
Описание
Показва менюто за заглавие на свързаното устройство. Например,
ако е свързано DVD записващо устройство, ще се появи менюто за
заглавие на DVD записващото устройство.
NN В зависимост от устройството това меню може да не е налично.
Стоп запис: (*записващо устройство)
Приемник
◀
Спира записа.
Звукът се извежда през приемника.
Ако са свързани повече от едно записващи устройства, те се показват като
(*записващо устройство), а ако е свързано само едно записващо устройство,
то ще бъде представено като (*име_на_устройство).
Български
▶
❑❑ Настройка на Anynet+
OO MENUm → Система → Anynet+ (HDMI-CEC) → ENTERE
■■ Anynet+ (HDMI-CEC) (Изкл. / Вкл.) t
За да използвате функцията Anynet+, Anynet+ (HDMI-CEC) трябва да е в
положение Вкл..
NN Когато функцията Anynet+ (HDMI-CEC) се деактивира, всички съответни
◀
Anynet+ операции се деактивират.
Български
▶
■■ Автоматично изключване (Не / Да)
Задаване на устройството Anynet+ да се изключва автоматично, когато
телевизорът се изключва.
NN Ако Автоматично изключване е зададено на Да, работещите външни
устройства ще се изключат при изключване на телевизора. Обаче
устройството може да не се изключи, ако протича записване.
NN Може да не е активирано, в зависимост от устройството.
◀
▶
Български
❑❑ Превключване на Anynet+ устройства
1. Натиснете бутона Инструм, за да изберете Anynet+ (HDMI-CEC). После
натиснете бутона ENTERE, за да изберете Списък устройства.
NN Ако не можете да намерите желаното устройство, изберете Обнови,
за да обновите списъка.
2. Изберете устройство и натиснете бутона ENTERE. Можете да
превключвате на избраното устройство.
◀
NN Менюто Списък устройства ще се появи само когато зададете
Anynet+ (HDMI-CEC) на Вкл. в менюто Система.
Български
▶
●● Превключването към избраното устройство може да отнеме
до 2 минути. Не можете да отмените операцията по време на
превключване.
●● Ако сте избрали режим на външен вход с натискане на бутона
SOURCE, не можете да използвате функцията Anynet+. Уверете се,
че сте превключили на Anynet+ устройство, като използвате Списък устройства.
◀
▶
Български
❑❑ Слушане през приемник
Можете да слушате звук през приемник (напр. домашно кино), вместо през
ТВ говорител.
1. Изберете Приемник и задайте на Вкл..
2. Натиснете бутона EXIT за изход.
NN Ако вашият приемник поддържа само аудио, то може да не се появи
◀
в списъка с устройствата.
NN Приемникът ще работи, когато правилно сте свързали оптичното
входно гнездо на приемника към гнездото DIGITAL AUDIO OUT
(OPTICAL) на телевизора.
NN Когато приемникът (напр. домашното кино) е включен, може да
чувате изходен звук от оптичното гнездо на телевизора. Когато
телевизорът показва DTV (ефирен) сигнал, телевизорът ще изпраща
5.1-канален звук към приемника. Когато източникът е цифров
компонент, като DVD, и е свързан към телевизора посредством HDMI,
ще се чува само 2-канален звук от приемника.
NN Не можете да свързвате устройство Anynet+ с HDMI кабел. Някои
HDMI кабели може и да не поддържат функциите на Anynet+.
Български
▶
Използване на функцията ARC
Може да слушате звук през приемник, свързан с HDMI кабел, без да е
необходим отделен оптичен кабел.
1. Изберете Приемник и задайте на Вкл..
2. Натиснете бутона EXIT, за да излезете.
NN За да използвате функцията ARC, трябва приемник, който поддържа
функциите HDMI-CEC и ARC да е свързан към HDMI IN 2 (ARC) порта.
◀
NN За да деактивирате функцията ARC, задайте Приемник на Изкл.. Дори
телевизорът да предава ARC сигнала продължително, получаването от
приемника е блокирано.
Български
▶
❑❑ Използване на услугата Smart Hub
Радвайте се на снимки, музикални и/или
филмови файлове, съхранени на USB
устройство от тип Mass Storage Class
(MSC).
Търсене
Your Video
Предпочитани
1. Натиснете бутона SMART HUB.
◀
2. Натиснете бутона d или u, за да
изберете желаното меню (Видео, Снимки, Музика), после
натиснете бутона ENTERE.
Български
Музика
Канал
Видео
Samsung Apps
Ръководство
График
a Влизане
Записана
телевизия
Web Browser
Снимки
Източник
b Сортиране по
{ Реж.редакция
} Настройки
●● Показаният език може да е различен в
зависимост от модела.
▶
❑❑ Свързване на USB устройство
1. Включете телевизора.
2. Свържете USB устройство, съдържащо
записи от телевизора, снимки, музика
и/или филми към порта USB [1(HDD),
2 или 3] на гърба или отстрани на
телевизора.
◀
Задно табло на
телевизора
USB устройство
●● Показаният език може да е различен в
зависимост от модела.
3. Когато към телевизора се свърже
USB устройство, се появява изскачащ
прозорец. След това можете да изберете Свързано устройство.
Български
▶
❑❑ Свързване към компютъра през мрежа
Можете да възпроизвеждате снимки, музика и видео, съхранени на вашия
компютър, с помощта на мрежова връзка в режим SMART HUB.
1. За повече информация относно конфигурирането на мрежата, вж. "меню
Мрежа".
●● Препоръчва се да включите и телевизора, и компютъра в една и
◀
съща подмрежа. Първите 3 части на подмрежовите IP адреси на
телевизора и компютъра трябва да са еднакви и само последната
част (хост адресът) трябва да се смени. (напр. IP адрес:
123.456.789.**)
Български
▶
2. Като използвате LAN кабел, свържете външния модем и компютъра, на
който ще бъде инсталирана програмата Samsung PC Share Manager.
●● Можете да свързвате телевизора директно към компютъра без
свързване през маршрутизатор (рутер).
◀
▶
Български
NN Функции, които не се поддържат при свързване към компютър през мрежа:
●● Функции Фонова музика и Настройка за фонова музика.
●● Сортиране на файлове по предпочитание в папки Снимки, Музика и
Видео.
●● Функции на бутоните � (REW) или µ (FF) по време на
възпроизвеждане на филм.
NN Не се поддържат DivX DRM, Multi-audio и вградени субтитри.
◀
NN Samsung PC Share manger трябва да бъде разрешен в защитната стена на
вашия компютър.
Български
▶
NN Когато използвате режима Мултимедийно съдържание чрез мрежова
връзка, в зависимост от функциите на предоставения сървър:
●● Методът на сортиране може да бъде различен.
●● Функцията Търсене епизод може да не се поддържа.
●● Функцията Възобн., която подновява възпроизвеждането на видео,
може да не се поддържа.
–– Функцията Възобн. не поддържа повече от един потребител. (Тя
◀
само ще запамети мястото, на което възпроизвеждането е било
спряно от последния потребител.)
●● Бутонът l или r може да не работи в зависимост от информацията за
съдържанието.
NN Може да се появи насичане при изпълнение на видеофайловете в
Мултимедийно съдържание през мрежова връзка.
Български
▶
Преди да използвате функциите на Мултимедийно съдържание...
NN Може да не работи правилно с нелицензирани мултимедийни файлове.
NN Списък на нещата, които трябва да се знаят, преди да използвате
Мултимедийно съдържание
●● Не се поддържа протокол MTP (Media Transfer Protocol).
●● Файловата система поддържа FAT16, FAT32 и NTFS.
●● Определени видове USB цифрови камери и аудио устройства може да
◀
не са съвместими с този телевизор.
●● Мултимедийно съдържание поддържа само устройства от клас USB
Mass Storage Class (MSC). MSC е устройство с външна памет с
възможност само за групово пренасяне на данните. Примери за MSC
устройства са пръстови устройства, четци на флаш карти и USB твърди
дискове (USB концентратор не се поддържа). Устройствата следва да се
свързват директно с USB порта на телевизора.
Български
▶
●● Преди да свържете вашето устройство към телевизора, направете
●●
●●
●●
●●
◀
●●
●●
●●
резервни копия на файловете си, за да ги предпазите от повреда или
загуба на данни. SAMSUNG не носи отговорност за повреждане и
загубване на данни.
Свържете USB твърд диск към специалния порт, порт USB 1 (HDD).
Не изключвайте USB устройството, докато се зарежда.
Колкото по-висока е разделителната способност на дадено
изображение, толкова повече време е необходимо, за да се покаже на
екрана.
Максимално поддържаната разделителна способност за JPEG файлове
е 15 360 X 8 640 пиксела.
При неподдържани или повредени файлове се показва съобщение
“Неподдържан файлов формат”.
Ако файловете се сортират по Вид на папка, до 1000 файла могат да
бъдат показани в една папка.
Ако броят на файловете или папките, записан на USB устройството за
съхранение е приблизително над 8000, файловете и папките могат да
не се появят и някои папки могат да не се отворят.
Български
▶
●● MP3 файлове с DRM, които са изтеглени от платен сайт, не могат да
се използват. Управлението на правата на достъп (DRM) е технология,
която поддържа създаването на съдържание, разпространението и
управлението му по интегриран и изчерпателен начин, включително
защита на правата и интересите на доставчиците на съдържанието,
предотвратяването на незаконното копиране, както и управлението на
договори и споразумения.
●● Ако са свързани повече от 2 PTP устройства, можете да използвате
◀
само едно от тях.
●● Ако са свързани повече от две MSC устройства, възможно е някои
от тях да не бъдат разпознати. Възможно е да не се поддържа USB
устройство, което изисква мощно захранване (повече от 500 mA или 5 V).
●● Ако, докато свързвате или използвате USB устройството, се появи
настоятелно предупредително съобщение, устройството може да не се
разпознае или да е неизправно.
Български
▶
●● Ако към телевизора няма входни данни в продължение на интервала
от време, зададен във Време авто защита, ще се активира
скрийнсейвърът.
●● Режимът за икономия на енергия на някои външни устройства с твърд
диск може да бъде пуснат автоматично при свързването към телевизора.
●● Ако се използва удължител на USB кабел, USB устройството може да
не бъде разпознато или файловете на устройството може да не бъдат
прочетени.
◀
●● Ако USB устройство, свързано към телевизора, не е разпознато,
списъкът на файловете на устройството е повреден или файл от
списъка не се възпроизвежда, свържете USB устройството към
компютър, форматирайте устройството и проверете връзката.
●● Ако изтрит от компютъра файл все още се открива при изпълнение на
Мултимедийно съдържание, използвайте “Изпразване на кошчето” на
компютъра за постоянно изтриване на файла.
Български
▶
Екранен дисплей
Отидете до файла, който желаете, с помощта на бутоните за нагоре/
надолу/наляво/надясно и след това натиснете бутонаENTERE или �
(Възпроизвеждане). Файлът се възпроизвежда.
Име на устройство:
Показва името на
свързаното устройство.
◀
Раздел на списък с
файлове: Можете
да потвърждавате
файловете и групите,
сортирани по всяка
категория.
Музика
Начало: Връщане в
началото на съдържанието SUM
По горна папка
Sweet Candy
I Love Music
Music_5
Ming
No Singer
Music_1
Music_6
No Singer
No Singer
Music_2
Music_7
No Singer
No Singer
Music_3
Music_8
No Singer
No Singer
Music_4
Music_9
No Singer
No Singer
Лента на страницата: Премества на друга страница,
съдържаща списък с файлове.
Български
Смяна съдържание/
устройство: Сменя
типа съдържание или
свързаното устройство.
Сортиране: Показва
критерия за сортиране.
Критерият за сортиране
може да бъде различен,
в зависимост от
съдържанието.
Реж.редакция: Избор и
изпълняване на няколко
файла или причисляването
им към Мой списък. Тази
функция е налична само
за Музика.
▶
❑❑ Записана телевизия
За серия LED 6100, LED 6300 и по-висок клас
OO SMART HUB → Записана телевизия → ENTERE
За да използвате функцията за запис или Timeshift, свързаното USB
устройство трябва да бъде на разположение за запис. Формат у-вото се
препоръчва за използване на USB HDD.
NN Не прекъсвайте връзката към устройството по време на форматирането
му. Ако форматирате устройството, всички файлове ще се изтрият.
◀
NN Преди да форматирате вашето устройство за телевизора, направете
резервни копия на файловете си, за да ги предпазите от повреда или
загуба на данни. SAMSUNG не носи отговорност за повреждане и
загубване на данни.
Български
▶
■■ Зап. таймер (in Диспечер на графици)
OO SMART HUB → Диспечер на графици → ENTERE
Позволява да отбележете програма за запис, която е насрочена за
излъчване. Първо задайте текущия час, за да използвате тази функция.
Използване на записване с таймер (само цифрови канали)
◀
1. Натиснете бутона ENTERE, за да изберете Диспечер на графици. Ще
се покаже екранът Диспечер на графици.
2. Натиснете отново бутона ENTERE, за да добавите ръчно запазване.
Ще се появи изскачащ екран.
Български
▶
3. Натиснете бутона l или r, за да изберете Зап. таймер.
NN Препоръчваме използването на USB HDD с поне 5 400 об./мин., но
USB HDD от тип RAID не се поддържа.
NN USB устройството за съхранение не може да записва, преди да
премине Тест производителн..
4. Натиснете бутоните l / r / u / d, за да зададете Антена, Канал,
Повтаряне или Начален час.
◀
▶
Български
За запис на текущо излъчвана програма
Позволява да запишете програма, която се излъчва текущо.
Първо задайте текущия час, за да използвате тази функция.
1. Когато гледате излъчвана програма, натиснете бутона � (REC) на
дистанционното управление. Ще се появи изскачащ прозорец.
NN Препоръчваме използването на USB твърд диск с поне 5 400 об./
мин., но USB HDD твърд диск от тип RAID не се поддържа.
◀
NN USB устройството за съхранение не може да записва, преди да
премине Тест производителн..
2. Изберете Дълж., за да зададете часа на запис, после изберете OK.
Български
▶
Използване на функцията Timeshift
Ако сте пропуснали предаване, може да го гледате на запис с тази
функция.
1. Когато гледате излъчвана програма, натиснете бутона � (Възпроизвеждане) на дистанционното управление, за да стартирате
функцията Timeshift.
◀
2. Ако искате да спрете функцията Timeshift, натиснете бутона � (Стоп)
на дистанционното управление.
Български
▶
NN Режим Timeshift работи за макс. 90 минути.
NN След като функцията Timeshift работи максимално време,
информацията за часа ще се фиксира на "01:30:00".
NN Функцията Timeshift не се поддържа за аналогови канали.
NN Функциите на Timeshift са деактивирани за всички канали, заключени
с Защита за деца.
◀
▶
Български
Преди да използвате функцията Timeshift и функцията за запис...
[[ Записаните видеоклипове са защитени с DRM (digital rights management)
и не могат да се изпълнят на компютър или други телевизори.
Отбележете, че файлове, записани на телевизора, не могат да се
използват, след като се смени дънната платка.
NN ЗАБЕЛЕЖКА
●● Препоръчваме използването на USB твърд диск с поне 5 400 об./
◀
мин., но USB твърд диск от тип RAID не се поддържа.
●● Наличността както на записващата, така и на функцията Timeshift
може да е различна, в зависимост от качеството на картината и
свободното място на диска.
●● Отбележете, че ако сте поставили на пауза записа, телевизорът
автоматично подновява изпълнението.
Български
▶
●● Ако лимитът от 5% свободно място на USB устройството бъде
достигнат, текущото записване ще се затвори.
●● Когато заснемането се извърши както от функцията PVR (личен
видеорекордер), така и от устройство, което поддържа функцията
HDMI-CEC, записването с функцията PVR има приоритет.
●● По време на възпроизвеждане или Timeshift картината ще се покаже
според настройките на дисплея на телевизора.
◀
●● Ако промените входящия източник по време на запис, екранът ще
стане празен, докато промените не завършат.
Български
▶
●● Приложение, което не поддържа нито запис нито функцията
Timeshift ще се затвори автоматично, ако опитате да използвате
всяка от функциите.
●● Пред прозореца на приложението може да се появи съобщение,
което посочва, че функцията за записване или Timeshift е затворена.
●● Ако USB устройството не премине успешно Тест производителн., то
◀
трябва да премине през Формат у-вото и отново Тест производителн., преди да записвате с Ръководство или
Канал.
●● Функциите на Timeshift могат да се използват само с USB устройство
за съхранение, което е преминало Тест производителн..
●● Ако се опитвате да записвате или да използвате функцията
Timeshift с устройство, което не е преминало Тест за работата на
устройството, функцията няма да се стартира.
Български
▶
●● Ако натиснете � (REC) на дистанционното управление, докато е
показан екранът Канал или записвате с Зап. таймер, телевизорът
може да започне или да спре записа 1 или 2 секунди по-късно,
отколкото сте възнамерявали, поради времето, необходимо за
обработка на командата.
●● Ако е свързано USB устройство, предназначено за запис,
съществуващите Timeshift или файлове за запис, които са били
запаметени с аномалии, ще бъдат автоматично изтрити.
◀
●● Ако по време на запис превключите на режим на външен вход,
записът ще продължи, но бутонът � (REC) ще бъде деактивиран.
●● Ако функция, която изключва (Таймер заспиване,
Таймер изключване, таймера за изключване и др. на телевизора)
е настроена за време, което влиза в противоречие със записа,
телевизорът ще бъде изключен веднага след завършване на записа.
Български
▶
Възпроизвеждане на записани ТВ програми
1. Натиснете бутона l / r / u / d, за да изберете желания файл в списъка.
2. Натиснете бутона ENTERE или � (Възпроизвеждане).
●● Избраният файл се показва най-отгоре с продължителността му.
●● По време на изпълнение на записаната телевизионна програма може
да търсите с бутоните l и r.
●● По време на възпроизвеждане може да използвате бутоните �
◀
(REW) и µ (FF).
▶
Работни бутони
b Зелен (Повтаряне на отрязък): Може да настроите функцията да
повтаря определени раздели. Също по желание може да гледате някои
раздели.
Български
■■ Видео
OO SMART HUB → Видео → ENTERE
Възпроизвеждане на видеоклип
1:02:15 / 2:04:10
3/15
1:02:15 / 2:04:10
1. Натиснете бутона l / r / u / d, за да
изберете желания файл в списъка.
◀
2. Натиснете бутона ENTERE или �
(Възпроизвеждане).
Български
▶
●● Избраният файл се показва най-отгоре с продължителността му.
●● Ако информацията за времетраенето на видеоклипа не е налична,
лентите за напредък и време за изпълнение не се показват.
●● По време на изпълнение на видеоклипа може да търсите с бутоните l и r.
●● По време на възпроизвеждане може да използвате бутоните �
(REW) и µ (FF).
◀
▶
Български
NN В този режим може да се радвате на клипове от дадена игра, но не
може да играете самата игра.
●● Поддържани формати субтитри
◀
Име
Файлово разширение
Формат
MPEG-4 базиран на времето
текст
.txt
XML
SAMI
.smi
HTML
SubRip
.srt
базиран на низ
SubViewer
.sub
базиран на низ
Micro DVD
.sub или .txt
базиран на низ
Български
▶
●● Поддържани видео формати
Файлово
Контейнер
разширение
*.avi
*.mkv
AVI
MKV
◀
*.asf
*.wmv
*.mp4
ASF
ASF
MP4
Скорост на Побитова
скорост кадри (Mbps)
(fps)
Аудио
кодек
Видео кодек
Разделителна
способност
DivX 3.11 / 4.x / 5.1 / 6.0
1920x1080
6 ~ 30
8
XviD
1920x1080
6 ~ 30
8
H.264 BP / MP / HP
1920x1080
6 ~ 30
25
MPEG4 SP / ASP
1920x1080
6 ~ 30
8
Motion JPEG
1920x1080
6 ~ 30
8
DivX 3.11 / 4.x / 5.1 / 6.0
1920x1080
6 ~ 30
8
XviD
1920x1080
6 ~ 30
8
H.264 BP / MP / HP
1920x1080
6 ~ 30
25
MPEG4 SP / ASP
1920x1080
6 ~ 30
8
Motion JPEG
800x600
6 ~ 30
8
Window Media Video v9
1920x1080
6 ~ 30
25
WMA
H.264 BP / MP / HP
1920x1080
6 ~ 30
25
MPEG4 SP / ASP
1920x1080
6 ~ 30
8
XVID
1920x1080
6 ~ 30
8
MP3 /
ADPCM /
AAC
Български
MP3 / AC3
/ LPCM /
ADPCM /
DTS Core
MP3 / AC3
/ LPCM /
ADPCM /
WMA
▶
Файлово
разширение
◀
Контейнер
*.3gp
3GPP
*.vro
VRO
VOB
*.mpg
*.mpeg
*.ts
*.tp
*.trp
PS
TS
Скорост на Побитова
скорост Аудио кодек
кадри (Mbps)
(fps)
Видео кодек
Разделителна
способност
H.264 BP / MP / HP
1920x1080
6 ~ 30
25
MPEG4 SP / ASP
1920x1080
6 ~ 30
8
MPEG1
352x288
24 / 25 / 30
30
MPEG2
1920x1080
24 / 25 / 30
30
MPEG1
352x288
24 / 25 / 30
30
MPEG2
1920x1080
24 / 25 / 30
30
H.264
1920x1080
6 ~ 30
25
MPEG2
1920x1080
24 / 25 / 30
30
H.264
1920x1080
6 ~ 30
25
VC1
1920x1080
6 ~ 30
25
Български
ADPCM /
AAC / HEAAC
AC3 / MPEG
/ LPCM
AC3 / MPEG
/ LPCM /
AAC
AC3 / AAC /
MP3 / DD+ /
HE-AAC
▶
Други ограничения
NN ЗАБЕЛЕЖКА
●● Звукът или видеото може да не работят, ако съдържанието има
стандартна побитова скорост/скорост на кадри над съвместимата в
кадри/сек (fps), посочена в таблицата по-горе.
●● Ако таблицата на индекса е грешна, функцията Търсене (Прескачане)
не се поддържа.
◀
●● Може да се появи насичане при изпълнение на видео файловете през
мрежова връзка.
●● Видео съдържанието не може да се изпълни, ако има много съдържание
в един файл.
Български
▶
Видео декодер
Аудио декодер
•• Поддържа до H.264, Ниво 4.1
•• H.264 FMO / ASO / RS, VC1 SP / MP / AP L4 и
AVCHD не се поддържат.
•• XVID, MPEG4 SP, ASP :
−− Под 1280 x 720: 60 кадъра макс.
•• Поддържа до WMA 7, 8, 9, STD
•• WMA 9 PRO не поддържа многоканално
аудио от повече от 2 канала, нито аудио без
загуби.
•• WMA честота на семплиране 22050 Hz моно
не се поддържа.
−− Под 1280 x 720: 30 кадъра макс.
•• Над GMC 2 не се поддържат.
◀
▶
Български
Непрекъснато възпроизвеждане на филм (Възобновяване на възпроизвеждането)
Ако излезете от функцията за възпроизвеждане на Видео, филмът може да
бъде възпроизведен по-късно от мястото, където е бил спрян.
NN Функцията Възобн. не поддържа повече от един потребител. (Тя само
ще запамети мястото, на което възпроизвеждането е било спряно от
последния потребител.)
◀
1. Изберете файл с филм, който искате да възпроизвеждате непрекъснато,
като натиснете бутона l или r, за да го изберете от списъка с избрани
файлове.
2. Натиснете бутона � (Възпроизвеждане) / ENTERE.
NN Ще се появи икона във формата на триъгълник на лентата за напредък,
когато започне възпроизвеждането.
3. Натиснете бутона Инструм и после изберете Възобн.. Филмът ще започне
да се възпроизвежда от мястото, където възпроизвеждането му е било
спряно.
Български
▶
■■ Музика
OO SMART HUB → Музика → ENTERE
Възпроизвеждане на музика
1. Натиснете бутона l / r / u / d, за да
изберете желания музикален файл в
списъка.
◀
Музика
2. Натиснете бутона ENTERE или � (Възпроизвеждане).
Списък
I Love You
Ming
Music_3
No Singe
g r
Love
R&B
2011-01-01
tag
1.2MB
01:01/03
03:12
:12
I Love You
Ming
Music_4
No Singer
Music_5
No Singer
Music_6
No Singer
Music_7
No Singer
Music_8
No Singer
●● По време на изпълнение на музика може
да търсите с бутоните � (REW) и µ (FF).
NN Показва само файлове с разширение MP3 и PCM. Други файлови
разширения не се показват, дори ако са съхранени на същото USB
устройство.
NN Ако звукът не е нормален при възпроизвеждане на MP3 файлове,
настройте Еквилайзер в менюто Звук. (Премодулиран MP3 файл може
да причини проблеми в звука.)
Български
13/30
Music_1
No Singer
Music_2
No Singer
▶
Създаване на мой списък за изпълнение
1. На екрана Музика в менюто SMART HUB натиснете бутона l / r / u / d,
за да
изберете Реж.редакция, и после натиснете бутона ENTERE.
2. Натиснете бутона l / r / u / d, за да изберете записите, които искате да
добавите, и после натиснете бутона ENTERE.
NN Вляво на избраните файлове се появява квадратче за отмятане.
NN За да изберете всички файлове на текущата страница, изберете ◀
Избор всички отгоре.
3. Натиснете бутона l / r / u / d, за да изберете Добави в Моят списък,
NN Отбележете, че избиране на Мой списък ще върне Мой списък на
стойностите по подразбиране.
Български
▶
4. Натиснете бутона ENTERE. Ще се покаже съобщението "Избраните елементи са добавени в Мой списък.".
5. Новосъздаденият или актуализиран списък ще бъде в главната страница с
Музика.
Създаване на Мой списък
◀
Изберете папката Мой списък и тя ще се изпълни автоматично. Натиснете
бутона u или d, за да изберете различен музикален файл в списъка.
NN За да изтриете файл от Мой списък, изберете иконата на кошче близо до
файла, който искате да изтриете, като използвате бутоните за посоки.
Български
▶
Възпроизвеждане на избраните музикални файлове
1. На екрана Музика в менюто SMART HUB натиснете бутона l / r / u / d,
за да изберете Реж.редакция, и после натиснете бутона ENTERE.
2. Натиснете бутона l / r / u / d, за да изберете желания музикален файл в
списъка и после натиснете бутона ENTERE.
◀
▶
Български
NN ЗАБЕЛЕЖКА
●● Вляво на избраните файлове се появява отметка.
●● За да изберете всички файлове на текущата страница, изберете
Избор всички отгоре.
●● За да отмените даден избор, натиснете отново бутона ENTERE.
3. Натиснете бутона l / r / u / d, за да изберете Възпр.. Избраните
музикални файлове ще бъдат изпълнени.
◀
▶
Български
■■ Снимки
OO SMART HUB → Снимки → ENTERE
Гледане на снимка (или Слайдшоу)
Нормална
Friends.jpg
1024 X 768
2011/01/03
1. Натиснете бутона l / r / u / d, за да
изберете желания файл в списъка.
2. Натиснете бутона ENTERE.
◀
●● Когато натиснете бутона � (Възпроизвеждане) в списъка с
файлове, слайдшоуто ще се стартира автоматично.
●● За слайдшоуто ще бъдат използвани всички файлове от списъка с
избрани файлове.
●● По време на слайдшоуто файловете се показват поред, считано от
текущо показвания файл.
Български
▶
NN По време на слайдшоуто може да бъдат изпълнявани автоматично
музикални файлове, ако Фонова музика е зададено на Вкл..
NN Фонова музика не може да се промени, докато BGM не завърши
зареждането.
◀
▶
Български
❑❑ Мултимедийно съдържание - допълнителни функции
Сортиране на списъка с файлове
Сортиране, като използвате
За да сортирате файлове в списъка, изберете
бутона l / r / u / d. А след това натиснете бутона ENTERE.
Категория
◀
Записана
телевизия
Операции
Видео
Музика
Снимки
>
>
>
>
>
Вид на папка
Показва цялата папка. Може да
видите името на файла и миниатюра,
като изберете папката.
Заглав.
Сортира и показва заглавието на
файловете по символ/номер/азбучен/
специален ред.
>
>
Най-късна
дата
Сортира и показва файловете по
последна дата.
>
>
Български
>
▶
Категория
◀
Операции
Записана
телевизия
Видео
>
>
Музика
Най-ранна
дата
Сортира и показва файловете по найранна дата.
Изпълн.
Сортира и показва файловете по
изпълнител в азбучен ред.
>
Албум
Сортира и показва файловете по
албум в азбучен ред.
>
Жанр
Сортирането се извършва по жанра на
музиката.
>
Ежемес.
Сортира и показва фото файловете по
месец.
Български
>
Снимки
>
>
▶
Меню с опции за възпроизвеждане на видеоклипове / музика / снимки
По време на възпроизвеждане са активирани следните функции.
Категория
◀
Операции
Записана
телевизия
Видео
Музика
Снимки
>
>
>
>
Списък
Връщане към списъка с файлове.
Предишен /
Следващ
Отиване в предишния / следващия
фото файл.
Разбъркв.
Може да възпроизвеждате
музиката последователно или
произволно.
Възобн.
Даден филм ще започне да се
възпроизвежда от мястото, където
възпроизвеждането му е било
спряно.
>
Търси заглавие
Може да се преместите директно
на друго заглавие.
>
Български
>
>
▶
Категория
◀
Записана
телевизия
Операции
Видео
Търси по време
Може да търсите филми с
бутоните l и r на интервали от 10
секунди.
Субтитри
Може да гледате субтитри. Може
да изберете конкретен език, ако
файлът със субтитри съдържа
няколко езика.
>
>
Режим повтаряне
Можете да възпроизвеждате
филмови и музикални файлове с
повторение.
>
>
Размер картина
Можете да настройвате
размера на картината по ваше
предпочитание.
>
>
Режим картина
Може да променяте Режим
картина.
>
Режим на звука
Може да променяте Режим на
звука.
>
Български
Музика
Снимки
>
>
▶
>
>
>
Категория
◀
Операции
Записана
телевизия
Видео
Музика
Снимки
>
>
Настройка за
субтитри
Показва Настройка за субтитри. Може да зададете опциите за
субтитри.
>
>
Възпр. / Пауза
You can start or stop. Друг начин
е да използвате бутоните �
(Възпроизвеждане) или �
(Пауза) на дистанционното
управление.
>
>
Прекратяване
на слайдшоу /
стартиране на
слайдшоу
Може да започвате или да
спирате слайдшоу.
>
Скорост
слайдшоу
Можете да избирате скоростта
на слайдшоуто по време на
слайдшоу. Друг начин е да
използвате бутоните � (Rew)
или µ (FF) на дистанционното
управление.
>
Ефект за
слайдшоу
Можете да задавате разнообразни
ефекти на слайдшоуто.
>
Български
▶
Категория
◀
Записана
телевизия
Операции
Видео
Музика
Снимки
Включване на
фонова музика
Може да стартирате или спирате
фоновата музика.
>
Настройка
фонова музика
Може да задавате и избирате
фоновата музика по време на
гледане на снимка или слайдшоу.
>
Увеличение
Можете да увеличавате
изображения в режим на цял
екран.
>
Върти
Може да завъртате изображения.
>
NN За да видите подробна информация за избраното устройство, натиснете
бутона INFO.
NN За да видите подробна информация за избрания файл, натиснете
бутона INFO.
Български
▶
■■ Услуга за данни
за Италия
Позволява на потребителя да използва информация (тест, снимки, графики,
документи, софтуер и т.н.), предавана по излъчваното предаване.
Автоматично стартиране на услугата за данни (Изкл. / Вкл.)
Задава дали да се стартира автоматично услуга за данни. Автоматично стартиране на услугата за данни автоматично стартира
услугата за данни без намеса на потребителя.
◀
NN Ако протича някаква друга вторична функция, Автоматично стартиране
на услугата за данни може да не работи.
Български
▶
Използване на услугата за данни
Ако каналът, който текущо гледате, предоставя услуга за данни, може да се
наслаждавате на различни услуги, като натиснете бутона , или червения
бутон.
NN Предоставената информация от услугата за данни може да е различна
в зависимост от предаването.
NN Докато използвате услугата за данни, в зависимост от услугата може да
◀
е невъзможно да смените канала с цифровите бутони.
1. Натиснете бутона ,. Изберете желана услуга, като натиснете бутоните
u / d / l / r и ENTERE.
NN Ако Автоматично стартиране на услугата за данни е Вкл.,
услугата за данни се стартира автоматично с лента за зареждане. В
този случай бутонът , не работи.
Български
▶
2. Натиснете червения бутон. Ще се покаже екранът на услугата за данни.
3. Отидете на желаната опция, като натиснете бутона u / d / l / r на
екрана на услугата за данни и после натиснете ENTERE. Избраната
услуга ще се стартира.
NN Ако цветният бутон на определена функция се появи на екрана, може
да използвате предложената функция, като натиснете съответния
бутон.
◀
4. Ако натиснете бутона EXIT, услугата за данни ще се затвори.
Български
▶
Основни бутони на услугата за данни и техните функции
Бутон
Действие
,
(услуга за
данни)
Показва списъка на Услуга за данни и незабавно стартира Услуга за данни.
RETURNR
Връща се на предишния екран.
Цветен бутон
Изпълнява функции, които съответстват на всяко изображение на цветен бутон на
екрана, по време на Услуга за данни.
NN Операциите може да са различни, в зависимост от доставчика на услуги.
◀
Символ
Текстът може да се въвежда, като се използват цифрите и буквите, отпечатани
на и над цифровите клавиши на дистанционното управление. Ако въвеждате с
цифровите клавиши на дистанционното управление в празното място на екрана,
където е разположен курсорът за въвеждане на текст, ще се показват съответните
букви, цифри или специални знаци, напр., ако натиснете клавиша с цифра 3 в
бърза последователност, на мястото за въвеждане ще се появяват, сменяйки се,
съответните букви (D, E и F) и цифрата 3.
Български
▶
TTX/MIX
u/d/l/r
ENTERE
EXITe
Превключва на режим телетекст или се връща на предишния екран.
NN Операциите може да са различни, в зависимост от доставчика на услуги.
Мести менюто Услуга за данни нагоре, надолу, наляво или надясно.
Стартира избран елемент.
Спира работата на Услуга за данни.
◀
▶
Български
HbbTV
за Франция / Германия
Ще получите достъп до услуги от доставчици на забавление, онлайн
доставчици или CE производители чрез HbbTV.
NN Тази услуга може да се поддържа за други страни.
NN Някои програми могат да не поддържат HbbTV.
1. HbbTV е изкл. по подразбиране. За да използвате HbbTV, отидете в
Система > Услуга за данни и задайте на Вкл.
◀
2. HbbTV не е налично, когато работи Timeshift или когато се възпроизвежда
записан видеоклип.
3. Дадено приложение на HbbTV може да не работи правилно временно,
в зависимост от условията на излъчващата станция или доставчика на
приложението.
4. Дадено приложение е налично за използване на HbbTV само когато
мрежата на телевизора е свързана към външна мрежа. Приложението
може да не работи правилно, в зависимост от условията на мрежата.
Български
▶
5. Ако текущият канал е съвместим както с HbbTV режими за въвеждане на
текст, така и с други режими за въвеждане на текст, активирайте TTX с
двукратно натискане на клавиша TTX.
●● Когато екранът показва (с червения бутон и т.н.), че получавате достъп в
HbbTV
●● Натиснете бутона TTX, за да влезете в HbbTV режим на въвеждане на
текст.
◀
●● Натиснете бутона TTX, за да влезете в режим на въвеждане на текст,
който не е HbbTV.
Български
▶
Друга информация
❑❑ Отстраняване на неизправности
■■ Отстраняване на неизправности за SMART HUB
◀
Проблем
Възможно решение
Съдържанието на някои
приложения е само на английски
език. Как мога да сменя езика?
Езикът на съдържанието на приложение може да е
различен от този на потребителския интерфейс.
Някои услуги за приложения не
работят.
Направете справка с доставчика на услугата.
Когато се появи мрежова грешка,
не мога да използвам други
менюта, освен това за настройки.
Ако мрежовата връзка не работи, услугата може да е
ограничена, тъй като всички функции без менюто за
настройка са необходими за свързване с интернет.
Възможността да се сменя езика зависи от доставчика на
услугата.
Вж. помощния уеб сайт за информация за доставчици на
услуги за приложения.
Български
▶
■■ Web Browser
1. За да отворите Уеб браузър, натиснете бутоните l / r / u / d , за да
изберете Уеб браузър, и натиснете бутона ENTERE. Уеб браузър
може да се покаже различно на компютъра.
2. Уеб браузър не е съвместим с приложения Java.
3. Когато да изтегля файл, но той не можа да се запише, и се появи
съобщение за грешка.
◀
4. Достъпът може да е блокиран за някои уеб сайтове или за уеб браузъри
на определени компании.
5. Възпроизвеждането на флаш видео може да е ограничено.
6. Електронна търговия за закупуване на продукти онлайн може да не се
поддържа.
Български
▶
7. Превъртането на уеб страница, която позволява само част от страницата
(а не цялата) да бъде превъртана, може да причини развалени знаци.
8. ActiveX не се поддържа.
9. Някои опции не са достъпни в режим Раздел. (За достъп до тези опции
превключете на раздел Курсор.)
10. Част от текста може да се покаже в развален вид, защото е ограничен
броят поддържани шрифтове.
◀
11. Отговорът на команда на дистанционното управление или на екрана
може да се забави временно, ако текущо се зарежда страница.
12. Зареждането на уеб страницата може да се забави или да спре при някои
операционни системи.
Български
▶
13. Не се поддържа Копиране и Поставяне.
14. Когато пишете имейли или публикувате съобщения, някои функции
(напр. смяната на размера или цветовете) могат да не се поддържат.
15. Броят на показалците и регистрите, който може да се запамети, е
ограничен.
◀
16. Максималният брой прозорци, който може да се отвори едновременно
може да е различен, в зависимост от условията на работа с браузъра
или модела на телевизора.
17. Скоростта на работа в браузъра зависи от мрежовите условия.
18. КВК се деактивира автоматично, ако на браузъра се изпълнява
видеоклип. Възможно е след прекъсване от КВК видеоклиповете
да не започнат възпроизвеждането и да се наложи опресняване на
страницата.
Български
▶
19. Уеб браузърът може да изпълнява само MP3 аудио файлове.
20. Функцията за импортиране или експортиране на показалци е
съвместима само с определен формат файлове за показалци.
(съвместим формат: формат 1 за показалци на Netscape)
21. Когато импортирате или експортирате показалеца, дървото на папките
не се включва.
◀
22. Ако импортирате показалец в компютъра от телевизора, показалецът
ще се запише в папката Samsung SmartTV Bookmarк.
23. Ако часът не е настроен в менюто (Система → Час → Часовник),
информацията за хронологията може да не се запамети.
Български
▶
24. Посетените сайтове се запаметяват в хронологичен ред и се премахват
от списъка постепенно, като първо се изтриват най-отдавна посетените
страници.
25. Част от видео или аудио съдържанието може да не се изпълни по време
на флаш изпълнение, в зависимост от поддържания аудио/видео кодек.
◀
▶
Български
■■ Отстраняване на неизправности в Anynet+
Проблем
Anynet + не работи.
Възможно решение
••
••
••
••
••
◀
••
••
••
••
••
Проверете дали устройството е Anynet+. Системата Anynet+
поддържа само Anynet+ устройства.
Може да се свърже само приемник (система за домашно кино).
Проверете дали захранващият кабел на устройството Anynet+ е
свързан правилно.
Проверете връзките на Video/Audio/HDMI кабела на Anynet+
устройството.
Проверете дали Anynet+ (HDMI-CEC) е в положение Вкл. в
менюто за настройка на Anynet+.
Проверете дали дистанционното управление на телевизора е в
режим ТВ.
Проверете дали дистанционното управление е съвместимо с
Anynet+.
Anynet+ не работи при определени условия. (Търсене на канали,
работа с Smart Hub или Plug & Play (Първоначална настройка) и т.
н.)
Когато включвате или изваждате HDMI кабела, потърсете отново
за устройства или рестартирайте телевизора.
Проверете дали функцията Anynet+ на устройството Anynet+ е
включена.
Български
▶
Проблем
Искам да стартирам
Anynet+.
Възможно решение
•• Проверете дали Anynet+ устройството е правилно свързано
към телевизора и дали Anynet+ (HDMI-CEC) е зададено на
Вкл. в менюто за настройка на Anynet+.
•• Натиснете бутона TOOLS, за да покажете менюто Anynet+, и
изберете желаното меню.
Искам да изляза от
Anynet+.
•• Изберете Преглед TV в менюто Anynet+.
•• Натиснете бутона SOURCE на дистанционното управление, за
да изберете устройство, различно от устройствата Anynet+.
◀
На екрана се появява
съобщението "Свързване
към Anynet+ устройство...".
•• Не можете да използвате дистанционното управление, докато
Anynet + устройството не
възпроизвежда.
•• Не можете да използвате функцията възпроизвеждане, когато
конфигурирате Anynet+ или превключвате режима на гледане.
••
Използвайте дистанционното управление, когато настройката
на Anynet+ или превключването на режима на гледане са
завършили.
протича Plug & Play (първоначална настройка).
Български
▶
Проблем
Свързаното устройство не
се показва.
Възможно решение
•• Проверете дали устройството поддържа Anynet+ функции.
•• Проверете дали HDMI кабелът е свързан правилно.
•• Проверете дали Anynet+ (HDMI-CEC) е в положение Вкл. в
менюто за настройка на Anynet+.
•• Повторно търсене на Anynet+ устройства.
•• Можете да свързвате устройство Anynet+ само с помощта
на HDMI кабел. Някои HDMI кабели може и да не поддържат
функциите на Anynet+.
•• Ако връзката се преустанови, защото е имало прекъсване
◀
на захранването или е бил изваден HDMI кабела, повторете
сканирането за устройства.
Звукът на телевизора се
извежда през приемника.
•• Свържете оптичния кабел между телевизора и приемника.
•• Функцията ARC позволява цифров изходен звук, като се
използва HDMI IN 2 порт, и работи само когато телевизорът е
свързан към аудио приемник, който поддържа ARC функция.
Български
▶
Ако имате въпроси относно телевизора, първо проверете в този списък. Ако
нито един от съветите за отстраняване на неизправности, написани тук, не
може да бъде приложен, посетете страницата на “www.samsung.com”.
◀
Проблеми
Решения и обяснения
Качество на картината
Като начало изпълнете Тест на картина и се уверете, че вашият
телевизор показва правилно тестовото изображение.
(отидете на MENU - Поддръжка - Самодиагностика - Тест на картина)
Ако тестовото изображение се показва правилно, причината за лоша
картина може да е източникът или сигналът.
Български
▶
Проблеми
Решения и обяснения
Образът на екрана на
телевизора не се вижда така
добре, както се виждаше в
магазина.
••
Ако имате аналогов кабел/цифрова приставка, надстройте до цифрова
приставка. Използвайте HDMI или компонентен кабел, за да получите
HD (висока детайлност) качество на картината.
••
Кабелни/сателитни абонати: Опитайте каналите с HD от списъка с
канали.
••
Свързване на антената: Опитайте станциите с HD след изпълнението
на автоматично програмиране.
NN Много канали с висока детайлност са подобрени от съдържание
със SD (стандартна детайлност).
◀
Картината е изкривена:
грешка с големи квадрати,
малки квадрати, на точки,
пикселизация
••
Регулирайте изходната разделителна способност за видео сигнал от
кабел/цифрова приставка на 1080i или 720p.
••
Гледайте телевизора от минималното препоръчвано разстояние на
базата на размера и детайлността на сигнала.
••
Компресирането на видео съдържание може да причини изкривяване
на картината, особено при бързо движещи се картини, като например
спортни предавания и екшън филми.
••
Ниско ниво на сигнала или лошо качество могат да са причината за
изкривяване на картината. Това не е проблем на телевизора.
••
Използването на мобилни телефони в близост до телевизора (в
рамките на 1 м) може да причинят шум в картината на аналогов или
цифров телевизор.
Български
▶
Проблеми
Решения и обяснения
Цветът е грешен или липсва.
••
Ако използвате компонентна връзка, проверете дали компонентните
кабели са свързани към правилните гнезда. Неправилни или
разхлабени връзки може да причинят проблеми с цветовете или празен
екран.
Има влошен цвят или яркост.
••
Регулирайте опциите на Картина в менюто на телевизора (отидете на
режим Режим картина / Цвят / Яркост / Острота )
Регулирайте опцията Икономично в менюто на телевизора (отидете на
MENU – Система – ECO решение – Икономично)
Опитайте да нулирате картината до настройките по подразбиране
(отидете на MENU - Картина - Нулиране картина)
••
••
◀
Има пунктирана линия на ръба
на екрана.
Картината е черно-бяла.
Картината замръзва, изкривява
се или се забавя при смяна на
каналите.
••
••
••
••
••
Ако размерът на картината е зададен на Побери в екрана, променете
на 16:9.
Променете разделителната способност на кабела/сателитната кутия.
Ако използвате AV композитен вход, свържете видео кабела (жълт) със
зеленото гнездо на компонентния вход 1 на телевизора.
Ако е свързана с кабелна кутия, опитайте да нулирате настройките
на кабелната кутия. Свържете отново кабела за променлив ток и
изчакайте, докато кабелната кутия се рестартира. Това може да
продължи до 20 минути.
Задайте изходната разделителна способност на кабелната кутия на
1080i или 720p.
Български
▶
Проблеми
Решения и обяснения
Качество на звука
Преди всичко изпълнете Тест звук, за да потвърдите, че звукът на
вашия телевизор работи правилно. (отидете на MENU - Поддръжка
- Самодиагностика - Тест звук)
Ако звукът е OK, проблемът със звука може да бъде причинен от
източника или сигнала.
◀
Няма звук или звукът е
твърде нисък при максимална
стойност на силата на звука.
•• Проверете силата на звука на външното устройство, свързано с
Картината е добра, но няма
звук.
•• Задайте опцията Избор говорител на ТВ говорител от менюто на
вашия телевизор.
звука.
•• Уверете се, че аудио кабелите от външното устройство са
свързани с правилните входни гнезда за аудио сигнала на
телевизора.
•• Ако използвате външно устройство, проверете опцията за аудио
изход на свързаното устройство (напр. може да се наложи да
промените аудио опцията на кабелната си кутия на HDMI, ако към
телевизора ви е свързан HDMI).
•• Ако използвате кабел за DVI към HDMI, ви е необходим отделен
аудио кабел.
•• Ако телевизорът ви има извод за слушалки, се уверете, че в него
няма включено нищо.
Български
▶
Проблеми
Решения и обяснения
Високоговорителите издават
необичаен шум.
••
Проверете кабелните връзки. Уверете се, че не е свързан видео кабел
с аудио вход.
••
За свързване на антена или кабел проверете силата на сигнала.
Ниското ниво на сигнала може да причини изкривяване на звука.
••
Уверете се, че адаптерът за променлив ток е включен здраво в
контакта и телевизора.
••
••
Уверете се, че контактът работи.
Няма картина, няма видео
Телевизорът не иска да се
включи.
◀
Телевизорът се изключва
автоматично.
Опитайте да натиснете бутона за включване POWER на телевизора, за
да се уверите, че проблемът не е в дистанционното управление. Ако
телевизорът се включи, вж. “Дистанционното управление не работи”
по-долу.
••
Уверете се, че Таймер заспиване е зададен на Изкл. в менюто
Настройка.
••
Ако вашият компютър е свързан с телевизора, проверете настройките
за захранване на компютъра.
••
Уверете се, че адаптерът за променлив ток е включен здраво в
контакта и телевизора.
••
Когато гледате телевизия от свързване на антена или кабел,
телевизорът ще се изключи автоматично след 10 ~ 15 минути, ако няма
сигнал.
Български
▶
Проблеми
Решения и обяснения
Няма картина / видео.
•• Проверете свързването на кабелите (извадете и поставете
повторно всички кабели, свързани с телевизора и външните
устройства).
•• Задайте видео изходите на вашите външни устройства (кабел/
цифрова приставка, DVD, Blu-ray и др.) да съответстват на входа
на телевизора. Ако например изходът на външното устройство е
HDMI, той трябва да се свърже с HDMI вход на телевизора.
•• Уверете се, че свързаните ви устройства са включени.
•• Уверете се, че избирате правилния източник чрез натискане на
◀
бутона SOURCE на дистанционното управление на телевизора.
RF връзка (Кабел / Антена)
Телевизорът не приема
всички канали.
•• Уверете се, че кабелът на антената е свързан стабилно.
•• Опитайте Plug & Play, за да добавите наличните канали към
списъка с каналите. Отидете в MENU - Система - Plug & Play
(Първоначална настройка) и изчакайте, докато се запаметят
всички налични канали.
•• Проверете дали антената е поставена правилно.
Български
▶
Проблеми
Решения и обяснения
Връзка с компютър
◀
Появява се съобщение Mode
Not Supported.
••
Задайте изходната разделителна способност на компютъра така, че
да съответства на разделителната способност, която телевизорът
поддържа.
PC се показва винаги в списъка
с източниците, дори и да не е
свързан компютър.
••
Това е нормално; PC се показва винаги в списъка с източниците, без
значение дали е свързан компютър.
Видеото е добро, но няма звук.
••
Ако използвате HDMI връзка, проверете настройките за аудио изхода
на вашия компютър.
••
За безжичния USB адаптер (ключ) на Samsung се изисква безжична
мрежа. Мрежова връзка
Неуспешно свързване на
безжична мрежа.
за серия LED 6490 и по-висок клас
••
••
Уверете се, че мрежовата връзка е зададена на Безжичен.
Уверете се, че телевизорът е свързан с безжичен IP маршрутизатор
(рутер).
Български
▶
Проблеми
Решения и обяснения
Записване / Timeshift
•• Вж. ръководството за USB устройството, за да проверите дали
USB устройството поддържа записване.
•• Ако USB устройството има заключване, уверете се, че е
USB устройството не се
разпознава или Формат
у-вото, Проверка на у-вото
или Тест производителн.
са неуспешни.
изключено.
•• Проверете дали USB устройството може да се форматира при
свързване с компютъра. Свържете USB към телевизора и го
форматирайте. (От време на време форматирането може да не е
успешно.)
•• Ако Тест производителн. или форматирането са неуспешни,
◀
това означава, че има проблем с USB хардуера или качеството
на работа на USB хардуера е твърде ниско.
Съобщение ме подканя
да форматирам USB
устройството, което работи
добре.
•• Ако USB устройството има заключване, уверете се, че е
изключено.
•• Възстановете USB устройството с функцията за възстановяване в
Проверка на у-вото.
Български
▶
Проблеми
Функцията за записване не
работи.
Решения и обяснения
•• Проверете дали е свързано USB устройството.
•• Проверете дали каналът е записваем цифров канал.
•• Ако сигналът е слаб или не съществува, функцията за запис
автоматично ще се затвори.
•• Телевизорът няма да записва, ако на USB устройството няма
свободно място. Проверете дали е така.
Режим Режим Timeshift не
работи.
◀
••
••
••
••
Проверете дали е свързано USB устройството.
Радио каналите и аналоговите излъчвания не се поддържат.
Не се поддържат канали с излъчване на данни.
Ако сигналът е слаб или не съществува, функцията Режим
Timeshift автоматично ще се затвори.
•• Режим Timeshift не може да се изпълни, ако USB устройството
няма свободна памет. Проверете дали е така.
Съобщение показва
неуспешно преминаване на
тест за работа и функцията
за запис и Режим Timeshift
не работят.
•• Тези проблеми могат да възникнат, ако използвате
нискокапацитетно USB устройство, което не поддържа записване.
Препоръчваме използването на USB твърд диск с поне 5 400 об./
мин., но USB твърд диск от тип RAID не се поддържа.
Български
▶
Проблеми
Решения и обяснения
Неуспешно е планирано
записване.
•• Планираното записване е деактивирано за определени операции
(форматиране, тест за работа, проверка за грешки, изтриване),
които имат достъп до файловата система на USB устройството.
•• Ако няма свързано USB устройство, телевизорът няма да записва
дори и да настъпи планираният час.
•• Телевизорът няма да записва, ако на USB устройството няма
свободно място. Проверете дали е така.
•• Ако записвате канал, заключен с Закл. катег.програма,
◀
прозорецът за PIN ще се появи, когато се опитате да
възпроизведете записа.
Свързани са няколко
устройства за запис, но
телевизорът спря да
записва.
•• Ако са свързани няколко устройства и устройството, зададено
като У-во за запис по подр., няма повече свободна памет,
функцията за запис няма да работи. Отново опитайте
записването. Устройството с най-много свободна памет
автоматично ще се зададе като У-во за запис по подр. и
телевизорът ще започне да записва.
Български
▶
Проблеми
Решения и обяснения
Други
Картината не се показва на
цял екран.
•• Черни ленти от всички страни при каналите с висока детайлност
(HD) при показване на подобрено съдържание със стандартна
детайлност (SD) (4:3).
•• Ще се покажат черни ленти в горната и долната част на екрана по
време на филми, чието съотношение на екрана се различава от
това на вашия телевизор.
•• Настройте опциите за размер на картината на вашето външно
устройство или телевизор на цял екран.
◀
Дистанционното управление
не работи.
•• Сменете батериите на дистанционното управление, като
съблюдавате посоката на полюсите (+/–).
•• Почистете прозорчето на сензора за предаване на дистанционното
управление.
•• Опитайте да насочите дистанционното управление директно към
телевизора от разстояние 5~6 фута.
Дистанционното управление
за кабел/цифрова приставка
не включва или изключва
телевизора или не регулира
силата на звука.
•• Програмирайте дистанционното управление за кабел/цифрова
приставка да работи с телевизора. Направете справка с
ръководството за потребителя за кабела/сателита за код за
телевизор SAMSUNG.
Български
▶
◀
Проблеми
Решения и обяснения
Появява се съобщение Mode
Not Supported.
•• Проверете поддържаната разделителна способност на телевизора
Има миризма на пластмаса
от телевизора.
•• Тази миризма е нормална и ще отшуми с времето.
Функцията Информация
за сигнала не е налична в
менюто Self Diagnostic Test.
•• Тази функция е налична само за цифровите канали при свързване
Телевизорът е наклонен
настрани.
•• Махнете основата на стойката от телевизора и отново я сглобете.
Има трудности при
сглобяването на основата на
стойката.
•• Уверете се, че телевизорът е поставен върху равна повърхност.
Менюто на каналите е в сиво.
(не е налично)
•• Менюто Канал е налично само когато източникът на телевизора е
и регулирайте в съответствие с изходната разделителна
способност на външното устройство.
от антена/РЧ/коакс.
Необходимо е да използвате намагнетизирана отвертка, ако не
можете да извадите винтовете от телевизора
избран.
Български
▶
Проблеми
Решения и обяснения
Вашите настройки се
загубват след 30 минути или
след всяко изключване на
телевизора.
•• Ако телевизорът е в режим Демо магазин, той ще нулира
Имате прекъсваща загуба на
аудио или видео.
•• Проверете свързването на кабелите и ги свържете повторно.
•• Загубата на аудио или видео може да бъде причинена от
настройките на аудиото и картината на всеки 30 минути. Сменете
настройките от режим Демо магазин на режим За дома в
процедурата Plug & Play. Натиснете бутона SOURCE, за да
изберете режим ТВ и отидете в MENU → Система → Plug & Play
(Първоначална настройка) → ENTERE.
употребата на много твърди или дебели кабели. Уверете се, че
кабелите са достатъчно подвижни за дълготрайна употреба.
При окачане на телевизора на стена ние ви препоръчваме да
използвате кабели с конектори под 90 градуса.
◀
Виждате малки частици, ако
погледнете отблизо края на
рамката на телевизора.
•• Това е част от дизайна на продукта и не е дефект.
Менюто КВК не е налично.
•• Функцията КВК е налична само когато използвате HDMI, PC или
компонентен източник.
Български
▶
Проблеми
Решения и обяснения
Появява се съобщението
“Кодиран сигнал” или “Слаб
сигнал/Няма сигнал”.
•• Ако използвате CAM CARD (CI/CI+), проверете дали картата е
монтирана в слота за общ интерфейс.
•• Ако все още има проблем, извадете CAM CARD от телевизора и я
поставете в слота отново.
◀
Изключили сте телевизора
си преди 45 минути, а той се
включва отново.
•• Нормално е. Функцията за работа на телевизора OTA (по ефира)
Има повтарящи се проблеми
с картината/звука.
•• Проверете и променете сигнала/източника.
Може да възникне реакция
между гумените подложки
на основата на стойката и
повърхностното покритие на
някои мебели.
•• За да я предотвратите, използвайте филцови подложки върху
сама актуализира фърмуера, който е изтеглен по време на
гледане.
повърхността на телевизора в пряк допир с мебелите.
Български
▶
❑❑ Гнездо за ВРЪЗКИ ЗА ОБЩ ИНТЕРФЕЙС
■■ Поставяне на адаптер за CI Card
Поставете адаптера, както е показано по-долу. За
да свържете адаптера за CI Card, следвайте тези
стъпки.
<Гръб на
телевизора>
NN Препоръчваме да поставите адаптера
преди инсталиране
◀
1. Поставете адаптера за CI CARD в двата отвора на продукта 1.
NN Локализирайте двата отвора отзад на телевизора. Двата отвора са
до порта COMMON INTERFACE.
Български
▶
2. Поставете адаптера за CI CARD в порта COMMON INTERFACE на
продукта 2.
3. Поставете картата CI или CI+ CARD
Препоръчваме да поставите CI card, преди да монтирате телевизора на стената.След
монтиране поставянето може да е трудно.Поставете картата, след като поставите CIмодула в телевизора.Ако поставите първо картата е трудно да поставите след това
модула.
◀
▶
Български
■■ Използване на CI или CI+ CARD
За гледане на платени канали трябва да се постави карта CI или CI+ CARD.
●● Ако не се поставят “CI или CI+ CARD,” някои канали ще показват
съобщението “Кодиран сигнал”.
●● Информацията за сдвояване, съдържаща
◀
телефонен номер, CI или CI+ CARD, Хост ID и друга
информация, ще се покаже след 2-3 минути. Ако се
появи съобщение за грешка, се свържете с вашия
доставчик.
●● Когато конфигурирането на информацията за канала приключи, се показва
съобщението “Актуализирането е завършено”, което показва, че списъкът с
канали е актуализиран.
Български
▶
NN ЗАБЕЛЕЖКА
●● Трябва да получите CI или CI+ CARD от местния доставчик на кабелни
услуги.
●● Извадете CI или CI+ CARD, като я издърпате леко с ръце, защото
изпускането на CI или CI+ CARD може да я повреди.
●● Поставете “C или CI+ CARD” в посоката, указана върху картата.
●● Мястото на гнездото COMMON INTERFACE може да е различно, в
◀
зависимост от модела.
●● CI или CI+ CARD не се поддържа в някои страни и региони; направете
справка с оторизиран разпространител.
●● Ако имате някакви проблеми, свържете се със сервиз.
●● Поставете CI или CI+ CARD, която поддържа текущите настройки за
антена.Екранът ще бъде деформиран или няма да се вижда.
Български
▶
❑❑ Функция телетекст (в зависимост от страната)
Индексната страница на услугата телетекст ви дава информация как
да използвате тази услуга. За да се покаже правилно информацията от
телетекста, сигналът на приемане на канала трябва да е стабилен. В
противен случай, информацията може да липсва или някои страници да не
се показват.
NN Можете да сменяте страниците на телетекста с натискане на цифровите
◀
бутони на дистанционното управление.
Български
▶
(Телетекст вкл./
смесено/изкл.)
Активира режима за телетекст на текущия канал. Натиснете бутона двукратно,
за да припокриете телетекста с излъчваната в момента програма. Натиснете го
още веднъж за изход от телетекста.
8
Запаметяване на страници от телетекст.
/
(запаметяване)
4
(размер)
Показване на букви с двоен размер в горната половина на екрана. За да
преместите текста
в долната част на екрана, го натиснете отново. За да се покаже нормален
екран, го натиснете веднъж отново.
◀
9
(задържане)
Задържа дисплея на текущата страница, в случай, че има няколко
второстепенни страници, които следват автоматично. За да го върнете,
натиснете го отново.
Български
▶
◀
Цветни бутони
(червен/зелен/
жълт/син)
Ако излъчващата компания използва системата FASTEXT, различните теми в
страницата с телетекста са с различни цветове и могат да се изберат, като се
натиснат бутоните със съответния цвят. Натиснете бутона с цвета, съответстващ
на избраната от вас тема. Показва се нова цветна страница. Елементите могат
да се избират по същия начин. За да покажете предишната или следващата
страница, натиснете съответния цветен бутон.
0
(режим)
Избира режима на телетекст (СПИСЪК / FLOF). Ако се натисне по време
на режим СПИСЪК, се превключва в режим на запис на списък. В режим
запаметяване на списък може да запаметявате страницата от телетекст в
списък, като използвате бутона 8(запаметяване).
1
Показване на наличната подстраница.
(подстраница)
(размер)
Български
▶
2
Показване на следващата страница от телетекст.
(страница нагоре)
3
Показване на предишната страница от телетекст.
(страница надолу)
6
(индекс)
5
(покажи)
◀
7
(отказ)
Показване на страницата на индекса (съдържанието) във всеки момент, докато
се показва телетекст.
Показване на скрит текст (например отговори на тестове).За да се покаже
нормалният екран, го натиснете отново.
Свива дисплея на телетекста, за да се припокрие с текущо излъчваната
програма.
Български
▶
Типична телетекст страница
Част
◀
Съдържание
A
Номер на избраната страница.
B
Название на канала на излъчване.
C
Номер на текущата страница или състояние на търсенето.
D
Дата и час.
E
Текст.
F
Информация за състоянието. FASTEXT информация.
Български
▶
❑❑ Заключалката Kensington против кражба
◀
Заключалката Kensington не се предоставя
от Samsung. Заключалката Kensington
<Отзад на телевизора>
е устройство, използвано за физическо
закрепване на системата, когато тя се
използва на публично място. Уредът
и начинът на заключване може да са
различни от илюстрацията, в зависимост
<Опция>
от производителя. За правилно използване следвайте инструкциите за
притежателя, приложени към гнездото Kensington.
1
NN Открийте иконата “K”отзад на телевизора.Слота за ключалката Kensington
е до иконата “K” .
Български
▶
За да заключите устройството, следвайте стъпките по-долу:
1. Увийте кабела за заключване Kensington около голям неподвижен обект
като чин или бюро.
2. Плъзнете края на кабела с приложената ключалка през края с примката
на кабела за заключване Kensington.
3. Поставете заключващото устройство в слота Kensington на продукта 1.
4. Заключечете ключалката.
◀
NN Това са общи инструкции.За точните инструкции вж. ръководството за
потребителя, предоставено със заключващото устройство.
NN Заключващото устройство се закупува отделно.
NN Мястото на гнездото Kensington може да е различно, в зависимост от
модела.
Български
▶
❑❑ Лиценз
TheaterSound, SRS and
symbol are trademarks of SRS Labs, Inc.
TheaterSound technology is incorporated under license form SRS Lab, Inc.
Произведено по лиценз на Dolby Laboratories. Dolby и символът двойно-D са
запазени марки на Dolby Laboratories.
◀
Manufactured under licence under U.S. Patent #’s: 5,451,942; 5,956,674; 5,974,380;
5,978,762; 6,487,535 & other U.S. and worldwide patents issued & pending. DTS and
the Symbol are registered trademarks. & DTS 2.0+ Digital Out and the DTS logos are
trademarks of DTS, Inc. Product Includes software. © DTS, Inc. All Rights Reserved.
Български
▶
Trademark: Rovi and Rovi On Screen Guide are trademarks of Rovi Corporation and /
or its subsidiaries.
License: The Rovi On Screen Guide system is manufactured under license from Rovi
Corporation and / or its subsidiaries.
Patent: The Rovi On Screen Guide system is protected by patents and patent
applications filed in the US, Europe, and other countries including one or more of the
United States patents 6,396,546; 5,940,073; 6,239,794 issued to Rovi Corporation and /
or its subsidiaries.
◀
Disclaimer: Rovi Corporation and / or its subsidiaries and related affiliates are not
in any way liable for the accuracy or availability of the program schedule information
or other data in the Rovi On Screen Guide system and cannot guarantee service
availability in your area. In no event shall Rovi Corporation and / or its related affiliates
be liable for any damages in connection with the accuracy or availability of the program
schedule information or other data in the Rovi On Screen Guide system.
Български
▶
DivX Certified® to play DivX® video up to HD 1080p, including premium content.
DivX®, DivX Certified® and associated logos are trademarks of DivX, Inc. and are used
under licence.
ABOUT DIVX VIDEO: DivX® is a digital video format created by DivX, Inc. This is an official DivX
Certified® device that plays DivX video. Visit www.divx.com for more information and software tools to
convert your files into DivX video.
ABOUT DIVX VIDEO-ON-DEMAND: This DivX Certified® device must be registered in order to play
purchased DivX Video-on-Demand (VOD) movies. To obtain your registration code, locate the DivX
VOD section in your device setup menu. Go to vod.divx.com for more information on how to complete
your registration.
◀
Covered by one or more of the following U.S. patents : 7,295,673; 7,460,668; 7,515,710; 7,519,274
Бележката за лиценза за отворен код
В случай на използване на софтуер с отворен код, лицензите за отворен код са налични от
менюто на продукта.
Бележката за лиценза за отворен код е само на английски.
Български
Как да разглеждате електронното ръководство
❑❑ Как да разглеждате електронното ръководство
Можете да прочетете увода и инструкции за
функциите на вашия телевизор.
Основни функции
Смяна на предварително зададен режим на картината
OO MENUm → Поддръжка → Електронно
Регулиране на настройките на картината
ръководство → ENTERE
Смяна на размера на картината
Смяна на опциите на картината
Настройване на телевизора с компютър
Помощ
Съдържание
▶
Български
Екранен дисплей
Текущо ефирно
излъчване.
Промяна на категорията.
Натиснете бутона l
или r, за да изберете
категорията, която искате.
Основни функции
Смяна на предварително зададен режим на картината
Показва списъка с
подменюта. Натиснете
бутона ENTERE, за да
изберете подменюто,
което искате.
Регулиране на настройките на картината
Смяна на размера на картината
◀
Смяна на опциите на картината
Настройване на телевизора с компютър
Съдържание
Помощ
Работни бутони:
Помощ: Показва
Ръков. e-Manual или
Продуктовото описание
съдържа. Натиснете
бутона ENTERE.
Съдържание: Показва екрана на индекса.
X: Изход от електронното ръководство.
Български
▶
Използване на помощта
Показва електронното ръководство и ръководството за продукта, като
натиснете Помощ.
❑❑ К
ак да разглеждате електронното
ръководство
Синхронизирайте мултимедия от няколко устройства с AllShare
Можете да прочетете увода и инструкции
за функциите на вашия телевизор.
Основни функции
Смяна на предварително зададен режим на картината
Регулиране на настройките на картината
AllShareTM синхронизира цифровите устройство,
така че може да се радвате на филми и снимки от
компютъра, камерата и мобилните устройства на
вашия широкоекранен телевизор. Също ви свързва
към няколко компютъра.
Смяна на размера на картината
OO MENUm → Картина → Режим
картина → ENTERE
Смяна на размера на картината
Смяна на размера на картината
Помощ
Връщане
◀
▶
Връщане
<Ръков. e-Manual>
Появява се електронното ръководство.
Български
Връщане
<Продуктовото описание съдържа>
Появява се ръководството за продукта.
Как да превключвате между електронното ръководство и съответните менюта.
Картина
❑❑ Смяна на предварително зададен режим на картината
Режим картина
OO MENUm → Картина → Режим картина → ENTERE
■■ Режим картина t
Изберете предпочитания от вас тип картина.
●● Динамичен: Подходящ за светло помещение.
E-MANUAL
●● Стандартен: Подходящ за нормална среда.
●● Естествен: Подходящ за намаляване напрежението на очите.
●● Филм: Подходящ за гледане на филми в тъмно помещение.
●● Забавление: Подходящ за гледане на филми и игри.
Опит сега
NN Налично е само когато свързвате компютър.
Фон. осветл.
14
Контраст
99
Яркост
45
Острота
50
Цвят
50
Нюанс (З / Ч)
Помощ
◀
Опит сега
Дом
Стандартен
G 50
R 50
Увеличение Съдържание
●● Показаното меню може да
е различно, в зависимост от
модела.
Метод 1
Метод 2
1. Изберете Опит сега, ако искате да изпълните 1. Натиснете бутона ENTERE, когато избирате
съответните менюта.
областта на съдържанието. Показва се “Do you want to execute this?”. Изберете Да
2. За да се върнете в екрана на електронното
и после натиснете бутона ENTERE. Ще се
ръководство, натиснете бутона E-MANUAL.
покаже прозорецът не екранното меню.
2. За да се върнете в екрана на електронното
ръководство, натиснете бутона E-MANUAL.
Български
▶
Преглед на съдържанието
❑❑ Смяна на предварително зададен режим на картината
OO MENUm → Картина → Режим картина → ENTERE
■■ Режим картина t
Изберете предпочитания от вас тип картина.
●● Динамичен: Подходящ за светло помещение.
●● Стандартен: Подходящ за нормална среда.
●● Естествен: Подходящ за намаляване напрежението на очите.
●● Филм: Подходящ за гледане на филми в тъмно помещение.
●● Забавление: Подходящ за гледане на филми и игри.
NN Налично
◀
Помощ
е само когато свързвате компютър.
Опит сега
Дом
Увеличение
Област на съдържанието:
Може да видите
съответното съдържание,
ако сте избрали подменю.
За да се преместите
на предишната или
следващата страница,
натиснете бутона l или r.
Съдържание
Опит сега: Показва съответните менюта.
Дом: Връща към началния екран на електронното
ръководство.
Увеличение: Модифицира екрана.
Съдържание: Показва екрана на индекса.
Български
▶
Използване на режима на увеличаване
Когато преглеждате инструкциите на
електронното ръководство, изберете
Увеличение, за да увеличите екрана. Може
да превъртате през увеличения екран с
бутоните u или d.
NN За да се върнете на предишния екран,
❑❑ Смяна на предварително зададен режим на картината
OO MENUm → Картина → Режим картина → ENTERE
■■ Режим картина t
Изберете предпочитания от вас тип картина.
●● Динамичен: Подходящ за светло помещение.
●● Стандартен: Подходящ за нормална среда.
●● Естествен: Подходящ за намаляване напрежението на очите.
●● Филм: Подходящ за гледане на филми в тъмно помещение.
●● Забавление: Подходящ за гледане на филми и игри.
Връщане
натиснете бутона RETURN.
◀
▶
Български
Как да търсите по ключова дума, като използвате страницата с индекса
1. Ако искате да търсите ключова дума, изберете Съдържание, за да
отворите екрана Съдържание.
2. Натиснете бутона l или r, за да изберете поредност на знаците, която
искате, и после натиснете бутона ENTERE.
3. Натиснете бутона u или d, за да изберете ключова дума, която искате
да видите и после натиснете бутона ENTERE.
◀
4. Можете да видите съответния екран с инструкции на електронното
ръководство.
NN За да затворите екрана Съдържание, натиснете бутона Затвори.
Български
Продуктовото описание съдържа
3D изживяване с качество на кино
3-измерните телевизори добавят нова
дълбочина и измерения, за да създадат
реалистично изживяване.Очилата 3D Active
се синхронизират с 3D телевизора, за да
възпроизведат 3D изображения, които
буквално изскачат от екрана.Любимите
шоупрограми дори могат да се преобразуват
в 3D формат в реално време за върховната
“реална” телевизия.
Български
▶
Синхронизирайте мултимедия от
няколко устройства с AllShare
AllShare™ синхронизира цифровите
устройство, така че може да се радвате
на филми и снимки от компютъра,
камерата и мобилните устройства на
вашия широкоекранен телевизор. Също
ви свързва към няколко компютъра.
◀
Български