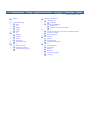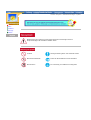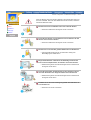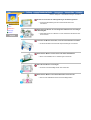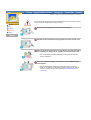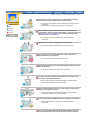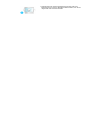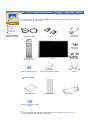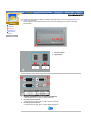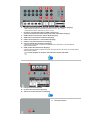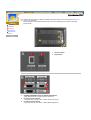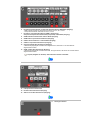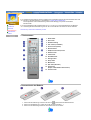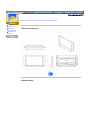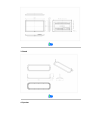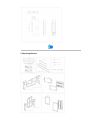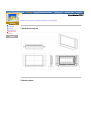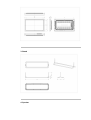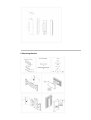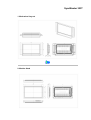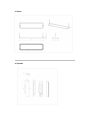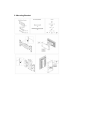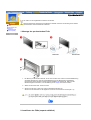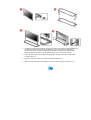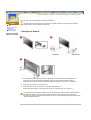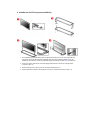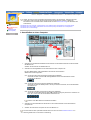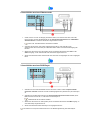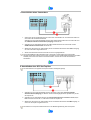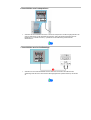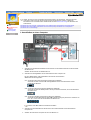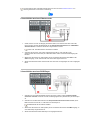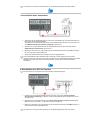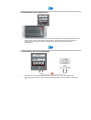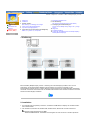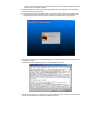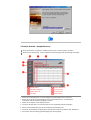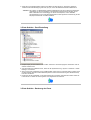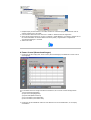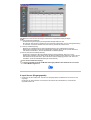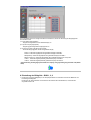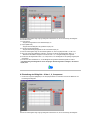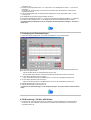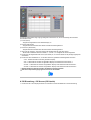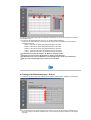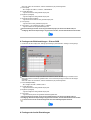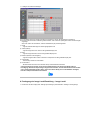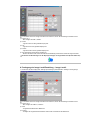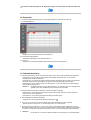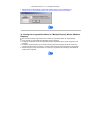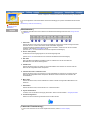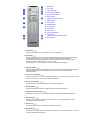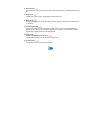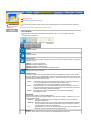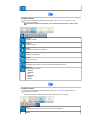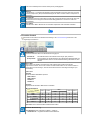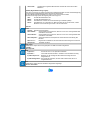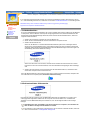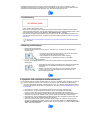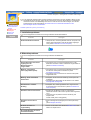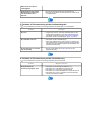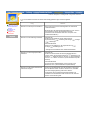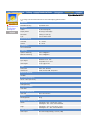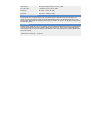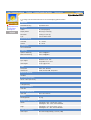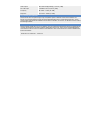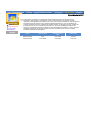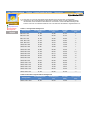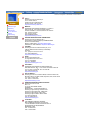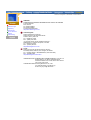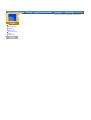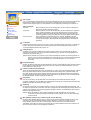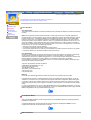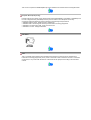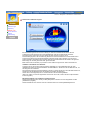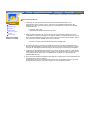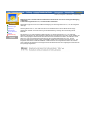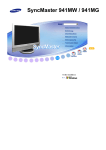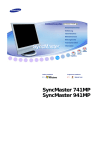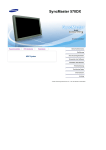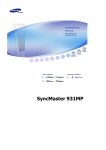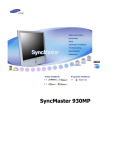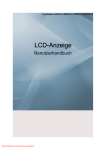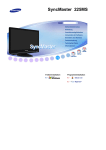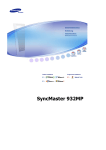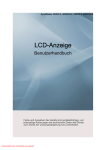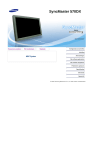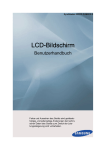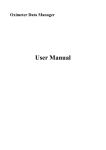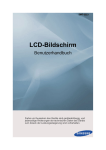Download Samsung 323T User Manual
Transcript
SyncMaster 323T,403T
Deutsch > Hauptseite > Index
Hauptseite
Einstellen des LCD-Monitors
Benutzersteuerung
Sicherheitsanweisungen
Symbole
Einstelltasten
Anzeige auf dem Bildschirm
Strom
OSD-Funktionen
Installation
Reinigung
Anderes
Einführung
Auspacken
Vorderseite
Animationen zur Bildschirmeinstellung
Störungssuche
Lesen Sie diesen Abschnitt, bevor Sie den Kundendienst anrufen
Probleme und Lösungen
Fragen und Antworten
Technische Daten
Rückseite
Allgemeine
Fernsteuerung
Energiesparfunktion
Mechanischer Aufbau
Aufstellen
Voreingestellte Anzeigemodi
Information
Installieren der Füße
Kundendienstzentren
Anschließen des Monitors
Bezeichnungen
Multiple Display Control(LDC)
Regulatory
Natural Color
Für ein besseres Display
Autorisierung
Deutsch > Hauptseite > Sicherheitsanweisungen > Symbole
Symbole
Strom
Installation
Reinigung
Anderes
Nichtbeachtung der mit diesem Symbol gekennzeichneten Anweisungen könnte zu
Körperverletzungen oder Schaden an Geräten führen.
Verboten
Wichtig: Muß stets gelesen und verstanden werden
Nicht auseinanderbauen
Ziehen Sie den Netzstecker aus der Steckdose
Nicht berühren
Zur Vermeidung von elektrischem Schlag erden
Deutsch > Hauptseite > Sicherheitsanweisungen > Strom
Wenn der Monitor über einen längeren Zeitraum nicht benutzt wird, stellen Sie
Ihren PC auf DPMS. Wenn Sie einen Bildschirmschoner benutzen, stellen Sie
auf aktiven Bildschirmmodus.
Symbole
Strom
Benutzen Sie keinen schadhaften oder locker sitzenden Stecker.
Installation
Reinigung
z
Dies könnte elektrischen Schlag oder Feuer verursachen.
Anderes
Ziehen Sie den Stecker nicht am Kabel heraus und berühren Sie den
Stecker nicht mit nassen Händen.
z
Dies könnte elektrischen Schlag oder Feuer verursachen.
Benutzen Sie nur einwandfrei geerdete Netzstecker und Steckdosen.
z
Unsachgemäße Erdung könnte zu elektrischem Schlag oder
Beschädigung der Geräte führen.
Biegen Sie Netzstecker und Kabel nicht übermäßig und stellen Sie
keine schweren Objekte darauf, die Schaden verursachen könnten.
z
Nichtbeachtung dieser Verhaltensmaßregel könnte zu elektrischem
Schlag oder Feuer führen.
Ziehen Sie bei Gewitter den Netzstecker aus der Steckdose, ebenso
wenn das Gerät über einen längeren Zeitraum nicht benutzt wird.
z
Nichtbeachtung dieser Verhaltensmaßregel könnte zu elektrischem
Schlag oder Feuer führen.
Schließen Sie nicht zu viele Verlängerungskabel oder Netzstecker an
eine Steckdose an.
z
Dies könnte ein Feuer verursachen.
Deutsch > Hauptseite > Sicherheitsanweisungen > Installation
Decken Sie nichts über die Lüftungsöffnungen des Monitorgehäuses.
z
Unzureichende Belüftung könnte Funktionsausfall oder Feuer
verursachen.
Symbole
Strom
Installation
Reinigung
Stellen Sie Ihren Monitor an einen möglichst staubfreien Ort mit niedriger
Luftfeuchtigkeit.
Anderes
z
Andernfalls könnte es im Monitor zu einem elektrischen Kurzschluß oder
Feuer kommen.
Lassen Sie den Monitor nicht fallen, wenn Sie seinen Standort verändern.
z
Es könnte Schaden am Gerät oder Körperverletzungen verursachen.
Stellen Sie den Monitor auf eine ebene und stabile Arbeitsfläche.
z
Wenn er herunterfällt, kann er Verletzungen verursachen.
Setzen Sie den Monitor vorsichtig ab.
z
Er könnte sonst beschädigt werden oder zerbrechen.
Stellen Sie den Monitor nicht mit dem Bildschirm nach unten ab.
z
Die TFT-LCD-Oberfläche könnte sonst beschädigt werden.
Deutsch > Hauptseite > Sicherheitsanweisungen > Reinigung
Wenn Sie das Monitorgehäuse oder die Oberfläche der TFT-LCD reinigen, wischen
Sie sie mit einem angefeuchteten weichen Tuch ab.
Symbole
Strom
Installation
Sprühen Sie Reinigungsmittel nicht direkt auf den Monitor.
Reinigung
Anderes
Benutzen Sie das empfohlene Reinigungsmittel mit einem weichen Tuch.
Wenn das Verbindungsstück zwischen dem Stecker und dem Stift staubig
oder schmutzig ist, reinigen Sie es sorgfältig mit einem trockenen Tuch.
z
Ein verschmutztes Verbindungsstück kann elektrischen Schlag oder
Feuer verursachen.
Stellen Sie weder Wassergläser, Chemikalien noch kleine Metallobjekte
auf den Monitor.
z
z
Dies könnte Schäden, elektrischen Schlag oder Feuer verursachen.
Sollte ein Fremdkörper in den Monitor geraten, ziehen Sie den Stecker
heraus und setzen Sie sich dann mit einem Kundendienstzentrum in
Verbindung.
Deutsch > Hauptseite > Sicherheitsanweisungen > Anderes
Entfernen Sie nicht das Gehäuse (oder die Rückwand). Es befinden
sich im Inneren keine vom Benutzer zu wartenden Teile.
z
Symbole
Strom
z
Ein Entfernen des Gehäuses könnte elektrischen Schlag oder Feuer
verursachen.
Überlassen Sie die Wartung qualifiziertem Fachpersonal.
Installation
Reinigung
Anderes
Sollte Ihr Monitor nicht normal funktionieren - besonders wenn er
ungewöhnliche Geräusche oder Gerüche abgibt -, ziehen Sie sofort den
Netzstecker heraus und setzen Sie sich mit einem Vertragshändler
oder Kundendienst in Verbindung.
z
Ein defektes Gerät könnte elektrischen Schlag oder Feuer
verursachen.
Stellen Sie keine schweren Gegenstände auf den Monitor.
z
Dies könnte elektrischen Schlag oder Feuer verursachen.
Für jede Stunde, die Sie in den Bildschirm sehen, sollten Sie Ihre
Augen 5 Minuten lang entspannen.
z
Damit verringern Sie eine Ermüdung der Augen.
Benutzen oder lagern Sie keine leicht entzündlichen Substanzen in der
Nähe des Monitors.
z
Dies könnte eine Explosion oder Feuer verursachen.
Versuchen Sie nicht, die Position des Monitors zu verändern, indem
Sie am Netz- oder Signalkabel ziehen.
z
Dies könnte aufgrund von Kabelbeschädigung Funktionsausfall,
elektrischen Schlag oder Feuer verursachen.
Bewegen Sie den Monitor nicht nach rechts oder links, indem Sie nur
am Netz- oder Signalkabel ziehen.
z
Dies könnte aufgrund von Kabelbeschädigung Funktionsausfall,
elektrischen Schlag oder Feuer verursachen.
Schieben Sie niemals etwas Metallenes in die Öffnungen des Monitors.
z
Dies könnte elektrischen Schlag, Feuer oder Verletzungen
verursachen.
Wenn permanent dasselbe Standbild auf dem Bildschirm angezeigt
wird, können Nachbilder oder verschwommene Flecken erscheinen.
z
Deshalb sollten Sie zum Energiesparmodus wechseln oder einen
Bildschirmschoner mit einem beweglichen Bild einstellen, wenn Sie für
längere Zeit nicht am Monitor arbeiten.
Deutsch > Hauptseite > Einführung > Auspacken
Bitte überprüfen Sie, daß die folgenden Teile mit dem Monitor mitgeliefert wurden. Sollten Teile fehlen,
wenden Sie sich an Ihren Händler.
Auspacken
Vorderseite
Rückseite
Fernsteuerung
Mechanischer
Aufbau
Netzanschlußkabel
Kappe
Signalkabel
(15 pin D-Sub)
BNC to RCA
Adaptorjack
Fernsteuerung /
Batterien (AAA X 2)
Bedienungsanleitung auf CD
Monitor
Garantiekarte
(Nicht in allen Gebieten erhältlich)
RS232C-Kabel
Halbfuß
Separat erhältlich
Wandmontageset
Lautsprecherset
Füße
Installations-CD für Fuß mit PivotFunktion
Für Informationen über optionales Zubehör setzen Sie sich mit einemKundendienstzentrum von
Samsung Electronics in Ihrer Nähe in Verbindung.
Deutsch > Hauptseite > Einführung > Vorderseite
Ausführliche Informationen zu den Monitorfunktionen finden Sie unter Benutzersteuerung unter
Einstellen des LCD-Monitors. Die Konfiguration an der Vorderseite des Monitors variiert leicht abhängig
vom jeweils verwendeten Monitormodell.
Auspacken
Vorderseite
Rückseite
Fernsteuerung
Mechanischer
Aufbau
1. Auto-Taste
6. Menu-Taste
2. Source-Taste (Quelle)
7. Netzschalter
3. Exit-Taste
8. Betriebsanzeige
4. Auf/Ab-Taste
9. Fernsteuerungssensor
5. Links/Rechts-Taste
/ Lautstarke -Taste
SyncMaster 403T
Ausführliche Informationen in Bezug auf Kabelverbindungen finden Sie im Abschnitt Anschließen von
Kabeln unter Aufstellen.
Die Konfiguration an der Rückseite des Monitors variiert leicht abhängig vom jeweils verwendeten
Monitormodell.
Auspacken
Vorderseite
Rückseite
Fernsteuerung
Mechanischer
Aufbau
1.
Ein/Aus-Schalter
2.
Signalbuchse
3.
EXTERNE STEUERUNG (Serieller ANSCHLUSS RS232C)
: MDC (Multiple Device Control)-Programm-Anschluss
4.
PC-Video-Anschlussbuchse
: Verwenden des 15-polig, D-Sub – RGB-1-Modus (Analog PC)
5.
PC-Video-Anschlussbuchse
: Verwenden des DVI-D an DVI-D – RGB-2-Modus (Digital PC)
6.
PC-Video-Anschlussbuchse / Component-Anschlussbuchse: BNC-Kabel (Eingang)
- RGB-3-Modus (Analog PC)-Anschluss: Anschluss von B, G, R, H, V Port
- Component-Anschluss: Anschluss von Pb, Y, Pr-Port
7.
PC-Video-Loopout-Anschlussbuchse (RGB 3 (Analog PC)) /
Component-Loopout-Anschlussbuchse (Component) – BNC-Kabel (Ausgang)
8.
CVBS-Video-Anschlussbuchse: Video-1-Modus (Eingang)
9.
CVBS-Video-Loopout-Anschlussbuchse (Ausgang)
10. S-Video-Anschlussbuchse : Video-2-Modus (Eingang)
11. S-Video-Loopout-Anschlussbuchse (Ausgang)
12. Component-Audio-Anschlussbuchse (Eingang)
: Wird das Eingangssignal an die Buchse 6 angeschlossen, darf Audio nur an diese Buchse
angeschlossen werden.
13. CVBS, S-Video-Anschlussbuchse (Eingang)
: Wird das Eingangssignal an die Buchse 8 oder 10 angeschlossen, darf Audio nur an diese Buchse
angeschlossen werden.
Loopout (Ausgabe der Schleife) : Max. 5 Monitore werden unterstützt.
14. Lautsprecheranschlussbuchse
15. PC-Stereo-Anschlussbuchse (Eingang)
16. Audio-Line-out-Anschlussbuchse (Ausgang)
17. Kensington-Schloss
SyncMaster 323T
Ausführliche Informationen in Bezug auf Kabelverbindungen finden Sie im Abschnitt Anschließen von
Kabeln unter Aufstellen.
Die Konfiguration an der Rückseite des Monitors variiert leicht abhängig vom jeweils verwendeten
Monitormodell.
Auspacken
Vorderseite
Rückseite
Fernsteuerung
Mechanischer
Aufbau
1.
Ein/Aus-Schalter
2.
Signalbuchse
3.
EXTERNE STEUERUNG (Serieller ANSCHLUSS RS232C)
: MDC (Multiple Device Control)-Programm-Anschluss
4.
PC-Video-Anschlussbuchse
: Verwenden des 15-polig, D-Sub – RGB-1-Modus (Analog PC)
5.
PC-Video-Anschlussbuchse
: Verwenden des DVI-D an DVI-D – RGB-2-Modus (Digital PC)
6.
PC-Video-Anschlussbuchse / Component-Anschlussbuchse: BNC-Kabel (Eingang)
- RGB-3-Modus (Analog PC)-Anschluss: Anschluss von B, G, R, H, V Port
- Component-Anschluss: Anschluss von Pb, Y, Pr-Port
7.
PC-Video-Loopout-Anschlussbuchse (RGB 3 (Analog PC)) /
Component-Loopout-Anschlussbuchse (Component) – BNC-Kabel (Ausgang)
8.
CVBS-Video-Anschlussbuchse: Video-1-Modus (Eingang)
9.
CVBS-Video-Loopout-Anschlussbuchse (Ausgang)
10. S-Video-Anschlussbuchse : Video-2-Modus (Eingang)
11. S-Video-Loopout-Anschlussbuchse (Ausgang)
12. Component-Audio-Anschlussbuchse (Eingang)
: Wird das Eingangssignal an die Buchse 6 angeschlossen, darf Audio nur an diese Buchse
angeschlossen werden.
13. CVBS, S-Video-Anschlussbuchse (Eingang)
: Wird das Eingangssignal an die Buchse 8 oder 10 angeschlossen, darf Audio nur an diese Buchse
angeschlossen werden.
Loopout (Ausgabe der Schleife) : Max. 5 Monitore werden unterstützt.
14. Lautsprecheranschlussbuchse
15. PC-Stereo-Anschlussbuchse (Eingang)
16. Audio-Line-out-Anschlussbuchse (Ausgang)
17. Kensington-Schloss
Ausführliche Informationen zu den Funktionen der Fernbedienung finden Sie unter Einstellen des LCDMonitors > Benutzersteuerung > Einstelltasten > Tasten der Fernbedienung.
Die Konfiguration an der Fernbedienung variiert leicht abhängig vom jeweils verwendeten
Monitormodell.
Auspacken
Vorderseite
Rückseite
Fernsteuerung
Die Fernbedienung hat eine Reichweite von ca. 7 cm bis 10 m. Der Empfangssensor des Monitors
erfasst Signale der Fernbedienung, die sich bis zu 30 Grad links und rechts von Sensor befinden.
Tastennamen | Auswechseln der Batterie | Einsatz
Mechanischer
Aufbau
1. Tastennamen
1. Netzschalter
2. Auto-Taste
3. Stummschaltung
4. VOL-Tasten (Lautstärke)
5. Source-Taste (Quelle)
6. Nummerntaste
7. PIP(Picture-in-Picture)-Taste
8. PIP Size-Taste
9. P.Size-Taste
10. Standbild-Taste
11. Anzeige-Taste
12. Sleep-Taste
13. Menü-Taste
14. Exit-Taste (Beenden)
15. Swap-Taste
(Haupt- und Nebenbild austauschen)
16. Position-Taste
2. Auswechseln der Batterie
1. Öffnen Sie die Abdeckung, indem Sie auf das mit
gekennzeichnete Bauteil drücken.
2. Setzen Sie die Batterien ein. Achten Sie auf die korrekte Polarität (+, -).
3. Setzen Sie die Abdeckung wieder auf und schieben Sie sie in Position.
SyncMaster 403T
Mechanical Lay-out | Monitor Head | Stand | Speaker | Mounting Bracket
Auspacken
Vorderseite
Rückseite
1. Mechanical Lay-out
Fernsteuerung
Mechanischer
Aufbau
2. Monitor Head
3. Stand
4. Speaker
5. Mounting Bracket
SyncMaster 323T
Mechanical Lay-out | Monitor Head | Stand | Speaker | Mounting Bracket
Auspacken
Vorderseite
Rückseite
1. Mechanical Lay-out
Fernsteuerung
Mechanischer
Aufbau
2. Monitor Head
3. Stand
4. Speaker
5. Mounting Bracket
SyncMaster 323T
1. Mechanical Lay-out
2. Monitor Head
3. Stand
4. Speaker
5. Mounting Bracket
SyncMaster 403T
Sie sollten nur die mitgelieferten Schrauben verwenden.
Installieren der
Füße
Anschließen des
Monitors
Multiple Display
Control (MDC)
Samsung Electronics übernimmt keine Haftung für Schäden, die durch Verwendung eines anderen
Sockels als dem hier beschriebenen entstehen.
1. Montage der provisorischen Füße
Linker Fuß
Rechter Fuß
1. Die Öffnung an der Monitorunterseite, wo der Fuß montiert wird, ist durch eine Schutzabdeckung
geschützt. Beachten Sie, dass die Schutzabbdeckung bei der Montage der mitgelieferten
provisorischen Füße oder des Fuß-Sets (separat erhältlich) zu entfernen ist. Wenn Sie das
Wandmontageset verwenden, muss die Öffnung mit der Kappe verschlossen werden.
2. Stellen Sie den linken bzw. rechten Fuß auf.
3. Stecken Sie den Fuß in das Loch an der Unterseite des Monitors ein.
Stecken Sie die Schrauben in die angebenen Löcher ein und ziehen Sie sie fest. (M5 × 4)
2. Installieren der Füße (separat erhältlich)
1. Die Öffnung an der Monitorunterseite, wo der Fuß montiert wird, ist durch eine Schutzabdeckung
geschützt. Beachten Sie, dass die Schutzabbdeckung bei der Montage der mitgelieferten
provisorischen Füße oder des Fuß-Sets (separat erhältlich) zu entfernen ist. Wenn Sie das
Wandmontageset verwenden, muss die Öffnung mit der Kappe verschlossen werden.
2. Achten Sie darauf, dass sie die Teile ordnungsgemäß ausrichten und an der richtigen Stelle
montieren. (M5 × 4)
3. Stecken Sie den Fuß in das Loch an der Unterseite des Monitors ein.
4. Stecken Sie die Schrauben in die angebenen Löcher ein und ziehen Sie sie fest. (M5 × 4)
Deutsch > Hauptseite > Aufstellen > Anschließen des Monitors > Installieren der Füße
Sie sollten nur die mitgelieferten Schrauben verwenden.
Installieren der
Füße
Anschließen des
Monitors
Multiple Display
Control (MDC)
Samsung Electronics übernimmt keine Haftung für Schäden, die durch Verwendung eines anderen
Sockels als dem hier beschriebenen entstehen.
1. Montage der Halbfuß
Linker Fuß
Rechter Fuß
1. Eine Abdeckung schützt die Bohrung an der Monitorunterseite, dort wo der Fuß eingesetzt wird.
Vergessen Sie bei der Montage des Halbfußes oder des Fußes (separat erhältlich) nicht, die
Abdeckung zu entfernen, und bei einer Wandmontage die Bohrung mit dem Kappe zu bedecken.
2. Stellen Sie den linken bzw. rechten Fuß auf.
3. Stecken Sie den Fuß in das Loch an der Unterseite des Monitors ein.
Stecken Sie die Schrauben in die angebenen Löcher ein und ziehen Sie sie fest. (M5 × 4)
Der Halbfuß dient zur Bildschirmeinstellung vor der Installation des Fuß-Kits oder des WandmontageKits (separat erhältlich). Verwenden Sie ihn NICHT anstelle eines regulären Fußes. Samsung
Electronics ist nicht verantwortlich für Probleme, die durch die Verwendung des Halbfußes anstelle des
regulären Produkts auftreten.
2. Installieren der Füße (separat erhältlich)
1. Eine Abdeckung schützt die Bohrung an der Monitorunterseite, dort wo der Fuß eingesetzt wird.
Vergessen Sie bei der Montage des Halbfußes oder des Fußes (separat erhältlich) nicht, die
Abdeckung zu entfernen, und bei einer Wandmontage die Bohrung mit dem Kappe zu bedecken.
2. Achten Sie darauf, dass sie die Teile ordnungsgemäß ausrichten und an der richtigen Stelle
montieren. (M5 × 4)
3. Stecken Sie den Fuß in das Loch an der Unterseite des Monitors ein.
4. Stecken Sie die Schrauben in die angebenen Löcher ein und ziehen Sie sie fest. (M5 × 4)
Deutsch > Hauptseite > Aufstellen > Anschließen des Monitors > Anschließen an einen Computer
Geräte, die sich an einem AV-Eingang anschließen lassen, wie DVD-Player, Videorecorder oder
Camcorders sowie Computer können an den Monitor angeschlossen werden. Ausführliche
Informationen zum Anschluss dieser Geräte finden Sie unter Benutzersteuerungunter Einstellen des
LCD-Monitors.
Installieren der
Füße
Anschließen des
Monitors
Anschließen an einen Computer | Anschließen an einen Videorecorder | Anschließen an einen DVD-Player
Anschließen eines Camcorders | Anschließen einer DTV Set Top Box | Anschließen von Lautsprechern
Anschließen an eine Audioanlage
Multiple Display
Control (MDC)
1. Anschließen an einen Computer
1. Schließen Sie das Netzanschlußkabel für den Monitor an die Netzstrombuchse auf der Rückseite
des Monitors an.
Schalten Sie den Monitor am Netzschalter ein.
2. Schließen Sie das Signalkabel an den Videoanschluss des Computers an
Es gibt 3 Möglichkeiten, das Signalkabel an den Monitor anzuschließen.
Wählen Sie eine der folgenden:
2-1. Verwenden des D-Sub-Anschlusses (Analog) der Grafikkarte
Verbinden Sie das 15-Pin D-SUB Videosignalkabel mit dem PC-Videostecker auf der
Rückseite des Monitors.
2-2. Verwenden des DVI-Anschlusses (Digital) der Grafikkarte
Verbinden Sie den DVI-Kabel (DVI-D + DVI-D) an dem DVI-Anschluß, der auf der Rückseite
des Monitors ist.
2-3. Verwenden des BNC-Anschlusses (Analog) der Grafikkarte
Verbinden Sie den BNC-Kabel an dem RGB-3-Modus (Analog PC)-Anschluss: Anschluss von
B, G, R, H, V Port, der auf der Rückseite des Monitors ist.
Das DVI- oder BNC-Kabel ist als Zubehör erhältlich.
3. Schließen Sie das Audiokabel für den Monitor an den Audioanschluss an der Rückseite des
Computers an.
4. Schalten Sie sowohl den Computer als auch den Monitor ein.
Für Informationen über optionales Zubehör setzen Sie sich mit einemKundendienstzentrum von
Samsung Electronics in Ihrer Nähe in Verbindung.
2. Anschließen an einen Videorecorder
1. Geräte, die sich an einen AV-Eingang anschließen lassen, wie Videorecorder oder Camcorder,
können mit dem S-VHS- oder BNC-Kabel an den S-Video-Anschlussbuchse oder CVBS-VideoAnschlussbuchse –Anschluss des Monitors angeschlossen werden.
Das S-VHS- oder BNC-Kabel ist als Zubehör erhältlich.
2. Verbinden Sie den linken und rechten Audioausgang (Audio (L) und Audio (R)) eines
Videorecorders oder Camcorders per Audiokabel mit dem linken und rechten Audioeingang des
Monitors.
3. Wählen Sie über die Source-Taste (Quelle) an der Vorderseite des Monitors den Video 1 oder
Video 2 Eingang, an den Videorecorder oder Camcorder angeschlossen ist.
4. Starten Sie anschließend den Videorecorder oder Camcorder mit eingelegter mit einem eingelegten
Band.
3. Anschließen an einen DVD-Player
1. Schließen Sie einen Satz Audiokabel zwischen der linken und der rechten Component Audio
Connection Terminal am Monitor und den Audioausgangsbuchsen (AUDIO OUT) am DVD-Player
an.
2. Schließen Sie ein BNC kabel zwischen den Component-Anschluss: Anschluss von Pb, Y, PrPort am Monitor und den Pb, Y, Pr-Buchsen am DVD-Player an.
Das BNC-Kabel ist als Zubehör erhältlich.
3. Wählen Sie über die Source-Taste (Quelle) an der Vorderseite des Monitors den BNC Eingang, an
einen DVD-Player angeschlossen ist.
4. Starten Sie anschließend den DVD-Player mit eingelegter DVD bzw.
Informationen zu Component-Video finden Sie in der Bedienungsanleitung Ihres DVD-Players.
4. Anschließen eines Camcorders
1. Suchen Sie die AV-Ausgangsbuchsen am Camcorder. Sie befinden sich normalerweise seitlich am
Camcorder oder auf dessen Rückseite.
Schließen Sie einen Satz Audiokabel zwischen den AUDIO OUTPUT-Buchsen am Camcorder und
den CVBS, S-Video-Anschlussbuchse (Eingang) am Monitor an.
2. Schließen Sie ein Videokabel zwischen die VIDEO OUTPUT-Buchse am Camcorder und der
CVBS-Video-Anschlussbuchse am Monitor an.
3. Wählen Sie über die Source-Taste (Quelle) an der Vorderseite des Monitors den Video 1 Eingang,
an eines Camcorders angeschlossen ist.
4. Starten Sie anschließend eines Camcorder mit einem eingelegten Band.
Die hier abgebildeten Audio-Videokabel sind in der Regel im Lieferumfang eines Camcorders
enthalten. (Falls dies nicht der Fall sein sollte, sind diese in einem Elektronikfachgeschäft in Ihrer Nähe
erhältlich.) Wenn Sie einen Stereo-Camcorder besitzen, müssen Sie ein Satz mit zwei Kabeln
anschließen.
5. Anschließen einer DTV Set Top Box
Die Anschlüsse für eine typische Set Top Box werden nachfolgend gezeigt.
1. Schließen Sie einen Satz Audiokabel zwischen der linken und rechten Component-AudioAnschlussbuchse (Eingang) am Monitor und den Audioausgangsbuchsen (AUDIO OUT) an der
Set Top Box an.
2. Schließen Sie ein Videokabel zwischen den Component-Anschluss: Anschluss von Pb, Y, PrPort am Monitor und den Pb, Y, Pr-Buchsen an der Set Top Box an.
3. Wählen Sie über die Source-Taste (Quelle) an der Vorderseite des Monitors den BNC Eingang, an
einer DTV Set Top Box angeschlossen ist.
Informationen zu Component-Video finden Sie in der Bedienungsanleitung Ihrer Set Top Box.
6. Anschließen von Lautsprechern
1. Verbinden Sie das Audiokabel des linken und rechten Lautsprechers mit den Ausgangsbuchsen für
externe Lautsprecher auf der Rückseite des Monitors. Achten Sie darauf, dass dabei das rote
Kabelende ("+") und das schwarze ("-") Kabelende mit der Markierung auf dem Monitor
übereinstimmt.
7. Anschließen an eine Audioanlage
1. Schließen Sie einen Satz Audiokabel zwischen den linken und rechten AUX-Buchsen der
Audioanlage und den linken und rechten Audioausgangsbuchsen (AUDIO OUTPUT) am Monitor
an.
SyncMaster 323T
Geräte, die sich an einem AV-Eingang anschließen lassen, wie DVD-Player, Videorecorder oder
Camcorders sowie Computer können an den Monitor angeschlossen werden. Ausführliche
Informationen zum Anschluss dieser Geräte finden Sie unter Benutzersteuerungunter Einstellen des
LCD-Monitors.
Installieren der
Füße
Anschließen des
Monitors
Anschließen an einen Computer | Anschließen an einen Videorecorder | Anschließen an einen DVD-Player
Anschließen eines Camcorders | Anschließen einer DTV Set Top Box | Anschließen von Lautsprechern
Anschließen an eine Audioanlage
Multiple Display
Control (MDC)
1. Anschließen an einen Computer
1. Schließen Sie das Netzanschlußkabel für den Monitor an die Netzstrombuchse auf der Rückseite
des Monitors an.
Schalten Sie den Monitor am Netzschalter ein.
2. Schließen Sie das Signalkabel an den Videoanschluss des Computers an
Es gibt 3 Möglichkeiten, das Signalkabel an den Monitor anzuschließen.
Wählen Sie eine der folgenden:
2-1. Verwenden des D-Sub-Anschlusses (Analog) der Grafikkarte
Verbinden Sie das 15-Pin D-SUB Videosignalkabel mit dem PC-Videostecker auf der
Rückseite des Monitors.
2-2. Verwenden des DVI-Anschlusses (Digital) der Grafikkarte
Verbinden Sie den DVI-Kabel (DVI-D + DVI-D) an dem DVI-Anschluß, der auf der Rückseite
des Monitors ist.
2-3. Verwenden des BNC-Anschlusses (Analog) der Grafikkarte
Verbinden Sie den BNC-Kabel an dem RGB-3-Modus (Analog PC)-Anschluss: Anschluss von
B, G, R, H, V Port, der auf der Rückseite des Monitors ist.
Das DVI- oder BNC-Kabel ist als Zubehör erhältlich.
3. Schließen Sie das Audiokabel für den Monitor an den Audioanschluss an der Rückseite des
Computers an.
4. Schalten Sie sowohl den Computer als auch den Monitor ein.
Für Informationen über optionales Zubehör setzen Sie sich mit einemKundendienstzentrum von
Samsung Electronics in Ihrer Nähe in Verbindung.
2. Anschließen an einen Videorecorder
1. Geräte, die sich an einen AV-Eingang anschließen lassen, wie Videorecorder oder Camcorder,
können mit dem S-VHS- oder BNC-Kabel an den S-Video-Anschlussbuchse oder CVBS-VideoAnschlussbuchse –Anschluss des Monitors angeschlossen werden.
Das S-VHS- oder BNC-Kabel ist als Zubehör erhältlich.
2. Verbinden Sie den linken und rechten Audioausgang (Audio (L) und Audio (R)) eines
Videorecorders oder Camcorders per Audiokabel mit dem linken und rechten Audioeingang des
Monitors.
3. Wählen Sie über die Source-Taste (Quelle) an der Vorderseite des Monitors den Video 1 oder
Video 2 Eingang, an den Videorecorder oder Camcorder angeschlossen ist.
4. Starten Sie anschließend den Videorecorder oder Camcorder mit eingelegter mit einem eingelegten
Band.
3. Anschließen an einen DVD-Player
1. Schließen Sie einen Satz Audiokabel zwischen der linken und der rechten Component Audio
Connection Terminal am Monitor und den Audioausgangsbuchsen (AUDIO OUT) am DVD-Player
an.
2. Schließen Sie ein BNC kabel zwischen den Component-Anschluss: Anschluss von Pb, Y, PrPort am Monitor und den Pb, Y, Pr-Buchsen am DVD-Player an.
Das BNC-Kabel ist als Zubehör erhältlich.
3. Wählen Sie über die Source-Taste (Quelle) an der Vorderseite des Monitors den BNC Eingang, an
einen DVD-Player angeschlossen ist.
4. Starten Sie anschließend den DVD-Player mit eingelegter DVD bzw.
Informationen zu Component-Video finden Sie in der Bedienungsanleitung Ihres DVD-Players.
4. Anschließen eines Camcorders
1. Suchen Sie die AV-Ausgangsbuchsen am Camcorder. Sie befinden sich normalerweise seitlich am
Camcorder oder auf dessen Rückseite.
Schließen Sie einen Satz Audiokabel zwischen den AUDIO OUTPUT-Buchsen am Camcorder und
den CVBS, S-Video-Anschlussbuchse (Eingang) am Monitor an.
2. Schließen Sie ein Videokabel zwischen die VIDEO OUTPUT-Buchse am Camcorder und der
CVBS-Video-Anschlussbuchse am Monitor an.
3. Wählen Sie über die Source-Taste (Quelle) an der Vorderseite des Monitors den Video 1 Eingang,
an eines Camcorders angeschlossen ist.
4. Starten Sie anschließend eines Camcorder mit einem eingelegten Band.
Die hier abgebildeten Audio-Videokabel sind in der Regel im Lieferumfang eines Camcorders
enthalten. (Falls dies nicht der Fall sein sollte, sind diese in einem Elektronikfachgeschäft in Ihrer Nähe
erhältlich.) Wenn Sie einen Stereo-Camcorder besitzen, müssen Sie ein Satz mit zwei Kabeln
anschließen.
5. Anschließen einer DTV Set Top Box
Die Anschlüsse für eine typische Set Top Box werden nachfolgend gezeigt.
1. Schließen Sie einen Satz Audiokabel zwischen der linken und rechten Component-AudioAnschlussbuchse (Eingang) am Monitor und den Audioausgangsbuchsen (AUDIO OUT) an der
Set Top Box an.
2. Schließen Sie ein Videokabel zwischen den Component-Anschluss: Anschluss von Pb, Y, PrPort am Monitor und den Pb, Y, Pr-Buchsen an der Set Top Box an.
3. Wählen Sie über die Source-Taste (Quelle) an der Vorderseite des Monitors den BNC Eingang, an
einer DTV Set Top Box angeschlossen ist.
Informationen zu Component-Video finden Sie in der Bedienungsanleitung Ihrer Set Top Box.
6. Anschließen von Lautsprechern
1. Verbinden Sie das Audiokabel des linken und rechten Lautsprechers mit den Ausgangsbuchsen für
externe Lautsprecher auf der Rückseite des Monitors. Achten Sie darauf, dass dabei das rote
Kabelende ("+") und das schwarze ("-") Kabelende mit der Markierung auf dem Monitor
übereinstimmt.
7. Anschließen an eine Audioanlage
1. Schließen Sie einen Satz Audiokabel zwischen den linken und rechten AUX-Buchsen der
Audioanlage und den linken und rechten Audioausgangsbuchsen (AUDIO OUTPUT) am Monitor
an.
Deutsch > Hauptseite > Aufstellen > MDC (Multiple Display Control)
Installieren der
Füße
Anschließen des
Monitors
Multiple Display
Control (MDC)
1. Einführung
2. Installation
3. Erstelle Schritte :
Main Screen | Port Setting | Port Change
4. Power Control (Stromeinstellungen)
5. Input Source (Eingangsquelle)
6. Image Size Control (Einstellung der Bildgröße):
RGB 1, 2, 3 | Video 1, 2, Component
7. Einstellung des Bildformats
8. PIP-Einstellung :
PIP Size (PIP-Größe)| PIP Source (PIP-Quelle)
9. Festlegung der Zeiteinstellungen :
Picture | Picture RGB | Audio | Image Lock 1 | Image
Lock 2
10. Diagnostik
11. Problembehandlung
12. Anzeige der eingestellten Werte im "Multiple Display"Modus (Mehrere Displays)
1. Einführung
Bei einem MDC (Multiple Display Control = Steuerung für mehrere Displays) handelt es sich um eine
Anwendung, die den gleichzeitigen Betrieb mehrerer Displays an einem PC ermöglicht. Für die
Kommunikation zwischen dem PC und dem Display wird eine herkömmliche serielle RS-232C-Schnittstelle
verwendet. Aus diesem Grund sollten Sie ein serielles Kabel zwischen dem seriellen Port des PCs und dem
seriellen Port des Displays installieren.
2. Installation
1. PC-Anforderungen (empfohlen): Pentium II, mindestens 64 MB RAM, PC-Display mit mindestens 800 x
600 und 256 Farben.
2. OS: Windows 95, Windows 98, Windows ME, Windows 2000, Windows XP und XP Professional
Minimale Systemanforderungen für MDC
- Windows 98/ME/2000/XP : Unterstützt sowohl Englisch als auch Versionen in anderen Sprachen.
(* Wenn Sie andere Betriebssystemversionen verwenden, sollte die Anmelde-ID des Benutzers keine
Sonderzeichen oder Umlaute enthalten.)
3. Installation: Klicken Sie auf SETUP.EXE. Der folgende Bildschirm wird angezeigt und die wesentlichen
Dateien für das Setup werden kopiert.
Der korrekte Betrieb dieses Programms wird nur bei Einsatz mit einem Samsung SyncMaster 403T
gewährleistet. Es werden keine Garantien übernommen, wenn das Programm mit anderen Modellen
verwendet wird. Manche Funktionen werden vom Monitor SyncMaster 403T nicht unterstützt.
4. Wenn Sie mit den allgemeinen Geschäftsbedingungen der Software einverstanden sind, wählen Sie die
Schaltfläche „I Agree“.
Daraufhin startet das Installationsprogramm mit der Installation der Pakete.
5. Wählen Sie den Ordner aus, in dem Sie das Programm installieren wollen, und klicken Sie anschließend
auf die Install-Schaltfläche. Die Installation ist jetzt abgeschlossen.
3. Erstelle Schritte - Hauptbildschirm
Klicken Sie auf Start > Programme > Multiple Display Control, um das Programm zu starten.
Wählen Sie eine Wertegruppe, um die Lautstärke für diese Wertegruppe am Schieberegler anzuzeigen.
Hauptsymbole
Control-Werkzeuge
Auswahlschaltfläche
Fernsteuerung
Display-Auswahl
Funktionsnam
Info-Gitter
Komm. Status
1. Klicken Sie auf Hauptsymbole, um zu den jeweiligen Programmbildschirmen zu wechseln.
2. Klicken Sie auf "Select All" (Alle auswählen) oder Clear (Auswahl löschen), um alle Displays
auszuwählen oder die Auswahl rückgängig zu machen.
3. Wählen Sie ein Display aus der Display-Auswahl.
4. Verwenden Sie das Gitter, um kurze Informationen zum ausgewählten Display anzuzeigen.
5. Mit den Control-Werkzeugen legen Sie die Einstellung für die Displays fest.
6. Sie können für das Display den Empfänger für Signale der Fernsteuerung aktivieren bzw. deaktivieren.
7. Die Funktion, deren Einstellung gerade festgelegt wird, wird angezeigt.
8. Zeigt den Kommunikationsstatus zwischen dem MDC und dem Display an. Zeigt "Busy" (Besetzt)
während einer Datenübertragung und "Idle" (Frei) an, wenn die Datenkommunikation deaktiviert ist.
<Hinweis> Die Funktion " Enable/Disable" (Aktivieren/Deaktivieren) für die Fernsteuerung funktioniert
unabhängig von der Energiefunktion und betrifft alle angeschlossenen Displays, die mit
MDC verbundenen sind. Unabhängig vom Status zum Zeitpunkt, an dem das MDC
heruntergefahren wird, wird die Empfangsfunktion für das Signal der Fernsteuerung für alle
Displays beim Beenden von MDC initialisiert.
3. Erste Schritte - Port-Einstellung
1. Multiple Display Control arbeitet nur mir "COM1" zusammen. Das Steuerprogramm funktioniert nicht mit
anderen seriellen Ports.
2. Zum Überprüfen des installierten Ports, öffnen Sie die Systemsteuerung > System > Hardware > GeräteManager > Anschlüsse.
3. Wenn es sich beim installierten Port um COM2 handelt, ändern Sie ihn in Windows 2000 in COM1 (siehe
nächstes Kapitel). Bei allen anderen Betriebssystemen müssen Sie die Änderung über das BIOS Setup
Ihres PCs vornehmen.
4. Klicken Sie auf das Schließfeld, um die Systemsteuerung zu beenden. Über das Menü "Hilfe" finden Sie
Informationen zur Arbeit mit dem Programm sowie allgemeine Informationen.
3. Erste Schritte - Änderung des Ports
1. Multiple Display Control arbeitet nur mit COM1 zusammen. Das Steuerprogramm funktioniert nicht mit
anderen seriellen Ports, wie COM2.
2. Unter Windows 2000 können Sie einen Port in "COM1" in Windows 2000 wie folgt ändern.
3. Öffnen Sie die Systemsteuerung > System > Hardware > Geräte-Manager > Anschlüsse > Klicken Sie mit
der rechten Maustaste auf "Kommunikationsanschluss (COM1)"> Eigenschaften > Registerkarte
"Anschlusseinstellungen" > Erweitert
4. Wählen Sie COM1
4. Power Control (Stromeinstellungen)
1. Klicken Sie auf das Hauptsymbol "Power Control" (Stromeinstellungen). Der Bildschirm "Power Control"
wird angezeigt.
Im Info-Gitter erscheinen einige wesentliche Informationen, die von Power Control benötigt werden.
1) Power Status (Energiestatus)
2) Input Source (Eingangsquelle)
3) Aspect Ratio (Bildschirmformat)
4) On Timer Status (Timer-Status EIN)
5) Off Timer Status (Timer-Status AUS)
2. Klicken Sie auf die Schaltfläche "Select All" oder aktivieren Sie ein Kontrollkästchen, um ein Display
auszuwählen.
Mit Power Control können Sie einige Funktionen des ausgewählten Display festlegen.
1) Power On/Off (Strom EIN/AUS)
- Schaltet die Energieversorgung des ausgewählten Displays EIN bzw. AUS.
Die einzelnen Sets werden im Abstand von einer Sekunde eingeschaltet, um eine Leistungsüberlastung
zu verhindern, die beim Einschalten mehrerer Sets zur gleichen Zeit auftreten kann.
2) Volume (Lautstärkeregelung)
Bestimmt den Lautstärkepegel für das ausgewählte Display. Der Lautstärkewert wird aus der
- Wertegruppe ausgelesen und auf dem Schieberegler angezeigt. (Wenn Sie die Auswahl abbrechen
oder "Select All" auswählen, wird der Standardwert 10 wiederhergestellt)
3) Mute On /Off (Stummschaltung EIN/AUS)
- Schaltet den Lautsprecher des ausgewählten Displays stumm (EIN/AUS). Wenn Sie nur eine
Wertegruppe auswählen und für diese Gruppe die Stummschaltung bereits aktiviert ist, müssen Sie auf
das entsprechende Symbol klicken. (Wenn Sie diese Auswahl rückgängig machen oder "Select All"
auswählen, werden die Standardeinstellungen wieder aktiviert.)
Power Control betrifft alle Displays.
Dieses Programm ist nur für das Modell Samsung SyncMaster 403T bestimmt. Es ist nicht für
andere Modelle zugelassen.
5. Input Source (Eingangsquelle)
1. Klicken Sie auf das Hauptsymbol "Input Source" (Eingangsquelle). Der Bildschirm "Input Source" wird
angezeigt.
Klicken Sie auf "Alle auswählen" und bestimmen Sie mithilfe der Kontrollkästchen, welche Monitor
eingestellt werden soll.
Im Info-Gitter erscheinen einige wesentliche Informationen, die für die Steuerung der Eingangsquelle
erforderlich sind.
1) Power Status (Energiestatus)
- Zeigt den Energiestatus für das aktuelle Display an.
2) Input Source (Eingangsquelle)
- Zeigt die gegenwärtig aktive Eingangsquelle an.
3) Choose Input Source (Änderung der Quelle)
- Ändert die Eingangsquelle für das ausgewählte Display.
• RGB 1 : Ändert die Signalquelle des gewählten Displays auf RGB 1.
• RGB 2 : Ändert die Signalquelle des gewählten Displays auf RGB 2.
• BNC(RGB 3): Ändert die Signalquelle des gewählten Displays auf RGB 3.
• BNC(Component) : Ändert die Signalquelle des gewählten Displays auf Component.
• Video 1 : Ändert die Signalquelle des gewählten Displays auf Video1.
• Video 2 : Ändert die Signalquelle des gewählten Displays auf Video 2.
Die Einstellung der Eingangsquelle betrifft nur Displays, die gegenwärtig eingeschaltet sind (Status
ON).
6. Einstellung der Bildgröße - RGB 1, 2, 3
1. Klicken Sie Image Size (Bildgröße) in der Hauptsymbolleiste an. Daraufhin erscheint der Bildschirm zur
Einstellung der Bildgröße.
Klicken Sie auf "Alle auswählen" und bestimmen Sie mithilfe der Kontrollkästchen, welche Monitor
eingestellt werden soll.
Das Informationsgitter zeigt einige grundlegende Informationen an, die zur Einstellung der Bildgröße
erforderlich sind.
1) Power (Strom)
- Zeigt den Energiestatus für das aktuelle Display an.
2) Aspect (Bildformat)
- Zeigt die aktuelle Bildgröße des gewählten Displays an.
3) Input Source (Eingangsquelle)
- Zeigt die aktuelle Eingangsquelle für das verwendete Display an.
4) Das Informationsgitter zeigt nur die Darstellungsfelder an, deren Signalquelle RGB 1, 2 oder 3 ist.
5) Wenn Sie Image Size (Bildgröße) anklicken, erscheinen zunächst die Registerkarten RGB 1, 2, 3.
- Mithilfe der Schaltfläche Image Size wird die für RGB 1, 2, 3 verfügbare Bildgröße eingestellt.
6) Klicken Sie die Registerkarte Video 1, 2, Component an, um die Bildgröße für die jeweilige Signalquelle
einzustellen.
7) Klicken Sie diese Schaltfläche an, um die Bildgröße des gewählten Darstellungsfelds zu ändern.
Die Einstellung der Bildgröße ist nur bei denjenigen Darstellungsfeldern verfügbar, die aktiviert
(ON) sind.
6. Einstellung der Bildgröße - Video 1, 2, Component
1. Klicken Sie Image Size (Bildgröße) in der Hauptsymbolleiste an. Daraufhin erscheint der Bildschirm zur
Einstellung der Bildgröße.
Das Informationsgitter zeigt einige grundlegende Informationen an, die zur Einstellung der Bildgröße
erforderlich sind.
1) Klicken Sie die Registerkarte Video 1, 2, Component an, um die Bildgröße für Video 1, 2, Component
festzulegen.
Klicken Sie auf "Alle auswählen" und bestimmen Sie mithilfe der Kontrollkästchen, welche Monitor
eingestellt werden soll.
2) Das Informationsgitter zeigt nur dasjenige Darstellungsfeld an, dessen Signalquelle Video 1, 2 oder
Component ist.
3) Die Bildgröße des gewählten Displays beliebig wechseln.
4) Sie können die Bildgröße für RGB 1, 2, 3 auch durch Anklicken der Registerkarte RGB 1, 2, 3 festlegen.
5) Klicken Sie diese Schaltfläche an, um die Bildgröße des gewählten Darstellungsfelds zu ändern.
Die Einstellung der Bildgröße ist nur bei denjenigen Darstellungsfeldern verfügbar, die aktiviert
(ON) sind.
7. Festlegung der Zeiteinstellungen
1. Klicken Sie auf das Hauptsymbol "Time" (Zeit). Der Bildschirm "Time" wird angezeigt.
Im Info-Gitter erscheinen einige wesentliche Informationen, die für die Zeiteinstellung erforderlich sind.
1) Current Time (Aktuelle Zeit)
- Legt die aktuelle Zeit für das gewählte Display fest (PC-Zeit)
- Um die aktuelle Zeit zu ändern, müssen Sie zunächst die Zeiteinstellung auf dem PC ändern.
2) On Time Setup (Einstellung des On-Timers)
- Legen Sie die Stunde, Minute und AM/PM für den On-Timer des ausgewählten Displays fest.
3) Off Time Setup (Einstellung des Off-Timers)
- Legen Sie die Stunde, Minute und AM/PM für den Off-Timer des ausgewählten Displays fest.
4) Zeigt die Einstellungen für den On-Timer an.
5) Zeigt die Einstellungen für den Off-Timer an.
Sie können die Zeiteinstellungen nur für Displays festlegen, die eingeschaltet sind (Power Status
ON).
8. PIP-Einstellung - PIP Size (PIP-Größe)
1. Klicken Sie PIP in der Hauptsymbolleiste an. Daraufhin erscheint der Bildschirm zur PIP-Einstellung.
Klicken Sie auf "Alle auswählen" und bestimmen Sie mithilfe der Kontrollkästchen, welche Monitor
eingestellt werden soll.
Das Informationsgitter zeigt einige grundlegende Informationen an, die zur Einstellung der PIP-Größe
erforderlich sind.
1) Power (Strom)
- Zeigt den Energiestatus für das aktuelle Display an.
2) PIP Size (PIP-Größe)
- Zeigt die aktuelle PIP-Größe des derzeit benutzten Darstellungsfelds an.
3) PIP Source (PIP-Quelle)
- Zeigt die aktuelle PIP-Quelle des derzeit benutzten Darstellungsfelds an.
4) Wenn Sie PIP anklicken, erscheint zunächst die Registerkarte PIP Size (PIP-Größe).
- Mit der PIP-Schaltfläche wird die für RGB 1, 2, 3, Video 1, 2 verfügbare PIP-Größe eingestellt.
5) Klicken Sie die Registerkarte PIP Source (PIP-Quelle) an, um die PIP-Quelle für die jeweilige Signalquelle
einzustellen.
6) Klicken Sie diese Schaltfläche an, um die PIP-Größe des gewählten Darstellungsfelds zu ändern.
• OFF : Schließt das PIP-Fenster des gewählten Displays.
• PIP 1 : Öffnet das PIP-Fenster des gewählten Displays und ändert die Größe auf PIP 1.
• PIP 2 : Öffnet das PIP-Fenster des gewählten Displays und ändert die Größe auf PIP 2.
• Double 1 : Öffnet das PIP-Fenster des gewählten Displays und ändert die Größe auf Double 1.
• Double 2 : Öffnet das PIP-Fenster des gewählten Displays und ändert die Größe auf Double 2.
Die PIP-Größe kann beim Einschalten des Monitors festgelegt werden.
Sets mit Component-Eingangssignal erscheinen nicht im Gitter.
8. PIP-Einstellung - PIP Source (PIP-Quelle)
1. Klicken Sie PIP in der Hauptsymbolleiste an. Daraufhin erscheint der Bildschirm zur PIP-Einstellung.
Das Informationsgitter zeigt einige grundlegende Informationen an, die zur Einstellung der PIP-Quelle
erforderlich sind.
1) Klicken Sie die Registerkarte PIP Source an, um die PIP-Quelle festzulegen.
Klicken Sie auf "Alle auswählen" und bestimmen Sie mithilfe der Kontrollkästchen, welche Monitor
eingestellt werden soll.
• RGB 1 : Ändert die PIP-Quelle des gewählten Displays auf RGB 1.
• RGB 2 : Ändert die PIP-Quelle des gewählten Displays auf RGB 2.
• RGB 3 : Ändert die PIP-Quelle des gewählten Displays auf RGB 3.
• Video 1 : Ändert die PIP-Quelle des gewählten Displays auf Video 1.
• Video 2 : Ändert die PIP-Quelle des gewählten Displays auf Video 2.
Die PIP-Quelle kann beim Einschalten des Monitors festgelegt werden.
Das Gitter erscheint nicht auf dem Bildschirm, da PIP nicht in Betrieb ist.
Die PIP-Quelle kann nicht vom Bildschirm aus festgelegt werden, da PIP nicht in Betrieb ist.
Sets mit Component-Eingangssignal erscheinen nicht im Gitter.
9. Festlegen der Bildeinstellungen - Picture
1. Klicken Sie auf das Hauptsymbol "Settings" (Einstellungen). Der Bildschirm "Settings" wird angezeigt.
Im Info-Gitter erscheinen einige wesentliche Informationen, die für die Einstellungen erforderlich sind.
Wenn die einzelnen Funktionen gewählt werden, wird er Wert der jeweiligen Funktion auf dem Regler
angezeigt.
Wenn Sie "Select All" auswählen, wird der Standardwert (50) wiederhergestellt.
1) Picture (Bild)
- Nur verfügbar für VIDEO 1, VIDEO 2, COMPONENT.
2) Contrast (Kontrast)
- Legt den Kontrast für das gewählte Display fest.
3) Brightness (Helligkeit)
- Legt die Helligkeit für das gewählte Display fest.
4) Sharpness (Konturenschärfe)
- Legt die Konturenschärfe für das gewählte Display fest.
5) Color (Farbe)
- Legt die Farbe für das gewählte Display fest.
6) Tint (Farbton) - Nur verfügbar für VIDEO 1, VIDEO 2.
- Legt den Farbton für das gewählte Display fest.
Diese Einstellungen stehen nur für eingeschaltete Displays (mit dem Power-Status ON) zur
Verfügung. Wenn keine Anpassungen vorgenommen werden, wird der Standardwert 50 verwendet.
9. Festlegen der Bildeinstellungen - Picture RGB
1. Klicken Sie auf das Hauptsymbol "Settings" (Einstellungen). Der Bildschirm "Settings" wird angezeigt.
Im Info-Gitter erscheinen einige wesentliche Informationen, die für die Einstellungen erforderlich sind.
Wenn die einzelnen Funktionen gewählt werden, wird er Wert der jeweiligen Funktion auf dem Regler
angezeigt.
Wenn Sie "Select All" auswählen, wird der Standardwert (50) wiederhergestellt.
1) Picture RGB (Bild RGB)
- Nur verfügbar für RGB 1, RGB 2, RGB 3
2) Contrast (Kontrast)
- Legt den Kontrast für das gewählte Display fest.
3) Brightness (Helligkeit)
- Legt die Helligkeit für das gewählte Display fest.
4) Color Temp.
- Legt die Farbtemperatur des gewählten Darstellungsfelds fest.
Diese Einstellungen stehen nur für eingeschaltete Displays (mit dem Power-Status ON) zur
Verfügung. Wenn keine Anpassungen vorgenommen werden, wird der Standardwert 50 verwendet.
Dieses Fenster ist für die Darstellungsfelder mit einer RGB-Signalquelle bestimmt.
9. Festlegen der Audio-Einstellungen
1. Festlegen der Audio-Einstellungen.
Im Info-Gitter erscheinen einige wesentliche Informationen, die für die Einstellungen erforderlich
sind.Wenn die einzelnen Funktionen gewählt werden, wird er Wert der jeweiligen Funktion auf dem Regler
angezeigt.
Wenn Sie "Select All" auswählen, wird der Standardwert (50) wiederhergestellt.
1) Audio
- Legt die Audio-Einstellungen für alle Eingangsquellen fest.
2) Treble (Höhen)
- Legt den Pegel der hohen Töne für das gewählte Display fest.
3) Bass
- Legt den Pegel der tiefen Töne für das gewählte Display fest.
4) Balance (Rechts-Links-Ausgleich)
- Legt den Ausgleich des rechten und linken Lautsprechers für das gewählte Display fest.
5) Virtual Dolby
- Virtual Dolby Sound ein-/ausschalten.
6) Sound Select
- Bei aktiviertem PIP können Sie entweder Haupt- oder Nebenbild auswählen.
Diese Einstellungen stehen nur für eingeschaltete Displays (mit dem Power-Status ON) zur
Verfügung. Wenn keine Anpassungen vorgenommen werden, wird der Standardwert 50 verwendet.
Die Leistungsmerkmale Audio, Höhen, Tiefen und Virtual Dolby sind nur bei Modellen verfügbar,
die die Lautsprecherfunktion unterstützen.
9. Festlegung der Image Lock-Einstellung – Image Lock 1
1. Klicken Sie auf das Hauptsymbol "Settings" (Einstellungen). Der Bildschirm "Settings" wird angezeigt.
Im Info-Gitter erscheinen einige wesentliche Informationen, die für die Einstellungen erforderlich sind.
1) Image Lock 1
- Nur verfügbar für RGB 1, RGB 3.
2) Coarse
- Legt die Coarse für das gewählte Display fest.
3) Fine
- Legt die Fine für das gewählte Display fest.
4) Position
- Legt die Position für das gewählte Display fest.
5) Auto Adjustment (Automatische Anpassung)
- Drücken Sie diese Taste, damit sich das Gerät selbständig auf das ankommende PC-Signal einstellt.
Sie können die Einstellungen nur für Displays festlegen, die eingeschaltet sind (Power Status ON.)
9. Festlegung der Image Lock-Einstellung – Image Lock 2
1. Klicken Sie auf das Hauptsymbol "Settings" (Einstellungen). Der Bildschirm "Settings" wird angezeigt.
Im Info-Gitter erscheinen einige wesentliche Informationen, die für die Einstellungen erforderlich sind.
1) Image Lock 2
- Nur verfügbar für VIDEO 1, VIDEO 2.
2) Zoom
- Vergrößert das Bild auf dem Bildschirm.
3) Panning
- Verlagert das vergrößerte Bild entweder vertikal oder horizontal auf dem Bildschirm.
Sie können die Einstellungen nur für Displays festlegen, die eingeschaltet sind (Power Status ON.)
10. Diagnostik
1. Klicken Sie Diagnostics (Diagnostik) in der Hauptsymbolleiste an. Daraufhin erscheint der
Einstellungsbildschirm.
1) SET ID
- Zeigt die ID des derzeit angeschlossenen Displays an.
2) Power Status (Energiestatus)
- Zeigt den Energiestatus fur das aktuelle Display an.
3) Lamp Time
- Zeigt die LCD-Leuchten-Einschaltzeit des derzeit angeschlossenen Displays an.
11. Problembehandlung
1. Das gewünschte Display wird nicht auf dem Info-Gitter "Power Control" (Stromeinstellungen) angezeigt.
Überprüfen Sie die Verbindung mit der RS232C-Schnittstelle. (Überprüfen Sie, ob eine korrekte
Verbindung zum COM1-Port besteht.)
- Überprüfen Sie, ob mehrere der angeschlossenen Displays dieselbe ID haben. Displays mit identischer
ID können wegen einem Datenkonflikt vor Programm nicht ordnungsgemäß erkannt werden.
Überprüfen Sie, ob die "Display Set ID" eine Zahl zwischen 1 und 10 ist. (Nehmen Sie die Einstellung
über das Menü "Display" vor.)
< Hinweis >
Die Display Set ID muss einen Wert zwischen 1 und 10 haben. Wenn ein ungültiger Wert
gewählt wurde, dann das MDC-System das Display nicht einstellen.
2. Das gewünschte Display wird nicht auf den anderen Info-Gittern angezeigt
Überprüfen Sie, ob das Display eingeschaltet ist (Power-Status ON). (Sie können dies auf dem InfoGitter "Power Control" überprüfen)
- Überprüfen Sie, ob Sie die Eingangsquelle des Displays ändern können.
3. Das Dialogfeld wird wiederholt angezeigt.
- Überprüfen Sie, ob das gewünschte Display ausgewählt ist.
4. "On Timer" und "Off Timer" wurden eingestellt, aber andere Zeitangaben werden angezeigt.
- Wenden Sie die "Current Time" an, um die Display-Uhren zu synchronisieren.
5. Die Fernsteuerung funktioniert u. U. nicht richtig, wenn Sie die Remote-Funktion deaktivieren, das RS232C-Kabel entfernen oder das Programm auf ungewöhnliche Weise beenden. Starten Sie das Programm
noch einmal, und aktivieren Sie die Remote-Funktion erneut, um den Normalbetrieb wiederherzustellen.
6. < Hinweis >
Bei Problemen in den Kommunikationsschaltkreisen oder Störungen von Elektrogeräten
in der Nähe kommt es u. U. zu Programmstörungen.
7. Falls Sie dennoch Hilfe benötigen, rufen Sie die Telefonnummer auf der Garantiekarte, die
Telefonnummer im Abschnitt Informationen oder benachrichtigen Sie Ihren Fachhändler.
12. Anzeige der eingestellten Werte im "Multiple Display"-Modus (Mehrere
Displays)
Wenn mehrere Displays angeschlossen sind, werden die eingestellten Werte wie folgt angezeigt.
1. Keine Auswahl: Die werkseitigen Standardwerte werden angezeigt.
2. Ein Display ausgewählt: Die für das ausgewählte Display eingestellten Werte werden ausgelesen und
angezeigt.
3. Ein Display ausgewählt (ID1) und ein weiteres Display (ID3) wird hinzugefügt: Zunächst werden vom
Programm die Werte für ID1 angezeigt , und dann werden die Werte für ID3 ausgelesen und angezeigt.
4. Alle Wertegruppen wurden durch Klicken auf ''Select All" ausgewählt: Die werkseitigen Standardwerte
werden wieder hergestellt.
Deutsch > Hauptseite > Einstellen des Monitors > Benutzersteuerung > Einstelltasten
Die Konfiguration an der Steuertasten variiert leicht abhängig vom jeweils verwendeten Monitormodell.
Benutzersteuerung
Anzeige auf dem
Bildschirm
Monitortasten | Tasten der Fernsteuerung
| Monitortasten |
Weitere Informationen zu den Funktionen zur Bildschirmeinstellung finden Sie unter Anzeige auf dem
Bildschirm.
1. Auto-Taste
Drücken Sie diese Taste, damit sich das Gerät selbständig auf das ankommende PC-Signal einstellt.
Die Werte für Fine, Coarse und Position werden automatisch angepasst.
Um die automatische Einstellungsfunktion schärfer einzustellen, müssen Sie die "AUTO" Funktion
ausführen, während das AUTO ABLAUF an ist.
(Drücken Sie hier, um die Animationen für die Auto Adjustment anzuzeigen.)
2. Source-Taste (Quelle)
Schaltet die LED für Eingangssignal ein, das zurzeit angezeigt wird.
(Klicken Sie hier um die Animationen zum Wechseln der Bildschirmmodi anzuzeigen)
3. Exit-Taste
Wenn das Menü zur Bildschirmeinstellung aktiv ist: Schließen Sie mit der Exit-Taste den
Menübildschirm oder das Einstellungsmenü.
4. Auf/Ab-Taste
Drücken Sie diese Taste, um vertikal von einem Menübefehl zum nächsten zu wechseln oder die
Werte für das ausgewählte Menü anzupassen.
5. Links/Rechts-Taste / Lautstarke -Taste
Drücken Sie diese Taste, um horizontal von einem Menübefehl zu nächsten zu wechseln oder die
Werte für das ausgewählte Menü anzupassen. Mit diesen Tasten bestimmen Sie außerdem die
Audiolautstärke.
6. Menu-Taste
Drücken Sie diese Taste, um das OSD-Menü zu öffnen und das hervorgehobene Menüelement zu
aktivieren.
7. Netzschalter
Drücken Sie diese Taste, um den Monitor ein- und auszuschalten.
8. Voyant d'alimentation
Leuchtet, wenn Sie die Stromversorgung einschalten. Siehe Technische Daten > Energiespar-Modus.
9. Fernsteuerungssensor
Richten Sie die Fernsteuerung auf diesen Punkt auf dem Monitor.
| Tasten der Fernsteuerung |
For more information on the screen adjustment functions, refer to On-Screen Display.
1. Netzschalter
2. Auto-Taste
3. Stummschaltung
4. VOL-Tasten (Lautstärke)
5. Source-Taste (Quelle)
6. Nummerntaste
7. PIP(Picture-in-Picture)-Taste
8. PIP Size-Taste
9. P.Size-Taste
10. Standbild-Taste
11. Anzeige-Taste
12. Sleep-Taste
13. Menü-Taste
14. Exit-Taste (Beenden)
15. Swap-Taste
(Haupt- und Nebenbild austauschen)
16. Position-Taste
1. Netzschalter
Drücken Sie diese Taste, um den Monitor ein- und auszuschalten.
2. Auto-Taste
Drücken Sie diese Taste, damit sich das Gerät selbständig auf das ankommende PC-Signal
einstellt. Die Werte für Fine, Coarse und Position werden automatisch angepasst.
Um die automatische Einstellungsfunktion schärfer einzustellen, müssen Sie die "AUTO"
Funktion ausführen, während das AUTO ABLAUF an ist.
(Drücken Sie hier, um die Animationen für die Auto Adjustment anzuzeigen.)
3. Stummschaltung
Die Audioausgabe wird vorrübergehend unterbrochen (stummgeschaltet). Wenn Sie bei aktiver
Stummschaltung die Mute- oder Lautstarke –Taste drücken, wird die Audioausgabe
wiederhergestellt.
4. VOL-Tasten (Lautstärke)
Drücken Sie diese Taste, um die Lautstärke zu erhöhen oder zu verringern. (Sie können mit den
Tasten auch Optionen in den Onscreen-Menüs auswählen.)
5. Source-Taste (Quelle)
Schaltet die LED für Eingangssignal ein, das zurzeit angezeigt wird.
6. Nummerntaste
Drücken Sie die Nummerntasten im MDC-Programm zur Einstellung der ID.
7. PIP(Picture-in-Picture)-Taste
Jedes Mal, wenn Sie diese Taste drücken, ändert sich die Signalquelle des PIP-Fensters.
8. PIP Size-Taste
Drücken Sie diese Taste, um das PIP-Fenster als PIP 1, PIP 2, Doppelbildschirm 1 oder
Doppelbildschirm 2 einzublenden.
9. P.Size-Taste
Drücken Sie diese Taste, um die Bildschirmgröße zu verändern.
10. Standbild-Taste
Drücken Sie diese Taste einmal, um das Bild „einzufrieren“. Drücken Sie sie erneut, um mit der
normalen Wiedergabe fortzufahren.
11. Anzeige-Taste
Zeigt Auflösung, Frequenz und Einstellungen für das Eingangssignal in der Mitte des Bildschirms
an.
12. Sleep-Taste
Schaltet das Gerät zu einer voreingestellten Zeit automatisch ab.
13. Menü-Taste
Drücken Sie diese Taste, um das OSD-Menü zu öffnen und das hervorgehobene Menüelement
zu aktivieren.
14. Exit-Taste (Beenden)
Drücken Sie im Bildschirm Benutzersteuerung diese Taste, um zum vorigen Menübildschirm
zurückzukehren oder um den momentanen Bildschirm zu verlassen. Im PIP-Modus wird durch
Drücken dieser Taste das PIP-Fenster ausgeblendet.
15. Swap-Taste
(Haupt- und Nebenbild austauschen)
Schaltet das Hauptbild in den PIP-Modus und umgekehrt.
16. Position-Taste
Verschiebt das PIP-Fenster auf dem Bildschirm.
Deutsch > Hauptseite > Einstellen des Monitors > Anzeige auf dem Bildschirm > OSD-Funktionen
OSD-Funktionen
Animationen zur Bildschirmeinstellung
Benutzersteuerung
Anzeige auf dem
Bildschirm
In den einzelnen Menüs werden während der Einstellung Zeichen und Symbole blau hervorgehoben.
PC Control | Video Control | Audio Control | Function Control
1. PC Control
Ausführliche Informationen zur Bildschirmeinstellung in der PC-Einstellung finden Sie in den
zugehörigen Animationen.
Helligkeit
Helligkeit einstellen
Kontrast
Kontrast einstellen
Farbtemperatur
Sie können den Farbton ändern. Außerdem können die einzelnen Farbkomponenten vom Benutzer
angepasst werden.
1) Modus 1 : Hohe Farbtemperatur.
2) Modus 2 : Mittlere Farbtemperatur.
3) Modus 3 : Niedrige Farbtemperatur.
4) Benutzermodus : Kann vom Benutzer angepasst werden.
Bild
Bedienelemente der PC-Anzeige
1) Bildjustierung
Mit Image Lock führen Sie die Feineinstellung für die beste Bilddarstellung durch. Dabei werden
Störungen entfernt, die für instabile Bilder mit Jitter u.ä verantwortlich sind. Wenn Sie über die FineEinstellung keine zufriedenstellenden Bilder erreichen, führen Sie zunächst eine Coarse-Einstellung
mit anschließender Fine-Einstellung durch.
• Grob :
• Fein :
• Reset :
Entfernt Störungen, wie vertikale Streifenbildung. Bei der Coarse-Einstellung wird
u.U. der gesamte Bildbereich verschoben. Mit dem Menü für die
Horizontaleinstellung können Sie den Bildbereich wieder zentrieren.
Entfernt Störungen, wie horizontale Streifenbildung. Wenn die Störung auch nach
der Fine-Einstellung bestehen bleibt, wiederholen Sie die Feineinstellung nach dem
Anpassen der Frequenz (Taktgeschwindigkeit).
Die Image Lock- und Positionsparameter werden durch die werkseitigen
Standardwerte ersetzt.
2) Bildgröße
Ermöglicht die Auswahl verschiedener Bildgrößen.
Variiert je nach Auflösung oder Signalverhältnis. Die Funktionen Vollbild 1, Vollbild 2 und 1:1 sind
nur bei PC RGB wirksam.
• Vollbild 1 : Führt den Vollbildmodus aus. (Es erfolgt keine Änderung, wenn die maximale
Auflösung eingestellt ist.)
• Vollbild 2 : Führt den Vollbildmodus aus, wobei das vertikale/horizontale Bildseitenverhältnis
der ursprünglichen Videoauflösung beibehalten wird. (Es erfolgt keine Änderung,
wenn die maximale Auflösung eingestellt ist.)
•1:1
Zeigt das Bild so an, wie es von der Signalquelle erzeugt wurde. (Es erfolgt keine
Änderung, wenn die maximale Auflösung eingestellt ist.)
Position
Mit dieser Option stellen Sie die horizontale und vertikale Bildschirmposition ein.
2. Video Control
Ausführliche Informationen zur Bildschirmeinstellung in der Video-Einstellung finden Sie in den
zugehörigen Animationen.
Sie können diese Funktion nur benutzen, wenn Ihr Bildschirmmodus Video 1, Video 2 oder
BNC.
Helligkeit
Helligkeit einstellen
Kontrast
Kontrast einstellen
Schärfe
Bestimmt die Schärfe des Videobildes.
Farbe
Ändert die Farbsättigung.
Farbton
Ändert den Farbton.
Reset
Die Bildparameter werden durch die werkseitigen Standardwerte ersetzt.
Bildgröße
Bildschirmgröße anpassen.
• Vollbild 1
• Vollbild 2
•1:1
• Panorama
• Zoom 1
• Zoom 2
3. Audio Control
Ausführliche Informationen zur Bildschirmeinstellung in der Audio-Einstellung finden Sie in den
zugehörigen Animationen.
Die Option Sound Select steht bei aktivierter Bild im Bild-Funktion zur Verfügung.
Tiefen
Die tiefen Audiofrequenzen werden betont (lauter) wiedergegeben.
Höhen
Die hohen Audiofrequenzen werden betont (lauter) wiedergegeben.
Balance
Klangbalance ==> Ermöglicht die Regulierung der Klangbalance zwischen dem linken und dem
rechten Lautsprecher. (Die optimale Einstellung für den linken und den rechten Lautsprecher ist
jeweils 50.)
Virtual Dolby
Virtual Dolby Sound ein-/ausschalten (Virtual Dolby simuliert die Wirkung eines Dolby-SurroundAudiosystems und erzeugt eine beeindruckende Klangqualität wie in einem Kino oder einer
Konzerthalle.)
Ton wählen
Bei aktiviertem Bild im Bild können Sie entweder Hauptsender oder Sekundär auswählen.
4. Function Control
Ausführliche Informationen zur Bildschirmeinstellung in der Funktionseinstellung finden Sie in den
zugehörigen Animationen.
Geräteanzahl
Weist der EINSTELLUNG eine individuelle Kennung (ID) zu.
1) Geräte ID :
2) Telepilot ID :
Der EINSTELLUNG unterschiedliche Kennungen (IDs) zuweisen.
Zum Auswählen der Senderfunktionen der individuellen EINSTELLUNG. Nur
die EINSTELLUNG, deren ID mit der Sendereinstellung übereinstimmt, wird
aktiviert.
Bild im Bild
Wenn externe AV-Geräte, wie DVD-Player oder Videorecorder (VCR) an den Monitor
angeschlossen werden, können Sie mit Hilfe von Bild im Bild Videos von der externen Quelle in
einem kleinen Fenster anzeigen, welches das herkömmliche PC-Video-Signal überlagert. (ein/ausschalten)
1) Ein / Aus
2) Größe
Größe des Bild im Bild-Bildes anpassen
• Bild im Bild 1
• Bild im Bild 2
• Dualbild 1
• Dualbild 2
3) Quelle
Signalquelle für die Bild im Bild-Funktion auswählen
Bild im Bild Settings
RGB 1
RGB 2
RGB 3
BNC
Component
Video 2
Video 1
RGB 1
RGB 2
X
X
X
X
O
O
X
X
X
X
O
O
RGB3
X
X
X
X
O
O
BNC
Component
X
X
X
X
X
X
4) Position : Die Position des Bild im Bild-Fensters ändern.
Erweiterte Bildeinstellung
1) Vollbild-Zoom (Nur verfügbar für VIDEO 1, VIDEO 2)
• Vollbild-Zoom : Vergrößert das Bild auf dem Bildschirm.
Video 2
Video 1
O
O
O
X
X
X
O
O
O
X
X
X
• Ausschnitt :
Verlagert das vergrößerte Bild entweder vertikal oder horizontal auf dem
Bildschirm.
2) DNIe (Digital Natural Image engine)
Die neue Technologie von Samsung bietet Ihnen detailreichere Bilder mit einer Kontraststeigerung
und verbesserter Weißwiedergabe sowie 3D-Rauschunterdrückung.
Der neue Bildkompensationsalgorithmus sorgt für mehr Luminanz und Schärfe.
Die DNIe-Technologie passt alle Signale genau Ihren Augen an.
• Aus :
Schaltet den DNIe-Modus aus.
• Mittel :
Schaltet den DNIe-Modus ein.
• Hoch :
Der Bildschirm ist klarer als bei der Einstellung von Medium (Mittel).
• Demo :
Der Bildschirm vor Anwendung von DNIe erscheint auf der rechten Seite, und der
Bildschirm nach Anwendung von DNIe - auf der linken Seite.
3) Reset
Timer
• Uhrzeit : Aktuelle Uhrzeit einstellen
• Einschaltzeit :
Zum Einstellen des Fernsehers, damit er sich zu einer voreingestellten Zeit
automatisch einschaltet.
• Ausschaltzeit :
Zum Einstellen des Fernsehers, damit er sich zu einer voreingestellten Zeit
automatisch ausschaltet.
• Einschaltquelle : Steuert den Modus zum Zeitpunkt der automatischen Einschaltung des
Monitors.
• Einsch.-Lst. :
Reguliert die Lautstärke für die automatische Einschaltung des Fernsehers.
• Sleep-timer :
„Einschlaf“-Funktion
BNC Quelle
Mithilfe dieser Option wird eine Signalquelle vom BNC-Anschluss ausgewählt.
1) RGB 3
2) Component
OSD
1) Sprache :
2) Position :
3) OSD transparenz :
Sie können eine von 10 Sprachen auswählen.
Verschiebt das OSD-Fenster in vertikaler und horizontaler Richtung.
Bestimmt, ob der Hintergrund des OSD durchsichtig oder nicht
dargestellt wird.
4) OSD Anzeigedauer : Die Anzahl der Sekunden, die das OSD sichtbar bleibt, bevor es
ausgeblendet wird.
Info
Mithilfe dieser Option wird der aktuelle Anzeigemodus angezeigt.
Source / Resolution
Deutsch > Hauptseite > Störungssuche > Lesen Sie diesen Abschnitt, bevor Sie den Kundendienst anrufen
Überprüfen Sie die folgenden Punkte, bevor Sie den Kundendienst anrufen. Bei Problemen, die Sie
nicht selbständig lösen können, sollten Sie sich mit einem Kundendienstzentrum in Verbindung setzen.
Lesen Sie diesen
Abschnitt, bevor
Sie den
Kundendienst
anrufen
Probleme und
Lösungen
Fragen und
Antworten
Selbsttestfunktion | Nicht unterstützter Videomodus | Verkleinerung | Wartung und Reinigung |
Symptome und empfohlene Abhilfemaßnahmen
1. Selbsttestfunktion
Es ist eine Selbsttestfunktion bereitgestellt, die es Ihnen gestattet, das richtige Funktionieren des Monitors
zu überprüfen. Wenn Ihr Monitor und Computer richtig angeschlossen sind, der Monitorbildschirm aber
dunkel bleibt und die Betriebsanzeige aufleuchtet, führen Sie den Monitor-Selbsttest durch, indem Sie
folgende Schritte ausführen.
1. Schalten Sie sowohl den Computer als auch den Monitor aus.
2. Ziehen Sie den Videokabelstecker aus der Rückseite des Computers heraus.
3. Schalten Sie den Monitor ein.
Wenn sich der Monitor im normalen Betriebszustand befindet, jedoch kein Videosignal erkannt
werden kann, wird die Abbildung unter ("Check Signal Cable") auf einem schwarzen Hintergrund
angezeigt: Während des Monitor-Selbsttestes leuchtet die Betriebsanzeige kontinuierlich grün und
die Abbildung wird auf dem Bildschirm bewegt.
Wenn eines der Felder nicht erscheint, weist das auf ein Problem bei Ihrem Monitor hin. Dieses
Feld erscheint auch bei normalem Betrieb, wenn das Videokabel herausgezogen oder beschädigt
wird.
4. Schalten Sie Ihren Monitor aus und schließen Sie das Videokabel wieder an; schalten Sie dann
sowohl den Computer als auch den Monitor ein.
Wenn der Monitorbildschirm nach Ausführung des obigen Vorgangs weiterhin leer bleibt, überprüfen Sie
Ihre Videokarte und Computersystem; Ihr Monitor funktioniert richtig..
2. Nicht unterstützter Videomodus
Dies bedeutet, dass die Auflösung oder die Bildwiederholfrequenz der Grafikkarte im Computer nicht
ordnungsgemäß eingestellt ist. Starten Sie den Computer im sicheren Modus neu, und wählen Sie
"Standard" im Feld "Bildwiederholfrequenz unbekannt", wenn Sie die Eigenschaften für die Anzeige
festlegen.
Kontaktieren Sie Ihren Fachhändler oder den Hersteller Ihres Computers, um Informationen
über das Starten im abgesicherten Modus zu erhalten.
Informationen zu den Auflösungen und Frequenzen, die vom Monitor unterstützt werden, finden Sie
unter Technische Daten > Voreingestellte Anzeigemodi.
Der Bildschirm bleibt manchmal schwarz, obwohl die Meldung "Video mode not supported." (Nicht
unterstützter Videomodus) nicht angezeigt wird. Das bedeutet, für den Monitor wurde für eine Frequenz
außerhalb des zulässigen Bereichs festgelegt, oder die Energiesparfunktion ist aktiv.
3. Verkleinerung
SXGA, 1280 X 1024 @ 60Hz~75Hz
UXGA, 1600 X 1200 @ 60Hz~75Hz
Wenn Sie als Auflösung eine der beiden oben genannten Einstellungen festlegen, wird der Monitor
ordnungsgemäß funktionieren, obwohl diese Auflösungen nicht vom Produkt unterstützt werden. Statt
dessen wird drei Sekunden lang die Meldung, "Not optimum mode", angezeigt.
Das bedeutet, die gegenwärtige Einstellung ist nicht optimal und die Auto Adjustment-Funktion wird
eventuell nicht richtig funktionieren. Angaben zur optimalen Auflösung finden Sie unter Voreingestellte
Anzeigemodi
Der Besonders augenfreundliche Anzeigemodi im Voreingestellte Anzeigemodi wird normalerweise
unterstützt.
4. Wartung und Reinigung
1. Pflegen des Monitorgehäuses
Reinigen Sie den Monitor mit einem weichen, sauberen Tuch, nachdem Sie den Netzstecker
gezogen haben.
z
z
Verwenden Sie zur Reinigung kein Benzol, Verdünner oder andere
brennbare Substanzen oder feuchte Tücher.
Wir empfehlen die Verwendung eines milden SamsungReinigungsmittels, um Schäden am Monitor zu vermeiden.
2. Pflege der Flachbildschirmoberfläche
Reinigen Sie die Bildschirmfläche mit einem weichen Baumwolltuch mit gleichmäßigen sanften
Bewegungen.
z
z
Verwenden Sie unter keinen Umständen Aceton, Benzol oder Verdünner.
(Diese Mittel können die Bildschirmoberfläche beschädigen oder
verformen.)
Schäden, die durch die Verwendung von Lösungsmitteln verursacht
wurden, sind von der Garantie ausgeschlossen und müssen vom
Benutzer getragen werden.
5. Symptome und empfohlene Abhilfemaßnahmen
Ein Monitor gibt die visuellen Signale wieder, die er vom PC empfängt. Sollten Probleme mit dem PC
oder der Videokarte auftreten, kann dies daher verursachen, daß der Monitor kein Bild anzeigt,
schlechte Farbqualität, Geräusche, Videofrequenz zu hoch!, etc. aufweist. Überprüfen Sie in diesem
Fall zuerst die Ursache des Problems und wenden Sie sich dann an ein Kundendienstzentrum oder
Ihren Händler.
1. Überprüfen Sie, ob Netz- und Signalkabel richtig mit dem Computer verbunden sind.
2. Überprüfen Sie, ob der Computer beim Booten mehr als drei Pieptöne verlauten läßt.
(Wenn ja, fordern Sie technische Unterstützung für die Hauptplatine des Computers an.)
3. Wenn Sie eine neue Videokarte installiert haben oder wenn Sie den PC zusammengebaut haben,
überprüfen Sie, ob Sie den Adapter-(Video)-Treiber und den Monitortreiber installiert haben.
4. Überprüfen Sie, ob die Abtastfrequenz des Bildschirms auf 75Hz eingestellt ist. (Gehen Sie nicht
über 60Hz, wenn Sie die maximale Auflösung verwenden.)
5. Wenn Sie Probleme damit haben, den Adapter-(Video)-Treiber zu installieren, booten Sie den
Computer im abgesicherten Modus, entfernen Sie den Anzeige-Adapter bei "Systemsteuerung,
System, Geräte-Administrator" und dann booten Sie den Computer neu, um den Adapter-(Video)Treiber erneut zu installieren.
Deutsch > Hauptseite > Störungssuche > Probleme und Lösungen
Lesen Sie diesen
Abschnitt, bevor Sie
den Kundendienst
anrufen
Probleme und
Lösungen
Fragen und
Antworten
In der folgenden Tabelle werden mögliche Probleme sowie deren Lösungen aufgeführt. Bevor Sie den
Kundendienst benachrichtigen, sollten Sie die Informationen in diesem Abschnitt lesen und feststellen,
ob Sie das Problem nicht selbständig lösen können. Falls Sie dennoch Hilfe benötigen, rufen Sie die
Telefonnummer auf der Garantiekarte, die Telefonnummer im Abschnitt Informationen oder
benachrichtigen Sie Ihren Fachhändler.
Installation | Bildschirm | Audio | Fernsteuerung
1. Installationsprobleme
Die hier aufgeführten Probleme und Lösungen betreffen die Monitorinstallation.
Probleme
Der Monitorbildschirm flackert.
Lösungen
z
Überprüfen Sie, ob das Signalkabel zwischen Computer und
Monitor fest angeschlossen und die Schrauben angezogen
sind. (Siehe Anschließen an einen Computer)
2. Bildschirmprobleme
Die hier aufgeführten Probleme und Lösungen betreffen den Bildschirm.
Problems
Auf dem Bildschirm wird nichts
angezeigt und die
Betriebsanzeige ist
ausgeschaltet.
Meldung "Check Signal
Cable" (Signalkabel prüfen)
Lösungen
z
z
z
Meldung "Nicht unterstützter
Videomodus"
z
z
Das Bild läuft in vertikaler
Richtung.
Das Bild ist unklar und unscharf.
z
z
z
Das Bild ist zu hell oder zu
dunkel.
Die Bildschirmfarbe ist
ungleichmäßig.
Die Farbbildausgabe ist verzerrt
mit dunklen Schatten.
z
z
Vergewissern Sie sich, dass das Netzkabel fest mit der
Steckdose verbunden und der LCD-Monitor eingeschaltet ist.
(Siehe Anschließen an Monitor)
Vergewissern Sie sich, dass das Signalkabel fest mit dem
PC oder den Videoquellen verbunden ist. (Siehe
Anschließen an Monitor)
Vergewissern Sie sich, dass der PC oder die Videoquellen
eingeschaltet sind.
Überprüfen Sie die maximale Auflösung und Frequenz der
Grafikkarte.
Vergleichen Sie diese Daten mit den Werten in der Tabelle
Voreingestellte Anzeigemodi.
Überprüfen Sie, ob das Signalkabel sicher angeschlossen
ist. Schließen Sie es erneut fest an. (Siehe Anschließen an
einen Computer)
Schalten Sie den Monitor erneut ein, nachdem Sie
sämtliches Zubehör entfernt haben (Videoerweiterungskabel,
usw.).
Legen Sie einen empfohlenen Wert für Auflösung und
Frequenz fest.
40-Zoll modell (1280 x 768 @ 60Hz)
Stellen Sie Brightness (Helligkeit) und Contrast (Kontrast)
ein.
(Siehe Helligkeit, Kontrast)
Passen Sie die Farbe über das Menü Benutzermodus unter
OSD Color Adjustment an.
Weiße Farbe wird schlecht
wiedergegeben.
Der Bildschirm ist leer und die
Betriebsanzeige leuchtet grün
oder blinkt alle 0.5 oder 1
Sekunde.
z
z
Der Monitor arbeitet zurzeit im Energiesparmodus.
Bewegen Sie die Maus oder drücken Sie eine Taste auf der
Computertastatur.
3. Probleme im Zusammenhang mit der Audiowiedergabe
Die hier aufgeführten Probleme und Lösungen betreffen die Wiedergabe von Audiosignalen.
Probleme
Kein Ton
Lösungen
z
z
Die Lautstärke ist zu leise.
z
z
Die Soundausgabe ist zu brillant
oder zu basslastig.
z
Vergewissern Sie sich, dass das Audiokabel fest mit dem
Audio-Eingang des Monitors und dem Audio-Ausgang der
Soundkarte verbunden ist. (Siehe Anschließen an Monitor)
Überprüfen Sie den Lautstärkepegel. (Siehe Lautstärke)
Überprüfen Sie den Lautstärkepegel.
Wenn die Lautstärke immer noch zu leise ist, nachdem Sie
den Lautstärkeregler in die Maximalstellung gebracht haben,
überprüfen Sie die Lautstärkeregelung der Soundkarte oder
der Softwareanwendung.
Bringen Sie die Regler für Höhen und Tiefen in eine
geeignete Stellung.
4. Probleme im Zusammenhang mit der Fernbedienung
Die hier aufgeführten Probleme und Lösungen betreffen die Fernsteuerung.
Probleme
Die Einstelltasten der
Fernsteuerung reagieren nicht.
Mögliche Ursachen
z
z
z
z
z
Überprüfen Sie die Polarität der Batterien (+/-).
Überprüfen Sie, ob die Batterien verbraucht sind.
Überprüfen Sie, ob der Strom eingeschaltet ist.
Überprüfen Sie, ob das Netzkabel sicher angeschlossen ist.
Überprüfen Sie, ob sich in der Nähe eine fluoreszierende
oder eine Neonlampe befindet.
Deutsch > Hauptseite > Störungssuche > Fragen und Antworten
Zu Ihrer Referenz werden an dieser Stelle häufig gestellte Fragen zusammengefasst.
Frag
Lesen Sie diesen
Abschnitt, bevor Sie
den Kundendienst
anrufen
Probleme und
Lösungen
Wie kann ich die Frequenz verändern?
Antwort
Die Frequenz kann durch Rekonfiguration der Videokarte
verändert werden.
Beachten Sie, daß Videokartenunterstützung je nach Version
des benutzten Treibers unterschiedlich sein kann.
(Entnehmen Sie Einzelheiten dazu dem Computer- oder
Videokartenhandbuch.)
Fragen und
Antworten
Wie kann ich die Auflösung einstellen?
Windows XP:
Setzen Sie die Auflösung zurück, klicken Sie auf
Systemsteuerung
Darstellung und Designs
Einstellungen.
Anzeige
Windows ME/2000:
Stellen Sie die Auflösung in der Systemsteuerung
Anzeige
Einstellungen ein.
* Erfragen Sie Einzelheiten beim Videokartenhersteller.
Wie kann ich die Energiesparfunktion
einstellen?
Windows XP:
Setzen Sie die Parameter für die Energiesparfunktionen
zurück, klicken Sie auf Systemsteuerung
Darstellung und
Designs
Bildschirmschoner. Sie können die Einstellungen
auch im BIOS SETUP vornehmen. (Siehe Windows/Computer
Manual)
Windows ME/2000:
Set the function at BIOS-SETUP of the computer or the
Bildschirm saver. (Siehe Windows/Computer Manual).
Wie kann ich das äußere Gehäuse/die
LCD Panel reinigen?
Ziehen Sie den Netzstecker aus der Steckdose und reinigen
Sie den Monitor sodann mit einem weichen Tuch, entweder
mit einer Reinigungslösung oder klarem Wasser.
Hinterlassen Sie keine Reinigungsmittelrückstände und
zerkratzen Sie das Gehäuse nicht. Passen Sie auf, daß kein
Wasser in den Monitor gerät.
SyncMaster 403T
Design und Technische Daten können ohne Ankündigung geändert werden.
Allgemeine
Allgemeine
Energiesparfunktion
Voreingestellte
Anzeigemodi
Modellbezeichnung
SyncMaster 403T
LCD Panel
Grösse
40,02-Zoll (Diagonal)
Display Fläche
871,68 (H) x 523,008(V)
Pixel Stufe
0,681 (H) x 0,681 (V)
Type
a-si TFT active matrix
Synchronisierung
Horizontal
30 ~ 70 kHz
Vertikal
50 ~ 85 Hz
Anzeigefarbe
16.777.216 Farben
Auflösung
Optimum Auflösung
1280 x 768@60Hz
Maximum Auflösung
1280 x 768@60Hz
Eingangssignal
Sync.-Signal
Video-Signal
Getrennt: TTL, P. or N.
Composite: TTL, P. or N.
0,7 Vp-p @ 75 ohm
Video
Farbsystem
NTSC, PAL, SECAM
Videoformat
CVBS, S-VHS, RGB, Component
Maximaler Pixeltakt
100 MHz
Spannungsversorgung
AC 90 ~ 264 V (50 / 60 Hz)
Stromverbrauch
230W (Maximal)
Energiesparfunktion
Unter 20W
Abmessungen (BxTxH)
Ohne Fuß
974 x 100 x 613 mm
Gewicht
Monitorgehäuse
26 kg
Ökologisch Berücksichtigung
Arbeits
Temperatur : 50°F ~ 104°F(10°C ~ 40°C)
Feuchtigkeit : 10% ~ 80%, nicht kondensiert
Lager
Temperatur : -13°F ~113°F (-25°C ~ 45°C)
Feuchtigkeit : 5% ~ 95%, nicht kondensiert
Audio Characteristics
Audio Input 1
RCA Jack Red(R) White(L), 0,5Vrms (-9dB)
Audio Input 2
RCA Jack Red(R) White(L), 0,5Vrms (-9dB)
PC Audio Input
3,5Ø Stereo Jack, 0,5Vrms (-9dB)
Frequency
RF: 80Hz ~ 15kHz (at -3dB)
Response
A/V: 80Hz ~ 20kHz (at -3dB)
Plug und Play-Kompatibilität
Dieser Monitor kann mit jedem Plug & Play-kompatiblen System installiert werden. Die Interaktion von
Monitor und Computersystemen bietet die besten Betriebsbedingungen und Monitoreinstellungen. In den
meisten Fällen geht die Monitorinstallation automatisch vonstatten, es sei denn, der Benutzer möchte andere
Einstellungen wählen.
Dot anwendbar
Dieses Produkt verfügt über ein TFT-LC-Display, das mit modernster Halbleitertechnologie hergestellt wurde
und eine Genauigkeit von 99,999% gewährt. Gelegentlich können rote, grüne, blaue und weiße Bildpunkte
hell erscheinen oder es können schwarze Punkte auftreten. Dies ist kein Zeichen für schlechte Qualität oder
technische Defekte.
Anzahl der TFT LCD-Pixel : 2.949.120
SyncMaster 323T
Design und Technische Daten können ohne Ankündigung geändert werden.
Allgemeine
Allgemeine
Energiesparfunktion
Voreingestellte
Anzeigemodi
Modellbezeichnung
SyncMaster 323T
LCD Panel
Grösse
32,0-Zoll (Diagonal)
Display Fläche
687,36 (H) x 412,42(V)
Pixel Stufe
0,537 (H) x 0,537 (V)
Type
a-si TFT active matrix
Synchronisierung
Horizontal
30 ~ 70 kHz
Vertikal
50 ~ 85 Hz
Anzeigefarbe
16.777.216 Farben
Auflösung
Optimum Auflösung
1280 x 768@60Hz
Maximum Auflösung
1280 x 768@60Hz
Eingangssignal
Sync.-Signal
Video-Signal
Getrennt: TTL, P. or N.
Composite: TTL, P. or N.
0,7 Vp-p @ 75 ohm
Video
Farbsystem
NTSC, PAL, SECAM
Videoformat
CVBS, S-VHS, RGB, Component
Maximaler Pixeltakt
100 MHz
Spannungsversorgung
AC 90 ~ 264 V (50 / 60 Hz)
Stromverbrauch
170W (Maximal)
Energiesparfunktion
Unter 5W
Abmessungen (BxTxH)
Ohne Fuß
787 x 100 x 500 mm
Gewicht
Monitorgehäuse
18,2 kg
Ökologisch Berücksichtigung
Arbeits
Temperatur : 50°F ~ 104°F(10°C ~ 40°C)
Feuchtigkeit : 10% ~ 80%, nicht kondensiert
Lager
Temperatur : -4°F ~113°F (-20°C ~ 45°C)
Feuchtigkeit : 5% ~ 95%, nicht kondensiert
Audio Characteristics
Audio Input 1
RCA Jack Red(R) White(L), 0,5Vrms (-9dB)
Audio Input 2
RCA Jack Red(R) White(L), 0,5Vrms (-9dB)
PC Audio Input
3,5Ø Stereo Jack, 0,5Vrms (-9dB)
Frequency
RF: 80Hz ~ 15kHz (at -3dB)
Response
A/V: 80Hz ~ 20kHz (at -3dB)
Plug und Play-Kompatibilität
Dieser Monitor kann mit jedem Plug & Play-kompatiblen System installiert werden. Die Interaktion von
Monitor und Computersystemen bietet die besten Betriebsbedingungen und Monitoreinstellungen. In den
meisten Fällen geht die Monitorinstallation automatisch vonstatten, es sei denn, der Benutzer möchte andere
Einstellungen wählen.
Dot anwendbar
Dieses Produkt verfügt über ein TFT-LC-Display, das mit modernster Halbleitertechnologie hergestellt wurde
und eine Genauigkeit von 99,999% gewährt. Gelegentlich können rote, grüne, blaue und weiße Bildpunkte
hell erscheinen oder es können schwarze Punkte auftreten. Dies ist kein Zeichen für schlechte Qualität oder
technische Defekte.
Anzahl der TFT LCD-Pixel : 2.949.120
SyncMaster 403T
Allgemeine
Energiesparfunktion
Voreingestellte
Anzeigemodi
Dieser Monitor verfügt über ein integriertes Strommanagementsystem mit der Bezeichnung
PowerSaver. Dieses System spart Energie, indem es Ihren Monitor in einen Modus mit einer
niedrigeren Leistungsaufnahme schaltet, wenn er über einen bestimmten Zeitraum nicht benutzt wird.
Der Monitor kehrt automatisch in den normalen Betriebszustand zurück, wenn Sie die Maus des
Computers bewegen oder eine Taste auf der Tastatur drücken. Um Energie zu sparen, schalten Sie
Ihren Monitor aus, wenn er nicht benutzt wird oder wenn Sie Ihren Arbeitsplatz für längere Zeit
verlassen. Das PowerSaver-System arbeitet mit einer VESA DPMS-kompatiblen, in Ihrem Computer
installierten Videokarte. Zur Einstellung dieser Funktion verwenden Sie ein in Ihrem Computer
installiertes Software-Dienstprogramm.
Status
Normalbetrieb
Stromsparmodus
EPA
Stromanschluß
Netzschalteraus
Betriebsanzeige
Grün
Grün, blinkt
Schwarz
Stromverbrauch
Unter 230W
Unter 20W
Unter 1W
SyncMaster 323T
Allgemeine
Energiesparfunktion
Voreingestellte
Anzeigemodi
Dieser Monitor verfügt über ein integriertes Strommanagementsystem mit der Bezeichnung
PowerSaver. Dieses System spart Energie, indem es Ihren Monitor in einen Modus mit einer
niedrigeren Leistungsaufnahme schaltet, wenn er über einen bestimmten Zeitraum nicht benutzt wird.
Der Monitor kehrt automatisch in den normalen Betriebszustand zurück, wenn Sie die Maus des
Computers bewegen oder eine Taste auf der Tastatur drücken. Um Energie zu sparen, schalten Sie
Ihren Monitor aus, wenn er nicht benutzt wird oder wenn Sie Ihren Arbeitsplatz für längere Zeit
verlassen. Das PowerSaver-System arbeitet mit einer VESA DPMS-kompatiblen, in Ihrem Computer
installierten Videokarte. Zur Einstellung dieser Funktion verwenden Sie ein in Ihrem Computer
installiertes Software-Dienstprogramm.
Status
Normalbetrieb
Stromsparmodus
EPA
Betriebsanzeige
Grün
Grün, blinkt
Schwarz
Unter 5W
Unter 1W
Stromverbrauch
Unter 170W
Netzschalter
SyncMaster 403T
Wenn das vom Computer übermittelte Signal dasselbe ist wie die folgenden voreingestellten
Anzeigemodi, dann wird der Bildschirm automatisch eingestellt. Wenn sich jedoch das Signal davon
unterscheidet, könnte das Bild auf dem Bildschirm verschwinden, während die Betriebsanzeige-LED
leuchtet. Sehen Sie im Videokartenhandbuch nach und stellen Sie den Bildschirm folgendermaßen ein:
Allgemeine
Energiesparfunktion
Voreingestellte
Anzeigemodi
Tabelle 1. Voreingestellte Anzeigemodi
Horizontalfrequenz
(kHz)
Vertikalfrequenz
(Hz)
Pixeltakt
(MHz)
Sync-Polarität
(H/V)
MAC, 640 x 480
35,000
66,700
30,240
-/-
MAC, 832 x 624
49,730
75,000
57,284
-/-
VGA, 640 x 350
31,470
70,000
25,175
+/-
VGA, 720 x 400
31,470
70,000
28,322
-/+
VGA, 640 x 480
31,470
59,940
25,175
-/-
VGA, 640 x 480
37,861
72,809
31,500
-/-
VGA, 640 x 480
37,500
75,000
31,500
-/-
VGA, 640 x 480
43,269
85,008
36,000
-/-
WVGA, 848 x 480
29,820
60,000
31.490
+,-/+,-
SVGA, 800 x 600
35,160
56,200
36,000
+,-/+,-
SVGA, 800 x 600
37,880
60,300
40,000
+/+
SVGA, 800 x 600
48,100
72,200
50,000
+/+
SVGA, 800 x 600
46,875
75,000
49,500
+/+
SVGA, 800 x 600
53,674
85,061
56,250
+/+
XGA, 1024 x 768
48,363
60,004
65,000
-/-
XGA, 1024 x 768
56,480
70,000
75,000
-/-
XGA, 1024 x 768
60,023
75,029
78,750
+/+
XGA, 1024 x 768
68,677
84,997
94,500
+/+
WXGA, 1280 x 768
47,700
60,000
80,136
+,-/+,-
Anzeigemodus
Tabelle 2. Besonders augenfreundliche Anzeigemodi
Anzeigemodus
Horizontalfrequenz
(kHz)
Vertikalfrequenz
(Hz)
Pixeltakt
(MHz)
Sync-Polarität
(H/V)
SXGA, 1280 x 1024
63,164
59,957
91,000
+,-
SyncMaster 323T
Wenn das vom Computer übermittelte Signal dasselbe ist wie die folgenden voreingestellten
Anzeigemodi, dann wird der Bildschirm automatisch eingestellt. Wenn sich jedoch das Signal davon
unterscheidet, könnte das Bild auf dem Bildschirm verschwinden, während die Betriebsanzeige-LED
leuchtet. Sehen Sie im Videokartenhandbuch nach und stellen Sie den Bildschirm folgendermaßen ein:
Allgemeine
Energiesparfunktion
Voreingestellte
Anzeigemodi
Tabelle 1, Voreingestellte Anzeigemodi
Horizontalfrequenz
(kHz)
Vertikalfrequenz
(Hz)
Pixeltakt
(MHz)
Sync-Polarität
(H/V)
IBM, 640 x 350
31,469
70,086
25,175
+/-
IBM, 640 x 480
31,469
59,940
25,175
-/-
IBM, 720 x 400
31,469
70,087
28,322
-/+
MAC, 640 x 480
31,470
66,667
30,240
-/-
MAC, 832 x 624
49,726
74,551
49,500
+/+
VESA, 640 x 480
37,500
75,000
31,500
-/-
VESA, 640 x 480
37,861
75,809
31,500
-/-
VESA, 640 x 480
43,269
85,008
36,000
-/-
VESA, 800 x 600
35,156
56,250
36,000
+,-/+,-
VESA, 800 x 600
37,879
60,317
40,000
+/+
VESA, 800 x 600
46,875
75,000
49,500
+/+
VESA, 800 x 600
48,077
72,188
50,000
+/+
VESA, 800 x 600
53,674
85,000
56,250
+/+
VESA, 1024 x 768
48,363
60,004
65,000
-/-
VESA, 1024 x 768
56,476
70,069
75,000
-/-
VESA, 1024 x 768
60,023
75,029
78750
+/+
VESA, 1024 x 768
68,677
85,997
94,500
+/+
VESA, 1280 x 768
47,700
60,000
80,136
-/+
Anzeigemodus
Tabelle 2. Besonders augenfreundliche Anzeigemodi
Anzeigemodus
Horizontalfrequenz
(kHz)
Vertikalfrequenz
(Hz)
Pixeltakt
(MHz)
Sync-Polarität
(H/V)
SXGA, 1280 x 1024
63,164
59,957
91,000
+,-
Deutsch > Hauptseite > Information > Dienstzentren
Dienstzentren
Bezeichnungen
Regulatory
Natural Color
Für ein besseres
Display
Autorisierung
ITALY :
Samsung Electronics Italia S.p.a.
Via C. Donat Cattin, 5
20063 Cernusco s/Naviglio (MI)
Servizio Clienti: 199.153.153
http://www.samsung-italia.com/
MEXICO :
SAMSUNG ELECTRONICS MEXICO. S.A. DE C.V.
Saturno NO.44, Col. Nueva Industrial Vallejo
Gustavo A.Madero C.P.07700, Mexico D.F. Mexico
TEL. 52-55-5747-5100
Fax. 52-55-47 52 02
RFC: SEM950215S98
http://www.samsung.com.mx/
NETHERLANDS/BELGIUM/LUXEMBOURG :
Samsung Electronics Benelux B. V.
Fleminglaan 12 2289 CP Rijiswijk, NEDERLANDS
Service and informatielijn ;
Belgium :0800-95214, http://www.samsung.be/
Netherlands : 0800-2295214, http://www.samsung.nl/
PANAMA :
Samsung Electronics Latinoamerica( Z.L.) S.A.
Calle 50 Edificio Plaza Credicorp, Planta Baja
Panama
Tel. : (507) 210-1122, 210-1133
Tel : 800-3278(FAST)
http://www.samsung-latin.com/
PERU
Servicio Integral Samsung
Av.Argentina 1790 Lima1. Peru
Tel: 51-1-336-8686
Fax: 51-1-336-8551
http://www.samsungperu.com/
PORTUGAL :
SAMSUNG ELECTRONICA PORTUGUESA S.A.
Rua Mário Dioniso, No2 - 1º Drt. 2795-140 LINDA-A-VELHA
Tel. 214 148 114/100 Fax. 214 148 133/128
Free Line 800 220 120
http://www.samsung.pt/
SOUTH AFRICA :
Samsung Electronics,5 Libertas Road, Somerset Office Park,
Bryanston Ext 16. Po Box 70006, Bryanston,2021, South Africa
Tel : 0027-11-549-1621
Fax : 0027-11-549-1629
http://www.samsung.co.za/
SWEDEN/DENMARK/NORWAY/FINLAND :
Samsung Electronics AB
Box 713
S-194 27 UPPLANDS VÄSBY
SVERIGE
Besöksadress : Johanneslundsvägen 4
Samsung support Sverige: 020-46 46 46
Samsung support Danmark : 8088-4646
Samsung support Norge: 8001-1800
Samsung support Finland: 0800-118001
Tel +46 8 590 966 00
Fax +46 8 590 966 50
http://www.samsung.se/
THAILAND :
HAI SAMSUNG SERVICE CENTER
MPA COMPLEX BUILDING,1st-2nd Floor
175 SOI SUEKSA VIDHAYA SATHON SOI 12
SILOM ROAD ,SILOM,BANGRAK
BANGKOK 10500
TEL : 0-2635-2567
FAX : 0-2635-2556
Deutsch > Hauptseite > Information > Dienstzentren
Dienstzentren
Bezeichnungen
Regulatory
Natural Color
Für ein besseres
Display
Autorisierung
UKRAINE :
SAMSUNG ELECTRONICS REPRESENTATIVE OFFICE IN UKRAINE
4 Glybochitska str.
Kiev, Ukraine
Tel. 8-044-4906878
Fax 8-044-4906887
Toll-free 8-800-502-0000
http://www.samsung.com.ua/
United Kingdom :
Samsung Electronics (UK) Ltd.
Samsung House, 225 Hook Rise South
Surbiton, Surrey KT6 7LD
Tel. : (0208) 391 0168
Fax. : (0208) 397 9949
< European Service Center & National Service >
Stafford Park 12 Telford, Shropshire, TF3 3BJ
Tel. : (0870) 242 0303
Fax. : (01952) 292 033
http://samsungservice.co.uk/
U.S.A. :
Samsung Computer Products Customer Service
400 Valley Road, Suite 201, Mt. Arlington, NJ 07856
Tel. : (973)601-6000, 1-800-SAMSUNG (1-800-726-7864)
Fax. : (973)601-6001
http://samsungusa.com/monitor/
IMPORTADO POR: SAMSUNG ELECTRONICS MEXICO. S.A. DE C.V.
Saturno NO.44, Col. Nueva Industrial Vallejo
Gustavo A.Madero C.P.07700, Mexico D.F. Mexico
TEL. 52-55-5747-5100
EXPORTADO POR: Samsung Electronics CO.,LTD.
416, Mae tan-3dong, Yeongtong-gu,
Suwon City, Kyoungki-Do Korea
Deutsch > Hauptseite > Information > Dienstzentren
Dienstzentren
Bezeichnungen
Regulatory
Natural Color
Für ein besseres
Display
Autorisierung
Deutsch > Hauptseite > Information > Bezeichnungen
Sync.-Signal
Dienstzentren
Bezeichnungen
Regulatory
Natural Color
Für ein besseres
Display
Autorisierung
Sync- (synchronisierte) Signale bezieht sich auf die Standardsignale, die zur Anzeige der gewünschten
Farben auf dem Monitor erforderlich sind. Sie werden in vertikale und horizontale Sync.-Signale
unterteilt. Diese Signale zeigen normale Farbbilder mit der festgelegten Auflösung und Frequenz an.
Sync.-Signaltypen
Getrennt
Composite
Sync-On-Green
Dabei handelt es sich um eine Konfiguration, bei der einzelne vertikale Sync.Signale zum Monitor übertragen werden.
Dabei handelt es sich um eine Konfiguration, bei der vertikale Sync.-Signale zu
einem zusammengesetzten (Composite) Signal kombiniert und zum Monitor
übertragen werden. Der Monitor zeigt die Farbsignale durch Aufspalten des
zusammengesetzten (Composite) Signals in die ursprünglichen Farbsignale an.
Diese Konfiguration verwendet keine Sync.-Signale. Stattdessen werden
horizontale und vertikale Sync.-Signale zu einem Grünsignal kombiniert und
zum Monitor übertragen. Diese Methode wird hauptsächlich für Workstations
eingesetzt.
Lochmaske
Das Bild auf einem Monitor setzt sich aus roten, grünen und blauen Punkten zusammen. Je dichter die
Punkte, desto höher die Auflösung. Die Entfernung zwischen zwei gleichfarbigen Punkten wird als
'Lochmaskenabstand' bezeichnet. Einheit: mm
Vertikalfrequenz
Der Bildschirm muß mehrere Male pro Sekunde erneuert werden, um für den Benutzer ein Bild zu
erzeugen und anzuzeigen. Die Frequenz dieser Wiederholung pro Sekunde wird Vertikalfrequenz or
Auffrischrate genannt. Einheit: Hz
Beispiel: Wenn dasselbe Licht sich 60 mal pro Sekunde wiederholt, wird dies als 60 Hz angesehen. In
diesem Fall ist ein Flimmern des Bildschirms wahrnehmbar. Zur Vermeidung dieses Problems
gibt es einen nicht flimmernden Modus, der eine Vertikalfrequenz von mehr als 70 Hz
verwendet.
Horizontalfrequenz
Die Zeit, die dazu benötigt wird eine Zeile abzutasten, die den rechten Bildschirmrand horizontal mit dem
linken verbindet, wird Horizontalzyklus genannt. Der Bruch dieses Horizontalzykluswertes nennt sich
Horizontalfrequenz. Einheit: kHz
Interlace und Non-Interlace Methode
Wenn die horizontalen Bildschirmzeilen nacheinander von oben nach unten dargestellt werden, wird das
die Non-Interlace-Methode genannt, während das abwechselnde Zeigen aller ungeraden Zeilen und
dann aller geraden Zeilen als die Interlace-Methode bezeichnet wird. Bei der Mehrheit aller Monitoren
wird die Non-Interlace-Methode eingesetzt, um ein klares Bild zu gewährleisten. Die Interlace-Methode
ist dieselbe Methode, die beim Fernseher benutzt wird.
Plug & Play
Dies ist eine Funktion, die dem Benutzer durch automatischen Informationsaustausch zwischen
Computer und Monitor die beste Bildschirmqualität bietet. Dieser Monitor entspricht dem internationalen
Standard VESA DDC für die Plug & Play-Funktion.
Auflösung
Die Zahl der horizontalen und vertikalen Punkte, aus denen sich das Monitorbild zusammensetzt, wird
als 'Auflösung' bezeichnet. Diese Zahl macht eine Aussage über die Genauigkeit der Anzeige. Eine hohe
Auflösung ist vorteilhaft, wenn mehrere Aufgaben ausgeführt werden, da mehr Bildinformation auf dem
Bildschirm gezeigt werden kann.
Beispiel: Wenn die Auflösung 1024 X 768 ist, bedeutet das, daß der Bildschirm sich aus 1024
horizontalen Punkten (horizontale Auflösung) und 768 vertikalen Linien (vertikale Auflösung)
zusammensetzt.
MDC (Multiple Display Control = Steuerung für mehrere Displays)
Bei einem MDC (Multiple Display Control = Steuerung für mehrere Displays) handelt es sich um eine
Anwendung, die den gleichzeitigen Betrieb mehrerer Displays an einem PC ermöglicht. Für die
Kommunikation zwischen dem PC und dem Display wird eine herkömmliche serielle RS-232CSchnittstelle verwendet. Aus diesem Grund sollten Sie ein serielles Kabel zwischen dem seriellen Port
des PCs und dem seriellen Port des Displays installieren.
Deutsch > Hauptseite > Information > Regulatory
FCC Information | IC Compliance Notice | MPR II Compliance |
European Notice (Europe only) | PCT Notice | VCCI
Dienstzentren
Bezeichnungen
Regulatory
Natural Color
Für ein besseres
Display
Autorisierung
FCC Information
User Instructions
The Federal Communications Commission Radio Frequency Interference Statement includes the following
warning:
Note: This equipment has been tested and found to comply with the limits for a Class B digital device,
pursuant to Part 15 of the FCC Rules. These limits are designed to provide reasonable protection against
harmful interference in a residential installation. This equipment generates, uses, and can radiate radio
frequency energy and, if not installed and used in accordance with the instructions, may cause harmful
interference to radio communications. However, there is no guarantee that interference will not occur in a
particular installation. If this equipment does cause harmful interference to radio or television receptions,
which can be determined by turning the equipment off and on, the user is encouraged to try to correct the
interference by one or more of the following measures:
z Reorient or relocate the receiving antenna.
z Increase the separation between the equipment and receiver.
z Connect the equipment into an outlet on a circuit different from that to which the receiver is connected.
z Consult the dealer or an experienced radio/TV technician for help.
User Information
Changes or modifications not expressly approved by the party responsible for compliance could void the
user's authority to operate the equipment. If necessary, consult your dealer or an experienced
radio/television technician for additional suggestions. You may find the booklet called How to Identify and
Resolve Radio/TV Interference Problems helpful. This booklet was prepared by the Federal
Communications Commission. It is available from the U.S. Government Printing Office, Washington, DC
20402, Stock Number 004-000-00345-4.
The party responsible for product compliance:
SAMSUNG ELECTRONICS CO., LTD
America QA Lab of Samsung
3351 Michelson Drive,
Suite #290, Irvine, CA92612 USA
Tel) 949-975-7310
Fax) 949-922-8301
Warning
User must use shielded signal interface cables to maintain FCC compliance for the product.
Provided with this monitor is a detachable power supply cord with IEC320 style terminations. It may be
suitable for connection to any UL Listed personal computer with similar configuration. Before making the
connection, make sure the voltage rating of the computer convenience outlet is the same as the monitor
and that the ampere rating of the computer convenience outlet is equal to or exceeds the monitor voltage
rating.
For 120 Volt applications, use only UL Listed detachable power cord with NEMA configuration 5-15P type
(parallel blades) plug cap. For 240 Volt applications use only UL Listed Detachable power supply cord with
NEMA configuration 6-15P type (tandem blades) plug cap.
IC Compliance Notice
This Class B digital apparatus meets all requirements of the Canadian Interference-Causing Equipment
Regulations of ICES-003.
Cet appareil Numérique de classe B respecte toutes les exigences du Règlemont NMB-03 sur les
équipements produisant des interférences au Canada.
MPR II Compliance
This monitor complies with SWEDAC(MPR II) recommendations for reduced electric and magnetic fields.
European Notice (Europe only)
Products with the CE marking comply with the EMC Directive(89/336/EEC), (92/31/EEC), (93/68/EEC) and
the Low Voltage Directive (73/23/EEC) issued by the Commission of the European Community.
Compliance with these directives implies conformity to the following European Norms:
z EN55022:1998+A1:2000 - Radio Frequency Interference
z EN55024:1998 - Electromagnetic Immunity of Information Technology Equipment
z EN61000-3-2:1995+A1/A2:1998 - Power Line Harmonics
z EN61000-3-3:1995 - Voltage Fluctuations
PCT Notice
VCCI
This is a Class B product based on the standard of the Voluntary Control Council for Interference by
Information Technology Equipment (VCCI). If this is used near a radio or television receiver in a domestic
environment, it may cause radio interference. Install and use the equipment according to the instruction
manual.
Deutsch > Hauptseite > Information > Natural Color
Natural Color Software Program
Dienstzentren
Bezeichnungen
Regulatory
Natural Color
Für ein besseres
Display
Autorisierung
Bei der Benutzung eines PCs kommt es häufig vor, daß der Farbeffekt des Druckers oder die
Aufzeichnung eines Scanners bzw. einer Digitalkamera nicht wie auf dem Monitor erscheint.
Die Natural Color S/W ist die Lösung für dieses Problem. Dieses Programm ist ein
Farbverwaltungssystem, daß von Samsung Electronics mit Zusammenarbeit von Korea Electronics &
Telecommunications Forschungsinstitut (ETRI) entwickelt wurde. Dieses System ist nur bei einem
Samsung Monitor anwendbar und ermöglicht, daß die Farbe des Bildes auf dem Monitor den gleichen
Effekt zeigt, wie auf dem gedruckten bzw. gescannten Bild.
Bitte schauen Sie auf die Hilfe (F1) Funktion in dem Software Programm für weitere Informationen.
Installation der Natural Color Software
Legen Sie die CD, die mit dem Samsung Monitor beigefügt ist, in den CD-ROM Treiber ein. Das
Installationsprogramm erscheint automatisch auf dem Bildschirm. Klicken Sie auf das Natural Color, um
das Programm zu installieren.
Wenn Sie das Programm manuell installieren möchten, so legen Sie die CD in den CD-ROM Treiber ein,
drücken Sie auf das [Start] Zeichen des Windows und wählen Sie [Execute].
Geben Sie D:\color\eng\setup.exe ein und dann drücken Sie auf die Eingabetaste.
(Wenn der Treiber, wo die CD angetrieben wird nicht D:\ sein sollte, müssen Sie den entsprechenden
Treiber eingeben.)
Wie Sie das Natural Color software Programm löschen.
Wählen Sie [Setting]/[Control Panel] auf dem [Start] Menü und dann mit einem Doppelklick auf das
[Add/Delete a program].
Wählen Sie Natural Color aus der Liste aus und dann klicken Sie auf das [Add/Delete] Zeichen.
Deutsch > Hauptseite > Information > Für ein besseres Display
Für ein besseres Display
Dienstzentren
Bezeichnungen
Regulatory
Natural Color
Für ein besseres
Display
Autorisierung
1. Stellen Sie wie unten beschrieben die Auflösung und Bildwiederholfrequenz in der
Systemsteuerung des Computers so ein, dass Sie ein hochqualitatives Bild erhalten. Bei
Darstellungen, deren maximale Auflösung die TFT-LCD-Qualität nicht erreicht, kann das Bild
ungleichmäßig sein.
{
{
Auflösung: 1280 x 768
Vertikalfrequenz (Bildwiederholfrequenz): 60 Hz
2. Dieses Produkt verfügt über ein TFT-LC-Display, das mit modernster Halbleitertechnologie
hergestellt wurde und eine Genauigkeit von 99,999% gewährt. Gelegentlich können rote, grüne,
blaue und weiße Bildpunkte hell erscheinen oder es können schwarze Punkte auftreten. Dies ist
kein Zeichen für schlechte Qualität oder technische Defekte.
{
Das TFT-LC-Display dieses Produkts bietet 2.949.120 Bildpunkte.
3. Zur äußeren Reinigung von Monitor und Bildschirm benutzen Sie bitte die empfohlene kleine
Menge an Reinigungsmittel und einen trockenen weichen Lappen. Wischen Sie das LC-Display
sehr sanft ab. Übermäßige Kraftanwendung bei der Reinigung kann das Display beschädigen.
4. Sollten Sie mit der Bildqualität nicht zufrieden sein, können Sie diese verbessern, indem Sie die
Selbstregulierungsfunktion ausführen. Diese Funktion kann gestartet werden, nachdem die ExitTaste gedrückt wurde. Sollte immer noch Bildrauschen vorhanden sein, benutzen Sie die
FEIN/GROB-Einstellung.
5. Wenn permanent dasselbe Standbild auf dem Bildschirm angezeigt wird, können Nachbilder oder
verschwommene Flecken erscheinen.
Deshalb sollten Sie zum Energiesparmodus wechseln oder einen Bildschirmschoner mit einem
beweglichen Bild einstellen, wenn Sie für längere Zeit nicht am Monitor arbeiten.
Deutsch > Hauptseite > Information > Autorisierung
Änderungen der in diesem Dokument enthaltenen Informationen sind ohne vorherige Ankündigung
vorbehalten.
© 2003 Samsung Electronics Co., Ltd. Alle Rechte vorbehalten.
Dienstzentren
Bezeichnungen
Regulatory
Natural Color
Für ein besseres
Display
Autorisierung
Reproduktion jeglicher Art ohne schriftliche Einwilligung von Samsung Electronics Co., Ltd. ist strengstens
untersagt.
Samsung Electronics Co., Ltd. haftet nicht für hierin enthaltene Fehler oder für direkt oder als Folge
entstandene Schäden im Zusammenhang mit der Bereitstellung, Leistung oder Verwendung dieses
Materials.
Das Samsung Logo sind eingetragene Warenzeichen von Samsung Electronics Co., Ltd.; Microsoft,
Windows und Windows NT sind eingetragene Warenzeichen der Microsoft Corporation; VESA, DPMS- und
DDC sind eingetragene Warenzeichen der Video Electronics Standard Association; der ENERGY STARName und -Logo sind eingetragene Warenzeichen der Umweltschutzbehörde der U.S.A., der U.S.
Environmental Protection Agency (EPA). Als ENERGY STAR-Partner hat Samsung Electronics Co., Ltd.
festgestellt, daß dieses Produkt die ENERGY STAR-Richtlinien für Energieeffizienz erfüllt. Alle anderen
hierin erwähnten Produktnamen sind möglicherweise die Warenzeichen oder eingetragenen Warenzeichen
ihrer jeweiligen Eigentümer.