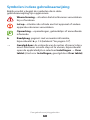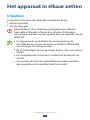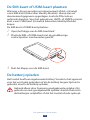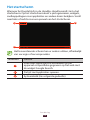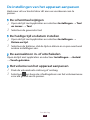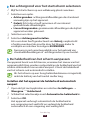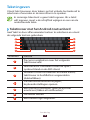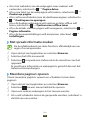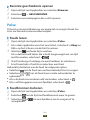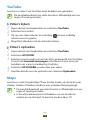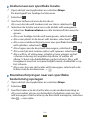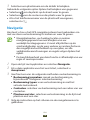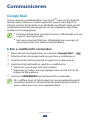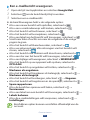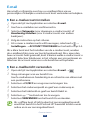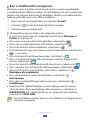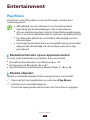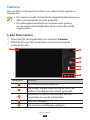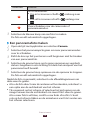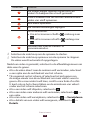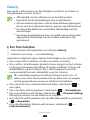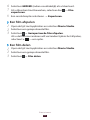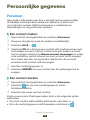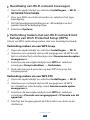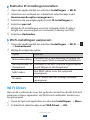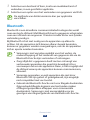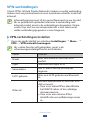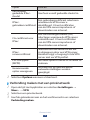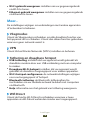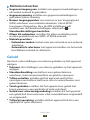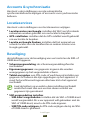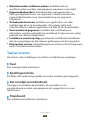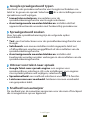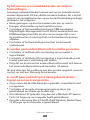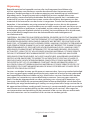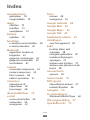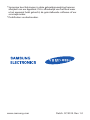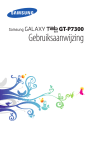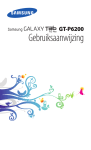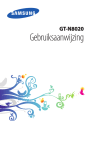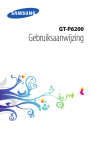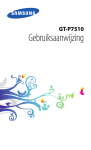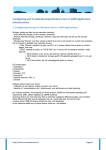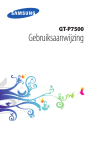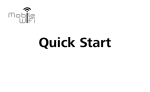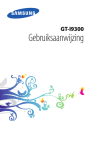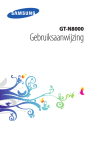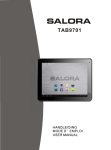Download Samsung Galaxy Tab 10.1v P7100 Android User Manual
Transcript
GT-P7100 Gebruiksaanwijzing Deze gebruiksaanwijzing gebruiken Gefeliciteerd met uw aankoop van het mobiele Samsung-apparaat. Met dit krachtige apparaat, dat u overal kunt gebruiken, hebt u het beste van het web en mobiel computergebruik in handen. Een lichtgewicht, uiterst veelzijdig platform dat past bij een actieve levensstijl. Het mobiele Samsung-apparaat is ontworpen met het Android-besturingssysteem van Google en geeft u toegang tot duizenden handige en onderhoudende applicaties zodat u nog meer kunt genieten van mobiel internet. Dankzij de geïntegreerde draadloze toegang en een gevoelig aanraakscherm kunt u onderweg boeken en kranten lezen, op de hoogte blijven van het laatste nieuws, sport en weer, uw zakelijke en multimediabestanden beheren en op internet zoeken naar kaarten, bedrijfslocaties en meer. Lees dit eerst Lees alle veiligheidsinformatie en deze gebruiksaanwijzing zorgvuldig door zodat u verzekerd bent van veilig en correct gebruik voordat u het apparaat in gebruik neemt. ●● De beschrijvingen in deze gebruiksaanwijzing zijn gebaseerd op de standaardinstellingen van het apparaat. ●● Afbeeldingen en screenshots die in deze gebruiksaanwijzing worden gebruikt, kunnen er anders uitzien dan het daadwerkelijke product. ●● De inhoud van deze gebruiksaanwijzing kan van product tot product verschillen of anders zijn dan de software die door serviceproviders wordt geleverd en is onderhevig aan wijzigingen zonder voorafgaande mededelingen. Ga naar www.samsung.com voor de meest recente versie van deze gebruiksaanwijzing. ●● Deze gebruiksaanwijzing gebruiken 2 Welke functies en extra diensten beschikbaar zijn, is afhankelijk van het apparaat, de software en uw provider. ●● De opmaak en presentatie van deze gebruiksaanwijzing is gebaseerd op het Android-besturingssysteem van Google en kan verschillen afhankelijk van het besturingssysteem van de gebruiker. ●● Applicaties en de bijbehorende functies kunnen per land, regio of hardwarespecificatie verschillen. Samsung is niet aansprakelijk voor prestatieproblemen die worden veroorzaakt door applicaties van derden. ●● Samsung is niet aansprakelijk voor prestatie- of compatibiliteitsproblemen die worden veroorzaakt door het bewerken van de instellingen in het register of door het gebruik van aangepaste besturingssysteemsoftware. Wanneer u probeert het besturingssysteem aan te passen, kan dit ertoe leiden dat uw apparaat en applicaties niet meer correct werken. ●● U kunt de software voor uw mobiele apparaat upgraden door naar www.samsung.com te gaan. ●● Software, geluidsbronnen, achtergronden, afbeeldingen en andere inhoud in dit apparaat zijn onder licentie verstrekt met beperkte gebruiksrechten tussen Samsung en de betreffende eigenaren. Het overnemen en gebruiken van deze materialen voor commerciële of andere doeleinden maakt inbreuk op de copyrightwetgeving. Samsung is niet verantwoordelijk voor inbreuk op het copyright door de gebruiker. ●● Bewaar de gebruiksaanwijzing, zodat u deze later kunt raadplegen. ●● Deze gebruiksaanwijzing gebruiken 3 Symbolen in deze gebruiksaanwijzing Bekijk voordat u begint de symbolen die in deze gebruiksaanwijzing zijn opgenomen: Waarschuwing—situaties die letsel kunnen veroorzaken bij u of anderen Let op—situaties die schade aan het apparaat of andere apparatuur kunnen veroorzaken Opmerking—opmerkingen, gebruikstips of aanvullende informatie ► Raadpleeg: pagina's met verwante informatie, bijvoorbeeld: ► p. 12 (betekent “zie pagina 12“) → Gevolgd door: de volgorde van de opties of menu's die u moet selecteren om een stap uit te voeren, bijvoorbeeld: open de applicatielijst en selecteer Instellingen → Over tablet (staat voor Instellingen, gevolgd door Over tablet) Deze gebruiksaanwijzing gebruiken 4 Copyright Copyright © 2012 Samsung Electronics Deze snelstartgids is beschermd onder internationale auteursrechtwetten. Geen enkel onderdeel van deze snelstartgids mag worden gereproduceerd, gedistribueerd, vertaald of verzonden in welke vorm dan ook of op welke elektronische of mechanische wijze dan ook, inclusief door deze te fotokopiëren, op te nemen of op te slaan in een systeem voor het opslaan en ophalen van informatie, zonder voorafgaande schriftelijke toestemming van Samsung Electronics. Handelsmerken ●● SAMSUNG en het SAMSUNG-logo zijn geregistreerde handelsmerken van Samsung Electronics. ●● Het Android-logo, Google™, Google Maps™, Google Mail™, YouTube™, Google Play™ Store, en Google Talk™ zijn handelsmerken van Google, Inc. ●● Bluetooth® is wereldwijd een geregistreerd handelsmerk van Bluetooth SIG, Inc. ●● Windows Media Player® is een geregistreerd handelsmerk van Microsoft Corporation. ●● Wi-Fi®, Wi-Fi Protected Setup™, Wi-Fi CERTIFIED™, het Wi-Fi CERTIFIED-logo en het Wi-Fi-logo zijn geregistreerde handelsmerken van de Wi-Fi Alliance. ●● Alle overige handelsmerken en auteursrechten zijn het eigendom van de betreffende eigenaren. Deze gebruiksaanwijzing gebruiken 5 Inhoud Het apparaat in elkaar zetten . ...................................... 9 Uitpakken ........................................................................................... 9 De SIM-kaart of USIM-kaart plaatsen ....................................... 10 De batterij opladen ....................................................................... 10 Aan de slag . .................................................................... 13 Het toestel in- en uitschakelen ................................................... Kennismaken met het toestel ..................................................... Het aanraakscherm gebruiken ................................................... Het startscherm . ............................................................................ Applicaties openen ....................................................................... De instellingen van het apparaat aanpassen ......................... Tekst ingeven .................................................................................. 13 14 18 20 23 24 28 Web .................................................................................. 30 Browser . ........................................................................................... Pulse .................................................................................................. Play Store ......................................................................................... YouTube . .......................................................................................... Maps . ................................................................................................ Latitude ............................................................................................ Plaatsen ............................................................................................ Navigatie .......................................................................................... 30 34 35 36 36 38 38 39 Communiceren . ............................................................. 40 Google Mail ..................................................................................... E-mail ................................................................................................ Talk .................................................................................................... Google+ ........................................................................................... Messenger ....................................................................................... Inhoud 6 40 42 44 45 45 Entertainment ................................................................ 46 Play Music ........................................................................................ Camera ............................................................................................. Galerij . .............................................................................................. Movie Studio ................................................................................... 46 48 54 55 Persoonlijke gegevens ................................................. 58 Personen .......................................................................................... 58 Agenda ............................................................................................. 60 Connectiviteit . ............................................................... 62 Pc-verbindingen . ........................................................................... Wi-Fi .................................................................................................. Wi-Fi Direct ...................................................................................... Bluetooth ......................................................................................... Mobiel netwerk delen . ................................................................. GPS .................................................................................................... VPN-verbindingen ......................................................................... 62 63 65 66 68 70 71 Hulpmiddelen ................................................................ 73 Klok . .................................................................................................. Calculator . ....................................................................................... Downloads ...................................................................................... Zoeken . ............................................................................................ Quickoffice HD . .............................................................................. 73 74 74 74 75 Instellingen ..................................................................... 77 Het menu Instellingen openen .................................................. Wi-Fi .................................................................................................. Bluetooth ......................................................................................... Datagebruik .................................................................................... Meer... ............................................................................................... Geluid ............................................................................................... Inhoud 7 77 77 77 77 78 79 Weergave ......................................................................................... Opslagruimte .................................................................................. Accu ................................................................................................... Apps .................................................................................................. Accounts & synchronisatie .......................................................... Locatieservices ............................................................................... Beveiliging . ..................................................................................... Taal en invoer .................................................................................. Back-up maken en opnieuw instellen ...................................... Datum en tijd .................................................................................. Toegankelijkheid ........................................................................... Opties voor ontwikkelaars .......................................................... Over tablet . ..................................................................................... 80 80 80 80 81 81 81 82 85 85 86 86 87 Problemen oplossen ..................................................... 88 Veiligheidsvoorschriften .............................................. 92 Index ............................................................................. 102 Inhoud 8 Het apparaat in elkaar zetten Uitpakken Controleer of de doos de volgende onderdelen bevat: ●● Mobiel apparaat ●● Aan de slag-gids Gebruik alleen door Samsung goedgekeurde software. Gekraakte of illegale software kan schade of storingen veroorzaken die niet worden gedekt door de garantie van de fabrikant. De bijgeleverde onderdelen bij uw apparaat en de beschikbare accessoires kunnen verschillen, afhankelijk van uw regio of serviceprovider. ●● Bij de plaatselijke Samsung-dealer kunt u extra accessoires kopen. ●● De meegeleverde accessoires werken het beste met uw toestel. ●● Accessoires die niet door de fabrikant worden verstrekt, zijn mogelijk niet compatibel met het toestel. ●● Het apparaat in elkaar zetten 9 De SIM-kaart of USIM-kaart plaatsen Wanneer u bij een provider een abonnement afsluit, ontvangt u een SIM-kaart (Subscriber Identity Module). Hierop zijn uw abonnementsgegevens opgeslagen, zoals de PIN-code en optionele diensten. Voor het gebruik van UMTS- of HSDPA-services kunt u een USIM-kaart (Universal Subscriber Identity Module) kopen. De SIM-kaart of USIM-kaart plaatsen: 1 2 3 Open het klepje van de SIM-kaartsleuf. Plaats de SIM- of USIM-kaart met de goudkleurige contactpunten naar beneden gericht. Sluit het klepje voor de SIM-kaart. De batterij opladen Het toestel heeft een ingebouwde batterij. Voordat u het apparaat voor het eerst gaat gebruiken of als de batterij langere tijd niet is gebruikt, moet u de batterij opladen. Gebruik alleen door Samsung goedgekeurde opladers. Bij gebruik van niet-goedgekeurde opladers bestaat het risico dat batterijen ontploffen of dat het toestel schade oploopt. Het apparaat in elkaar zetten 10 Laad de batterij alleen op met een oplader. U kunt de batterij niet opladen met de USB-kabel. ●● Als de batterij bijna leeg is, laat het toestel een waarschuwingstoon horen en wordt er een bericht weergegeven. Het batterijpictogram is ook leeg. Als de batterij zo zwak is dat het toestel niet meer kan worden gebruikt, wordt het toestel automatisch uitgeschakeld. Laad de batterij op als u het apparaat weer wilt gebruiken. ●● Als de batterij volledig leeg is, kunt u het apparaat niet inschakelen zelfs als de USB-stroomadapter is aangesloten. Laat een batterij die volledig leeg is enige minuten opladen voordat u probeert het apparaat in te schakelen. ●● 1 Steek de USB-kabel in de USB-voedingsadapter en steek het uiteinde van de USB-kabel vervolgens in de multifunctionele aansluiting. De vorm van de USB-adapter kan verschillen afhankelijk van uw regio. Als u de USB-kabel onjuist aansluit, kan dit grote schade aan het apparaat of de USB-stroomadapter veroorzaken. Schade veroorzaakt door verkeerd gebruik valt niet onder de garantie. Het apparaat in elkaar zetten 11 2 Sluit de USB-stroomadapter op een stopcontact aan. ●● U kunt het toestel tijdens het opladen van de batterij blijven gebruiken. Hierdoor kan het echter wel langer duren voordat de batterij volledig is opgeladen. ●● Het is mogelijk dat het aanraakscherm tijdens het opladen niet werkt wegens een onregelmatige stroomvoorziening. Koppel in dat geval de USB-stroomadapter los van het stopcontact of koppel de USB-kabel van het apparaat los. ●● Tijdens het opladen kan het toestel warm worden. Dit is normaal en heeft geen nadelige invloed op de levensduur of prestaties van het toestel. ●● Als uw toestel niet goed oplaadt, kunt u met het toestel en de oplader naar een Samsung Servicecenter gaan. 3 Wanneer de batterij volledig is opgeladen, haalt u eerst de USB-voedingsadapter en USB-kabel uit het toestel en vervolgens trekt u de stekker uit het stopcontact. Om energie te besparen, koppelt u de USB-stroomadapter los wanneer deze niet wordt gebruikt. De USBstroomadapter heeft geen aan/uit-schakelaar, dus u moet de USB-stroomadapter uit het stopcontact halen wanneer de adapter niet wordt gebruikt om energieverspilling te voorkomen. Het apparaat moet in de buurt blijven van het stopcontact tijdens het opladen. Het apparaat in elkaar zetten 12 Aan de slag Het toestel in- en uitschakelen Houd de aan/uit-toets ingedrukt om het apparaat in te schakelen. Als u het toestel voor het eerst inschakelt, volgt u de instructies op het scherm om het toestel in te stellen. Om het apparaat uit te schakelen, houdt u de Aan/uittoets ingedrukt en selecteert u OK. Volg alle waarschuwingen en aanwijzingen van geautoriseerd personeel op plaatsen waar het gebruik van draadloze apparatuur onderhevig is aan beperkingen, bijvoorbeeld in vliegtuigen en ziekenhuizen. ●● Als u alleen gebruik wilt maken van de diensten waarvoor geen netwerk vereist is, activeert u de vliegmodus. ●● ››Naar de vliegmodus overschakelen Met de vliegmodus (offline-modus) schakelt u de draadloze functies van het toestel uit, zodat u op plaatsen waar geen draadloze apparatuur mag worden gebruikt (bijvoorbeeld in vliegtuigen en ziekenhuizen), kunt werken met functies waarvoor geen netwerk nodig is. Om de vliegmodus in- of uit te schakelen gaat u naar Instellingen → Meer... en selecteert u het selectievakje naast Vliegmodus. Aan de slag 13 Kennismaken met het toestel ››Indeling 1 5 6 2 3 7 4 8 12 13 9 10 14 11 4 Aan de slag 14 Nummer Functie 1 Lichtsensor 2 Aan/uit/reset/vergrendelingstoets 3 Headsetaansluiting1 4 Luidspreker 5 LED 6 Cameralens voorzijde 7 Aanraakscherm 8 Multifunctionele aansluiting 9 Cameralens achterzijde 10 Interne antenne 11 SIM-kaartsleuf 12 Microfoon 13 Volumetoets 14 Flitser ››Toetsen Toets Functie Het toestel inschakelen (ingedrukt Aan/uit/ houden); het apparaat resetten (8-10 2 reset / seconden ingedrukt houden); het vergrendelen aanraakscherm vergrendelen. Volume Het volume van het toestel regelen. 1. Als u een headset incorrect aansluit op het toestel, kan de headsetaansluiting of de headset worden beschadigd. 2. Als er fatale fouten optreden, de verbinding wordt verbroken of uw apparaat vastloopt, moet u het apparaat mogelijk resetten voordat u het weer kunt gebruiken. Aan de slag 15 ››Pictogrammen Welke pictogrammen op het scherm worden weergegeven, is afhankelijk van de regio en provider. Pictogram Betekenis Geen signaal Signaalsterkte GPRS-netwerkverbinding EDGE-netwerkverbinding UMTS-netwerkverbinding Open Wi-Fi-toegangspunten beschikbaar Wi-Fi-toegangspunt verbonden Bluetooth ingeschakeld GPS ingeschakeld Gesynchroniseerd met het web Bezig met gegevens uploaden Bezig met gegevens downloaden Verbonden met computer USB-tethering ingeschakeld Wi-Fi-tethering ingeschakeld Nieuw e-mailbericht Nieuw Google Mail-bericht Aan de slag 16 Pictogram Betekenis Roaming (buiten het gebruikelijke servicegebied) Vliegmodus (offline-modus) ingeschakeld Muziek wordt afgespeeld Fout opgetreden of voorzichtigheid vereist Batterijlading3 Huidige tijd 3. Als u een oplader gebruikt die niet is goedgekeurd door Samsung, wordt dit symbool niet weergegeven. Aan de slag 17 Het aanraakscherm gebruiken Met het aanraakscherm van het toestel kunt u eenvoudig items selecteren en functies uitvoeren. Hier krijgt u informatie over het aanraakscherm. Raak het aanraakscherm niet met uw vingertoppen aan en gebruik geen scherpe voorwerpen op het aanraakscherm. Dit kan het aanraakscherm beschadigen of ervoor zorgen dat dit niet meer goed werkt. ●● Zorg dat het aanraakscherm niet in aanraking komt met andere elektrische apparaten. Door elektrostatische ontladingen kan het aanraakscherm worden beschadigd. ●● Zorg dat het aanraakscherm niet met water in aanraking komt. Het aanraakscherm kan in vochtige omstandigheden of door water beschadigd raken. ●● Laat het aanraakscherm niet op standby staan voor langere periodes. Dit kan resulteren in echo-afbeeldingen of ghosting. Schade veroorzaakt door verkeerd gebruik valt niet onder de garantie. ●● Om het aanraakscherm optimaal te kunnen gebruiken, moet u de beschermende folie verwijderen voordat u het apparaat gebruikt. ●● Het aanraakscherm heeft een laag die kleine elektrische ladingen die door het menselijk lichaam worden veroorzaakt, detecteert. Voor de beste prestaties tikt u met uw vingertop op het aanraakscherm. Het aanraakscherm reageert niet als het door scherpe hulpmiddelen zoals een stylus of een pen wordt aangeraakt. ●● U gebruikt de volgende technieken om het aanraakscherm te bedienen: ●● Tikken: eenmaal met uw vinger aanraken om een menu, optie of applicatie te selecteren of starten. ●● Aangeraakt houden: tik op een item en blijf dit langer dan 2 seconden aanraken. ●● Slepen: tik met uw vinger en veeg hiermee omhoog, omlaag, naar links of naar rechts om items in lijsten te verplaatsen. Aan de slag 18 Verslepen: raak een item aan en verschuif uw vinger om het item te verplaatsen. ●● Dubbeltikken: tik tweemaal snel achtereen met uw vinger om tijdens het weergeven van foto’s of webpagina’s in of uit te zoomen. ●● Samenknijpen: plaats twee vingers ver uit elkaar en breng ze naar elkaar toe. ●● ››Het aanraakscherm draaien Het toestel beschikt over een bewegingssensor waarmee de oriëntatie van het toestel wordt gedetecteerd. Als u het toestel draait, wordt het scherm automatisch naar de desbetreffende stand overgeschakeld. Als u wilt instellen dat de interface de oriëntatie behoudt, tikt u op de rechterkant van de systeembalk en tikt u vervolgens op de digitale klok om het meldingenpaneel te openen. Sleep de schuifbalk naar AAN naast het Scherm automatisch draaien. ››Het aanraakscherm vergrendelen of ontgrendelen Wanneer u het toestel gedurende een ingestelde tijdsduur niet gebruikt, wordt het aanraakscherm automatisch uitgeschakeld en vergrendeld om onbedoelde invoer te voorkomen. Druk op de aan/uit-toets om het aanraakscherm handmatig te vergrendelen. Om te ontgrendelen schakelt u het scherm in door op de aan/uittoets te drukken, aangeraakt te houden ( ) en naar ( ) rechts te slepen. U kunt de functie voor het vergrendelen van het scherm inschakelen om te voorkomen dat andere gebruikers uw persoonlijke gegevens en informatie op uw toestel gebruiken of openen. ► p. 26 Aan de slag 19 Het startscherm Wanneer het toestel zich in de standby-stand bevindt, ziet u het startscherm. Op het startscherm kunt u pictogrammen, widgets, snelkoppelingen naar applicaties en andere items bekijken. Scroll naar links of rechts naar een paneel van het startscherm. 2 1 3 Het bovenstaande scherm kan er anders uitzien, afhankelijk van uw regio of serviceprovider. Nummer Functie 1 Zoek naar applicaties en bestanden op het apparaat en specifieke gegevens op het web met de widget Google Search. 2 De lijst met applicaties openen. 3 Systeembalk (zie volgende gedeelte). Aan de slag 20 Systeembalk Via de systeembalk kunt u snel door schermen navigeren, applicaties openen, systeemgegevens weergeven en meer. 4 1 2 3 Nummer Functie 1 Teruggaan naar het vorige scherm. 2 Teruggaan naar het startscherm. 3 De lijst met recente applicaties openen. 4 Symbolen en de huidige status van uw toestel weergeven; het meldingenvenster openen. ››Een applicatiesnelkoppeling aan het startscherm toevoegen 1 2 Open de applicatielijst en houd een applicatiepictogram vast. Verplaats het pictogram naast de gewenste locatie of verplaats het naar een ander paneel van het startscherm. Aan de slag 21 ››Een widget aan het startscherm toevoegen Widgets zijn kleine applicaties op het startscherm die handige functies en informatie verschaffen. Voor sommige widgets wordt verbinding met webservices gemaakt. Als u een webwidget gebruikt, worden er mogelijk extra kosten in rekening gebracht. ●● Welke widgets beschikbaar zijn, is afhankelijk van uw regio of serviceprovider. ●● 1 2 3 Open de applicatielijst en selecteer WIDGETS om het widgetpaneel te openen. Scroll naar links of rechts op het widgetpaneel. Blijf een widget aanraken om het toe te voegen aan het startscherm. ››Items verplaatsen op het startscherm 1 2 Blijf een item dat u wilt verplaatsen, aanraken tot het raster van het startscherm wordt weergegeven. Sleep het item naar de gewenste plek. ››Een item op het startscherm verwijderen 1 2 3 Tik op het gewenste item en blijf het even aanraken. verschijnt boven aan het startscherm. Sleep het item naar . Wanneer het item rood kleurt, laat u het los. Aan de slag 22 ››Werken met het meldingenpaneel Tik vanuit het startscherm of tijdens het gebruiken van de applicatie op de rechterkant van de systeembalk en tik vervolgens op de digitale klok om het meldingenpaneel te openen. Selecteer een optie op het meldingenpaneel. U kunt de huidige status van het toestel zien en de volgende opties gebruiken: ●● Vliegmodus: de vliegmodus (offline-modus) in- en uitschakelen. ●● Wi-Fi: de Wi-Fi-functie in- en uitschakelen. ●● Scherm automatisch draaien: de functie voor automatisch draaien aan- en uitzetten. ●● (Helderheid): de helderheid van het scherm aanpassen. ●● Meldingen: instellen dat het toestel u waarschuwt voor verschillende gebeurtenissen. ●● Instellingen: het menu Instellingen openen. Welke opties beschikbaar zijn, is afhankelijk van uw regio of serviceprovider. Applicaties openen 1 Selecteer in het startscherm om de lijst met applicaties te 2 3 4 openen. Scroll naar links of naar rechts naar een ander scherm. Selecteer een applicatie. Kies WIDGETS om het widgetspaneel weer te geven. Selecteer Selecteer om terug te gaan naar het vorige scherm. om terug te gaan naar het startscherm. ››Onlangs gebruikte applicaties openen 1 2 Selecteer om de applicaties weer te geven die u onlangs hebt gebruikt. Selecteer een applicatie. Om een applicatie uit de lijst te verwijderen houdt u deze aangeraakt → Verwijderen uit lijst. Aan de slag 23 De instellingen van het apparaat aanpassen Haal meer uit uw toestel door dit aan uw voorkeuren aan te passen. ››De schermtaal wijzigen 1 2 Open de lijst met applicaties en selecteer Instellingen → Taal en invoer → Taal. Selecteer de gewenste taal. ››De huidige tijd en datum instellen 1 2 Open de lijst met applicaties en selecteer Instellingen → Datum en tijd. Selecteer de tijdzone, stel de tijd en datum in en pas eventueel andere instellingen aan. ››De aanraaktoon in- of uitschakelen Open de lijst met applicaties en selecteer Instellingen → Geluid → Touch-geluiden. ››Het volume van het apparaat aanpassen 1 2 Druk de volumetoets omhoog of omlaag. Selecteer en sleep de schuifregelaars om het volumeniveau voor elk geluid aan te passen. Aan de slag 24 ››Een achtergrond voor het startscherm selecteren 1 2 Blijf het startscherm op een willekeurig plaats aanraken. 3 4 Selecteer een item. Selecteer een optie. ●● Achtergronden: achtergrondafbeeldingen die standaard aanwezig zijn op het apparaat. ●● Galerij: foto’s die u heeft genomen of van internet gedownloade afbeeldingen. ●● Live achtergronden: geanimeerde afbeeldingen die bij het apparaat worden geleverd. Selecteer Achtergrond instellen. Als u een item heeft geselecteerd van Galerij, verplaats dit of wijzig eventueel de grootte door het blauwe kader te verslepen en selecteer vervolgens BIJSNIJDEN. Samsung is niet verantwoordelijk voor het gebruik van standaardafbeeldingen of -achtergronden op uw toestel. ››De helderheid van het scherm aanpassen Uw apparaat bevat een lichtsensor, waarmee het niveau van het omgevingslicht kan worden vastgesteld en de helderheid van het scherm automatisch kan worden aanpast. U kunt de helderheid van het scherm ook automatisch instellen. Als het scherm op een hoog helderheidsniveau is ingesteld, raakt de batterij van het toestel sneller leeg. Instellen dat het apparaat de helderheid automatisch aanpast 1 2 3 Open de lijst met applicaties en selecteer Instellingen → Weergave → Helderheid. Schakel het selectievakje naast Automatische helderheid in. Selecteer OK. Het apparaat verhoogt automatisch de helderheid in een omgeving met veel licht en verlaagt de helderheid automatisch in een omgeving met weinig licht. Aan de slag 25 De helderheid automatisch aanpassen 1 2 3 4 Open de lijst met applicaties en selecteer Instellingen → Weergave → Helderheid. Schakel het selectievakje naast Automatische helderheid in. Sleep de schuifregelaar om de helderheid aan te passen. Selecteer OK. ››Schermvergrendeling instellen U kunt het aanraakscherm met een ontgrendelpatroon of wachtwoord vergrendelen om te voorkomen dat anderen het toestel zonder uw toestemming gebruiken. Wanneer u een schermvergrendeling hebt ingesteld, zal het toestel telkens bij het inschakelen of het ontgrendelen van het scherm om dit patroon vragen. ●● Als u uw PIN-code of wachtwoord vergeet, moet u het toestel bij een Samsung Servicecenter laten resetten. ●● Samsung is niet verantwoordelijk voor verlies van beveiligingscodes of privégegevens of andere schade die door illegale software wordt veroorzaakt. ●● Een ontgrendelingspatroon instellen 1 2 3 4 Open de applicatielijst en selecteer Instellingen → Beveiliging → Schermvergrendeling → Patroon. Volg de instructies en voorbeeldpatronen op het scherm en selecteer Volgende. Teken een patroon door met uw vinger te vegen en zo ten minste 4 punten met elkaar te verbinden en selecteer Doorgaan. Teken het patroon nogmaals om het te bevestigen en selecteer Bevestigen. Aan de slag 26 Een ontgrendelings-PIN-code instellen 1 2 3 Open de applicatielijst en selecteer Instellingen → Beveiliging → Schermvergrendeling → PIN. Geef een nieuwe PIN-code (numeriek) in en selecteer Doorgaan. Geef de PIN-code nogmaals in en selecteer OK. Een ontgrendelingswachtwoord instellen 1 2 3 Open de applicatielijst en selecteer Instellingen → Beveiliging → Schermvergrendeling → Wachtwoord. Geef een nieuw wachtwoord (alfanumeriek) in en selecteer Doorgaan. Geef het wachtwoord nogmaals in en selecteer OK. ››De SIM- of USIM-kaart vergrendelen U kunt het toestel vergrendelen door de PIN-code die u bij de SIMof USIM-kaart hebt gekregen, te inschakelen. 1 2 Open de lijst met applicaties en selecteer Instellingen → Beveiliging → SIM-vergrendeling instellen → SIM-kaart vergrendelen. Geef uw PIN-code in en selecteer OK. Als de PIN-blokkering is ingeschakeld, moet u telkens bij het inschakelen van het toestel de PIN-code ingeven. Als u te vaak een onjuiste PIN-code ingeeft, wordt de SIMof USIM-kaart geblokkeerd. In dat geval moet u een PUKcode (PIN Unlock Key) ingeven om de blokkering van de SIM- of USIM-kaart op te heffen. ●● Als u een onjuiste PUK-code voor de SIM- of USIMkaart ingeeft, moet u de blokkering van de kaart bij de serviceprovider laten opheffen. ●● Aan de slag 27 Tekst ingeven U kunt tekst invoeren door tekens op het virtuele toetsenbord te selecteren of woorden in de microfoon in te spreken. In sommige talen kunt u geen tekst ingeven. Als u tekst wilt ingeven, moet u de schrijftaal wijzigen in een van de ondersteunde talen. ››Tekstinvoer met het Android-toetsenbord Geef tekst in door alfanumerieke toetsen te selecteren en u kunt de volgende toetsen gebruiken: 6 7 3 8 9 1 2 3 4 5 Nummer Functie 1 De cursor verplaatsen naar het volgende tekstinvoerveld. 2 Hiermee kunt u wisselen tussen de cijfer-/ symboolstand en de ABC-stand. 3 Wisselen tussen hoofdletters en kleine letters; tekstinvoer in hoofdletters vergrendelen (dubbeltikken). 4 De tekstinvoermethode wijzigen; keyboardinstellingen openen. 5 Een emoticon invoegen; open de lijst met emoticons (tikken en vasthouden). 6 Uw invoer wissen. 7 Een nieuwe regel beginnen. Aan de slag 28 Nummer Functie 8 Tekst via spraak ingeven. Deze functie is alleen beschikbaar wanneer u de functie voor spraakinvoer activeert. 9 Een spatie invoegen. ››Tekst kopiëren en plakken U kunt uit een tekstveld tekst kopiëren en plakken in een andere applicatie. 1 2 3 4 5 Blijf een deel van de tekst aanraken. Sleep of om de tekst te selecteren die moet worden gekopieerd. Selecteer KOPIËREN of KNIPPEN om de tekst op het klembord te plaatsen. In een andere applicatie klikt u op het punt waar de tekst moet worden ingevoegd en houdt u dit vast. Selecteer PLAKKEN om de tekst van het klembord in het tekstveld te plakken. Aan de slag 29 Web Browser Leer hoe u uw favoriete webpagina's kunt openen en opslaan. Er worden mogelijk extra kosten in rekening gebracht voor het gebruik van internet en het downloaden van mediabestanden. Neem contact op met uw serviceprovider voor informatie. ●● Het webbrowsermenu kan afhankelijk van uw regio of serviceprovider een andere naam hebben. ●● Welke pictogrammen beschikbaar zijn, is afhankelijk van uw regio of serviceprovider. ●● ››Webpagina’s bekijken 1 2 Open de lijst met applicaties en selecteer Browser om uw startpagina te openen. Als u een specifieke webpagina wilt openen, selecteert u het URL-invoerveld en voert u het webadres van de webpagina in. Navigeer door webpagina's met de volgende toetsen: Het bovenstaande scherm kan er anders uitzien, afhankelijk van uw regio of serviceprovider. Web 30 Nummer Functie 1 Het huidige tabblad sluiten. 2 Terug- of vooruitgaan naar webpagina's in de geschiedenis. 3 De huidige webpagina opnieuw laden; als webpagina’s worden geladen, wordt dit pictogram gewijzigd in . 4 Een nieuw venster openen. 5 Zoeken naar informatie. 6 Een lijst met webbrowseropties openen. 7 Een lijst met opgeslagen favorieten en de recente browsergeschiedenis openen. 8 De huidige webpagina instellen als favoriet. Gebruik tijdens het browsen van een webpagina de volgende opties: ●● Als u wilt in- of uitzoomen, plaatst u twee vingers op het scherm en beweegt u ze uit elkaar (beweeg uw vingers naar elkaar toe om uit te zoomen). Als u kantelbewegingen hebt geactiveerd, kunt u in- of uitzoomen door twee punten te blijven aanraken met uw vingers en het toestel naar voren en naar achteren te kantelen. Als u de huidige webpagina opnieuw wilt laden, selecteert u → Vernieuwen. ●● Als u achteruit of vooruit naar webpagina’s in de browsergeschiedenis wilt, selecteert u → Volgende. ●● Om een nieuw tabblad te openen selecteert u → Nieuw tabblad. ●● Als u een nieuw tabblad wilt openen waarin geen cookies worden opgeslagen, selecteert u → Nieuw incognitotabblad. ●● Web 31 Als u het webadres van de webpagina naar anderen wilt verzenden, selecteert u → Pagina delen. ●● Als u naar tekst op de webpagina wilt zoeken, selecteert u → Zoeken op pagina. ●● Als u wilt overschakelen naar de desktopweergave, selecteert u → Desktopversie opvragen. ●● Als u de huidige webpagina wilt opslaan en later offline wilt lezen, selecteert u → Opslaan voor offline lezen. ●● Als u de details van een pagina wilt weergeven, selecteert u → Pagina-infomatie. ●● Als u de browserinstellingen wilt aanpassen, selecteert u → Instellingen. ●● ››Met spraak informatie zoeken De beschikbaarheid van deze functie is afhankelijk van uw regio of serviceprovider. 1 2 3 Open de lijst met applicaties en selecteer Browser. Selecteer het URL-invoerveld. Selecteer en spreek een trefwoord in de microfoon van het apparaat. Er wordt naar informatie en webpagina's gezocht die met het trefwoord samenhangen. ››Meerdere pagina's openen U kunt meerdere pagina's openen en schakelen tussen deze pagina's. 1 2 3 4 Open de lijst met applicaties en selecteer Browser. Selecteer om een nieuw tabblad te openen. Open een andere webpagina in het nieuwe venster. Als u wilt schakelen tussen de geopende vensters, selecteert u de titel van een venster. Web 32 ››Favoriete webpagina's opslaan Als u het webadres van de webpagina kent, kunt u dit handmatig als favoriet toevoegen. 1 2 3 4 5 6 Open de lijst met applicaties en selecteer Browser. Voer een webadres in of navigeer naar een webpagina. Selecteer om de huidige pagina als favoriet toe te voegen. Voer een naam in voor de favoriet. Voer het webadres in voor uw favoriete webpagina en kies vervolgens een locatie om de favoriet toe te voegen (indien noodzakelijk). Selecteer OK. Als u opties voor favorieten wilt gebruiken, selecteert u en blijft u een favoriet aanraken: ●● Selecteer Openen om de webpagina in het huidige venster te openen. ●● Selecteer Openen op nieuw tabblad om de webpagina in een nieuw venster te openen. ●● Selecteer Bladwijzer bewerken om de favoriet te bewerken. ●● Als u een snelkoppeling naar de favoriet wilt toevoegen aan het startscherm, selecteert u Snelkoppeling naar startpagina toevoegen. ●● Als u het webadres (de URL) van de webpagina naar anderen wilt verzenden, selecteert u Link delen. ●● Als u het webadres (de URL) van de webpagina wilt kopiëren, selecteert u Link-URL kopiëren. ●● Als u de favoriet wilt verwijderen, selecteert u Bladwijzer verwijderen. ●● Als u de webpagina wilt gebruiken als startpagina van de browser, selecteert u Instellen als startpagina. Web 33 ››Recente geschiedenis openen 1 2 3 Open de lijst met applicaties en selecteer Browser. Selecteer → GESCHIEDENIS. Selecteer een webpagina die u wilt openen. Pulse Zo leest u nieuwsartikelen op uw apparaat en voegt u feeds toe voor uw favoriete nieuwsonderwerpen. ››Feeds lezen 1 2 3 4 5 Open de lijst met applicaties en selecteer Pulse. Als u deze applicatie voor het eerst start, selecteert u Okay en tikt u op het scherm om de hint te wissen. Selecteer om feeds bij te werken. Als u de feeds wilt lezen die u hebt toegevoegd aan uw lijst . met favorieten, selecteert u Scroll omhoog of omlaag om een feedbron te selecteren. Scroll naar links of rechts en selecteer een feed. Gebruik bij het lezen van de feed de volgende opties: ●● Selecteer om de feed aan uw favorietenlijst toe te voegen. ●● Selecteer of om de feed naar sociale netwerksites te uploaden. ●● Als u de feed naar anderen wilt verzenden, selecteert u . ●● Als u wilt teruggaan naar een feedlijst, selecteert u . ››Feedbronnen beheren 1 2 3 Open de lijst met applicaties en selecteer Pulse. Selecteer om de lijst met feedbronnen weer te geven. Selecteer of verwijderen. om een feedbron toe te voegen of te Web 34 Play Store U kunt de functionaliteit van uw apparaat uitbreiden door extra applicaties op basis van het Android-platform te installeren. Met Play Store kunt u makkelijk en snel games en mobiele applicaties aanschaffen. De beschikbaarheid van deze functie is afhankelijk van uw regio of serviceprovider. ››Een applicatie downloaden en installeren 1 2 3 Open de lijst met applicaties en selecteer Play Store. U kunt ook WINKEL in de rechterbovenhoek van de lijst met applicaties selecteren. Als u deze applicatie voor het eerst start, selecteert u Accepteren. Zoek een applicatie en download deze naar het apparaat. Wanneer de download is voltooid, installeert het apparaat de applicatie automatisch. ››Een applicatie verwijderen 1 2 3 4 Open de lijst met applicaties en selecteer Play Store. Selecteer . Selecteer het item dat u wilt verwijderen. Selecteer Verwijderen → OK. Web 35 YouTube Leer hoe u video's via YouTube kunt bekijken en uploaden. De beschikbaarheid van deze functie is afhankelijk van uw regio of serviceprovider. ››Video's kijken 1 2 3 Selecteer een video. 4 Regel het afspelen met de virtuele toetsen. Open de lijst met applicaties en selecteer YouTube. Tik op een videoscherm en selecteer scherm weer te geven. om een volledig ››Video's uploaden 1 2 3 4 5 Open de lijst met applicaties en selecteer YouTube. Selecteer ACCOUNT. Selecteer uw Google-account als dit is gekoppeld aan YouTube. U kunt ook Account toevoegen selecteren en een account instellen om u aan te melden bij YouTube. Selecteer UPLOADEN en selecteer een video. Geef de details voor de upload in en selecteer Uploaden. Maps Leer hoe u met Google Maps™ uw locatie zoekt, op de kaart naar straten, steden of landen zoekt en een routebeschrijving krijgt. De beschikbaarheid van deze functie is afhankelijk van uw regio of serviceprovider. ●● U moet locatieservices inschakelen om uw locatie te vinden en op de kaart te kunnen zoeken. ► p. 70 ●● Web 36 ››Zoeken naar een specifieke locatie 1 2 3 4 Open de lijst met applicaties en selecteer Maps. De kaart geeft uw huidige locatie weer. Selecteer . Geef een trefwoord voor de locatie in. Als u een locatie wilt zoeken met uw stem, selecteert u . Selecteer de locatie waarvoor u de details wilt weergeven. Selecteer Zoekresultaten om alle zoekresultaten weer te geven. ●● Als u uw huidige locatie wilt weergeven, selecteert u . ●● Als u een plaats in de buurt wilt zoeken, selecteert u . ●● Als u een routebeschrijving naar een specifieke bestemming wilt ophalen, selecteert u . ●● Als u lagen aan de kaart wilt toevoegen, selecteert u . ●● Als u een lijst met andere opties wilt openen, selecteert u . ●● Als u wilt in- of uitzoomen, plaatst u twee vingers op het scherm en breng ze langzaam bij elkaar of verder uit elkaar. U kunt ook dubbeltikken op het scherm. Als u wilt terugkeren naar het oorspronkelijk formaat, dubbeltikt u op het scherm. ●● Als u een ster aan de locatie wilt toevoegen, selecteert u de ballon met de locatienaam → . ●● ››Routebeschrijvingen naar een specifieke bestemming opvragen 1 2 3 Open de lijst met applicaties en selecteer Maps. Selecteer . Geef het adres van de startlocatie en de eindbestemming in. Als u een adres uit uw contactenlijst of plaatsen met een ster wilt invoegen of de locatie op de kaart wilt aanwijzen, selecteer dan → een optie. Web 37 4 5 Selecteer een reismethode (auto, bus of lopen) en selecteer Tonen. De route wordt aangegeven op de kaart. Afhankelijk van de geselecteerde reismethode kunnen meerdere routes worden weergegeven. Wanneer u klaar bent, selecteert u → Kaart wissen. Latitude Leer hoe u uw locatie met uw vrienden kunt delen en locaties van vrienden kunt bekijken via Google Latitude™. De beschikbaarheid van deze functie is afhankelijk van uw regio of serviceprovider. 1 2 3 4 Open de lijst met applicaties en selecteer Latitude. Het toestel meldt zich automatisch bij Latitude aan. Selecteer → Vrienden toevoegen → een optie. Selecteer een vriend die u wilt toevoegen of geef een e-mailadres in en selecteer Ja. Wanneer uw vriend de uitnodiging accepteert, kunt u locaties delen. Selecteer een vriend in de lijst. De locaties van uw vrienden worden op de kaart gemarkeerd door hun foto’s. Plaatsen Hier vindt u informatie over hoe u een plaats in de buurt kunt zoeken. De beschikbaarheid van deze functie is afhankelijk van uw regio of serviceprovider. 1 2 Open de lijst met applicaties en selecteer Plaatsen. Selecteer een categorie. Uw toestel zoekt naar plaatsen in de buurt van uw huidige locatie, die betrekking hebben op de categorie. Web 38 3 Selecteer een plaatsnaam om de details te bekijken. Gebruik de volgende opties tijdens het bekijken van gegevens: ●● Selecteer om de plaats op de kaart weer te geven. ●● Selecteer om de route naar die plaats weer te geven. ●● Als u het telefoonnummer van de plaats wilt weergeven, selecteert u . Navigatie Hier leest u hoe u het GPS-navigatiesysteem kunt gebruiken om met uw stem uw bestemming te zoeken en weer te geven. Navigatiekaarten, uw huidige locatie en andere navigatiegegevens kunnen afwijken van uw werkelijk locatiegegevens. U moet altijd letten op de omstandigheden op de weg, verkeer en andere factoren die mogelijk invloed hebben op uw rijden, en alle veiligheidswaarschuwingen en regels volgen tijdens het rijden. ●● De beschikbaarheid van deze functie is afhankelijk van uw regio of serviceprovider. ●● 1 2 3 4 Open de lijst met applicaties en selecteer Navigatie. Als u deze applicatie voor het eerst start, selecteert u Accepteren. Geef met een van de volgende methoden uw bestemming in: Bestemming inspreken: spreek uw bestemming in, bijvoorbeeld “Navigeren naar bestemming“. ●● Bestemming typen: voer uw bestemming in met het virtuele toetsenbord. ●● Contacten: selecteer uw bestemming met een adres van uw contacten. ●● Plaatsen met ster: selecteer uw bestemming in de lijst met plaatsen met een ster. ●● Volg de instructies op het scherm om de navigatieservice te gebruiken. Web 39 Communiceren Google Mail U kunt nieuwe e-mailberichten van Gmail™ naar uw Postvak IN downloaden. Wanneer u deze applicatie opent, verschijnt het scherm van het Postvak IN. In de titelbalk wordt het totale aantal ongelezen berichten weergegeven en de ongelezen berichten worden vet weergegeven. De beschikbaarheid van deze functie is afhankelijk van uw regio of serviceprovider. ●● Het menu Google Mail kan, afhankelijk van uw regio of serviceprovider, een andere naam hebben. ●● ››Een e-mailbericht verzenden 1 2 3 4 5 Open de lijst met applicaties en selecteer Google Mail → Selecteer het ontvangersveld en geef een e-mailadres in. Selecteer het onderwerpveld en geef een onderwerp in. Selecteer het tekstveld en geef de e-mailtekst in. ●● Selecteer om een foto bij te sluiten. ●● Selecteer rechts van een bijlagenaam om de foto in de bijlage te verwijderen. Selecteer VERZENDEN om het bericht te verzenden. Als u offline bent of zich buiten het servicegebied bevindt, wordt het bericht in de berichtenthread bewaard totdat u weer online en in uw servicegebied bent. Communiceren 40 . ››Een e-mailbericht weergeven 1 2 3 Open de lijst met applicaties en selecteer Google Mail. Selecteer om de berichtenlijst bij te werken. Selecteer een e-mailbericht. In de berichtweergave hebt u de volgende opties: ●● Als u een nieuw bericht wilt opstellen, selecteert u . ●● Als u een e-mailonderwerp wilt zoeken, selecteert u . ●● Als u het bericht wilt archiveren, selecteert u . ●● Als u het bericht wilt verwijderen, selecteert u . ●● Als u een label aan het bericht wilt toevoegen, selecteert u . ●● Scroll naar links of rechts om naar de volgende of de vorige pagina te gaan. ●● Als u het bericht wilt beantwoorden, selecteert u . ●● Als u uw antwoord naar alle ontvangers van het bericht wilt sturen, selecteert u . ●● Als u het bericht naar anderen wilt doorsturen, selecteert u . ●● Als u een ster aan het bericht wilt toevoegen, selecteert u . ●● Als u een bijlage wilt weergeven, selecteert u WEERGEVEN. Als u het bericht op uw apparaat wilt opslaan, selecteert u OPSLAAN. ●● Als u het bericht op ongelezen wilt zetten, selecteert u → Markeren als ongelezen. ●● Als u het bericht wilt markeren als belangrijk, selecteert u → Markeren als belangrijk. ●● Als u het bericht wilt verbergen, selecteert u → Negeren. ●● Als u het bericht wilt registreren in de spamlijst, selecteert u → Spam rapporteren. ●● Als u de berichten opnieuw wilt laden, selecteert u → Vernieuwen. ●● Als u een label aan een bericht wilt toevoegen, selecteert u → Labels beheren. ●● Als u de e-mailinstellingen wilt aanpassen, selecteert u → Instellingen. Beschikbare opties kunnen verschillen afhankelijk van de account. Communiceren 41 E-mail Hier vindt u informatie over hoe u e-mailberichten via uw persoonlijke of zakelijke e-mailaccount kunt verzenden en bekijken. ››Een e-mailaccount instellen 1 2 3 4 5 Open de lijst met applicaties en selecteer E-mail. Geef uw e-mailadres en wachtwoord in. Selecteer Volgende (voor algemene e-mailaccounts) of Handmatig instellen (voor e-mailaccounts van andere bedrijven). Volg de instructies op het scherm. Als u meer e-mailaccounts wilt toevoegen, selecteert u → Instellingen → ACCOUNT TOEVOEGEN en herhaalt u stap 2-4. Als u klaar bent met het instellen van de e-mailaccount, worden de e-mailberichten naar uw toestel gedownload. Als u meer dan twee accounts hebt gemaakt, kunt u kiezen welke e-mailaccount u gebruikt. Selecteer linksboven in het scherm een accountnaam en selecteer de account waarvoor u de berichten wilt ophalen. ››Een e-mailbericht verzenden 1 2 Open de lijst met applicaties en selecteer E-mail → 3 4 5 6 7 Selecteer + CC/BCC en voeg meer ontvangers toe. . Voeg ontvangers van uw bericht toe. Geef e-mailadressen handmatig in en scheid ze van elkaar met een puntkomma. Selecteer het onderwerpveld en geef een onderwerp in. Selecteer het tekstveld en geef uw berichttekst in. Selecteer → bestand om toe te voegen. Selecteer VERZENDEN om het bericht te verzenden. Als u offline bent of zich buiten het servicegebied bevindt, wordt het bericht in het Postvak UIT bewaard totdat u weer online en in uw servicegebied bent. Communiceren 42 ››Een e-mailbericht weergeven Wanneer u een e-mailaccount opent, kunt u eerder opgehaalde e-mailberichten offline bekijken of verbinding met de e-mailserver maken om nieuwe berichten te bekijken. Nadat u e-mailberichten hebt opgehaald, kunt u ze offline bekijken. 1 2 3 Open de lijst met applicaties en selecteer E-mail. Selecteer om de berichtenlijst bij te werken. Selecteer een e-mailbericht. In de berichtweergave hebt u de volgende opties: ●● U gaat naar het vorige of volgende bericht door Nieuwer of Ouder te selecteren. ●● Als u een nieuw bericht wilt opstellen, selecteert u . ●● Als u een e-mailonderwerp wilt zoeken, selecteert u . ●● Als u het bericht wilt verwijderen, selecteert u . ●● Om het bericht naar een andere map te verplaatsen selecteert u → een map. ●● Als u het bericht wilt beantwoorden, selecteert u . ●● Als u uw antwoord naar alle ontvangers van het bericht wilt sturen, selecteert u . ●● Als u het bericht naar anderen wilt doorsturen, selecteert u . ●● Als u een ster aan het bericht wilt toevoegen, selecteert u . ●● Als u het bericht op ongelezen wilt zetten, selecteert u → Markeren als ongelezen. ●● Als u de berichten opnieuw wilt laden, selecteert u → Vernieuwen. ●● Als u de e-mailinstellingen wilt aanpassen, selecteert u → Instellingen. ●● Selecteer het tabblad bijlage om een bijlage weer te geven of op te slaan. Als u een bijlage wilt weergeven, selecteert u WEERGEVEN. Als u het bericht op uw apparaat wilt opslaan, selecteert u OPSLAAN. De beschikbare opties kunnen verschillen in de liggende en staande weergave. Communiceren 43 Talk Chat met vrienden en familie via Google Talk™. De beschikbaarheid van deze functie is afhankelijk van uw regio of serviceprovider. ››Uw status instellen 1 2 3 Open de lijst met applicaties en selecteer Talk. Voeg uw Google-account toe (indien noodzakelijk). Pas uw status, afbeelding en weergavebericht aan. ››Vrienden aan de vriendenlijst toevoegen 1 2 Open de lijst met applicaties en selecteer Talk → . Geef een e-mailadres van de vriend in en selecteer GEREED. Wanneer uw vriend de uitnodiging accepteert, wordt de vriend aan uw vriendenlijst toegevoegd. ››Een chatsessie starten 1 2 3 Open de lijst met applicaties en selecteer Talk. Selecteer een vriend uit de vriendenlijst. Het chatscherm wordt geopend. Geef een bericht in en verstuur het. ●● Om meer vrienden aan een chatsessie toe te voegen selecteert u → Toevoegen aan chat. ●● Selecteer in de vriendenlijst een vriend om tussen actieve chatsessies om te schakelen. ●● Als u videochatten wilt gebruiken, selecteert u . ●● Als u chatten wilt gebruiken, selecteert u . ●● Om de chatsessie te beëindigen, selecteert u → Chat beëindigen. Communiceren 44 Google+ Hier vindt u informatie over het gebruik van de sociale netwerkservice Google. U kunt groepen maken en chatberichten verzenden en ontvangen en uw foto's te uploaden. 1 Open de lijst met applicaties en selecteer Google+. Als u deze applicatie voor het eerst start, volgt u de instructies op het scherm om de accountinstellingen te voltooien. 2 Selecteer een functie voor sociale netwerken. Messenger Hier vindt u informatie over chatten met vrienden en familie via de chatservice Google+. 1 Open de lijst met applicaties en selecteer Messenger. Als u deze applicatie voor het eerst start, volgt u de instructies op het scherm om de accountinstellingen te voltooien. 2 Geef een bericht in en verstuur het. Communiceren 45 Entertainment Play Music Zo luistert u met Play Music naar uw favoriete muziek als u onderweg bent. Afhankelijk van de software in uw toestel worden bepaalde bestandsindelingen niet ondersteund. ●● Als een bestand groter is dan het beschikbare geheugen, kan er een fout optreden bij het openen van het bestand. ●● De afspeelkwaliteit kan verschillen afhankelijk van het inhoudstype. ●● Sommige bestanden kunnen mogelijk niet goed worden afgespeeld, afhankelijk van de manier waarop ze zijn gecodeerd. ●● ››Muziekbestanden op uw apparaat zetten U moet eerst bestanden overzetten naar uw toestel: ●● Draadloos downloaden van internet. ► p. 30 ●● Ontvangen via Bluetooth. ► p. 67 ●● Synchroniseren met Windows Media Player 11. ► p. 62 ››Muziek afspelen Nadat u muziekbestanden hebt overgezet naar uw toestel: 1 2 Open de lijst met applicaties en selecteer Play Music. Selecteer een muziekcategorie. U kunt de weergavemodus boven aan het scherm wijzigen. Entertainment 46 3 4 Selecteer een muziekbestand. Regel het afspelen met de volgende symbolen: Pictogram Functie De shufflestand inschakelen. De herhaalstand wijzigen (uit, een bestand herhalen of alle bestanden herhalen). Het afspelen opnieuw starten; ga terug naar het vorige bestand (dubbeltikken). Het afspelen onderbreken. Selecteer om door te gaan met afspelen. Ga verder naar het volgende bestand. Gebruik de volgende opties tijdens het afspelen van muziek: ●● Als u een geluidseffect wilt kiezen, selecteert u → Geluidseffecten. ●● Als u een muziekbestand wilt toevoegen aan een afspeellijst, → Toev. aan afspeellijst. selecteert u ●● Als u het muziekbestand wilt verwijderen, selecteert u → Verwijderen. ››Een afspeellijst maken 1 2 3 4 Open de lijst met applicaties en selecteer Play Music. Selecteer een muziekcategorie → een muziekbestand. Selecteer → Toev. aan afspeellijst → Nieuwe afspeellijst. Geef een titel voor uw nieuwe afspeellijst in en selecteer OK. Entertainment 47 Camera Hier wordt beschreven hoe u foto's en video's kunt maken en weergeven. De camera wordt automatisch uitgeschakeld wanneer u deze een bepaalde tijd niet gebruikt. ●● De geheugencapaciteit kan variëren naar gelang de opnameomstandigheden of de scène die wordt opgenomen. ●● ››Een foto nemen 1 2 Open de lijst met applicaties en selecteer Camera. Richt de lens op het onderwerp en pas eventueel de compositie aan. 1 2 3 4 5 6 7 Nummer Functie 1 Statusinstelling weergeven. 2 De image-viewer openen om de foto’s en video’s te bekijken die u heeft gemaakt. 3 Wisselen tussen de cameralens aan de voorzijde en aan de achterzijde. 4 Een foto nemen. 5 De camera-instellingen wijzigen. Entertainment 48 Nummer 3 Functie 6 In- of uitzoomen. ●● Om in te zoomen schuift u . ●● Om uit te zoomen schuift u . 7 Overschakelen naar de camcorder of panoramamodus. omhoog naar omlaag naar Selecteer de blauwe knop om een foto te maken. De foto wordt automatisch opgeslagen. ››Een panoramafoto maken 1 2 3 4 5 Open de lijst met applicaties en selecteer Camera. Selecteer het panoramapictogram om naar panoramamodus over te schakelen. Richt de lens op het punt waar u wilt beginnen met het maken van een panoramafoto. Selecteer de groene knop om te gaan opnemen en verplaats de lens langzaam in één richting tot deze het eindpunt van het panorama heeft bereikt. Selecteer de groene knop opnieuw om de opname te stoppen. De foto wordt automatisch opgeslagen. Nadat de foto is gemaakt, selecteert u de afbeeldingsviewer om deze weer te geven. ●● Als u de foto direct naar de anderen wilt verzenden, selecteert u een optie aan de rechterkant van het scherm. ●● Tik nogmaals op het scherm of selecteer het pictogram van de image-viewer aan de rechterkant om meer foto’s weer te geven. Als u meer foto’s wilt zien, scrollt u naar links of rechts. U kunt ook op het scherm tikken en de miniaturen van foto’s onder aan het scherm selecteren. Entertainment 49 Als u wilt in- of uitzoomen, plaatst u twee vingers op het scherm en breng ze langzaam bij elkaar of verder uit elkaar. U kunt ook dubbeltikken op het scherm. Als u wilt terugkeren naar het oorspronkelijk formaat, dubbeltikt u op het scherm. ●● Als u een foto naar anderen wilt verzenden om te delen, selecteert u → een optie. ●● Als u een foto wilt verwijderen, selecteert u → Verwijderen. ●● Als u een diashow wilt starten, selecteert u → Diavoorstelling. Klik op het scherm om de diashow te stoppen. ●● Als u de foto wilt bewerken met de afbeeldingseditor, selecteert u → Bewerken. ●● Als u de afbeelding linksom wilt draaien, selecteert u → Linksom draaien. ●● Als u de afbeelding rechtsom wilt draaien, selecteert u → Rechtsom draaien. ●● Als u een gedeelte uit de afbeelding wilt snijden, selecteert u → Bijsnijden. ●● Als u de afbeelding als achtergrond of afbeelding voor een contact wilt instellen, selecteert u → Foto instellen als. ●● Als u details van een foto wilt weergeven, selecteert u → Details. ●● ››Camera-instellingen wijzigen Selecteer voor het maken van een foto en selecteer een van de volgende pictogrammen om de camerainstellingen aan te passen: Pictogram Optie Flitsmodus Witbalans Belichting Scène modus Functie De flitserinstelling wijzigen. U kunt de flitser handmatig in- of uitschakelen. De kleurbalans aan de lichtomstandigheden aanpassen. De belichtingswaarde aanpassen om de helderheid te wijzigen. De scènestand wijzigen. Entertainment 50 Pictogram Optie Functie ●● Locatie opslaan: locatiegegevens opnemen bij de foto's. ●● Grootte van foto: selecteer de grootte van uw foto’s. ●● Scherpstelmodus: een Camerainstellingen Selecteer scherpstelmodus selecteren. U kunt close-ups maken, of instellen dat de camera automatisch op het onderwerp of menselijke gezichten scherpstelt. ●● Standaardwaarden herstellen: de camera-instellingen resetten. Selecteer OK om de camerainstellingen te resetten. om terug te keren naar het voorbeeldscherm. ››Een video opnemen 1 2 Open de lijst met applicaties en selecteer Camera. 3 Richt de lens op het onderwerp en pas eventueel de compositie aan. Camcorderpictogram om naar camcordermodus over te schakelen. 1 2 3 4 5 6 Entertainment 51 Nummer 4 5 Functie 1 De image-viewer openen om de foto’s en video’s te bekijken die u heeft gemaakt. 2 Overschakelen naar de voorste camera en een video van uzelf opnemen. 3 Een video opnemen. 4 De camera-instellingen wijzigen. 5 In- of uitzoomen. ●● Om in te zoomen schuift u . ●● Om uit te zoomen schuift u . 6 Schakel over naar de camera- of panoramamodus. omhoog naar omlaag naar Selecteer de rode knop om de opname te starten. Selecteer de rode knop opnieuw om de opname te stoppen. De video wordt automatisch opgeslagen. Nadat een video is gemaakt, selecteert u de afbeeldingsviewer om deze weer te geven. ●● Als u de video direct naar de anderen wilt verzenden, selecteert u een optie aan de rechterkant van het scherm. ●● Tik nogmaals op het scherm of selecteer het pictogram van de image-viewer aan de rechterkant om meer video’s weer te geven. Als u meer video’s wilt zien, scrollt u naar links of rechts. U kunt ook op het scherm tikken en de miniaturen van video’s onder aan het scherm selecteren. ●● Als u een video wilt afspelen, selecteert u . ●● Als u een video naar anderen wilt verzenden, selecteert u → een optie. ●● Als u een video wilt verwijderen, selecteert u → Verwijderen. ●● Als u details van een video wilt weergeven, selecteert u → Details. Entertainment 52 ››Camcorderinstellingen aanpassen Selecteer voor het maken van een video en selecteer een van de volgende pictogrammen om de camerainstellingen aan te passen: Pictogram Optie Functie Flitsmodus De flitserinstelling wijzigen. U kunt de flitser handmatig in- of uitschakelen. Witbalans De kleurbalans aan de lichtomstandigheden aanpassen. Effecten Een speciaal effect toepassen. Time-lapseinterval Stelt de intervaltijd in voor het opnemen van een serie video’s. Videokwaliteit Selecteer een optie voor videokwaliteit. ●● Locatie opslaan: locatiegegevens Camerainstellingen Selecteer opnemen bij de foto's. ●● Standaardwaarden herstellen: de camera-instellingen resetten. Selecteer OK om de camerainstellingen te resetten. om terug te keren naar het voorbeeldscherm. Entertainment 53 Galerij Hier vindt u informatie over het bekijken van foto's en video's in het geheugen van het toestel. Afhankelijk van de software in uw toestel worden bepaalde bestandsindelingen niet ondersteund. ●● Als een bestand groter is dan het beschikbare geheugen, kan er een fout optreden bij het openen van het bestand. ●● De afspeelkwaliteit kan verschillen afhankelijk van het inhoudstype. ●● Sommige bestanden kunnen mogelijk niet goed worden afgespeeld, afhankelijk van de manier waarop ze zijn gecodeerd. ●● ››Een foto bekijken 1 2 Open de lijst met applicaties en selecteer Galerij. Selecteer een map → een afbeelding. Gebruik de volgende opties tijdens het bekijken van een foto: ●● Als u meer foto's wilt zien, scrollt u naar links of rechts. ●● Als u wilt in- of uitzoomen, plaatst u twee vingers op het scherm en breng ze langzaam bij elkaar of verder uit elkaar. U kunt ook dubbeltikken op het scherm. Als u wilt terugkeren naar het oorspronkelijk formaat, dubbeltikt u op het scherm. Als u kantelbewegingen heeft geactiveerd, kunt u in- of uitzoomen door twee punten aan te raken met uw vingers en het apparaat naar voren en achteren te kantelen. Als u een foto naar anderen wilt verzenden, selecteert u → een optie. ●● Als u een foto wilt verwijderen, selecteert u → Verwijderen. ●● Als u een diashow wilt starten, selecteert u → Diavoorstelling. Klik op het scherm om de diashow te stoppen. ●● Als u de foto wilt bewerken met de afbeeldingseditor, selecteert u → Bewerken. ●● Als u de afbeelding linksom wilt draaien, selecteert u → Linksom draaien. ●● Entertainment 54 Als u de afbeelding rechtsom wilt draaien, selecteert u → Rechtsom draaien. ●● Als u een gedeelte uit de afbeelding wilt snijden, selecteert u → Bijsnijden. ●● Als u de afbeelding als achtergrond of afbeelding voor een contact wilt instellen, selecteert u → Foto instellen als. ●● Als u details van een foto wilt weergeven, selecteert u → Details. ●● ››Een video afspelen 1 2 3 Open de lijst met applicaties en selecteer Galerij. Selecteer een map → een video. Regel het afspelen met de virtuele toetsen. Gebruik de volgende opties tijdens het afspelen van een video: ●● Als u een video naar anderen wilt verzenden, selecteert u → een optie. ●● Als u een foto wilt verwijderen, selecteert u → Verwijderen. ●● Als u details van een video wilt weergeven, selecteert u → Details. Movie Studio U kunt video's bewerken en verschillende effecten toepassen. Sommige videobestanden in Galerij kunnen mogelijk niet worden weergegeven afhankelijk van de videoresoluties en codecs. ●● De afspeelkwaliteit kan verschillen afhankelijk van het inhoudstype. ●● Sommige bestanden kunnen mogelijk niet goed worden afgespeeld, afhankelijk van de manier waarop ze zijn gecodeerd. ●● Entertainment 55 ››Een film maken 1 2 3 4 5 Open de lijst met applicaties en selecteer Movie Studio. Selecteer Nieuw project maken. Voer een naam in voor het project en selecteer OK. Selecteer TOEVOEGEN → een optie. ●● Selecteer Een video opnemen om een nieuwe video te maken. ●● Als u een nieuwe foto wilt maken, selecteert u Een foto maken. ●● Selecteer Videoclip importeren om een videobestand toe te voegen. ●● Selecteer Afbeelding importeren om een afbeeldingsbestand toe te voegen. Selecteer om nog een video vóór of na een item toe te voegen. Gebruik de volgende opties om een item te bewerken: ●● Selecteer om de tijdsruimte waarin een afbeelding verschijnt te wijzigen de afbeeldingsminiatuur en sleep de blauwe hendels naar links of rechts. ●● Als u een segment van een video wilt bijsnijden tikt u op de videominiatuur en versleept u de hendels aan beide kanten. ●● Als u afbeeldingen of video's opnieuw wilt ordenen, blijft u een item aanraken en sleept u het naar een nieuwe locatie. ●● Om een titel aan een afbeelding of video toe te voegen tikt u op een item een selecteert u TITEL → Titel toevoegen. ●● Om effecten tussen afbeeldingen of video’s toe te voegen tikt u op een item en selecteert u EFFECT → een effectoptie. U kunt ook overlangs effecten toevoegen door aan beide zijden van het item te selecteren. ●● Om een geluidsspoor aan uw film toe te voegen selecteert u onder aan de tijdlijn. ●● Om afbeeldingen of video’s te verwijderen klikt u op een item en selecteert u vervolgens → Verwijderen. Entertainment 56 6 7 8 Selecteer GEREED (indien noodzakelijk) als u klaar bent. Als u klaar bent met bewerken, selecteer dan → Film exporteren. Een resolutieoptie selecteren → Exporteren. ››Een film afspelen 1 2 3 Open de lijst met applicaties en selecteer Movie Studio. Selecteer een geëxporteerde film. Selecteer → Geëxporteerde film afspelen. Als u de film naar anderen wilt verzenden tijdens het afspelen, selecteert u → een optie. ››Een film delen 1 2 3 Open de lijst met applicaties en selecteer Movie Studio. Selecteer een geëxporteerde film. Selecteer → Film delen. Entertainment 57 Persoonlijke gegevens Personen Hier vindt u informatie over hoe u een lijst met uw persoonlijke of zakelijke contacten kunt maken en beheren. U kunt voor uw contacten namen, telefoonnummers, e-mailadressen, verjaardagen en nog veel meer opslaan. ››Een contact maken 1 2 3 4 5 6 Open de lijst met applicaties en selecteer Personen. Voeg uw Google-account toe (indien noodzakelijk). Selecteer ALLE → . Selecteer OK als u het nieuwe contact wilt synchroniseren met uw huidige account. Om het contact aan een andere account toe te voegen selecteert u Nieuw account toevoegen en volgt u de instructies op het scherm om een account toe te voegen. Als u meer dan één account hebt, selecteert u de account waaraan u het contact wilt toevoegen. Geef de contactgegevens in. Selecteer GEREED om een contact aan het geheugen toe te voegen. ››Een contact zoeken 1 2 3 Open de lijst met applicaties en selecteer Personen. Selecteer en voer de contactgegevens in het tekstinvoerveld in. Selecteer de naam van het contact. Zodra u een contact hebt gevonden, kunt u de volgende opties gebruiken: ●● Als u het contact wilt instellen als favoriet, selecteert u . ●● Als u de contactgegevens wilt bewerken, selecteert u . Persoonlijke gegevens 58 Als u het contact naar anderen wilt verzenden, selecteert u → Delen → een optie. ●● Als u de contactpersoon wilt verwijderen, selecteert u → Verwijderen. ●● ››Uw profiel instellen 1 2 3 Open de lijst met applicaties en selecteer Personen. Selecteer ALLE → Mijn profiel instellen. Geef uw persoonlijke gegevens op en selecteer GEREED. ››Een contactgroep maken 1 2 3 Open de lijst met applicaties en selecteer Personen. Selecteer GROEPEN → . 4 Selecteer GEREED wanneer u klaar bent. Voer een naam in voor de groep en zoek leden uit de contactenlijst. ››Contacten importeren of exporteren U kunt bestanden (in vcf-indeling) importeren van of exporteren naar het interne geheugen van uw apparaat. Contactbestanden importeren 1 2 3 4 5 Open de lijst met applicaties en selecteer Personen. Selecteer → Importeren/exporteren → Importeren van SIM-kaart of Importeren uit opslag. Selecteer een account waar u het contact aan wilt toevoegen. Selecteer een optie voor het importeren van één contact, meerdere contacten of alle contacten en selecteer OK. Selecteer de contacten die u wilt importeren en selecteer OK. Persoonlijke gegevens 59 Contactbestanden exporteren 1 2 3 Open de lijst met applicaties en selecteer Personen. Selecteer → Importeren/exporteren → Exporteren naar opslag. Selecteer OK ter bevestiging. Agenda Zo maakt en beheert u dagelijkse, wekelijkse of maandelijkse gebeurtenissen. ››Een afspraak maken 1 2 3 4 Open de lijst met applicaties en selecteer Agenda. Voeg uw Google-account toe (indien noodzakelijk). Selecteer . Geef de details in voor de afspraak en selecteer GEREED. ››De weergavestand wijzigen 1 2 Open de lijst met applicaties en selecteer Agenda. Selecteer een weergavemodus boven in de agenda. ●● DAG: blokken van een uur voor één hele dag. ●● WEEK: blokken van een uur voor de dagen van één hele week. ●● MAAND: een volledige maand in een weergave. ●● AGENDA: een lijst met alle afspraken en feestdagen die gepland zijn voor een bepaalde periode. Persoonlijke gegevens 60 ››Een gebeurtenis weergeven 1 2 3 Open de lijst met applicaties en selecteer Agenda. Selecteer een datum in de agenda. Selecteer een afspraak om de details te bekijken. ●● Selecteer om de gebeurtenis te bewerken. ●● Selecteer → OK om de gebeurtenis te verwijderen. ››Een alarm voor een afspraak stoppen Als u een herinnering instelt voor een agendagebeurtenis, wordt er een alarm weergegeven op de ingestelde tijd. 1 2 3 Selecteer op de systeembalk. Selecteer de afspraakmelding. Selecteer een afspraak om de details te bekijken. Als u het alarm voor een afspraak op de sluimerstand wilt zetten of wilt uitschakelen, selecteert u 5 min. uitstellen of Allemaal verwijderen. Persoonlijke gegevens 61 Connectiviteit Pc-verbindingen Hier vindt u informatie over hoe u het apparaat met de meegeleverde USB-kabel in diverse USB-verbindingsstanden op een pc kunt aansluiten. Door het apparaat op een PC aan te sluiten kunt u bestanden met Windows Media Player synchroniseren en gegevens direct van en naar het apparaat verzenden. Als u pc-verbinding wilt gebruiken, moet u de modus voor USBfouten opsporen uitschakelen. Open de lijst met applicaties en selecteer Instellingen → Opties voor ontwikkelaars en schakel het selectievakje uit naast USB-foutopsporing. Verwijder de USB-kabel niet uit een computer terwijl het toestel bezig is met het overbrengen of openen van gegevens. Hierdoor kunnen gegevens verloren gaan of kan het toestel beschadigd raken. Voor de beste resultaten sluit u de USB-kabel rechtstreeks aan op een USB-poort op een computer. Bij gebruik van een USB-hub kan de gegevensoverdracht mislukken. ››Synchroniseren met Windows Media Player Controleer of Windows Media Player op de pc is geïnstalleerd. 1 2 3 4 5 Sluit de USB-kabel aan op de multifunctionele aansluiting van het apparaat en op een pc met Windows Media Player. Er wordt een pop-upbericht op de computer weergegeven zodra de verbinding tot stand is gekomen. Open Windows Media Player om muziekbestanden te synchroniseren. Bewerk of typ de naam van het apparaat in het pop-upvenster (indien nodig). Selecteer de gewenste muziekbestanden en sleep deze naar de synchronisatielijst. Start de synchronisatie. Connectiviteit 62 Wi-Fi Hier vindt u informatie over het gebruik van de draadloze netwerkvoorzieningen van uw toestel, waarmee u verbinding kunt maken met elk draadloos LAN (WLAN) dat compatibel is met de IEEE 802.11 a/b/g/n-normen. Overal waar er een draadloos toegangspunt of 'hotspot' aanwezig is, kunt u verbinding met internet of andere netwerkapparaten maken. Het toestel gebruikt een niet-geharmoniseerde frequentie en is bedoeld voor gebruik in alle Europese landen. Het WLAN mag in de EU zonder beperkingen binnenshuis worden gebruikt, maar kan niet buitenshuis worden gebruikt. ››De Wi-Fi-functie inschakelen Open de applicatielijst, selecteer Instellingen en sleep vervolgens de schuifbalk naar AAN naast Wi-Fi. Een Wi-Fi-functie die op de achtergrond wordt uitgevoerd, verbruikt ook batterijvermogen. Activeer de functie daarom alleen wanneer dit nodig is, om de batterij te sparen. ››Zoek een Wi-Fi-netwerk en maak hiermee verbinding 1 2 3 4 Open de applicatielijst en selecteer Instellingen → Wi-Fi. Het apparaat zoekt automatisch naar beschikbare Wi-Finetwerken. Selecteer een netwerk. Voer het wachtwoord voor het netwerk in (indien noodzakelijk). Selecteer Verbinden. Connectiviteit 63 ››Handmatig een Wi-Fi-netwerk toevoegen 1 2 3 4 Open de applicatielijst en selecteer Instellingen → Wi-Fi → NETWERK TOEVOEGEN. Voer een SSID voor het netwerk in en selecteer het type beveiliging. Stel de beveiligingsinstellingen in, afhankelijk van het geselecteerde beveiligingstype. Selecteer Opslaan. ››Verbinding maken met een Wi-Fi-netwerk met behulp van Wi-Fi Protected Setup (WPS) U kunt via WPS verbinding maken met een beveiligd netwerk. Verbinding maken via een WPS-knop 1 2 Open de applicatielijst en selecteer Instellingen → Wi-Fi. 3 Selecteer de vervolgkeuzelijst naast WPS en selecteer vervolgens Knop indrukken → Verbinden. 4 Selecteer een netwerk dat wordt aangegeven als WPS in de lijst en schakel het selectievakje naast Geavanceerde opties weergeven in. Druk dan binnen 2 minuten op een WPS-knop op het toegangspunt. Verbinding maken via een WPS PIN 1 2 Open de applicatielijst en selecteer Instellingen → Wi-Fi. 3 Selecteer de vervolgkeuzelijst naast WPS en selecteer vervolgens Pincode van toegangspunt of Pincode van dit apparaat. 4 Selecteer een netwerk dat wordt aangegeven als WPS en schakel het selectievakje naast Geavanceerde opties weergeven in. Geef op het toegangspunt de PIN-code in en druk op de startknop. Connectiviteit 64 ››Statische IP-instellingen instellen 1 2 Open de applicatielijst en selecteer Instellingen → Wi-Fi. 3 4 5 Selecteer de vervolgkeuzelijst naast IP-instellingen in. Selecteer passief. 6 Selecteer Verbinden. Selecteer een netwerk en schakel het selectievakje naast Geavanceerde opties weergeven in. Wijzig de IP-instellingen voor het netwerk, zoals IP-adres, lengte van voorvoegsel voor netwerk, Gateway en DNS. ››Wi-Fi-instellingen aanpassen 1 2 Open de applicatielijst en selecteer Instellingen → Wi-Fi → → Geavanceerd. Wijzig de volgende opties: Optie Functie Netwerkmelding Instellen dat u een melding ontvangt als er een open Wi-Fi-netwerk beschikbaar is. Wifi behouden in Instellen of de Wi-Fi-functie ingeschakeld slaapstand moet blijven in de slaapstand. MAC-adres Het MAC-adres voor het apparaat weergeven. IP-adres Het IP-adres van het huidige netwerk weergeven. Wi-Fi Direct Hier vindt u informatie over het gebruik van de functie Wi-Fi Direct waarmee u twee apparaten via Wi-Fi kunt verbinden zonder een toegangspunt. 1 2 Open de lijst met applicaties en selecteer Instellingen → Meer... Schakel het selectievakje naast Wifi Direct → OK. Connectiviteit 65 3 4 Selecteer een bestand of item, zoals een mediabestand of webadres, in een geschikte applicatie. Selecteer een optie voor het verzenden van gegevens via Wi-Fi. De methode van datatransmissie kan per applicatie verschillen. Bluetooth Bluetooth is een draadloze communicatietechnologie die werkt over een korte afstand. Met Bluetooth kunt u gegevens uitwisselen over een afstand van ongeveer 10 meter zonder dat er een fysieke verbinding nodig is. Bij Bluetooth is het niet nodig om de apparaten op elkaar te richten. Als de apparaten zich binnen elkaars bereik bevinden, kunnen er gegevens worden overgedragen, ook als de apparaten zich in aparte ruimten bevinden. Samsung is niet verantwoordelijk voor het verlies, de onderschepping of het misbruik van gegevens die via de Bluetooth-functie zijn verzonden of ontvangen. ●● Zorg altijd dat u gegevens deelt met en ontvangt van vertrouwde apparaten die goed zijn beveiligd. Als er voorwerpen tussen de apparaten staan, is het mogelijk dat de afstand waarop de apparaten kunnen communiceren, afneemt. ●● Sommige apparaten, vooral apparaten die niet door Bluetooth SIG zijn getest of goedgekeurd, zijn mogelijk niet compatibel met uw toestel. ●● Gebruik de Bluetooth-functie niet voor illegale doeleinden (bijvoorbeeld illegale kopieën van bestanden maken of illegaal gesprekken aftappen voor commerciële doeleinden). Samsung is niet aansprakelijk voor de gevolgen van illegaal gebruik van de Bluetooth-functie. ●● Connectiviteit 66 ››De draadloze Bluetooth-functie inschakelen Open de applicatielijst, selecteer Instellingen en sleep de schuifbalk naar AAN naast Bluetooth. ››Andere apparaten vinden en koppelen 1 2 3 Open de applicatielijst en selecteer Instellingen → Bluetooth → APPARATEN ZOEKEN. Selecteer een apparaat. Selecteer Koppelen om de Bluetooth PIN-codes van twee apparaten op elkaar af te stemmen. Geef een Bluetooth PINcode in en selecteer OK. Wanneer de eigenaar van het andere apparaat dezelfde PINcode intoetst of de verbinding accepteert, zijn de apparaten gekoppeld. Als de koppeling slaagt, zoekt het toestel automatisch naar beschikbare diensten. Sommige apparaten, vooral headsets en handsfree carkits, hebben een vaste Bluetooth-PIN-code, zoals 0000. Als het andere apparaat een PIN-code heeft, moet u deze ingeven. ››Gegevens verzenden via Bluetooth 1 2 3 Selecteer een bestand of item, zoals een contact, agenda-item, notitie of mediabestand, in de betreffende applicatie. Selecteer een optie voor het verzenden van gegevens via Bluetooth. De methode voor het selecteren van een optie kan verschillen per gegevenstype. Zoek een Bluetooth-apparaat en koppel beide apparaten. ››Gegevens ontvangen via Bluetooth 1 2 Open de applicatielijst en selecteer Instellingen → Bluetooth → APPARATEN ZOEKEN. Geef desgevraagd de PIN-code voor de Bluetooth-functie in en selecteer OK (indien nodig). Connectiviteit 67 3 Selecteer op de systeembalk en selecteer Accepteren om te bevestigen dat u gegevens van het apparaat wilt ontvangen. Ontvangen gegevens worden in de map bluetooth opgeslagen. Als u een contactbestand ontvangt, selecteert u Instellingen → Bluetooth → → Ontvangen bestanden weergeven → een contactbestand dat u wilt importeren in uw contactenlijst. Mobiel netwerk delen Hier vindt u informatie over hoe u het toestel als draadloze modem of draadloos toegangspunt voor pc’s en andere apparaten kunt instellen en zo de mobiele verbinding van het toestel met deze apparaten kunt delen. ››Het mobiele netwerk van het toestel via Wi-Fi delen 1 2 3 4 Open de lijst met applicaties en selecteer Instellingen → Meer... → Tethering en draagbare hotspot. Selecteer Draagbare Wi-Fi-hotspot om de functie voor Wi-Fitethering in te schakelen. Selecteer Wi-Fi-hotspot configureren om netwerkinstellingen te configureren om uw apparaat als toegangspunt te gebruiken. Optie Functie SSID van netwerk De toestelnaam weergeven en bewerken die op externe apparaten wordt weergegeven. Beveiliging Het beveiligingstype selecteren. Wachtwoord De netwerkcode weergeven of bewerken om ongeautoriseerde toegang tot het netwerk te voorkomen. Selecteer Opslaan wanneer u klaar bent. Connectiviteit 68 5 Zoek op een ander apparaat de naam van uw toestel in de lijst met beschikbare verbindingen en maak verbinding met het netwerk. Het toestel deelt de mobiele netwerkverbinding met het andere toestel. ››Het mobiele netwerk van uw toestel delen via USB 1 2 Sluit uw apparaat aan op een PC met een USB-kabel. 3 Selecteer USB-tethering om de functie voor USB-tethering in te schakelen. Het toestel deelt vervolgens de mobiele verbinding met de pc. U stopt het delen van de netwerkverbinding door het selectievakje naast USB-tethering uit te schakelen. De methode van delen van de netwerkverbinding kan afhankelijk van het besturingssysteem van de pc verschillen. Open de lijst met applicaties en selecteer Instellingen → Meer... → Tethering en draagbare hotspot. ››Het mobiele netwerk van uw toestel delen via de draadloze Bluetooth-functie 1 2 3 Open de lijst met applicaties en selecteer Instellingen → Meer... → Tethering en draagbare hotspot. Selecteer Bluetooth-tethering om de functie voor Bluetoothtethering in te schakelen. Zoek vanaf een ander apparaat en koppel met uw apparaat. Connectiviteit 69 GPS Uw apparaat is uitgerust met een GPS-ontvanger (Global Positioning System). Hier kunt u lezen hoe u de functie Locatieservices kunt inschakelen. Voor een beter GPS-signaal gebruikt u uw toestel in de volgende situaties best niet: ●● Tussen gebouwen, in tunnels of ondergrondse passages of in gebouwen ●● In slechte weersomstandigheden ●● In de buurt van hoogspanningsmasten of elektromagnetische velden ●● In een voertuig met beschermende folie tegen de zon Raak het antennegedeelte niet aan en bedek dit niet met uw handen of andere voorwerpen tijdens het gebruik van de GPS-functies. De beschikbaarheid van deze functie is afhankelijk van uw regio of serviceprovider. ››Locatieservices activeren U moet locatieservices inschakelen als u informatie over uw locatie wilt ontvangen en op de kaart wilt zoeken. 1 2 Open de lijst met applicaties en selecteer Instellingen → Locatieservices. Configureer de volgende instellingen om locatieservices in te schakelen. Optie Functie Locatieservice van Google Instellen om Wi-Fi en/of mobiele netwerken te gebruiken om uw locatie te vinden. GPS-satellieten Instellen om GPS-satellieten te gebruiken om uw locatie te vinden. Locatie en Google Zoeken Instellen dat het apparaat uw actuele locatie voor de zoekfunctie en andere services van Google gebruikt. Connectiviteit 70 VPN-verbindingen U kunt VPN's (Virtual Private Network) maken en veilig verbinding maken met uw privénetwerk via een openbaar netwerk, zoals het internet. Internettoegang moet al zijn geconfigureerd op uw toestel. Als er problemen optreden wanneer u verbinding met internet maakt, moet u de verbindingen bewerken. Neem contact op met uw serviceprovider als u niet zeker weet welke verbindingsgegevens u moet ingeven. ››VPN-verbindingen instellen 1 Open de applicatielijst en selecteer Instellingen → Meer... → VPN → VPN-netwerk toevoegen. Als u deze functie wilt gebruiken, moet u de schermvergrendelingsfunctie inschakelen. Optie Functie Naam Voer een naam in voor het VPNprofiel. Type Selecteer een type VPN. Serveradres Het IP-adres van de VPN-server ingeven. L2TP-geheim Voer een L2TP geheim wachtwoord in. IPSec-id Stel een identificatie in voor het VPN dat u invoert. ●● Voer voor lokaal IPSec identificatie het WAP IP-adres of de volledige domeinnaam in. ●● Voer voor een externe IPSec identificatie een willekeurige naam in. Connectiviteit 71 Optie Functie Van tevoren gedeelde IPSecsleutel Geef een vooraf gedeelde sleutel in. Een gebruikerscertificaat selecteren IPSecwaarmee de VPN-server u gebruikerscertificaat identificeert. U kunt certificaten van de VPN-server importeren of downloaden van internet. 2 CA-certificaat voor IPSec Een certificeringsinstantie (CA) selecteren waarmee de VPN-server u identificeert. U kunt certificaten van de VPN-server importeren of downloaden van internet. IPSecservercertificaat Selecteer een servercertificaat dat is uitgegeven door een VPN-server. Hiermee krijgt u toegang tot de VPNserver met uw VPN-profiel. PPP-encryptie (MPPE) Stel deze optie in om de VPN-server te coderen. Geavanceerde opties weergeven Instellen dat de geavanceerde netwerkinstellingen worden gewijzigd. Selecteer Opslaan wanneer u klaar bent. ››Verbinding maken met een privénetwerk 1 2 3 Open de lijst met applicaties en selecteer Instellingen → Meer... → VPN. Selecteer een privénetwerk. Geef de gebruikersnaam en het wachtwoord in en selecteer Verbinding maken. Connectiviteit 72 Hulpmiddelen Klok Hier vindt u informatie over hoe u een alarm voor belangrijke afspraken kunt instellen en gebruiken. ››Een nieuw alarm instellen 1 2 3 4 Open de lijst met applicaties en selecteer Klok → Alarm instellen. Selecteer Alarm toevoegen en stel de eigenschappen van het alarm in. Selecteer OK wanneer u klaar bent. Herhaal stap 2 om meer alarmen toe te voegen. Selecteer Gereed als u klaar bent. ●● Om een alarm uit te schakelen maakt u het selectievakje naast het alarm leeg. ●● Om een alarm te bewerken houdt u dit aangeraakt en selecteert u Alarm bewerken. ››Een alarm stoppen Ga als volgt te werk wanneer het alarm afgaat: ●● Selecteer Negeren om het alarm uit te zetten. ●● Als u het alarm voor de duur van de sluimertijd wilt uitschakelen, selecteert u Snooze. ››Een alarm verwijderen 1 2 Open de lijst met applicaties en selecteer Klok → Alarm is ingesteld. Houd een alarm aangeraakt en selecteer Alarm verwijderen → OK. Hulpmiddelen 73 Calculator Leer wiskundige berekeningen op het toestel uitvoeren, net als bij een gewone rekenmachine. 1 2 Open de lijst met applicaties en selecteer Calculator. Gebruik de toetsen die overeenkomen met het calculatorscherm om een gewone of wetenschappelijke berekening uit te voeren. Downloads Hier vindt u informatie over hoe u logs van bestanden die u hebt gedownload vanaf internet kunt beheren. 1 2 3 Open de lijst met applicaties en selecteer Downloads. Selecteer een downloadcategorie. Als u een gedownload bestand wilt openen, selecteert u het logbestand. ●● Als u een log wilt verwijderen, schakelt u het selectievakje in en selecteert u . ●● Als u een gedownload bestand met anderen wilt delen, schakelt u het selectievakje in en selecteert u → een optie. Zoeken U kunt naar applicaties en gegevens op het toestel en specifieke gegevens op het web zoeken. 1 2 3 Open de lijst met applicaties en selecteer Zoeken. Voer een trefwoord in. Als u met uw stem gegevens wilt zoeken, selecteert u en spreekt u een zoekwoord in de microfoon van het toestel. Selecteer een zoekresultaat. Hulpmiddelen 74 Quickoffice HD Hier vindt u informatie over hoe u Microsoft Word-, Excel-, PowerPoint- en Adobe PDF-bestanden kunt maken of weergeven op uw toestel. ››Een nieuw document maken 1 Open de lijst met applicaties en selecteer Quickoffice HD. Als u deze applicatie voor het eerst start, moet u zich registreren als online gebruiker of de registratie overslaan. 2 3 Selecteer 4 5 6 → een documenttype. Geef inhoud in het document in. ●● Selecteer → Ongedaan maken om uw laatste actie ongedaan te maken. ●● Selecteer → Opnieuw om uw laatste actie nogmaals uit te voeren. ●● Selecteer om een object, zoals een afbeelding, in te voegen. ●● Selecteer om de tekst of de eigenschappen van het object te wijzigen. Selecteer → Opslaan of Opslaan als als u klaar bent. Geef een naam voor het document in en selecteer de locatie waar u het document wilt opslaan. Selecteer . Hulpmiddelen 75 ››Een document openen 1 2 3 Open de lijst met applicaties en selecteer Quickoffice HD. Selecteer → een documenttype. 4 Geef het document naar wens weer. Beschikbare opties kunnen verschillen afhankelijk van het type document. Selecteer → Openen. Als u een recent geopend bestand wilt openen, selecteert u een bestand bij Recente documenten. Klik op het scherm om het document (Word-, presentatie of Excel-bestand) te bewerken. ●● Als u het document wilt opslaan met een andere naam, selecteert u → Opslaan als. ●● Selecteer om tekst in het document te zoeken. ●● Als u wilt in- of uitzoomen, plaatst u twee vingers op het scherm en breng ze langzaam bij elkaar of verder uit elkaar. ●● ››Documenten online beheren 1 2 Open de lijst met applicaties en selecteer Quickoffice HD. Selecteer → een account. Lees de kennisgeving en selecteer Doorgaan. 3 4 Voer uw gebruikersnaam en het wachtwoord voor uw account in en selecteer OK. Bekijk en beheer uw documenten op de server. Hulpmiddelen 76 Instellingen Het menu Instellingen openen 1 Open de lijst met applicaties en selecteer Instellingen. 2 Selecteer een instellingscategorie en selecteer een optie. Wi-Fi Activeer de Wi-Fi-functie om verbinding te maken met een Wi-Fi-netwerk en toegang te krijgen tot internet of andere netwerkapparaten. Bluetooth Activeer de Bluetooth-functie om over kosten afstanden gegevens uit te wisselen. Datagebruik Houd de hoeveelheid gegevensgebruik bij en pas de instellingen aan voor de beperking. ●● Mobiele gegevens: mobiele datacontrole inschakelen. ●● Mobiele gegevenslimiet instellen: een limiet instellen voor uw mobiele gegevens. ●● Gegevensgebruikcyclus: de instellingen voor de limietcyclus wijzigen. Als u meer opties wilt gebruiken, selecteert u . ●● Gegevensroaming: instellen om gegevensverbindingen te gebruiken tijdens roaming. ●● Achtergrondgegevens beperken: instellen om synchronisatie op de achtergrond uit te schakelen tijdens het gebruik van een mobiel netwerk. Instellingen 77 Wi-Fi-gebruik weergeven: instellen om uw gegevensgebruik via Wi-Fi te tonen. ●● Ethernet-gebruik weergeven: instellen om uw gegevensgebruik via Ethernet te tonen. ●● Meer... De instellingen wijzigen om verbindingen met andere apparaten of netwerken te beheren. ››Vliegmodus U kunt de Vliegmodus inschakelen om alle draadloze functies van het apparaat uit te schakelen. U kunt dan alleen functies gebruiken waarvoor geen netwerk vereist is. ››VPN U kunt Virtual Private Networks (VPN's) instellen en beheren. ››Tethering en draagbare hotspot USB-tethering: instellen dat uw apparaat wordt gebruikt als draadloze modem door een USB-verbinding met een computer te maken. ●● Draagbare Wi-Fi-hotspot: instellen dat uw apparaat wordt gebruikt als draadloos toegangspunt voor andere apparaten. ●● Wi-Fi-hotspot configureren: de netwerkinstellingen wijzigen voor uw toegangspunt of hotspot. ●● Bluetooth-tethering: de Bluetooth-tetheringfunctie inschakelen om uw mobiele netwerk te delen met computers via Bluetooth. ●● Help: informatie over het gebruik van tethering weergeven. ●● ››Wifi Direct U kunt de functie Wi-Fi Direct inschakelen waarmee u twee apparaten via Wi-Fi kunt verbinden zonder een toegangspunt. Instellingen 78 ››Mobiele netwerken Gegevenstoegang aan: instellen om gegevensverbindingen op elk mobiel netwerk te gebruiken. ●● Gegevensroaming: instellen om gegevensverbindingen te gebruiken tijdens roaming. ●● Namen toegangspunten: een naam voor een toegangspunt (APN) selecteren voor mobiele netwerken. U kunt APN's toevoegen of bewerken. Als u de APN-instellingen wilt resetten naar de fabrieksinstellingen, selecteert u → Standaardinstellingen herstellen. ●● Alleen 2G-netwerken: instellen dat alleen verbinding moet worden gemaakt met een GPRS- of EDGE-netwerk. ●● Mobiele providers: -- Netwerken zoeken: zoeken naar een netwerk en een netwerk selecteren. -- Automatisch selecteren: het apparaat instellen om het eerste beschikbare netwerk te selecteren. ●● Geluid Hier kunt u de instellingen voor diverse geluiden op het apparaat wijzigen. ●● Volumes: de instellingen voor diverse geluiden op het apparaat wijzigen. ●● Standaardmelding: een beltoon voor gebeurtenissen selecteren, zoals nieuwe berichten en gemiste oproepen. ●● Trillen en bellen: instellen dat het apparaat eerst trilt en vervolgens een beltoon laat horen om u te waarschuwen voor gebeurtenissen. ●● Touch-geluiden: instellen dat het apparaat een geluid laat horen wanneer u een applicatie of optie selecteert. ●● Geluid voor schermvergrendeling: instellen dat het apparaat een geluid laat horen wanneer u het aanraakscherm vergrendelt en ontgrendelt. ●● Trillen bij aanraking: instellen dat het apparaat trilt als u een applicatie of optie selecteert. Instellingen 79 Weergave U kunt de instellingen wijzigen om het scherm en de achtergrondverlichting op uw apparaat te bedienen. ●● Helderheid: de helderheid van het scherm aanpassen. ●● Achtergrond: selecteer een achtergrondafbeelding voor het startscherm en het vergrendelscherm. ●● Scherm autom. draaien: instellen dat de interface automatisch wordt gedraaid wanneer u het apparaat draait. ●● Slaapstand: selecteren na hoeveel tijd de achtergrondverlichting van het scherm moet worden uitgeschakeld. ●● Lettergrootte: de tekstgrootte wijzigen voor het maken of weergeven van items in applicaties. Opslagruimte Geheugeninformatie voor uw apparaat weergeven. De daadwerkelijke beschikbare capaciteit van het interne geheugen is minder groot dan de opgegeven capaciteit, omdat het besturingssysteem en de standaardapplicaties een deel van het geheugen in beslag nemen. Accu U kunt de hoeveelheid energie bekijken die wordt gebruikt door uw apparaat. Apps U kunt de applicaties op uw apparaat weergeven en beheren. Instellingen 80 Accounts & synchronisatie Hier kunt u de instellingen voor de automatische synchronisatiefunctie wijzigen of accounts voor synchronisatie beheren. Locatieservices Hier kunt u de instellingen voor locatieservices wijzigen. ●● Locatieservice van Google: instellen dat Wi-Fi en/of mobiele netwerken worden gebruikt om uw locatie te bepalen. ●● GPS-satellieten: instellen dat de GPS-satelliet wordt gebruikt om uw locatie te bepalen. ●● Locatie en Google Zoeken: instellen dat het apparaat uw actuele locatie voor de zoekfunctie en andere services van Google gebruikt. Beveiliging de instellingen voor de beveiliging van uw toestel en de SIM- of USIM-kaart opgeven. ●● Schermvergrendeling: de schermvergrendelingsfunctie inschakelen. ●● Eigenaarsgegevens: uw gegevens ingeven die worden weergegeven op het vergrendelde scherm. ●● Tablet encrypten: een PIN-code of wachtwoord instellen om gegevens te coderen die zijn opgeslagen op het apparaat. U moet het wachtwoord ingeven elke keer dat u het apparaat inschakelt. Laad de batterij op voordat u deze instelling inschakelt omdat het meer dan een uur kan duren voordat uw gegevens zijn gecodeerd. ●● SIM-vergrendeling instellen: -- SIM-kaart vergrendelen: instellen dat de SIM- of USIM-kaart wordt vergrendeld. Als u uw apparaat wilt gebruiken met de SIM- of USIM-kaart, moet u de PIN-code ingeven. -- SIM PIN-code wijzigen: de PIN-code wijzigen die bij de SIMof USIM-kaart is geleverd. Instellingen 81 Wachtwoorden zichtbaar maken: instellen dat uw wachtwoorden worden weergegeven wanneer u ze instelt. ●● Apparaatbeheerders: de beheerders weergeven die u hebt goedgekeurd voor uw apparaat. U kunt toestaan dat apparaatbeheerders een nieuw beleid op uw apparaat toepassen. ●● Onbekende bronnen: instellen om applicaties van elke willekeurige bron te downloaden. Als u deze optie niet selecteert kunt u alleen applicaties uit Play Store downloaden. ●● Vertrouwde id-gegevens: instellen dat certificaten en referenties worden gebruikt om verzekerd te zijn van een veilig gebruik van diverse applicaties. ●● Installeren vanuit opslag: gecodeerde certificaten installeren die zijn opgeslagen in het interne geheugen van het apparaat. ●● Referenties wissen: aanmeldgegevens wissen van het apparaat en het wachtwoord resetten. ●● Taal en invoer Hier kunt u de instellingen voor talen en tekstinvoer wijzigen. ››Taal Een weergavetaal selecteren. ››Spellingcontrole Instellen dat verkeerd gespelde woorden worden gecorrigeerd. ››Persoonlijk woordenboek Uw eigen woordenboek instellen. De woorden in uw woordenboek worden weergegeven als suggesties voor uw tekstinvoer. ››Standaard Een tekstinvoermethode selecteren. Instellingen 82 ››Android-toetsenbord Instellen dat het Android-toetsenbord wordt gebruikt. Selecteer om de Android keyboardinstellingen te wijzigen. ●● Invoertalen: invoertalen voor het toetsenbord selecteren. ●● Auto-hoofdlettergebruik: instellen dat de eerste letter van een zin automatisch een hoofdletter wordt. ●● Trillen bij toetsaanslag: instellen dat het apparaat trilt wanneer u op een toets drukt. ●● Geluid bij toetsaanslag: instellen dat het apparaat een geluid laat horen wanneer u op een toets tikt. ●● Autocorrectie: instellen dat verkeerd gespelde woorden automatisch worden gecorrigeerd. ●● Correctievoorstellen weergeven: instellen dat het toestel aan de hand van uw invoer woorden voorspelt en woordsuggesties weergeeft. ●● Geavanceerde instellingen: de geavanceerde instellingen voor het Android-toetsenbord wijzigen. -- Afwijz.vertr. toetspop-up: de vertraging instellen voor het verschijnen van pop-ups als u een toets op het toetsenbord indrukt. Deze functie staat op standaard ingesteld. -- Contactnamen suggereren: instellen dat het apparaat suggesties weergeeft voor mogelijke kandidaten bij het zoeken naar contacten. -- Digram-suggesties: instellen dat het apparaat een volgend woord voorspelt op basis van meest gebruikte woorden. -- Verbeteringen inschakelen: instellen dat het apparaat suggesties weergeeft voor correcties. -- Instellingen voor trillingsduur bij druk op een toets: de duur van het trillen tijdens typen aanpassen. -- Instellingen voor geluidsvolume bij druk op een toets: het volume voor toetsgeluiden aanpassen. Instellingen 83 ››Google spraakgestuurd typen Hier kunt u de spraakinvoerfunctie van Google inschakelen om tekst in te geven via spraak. Selecteer als u de instellingen voor spraakinvoer wilt wijzigen. ●● Invoertalen selecteren: invoertalen voor de spraakherkenningsfunctie van Google selecteren. ●● Aanstootgevende woorden blokkeren: instellen dat het apparaat kwetsende woorden niet herkend bij spraakinvoer. ››Spraakgestuurd zoeken Voor Google-spraakherkenning zijn de volgende opties beschikbaar: ●● Taal: een taal selecteren voor de spraakherkenningsfunctie van Google. ●● SafeSearch: een niveau instellen zodat ongepaste tekst en/ of afbeeldingen worden weggefilterd uit de resultaten van de spraakherkenningsfunctie. ●● Aanstootgevende woorden blokkeren: instellen dat kwetsende woorden worden verborgen in de resultaten van de spraakherkenningsfunctie. ››Uitvoer voor tekst-naar-spraak Google Tekst-naar-spraak-engine: een engine voor spraaksynthese selecteren. Als u de instellingen voor engines voor spraaksynthese wilt wijzigen, selecteert u . ●● Spraaksnelheid: een snelheid selecteren voor de TTS-functie. ●● Luisteren naar een voorbeeld: luisteren naar een voorbeeld van gesproken tekst. ●● ››Snelheid van aanwijzer De snelheid van de aanwijzer aanpassen voor de muis of trackpad die is aangesloten op uw apparaat. Instellingen 84 Back-up maken en opnieuw instellen Hier kunt u de instellingen wijzigen voor het beheren van uw instellingen en gegevens. ●● Back-up maken van mijn gegevens: instellen dat er een backup van uw instellingen en applicatiegegevens wordt gemaakt op de server van Google. ●● Back-upaccount: uw Google-back-upaccount instellen of bewerken. ●● Automatisch terugzetten: instellen dat uw instellingen en applicatiegegeven worden herstel wanneer u een applicatie opnieuw moet installeren. ●● Fabrieksinstellingen terug: de standaardwaarden van de instellingen resetten en alle gegevens verwijderen. Datum en tijd de instellingen wijzigen waarmee wordt bepaald hoe de tijd en datum worden weergegeven op uw apparaat. Als de batterij volledig ontladen blijft of wordt verwijderd uit het apparaat, worden de tijd en datum opnieuw ingesteld. Autom. tijd en datum: instellen dat tijdgegevens worden ontvangen van het netwerk en de tijd en datum automatisch worden bijgewerkt. ●● Automatische tijdzone: instellen dat de tijdzonegegevens worden ontvangen van het netwerk wanneer u naar een andere tijdzone reist. ●● Datum instellen: de huidige datum handmatig instellen. ●● Tijd instellen: de huidige tijd handmatig instellen. ●● Tijdzone selecteren: een tijdzone selecteren. ●● 24-uurs klok gebruiken: instellen dat de tijd in 24-uurs indeling of 12-uurs indeling wordt weergegeven. ●● Datumnotatie selecteren: een datumnotatie selecteren. ●● Instellingen 85 Toegankelijkheid Toegankelijkheidsservices zijn speciale functies voor personen met een fysieke handicap. Pas de instellingen aan om de toegankelijkheid tot de interface en functies van het apparaat te verbeteren. ●● TalkBack: talkBack inschakelen, waarmee spraakfeedback wordt geleverd. ●● Grote tekst: de tekstgrootte naar groot wijzigen voor het maken of weergeven van items in applicaties. ●● Scherm autom. draaien: instellen dat de interface automatisch wordt gedraaid wanneer u het apparaat draait. ●● Wachtwoorden voorlezen: instellen dat wachtwoorden die u invoert in het internetscherm worden voorgelezen met TalkBack. ●● Vertraging voor blijven aanraken: de herkenningstijd instellen voor het tikken en blijven aanraken van het scherm. ●● Webscripts installeren: instellen dat applicaties webscripts mogen installeren om hun webinhoud beter toegankelijk te maken. Opties voor ontwikkelaars Hier kunt u de instellingen wijzigen voor applicatieontwikkelingen. ●● USB-foutopsporing: de USB-foutopsporingsmodus inschakelen om uw apparaat op een computer aan te sluiten met een USBkabel. ●● Apparaat-id voor ontwikkeling: de apparaat-ID voor ontwikkeling weergeven. ●● Stand-by: instellen dat het scherm ingeschakeld blijft wanneer u de batterij oplaadt. ●● Neplocaties toestaan: toestaan dat neplocaties en serviceinformatie voor testdoeleinden naar een Location Managerservice worden verzonden. Dit is voor het ontwikkelen van applicaties. ●● Wachtwoord desktopback-up: een wachtwoord instellen om back-ups te beveiligen. Instellingen 86 Strikte modus ingeschakeld: instellen dat het scherm knippert wanneer een applicatie lang bezig is met een taak. ●● Cursorlocatie: instellen dat de coördinaten en het spoor van de aanwijzer worden weergegeven wanneer u het scherm aanraakt. ●● Aanraakbewerkingen weergeven: instellen dat de aanwijzer moet worden weergegeven wanneer u het scherm aanraakt. ●● Schermupdates weergeven: instellen dat delen van het scherm moeten knipperen wanneer ze worden bijgewerkt. ●● CPU-gebruik weergeven: instellen dat alle actieve processen worden weergegeven. ●● GPU-rendering afdwingen: instellen dat 2D-hardwareversnelling moet worden gebruikt om de grafische prestaties te verbeteren. ●● Vensteranimatieschaal: de snelheid voor het openen en sluiten van pop-upvensters selecteren. ●● Overgangsanimatieschaal: de snelheid voor het omschakelen tussen schermen selecteren. ●● Activiteiten niet opslaan: instellen dat een actieve applicatie moet worden afgesloten wanneer u een nieuwe applicatie start. ●● Achtergrondproceslimiet: instellen om het aantal processen te beperken dat op de achtergrond actief kan zijn. ●● Alle ANR's weergeven: instellen dat het toestel u moet wijzen op applicaties op de achtergrond die niet meer reageren. ●● Over tablet Informatie over uw apparaat weergeven, zoals het modelnummer en de versie. Instellingen 87 Problemen oplossen Bij het inschakelen of tijdens het gebruik van het toestel wordt u om een van de volgende codes gevraagd: Code Probeer het volgende om het probleem op te lossen: Als de toestelvergrendeling is ingeschakeld, moet Wachtwoord u het wachtwoord ingeven dat u voor het toestel hebt ingesteld. PIN Wanneer u het toestel voor de eerste keer gebruikt of wanneer het gebruik van een PINcode is ingeschakeld, moet u de PINcode ingeven die bij de SIM- of USIM-kaart is verstrekt. U kunt deze functie uitschakelen in het menu SIM-kaart vergrendelen. PUK De SIM- of USIM-kaart is vergrendeld. Dit gebeurt meestal als u meerdere keren een onjuiste PINcode hebt ingevoerd. U moet de PUK-code ingeven die u van uw provider hebt gekregen. PIN2 Wanneer u een menu wilt openen waarvoor PIN2code vereist is, dient u de PIN2-code in te geven die met de SIM- of USIM-kaart is meegeleverd. Neem contact op met uw serviceprovider voor informatie. Uw toestel geeft netwerk- of servicefoutberichten weer Als u zich op een plek bevindt waar het signaal zwak of de ontvangst slecht is, valt de verbinding mogelijk weg. Ga naar een andere plek en probeer het opnieuw. ●● Zonder abonnement kunt u sommige opties niet gebruiken. Neem voor meer informatie contact op met uw provider. ●● Problemen oplossen 88 Het aanraakscherm reageert langzaam of niet naar behoren Probeer het volgende als uw toestel een aanraakscherm heeft en dit scherm niet naar behoren reageert: ●● Verwijder eventuele beschermende bedekkingen van het aanraakscherm. Voor een toestel met aanraakscherm kunt u beter geen beschermende bedekkingen gebruiken, omdat het toestel uw invoer hierdoor mogelijk niet kan herkennen. ●● Zorg dat uw handen schoon zijn wanneer u op het aanraakscherm tikt. ●● Start het toestel opnieuw op om eventuele tijdelijke softwarefouten te verhelpen. ●● Controleer of de meest recente versie van de toestelsoftware is geïnstalleerd. ●● Als het aanraakscherm gekrast of beschadigd is, breng het toestel dan naar uw plaatselijke Samsung Servicecenter. Uw toestel is vastgelopen of er is een onherstelbare fout opgetreden Als het toestel vastloopt of niet meer reageert, moet u mogelijk programma’s sluiten of het toestel resetten om het weer volledig te kunnen gebruiken. Als het toestel nog wel reageert, maar een bepaald programma blijft hangen, sluit u het programma af via Taakbeheer. Als uw toestel is vastgelopen en niet meer reageert, houdt u de Aan/uit-toets 8 tot 10 seconden ingedrukt. Het toestel start automatisch opnieuw. Als het probleem hierdoor niet is opgelost, stelt u de fabrieksinstellingen opnieuw in. Open de applicatielijst en selecteer Instellingen → Back-up maken en opnieuw instellen → Fabrieksinstellingen terug → Tablet opnieuw instellen → Alles wissen. Slechte geluidskwaliteit Controleer of u de interne antenne van het toestel niet blokkeert. ●● Als u zich op een plek bevindt waar het signaal zwak of de ontvangst slecht is, valt de verbinding mogelijk weg. Ga naar een andere plek en probeer het opnieuw. ●● Problemen oplossen 89 Het toestel laat een pieptoon horen en het batterijpictogram is leeg De batterij is bijna leeg. Laad de batterij op als u het toestel wilt blijven gebruiken. De batterij wordt niet goed opgeladen of het toestel wordt uitgeschakeld Als de batterij niet meer volledig kan worden opgeladen, moet u deze vervangen door een nieuwe batterij. Breng het apparaat naar uw lokale Samsung Servicecenter. Het toestel is warm Bij langdurig gebruik van applicaties op het toestel of bij gebruik van applicaties die meer energie vereisen, kan het toestel warm raken. Dit is normaal en heeft geen nadelige invloed op de levensduur of prestaties van het toestel. Bij het starten van de cameratoepassing verschijnen foutmeldingen Voor het gebruik van de camera moet het mobiele toestel over voldoende vrij geheugen en batterijvermogen beschikken. Als u bij het starten van de camera een foutmelding krijgt, probeert u het volgende: ●● De batterij opladen. ●● Maak geheugen vrij door bestanden naar een pc over te brengen of bestanden op het toestel te wissen. ●● Start het toestel opnieuw op. Als u na het uitvoeren van deze tips nog steeds problemen met de camera hebt, neemt u contact op met een Samsung Servicecenter. Problemen oplossen 90 Bij het openen van muziekbestanden verschijnen foutmeldingen Sommige muziekbestanden kunnen niet op uw mobiele toestel worden afgespeeld. Dit kan allerlei oorzaken hebben. Als u bij het openen van muziekbestanden op uw toestel foutmeldingen krijgt, probeert u het volgende: ●● Maak geheugen vrij door bestanden naar een pc over te brengen of bestanden op het toestel te wissen. ●● Controleer of het muziekbestand geen DRM-beveiliging (Digital Rights Management) heeft. Als het bestand over een DRMbeveiliging beschikt, moet u ervoor zorgen dat u over de juiste licentie of code beschikt om het bestand te kunnen afspelen. ●● Controleer of het bestandstype door het toestel wordt ondersteund. Er worden geen andere Bluetooth-toestellen gevonden Controleer of de Bluetooth-voorziening op uw toestel is ingeschakeld. ●● Controleer of de Bluetooth-voorziening is ingeschakeld op het toestel waarmee u verbinding wilt maken. ●● Zorg dat uw toestel en het andere Bluetooth-toestel zich binnen het maximale Bluetooth-bereik bevinden (10 meter). ●● Als met deze tips het probleem niet kan worden opgelost, neemt u contact op met een Samsung Servicecenter. Er wordt geen verbinding tot stand gebracht als het toestel op een pc is aangesloten Zorg ervoor dat de USB-kabel die u gebruikt, compatibel is met uw apparaat. ●● Controleer of de juiste stuurprogramma’s op de pc zijn geïnstalleerd en of deze up-to-date zijn. ●● Als u Windows XP gebruikt, zorg dan dat u Windows XP Service Pack 3 of hoger op uw computer heeft geïnstalleerd. ●● Zorg dat u Samsung Kies 2.0 heeft of dat Windows Media Player 10 of hoger op de computer is geïnstalleerd. ●● Problemen oplossen 91 Veiligheidsvoorschriften Lees de volgende informatie zorgvuldig door voordat u het apparaat gebruikt om uzelf en anderen tegen letsel te beschermen of schade aan het apparaat te voorkomen. Waarschuwing: Voorkom elektrische schokken, brand of explosies Gebruik geen beschadigde elektriciteitssnoeren of stekkers of losse elektrische aansluitingen Raak het elektriciteitssnoer niet met natte handen aan en haal de oplader niet uit het stopcontact door aan het snoer te trekken Buig of beschadig het elektriciteitssnoer niet Gebruik het apparaat niet terwijl het wordt opgeladen en raak het apparaat niet met natte handen aan U moet de oplader niet kortsluiten U moet de oplader of het apparaat niet laten vallen of blootstellen aan stoten Laad de batterij niet op met opladers die niet zijn goedgekeurd door de fabrikant Maak geen gebruik van het apparaat tijdens een onweersbui Er kan een storing optreden in uw apparaat en het risico van een elektrische schok wordt verhoogd. Ga voorzichtig om met het apparaat en de opladers en gooi deze weg volgens de geldende voorschriften • Gebruik alleen door Samsung opladers die specifiek zijn ontworpen voor uw apparaat. Incompatibele opladers kunnen ernstig letsel of schade aan uw apparaat veroorzaken. • Gooi apparaten nooit in het vuur. Volg alle geldende lokale voorschriften wanneer u gebruikte apparaten weggooit. • Plaats apparaten nooit op of in verwarmingsapparaten, zoals magnetrons, ovens of radiatoren. Batterijen kunnen ontploffen wanneer ze oververhit raken. • U moet het apparaat nooit pletten of doorboren. Stel het apparaat niet bloot aan de hoge externe druk, omdat dit kan leiden tot interne kortsluiting en oververhitting. Veiligheidsvoorschriften 92 Bescherm het apparaat en de opladers tegen beschadiging • Stel het apparaat niet bloot aan zeer lage of zeer hoge temperaturen. • Door extreme temperaturen kan het apparaat vervormen en kunnen de oplaadcapaciteit en levensduur van het apparaat en de batterijen afnemen. • Gebruik nooit een beschadigde oplader. Let op: Volg alle veiligheidsvoorschriften en regelgeving bij het gebruik van het apparaat in een gesloten ruimte Gebruik het apparaat niet in de buurt van andere elektronische apparaten De meeste elektronische apparaten gebruiken RF-signalen (radio frequency). Het apparaat kan storing veroorzaken op andere elektronische apparaten. Gebruik het apparaat niet in de buurt van een pacemaker • Vermijd indien mogelijk het gebruik van het apparaat binnen 15 cm van een pacemaker omdat het apparaat storing kan veroorzaken op de pacemaker. • Gebruik het apparaat niet aan de zijde van het lichaam waar de pacemaker zich bevindt, om de kans op storing op de pacemaker te minimaliseren. Gebruik het apparaat niet in een ziekenhuis of in de buurt van medische apparatuur die gevoelig is voor RF-signalen (radio frequency) Als u medische apparatuur gebruikt, moet u contact opnemen met de fabrikant van de apparatuur voordat u het apparaat gebruikt om te bepalen of de radiofrequenties die worden afgegeven door het apparaat van invloed zijn op de apparatuur. Als u een gehoorapparaat gebruikt, neemt u contact op met de fabrikant voor informatie over storing via radiogolven De radiofrequenties die worden afgegeven door het apparaat kunnen storing veroorzaken in hoorapparaten. Voordat u het apparaat gebruikt, moet u contact opnemen met de fabrikant om te bepalen of de radiofrequenties van invloed zijn op uw hoorapparaat. Schakel het apparaat uit in omgevingen met explosiegevaar • Houd u aan alle voorschriften, instructies en informatie in omgevingen met potentieel explosiegevaar. • Gebruik het apparaat niet bij tankstations of in de buurt van brandstoffen of chemicaliën, en in gebieden met explosiegevaar. • Bewaar geen ontvlambare vloeistoffen, gassen en explosief materiaal in dezelfde ruimte als het apparaat of de onderdelen of accessoires van het apparaat. Veiligheidsvoorschriften 93 Zet uw apparaat uit wanneer u zich in een vliegtuig bevindt Uw apparaat kan mogelijk storing veroorzaken in de elektronische navigatieinstrumenten van het vliegtuig. Uw apparaat veroorzaakt mogelijk storing met autoapparatuur Elektronische apparaten in uw auto kunnen worden gestoord door de radiofrequentie van het apparaat. Neem voor meer informatie contact op met de fabrikant. Houd u aan alle veiligheidsvoorschriften en regelgeving bij het gebruik van het apparaat tijdens het besturen van een motorvoertuig Terwijl u rijdt, is het veilig besturen van het motorvoertuig uw eerste prioriteit. Gebruik tijdens het rijden uw mobiele apparaat niet, als dit wettelijk is verboden. Gebruik voor uw veiligheid en die van anderen altijd uw gezonde verstand en onthoud de volgende tips: • Houd het apparaat binnen handbereik. Zorg ervoor dat u het draadloze apparaat kunt bedienen terwijl u uw ogen steeds op de weg gericht houdt. • Onderbreek gesprekken in druk verkeer of gevaarlijke weersomstandigheden. Regen, hagel, sneeuw, ijzel en druk verkeer kunnen gevaarlijk zijn. • Maak geen notities en zoek geen telefoonnummers op. Als u een notitie maakt of door een agenda bladert, wordt uw aandacht afgeleid van veilig rijden, wat toch uw primaire verantwoordelijkheid is. • Bel verstandig en schat de verkeersdrukte in. Start een gesprek wanneer u stilstaat of voordat u zich in het verkeer begeeft. Probeer gesprekken te plannen tijdens perioden dat uw auto stilstaat. • Begin niet aan stressrijke of emotionele gesprekken waardoor uw aandacht kan verslappen. Laat de mensen waarmee u spreekt weten dat u aan het rijden bent en onderbreek gesprekken waardoor uw aandacht mogelijk van de weg wordt afgeleid. • Gebruik uw apparaat om hulp in te schakelen. Bel een lokaal alarmnummer in het geval van brand, verkeersongelukken of andere noodsituaties. • Gebruik uw apparaat om anderen in noodsituaties te helpen. Als u een verkeersongeval, een misdrijf of een noodsituatie waarbij levens in gevaar zijn ziet, belt u een lokaal alarmnummer. • Bel indien nodig het nummer van een hulpdienst of een speciaal niet-alarmnummer voor verdere hulp. Als u een gestrand voertuig ziet dat geen direct gevaar oplevert, een kapot verkeersteken, een klein verkeersongeval waarbij niemand gewond lijkt of een auto waarvan u weet dat die is gestolen, belt u een nummer van een hulpdienst of een ander, speciaal niet-alarmnummer. Veiligheidsvoorschriften 94 Het mobiele apparaat goed onderhouden en gebruiken Houd het apparaat droog • Vocht en allerlei soorten vloeistoffen kunnen onderdelen van het apparaat of elektronische circuits beschadigen. • Schakel het apparaat niet in als dit nat is. Als het apparaat al is ingeschakeld, schakelt u het uit en verwijdert u de batterij onmiddellijk (als u het apparaat niet kunt uitschakelen of de batterij niet kunt verwijderen, laat u dit zo). Maak het apparaat vervolgens met een handdoek droog en breng het naar een servicecenter. • Door de vloeistof verandert de kleur van het label dat de waterschade in het apparaat aangeeft. Waterschade aan het apparaat kan de garantie van de fabrikant laten vervallen. Gebruik uw toestel niet op plaatsen met hoge concentraties stof of deeltjes in de lucht en bewaar uw toestel ook niet op deze plaatsen Stof of vreemde materialen kunnen zorgen voor een storing in uw toestel en kunnen resulteren in brand of een elektrische schok. Bewaar het apparaat alleen op platte oppervlakken Als het apparaat valt, kan het beschadigd raken. Bewaar het apparaat niet in een te warme of te koude omgeving. U kunt het apparaat het beste gebruiken bij een temperatuur tussen 5 °C en 35 °C • Het apparaat kan ontploffen als u het achterlaat in een gesloten voertuig, omdat de temperatuur daarin tot 80°C kan oplopen. • Stel het apparaat niet gedurende lange tijd aan direct zonlicht bloot (bijvoorbeeld op het dashboard van een auto). • Bewaar de batterij bij een temperatuur tussen 0°C en 45°C. Bewaar het apparaat niet samen met metalen objecten zoals munten, sleutels en halsbanden Er kunnen krassen op uw apparaat komen of er kan een storing optreden. Bewaar het apparaat niet in de buurt van magnetische velden • Het apparaat kan worden beschadigd of de batterij kan worden ontladen bij blootstelling aan magnetische velden. • Kaarten met magnetische strips, waaronder credit cards, telefoonkaarten, bankpasjes en OV-kaarten kunnen beschadigd raken door magnetische velden. • Gebruik geen telefoonhoesjes of accessoires met magnetische sluitingen en stel het apparaat niet gedurende langere tijd bloot aan magnetische velden. Veiligheidsvoorschriften 95 Bewaar het apparaat niet dichtbij of in verwarmingsapparatuur, magnetrons, warme kooktoestellen of hogedrukcompartimenten • De batterij kan lekken. • Het apparaat kan oververhit raken en brand veroorzaken. Laat het apparaat niet vallen en stel het niet bloot aan plotselinge schokken • Het scherm van het apparaat kan beschadigd raken. • Als het apparaat wordt verbogen of vervormd, kan het beschadigd raken of functioneren onderdelen wellicht niet meer goed. Gebruik uw apparaat of applicaties enige tijd niet als het apparaat oververhit is Als u uw huid langdurig blootstelt aan een oververhit apparaat, kan dit symptomen van lichte brandwonden veroorzaken, zoals rode vlekken en pigmentatie. Als uw apparaat beschikt over een flitser, moet u de flitser niet te dicht in de buurt van de ogen van mensen of dieren gebruiken Het gebruik van de flitser dichtbij de ogen kan tijdelijke verblinding of schade aan de ogen veroorzaken. Wees voorzichtig wanneer u wordt blootgesteld aan flikkerend licht • Wanneer u het apparaat gebruikt, moet u enkele lampen laten branden in de kamer en het scherm niet te dicht bij uw ogen houden. • Epileptische aanvallen of black-outs kunnen optreden wanneer u langere tijd wordt blootgesteld aan flikkerend licht terwijl u video’s bekijkt of Flash-games speelt. Als u enig ongemak bespeurt, moet u onmiddellijk ophouden het apparaat te gebruiken. Het risico op RSI verkleinen Wanneer u herhaaldelijk dezelfde acties uitvoert, zoals drukken op toetsen, tekens met uw vingers schrijven op een aanraakscherm of games spelen, kunt u af en toe enig ongemak bespeuren in uw handen, nek, schouders of andere delen van uw lichaam. Wanneer u het apparaat langere tijd gebruikt, moet u het apparaat losjes vasthouden, de toetsen licht indrukken en regelmatig pauze nemen. Als u het ongemak blijft bespeuren tijdens of na dergelijk gebruik, moet u ophouden met het gebruik en een arts raadplegen. Zorg voor een optimale levensduur van batterij en oplader • Laat batterijen niet langer dan een week achtereen opladen, aangezien te veel opladen niet bevorderlijk is voor de levensduur. • Batterijen die niet worden gebruikt, ontladen zich na verloop van tijd en moeten voor gebruik opnieuw worden opgeladen. • Laat de stekker van de oplader niet in het stopcontact zitten als u de oplader niet gebruikt. Veiligheidsvoorschriften 96 Gebruik opladers, accessoires en supplies die door de fabrikant zijn goedgekeurd • Als u algemene opladers gebruikt, kan de levensduur van uw apparaat worden verkort of kan er een storing in uw apparaat optreden. • Samsung kan niet verantwoordelijk worden gehouden voor de veiligheid van de gebruiker wanneer de gebruikte accessoires of onderdelen niet door Samsung zijn goedgekeurd. U moet niet op het apparaat bijten of zuigen • Hierdoor kan het apparaat beschadigd raken of exploderen. • Als kinderen gebruik maken van het apparaat, zorg er dan voor dat zij het op de juiste wijze gebruiken. Steek het apparaat en de bijgeleverde accessoires niet in uw ogen, oren of mond Als u dit wel doet, kan dit leiden tot verstikking of ernstig letsel. Bij gebruik van het apparaat: • Spreek rechtstreeks in de microfoon. • Raak de interne antenne van het apparaat niet aan. Hierdoor kan het apparaat onbedoelde niveaus van radiofrequentie-energie (RF) uitzenden. Uw gehoor beschermen wanneer u een headset gebruikt • Overmatige blootstelling aan harde geluiden kan leiden tot gehoorbeschadiging. • Blootstelling aan harde geluiden onder het rijden, kan de aandacht afleiden en een ongeval veroorzaken. • Zet het geluidsvolume altijd laag voordat u de oortelefoon in de geluidsbron steekt. Gebruik alleen het minimale geluidsniveau dat nodig is om uw gesprek of muziek te kunnen horen. • In droge omgevingen kan statische elektriciteit zich verzamelen in de headset. Vermijd het gebruik van headsets in droge omgevingen of raak een metalen voorwerp aan om statische elektriciteit te ontladen voordat u een headset aansluit op het apparaat. Wees voorzichtig als u het apparaat gebruikt tijdens het wandelen of wanneer u zich verplaatst • Wees u altijd bewust van uw omgeving om letsel voor uzelf of anderen te vermijden. • Zorg ervoor dat de headset-kabel niet verstrikt raakt in uw armen of nabijgelegen voorwerpen. Veiligheidsvoorschriften 97 Draag het apparaat niet in een achterzak of om uw middel Als u valt, kunt u gewond raken of het apparaat beschadigen. Haal uw apparaat nooit uit elkaar, breng er geen wijzigingen in aan en probeer het niet te repareren Door wijzigingen of aanpassingen van het apparaat kan de garantie van de fabrikant vervallen. Breng het apparaat naar een Samsung Servicecenter voor service. Verf het apparaat niet en plak geen stickers op het apparaat Verf en stickers kunnen ervoor zorgen dat de bewegende onderdelen vastlopen, waardoor het apparaat niet correct kan werken. Als u allergisch bent voor de verf of metalen onderdelen van het product, kunt u last krijgen van jeuk, eczeem of zwelling van de huid. Als dit gebeurt, moet u het product niet langer gebruiken en moet u uw huisarts raadplegen. Als u het apparaat schoonmaakt, gaat u als volgt te werk: • Veeg het apparaat of de oplader met een doek of een gum schoon. • Gebruik geen chemicaliën of schoonmaakmiddelen. Gebruik het apparaat niet als het scherm gebarsten of gebroken is Gebroken glas of plastic kan leiden tot letsel aan uw handen en gezicht. Breng het apparaat naar een Samsung Servicecenter voor reparatie. Gebruik het apparaat voor geen ander doel dan waarvoor het bedoeld is Probeer andere mensen niet te storen wanneer u het apparaat in het openbaar gebruikt Laat het apparaat niet gebruiken door kinderen Het apparaat is geen speelgoed. Laat kinderen niet met het apparaat spelen omdat ze zichzelf en anderen pijn kunnen doen of het apparaat kunnen beschadigen. Installeer mobiele apparatuur zorgvuldig • Zorg ervoor dat mobiele apparaten of daaraan verwante apparatuur naar behoren zijn bevestigd in uw voertuig. • Vermijd het plaatsen van apparatuur en accessoires op een plek waar de airbag zich kan ontvouwen. Verkeerd geïnstalleerde draadloze apparaten kunnen ernstig letsel veroorzaken als airbags zich snel ontvouwen. Veiligheidsvoorschriften 98 Laat reparaties aan het apparaat alleen uitvoeren door gekwalificeerd personeel Als u het apparaat laat repareren door niet-gekwalificeerd personeel kan het apparaat beschadigd raken en is de garantie van de fabrikant niet meer geldig. Wees voorzichtig met SIM-kaarten of geheugenkaarten • Verwijder een kaart niet als het apparaat bezig is met de overdracht of het ophalen van gegevens. Dit kan leiden tot gegevensverlies en/of schade aan de kaart of het apparaat. • Bescherm kaarten tegen sterke schokken, statische elektriciteit en elektrische storing van andere apparaten. • Raak geen goudkleurige contactpunten of polen aan met uw vingers of met metalen voorwerpen. Veeg, indien nodig, geheugenkaarten schoon met een zachte doek. Uw persoonlijke en belangrijke gegevens beveiligen • Wanneer u het apparaat gebruikt, moet u een back-up van belangrijke gegevens maken. Samsung is niet verantwoordelijk voor gegevensverlies. • Wanneer u het apparaat weggooit, moet u een back-up van alle gegevens maken • • • • en het apparaat vervolgens resetten om misbruik van uw persoonlijke gegevens te voorkomen. Lees het machtigingsscherm zorgvuldig wanneer u applicaties downloadt. Wees vooral voorzichtig met applicaties die toegang hebben tot veel functies of tot een aanzienlijk deel van uw persoonlijke gegevens. Controleer uw accounts regelmatig op ongeautoriseerd of verdacht gebruik. Als u enig teken van misbruik van uw persoonlijke gegevens constateert, neemt u contact op met uw serviceprovider om uw accountgegevens te verwijderen of te wijzigen. In het geval dat u uw apparaat kwijtraakt of dit wordt gestolen, wijzigt u de wachtwoorden voor uw accounts om uw persoonlijke gegevens te beschermen. Gebruik geen applicaties die afkomstig zijn van onbekende bronnen en vergrendel uw apparaat met een patroon, wachtwoord of PIN-code. Verspreid auteursrechtelijk beschermd materiaal niet Verspreid materiaal met copyrightbescherming niet zonder de toestemming van de inhoudseigenaren. Als u dit wel doet, kan dit in strijd zijn met de auteursrechtwetgeving. De fabrikant is niet aansprakelijk voor juridische problemen die worden veroorzaakt door illegaal gebruik van auteursrechtelijk beschermd materiaal door de gebruiker. Veiligheidsvoorschriften 99 Correcte verwijdering van dit product (elektrische & elektronische afvalapparatuur) (Van toepassing in landen waar afval gescheiden wordt ingezameld) Dit merkteken op het product, de accessoires of het informatiemateriaal duidt erop dat het product en zijn elektronische accessoires (bv. lader, headset, USB-kabel) niet met ander huishoudelijk afval verwijderd mogen worden aan het einde van hun gebruiksduur. Om mogelijke schade aan het milieu of de menselijke gezondheid door ongecontroleerde afvalverwijdering te voorkomen, moet u deze artikelen van andere soorten afval scheiden en op een verantwoorde manier recyclen, zodat het duurzame hergebruik van materiaalbronnen wordt bevorderd. Huishoudelijke gebruikers moeten contact opnemen met de winkel waar ze dit product hebben gekocht of met de gemeente waar ze wonen om te vernemen waar en hoe ze deze artikelen milieuvriendelijk kunnen laten recyclen. Zakelijke gebruikers moeten contact opnemen met hun leverancier en de algemene voorwaarden van de koopovereenkomst nalezen. Dit product en zijn elektronische accessoires mogen niet met ander bedrijfsafval voor verwijdering worden gemengd. Correcte behandeling van een gebruikte batterij uit dit product (Van toepassing in landen waar afval gescheiden wordt ingezameld) Het symbool op de batterij, gebruiksaanwijzing of verpakking geeft aan dat de batterij in dit product niet mag worden weggegooid met ander huishoudelijk afval. De chemische symbolen Hg, Cd of Pb geven aan dat het kwik-, cadmium- of loodgehalte in de batterij hoger is dan de referentieniveaus in de Richtlijn 2006/66/EC. De batterij in dit product kan niet door de gebruiker worden vervangen. Neem contact op met uw serviceprovider voor informatie over het vervangen van de batterij. Probeer de batterij niet te verwijderen en gooi deze niet in het vuur. Demonteer, plet of doorboor de batterij niet. Als u het product wilt weggooien, neemt het afvalinzamelingspunt de benodigde maatregelen voor het recyclen en verwerken van het product, inclusief de batterij. Veiligheidsvoorschriften 100 Vrijwaring Bepaald materiaal en bepaalde services die via dit apparaat beschikbaar zijn, zijn het eigendom van derden en worden beschermd door het auteursrecht, patenten, handelsmerken en/of andere wetgeving met betrekking tot intellectueeleigendomsrecht. Dergelijk materiaal en dergelijke services worden alleen voor persoonlijke, nietcommerciële doeleinden beschikbaar gesteld. Het is verboden om materiaal of services te gebruiken op een manier die niet door de eigenaar van het materiaal of de leverancier van de service is toegestaan. Zonder het voorafgaande te beperken, is het verboden om enig materiaal of enige services die via dit apparaat worden weergegeven, via welk medium en op welke manier dan ook aan te passen, te kopiëren, opnieuw te publiceren, te uploaden, op het web te plaatsen, te verzenden, te verkopen, daarvan afgeleide werken te maken, het te exploiteren of te distribueren, tenzij uitdrukkelijk toegestaan door de desbetreffende materiaaleigenaar of serviceleverancier. “MATERIAAL EN SERVICES VAN DERDEN WORDEN GELEVERD IN DE STAAT WAARIN DEZE VERKEREN. SAMSUNG GEEFT MET BETREKKING TOT HET MATERIAAL EN DE SERVICES DIE WORDEN GELEVERD GEEN ENKELE GARANTIE WAT BETREFT GESCHIKTHEID VOOR ENIG DOEL, UITDRUKKELIJK NOCH GEÏMPLICEERD. SAMSUNG ONTKENT UITDRUKKELIJK ELKE GEÏMPLICEERDE GARANTIE, INCLUSIEF MAAR NIET BEPERKT TOT GARANTIES VAN VERKOOPBAARHEID OF GESCHIKTHEID VOOR EEN BEPAALD DOEL. SAMSUNG GEEFT GEEN ENKELE GARANTIE MET BETREKKING TOT DE NAUWKEURIGHEID, GELDIGHEID, ACTUALITEIT, LEGALITEIT OF VOLLEDIGHEID VAN ENIG MATERIAAL OF ENIGE SERVICE DIE VIA DIT APPARAAT BESCHIKBAAR WORDT GESTELD EN SAMSUNG KAN ONDER GEEN ENKELE OMSTANDIGHEID, INCLUSIEF NALATIGHEID, AANSPRAKELIJK WORDEN GESTELD VOOR ENIGE DIRECTE, INDIRECTE, INCIDENTELE OF SPECIALE SCHADE OF GEVOLGSCHADE, ADVOCATENHONORARIA, ONKOSTEN OF ENIGE ANDERE SCHADE DIE VOORTVLOEIT UIT, OF IN VERBAND STAAT MET, ENIGE INFORMATIE HIERIN, OF ALS GEVOLG VAN HET GEBRUIK VAN ENIG MATERIAAL OF ENIGE SERVICE DOOR U OF EEN DERDE, ZELFS NIET WANNEER WIJ VAN DE KANS OP DERGELIJKE SCHADE OP DE HOOGTE ZOUDEN ZIJN GESTELD.” Services van derden kunnen op elk gewenst moment door Samsung worden beëindigd en Samsung geeft geen enkele garantie dat enig materiaal of enige service gedurende een bepaalde periode beschikbaar zal zijn. Materiaal en services worden door derden verzonden via netwerken en verzendfaciliteiten waarover Samsung geen controle heeft. Zonder de algemeenheid van deze verklaring van vrijwaring te beperken, wijst Samsung uitdrukkelijk alle verantwoordelijkheid of aansprakelijkheid van de hand met betrekking tot enige onderbreking of staking van enig materiaal of enige service die via dit apparaat beschikbaar wordt gesteld. Samsung is verantwoordelijk noch aansprakelijk voor klantenservice met betrekking tot het materiaal en de services. Alle vragen en serviceverzoeken met betrekking tot het materiaal of de services dienen rechtstreeks aan de leveranciers van het materiaal of de services te worden gericht. Veiligheidsvoorschriften 101 Index aanraakscherm foto's alarm Google Latitude 38 Google Mail 40 Google Maps 36 Google Talk 44 helderheid, scherm 25 instellingen gebruiken 18 vergrendelen 19 nemen 48 weergeven 54 afzetten 73 instellen 73 verwijderen 73 batterij opladen 10 berichten over het apparaat 87 e-mailaccounts instellen 42 e-mail verzenden 42 kaart locaties delen met vrienden 38 navigatie gebruiken 39 routebeschrijvingen opvragen 37 zoeken naar locaties 37 zoeken naar plaatsen in de buurt 38 Bluetooth apparaten zoeken en koppelen 67 gegevens ontvangen 67 gegevens verzenden 67 inschakelen 67 camera camcorder aanpassen 53 camera aanpassen 50 foto's nemen 48 video's opnemen 51 menuscherm openen 23 movie studio 55 MP3-speler contacten importeren of exporteren 59 toevoegen 58 afspeellijsten maken 47 muziek afspelen 46 navigatie 39 Pc-verbindingen downloadbeheer 74 e-mail Windows Media Player 62 accounts instellen 42 verzenden 42 weergeven 43 PIN-vergrendeling 27 Quickoffice HD 75 Index 102 SIM-kaart WLAN tekstinvoer 28 tijd en datum instellen 24 toegangscodes 88 toestel YouTube installeren 10 vergrendelen 27 inschakelen 63 via WPS 64 zoeken en verbinding met het netwerk maken 63 video's kijken 36 video's uploaden 36 aanpassen 24 indeling 14 in- of uitschakelen 13 instellingen 77 meldingscherm 23 pictogrammen 16 toetsen 15 uitpakken 9 USIM-kaart installeren 10 vergrendelen 27 verbindingen Bluetooth 66 PC 62 VPN 71 WLAN 63 video's afspelen 55 opnemen 51 videospeler 55 VPN-verbindingen maken 71 verbinding maken 72 webbrowser favorieten toevoegen 33 webpagina’s bezoeken 30 Index 103 * Sommige beschrijvingen in deze gebruiksaanwijzing kunnen afwijken van uw apparaat. Dit is afhankelijk van het land waar u het apparaat hebt gekocht, de geïnstalleerde software of uw serviceprovider. * Drukfouten voorbehouden. www.samsung.com Dutch. 07/2012. Rev. 1.0