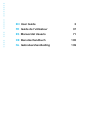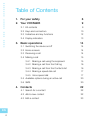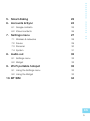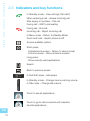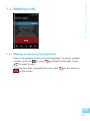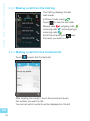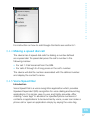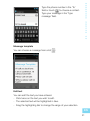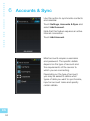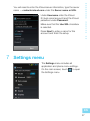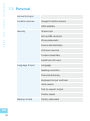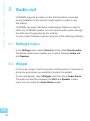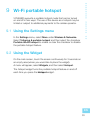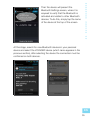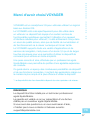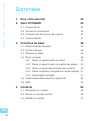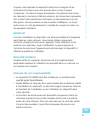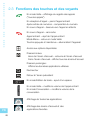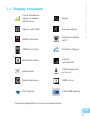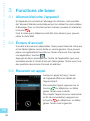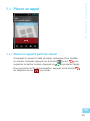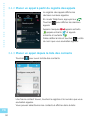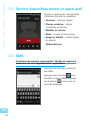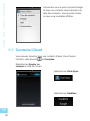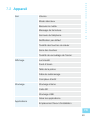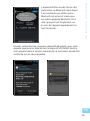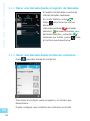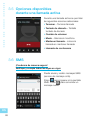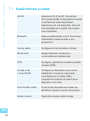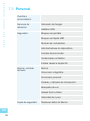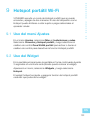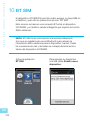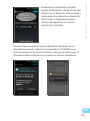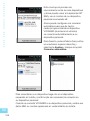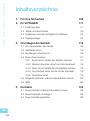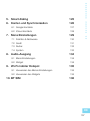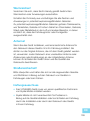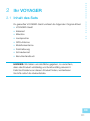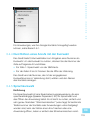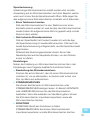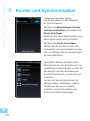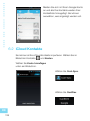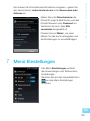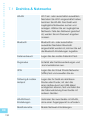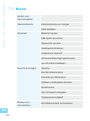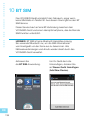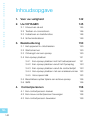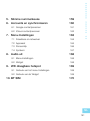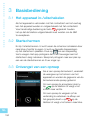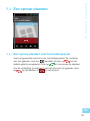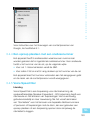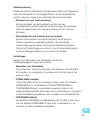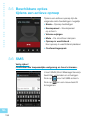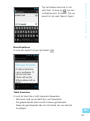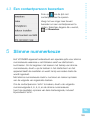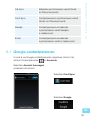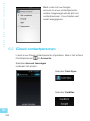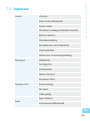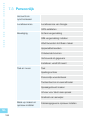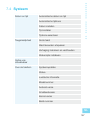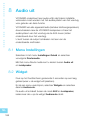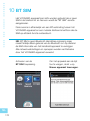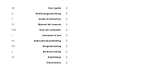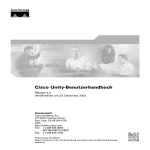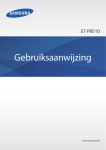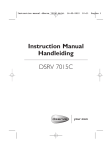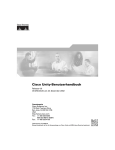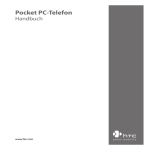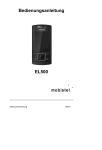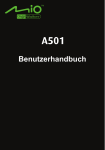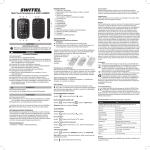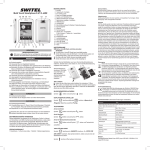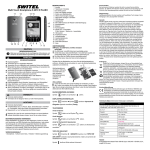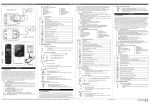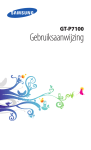Download Descargar la Guía del usuario
Transcript
EN User Guide 3 FR Guide de l'utilisateur 37 ES Manual del Usuario 71 DE Benutzerhandbuch 105 NL Gebruikershandleiding 139 Thank you for choosing VOYAGER VOYAGER is a 3G Connected Vehicle Smartphone using software based on Android OS. VOYAGER was created specifically for use in a vehicle. The device was designed with a number of special features for operating a cellular based connected vehicle device*, with an emphasis on audio quality, easy dialing and easy operation capabilities through the physical keyboard and touch screen. VOYAGER supports a variety of applications and navigation services, features a 3.5" display as well as large physical buttons and is designed to enable you to use the connected vehicle device easily. Proper and safe installation by a qualified Siyata Mobile authorized installer, will ensure you a pleasant driving experience. This guide provides an overview of the device's many possibilities, innovations, and functions, with clear explanations on how to use the device in the easiest and most efficient manner. * Features available may depend on your network operator. NOTE: The device must be installed by an Siyata Mobile approved qualified and professional installer. Warranty is valid for one year with an invoice from an authorized Siyata Mobile dealer showing the purchase date. If you have any questions or require support, please contact us at: [email protected] EN 3 Table of Contents 1. For your safety 6 2. Your VOYAGER 9 2.1 Kit contents 9 2.2 Keys and connectors 10 2.3 Indicators and key functions 12 2.4 Display indicators 13 3. Basic operations 3.1 Switching the device on/off 14 3.2 Home screens 14 3.3 Receiving a call 14 3.4 Making a call 15 3.4.1 Making a call using the keyboard 15 3.4.2 Making a call from the Call log 16 3.4.3 Making a call from the Contacts list 16 3.4.4 Making a speed dial call 17 3.4.5 Voice speed dial 17 3.5 Available options during an active call 20 3.6 SMS 20 4. Contacts EN 4 14 22 4.1 Search for a contact 22 4.2 Add a new contact 22 4.3 Edit a contact 23 5. Smart dialing 23 6. Accounts & Sync 24 6.1 Google contacts 25 6.2 iCloud contacts 26 7. Settings menu 27 7.1 Wireless & networks 28 7.2 Device 29 7.3 Personal 30 7.4 System 31 8. Audio out 32 8.1 Settings menu 32 8.2 Widget 32 9. Wi-Fi portable hotspot 33 9.1 Using the Settings menu 33 9.2 Using the Widget 33 10. BT SIM 34 EN 5 1 For your safety NOTE: To decrease the risk of injury, please read the following important safety information before using this device. The manufacturer will not be held responsible for any damage resulting from non-standard use or usage contrary to instructions appearing in this manual. Driving safely and in compliance with all applicable laws is your responsibility! Service! Do not disassemble the installed device or its accessories. In the event of device malfunction, please contact your nearest authorized service center. Vehicle systems! The radio frequency (RF) signals might affect electronic systems inappropriately installed in motorized vehicles or that are not properly protected. Please consult your vehicle manufacture or its representative regarding your vehicle. Prior to installing any equipment in your vehicle, you should also consult with the equipment manufacturer for information on radio frequency signals. Vehicles with installed airbags! Airbags inflate with great power. When installing the device in the vehicle, the qualified professional installer must verify that the device is installed within a safe distance from the airbag. Any installation that blocks the inflating airbag might cause very serious injuries. Warning signs! Make sure you turn off your phone in accordance with any warning signs or instructions. EN 6 Turn off your device and follow all signs and instructions in potentially explosive areas. Potentially explosive areas include fueling areas such as gas stations, areas with high content of chemicals, grains, dust or metal dust in the air and any other area where it is customary to be advised to turn off a vehicle motor or cellular devices. Antenna! When installing the device, a designated antenna fitted for use with this device will be installed in your vehicle. You must use only the original antenna supplied with the device. Any use of an unauthorized antenna, or changes or additions made to the antenna supplied with the device, might cause damage to the device and affect its quality of use. Road Safety! Please check and abide by all applicable laws and regulations on the use of the device in a vehicle or when driving. Disclaimers • The VOYAGER device must be installed by an Siyata Mobile qualified professional installer. • Siyata Mobile will not be responsible for any issues related to the device installation or for any damage to the vehicle resulting from the installation or from the use of the device in your vehicle. • The audio-out feature will work only in vehicles that support an auxiliary (AUX) input to the vehicle sound system. In vehicles that do not support an auxiliary input, a third-party solution may be necessary. • Siyata Mobile is not responsible for any third-party accessories that were not supplied with the product, and /or any damage caused to the product by any third-party accessories. EN 7 • VOYAGER does not include cellular or data connectivity. These should be purchased separately from your local mobile provider and depend on network plans in your region. Any use of the device is subject to the purchase of such plans and may be limited depended on the services provided by your cellular operator. • Siyata Mobile is not responsible for any third-party applications and cannot guarantee that any such application will work on the device. • The use of third party software applications installed on the device is subject to the acceptance of the terms and conditions of the specific software application and is limited in accordance with the applicable vendor terms. • Certain trademarks used in connection with the product are registered trademarks of their respective owners. Use the VOYAGER device only in accordance with applicable laws and regulations and keep your full attention on driving and the road at all times Drive safely and follow the law! EN 8 2 Your VOYAGER 2.1 Kit contents Your purchased VOYAGER device includes the following original items: • VOYAGER device • Cable set • Microphone • Speaker • GPS antenna • Cellular antenna • Swivel mount • Screws set • User Manual NOTE: We have made every effort to ensure that the product arrives complete and in working order. If you discover any problems with this product, please contact the point of sale immediately. EN 9 2.2 Keys and connectors 3.5" color display Home key Search key Menu key Back key Send key End key OK key Keypad EN 10 USIM slot Volume keys Micro SD slot Mini USB connector USB charging connector Reset Voice dial key Navigation key EN 11 2.3 Indicators and key functions In Standby mode – View call logs ("All calls") When receiving a call – Answer incoming call After keying in numbers – Dial call During call – Shift to call waiting During call – End call Incoming call – Reject incoming call In Menu mode – Return to Standby Mode Touch and hold – Switch phone on/off Access available options Short press: Outside Home screen – Return to Home screen In Home screen – Show all Home screens Long press: Show recently used applications Search Back to previous screen In Text Edit mode – Add space In Standby mode – Change income call ring volume In Talk mode – Change talk volume Touch to see all applications Touch to go to Home screens with selected favorite applications EN 12 2.4 Display indicators Current signal strength for the selected network Call No SIM card found No sound HSPA connected Portable hotspot active UMTS connected Call forward Bluetooth is on No connectivity Flight mode Downloading in progress Silent mode Unread SMS Wi-Fi is on External SIM * Some apps have their own icons. EN 13 3 Basic operations 3.1 Switching the device on/off If the device is connected to the vehicle's ignition switch, the device can be turned on/off automatically using the ignition switch. For manual operation press and hold the key . Notice that the phone should be powered off to remove the SIM. 3.2 Home screens There are 3 Home screens. You can switch between them by swiping right or left. You can place your favorite applications on the Home screen. To add an application touch . Long press the app icon you want to add to the Home screen. Drag the icon to a position on one of the Home screens and lift your finger. 3.3 Receiving a call When receiving a call, the device's view screen will change its display and show incoming call details. To accept the call, press on the phone, or swipe the screen to the right. To reject the call (or to disconnect after completing the call) press on the phone, or swipe the screen to the left. EN 14 3.4 Making a call 3.4.1 Making a call using the keyboard Enter in the desired number using the keyboard. To correct a dialed number, touch the or press to delete the last digit. Press to make the call. To disconnect after completing the call, press on the screen. on the phone or EN 15 3.4.2Making a call from the Call log The Call log displays the last calls made. In Phone mode, press Touch . to view the last calls: Missed calls incoming calls incoming calls , outgoing calls , , and outgoing & . Scroll the list and touch near the name you want to call. 3.4.3Making a call from the Contacts list Touch to open the Contacts list. After locating the contact, touch the record and touch the number you want to call. You can set which contacts will be displayed on the list: EN 16 For instruction on how to add Google Contacts see section 6.1. 3.4.4Making a speed dial call The device has 9 speed dial cells for dialing a number defined as a speed dial. To speed dial press the cell's number in the following manner: • For cell 1: Dial Voicemail from the SIM. • For cells 2 through 9: A long press on the cell's number. The device will dial the number associated with the defined number and display the contact's name. 3.4.5Voice Speed Dial Introduction Voice Speed Dial is a voice recognition application which provides Speaker-Dependent (SD) recognition for voice dialing and launching applications. It is simple, easy-to-use, and highly accurate. After creating "voice tags" in advance for specified phone numbers of contacts or applications to be launched by voice, a user can make a phone call or open an application simply by saying the voice tag. EN 17 Getting Started You can open Voice Speed Dial by tapping the Voice Dial button on the top of the VOYAGER . When no voice tag exists, you will be prompted to go to the Settings page after 3 seconds. Creating voice tags • Entering Settings Voice tags are created in the Settings page. You can enter Settings by tapping Menu of the application then select Settings, or taping the Settings icon on the main page directly. • Creating voice tags for Contacts 1. In Settings, select the CONTACTS tab and you will see all contacts from your phone books. 2. Tap the contact you would like to assign a voice tag to, and all phone numbers of that contact will be listed. 3. Tap the Recording icon on the right side of a phone number. 4. After a beep sound, please say the "voice tag" for this number within 3 seconds. 5. If the voice tag is successfully created, you will hear the recording played for confirmation. • Creating voice tags for Applications 1. In Settings, select the APPLICATION tab and you will see names of all applications on your phone. 2. Tap the Recording icon on the right side of the application you'd like to create a voice tag for. 3. After the beep sound, please say the "voice tag" for this number within 3 seconds. 4. If the voice tag is successfully created, you will hear the recording played for confirmation. EN 18 Voice Recognition Once some voice tags have been created, whenever you start the Voice Speed Dial, the application will listen for a voice tag after the beep sound. Please say a recorded voice tag within 6 seconds. • Making phone call If the voice tag of a contact's phone number is recognized, the app will repeat the voice tag (by playing back the recorded voice), then dial the number. • Voice tags that cannot be recognized If a voice command is not recognized, the app will try the recognition process for a second time. If the second recognition attempt still fails, Voice Speed Dial will terminate. During the recognition process, you can tap the restart icon on the main page to restart the process. Settings Besides creating voice tags, additional functions are provided in the Setting pages: • Voice tag editing Tap an item with an associated voice tag to play the voice tag, delete it, or record again from the pop-up menu. • VOICE TAG tab You can find all items with voice tags under the VOICE TAG tab. In the CONTACTS or APPLICATION tab, you can edit voice tags as in the respective tab. In addition, when you tap Menu of this tab, you can import/export voice tags, as well as delete all voice tags. • OTHERS tab The OTHERS tab is similar to features in the Menu of the VOICE TAG tab. You can import/export voice tags, and delete all voice tags here. EN 19 3.5 Available options during an active call During an active call, the following additional actions are possible: • End – End call • Dial pad – Screen dial pad • Changing volume • Mute – Silence the microphone • Call on hold – Place the call on hold • Conference call 3.6 SMS Drive safely! Check and abide by all applicable laws. You can send and receive SMS (Short Message Service). EN 20 Touch to enter the SMS screen. Touch to start a new message. Type the phone number in the 'To' field or touch to choose a contact. Type your message in the 'Type message' field. Message template You can choose a message from a list : Edit text You can edit the text you have entered. - Click twice on the text you wish to edit. - The selected text will be highlighted in blue. - Drag the highlighting tab to change the range of your selection. EN 21 - A menu will display the options Copy, Cut and Paste. - Hold the word and a menu will open. Select the option you need. The paste option is only available after you cut or copy text. 4 Contacts 4.1 Search for a contact Touch to open the Contacts list. Slide with your finger up/down to find a contact, or touch to search by name. 4.2 Add a new contact Touch to open the Contacts list. Touch to add a new contact. Choose the location where you wish to save the new contact, and fill in the fields. Touch to save. See the next section for more details. EN 22 4.3 Edit a contact Touch to open the Contacts list. Slide with your finger up/down to find a contact. Select the one you need, and Edit. 5 Smart dialing The VOYAGER device supports a special smart dialing option that enables you to dial directly from the Home screen. To begin searching with Smart Dial, press the device keys while on the Home screen and the device will load the results and update them for each key that is pressed. Smart dial will search numbers and names based on the sequence of keys pressed. To search for the contact 'John', press the following sequence of keys 5, 6, 4, 6, and the Smart Dial will show the results based on this sequence of keys, including for example, 'John'. EN 23 6 Accounts & Sync Use this option to synchronize contacts and calendar. Touch Settings, Accounts & Sync and select Add Account. Note that this feature requires an active Internet connection. Touch Add Account. Most accounts require a username and password. The specific details depend on the type of account and the requirements of the service to which you are connecting. Depending on the type of account, you may be asked to define what types of data you want to synchronize, input an account name and specify certain details. EN 24 Cal-Sync Synchronize calendar from Gmail and iCloud accounts. Cont-Sync Synchronize contacts from Gmail and iCloud accounts. Corporate Synchronize contacts & calendar from corporate email account. Email Synchronize contacts & calendar from email account. 6.1 Google Contacts You can import all your Google contacts. In the Contact screen choose and Accounts. Select Add Account at the bottom of the screen. Select Cont-Sync. Select Google. EN 25 Sign in with your Google Account, and all your contacts will be added to the Contacts list. You may choose what to display. 6.2 iCloud Contacts You can import all your iCloud contacts. In the Contact screen choose and Accounts. Select Add Account at the bottom of the screen. Select Cont-Sync. Select CardDav. EN 26 You will need to enter the iCloud server information, type the server name — contacts.icloud.com under the Server name or URL. Under Username enter the iCloud ID (login email account) and the iCloud password under Password. Make sure that the Use SSL checkbox is selected. Press Next to enter a name for this account and finish the setup. 7 Settings menu The Settings menu includes all application and phone menu settings. On the main screen, touch the Settings menu. to open EN 27 7.1 Wireless & networks EN 28 WLAN Select Wi-Fi on/off. After enabling Wi-Fi, touch WLAN. The device will search and display available networks. Select an available network. If the network is secured, you will be required to enter a password. Bluetooth Select Bluetooth on/off. After enabling Bluetooth, you can access Bluetooth settings. Data usage Set mobile data limit. Airplane mode Turn off all wireless connections and communications. VPN Set and manage your Virtual Private Networks (VPNs). Tethering & portable hotspot Set your device as a wireless router or router to which you can connect via a USB cable, and share your device's data connection with other devices. WLAN Direct settings Connect two devices via WLAN without requiring an access point. Mobile networks Mobile networks settings. 7.2 Device Sound Volumes Silent mode Route media Shutdown message Phone ringtone Default notification Dial pad touch tones Touch sounds Screen lock sound Display Brightness Wallpaper Font size Reboot timeout Shutdown timer Storage Internal storage SD card USB storage Manage apps Apps Preferred install location EN 29 7.3 Personal Accounts & sync Location services Google's location service GPS satellites Security Screen lock Set up SIM card lock Show passwords Device administrators Unknown sources Trusted credentials Install from SD card Language & input Language Spelling correction Personal dictionary Keyboard & input methods Voice search Text-to-speech output Pointer speed Backup & reset EN 30 Factory data reset 7.4 System Date & time Automatic date & time Automatic time zone Set date Set time Select time zone Accessibility Large text Speak passwords Touch & hold delay Install web scripts Developer options About phone System updates Status Legal information Model number Android version Baseband version Kernel version Build number EN 31 8 Audio out VOYAGER supports an audio out line that should be connected during installation to the vehicle's audio system in order to use this feature. VOYAGER can switch all device media (except telephone calls) to either the VOYAGER speaker or to the vehicle audio system through the AUX input (if supported by the vehicle). You can switch between outputs using one of the following methods. 8.1 Settings menu In the Settings menu, select Sound and then select Route media. The Route media menu enables you to select between Audio out and Speaker. 8.2 Widget On the main screen, touch the screen continuously for 3 seconds on an empty area (where you would like to place the widget). A menu will appear; select Widgets, and then select Audio Route. The audio out switches between the AUX and Speaker modes every time you press the Audio Route widget. EN 32 9 Wi-Fi portable hotspot VOYAGER supports a portable hotspot mode that can be turned on and off in two ways. The use of the device as a hotspot may be limited or subject to additional payments to the cellular operator. 9.1 Using the Settings menu In the Settings menu, select More under Wireless & Networks. Select Tethering & portable hotspot and then select the checkbox Portable WLAN hotspot to enable or clear the checkbox to disable the portable hotspot feature. 9.2 Using the Widget On the main screen, touch the screen continuously for 3 seconds on an empty area (where you would like to place the widget). A menu will appear; select Widgets, and then select Hotspot. The hotspot widget turns the portable hotspot feature on and off each time you press the Hotspot widget. EN 33 10BT SIM The VOYAGER device allows use even when there is no SIM in the phone itself and for this the "BT SIM" service is presented. This service relies on a BT connection between the VOYAGER device and a cellphone/smartphone that supports the Remote SIM feature. NOTE: BT SIM is not a Bluetooth Handsfree solution but actually only uses the Bluetooth for remotely acquiring the SIM information from the handheld device. All network connections and calls are handled directly by the VOYAGER device. Activate the BT SIM application. EN 34 To add your device to the list, press Add New Device. Then the device will present the Bluetooth Settings screen, where it is required to verify that the Bluetooth is activated and visible to other Bluetooth devices. To do this, simply tap the name of the device at the top of the screen. At this stage, search for new Bluetooth devices in your personal device and select the VOYAGER device (which name appears in the previous section), after selecting the device the connection must be confirmed on both devices. EN 35 This concludes the matching process between the two devices and now you can return to the BT SIM application and see your personal device's name listed there. Now you can configure an automatic connection, so that in fact every time you turn on the VOYAGER device (starting the vehicle) it will automatically connect to your personal device. To do this, press the Menu (three dots at the top right corner) and select Settings, now check the option Auto Connect. To connect to a device, click on the requested device in the list and then confirm (if necessary) the connection in your personal device. When the VOYAGER is connected to your personal device and receives its SIM data, its name will appear in bright green in the list. EN 36 Merci d'avoir choisi VOYAGER VOYAGER est un smartphone 3G pour véhicules utilisant un logiciel basé sur Android OS. Le VOYAGER a été créé spécifiquement pour être utilisé dans un véhicule. Le dispositif est équipé d'un certain nombre de fonctionnalités spécifiques permettant l'utilisation d'un appareil d'interface cellulaire pour véhicule*; il a été entièrement conçu dans un souci de qualité sonore, ainsi que de facilité de numérotation et de fonctionnement via le clavier numérique et l'écran tactile. Le VOYAGER supporte toute une variété d'applications et de services de navigation, il est pourvu d'un écran 3,5 po et de larges touches physiques pour vous permettre d'utiliser le dispositif de connexion pour véhicule en toute simplicité. Une pose correcte et sûre, effectuée par un professionnel agréé Siyata Mobile vous permettra de profiter d'une agréable expérience de conduite. Ce guide donne un aperçu des nombreuses possibilités du dispositif et de ses fonctions innovantes, il contient des explications claires sur la manière la plus simple et la plus efficace d'utiliser le dispositif. * La disponibilité des fonctionnalités dépend de votre opérateur de réseau. REMARQUE: Le dispositif doit être installé par un technicien professionnel agréé Siyata Mobile. La garantie est valable un an sur présentation d'une facture établie par un revendeur agréé Siyata Mobile. Si vous avez des questions ou si vous avez besoin d'aide, n'hésitez pas à nous contacter à l'adresse suivante: [email protected] FR 37 Sommaire 1. Pour votre sécurité 40 2. Votre VOYAGER 43 2.1 Contenu du kit 43 2.2 Touches et connecteurs 44 2.3 Fonctions des touches et des voyants 46 2.4 Voyants affichés 47 3. Fonctions de base 48 3.1 Allumer/éteindre l'appareil 48 3.2 Écrans d'accueil 48 3.3 Recevoir un appel 48 3.4 Placer un appel 49 3.4.1 Placer un appel à partir du clavier 49 3.4.2 Placer un appel à partir du registre des appels 50 3.4.3 Placer un appel depuis la liste des contacts 50 3.4.4 Placer un appel en composant un numéro abrégé 51 3.4.5 Numérotation abrégée 3.5 Options disponibles durant un appel actif 54 3.6 SMS 54 4. Contacts FR 38 51 56 4.1 Rechercher un contact 56 4.2 Ajouter un nouveau contact 56 4.3 Modifier un contact 57 5. Numérotation intelligente 57 6. Comptes et synchronisation 58 6.1 Contacts Google 59 6.2 Contacts iCloud 60 7. Menu Paramètres 61 7.1 Sans fil et réseaux 62 7.2 Appareil 63 7.3 Personnel 64 7.4 Système 65 8. Sortie audio 66 8.1 Menu Paramètres 66 8.2 Widget 66 9. Hotspot portable Wi-Fi 67 9.1 Utiliser le menu Paramètres 67 9.2 Utiliser le widget 67 10. BT SIM 68 FR 39 1 Pour votre sécurité REMARQUE: Pour réduire le risque de blessure, veuillez lire les informations de sécurité suivantes avant d'utiliser ce dispositif. Le fabricant ne pourra être tenu responsable d'aucun dommage résultant d'une utilisation anormale ou contraire aux instructions contenues dans ce manuel. Il vous incombe de conduire de manière responsable et de respecter toute la règlementation applicable! Réparations! Ne désassemblez pas le dispositif installé, ni ses accessoires. En cas de panne, veuillez contacter le centre de service technique le plus proche. Systèmes du véhicule! Les signaux de radio fréquence (RF) peuvent interférer avec les systèmes électroniques installés ou protégés de manière inadéquate dans les véhicules motorisés. Veuillez consultez votre constructeur automobile ou son représentant concernant votre véhicule. Avant d'installer un équipement dans votre véhicule, il convient également de consulter le fabricant de l'équipement pour obtenir davantage d'informations concernant les signaux de radio fréquence. Véhicules équipés d'airbags! Les airbags se gonflent avec une grande puissance. Lorsqu'il installe le dispositif dans le véhicule, l'installateur professionnel qualifié doit s'assurer que l'appareil conserve une distance de sécurité par rapport à l'airbag. Toute installation entravant le gonflement de l'airbag peut provoquer des blessures graves. Panneaux d'avertissement! FR 40 Assurez-vous de couper votre téléphone conformément aux consignes ou aux instructions. Coupez votre appareil et respectez toutes les consignes et les instructions lorsque vous vous trouvez dans un lieu à risque d'explosion. Les lieux à risque d'explosion comprennent les zones de carburant comme les stations essence, les zones dans lesquelles l'air contient des substances chimiques ou des particules comme des grains, de la poussière ou des poudres métalliques, ou toute autre zone où il est généralement conseillé de couper le moteur ou les appareils cellulaires. Antenne! Lors de l'installation du dispositif, une antenne dédiée à cet appareil sera fixée sur votre véhicule. Vous devez utiliser uniquement l'antenne d'origine fournie avec l'appareil. Toute utilisation d'une antenne non autorisée, toute modification ou ajout apporté à l'antenne fournie avec l'appareil peut endommager le dispositif et affecter la qualité de l'utilisation. Sécurité routière! Veuillez vérifier et respecter toutes les lois et la règlementation applicables relatives à l'utilisation du dispositif dans un véhicule ou en situation de conduite. Clauses de non responsabilité • Le dispositif VOYAGER doit être installé par un professionnel qualifié agréé Siyata Mobile • Siyata Mobile ne sera pas tenu responsable des problèmes relatifs à l'installation du dispositif, ou des dommages causés au véhicule et résultant de l'installation ou de l'utilisation du dispositif dans votre véhicule. • La fonction de sortie audio est disponible uniquement dans les véhicules équipés d'une entrée auxiliaire (AUX) vers le système audio de votre véhicule. Pour les véhicules qui ne sont pas dotés d'une entrée auxiliaire, il peut être nécessaire de prévoir une solution de tiers. FR 41 • Siyata Mobile n'est pas responsable des accessoires de fabricants tiers n'ayant pas été fournis avec le produit et/ou de tout dommage causé au produit par des accessoires de fabricant tiers. • VOYAGER ne comprend pas la connectivité cellulaire ni la connectivité des données. Ces éléments doivent être achetés séparément auprès de votre opérateur de téléphonie local et dépendent de la configuration du réseau dans votre région. Toute utilisation du dispositif implique l'acquisition de cette configuration et peut être limitée selon les services fournis par votre opérateur de téléphonie. • Siyata Mobile n'est pas responsable des applications de tiers et n'est pas en mesure de garantir que de telles applications fonctionneront sur le dispositif. • L'utilisation d'applications logicielles de tiers est soumise à l'acceptation des Termes et conditions spécifiques aux applications logicielles et limitée conformément aux dispositions applicables du fournisseur. • Certaines marques commerciales utilisées avec le produit sont des marques déposées ou des noms de commerce appartenant à leurs propriétaires respectifs. Utilisez le VOYAGER conformément aux lois et à la règlementation applicables et concentrez toujours toute votre attention sur la conduite et sur la route Conduisez prudemment et respectez la loi! FR 42 2 Votre VOYAGER 2.1 Contenu du kit Le dispositif VOYAGER que vous venez d'acquérir comprend les éléments d'origine suivants: • Dispositif VOYAGER • Jeu de câbles • Microphone •Haut-parleur • Antenne GPS • Antenne cellulaire • Base pivotante • Jeu de vis • Manuel de l'utilisateur REMARQUE: Nous avons mis tout en œuvre pour nous assurer que le produit vous arrive complet et en bon état de marche. En cas de problème, veuillez contacter immédiatement votre revendeur. FR 43 2.2 Touches et connecteurs Écran couleur 3,5 po Touche Accueil Touche Menu Touche Retour Touche Envoi Touche Fin Touche OK Clavier FR 44 Touche Recherche Logement SIM/USIM Touches de volume Logement pour carte micro-SD Mini connecteur USB Connecteur de charge USB Réinitialiser Touche de numérotation vocale Touche de navigation FR 45 2.3 Fonctions des touches et des voyants En mode Veille – affichage du registre des appels ("tous les appels") En réception d'appel – prend l'appel entrant Après entrée de numéros – composition du numéro En cours d'appel – bascule vers l'appel en attente En cours d'appel – raccroche Appel entrant – rejet de l'appel entrant Mode Menu – retour en mode Veille Touche appuyée et maintenue – allume/éteint l'appareil Accès aux options disponibles Pression brève: Hors de l'écran d'accueil – retourne à l'écran d'accueil Dans l'écran d'accueil – affiche tous les écrans d'accueil Pression prolongée: Affiche les dernières applications utilisées Rechercher Retour à l'écran précédent En mode Édition de texte – ajout d'un espace En mode Veille – modifie le volume de l'appel entrant En mode Conversation – modifie le volume de la conversation Affichage de toutes les applications FR 46 Affichage des écrans d'accueil et des applications favorites 2.4 Display indicators Force actuelle du signal du réseau sélectionné Appel Pas de carte SIM Pas de volume HSPA connecté Hotspot portable actif UMTS connecté Transfert d'appel Bluetooth activé Pas de connectivité Mode avion Téléchargement en cours Mode silencieux SMS non lu Wi-Fi activé Carte SIM externe * Certaines applications ont leurs propres icônes. FR 47 3 Fonctions de base 3.1 Allumer/éteindre l'appareil Si l'appareil est connecté à l'allumage du véhicule, il est possible de l'allumer/l'éteindre automatiquement en utilisant le commutateur d'allumage. Pour un fonctionnement manuel, pressez et maintenez la touche . Il est à noter que le téléphone doit être hors tension pour pouvoir retirer la carte SIM. 3.2 Écrans d'accueil 3 écrans d'accueil sont disponibles. Vous pouvez basculer entre eux en les faisant glisser vers la droite ou vers la gauche. Vous pouvez placer vos applications favorites sur l'écran d'accueil. Pour ajouter une application, touchez . Appuyez de façon prolongée sur l'icône de l'application que vous souhaitez ajouter à l'écran d'accueil. Faites glisser l'icône vers l'une des positions des écrans d'accueil et relâchez. 3.3 Recevoir un appel Lorsqu'un appel est reçu, l'écran de l'appareil affiche les détails de l'appel entrant. Pour prendre l'appel, appuyez sur la touche du téléphone, ou faites glisser l'écran vers la droite. Pour rejeter l'appel (ou pour raccrocher en fin de conversation), appuyez sur la touche du téléphone, ou faites glisser l'écran vers la gauche. FR 48 3.4 Placer un appel 3.4.1 Placer un appel à partir du clavier Composez le numéro à l'aide du clavier numérique. Pour modifier un numéro composé, appuyez sur la touche ou sur pour supprimer le dernier numéro. Appuyez sur pour placer l'appel. Pour raccrocher en fin de conversation, appuyez sur la touche du téléphone ou sur , sur l'écran. FR 49 3.4.2Placer un appel à partir du registre des appels Le registre des appels affiche les derniers numéros appelés. En mode Téléphone, appuyez sur Touchez appels: . pour afficher les derniers Appels manqués , appels sortants ,appels entrants , et appels entrants et sortants . Faites défiler la liste et touchez à côté du nom que vous souhaitez appeler. 3.4.3Placer un appel depuis la liste des contacts Touchez pour ouvrir la liste des contacts. Une fois le contact trouvé, touchez le registre et le numéro que vous souhaitez appeler. Vous pouvez sélectionner les contacts à afficher dans la liste: FR 50 Pour des instructions sur la manière d'ajouter des contacts Google, veuillez consulter la section 6.1. 3.4.4Placer un appel en composant un numéro abrégé L'appareil contient 9 cellules de mémoire pour numéros abrégés permettant de composer des numéros définis comme abrégés. Pour composer un numéro abrégé, appuyez sur la cellule de mémoire de la manière suivante: • Pour la cellule 1: appel de la boîte vocale à partir de la carte SIM. • Pour les cellules de mémoire allant de 2 à 9 : une pression prolongée sur le numéro de la cellule. L'appareil composera le numéro associé au numéro défini et affichera le nom du contact. 3.4.5Numérotation abrégée Introduction La numérotation abrégée est une application de reconnaissance vocale offrant des capacités de reconnaissance dépendantes du locuteur (SD) qui permettent de composer des numéros et de lancer des applications. C'est simple, facile à utiliser, et très précis. Après avoir préalablement créé une "étiquette vocale" pour les numéros de téléphone spécifiés des contacts ou pour certaines applications à lancer vocalement, l'utilisateur peut placer un appel ou lancer une application tout simplement en énonçant l'étiquette vocale. FR 51 Démarrer Vous pouvez ouvrir Voice Speed Dial en appuyant sur le bouton Voice Dial situé dans la partie supérieure du VOYAGER . S'il n'existe aucune étiquette vocale, vous serez invité à consulter la page des paramètres après un délai de 3 secondes. Créer des étiquettes vocales • Entrer des paramètres Les étiquettes vocales sont créées dans la page des paramètres. Vous pouvez entrer dans les paramètres en entrant dans le menu de l'application, puis en sélectionnant Paramètres, ou en pressant l'icône Paramètres directement sur la page principale. • Créer des étiquettes vocales pour des contacts 1. Dans Paramètres, sélectionnez l'onglet CONTACTS pour afficher tous les contacts de vos répertoires. 2. Appuyez sur le contact auquel vous souhaitez assigner une étiquette vocale, pour afficher tous les numéros de téléphone de ce contact. 3. Appuyez sur l'icône Enregistrer située à droite des numéros de téléphone. 4. Après le bip sonore, dites "étiquette vocale" dans les 3 secondes pour ce numéro. 5. Si l'étiquette vocale a été correctement créée, vous entendrez la lecture de l'enregistrement comme confirmation. • Créer des étiquettes vocales pour des applications 1. Dans Paramètres, sélectionnez l'onglet APPLICATION pour afficher les noms des applications présentes sur votre téléphone. 2. Appuyez sur l'icône Enregistrer située à droite de l'application pour laquelle vous souhaitez créer une étiquette vocale. 3. Après le bip sonore, dites "étiquette vocale" dans les 3 secondes pour ce numéro. 4. Si l'étiquette vocale a été correctement créée, vous entendrez la lecture de l'enregistrement comme confirmation. FR 52 Reconnaissance vocale Une fois que des étiquettes vocales ont été créées, lorsque vous lancez Voice Speed Dial, l'application vous invitera à énoncer une étiquette vocale après le bip sonore. Veuillez énoncer une étiquette vocale dans les 6 secondes. • Placer un appel téléphonique Lorsque l'étiquette vocale du numéro de téléphone d'un contact est reconnue, l'application répète l'étiquette vocale (en lisant l'étiquette enregistrée), puis compose le numéro. • Identificateurs vocaux non reconnus Lorsqu'une commande vocale n'est pas reconnue, l'application essaye d'initier de nouveau le processus de reconnaissance. Si la deuxième tentative de reconnaissance échoue, Voice Speed Dial se ferme. Au cours du processus de reconnaissance, vous pouvez appuyer sur l'icône de redémarrage située sur la page principale pour recommencer le processus. Paramètres En dehors de la création d'identificateurs vocaux, les pages des paramètres contiennent d'autres fonctions: • Modification d'une étiquette vocale Appuyez sur un élément lié à une étiquette vocale pour lire, supprimer, ou enregistrer de nouveau l'étiquette vocale dans le menu déroulant. • Onglet ÉTIQUETTE VOCALE Tous les éléments liés à un étiquette vocale sont disponibles sous l'onglet ÉTIQUETTE VOCALE. Dans l'onglet CONTACTS ou APPLICATION, vous pouvez modifier les identificateurs vocaux de la même manière que dans l'onglet concerné. De plus, lorsque vous appuyez sur la touche Menu de cet onglet, vous pouvez importer/exporter des identificateurs vocaux, ou les supprimer. • Onglet AUTRES L'onglet AUTRES est identique aux fonctions contenues dans le menu de l'onglet ÉTIQUETTE VOCALE. Vous pouvez importer/ exporter ou supprimer des identificateurs vocaux dans cet onglet. FR 53 3.5 Options disponibles durant un appel actif Durant un appel actif, il est possible d'effectuer les actions suivantes: • Terminer – terminer l'appel • Clavier numériqu – clavier numérique de l'écran • Modifier le volume • Muet – couper le microphone • Appel en attente – mettre l'appel en attente • Téléconférence 3.6 SMS Conduisez de manière responsable ! Vérifiez et respectez toutes les lois et la règlementation applicables. Vous pouvez envoyer et recevoir des SMS. Appuyez sur la touche pour accéder à l'écran SMS. Appuyez sur la touche pour ouvrir un nouveau message. FR 54 Tapez le numéro de téléphone dans le champ "À", ou appuyez sur la touche pour sélectionner un contact. Tapez votre message dans le champ "Message". Modèle de message Vous pouvez choisir un message dans la liste : Modifier le texte You can edit the text you have entered. - Cliquez deux fois sur le texte que vous souhaitez modifier. - Le texte sélectionné est mis en surbrillance, en bleu. - Faites glissez l'onglet en surbrillance pour modifier votre sélection. FR 55 - Un menu affiche les options Copier, Couper et Coller. - Maintenez le mot cliqué et un menu s'ouvre. Sélectionnez l'option souhaitée. L'option de collage est disponible uniquement après avoir copié ou coupé du texte. 4 Contacts 4.1 Rechercher un contact Appuyez sur la touche pour ouvrir la liste des Contacts. Faites glisser l'écran avec votre doigt vers le haut ou vers le bas, ou appuyez sur la touche pour effectuer une recherche par nom. 4.2 Ajouter un nouveau contact Appuyez sur la touche pour ouvrir la liste des Contacts. Appuyez sur la touche pour ajouter un nouveau contact. Choisissez l'emplacement où vous souhaitez enregistrer le nouveau contact, et renseignez les champs. Appuyez sur pour enregistrer. Voir la section suivante pour plus de détails. . FR 56 4.3 Modifier un contact Appuyez sur des contacts. pour ouvrir la liste Faites glisser l'écran avec votre doigt vers le haut ou vers le bas pour rechercher un contact. Sélectionnez le contact souhaité, , puis Modifier. 5 Numérotation intelligente Le dispositif VOYAGER est pourvu d'une option de numérotation intelligente qui vous permet de composer un numéro directement à partir de l'écran d'accueil. Pour effectuer une recherche avec la numérotation intelligente, appuyez sur les touches de l'appareil à partir de l'écran d'accueil, les résultats affichés sont actualisés à mesure que les touches sont appuyées. La numérotation intelligente recherche les numéros de téléphone et les noms à partir de la séquence de touches appuyées. Pour rechercher le contact "John", appuyez sur les touches 5, 6, 4, 6, et les résultats s'affichent sur la base de cette séquence de touches, y compris, par exemple, "John". FR 57 6 Comptes et synchronisation Utilisez cette option pour synchroniser les contacts et le calendrier. Appuyez sur Paramètres, Comptes et synchronisation, puis sélectionnez Ajouter un compte. Il est à noter que cette fonctionnalité nécessite une connexion Internet active. Appuyez sur Ajouter un compte. Sélectionnez le type de compte à ajouter et synchroniser, puis suivez les instructions sur l'écran. La plupart des comptes nécessitent un nom d'utilisateur et un mot de passe. Les détails spécifiques dépendent du type de compte et des besoins du service auquel vous vous connectez. Selon le type de compte, il peut vous être demandé de définir le type de données que vous souhaitez synchroniser, d'entrer un nom de compte et de spécifier certains détails. FR 58 Cal-Sync Synchronise le calendrier à partir des comptes Gmail et iCloud. Cont-Sync Synchronise les contacts à partir des comptes Gmail et iCloud. Entreprise Synchronise les contacts et le calendrier à partir d'un compte e-mail professionnel. Email Synchronise les contacts et le calendrier à partir d'un compte e-mail. 6.1 Contacts Google Vous pouvez importer tous vos contacts Google. Dans l'écran Contact, sélectionnez et Comptes. Sélectionnez Ajouter un compte en bas de l'écran. Sélectionnez Cont-Sync. Sélectionnez Google. FR 59 Connectez-vous à votre compte Google, et tous vos contacts seront ajoutés à la liste des contacts. Vous pouvez choisir ce que vous souhaitez afficher. 6.2 Contacts iCloud Vous pouvez importer tous vos contacts iCloud. Dans l'écran Contact, sélectionnez et Comptes. Sélectionnez Ajouter un compte en bas de l'écran. Sélectionnez Cont-Sync. Sélectionnez CardDav. FR 60 Vous aurez besoin d'entrer les informations du serveur iCloud, tapez le nom du serveur – contacts.icloud.com sous Nom du serveur ou URL. Sous Nom d'utilisateur, entrez l'ID iCloud ID (compte email de connexion) ainsi que le mot de passe iCloud sous Mot de passe. Assurez-vous que la case Utiliser SSL est cochée. Appuyez sur Suite pour entrer un nom pour ce compte et terminer la configuration. 7 Menu Paramètres Le menu Paramètres contient tous les paramètres des menus du téléphone et des applications. Sur l'écran principal, appuyez sur pour ouvrir le menu Paramètres. FR 61 7.1 Sans fil et réseaux FR 62 WLAN Sélectionne l'activation/la désactivation du Wi-Fi. Après avoir activé le Wi-Fi, appuyez sur WLAN. Le dispositif recherche et affiche les réseaux disponibles. Sélectionnez un réseau disponible. Si le réseau est verrouillé, vous devez entrer un mot de passe. Bluetooth Sélectionne l'activation/la désactivation du Bluetooth. Après avoir activé le Bluetooth, vous pouvez accéder aux paramètres. Utilisation des données Définir une limite pour les données mobiles. Mode Avion Éteint toutes les communications et les connexions sans fil. VPN Définit et gère vos réseaux privés virtuels (VPN). Partage de connexion Définit votre appareil comme routeur sans fil ou routeur auquel vous pouvez vous connecter via un câble USB, et partage la connexion de données de votre appareil avec d'autres dispositifs. Paramètres directs WLAN Connecte deux dispositifs via WLAN sans point d'accès. Réseaux mobiles Paramètres des réseaux mobiles. 7.2 Appareil Son Volume Mode silencieux Basculer le média Message de fermeture Sonnerie du téléphone Notification par défaut Tonalité des touches du clavier Sons des touches Tonalité de verrouillage de l'écran Affichage Luminosité Fond d'écran Taille de la police Délai de redémarrage Compteur d'arrêt Stockage Stockage interne Carte SD Stockage USB Gérer les applications Applications Emplacement favori d'installation FR 63 7.3 Personnel Comptes et synchro Services de localisation Service de localisation Sécurité Verrouillage de l'écran Satellites GPS Configurer le verrouillage de carte SIM Afficher les mots de passe Administrateurs du dispositif Sources inconnues Certificats de confiance Installer depuis la carte SIM Langue et saisie Langue Correcteur d'orthographe Dictionnaire personnel Clavier et modes de saisie Recherche vocale Sortie conversion de texte par synthèse vocale Vitesse du pointeur Sauvegarde et réinitialisation FR 64 Restaurer valeurs d'usine 7.4 Système Date et heure Date/heure automatique Fuseau horaire automatique Définir la date Définir l'heure Définir le fuseau horaire Accessibilité Grands caractères Énoncer les mots de passe Délai de pression Installer des scripts web Options pour développeurs À propos du téléphone Mises à jour du système État Informations légales Numéro du modèle Version d'Android Version de bande de base Version du noyau Numéro de version FR 65 8 Sortie audio LE VOYAGER est doté d'une capacité de sortie audio qui doit être connectée au cours de l'installation au système audio du véhicule pour pouvoir être utilisée. LE VOYAGER peut basculer tous les média du dispositif (en dehors des appels) vers le haut-parleur du VOYAGER ou vers le système audio du véhicule par l'entrée AUX (si elle est supportée par le véhicule). Vous pouvez basculer entre les sorties à l'aide de l'une des méthodes suivantes. 8.1 Menu Paramètres Dans le menu Paramètres, sélectionnez Son, puis sélectionnez Basculer le média. Le menu Basculer le média vous permet de choisir entre la Sortie audio et le Haut-parleur. 8.2 Widget Sur l'écran principal, touchez une zone vide de l'écran sans relâcher pendant 3 secondes (là où vous souhaitez placer le widget). Un menu s'affiche; sélectionnez Widgets, puis sélectionnez Parcours audio. La sortie audio permet de basculer entre les modes AUX et Haut-parleur chaque fois que vous appuyez sur le widget Parcours audio. FR 66 9 Hotspot portable Wi-Fi LE VOYAGER est pourvu d'un mode hotspot portable qui peut être activé et désactivé de deux manières. L'utilisation du dispositif comme hotspot peut être limitée ou soumise à des frais supplémentaires requis par l'opérateur de téléphonie. 9.1 Utiliser le menu Paramètres Dans le menu Paramètres, sélectionnez Plus sous Sans fil et réseaux. Sélectionnez Partage de connexion, puis cochez la case Point d'accès WLAN pour activer ou décochez pour désactiver la fonctionnalité hotspot. 9.2 Utiliser le widget Sur l'écran principal, touchez une zone vide de l'écran sans relâcher pendant 3 secondes (là où vous souhaitez placer le widget). Un menu s'affiche; sélectionnez Widgets, puis sélectionnez Hotspot. Le widget hotspot permet d'activer et de désactiver la fonctionnalité hotspot chaque fois que vous appuyez sur le widget Hotspot. FR 67 10BT SIM Le dispositif VOYAGER peut être utilisé même en l'absence de carte SIM grâce au service BT SIM. Ce service établit une connexion BT entre l'appareil VOYAGER et un téléphone cellulaire/smartphone supportant la fonctionnalité SIM distante. REMARQUE: BT SIM n'est pas une solution Bluetooth sans fil, il s'agit d'utiliser uniquement le bluetooth pour acquérir les informations de la carte SIM à distance à partir de l'appareil portable. Toutes les connexions réseau et tous les appels sont traités directement par le dispositif VOYAGER. Pour activer l'application BT SIM. FR 68 Pour ajouter votre appareil à la liste, appuyez sur Ajouter un nouveau dispositif. L'appareil affiche ensuite l'écran des paramètres du Bluetooth dans lequel il est nécessaire de vérifier que le Bluetooth est activé et visible pour les autres appareils Bluetooth. Pour cela, appuyez tout simplement sur le nom de l'appareil apparaissant en haut de l'écran. Ensuite, recherchez les nouveaux dispositifs Bluetooth avec votre appareil personnel et sélectionnez le dispositif VOYAGER (dont le nom apparait dans la section précédente), la connexion devrait être confirmée sur les deux appareils. FR 69 Le processus de couplage des deux appareils est terminé. Vous pouvez revenir à l'application BT SIM pour vérifier si votre téléphone personnel s'affiche dans la liste des noms. Vous pouvez maintenant configurer une connexion automatique de sorte qu'à chaque fois que vous allumez votre dispositif VOYAGER (au démarrage du véhicule) il se connectera automatiquement à votre appareil personnel. Pour cela, appuyez sur le Menu (trois points situés dans le coin supérieur droit) et sélectionnez Paramètres, puis cochez l'option Auto Connect. Pour connecter un dispositif, cliquez sur l'appareil concerné dans la liste, puis confirmez (si nécessaire) la connexion avec votre propre appareil. FR 70 Lorsque le VOYAGER est connecté à votre appareil et reçoit ses données SIM, son nom apparait en vert vif dans la liste. Gracias por elegir VOYAGER VOYAGER es un teléfono inteligente 3G conectado al vehículo con software basado en el sistema operativo Android. VOYAGER fue creado específicamente para usar en un vehículo. El dispositivo fue diseñado con varias características especiales para operar un dispositivo para vehículo con conexión celular*, con énfasis especial en la calidad del audio, funcionalidades de discado y operación sencillos a través del teclado físico y la pantalla al tacto. VOYAGER soporta a una variedad de aplicaciones y servicios de navegación, tiene una pantalla 3.5" y botones físicos grandes y está diseñado para permitirle utilizar el dispositivo conectado con facilidad. La instalación correcta y segura por parte de un instalador autorizado de Siyata Mobile le asegurará una experiencia de conducción placentera. Esta guía proporciona la descripción general de las muchas posibilidades del dispositivo, sus innovaciones y funciones, con explicaciones claras sobre cómo usarlo de la manera más sencilla y eficiente. * Las funciones disponibles pueden depender de su operador de red. NOTA: El dispositivo debe ser instalado por un instalador profesional calificado de Siyata Mobile La garantía es válida por un año con la factura de un concesionario autorizado de Siyata Mobile que muestre la fecha de compra. Si tiene preguntas o necesita asistencia comuníquese con nosotros: [email protected] ES 71 Tabla de contenidos 1. Para su seguridad 74 2. Su VOYAGER 77 2.1 Contenidos del kit 77 2.2 Teclas y conectores 78 2.3 Funciones de indicadores y teclas 80 2.4 Indicadores de visualización 81 3. Operaciones básicas 3.1 Encendido y apagado del dispositivo 82 82 3.2 Pantallas centrales 82 3.3 Recepción de una llamada 82 3.4 Para hacer una llamada 82 3.4.1 Para hacer una llamada con el teclado 83 3.4.2 Hacer una llamada desde el registro de llamadas 84 3.4.3 Hacer una llamada desde la lista de contactos 84 3.4.4 Para hacer la llamada con discado rápido 85 3.4.5 Discado rápido de voz 85 3.5 Opciones disponibles durante una llamada activa 88 3.6 SMS 88 4. Contactos ES 72 90 4.1 Búsqueda de un contacto 90 4.2 Agregar un contacto nuevo 90 4.3 Editar un contacto 91 5. Discado inteligente 91 6. Cuentas y sincronización 92 6.1 Contactos de Google 93 6.2 Contactos iCloud 94 7. Menú Ajustes 95 7.1 Inalámbricas y redes 96 7.2 Dispositivo 97 7.3 Personal 98 7.4 Sistema 99 8. Salida de audio 100 8.1 Menú Ajustes 100 8.2 Widget 100 9. Hotspot portátil Wi-Fi 101 9.1 Uso del menú Ajustes 101 9.2 Uso del Widget 101 10. BT SIM 102 ES 73 1 Para su seguridad NOTA: Para reducir el riesgo de lesiones, lea la siguiente información importante de seguridad antes de usar este dispositivo. El fabricante no asumirá responsabilidad alguna por daño resultante del uso fuera de lo común o una utilización contraria a las instrucciones que aparecen en este manual. ¡La conducción segura y en cumplimiento de todas las leyes en vigor es su responsabilidad! ¡Servicio! No desarme el dispositivo instalado ni sus accesorios. En caso de falla del dispositivo contacte al centro de servicio más cercano. ¡Sistemas del vehículo! Las señales de radiofrecuencia (RF) podrían afectar los sistemas electrónicos instalados en vehículos motorizados o que no están adecuadamente protegidos. Consulte al fabricante de su vehículo o su representante a este respecto. Antes de instalar un equipo en su vehículo debe consultar al fabricante del equipo para que le proporcione información sobre señales de radio frecuencia. ¡Vehículos con airbags instalados! Los airbags se inflan con gran potencia. Al instalar el dispositivo en el vehículo, el instalador profesional calificado debe verificar que el dispositivo se instale a una distancia segura del airbag. Toda instalación que bloquee el airbag mientras se infla podría causar lesiones muy graves. ¡Signos de advertencia! ES 74 Asegúrese de apagar su teléfono siempre que aparezca una señal de alerta o instrucciones solicitando esto. Apague su dispositivo y siga todos los signos e instrucciones en áreas potencialmente explosivas. Las áreas potencialmente explosivas incluyen a las zonas de llenado de combustible, como las estaciones de servicio, áreas con contenidos elevados de químicos, cereales, polvo común o polvo de metal en el aire y cualquier otra área en la que se recomiende apagar el motor del vehículo o los dispositivos celulares. ¡Antena! Cuando se instala el dispositivo, se instalará en su vehículo una antena adaptada para usar con este dispositivo. Solo debe usar la antena original que se suministra con el dispositivo. Todo uso de una antena no autorizada o cambios o agregados realizados a la antena que se suministra con el dispositivo, podrían causar daño al dispositivo y afectar la calidad del uso. ¡Seguridad pública! Verifique y cumpla todas las leyes y los reglamentos en vigor que rigen el uso del dispositivo en un vehículo o cuando se conduce. Descargo de responsabilidad • El dispositivo VOYAGER debe ser instalado por un instalador profesional calificado de Siyata Mobile • Siyata Mobile no asumirá responsabilidad por problemas relacionados con la instalación del dispositivo o por daños al vehículo que se deban a la instalación o al uso del dispositivo en su vehículo. • La función salida de audio (audio-out) solo funcionará en los vehículos que cuenten con una entrada auxiliar (AUX) al sistema de audio del vehículo. En vehículos que no soporten dicha entrada se requerirá una solución de terceros. • Siyata Mobile no asumirá responsabilidad por accesorios de terceros que no se suministraron con el producto ni por daños causados al producto por accesorios de terceros. ES 75 • VOYAGER no incluye conectividad de datos o celular. Se las debe adquirir de manera separada de su proveedor móvil local y dependerán de los planes de red en su región. Todo uso del dispositivo está sujeto a la compra de dichos planes y puede ser limitado, dependiendo de los servicios que proporcione su operador celular. • Siyata Mobile no asumirá responsabilidad por aplicaciones de terceros y no puede garantizar que dichas aplicaciones funcionen en el dispositivo. • El uso de aplicaciones de software de terceros instaladas en el dispositivo está sujeto a la aceptación de los términos y condiciones de la aplicación de software específica y se limita de acuerdo con los términos del proveedor correspondiente. • Algunas marcas comerciales en relación con el producto son marcas comerciales registradas o nombres comerciales de sus respectivos dueños. Solo use el dispositivo VOYAGER de acuerdo con las leyes y los reglamentos en vigor y mantenga su atención en la conducción y la ruta en todo momento. ¡Conduzca con seguridad y cumpla con la ley! ES 76 2 Su VOYAGER 2.1 Contenidos del kit El dispositivo VOYAGER que acaba de adquirir incluye los siguientes componentes originales: • Dispositivo VOYAGER • Conjunto de cables • Micrófono •Parlante • Antena GPS • Antena celular • Montaje rotatorio • Conjunto de tornillos • Manual del usuario NOTA: Hicimos todos los esfuerzos para garantizar que reciba un producto completo y en orden. En caso de descubrirse problemas con este producto, contacte de inmediato el punto de ventas. ES 77 2.2 Teclas y conectores Pantalla color 3.5" Tecla central Tecla menú Tecla volver Tecla enviar Tecla final Tecla aceptar Teclado ES 78 Tecla búsqueda Ranura USIM Teclas de volumen Ranura Micro SD Conector mini USB Conector carga USB Reinicio Tecla discado de voz Tecla de navegación ES 79 2.3 Funciones de indicadores y teclas En modo Standby – ver los registros de llamadas ("Todas las llamadas") Cuando se recibe una llamada – responde la llamada entrante Una vez que se ingresan los números – se disca la llamada Durante la llamada – cambia a llamada en espera Durante la llamada – llamada desconectada Llamada entrante – rechaza la llamada entrante En modo Menú – retorna al modo Standby Pulsar y mantener – enciende y apaga el teléfono Acceso a opciones disponibles Pulsado corto: Fuera de la pantalla central – retorna a la pantalla central En la pantalla central – muestra todas las pantallas centrales Pulsado largo: Muestra recientemente las aplicaciones usadas Buscar Volver a la pantalla anterior En modo Editar Texto – agrega espacio En modo Standby – cambia el volumen de sonido de la llamada entrante En modo Hablar – cambia el volumen de la conversación ES 80 Tocar para ver todas las aplicaciones Tocar para ir a las pantallas centrales con las aplicaciones favoritas seleccionadas 2.4 Indicadores de visualización La fuerza actual de la señal para la red seleccionada Llamada No se encontró tarjeta SIM No hay sonido Conectado a HSPA Hotspot portátil activo Conectado a UMTS Transferencia de llamada Bluetooth activado No hay conectividad Modo vuelo Descarga en progreso Modo silencio SMS sin leer Wi-Fi activado SIM externo * Algunas aplicaciones tienen sus propios íconos. ES 81 3 Operaciones básicas 3.1 Encendido y apagado del dispositivo Si el dispositivo está conectado al encendido del vehículo, se lo puede encender/apagar automáticamente al arrancar el vehículo. Para la operación manual pulse y sostenga la tecla . Tenga en cuenta que para extraer la tarjeta SIM debe apagarse el teléfono. 3.2 Pantallas centrales Hay 3 pantallas centrales. Puede pasar de una a otra al deslizar el dedo a derecha o a izquierda. Puede colocar sus aplicaciones favoritas en la pantalla central. Para agregar una aplicación toque . Realice un pulsado largo sobre el ícono de la aplicación que desea agregar a la pantalla central. Arrastre el ícono a la posición en una de las pantallas central y levante el dedo. 3.3 Recepción de una llamada Cuando se recibe una llamada, la pantalla del dispositivo cambiará y mostrará los detalles de la llamada entrante. Para aceptar la llamada, pulse en el teléfono o deslice la pantalla a l a derecha. Para rechazar la llamada (o desconectar una vez que se la completó), pulse en el teléfono o deslice la pantalla a la izquierda. ES 82 3.4 Para hacer una llamada 3.4.1 Para hacer una llamada con el teclado Ingrese el número deseado con el teclado. Para corregir un número discado, pulse la tecla o la tecla para borrar el último dígito. Pulse para hacer la llamada. Para desconectar después de completar la llamada, pulse teléfono o en la pantalla. en el ES 83 3.4.2Hacer una llamada desde el registro de llamadas El registro de llamadas muestra las últimas llamadas realizadas. En modo teléfono, pulse . Pulse para hacer las últimas llamadas: Llamadas perdidas , llamadas salientes ,llamadas entrantes y llamadas salientes y entrantes . Deslícese por la lista y pulse al nombre que desea llamar. 3.4.3Hacer una llamada desde la lista de contactos Pulse para abrir la lista de contactos. Tras ubicar al contacto, pulse el registro y el número que desea llamar. Puede configurar qué contactos se mostrarán en la lista: ES 84 junto Para recibir instrucciones sobre cómo agregar Contactos de Google, vaya a la sección 6.1. 3.4.4Para hacer la llamada con discado rápido El dispositivo tiene 9 celdas de discado rápido para discar un número definido como tal. Para el discado rápido pulse el número de la celda de la siguiente manera: • Para la celda 1: Disque correo de voz desde el SIM. • Para las celdas 2 a 9: Un pulso largo en el número de celda. El dispositivo discará el número asociado con el número definido y mostrará el nombre del contacto. 3.4.5Discado rápido de voz Introducción El discado rápido de voz es una aplicación de reconocimiento de voz que proporciona reconocimiento dependiente del locutor (SD) para aplicaciones de discado de voz y lanzamiento. Es sencillo, fácil de usar y muy preciso. Después de crear una "etiqueta de voz" por adelantado para números de teléfonos de contactos específicos o la activación de aplicaciones por voz, un usuario puede realizar una llamada telefónica o abrir una aplicación simplemente diciendo dicha etiqueta. ES 85 Para empezar Puede abrir el discado rápido de voz pulsando el botón Discado de voz en la parte superior del VOYAGER . Cuando no haya etiqueta de voz se le pedirá que vaya a la página Parámetros después de 3 segundos. Creación de etiquetas de voz • Ingreso de parámetros Las etiquetas de voz se crean en la página Parámetros. Puede ingresar Parámetros pulsando el Menú de la aplicación, luego se selecciona Parámetros o pulse el ícono Parámetros en la página principal directamente. • Creación de etiquetas de voz para contactos 1. En Parámetros, seleccione la pestaña CONTACTOS y verá todos los contactos de su directorio telefónico. 2. Pulse el contacto al que querría asignar una etiqueta de voz y se enumerarán todos los números de teléfono de ese contacto. 3. Pulse el ícono Grabación a la derecha del número de teléfono. 4. Después de un bip, diga la "etiqueta de voz" para este número en el lapso de 3 segundos. 5. Si se creó la etiqueta de voz con éxito, escuchará que se reproduce la grabación para confirmación. • Creación de etiquetas de voz para contactos 1. En Parámetros, seleccione la pestaña APLICACIÓN y verá los nombres de todas las aplicaciones en su teléfono. 2. Pulse el ícono Grabación a la derecha de la aplicación para la que desea crear una etiqueta de voz. 3. Después de un bip, diga la "etiqueta de voz" para este número en el lapso de 3 segundos. 4. Si se creó la etiqueta de voz con éxito, escuchará que se reproduce la grabación para confirmación. ES 86 Reconocimiento de voz Una vez que se crearon algunas etiquetas de voz, siempre que comience el discado rápido de voz escuchará una etiqueta de voz después del bip. Diga una etiqueta de voz grabada en el lapso de 6 segundos. • Para hacer una llamada Si se reconoce la etiqueta de voz del número de teléfono de un contacto, la aplicación la repetirá (reproduciendo la voz grabada) y luego discará el número. • Etiquetas de voz que no se pueden reconocer Si no se reconoce un comando de voz, la aplicación intentará realizar el proceso de reconocimiento por segunda vez. Si vuelve a fallar el segundo intento, se cerrará el discado rápido de voz. Durante el proceso de reconocimiento puede pulsar el ícono reiniciar en la página central para reiniciar el proceso. Parámetros Además de la creación de etiquetas de voz, en las páginas Parámetros se proporcionan funciones adicionales: • Edición de etiquetas de voz Pulse un componente con una etiqueta de voz asociada para reproducirla, borrarla o volverla a grabar del menú emergente. • Pestaña ETIQUETA DE VOZ Puede encontrar otros componentes con etiquetas de voz bajo la pestaña ETIQUETA DE VOZ. En las pestañas CONTACTOS o APLICACIÓN puede editar las etiquetas de voz como en la pestaña respectiva. Además, cuando pulsa el Menú de esta pestaña, puede importar/exportar etiquetas de voz y también borrarlas a todas. • Pestaña OTROS La pestaña OTROS es similar a las funciones en el menú de la pestaña ETIQUETA DE VOZ. Puede importar/exportar las etiquetas de voz acá también puede borrarlas a todas. ES 87 3.5 Opciones disponibles durante una llamada activa Durante una llamada activa se permiten las siguientes acciones adicionales: • Terminar – Terminar llamada • Teclado de discado – Tantalla teclado de discado • Cambio de volumen • Mudo – Silencia el micrófono • Mantener llamada – coloca la llamada en mantener llamada • Llamada de conferencia 3.6 SMS ¡Conduzca de manera segura! Verifique y cumpla todas las leyes en vigor. Puede enviar y recibir mensajes SMS (servicio de mensaje corto). Pulse para ingresar en la pantalla SMS. Pulse para comenzar un mensaje nuevo. ES 88 Ingrese el número de teléfono en el campo "A" o pulse para elegir un contacto. Ingrese su mensaje en el campo "Tipo de mensaje". Plantilla de mensaje Puede elegir un mensaje de una lista : Editar texto Puede editar el texto que ha ingresado. - Haga doble clic en el texto que desea editar. - El texto seleccionado se resaltará en azul. - Arrastre la pestaña resaltada para cambiar el alcance de su selección. ES 89 - Se mostrará un menú con las opciones Copiar, Cortar y Pegar. - Sostenga la palabra y se abrirá un menú. Seleccione la opción que necesite. La opción pegar está disponible solamente después de que cortó o copió texto. 4 Contactos 4.1 Búsqueda de un contacto Pulse para abrir la lista de contactos. Deslice su dedo hacia arriba y hacia abajo para encontrar un contacto o pulse para buscar por nombre. 4.2 Agregar un contacto nuevo Pulse para abrir la lista de contactos. Pulse para agregar un contacto nuevo. Elija la ubicación donde desea guardar el contacto nuevo y complete los campos. Pulse para guardar. Vaya a la sección siguiente para más detalles. ES 90 4.3 Editar un contacto Pulse para abrir la lista de contactos. Deslice su dedo hacia arriba y hacia abajo para encontrar un contacto. Seleccione al que necesite, y Editar. 5 Discado inteligente El dispositivo VOYAGER soporta una opción de discado inteligente especial que le permite discar directamente desde la pantalla central. Para comenzar la búsqueda con discado inteligente, pulse las teclas del dispositivo mientras se encuentra en la pantalla central y el dispositivo cargará los resultados y los actualizará para cada tecla que se pulse. Discado inteligente buscará números y nombres en función de la secuencia de teclas que se pulse. Para buscar el contacto "John", pulse la secuencia de teclas siguiente: 5, 6, 4, 6 y el discado inteligente mostrará los resultados en función de esta secuencia de teclas, incluido, por ejemplo, "John". ES 91 6 Cuentas y sincronización Use esta opción para sincronizar contactos y calendario. Pulse Parámetros, Cuentas y Sincronización y seleccione Añadir cuenta. Observe que esta función requiere una conexión a Internet activa. Pulse Añadir cuenta. Seleccione el tipo de cuenta a añadir y sincronizar y siga las instrucciones en la pantalla. La mayoría de las cuentas requiere un nombre de usuario y contraseña. Los detalles específicos dependen del tipo de cuenta y los requisitos del servicio al que usted está conectado. Dependiendo del tipo de cuenta se le puede pedir que defina qué tipos de datos quiere sincronizar, que ingrese un nombre de cuenta y especifique determinados detalles. ES 92 Cal-Sync Sincroniza el calendario de las cuentas de gmail e iCloud. Cont-Sync Sincroniza los contactos de las cuentas de gmail e iCloud. Corporativo Sincroniza los contactos y el calendario de la cuenta de correo electrónico corporativo. Correo electrónico Sincroniza los contactos y el calendario de la cuenta de correo electrónico. 6.1 Contactos de Google Puede importar a todos sus contactos de Google. En la pantalla de contactos elija y Cuentas. Seleccione Añadir cuenta en la parte inferior de la pantalla. Seleccione Cont-Sync. Seleccione Google. ES 93 Ingrese con su cuenta de Google y todos sus contactos se agregarán a la lista de contactos. Puede elegir qué mostrar. 6.2 Contactos iCloud Puede importar a todos sus contactos de iCloud. En la pantalla de contactos elija y Cuentas. Seleccione Añadir cuenta en la parte inferior de la pantalla. Seleccione Cont-Sync. Seleccione CardDav. ES 94 Necesitará ingresar la información del servidor iCloud; ingrese el nombre del servidor, contacts.icloud.com bajo el nombre del servidor o URL. Bajo nombre de usuario ingrese ID de iCloud (inicio de sesión de la cuenta de correo electrónico) y la contraseña bajo Contraseña. Asegúrese de que el casillero de control Usar SSL esté marcado. Pulse Siguiente para ingresar un nombre para esta cuenta y termine la configuración. 7 Menú Ajustes El menú Ajustes incluye todos los parámetros de la aplicación y del menú del teléfono. En la pantalla principal, pulse abrir el menú Ajustes. para ES 95 7.1 Inalámbricas y redes ES 96 WLAN Seleccione Wi-Fi on/off. Tras activar Wi-Fi pulse WLAN. El dispositivo buscará y mostrará las redes disponibles. Seleccione una red disponible. Si la red está protegida se le pedirá que ingrese una contraseña. Bluetooth Seleccione Bluetooth on/off. Tras activar el Bluetooth puede acceder a sus parámetros. Uso de datos Configura el límite de datos móviles. Modo avión Apaga todas las conexiones y comunicaciones inalámbricas. VPN Configura y gestiona sus redes privadas virtuales (VPN). Anclaje a red y zona WLAN Configura su dispositivo como router inalámbrico o router al cual puede conectarse por un cable USB y compartir la conexión de datos de su dispositivo con otros. Zona WLAN portátil Conecta dos dispositivos a través de WLAN sin requerir un punto de acceso. Redes móviles Parámetros de las redes móviles. 7.2 Dispositivo Sonido Volumen Modo silencio Route media Mensaje de cierre Tono del télefono Notification predeterminada Tonos de discado del teclado Sonido al tocar Sonido de cierre de la pantalla Pantalla Brillo Fondo de pantalla Tamaño de fuente Pausa de reinicio Temporizador de cierre Almacenamiento Almacenamiento interno Tarjeta SD Almacenamiento USB Aplicaciones Administrar aplicaciones Ubicación de instalación ES 97 7.3 Personal Cuentas y sincronización Servicios de ubicación Ubicación de Google Seguridad Bloqueo de pantalla Satélites GPS Bloqueo de tarjeta SIM Mostrar las contraseñas Administradores de dispositivos Fuentes desconocidas Credenciales confiables Instalar desde la tarjeta SD Idioma y entrada de texto Idioma Corrección ortográfica Diccionario personal Teclado y métodos de introducción Búsqueda de voz Saluda texto a habla Velocidad de cursor Copia de seguridad ES 98 Restaurar datos de fábrica 7.4 Sistema Fecha y hora Fecha y hora automática Zona horaria automática Establecer fecha Establecer hora Seleccionar zona horaria Accesibilidad Texto grande Decir contraseñas Demora de tacto y sostener Instalar scripts web Opciones para el desarrollador Acerca del teléfono Actualizaciones del sistema Estado Información legal Número de modelo Versión de Android Versión de banda base Versión de kernel Número de compilación ES 99 8 Salida de audio VOYAGER soporta una línea de salida de audio que debe conectarse durante la instalación al sistema de audio del vehículo a fin de usar esta función. VOYAGER puede cambiar todos los medios del dispositivo (salvo las llamadas telefónicas) al parlante del VOYAGER o al sistema de audio del vehículo a través de la entrada AUX (si lo soporta el vehículo. Puede cambiar entre salidas con uno de los siguientes métodos. 8.1 Menú Ajustes En el menú Ajustes, seleccione Sonido y luego seleccione Route media. El menú Route media le permite seleccionar entre Audio out y Speaker. 8.2 Widget En la pantalla principal pulse la pantalla en forma continuada durante 3 segundos en una zona vacía (donde querría colocar el widget). Aparecerá un menú; seleccione Widgets, y luego seleccione Audio Route (ruta de audio). La salida de audio cambia entre los modos AUX y Speakr cada vez que pulsa el widget Audio Route. ES 100 9 Hotspot portátil Wi-Fi VOYAGER soporta un modo de Hotspot portátil que se puede encender y apagar de dos maneras. El uso del dispositivo como Hotspot puede limitarse o estar sujeto a pagos adicionales al operador celular. 9.1 Uso del menú Ajustes En el menú Ajustes, seleccione Más en Inalámbricas y redes. Seleccione Conexión y Hotspot portátil y luego seleccione el casillero de control Zona WLAN portátil para activar o borrar el casillero de control para desactivar la función Hotspot portátil. 9.2 Uso del Widget En la pantalla principal pulse la pantalla en forma continuada durante 3 segundos en una zona vacía (donde querría colocar el widget). Aparecerá un menú; seleccione Widgets, y luego seleccione Hotspot. El widget hotspot enciende y apaga la función de hotspot portátil cada vez que pulsa dicho widget. ES 101 10BT SIM El dispositivo VOYAGER le permite usarlo aunque no haya SIM en el teléfono y para ello se presenta el servicio "BT SIM". Este servicio se basa en una conexión BT entre el dispositivo VOYAGER y un teléfono celular/inteligente que soporta la función SIM a distancia. NOTA: BT SIM no es una solución manos libres Bluetooth, sino que en realidad solo usa el Bluetooth para adquirir la información SIM a distancia para el dispositivo manual. Todas las conexiones de red y llamadas se manejan directamente a través del dispositivo VOYAGER. Active la aplicación BT SIM. ES 102 Para agregar su dispositivo a la lista pulse Añadir nuevo dispositivo. El dispositivo presentará la pantalla ajustes del Bluetooth, donde tendrá que verificar que el Bluetooth esté activado y visible para otros dispositivos Bluetooth. Para hacerlo, simplemente pulse el nombre del dispositivo en la parte superior de la pantalla. En esta etapa busque los nuevos dispositivos Bluetooth en su dispositivo personal y seleccione el dispositivo VOYAGER (cuyo nombre aparece en la sección anterior); después de seleccionar el dispositivo debe confirmarse la conexión en ambos dispositivos. ES 103 Esto concluye el proceso de sincronización entre los dos dispositivos y ahora puede volver a la aplicación BT SIM y ver el nombre de su dispositivo personal enumerado allí. Ahora puede configurar una conexión automática para que de hecho, cada vez que encienda el dispositivo VOYAGER (al arrancar el vehículo) se conecte automáticamente a su dispositivo personal. Para hacerlo, pulse el Menú (tres puntos en el extremo superior derecho) y seleccione Ajustes y marque la opción Conexión automática. Para conectarse a un dispositivo haga clic en el dispositivo requerido en la lista y confirme (de ser necesario) la conexión en su dispositivo personal. Cuando se conecta VOYAGER a su dispositivo personal y recibe sus datos SIM, su nombre aparecerá en verde brillante en la lista. ES 104 Vielen Dank, dass Sie VOYAGER gewählt haben VOYAGER ist ein mit 3G verbundenes Fahrzeug-Smartphone mit dem Betriebssystem Android. VOYAGER wurde speziell für den Gebrauch in Fahrzeugen entwickelt. Das Gerät wurde mit einer Vielzahl an besonderen Features für den mit dem Fahrzeug verbundenen Funkbetrieb* entwickelt, mit Betonung auf der Audioqualität, leichtem Wählen und leichten Betriebskapazitäten durch die physische Tastatur und dem Touchscreen. VOYAGER unterstützt eine Vielzahl an Anwendungen und Navigationsdienstleistungen. Es bietet ein 3,5 Zoll Display sowie große physische Tasten und wurde dafür entwickelt, dass Sie das mit dem Fahrzeug verbundene Gerät leicht verwenden können. Eine ordnungsgemäße und sichere Installation durch einen qualifizierten von Siyata Mobile zugelassenen Installateur versichert ein positives Fahrerlebnis. Dieser Leitfaden bietet eine Übersicht über die vielen Möglichkeiten des Geräts, die Innovationen und Funktionen mit klaren Erklärungen darüber, wie das Gerät am einfachsten und effizientesten verwendet wird. * Die möglichen Besonderheiten hängen von Ihrem Netzwerkbetreiber ab. HINWEIS: Das Gerät muss von einem professionellen Installateur von Siyata Mobile installiert werden. Die Garantie gilt nur für ein Jahr mit Rechnung von einem berechtigten Siyata Mobile-Verkäufer, die das Kaufdatum zeigt. Bei Problemen oder wenn Sie Hilfe benötigen, kontaktieren Sie uns bitte unter [email protected] DE 105 Inhaltsverzeichnis 1. Für Ihre Sicherheit 108 2. Ihr VOYAGER 111 2.1 Inhalt des Sets 2.2 Tasten und Anschlüsse 112 2.3 Indikatoren und die wichtigsten Funktionen 114 2.4 Displayanzeige 115 3. Grundlegender Betrieb 106 116 3.1 Ein-/Ausschalten des Geräts 116 3.2 Startbildschirme 116 3.3 Empfangen eines Anrufs 116 3.4 Einen Anruf machen 117 3.4.1 Einen Anruf mithilfe der Tastatur machen 117 3.4.2 Machen Sie einen Anruf vom Anrufprotokoll 118 3.4.3 Einen Anruf mithilfe der Kontaktliste machen 118 3.4.4 Durchführen eines Anrufs mit der Kurzwahl 119 3.4.5 Sprachkurzwahl 119 3.5 Mögliche Optionen während eines aktiven Anrufs 122 3.6 SMS 122 4. Kontakte DE 111 124 4.1 Einen Kontakt im Bereich Kontakte suchen 124 4.2 Neuen Kontakt hinzufügen 124 4.3 Einen Kontakt bearbeiten 125 5. Smart dialing 125 6. Konten und Synchronisation 126 6.1 Google Kontakte 127 6.2 iCloud Kontakte 128 7. Menü Einstellungen 129 7.1 Drahtlos & Netzwerke 130 7.2 Gerät 131 7.3 Nutzer 132 7.4 System 133 8. Audio-Ausgang 134 8.1 Menü Einstellungen 134 8.2 Widget 134 9. Wi-Fi mobiler Hotspot 135 9.1 Verwenden des Menüs Einstellungen 135 9.2 Verwenden des Widgets 135 10. BT SIM 136 DE 107 1 Für Ihre Sicherheit HINWEIS: Um das Verletzungsrisiko zu verringern, lesen Sie bitte die folgenden Sicherheitsinformationen, bevor Sie das Gerät verwenden. Der Hersteller ist nicht verantwortlich für Schäden durch nicht ordnungsgemäßen Gebrauch oder Verwendung im Gegensatz zu den Anweisungen in diesem Benutzerhandbuch. Sicher zu fahren und alle angewandten Rechte einzuhalten liegt in Ihrer Verantwortung! Service! Demontieren Sie das installierte Gerät oder die Zubehörteile nicht. Im Falle einer Fehlfunktion, kontaktieren Sie bitte das nächste zugelassene Servicecenter. Fahrzeugsysteme! Die RF-Signale (Radiofrequenz) können die Elektrosysteme, die in motorisierten Fahrzeugen installiert sind, oder die nicht richtig geschützt sind, unangemessen beeinflussen. Bitte kontaktieren Sie den Fahrzeughersteller oder den Vertreter in Bezug auf Ihr Fahrzeug. Vor dem Installieren des Geräts in Ihrem Fahrzeug sollten Sie außerdem Ihren Gerätehersteller für Informationen über Radiofrequenzsignale kontaktieren. Fahrzeuge mit installierten Airbags! Airbags blasen sich mit enormer Kraft auf. Wenn Sie das Gerät im Fahrzeug installieren, muss der Installationsfachmann überprüfen, ob das Gerät in einem sicheren Abstand zum Airbag installiert worden ist. Jede Installation, die das Aufblasen des Airbags blockiert, kann zu sehr ernsthaften Verletzungen führen. DE 108 Warnzeichen! Versichern Sie sich, dass Sie Ihr Handy gemäß bestimmten Warnzeichen oder Anweisungen ausschalten. Schalten Sie Ihr Handy aus und befolgen Sie alle Zeichen und Anweisungen in potentiell explosionsgefährdeten Gebieten. Zu potentiell explosionsgefährdeten Gebieten gehören Tankbereiche, wie Tankstellen, Gebiete mit hohem Gehalt an Chemikalien, Getreide, Staub oder Metallstaub in der Luft und andere Bereiche, in denen es üblich ist, dass der Fahrzeugmotor oder Funkgeräte ausgeschaltet sind. Antenne! Wenn Sie das Gerät installieren, wird eine bestimmte Antenne für den Gebrauch dieses Geräts mit in Ihr Fahrzeug installiert. Sie dürfen nur die Original Antenne, die mit dem Gerät geliefert worden ist, verwenden. Jeder Gebrauch einer unerlaubten Antenne oder Änderungen oder Ergänzungen an der mitgelieferten Antenne können zu Schäden am Gerät führen und die Qualität des Gebrauchs beeinflussen. Straßensicherheit! Bitte überprüfen und halten Sie sich an alle angewandten Gesetze und Richtlinien in Bezug auf den Gebrauch von Geräten in Fahrzeugen oder beim Fahren. Haftungsausschluss • Das VOYAGER-Gerät muss von einem qualifizierten Fachmann von Siyata Mobile installiert werden. • Siyata Mobile ist nicht verantwortlich für Probleme in Bezug auf die Geräteinstallation oder bei Schäden am Fahrzeug durch die Installation oder durch den Gebrauch des Geräts in Ihrem Fahrzeug. DE 109 • Das Audio-Feature funktioniert nur in Fahrzeugen, die einen zusätzlichen Ausgang (AUX) zum Soundsystem zum Fahrzeug unterstützen. In Fahrzeugen, die keinen zusätzlichen Ausgang unterstützen, kann eine Lösung einer dritten Partei erforderlich werden. • Siyata Mobile ist nicht verantwortlich für Zubehörteile von dritten Parteien, die nicht mit dem Produkt geliefert worden sind, und/oder Schäden durch ein Zubehörteil einer dritten Partei am Produkt. • VOYAGER umfasst keine Funk- oder Datenverbindung. Diese sollte separat von Ihrem örtlichen Anbieter gekauft werden und hängt von den Netzwerkplänen in Ihrer Region ab. Jeder Gebrauch des Geräts unterliegt dem Kauf eines solchen Plans und kann je nach den vom Funkbetreiber angebotenen Dienstleistungen beschränkt sein. • Siyata Mobile ist nicht verantwortlich für Anwendungen von dritten Parteien und kann nicht garantieren, dass bestimmte Anwendungen auf dem Telefon funktionieren. • Der Gebrauch von Softwareanwendungen dritter Parteien auf dem Gerät unterliegt der Annahme der Geschäftsbedingungen der jeweiligen Softwareanwendung und ist gemäß den angewandten Bedingungen des Verkäufers begrenzt. • Bestimmte Handelsmarken, die in Verbindung mit dem Produkt verwendet werden, sind eingetragene Handelsmarken oder der jeweiligen Besitzer. Nutzen Sie das VOYAGER-Gerät nur gemäß den angewandten Gesetzen und Richtlinien und konzentrieren Sie sich immer auf das Fahren und die Straße Fahren Sie sicher und befolgen Sie das Gesetz! DE 110 2 Ihr VOYAGER 2.1 Inhalt des Sets Ihr gekauftes VOYAGER-Gerät umfasst die folgenden Original Artikel: • VOYAGER-Gerät •Kabelset • Mikrofon •Lautsprecher •GPS-Antenne • Mobilfunkantenne •Drehhalterung •Schraubenset • Benutzerhandbuch HINWEIS: Wir haben uns alle Mühe gegeben, zu versichern, dass das Produkt vollständig und funktionsfähig ankommt. Falls Sie Probleme an diesem Produkt finden, kontaktieren Sie bitte sofort die Verkaufsstelle. DE 111 2.2 Tasten und Anschlüsse 3,5 Zoll Farbdisplay Home-Taste Suchen-Taste Menü-Taste Zurück-Taste Senden-Taste OK-Taste Tastatur DE 112 Beenden-Taste LautstärkeTasten USIM-Slot Micro-SD-Slot Mini USBStecker USBLadestecker Zurücksetzen Sprachwahl-Taste Navigations-Taste DE 113 2.3 Indikatoren und die wichtigsten Funktionen Im Standby-Modus – Anrufprotokoll anzeigen ("Alle Anrufe") Wenn ein Anruf eingeht – eingehenden Anruf beantworten Nach Eingabe von Zahlen – Anruf starten Während des Anrufs – Wischen zum Anklopfen Während des Anrufs – Anruf trennen Eingehender Anruf – eingehenden Anruf ablehnen Im Menü-Modus – Zurück zum Standby-Modus Berühren und Halten – Schaltet das Telefon ein/aus Auf mögliche Optionen zugreifen Kurz drücken: Außerhalb des Startbildschirms – Zurück zum Startbildschirm Im Startbildschirm – Alle Startbildschirme anzeigen Lang drücken: Zuletzt verwendete Anwendungen anzeigen Suche Zurück zum vorherigen Bildschirm Im Textbearbeitungs-Modus – Leerzeichen hinzufügen Im Standby-Modus – Klingelton für eingehende Anrufe ändern Im Sprechmodus – Lautstärke ändern DE 114 Berühren, um alle Anwendungen anzuzeigen Berühren, um mit den ausgewählten Lieblingsanwendungen zum Startbildschirm zurück zu kehren 2.4 Displayanzeige Aktuelle Signalstärke für das ausgewählte Netzwerk Anrufen Keine SIM-Karte gefunden Kein Ton HSPA verbunden Tragbarer Hotspot aktiv UMTS verbunden Rufumleitung Bluetooth ist an Keine Verbindung Flugmodus Download im Prozess Lautlos-Modus Ungelesene SMS WLAN ist an Externe SIM * Einige Apps haben ihre eigenen Symbole. DE 115 3 Grundlegender Betrieb 3.1 Ein-/Ausschalten des Geräts Wenn das Gerät mit dem Zündschalter des Fahrzeugs verbunden ist, kann das Gerät ein- und ausgeschaltet werden, indem die Zündung genutzt wird. Für eine manuelle Bedienung, drücken und halten Sie die Taste . Beachten Sie, dass das Telefon ausgeschaltet sein sollte, um die SIM-Karte zu entfernen. 3.2 Startbildschirme Es gibt 3 Startbildschirme. Sie können zwischen Ihnen auswählen, indem Sie nach links oder rechts wischen. Sie können Ihre Lieblingsanwendungen am Startbildschirm platzieren. Um eine Anwendung hinzuzufügen, berühren Sie . Drücken Sie lange auf das Symbol der Anwendung, das Sie am Startbildschirm platzieren möchten. Ziehen Sie das Symbol auf die gewünschte Position am Startbildschirm und heben Sie Ihren Finger. 3.3 Empfangen eines Anrufs Wenn Sie einen Anruf empfangen, ändert sich das Display des Geräts und zeigt die Details des eingehenden Anrufs. Um den Anruf anzunehmen, drücken Sie auf auf dem Telefon oder wischen Sie den Bildschirm nach rechts. DE 116 Um den Anruf abzulehnen (oder die Verbindung nach Beenden des Anrufs zu trennen), drücken Sie auf dem Telefon oder wischen Sie den Bildschirm nach links. 3.4 Einen Anruf machen 3.4.1 Einen Anruf mithilfe der Tastatur machen Geben Sie die gewünschte Nummer in die Tastatur ein. Um eine eingegebene Nummer zu korrigieren, berühren Sie oder drücken Sie , um die letzte Zahl zu löschen. Drücken Sie um den Anruf zu machen. Um die Verbindung nach dem Beenden des Anrufs zu trennen, drücken Sie auf dem Telefon oder auf dem Bildschirm. DE 117 3.4.2Machen Sie einen Anruf vom Anrufprotokoll Das Anrufprotokoll zeigt die letzten ausgeführten Anrufe. Drücken Sie im Telefonmodus auf . Berühren Sie um die letzten Anrufe anzuzeigen: Verpasste Anrufe , ausgehende Anrufe , eingehende Anrufe und ausgehende und eingehende Anrufe . Scrollen Sie durch die Liste und berühren Sie in der Nähe des Namens der Person, die Sie anrufen möchten. 3.4.3Einen Anruf mithilfe der Kontaktliste machen Berühren Sie um die Kontaktliste zu öffnen. Nachdem Sie den Kontakt gefunden haben, berühren Sie die Aufzeichnung und berühren Sie die Nummer, die Sie anrufen möchten. DE 118 Sie können auswählen, welche Kontakte auf der Liste gezeigt werden sollen: Für Anweisungen, wie Ihre Google Kontakte hinzugefügt werden können, siehe Bereich 6.1. 3.4.4Durchführen eines Anrufs mit der Kurzwahl Das Gerät bietet 9 Kurzwahlzellen zum Eingeben einer Nummer als Kurzwahl. Um die Kurzwahl zu nutzen, drücken Sie die Nummer der Zelle auf folgende Art und Weise: • Für Zelle 1: Sprachwahl von der SIM-Karte. • Für die Zellen 2 bis 9: Drücken Sie die Ziffer der Zelle lang. Das Gerät wird die Nummer, die mit der eingegebenen Kurzwahlnummer in Verbindung steht, wählen und den Namen des Kontakts anzeigen. 3.4.5Sprachkurzwahl Einführung Die Sprachkurzwahl ist eine Spracherkennungsanwendung, die eine sprecherabhängige (Speaker-Dependent, SD) für Sprachwahl und das Öffnen der Anwendung bietet. Es ist leicht zu nutzen, einfach und sehr genau. Nachdem "Stimmkennzeichen" (voice tags) für bestimmte Telefonnummer der Kontakte oder Anwendungen vorher festgelegt worden sind, kann der Nutzer einen Anruf machen oder eine Anwendung öffnen, indem er einfach das Stimmkennzeichen nennt. DE 119 Wie es funktioniert Sie können die Sprachkurzwahl öffnen, indem Sie auf den Sprachwahl-Knopf oben am VOYAGER drücken . Wenn Sie noch keine Stimmkennzeichen aufgenommen haben, werden Sie gebeten, nach 3 Sekunden zu den Einstellungen zu gehen. Stimmkennzeichen erstellen • Öffnen der Einstellungen Stimmkennzeichen werden in der Seite Einstellungen erstellt. Sie können das Menü Einstellungen öffnen, indem Sie in den Anwendungen auf Menü drücken und dann Einstellungen auswählen oder direkt auf das Symbol Einstellungen an der Hauptseite drücken. • Erstellen von Stimmkennzeichen für Kontakte 1. Wählen Sie in den Einstellungen KONTAKTE und Sie werden alle Kontakte aus dem Telefonbuch sehen. 2. Drücken Sie auf den Kontakt, dem Sie ein Stimmkennzeichen zuschreiben möchten. Es werden alle Telefonnummern des Kontakts angezeigt. 3. Drücken Sie auf das Aufnahmesymbol rechts neben der Telefonnummer. 4. Nach dem Beepton sagen Sie bitte das "Stimmkennzeichen" für diese Nummer innerhalb von 3 Sekunden. 5. Falls das Stimmkennzeichen erfolgreich erstellt worden ist, werden Sie die Aufnahme zur Bestätigung nochmal hören. DE 120 • Stimmkennzeichen für Anwendungen erstellen 1. Wählen Sie in den Einstellungen ANWENDUNG und Sie werden alle Anwendungen sehen, die auf Ihrem Telefon gespeichert sind. 2. Drücken Sie auf das Aufnahmesymbol rechts neben der Anwendung, für die Sie ein Stimmkennzeichen erstellen möchten. 3. Nach dem Beepton sagen Sie bitte das "Stimmkennzeichen" für diese Nummer innerhalb von 3 Sekunden. 4. Falls das Stimmkennzeichen erfolgreich erstellt worden ist, werden Sie die Aufnahme zur Bestätigung nochmal hören. Spracherkennung Sobald einige Stimmkennzeichen erstellt worden sind, wird die Anwendung auf ein Stimmkennzeichen nach dem Beepton warten, wann auch immer Sie die Sprachkurzwahl öffnen. Bitte sagen Sie das aufgenommene Stimmkennzeichen innerhalb von 6 Sekunden. • Einen Telefonanruf machen Falls das Stimmkennzeichen für eine Telefonnummer eines Kontakts erkannt worden ist, wird die App das Stimmkennzeichen wieder (indem die aufgenommene Stimme gespielt wird) und die Nummer dann wählen. • Nicht erkannte Stimmkennzeichen Falls ein Sprachbefehl nicht erkannt worden ist, wird die App die Spracherkennung ein zweites Mal versuchen. Falls auch die zweite Spracherkennung erfolglos bleibt, wird die Sprachkurzwahl geschlossen. Während des Erkennungsprozesses können Sie auf das Neustartsymbol auf der Hauptseite drücken, um den Prozess erneut zu starten. Einstellungen Neben der Erstellung von Stimmkennzeichen können Sie in den Einstellungen auch folgende zusätzliche Funktionen finden: • Bearbeitung des Stimmkennzeichens Drücken Sie auf ein Element, das mit einem Stimmkennzeichen versehen ist, um es abzuspielen, zu löschen oder erneut vom Pop-Up-Menü aus aufzunehmen. • STIMMKENNZEICHEN Sie können alle Elemente mit Stimmkennzeichen unter STIMMKENNZEICHEN anzeigen lassen. Im Bereich KONTAKTE oder ANWENDUNG können Sie die Stimmkennzeichen bearbeiten. Wenn Sie außerdem auf das Menü gehen, können Sie Stimmkennzeichen importieren/exportieren sowie alle Stimmkennzeichen löschen. • SONSTIGES SONSTIGES ähnelt den Funktionen im Menü STIMMKENNZEICHEN. Sie können Stimmkennzeichen importieren/exportieren und alle Stimmkennzeichen löschen. DE 121 3.5 Mögliche Optionen während eines aktiven Anrufs Während eines aktiven Anrufs sind die folgenden zusätzlichen Aktionen möglich: • Beenden – Anruf beenden • Wähltastatur – Wähltastatur am Bildschirm • Lautstärke ändern • Lautlos – Schaltet das Mikrofon aus • Anruf halten – Setzt den Anruf auf Halten • Konferenzanruf 3.6 SMS Fahren Sie sicher! Lesen Sie die angewandten Gesetze nach und halten Sie sie ein. Sie können SMS (Short Message Service; Kurznachrichten) senden und empfangen. Berühren Sie , um den SMSBildschirm zu öffnen. Berühren Sie , um eine neue Nachricht zu beginnen. DE 122 Tippen Sie die Telefonnummer in das Feld "An" oder berühren Sie , um einen Kontakt auszuwählen. Schreiben Sie Ihre Nachricht in das Feld "Nachricht schreiben". Nachrichtenvorlagen Sie können eine Nachricht aus einer Liste auswählen : Text bearbeiten Sie können den Text, den Sie eingegeben haben, bearbeiten. - Tippen Sie zweimal auf den Text, den Sie bearbeiten möchten. - Der ausgewählte Text wird blau markiert. - Ziehen Sie die Markierung, um den Auswahlbereich zu ändern. DE 123 - Ein Menü wird die Optionen Kopieren, Ausschneiden und Einfügen anzeigen. - Halten Sie das Wort gedrückt und das Menü wird sich öffnen. Wählen Sie die erforderliche Option. Die Option "Einfügen" ist nur möglich, nachdem Sie Text ausgeschnitten oder kopiert haben. 4 Kontakte 4.1 Einen Kontakt im Bereich Kontakte suchen Berühren Sie , um die Liste Kontakte zu öffnen. Wischen Sie mit Ihrem Finger nach oben oder unten, um einen Kontakt zu finden, oder berühren Sie , um nach einen Namen zu suchen. 4.2 Neuen Kontakt hinzufügen Berühren Sie , um die Liste Kontakte zu öffnen. Berühren Sie , um einen neuen Kontakt hinzuzufügen. Wählen Sie aus, wo Sie den neuen Kontakt speichern möchten und geben Sie die erforderlichen Felder ein. Berühren Sie zum Speichern. Siehe den nächsten Abschnitt für mehr Details. DE 124 4.3 Einen Kontakt bearbeiten Berühren Sie , um die Kontaktliste zu öffnen. Wischen Sie mit Ihrem Finger nach oben/unten, um einen Kontakt zu finden. Wählen Sie denjenigen aus, den Sie bearbeiten möchten und klicken Sie Bearbeiten. 5 Smart dialing Das VOYAGER-Gerät unterstützt eine bestimmte Smart DialingOption, die es Ihnen ermöglicht, direkt vom Startbildschirm aus zu wählen. Um mit Smart Dialing das Suchen zu beginnen, drücken Sie die Gerätetasten auf dem Startbildschirm und das Gerät wird die Ergebnisse laden und die Ergebnisse mit jeder Taste, die betätigt wird, aktualisieren. Smart Dialing wird Nummern und Namen basierend auf der Reihenfolge der gedrückten Tasten suchen. Um nach dem Kontakt "John" zu suchen, drücken Sie auf die folgenden Tasten in folgender Reihenfolge: 5, 6, 4, 6 und Smart Dialing wird Ihnen Ergebnisse basierend auf der Reihenfolge der Tasten anzeigen, u. a. zum Beispiel "John". DE 125 6 Konten und Synchronisation Verwenden Sie diese Option, um die Kontakte und den Kalender zu synchronisieren. Berühren Sie Einstellungen, Konten und Synchronisation und wählen Sie Konto hinzufügen. Beachten Sie, dass diese Funktion eine aktive Internetverbindung erfordert. Berühren Sie Konto hinzufügen. Wählen Sie die Art des Kontos, das hinzugefügt und synchronisiert werden soll und befolgen Sie die Anweisungen auf dem Bildschirm. Die meisten Konten erfordern einen Benutzernamen und ein Passwort. Die spezifischen Details hängen von der Art des Kontos und den Anforderungen der Dienstleistung ab, mit der Sie sich verbinden. Je nach Art des Kontos können Sie gefragt werden, festzulegen, welche Datentypen Sie synchronisieren möchten, einen Kontonamen und bestimmte Details festzulegen. DE 126 Cal-Sync Synchronisieren Sie Ihren Kalender aus Gmail und iCloud-Konten. Cont-Sync Synchronisieren Sie Ihre Kontakte aus Gmail und iCloud-Konten. Microsoft Exchange Synchronisiert Kontakte und Kalender von einem gemeinsamen E-Mail Konto. Email Synchronisiert Kontakte und Kalender von einem E-Mail Konto. 6.1 Google Kontakte Sie können all Ihre Google Kontakte importieren. Wählen Sie im Bildschirm Kontakte und Konten. Wählen Sie Konto hinzufügen unten am Bildschirm. Wählen Sie Cont-Sync. Wählen Sie Google. DE 127 Melden Sie sich mit Ihrem Google Konto an und alle Ihre Kontakte werden Ihrer Kontaktliste hinzugefügt. Sie können auswählen, was angezeigt werden soll. 6.2 iCloud Kontakte Sie können all Ihre iCloud Kontakte importieren. Wählen Sie im Bildschirm Kontakte und Konten. Wählen Sie Konto hinzufügen unten am Bildschirm. Wählen Sie Cont-Sync. Wählen Sie CardDav. DE 128 Sie müssen die iCloud Serverinformationen eingeben – geben Sie den Servernamen contacts.icloud.com unter Servername oder Adresse ein. Geben Sie unter Benutzername die iCloud-ID (Login E-Mail Konto) und das iCloud Passwort unter Passwort ein. Versichern Sie sich, dass SSL verwenden ausgewählt ist. Drücken Sie auf Weiter, um einen Namen für das Konto einzugeben und die Einstellungen zu vervollständigen. 7 Menü Einstellungen Das Menü Einstellungen umfasst alle Anwendungen und TelefonmenüEinstellungen. Berühren Sie auf dem Hauptbildschirm um das Menü Einstellungen zu öffnen. DE 129 7.1 Drahtlos & Netzwerke DE 130 WLAN Wi-Fi ein- oder ausschalten auswählen. Nachdem Sie Wi-Fi eingeschaltet haben, berühren Sie WLAN. Das Gerät wird zugängliche Netzwerke suchen und anzeigen. Wählen Sie ein zugängliches Netzwerk. Falls das Netzwerk gesichert ist, werden Sie ein Passwort eingeben müssen. Bluetooth Bluetooth ein- oder ausschalten auswählen Nachdem Bluetooth eingeschaltet worden ist, können Sie auf die Bluetooth-Einstellungen zugreifen. Datenverbrauch Legen Sie das mobile Datenlimit fest. Flugmodus Schaltet alle Drahtlosverbindungen und -kommunikationen aus. VPN Legen Sie die Virtual Private Networks (VPNs) fest und verwalten Sie sie. Tethering & mobiler Hotspot Legen Sie Ihr Gerät als drahtlosen Router oder Router, mit dem Sie einen Aufbau durch ein USB-Kabel ermöglichen können, fest und teilen Sie die Datenverbindung Ihres Geräts mit anderen Geräten. WLAN DirectEinstellungen Verbinden Sie zwei Geräte mit WLAN, ohne einen Zugangspunkt zu erfordern. Mobilfunknetze Mobile Netzwerk-Einstellungen. 7.2 Gerät Töne Lautstärke Lautlos-Modus Route media Shutdown-Nachricht Klingelton Standard-Benachrichtigung Wähltastentöne Töne bei Berührung Ton bei Displaysperr Display Helligkeit Hintergrund Schriftgröße Reboot Timeout Shutdown-Timer Speicher Interner Speicher SD-Karte USB-Speicherkarte Apps verwalten Apps Bevorzugte Installation DE 131 7.3 Nutzer Konten und Synchronisation Standortdienste Standortdienste von Google GPS-Satelliten Sicherheit Bildschirmsperre SIM-Sperre einrichten Passwörter sichtbar Geräteadministratoren Unbekannte Herkunft Vertrauter Berechtigungsnachweis Von SD-Karte installieren Sprache & Eingabe Sprache Rechtschreibkorrektur Persönliches Wörterbuch Tastatur und Eingabemethoden Sprachsuche Text-to-Speech-Ausgabe Zeigergeschwindigkeit Backup und Zurücksetzen DE 132 Auf Werkszustand zurücksetzen 7.4 System Datum & Uhrzeit Autom. Datum/Uhrzeit Automatische Zeitzone Datum festlegen Uhrzeit festlegen Zeitzone auswählen Bedienungshilfen Großer Text Passwörter sprechen Berühren und halten Verzögerung Webskripts installieren Entwickleroptionen Über das Telefon Systemaktualisierungen Status Rechtliche Hinweise Modellnummer Android-Version Baseband-Version Kernel-Version Build-Nummer DE 133 8 Audio-Ausgang VOYAGER unterstützt einen Audioausgang, der während der Installation mit dem Audiosystem des Fahrzeugs verbunden werden soll, um diese Funktion nutzen zu können. VOYAGER kann alle Gerätemedien (außer Telefonanrufe) entweder auf den VOYAGER Lautsprecher oder das Audiosystem im Fahrzeug durch den AUX-Eingang (falls vom Fahrzeug unterstützt) übertragen. Sie können zwischen den Ausgängen hin- und her springen, indem Sie folgende Methoden verwenden. 8.1 Menü Einstellungen Im Menü Einstellungen, wählen Sie Töne und dann Route media. Das Route Media-Menü ermöglicht es Ihnen, zwischen Audioausgang und Lautsprecher zu wählen. 8.2 Widget Berühren Sie auf dem Hauptbildschirm den Bildschirm für 3 Sekunden an einer leeren Stelle (wo Sie das Widget gerne platzieren möchten). Ein Menü wird erscheinen. Wählen Sie Widgets und dann Audio Route. Der Audioausgang wird immer zwischen AUX und Lautsprecher wechseln, wenn Sie das Widget Audio Route berühren. DE 134 9 Wi-Fi mobiler Hotspot VOYAGER unterstützt einen mobilen Hotspot, der auf zwei verschiedene Arten ein- und ausgeschaltet werden kann. Der Gebrauch des Geräts als Hotspot kann begrenzt sein oder zusätzlichen Zahlungen an den Handybetreiber unterliegen. 9.1 Verwenden des Menüs Einstellungen Im Menü Einstellungen wählen Sie Mehr unter Drahtlos & Netzwerke. Wählen Sie Tethering & mobiler Hotspot und aktivieren Sie das Kontrollkästchen Mobiler WLAN-Hotspot, um das Kontrollkästchen zu aktivieren oder zu deaktivieren, um den mobilen Hotspot zu deaktivieren. 9.2 Verwenden des Widgets Berühren Sie auf dem Hauptbildschirm den Bildschirm für 3 Sekunden an einer leeren Stelle (wo Sie das Widget gerne platzieren möchten). Ein Menü wird erscheinen. Wählen Sie Widgets und dann Hotspot. Das Hotspot-Widget schaltet die mobile Hotspot-Funktion an und aus, immer, wenn Sie auf das Widget Hotspot drücken. DE 135 10BT SIM Das VOYAGER-Gerät ermöglicht den Gebrauch, sogar wenn keine SIM-Karte im Telefon ist. Aus diesem Grund gibt es den BT SIM-Service. Dieser Service baut auf eine BT-Verbindung zwischen dem VOYAGER-Gerät und einem Handy/Smartphone, das die Remote SIM-Funktion unterstützt. HINWEIS: BT SIM ist keine Bluetooth Handsfree-Lösung. Sie verwendet Bluetooth nur, um die SIM-Informationen vom Handgerät von der Ferne aus zu bekommen. Alle Netzwerkverbindungen und Anrufe werden direkt durch das VOYAGER-Gerät verwaltet. Aktivieren Sie die BT SIM-Anwendung. DE 136 Um Ihr Gerät der Liste hinzuzufügen, drücken Sie auf Neues Gerät hinzufügen (Add New Device). Dann wird das Gerät den Bildschirm der Bluetooth-Einstellungen anzeigen, wo es erforderlich wird, zu überprüfen, ob Bluetooth aktiviert und anderen Bluetooth-Geräten sichtbar ist. Um dies zu tun, berühren Sie einfach den Namen des Geräts oben am Bildschirm. Suchen Sie dann nach neuen Bluetooth-Geräten in Ihrem persönlichen Gerät und wählen Sie das VOYAGER-Gerät aus (der Name erscheint im oberen Bereich). Nachdem Sie das Gerät ausgewählt haben, muss dies auf beiden Geräten bestätigt werden. DE 137 Dadurch wird der Verbindungsprozess zwischen den beiden Geräten abgeschlossen. Jetzt können Sie zur BT SIM-Anwendung zurückkehren und den Namen Ihres Geräts dort aufgelistet sehen. Jetzt können Sie eine automatische Verbindung einstellen, damit sich das VOYAGER-Gerät (wenn das Fahrzeug eingeschaltet ist) immer automatisch mit Ihrem persönlichen Gerät verbindet. Um dies zu ermöglichen, öffnen Sie das Menü (drei Punkte oben rechts in der Ecke) und wählen Sie Einstellungen, und wählen Sie dann die Option Auto Connect. Um sich mit einem Gerät zu verbinden, klicken Sie auf das gewünschte Gerät in der Liste und bestätigen Sie dann (falls erforderlich) die Verbindung in Ihrem persönlichen Gerät. DE 138 Wenn das VOYAGER-Gerät mit Ihrem persönlichen Gerät verbunden ist und seine SIM-Daten empfängt, wird der Name in Hellgrün auf der Liste erscheinen. Bedankt dat u hebt gekozen voor VOYAGER VOYAGER is een smartfoon met 3G-verbinding voor gebruik in voertuigen en het maakt gebruik van software op basis van het Android-besturingssysteem. VOYAGER werd speciaal ontworpen voor gebruik in een voertuig. Het apparaat werd ontworpen met een aantal speciale functies voor de bediening van een apparaat in een voertuig met mobiele verbinding*, met de nadruk op geluidskwaliteit, eenvoudige nummerkeuze en eenvoudige bediening met het echte toetsenbord en touchscreen. VOYAGER ondersteunt verscheidene applicaties, navigatiediensten. Het heeft een scherm van 8,8 cm (3,5 inch) en grote echte knoppen, en is ontworpen voor eenvoudig gebruik van het verbonden apparaat in het voertuig. Correcte en veilige installatie door een bevoegde installateur van Siyata Mobile garandeert een prettige rijervaring. Deze handleiding biedt een overzicht van de vele mogelijkheden, innovaties en functies van het apparaat en legt op duidelijke wijze uit hoe u het apparaat zo veilig en efficiënt mogelijk kunt gebruiken. * Beschikbare functies zijn afhankelijk van de aanbieder van het netwerk. NB: Het apparaat dient te worden geïnstalleerd door een door Siyata Mobile goedgekeurde en vakkundige installateur. De garantie is geldig voor één jaar met een factuur van een Siyata Mobile-leverancier met vermelding van de aankoopdatum. Indien u vragen hebt of assistentie wenst, neem dan contact met ons op via: [email protected] NL 139 Inhoudsopgave 1. Voor uw veiligheid 142 2. Uw VOYAGER 145 2.1 Inhoud van de set 145 2.2 Toetsen en connectoren 146 2.3 Indicatoren en toetsfuncties 148 2.4 Schermindicatoren 149 3. Basisbediening 3.1 Het apparaat in-/uitschakelen 150 150 3.2 Startschermen 150 3.3 Ontvangst van een oproep 150 3.4 Een oproep plaatsen 151 3.4.1 Een oproep plaatsen met het toetsenpaneel 151 3.4.2 Een oproep plaatsen vanuit het Oproeplog 152 3.4.3 Een oproep plaatsen vanuit de contactenlijst 152 3.4.4 Een oproep plaatsen met een snelkiesnummer 153 3.4.5 Voice speed dial 4. NL 140 153 3.5 Beschikbare opties tijdens een actieve oproep 156 3.6 SMS 156 Contactpersonen 158 4.1 Een contactpersoon zoeken 158 4.2 Een nieuw contactpersoon toevoegen 158 4.3 Een contactpersoon bewerken 159 5. Slimme nummerkeuze 159 6. Accounts en synchroniseren 160 6.1 Google-contactpersonen 161 6.2 iCloud-contactpersonen 162 7. Menu Instellingen 163 7.1 Draadloos en netwerken 164 7.2 Apparaat 165 7.3 Persoonlijk 166 7.4 Systeem 167 8. Audio uit 168 8.1 Menu Instellingen 168 8.2 Widget 168 9. Wifi draagbare hotspot 169 9.1 Gebruik van het menu Instellingen 169 9.2 Gebruik van de Widget 169 10. BT SIM 170 NL 141 1 Voor uw veiligheid NB: Lees onderstaande belangrijke veiligheidsinformatie zorgvuldig door vóór gebruik, ter voorkoming van letsel. De fabrikant is niet aansprakelijk voor eventuele schade als gevolg van abnormaal gebruik of gebruik dat in strijd is met de aanwijzingen in deze handleiding. Het is uw verantwoordelijkheid om veilig en in overeenstemming met alle toepasselijke wetten te rijden! Service! Het geïnstalleerde apparaat of de bijbehorende accessoires niet demonteren. Neem in geval van storing contact op met het dichtstbijzijnde servicecentrum. Voertuigsystemen! De radiofrequentie(RF)-signalen kunnen invloed hebben op elektronische systemen in motorvoertuigen die niet correct zijn geïnstalleerd of die niet goed worden beschermd. Raadpleeg uw voertuigfabrikant of diens vertegenwoordiger over uw voertuig. U dient tevens de fabrikant van de apparatuur te raadplegen voor informatie over radiofrequentiesignalen, voordat u apparatuur in uw voertuig installeert. Voertuigen met ingebouwde airbags! Airbags worden met enorme kracht opgeblazen. Tijdens installatie van het apparaat in het voertuig dient de bevoegde installatiemonteur te controleren of het apparaat op veilige afstand van de airbag wordt ingebouwd. Eventuele installatie waarbij de opblazende airbag wordt geblokkeerd kan ernstig letsel veroorzaken. NL 142 Waarschuwingssignalen! Zorg ervoor dat u uw telefoon uitschakelt in overeenstemming met waarschuwingssignalen of aanwijzingen. Schakel uw apparaat uit en volg alle signalen en aanwijzingen in gebieden met explosiegevaar. Plaatsen met explosiegevaar zijn tankzones zoals benzinestations, gebieden met een hoog gehalte aan chemische stoffen, graan, stof of metaalstof in de lucht en andere gebieden waar wordt aanbevolen om de motor of mobiele toestellen uit te schakelen Antenne! Tijdens montage van het apparaat wordt een speciale antenne voor gebruik met dit apparaat in uw voertuig geïnstalleerd. U dient uitsluitend de originele antenne te gebruiken die met het apparaat werd geleverd. Het gebruik van een niet-goedgekeurde antenne of wijzigingen of toevoegingen aan de antenne die met het apparaat werd geleverd kunnen leiden tot beschadiging van het apparaat en het kan de gebruikskwaliteit aantasten. Veiligheid op de weg! Controleer en volg alle wetten en regelgeving die van toepassing zijn op het gebruik van het apparaat in een voertuig of tijdens het rijden. Disclaimers • De VOYAGER dient te worden geïnstalleerd door een door Siyata Mobile goedgekeurde en vakkundige installateur. • Siyata Mobile is niet aansprakelijk voor eventuele problemen in verband met de installatie van het apparaat of eventuele schade aan het voertuig als gevolg van de installatie of het gebruik van het apparaat in uw voertuig. NL 143 • De functie audio-uit werkt alleen in voertuigen die een AUXingang naar het geluidssysteem van het voertuig ondersteunen. In voertuigen die geen AUX-ingang ondersteunen is een externe oplossing mogelijk vereist. • Siyata Mobile is niet aansprakelijk voor eventuele accessoires van derden die niet met het product werden geleverd en/of voor eventuele schade die door accessoires van derden wordt veroorzaakt. • VOYAGER bevat geen mobiele of gegevensconnectiviteit. Dit dient afzonderlijk te worden aangeschaft bij uw eigen aanbieder van mobiele telefonie en is afhankelijk van netwerkplannen in uw omgeving. Gebruik van het apparaat is afhankelijk van de aankoop van dergelijke plannen en wordt mogelijk beperkt door het serviceaanbod van uw aanbieder van mobiele diensten. • Siyata Mobile is niet aansprakelijk voor applicaties van derden en kan niet garanderen dat dergelijke toepassingen op het apparaat zullen functioneren. • Het gebruik van softwaretoepassingen van derden die op het apparaat zijn geïnstalleerd is afhankelijk van de aanvaarding van de algemene voorwaarden van de specifieke softwaretoepassing en is beperkt in overeenstemming met de toepasselijke voorwaarden van de verkoper. • Bepaalde handelsmerken die worden gebruikt in verband met het product zijn gedeponeerde handelsmerken van hun respectieve eigenaren. Gebruik het VOYAGER-apparaat uitsluitend in overeenstemming met toepasselijke wetten en regelgeving en houd altijd uw volledige aandacht bij het verkeer Rijd veilig en houd u aan de wet! NL 144 2 Uw VOYAGER 2.1 Inhoud van de set Uw gekochte VOYAGER-apparaat bevat de volgende originele artikelen: •VOYAGER-apparaat •Kabelset • Microfoon • Luidspreker •GPS-antenne • Mobiele antenne • Zwenkbare houder • Schroevenset • Gebruikershandleiding NB: We hebben ons uiterste best gedaan om ervoor te zorgen dat het product u in complete en werkende staat bereikt. Neem a.u.b. onmiddellijk contact op met het verkooppunt indien een gebrek wordt aangetroffen. NL 145 2.2 Toetsen en connectoren 8,8 cm kleurenscher Starttoets Zoektoets Menutoets Terugtoets Verzendtoets Eindetoets OK-toets Toetsenpaneel NL 146 USIM-slot Volumetoetsen Micro-SD-slot Mini-USBconnector USBlaadconnector Reset Spraakgestuurd kiezen-toets Navigatietoets NL 147 2.3 Indicatoren en toetsfuncties In standby-stand – Schakelen naar standaard oproepverslag ("Alle oproepen") Bij ontvangst van een oproep – Binnenkomende oproep beantwoorden Na intoetsen van getallen – Oproep wordt geplaatst Tijdens oproep – Schakelen naar wisselgesprek Tijdens oproep – Oproep afbreken Binnenkomende oproep – Binnenkomende oproep weigeren In menustand – Terug naar standby-stand Aanraken en vasthouden – Telefoon aan-/uitschakelen Toegang tot beschikbare opties Kort indrukken: Buiten startscherm – Terug naar startscherm In startscherm – Alle startschermen tonen Lang indrukken: Onlangs gebruikte toepassingen tonen Zoeken Terug naar vorig scherm In tekstbewerkingstand – Spatie toevoegen In standby-stand – Volume van binnenkomende oproep veranderen In spreekstand – Spreekvolume veranderen Aanraken om alle toepassingen te zien NL 148 Aanraken voor startschermen met geselecteerde favoriete toepassingen 2.4 Schermindicatoren Huidige signaalsterkte voor het geselecteerde netwerk Oproep Geen SIM-kaart gevonden Geen geluid HSPA-verbonden Draagbare hotspot ingeschakeld UMTS-verbonden Doorgeschakeld gesprek Bluetooth staat aan Geen connectiviteit Vliegmodus Bezig met downloaden Silent mode (stiltestand) Ongelezen SMS Wifi staat aan Externe SIM * Sommige toepassingen hebben hun eigen pictogram. NL 149 3 Basisbediening 3.1 Het apparaat in-/uitschakelen Als het apparaat is verbonden met het contactslot van het voertuig kan het apparaat worden in-/uitgeschakeld met het contactslot. Voor handmatige bediening de toets ingedrukt houden. Let op dat de telefoon uitgeschakeld moet worden om de SIM te verwijderen. 3.2 Startschermen Er zijn 3 startschermen. U kunt tussen de schermen schakelen door naar links of rechts te vegen. U kunt uw favoriete toepassingen op het startscherm plaatsen. Druk op om een toepassing toe te voegen. Het app-pictogram dat u wilt toevoegen aan het startscherm lang indrukken. Sleep het pictogram naar een plek op een van de startschermen en til uw vinger op. 3.3 Ontvangst van een oproep Als er een oproep binnenkomt, verandert de weergave op het scherm van het apparaat en worden de gegevens van de binnenkomende oproep getoond. Om een oproep te accepteren drukt u op op de telefoon of veegt u het scherm naar rechts. Om een oproep te weigeren (of de verbinding te verbreken na afloop van het gesprek) drukt u op op de telefoon of veegt u het scherm naar links. NL 150 3.4 Een oproep plaatsen 3.4.1 Een oproep plaatsen met het toetsenpaneel Voer het gewenste nummer in op het toetsenpaneel. Ter correctie van een gekozen nummer, aanraken of druk op om het laatste getal te verwijderen. Druk op om de oproep te plaatsen. Om de verbinding te verbreken aan het eind van het gesprek, druk op op de telefoon of op het scherm. NL 151 3.4.2Een oproep plaatsen vanuit het Oproeplog Het oproeplog toont de laatst geplaatste oproepen. In telefoonstand, druk op . Raak aan om de laatste oproepen te zien: Gemiste oproepen , uitgaande oproepen , binnenkomende oproepen , en binnenkomende en uitgaande oproepen . Blader door de lijst en raak de naam die u wilt oproepen. aan bij 3.4.3Een oproep plaatsen vanuit de contactenlijst Druk op om de contactenlijst te openen. Nadat u de contactpersoon hebt gevonden, op het record aan en het nummer dat u wilt oproepen drukken. U kunt instellen welke contactpersonen u wilt weergeven op de lijst: NL 152 Voor instructies voor het toevoegen van contactpersonen van Google, zie hoofdstuk 6.1. 3.4.4Een oproep plaatsen met een snelkiesnummer Het apparaat heeft 9 snelkiescellen waarmee een nummer kan worden gekozen dat is ingesteld als snelkiesnummer. Voor snelkeuze toetst u het nummer van de cel, op de volgende wijze: • Voor cel 1: Voicemail kiezen vanaf de SIM. • Voor cellen 2 tot en met 9: Lang drukken op het nummer van de cel. Het apparaat kiest het nummer verbonden aan het aangegeven getal en de naam van de contactpersoon wordt weergegeven. 3.4.5Voice Speed Dial Inleiding Voice Speed Dial is een toepassing voor stemherkenning die sprekerafhankelijke (Speaker-Dependent - SD) herkenning biedt voor stemkeuze en het lanceren van toepassingen. Het is eenvoudig, gebruiksvriendelijk en zeer nauwkeurig. Na het vooraf aanmaken van "stemlabels" voor het lanceren van bepaalde telefoonnummers of personen of toepassingen met de stem, kan een gebruiker een oproep plaatsen of een toepassing openen door simpelweg de stemlabel te zeggen. NL 153 Aan de slag U kunt Voice Speed Dial openen door op de knop Voice Dial bovenaan de VOYAGER te tikken . Als er geen stemlabel bestaat wordt u na 3 seconden gevraagd naar de instellingenpagina te gaan. Aanmaken van stemlabels • Instellingen invoeren Stemlabels worden aangemaakt in de instellingenpagina. U kunt naar instellingen gaan door op menu van de toepassing te tikken en vervolgens Instellingen te kiezen of door rechtstreeks op het instellingenpictogram op de startpagina te tikken. • Aanmaken van stemlabels voor contactpersonen 1. In instellingen, selecteer het tabblad CONTACTPERSONEN om alle personen in uw telefoonboeken te zien. 2. Tik op de persoon aan wie u een stemlabel wilt toekennen en alle telefoonnummers van die persoon zullen verschijnen. 3. Tik op het opnamepictogram aan de rechterzijde van het telefoonnummer. 4. Zeg na een piepgeluid binnen 3 seconden het "stemlabel" voor dit nummer. 5. Als de stemlabel met succes is aangemaakt, hoort u de opname voor bevestiging. • Stemlabels aanmaken voor toepassingen 1. Selecteer in instellingen het tabblad TOEPASSINGEN om alle toepassingen op uw telefoon te zien. 2. Tik op het opnamepictogram aan de rechterzijde van de toepassing waarvoor u een stemlabel wilt aanmaken. 3. Zeg na een piepgeluid binnen 3 seconden het "stemlabel" voor dit nummer. 4. Als de stemlabel met succes is aangemaakt, hoort u de opname voor bevestiging. NL 154 Stemherkenning Nadat een aantal stemlabels is aangemaakt luistert de toepassing naar een stemlabel na het piepgeluid als u de Voice Speed Dial opstart. Zeg een opgenomen stemlabel binnen 6 seconden. • Plaatsen van een telefoonoproep Als de stemlabel van een telefoonnummer van een contactpersoon wordt herkend, herhaalt de app de stemlabel (door de opgenomen stem terug te spelen) en het nummer te kiezen. • Stemlabels die niet herkend kunnen worden Als een stemopdracht niet wordt herkend, zal de app het herkenningsproces nogmaals proberen. Als de tweede herkenningspoging mislukt, zal de Voice Speed Dial stoppen. Tijdens het herkenningsproces kunt u op het herstartpictogram op de hoofdpagina tikken om het proces te herhalen. Instellingen Behalve het aanmaken van stemlabels, bieden de instellingenpagina's nog meer functies: • Bewerken van stemlabels Tik op een item met een verbonden stemlabel om de stemlabel af te spelen, te verwijderen of opnieuw op te nemen vanuit het pop-up-menu. • STEMLABEL-tabblad U kunt alle items met een stemlabel vinden onder het tabblad STEMLABELS. In de tabbladen CONTACTPERSONEN of TOEPASSINGEN kunt u stemlabels bewerken zoals in het respectievelijke tabblad. Bovendien kunt u stemlabels in-/uitvoeren en alle stemlabels verwijderen, als u op Menu van dit tabblad tikt. • OVERIGEN-tabblad Het tabblad OVERIGEN is vergelijkbaar met functies in het menu van het tabblad STEMLABELS. Hier kunt u stemlabels in- en uitvoeren en alle stemlabels verwijderen. NL 155 3.5 Beschikbare opties tijdens een actieve oproep Tijdens een actieve oproep zijn de volgende extra handelingen mogelijk: • Einde – Oproep beëindigen • Keuzepaneel – Keuzepaneel op scherm • Volume wijzigen • Mute – De microfoon dempen • Oproep in wachtstand – Een oproep in wachtstand plaatsen • Conferentiegesprek 3.6 SMS Veilig rijden! Controleer alle toepasselijke wetgeving en houd u hieraan. U kunt SMS (Short Message Service)berichten verzenden en ontvangen. Druk op voor het SMS-scherm. Druk op om een nieuw bericht te beginnen. NL 156 Typ het telefoonnummer in het veld 'Aan' of druk op om een contactpersoon te kiezen. Typ uw bericht in het veld 'Bericht typen'. Berichtsjabloon U kunt een bericht uit een lijst kiezen : Tekst bewerken U kunt de tekst die u hebt ingevoerd bewerken. - Klik twee maal op de tekst die u wilt bewerken. - De geselecteerde tekst wordt in blauw gemarkeerd. - Sleep de gemarkeerde tab om het bereik van uw selectie te wijzigen. NL 157 - Een menu toont de opties Kopiëren, Knippen en Plakken. - Houd het woord vast om een menu te openen. Selecteer de gewenste optie. De plakken-optie is pas beschikbaar nadat u tekst knipt of kopieert. 4 Contactpersonen 4.1 Een contactpersoon zoeken Druk op om de lijst met Contactpersonen te openen. Veeg met uw vinger naar boven/beneden om een contactpersoon te vinden of druk op om op naam te zoeken. 4.2 Een nieuw contactpersoon toevoegen Druk op om de lijst met Contactpersonen te openen. Druk op om een nieuwe contactpersoon toe te voegen. Kies de locatie waar u de nieuwe contactpersoon wilt opslaan en vul de velden in. Druk op om op te slaan. Zie het volgende hoofdstuk voor meer informatie. NL 158 4.3 Een contactpersoon bewerken Druk op om de lijst met contactpersonen te openen. Veeg met uw vinger naar boven/ beneden om een contactpersoon te vinden. Selecteer degene die u wenst, en Bewerken. 5 Slimme nummerkeuze Het VOYAGER-apparaat ondersteunt een speciale optie voor slimme nummerkeuze waarmee u rechtstreeks vanaf uw startscherm kunt kiezen. Om te beginnen met zoeken met behulp van slimme nummerkeuze, drukt u op de toetsen in het startscherm en het apparaat laadt de resultaten en werkt ze bij voor iedere toets die wordt ingedrukt. Met slimme nummerkeuze zoekt u nummers en namen op basis van de volgorde van ingedrukte toetsen. Om de contactpersoon 'John' te zoeken, drukt u de volgende nummervolgorde 5, 6, 4, 6, en de slimme nummerkeuze toont de resultaten op basis van deze toetsvolgorde, inclusief bijvoorbeeld 'John'. NL 159 6 Accounts en synchroniseren Gebruik deze optie om contactpersonen en kalender te synchroniseren. Druk op Instellingen, Accounts en synchroniseren en selecteer Account toevoegen. Let op dat deze functie een actieve internetverbinding vereist. Druk op Account toevoegen. Selecteer de soort account die u wilt toevoegen en synchroniseren en volg de aanwijzingen op het scherm. De meeste accounts vereisen een gebruikersnaam en wachtwoord. De specifieke informatie is afhankelijk van het soort account en de vereisten van de service waarmee u verbinding wilt maken. Afhankelijk van de soort account moet u eventueel aangeven welke soort gegevens u wilt synchroniseren, een accountnaam invoeren en bepaalde informatie geven. NL 160 Cal-Sync Kalender synchroniseren vanuit Gmailen iCloud-accounts. Cont-Sync Contactpersonen synchroniseren vanuit Gmail- en iCloud-accounts. Zakelijk Contactpersonen en kalender synchroniseren vanaf zakelijke e-mailaccount. Email Contactpersonen en kalender synchroniseren vanaf e-mailaccount. 6.1 Google-contactpersonen U kunt al uw Google-contactpersonen importeren. Kies in het scherm Contactpersonen en Accounts. Selecteer Account toevoegen onderaan het scherm. Selecteer Cont-Sync. Selecteer Google. NL 161 Meld u aan met uw Googleaccount en al uw contactpersonen worden toegevoegd aan de lijst met contactpersonen. U kunt kiezen wat wordt weergegeven. 6.2 iCloud-contactpersonen U kunt al uw iCloud-contactpersonen importeren. Kies in het scherm Contactpersonen en Accounts. Selecteer Account toevoegen onderaan het scherm. Selecteer Cont-Sync. Selecteer CardDav. NL 162 U moet de iCloud-serverinformatie invoeren, typ de servernaam in – contacts.icloud.com onder de servernaam of URL. Voer onder Gebruikersnaam de iCloud-id (aanmeld e-mailaccount) in en het wachtwoord van iCloud onder Wachtwoord. Controleer of het selectievakje SSL gebruiken is geselecteerd. Druk op Volgende om een naam in te voeren voor dit account en de set-up te voltooien. 7 Menu Instellingen Het menu Instellingen bevat alle menu-instellingen voor toepassingen en telefoon. Druk op het hoofdscherm op om het instellingenmenu te openen. NL 163 7.1 Draadloos en netwerken NL 164 WLAN Selecteer Wifi aan/uit. Druk op WLAN na inschakelen van Wifi. Het apparaat zoekt en toont beschikbare netwerken. Selecteer een beschikbaar netwerk. Als het netwerk beveiligd is, moet u een wachtwoord invoeren. Bluetooth Selecteer Bluetooth aan/uit. Na inschakeling van Bluetooth hebt u toegang tot de Bluetooth-instellingen. Datagebruik Instellen van mobiel datalimiet. Vliegmodus Alle draadloze verbindingen en communicatie uitschakelen. VPN Instellen en beheren van virtuele privénetwerken (Virtual Private Networks – VPN's). Tethering en draagbare hotspot Stel uw apparaat in als een draadloze router of router waarmee u verbinding kunt maken via een USB-kabel en deel de dataverbinding van uw apparaat met andere apparaten. WLAN Directinstellingen Verbind twee apparaten via WLAN zonder een toegangspunt te vereisen. Mobiele netwerken Instellingen van mobiele netwerken. 7.2 Apparaat Geluid Volumes Silent mode (stiltestand) Route media Shutdown message (shutdown-bericht) Beltoon telefoon Standaardmelding Aanraaktonen van toetspaneel Touch-geluiden Geluid voor schermvergrendeling Weergave Helderheid Achtergrond Lettergrootte Reboot timeout Shutdown timer Opslagruimte Interne opslag SD-kaart USB-opslag Apps beheren Apps Voorkeursinstallatielocatie NL 165 7.3 Persoonlijk Accounts en synchroniseren Locatieservices Locatieservice van Google GPS-satellieten Beveiliging Schermvergrendeling SIM-vergrendeling instellen Wachtwoorden zichtbaar maken Apparaatbeheerders Onbekende bronnen Vertrouwde id-gegevens Installeren vanaf SD-kaart Taal en invoer Taal Spellingcontrole Persoonlijk woordenboek Toetsenbord en invoermethoden Spraakgestuurd zoeken Uitvoer voor tekst-naar-spraak Snelheid van aanwijzer Back-up maken en opnieuw instellen NL 166 Fabrieksgegevens opnieuw instellen 7.4 Systeem Datum en tijd Automatische datum en tijd Automatische tijdzone Datum instellen Tijd instellen Tijdzone selecteren Toegankelijkheid Grote tekst Wachtwoorden uitspreken Vertraging indrukken en vasthouden Webscripts installeren Opties van ontwikkelaar Over de telefoon Systeemupdates Status Juridische informatie Modelnummer Android-versie Smalbandversie Kernel-versie Build-nummer NL 167 8 Audio uit VOYAGER ondersteunt een audio-uitlijn die tijdens installatie verbonden moet worden met het audiosysteem van het voertuig voor gebruik van deze functie. VOYAGER kan alle apparaatmedia (behalve telefoongesprekken) doorschakelen naar de VOYAGER-luidspreker of naar het audiosysteem van het voertuig via de AUX-invoer (indien ondersteund door het voertuig). U kunt tussen de output schakelen met een van de onderstaande methoden. 8.1 Menu Instellingen Selecteer in het menu Instellingen Geluid en selecteer vervolgens Routemedia. Met het menu Route media kunt u kiezen tussen Audio uit en Luidspreker. 8.2 Widget Druk op het hoofdscherm gedurende 3 seconden op een leeg gebied (waar u de widget wilt plaatsen). Er zal een menu verschijnen; selecteer Widgets en selecteer daarna Audioroute. De audio uit schakelt tussen de modi AUX en Luidspreker, iedere keer als u op de widget Audioroute drukt. NL 168 9 Wifi draagbare hotspot VOYAGER ondersteunt een draagbare hotspot-modus die op twee manieren kan worden in- en uitgeschakeld. Het gebruik van het apparaat als een hotspot is mogelijk beperkt of afhankelijk van aanvullende betalingen aan de aanbieder van mobiele telefonie. 9.1 Gebruik van het menu Instellingen Selecteer in het menu Instellingen Meer onder Draadloos en netwerken. Selecteer Tethering en draagbare hotspot en selecteer vervolgens het selectievakje Draagbare WLAN-hotspot om in te schakelen of wis het selectievakje om de functie van draagbare hotspot uit te schakelen. 9.2 Gebruik van de Widget Druk op het hoofdscherm gedurende 3 seconden op een leeg gebied (waar u de widget wilt plaatsen). Er zal een menu verschijnen; selecteer Widgets en selecteer daarna Hotspot. De hotspot-widget schakelt de functie voor draagbare hotspot aan en uit, iedere keer als u op de Hotspot-widget drukt. NL 169 10BT SIM Het VOYAGER-apparaat kan zelfs worden gebruikt als er geen SIM in de telefoon zit en hiervoor wordt de "BT SIM"-service aangeboden. Deze service is afhankelijk van een BT-verbinding tussen het VOYAGER-apparaat en een mobiele telefoon/smartfoon die de SIM-op-afstand-functie ondersteunt. NB: BT SIM is geen Bluetooth Handsfree-oplossing maar maakt feitelijk alleen gebruik van de Bluetooth om op afstand de SIM-informatie van het handheld apparaat te verkrijgen. Alle netwerkverbindingen en oproepen worden rechtstreeks door het VOYAGER-apparaat verwerkt. Activeren van de BT SIM-toepassing. NL 170 Om het apparaat aan de lijst toe te voegen, drukt u op Nieuw apparaat toevoegen. Het apparaat toont vervolgens het scherm Bluetooth-instellingen, waar moet worden bevestigd dat de Bluetooth ingeschakeld en zichtbaar is voor andere Bluetooth-apparaten. Om dit te doen, tikt u simpelweg op de naam van het apparaat bovenaan het scherm. In dit stadium zoekt u naar nieuwe Bluetooth-apparaten in uw persoonlijke apparaat en selecteert u het VOYAGER-apparaat (waarvan de naam in het vorige gedeelte verschijnt), na selectie van het apparaat moet de verbinding op beide apparaten worden bevestigd. NL 171 Dit beëindigt het koppelingsproces tussen de twee apparaten en nu kunt u terugkeren naar de BT SIM-toepassing. De naam van uw persoonlijke apparaat wordt daar nu weergegeven. Nu kunt u een automatische verbinding configureren, zodat uw VOYAGER-apparaat in feite telkens automatisch verbinding maakt met uw persoonlijke apparaat als u het aanzet (het voertuig start). Om dit te doen, drukt u op Menu (drie stippen in de rechter bovenhoek), selecteert Instellingen, en selecteert de optie Automatisch verbinden. Om een verbinding met een apparaat te maken, klikt u op het gewenste apparaat in de lijst en bevestigt (indien noodzakelijk) de verbinding in uw persoonlijke apparaat. NL 172 Wanneer de VOYAGER is verbonden met uw persoonlijke apparaat en de SIM-gegevens ontvangt, wordt de naam in de lijst helder groen.