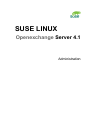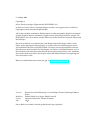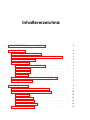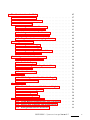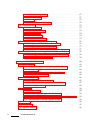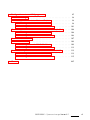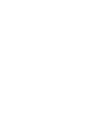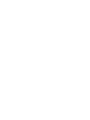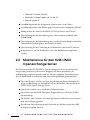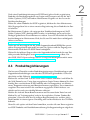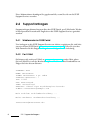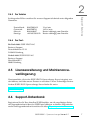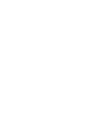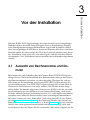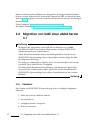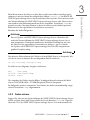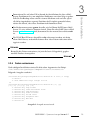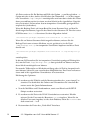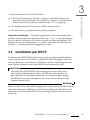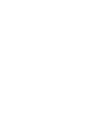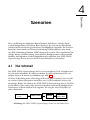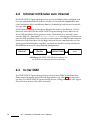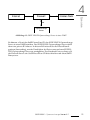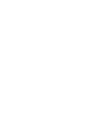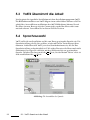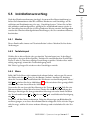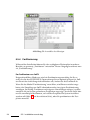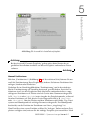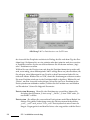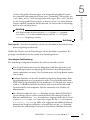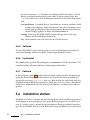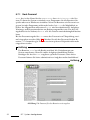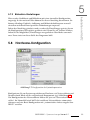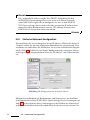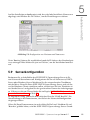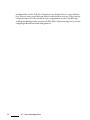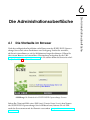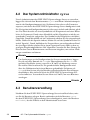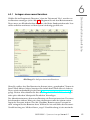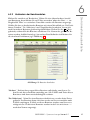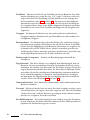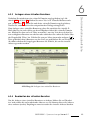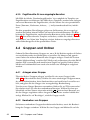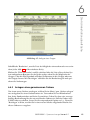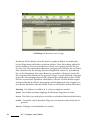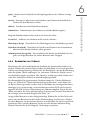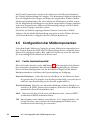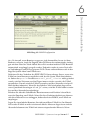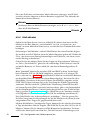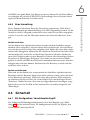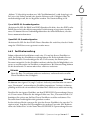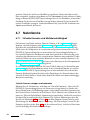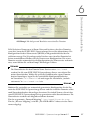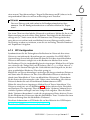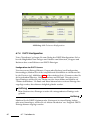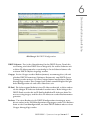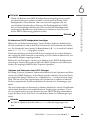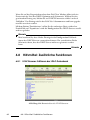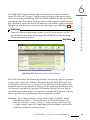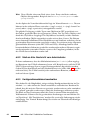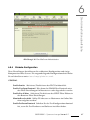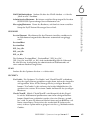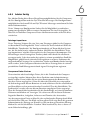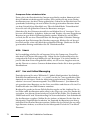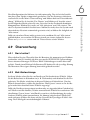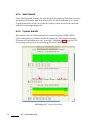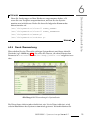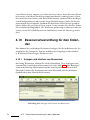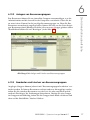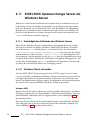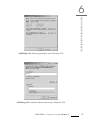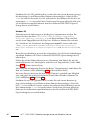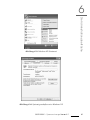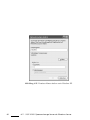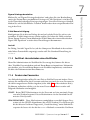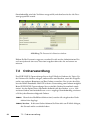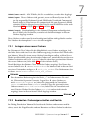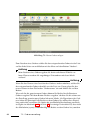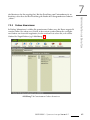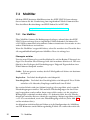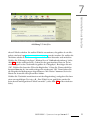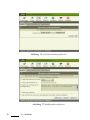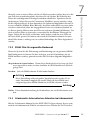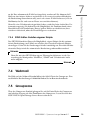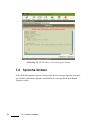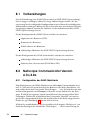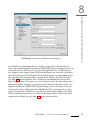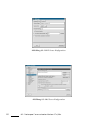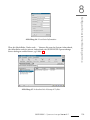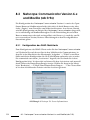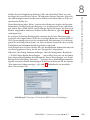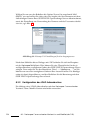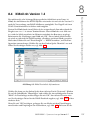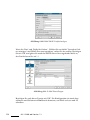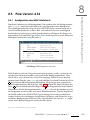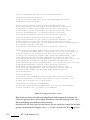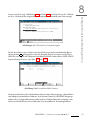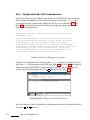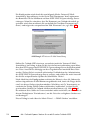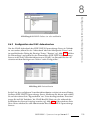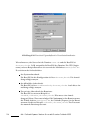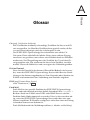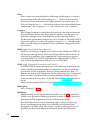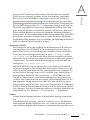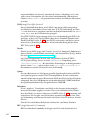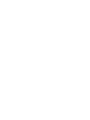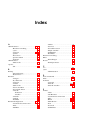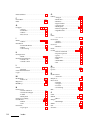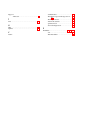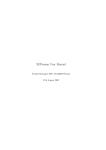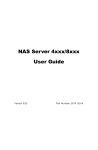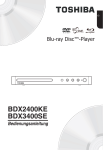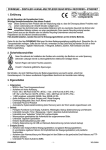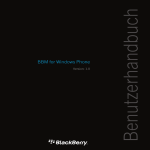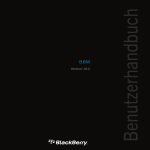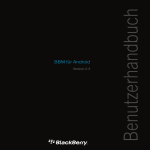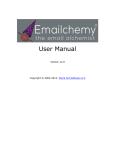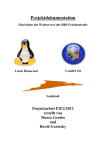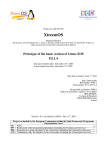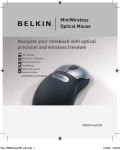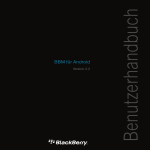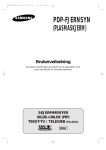Download SuSE Linux / Openexchange Server (de)
Transcript
SUSE LINUX Openexchange Server 4.1 Administration 2. Auflage 2003 Copyright © Dieses Werk ist geistiges Eigentum der SUSE LINUX AG. Es darf als Ganzes oder in Auszügen kopiert werden, vorausgesetzt, dass sich dieser Copyrightvermerk auf jeder Kopie befindet. Alle in diesem Buch enthaltenen Informationen wurden mit größter Sorgfalt zusammengestellt. Dennoch können fehlerhafte Angaben nicht völlig ausgeschlossen werden. Die SUSE LINUX AG, die Autoren und die Übersetzer haften nicht für eventuelle Fehler und deren Folgen. Die in diesem Buch verwendeten Soft- und Hardwarebezeichnungen sind in vielen Fällen auch eingetragene Warenzeichen; sie werden ohne Gewährleistung der freien Verwendbarkeit benutzt. Die SUSE LINUX AG richtet sich im Wesentlichen nach den Schreibweisen der Hersteller. Die Wiedergabe von Waren- und Handelsnamen usw. in diesem Buch (auch ohne besondere Kennzeichnung) berechtigt nicht zu der Annahme, dass solche Namen (im Sinne der Warenzeichen und Markenschutz-Gesetzgebung) als frei zu betrachten sind. Hinweise und Kommentare richten Sie ggf. an [email protected] Autoren: Redaktion: Layout: Satz: Bruno Gerz, Ralf Haferkamp, Carsten Höger, Thomas Siedentopf, Robert Simai Roland Haidl, Jana Jaeger, Edith Parzefall Manuela Piotrowski, Thomas Schraitle LATEX Dieses Buch ist auf 100 % chlorfrei gebleichtem Papier gedruckt. Inhaltsverzeichnis 1 Der SUSE LINUX Openexchange Server 1 2 Support Services 3 2.1 Umfang des Produkt-Supports . . . . . . . . . . . . . . . . . . . . 3 2.2 Maintenance für den SUSE LINUX Openexchange Server . . . . . 4 2.3 Produktregistrierungen . . . . . . . . . . . . . . . . . . . . . . . . 5 2.4 Supportanfragen . . . . . . . . . . . . . . . . . . . . . . . . . . . . 6 2.4.1 Webformular im SUSE Portal . . . . . . . . . . . . . . . . . 6 2.4.2 Per E-Mail . . . . . . . . . . . . . . . . . . . . . . . . . . . . 6 2.4.3 Per Telefon . . . . . . . . . . . . . . . . . . . . . . . . . . . 7 2.4.4 Per Post: . . . . . . . . . . . . . . . . . . . . . . . . . . . . . 7 2.5 Lizenzerweiterung und Maintenanceverlängerung . . . . . . . . . 7 2.6 Support-Datenbank . . . . . . . . . . . . . . . . . . . . . . . . . . 7 3 Vor der Installation 9 3.1 Auswahl von Rechnername und Domain . . . . . . . . . . . . . . 9 3.2 Migration von SuSE Linux eMail Server 3.1 . . . . . . . . . . . . . 10 3.2.1 Überblick . . . . . . . . . . . . . . . . . . . . . . . . . . . . 10 3.2.2 Daten sichern . . . . . . . . . . . . . . . . . . . . . . . . . . 11 3.2.3 Neu installieren . . . . . . . . . . . . . . . . . . . . . . . . 12 3.2.4 Daten restaurieren . . . . . . . . . . . . . . . . . . . . . . . 13 Installation per DHCP . . . . . . . . . . . . . . . . . . . . . . . . . 15 3.3 4 Szenarien 17 4.1 Nur Intranet . . . . . . . . . . . . . . . . . . . . . . . . . . . . . . 17 4.2 Intranet mit Router zum Internet . . . . . . . . . . . . . . . . . . . 18 4.3 In der DMZ . . . . . . . . . . . . . . . . . . . . . . . . . . . . . . . 18 5 Installation mit YaST2 5.1 5.2 Systemstart von CD–ROM . . . . . . . . . . . . . . . . . . . . . . . 21 5.1.1 Mit EIDE (ATAPI) CD-ROM-Laufwerk . . . . . . . . . . . . 21 5.1.2 Mit SCSI CD-ROM-Laufwerk . . . . . . . . . . . . . . . . . 22 Begrüßungsbildschirm . . . . . . . . . . . . . . . . . . . . . . . . . 23 5.2.1 Anderer Grafikmodus für YaST2 . . . . . . . . . . . . . . . 23 5.2.2 Kernelparameter . . . . . . . . . . . . . . . . . . . . . . . . 23 5.2.3 Weitere Optionen . . . . . . . . . . . . . . . . . . . . . . . . 23 5.3 YaST2 übernimmt die Arbeit . . . . . . . . . . . . . . . . . . . . . 24 5.4 Sprachauswahl . . . . . . . . . . . . . . . . . . . . . . . . . . . . . 24 5.5 Installationsvorschlag . . . . . . . . . . . . . . . . . . . . . . . . . 25 5.5.1 Modus . . . . . . . . . . . . . . . . . . . . . . . . . . . . . . 25 5.5.2 Tastaturlayout . . . . . . . . . . . . . . . . . . . . . . . . . 25 5.5.3 Maus . . . . . . . . . . . . . . . . . . . . . . . . . . . . . . 25 5.5.4 Partitionierung . . . . . . . . . . . . . . . . . . . . . . . . . 26 5.5.5 Software . . . . . . . . . . . . . . . . . . . . . . . . . . . . . 30 5.5.6 Systemstart . . . . . . . . . . . . . . . . . . . . . . . . . . . 30 5.5.7 Zeitzone . . . . . . . . . . . . . . . . . . . . . . . . . . . . . 30 5.6 Installation starten . . . . . . . . . . . . . . . . . . . . . . . . . . . 30 5.7 System konfigurieren . . . . . . . . . . . . . . . . . . . . . . . . . 31 5.7.1 Root-Passwort . . . . . . . . . . . . . . . . . . . . . . . . . 32 5.7.2 Bildschirm-Einstellungen . . . . . . . . . . . . . . . . . . . 33 5.8 Hardware-Konfiguration . . . . . . . . . . . . . . . . . . . . . . . 33 Statische Netzwerk-Konfiguration . . . . . . . . . . . . . . 34 Serverkonfiguration . . . . . . . . . . . . . . . . . . . . . . . . . . 35 5.8.1 5.9 iv 21 Inhaltsverzeichnis 6 Die Administrationsoberfläche 37 6.1 Die Startseite im Browser . . . . . . . . . . . . . . . . . . . . . . . 37 6.2 Der Systemadministrator cyrus . . . . . . . . . . . . . . . . . . . 38 6.3 Benutzerverwaltung . . . . . . . . . . . . . . . . . . . . . . . . . . 38 6.3.1 Anlegen eines neuen Benutzers . . . . . . . . . . . . . . . . 39 6.3.2 Verändern der Benutzerdaten . . . . . . . . . . . . . . . . . 41 6.3.3 Anlegen eines virtuellen Benutzers . . . . . . . . . . . . . . 43 6.3.4 Bearbeiten der virtuellen Benutzer . . . . . . . . . . . . . . 43 6.3.5 Zugriffsrechte für neu angelegte Benutzer . . . . . . . . . . 44 Gruppen und Ordner . . . . . . . . . . . . . . . . . . . . . . . . . 44 6.4.1 Anlegen einer Gruppe . . . . . . . . . . . . . . . . . . . . . 44 6.4.2 Bearbeiten von Gruppen . . . . . . . . . . . . . . . . . . . . 44 6.4.3 Anlegen eines gemeinsamen Ordners . . . . . . . . . . . . 45 6.4.4 Bearbeiten von Ordnern . . . . . . . . . . . . . . . . . . . . 47 Konfiguration der Mailkomponenten . . . . . . . . . . . . . . . . . 48 6.5.1 Postfix: Basisfunktionalität . . . . . . . . . . . . . . . . . . 48 6.5.2 Postfix für Expert . . . . . . . . . . . . . . . . . . . . . . . . 49 6.5.3 IMAP Konfiguration: Zugriffe der Clients . . . . . . . . . . 50 6.5.4 Mail abholen . . . . . . . . . . . . . . . . . . . . . . . . . . 52 6.5.5 Alias-Verwaltung . . . . . . . . . . . . . . . . . . . . . . . . 53 Sicherheit . . . . . . . . . . . . . . . . . . . . . . . . . . . . . . . . 53 6.6.1 SSL Konfiguration: Verschlüsselter Zugriff . . . . . . . . . . 53 6.6.2 Zertifikatverwaltung . . . . . . . . . . . . . . . . . . . . . . 55 Netzdienste . . . . . . . . . . . . . . . . . . . . . . . . . . . . . . . 56 6.7.1 Virtuelle Domains und Multidomainfähigkeit . . . . . . . . 56 6.7.2 Nameserver Konfiguration . . . . . . . . . . . . . . . . . . 58 6.7.3 NTP-Konfiguration . . . . . . . . . . . . . . . . . . . . . . 59 6.7.4 DHCP-Konfiguration . . . . . . . . . . . . . . . . . . . . . 60 Hilfsmittel: Zusätzliche Funktionen . . . . . . . . . . . . . . . . . . 64 6.8.1 LDAP Browser: Editieren der LDAP-Datenbank . . . . . . 64 6.8.2 Mail an Alle: Nachricht vom Administrator . . . . . . . . . 66 6.8.3 Konfigurationsdateien bearbeiten . . . . . . . . . . . . . . . 66 6.4 6.5 6.6 6.7 6.8 SUSE LINUX – Openexchange Server 4.1 v 6.9 6.8.4 Globale Konfiguration . . . . . . . . . . . . . . . . . . . . . 67 6.8.5 Addon Konfig . . . . . . . . . . . . . . . . . . . . . . . . . 71 6.8.6 Lizenz . . . . . . . . . . . . . . . . . . . . . . . . . . . . . . 72 6.8.7 Fax und Unified Messaging . . . . . . . . . . . . . . . . . . 72 Überwachung . . . . . . . . . . . . . . . . . . . . . . . . . . . . . . 73 6.9.1 Wer ist online? . . . . . . . . . . . . . . . . . . . . . . . . . 73 6.9.2 Mail-Warteschlange . . . . . . . . . . . . . . . . . . . . . . 73 6.9.3 Mail Statistik . . . . . . . . . . . . . . . . . . . . . . . . . . 74 6.9.4 System Statistik . . . . . . . . . . . . . . . . . . . . . . . . . 74 6.9.5 Dienst-Überwachung . . . . . . . . . . . . . . . . . . . . . 75 6.10 Ressourcenverwaltung für den Kalender . . . . . . . . . . . . . . . 76 6.10.1 Anlegen und Löschen von Ressourcen . . . . . . . . . . . . 76 6.10.2 Anlegen von Ressourcengruppen . . . . . . . . . . . . . . . 77 6.10.3 Bearbeiten und Löschen von Ressourcengruppen . . . . . . 77 6.11 SUSE LINUX Openexchange Server als Windows Server . . . . . . 78 6.11.1 Nachträgliches Aktivieren des Windows Servers . . . . . . 78 6.11.2 Windows Clients anmelden . . . . . . . . . . . . . . . . . . 78 7 Administration als Benutzer 7.1 7.2 83 7.1.1 Eingeben und Ändern der persönlichen Daten . . . . . . . 83 7.1.2 Groupware . . . . . . . . . . . . . . . . . . . . . . . . . . . 84 7.1.3 Zertifikat: Herunterladen eines Zertifikates . . . . . . . . . 85 7.1.4 Ändern des Passwortes . . . . . . . . . . . . . . . . . . . . 85 Ordnerverwaltung . . . . . . . . . . . . . . . . . . . . . . . . . . . 86 7.2.1 Anlegen eines neuen Ordners . . . . . . . . . . . . . . . . . 87 7.2.2 Bearbeiten: Ordnereigenschaften und Rechte . . . . . . . . 87 7.2.3 Ordner Abonnieren . . . . . . . . . . . . . . . . . . . . . . 89 Mailfilter . . . . . . . . . . . . . . . . . . . . . . . . . . . . . . . . 90 7.3.1 Der Mailfilter . . . . . . . . . . . . . . . . . . . . . . . . . . 90 7.3.2 SPAM: Filter für ungewollte Werbemail . . . . . . . . . . . 93 7.3.3 Urlaubsnotiz: Automatisches Antworten bei Abwesenheit . 93 7.3.4 SIEVE-Editor: Erstellen eigener Skripte . . . . . . . . . . . . 95 7.4 Webmail . . . . . . . . . . . . . . . . . . . . . . . . . . . . . . . . . 95 7.5 Groupware . . . . . . . . . . . . . . . . . . . . . . . . . . . . . . . 95 7.6 Sprache ändern . . . . . . . . . . . . . . . . . . . . . . . . . . . . . 96 7.3 vi 83 Einstellungen . . . . . . . . . . . . . . . . . . . . . . . . . . . . . . Inhaltsverzeichnis 8 Konfiguration externer Mailprogramme 97 8.1 Vorbereitungen . . . . . . . . . . . . . . . . . . . . . . . . . . . . . 98 8.2 Netscape Communicator Version 4.7x/4.8x . . . . . . . . . . . . . 98 8.2.1 Konfiguration des IMAP-Mailclients . . . . . . . . . . . . . 98 8.2.2 Konfiguration des LDAP-Adressbuches . . . . . . . . . . . 101 8.3 Netscape Communicator Version 6.x und Mozilla (ab 0.9x) . . . . . 104 8.3.1 Konfiguration des IMAP-Mailclients . . . . . . . . . . . . . 104 8.3.2 Konfiguration des LDAP-Adressbuches . . . . . . . . . . . 106 8.4 KMail ab Version 1.3 . . . . . . . . . . . . . . . . . . . . . . . . . . 107 8.5 Pine Version 4.33 . . . . . . . . . . . . . . . . . . . . . . . . . . . . 109 8.6 8.5.1 Konfiguration des IMAP-Mailclients . . . . . . . . . . . . . 109 8.5.2 Konfiguration des LDAP-Adressbuches . . . . . . . . . . . 112 Outlook Express Version 5.x und 6.0 sowie Outlook 2000 . . . . . . 113 8.6.1 Konfiguration des IMAP-Mailclients . . . . . . . . . . . . . 113 8.6.2 Konfiguration des LDAP-Adressbuches . . . . . . . . . . . 115 A Glossar 117 SUSE LINUX – Openexchange Server 4.1 vii 1 Der SUSE LINUX Openexchange Server ist die All-In-One Kommunikationsund Groupwarelösung für Verwaltungen, Arbeitsgruppen, für kleine und mittelständische Unternehmen, ebenso wie für Großunternehmen mit tausenden von Arbeitsplätzen. Die Anwender haben unabhängig von ihrem jeweiligen Standort und dem eingesetzten E-Mail-Client über das Internet oder das Firmen-LAN Zugriff auf die komplette Funktionalität. Dabei ist der Funktionsumfang auf das ausgerichtet, was Unternehmen und deren Anwender heute benötigen: professionelle, auf offenen Standards basierende Kommunikation, Zugriff auf sämtliche Funktionalitäten via Internet, Unabhängigkeit vom Client-Betriebssystem, intuitive Bedienbarkeit, eine homogene und ergonomische Kommunikationsplattform, Stabilität, Sicherheit und Performanz. Dieses Handbuch erklären die Installation des SUSE LINUX Openexchange Server mit YaST, die Server-Administration über das Admin-Webinterface und die Konfiguration externer E-Mail-Clients. Die Benutzung und Konfiguration der Groupware wird im SUSE LINUX Openexchange Server Benutzerhandbuch erklärt. Für FerrariFax und DyCE Instant Messenger liegen eigene Handbücher bei. Der SUSE LINUX Openexchange Server Der SUSE LINUX Openexchange Server 2 Die SUSE Support Services bieten eine breite Palette von Dienstleistung für Linux an. Ob Sie Fragen zur Installation von SuSE Linux-Produkten haben oder eine auf Ihre Ansprüche zugeschnittene IT-Lösung wünschen, unsere Dienstleistungensmodelle richten sich ganz nach Ihren Bedürfnissen. 2.1 Umfang des Produkt-Supports Der Produkt-Support umfasst die grundlegende Installation des SUSE LINUX Openexchange Server auf vom Basissystem unterstützter Hardware (ein Rechner). In diesem Rahmen unterstützen wir Sie bei der Installation der Basishardware und folgender Geräte mit dem Konfigurationswerkzeug YaST: Grafikkarte (ohne 3D-Unterstützung, ohne TV-in/out) eine Netzwerkkarte (Ethernet) DSL (PPP over Ethernet) ISDN-Karte oder Modem für die Einwahl beim Provider (IP) Über den Produkt-Support erhalten Sie weiterhin Unterstützung bei der Konfiguration folgender Punkte: Grundkonfiguration externer Mailprogramme . KMail ab Version 1.3.1 . Mozilla Mail ab Version 1.0 . Netscape Messenger ab Versionen 4.7 und Mail 6.1 Support Services Support Services . Microsoft Outlook 2000/XP . Microsoft Outlook Express ab Version 5.5 . Pine ab Version 4 Grundkonfiguration des integrierten Nameservices (eine Zone) Grundkonfiguration zum Schutz gegen unerwünschte Werbepost (SPAM) Konfiguration des Servers für SMTP-AUTH (als Server und Client) Unterstützung bei der Einrichtung eines Virenscanners (AMaViS oder AVMailGate) Unterstützung bei der Einrichtung eines auf der Dateiendung basierenden Contentfilters (Anhangfilter), basierend auf Postfix Unterstützung bei der Änderung des Hostnamens sowie der IP-Adresse Bedienhinweise zu den Funktionen, die vom Webfrontend angeboten werden 2.2 Maintenance für den SUSE LINUX Openexchange Server Die Maintenance des SUSE LINUX Openexchange Server ist ein aktiver Wartungsvertrag und bietet präventiven Support, der Ihren spezifischen ITAnforderungen optimal gerecht wird. Sie erhalten folgende Dienstleistungen, die ein Höchstmaß an Aktualität und Anwendungskomfort gewährleisten: Fixes und Patches zu allen auf dem Installationsmedium enthaltenen Paketen zur Behebung von kritischen Fehlern (Sicherheit, Datenverlust) des SUSE LINUX Openexchange Server. Jeder Patch enthält eine ausführliche Dokumentation. Sie werden von den SuSE Enterprise Support Services aktiv per E-Mail benachrichtigt. Die Patches selbst werden auf einem geschützten Web-Server zum Download zur Verfügung gestellt. Sie erhalten Unterstützung beim Einspielen der Patches durch die SuSE Enterprise Support Services. 4 2.2. Maintenance für den SUSE LINUX Openexchange Server Haben Sie schon Produkte bei SUSE registriert, bleiben die alten MaintenanceWeb-Zugangsdaten bis zu einer erneuten Registrierung dieser Produkte im Portal erhalten. Bei Maintenance-Updates, die entgegen den Patchbeschreibungen mit YaST Online Updates(YOU) durchgeführt werden, ist unbedingt genau auf in den Dialogen geforderten Zusatzaktionen zu achten. Lesen Sie zusätzlich die Patchbeschreibungen im Maintenance-Web, das Sie zur Zeit noch über nachfolgende Adresse erreichen: http://support.suse.de/psdb/ 2 Support Services Nach einer Produktregistrierung am SUSE Portal gelten für die registrierten Produkte die Portalzugangsdaten aus Login und Passwort auch für die YaST Online Updates (YOU) und andere Maintenance-Zugriffe wie das Lesen der Patchbeschreibungen. Geben Sie für den Zugriff auf die Patch-Supportdatenbank(PSDB) Ihre persönichen Zugangsdaten(Login und Passwort) ein. Später wird der Zugang zum Maintenance-Web über das SUSE Portal ermöglicht. Ziehen Sie bei offenen Fragen neben der Supportdatenbank auch die zum Produkt passende Mailingliste unter http://lists.suse.com zu Rate. Für den SUSE LINUX Openexchange Server 4.x liegt das Mailinglistenarchiv unter http://lists.suse.com/archive/suse-slox-e/. 2.3 Produktregistrierungen Zur besseren Übersicht werden Produktregistrierungen, Produktanfragen und Supportdatenbankabfragen nun über das SUSE Portal gehandhabt. Gehen Sie dazu bitte auf die Webseite: http://portal.suse.com Klicken Sie auf den Link ‘Für das SUSE LINUX Portal anmelden’ und füllen Sie das Web-Formular aus. Unter dem angegebenen Login-Namen können Sie dann künftig Ihre verschiedenen SUSE Produkte oder Leistungspakete wie Maintenance, Supporterweiterung und Benutzerlizenzen registrieren. Das automatisch vergebene Passwort wird an die von Ihnen angegebene E-Mail-Adresse verschickt und ist nach etwa dreißig Minuten aktiviert. Melden Sie sich mit Ihrem Benutzernamen und Passwort beim Portal an und klicken Sie auf ‘Leistungspakete’ oder in der englischen Version ‘Product Registration’. Geben Sie hier den 14-stelligen Registriercode ein, welcher sich je nach Produkt in einem eigenen Umschlag oder auf der Rückseite der CD-Hülle befindet. Wenn Sie sich später auf dem Portal anmelden, werden alle von Ihnen registrierten SUSE Produkte mit Produktkennzeichnung für Supportanfragen aufgelistet. SUSE LINUX – Openexchange Server 4.1 5 Diese Informationen benötigen Sie gegebenenfalls, wenn Sie sich an die SUSE Support Services wenden. 2.4 Supportanfragen Supportanfragen können bequem über das SUSE Portal, per E-Mail oder Telefon in den Sprachen Deutsch oder Englisch an die SUSE Support Services gerichtet werden. 2.4.1 Webformular im SUSE Portal Um Anfragen an die SUSE Support Services zu richten, registrieren Sie sich bitte zuerst auf dem SUSE Portal: http://portal.suse.com. Füllen Sie jetzt das Web-Formular für die Supportanfrage aus und folgen Sie der Anleitung. 2.4.2 Per E-Mail Sie können sich auch per E-Mail an [email protected] wenden. Bitte geben Sie im E-Mail-Text vor der Beschreibung Ihres Problemes Ihre Kundendaten an. Folgen Sie bitte diesem Schema: VORNAME: Hans NAME: Mustermann FIRMA: Mustermann & Co. GmbH STRASSE: Musterstr. 7 PLZ: 12345 ORT: Musterstadt LAND: Deutschland REGCODE: <14stelliger Produktregistriercode> E-MAIL: [email protected] Mein Problem: Problembeschreibung ... Meine Hardware: Hardwarebeschreibung ... <[email protected]> 6 2.4. Supportanfragen 2.4.3 2 Per Telefon Deutschland: Österreich: Schweiz: Sonstige: 2.4.4 0180 500 3612 0820 500781 0848 860847 +49 180 500 3612 12 ct/min 14.5 ct/min Kosten abhängig vom Provider Kosten abhängig vom Provider Support Services In dringenden Fällen erreichen Sie unseren Support telefonisch unter folgenden Nummern: Per Post: Bis Ende 2003: SUSE LINUX AG Business Support Deutschherrnstr. 15-19 D-90429 Nürnberg Und ab 2004: SUSE LINUX AG Business Support Maxfeldstraße 5 90409 Nürnberg 2.5 Lizenzerweiterung und Maintenanceverlängerung Zusatzprodukte, die in den SUSE LINUX Openexchange Server integriert werden können, sind über unsere Partner zu erwerben. Unsere Technologie-Partner für den SUSE LINUX Openexchange Server finden Sie unter: http://www.suse.de/de/business/products/suse_business/ openexchange/ 2.6 Support-Datenbank Registrieren Sie alle Ihre aktuellen SUSE Produkte, um die zugehörigen Seiten der Supportdatenbank über das SUSE Portal abfragen zu können. Registrierformular und Supportdatenbank erreichen Sie über http://portal.suse.com. SUSE LINUX – Openexchange Server 4.1 7 3 Mit dem SUSE LINUX Openexchange Server besitzen Sie ein leistungsfähiges Produkt auf Basis des SuSE Linux Enterprise Servers. Stundenlange, komplizierte Konfigurationssitzungen bleiben Ihnen erspart und Sie können schnell einen leistungsfähigen E-Mail Server, der kaum Wünsche offen lässt, einrichten. Dennoch sollten Sie nicht einfach die CD in das Laufwerk schieben und „drauf los“ installieren. Auch wenn alles sehr schnell geht, sind die einzelnen Schritte sehr komplex. Viele Teilelemente müssen bedacht und aufeinander abgestimmt werden. 3.1 Auswahl von Rechnername und Domain Bitte machen Sie sich Gedanken über den Namen Ihres SUSE LINUX Openexchange Servers. Nach der Installation den Rechnernamen oder gar den Namen der Domain nochmals zu ändern, ist sehr aufwendig. Überlegen Sie sich deshalb schon vor der Installation, wie Sie den SUSE LINUX Openexchange Server sinnvoll benennen. Der SUSE LINUX Openexchange Server kann auch als Nameserver für Ihr Intranet verwendet werden, falls Sie noch keinen eingerichtet haben. Ein korrekt aufgesetzter Nameservice (DNS) ist für die einwandfreie Funktionsweise eines Mailservers von enormer Bedeutung. Auch wenn Sie keine offizielle Internet-Verbindung besitzen, d. h. nicht direkt vom Internet erreichbar sind, sollten Sie Ihrem Intranet einen vernünftigen Domainnamen zuweisen. Namen wie etwa „firma.lokal“ sind wenig sinnvoll, da eine E-Mail, die mit [email protected] in das Internet geschickt wird, niemals zu Ihnen zurückkommen wird. Wie wäre es z. B. mit firma.de? Das hat auch den Vorteil, dass einem späteren Internetauftritt nichts mehr im Wege steht. Achten Sie darauf, dass der Name, den Sie verwenden, nicht schon vergeben ist. Sie Vor der Installation Vor der Installation können leicht mit jedem Webbrowser überprüfen, ob die gewünschte Domain bereits existiert, indem Sie die gewünschte Domain als URL (eventuell mit dem Vorsatz www.) eingeben. Genaue Auskunft erhalten Sie in einer der zuständigen Datenbanken: Für de-Domains: http://www.denic.de/index.html Für andere Domains: http://www.internic.com/whois.html. 3.2 Migration von SuSE Linux eMail Server 3.1 Achtung Sie können die Daten Ihres alten SuSE Linux eMail Server 3.1 nicht mit Hilfe des SuSE Linux Update-Mechanismus auf den SUSE LINUX Openexchange Server 4 übernehmen! Wenn Sie Ihre bestehenden Daten und Konfigurationen auf den neuen SUSE LINUX Openexchange Server übernehmen wollen, folgen Sie bitte der folgenden Anleitung. Das teilweise automatisierte Update, wie es hier beschrieben wird, ist nur von SuSE Linux eMail Server 3.1 möglich. Die Firma SuSE übernimmt keine Haftung, falls durch das Update Ihres Systems Daten verloren gehen. Bitte sichern Sie vor der Installation des SUSE LINUX Openexchange Server Ihren Datenbestand auf ein externes Medium. Achtung 3.2.1 Überblick Das Update auf SUSE LINUX Openexchange Server 4 erfolgt in folgenden Schritten: 1. Daten auf externes Medium sichern, 2. neu installieren, 3. verfügbare Patches einspielen, 4. Daten restaurieren. 10 3.2. Migration von SuSE Linux eMail Server 3.1 Beachten Sie daher Folgendes: Achtung Für ein Update auf SUSE LINUX Openexchange Server 4 brauchen Sie nach der Neuinstallation des SUSE LINUX Openexchange Server 4 in einem temporären Verzeichnis mindestens denselben Plattenplatz frei, den die Daten in den eigentlichen Verzeichnissen belegen - ggf. ist also für ein Update auf SUSE LINUX Openexchange Server 4 eine entsprechend größere Festplatte nötig. 3 Vor der Installation Beim Restaurieren der Daten werden diese nicht unverändert zurückgespielt, sondern sie müssen durch das mitgelieferte Skript restore.sh für den SUSE LINUX Openexchange Server 4 passend konvertiert werden. Dazu müssen nach der Neuinstallation des SUSE LINUX Openexchange Server 4 die Daten zuerst unverändert vom Sicherungsmedium in das temporäre Verzeichnis /tmp eingespielt werden. Von dort werden sie dann in einem zweiten Schritt passend konvertiert in die eigentlichen Verzeichnisse restauriert. Achtung Den meisten Platz nehmen die E-Mails auf dem IMAP-Server in Anspruch. Wie viel das in etwa ist, können Sie mit folgendem Befehl ermitteln: du -skc /var/imap /var/spool/imap Es sollte in etwa folgende Ausgabe erscheinen: 405 181178 181583 /var/imap /var/spool/imap total Die Angaben der Zahlen sind in KByte. In obigem Beispiel nehmen die Mails also ca. 181178 KB/1024 = 177 MB (Megabyte) Platz in Anspruch. Im Folgenden wird als temporäres Verzeichnis das dafür standardmäßig vorgesehene Verzeichnis /tmp angenommen. 3.2.2 Daten sichern Loggen Sie sich vor der Neuinstallation des SUSE LINUX Openexchange Server 4 bitte auf dem alten SuSE Linux eMail Server als Benutzer root ein. Legen Sie dann die CD 1 des SUSE LINUX Openexchange Server 4 ein und mounten Sie SUSE LINUX – Openexchange Server 4.1 11 die CD in das Dateisystem mit dem Befehl mount /cdrom. Kopieren Sie das Backup-Programm mit cp /cdrom/backup.sh /tmp/backup.sh in das temporäre Verzeichnis /tmp und danach machen Sie es ggf. ausführbar mit: chmod u+rx /tmp/backup.sh Im Normallfall wird das externe Medium, auf das Sie sichern, ein Streamer sein. Für den ersten SCSI-Streamer /dev/st0 benutzen Sie folgenden Aufruf: /tmp/backup.sh -tz /dev/st0 Nach dem Backup spult der Streamer das Band zurück. Sie prüfen nun mittels tar tzf /dev/st0 , ob das Backup lesbar ist. Wenn Sie auf keinen Streamer direkt zugreifen können, können Sie das Backup auch in der Datei /tmp/backup.tar.gz im temporären Verzeichnis ablegen und diese Datei danach auf ein geeignetes externes Medium sichern. Rufen Sie dazu das Skript folgendermaßen auf: /tmp/backup.sh -tz /tmp/backup.tar.gz Hinweis Mit der Kommandozeilenoption -t können Sie weitere Optionen an das vom backup-Skript aufgerufene tar-Kommando übergeben, z. B. erzeugt -tzv ein gzip-komprimiertes (Option z) tar-Archiv und gibt ausführliche Information (Option v) während der Erzeugung des Archives aus. Wenn keine -tz-Option angegeben, wird ist das erzeugte tar-Archiv nicht komprimiert. Hinweis Nachdem Sie die Daten auf das externe Medium gesichert und die Sicherung geprüft haben, können Sie den SUSE LINUX Openexchange Server 4 an Stelle der Vorgängerversion neu installieren. 3.2.3 Neu installieren Während der Installation müssen Sie unbedingt folgende drei Punkte beachten: 12 3.2. Migration von SuSE Linux eMail Server 3.1 Der Rechnername muss genau derselbe wie bei Ihrem SuSE Linux eMail Server 3.1 sein, inklusive Domain-Anteil. Wenn Ihr alter SuSE Linux eMail Server mail.firma.de hieß, benennen Sie den neuen Server bitte exakt so. Die LDAP BaseDN muss ebenfalls exakt so benannt werden wie beim alten eMail Server, andernfalls können Ihre alten Daten nicht sinnvoll integriert werden. 3 Vor der Installation Formatieren Sie auf jeden Fall während der Installation die alten eMailServer-Partitionen neu, um möglichen Problemen aus dem Weg zu gehen. Falls Sie Ihr Backup neben einem externen Medium auch auf eine speziell dafür eingerichtete separate Partition der Festplatte gemacht haben, achten Sie darauf, dass diese Partition nicht formatiert wird. Hinweis Bevor Sie die Daten restaurieren, ist jetzt die beste Gelegenheit, gegebenenfalls Patches einzuspielen. Hinweis 3.2.4 Daten restaurieren Nach erfolgter Installation starten Sie bitte ohne Argumente das Skript: /usr/share/doc/packages/imapweb32/tools/restore.sh Folgende Ausgabe erscheint: /usr/share/doc/packages/imapweb32/tools/restore.sh -x file [-t flags] -x extract -t with additional flags "flags" for tar or /usr/share/doc/packages/imapweb32/tools/restore.sh [-i] [-p] [-l] [-f] [-c] [-g] [-n] [-a] -i restore only imap folder -s restore only sieve mailfilter rules -l restore only ldap directory -f restore only fetch accounts -c restore only CA and certs -g restore only Groupware data -n restore only DNS data -a restore all Ausgabe 1: Ausgabe von restore.sh SUSE LINUX – Openexchange Server 4.1 13 Als Erstes müssen Sie Ihr Backup mit Hilfe der Option -x und der gleichen -tOption mit der sie das Archiv erstellt haben (im Normalfall -tz) in das temporäre Verzeichnis /tmp/imapbak zurückspielen und von dort werden die Daten dann passend konvertiert in einem zweiten Schritt in die eigentlichen Verzeichnisse restauriert. Sie brauchen also im temporären Verzeichnis genügend Plattenplatz frei (siehe oben). Wenn die Backup-Datei auf einem Band für einen Streamer liegt, auf den Sie direkt zugreifen können, legen Sie das Band in den Streamer ein. Für den ersten SCSI-Streamer /dev/st0 benutzen Sie dann folgenden Aufruf: /usr/share/doc/packages/imapweb32/tools/restore.sh -x /dev/st0 -tz Wenn Sie auf keinen Streamer direkt zugreifen können, müssen Sie die Backup-Datei vom externen Medium, wo sie gesichert ist, in die Datei /tmp/backup.tar.gz im temporären Verzeichnis kopieren und diese Datei danach mit /usr/share/doc/packages/imapweb32/tools/restore.sh -x /tmp/backup.tar.gz -tz zurückspielen. In diesem Fall brauchen Sie im temporären Verzeichnis genügend Plattenplatz frei, um die Datei /tmp/backup.tar.gz dort speichern zu können und um deren Inhalt zurückspielen zu können. Da manche Teilbereiche zur Wiederherstellung sehr viel Zeit in Anspruch nehmen können, haben Sie nun verschiedene Möglichkeiten, Ihre Daten zu konvertieren und in die eigentlichen Verzeichnisse zu restaurieren. Erklärung der Optionen: -i Es werden nur die E-Mails und die Benutzerstruktur des „cyrus-imapd“ restauriert. Das beinhaltet die Ordner und Unterordner der einzelnen Benutzer sowie die Quota-Informationen. -s Nur die Mailfilter und Urlaubsnotizen, sowie von Hand erstellt SIEVE Skripte werden restauriert. -l Es werden nur die Daten des LDAP Verzeichnisses restauriert. Hierfür müssen Sie das Passwort des Benutzers cyrus eingeben. Wenn Sie ein falsches Passwort eingeben, ist dies kein Problem, rufen Sie restore einfach erneut mit -l auf. -f Restauration der Daten des „Fetch Mail“ Interfaces 14 3.2. Migration von SuSE Linux eMail Server 3.1 3 -c Restauration der CA und der Zertifikate -n Die Konfiguration den Nameservers (DNS) wird restauriert. -a Es werden alle o. g. Schritte hintereinander ausgeführt. Wenn etwas schief geht: Falls doch irgendwelche Daten nicht korrekt übernommen werden, haben Sie immer noch die von backup.sh erzeugte BackupDatei. In diesem Fall müssen Sie Daten eventuell von Hand übernehmen. Die Backup-Datei ist ein komprimiertes tar-Archiv und daher kann darauf auch mit dem tar-Kommando direkt zugegriffen werden. 3.3 Vor der Installation -g Die Daten der Groupware (Termine, Aufgaben und Adressbücher) werden konvertiert und für die neue Groupware angepasst. Auch für diesen Schritt wird das Passwort den Administrators (cyrus) abgefragt. Installation per DHCP Sie können dem SUSE LINUX Openexchange Server während der Installation seinen Namen und seine IP-Adresse auch mittels DHCP übergeben. Das funktioniert jedoch nur, wenn neben der IP-Adresse auch der vollständige Rechnername inklusive Domain-Anteil vom DHCP-Server übermittelt wird. Achtung Der Name Ihres SUSE LINUX Openexchange Server darf sich später nicht ändern. Darüber hinaus wird er im Falle der automatischen Vergabe über DHCP nicht korrekt funktionieren, wenn beim Bootvorgang der DHCP-Server nicht erreichbar ist oder einen anderen Rechner- oder Domain-Namen liefert. Achtung Wenn auch die Clients über DHCP konfiguriert werden, muss der DHCP-Server oder ein konfigurierter DNS-Server die Namensauflösung für Ihr lokales Netz übernehmen und dem SUSE LINUX Openexchange Server als Nameserver bekannt sein. SUSE LINUX – Openexchange Server 4.1 15 4 Szenarien Szenarien Diese Auflistung der möglichen Konstellationen hilft Ihnen, wichtige Punkte der Konfiguration zu beachten. Bitte überlegen Sie sich vor der Installation, welches der Szenarien der gewünschten Netztopologie entspricht. Ein Netzwerkinterface kann durch eine Ethernetverbindung (Netzwerkkarte) oder durch eine PPP-Verbindung (Modem, ISDN) dargestellt werden. Die aufgeführten Vorschläge dienen als Hilfestellung. Abweichende Konfigurationen sind natürlich denkbar. Im Folgenden werden Möglichkeiten beschrieben, den SUSE LINUX Openexchange Server mit nur einem Netzwerkinterface zu betreiben. 4.1 Nur Intranet Der SUSE LINUX Openexchange Server ist nur im lokalen Netz verfügbar und hat eine nicht-öffentliche IP-Adresse erhalten. Es soll kein Mailtransfer in ein anderes Netz (z. B. Internet) stattfinden (vgl. Abb. 4.1). Da keine Verbindung nach außen hergestellt wird, gibt es keinen Gateway. Soll ein weiteres Netzwerksegment erreichbar sein, ist der Standard-Gateway der zuständige Router. Sie können den SUSE LINUX Openexchange Server als DNS für Ihr lokales Netz nutzen oder einen bestehenden und korrekt konfigurierten Nameserver in Ihrem lokalen Netz angeben. Die Angabe eines Relayhosts ist nicht erforderlich. Openexchange Server lokales Netz Router anderes lokales Netz optional Abbildung 4.1: SUSE LINUX Openexchange Server nur im lokalen Netz 4.2 Intranet mit Router zum Internet Der SUSE LINUX Openexchange Server ist nur im lokalen Netz verfügbar und hat eine nicht-öffentliche IP-Adresse erhalten. Es besteht die Möglichkeit über einen im lokalen Netz erreichbaren Router, Verbindung zum Internet herzustellen; vgl. Abb. 4.2. Der Standard-Gateway ist für dieses Beispiel die Adresse des Routers. Als Nameserver kann der DNS des SUSE LINUX Openexchange Server oder ein anderer DNS im lokalen Netz genutzt werden. Zusätzlich ist es sinnvoll, einen zweiten DNS als „Forwarder“ in /etc/named.conf einzutragen. Das kann ein zweiter DNS im lokalen Netz sein, der externe Adressen auflösen kann oder der Nameserver des Providers. In der Regel müssen Sie den vom Provider zur Verfügung gestellten Relayhost angeben, um Mails ins Internet senden zu können. Ihren Router müssen Sie entsprechend konfigurieren. Internet Router lokales Netz Openexchange Server Abbildung 4.2: SUSE LINUX Openexchange Server über Router mit dem Internet verbunden 4.3 In der DMZ Der SUSE LINUX Openexchange Server steht in einer DMZ (Demilitarisierte Zone) und wird durch einen Firewall abgeschirmt; vgl. Abb. 4.3 auf der nächsten Seite. Der SUSE LINUX Openexchange Server verfügt nicht über eine eigene Firewall, diese müssen Sie selbst aufsetzen. 18 4.2. Intranet mit Router zum Internet Firewall lokales Netz DMZ Openexchange Server Szenarien Internet 4 Abbildung 4.3: SUSE LINUX Openexchange Server in einer DMZ Sie können z. B. mit der SuSE Firewall on CD den SUSE LINUX Openexchange Server in einer DMZ betreiben. Der SUSE LINUX Openexchange Server erhält dann eine private IP-Adresse. In diesem Fall müssen Sie die Firewall konfigurieren (forwarding), um das Durchleiten der Daten vom und zum SUSE LINUX Openexchange Server zu ermöglichen. Der Standard-Gateway kann z. B. der Firewall-Server sein. SuSE Firewall on CD bietet hierfür auch einen SMTPProxyserver. SUSE LINUX – Openexchange Server 4.1 19 5 Auf den folgenden Seiten wird die Installation und Grundkonfiguration des SUSE LINUX Openexchange Servers mit YaST2 erklärt. 5.1 Systemstart von CD–ROM Schalten Sie Ihren Rechner ein und legen Sie die CD–ROM in das Laufwerk. SuSE Linux wird nun zur Installation geladen. Sollte der Rechner nicht von CD– ROM booten, müssen Sie die Einstellungen im BIOS des Rechners ändern. 5.1.1 Mit EIDE (ATAPI) CD-ROM-Laufwerk Beim Neustart des Rechners wird die Hardware vom BIOS initialisiert. Unter anderem wird der Arbeitsspeicher getestet. Das erkennen Sie am Hochzählen des Systemspeichers. Währenddessen können Sie das BIOS–Setup aufrufen. Am unteren Bildschirmrand wird angezeigt, mit welcher Taste Sie das BIOS–Setup aufrufen können. Üblicherweise sind das die Tasten Entf oder F1 . Drücken Sie die entsprechende Taste und das BIOS–Setup wird angezeigt. Ist Ihr Rechner mit einem AWARD–BIOS ausgestattet, heißt dieser Eintrag BIOS FEATURES SETUP. Andere Hersteller verwenden ähnliche Einträge, z. B. ADVANCED CMOS SETUP. Wählen Sie den entsprechenden Eintrag aus und bestätigen Sie mit ↵ . Für Sie ist der meistens als ‘Boot Sequence’ bezeichnete Unterpunkt zur Startreihenfolge der Laufwerke wichtig. Die Voreinstellung ist oftmals C, A oder A, C. Im ersten Fall sucht der Rechner beim Booten das Betriebssystem zuerst auf der Festplatte (C) und dann im Diskettenlaufwerk (A). Wählen Sie ‘Boot Sequence’ und drücken Sie dann solange die Taste Bild ↑ bzw. oder entsprechende Tasten, bis eine Sequenz angezeigt wird, bei der Bild ↓ CDROM vor der Festplatte steht, z. B. A, CDROM, C. Installation mit YaST2 Installation mit YaST2 Anschließend verlassen Sie diese Einstellungen durch Drücken von Esc . Um die Änderungen zu speichern, wählen Sie ‘SAVE & EXIT SETUP’ oder drücken Sie F10 . Daraufhin werden Sie gefragt, ob Sie das BIOS–Setup verlassen und die neuen Einstellungen speichern möchten. Hinweis Ohne Betriebssystem haben Rechner normalerweise eine amerikanische Tastaturbelegung geladen, d. h. ohne Umlaute und mit einem Y an der Z steht. Drücken Sie also auf Stelle, an der bei deutschen Tastaturen das Z für „yes“. einer deutschen Tastatur die Taste Hinweis 5.1.2 Mit SCSI CD-ROM-Laufwerk Beim Neustart des Rechners wird vom BIOS die Hardware initialisiert. Unter anderem wird der Arbeitsspeicher getestet. Dies erkennen Sie am Hochzählen des Systemspeichers. Danach wird auch der SCSI-Hostadapter initialisiert. Währenddessen können Sie dessen BIOS mit der angezeigten Tastenkombination aufrufen. Bei einem Adaptec Hostadapter können Sie dessen BIOS normalerweise mit + A aufrufen. Wählen Sie die ‘Disk Utilities’ aus; das System prüft und Ctrl zeigt die angeschlossene Hardware an. Notieren Sie die SCSI-ID für Ihr CD ROM-Laufwerk. Das Menü verlassen Sie mit Esc , um anschließend ‘Configure Adapter Settings’ zu öffnen. Unter ‘Additional Options’ finden Sie ‘Boot Device Options’. Wählen Sie dieses Menü aus und drücken Sie ↵ . Geben Sie nun die zuvor notierte ID des CD–ROM–Laufwerks ein und drücken Sie wieder ↵ . Durch zweimaliges Drücken von Esc kehren Sie zum Startbildschirm des SCSI– BIOS zurück, den Sie nach der Bestätigung mit ‘Yes’ verlassen, um den Rechner neu zu booten. Bootet der Rechner nicht von CD–ROM, muss er mit der Bootdiskette gestartet werden. Der Begrüßungsbildschirm erscheint und die Installation beginnt. 22 5.1. Systemstart von CD–ROM 5.2 Begrüßungsbildschirm Nach Ablauf der Wartezeit wird ein minimales Linux–System in den Hauptspeicher des Rechners geladen. Unter diesem System läuft der weitere Installationsvorgang ab. Auf dem Bildschirm erscheinen dabei zahlreiche Meldungen und Copyright–Hinweise. Zum Abschluss des Ladevorgangs wird YaST2 gestartet und nach kurzer Zeit erscheint dessen grafische Oberfläche. Wenn Sie vor Ablauf der Wartezeit eine Taste drücken, wird nicht mehr automatisch gestartet und Sie können in Ruhe andere Optionen wählen. Diese benötigen Sie vor allem, wenn es bei der Standard-Einstellung Probleme mit der grafischen Darstellung gibt. Da erst nach einigen Dialogen und expliziter Rückfrage die eigentliche Installation auf die Festplatte gestartet wird, können Sie bei Problemen jederzeit vorher abbrechen und nach erneutem Booten an dieser Stelle andere Optionen wählen. 5.2.1 Installation mit YaST2 Zunächst wird jetzt der Begrüßungsbildschirm angezeigt. Bei der StandardEinstellung ‘Installation’ wird nach einigen Sekunden Wartezeit das grafische Installationsprogramm YaST2 automatisch im SVGA (800x600) Grafikmodus gestartet. 5 Anderer Grafikmodus für YaST2 Mit den Funktionstasten können Sie den VGA (640x480) Grafikmodus wählen, der mit jeder Grafikkarte funktionieren sollte. Im Notfall können Sie auch den reinen Text-Modus wählen. Im Text-Modus von YaST2 springen Sie innerhalb eines Bildschirms mit der Tab Taste von Menüpunkt zu Menüpunkt; innerhalb eines Menüs erfolgt die Auswahl mit den Tasten und , mit der Taste ↵ ↑ ↓ springen Sie zum nächsten Bildschirm. 5.2.2 Kernelparameter Am Bootprompt können Sie spezielle Kernelparameter eingeben, die aber nur bei sehr spezieller Hardware nötig sind. 5.2.3 Weitere Optionen und können Sie andere Optionen auswählen. Wenn Sie Mit den Tasten ↑ ↓ ‘Manual Installation’ wählen, wird die rein textbasierte Version von YaST2 gestartet. Das ist normalerweise nur dann nötig, wenn der Rechner weniger als 64 MB Hauptspeicher hat. Unter ‘Rescue System’ steht ein Rettungssystem zur Verfügung, was bei schweren Schäden an einem bereits installierten System die letzte Rettung sein kann. SUSE LINUX – Openexchange Server 4.1 23 5.3 YaST2 übernimmt die Arbeit Jetzt beginnt die eigentliche Installation mit dem Installationsprogramm YaST2. Die Bildschirmansichten von YaST2 folgen einem einheitlichen Schema: alle Eingabefelder, Auswahllisten und Buttons der YaST2-Bildschirme können Sie mit der Maus steuern. Bewegt sich der Cursor nicht, wurde Ihre Maus nicht automatisch erkannt. Verwenden Sie in diesem Fall die Tastatur. 5.4 Sprachauswahl YaST2 stellt sich zur Installation auf die von Ihnen gewünschte Sprache ein. Die Spracheinstellung, die Sie hier wählen, wird auch für Ihr Tastaturlayout übernommen. Außerdem stellt YaST2 jetzt eine Standardzeitzone ein, die für Ihre Spracheinstellung wahrscheinlich ist. Falls wider Erwarten die Maus noch nicht funktioniert, bewegen Sie sich bitte mit den Pfeiltasten bis zur gewünschten Sprache. Drücken Sie dann so oft die Tab -Taste, bis der Button ‘Weiter’ aktiv ist und anschließend die ↵ -Taste. Abbildung 5.1: Auswählen der Sprache 24 5.3. YaST2 übernimmt die Arbeit 5.5 5 Installationsvorschlag 5.5.1 Modus Installation mit YaST2 Nach der Hardwareerkennung (und ggf. der manuellen Mauseinrichtung) erhalten Sie Informationen über die erkannte Hardware und Vorschläge zur Installation und Partitionierung, das sog. „Vorschlagsfenster“. Wenn Sie ein Modul anklicken und konfigurieren, gelangen Sie anschließend immer wieder in das Vorschlagsfenster mit den jeweils geänderten Werten zurück. Im Folgenden werden die einzelnen Konfigurationseinstellungen, die Sie vornehmen können, beschrieben. Dieser Punkt sollte immer auf ‘Neuinstallation’ stehen. Machen Sie hier keine Änderungen. 5.5.2 Tastaturlayout Wählen Sie in dieser Maske das gewünschte Tastaturlayout aus. In der Regel entspricht es der gewählten Sprache. Drücken Sie anschließend im Testfeld die Tasten Ü oder Ä, um deren richtige Darstellung zu prüfen. Werden diese nicht richtig angezeigt, stimmt die Tastaturbelegung nicht. Mit ‘Weiter’ gelangen Sie wieder zu den Vorschlägen zurück. 5.5.3 Maus Sollte YaST2 die Maus nicht automatisch erkannt haben, so bewegen Sie zuerst den Fokus mit der Tab -Taste, bis der Button ‘Ändern’ markiert ist, drücken dann die Leertaste und anschließend die Pfeiltasten zu dem Menüpunkt ‘Maus’. Mit Enter erhalten Sie die in Abbildung 5.2 auf der nächsten Seite gezeigte Bildschirmmaske zum Auswählen des Maustyps. Verwenden Sie zur Auswahl des Maustyps die Tasten und . Falls Sie eine ↑ ↓ Dokumentation zu Ihrer Maus besitzen, finden Sie dort eine Beschreibung des Maustyps. Bestätigen Sie den gewünschten Maustyp entweder durch Drücken der Tastenkombination Alt + T oder von Tab und anschließender Bestätigung . mit ↵ Testen Sie, ob Ihre Maus funktioniert. Folgt der Mauszeiger am Bildschirm Ihren Bewegungen, war dieser Installationsschritt erfolgreich. Falls sich der Zeiger nicht bewegt, wählen Sie einen anderen Maustyp und wiederholen Sie den Versuch. SUSE LINUX – Openexchange Server 4.1 25 Abbildung 5.2: Auswählen des Maustyps 5.5.4 Partitionierung Während der Installation können Sie den verfügbaren Plattenplatz in mehrere Bereiche, so genannte „Partitionen“ unterteilen. Diesen Vorgang bezeichnet man als „Partitionierung“. Der Partitionierer von YaST2 Entsprechend Ihrer Hardware wird ein Partitionierungsvorschlag für Sie erstellt, der für den SUSE LINUX Openexchange Server optimal geeignet ist. Sollten Sie mit der Aufteilung nicht zufrieden sein, ändern Sie diese manuell ab. Wenn Sie das Modul ‘Partitionierung’ auswählen, wird Ihnen zunächst angeboten, den Vorschlag von YaST2 abzuändern oder eine eigene Partitionierung anzulegen. Im Dialog ‘Partitionen nach eigenen Vorstellungen anlegen’ werden zunächst alle im System gefundenen Festplatten angezeigt. An dieser Stelle können Sie zum Beispiel bestimmen, auf welcher Festplatte Ihr System installiert werden soll (Abb. 5.3 auf der nächsten Seite), oder Sie partitionieren die Festplatten manuell. 26 5.5. Installationsvorschlag 5 Installation mit YaST2 Abbildung 5.3: Auswahl der Installationsfestplatte Achtung Bei der Auswahl ‘Gesamte Festplatte’ gehen später beim Starten der eigentlichen Installation sämtliche auf dieser Festplatte vorhandenen Daten verloren. Achtung Manuell Partitionieren Mit dem „Partitionierer“ (Abbildung 5.4 auf der nächsten Seite) können Sie manuell die Partitionierung Ihrer Festplatte(n) ändern. Sie können Partitionen hinzufügen, löschen oder bearbeiten. Nachdem Sie im Vorschlagsbildschirm ‘Partitionierung’ und in der nächsten Maske ‘Partitionierung auf Vorschlag basierend’ gewählt haben, listet der Partitionierer eine Liste der Festplatten und aller bisher vorhandenen bzw. vorgeschlagenen Partitionen auf. Platten sind als Geräte ohne Nummern dargestellt (z. B. /dev/hda oder /dev/sda) unter Angabe der Festplattenmarke, während einzelne Partitionen als Teile dieser Geräte dargestellt sind (z. B. /dev/hda1 oder /dev/sda1). Von den Platten und den Partitionen sind Größe, Typ, Dateisystem und Mountpunkt als wichtige Parameter dargestellt. Der Mountpunkt beschreibt, wo die Partition im Dateibaum von Linux „eingehängt“ ist. Zum Erstellen einer neuen Partition wählen Sie ‘Anlegen’. Sofern mehrere Festplatten verfügbar sind, müssen Sie die richtige Festplatte jetzt auswählen. Nach SUSE LINUX – Openexchange Server 4.1 27 Abbildung 5.4: Der Partitionierer von SuSE Linux der Auswahl der Festplatte erscheint ein Dialog, der Sie nach dem Typ der Partition fragt. Sie können bis zu vier primäre oder drei primäre und eine erweiterte Partition erstellen. In der erweiterten können Sie wiederum mehrere „logische“ Partitionen erstellen. Wählen Sie nun das Dateisystem, mit dem die Partition formatiert werden soll und, wenn nötig, einen Mountpunkt. YaST2 schlägt Ihnen zu jeder Partition, die Sie anlegen, einen Mountpunkt vor. Details zu den Parametern finden Sie im nächsten Absatz. Klicken Sie auf ‘OK’, damit die Änderungen wirksam werden. Die neue Partition wird nun in der Partitionstabelle aufgelistet. Klicken Sie auf ‘Weiter’, um Ihre Auswahl zu bestätigen. Wenn Sie eine neue Partition in den Dateisystembaum einbinden wollen, wählen Sie die Partition aus und klicken auf ‘Bearbeiten’. Setzen Sie folgende Parameter: Dateisystem-Kennung Wenn Sie den Partitionstyp auswählen, können Sie zwischen den Systemen „Linux swap“, „Linux“, „Linux LVM“ oder „Linux RAID“ wählen. Dateisystem Sie sollten die verwendeten Dateisysteme nach Ihrem Bedarf einrichten. Die größte Verbreitung unter den Dateisystemen finden bisher „ext2“, „ext3“ und „reiser“. Das „ext2“ Dateisystem hat unter Linux die längste Vergangenheit und den Ruf eines sehr ausgereiften stabilen Datei- 28 5.5. Installationsvorschlag Achtung Alle Dateisysteme müssen mit der fstab-Option acl gemountet werden. /home muss darüber hinaus mit der fstab-Option usrquota eingehängt werden. Achtung 5 Installation mit YaST2 systems. Bei großen Datenmengen, und entsprechend großen Festplatten, empfiehlt sich jedoch der Einsatz eines „Journaling“-Filesystems wie „ext3“ oder „reiser“. Als Faustregel kann man sagen, dass „ext3“ sich besser für wenige große Dateien eignet, während „reiser“ bei vielen kleinen Dateien Vorteile sowohl im Platzverbrauch, als auch in der Geschwindigkeit für sich verbuchen kann. Mountpunkt Setzt das Verzeichnis, wo die neue Partition in den Dateisystembaum eingehängt werden soll. Wählen Sie ‘Weiter’, um die Einstellungen für die Partition zu speichern. Sie gelangen anschließend wieder zurück zum Vorschlagsfenster. Vorschlag zur Partitionierung Ein Aufteilung in folgende Partitionen hat sich als sinnvoll erwiesen: Eine Swap-Partition mit etwa der doppelten Größe Ihres Speichers, die zur vorübergehenden Auslagerung von Daten aus dem Hauptspeicher immer vorhanden sein muss. Dies Partition muss als Swap-Bereich formatiert werden. Ein Root-Partition, auf der alle sämtlich Systemdaten (Programme, Konfigurationsdateien usw.) gespeichert werden. Diese Partition sollte beim SUSE LINUX Openexchange Server mindestens 1.5 GB groß sein, denn es wird ca. 1 GB MB an Software installiert, und es muss zusätzlich noch ausreichend Platz für temporäre Dateien vorhanden sein. Wählen als Mountpunkt /. Des Weiteren sollten Sie eine var-Partition anlegen. Beim SUSE LINUX Openexchange Server werden sämtliche Mails und sonstige Daten der Benutzer unterhalb des /var Verzeichnisses abgelegt. Wenn Sie als Dateisystem reiserfs oder ext3 benutzen, tragen Sie als fstab-Parameter writeback, noatime ein. Sollte z. B. aufgrund von erhöhtem Mailaufkommen die Festplatte volllaufen, so betrifft dies nur die var-Partition und nicht das vollständige Dateisystem. Ein solches Problems lässt sich SUSE LINUX – Openexchange Server 4.1 29 mit einer separaten var-Partition wesentlich einfacher beheben, weil das Basissystem noch funktionsfähig sein sollte. Es kann sinnvoll sein, das /var Verzeichnis in weitere Partitionen aufzuteilen. Sinnvolle Partitionen sind: /var/spool/imap Unterhalb dieses Verzeichnisses werden sämtliche Mails der Benutzer abgelegt. Achten Sie darauf, dass diese Partition ausreichend groß gewählt wird. Bei entsprechender Benutzerzahl, können schnell einige Gigabyte an Mails zusammenkommen. /var/log Hier liegt der SUSE LINUX Openexchange Server die LogDateien der verschiedenen Dienste ab. /var Hier befinden sich z. B. die Daten des LDAP-Servers. 5.5.5 Software Da der SUSE LINUX Openexchange Server eine fertig konfigurierte Softwareauswahl mitbringt, können hier keine Änderungen gemacht werden. 5.5.6 Systemstart Hier können Sie spezielle Einstellungen zum Bootloader GRUB vornehmen. Für eine Standardinstallation sind keine Änderungen erforderlich. 5.5.7 Zeitzone In dieser Maske (Abb. 5.5 auf der nächsten Seite) wählen Sie Ihre Zeitzone und geben die Einstellung der Rechneruhr an. Im Feld ‘Rechneruhr einstellen auf’ wählen Sie zwischen Lokalzeit und GMT. Bitte richten Sie sich dabei nach der Uhreinstellung im BIOS Ihres Rechners. Sollte diese auf GMT stehen, übernimmt SuSE Linux automatisch die Umstellung von Sommer- auf Winterzeit und umgekehrt. 5.6 Installation starten Mit Klick auf ‘Weiter’ nehmen Sie den Vorschlag mit allen von Ihnen gemachten Änderungen an und gelangen in eine grüne Bestätigungsmaske. Wenn Sie hier nun ‘Ja’ wählen, geht es los mit der Installation mit Ihren gewählten Einstellungen. Die Installation dauert je nach Rechnerleistung und Softwareauswahl meist 30 5.6. Installation starten 5 Installation mit YaST2 Abbildung 5.5: Auswählen der Zeitzone zwischen 15 und 30 Minuten. Während der Installation sehen Sie Informationen über SuSE. Sie können auch ‘Details’ anklicken, um sich genauer über den Fortschritt der Installation zu informieren. Achtung Wenn Sie im Abschnitt Der Partitionierer von YaST2 die Auswahl ‘Gesamte Festplatte’ ausgewählt haben und die Installation jetzt starten, gehen Ihnen sämtliche auf dieser Festplatte vorhandenen Daten unwiederbringlich verloren. Achtung 5.7 System konfigurieren Nachdem die Softwarepakete fertig installiert sind, müssen Sie noch einige wichtige Einstellungen vorgenommen werden, damit Sie mit dem SUSE LINUX Openexchange Server arbeiten können. Lesen Sie dazu die folgenden Abschnitte. SUSE LINUX – Openexchange Server 4.1 31 5.7.1 Root-Passwort Root, das ist der Name für den Superuser, den Administrator des Systems. Er kann das System verändern, neue Programme für alle Benutzer einspielen oder neue Hardware einrichten. Wenn ein Benutzer sein Passwort vergessen hat oder Programme nicht mehr laufen, hat root die Möglichkeit zu helfen. Im Allgemeinen sollte man als root nur für administrative Aufgaben, Wartungs- und Reparaturarbeiten am Rechner angemeldet sein. Für den Alltagsbetrieb ist das riskant, da root z. B. alle Dateien unwiederbringlich löschen kann. Bei der Passwortvergabe für root muss das Passwort zur Überprüfung zweimal eingegeben werden (Abb. 5.6). Merken Sie sich das Passwort für den Benutzer root besonders gut. Es kann zu einem späteren Zeitpunkt nicht mehr eingesehen werden. Achtung Der Benutzer root hat alle Rechte und darf alle Veränderungen am System vornehmen. Wenn Sie solche Aufgaben durchführen wollen, benötigen Sie das für root vergebene spezielle Passwort. Ohne dieses Passwort können Sie keine administrativen Aufgaben mehr durchführen! Achtung Abbildung 5.6: Passwort für den Benutzer root angeben 32 5.7. System konfigurieren 5.7.2 Bildschirm-Einstellungen Sofern der Vorschlag geändert wurde, werden die Einstellungen getestet, bevor die Konfiguration auf Festplatte gesichert wird. Wenn Sie auf ‘Ändern’ klicken, haben Sie die Möglichkeit, Einstellungen zur grafischen Oberfläche vorzunehmen. Dazu startet an dieser Stelle das Programm SaX2. 5.8 Installation mit YaST2 Hier werden Grafikkarte und Bildschirm mit einer sinnvollen Konfiguration angezeigt. In den meisten Fällen können Sie diesen Vorschlag übernehmen. Sie können allerdings Farbtiefe, Auflösung und Bildwiederholfrequenz manuell einstellen und damit Ihren speziellen Anforderungen anpassen. 5 Hardware-Konfiguration Abbildung 5.7: Konfiguration der Systemkomponenten Konfigurieren Sie am System angeschlossene Hardware wie Netzwerkkarte und Drucker durch Klick auf die entsprechende Komponente (vgl. Abbildung 5.7). Zur Konfiguration der Netzwerkkarte klicken Sie jetzt auf ‘Netzwerkschnittstellen’. Im Normalfall wird YaST2 die installierte Netzwerkkarte automatisch erkennen und eine Basis-Konfiguration mit „automatischer Adressvergabe über DHCP“ erstellen. SUSE LINUX – Openexchange Server 4.1 33 Hinweis Die „automatische Adressvergabe über DHCP“ funktioniert für den SUSE LINUX Openexchange Server nur, wenn es in Ihrem Netzwerk einen DHCP-Server gibt, der so konfiguriert ist, dass er dem SUSE LINUX Openexchange Server immer dieselbe gewünschte IP-Adresse und immer denselben Rechnernamen zuweist. Die alleinige Existenz eines DHCP-Servers ist also hier nicht ausreichend. Hinweis 5.8.1 Statische Netzwerk-Konfiguration Wir empfehlen die Verwendung einer festen IP-Adresse. Klicken Sie dazu auf ‘Ändern’ wählen Sie im darauf folgenden Bildschirm die entsprechende Netzwerkkarte aus und klicken Sie ‘Bearbeiten’. In der nun erscheinenden Eingabemaske (Abb. 5.8) wählen Sie den Punkt ‘Konfiguration der statischen Adresse’ und tragen Sie die entsprechenden Werte für ‘IP-Adresse’ und ‘Subnetzmaske’ ein. Abbildung 5.8: Konfiguration der Netzwerk-Adresse Klicken Sie anschließend auf ‘Rechnername und Nameserver’ um den Hostund Domainnamen ihres SUSE LINUX Openexchange Server einzutragen (vgl. Abb. 5.9 auf der nächsten Seite). Änderungen an den Feldern für Nameserver und Domain-Suchliste sind nicht erforderlich, da das System im weiteren Ver- 34 5.8. Hardware-Konfiguration 5 Installation mit YaST2 lauf der Installation so konfiguriert wird, dass der lokal installierte Nameserver abgefragt wird. Klicken Sie auf ‘Weiter’, um die Einstellungen zu sichern. Abbildung 5.9: Konfiguration von Hostname und Nameserver Unter ‘Routing’ können Sie anschließend noch die IP-Adresse des Standardgateways eintragen. Bitte klicken Sie jetzt auf ‘Weiter’, um die Installation fortzusetzen. 5.9 Serverkonfiguration Bestimmen Sie, welche Rollen der SUSE LINUX Openexchange Server in Ihrem Netzwerk übernehmen soll. Konfigurieren Sie ihn als Nameserver, DHCPServer oder Windows-Server. Markieren Sie die entsprechenden Checkboxen mit der Maus. Wenn Sie Ihren SUSE LINUX Openexchange Server auch als Server für Windows-Clients einrichten wollen, so aktivieren Sie hier ‘Einrichten eines Samba-Servers’ und geben Sie den gewünschten Namen der Arbeitsgruppe an. Näheres zu diesem Thema finden Sie im Kapitel SUSE LINUX Openexchange Server als Windows Server auf Seite 78. Im folgenden Dialog, ändern Sie bitte nicht den Wert für ‘LDAP BaseDN’. Die Voreinstellung ist der Domainname, den Sie bei der Netzwerk-Konfiguration eingetragen haben. Geben Sie Ihren Firmennamen ein und wählen Sie Ihr Land. Nachdem Sie auf ‘Beenden’ geklickt haben, wird die SUSE LINUX Openexchange Server Grund- SUSE LINUX – Openexchange Server 4.1 35 konfiguration erstellt. Falls Sie ‘Einrichten eines Samba-Server’ ausgewählt haben, müssen noch einige Software-Pakete nachinstalliert werden. Legen Sie die entsprechenden CDs ein, sobald Sie dazu aufgefordert werden. Nach Fertigstellung der Konfiguration wird der SUSE LINUX Openexchange Server in den endgültigen Betriebszustand hochgefahren. 36 5.9. Serverkonfiguration 6 6.1 Die Startseite im Browser Nach der erfolgreichen Installation steht Ihnen nun der SUSE LINUX Openexchange Server mit seinen Funktionen zur Verfügung. Prüfen Sie zunächst, ob Sie mit einem Browser auf das Webfrontend zugreifen können. Öffnen Sie dazu einen Browser auf einem Ihrer Clientrechner und geben Sie die URL http://IP-NUMMER_DES_SERVERS ein. Sie sollten dann die Startseite erhalten (siehe Abb. 6.1). Abbildung 6.1: Startseite des SUSE LINUX Openexchange Servers Sofern Ihr Client mit Hilfe eines DNS (engl. Domain Name Service) den Namen des SUSE LINUX Openexchange Server auflösen kann, können Sie als URL auch den Servernamen mit der Domain verwenden: http://servername. domain.de. Die Administrationsoberfläche Die Administrationsoberfläche 6.2 Der Systemadministrator cyrus Um als Administrator den SUSE LINUX Openexchange Server zu verwalten, loggen Sie sich mit dem Benutzernamen cyrus und Ihrem Administratorpasswort in das Konfigurationsmenü ein. Sie können hier nahezu alle Parameter anpassen, mit denen der SUSE LINUX Openexchange Server konfiguriert wird. Die Navigation im Konfigurationsmenü ist bewusst einfach und effizient gehalten. Das Menü besteht aus einer Symbolleiste als Hauptmenü und einer Reiterleiste als Untermenü. Durch einen Mausklick auf die Hauptleiste wird die entsprechende Unterleiste aufgerufen. Das Symbol in der Hauptleiste wird dabei eingefärbt. Durch Mausklick auf ein Untermenü erhalten Sie die entsprechende Maske. Wollen Sie die Sprache ändern, klicken Sie auf das Symbol mit dem Untertitel ‘Sprache’. Durch Anklicken des Fragezeichens am rechten oberen Rand der jeweiligen Maske erhalten Sie in einem separaten Fenster Hilfe zu den angezeigten Eingabemöglichkeiten. Mit ‘Abmelden’ beenden Sie Ihre Sitzung. Sie müssen dann erneut Benutzername und Passwort eingeben, um weitere Änderungen vornehmen zu können. Hinweis Um Änderungen an der Konfiguration des Servers vorzunehmen, loggen Sie sich auf einer Konsole als root ein. Ebenso können Sie als root die grafische Oberfläche starten, wenn Sie z. B. YaST2 als Werkzeug verwenden wollen. Bitte beachten Sie: Die grundsätzliche Konfiguration wird über das Webfrontend mit einem Browser gehandhabt. Sie können als root auf dem System alle das Betriebssystem betreffenden Einstellungen durchführen, aber nicht alle Werte des SUSE LINUX Openexchange Server beeinflussen. Verwenden Sie vor allem nicht YaST2, um neue Benutzer anzulegen. Hinweis 6.3 Benutzerverwaltung Nachdem Sie den SUSE LINUX Openexchange Server installiert haben, müssen Sie die Benutzer anlegen. Bereits vorhanden sind der Benutzer cyrus, der den SUSE LINUX Openexchange Server konfiguriert, sowie der Benutzer mailadmin, der die E-Mails an den Administrator lesen kann. 38 6.2. Der Systemadministrator cyrus 6.3.1 Anlegen eines neuen Benutzers Die Administrationsoberfläche Wählen Sie im Hauptmenü ‘Benutzer’, dann im Untermenü ‘Neu’, um den ersten Benutzer anzulegen (siehe Abb. 6.2). Beginnen Sie mit dem Benutzernamen. Dieser muss aus Kleinbuchstaben bestehen, darf keine Sonderzeichen oder Leerstellen enthalten und muss auf dem System eindeutig gewählt sein. 6 Abbildung 6.2: Anlegen eines neuen Benutzers Wenn Sie wollen, dass Ihre Benutzer im Internet einen „sprechenden“ Namen in ihrer E-Mail-Adresse haben, benutzen Sie einfach den E-Mail-Alias als Adresse. Dieser wird standardmäßig in der Form [email protected] angelegt. Weitere Aliase können Sie über das Eingabefeld ‘E-Mail-Aliase’ anlegen oder später über den Menüpunkt ‘Bearbeiten’ hinzufügen. Der Administrator muss dem neuen Benutzer ein Passwort zuweisen. Das muss kein besonders sicheres Wort sein, denn der Benutzer sollte bei seinem ersten Login das Passwort ändern. Über die Checkbox ‘Benutzer muss Passwort ändern’ zwingen Sie den Benutzer dazu. Wählen Sie Art und Stärke der PasswortVerschlüsselung aus. Mit der älteren „crypt“-Verschlüsselung ist eine maximale SUSE LINUX – Openexchange Server 4.1 39 Länge von acht Zeichen möglich, mit „SMD5“ bis zu 255 Zeichen. Wählen Sie eine primäre Gruppe, der der neue Benutzer angehören soll. Weitere Gruppen können Sie später über das Menü ‘Gruppen/Ordner’ zuordnen. Sofern Sie noch keine Gruppen angelegt haben, können Sie hier nur die Gruppe Users angeben. Darüber hinaus können Sie dem Benutzer Schreibzugriff auf das öffentliche Adressbuch einräumen. Beachten Sie weiterhin den Wert, der bei Quota eingetragen ist. Dieser Wert bezeichnet den Platz, den ein Benutzer maximal für E-Mails in seinen Ordnern auf dem SUSE LINUX Openexchange Server zur Verfügung hat. Wenn er diesen Platz vollständig in Anspruch genommen hat, kann er keine E-Mails mehr empfangen, bis er einige seiner alten E-Mails gelöscht hat, um wieder unter seinen Maximalwert zu gelangen. Auch diesen Wert können Sie noch nachträglich ändern. Wollen Sie für einen bestimmten Benutzer gar keine Quota-Limitierung, entfernen Sie den Wert in diesem Feld. Den angezeigten Standardwert beim Anlegen eines Benutzers können Sie im Dialog ‘Mail’ ➝ ‘IMAP Konfiguration’ einstellen. Über ‘IMAP-Ordner Template’ legen Sie fest, welche IMAP-Ordner für den Benutzer angelegt werden sollen. Die Ordnertemplates sind in der Datei /etc/imap/folder.ini abgelegt. Folgende Templates werden mitgeliefert: default-Ordner: sent-mail, trash, drafts, spam Outlook-Ordner: Gesendete Objekte, Gelöschte Objekte, Entwürfe, Spam Mozilla-Ordner: Gesendet, Papierkorb, Entwürfe, Spam Die Konfiguration kann über ‘Hilfsmittel’/‘Konfigurationsdateien’ bearbeitet werden. Wollen Sie weitere persönliche Daten (z. B. Adresse, Telefonnummern, Geburtsdatum oder auch ein Foto) für den Benutzer eintragen, klicken Sie auf den Button ‘Lange Attributeliste’. Die Eingabemaske zeigt nun sämtliche Attribute an, die Sie bearbeiten können. Teilen Sie nun dem neuen Benutzer sein Benutzerkürzel und sein Passwort mit. Der Benutzer kann sich sofort per Webfrontend am SUSE LINUX Openexchange Server anmelden und sollte als Erstes sein Passwort ändern. Es ist nicht notwendig, dass der Administrator das Benutzerpasswort kennt. Er kann auch ohne Kenntnis des alten Passwortes ein neues vergeben. Nachdem der Benutzer angelegt wurde, werden Sie in die Rechtevergabe der Groupware weitergeleitet. Hier können Sie einstellen, welche Berechtigungen der jeweilige Benutzer haben soll. Ein Kreuz in der Spalte unter ‘Zugriffsrecht erteilen’ bedeutet, dass der jeweilige Benutzer sowohl Schreib- als auch Leserechte auf den entsprechenden Bereich erhält. Bei Bedarf können Sie Profile von sich häufig wiederholenden Zugriffsrechten erstellen. 40 6.3. Benutzerverwaltung 6.3.2 Verändern der Benutzerdaten Die Administrationsoberfläche Klicken Sie zunächst auf ‘Bearbeiten’. Haben Sie eine überschaubare Anzahl von Benutzern, dann klicken Sie auf ‘Filter anwenden’ ohne den Wert ‘*’ im Eingabefeld ‘Filter’ zu verändern. Daraufhin werden alle Benutzer angezeigt. Wählen Sie den zu bearbeitenden Benutzer mit einem Mausklick aus. Die Funktionen ‘Löschen’, ‘De/Aktivieren’ und ‘Zugriffsrechte bearbeiten’ lassen sich auch für mehrere Benutzer gleichzeitig durchführen. Halten Sie die Ctrl Taste gedrückt, während Sie die Benutzer selektieren. Die Namen der gewählten Benutzer werden farblich hinterlegt. Am rechten Rand befinden sich Buttons für die einzelnen Funktionen (vgl. Abbildung 6.3). 6 Abbildung 6.3: Benutzer bearbeiten ‘Löschen’ Entfernt den ausgewählten Benutzer vollständig vom Server. Gehen Sie mit dieser Funktion vorsichtig um. Alle E-Mails und Daten dieses Benutzers sind dann unwiederbringlich verloren. ‘De-/Aktivieren’ Wenn Sie einen Benutzer deaktivieren, werden keine Daten gelöscht. Der Benutzer kann sich dann weder am Server anmelden noch E-Mails empfangen. E-Mails an diesen Benutzer werden vom Server zurückgewiesen. Deaktivierte Benutzer werden in der Liste mit einem ‘*’ nach dem Namen angezeigt. SUSE LINUX – Openexchange Server 4.1 41 ‘Zertifikate’ Hiermit erstellen Sie ein Zertifikat für diesen Benutzer. Das funktioniert allerdings erst, wenn Sie eine „CA“ (engl. Certification Authority) aufgesetzt haben. Die Erstellung verläuft ähnlich wie das Anlegen des Serverzertifikats (siehe 6.6.2 auf Seite 55). Sie müssen in der Konfigurationsmaske zuerst das Passwort eingeben, das Sie für die Erstellung der CA vergeben haben, dann in den beiden folgenden Feldern zweimal das Passwort für das neue Client-Zertifikat. Bestätigen Sie die Eingaben mit ‘Signieren’. ‘Gruppen’ Sie können die Benutzer zu einer oder mehreren (sekundären) Gruppen zuordnen. Markieren Sie per Mausklick eine oder mehrere der verfügbaren Gruppen. ‘Benutzerdaten’ Sie erhalten nahezu dieselbe Maske, die auch beim Anlegen eines Benutzers erscheint. Hier können Sie alle Werte ändern. Zusätzlich besteht jetzt die Möglichkeit, dem Benutzer Aliasnamen zu vergeben. Dazu können Sie im Feld ‘E-Mail-Aliase’ durch Leerzeichen getrennt eine Auflistung der Namen eintragen, mit denen der Benutzer, zusätzlich zum eindeutigen Benutzernamen, per E-Mail erreichbar sein soll. ‘Rechtevergabe Groupware’ Ändern von Berechtigungen innerhalb der Groupware. ‘Zugriffsrechte’ Mit dieser Maske ist es möglich, den Schreibzugriff, den ein Benutzer auf seine persönlichen Daten im Systemadressbuch hat, einzuschränken. Sie erhalten eine Übersicht, die alle Felder anzeigt, die der Eintrag im Systemadressbuch haben kann. Sie hier können diejenigen Felder auswählen, für die Sie dem Benutzer Schreibrechte einräumen möchten. Es ist außerdem möglich, ein Template von Zugriffsrechten anzulegen, mit dem dann die Zugriffsrechte für neu angelegte Benutzer initialisiert werden. Siehe auch Abschnitt 6.3.5 auf Seite 44. ‘Abwesenheitsnotiz’ Hier können Sie automatische Abwesenheitsnotizen für Benutzer einrichten. ‘Passwort’ Mit dieser Maske kann ein neues Passwort vergeben werden, wenn z. B. der Benutzer sein eigenes Passwort vergessen hat. Über die Checkbox ‘Ändere Passwort’ wird der Benutzer gezwungen, beim nächsten Anmelden das neu vergebene Passwort zu ändern. ‘Fax/SMS-Parameter’ Dieser Menüpunkt ist nur sichtbar, wenn die Faxsoftware und -Hardware installiert sind. Hier können die Fax/SMS spezifischen Optionen für den Benutzer gesetzt werden. 42 6.3. Benutzerverwaltung 6.3.3 Anlegen eines virtuellen Benutzers Zum Anlegen eines virtuellen Benutzers geben Sie zunächst die virtuelle EMail-Adresse ein und wählen aus dem Dropdown-Menü die virtuelle Domain aus. Klicken Sie dann auf auf ‘Filter anwenden’, um eine Liste der auf dem System verfügbaren Benutzer zu erhalten oder schränken Sie vorher die Suche über das Eingabefeld ‘Filter’ ein. Wählen Sie nun per Maus einen oder mehrere ( Ctrl Taste gedrückt halten) Benutzer aus der Liste aus und klicken Sie auf ‘Erstellen’. Ab sofort erhalten die festgelegten Benutzer alle E-Mails, die an die virtuelle Adresse gesendet werden. Die Administrationsoberfläche Nachdem Sie mindestens eine virtuelle Domain angelegt haben (vgl. Abschnitt 6.7.1 auf Seite 56), klicken Sie unter ‘Neu’ auf ‘Virtuelle Benutzer anlegen’ (siehe Abb. 6.4). Wenn Sie noch keine virtuelle Domain angelegt haben, werden Sie automatisch in den entsprechenden Dialog weitergeleitet. 6 Abbildung 6.4: Anlegen eines virtuellen Benutzers 6.3.4 Bearbeiten der virtuellen Benutzer Um die Adresse eines virtuellen Benutzers zu ändern, klicken Sie auf ‘Bearbeiten’ und wählen die zu bearbeitende Adresse aus. Sie können dieser die Adresse eines anderen (realen) Empfängers zuweisen oder die virtuelle Adresse löschen. SUSE LINUX – Openexchange Server 4.1 43 6.3.5 Zugriffsrechte für neu angelegte Benutzer Mit Hilfe der Maske ‘Standardzugriffsrechte’ ist es möglich ein Template von Zugriffsrechten zu definieren. Mit Hilfe dieses Templates werden beim Anlegen von neuen Benutzern die Zugriffsrechte, die der Nutzer für seine persönlichen Daten (Vorname, Nachname, Adresse, . . . ) im Systemadressbuch hat, initialisiert. Die hier gemachten Einstellungen gelten nur für Benutzer, die neu angelegt werden und haben keinen Einfluss auf bereits bestehende Benutzer. Zur Bearbeitung der Zugriffsrechte von bestehenden Benutzern siehe Abschnitt 6.3.2 auf Seite 42. Um ein bestehendes Template zu löschen, wählen Sie einfach ‘Default ACI löschen’ aus. Wenn kein Template existiert, haben neu angelegte Benutzer vollen Schreibzugriff auf ihre persönlichen Daten. 6.4 Gruppen und Ordner Ordnen Sie Ihren Benutzern Gruppen zu, um z. B. die Rechtevergabe auf Ordner zu vereinfachen oder eine Mailingliste zu erstellen. Sie können auch gemeinsame Ordner für mehrere Benutzer oder Gruppen anlegen. Durch das Feature ‘Direkte Mailzustellung’ verteilen Sie E-Mails auch an Benutzer, die nicht IMAP sondern POP verwenden und somit keinen Zugriff auf geteilte Ordner haben. Mit dieser Funktionalität kann auch sehr einfach eine Mailingliste aufgebaut werden. 6.4.1 Anlegen einer Gruppe Über den Reiter ‘Gruppen anlegen’ erstellen Sie eine neue Gruppe (siehe Abb. 6.5 auf der nächsten Seite). Wählen Sie einen eindeutigen Gruppennamen, der nur Kleinbuchstaben, keine Sonderzeichen und auch keine Leerstellen enthält, und geben Sie der Gruppe eine aussagekräftige Beschreibung. Um der neuen Gruppe Benutzer zuzuordnen, klicken Sie auf ‘Filter anwenden’. Sie erhalten eine Liste aller der vorhandenen Benutzer. Wählen Sie dann per Mausklick auf den Namen einen oder mittels Ctrl Taste mehrere Benutzer aus, die der Gruppe angehören sollen. Ausgewählte Benutzer werden farblich hinterlegt. Klicken Sie auf ‘Bestätigen’, wird die Gruppe erstellt. 6.4.2 Bearbeiten von Gruppen Sie können vorhandene Gruppen bearbeiten oder löschen, sowie die Beschreibung der Gruppe verändern. Wählen Sie eine Gruppe und klicken Sie auf die 44 6.4. Gruppen und Ordner 6 Die Administrationsoberfläche Abbildung 6.5: Anlegen einer Gruppe Schaltfläche ‘Bearbeiten’, um die Liste der Mitglieder einzusehen oder zu verändern (siehe Abb. 6.6 auf der nächsten Seite). Klicken Sie ‘Filter anwenden’ und Sie erhalten links die Liste aller auf dem System vorhandenen Benutzer. In der Spalte rechts sehen Sie die Mitglieder der Gruppe. Über die Pfeil-Symbole schieben Sie Benutzer in die Gruppe oder aus der Gruppe heraus. Mit ‘Bestätigen’ schließen Sie die Bearbeitung ab und speichern die Änderungen. 6.4.3 Anlegen eines gemeinsamen Ordners Um einen neuen Ordner anzulegen, wählen Sie im Menü ‘gem. Ordner anlegen’ aus und geben Sie einen Ordnernamen ein. Verwenden Sie nur Kleinbuchstaben, keine Sonderzeichen und keine Leerzeichen. Geben Sie dann eine aussagekräftige Beschreibung für den zu erstellenden Ordner ein. Soll der Ordner eine E-Mail-Adresse erhalten, lassen Sie die entsprechende Option auf ja. Wenn Sie ‘Bestätigen’ wählen, werden Sie in einer neuen Maske aufgefordert Rechte für diesen Ordner zu vergeben. SUSE LINUX – Openexchange Server 4.1 45 Abbildung 6.6: Bearbeiten einer Gruppe Im oberen Teil der Maske sehen Sie bereits vergebene Rechte. Grundsätzlich hat der Eigentümer alle Rechte an diesem Ordner. Diese Einstellung sollten Sie nicht verändern. Um nun neue Rechte an Dritte zu vergeben, müssen Sie wieder eine Liste der vorhandenen Benutzer anzeigen lassen. Klicken Sie auf ‘Filter’ oder schränken Sie die Anzeige über das Eingabefeld vorher ein. Jetzt können Sie aus der Dropdown-Liste einen Benutzer auswählen. Alternativ erteilen Sie die entsprechenden Rechte an die gesamte Gruppe. Letztere Methode verringert später den Verwaltungsaufwand, falls Änderungen erforderlich werden. Wenn Sie Ihre Auswahl mit ‘Speichern’ abschließen, wird die erstellte Rechtevergabe im oberen Bereich der Maske hinzugefügt und Sie können mit der Vergabe weiterer Rechte fortfahren oder die Maske verlassen. Die Rechte sind im Einzelnen: (l)ookup Der Ordner ist sichtbar, d. h. er kann aufgelistet werden. (r)ead Der Ordner und dort abgelegte E-Mail kann eingesehen werden. (s)een Der Status neu und gelesen wird für verschiedene Benutzer beibehalten. (w)rite Verändern von Nachrichten-Flags (neu, beantwortet oder Entwurf) ist gestattet. (i)nsert Einfügen von Nachrichten ist erlaubt. 46 6.4. Gruppen und Ordner (c)reate Erzeugen, Umbenennen und Löschen von Ordnern unterhalb dieses Ordners ist dem Benutzer erlaubt. (d)elete Der Benutzer darf Nachrichten löschen. (a)dminister Administrieren des Ordners ist erlaubt (Rechtevergabe). Folgende Kombinationen haben sich in der Praxis bewährt: Lesen (lrs) Auflisten von Ordnern und Lesen des Inhaltes. Hinzufügen (lrsip) Zusätzlich ist das Hinzufügen neuer Nachrichten gestattet. Schreiben (lrswipcd) Zusätzlich ist Erstellen und Löschen von Unterordnern oder des betreffenden Ordners selbst gestattet. 6 Die Administrationsoberfläche (p)ost Senden einer Nachricht an die Empfangsadresse des Ordners ist möglich. Administrieren (lrswipcda) Dies beinhaltet alle Rechte einschließlich der Vergabe von Zugriffsrechten an andere Benutzer oder Gruppen. 6.4.4 Bearbeiten von Ordnern Hier können Sie auch nachträglich die Attribute der bestehenden Ordner verändern. Wählen Sie zunächst einen Ordner per Mausklick aus. Der ausgewählte Ordner wird farbig hinterlegt. Klicken Sie auf ‘Bearbeiten’, um die Beschreibung oder die Option „Mails empfangen“ zu verändern. Wählen Sie ‘Rechte setzen’, um die Rechtevergabe zu ändern. Mit ‘Löschen’ wird der gewählte Ordner mitsamt aller enthaltenen E-Mails unwiederbringlich gelöscht. Eine Besonderheit bei gemeinsamen Ordnern nimmt die „Direkte Mailzustellung“ ein. Wählen Sie ‘Direkte Mailzustellung für Benutzer’, um E-Mails, die an diesen Ordner gesendet werden, auch in der Inbox des jeweiligen Benutzers abzulegen. Das ist notwendig, wenn der Benutzer mittels POP auf den Server zugreift. Mit POP ist keine Verwendung von Ordnern möglich. Zeigen Sie mit ‘Filter anwenden’ die Liste aller Benutzer auf dem System an oder schränken Sie die Anzeige zuvor mit dem Eingabefeld ‘Filter’ ein. Ausgewählte Benutzer werden farbig hinterlegt. Klicken Sie auf den Pfeil nach rechts, um den Benutzer für die Direkte Mailzustellung zu aktivieren. Wählen Sie einen Benutzer aus der rechten Spalte aus und klicken Sie auf den nach links gerichteten Pfeil, wird der Benutzer wieder aus der direkten Mailzustellung entfernt. Beenden Sie den Dialog mit ‘Änderungen speichern’. SUSE LINUX – Openexchange Server 4.1 47 Mit ‘Zurück’ kommen Sie wieder in die Ordnerauswahl. Ebenso funktioniert die ‘Direkte Mailzustellung für Gruppen’. Die Besonderheit dabei besteht darin, dass alle Mitglieder der Gruppe eine Kopie der eingehenden E-Mails erhalten. Mit dieser Funktion können Sie sehr einfach eine Mailingliste erstellen, indem Sie alle Mitglieder der Mailingliste einer dafür vorgesehenen Gruppe zuordnen und einen entsprechenden Ordner mit Mailempfang anlegen, dessen E-Mails dann an diese Gruppe verschickt werden. Für Order, die E-Mails empfangen können, können auch externe E-MailAdressen für die direkte Mailzustellung angegeben werden. Klicken Sie dazu auf ‘Externe Benutzer’ und geben Sie den externen Benutzer an. 6.5 Konfiguration der Mailkomponenten Unter dem Punkt ‘Mailserver’ kann das gesamte Mailsystem eingerichtet werden. Für den Betrieb des SUSE LINUX Openexchange Server essentielle Daten können hier angepasst werden. Bitte ändern Sie Werte nur, wenn Sie sich über die Auswirkungen Ihres Handelns im Klaren sind. 6.5.1 Postfix: Basisfunktionalität Über das Postfix-Interface (siehe Abbildung 6.7 auf der nächsten Seite können Sie verschiedene Funktionen Ihrer Internetanbindung beeinflussen. Nehmen Sie hier die Basiskonfiguration vor, für den direkten Zugriff auf die PostfixKonfigurationsdatei steht Ihnen der Expertendialog zur Verfügung. Name des Relayhosts Geben Sie hier das Mail Relay an, das Ihnen der Provider genannt hat. Die Angabe ist in der Regel notwendig, wenn der Server nicht mit einer Standleitung an das Internet angebunden ist. Dial-On-Demand Wenn Sie eine Einwählverbindung zu Ihrem Provider verwenden (z. B. ISDN), können Sie bestimmen, ob der Server bei Bedarf automatisch die Einwahl durchführen darf. SASL Aktivieren Sie dieses Feld, wenn sich Benutzer über „sicheres SMTP“ (authenticated SMTP) anmelden dürfen. TLS diese Option ist nur sichtbar, wenn Sie eine „CA“ aufgesetzt haben. Aktivieren Sie diese, um verschlüsselte Übertragung der E-Mails sowie zertifikat-basiertes Relaying zu verwenden. 48 6.5. Konfiguration der Mailkomponenten 6 Die Administrationsoberfläche Abbildung 6.7: Postfix Grundkonfiguration SPAM Filter Wenn Sie diese Option anschalten, wird jede per SMTP eingehende E-Mail dahingehend untersucht, ob es sich um eine unerwünschte Werbemail handelt. Hierzu wird jede E-Mail getagged. Das bedeutet, es werden einige Informationen an den Kopf (engl. Header) jeder E-Mail angehängt. Weiter wird zunächst nichts gemacht. Jeder Benutzer kann jetzt entscheiden, was er mit einer als SPAM gekennzeichneten E-Mail machen will. Virenscanner Als Virenscanner empfehlen wir den Einsatz von amavisdpostfix empfohlen. Installieren Sie das Paket nach und starten den Dienst mit dem Befehl rcamavis start gefolgt von dem Befehl insserv amavis. Erst danach sehen Sie in der Postfix-Maske die Option ‘Virenscanner’. 6.5.2 Postfix für Expert In dieser Maske lassen sich nahezu alle Parameter von Postfix ändern, entfernen oder neu hinzufügen (siehe Abbildung 6.8 auf der nächsten Seite). SUSE LINUX – Openexchange Server 4.1 49 Abbildung 6.8: Postfix Experten-Konfiguration Achtung Das Ändern von Werten in dieser Maske ohne detailliertes Wissen über die Konfiguration von Postfix kann Ihren Server unbrauchbar machen. Ändern Sie hier nur etwas, wenn Sie sich über die Auswirkungen im Klaren sind. Achtung 6.5.3 IMAP Konfiguration: Zugriffe der Clients Nehmen Sie hier einige grundlegende Einstellungen zum Verhalten des SUSE LINUX Openexchange Server gegenüber seinen Clients vor(vgl. Abbildung 6.9 auf der nächsten Seite). Im Feld ‘Festlegen der Quota-Default-Größe’ geben Sie den Wert vor, der bei der Erstellung eines neuen Benutzers als Quota vorgeschlagen wird. Legen Sie zusätzlich fest, wann ein Benutzer gewarnt werden soll, dass er bald die Quota-Grenze erreicht. Sie können mit ‘Nach Ablauf dieser Zeit werden inaktive IMAP Benutzer automatisch ausgeloggt’ festsetzen, nach welcher Zeit sich ein Benutzer neu anmelden muss, wenn er keine Aktionen ausgeführt hat. Automatisches Ausloggen 50 6.5. Konfiguration der Mailkomponenten 6 Die Administrationsoberfläche Abbildung 6.9: IMAP-Konfiguration ist z. B. sinnvoll, wenn Benutzer vergessen, sich abzumelden, bevor sie ihren Rechner verlassen. Auch für Zugriffe über POP kann das automatische Ausloggen mit dem Wert für ‘Nach Ablauf dieser Zeit werden inaktive POP3 Benutzer automatisch ausgeloggt’ geregelt werden. Dadurch werden in erster Linie offene Verbindungen zum Server getrennt. POP-Clients authentifizieren sich in der Regel bei jedem Abruf von E-Mails neu. Definieren Sie das Verhalten des SUSE LINUX Openexchange Server, wenn eine E-Mail an einen Benutzer ausgeliefert wird, dessen Quota Limit überschritten ist. Sofern der postfix Parameter maximal_queue_lifetime nicht geändert wurde, wird im Zeitraum von fünf Tagen immer wieder versucht, die E-Mail auszuliefern. Danach wird die E-Mail verworfen und der Absender wird per EMail darüber informiert. Wenn Sie den Schalter ‘Mail wird sofort abgewiesen, wenn Quotalimit überstiegen ist’ auf „Ja“ setzen, wird die E-Mail sofort verworfen und der Absender benachrichtigt. Erlauben Sie über die Schaltfläche ‘Benutzernamen mit Punkten’ deren Besitzern den Empfang von E-Mails. Wenn Sie diese Funktion deaktivieren, können sich diese Benutzer zwar einloggen, haben aber keine INBOX, um E-Mails zu empfangen. Legen Sie einen lokalen Benutzer für nicht zustellbare E-Mail fest. Im Normalfall werden E-Mails an nicht existierende lokale Adressen abgewiesen und der Absender bekommt eine E-Mail mit einem entsprechenden Hinweis. Wenn SUSE LINUX – Openexchange Server 4.1 51 Sie in das Feld einen existierenden, lokalen Benutzer eintragen, wird E-Mail an nicht existente Adressen an diesen Benutzer ausgeliefert. Der Absender bekommt dann keinen Hinweis. Hinweis Sie können hier nur lokale Benutzer eintragen, wie z. B. mailadmin, also ohne die E-Mail-Domäne. Hinweis 6.5.4 Mail abholen Sofern Sie für Ihren Server eine feste, offizielle IP-Adresse benutzen und Ihr Mailserver für Ihre Domain „verantwortlich“ ist (d. h. es existiert ein „mxrecord“ in einem offiziellen Nameserver), werden Sie diese Funktionalität nicht benötigen. Sie benötigen ‘Mail abholen’, sofern E-Mail-Konten bei einem Provider abgerufen werden und die E-Mail an einen der lokalen Benutzer gehen soll. Wählen Sie ‘Neu’, um einen neuen Eintrag hinzuzufügen und ‘Editieren’, um einen existierenden Eintrag zu bearbeiten. Geben Sie hier die nötigen Daten für das Login auf dem entfernten Mailserver an. Unter „Zustelladresse“ geben Sie die vollständige E-Mail-Adresse eines Ihrer lokalen Benutzer an. Dieser erhält alle von diesem Konto abgerufenen EMails. Beim „Protokoll“ können Sie zwischen POP und IMAP wählen. In der Regel bieten Provider POP an. Ob IMAP möglich ist, müssen Sie evtl. erfragen. Sofern es sich um ein ☞Multidrop Konto handelt (E-Mail an verschiedene Benutzer mit derselben Domain wird in nur einem Konto abgelegt), aktivieren Sie diese Schaltfläche. Sie müssen in diesem Fall keine Zustelladresse angeben, da der SUSE LINUX Openexchange Server die Verteilung der E-Mails eigenständig vornimmt. Hier hat auch das „QMail Prefix“ Bedeutung. Wenn Ihr Provider auf seinem System QMail verwendet (und nur dann), gibt es eine Besonderheit bei den Empfängeradressen. Jemand sendet beispielsweise eine E-Mail an Ihre Firma, genauer an [email protected]. Der QMail-Server des Providers schreibt z. B. Folgendes in den Mailheader: „Delivered-To: [email protected]“. Das QMail-Prefix wäre in diesem Beispiel „multidrop-“. Wie das genaue Prefix lautet, hängt von den Einstellungen ab, die Ihr Provider auf seinem System vorgenommen hat. Fragen Sie gegebenenfalls bitte nach. Mit den Schaltflächen ‘An folgenden Tagen’ können Sie den Abruf auf bestimmte Tage beschränken. Mit der Angabe „Mo Di Mi Do Fr, von 8 bis 18 Uhr, alle 15 Minuten“ können Sie das Abrufen auf Ihre Bürozeiten beschränken. Das Intervall für den Abruf spielt vor allem bei „Dial on Demand“-Verbindungen (z. B. 52 6.5. Konfiguration der Mailkomponenten 6.5.5 Alias-Verwaltung Dieses Frontend erleichtert Ihnen die Verwaltung sogenannter „Mail-Aliase“. Jedem Mail-Empfänger können beliebig viele Aliase zugeordnet werden. Da die Anzahl der Aliase sehr groß werden kann, muss auch hier ein Filter angegeben werden. Lassen Sie sich die Übersicht sortiert nach Alias oder Benutzer anzeigen. Sortiert nach Alias Auf der linken Seite alphabetisch sortiert werden alle dem Suchfilter entsprechenden Aliase aufgelistet. Auf der rechten Seite erscheint eine Liste der Benutzer, nach denen der jeweilige Alias aufgelöst wird. Wollen Sie einen Alias umbenennen oder korrigieren, machen Sie das einfach im Textfeld auf der linken Seite und bestätigen Sie, indem Sie auf den Knopf ‘Speichern’ drücken. Wollen Sie einen Alias entfernen oder weitere Benutzer zu einem Alias hinzufügen, klicken Sie rechts auf ‘Hinzufügen/Entfernen’. Sie werden zu einer weiteren Maske geleitet, in der Sie mit Hilfe der Pfeiltasten vorhandene Benutzer zum Alias hinzufügen oder entfernen können. Entfernen Sie alle Benutzer, so wird auch der selektierte Alias entfernt. 6 Die Administrationsoberfläche mit ISDN) eine große Rolle. Um Kosten zu sparen, können Sie die Intervalldauer verlängern, da sich der SUSE LINUX Openexchange Server für jeden Abruf eigens bei Ihrem Provider einwählen muss. Sortiert nach Benutzer Hier wird auf der linken Seite entsprechend des Suchfilters alphabetisch nach Benutzern sortiert. Benutzer können hier nicht entfernt werden, gehen Sie dazu in die ‘Benutzerverwaltung’. Wollen Sie einen oder mehrere Aliase entfernen, so selektieren Sie diese in der Liste auf der linken Seite und bestätigen Sie mit ‘Entfernen’. Wollen Sie einen Alias zum jeweiligen Benutzer hinzufügen, so geben Sie diesen in das Textfeld auf der rechten Seite ein und bestätigen Sie mit ‘Hinzufügen’. 6.6 Sicherheit 6.6.1 SSL Konfiguration: Verschlüsselter Zugriff Der Dialog zur SSL-Konfiguration gliedert sich in drei Bereiche (vgl. Abbildung 6.10 auf der nächsten Seite). Sie konfigurieren hier SSL für Apache, den Cyrus IMAPD und OpenLDAP. SUSE LINUX – Openexchange Server 4.1 53 Abbildung 6.10: SSL-Konfiguration Apache SSL Grundkonfiguration Mit dem Button ‘SSL Aktivieren’ ermöglichen Sie eine sichere Verbindung Ihrer Clients zum Server. Der Button ist nur auswählbar, wenn Sie eine CA (engl. Certificate Authority) und ein Server-Zertifikat erstellt haben. Wählen Sie anschließend die Art der Überprüfung: none Es findet keine Überprüfung auf ein gültiges Client-Zertifikat statt. optional Das Vorhandensein eines Client-Zertifikats wird geprüft, auch ohne Zertifikat wird der Zugang gewährt. require Zugang ist nur mit gültigem Client-Zertifikat möglich. optional_no_ca Es wird auf ein vorhandenes Client-Zertifikat geprüft, dieses muss aber nicht gültig sein. CAs können hierarchisch sein. Das heißt, eine CA kann durch eine andere CA validiert werden. Die Gültigkeit dieser wiederum kann abermals durch eine 54 6.6. Sicherheit Cyrus IMAPD SSL Grundkonfiguration Aktivieren Sie SSL für IMAP und POP3. Beachten Sie bitte, dass der POP3- oder IMAP-Server bei jeder Aktivierung oder Deaktivierung neu gestartet werden muss. Es kommt also zu Verbindungsabbrüchen bei allen Mailclients, die den Server momentan benutzen. OpenLDAP SSL Grundkonfiguration Aktivieren Sie SSL für den LDAP-Dienst. Beachten Sie auch hier, dass bei Änderung der LDAP-Server neu gestartet werden muss. 6.6.2 Zertifikatverwaltung 6 Die Administrationsoberfläche „höhere“ CA bestätigt werden usw. Mit ‘Verifikationstiefe’ wird festgelegt, wie tief (wie viele Stufen zurück) der Apache Webserver die Gültigkeit von CAs zurückverfolgen soll, bis sie abgelehnt werden. Die Voreinstellung ist 10. Schon während der Installation wurde eine CA und ein Server-Zertifikat erstellt. Im Dialog der Zertifikatverwaltung können Sie Ihr bestehendes ServerZertifikat löschen. Dazu benötigen Sie das CA-Passwort, das Ihrem cyrusPasswort entspricht. Ist das Zertifikat entfernt, erhalten Sie die Möglichkeit, ein neues zu erstellen oder ein Zertifikat zu importieren. Bei Neuerstellung können Sie die bestehende CA nutzen oder diese auch neu aufsetzen. Hinweis Wenn Sie Ihre CA entfernen oder neu aufsetzen, verlieren bereits erstellte Client-Zertifikate ihre Gültigkeit. Hinweis Sie können eine eigene CA (engl. Certificate Authority) erstellen oder ein von einem „Trustcenter“ unterzeichnetes Zertifikat importieren. Letzteres ist kostenpflichtig und für die einwandfreie Funktion Ihres Mailservers nicht notwendig. Erstellen Sie ein eigenes Zertifikat, um den SUSE LINUX Openexchange Server als CA zu nutzen. Füllen Sie die nötigen Felder aus. Das „Passwort für die CA“ benötigen Sie später, um für Ihre Clients Zertifikate erstellen zu können. Das Passwort kann nachträglich nicht geändert werden. In der nächsten Maske erzeugen Sie jetzt das Server-Zertifikat, das von der CA signiert wird. Vergeben Sie hier möglichst ein anderes Passwort. Mit ‘Rechnername des Webservers’ ist der Name Ihres SUSE LINUX Openexchange Servers SUSE LINUX – Openexchange Server 4.1 55 gemeint. Wenn der im Server-Zertifikat gespeicherte Name nicht diesem Namen entspricht, werden einige Browser wie Netscape bei jeder sicheren Verbindung zu Ihrem SUSE LINUX Openexchange Server das Zertifikat „anzweifeln“. Nachdem Sie das Server-Zertifikat erzeugt haben, können Sie für einzelne Benutzer Zertifikate erzeugen. Außerdem können Sie jetzt die SSL-Funktion von Apache und Postfix aktivieren. 6.7 Netzdienste 6.7.1 Virtuelle Domains und Multidomainfähigkeit Oft benutzt eine Firma mehrere Domain-Namen, z. B. ist firma.de Hauptdomain, virtuelle Domains sind firma.com und meine-firma.de. Häufig haben die zusätzlichen Domains nur einen funktionellen Zweck, um beispielsweise die Webpräsenz in verschiedenen Sprachen darzustellen. Der SUSE LINUX Openexchange Server unterstützt die Verwendung beliebig vieler virtueller Domains und Benutzer und kann durch diese Erweiterung auch zwischen den Benutzern in den verschiedenen Domains unterscheiden. Dabei werden E-Mails an einen virtuellen Benutzer in einer virtuellen Domain (z. B. [email protected]) an einen realen Benutzer in der Hauptdomain (z. B. [email protected]) weitergeleitet. Es ist erlaubt, denselben lokalen Teil einer E-Mail-Adresse (in diesem Beispiel vertrieb) für die Hauptdomain sowie in der virtuellen Domain zu verwenden. Der SUSE LINUX Openexchange Server unterscheidet dies anhand der Domain. Bei Bedarf geben Sie dem realen Empfänger als Absendeadresse die virtuelle E-Mail-Adresse. Nach außen haben Sie damit eine domainabhängige Benutzerverwaltung. Virtuelle Domains anlegen und bearbeiten Klicken Sie auf ‘Netzdienste’ und dort auf ‘Virtuelle Domänen’. Wenn der SUSE LINUX Openexchange Server als Nameserver eingerichtet ist, findet sich dieser Dialog unter ‘DNS-Konfiguration’ und enthält zusätzliche Optionen für den Nameservice. Geben Sie im Feld hinter ‘Neue Domain’ den Namen der Domain ein. Über die Schaltfläche ‘Domänentyp umschalten’ wählen Sie zwischen Sendmail-Style und Postfix-Style Domain-Typ. Nähere Erklärungen dazu finden Sie im Abschnitt 6.7.1 auf Seite 58. Vor dem Domain-Namen wird je nach Einstellung der Buchstabe P oder S angezeigt. Mit ‘Hinzufügen’ lassen Sie die Domain erstellen (siehe Abb. 6.11 auf der nächsten Seite). Auf diese Weise können Sie beliebig viele Domains hinzufügen. 56 6.7. Netzdienste 6 Falls Sie keinen Nameserver in Ihrem Netzwerk besitzen, der diese Domains verwaltet, kann der SUSE LINUX Openexchange Server dies übernehmen. Die Konfiguration für den Nameservice (BIND9) wird grundsätzlich bei der Installation erzeugt. Das Neuanlegen oder Löschen von virtuellen Domains hat keinen unmittelbaren Einfluss auf die Nameserver-Konfiguration. Die neuen Domains werden automatisch in die Konfiguration des Nameservice aufzunehmen, wenn klicken Sie auf den Knopf ‘Hinzufügen’ klicken. Die Administrationsoberfläche Abbildung 6.11: Anlegen und Bearbeiten von virtuellen Domains Hinweis Die Zonendateien für den Domain Name Service unter /var/named werden für alle vom SUSE LINUX Openexchange Server verwalteten Domains überschrieben. Wollen Sie spezielle Optionen oder eigene Domaindateien hinzufügen, legen Sie die zusätzlichen Konfigurationsdateien im Verzeichnis /etc/named.d/ ab und tragen Sie zusätzliche „include statements“ in /etc/named.conf ein. Hinweis Möchten Sie zusätzlich zur automatisch generierten Konfiguration für die Domain des SUSE LINUX Openexchange Server und die virtuellen Domains selbst noch Zonendatenbanken hinzufügen, benutzen Sie einfach Namen, die mit den vom SUSE LINUX Openexchange Server generierten nicht übereinstimmen. Die Zonendateien werden nach folgendem Schema benannt: Für das so genannte „Forward Mapping“: /var/named/firma.de.zone. Für das „Reverse Mapping“ wird die „IN-ADDR.ARPA“-Adresse in den Dateinamen abgelegt. SUSE LINUX – Openexchange Server 4.1 57 Sendmail-Style versus Postfix-Style Der SUSE LINUX Openexchange Server unterstützt zwei Arten virtueller Domains. Ihr Verhalten entspricht der Art und Weise, wie diese über LDAPAnfragen abgebildet („gemappt“) und auf „virtual tables“ von postfix aufgesetzt werden. Details dazu entnehmen Sie der Datei /etc/postfix/virtual. Typ S (default) Alle lokalen Benutzer können unter dem Namen der Domain E-Mail empfangen. Zusätzlich können weitere „virtuelle“ Adressen angelegt werden, die an bestimmte lokale Benutzer gebunden sind. Diese Art virtueller Domain wurde auch schon von SUSE LINUX Openexchange Server 4 verwendet. In der postfix-Dokumentation wird diese als SENDMAIL-STYLE VIRTUAL DOMAIN bezeichnet. Typ P In dieser Art virtueller Domain existiert keine E-Mail-Adresse, solange Sie keine virtuelle Adresse angelegt haben. Lokale Benutzer können unter dieser Domain keine Mail empfangen. Wird eine Mail an eine nicht existente Adresse innerhalb dieser Domäne geschickt, wird die Mail vom MTA (postfix) als nicht existent abgewiesen. Die postfix-Dokumentation bezeichnet diesen Typ als POSTFIX-STYLE VIRTUAL DOMAIN. Default-Benutzer für unzustellbare Mail (Domain Catchall) Gerade wenn Sie virtuelle Domains von Typ P benutzen, wollen Sie eventuell einrichten, dass Mails an falsch geschriebene Mail-Adressen oder nicht existente Adressen nicht abgewiesen, sondern an einen Sammelaccount zugestellt werden. Das erreichen Sie, indem Sie eine sogenannte „Catchall-Adresse“ für die entsprechende Domain einrichten. Diese Adresse besteht nur aus dem Namen der Domain einschließlich dem ‘@’-Zeichen, z. B. @firma.de. Um eine solche Adresse anzulegen, benutzen Sie die Maske ‘Virtuelle Benutzer anlegen’ im Menü ‘Benutzer’. Zunächst jedoch müssen Sie in die Datei /etc/imap/globals.conf auf Ihrem Server in der Sektion [GENERAL] den Parameter AllowVirtualDomainCatchAll von false auf true ändern. Unter ‘Hilfsmittel’ ➝ ‘Globale Konfiguration’ können Sie bequem den Wert der Option über einen Schalter ändern. Unter ‘Überwachung’ ➝ ‘Dienstüberwachung’ müssen Sie noch Apache neu starten. Danach können Sie das Feld vor dem ‘@’Zeichen in der Maske ‘Virtuelle Benutzer anlegen’ leer lassen und einen Benutzer auswählen, der unzustellbare Mail erhalten soll. 6.7.2 Nameserver Konfiguration Mit ‘Host verwalten’ kann der SUSE LINUX Openexchange Server als Nameserver für das lokale Netz verwendet werden. Wenn Sie keinen anderen Nameservice unterhalten, empfiehlt sich dies. Klicken Sie auf ‘Host anlegen’, um 58 6.7. Netzdienste Hinweis Der neue Eintrag wird nicht sofort in die Konfigurationsdateien übernommen. Um die Konfigurationsdateien zu schreiben klicken Sie ‘Exportieren’. Hinweis Um einen Client aus dem lokalen Netzwerk zu entfernen, klicken Sie ihn in der Hostverwaltung an und wählen ‘Host löschen’. Bestätigen Sie die Sicherheitsabfrage mit ‘Ja’. Auch wenn sich die IP-Nummer eines Clients geändert hat, muss dieser erst entfernt und anschließend ein neuer Eintrag erstellt werden. Die Einträge werden erst wirksam, wenn Sie sie im Dialog ‘Virtuelle Domänen’ mit ‘Exportieren’ freigeben. 6.7.3 NTP-Konfiguration 6 Die Administrationsoberfläche einen neuen Client hinzuzufügen. Tragen Sie Hostname und IP-Adresse in die entsprechenden Felder ein und an und bestätigen mit ‘Erstellen’. Synchronisieren Sie die Zeitangaben aller Rechner im Netzwerk über einen Zeitserver, um irritierende Abweichungen zu vermeiden. Der SUSE LINUX Openexchange Server holt sich dann die aktuelle Zeit über einen öffentlichen Zeitserver im Internet und gibt sie an die Rechner im lokalen Netz weiter. Die Hardware-Uhr ist standardmäßig bereits eingetragen. Klicken Sie auf Optionen, sehen Sie die ‘Fudge-Zeile’ mit IP-Adresse und stratum-Wert, der auf 10 gesetzt ist. Der Stratum-Wert gibt die Verlässlichkeit der Zeitquelle an, die bei einer gewöhnlichen Hardware-Uhr relativ gering ist. Klicken Sie auf ‘Server hinzufügen’ und tragen Sie den gewünschten Zeitserver mit Name oder IP-Adresse ein. Eine Liste öffentlicher Zeitserver erhalten Sie durch einen Mausklick auf ‘Liste von öffentlichen Zeitservern’. Übernehmen Sie die Syntax der Serverangabe exakt. Neben einer Aufstellung aller aktiven Zeitserver finden Sie auch weiterführende Informationen zu NTP. Haben Sie einen Server eingetragen, klicken Sie auf ‘Server hinzufügen’. Der Zeitserver wird jetzt, wie in Abbildung 6.12 auf der nächsten Seite, zusätzlich zur Hardware-Uhr angezeigt. Über die Schaltfläche ‘Optionen’ können Sie zusätzliche Optionen eintragen und eine Fudge-Zeile angeben. Über die Schaltfläche ‘Optionen übernehmen’ werde die eingetragenen Werte aktiviert. Testen Sie die Funktion des Zeitservers über die Schaltfläche ‘Trace’. Löschen Sie einen Zeitserver-Eintrag über die Schaltfläche ‘Entfernen’. Detailierte Information zu NTP finden Sie auf der Webseite des NTP Projects: http://www.ntp.org/documentation.html. Die offizielle NTP-Dokumentation finden Sie unter: http://www.eecis.udel.edu/~mills/ntp/html/index.html. SUSE LINUX – Openexchange Server 4.1 59 Abbildung 6.12: Zeitserver-Konfiguration 6.7.4 DHCP-Konfiguration Unter ‘Netzdienste’ gelangen Sie zum Dialog der DHCP-Konfiguration. Sie haben die Möglichkeit zum Anlegen und Löschen von Subnetzen, Gruppen und Rechnern bzw. zum Editieren von DHCP-Einträgen. Konfiguration des DHCP-Servers Um einen neuen Eintrag (Subnetz, Gruppe oder Rechner) zur Konfiguration hinzuzufügen, klicken Sie auf die entsprechende Schaltfläche in der oberen Reihe des Fensters (vgl. Abbildung 6.13 auf der nächsten Seite). Darunter sehen Sie die bestehenden Subnetze, Gruppen, Rechner und IP-Pools. Unter den jeweiligen Einträgen wählen Sie eine Aktion aus der Auswahlbox und klicken auf ‘Aktion durchführen’. Zu Pools und Hosts können keine weiteren Einträge hinzugefügt werden, diese können lediglich gelöscht werden. Achtung Beim Löschen eines Eintrages werden alle untergeordneten Einträge auch gelöscht. Achtung Möchten Sie die DHCP-Optionen oder -Statements in einem Eintrag ändern oder neue hinzufügen, wählen Sie als Aktion ‘Bearbeiten’ aus. Folgende DHCPEinträge können angelegt werden: 60 6.7. Netzdienste 6 Die Administrationsoberfläche Abbildung 6.13: DHCP-Konfiguration DHCP-Subnetz Das ist der Grundeintrag für den DHCP-Server. Durch diesen Eintrag wird dem DHCP-Server mitgeteilt, für welche Subnetze mit welcher IP-Adressenmaske er zuständig ist. In ein Subnetz können alle weiteren DHCP-Objekte eingefügt werden. Gruppe In eine Gruppe werden Rechner(namen) zusammengefasst, die mit gleichen DHCP-Parametern (Optionen, Statements) vom DHCP-Server versorgt werden müssen. Zu einer Gruppe können nur Rechner-Objekte hinzugefügt werden. Eine Gruppe kann jedoch sowohl Mitglied der globalen Konfiguration als auch eines Subnetzes sein. IP-Pool Ein Adressenpool definiert einen IP-Adressenbereich, welcher anders als die übrigen IP-Adressen behandelt werden muss. Beim Anlegen des DHCP-Pools werden die im IP-Pool befindlichen IP-Adressen beim Nameserver eingetragen, und für diese IP-Adressen werden Rechnernamen generiert. Rechner Um einen Rechner in die DHCP-Konfiguration einzutragen, muss dieser vorher in der DNS-Konfiguration eingetragen werden. Ein Rechner kann zu der Grundkonfiguration, zu einem DHCP-Subnetz oder zu einer Gruppe hinzugefügt werden. SUSE LINUX – Openexchange Server 4.1 61 Hinweis Bitte beachten Sie, dass mindestens ein Subnetz definiert werden muss, damit der DHCP-Server gestartet werden kann. Hinweis Die Änderungen der DHCP-Konfiguration werden vom LDAP-Server gespeichert. Klicken Sie auf ‘Exportieren’. Dadurch wird die Konfiguration des DHCPServers erstellt und neu geladen. Eine Gruppe zur DHCP-Konfiguration hinzufügen In diesem Dialog legen Sie eine neue DHCP-Gruppe an. In einer Gruppe werden Rechner(namen) zusammengefasst, die mit gleichen DHCP-Parametern (Optionen, Statements) vom DHCP-Server versorgt werden müssen. Zu einer Gruppe können nur Rechner-Objekte hinzugefügt werden. Eine Gruppe kann jedoch sowohl Mitglied der globalen Konfiguration als auch eines Subnetzes sein. Legt man eine Gruppe im ‘Globalen DHCP-Eintrag’ an, können die Rechner dieser Gruppe ihre IP-Adressen aus verschiedenen Subnetzen bekommen. Es müssen jedoch in diesem Fall alle Subnetze konfiguriert werden. Legt man eine Gruppe in einem DHCP-Subnet ab, muss dafür Sorge getragen werden, dass die Rechner dieser Gruppe ihre IP-Adressen aus diesem Subnetz bekommen. Die Bezeichnung einer Gruppe kann frei gewählt werden. Klicken Sie auf ‘Bestätigen’, um die neue Gruppe in die DHCP-Konfiguration einzutragen. Ändern Sie gegebenenfalls die automatisch erstellten DHCP-Optionen und -Statements für die neu angelegte Gruppe unter ‘Experten-Optionen’. Einen Rechner zur DHCP-Konfiguration hinzufügen Ein Klick auf ‘Rechner hinzufügen’ führt Sie zum entsprechenden Dialog. Wählen Sie die gewünschte Domain aus und klicken Sie auf ‘Weiter’. Selektieren Sie einen Rechner aus der Liste, geben Sie die Hardwareadresse der Netzwerkkarte (MAC) in das entsprechende Feld ein und klicken Sie auf Bestätigen. Sollte sich der Rechner noch nicht in der Liste befinden, muss er zuvor im Dialog ‘DNS-Konfiguration’ über ‘Host anlegen’ in einer DNS-Domain angelegt werden. Sind in der gewählten Domain noch keine Rechner angelegt, die in die DHCP-Konfiguration aufgenommen sind, werden Sie automatisch zur ‘DNSKonfiguration’ weitergeleitet. Wurde der Rechner hinzugefügt, können Sie bei Bedarf DHCP-Optionen und Statements für den neu angelegten Rechner definieren. Klicken Sie dazu auf ‘Experten-Optionen’. 62 6.7. Netzdienste 6 Hinweis Hinweis Ein Subnetz zur DHCP-Konfiguration hinzufügen Klicken Sie auf ‘Subnetz hinzufügen’. In den Feldern ‘Subnetz’ definieren Sie die Netzwerkadresse und in dem Feld ‘Netzmaske’ die Netzmaske des Subnetzes. Die Netzmaske kann sowohl in Bitmaskform (z. B. 24) als auch in Dezimalform (255.255.255.0) angegeben werden. Die Administrationsoberfläche Wurde ein Rechner zur DHCP-Konfiguration hinzugefügt, kann er nicht aus dem Nameserver entfernt werden; er wird unter im Dialog ‘DNSKonfiguration’/‘Host löschen’ nicht zur Auswahl angeboten, da das versehentliche Löschen dieses Eintrages die Funktionalität des DHCPServers beeinträchtigt. Möchte man einen in der DHCP-Konfiguration eingetragenen Rechner aus dem Nameserver entfernen, muss als erstes dessen DHCP-Hosteintrag gelöscht werden. Durch diesen Eintrag wird dem DHCP-Server mitgeteilt, für welche Subnetze mit welcher IP-Adressenmaske er zuständig ist. In ein Subnetz können alle weiteren DHCP-Objekte eingefügt werden. Klicken Sie auf ‘Eintragen’, um das neue Subnetz in die DHCP-Konfiguration einzutragen. Ändern Sie gegebenenfalls die DHCP-Optionen und -Statements für das neu angelegte Subnetz über ‘Experten-Optionen’. Optionen und Statements eines DHCP-Eintrages Im Dialog ‘Experten-Optionen’ ändern oder löschen Sie die Optionen und Statements eines DHCP-Eintrages. In der Maske sind die aktuellen Werte des Eintrages dargestellt. Einige Parameter (u.a. Objektklassen, cn) sind nur lesbar dargestellt. Um den Wert einer Option oder eines Statements zu ändern, bearbeiten Sie das entsprechende Textfeld und klicken Sie danach auf ‘Änderungen speichern’. Um eine Option oder ein Statement zu löschen, klicken Sie auf den Checkbutton rechts neben dem Wert und anschließend auf ‘Änderungen speichern’. Um eine neue Option oder ein neues Statement in den DHCP-Eintrag aufzunehmen, tragen Sie diese in das Feld ‘Neu’ ein und klicken dann auf ‘Änderungen speichern’. Hinweis Bei DHCP-Optionen darf das Wort option nicht mit eingetragen werden. Hinweis SUSE LINUX – Openexchange Server 4.1 63 Wenn Sie auf das Fragezeichen neben dem Feld ‘Neu’ klicken, öffnet sich ein Fenster mit der Liste der DHCP-Optionen und -Statements. Wählen Sie den gewünschen Eintrag aus, klicken Sie auf ‘DHCP-Parameter wählen’ und auf ‘Schließen’. Der Eintrag wird in das Feld ‘Neu’ übernommen und kann gegebenenfalls erweitert werden. Mit dem Button ‘Zurücksetzen’ stellen Sie die vorherigen Werte wieder her. Durch Klick auf ‘Exportieren’ wird die Konfiguration des DHCP-Servers erstellt und neu geladen. Hinweis Bitte beachten Sie, dass falsche Einträge in der Konfiguration Fehlfunktionen des DHCP-Servers verursachen können. Ein syntaktischer Fehler führt meist dazu, dass der DHCP-Server nicht neu gestartet werden kann. Hinweis 6.8 Hilfsmittel: Zusätzliche Funktionen 6.8.1 LDAP Browser: Editieren der LDAP-Datenbank Abbildung 6.14: Baumstruktur des LDAP-Browsers 64 6.8. Hilfsmittel: Zusätzliche Funktionen Achtung Führen Sie hier nur Änderungen durch, wenn Sie sicher wissen, was Sie tun. Sie können hier durch Änderungen den SUSE LINUX Openexchange Server unbrauchbar machen. Achtung 6 Die Administrationsoberfläche Der SUSE LINUX Openexchange Server verwendet intern den Verzeichnisdienst LDAP für die Gruppen- und Benutzerverwaltung (auch unter Samba), Adressverwaltung, Mailrouting, DNS und DHCP. Möchten Sie über die Konfigurationsmasken dieser Dienste hinaus kleinste Änderungen an den Einstellungen vornehmen, nutzen Sie den LDAP-Browser zum Ändern, Löschen und Hinzufügen von Attributwerten zu bestehenden Einträgen (vgl. Abbildung 6.15). Abbildung 6.15: Bearbeiten eines LDAP-Eintrages Ein LDAP-Verzeichnis hat baumartige Struktur. Alle Einträge (Objekte genannt) im Verzeichnis haben eine definierte Position innerhalb dieser Hierarchie. Diese Hierarchie wird als Directory Information Tree oder kurz DIT bezeichnet. Der komplette Pfad zum gewünschten Eintrag, der ihn eindeutig identifiziert, wird Distinguished Name oder DN genannt. Die einzelnen Knoten auf dem Weg zu diesem Eintrag werden Relative Distinguished Name oder RDN genannt. Objekte können generell zwei verschiedenen Typen zugeordnet werden: Container Diese Objekte können wieder andere Objekte enthalten. Solche Objektklassen sind Root (Wurzelelement des Verzeichnisbaums, das nicht real existiert), c (engl. country), ou (engl. OrganizationalUnit), und dc (engl. domainComponent). Vergleichbar ist dieses Modell auch mit Verzeichnissen (Ordnern) im Dateisystem. SUSE LINUX – Openexchange Server 4.1 65 Blatt Diese Objekte sitzen am Ende eines Astes. Ihnen sind keine anderen Objekte untergeordnet. Beispiele sind Person/InetOrgPerson oder groupofNames. An der Spitze der Verzeichnishierarchie liegt ein Wurzelelement Root. Diesem können in der nächsten Ebene entweder c (engl. country), dc (engl. domainComponent) oder o (engl. organization) untergeordnet werden. Die globale Festlegung, welche Typen von Objekten im DIT gespeichert werden sollen, geschieht über ein so genanntes Schema. Der Typ eines Objekts wird durch die Objektklasse festgelegt. Die Objektklasse bestimmt, welche Attribute dem betreffenden Objekt zugeordnet werden müssen bzw. können. Ein Schema muss demnach Definitionen aller Objektklassen und Attribute enthalten, die im gewünschten Einsatzszenario verwendet werden. Es existieren einige allgemein gebräuchliche Schemata (siehe RFC 2252 und 2256). Allerdings können auch benutzerdefinierte Schemata geschaffen werden oder mehrere Schemata ergänzend zueinander verwendet werden, wenn es die Umgebung erfordert, in der der LDAP-Server betrieben werden soll. 6.8.2 Mail an Alle: Nachricht vom Administrator Es kann vorkommen, dass der Mailadministrator (mailadmin) allen angelegten Benutzern eine E-Mail zukommen lassen will. Beispielsweise soll der SUSE LINUX Openexchange Server wegen Wartungsarbeiten abgeschaltet werden. Geben Sie hier den Betreff und den Nachrichtentext ein (siehe Abb. 6.16 auf der nächsten Seite). Die E-Mail erreicht jeden vorhandenen Benutzer, ohne Rücksicht auf dessen Quota. 6.8.3 Konfigurationsdateien bearbeiten Hier haben Sie die Möglichkeit, einige wichtige Konfigurationsdateien im Verzeichnis /etc oder einem der Unterverzeichnisse zu bearbeiten. Beachten Sie jedoch, dass die meisten Dienste neu gestartet werden müssen, oder zumindest ein „reload“ gemacht werden muss, damit die Änderungen wirksam werden. Ein Klick auf den Dateinamen öffnet die Datei in einem Editor innerhalb des Webfrontends. Nehmen Sie die gewünschten Änderungen vor und klicken Sie auf ‘Speichern’. Mit ‘Zurücksetzen’ machen Sie eventuelle Änderungen wieder rückgängig. Der ‘Zurück’ Button bringt Sie wieder zur Übersicht aller Konfigurationsdateien. 66 6.8. Hilfsmittel: Zusätzliche Funktionen 6 Die Administrationsoberfläche Abbildung 6.16: Eine Mail vom Administrator 6.8.4 Globale Konfiguration Diese Einstellungen beeinflussen die webbasierte Konfiguration und einige Komponenten Ihres Servers. Die zugrundeliegende Konfigurationsdatei finden Sie auf dem Server unter /etc/imap/globals.conf. GENERAL EnableSamba Aktivieren/Deaktivieren der PDC Funktionalität. EnableUserSpamFrontend Hier kann das SPAM-Filter-Frontend unter den Filter-Einstellungen für Benutzer an- oder abgeschaltet werden. EnableSieveEditor Aktivieren/Deaktivieren des SIEVE Filter Editors in den Benutzer Filter-Einstellungen. MonitorResolveAddr Sollen IP Adressen zu Hostnamen im Online Monitor aufgelöst werden? EnableFaxParamFrontend Schalten Sie das Fax-Konfigurationsfrontend frei, wenn Sie Fax-Hardware und Software installiert haben. SUSE LINUX – Openexchange Server 4.1 67 DelUserNoAcl Wenn ein Benutzer gelöscht wird, werden alle IMAP Folder dahingehend geprüft, ob der zu löschende Benutzer Zugriffsrechte hat. So werden Inkonsistenzen vermieden. Der Nachteil ist, dass diese Aktion bei einer größeren Menge Folder recht zeitaufwändig ist. Wollen Sie jedoch sehr viele Benutzer gleichzeitig löschen, ist es empfehlenswert, diese Option auf true zu setzen. NewUserChangePassword Aktivieren Sie diese Funktion, muss der Benutzer standardmäßig nach dem ersten Login, das vom Administrator vergebene Passwort ändern. DisableDNSManagement Deaktivieren Sie hier die DNS-Verwaltung DisableDHCPManagement Deaktivieren Sie die DHCP-Verwaltung DisableWebmailLink Der Webmail Link im Konfigurationsbereich für Benutzer kann hier deaktivert werden. Das Mailprogramm kann dann nur noch aus der Groupware gestartet werden. DisableGroupwareLink Setzen Sie diese Optionen auf true, wenn der ‘Groupware’ Reiter nicht angezeigt werden soll. DisableGroupwareLogin Wenn dieser Wert auf true gesetzt wird, werden die Benutzer nach dem Anmelden nicht zur Groupware, sondern zur Konfiguration weitergeleitet. UserJpegPhotoMaxHeight Geben Sie die maximale Höhe von Benutzerfotos an. Die Seitenverhältnisse bleiben beim Skalieren erhalten. UserJpegPhotoMaxWidth Geben Sie die maximale Breite von Benutzerfotos an. Die Seitenverhältnisse bleiben beim Skalieren erhalten. EnableFilter Aktivieren Sie Filter-Auswahlfelder für Benutzernamen etc. EnableFolderPermissionMail Wenn der Administrator einem Benutzer Rechte auf einen gemeinsamen Ordner gibt, wird der Benutzer per Mail darauf hingewiesen. AllowVirtualDomainCatchAll Die „CatchAll“ Adresse für unzustellbare Mails kann bei virtuellen Domains angelegt werden. MonitorServices Tragen Sie die Dienste ein, die im Überwachungsfrontend angezeigt werden sollen. GroupwareHostname Rechnername des Groupware-Servers, falls diese nicht auf dem SUSE LINUX Openexchange Server läuft. CookieDomain Bei einem verteilten Setup erlauben Sie hier den Zugriff verschiedener Server auf die Browser Cookies der Benuter. Die Cookie Domain heißt dann nicht hostname.example.com sondern .example.com. 68 6.8. Hilfsmittel: Zusätzliche Funktionen AdministrativeHostname Bei einem verteilten Setup tragen Sie hier den SUSE LINUX Openexchange Server Hostnamen ein. MessagingHostname Name des Rechners, auf dem bei einem verteilten Setup der DyCE Instant Messenger Server läuft. SESSIOND SessionTimeout Hier können Sie den Timeout einstellen, nachdem ein im Webfrontend angemeldeter Benutzer automatisch ausgeloggt wird. SessiondHost SessiondPort SSL_key_file SSL_cert_file 6 Die Administrationsoberfläche WALLMailtoAttribute Ändern Sie hier das LDAP Attribut uid für die „Mail-an-alle“-Funktion. SSL_ca_file Die Optionen ‘SessiondHost’, ‘SessiondPort’, ‘SSL_key_file’, ‘SSL_cert_file’ und ‘SSL_ca_file’ sind standardmäßig nicht in Gebrauch. Sie sind für eine Auslagerung des administrativen Webfrontends auf einen anderen Rechner vorgesehen. SUAD Ändern Sie die Optionen für den suad bitte nicht. SECURITY UseCookie Die Optionen ‘UseCookie’ und ‘CheckClientIP’ verhindern, dass die eigene Sitzung gestohlen werden kann, indem der Angreifer auf irgendeine Weise an die Sitzungs-ID des jeweiligen Benutzers kommt. ‘UseCookie’ ist die sicherste der beiden Möglichkeiten. Sie speichert eine weitere ID in einem Cookie im Browser des jeweiligen Benutzers. CheckClientIP Mittels ‘CheckClientIP’ wird überprüft, ob die Zugriffe auf das Webfrontend pro Benutzer von einem einzigen Rechner kommt. Somit kann verhindert werden, dass eine Sitzung „gestohlen“ wird. Da man IP-Adressen fälschen kann und ein Benutzer evtl. hinter einem Proxy-Cluster sitzt, der wechselnde IP-Adressen benutzt, ist diese Option nicht so geeignet wie die o. g. Methode mittels Cookies. SUSE LINUX – Openexchange Server 4.1 69 DefaultPasswordHash Hier können Sie einstellen, mit welcher Methode Benutzerpasswörter standardmäßig verschlüsselt werden sollen. FETCHD debug Setzen Sie diese Option auf einen Wert größer 0 und starten den „fetchd“ mittels rcfetchd restart neu, erhalten Sie Debuginformationen. keeponserver Wenn Sie diese Option aktivieren, werden die E-Mails auf dem Server nicht gelöscht, nachdem sie abgeholt wurden. Sie sollten diese Option nicht aktiviert lassen, da dann grundsätzlich immer wieder ALLE E-Mails erneut abgeholt werden. unixsocket Über diesen Socket findet die Kommunikation vom Webclient mit dem fetchd statt. ldaphost Hier können Sie den Rechnernamen oder die IP-Adresse des LDAP Servers eingeben, in dem der fetchd die Daten der Benutzerpostfächer speichern soll. ldap_reconnect_interval Der fetchd hält eine permanente Verbindung zum LDAP Server offen. Sollte diese Verbindung einmal geschlossen oder ungültig sein, wird innerhalb des hier angegebenen Intervalles (in Sekunden) eine neue Verbindung aufgebaut. ldap_max_reconnect Hier können Sie einstellen, wie viele Versuche fetchd maximal machen soll, eine unterbrochene Verbindung zum LDAP Server neu aufzubauen. mailadmin Der Name des lokalen Postfaches, in welches administrative Nachrichten gespeichert werden. append_fetch_header Soll an jede E-Mail, die mittels fetchd abgeholt wurde, ein spezieller Header angefügt werden? drop_undeliverable_mail Unzustellbare Mail wird sofort verworfen. Steht dieser Wert auf false thread_max Der fetchd beeinhaltet einen rudimentären Scheduler, der maximal so viele Prozesse gleichzeitig startet, wie hier angegeben wird. Sie sollten den Wert nicht zu hoch setzen, da ein solcher Prozess u.U. viel Speicher verbrauchen kann. priority_granularity Dieser Wert sollte immer mindestens doppelt so groß sein wie der Wert von ‘thread_max’. 70 6.8. Hilfsmittel: Zusätzliche Funktionen 6.8.5 6 Addon Konfig Unter ‘Groupware Konfiguration’ haben Sie die Möglichkeit verschiedene groupwarespezifische Tools zu nutzen. Importieren Sie eine Feiertagsliste, löschen Sie in Notfällen Groupware-Daten von Benutzern oder stellen Sie diese wieder her. Feiertage importieren Unter ‘Feiertage’ können Sie eine Liste von Feiertagen global in die Groupware übernehmen. Im Eingabefeld ‘Datei’ wählen Sie dazu einfach mit Hilfe der Schaltfläche ‘Durchsuche’ die Konfigurationsdatei auf Ihrem lokalen System aus, die Sie dafür bereits vorbereitet haben. Mit Hilfe der Schaltfläche ‘Feiertage importieren’ wird die Feiertagsliste in die Groupware übernommen. Die Einstellungen einer Feiertagsliste werden jedoch nicht direkt für alle Benutzer angewendet. Jeder Anwender hat später in seinem persönlichen Profil die Möglichkeit, global bereit stehende Feiertagslisten zu nutzen. So können die entsprechenden Feiertage für verschiedene Länder und Bundesländer bereitgestellt werden. Jeder Groupware-Benutzer darf diese Feiertagslisten in seinem persönlichen Profil Management durch eigene Feiertagslisten ergänzen. Die Administrationsoberfläche Der Addon-Dialog bietet Ihnen Einstellungsmöglichkeiten für die Groupware, die Fax-Konfiguration und den DyCE Instant Messenger. Die Konfigurationsmöglichkeiten für ferrariFAX und DyCE Instant Messenger entnehmen Sie bitte deren Dokumentation. Groupware-Daten löschen Unerwünschte oder beschädigte Daten, die in die Datenbank der Groupware eingefügt wurden, können über dieser Funktion vom Administrator gelöscht werden. Dazu wählen Sie im ersten Kontextmenü den Benutzer aus, der diese Daten angelegt hat. Geben Sie über das Filterfeld eine entsprechende Suchanfrage nach diesem Benutzer ein und selektieren Sie ihn anschließend per Mausklick aus dem untenstehenden Listenfeld. Über die Schaltfläche ‘Datenübersicht’ werden alle von diesem Benutzer angelegten Daten angezeigt. Über die Datumsfelder beschränken Sie die Suchanfrage auf einen bestimmten Zeitraum und klicken auf ‘Anzeigen’. Sie sehen nun alle in diesem Zeitraum liegenden Kontakte, Aufgaben, Adressen und Termine des Anwenders. Aus der angezeigten Daten wählen Sie den zu löschenden Eintrag durch Klick auf den blauen Link aus. Ein Klick auf den gelben Pfeil zeigt Ihnen die genauen Informationen des Eintrags an. Handelt es sich um den gewünschten Eintrag, klicken Sie auf die Schaltfläche ‘Löschen’. Bitte beachten Sie, dass es keine erneute Sicherheitsabfrage gibt. SUSE LINUX – Openexchange Server 4.1 71 Groupware-Daten wiederherstellen Daten, die in der Datenbank der Groupware gelöscht wurden, können mit mit dieser Funktion wiederhergestellt werden. Dazu wählen Sie im ersten Dialog den Benutzer aus, der diese Daten gelöscht hat. Geben Sie im Filterfeld eine entsprechende Suchanfrage ein und wählen Sie den gewünschten Benutzer dann aus dem Listenfeld per Mausklick aus. Über die Schaltfläche ‘Datenübersicht’ lassen Sie sich alle gelöschten Daten des Benutzers anzeigen. Schränken Sie den Zeitraum sinnvoll ein und klicken Sie auf ‘Anzeigen’. Sie sehen nun alle Kontakte, Aufgaben, Adressen und Termine, die vom angegebenen Benutzer im gewählten Zeitraum gelöscht wurden. Klicken Sie auf den blauen Link, der Sie zu einer Übersicht über alle Einträge führt. Gelöschte Einträge werden mit dem Zeitstempel des Löschens angezeigt. Klicken Sie auf den gelben Pfeil und Sie sehen den Inhalt der gelöschten Einträge. Markieren Sie den gewünschten Eintrag und klicken Sie auf ‘Wiederherstellen’. 6.8.6 Lizenz Im Lizenzdialog schalten Sie auf bequeme Weise die Groupware, FerrariFax oder den DyCE Instant Messenger frei. Geben Sie den Lizenzschlüssel in das entsprechende Feld ein und klicken Sie auf ‘Bestätigen’. Für jedes Produkt ist jeweils über dem Lizenz-Eingabefeld erklärt, wie Sie weiter vorgehen müssen, um die Dienste zu starten. Genauere Informationen finden Sie in den speziellen Handbüchern. 6.8.7 Fax und Unified Messaging Zunächst müssen Sie unter ‘Hilfsmittel’/‘globale Konfiguration’ den Schalter EnableFaxParamFrontend auf true setzen, um die fax-/sms-spezifischen Webfrontends zu aktivieren. Nach der Aktivierung erscheint unter ‘Benutzer’/‘Bearbeiten’ ein neuer Untermenuepunkt ‘Fax/SMS-Parameter’. Jetzt können Sie wie gewohnt einen Benutzer aus der Liste auswählen und diesem z. B. eine FaxDurchwahl oder eine SMS-Nummer zuordnen. Beachten Sie gerade in diesem Fall die Rechtevergabe auf die Attribute! In vielen Fällen sollte der Benutzer nicht selbst in der Lage sein, seine Fax-Duchwahl zu ändern. Aus diesem Grund wird per Default für die Felder ‘Fax-Durchwahl’, ‘SMS-Durchwahl’ und ‘Nutzerkennung für Netzwerkdrucker’ kein Schreibrecht für den Benutzer vergeben. Wollen Sie das ändern, so können Sie das über den Menüpunkt ‘Zugriffsrechte bearbeiten’ im Frontend der Benutzerverwaltung individuell für einzelne Benutzer machen. Wollen Sie den Default für neu angelegte Benutzer ändern, so wählen Sie den Menüpunkt ‘Default ACI’ im Menü ‘Benutzer’. 72 6.8. Hilfsmittel: Zusätzliche Funktionen Sollte ein einzelner Dienst nicht gestartet sein, nachdem Sie auf ‘Alle starten’ geklickt haben, so versuchen Sie diesen einzeln zu starten, indem Sie dessen Status auf gestartet setzen und auf ‘Diesen Status setzen’ klicken. 6.9 Überwachung 6 Die Administrationsoberfläche Eine Konfiguration der Software ist nicht notwendig. Dies ist bei der Installation, bzw. dem Update automatisch geschehen. Um das System zu aktivieren, wechseln Sie in das Menü ‘Überwachung’ und klicken dort auf ‘Dienstüberwachung’. Wählen Sie als Ansicht ‘Fax-Dienste’ und klicken auf ‘Ansicht setzen’. In der folgenden Maske sehen Sie eine Liste der für den Faxbetrieb benötigten Komponenten. Klicken Sie jeweils auf ‘Alle aktivieren’ und ‘Alle starten’, um das Fax-System dauerhaft zu aktivieren. Wollen Sie nicht, dass das System nach dem nächsten Neustart automatisch gestartet wird, so klicken Sie lediglich auf ‘Alle starten’. 6.9.1 Wer ist online? Hier erhalten Sie eine Übersicht über die Benutzer, die momentan per Webfrontend online sind. Es handelt sich hier nur um die SUSE LINUX Openexchange Server internen Sitzungen. POP bzw. IMAP Verbindungen werden hier nicht gelistet. Durch einen Klick auf die Benutzer ID löschen Sie die jeweilige Sitzung des Benutzers. Ihre eigene Sitzung kann nicht gelöscht werden. 6.9.2 Mail-Warteschlange In dieser Maske sehen Sie die von Postfix zur Zeit bearbeiteten E-Mails. Geben Sie die Refreshrate in Sekunden ein (z. B. 5 Sekunden) und drücken Sie die Eingabetaste. Die Maske wird dann in diesem Zeitintervall aktualisiert. Um den Refresh abzuschalten, wählen Sie den Reiter ‘Mail Queue’ erneut an. In der Regel werden hier dauerhaft keine E-Mails angezeigt. Sollte das Postfixsystem gestoppt werden oder aus irgendwelchen Gründen keine E-Mails zustellen können, werden zuzustellende E-Mails hier erscheinen. Mit dem Button ‘Queue leeren’ wird Postfix veranlasst, die Bearbeitung der aufgelaufenen E-Mails sofort vorzunehmen. Sie können aufgelaufene E-Mails hier auch entfernen. Klicken Sie dazu auf den QueueID der jeweiligen E-Mail. Achtung: Die E-Mail geht unwiederbringlich verloren! SUSE LINUX – Openexchange Server 4.1 73 6.9.3 Mail Statistik Unter ‘Mail-Statistik’ können Sie sich für einen bestimmten Zeitraum zwischen den letzten 24 Stunden und dem letzten Jahr das Mail-Aufkommen in einem Graphen darstellen lassen. In weiteren Graphen sehen Sie die Fehler-Statistik und die Datenmenge dargestellt. 6.9.4 System Statistik Hier erhalten Sie eine Übersicht über die Auslastung Ihres SUSE LINUX Openexchange Server. Wählen Sie die Kategorie der Übersichten und den Zeitraum aus und klicken Sie auf ‘Anzeigen’. Abbildung 6.17 zeigt die CPUAuslastung und die System-Auslastung der letzten Stunde. Abbildung 6.17: System-Statistiken 74 6.9. Überwachung 6 Hinweis /usr/lib/sysMonitor/clearall CLEAR_GRAPHS /usr/lib/sysMonitor/clearall CLEAR_DATABASES /usr/lib/sysMonitor/SETUP.pl /usr/lib/sysMonitor/rrdtimer gv Hinweis 6.9.5 Dienst-Überwachung Hier erhalten Sie eine Übersicht wichtiger Systemdienste und deren aktuelle Zustände (vgl. Abbildung 6.18). Sie sehen alle Dienste, die aktuell hinter dem Parameter MonitorServices in /etc/imap/globals.conf aufgelistet werden. Die Administrationsoberfläche Wenn Sie Änderungen an Ihrer Hardware vorgenommen haben, z. B. wenn Sie eine Festplatte umpartitionieren, müssen Sie den Systemmonitor neu initialisieren. Rufen Sie dazu die folgenden Kommandos hintereinander auf: Abbildung 6.18: Überwachung der Systemdienste Ein Dienst kann aktiviert oder deaktiviert sein. Ist ein Dienst aktiviert, wird er beim Hochfahren des Systems automatisch gestartet. Weiterhin können Sie SUSE LINUX – Openexchange Server 4.1 75 einen Dienst starten, stoppen, neu laden und neu starten. Wenn Sie einen Dienst neu starten, wird dieser zunächst gestoppt und danach wieder gestartet. Wenn Sie einen Dienst neu laden, wird dieser nicht beendet, sondern lädt in der Regel seine Konfiguration neu oder macht einige Initialisierungen. Nicht alle Dienste unterstützen diese Funktion. Nachdem Sie den Status eines Dienstes geändert haben, klicken Sie auf ‘Diesen Status setzen’. In der Ansicht ‘Fax-Dienste’ haben Sie zusätzlich die Möglichkeit, alle Teildienste gleichzeitig zu aktivieren oder zu starten, da das FAX/SMS-System nur funktioniert, wenn alle Dienste gestartet sind. 6.10 Ressourcenverwaltung für den Kalender Hier können Sie verschiedene Ressourcen festlegen, für die im Rahmen des Terminplaners der Groupware Termine und Benutzer festgelegt werden können (z. B. Zimmer, Firmenwagen, Hardware usw.). 6.10.1 Anlegen und Löschen von Ressourcen Im Dialog ‘Ressourcen’ klicken Sie auf die Schaltfläche ‘Neu’ und legen nacheinander Ihre verschiedenen Ressourcen fest (siehe Abb. 6.19). Mit ‘Bestätigen’ werden die Einträge übernommen und die neue Ressource erscheint in der Übersicht. Löschen Sie Ressourcen mit einem Mausklick auf das MülleimerSymbol neben dem Namen der Ressource. Abbildung 6.19: Anlegen und Löschen von Ressourcen 76 6.10. Ressourcenverwaltung für den Kalender 6.10.2 Anlegen von Ressourcengruppen Die Administrationsoberfläche Ihre Ressourcen können Sie zu sinnvollen Gruppen zusammenfügen, was die Administration und die Anwahl in der Groupware vereinfacht. Geben Sie dazu zuerst einen Namen für die jeweilige Ressourcengruppe an. Wenn Sie Ihre Ressourcen zuvor bereits angelegt haben, können Sie hier aus der Liste diejenigen Ressourcen durch Klicken anwählen, die zur neuen Gruppe gehören sollen. Abschließend klicken Sie auf ‘Bestätigen’ (siehe Abb. 6.20). 6 Abbildung 6.20: Anlegen und Löschen von Ressourcengruppen 6.10.3 Bearbeiten und Löschen von Ressourcengruppen Angelegte Gruppen können jederzeit mit ‘Ressourcengruppen bearbeiten’ verändert werden. Es können Ressourcen entfernt und neue hinzugefügt werden, indem Sie die einzelnen Ressourcen aus der Liste ab- oder anwählen und danach mit ‘Bestätigen’ die Änderungen übernehmen. Löschen Sie eine Gruppe im Gruppenauswahldialog, indem Sie die Gruppe durch Klick selektieren und dann auf die Schaltfläche ‘Löschen’ klicken. SUSE LINUX – Openexchange Server 4.1 77 6.11 SUSE LINUX Openexchange Server als Windows Server Haben Sie während der Installation einen Samba Server einrichten lassen, so stehen Ihnen einige zusätzliche Menüpunkte zur Verfügung. Sie haben unterhalb von ‘Benutzer’ in den Frontends ‘Neu’ und ‘Bearbeiten’ die Möglichkeit, Benutzer in das Windows Netz zu übernehmen und wieder zu entfernen. Sobald für einen Benutzer ein Samba Account erstellt wird, wird unterhalb von /home sein Heimatverzeichnis angelegt. 6.11.1 Nachträgliches Aktivieren des Windows Servers Wenn Sie die Windows Server Funktionalität nachträglich aktivieren wollen, müssen Sie zunächst ein Skript ausführen. Melden Sie sich dazu z. B. mittels ssh als Benutzer root an Ihrem Server an. Wechseln Sie in das Verzeichnis /usr/share/doc/packages/imapweb32/tools und starten Sie das Skript smbactivate.sh. Geben Sie dazu ./smbactivate.sh ein und folgen Sie den Anweisungen. Danach melden Sie sich als cyrus über das Webfrontend an und wechseln in das Menü ‘Hilfsmittel’ und klicken auf ‘globale Konfiguration’. Setzen Sie hier ‘EnableSamba’ auf true und klicken auf ‘Speichern’. Danach sollten Ihnen die zusätzlichen Menüs zur Verfügung stehen. 6.11.2 Windows Clients anmelden Um den SUSE LINUX Openexchange Server als PDC (engl. Primary Domain Controller) für Ihre vorhandenen Windows Clients zu benutzen, müssen Sie die jeweiligen Maschinen am System anmelden. Dafür muss ein „Maschinen Account“ pro Workstation angelegt werden. Im folgenden wird kurz beschrieben, wie das mit den unterschiedlichen Windows Versionen geschieht. Windows 2000 Klicken Sie mit der rechten Maustaste auf das Symbol ‘Arbeitsplatz’ auf Ihrem Desktop und gehen Sie auf ‘Eigenschaften’. Aktivieren Sie den Reiter ‘Netzwerkidentifikation’ und klicken Sie auf ‘Eigenschaften’ (siehe Abbildung 6.21 auf der nächsten Seite). Im neuen Fenster aktivieren Sie den Knopf ‘Domäne’ unterhalb von ‘Mitglied von’ und geben Sie in das freie Feld den Namen Ihrer Windows Domäne ein (siehe Abbildung 6.22 auf der nächsten Seite). 78 6.11. SUSE LINUX Openexchange Server als Windows Server 6 Die Administrationsoberfläche Abbildung 6.21: Systemeigenschaften unter Windows 2000 Abbildung 6.22: Domänen-Namen ändern unter Windows 2000 SUSE LINUX – Openexchange Server 4.1 79 Nachdem Sie auf ‘OK’ geklickt haben, werden Sie nach einem Benutzer gefragt, der berechtigt ist, ein Konto zu Ihrer Domäne hinzuzufügen. Geben Sie hier root ein und das Passwort, was Sie während der Installation auch für den Administrator cyrus verwendet haben. Nach einem Neustart sollten Sie Sich jetzt als ein Benutzer anmelden können, den Sie auf Ihrem SUSE LINUX Openexchange Server erstellt haben. Windows XP Zunächst müssen Änderungen an der Registry vorgenommen werden. Kopieren Sie dazu die Datei /usr/share/doc/packages/imapweb32/ tools/XP-Registry-Changes.reg auf Ihren Windows Client und führen Sie einen Doppelklick auf die Datei aus. Wahlweise können Sie auch mittels ‘Ausführen’ im ‘Startmenü’ das Programm regedt32 starten und unter [HKEY_LOCAL_MACHINE\SYSTEM\CurrentControlSet\Services\ Netlogon\Parameters\requiresignorseal] auf dword:00000000 setzen. Bevor Sie jetzt fortfahren, müssen Sie sicherstellen, dass Sie keine Verbindungen von Ihrem Windows-XP-Client zu Ihrem SUSE LINUX Openexchange Server offen haben. Öffnen Sie mit der linken Maustaste das ‘Startmenü’ und klicken Sie mit der rechten Maustaste auf ‘Arbeitsplatz’ und dann auf ‘Eigenschaften’ (siehe Abbildung 6.23 auf der nächsten Seite). Aktivieren Sie im folgenden Fenster den Reiter ‘Computername’ und klicken Sie dort auf ‘Ändern’ (siehe Abbildung 6.24 auf der nächsten Seite). Im neuen Fenster aktivieren Sie den Knopf ‘Domäne’ unterhalb von ‘Mitglied von’ und geben Sie in das freie Feld den Namen Ihrer Windows Domäne ein (siehe Abbildung 6.25 auf Seite 82). Nachdem Sie auf ‘OK’ geklickt haben, werden Sie nach einem Benutzer gefragt, der berechtigt ist, ein Konto zu Ihrer Domäne hinzuzufügen. Geben Sie hier root ein und das Passwort, welches Sie während der Installation auch für den Administrator cyrus verwendet haben. Nach einem Neustart sollten Sie Sich jetzt als ein Benutzer anmelden können, den Sie auf Ihrem SUSE LINUX Openexchange Server erstellt haben. 80 6.11. SUSE LINUX Openexchange Server als Windows Server 6 Die Administrationsoberfläche Abbildung 6.23: Windows XP Startmenü Abbildung 6.24: Systemeigenschaften unter Windows XP SUSE LINUX – Openexchange Server 4.1 81 Abbildung 6.25: Domänen-Namen ändern unter Windows XP 82 6.11. SUSE LINUX Openexchange Server als Windows Server 7 Über den Verweis „Setup“ in der Groupware-Oberfläche erreichen Sie als Benutzer einen Konfigurationsbereich, in dem Sie persönliche Einstellungen vornehmen können. Die einzelnen Menüpunkte werden in den folgenden Abschnitten erläutert. 7.1 Einstellungen Dieses Menü bietet Ihnen die Möglichkeit, Ihre persönlichen Daten (z. B. Adresse und Telefonnummer) und das Passwort zu ändern, sowie ein für Sie erstelltes Zertifikat herunterzuladen. 7.1.1 Eingeben und Ändern der persönlichen Daten Hier können Sie, je nach Schreibberechtigung, die vom Administrator eingetragenen persönlichen Daten (siehe Abb. 7.1 auf der nächsten Seite) des zentralen Adressbuchs ändern. Falls Sie für ein oder mehrere Felder kein Schreibrecht haben, werden für die betreffenden Felder lediglich die gerade aktuellen Werte angezeigt. Stellen Sie ein, ob Sie nach dem Login zur Groupware oder in den Konfigurationsbereich weitergeleitet werden wollen. Über die Felder ‘Aufgaben auf der Groupware-Startseite anzeigen’ und ‘Termine auf der Groupware-Startseite anzeigen’ kann festgelegt werden, wie viele Tage im voraus ein anstehender Termin oder eine Aufgabe auf der Startseite der Groupware angezeigt werden soll. Mit dem Button ‘Aktualisieren’ werden die vorgenommenen Änderungen gespeichert. Administration als Benutzer Administration als Benutzer Abbildung 7.1: Persönliche Daten des Benutzers 7.1.2 Groupware Der Groupware-Dialog stellt besondere Funktionen für die Verwendung der Groupware bereit. Importieren Sie hier eine vom Administrator bereitgestellte Feiertagsliste oder erstellen Sie eine eigene Feiertagsliste. Konfigurieren Sie, ob Sie auf neu eingetroffene E-Mails aufmerksam gemacht werden wollen. Feiertage importieren Wenn der Administrator eine Feiertagsliste erstellt hat, können Sie diese hier importieren. Klicken Sie auf ‘Feiertage importieren’, werden alle bereitgestellten Feiertagslisten angezeigt. Selektieren Sie eine oder mehrere und importieren Sie sie. 84 7.1. Einstellungen 7 Eigene Feiertage bearbeiten E-Mail Benachrichtigung Konfigurieren Sie in diesem Dialog, ob und auf welche Weise Sie auf neu eingetroffene E-Mails hingewiesen werden wollen. Sie haben die Wahl zwischen einem Popup-Fenster, einem blinkenden E-Mail Icon oder einem akkustischen Signal. Mit ‘Speichern’ werden diese Einstellungen übernommen. Ansicht Administration als Benutzer Klicken Sie auf ‘Eigene Feiertage bearbeiten’ und geben Sie eine Beschreibung sowie das Datum Ihres persönlichen Feiertags ein. Mit ‘Speichern’ wird der Tag in die Übersicht bisheriger Feiertage eingetragen. Um einen Feiertag zu löschen, klicken Sie auf die Schaltfläche ‘Löschen’ direkt neben dem entsprechenden Eintrag in der Liste. Im Dialog ‘Ansicht’ legen Sie fest, ob das Groupware Handbook in der rechten oder linken Fensterhälfte angezeigt werden soll. Die Standard-Einstellung ist rechts. 7.1.3 Zertifikat: Herunterladen eines Zertifikates Wenn Ihr Administrator ein Zertifikat für Sie erzeugt hat, können Sie dieses über ‘Zertifikat’ herunterladen und mit Ihrem Browser importieren. Informationen darüber, wie Sie mit Ihrem Browser ein Zertifikat importieren, entnehmen Sie bitte der Dokumentation Ihres Browsers. 7.1.4 Ändern des Passwortes Aus Sicherheitsgründen sollten Sie von Zeit zu Zeit Ihr Passwort ändern. Dazu müssen Sie zunächst Ihr altes Passwort und dann zweimal das neue Passwort in die dafür vorgesehenen Felder eingeben (siehe Abb. 7.2 auf der nächsten Seite). Sie können außerdem wählen, wie das neue Passwort gesichert werden soll. Folgende Methoden sind möglich: CRYPT: Beim CRYPT-Mechanismus ist das Passwort auf eine maximale Länge von acht Zeichen begrenzt. Dieser Mechanismus ist der Standard für die meisten Unix-Systeme. SHA/SSHA/SMD5: Diese Mechanismen ermöglichen wesentlich längere Passwörter als der CRYPT-Algorithmus (bis zu 255 Zeichen). Des Weiteren gilt die bei diesem Verfahren eingesetzte „Verschlüsselung“ unter Sicherheitsexperten als besser als das bei der CRYPT-Methode verwendete Verfahren. SUSE LINUX – Openexchange Server 4.1 85 Standardmäßig wird das Verfahren ausgewählt, mit dem bereits das alte Passwort gespeichert wurde. Abbildung 7.2: Passwort des Benutzers ändern Haben Sie Ihr Passwort vergessen, wenden Sie sich an den Administrator. Dieser kann jederzeit ein neues Passwort vergeben ohne das alte zu kennen zu müssen. 7.2 Ordnerverwaltung Der SUSE LINUX Openexchange Server legt E-Mails in Ordnern ab. Unter ‘Order’ können Sie Ordner anlegen, umbenennen und löschen, sowie die Zugriffsrechte von anderen Benutzern auf Ihre Ordner verwalten. Das ist eine der Stärken des IMAP-Protokolls. Mit POP ist keine Verwendung von Ordnern möglich. Beim SUSE LINUX Openexchange Server sind die Ordner hierarchisch strukturiert. An der Spitze dieser Hierarchie befindet sich der Ordner INBOX. Alle weiteren Ordner sind unterhalb von INBOX angelegt. Standardmäßig existieren z. B. für jeden Benutzer folgende Ordner: INBOX: Wenn keine Mailfilter definiert sind, werden alle eingehenden Nachrichten hier abgelegt. INBOX/drafts: In diesem Ordner können Sie Entwürfe von E-Mails ablegen, die Sie noch nicht verschickt haben. 86 7.2. Ordnerverwaltung INBOX/sent-mail: Alle E-Mails, die Sie verschicken, werden hier abgelegt. INBOX/trash: Standardmäßig ist das Webmail-Programm so konfiguriert, dass E-Mails, die Sie löschen, zunächst als Sicherheitskopie in diesem Ordner abgelegt werden. Diese Ordner werden vom System benötigt und sollten nicht gelöscht werden. Das Löschen der kompletten INBOX ist nicht möglich. 7.2.1 Anlegen eines neuen Ordners Administration als Benutzer INBOX/spam: Dieser Ordner wird genutzt, wenn auf Ihrem System der Filter für ungewollte Werbemail (auch SPAM oder Unsolicted Commercial Email) aktiv ist. Hier können Sie automatisch alle vom System als SPAM erkannte E-Mails ablegen lassen (für Details zum SPAM-Filter siehe auch Abschnitt 7.3.2 auf Seite 93 und 6.5.1 auf Seite 48). 7 Im Untermenü ‘Neu’ haben Sie die Möglichkeit, neue Ordner anzulegen. Auf der linke Seite wird eine Liste aller Ordner angezeigt, in denen Sie E-Mails ablegen können. Wenn Sie einen neuen Ordner hinzufügen wollen, wählen Sie zunächst per Mausklick einen bestehenden Ordner aus, unterhalb dessen der neue Ordner erscheinen soll (z. B. INBOX). Geben Sie dann den gewünschten Namen des neuen Ordners an (siehe Abb. 7.3 auf der nächsten Seite). Durch Betätigen des Buttons ‘Neu’ wird der Ordner angelegt. Der Name des neuen Ordners ist z. B. INBOX/unterordner. Sie können auch in diesem Ordner einen Unterordner anlegen, z. B. noch_ein_ordner. Der Ordnername lautet dann INBOX/unterordner/noch_ein_ordner. Hinweis Eine besondere Bedeutung hat der Slash „/“ in Ordnernamen. Er wird als „Hierarchie Separator“ benutzt. Legen Sie z. B. einen Ordner namens vertrieb/einkauf an, haben Sie sinngemäß ein Verzeichnis vertrieb mit einer Datei einkauf erstellt. Legen Sie jetzt noch einen Ordner namens vertrieb/verkauf an, haben Sie ein Verzeichnis mit zwei Dateien. Haben Sie den Ordner vertrieb vorher nicht einzeln angelegt, kann in diesem keine E-Mail abgelegt werden. Hinweis 7.2.2 Bearbeiten: Ordnereigenschaften und Rechte Im Dialog ‘Bearbeiten’ können Sie bestehende Ordner umbenennen und löschen, sowie die Zugriffsrechte anderer Benutzer auf diese Ordner bearbeiten. SUSE LINUX – Openexchange Server 4.1 87 Abbildung 7.3: Neuen Ordner anlegen Zum Löschen eines Ordner wählen Sie den entsprechenden Ordner in der Liste auf der linke Seiten an und klicken mit der Maus auf dem Button ‘Löschen’. Achtung Beim Löschen eines Ordners gehen alle darin enthaltenen E-Mails verloren. Ebenso werden alle zugehörigen Unterordner mit deren Inhalt entfernt! Achtung Wenn Sie den Namen eines bestehenden Ordners ändern möchten, wählen Sie den entsprechenden Ordner ebenfalls aus der Liste aus. Dann geben Sie den neuen Namen in dem Feld neben ‘Umbenennen’ ein und klicken Sie auf den Button. Wie auch für die gemeinsamen Ordner können Sie Rechte für die BenutzerOrdner vergeben. Mit dem Button ‘Rechte vergeben’ erhalten Sie die schon von der Erstellung gemeinsamer Ordner bekannte Maske. Als Eigentümer des Ordners haben Sie prinzipiell alle Rechte an dem Ordner. Sie sollten diese Einstellung auch nicht verändern. Sie finden die ausführliche Beschreibung zur Rechtevergabe im Abschnitt 6.4.3 auf Seite 45. Der einzige Unterschied ist, dass nicht der Mailadmin (cyrus) standardmäßig alle Rechte an dem Ordner hat, sondern 88 7.2. Ordnerverwaltung 7.2.3 Ordner Abonnieren In Dialog ‘Abonnieren’ wählen Sie gemeinsame Ordner aus, die Ihnen zugestellt werden sollen. Sie sehen zwei Listen; in der ersten werden Ihnen die verfügbaren Ordner zur Auswahl angeboten, in der zweiten Liste sehen Sie, auf welche Ordner Sie Zugriff haben (vgl. Abbildung 7.4). 7 Administration als Benutzer der Benutzer, der ihn angelegt hat. Bei der Erstellung von Unterordnern ist zu beachten, dass diese bei der Erstellung die Rechte des übergeordneten Ordners „erben“. Abbildung 7.4: Gemeinsamen Ordner abonnieren SUSE LINUX – Openexchange Server 4.1 89 7.3 Mailfilter Mit dem SIEVE-basierten Mailfiltersystem des SUSE LINUX Openexchange Server können Sie die Verarbeitung von eingehenden E-Mails automatisieren. Eine detaillierte Beschreibung von SIEVE finden Sie in RFC 3028: http://www.ietf.org/rfc/rfc3028.txt 7.3.1 Der Mailfilter Über ‘Mailfilter’ können Sie Bedingungen festlegen, anhand derer der SUSE LINUX Openexchange Server eingehende E-Mails behandelt. So können Sie z. B. E-Mails automatisch in bestimmte Ordner einsortierten lassen oder an eine andere E-Mailadresse weiterleiten. Wenn Sie ‘Mailfilter’ ausgewählt haben, sehen Sie zunächst eine Übersicht über alle augenblicklich konfigurierten Mailfilter. Diese ist anfangs leer. Filterregeln erstellen Um eine neue Filterregel zu erstellen klicken Sie auf den Button ‘Filterregel einfügen’ Das Erstellen einer Filterregel teilt sich in mehrere Schritte auf. Der erste Schritt ist das Festlegen der Filterbedingungen. Folgende Eigenschaften einer E-Mail können überprüft werden: Größe: Es kann getestet werden, ob die E-Mail größer als kleiner ein bestimmter Wert ist. Kopfzeilen: Der Inhalt der Kopfzeile wird überprüft. Umschlagfelder: Der Inhalt der Umschlagfelder wird überprüft. Diese Felder enthalten z. B. Absender, Empfänger und Betreff einer E-Mail. Im zweiten Schritt wird eine Aktion festgelegt, die ausgeführt wird, wenn die Filterbedingungen zutreffen. Falls mehrere Filterbedingungen für eine Filterregel angegeben werden sollen, kann ausgewählt werden, wie die einzelnen Bedingungen verknüpft werden sollen. UND bedeutet dabei, das alle Filterbedingungen zutreffen müssen, damit die zugehörige Aktion ausgeführt wird. Bei ODER ist es ausreichend, wenn eine Filterbedingung erfüllt ist (siehe Abb. 7.5 auf der nächsten Seite). An folgendem einfachen Beispiel führen wir die Konfiguration des Mailfilters vor: Ein Bekannter sendet Ihnen regelmäßig E-Mails. Sie wollen aber nicht alle 90 7.3. Mailfilter 7 Administration als Benutzer Abbildung 7.5: Mailfilter dieser E-Mails erhalten. Sie wollen E-Mails aussortieren, die größer als ein Megabyte sind und von [email protected] gesendet werden. Sie wollen die Annahme solcher E-Mails verweigern und dies dem Absender auch mitteilen. Wählen Sie ‘Filterregel einfügen’. Klicken Sie auf ‘Größenbeschränkung’ (siehe Abb. 7.6 auf der nächsten Seite). Geben Sie den gewünschten Wert ein. In unserem Beispiel ist das ‘Nachricht ist größer als 1 Megabyte’. Bestätigen Sie mit ‘OK’. Wählen Sie dann den ‘Filter für Kopfzeilen’. Geben Sie ‘From enthält [email protected]’ ein und bestätigen Sie wieder mit ‘OK’. Damit haben Sie die Eingabe der Bedingungen abgeschlossen. Mit ‘Weiter’ kommen Sie in das Menü zur Auswahl einer passenden Aktion. Wählen Sie ‘Nachricht zurückweisen mit der Begründung’ und geben Sie dann einen aussagefähigen Text ein, z. B. „Ihre E-Mail ist zu groß, bitte senden Sie keine derart umfangreichen E-Mails an mich!“ (siehe Abb. 7.7 auf der nächsten Seite). SUSE LINUX – Openexchange Server 4.1 91 Abbildung 7.6: Größenbeschränkung definieren Abbildung 7.7: Mailfilteraktion definieren 92 7.3. Mailfilter 7.3.2 SPAM: Filter für ungewollte Werbemail 7 Administration als Benutzer Wenn Sie einen weiteren Filter auf diese E-Mail anwenden wollen (das ist in diesem Fall eher unwahrscheinlich), aktivieren Sie die Option ‘Bei Zutreffen des Filters die nachfolgenden Filterregeln trotzdem abarbeiten.’ Speichern Sie die Änderungen. Wenn Sie nun das Untermenü ‘Mailfilter’ erneut aufrufen, sehen Sie die angelegte Regel als Satz formuliert. Sie haben die Möglichkeit diesen Filter zu verändern (Symbol: Blatt/Bleistift), den Filter außer Kraft zu setzen (oder wieder zu aktivieren) ohne die eingegebenen Daten zu verändern (Symbol: rotes Kreuz/grüner Haken) oder den Filter zu entfernen (Symbol: Mülltonne). Um einen weiteren Filter zu entwerfen, verwenden Sie den Button ‘Filterregel einfügen’. Sofern Sie das Feld ‘an Position’ nicht ändern, wird der neue Filter an die letzte Stelle gesetzt. Sie können aber auch die Position bestimmen. In manchen Fällen kann es wichtig sein, in welcher Reihenfolge die Filter abgearbeitet werden. Wenn das System für die Erkennung und Markierung von so genannter SPAMMail konfiguriert ist, können Sie hier festlegen, was mit Nachrichten, die als SPAM markiert wurden, gemacht werden soll. Sie haben folgende Möglichkeiten: Abspeichern in einem Ordner: Wenn dieser Punkt aktiviert ist, kann ein Ordner ausgewählt werden, in dem sämtliche als SPAM markierte E-Mail abgelegt wird. Löschen: Jede als SPAM erkannte E-Mail sofort löschen. Achtung Diese Einstellung sollte mit großer Vorsicht benutzt werden. Es ist unter Umständen möglich das auch E-Mails die kein SPAM sind, aufgrund typischer SPAM-Merkmale als SPAM erkannt werden. Achtung Nichts: Keine Sonderbehandlung für Nachrichten, die als SPAM erkannt wurden. 7.3.3 Urlaubsnotiz: Automatisches Antworten bei Abwesenheit Mit der Urlaubsnotiz können Sie den SUSE LINUX Openexchange Server automatisch auf ankommende E-Mails antworten lassen. Klicken Sie auf ‘Erstellen’, SUSE LINUX – Openexchange Server 4.1 93 Abbildung 7.8: Urlaubsnotiz erstellen um eine Notiz anzulegen. In der folgenden Maske geben Sie den Betreff und den Text der abzusendenden Nachricht ein (siehe Abb. 7.8). Soll der Betreff aus der zu beantwortenden E-Mail übernommen werden, lassen Sie das Feld ‘Betreff’ leer. Sendet Ihnen jemand bei aktivierter Urlaubsmeldung eine E-Mail, so erhält er die von Ihnen erstellte Nachricht als Antwort. Der Sender wird dabei in einer Datenbank gespeichert. Sollte der Sender Ihnen innerhalb der im Feld ‘Wiederholungsintervall’ eingetragenen Zeit erneut eine E-Mail schreiben, erhält er keine automatische Antwort. Über die Checkbox ‘Aktiv innerhalb des Zeitraums’ und die Felder ‘Von’ und ‘Bis’ kann ein Zeitraum angegeben werden, in dem die automatische Beantwortung eingehender E-Mails aktiv sein soll. Zusätzlich können Sie im Feld ‘Weiterleiten an’ eine E-Mail-Adresse angeben, 94 7.3. Mailfilter Wenn Sie eine Urlaubsnotiz eingerichtet haben, wird dies beim Aufruf des Untermenüs angezeigt. Sie haben hier die Möglichkeit, die Funktion durch einen Mausklick auf das Symbol rotes Kreuz/grüner Haken zu deaktivieren, bzw. wieder zu aktivieren, ohne die Einstellungen zu verändern. 7.3.4 SIEVE-Editor: Erstellen eigener Skripte Der SIEVE-Editor bietet Ihnen die Möglichkeit, eigene Skripte für die automatisierte Bearbeitung von E-Mails zu erstellen, bzw. bereits bestehende Skripte einzufügen. Gehen Sie bei Änderungen hierbei vorsichtig vor. Ein nicht funktionierendes Skript wird die automatische Bearbeitung unbrauchbar machen! 7 Administration als Benutzer an die Ihre ankommende E-Mail weitergeleitet werden soll. Sie können die EMails an eine interne Adresse weiterleiten (z. B. wenn ein anderer Mitarbeiter die Bearbeitung übernehmen soll), sowie an externe E-Mail-Adressen (z. B. ein Mailkonto, das Sie auch von zu Hause aus erreichen können). Hinweis Wenn Sie mit den SIEVE Editor eigene Filterregeln definieren, ist die Verwendung der Menüpunkte ‘Mailfilter’, ‘SPAM’ und ‘Urlaubsnotiz’ nicht mehr möglich. Hinweis 7.4 Webmail Ein Klick auf das Webmail-Symbol öffnet den Mail-Client der Groupware. Eine ausführliche Beschreibung zu WebMail finden Sie im Benutzerhandbuch. 7.5 Groupware Über das Groupware-Symbol gelangen Sie auf die Portal-Seite der Groupware und erhalten Zugang zu allen Funktionen der Groupware. Lesen Sie dazu das SUSE LINUX Openexchange Server Benutzerhandbuch. SUSE LINUX – Openexchange Server 4.1 95 Abbildung 7.9: SIEVE-Editor zu Erstellen eigener Skripte 7.6 Sprache ändern Unter dem Menüpunkt ‘Sprache’ können Sie Ihre bevorzugte Sprache umschalten. Wählen einfach die Sprache und klicken Sie zum Speichern den Button ‘Sprache setzen’. 96 7.6. Sprache ändern 8 Ihre Benutzer können den SUSE LINUX Openexchange Server alternativ zu den bereits beschriebenen Möglichkeiten der web-basierten Oberfläche auch über externe E-Mail-Programme nutzen, die eine Unterstützung für IMAPoder POP3-Mailserver bieten. Hierfür eignet sich bspw. der für nahezu alle Betriebssystem-Plattformen verfügbare Netscape Communicator in den Versionen 4.7x und 6.x sowie der Mailclient des Open Source Browsers Mozilla. Darüber hinaus stehen Ihnen als weit verbreitete Linux Mailclients das KDEProgramm KMail, sowie das konsolenbasierte Programm Pine zur Verfügung. Auf Microsoft Plattformen bieten Ihnen die Programme Outlook 2000 und Outlook Express die gewünschte Funktionalität. Darüber hinaus können Sie auch hier nicht aufgeführte Programme verwenden, die eine Unterstützung für IMAP- oder POP3-Mailserver anbieten. Beachten Sie jedoch, dass Ihr Mailclient zusätzlich eine Unterstützung für die Abfrage eines LDAP-Verzeichnisdienstes benötigt, um auf das globale Adressbuch des SUSE LINUX Openexchange Servers zugreifen zu können. Im folgenden finden Sie Informationen, wie Sie die oben aufgeführten Clients für die Benutzung mit dem SUSE LINUX Openexchange Server konfigurieren. Diese Beschreibungen gliedern sich jeweils in die grundlegende Erklärung zur Einrichtung eines IMAP-Clients, sowie in die Konfiguration für den Zugriff auf das globale LDAP-Adressbuch, sofern der Client diese Funktionalität bereitstellt. Die Konfiguration der Clients über das POP3-Protokoll ist ebenfalls möglich, bietet Ihnen allerdings nicht den gesamten Leistungsumfang des SUSE LINUX Openexchange Servers, da Sie in diesem Fall z. B. nicht auf gemeinsame Ordner zugreifen können. Ferner werden Ihre persönlichen E-Mails bei der Verwendung von POP3 vom Server auf die Arbeitsstation heruntergeladen, sodass eine zentrale Datensicherung sämtlicher E-Mails unmöglich ist. Aus diesen Gründen gehen wir an dieser Stelle nicht auf die POP3-Konfiguration der Clients ein. Konfiguration externer Mailprogramme Konfiguration externer Mailprogramme 8.1 Vorbereitungen Um die Einrichtung eines E-Mail-Clients mit dem SUSE LINUX Openexchange Server zügig zu erledigen, sollten Sie einige Vorbereitungen treffen. Als Voraussetzung für die erfolgreiche Konfiguration müssen Ihnen die nachfolgenden Informationen vorliegen. Sollten Sie diese nicht oder nur unzureichend in Erfahrung bringen können, wenden Sie sich bitte an den Administrator Ihres SUSE LINUX Openexchange Servers. Für die Konfiguration des IMAP-Clients sind das im einzelnen: Loginname des Benutzers (UID) Kennwort des Benutzers E-Mail Adresse des Benutzers vollständiger Hostname des SUSE LINUX Openexchange Servers Für die Konfiguration des LDAP-Adressbuches sind das im einzelnen: vollständiger Hostname des SUSE LINUX Openexchange Servers Suchbasis bzw. Serverwurzel (LDAP-Basis-DN) 8.2 Netscape Communicator Version 4.7x/4.8x 8.2.1 Konfiguration des IMAP-Mailclients Zum Konfigurieren des IMAP-Mailclients im Netscape Communicator Version 4.7x/4.8x rufen Sie nach dem Start des Browsers das Menü ‘Bearbeiten’ auf, und wählen darin den Unterpunkt ‘Einstellungen . . . ’ aus. Sie befinden sich nun im Einstellungsmenü von Netscape, in dem Sie auf der linken Seite die Kategorie ‘E-Mail & Newsgroups’ durch einen Klick auf den vorangestellten Pfeil aufklappen. Wählen Sie anschließend den Unterpunkt ‘Identität’ aus und tragen Sie die entsprechenden Werte für den Benutzer in die dafür vorgesehenen Felder ein; vgl. Abbildung 8.1 auf der nächsten Seite. Wählen Sie anschließend aus der Auswahlliste die Kategorie ‘Mail-Server’, um durch das Betätigen der Schaltfläche ‘Hinzufügen . . . ’ einen neuen Eintrag für 98 8.1. Vorbereitungen 8 Konfiguration externer Mailprogramme Abbildung 8.1: Identität und Benutzereinstellungen eine IMAP-Server-Konfiguration zu erstellen. Tragen Sie in das Feld ‘ServerName’ den vollständigen Namen Ihres SUSE LINUX Openexchange Servers ein, und wählen Sie im Feld ‘Server-Typ’ den Eintrag IMAP aus. Als ‘Benutzername’ tragen Sie den Login-Namen (UID) des Benutzers ein. Wenn Sie wünschen, dass das Kennwort für den Zugriff auf die IMAP-Ordner von Netscape gespeichert werden soll, so markieren Sie zusätzlich die Option ‘Passwort merken’; vgl. Abb. 8.2 auf der nächsten Seite. Wählen Sie abschließend in diesem Dialog die Registerkarte ‘Erweitert’ aus, und deaktivieren Sie die Einstellung ‘Nur abonnierte Ordner anzeigen’, um später in der Übersicht sämtliche für Sie verfügbaren Ordner des SUSE LINUX Openexchange Servers anzeigen zu lassen. Verlassen Sie diesen Dialog über die Schaltfläche ‘OK’, und tragen Sie im Abschnitt ‘Ausgehender Mailserver’ sowohl den vollständigen Namen des SUSE LINUX Openexchange Server, als auch den Benutzernamen (UID) in die dafür vorgesehenen Felder ein; vgl. Abb. 8.3 auf der nächsten Seite. SUSE LINUX – Openexchange Server 4.1 99 Abbildung 8.2: IMAP-Server-Konfiguration Abbildung 8.3: Mail-Server-Konfiguration 100 8.2. Netscape Communicator Version 4.7x/4.8x 8.2.2 8 Konfiguration des LDAP-Adressbuches Netscape 4.x verwendet für die Authentifizierung einen nicht (mehr) standardkomformen Zugriff auf den Verzeichnisdienst. Der Client verlangt nach einem anonymen Lesezugriff, zumindest auf die Wurzelebene. Dieser Zugriff ist beim Openexchange Server per Default gesperrt. Clients können prinzipiell nur mit Authentifizierung lesen. Das Problem läßt sich durch die anonyme Lesefreigabe lösen, wie sie in Vorgängerversionen verwendet wurde. Die Freigabe kann auf einzelne IP-Adressen oder IP-Bereiche eingeschränkt werden. Machen Sie eine Sicherungskopie der Datei /etc/openldap/slapd.conf und laden Sie das Original in einen Editor. Fügen Sie an den entsprechenden Stellen die fett geschriebenen Zeilen ein. In diesem Beispiel wird Benutzern der IP-Adresse 192.168.0.100 sowie dem kompletten Netz 10.10.0.0/255.255.0.0 der Lesezugriff erteilt. Ändern oder erweitern Sie diese Werte für Ihr Netz. Sie sehen im Folgenden nur den relevanten Auszug aus der Datei. Ändern Sie die restlichen Einträge nicht. Konfiguration externer Mailprogramme Nach dem Beenden dieses Konfigurationsdialoges über die Schaltfläche ‘OK’, ist die Einrichtung abgeschlossen, und der Benutzer kann durch Aufruf des Netscape Messengers eine Verbindung zum SUSE LINUX Openexchange Server herstellen. # Define global ACLs to disable default read access. access to * by peername="ip=127˙ 0.*" read ˙ by peername="ip=192\.168\.0\.100" read by peername="ip=10\.10\..*" read by users read by * none # Public Address Book access to dn.subtree="o=AddressBook,dc=suse,dc=de" by group="cn=AddressAdmins,o=AddressBook,dc=suse,dc=de" write by peername="ip=192\.168\.0\.100" read by peername="ip=10\.10\..*" read by users read by * none # handle write access to the personal data (system address book) SUSE LINUX – Openexchange Server 4.1 101 # - first look at the OpenLDAPaci attribute # - if that doesn’t exist or the user-dn is not in the # subject clause, give write access to the owner of the # entry and read acces to anyone else access to dn="uid=[^,]+,dc=suse,dc=de" attr=c,cn, telephoneNumber,facsimileTelephoneNumber,pager,title, givenname,sn,l,description,mail,street,postalCode,st, homePhone,ou,initials,mobile,labeledURI,preferredLanguage, entry,objectclass by aci write break by self write by users read by peername="ip=192\.168\.0\.100" read by peername="ip=10\.10\..*" read by peername="ip=127\.0\.0\.1" read by * none Datei 1: Konfigurationsdatei slapd.conf Starten Sie abschließend den LDAP-Dienst neu mit dem Befehl: rcldap restart. Wenn Sie Probleme bemerken, kopieren Sie die Sicherung wieder zurück, starten LDAP neu und prüfen die durchgeführten Änderungen. Weitere Informationen finden Sie in der Manpage man slapd.conf. Um mit dem Netscape Communicator auf die globalen LDAP-Adressbücher des SUSE LINUX Openexchange Server zugreifen zu können, ist folgende Konfiguration notwendig: Rufen Sie Netscape auf und wählen Sie im Menü ‘Communicator’ den Eintrag ‘Adressbuch’ aus. Im sich daraufhin öffnenden Adressbuch wählen Sie ‘Datei’ → ‘Neues Verzeichnis . . . ’, um einen Eintrag für einen neuen Verzeichnisdienst-Server hinzuzufügen. Es erscheint nun die Konfigurationsmaske ‘Verzeichnis Information’. Tragen Sie im Feld ‘Beschreibung’ den Namen Ihrer Organisation ein und geben Sie als ‘LDAP-Server’ den vollständigen Namen Ihres SUSE LINUX Openexchange Servers an. Als ‘Server-Wurzel’ tragen Sie die während der Installation des SUSE LINUX Openexchange Server festgelegten LDAP-BaseDN Werte ein; vgl. Abb. 8.4 auf der nächsten Seite. Bestätigen Sie diesen Dialog anschließend mit ‘OK’. 102 8.2. Netscape Communicator Version 4.7x/4.8x 8 Über die Schaltfläche ‘Suche nach . . . ’ können Sie nun das System-Adressbuch, das öffentliche und das private Adressbuch des SUSE LINUX Openexchange Server abfragen und benutzen; vgl. Abb. 8.5. Konfiguration externer Mailprogramme Abbildung 8.4: Verzeichnis-Information Abbildung 8.5: Adressbuch des Netscape 4.7x/4.8x SUSE LINUX – Openexchange Server 4.1 103 8.3 Netscape Communicator Version 6.x und Mozilla (ab 0.9x) Die Konfiguration des Netscape Communicator Version 6.x sowie des OpenSource-Browsers Mozilla unterscheidet sich nicht, da beide Browser eine identische „Engine“ zum Darstellen von Webseiten benutzen. Aus diesem Grunde wird die Konfiguration am Beispiel des Netscape Communicators dargestellt, sie ist vollständig auf Mozilla übertragbar. Da die Entwicklung dieser beiden Browser momentan sehr stark weitergeführt wird, kann es, je nach der von Ihnen verwendeten Version, kleinere Abweichungen zu den hier abgebildeten Screenshots geben. 8.3.1 Konfiguration des IMAP-Mailclients Zum Konfigurieren des IMAP-Clients rufen Sie den Netscape Communicator auf. Wechseln Sie nach dessen Start in den Mailclient des Communicators, indem Sie in der Menüleiste den Menüpunkt ‘Aufgaben’ → ‘E-Mail’ auswählen. Sollte noch keine Konfiguration für ein E-Mail-Konto vorhanden sein, werden Sie automatisch von einem „Assistenten“ begrüßt, der Sie durch die weitere Konfiguration leitet. Ist dem nicht so, können Sie den Assistenten auch manuell durch Öffnen der Konto-Einstellungen starten. Wählen Sie dazu in der Menüleiste ‘Bearbeiten’ → ‘E-Mail/Foren-Konto-Einstellungen . . . ’. Über ‘Neues Konto’ in dem sich öffnenden Fenster wird der Assistent gestartet. Abbildung 8.6: Netscape V.6 Server-Informationen 104 8.3. Netscape Communicator Version 6.x und Mozilla (ab 0.9x) Durch Bestätigung über ‘Weiter’ erscheint der Dialog zur Angabe der Serverinformationen, in dem Sie für den Eingangs- wie Ausgangsserver den vollständigen Namen Ihres SUSE LINUX Openexchange Servers eintragen. Als Servertyp für den eingehenden Mailserver wählen Sie hier IMAP aus; vgl. Abb. 8.6 auf der vorherigen Seite. Im weiteren Verlauf der Konfiguration erscheint das Fenster ‘Benutzername’, in dem Sie den Login-Namen (UID) des jeweiligen Benutzers auf dem SUSE LINUX Openexchange Server in das entsprechende Feld eintragen. Des Weiteren geben Sie im Dialog ‘Konto-Name’ an, unter welchem Namen das eben erstellte E-Mailkonto im Netscape Mailclient geführt werden soll. Nach Eingabe dieser Daten erhalten Sie eine abschließende Information über die von Ihnen gegebenen Daten, die Sie mit ‘Fertigstellen’ abspeichern. Öffnen Sie den Dialog ‘Kontoeinstellungen’ über die Menüpunkte ‘Bearbeiten’ → ‘E-Mail/Foren-Konto-Einstellungen. . . ’ und wählen Sie in der auf der linken Seite dargestellten Rubriken den Menüpunkt ‘Server-Einstellungen’ aus. Durch Betätigen der Schaltfläche ‘Erweitert. . . ’ gelangen Sie in den Konfigurationsdialog der erweiterten IMAP-Einstellungen. In diesem deaktivieren Sie die Option ‘Nur abonnierte Ordner anzeigen’; vgl. Abb. 8.7. Schließen Sie im Anschluss dieses Fenster über ‘OK’. 8 Konfiguration externer Mailprogramme Wählen Sie im Dialogfeld den Kontotyp ‘ISP- oder Provider-E-Mail’ aus und bestätigen die Auswahl mit ‘Weiter’. Im folgenden Fenster ‘Identität’ geben Sie den vollständigen Namen des Benutzers und dessen E-Mail-Adresse in die entsprechenden Felder ein. Abbildung 8.7: Netscape V.6 Erweiterte IMAP-Server-Einstellungen SUSE LINUX – Openexchange Server 4.1 105 Wählen Sie nun aus den Rubriken die Option ‘Server für ausgehende Mail (SMTP)’ aus und stellen Sie sicher, dass die Angabe des Servernamens mit dem vollständigen Namen Ihres SUSE LINUX Openexchange Servers übereinstimmt, sowie die Einstellung zur Verwendung des Namens und des Passwortes deaktiviert ist; vgl. Abb. 8.8. Abbildung 8.8: Netscape V.6: Einstellungen für den Ausgangsserver Nach dem Schließen dieses Dialoges mit ‘OK’ befinden Sie sich im Hauptmenü des Netscape Mailclients. Hier können Sie eine Übersicht der für den jeweiligen Benutzer verfügbaren Ordner des SUSE LINUX Openexchange Server anlegen. Dazu rufen Sie aus der Menüleiste ‘Datei’ → ‘Abonnieren . . . ’ auf. Sie können nun aus allen anzeigbaren Ordnern Ihre Auswahl treffen. Die Konfiguration ist damit abgeschlossen, und der Mailclient für die Benutzung mit dem SUSE LINUX Openexchange Server bereit. 8.3.2 Konfiguration des LDAP-Adressbuches Die Abfrage eines LDAP-Adressbuches mit dem Netscape Communicator Version 6.x bzw. Mozilla Version wird nicht unterstützt. 106 8.3. Netscape Communicator Version 6.x und Mozilla (ab 0.9x) 8.4 KMail ab Version 1.3 Starten Sie KMail durch einen Klick auf das entsprechende Icon oder durch die Eingabe von kmail in einem Terminalfenster. Wenn KMail das erste Mal startet, wird das Mailverzeichnis im Heimatverzeichnis des Benutzers angelegt. Beantworten Sie Nachfragen von KMail mit ‘OK’. Dieses lokale Mailverzeichnis wird an sich nicht für IMAP benötigt, allerdings speichert KMail gesendete Mails dort. Klicken Sie auf ‘Einstellungen’ → ‘KMail einrichten’, um die Konfiguration vorzunehmen. Wählen Sie aus der Linken Spalte ‘Identität’ aus und füllen Sie die nötigen Felder aus; vgl. Abb. 8.9. Konfiguration externer Mailprogramme Ein mittlerweile sehr leistungsfähiger grafischer Mailclient unter Linux ist KMail, der im Rahmen des KDE-Projektes entstanden ist und seit der Version 1.3 auch die Verwendung von IMAP-Mailboxen ermöglicht. Der Zugriff auf einen LDAP-Verzeichnisdienst ist bisher nicht möglich. 8 Abbildung 8.9: KMail Persönliche Informationen Wählen Sie dann aus der linken Spalte den nächsten Punkt ‘Netzwerk’. Klicken Sie auf die Schaltfläche ‘Hinzufügen’ und wählen Sie im nachfolgenden Fenster ‘IMAP’ als Postfachtyp und bestätigen Sie mit ‘OK’. Im nächsten Fenster müssen Sie die nötigen Daten für das IMAP-Postfach angeben; vgl. Abb. 8.10 auf der nächsten Seite. Wenn Sie mit ‘OK’ bestätigen, gelangen Sie zur Maske mit den Einstellungen zum Senden und Empfangen von Nachrichten; vgl. Abb. 8.11. Belassen Sie die SUSE LINUX – Openexchange Server 4.1 107 Abbildung 8.10: KMail IMAP-Postfach anlegen Werte für ‘Port’ und ‘Präfix für Ordner’. Wählen Sie zusätzlich ‘Versteckte Ordner anzeigen’ und ‘IMAP-Passwort speichern’, sofern Sie das wollen. Bestätigen Sie mit ‘OK’ und geben Sie noch den SMTP-Server für ausgehende Mails an, den Port belassen Sie auf 25. Abbildung 8.11: E-Mail-Einstellungen Bestätigen Sie auch dieses Fenster mit ‘OK’. Die Konfiguration ist somit abgeschlossen und Sie können KMail bereits benutzen, um Mails zu lesen und zu schreiben. 108 8.4. KMail ab Version 1.3 Pine Version 4.33 8.5.1 Konfiguration des IMAP-Mailclients Sämtliche Optionen des Mailprogramms Pine werden über die Konfigurationsdatei .pinerc im Heimatverzeichnis des jeweiligen Benutzers konfiguriert. Diese Konfigurationsdatei liegt als reine ASCII-Textdatei vor und kann mit einem Texteditor bearbeitet werden. Bitte verwenden Sie bei den nachfolgend beschriebenen Änderungen jedoch grundsätzlich nur Editoren, die keinen automatischen Zeilenumbruch generieren. Dies sind beispielsweise der Editor des Midnight Commanders (mcedit) oder vi. 8 Konfiguration externer Mailprogramme 8.5 Abbildung 8.12: Hauptmenü von Pine Falls Pine bis zu diesem Zeitpunkt noch nicht gestartet wurde, existiert im entsprechenden Heimatverzeichnis auch noch keine Konfigurationsdatei. Pine erstellt diese erst während des ersten Startvorgangs. Rufen Sie dazu das Programm durch Eingabe von pine auf und schließen Sie durch Drücken der Taste den erscheinenden Begrüßungsbildschirm. Sie gelangen nun automatisch e zum Hauptbildschirm von Pine (vgl. Abb. 8.12), in dem Sie durch Drücken der Taste q und anschließenden Bestätigen mit y das Programm beenden können. Nun können Sie die Konfigurationsdatei .pinerc, die mit Standardwerten für das Programm erstellt wurde, mit einem Editor bearbeiten. Um den Zugriff auf die IMAP-Ordner des SUSE LINUX Openexchange Server zu gewährleisten, suchen Sie bitte die nachfolgend aufgeführten Optionen, und ändern Sie sie gemäß Ihrer Konfiguration ab. Hinter jeder Option finden Sie eine mit ‘#’ beginnende kurze Beschreibung der einzusetzenden Werte. personal-name=Harald Mustermann SUSE LINUX – Openexchange Server 4.1 109 # Der vollständige Name des einzurichtenden Benutzers smtp-server=imapserver.suse.de # Der vollständige Name Ihres SUSE LINUX Openexchange Servers # zum Verschicken von E-Mail default-fcc={imapserver.suse.de/user=tux}INBOX.sent-mail # Der IMAP-Ordner, auf dem Kopien der gesendeteten Nachrichten # gespeichert werden. Die Angabe wird aus dem vollständigen # Servernamen und des Loginnamens des Benutzers auf dem E-Mail # Server zusammengesetzt. In unserem Beispiel sind dies: # Servername=imapserver.suse.de sowie Loginname (UID)=tux incoming-folders={imapserver.suse.de/user=tux}INBOX # Der Eingangsordner für den jeweils angegebenen Benutzer. Auch # diese Angabe wird aus dem vollständigen Servernamen und des # Loginnamens des Benutzers auf dem Openexchange Server zusammengesetzt. # In unserem Beispiel sind dies: # Servername=imapserver.suse.de sowie Loginname (UID)=tux folder-collections="SuSE IMAP-Ordner" {imapserver.suse.de/user=tux}[*], "persönliche IMAP-Ordner" {imapserver.suse.de/user=tux}INBOX.[*] # Dieser Eintrag legt innerhalb von Pine zwei Überordner an, die # jeweils die öffentlich zugänglichen (SuSE GmbH IMAP-Ordner), sowie # die persönlichen (persönliche IMAP-Ordner) Ordner des Benutzers # auf dem Openexchange Server beinhalten. Auch diese Angabe wird aus dem # vollständigen Servernamen und dem Loginnamen des Benutzers auf # dem Openexchange Server zusammengesetzt. In unserem Beispiel sind dies: # Servername=imapserver.suse.de sowie Loginname (UID)=tux # Die Namen dieser Überordner ("SuSE GmbH IMAP-Ordner" sowie # "persönliche IMAP-Ordner") sind frei wählbar, sollten aber die # tatsächlichen Ordner auf dem SUSE LINUX Openexchange Server widerspiegeln. rsh-open-timeout=0 # Zeitdauer, wie lange Pine versucht eine rsh Verbindung zum Mail # Server aufzubauen. In dieser Konfiguration nicht notwendig, und # daher durch Eingabe von 0 abgeschaltet. disable-these-authenticators=CRAM-MD5 # Liste der Authentifizierungsmethoden, die Pine bei Verbindungen # nicht anwenden soll. In diesem Fall CRAM-MD5 Datei 2: Konfigurationsdatei .pinerc Bitte beachten Sie bei den oben beschriebenen Änderungen die korrekte Position der geschweiften und eckigen Klammern sowie die richtige Groß- und Kleinschreibung innerhalb der Ordnernamen. Speichern Sie die Datei nun ab und starten Sie im Anschluss daran Ihr Mailpro gramm Pine durch die Eingabe von pine. Durch Anwahl der Taste l im Start- 110 8.5. Pine Version 4.33 Abbildung 8.13: Collection List: Passworteingabe Durch Anwählen eines Ordners mit den Pfeiltasten und anschließender Bestä tigung durch ↵ gelangen Sie nach der Eingabe Ihres Passwortes in die Übersicht der jeweiligen sich dahinter befindlichen IMAP-Ordner Ihres SUSE LINUX Openexchange Servers; vgl. Abb. 8.13 und 8.14. 8 Konfiguration externer Mailprogramme fenster von Pine (vgl. Abbildung 8.12 auf Seite 109) wechseln Sie in die ‘Collection List’, die Ihnen die eingerichteten Hauptordner innerhalb von Pine anzeigt. Abbildung 8.14: Persönliche IMAP-Ordner Pine unterscheidet in der Ordnerübersicht zwischen Posteingangs-, öffentlichen und übrigen persönlichen Ordnern. Aus diesem Grund ist der IMAP-Eingangsordner des jeweiligen Benutzers nicht in dieser Ordnerübersicht zu finden, sondern nur innerhalb der unter Collection List anwählbaren ‘Incoming-Folders’. SUSE LINUX – Openexchange Server 4.1 111 8.5.2 Konfiguration des LDAP-Adressbuches Falls Sie mit Pine auf das globale Adressbuch des SUSE LINUX Openexchange Server zugreifen möchten, ist ein weiterer Eintrag in der Datei .pinerc des jeweiligen Benutzers notwendig. Öffnen Sie dazu wie im Abschnitt 8.5.1 auf Seite 109 beschrieben die Datei und ändern Sie folgende Option gemäß dem nachstehenden Beispiel ab. ldap-servers=imapserver.suse.de:389 "/base=dc=suse, dc=de/nick= SuSE GmbH Nürnberg" # # # # # # # # Angabe des LDAP-Servers, sowie der Name des Adressbuches unter der das LDAP-Adressbuch innerhalb von Pine geführt wird (SuSE GmbH Nürnberg). Die Angaben werden aus dem vollständigen Servernamen (imapserver.suse.de) mit nachgestellter Portnummer, sowie der während der Installation des E-Mail Servers festgelegten BaseDN-Werte (dc=suse, dc=de) zusammengesetzt. Der Eintrag nick=SuSE GmbH Nürnberg legt den Namen des Adressbuches fest, unter dem es innerhalb von Pine aufgelistet wird. Datei 3: Adressbuch-Konfiguration in .pinerc Nach dieser abschließenden Änderung der .pinerc können Sie durch die Auswahl von ‘a’ im Hauptmenü von Pine (vgl. Abb. 8.12 auf Seite 109) das globale Adressbuch des SUSE LINUX Openexchange Server mit den Pfeiltasten aus wählen und durch Betätigen der Taste ↵ abfragen; vgl. Abb. 8.15. Abbildung 8.15: Abfrage des LDAP-Adressbuchs Eine detailliertere Suche innerhalb des Adressbuches können Sie durch Drücken Ctrl + T einleiten. der Taste 112 8.5. Pine Version 4.33 8.6 Bei der Konfiguration der Microsoft Mail-Programme Outlook Express und Outlook 2000 werden Sie von einem Assistenten unterstützt, der in beiden Versionen nahezu identisch aufgebaut ist. Die im folgenden Abschnitt dargestellten Abbildungen beziehen sich auf die Outlook Express Version 6.0. 8.6.1 Konfiguration des IMAP-Mailclients Nach dem Start von Outlook rufen Sie über die Menü-Einträge ‘Extras’ → ‘Konten . . . ’ den Konfigurationsdialog der verwendbaren Internet-Konten auf und wählen nach Betätigen von ‘Hinzufügen’ die Option ‘E-Mail’ aus, um den Assistenten zu starten. Innerhalb von Outlook Express haben Sie zusätzlich die Möglichkeit, das Menü ‘Datei’ aufzurufen und hier die Menüpunkte ‘Identitäten’ ➝ ‘Neue Identität hinzufügen . . . ’ auszuwählen. Im daraufhin öffnenden Fenster geben Sie einen Namen für die neue Identität und wahlweise ein Passwort für den Zugriff auf diese ein. Bestätigen Sie den Wechsel zu der neuen Identität mit einem Klick auf die Schaltfläche ‘Ja’. 8 Konfiguration externer Mailprogramme Outlook Express Version 5.x und 6.0 sowie Outlook 2000 Abbildung 8.16: Namen der E-Mail-Server Outlook fordert Sie zur Eingabe des Benutzernamens und im nächsten Dialogfeld zur Eingabe der E-Mail-Adresse auf. Im Dialog ‘Namen der E-Mail-Server’ wählen Sie im obersten Feld ‘IMAP’ aus und tragen den Namen Ihres SUSE LINUX Openexchange Servers in die Felder ‘Posteingangsserver’ und ‘Postausgangsserver’ ein; vgl. Abb. 8.16. SUSE LINUX – Openexchange Server 4.1 113 Die Konfiguration wird durch die nun folgende Maske ‘Internet-E-MailAnmeldung’ abgeschlossen, in der Sie im Feld ‘Kontoname’ den Loginnamen des Benutzers für das Mailkonto auf dem SUSE LINUX Openexchange Server eintragen. Wenn Sie wünschen, dass Ihr Kennwort von Outlook dauerhaft gespeichert wird, dann markieren Sie zusätzlich die Checkbox ‘Kennwort speichern’, und tragen das entsprechend im Feld ‘Kennwort’ ein; vgl. Abb. 8.17. Abbildung 8.17: Internet E-Mail-Anmeldung Sollten Sie Outlook 2000 einsetzen, so erscheint nach der ‘Internet-E-MailAnmeldung’ ein Dialog, in dem Sie die Art der Internetverbindung auswählen, über den Sie Zugang zum SUSE LINUX Openexchange Server herstellen möchten. Diese Auswahl ist abhängig von den Gegebenheiten innerhalb Ihres Netzwerkes. Ziehen Sie bei eventuell auftretenden Unklarheiten den Administrator des SUSE LINUX Openexchange Server zu Rate, und wählen Sie nach Auswahl der für Sie entsprechenden Option die Schaltfläche ‘Weiter’. Nach Abschluss der Konfiguration erscheint der Hinweis, dass alle Ordner des soeben eingerichteten E-Mail Kontos ausgeblendet sind, sowie die Frage, ob Sie eine Liste dieser Ordner einsehen möchten. Wird diese mit ‘Ja’ beantwortet, so erscheint der Dialog ‘IMAP-Ordner einblenden/ausblenden’, in dem Sie die gewünschten Ordner für Outlook sichtbar machen können; vgl. Abb. 8.18 auf der nächsten Seite. Sollte ein Unterverzeichnis nicht erscheinen, so wählen Sie in diesem Dialogfenster ‘Zurücksetzen’, um die Liste der verfügbaren Ordner neu zu übertragen. Dieser Dialog ist auch über das Menü ‘Extras’ → ‘IMAP-Ordner’ erreichbar. 114 8.6. Outlook Express Version 5.x und 6.0 sowie Outlook 2000 8 8.6.2 Konfiguration des LDAP-Adressbuches Um das LDAP-Adressbuch des SUSE LINUX Openexchange Server in Outlook zu verwenden, öffnen Sie das ‘Adressbuch’ über den Menüpunkt ‘Extras’ und im anschließenden Dialog die Einträge ‘Extras’, ‘Konten’; vgl. Abb. 8.19. Wählen Sie ‘Hinzufügen’ und geben Sie den Namen Ihres SUSE LINUX Openexchange Servers in das Feld ‘Verzeichnisdienstserver (LDAP)’ ein. Beenden Sie den Assistenten mit dem Betätigen von ‘Weiter’ sowie ‘Fertigstellen’. Konfiguration externer Mailprogramme Abbildung 8.18: IMAP-Ordner ein- oder ausblenden Abbildung 8.19: Internetkonten In der Liste der verfügbaren Verzeichnisdienstkonten existiert ein neuer Eintrag für Ihren SUSE LINUX Openexchange Server. Markieren Sie diesen und wählen Sie auf der rechten Seite ‘Eigenschaften’ aus. Unter der Registerkarte ‘Erweitert’ tragen Sie im Feld ‘Suchbasis’ die LDAP-BaseDN-Werte ein, die während der Installation des Servers festgelegt wurden; vgl. Abb. 8.20 auf der nächsten Seite. Diese Werte erhalten Sie vom Administrator Ihres SUSE LINUX Openexchange Servers. SUSE LINUX – Openexchange Server 4.1 115 Abbildung 8.20: Erweiterte Eigenschaften des Verzeichnisdienstkontos Wir nehmen an, der Server hat die Domäne suse.de und die BaseDN ist dc=suse,dc=de. I.d.R. entspricht die BaseDN der Domäne. Die UID (Loginname) unseres Beispielbenutzers ist user mit der Mailadresse [email protected]. Es existieren drei Adressbücher: das Systemadressbuch: Die BaseDN für die Konfiguration ist hier dc=suse,dc=de. Die Anmeldung erfolgt anonym. das öffentliche Adressbuch: Die BaseDN ist hier o=addressbook,dc=suse,dc=de. Auch diese Anmeldung erfolgt anonym. Das private Adressbuch des Benutzers: Die BaseDN in unserem Beispiel ist ou=addr,uid=user,dc=suse,dc=de. Hier muss eine Anmeldung mit Name/Passwort erfolgen! Bei Netscape ist der Benutzername die E-Mail-Adresse [email protected], bei Outlook (Express) ist der Benutzername für dieses Beispiel uid=user,dc=suse,dc=de. Das Passwort das normale Benutzerpasswort. 116 8.6. Outlook Express Version 5.x und 6.0 sowie Outlook 2000 A CA (engl. Certification Authority) Eine Certification Authority ist berechtigt, Zertifikate für Server und Clients auszustellen. An Hand der Zertifikate kann geprüft werden, ob Server und Clients diejenigen sind, die sie behaupten zu sein. Der SUSE LINUX Openexchange Server beinhaltet eine solche CA. Um einem Client außerhalb des lokalen Netzes einen sicheren Zugang zum Server zu gewähren, muss dieser seine Echtheit durch ein Zertifikat nachweisen. Zur Überprüfung muss das Zertifikat der CA auf dem Client gespeichert sein. Hat wiederum der Server kein Zertifikat, zweifeln manche Clients die Echtheit an und verweigern den Verbindungsaufbau. Dial on Demand Diese Art der Einwahl in das Internet (Einwahl bei Bedarf) wird verwendet, wenn der SUSE LINUX Openexchange Server nicht über eine Standleitung an das Internet angebunden ist. Zum Versenden oder Abrufen von E-Mails wird automatisch eine Verbindung zum Provider aufgebaut. DNS (engl. Domain Name Service) siehe ‘Nameserver’, S. 119 Fetch Mail Fetch Mail ist eine spezielle Funktion des SUSE LINUX Openexchange Server und nicht identisch mit dem ähnlich lautenden Paket fetchmail. Bei dem Abruf von E-Mails eines POP3- oder IMAP-Servers wird die Funktion Fetch Mail automatisch verwendet. Diese ist aber nur dann nötig, wenn der SUSE LINUX Openexchange Server nicht über eine vom Internet erreichbare IP-Nummer verfügt bzw. nicht über einen mx-Eintrag in fremden Nameservern bekannt ist. Fetch Mail beherrscht das Multidropverfahren (s. Abschn. zu Multidrop). Glossar Glossar Filter Filter werden zur eingeschränkten Auflistung von Einträgen verwendet. Im einfachsten Fall ist der Filtereintrag ein ‘*’ (Stern) als universeller Platzhalter für ein oder mehrere beliebige Zeichen. So würde bspw. als Filter die Eingabe von sch* alle Namen auflisten, die mit der Buchstabenkombination „sch“ beginnen; *sch* alle Namen, die „sch“ enthalten. Gruppen Eine Gruppe beinhaltet verschiedene Benutzer, die für einen bestimmten Zweck dieselben Rechte oder Eigenschaften erhalten. Die Benutzer verschiedener Gruppen teilen sich so Rechte auf Dateien oder Ordner. Ein Benutzer gehört immer mindestens einer Gruppe an. Im SUSE LINUX Openexchange Server ist dies die primäre Gruppe users. Jeder Benutzer kann weiteren Gruppen angehören, die als sekundäre Gruppen bezeichnet werden. IMAP (engl. Internet Mail Access Protocol) IMAP ist zuständig für Zugriffe von Clients auf die Ordner des SUSE LINUX Openexchange Server. Die Daten (Mails) bleiben dabei zentral auf dem Server gespeichert. Dies ermöglicht die Verwendung von gemeinsamen Ordnern. Die TCP/IP Verbindung über IMAP findet auf Port 143 statt. Weitere Spezifikationen finden Sie u. a. in RFC 2060. LDAP (engl. Lightweight Directory Access Protocol) Der SUSE LINUX Openexchange Server verwendet eine Datenbank, um nahezu alle Benutzerinformationen zu speichern. Auf diese Datenbank wird mittels LDAP zugegriffen. Externe Clients können über Port 389 Kontakt mit dem Server aufnehmen. Die BaseDN (engl. Base Distinguished Name) ist dabei „die oberste Ebene“ der hierarchisch aufgebauten Verzeichnisstruktur. So wäre dies z. B. für die Domain firma.de: dc=firma, dc=de. Weitere Erläuterungen finden Sie unter http://www.openldap.org/ Mailingliste siehe ‘Gruppen’, S. 118 Multidrop Hierbei handelt es sich um ein Postfach (POP3, siehe S. 120), in dem die E-Mails einer gesamten Domain gespeichert werden. Die Mail wird von dort mittels POP3 abgeholt und auf dem Zielsystem verteilt. Eine E-Mail besteht aus einem Umschlag (engl. Envelope), Kopf (engl. Header) und Körper (engl. Body). Der Umschlag wird während des Transportes von MTA (engl. Mail Transfer Agent) zu MTA generiert; vergleichbar mit dem Poststempel der Briefpost. Ist die Mail einmal ab118 A Glossar gelegt, ist der Umschlag verschwunden. Wird die Mail von einem Benutzer an einen anderen geschickt, ist dies kein Problem, sind jedoch Benutzer auf einer Mailingliste eingetragen, so lautet die Zieladresse To:[email protected] für jeden Benutzer, an den diese Mail geht. Der eigentliche Empfänger wird dann während des Transportes mittels des SMTP-Kommandos RCPT TO übertragen. Nachdem die Mail am Zielserver angekommen ist, geht diese Information verloren. Nun nicht ganz, denn die Zieladresse hinterlässt „Spuren“ in Form von „Received:“Zeilen im Mail-Header, aus denen der eigentliche Empfänger ermittelt werden kann. Da diese Informationen aber nicht genormt sind, jeder MTA diese Zeilen also anders schreibt, kann es immer wieder zu Fehlern bei der Mailzustellung kommen. Die Verwendung von Multidrop-Postfächer sollte aus diesem Grund vermieden werden. Nameserver (DNS) Ein Nameserver dient zum Auflösen von Rechnernamen in IP-Adressen und umgekehrt. Der SUSE LINUX Openexchange Server hat einen eigenen Nameservice zur Verwaltung seiner Domains. Dazu wird BIND8 verwendet, dessen Konfigurationsdateien unter /var/named/ sowie /etc/named.conf zu finden sind. Diese Dateien werden bei der Installation sowie beim Anlegen von virtuellen Domains automatisch generiert (‘Exportieren’). Für eine manuelle Bearbeitung verwenden Sie bitte die Vorlagedatei /etc/named.conf.in. Soll Ihr SUSE LINUX Openexchange Server den Nameservice offiziell im Internet delegieren, so benötigen Sie einen weiteren Nameserver und sollten ebenfalls einen Mailserver als „Backup-Mailserver“ eintragen. Dafür sind weitere NS (engl. Name Service)- und MX (engl. MaileXchanger)Einträge nötig. Klicken Sie dazu auf ‘System’ → ‘LDAP Browser’ und wählen Sie ‘Suche starten’. Anschließend klicken Sie auf das Kreuz vor ‘o=DNS’ und wählen den Link mit Namen ‘relativeDomainName=@’. In dem folgenden Dialog können zusätzliche NS- oder MX-Eintrag hinzugefügt werden, indem Sie unter ‘Neu’ in das Eingabefeld z. B. mXRecord sowie als Wert im Feld daneben die Priorität und den Namen des Mailservers eintragen. Um diese Änderungen wirksam zu machen, klicken Sie im Hauptmenü auf ‘Virt. Benutzer’ → ‘Virt. Domains’ → ‘Exportieren’. Ordner Ordner sind im Prinzip Postfächer, in denen Mails abgelegt werden können. Jeder Benutzer hat einen sog. „privaten“ Ordner (INBOX). Ein Benutzer kann durch die Rechtevergabe für seine INBOX diesen zu einem gemeinsamen Ordner freigeben und so können verschiedene Benutzer diesen auf SUSE LINUX – Openexchange Server 4.1 119 unterschiedliche Art (lesend, schreibend) nutzen. Allerdings ist es sinnvoller, einen Unterordner wie den schon standardmäßig vorhandenen Ordner INBOX.public als gemeinsamen Ordner mit anderen Benutzern zu teilen. POP3 (engl. Post Office Protocol) Dieses Protokoll dient dazu, um E-Mails von einem dafür eingerichteten Mailserver abzuholen. Dazu wird eine TCP/IP-Verbindung auf Port 110 mit dem Server aufgebaut und mit einfachen Kommandos wie HELO, USER, PASS usw. der Datentransfer geregelt. Der SUSE LINUX Openexchange Server ist standardmäßig für POP3 eingerichtet, so dass ein Client E-Mails über dieses Protokoll abholen kann. Auch Fetch Mail (siehe S. 117) kann POP3 verwenden, um Mails von anderen Server (Provider) abzuholen. Weitere Beschreibung finden Sie in RFC 1939 (siehe S. 120). Postfix Postfix ist ein MTA (engl. Mail Transfer Agent). Die komplette Dokumentation zu Postfix, einschließlich einer Frage- und Antwortliste (FAQ), finden Sie unter http://www.postfix.org/. Aus Sicherheitsgründen laufen Teile von postfix auf dem SUSE LINUX Openexchange Server in einer changeroot-Umgebung unter /var/spool/postfix/. Bei manuellen Änderungen an Konfigurationsdateien unter /etc/, müssen diese nach /var/spool/postfix/etc/ übernommen werden. Starten Sie dazu SuSEconfig. Quota Der den Benutzern zur Verfügung gestellte Speicherplatz kann mit Hilfe von Quota begrenzt werden. Dies wird empfohlen, da mit wachsender Anzahl an Benutzern und aufbewahrten Mails der Platz auf der Festplatte schrumpft. So ist bei 200 Benutzer mit durchschnittlich 5 MB Platzbedarf der Speicherplatzbedarf der Festplatte bereits 1000 MB. Relayhost Ist ein „direktes“ Verschicken von Mails in das Internet nicht möglich, muss ein Relayhost angeben werden. Dieser ist ein Rechner Ihres Providers, der Mails an externe Adressen via SMTP (siehe S. 121) annimmt und weiterleitet. Die Angabe eines Relayhosts ist notwendig, wenn eine Dialup-Verbindung zum Internet benutzt wird (keine feste IP-Adresse für den Server). Den für Sie erreichbaren Relayhost erfahren Sie von Ihrem Provider. RFC (engl. Requests For Comments) RFCs beschreiben Protokolle und legen zum Teil auch Standards fest. 120 SASL (engl. Simple Authentication and Security Layer) Weitere Informationen zur Authentifizierung von Mailclients gegenüber dem Server finden Sie in der Manpage man sasl sowie der RFC 2222. A Glossar Sie finden eine Auflistung aller RFCs unter http://the.rfceditor. org/. SIEVE (engl. Sieb) Diese „genormte“ Sprache dient der Erstellung von Mailfiltern. Mit dem SIEVE-Editor können Sie eigene Filter-Skripte erstellen oder existierende Skripte einfügen. Eine Beschreibung zur Skriptsprache finden Sie in der RFC 3028 oder unter http://www.cyrusoft.com/sieve/. SMTP (engl. Simple Mail Transport Protocol) Über SMTP werden Mails an den SUSE LINUX Openexchange Server gesendet, der wiederum SMTP verwendet, um Mails an andere Mailserver im Internet (Relayhost) zu senden. Dazu wird eine TCP/IP-Verbindung auf Port 25 verwendet. Eine genaue Beschreibung finden Sie in der RFC 2821. SSL (engl. Secure Socket Layer) siehe ‘TLS’, S. 121 TLS (engl. Transport Layer Security) TLS dient zur Verschlüsselung der zu übertragenden Daten. Eine eingehende Beschreibung finden Sie in RFC 2246. UID (engl. User Identification) Dies ist der Login-Name, mit dem sich ein Benutzer am Server anmeldet. Er darf maximal acht Zeichen lang sein und keine Sonderzeichen oder Leerstellen enthalten, nur aus Kleinbuchstaben bestehen und muss eindeutig sein. Für davon abweichende E-Mail-Adressen müssen Aliase verwendet werden. Zertifikat Ein Zertifikat ist der „Personalausweis“ für einen Benutzer, der ihm gestattet, bestimmte Dienste auf dem SUSE LINUX Openexchange Server zu verwenden. Das Benutzerzertifikat wird lokal auf dem jeweiligen Client gespeichert und sollte anderen Benutzern nicht zugänglich sein. Beispielsweise kann es ausschließlich Benutzern mit Zertifikat erlaubt sein, eine sichere Verbindung zum Server aufzubauen (siehe auch ‘CA’, S. 117) SUSE LINUX – Openexchange Server 4.1 121 Index A Administration . . . . . . . . . . . . . . . . . . . . . . . . . 37–80 - Benutzerverwaltung . . . . . . . . . . . . . . . 38 - cyrus . . . . . . . . . . . . . . . . . . . . . . . . . . . . . . . 38 - Gruppen . . . . . . . . . . . . . . . . . . . . . . . . 44–45 - Quotas . . . . . . . . . . . . . . . . . . . . . . . . . . . . . 40 - Ressourcen . . . . . . . . . . . . . . . . . . . . . . . . . 76 - Sprache ändern . . . . . . . . . . . . . . . . . . . . 38 - Startseite . . . . . . . . . . . . . . . . . . . . . . . . . . . 37 Administrator - Mail an alle . . . . . . . . . . . . . . . . . . . . . . . . 66 Apache - SSL . . . . . . . . . . . . . . . . . . . . . . . . . . . . . . . . 54 B Backup - Datensicherung . . . . . . . . . . . . . . . . . . . . 11 - Restauration . . . . . . . . . . . . . . . . . . . . . . . 13 Benutzer - Anlegen . . . . . . . . . . . . . . . . . . . . . . . . . . . . 39 - de/aktivieren . . . . . . . . . . . . . . . . . . . . . . 41 - Gruppen . . . . . . . . . . . . . . . . . . . . . . . . . . . 42 - löschen . . . . . . . . . . . . . . . . . . . . . . . . . . . . 41 - Mail an alle . . . . . . . . . . . . . . . . . . . . . . . . 66 - Passwort ändern . . . . . . . . . . . . . . . . . . . 42 - Persönliche Daten . . . . . . . . . . . . . . . . . . 83 - virtuelle · bearbeiten . . . . . . . . . . . . . . . . . . . . . . . 43 · erstellen . . . . . . . . . . . . . . . . . . . . . . . . . 43 - Virtuelle . . . . . . . . . . . . . . . . . . . . . . . . . . . 43 - Virutell . . . . . . . . . . . . . . . . . . . . . . . . . . . . 56 - Zertifikat . . . . . . . . . . . . . . . . . . . . . . . . . . . 42 Benutzerkonfiguration . . . . . . . . . . . . . . . . . 83–96 - Automatisches Antworten . . . . . . . . . 93 - Filter . . . . . . . . . . . . . . . . . . . . . . . . . . . . . . . 93 - Mailfilter . . . . . . . . . . . . . . . . . . . . . . . . . . . 90 - Ordner . . . . . . . . . . . . . . . . . . . . . . . . . . . . . - Passwort . . . . . . . . . . . . . . . . . . . . . . . . . . . - Persönliche Daten . . . . . . . . . . . . . . . . . . - Skripte erstellen . . . . . . . . . . . . . . . . . . . . - SPAM Filter . . . . . . . . . . . . . . . . . . . . . . . . - Zertifikate . . . . . . . . . . . . . . . . . . . . . . . . . . Benutzerverwaltung . . . . . . . . . . . . . . . . . . . . . . . BIOS - Einstellungen . . . . . . . . . . . . . . . . . . . . . . Booten - Kernelparameter . . . . . . . . . . . . . . . . . . . 86 85 83 95 93 85 38 21 23 C CA . . . . . . . . . . . . . . . . . . . . . . . . . . . . . . . . . . . . . . . 117 cyrus - Administration . . . . . . . . . . . . . . . . . . . . . 38 D Dial on Demand . . . . . . . . . . . . . . . . . . . . . . . . . . 117 DNS . . . . . . . . . . . . . . . . . . . . . . . . . . . . . . . . . . . . . 117 Domains - Auswahl . . . . . . . . . . . . . . . . . . . . . . . . . . . . 9 - Virtuelle . . . . . . . . . . . . . . . . . . . . . . . . 43, 56 - Virtuelle erstellen . . . . . . . . . . . . . . . . . . 56 E E-Mail - Aliase . . . . . . . . . . . . . . . . . . . . . . . . . . . . . . 39 - Alle Benutzer . . . . . . . . . . . . . . . . . . . . . . 66 - Automatisches Antworten . . . . . . . . . 93 - Filter . . . . . . . . . . . . . . . . . . . . . . . . . . . 90–93 - IMAP . . . . . . . . . . . . . . . . . . . . . . . . . . . 50–52 - Mail abholen . . . . . . . . . . . . . . . . . . . . . . . 52 - POP . . . . . . . . . . . . . . . . . . . . . . . . . . . . . . . . 52 - Protokoll . . . . . . . . . . . . . . . . . . . . . . . . . . . 52 - SPAM Filter . . . . . . . . . . . . . . . . . . . . . . . . 93 Erstinstallation . . . . . . . . . . . . . . . . . . . . . . . . . . . . 21 F Fetch Mail . . . . . . . . . . . . . . . . . . . . . . . . . . . . . . . . 117 Filter . . . . . . . . . . . . . . . . . . . . . . . . . . . . . . . . . . . . . 118 G Gruppen . . . . . . . . . . . . . . . . . . . . . . . . . . 44–45, 118 - anlegen . . . . . . . . . . . . . . . . . . . . . . . . . . . . 44 - bearbeiten . . . . . . . . . . . . . . . . . . . . . . . . . . 44 - Ordner . . . . . . . . . . . . . . . . . . . . . . . . . . . . . 44 - Ressourcen . . . . . . . . . . . . . . . . . . . . . . . . . 77 I IMAP . . . . . . . . . . . . . . . . . . . . . . . . . . . . . 50–52, 118 - Ordner . . . . . . . . . . . . . . . . . . . . . . . . . . . . . 86 Installation - benutzerdefiniert . . . . . . . . . . . . . . . . . . . 21 - DHCP . . . . . . . . . . . . . . . . . . . . . . . . . . . . . 15 - Vorbereitung . . . . . . . . . . . . . . . . . . . . . . . . 9 K Konfiguration - IMAP . . . . . . . . . . . . . . . . . . . . . . . . . . . 50–52 Konfigurationsdateien . . . . . . . . . . . . . . . . . . . . . 66 - named.conf . . . . . . . . . . . . . . . . . . . . . . . . 57 - named.conf.in . . . . . . . . . . . . . . . . . . . . . . 57 L LDAP . . . . . . . . . . . . . . . . . . . . . . . . . . . . . . . . . 64, 118 - BaseDN . . . . . . . . . . . . . . . . . . . . . . . . . . . . 35 Linux-Erstinstallation . . . . . . . . . . . . . . . . . . . . . . 21 Login . . . . . . . . . . . . . . . . . . . . . . . . . . . . . . . . . . . . . . 37 M Mailingliste . . . . . . . . . . . . . . . . . . . . . . . . . . . . . . 118 - Ordner als . . . . . . . . . . . . . . . . . . . . . . . . . 44 Migration . . . . . . . . . . . . . . . . . . . . . . . . . . . . . . . . . 10 Multidrop . . . . . . . . . . . . . . . . . . . . . . . . . . . . . . . . 118 N Nameserver - Clients entfernen . . . . . . . . . . . . . . . . . . . 59 - Clients hinzufügen . . . . . . . . . . . . . . . . . 58 - E-Mail . . . . . . . . . . . . . . . . . . . . . . . . . . . . . 56 - Mailsystem . . . . . . . . . . . . . . . . . . . . . . . . 48 Nameserver (DNS) . . . . . . . . . . . . . . . . . . . . . . . 119 Netzdienste . . . . . . . . . . . . . . . . . . . . . . . . . . . . 56–59 - DHCP . . . . . . . . . . . . . . . . . . . . . . . . . . . . . 60 - NTP . . . . . . . . . . . . . . . . . . . . . . . . . . . . . . . 59 Netzwerk - Topologien . . . . . . . . . . . . . . . . . . . . . . . . . 17 124 Index O Ordner . . . . . . . . . . . . . . . . . . . . . . . . . . . . . . . . . . . 119 - Anlegen . . . . . . . . . . . . . . . . . . . . . . . . 45, 87 - Bearbeiten . . . . . . . . . . . . . . . . . . . . . . . . . 47 - Benutzer . . . . . . . . . . . . . . . . . . . . . . . . . . . 86 - Eigenschaften . . . . . . . . . . . . . . . . . . . . . . 87 - Gemeinsame . . . . . . . . . . . . . . . . . . . . . . . 44 - Mailingliste . . . . . . . . . . . . . . . . . . . . . 44, 47 - Rechtevergabe für . . . . . . . . . . . . . . . . . . 45 - Zugriffsrechte . . . . . . . . . . . . . . . . . . . . . . 87 P Paket - fetchmail . . . . . . . . . . . . . . . . . . . . . . . 117 Passwörter - Ändern . . . . . . . . . . . . . . . . . . . . . . . . . . . . 85 - Benutzer . . . . . . . . . . . . . . . . . . . . . . . . . . . 42 Passwort - Benutzer . . . . . . . . . . . . . . . . . . . . . . . . . . . 39 POP3 . . . . . . . . . . . . . . . . . . . . . . . . . . . . . . . . . . . . . 120 Postfix . . . . . . . . . . . . . . . . . . . . . . . . . . . . . 48–50, 120 - Dial-On-Demand . . . . . . . . . . . . . . . . . . . 48 - Expertenoptionen . . . . . . . . . . . . . . . . . . 49 - Queue . . . . . . . . . . . . . . . . . . . . . . . . . . . . . 73 - Relayhosts . . . . . . . . . . . . . . . . . . . . . . . . . 48 - SASL . . . . . . . . . . . . . . . . . . . . . . . . . . . . . . . 48 - SPAM Filter . . . . . . . . . . . . . . . . . . . . . . . . 49 - TLS . . . . . . . . . . . . . . . . . . . . . . . . . . . . . . . . 48 Q Quota . . . . . . . . . . . . . . . . . . . . . . . . . . . . . . . . . . . . 120 Quotas . . . . . . . . . . . . . . . . . . . . . . . . . . . . . . . . . . . . 40 R Rechnername - Auswahl . . . . . . . . . . . . . . . . . . . . . . . . . . . . 9 Relayhost . . . . . . . . . . . . . . . . . . . . . . . . . . . . . . . . 120 Ressourcen - Erstellen . . . . . . . . . . . . . . . . . . . . . . . . . . . 76 - Gruppen . . . . . . . . . . . . . . . . . . . . . . . . . . . 77 - Löschen . . . . . . . . . . . . . . . . . . . . . . . . . . . . 76 - Verwaltung . . . . . . . . . . . . . . . . . . . . . 76–77 RFC . . . . . . . . . . . . . . . . . . . . . . . . . . . . . . . . . . . . . . 120 S SASL . . . . . . . . . . . . . . . . . . . . . . . . . . . . . . . . . . . . . 121 SIEVE . . . . . . . . . . . . . . . . . . . . . . . . . . . . . . . . . 90, 121 - Editor . . . . . . . . . . . . . . . . . . . . . . . . . . . . . . 95 Skripte - Mailskripte . . . . . . . . . . . . . . . . . . . . . . . . 95 SMTP . . . . . . . . . . . . . . . . . . . . . . . . . . . . . . . . . . . . 121 SSL . . . . . . . . . . . . . . . . . . . . . . . . . . . . . . . . . . . . . . . 121 streamer . . . . . . . . . . . . . . . . . . . . . . . . . . . . . . . . . . . 12 - Grafikmodus . . . . . . . . . . . . . . . . . . . . . . . 23 - Installation Openexchange Server . . 21, 36 - Kernelparameter . . . . . . . . . . . . . . . . . . . 23 - Netzwerk statisch . . . . . . . . . . . . . . . . . . 34 - partitionieren . . . . . . . . . . . . . . . . . . . . . . 27 - Serverkonfiguration . . . . . . . . . . . . . . . . 35 Support - Adressen . . . . . . . . . . . . . . . . . . . . . . . . . . . . 3 T TLS . . . . . . . . . . . . . . . . . . . . . . . . . . . . . . . . . . . . . . 121 U UID . . . . . . . . . . . . . . . . . . . . . . . . . . . . . . . . . . . . . . 121 Update . . . . . . . . . . . . . . . . . . . . . . . . . . . . . . . . . . . . 15 Y YaST2 Z Zertifikat . . . . . . . . . . . . . . . . . . . . . . . . . . 55–56, 121 - CA . . . . . . . . . . . . . . . . . . . . . . . . . . . . . . . . . 55 - Herunterladen . . . . . . . . . . . . . . . . . . . . . 85