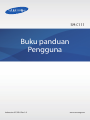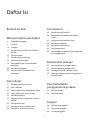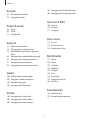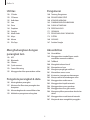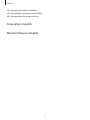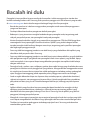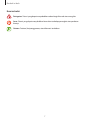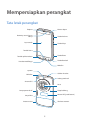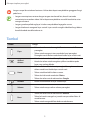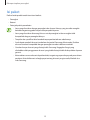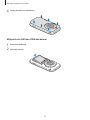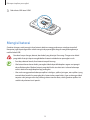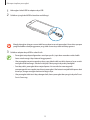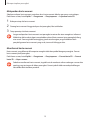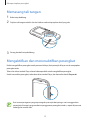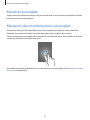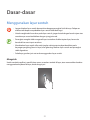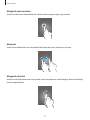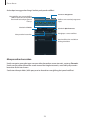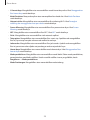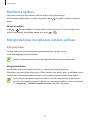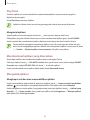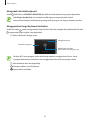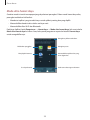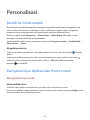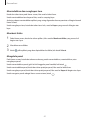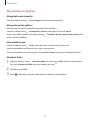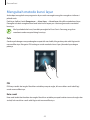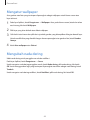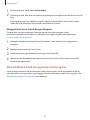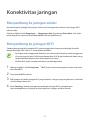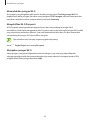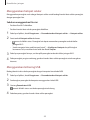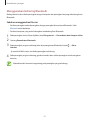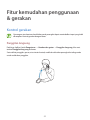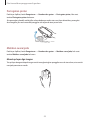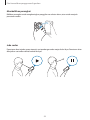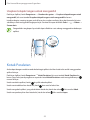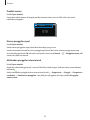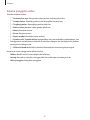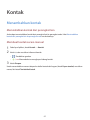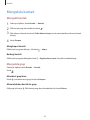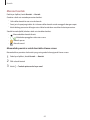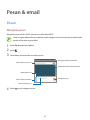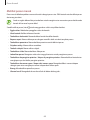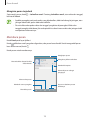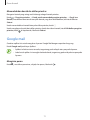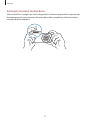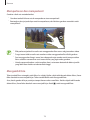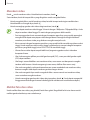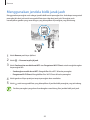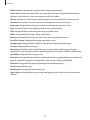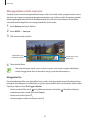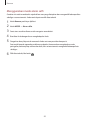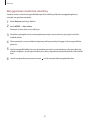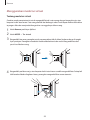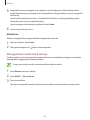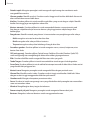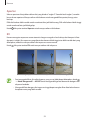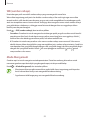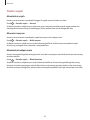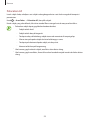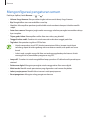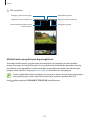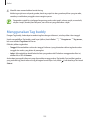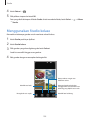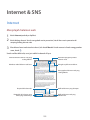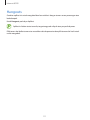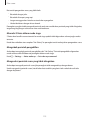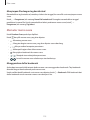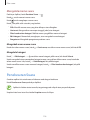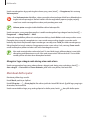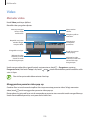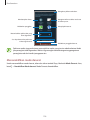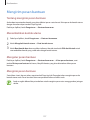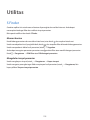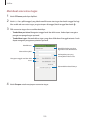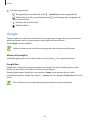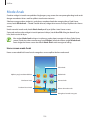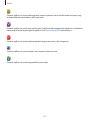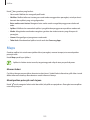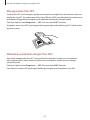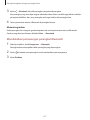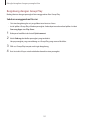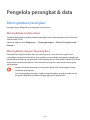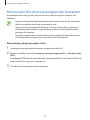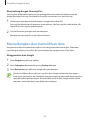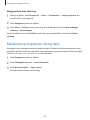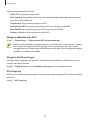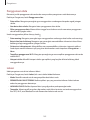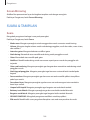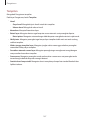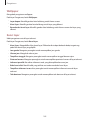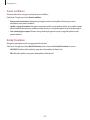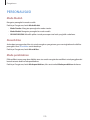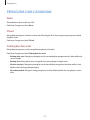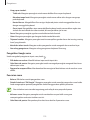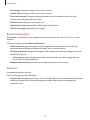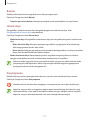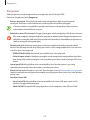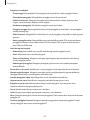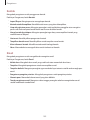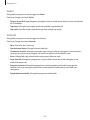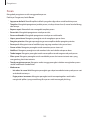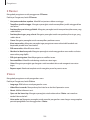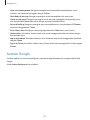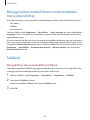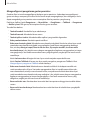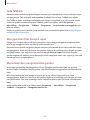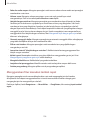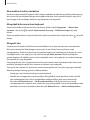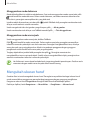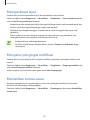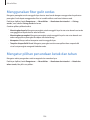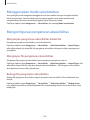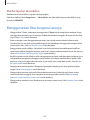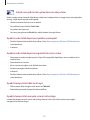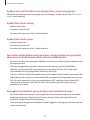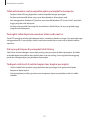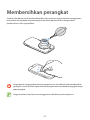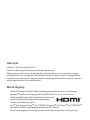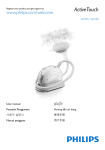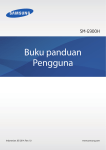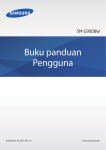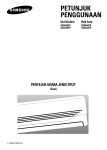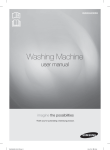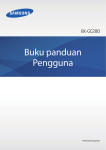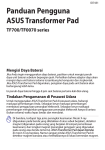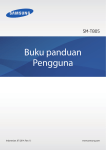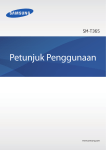Download Samsung Galaxy K Zoom User Manual
Transcript
SM-C111 Buku panduan Pengguna Indonesian. 07/2014. Rev.1.0 www.samsung.com Daftar Isi Bacalah ini dulu Personalisasi 40 40 Mempersiapkan perangkat 43 44 44 45 45 8 Tata letak perangkat 9Tombol 10 Isi paket 11 Memasang kartu SIM atau USIM dan baterai 14 Mengisi baterai 17 Memasang kartu memori 19 Memasang tali tangan 19 Mengaktifkan dan menonaktifkan perangkat 20 Menahan perangkat 20 Mengunci dan membuka kunci perangkat Konektivitas jaringan 47 47 49 49 Dasar-dasar 21 24 25 29 33 33 35 37 39 Beralih ke mode mudah Mengelola layar Aplikasi dan Home screen Mengubah metode kunci layar Mengatur wallpaper Mengubah nada dering Menyiapkan akun Memindahkan kontak dari perangkat lain ke perangkat anda Menyambung ke jaringan seluler Menyambung ke jaringan Wi-Fi Menggunakan Alih jaringan cerdas Perangkat tethering dan menggunakan hotspot seluler Fitur kemudahan penggunaan & gerakan Menggunakan layar sentuh Ikon indikator Panel notifikasi dan pengaturan cepat Layar Aplikasi dan Home screen Membuka aplikasi Menginstal atau menghapus instalan aplikasi Memasukkan teks Menggunakan fitur hemat daya Mengakses informasi bantuan 52 55 Kontrol gerakan Kotak Peralatan Telepon 56 59 60 2 Melakukan panggilan Menerima panggilan Selama panggilan Daftar Isi Kontak 62 63 107 Menggunakan Studio klip video 108 Menggunakan Pemotong video Menambahkan kontak Mengelola kontak Internet & SNS Pesan & email 109Internet 110Chrome 111Hangouts 66Pesan 69Email 71 Google mail Fitur suara Kamera 73 78 79 80 81 91 99 112 S Voice 114 Perekam Suara 116 Penelusuran Suara Meluncurkan Kamera Menggunakan widget kamera Memisahkan area eksposur dan area fokus Menggunakan jendela bidik jarak jauh Menggunakan mode pemotretan Mengonfigurasi pengaturan Mengonfigurasi pengaturan umum Multimedia 117Musik 120Video 122YouTube 123Flipboard 123Google+ 123Foto 124 Play Game 124 Google Play Musik 124 Play Kios Galeri 100 102 102 103 Melihat konten di perangkat Mengakses pilihan tambahan Memberi tag wajah Menggunakan Tag buddy Keselamatan Studio 125 Mode Darurat 127 Mengirim pesan bantuan 104 Menggunakan Studio foto 105 Menggunakan Studio kolase 106 Menggunakan Foto & lainnya 3 Daftar Isi Utilitas Pengaturan 128 S Finder 129 S Planner 132Kalkulator 132Jam 134Drive 134Dropbox 135Google 136 Mode Anak 139Maps 140Memo 141 File Saya 160 Tentang Pengaturan 160 PENGATURAN CEPAT 160 KONEKSI JARINGAN 165 SAMBUNGKAN DAN BAGIKAN 166 SUARA & TAMPILAN 170PERSONALISASI 171GERAKAN 172 PENGGUNA DAN CADANGAN 173SISTEM 180APLIKASI 187 Setelan Google Menghubungkan dengan perangkat lain Aksesibilitas 188Aksesibilitas 189 Menggunakan tombol Home untuk membuka menu aksesibilitas 189TalkBack 200 Mengubah ukuran huruf 201 Memperbesar layar 201 Mengatur pengingat notifikasi 201 Mematikan semua suara 202 Kustomisasi pengaturan keterangan 203 Menyesuaikan keseimbangan suara 203 Menggunakan audio mono 203 Menggunakan haptik otomatis 204 Menggunakan menu panduan 206 Menggunakan fitur gulir cerdas 206 Mengatur pilihan penundaan ketuk dan tahan 207 Menggunakan mode kontrol interaksi 207 Menjawab atau mengakhiri panggilan 143NFC 145Bluetooth 148 S Beam 149 Quick connect 153 Screen Mirroring 155 Menggunakan fitur pencetakan seluler Pengelola perangkat & data 156 Meningkatkan perangkat 157 Mentransfer file antara perangkat dan komputer 158 Mencadangkan dan memulihkan data 159 Melakukan pengaturan ulang data 4 Daftar Isi 208 Menggunakan mode satu ketukan 208 Mengonfigurasi pengaturan aksesibilitas 209 Menggunakan fitur berguna lainnya Pemecahan masalah Membersihkan perangkat 5 Bacalah ini dulu Perangkat ini menyediakan layanan media dan komunikasi seluler menggunakan standar dan keahlian teknologi terbaru dari Samsung. Buku panduan pengguna ini dan informasi yang tersedia di www.samsung.com berisi detail mengenai berbagai fungsi dan fitur perangkat. • Baca buku panduan ini sebelum menggunakan perangkat untuk memastikan penggunaan yang aman dan tepat. • Deskripsi dibuat berdasarkan pengaturan default perangkat. • Beberapa isi yang tercantum mungkin berbeda dengan perangkat anda, tergantung pada wilayah, penyedia layanan, atau perangkat lunak pada perangkat. • Konten (konten berkualitas tinggi) yang memerlukan penggunaan CPU dan RAM tinggi akan memengaruhi kinerja perangkat secara keseluruhan. Aplikasi yang terkait dengan konten tersebut mungkin tidak berfungsi dengan semestinya, tergantung pada spesifikasi perangkat dan lingkungan penggunaannya. • Samsung tidak bertanggung jawab atas masalah kinerja yang disebabkan oleh aplikasi yang disediakan oleh penyedia selain Samsung. • Samsung tidak bertanggung jawab atas masalah kinerja atau inkompatibilitas yang disebabkan oleh pengaturan registri yang diedit atau perangkat lunak sistem operasi yang diubah. Upaya untuk mengubah sistem operasi dapat mengakibatkan perangkat atau aplikasi tidak bekerja dengan semestinya. • Perangkat lunak, sumber suara, wallpaper, gambar, dan media lainnya yang disediakan bersama perangkat ini diizinkan untuk penggunaan yang terbatas. Mengambil dan menggunakan materi ini untuk tujuan komersial atau tujuan lain adalah pelanggaran terhadap undang-undang hak cipta. Pengguna bertanggung jawab sepenuhnya atas penggunaan media secara ilegal. • Anda mungkin dikenakan biaya atas layanan data, contohnya pesan, upload dan download, sinkronisasi otomatis, atau penggunaan layanan lokasi. Untuk menghindari biaya tambahan, pilih paket tarif data yang sesuai. Untuk keterangan lebih lanjut, hubungi penyedia layanan anda. • Aplikasi default yang disertakan bersama perangkat dapat berubah dan mungkin tak lagi didukung tanpa pemberitahuan sebelumnya. Jika ada pertanyaan tentang aplikasi yang disediakan bersama perangkat, hubungi Pusat Servis Samsung. Untuk aplikasi yang diinstal pengguna, hubungi penyedia layanan. • Mengubah sistem operasi perangkat atau menginstal perangkat lunak dari sumber yang tidak resmi dapat mengakibatkan kesalahan fungsi perangkat dan kerusakan atau kehilangan data. Tindakan ini merupakan pelanggaran terhadap perjanjian lisensi Samsung anda dan akan membatalkan garansi anda. 6 Bacalah ini dulu Ikon instruksi Peringatan: Situasi yang dapat menyebabkan cedera bagi diri anda atau orang lain Awas: Situasi yang dapat menyebabkan kerusakan terhadap perangkat atau peralatan lainnya Catatan: Catatan, kiat penggunaan, atau informasi tambahan 7 Mempersiapkan perangkat Tata letak perangkat Earpiece Kamera depan Proximity sensor/Sensor cahaya Tombol volume Layar sentuh Tombol daya Tombol Home Tombol Rana Tombol aplikasi terbaru Tombol kembali Konektor multifungsi Mikrofon Speaker Colokan headset Mikrofon Lubang untuk tali Antena GPS Lensa Lampu pemandu AF Tutup belakang Antena NFC (pada baterai) Lampu kilat Antena utama Slot kartu memori 8 Mempersiapkan perangkat Jangan sampai lensa terkena benturan. Hal tersebut dapat menyebabkan gangguan fungsi pada lensa. • Jangan menutupi area antena dengan tangan atau benda lain, kecuali saat anda memotret atau merekam video. Hal ini dapat menyebabkan masalah konektivitas atau menguras baterai. • Jangan gunakan pelindung layar. Ini akan menyebabkan kegagalan sensor. • Jangan biarkan air mengenai layar sentuh. Layar sentuh mungkin tidak berfungsi dalam kondisi lembab atau bila terkena air. Tombol Tombol Fungsi Daya Aplikasi terbaru Home • Tekan dan tahan untuk mengaktifkan atau menonaktifkan perangkat. • Tekan untuk mengunci atau membuka kunci perangkat. Perangkat masuk dalam mode kunci ketika layar sentuh mati. • Ketuk untuk membuka daftar aplikasi yang terakhir dibuka. • Ketuk dan tahan untuk mengakses pilihan tambahan pada layar yang sedang dibuka. • Tekan untuk membuka kunci perangkat. Perangkat masuk dalam mode kunci ketika layar sentuh mati. • Tekan untuk kembali ke Home screen. • Tekan dua kali untuk membuka S Voice. • Tekan dan tahan untuk meluncurkan Google. Kembali • Ketuk untuk kembali ke layar sebelumnya. Volume • Tekan untuk menyesuaikan volume perangkat. • Tekan dan tahan untuk meluncurkan Kamera. Rana • Tekan ke bawah setengah saja untuk menyesuaikan fokus di mode kamera. • Tekan untuk mengambil foto dalam mode kamera. 9 Mempersiapkan perangkat Isi paket Periksa kotak produk untuk item-item berikut: • Perangkat • Baterai • Petunjuk praktis pemakaian • Item yang disertakan dengan perangkat dan aksesori lainnya yang tersedia mungkin berbeda tergantung pada wilayah atau penyedia layanan. • Item yang disertakan dirancang khusus untuk perangkat ini dan mungkin tidak kompatibel dengan perangkat lainnya. • Tampilan dan spesifikasi bisa berubah tanpa pemberitahuan sebelumnya. • Anda dapat membeli aksesori tambahan dari peritel Samsung di kota anda. Pastikan aksesori tersebut kompatibel dengan perangkat tersebut sebelum membeli. • Gunakan hanya aksesori yang disetujui oleh Samsung. Kegagalan fungsi yang disebabkan oleh penggunaan aksesori yang tidak disetujui tidak dicakup dalam layanan garansi. • Ketersediaan semua aksesori dapat berubah, tergantung sepenuhnya pada perusahaan pembuat. Untuk informasi selengkapnya tentang aksesori yang tersedia, lihatlah situs web Samsung. 10 Mempersiapkan perangkat Memasang kartu SIM atau USIM dan baterai Masukkan kartu SIM atau USIM yang disediakan oleh penyedia layanan ponsel, dan baterai yang disertakan. Hanya kartu microSIM yang dapat berfungsi dengan perangkat ini. 1 Buka tutup belakang. Hati-hati jangan sampai kuku anda patah saat membuka tutup belakang. Jangan bengkokkan atau putar tutup belakang berlebihan. Hal ini dapat merusak tutupnya. 11 Mempersiapkan perangkat 2 Masukkan kartu SIM atau USIM dengan bagian kontak berwarna emas menghadap ke bawah. • Jangan memasukkan kartu memori ke dalam slot kartu SIM. Jika kartu memori macet di slot kartu SIM, bawa perangkat ke Pusat Servis Samsung untuk melepaskan kartu memori anda. • Berhati-hatilah agar kartu SIM atau USIM tidak hilang atau digunakan oleh orang lain. Samsung tidak bertanggung jawab atas segala kerusakan atau masalah yang disebabkan oleh kartu yang hilang atau dicuri. 3 Masukkan baterai. 2 1 12 Mempersiapkan perangkat 4 Pasang kembali tutup belakang. Melepas kartu SIM atau USIM dan baterai 1 Buka tutup belakang. 2 Keluarkan baterai. 13 Mempersiapkan perangkat 3 Cabut kartu SIM atau USIM. Mengisi baterai Gunakan charger untuk mengisi daya baterai sebelum menggunakannya untuk pertama kali. Komputer juga dapat digunakan untuk mengisi daya perangkat dengan menghubungkannya melalui kabel USB. Gunakan hanya charger, baterai, dan kabel yang disetujui Samsung. Charger atau kabel yang tidak disetujui dapat mengakibatkan baterai meledak atau perangkat rusak. • Saat daya baterai lemah, ikon baterai tampak kosong. • Jika baterai benar-benar habis, perangkat tidak dapat dihidupkan segera saat pengisi daya dihubungkan. Biarkan baterai yang telah habis tersebut terisi selama beberapa menit sebelum menghidupkan lagi perangkat. • Jika anda menggunakan beberapa aplikasi sekaligus, aplikasi jaringan, atau aplikasi yang memerlukan koneksi ke perangkat lain, baterai akan cepat habis. Agar sambungan tidak terputus dari jaringan atau daya hilang selama transfer data, selalu gunakan aplikasi ini setelah daya baterai terisi penuh. 14 Mempersiapkan perangkat 1 Hubungkan kabel USB ke adaptor daya USB. 2 Colokkan ujung kabel USB ke konektor multifungsi. Menghubungkan charger secara tidak benar dapat merusak perangkat. Kerusakan apa pun yang disebabkan oleh penggunaan yang tidak semestinya tidak tercakup garansi. 3 Colokkan adaptor daya USB ke soket listrik. • Perangkat tetap dapat digunakan saat dayanya diisi, tapi akan memakan waktu lebih lama untuk mengisi daya baterai hingga penuh. • Jika perangkat menerima pasokan daya yang tidak stabil saat diisi dayanya, layar sentuh mungkin tidak berfungsi. Jika hal ini terjadi, cabut pengisi daya dari perangkat. • Saat daya diisi, perangkat bisa menjadi panas. Ini normal dan memengaruhi mempengaruhi masa pakai atau kinerja perangkat. Jika baterai menjadi lebih panas dari biasanya, charger mungkin berhenti mengisi daya. • Jika perangkat tidak terisi daya dengan baik, bawa perangkat dan pengisi daya ke Pusat Servis Samsung. 15 Mempersiapkan perangkat 4 Setelah terisi penuh, lepaskan perangkat dari charger. Pertama cabut charger dari perangkat, lalu cabut dari steker. Jangan melepas baterai sebelum melepas charger. Tindakan ini dapat merusak perangkat. Untuk menghemat energi, cabut charger ketika tidak digunakan. Charger tidak memiliki sakelar, jadi anda harus mencabut charger dari steker ketika tidak digunakan agar hemat daya. Charger harus berada di dekat soket listrik dan mudah diakses ketika diisi dayanya. Mengurangi konsumsi baterai Perangkat anda menyediakan opsi yang dapat membantu menghemat daya baterai. Dengan menyesuaikan opsi ini dan menonaktifkan fitur di latar belakang, anda dapat menggunakan perangkat lebih lama di antara pengisian daya: • Saat perangkat tidak digunakan, alihkan ke mode tidur dengan menekan tombol Daya. • Tutup aplikasi yang tidak diperlukan dengan pengelola tugas. • Nonaktifkan fitur Bluetooth. • Nonaktifkan fitur Wi-Fi. • Nonaktifkan sinkronisasi otomatis aplikasi. • Kurangi waktu lampu layar. • Kurangi kecerahan layar. 16 Mempersiapkan perangkat Memasang kartu memori Perangkat menerima kartu memori dengan kapasitas maksimum 64 GB. Tergantung pada pabrikan dan jenis kartu memori, beberapa kartu memori mungkin tidak kompatibel dengan perangkat anda. • Beberapa kartu memori mungkin tidak kompatibel sepenuhnya dengan perangkat. Penggunaan kartu yang tidak kompatibel dapat merusak perangkat atau kartu memori, atau merusak data yang tersimpan di dalam kartu. • Berhati-hatilah saat memasukkan kartu memori dengan sisi yang benar menghadap ke atas. • Perangkat mendukung kartu memori dengan sistem file FAT dan exFAT. Jika kartu yang dimasukkan diformat dengan sistem file berbeda, perangkat akan meminta untuk memformat ulang kartu memori tersebut. • Terlalu sering mengisi dan menghapus data akan mengurangi masa pakai kartu memori. • Ketika kartu memori dimasukkan ke dalam perangkat, direktori file kartu memori akan muncul pada folder File Saya → SD card. 1 Buka penutup slot kartu memori. 2 Masukkan kartu memori dengan kontak berwarna emas menghadap ke bawah. 3 Dorong kartu memori ke dalam slot sampai terkunci. 4 Tutup penutup slot kartu memori. 17 Mempersiapkan perangkat Melepaskan kartu memori Sebelum melepas kartu memori, putuskan akses kartu memori dahulu agar aman saat melepas. Pada Home screen, ketuk Aplksi → Pengaturan → Penyimpanan → Lepaskan kartu SD. 1 Buka penutup slot kartu memori. 2 Dorong kartu memori hingga terlepas dari perangkat, lalu tarik keluar. 3 Tutup penutup slot kartu memori. Jangan melepaskan kartu memori saat perangkat mentransfer atau mengakses informasi. Melakukan hal tersebut dapat menyebabkan data di kartu memori atau perangkat hilang atau rusak. Samsung tidak bertanggung jawab atas kerugian yang disebabkan oleh penyalahgunaan kartu memori yang rusak, termasuk hilangnya data. Memformat kartu memori Kartu memori yang diformat di komputer mungkin tidak kompatibel dengan perangkat. Format kartu memori pada perangkat. Pada Home screen, ketuk Aplksi → Pengaturan → Penyimpanan → Format kartu SD → Format kartu SD → Hapus semua. Sebelum memformat kartu memori, ingatlah untuk membuat salinan cadangan semua data penting yang tersimpan di dalam perangkat. Garansi pabrik tidak mencakup kehilangan data akibat dari tindakan pemakai. 18 Mempersiapkan perangkat Memasang tali tangan 1 Buka tutup belakang. 2 Sisipkan tali tangan melalui slot dan kaitkan melewati proyektor kecil yang ada. 3 Pasang kembali tutup belakang. Mengaktifkan dan menonaktifkan perangkat Ketika mengaktifkan perangkat untuk pertama kalinya, ikuti petunjuk di layar untuk menyiapkan perangkat anda. Tekan dan tahan tombol Daya selama beberapa detik untuk mengaktifkan perangkat. Untuk mematikan perangkat, tekan dan tahan tombol Daya, dan kemudian ketuk Daya mati. Ikuti semua peringatan yang terpasang dan petunjuk dari petugas saat menggunakan perangkat di tempat yang membatasi penggunaan perangkat wireless, seperti di pesawat terbang dan rumah sakit. 19 Mempersiapkan perangkat Menahan perangkat Jangan menutupi area antena dengan tangan atau benda lain. Hal ini dapat menyebabkan masalah konektivitas atau menguras baterai. Mengunci dan membuka kunci perangkat Menekan tombol Daya akan mematikan layar dan menjadikan perangkat ke dalam mode kunci. Perangkat secara otomatis terkunci jika tidak digunakan dalam jangka waktu tertentu. Untuk membuka kunci perangkat, tekan tombol Daya atau tombol Home lalu jentikkan jari anda ke sembarang arah dalam area buka kunci layar. Anda dapat mengubah kode buka kunci untuk membuka kunci perangkat. Lihat Mengubah metode kunci layar untuk detailnya. 20 Dasar-dasar Menggunakan layar sentuh • Jangan biarkan layar sentuh bersentuhan dengan perangkat listrik lainnya. Pelepasan elektrostatik dapat menyebabkan layar sentuh tidak berfungsi. • Untuk menghindari kerusakan pada layar sentuh, jangan ketuk dengan benda tajam atau menekannya secara berlebihan dengan ujung jari anda. • Perangkat mungkin tidak mengenali input sentuhan di dekat tepian layar, karena itu berada di luar area input sentuhan. • Membiarkan layar sentuh idle untuk jangka waktu tertentu dapat berakibat pada bayangan pengiring (burn-in layar) atau ghosting. Matikan layar sentuh saat perangkat tidak digunakan. • Sebaiknya gunakan jari saat anda menggunakan layar sentuh. Mengetuk Untuk membuka aplikasi, memilih item menu, menekan tombol di layar, atau memasukkan karakter menggunakan keyboard di layar, ketuk dengan jari. 21 Dasar-dasar Mengetuk dan menahan Ketuk dan tahan item selama lebih dari 2 detik untuk mengakses opsi yang tersedia. Menyeret Untuk memindahkan ikon atau thumbnail, ketuk dan tahan lalu seret ke posisi tujuan. Mengetuk dua kali Ketuk dua kali pada laman web, atau gambar untuk memperbesar sebuah bagian. Ketuk dua kali lagi untuk mengembalikan. 22 Dasar-dasar Menggerakkan Gerakkan ke kiri atau kanan pada Home screen atau layar Aplikasi untuk melihat panel lain. Gerakkan ke atas atau bawah untuk bergulir di dalam laman web atau daftar, seperti kontak. Membentangkan dan mencubit Bentangkan dua jari menjauh pada laman web, peta, atau gambar untuk memperbesar sebuah bagian. Cubit untuk memperkecil. 23 Dasar-dasar Ikon indikator Ikon yang ditampilkan di bilah status menyediakan informasi tentang status perangkat. Ikon yang tercantum di tabel di bawah merupakan yang paling umum. Bilah status mungkin tidak muncul di bagian atas layar pada beberapa aplikasi. Untuk menampilkan bilah status, seret ke bawah dari atas layar. Ikon Arti Tidak ada sinyal Kekuatan sinyal Roaming (di luar area layanan normal) Jaringan GPRS terhubung Jaringan EDGE terhubung Jaringan UMTS terhubung Jaringan HSDPA terhubung HSPA+ jaringan tersambung Wi-Fi terhubung Fitur Bluetooth diaktifkan GPS aktif Panggilan sedang berlangsung Panggilan tak terjawab Fitur tetap cerdas dan jeda cerdas diaktifkan Tersinkronkan dengan web Terhubung ke komputer Tidak ada kartu SIM atau USIM Pesan teks atau multimedia baru Alarm aktif Mode hening aktif 24 Dasar-dasar Ikon Arti Mode getar aktif Mode Terbang diaktifkan Terjadi kesalahan atau butuh perhatian Tingkat daya baterai Panel notifikasi dan pengaturan cepat Menggunakan panel notifikasi Saat ada notifikasi baru, misalnya pesan atau panggilan tak terjawab, ikon indikator muncul di bilah status. Untuk melihat informasi selengkapnya tentang ikon, buka panel notifikasi dan lihat detailnya. Untuk membuka panel notifikasi, seret bilah status ke bawah. Untuk menutup panel notifikasi, seret bilah dari bawah layar ke atas. 25 Dasar-dasar Anda dapat menggunakan fungsi berikut pada panel notifikasi. Membuka Pengaturan. Mengaktifkan atau menonaktifkan pilihan. Ketuk dan tahan pilihan untuk melihat detail pengaturan lainnya. Melihat semua tombol pengaturan cepat. Membuka S Finder. Membuka Quick connect. Menghapus semua notifikasi. Menyesuaikan kecerahan. Ketuk notifikasi dan melakukan berbagai tindakan. Menyesuaikan kecerahan Untuk mengatur perangkat agar menyesuaikan kecerahan secara otomatis, centang Otomatis. Untuk menyesuaikan kecerahan secara manual dari tingkat otomatis, seret bilah penyesuaian kecerahan ke kiri atau kanan. Saat baterai hampir habis, bilah penyesuaian kecerahan menghilang dari panel notifikasi. 26 Dasar-dasar Menggunakan panel pengaturan cepat Sejumlah tombol pengaturan cepat tersedia pada panel notifikasi. Untuk melihat atau mengakses tombol pengaturan cepat lainnya, buka panel pengaturan cepat. Saat anda membuka panel pengaturan cepat, anda dapat mengaktifkan atau menonaktifkan berbagai fitur atau mengonfigurasi pengaturan. Untuk membuka panel pengaturan cepat, seret bilah status ke bawah dengan dua jari. Untuk menutup panel pengaturan cepat, seret bilah dari bawah layar ke atas. Untuk mengatur ulang tombol pengaturan cepat pada panel notifikasi, ketuk item, lalu seret item ke lokasi yang lain. , ketuk dan tahan Gunakan pilihan-pilihan berikut: • Wi-Fi: Mengaktifkan atau menonaktifkan fitur Wi-Fi. Lihat Menyambung ke jaringan Wi-Fi untuk detailnya. • Lokasi: Mengaktifkan atau menonaktifkan fitur GPS. • Suara/Getar/Hening: Mengaktifkan atau menonaktifkan mode suara dan mode hening. Anda dapat mengatur perangkat agar bergetar atau mengheningkan semua suara dalam mode hening. • Rotasi layar: Memungkinkan atau mencegah antarmuka berputar saat anda memutar perangkat. Beberapa aplikasi tidak memungkinkan rotasi layar. • Bluetooth: Mengaktifkan atau menonaktifkan fitur Bluetooth. • Data seluler: Mengaktifkan atau menonaktifkan koneksi data seluler. 27 Dasar-dasar • U. hemat daya: Mengaktifkan atau menonaktifkan mode hemat daya ultra. Lihat Menggunakan fitur hemat daya untuk detailnya. • Kotak Peralatan: Menyembunyikan atau menampilkan ikon kotak alat. Lihat Kotak Peralatan untuk detailnya. • Hotspot seluler: Mengaktifkan atau menonaktifkan fitur tethering Wi-Fi. Lihat Perangkat tethering dan menggunakan hotspot seluler untuk detailnya. • Screen Mirroring: Mengaktifkan atau menonaktifkan fitur pencerminan layar. Lihat Screen Mirroring untuk detailnya. • NFC: Mengaktifkan atau menonaktifkan fitur NFC. Lihat NFC untuk detailnya. • Sinkr.: Mengaktifkan atau menonaktifkan sinkr otomatis aplikasi. • Tetap pintar: Mengaktifkan atau menonaktifkan fitur smart stay. Apabila anda mengaktifkan fitur ini, layar tetap menyala selama anda melihat ke arahnya. • Jeda cerdas: Mengaktifkan atau menonaktifkan fitur jeda cerdas. Apabila anda mengaktifkan fitur ini, pemutaran akan dijeda saat pandangan anda menjauh dari layar. • Hemat daya: Mengaktifkan atau menonaktifkan mode hemat daya. Lihat Menggunakan fitur hemat daya untuk detailnya. • Mode pemblokiran: Mengaktifkan atau menonaktifkan mode blokir. Dalam mode pemblokiran, perangkat akan memblokir notifikasi. Untuk memilih notifikasi mana yang diblokir, ketuk Pengaturan → Mode pemblokiran. • Mode Pnerbangan: Mengaktifkan atau menonaktifkan mode terbang. 28 Dasar-dasar Layar Aplikasi dan Home screen Home screen Home screen adalah titik awal untuk mengakses semua fitur perangkat. Layar ini menampilkan widget, pemintas ke aplikasi, dan lainnya. Widget adalah aplikasi kecil yang meluncurkan fungsi aplikasi tertentu untuk memberikan informasi dan akses mudah di Home screen anda. Home screen dapat memiliki beberapa panel. Untuk melihat panel lainnya, gulir ke kiri atau ke kanan. Guna menyesuaikan Home screen, lihat Mengelola layar Aplikasi dan Home screen untuk detailnya. Widget Aplikasi Folder Indikator layar Aplikasi favorit 29 Dasar-dasar Pilihan Home screen Ketuk dan tahan area kosong, atau cubitkan jari pada Home screen untuk mengakses pilihan yang tersedia pada Home screen. 30 Dasar-dasar Menggunakan My Magazine Ketuk atau gulir ke kanan di Home screen untuk membuka Majalah Saya. Majalah Saya menampilkan pembaruan langsung jejaring sosial dan berita yang anda minati. Mengakses pilihan tambahan. Untuk memilih konten yang ingin ditampilkan, ketuk → Pengaturan, lalu pilih kategori yang menarik bagi anda. Untuk memperbarui konten secara otomatis ketika Majalah Saya dibuka, ketuk → Pengaturan, lalu centang Segarkan otomatis saat membuka. Untuk menonatifkan Majalah Saya, pada Home screen, ketuk dan tahan area kosong. Lalu, ketuk Pengaturan layar depan dan hapus pilihan Majalah Saya. 31 Dasar-dasar Layar Aplikasi Layar Aplikasi menampilkan ikon untuk semua aplikasi, termasuk aplikasi yang baru dipasang. Pada Home screen, ketuk Aplksi untuk membuka layar Aplikasi. Untuk melihat panel lainnya, gulir ke kiri atau kanan, atau pilih indikator layar di bagian bawah layar. Guna menyesuaikan layar Aplikasi, lihat Mengelola layar Aplikasi dan Home screen untuk detailnya. Mengakses pilihan tambahan. Aplikasi Indikator layar 32 Dasar-dasar Membuka aplikasi Pada Home screen atau layar Aplikasi, pilih ikon aplikasi untuk membukanya. Untuk membuka daftar aplikasi yang baru digunakan, ketuk dibuka. dan pilih ikon aplikasi yang akan Menutup aplikasi → , lalu ketuk Akhiri di sebelah aplikasi untuk menutupnya. Untuk menutup semua Ketuk → . aplikasi yang berjalan, ketuk Akhiri semua. Atau, ketuk Menginstal atau menghapus instalan aplikasi Samsung Apps Gunakan aplikasi ini untuk membeli dan mendownload Samsung apps khusus. Ketuk Samsung Apps pada layar Aplikasi. Aplikasi ini belum tentu tersedia, tergantung pada wilayah atau penyedia layanan. Menginstal aplikasi Jelajahi aplikasi menurut kategori atau ketuk untuk mencari dengan kata kunci. Pilih aplikasi yang akan dilihat informasinya. Untuk mendownload aplikasi gratis, ketuk Bedas. Untuk membeli dan mendownload aplikasi berbayar, ketuk tombol yang menunjukkan harga aplikasi. Secara default, perangkat memperbarui aplikasi terinstal secara otomatis ketika ada versi baru. Untuk mengubah pengaturan default atau memperbarui aplikasi secara manual, ketuk → Pengaturan → Pembaruan aplikasi otomatis, lalu pilih suatu pilihan. 33 Dasar-dasar Play Store Gunakan aplikasi ini untuk membeli dan mendownload aplikasi serta permainan yang bisa dijalankan di perangkat. Ketuk Play Store pada layar Aplikasi. Aplikasi ini belum tentu tersedia, tergantung pada wilayah atau penyedia layanan. Menginstal aplikasi Jelajahi aplikasi menurut kategori atau ketuk untuk mencari dengan kata kunci. Pilih aplikasi yang akan dilihat informasinya. Untuk mendownload aplikasi gratis, ketuk PASANG. Untuk membeli dan mendownload aplikasi berbayar, ketuk harga dan ikuti instruksi di layar. Secara default, perangkat memperbarui aplikasi terinstal secara otomatis ketika ada versi baru. Untuk mengubah pengaturan default atau memperbarui aplikasi secara manual, ketuk → Setelan → Perbarui aplikasi secara otomatis, lalu pilih suatu pilihan. Mendownload aplikasi yang disarankan Anda dapat melihat dan mendownload aplikasi khusus perangkat Galaxy. Pada layar Aplikasi, ketuk → GALAXY Essentials. Atau, pada Home screen, ketuk widget GALAXY Essentials atau widget GALAXY Gifts, lalu ketuk di sebelah aplikasi. Untuk mendownload semua aplikasi dalam daftar, ketuk Download semua. Mengelola aplikasi Menghapus instalan atau menonaktifkan aplikasi Untuk menonaktifkan aplikasi default, pada layar Aplikasi, ketuk → Hapus instalasi/nonaktifkan aplikasi. muncul di aplikasi yang dapat dinonaktifkan. Pilih aplikasi dan ketuk Nonaktif. Untuk menghapus instalan aplikasi yang didownload, pada layar Aplikasi, ketuk → Aplikasi yang diunduh → → Hapus instalan. Atau, pada layar Aplikasi, ketuk Pengaturan → Manajer aplikasi, pilih aplikasi, lalu ketuk Hps instalan. 34 Dasar-dasar Mengaktifkan aplikasi Pada layar Aplikasi, ketuk → Tampilkan aplikasi yang dinonaktifkan, pilih aplikasi, lalu ketuk Selesai. Atau, pada layar Aplikasi, ketuk Pengaturan → Manajer aplikasi, gulir ke DINONAKTIFKAN, pilih aplikasi, lalu ketuk Memungkinkan. • Menyembunyikan aplikasi: Hanya menyembunyikan aplikasi di layar Aplikasi. Anda dapat terus menggunakan aplikasi tersembunyi. • Menonaktifkan aplikasi: Menonaktifkan aplikasi default yang dipilih yang tidak dapat dihapus instalannya dari perangkat. Anda tidak dapat menggunakan aplikasi yang dinonaktifkan. • Menghapus instalan aplikasi: Menghapus instalan aplikasi yang didownload. Memasukkan teks Keyboard muncul secara otomatis saat anda memasukkan teks untuk mengirim pesan, membuat memo, dan sebagainya. Entri teks tidak didukung dalam beberapa bahasa. Untuk memasukkan teks, anda harus mengubah bahasa input ke salah satu bahasa yang didukung. Saran kata kunci Mengatur opsi untuk keyboard Samsung. Menghapus karakter sebelumnya. Memasukkan huruf besar. Untuk huruf besar semua, ketuk dua kali. Menjeda ke baris berikutnya. Memasukkan tanda baca. Memasukkan spasi. Mengatur bahasa masukan Ketuk → Pilih bahasa input, lalu pilih bahasa yang ingin digunakan. Jika anda memilih dua bahasa atau lebih, anda dapat mengubah bahasa dengan menggeser tombol spasi ke kiri atau kanan. 35 Dasar-dasar Mengubah tata letak keyboard Ketuk , pilih bahasa di BAHASA MASUKAN, lalu pilih tata letak keyboard yang akan digunakan. Pada Papan tombol 3x4, satu tombol memiliki tiga atau empat karakter. Untuk memasukkan karakter, ketuk berulang-ulang tombol yang sesuai dengan karakter tersebut. Menggunakan fungsi keyboard tambahan Ketuk dan tahan untuk menggunakan fungsi berikut. Ikon lain mungkin ditampilkan alih-alih ikon , tergantung fungsi terakhir yang digunakan. • : Memasukkan teks dengan suara. Mengubah bahasa. Membuka keyboard. Memulai atau menjeda memasukkan teks dengan suara. Pastikan Wi-Fi atau jaringan seluler terhubung sebelum menggunakan fitur ini. Anda mungkin dikenai biaya tambahan saat menggunakan fitur ini lewat jaringan seluler. • : Menambahkan item dari papan klip. • : Mengatur pilihan untuk keyboard. • : Memasukkan emotikon. 36 Dasar-dasar Menyalin dan menempel 1 Ketuk dan tahan teks. 2 Seret atau untuk memilih teks yang diinginkan, atau ketuk Pilih semua untuk memilih semua teks. 3 Ketuk Salin atau Memotong. Teks yang dipilih disalin ke papan klip. 4 Letakkan kursor di tempat teks akan dimasukkan dan ketuk → Kutip. Untuk menempel teks yang sebelumnya telah disalin, ketuk → Papan klip dan pilih teks. Menggunakan fitur hemat daya Mode hemat daya Menghemat daya baterai dengan membatasi fungsi perangkat. Pada layar Aplikasi, ketuk Pengaturan → Hemat daya → Mode hemat daya, lalu seret tombol Mode hemat daya ke kanan. Atau, buka panel pengaturan cepat dan ketuk Hemat daya untuk mengaktifkannya. Pilih dari pilihan berikut: • Blokir data latar blkg: Mencegah aplikasi yang berjalan di latar belakang menggunakan koneksi data seluler. • Batasi kinerja: Membatasi berbagai pilihan, misalnya mematikan lampu latar tombol Kembali dan Aplikasi terbaru. 37 Dasar-dasar Mode ultra hemat daya Gunakan mode ini untuk memperpanjang daya baterai perangkat. Dalam mode hemat daya ultra, perangkat melakukan hal berikut: • Membatasi aplikasi yang tersedia hanya untuk aplikasi penting dan yang dipilih. • Menonaktifkan koneksi data seluler saat layar mati. • Menonaktifkan fitur Wi-Fi dan Bluetooth. Pada layar Aplikasi, ketuk Pengaturan → Hemat daya → Mode ultra hemat daya, lalu seret sakelar Mode ultra hemat daya ke kanan. Atau, buka panel pengaturan cepat dan ketuk U. hemat daya untuk mengaktifkannya. Mengakses pilihan tambahan. Melakukan panggilan. Mengirim pesan. Menjelajahi Internet. Menambahkan aplikasi lain yang akan digunakan. Sisa daya baterai Perkiraan waktu siaga maksimum 38 Dasar-dasar Untuk menambahkan aplikasi pada Home screen, ketuk dan pilih aplikasi. Untuk menghapus aplikasi dari Home screen, ketuk → Hapus, pilih aplikasi bertanda OK. , lalu ketuk Untuk mengubah pengaturan konektivitas jaringan dan lainnya, ketuk → Pengaturan. Untuk menonaktifkan fitur hemat daya ultra, ketuk → Nonaktifkan Mode hmt daya ultra. Perkiraan waktu siaga maksimum menunjukkan waktu yang tersisa sebelum baterai habis jika perangkat tidak digunakan. Waktu siaga mungkin berbeda tergantung pengaturan perangkat anda dan kondisi pengoperasian. Mengakses informasi bantuan Untuk mengakses informasi bantuan suatu aplikasi saat anda menggunakan aplikasi itu, ketuk → Bantuan. Untuk mengakses informasi bantuan guna mempelajari cara menggunakan perangkat dan aplikasi, pada layar Aplikasi, ketuk Pengaturan → Bantuan. • Tidak semua aplikasi mendukung fitur ini. • Pastikan Wi-Fi atau jaringan seluler terhubung sebelum menggunakan fitur ini. Anda mungkin dikenai biaya tambahan saat menggunakan fitur ini lewat jaringan seluler. 39 Personalisasi Beralih ke mode mudah Mode Mudah menyediakan pengalaman pengguna yang lebih mudah dengan penggunaan tata letak sederhana dan ikon besar pada Home screen. Anda dapat mengakses aplikasi terpopuler, pengaturan yang sering digunakan, dan menambahkan pemintas ke kontak favorit. Pada layar Aplikasi, ketuk Pengaturan → Mode Mudah → Mode Mudah, pilih aplikasi untuk penerapan tata letak sederhana, lalu ketuk Selesai. Untuk kembali ke mode standar, pada Home screen, ketuk Pengaturan mudah → Mode Mudah → Mode Standar → Selesai. Mengelola pemintas Untuk menambahkan pemintas ke suatu aplikasi pada Home screen, gulir ke kiri, ketuk aplikasi. , lalu pilih Untuk menambahkan pemintas ke salah satu kontak pada Home screen, gulir ke kanan, ketuk . Untuk menghapus pemintas dari Home screen, ketuk → Edit, pilih aplikasi atau kontak bertanda , lalu ketuk OK. Mengelola layar Aplikasi dan Home screen Mengelola Home screen Menambahkan item Ketuk dan tahan aplikasi atau folder dari layar Aplikasi, lalu seret ke Home screen. Untuk menambahkan widget, pada Home screen, ketuk dan tahan area kosong, ketuk Widget, ketuk dan tahan widget, lalu seret ke Home screen. 40 Personalisasi Memindahkan dan menghapus item Ketuk dan tahan item pada Home screen, lalu seret ke lokasi baru. Untuk memindahkan item ke panel lain, seret ke samping layar. Anda juga dapat memindahkan aplikasi yang sering digunakan ke area pemintas di bagian bawah Home screen. Untuk menghapus item, ketuk dan tahan item. Lalu, seret ke Hapus yang muncul di bagian atas layar. Membuat folder 1 Pada Home screen, ketuk dan tahan aplikasi, lalu seret ke Membuat folder yang muncul di bagian atas layar. 2 Masukkan nama folder. 3 Ketuk , pilih aplikasi yang akan dipindahkan ke folder, lalu ketuk Selesai. Mengelola panel Pada Home screen, ketuk dan tahan area kosong untuk menambahkan, memindahkan, atau menghapus panel. Untuk menambahkan panel, gulir ke kiri hingga ke panel terakhir, lalu ketuk . Untuk memindahkan panel, ketuk dan tahan pratinjau panel, lalu seret ke lokasi baru. Untuk menghapus panel, ketuk dan tahan pratinjau panel, lalu seret ke Hapus di bagian atas layar. Untuk mengatur panel sebagai Home screen utama, ketuk 41 . Personalisasi Mengelola layar Aplikasi Mengubah mode tampilan Pada layar Aplikasi, ketuk → Lihat sebagai dan pilih metode pengurutan. Menyembunyikan aplikasi Menyembunyikan aplikasi yang tidak ingin dilihat di layar Aplikasi. Pada layar Aplikasi, ketuk → Sembunyikan aplikasi, pilih aplikasi, lalu ketuk Selesai. Untuk menampilkan aplikasi tersembunyi, ketuk → Tampilkan aplikasi yang disembunyikan, pilih aplikasi, lalu ketuk Selesai. Memindahkan item Pada layar Aplikasi, ketuk → Ubah. Ketuk dan tahan item dan seret ke lokasi baru. Untuk memindahkan item ke panel lain, seret ke samping layar. Untuk memindahkan item ke panel baru, seret ke Buat halaman yang muncul di bagian atas layar. Membuat folder 1 Pada layar Aplikasi, ketuk → Membuat folder. Atau, ketuk → Ubah, ketuk dan tahan aplikasi, lalu seret ke Membuat folder yang ada di bagian atas layar. 2 Masukkan nama folder. 3 Ketuk , pilih aplikasi yang akan dipindahkan ke folder, lalu ketuk Selesai. 42 Personalisasi Mengubah metode kunci layar Anda dapat mengubah cara penguncian layar untuk mencegah orang lain mengakses informasi pribadi anda. Pada layar Aplikasi, ketuk Pengaturan → Kunci layar → Kunci layar, lalu pilih metode kunci layar. Perangkat tersebut mengharuskan kode buka kunci kapan pun seseorang mencoba membuka kuncinya. Jika lupa kode buka kunci, bawalah perangkat ke Pusat Servis Samsung yang akan membantu anda menyetel ulang kuncinya. Pola Gambar pola dengan menyambungkan empat titik atau lebih, lalu gambar pola sekali lagi untuk memverifikasinya. Mengatur PIN cadangan untuk membuka kunci layar jika anda lupa dengan polanya. PIN PIN hanya terdiri dari angka. Masukkan setidaknya empat angka, lalu masukkan sandi sekali lagi untuk memverifikasinya. Kata sandi Kata sandi terdiri dari karakter dan angka. Masukkan setidaknya empat karakter termasuk angka dan simbol, lalu masukkan sandi sekali lagi untuk memverifikasinya. 43 Personalisasi Mengatur wallpaper Atur gambar atau foto yang tersimpan di perangkat sebagai wallpaper untuk Home screen atau layar terkunci. 1 Pada layar Aplikasi, ketuk Pengaturan → Wallpaper. Atau, pada Home screen, ketuk dan tahan area kosong, lalu ketuk Wallpaper. 2 Pilih layar yang akan diubah atau diberi wallpaper. 3 Gulir ke kiri atau kanan dan pilih dari sejumlah gambar yang ditampilkan di bagian bawah layar. Untuk memilih foto yang diambil dengan kamera perangkat atau gambar lain, ketuk Gambar lainnya. 4 Ketuk Atur wallpaper atau Selesai. Mengubah nada dering Ubah nada dering untuk panggilan masuk dan notifikasi. Pada layar Aplikasi, ketuk Pengaturan → Suara. Untuk mengatur nada dering panggilan masuk, ketuk Nada dering, pilih nada dering, lalu ketuk OK. Untuk menggunakan lagu yang tersimpan di perangkat atau akun sebagai nada dering, ketuk Tambah. Untuk mengatur nada dering notifikasi, ketuk Notifikasi, pilih nada dering, lalu ketuk OK. 44 Personalisasi Menyiapkan akun Menambah akun Beberapa aplikasi yang digunakan di perangkat anda memerlukan akun yang telah terdaftar. Buat akun untuk mendapatkan pengalaman terbaik dalam menggunakan perangkat ini. Pada layar Aplikasi, ketuk Pengaturan → Akun → Tambah akun dan pilih layanan akun. Lalu, ikuti instruksi pada layar untuk menyelesaikan penyiapan akun. Untuk menyinkronkan konten dengan akun anda, pilih akun dan centang item yang akan disinkronkan. Menghapus akun Pada layar Aplikasi, ketuk Pengaturan → Akun, pilih akun, lalu ketuk → Hapus akun. Memindahkan kontak dari perangkat lain ke perangkat anda Memmindahkan kontak menggunakan Samsung Smart Switch Anda dapat mentransfer kontak dari perangkat sebelumnya ke perangkat yang baru melalui Smart Switch (untuk perangkat seluler dan komputer). Kunjungi www.samsung.com/smartswitch untuk informasi selengkapnya. Tidak semua perangkat atau komputer mendukung Samsung Smart Switch. Menggunakan Smart Switch Mobile Gunakan aplikasi ini untuk mentransfer kontak dari iPhone atau perangkat Android lama ke perangkat anda yang baru. Anda dapat mendownload aplikasi ini dari Samsung Apps atau Play Store. 45 Personalisasi 1 Di perangkat anda, ketuk Smart Switch Mobile. 2 Di perangkat anda, pilih salah satu pilihan, tergantung tipe perangkat lama dan ikuti instruksi di layar. Jika perangkat yang lama adalah perangkat Android, pastikan aplikasi Smart Switch mobile sudah diinstal di perangkat. Baca bantuan untuk informasi lainnya. Menggunakan Smart Switch dengan komputer Gunakan fitur ini untuk mengimpor cadangan kontak anda (dari perangkat seluler produsen yang dipilih) dari komputer ke perangkat. Anda dapat mendownload aplikasi dari www.samsung.com/smartswitch. 1 Cadangkan kontak dari perangkat lama ke komputer. Untuk detailnya, hubungi produsen perangkat. 2 Pada komputer, luncurkan Smart Switch. 3 Sambungkan perangkat ke komputer menggunakan kabel USB. 4 Pada komputer, klik produsen perangkat lama dan ikuti instruksi di layar untuk mentransfer kontak ke perangkat anda. Memindahkan kontak menggunakan Samsung Kies Impor cadangan kontak anda dari komputer melalui Samsung Kies untuk memulihkan kontak di perangkat anda. Anda juga dapat mencadangkan kontak ke komputer melalui Samsung Kies. Lihat Menyambung dengan Samsung Kies untuk detailnya. 46 Konektivitas jaringan Menyambung ke jaringan seluler Menyambungkan perangkat ke jaringan seluler untuk menggunakan Internet saat jaringan Wi-Fi tidak tersedia. Pada layar Aplikasi, ketuk Pengaturan → Penggunaan data, lalu centang Data seluler. Atau, buka panel pengaturan cepat dan ketuk Data seluler untuk mengaktifkannya. Menyambung ke jaringan Wi-Fi Sambungkan perangkat ke jaringan Wi-Fi untuk menggunakan Internet atau berbagi file media dengan perangkat lain. Lihat Wi-Fi untuk pilihan tambahan. • Perangkat anda menggunakan frekuensi non-harmoni dan ditujukan untuk penggunaan di semua negara Eropa. WLAN dapat dioperasikan di UE tanpa hambatan di dalam ruang, tetapi tidak dapat dioperasikan secara legal di luar ruang. • Matikan Wi-Fi untuk menghemat baterai saat tidak digunakan. 1 Pada layar Aplikasi, ketuk Pengaturan → Wi-Fi. Atau, buka panel pengaturan cepat serta ketuk dan tahan Wi-Fi. 2 Seret tombol Wi-Fi ke kanan. 3 Pilih jaringan dari daftar jaringan Wi-Fi yang terdeteksi. Jaringan yang mengharuskan sandi akan muncul dengan ikon kunci. 4 Ketuk Sambung. Setelah perangkat tersambung ke jaringan Wi-Fi, perangkat akan menyambungkannya ke jaringan tersebut kapan pun jaringan tersebut tersedia. 47 Konektivitas jaringan Menambahkan jaringan Wi-Fi Jika jaringan yang diinginkan tidak muncul di daftar jaringan, ketuk Tambah jaringan Wi-Fi di bagian bawah daftar jaringan. Masukkan nama jaringan di SSID Jaringan, pilih jenis keamanan dan masukkan sandi jika itu bukan jaringan terbuka, lalu ketuk Sambung. Mengaktifkan Wi-Fi Passpoint Wi-Fi Passpoint memungkinkan perangkat mencari dan menyambung ke jaringan Wi-Fi bersertifikasi. Anda dapat menggunakan fitur Passpoint untuk menyambung ke jaringan Wi-Fi publik yang mendukung autentikasi otomatis. Saat anda berpindah ke lokasi baru, ini akan mencari dan menyambung ke jaringan Wi-Fi bersertifikasi yang lain. Fitur ini belum tentu tersedia, tergantung pada wilayahnya. Ketuk → Tingkat lanjut, lalu centang Passpoint. Melupakan jaringan Wi-Fi Setiap jaringan yang pernah digunakan, termasuk jaringan yang sekarang, dapat dilupakan sehingga perangkat tidak akan menyambungkannya secara otomatis ke jaringan tersebut. Pilih jaringan dalam daftar jaringan dan ketuk Lupa. 48 Konektivitas jaringan Menggunakan Alih jaringan cerdas Gunakan fitur ini untuk mempertahankan koneksi jaringan yang stabil saat anda menelusur halaman web, mendownload konten, dan sebagainya. Sebelum menggunakan fitur ini, pastikan koneks data seluler dan fitur Wi-Fi diaktifkan. Anda mungkin dikenai biaya tambahan saat menggunakan fitur ini lewat jaringan seluler. Pada layar Aplikasi, ketuk Pengaturan → Wi-Fi, lalu centang Alih jaringan cerdas. Perangkat akan otomatis beralih dari jaringan Wi-Fi ke jaringan seluler saat jaringan Wi-Fi yang digunakan menjadi lemah atau tidak stabil. Saat sinyal jaringan Wi-Fi menguat, perangkat beralih dari jaringan seluler kembali ke jaringan Wi-Fi. Perangkat tethering dan menggunakan hotspot seluler Tentang tethering dan hotspot seluler Gunakan fitur ini untuk berbagi koneksi data seluler perangkat dengan komputer dan perangkat lain jika koneksi Internet tidak tersedia. Koneksi dapat dilakukan melalui fitur Wi-Fi, USB, atau Bluetooth. Anda mungkin dikenai biaya tambahan saat menggunakan fitur ini. 49 Konektivitas jaringan Menggunakan hotspot seluler Menggunakan perangkat anda sebagai hotspot seluler untuk berbagi koneksi data seluler perangkat dengan perangkat lain. Sebelum menggunakan fitur ini • Pastikan fitur Wi-Fi diaktifkan. • Pastikan koneksi data seluler perangkat diaktifkan. 1 Pada layar Aplikasi, ketuk Pengaturan → Penambatan dan Hotspot seluler → Hotspot seluler. 2 Seret tombol Hotspot seluler ke kanan. • muncul di bilah status. Perangkat lain dapat menemukan perangkat anda di daftar jaringan Wi-Fi. • Untuk mengatur kata sandi hotspot, ketuk → Konfigurasi hotspot dan pilih tingkat keamanan. Lalu, masukkan kata sandi dan ketuk Simpan. 3 Pada layar perangkat lainnya, cari dan pilih perangkat anda dari daftar jaringan Wi-Fi. 4 Pada perangkat yang tersambung, gunakan koneksi data seluler perangkat untuk mengakses Internet. Menggunakan tethering USB Berbagi koneksi data seluler perangkat dengan komputer lewat kabel USB. 1 Pada layar Aplikasi, ketuk Pengaturan → Penambatan dan Hotspot seluler. 2 Sambungkan perangkat ke komputer menggunakan kabel USB. 3 Centang Penambatan USB. muncul di bilah status saat kedua perangkat terhubung. 4 Pada komputer, gunakan koneksi data seluler perangkat. 50 Konektivitas jaringan Menggunakan tethering Bluetooth Berbagi koneksi data seluler perangkat dengan komputer dan perangkat lain yang terhubung lewat Bluetooth. Sebelum menggunakan fitur ini • Pastikan perangkat anda dipasangkan dengan perangkat lainnya lewat Bluetooth. Lihat Bluetooth untuk detailnya. • Pastikan komputer yang anda hubungkan mendukung fitur Bluetooth. 1 Pada perangkat Anda, di layar Aplikasi, ketuk Pengaturan → Penambatan dan Hotspot seluler. 2 Centang Penambatan Bluetooth. 3 Pada perangkat yang tersambung, buka layar pengaturan Bluetooth, ketuk → Akses Internet. muncul di bilah status saat kedua perangkat terhubung. 4 Pada perangkat yang tersambung, gunakan koneksi data seluler perangkat untuk mengakses Internet. Metode koneksi bervariasi tergantung pada perangkat yang terhubung. 51 Fitur kemudahan penggunaan & gerakan Kontrol gerakan Guncangan atau benturan berlebihan pada perangkat dapat menimbulkan input yang tidak diharapkan. Kontrol gerakan dengan benar. Panggilan langsung Pada layar Aplikasi, ketuk Pengaturan → Gerakan dan gestur → Panggilan langsung, lalu seret tombol Panggilan langsung ke kanan. Saat melihat panggilan, pesan, atau rincian kontak, ambil dan dekatkan perangkat ke telinga anda untuk melakukan panggilan. 52 Fitur kemudahan penggunaan & gerakan Peringatan pintar Pada layar Aplikasi, ketuk Pengaturan → Gerakan dan gestur → Peringatan pintar, lalu seret tombol Peringatan pintar ke kanan. Jika perangkat diambil setelah idle selama beberapa waktu atau saat layar dimatikan, perangkat akan bergetar jika anda memiliki panggilan tak terjawab atau pesan baru. Matikan suara/jeda Pada layar Aplikasi, ketuk Pengaturan → Gerakan dan gestur → Matikan suara/jeda, lalu seret tombol Matikan suara/jeda ke kanan. Menutup layar dgn tangan Tutupi layar dengan telapak tangan untuk mengheningkan panggilan masuk atau alarm, atau untuk menjeda pemutaran media. 53 Fitur kemudahan penggunaan & gerakan Membalikkan perangkat Balikkan perangkat untuk mengheningkan panggilan masuk atau alarm, atau untuk menjeda pemutaran media. Jeda cerdas Pemutaran akan terjeda secara otomatis saat pandangan anda menjauh dari layar. Pemutaran akan dilanjutkan saat anda melihat kembali ke layar. 54 Fitur kemudahan penggunaan & gerakan Usapkan telapak tangan untuk mengambil Pada layar Aplikasi, ketuk Pengaturan → Gerakan dan gestur → Usapkan telapak tangan untuk mengambil, lalu seret tombol Usapkan telapak tangan untuk mengambil ke kanan. Letakkan bagian samping tangan anda di layar dan usapkan melintasi layar dari kanan ke kiri atau sebaliknya untuk mengambil tangkapan layar. Gambar disimpan di folder Galeri → → Album → Screenshots. Pengambilan tangkapan layar tidak dapat dilakukan saat sedang menggunakan beberapa aplikasi. Kotak Peralatan Anda dapat dengan mudah membuka berbagai aplikasi dari ikon kotak alat sambil menggunakan aplikasi lainnya. Pada layar Aplikasi, ketuk Pengaturan → Kotak Peralatan, lalu seret tombol Kotak Peralatan ke kanan. Atau, buka panel pengaturan cepat dan ketuk Kotak Peralatan untuk mengaktifkannya. muncul di layar. Untuk membuka aplikasi, ketuk dan pilih sebuah aplikasi. Untuk memindahkan ikon kotak alat, ketuk dan seret ke lokasi lain. Untuk mengubah aplikasi yang ada di dalam kotak alat, ketuk dan tahan Untuk menyembunyikan ikon kotak alat, ketuk dan tahan 55 , lalu seret ke Ubah. , lalu seret ke Hapus. Telepon Melakukan panggilan Ketuk Telepon pada layar Aplikasi. Ketuk Papan tombol, masukkan nomor telepon, lalu ketuk untuk melakukan panggilan suara, atau ketuk untuk melakukan panggilan video. Anda juga dapat melakukan panggilan ke nomor telepon yang tercantum di Log, Favorit, dan Kontak. Melihat log panggilan dan pesan. Melihat kontak favorit. Memasukkan nomor menggunakan keypad. Melihat daftar kontak. Mengakses pilihan tambahan. Menambahkan nomor ke daftar kontak. Mempratinjau nomor telepon. Menghapus karakter sebelumnya. 56 Telepon Melakukan panggilan dari log panggilan atau daftar kontak Ketuk Log atau Kontak, lalu seret kontak atau nomor telepon ke kanan untuk melakukan panggilan. Untuk menonaktifkan fitur panggilan dengan menyeret ikon ke kanan, ketuk → Pengaturan → Kontak, lalu hapus pilihan Usap utk pgln atau pesan. Melakukan panggilan dari daftar favorit Anda dapat dengan mudah menelepon kontak yang sering anda hubungi dengan menambahkannya ke daftar kontak favorit. Untuk menambahkan kontak ke daftar favorit, ketuk Kontak, pilih kontak, lalu ketuk Untuk melakukan panggilan ke kontak favorit, ketuk Favorit dan pilih kontak. 57 . Telepon Prediksi nomor Ketuk Papan tombol. Saat memasukkan nomor di keypad, prediksi otomatis akan muncul. Pilih salah satu untuk melakukan panggilan. Nomor panggilan cepat Ketuk Papan tombol. Untuk nomor panggilan cepat, ketuk dan tahan digit yang sesuai. Untuk menetapkan kontak ke nomor panggil cepat, ketuk dan tahan nomor panggil cepat yang tersedia di keypad, ketuk OK, lalu pilih satu kontak. Atau, ketuk Kontak → → Panggilan cepat, pilih nomor, lalu pilih satu kontak. Melakukan panggilan internasional Ketuk Papan tombol. Ketuk dan tahan 0 hingga tanda + muncul. Masukkan kode negara, kode area, dan nomor telepon, lalu ketuk . Untuk memblokir panggilan keluar internasional, ketuk → Pengaturan → Panggil → Pengaturan tambahan → Pembatasan panggilan. Lalu, pilih jenis panggilan dan hapus pilihan Panggilan internasional. 58 Telepon Menerima panggilan Menjawab panggilan Ketika panggilan masuk, seret di luar lingkaran besar. Jika jendela pop-up notifikasi panggilan muncul saat anda menggunakan suatu aplikasi, ketuk Jawab di jendela pop-up tersebut. Jika layanan panggilan tunggu diaktifkan, panggilan lain dapat dijawab. Saat panggilan kedua dijawab, panggilan pertama akan ditahan. Menolak panggilan Ketika panggilan masuk, seret di luar lingkaran besar. Jika jendela pop-up notifikasi panggilan muncul saat anda menggunakan suatu aplikasi, ketuk Tolak di jendela pop-up tersebut. Untuk mengirim pesan saat menolak panggilan masuk, seret bilah pesan penolakan ke atas. Untuk membuat beragam pesan penolakan, pada layar Aplikasi, ketuk Telepon → → Pengaturan → Panggil → Penolakan panggilan → Atur pesan tolak panggilan → Membuat. Otomatis menolak panggilan dari nomor yang tidak diinginkan 1 Ketuk Telepon pada layar Aplikasi. 2 Ketuk → Pengaturan → Panggil → Penolakan panggilan → Mode tolak otomatis → Tolak otomatis nomor. 3 Ketuk Daftar tolak otomatis → Membuat, masukkan nomor, lalu tetapkan kategori. 4 Ketuk Simpan. Panggilan tak terjawab Jika sebuah panggilan tidak terjawab, akan muncul di bilah status. Buka panel notifikasi untuk melihat daftar panggilan tak terjawab. Atau, pada layar Aplikasi, ketuk Telepon → Log untuk melihat panggilan tak terjawab. 59 Telepon Selama panggilan Selama panggilan suara Tersedia tindakan berikut: • : Meningkatkan volume. • Tbh pggiln: Melakukan panggilan kedua. • Ppn tmbl: Membuka keypad. • Akhiri: Mengakhiri panggilan. • Speaker: Mengaktifkan atau menonaktifkan speakerphone. Saat menggunakan speakerphone, bicaralah ke mikrofon di bagian atas perangkat dan jauhkan perangkat dari telinga anda. • Hening: Mematikan mikrofon sehingga pihak lain tidak dapat mendengar anda. • Bluetooth: Beralih ke headset Bluetooth jika tersambung ke perangkat. • → Tahan: Menahan panggilan. Ketuk Lanjutkan untuk menerima panggilan yang ditahan. • → Kontak: Membuka daftar kontak. • → Memo: Membuat memo. • → Pesan: Mengirim pesan. • → Personalisasi suara panggilan: Memilih jenis suara panggilan untuk digunakan bersama headset. • → Pengaturan: Mengubah pengaturan panggilan. Saat anda meluncurkan aplikasi selama panggilan, jendela pop-up untuk layar panggilan ( ) akan muncul. Anda dapat melanjutkan percakapan telepon sambil menggunakan aplikasi. Untuk memindahkan jendela pop-up, seret ke lokasi lain. Untuk menghapus jendela pop-up, ketuk dan tahan, lalu ketuk OK. Untuk kembali ke layar panggilan, ketuk jendela pop-up. 60 Telepon Selama panggilan video Tersedia tindakan berikut: • → Sembunyikan saya: Menyembunyikan gambar Anda dari pihak lain. • → Gambar keluar: Memilih gambar untuk ditampilkan ke pihak lain. • → Tangkap gambar: Menangkap gambar pihak lain. • → Rekam video: Merekam video gambar pihak lain. • → Memo: Membuat memo. • → Pesan: Mengirim pesan. • → Papan tombol: Membuka papan tombol. • → Speaker mati / Speaker hidup: Mengaktifkan atau menonaktifkan speakerphone. Saat menggunakan speakerphone, bicaralah ke mikrofon di bagian atas perangkat dan jauhkan perangkat dari telinga anda. • → Alihkan ke headset: Beralih ke headset Bluetooth jika tersambung ke perangkat. Ketuk layar untuk menggunakan pilihan berikut: • Alihkan: Beralih antara kamera depan dan belakang. • Hening: Mematikan mikrofon sehingga pihak lain tidak dapat mendengar Anda. • Akhiri panggilan: Mengakhiri panggilan. 61 Kontak Menambahkan kontak Memindahkan kontak dari perangkat lain Anda dapat memindahkan kontak dari perangkat lain ke perangkat anda. Lihat Memindahkan kontak dari perangkat lain ke perangkat anda untuk detailnya. Membuat kontak secara manual 1 Pada layar Aplikasi, ketuk Kontak → Kontak. 2 Ketuk dan masukkan informasi kontak. • : Tambahkan gambar. • / : Menambah atau menghapus bidang kontak. 3 Ketuk Simpan. Untuk menambahkan nomor telepon ke daftar kontak dari keypad, ketuk Papan tombol, masukkan nomor, lalu ketuk Tambah ke Kontak. 62 Kontak Mengelola kontak Mengedit kontak 1 Pada layar Aplikasi, ketuk Kontak → Kontak. 2 Pilih kontak yang akan diedit dan ketuk . 3 Edit informasi kontak atau ketuk Tmbh kolom lainnya untuk menambahkan informasi kontak lainnya. 4 Ketuk Simpan. Menghapus kontak Pilih kontak yang akan dihapus, lalu ketuk → Hapus. Berbagi kontak Pilih kontak yang akan dibagikan, ketuk → Bagikan kartu nama, lalu pilih metode berbagi. Mengelola grup Pada layar Aplikasi, ketuk Kontak → Kontak. Ketuk . Membuat grup baru Ketuk , masukkan nama grup, lalu ketuk Simpan. Menambahkan kontak ke grup Pilih grup, lalu ketuk . Pilih kontak yang akan ditambahkan, lalu ketuk Selesai. 63 Kontak Menghapus grup Ketuk → Hapus grup, pilih grup yang ditambahkan pengguna, lalu ketuk Selesai. Mengirim pesan atau email ke anggota grup Pilih grup, ketuk → Kirim pesan atau email → Pesan atau Email, pilih anggota, ketuk Selesai, masukkan pesan, lalu ketuk tombol kirim. Menggabungkan kontak dengan akun Menggabungkan kontak yang disimpan di perangkat dengan akun anda. Pada layar Aplikasi, ketuk Kontak → Kontak. Ketuk → Gabungkan akun → Google atau Samsung account. Mengimpor dan mengekspor kontak Mengimpor kontak dari layanan penyimpanan ke perangkat atau mengekspor kontak dari perangkat ke layanan penyimpanan. Pada layar Aplikasi, ketuk Kontak → Kontak. Ketuk → Pengaturan → Kontak → Impor/Ekspor, lalu pilih pilihan impor atau ekspor. 64 Kontak Mencari kontak Pada layar Aplikasi, ketuk Kontak → Kontak. Gunakan salah satu metode pencarian berikut: • Gulir daftar kontak ke atas atau ke bawah. • Seret jari di sepanjang indeks di sisi kanan daftar kontak untuk menggulir dengan cepat. • Ketuk bidang pencarian di bagian atas daftar kontak dan masukkan kriteria pencarian. Setelah kontak dipilih, lakukan salah satu tindakan berikut: • : Menambahkan kontak favorit. • / : Melakukan panggilan video atau suara. • : Menulis pesan. • : Menulis email. Menambah pemintas untuk kontak ke Home screen Menambahkan pemintas ke kontak yang sering anda hubungi pada Home screen. 1 Pada layar Aplikasi, ketuk Kontak → Kontak. 2 Pilih sebuah kontak 3 Ketuk → Tambah pintasan ke layar awal. 65 Pesan & email Pesan Mengirim pesan Mengirimkan pesan teks (SMS) atau pesan multimedia (MMS). Anda mungkin dikenai biaya tambahan untuk mengirim atau menerima pesan ketika anda berada di luar area layanan lokal. 1 Ketuk Pesan pada layar Aplikasi. 2 Ketuk . 3 Tambahkan penerima dan masukkan pesan. Mengakses pilihan tambahan. Memasukkan penerima. Memilih kontak dari daftar kontak. Melampirkan file. Mengirim pesan. Memasukkan emotikon. Memasukkan pesan. 4 Ketuk untuk mengirim pesan. 66 Pesan & email Ketika menulis pesan, ketuk untuk menggunakan salah satu pilihan berikut: • Repons cepat: Memilih template pesan dan masukkan pesan. • Sisipkan smiley: Memasukkan emotikon. • Tambah subyek: Memasukkan subjek. • Tambahkan slide: Menambahkan slide pesan. • Jadwalkan pesan: Mengatur waktu dan tanggal tertentu untuk pengiriman pesan. • Buang: Membatalkan penulisan pesan. • Ukuran huruf: Mengubah ukuran huruf teks di dalam bidang teks. Mengirim pesan terjadwal Saat menulis pesan, ketuk → Jadwalkan pesan. Atur waktu dan tanggal, dan ketuk Selesai. • Apabila perangkat mati pada waktu yang dijadwalkan, tidak terhubung ke jaringan, atau jaringan tidak stabil, pesan tidak akan terkirim. • Fitur ini didasarkan pada waktu dan tanggal yang diatur di perangkat. Waktu dan tanggal mungkin tidak benar jika anda pindah ke seluruh zona waktu dan jaringan tidak memperbarui informasinya. Menambahkan kontak ke daftar prioritas Mengatur kontak yang sering anda hubungi sebagai kontak prioritas. Kirim pesan ke mereka dengan memilih ikon kontak dari daftar pesan di atas. Ketuk Ketuk untuk menambah pengirim prioritas. → Kotak masuk atau Kontak, pilih kontak yang akan ditambahkan, lalu ketuk Selesai. Untuk menambahkan kontak lainnya, ketuk . Untuk menghapus kontak dari daftar prioritas, ketuk dan tahan kontak, lalu ketuk Edit daftar pengirim prioritas → → Selesai. 67 Pesan & email Melihat pesan masuk Pesan masuk dikelompokkan menurut kontak sebagai pesan utas. Pilih kontak untuk melihat pesan dari orang tersebut. Anda mungkin dikenai biaya tambahan untuk mengirim atau menerima pesan ketika anda berada di luar area layanan lokal. Sambil melihat pesan, ketuk untuk menggunakan salah satu pilihan berikut: • Pggln video: Melakukan panggilan video ke kontak. • Lihat kontak: Melihat informasi kontak. • Tambahkan ke kontak: Menambahkan kontak ke daftar kontak. • Repons cepat: Memasukkan pesan dengan memilih salah satu dari template pesan. • Tambahkan penerima: Menambahkan penerima untuk dikirimi pesan. • Sisipkan smiley: Memasukkan emotikon. • Tambah subyek: Memasukkan subjek. • Tambahkan slide: Menambahkan slide pesan. • Jadwalkan pesan: Mengatur waktu dan tanggal tertentu untuk pengiriman pesan. • Tambahkan ke pengirim prioritas / Hapus dr pengirim prioritas: Menambahkan kontak atau menghapusnya dari daftar pengirim prioritas. • Tambahkan ke nomor spam / Hapus dari nomor spam: Mengidentifikasi nomor telepon sebagai spam atau menghapus nomor telepon dari daftar spam. • Buang: Membatalkan penulisan pesan. • Ukuran huruf: Mengubah ukuran huruf teks di dalam bidang teks. 68 Pesan & email Mengelola pesan Saat sedang melihat daftar pesan, ketuk dan gunakan pilihan berikut: • Pilih: Memilih pesan yang akan dihapus atau mengidentifikasinya sebagai spam. • Hapus: Menghapus semua pesan atau pesan yang dipilih. • Pesan draf: Melihat pesan yang disimpan untuk dikirim di lain waktu. • Pesan terkunci: Melihat pesan yang dikunci. • Pesan terjadwal: Melihat pesan terjadwal. • Pesan spam: Melihat pesan spam. • Ukuran huruf: Mengubah ukuran huruf teks di dalam bidang teks. • Pengaturan: Mengubah pengaturan pesan. • Bantuan: Mengakses informasi bantuan tentang pengiriman dan pengelolaan pesan. Email Menyiapkan akun email Ketuk Email pada layar Aplikasi. Siapkan akun email saat membuka Email untuk pertama kalinya. Masukkan alamat email dan kata sandi. Ketuk Berikutnya untuk akun email pribadi, seperti Google Mail, atau ketuk Pengaturan manual untuk akun email perusahaan. Setelah itu, ikuti instruksi di layar untuk menyelesaikan penyiapan. Untuk menyiapkan akun email lainnya, ketuk → Kelola akun → . Mengirim pesan Ketuk Email pada layar Aplikasi. Ketuk di bagian bawah layar. Masukkan penerima, subjek, dan pesan, lalu ketuk Ketuk untuk menambahkan penerima dari daftar kontak. Ketuk untuk melampirkan gambar, video, dan lainnya. Ketuk → untuk menyisipkan gambar, acara, dan lainnya ke dalam pesan. 69 . Pesan & email Mengirim pesan terjadwal Saat menulis pesan, ketuk → Jadwalkan email. Centang Jadwalkan email, atur waktu dan tanggal, lalu ketuk Selesai. • Apabila perangkat mati pada waktu yang dijadwalkan, tidak terhubung ke jaringan, atau jaringan tidak stabil, pesan tidak akan terkirim. • Fitur ini didasarkan pada waktu dan tanggal yang diatur di perangkat. Waktu dan tanggal mungkin tidak benar jika anda pindah ke seluruh zona waktu dan jaringan tidak memperbarui informasinya. Membaca pesan Ketuk Email pada layar Aplikasi. Ketuk , pilih akun email yang akan digunakan, dan pesan baru diambil. Untuk mengambil pesan baru secara manual, ketuk . Ketuk pesan untuk membacanya. Menghapus pesan. Mengakses pilihan tambahan. Menambahkan alamat Email ke daftar kontak. Membuka lampiran. Menandai pesan sebagai pengingat. Meneruskan pesan. Membalas semua pengirim. Ke pesan sebelumnya atau berikutnya. Membalas pesan. 70 Pesan & email Menambahkan kontak ke daftar prioritas Mengatur kontak yang sering anda hubungi sebagai kontak prioritas. Ketuk → Pengirim prioritas → Ketuk untuk menambah pengirim prioritas. → Email atau Kontak, masukkan alamat email atau pilih kontak yang akan ditambahkan, lalu ketuk OK atau Selesai. . Untuk menambahkan kontak lainnya ke daftar prioritas, ketuk Untuk menghapus kontak dari daftar prioritas, ketuk dan tahan kontak, ketuk Edit daftar pengirim prioritas, ketuk di tiap kontak, lalu ketuk Selesai. Google mail Gunakan aplikasi ini untuk mengakses layanan Google Mail dengan cepat dan langsung. Ketuk Google mail pada layar Aplikasi. • Aplikasi ini belum tentu tersedia, tergantung pada wilayah atau penyedia layanan. • Label untuk aplikasi ini mungkin berbeda-beda, tergantung pada wilayah atau penyedia layanan. Mengirim pesan Ketuk , masukkan penerima, subjek, dan pesan, lalu ketuk 71 . Pesan & email Membaca pesan Ketuk pesan untuk membacanya. Menghapus pesan. Menyimpan pesan ini untuk penyimpanan jangka panjang. Menandai pesan sebagai belum dibaca. Mengakses pilihan tambahan. Menandai pesan sebagai pengingat. Membalas pesan. Meninjau lampiran. 72 Kamera Meluncurkan Kamera Tentang meluncurkan kamera Gunakan aplikasi ini untuk mengambil foto atau video. Ketuk Kamera pada layar Aplikasi. Gunakan Galeri untuk melihat foto dan video yang diambil dengan kamera perangkat. Lihat Melihat konten di perangkat untuk detailnya. • Saat Anda meluncurkan Kamera untuk pertama kali, perangkat mungkin mulai memperbarui perangkat lunak kamera. • Kamera akan menutup secara otomatis saat tidak digunakan. • Pastikan lensa sudah bersih. Jika tidak, perangkat mungkin tidak akan berfungsi dengan baik dalam beberapa mode yang memerlukan resolusi tinggi. • Untuk menangkap momen khusus dengan cepat, luncurkan Kamera di layar terkunci. ke luar lingkaran besar. Fitur ini belum tentu tersedia Pada layar terkunci, seret tergantung pada wilayah atau penyedia layanan. • Jika Anda meluncurkan Kamera dari layar terkunci, Anda hanya melihat foto yang diambil dari layar terkunci. Etika menggunakan kamera • Jangan mengambil foto atau video orang lain tanpa izin darinya. • Jangan mengambil foto atau video di tempat yang dilarang secara hukum. • Jangan mengambil foto atau video di tempat yang dapat menyebabkan anda melanggar privasi orang lain. Meluncurkan Kamera dalam mode kamera Instan Saat layar dimatikan, Anda dapat meluncurkan Kamera dengan menekan dan menahan tombol Rana dan tombol Volume ke atas secara bersamaan. 73 Kamera Memegang kamera dengan benar Pastikan lensa tidak terpapar sinar matahari secara langsung. Hal ini dapat mengubah warna sensor gambar, atau menyebabkan kesalahan fungsi. Pastikan layar, lensa, lampu kilat, atau mikrofon tidak terhalang. Mempelajari layar pratinjau Beralih antara kamera depan dan belakang. Mulai merekam video. Mengambil foto. Mengubah pengaturan lampu flash. Mengubah mode pemotretan. Mengubah pengaturan kamera. Melihat foto dan video yang anda ambil. Ikon Arti Kecepatan rana Nilai bukaan Nilai exposure Sensitivitas ISO Mode pemotretan 74 Kamera Setengah menekan tombol Rana Tekan tombol Rana setengah saja untuk mengatur fokus. Kamera mengatur fokus, exposure, dan keseimbangan putih secara otomatis, dan warna frame fokus menjadi hijau. Warna frame fokus menjadi merah jika tidak fokus. 75 Kamera Memperbesar dan memperkecil Gunakan salah satu metode berikut: • Gunakan tombol Volume untuk memperbesar atau memperkecil. • Rentangkan dua jari pada layar untuk memperbesar, dan lakukan gerakan mencubit untuk memperkecil. • Efek perbesar/perkecil tersedia saat menggunakan fitur zoom selagi merekam video. • Fungsi zoom tidak tersedia saat merekam video menggunakan fitur Multi gerakan. • Saat menggunakan fungsi zoom, lensa bergerak maju mundur untuk menyesuaikan fokus sebelum menentukan rasio zoom akurat yang ingin anda gunakan. • Untuk mempertahankan sudut tampilan alami, rasio zoom bertambah dalam jumlah yang lebih besar ketika rasio bertambah tinggi. Mengambil foto Tekan tombol Rana setengah untuk fokus ke subjek. Ketika subjek telah berada dalam fokus, frame fokus berubah warna menjadi hijau. Tekan tombol Bidik untuk mengambil foto. Atau, ketuk gambar di layar pratinjau tempat kamera akan memfokus. Ketika subjek telah berada dalam fokus, frame fokus berubah warna menjadi hijau. Ketuk untuk mengambil foto. 76 Kamera Merekam video Ketuk untuk merekam video. Untuk berhenti merekam, ketuk . Saat merekam, ketuk di tempat fokus yang diinginkan untuk mengubah fokus. • Untuk mengubah fokus sambil merekam video, ketuk di tempat anda ingin memfokuskan. Untuk berfokus di tengah layar, ketuk . • Untuk menangkap gambar dari video selagi merekam, ketuk . • Anda dapat merekam video hingga 10 menit dengan 1080p atau 720p pada 60 fps. Anda dapat merekam video hingga 25 menit dengan pengaturan lebih rendah. • Saat menggunakan kartu memori dengan kecepatan penulisan yang rendah, perangkat mungkin tidak dapat menyimpan video dengan benar. Perangkat mungkin berhenti merekam, atau frame video yang direkam mungkin menjadi rusak. • Kartu memori dengan kecepatan penulisan yang rendah tidak mendukung video resolusi tinggi. Untuk merekam video resolusi tinggi, gunakan kartu memori dengan kecepatan penulisan yang lebih tinggi (micro SDHC Class10 atau lebih tinggi). • Ukuran frame video dapat tampak lebih kecil, tergantung pada resolusi video dan kecepatan frame. • Jika Anda mengatur pilihan penstabil gambar optik (OIS), suara penstabil gambar optik (OIS) dapat terekam. • Jika fungsi zoom diaktifkan saat merekam video, suara zoom saat beroperasi mungkin terekam oleh kamera. Untuk mengurangi suara zoom, aktifkan fitur zoom sunyi. • Jika anda mengubah sudut perekaman kamera secara mendadak saat merekam video, kamera mungkin tidak dapat merekam gambar dengan akurat. • Jika anda mengetuk layar untuk mengubah fokus secara manual saat merekam video, suara sentuhan mungkin terekam. • Untuk menangkap gambar dari video selagi merekam, ketuk . Anda dapat mengambil hingga enam foto dengan kamera belakang (tidak ada batasan untuk kamera depan). Melihat foto dan video Untuk melihat foto atau video yang diambil, ketuk ikon galeri. Bergulirlah ke kiri atau kanan untuk melihat gambar berikutnya atau sebelumnya. 77 Kamera Menggunakan widget kamera Widget Studio Kamera Gunakan widget ini untuk mengakses berbagai aplikasi yang berkaitan dengan kamera. Lihat Menambahkan item tentang cara menambahkan widget. Mengedit pemintas aplikasi. Widget Bingkai Gambar Gunakan widget ini untuk memutar semua tayangan slide pada Home screen. Lihat Menambahkan item tentang cara menambahkan widget. Ketuk Gambar untuk memilih gambar. Ketuk Album untuk memilih album. Ketuk Gambar acak untuk menampilkan gambar dalam urutan acak. 78 Kamera Memisahkan area eksposur dan area fokus Jika cahaya terang memengaruhi kontras atau subjek berada di luar area fokus otomatis, gunakan fitur ini untuk mendapatkan eksposur yang sesuai. Anda dapat memisahkan area eksposur dan area fokus serta memilih tingkat eksposur yang diinginkan untuk subjek. 1 Ketuk area yang akan difokus. akan muncul di kanan atas frame fokus. 2 Seret ke area eksposur. Saat Anda menyentuh , area eksposur akan dipisahkan dari area fokus. Ketuk dan tahan setiap area untuk mengunci pengaturan fokus atau eksposur. Seret kedua area untuk menggabungkan area fokus dan area eksposur. Sebelum pemisahan Setelah pemisahan 79 Kamera Menggunakan jendela bidik jarak jauh Menggunakan perangkat anda sebagai jendela bidik untuk perangkat lain. Anda dapat mengontrol perangkat lain dari jauh untuk mengambil foto atau video dari jarak jauh. Perangkat anda menampilkan gambar yang sama dengan yang ditampilkan di perangkat yang terhubung. 1 Ketuk Kamera pada layar Aplikasi. 2 Ketuk → Penemu tmpiln jrk jauh. 3 Ketuk Sambungkan mudah lewat NFC atau Pengaturan Wi-Fi Direct untuk menghubungkan ke perangkat lain. • Sambungkan mudah lewat NFC: Mengaktifkan fitur NFC di kedua perangkat. • Pengaturan Wi-Fi Direct: Mengaktifkan fitur Wi-Fi Direct di kedua perangkat. 4 Ketuk gambar di layar pratinjau tempat perangkat akan memfokus. 5 Ketuk untuk mengambil foto yang ditampilkan di jendela bidik perangkat yang terhubung. Pastikan perangkat yang akan disambungkan mendukung fitur jendela bidik jarak jauh. 80 Kamera Menggunakan mode pemotretan Tentang menggunakan mode pemotretan Kamera menyediakan berbagai mode pemotretan. Anda dapat menggunakannya untuk menyesuaikan foto dan video. Pada layar Aplikasi, ketuk Kamera → MODE. Ketuk Kelola mode untuk memilih mode pemotretan yang akan muncul pada layar pemilihan mode. • Otomatis: Gunakan fitur ini sehingga kamera dapat mengevaluasi lingkungan sekitar dan menentukan mode ideal untuk foto. • Saran pro: Mengambil foto dengan salah satu mode cerdas yang disarankan secara otomatis atau dengan menerapkan pengaturan yang sudah tersedia. • Program: Gunakan ini agar kamera secara otomatis menyesuaikan kecepatan rana dan nilai bukaan sehingga dapat menghasilkan nilai eksposur yang optimal. • Fokus wajah: Mengambil foto dengan wajah yang dicerahkan untuk mendapatkan gambar yang lebih lembut. • Foto & lainnya: Mengambil serangkaian foto dan menerapkan berbagai efek pada foto di Galeri. tersebut. Perangkat mengidentifikasi foto dengan • Panorama: Mengambil foto yang terdiri dari sejumlah foto yang digabungkan. Perangkat di Galeri. mengidentifikasi foto tersebut dengan Untuk mendapatkan bidikan terbaik, ikuti kiat berikut ini. – – Gerakkan kamera secara perlahan ke satu arah. – – Pertahankan agar kamera tetap berada di dalam bingkai pemandu. – – Hindari mengambil foto subjek di depan latar belakang yang tidak dikenali, misalnya langit bersih atau dinding polos. • Tur virtual: Mengambil foto ruang dengan menggerakan perangkat dan memotret dari sudut berlainan untuk membuat gambar stereoskopik. Perangkat mengidentifikasi foto tersebut dengan di Galeri. • HDR(kaya warna): Mengambil foto tanpa kehilangan detail di area yang cerah dan gelap. • Malam: Mengambil foto dengan kondisi pencahayaan minimal, tanpa menggunakan lampu kilat. 81 Kamera • Bidikan kontinu: Mengambil serangkaian foto subjek yang bergerak. • Alarm selfie: Mendeteksi wajah dalam area yang ditetapkan dan mengambil beberapa foto sekaligus secara otomatis. Anda nanti dapat memilih foto terbaik. • Manual: Gunakan ini untuk menyesuaikan kecepatan rana dan nilai bukaan secara manual. • Foto anak: Memainkan suara lucu untuk menarik perhatian anak saat memotret. • Landscape: Mengambil foto langit biru dan lanskap dengan warna-warna cerah. • Fajar: Mengambil foto langit di pagi hari dalam warna-warna lembut. • Salju: Mengambil foto pemandangan bersalju yang lebih cerah. • Makro: Mengambil foto dengan subjek sangat dekat. • Makanan: Mengambil foto makanan dalam nada warna yang lebih bervariasi. • Pesta/Dlm Ruang: Mengambil foto yang segar dalam ruang. • Gerakan cepat: Mengambil foto subjek yang bergerak dengan kecepatan tinggi. • Air terjun: Mengambil foto air terjun. • Foto animasi: Membuat foto yang di dalamnya terdapat objek terpilih bergerak dengan menghentikan atau membuat animasi objek bergerak secara otomatis terdeteksi oleh kamera. • Suara&foto: Mengambil foto dengan suara. • Foto sekitar: Mengambil beberapa foto sekeliling Anda dan menggabungkannya menjadi satu gambar membulat. Perangkat mengidentifikasi foto tersebut dengan di Galeri. • Silhouette: Mengambil foto objek gelap dengan latar belakang terang. • Senja: Mengambil foto senja. • Kembang Api: Mengambil foto kembang api. • Jejak cahaya: Mengambil foto cahaya yang meninggalkan jejak dalam kondisi pencahayaan minimal. 82 Kamera Menggunakan mode saran pro Gunakan mode ini untuk mengambil foto dengan salah satu mode cerdas yang disarankan secara otomatis atau dengan menerapkan pengaturan gambar yang sudah tersedia. Pengaturan gambar dapat digabungkan dalam film lalu diterapkan pada foto saat Anda memotretnya. Anda dapat mendownload berbagai film atau meng-upload film Anda sendiri. 1 Ketuk Kamera pada layar Aplikasi. 2 Ketuk MODE → Saran pro. 3 Pilih sebuah mode atau film. Melihat film yang telah didownload. Mode cerdas yang disarankan 4 Tekan tombol Rana. • Jika Anda mengatur waktu saat ini secara manual, saran mode mungkin tidak benar. • Untuk menggunakan fitur ini, baca dan setujui syarat dan ketentuannya. Mengelola film Download berbagai film atau upload film Anda sendiri. Anda juga dapat menata film berdasarkan peringkat atau kategorinya, melihat film yang baru saja di-upload, atau membuat film Anda sendiri. Pada layar Aplikasi, ketuk Pro Suggest Market. • Untuk membuat film, ketuk , atur pilihan pemotretan, lalu ketuk lampirkan gambar contoh, lalu ketuk Simpan. • Untuk mencari film, ketuk . • Untuk mengakses pilihan tambahan, ketuk . 83 . Masukkan detailnya, Kamera Menggunakan mode manual Mode ini memungkinkan anda menyesuaikan kecepatan rana dan nilai bukaan secara manual. Pada mode ini, anda dapat mengontrol exposure foto sepenuhnya. Mode ini berguna dalam lingkungan pemotretan yang terkontrol, misalnya di studio, atau ketika anda perlu menyesuaikan pengaturan kamera secara mendetail. 1 Ketuk Kamera pada layar Aplikasi. 2 Ketuk MODE → Manual. 3 Atur pilihan pemotretan yang diinginkan. Menyentuh untuk menentukan pilihan pemotretan. Putar untuk mengubah nilai opsi pemotretan. • Jika anda mengatur nilai ISO tinggi atau membuka rana dalam waktu yang lama, derau gambar dapat meningkat. • Semakin lama anda membuka rana, semakin lama waktu yang diperlukan untuk menyimpan foto. Jangan mematikan kamera saat kamera sedang menyimpan foto. • Anda dapat memilih satu dari dua nilai bukaan yang berbeda. Nilai yang tersedia bermacam-macam, tergantung rasio zoom. 84 Kamera Menggunakan mode alarm selfi Gunakan ini untuk mendeteksi wajah dalam area yang ditetapkan dan mengambil beberapa foto sekaligus secara otomatis. Anda nanti dapat memilih foto terbaik. 1 Ketuk Kamera pada layar Aplikasi. 2 Ketuk MODE → Alarm selfie. 3 Seret atau sesuaikan frame untuk mengatur area deteksi. 4 Buat foto Anda dengan lensa menghadap ke Anda. 5 Dengarkan bunyi bip untuk memandu Anda saat menyesuaikan komposisi. Saat wajah berada sepenuhnya dalam area deteksi, kamera akan mengeluarkan nada peringatan, berbunyi bip selama dua detik, lalu secara otomatis mengambil beberapa foto sekaligus. 6 Pilih foto terbaik, lalu ketuk . 85 Kamera Menggunakan mode HDR (kaya warna) Mengambil foto dengan warna yang kaya dan menggambarkan detail bahkan di area yang terang dan gelap. Pada layar Aplikasi, ketuk Kamera → MODE → HDR(kaya warna), lalu ambil foto. Tanpa efek Dengan efek Ketuk → Simpan sebagai untuk menyimpan satu foto HDR atau dua foto (satu dengan efek HDR dan satu lagi dengan eksposur biasa). Menggunakan mode foto animasi Gunakan ini untuk membuat foto yang di dalamnya terdapat objek terpilih bergerak dengan menghentikan atau membuat animasi objek bergerak secara otomatis terdeteksi oleh kamera. 1 Ketuk Kamera pada layar Aplikasi. 2 Ketuk MODE → Foto animasi. 3 Tekan tombol Rana untuk mengambil foto. 4 Ketuk Edit dan sesuaikan kecepatan pemutaran, rentang pemotongan, atau ubah arah animasi. Ketuk Diam lalu usap layar untuk menggerakkan atau menghentikan objek bergerak yang terdeteksi. 5 Ketuk untuk menyimpan foto. 86 Kamera Menggunakan mode foto sekeliling Gunakan mode ini untuk mengambil beberapa foto sekeliling Anda dan menggabungkannya menjadi satu gambar membulat. 1 Ketuk Kamera pada layar Aplikasi. 2 Ketuk MODE → Foto sekitar. Penunjuk sasaran akan muncul di layar. 3 Pindahkan perangkat untuk menempatkan penunjuk sasaran ke area yang ingin Anda foto terlebih dahulu. 4 Tahan penunjuk sasaran di dalam lingkaran pada layar pratinjau hingga Anda mengambil foto pertama. 5 Untuk mengambil bidikan lainnya, tempatkan penunjuk sasaran berikutnya dan posisikan lagi di dalam lingkaran. Anda dapat melihat posisi foto yangtelah diambil pada bulatan di kiri bawah layar. 6 Untuk menghentikan pemotretan, ketuk untuk menyelesaikan pengambilan foto. 87 Kamera Menggunakan mode tur virtual Tentang mode tur virtual Gunakan mode pemotretan ini untuk mengambil foto di suatu ruang dengan bergerak maju, atau berputar ke kiri atau kanan. Foto ruang diambil dari berbagai sudut. Anda dapat melihat foto dalam tayangan slide dan menyimulasikan gerakan sesungguhnya dalam ruang. 1 Ketuk Kamera pada layar Aplikasi. 2 Ketuk MODE → Tur virtual. 3 Bergeraklah bersama perangkat untuk menempatkan titik di dalam lingkaran besar di tengah layar pratinjau. Perangkat mendeteksi ketika anda berhenti dan mulai mengambil foto dari posisi itu di dalam ruang. 4 Bergeraklah perlahan maju, atau berputar ke kiri atau kanan sambil mengambil foto. Setiap kali titik berada di dalam lingkaran besar, perangkat mengambil foto secara otomatis. 88 Kamera 5 Bergeraklah bersama perangkat secara perlahan searah tanda panah. Ketika titik berada di tengah lingkaran besar, perangkat mulai mengambil foto. Ulangi tindakan ini untuk mengambil foto lainnya. Untuk melihat pratinjau foto, ketuk di sebelah kiri bawah layar. Arah pengambilan gambar ditampilkan pada setiap thumbnail pratinjau. Untuk menghapus foto terakhir yang diambil, ketuk Undo. 6 Untuk menyelesaikan, ketuk . Melihat foto Melihat serangkaian foto yang diambil dari berbagai lokasi dan arah. 1 Pada layar Aplikasi, ketuk Galeri. 2 Pilih gambar dengan ikon pada thumbnail gambar. Menggunakan mode foto & lainnya Gunakan mode ini untuk mengambil serangkaian foto dan memodifikasinya dengan menerapkan berbagai efek menggunakan mode pemotretan. Fungsi zoom tidak tersedia saat mengambil foto dalam mode ini. 1 Ketuk Kamera pada layar Aplikasi. 2 Ketuk MODE → Foto & lainnya. 3 Tekan tombol Rana. Perangkat mengambil serangkaian foto dan menampilkan mode pemotretan yang tersedia. 89 Kamera 4 Pilih mode pemotretan dan terapkan efek ke foto. Mode yang tersedia berbeda-beda, bergantung pada foto yang Anda ambil. • Foto terbaik: Mengambil serangkaian foto dan menyimpan yang terbaik. Untuk melihat foto lainnya dalam rangkaian tersebut, gulir ke kiri atau ke kanan. Perangkat menyarankan foto terbaik dan mengidentifikasinya dengan . • Wajah terbaik: Mengambil beberapa foto grup sekaligus dan menggabungkannya untuk membuat gambar sebaik mungkin. Ketuk frame putih di tiap wajah dan pilih pose individual terbaik untuk tiap subjek dari pose yang muncul di bagian bawah layar. Lalu, gabungkan gambar-gambar tersebut menjadi satu foto. Perangkat menyarankan foto terbaik dan mengidentifikasinya dengan . • Penghapus: Menghilangkan objek yang bergerak di latar belakang. Ketuk untuk menghilangkan objek yang bergerak. Ketuk untuk mengembalikan ke foto aslinya. • Foto drama: Mengambil serangkaian foto dan menggabungkannya untuk menciptakan sebuah gambar yang menampilkan jejak pergerakan. • Penggeseran foto: Menerapkan efek ke latar belakang subjek yang menjadikan subjek tampak bergerak cepat. Ketuk Objek untuk memilih subjek. Ketuk Buram untuk mengubah sudut pemburaman yang akan diterapkan ke latar belakang. Ketuk dan gambarlah lingkaran dengan jari anda di sekeliling lingkaran besar untuk menyesuaikan sudut pemburaman. Untuk menyesuaikan tingkat pemburaman latar belakang, seret layar ke kiri atau kanan. 5 Ketuk . 90 Kamera Mengonfigurasi pengaturan Tentang mengonfigurasi pengaturan Pada layar Aplikasi, ketuk Kamera → . Tidak semua pilihan berikut tersedia dalam mode kamera diam dan kamera video. Pilihan yang tersedia tergantung pada mode yang digunakan. • Kecepatan pembidik: Menyesuaikan kecepatan rana untuk memotret foto subjek yang bergerak cepat atau membuat efek jejak dalam foto. • Apertur: Menyesuaikan nilai bukaan untuk mengambil foto potret, bunga, atau lanskap. • EV: Jika eksposur yang diatur oleh kamera lebih tinggi atau lebih rendah dari harapan, Anda dapat menyesuaikan nilai eksposur secara manual. • ISO: Nilai sensitivitas ISO mewakili sensitivitas kamera terhadap cahaya. Semakin tinggi sensitivitas ISO, kamera semakin sensitif terhadap cahaya. Akibatnya, dengan memilih sensitivitas ISO tinggi, anda bisa mengambil foto di tempat redup atau gelap dengan kecepatan rana lebih tinggi. Namun demikian, ini dapat meningkatkan derau elektronik dan menghasilkan foto yang berbintik. • WB (sumber cahaya): Memilih keseimbangan putih yang tepat, agar gambar memiliki rentang warna yang nyata. • Lampu kilat: Untuk mengambil foto subjek yang tampak realistis, jumlah cahaya harus stabil. Apabila sumber cahaya berbeda-beda, anda bisa menggunakan lampu kilat dan menyediakan jumlah cahaya yang stabil. • Mode fokus: Gunakan pilihan ini untuk memilih mode fokus yang sesuai dengan subjek. • Mode Mengemudi: Gunakan pilihan ini untuk mengatur metode pemotretan. Potret bersambung disarankan untuk memotret gerakan cepat dari objek yang bergerak cepat, misalnya mobil balap. • Menyinkronkan film: Mengatur waktu menyinkronkan data film dengan server. • Timer: Gunakan pilihan ini untuk menjepret dengan penundaan waktu. • Tampilan deteksi: Mengatur perangkat untuk menampilkan ikon yang mewakili latar yang terdeteksi. • Ketuk untuk memotret: Ketuk subjek di layar pratinjau untuk memotret. • Simpan sebagai: Gunakan ini untuk menyimpan satu foto HDR atau dua foto (satu dengan efek HDR dan satu lagi dengan eksposur biasa). • Area Fokus: Gunakan pilihan ini untuk mengubah posisi area fokus. 91 Kamera • Deteksi wajah: Mengatur perangkat untuk mengenali wajah orang dan membantu anda mengambil foto mereka. • Ukuran gambar: Memilih resolusi. Gunakan resolusi tinggi untuk kualitas lebih baik. Namun ini akan memerlukan memori lebih besar. • Kualitas: Gunakan pilihan ini untuk memilih mode fokus yang sesuai dengan subjek. Memilih kualitas foto tinggi juga meningkatkan ukuran file. • Kontras otomatis: Gunakan pilihan ini untuk memperbaiki kontras secara otomatis pada foto dengan subjek bercahaya latar atau kontras yang tinggi antara subjek dengan latar belakangnya. • Pengukuran: Memilih metode pengukuran. Ini menentukan cara penghitungan nilai cahaya. – – Multi mengukur rata-rata keseluruhan latar foto. – – Bintik mengukur nilai cahaya di lokasi tertentu. – – Terpusat mengukur cahaya latar belakang di tengah latar foto. • Sesuaikan gambar: Gunakan pilihan ini untuk mengatur warna, saturasi, ketajaman, atau kontras foto Anda. • OIS (anti-goyang): Gunakan pilihan Optical Image Stabiliser (Penstabil Gambar Optik/OIS) untuk mengurangi atau menghilangkan keburaman akibat goyangan kamera. • Efek: Gunakan efek filter untuk mengambil foto atau video yang unik. • Tanda Tangan: Gunakan pilihan ini untuk menambahkan tanda tangan Anda ke gambar. • Saran Foto: Gunakan pilihan ini untuk melihat foto tempat menarik di dekat lokasi Anda saat ini yang diambil oleh pengguna lain. • Kontrol suara: Mengatur perangkat untuk mengambil foto dengan perintah suara. • Ukuran film: Memilih resolusi video. Gunakan resolusi tinggi untuk kualitas lebih baik. Video dengan resolusi tinggi menggunakan lebih banyak memori. • Gerakan multi: Mengatur kecepatan pemutaran video. • Suara: Gunakan ini untuk mengurangi suara yang ditimbulkan oleh perangkat atau mematikan suara saat merekam video. • Windcut: Menghilangkan bunyi angin dari rekaman. • Penemu tmpiln jrk jauh: Mengatur perangkat untuk mengontrol kamera dari jauh. • Bantuan: Mengakses informasi bantuan untuk menggunakan kamera. 92 Kamera Mengatur ulang pemintas kamera 1 Pada layar Aplikasi, ketuk Kamera → . 2 Ketuk dan tahan item lalu seret ke slot di bagian kiri layar. Anda dapat mengatur ulang pemintas kamera untuk mendapatkan akses yang cepat dan mudah pada layar pratinjau. Kecepatan pembidik Kecepatan rana adalah waktu yang diperlukan untuk membuka dan menutup rana. Menyesuaikan kecepatan rana untuk memotret foto subjek yang bergerak cepat atau membuat efek jejak dalam foto. Kecepatan rana rendah menyediakan lebih banyak waktu untuk masuknya cahaya, sehingga foto menjadi terang. Ini menambahkan efek kabur gerakan pada objek bergerak. Kecepatan rana tinggi menyediakan sedikit waktu untuk masuknya cahaya dan foto menjadi lebih gelap serta lebih mudah menghentikan subjek yang bergerak. Ketuk , lalu putar tombol Kecepatan pembidik untuk menyesuaikan kecepatan rana. 93 Kamera Apertur Ukuran aperture ditunjukkan dalam nilai yang disebut "angka-f". Semakin kecil angka-f, semakin besar ukuran aperture. Menyesuaikan nilai bukaan untuk mengambil foto potret, bunga, atau lanskap. Pilih nilai bukaan lebih rendah untuk membuat foto jadi lebih terang. Pilih nilai bukaan lebih tinggi untuk membuat foto jadi lebih gelap. Ketuk , lalu putar tombol Apertur untuk menyesuaikan nilai bukaan. EV Kamera mengatur exposure secara otomatis dengan mengukur level cahaya dari komposisi foto dan posisi subjek. Jika exposure yang ditentukan kamera lebih tinggi atau lebih rendah dari yang diharapkan, anda bisa menyesuaikan nilai exposure secara manual. Ketuk , lalu putar tombol EV untuk menyesuaikan nilai eksposur. Lebih gelap (-) Netral (0) Lebih terang (+) • Saat mengambil foto, jika nilai eksposur yang sesuai tidak dapat ditetapkan, ketuk → Mode Mengemudi → AE BKT untuk mengambil tiga foto berurutan dengan nilai eksposur berbeda. • Mengambil foto dengan nilai exposure tinggi dapat menghasilkan foto kabur karena kecepatan rana yang lebih rendah. 94 Kamera WB (sumber cahaya) Keseimbangan putih mewakili sumber cahaya yang memengaruhi warna foto. Warna foto tergantung pada jenis dan kualitas sumber cahaya. Jika anda ingin agar warna foto tampak realistis, pilih kondisi pencahayaan yang sesuai untuk mengkalibrasi keseimbangan putih, atau atur temperatur warna secara manual. Anda juga bisa mengatur warna untuk sumber cahaya yang telah diatur sebelumnya, sehingga warna foto cocok dengan latar sesungguhnya dalam kondisi pencahayaan beragam. Ketuk → WB (sumber cahaya), dan tentukan pilihan. • Sesuaikan: Gunakan ini untuk mengatur keseimbangan putih yang disesuaikan untuk kondisi pencahayaan foto Anda. Anda dapat menyesuaikan warna bagi latar sesungguhnya. Ketuk , arahkan lensa ke sebidang permukaan putih, lalu tekan tombol Rana. • K: Gunakan ini untuk menyesuaikan suhu warna sumber cahaya secara manual. Suhu warna adalah ukuran dalam derajat Kelvin yang menunjukkan jenis sumber cahaya tertentu. Anda bisa mendapatkan foto yang lebih hangat dengan nilai yang lebih tinggi, dan foto yang lebih dingin dengan nilai yang lebih rendah. Ketuk , lalu seret penggeser atau ketuk atau untuk menyesuaikan suhu warna. Mode Mengemudi Gunakan opsi ini untuk mengatur metode pemotretan. Potret bersambung disarankan untuk memotret gerakan cepat dari objek yang bergerak cepat, misalnya mobil balap. Ketuk → Mode Mengemudi, dan tentukan pilihan. • Menyimpan foto mungkin memerlukan waktu lebih lama, tergantung pada kapasitas kartu memori dan kinerja saat mengambil foto bersambung. • Agar kamera tidak bergoyang saat mengambil foto bersambung. 95 Kamera Deteksi wajah Mendeteksi wajah Kamera secara otomatis mendeteksi hingga 10 wajah manusia dalam satu latar. Ketuk → Deteksi wajah → Normal. Arahkan kamera ke subjek manusia. Kamera secara otomatis memfokus pada wajah mereka dan menampilkan frame kuning di sekelilingnya. Tekan tombol Rana untuk mengambil foto. Memotret senyum Kamera secara otomatis mendeteksi wajah tersenyum, dan melepas rana. Ketuk → Deteksi wajah → Bidik senyum. Arahkan kamera ke subjek manusia, dan tekan tombol Rana. Ketika kamera mendeteksi wajah tersenyum, perangkat secara otomatis mengambil foto. Mendeteksi kedipan mata Kamera mengambil tiga foto orang berturut-turut dan menyimpan sebuah foto di mana mata orang tersebut terbuka. Ketuk → Deteksi wajah → Blink detection. Arahkan kamera ke subjek manusia, dan tekan tombol Rana. Kamera mengambil tiga foto orang berturut-turut dan menyimpan sebuah foto di mana mata orang tersebut terbuka. Jika mata orang tersebut tertutup di ketiga foto, kamera akan menanyakan apakah Anda ingin menyimpan satu foto. 96 Kamera OIS (anti-goyang) Gunakan fitur Optical Image Stabiliser (Penstabil Gambar Optik/OIS) untuk mengurangi atau menghilangkan keburaman akibat goyangan kamera. Ketuk → OIS (anti-goyang). Sebelum koreksi Setelah koreksi • Fitur ini mungkin tidak berfungsi dengan baik dalam kondisi berikut: – – Ketika anda menggerakkan kamera untuk mengikuti subjek yang bergerak. – – Ketika kamera bergoyang terlalu kencang. – – Ketika kecepatan rana rendah (misalnya, ketika mengambil foto dengan kondisi pencahayaan minimal). – – Ketika daya baterai rendah. – – Ketika anda mengambil foto jarak dekat. • Tampilan mungkin akan buram jika kamera terbentur atau jatuh. Jika hal ini terjadi, hidupkan ulang perangkat. 97 Kamera Pelacakan AF Lacak subjek Anda, sekalipun saat subjek sedang bergerak atau saat Anda mengubah komposisi pemotretan. Ketuk → Area Fokus → Pelacakan AF, dan pilih subjek. Ketuk subjek yang akan dilacak, lalu tekan tombol Rana setengah untuk menyesuaikan fokus. • Pelacakan subjek dapat gagal dalam keadaan berikut: – – Subjek terlalu kecil. – – Subjek terlalu banyak bergerak. – – Terdapat cahaya di belakang subjek atau anda memotret di tempat gelap. – – Warna atau pola pada subjek dan latar belakangnya sama. – – Terdapat pola horizontal pada subjek, misalnya tirai. – – Kamera terlalu banyak berguncang. • Jika kamera gagal melacak subjek, area fokus akan diatur ulang. • Jika kamera gagal memfokus, frame fokus akan berubah menjadi merah dan fokus diatur ulang. 98 Kamera Mengonfigurasi pengaturan umum Pada layar Aplikasi, ketuk Kamera → → . • Volume fungsi kamera: Menyesuaikan tingkat volume untuk bunyi fungsi kamera. • Bip: Mengaktifkan atau menonaktifkan suara bip. • Garis kisi: Menampilkan panduan jendela bidik untuk membantu komposisi ketika memilih subjek. • Auto close camera: Mengatur jangka waktu menunggu sebelum perangkat mematikan cahaya layar tampilan. • Tinjau gmbr/video: Menampilkan sekilas foto atau video yang diambil. • Tanggal/waktu ambil: Gunakan ini untuk mencetak waktu dan tanggal pada foto. • Tag lokasi: Menyertakan tag lokasi GPS ke foto. • Untuk memperkuat sinyal GPS, hindari pemotretan di lokasi tempat sinyal dapat terhalang, seperti di antara gedung atau area dataran rendah, atau pada saat cuaca buruk. • Lokasi anda mungkin muncul di foto saat anda menguploadnya ke Internet. Untuk mencegah hal ini, nonaktifkan pengaturan tag GPS. • Lampu AF: Gunakan ini untuk mengaktifkan lampu panduan AF dalam kondisi pencahayaan minimal. • Perbesaran digital: Mengatur perangkat untuk menggunakan fitur zoom digital. • Mulai mode: Memilih mode pemotretan yang digunakan saat kamera dinyalakan. • Lokasi penyimpanan: Memilih lokasi memori untuk penyimpanan. • Reset pengaturan: Mengatur ulang pengaturan kamera. 99 Galeri Melihat konten di perangkat 1 Ketuk Galeri pada layar Aplikasi. Mengambil foto. Mengurutkan gambar atau video per waktu, album, dan lainnya. Mengakses pilihan tambahan. Gambar dan video 2 Pilih satu gambar. • Memilih beberapa gambar: Saat anda ketuk dan tahan gambar, memilih lainnya. muncul pada gambar. Lalu, ketuk gambar untuk • Memilih semua gambar: Saat anda ketuk dan tahan gambar, muncul pada gambar. Lalu, centang Pilih semua. 100 Galeri 3 Pilih satu pilihan. Mengirim gambar ke orang lain. Memodifikasi gambar. Berpindah ke layar sebelumnya. Mengakses pilihan tambahan. Mencari perangkat lainnya untuk melihat gambar. Menghapus gambar. Melihat konten yang disimpan di perangkat lain Anda dapat melihat konten yang disimpan di perangkat lain jika perangkat tersebut terdaftar dengan Samsung Link. Masuklah ke akun Samsung anda untuk melihat daftar perangkat lain yang berisi konten yang dapat dilihat. Pastikan perangkat yang terdaftar dinyalakan dan terhubung ke jaringan seluler atau Wi-Fi. Kunjungi link.samsung.com untuk informasi selengkapnya. Anda mungkin dikenai biaya tambahan saat mengakses konten yang disimpan di perangkat lain melalui jaringan seluler. Agar tidak terkena biaya tambahan, gunakan fitur Wi-Fi. Ketuk , pilih perangkat di PERANGKAT TERDAFTAR, lalu pilih konten. 101 Galeri Mengakses pilihan tambahan Menggunakan pilihan tambahan, misalnya mengurutkan konten, melihat tayangan slide, dan sebagainya. Pada layar Aplikasi, ketuk Galeri → , lalu gunakan pilihan berikut: • Pilih: Memilih gambar atau video. • Hapus: Menghapus gambar atau video. • Urutkan berdasarkan yang terlama / Urutkan berdasarkan yang terbaru: Mengurutkan gambar atau video berdasarkan yang terlama atau yang terbaru. • Buat album: Membuat album baru. • Urutkan ulang album: Mengubah urutan album. • Konten untuk ditampilkan: Memilih gambar atau video yang ingin ditampilkan. • Tayangan slide: Memulai tayangan slide dengan gambar-gambar di dalam folder saat ini. • Studio: Mengedit gambar atau video dalam mode studio. • Pengaturan: Mengubah pengaturan Galeri. • Bantuan: Mengakses informasi bantuan untuk Galeri. Memberi tag wajah Menyertakan wajah-wajah dalam gambar sebagai tag wajah. 1 Ketuk Galeri pada layar Aplikasi. 2 Ketuk → Pengaturan, lalu centang Tag wajah. Frame putih akan muncul di sekeliling wajah yang dikenali. 3 Ketuk wajah dan ketuk Tambahkan nama. 102 Galeri 4 Memilih atau menambahkan kontak ke tag. Ketika tag wajah muncul pada gambar, ketuk tag wajah itu dan gunakan pilihan yang tersedia, contohnya melakukan panggilan atau mengirim pesan. Pengenalan wajah bisa jadi gagal tergantung pada sudut wajah, ukuran wajah, warna kulit, ekspresi wajah, kondisi pencahayaan, atau aksesori yang dikenakan subjek. Menggunakan Tag buddy Dengan Tag buddy, Anda dapat memberi tag foto dengan informasi, misalnya lokasi dan tanggal. Untuk mengaktifkan Tag buddy, pada layar Aplikasi, ketuk Galeri → → Pengaturan → Tag teman, lalu seret tombol Tag teman ke kanan. Pilih dari pilihan tag berikut: • Tanggal: Menambahkan waktu dan tanggal. Informasi yang disertakan dalam tag berdasarkan tanggal dan waktu yang diatur di perangkat. • Lokasi: Menambahkan detail lokasi ke foto yang anda ambil. Sebelum menggunakan fitur ini, aktifkan fitur GPS di Kamera. Anda dapat mengedit informasi yang dimasukkan menggunakan Tag buddy. Saat melihat gambar yang memiliki tag, ketuk informasi tag di bagian bawah layar. Lalu, ketuk , edit detailnya, lalu ketuk Selesai. 103 Studio Menggunakan Studio foto Edit gambar dengan menerapkan berbagai efek. 1 Ketuk Studio pada layar Aplikasi. 2 Ketuk Studio foto, lalu pilih sebuah gambar. 3 Edit gambar dengan menerapkan berbagai efek. Menerapkan efek pada gambar. Mengoreksi mata merah, menyesuaikan dan memperhalus wajah, atau membuat latar belakang buram. Menyesuaikan saturasi atau kecerahan gambar. Meningkatkan kualitas gambar. Menghiasi gambar dengan menambahkan stiker, menyertakan bingkai, atau menggambar di atas gambar. Memotong, memutar, atau mengubah ukuran gambar. 104 Studio 4 Ketuk Selesai → . 5 Pilih pilihan simpan dan ketuk OK. Foto yang diedit disimpan di folder Studio. Untuk membuka folder, ketuk Galeri → → Studio. → Album Menggunakan Studio kolase Memadukan beberapa gambar untuk membuat sebuah kolase. 1 Ketuk Studio pada layar Aplikasi. 2 Ketuk Studio kolase. 3 Pilih gambar yang akan digabung dan ketuk Selesai. Anda bisa memilih hingga enam gambar. 4 Edit gambar dengan menerapkan berbagai efek. Menyesuaikan margin atau kebulatan sudut. Mengacak gambar Anda dan menggunakan tata letak dan latar belakang yang dipilih secara acak. Memilih tata letak. Mengubah rasio aspek. Memilih latar belakang. 105 Studio 5 Ketuk . Gambar yang diedit disimpan di folder Studio. Untuk membuka folder, ketuk Galeri → Album → Studio. → Menggunakan Foto & lainnya Menerapkan berbagai efek pada gambar yang Anda ambil. Hanya foto yang diambil dalam mode foto & lainnya yang dapat dipilih. 1 Ketuk Studio pada layar Aplikasi. 2 Ketuk Foto & lainnya, lalu pilih sebuah gambar. 3 Edit gambar dengan menerapkan berbagai efek. Membuat gambar yang menampilkan jejak pergerakan. Membuat gambar sebaik mungkin. Menghilangkan objek yang bergerak dari latar belakang. Menyimpan foto terbaik. 4 Ketuk Membuat subjek tampak bergerak cepat. . Gambar yang diedit disimpan di folder Studio. Untuk membuka folder, ketuk Galeri → Album → Studio. 106 → Studio Menggunakan Studio klip video Mengedit atau membuat video dengan beberapa gambar. Untuk menggunakan fitur ini, Anda harus mendownload dan menginstal aplikasi yang diperlukan. 1 Ketuk Studio pada layar Aplikasi. 2 Ketuk Studio klip video. 3 Pilih video yang akan diedit dan ketuk Selesai. Anda juga dapat memilih gambar untuk membuat video. 4 Edit video dengan menerapkan berbagai efek. Memilih musik latar. Membuang klip video. Menyimpan klip video. Mengubah urutan video atau gambar dalam klip video, atau menambahkan file lain. Memutar klip video. Menyesuaikan durasi klip video. Menerapkan efek pada klip video. 107 Studio 5 Ketuk . 6 Pilih pilihan simpan dan ketuk Selesai. Video yang diedit disimpan di folder Studio. Untuk membuka folder, ketuk Galeri → Album → Studio. → Menggunakan Pemotong video Memotong segmen video. 1 Ketuk Studio pada layar Aplikasi. 2 Ketuk Pemotong video, lalu pilih sebuah video. 3 Pindahkan tanda kurung mulai ke titik awal yang diinginkan, pindahkan tanda kurung selesai ke titik akhir, ketuk Selesai. Posisi saat ini Kurung awal Kurung akhir 4 Masukkan nama file, lalu ketuk OK untuk menyimpan video. 108 Internet & SNS Internet Menjelajah halaman web 1 Ketuk Internet pada layar Aplikasi. 2 Ketuk bidang alamat. Untuk mengubah mesin pencarian, ketuk ikon mesin pencarian di samping bidang alamat web. 3 Masukkan alamat web atau kata kunci, lalu ketuk Masuk. Untuk mencari di web menggunakan suara, ketuk . Untuk melihat bilah alat, seret jari sedikit ke bawah di layar. Membookmark halaman web yang sedang dibuka. Membuka pengelola jendela halaman web. Membaca artikel dalam mode baca. Mengakses pilihan tambahan. Menyegarkan halaman web yang sedang dibuka. Berpindah ke beranda. Melihat halaman yang disimpan. Berpindah ke halaman yang dikunjungi sebelumnya. Melihat halaman web yang dibookmark. 109 Internet & SNS Mengelola halaman web favorit Anda dapat mengatur halaman web yang sering dibuka sebagai halaman favorit lalu mengaksesnya dengan cepat. Ketuk Internet pada layar Aplikasi. Ketuk untuk melihat daftar akses cepat. Untuk menambahkan halaman web ke daftar akses cepat sambil melihat halaman web, ketuk → Tambahkan ke akses cepat. Untuk menghapus halaman web dari daftar akses cepat, ketuk dan tahan ikon halaman web, lalu seret ke Hapus yang muncul di bagian atas layar. Mengelola riwayat halaman web Ketuk Internet pada layar Aplikasi. Ketuk → Histori untuk membuka halaman web dari daftar halaman web yang baru-baru ini dikunjungi. Untuk menghapus riwayat, ketuk → Hapus histori. Untuk menghapus halaman web di riwayat, ketuk → Hapus, pilih halaman web yang akan dihapus, lalu ketuk Selesai. Chrome Gunakan aplikasi ini untuk mencari informasi dan menjelajahi halaman web. Ketuk Chrome pada layar Aplikasi. Aplikasi ini belum tentu tersedia, tergantung pada wilayah atau penyedia layanan. Ketuk bidang alamat, masukkan alamat web atau kata kunci, lalu ketuk Masuk. 110 Internet & SNS Hangouts Gunakan aplikasi ini untuk mengobrol dan bersosialisasi dengan teman secara perorangan atau berkelompok. Ketuk Hangouts pada layar Aplikasi. Aplikasi ini belum tentu tersedia, tergantung pada wilayah atau penyedia layanan. Pilih teman dari daftar teman atau masukkan data ke pencarian dan pilih teman dari hasil untuk mulai mengobrol. 111 Fitur suara S Voice Tentang S Voice Gunakan aplikasi ini untuk memerintahkan perangkat dengan suara guna mengoperasikan berbagai fitur. Ketuk S Voice pada layar Aplikasi. Sebagai alternatif, tekan tombol Home dua kali. Untuk menonaktifkan akses dengan menekan tombol Home, ketuk → Settings, lalu hapus pilihan Open via the home key. Aplikasi ini belum tentu tersedia, tergantung pada wilayah atau penyedia layanan. Mengatur bahasa Ketuk → Settings → Language, lalu pilih bahasa. Bahasa yang dipilih hanya diterapkan pada S Voice, tidak untuk bahasa tampilan perangkat. Menggunakan S Voice Saat anda meluncurkan S Voice, perangkat memulai pengenalan suara dan ikon mikrofon menjadi berwarna merah. Ucapkan perintah suara. Jika anda mengucapkan perintah dan perangkat mengenalinya, ikon mikrofon di bagian bawah layar akan berkedip hijau. Lalu, perangkat melaksanakan perintah tersebut. 112 Fitur suara Kiat untuk pengenalan suara yang lebih baik: • Bicaralah dengan jelas. • Bicaralah di tempat yang sepi. • Jangan menggunakan kata kasar atau bahasa pergaulan. • Hindari berbicara dengan aksen daerah. Perangkat mungkin tidak mengenali perintah anda atau melakukan perintah yang tidak diinginkan, tergantung lingkungan sekitar atau cara anda berbicara. Memulai S Voice dalam mode siaga S Voice akan beralih secara otomatis ke mode siaga apabila tidak digunakan selama jangka waktu tertentu. Ketuk ikon mikrofon atau ucapkan "Hai Galaxy" ke perangkat untuk melanjutkan pengenalan suara. Mengubah perintah pengaktifan Anda dapat mengubah perintah pengaktifan dari "Hai Galaxy". Perintah pengaktifan digunakan untuk meluncurkan S Voice saat perangkat dalam mode siaga. Ketuk → Settings → Voice wake-up → Set wake-up command. Mengoreksi perintah suara yang tidak diinginkan Anda dapat mengedit perintah suara jika perangkat tidak mengenalinya dengan benar. Untuk mengoreksi perintah suara, ketuk balon kata terakhir yang berisi teks verbal dan edit teks dengan keyboard. 113 Fitur suara Perekam Suara Merekam memo suara Ketuk Perekam Suara pada layar Aplikasi. Ketuk untuk mulai merekam. Bicaralah ke mikrofon. Ketuk batal merekam, ketuk . Ketuk untuk selesai rekaman. Saat merekam memo suara, ketuk untuk menjeda rekaman. Untuk untuk menyisipkan bookmark. Mengakses pilihan tambahan. Memulai perekaman. Merekam waktu yang berselang Menampilkan daftar memo suara. Mengubah mode perekaman. Untuk mengatur perangkat guna menghilangkan bising latar belakang, ketuk → Pengaturan, lalu centang Reduksi kebisingan. 114 Fitur suara Menyimpan file dengan tag kontekstual Menambahkan tag kontekstual, contohnya lokasi dan tanggal, ke nama file saat menyimpan memo suara. Ketuk → Pengaturan, lalu centang Nama file kontekstual. Perangkat menambahkan tanggal perekaman ke nama file. Untuk menambahkan lokasi perekaman memo suara, ketuk → Pengaturan, lalu centang Tag lokasi. Memutar memo suara Ketuk Perekam Suara pada layar Aplikasi. dan pilih memo suara yang akan diputar. Ketuk • : Memotong memo suara. • : Mengatur bagian memo suara yang akan diputar secara berulang. • : Menyesuaikan kecepatan pemutaran. • : Melompati bagian diam dalam memo suara. • : Menyisipkan bookmark ke memo suara. • / : Menjeda atau melanjutkan pemutaran. • / : Lewati ke memo suara sebelumnya atau berikutnya. Menggunakan daftar bookmark Anda dapat menandai titik tertentu dalam memo suara menggunakan bookmark. Tiap bookmark ditandai dengan ikon bookmark pada memo suara. Untuk melihat detail bookmark saat memo suara diputar, ketuk → Bookmark. Pilih bookmark dari daftar bookmark untuk memutar memo suara dari posisi itu. 115 Fitur suara Mengelola memo suara Pada layar Aplikasi, ketuk Perekam Suara → Ketuk untuk mencari memo suara. Ketuk untuk menghapus memo suara. . Ketuk dan pilih salah satu dari yang berikut: • Pilih: Memilih memo suara yang akan dihapus atau dibagikan. • Urut mnrt: Mengurutkan memo per tanggal, judul, atau kategori. • Filter berdasarkan kategori: Melihat memo yang difilter menurut kategori. • Edit kategori.: Menambah, menghapus, atau mengubah nama kategori. • Pengaturan: Mengubah pengaturan perekam suara. Mengubah nama memo suara Ketuk dan tahan memo suara, ketuk → Ganti nama, masukkan nama memo suara, lalu ketuk OK. Mengelola kategori Ketuk → Edit kategori. → , masukkan nama kategori, pilih warna, lalu ketuk Selesai. Untuk mengubah atau menetapkan kategori memo suara, dalam daftar memo suara, ketuk dan tahan memo suara. Lalu, ketuk → Ubah kategori, lalu pilih kategori. Untuk memfilter memo suara menurut kategori, ketuk → Filter berdasarkan kategori, lalu pilih kategori. Penelusuran Suara Gunakan aplikasi ini untuk mencari halaman web dengan berbicara. Ketuk Penelusuran Suara pada layar Aplikasi. Aplikasi ini belum tentu tersedia, tergantung pada wilayah atau penyedia layanan. Ucapkan kata kunci atau frasa ketika Ucapkan muncul di layar. 116 Multimedia Musik Memutar musik Ketuk Musik pada layar Aplikasi. Pilih kategori musik, lalu pilih lagu yang ingin diputar. Mencari perangkat lainnya untuk memutar file. Mengakses pilihan tambahan. Menyesuaikan volume. Mengatur file sebagai lagu favorit anda. Mengaktifkan pengacakan. Mengubah mode pengulangan. Membuka daftar putar. Menambahkan lagu ke daftar putar. Melewati ke lagu sebelumnya. Ketuk dan tahan untuk mundur dengan cepat. Melewati ke lagu berikutnya. Ketuk dan tahan untuk maju dengan cepat. Menjeda dan melanjutkan pemutaran. 117 Multimedia Untuk mendengarkan lagu pada tingkat volume yang sama, ketuk → Pengaturan, lalu centang Volume pintar. Saat Volume pintar diaktifkan, volume mungkin akan terdengar lebih keras dibandingkan tingkat volume perangkat. Berhati-hatilah untuk menghindari paparan jangka panjang suara keras untuk mencegah kerusakan pada pendengaran anda. Volume pintar mungkin tidak diaktifkan dalam beberapa file. Untuk mengatur suara yang dipersonalisasi sambil mendengarkan lagu dengan headset, ketuk → Pengaturan → Adapt Sound → Aktif. Saat anda mengaktifkan pilihan ini untuk pertama kalinya, ketuk Mulai untuk menyesuaikan suara. Perangkat akan memulai serangkaian tes suara untuk menyesuaikan tingkat suara dan mulai berbunyi bip. Ketuk Ya jika anda dapat mendengar suara bip, atau Tidak jika tidak mendengarnya. Ulangi langkah ini untuk setiap tes hingga penyesuaian suara selesai. Lalu, centang Suara musik untuk menerapkan pilihan tersebut saat anda mendengarkan musik. Jika anda meningkatkan volume ke level 14 atau lebih tinggi, pilihan adaptasi suara tidak diterapkan pada pemutaran musik. Jika anda menurunkan volume ke level 13 atau lebih rendah, pilihan tersebut akan diterapkan kembali. Mengatur lagu sebagai nada dering atau nada alarm Untuk menggunakan lagu yang sedang diputar sebagai nada dering atau nada alarm, ketuk → Atur sebagai → Dari awal atau Saran otomatis, pilih salah satu pilihan, lalu ketuk Slsi. Membuat daftar putar Membuat pilihan lagu sendiri. Ketuk Musik pada layar Aplikasi. Ketuk Dftr putar → → Buat playlist. Masukkan judul dan ketuk OK. Ketuk disertakan, lalu ketuk Slsi. Untuk menambahkan lagu yang sedang diputar ke daftar putar, ketuk 118 , pilih lagu yang ingin , dan pilih daftar putar. Multimedia Memutar musik sesuai suasana hati Gunakan fitur ini untuk memutar musik yang cocok dengan suasana hati anda. Ketuk Musik pada layar Aplikasi. Ketuk Kotak musik. Lagu dikategorikan menurut suasana hati secara otomatis. Ketuk sel suasana hati atau seret beberapa sel untuk mendengarkan musik di dalam sel tersebut. Kategori lagu dibuat berdasarkan informasi yang tersedia mengenai lagu tersebut. Tidak semua lagu dapat dikategorikan ke dalam sel suasana hati. Memutar musik yang disimpan di perangkat lain Mencari musik yang disimpan di perangkat lain dan memutarnya di perangkat anda. Ketuk Musik pada layar Aplikasi. Mengakses musik di perangkat yang terdaftar Ketuk Perangkat dan pilih perangkat di PERANGKAT TERDAFTAR untuk mengakses dan memutar musik. Anda dapat memutar lagu di perangkat yang terdaftar di Samsung link. Kunjungi link.samsung.com untuk informasi selengkapnya. Pastikan perangkat yang terdaftar dinyalakan dan terhubung ke jaringan seluler atau Wi-Fi. Anda mungkin dikenai biaya tambahan saat mengakses konten yang disimpan di perangkat lain melalui jaringan seluler. Agar tidak terkena biaya tambahan, gunakan fitur Wi-Fi. Mengakses musik di perangkat terdekat Ketuk Perangkat dan pilih perangkat di PERANGKAT YANG TERDEKAT untuk mengakses dan memutar musik. Anda dapat memutar lagu di perangkat yang mengaktifkan fitur berbagi konten. Untuk mengaktifkan fitur ini, pada layar Aplikasi, ketuk Pengaturan → Perangkat yang terdekat, lalu seret tombol Perangkat yang terdekat ke kanan. Lihat Perangkat yang terdekat untuk pengaturan lainnya. 119 Multimedia Video Memutar video Ketuk Video pada layar Aplikasi. Memilih video yang akan diputar. Mencari perangkat lainnya untuk memutar file. Menyesuaikan volume. Mengakses pilihan tambahan. Berpindah maju atau mundur dengan menyeret bilah. Menjeda dan melanjutkan pemutaran. Mengubah rasio layar. Beralih ke pemutar video pop-up. Melewati ke video sebelumnya. Ketuk dan tahan untuk mundur dengan cepat. Melewati ke video berikutnya. Ketuk dan tahan untuk maju dengan cepat. Untuk menyesuaikan lokasi panel kontrol saat pemutaran, ketuk → Pengaturan, centang Pengontrol mini, lalu ketuk Tutup. Lalu, ketuk atau untuk memindahkan panel kontrol ke salah satu sisi layar. Fitur ini hanya tersedia dalam orientasi lanskap. Menggunakan pemutar video pop-up Gunakan fitur ini untuk memakai aplikasi lain tanpa menutup pemutar video. Selagi menonton untuk menggunakan pemutar video pop-up. video, ketuk Rentangkan dua jari pada layar untuk memperbesar pemutar atau mencubit untuk mengecilkannya. Untuk memindahkan pemutar, seret pemutar ke lokasi lain. 120 Multimedia Mengambil gambar Untuk menggunakan fitur ini, saat pemutaran, ketuk → Pengaturan, centang Tangkap, lalu ketuk Tutup. Ketuk untuk mengambil gambar dari video selama pemutaran. Berbagi atau menghapus video Ketuk Video pada layar Aplikasi. Ketuk → Pilih, pilih video ketuk → Barbagi lewat, lalu pilih metode berbagi. Ketuk → Hapus, pilih video, lalu ketuk Slsi. Mengedit video Ketuk Video pada layar Aplikasi. Pilih video, ketuk → Ubah → Studio → Pemotong video. Pindahkan tanda kurung mulai ke titik awal yang diinginkan, pindahkan tanda kurung akhir ke titik akhir yang diinginkan, ketuk Selesai, masukkan nama file, lalu ketuk OK untuk menyimpan video. Untuk mengedit video dengan aplikasi editor video, ketuk Editor video. Memutar video yang disimpan di perangkat lain Mencari video yang disimpan di perangkat lain dan memutarnya di perangkat anda. Ketuk Video pada layar Aplikasi. Mengakses video di perangkat yang terdaftar Ketuk Perangkat dan pilih perangkat di PERANGKAT TERDAFTAR untuk mengakses dan memutar video. Anda dapat memutar video di perangkat yang terdaftar di Samsung link. Kunjungi link.samsung.com untuk informasi selengkapnya. Pastikan perangkat yang terdaftar dinyalakan dan terhubung ke jaringan seluler atau Wi-Fi. Anda mungkin dikenai biaya tambahan saat mengakses konten yang disimpan di perangkat lain melalui jaringan seluler. Agar tidak terkena biaya tambahan, gunakan fitur Wi-Fi. 121 Multimedia Mengakses video di perangkat terdekat Ketuk Perangkat dan pilih perangkat di PERANGKAT TERDEKAT untuk mengakses dan memutar video. Anda dapat memutar video di perangkat yang mengaktifkan fitur berbagi konten. Untuk mengaktifkan fitur berbagi konten, pada layar Aplikasi, ketuk Pengaturan → Perangkat yang terdekat, lalu seret tombol Perangkat yang terdekat ke kanan. Lihat Perangkat yang terdekat untuk pengaturan lainnya. YouTube Gunakan aplikasi ini untuk menonton video dari situs web YouTube. Ketuk YouTube pada layar Aplikasi. Aplikasi ini belum tentu tersedia, tergantung pada wilayah atau penyedia layanan. Menonton video Ketuk dan pilih kategori. Untuk mencari video dengan memasukkan kata kunci, ketuk . Putar perangkat ke orientasi lanskap untuk menampilkan layar penuh. Berbagi video Pilih video yang akan ditonton, ketuk , lalu pilih metode berbagi. Mengupload video Ketuk → Uploads → , pilih video, masukkan informasi mengenai video tersebut, lalu ketuk 122 . Multimedia Flipboard Gunakan aplikasi ini untuk mengakses majalah anda yang dipersonalisasi. Ketuk Flipboard pada layar Aplikasi. Aplikasi ini belum tentu tersedia, tergantung pada wilayah atau penyedia layanan. Untuk memulai Flipboard Anda, jentikkan ke atas pada halaman sambutan, pilih topik berita, lalu ketuk Build Your Flipboard. Pilih berita atau topik utama, jentikkan di dalam halaman Flipboard, lalu pilih artikel untuk dibaca. Google+ Gunakan aplikasi ini untuk tetap terhubung dengan orang-orang melalui layanan jaringan sosial Google. Ketuk Google+ pada layar Aplikasi. Aplikasi ini belum tentu tersedia, tergantung pada wilayah atau penyedia layanan. Ketuk Semua untuk mengubah kategori, lalu gulir ke atas atau bawah untuk melihat pos dari lingkaran anda. Foto Gunakan aplikasi ini untuk mengelola foto, album, dan video yang anda simpan di perangkat dan diupload ke Google+. Ketuk Foto pada layar Aplikasi. Aplikasi ini belum tentu tersedia, tergantung pada wilayah atau penyedia layanan. 123 Multimedia Play Game Gunakan aplikasi ini untuk mendownload dan bermain game. Ketuk Play Game pada layar Aplikasi. Aplikasi ini belum tentu tersedia, tergantung pada wilayah atau penyedia layanan. Google Play Musik Gunakan aplikasi ini untuk mendengarkan musik dari perangkat atau mengalirkan musik dari layanan cloud Google. Ketuk Google Play Musik pada layar Aplikasi. Aplikasi ini belum tentu tersedia, tergantung pada wilayah atau penyedia layanan. Play Kios Gunakan aplikasi ini untuk membaca artikel berita terbaru. Ketuk Play Kios pada layar Aplikasi. Aplikasi ini belum tentu tersedia, tergantung pada wilayah atau penyedia layanan. 124 Keselamatan Mode Darurat Tentang mode darurat Gunakan mode ini untuk memperpanjang waktu siaga perangkat ketika anda berada dalam keadaan darurat. Ketika mode ini diaktifkan kecerahan layar berkurang dan konsumsi baterai dikurangi dengan membatasi beberapa fitur. Anda juga dapat membunyikan alarm dan mengirim informasi lokasi Anda ke orang lain dalam pesan. Mengaktifkan mode darurat Tekan dan tahan tombol Daya, lalu ketuk Mode Darurat. Atau, pada layar Aplikasi, ketuk Pengaturan → Bantuan keamanan → Mode Darurat, lalu seret tombol Mode Darurat ke kanan. Anda mungkin dikenai biaya tambahan untuk mengirim pesan atau menggunakan jaringan seluler. 125 Keselamatan Mengakses pilihan tambahan. Membunyikan alarm. Mengirim informasi lokasi anda saat ini dalam pesan. Melakukan panggilan. Menjelajahi Internet. Menambahkan aplikasi lain yang akan digunakan. Sisa daya baterai dan perkiraan waktu siaga baterai Melakukan panggilan darurat. Perkiraan waktu siaga maksimum menunjukkan waktu yang tersisa sebelum baterai habis jika perangkat tidak digunakan. Waktu siaga mungkin berbeda tergantung pengaturan perangkat anda dan kondisi pengoperasian. Menonaktifkan mode darurat Untuk menonaktifkan mode darurat, tekan dan tahan tombol Daya, lalu ketuk Mode Darurat. Atau, ketuk → Nonaktifkan Mode darurat. Mode Darurat dinonaktifkan. 126 Keselamatan Mengirim pesan bantuan Tentang mengirim pesan bantuan Anda dapat menetapkan kontak yang akan dikirimi pesan saat darurat. Kirim pesan ke kontak utama dengan menekan cepat tombol Daya tiga kali. Pada layar Aplikasi, ketuk Pengaturan → Bantuan keamanan. Menambahkan kontak utama 1 Pada layar Aplikasi, ketuk Pengaturan → Bantuan keamanan. 2 Ketuk Mengelola kontak utama → Buat kontak utama. 3 Ketuk Buat kontak baru dan masukkan informasi kontak atau ketuk Pilih dari Kontak untuk menambahkan kontak yang sudah ada sebagai kontak utama. Mengatur pesan bantuan Pada layar Aplikasi, ketuk Pengaturan → Bantuan keamanan → Kirim pesan bantuan, seret tombol Kirim pesan bantuan ke kanan, lalu pilih konten yang akan disertakan dalam pesan bantuan. Mengirim pesan bantuan Saat dalam situasi darurat, tekan cepat tombol Daya tiga kali. Perangkat akan mengirim pesan ke kontak utama anda. Pesan tersebut akan menyertakan informasi lokasi anda. Anda mungkin dikenai biaya tambahan untuk mengirim pesan atau menggunakan jaringan seluler. 127 Utilitas S Finder Gunakan aplikasi ini untuk mencari konten di perangkat dan melalui Internet. Anda dapat menerapkan berbagai filter dan melihat riwayat pencarian. Buka panel notifikasi dan ketuk S Finder. Mencari konten Ketuk bidang pencarian dan masukkan kata kunci, atau ketuk dan ucapkan kata kunci. dan terapkan filter di bawah bidang pencarian. Untuk mendapatkan hasil yang lebih baik, ketuk Untuk memperbarui daftar hasil pencarian, ketuk → Segarkan. Anda dapat mengatur parameter pencarian menggunakan filter atau memilih kategori pencarian. Ketuk → Pengaturan → Pilih filter atau Pilih kategori pencarian. Mengelola riwayat pencarian Untuk menghapus riwayat, ketuk → Pengaturan → Hapus riwayat. Untuk mengatur perangkat agar tidak menyimpan hasil pencarian, ketuk → Pengaturan, lalu hapus pilihan Simpan riwayat pencarian. 128 Utilitas S Planner Memulai S Planner Gunakan aplikasi ini untuk mengelola acara dan tugas. Ketuk S Planner pada layar Aplikasi. Mengubah mode tampilan. Mengakses pilihan tambahan. Membuka tanggal saat ini. Membuat acara atau tugas. Ketuk dan gunakan yang berikut: • Ke: Berpindah ke tanggal tertentu. • Hapus: Menghapus acara atau tugas. • Cari: Mencari acara atau tugas. • Kalender: Memilih kalender yang akan ditampilkan. • Sinkr.: Menyinkronkan acara dan tugas dengan akun anda. • Pengaturan: Mengubah pengaturan S Planner. 129 Utilitas Membuat acara atau tugas 1 Ketuk S Planner pada layar Aplikasi. 2 Ketuk . Atau, pilih tanggal yang tidak memiliki acara atau tugas dan ketuk tanggal itu lagi. Jika sudah ada acara atau tugas yang tersimpan di tanggal, ketuk tanggal dan ketuk . 3 Pilih acara atau tugas dan masukkan detailnya. • Tambahkan peristiwa: Mengatur tanggal awal dan akhir acara. Anda dapat mengatur pengaturan pengulangan opsional. • Tambahkan tugas: Menambahkan tugas yang akan dilakukan di tanggal tertentu. Anda dapat mengatur pengaturan prioritas opsional. Memilih item. Memilih kalender yang akan digunakan atau disinkronkan. Memasukkan judul. Melampirkan peta yang menunjukkan lokasi acara. Mengatur tanggal awal dan akhir acara. Menambahkan detail lainnya. 4 Ketuk Simpan untuk menyimpan acara atau tugas. 130 Utilitas Menyinkronkan acara dan tugas dengan akun anda Ketuk S Planner pada layar Aplikasi. Untuk menyinkronkan acara dan tugas dengan akun anda, ketuk → Sinkr. Untuk menambahkan akun yang akan disinkronkan, ketuk → Kalender → Tambah akun. Lalu, pilih akun yang akan disinkronkan dan masuklah. Ketika akun ditambahkan, sebuah lingkaran hijau akan ditampilkan di sebelah nama akun. Untuk mengubah pilihan sinkronisasi akun, pada layar Aplikasi, ketuk Pengaturan → Akun, lalu pilih layanan akun. Menghapus acara atau tugas Ketuk S Planner pada layar Aplikasi. Untuk menghapus acara atau tugas, ketuk → Hapus, pilih acara atau tugas, lalu ketuk Selesai → OK. Untuk menghapus acara atau tugas sambil melihatnya, ketuk → OK. Untuk menandai tugas yang selesai, ketuk tanggal yang memiliki tugas dan cetang tugas selesai. Berbagi acara atau tugas Ketuk S Planner pada layar Aplikasi. Untuk berbagi acara atau tugas sambil melihatnya, ketuk → Berbagi lewat, lalu pilih metode berbagi. 131 Utilitas Kalkulator Gunakan aplikasi ini untuk kalkulasi sederhana atau kompleks. Ketuk Kalkulator pada layar Aplikasi. Putar perangkat ke orientasi lanskap untuk menampilkan kalkulator ilmiah. Jika Rotasi layar dinonaktifkan, ketuk → Kalkulator ilmiah. untuk menyembunyikan papan tombol. Untuk melihat riwayat kalkulasi, ketuk Untuk menghapus riwayat, ketuk → Hapus histori. Jam Alarm Pada layar Aplikasi, ketuk Jam → Alarm. Mengatur alarm Ketuk di daftar alarm, atur waktu alarm, pilih hari berulangnya alarm, atur berbagai pilihan alarm lainnya, kemudian ketuk Simpan. Untuk mengaktifkan atau menonaktifkan alarm, ketuk di sebelah alarm di daftar alarm. • Tidur sebentar: Mengatur interval dan berapa kali alarm berulang setelah waktu yang ditentukan sebelumnya. • Smart alarm: Mengatur waktu dan nada alarm cerdas. Alarm cerdas mulai berbunyi dengan volume rendah beberapa menit sebelum alarm yang telah diatur dijadwalkan berbunyi. Volume alarm cerdas meningkat secara bertahap hingga anda mematikannya atau alarm yang telah diatur berbunyi. Menghentikan alarm Seret di luar lingkaran besar untuk menghentikan alarm. Seret mengulang alarm setelah lama waktu yang ditentukan. 132 di luar lingkaran besar untuk Utilitas Menghapus alarm Ketuk → Hapus, pilih alarm, lalu ketuk Selesai. Jam Dunia Pada layar Aplikasi, ketuk Jam → Jam Dunia. Membuat jam Ketuk dan masukkan nama kota atau pilih kota dari daftar kota. Untuk menerapkan waktu musim panas, ketuk dan tahan jam, lalu ketuk . Menghapus jam Ketuk → Hapus, pilih jam, lalu ketuk Selesai. Stopwatch Pada layar Aplikasi, ketuk Jam → Stopwatch. Ketuk Mulai untuk menghitung waktu acara. Ketuk Putaran untuk merekam waktu lap. Ketuk Brhenti untuk menghentikan penghitungan waktu. Untuk menghapus waktu putaran, ketuk Reset. Timer Pada layar Aplikasi, ketuk Jam → Timer. Atur durasinya, lalu ketuk Mulai. Seret di luar lingkaran besar ketika timer hidup. 133 Utilitas Drive Gunakan aplikasi ini untuk mengakses file yang disimpan di layanan penyimpanan Google Drive. Anda dapat menyimpan semua file dalam satu tempat, mengaksesnya dari mana saja, dan berbagi dengan orang lain. Ketuk Drive pada layar Aplikasi. Aplikasi ini belum tentu tersedia, tergantung pada wilayah atau penyedia layanan. Dropbox Gunakan aplikasi ini untuk menyimpan dan berbagi file dengan orang lain lewat penyimpanan cloud Dropbox. Ketika anda menyimpan file ke Dropbox, perangkat anda secara otomatis bersinkronisasi dengan server web dan perangkat lain dengan Dropbox terinstal. Aplikasi ini belum tentu tersedia, tergantung pada wilayah atau penyedia layanan. 1 Ketuk Dropbox pada layar Aplikasi. 2 Masuk ke akun Dropbox anda. Jika belum punya, buatlah akun Dropbox. 3 Ketuk Turn on Camera Upload. Perangkat mengupload foto yang diambil menggunakan kamera perangkat ke Dropbox. Untuk mengupload video, seret tombol Include videos ke kanan. Untuk mengupload foto atau video secara manual, ketuk Skip this. 134 Utilitas 4 Gunakan fungsi berikut: • : Mengupload atau membuka file. Ketuk → Upload here untuk mengupload file. • : Melihat foto atau video yang diupload. Ketuk atau membuat album. • untuk berbagai atau menghapus file, : Membuka file di daftar favorit. • : Melihat notifikasi. Google Gunakan aplikasi ini untuk mencari di Internet. Anda juga dapat menggunakannya untuk mencari aplikasi dan konten aplikasi yang tersimpan di perangkat atau kartu memori. Ketuk Google pada layar Aplikasi. Aplikasi ini belum tentu tersedia, tergantung pada wilayah atau penyedia layanan. Mencari di perangkat Ketuk bidang pencarian, lalu masukkan kata kunci. Atau, ketuk , lalu ucapkan kata kunci. Google Now Melihat kartu Google Now yang menampilkan cuaca terkini, info transit publik, janji temu anda berikutnya, dan lainnya saat anda benar-benar memerlukannya. Bergabunglah dengan Google Now saat membuka Google untuk pertama kalinya. Untuk mengubah pengaturan Google Now, ketuk → Setelan, lalu seret pengalih Google Now ke kiri atau kanan. Fitur ini belum tentu tersedia tergantung pada wilayah atau penyedia layanan. 135 Utilitas Mode Anak Gunakan widget ini untuk menyediakan lingkungan yang aman dan menyenangkan bagi anak-anak dengan membatasi akses anak ke aplikasi atau konten tertentu. Sebelum menggunakan widget ini, anda harus mendownload dan menginstalnya. Pada Home screen, ketuk Mode Anak → Instal. Setelah diinstal, widget akan muncul di layar Aplikasi dan Home screen. Untuk memulai mode anak, ketuk Mode Anak pada layar Aplikasi atau Home screen. Saat anda meluncurkan widget ini untuk pertama kalinya, ketuk Atur PIN di bagian bawah layar. Lalu, ikuti instruksi di layar. Jika widget Mode Anak terhapus instalannya, anda dapat menginstal ulang. Pada Home screen, ketuk dan tahan area kosong, ketuk Widget, ketuk dan tahan widget Mode Anak. Seret widget ke Home screen dan ketuk Mode Anak untuk menginstal ulang. Home screen mode Anak Home screen adalah titik awal untuk mengakses semua aplikasi dalam mode anak. Galeri Anak Aplikasi yang baru ditambahkan Media Anak Gambaran Anak Kamera Anak Perekam Suara Anak Keluar dari mode anak. Mengakses kontrol orang tua. 136 Utilitas Gunakan aplikasi ini untuk melihat gambar, coretan, rekaman suara, dan file media tersimpan yang anda perbolehkan untuk diakses oleh anak anda. Gunakan aplikasi ini untuk memutar file video. Sebelum anda menggunakan aplikasi ini, tambahkan video yang disimpan di perangkat ke aplikasi. Lihat Kontrol orang tua untuk detailnya. Gunakan aplikasi ini untuk membuat gambar dengan pena, kuas, dan sebagainya. Gunakan aplikasi ini untuk merekam atau memutar rekaman suara. Gunakan aplikasi ini untuk mengambil foto atau video. 137 Utilitas Area bermain mode Anak Gulir ke kanan pada Home screen untuk membuka area bermain mode anak. Anda dapat berinteraksi dengan karakter, objek latar belakang, dan sebagainya. Kontrol orang tua Gunakan fitur ini untuk mengatur batasan bagi mode anak guna mengontrol akses ke konten dan aplikasi. Anda dapat mengubah pengaturan mode anak, batas waktu penggunaan, dan lain-lain. Pada Home screen, ketuk dan masukkan PIN. Untuk keluar dari kontrol orang tua, tekan tombol Home. 138 Utilitas Ketuk dan gunakan yang berikut: • Nama anak: Melihat dan mengedit profil anak. • Aktifitas: Melihat informasi tentang cara anak anda menggunakan perangkat, misalnya durasi bermain dan aplikasi yang sering digunakan. • Batas waktu main harian: Mengatur batas waktu untuk mengelola penggunaan oleh anak anda. • Aplikasi: Melihat dan menambah aplikasi yang diizinkan penggunaannya dalam mode anak. • Media: Mengizinkan anak anda mengakses gambar dan video tertentu yang disimpan di perangkat. • Umum: Mengonfigurasi pengaturan mode anak. • Toko Anak: Mendownload aplikasi untuk anak dari Samsung Apps. Maps Gunakan aplikasi ini untuk menunjukkan lokasi perangkat, mencari tempat, atau mendapatkan petunjuk arah. Ketuk Maps pada layar Aplikasi. Aplikasi ini belum tentu tersedia, tergantung pada wilayah atau penyedia layanan. Mencari lokasi Cari lokasi dengan memasukkan alamat atau kata kunci. Setelah lokasi ditemukan, pilih lokasi untuk dilihat informasi detailnya. Baca bantuan untuk informasi lainnya. Mendapatkan petunjuk arah tujuan Ketuk untuk mengatur lokasi mulai dan akhir, lalu pilih cara perjalanan. Perangkat menampilkan rute menuju tujuan. 139 Utilitas Memo Gunakan aplikasi ini untuk mencatat informasi penting untuk disimpan dan dilihat pada waktu mendatang. Ketuk Memo pada layar Aplikasi. Menambahkan dan mengelola kategori Membuat kategori untuk mengurutkan dan mengelola memo. Pada daftar memo, ketuk → Kelola kategori. Untuk menambahkan kategori baru, ketuk Untuk menghapus kategori, ketuk , masukkan nama kategori, lalu ketuk OK. di sebelah kategori. Untuk mengubah nama kategori, ketuk dan tahan nama kategori, masukkan nama baru kategori, lalu ketuk OK. Untuk mengubah urutan kategori, ketuk posisi lain. di sebelah kategori dan seret ke atas atau bawah menuju Menulis memo Ketuk • pada daftar memo dan masukkan memo. Saat menulis memo, gunakan pilihan berikut: : Membuat atau mengatur kategori. • : Memasukkan gambar. • : Membuat rekaman suara yang akan dimasukkan. Untuk menyimpan memo, ketuk Simpan. Untuk mengedit memo, ketuk memo, lalu ketuk konten memo. Mencari memo Ketuk daftar memo dan masukkan kata kunci untuk mencari memo yang mengandung kata kunci tersebut. 140 Utilitas Menghapus memo Ketuk → Hapus, pilih memo, lalu ketuk Selesai. Untuk menghapus memo yang sedang dilihat, ketuk → Hapus. File Saya Tentang File Saya Gunakan aplikasi ini untuk mengakses segala macam file yang disimpan di perangkat, termasuk gambar, video, lagu, dan klip suara. Ketuk File Saya pada layar Aplikasi. Melihat file Ketuk File Saya pada layar Aplikasi. Pilih folder untuk membukanya. Untuk naik satu tingkat dalam direktori, ketuk . Untuk kembali ke layar utama File Saya, ketuk . Pilih folder, ketuk , lalu gunakan salah satu pilihan berikut: • Pilih: Memilih file atau folder. • Hapus: Menghapus file atau folder. • Membuat folder: Membuat folder. • Lht sbg: Mengubah mode tampilan. • Urutkan per: Mengurutkan file atau folder. • Tambah pintasan: Menambahkan pemintas ke folder pada Home screen atau layar utama File Saya. • Pengaturan: Mengubah pengaturan pengelola file. 141 Utilitas Ketuk dan tahan file atau folder, lalu gunakan salah satu fungsi berikut: • : Mengirim file ke orang lain atau membaginya. • : Menghapus file atau folder. • → Pindah: Memindahkan file atau folder ke folder lain. • → Salin: Menyalin file atau folder ke folder lain. • → Mengganti nama: Mengganti nama file atau folder. • → Tambah pintasan: Menambahkan pemintas folder ke Home screen atau layar utama File Saya. • → Zip: Mengompresi file atau folder untuk membuat file zip. • → Rincian: Melihat detail file atau folder. Mencari file atau folder Ketuk File Saya pada layar Aplikasi. Ketuk , lalu masukkan kriteria pencarian yang akan dicari. Melihat informasi penyimpanan Ketuk File Saya pada layar Aplikasi. Ketuk untuk melihat informasi memori perangkat dan kartu memori anda. Menambahkan Pemintas server FTP ke perangkat Menambahkan pemintas server FTP ke area pemintas. Ketuk File Saya pada layar Aplikasi. Ketuk → Tambahkan server FTP, masukkan detail seperti alamat server, nama pengguna, dan kata sandi, lalu ketuk Selesai. 142 Menghubungkan dengan perangkat lain NFC Tentang NFC Perangkat anda memungkinkan anda membaca tag komunikasi jarak dekat (NFC) yang berisi informasi tentang produk. Anda juga bisa menggunakan fitur ini untuk melakukan pembayaran dan membeli tiket transportasi atau acara setelah mendownload aplikasi yang diperlukan. Baterai mengandung antena NFC internal. Perlakukan baterai dengan hati-hati agar antena NFC tidak rusak. Sebelum menggunakan fitur ini • Periksa lokasi antena NFC di perangkat anda dan di perangkat lainnya. • Pastikan fitur NFC diaktifkan di perangkat anda dan perangkat yang akan dihubungkan. • Pastikan layar perangkat tidak terkunci. Jika tidak, perangkat tidak akan membaca tag NFC atau menerima data. 143 Menghubungkan dengan perangkat lain Menggunakan fitur NFC Gunakan fitur NFC untuk mengirim gambar atau kontak ke perangkat lain, dan membaca informasi produk dari tag NFC. Jika anda memasukkan kartu SIM atau USIM yang dilengkapi fitur pembayaran, anda dapat menggunakan perangkat untuk melakukan pembayaran dengan mudah. Pada layar Aplikasi, ketuk Pengaturan → NFC, lalu seret tombol NFC ke kanan. Tempatkan area antena NFC pada bagian belakang perangkat anda di dekat tag NFC. Informasi dari tag akan muncul. Melakukan pembelian dengan fitur NFC Agar dapat menggunakan fitur NFC untuk melakukan pembayaran, anda harus mendaftar ke layanan pembayaran seluler. Untuk mendaftar atau mendapatkan rincian layanan, hubungi penyedia layanan. Pada layar Aplikasi, ketuk Pengaturan → NFC, lalu seret tombol NFC ke kanan. Sentuhkan area antena NFC pada bagian belakang perangkat anda ke pembaca kartu NFC. 144 Menghubungkan dengan perangkat lain Mengirim data Gunakan fitur Android Beam untuk mengirim data, misalnya halaman web dan kontak, ke perangkat berkemampuan NFC. 1 Pada layar Aplikasi, ketuk Pengaturan → NFC, lalu seret tombol NFC ke kanan. 2 Ketuk Android Beam dan seret tombol Android Beam ke kanan. 3 Pilih item dan sentuhkan antena NFC perangkat yang lain ke antena NFC perangkat anda. 4 Saat Sentuh untuk memancarkan. muncul di layar, ketuk layar perangkat anda untuk mengirimkan item. Bluetooth Tentang Bluetooth Bluetooth membuat sambungan wireless langsung antara dua perangkat dalam jarak pendek. Gunakan Bluetooth untuk bertukar data atau file media dengan perangkat lain. • Samsung tidak bertanggung jawab atas kehilangan, penyadapan, atau penyalahgunaan data yang dikirim atau diterima melalui fitur Bluetooth. • Selalu pastikan bahwa anda berbagi dan menerima data dengan perangkat yang tepercaya dan diamankan dengan baik. Jarak operasi dapat berkurang bila terdapat halangan di antara perangkat. • Beberapa perangkat mungkin tidak kompatibel dengan perangkat anda, khususnya perangkat yang belum diuji atau disetujui oleh Bluetooth SIG. • Jangan menggunakan fitur Bluetooth untuk tujuan ilegal (contohnya, membajak salinan file atau menyadap komunikasi secara ilegal untuk keperluan komersial). Samsung tidak bertanggung jawab atas akibat dari penggunaan ilegal fitur Bluetooth. 145 Menghubungkan dengan perangkat lain Sebelum menggunakan fitur ini • Pastikan fitur Bluetooth diaktifkan di perangkat anda dan perangkat yang akan dihubungkan. • Pastikan kedua perangkat diatur agar terlihat oleh perangkat Bluetooth lainnya. Memasangkan dengan perangkat Bluetooth lain 1 Pada layar Aplikasi, ketuk Pengaturan → Bluetooth, seret tombol Bluetooth ke kanan, lalu ketuk Pindai. Perangkat yang terdeteksi akan dicantumkan. Untuk mengatur perangkat agar terlihat oleh perangkat lain, ketuk nama perangkat. 2 Pilih perangkat yang akan dipasangkan. Jika perangkat anda sudah pernah dipasangkan dengan perangkat tersebut, ketuk nama perangkat tanpa mengonfirmasi kode kunci yang dibuat secara otomatis. 3 Terima permintaan otorisasi Bluetooth di kedua perangkat untuk mengonfirmasi. Mengirim dan menerima data Banyak aplikasi mendukung transfer data lewat Bluetooth. Anda dapat berbagi data, contohnya kontak atau file media, dengan perangkat Bluetooth lainnya. Tindakan berikut adalah contoh pengiriman gambar ke perangkat lain. Mengirim gambar 1 Pada layar Aplikasi, ketuk Galeri. 2 Pilih satu gambar. 146 Menghubungkan dengan perangkat lain 3 Ketuk → Bluetooth, lalu pilih perangkat yang akan dipasangkan. Jika perangkat yang akan dipasangkan tidak ada dalam daftar, mintalah agar pilihan visibilitas perangkat diaktifkan. Atau, atur perangkat anda agar terlihat oleh perangkat lain. 4 Terima permintaan otorisasi Bluetooth di perangkat lainnya. Menerima gambar Ketika perangkat lain mengirim gambar kepada anda, terima permintaan otorisasi Bluetooth. Gambar yang diterima disimpan di folder Galeri → Download. Membatalkan pemasangan perangkat Bluetooth 1 Pada layar Aplikasi, ketuk Pengaturan → Bluetooth. Perangkat akan menampilkan daftar perangkat yang dipasangkan. 2 Ketuk di sebelah nama perangkat untuk membatalkan pemasangannya. 3 Ketuk Pisahkan. 147 Menghubungkan dengan perangkat lain S Beam Gunakan fitur ini untuk mengirimkan data, seperti video, gambar, dan dokumen. Sebelum menggunakan fitur ini • Pastikan fitur NFC atau Wi-Fi Direct diaktifkan di perangkat anda dan perangkat yang akan dikirimi file. Mengirim data 1 Pada layar Aplikasi, ketuk Pengaturan → NFC, lalu seret tombol NFC ke kanan. 2 Ketuk S Beam dan seret tombol S Beam ke kanan. 3 Pilih file dan sentuhkan antena NFC perangkat yang lain ke antena NFC perangkat anda. 4 Saat Sentuh untuk memancarkan. muncul di layar, ketuk layar perangkat anda untuk mengirimkan file. • Jangan mengirim data yang dilindungi hak cipta lewat S Beam. Melakukan hal tersebut dapat melanggar undang-undang hak cipta. Samsung tidak bertanggung jawab atas segala kewajiban yang disebabkan oleh penggunaan data berhak cipta secara ilegal. • Jika kedua perangkat mencoba mengirimkan data secara bersamaan, transfer file mungkin akan gagal. 148 Menghubungkan dengan perangkat lain Quick connect Tentang Sambung Cepat Gunakan fitur ini untuk mencari dan terhubung dengan mudah ke perangkat terdekat. Anda juga dapat dengan mudah berbagi konten yang disimpan di perangkat anda dengan komputer. • Metode koneksi mungkin berbeda-beda tergantung pada tipe perangkat terhubung atau konten yang dibagikan. • Nama perangkat mungkin berbeda, tergantung perangkat Bluetooth yang dipasangkan. Contohnya, nama perangkat mungkin ditampilkan sebagai BT MAC. Sebelum menggunakan fitur ini • Pastikan perangkat yang akan dihubungkan mendukung fitur Sambung Cepat dan layarnya menyala. • Pastikan Wi-Fi Direct atau fitur Bluetooth diaktifkan pada perangkat yang tidak mendukung fitur Sambung Cepat. Menghubungkan ke perangkat lain 1 Buka panel notifikasi dan ketuk Quick connect. Saat panel terbuka, fitur Bluetooth diaktifkan secara otomatis dan perangkat mencari perangkat terdekat. 2 Pilih perangkat yang akan dihubungkan. Langkah berikutnya bervariasi tergantung pada perangkat yang terhubung. Ikuti instruksi di layar untuk melakukan koneksi antara perangkat. Untuk mengizinkan perangkat terdekat mencari perangkat anda dan menyambung, ketuk → Selalu siap untuk tersambung, lalu seret tombol Selalu siap untuk tersambung ke kanan. 149 Menghubungkan dengan perangkat lain Mencari ulang perangkat Jika perangkat yang dimaksud tidak muncul dalam daftar, cari perangkat. Ketuk dan pilih perangkat dari daftar perangkat yang terdeteksi. Memutus sambungan perangkat Untuk menonaktifkan fitur Sambung Cepat, ketuk di bagian atas layar. Atau, ketuk Berbagi konten Berbagi konten dengan perangkat yang terhubung. 1 Buka panel notifikasi dan ketuk Quick connect. 2 Pilih perangkat dari daftar perangkat yang terdeteksi. 3 Pilih kategori media. 4 Pilih konten yang akan dibagikan dan ketuk Selesai. Perangkat anda mengirim konten ke perangkat yang terhubung. 150 . Menghubungkan dengan perangkat lain Bergabung dengan Group Play Berbagi konten dengan perangkat lain menggunakan fitur Group Play. Sebelum menggunakan fitur ini • Cari atau bergabung ke sesi yang dibuat atau buat sesi baru. • Instal aplikasi Group Play di kedua perangkat. Anda dapat mendownload aplikasi ini dari Samsung Apps atau Play Store. 1 Buka panel notifikasi dan ketuk Quick connect. 2 Ketuk Gabung dari daftar perangkat yang terdeteksi. Hanya perangkat yang mendukung sesi Group Play yang muncul di daftar. 3 Pilih sesi Group Play tempat anda ingin bergabung. 4 Ikuti instruksi di layar untuk melakukan koneksi antara perangkat. 151 Menghubungkan dengan perangkat lain Menjelajahi komputer Luncurkan aplikasi Samsung Link untuk menggunakan konten yang disimpan di komputer yang terhubung dari jauh. Untuk menggunakan fitur ini, masuk ke akun Samsung anda. Sebelum menggunakan fitur ini • Pastikan semua perangkat yang menggunakan fitur ini terhubung ke jaringan yang sama. • Pastikan semua komputer yang akan dihubungkan dengan perangkat telah terdaftar di aplikasi Samsung Link. • Instal aplikasi Samsung Link di kedua perangkat. Anda dapat mendownload aplikasi ini dari Samsung Apps atau Play Store. 1 Buka panel notifikasi dan ketuk Quick connect. 2 Ketuk Sambung dari daftar perangkat yang terdeteksi. Hanya komputer yang tersedia yang muncul dalam daftar. 3 Pilih komputer yang akan dihubungkan. 4 Ikuti instruksi di layar untuk melakukan koneksi antara perangkat. 152 Menghubungkan dengan perangkat lain Screen Mirroring Tentang Pencerminan Layar Gunakan fitur ini untuk menyambungkan perangkat anda ke layar besar dengan dongle AllShare Cast atau HomeSync, kemudian bagikan konten anda. Anda juga dapat menggunakan fitur ini dengan perangkat lain yang mendukung fitur Wi-Fi Miracast. Perangkat yang mendukung Pencerminan Layar (Dongle AllShare Cast, HomeSync, dan perangkat Wi-Fi Miracast) • Fitur ini belum tentu tersedia tergantung pada wilayah atau penyedia layanan. • Perangkat berkemampuan Miracast yang tidak mendukung High-bandwidth Digital Content Protection (HDCP 2.X) mungkin tidak akan kompatibel dengan fitur ini. • Beberapa file mungkin akan disangga selama pemutaran, tergantung sambungan jaringan. • Untuk menghemat energi, nonaktifkan fitur ini saat tidak digunakan. • Jika anda menentukan frekuensi Wi-Fi, dongle AllShare Cast atau HomeSync mungkin tidak akan ditemukan atau tersambung. • Jika anda memutar video atau permainan di TV, pilih mode TV yang sesuai untuk mendapatkan pengalaman terbaik. 153 Menghubungkan dengan perangkat lain Sebelum menggunakan fitur ini • Pastikan perangkat yang mendukung pencerminan layar terhubung ke TV menggunakan kabel HDMI. • Pastikan TV telah dinyalakan. Melihat konten di TV Sebelum menghubungkan TV ke perangkat anda, hubungkan TV dan perangkat yang mendukung pencerminan layar. Untuk menyiapkan koneksi, bacalah buku panduan pengguna perangkat ini. Tindakan berikut adalah contoh melihat konten di TV yang terhubung melalui dongle AllShare Cast. 1 Pada TV, pilih mode koneksi, misalnya mode HDMI, untuk menghubungkan perangkat eksternal. 2 Pada layar Aplikasi, ketuk Pengaturan → Screen Mirroring. Perangkat yang terdeteksi akan dicantumkan. 3 Pilih perangkat yang akan dihubungkan. Layar perangkat anda akan muncul di layar TV. Jika anda menghubungkan perangkat untuk pertama kalinya, ketuk dan tahan nama dongle dalam daftar dan masukkan PIN yang ditampilkan di layar TV. 4 Buka atau putar file, lalu kontrol tampilan dengan tombol-tombol pada perangkat anda. Berhenti melihat konten Pada layar Aplikasi, ketuk Pengaturan → Screen Mirroring, lalu seret sakelar Screen Mirroring ke kiri. 154 Menghubungkan dengan perangkat lain Menggunakan fitur pencetakan seluler Sambungkan perangkat ke printer untuk mencetak gambar atau dokumen. Beberapa printer mungkin tidak kompatibel dengan perangkat ini. Sebelum menggunakan fitur ini • Pastikan fitur Wi-Fi atau Wi-Fi Direct diaktifkan di perangkat anda dan di printer. Menyambungkan ke printer Pada layar Aplikasi, ketuk Pengaturan → Mencetak, pilih jenis printer, lalu seret sakelar di kanan atas layar ke kanan. Perangkat akan mencari printer yang tersambung ke jaringan Wi-Fi yang sama dengan perangkat anda. Pilih printer yang akan digunakan sebagai printer default. Untuk menambahkan printer secara manual, ketuk → Tambah printer → lalu ketuk OK. , masukkan detailnya, Untuk mengubah pengaturan pencetakan, ketuk → Pengaturan. Konten pencetakan Saat melihat konten, misalnya gambar atau dokumen, ketuk → Cetak, lalu pilih printer. 155 Pengelola perangkat & data Meningkatkan perangkat Perangkat dapat ditingkatkan ke perangkat lunak terbaru. Meningkatkan melalui udara Perangkat dapat langsung ditingkatkan ke perangkat lunak terbaru dengan layanan firmware melalui udara (FOTA). Pada layar Aplikasi, ketuk Pengaturan → Tentang perangkat → Perbarui Perangkat lunak → Perbarui. Meningkatkan dengan Samsung Kies Download Samsung Kies terbaru dari situs web Samsung. Luncurkan Samsung Kies dan sambungkan perangkat ke komputer. Samsung Kies secara otomatis mengenali perangkat dan menampilkan pembaruan yang tersedia di kotak dialog, jika ada. Klik tombol Tingkatkan di kotak dialog untuk memulai peningkatan. Lihat bantuan Samsung Kies untuk rincian tentang cara meningkatkan. • Jangan mematikan komputer atau mencabut kabel USB saat perangkat sedang melakukan peningkatan. • Saat meningkatkan perangkat, jangan menghubungkan perangkat media lain ke komputer. Melakukannya dapat mengganggu proses pembaruan. 156 Pengelola perangkat & data Mentransfer file antara perangkat dan komputer Memindahkan audio, video, gambar, atau jenis file lainnya dari perangkat ke komputer, atau sebaliknya. • Jangan mencabut kabel USB dari perangkat ketika anda mentransfer file. Hal tersebut dapat menyebabkan data hilang atau perangkat rusak. • Jangan mencabut perangkat dari komputer saat anda memutar file yang disimpan di perangkat pada komputer yang tersambung. Setelah selesai memutar file, cabut perangkat dari komputer. • Perangkat mungkin tidak tersambung dengan benar jika disambungkan dengan hub USB. Sambungkan perangkat secara langsung ke port USB komputer. Menyambung sebagai perangkat media 1 Sambungkan perangkat anda ke komputer menggunakan kabel USB. 2 Buka panel notifikasi, lalu ketuk Tersambung sebagai perangkat media → Perangkat media (MTP). Ketuk Kamera (PTP) Jika komputer anda tidak mendukung Media Transfer Protocol (MTP) atau tidak memiliki driver yang sesuai yang diinstal. 3 Transfer file antara perangkat anda dan komputer. 157 Pengelola perangkat & data Menyambung dengan Samsung Kies Samsung Kies adalah aplikasi komputer yang mengelola konten media dan informasi pribadi dengan perangkat Samsung. Download Samsung Kies terbaru dari situs web Samsung. 1 Sambungkan perangkat anda ke komputer menggunakan kabel USB. Samsung Kies diluncurkan di komputer secara otomatis. Jika Samsung Kies tidak terbuka, klik dua kali ikon Samsung Kies pada komputer. 2 Transfer file antara perangkat anda dan komputer. Baca bantuan Samsung Kies untuk informasi lainnya. Mencadangkan dan memulihkan data Mengamankan informasi pribadi, data aplikasi, dan pengaturan anda di perangkat. Anda dapat mencadangkan informasi sensitif ke akun pencadangan dan mengaksesnya di lain waktu. Menggunakan akun Google 1 Ketuk Pengaturan pada layar Aplikasi. 2 Ketuk Cadangkan dan reset dan centang Backup data saya. 3 Ketuk Backup akun dan pilih akun sebagai akun pencadangan. Untuk memulihkan data, anda harus masuk ke akun Google melalui wizard penyiapan. Anda dapat meluncurkan dan membuka wizard penyiapan dengan melakukan pengaturan ulang data pabrik pada perangkat. Jika anda tidak masuk ke akun Google melalui wizard penyiapan, anda tidak dapat memulihkan data cadangan. 158 Pengelola perangkat & data Menggunakan akun Samsung 1 Pada layar Aplikasi, ketuk Pengaturan → Akun → Tambah akun → Samsung account, lalu masuk ke akun Samsung anda. 2 Ketuk Pengaturan pada layar Aplikasi. 3 Ketuk Cloud → Backup, centang item yang akan dicadangkan, lalu ketuk Buat cadangan sekarang → Buat cadangan. Untuk memulihkan data, ketuk Pulihkan, pilih item yang akan dipulihkan, lalu ketuk Pulihkan sekarang. Melakukan pengaturan ulang data Menghapus semua pengaturan dan data pada perangkat. Sebelum melakukan pengaturan ulang data pabrik, pastikan anda mencadangkan semua data penting yang tersimpan di dalam perangkat. Lihat Mencadangkan dan memulihkan data untuk detailnya. 1 Ketuk Pengaturan pada layar Aplikasi. 2 Ketuk Cadangkan dan reset → Reset data pabrik. 3 Ketuk Reset perangkat → Hapus semua. Perangkat akan otomatis dimulai ulang. 159 Pengaturan Tentang Pengaturan Gunakan aplikasi ini untuk mengonfigurasi perangkat, mengatur pilihan aplikasi, dan menambahkan akun. Ketuk Pengaturan pada layar Aplikasi. Untuk mencari pengaturan dengan memasukkan kata kunci, ketuk . PENGATURAN CEPAT Melihat daftar pilihan pengaturan favorit. Untuk mengedit daftar pilihan pengaturan favorit, ketuk → Edit pengaturan cepat, pilih pilihan pengaturan, lalu ketuk Simpan. KONEKSI JARINGAN Wi-Fi Aktifkan fitur Wi-Fi untuk menyambung ke jaringan Wi-Fi dan mengakses Internet atau perangkat jaringan lainnya. Pada layar Pengaturan, ketuk Wi-Fi, lalu seret tombol Wi-Fi ke kanan. Anda dapat mempertahankan koneksi jaringan yang stabil dengan otomatis memilih Wi-Fi atau jaringan seluler yang menggunakan sinyal terkuat. Untuk beralih antar-jaringan secara otomatis, centang Alih jaringan cerdas. 160 Pengaturan Untuk menggunakan pilihan, ketuk . • Pindai: Mencari jaringan yang tersedia. • Wi-Fi langsung: Mengaktifkan Wi-Fi Direct dan menyambungkan perangkat secara langsung lewat Wi-Fi untuk berbagi file. • Tingkat lanjut: Menyesuaikan pengaturan Wi-Fi. • Tombol tekan WPS: Menyambung ke jaringan Wi-Fi aman dengan tombol WPS. • Entri PIN WPS: Menyambung ke jaringan Wi-Fi aman dengan PIN WPS. • Bantuan: Mengakses informasi bantuan untuk Wi-Fi. Mengatur kebijakan tidur Wi-Fi Ketuk → Tingkat lanjut → Tetap nyalakan Wi-Fi selama mode tidur. Ketika layar dinonaktifkan, perangkat memutus sambungan Wi-Fi secara otomatis. Apabila hal ini terjadi, perangkat mengakses jaringan seluler secara otomatis jika diatur untuk menggunakannya. Ini dapat menimbulkan biaya transfer data. Untuk menghindari tagihan tambahan, atur pilihan ini ke Selalu. Mengatur Notifikasi jaringan Perangkat dapat mendeteksi jaringan Wi-Fi terbuka dan menampilkan ikon di bilah status untuk memberi tahu ketika tersedia. Ketuk → Tingkat lanjut dan centang Notifikasi jaringan untuk mengaktifkan fitur ini. Wi-Fi langsung Wi-Fi Direct menyambungkan perangkat secara langsung melalui jaringan Wi-Fi tanpa memerlukan poin akses. Ketuk → Wi-Fi langsung. 161 Pengaturan Bluetooth Aktifkan fitur Bluetooth untuk bertukar informasi dalam jarak dekat. Pada layar Pengaturan, ketuk Bluetooth, lalu seret tombol Bluetooth ke kanan. Untuk menggunakan pilihan lainnya, ketuk . • Waktu habis visibilitas: Mengatur durasi visibilitas perangkat. • File diterima: Melihat file yang diterima melalui fitur Bluetooth. • Namai ulang perangkat: Mengubah nama perangkat. • Bantuan: Mengakses informasi bantuan untuk Bluetooth. Penambatan dan Hotspot seluler Menggunakan perangkat sebagai hotspot seluler untuk berbagi koneksi data seluler perangkat dengan perangkat lain. Lihat Perangkat tethering dan menggunakan hotspot seluler untuk detailnya. Pada layar Pengaturan, ketuk Penambatan dan Hotspot seluler. • Hotspot seluler: Menggunakan hotspot seluler untuk berbagi koneksi data seluler perangkat dengan komputer atau perangkat lain melalui jaringan Wi-Fi. Anda dapat menggunakan fitur ini saat koneksi jaringan tidak tersedia. • Penambatan USB: Gunakan tethering USB untuk berbagi koneksi data seluler perangkat dengan komputer melalui USB. Saat tersambung ke PC, perangkat digunakan sebagai modem wireless untuk PC. • Penambatan Bluetooth: Menggunakan tethering Bluetooth untuk berbagi koneksi data seluler perangkat dengan komputer atau perangkat lain melalui Bluetooth. Mode terbang Ini menonaktifkan semua fungsi wireless pada perangkat anda. Anda hanya dapat menggunakan layanan non jaringan. Pada layar Pengaturan, ketuk Mode terbang. 162 Pengaturan Penggunaan data Mencatat jumlah penggunaan data anda dan menyesuaikan pengaturan untuk batasannya. Pada layar Pengaturan, ketuk Penggunaan data. • Data seluler: Mengatur perangkat agar menggunakan sambungan data pada segala jaringan seluler. • Atur batas data seluler: Mengatur batas penggunaan data seluler. • Siklus penggunaan data: Memasukkan tanggal reset bulanan untuk memantau penggunaan data di antara jangka waktu. Untuk menggunakan pilihan lainnya, ketuk . • Data roaming: Mengatur perangkat agar menggunakan sambungan data ketika anda roaming. • Batasi data latar belakang: Mengatur agar perangkat menonaktifkan sinkronisasi data di latar belakang selagi menggunakan jaringan seluler. • Sinkronisasi data otomatis: Mengaktifkan atau menonaktifkan sinkronisasi otomatis aplikasi. Anda dapat memilih informasi apa yang akan disinkronkan untuk tiap akun di Pengaturan → Akun. • Tampilkan penggunaan Wi-Fi: Mengatur perangkat agar menampilkan penggunaan data anda melalui Wi-Fi. • Hotspot seluler: Memilih hotspot seluler agar aplikasi yang berjalan di latar belakang tidak menggunakannya. Lokasi Ubah pengaturan untuk izin informasi lokasi. Pada layar Pengaturan, ketuk Lokasi, lalu seret sakelar Lokasi ke kanan. • Mode: Memilih metode untuk mengumpulkan data lokasi anda. • PERMINTAAN LOKASI TERKINI: Melihat aplikasi apa yang meminta informasi lokasi terbaru anda dan penggunaan baterainya. • LAYANAN LOKASI: Melihat layanan lokasi yang digunakan pada perangkat anda. • Tempatku: Menata profil yang akan digunakan untuk lokasi tertentu saat anda menggunakan fitur GPS, Wi-Fi, atau Bluetooth untuk menemukan lokasi anda saat ini. 163 Pengaturan Jaringan lainnya Sesuaikan pengaturan untuk mengontrol jaringan. Pada layar Pengaturan, ketuk Jaringan lainnya. App pesan default Memilih aplikasi default yang ingin digunakan untuk berkirim pesan. Jaringan seluler • Data seluler: Mengatur perangkat agar menggunakan sambungan data pada segala jaringan seluler. • Data roaming: Mengatur perangkat agar menggunakan sambungan data ketika anda roaming. • Nama Poin Akses: Menyetel nama poin akses (APN). • Mode jaringan: Memilih jenis jaringan. • Operator jaringan: Mencari jaringan yang tersedia dan memilih jaringan untuk roaming. VPN Menyetel dan menyambung ke Virtual Private Networks (VPNs). 164 Pengaturan SAMBUNGKAN DAN BAGIKAN NFC Aktifkan fitur NFC untuk membaca atau menulis tag NFC yang berisi informasi. Pada layar Pengaturan, ketuk NFC, lalu seret sakelar NFC ke kanan. • Android Beam: Aktifkan fitur Android Beam untuk mengirim data, misalnya halaman web dan kontak, ke perangkat berkemampuan NFC. • S Beam: Mengaktifkan fitur S Beam untuk mengirim data, seperti video, gambar, dan dokumen, ke perangkat yang mendukung NFC dan Wi-Fi Direct. Perangkat yang terdekat Mengubah pengaturan berbagai konten saat anda menghubungkan perangkat ke perangkat terdekat. Pada layar Pengaturan, ketuk Perangkat yang terdekat, lalu seret tombol Perangkat yang terdekat ke kanan. • NAMA PERANGKAT: Melihat nama server media perangkat anda. • Konten bersama: Mengatur perangkat untuk berbagi konten anda dengan perangkat lainnya. • Prgkt yg diizinkn: Melihat daftar perangkat yang dapat mengakses perangkat anda. • Perangkat ditolak: Melihat daftar perangkat yang diblokir agar tidak dapat mengakses perangkat anda. • Download ke: Pilih lokasi memori untuk menyimpan file media. • Unduh dari perangkat lain: Mengatur perangkat untuk menerima upload dari perangkat lain. Mencetak Mengonfigurasi pengaturan untuk plug-in printer yang diinstal di perangkat. Anda dapat mencari printer yang tersedia atau menambahkan secara manual untuk mencetak file melalui Wi-Fi atau layanan cloud. Pada layar Pengaturan, ketuk Mencetak. 165 Pengaturan Screen Mirroring Aktifkan fitur pencerminan layar dan bagikan tampilan anda dengan orang lain. Pada layar Pengaturan, ketuk Screen Mirroring. SUARA & TAMPILAN Suara Mengubah pengaturan berbagai suara pada perangkat. Pada layar Pengaturan, ketuk Suara. • Mode suara: Mengatur perangkat untuk menggunakan mode suara atau mode hening. • Volume: Mengatur tingkat volume untuk nada dering panggilan, musik dan video, suara sistem, dan notifikasi. • Intensitas getar: Mengatur kekuatan notifikasi getar. • Nada dering: Menambah atau memilih nada dering untuk panggilan masuk. • Getar: Menambah atau memilih pola getar. • Notifikasi: Memilih nada dering untuk acara-acara seperti pesan masuk dan panggilan tak terjawab. • Getar saat berdering: Mengatur perangkat agar bergetar dan memainkan nada dering untuk panggilan masuk. • Nada keypad panggilan: Mengatur perangkat agar bersuara saat anda ketuk tombol pada keypad. • Suara sentuhan: Mengatur perangkat agar bersuara saat anda memilih aplikasi atau pilihan pada layar sentuh. • Suara kunci layar: Mengatur perangkat agar bersuara saat anda mengunci atau membuka kunci layar sentuh. • Umpan balik haptik: Mengatur perangkat agar bergetar saat anda ketuk tombol. • Berbunyi saat diketuk: Mengatur perangkat agar bersuara ketika tombol disentuh. • Bergetar saat diketuk: Mengatur perangkat agar bergetar ketika tombol disentuh. • APLIKASI SAMSUNG: Mengubah pengaturan notifikasi untuk tiap aplikasi. • Efek musik: Memilih efek suara yang akan diterapkan saat anda menyesuaikan ke musik. 166 Pengaturan Tampilan Mengubah Pengaturan tampilan. Pada layar Pengaturan, ketuk Tampilan. • Huruf: – – Gaya huruf: Mengubah jenis huruf untuk teks tampilan. – – Ukuran huruf: Mengubah ukuran huruf. • Kecerahan: Menyetel kecerahan layar. • Rotasi layar: Mengatur konten agar berputar secara otomatis saat perangkat diputar. – – Rotasi pintar: Mengatur antarmuka agar tidak berputar mengikuti orientasi wajah anda. • Aktif pintar: Mengatur perangkat agar lampu layar tampilan tidak mati saat anda sedang melihat tampilan. • Waktu tunggu tampilan layar: Mengatur jangka waktu menunggu sebelum perangkat mematikan cahaya layar tampilan. • Sesuaikan otomatis warna layar: Mengatur perangkat agar menghemat energi dengan menyesuaikan kecerahan tampilan. • Screensaver: Mengatur perangkat untuk meluncurkan screensaver saat perangkat anda tersambung ke dok desktop atau mengisi baterai. • Sentuh durasi lampu tmbl: Mengatur durasi menyalanya lampu latar tombol Kembali dan Aplikasi terbaru. 167 Pengaturan Wallpaper Mengubah pengaturan wallpaper. Pada layar Pengaturan, ketuk Wallpaper. • Layar depan: Memilih gambar latar belakang untuk Home screen. • Kunci layar: Memilih gambar latar belakang untuk layar yang dikunci. • Beranda dan kunci layar: Memilih gambar latar belakang untuk Home screen dan layar yang dikunci. Kunci layar Ubah pengaturan untuk layar terkunci. Pada layar Pengaturan, ketuk Kunci layar. • Kunci layar: Mengaktifkan fitur kunci layar. Pilihan berikut dapat berbeda-beda, tergantung pada fitur kunci layar yang dipilih. • Jam ganda: Mengatur perangkat untuk menampilkan jam ganda. • Ukuran jam: Mengubah ukuran jam. • Tampilkan tanggal: Mengatur perangkat untuk menampilkan tanggal bersama jam. • Pintasan kamera: Mengatur perangkat untuk menampilkan pemintas kamera di layar terkunci. • Informasi pemilik: Masukkan informasi anda yang ditampilkan bersama jam. • Buka kunci efek: Memilih efek yang terlihat saat anda membuka kunci layar. • Tampilkan informasi cuaca: Atur perangkat untuk menampilkan informasi cuaca di layar terkunci. • Teks bantuan: Mengatur perangkat untuk menampilkan teks bantuan di layar terkunci. 168 Pengaturan Panel notifikasi Menyesuaikan item yang muncul pada panel notifikasi. Pada layar Pengaturan, ketuk Panel notifikasi. • Penyesuaian kecerahan: Mengatur perangkat untuk menampilkan bilah penyesuaian kecerahan pada panel notifikasi. • Aplikasi yang disarankan: Mengatur perangkat untuk menampilkan daftar saran aplikasi pada panel notifikasi berdasarkan tindakan anda, misalnya menghubungkan headset ke perangkat. • Atur tombol pgtrn cepat: Menata ulang tombol pengaturan cepat yang ditampilkan pada panel notifikasi. Kotak Peralatan Mengatur perangkat untuk menggunakan kotak alat. Pada layar Pengaturan, ketuk Kotak Peralatan, lalu seret tombol Kotak Peralatan ke kanan. • APLIKASI: Melihat daftar aplikasi yang akan ditampilkan di kotak alat. • Edit: Memilih aplikasi yang akan ditampilkan di kotak alat. 169 Pengaturan PERSONALISASI Mode Mudah Mengatur perangkat ke mode mudah. Pada layar Pengaturan, ketuk Mode Mudah. • Mode Standar: Mengatur perangkat ke mode standar. • Mode Mudah: Mengatur perangkat ke mode mudah. • APLIKASI MUDAH: Memilih aplikasi untuk penerapan tata letak yang lebih sederhana. Aksesibilitas Anda dapat menggunakan fitur ini untuk mengakses pengaturan guna meningkatkan aksesibilitas perangkat. Lihat Aksesibilitas untuk detailnya. Pada layar Pengaturan, ketuk Aksesibilitas. Mode pemblokiran Pilih notifikasi mana yang akan diblokir atau atur untuk mengizinkan notifikasi untuk panggilan dari kontak tertentu dalam mode pemblokiran. Pada layar Pengaturan, ketuk Mode pemblokiran, lalu seret tombol Mode pemblokiran ke kanan. 170 Pengaturan GERAKAN Gerakan dan gestur Mengaktifkan fitur pengenalan gerakan dan mengubah pengaturan yang mengendalikan pengenalan gerakan pada perangkat anda. Pada layar Pengaturan, ketuk Gerakan dan gestur. • Panggilan langsung: Mengatur perangkat untuk melakukan panggilan suara dengan mengangkat dan memegang perangkat di dekat telinga anda selagi melihat panggilan, pesan, atau rincian kontak. • Peringatan pintar: Mengatur perangkat agar memperingatkan anda ketika ada panggilan tak terjawab atau pesan baru saat anda mengangkat perangkat. • Matikan suara/jeda: Mengatur perangkat untuk mengheningkan panggilan masuk atau alarm, atau menjeda pemutaran media menggunakan gerakan telapak tangan atau mengalihkan pandangan dari layar. – – Menutup layar dgn tangan: Mengatur perangkat untuk mengheningkan panggilan masuk atau alarm, atau menjeda pemutaran media ketika anda menutupi layar dengan telapak tangan. – – Membalikkan perangkat: Mengatur perangkat untuk mengheningkan panggilan masuk atau alarm, atau menjeda pemutaran media dengan meletakkan perangkat menghadap ke bawah. – – Jeda cerdas: Mengatur perangkat untuk menjeda pemutaran video saat pandangan anda menjauh dari layar. • Usapkan telapak tangan untuk mengambil: Mengatur perangkat untuk memotret gambar layar saat anda mengusapkan tangan ke kiri atau kanan di depan layar. 171 Pengaturan PENGGUNA DAN CADANGAN Akun Menambahkan akun email atau SNS. Pada layar Pengaturan, ketuk Akun. Cloud Mengubah pengaturan sinkronisasi data atau file dengan akun Samsung atau penyimpanan cloud Dropbox anda. Pada layar Pengaturan, ketuk Cloud. Cadangkan dan reset Mengubah pengaturan untuk mengelola pengaturan dan data. Pada layar Pengaturan, ketuk Cadangkan dan reset. • Backup data saya: Mengatur perangkat untuk mencadangkan pengaturan dan data aplikasi ke server Google. • Backup akun: Menyiapkan atau mengedit akun pencadangan Google anda. • Restore otomatis: Mengatur perangkat untuk memulihkan pengaturan dan data aplikasi saat aplikasi diinstal ulang pada perangkat. • Reset data pabrik: Mengatur ulang pengaturan ke nilai default pabrik dan menghapus semua data. 172 Pengaturan SISTEM Bahasa dan masukan Mengubah pengaturan untuk input teks. Beberapa pilihan bisa jadi tidak tersedia, tergantung pada bahasa yang dipilih. Pada layar Pengaturan, ketuk Bahasa dan masukan. Bahasa Memilih bahasa tampilan untuk semua menu dan aplikasi. Default Memilih jenis keyboard default untuk input teks. Papan tombol Samsung Untuk mengubah pengaturan keyboard Samsung, ketuk . Opsi yang tersedia mungkin berbeda tergantung pada wilayah atau penyedia layanan. • Bahasa Indonesia: Memilih tata letak keyboard default. • Pilih bahasa input: Memilih bahasa untuk masukan teks. • Teks prediktif: Mengaktifkan mode teks prediktif untuk memprediksi kata berdasarkan input anda dan menampilkan saran kata. Anda juga bisa menyesuaikan pengaturan prediksi kata. • Penggantian otomatis: Mengatur perangkat agar mengoreksi kata yang salah eja dan tidak lengkap dengan mengetuk bilah spasi atau tanda baca. • Kapitalisasi otomatis: Mengatur perangkat agar menghurufbesarkan secara otomatis huruf pertama setelah tanda baca terakhir, seperti titik, tanda tanya, atau tanda seru. • Penspasian otomatis: Mengatur perangkat untuk menyisipkan spasi di antara kata secara otomatis. • Otomatis beri tanda baca: Mengatur perangkat agar memasukkan tanda titik saat anda mengetuk bilah spasi dua kali. 173 Pengaturan • Usap papan tombol: – – Tidak ada: Mengatur perangkat untuk menonaktifkan fitur usapan keyboard. – – Masukan tanpa henti: Mengatur perangkat untuk memasukkan teks dengan mengusap pada keyboard. – – Kontrol kursor: Mengaktifkan fitur navigasi keyboard pintar untuk menggerakkan kursor dengan menggulir keyboard. – – Geser input: Mengaktifkan atau menonaktifkan keyboard untuk memasukkan angka atau simbol saat anda ketuk dan tahan tombol, lalu menjentikkan jari ke atas. • Suara: Mengatur perangkat agar bersuara ketika tombol disentuh. • Getar: Mengatur perangkat agar bergetar ketika tombol disentuh. • Tinjauan karakter: Mengatur perangkat untuk menampilkan gambar besar dari masing-masing huruf yang disentuh. • Ketuk dan tahan tunda: Mengatur waktu pengenalan untuk mengetuk dan menahan layar. • Atur ulang pengaturan: Mengatur ulang pengaturan keyboard Samsung. Pengetikan Google voice Untuk mengubah pengaturan input suara, ketuk . • Pilih bahasa masukan: Memilih bahasa input untuk input teks. • Cekal kata tak pantas: Mengatur perangkat untuk mencegah perangkat mengenali kata kasar dalam input suara. • Pengenalan ucapan offline: Mendownload dan menginstal data bahasa untuk masukan suara offline. Pencarian suara • Bahasa: Pilih bahasa untuk pengenalan suara. • Deteksi kata kunci “Ok Google”: Mengatur perangkat untuk memulai pengenalan suara ketika Anda mengucapkan perintah pengaktifan sambil menggunakan aplikasi pencarian. Fitur ini belum tentu tersedia tergantung pada wilayah atau penyedia layanan. • Keluaran suara: Mengatur perangkat untuk memberikan umpan balik suara guna memperingatkan anda atas tindakan saat ini. • Cekal kata tak pantas: Menyembunyikan kata kasar dari hasil pencarian suara. 174 Pengaturan • Pengenalan ucapan offline: Mendownload dan menginstal data bahasa untuk masukan suara offline. • Pengenalan personalisasi: Mengatur perangkat untuk menggunakan informasi dari dashboard Google anda untuk meningkatkan keakuratan pengenalan bicara. • Headset Bluetooth: Mengatur perangkat agar dapat melakukan pencarian suara dengan headset Bluetooth, ketika tersambung ke perangkat. Opsi Teks-ke-ucapan • MESIN TTS YANG DIUTAMAKAN: Memilih mesin sintesis ucapan. Untuk mengubah pengaturan mesin sintesis bicara, ketuk . • Kecepatan bicara: Memilih kecepatan fitur teks ke ucapan. • Dengarkan contoh: Mendengarkan teks yang diucapkan sebagai contoh. • Status bahasa default: Melihat status bahasa default untuk fitur teks ke ucapan. Pembacaan notifikasi Mengatur perangkat agar membacakan notifikasi dengan keras saat ada panggilan masuk, pesan, atau acara. Kecepatan penunjuk Menyesuaikan kecepatan penunjuk untuk mouse atau trackpad yang tersambung ke perangkat anda. Tanggal dan waktu Mengakses dan mengubah pengaturan berikut untuk mengontrol cara perangkat menampilkan waktu dan tanggal. Pada layar Pengaturan, ketuk Tanggal dan waktu. Jika baterai sepenuhnya kosong atau dilepas dari perangkat, waktu dan tanggal akan diatur ulang. • Tanggal dan waktu otomatis: Memperbarui waktu dan tanggal secara otomatis saat berpindah zona waktu. 175 Pengaturan • Atur tanggal: Mengatur tanggal saat ini secara manual. • Setelan waktu: Mengatur waktu saat ini secara manual. • Zona waktu otomatis: Mengatur perangkat untuk menerima informasi zona waktu dari jaringan saat anda berpindah zona waktu. • Pilih zona waktu: Mengatur zona waktu asal. • Pakai format 24 jam: Menampilkan waktu dalam format 24 jam. • Pilih format tanggal: Memilih format tanggal. Bantuan keamanan Mengaktifkan mode darurat serta mengatur kontak utama dan pesan. Lihat Mode Darurat untuk detailnya. Pada layar Pengaturan, ketuk Bantuan keamanan. • Mode Darurat: Mengatur perangkat untuk mengaktifkan mode darurat dan mengurangi pemakaian baterai dengan menggunakan fungsi dasar, misalnya telepon. • Kirim pesan bantuan: Mengatur perangkat untuk mengirim pesan bantuan dengan menekan tombol Daya tiga kali. – – Kirim rekaman suara: Mengatur perangkat untuk merekam suara dan mengirimkannya bersama pesan kepada penerima. • Mengelola kontak utama: Memilih atau mengedit penerima pesan bantuan. Aksesoris Mengubah pengaturan aksesori. Pada layar Pengaturan, ketuk Aksesoris. • Output audio: Memilih format output suara untuk digunakan saat menyambungkan perangkat anda ke perangkat HDMI. Beberapa perangkat mungkin tidak mendukung pengaturan surround sound. 176 Pengaturan Baterai Melihat jumlah daya baterai yang dikonsumsi oleh perangkat anda. Pada layar Pengaturan, ketuk Baterai. • Tampilan persentase baterai: Mengatur perangkat untuk menampilkan sisa daya baterai. Hemat daya Mengaktifkan mode hemat daya dan mengubah pengaturan mode hemat daya. Lihat Menggunakan fitur hemat daya untuk detailnya. Pada layar Pengaturan, ketuk Hemat daya. • Mode hemat daya: Mengaktifkan mode hemat daya dan mengubah pengaturan mode hemat daya. – – Blokir data latar blkg: Mengatur perangkat agar aplikasi yang berjalan di latar belakang tidak menggunakan koneksi data seluler. – – Batasi kinerja: Mengatur perangkat untuk membatasi berbagai pilihan, misalnya mematikan lampu latar tombol Kembali dan Aplikasi terbaru. • Mode ultra hemat daya: Memperpanjang waktu siaga dan mengurangi konsumsi baterai dengan menampilkan tata letak sederhana dan membatasi akses ke aplikasi. Perkiraan waktu siaga maksimum menunjukkan waktu yang tersisa sebelum baterai habis jika perangkat tidak digunakan. Waktu siaga mungkin berbeda tergantung pengaturan perangkat anda dan kondisi pengoperasian. Penyimpanan Melihat informasi memori perangkat anda dan kartu memori, atau memformat kartu memori. Pada layar Pengaturan, ketuk Penyimpanan. Memformat kartu memori akan menghapus secara permanen semua data di dalamnya. Kapasitas yang tersedia sesungguhnya pada memori internal kurang dari kapasitas yang disebutkan karena sistem operasi dan aplikasi default mengisi sebagian memori tersebut. Kapasitas yang tersedia dapat berubah saat anda meningkatkan perangkat. 177 Pengaturan Pengaman Ubah pengaturan untuk mengamankan perangkat dan kartu SIM atau USIM. Pada layar Pengaturan, ketuk Pengaman. • Enkripsi perangkat: Mengatur kata sandi untuk mengenkripsi data yang disimpan di perangkat. Anda harus memasukkan kata sandi tiap kali menyalakan perangkat. Isi baterai sebelum mengaktifkan pengaturan ini karena mengenkripsi data anda bisa memerlukan waktu lebih dari satu jam. • Enkripsikan kartu SD eksternal: Mengatur perangkat untuk mengenkripsi file di kartu memori. Jika anda mengatur ulang perangkat ke pengaturan default pabrik dengan pengaturan ini diaktifkan, perangkat tidak akan bisa membaca file terenkripsi. Nonaktifkan pengaturan ini sebelum mengatur ulang perangkat. • Kendali jarak jauh: Mengatur perangkat untuk memungkinkan kendali jarak jauh melalui Internet atas perangkat anda yang hilang atau dicuri. Untuk menggunakan fitur ini, anda harus masuk ke akun Samsung anda. – – PENDAFTARAN AKUN: Menambah atau melihat akun Samsung anda. – – Pakai jaringan wireless: Mengatur perangkat untuk mengizinkan pengambilan data lokasi atau menentukan lokasi perangkat anda yang hilang atau dicuri melalui jaringan Wi-Fi atau seluler. • Isyarat ganti SIM: Mengaktifkan atau menonaktifkan fitur Temukan ponsel saya, yang membantu menentukan lokasi perangkat saat hilang atau dicuri. • Masuk ke situs web: Mengakses situs web Temukan ponsel saya (findmymobile.samsung.com). Anda bisa melacak dan mengontrol perangkat yang hilang atau dicuri pada situs web Temukan ponsel saya. • Atur kunci kartu SIM: – – Kunci Kartu SIM: Mengaktifkan atau menonaktifkan fitur kunci PIN agar meminta PIN sebelum menggunakan perangkat. – – Ubah PIN SIM: Mengubah PIN yang digunakan untuk mengakses data SIM atau USIM. 178 Pengaturan • Perlihatkan kata sandi: Mengatur perangkat agar menampilkan kata sandi saat dimasukkan. • Administrator perangkat: Melihat administrator perangkat yang terinstal pada perangkat. Anda dapat mengizinkan administrator perangkat menerapkan kebijakan baru pada perangkat. • Sumber tdk diketahui: Mengatur perangkat untuk memungkinkan instalasi aplikasi dari sumber tak diketahui. • Verifikasi aplikasi: Mengatur perangkat untuk mengizinkan Google memeriksa aplikasi yang berbahaya sebelum menginstalnya. • Tipe penyimpanan: Mengatur jenis penyimpanan untuk file kredensial. • Kredensial terpercaya: Menggunakan sertifikat dan kredensial untuk memastikan keamanan penggunaan berbagai aplikasi. • Instal dr pnyimpanan perangkat: Menginstal sertifikat terenkripsi yang disimpan di penyimpanan USB. • Hapus kredensial: Menghapus konten kredensial dari perangkat dan mengatur ulang kata sandi. Bantuan Mengakses informasi bantuan untuk mempelajari cara menggunakan perangkat dan aplikasi atau mengonfigurasi pengaturan penting. Pada layar Pengaturan, ketuk Bantuan. Tentang perangkat Mengakses informasi perangkat, mengedit nama perangkat, atau memperbarui perangkat lunak perangkat. Pada layar Pengaturan, ketuk Tentang perangkat. 179 Pengaturan APLIKASI Manajer aplikasi Melihat dan mengelola aplikasi pada perangkat anda. Pada layar Pengaturan, ketuk Manajer aplikasi. Aplikasi default Memilih pengaturan default untuk menggunakan aplikasi. Pada layar Pengaturan, ketuk Aplikasi default. Panggilan Menyesuaikan pengaturan untuk fitur panggilan. Pada layar Pengaturan, ketuk Panggilan. • Penolakan panggilan: Menolak panggilan dari nomor telepon tertentu secara otomatis. Menambah nomor telepon ke daftar penolakan. • Menjawab dan mengakhiri panggilan: – – Menekan tombol depan: Mengatur perangkat untuk menjawab panggilan ketika anda tekan tombol Home. – – Kontrol suara: Mengatur perangkat untuk menjawab atau menolak panggilan dengan perintah suara. – – Menekan tombol daya: Mengatur perangkat untuk mengakhiri panggilan saat menekan tombol Daya. 180 Pengaturan • Pop-up terkait panggilan: – – Pop-up notifikasi panggilan: Mengatur perangkat untuk menampilkan jendela pop-up saat anda menerima panggilan masuk ketika sedang menggunakan aplikasi. – – Pop-up status saat pggln: Mengatur perangkat untuk menampilkan jendela pop-up yang menunjukkan status panggilan ketika sedang menggunakan aplikasi. • Tampilkan info penelepon: Mengatur perangkat untuk menampilkan aktivitas jejaring sosial terbaru penelepon saat ada panggilan masuk. • Pemberitahuan panggilan: – – Bergetar saat dijawab: Mengatur perangkat agar bergetar saat pihak lain menjawab panggilan. – – Getar akhir panggilan: Mengatur perangkat agar bergetar saat pihak lain mengakhiri panggilan. – – Nada panggilan tersambung: Mengaktifkan atau menonaktifkan nada sambungan panggilan. – – Menit pengingat: Mengaktifkan atau menonaktifkan nada menit pengingat. – – Nada panggilan berakhir: Mengaktifkan atau menonaktifkan nada akhir panggilan. – – Beri tahu slma panggilan: Mengatur perangkat untuk memperingatkan adanya acara selama panggilan berlangsung. • Aksesori panggilan: – – Jawab otomatis: Mengatur perangkat untuk menjawab panggilan secara otomatis setelah jangka waktu yang ditentukan (hanya tersedia jika headset tersambung). – – Pewaktu jawab otomatis: Mengatur lama waktu tunggu perangkat sebelum menjawab panggilan. – – Kondisi panggilan keluar: Mengatur perangkat agar mengizinkan panggilan keluar dengan headset Bluetooth, meskipun perangkat anda dikunci. – – Tipe panggilan keluar: Memilih tipe panggilan keluar dengan menggunakan headset Bluetooth. 181 Pengaturan • Pengaturan tambahan: – – ID pemanggil: Menampilkan ID pemanggil anda ke pihak lain untuk panggilan keluar. – – Pemindahan panggilan: Mengalihkan panggilan masuk ke nomor lain. – – Kode area otomatis: Mengatur perangkat untuk memasukkan awalan (kode area atau negara) secara otomatis sebelum nomor telepon. – – Pembatasan panggilan: Memblokir panggilan masuk atau keluar. – – Panggilan tunggu: Memungkinkan adanya tanda panggilan masuk ketika suatu panggilan sedang berlangsung. – – Redial otomatis: Mengaktifkan redial otomatis untuk panggilan yang tidak tersambung atau terputus. – – Nomor panggilan tetap: Mengaktifkan atau menonaktifkan mode FDN untuk membatasi panggilan ke nomor-nomor dalam daftar FDN. Masukkan PIN2 yang disertakan bersama kartu SIM atau USIM anda. • Nada dering dan keypad: – – Nada dering: Menambah atau memilih nada dering untuk panggilan masuk. – – Getar: Menambah atau memilih pola getar. – – Getar saat berdering: Mengatur perangkat agar bergetar dan memainkan nada dering untuk panggilan masuk. – – Nada keypad panggilan: Mengatur perangkat agar bersuara saat tombol pada papan tombol diketuk. • Personalisasi call sound: Memilih jenis suara panggilan untuk digunakan bersama headset. • Mengurangi kebisingan: Mengatur perangkat untuk menghilangkan bising latar belakang sehingga pihak lain bisa mendengarkan anda lebih jelas. • Gambar panggilan video: Memilih gambar untuk ditampilkan ke pihak lain. • Layanan pesan suara: Memilih atau mengatur penyedia layanan pesan suara. • Pengaturan pesan suara: Memasukkan nomor untuk mengakses layanan pesan suara. Dapatkan nomor ini dari penyedia layanan. • Suara: Memilih nada dering untuk pesan suara baru. • Getar: Mengatur perangkat agar bergetar saat pesan suara diterima. • Akun: Mengatur perangkat untuk menerima panggilan IP dan menata akun anda untuk layanan panggilan IP. • Gunakan panggilan Internet: Mengatur apakah menggunakan layanan panggilan IP untuk semua panggilan atau hanya untuk panggilan IP. 182 Pengaturan Kontak Mengubah pengaturan untuk penggunaan kontak. Pada layar Pengaturan, ketuk Kontak. • Impor/Ekspor: Mengimpor atau mengekspor kontak. • Kontak untuk ditampilkan: Memilih kontak mana yang akan ditampilkan. • Usap utk pgln atau pesan: Mengatur perangkat untuk melakukan panggilan atau mengirim pesan saat anda menyeret kontak ke kiri atau kanan di daftar kontak. • Hanya kontak dgn telepon: Mengatur perangkat agar hanya menampilkan kontak yang memiliki nomor telepon. • Urut mnrt: Memilih pilihan pengurutan kontak. • Tampilkan kontak mnrt: Memilih pilihan untuk tampilan nama kontak. • Kirim informasi kontak: Memilih metode untuk berbagi kontak. • Akun: Menambah atau mengedit akun untuk sinkronisasi kontak. Email Mengubah pengaturan untuk mengelola dan mengirim email. Pada layar Pengaturan, ketuk Email. • Kelola akun: Mengelola akun email yang sudah ada atau menambah akun baru. • Tampilan: Mengubah pengaturan untuk menampilkan email. • Tampilan default: Mengatur perangkat agar membuka layar tertentu setelah anda menghapus email. • Pengaturan pengirim prioritas: Mengubah pengaturan untuk pengirim prioritas. • Alamat spam: Menambah alamat email yang akan diblokir. • Tunda pengiriman email: Mengatur waktu tunggu perangkat sebelum mengirimkan email setelah anda ketuk tombol kirim. 183 Pengaturan Galeri Mengubah pengaturan untuk penggunaan Galeri. Pada layar Pengaturan, ketuk Galeri. • Sinkron lewat Wi-Fi saja: Mengatur perangkat untuk menyinkronkan konten hanya saat koneksi Wi-Fi diaktifkan. • Tag teman: Mengatur perangkat untuk menampilkan tag kontekstual. • Tag wajah: Sertakan wajah-wajah dalam gambar sebagai tag wajah. Internet Mengubah pengaturan untuk penggunaan Internet. Pada layar Pengaturan, ketuk Internet. • Akun: Masuk ke akun Samsung. • Atur halaman depan: Mengatur beranda default. • Isi otomatis formulir: Mengatur perangkat agar mengisi informasi pengguna secara otomatis, misalnya nama atau nomor telepon saat anda mengisi formulir di halaman web. • Privasi: Mengelola data pribadi ketika mengunjungi halaman web. • Layar dan teks: Mengubah pengaturan, menyesuaikan ukuran huruf, dan sebagainya saat melihat halaman web. • Pengaturan konten: Mengubah pengaturan untuk mengelola cookie dari kunjungan ke halaman web, atau mengatur apakah akan menampilkan jendela pop-up atau tidak, dan sebagainya. • Pengelolaan bandwidth: Mengubah pengaturan bandwidth. 184 Pengaturan Pesan Mengubah pengaturan untuk menggunakan pesan. Pada layar Pengaturan, ketuk Pesan. • App pesan default: Memilih aplikasi default yang akan digunakan untuk berkirim pesan. • Tampilan: Mengubah pengaturan jendela pesan, misalnya ukuran huruf, warna latar belakang, dan lainnya. • Repons cepat: Menambah atau mengedit template pesan. • Pesan teks: Mengubah pengaturan untuk pesan teks. • Pesan multimedia: Mengubah pengaturan untuk pesan multimedia. • Hapus pesan lama: Mengatur perangkat untuk menghapus pesan lama. • Pengirim prioritas: Mengatur perangkat agar menampilkan daftar pengirim prioritas. • Pesan push: Mengatur interval notifikasi pop-up yang memberi tahu pesan baru. • Siaran seluler: Mengatur perangkat untuk menerima pesan siaran sel. • Notifikasi: Mengatur perangkat untuk memberi tahu anda ketika ada pesan baru. • Tanda tangan: Mengatur perangkat untuk menampilkan tanda tangan anda pada pesan. • Filter spam: Mengatur perangkat untuk memblokir pesan dari nomor tertentu atau yang mengandung kata-kata tertentu. • Tunda pengiriman pesan: Mengatur waktu tunggu perangkat sebelum mengirimkan pesan setelah anda ketuk tombol kirim. • Mode aman: – – Izin akses ke smua link: Mengatur perangkat agar dapat membuka tautan pada pesan saat anda ketuk tautannya. – – Prgtn potensi ancaman: Mengatur perangkat untuk memperingatkan anda ketika menginstal aplikasi yang mendukung fitur pesan untuk mencegah phishing. 185 Pengaturan S Planner Mengubah pengaturan untuk penggunaan S Planner. Pada layar Pengaturan, ketuk S Planner. • Hari pertama dalam sepekan: Memilih hari pertama dalam seminggu. • Tampilkan jumlah minggu.: Mengatur perangkat untuk menampilkan jumlah minggu dalam satu tahun. • Sembunyikan peristiwa yg ditolak: Mengatur perangkat untuk menyembunyikan acara yang sudah berlalu. • Sembunyikan tugas yang selesai: Mengatur perangkat untuk menyembunyikan tugas yang sudah selesai. • Cuaca: Mengatur perangkat untuk menampilkan prakiraan cuaca. • Kunci zona waktu: Mengatur perangkat agar pengaturan zona waktu tidak berubah saat berpindah-pindah lintas zona waktu. • Pilih zona waktu: Memilih zona waktu. • lihat hari ini berdasar pada: Mengatur perangkat untuk menggunakan zona waktu asal atau zona waktu yang dipilih. • Pilih jenis peringatan: Memilih pengaturan notifikasi acara. • Suara notifikasi: Memilih nada dering untuk acara atau tugas. • Getar: Mengatur perangkat agar bergetar untuk memberi tahu anda mengenai acara atau tugas. • Repons cepat: Membuat template untuk mengirim pesan ke peserta acara. S Voice Mengubah pengaturan untuk pengenalan suara. Pada layar Pengaturan, ketuk S Voice. • Language: Pilih bahasa untuk pengenalan suara. • Hide offensive words: Menyembunyikan kata kasar dari hasil pencarian suara. • About: Melihat informasi versi. • Open via the home key: Mengatur perangkat untuk meluncurkan S Voice saat menekan tombol Home dua kali. • Voice wake-up: Mengatur perangkat untuk memulai pengenalan suara dengan mengucapkan perintah pengaktifan saat menggunakan S Voice. 186 Pengaturan • Auto start speakerphone: Mengatur perangkat untuk menyalakan speakerphone secara otomatis saat melakukan panggilan dengan S Voice. • Show body of message: Mengatur perangkat untuk menampilkan teks pesan baru. • Check missed events: Mengatur perangkat untuk memeriksa panggilan tak terjawab, pesan, atau acara ketika S Voice diluncurkan dengan menekan tombol headset. • Personal briefing: Mengatur perangkat agar menampilkan acara yang disimpan di S Planner saat anda menggunakan S Voice. • Erase S Voice data: Menghapus data yang digunakan oleh S Voice dari server S Voice. • Home address: Masukkan alamat rumah anda untuk menggunakan informasi lokasi dengan fitur perintah suara. • Log in to Facebook: Masukkan informasi akun Facebook anda untuk menggunakan Facebook dengan S Voice. • Sign in to Twitter: Masukkan informasi akun Twitter Anda untuk menggunakan Twitter dengan S Voice. Setelan Google Gunakan aplikasi ini untuk mengonfigurasi pengaturan bagi beberapa fitur yang disediakan oleh Google. Ketuk Setelan Google pada layar Aplikasi. 187 Aksesibilitas Aksesibilitas Menu aksesibilitas adalah fitur khusus bagi orang yang memiliki keterbatasan fisik tertentu, misalnya kekurangan penglihatan atau gangguan pendengaran. Anda dapat menggunakan fitur berikut: • TalkBack • Mengubah ukuran huruf • Memperbesar layar • Pengingat notifikasi • Mematikan semua suara • Menyesuaikan keseimbangan suara • Mode audio mono • Kustomisasi pengaturan keterangan • Haptik otomatis • Menu panduan • Fitur gulir cerdas • Mengatur pilihan penundaan ketuk dan tahan • Mode kontrol interaksi • Mengubah metode untuk menjawab atau mengakhiri panggilan • Mode satu ketukan • Mengonfigurasi pengaturan aksesibilitas Untuk menggunakan menu aksesibilitas, pada layar Aplikasi, ketuk Pengaturan → Aksesibilitas. 188 Aksesibilitas Menggunakan tombol Home untuk membuka menu aksesibilitas Anda dapat mengakses menu aksesibilitas berikut dengan menekan cepat tombol Home tiga kali. • Aksesibilitas • TalkBack • Kontrol interaksi Pada layar Aplikasi, ketuk Pengaturan → Aksesibilitas → Akses langsung, lalu seret tombol Akses langsung ke kanan. Lalu, pilih menu aksesibilitas yang akan dibuka saat anda tekan tombol Home tiga kali dengan cepat. Jika anda memilih lebih dari satu menu, perangkat menampilkan jendela pop-up yang menanyakan menu apa yang akan digunakan setiap kali anda tekan tombol Home tiga kali dengan cepat. Untuk mengaktifkan Kontrol interaksi pada menu aksesibilitas, aktifkan fitur ini. Pada layar Aplikasi, ketuk Pengaturan → Aksesibilitas → Kecekatan dan interaksi → Kontrol interaksi, lalu seret tombol Kontrol interaksi ke kanan. TalkBack Mengaktifkan atau menonaktifkan TalkBack Saat anda mengaktifkan TalkBack, perangkat membacakan teks di layar atau fitur yang dipilih. Fitur ini berguna bila anda tidak dapat melihat atau kesulitan melihat layar. 1 Pada layar Aplikasi, ketuk Pengaturan → Aksesibilitas → Penglihatan → TalkBack. 2 Seret tombol TalkBack ke kanan. Untuk menonaktifkan TalkBack, seret tombol TalkBack ke kiri. 3 Ketuk OK. 189 Aksesibilitas Saat anda mengaktifkan TalkBack, perangkat memberikan umpan balik suara dan membacakan fitur yang anda pilih. Selain itu, perangkat memberikan umpan balik suara saat layar dimatikan, ada notifikasi baru, dan sebagainya. Saat anda mengaktifkan Jelajahi dengan sentuhan saat menggunakan TalkBack, perangkat membacakan item yang dipilih. Pertama-tama, perangkat membacakan item di layar saat anda mengetuknya. Lalu, perangkat akan menjalankan fungsi atau membuka aplikasi jika anda ketuk layar dua kali dengan cepat. Jika Jelajahi dengan sentuhan dinonaktifkan, perangkat tidak dapat mengoperasikan berbagai fitur yang memerlukan gestur jari. Untuk mengaktifkan Jelajahi dengan sentuhan, pada layar Aplikasi, ketuk Pengaturan → Aksesibilitas → Penglihatan → TalkBack → Pengaturan, lalu centang Jelajahi dengan sentuhan. Beberapa fitur tidak tersedia saat anda menggunakan TalkBack. Mengontrol layar dengan gestur jari Anda dapat menggunakan berbagai gestur jari untuk mengontrol layar sambil menggunakan TalkBack. Jika Jelajahi dengan sentuhan dinonaktifkan, perangkat tidak dapat menjalankan sebagian fitur yang memerlukan gestur jari. Untuk mengaktifkan Jelajahi dengan sentuhan, pada layar Aplikasi, ketuk Pengaturan → Aksesibilitas → Penglihatan → TalkBack → Pengaturan, lalu centang Jelajahi dengan sentuhan. • Menjelajah layar: Letakkan jari di layar dan gerakkan jari untuk menjelajah layar. Pilih dan tahan item dan perangkat akan membacakan item. Saat anda mengangkat jari, item di bawah jari akan disorot. • Memilih item: Ketuk item untuk memilihnya. Atau, pilih dan tahan item sambil menjelajah layar, lalu angkat jari anda. • Membuka item yang dipilih: Ketika item yang dipilih sedang dibacakan, saat anda mendengar item yang diinginkan, angkat jari anda dari item. Lalu, ketuk di mana saja pada layar dua kali dengan cepat. • Memilih item sebelumnya: Gulir layar dengan cepat ke atas atau ke kiri dengan satu jari. 190 Aksesibilitas • Memilih item berikutnya: Gulir layar dengan cepat ke bawah atau ke kanan dengan satu jari. • Menggulir daftar: Gulir layar ke atas atau bawah dengan dua jari. • Kembali ke halaman sebelumnya: Gulir layar ke kanan dengan dua jari. • Pindah ke halaman berikutnya: Gulir layar ke kiri dengan dua jari. • Membuka kunci layar: Gulir layar ke sembarang arah di dalam area layar terkunci dengan dua jari. • Membuka panel notifikasi: Seret bagian atas layar ke bawah dengan dua jari. • Membuka panel pengaturan cepat: Seret bagian atas layar ke bawah dengan tiga jari. Anda dapat mengonfigurasi pengaturan gestur jari untuk TalkBack di Kelola isyarat. Lihat Mengonfigurasi pengaturan gestur jari untuk detailnya. Mengonfigurasi pengaturan gestur jari Apabila menggunakan TalkBack, anda dapat melakukan tindakan menggunakan gestur jari. Anda dapat melakukan tindakan misalnya, kembali ke layar sebelumnya, membuka Home screen, dan lain-lain. Konfigurasikan gestur jari sebelum menggunakannya. Mengonfigurasi pengaturan gestur vertikal Anda dapat menggunakan gestur vertikal dua bagian dengan menyeret jari ke atas dan bawah dari bagian bawah layar, atau sebaliknya. Pada layar Aplikasi, ketuk Pengaturan → Aksesibilitas → Penglihatan → TalkBack → Pengaturan → Kelola isyarat → Isyarat vertikal dua bagian. Lalu, pilih salah satu fitur berikut: • Pindah ke item pertama dan terakhir di layar: Saat anda menyeret jari ke atas lalu ke bawah di layar, item pertama di bagian atas layar akan dipilih. Saat anda menyeret jari ke bawah lalu ke atas di layar, item terakhir di bagian bawah layar akan dipilih. • Gilir perincian bacaan: Saat anda menyeret jari ke atas lalu ke bawah di layar, unit pembacaan akan berubah. Unit pembacaan berubah menjadi halaman, paragraf, baris, kata, karakter, dan default. Saat anda menyeret jari ke bawah lalu ke atas di layar, unit pembacaan akan berubah dengan urutan terbalik. 191 Aksesibilitas Mengonfigurasi pengaturan gestur pemintas Gunakan fitur ini untuk mengonfigurasi delapan gestur pemintas. Anda dapat mengonfigurasi gestur misalnya, menyeret jari ke atas lalu ke kanan tanpa mengangkatnya, dan sebagainya. Anda dapat mengubah gestur pemintas atau menetapkan fitur ke pemintas yang kosong. Pada layar Aplikasi, ketuk Pengaturan → Aksesibilitas → Penglihatan → TalkBack → Pengaturan → Kelola isyarat. Pilih gestur, lalu tetapkan fitur ke gestur tersebut. Tersedia fitur berikut: • Tombol kembali: Kembali ke layar sebelumnya. • Tombol beranda: Membuka Home screen. • Tombol aplikasi terkini: Membuka daftar aplikasi yang terakhir digunakan. • Buka pemberitahuan: Membuka panel notifikasi. • Buka menu konteks global: Membuka menu kontekstual global. Ketuk dan tahan layar untuk membuka menu kontekstual global yang melingkar. Anda dapat menggunakan berbagai fitur, misalnya Navigasi cepat, Baca mulai dari atas, Eja ucapan terakhir, dan Baca mulai item berikutnya. Lalu, jelajahi menu dengan menggambar lingkaran menggunakan jari tanpa mengangkatnya. Saat anda menemukan menu yang diinginkan, angkat jari dari menu untuk memilihnya. Ketuk Jeda masukan di bagian kiri atas layar untuk menjeda umpan balik suara. Ketuk Setelan TalkBack di kanan atas layar untuk mengakses pengaturan TalkBack. Lihat Mengonfigurasi pengaturan TalkBack untuk detailnya. • Buka menu konteks lokal: Membuka menu kontekstual lokal. Anda dapat memilih unit untuk membaca teks di layar. Saat anda menggunakan fitur ini sambil memasukkan teks, menu konstektual, misalnya menu kontrol kursor, menjadi tersedia. Ketuk dan tahan layar untuk membuka menu kontekstual yang melingkar. Lalu, jelajahi menu dengan menggambar lingkaran menggunakan jari tanpa mengangkatnya. Saat anda menemukan menu yang diinginkan, angkat jari dari menu untuk memilihnya. • Baca mulai dari atas: Membacakan item mulai dari item pertama hingga item terakhir dalam urutan. • Baca mulai item berikutnya: Membacakan item mulai dari item di sebelah item yang dipilih dalam urutan. 192 Aksesibilitas Mengubah unit bacaan Saat menggunakan TalkBack, anda dapat mendengarkan teks yang ada di layar. Anda dapat menyeret jari ke atas, bawah, kiri, atau kanan untuk memilih teks yang diinginkan. Secara default, perangkat membacakan teks pada area yang dipilih. Atau, anda dapat mengatur perangkat agar membacakan teks dalam unit pembacaan lain, misalnya baris atau paragraf. Mengubah unit bacaan menggunakan menu kontekstual lokal 1 Pilih teks yang akan dibaca. 2 Seret jari ke atas, lalu ke kanan tanpa mengangkatnya untuk membuka menu kontekstual lokal. 3 Ketuk dan tahan layar lalu gambar lingkaran dengan jari untuk menjelajah menu. Lalu, angkat jari saat anda mendengar Ubah perincian. 4 Ketuk dan tahan layar lagi dan gambar lingkaran dengan jari untuk menjelajah menu. Lalu, angkat jari saat anda mendengar unit pembacaan yang diinginkan. Untuk mengubah gestur pemintas yang membuka menu kontekstual lokal, lihat Mengonfigurasi pengaturan gestur pemintas. Mengubah unit pembacaan menggunakan gestur vertikal dua bagian Anda menyeret jari ke atas lalu ke bawah di layar, unit pembacaan akan berubah. Unit pembacaan berubah menjadi halaman, paragraf, baris, kata, karakter, lalu default. Saat anda menyeret jari ke bawah lalu ke atas di layar, unit pembacaan akan berubah dengan urutan terbalik. Pada layar Aplikasi, ketuk Pengaturan → Aksesibilitas → Penglihatan → TalkBack → Pengaturan → Kelola isyarat → Isyarat vertikal dua bagian → Gilir perincian bacaan. Anda dapat mendengarkan teks di sebelah teks yang sedang dipilih menggunakan unit pembacaan saat ini. Untuk mendengarkan bagian berikutnya dari teks, seret jari ke bawah atau ke kanan pada layar. Selain itu, anda dapat mendengarkan teks yang terletak di depan teks yang sedang dipilih menggunakan unit pembacaan saat ini. Untuk mendengarkan bagian sebelumnya dari teks, seret jari ke atas atau ke kiri pada layar. 193 Aksesibilitas Jeda TalkBack Membuka menu kontekstual global dengan menyeret jari ke bawah lalu ke kanan pada layar tanpa mengangkatnya. Saat Anda pilih Jeda masukan di sebelah kiri atas layar, TalkBack akan dijeda. Saat TalkBack dijeda, Anda dapat melanjutkannya dengan menyalakan layar atau metode lainnya. Untuk mengubah metode melanjutkan TalkBack, pada layar Aplikasi, ketuk Pengaturan → Aksesibilitas → Penglihatan → TalkBack → Pengaturan → Lanjutkan dari penangguhan. Lalu, pilih satu pilihan. Untuk mengubah gestur pemintas yang membuka menu kontekstual global, lihat Mengonfigurasi pengaturan gestur pemintas. Menggunakan fitur navigasi cepat Dengan fitur navigasi cepat, anda dapat mengakses menu dengan menggambar lingkaran pada layar tanpa menggulir ke atas atau bawah untuk memilih item. Membuka menu kontekstual global dengan menyeret jari ke bawah lalu ke kanan pada layar tanpa mengangkatnya. Ketuk dan tahan layar dan gambar lingkaran di sekeliling menu dengan jari untuk menjelajah menu. Lalu, angkat jari saat anda mendengar Navigasi cepat. Ketuk layar lagi dan gambar lingkaran di sekeliling menu dengan jari untuk menjelajah menu. Lalu, angkat jari saat anda mendengar menu yang diinginkan. Menambah dan mengelola label gambar Anda dapat menetapkan label ke gambar di layar. Perangkat membacakan label saat gambar tersebut dipilih. Tambahkan label ke gambar yang tidak berlabel menggunakan menu kontekstual lokal. Buka menu kontekstual lokal dengan menyeret jari ke atas lalu ke kanan pada layar tanpa mengangkatnya. Ketuk dan tahan layar dan gambar lingkaran di sekeliling menu dengan jari untuk menjelajah menu. Saat anda mendengar menu tambahkan label, angkat jari untuk menambahkan label. Untuk melihat label, pada layar Aplikasi, ketuk Pengaturan → Aksesibilitas → Penglihatan → TalkBack → Pengaturan → Mengelola label khusus. 194 Aksesibilitas Mengonfigurasi pengaturan TalkBack Konfigurasikan pengaturan TalkBack demi kemudahan anda. Pada layar Aplikasi, ketuk Pengaturan → Aksesibilitas → Penglihatan → TalkBack → Pengaturan. Atau, buka menu kontekstual global dengan menyeret jari ke bawah lalu ke kanan pada layar tanpa mengangkatnya. Lalu, seret jari ke sebelah kanan atas layar dan angkat ketika anda mendengar Setelan TalkBack. • Volume ucapan: Menyesuaikan tingkat volume untuk umpan balik suara. Volume umpan balik suara dapat berbeda, tergantung volume media. Untuk menyesuaikan volume media, tekan tombol Volume ke atas atau bawah sambil mendengarkan umpan balik suara. Atau, pada layar Aplikasi, ketuk Pengaturan → Suara → Volume, lalu seret bilah penyesuaian volume untuk konten media ke kiri atau kanan. • Gunakan perubahan tinggi nada: Mengatur perangkat agar membacakan teks dengan nada rendah jika dimasukkan menggunakan keyboard. • Gema keyboard: Mengatur perangkat agar membacakan dengan lantang teks atau simbol yang dimasukkan dengan keyboard. Anda juga dapat mengatur tipe keyboard untuk penerapan fiturn ini. • Ucapkan saat layar mati: Mengatur perangkat agar memberikan umpan balik suara saat layar dimatikan. • Gunakan sensor kedekatan: Mengatur perangkat agar menjeda umpan balik suara saat anda meletakkan tangan di atas sensor pada bagian atas perangkat. Untuk melanjutkan umpan balik suara, ketuk layar. • Goyang untuk mulai terus membaca: Mengatur perangkat untuk mulai membacakan teks yang ditampilkan di layar saat anda menggoyangkan perangkat. Anda dapat memilih dari berbagai kecepatan goyangan. • Ucapkan ID penelepon: Mengatur perangkat agar membacakan nama penelepon dengan lantang saat ada panggilan masuk. • Masukan getaran: Mengatur perangkat agar bergetar saat anda menjelajah layar. • Masukan suara: Mengatur perangkat agar berbunyi ketika anda mengontrol layar, misalnya menggulir layar, dan sebagainya. 195 Aksesibilitas • Fokus ke audio ucapan: Mengatur perangkat untuk menurunkan volume media saat perangkat membacakan suatu item. • Volume suara: Mengatur volume pemutaran suara saat anda sentuh layar untuk mengontrolnya. Fitur ini tersedia apabila Masukan suara dipilih. • Jelajahi dengan sentuhan: Mengatur perangkat agar membacakan item di bawah jari Anda. Gerakkan jari Anda ke mana saja pada layar untuk mencari item yang diinginkan. Saat Anda mendengar item yang diinginkan, lepaskan jari dan ketuk di mana saja pada layar dua kali dengan cepat untuk membukanya. Anda dapat berpindah ke halaman yang diinginkan dengan menggulir layar ke kiri atau kanan dengan dua jari. Untuk mempelajari cara mengontrol layar menggunakan fitur Jelajahi dengan sentuhan, lihat Mengontrol layar dengan gestur jari untuk informasi selengkapnya. • Otomatis menggulir daftar: Mengatur perangkat agar otomatis menggulir daftar selengkapnya yang tidak ditampilkan di layar dan membacakan item. • Pilihan satu ketukan: Mengatur perangkat untuk membuka item yang dipilih dengan mengetuknya satu kali. • Luncurkan tutorial "Jelajahi dengan sentuhan": Melihat tutorial tentang penggunaan fitur Jelajah sengan sentuhan. • Kelola isyarat: Menetapkan tindakan yang akan dilakukan menggunakan gestur jari. Lihat Mengonfigurasi pengaturan gestur jari untuk detailnya. • Mengelola label khusus: Melihat label yang anda tambahkan. • Lanjutkan dari penangguhan: Memilih metode untuk melanjutkan umpan balik suara. • Setelan pengembang: Mengatur pilihan untuk pengembangan aplikasi. Menggunakan fitur masukan tombol cepat Mengatur perangkat untuk memasukkan karakter saat anda mengangkat jari dari karakter di keyboard. Anda dapat menggunakan fitur ini untuk memasukkan karakter sebagai ganti mengangkat jari dan mengetuk layar dua kali. Pada layar Aplikasi, ketuk Pengaturan → Aksesibilitas → Penglihatan, lalu centang Input tombol cepat. 196 Aksesibilitas Membaca kata sandi dengan lantang Mengatur perangkat agar membacakan kata sandi saat anda memasukkan kata sandi ketika TalkBack diaktifkan. Gunakan fitur ini untuk memastikan bahwa anda memasukkan kata sandi yang benar. Pada layar Aplikasi, ketuk Pengaturan → Aksesibilitas → Penglihatan, lalu centang Ucapkan kata sandi. Mengatur fitur teks ke ucapan Mengubah pengaturan fitur teks ke ucapan yang digunakan saat TalkBack diaktifkan, misalnya bahasa, kecepatan, dan lainnya. Pada layar Aplikasi, ketuk Pengaturan → Aksesibilitas → Penglihatan → Opsi Teks-ke-ucapan, lalu gunakan fungsi berikut: • Samsung text-to-speech engine / Mesin Google Text-to-speech: Memilih mesin untuk fitur teks ke ucapan. • Kecepatan bicara: Memilih kecepatan fitur teks ke ucapan. • Dengarkan contoh: Mendengarkan teks yang diucapkan sebagai contoh. Jika perangkat tidak dapat membacakan contoh, ketuk → Instal data suara untuk mendownload dan menginstal data suara untuk fitur teks ke ucapan. • Status bahasa default: Melihat status bahasa saat ini yang diatur untuk fitur teks ke ucapan. Memasukkan teks menggunakan keyboard Untuk menampilkan keyboard, ketuk bidang masukan teks, lalu ketuk dua kali dengan cepat di mana saja pada layar. Saat ada menyentuh keyboard dengan jari, perangkat membacakan dengan lantang tombol karakter yang ada di bawah jari anda. Saat anda mendengar karakter yang diinginkan, angkat jari dari layar untuk memilihnya. Karakter yang dimasukkan dan perangkat membacakan teks dengan lantang. Jika Input tombol cepat tidak aktif, angkat jari anda dari karakter yang diinginkan, lalu ketuk di mana saja pada layar dua kali dengan cepat. Untuk mengaktifkan fitur masukan cepat, pada layar Aplikasi, ketuk Pengaturan → Aksesibilitas → Penglihatan, lalu centang Input tombol cepat. 197 Aksesibilitas Memasukkan karakter tambahan Ketuk dan tahan tombol di keyboard. Jika karakter tambahan tersedia lewat tombol, jendela pop-up akan muncul di atas keyboard dengan menampilkan karakter. Untuk memilih karakter, seret jari di layar hingga anda mendengar karakter yang diinginkan, lalu angkatlah. Mengubah bahasa masukan keyboard Untuk menambahkan bahasa masukan, pada layar Aplikasi, ketuk Pengaturan → Bahasa dan masukan. Lalu, ketuk di sebelah Papan tombol Samsung → Pilih bahasa input, lalu pilih bahasa. Untuk mengubah bahasa masukan keyboard sambil memasukkan teks, ketuk dan tahan bahasa. , lalu pilih Mengedit teks Gunakan menu kontekstual lokal untuk memindahkan kursor atau menyalin dan menempel teks. Buka menu kontekstual lokal dengan menyeret jari ke atas lalu ke kanan pada layar tanpa mengangkatnya. Ketuk dan tahan layar dan gambar lingkaran di sekeliling menu dengan jari untuk menjelajah menu. Lalu, angkat jari saat anda mendengar Ubah perincian. Ketuk layar lagi dan gambar lingkaran di sekeliling menu untuk menjelajah menu. Lalu angkat jari saat anda mendengar unit pembacaan yang diinginkan. Saat mengedit teks, atur unit pembacaan ke kata atau karakter demi kemudahan anda. Pada mode pemilihan, perangkat memilih teks menurut unit bacaan yang anda pilih. Seret jari ke atas, bawah, kiri, atau kanan untuk mendengarkan teks. Saat teks yang ingin anda edit dibacakan dengan lantang, gunakan tindakan berikut: • Menghapus teks: Ketuk tombol hapus pada keyboard. • Memilih teks menggunakan mode pemilihan: Mengaktifkan mode pemilihan untuk memilih dan mendengarkan teks. Untuk mengaktifkan mode pemilihan, buka menu kontekstual lokal dan pilih Kontrol kursor → Mulai mode pemilihan. Gulir ke kiri atau kanan untuk mendengarkan teks sebelum atau setelah teks yang sedang dipilih. Untuk menonaktifkan mode pemilihan, buka menu kontekstual lokal dan pilih Kontrol kursor → Akhiri mode pemilihan. 198 Aksesibilitas • Memilih seluruh teks: Buka menu kontekstual lokal dan pilih Kontrol kursor → Pilih semua. Semua teks di dokumen akan dipilih. • Menyalin atau memotong teks: Memilih teks menggunakan menu kontekstual lokal. Lalu, buka menu kontekstual lokal dan pilih Kontrol kursor. Pilih Salin untuk menyalin teks yang dipilih atau pilih Potong untuk memotong teks yang dipilih. Teks yang dipilih disalin ke papan klip. • Menempel teks: Letakkan kursor di titik tempat teks akan dimasukkan, buka menu kontekstual lokal, lalu pilih Kontrol kursor → Tempel. Memasukkan teks dengan suara Anda dapat memasukkan teks dengan suara. Untuk menampilkan keyboard, ketuk bidang masukan teks, lalu ketuk dua kali dengan cepat di mana saja pada layar. Saat anda ketuk dan tahan , perangkat menampilkan jendela pop-up yang menunjukkan pilihan keyboard. Seret jari anda di layar tanpa mengangkatnya. Saat dipilih, angkat jari anda. Lalu, ucapkan kata yang ingin anda masukkan ke dalam bidang teks. Kata lisan akan muncul sebagai teks di layar dan perangkat membacakannya. Untuk memasukkan teks tambahan, pilih tombol mikrofon dan ucapkan kata-katanya. Mengubah bahasa masukan Saat memasukkan teks dengan suara, pilih English (UK) dan pilih bahasa untuk mengubah bahasa masukan. Untuk menambahkan bahasa ke daftar, pilih English (UK) → Tambahkan bahasa lainnya, hapus pilihan Otomatis, lalu pilih bahasa yang diinginkan. Membacakan informasi dari dokumen atau gambar Memotret dokumen atau kartu bisnis dan mengekstrak serta membaca teksnya. Perangkat juga membacakan informasi warna dan pola saat anda memotret gambar berwarna atau berpola. Akses Samsung Apps, dan download serta instal Pembaca Optik. Ketuk Pembaca Optik pada layar Aplikasi. Untuk memilih bahasa yang akan dikenali, pilih → Pengaturan bahasa. 199 Aksesibilitas Menggunakan mode dokumen Mode default aplikasi ini adalah mode dokumen. Saat anda menggunakan mode warna/pola, pilih untuk beralih ke mode dokumen. Dalam mode dokumen, saat anda memotret dokumen atau kartu bisnis, perangkat menampilkan teks yang diekstrak. Letakkan objek di permukaan rata dan pilih di layar secara otomatis setelah memotret. . Apabila TalkBack aktif, perangkat membacakan teks Untuk mengekstrak teks dari gambar yang disimpan, pilih → Muat gambar. Untuk membacakan teks di layar saat TalkBack nonaktif, pilih → Teks-hingga-bicara. Menggunakan mode warna/pola Untuk menggunakan mode warna/pola, aktifkan TalkBack. Pilih untuk beralih ke mode warna/pola. Dalam mode warna/pola, perangkat menampilkan informasi warna dan pola objek saat anda memotret. Perangkat mengidentifikasi item, misalnya warna dan pola yang sering digunakan. Mode ini membantu pengguna dengan gangguan penglihatan untuk memilih warna atau pola yang diinginkan. Tangkap objek dalam jendela bidik perangkat dan pilih . Perangkat memotret dan mengidentifikasi warna serta pola objek. Setelah selesai mengidentifikasi objek, perangkat akan otomatis membacakan informasi warna dan pola objek. Hasil informasi warna dapat berbeda-beda, tergantung kondisi pencahayaan. Pastikan anda memotret dengan mode warna dan pola dalam kondisi terang. Mengubah ukuran huruf Gunakan fitur ini untuk mengubah ukuran huruf. Perangkat menyediakan berbagai ukuran huruf untuk memudahkan penggunaan perangkat bagi pengguna dengan gangguan penglihatan. Pengaturan ukuran huruf Sangat besar mungkin tidak tersedia di beberapa aplikasi. Pada layar Aplikasi, ketuk Pengaturan → Aksesibilitas → Penglihatan → Ukuran huruf. 200 Aksesibilitas Memperbesar layar Gunakan fitur ini untuk memperbesar layar dan memperbesar area tertentu. Pada layar Aplikasi, ketuk Pengaturan → Aksesibilitas → Penglihatan → Gestur pembesaran, lalu seret tombol Gestur pembesaran ke kanan. • Memperbesar dan memperkecil: Ketuk layar tiga kali dengan cepat untuk memperbesar di area tertentu. Ketuk layar tiga kali lagi dengan cepat untuk kembali. • Menjelajah layar dengan menggulir: Gunakan dua jari untuk menggulir dalam layar yang diperbesar. • Menyesuaikan rasio zoom: Ketuk layar dengan dua jari pada layar yang diperbesar. Lalu, rentangkan kedua jari atau jepitkan untuk menyesuaikan rasio. • Keyboard di layar tidak dapat diperbesar. • Saat fitur ini aktif, kinerja sebagian aplikasi, misalnya Telepon dan Kalkulator, dapat terpengaruh. Mengatur pengingat notifikasi Gunakan fitur ini untuk memberi tahu mengenai notifikasi yang belum anda periksa dalam suatu interval. Pada layar Aplikasi, ketuk Pengaturan → Aksesibilitas → Penglihatan → Pengingat notifikasi, lalu seret tombol Pengingat notifikasi ke kanan. Untuk mengatur interval di antara peringatan, ketuk Interval pengingat. Mematikan semua suara Mengatur perangkat untuk mengheningkan semua suara perangkat, contohnya suara media, termasuk suara penelepon selama panggilan. Pada layar Aplikasi, ketuk Pengaturan → Aksesibilitas → Pendengaran, lalu centang Nonaktifkan semua suara. 201 Aksesibilitas Kustomisasi pengaturan keterangan Keterangan Samsung Pada layar Aplikasi, ketuk Pengaturan → Aksesibilitas → Pendengaran → Subjudul Samsung (CC), lalu seret sakelar Subjudul (CC) ke kanan. Gunakan pilihan-pilihan berikut: • Penyelarasan: Mengubah posisi keterangan. • Huruf: Mengubah tipe huruf. • Ukuran huruf: Mengubah ukuran huruf. • Tepi: Mengubah tepian teks subtitel. • Huruf: Menyesuaikan transparansi dan mengubah warna teks. • Warna latar: Menyesuaikan transparansi dan mengubah warna latar belakang kotak keterangan. • Jendela keterangan: Menyesuaikan transparansi dan mengubah warna jendela keterangan. Keterangan Google Pada layar Aplikasi, ketuk Pengaturan → Aksesibilitas → Pendengaran → Subjudul Google (CC), lalu seret sakelar Subjudul Google (CC) ke kanan. Gunakan pilihan-pilihan berikut: • Bahasa: Memilih bahasa tampilan untuk keterangan. • Ukuran teks: Mengubah ukuran huruf. • Gaya Keterangan: Mengubah gaya keterangan. 202 Aksesibilitas Menyesuaikan keseimbangan suara Mengatur perangkat untuk menyesuaikan keseimbangan suara ketika menggunakan headset ganda. Untuk menyesuaikan keseimbangan suara, hubungkan headset ganda ke perangkat. Pada layar Aplikasi, ketuk Pengaturan → Aksesibilitas → Pendengaran → Keseimbangan suara. Seret bilah penyesuaian ke kiri atau kanan dan sesuaikan keseimbangan suara, lalu ketuk Atur. Menggunakan audio mono Mengatur perangkat untuk mengaktifkan suara mono saat anda mendengarkan audio dengan satu earbud. Anda dapat menggunakan mode ini jika memiliki gangguan pendengaran atau berada dalam situasi yang membuat anda lebih nyaman menggunakan satu earbud. Pada layar Aplikasi, ketuk Pengaturan → Aksesibilitas → Pendengaran, lalu centang Audio mono. Menggunakan haptik otomatis Mengatur perangkat agar bergetar saat memutar suara pada aplikasi yang didownload, misalnya permainan. Pada layar Aplikasi, ketuk Pengaturan → Aksesibilitas → Pendengaran, lalu centang Haptik otomatis. Tidak semua aplikasi mendukung fitur ini. 203 Aksesibilitas Menggunakan menu panduan Menampilkan ikon pemintas panduan Mengatur perangkat untuk menampilkan ikon pemintas panduan. Anda dapat menggunakan ikon untuk mengakses aplikasi, fitur, dan pengaturan dengan mengetuk menu panduan di ikon. Kontrol perangkat dengan mengetuk menu panduan di ikon tanpa menjelajah layar. Saat fitur ini diluncurkan, Mode satu ketukan diaktifkan. 1 Pada layar Aplikasi, ketuk Pengaturan → Aksesibilitas → Kecekatan dan interaksi → Menu asisten. 2 Seret tombol Menu asisten ke kanan. Ikon pemintas panduan akan muncul di bagian kanan bawah layar. 3 Ketuk Tangan yang dominan untuk memindahkan ikon pemintas panduan ke lokasi yang nyaman. Mengakses menu panduan Ikon pemintas panduan muncul sebagai ikon melayang guna memberikan akses mudah ke menu panduan dari segala layar. Saat anda ketuk ikon pemintas panduan, ikon menjadi sedikit membesar dan menu panduan muncul pada ikon. Ketuk panah atas atau bawah untuk pindah ke panel lain atau gulir layar ke atas atau bawah untuk memilih menu lain. 204 Aksesibilitas Menggunakan kursor Pada menu panduan, ketuk Kursor. Sebuah kursor dan area sentuh tempat kursor dapat dikontrol akan ditampilkan di layar. Anda dapat mengontrol layar menggunakan sedikit gerakan jari di area sentuh. Seret jari di area sentuh untuk menggerakkan kursor. Selain itu, ketuk layar untuk memilih item di bawah kursor. Gunakan pilihan-pilihan berikut: • / : Memilih item atau menggulir ke kiri atau kanan di layar. • / : Menggulir ke atas atau bawah di layar. • : Memindahkan area sentuh ke lokasi lain. • : Menutup area sentuh. Untuk mengubah pengaturan kursor, pada layar Aplikasi, ketuk Pengaturan → Aksesibilitas → Kecekatan dan interaksi → Menu asisten, seret tombol Menu asisten ke kanan, lalu gunakan pilihan di PGTRN TOUCHPAD DAN KURSOR. Menggunakan menu panduan yang disempurnakan Mengatur perangkat untuk menampilkan menu panduan yang disempurnakan untuk aplikasi yang dipilih. Contohnya, saat anda membuka Pesan, fungsi mencari dan menulis akan muncul di menu panduan. Pada layar Aplikasi, ketuk Pengaturan → Aksesibilitas → Kecekatan dan interaksi → Menu asisten → Asisten plus, seret tombol Asisten plus ke kanan, lalu pilih aplikasi. Mengedit menu panduan Anda dapat menggunakan fitur ini untuk mengedit menu pada ikon pemintas panduan. Pada layar Aplikasi, ketuk Pengaturan → Aksesibilitas → Kecekatan dan interaksi → Menu asisten, seret tombol Menu asisten ke kanan, lalu ketuk Ubah. Untuk menambah atau menghapus menu, ketuk atau . 205 Aksesibilitas Menggunakan fitur gulir cerdas Mengatur perangkat untuk menggulir layar ke atas atau bawah dengan mengayunkan kepala atau perangkat. Anda dapat menggunakan fitur ini sambil melihat email atau halaman web. Pada layar Aplikasi, ketuk Pengaturan → Aksesibilitas → Kecekatan dan interaksi → Gulung cerdas, seret sakelar Gulung cerdas ke kanan. Gunakan pilihan-pilihan berikut: • Memiringkan kepala: Mengatur perangkat untuk menggulir layar ke atas atau bawah saat anda mengaggukkan kepala ke atas atau ke bawah. • Memiringkan perangkat: Mengatur perangkat untuk menggulir layar ke atas atau bawah saat anda mengayunkan perangkat ke depan atau ke belakang. • Kecepatan: Menyesuaikan kecepatan untuk menggulir layar. • Tampilan Umpan Balik Visual: Mengatur perangkat untuk menampilkan ikon umpan balik visual saat perangkat mengenali tindakan anda. Mengatur pilihan penundaan ketuk dan tahan Mengatur waktu pengenalan untuk mengetuk dan menahan layar. Pada layar Aplikasi, ketuk Pengaturan → Aksesibilitas → Kecekatan dan interaksi → Ketuk dan tahan tunda, lalu pilih satu pilihan. 206 Aksesibilitas Menggunakan mode kontrol interaksi Aktifkan mode kontrol interaksi untuk membatasi reaksi perangkat terhadap masukan saat menggunakan aplikasi. Gunakan mode ini ketika anda ingin memberikan akses dan kontrol terbatas kepada orang lain atas media atau data anda. 1 Pada layar Aplikasi, ketuk Pengaturan → Aksesibilitas → Kecekatan dan interaksi → Kontrol interaksi. 2 Seret tombol Kontrol interaksi ke kanan. 3 Tekan dan tahan tombol Home dan tombol Volume secara bersamaan saat menggunakan suatu aplikasi. 4 Sesuaikan ukuran frame atau gambar garis di sekitar area yang ingin anda batasi. 5 Ketuk Slsi. Perangkat akan menampilkan area yang dibatasi. Jika anda ketuk layar atau menekan tombol, misalnya tombol Home, hal tersebut tidak akan berfungsi di area ini. Untuk menonaktifkan mode kontrol interaksi, tekan dan tahan tombol Home dan tombol Volume secara bersamaan. Menjawab atau mengakhiri panggilan Mengatur metode untuk menjawab atau mengakhiri panggilan. Pada layar Aplikasi, ketuk Pengaturan → Aksesibilitas → Menjawab/mengakhiri panggilan. Gunakan pilihan-pilihan berikut: • Menekan tombol depan: Mengatur perangkat untuk menjawab panggilan ketika anda tekan tombol Home. • Kontrol suara: Mengatur perangkat untuk menjawab panggilan dengan perintah suara. • Menekan tombol daya: Mengatur perangkat untuk mengakhiri panggilan saat anda menekan tombol Daya. 207 Aksesibilitas Menggunakan mode satu ketukan Atur perangkat untuk mengontrol panggilan masuk atau notifikasi dengan mengetuk tombol, bukan menyeretnya. Saat alarm berbunyi atau ada panggilan masuk, ketuk tombol untuk menghentikan alarm atau menjawab panggilan, bukan menyeret tombol. Pada layar Aplikasi, ketuk Pengaturan → Aksesibilitas, lalu centang Mode satu ketukan. Mengonfigurasi pengaturan aksesibilitas Menyimpan pengaturan aksesibilitas dalam file Mengekspor pengaturan aksesibilitas saat ini ke dalam file. Pada layar Aplikasi, ketuk Pengaturan → Aksesibilitas → Kelola aksesibilitas → Impor/Ekspor, pilih pilihan ekspor, lalu ketuk OK. File pengaturan aksesibilitas disimpan ke lokasi penyimpanan yang dipilih. Mengimpor file pengaturan aksesibilitas Mengimpor file pengaturan aksesibilitas dan memperbarui pengaturan saat ini. Pada layar Aplikasi, ketuk Pengaturan → Aksesibilitas → Kelola aksesibilitas → Impor/Ekspor, lalu pilih pilihan impor. Pilih file yang akan diimpor dan ketuk Selesai → OK. Pengaturan aksesibilitas akan diperbarui menurut file yang diimpor. Berbagi file pengaturan aksesibilitas Berbagi file pengaturan aksesibilitas dengan orang lain lewat email, Wi-Fi Direct, Bluetooth, dan lainnya. Pada layar Aplikasi, ketuk Pengaturan → Aksesibilitas → Kelola aksesibilitas → Berbagi lewat. Lalu, pilih file aksesibilitas dan ketuk Selesai. Pilih metode berbagi dan ikuti instruksi di layar untuk berbagi file. 208 Aksesibilitas Melihat layanan aksesibilitas Melihat layanan aksesibilitas yang diinstal di perangkat. Pada layar Aplikasi, ketuk Pengaturan → Aksesibilitas, dan lihat daftar layanan aksesibilitas yang tersedia di LAYANAN. Menggunakan fitur berguna lainnya • Menggunakan S Voice: Anda dapat menggunakan S Voice untuk menjalankan berbagai fungsi menggunakan perintah suara. Luncurkan S Voice dan lakukan panggilan, kirim pesan, dan lihat tugas. Lihat S Voice untuk detailnya. • Mencari dengan suara: Menggunakan perintah suara untuk mencari konten halaman web. Gunakan fitur ini saat anda sedang aktif bergerak dan tidak dapat menggunakan tangan untuk memasukkan teks. Lihat Penelusuran Suara untuk detailnya. • Menggunakan panel notifikasi: Seret bilah status ke bawah untuk membuka panel notifikasi. Anda dapat melihat panggilan terlewat, pesan baru, menyesuaikan kecerahan layar, dan lainnya. Lihat Panel notifikasi dan pengaturan cepat untuk detailnya. • Beralih ke mode mudah: Mode mudah menggunakan tata letak sederhana dan ikon besar guna menghadirkan pengalaman pengguna yang mudah. Anda dapat menambahkan aplikasi atau pemintas yang sering digunakan ke Home screen untuk akses yang lebih mudah. Lihat Beralih ke mode mudah untuk detailnya. • Menggunakan kontrol gerakan: Mengontrol perangkat dengan gestur atau gerakan telapak tangan. Lihat Kontrol gerakan untuk detailnya. • Menggunakan pemintas ke kontak: Menambahkan pemintas ke kontak pada Home screen untuk melakukan panggilan atau mengirim pesan dengan lebih mudah. Lihat Menambah pemintas untuk kontak ke Home screen untuk detailnya. • Menggunakan perekam suara: Merekam atau memutar memo suara. Lihat Perekam Suara untuk detailnya. 209 Pemecahan masalah Sebelum menghubungi Pusat Servis Samsung, cobalah solusi berikut. Beberapa situasi mungkin tidak berlaku untuk perangkat anda. Mata subjek tampak berwarna merah Mata merah muncul saat mata subjek memantulkan cahaya dari lampu kilat kamera. Atur pilihan lampu kilat ke Mata merah. Terdapat titik-titik debu pada foto Jika ada partikel debu di udara, anda mungkin akan menangkapnya dalam foto ketika menggunakan lampu kilat. • Matikan lampu kilat atau hindari mengambil foto di tempat berdebu. • Sesuaikan sensitivitas ISO. Foto buram Keburaman dapat terjadi jika anda mengambil foto dalam kondisi pencahayaan redup atau memegang perangkat dengan cara yang salah. • Tekan setengah tombol Rana untuk memastikan subjek terfokus. • Atur opsi penstabil gambar. Foto buram ketika memotret di malam hari Ketika kamera mencoba menangkap lebih banyak cahaya, kecepatan rana menurun. Hal ini dapat menyulitkan anda untuk memegang kamera dengan stabil cukup lama agar gambar yang diambil jelas dan dapat menyebabkan goyangan perangkat. • Atur Malam di mode malam. • Nyalakan lampu kilat. • Sesuaikan sensitivitas ISO. 210 Pemecahan masalah Subjek menjadi terlalu gelap karena cahaya latar Ketika sumber cahaya berada di belakang subjek atau terdapat kontras tinggi antara area gelap dan terang, subjek dapat tampak terlalu gelap. • Hindari memotret ke arah sinar matahari. • Atur pilihan lampu kilat ke Selalu kilat. • Sesuaikan nilai exposure. • Atur opsi pengukuran ke Bintik jika subjek berada di tengah frame. Apabila anda tidak dapat menyalakan perangkat • Pastikan bahwa baterai telah dimasukkan. Lihat Memasang kartu SIM atau USIM dan baterai untuk detailnya. • Isi baterai. Apabila anda tidak dapat mengambil foto atau video • Penyimpanan anda mungkin penuh. Hapus file yang tidak diperlukan, atau masukkan kartu memori baru. • Formatlah kartu memori. • Kartu memori mungkin rusak. Belilah kartu baru. • Pastikan perangkat telah dinyalakan. • Isi baterai. • Pastikan bahwa baterai telah dimasukkan. Lihat Memasang kartu SIM atau USIM dan baterai untuk detailnya. Apabila lampu kilat tidak berfungsi • Pilihan lampu kilat mungkin telah diatur ke Tdk aktif. • Pada beberapa mode, lampu kilat dinonaktifkan. Apabila lampu kilat menyala secara tak terduga Lampu kilat dapat menyala secara tak terduga karena listrik statis. Bukan berarti perangkat mengalami kesalahan fungsi. 211 Pemecahan masalah Apabila warna di foto tidak sama dengan latar yang sesungguhnya Pilih pilihan keseimbangan putih yang tepat agar sesuai dengan sumber cahaya. Lihat WB (sumber cahaya) untuk detailnya. Apabila foto terlalu terang • Matikan lampu kilat. • Sesuaikan sensitivitas ISO. • Sesuaikan nilai exposure. Lihat EV untuk detailnya. Apabila foto terlalu gelap • Nyalakan lampu kilat. • Sesuaikan sensitivitas ISO. • Sesuaikan nilai exposure. Lihat EV untuk detailnya. Saat anda menghidupkan perangkat atau menggunakannya, perangkat akan meminta anda memasukkan salah satu kode berikut: • Kata sandi: Jika fitur kunci perangkat diaktifkan, masukkan kata sandi yang anda tetapkan untuk perangkat tersebut. • PIN: Saat menggunakan perangkat untuk pertama kali atau persyaratan PIN diaktifkan, anda harus memasukkan PIN yang disertakan bersama kartu SIM atau USIM. Anda dapat menonaktifkan fitur ini menggunakan menu Kunci kartu SIM. • PUK: Kartu SIM atau USIM anda terblokir, biasanya disebabkan oleh kesalahan memasukkan PIN anda beberapa kali. Anda harus memasukkan PUK yang diberikan oleh penyedia layanan anda. • PIN2: Jika anda mengakses menu yang membutuhkan PIN2, anda harus memasukkan PIN2 yang disediakan bersama kartu SIM atau USIM. Untuk keterangan lebih lanjut, hubungi penyedia layanan anda. Perangkat menampilkan pesan jaringan atau kesalahan layanan • Jika anda berada di area dengan sinyal yang lemah atau penerimaan yang buruk, anda dapat kehilangan penerimaan. Pindah ke area lain dan coba lagi. Ketika anda berpindah, pesan kesalahan mungkin muncul berulang-ulang. • Anda tidak dapat mengakses beberapa opsi tanpa langganan. Hubungi penyedia layanan anda untuk rincian lainnya. 212 Pemecahan masalah Perangkat tidak dapat dihidupkan • Apabila daya baterai benar-benar kosong, perangkat anda tidak akan dapat dihidupkan. Isi daya baterai hingga penuh sebelum menghidupkan perangkat. • Baterai mungkin tidak terpasang dengan benar. Masukkan baterai lagi. • Bersihkan kedua kontak berwarna emas dan masukkan baterai lagi. Layar sentuh merespons dengan lambat atau tidak sesuai • Jika anda memasang lapisan pelindung atau aksesori opsional pada layar sentuh, layar sentuh mungkin tidak berfungsi dengan benar. • Jika anda mengenakan sarung tangan, tangan tidak bersih saat menyentuh layar sentuh, atau anda ketuk layar dengan benda tajam atau ujung jari, layar sentuh dapat mengalami kegagalan fungsi. • Layar sentuh mungkin tidak berfungsi dalam kondisi lembab atau bila terkena air. • Hidupkan ulang perangkat untuk membersihkan bug perangkat lunak sementara apa pun. • Pastikan perangkat lunak perangkat anda ditingkatkan ke versi yang terbaru. • Jika layar sentuh tergores atau rusak, kunjungi Pusat Servis Samsung. Perangkat tidak merespons atau mengalami kesalahan fatal Jika perangkat anda membeku atau macet, anda mungkin perlu menutup aplikasi atau memasukkan ulang baterai dan menghidupkan perangkat untuk mengembalikan fungsinya. Jika perangkat anda macet dan tidak merespons, tekan dan tahan tombol Daya dan tombol Volume secara bersamaan selama lebih dari 7 detik untuk menghidupkan ulang. Jika ini tidak menyelesaikan masalah, lakukan pengaturan ulang data pabrik. Pada layar Aplikasi, ketuk Pengaturan → Cadangkan dan reset → Reset data pabrik → Reset perangkat → Hapus semua. Sebelum melakukan pengaturan ulang data pabrik, ingatlah untuk membuat salinan cadangan semua data penting yang tersimpan di dalam perangkat. Jika masalah berlanjut, hubungi Pusat Servis Samsung. 213 Pemecahan masalah Panggilan tidak tersambung • Pastikan anda telah mengakses jaringan seluler yang benar. • Pastikan anda tidak mengatur pemblokiran panggilan untuk nomor telepon yang anda panggil. • Pastikan anda tidak mengatur pemblokiran panggilan untuk nomor telepon masuk. Orang lain tidak dapat mendengar anda berbicara dalam panggilan • Pastikan anda tidak menutupi mikrofon yang tertanam. • Pastikan mikrofon berada dekat dengan mulut anda. • Jika menggunakan headset, pastikan sudah tersambung dengan benar. Suara bergema saat melakukan panggilan Sesuaikan volume dengan menekan tombol Volume atau pindah ke tempat lain. Jaringan seluler atau Internet sering terputus atau kualitas audio buruk • Pastikan anda tidak memblokir antena internal perangkat. • Jika anda berada di area dengan sinyal yang lemah atau penerimaan yang buruk, anda dapat kehilangan penerimaan. Anda mungkin mengalami masalah konektivitas karena ada gangguan pada stasiun pusat penyedia layanan. Pindah ke area lain dan coba lagi. • Saat menggunakan perangkat sambil berpindah tempat, layanan jaringan nirkabel dapat menjadi nonaktif karena adanya masalah pada jaringan penyedia layanan. Ikon baterai kosong Baterai anda lemah. Isi ulang dayanya atau ganti baterai. 214 Pemecahan masalah Baterai tidak mengisi daya dengan semestinya (Untuk charger yang disetujui Samsung) • Pastikan charger tersambung dengan benar. • Jika terminal baterai kotor, baterai mungkin tidak dapat mengisi daya dengan semestinya atau perangkat mungkin mati. Bersihkan kedua kontak berwarna emas dan coba isi daya baterai lagi. • Baterai pada beberapa perangkat tidak dapat diganti sendiri oleh pengguna. Untuk mengganti baterai, kunjungi Pusat Servis Samsung. Baterai habis lebih cepat dibandingkan saat baru dibeli • Apabila baterai terpapar suhu yang sangat dingin atau sangat panas, daya yang efektif dapat berkurang. • Konsumsi baterai meningkat ketika anda menggunakan fitur pesan atau beberapa aplikasi, misalnya game atau Internet. • Baterai bersifat habis pakai dan daya yang efektif akan menurun seiring berjalannya waktu. Perangkat jika disentuh panas Saat Anda menggunakan aplikasi yang memerlukan daya lebih atau menggunakan aplikasi di perangkat untuk waktu yang lebih lama, perangkat mungkin akan terasa panas jika disentuh. Ini normal dan tidak memengaruhi masa pakai atau kinerja perangkat anda. Pesan kesalahan muncul saat meluncurkan kamera Perangkat anda harus memiliki memori dan daya baterai yang mencukupi untuk mengoperasikan aplikasi kamera. Jika menerima pesan kesalahan saat meluncurkan kamera, cobalah yang berikut: • Isi daya baterai atau ganti dengan baterai yang sudah terisi penuh. • Kosongkan beberapa memori dengan mentransfer file ke komputer atau menghapus file dari perangkat. • Hidupkan ulang perangkat. Jika masih mengalami masalah dengan aplikasi kamera setelah mencoba kiat ini, hubungi Pusat Servis Samsung. 215 Pemecahan masalah Kualitas foto lebih buruk daripada pratinjaunya • Kualitas foto berbeda-beda, tergantung pada lingkungan sekitar dan teknik fotografi yang digunakan. • Jika anda mengambil foto di tempat gelap, saat malam, atau di dalam ruangan, derau gambar dapat muncul atau gambar mungkin tidak fokus. Pesan kesalahan muncul saat membuka file multimedia Jika anda menerima pesan kesalahan atau file multimedia tidak dapat diputar saat dibuka di perangkat, cobalah yang berikut: • Kosongkan beberapa memori dengan mentransfer file ke komputer atau menghapus file dari perangkat. • Pastikan file musik tidak dilindungi oleh Digital Rights Management (DRM). Jika file dilindungi oleh DRM, pastikan anda memiliki lisensi atau kunci yang sesuai untuk memutar file. • Pastikan format file didukung oleh perangkat. Jika suatu format file tidak didukung, misalnya DivX atau AC3, instal aplikasi yang mendukungnya. Untuk mengonfirmasi format file yang didukung di perangkat anda, kunjungi www.samsung.com. • Perangkat anda mendukung foto dan video yang diambil menggunakan perangkat ini. Foto dan video yang diambil dengan perangkat lain mungkin tidak berfungsi dengan semestinya. • Perangkat anda mendukung file multimedia yang diberi otorisasi oleh penyedia layanan jaringan atau penyedia layanan tambahan. Beberapa konten yang beredar di Internet, misalnya nada dering, video, atau wallpaper, mungkin tidak berfungsi dengan semestinya. Perangkat Bluetooth lain tidak ditemukan • Pastikan fitur nirkabel Bluetooth diaktifkan di perangkat anda. • Pastikan fitur nirkabel Bluetooth diaktifkan di perangkat yang ingin disambungkan. • Pastikan perangkat anda dan perangkat Bluetooth lain berada dalam jangkauan Bluetooth maksimum (10 m). Jika kiat di atas tidak menyelesaikan masalah, hubungi Pusat Servis Samsung. 216 Pemecahan masalah Tidak ada koneksi saat menyambungkan perangkat ke komputer • Pastikan kabel USB yang digunakan sudah kompatibel dengan perangkat. • Pastikan anda memiliki driver yang sesuai dan diperbarui di komputer anda. • Jika menggunakan Windows XP, pastikan anda memiliki Windows XP Service Pack 3 atau lebih tinggi yang diinstal di komputer. • Pastikan anda memiliki Samsung Kies atau Windows Media Player 10 atau yang lebih tinggi yang diinstal di komputer. Perangkat tidak dapat menemukan lokasi anda saat ini Sinyal GPS mungkin terhalang di beberapa lokasi, contohnya di dalam ruangan. Atur perangkat agar menggunakan Wi-Fi atau jaringan seluler untuk menemukan lokasi anda saat ini dalam keadaan seperti ini. Data yang disimpan di perangkat telah hilang Selalu buat salinan cadangan semua data penting yang tersimpan di dalam perangkat. Jika tidak, anda tidak dapat memulihkan data apabila data rusak atau hilang. Samsung tidak bertanggung jawab atas hilangnya data yang disimpan di perangkat. Terdapat celah kecil di sekitar bagian luar bingkai perangkat • Celah ini adalah fitur produksi yang diperlukan dan guncangan atau getaran kecil pada komponen dapat terjadi. • Seiring berjalannya waktu, gesekan antar komponen dapat menyebabkan celah ini sedikit melebar. 217 Membersihkan perangkat Gunakan sikat blower untuk membersihkan debu, lalu usap lensa dengan perlahan menggunakan kain lembut. Jika ada debu yang menempel, basahi kertas pembersih lensa dengan cairan pembersih lensa, lalu usap perlahan. Jangan pernah menggunakan benzena, pengencer cat, atau alkohol untuk membersihkan perangkat. Larutan tersebut dapat merusak perangkat atau menyebabkan kegagalan fungsi pada perangkat. Jangan menekan tutup lensa atau menggunakan sikat blower pada tutup lensa. 218 Hak cipta Hak cipta © 2014 Samsung Electronics Panduan ini dilindungi undang-undang hak cipta internasional. Dilarang memproduksi ulang, mendistribusikan, menerjemahkan, atau mengirimkan panduan ini dalam bentuk atau cara apa pun, baik elektronik maupun mekanik, termasuk menggandakan, merekam, menyimpan dalam sistem penyimpanan dan pengambilan informasi apa pun, tanpa izin tertulis sebelumnya dari Samsung Electronics. Merek dagang • SAMSUNG dan logo SAMSUNG adalah merek dagang terdaftar dari Samsung Electronics. ® • Bluetooth adalah merek dagang terdaftar dari Bluetooth SIG, Inc. di seluruh dunia. • HDMI, logo HDMI, dan istilah “High Definition Multimedia Interface” adalah merek dagang atau merek dagang terdaftar dari HDMI Licensing LLC. ® ™ ™ ™ ™ • Wi-Fi , Wi-Fi Protected Setup , Wi-Fi CERTIFIED Passpoint , Wi-Fi Direct , Wi-Fi CERTIFIED , dan logo Wi-Fi adalah merek dagang terdaftar dari Wi-Fi Alliance. • Semua merek dagang dan hak cipta lain adalah hak milik dari pemiliknya masing-masing.