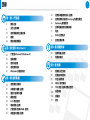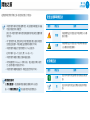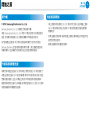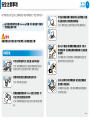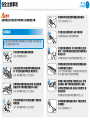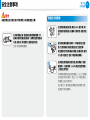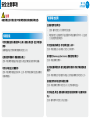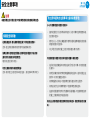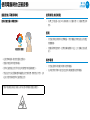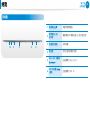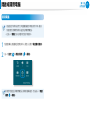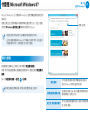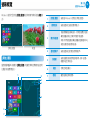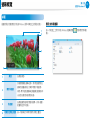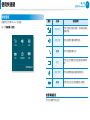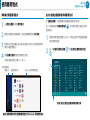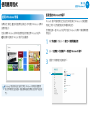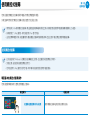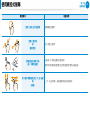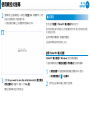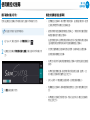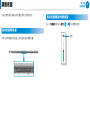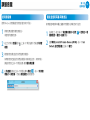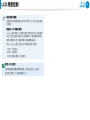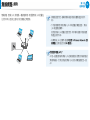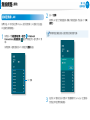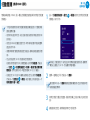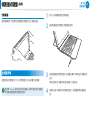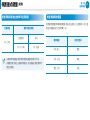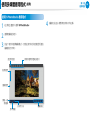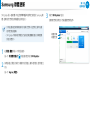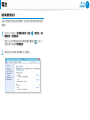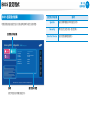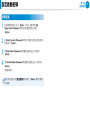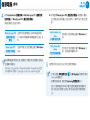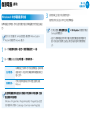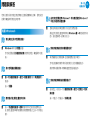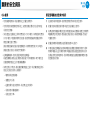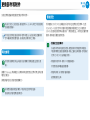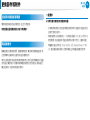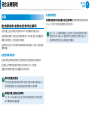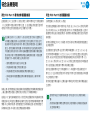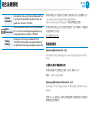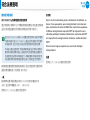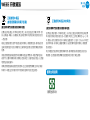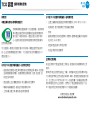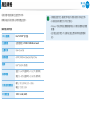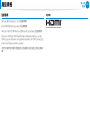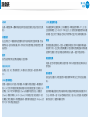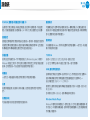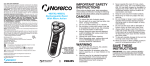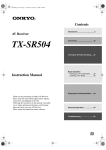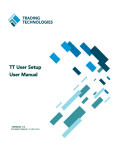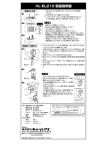Download Samsung 300TZC-K01 User Manual (Windows 8)
Transcript
300TZC/301TZC 使用者手冊 目錄 開始之前 安全注意事項 使用電腦時的正確姿勢 總覽 開啟或關閉電腦 第 2 章 使用 Windows 8 29 30 32 34 37 64 68 69 70 71 74 76 第 1 章 入門指南 3 6 18 21 26 第1章 入門指南 什麼是 Microsoft Windows 8? 螢幕概覽 使用快速鍵 使用應用程式 Windows 快速鍵功能 第 3 章 使用電腦 39 47 49 52 54 56 58 59 使用觸控式螢幕 多媒體卡插槽 (選用) 連接外部顯示裝置 調整音量 LCD 亮度控制 無線網路 (選用) 行動寬頻 (無線 WAN,選用) 保護蓋式鍵盤 (選用) 第 4 章 疑難排解 80 83 使用多媒體應用程式 (選用) 使用應用程式連接 Samsung 智慧型電話 Samsung 軟體更新 診斷電腦狀態及疑難排解 電池 BIOS 設定程式 設定啟動密碼 復原電腦 (選用) 問題與解答 第 5 章 附錄 87 89 91 104 105 106 108 111 重要的安全資訊 更換部件和附件 符合法規聲明 WEEE 符號資訊 TCO 認證 (僅限相應的型號) 產品規格 詞彙表 索引 1 第1章 入門指南 開始之前 3 安全注意事項 6 使用電腦時的正確姿勢 18 總覽 21 開啟或關閉電腦 26 開始之前 第1章 入門指南 在閱讀本使用者手冊之前,請首先檢查以下資訊。 ••本使用者手冊中提到的選用項目、某些裝置和軟體在升級後 可能不會提供和/或變更。• 請注意,本使用者手冊中提到的電腦環境可能與您的實際環 境不同。 安全注意事項標記法 圖示 ••本「使用者手冊」封頁與內文中使用的圖片是各個系列相應 型號產品的圖片,可能與產品的實際外觀有所不同。 標記法 說明 警告 未遵照標記此符號的指示可能導致人身傷 害或災難。 注意 未遵照標記此符號的指示可能導致輕微的 人身傷害或財產損壞。 ••本使用者手冊描述了使用滑鼠和 S Pen 的程序。 在本手冊中 [按一下] 表示 [用 S Pen 按一下]。 ••本使用者手冊基於觸控式螢幕描述資訊。 ••本手冊適用於 Windows 8 作業系統。 視安裝的作業系統而 定,說明和圖片可能有所不同。 ••本使用者手冊隨電腦提供,可能因型號而有所不同。 軟體使用說明 在 開始 畫面中,點選螢幕頂部邊緣並輕輕向中心拖曳。 按一下 所有應用程式 功能表項目中的對應程式。 3 文字標記法 圖示 標記法 說明 注意 此部分中的內容包含關於該功能的必要資 訊。 註 此部分中的內容包含使用該功能的有用資 訊。 開始之前 第1章 入門指南 著作權 © 2013 Samsung Electronics Co., Ltd. Samsung Electronics Co., Ltd. 擁有此手冊的著作權。 未經 Samsung Electronics Co., Ltd. 同意,不得以任何形式或透過任何 途徑 (例如電子或機械方式) 複製或傳輸本手冊的任何部分。 為了提高產品的效能,本文件中的資訊如有變更,恕不另行通知。 Samsung Electronics 對任何資料遺失概不負責。 請注意避免遺失任 何重要資料,並且備份您的資料以防止任何此類資料遺失。 作業系統和軟體支援 如果您將本產品的出廠 OS (作業系統) 變更為其他 OS,或者安裝了 本產品的原始出廠 OS 不支援的軟體,將得不到任何技術支援、產品 更換或退款服務。並且,如果在此情況下尋求服務將收取服務費。 請使用安裝原始出廠 OS 的電腦。如果安裝出廠 OS 之外的 OS,資料 可能會被刪除或電腦無法啟動。 4 效能資訊與限制 •• ㆍ 線上遊戲和有些遊戲 (3D、2D) 可能不受支援,在此電腦上播放 Full HD 視訊和有些高位元速率 HD 視訊可能會出現速度緩慢和 間斷情況。 •• 如果主機板出現故障,儲存裝置上儲存的資料會由於本產品特性 的原因而無法使用。 確保永遠備份所有重要的資料。 開始之前 關於產品容量表示標準 關於儲存容量表示 製造廠商計算儲存裝置 (HDD、SSD) 容量時假定 1KB=1,000 位元 組。 作業系統 (Windows) 計算儲存裝置容量時假定 1KB=1,024 位元組, 因此由於容量計算方法不同,Windows 中的容量表示要小於實際容 量。• (例如,對於一個 80GB 的儲存裝置,作業系統会將其容量表示為 74.5GB。 80x1,000x1,000x1,000 位元組/(1,024x1,024x1,024) 位元組 =74.505GB) 還可能會由於安裝了某些隱藏功能或諸如 Recovery 程式等軟體程 式,導致 Windows 顯示的硬碟容量比實際容量小。 關於記憶體容量表示 Windows 中報告的記憶體容量小於實際記憶體容量。 這是因為 BIOS 或視訊卡會使用部分記憶體或將其宣告為進一步使 用。• (例如,對於已安裝的 1GB(=1,024MB) 記憶體,Windows 可能會將其容 量報告為 1,022MB 或更小) 第1章 入門指南 5 安全注意事項 為了保護您的安全並防止損壞裝置,請認真閱讀以下安全使用指示。 由於這通常適用於各種 Samsung 電腦,所以某些圖片可能與 實際產品有所不同。 第1章 入門指南 6 切勿在傾斜面或易於振動的地方安裝電腦,或避 免在這樣的地方長時間使用電腦。 否則,會增加發生故障的風險或可能損壞產品。 警告 未遵照標記此符號的指示可能導致人身傷害甚至災難。 請小心不要讓人員接觸到電腦的風扇、介面卡 等發熱部件,因為電腦長時間開機執行之後會發 熱變燙。 有關安裝 切勿在有濕氣的地方 (如浴室) 安裝本產品。 您身體的部位受到通風孔或變電器熱氣的近距 離長時間烘烤可能會受傷。 否則,會有觸電的危險。請在製造廠商提供的使 用者手冊中規定的操作環境下使用本產品。 將塑料袋放置在兒童無法觸及的地方。 否則,會有窒息的危險。 使電腦與牆壁間保持 15cm 或更大的間距,切 勿在它們之間放置任何物件。 在床上或軟墊中使用電腦時,避免擋住電腦底 部或側方的通風孔。 如果通風孔被擋住,可能有損壞電腦或使電腦內 部過熱的危險。 否則,會導致電腦的內部溫度升高並可能造成傷 害。 Ver 3.3 安全注意事項 警告 未遵照標記此符號的指示可能導致人身傷害甚至災難。 有關電源 第1章 入門指南 將電源線牢固地連接到電源插座和變電器。 否則,可能會引起火災。 切勿透過拉扯電源線的方式拔下電源線。 如果電源線損壞,可能會導致觸電。 電源插頭和牆壁電源插座圖根據不同的國家/地區規格和產 品型號會有所有不同。 切勿用濕手觸摸總插頭或電源線。 否則,會有觸電的危險。 在為產品使用多功能插頭或電源插座延長線 時,切勿使其超過標準容量 (電壓/電流)。 否則,會有觸電或發生火災的危險。 G 切勿過度彎曲電源線,也不要在電源線上放置 重物。 切記將電源線放置在嬰幼兒和寵物無法 觸及的地方。 如果電源線損壞,可能會導致觸電或發生火災。 將電源線連接至帶接地接線端的電源插座或多 功能電源插頭 (延長線)。 否則,可能會導致觸電。 如果電源未採用接地連 接,當電流洩漏時可能會導致觸電。 如果電源線或電源插座發出噪音,請從牆壁電 源插座中拔下電源線並與服務中心聯絡。 否則,會有觸電或發生火災的危險。 如果有水或其他物體進入電源輸入插孔、變電 器或電腦,請拔下電源線並與服務中心聯絡。 如果筆記型電腦為外部 (抽取式) 電池類型,還 請取出電池。 損壞電腦內部裝置會導致觸電或發生火災。 切勿使用損壞的或不牢固的總插頭、電源線或 電源插座。 否則,會有觸電或發生火災的危險。 保持電源線或電源插座的清潔,不要讓它們被 灰塵覆蓋。 否則,可能會導致火災。 7 安全注意事項 警告 未遵照標記此符號的指示可能導致人身傷害甚至災難。 第1章 入門指南 8 有關電池使用 在第一次使用電腦之前,請為電池充滿電。 變電器使用注意事項 將電源線牢固地連接到變電器。 將電池放置在嬰幼兒和寵物無法觸及的地方。 否則,他們可能會吞入電池。 這會有觸電或窒息的危險。 否則,會由於不完全接觸而有引起火災的危險。 請僅使用產品隨附的變電器。 使用其他變電器可能會導致螢幕閃爍。 切勿在電源線或變電器上放置重物或踩踏,以 免損壞電源線或變電器。 如果電源線損壞,可能會有導致觸電或引起火災 的風險。 請抓住插頭並按照箭頭所示方向拉動,從牆 壁式插座上拔下變電器 (變電器與插頭整合類 型)。 如果透過拉扯電源線的方式拔下變電器,可能會 導致變電器損壞,進而可能會引起觸電、爆炸聲 或火花。 僅可使用授權的電池和變電器。 僅可使用經 Samsung Electronics 認可授權的電池 和變電器。 未授權的電池和變電器可能不符合正常的安全要 求,可能導致問題或故障,並且可能導致爆炸或 引起火災。 切勿在通風不好的位置 (例如床單、枕頭或軟墊 上) 使用電腦,切勿在諸如採用地暖供暖的房間 等位置使用電腦,因為這可能導致電腦過熱。 在此類環境中,請特別注意不要阻塞電腦通風孔 (位於電腦側方或底部)。 如果阻塞了通風孔,電 腦可能會過熱,從而導致電腦出現問題,甚至發 生爆炸。 安全注意事項 警告 未遵照標記此符號的指示可能導致人身傷害甚至災難。 第1章 入門指南 9 如果有液體從產品 (或電池) 中滲漏出來,或有 怪味從產品 (或電池) 中散出來,請將產品 (或電 池) 從電腦中取出來並與服務中心聯絡。 否則,會有爆炸或引起火災的危險。 切勿在潮濕的環境 (例如浴室或蒸氣浴室) 中使 用電腦。 請在建議的溫度和濕度範圍內 (10~32º℃, 20~80% RH) 使用電腦。 切勿在電腦仍處於開啟狀態時關閉 LCD 面板並 放置到電腦包內。 如果電腦未關閉就放入包內,可能會導致電腦過 熱,有引起火災的危險。 在移動電腦前,請正確 將其關閉。 切勿為產品 (或電池) 加熱或將產品 (或電池) 放 入火中。 切勿在過熱的環境中 (例如蒸氣浴室、 暴露在過熱環境中的車輛內等) 存放或使用產品 (或電池)。 否則,會有爆炸或引起火災的危險。 小心不要讓電池極端子 (金屬部分) 與金屬物件 (例如鑰匙或迴紋針) 接觸。 如果金屬物件與電池極端子接觸,可能會導致過 大的電流,並且可能會損壞電池,或引起火災。 為了安全地使用電腦,請使用新的經授權的電池 更換廢電池。 安全注意事項 警告 未遵照標記此符號的指示可能導致人身傷害甚至災難。 第1章 入門指南 10 ••請勿在正常狀況下切斷電池電源。 ••否則會導致資料遺失或產品故障。 視型號而定,應急孔的位置可能有所不同。 切斷內部電池的電源 (僅限相應的型號) 有關使用 在清潔電腦前,拔下所有連接的纜線。 如果您 的筆記型電腦為外部抽取式電池類型,請取出 外部電池。 否則,會有觸電或損壞產品的危險。 ••對於具有內建電池的產品,客戶不能取出電池。 ••在發生洪水、閃電或爆炸的情況下,您可以透過在電腦底部的 [緊急退出孔] 中插入迴紋針等物件,以切斷電池電源。 ••中斷連接變電器,在電腦底部的小孔中插入迴紋針等物件,以切 斷電池電源。 在發生洪水、閃電或爆炸的情況下,請切斷電池電源,不要 重新連接變電器,並且立即聯絡 Samsung Electronics 以 便採取適當的措施。 ••此後如果連接變電器,將重新供應電池電源。 切勿使用電話線連接數位電話和數據機。 否則,會有觸電、引起火災或損壞產品的危險。 切勿在電腦上方或附近放置任何裝滿水或化學 物品的容器。 如果水或化學物品進入電腦,可能會引起火災或 導致觸電。 安全注意事項 警告 未遵照標記此符號的指示可能導致人身傷害甚至災難。 第1章 入門指南 11 有關升級 請確保只有在具有足夠的知識與能力的情況下 才能自行升級電腦。 如果電腦損壞或掉落,請拔下電源線並與服務 中心聯絡以便進行安全檢查。 如果筆記型電腦為外部 (抽取式) 電池類型,還 請取出電池。 使用損壞的電腦可能會導致觸電或發生火災。 在不透氣的環境 (如車內) 使用電腦時,避免陽 光直射。 否則,會有引起火災的危險。 電腦可能會過熱, 還可能會失竊。 當您的身體部位與筆記型電腦直接接觸時,請 勿長時間使用電腦。 本產品的溫度可能在正常 使用期間升高。 因此,可能會對您的皮膚造成傷害或燒傷。 如果您不具備足夠的知識與能力,請向服務中 心或授權的工程師尋求協助來執行升級。  請確保按照使用者手冊中描述的程序僅升級使 用者手冊中指定的部分。 切勿自行拆裝任何其他部件或裝置。 否則,會 有觸電、引起火災或損壞產品的危險。 切勿拆裝電源或變電器。 否則,會有觸電的危險。 在取出 RTC (Real Time Clock,系統時鐘) 電 池後,將其放置在兒童無法觸及的地方。否則, 他們可能觸摸和/或吞咽電池。 這將有窒息的危險。 如果小孩吞咽了電池,請 立即就醫。 安全注意事項 警告 未遵照標記此符號的指示可能導致人身傷害甚至災難。 在升級電腦之前,請確保先關閉電腦電源,然 後再分離所有連接的纜線。 如果筆記型電腦為 外部 (抽取式) 電池類型,還請取出電池。 否則,可能會導致觸電。 第1章 入門指南 12 有關安全和移動 在使用無線通訊裝置 (無線 LAN、藍芽等) 時, 遵照適用相關地點 (如機場、醫院等) 的使用指 示。 避免將磁碟機置於磁場中。 帶磁場的安全裝 置,包括機場走穿檢查裝置及安全檢查棒。 檢查攜帶行李的機場安檢裝置 (如傳送帶) 使用 X 光而不是磁性,因此不會損壞磁碟機。 在將筆記型電腦與其他物品 (如變電器、滑鼠、 書籍等) 一起攜帶時,小心不要在筆記型電腦 上壓放任何物品。 如果有重物壓放在筆記型電腦上,LCD 上可能會 出現白色條紋或斑點。 因此,小心不要在筆記 型電腦上施加任何壓力。 在此情況下,請將筆記型電腦與其他物件分開 放置在不同的格層內。 安全注意事項 注意 未遵照標記此符號的指示可能導致輕微的傷害或損壞產品。 第1章 入門指南 13 有關電池使用 正確處理用完的電池。 •• 否則,會有引起火災或爆炸的危險。 有關安裝 •• 電池處理方法根據您所在的國家和地區會有所不同。 以正確 方式處理用過的電池。 切勿阻擋產品的各種連接埠 (孔洞)、通風孔等位置,並且不要插入 異物。 切勿丟棄或拆解電池,切勿將電池投入水中。 損壞電腦內部元件會導致觸電或引起火災。 否則,可能會造成人身傷害、引起火災或爆炸。 在側放使用電腦時,請讓通風孔朝上。 僅可使用 Samsung Electronics 授權使用的電池。 否則,可能導致電腦的內部溫度升高並使電腦功能異常或當機。 否則,可能會導致爆炸。 切勿在本產品上放置重物。 在存放或攜帶電池時,避免與金屬物件接觸,例如汽車鑰匙或迴 紋針。 否則,可能導致電腦出現故障。 此外,物件可能會掉落並造成傷害 或損壞電腦。 否則,可能導致過大的電流和高溫,並可能損壞電池或引起火災。 按照使用手冊中的指示為電池充電。 否則,可能會導致爆炸或引起火災,從而損壞本產品。 切勿為產品 (電池) 加熱或將其放置於過熱的環境中 (如夏季的車 內)。 否則,會有爆炸或引起火災的危險。 安全注意事項 注意 未遵照標記此符號的指示可能導致輕微的傷害或損壞產品。 第1章 入門指南 14 僅在確定筆記型電腦關閉後才可關閉 LCD 顯示面板。 否則,溫度可能會升高並導致過熱並使產品變形。 切勿在 CD-ROM 光碟機運轉時按下退出按鈕。 有關使用 切勿在本產品上或其上方放置蠟燭、點燃的香煙等物品。 否則,會有引起火災的危險。 使用具有接地部件的牆壁電源插座或多功能插頭。 否則,可能會導致觸電。 在維修本產品後,確保產品已經過安全服務工程師的測試。 授權的 Samsung 維修中心將在維修後進行安全檢查。 使用維修過 的但未經安全測試的產品,可能會導致觸電或引起火災。 如果出現雷電天氣,請立即關閉系統,拔下牆壁電源插座中的電源 線,拔下數據機中的電話線。 切勿使用數據機或電話。 否則,會有觸電或引起火災的危險。 切勿在膝蓋或柔軟的表面上使用您的電腦和變電器。 如果電腦溫度升高,可能會有灼燒自己的危險。 僅將許可使用的裝置連接到本電腦的連接器或連接埠。 否則,可能會導致觸電並引起火災。 否則,可能會遺失資料,並且磁碟可能會因為突然彈出而受損。 切勿掉落或撞擊本產品。 否則,可能造成傷害或損壞儲存的資料。 切勿使天線接觸電氣設備,如電源插座。 否則,會有觸電的危險。 在處理電腦部件時,請遵照隨部件提供的使用手冊中的指示。 否則,可能會損壞本產品。 如果電腦冒煙,或有灼燒的氣味,請立即從牆壁電源插座中拔下電 源線並與服務中心聯絡。 如果您的筆記型電腦為外部抽取式電池 類型,請取出外部電池。 否則,會有引起火災的危險。 切勿使用損壞或變形的 CD。 否則,會有損壞本產品或造成人身傷害的危險。 切勿將手指插入 PC 卡插槽。 否則,會有受傷或觸電的危險。 安全注意事項 注意 未遵照標記此符號的指示可能導致輕微的傷害或損壞產品。 第1章 入門指南 15 有關升級 請小心接觸本產品的部件或裝置。 否則,可能會損壞本產品或導致傷害。 在清潔本產品時,請使用建議的電腦專用清潔液,並且只能在電 腦完全乾燥後方可使用。 小心不要丟擲或掉落電腦部件或裝置。 否則,可能會導致觸電或引起火災。 否則,可能會損壞本產品或導致傷害。 當磁碟在運轉時,不要使用利用迴紋針緊急退出磁碟的方法。 只 能在光碟機停止後才可使用緊急磁碟退出方法。 完成拆裝之後,請務必蓋好電腦外殼,然後再連接電源。 否則,會有損傷的危險。 在光碟機托盤運作期間,切勿將臉靠近它。 否則,會因為突然彈出有而受傷的危險。 在使用 CD 前檢查有無刮痕或損壞。 否則,可能會損壞光碟和裝置並導致使用者受傷。 否則,可能會由於接觸暴露的電路而引起觸電。 僅可使用 Samsung Electronics 授權使用的部件。 這可能會損壞本產品或引起火災。 切勿自行拆裝或維修本產品。 如果使用者自行改裝、拆裝或維修本產品,會導致保修期結束,服務 中心將收取服務費,並且有發生事故的危險。 請務必使用授權的 Samsung Electronics 服務中心。 請勿將本產品暴露在存在磁場的位置。 •• 磁場可能會導致本產品工作異常或電池放電。 •• 信用卡、電話卡、存摺、車票等物的磁條上儲存的資訊可能會由 於電腦的電磁場而損壞。 只能將此筆用於最初用途。不要用此筆戳眼睛或耳朵,也不要將此 筆放入口中。 否則,會有受傷的危險。 若要連接非 Samsung Electronics 製造或授權使用的裝置,請在 連接該裝置前諮詢您的服務中心。 否則,會有損壞本產品的危險。 安全注意事項 注意 未遵照標記此符號的指示可能導致輕微的傷害或損壞產品。 第1章 入門指南 防止資料遺失的注意事項 (儲存裝置管理) 小心不要損壞儲存裝置中的資料。 有關安全和移動 在移動產品時,請先關閉電源並拔下所有連接的纜線。 否則,產品可能會損壞或使用者可能被纜線絆倒。 如果長期不使用筆記型電腦,請將電池放電並取下後存放。 (適用於外部抽取式電池類型) •• 儲存裝置對於外部沖擊非常敏感,外部沖擊可能導致硬碟表 面的資料遺失。 •• 要特別小心,因為在電腦運作期間移動或撞擊電腦可能會損 壞儲存裝置中的資料。 •• 本公司對於儲存裝置上的任何資料遺失概不負責。 可能損壞儲存裝置中的資料和儲存裝置本身的原因。 電池將以最佳條件存放。 切勿在駕車時操作或觀看電腦。 否則,會有發生交通意外事故的危險。 請在駕車時集中精力。 •• 在拆裝或組裝電腦時如果使磁碟受到外部沖擊,則可能會遺 失資料。 •• 如果因為電源故障而導致電腦關機或重設時,儲存裝置正在 運作中,則可能會遺失資料。 •• 如果電腦感染病毒,可能會導致資料遺失或無法還原。 •• 如果在執行程式時關閉電源,可能會導致資料遺失。 •• 在儲存裝置運作期間突然撞擊或移動電腦,可能會導致儲存 裝置上的檔案損毀或磁區損毀。 為防止由於損壞儲存裝置而導致的資料遺失,請經常備份您的資 料。 16 安全注意事項 第1章 入門指南 17 使用自動轉接器時 使用飛機上的電源 由於電源插座類型根據飛機的類型而不同,因此請適當連接電源。 由於使用了電源插頭和和自動轉接器的代表性圖形,因此它 們可能與實際部件有所不同。 如果提供點煙器插座,您必須使用自動轉接器 (選購)。 將自動轉接 器的點煙器插頭插入點煙器插座,然後將自動轉接器的直流插頭插 入電腦的電源輸入連接埠。  使用交流電源插頭時 自動轉接器 將電源插頭插腳垂直插入電源插座的中心。 •• 如果插頭插腳未插入插孔的中心,則插頭插腳最多僅可插入 自身長度的一半。 在此情況下,請重新插入電源插頭。 •• 您必須在電源插座的電源指示器 (LED) 呈綠色亮起時才將電 源插頭插入插座。 如果正確連接電源,電源指示器 (LED) 會 保持綠色亮起。• 否則,電源指示器 (LED) 會熄滅。 在此情況下,請中斷連接電 源,檢查電源指示器 (LED) 是否呈綠色亮起,然後重新插入電 源插頭。 直流插頭 點煙器插頭 飛機上的點煙器插座 使用飛機充電轉換器時 視飛機而定,您必須使用自動轉接器和充電轉換器。 將飛機充電轉 換器 (選購) 連接至自動轉接器 (選購),然後將飛機電源輸入插口 插入電源插座。 電源指示器 (LED) 充電轉換 器 中心插 孔 220V 電源插頭 正確範例 將飛機電源輸入插口連接至 飛機的電源插座。 110V 電源插頭 錯誤範例   1 將此端連接到自動 轉接器。 2 使用電腦時的正確姿勢 第1章 入門指南 18 在使用電腦時保持正確的姿勢對於防止身體傷害非常重要。 •• 坐在椅子上時,將雙腿的重心放在腳上而不是椅子上。 以下是有關透過人體工學開發的電腦正確使用姿勢的相關指示。 請 在使用電腦時認真閱讀並遵照操作。 •• 要在通電話時使用電腦,請使用耳機。 使用電腦時將手機夾在 肩膀上是一種有害的姿勢。 否則,重複操作帶來的損傷 (RSI:重複性使力傷害) 概率會提高,並 且可能造成嚴重的身體傷害。 •• 將常用的物品放在方便拿取的工作區域內 (您可以用手方便地拿 取它們)。 ••本手冊中的指示經過精心備製,因此適用於所有一般使用 者。 ••如果使用者不屬於此適用範圍,請根據使用者的需要採取建 議的措施。 正確的姿勢 根據您的身高調整工作台和椅子的高度。 調整高度後,當您坐在椅子上時,將雙手放在鍵盤上,手臂將保持直 角。 調整椅子的高度,使您的腳後跟舒適的放在地板上。 •• 切勿躺著使用電腦,只能在保持坐姿時使用。 •• 切勿放在您的膝蓋上使用電腦。 如果電腦溫度升高,可能會有灼 燒自己的危險。 •• 工作時將腰部挺直。 •• 使用帶舒適靠背的椅子。 使用電腦時的正確姿勢 第1章 入門指南 眼睛位置 雙手位置 將顯示器或 LCD 放置在距離眼睛至少 50cm 的位置。 如圖所示,使手臂保持直角。 •• 調整顯示器和 LCD 螢幕的高度,使其高度與您的眼睛保持同一水 平或略低一些。 •• 使肘部與手保持一條直線。 •• 避免將顯示器和 LCD 的亮度設定得過高。 •• 切勿過度用力握持滑鼠。 •• 保持顯示器和 LCD 螢幕潔淨。 •• 切勿過度用力按壓觸控式螢幕。 •• 如果您佩戴眼鏡,請在使用電腦前清潔眼鏡。 •• 在長時間使用電腦時,建議連接外部鍵盤和滑鼠。 •• 如果將紙上列印的內容輸入電腦,請使用固定持紙器,使稿件的 高度與顯示器幾乎齊平。 •• 切勿在打字時將手掌放在鍵盤上。 19 使用電腦時的正確姿勢 第1章 入門指南 20 音量控制 (耳機和喇叭) 使用時間 (休息時間) 首先檢查音量以聆聽音樂。 •• 如果工作超過一個小時,請每隔 50 分鐘休息 10 分鐘或更長時 間。 照明 •• 切勿在黑暗的環境中使用電腦。 用於電腦的照明強度必須適合 閱讀書籍。  檢查您的音量! •• 在使用耳機前,檢查音量是否過高。 •• 建議不要長時間使用耳機。 •• 對等化器預設設定所作的任何變更都可能損傷聽力。 •• 預設設定可以透過軟體和驅動程式更新變更,無需您的干預。 請 在初次使用前檢查等化器預設設定。 爲了預防可能會造成聽力損害,請不要長時間聽高音量的聲音。 •• 建議採用間接照明。 使用螢幕保護膜,防止 LCD 螢幕的光線反 射。 操作環境 •• 切勿在過熱和潮濕的環境中使用電腦。 •• 在本使用者手冊中指定的溫度和濕度範圍內使用電腦。 總覽 第1章 入門指南 21 前視圖 本「使用者手冊」封頁與內文中使用的圖片是各個系列相應型號 產品的圖片。 因此,視型號而定,圖片中產品的顏色和外觀可能 與產品的實際外觀有所不同。 1 相機操作指示器 使用亮度感應器,LCD 螢幕亮度會根據周 圍環境亮度自動調整。 2 亮度感應器 如果您用手遮住亮度感應器,LCD 螢幕將 會變暗。 因此,請注意在使用電腦時不要 遮住亮度感應器。 1 23 使用此相機,您可以拍攝靜止影像和錄製 視訊。 3 相機 4 4 觸控式螢幕 您可以使用快速鍵 > 開始 > 相機拍照或錄 影。 áᔪ Ŗᮁ 5 指示相機的操作狀態。 5 Home 按鈕 ᯲ ᰆ⊹ ᖅᱶ 這是可顯示電腦輸出的觸控式螢幕。 在 開始 畫面與目前執行的應用程式/程式 之間切換螢幕。 如果目前沒有任何應用程式/軟體正在 執行,則顯示桌面。 總覽 第1章 入門指南 22 右視圖 1 喇叭 用於產生聲音的裝置。 用於連接 Micro USB 裝置。 2 1 Micro USB 連接埠 2 您可以使用 Micro USB 介面卡 (選用) 連接 Micro USB 裝置。 這是用於 Micro HDMI 的連接埠。 Micro HDMI 連接埠 您可以透過將電腦連接至電視來欣賞數位 3 視訊和音訊。 3 您可以連接 VGA 介面卡 (選用)。 5 4 4 S Pen 插槽 (選用) 您可以將 S Pen 放在 S Pen 插槽中。 5 S Pen (選用) 用於在觸控式螢幕上輸入資訊的手寫筆。 總覽 第1章 入門指南 左視圖 1 2 3 1 耳塞/耳機插孔 此插孔用於連接耳塞和耳機。 2 喇叭 用於產生聲音的裝置。 3 DC 插孔 用來連接為電腦供電的變電器的插孔。 23 總覽 第1章 入門指南 24 頂視圖 1 電源按鈕 2 12 3 4 5 6 電源按鈕 LED 指示燈 開啟和關閉電腦。 電腦開啟時,電源按鈕 LED 指示燈亮起。 3 音量控制按鈕 控制音量。 4 麥克風 您可以使用內建麥克風。 5 Micro SD 卡插槽 6 SIM 卡插槽 (選用) 此插槽用於 Micro SD 卡。 此插槽用於 SIM 卡。 總覽 第1章 入門指南 25 後視圖 1 2 1 相機 2 相機閃光燈 使用此相機,您可以拍攝靜止影像和錄製 視訊。 您可以使用快速鍵 > 開始 > 相機拍照或錄 影。 當拍攝照片時使用。 若要更換後殼,請與當地服務中心聯絡。 備用後殼表面上沒有 型號名稱/標誌/組件編號資訊。 要獲得更多資訊,請向服務中心尋求協助。 開啟或關閉電腦 第1章 入門指南 26 開啟電腦 1 2 按住電源按鈕 關於 Windows 啟動 連接變電器。 在您第一次開啟電腦時,將會出現 Windows 啟動螢幕。 不放保持片刻開啟電腦。 根據螢幕上的指示執行啟動程序以使用電腦。 當您首次啟動電腦時,會顯示原廠日期設定。 請設定您的當地時間 和日期。 如果電池電量已完全耗盡,電腦將返回原廠日期設定。 áᔪ 調整螢幕亮度 3 電源按鈕 LED 指示燈在電腦開啟時亮起。 LED Ŗᮁ 電腦使用電池電源執行操作時,LCD 亮度會自動設定為低亮度。 ᯲ 1 點選螢幕右側邊緣並輕輕向中心拖曳,以顯示快速鍵功能表。 透過按下設定 > 螢幕 可以提高螢幕亮度。 2 ᰆ⊹ ᖅᱶ 開啟或關閉電腦 關閉電腦 第1章 入門指南 áᔪ ••視安裝的作業系統而定,電腦關機程序可能有所不同,請按 Ŗᮁ 照適用於所購買作業系統的程序關閉電腦。 ••在按一下關機之前,請儲存您的所有資料。 ᯲ 1 點選螢幕右側邊緣並輕輕向中心拖曳,以顯示快速鍵功能表。 2 按一下設定 > 開啟/關閉 > 關機。 ᰆ⊹ ᖅᱶ ⦽ 如果您希望登出時關閉電腦,請解除螢幕鎖定,然後按一下開啟 /關閉 > 關機。 ⦽ 27 第2章 使用 Windows 8 什麼是 Microsoft Windows 8? 29 螢幕概覽 30 使用快速鍵 32 使用應用程式 34 Windows 快速鍵功能 37 什麼是 Microsoft Windows 8? 第2章 使用 Windows 8 29 Microsoft Windows 8 (以下簡稱為 Windows) 是使用電腦需要安裝的作 業系統。 若要以最佳方式使用電腦,則需要瞭解正確使用方法。 因此,建議 您利用 Windows 說明及支援學習如何使用 Windows。 搜尋 [說明] ••視型號及作業系統而定,螢幕顯示可能會有所不同。 ••由於本指南是根據 Windows 8 而準備,視版本而定,某些指示 可能會有所不同。 如有變更 ,恕不另行通知。 áᔪ Ŗᮁ 顯示 [說明] ᯲ 將指標移至螢幕右上角或右下角可檢視快速鍵功能表。 或者,用手指點選螢幕右側邊緣並輕輕向中心拖曳以檢視快速鍵功 ᰆ⊹ 能表。 按一下快速鍵功能表 > 設定 > 說明。 ᖅᱶ 開始使用 您可以檢視有關如何使用電腦的基本指示, 包括 Windows 作業系統的新功能。 網際網路和網路功能 在連線至網路之後,可以查看使用網際網路 需要瞭解的 [說明] 部分。 安全性、隱私權與帳戶 您可以查看保護電腦和個人資料所需要瞭解 的 [說明] 資訊。 如果已連線至網際網路,則可以存取最新的線上說明。 螢幕概覽 第2章 使用 Windows 8 Windows 8 提供了全新的 [開始] 畫面模式和現有作業系統的桌面模 式。 [開始] 畫面 桌面 [開始] 畫面 當您開啟電腦時,會顯示 [開始] 畫面,可讓您同時使用顯示在相同 位置的多個應用程式。 1 2 3 4 5 6 7 3 1 [開始] 畫面 2 應用程式 30 這是指 Windows 8 的預設 [開始] 畫面。 這是指目前已安裝的應用程式。 快速鍵隱藏在螢幕右側。 將滑鼠指標放在螢 幕頂部邊緣或右下角即可顯示快速鍵。 3 顯示快速鍵 4 使用者帳戶 5 快速鍵 6 桌面 切換至桌面模式。 7 相機 讓您能夠拍照或錄影。 或者,用手指點選螢幕右側邊緣並輕輕向中心 拖曳以檢視快速鍵功能表。 這是指目前在使用的使用者帳戶。 這是指讓您能夠使用諸如搜尋、分享、啟動、 裝置和設定等功能。 螢幕概覽 第2章 使用 Windows 8 31 桌面 這裡提供的功能類似於先前 Windows 版本中桌面上提供的功能。 1 2 3 2 4 1 桌面 2 顯示快速鍵 3 快速鍵 這是指桌面。 快速鍵隱藏在螢幕右側。 將滑鼠指標放在 螢幕頂部邊緣或右下角即可顯示快速鍵。 或者,用手指點選螢幕右側邊緣並輕輕向中 心拖曳以檢視快速鍵功能表。 這是指讓您能夠使用諸如搜尋、分享、啟動、 裝置和設定等功能。 4 切換到 [開始] 畫面 按一下螢幕左下角可切換到 [開始] 畫面。 顯示文件和檔案 按一下桌面上工作列中的 Windows 檔案總管 案。 可搜尋文件和檔 使用快速鍵 第2章 使用 Windows 8 快速鍵是一種新型功能表,結合了現有 Windows 的 [開始] 功能表與 控制台。 快速鍵可讓您快速設定連接到電腦的裝置、搜尋應用程式/檔案及使 用分享等功能。 Search Search 搜尋 Share Share 分享 Share 啟動快速鍵 用手指點選螢幕右側邊緣並輕輕向中心拖曳以檢視快速鍵功能表。 Start Start 開始 Start 或者,輕觸螢幕右上角或右下角以檢視快速鍵功能表。 顯示快速鍵 功能表 Device 裝置 Device 快速鍵 Settings 設定 Settings Settings 顯示快速 鍵功能表 32 如果您要在應用程式/設定/檔案中搜尋程式或檔案,只需 在搜尋快速鍵中輸入關鍵字並啟動搜尋即可實現。 您還可以在應用程式或 Web 中搜尋。 可以使用此功能表向其他使用者傳輸圖片或檔案。 可以 與其他使用者輕鬆分享圖片或檔案,只需將多個應用程式 與分享快速鍵相關聯即可實現。 您可以移至 [開始] 畫面。 此圖示可讓您將資料直接移動到所需裝置,可以處理諸如 此類的工作:從數位相機匯入相片,將視訊以串流處理方 式傳輸到電視,或將檔案傳輸到目前螢幕上的裝置中。 設定快速鍵可讓您執行諸如調整音量、關閉電腦等基本 工作。如果您在特定應用程式執行期間選取設定快速鍵, 則會顯示目前執行的應用程式的設定。 使用快速鍵 第2章 使用 Windows 8 33 變更設定 這裡集合了常用 Windows 功能表。 圖示 按一下快速鍵 > 設定。 한 ⦽ ⦽ ⦽ ⦽ ⦽ 名稱 功能說明 無線網路 您可以連線至無線網路。 選取要連線的 無線網路。 調整音量 您可以調整音量或關閉聲音。 螢幕 您可以調整螢幕亮度。 通知 您可以設定應用程式發送通知的間隔時 間。 開啟/關閉 鍵盤 變更電腦設定 您可以變更更多設定。 您可以關閉電腦或選取電源選項。 您可以設定語言或啟動觸控式鍵盤。 使用應用程式 第2章 使用 Windows 8 App 是指應用程式。 在更廣泛意義上來說,它是指作業系統上已安 裝的所有軟體程式。 Windows 8 提供了執行常見工作的基本應用程式。 34 使用應用程式 您可以透過滑鼠使用以下功能。 顯示目前在執行的應用程式 啟動/結束應用程式 按一下 [開始] 畫面中的應用程式可將其啟動。 結束應用程式: 將滑鼠指標放在螢幕頂部。 1 滑鼠指標會變更為小手形狀。 ,然後將其拖曳至螢幕底部。 應用程式會向下移 2 動按住滑鼠按鍵 ,隨後消失並結束。 1 ,即可顯示上次執行過的應用程 1 式將滑鼠指標放在螢幕左上角 。 然後,將滑鼠指標向下移動,即可按順序顯示目前在執行的應用 2 程式的清單 。 按一下清單中的一個應用程式或將其拖曳至螢幕中央。 現在, 3 即可查看選中的目前正在執行的應用程式 。 在清單中的應用程式上按一下滑鼠右鍵,然後按一下 Close (關 閉) 可結束該應用程式。 1 2 2 使用應用程式 第2章 使用 Windows 8 同時執行兩個應用程式 35 從/向 [開始] 畫面新增/移除應用程式 在 [開始] 畫面中,點選螢幕頂部邊緣並輕輕向內拖曳。 1 按一下螢幕底部的所有應用程式 ,即可顯示目前已安裝的所有 應用程式。 2 將滑鼠指標移至螢幕頂部。 滑鼠指標會變更為小手形狀。 1 如果在要新增的應用程式上按一下滑鼠右鍵,即可啟動螢幕底 部的相關功能表。 如果按住滑鼠按鍵並向左或向右移動,則可以分割螢幕來同時 3 顯示多個應用程式。 按一下釘選到 [開始] 畫面 或 從 [開始] 畫面取消釘選 • 2 。 移動螢幕分割列可變更螢幕分割比例。 4 支援的螢幕分割比例為 3:7 或 7:3。 在 [開始] 畫面中選取應用程式。 天氣預報應 用程式 1 螢幕分割列 Windows 市集應用程式 2  範例) 如果同時執行天氣預報應用程式及 Windows 市集應用程式 範例) 當從 [開始] 畫面移除應用程式時 使用應用程式 使用 Windows 市集 如果執行 [開始] 畫面中的應用程式商店,即可顯示 Windows 市集中 的應用程式。 但是,購買 Windows 市集中的應用程式需要使用 Microsoft 帳戶。 在快速鍵中註冊完 Microsoft 帳戶之後繼續。 第2章 使用 Windows 8 設定您的 Microsoft 帳戶 Microsoft 帳戶可讓您將自己的設定與其他執行 Windows 8 的裝置實 現線上同步,從而讓您能夠分享檔案或設定。 您需要註冊一個 Microsoft 帳戶才能從 Windows 市集中下載或購買應 用程式。 1 執行快速鍵,然後按一下 設定 > 變更電腦設定。 2 按一下使用者 > 您的帳戶 > 切換至 Microsoft 帳戶。 3 透過下列相關程序註冊帳戶。 1 Samsung 無法解決由於安裝了來自 Windows 市集的其他應用 程式而導致發生的錯誤。請直接聯絡該應用程式的客戶支援部 門。 36 2 Windows 快速鍵功能 第2章 使用 Windows 8 您可以在 Windows 8 中使用以下方便的快速鍵。 當連接了外部類型鍵盤時,可以使用以下功能。 功能 快速鍵 功能說明 顯示 [開始] 畫面 Windows 鍵 切換至開始模式。 顯示桌面 Windows 鍵 + D 切換至桌面模式。 執行快速鍵 Windows 鍵 + C 啟動快速鍵。 鎖定螢幕 Windows 鍵 + L 鎖定螢幕。 開啟輕鬆存取中心 Windows 鍵 + U 打開輕鬆存取中心設置。 打開第二個螢幕的 設定 Windows 鍵 + P 打開外部顯示器設定功能 表。 打開進階管理工具 Windows 鍵 + X 打開進階管理工具。 結束應用程式 Alt + F4 結束目前在執行的應用程 式。 37 第3章 使用電腦 使用觸控式螢幕 39 多媒體卡插槽 (選用) 47 連接外部顯示裝置 49 調整音量 52 LCD 亮度控制 54 無線網路 (選用) 56 行動寬頻 (無線 WAN,選用) 58 保護蓋式鍵盤 (選用) 59 使用多媒體應用程式 (選用) 64 使用應用程式連接 Samsung 智慧型電話 68 Samsung 軟體更新 69 診斷電腦狀態及疑難排解 70 電池 71 BIOS 設定程式 74 設定啟動密碼 76 使用觸控式螢幕 第3章 使用電腦 您可以僅使用觸控式螢幕來操作電腦,無需使用鍵盤和滑鼠。 只有出廠時預安裝了觸控式螢幕功能的型號才支援此功能。 ••用手指或 S Pen 操作觸控式螢幕。無法識別諸如鋼珠筆等其他工具,如果使用尖銳物件可能會損壞或劃傷 LCD 表面。 ••如果提供了 S Pen (選用),則可以使用 S Pen 替代手指。 ••由於使用導電性材料 (如金屬物件) 觸按觸控式螢幕可能導致故障,因此注意不要使用此類物件觸按螢幕。 使用觸控式螢幕 ••此功能在執行 Windows 8 的觸控式螢幕機型上提供,並且僅對某些應用程式有用。 ••另請注意,支援的功能視應用程式而定。 ••您可以使用 S Pen (選用) 替代手指。本手冊中的說明針對使用手指的情況。 學習基本的觸控式螢幕操作 您可以輕鬆學會如何方便地使用觸控式螢幕。 觸控操作 從螢幕右側邊緣向中心拖曳 功能說明 顯示隱藏在螢幕右側的快速鍵功能表。 39 使用觸控式螢幕 第3章 使用電腦 觸控操作 40 功能說明 從螢幕左側邊緣向中心拖曳 從螢幕底部邊緣向上拖曳 或 從頂部邊緣向下拖曳 輕觸 (按一下) 觸碰兩次 (連按兩下) 觸碰並拖曳 顯示上次執行過的應用程式。 顯示目前在執行的應用程式的選項。 使用手指輕按以選取項目。 (如果輕觸螢幕上的特定功能表、選項、應用程式圖示等,可啟動相應的 功能。) 使用手指輕按兩次以選取項目。 移動選取的目標或移至下一頁。 您可以透過此操作畫畫或寫字。 使用觸控式螢幕 第3章 使用電腦 觸控操作 功能說明 使用 2 個以上手指旋轉 旋轉選取的目標。 叉開 2 個手指 或 聚攏手指 放大或縮小目標。 觸碰並按住保持片刻 (按一下滑鼠右鍵) 這與按一下滑鼠右鍵的功能相同。 顯示可針對選取的目標設定的其他選項或更多詳細資訊。 用 2 個手指觸碰並向上/下、左/右拖 曳 上/下、左/右移動。 這與捲動滑鼠的功能相同。 (捲動) 41 使用觸控式螢幕 使用 S Pen (選用) 第3章 使用電腦 42 S Pen 的結構和功能 如果電腦附帶提供了 S Pen,則可以使用 S Pen 替代手指操作電腦。 您可以使用 S Pen 替代手指。 取出 S Pen 環形夾具 向右側拔出 S Pen。 在 S Pen 使用完畢之後,將其放在 S Pen 插槽中。 數位板筆按鈕 筆尖 筆尖 筆尖 當您觸控螢幕時,筆尖可執行手指 (可使用其執行滑鼠左按鍵的功能) 尖的功能。 數位板筆按鈕 (可使用其執行滑鼠右按鍵的功能) 筆尖類型 S Pen 附帶提供了兩種類型的筆尖。 1. 橡膠筆尖 (亞光白): S Pen 的橡膠筆尖會在玻璃螢幕上產生更類 似使用鋼筆的摩擦感。 2. 塑料筆尖 (半透明): 塑料筆尖可減少手部疲勞,保持長時間舒適 使用。 如果您在 S Pen 筆尖放在螢幕上時 按下 S Pen 按鈕,將在螢幕上出現 包圍指標的圓圈。在按住 S Pen 按 鈕的同時用 S Pen 筆尖輕觸螢幕。 這相當於按一下滑鼠右鍵功能。 使用觸控式螢幕 第3章 使用電腦 43 áᔪ 更換筆尖 螢幕校正 如果筆尖損壞,可以按照以下方法更換筆尖: 當螢幕上的指標不能準確地與觸控點吻合時,請使用 Tablet PC 設 定功能表校正觸控式螢幕。 ,然後向外拖曳筆尖將其取 1 將筆尖插入環形夾具的孔中卡緊 出。 Ŗᮁ ᯲ 觸控式螢幕的校正程序可能會視作業系統而有所不同 ,某些作業系 統不支援觸控式螢幕校正。 下列說明假設使用 Windows 8 作業系 統。 ᰆ⊹ 依次按一下桌面上的快速鍵功能表 > 設定 1 體和音效 > Tablet PC 設定 > 校正。 2 將新筆尖插入 S Pen。 請小心操作,防止在向外拖曳時筆尖突然衝出來。 > 控制台 > 硬 ᖅᱶ 使用觸控式螢幕 選擇要校正的螢幕類型。 如果出現校正螢幕,請觸摸用 [+] 標 2 誌表示的觸控點 ,然後移動手指。 [+] 標誌會從螢幕左上角連續滑到螢幕右下角。 第3章 使用電腦 44 輸入字元 您可以使用鍵盤和 Tablet PC 輸入面板來輸入字元。 視不同作業系統字元輸入方式可能會有所不同,某些作業系統可能 不支援此功能。 在長時間使用電腦時,建議使用鍵盤。 以記事本舉例說明字元輸入方法。 使用 Tablet PC 輸入面板 Tablet PC 輸入面板是 Windows 提供的螢幕鍵盤。 下面是有關如何使用觸控式鍵盤和手寫模式的說明和圖解。 畫面中,點選螢幕頂部邊緣並輕輕向中心拖曳。 1 按在 開始 所有應用程式 > 記事本。 出現 Do you want to save the calibration data? (是否要儲 3 存校正資料?) 將手放在記事本螢幕上可顯示出游標。 視窗時,請按一下 Yes (是)。 2 觸控式螢幕輸入點已得到校正。 使用觸控式螢幕 3 在桌面上,按工作列右側的 第3章 使用電腦 以顯示 Tablet PC 輸入面板。 使用觸控式鍵盤輸入字元 觸控式鍵盤採用標準鍵盤佈局,可讓您選擇按鍵來輸入字元。 1 在 Tablet PC 輸入面板中,按觸控式鍵盤圖示 2 按鍵輸入字元。 觸控式鍵盤 • (在螢幕中間顯示數字鍵台。) 觸控式鍵盤 手寫模式 [輸入模式] 。 45 使用觸控式螢幕 第3章 使用電腦 46 用手寫模式輸入字元。 觸控式螢幕使用注意事項 您可以在觸控式螢幕的手寫模式輸入面板中手寫輸入字元。 •• 使用觸控式螢幕時,保持雙手清潔乾燥。 在潮濕的環境中,使用 之前先擦乾雙手與觸控式螢幕表面。 某些語言可能不支援手寫模式。 •• 避免將清潔液直接噴灑到觸控式螢幕上。 清潔液可能會透過螢 幕底部邊緣進入觸控式螢幕。 1 2 元在觸控式螢幕的手寫模式輸入面板的輸入區域中手寫輸入字 。 在 Tablet PC 輸入面板中,按手寫模式圖示 。 在使用清潔液時,請用清潔液將軟布打濕,然後用軟布擦拭螢幕 (含研磨物質的清潔劑或抹布可能會損壞觸控式螢幕。) •• 切勿用力撞擊觸控式螢幕或用尖銳物件 (如鋼珠筆) 按壓螢幕。 這可能會損壞觸控式螢幕。 •• 如果您只是將手指略微接觸到觸控式螢幕,可能無法識別出觸控 操作。 •• 如果希望使用觸控筆,請使用附帶提供的數位板筆 (選用)。 否 則,觸控式螢幕可能會無法正常工作。 •• 請小心操作,不要讓數位板筆掉落,這可能會損壞筆尖。 3 按插入按鈕輸入字元。 •• 點擊觸控式螢幕時,請準確點擊相應項目,注意不要點擊其他項 目。 •• 如果觸控式螢幕受到異物污染,例如小蟲子或水,觸控式螢幕將 無法正常工作。 多媒體卡插槽 (選用) 使用多媒體卡插槽,您可以從各種記憶卡讀取資料或向其中寫入資 料。 在插入記憶卡時,請確保以正確的方向插入記憶卡。 以不正確的方 向強行插入記憶卡,可能會損壞記憶卡自身或插槽。 第3章 使用電腦 使用記憶卡 1 以正確的方向將記憶卡插入多媒體卡插槽。 ••您可以將記憶卡用作抽取式磁碟,方便地與數位裝置 (例如, 數位相機等) 交換資料。 範例) micro SD ••單獨購買具有所需容量的記憶卡。 ••多媒體卡插槽的色彩可能會與本手冊中的圖片所示不同。 ••在使用插槽之前,請先從插槽中拆除假卡。 (僅限提供假卡的 型號。) ••按照插槽上標記的方向將記憶卡插入多媒體卡插槽。 記憶卡命名 ••資料傳輸速率可能會因內存卡規格而不同。 下面的表格中列出了每種記憶卡的全稱與縮寫。 縮寫 記憶卡的名稱 micro SD micro Secure Digital mini SD mini Secure Digital micro SDHC micro Secure Digital High Capacity micro SDXC micro Secure Digital eXtended Capacity mini SDHC mini Secure Digital High Capacity 47 多媒體卡插槽 (選用) 螢幕右上角會出現下列訊息。 按一下開啟資料夾,然後按一下 2 [檢視檔案] 。 第3章 使用電腦 48 格式化記憶卡 如果是第一次使用新的記憶卡,在使用之前必須先對其進行格式化。 格式化記憶卡會刪除儲存在卡上的所有資料。 如果記憶卡包含 資料,則在格式化之前備份這些資料。 如果出現一條訊息通知您遇到了任何問題,請依次按一下相應 的視窗 > [不掃描就繼續]。 您可以根據第 3 條中所述的以下程 序執行。 Windows 檔案總管在桌面上執行。 您可以在相應的磁碟機上 3 來儲存 、移動和刪除資料。 移除記憶卡 向下推壓卡片以將其彈出。 然後,抓住卡片末端將其拖出。 或者,直接抓住卡片末端將其取出。 1 按一下桌面工作列上的 Windows 檔案總管圖示 。 2 使用觸控板在磁碟機上按一下右鍵,然後選擇格式化。 3 按一下開始以執行格式化。 ••若要與諸如數位相機等數位裝置共用記憶卡,建議使用前先 在數位裝置中格式化記憶卡。 如果您在電腦上格式化記憶卡 之後,再將其插入數位裝置,則需要在數位裝置中重新格式 化記憶卡。 ••如果記憶卡中設有防寫保護鎖,當防寫保護鎖處於鎖定位置 時,則無法格式化記憶卡以及從記憶卡寫入或刪除資料。 ••反覆地插入和移除記憶卡,可能會導致記憶卡損壞。 ••不支援 SDIO (安全數位輸入輸出)。 ••不能讀取或寫入受版權保護的資料。 連接外部顯示裝置 如果您連接外部顯示裝置 (如顯示器、電視、投影機等),則可以在您 進行展示或觀賞視訊或電影時在更寬的外部裝置螢幕上觀賞圖像。 第3章 使用電腦 49 連接埠並連接 VGA 介面卡。 1 將打開VGAMicro纜線HDMI (15 針) 連接至已連接的 VGA 介面卡,然後將 VGA 纜線的另一端連接至顯示器或電視的 D-SUB 連接埠。 連接到顯示器連接埠 (選用) 外部顯示器 電視 z 連接支援 D-SUB 介面的監視器、電視或投影機以在更寬的螢幕上顯 示影像。 投影機 透過將電腦連接至投影機,您可以獲得更好的展示效果。 VGA 介面卡是選購件。 VGA • 介面卡 x 2 連接已連接顯示器、電視或投影機的電源線,然後開啟電源。 當連接電視時,將電視變更為外部裝置模式。 Ŗᮁ 連接外部顯示裝置 3&ִփ 選擇快速鍵功能表 > 裝置 3 選擇所需顯示器模式 。 3&ִփ 第3章 使用電腦 ᯲ > 第二個螢幕。 ᰆ⊹ 3&ִփ 僅電腦屏幕 ࢿـ 50 ᖅᱶ 3&ִփ 內容只會顯示在電腦顯示器中 (目前裝置)。 透過 Micro HDMI 連接埠連接 (選用) 透過使用 HDMI 連接埠將電腦連接至電視,您可以獲得高視覺品質 和高聲音品質。 透過 HDMI 連接電視之後,您必須設定螢幕和音效。 ࢿـ 同步顯示 ࢿـ 目前裝置的內容也會顯示在外部裝置上。 ࢠ ࢿـ 延伸 ࢠ 您必須另外購買 HDMI 轉 Micro HDMI 纜線。 1 將 HDMI 轉 Micro HDMI 纜線連接至電視的 HDMI 連接埠。 目前裝置的內容會擴展到外部裝置上。 外部顯示器 ࢠ 電視 投影機 僅第二個螢幕 ѿءधִփ ࢠ 內容只會顯示在外部裝置螢幕上 。 ѿءधִփ 或者設定雙螢幕: ѿءधִփ 在「控制台」中開啟顯示設定視窗,選擇顯示器 2,然後核取使 ѿءधִփ 其成為主顯示器核取方塊以設定雙螢幕。 要獲得更多詳細資 訊,請參閱 Windows 線上說明。 HDMI 轉 Micro HDMI ••這僅支援那些支援電視輸出連接埠 (HDMI) 的型號。 ••在電視具有多個 HDMI 連接埠時,請將電腦連接至 DVI IN 連 接埠。 ••在將電腦連接至電視時,將電視的外部輸入模式切換為 HDMI。 Ŗᮁ 連接外部顯示裝置 3&ִփ 選擇快速鍵功能表 > 裝置 2 選擇所需顯示器模式 。 3&ִփ 第3章 使用電腦 ᯲ > 第二個螢幕。 ᰆ⊹ 您可以使用 Micro USB 介面卡將 USB 裝置連接到電腦。 3&ִփ 僅電腦屏幕 ࢿـ 使用 Micro USB 連接埠 (選用) ᖅᱶ 3&ִփ 內容只會顯示在電腦顯示器中 (目前裝置)。 ࢿـ 同步顯示 ࢿـ 目前裝置的內容也會顯示在外部裝置上。 Micro USB 介面卡是選用組件,並且單獨出售。 1 將 Micro USB 介面卡連接到電腦的 Micro USB 連接埠。 ࢠ ࢿـ 延伸 ࢠ 目前裝置的內容會擴展到外部裝置上。 ࢠ 僅第二個螢幕 ѿءधִփ ࢠ 內容只會顯示在外部裝置螢幕上 。 ѿءधִփ ѿءधִփ 在「DOS 指令提示視窗」中不支援外部顯示器/電視。 ѿءधִփ 2 將 USB 裝置連接到 Micro USB 連接埠。 Micro USB 連接埠不支援 USB 3.0 協定。 本電腦無法透過 Micro USB 連接埠連接至其他電腦。 51 調整音量 第3章 使用電腦 ᯲ 可以使用音量控制按鈕和音量控制程式調整音量。 使用音量調整程式調整音量 ᰆ⊹ 按一下快速鍵功能表 > 設定 > 以調整控制列。 ᖅᱶ 使用按鈕調整音量 您可以使用電腦頂部邊框上的音量按鈕來調整音量。 靜音 ⦽ - + 52 調整音量 Ŗᮁ 使用錄音機 連接並使用耳塞/耳機插孔 使用 Windows 錄音機進行錄音的程序如下所述。 53 ᯲ 如果連接耳塞或耳機之後聽不到聲音,請執行如下設定。 ᰆ⊹ 將麥克風連接到麥克風插孔。 1 或使用內建麥克風 。 在工作列中的音量圖示 2 裝置 。 第3章 使用電腦 在桌面上,依次按一下快速鍵功能表 > 設定 > 控制台 > 硬 1 體和聲音 > 聲音 > 播放標籤。 選擇喇叭 (Intel SST Audio Device (WDM)),按一下 Set 2 Default (設定預設值) 並按一下確定。 ᖅᱶ 上按一下滑鼠右鍵,然後選擇錄音 檢查麥克風是否設定為預設錄音裝置。 3 如果麥克風已經設定為預設裝置 ,則保持此設定。 如果不是, áᔪ 請在麥克風上按一下滑鼠右鍵,選擇設為預設置 。 Ŗᮁ 在快速鍵功能表上按一下滑鼠右鍵 > 開始 ,按一下所有應 4 用程式 > 錄音機。 然後按開始錄音以開始錄音。 ᯲ ᰆ⊹ ᖅᱶ LCD 亮度控制 第3章 使用電腦 54 áᔪ 在連接交流電源時,螢幕亮度會自動設定為最亮等級,當電腦 採用電池電源執行,它會自動設定為暗光以延長電池使用時 Ŗᮁ 間。 ᯲ 使用鍵盤控制亮度 1 2 使用螢幕亮度控制列調整亮度。 您可以根據自己的觀看喜好切換圖像模式,例如將顯示器最佳化為 適合觀看電源或電子書的模式。 在 [開始] 畫面中,在空白區域中按一下滑鼠右鍵,然後按一下所有應 用程式 > Settings > 顯示器 > Display Color (顯示器色彩)。 •• 標準:標準圖像模式。 ᰆ⊹ 依次按一下快速鍵功能表 > 設定 切換圖像模式 > 亮度 . •• 電影:在周圍光線較暗時或觀看電影時,切換到此模式。 •• 電影 (亮):這將使較暗的場景更明亮,以提高辨識度。 ᖅᱶ •• 動態:這將使圖像更加清晰。 •• 閱讀模式:適合閱讀電子書。 한 •• 無效果:這是預設圖像模式。 LCD 亮度控制 ••節省電池耗電量 當電腦使用電池電源執行操作時,降低 LCD 亮度以節省電池 耗電量。 ••電腦的 LCD 壞像素原則 Samsung 遵守有關 LCD 嚴格品質和可靠性的規格。但是儘管 如此,仍無法避免可能存在少量壞像素。大量的壞像素可能 導致外觀問題,但少量壞像素不會影響電腦效能。 因此,Samsung 遵守並按照以下像素原則進行管理: - 亮點:2 個或更少• - 黑點:4 個或更少• - 亮點和黑點的總數:4 個或更少 清潔 LCD 的指示 用軟布輕輕黏取電腦清潔劑朝著一個方向清潔 LCD 面板。 過度用力清潔 LCD 面板會損壞 LCD。 第3章 使用電腦 55 無線網路 (選用) 無線網路 (無線 LAN) 環境是一種網路環境,可透過無線 LAN 裝置在 位於家中或小型辦公室中的多台電腦之間通訊。 第3章 使用電腦 56 ••視電腦型號而定,螢幕影像與術語可能與實際產品有所不 同。 ••下列說明適用於具有無線 LAN 卡或裝置的電腦型號。 無線 LAN 裝置是選購件。 • 視您的無線 LAN 裝置的型號而定,本手冊中的圖片可能與實 際產品有所不同。 ••如果無線 LAN 已關閉,請選擇設定 > Wireless Network (無 線網路) 並將其設定為 ON (開啟)。 什麼是存取點 (AP)? AP 是一個連接有線和無線 LAN 的網路裝置,對應於有線網路的 無線集線器。 您可以將安裝無線 LAN 的多部電腦連接至一個 AP。 áᔪ 無線網路 (選用) 第3章 使用電腦 57 Ŗᮁ 按一下連線。 2 如果為 AP 設定了網路金鑰,請輸入網路金鑰,然後按一下 OK 連線至無線 LAN ᯲ 如果存在 AP,則可以使用 Windows 提供的無線 LAN 連線方法經由 AP 連線到網際網路。 ᰆ⊹ 1 如果按一下快速鍵功能表 > 設定 > Network ᖅᱶ Connections (網路連線) 圖示, 則會出現一個可用 AP 清 單。 (確定)。 有關網路金鑰的資訊,請諮詢您的網路管理員。 如果選取一個要連線的 AP,則會出現連線按鈕。 AP 清單 在完成 AP 連線之後,相應 AP 旁邊會顯示 Connected (已連線)。 3 您現在即可使用無線網路。 ᯲ 行動寬頻 (無線 WAN,選用) 第3章 使用電腦 58 ᰆ⊹ 無線廣域網路 (WWAN) 是一種在行動電話服務區域內可用的行動寬 頻網路。 按一下快速鍵功能表 > 設定 1 頻網路 ,如下所示。 > 網路以顯示出可用的行動寬 ᖅᱶ ••下列說明適用於具有行動寬頻裝置的電腦型號。行動寬頻裝 置是選用裝置 áᔪ 。 ••視作業系統版本而定,某些功能可能未提供或可能提供不同 的功能。 Ŗᮁ áᔪ ••視您的 WWAN 裝置的型號而定 ,本手冊中的圖片可能與實際 產品有所不同。 ••要獲得有關行動寬頻網路的更多資訊 ,請聯絡網路服務供應 ᯲ Ŗᮁ 商。 ••您必須先啟用 SIM 卡才能連線至行動寬頻。 ᰆ⊹ ᯲ 若要查找用於啟用 SIM 的硬體資訊,請打開快速鍵,然後按 一下設定 > 變更電腦設定 > 無線 > 檢視行動式寬頻硬 ᖅᱶ 體資訊。您可以查看 IMEI、電話號碼與 SIM ICC ID 資訊。 ᰆ⊹ ••若要設定 SIM 卡的 PIN 編碼以確保安全性,請打開快速鍵, 然後按一下設定值 > 網路。按住電訊公司名稱並按一下 ᖅᱶ 檢視連結內容 > 安全 。 如果在 [行動寬頻] 下未列出任何可用網路服務提供者,請關閉 電腦,正確插入 SIM 卡,然後重新開啟電腦。 2 選擇一個電訊公司,然後按一下連線。 處於國外時,按一下連線會啟動自動數據漫遊。因此可能會向您 收取數據使用費。 ,請按照螢幕上的指示輸入必要的資 3 訊如果出現設定檔設定畫面 。 4 網路連線已建立,網際網路存取已可供使用。 保護蓋式鍵盤 (選用) 第3章 使用電腦 ••確保裝置套件中包含以下項目:保護蓋式鍵盤、變電器、USB 充電纜線和使用者指南。 ••此處的鍵盤佈局和外觀可能會與實際型號不同。 ••此鍵盤專為 Windows 8 作業系統設計,有些功能在其他作業 系統上可能無法使用。 連接/分離電腦 連接電腦 1 如圖所示,展開並放置好支架。 佈局 電源指示燈/藍芽指示燈 Caps Lock 指示燈 Connect (連接) 按鈕 2 將電腦連接到鍵盤。 鍵盤 支架 充電器連接埠 電源開關 59 保護蓋式鍵盤 (選用) 分離電腦 握住電腦兩側,然後用拇指將電腦從鍵盤中拖出。電腦分離。 給鍵盤充電 此鍵盤具有內置電池。第一次使用鍵盤之前,請為電池充滿電。 僅使用 Samsung 提供或認可的充電器。使用未經認可的充電器 可能會損壞鍵盤或導致鍵盤故障。 第3章 使用電腦 60 1 將 USB 充電纜線連接到變電器。 2 將充電器連接到鍵盤的充電器連接埠。 將充電器連接到電源插座。在鍵盤充電時,電源指示燈會變成 3 紅色 。 如果充電失敗,請重新連接充電器,然後重試。 充電完成後,電源指示燈會變成藍色。從鍵盤斷開充電器連 4 接。 保護蓋式鍵盤 (選用) 第3章 使用電腦 根據充電時間得出的標準可使用時間 充電時間 61 檢查剩餘電池電量 若要檢查鍵盤的剩餘電池電量,請按住左側的 [Ctrl] 鍵保持 3 秒。藍 芽指示燈會呈以下色彩閃爍 5 次: 標準可使用時間 正常使用 待命 約 100 小時 約 1 個月 剩餘電量 指示燈色彩 80% 以上 藍色 ••充電時間和鍵盤的可使用時間會根據使用條件而不同。 20% - 80% 紫色 ••內置電池是消耗品,隨著時間推移,其充電後的可使用時間 會自然縮短。 低於 20% 紅色 約 2 小時 保護蓋式鍵盤 (選用) 開啟或關閉鍵盤 開啟鍵盤 將電源開關移至 ON (開啟) 位置。藍芽指示燈呈藍色閃爍 4 次。 關閉鍵盤 將電源開關移至 OFF (關閉) 位置。 對鍵盤進行配對 第一次對兩個藍芽裝置配對時,需要註冊用於兩個裝置之間配對的 密碼。 1 開啟電腦。 2 開啟鍵盤。 按住鍵盤上 Connect (連接) 按鈕保持 3 秒進入配對模式。 3 • 鍵盤第一次開啟時會自動進入配對模式。 鍵盤會在配對模式下保持 3 分鐘。 第3章 使用電腦 62 在桌面右下角的通知區域中,在藍芽圖示上按一下滑鼠右鍵,然 4 後按一 下新增藍芽裝置。電腦開始掃描可用的藍芽裝置。 5 從掃描結果清單中選擇藍芽鍵盤。 6 輸入螢幕上顯示的數字,然後按 Enter 鍵。 螢幕上可能不會顯示數字資訊,這取決於電腦型號。在這種情況 下,請使用螢幕鍵盤輸入配對密碼,然後按下一步。此時使用鍵 盤輸入相同的密碼,然後按 Enter 鍵。 ,鍵盤的藍芽指示燈會呈藍色閃爍 7 3當兩個藍芽裝置完成配對時 次。如果約 1 分鐘之後仍然沒有任何使用者輸入,藍芽指示燈 會熄滅。若要重新啟用鍵盤,請按任意鍵。 如果鍵盤停止工作,請檢查兩個裝置之間的連接和配對狀態, 然後重試。可按照以下說明重新獲得配對: ••從電腦的藍芽設定功能表檢查配對狀態。 ••按鍵盤上的任意鍵,或關閉鍵盤,然後再重新開啟鍵盤。鍵盤 會持續 10 秒嘗試設定配對。 保護蓋式鍵盤 (選用) 第3章 使用電腦 指示燈狀態 當鍵盤開啟時 當鍵盤進入配對模式時 當鍵盤進入配對模式失 敗時 如果藍芽鍵盤的電池電 量用盡 63 裝置規格 藍芽指示燈 藍芽指示燈 呈藍色迅速閃爍 4 次。 項目 規格與說明 會呈藍色持續亮起 3 分鐘。 頻率範圍 2402 - 2480MHz 輸入 AC 100 - 240V,50/60Hz 輸出 0.25 - 2.5 mW 無線訊號有效範圍 最大 10m 藍芽指示燈 會呈藍色閃爍 3 分鐘,• 每 6 秒閃爍 1 次,隨後會熄滅。 藍芽指示燈 會呈紅色閃爍。 ••爲了獲得最大效能和精確度,在使用諸如指南針或地圖等應用 程式時,請從電腦分離 Book Cover Keyboard。 ••請在室外使用指南針或地圖應用程式,因為這些應用程式在 室內使用時精確度會降低。 使用多媒體應用程式 (選用) 您可以使用 S Camera+、S PhotoStudio 和 S Player+ 應用程式來欣賞相 片、視訊和音樂檔案。 S Camera+ 您可以使用 S Camera 應用程式來拍攝相片和錄製 視訊,並且可直接在此應用程式中檢視。 S PhotoStudio 您可以使用 S Camera+ 編輯錄製的相片/視訊。 S Player+ 您可以檢視電腦上儲存的相片、視訊和音樂檔案。 第3章 使用電腦 64 視程式版本而定,某些功能可能未提供或可能提供不同的功 能。 第三方軟體相關服務 ••要獲得有關第三方軟體及服務請求的說明,請聯絡相關製造 廠商。 ••有些回應服務請求的疑難排解動作可能會因軟體製造廠商的 原因而不能使用。 使用多媒體應用程式 (選用) 第3章 使用電腦 65 要拍照,請將相機模式列滑動到相片 位置。 2 要錄製視訊 ,請將相機模式列滑動到視訊 位置。 使用 S Camera+ 應用程式 1 在 [開始] 畫面中,選擇 S Camera+。 在相片和視訊模式之間切換 3 對焦到目標上,並按一下 4 訊您可以使用圖片預覽 。 開始錄製。 或 S Gallery 應用程式檢視圖片或視 S Camera+ 應用程式現在不支援桌面模式。 拍照或錄影時的注意事項 ••請勿在未經他人同意的情況下對其拍照或錄影。 ••請勿在禁止場所拍照或錄影。 ••請勿在可能侵犯他人隱私權或曝光機密資訊的場所拍照或錄 影。 套用框架和篩選效果 切換錄製模式 進階設定 開始錄製 圖片預覽 使用多媒體應用程式 (選用) 第3章 使用電腦 使用 S PhotoStudio 應用程式 1 2 選擇要編輯的相片。 從右下側列中選擇編輯模式。 頂部左側列中的內容會因所選的 3 編輯模式而不同 。 在 [開始] 畫面中,選擇 S PhotoStudio。 返回到首頁 將效果套用到目前的相片 復原變更 重做變更 開啟一個 新檔案 另存新檔 分享到 SNS 編輯模式 4 編輯完成之後,將影像另存為不同名稱。 66 使用多媒體應用程式 (選用) 使用 S Player+ 應用程式 1 在 [開始] 畫面中,選擇 S Player+。 從功能表列中,按一下 Open > Open File...,然後選擇要播放 2 的檔案 。 第3章 使用電腦 67 使用應用程式連接 Samsung 智慧型電話 HomeSync 您可以將電腦用作 Cloud 儲存裝置,以儲存來自 Samsung 行動裝置 的上傳檔案。 指定共用資料夾,然後便可遠端即時存取該資料夾中 的內容。 要獲得更多資訊,請參閱該應用程式的 [說明] 部分。 第3章 使用電腦 68 SideSync 您可以使用 SideSync 在電腦與 Samsung 行動裝置之間共用和控制顯 示,或在兩者之間共用檔案。 請選擇以下兩個選項之一: •• Keyboard/Mouse Sharing: 您可以在行動裝置上使用電腦的鍵盤或 滑鼠。 •• Phone Screen Sharing: 您可以在電腦上檢視行動裝置的螢幕。 要獲得更多資訊,請參閱該應用程式的 [說明] 部分。 Samsung 軟體更新 SW Update 是一個軟體,可在您購買電腦時搜尋已安裝的 Samsung 軟 體,並幫助您更新任何驅動程式或程式。 第3章 使用電腦 執行 SW Update 程式。 3 選取要更新的項目 ,然後繼續更新程序。 ••只有在連線至網際網路時才能執行更新,在更新之前可以檢 視可更新的檔案。 ••SW Update 不會向使用者自行安裝的裝置驅動程式或軟體提 供任何更新。 在 開始 畫面中按一下滑鼠右鍵。 1 按一 下 所有應用程式 功能表項目中的 SW Update。 如果該程式是首次執行,會顯示針對個人資料使用的 [使用者合 2 約] 。 按一下 Agree (同意)。 軟體清單 軟體更新 69 診斷電腦狀態及疑難排解 第3章 使用電腦 Support Center 程式是 Samsung 電腦的疑難排解指南,支援系統診斷 並且提供了針對常見問題的 FAQ (常見問答集)。 視型號而定,Support Center 可能並未提供或提供不同的版 本。 在 開始 畫面中按一下滑鼠右鍵。 1 按一 下 所有應用程式 功能表項目中的 Support Center。 Support Center 即可啟動並開始診斷電腦。 2 在診斷程序完成之後 ,系統狀態功能表會顯示一個目前待解決 問題清單。 搜尋電腦問題 診斷電腦及疑難 排解 針對常見問題的 FAQ (常見問答集) 70 下 Troubleshoot (疑難排解) 按鈕來解決問 3 題您可以針對問題按一 。 電池 第3章 使用電腦 當電腦未連接交流電源而使用電池電源執行操作時,請參考以下指 示。 此電腦配備內部電池。 71 電池充電 將變電器連接至電腦的電源輸入插孔。電池將開始充電。 註意事項 ••使用者不能取出或更換內部電池。 ••要取出或更換電池,請求助於授權的服務中心以便保護產品 和使用者。 此服務將收費。 ••僅使用「使用者手冊」指定的充電器。 ••切勿將其放於火旁或火中加熱電池組,或者用於高於 60°C 溫度的環境中,這樣可能引起火災。 ••請參閱本手冊的系統作業環境和室溫下電池的操作與儲存。 在初次使用電腦之前,請確保連接至變電器並為電池完全充 電。 內部電池的位置 您可以在電池充電時使用電腦。 然而,這將延長電池充電時 間。 另外,如果電池溫度升高到了特定值,為安全起見,電腦可 能會停止為電池充電。 áᔪ 電池 第3章 使用電腦 Ŗᮁ 測量剩餘電池電量 要檢視電池充電狀態,請完成下列程序。 延長電池使用時間 ᯲ 降低 LCD 亮度 ᰆ⊹ 确認工作列中的電池充電狀態 中斷連接變電器,將滑鼠游標移至工作列系統匣中的電池圖示上,以 便确認剩餘電池電量。 電池使用時間資訊 電池是消耗品,當使用較長時間後,電池的容量和壽命都會減少。如 果電池壽命減少到其初始時間的一半以下時,我們建議您購買新電 池。 如果長時間不使用電池,充電至其容量的 30-40% 後將電池儲存好。 這樣會延長電池壽命。 1 2 降低顯示幕亮度。 依次按一下快速鍵功能表 > 設定 > 螢幕 ᖅᱶ . 72 電池 使用電源管理程式 第3章 使用電腦 Ŗᮁ ᯲ 此程式可幫助您更有效地使用電池,支援針對作業環境的最佳化電 源模式。 ᰆ⊹ 1 依次按一下桌面上的快速鍵功能表 > 設定 體和音效 > 電源選項。 > 控制台 > 硬 ᖅᱶ 或者,在工作列通知區域中的電源測量裝置圖示 滑鼠右鍵,然後選擇電源選項。 2 如果出現下列螢幕,請選擇其中一種模式。 上按一下 73 BIOS 設定程式 您可以在 BIOS 安裝程式中檢查系統狀態 (如 CPU、記憶體、BIOS 版 本等)。 ••由於錯誤設定可能導致系統出現故障或當機,因此在設定 BIOS 時務必要小心。 ••為增強產品功能,BIOS 設定程式的功能可能會有所變更。 ••視您的電腦型號而定,BIOS 設定程式功能表和項目可能有所 不同。 第3章 使用電腦 74 進入 BIOS 設定程式 1 關閉電腦。 按下電腦的電源按鈕。 2 在出現 Samsung 標誌螢幕時,連續重複按下首頁 áᔪ Ŗᮁ 按鈕。 ᯲ 稍後,出現 BIOS 設定程式螢幕。 3 視您的電腦型號而定 ,BIOS 設定程式中的項目可能有所不同。 ᰆ⊹ ᖅᱶ BIOS 設定程式 第3章 使用電腦 BIOS 設定程式螢幕 設定程式功能表 可透過點選各個設定程式功能表來選取和設定各個項目。 設定程式功能表 SysInfo 這是有關電腦基本規格的說明。 Security 用於設定安全功能,包括密碼。 Boot to Device Storage Device e-Multi Media Card CPU Vender CPU Type CPU Speed Intel(R) Atom(TM) CPU Z2760 1.80 GHz Total Memory 2048 MB BIOS Version MICOM Version PXXXXX PXXXXX Aptio Setup Utility - Copyright (C) 2013 American Megatrends, Inc. 說明 選定項目的說明會自動出現。 設定程式項目 說明 支援從週邊裝置啟動。 75 設定啟動密碼 如果您設定了密碼,當打開電腦或進入 BIOS 設定程式時,則必須輸 入密碼。 透過設定密碼,可以僅限於授權使用者才能存取系統,並且保護電腦 上儲存的資料和檔案。 ••密碼設定提供了以下 2 個子功能表。(Supervisor Password (監 督員密碼)、User Password (使用者密碼)) ••不要丟失或忘記密碼。 ••不要讓其他人知道您的密碼。 ••如果您忘記了 Supervisor Password (監督員密碼) 或 HDD Password (硬碟密碼),將需要請求服務中心援助。 在此情況 下,將收取服務費。 ••當您忘記 User Password (使用者密碼) 時,可以停用 Supervisor Password (監督員密碼),User Password (使用者密碼) 也將自 動停用。 ••視電腦型號與驅動程式版本而定,螢幕影像與術語可能與實 際產品有所不同。 第3章 使用電腦 76 設定監督員密碼 如果您設定了 Supervisor Password (監督員密碼),當打開電腦或進入 BIOS 設定程式時,則必須輸入該密碼。 僅設定 Supervisor Password (監督員密碼) 和 User Password (使用者 密碼) 並不是很安全。 1 在 BIOS 設定程式中選擇 Security 功能表。 2 在 Set Supervisor Password 項目中,按下 <Enter>。 Supervisor Password User Password Clear Clear Set Supervisor Password > Set User Password > Password On Boot On TPM 2.0 Device On Secure Boot Configuration > Aptio Setup Utility - Copyright (C) 2013 American Megatrends, Inc. 設定啟動密碼 輸入密碼,按下 <Enter>,重新輸入密碼以确認,然後再次按下 3 <Enter>。 密碼最多為 20 個英數字元。不允許有特殊的字元。 監督員密碼設定完成。 4 開啟電腦或進入 BIOS 設定程式需要監督員密碼。 對於某些型號,如果在設定通知視窗中出現已輸入密碼的訊息, 則在按下 <Enter> 鍵之前,設定不會完成。 第3章 使用電腦 77 設定使用者密碼 使用 User Password (使用者密碼),您可以打開電腦,但是無法變更 BIOS 設定程式的主要設定,因為您無法進入 BIOS 設定程式。 必須先設定 supervisor password,然後再設定使用者密碼。停用 監督員密碼也會停用使用者密碼。 在 Set User Password 項目中,按下 <Enter>, 然後從「設定監督 員密碼」的步驟 3 起完成程序。 設定啟動密碼 要設定啟動密碼,必須先設定管理員密碼 (Set Supervisor Password)。 將 Password on boot 項目設定為 Enabled。 如果設定了啟動密碼,您將必須輸入密碼才可啟動電腦。 請一定要記住密碼以備後用。 設定啟動密碼 停用密碼 在要停用的密碼上按下 <Enter>。例如,若要停用 Set 1 Supervisor Password 項目中的監督員密碼,請按下 <Enter>。 在 Enter Current Password 項目中,請輸入目前設定的密碼, 2 然後按下 <Enter>。 將 Enter New Password 項目欄位保留為空白,然後按下 3 <Enter>。 將 Confirm New Password 項目欄位保留為空白,然後按下 4 <Enter>。 密碼將停用。 對於某些型號,僅在設定通知視窗中按下 <Enter> 鍵時才會取 消密碼。 第3章 使用電腦 78 第4章 疑難排解 復原電腦 (選用) 80 問題與解答 83 復原電腦 (選用) 啟動失敗之後開始復原程序 如果電腦無法啟動,您可以透過復原程序將電腦還原到預設 (出廠) 設定。 ••視程式版本不同,螢幕上的功能表可能會有所不同。 第4章 疑難排解 按音量控制 (+) 按鈕 ,按電源按鈕 。 1 保持按住音量控制 (+) 按鈕,直到螢幕底部出現消息 Please z x Wait (請稍候) 為止。 x z ••如果螢幕上的觸控功能無法使用,可連接外部滑鼠。 ••執行電腦還原功能可能會刪除儲存裝置上儲存的資料 (檔案 與程式)。 ••確保備份所有重要的資料。 Samsung Electronics 對於任何資 料遺失概不負責。 2 復原模式開始。 3 如果出現快顯語言視窗,請選擇鍵盤的輸入語言。 80 復原電腦 (選用) 按 Troubleshoot (疑難排解) > Refresh your PC (重新整理 4 您的電腦) 或 Reset your PC (重設您的電腦)。 請按照螢幕上的指示操作。 Refresh your PC 此選項可以還原電腦,並同時保留諸如相 (重新整理您的 片、視訊和音樂檔案等媒體檔案以及個人文 電腦) 件。 Reset your PC (重設您的電腦) 此選項可格式化您的電腦並還原 Windows 系統。 在使用電腦復原功能之前,應備份下列資料夾中的檔案,因為這 些檔案不會保留。 \Windows、\Program files、\Program files(x86)、\ProgramData,以及 OEM 資料夾,例如:c:\samsung)、\User\<user name>\AppData 第4章 疑難排解 81 ►如 果選擇 Reset your PC (重設您的電腦),請選擇一種格 式化類型並按照螢幕上的指示操作。 請參考以下格式化類 型: Just remove my 快速格式化您的電腦並還原 Windows 系 files 統。 (只移除我的檔案) Fully clean the 完全格式化您的電腦並還原 Windows 系 drive 統。 這可能會持續數小時。 (完全清除磁碟機) 5 復原程序成功完成之後,即可正常使用電腦。 ••您可以透過 所有應用程式 Samsung 軟體程式。 > SW Update 來還原所需的 ••要獲得詳細資訊,請參閱 Samsung 軟體更新部分。 ••由於爲了確保電腦正常作業只會分配最低數量的還原儲存容 量,所以在執行還原之後您必須另外安裝任何所需應用程 式。 復原電腦 (選用) Windows 8 中的電腦復原功能 如果電腦出現問題,您可以使用還原程式將電腦還原到預設出廠設 定。 對於 SSD 容量小於 64 GB 的型號,請使用 Windows System Restore 功能替代 Recovery 程式。 1 按一下快速鍵功能表 > 設定 > 變更電腦設定 > 一般。 2 按一下開始按鈕啟動在不影響…或移除所有…。 在不影響… 如果電腦工作異常,您可以還原電腦,並同時保 留諸如相片、視訊和音樂檔案等媒體檔案以及 個人文件。 移除所有… 您可以移除電腦中的所有項目並重新安裝 Windows。 在使用電腦復原功能之前,應備份下列資料夾中的檔案,因為 這些檔案不會保留。 \Windows、\Program files、\Program files(x86)、\ProgramData,以及 OEM 資料夾,例如:c:\samsung)、\User\<user name>\AppData 第4章 疑難排解 82 按照螢幕上的指示完成復原程序。 3 復原程序完成之後 ,即可正常使用電腦。 ••您可以透過 所有應用程式 Samsung 軟體程式。 > SW Update 來還原所需的 ••由於爲了確保電腦正常作業只會分配最低數量的還原儲存容 量,所以在執行還原之後您必須另外安裝任何所需應用程 式。 問題與解答 您可以查找系統可能出現的問題,並查看相關解決方案。 還可以查 找操作電腦時所需的任何參考。 有關 Windows 8 第4章 疑難排解 Windows 7,所以希望按照 Windows 7 問4 由於我已習慣使用 中的方式顯示桌面螢幕。 答 目前沒有辦法將桌面顯示方式設定成預設值。 請在出現 [開始] 畫面時同時按 Windows 鍵 + D 鍵以顯示桌 面。 這是目前唯一的解決方法。 問1 我在桌面上找不到開始按鈕。 答 Windows 8 中沒有開始按鈕。 您可以透過啟動快速鍵功能表來使用控制台、電腦操作功能 表。 問2 找不到電腦的關機按鈕。 答 按一下快速鍵功能表 > 設定 > 開啟/關閉可顯示電源選項功 能表。 按一下關機。 問3 應用程式從 [開始] 畫面中消失。 答 按一下快速鍵功能表 > 搜尋可顯示所有已安裝的應用程式。 在 [開始] 畫面中磚內要選取的相應應用程式上按一下滑鼠右 鍵。 83 問5 我如何能夠安裝印表機驅動程式? 答 執行驅動程式安裝檔案,並根據相應的指示執行。 您可以根據與現有作業系統相同的方式安裝驅動程式。 請參閱印表機手冊,瞭解每個型號的詳細指示。 問6 我如何能夠解除安裝驅動程式? 答 在桌面上,依次按一下快速鍵功能表 > 設定 > 控制台 > 程式 與功能。 按一下程式。 然後按一下解除安裝。 問題與解答 問7 答 我如何能夠變更螢幕設定、環境設定、類型尺寸、色彩等設 定? 按一下快速鍵功能表 > 設定 > 變更電腦設定 > 個人化。 • 您可以設定諸如螢幕設計等作業系統設定。 若要詳細設定電腦,請在桌面上按一下快速鍵功能表 > 設定 > 控制台。 您可以根據與現有 Windows 系統相同的方式設定電腦。 第4章 疑難排解 有關顯示 HDMI 連接埠連接到電視之後,顯示的桌面不適合電 問1 透過 視螢幕。 答 X 無法在 [開始] 畫面中的 Internet Explorer 內執 問8 Active 行。 答 由於 [開始] 畫面中的 Internet Explorer 遵從 HTML5 web 標準, 所以它不支援 Active X。然而,桌面上的 Internet Explorer 支援 Active X。 ► 如何啟動 Active X: 如果在 Internet Explorer 上按一下滑鼠右鍵,將出現以下視窗。 按下 按鈕,然後按一下 View on the Desktop (在桌面上 檢視)。Active X 現在已啟用。 84 移至圖形控制台可調整螢幕設定。 ► 對於 Intel 圖形卡 在桌面上按一下滑鼠右鍵並移至 Graphics Properties (圖形 內容) > Display (顯示) > General (一般)。 調整 Horizontal Ratio (水平比例) 與 Vertical Ratio (垂直比例) 設定,以適合 您的螢幕,然後按一下 OK (確定)。 ► 對於 AMD 圖形卡 1. 在桌面上按一下滑鼠右鍵,依次選取 Graphics Properties (圖形屬性) > Desktops and Displays (桌面和顯示 器) > My Digital Flat-Panels (我的數字平板顯示器) > Expansion Options (擴展選項) (數字平板顯示器)。 2. 調整控制條以適應電視的四個角,然後按一下 Apply (套 用)。 問2 無法識別出透過電腦 HDMI 連接埠連接的顯示器。 答 如果電腦無法識別出外部顯示器,請先開啟外部顯示器,然後 再將 HDMI 纜線連接至電腦。 問題與解答 第4章 疑難排解 有關聲音 觸控式螢幕相關問題 HDMI 連接埠連接之後,我聽不到電視中的任何聲 問1 透過 音。 問1 當觸控式螢幕旋轉時,螢幕會顯示異常。 答 答 螢幕旋轉功能可能無法根據應用程式正確工作。 要想不讓螢幕旋轉,請按下旋轉鎖定 1. 在桌面的工作列上按一下滑鼠右鍵,然後按一下 Play Device (播放裝置)。 2. 將選項變更為 Digital Audio (HDMI)、HDMI 裝置、HDMI Output 或其他選項,然後按一下 Set as Default (設定成預設值)。 然後按一下 OK (確定)。 有關 Micro USB 連接埠 問1 如果電腦連接了 USB 集線器,電腦則無法啟動。 答 如果在連接了諸如 USB 集線器或行動電話充電器等外部電源 裝置時,電腦無法啟動,請斷開外部電源裝置連接並重試。 85 按鈕。 問2 電腦螢幕上的字母重疊。 答 如果設定為大字型,螢幕上的字母可能會重疊。 在此情況下,請選擇設定 > Touch Tuning (觸控調整) > DPI Settings (DPI 設定) 並將文字大小設定為 Basic (基本)。 第5章 附錄 重要的安全資訊 87 更換部件和附件 89 符合法規聲明 91 WEEE 符號資訊 104 TCO 認證 (僅限相應的型號) 105 產品規格 106 詞彙表 108 索引 111 重要的安全資訊 安全使用指示 您的系統按照資訊技術設備的最新安全標準設計並測試。但是,為 確保安全地使用本產品,請務必遵照產品上和說明文件中提供的安 全使用指示操作。 始終按照這些指示操作有助於避免人身傷害和損壞您的系統。 第5章 附錄 87 •• 確保機箱底部的風扇通風孔始終通暢。切勿將電腦放置在柔軟的 表面上,否則會阻塞底部的通風孔。 •• 如果您要在此系統上使用延長線,請確保連接延長線後產品的總 電力額定值不超過延長線的電力額定值。 •• 對於具有斜角邊框鏡面螢幕的筆記型電腦,使用者應該考慮筆記 型電腦的擺放,因為斜角邊框可能導致對周圍燈光和明亮表面的 干擾反射。 安裝您的系統 •• 在操作您的系統前,請閱讀並遵照產品上和使用說明中提供的所 有操作指示。妥善保存所有安全操作指示,以備日後使用。 •• 切勿在水源或熱源 (如散熱器) 附近使用本產品。 •• 將本系統安裝在平穩的工作桌面上。 •• 本產品只能使用額定標籤上標示的電源類型操作。 •• 確保為設備供電的電源插座在發生火災或短路時可以方便地進 行處理。 •• 如果您的電腦具有電壓選擇開關,確保該開關處於適用於您所在 地區的正確位置。 •• 電腦上的開口用於通風。切勿阻擋或蓋住這些開口。在您的工作 區中安裝時,確保在系統周圍留有至少 6 英吋 (15 公分) 的空間 以保證通風良好。切勿將任何類型的物件插入電腦通風孔。 Ver 3.4 重要的安全資訊 第5章 附錄 小心使用 筆記型電腦的安全操作指示 •• 切勿踩踏電源線,或在電源線上放置任何物件。 1. 在安裝和操作裝置時,請參閱使用者手冊中的安全要求。 •• 切勿將任何液體潑濺到系統上。避免潑濺的最好方法是不要在 系統附近用餐。 2. 裝置只能與裝置技術規格中指定的設備結合使用。 •• 某些產品的主機板上具有可更換的 CMOS 電池。如果錯誤地更換 CMOS 電池,可能會有爆炸的危險。請使用製造廠商建議的同等 類型的電池進行更換。 請按照製造廠商的指示處理舊電池。如果需要更換 CMOS 電池, 請讓合格的技術人員執行更換操作。 •• 在電腦關機時,仍有少量的電流流經電腦。• 為避免觸電,請務必在清潔系統前拔下所有電源線,取下電池並 從牆壁電源插座上拔下數據機纜線。 •• 如果出現以下情況,請從牆壁電源插座上拔下系統電源線並將系 統送交合格的技術人員維修: – 電源線或插頭損壞。 – 液體進入系統。 – 在遵照操作指示使用時,系統無法正常操作。 – 系統掉落或機箱損壞。 – 系統效能下降。 88 3. 如果偵測到電腦中釋放出任何燃燒的氣味或煙霧,則應立即關閉 電腦電源並取出電池。應該讓合格的技術人員檢查電腦,然後才 可重新使用。 4. 裝置的保養和維修應該由授權的服務中心進行。 5. 不要在筆記型電腦的底部與裸露的皮膚直接接觸的情況下長時 間操作電腦。在正常操作期間,電腦底部的表面溫度會升高 (特 別是在使用交流電源時)。長時間與裸露的皮膚接觸會導致不適, 甚至會造成灼傷。 更換部件和附件 只能使用製造廠商建議的更換部件和附件。 為減少引起火災的危險,請僅使用 No. 26 AWG 或更大規格的電 信線路通訊線。 切勿在證明有危害的區域中使用本產品。這些區域包括醫療或 牙科機構的患者護理區、充滿氧氣的環境或工業區。 第5章 附錄 89 雷射安全 所有配備 CD 或 DVD 光碟機的系統均符合適用的安全標準,包括 IEC 60825-1。這些元件中的雷射裝置根據美國衛生及公共服務部 (DHHS) 的雷射效能標準被劃分為「1 類雷射產品」。如果此裝置需要 維修,請聯絡授權的服務地點。 ••雷射安全注意事項: 電池處理 切勿將充電電池或由非抽取式充電電池供電的產品丟進垃圾 箱。 請撥打 Samsung 熱線電話,以瞭解如何處理無法使用或無法再充電 電池的資訊。 請根據當地的法規處理廢舊電池。 如果更換錯誤類型的電池,可能有發生爆炸的危險。 請按照指示處理用過的電池。 未按照本手冊中說明的控制、調整或操作步驟使用本裝置, 可能會導致危險的雷射暴露。為防止雷射光束暴露,切勿嘗試 打開 CD 或 DVD 光碟機的外殼。 ••開啟操作部件時,會有 1M 類雷射輻射。 切勿透過光學儀器直接觀看。 ••開啟時具有 3B 類無形雷射輻射。 避免暴露於光束。 更換部件和附件 連接和中斷連接變電器 電源插座應該安裝在裝置附近,並且方便連接。 切勿透過拉扯電源線的方式拔下電源線。 第5章 附錄 90 一般要求 以下所列要求適用於所有國家/地區: •• 所有電源線套件必須經使用電源線套件時所在國家/地區的評估 認證代理商的認可。 •• 電源線套件必須具有最小 7 A 的電流容量和 125 或 250 伏特 AC 額定電壓 (視各個國家/地區的電源系統要求而定)。(僅限美國) 電源線要求 隨電腦提供的電源線套件 (牆壁電源插頭、電源線和變電器插頭) 符 合您購買本設備時所在國家/地區的電源要求。 用於在其他國家/地區使用的電源線套件必須符合使用電腦時所在國 家/地區的電源要求。要獲得有關電源線套件的更多資訊,請聯絡授 權的經銷商、分銷商或服務供應商。 •• 電器耦合器必須符合 EN 60 320/IEC 320 Standard Sheet C7 (或 C5) 連接器的機械組態,以便與電腦上的電器插座配對使用。 符合法規聲明 無線指導 (如果配備 2.4G 頻段或 5G 頻段) 您的筆記型電腦系統中可能存在 (內嵌) 在 2.4GHz/5GHz 頻段內操作 的小功率的 Radio LAN 類型裝置 (射頻 (RF) 無線通訊裝置)。以下內 容是對操作無線裝置時所需注意事項的一般概述。 有關特定國家/地區的其他限制、注意事項和相關問題在特定的國家 /地區部分 (或國家/地區部分) 內容中介紹。您系統中的無線裝置僅 適合在系統額定標籤上「無線電認證標誌」中指示的國家/地區使用。 如果您要在未列出的國家/地區使用無線裝置,請與當地的無線電認 證機構聯絡以瞭解相關要求。無線裝置受到嚴格管制,可能不允許使 用。 第5章 附錄 91 •射頻無線通訊會干擾商用飛機上的設備。目前的航空法規要 求在飛機飛行期間關閉無線裝置。• 802.11ABGN (亦稱為無線 Ethernet 或 Wifi) 和藍芽通訊裝置是 提供無線通訊的範例裝置。 •在會對其他裝置或服務造成有害干擾的環境中,可能會限制 或禁止使用無線裝置。機場、醫院和充滿氧氣或可燃性氣體 的環境是限制或禁止使用無線裝置的有限範例。在您不確定 是否可以使用無線裝置的環境中,請在使用或開啟無線裝置 前諮詢監管機構。 •各個國家/地區對於無線裝置的使用限制各不相同。因為您 的系統配備了無線裝置,因此在攜帶您的系統跨國/地區旅行 時,在目的地國家/地區中使用無線裝置之前,請諮詢當地的 無線電認證機構以瞭解有關無線裝置使用的限制情況。 內嵌在筆記型電腦中的無線裝置或裝置群組的射頻現場強度遠遠低 於目前已知的所有國際射頻暴露限值。因為無線裝置 (內嵌於筆記型 電腦中) 會發射射頻安全標準允許和建議範圍內的少量能量,因此製 造商會認為這些裝置是可以安全使用的。不管功率大小,都應該在正 常操作時儘量減少與人體的接觸。 •如果您的系統配備了內嵌的無線裝置,在所有箱蓋和護罩安 裝到位並且系統組裝完好之前,切勿使用該無線裝置。 某些情況下需要限制無線裝置的使用。下一頁上列出了常見限制的範 例: •僅使用核准在使用裝置時所在國家/地區使用的驅動程式。有 關其他資訊,請參閱製造廠商的「系統還原套件」,或聯絡製 造廠商的技術支援人員。 •使用者不能自行維修無線裝置。切勿以任何方式改裝無線裝 置。改裝無線裝置將導致使用者喪失其使用權限。請聯絡製 造廠商以洽詢維修事宜。 符合法規聲明 美國 適合美國和加拿大使用者的安全要求與注意事項 在本裝置正在進行傳送或接收操作時,切勿觸摸或移動天線。 在裝置傳送期間,切勿使任何無線電元件 (如天線) 靠近或接觸任何 裸露的身體部位,特別是臉部和眼睛。 在連接天線之前,切勿操作無線電或嘗試傳送資料。否則,可能會損 壞無線電。 在特定環境中使用: 在危險地點使用無線裝置受此類環境的安全監督員的強制限制。 在飛機上使用無線裝置受聯邦航空管理局 (FAA) 的監管。 在醫院使用無線裝置受各個醫院的規定限制。 爆炸性裝置接近警告 切勿在無防護的起爆筒或爆炸性環境中操作可攜式傳送器 (如 無線網路裝置),除非該裝置經過改裝可用於此類環境。 有關在飛機上使用的注意事項 FCC 和 FAA 的法規禁止在空中操作射頻無線裝置,因為其訊號 會干擾關鍵的飛機儀器。 第5章 附錄 92 其他無線裝置 有關無線網路中其他裝置的安全注意事項:請參閱無線網路中無線 Ethernet 介面卡或其他裝置隨附的說明文件。 符合 Part 15 的無線電裝置,在此頻率下與其他裝置同時使用不 會造成干擾。未經 Intel 明確認可而任意變更或改裝本產品,可 能會導致使用者喪失此裝置的使用權限。 符合法規聲明 第5章 附錄 符合 FCC Part 15 要求的非意圖發射器 符合 FCC Part 15 的意圖發射器 此裝置符合 FCC 法規第 15 部分的規定。操作時需符合下列兩個條件 ︰(1) 此裝置不可造成有害干擾,並且 (2) 此裝置必須能接受任何所 收到的干擾 (包括可能會造成不正常運作的干擾)。 (如果配備 2.4G 頻段或 5G 頻段) 此設備已按照 FCC 法規第 15 部分的規定進行測試,證實符合 B 類數位裝置的規格。這些限制規定的宗旨是為了針對在住宅 區安裝時所造成的有害干擾,提供合理的保護措施。此設備會 產生、使用並輻射射頻能量。如果未遵照指示正確安裝與使用, 可能會造成有害干擾。如果本設備確實會對無線電或電視接收 造成有害干擾 (可透過關閉與開啟設備電源來判斷),建議使用 者嘗試下列一種或多種方法來排除干擾: ••重新調整接收天線的方向或位置。 ••將設備與接收器之間的距離拉遠。 ••將設備連接至與接收器電路相異的電源插座上。 ••請向經銷商或經驗豐富的無線電/電視機技術人員尋求幫 助。 93 您的筆記型電腦系統中可能存在 (內嵌) 在 2.4GHz/5GHz 頻段內操作 的小功率的 Radio LAN 類型裝置 (射頻 (RF) 無線通訊裝置)。此部分 僅適用於存在這些裝置的情況。請參閱系統標籤以確定是否存在無 線裝置。 如果系統標籤上有 FCC ID 編號,則您系統中的無線裝置可能僅適合 在美國使用。 此裝置限於室內使用,由於其作業頻率範圍為 5.15 至 5.25 GHz。由 於其作業頻率範圍為 5.15 至 5.25 GHz,FCC 要求此產品只能在室內 使用,以減少可能出現的對同頻道移動衛星系統的有害干擾。5.25 至 5.35 GHz 頻段和 5.65 至 5.85 GHz 頻段主要分配給高功率雷達使 用。這些雷達站可能會干擾和/或損壞此裝置。 操作此裝置時需符合下列兩個條件︰(1) 本裝置不可造成有害的干 擾,且 (2) 它必須能接受任何所收到的干擾,包括可能會造成本裝置 不正常運作的干擾。 除安裝的藍芽傳送器外,此傳送器不得與任何其他天線或傳送器結 合使用。 如有必要,使用者應該諮詢經銷商或經驗豐富的無線電/電視機技術 人員以獲得更多建議。使用者可以利用以下手冊獲得幫助: 這是由 FCC 當地辦事處提供的。對於因未經授權改裝本設備或替換 或連接非本公司指定的纜線和設備而引起的任何無線電或電視干擾 問題,本公司概不負責。使用者應自行採取解決措施。使用者應自行 採取解決措施。本系統只能使用遮蔽資料纜線。 使用者不能自行維修無線裝置。切勿以任何方式改裝無線裝 置。 改裝無線裝置將導致使用者喪失其使用權限。請聯絡製造廠商 以洽詢維修事宜。 符合法規聲明 健康和安全資訊 射頻 (RF) 訊號暴露 認證資訊 (SAR) 本產品可能內嵌了無線電發射器和接收器。其設計和製造均未超出美 國聯邦通訊傳播委員會 (FCC) 設立的射頻 (RF) 能量暴露限值。這些 FCC 暴露限值源於美國國家輻射防護與測量委員會 (NCRP) 和美國 電氣與電子工程師協會 (IEEE) 兩個專家組織提出的建議。在這兩種 情形中,來自工業界、政府和學術界的科學與工程專家們對有關 RF 能 量生物效應的科學文獻作出了廣泛審查,隨後提出了相應的建議。 由 FCC 針對無線設備設立的暴露限值採用一種稱為比吸收率 (SAR) 的測量單位。SAR 值是指人體對 RF 能量的吸收率衡量值,單位是瓦 /公斤 (W/kg)。FCC 要求無線裝置符合 1.6 瓦/公斤 (1.6 W/kg) 的安全 限值。FCC 暴露限值在測量中具體表現為針對各種變化用於為公眾 和使用者給予額外保護的大量安全極限值。 SAR 測試中使用由 FCC 認可的標準操作位置,測試無線裝置在所有測 試頻段中最高認證功率水準運行時的輻射。雖然 SAR 是在最高認證 功率水準確定,但是裝置在運行時的實際 SAR 水準可能會遠遠低於 該最大值。這是因為裝置設計為在多種功率水準運行,以便僅使用連 接網路所需的功率。一般情況下,距離無線基站天線越近,輸出功率就 越低。 在一種新型號產品公開發售之前,必須先通過 FCC 測試和認證,不得 超過 FCC 設立的暴露限值。對每種型號裝置的測試均在 FCC 要求的 位置(例如在人體末端)和場所執行。 第5章 附錄 94 對於隨身攜帶裝置的操作,當同時使用專為此產品指定的 Samsung 配 件時,這種型號的裝置必須首先經過測試並滿足 FCC RF 暴露原則。 不遵守上述限制可能會導致違反 FCC RF 暴露原則。 有關此型號和其他型號裝置的 SAR 資訊,請參閱線上說明 http://www. fcc.gov/oet/ea/fccid/。該網站使用此產品的外部 FCC ID 號碼。有時候, 可能需要取下電池組才能發現該號碼。獲取該特定產品的 FCC ID 號 碼後,請按照網站上的說明查找相關資訊,該網站上應該會提供該特 定產品的標準或最高 SAR 限值。 符合法規聲明 加拿大 符合 ICES-003 要求的非意圖發射器 根據加拿大工業部對數位裝置無線電干擾的規定,此數位裝置未超 過 B 類無線電噪音排放標準。 符合 RSS 210 的意圖發射器 此裝置符合加拿大工業局 RSS 210 的規定。操作此裝置時需符合下 列兩個條件︰(1) 此裝置不會造成干擾,且 (2) 它必須能接受任何干 擾,包括可能會造成本裝置不正常運作的干擾。 設備認證編號前面的術語「IC」僅表示符合加拿大工業局的技術規 格。為減少對其他使用者的潛在無線電干擾,選擇天線類型及其增 益時應確保等效全向輻射功率 (EIRP) 不超過成功通訊所需的功率。 為防止對授權服務造成無線電干擾,此裝置設計為在室內並且遠離 窗口的位置運作以提供最大程度的遮蔽。安裝在室外的設備 (或其 傳送天線) 要在獲得授權的情況下使用。 (如果配備 2.4G 頻段或 5G 頻段) 您的筆記型電腦系統中可能存在 (內嵌) 在 2.4GHz/5GHz 頻段內操作 的小功率的 Radio LAN 類型裝置 (射頻 (RF) 無線通訊裝置)。此部分 僅適用於存在這些裝置的情況。請參閱系統標籤以確定是否存在無 線裝置。 如果系統標籤上有加拿大工業部 ID 號碼,則您系統中的無線裝置可 能僅適合在加拿大使用。 第5章 附錄 95 在使用 IEEE 802.11a 無線 LAN 時,此裝置限於室內使用,由於其作 業頻率範圍為 5.15 至 5.25 GHz。由於其作業頻率範圍為 5.15 GHz 至 5.25 GHz,加拿大工業部要求此產品只能在室內使用,以減少可能出 現的對同頻道移動衛星系統的有害干擾。 5.25 至 5.35 GHz 頻段和 5.65 至 5.85 GHz 頻段主要分配給高功率雷達使用。這些雷達站可能 會干擾和/或損壞此裝置。 此裝置可使用的最大天線增益為 6dBi,以便遵守點對點作業中的 5.25 至 5.35 和 5.725 至 5.85 GHz 頻率範圍的 E.I.R.P 限制。 內嵌在筆記型電腦中的無線裝置 (或裝置群組) 的功率輸出遠遠低 於加拿大工業部規定的 RF 暴露限值。 除安裝的藍芽傳送器外,此傳送器不得與任何其他天線或傳送器結 合使用。 操作此裝置時需符合下列兩個條件︰(1) 本裝置不可造成有害的干 擾,且 (2) 它必須能接受任何所收到的干擾,包括可能會造成本裝置 不正常運作的干擾。 為防止對授權服務造成無線電干擾,此裝置設計為在室內並且 遠離窗口的位置操作以提供最大程度的遮蔽。安裝在室外的設 備 (或其傳送天線) 要在獲得授權的情況下使用。 使用者不能自行維修無線裝置。切勿以任何方式改裝無線裝 置。改裝無線裝置將導致使用者喪失其使用權限。請聯絡製造 廠商以洽詢維修事宜。 符合法規聲明 巴西 Este equipamento opera em carater secundario, isto e, nao tem direito a protecao contra interferencia prejudicial, mesmo de estacoes do mesmo tipo, e nao pode causar interferencia a sistemas operando em carater primario. Este produto foi homologado pela Anatel de acordo com os procedimentos estabelecidos pela Resolução nº 242/2000 e satisfaz as diretrizes técnicas aplicadas, incluindo os limites daTaxa de Absorção Específica para exposição a campos de radiofrequência elétricos, magnéticos e eletromagnéticos, conforme as Resoluções nº 303/2002 e nº 533/2009. 第5章 附錄 96 歐盟 歐盟 CE 標誌和符合性通告 用於在歐盟國家內銷售的產品具有 Conformité Européene (CE) 標誌,它 表示符合適用的指令和歐洲標準,並且在下面有修正標識。 以下資訊僅適用於標有 CE 標誌的系統 。 歐洲指令 此資訊技術設備已經過測試,並且符合以下歐洲指令: •• EMC 指令 2004/108/EC •• 低電壓指令 2006/95/EC •• R&TTE 指令 1999/5/EC 符合法規聲明 歐洲無線電認證資訊 (適合配備 EU 認證無線電裝置的產品) 本產品屬於筆記型電腦;您的筆記型電腦系統 (家用或辦公使用) 中 可能存在 (內嵌) 在 2.4GHz/5GHz 頻段內操作的小功率的 Radio LAN 類型裝置 (射頻 (RF) 無線通訊裝置)。此部分僅適用於存在這些裝置 的情況。請參閱系統標籤以確定是否存在無線裝置。 第5章 附錄 歐盟 R&TTE 符合性聲明 Česky [Czech] Samsung tímto prohlašuje, že tento Notebook PC je ve shodě se základními požadavky a dalšími příslušnými ustanoveními směrnice 1999/5/ES. Dansk [Danish] Undertegnede Samsung erklærer herved, at følgende udstyr Notebook PC overholder de væsentlige krav og øvrige relevante krav i direktiv 1999/5/EF. Deutsch [German] Hiermit erklärt Samsung, dass sich das Gerät Notebook PC in Übereinstimmung mit den grundlegenden Anforderungen und den übrigen einschlägigen Bestimmungen der Richtlinie 1999/5/EG befindet. Eesti [Estonian] Käesolevaga kinnitab Samsung seadme Notebook PC vastavust direktiivi 1999/5/ EÜ põhinõuetele ja nimetatud direktiivist tulenevatele teistele asjakohastele sätetele. English Hereby, Samsung, declares that this Notebook PC is in compliance with the essential requirements and other relevant provisions of Directive 1999/5/EC. Español [Spanish] Por medio de la presente Samsung declara que el Notebook PC cumple con los requisitos esenciales y cualesquiera otras disposiciones aplicables o exigibles de la Directiva 1999/5/CE. 如果系統標籤上有帶驗證機構註冊號和警示符號的 CE 標誌 ,則 您系統中的無線裝置可能僅適合在歐盟國家或相關地區使用。 內嵌在筆記型電腦中的無線裝置 (或裝置群組) 的功率輸出遠遠低 於歐洲委員會在 R&TTE 指令中規定的 RF 暴露限值。 低頻段 5.15 - 5.35 GHz 僅限於室內使用。 請參閱以下「歐洲經濟區限制」標題中歐盟國家內特定國家或 地區的 802.11b 和 802.11g 限制。 97 符合法規聲明 Ελληνική [Greek] ΜΕ ΤΗΝ ΠΑΡΟΥΣΑ Samsung ΔΗΛΩΝΕΙ ΟΤΙ Notebook PC ΣΥΜΜΟΡΦΩΝΕΤΑΙ ΠΡΟΣ ΤΙΣ ΟΥΣΙΩΔΕΙΣ ΑΠΑΙΤΗΣΕΙΣ ΚΑΙ ΤΙΣ ΛΟΙΠΕΣ ΣΧΕΤΙΚΕΣ ΔΙΑΤΑΞΕΙΣ ΤΗΣ ΟΔΗΓΙΑΣ 1999/5/ΕΚ. Français [French] Par la présente Samsung déclare que l’appareil Notebook PC est conforme aux exigences essentielles et aux autres dispositions pertinentes de la directive 1999/5/CE. Italiano [Italian] Con la presente Samsung dichiara che questo Notebook PC è conforme ai requisiti essenziali ed alle altre disposizioni pertinenti stabilite dalla direttiva 1999/5/CE. Latviski [Latvian] Ar šo Samsung deklarē, ka Notebook PC atbilst Direktīvas 1999/5/EK būtiskajām prasībām un citiem ar to saistītajiem noteikumiem. 第5章 附錄 98 Magyar [Hungarian] Alulírott, Samsung nyilatkozom, hogy a Notebook PC megfelel a vonatkozó alapvetõ követelményeknek és az 1999/5/EC irányelv egyéb elõírásainak. Polski [Polish] Niniejszym Samsung oświadcza, Ŝe Notebook PC jest zgodny z zasadniczymi wymogami oraz pozostałymi stosownymi postanowieniami Dyrektywy 1999/5/EC. Samsung declara que este Notebook PC está Português conforme com os requisitos essenciais e outras [Portuguese] disposições da Directiva 1999/5/CE. Slovensko [Slovenian] Samsung izjavlja, da je ta Notebook PC v skladu z bistvenimi zahtevami in ostalimi relevantnimi določili direktive 1999/5/ES. Slovensky [Slovak] Samsung týmto vyhlasuje, že Notebook PC spĺňa základné požiadavky a všetky príslušné ustanovenia Smernice 1999/5/ES. Lietuvių [Lithuanian] Šiuo Samsung deklaruoja, kad šis Notebook PC atitinka esminius reikalavimus ir kitas 1999/5/EB Direktyvos nuostatas. Nederlands [Dutch] Hierbij verklaart Samsung dat het toestel Notebook PC in overeenstemming is met de essentiële eisen en de andere relevante bepalingen van richtlijn 1999/5/EG. Suomi [Finnish] Samsung vakuuttaa täten että Notebook PC tyyppinen laite on direktiivin 1999/5/EY oleellisten vaatimusten ja sitä koskevien direktiivin muiden ehtojen mukainen. Hawnhekk, Samsung, jiddikjara li dan Notebook PC jikkonforma mal-ħtiāijiet essenzjali u ma provvedimenti oħrajn relevanti li hemm fidDirrettiva 1999/5/EC. Svenska [Swedish] Härmed intygar Samsung att denna Notebook PC står I överensstämmelse med de väsentliga egenskapskrav och övriga relevanta bestämmelser som framgår av direktiv 1999/5/EG. Malti [Maltese] 符合法規聲明 Íslenska [Icelandic] Hér með lýsir Samsung yfir því að Notebook PC er í samræmi við grunnkröfur og aðrar kröfur, sem gerðar eru í tilskipun 1999/5/EC. Samsung erklærer herved at utstyret Notebook Norsk PC er i samsvar med de grunnleggende krav og [Norwegian] øvrige relevante krav i direktiv 1999/5/EF. Türkiye [Türkçe] Bu belge ile, Samsung bu Notebook PC’nin 1999/5/EC Yönetmeliğinin temel gerekliliklerine ve ilgili hükümlerine uygun olduğunu beyan eder. 第5章 附錄 99 要檢視本產品的「歐盟符合性聲明」(僅提供英文版),請瀏覽:http:// www.samsung.com/uk/support/main/supportMain.do• http://www.samsung.com/uk/support,然後搜尋產品的型號。 如果在我們的網站上找不到您所需型號的「符合性聲明」,請聯絡您 的經銷商或以下地址。 [email protected] 製造廠商資訊 Samsung Electronics Co., Ltd. 416, Maetan-3Dong, Yeongtong-Gu, Suwon-City, Gyeonggi-Do, 443-742, Korea 三星電子 (蘇州) 電腦有限公司 中國江蘇省蘇州工業園區方洲路 198 號,郵編 215021 電話: +86-512-6253-8988 Samsung Electronics Vietnam Co., Ltd. Yen Phong 1, I.P Yen Trung Commune, Yen Phong Dist., Bac Ninh Province, Vietnam 有關 Samsung 服務中心的網址或電話號碼,請查看保固卡或聯絡您 購買產品時的零售商。 符合法規聲明 第5章 附錄 100 歐洲經濟區限制 比利時 802.11b/802.11g 無線電使用的當地限制 Dans le cas d’une utilisation privée, à l’extérieur d’un bâtiment, audessus d’un espace public, aucun enregistrement n’est nécessaire pour une distance de moins de 300m.Pour une distance supérieure à 300m un enregistrement auprès de l’IBPT est requise.Pour une utilisation publique à l’extérieur de bâtiments, une licence de l’IBPT est requise.Pour les enregistrements et licences, veuillez contacter l’IBPT. [整合開發商注意事項:以下有關當地限制的聲明必須在整合無線產 品的系統或產品隨附的所有最終使用者說明文件中提供。] 由於 802.11b/802.11g 無線 LAN 裝置使用的頻率尚未在所有國家 /地區內協調,因此 802.11b/802.11g 產品設計為僅適合特定國家 或地區使用,並且不允許在未指定使用的國家或地區內使用。 作為這些產品的使用者,您要負責確保僅在設計為可以使用的 國家或地區內使用本產品,並確認它們已經使用適合該國家或 地區使用的正確頻率或通道設定。背離該國家或地區許可的任 何設置和限制可能導致違反當地法律,並可能因此受到懲罰。 歐洲變型裝置適用於整個歐洲經濟區。但是,歐盟內特定國家或地 區對使用授權有進一步的限制,如下所述: 一般 歐洲標準指最大輻射傳送功率為 100 mW 有效等向輻射功率 (EIRP),並且頻率範圍是 2400 – 2483.5 MHz。 低頻段 5.15 - 5.35 GHz 僅限於室內使用。 Pour les autres langues, reportez-vous aux modes d’emploi correspondants. 法國 低頻段 5.15 - 5.35 GHz 僅限於室內使用。 符合法規聲明 僅限台灣 據 NCC 低功率電波輻射性電機管理辦法規定: 第十二條 經型式認證合格之低功率射頻電機,非經許可,公司、商號或使用者 均不得擅自變更頻率、加大功率或變更原設計之特性及功能。 第十四條 低功率射頻電機之使用不得影響飛航安全及干擾合法通信;經發現 有干擾現象時,應立即停用,並改善至無干擾時方得繼續使用。前項 合法通信,指依電信法規定作業之無線電通信。低功率射頻電機須忍 受合法通信或工業、科學及醫療用電波輻射性電機設備之干擾。 (僅適用於使用 WLAN ABGN 模組的型號) 在 5.25-5.35 秭赫頻帶內操作之無線資訊傳輸設備,限於室內使用。 第5章 附錄 101 RTC CAUTION CAUTION : Danger of explosion if battery is incorrectly replaced. Replace only with the same or equivalent type recommended by the manufacturer. Discard used batteries according to the Manufacturer’s instruction. 注意 : 如果更換錯誤類型的電池,會有爆炸的危險。 請使用製造商推薦的相同或同等類型的電池進行更換。依據製造商 的指示棄置廢舊電池。 符合法規聲明 射頻輻射 (僅限相應的 3G 型號) 有關射頻能量的一般聲明 內嵌無線 WAN 的 PC 具有傳送器和接收器。 當它開啟時,它會接收 和發射射頻能量。 在您與筆記型電腦通訊時,處理連線的系統會控 制您筆記型電腦發射的功率級。 電磁波能量吸收比值 (SAR) 認證資訊 此內嵌無線 WAN 的 PC 隨附無線電傳送器和接收器。 它設計為不 超過國際準則建議的無線電波輻射限制。 這些準則由獨立科學機構 ICNIRP 確立,其中包括專為保證所有人員 (無論年齡與健康狀況) 安 全而設計的安全邊際。 這些準則使用稱為電磁波能量吸收比值或 SAR 的測量單位。 行動裝 置的 SAR 限制為 2.0 W/kg,此裝置在人體上測試時的最高 SAR 值為 0.565 W/kg。 由於 SAR 是利用最高發射功率的裝置測試得出,因此本裝置在使用 時的實際 SAR 通常低於上述值。 這是由於它會自動切換裝置的功率 級以確保僅使用連線網路所需的最低功率級。 世界衛生組織表示目前的科學資訊並未指出使用行動裝置時需要注 意任何特定的注意事項。 它們表示如果您要減少輻射,可以透過限 制通話長度以使行動裝置遠離頭部和身體來實現。 第5章 附錄 102 限制射頻 (RF) 場的幅射 對於關注如何減少他們受到射頻場幅射的個人,世界衛生組織 (WHO) 提下列建議: 防範措施:目前的科學資訊並未指出使用筆記型電腦需要任何特別 防範措施。如果個人對此存有疑慮,他們可以透過限制連接長度來 選擇限制自己或其子女的射頻暴露程度。 有關此問題的更多資訊,可以在 WHO 首頁 • (http://www.who.int/peh-emf) 上獲取 WHO 情況說明書 193: 2000 年 6 月。 符合法規聲明 第5章 附錄 EN 302 291-2 V1.1.1 符合性聲明 (僅限相應的 3G 型號) 103 EN 301 908-2 V5.2.1 (07-2011) 以及遵照適用於待命模式和關機模式耗電量的法規 (EC) 編號 1275/2008 和適用於外部電源的法規 (EC) 編號 278/2009 而實施的 生態設計指令 (2009/125/EC),關於限制在電氣和電子裝置中使用某 些有害物質的指令 (2011/65/EU)。 產品詳細資料 針對下列 產品 : 筆記型電腦 (Tablet PC) 型號 : XE300TZCI 歐盟國家的代表 聲明和適用標準 我們特此聲明,上述產品符合 R&TTE 指令 (1999/5/EC) 相關基本要 求。 (從 2012 年開始帶有 CE 標誌) 本產品符合 EMC 指令 (2004/108/EC) 和 LVD 指令 (2006/95/EC) 的 基本要求和其他相關規定。 Samsung Electronics Euro QA Lab. Blackbushe Business Park Saxony Way, Yateley, Hampshire GU46 6GG, UK EN 60950-1:2006+A11:2009/A1:2010/A12:2011 2012 年 10 月 2 日 EN 55022:2006+A1:2007 EN 62311 : 2008 EN 55024:1998+A1:2001+A2:2003 EN 61000-3-2:2006+A2:2009 EN 61000-3-3:2008 EN 301 489-01 V1.9.2 (09-2011) EN 301 489-03 V1.4.1 (2002) EN 301 489-07 V1.3.1 (11-2005) EN 301 489-17 V2.1.1 (05-2009) EN 301 489-24 V1.5.1 (10-2010) EN 300 328 V1.7.1 (10-2006) EN 300 440-1 V1.6.1 (08-2010) EN 301 893 V1.6.1 (11-2011) EN 300 440-2 V1.4.1 (08-2010) EN 301 511 V9.0.2 (03-2003) EN 302 291-1 V1.1.1 EN 301 908-1 V5.2.1 (05-2011) (簽發地點和日期) Joong-Hoon Choi/Lab. Manager (獲授權人士之姓名和簽名) WEEE 符號資訊 正確處理本產品 (處理廢舊電氣和電子設備) 第5章 附錄 104 正確處理本產品中的電池 Pb (適合具有專門回收體系的國家或地區) (適合具有專門回收體系的國家或地區) 此標誌出現在產品、附件或說明文件上,表示此產品及其電子附件 (例 如,充電器、耳機、USB 纜線) 無法再使用時不能將其與其他家庭垃圾 一起處理。 此標誌出現在電池、手冊或包裝上,表示在此產品中的電池無法再使用 時不能將其與其他家庭垃圾一起處理。電池上出現化學符號 Hg、Cd 或 Pb 標誌,表示此電池中的汞、鎘或鉛含量高於 EC 指令 2006/66 中規定 的參考等級。如果未正確處理電池,這些物質可能對環境或人類健康 造成危害。 為防止隨意處理垃圾而可能造成的環境或人類健康危害,請將這些物 品與其他類型的垃圾分開處理,並負責再生處理以促進物質資源的再 利用。 家庭使用者應該聯絡他們向其購買本產品的零售商,或他們當地的政 府部門,以獲得有關如何以環保安全的再生方式處理這些物品,以及處 理地點的詳細資料。 商業使用者應該聯絡他們的供應商,並且查閱他們購買合約中的條款 和條件。本產品及其電子附件不應與其他商業垃圾混合處理。 為了保護自然資源和促進物質再利用,請將電池與其他類型的垃圾分 開處理,並透過當地免費電池退回體系對其進行再生處理。 僅限台灣適用 TCO 認證 (僅限相應的型號) 第5章 附錄 105 祝賀您! 以下是 TCO 認證平板電腦的一些環境特性 本產品專為您和人類環境而設計! •• 生產工廠擁有經過認證的環境管理體系 (EMAS 或 ISO 14001) 您剛剛採購的產品載有 TCO 認證標籤。 這樣可確 保本產品依據全球某些最嚴格的品質及環境要求 進行設計、製造或測試。 產品的設計以客戶為中 心,在提供高效能的同時儘可能地降低對氣候和 •• 能耗很低,最大限度降低了對氣候的影響 •• 無汞 •• 嚴禁使用氯化和溴化阻燃劑、可塑劑、塑膠和重金屬,例如鎘和 鉛 (符合 RoHS 要求) 自然環境的影響。 •• 產品和產品包裝均可再生利用 TCO 認證是一種第三者認證計劃,其中的每一種產品型號均由認可 的、公正的測試實驗室進行測試。 TCO 認證代表全球最嚴格的 ICT 產品認證之一。 •• 知名企業提供回收選擇 企業的社會責任 以下是 TCO 認證平板電腦的一些可用性特性: •• 經過測試的視覺人體工學可實現良好的影像品質,確保一流效能 並減輕眼睛疲勞問題。 重要參數包括解析度、亮度、對比度、反 射及色彩等特徵 •• 產品經過公正的實驗室測試,符合嚴格的安全標準 •• 電場和磁場輻射低,僅為正常家庭環境水準 •• 工作負載人體工學,確保良好的物理環境 知名企業演示了產品的製造工作做法,促進良好的勞資關係和工作 條件。 標準文件可以從我們的網站上下載。 本標籤中包括的所有標準均由 TCO 開發部門聯合世界各地的科學家、專家、使用者及製造商進行制 訂。 自上世紀 80 年代末以來,TCO 一直在影響 IT 設備在提高使用 者和環境友好方向上的發展。 我們的 ICT 產品標籤系統始於 1992 年,現在得到全球眾多使用者和 ICT 製造商的擁護。 如需更多資訊,請瀏覽 • www.tcodevelopment.com 產品規格 第5章 附錄 系統規格可能根據衍生型號而不同。 有關詳細的系統規格,請參閱產品型錄。 CPU (選購) Intel® ATOM™ 處理器 主記憶體 記憶體類型:LPDDR2 SDRAM on board 主晶片集 Intel®® Clovertrail 儲存裝置 e.MMC iNAND™™ Embedded Flash Drive 圖形 Intel®® SGX545 (內部) 交流/直流額定值 PC 額定值 ••視電腦型號而定,選購元件可能不提供或提供不同的元件。 ••系統規格如有變更,恕不另行通知。 ••Windows 可以使用的記憶體數量可能小於提供的實際記憶體 數量。 300TZC/301TZC 操作環境 106 溫度:-5~40℃(儲存時),10~32℃ (操作時) 濕度:5~90% (儲存時),20~80% (操作時) 輸入) 100-240VAC,50 ~ 60Hz, 輸出) 12VDC 3.33A 12VDC 3.33A (40W) ••由於產品設計原因,不支援為此產品更換或新增記憶體模 組。 產品規格 註冊商標 Samsung 是 Samsung Co., Ltd. 的註冊商標。 Intel、ATOM 是 Intel Corporation 的註冊商標。 Microsoft、MS-DOS 和 Windows 是 Microsoft Corporation 的註冊商標。 The terms HDMI and HDMI High-Definition Multimedia Interface, and the HDMI Logo are trademarks or registered trademarks of HDMI Licensing LLC in the United States and other countries. 本文件中提到的所有其他產品或公司名稱均為其各自公司的註冊商 標。 第5章 附錄 HDMI 107 詞彙表 第5章 附錄 108 詞彙表列出了本使用者手冊中使用的術語。對於其他術語,請查閱 Windows Help (說明)。 備份 Direct X 儲存目前資料並在稍後需要時進行還原的一種方式。備份是在資料或 電腦損毀時還原電腦資料的一種方式。 為使 Windows 應用程式能以極高速度存取硬體裝置而開發的一種應 用程式介面。由於圖形、記憶體和音效卡的作業速度必須非常高才能 為遊戲提供高品質的視訊和音效,因此 Direct X 允許在應用程式和硬 體裝置之間更快地控制和互動。透過使用 Direct X,Windows 的多媒體 效能得到大幅提升。 可充電式 USB 在系統處於省電模式、休眠模式或關閉時,此程式可以向特定 USB 連 接埠提供電源。 用戶端 指使用透過伺服器提供的共用網路資源的電腦。 DDR SDRAM (雙倍資料速度同步動態隨機存取記憶體) DRAM 是一種記憶體類型,其儲存單元由製造成本低廉的電容器和電 晶體組成。SDRAM 是一種記憶體類型,其效能透過與外部 CPU 時鐘 同步化時鐘而獲得提升。DDR SDRAM 是透過將 SDRAM 的作業速度 加倍而提升其效能的記憶體類型,在當今廣泛使用。此電腦使用 DDR SDRAM。 裝置管理員 用於管理電腦裝置的管理工具。您可以使用裝置管理員新增或移除硬 體或更新裝置驅動程式。 DHCP (動態主機設定通訊協定) 指由網路管理員自動向網路使用者分配 IP 位址。 驅動程式 在硬體與作業系統之間互動的軟體。作業系統知道硬體資訊並控制 硬體。一般而言,驅動程式隨相應的硬體裝置提供。 D-sub (D 次級) 這是連接一般 CRT 顯示器和電腦的纜線。類比視訊透過此纜線輸 出。 DVD (數位多用途光碟) 儘管 DVD 的形狀和大小與 CD 相同,但其容量至少為 4.7GB,而 CD 的 容量為 600MB。與 VHS (類比) 視訊不同,DVD 視訊是數位式的,並且 支援 MPEG2 壓縮和數位音訊。要播放 DVD,必須具有 DVD 光碟機。 防火牆 用於透過驗證程序保護內部網路或外部網路的內部網路的安全系 統。 詞彙表 第5章 附錄 109 HDMI LCD (液晶顯示器) 這是一種透過單一纜線傳送視訊和音訊訊號的數位視訊/音訊介面規 格。 有被動矩陣和主動矩陣 LCD 兩種類型。本電腦使用稱為 TFT LCD 的 主動矩陣類型 LCD。與 CRT 不同,由於 LCD 使用的是電晶體而非陰極 射線管,因此其尺寸纖細。因為它不會閃爍,因此可以消除眼睛疲勞。 休眠模式 在此狀態之下,電腦會將記憶體中的所有資料儲存至儲存裝置,然後 關閉系統。在取消休眠模式時,所有執行中的應用程式將還原至其最 後狀態。 圖示 網路 透過通訊連結連接在一起的一組電腦和裝置,例如印表機和掃描器。 網路可大可小,並且可以透過電纜永久性連接或透過電話線或無線連 結暫時性連接。最大的網路是網際網路,這是一個全球性的網路。 指代表使用者可以使用的檔案的小型影像。 網路管理員 IEEE802.XX 規劃、設定和管理網路操作的使用者。有時,網路管理員也稱為系統 管理員。 這是由 IEEE 802 委員會針對 LAN 連線方法制訂的一組規格,稱為 XX。 通知區域 LAN (區域網路) 指包含程式圖示 (如音量控制、電源選項和時間) 的工作列的右側區 域。 連接一個區域 (如大樓) 內的電腦、印表機和其他裝置的一種通訊網 路。LAN 允許所有連接的裝置與網路中的其他裝置互動。目前的 LAN 使用在 1980 年代早期開發的 Ethernet 媒體存取控制方法。要連接 Ethernet,需要有稱為 LAN 卡、Ethernet 卡或網路介面卡的網路卡。要 在電腦之間交換資料,除硬體設備外,還需要有通訊協定。Windows 使 用 TCP/IP 作為預設通訊協定。 分割 指將硬碟機的儲存空間分隔成稱為分割區的單獨資料區域的動作或 方法。如果將一個 100GB 硬碟機分割成 2 個 50GB 分割區,則該硬碟 機可以當作 2 個硬碟機來使用。 詞彙表 第5章 附錄 110 PCMCIA( 國際個人電腦記憶卡協會) 卡 睡眠模式 這是用於行動式電腦 (如筆記型電腦) 的延伸卡插槽規格。不僅記憶 體,大多數週邊裝置 (如硬碟機、LAN 卡等) 也可以連接到此卡插槽。 可讓電腦在不使用時節省電源消耗的一種電源模式。在電腦處於睡 眠模式時,電腦記憶體中的資料將不會儲存至儲存裝置。如果關閉電 源,記憶體中的資料將會遺失。 通訊協定 通訊協定是電腦用於透過網路彼此通訊的一套規則。通訊協定是控制 或啟用計算端點間的連線、通訊和資料傳輸的規範或標準。它定義資 料傳輸程序和傳輸媒體以提供更有效的網路功能。 檔案系統 快速啟動 TCP/IPv4 指可以設定為讓您按一下即可啟動程式 (如 Internet Explorer) 或顯示 Windows 桌面的工具列。您可以將任何圖示新增至工具列的快速啟動 區域,並可透過按一下這些圖示快速啟動常用的程式。 這是 4 位元組 (32 位元) 位址系統,各個位元組 • (8 位元) 間用點分隔,每個位元組代表一個十進制數。 伺服器 指專為取代傳統介面標準 (如序列和 PS/2) 而開發的序列介面標準。 一般而言,伺服器指為網路使用者提供共用資源的電腦。 資料傳輸規範是用於將電腦連接至週邊裝置的介面標準之一。 • 這些規範包括 USB 1.0、1.1、2.0 和 3.0。 共用 指提供電腦資源 (如資料夾或印表機) 以便其他使用者也可使用它 們。 共用資料夾 可以被網路中的其他使用者使用的資料夾。 系統檔案指 Windows 作業系統讀取和使用的檔案。一般而言,系統檔 案不得刪除或移動。 USB (通用序列匯流排) 適用於支援需要高速資料傳輸的週邊裝置,例如 AV 裝置、次要 HDD 或 CD-RW。 • 版本越高 (例如,USB 3.0),資料傳輸速率就越高。 Windows Media Player Windows 中隨附的多媒體程式。使用此程式,您可以播放媒體檔案、製 作音訊 CD、聆聽無線電廣播、搜尋和管理媒體檔案,以及將檔案複製 到可攜式裝置等。 索引 第5章 附錄 111 AP 56 多媒體卡插槽 47 音量控制 52 電池 71 總覽 21 無線網路 56 充電 71 產品規格 按一下 40 錄音 53 連按兩下 40 Recovery 80 拖曳 40 安全注意事項 6 雙螢幕 50 捲動 41 LCD 亮度 54 Support Center 70 顯示器連接 / 輸出 49 SW Update 69 106