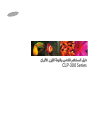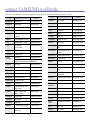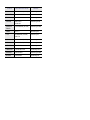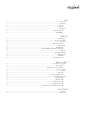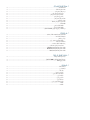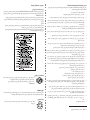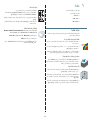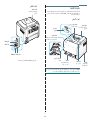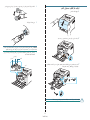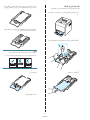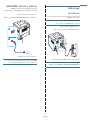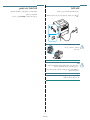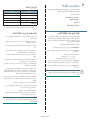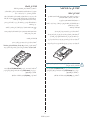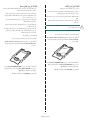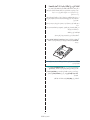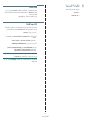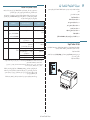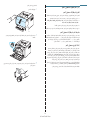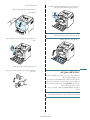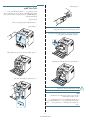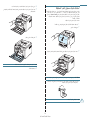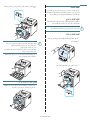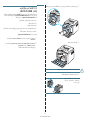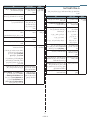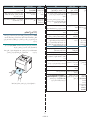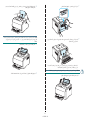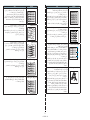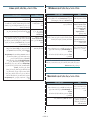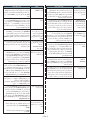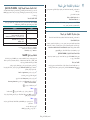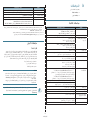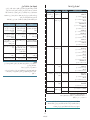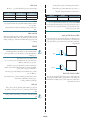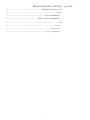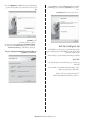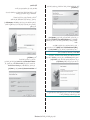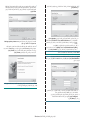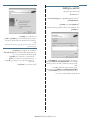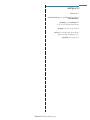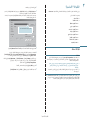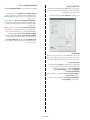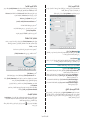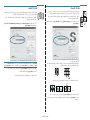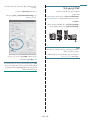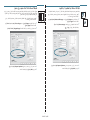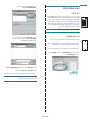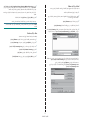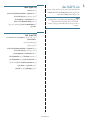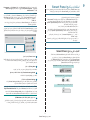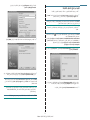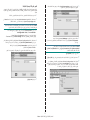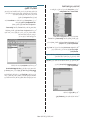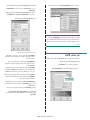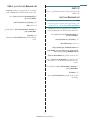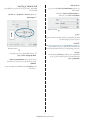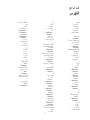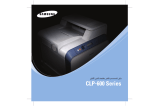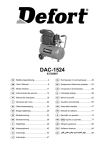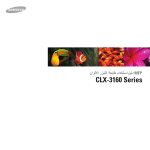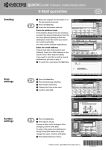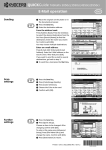Download Samsung CLP-300 دليل المستخدم
Transcript
#,03ERIES
تم إعداد هذا الدليل ليكون مرجعًا للمستخدم في الحصول على المعلومات فقط .كافة المعلومات الواردة في هذا الدليل ُعرضة للتغيير بدون إشعار .ال تتحمل شركة
Samsung Electronicsأدنى مسئولية فيما يخص التغييرات ،المباشرة أو غير المباشرة ،التي قد تطرأ نتيجة الستخدام هذا الدليل أو تعد مرتبطة به.
© حقوق النشر 2006لشركة .Samsung Electronics Co., Ltdكافة الحقوق محفوظة.
• CLP-300و CLP-300Nهما اسمان لطرازين من إنتاج شركة .Samsung Electronics Co., Ltd
• يعد كل من SAMSUNGوشعار Samsungعالمتين تجاريتين لشركة .Samsung Electronics Co., Ltd
• تعد Appleو TrueTypeو Laser Writerو Macintoshعالمات تجارية لشركة .Apple Computer, Inc
• تعد Microsoftو Windowsو Windows 98و Windows Meو Windows 2000و Windows 2003و Windows NT 4.0و Windows XPعالمات تجارية
مسجلة لشركة .Microsoft Corporation
• كافة أسماء العالمات التجارية والمنتجات األخرى هي عالمات تجارية خاصة بشركاتها أو مؤسساتها المعنية.
contact SAMSUNG worldwide
If you have any comments or questions regarding Samsung products, contact the Samsung customer care center.
COUNTRY
CUSTOMER CARE CENTER
WEB SITE
COUNTRY
CUSTOMER CARE CENTER
WEB SITE
INDONESIA
0800-112-8888
www.samsung.com
ITALIA
800-SAMSUNG (726-7864)
www.samsung.com
JAMAICA
1-800-234-7267
www.samsung.com/latin
JAPAN
0120-327-527
www.samsung.com/jp
LATVIA
800-7267
www.samsung.com/lv
LITHUANIA
8-800-77777
www.samsung.com/lt
www.samsung.com/ca
LUXEMBURG
0035 (0)2 261 03 710
www.samsung.com/be
800-SAMSUNG (726-7864 )
www.samsung.com/cl
MALAYSIA
1800-88-9999
www.samsung.com/my
CHINA
800-810-5858
010- 6475 1880
www.samsung.com.cn
MEXICO
01-800-SAMSUNG (7267864)
www.samsung.com
COLOMBIA
01-8000-112-112
www.samsung.com/co
NETHERLANDS
0900-SAMSUNG (726-7864 €
0,10/Min)
www.samsung.com/nl
COSTA RICA
0-800-507-7267
www.samsung.com/latin
NEW ZEALAND
0800SAMSUNG (726-7864)
www.samsung.com/nz
CZECH
REPUBLIC
844 000 844
www.samsung.com/cz
NICARAGUA
00-1800-5077267
NORWAY
815-56 480
www.samsung.com/no
ARGENTINE
0800-333-3733
www.samsung.com/ar
AUSTRALIA
1300 362 603
www.samsung.com
AUSTRIA
0800-SAMSUNG (726-7864)
www.samsung.com/at
BELGIUM
0032 (0)2 201 24 18
www.samsung.com/be
BRAZIL
0800-124-421
4004-0000
www.samsung.com
CANADA
1-800-SAMSUNG (726-7864)
CHILE
Distributor pro Českou republiku : Samsung Zrt., česka
organizační složka Vyskočilova 4, 14000 Praha 4
DENMARK
70 70 19 70
www.samsung.com/dk
PANAMA
800-7267
www.samsung.com/latin
ECUADOR
1-800-10-7267
www.samsung.com/latin
PHILIPPINES
www.samsung.com/ph
EL SALVADOR
800-6225
www.samsung.com/latin
1800-10-SAMSUNG (7267864)
ESTONIA
800-7267
www.samsung.ee
POLAND
0 801 801 881
022-607-93-33
www.samsung.com/pl
KAZAHSTAN
8-10-800-500-55-500
www.samsung.kz
PORTUGAL
80820-SAMSUNG (726-7864)
www.samsung.com/pt
KYRGYZSTAN
00-800-500-55-500
PUERTO RICO
1-800-682-3180
www.samsung.com/latin
FINLAND
030-6227 515
www.samsung.com/fi
1-800-751-2676
www.samsung.com/latin
FRANCE
3260 SAMSUNG 08 25 08 65
65 (€ 0,15/min)
www.samsung.com
REP.
DOMINICA
EIRE
0818 717 100
www.samsung.com/ie
GERMANY
01805 - SAMSUNG (7267864 (€ 0,14/Min)
www.samsung.com
RUSSIA
8-800-555-55-55
www.samsung.com
GUATEMALA
1-800-299-0013
www.samsung.com/latin
SINGAPORE
1800-SAMSUNG (726-7864)
www.samsung.com/sg
HONDURAS
800-7919267
SLOVAKIA
0800-SAMSUNG (726-7864)
www.samsung.com/sk
HONG KONG
3698-4698
www.samsung.com/hk
SOUTH
AFRICA
0860-SAMSUNG (726-7864 )
www.samsung.com
HUNGARY
06-80-SAMSUNG (726-7864)
www.samsung.com
SPAIN
902 10 11 30
www.samsung.com
INDIA
3030 8282
1800 110011
www.samsung.com
SWEDEN
0771-400 200
www.samsung.com/se
COUNTRY
CUSTOMER CARE CENTER
WEB SITE
SWITZERLAND
0800-SAMSUNG (726-7864)
TADJIKISTAN
8-10-800-500-55-500
TAIWAN
0800-329-999
www.samsung.com
THAILAND
1800-29-3232
02-689-3232
www.samsung.com/th
TRINIDAD &
TOBAGO
1-800-SAMSUNG (726-7864)
www.samsung.com/latin
TURKEY
444 77 11
www.samsung.com
U.A.E
800-SAMSUNG (726-7864)
8000-4726
www.samsung.com
U.K
0845 SAMSUNG (726-7864)
www.samsung.com
U.S.A.
1-800-SAMSUNG (726-7864)
www.samsung.com/us
UKRAINE
8-800-502-0000
www.samsung.com
UZBEKISTAN
8-10-800-500-55-500
www.samsung.com.uz
VENEZUELA
0-800-100-5303
www.samsung.com/latin
VIETNAM
1 800 588 889
www.samsung.com
www.samsung.com/ch
المحتويات
.1مقدمة
ميزات خاصة�������������������������������������������������������������������������������������������������������������������������������������������������������������������������1.1
مكونات الطابعة�����������������������������������������������������������������������������������������������������������������������������������������������������������������������2.1
الجزء األمامي �����������������������������������������������������������������������������������������������������������������������������������������������������������������2.1
الجزء الخلفي�������������������������������������������������������������������������������������������������������������������������������������������������������������������2.1
فهم لوحة التحكم ����������������������������������������������������������������������������������������������������������������������������������������������������������������������3.1
لمبات الدايود الباعث للضوء��������������������������������������������������������������������������������������������������������������������������������������������������3.1
زر ( Stopإيقاف) ������������������������������������������������������������������������������������������������������������������������������������������������������������3.1
.2إعداد الطابعة
إخراج محتويات العبوة���������������������������������������������������������������������������������������������������������������������������������������������������������������1.2
تركيب خراطيش مسحوق الحبر�����������������������������������������������������������������������������������������������������������������������������������������������������2.2
تحميل الورق��������������������������������������������������������������������������������������������������������������������������������������������������������������������������3.2
تغيير حجم الورق في الصينية ������������������������������������������������������������������������������������������������������������������������������������������������2.5
توصيل كبل الطابعة ������������������������������������������������������������������������������������������������������������������������������������������������������������������6.2
بالنسبة للطباعة محليًا����������������������������������������������������������������������������������������������������������������������������������������������������������6.2
بالنسبة للطباعة من خالل شبكة (طراز CLP-300Nفقط) ��������������������������������������������������������������������������������������������������������������6.2
تشغيل الطابعة ������������������������������������������������������������������������������������������������������������������������������������������������������������������������7.2
طباعة صفحة عرض توضيحي ����������������������������������������������������������������������������������������������������������������������������������������������������7.2
تثبيت برنامج الطابعة ����������������������������������������������������������������������������������������������������������������������������������������������������������������8.2
متطلبات النظام�����������������������������������������������������������������������������������������������������������������������������������������������������������������8.2
ميزات برنامج تشغيل الطابعة�������������������������������������������������������������������������������������������������������������������������������������������������8.2
.3استخدام مواد الطباعة
اختيار الورق ومواد الطباعة األخرى�����������������������������������������������������������������������������������������������������������������������������������������������1.3
أنواع الورق والسعات ��������������������������������������������������������������������������������������������������������������������������������������������������������1.3
إرشادات خاصة بالورق ومواد الطباعة الخاصة ����������������������������������������������������������������������������������������������������������������������������1.3
التحقق من مكان اإلخراج ������������������������������������������������������������������������������������������������������������������������������������������������������������2.3
تحميل الورق��������������������������������������������������������������������������������������������������������������������������������������������������������������������������2.3
استخدام الصينية ��������������������������������������������������������������������������������������������������������������������������������������������������������������2.3
استخدام وضع التغذية اليدوية للورق �����������������������������������������������������������������������������������������������������������������������������������������2.3
الطباعة على مواد طباعة خاصة ����������������������������������������������������������������������������������������������������������������������������������������������������3.3
الطباعة على المغلفات���������������������������������������������������������������������������������������������������������������������������������������������������������3.3
الطباعة على الملصقات �������������������������������������������������������������������������������������������������������������������������������������������������������3.3
الطباعة على الورق الشفاف ��������������������������������������������������������������������������������������������������������������������������������������������������4.3
الطباعة على ورق مطبوع ً
مسبقا ���������������������������������������������������������������������������������������������������������������������������������������������4.3
الطباعة على ورق البطاقات والمواد ذات األحجام المخصصة�������������������������������������������������������������������������������������������������������������5.3
.4الطباعة األساسية
طباعة مستند ��������������������������������������������������������������������������������������������������������������������������������������������������������������������������1.4
إلغاء مهمة طباعة���������������������������������������������������������������������������������������������������������������������������������������������������������������������1.4
.5صيانة الطابعة الخاصة بك
طباعة صفحة تهيئة�������������������������������������������������������������������������������������������������������������������������������������������������������������������1.5
استبدال مستلزمات الطابعة�����������������������������������������������������������������������������������������������������������������������������������������������������������1.5
إدارة خراطيش مسحوق الحبر�������������������������������������������������������������������������������������������������������������������������������������������������������2.5
تخزين خرطوشة مسحوق الحبر����������������������������������������������������������������������������������������������������������������������������������������������2.5
متوسط عمر خرطوشة مسحوق الحبر ���������������������������������������������������������������������������������������������������������������������������������������2.5
إعادة توزيع مسحوق الحبر ���������������������������������������������������������������������������������������������������������������������������������������������������2.5
استبدال خراطيش مسحوق الحبر����������������������������������������������������������������������������������������������������������������������������������������������������3.5
استبدال وحدة التصوير���������������������������������������������������������������������������������������������������������������������������������������������������������������4.5
استبدال حاوية مسحوق الحبر المستهلك���������������������������������������������������������������������������������������������������������������������������������������������6.5
تنظيف الطابعة������������������������������������������������������������������������������������������������������������������������������������������������������������������������7.5
تنظيف الطابعة من الخارج����������������������������������������������������������������������������������������������������������������������������������������������������7.5
تنظيف الطابعة من الداخل ����������������������������������������������������������������������������������������������������������������������������������������������������7.5
إدارة الطابعة من موقع الويب (الطراز CLP-300Nفقط) ���������������������������������������������������������������������������������������������������������������������8.5
.6حل المشكالت
قائمة الفحص الخاصة باستكشاف األخطاء وإصالحها�����������������������������������������������������������������������������������������������������������������������������1.6
حل مشكالت الطباعة العامة ���������������������������������������������������������������������������������������������������������������������������������������������������������2.6
إزالة الورق المحشور ����������������������������������������������������������������������������������������������������������������������������������������������������������������3.6
تلميحات لتجنب حدوث انحشار الورق ���������������������������������������������������������������������������������������������������������������������������������������5.6
حل مشكالت جودة الطباعة����������������������������������������������������������������������������������������������������������������������������������������������������������5.6
رسائل استكشاف األخطاء وإصالحها �����������������������������������������������������������������������������������������������������������������������������������������������7.6
قائمة حاالت لمبة الدايود الباعث للضوء �������������������������������������������������������������������������������������������������������������������������������������7.6
مشكالت شائعة مرتبطة بنظام التشغيل 8.6������������������������������������������������������������������������������������������������������������������������������ Windows
مشكالت شائعة مرتبطة بنظام التشغيل 8.6���������������������������������������������������������������������������������������������������������������������������� Macintosh
مشكالت شائعة مرتبطة بنظام التشغيل 8.6������������������������������������������������������������������������������������������������������������������������������������ Linux
.7استخدام الطابعة على شبكة
حول مشاركة الطابعة عبر شبكة ����������������������������������������������������������������������������������������������������������������������������������������������������1.7
إعداد طابعة متصلة بشبكة (طراز CLP-300Nفقط)���������������������������������������������������������������������������������������������������������������������������1.7
استخدام برنامج 1.7������������������������������������������������������������������������������������������������������������������������������������������������������������� SetIP
.8المواصفات
مواصفات الطابعة ��������������������������������������������������������������������������������������������������������������������������������������������������������������������1.8
مواصفات الورق ���������������������������������������������������������������������������������������������������������������������������������������������������������������������1.8
نظرة عامة ���������������������������������������������������������������������������������������������������������������������������������������������������������������������1.8
أحجام الورق المدعمة ���������������������������������������������������������������������������������������������������������������������������������������������������������2.8
توجيهات حول استخدام الورق������������������������������������������������������������������������������������������������������������������������������������������������2.8
مواصفات الورق���������������������������������������������������������������������������������������������������������������������������������������������������������������3.8
سعة إخراج الورق�������������������������������������������������������������������������������������������������������������������������������������������������������������3.8
سعة إدخال الورق �������������������������������������������������������������������������������������������������������������������������������������������������������������3.8
بيئة عمل الطابعة وتخزين الورق���������������������������������������������������������������������������������������������������������������������������������������������3.8
المغلفات ������������������������������������������������������������������������������������������������������������������������������������������������������������������������3.8
الملصقات�����������������������������������������������������������������������������������������������������������������������������������������������������������������������4.8
تدابير وقائية هامة ومعلومات السالمة
ينبغي اتباع احتياطات السالمة األساسية التالية عند استخدام هذا الجهاز تجنبا الحتمال نشوب أية حرائق أو تعرض
األشخاص للصدمات الكهربائية أو اإلصابات:
1
اقرأ كافة التعليمات واستوعبها جي ًدا.
2
اعتمد على الحس السليم عند تشغيل األجهزة الكهربائية.
3
اتبع جميع التحذيرات واإلرشادات الموضحة على الجهاز وتلك الموجودة في المطبوعات المرفقة به.
4
في حالة ظهور تعارض بين تعليمات التشغيل ومعلومات السالمة ،التزم بمعلومات السالمة ،فربما أسأت
فهم تعليمات التشغيل .وإذا تعذر عليك حل هذا التعارض ،بادر باالتصال بمندوب المبيعات أو الخدمة للحصول
على المساعدة.
5
افصل الجهاز عن مقبس التيار الكهربائي في الحائط قبل البدء في التنظيف .ال تستخدم مواد التنظيف
السائلة أو المتطايرة .استخدم فقط قطعة قماش رطبة للتنظيف.
6
تجنب وضع الجهاز على عربة أو حامل أو طاولة غير مستقرة ،فقد يتعرض للسقوط مما يُلحق به أضرارا
بالغة.
7
ال ينبغي أب ًدا وضع الجهاز فوق أو بالقرب من مدفأة أو سخان أو مكيف هواء أو فتحة تهوية.
8
ال تقم بوضع أي شيء على كبل الطاقة .تجنب وضع الجهاز في مكان قد تتعرض الكبالت فيه للتلف
بفعل السير عليها.
9
تجنب تحميل المآخذ الموجودة على الحائط واألسالك الفرعية بشكل مفرط .فقد يؤدي ذلك إلى ضعف
األداء أو يتسبب في نشوب حريق أو تعرض المستخدم لصدمة كهربائية.
10
ال تسمح للحيوانات األليفة بمضغ أسالك التيار الكهربائي أو كبالت التوصيل بالكمبيوتر.
11
تجنب دفع أية أجسام غريبة داخل الجهاز عبر فتحات الغالف الخارجي أو الكابينة ،فقد تلمس هذه األجسام
ً
نقاطا ذات جهد كهربي خطير ،األمر الذي قد يتسبب في حدوث حريق أو التعرض لصدمات كهربية .ال تسكب أبدا أي
سائل من أي نوع على الجهاز أو داخله.
12
لتقليل مخاطر التعرض لصدمة كهربائية ،تجنب فك الجهاز .أرسل الجهاز إلى فني صيانة مؤهل عندما
يحتاج لإلصالح .قد يتسبب فتح األغطية أو إزالتها في تعرضك لتيار ذي جهد كهربي خطير أو مخاطر أخرى .قد
تتسبب عملية إعادة التجميع الخاطئة إلى التعرض لصدمة كهربائية عند استخدام الوحدة فيما بعد.
13
افصل الجهاز من مقبس جهاز الكمبيوتر ومصدر التيار الكهربائي الموجود بالحائط ،ثم اطلب المساعدة
من فني الصيانة المؤهل في الحاالت التالية:
• تلف أو اهتراء أي جزء من كبل الكهرباء أو المقبس أو كبل التوصيل.
• انسكاب أحد السوائل داخل الجهاز.
• تعرض الجهاز للمطر أو المياه.
• عدم عمل الجهاز بشكل سليم بعد اتباع التعليمات.
• تعرض الجهاز للسقوط ،أو ظهور آثار للتلف على الكابينة.
• ظهور تغير مفاجئ وملحوظ في أداء الجهاز.
14
يمكنك ضبط عناصر التحكم التي تم تغطيتها بواسطة تعليمات التشغيل فقط .فقد يؤدي ضبط عناصر
التحكم األخرى بشكل غير سليم إلى اإلضرار بالجهاز ،كما قد يستدعي قيام فني صيانة مؤهل بجهد مكثف
إلعادة الجهاز للعمل بصورة طبيعية.
15
تجنب استخدام الجهاز أثناء العواصف البرقية ،ففي مثل هذه الظروف قد يكون هناك احتمال ضئيل
للتعرض لصدمة كهربائية .لذا ينصح بفصل كبل التيار الكهربائي أثناء العواصف البرقية ،إن أمكن.
16
قد تؤدي الطباعة المستمرة للعديد من الصفحات إلى سخونة سطح صينية اإلخراج .احرص على عدم
مالمسة السطح وعدم اقتراب األطفال منه.
17
يجب استخدام سلك الطاقة المرفق بالجهاز لضمان سالمة التشغيل .في حالة استخدام سلك أطول من
2م مع جهاز 110فولت ،يجب أن يكون قطره 16وحدة بمقياس قطر األسالك األمريكي ( )*AWGأو
أكبر.
18
احتفظ بهذه اإلرشادات.
* :AWGمقياس قطر األسالك األمريكي
اعتبارات السالمة والبيئة
بيان السالمة لمنتج الليزر
تم التصديق على مطابقة هذه الطابعة لمتطلبات ،DHHS 21 CFRالفصل األول ،القسم Jوالخاص بمنتجات الليزر
من الفئة Iوذلك في الواليات المتحدة ،كما تم التصديق عليها خارج الواليات المتحدة كمنتج ليزر من الفئة Iيتوافق مع
متطلبات .IEC 825
ال تعتبر منتجات الليزر من الفئة Iخطرة .وقد تم تصميم نظام الليزر والطابعة بحيث ال يمكن الوصول إلى إشعاع
الليزر فوق الفئة Iمن قبل المستخدمين أثناء التشغيل العادي أو الصيانة بواسطة المستخدم أو حالة الخدمة التي تم
شرحها.
تحذير
ال تقم أبدا ً بتشغيل الطابعة أو صيانتها في حالة إزالة الغطاء الواقي من مجموعة الليزر والماسح الضوئي ،فقد يؤدي
الشعاع المنعكس ،على الرغم من أنه غير مرئي ،إلى تضرر العينين.
عند استخدام هذا المنتج ،يجب دائ ًما اتباع التدابير الوقائية األساسية هذه لتقليل مخاطر تعرض األشخاص لمخاطر
الحريق والصدمات الكهربائية واإلصابات:
السالمة من األوزون
قد ينبعث األوزون عن هذا الجهاز خالل التشغيل العادي ،وال يمثل األوزون المنبعث خطرًا
على المشغل .إال أنه ينصح بتشغيل الجهاز في منطقة جيدة التهوية.
إذا أردت الحصول على معلومات إضافية حول األوزون ،فيرجى االتصال بأقرب موزع
.Samsung
توفير الطاقة
تحتوي هذه الطابعة على تقنية متقدمة لتوفير الطاقة ،تعمل على الحد من استهالك الطاقة في أوقات عدم االستخدام.
عندما ال تتلقى الطابعة أية بيانات لفترة طويلة من الوقت ،ينخفض استهالك الطاقة بها تلقائ ًيا.
إعادة التدوير
الرجاء إعادة تدوير مواد التغليف الخاصة بهذا المنتج أو التخلص منها بشكل يحافظ
على البيئة.
انبعاثات التردد الالسلكي
لوائح لجنة االتصاالت الفيدرالية FCC
يتطابق هذا الجهاز مع الجزء 15من قواعد لجنة االتصاالت الفيدرالية .FCCيخضع تشغيل الجهاز للشرطين
التاليين:
• أال يتسبب هذا الجهاز في حدوث تداخل ضار و
• أن يقبل أي تداخل يتم استقباله بما في ذلك التداخل الذي قد يتسبب في عمل الجهاز على نحو غير
مرغوب.
تم اختبار هذا ا لجهاز ،وثبتت مطابقته مع الحدود الموضوعة لألجهزة الرقمية من الفئة ،Bوفقا ً للجزء 15من قواعد
لجنة االتصاالت الفيدرالية .FCCوتهدف هذه الحدود إلى توفير حماية معقولة ضد التداخل الضار عند التركيب
داخل األماكن السكنية .يولد هذا الجهاز طاقة من ترددات الموجات الالسلكية ويستخدمها وقد تنبعث منه ،لذلك قد
يتسبب في حدوث تداخل ضار مع االتصاالت الالسلكية ،عند تركيبه واستخدامه بصورة ال تتوافق مع اإلرشادات المذكورة.
ورغم ذلك فليس ثمة ما يضمن عدم حدوث مثل هذا التداخل في أماكن بعينها .في حالة تسبب هذا الجهاز في حدوث
تداخل ضار على استقبال الراديو أو التلفزيون -وهو ما يمكن تحديده بتشغيل الجهاز ثم إيقاف تشغيله -فإننا ننصح
المستخدم بمحاولة تصحيح هذا التداخل من خالل القيام بواحد أو أكثر من اإلجراءات التالية:
• إعادة توجيه هوائي االستقبال أو تغيير مكانه.
• زيادة المسافة الفاصلة بين الجهاز ووحدة االستقبال.
• توصيل الجهاز بمأخذ للتيار متصل بدائرة مختلفة عن الدائرة المتصلة بها وحدة االستقبال.
• استشارة الموزع أو أحد الفنيين المتخصصين في أجهزة الراديو والتلفزيون للحصول على المساعدة.
تنبيه :إن إجراء أية تغييرات أو تعديالت ال توافق عليها صراح ًة الجهة المصنعة والمسئولة عن التوافق قد يؤدي
إلى إلغاء صالحية المستخدم لتشغيل الجهاز.
قوانين التداخل الالسلكي الكندية
ال يتعدى هذا الجهاز الرقمي حدود الفئة Bالخاصة بانبعاثات الضوضاء الالسلكية الصادرة عن جهاز رقمي كما هو مبين
في المعيار القياسي الخاص باألجهزة المسببة للتداخل والمعنون “( ”Digital Apparatusاألجهزة الرقمية)،
ICES-003الصادر عن ( Industry and Science Canadaهيئة الصناعة والعلوم بكندا).
Cet appareil numérique respecte les limites de bruits radioélectriques
applicables aux appareils numériques de Classe B prescrites dans
la norme sur le matériel brouilleur : « Appareils Numériques », ICES-003
édictée par l’Industrie et Sciences Canada.
بيان المطابقة (الدول األوروبية)
التصديقات والشهادات
ترمز العالمة CEالموجودة على هذا المنتج إلى بيان المطابقة الخاص بشركة
.Samsung Electronics Co., Ltd.مع توجيهات االتحاد األوروبي التالية
93/68/EECبد ًءا من التواريخ الموضحة:
1يناير :1995 ،الئحة 73/23/EECالصادرة عن المجلس بشأن توفيق قوانين الدول األعضاء فيما يتعلق
باألجهزة العاملة بجهد كهربي منخفض.
1يناير :1996 ،الئحة ) 89/336/EEC (92/31/EECالصادرة عن المجلس بشأن توفيق قوانين الدول
األعضاء فيما يتعلق بالتوافق الكهرومغناطيسي.
9مارس :1999 ،الئحة 1999/5/ECالصادرة عن المجلس بشأن األجهزة الالسلكية وأجهزة االتصاالت الطرفية
واإلقرار المتبادل بتوافقها.
يمكن الحصول على بيان كامل ،يع ّرف التوجيهات والمعايير ذات الصلة من ممثل شركة
.Samsung Electronics Co., Ltd.
نهنئك على شراء الطابعة الخاصة بك!
يتضمن هذا الفصل ما يلي:
2
• ميزات خاصة
3
5
1
2
6
4
• مكونات الطابعة
• فهم لوحة التحكم
• يمكنك الطباعة على وجهي الورقة يدويًا (الطباعة على الوجهين يدويًا) مع أنظمة تشغيل
Windowsو .Macintoshلمزيد من التفاصيل ،راجع قسم البرامج.
• يمكنك استخدام النماذج والورق ذي الرأسية المطبوع ً
مسبقا .لمزيد من التفاصيل ،راجع قسم
البرامج.
الطباعة في بيئات تشغيل مختلفة
يمكنك الطباعة باستخدام أنظمة التشغيل .Windows 98/Me/NT 4.0/2000/2003/XP
يتم دعم نظام التشغيل Windows NT 4.0مع الطراز CLP-300Nفقط.
تتمتع هذه الطابعة الجديدة بالعديد من الميزات الخاصة التي تعمل على تحسين جودة الطباعة.
فهي تمكنك من القيام بما يلي:
• تتوافق الطابعة مع Macintoshوأنظمة تشغيل متنوعة من .Linux OS
• تأتي الطابعة مزودة بواجهة اتصال .USB
الطباعة باأللوان بجودة فائقة وبسرعة
• يأتي الطراز CLP-300Nمزو ًدا بواجهة شبكة مضمنة .10/100 Base TX ،ال يدعم
الطراز CLP-300واجهة الشبكة.
• يمكنك الطباعة بنطاق كامل من األلوان ،وذلك باستخدام األلوان التالية :السماوي واألرجواني
واألصفر واألسود.
• يمكنك الطباعة بدقة تصل إلى 600 × 2400نقطة في البوصة (نتائج طباعة رائعة) .لمزيد
من التفاصيل ،راجع قسم البرامج.
• يمكنك الطباعة على ورق بحجم A4بسرعة 16صفحة في الدقيقة باستخدام وضع الطباعة
باألبيض واألسود وبسرعة 4صفحات في الدقيقة باستخدام وضع الطباعة باأللوان.
استخدام أنواع متعددة من الوسائط بسهولة
• تدعم صينية الورق القياسية سعة 150ورقة استخدام ورق بحجم ،A4/letterوكذلك
استخدام مواد خاصة مثل الورق ذي الرأسية والمغلفات والملصقات والمواد مخصصة الحجم
والبطاقات البريدية والورق الشفاف والورق الثقيل.
إنشاء مستندات فائقة الجودة
9
3
• يمكنك طباعة عدة صفحات على ورقة واحدة لتوفير الورق.
• تعمل هذه الطابعة على توفير الكهرباء تلقائيًا بواسطة خفض معدل استهالك الطاقة فعليًا فى
حالة عدم الطباعة.
ميزات خاصة
• طباعة عالمات مائية .يمكنك تخصيص مستنداتك من خالل إضافة عالمة مائية ،مثل كلمة
"سري" .لمزيد من التفاصيل ،راجع قسم البرامج.
8
1
4
1
مقدمة
توفير الوقت والمال
• طباعة اللوحات .يمكنك تكبير النصوص والصور الخاصة بكل صفحة من صفحات المستند
الخاص بك وطباعتها على عدة أوراق وتثبيتها معًا لتكوين لوحة .لمزيد من التفاصيل ،راجع
قسم البرامج.
• طباعة الكتيبات .تتيح لك هذه الميزة إمكانية طباعة مستند بسهولة لعمل كتاب .كل ما عليك
فعله عقب الطباعة هو ثنى الصفحات وتدبيسها .لمزيد من التفاصيل ،راجع قسم البرامج.
.1
مقدمة
الجزء الخلفي
مكونات الطابعة
الغطاء الخلفي
(يتم فتحه إلزالة انحشار
الورق).
فيما يلي المكونات األساسية للطابعة .الرجاء مالحظة أن كافة الرسومات التوضيحية الموجودة
في دليل المستخدم هذا خاصة بالطراز CLP-300Nومن المحتمل أن تختلف بعض األجزاء
عن الطابعة الخاصة بك.
الجزء األمامي
الغطاء العلوي
(يتم فتحه إلزالة انحشار
الورق).
صينية اإلخراج
(الوجه ألسفل)
ملحق دعم
اإلخراج
الغطاء األمامي
(يتم فتحه للوصول إلى خراطيش
مسحوق الحبر ووحدة التصوير).
مفتاح الطاقة
منفذ الشبكة*
مقبس الطاقة منفذ USB
المقبض
(يتم استخدامه
لحمل الطابعة).
لوحة التحكم
(راجع ).3.1
الصينية
(وحدة التغذية بالورق
سعة 150ورقة)
خراطيش مسحوق
الحبر
* يأتي الطراز CLP-300Nفقط مزو ًدا بمنفذ شبكة.
مالحظة :قد ترتفع درجة حرارة سطح صينية اإلخراج في حالة طباعة عدد كبير من الورق مرة
واحدة .الرجاء التأكد من عدم مالمسة السطح ومنع األطفال من االقتراب منه.
.1
مقدمة
مصباح الدايود
الباعث للضوء
للحالة
فهم لوحة التحكم
تضيء باللون
األحمر
مصابيح الدايود
الباعث للضوء
لمسحوق الحبر
مصابيح الدايود
الباعث للضوء
لمسحوق الحبر
الوصف
تومض كل لمبة دايود الطابعة تقوم باالستعداد
باعث للضوء على
حدة باللون األحمر
بترتيب متكرر.
مالحظة :تظهر كافة أخطاء الطباعة في نافذة برنامج .Smart Panel
زر ( Stopإيقاف)
الوظيفة
لمبات الدايود الباعث للضوء
مصباح الدايود
الباعث للضوء
للحالة
مصابيح الدايود
الباعث للضوء
لمسحوق الحبر
الوصف
يضيء باللون
األخضر
كافة مصابيح الدايود
الباعث للضوء مطفأة
الطابعة مستعدة للطباعة.
يومض باللون
األخضر ببطء
كافة مصابيح الدايود
الباعث للضوء مطفأة
الطابعة تستقبل البيانات من جهاز الكمبيوتر.
يومض باللون
األخضر بسرعة
كافة مصابيح الدايود
الباعث للضوء مطفأة
يضيء باللون
األحمر
كافة مصابيح الدايود
الباعث للضوء مطفأة
يضيء باللون
األخضر
يومض كل مصباح
من مصابيح الدايود
الباعث للضوء باللون
األحمر
اقترب انتهاء العمر االفتراضي لكل خرطوشة من
خراطيش مسحوق الحبر.
يومض باللون
األحمر
يومض كل مصباح
من مصابيح الدايود
الباعث للضوء باللون
األحمر
أوشكت كل خرطوشة من خراطيش مسحوق الحبر
على النفاد .يمكنك الطباعة .ولكن بجودة منخفضة.
يضيء باللون
األحمر
يضيء كل مصباح
من مصابيح الدايود
الباعث للضوء باللون
• كل خرطوشة من خراطيش مسحوق الحبر بها
األحمر
خطأ.
تقوم الطابعة بطباعة البيانات.
• يوجد خطأ ما بالطابعة ،مثل انحشار الورق أو
وجود غطاء مفتوح أو نفاد الورق أو عدم تركيب
حاوية مسحوق الحبر المستهلَك أو امتالئها.
الوصف
طباعة صفحة عرض
توضيحي
في وضع ( Readyجاهز) ،اضغط هذا الزر باستمرار لمدة
ثانيتين حتى تصدر لمبة الدايود الباعث للضوء ( Statusالحالة)
ً
وميضا سريعًا ،ثم حرره.
طباعة صفحات التهيئة
في وضع ( Readyجاهز) ،اضغط هذا الزر باستمرار لمدة
ثوان حتى تصدر لمبة الدايود الباعث للضوء Status
خمس ٍ
ً
وميضا سريعًا ،ثم حرره.
(الحالة)
إلغاء مهمة الطباعة
اضغط هذا الزر أثناء عملية الطباعة .تومض لمبة الدايود الباعث
للضوء الحمراء أثناء عملية إزالة مهمة الطباعة من كل من
الطابعة وجهاز الكمبيوتر ،ثم تعود الطابعة بعد ذلك إلى وضع
( Readyجاهز) .قد يستغرق هذا اإلجراء بعض الوقت تبعًا
لحجم مهمة الطباعة.
.
• الطابعة تواجه خطأ خدمة مطلوبة ،مثل خطأ
LSUأو خطأ في وحدة االنصهار أو خطأ .ITB
اتصل بمندوب المبيعات أو ممثل مركز الخدمة.
• نفد الحبر تمامًا من كل خرطوشة من خراطيش
مسحوق الحبر .ال يمكنك الطباعة.
.1
مقدمة
٢
ﺇﻋﺪﺍﺩ ﺍﻟﻄﺎﺑﻌﺔ
ﻳﻘﺪﻡ ﻫﺬﺍ ﺍﻟﻔﺼﻞ ﺇﺭﺷﺎﺩﺍﺕ ﺣﻮﻝ ﻛﻴﻔﻴﺔ ﺇﻋﺪﺍﺩ ﺍﻟﻄﺎﺑﻌﺔ ﺧﻄﻮﺓ ﺑﺨﻄﻮﺓ.
ً
ﻣﺘﻀﻤﻨﺔ ﺧﺮﺍﻃﻴﺶ ﻣﺴﺤﻮﻕ ﺍﻟﺤﺒﺮ
ﻧﻈﺮﺍ ﻷﻥ ﻭﺯﻥ ﺍﻟﻄﺎﺑﻌﺔ ﻳﺒﻠﻎ ١٣٫٦ﻛﻴﻠﻮﺟﺮﺍﻣًﺎ
ﺗﻨﺒﻴﻪً :
ﻭﺍﻟﺼﻴﻨﻴﺔ ،ﻓﻤﻦ ﺍﻟﻤﺤﺘﻤﻞ ﺃﻥ ﺗﺘﺤﺮﻙ ﺃﺛﻨﺎء ﺍﺳﺘﺨﺪﺍﻣﻬﺎ؛ ﻋﻠﻰ ﺳﺒﻴﻞ ﺍﻟﻤﺜﺎﻝ ،ﻋﻨﺪ ﻓﺘﺢ/ﺇﻏﻼﻕ ﺍﻟﺼﻴﻨﻴﺔ
ﺃﻭ ﺗﺮﻛﻴﺐ/ﺇﺯﺍﻟﺔ ﺧﺮﻃﻮﺷﺔ ﻣﺴﺤﻮﻕ ﺍﻟﺤﺒﺮ .ﺍﺣﺮﺹ ﻋﻠﻰ ﻋﺪﻡ ﺗﺤﺮﻳﻚ ﺍﻟﻄﺎﺑﻌﺔ.
• ﺇﺧﺮﺍﺝ ﻣﺤﺘﻮﻳﺎﺕ ﺍﻟﻌﺒﻮﺓ
٢ﻗﻢ ﺑﺈﺯﺍﻟﺔ ﺷﺮﻳﻂ ﺍﻟﺘﻐﻠﻴﻒ ﺍﻟﻤﻮﺟﻮﺩ ﻓﻲ ﺍﻟﺠﺰء ﺍﻷﻣﺎﻣﻲ ﻣﻦ ﺍﻟﺪﺭﺝ ﺛﻢ ﺍﺳﺤﺐ ﺍﻟﺪﺭﺝ ﻟﻠﺨﺎﺭﺝ .ﻗﻢ
ﺑﺈﺯﺍﻟﺔ ﺷﺮﻳﻂ ﺍﻟﺘﻐﻠﻴﻒ ﻭﺍﻟﺒﻄﺎﻧﺔ ﺍﻟﻮﺭﻗﻴﺔ ﻣﻦ ﺍﻟﺪﺭﺝ.
ﻳﺘﻀﻤﻦ ﻫﺬﺍ ﺍﻟﻔﺼﻞ ﻣﺎ ﻳﻠﻲ:
• ﺗﺮﻛﻴﺐ ﺧﺮﺍﻃﻴﺶ ﻣﺴﺤﻮﻕ ﺍﻟﺤﺒﺮ
• ﺗﺤﻤﻴﻞ ﺍﻟﻮﺭﻕ
• ﺗﻮﺻﻴﻞ ﻛﺒﻞ ﺍﻟﻄﺎﺑﻌﺔ
• ﺗﺸﻐﻴﻞ ﺍﻟﻄﺎﺑﻌﺔ
• ﻃﺒﺎﻋﺔ ﺻﻔﺤﺔ ﻋﺮﺽ ﺗﻮﺿﻴﺤﻲ
• ﺗﺜﺒﻴﺖ ﺑﺮﻧﺎﻣﺞ ﺍﻟﻄﺎﺑﻌﺔ
ﺇﺧﺮﺍﺝ ﻣﺤﺘﻮﻳﺎﺕ ﺍﻟﻌﺒﻮﺓ
١ﺃﺧﺮﺝ ﺍﻟﻄﺎﺑﻌﺔ ﻭﺟﻤﻴﻊ ﻣﻠﺤﻘﺎﺗﻬﺎ ﻣﻦ ﻋﺒﻮﺓ ﺍﻟﺘﻐﻠﻴﻒ ﺍﻟﻜﺮﺗﻮﻧﻴﺔ.
٣ﺣﺪﺩ ﻣﻜﺎ ًﻧﺎ ﻣﻨﺎﺳﺒًﺎ ﻟﻠﻄﺎﺑﻌﺔ:
• ﺍﺗﺮﻙ ﻣﺴﺎﺣﺔ ﻛﺎﻓﻴﺔ ﺗﺘﻴﺢ ﻓﺘﺢ ﺍﻟﺼﻴﻨﻴﺔ ﻭﺍﻷﻏﻄﻴﺔ ﻭﺗﺴﻤﺢ ﺑﺎﻟﺘﻬﻮﻳﺔ ﺍﻟﺼﺤﻴﺤﺔ.
ﺧﺮﺍﻃﻴﺶ ﻣﺴﺤﻮﻕ ﺍﻟﺤﺒﺮ
ﺳﻠﻚ ﺍﻟﻄﺎﻗﺔ
ﺍﻟﻘﺮﺹ ﺍﻟﻤﻀﻐﻮﻁ ﻟﺒﺮﻧﺎﻣﺞ ﺗﺸﻐﻴﻞ ﺍﻟﻄﺎﺑﻌﺔ
ﺩﻟﻴﻞ ﺍﻟﺘﺸﻐﻴﻞ ﺍﻟﺴﺮﻳﻊ
• ﺍﺣﺮﺹ ﻋﻠﻰ ﺗﻮﻓﻴﺮ ﺑﻴﺌﺔ ﻣﻨﺎﺳﺒﺔ ﻳﺘﻮﻓﺮ ﻓﻴﻬﺎ ﻣﺎ ﻳﻠﻲ:
ﻭﻣﺴﺘﻮ
ﺳﻄﺢ ﺛﺎﺑﺖٍ
ﺍﻟﺒﻌﺪ ﻋﻦ ﺗﻴﺎﺭ ﺍﻟﻬﻮﺍء ﺍﻟﻤﺒﺎﺷﺮ ﺍﻟﺼﺎﺩﺭ ﻋﻦ ﻣﻜﻴﻔﺎﺕ ﺍﻟﻬﻮﺍء ﻭﺍﻟﺴﺨﺎﻧﺎﺕ ﻭﺃﺟﻬﺰﺓ ﺍﻟﺘﻬﻮﻳﺔ ﻋﺪﻡ ﺍﻟﺘﻌﺮﺽ ﻟﻼﺭﺗﻔﺎﻉ ﺃﻭ ﺍﻻﻧﺨﻔﺎﺽ ﺍﻟﺸﺪﻳﺪ ﻓﻲ ﺩﺭﺟﺎﺕ ﺍﻟﺤﺮﺍﺭﺓ ﻭﺍﻟﺮﻃﻮﺑﺔ ﻭﺃﺷﻌﺔ ﺍﻟﺸﻤﺲ -ﺍﻟﻨﻈﺎﻓﺔ ﻭﺍﻟﺠﻔﺎﻑ ﻭﺍﻟﺨﻠﻮ ﻣﻦ ﺍﻷﺗﺮﺑﺔ
ﻣﻼﺣﻈﺎﺕ:
• ﻓﻲ ﺣﺎﻟﺔ ﻋﺪﻡ ﻭﺟﻮﺩ ﺃﻱ ﻋﻨﺼﺮ ﻣﻦ ﻫﺬﻩ ﺍﻟﻌﻨﺎﺻﺮ ﺃﻭ ﺗﻠﻔﻪ ،ﺍﻟﺮﺟﺎء ﺇﺧﻄﺎﺭ ﺍﻟﻤﻮﺯﻉ ﺍﻟﺬﻱ
ﺍﺷﺘﺮﻳﺖ ﻣﻨﻪ ﺍﻟﻄﺎﺑﻌﺔ ﻋﻠﻰ ﺍﻟﻔﻮﺭ.
• ﻗﺪ ﺗﺨﺘﻠﻒ ﺍﻟﻤﻜﻮﻧﺎﺕ ﻣﻦ ﺑﻠﺪ ﺇﻟﻰ ﺁﺧﺮ.
• ﻳﺤﺘﻮﻱ ﺍﻟﻘﺮﺹ ﺍﻟﻤﻀﻐﻮﻁ ﻟﺒﺮﻧﺎﻣﺞ ﺗﺸﻐﻴﻞ ﺍﻟﻄﺎﺑﻌﺔ ﻋﻠﻰ ﻛﻞ ﻣﻦ ﺑﺮﻧﺎﻣﺞ ﺗﺸﻐﻴﻞ ﺍﻟﻄﺎﺑﻌﺔ ﻭﺩﻟﻴﻞ
ﺍﻟﻤﺴﺘﺨﺪﻡ ﻭﺑﺮﻧﺎﻣﺞ .Adobe Acrobat Reader
• ﻗﺪ ﻳﺨﺘﻠﻒ ﺷﻜﻞ ﺳﻠﻚ ﺍﻟﻄﺎﻗﺔ ﺗﺒﻌًﺎ ﻟﻠﻤﻮﺍﺻﻔﺎﺕ ﺍﻟﻤﻌﻤﻮﻝ ﺑﻬﺎ ﻓﻲ ﺑﻠﺪﻙ .ﻳﺠﺐ ﺗﻮﺻﻴﻞ ﺳﻠﻚ ﺍﻟﻄﺎﻗﺔ
ﺑﻤﻘﺒﺲ ﻃﺎﻗﺔ ﻣﺘﺼﻞ ﺑﻄﺮﻑ ﺃﺭﺿﻲ.
ﺗﻨﺒﻴﻪ:
ﻣﺴﺘﻮ .ﻓﻲ ﺣﺎﻟﺔ ﻋﺪﻡ ﺍﻟﻘﻴﺎﻡ ﺑﺬﻟﻚ ،ﻣﻦ ﺍﻟﻤﺤﺘﻤﻞ ﺣﺪﻭﺙ ﻣﺸﻜﻼﺕ
• ﻳﺠﺐ ﻭﺿﻊ ﺍﻟﻄﺎﺑﻌﺔ ﻋﻠﻰ ﺳﻄﺢ
ٍ
ﺗﺘﻌﻠﻖ ﺑﺠﻮﺩﺓ ﺍﻟﻄﺒﺎﻋﺔ.
ﺭﺃﺳﺎ ﻋﻠﻰ ﻋﻘﺐ ،ﻭﺇﻻ ﺳﻮﻑ ﻳﺘﻠﻮﺙ ﺍﻟﺠﺰء
• ﻋﻨﺪ ﻗﻴﺎﻣﻚ ﺑﺘﺤﺮﻳﻚ ﺍﻟﻄﺎﺑﻌﺔ ،ﻻ ﺗﻘﻢ ﺑﺈﻣﺎﻟﺘﻬﺎ ﺃﻭ ﻗﻠﺒﻬﺎ ً
ﺍﻟﺪﺍﺧﻠﻲ ﻟﻬﺎ ﺑﻤﺴﺤﻮﻕ ﺍﻟﺤﺒﺮ ،ﺍﻷﻣﺮ ﺍﻟﺬﻱ ﻗﺪ ﻳﺆﺩﻱ ﺇﻟﻰ ﺇﺗﻼﻑ ﺍﻟﻄﺎﺑﻌﺔ ﻭﺗﺪﻧﻲ ﺟﻮﺩﺓ ﺍﻟﻄﺒﺎﻋﺔ.
١.٢
ﺇﻋﺪﺍﺩ ﺍﻟﻄﺎﺑﻌﺔ
٤
ﺗﺮﻛﻴﺐ ﺧﺮﺍﻃﻴﺶ ﻣﺴﺤﻮﻕ ﺍﻟﺤﺒﺮ
ﺃﻣﺴﻚ ﺧﺮﻃﻮﺷﺔ ﻣﺴﺤﻮﻕ ﺍﻟﺤﺒﺮ ،ﺛﻢ ﺭﺟﻬﺎ ﺑﺮﻓﻖ ﻣﻦ ﺟﺎﻧﺐ ﺇﻟﻰ ﺁﺧﺮ ﻛﻲ ﻳﺘﻢ ﺗﻮﺯﻳﻊ ﺍﻟﺤﺒﺮ.
١ﻗﻢ ﺑﻔﺘﺢ ﺍﻟﻐﻄﺎء ﺍﻷﻣﺎﻣﻲ.
٥
ﺍﻧﺰﻉ ﻏﻄﺎء ﺍﻟﺨﺮﻃﻮﺷﺔ.
٢ﻗﻢ ﺑﺠﺬﺏ ﺍﻟﻮﺭﻕ ﺍﻟﺬﻱ ﻳﺤﻤﻲ ﻭﺣﺪﺓ ﺍﻟﺘﺼﻮﻳﺮ ﻭﻧﺰﻋﻪ ﻋﻨﻬﺎ.
ﻣﻼﺣﻈﺔ :ﻓﻲ ﺣﺎﻟﺔ ﺍﺗﺴﺎﺥ ﻣﻼﺑﺴﻚ ﺑﻤﺴﺤﻮﻕ ﺍﻟﺤﺒﺮ ،ﻗﻢ ﺑﻤﺴﺢ ﺍﻟﺤﺒﺮ ﺑﺎﺳﺘﺨﺪﺍﻡ ﻗﻄﻌﺔ ﻗﻤﺎﺵ ﺟﺎﻓﺔ ﺛﻢ
ﺍﻏﺴﻞ ﺍﻟﻤﻼﺑﺲ ﺑﻤﺎء ﺑﺎﺭﺩ .ﻓﺎﺳﺘﺨﺪﺍﻡ ﺍﻟﻤﺎء ﺍﻟﺴﺎﺧﻦ ﻳﺆﺩﻱ ﺇﻟﻰ ﺗﺜﺒﻴﺖ ﺍﻟﺤﺒﺮ ﻓﻲ ﺃﻧﺴﺠﺔ ﺍﻟﻘﻤﺎﺵ.
٦
ﻳﻮﺟﺪ ﻋﻠﻰ ﻭﺣﺪﺓ ﺍﻟﺘﺼﻮﻳﺮ ﺑﺎﻟﻄﺎﺑﻌﺔ ﻋﻼﻣﺎﺕ ﺗﺸﻴﺮ ﺇﻟﻰ ﻣﻜﺎﻥ ﺗﺮﻛﻴﺐ ﻛﻞ ﺧﺮﻃﻮﺷﺔ ﺃﻟﻮﺍﻥ ﻓﻲ
ﺍﻟﻔﺘﺤﺔ ﺍﻟﺼﺤﻴﺤﺔ ﺍﻟﺨﺎﺻﺔ ﺑﻬﺎ.
ﺃﺻﻔﺮ
٣ﺍﺳﺤﺐ ﻭﺣﺪﺓ ﺍﻟﺘﺼﻮﻳﺮ ﺧﺎﺭﺝ ﺍﻟﻄﺎﺑﻌﺔ ﺑﺎﺳﺘﺨﺪﺍﻡ ﺍﻟﻤﻘﺒﺾ ﺍﻟﺴﻔﻠﻲ .ﻋﻨﺪ ﺇﺯﺍﻟﺔ ﺍﻟﺴﺪﺍﺩﺓ ﺍﻟﻤﺆﻗﺘﺔ ﻣﻦ
ﺍﻟﺨﺮﻃﻮﺷﺔ ،ﺍﺭﻓﻊ ﺍﻟﻤﻘﺒﺾ ﻭﺍﺳﺤﺐ ﺍﻟﺨﺮﻃﻮﺷﺔ.
ﺃﺳﻮﺩ
ﺗﻨﺒﻴﻪ :ﺇﺫﺍ ﻗﻤﺖ ﺑﺈﺯﺍﻟﺔ ﺍﻟﺴﺪﺍﺩﺍﺕ ﺍﻟﻤﺆﻗﺘﺔ ﺑﺸﺪﺓ ،ﻗﺪ ﻳﺆﺩﻱ ﺫﻟﻚ ﺇﻟﻰ ﺣﺪﻭﺙ ﻣﺸﻜﻠﺔ.
٢.٢
ﺇﻋﺪﺍﺩ ﺍﻟﻄﺎﺑﻌﺔ
ﺃﺭﺟﻮﺍﻧﻲ
ﺳﻤﺎﻭﻱ
٧
ﺃﻣﺴﻚ ﺧﺮﺍﻃﻴﺶ ﻣﺴﺤﻮﻕ ﺍﻟﺤﺒﺮ ﺛﻢ ﻗﻢ ﺑﻤﺤﺎﺫﺍﺗﻬﺎ ﻣﻊ ﺍﻟﻔﺘﺤﺎﺕ ﺩﺍﺧﻞ ﺍﻟﻄﺎﺑﻌﺔ .ﻗﻢ ﺑﺈﺩﺧﺎﻝ
ً
ﺻﻮﺗﺎ.
ﺍﻟﺨﺮﺍﻃﻴﺶ ﻓﻲ ﺍﻟﻔﺘﺤﺎﺕ ﺍﻟﻤﻄﺎﺑﻘﺔ ﻟﻬﺎ ﺣﺘﻰ ﺗﺴﺘﻘﺮ ﻓﻲ ﻣﻜﺎﻧﻬﺎ ﻣﺼﺪﺭ ًﺓ
٨
ﺃﻏﻠﻖ ﺍﻟﻐﻄﺎء ﺍﻷﻣﺎﻣﻲ .ﺗﺄﻛﺪ ﻣﻦ ﺇﺣﻜﺎﻡ ﺇﻏﻼﻕ ﺍﻟﻐﻄﺎء.
ﺗﺤﻤﻴﻞ ﺍﻟﻮﺭﻕ
ﻳﻤﻜﻦ ﻟﺼﻴﻨﻴﺔ ﺍﻟﻮﺭﻕ ﺍﺳﺘﻴﻌﺎﺏ ١٥٠ﻭﺭﻗﺔ ﻣﻦ ﺍﻟﻮﺭﻕ ﺍﻟﻌﺎﺩﻱ ﺑﻮﺯﻥ ٧٥ﺟﻢ/ﻡ ٢ﻛﺤﺪ ﺃﻗﺼﻰ .ﻳﻤﻜﻨﻚ
ﺍﺳﺘﺨﺪﺍﻡ ﺃﻧﻮﺍﻉ ﻣﺨﺘﻠﻔﺔ ﻣﻦ ﺍﻟﻮﺭﻕ ﺑﻤﺎ ﻓﻲ ﺫﻟﻚ ﺍﻟﻮﺭﻕ ﺍﻟﻌﺎﺩﻱ.
ﻟﺘﺤﻤﻴﻞ ﺍﻟﻮﺭﻕ:
١ﺍﺳﺤﺐ ﺍﻟﺼﻴﻨﻴﺔ ﺧﺎﺭﺝ ﺍﻟﻄﺎﺑﻌﺔ.
٢ﺍﻓﺘﺢ ﻏﻄﺎء ﺍﻟﻮﺭﻕ.
ﺗﻨﺒﻴﻪ :ﺇﺫﺍ ﻟﻢ ﻳﺘﻢ ﺇﻏﻼﻕ ﺍﻟﻐﻄﺎء ﺍﻷﻣﺎﻣﻲ ﺑﺈﺣﻜﺎﻡ ،ﻟﻦ ﺗﻌﻤﻞ ﺍﻟﻄﺎﺑﻌﺔ.
٣ﺍﺿﺒﻂ ﺣﺠﻢ ﺍﻟﺼﻴﻨﻴﺔ ﺣﺘﻰ ﻳﺼﺪﺭ ﻋﻨﻬﺎ ﺻﻮﺕ ﻃﻘﻄﻘﺔ.
ﻣﻼﺣﻈﺔ :ﻋﻨﺪ ﻃﺒﺎﻋﺔ ﻧﺺ ﺑﻨﺴﺒﺔ ﺗﻐﻄﻴﺔ ﺗﺒﻠﻎ ،٥٪ﻣﻦ ﺍﻟﻤﺘﻮﻗﻊ ﺃﻥ ﺗﻨﺘﺞ ﺧﺮﻃﻮﺷﺔ ﻣﺴﺤﻮﻕ ﺍﻟﺤﺒﺮ
٢٠٠٠ﺻﻔﺤﺔ ﺗﻘﺮﻳﺒًﺎ ﺑﺎﻟﻨﺴﺒﺔ ﻟﻠﻄﺒﺎﻋﺔ ﺑﺎﻷﺑﻴﺾ ﻭﺍﻷﺳﻮﺩ ﻭ ١٠٠٠ﺻﻔﺤﺔ ﺑﺎﻟﻨﺴﺒﺔ ﻟﻠﻄﺒﺎﻋﺔ ﺑﺎﻷﻟﻮﺍﻥ.
ﻭﻣﻊ ﺫﻟﻚ ،ﺗﻘﻮﻡ ﺧﺮﻃﻮﺷﺔ ﺍﻟﺤﺒﺮ ﺍﻟﻤﺮﻓﻘﺔ ﺑﻄﺒﺎﻋﺔ ١,٥٠٠ﺻﻔﺤﺔ ﺑﺎﻷﺑﻴﺾ ﻭﺍﻷﺳﻮﺩ ،ﻭ ٧٠٠ﺻﻔﺤﺔ
ﺑﺎﻷﻟﻮﺍﻥ.
٤ﻗﻢ ﺑﺘﻜﺒﻴﺮ ﺍﻟﺼﻴﻨﻴﺔ ﻣﻦ ﺧﻼﻝ ﺿﺒﻂ ﻣﻮﺟﻪ ﻋﺮﺽ ﺍﻟﻮﺭﻕ.
٣.٢
ﺇﻋﺪﺍﺩ ﺍﻟﻄﺎﺑﻌﺔ
٧ﺍﺿﻐﻂ ﻣﻮﺟﻪ ﻃﻮﻝ ﺍﻟﻮﺭﻕ ،ﻭﻗﻢ ﺑﺘﻤﺮﻳﺮﻩ ﻟﻠﺪﺍﺧﻞ ﺣﺘﻰ ﻳﻼﻣﺲ ﻃﺮﻑ ﺭﺯﻣﺔ ﺍﻟﻮﺭﻕ ﺑﺮﻓﻖ.
٥ﻗﻢ ﺑﺜﻨﻲ ﺍﻟﻮﺭﻕ ﻟﻸﻣﺎﻡ ﻭﻟﻠﺨﻠﻒ ﻟﻔﺼﻞ ﺍﻟﺼﻔﺤﺎﺕ ﻋﻦ ﺑﻌﻀﻬﺎ ﺍﻟﺒﻌﺾ ،ﺛﻢ ﻗﻢ ﺑﺘﺬﺭﻳﺘﻪ ﺃﺛﻨﺎء
ﻣﺴﺘﻮ ﺣﺘﻰ
ﺍﻹﻣﺴﺎﻙ ﺑﻪ ﻣﻦ ﺇﺣﺪﻯ ﺍﻟﺠﻬﺎﺕ .ﻗﻢ ﺑﻤﺤﺎﺫﺍﺓ ﺃﻃﺮﺍﻑ ﺭﺯﻣﺔ ﺍﻟﻮﺭﻕ ﻋﻠﻰ ﺳﻄﺢ
ٍ
ﺗﺘﺴﺎﻭﻯ.
٦ﻗﻢ ﺑﺘﺤﻤﻴﻞ ﺍﻟﻮﺭﻕ ﻣﻊ ﺟﻌﻞ ﺍﻟﻮﺟﻪ ﺍﻟﻤﻄﻠﻮﺏ ﺍﻟﻄﺒﺎﻋﺔ ﻋﻠﻴﻪ ﻷﻋﻠﻰ.
٨ﺃﻏﻠﻖ ﻏﻄﺎء ﺍﻟﻮﺭﻕ.
ﺗﺄﻛﺪ ﻣﻦ ﻋﺪﻡ ﺗﺤﻤﻴﻞ ﺍﻟﺼﻴﻨﻴﺔ ﺑﻜﻤﻴﺔ ﻛﺒﻴﺮﺓ ﻣﻦ ﺍﻟﻮﺭﻕ ﻭﺃﻥ ﺟﻮﺍﻧﺐ ﺍﻟﻮﺭﻕ ﺍﻷﺭﺑﻊ ﻣﺴﺘﻮﻳﺔ ﻓﻲ
ﺍﻟﺼﻴﻨﻴﺔ ﻭﺗﻘﻊ ﺗﺤﺖ ﺃﻗﻮﺍﺱ ﺍﻟﺘﺜﺒﻴﺖ ،ﻛﻤﺎ ﻫﻮ ﻣﻮﺿﺢ ﺃﺩﻧﺎﻩ .ﻓﻘﺪ ﻳﺆﺩﻱ ﺗﺤﻤﻴﻞ ﺍﻟﺼﻴﻨﻴﺔ ﺑﻜﻤﻴﺔ ﺯﺍﺋﺪﺓ
ﻣﻦ ﺍﻟﻮﺭﻕ ﺇﻟﻰ ﺍﻧﺤﺸﺎﺭ ﺍﻟﻮﺭﻕ.
٩ﺃﻋﺪ ﺇﺩﺧﺎﻝ ﺍﻟﺼﻴﻨﻴﺔ ﻓﻲ ﺍﻟﻄﺎﺑﻌﺔ.
ﻣﻼﺣﻈﺔ :ﺇﺫﺍ ﺃﺭﺩﺕ ﺗﻐﻴﻴﺮ ﺣﺠﻢ ﺍﻟﻮﺭﻕ ﻓﻲ ﺍﻟﺼﻴﻨﻴﺔ ،ﺭﺍﺟﻊ "ﺗﻐﻴﻴﺮ ﺣﺠﻢ ﺍﻟﻮﺭﻕ ﻓﻲ ﺍﻟﺼﻴﻨﻴﺔ"
ﺻﻔﺤﺔ .٥.٢
ﻣﻼﺣﻈﺔ :ﺑﻌﺪ ﺗﺤﻤﻴﻞ ﺍﻟﻮﺭﻕ ،ﻳﻠﺰﻣﻚ ﺗﻌﻴﻴﻦ ﺍﻟﻄﺎﺑﻌﺔ ﻋﻠﻰ ﻧﻮﻉ ﺍﻟﻮﺭﻕ ﻭﺣﺠﻤﻪ ﻭﺍﻟﻤﺼﺪﺭ ﺍﻟﺬﻱ ﺗﻢ
ﺍﻟﺘﺤﻤﻴﻞ ﺇﻟﻴﻪ .ﻟﻤﺰﻳﺪ ﻣﻦ ﺍﻟﺘﻔﺎﺻﻴﻞ ،ﺭﺍﺟﻊ ﻗﺴﻢ ﺍﻟﺒﺮﺍﻣﺞ.
٤.٢
ﺇﻋﺪﺍﺩ ﺍﻟﻄﺎﺑﻌﺔ
ﺗﻐﻴﻴﺮ ﺣﺠﻢ ﺍﻟﻮﺭﻕ ﻓﻲ ﺍﻟﺼﻴﻨﻴﺔ
٤ﻗﻢ ﺑﺘﻤﺮﻳﺮ ﻣﻮﺟﻪ ﻃﻮﻝ ﺍﻟﻮﺭﻕ ﺣﺘﻰ ﻳﻘﺘﺮﺏ ﻣﻦ ﻣﻼﻣﺴﺔ ﻧﻬﺎﻳﺔ ﺣﺰﻣﺔ ﺍﻟﻮﺭﻕ .ﺍﺿﻐﻂ ﻋﻠﻰ ﻣﻮﺟﻪ
ﻋﺮﺽ ﺍﻟﻮﺭﻕ ﻭﻗﻢ ﺑﺘﻤﺮﻳﺮﻩ ﺑﺤﻴﺚ ﻳﻼﻣﺲ ﺣﺎﻓﺔ ﺭﺯﻣﺔ ﺍﻟﻮﺭﻕ ﺑﺪﻭﻥ ﺃﻥ ﻳﺘﺴﺒﺐ ﻓﻲ ﺛﻨﻲ ﺍﻟﻮﺭﻕ.
ﻟﺘﻐﻴﻴﺮ ﺣﺠﻢ ﺍﻟﺼﻴﻨﻴﺔ ﺇﻟﻰ ﺣﺠﻢ ﺁﺧﺮ ،ﻳﺠﺐ ﺿﺒﻂ ﻣﻮﺟﻪ ﻃﻮﻝ ﺍﻟﻮﺭﻕ ﺑﺸﻜﻞ ﺻﺤﻴﺢ.
١ﺍﺳﺤﺐ ﺍﻟﺼﻴﻨﻴﺔ ﺧﺎﺭﺝ ﺍﻟﻄﺎﺑﻌﺔ .ﺍﻓﺘﺢ ﻏﻄﺎء ﺍﻟﻮﺭﻕ ﺛﻢ ﻗﻢ ﺑﺈﺯﺍﻟﺔ ﺍﻟﻮﺭﻕ ﻣﻦ ﺍﻟﺼﻴﻨﻴﺔ ﺇﺫﺍ ﻟﺰﻡ
ﺍﻷﻣﺮ.
ﺑﺎﻟﻨﺴﺒﺔ ﻟﻠﻮﺭﻕ ﺑﺤﺠﻢ ﺃﻗﻞ ﻣﻦ ﺣﺠﻢ ،Letterﻗﻢ ﺑﺈﻋﺎﺩﺓ ﻣﻮﺟﻬﺎﺕ ﺍﻟﻮﺭﻕ ﺇﻟﻰ ﻭﺿﻌﻬﺎ ﺍﻷﺻﻠﻲ،
ﺛﻢ ﻗﻢ ﺑﻀﺒﻂ ﻣﻮﺟﻪ ﻃﻮﻝ ﺍﻟﻮﺭﻕ ﻭﻣﻮﺟﻪ ﻋﺮﺽ ﺍﻟﻮﺭﻕ.
٢ﺍﺿﻐﻂ ﻋﻠﻰ ﻗﻔﻞ ﺍﻟﻤﻮﺟﻪ ﺍﻟﻤﻮﺟﻮﺩ ﺃﻋﻠﻰ ﺍﻟﺼﻴﻨﻴﺔ ﺛﻢ ﺍﻓﺘﺤﻪ ،ﺍﺳﺤﺐ ﺍﻟﺼﻴﻨﻴﺔ ﻟﻠﺨﺎﺭﺝ ﻳﺪﻭﻳًﺎ.
ﻣﻼﺣﻈﺎﺕ:
• ﻻ ﺗﺪﻓﻊ ﻣﻮﺟﻪ ﻋﺮﺽ ﺍﻟﻮﺭﻕ ﺃﻛﺜﺮ ﻣﻦ ﺍﻟﻼﺯﻡ ﺣﺘﻰ ﻻ ﻳﺘﺴﺒﺐ ﺫﻟﻚ ﻓﻲ ﻃﻲ ﺍﻟﻮﺭﻕ.
• ﺇﺫﺍ ﻟﻢ ﻳﺘﻢ ﺿﺒﻂ ﻣﻮﺟﻪ ﻋﺮﺽ ﺍﻟﻮﺭﻕ ﺑﺼﻮﺭﺓ ﺻﺤﻴﺤﺔ ،ﻓﻘﺪ ﻳﺆﺩﻱ ﺫﻟﻚ ﺇﻟﻰ ﺍﻧﺤﺸﺎﺭ ﺍﻟﻮﺭﻕ.
٣ﻗﻢ ﺑﺘﺤﻤﻴﻞ ﺍﻟﻮﺭﻕ ﺇﻟﻰ ﺍﻟﺼﻴﻨﻴﺔ.
٥ﺃﻏﻠﻖ ﻏﻄﺎء ﺍﻟﻮﺭﻕ.
٦ﺃﻋﺪ ﺇﺩﺧﺎﻝ ﺍﻟﺼﻴﻨﻴﺔ ﻓﻲ ﺍﻟﻄﺎﺑﻌﺔ.
٥.٢
ﺇﻋﺪﺍﺩ ﺍﻟﻄﺎﺑﻌﺔ
ﺑﺎﻟﻨﺴﺒﺔ ﻟﻠﻄﺒﺎﻋﺔ ﻣﻦ ﺧﻼﻝ ﺷﺒﻜﺔ )ﻃﺮﺍﺯ CLP-300Nﻓﻘﻂ(
ﺗﻮﺻﻴﻞ ﻛﺒﻞ ﺍﻟﻄﺎﺑﻌﺔ
ﻳﻤﻜﻨﻚ ﺗﻮﺻﻴﻞ ﺍﻟﻄﺎﺑﻌﺔ ﺍﻟﺨﺎﺻﺔ ﺑﻚ ﺑﺸﺒﻜﺔ ،ﻭﺫﻟﻚ ﺑﺎﺳﺘﺨﺪﺍﻡ ﻛﺒﻞ Ethernet
)ﻛﺒﻞ UTPﺑﻤﻮﺻﻞ .(RJ.45ﻳﺤﺘﻮﻱ ﺍﻟﻄﺮﺍﺯ CLP-300Nﻋﻠﻰ ﺑﻄﺎﻗﺔ ﻭﺍﺟﻬﺔ ﺷﺒﻜﺔ ﻣﻀﻤﻨﺔ.
ﺑﺎﻟﻨﺴﺒﺔ ﻟﻠﻄﺒﺎﻋﺔ ﻣﺤﻠﻴًﺎ
١ﺗﺄﻛﺪ ﻣﻦ ﺇﻳﻘﺎﻑ ﺗﺸﻐﻴﻞ ﻛﻞ ﻣﻦ ﺍﻟﻄﺎﺑﻌﺔ ﻭﺟﻬﺎﺯ ﺍﻟﻜﻤﺒﻴﻮﺗﺮ.
ﻟﻠﻄﺒﺎﻋﺔ ﻣﻦ ﺍﻟﻜﻤﺒﻴﻮﺗﺮ ﺍﻟﺨﺎﺹ ﺑﻚ ﻓﻲ ﺑﻴﺌﺔ ﻣﺤﻠﻴﺔ ،ﻳﺠﺐ ﺗﻮﺻﻴﻞ ﺍﻟﻄﺎﺑﻌﺔ ﺑﺎﻟﻜﻤﺒﻴﻮﺗﺮ ﻋﻦ ﻃﺮﻳﻖ
ﻛﺒﻞ ﺍﻟﻨﺎﻗﻞ ﺍﻟﺘﺴﻠﺴﻠﻲ ﺍﻟﻌﺎﻟﻤﻲ .USB
٢ﻗﻢ ﺑﺘﻮﺻﻴﻞ ﺃﺣﺪ ﻃﺮﻓﻲ ﻛﺒﻞ Ethernetﺑﻤﻨﻔﺬ ﺷﺒﻜﺔ Ethernetﺍﻟﻤﻮﺟﻮﺩ ﻓﻲ ﻣﺆﺧﺮﺓ ﺍﻟﻄﺎﺑﻌﺔ.
ﻣﻼﺣﻈﺔ :ﻳﺘﻄﻠﺐ ﺗﻮﺻﻴﻞ ﺍﻟﻄﺎﺑﻌﺔ ﺑﻤﻨﻔﺬ USBﺍﻟﺨﺎﺹ ﺑﺠﻬﺎﺯ ﺍﻟﻜﻤﺒﻴﻮﺗﺮ ﻭﺟﻮﺩ ﻛﺒﻞ USB
ﻣﻌﺘﻤﺪ .ﻳﻠﺰﻡ ﺷﺮﺍء ﻛﺒﻞ USB 2.0ﻣﺘﻮﺍﻓﻖ ﻻ ﻳﺰﻳﺪ ﻃﻮﻟﻪ ﻋﻦ ٣ﺃﻣﺘﺎﺭ.
١ﺗﺄﻛﺪ ﻣﻦ ﺇﻳﻘﺎﻑ ﺗﺸﻐﻴﻞ ﻛﻞ ﻣﻦ ﺍﻟﻄﺎﺑﻌﺔ ﻭﺟﻬﺎﺯ ﺍﻟﻜﻤﺒﻴﻮﺗﺮ.
٢ﻗﻢ ﺑﺘﻮﺻﻴﻞ ﻛﺒﻞ USBﺑﺎﻟﻤﻮﺻﻞ ﺍﻟﻤﻮﺟﻮﺩ ﻓﻲ ﺍﻟﺠﺰء ﺍﻟﺨﻠﻔﻲ ﻣﻦ ﺍﻟﻄﺎﺑﻌﺔ.
ﺇﻟﻰ ﻭﺻﻠﺔ
ﺷﺒﻜﺔ LAN
٣ﻗﻢ ﺑﺘﻮﺻﻴﻞ ﻃﺮﻑ ﺍﻟﻜﺒﻞ ﺍﻵﺧﺮ ﺑﻮﺻﻠﺔ ﺷﺒﻜﺔ .LAN
٣ﻗﻢ ﺑﺘﻮﺻﻴﻞ ﺍﻟﻄﺮﻑ ﺍﻵﺧﺮ ﻟﻠﻜﺒﻞ ﺑﻤﻨﻔﺬ USBﺍﻟﻤﻮﺟﻮﺩ ﺑﺎﻟﻜﻤﺒﻴﻮﺗﺮ ﺍﻟﺨﺎﺹ ﺑﻚ.
ﻣﻼﺣﻈﺔ :ﺑﻌﺪ ﺗﻮﺻﻴﻞ ﺍﻟﻄﺎﺑﻌﺔ ،ﻳﻠﺰﻣﻚ ﺗﻬﻴﺌﺔ ﻣﻌﻠﻤﺎﺕ ﺍﻟﺸﺒﻜﺔ ﻭﺫﻟﻚ ﺑﺎﺳﺘﺨﺪﺍﻡ ﺍﻟﺒﺮﻧﺎﻣﺞ ﺍﻟﺬﻱ ﺗﻢ
ﺗﺰﻭﻳﺪﻩ ﻣﻊ ﺍﻟﻄﺎﺑﻌﺔ .ﺍﻟﺮﺟﺎء ﻣﺮﺍﺟﻌﺔ ”ﺍﺳﺘﺨﺪﺍﻡ ﺍﻟﻄﺎﺑﻌﺔ ﻋﻠﻰ ﺷﺒﻜﺔ“ ﻓﻲ ﺻﻔﺤﺔ .١.٧
ﻣﻼﺣﻈﺔ :ﻟﻠﻄﺒﺎﻋﺔ ﺑﺎﺳﺘﺨﺪﺍﻡ ﻭﺍﺟﻬﺔ ﺍﺗﺼﺎﻝ ،USBﻳﺠﺐ ﺗﺸﻐﻴﻞ ﺃﻧﻈﻤﺔ ﺍﻟﺘﺸﻐﻴﻞ
Windows 98/Me/2000/2003/XPﺃﻭ Macintoshﺑـ .OS 10.3 ~ 10.4
٦.٢
ﺇﻋﺪﺍﺩ ﺍﻟﻄﺎﺑﻌﺔ
ﺗﺸﻐﻴﻞ ﺍﻟﻄﺎﺑﻌﺔ
ﻃﺒﺎﻋﺔ ﺻﻔﺤﺔ ﻋﺮﺽ ﺗﻮﺿﻴﺤﻲ
١ﻭﺻﻞ ﺳﻠﻚ ﺍﻟﻄﺎﻗﺔ ﺑﻤﻘﺒﺲ ﺍﻟﻄﺎﻗﺔ ﺍﻟﻤﻮﺟﻮﺩ ﻓﻲ ﻣﺆﺧﺮﺓ ﺍﻟﻄﺎﺑﻌﺔ.
ﻗﻢ ﺑﻄﺒﺎﻋﺔ ﺻﻔﺤﺔ ﻋﺮﺽ ﺗﻮﺿﻴﺤﻲ ﻟﻠﺘﺄﻛﺪ ﻣﻦ ﺃﻥ ﺍﻟﻄﺎﺑﻌﺔ ﺗﻌﻤﻞ ﺑﺸﻜﻞ ﺻﺤﻴﺢ.
ﻟﻄﺒﺎﻋﺔ ﺻﻔﺤﺔ ﻋﺮﺽ ﺗﻮﺿﻴﺤﻲ:
٢ﻭﺻﻞ ﺍﻟﻄﺮﻑ ﺍﻵﺧﺮ ﺑﻤﺄﺧﺬ ﺗﻴﺎﺭ ﻣﺘﺮﺩﺩ ﻳﺘﺼﻞ ﺑﻄﺮﻑ ﺃﺭﺿﻲ ﺑﺼﻮﺭﺓ ﺻﺤﻴﺤﺔ ،ﺛﻢ ﻗﻢ ﺑﺘﺸﻐﻴﻞ
ﺍﻟﻄﺎﻗﺔ.
ﻓﻲ ﻭﺿﻊ ﺍﻻﺳﺘﻌﺪﺍﺩ ،ﺍﺿﻐﻂ ﺍﻟﺰﺭ ) Stopﺇﻳﻘﺎﻑ( ﺑﺎﺳﺘﻤﺮﺍﺭ ﻟﻤﺪﺓ ٢ﺛﻮﺍﻥ.
ﺗﻨﺒﻴﻪ :ﺇﺫﺍ ﺻﺪﺭ ﺻﻮﺕ ﻃﻘﻄﻘﺔ ،ﺃﻋﺪ ﺗﺮﻛﻴﺐ
ﻭﺣﺪﺓ ﺍﻟﺘﺼﻮﻳﺮ .ﻭﺣﺪﺓ ﺍﻟﺘﺼﻮﻳﺮ ﻏﻴﺮ ﻣﺮﻛﺒﺔ
ﻋﻠﻰ ﻧﺤﻮ ﺳﻠﻴﻢ.
ﺗﻨﺒﻴﻪ:
• ﺭﺑﻤﺎ ﺗﻜﻮﻥ ﺑﻌﺾ ﺍﻷﺟﺰﺍء ﺍﻟﺪﺍﺧﻠﻴﺔ ﻣﻦ ﺍﻟﻄﺎﺑﻌﺔ ﺳﺎﺧﻨﺔ ﺃﺛﻨﺎء ﺗﺸﻐﻴﻞ ﺍﻟﻄﺎﺑﻌﺔ ﺃﻭ ﺑﻌﺪ ﺍﻟﻄﺒﺎﻋﺔ.
ﻭﻣﻦ ﺛﻢ ﺗﻮﺥ ﺍﻟﺤﻴﻄﺔ ﻭﺍﻟﺤﺬﺭ ﻋﻨﺪ ﺍﻟﻌﻤﻞ ﺩﺍﺧﻞ ﺍﻟﻄﺎﺑﻌﺔ ﻟﺌﻼ ﺗﺤﺮﻕ ﻧﻔﺴﻚ.
ً
ﻣﻮﺻﻠﺔ ﺑﺎﻟﺘﻴﺎﺭ ﺍﻟﻜﻬﺮﺑﺎﺋﻲ .ﻓﺎﻹﻗﺪﺍﻡ ﻋﻠﻰ ﺫﻟﻚ
• ﻻ ﺗﻘﻢ ﺑﺘﻔﻜﻴﻚ ﺍﻟﻄﺎﺑﻌﺔ ﻭﻫﻲ ﻓﻲ ﻭﺿﻊ ﺍﻟﺘﺸﻐﻴﻞ ﺃﻭ
ﻗﺪ ﻳﻌﺮﺿﻚ ﻟﺼﺪﻣﺔ ﻛﻬﺮﺑﻴﺔ.
ﻣﻼﺣﻈﺔ :ﻳﻀﻲء ﻛﻞ ﻣﺼﺒﺎﺡ ﻣﻦ ﻣﺼﺎﺑﻴﺢ ﺍﻟﺪﺍﻳﻮﺩ ﺍﻟﺒﺎﻋﺚ ﻟﻠﻀﻮء ﺑﺎﻟﻠﻮﻥ ﺍﻷﺣﻤﺮ ﺑﺸﻜﻞ ﻣﺘﻜﺮﺭ.
ﺍﻧﺘﻈﺮ ﻟﻤﺪﺓ ٣ﺩﻗﺎﺋﻖ ﺗﻘﺮﻳﺒًﺎ ﺣﺘﻰ ﺗﺴﺘﻌﺪ ﺍﻟﻄﺎﺑﻌﺔ.
٧.٢
ﺇﻋﺪﺍﺩ ﺍﻟﻄﺎﺑﻌﺔ
ﻣﻼﺣﻈﺎﺕ:
ﺗﺜﺒﻴﺖ ﺑﺮﻧﺎﻣﺞ ﺍﻟﻄﺎﺑﻌﺔ
• ﺑﺎﻟﻨﺴﺒﺔ ﻷﻧﻈﻤﺔ ﺗﺸﻐﻴﻞ ،Windows NT 4.0/2000/XP/2003ﻳﺠﺐ ﺃﻥ ﻳﻘﻮﻡ ﻣﺴﺆﻭﻝ
ﺍﻟﻨﻈﺎﻡ ﺑﺘﺜﺒﻴﺖ ﺍﻟﺒﺮﻧﺎﻣﺞ.
ﻳﺠﺐ ﺗﺜﺒﻴﺖ ﺍﻟﺒﺮﻧﺎﻣﺞ ﺑﺎﺳﺘﺨﺪﺍﻡ ﺍﻟﻘﺮﺹ ﺍﳌﻀﻐﻮﻁ ﻟﺒﺮﻧﺎﻣﺞ ﺗﺸﻐﻴﻞ ﺍﻟﻄﺎﺑﻌﺔ ﺍﳌﺮﻓﻖ ﺑﻌﺪ
ﺍﻻﻧﺘﻬﺎﺀ ﻣﻦ ﺇﻋﺪﺍﺩ ﺍﻟﻄﺎﺑﻌﺔ ﻭﺗﻮﺻﻴﻠﻬﺎ ﺑﺎﻟﻜﻤﺒﻴﻮﺗﺮ .ﳌﺰﻳﺪ ﻣﻦ ﺍﻟﺘﻔﺎﺻﻴﻞ ،ﺭﺍﺟﻊ ﻗﺴﻢ ﺍﻟﺒﺮﺍﻣﺞ.
• ﻳﺘﻢ ﺩﻋﻢ ﻧﻈﺎﻡ Windows NT 4.0ﻣﻊ ﺍﻟﻄﺮﺍﺯ CLP-300Nﻓﻘﻂ.
ﻳﺤﺘﻮﻱ ﺍﻟﻘﺮﺹ ﺍﻟﻤﻀﻐﻮﻁ ﻟﺒﺮﻧﺎﻣﺞ ﺗﺸﻐﻴﻞ ﺍﻟﻄﺎﺑﻌﺔ ﻋﻠﻰ ﺍﻟﺒﺮﺍﻣﺞ ﺍﻟﺘﺎﻟﻴﺔ:
• - Macintosh 10.3 ~ 10.4ﻟﻤﺰﻳﺪ ﻣﻦ ﺍﻟﺘﻔﺎﺻﻴﻞ ﺭﺍﺟﻊ ﻗﺴﻢ ﺍﻟﺒﺮﺍﻣﺞ.
ﺑﺮﺍﻣﺞ ﺧﺎﺻﺔ ﺑﺄﻧﻈﻤﺔ ﺗﺸﻐﻴﻞ Windows
• ﺃﻧﻈﻤﺔ Linux OSﺍﻟﻤﺘﻨﻮﻋﺔ -ﻟﻤﺰﻳﺪ ﻣﻦ ﺍﻟﺘﻔﺎﺻﻴﻞ ،ﺭﺍﺟﻊ ﻗﺴﻢ ﺍﻟﺒﺮﺍﻣﺞ.
ﻳﻤﻜﻨﻚ ﺗﺜﺒﻴﺖ ﺑﺮﻧﺎﻣﺞ ﺍﻟﻄﺎﺑﻌﺔ ﺍﻟﺘﺎﻟﻲ ﺑﺎﺳﺘﺨﺪﺍﻡ ﺍﻟﻘﺮﺹ ﺍﻟﻤﻀﻐﻮﻁ ﻟﺒﺮﻧﺎﻣﺞ ﺗﺸﻐﻴﻞ ﺍﻟﻄﺎﺑﻌﺔ.
ﻣﻴﺰﺍﺕ ﺑﺮﻧﺎﻣﺞ ﺗﺸﻐﻴﻞ ﺍﻟﻄﺎﺑﻌﺔ
• ﺑﺮﻧﺎﻣﺞ ﺗﺸﻐﻴﻞ ﺍﻟﻄﺎﺑﻌﺔ ﻷﻧﻈﻤﺔ ﺗﺸﻐﻴﻞ .Windowsﺍﺳﺘﺨﺪﻡ ﺑﺮﻧﺎﻣﺞ ﺍﻟﺘﺸﻐﻴﻞ ﻫﺬﺍ ﻟﻼﺳﺘﻔﺎﺩﺓ ﻣﻦ
ﻛﺎﻓﺔ ﻣﻴﺰﺍﺕ ﺍﻟﻄﺎﺑﻌﺔ .ﺭﺍﺟﻊ ﻗﺴﻢ ﺍﻟﺒﺮﺍﻣﺞ ﻟﻠﺤﺼﻮﻝ ﻋﻠﻰ ﺗﻔﺎﺻﻴﻞ ﺣﻮﻝ ﺗﺜﺒﻴﺖ ﺑﺮﻧﺎﻣﺞ ﺗﺸﻐﻴﻞ
ﺍﻟﻄﺎﺑﻌﺔ .Samsung
ﺗﺪﻋﻢ ﺑﺮﺍﻣﺞ ﺗﺸﻐﻴﻞ ﺍﻟﻄﺎﺑﻌﺔ ﺍﻟﺨﻴﺎﺭﺍﺕ ﺍﻟﻘﻴﺎﺳﻴﺔ ﺍﻟﺘﺎﻟﻴﺔ:
• ﺍﺧﺘﻴﺎﺭ ﻣﺼﺪﺭ ﺍﻟﻮﺭﻕ
• .Smart Panelﻳﻈﻬﺮ ﻫﺬﺍ ﺍﻟﺒﺮﻧﺎﻣﺞ ﻓﻲ ﺣﺎﻟﺔ ﺣﺪﻭﺙ ﺃﺧﻄﺎء ﺑﺎﻟﻄﺒﺎﻋﺔ .ﺭﺍﺟﻊﻗﺴﻢ ﺍﻟﺒﺮﺍﻣﺞ
ﻟﻠﺤﺼﻮﻝ ﻋﻠﻰ ﺗﻔﺎﺻﻴﻞ ﺣﻮﻝ ﺗﺜﺒﻴﺖ ﺑﺮﻧﺎﻣﺞ .Smart Panel
• ﺣﺠﻢ ﺍﻟﻮﺭﻕ ﻭﺍﻻﺗﺠﺎﻩ ﻭﻧﻮﻉ ﺍﻟﻮﺳﺎﺋﻂ
• ﻋﺪﺩ ﺍﻟﻨُﺴﺦ
ﺑﺮﻧﺎﻣﺞ ﺗﺸﻐﻴﻞ ﺍﻟﻄﺎﺑﻌﺔ ﻣﻊ Macintosh
ﻳﻮﻓﺮ ﺍﻟﺠﺪﻭﻝ ﺍﻟﺘﺎﻟﻲ ﻧﻈﺮﺓ ﻋﺎﻣﺔ ﻋﻠﻰ ﺍﻟﻤﻴﺰﺍﺕ ﺍﻟﺘﻲ ﺗﺪﻋﻤﻬﺎ ﺑﺮﺍﻣﺞ ﺗﺸﻐﻴﻞ ﺍﻟﻄﺎﺑﻌﺔ.
ﻳﻤﻜﻨﻚ ﺍﻟﻄﺒﺎﻋﺔ ﻣﻦ Macintoshﺑﺎﺳﺘﺨﺪﺍﻡ ﺍﻟﻄﺎﺑﻌﺔ .ﺍﻧﺘﻘﻞ ﺇﻟﻰ ﻗﺴﻢ ﺍﻟﺒﺮﺍﻣﺞ ﻟﻠﺤﺼﻮﻝ ﻋﻠﻰ
ﻣﻌﻠﻮﻣﺎﺕ ﺣﻮﻝ ﺗﺜﺒﻴﺖ ﺑﺮﻧﺎﻣﺞ ﺍﻟﻄﺒﺎﻋﺔ ﻭﺗﻨﻔﻴﺬ ﺍﻟﻄﺒﺎﻋﺔ ﻣﻦ ﺟﻬﺎﺯ .Macintosh
ﺑﺮﻧﺎﻣﺞ ﺗﺸﻐﻴﻞ ﺍﻟﻄﺎﺑﻌﺔ
ﺍﻟﻤﻴﺰﺓ
ﺑﺮﻧﺎﻣﺞ ﺗﺸﻐﻴﻞ Linux
ﻳﻤﻜﻨﻚ ﺍﻟﻄﺒﺎﻋﺔ ﻣﻦ ﺟﻬﺎﺯ ﻛﻤﺒﻴﻮﺗﺮ ﻳﻌﻤﻞ ﺑﻨﻈﺎﻡ Linuxﺑﺎﺳﺘﺨﺪﺍﻡ ﺍﻟﻄﺎﺑﻌﺔ .ﺍﻧﺘﻘﻞ ﺇﻟﻰ ﻗﺴﻢ ﺍﻟﺒﺮﺍﻣﺞ
ﻟﻠﺤﺼﻮﻝ ﻋﻠﻰ ﻣﻌﻠﻮﻣﺎﺕ ﺣﻮﻝ ﺗﺜﺒﻴﺖ ﺑﺮﻧﺎﻣﺞ ﺍﻟﺘﺸﻐﻴﻞ ﻣﻊ ﻧﻈﺎﻡ Linuxﻭﺍﻟﻄﺒﺎﻋﺔ ﻣﻦ ﺑﻴﺌﺔ ﺗﺸﻐﻴﻞ
.Linux
Win 98/Me/
NT 4.0/2000/
XP/2003
Linux
Macintosh
)(CUPS
ﻭﺿﻊ ﺍﻷﻟﻮﺍﻥ
ﻧﻌﻢ
ﻧﻌﻢ
ﻧﻌﻢ
ﺧﻴﺎﺭ ﺟﻮﺩﺓ ﺍﻟﻄﺒﺎﻋﺔ
ﻧﻌﻢ
ﻧﻌﻢ
ﻧﻌﻢ
ﻃﺒﺎﻋﺔ ﺍﻟﻠﻮﺣﺎﺕ
ﻧﻌﻢ
ﻻ
ﻻ
ﻣﺘﻄﻠﺒﺎﺕ ﺍﻟﻨﻈﺎﻡ
ﺍﻟﻄﺒﺎﻋﺔ ﺍﻟﻴﺪﻭﻳﺔ ﻋﻠﻰ ﺍﻟﻮﺟﻬﻴﻦ
ﻧﻌﻢ
ﻻ
ﻻ
ﻗﺒﻞ ﺍﻟﺒﺪء ،ﺗﺄﻛﺪ ﻣﻦ ﺍﺳﺘﻴﻔﺎء ﺍﻟﻨﻈﺎﻡ ﻟﻠﺤﺪ ﺍﻷﺩﻧﻰ ﻣﻦ ﺍﻟﻤﺘﻄﻠﺒﺎﺕ .ﺗﺪﻋﻢ ﺍﻟﻄﺎﺑﻌﺔ ﺃﻧﻈﻤﺔ ﺍﻟﺘﺸﻐﻴﻞ ﺍﻟﺘﺎﻟﻴﺔ.
ﻃﺒﺎﻋﺔ ﺻﻔﺤﺎﺕ ﻣﺘﻌﺪﺩﺓ ﻋﻠﻰ
ﻭﺭﻗﺔ ﻭﺍﺣﺪﺓ
ﻧﻌﻢ
ﻧﻌﻢ
ﻧﻌﻢ
ﺍﺣﺘﻮﺍء ﺿﻤﻦ ﺍﻟﺼﻔﺤﺔ
ﻧﻌﻢ
ﻻ
ﻻ
ﺍﻟﻄﺒﺎﻋﺔ ﺑﺎﻟﺘﺤﺠﻴﻢ
ﻧﻌﻢ
ﻻ
ﻧﻌﻢ
ﻃﺒﺎﻋﺔ ﺍﻟﻜﺘﻴﺒﺎﺕ
ﻧﻌﻢ
ﻻ
ﻻ
ﻋﻼﻣﺔ ﻣﺎﺋﻴﺔ
ﻧﻌﻢ
ﻻ
ﻻ
ﺍﻟﺘﺮﺍﻛﺐ
ﻧﻌﻢ*
ﻻ
ﻻ
• - Windows 98/Me/NT 4.0/2000/XP/2003ﻳﻮﺿﺢ ﺍﻟﺠﺪﻭﻝ ﺍﻟﺘﺎﻟﻲ ﻣﺘﻄﻠﺒﺎﺕ
ﺃﻧﻈﻤﺔ ﺍﻟﺘﺸﻐﻴﻞ .Windows
ﺍﻟﻌﻨﺼﺮ
ﻧﻈﺎﻡ ﺍﻟﺘﺸﻐﻴﻞ
ﺫﺍﻛﺮﺓ ﺍﻟﻮﺻﻮﻝ ﺍﻟﻌﺸﻮﺍﺋﻲ
)(RAM
ﺍﻟﻤﺴﺎﺣﺔ ﺍﻟﻤﺘﻮﻓﺮﺓ ﻋﻠﻰ ﺍﻟﻘﺮﺹ
ﺍﻟﻤﺘﻄﻠﺒﺎﺕ
Windows 98/Me/NT 4.0/2000/XP/2003
98/Me
٣٢ﻣﻴﺠﺎﺑﺎﻳﺖ
NT 4.0/2000
٦٤ﻣﻴﺠﺎﺑﺎﻳﺖ
XP
١٢٨ﻣﻴﺠﺎﺑﺎﻳﺖ
2003
٢٥٦ﻣﻴﺠﺎﺑﺎﻳﺖ
98/ME/NT 4.0/
2000/2003/XP
٣٠٠ﻣﻴﺠﺎﺑﺎﻳﺖ
* ﻟﻢ ﻳﺘﻢ ﺩﻋﻢ ﻣﻴﺰﺓ ﺍﻟﺘﺮﺍﻛﺐ ﻓﻲ ﻧﻈﺎﻡ ﺍﻟﺘﺸﻐﻴﻞ .NT 4.0
ﻣﻼﺣﻈﺔ :ﻟﻠﺤﺼﻮﻝ ﻋﻠﻰ ﺗﻔﺎﺻﻴﻞ ﺣﻮﻝ ﺗﺜﺒﻴﺖ ﺍﻟﺒﺮﻧﺎﻣﺞ ﻭﺍﺳﺘﺨﺪﺍﻡ ﻣﻴﺰﺍﺗﻪ ،ﺭﺍﺟﻊ ﻗﺴﻢ ﺍﻟﺒﺮﺍﻣﺞ.
ﺑﺮﻧﺎﻣﺞ Internet Explorerﺍﻹﺻﺪﺍﺭ ٥.٠ﺃﻭ ﺃﻋﻠﻰ
٨.٢
ﺇﻋﺪﺍﺩ ﺍﻟﻄﺎﺑﻌﺔ
3
استخدام مواد الطباعة
أنواع الورق والسعات
يوضح هذا الفصل أنواع الورق التي يمكنك استخدامها مع هذه الطابعة وكيفية تحميل الورق
بشكل صحيح إلى الصينية للحصول على أفضل جودة للطباعة.
نوع الورق
يتضمن هذا الفصل ما يلي:
• اختيار الورق ومواد الطباعة األخرى
• التحقق من مكان اإلخراج
• تحميل الورق
• الطباعة على مواد طباعة خاصة
السعة*
ورق عادي
150
المغلفات**
1
الملصقات**
1
األغشية الشفافة**
1
ورق البطاقات**
1
لسمك الورق.
* قد يتم خفض السعة القصوى تبعًا ُ
** إذا قمت بتحميل أكثر من ورقة ،سيحدث انحشار للورق .لذلك يجب تحميل ورقة واحدة فقط إلى الصينية
كل مرة.
اختيار الورق ومواد الطباعة األخرى
إرشادات خاصة بالورق ومواد الطباعة الخاصة
يمكنك الطباعة على العديد من مواد الطباعة كالورق العادي والمغلفات والملصقات وورق
البطاقات وما إلى ذلك من مواد الطباعة المختلفة .راجع "الطباعة على مواد طباعة خاصة"
في صفحة .3.3للحصول على أفضل جودة طباعة ممكنة ،استخدم فقط الورق عالي الجودة
المستخدم في آالت تصوير الورق.
عند تحديد الورق أو المغلفات أو غيرها من مواد الطباعة الخاصة أو تحميلها ،يجب مراعاة
اإلرشادات التالية:
ملتو أو متجعد أو ممزق إلى انحشار
• يمكن أن تتسبب محاولة الطباعة على ورق مبلل أو ٍ
الورق وتدني جودة الطباعة.
عند اختيار مواد الطباعة ،ضع النقاط التالية في اعتبارك:
• النتيجة المطلوبة :يجب أن يكون نوع الورق الذي تختاره مناسبًا للمشروع.
• ال تستخدم إال الورق المقصوص باألحجام القياسية .ال يمكنك استخدام ورق مكون من عدة
أجزاء.
• الحجم :يمكنك استخدام ورق من أي حجم بحيث يتناسب تمامًا مع موجهي الورق الموجودين
في صينية الورق.
• ال تستخدم ً
نوعا آخر من الورق غير النوع المستخدم في آالت النسخ شريطة أن يكون ذي
جودة عالية ،للحصول على أفضل جودة طباعة ممكنة.
• الوزن :تدعم الطابعة أوزان الورق التالية:
سندات من 60إلى 90جم/م 2للصينية
سندات من 60إلى 163جم/م 2لوضع التغذية اليدوية
• تجنب الطباعة على الورق الذي يحتوي على أشياء قد تعيق عملية الطباعة كالدبابيس أو
المشابك.
• ال تحاول تحميل الصينية بالورق أثناء عملية الطباعة ،وتجنب تمامًا ملء الصينية بأكثر من
سعتها .فقد يؤدي هذا إلى حدوث انحشار للورق.
نظرا ألن بعض أنواع الورق
• السطوع :تعتمد درجة السطوع على نوع الورق المستخدم ً
بياضا من األنواع األخرى ،وتنتج بالتالي ً
تكون أكثر ً
وضوحا ولمعا ًنا.
نسخا مطبوعة أكثر
ً
• تجنب الطباعة على الورق ذي النقوش البارزة أو الثقوب أو الورق الذي يحتوي على أنسجة
شديدة النعومة أو شديدة الخشونة.
• نعومة سطح الورق :تؤثر درجة نعومة سطح الورق على شكل الطباعة ومدى وضوحها
على الورق.
• يجب أن يتمتع الورق الملون بنفس الجودة العالية التي يتمتع بها ورق النسخ الفوتوغرافي
األبيض .يجب أن تكون األصباغ قادرة على تحمل درجة الحرارة العالية المنبعثة من الطابعة
والتي قد تصل إلى 180درجة مئوية لمدة 0.1ثانية دون أن تتعرض للتلف .تجنب الطباعة
على ورق تمت إضافة طبقة خارجية ملونة له بعد تصنيعه.
تنبيه :يمكن أن يؤدي استخدام مواد غير مطابقة للمواصفات الواردة في صفحة 3.8إلى حدوث
مشكالت تحتاج للصيانة .وتعتبر الصيانة في هذه الحالة غير خاضعة للضمان أو اتفاقيات
الخدمة.
• يجب طباعة النماذج المطبوعة ً
مسبقا باستخدام حبر غير قابل لالحتراق ومقاوم للحرارة بحيث
ال ينصهر أو يتبخر أو تنبعث عنه مواد خطرة عند تعرضه لدرجة الحرارة العالية المنبعثة من
الطابعة.
• قم بتحميل األنواع الخاصة من الورق بمعدل ورقة واحدة في المرة.
• قم بتخزين الورق في غالف حفظ رزم الورق لحين استخدامه .قم بحفظ كراتين الورق في
دواليب تخزين أو أرفف مرتفعة عن األرض.
• ال تضع أشيا ًء ً
ثقيلة فوق الورق سواء كان ً
مغلفا أم ال.
• قم بحفظ الورق بعي ًدا عن الرطوبة أو أشعة الشمس المباشرة أو غيرها من العوامل الجوية
األخرى التي قد تؤدي إلى تجعده أو التفافه.
مالحظة :تجنب الطباعة على الورق الكيميائي أو ورق الرسم االستشفافي .فهذه األنواع ال تتحمل
درجة الحرارة العالية المنبعثة من الطابعة باإلضافة إلى أنها قد تؤدى إلى انبعاث دخان ،أو
تعرض الطابعة للتلف.
.3
استخدام مواد الطباعة
إذا كنت ترغب في الطباعة على ورق مطبوع ً
مسبقا ،يجب جعل الوجه المطلوب الطباعة عليه
ً
مشكلة تتعلق بالتغذية بالورق ،قم
ألعلى مع توجيه الحافة المستوية ناحية الطابعة .إذا صادفت
بعكس اتجاه الورقة.
التحقق من مكان اإلخراج
تحتوي الطابعة على صينية إلخراج الورق تقوم بتجميع الورق مع جعل الوجه المطبوع عليه
مواجه لألسفل ،بنفس ترتيب الطباعة.
استخدام وضع التغذية اليدوية للورق
إذا قمت بتحديد ( Manual Feedالتغذية اليدوية) في الخيار ( Sourceمصدر) ،يمكنك
تحميل الورق إلى الصينية يدويًا .يعتبر تحميل الورق يدويًا إلى صينية الورق مفي ًدا إذا كنت
ترغب في فحص جودة الطباعة بعد طباعة كل صفحة.
إذا حدث انحشار للورق المأخوذ من الصينية ،قم بتحميل ورقة واحدة فقط إلى الصينية كل مرة.
1قم بتحميل مواد الطباعة إلى الصينية مع جعل الوجه الذي تتم الطباعة عليه ألعلى.
مالحظات:
• إذا كنت تقوم بطباعة أعداد كبيرة من الورق باستمرار ،فقد ترتفع درجة حرارة سطح صينية
اإلخراج .تجنب لمس السطح ،واجعله بعي ًدا عن متناول األطفال على وجه الخصوص.
• تتسع صينية اإلخراج لعدد يصل إلى حوالي 100ورقة .قم بإخراج الورق الزائد حتى ال يتم
تحميل الصينية أكثر من سعتها.
موجه الورق على مادة الطباعة بإحكام مع مراعاة أال يؤدي ذلك إلى ثني الورق.
قم بضبط ّ
2عند طباعة مستند ما ،يجب أن تقوم بتحديد الوضع ( Manual Feedالتغذية اليدوية)
في الخيار ( Sourceمصدر) من التطبيق المستخدم على جهاز الكمبيوتر ،ثم تحديد حجم
ونوع الورق المناسبين .لمزيد من التفاصيل ،راجع قسم البرامج.
تحميل الورق
3اضغط الزر ( Stopإيقاف) الموجود على الطابعة لبدء عملية التغذية.
يساعد تحميل الورق بشكل صحيح على تجنب حدوث انحشار للورق وضمان طباعة عالية
الجودة بال مشكالت .ال تقم بإخراج الورق الموجود في الصينية أثناء القيام بإحدى مهام الطباعة.
فقد يؤدي ذلك إلى حدوث انحشار للورق .راجع "أنواع الورق والسعات" في صفحة 1.3
لالطالع على السعة المناسبة التي تستوعبها الصينية من الورق.
مالحظة :إذا لم تقم بضغط الزر بعد فترة توقف مؤقت ،ستتم تغذية الورق تلقائيًا إلى الطابعة.
4يتم بدء عملية الطباعة.
5في حالة طباعة عدة صفحات ،قم بتحميل الورقة التالية عقب طباعة الصفحة األولى ،ثم
اضغط الزر ( Stopإيقاف).
استخدام الصينية
تتسع الصينية لعدد 150ورقة عادية بحجم A4أو letterكحد أقصى .كما تتسع الصينية ً
أيضا
لورقة واحدة من مواد الطباعة الخاصة كالبطاقات والمغلفات والملصقات والورق الشفاف.
كرر هذه الخطوة مع كل صفحة تريد طباعتها.
لتحميل الورق ،قم بسحب الصينية للخارج ،ثم ابدأ في عملية تحميل الورق مع جعل الوجه الذي
تتم الطباعة عليه ألعلى.
لمزيد من التفاصيل حول تحميل الورق إلى الصينية ،راجع "تحميل الورق" في صفحة .4.2
.3
استخدام مواد الطباعة
الطباعة على الملصقات
الطباعة على مواد طباعة خاصة
• ال تستخدم سوى الملصقات الموصى باستخدامها مع هذه الطابعة.
الطباعة على المغلفات
• تحقق من أن المادة الالصقة الموجودة بالملصقات تتحمل درجة الحرارة العالية المنبعثة من
الطابعة والتي قد تصل إلى 180درجة مئوية لمدة 0.1ثانية.
• ال تستخدم سوى المغلفات الموصى باستخدامها مع هذه الطابعة .قبل تحميل المغلفات إلى
الصينية ،تأكد من عدم تلفها أو التصاقها ببعضها البعض.
• تأكد من عدم وجود مواد الصقة مكشوفة بين الملصقات .فاألجزاء المكشوفة يمكن أن تتسبب
في انفصال الملصق عن غالف الحماية أثناء الطباعة مما يؤدي إلى انحشارها .ويمكن كذلك
أن تتسبب هذه المواد الالصقة المكشوفة في إتالف أجزاء الطابعة.
• ال تقم بتغذية الطابعة بالمغلفات الملصق بها طوابع بريد.
ً
مطلقا على نفس ورق الملصقات أكثر من مرة ،أو الطباعة على جزء صغير
• ال تقم بالطباعة
من ورق الملصقات.
ً
مطلقا الطباعة على المغلفات التي تحتوي على مشابك أو إبزيمات أو ثقوب أو بطانات
• تجنب
مطلية أو مواد ذاتية االلتصاق.
• تجنب استخدام الملصقات المفصولة عن الورقة الخلفية أو التي بها انكماش أو أية تلفيات
أخرى.
كيفية الطباعة على المغلفات:
1اضغط موجه طول الورق ،ثم قم بتوسيعه برفق إلى أقصى حد ممكن.
• لتجنب التصاق الملصقات بعضها ببعض ،ال تترك الملصقات المطبوعة تتراكم فوق بعضها
البعض عند خروجها من الطابعة.
2قم بتحميل مغلف إلى الصينية ،مع جعل الوجه الذي يحتوي على اللسان ألسفل .يتم إدخال
طرف المغلف الذي يحتوي على المساحة المخصصة لطابع البريد في الطابعة ً
أوال.
كيفية الطباعة على الملصقات:
3قم بتحريك موجه طول الورق للداخل برفق حتى يقترب من مالمسة نهاية حزمة الورق.
1اضغط موجه طول الورق ،ثم قم بتوسيعه برفق إلى أقصى حد ممكن.
4قم بتحريك موجه عرض الورق برفق إلى حافة المغلف مع مراعاة أال يؤدي ذلك إلى ثنيه.
2قم بتحميل ملصق إلى الصينية ،مع جعل الوجه الذي تتم الطباعة عليه ألعلى وإدخال الحافة
القصيرة العلوية ً
أوال .قم بضبط موجهي الطول والعرض ليتناسبا مع طول الملصق وعرضه.
تنبيه :إذا قمت بطباعة ً 20
مغلفا على التوالي ،فقد يؤدي ذلك إلى ارتفاع درجة حرارة سطح
الغطاء العلوي .لذا الرجاء توخي الحذر.
5عند الطباعة ،قم بإعداد مصدر الورق على ( Manual Feedالتغذية اليدوية) وقم بإعداد
نوع الورق على ( Envelopeمغلف) ،ثم حدد الحجم المناسب في تطبيق البرنامج .لمزيد
من التفاصيل ،راجع قسم البرامج.
3عند الطباعة ،قم بإعداد مصدر الورق على ( Manual Feedالتغذية اليدوية) وقم بإعداد
نوع الورق على ( Labelsملصقات) ،ثم حدد الحجم المناسب في تطبيق البرنامج .لمزيد من
التفاصيل ،راجع قسم البرامج.
6اضغط على الزر ( Stopإيقاف) الموجود بالطابعة لبدء عملية التلقيم.
4اضغط على الزر ( Stopإيقاف) الموجود بالطابعة لبدء عملية التلقيم.
.3
استخدام مواد الطباعة
الطباعة على الورق الشفاف
ً
مسبقا
الطباعة على ورق مطبوع
مستو بعد إخراجه من الطابعة.
سطح
• ضع الورق فوق
ٍ
ٍ
• الورق المطبوع ً
مسبقا هو ورق قد تم إجراء بعض أشكال الطباعة عليه قبل إدخاله إلى الطابعة
مطبوعا ً
ً
مسبقا).
شعارا
( مثل الورق الذي يحمل أعاله
ً
• ال تترك الورق الشفاف في الصينية لفترات طويلة من الوقت .حيث يمكن أن تتراكم عليه
األتربة واألوساخ مما يؤدي إلى ظهور بقع على ناتج الطباعة.
• يجب طباعة الورق ذي الرأسية باستخدام حبر مقاوم للحرارة بحيث ال ينصهر أو يتبخر أو
يُصدر انبعاثات خطيرة عند تعرضه لدرجة الحرارة العالية المنبعثة من الطابعة والتي تصل
إلى 180درجة مئوية لمدة 0.1ثانية.
• لتجنب البقع الناتجة عن بصمات األصابع ،تعامل مع هذا النوع من الورق بحذر وكذلك الورق
المطلي.
• يجب أن يكون الحبر المستخدم مع الورق ذي الرأسية غير قابل لالشتعال ويجب أال يؤثر
بشكل سلبي على أسطوانات الطابعة.
عرض الورق الشفاف الذي تمت طباعته لفترات طويلة
• لتجنب ظهور األلوان الباهتة ،ال تُ ّ
لضوء الشمس.
• يجب تغليف النماذج والورق ذي الرأسية بغالف مقاوم للرطوبة لمنع حدوث أية تغيرات قد
تطرأ عليه أثناء التخزين.
تنبيه :ال يوصى باستخدام األغلفة الورقية الشفافة مثل ،Xerox 3R91334والتي قد تسبب
انحشار الغشاء الشفاف أو خدشه.
• قبل البدء في تحميل ورق مطبوع ً
مسبقا كالنماذج والورق ذي الرأسية ،تحقق من جفاف الحبر
على الورق .فأثناء عملية االنصهار ،يمكن أن ينفصل الحبر السائل عن الورق المطبوع
ً
مسبقا ،مما يؤدى إلى خفض جودة الطباعة.
كيفية الطباعة على الورق الشفاف:
1اضغط موجه طول الورق ،ثم قم بتوسيعه برفق إلى أقصى حد ممكن.
كيفية الطباعة على الورق المطبوع ً
مسبقا:
2قم بتحميل ورقة شفافة إلى الصينية ،مع جعل الوجه الذي تتم الطباعة عليه ألعلى وإدخال
الحافة القصيرة العلوية ً
أوال .قم بضبط موجهي الطول والعرض ليتناسبا مع طول الورقة
الشفافة وعرضها.
1اضغط موجه طول الورق ،ثم قم بتوسيعه برفق إلى أقصى حد ممكن.
2قم بتحميل الورق ذي الرأسية إلى الصينية ،مع جعل الوجه الذي تتم الطباعة عليه ألعلى
وإدخال الحافة القصيرة العلوية ً
أوال .قم بضبط موجهي الطول والعرض ليتناسبا مع حافة
رزمة الورق.
3عند الطباعة ،قم بإعداد مصدر الورق على ( Manual Feedالتغذية اليدوية) وقم بإعداد
نوع الورق على ( Transparencyورق شفاف) ،ثم حدد الحجم المناسب في تطبيق
البرنامج .لمزيد من التفاصيل ،راجع قسم البرامج.
3عند الطباعة ،قم بإعداد مصدر الورق على ( Manual Feedالتغذية اليدوية) وقم بإعداد
ً
مسبقا) ،ثم حدد حجم الورق المناسب في تطبيق
نوع الورق على ( Preprintedمطبوع
البرنامج .لمزيد من التفاصيل ،راجع قسم البرامج.
4اضغط على الزر ( Stopإيقاف) الموجود بالطابعة لبدء عملية التلقيم.
4اضغط على الزر ( Stopإيقاف) الموجود بالطابعة لبدء عملية التلقيم.
.3
استخدام مواد الطباعة
الطباعة على ورق البطاقات والمواد ذات األحجام المخصصة
• يمكن استخدام هذه الطابعة لطباعة البطاقات البريدية والبطاقات (الفهرسة) بحجم 5 × 3
بوصة وغيرها من مواد الطباعة األخرى ذات األحجام المخصصة .يصل الحد األدنى للحجم
إلى 5 × 3بوصة ( 127 × 76ملم) والحد األقصى إلى 14 × 8.5بوصة
( 356 × 216ملم).
• داوم على إدخال الحافة القصيرة في الصينية ً
أوال .فإذا أردت الطباعة بالوضع األفقي ،يمكنك
ً
تحديد ذلك من خالل البرامج التي تستخدمها .قد يتسبب إدخال الحواف الطويلة أوال في حدوث
انحشار للورق.
ً
• تجنب الطباعة على مواد بحجم أقل من 3بوصات ( 76ملم)
عرضا و 5بوصات ( 127ملم)
ً
طوال.
• في التطبيق المستخدم على جهاز الكمبيوتر ،قم بتعيين هوامش الصفحة بحيث تبعد عن حواف
مواد الطباعة 4ملم على األقل.
كيفية الطباعة على ورق البطاقات:
1اضغط موجه طول الورق ،ثم قم بتوسيعه برفق إلى أقصى حد ممكن.
2قم بتحميل مواد الطباعة إلى الصينية ،مع جعل الوجه الذي تتم الطباعة عليه ألعلى وإدخال
الحافة القصيرة أوالً .قم بضبط موجهي الطول والعرض ليتناسبا مع طول مواد الطباعة
وعرضها.
مالحظة :إذا حدث انحشار للورق عند التغذية بورق البطاقات ،قم بعكس اتجاه الورقة ثم أعد
المحاولة مرة أخرى.
3عند الطباعة ،قم بإعداد مصدر الورق على ( Manual Feedالتغذية اليدوية) ،ثم حدد
الحجم والنوع المناسبين في تطبيق البرنامج .لمزيد من التفاصيل ،راجع قسم البرامج.
في حالة عدم إدراج حجم مواد الطباعة التي لديك ضمن مربع ( Sizeالحجم) الموجود في
عالمة التبويب ( Paperالورق) ،انقر فوق الزر ( Customمخصص) ثم قم بتعيين
الحجم يدويًا.
4اضغط على الزر ( Stopإيقاف) الموجود بالطابعة لبدء عملية التلقيم.
.3
استخدام مواد الطباعة
4
الطباعة األساسية
طباعة مستند
يوضح هذا الفصل مهام الطباعة الشائعة.
تتيح لك هذه الطابعة إجراء عملية الطباعة من تطبيقات Windowsالمتنوعة أو من جهاز
كمبيوتر Macintoshأو أحد أنظمة .Linuxقد تختلف الخطوات الفعلية لطباعة مستند ً
وفقا
للتطبيق الذي تستخدمه.
• طباعة مستند
• إلغاء مهمة الطباعة
لمزيد من التفاصيل عن الطباعة ،راجع قسم البرامج.
إلغاء مهمة طباعة
إذا كانت مهمة الطباعة موجودة في قائمة االنتظار للطباعة أو وحدة التخزين المؤقت للطباعة،
مثل مجموعة الطابعات في أنظمة تشغيل ،Windowsقم بحذف مهمة الطباعة كما يلي:
1انقر فوق الزر ابدأ في .Windows
2بالنسبة ألنظمة التشغيل ،Windows 98/NT 4.0/2000/Meحدد إعدادات ثم حدد
الطابعات.
بالنسبة لنظامي ،Windows XP/2003حدد الطابعات والفاكسات.
مزدوجا فوق الرمز .Samsung CLP-300 Series
نقرا
3انقر ً
ً
4من القائمة ( Documentمستند) ،حدد ( Cancel Printingإلغاء الطباعة)
(بالنسبة لنظامي )Windows 98/Meأو ( Cancelإلغاء)
(بالنسبة ألنظمة .)Windows NT 4.0/2000/XP/2003
مالحظة :يمكنك ً
أيضا الوصول إلى هذه النافذة بمجرد النقر المزدوج على رمز الطابعة الموجود
في الركن األيمن السفلي من سطح المكتب في نظام .Windows
كما يمكنك إلغاء مهمة الطباعة الحالية من خالل ضغط الزر ( Stopإيقاف) الموجود على لوحة
التحكم بالطابعة.
.4
الطباعة األساسية
٥
ﺻﻴﺎﻧﺔ ﺍﻟﻄﺎﺑﻌﺔ ﺍﻟﺨﺎﺻﺔ ﺑﻚ
ﺍﺳﺘﺒﺪﺍﻝ ﻣﺴﺘﻠﺰﻣﺎﺕ ﺍﻟﻄﺎﺑﻌﺔ
ﻳﻘﺪﻡ ﻟﻚ ﻫﺬﺍ ﺍﻟﻔﺼﻞ ﻣﻌﻠﻮﻣﺎﺕ ﺣﻮﻝ ﺇﺟﺮﺍء ﺍﻟﺼﻴﺎﻧﺔ ﻟﻠﻄﺎﺑﻌﺔ ﺍﻟﺨﺎﺻﺔ ﺑﻚ ﻭﻟﺨﺮﺍﻃﻴﺶ ﻣﺴﺤﻮﻕ
ﺍﻟﺤﺒﺮ.
ﺳﻮﻑ ﺗﺤﺘﺎﺝ ﻣﻦ ﻭﻗﺖ ﻵﺧﺮ ﻻﺳﺘﺒﺪﺍﻝ ﺍﻷﺟﺰﺍء ﺍﻟﺘﺎﻟﻴﺔ ﻟﻠﻤﺤﺎﻓﻈﺔ ﻋﻠﻰ ﺃﺭﻗﻰ ﻣﺴﺘﻮﻯ ﻟﻸﺩﺍء ،ﻭﻟﺘﺠﻨﺐ
ﺣﺪﻭﺙ ﻣﺸﻜﻼﺕ ﻓﻲ ﺟﻮﺩﺓ ﺍﻟﻄﺒﺎﻋﺔ ﺍﻟﺘﻲ ﻗﺪ ﺗﻨﺘﺞ ﻋﻦ ﺍﻷﺟﺰﺍء ﺍﻟﺘﻲ ﺃﺻﺎﺑﻬﺎ ﺍﻟﺒﻠﻰ.
ﻳﺘﻀﻤﻦ ﻫﺬﺍ ﺍﻟﻔﺼﻞ ﻣﺎ ﻳﻠﻲ:
ﻳﻨﺒﻐﻲ ﺍﺳﺘﺒﺪﺍﻝ ﺍﻷﺟﺰﺍء ﺍﻟﺘﺎﻟﻴﺔ ﻋﻘﺐ ﻗﻴﺎﻣﻚ ﺑﻄﺒﺎﻋﺔ ﺍﻟﻌﺪﺩ ﺍﻟﻤﺤﺪﺩ ﻣﻦ ﺍﻟﺼﻔﺤﺎﺕ ﺃﻭ ﻋﻨﺪ ﺍﻧﺘﻬﺎء ﺍﻟﻌﻤﺮ
ﺍﻻﻓﺘﺮﺍﺿﻲ ﺍﻟﺨﺎﺹ ﺑﻜﻞ ﺟﺰء .ﺳﻮﻑ ﺗﻈﻬﺮ ﻧﺎﻓﺬﺓ ﺑﺮﻧﺎﻣﺞ Smart Panelﻋﻠﻰ ﺟﻬﺎﺯ ﺍﻟﻜﻤﺒﻴﻮﺗﺮ
ﻟﺘﻮﺿﺢ ﺍﻟﺠﺰء ﺍﻟﺬﻱ ﻳﻨﺒﻐﻲ ﺍﺳﺘﺒﺪﺍﻟﻪ .ﺍﻧﻈﺮ ﺃﺩﻧﺎﻩ.
• ﻃﺒﺎﻋﺔ ﺻﻔﺤﺔ ﺗﻬﻴﺌﺔ
• ﺍﺳﺘﺒﺪﺍﻝ ﻣﺴﺘﻠﺰﻣﺎﺕ ﺍﻟﻄﺎﺑﻌﺔ
• ﺇﺩﺍﺭﺓ ﺧﺮﺍﻃﻴﺶ ﻣﺴﺤﻮﻕ ﺍﻟﺤﺒﺮ
ﺍﻷﺟﺰﺍء
• ﺍﺳﺘﺒﺪﺍﻝ ﺧﺮﺍﻃﻴﺶ ﻣﺴﺤﻮﻕ ﺍﻟﺤﺒﺮ
• ﺍﺳﺘﺒﺪﺍﻝ ﻭﺣﺪﺓ ﺍﻟﺘﺼﻮﻳﺮ
• ﺍﺳﺘﺒﺪﺍﻝ ﺣﺎﻭﻳﺔ ﻣﺴﺤﻮﻕ ﺍﻟﻤﺴﺘﻬﻠﻚ
• ﺗﻨﻈﻴﻒ ﺍﻟﻄﺎﺑﻌﺔ
ﺍﻟﺼﻔﺤﺎﺕ ﺍﻟﻤﻄﺒﻮﻋﺔ
ﺭﻗﻢ ﺍﻟﺼﻨﻒ
ﺭﺍﺟﻊ
ﺻﻔﺤﺔ
ﺧﺮﻃﻮﺷﺔ ﻣﺴﺤﻮﻕ ﺍﻟﺤﺒﺮ
ﺍﻷﺳﻮﺩ
٢٠٠٠ﺻﻔﺤﺔ ﺗﻘﺮﻳﺒًﺎ*
CLP-K300A
٣.٥
ﺧﺮﺍﻃﻴﺶ ﻣﺴﺤﻮﻕ ﺍﻟﺤﺒﺮ
ﺍﻷﻟﻮﺍﻥ
١٠٠٠ﺻﻔﺤﺔ ﺗﻘﺮﻳﺒًﺎ
:CLP-C300Aﺳﻤﺎﻭﻱ
٣.٥
:CLP-M300Aﺃﺭﺟﻮﺍﻧﻲ
:CLP-Y300Aﺃﺻﻔﺮ
• ﺇﺩﺍﺭﺓ ﺍﻟﻄﺎﺑﻌﺔ ﻣﻦ ﻣﻮﻗﻊ ﺍﻟﻮﻳﺐ )ﺍﻟﻄﺮﺍﺯ CLP-300Nﻓﻘﻂ(
ﻭﺣﺪﺓ ﺍﻟﺘﺼﻮﻳﺮ
٢٠٠٠٠ﺻﻔﺤﺔ ﺑﺎﻟﺤﺒﺮ ﺍﻷﺳﻮﺩ ﺗﻘﺮﻳﺒًﺎ
ﺃﻭ ٥٠٠٠٠ﺻﻔﺤﺔ ﺻﻮﺭﺓ
CLP-R300A
٤.٥
ﻃﺒﺎﻋﺔ ﺻﻔﺤﺔ ﺗﻬﻴﺌﺔ
ﺣﺎﻭﻳﺔ ﻣﺴﺤﻮﻕ ﺍﻟﺤﺒﺮ
ﺍﻟﻤﺴﺘﻬﻠﻚ
ﺑﺈﻣﻜﺎﻧﻚ ﻃﺒﺎﻋﺔ ﺻﻔﺤﺔ ﺗﻬﻴﺌﺔ ﻣﻦ ﻟﻮﺣﺔ ﺍﻟﺘﺤﻜﻢ ﺍﻟﺨﺎﺻﺔ ﺑﺎﻟﻄﺎﺑﻌﺔ .ﺍﺳﺘﺨﺪﻡ ﺻﻔﺤﺔ ﺍﻟﺘﻬﻴﺌﺔ ﻟﻌﺮﺽ
ﺍﻹﻋﺪﺍﺩﺍﺕ ﺍﻟﺤﺎﻟﻴﺔ ﻭﺫﻟﻚ ﻟﻠﻤﺴﺎﻋﺪﺓ ﻋﻠﻰ ﺍﺳﺘﻜﺸﺎﻑ ﺍﻷﺧﻄﺎء ﻭﺇﺻﻼﺣﻬﺎ.
٥٠٠٠ﺻﻔﺤﺔ ﺻﻮﺭﺓ ﺃﻭ **١٢٥٠
ﺻﻔﺤﺔ ﺗﻘﺮﻳﺒًﺎ
)ﺻﻮﺭﺓ ﺑﺄﻟﻮﺍﻥ ﻛﺎﻣﻠﺔ ﺑﻨﺴﺒﺔ (٪٥
CLP-W300A
٦.٥
ﺃﺳﻄﻮﺍﻧﺔ ﺍﻻﻟﺘﻘﺎﻁ
ﻟﻄﺒﺎﻋﺔ ﺻﻔﺤﺔ ﺗﻬﻴﺌﺔ:
ﻭﺣﺪﺓ ﺍﻟﻤﺼﻬﺮ
ﻓﻲ ﻭﺿﻊ ﺍﻻﺳﺘﻌﺪﺍﺩ ) Readyﺟﺎﻫﺰ( ،ﺍﺿﻐﻂ ﺍﻟﺰﺭ ) Stopﺇﻳﻘﺎﻑ( ﺍﻟﻤﻮﺟﻮﺩ ﺑﻠﻮﺣﺔ ﺍﻟﺘﺤﻜﻢ
ﺑﺎﺳﺘﻤﺮﺍﺭ ﻟﻤﺪﺓ ٥ﺛﻮﺍﻥ.
ﻳﺮﺟﻰ ﺍﻻﺗﺼﺎﻝ ﺑﻤﻤﺜﻞ
٥٠٠٠٠ﺻﻔﺤﺔ ﺗﻘﺮﻳﺒًﺎ
ﺗﻘﺮﻳﺒًﺎ ١٠٠٠٠٠ﺻﻔﺤﺔ ﺑﺎﻟﺤﺒﺮ ﺍﻷﺳﻮﺩ ﺍﻟﺨﺪﻣﺔ
ﺃﻭ ٥٠٠٠٠ﺻﻔﺤﺔ ﺃﻟﻮﺍﻥ
ﺃﺳﻄﻮﺍﻧﺔ T2
١٠٠٠٠٠ﺻﻔﺤﺔ ﺗﻘﺮﻳﺒًﺎ
ITB
١٠٠٠٠٠ﺻﻔﺤﺔ ﺻﻮﺭﺓ
ﺗﺘﻢ ﻃﺒﺎﻋﺔ ﺻﻔﺤﺔ ﺗﻬﻴﺌﺔ.
* ﻳﻌﺘﻤﺪ ﻣﺘﻮﺳﻂ ﻋﺪﺩ ﺍﻟﺼﻔﺤﺎﺕ ﺑﺤﺠﻢ A4-/Letterﻋﻠﻰ ﺗﻐﻄﻴﺔ ﺑﻨﺴﺒﺔ ٪٥ﻣﻦ ﺍﻷﻟﻮﺍﻥ ﺍﻟﻔﺮﺩﻳﺔ ﻋﻠﻰ ﻛﻞ ﺻﻔﺤﺔ .ﻗﺪ ﻳﻨﺘﺞ ﻋﻦ
ﺣﺎﻻﺕ ﺍﻻﺳﺘﺨﺪﺍﻡ ﻭﺃﻧﻤﺎﻁ ﺍﻟﻄﺒﺎﻋﺔ ﺍﺧﺘﻼﻑ ﺍﻟﻨﺘﺎﺋﺞ.
** ﻳﻌﺘﻤﺪ ﻋﺪﺩ ﺍﻟﺼﻮﺭ ﻋﻠﻰ ﻟﻮﻥ ﻭﺍﺣﺪ ﻓﻲ ﻛﻞ ﺻﻔﺤﺔ .ﺇﺫﺍ ﻗﻤﺖ ﺑﻄﺒﺎﻋﺔ ﻣﺴﺘﻨﺪﺍﺕ ﻛﺎﻣﻠﺔ ﺍﻷﻟﻮﺍﻥ )ﺍﻟﺴﻤﺎﻭﻱ ﺃﻭ ﺍﻷﺭﺟﻮﺍﻧﻲ ﺃﻭ
ﺍﻷﺻﻔﺮ ﺃﻭ ﺍﻷﺳﻮﺩ( ،ﺳﻴﻨﺨﻔﺾ ﻋﻤﺮ ﺍﻟﺠﺰء ﺑﻨﺴﺒﺔ .٪٢٥
ﻟﺸﺮﺍء ﻗﻄﻊ ﺍﻟﻐﻴﺎﺭ ،ﺍﺗﺼﻞ ﺑﻤﻮﺯﻉ ﻣﻨﺘﺠﺎﺕ Samsungﺃﻭ ﺑﺠﻬﺔ ﺍﻟﺒﻴﻊ ﺍﻟﺘﻲ ﻗﻤﺖ ﺑﺸﺮﺍء ﺍﻟﻄﺎﺑﻌﺔ
ﻣﻨﻬﺎ .ﺗﻮﺻﻲ ﺍﻟﺸﺮﻛﺔ ﺑﻀﺮﻭﺭﺓ ﺃﻥ ﻳﺘﻢ ﺗﺮﻛﻴﺐ ﻫﺬﻩ ﺍﻟﻌﻨﺎﺻﺮ ﺑﻮﺍﺳﻄﺔ ﺧﺒﻴﺮ ﺧﺪﻣﺔ ﻣﺪﺭﺏ ،ﺑﺎﺳﺘﺜﻨﺎء
ﻛﻞ ﻣﻦ ﺧﺮﺍﻃﻴﺶ ﻣﺴﺤﻮﻕ ﺍﻟﺤﺒﺮ )ﺭﺍﺟﻊ (٣.٥ﻭﻭﺣﺪﺓ ﺍﻟﺘﺼﻮﻳﺮ )ﺭﺍﺟﻊ (٤.٥ﻭﺣﺎﻭﻳﺔ ﻣﺴﺤﻮﻕ
ﺍﻟﺤﺒﺮ ﺍﻟﻤﺴﺘﻬﻠﻚ )ﺭﺍﺟﻊ .(٦.٥
ﻓﻲ ﺣﺎﻟﺔ ﺍﺳﺘﺨﺪﺍﻡ ﺧﺮﺍﻃﻴﺶ ﻣﺴﺤﻮﻕ ﺣﺒﺮ ﻣُﻌﺎﺩ ﻣﻠﺆﻫﺎ ،ﻓﻤﻦ ﺍﻟﻤﻤﻜﻦ ﺃﻥ ﺗﻨﺨﻔﺾ ﺟﻮﺩﺓ ﺍﻟﻄﺒﺎﻋﺔ.
١.٥
ﺻﻴﺎﻧﺔ ﺍﻟﻄﺎﺑﻌﺔ ﺍﻟﺨﺎﺻﺔ ﺑﻚ
ﻹﻋﺎﺩﺓ ﺗﻮﺯﻳﻊ ﻣﺴﺤﻮﻕ ﺍﻟﺤﺒﺮ:
ﺇﺩﺍﺭﺓ ﺧﺮﺍﻃﻴﺶ ﻣﺴﺤﻮﻕ ﺍﻟﺤﺒﺮ
١
ﺍﻓﺘﺢ ﺍﻟﻐﻄﺎء ﺍﻷﻣﺎﻣﻲ.
ﺗﺨﺰﻳﻦ ﺧﺮﻃﻮﺷﺔ ﻣﺴﺤﻮﻕ ﺍﻟﺤﺒﺮ
ﻟﻠﺤﺼﻮﻝ ﻋﻠﻰ ﺃﻓﻀﻞ ﺍﻟﻨﺘﺎﺋﺞ ﻣﻦ ﺧﺮﻃﻮﺷﺔ ﻣﺴﺤﻮﻕ ﺍﻟﺤﺒﺮ ،ﺿﻊ ﻓﻲ ﺍﻋﺘﺒﺎﺭﻙ ﺍﻹﺭﺷﺎﺩﺍﺕ ﺍﻟﺘﺎﻟﻴﺔ:
• ﻻ ﺗُﺨﺮﺝ ﺧﺮﺍﻃﻴﺶ ﻣﺴﺤﻮﻕ ﺍﻟﺤﺒﺮ ﻣﻦ ﻋﺒﻮﺍﺗﻬﺎ ﺇﻻ ﺑﻌﺪ ﺃﻥ ﺗﻜﻮﻥ ﻣﺴﺘﻌ ًﺪﺍ ﻻﺳﺘﺨﺪﺍﻣﻬﺎ.
• ﻻ ﺗﻘﻢ ﺑﺈﻋﺎﺩﺓ ﻣﻞء ﺧﺮﺍﻃﻴﺶ ﻣﺴﺤﻮﻕ ﺍﻟﺤﺒﺮ .ﺣﻴﺚ ﺇﻥ ﺍﻟﻀﻤﺎﻥ ﻋﻠﻰ ﺍﻟﻄﺎﺑﻌﺔ ﻻ ﻳﻐﻄﻲ ﺍﻟﺘﻠﻒ
ﺍﻟﻨﺎﺟﻢ ﻋﻦ ﺍﺳﺘﺨﺪﺍﻡ ﺧﺮﺍﻃﻴﺶ ﺣﺒﺮ ﻣُﻌﺎﺩ ﻣﻠﺆﻫﺎ.
• ﻗﻢ ﺑﺘﺨﺰﻳﻦ ﺧﺮﺍﻃﻴﺶ ﻣﺴﺤﻮﻕ ﺍﻟﺤﺒﺮ ﻓﻲ ﻧﻔﺲ ﻇﺮﻭﻑ ﺗﺨﺰﻳﻦ ﺍﻟﻄﺎﺑﻌﺔ.
• ﻟﻤﻨﻊ ﺣﺪﻭﺙ ﺗﻠﻒ ﻟﺨﺮﺍﻃﻴﺶ ﻣﺴﺤﻮﻕ ﺍﻟﺤﺒﺮ ،ﺗﺠﻨﺐ ﺗﻌﺮﻳﻀﻬﺎ ﻟﻠﻀﻮء ﻟﻤﺪﺓ ﺗﺰﻳﺪ ﻋﻦ ﻋﺪﺓ ﺩﻗﺎﺋﻖ.
ﻣﺘﻮﺳﻂ ﻋﻤﺮ ﺧﺮﻃﻮﺷﺔ ﻣﺴﺤﻮﻕ ﺍﻟﺤﺒﺮ
٢
ﻳﻌﺘﻤﺪ ﻋﻤﺮ ﺧﺮﻃﻮﺷﺔ ﻣﺴﺤﻮﻕ ﺍﻟﺤﺒﺮ ﻋﻠﻰ ﺣﺠﻢ ﺍﻟﺤﺒﺮ ﺍﻟﻤﻄﻠﻮﺏ ﻟﺘﻨﻔﻴﺬ ﻣﻬﺎﻡ ﺍﻟﻄﺒﺎﻋﺔ .ﻋﻨﺪ ﻃﺒﺎﻋﺔ
ﻧﺺ ﺑﻨﺴﺒﺔ ﺗﻐﻄﻴﺔ ،٥٪ﺗﻨﺘﺞ ﺧﺮﺍﻃﻴﺶ ﻣﺴﺤﻮﻕ ﺍﻟﺤﺒﺮ ٢٠٠٠ﺻﻔﺤﺔ ﻓﻲ ﺍﻟﻤﺘﻮﺳﻂ ﺑﺎﻟﻨﺴﺒﺔ ﻟﻠﻄﺒﺎﻋﺔ
ﺑﺎﻷﺑﻴﺾ ﻭﺍﻷﺳﻮﺩ ﻭ ١٠٠٠ﺻﻔﺤﺔ ﺑﺎﻟﻨﺴﺒﺔ ﻟﻠﻄﺒﺎﻋﺔ ﺑﺎﻷﻟﻮﺍﻥ .ﻭﻣﻊ ﺫﻟﻚ ،ﺗﻘﻮﻡ ﺧﺮﻃﻮﺷﺔ ﺍﻟﺤﺒﺮ
ﺍﻟﻤﺮﻓﻘﺔ ﺑﻄﺒﺎﻋﺔ ١,٥٠٠ﺻﻔﺤﺔ ﺑﺎﻷﺑﻴﺾ ﻭﺍﻷﺳﻮﺩ ،ﻭ ٧٠٠ﺻﻔﺤﺔ ﺑﺎﻷﻟﻮﺍﻥ.
ﺍﺳﺤﺐ ﺧﺮﻃﻮﺷﺔ ﻣﺴﺤﻮﻕ ﺍﻟﺤﺒﺮ ﺍﻟﻤﻘﺎﺑﻠﺔ )ﺫﺍﺕ ﻣﺴﺘﻮﻯ ﺍﻟﺤﺒﺮ ﺍﻟﻤﻨﺨﻔﺾ( ﻹﺧﺮﺍﺟﻬﺎ ﻣﻦ
ﺍﻟﻄﺎﺑﻌﺔ.
ﺇﻋﺎﺩﺓ ﺗﻮﺯﻳﻊ ﻣﺴﺤﻮﻕ ﺍﻟﺤﺒﺮ
ً
ﻣﻨﺨﻔﻀﺎ ﻓﻲ ﺇﺣﺪﻯ ﺧﺮﺍﻃﻴﺶ ﻣﺴﺤﻮﻕ ﺍﻟﺤﺒﺮ ،ﻓﻘﺪ ﺗﻈﻬﺮ ﻣﺴﺎﺣﺎﺕ
ﻋﻨﺪﻣﺎ ﻳﻜﻮﻥ ﻣﺴﺘﻮﻯ ﺍﻟﺤﺒﺮ
ﺷﺎﺣﺒﺔ ﺃﻭ ﺑﺎﻫﺘﺔ ﺍﻟﻠﻮﻥ .ﻣﻦ ﺍﻟﻤﺤﺘﻤﻞ ً
ﺃﻳﻀﺎ ﺃﻥ ﺗﺘﻢ ﻃﺒﺎﻋﺔ ﺍﻟﺼﻮﺭ ﺍﻟﻤﻠﻮﻧﺔ ﺑﺄﻟﻮﺍﻥ ﻏﻴﺮ ﺻﺤﻴﺤﺔ
ﺑﺴﺒﺐ ﺧﻠﻂ ﺃﻟﻮﺍﻥ ﻣﺴﺤﻮﻕ ﺍﻟﺤﺒﺮ ﺑﻄﺮﻳﻘﺔ ﺧﺎﻃﺌﺔ ﻋﻨﺪ ﺍﻧﺨﻔﺎﺽ ﻣﺴﺘﻮﻯ ﻣﺴﺤﻮﻕ ﺍﻟﺤﺒﺮ ﻓﻲ ﺇﺣﺪﻯ
ﺧﺮﺍﻃﻴﺶ ﻣﺴﺤﻮﻕ ﺍﻟﺤﺒﺮ ﺍﻟﻤﻠﻮﻥ .ﺗﻈﻬﺮ ﻧﺎﻓﺬﺓ ﺑﺮﻧﺎﻣﺞ Smart Panelﻋﻠﻰ ﺟﻬﺎﺯ ﺍﻟﻜﻤﺒﻴﻮﺗﺮ،
ً
ﻭﺃﻳﻀﺎ ،ﻋﻨﺪﻣﺎ
ﻹﻋﻼﻣﻚ ﺑﺎﻧﺨﻔﺎﺽ ﻛﻤﻴﺔ ﺍﻟﺤﺒﺮ ﺍﻟﻤﻮﺟﻮﺩ ﻓﻲ ﺧﺮﻃﻮﺷﺔ ﻣﺴﺤﻮﻕ ﺍﻟﺤﺒﺮ ﺍﻟﻤﻠﻮﻥ.
ﺗﻮﻣﺾ ﻟﻤﺒﺔ ﺍﻟﺪﺍﻳﻮﺩ ﺍﻟﺒﺎﻋﺚ ﻟﻠﻀﻮء ﺍﻟﺨﺎﺻﺔ ﺑﺎﻟﺤﺒﺮ ،ﻭﺍﻟﺘﻲ ﺗﺸﻴﺮ ﺇﻟﻰ ﻛﻞ ﺧﺮﻃﻮﺷﺔ ﻣﺴﺤﻮﻕ ﺣﺒﺮ
ﻓﺮﺩﻳﺔ ﺗﺒﻌًﺎ ﻟﻠﻮﻧﻬﺎ ،ﻓﺈﻥ ﻫﺬﺍ ﻳﻌﻨﻲ ﺍﻧﺨﻔﺎﺽ ﻣﺴﺘﻮﻯ ﻣﺴﺤﻮﻕ ﺍﻟﺤﺒﺮ ﻓﻲ ﺍﻟﺨﺮﻃﻮﺷﺔ.
ﺗﺴﺘﻄﻴﻊ ﺍﻟﻄﺎﺑﻌﺔ ﺍﻻﺳﺘﻤﺮﺍﺭ ﻓﻲ ﺍﻟﻄﺒﺎﻋﺔ ﺑﺎﺳﺘﺨﺪﺍﻡ ﺧﺮﻃﻮﺷﺔ ﻣﺴﺤﻮﻕ ﺍﻟﺤﺒﺮ ﺍﻟﺤﺎﻟﻴﺔ ﺇﻟﻰ ﺃﻥ ﺗﻈﻬﺮ
ﻧﺎﻓﺬﺓ ﺑﺮﻧﺎﻣﺞ Smart Panelﻋﻠﻰ ﺍﻟﻜﻤﺒﻴﻮﺗﺮ ﻟﺘﻌﻠﻤﻚ ﺑﻀﺮﻭﺭﺓ ﺍﺳﺘﺒﺪﺍﻝ ﺍﻟﺨﺮﻃﻮﺷﺔ.
٣
ﺑﺈﻣﻜﺎﻧﻚ ﺗﺤﺴﻴﻦ ﺟﻮﺩﺓ ﺍﻟﻄﺒﺎﻋﺔ ﺑﺼﻔﺔ ﻣﺆﻗﺘﺔ ﺑﻮﺍﺳﻄﺔ ﺇﻋﺎﺩﺓ ﺗﻮﺯﻳﻊ ﻣﺴﺤﻮﻕ ﺍﻟﺤﺒﺮ.
٢.٥
ﺻﻴﺎﻧﺔ ﺍﻟﻄﺎﺑﻌﺔ ﺍﻟﺨﺎﺻﺔ ﺑﻚ
ﺃﻣﺴﻚ ﺧﺮﻃﻮﺷﺔ ﻣﺴﺤﻮﻕ ﺍﻟﺤﺒﺮ ،ﺛﻢ ﻗﻢ ﺑﺮﺟﻬﺎ ﺑﺮﻓﻖ ﻣﻦ ﺟﺎﻧﺐ ﺇﻟﻰ ﺁﺧﺮ ﻟﻜﻲ ﺗﺘﻢ ﺇﻋﺎﺩﺓ ﺗﻮﺯﻳﻊ
ﻣﺴﺤﻮﻕ ﺍﻟﺤﺒﺮ.
٤
ﻻﺳﺘﺒﺪﺍﻝ ﺧﺮﻃﻮﺷﺔ ﻣﺴﺤﻮﻕ ﺍﻟﺤﺒﺮ:
ﺃﻣﺴﻚ ﺧﺮﻃﻮﺷﺔ ﻣﺴﺤﻮﻕ ﺍﻟﺤﺒﺮ ﻭﻗﻢ ﺑﻤﺤﺎﺫﺍﺗﻬﺎ ﻣﻊ ﺍﻟﻔﺘﺤﺔ ﺍﻟﻤﻄﺎﺑﻘﺔ ﺩﺍﺧﻞ ﺍﻟﻄﺎﺑﻌﺔ .ﺃﺩﺧﻞ
ﺍﻟﺨﺮﻃﻮﺷﺔ ﻣﺮﺓ ﺃﺧﺮﻯ ﻓﻲ ﺍﻟﻔﺘﺤﺔ ﺍﻟﺨﺎﺻﺔ ﺑﻬﺎ ﺣﺘﻰ ﺗﺴﺘﻘﺮ ﻓﻲ ﻣﻜﺎﻧﻬﺎ.
١
ﻗﻢ ﺑﺈﻳﻘﺎﻑ ﺗﺸﻐﻴﻞ ﺍﻟﻄﺎﺑﻌﺔ ،ﺛﻢ ﺍﻧﺘﻈﺮ ﻟﺒﻀﻊ ﺩﻗﺎﺋﻖ ﺣﺘﻰ ﺗﺒﺮﺩ ﺍﻟﻄﺎﺑﻌﺔ.
٢
ﺍﻓﺘﺢ ﺍﻟﻐﻄﺎء ﺍﻷﻣﺎﻣﻲ.
ﻣﻼﺣﻈﺔ :ﺇﺫﺍ ﺍﻧﺴﻜﺐ ﻣﺴﺤﻮﻕ ﺍﻟﺤﺒﺮ ﻋﻠﻰ ﻣﻼﺑﺴﻚ ،ﻗﻢ ﺑﻤﺴﺤﻪ ﺑﻘﻄﻌﺔ ﻣﻦ ﺍﻟﻘﻤﺎﺵ ﺍﻟﺠﺎﻑ ﺛﻢ ﺍﻏﺴﻠﻬﺎ
ﺑﺎﻟﻤﺎء ﺍﻟﺒﺎﺭﺩ .ﺣﻴﺚ ﻳﻌﻤﻞ ﺍﻟﻤﺎء ﺍﻟﺴﺎﺧﻦ ﻋﻠﻰ ﺗﺜﺒﻴﺖ ﻣﺴﺤﻮﻕ ﺍﻟﺤﺒﺮ ﺑﺎﻟﻤﻼﺑﺲ.
٥
ﺃﻏﻠﻖ ﺍﻟﻐﻄﺎء ﺍﻷﻣﺎﻣﻲ .ﺗﺄﻛﺪ ﻣﻦ ﺇﺣﻜﺎﻡ ﺇﻏﻼﻕ ﺍﻟﻐﻄﺎء.
ﺍﺳﺘﺒﺪﺍﻝ ﺧﺮﺍﻃﻴﺶ ﻣﺴﺤﻮﻕ ﺍﻟﺤﺒﺮ
ﺗﺴﺘﺨﺪﻡ ﺍﻟﻄﺎﺑﻌﺔ ﺃﺭﺑﻌﺔ ﺃﻟﻮﺍﻥ ﻭﺗﺤﺘﻮﻱ ﻋﻠﻰ ﺧﺮﻃﻮﺷﺔ ﻣﺴﺤﻮﻕ ﺣﺒﺮ ﻣﺨﺘﻠﻔﺔ ﻟﻜﻞ ﻟﻮﻥ :ﺍﻷﺻﻔﺮ )(Y
ﻭﺍﻷﺭﺟﻮﺍﻧﻲ ) (Mﻭﺍﻟﺴﻤﺎﻭﻱ ) (Cﻭﺍﻷﺳﻮﺩ ).(K
ﻋﻨﺪﻣﺎ ﺗﻀﻲء ﻟﻤﺒﺔ ﺍﻟﺪﺍﻳﻮﺩ ﺍﻟﺒﺎﻋﺚ ﻟﻠﻀﻮء ﺍﻟﺨﺎﺻﺔ ﺑـ ) Tonerﻣﺴﺤﻮﻕ ﺍﻟﺤﺒﺮ( ،ﺍﻟﻤﻮﺟﻮﺩﺓ ﻋﻠﻰ
ﻟﻮﺣﺔ ﺍﻟﺘﺤﻜﻢ ﻭﺍﻟﺘﻲ ﺗﺸﻴﺮ ﺇﻟﻰ ﻛﻞ ﺧﺮﻃﻮﺷﺔ ﻣﺴﺤﻮﻕ ﺣﺒﺮ ﻓﺮﺩﻳﺔ ﺗﺒﻌًﺎ ﻟﻠﻮﻧﻬﺎ ،ﺇﻟﻰ ﺟﺎﻧﺐ ﺇﺿﺎءﺓ ﻟﻤﺒﺔ
ﺍﻟﺪﺍﻳﻮﺩ ﺍﻟﺒﺎﻋﺚ ﻟﻠﻀﻮء ) Statusﺍﻟﺤﺎﻟﺔ( ﺑﺎﻟﻠﻮﻥ ﺍﻷﺣﻤﺮ ،ﻓﺈﻥ ﺫﻟﻚ ﻳﺸﻴﺮ ﺇﻟﻰ ﻧﻔﺎﺩ ﻣﺴﺤﻮﻕ ﺍﻟﺤﺒﺮ
ﺑﺎﻟﻜﺎﻣﻞ ﻣﻦ ﺍﻟﺨﺮﻃﻮﺷﺔ .ﻭﺗﺘﻮﻗﻒ ﺍﻟﻄﺎﺑﻌﺔ ﻋﻦ ﺍﻟﻄﺒﺎﻋﺔ.
ﻛﻤﺎ ﺗﻈﻬﺮ ﻧﺎﻓﺬﺓ ﺑﺮﻧﺎﻣﺞ Smart Panelﻋﻠﻰ ﺟﻬﺎﺯ ﺍﻟﻜﻤﺒﻴﻮﺗﺮ ،ﻹﻋﻼﻣﻚ ﺑﻀﺮﻭﺭﺓ ﺍﺳﺘﺒﺪﺍﻝ
ﺍﻟﺨﺮﻃﻮﺷﺔ.
ﻣﻼﺣﻈﺔ :ﻗﺪ ﺗﻨﺨﻔﺾ ﺟﻮﺩﺓ ﺍﻟﻄﺒﺎﻋﺔ ﻓﻲ ﺣﺎﻟﺔ ﺗﺮﻛﻴﺐ ﺧﺮﻃﻮﺷﺔ ﺣﺒﺮ ﺃﻋﻴﺪ ﻣﻠﺆﻫﺎ ،ﺣﻴﺚ ﺃﻥ ﺍﻟﺨﺼﺎﺋﺺ
ﺍﻟﺨﺎﺻﺔ ﺑﺘﻠﻚ ﺍﻟﺨﺮﻃﻮﺷﺔ ﻗﺪ ﺗﺨﺘﻠﻒ ﺇﻟﻰ ﺣﺪ ﻛﺒﻴﺮ ﻋﻦ ﺍﻟﺨﺼﺎﺋﺺ ﺍﻟﺨﺎﺻﺔ ﺑﺎﻟﺨﺮﻃﻮﺷﺔ ﺍﻷﺻﻠﻴﺔ.
٣.٥
ﺻﻴﺎﻧﺔ ﺍﻟﻄﺎﺑﻌﺔ ﺍﻟﺨﺎﺻﺔ ﺑﻚ
٣
ﺍﺳﺤﺐ ﺧﺮﻃﻮﺷﺔ ﻣﺴﺤﻮﻕ ﺍﻟﺤﺒﺮ ﺍﻟﻤﻘﺎﺑﻠﺔ )ﺫﺍﺕ ﻣﺴﺘﻮﻯ ﺍﻟﺤﺒﺮ ﺍﻟﻤﻨﺨﻔﺾ( ﻹﺧﺮﺍﺟﻬﺎ ﻣﻦ
ﺍﻟﻄﺎﺑﻌﺔ.
٤
ﻗﻢ ﺑﺈﺧﺮﺍﺝ ﺧﺮﻃﻮﺷﺔ ﻣﺴﺤﻮﻕ ﺍﻟﺤﺒﺮ ﺍﻟﺠﺪﻳﺪﺓ ﻣﻦ ﺍﻟﻌﺒﻮﺓ ﺍﻟﺨﺎﺻﺔ ﺑﻬﺎ.
٥
ﺃﻣﺴﻚ ﺧﺮﻃﻮﺷﺔ ﻣﺴﺤﻮﻕ ﺍﻟﺤﺒﺮ ،ﺛﻢ ﻗﻢ ﺑﺮﺟﻬﺎ ﺑﺮﻓﻖ ﻣﻦ ﺟﺎﻧﺐ ﺇﻟﻰ ﺁﺧﺮ ﻟﻜﻲ ﻳﺘﻢ ﺗﻮﺯﻳﻊ
ﻣﺴﺤﻮﻕ ﺍﻟﺤﺒﺮ.
٦
ﺍﻧﺰﻉ ﻏﻄﺎء ﺍﻟﺨﺮﻃﻮﺷﺔ.
ﺍﺳﺘﺒﺪﺍﻝ ﻭﺣﺪﺓ ﺍﻟﺘﺼﻮﻳﺮ
ﻳﺼﻞ ﻋﻤﺮ ﻭﺣﺪﺓ ﺍﻟﺘﺼﻮﻳﺮ ﺇﻟﻰ ٢٠٠٠٠ﺻﻔﺤﺔ ﺗﻘﺮﻳﺒًﺎ ﺑﺎﻟﻨﺴﺒﺔ ﻟﻠﻄﺒﺎﻋﺔ ﺑﺎﻟﻠﻮﻥ ﺍﻷﺳﻮﺩ ﺃﻭ ٥٠٠٠٠
ﺻﻔﺤﺔ ﺻﻮﺭﺓ ﺑﺎﻟﻨﺴﺒﺔ ﻟﻠﻄﺒﺎﻋﺔ ﺑﺎﻷﻟﻮﺍﻥ .ﻋﻨﺪ ﺍﻧﺘﻬﺎء ﺍﻟﻌﻤﺮ ﺍﻻﻓﺘﺮﺍﺿﻲ ﻟﻮﺣﺪﺓ ﺍﻟﺘﺼﻮﻳﺮ ،ﻇﻬﺮ ﻧﺎﻓﺬﺓ
ﺑﺮﻧﺎﻣﺞ Smart Panelﻋﻠﻰ ﺟﻬﺎﺯ ﺍﻟﻜﻤﺒﻴﻮﺗﺮ ﻟﺘﻮﺿﺢ ﺿﺮﻭﺭﺓ ﺍﺳﺘﺒﺪﺍﻝ ﻭﺣﺪﺓ ﺍﻟﺘﺼﻮﻳﺮ .ﺑﺨﻼﻑ
ﺫﻟﻚ ﺗﺘﻮﻗﻒ ﺍﻟﻄﺎﺑﻌﺔ ﻋﻦ ﺍﻟﻄﺒﺎﻋﺔ.
ﻻﺳﺘﺒﺪﺍﻝ ﻭﺣﺪﺓ ﺍﻟﺘﺼﻮﻳﺮ:
ﻣﻼﺣﻈﺔ :ﺇﺫﺍ ﺍﻧﺴﻜﺐ ﻣﺴﺤﻮﻕ ﺍﻟﺤﺒﺮ ﻋﻠﻰ ﻣﻼﺑﺴﻚ ،ﻗﻢ ﺑﻤﺴﺤﻪ ﺑﻘﻄﻌﺔ ﻣﻦ ﺍﻟﻘﻤﺎﺵ ﺍﻟﺠﺎﻑ ﺛﻢ ﺍﻏﺴﻠﻬﺎ
ﺑﺎﻟﻤﺎء ﺍﻟﺒﺎﺭﺩ .ﺣﻴﺚ ﻳﻌﻤﻞ ﺍﻟﻤﺎء ﺍﻟﺴﺎﺧﻦ ﻋﻠﻰ ﺗﺜﺒﻴﺖ ﻣﺴﺤﻮﻕ ﺍﻟﺤﺒﺮ ﺑﺎﻟﻤﻼﺑﺲ.
٧
ﺃﻣﺴﻚ ﺧﺮﻃﻮﺷﺔ ﻣﺴﺤﻮﻕ ﺍﻟﺤﺒﺮ ﻭﻗﻢ ﺑﻤﺤﺎﺫﺍﺗﻬﺎ ﻣﻊ ﺍﻟﻔﺘﺤﺔ ﺍﻟﻤﻄﺎﺑﻘﺔ ﺩﺍﺧﻞ ﺍﻟﻄﺎﺑﻌﺔ .ﺃﺩﺧﻞ
ﺍﻟﺨﺮﻃﻮﺷﺔ ﻓﻲ ﺍﻟﻔﺘﺤﺔ ﺍﻟﺨﺎﺻﺔ ﺑﻬﺎ ﺣﺘﻰ ﺗﺴﺘﻘﺮ ﻓﻲ ﻣﻜﺎﻧﻬﺎ.
٨
ﺃﻏﻠﻖ ﺍﻟﻐﻄﺎء ﺍﻷﻣﺎﻣﻲ .ﺗﺄﻛﺪ ﻣﻦ ﺇﺣﻜﺎﻡ ﺇﻏﻼﻕ ﺍﻟﻐﻄﺎء ،ﺛﻢ ﻗﻢ ﺑﺘﺸﻐﻴﻞ ﺍﻟﻄﺎﺑﻌﺔ.
١
ﻗﻢ ﺑﺈﻳﻘﺎﻑ ﺗﺸﻐﻴﻞ ﺍﻟﻄﺎﺑﻌﺔ ،ﺛﻢ ﺍﻧﺘﻈﺮ ﻟﺒﻀﻊ ﺩﻗﺎﺋﻖ ﺣﺘﻰ ﺗﺒﺮﺩ ﺍﻟﻄﺎﺑﻌﺔ.
٢
ﺍﻓﺘﺢ ﺍﻟﻐﻄﺎء ﺍﻷﻣﺎﻣﻲ.
٣
٤
ﺗﻨﺒﻴﻪ :ﺇﺫﺍ ﻟﻢ ﻳﺘﻢ ﺇﻏﻼﻕ ﺍﻟﻐﻄﺎء ﺍﻷﻣﺎﻣﻲ ﺑﺈﺣﻜﺎﻡ ،ﻟﻦ ﺗﻌﻤﻞ ﺍﻟﻄﺎﺑﻌﺔ.
ﻣﻼﺣﻈﺔ:
• ﻳﻀﻲء ﻛﻞ ﻣﺼﺒﺎﺡ ﻣﻦ ﻣﺼﺎﺑﻴﺢ ﺍﻟﺪﺍﻳﻮﺩ ﺍﻟﺒﺎﻋﺚ ﻟﻠﻀﻮء ﺑﺎﻟﻠﻮﻥ ﺍﻷﺣﻤﺮ ﺑﺸﻜﻞ ﻣﺘﻜﺮﺭ.
ﺍﻧﺘﻈﺮ ﻟﻤﺪﺓ ٣ﺩﻗﺎﺋﻖ ﺗﻘﺮﻳﺒًﺎ ﺣﺘﻰ ﺗﺴﺘﻌﺪ ﺍﻟﻄﺎﺑﻌﺔ.
• ﻓﻲ ﺣﺎﻟﺔ ﻃﺒﺎﻋﺔ ﻧﺺ ﺑﻨﺴﺒﺔ ﺗﻐﻄﻴﺔ ﺗﺒﻠﻎ ،٪٥ﻣﻦ ﺍﻟﻤﺘﻮﻗﻊ ﺃﻥ ﺗﻨﺘﺞ ﺧﺮﻃﻮﺷﺔ ﺍﻟﺤﺒﺮ ٢٠٠٠
ﺻﻔﺤﺔ ﺗﻘﺮﻳﺒًﺎ ﺑﺎﻟﻨﺴﺒﺔ ﻟﻠﻄﺒﺎﻋﺔ ﺑﺎﻷﺑﻴﺾ ﻭﺍﻷﺳﻮﺩ ﻭ ١٠٠٠ﺻﻔﺤﺔ ﺑﺎﻟﻨﺴﺒﺔ ﻟﻠﻄﺒﺎﻋﺔ ﺑﺎﻷﻟﻮﺍﻥ .ﻭﻣﻊ
ﺫﻟﻚ ،ﺗﻘﻮﻡ ﺧﺮﻃﻮﺷﺔ ﺍﻟﺤﺒﺮ ﺍﻟﻤﺮﻓﻘﺔ ﺑﻄﺒﺎﻋﺔ ١,٥٠٠ﺻﻔﺤﺔ ﺑﺎﻷﺑﻴﺾ ﻭﺍﻷﺳﻮﺩ ،ﻭ ٧٠٠ﺻﻔﺤﺔ
ﺑﺎﻷﻟﻮﺍﻥ.
٤.٥
ﺻﻴﺎﻧﺔ ﺍﻟﻄﺎﺑﻌﺔ ﺍﻟﺨﺎﺻﺔ ﺑﻚ
ﺃﺧﺮﺝ ﻛﺎﻓﺔ ﺧﺮﺍﻃﻴﺶ ﻣﺴﺤﻮﻕ ﺍﻟﺤﺒﺮ ﻭﺣﺎﻭﻳﺔ ﻣﺴﺤﻮﻕ ﺍﻟﺤﺒﺮ ﺍﻟﻤﺴﺘﻬﻠﻚ ﻣﻦ ﺍﻟﻄﺎﺑﻌﺔ.
ﺍﺳﺤﺐ ﻭﺣﺪﺓ ﺍﻟﺘﺼﻮﻳﺮ ﺧﺎﺭﺝ ﺍﻟﻄﺎﺑﻌﺔ ﺑﺎﺳﺘﺨﺪﺍﻡ ﺍﻟﻤﻘﺒﺾ ﺍﻟﺴﻔﻠﻲ.
٥
ﻗﻢ ﺑﺒﺴﻂ ﻣﻘﺒﺾ ﻭﺣﺪﺓ ﺍﻟﺘﺼﻮﻳﺮ ﺍﻟﻌﻠﻮﻱ ،ﺛﻢ ﺍﺳﺘﺨﺪﻣﻪ ﻓﻲ ﺇﺧﺮﺍﺝ ﻭﺣﺪﺓ ﺍﻟﺘﺼﻮﻳﺮ ﻣﻦ ﺍﻟﻄﺎﺑﻌﺔ
ﺗﻤﺎﻣًﺎ.
٦
ﻗﻢ ﺑﺈﺧﺮﺍﺝ ﻭﺣﺪﺓ ﺍﻟﺘﺼﻮﻳﺮ ﺍﻟﺠﺪﻳﺪﺓ ﻣﻦ ﺍﻟﻌﺒﻮﺓ ﺍﻟﺨﺎﺻﺔ ﺑﻬﺎ .ﻗﻢ ﺑﺈﺯﺍﻟﺔ ﻭﺳﻴﻠﺘﻲ ﺍﻟﺤﻤﺎﻳﺔ ﻣﻦ ﻋﻠﻰ
ﺟﺎﻧﺒﻲ ﻭﺣﺪﺓ ﺍﻟﺘﺼﻮﻳﺮ ﺑﺎﻹﺿﺎﻓﺔ ﺇﻟﻰ ﺍﻟﻮﺭﻕ ﺍﻟﺬﻱ ﻳﺤﻤﻲ ﺳﻄﺢ ﻭﺣﺪﺓ ﺍﻟﺘﺼﻮﻳﺮ.
٨
ﻗﻢ ﺑﺈﺯﺍﻟﺔ ﺍﻟﺴﺪﺍﺩﺍﺕ ﺍﻟﻤﺆﻗﺘﺔ ﺍﻷﺭﺑﻊ ﺍﻟﻤﻮﺟﻮﺩﺓ ﻓﻲ ﻣﻘﺪﻣﺔ ﺗﺠﺎﻭﻳﻒ ﺧﺮﺍﻃﻴﺶ ﻣﺴﺤﻮﻕ ﺍﻟﺤﺒﺮ
ﻓﻲ ﻭﺣﺪﺓ ﺍﻟﺘﺼﻮﻳﺮ .ﻋﻨﺪ ﺇﺯﺍﻟﺔ ﺍﻟﺴﺪﺍﺩﺓ ﺍﻟﻤﺆﻗﺘﺔ ﻣﻦ ﺍﻟﺨﺮﻃﻮﺷﺔ ،ﺍﺭﻓﻊ ﺍﻟﻤﻘﺒﺾ ﻭﺍﺳﺤﺐ
ﺍﻟﺨﺮﻃﻮﺷﺔ.
ﺗﻨﺒﻴﻪ :ﺇﺫﺍ ﻗﻤﺖ ﺑﺈﺯﺍﻟﺔ ﺍﻟﺴﺪﺍﺩﺍﺕ ﺍﻟﻤﺆﻗﺘﺔ ﺑﺸﺪﺓ ،ﻗﺪ ﻳﺆﺩﻱ ﺫﻟﻚ ﺇﻟﻰ ﺣﺪﻭﺙ ﻣﺸﻜﻠﺔ.
٩
ﺃﺩﺧﻞ ﺧﺮﺍﻃﻴﺶ ﻣﺴﺤﻮﻕ ﺍﻟﺤﺒﺮ ﻭﺣﺎﻭﻳﺔ ﻣﺴﺤﻮﻕ ﺍﻟﺤﺒﺮ ﺍﻟﻤﺴﺘﻬﻠﻚ ﻓﻲ ﺍﻟﻔﺘﺤﺎﺕ ﺍﻟﻤﻨﺎﺳﺒﺔ
ﺍﻟﺨﺎﺻﺔ ﺑﻬﺎ ﺣﺘﻰ ﺗﺴﺘﻘﺮ ﻓﻲ ﻣﻜﺎﻧﻬﺎ.
١٠ﺃﻏﻠﻖ ﺍﻟﻐﻄﺎء ﺍﻷﻣﺎﻣﻲ ﺑﺈﺣﻜﺎﻡ.
ﺗﻨﺒﻴﻪ:
• ﻻ ﺗﺴﺘﺨﺪﻡ ﺃﻳﺔ ﺃﺩﻭﺍﺕ ﺣﺎﺩﺓ ،ﻛﺎﻟﺴﻜﻴﻦ ﺃﻭ ﺍﻟﻤﻘﺺ ،ﻟﻔﺘﺢ ﻋﺒﻮﺓ ﻭﺣﺪﺓ ﺍﻟﺘﺼﻮﻳﺮ .ﺇﺫ ﻳﻤﻜﻦ ﺃﻥ ﻳﺆﺩﻱ
ﺫﻟﻚ ﺇﻟﻰ ﺇﺗﻼﻑ ﺳﻄﺢ ﻭﺣﺪﺓ ﺍﻟﺘﺼﻮﻳﺮ.
• ﺍﺣﺮﺹ ﻋﻠﻰ ﻋﺪﻡ ﺧﺪﺵ ﺳﻄﺢ ﻭﺣﺪﺓ ﺍﻟﺘﺼﻮﻳﺮ.
• ﻟﺘﺠﻨﺐ ﺍﻟﺘﻠﻒ ،ﻻ ﺗﻌﺮﺽ ﻭﺣﺪﺓ ﺍﻟﺘﺼﻮﻳﺮ ﻟﻠﻀﻮء ﻟﻤﺪﺓ ﺗﺰﻳﺪ ﻋﻦ ﺑﻀﻊ ﺩﻗﺎﺋﻖ .ﻗﻢ ﺑﺘﻐﻄﻴﺔ ﻭﺣﺪﺓ
ﺍﻟﺘﺼﻮﻳﺮ ﺑﻘﻄﻌﺔ ﻣﻦ ﺍﻟﻮﺭﻕ ،ﺇﺫﺍ ﻟﺰﻡ ﺍﻷﻣﺮ.
٧
ﺗﻨﺒﻴﻪ :ﺇﺫﺍ ﻟﻢ ﻳﺘﻢ ﺇﻏﻼﻕ ﺍﻟﻐﻄﺎء ﺍﻷﻣﺎﻣﻲ ﺑﺈﺣﻜﺎﻡ ،ﻟﻦ ﺗﻌﻤﻞ ﺍﻟﻄﺎﺑﻌﺔ.
ﺍﻣﺴﻚ ﻣﻘﺒﻀﻲ ﻭﺣﺪﺓ ﺍﻟﺘﺼﻮﻳﺮ ﺍﻟﺠﺪﻳﺪﺓ ،ﺛﻢ ﺍﺩﻓﻌﻬﺎ ﺩﺍﺧﻞ ﺍﻟﻄﺎﺑﻌﺔ ﺣﺘﻰ ﺗﺼﺪﺭ ﺻﻮﺕ
»ﻃﻘﻄﻘﺔ« ﻳﺆﻛﺪ ﺍﺳﺘﻘﺮﺍﺭﻫﺎ ﻓﻲ ﻣﻜﺎﻧﻬﺎ.
١١
ﻗﻢ ﺑﺘﺸﻐﻴﻞ ﺍﻟﻄﺎﺑﻌﺔ.
ﺗﻨﺒﻴﻪ :ﺇﺫﺍ ﺻﺪﺭ ﺻﻮﺕ ﻃﻘﻄﻘﺔ ،ﺃﻋﺪ ﺗﺮﻛﻴﺐ
ﻭﺣﺪﺓ ﺍﻟﺘﺼﻮﻳﺮ .ﻭﺣﺪﺓ ﺍﻟﺘﺼﻮﻳﺮ ﻏﻴﺮ ﻣﺮﻛﺒﺔ
ﻋﻠﻰ ﻧﺤﻮ ﺳﻠﻴﻢ.
ﻣﻼﺣﻈﺔ :ﻳﻀﻲء ﻛﻞ ﻣﺼﺒﺎﺡ ﻣﻦ ﻣﺼﺎﺑﻴﺢ ﺍﻟﺪﺍﻳﻮﺩ ﺍﻟﺒﺎﻋﺚ ﻟﻠﻀﻮء ﺑﺎﻟﻠﻮﻥ ﺍﻷﺣﻤﺮ ﺑﺸﻜﻞ ﻣﺘﻜﺮﺭ.
ﺍﻧﺘﻈﺮ ﻟﻤﺪﺓ ٣ﺩﻗﺎﺋﻖ ﺗﻘﺮﻳﺒًﺎ ﺣﺘﻰ ﺗﺴﺘﻌﺪ ﺍﻟﻄﺎﺑﻌﺔ.
٥.٥
ﺻﻴﺎﻧﺔ ﺍﻟﻄﺎﺑﻌﺔ ﺍﻟﺨﺎﺻﺔ ﺑﻚ
ﺍﺳﺘﺒﺪﺍﻝ ﺣﺎﻭﻳﺔ ﻣﺴﺤﻮﻕ ﺍﻟﺤﺒﺮ ﺍﻟﻤﺴﺘﻬﻠﻚ
ﻳﺒﻠﻎ ﻋﻤﺮ ﺣﺎﻭﻳﺔ ﻣﺴﺤﻮﻕ ﺍﻟﺤﺒﺮ ﺍﻟﻤﺴﺘﻬﻠﻚ ﻣﺎ ﻳﻌﺎﺩﻝ ﻃﺒﺎﻋﺔ ﺣﻮﺍﻟﻲ ١٢٥٠ﺻﻔﺤﺔ ﺑﺎﻟﻨﺴﺒﺔ ﻟﻄﺒﺎﻋﺔ
ﺻﻮﺭ ﺑﺄﻟﻮﺍﻥ ﻛﺎﻣﻠﺔ ﺑﻨﺴﺒﺔ ﺗﻐﻄﻴﺔ ٥٪ﺃﻭ ﻃﺒﺎﻋﺔ ٥٠٠٠ﺻﻔﺤﺔ ﺑﺎﻟﻠﻮﻥ ﺍﻷﺳﻮﺩ .ﻋﻨﺪ ﺍﻧﺘﻬﺎء ﺍﻟﻌﻤﺮ
ﺍﻻﻓﺘﺮﺍﺿﻲ ﻟﺤﺎﻭﻳﺔ ﻣﺴﺤﻮﻕ ﺍﻟﺤﺒﺮ ﺍﻟﻤﺴﺘﻬﻠﻚ ،ﺗﻈﻬﺮ ﻧﺎﻓﺬﺓ ﺑﺮﻧﺎﻣﺞ Smart Panelﻋﻠﻰ ﺟﻬﺎﺯ
ﺍﻟﻜﻤﺒﻴﻮﺗﺮ ﻟﺘﺸﻴﺮ ﺇﻟﻰ ﺿﺮﻭﺭﺓ ﺍﺳﺘﺒﺪﺍﻝ ﺣﺎﻭﻳﺔ ﻣﺴﺤﻮﻕ ﺍﻟﺤﺒﺮ ﺍﻟﻤﺴﺘﻬﻠﻚ .ﺑﺨﻼﻑ ﺫﻟﻚ ﺗﺘﻮﻗﻒ
ﺍﻟﻄﺎﺑﻌﺔ ﻋﻦ ﺍﻟﻄﺒﺎﻋﺔ.
٥
ﺃﺧﺮﺝ ﺣﺎﻭﻳﺔ ﻣﺴﺤﻮﻕ ﺍﻟﺤﺒﺮ ﺍﻟﻤﺴﺘﻬﻠﻚ ﺍﻟﺠﺪﻳﺪﺓ ﻣﻦ ﺍﻟﻌﺒﻮﺓ ﺍﻟﺨﺎﺻﺔ ﺑﻬﺎ.
٦
ﺃﺩﺧﻞ ﺣﺎﻭﻳﺔ ﻣﺴﺤﻮﻕ ﺍﻟﺤﺒﺮ ﺍﻟﻤﺴﺘﻬﻠﻚ ﺍﻟﺠﺪﻳﺪﺓ ﻓﻲ ﻣﻜﺎﻧﻬﺎ ﺛﻢ ﺍﺿﻐﻂ ﻋﻠﻴﻬﺎ ﻟﻠﺘﺄﻛﺪ ﻣﻦ ﺗﺜﺒﻴﺘﻬﺎ ﻓﻲ
ﻣﻜﺎﻧﻬﺎ ﺑﺈﺣﻜﺎﻡ.
ﻻﺳﺘﺒﺪﺍﻝ ﺣﺎﻭﻳﺔ ﻣﺴﺤﻮﻕ ﺍﻟﺤﺒﺮ ﺍﻟﻤﺴﺘﻬﻠﻚ:
١
ﻗﻢ ﺑﺈﻳﻘﺎﻑ ﺗﺸﻐﻴﻞ ﺍﻟﻄﺎﺑﻌﺔ ،ﺛﻢ ﺍﻧﺘﻈﺮ ﻟﺒﻀﻊ ﺩﻗﺎﺋﻖ ﺣﺘﻰ ﺗﺒﺮﺩ ﺍﻟﻄﺎﺑﻌﺔ.
٢
ﺍﻓﺘﺢ ﺍﻟﻐﻄﺎء ﺍﻷﻣﺎﻣﻲ.
٣
ﺍﺳﺤﺐ ﺣﺎﻭﻳﺔ ﻣﺴﺤﻮﻕ ﺍﻟﺤﺒﺮ ﺍﻟﻤﺴﺘﻬﻠﻚ ﺧﺎﺭﺝ ﺍﻟﻄﺎﺑﻌﺔ ﺑﺎﺳﺘﺨﺪﺍﻡ ﺍﻟﻤﻘﺒﺾ ﺍﻟﺨﺎﺹ ﺑﺎﻟﺤﺎﻭﻳﺔ.
٧
ﺃﻏﻠﻖ ﺍﻟﻐﻄﺎء ﺍﻷﻣﺎﻣﻲ ﺑﺈﺣﻜﺎﻡ.
ﺗﻨﺒﻴﻪ :ﺇﺫﺍ ﻟﻢ ﻳﺘﻢ ﺇﻏﻼﻕ ﺍﻟﻐﻄﺎء ﺍﻷﻣﺎﻣﻲ ﺑﺈﺣﻜﺎﻡ ،ﻟﻦ ﺗﻌﻤﻞ ﺍﻟﻄﺎﺑﻌﺔ.
٩
ﻣﺴﺘﻮ ﺣﺘﻰ ﻻ ﻳﻨﺴﻜﺐ ﺍﻟﺤﺒﺮ.
ﻣﻼﺣﻈﺔ :ﺗﺄﻛﺪ ﻣﻦ ﻭﺿﻊ ﺣﺎﻭﻳﺔ ﻣﺴﺤﻮﻕ ﺍﻟﺤﺒﺮ ﺍﻟﻤﺴﺘﻬﻠﻚ ﻋﻠﻰ ﺳﻄﺢ
ٍ
٤
ﻗﻢ ﺑﺈﺯﺍﻟﺔ ﻏﻄﺎء ﺍﻟﺤﺎﻭﻳﺔ ﻣﻦ ﺍﻟﺠﺎﻧﺐ ﺍﻷﻳﺴﺮ ﻣﻦ ﺍﻟﺤﺎﻭﻳﺔ ﻛﻤﺎ ﻫﻮ ﻣﻮﺿﺢ ﺃﺩﻧﺎﻩ ،ﺛﻢ ﺍﺳﺘﺨﺪﻣﻪ
ﻹﻏﻼﻕ ﻓﺘﺤﺔ ﺣﺎﻭﻳﺔ ﻣﺴﺤﻮﻕ ﺍﻟﺤﺒﺮ ﺍﻟﻤﺴﺘﻬﻠﻚ.
ﺗﻨﺒﻴﻪ :ﻻ ﺗﻘﻢ ﺑﺜﻨﻲ ﺍﻟﺤﺎﻭﻳﺔ ﺃﻭ ﻗﻠﺒﻬﺎ.
٦.٥
ﺻﻴﺎﻧﺔ ﺍﻟﻄﺎﺑﻌﺔ ﺍﻟﺨﺎﺻﺔ ﺑﻚ
ﻗﻢ ﺑﺘﺸﻐﻴﻞ ﺍﻟﻄﺎﺑﻌﺔ.
٤
ﺗﻨﻈﻴﻒ ﺍﻟﻄﺎﺑﻌﺔ
ﻗﻢ ﺑﺒﺴﻂ ﻣﻘﺒﺾ ﻭﺣﺪﺓ ﺍﻟﺘﺼﻮﻳﺮ ﺍﻟﻌﻠﻮﻱ ،ﺛﻢ ﺍﺳﺘﺨﺪﻣﻪ ﻓﻲ ﺇﺧﺮﺍﺝ ﻭﺣﺪﺓ ﺍﻟﺘﺼﻮﻳﺮ ﻣﻦ ﺍﻟﻄﺎﺑﻌﺔ
ﺗﻤﺎﻣًﺎ.
ﺃﺛﻨﺎء ﻋﻤﻠﻴﺔ ﺍﻟﻄﺒﺎﻋﺔ ﻗﺪ ﺗﺘﺮﺍﻛﻢ ﺃﺟﺰﺍء ﻣﻦ ﺍﻟﻮﺭﻕ ﻭﻣﺴﺤﻮﻕ ﺍﻟﺤﺒﺮ ﻭﺍﻟﻐﺒﺎﺭ ﺩﺍﺧﻞ ﺍﻟﻄﺎﺑﻌﺔ .ﻣﻊ ﻣﺮﻭﺭ
ﺍﻟﻮﻗﺖ ،ﻳﻤﻜﻦ ﺃﻥ ﻳﺆﺩﻱ ﻫﺬﺍ ﺍﻟﺘﺮﺍﻛﻢ ﺇﻟﻰ ﻣﺸﻜﻼﺕ ﺗﺘﻌﻠﻖ ﺑﺠﻮﺩﺓ ﺍﻟﻄﺒﺎﻋﺔ ﻣﺜﻞ ﺑﻘﻊ ﺃﻭ ﺗﻠﻄﺨﺎﺕ ﺍﻟﺤﺒﺮ.
ﺗﺘﻤﻴﺰ ﺍﻟﻄﺎﺑﻌﺔ ﺑﻮﺟﻮﺩ ﻭﺿﻊ ﻟﻠﺘﻨﻈﻴﻒ ﻳﻤﻜﻨﻪ ﺗﺼﺤﻴﺢ ﻫﺬﻩ ﺍﻷﻧﻮﺍﻉ ﻣﻦ ﺍﻟﻤﺸﻜﻼﺕ ﻭﻣﻨﻌﻬﺎ.
ﺗﻨﻈﻴﻒ ﺍﻟﻄﺎﺑﻌﺔ ﻣﻦ ﺍﻟﺨﺎﺭﺝ
ﻗﻢ ﺑﺘﻨﻈﻴﻒ ﺟﺴﻢ ﺍﻟﻄﺎﺑﻌﺔ ﺑﺎﺳﺘﺨﺪﺍﻡ ﻗﻄﻌﺔ ﻣﻦ ﺍﻟﻘﻤﺎﺵ ﻧﺎﻋﻤﺔ ﻭﺧﺎﻟﻴﺔ ﻣﻦ ﺍﻟﻨﺴﻴﻞ .ﻳﻤﻜﻨﻚ ﺑﻞ ﻗﻄﻌﺔ
ﺍﻟﻘﻤﺎﺵ ً
ﻗﻠﻴﻼ ﺑﺎﻟﻤﺎء ،ﻭﻟﻜﻦ ﺍﺣﺮﺹ ﻋﻠﻰ ﻋﺪﻡ ﺳﻘﻮﻁ ﻣﻴﺎﻩ ﻋﻠﻰ ﺍﻟﻄﺎﺑﻌﺔ ﺃﻭ ﺩﺍﺧﻠﻬﺎ.
ﺗﻨﺒﻴﻪ :ﻗﺪ ﻳﺆﺩﻯ ﺗﻨﻈﻴﻒ ﺟﺴﻢ ﺍﻟﻄﺎﺑﻌﺔ ﺑﻤﻨﻈﻔﺎﺕ ﺗﺤﺘﻮﻯ ﻋﻠﻰ ﻛﻤﻴﺎﺕ ﻛﺒﻴﺮﺓ ﻣﻦ ﺍﻟﻜﺤﻮﻝ ﺃﻭ ﺍﻟﻤﻮﺍﺩ
ﺍﻟﻤﺬﻳﺒﺔ ﺃﻭ ﺃﻱ ﻣﻮﺍﺩ ﻗﻮﻳﺔ ﺃﺧﺮﻯ ﺇﻟﻰ ﺗﻐﻴﻴﺮ ﻟﻮﻥ ﺟﺴﻢ ﺍﻟﻄﺎﺑﻌﺔ ﺃﻭ ﺇﺻﺎﺑﺘﻪ ﺑﺒﻌﺾ ﺍﻟﺒﻠﻰ.
ﺗﻨﻈﻴﻒ ﺍﻟﻄﺎﺑﻌﺔ ﻣﻦ ﺍﻟﺪﺍﺧﻞ
١
ﻗﻢ ﺑﺈﻳﻘﺎﻑ ﺗﺸﻐﻴﻞ ﺍﻟﻄﺎﺑﻌﺔ ﻭﺍﻓﺼﻞ ﺳﻠﻚ ﺍﻟﻄﺎﻗﺔ ،ﺛﻢ ﺍﻧﺘﻈﺮ ﻟﺒﻀﻊ ﺩﻗﺎﺋﻖ ﺣﺘﻰ ﺗﺒﺮﺩ ﺍﻟﻄﺎﺑﻌﺔ.
٢
ﺍﻓﺘﺢ ﺍﻟﻐﻄﺎء ﺍﻷﻣﺎﻣﻲ.
٣
ﺍﺳﺤﺐ ﻭﺣﺪﺓ ﺍﻟﺘﺼﻮﻳﺮ ﺧﺎﺭﺝ ﺍﻟﻄﺎﺑﻌﺔ ﺑﺎﺳﺘﺨﺪﺍﻡ ﺍﻟﻤﻘﺒﺾ ﺍﻟﺴﻔﻠﻲ.
ﺗﻨﺒﻴﻪ:
• ﻻ ﺗﻠﻤﺲ ﺍﻟﺴﻄﺢ ﺍﻷﺧﻀﺮ ﺍﻟﻤﻮﺟﻮﺩ ﻋﻠﻰ ﻭﺣﺪﺓ ﺍﻟﺘﺼﻮﻳﺮ ﺳﻮﺍء ﺑﻴﺪﻙ ﺃﻭ ﺑﺄﻱ ﻣﻮﺍﺩ ﺃﺧﺮﻯ.
ﺍﺳﺘﺨﺪﻡ ﺍﻟﻤﻘﺒﺾ ﺍﻟﻤﻮﺟﻮﺩ ﻋﻠﻰ ﻭﺣﺪﺓ ﺍﻟﺘﺼﻮﻳﺮ ﻟﺘﺠﻨﺐ ﻟﻤﺲ ﻫﺬﻩ ﺍﻟﻤﻨﻄﻘﺔ.
• ﺍﺣﺮﺹ ﻋﻠﻰ ﻋﺪﻡ ﺧﺪﺵ ﺳﻄﺢ ﻭﺣﺪﺓ ﺍﻟﺘﺼﻮﻳﺮ.
• ﻟﺘﺠﻨﺐ ﺍﻟﺘﻠﻒ ،ﻻ ﺗﻌﺮﺽ ﻭﺣﺪﺓ ﺍﻟﺘﺼﻮﻳﺮ ﻟﻠﻀﻮء ﻟﻤﺪﺓ ﺗﺰﻳﺪ ﻋﻦ ﺑﻀﻊ ﺩﻗﺎﺋﻖ .ﻗﻢ ﺑﺘﻐﻄﻴﺔ ﻭﺣﺪﺓ
ﺍﻟﺘﺼﻮﻳﺮ ﺑﻘﻄﻌﺔ ﻣﻦ ﺍﻟﻮﺭﻕ ،ﺇﺫﺍ ﻟﺰﻡ ﺍﻷﻣﺮ.
٥
ﺍﻧﻈﺮ ﺇﻟﻰ ﺍﻟﻄﺎﺑﻌﺔ ﻣﻦ ﺍﻟﺪﺍﺧﻞ .ﻗﻢ ﺑﺈﺯﺍﻟﺔ ﺍﻟﻐﺒﺎﺭ ﻭﺃﺟﺰﺍء ﺍﻟﻮﺭﻕ ﻭﺍﻟﺤﺒﺮ ﺍﻟﻤﺴﻜﻮﺏ ﺑﺎﺳﺘﺨﺪﺍﻡ
ﻗﻄﻌﺔ ﻣﺒﻠﻠﺔ ﻣﻦ ﺍﻟﻘﻤﺎﺵ ﺍﻟﻨﺎﻋﻢ ﺍﻟﺨﺎﻟﻲ ﻣﻦ ﺍﻟﻨﺴﻴﻞ.
ﻣﻼﺣﻈﺔ :ﺑﻌﺪ ﺍﻟﺘﻨﻈﻴﻒ ،ﺍﺗﺮﻙ ﺍﻟﻄﺎﺑﻌﺔ ﺣﺘﻰ ﺗﺠﻒ ﺗﻤﺎﻣًﺎ.
٦
٧.٥
ﺻﻴﺎﻧﺔ ﺍﻟﻄﺎﺑﻌﺔ ﺍﻟﺨﺎﺻﺔ ﺑﻚ
ﺍﺳﺤﺐ ﻭﺣﺪﺓ ﺍﻟﺘﺼﻮﻳﺮ ﺣﺘﻰ ﺍﻟﻤﻨﺘﺼﻒ ،ﺛﻢ ﺍﺩﻓﻌﻬﺎ ﺇﻟﻰ ﺍﻟﺪﺍﺧﻞ ﺣﺘﻰ ﻳﺼﺪﺭ ﺻﻮﺕ »ﻃﻘﻄﻘﺔ«
ﻳﺆﻛﺪ ﺍﺳﺘﻘﺮﺍﺭﻫﺎ ﻓﻲ ﻣﻜﺎﻧﻬﺎ .ﻛﺮﺭ ﻫﺬﺍ ﺍﻹﺟﺮﺍء ﻣﺮﺗﻴﻦ ﺃﻭ ﺛﻼﺙ ﻣﺮﺍﺕ.
٧
ﺍﺩﻓﻊ ﻭﺣﺪﺓ ﺍﻟﺘﺼﻮﻳﺮ ﺩﺍﺧﻞ ﺍﻟﻄﺎﺑﻌﺔ ﺣﺘﻰ ﻳﺼﺪﺭ ﺻﻮﺕ »ﻃﻘﻄﻘﺔ« ﻳﺆﻛﺪ ﺍﺳﺘﻘﺮﺍﺭﻫﺎ ﻓﻲ ﻣﻜﺎﻧﻬﺎ.
٨
ﺃﻏﻠﻖ ﺍﻟﻐﻄﺎء ﺍﻷﻣﺎﻣﻲ ﺑﺈﺣﻜﺎﻡ.
ﺇﺩﺍﺭﺓ ﺍﻟﻄﺎﺑﻌﺔ ﻣﻦ ﻣﻮﻗﻊ ﺍﻟﻮﻳﺐ
)ﺍﻟﻄﺮﺍﺯ CLP-300Nﻓﻘﻂ(
ﻋﻨﺪ ﺗﻮﺻﻴﻞ ﺍﻟﻄﺎﺑﻌﺔ ﺑﺸﺒﻜﺔ ﻭﺇﻋﺪﺍﺩ ﻣﻌﻠﻤﺎﺕ ﺷﺒﻜﺔ TCP/IPﺑﺸﻜﻞ ﺻﺤﻴﺢ ،ﻳﻤﻜﻨﻚ ﺇﺩﺍﺭﺓ ﺍﻟﻄﺎﺑﻌﺔ
ﻋﻦ ﻃﺮﻳﻖ ﺧﺪﻣﺔ ﺍﻟﻮﻳﺐ SyncThru Web Serviceﺍﻟﻤﻀﻤﱠﻨﺔ ﻓﻲ ﺍﻟﻄﺎﺑﻌﺔ ﻟﺪﻳﻚ .ﺍﺳﺘﺨﺪﻡ
ﺧﺪﻣﺔ SyncThru Web Serviceﻓﻲ ﺍﻷﻏﺮﺍﺽ ﺍﻟﺘﺎﻟﻴﺔ:
• ﻋﺮﺽ ﻣﻌﻠﻮﻣﺎﺕ ﺍﻟﻄﺎﺑﻌﺔ ﻭﻓﺤﺺ ﺣﺎﻟﺘﻬﺎ ﺍﻟﺤﺎﻟﻴﺔ.
• ﺇﻋﺪﺍﺩ ﻣﻌﻠﻤﺎﺕ ﺍﻟﺸﺒﻜﺔ.
• ﺗﻐﻴﻴﺮ ﺧﺼﺎﺋﺺ ﺍﻟﻄﺒﺎﻋﺔ.
• ﺇﻋﺪﺍﺩ ﺍﻟﻄﺎﺑﻌﺔ ﺑﺤﻴﺚ ﺗﻘﻮﻡ ﺑﺈﺭﺳﺎﻝ ﺇﻋﻼﻡ ﺑﺎﻟﺒﺮﻳﺪ ﺍﻹﻟﻜﺘﺮﻭﻧﻲ ﻳﺘﻴﺢ ﻟﻚ ﺍﻟﺘﻌﺮﻑ ﻋﻠﻰ ﺣﺎﻟﺔ ﺍﻟﻄﺎﺑﻌﺔ.
• ﺍﻟﺤﺼﻮﻝ ﻋﻠﻰ ﺍﻟﺪﻋﻢ ﺍﻟﺨﺎﺹ ﺑﺎﺳﺘﺨﺪﺍﻡ ﺍﻟﻄﺎﺑﻌﺔ.
ﻟﻠﻮﺻﻮﻝ ﺇﻟﻰ ﺧﺪﻣﺔ :SyncThru Web Service
١
ﺍﺑﺪﺃ ﺗﺸﻐﻴﻞ ﺃﺣﺪ ﻣﺴﺘﻌﺮﺿﺎﺕ ﺍﻟﻮﻳﺐ ،ﻣﺜﻞ Internet Explorerﻣﻦ ﻧﻈﺎﻡ ﺗﺸﻐﻴﻞ
.Windows
٢
ﺃﺩﺧﻞ ﻋﻨﻮﺍﻥ IPﺍﻟﺨﺎﺹ ﺑﺎﻟﻄﺎﺑﻌﺔ ) (http://xxx.xxx.xxx.xxxﻓﻲ ﺣﻘﻞ ﺍﻟﻌﻨﻮﺍﻥ ،ﺛﻢ
ﺍﺿﻐﻂ ﻣﻔﺘﺎﺡ Enterﺃﻭ ﺍﻧﻘﺮ ﻓﻮﻕ ) Goﺫﻫﺎﺏ(.
ﻳﺘﻢ ﻓﺘﺢ ﺻﻔﺤﺔ ﺍﻟﻮﻳﺐ ﺍﻟﻤﻀﻤﻨﺔ ﺍﻟﺨﺎﺻﺔ ﺑﺎﻟﻄﺎﺑﻌﺔ.
ﺗﻨﺒﻴﻪ :ﺇﺫﺍ ﻟﻢ ﻳﺘﻢ ﺇﻏﻼﻕ ﺍﻟﻐﻄﺎء ﺍﻷﻣﺎﻣﻲ ﺑﺈﺣﻜﺎﻡ ،ﻟﻦ ﺗﻌﻤﻞ ﺍﻟﻄﺎﺑﻌﺔ.
٩
ﻗﻢ ﺑﺘﻮﺻﻴﻞ ﺳﻠﻚ ﺍﻟﻄﺎﻗﺔ ،ﺛﻢ ﻗﻢ ﺑﺘﺸﻐﻴﻞ ﺍﻟﻄﺎﺑﻌﺔ.
ﺗﻨﺒﻴﻪ :ﺇﺫﺍ ﺻﺪﺭ ﺻﻮﺕ ﻃﻘﻄﻘﺔ ،ﺃﻋﺪ ﺗﺮﻛﻴﺐ
ﻭﺣﺪﺓ ﺍﻟﺘﺼﻮﻳﺮ .ﻭﺣﺪﺓ ﺍﻟﺘﺼﻮﻳﺮ ﻏﻴﺮ ﻣﺮﻛﺒﺔ
ﻋﻠﻰ ﻧﺤﻮ ﺳﻠﻴﻢ.
٨.٥
ﺻﻴﺎﻧﺔ ﺍﻟﻄﺎﺑﻌﺔ ﺍﻟﺨﺎﺻﺔ ﺑﻚ
6
حل المشكالت
قائمة الفحص الخاصة باستكشاف األخطاء وإصالحها
يقدم هذا الفصل معلومات مفيدة حول اإلجراءات التي يجب اتخاذها عند حدوث أي خطأ أثناء
استخدام الطابعة.
إذا كانت الطابعة ال تعمل بشكل صحيح ،راجع قائمة الفحص التالية .في حالة عدم نجاح
الطابعة في اجتياز إحدى الخطوات ،اتبع المقترحات المقابلة لها فيما يتعلق باستكشاف األخطاء
وإصالحها.
يتضمن هذا الفصل ما يلي:
• قائمة الفحص الخاصة باستكشاف األخطاء وإصالحها
الحالة
• حل مشكالت الطباعة العامة
التأكد من أن لمبة الدايود الباعث
)الحالة( Statusللضوء
الموجودة على لوحة التحكم تضيء
باللون األخضر مع ظهور وضع
)جاهز( Readyاالستعداد
Smart Panel.في إطار برنامج
• إزالة الورق المحشور
• حل مشكالت جودة الطباعة
• رسائل استكشاف األخطاء وإصالحها
• مشكالت شائعة مرتبطة بأنظمة تشغيل Windows
• مشكالت شائعة مرتبطة بأنظمة تشغيل Macintosh
االستجابة
• إذا كانت لمبة الدايود الباعث للضوء ( Statusالحالة) في وضع
إيقاف التشغيل ،قم بفحص وصلة سلك الطاقة .افحص مفتاح الطاقة.
افحص مصدر الطاقة بوضع سلك الطاقة في مأخذ تيار كهربائي
آخر.
• في حالة إصدار لمبة الدايود الباعث للضوء ( Statusالحالة)
وميض أو إضاءتها باللون األحمر ،قم بحل المشكالت .راجع
"رسائل استكشاف األخطاء وإصالحها" الواردة في صفحة ،7.6
أو اتصل بممثل مركز الخدمة.
• إذا لم تفلح طباعة صفحة عرض توضيحي ،تحقق من وجود ورق
طباعة صفحة عرض توضيحي
بالصينية.
للتأكد من تغذية الطابعة بالورق بشكل
• إذا انحشر الورق في الطابعة ،برجاء الرجوع إلى قسم "إزالة الورق
صحيح .راجع صفحة .7.2
المحشور" الوارد في صفحة .3.6
• مشكالت شائعة مرتبطة بنظام التشغيل Linux
فحص صفحة العرض التوضيحي
للتحقق من طباعتها بالشكل الصحيح.
إذا كانت هناك مشكلة في جودة الطباعة ،برجاء الرجوع إلى قسم "حل
مشكالت جودة الطباعة" الوارد في صفحة .5.6
طباعة مستند قصير من أحد
التطبيقات المستخدمة على الكمبيوتر
للتحقق من أن جهاز الكمبيوتر
والطابعة متصالن ويجري االتصال
بينهما بشكل صحيح.
• في حالة عدم طباعة الصفحة ،افحص وصلة الكبل التي تربط بين
الطابعة وجهاز الكمبيوتر.
• افحص قائمة انتظار الطباعة أو وحدة التخزين المؤقت للطباعة
للتحقق مما إذا كان قد تم إيقاف الطابعة ً
مؤقتا أم ال.
• افحص التطبيق المستخدم على الكمبيوتر للتأكد من استخدام برنامج
تشغيل الطابعة ومنفذ االتصال الصحيحين .إذا تعرضت الصفحة
للمقاطعة أثناء الطباعة ،برجاء الرجوع إلى قسم "حل مشكالت
لطباعة العامة" في صفحة .2.6
في حالة عدم حل مشكالت التي
تحدث في الطابعة بعد تنفيذ المهام
الموجودة بهذه القائمة ،ارجع إلى
أقسام استكشاف األخطاء وإصالحها
التالية.
راجع "حل مشكالت الطباعة العامة" في صفحة .2.6
راجع "حل مشكالت جودة الطباعة" في صفحة .5.6
راجع "مشكالت شائعة مرتبطة بأنظمة تشغيل "Windowsفي
صفحة .8.6
راجع "مشكالت شائعة مرتبطة بأنظمة تشغيل "Macintoshفي
صفحة .8.6
راجع "مشكالت شائعة مرتبطة بنظام التشغيل "Linuxفي صفحة
.8.6
•
•
•
•
•
.6
حل المشكالت
المشكلة
حل مشكالت الطباعة العامة
الطابعة ال تقوم
بالطباعة( .تابع)
بالنسبة للمشكالت التي تواجهك أثناء تشغيل الطابعة ،ارجع إلى الجدول للتعرف على الحلول
المقترحة.
المشكلة
السبب المحتمل
الطابعة ال تقوم
بالطباعة.
الطابعة ال تصلها كهرباء.
افحص وصالت سلك الطاقة .افحص مفتاح الطاقة
ومصدر الطاقة.
عدم اختيار هذه الطابعة لتكون
الطابعة االفتراضية.
حدد Samsung CLP-300 Seriesبحيث
تكون الطابعة االفتراضية.
افحص الطابعة للتحقق من
االحتماالت اآلتية:
بعد تحديد المشكلة ،قم بعالجها .في حالة حدوث خطأ
في نظام الطابعة ،اتصل بممثل مركز الخدمة.
• غطاء الطابعة غير مغلق.
• أغلق غطاء الطابعة.
• انحشار الورق.
• عدم وجود ورق في
الصينية.
• قم بإزالة الورق المحشور .راجع .3.6
• عدم وجود خرطوشة
مسحوق حبر مركبة.
الحل
ال يتم تغذية الورق
في الطابعة.
السبب المحتمل
الحل
قد يكون تثبيت برنامج تشغيل
الطابعة تم بطريقة غير
صحيحة.
قم بإعادة تثبيت برنامج تشغيل الطابعة ،راجع قسم
البرامج .حاول طباعة صفحة اختبار.
الطابعة ال تعمل بشكل صحيح.
قم بفحص لمبات الدايود الباعث للضوء من لوحة
التحكم لتحديد ما إذا كانت الطابعة تشير إلى وجود خطأ
بالنظام.
قد يكون مقاس المستند أكبر مما
ينبغي بحيث ال تكفي مساحة
القرص الثابت المتاحة على
الكمبيوتر للوصول إلى مهمة
الطباعة.
يلزم توفير المزيد من المساحة على القرص الثابت ثم
محاولة طباعة المستند مرة أخرى.
لم يتم تحميل الورق بطريقة
صحيحة.
قم بإزالة الورق من الصينية ،ثم أعد تحميله بطريقة
صحيحة.
تأكد من أن موجهي الورق قد تم ضبطها بشكل صحيح.
• قم بتحميل الورق .راجع .4.2
• قم بتركيب خرطوشة مسحوق الحبر .راجع .3.5
قد تكون الطابعة في وضع
التغذية اليدوية وقد نفد الورق
منها.
افحص الرسالة الموجودة في إطار برنامج
،Smart Panelثم أضف ً
ورقا إلى الصينية واضغط
الزر ( Stopإيقاف) الموجود على لوحة التحكم.
كبل التوصيل بين الكمبيوتر
والطابعة غير متصل بشكل
صحيح.
قم بفصل كبل الطابعة ،ثم إعادة توصيله.
إحدى مهام الطباعة
تتم ببطء شديد.
يوجد كم زائد من الورق في
الصينية.
قم بإزالة الورق الزائد من الصينية.
الورق سميك ج ًدا.
ال تستخدم إال الورق الذي يتوافق مع مواصفات
الطابعة.
قد تكون مهمة الطباعة معقدة
ج ًدا.
قم بتقليل درجة تعقيد الصفحة (الصفحات) أو حاول
ضبط إعدادات جودة الطباعة.
قم بضبط إعدادات جودة الطباعة ،على سبيل المثال أن
تقوم بخفض الدقة .في حالة إعداد الدقة على
( Bestاألفضل) ،قم بتغيير هذا اإلعداد إلى
( Draftمسودة) .راجع قسم البرامج.
يوجد عيب في كبل التوصيل بين قم بتوصيل الكبل بكمبيوتر آخر يعمل بشكل صحيح
وحاول طباعة أي مستند -إن أمكن ذلك .يمكنك ً
أيضا
الكمبيوتر والطابعة.
تجربة استخدام كبل مختلف للطابعة.
إعدادات المنفذ غير صحيحة.
افحص إعدادات الطابعة في نظام التشغيل Windows
للتأكد من أنه يتم إرسال مهمة الطباعة إلى المنفذ
الصحيح .في حالة وجود أكثر من منفذ بالكمبيوتر ،تأكد
أن الطابعة متصلة بالمنفذ الصحيح.
ربما لم يتم تهيئة الطابعة بشكل
صحيح.
تحقق من خصائص الطابعة للتأكد من أن جميع
إعدادات الطباعة صحيحة.
تستطيع الطابعة طباعة الورق حجم A4بسرعة 16
صفحة في الدقيقة باستخدام وضع الطباعة باألبيض
واألسود وبسرعة 4صفحات في الدقيقة في وضع
الطباعة باأللوان.
.6
حل المشكالت
ربما قمت بطباعة مستند يتمتع
بكثافة حبر عالية مما أدي إلى
استهالك كمية كبيرة من الحبر.
يستغرق األمر عا ًدة أكثر مما هو معتاد لطباعة هذا
النوع من مهمات الطباعة .تحلى بالصبر وانتظر
عند استخدام نظام التشغيل
،Windows 98/Meقد
يكون قد تم تعيين إعداد التخزين
المؤقت بشكل غير صحيح.
من القائمة ( Startابدأ) ،اختر ( Settingsإعدادات)
ثم الطابعات .انقر بزر الماوس األيمن فوق رمز
الطابعة ،Samsung CLP-300 Seriesثم
اختر( Propertiesخصائص) ,وانقر فوق عالمة
التبويب ( Detailsتفاصيل) بعدها اختر الزر
( Spool Settingsإعدادات التخزين المؤقت).
اختر اإلعداد المرغوب للتخزين المؤقت.
المشكلة
نصف الصفحة
فارغ.
السبب المحتمل
المشكلة
الحل
قد يكون إعداد اتجاه طباعة
الصفحة غير صحيح.
قم بتغيير اتجاه الصفحة في التطبيق الذي تستخدمه.
لمزيد من التفاصيل ،راجع قسم البرامج.
حجم الورق الموجود ال يناسب
إعدادات حجم الورق.
تأكد من أن حجم الورق المحدد في إعدادات برنامج
تشغيل الطابعة يطابق حجم الورق الموجود في
الصينية.
ال تتم طباعة الصور يتم إعداد الدقة على
الفوتوغرافية بجودة ( Draftمسودة).
عالية .الصور غير دقة الصورة الفوتوغرافية
واضحة.
منخفضة ج ًدا.
تنبعث من الطابعة
رائحة غريبة في
بداية استخدامها.
أو ،تأكد من أن حجم الورق المحدد في إعدادات برنامج
تشغيل الطابعة يطابق حجم الورق المحدد في إعدادات
التطبيق المستخدم على الكمبيوتر.
حاالت انحشار
الورق تحدث بشكل
متكرر.
تقوم الطابعة بإجراء
الطباعة ،ولكن
النص به أخطاء
أو محذوف منه أو
ناقص.
الصفحات التي تتم
طباعتها تخرج
فارغة.
عند استخدام
نظام التشغيل
،Windows 98
تتم طباعة
الرسومات
التوضيحية بصورة
غير صحيحة
في Adobe
.Illustrator
يوجد كم زائد من الورق في
الصينية.
السبب المحتمل
الزيت المستخدم لحماية المصهر
يتبخر.
الحل
قم بتغيير إعداد الدقة إلى ( Bestاألفضل) ،ثم حاول
الطباعة مر ًة أخرى.
إذا قمت بزيادة حجم الصورة الفوتوغرافية في التطبيق
المستخدم على الكمبيوتر ،فسوف تقل الدقة .قم بتقليل
حجم الصورة الفوتوغرافية.
بعد طباعة حوالي 100صفحة ملونة ،لن تنبعث الرائحة
مرة أخرى .فهذه مشكلة مؤقتة.
قم بإزالة الورق الزائد من الصينية.
تأكد من أن موجهي الورق قد تم ضبطها بشكل صحيح.
يتم استخدام نوع غير مناسب
من الورق.
ال تستخدم إال الورق الذي يتوافق مع مواصفات
الطابعة.
قد يكون هناك بقايا ورق ممزق
داخل الطابعة.
بعد فتح الغطاء األمامي ،اسحب وحدة التصوير إلى
خارج الطابعة بعدها قم بإزالة بقايا الورق الممزق.
كبل الطابعة غير محكم التثبيت
أو به عيب.
قم بفصل كبل الطابعة وإعادة توصيله .جرب إجراء
مهمة للطباعة سبق لك إنجازها بشكل صحيح .إن
أمكن ،قم بتوصيل الكبل والطابعة بكمبيوتر آخر وحاول
إجراء إحدى مهام الطباعة التي يتم إنجازها بنجاح.
أخيرا ،قم بتجربة كبل جديد للطابعة.
ً
تم اختيار برنامج تشغيل غير
صحيح للطابعة.
تحقق من قائمة تحديد الطابعة في التطبيق الذي
تستخدمه للتأكد من تحديد الطابعة.
إزالة الورق المحشور
مالحظة :عند إزالة الورق المحشور في الطابعة ،حاول أن تقوم دائمًا بسحب الورق في اتجاهه
الطبيعي وذلك لتجنب تلف المكونات الداخلية .قم دائمًا بسحب الورق بعناية وإحكام ،فال تسحبه
بقوة .في حالة تمزق الورق ،تأكد من إزالة كل أجزاء الورق المتبقية وإال سيحدث انحشار للورق
مرة أخرى.
إذا حدث انحشار للورق ،تضيء لمبة الدايود الباعث للضوء ( Statusالحالة) الموجودة على
لوحة التحكم باللون األحمر .ابحث عن الورق المحشور وقم بإزالته.
الستئناف الطباعة بعد إزالة الورق المحشور ،يجب عليك فتح الغطاء العلوي أو الخلفي وإغالقه
اسحب الصينية إلى خارج الطابعة وقم بإزالة الورق المحشور.
1
مرة أخرى .
أداء التطبيق به خلل.
جرب طباعة إحدى المهام من تطبيق آخر.
أداء نظام التشغيل به خلل.
قم بالخروج من نظام Windowsوإعادة تشغيل
الكمبيوتر .أوقف تشغيل الطابع ،ثم أعد تشغيلها مرة
أخرى.
يوجد عيب في خرطوشة
مسحوق الحبر ،أو نفد مسحوق
الحبر منها.
قم بإعادة توزيع مسحوق الحبر .راجع صفحة .2.5
قم باستبدال خرطوشة مسحوق الحبر ،إذا لزم األمر.
يحتمل وجود صفحات فارغة
في الملف.
تحقق من عدم وجود صفحات فارغة في الملف.
قد تكون هناك أجزاء بها عيوب
في الطابعة.
اتصل بممثل مركز الخدمة.
اإلعداد الموجود بالتطبيق
المستخدم على جهاز الكمبيوتر
غير صحيح.
حدد ( Download as Bit Imageالتحميل
كصورة نقطية) في إطارAdvanced Options
(خيارات متقدمة) الموجود في إطار خصائص
الرسومات .قم بطباعة المستند مرة أخرى.
إذا لم تستطع الوصول إلى الورق المحشور ،انتقل إلى الخطوة التالية.
.6
حل المشكالت
2
إلزالة الورق المحشور ،قم بفتح الغطاء الخلفي.
5
3
قم بإزالة الورق بعناية ،وذلك بسحبه في االتجاه الموضح أدناه .يمكن إزالة معظم الورق
المحشور في هذه الخطوة.
تنبيه :ال تلمس المصهر الموجود داخل الغطاء الداخلي .فالمصهر ساخن وقد يتسبب في اإلصابة
بالحروق! درجة حرارة تشغيل المصهر هي 180°مئوية .توخ الحذر عند إزالة الورق من
الطابعة.
6
أثناء فتح الغطاء الداخلي ،اسحب الورق المحشور إلى خارج الطابعة بعناية .سوف يتم
إغالق الغطاء الداخلي تلقائيًا.
أغلق الغطاء العلوي .وتأكد من إغالقه بإحكام.
إذا لم تتمكن من الوصول إلى الورق المحشور أو في حالة وجود أي مقاومة أثناء إزالة
الورق ،توقف عن سحب الورق وانتقل إلى الخطوة التالية.
مالحظة :في حالة تمزق الورق ،تأكد من إزالة جميع أجزاء الورق الممزق من الطابعة.
4
7
قم بإغالق الغطاء الخلفي ،ثم افتح الغطاء العلوي.
.6
حل المشكالت
قم بفتح الغطاء الخلفي أو الغطاء األمامي ،ثم إغالقه الستئناف الطباعة.
تلميحات لتجنب حدوث انحشار الورق
حل مشكالت جودة الطباعة
يمكن تجنب حدوث أغلب حاالت انحشار الورق وذلك باختيار أنواع الورق المناسبة .إذا حدث
انحشار للورق ،اتبع الخطوات الموضحة في "إزالة الورق المحشور" في صفحة .3.6
يمكن أن يؤدي اتساخ الجهاز من الداخل ،أو تحميل الورق بشكل غير صحيح ،إلى انخفاض جودة
الطباعة .راجع الجدول التالي الستكشاف المشكالت وإصالحها.
• اتبع اإلجراءات الواردة في صفحة .2.3تأكد من أن موجهي الورق المتحركين في الوضع
الصحيح.
المشكلة
الطباعة باهتة أو شاحبة
• ال تقم بتحميل الصينية بكمية زائدة من الورق.
AaBbCc
AaBbCc
AaBbCc
AaBbCc
AaBbCc
• ال تقم بإزالة الورق الموجود في الصينية أثناء الطباعة.
• قم بثني الورق وتهويته وفرده قبل تحميله.
• تجنب استخدام الورق المثني أو الرطب أو شديد التجعد.
ً
أنواعا مختلفة من الورق في صينية واحدة.
• ال تضع
• ال تستخدم إال مواد الطباعة الموصى باستخدامها .راجع "مواصفات الورق" في صفحة .1.8
• تأكد من أن وجه مواد الطباعة الموصى باستخدامه للطباعة عليه يتجه ألعلى في الصينية.
بقع مسحوق الحبر
AaBbCc
AaBbCc
AaBbCc
AaBbCc
AaBbCc
عيوب متفرقة
AaBbCc
AaBbCc
AaBbCc
AaBbCc
AaBbCc
خطوط عمودية
AaBbCc
AaBbCc
AaBbCc
AaBbCc
AaBbCc
.6
حل المشكالت
الحل
في حالة ظهور خط أبيض عمودي أو منطقة شاحبة على
الصفحة:
• مستوى مسحوق الحبر منخفض .يمكنك إطالة عمر
خرطوشة مسحوق الحبر بصفة مؤقتة .راجع "إعادة
توزيع مسحوق الحبر" في صفحة .2.5قم بتركيب
خرطوشة مسحوق حبر جديدة ،إذا لم تحصل على جودة
الطباعة المطلوبة.
ً
مطابقا لمواصفات الورق (قد
• يحتمل أال يكون الورق
يكون شديد الرطوبة أو الخشونة ً
مثال) .راجع "مواصفات
الورق" في صفحة .1.8
• قد يشير ظهور عيوب تتمثل في شحوب الطباعة أو
ظهور بقع إلى أن الطابعة تحتاج إلى التنظيف .راجع
صفحة .7.5
ً
يحتمل أال يكون الورق مطابقا لمواصفات الورق (قد يكون
شديد الرطوبة أو الخشونة ً
مثال) .راجع "مواصفات الورق"
في صفحة .1.8
في حالة ظهور مناطق باهتة بشكل غير منتظم على الورق،
وعاد ًة ما تكون على شكل دائري:
• قد يكون العيب في ورقة واحدة .حاول إعادة طباعة
الصفحة.
متساو أو توجد أجزاء
• محتوى الرطوبة في الورقة غير
ٍ
رطبة في سطح الورقة .جرب ً
نوعا آخر من الورق.
راجع "مواصفات الورق" في صفحة .1.8
• رزمة الورق سيئة .يمكن أن تؤدي عملية التصنيع إلى
رفض بعض مساحات الورق لمسحوق الحبر .جرب ً
نوعا
أو ماركة أخرى من الورق.
• قد يكون هناك عيب في خرطوشة مسحوق الحبر.
راجع"العيوب العمودية المتكررة" في الصفحة التالية.
• قم بتغيير خيار الطابعة ثم حاول الطباعة مرة أخرى.
انتقل إلى خصائص الطابعة ،وانقر على عالمة التبويب
الورق ،ثم اضبط نوع الورق على .Thickراجع قسم
البرامج لمعرفة التفاصيل.
• إذا لم تؤد هذه الخطوات إلى تصحيح المشكالت ،اتصل
بممثل مركز الخدمة.
عند ظهور خطوط عمودية سوداء على الصفحة:
• قد يكون السبب تعرض وحدة التصوير للخدش .قم
بإخراج وحدة التصوير ،ثم تركيب وحدة أخرى جديدة.
راجع صفحة .3.5
في حالة ظهور خطوط عمودية بيضاء بطول الصفحة:
• قم بتنظيف الطابعة من الداخل .راجع "تنظيف الطابعة من
الداخل" في صفحة .7.5إذا استمرت نفس المشكالت التي
تواجهها ،قم باستبدال وحدة التصوير بأخرى جديدة .راجع
صفحة .3.5
المشكلة
الخلفية ملونة أو سوداء
AaBbCc
AaBbCc
AaBbCc
AaBbCc
AaBbCc
المشكلة
الحل
إذا وصل كم التظليل في الخلفية لمستوى غير مقبول ،يمكن
أن تؤدي اإلجراءات التالية إلى حل المشكلة.
• استبدل الورق بورق آخر أخف وز ًنا .راجع "مواصفات
الورق" في صفحة .1.8
• قم بفحص بيئة الطابعة ،فقد تؤدي ظروف الجفاف الشديد
(انخفاض نسبة الرطوبة النسبية) أو ارتفاع نسبة الرطوبة
النسبية (نسبة الرطوبة أعلى من )80%إلى زيادة الظالل
في الخلفية.
• قم بإخراج إحدى خراطيش الحبر القديمة ،ثم استبدالها
بأخرى جديدة.
بقع مسحوق الحبر
• قم بتنظيف الطابعة من الداخل .راجع "تنظيف الطابعة من
الداخل" في صفحة .7.5
• تحقق من نوع الورق وجودته .راجع "مواصفات الورق"
في صفحة .1.8
• قم بإخراج وحدة التصوير ،ثم تركيب وحدة أخرى جديدة.
راجع "استبدال وحدة التصوير" في صفحة .4.5
العيوب العمودية المتكررة
في حالة تكرار ظهور العالمات على الجانب المطبوع من
الصفحة على فترات منتظمة:
• قم بتنظيف الطابعة من الداخل .راجع "تنظيف الطابعة من
الداخل" في صفحة .7.5بعد تنظيف الطابعة من الداخل،
إذا استمرت نفس المشكالت التي تواجهها ،قم بتركيب
خرطوشة مسحوق حبر جديدة من نفس لون الحبر الذي
يسبب المشكلة .راجع "استبدال خراطيش مسحوق الحبر"
في صفحة .3.5
• قد يكون هناك مسحوق حبر عالق بأجزاء في الطابعة .في
حالة ظهور العيوب على ظهر الورقة ،فمن المحتمل أن
تختفي المشكلة تلقائيًا بعد طباعة بضعة صفحات أخرى.
• قد تكون وحدة االنصهار تالفة .اتصل بممثل مركز
الخدمة.
AaBbCc
AaBbCc
AaBbCc
AaBbCc
AaBbCc
تناثر الحبر على الخلفية
A
الحروف مشوهة
• في حالة تشوه الحروف وظهورها كصور مجوفة ،قد
ً
يكون الورق أملس للغاية .جرب ً
مختلفا من الورق.
نوعا
راجع "مواصفات الورق" في صفحة .1.8
• في حالة تشوه الحروف وظهور تموجات ،قد تكون
الطابعة بحاجة للصيانة .تحقق ً
أيضا من حدوث هذا في
صفحة العرض التوضيحي .راجع صفحة .7.2للحصول
على خدمة الصيانة المناسبة ،الرجاء االتصال بممثل
مركز الخدمة.
انحراف الصفحات
• تأكد من تحميل الورق بطريقة صحيحة.
• تحقق من نوع الورق وجودته .راجع"مواصفات الورق"
في صفحة .1.8
• تأكد من تحميل الورق أو أي مواد أخرى بطريقة صحيحة
ومن أن موجهي الورق ليسا محكمين أو مرتخيين بشدة
في مواجهة رزمة الورق.
AaBbCc
AaBbC
AaBbCcc
AaBbCc
AaBbCc
ينتج تناثر مسحوق الحبر على الخلفية من جزيئات مسحوق
الحبر الموزعة على الصفحة المطبوعة.
• قد يكون الورق شديد الرطوبة .جرب الطباعة باستخدام
دفعة أخرى من الورق .ال تفتح رزم الورق ،ما لم يكن
ذلك ضروريًا حتى ال يمتص الورق نسبة زائدة من
الرطوبة.
• إذا حدث تناثر لمسحوق الحبر في خلفية مغلف ،قم بتغيير
تخطيط الطباعة لتجنب الطباعة على المساحات التي بها
حواف الصقة متداخلة على الوجه المعاكس .فقد تؤدي
الطباعة على األحرف الالصقة إلى مشكالت.
• إذا كان الحبر المتناثر على الخلفية يغطي وجه الصفحة
المطبوعة بالكامل ،قم بضبط دقة الطباعة من خالل
التطبيق المستخدم على الكمبيوتر أو من إطار خصائص
الطابعة.
الحل
الثني أو التموج
• تأكد من تحميل الورق بطريقة صحيحة.
• تحقق من نوع الورق وجودته .قد تتسبب درجة الحرارة
العالية وارتفاع نسبة الرطوبة في التفاف الورق .راجع
"مواصفات الورق" في صفحة .1.8
• قم بقلب رزمة الورق في الصينية .جرب ً
أيضا تدوير
الورق 180°في الصينية.
تعاريج أو تجعدات
• تأكد من تحميل الورق بطريقة صحيحة.
• تحقق من نوع الورق وجودته .راجع "مواصفات الورق"
في صفحة .1.8
• قم بقلب رزمة الورق في الصينية .جرب ً
أيضا تدوير
الورق 180°في الصينية.
اتساخ ظهر النسخ المطبوعة • تحقق ً
بحثا عن وجود تسرب في مسحوق الحبر .قم
بتنظيف الطابعة من الداخل .راجع "تنظيف الطابعة من
الداخل" في صفحة .7.5
.6
حل المشكالت
المشكلة
صفحات ملونة أو سوداء
خالصة
A
مسحوق الحبر سائب
الحل
• ربما لم يتم تركيب خرطوشة مسحوق الحبر بطريقة
صحيحة .قم بإخراج خرطوشة مسحوق الحبر ،ثم أعد
تركيبها.
• قد تكون خرطوشة مسحوق الحبر بها عيب ويلزم
استبدالها .قم بتركيب خرطوشة مسحوق حبر جديدة.
• قد تكون الطابعة بحاجة لإلصالح .اتصل بممثل مركز
الخدمة.
•
•
•
A
خطوط أفقية
AaBbCc
AaBbCc
AaBbCc
AaBbCc
AaBbCc
عند حدوث خطأ في الطابعة ،ستظهر على لوحة التحكم رسالة خطأ حيث يضيء المؤشر ويظهر
إطار برنامج Smart Panelلعرض حالة الطابعة أو األخطاء .راجع نمط الضوء التالي والذي
يطابق نمط ضوء الطابعة ،ثم اتبع الحلول المطروحة لتصحيح الخطأ.
قائمة حاالت لمبة الدايود الباعث للضوء
رمز إضاءة اللمبة باللون
األخضر
•
الحروف متآكلة
رسائل استكشاف األخطاء وإصالحها
قم بتنظيف الطابعة من الداخل.
تحقق من نوع الورق وجودته .راجع "مواصفات الورق"
في صفحة .1.8
قم بتركيب خرطوشة مسحوق حبر جديدة .راجع "استبدال
خراطيش مسحوق الحبر" في صفحة .3.5
إذا استمرت المشكلة ،قد تكون الطابعة بحاجة لإلصالح.
اتصل بممثل مركز الخدمة.
رمز وميض اللمبة باللون األحمر
رمز إضاءة اللمبة باللون األحمر
نمط لمبة الدايود الباعث
للضوء
رمز إطفاء اللمبة
المشكلة المحتملة وحلها
ً
وميضا
مستوى مسحوق الحبر بالخرطوشة التي تصدر
منخفض .اطلب خرطوشة مسحوق حبر جديدة .يمكنك
تحسين جودة الطباعة ً
مؤقتا بإعادة توزيع مسحوق الحبر.
راجع "إعادة توزيع مسحوق الحبر" في صفحة .2.5
يتمثل تآكل الحروف في ظهور مساحات بيضاء داخل
الحروف التي ينبغي أن تكون سوداء خالصة:
• يحتمل أنك تقوم بالطباعة على الوجه الخطأ من الورقة.
قم بإزالة الورقة ،ثم اقلبها.
• قد يكون الورق غير مطابق لمواصفات الورق .راجع
صفحة .1.8
خرطوشة مسحوق الحبر المضيئة فارغة .قم بإخراج
خرطوشة مسحوق الحبر القديمة وتركيب أخرى جديدة.
راجع "استبدال خراطيش مسحوق الحبر في صفحة .3.5
عند ظهور خطوط أو تلطخات ملونة أو سوداء محاذية
لبعضها البعض أفقيًا:
• قد تكون إحدى خراطيش مسحوق الحبر مركبة بطريقة
غير صحيحة .قم بإخراج خرطوشة مسحوق الحبر ،ثم
أعد تركيبها.
• قد تكون إحدى خراطيش مسحوق الحبر بها عيب .قم
بتركيب خرطوشة حبر جديدة.
• إذا استمرت المشكلة ،قد تكون الطابعة بحاجة لإلصالح.
اتصل بممثل مركز الخدمة.
التفاف الورق
في حالة تجعد الورق المطبوع أو عدم تغذية الطابعة به
بطريقة صحيحة:
• قم بقلب رزمة الورق في الصينية .جرب ً
أيضا تدوير
الورق 180°في الصينية.
• قم بتغيير خيار الطابعة ثم حاول الطباعة مرة أخرى.
انتقل إلى خصائص الطابعة ،وانقر على عالمة التبويب
الورق ،ثم اضبط نوع الورق على .Thinراجع قسم
البرامج لمعرفة التفاصيل.
تظهر صورة مجهولة بشكل
متكرر على الصفحات القليلة
التالية ،أو يحدث انسكاب
للحبر ،أو طباعة باهتة ،أو
اتساخ للمطبوعات.
يتم استخدام الطابعة الخاصة بك على األرجح على ارتفاع
2.500متر ( 8.200قدم) أو أعلى.
قد يؤثر االرتفاع العالي على جودة الطباعة مما يؤدي إلى
انسكاب الحبر أو طباعة صور باهتة .يمكنك تعيين هذا الخيار
عبر ( Printer Settings Utilityاألداة المساعدة
إلعدادات الطابعة) أو عالمة التبويب ( Printerالطابعة)
الموجود بخصائص برنامج تشغيل الطابعة .راجع قسم
البرامج للحصول على المزيد من التفاصيل.
• نفد الحبر تمامًا من خرطوشة مسحوق الحبر
المضيئة .قم بإخراج خرطوشة مسحوق الحبر القديمة
وتركيب أخرى جديدة .راجع "استبدال خراطيش
مسحوق الحبر" في صفحة .3.5
• خرطوشة مسحوق الحبر المضيئة خاطئة .ال
تقم بتركيب خرطوشة أخرى غير خرطوشة
،Samsungالمصممة للطابعة.
•
•
•
•
•
.6
حل المشكالت
حدث انحشار في الورق .لحل المشكلة ،راجع "إزالة
الورق المحشور" في صفحة .3.6
الغطاء األمامي أو العلوي مفتوح .أغلق الغطاء
األمامي أو العلوي.
نفد الورق من الصينية .قم بتحميل الورق إلى
الصينية.
حاوية مسحوق الحبر المستهلك غير مركبة أو ممتلئة.
قم بفحص الحاوية.
النظام الديك به بعض المشكالت .إذا حدثت هذه
المشكلة ،اتصل بممثل مركز الخدمة لديك.
مشكالت شائعة مرتبطة بنظام التشغيل Windows
المشكلة
مشكالت شائعة مرتبطة بنظام التشغيل Linux
السبب المحتمل والحل
ظهور رسالة ""File in Use
(الملف قيد االستخدام) أثناء التثبيت.
قم بالخروج من كافة التطبيقات المستخدمة على الكمبيوتر .قم بإزالة كافة
البرامج من "( "StartUp Groupمجموعة بدء التشغيل) ،ثم إعادة
تشغيل .Windowsقم بإعادة تثبيت برنامج تشغيل الطابعة.
ظهور رسائل الخطأ التالية:
""General Protection Fault
(خطأ في الحماية العامة) أو
"( "Exception OEاستثناء )OE
أو ""Spool32
أو ""Illegal Operation
(عملية غير قانونية).
قم بإغالق كافة التطبيقات األخرى وإعادة تشغيل Windowsثم حاول
إعادة الطباعة مرة أخرى.
ظهور رسالة الخطأ
"( "Fail To Printفشل الطباعة)
أو رسالة "A printer timeout
( "error occurredحدث خطأ
مؤقت في الطابعة).
قد تظهر هاتان الرسالتان أثناء الطباعة .ما عليك إال االنتظار حتى تنتهي
الطابعة من الطباعة .إذا ظهرت الرسالة في وضع االستعداد أو بعد إتمام
الطباعة ،افحص االتصال و/أو تحقق مما إذا كان هناك خطأ.
ال تقوم الطابعة بطباعة ملف PDF
بصورة صحيحة .بعض الرسومات
أو النصوص أو الرسوم التوضيحية
مفقودة.
عدم التوافق بين ملف PDFومنتجات :Acrobat
المشكلة
قد تؤدي طباعة ملف PDFكصورة إلى حل هذه المشكلة .قم بتشغيل
خيار Print As Imageمن خيارات الطباعة الخاصة ببرنامج
.Acrobat
ال يمكنني تغيير اإلعدادات
الموجودة في أداة التهيئة.
البد أن يكون لديك امتيازات المسئول حتى تتمكن من إجراء تغييرات في
اإلعدادات العمومية.
أقوم باستخدام سطح مكتب ،KDE
إال أن أداة التهيئة و LLPRال
يعمالن.
ربما لم تقم بتثبيت مكتبات GTKعلى جهازك .عادة ما تكون هذه
المكتبات مرفقة مع منتجات ،Linuxولكن يفضل أن تقوم بتثبيتها يدويًا.
الرجاء الرجوع إلى دليل تثبيت المنتج للحصول على مزيد من التفاصيل
حول تثبيت الحزم اإلضافية.
لقد قمت بتثبيت هذه الحزمة ولكن
لم أتمكن من العثور على أي
إدخاالت في قوائم
.KDE/Gnome
تتطلب بعض إصدارات بيئات سطح مكتب KDEأو GNOMEإعادة
تشغيل جلسة العمل الخاصة بك حتى يتم تفعيل التغييرات التي تقوم
بإجرائها.
تظهر لي رسالة الخطأ
"Some options are not
"selectedأثناء تحرير إعدادات
الطابعة.
تحتوي بعض الطابعات على إعدادات متعارضة وهذا يعني أنه ال يمكن
تحديد بعض اإلعدادات لخيارين في نفس الوقت .إذا قمت بتغيير أحد
اإلعدادات واكتشفت حزمة برامج الطابعة هذا التعارض ،يتم تغيير الخيار
المتعارض إلى القيمة " "No Choiceيلزم تحديد خيار غير متعارض
لتتمكن من تنفيذ هذه التغييرات.
ال يمكنني تعيين طابعة ما لتكون
الطابعة االفتراضية للنظام.
في بعض الحاالت ،ال يمكن تغيير قائمة االنتظار االفتراضية .عادة
ما يحدث هذا مع بعض أنواع LPRngالمختلفة وخاصة مع أنظمة
RedHatالحديثة التي تستخدم قاعدة بيانات " "printconfلقوائم
االنتظار.
مالحظة :سوف تستغرق عملية الطباعة ً
وقتا أطول عند طباعة ملف
PDFكصورة.
عند استخدام ،printconfيتم تلقائيًا تحديث الملف /etc./printcap
من قاعدة بيانات الطابعات التي يديرها النظام (عادة باستخدام األمر
" ،)"printtoolويتم إلحاق قوائم االنتظار الموجودة في
/etc./printcap.localبالملف الناتج .يتم تحديد قائمة االنتظار
االفتراضية في LPRngعلى أنها قائمة االنتظار األولى في
,/etc./printcapولهذا ال يمكن أن تقوم حزمة برامج الطابعة لنظام
التشغيل Linuxبتغيير القائمة االفتراضية في حالة تحديد بعض قوائم
االنتظار األخرى باستخدام األمر .printtool
مالحظة :راجع دليل المستخدم الخاص بأنظمة التشغيل 98/Me/NT 4.0/2000/2003/XP
المرفق مع جهاز الكمبيوتر الخاص بك ،للحصول على المزيد من المعلومات حول رسائل الخطأ
التي تظهر في نظام التشغيل .Windows
تتعرف أنظمة LPDعلى قائمة االنتظار االفتراضية على أنها قائمة
االنتظار المسماة باسم " ."lpلذا ،ففي حالة وجود قائمة انتظار بهذا
االسم بالفعل وعدم وجود أسماء بديلة لها ،فلن تتمكن من تغيير القائمة
االفتراضية .وكمحاولة للتغلب على هذه المشكلة ،يمكنك حذف قائمة
االنتظار أو إعادة تسميتها عن طريق تحرير الملف /etc./printcap
يدويًا.
مشكالت شائعة مرتبطة بنظام التشغيل Macintosh
المشكلة
ال تقوم الطابعة بطباعة ملف PDF
بصورة صحيحة .بعض الرسومات
أو النصوص أو الرسوم التوضيحية
مفقودة.
السبب المحتمل والحل
عدم التوافق بين ملف PDFومنتجات :Acrobat
قد تؤدي طباعة ملف PDFكصورة إلى حل هذه المشكلة .قم بتشغيل
خيار Print As Imageمن خيارات الطباعة الخاصة ببرنامج
.Acrobat
مالحظة :سوف تستغرق عملية الطباعة ً
وقتا أطول عند طباعة ملف
PDFكصورة.
تمت طباعة المستند ولكن لم يتم مسح
مهمة الطباعة من وحدة التخزين
المؤقت للطباعة في نظام التشغيل
.Mac OS 10.3.2
السبب المحتمل والحل
قم بتحديث Mac OSإلى OS 10.3.3أو أحدث.
.6
حل المشكالت
المشكلة
المشكلة
السبب المحتمل والحل
يتم تنفيذ ميزة N-upمن خالل المعالجة الالحقة لبيانات PostScript
اإلعداد ( N-upطباعة عدة
صفحات على ورقة واحدة) ال يعمل التي يتم إرسالها إلى نظام الطباعة .ومع ذلك ،يمكن تنفيذ المعالجة
بشكل صحيح مع بعض المستندات الالحقة بطريقة صحيحة فقط ،إذا كانت بيانات PostScriptتتطابق مع
اصطالحات تكوين مستندات .Adobeقط تظهر بعض المشكالت عند
الخاصة بي.
استخدام ميزة N-upوميزات أخرى تعتمد على المعالجة الالحقة ،في
حالة عدم توافق المستند الذي تتم طباعته.
أقوم باستخدام BSD lpr
( SlackwareوDebian
والتوزيعات السابقة) ويبدو أن
بعض الخيارات المحددة في
LLPRلم يتم تفعيلها.
تحتوي أنظمة BSD lprالسابقة على قيود صعبة فيما يتعلق بطول
سلسلة الخيار التي يمكن تمريرها إلى نظام الطباعة .فعلي سبيل المثال،
إذا كنت قد قمت بتحديد عدد من الخيارات المختلفة ،فيحتمل أنك تجاوزت
طول الخيارات ولن يتم تمرير بعض الخيارات إلى البرامج المسؤولة
عن تنفيذها .حاول تحديد عدد أقل من الخيارات المختلفة عن الخيارات
االفتراضية ليتم حفظها عند استخدام الذاكرة.
أحاول طباعة مستند في الوضع
األفقي " ،"Landscapeإال أنه
تم تدوير المستند واقتصاصه عند
الطباعة.
إن معظم تطبيقات Unixالمزودة بخيار الطباعة بالوضع األفقي
" "Landscapeضمن خيارات الطباعة تقوم بإنشاء رمز
PostScriptصحيح لتتم طباعة المستند كما هو .وفي هذه الحالة ،يجب
التأكد من تعيين خيار LLPRعلى اإلعداد االفتراضي للطباعة باالتجاه
العمودي " ،"Portraitوذلك لتجنب تدوير الصفحة غير المرغوب فيه
والذي ينتج عنه اقتصاص الصفحات المطبوعة.
تتم طباعة بعض الصفحات بيضاء
(فارغة تمامًا) علمًا بأنني استخدم
.CUPS
إذا كانت البيانات التي يتم إرسالها للطابعة بتنسيق
) ،Encapsulated PostScript (EPSفإنه يوجد خطأ في بعض
إصدارات CUPSالسابقة (اإلصدار 1.1.10وما قبله) يحول دون
معالجة هذه الملفات بشكل سليم .عند الطباعة من ،LLPRتتغلب حزمة
برامج الطابعة على هذه المشكلة عن طريق تحويل البيانات إلى تنسيق
PostScriptعادي .ومع ذلك ،إذا تجاوز التطبيق الذي تستخدمه
LLPRوقام بتزويد بيانات بتنسيق EPSإلى ،CUPSفقد ال تتم
طباعة المستند بشكل صحيح.
ال يمكنني الطباعة من خالل
طابعة SMB
(.)Windows
لتتمكن من تهيئة الطابعات المشتركة باستخدام البروتوكول SMB
واستخدامها (مثل الطابعات المشتركة على طابعة تعمل بنظام التشغيل
،)Windowsيلزم إجراء تثبيت صحيح لحزمة SAMBAالتي تقوم
ً
وقابال
متوافرا
بتمكين هذه الميزة .ينبغي أن يكون األمر ""smbclient
ً
لالستخدام على نظامك.
يتوقف التطبيق المستخدم عن العمل
عند تشغيل .LLPR
تتوقع معظم تطبيقات Unixأن يكون أحد األوامر كأمر lprالعادي غير
ونظرا ألن LLPRينتظر إدخال
متفاعل وبالتالي يتم تنفيذه على الفور.
ً
كثيرا
المستخدم قبل تمرير المهمة إلى وحدة التخزين المؤقت للطباعة ،لذا ً
ً
متوقفا عن العمل
ما ينتظر التطبيق حتى يتم تنفيذ المهمة وبالتالي يبدو
(ال يتم تنشيط اإلطارات الخاصة به) .وهذا األمر عادي حيث يستأنف
التطبيق العمل بطريقة صحيحة بعد خروج المستخدم من .LLPR
كيف يمكنني تحديد عنوان IP
الخاص بملقم SMB؟
السبب المحتمل والحل
يمكن تحديد عنوان IPفي مربع الحوار "( "Add Printerإضافة
طابعة) الخاص بأداة التهيئة ،إذا كنت ال تستخدم نظام الطباعة .CUPS
ولسوء الحظ ،ال يتيح لك .CPUSحاليًا إمكانية تحديد عنوان IPلطابعات
،SMBولهذا يجب عليك استعراض مورد SAMBAلتتمكن من إجراء
الطباعة.
تخرج بعض المستندات فارغة أثناء توجد بعض األخطاء المعروفة في بعض إصدارات CUPSوخاصة
اإلصدارات التي يتم شحنها مع Mandrake Linuxقبل اإلصدار ،8.1
الطباعة.
وذلك عند معالجة مخرجات PostScriptمن بعض التطبيقات .حاول
الترقية إلى أحدث إصدار من ( CUPSاإلصدار 1.1.14على األقل) يتم
ً
شيوعا مع حزمة الطباعة على
توفير بعض حزم RPMألكثر التوزيعات
نظام التشغيل Linuxكعوامل مساعدة.
أستخدم نظام الطباعة CUPS
ويبدو أن بعض الخيارات ،مثل
( N-upطباعة عدة صفحات
على ورقة واحدة) يتم تمكينها
دائمًا ،حتى إذا لم يتم اختيارها في
.LLPR
قد تكون هناك بعض الخيارات المحلية المحددة في الملف
~/.lpoptionsالتي تتم معالجتها باستخدام أمر .lpoptionsيتم
استخدام هذه اإلعدادات دائمًا ،ما لم تقم إعدادات LLPRبتجاوزها.
وإللغاء تحديد جميع الخيارات في الطابعة ،قم بتشغيل األمر التالي مع
مراعاة استبدال "الطابعة" باسم قائمة االنتظارlpoptions -x printer :
لقد قمت بتهيئة الطابعة كي تقوم
بالطباعة إلى ملف ولكن تظهر لي
رسالة الخطأ
""Permission denied
(تم رفض اإلذن).
أحيا ًنا ما تتم طباعة رسائل الخطأ
ً
بدال من المستند على طابعة PCL
(أو طابعة .)GDI
ال تعمل معظم أنظمة الطباعة مع مستخدم متميز ولكنها تعمل مع مستخدم
خاص (عادة ما يكون " .)"lpلذا يجب التأكد من أن الملف الذي تم
اختياره للطباعة إليه يمكن الوصول إليه من قبل المستخدم الذي يمتلك ملقم
التخزين المؤقت للطباعة.
ولسوء الحظ ،تقوم بعض تطبيقات Unixبإنشاء محتوى مخرجات
PostScriptغير متوافق وربما غير مدعم من ،Ghostscriptأو
تكون الطابعة نفسها في وضع .PostScriptيمكنك نسخ هذا اإلخراج
إلى ملف وعرض النتائج باستخدام ( Ghostscriptيتيح لك gvأو
ghostviewإمكانية إجراء ذلك بشكل تفاعلي) لتري ما إذا كانت
ستظهر لك رسائل خطأ أم ال .ومع ذلك ،وحيث يكون من المحتمل وجود
خلل بالتطبيق ،يلزم االتصال بمورد البرامج إلبالغه بالمشكلة.
تتم طباعة بعض الصور الملونة
باألسود.
يعتبر هذا أحد العيوب المعروفة في ( Ghostscriptحتى اإلصدار
7.05من )GNU Ghostscriptحيث تكون مساحة األلوان األساسية
للمستند عبارة عن ألوان مفهرسة ويتم تحويلها من خالل مساحة ألوان
ونظرا ألن Postscriptيستخدم مساحة ألوان CIEلنظام مطابقة
.CIE
ً
األلوان ،يجب عليك ترقية Ghostscriptعلى نظامك إلى GNU
،Ghostscriptاإلصدار 7.06أو أحدث .يمكنك الحصول على أحدث
إصدارات Ghostscriptمن الموقع .www.ghostscript.com
الجهاز ال يقوم بالطباعة.
يواجه إصدار ( CUPSنظام الطباعة العام ألنظمة تشغيل )UNIX
الموزعة مع )1.1.21-cups( 9.2 SuSE Linuxمشكلة مع الطباعة
عبر ( ippبرتوكول الطباعة عبر اإلنترنت).
استخدم الطباعة عبر المقبس ً
بدال من بروتوكول ippأو قم بتثبيت إصدار
أحدث من 1.1.22-cups( CUPSأو أعلى).
تتم طباعة بعض الصور الملونة
بألوان غير متوقعة.
يعتبر هذا أحد العيوب المعروفة في ( Ghostscriptحتى اإلصدار
xx.7من )GNU Ghostscriptحيث تكون مساحة األلوان األساسية
للمستند عبارة عن ألوان RGBمفهرسة ويتم تحويلها من خالل مساحة
ونظرا ألن برنامج Postscriptيستخدم مساحة ألوان
ألوان .CIE
ً
CIEلنظام مطابقة األلوان ،فإنه يجب عليك ترقية Ghostscript
على نظامك إلى ،GNU Ghostscriptاإلصدار xx.8على األقل أو
أحدث .يمكنك الحصول على أحدث إصدارات Ghostscriptمن الموقع
.www.ghostscript.com
ال تقوم الطابعة بطباعة ملف PDFعدم التوافق بين ملف PDFومنتجات :Acrobat
بصورة صحيحة .بعض الرسومات
قد تؤدي طباعة ملف PDFكصورة إلى حل هذه المشكلة .قم بتشغيل
أو النصوص أو الرسوم التوضيحية
خيار Print As Imageمن خيارات الطباعة الخاصة ببرنامج
مفقودة.
.Acrobat
.6
حل المشكالت
مالحظة :سوف تستغرق عملية الطباعة ً
وقتا أطول عند طباعة ملف
PDFكصورة.
7
استخدام الطابعة على شبكة
إعداد طابعة متصلة بشبكة (طراز CLP-300Nفقط)
إذا كنت تعمل في بيئة تشغيل متصلة بشبكة ،فمن الممكن مشاركة الطابعة مع مستخدمين آخرين
عبر الشبكة.
يجب إعداد بروتوكوالت الشبكة على الطابعة كي يتم استخدامها على أنها طابعة الشبكة الخاصة بك.
يتم إعداد البروتوكوالت باستخدام برنامج الشبكة المرفق .الرجاء مراجعة “استخدام برنامج ”SetIP
في صفحة .1.7
يتضمن هذا الفصل ما يلي:
• حول مشاركة الطابعة عبر شبكة
أنظمة التشغيل المدعمة
• إعداد طابعة متصلة بشبكة
مالحظة :قد تختلف أنظمة التشغيل التي تدعمها بطاقة الشبكة عن أنظمة التشغيل التي تدعمها
الطابعة .يوضح الجدول التالي بيئات الشبكة التي تدعمها الطابعة.
مالحظة :إذا كنت من مستخدمي الطراز ،CLP-300Nيمكنك توصيل الطابعة بالشبكة محليًا،
وذلك لالستخدام من خالل جهاز كمبيوتر واحد.
العنصر
حول مشاركة الطابعة عبر شبكة
واجهة الشبكة
)قياسي( Ethernet 10/100 Base-TX
نظام تشغيل الشبكة
• Windows 98/Me/NT 4.0/2000/2003/XP
• أنظمة تشغيل Linux OSالمختلفة
• أنظمة التشغيل Macintosh OS 10.3 ~ 10.4
بروتوكوالت الشبكة
• TCP/IPمع أنظمة Windows
• IPPوSNMP
ملقم العنونة الحيوية
DHCPوBOOTP
إذا كنت تعمل في بيئة تشغيل متصلة بشبكة ،يمكنك توصيل الطابعة الخاصة بك بالشبكة.
مشاركة الطابعة محليًا
يمكنك توصيل الطابعة مباشرة بجهاز كمبيوتر محدد ،وهو ما يطلق عليه "الكمبيوتر المضيف"
على الشبكة .بعد ذلك يمكن للمستخدمين اآلخرين مشاركة الطابعة عبر الشبكة من خالل اتصال
الطابعة بالشبكة مع أنظمة التشغيل .Windows 98/Me/XP/NT 4.0/2000/2003
المتطلبات
• :TCP/IPبروتوكول التحكم باإلرسال/بروتوكول إنترنت
• :DHCPبروتوكول التكوين الحيوي للمضيف
• :BOOTPبروتوكول Bootstrap
لمزيد من التفاصيل حول مشاركة الطابعة محليًا ،راجع قسم البرامج.
طابعة متصلة بشبكة سلكيًا (طراز CLP-300Nفقط)
استخدام برنامج SetIP
تحتوي الطابعة CLP-300Nعلى واجهة شبكة مضمنة .لمزيد من التفاصيل حول توصيل
الطابعة بشبكة ،راجع .7.2
هذا البرنامج مخصص إلعداد IPللشبكات ،باستخدام عنوان MACالذي يعد الرقم المسلسل
خصيصا من قبل مسؤول الشبكة
الخاص ببطاقة أو واجهة شبكة االتصال بالطابعة .وهو يستخدم
ً
لضبط عناوين IPمتعددة للشبكة في نفس الوقت.
الطباعة عبر شبكة
1أدخل القرص المدمج الذي يحتوي على برنامج التشغيل والمرفق مع الجهاز.
سواء كانت الطابعة الخاصة بك متصلة محليًا أو متصلة بالشبكة ،فسوف تحتاج إلى تثبيت
برنامج الطابعة CLP-300 seriesعلى كل جهاز كمبيوتر يستخدم الطابعة في طباعة
المستندات.
2قم بتشغيل برنامج Windows Explorerوافتح محرك األقراص المدمجة ( .Xالحرف X
يمثل محرك األقراص المدمجة).
مزدوجا فوق .SetIP > Application
نقرا
3انقر ً
ً
4افتح مجلد اللغة التي ترغب في استخدامها.
مزدوجا فوق Setup.exeلتثبيت هذا البرنامج.
نقرا
5انقر ً
ً
6من قائمة بدء بنظام ،Windowsاختر > البرامج > Samsung Network
.SetIP > Printer Utilities
7اختر اسم الطابعة ،ثم انقر فوق “
”.
مالحظة
•إذا لم تتمكن من العثور على اسم الطابعة ،انقر فوق “
” لتحديث القائمة.
8أدخل عنوان MACالخاص ببطاقة الشبكة وكذلك عنوان IPو قناع الشبكة الفرعية والبوابة
االفتراضية ،ثم انقر فوق تطبيق.
مالحظة
•إذا لم تكن تعرف عنوان MACالخاص ببطاقة الشبكة ،فقم بطباعة تقرير معلومات
شبكة الجهاز.
9انقر فوق تم لتأكيد اإلعدادات.
10انقر فوق خروج لغلق برنامج .SetIP
.7
استخدام الطابعة على شبكة
٨
ﺍﻟﻤﻮﺍﺻﻔﺎﺕ
ﺍﻟﻌﻨﺼﺮ
ﻳﺘﻀﻤﻦ ﻫﺬﺍ ﺍﻟﻔﺼﻞ ﻣﺎ ﻳﻠﻲ:
ﺍﻟﺬﺍﻛﺮﺓ
ﺍﻟﺒﻴﺎﻥ ﻭﺍﻟﻤﻮﺍﺻﻔﺎﺕ
٣٢ :CLP-300ﻣﻴﺠﺎﺑﺎﻳﺖ )ﻏﻴﺮ ﻗﺎﺑﻠﺔ ﻟﺰﻳﺎﺩﺓ ﺳﻌﺘﻬﺎ(
• ﻣﻮﺍﺻﻔﺎﺕ ﺍﻟﻄﺎﺑﻌﺔ
٦٤ :CLP-300Nﻣﻴﺠﺎﺑﺎﻳﺖ )ﻏﻴﺮ ﻗﺎﺑﻠﺔ ﻟﺰﻳﺎﺩﺓ ﺳﻌﺘﻬﺎ(
ﻭﺍﺟﻬﺎﺕ ﺍﻻﺗﺼﺎﻝ
• ﻣﻮﺍﺻﻔﺎﺕ ﺍﻟﻮﺭﻕ
USB 2.0 :CLP-300
USB 2.0 :CLP-300Nﻭ Ethernet 10/100 Base TX
ﺃﻧﻈﻤﺔ ﺍﻟﺘﺸﻐﻴﻞ ﺍﻟﻤﺘﻮﺍﻓﻘﺔ****
ﻣﻮﺍﺻﻔﺎﺕ ﺍﻟﻄﺎﺑﻌﺔ
ﺍﻟﺒﻴﺎﻥ ﻭﺍﻟﻤﻮﺍﺻﻔﺎﺕ
ﺍﻟﻌﻨﺼﺮ
ﺳﺮﻋﺔ ﺍﻟﻄﺒﺎﻋﺔ*
ﺍﻷﺑﻴﺾ ﻭﺍﻷﺳﻮﺩ :ﺣﺘﻰ ١٦ﺻﻔﺤﺔ ﻓﻲ ﺍﻟﺪﻗﻴﻘﺔ ﺑﺤﺠﻢ A4
) ١٧ﺻﻔﺤﺔ ﻓﻲ ﺍﻟﺪﻗﻴﻘﺔ ﺑﺤﺠﻢ (Letter
ﺍﻷﻟﻮﺍﻥ :ﺣﺘﻰ ٤ﺻﻔﺤﺎﺕ ﻓﻲ ﺍﻟﺪﻗﻴﻘﺔ ﺑﺤﺠﻢ A4
ﺩﻗﺔ ﺍﻟﻄﺒﺎﻋﺔ
ﺗﺼﻞ ﺇﻟﻰ ٦٠٠ × ٢٤٠٠ﻧﻘﻄﺔ ﻓﻲ ﺍﻟﺒﻮﺻﺔ )ﺇﺧﺮﺍﺝ ﻓﻌﺎﻝ(.
ﺍﻟﻮﻗﺖ ﺍﻟﻤﺴﺘﻐﺮﻕ ﻟﻄﺒﺎﻋﺔ
ﺃﻭﻝ ﻭﺭﻗﺔ
ﻣﻦ ﻭﺿﻊ ﺍﻻﺳﺘﻌﺪﺍﺩ
ﺍﻷﺑﻴﺾ ﻭﺍﻷﺳﻮﺩ :ﺃﻗﻞ ﻣﻦ ١٤ﺛﺎﻧﻴﺔ
ﺍﻷﻟﻮﺍﻥ :ﺃﻗﻞ ﻣﻦ ٢٦ﺛﺎﻧﻴﺔ
ﺗﺘﺄﺛﺮ ﺳﺮﻋﺔ ﺍﻟﻄﺒﺎﻋﺔ ﺑﻜﻞ ﻣﻦ ﻧﻈﺎﻡ ﺍﻟﺘﺸﻐﻴﻞ ﺍﻟﻤﺴﺘﺨﺪﻡ ﻭﺃﺩﺍء ﺟﻬﺎﺯ ﺍﻟﻜﻤﺒﻴﻮﺗﺮ ﻭﺍﻟﺒﺮﺍﻣﺞ ﺍﻟﻤﺴﺘﺨﺪﻣﺔ ﻋﻠﻴﻪ ﺑﺎﻹﺿﺎﻓﺔ ﺇﻟﻰ ﻃﺮﻳﻘﺔ
*
ﺍﻟﺘﻮﺻﻴﻞ ،ﻭﻧﻮﻉ ﺍﻟﻮﺳﺎﺋﻂ ﻭﺣﺠﻤﻬﺎ ﻭﺩﺭﺟﺔ ﻣﺪﻯ ﺻﻌﻮﺑﺔ ﻣﻬﻤﺔ ﺍﻟﻄﺒﺎﻋﺔ.
** ﻣﺴﺘﻮﻯ ﺿﻐﻂ ﺍﻟﺼﻮﺕ.ISO7779 ،
*** ﻗﺪ ﻳﺘﺄﺛﺮ ﻋﺪﺩ ﺍﻟﺼﻔﺤﺎﺕ ﺑﺒﻴﺌﺔ ﺍﻟﺘﺸﻐﻴﻞ ﻭﺍﻟﻔﺎﺻﻞ ﺍﻟﺰﻣﻨﻲ ﻟﻠﻄﺒﺎﻋﺔ ﻭﻧﻮﻉ ﻭﺳﺎﺋﻂ ﺍﻟﻄﺒﺎﻋﺔ ﻭﺣﺠﻤﻬﺎ.
**** ﺍﻟﺮﺟﺎء ﺯﻳﺎﺭﺓ ﺍﻟﻤﻮﻗﻊ www.samsungprinter.comﻟﺘﺤﻤﻴﻞ ﺃﺣﺪﺙ ﺇﺻﺪﺍﺭ ﻟﻠﺒﺮﻧﺎﻣﺞ.
ﻣﻮﺍﺻﻔﺎﺕ ﺍﻟﻮﺭﻕ
ﻣﻦ ﻭﺿﻊ ﺇﻋﺎﺩﺓ ﺗﺸﻐﻴﻞ ﺍﻟﻜﻤﺒﻴﻮﺗﺮ ﺑﻮﺍﺳﻄﺔ ﺯﺭ ﺍﻟﻄﺎﻗﺔ
ﺍﻷﺑﻴﺾ ﻭﺍﻷﺳﻮﺩ :ﺃﻗﻞ ﻣﻦ ٤٥ﺛﺎﻧﻴﺔ
ﺍﻷﻟﻮﺍﻥ :ﺃﻗﻞ ﻣﻦ ٥٧ﺛﺎﻧﻴﺔ
ﻭﻗﺖ ﺍﻹﺣﻤﺎء
ﺃﻗﻞ ﻣﻦ ٣٥ﺛﺎﻧﻴﺔ
ﻣﻌﺪﻝ ﺍﻟﻄﺎﻗﺔ
ﺗﻴﺎﺭ ﻣﺘﺮﺩﺩ ١٢٧ - ١١٠ﻓﻮﻟﺖ ﺷﺪﺗﻪ ٥ﺃﻣﺒﻴﺮ ٥٠/٦٠ ،ﻫﺮﺗﺰ
٢٤٠ – ٢٢٠ﻓﻮﻟﺖ ﺷﺪﺗﻪ ٣ﺃﻣﺒﻴﺮ ٥٠/٦٠ ،ﻫﺮﺗﺰ
ﺍﺳﺘﻬﻼﻙ ﺍﻟﻄﺎﻗﺔ
ﺍﻟﻤﺘﻮﺳﻂ ٣٠٠ :ﻭﺍﻁ
ﻭﺿﻊ ﺗﻮﻓﻴﺮ ﺍﻟﻄﺎﻗﺔ :ﺃﻗﻞ ﻣﻦ ١٧ﻭﺍﻁ
ﻣﺴﺘﻮﻯ ﺍﻟﻀﻮﺿﺎء**
ﻭﺿﻊ ﺍﻟﻄﺒﺎﻋﺔ
ﺍﻷﺑﻴﺾ ﻭﺍﻷﺳﻮﺩ :ﺃﻗﻞ ﻣﻦ ٤٨ﺩﻳﺴﻴﺒﻞ
ﺍﻷﻟﻮﺍﻥ :ﺃﻗﻞ ﻣﻦ ٤٥ﺩﻳﺴﻴﺒﻞ
ﻭﺿﻊ ﺍﻻﺳﺘﻌﺪﺍﺩ :ﺃﻗﻞ ﻣﻦ ٣٥ﺩﻳﺴﻴﺒﻞ
ﻋﻤﺮ ﺍﻟﻮﺣﺪﺍﺕ ﺍﻟﻘﺎﺑﻠﺔ
ﻟﻼﺳﺘﻬﻼﻙ***
• ﺧﺮﻃﻮﺷﺔ ﻣﺴﺤﻮﻕ ﺍﻟﺤﺒﺮ ﺍﻷﺳﻮﺩ:
٢٠٠٠ﺻﻔﺤﺔ ﺑﺤﺠﻢ A4/Letterﺗﻘﺮﻳﺒًﺎ ﺑﻤﻌﺪﻝ ﺗﻐﻄﻴﺔ ٪٥
)ﻣﺮﻓﻖ ﺧﺮﻃﻮﺷﺔ ﺣﺒﺮ ﻟﻼﺳﺘﺨﺪﺍﻡ ﻷﻭﻝ ﻣﺮﺓ ﺳﻌﺔ ١,٥٠٠ﺻﻔﺤﺔ(
ﻧﻈﺮﺓ ﻋﺎﻣﺔ
ﺗﻘﺒﻞ ﺍﻟﻄﺎﺑﻌﺔ ﺍﻟﻌﺪﻳﺪ ﻣﻦ ﻣﻮﺍﺩ ﺍﻟﻄﺒﺎﻋﺔ ،ﻛﺎﻟﻮﺭﻕ ﺍﻟﻤﻘﺼﻮﺹ )ﺑﻤﺎ ﻓﻲ ﺫﻟﻚ ﺍﻟﻮﺭﻕ ﺍﻟﺬﻱ ﻳﺤﺘﻮﻱ
ﻋﻠﻰ ﺃﻟﻴﺎﻑ ﻭﺍﻟﻤﻌﺎﺩ ﺗﺼﻨﻴﻌﻪ ﺣﺘﻰ ﻧﺴﺒﺔ (٪١٠٠ﻭﺍﻟﻤﻐﻠﻔﺎﺕ ﻭﺍﻟﻤﻠﺼﻘﺎﺕ ﻭﺍﻟﻮﺭﻕ ﺫﻱ ﺍﻷﺣﺠﺎﻡ
ﺍﻟﻤﺨﺼﺼﺔ .ﺗﻌﺘﺒﺮ ﺑﻌﺾ ﺍﻟﺨﺼﺎﺋﺺ ﻛﺎﻟﻮﺯﻥ ﻭﺍﻟﺘﺮﻛﻴﺐ ﻭﺣﺒﻴﺒﺎﺕ ﻧﺴﻴﺞ ﺍﻟﻮﺭﻕ ﻭﻣﺤﺘﻮﻯ ﺍﻟﺮﻃﻮﺑﺔ
ﻣﻦ ﺍﻟﻌﻮﺍﻣﻞ ﺍﻟﻬﺎﻣﺔ ﺍﻟﺘﻲ ﺗﺆﺛﺮ ﻋﻠﻰ ﺃﺩﺍء ﺍﻟﻄﺎﺑﻌﺔ ﻭﺟﻮﺩﺓ ﻣﺨﺮﺟﺎﺕ ﺍﻟﻄﺒﺎﻋﺔ .ﻗﺪ ﻳﺘﺴﺒﺐ ﺍﻟﻮﺭﻕ ﻏﻴﺮ
ﺍﻟﻤﻄﺎﺑﻖ ﻟﻠﺘﻮﺟﻴﻬﺎﺕ ﺍﻟﻮﺍﺭﺩﺓ ﻓﻲ ﺩﻟﻴﻞ ﺍﻟﻤﺴﺘﺨﺪﻡ ﻫﺬﺍ ﻓﻲ ﺣﺪﻭﺙ ﺍﻟﻤﺸﻜﻼﺕ ﺍﻟﺘﺎﻟﻴﺔ:
• ﺍﻟﺤﺼﻮﻝ ﻋﻠﻰ ﺟﻮﺩﺓ ﻃﺒﺎﻋﺔ ﺭﺩﻳﺌﺔ
• ﺗﺰﺍﻳﺪ ﺣﺎﻻﺕ ﺍﻧﺤﺸﺎﺭ ﺍﻟﻮﺭﻕ
• ﺣﺪﻭﺙ ﺗﻠﻒ ﻣﺒﻜﺮ ﻟﻠﻄﺎﺑﻌﺔ
ﻣﻼﺣﻈﺎﺕ:
• ﻗﺪ ﺗﻜﻮﻥ ﺑﻌﺾ ﺃﻧﻮﺍﻉ ﺍﻟﻮﺭﻕ ﻣﻄﺎﺑﻘﺔ ﻟﻜﺎﻓﺔ ﺍﻟﺘﻮﺟﻴﻬﺎﺕ ﺍﻟﻮﺍﺭﺩﺓ ﻓﻲ ﻫﺬﺍ ﺍﻟﺪﻟﻴﻞ ﺇﻻ ﺃﻧﻬﺎ ﻻ ﺗﻘﺪﻡ
ﻧﺘﺎﺋﺞ ﻣﺮﺿﻴﺔ .ﻗﺪ ﻳﻨﺘﺞ ﺫﻟﻚ ﻋﻦ ﺃﺳﻠﻮﺏ ﻏﻴﺮ ﺻﺤﻴﺢ ﻓﻲ ﺍﻟﺘﻌﺎﻣﻞ ﻣﻊ ﺍﻟﻤﻮﺍﺩ ﺃﻭ ﻋﺪﻡ ﻣﻼءﻣﺔ
ﺩﺭﺟﺔ ﺍﻟﺤﺮﺍﺭﺓ ﺃﻭ ﻣﺴﺘﻮﻳﺎﺕ ﺍﻟﺮﻃﻮﺑﺔ ﺃﻭ ﻣﺘﻐﻴﺮﺍﺕ ﺃﺧﺮﻯ ﻻ ﺗﺴﺘﻄﻴﻊ ﻃﺎﺑﻌﺔ Samsung
ﺍﻟﺘﻜﻴﻒ ﻣﻌﻬﺎ.
• ﻗﺒﻞ ﺷﺮﺍء ﻛﻤﻴﺎﺕ ﻛﺒﻴﺮﺓ ﻣﻦ ﺍﻟﻮﺭﻕ ،ﺗﺄﻛﺪ ﻣﻦ ﺃﻥ ﺍﻟﻮﺭﻕ ﻣﻄﺎﺑﻖ ﻟﻠﻤﺘﻄﻠﺒﺎﺕ ﺍﻟﻮﺍﺭﺩﺓ ﻓﻲ ﺩﻟﻴﻞ
ﺍﻟﻤﺴﺘﺨﺪﻡ ﻫﺬﺍ.
• ﺧﺮﺍﻃﻴﺶ ﻣﺴﺤﻮﻕ ﺍﻟﺤﺒﺮ ﺍﻷﺻﻔﺮ/ﺍﻷﺭﺟﻮﺍﻧﻲ/ﺍﻟﺴﻤﺎﻭﻱ:
١٠٠٠ﺻﻔﺤﺔ ﺑﺤﺠﻢ A4/Letterﺗﻘﺮﻳﺒًﺎ ﺑﻤﻌﺪﻝ ﺗﻐﻄﻴﺔ ٪٥
)ﻣﺮﻓﻖ ﺧﺮﻃﻮﺷﺔ ﺣﺒﺮ ﻟﻼﺳﺘﺨﺪﺍﻡ ﻷﻭﻝ ﻣﺮﺓ ﺳﻌﺔ ٧٠٠ﺻﻔﺤﺔ(
ﻭﺣﺪﺓ ﺍﻟﺘﺼﻮﻳﺮ ٢٠٠٠٠ :ﺻﻔﺤﺔ ﺳﻮﺩﺍء ﺗﻘﺮﻳﺒًﺎ ﺃﻭ ٥٠٠٠٠ﺻﻔﺤﺔ ﺻﻮﺭﺓ
ﺣﺎﻭﻳﺔ ﻣﺴﺤﻮﻕ ﺍﻟﺤﺒﺮ ﺍﻟﻤﺴﺘﻬﻠﻚ ١٢٥٠ :ﺻﻔﺤﺔ ﺗﻘﺮﻳﺒًﺎ
)ﺻﻮﺭﺓ ﺑﺄﻟﻮﺍﻥ ﻛﺎﻣﻠﺔ ﺑﻨﺴﺒﺔ (٪٥ﺃﻭ ٥٠٠٠ﺻﻮﺭﺓ ﺗﻘﺮﻳﺒًﺎ
ﺩﻭﺭﺓ ﺍﻟﻌﻤﻞ
ﺷﻬﺮﻳًﺎ :ﺣﺘﻰ ٢٤٢٠٠ﺻﻮﺭﺓ
ﺍﻟﻮﺯﻥ
١٣٫٦ﻛﺠﻢ )ﺷﺎﻣﻠﺔ ﺍﻟﻮﺣﺪﺍﺕ ﺍﻟﻘﺎﺑﻠﺔ ﻟﻼﺳﺘﻬﻼﻙ(
ﻭﺯﻥ ﺍﻟﻌﺒﻮﺓ
ﺍﻟﻮﺭﻕ ٢٫١ :ﻛﺠﻢ ،ﺑﻼﺳﺘﻴﻚ ٧٨٠ :ﺟﻢ
ﺍﻷﺑﻌﺎﺩ ﺍﻟﺨﺎﺭﺟﻴﺔ )ﺍﻟﻌﺮﺽ ×
ﺍﻟﻄﻮﻝ × ﺍﻻﺭﺗﻔﺎﻉ(
٢٦٥ × ٣٤٤ × ٣٩٠ﻣﻠﻢ
ﺑﻴﺌﺔ ﺍﻟﺘﺸﻐﻴﻞ
ﺩﺭﺟﺔ ﺍﻟﺤﺮﺍﺭﺓ ١٠ :ﺇﻟﻰ ٣٢٫٥ﺩﺭﺟﺔ ﻣﺌﻮﻳﺔ
ﺍﻟﺮﻃﻮﺑﺔ ٪٢٠ :ﺇﻟﻰ ٪٨٠ﺭﻃﻮﺑﺔ ﻧﺴﺒﻴﺔ
ﻟﻐﺔ ﺍﻟﻄﺎﺑﻌﺔ
) SPL-Cﻟﻮﻥ ﻟﻐﺔ ﻃﺎﺑﻌﺔ (Samsung
،Windows 98/Me/NT 4.0/2000/XP/2003ﺇﺻﺪﺍﺭﺍﺕ ﻋﺪﻳﺪﺓ ﻣﻦ
ﻧﻈﺎﻡ ﺍﻟﺘﺸﻐﻴﻞ LinuxﻭMac OS 10.3 ~ 10.4
ﻳﺘﻢ ﺩﻋﻢ ﻧﻈﺎﻡ ﺍﻟﺘﺸﻐﻴﻞ Windows NT 4.0ﻣﻊ ﺍﻟﻄﺮﺍﺯ CLP-300Nﻓﻘﻂ
ﺗﻨﺒﻴﻪ :ﻗﺪ ﻳﺆﺩﻱ ﺍﺳﺘﺨﺪﺍﻡ ﺍﻟﻮﺭﻕ ﻏﻴﺮ ﺍﻟﻤﻄﺎﺑﻖ ﻟﺘﻠﻚ ﺍﻟﻤﻮﺍﺻﻔﺎﺕ ﺇﻟﻰ ﺣﺪﻭﺙ ﻣﺸﻜﻼﺕ ﺗﺘﻄﻠﺐ ﺇﺟﺮﺍء
ﺃﻋﻤﺎﻝ ﺗﺼﻠﻴﺢ .ﻭﻻ ﺗﺨﻀﻊ ﺃﻋﻤﺎﻝ ﺍﻟﺘﺼﻠﻴﺢ ﻫﺬﻩ ﻟﻠﻀﻤﺎﻥ ﺃﻭ ﺍﺗﻔﺎﻗﻴﺎﺕ ﺍﻟﺨﺪﻣﺔ ﺍﻟﺨﺎﺻﺔ ﺑﺸﺮﻛﺔ
.Samsung
١.٨
ﺍﻟﻤﻮﺍﺻﻔﺎﺕ
ﺃﺣﺠﺎﻡ ﺍﻟﻮﺭﻕ ﺍﻟﻤﺪﻋﻤﺔ
ﺍﻟﺼﻴﻨﻴﺔ* )ﻣﻠﻢ/ﺑﻮﺻﺔ(
ﻭﺭﻕ ﻋﺎﺩﻱ
ﺣﺠﻢ Letter
)(١١ × ٢٧٩/٨٫٥ × ٢١٦
ﺣﺠﻢ A4
)(١١٫٧ × ٢٩٧/٨٫٣ × ٢١٠
ﺣﺠﻢ A5
)(٨٫٢ × ٢١٠/٥٫٨ × ١٤٨
ﺣﺠﻢ Executive
)(١٠٫٥ × ٢٦٧/٧٫٢٥ × ١٨٤
ﺣﺠﻢ Legal
)(١٤ × ٣٥٦/٨٫٥ × ٢١٦
ﺣﺠﻢ JIS B5
)(١٠٫١ × ٢٥٧/٧٫٢ × ١٨٢
ﺣﺠﻢ ISO B5
)(٩٫٨ × ٢٥٠/٦٫٩ × ١٧٦
ﺣﺠﻢ A6
)(٥٫٨ × ١٤٨/٤٫١ × ١٠٥
ﺣﺠﻢ Oficio
)(١٣٫٥ × ٣٤٣/٨٫٥ × ٢١٦
ﺣﺠﻢ Folio
)(١٣ × ٣٣٠/٨٫٥ × ٢١٦
ﺗﻮﺟﻴﻬﺎﺕ ﺣﻮﻝ ﺍﺳﺘﺨﺪﺍﻡ ﺍﻟﻮﺭﻕ
ﺍﻟﻮﺯﻥ
ﺻﻴﻨﻴﺔ ﺍﻟﻮﺭﻕ
ﻟﻠﺤﺼﻮﻝ ﻋﻠﻰ ﺃﻓﻀﻞ ﺍﻟﻨﺘﺎﺋﺞ ﻳُﺮﺟﻰ ﺍﺳﺘﺨﺪﺍﻡ ﺍﻟﻮﺭﻕ ﺍﻟﺘﻘﻠﻴﺪﻱ ٧٥ﺟﻢ/ﻡ .٢ﺗﺄﻛﺪ ﻣﻦ ﺃﻥ ﺍﻟﻮﺭﻕ
ﺍﻟﻤﺴﺘﺨﺪﻡ ﺫﻭ ﺟﻮﺩﺓ ﻋﺎﻟﻴﺔ ،ﻭﻻ ﻳﺤﺘﻮﻱ ﻋﻠﻰ ﺃﻳﺔ ﺗﻤﺰﻗﺎﺕ ﺃﻭ ﺷﻘﻮﻕ ﺃﻭ ﺛﻘﻮﺏ ﺃﻭ ﺗﻠﻒ ﺃﻭ ﺑﻘﻊ ﺃﻭ
ﺟﺴﻴﻤﺎﺕ ﻣﺘﻨﺎﺛﺮﺓ ،ﻭﻣﻦ ﺃﻧﻪ ﺳﻠﻴﻢ ﻛﺬﻟﻚ ﻣﻦ ﺃﻱ ﺃﻭ ﺍﺗﺴﺎﺥ ﺃﻭ ﺗﻐﻀﻦ ﺃﻭ ﺣﻮﺍﻑ ﻣﺠﻌﺪﺓ ﺃﻭ ﻣﻨﺜﻨﻴﺔ.
ﺍﻟﺴﻌﺔ**
ﺍﻟﺼﻴﻨﻴﺔ ١
ﺳﻨﺪﺍﺕ ﻣﻦ ٦٠
ﺇﻟﻰ ٩٠ﺟﻢ/ﻡ٢
١٥٠ﻭﺭﻗﺔ ﻣﻦ
ﻭﺭﻕ ﺍﻟﺴﻨﺪﺍﺕ ٧٥
ﺟﻢ/ﻡ٢
ﺍﻟﺘﻐﺬﻳﺔ ﺍﻟﻴﺪﻭﻳﺔ
ﺳﻨﺪﺍﺕ ﻣﻦ ٦٠
ﺇﻟﻰ ١٠٥ﺟﻢ/ﻡ٢
ﻭﺭﻗﺔ ﻭﺍﺣﺪﺓ
ﺍﻟﻤﻐﻠﻔﺎﺕ
ﺣﺠﻢ No.10
)(٩٫٥ × ٢٤١/٤٫١ × ١٠٥
ﺣﺠﻢ DL
)(٨٫٧ × ٢٢٠/٤٫٣ × ١١٠
ﺣﺠﻢ C5
)(٩ × ٢٢٩/٦٫٤ × ١٦٢
ﺣﺠﻢ C6
)(٦٫٤ × ١٦٢/٤٫٥ × ١١٤
ﺣﺠﻢ Monarch
)(٧٫٥ × ١٩١/٣٫٩ × ٩٨
ﺍﻟﺘﻐﺬﻳﺔ ﺍﻟﻴﺪﻭﻳﺔ
ﺳﻨﺪﺍﺕ ﻣﻦ ٧٥
ﺇﻟﻰ ٩٠ﺟﻢ/ﻡ٢
ﻭﺭﻗﺔ ﻭﺍﺣﺪﺓ
ﺍﻟﻤﻠﺼﻘﺎﺕ**
ﺣﺠﻢ Letter
)(١١ × ٢٧٩/٨٫٥ × ٢١٦
ﺣﺠﻢ A4
)(١١٫٧ × ٢٩٧/٨٫٣ × ٢١٠
ﺍﻟﺘﻐﺬﻳﺔ ﺍﻟﻴﺪﻭﻳﺔ
١٢٠ﺇﻟﻰ ١٥٠
ﺟﻢ/ﻡ٢
ﻭﺭﻗﺔ ﻭﺍﺣﺪﺓ
ﺍﻷﻏﺸﻴﺔ ﺍﻟﺸﻔﺎﻓﺔ
ﺣﺠﻢ Letter
)(١١ × ٢٧٩/٨٫٥ × ٢١٦
ﺣﺠﻢ A4
)(١١٫٧ × ٢٩٧/٨٫٣ × ٢١٠
ﺍﻟﺘﻐﺬﻳﺔ ﺍﻟﻴﺪﻭﻳﺔ
١٣٨ﺇﻟﻰ ١٤٦
ﺟﻢ/ﻡ٢
ﻭﺭﻗﺔ ﻭﺍﺣﺪﺓ
ﻭﺭﻕ ﺍﻟﺒﻄﺎﻗﺎﺕ
Post Card
)(٦ × ١٥٢٫٤/٤ × ١٠١٫٦
ﺍﻟﺘﻐﺬﻳﺔ ﺍﻟﻴﺪﻭﻳﺔ
٩٠ﺇﻟﻰ ١٦٣
ﺟﻢ/ﻡ٢
ﻭﺭﻗﺔ ﻭﺍﺣﺪﺓ
ﺍﻟﺤﺪ ﺍﻷﺩﻧﻰ ﻟﻠﺤﺠﻢ
)ﻣﺨﺼﺺ(٥ × ١٢٧/٣ × ٧٦ ،
ﺍﻟﺘﻐﺬﻳﺔ ﺍﻟﻴﺪﻭﻳﺔ
ﺳﻨﺪﺍﺕ ﻣﻦ ٦٠
ﺇﻟﻰ ١٢٠ﺟﻢ/ﻡ٢
ﻭﺭﻗﺔ ﻭﺍﺣﺪﺓ
ﺍﻟﺤﺪ ﺍﻷﻗﺼﻰ ﻟﻠﺤﺠﻢ )(Legal
ﺍﻟﺘﻐﺬﻳﺔ ﺍﻟﻴﺪﻭﻳﺔ
ﻓﻲ ﺣﺎﻟﺔ ﻋﺪﻡ ﺍﻟﺘﺄﻛﺪ ﻣﻦ ﻧﻮﻉ ﺍﻟﻮﺭﻕ ﺍﻟﺬﻱ ﺗﻘﻮﻡ ﺑﺘﺤﻤﻴﻠﻪ ،ﻣﺎ ﺇﺫﺍ ﻛﺎﻥ ﺳﻨﺪﺍﺕ ﺃﻭ ﻭﺭﻕ ﻣﻌﺎﺩ ﺗﺼﻨﻴﻌﻪ
ً
ﻣﺜﻼ ،ﻳﻤﻜﻦ ﻣﺮﺍﺟﻌﺔ ﺍﻟﻤﻠﺼﻖ ﺍﻟﻤﻮﺟﻮﺩ ﻋﻠﻰ ﺍﻟﻌﺒﻮﺓ.
ﻗﺪ ﺗﺆﺩﻱ ﺍﻟﻤﺸﻜﻼﺕ ﺍﻟﺘﺎﻟﻴﺔ ﺇﻟﻰ ﺍﻧﺨﻔﺎﺽ ﺟﻮﺩﺓ ﺍﻟﻄﺒﺎﻋﺔ ﺃﻭ ﺍﻧﺤﺸﺎﺭ ﺍﻟﻮﺭﻕ ﺃﻭ ﺗﻠﻒ ﺍﻟﻄﺎﺑﻌﺔ.
ﺍﻟﺤﺎﻟﺔ
ﺍﻟﻤﺸﻜﻠﺔ ﺍﻟﻤﻮﺟﻮﺩﺓ ﺑﺎﻟﻮﺭﻕ
ﺍﻟﺤﻞ
ﺍﻧﺨﻔﺎﺽ ﺟﻮﺩﺓ ﺍﻟﻄﺒﺎﻋﺔ ﺃﻭ
ﺍﻟﺘﺼﺎﻕ ﺍﻟﺤﺒﺮ ،ﻣﺸﻜﻼﺕ ﻓﻲ
ﺍﻟﺘﻐﺬﻳﺔ
ﺭﺯﻣﺔ ﺍﻟﻮﺭﻕ ﻣﻌﻴﺒﺔ ،ﺑﻬﺎ
ﺭﻃﻮﺑﺔ ﺷﺪﻳﺪﺓ ﺃﻭ ﺧﺸﻮﻧﺔ
ﺷﺪﻳﺪﺓ ﺃﻭ ﻧﻌﻮﻣﺔ ﺷﺪﻳﺪﺓ ﺃﻭ
ﺑﻬﺎ ﺑﺮﻭﺯ
ﺣﺎﻭﻝ ﺍﺳﺘﺨﺪﺍﻡ ﻧﻮﻉ ﺁﺧﺮ ﻣﻦ
ﺍﻟﻮﺭﻕ ،ﻣﻦ ١٠٠ﺇﻟﻰ ٢٥٠
ﺷﻴﻔﻴﻠﺪ ،ﻣﺤﺘﻮﻯ ﺍﻟﺮﻃﻮﺑﺔ ﻣﻦ
٤ﺇﻟﻰ .٥٪
ﻋﻴﻮﺏ ﻣﺘﻔﺮﻗﺔ ،ﺍﻧﺤﺸﺎﺭ
ﻟﻠﻮﺭﻕ ،ﺗﺠﻌﺪ
ﺗﻢ ﺗﺨﺰﻳﻦ ﺍﻟﻮﺭﻕ ﺑﺼﻮﺭﺓ
ﻏﻴﺮ ﺳﻠﻴﻤﺔ
ﻗﻢ ﺑﺘﺨﺰﻳﻦ ﺍﻟﻮﺭﻕ ﻓﻲ ﻭﺿﻊ
ﻣﺴﺘﻮ ﻓﻲ ﻏﻼﻓﻪ ﺍﻟﻤﻘﺎﻭﻡ
ٍ
ﻟﻠﺮﻃﻮﺑﺔ.
ﺯﻳﺎﺩﺓ ﺍﻟﻈﻼﻝ ﺍﻟﺮﻣﺎﺩﻳﺔ ﻓﻲ
ﺍﻟﺨﻠﻔﻴﺔ/ﺣﺪﻭﺙ ﺗﻠﻒ ﺑﺎﻟﻄﺎﺑﻌﺔ
ﻭﺯﻥ ﺍﻟﻮﺭﻕ ﺃﺛﻘﻞ ﻣﻦ ﺍﻟﻼﺯﻡ
ﺍﺳﺘﺨﺪﻡ ﻭﺭﻕ
ﺃﺧﻒ ﻭﺯ ًﻧﺎ ،ﺃﻭ ﻗﻢ ﺑﻔﺘﺢ ﺻﻴﻨﻴﺔ
ﺍﻹﺧﺮﺍﺝ ﺍﻟﺨﻠﻔﻴﺔ.
ﺍﺳﺘﺨﺪﻡ ً
ﻭﺭﻗﺎ ﺫﺍ ﺣﺒﻴﺒﺎﺕ ﻧﺴﻴﺞ
ﻃﻮﻳﻠﺔ.
ﺣﺪﻭﺙ ﻣﺸﻜﻼﺕ ﺗﺠﻌﺪ ﻣﻔﺮﻃﺔ ﺭﺯﻣﺔ ﺍﻟﻮﺭﻕ ﺑﻬﺎ ﺭﻃﻮﺑﺔ
ﺷﺪﻳﺪﺓ ﺃﻭ ﺍﺗﺠﺎﻩ ﺣﺒﻴﺒﺎﺕ ﻧﺴﻴﺞ
ﺃﺛﻨﺎء ﻋﻤﻠﻴﺔ ﺍﻟﺘﻐﺬﻳﺔ
ﺍﻟﻮﺭﻕ ﻏﻴﺮ ﺻﺤﻴﺢ ﺃﻭ ﺗﺮﻛﻴﺒﺔ
ﺍﻟﺤﺒﻴﺒﺎﺕ ﻗﺼﻴﺮﺓ
ﺣﺪﻭﺙ ﺍﻧﺤﺸﺎﺭ ﻟﻠﻮﺭﻕ ،ﺗﻠﻒ
ﻓﻲ ﺍﻟﻄﺎﺑﻌﺔ
ﻭﺟﻮﺩ ﺗﺠﺎﻭﻳﻒ ﺃﻭ ﺛﻘﻮﺏ
ﺑﺎﻟﻮﺭﻕ
ﻣﺸﻜﻼﺕ ﻓﻲ ﻋﻤﻠﻴﺔ ﺍﻟﺘﻐﺬﻳﺔ
ﺣﻮﺍﻑ ﺍﻟﻮﺭﻕ ﻣﻤﺰﻗﺔ
ﻻ ﺗﺴﺘﺨﺪﻡ ً
ﻭﺭﻗﺎ ﺑﻪ ﺗﺠﺎﻭﻳﻒ
ﺃﻭ ﺛﻘﻮﺏ.
ﺍﺳﺘﺨﺪﻡ ً
ﻭﺭﻗﺎ ﺫﺍ ﺟﻮﺩﺓ ﻋﺎﻟﻴﺔ.
ﻣﻼﺣﻈﺎﺕ:
• ﻻ ﺗﺴﺘﺨﺪﻡ ً
ﻭﺭﻗﺎ ﺫﺍ ﺭﺃﺳﻴﺔ ﻣﻄﺒﻮﻉ ﺑﺤﺒﺮ ﻣﻨﺨﻔﺾ ﺍﻟﺤﺮﺍﺭﺓ ﻛﺎﻟﻮﺭﻕ ﺍﻟﻤﺴﺘﺨﺪﻡ ﻓﻲ ﺑﻌﺾ ﺃﻧﻮﺍﻉ
ﺍﻟﻄﺒﺎﻋﺔ ﺍﻟﺤﺮﺍﺭﻳﺔ ﺍﻟﺒﺎﺭﺯﺓ.
• ﻻ ﺗﺴﺘﺨﺪﻡ ً
ﻭﺭﻗﺎ ﺫﺍ ﺭﺃﺳﻴﺔ ﺑﺎﺭﺯﺓ ﺃﻭ ﻣﺮﺗﻔﻌﺔ.
• ﺗﻘﻮﻡ ﺍﻟﻄﺎﺑﻌﺔ ﺑﺎﺳﺘﺨﺪﺍﻡ ﺍﻟﺤﺮﺍﺭﺓ ﻭﺍﻟﻀﻐﻂ ﻟﺼﻬﺮ ﺍﻟﺤﺒﺮ ﻋﻠﻰ ﺍﻟﻮﺭﻕ .ﺗﺄﻛﺪ ﻣﻦ ﺃﻥ ﺣﺒﺮ ﺍﻟﻮﺭﻕ
ﺍﻟﻤﻠﻮﻥ ﺃﻭ ﺍﻟﻤﻄﺒﻮﻉ ً
ﻣﺴﺒﻘﺎ ﻣﺘﻮﺍﻓﻖ ﻣﻊ ﺩﺭﺟﺔ ﺣﺮﺍﺭﺓ ﺍﻻﻧﺼﻬﺎﺭ ) ١٨٠ﺩﺭﺟﺔ ﻣﺌﻮﻳﺔ ﻟﻤﺪﺓ
٠٫١ﺛﺎﻧﻴﺔ(.
ﻭﺭﻗﺔ ﻭﺍﺣﺪﺓ
ً
ﺃﻧﻮﺍﻋﺎ ﻛﺜﻴﺮ ًﺓ ﻣﻦ ﺃﺣﺠﺎﻡ ﺍﻟﻮﺳﺎﺋﻂ.
ﺗﺪﻋﻢ ﺍﻟﻄﺎﺑﻌﺔ
*
** ﻗﺪ ﺗﺨﺘﻠﻒ ﺳﻌﺔ ﺍﻟﻄﺎﺑﻌﺔ ﺗﺒﻌًﺎ ﻟﻮﺯﻥ ﻣﻮﺍﺩ ﺍﻟﻄﺒﺎﻋﺔ ﻭﺳﻤﻜﻬﺎ ﻭﺗﺒﻌًﺎ ﻟﻠﻈﺮﻭﻑ ﺍﻟﺒﻴﺌﻴﺔ.
*** ﺍﻟﻨﻌﻮﻣﺔ :ﻣﻦ ١٠٠ﺇﻟﻰ ) ٢٥٠ﺷﻴﻔﻴﻠﺪ(.
ﻣﻼﺣﻈﺔ :ﻗﺪ ﻳﺤﺪﺙ ﺍﻧﺤﺸﺎﺭ ﻟﻠﻮﺭﻕ ﺇﺫﺍ ﺗﻢ ﺍﺳﺘﺨﺪﺍﻡ ﻣﻮﺍﺩ ﻃﺒﺎﻋﺔ ﺫﺍﺕ ﻃﻮﻝ ﺃﻗﻞ ﻣﻦ ١٢٧ﻣﻠﻢ
) ٥ﺑﻮﺻﺔ( .ﻟﻠﺤﺼﻮﻝ ﻋﻠﻰ ﺍﻷﺩﺍء ﺍﻷﻣﺜﻞ ،ﻳﺠﺐ ﺍﻟﺘﺄﻛﺪ ﻣﻦ ﺗﺨﺰﻳﻦ ﺍﻟﻮﺭﻕ ﻭﺍﻟﺘﻌﺎﻣﻞ ﻣﻌﻪ ﺑﺸﻜﻞ
ﺻﺤﻴﺢ .ﺍﻟﺮﺟﺎء ﻣﺮﺍﺟﻌﺔ "ﺑﻴﺌﺔ ﻋﻤﻞ ﺍﻟﻄﺎﺑﻌﺔ ﻭﺗﺨﺰﻳﻦ ﺍﻟﻮﺭﻕ" ﻓﻲ ﺻﻔﺤﺔ .٨٫٣
٢.٨
ﺍﻟﻤﻮﺍﺻﻔﺎﺕ
ﺑﻴﺌﺔ ﻋﻤﻞ ﺍﻟﻄﺎﺑﻌﺔ ﻭﺗﺨﺰﻳﻦ ﺍﻟﻮﺭﻕ
ﻣﻮﺍﺻﻔﺎﺕ ﺍﻟﻮﺭﻕ
ﺍﻟﻔﺌﺔ
ﺗﺆﺛﺮ ﻇﺮﻭﻑ ﺗﺨﺰﻳﻦ ﺍﻟﻮﺭﻕ ﻋﻠﻰ ﻋﻤﻠﻴﺔ ﺍﻟﺘﻐﺬﻳﺔ ﺑﺸﻜﻞ ﻣﺒﺎﺷﺮ.
ﺍﻟﻤﻮﺍﺻﻔﺎﺕ
ﺍﻟﻤﺤﺘﻮﻯ ﺍﻟﺤﻤﻀﻲ
ﺩﺭﺟﺔ ﺗﺮﻛﻴﺰ ﺃﻳﻮﻧﺎﺕ ﺍﻟﻬﻴﺪﺭﻭﺟﻴﻦ ٥٫٥ﺇﻟﻰ ٨٫٠
ﺍﻟﺴﻤﻚ
ُ
٠٫٠٩٤ﺇﻟﻰ ٠٫١٨ﻣﻠﻢ
ﻣﺴﺎﻭ ﻟﺪﺭﺟﺔ ﺣﺮﺍﺭﺓ ﺍﻟﻐﺮﻓﺔ ﺃﻭ ﻗﺮﻳﺒًﺎ
ﻣﻦ ﺍﻷﻣﺜﻞ ﺃﻥ ﻳﻜﻮﻥ ﺟﻮ ﺑﻴﺌﺔ ﻋﻤﻞ ﺍﻟﻄﺎﺑﻌﺔ ﻭﺗﺨﺰﻳﻦ ﺍﻟﻮﺭﻕ
ٍ
ﻣﻨﻬﺎ ،ﻛﻤﺎ ﻳﺠﺐ ﺃﻻ ﻳﻜﻮﻥ ﺷﺪﻳﺪ ﺍﻟﺠﻔﺎﻑ ﺃﻭ ﺍﻟﺮﻃﻮﺑﺔ .ﺗﺬﻛﺮ ﺃﻥ ﺍﻟﻮﺭﻕ ﻣﺎﺩﺓ ﺣﺴﺎﺳﺔ ﻟﻠﺮﻃﻮﺑﺔ ﺣﻴﺚ
ﻳﻤﺘﺼﻬﺎ ﺑﺴﺮﻋﺔ ﻭﻳﻔﻘﺪﻫﺎ ﺑﺴﺮﻋﺔ.
ﺍﻟﺘﺠﻌﺪ ﺩﺍﺧﻞ ﺍﻟﺮﺯﻣﺔ
ﻣﺴﺘﻮﻱ ﻓﻲ ﺣﺪﻭﺩ ٥ﻣﻠﻢ
ﺷﺮﻭﻁ ﺗﻘﻄﻴﻊ ﺍﻟﺤﻮﺍﻑ
ﻳﺘﻢ ﺍﻟﺘﻘﻄﻴﻊ ﺑﺎﺳﺘﺨﺪﺍﻡ ﺷﻔﺮﺍﺕ ﺣﺎﺩﺓ ﺩﻭﻥ ﺗﺮﻙ ﺁﺛﺎﺭ ﻇﺎﻫﺮﺓ.
ﺗﻮﺍﻓﻖ ﺩﺭﺟﺔ ﺣﺮﺍﺭﺓ ﺍﻻﻧﺼﻬﺎﺭ
ﻳﺠﺐ ﻋﺪﻡ ﺗﻌﺮﻳﺾ ﺍﻟﻮﺭﻕ ﻟﻼﺣﺘﺮﺍﻕ ﺃﻭ ﺍﻟﺬﻭﺑﺎﻥ ﺃﻭ ﺍﻟﺘﻠﻄﺦ
ﻭﻋﺪﻡ ﺻﺪﻭﺭ ﺍﻧﺒﻌﺎﺛﺎﺕ ﺧﻄﻴﺮﺓ ﻣﻨﻪ ﻋﻨﺪ ﺍﻟﺘﻌﺮﺽ ﻟﺪﺭﺟﺔ
ﺣﺮﺍﺭﺓ ١٨٠ﺩﺭﺟﺔ ﻣﺌﻮﻳﺔ ﻟﻤﺪﺓ ٠٫١ﺛﺎﻧﻴﺔ.
ﺣﺒﻴﺒﺎﺕ ﺍﻟﻨﺴﻴﺞ
ﺣﺒﻴﺒﺎﺕ ﻧﺴﻴﺞ ﻃﻮﻳﻠﺔ
ﻣﺤﺘﻮﻯ ﺍﻟﺮﻃﻮﺑﺔ
٪٤ﺇﻟﻰ ٦٪ﺣﺴﺐ ﺍﻟﻮﺯﻥ
ﺍﻟﻨﻌﻮﻣﺔ
١٠٠ﺇﻟﻰ ٢٥٠ﺷﻴﻔﻴﻠﺪ
ﺗﻌﻤﻞ ﺍﻟﺤﺮﺍﺭﺓ ﻭﺍﻟﺮﻃﻮﺑﺔ ﻋﻠﻰ ﺇﺗﻼﻑ ﺍﻟﻮﺭﻕ .ﺗﺆﺩﻱ ﺍﻟﺤﺮﺍﺭﺓ ﺇﻟﻰ ﺗﺒﺨﺮ ﺍﻟﺮﻃﻮﺑﺔ ﻣﻦ ﺍﻟﻮﺭﻕ ،ﺑﻴﻨﻤﺎ
ﺗﺆﺩﻱ ﺍﻟﺒﺮﻭﺩﺓ ﺇﻟﻰ ﺗﻜﺜﻒ ﺍﻟﺮﻃﻮﺑﺔ ﻋﻠﻴﻪ .ﻭﺗﻌﻤﻞ ﺃﺟﻬﺰﺓ ﺍﻟﺘﺪﻓﺌﺔ ﻭﻣﻜﻴﻔﺎﺕ ﺍﻟﻬﻮﺍء ﻋﻠﻲ ﺇﺯﺍﻟﺔ ﻧﺴﺐ
ﻛﺒﻴﺮﺓ ﻣﻦ ﺍﻟﺮﻃﻮﺑﺔ ﻣﻦ ﺍﻟﻐﺮﻑ .ﻟﺬﻟﻚ ﻋﻨﺪ ﻓﺘﺢ ﺍﻟﻮﺭﻕ ﻭﺍﺳﺘﺨﺪﺍﻣﻪ ،ﻓﺈﻧﻪ ﻳﻔﻘﺪ ﺍﻟﺮﻃﻮﺑﺔ ﻣﻤﺎ ﻳﺆﺩﻱ ﺇﻟﻰ
ﻇﻬﻮﺭ ﺍﻟﺨﻄﻮﻁ ﻭﺍﻟﺒﻘﻊ .ﻭﻳﺆﺩﻱ ﺍﻟﺠﻮ ﺍﻟﺮﻃﺐ ﺃﻭ ﻣﺒﺮﺩﺍﺕ ﺍﻟﻤﻴﺎﻩ ﺇﻟﻰ ﺯﻳﺎﺩﺓ ﺍﻟﺮﻃﻮﺑﺔ ﻓﻲ ﺟﻮ ﺍﻟﻐﺮﻓﺔ.
ﻭﺑﺎﻟﺘﺎﻟﻲ ﻓﻌﻨﺪ ﻓﺘﺢ ﺍﻟﻮﺭﻕ ﻭﺍﺳﺘﺨﺪﺍﻣﻪ ،ﻓﺈﻧﻪ ﻳﻤﺘﺺ ﺍﻟﺮﻃﻮﺑﺔ ﺍﻟﺰﺍﺋﺪﺓ ﻣﻤﺎ ﻳﻨﺘﺞ ﻋﻨﻪ ﻃﺒﺎﻋﺔ ﺑﺎﻫﺘﺔ
ﻣﻤﻮﺟﺎ .ﻣﻤﺎ ﻳﺆﺩﻱ ﺇﻟﻰ
ﻭﻋﻴﻮﺏ ﻣﺘﻔﺮﻗﺔ .ﻭﻛﺬﻟﻚ ﻣﻊ ﺍﻛﺘﺴﺎﺏ ﺍﻟﻮﺭﻕ ﻟﻠﺮﻃﻮﺑﺔ ﻭﻓﻘﺪﺍﻧﻪ ﻟﻬﺎ ،ﻳﺼﺒﺢ
ً
ﺣﺪﻭﺙ ﺍﻧﺤﺸﺎﺭ ﻟﻠﻮﺭﻕ.
ﻳﺠﺐ ﺗﻮﺧﻲ ﺍﻟﺤﺬﺭ ﻭﻋﺪﻡ ﺷﺮﺍء ﻛﻤﻴﺔ ﻣﻦ ﺍﻟﻮﺭﻕ ﺃﻛﺜﺮ ﻣﻤﺎ ﻳﻤﻜﻦ ﺍﺳﺘﺨﺪﺍﻣﻪ ﻓﻲ ﻓﺘﺮﺓ ﻗﺼﻴﺮﺓ )٣
ﺃﺷﻬﺮ ﺗﻘﺮﻳﺒًﺎ( .ﻓﻘﺪ ﻳﺘﻌﺮﺽ ﺍﻟﻮﺭﻕ ،ﺍﻟﺬﻱ ﻳﺘﻢ ﺗﺨﺰﻳﻨﻪ ﻟﻔﺘﺮﺍﺕ ﻃﻮﻳﻠﺔ ،ﻟﻠﺮﻃﻮﺑﺔ ﻭﺍﻟﺤﺮﺍﺭﺓ ﺍﻟﺸﺪﻳﺪﺗﻴﻦ
ﺃﻣﺮﺍ ﻫﺎﻣًﺎ ﻟﻤﻨﻊ ﺇﺗﻼﻑ ﻛﻤﻴﺎﺕ ﻛﺒﻴﺮﺓ ﻣﻦ ﺍﻟﻮﺭﻕ.
ﻣﻤﺎ ﻗﺪ ﻳﺆﺩﻱ ﺇﻟﻰ ﺇﺗﻼﻓﻪ .ﻳﻌﺘﺒﺮ ﺍﻟﺘﺨﻄﻴﻂ ﺍﻟﺠﻴﺪ ً
ﻳﻤﻜﻦ ﻟﻠﻮﺭﻕ ﺍﻟﻤﺤﻔﻮﻅ ﻓﻲ ﻏﻼﻓﻪ ﺍﻟﻤﻐﻠﻖ ﺃﻥ ﻳﻈﻞ ﻋﻠﻰ ﺣﺎﻟﺘﻪ ﻟﻌﺪﺓ ﺃﺷﻬﺮ ﻗﺒﻞ ﺍﺳﺘﺨﺪﺍﻣﻪ .ﺃﻣﺎ ﺭﺯﻡ
ً
ﺧﺎﺻﺔ ﺇﺫﺍ ﻟﻢ ﺗﻜﻦ ﻣﺤﻔﻮﻇﺔ ﻓﻲ ﻏﻼﻑ ﻣﻘﺎﻭﻡ
ﺍﻟﻮﺭﻕ ﺍﻟﻤﻔﺘﻮﺣﺔ ﻓﺈﻧﻬﺎ ﻣﻌﺮﺿﻪ ﻟﻠﺘﻠﻒ ﺑﺸﻜﻞ ﺃﻛﺒﺮ،
ﻟﻠﺮﻃﻮﺑﺔ.
ﺳﻌﺔ ﺇﺧﺮﺍﺝ ﺍﻟﻮﺭﻕ
ﺻﻴﻨﻴﺔ ﺍﻹﺧﺮﺍﺝ
ﺍﻟﻮﺟﻪ ﻷﺳﻔﻞ
ﺍﻟﺴﻌﺔ
ﻳﺠﺐ ﺃﻥ ﻳﺘﻢ ﺗﻮﻓﻴﺮ ﺑﻴﺌﺔ ﺗﺨﺰﻳﻦ ﻣﻼﺋﻤﺔ ﻟﻀﻤﺎﻥ ﺍﻟﺤﺼﻮﻝ ﻋﻠﻰ ﺍﻷﺩﺍء ﺍﻷﻣﺜﻞ ﻟﻠﻄﺎﺑﻌﺔ .ﺍﻟﺤﺎﻟﺔ
ﺍﻟﻤﻄﻠﻮﺑﺔ ﻫﻲ :ﻣﻦ ٢٠ﺇﻟﻰ ٢٤ﺩﺭﺟﺔ ﻣﺌﻮﻳﺔ ،ﻣﻊ ﺭﻃﻮﺑﺔ ﻧﺴﺒﻴﺔ ﺗﺘﺮﺍﻭﺡ ﻣﺎ ﺑﻴﻦ ٤٥٪ﺇﻟﻰ .٥٥٪
ﻳﺠﺐ ﻣﺮﺍﻋﺎﺓ ﺍﻟﺘﻮﺟﻴﻬﺎﺕ ﺍﻟﺘﺎﻟﻴﺔ ﻋﻨﺪ ﺗﻘﻴﻴﻢ ﺑﻴﺌﺔ ﺗﺨﺰﻳﻦ ﺍﻟﻮﺭﻕ:
١٠٠ﻭﺭﻗﺔ ﻣﻦ ﻭﺭﻕ ﺍﻟﺴﻨﺪﺍﺕ ﺑﻮﺯﻥ ٧٥ﺟﻢ/ﻡ٢
• ﻳﺠﺐ ﺗﺨﺰﻳﻦ ﺍﻟﻮﺭﻕ ﻓﻲ ﺩﺭﺟﺔ ﺣﺮﺍﺭﺓ ﺍﻟﻐﺮﻓﺔ ﺃﻭ ﻓﻲ ﺩﺭﺟﺔ ﻗﺮﻳﺒﺔ ﻣﻨﻬﺎ.
ﺳﻌﺔ ﺇﺩﺧﺎﻝ ﺍﻟﻮﺭﻕ
ﺻﻴﻨﻴﺔ ﺍﻹﺩﺧﺎﻝ
• ﻳﺠﺐ ﺃﻻ ﻳﻜﻮﻥ ﺍﻟﻬﻮﺍء ﺍﻟﻤﺤﻴﻂ ﺷﺪﻳﺪ ﺍﻟﺠﻔﺎﻑ ﺃﻭ ﺷﺪﻳﺪ ﺍﻟﺮﻃﻮﺑﺔ.
ﺍﻟﺴﻌﺔ
ﺍﻟﺼﻴﻨﻴﺔ
١٥٠ﻭﺭﻗﺔ ﻣﻦ ﻭﺭﻕ ﺍﻟﺴﻨﺪﺍﺕ ﺑﻮﺯﻥ ٧٥ﺟﻢ/ﻡ٢
ﺍﻟﺘﻐﺬﻳﺔ ﺍﻟﻴﺪﻭﻳﺔ
ﻭﺭﻗﺔ ﻭﺍﺣﺪﺓ ﻣﻦ ﻭﺭﻕ ﺍﻟﺴﻨﺪﺍﺕ ﺑﻮﺯﻥ ﻣﻦ ١٦٠ﺇﻟﻰ ١٦٣
ﺟﻢ/ﻡ٢
• ﺃﻓﻀﻞ ﻃﺮﻳﻘﺔ ﻟﺘﺨﺰﻳﻦ ﺭﺯﻣﺔ ﻭﺭﻕ ﻣﻔﺘﻮﺣﺔ ﻫﻲ ﺇﻋﺎﺩﺓ ﺗﻐﻠﻴﻔﻬﺎ ﺑﺈﺣﻜﺎﻡ ﺑﻐﻼﻓﻬﺎ ﺍﻟﻤﻘﺎﻭﻡ ﻟﻠﺮﻃﻮﺑﺔ.
ﺇﺫﺍ ﻛﺎﻧﺖ ﺑﻴﺌﺔ ﺍﻟﻄﺎﺑﻌﺔ ﻣﻌﺮﺿﺔ ﻟﻠﻌﻮﺍﻣﻞ ﺍﻟﻀﺎﺭﺓ ،ﻗﻢ ﺑﺈﺯﺍﻟﺔ ﺍﻟﻐﻼﻑ ﻋﻦ ﻛﻤﻴﺔ ﻭﺭﻕ ﺗﻜﻔﻲ ﻟﻌﻤﻞ
ﻳﻮﻡ ﻭﺍﺣﺪ ﻓﻘﻂ ﻟﺘﺠﻨﺐ ﺍﻟﺘﻐﻴﺮﺍﺕ ﻏﻴﺮ ﺍﻟﻤﺮﻏﻮﺏ ﻓﻴﻬﺎ ﺍﻟﺘﻲ ﺗﻄﺮﺃ ﻋﻠﻰ ﻧﺴﺒﺔ ﺍﻟﺮﻃﻮﺑﺔ.
ﺍﻟﻤﻐﻠﻔﺎﺕ
ﻳﻌﺘﺒﺮ ﺷﻜﻞ ﺍﻟﻤﻐﻠﻔﺎﺕ ﻣﻦ ﺍﻷﻣﻮﺭ ﺍﻟﺤﻴﻮﻳﺔ .ﻓﻘﺪ ﺗﺨﺘﻠﻒ ﺧﻄﻮﻁ ﻃﻲ ﺍﻟﻤﻐﻠﻔﺎﺕ ﺑﺸﻜﻞ ﻛﺒﻴﺮ ،ﻟﻴﺲ ﻓﻘﻂ
ﻣﻦ ﺟﻬﺔ ﺗﺼﻨﻴﻊ ﻷﺧﺮﻯ ،ﻭﺇﻧﻤﺎ ﻗﺪ ﻳﻤﺘﺪ ﺍﻷﻣﺮ ﻟﻴﺸﻤﻞ ﻣﺤﺘﻮﻳﺎﺕ ﻧﻔﺲ ﺍﻟﻌﻠﺒﺔ ﺍﻟﺘﻲ ﺗﻨﺘﺠﻬﺎ ﻧﻔﺲ ﺟﻬﺔ
ﺍﻟﺘﺼﻨﻴﻊ .ﻳﻌﺘﻤﺪ ﺇﺟﺮﺍء ﺍﻟﻄﺒﺎﻋﺔ ﻋﻠﻰ ﺍﻟﻤﻐﻠﻔﺎﺕ ﺑﺸﻜﻞ ﻧﺎﺟﺢ ﻋﻠﻰ ﺟﻮﺩﺓ ﺍﻟﻤﻐﻠﻔﺎﺕ .ﻟﺬﻟﻚ ﻳﺠﺐ ﻣﺮﺍﻋﺎﺓ
ﺍﻟﻌﻨﺎﺻﺮ ﺍﻟﺘﺎﻟﻴﺔ ﻋﻨﺪ ﺍﺧﺘﻴﺎﺭ ﺍﻟﻤﻐﻠﻔﺎﺕ:
• ﺍﻟﻮﺯﻥ :ﻳﺠﺐ ﺃﻻ ﻳﺘﺠﺎﻭﺯ ﻭﺯﻥ ﻭﺭﻕ ﺍﻟﻤﻐﻠﻔﺎﺕ ٩٠ﺟﻢ/ﻡ ٢ﻭﺇﻻ ﺳﻴﺤﺪﺙ ﺍﻧﺤﺸﺎﺭ ﻟﻠﻮﺭﻕ.
ﻣﺴﺘﻮ ﺑﺤﻴﺚ ﻳﻜﻮﻥ ﺍﻻﻟﺘﻔﺎﻑ ﺃﻗﻞ ﻣﻦ
• ﺍﻟﺸﻜﻞ :ﻗﺒﻞ ﻋﻤﻠﻴﺔ ﺍﻟﻄﺒﺎﻋﺔ ،ﻳﺠﺐ ﻭﺿﻊ ﺍﻟﻤﻐﻠﻔﺎﺕ ﺑﺸﻜﻞ
ٍ
٦ﻣﻠﻢ ،ﻣﻊ ﻣﺮﺍﻋﺎﺓ ﺗﻔﺮﻳﻎ ﺍﻟﻬﻮﺍء ﻣﻨﻬﺎ.
٣.٨
ﺍﻟﻤﻮﺍﺻﻔﺎﺕ
• ﺍﻟﺤﺎﻟﺔ :ﻳﺠﺐ ﺃﻻ ﺗﻜﻮﻥ ﺍﻟﻤﻐﻠﻔﺎﺕ ﻣﺠﻌﺪﺓ ﺃﻭ ﺑﻬﺎ ﺷﻘﻮﻕ ﺃﻭ ﺗﺎﻟﻔﺔ ﺑﺄﻱ ﺷﻜﻞ ﺁﺧﺮ.
ﻫﻮﺍﻣﺶ ﺍﻟﻤﻐﻠﻔﺎﺕ
• ﺩﺭﺟﺔ ﺍﻟﺤﺮﺍﺭﺓ :ﻳﺠﺐ ﺍﺳﺘﺨﺪﺍﻡ ﻣﻐﻠﻔﺎﺕ ﻣﺘﻮﺍﻓﻘﺔ ﻣﻊ ﺣﺮﺍﺭﺓ ﺍﻟﻄﺎﺑﻌﺔ ﻭﺿﻐﻄﻬﺎ.
ﻳﻮﺿﺢ ﺍﻟﺠﺪﻭﻝ ﺍﻟﺘﺎﻟﻲ ﻫﻮﺍﻣﺶ ﻋﻨﺎﻭﻳﻦ ﻧﻤﻮﺫﺟﻴﺔ ﻟﻠﻤﻐﻠﻒ ﺍﻟﺘﺠﺎﺭﻱ ﺭﻗﻢ ١٠ﺃﻭ ﻣﻐﻠﻒ .DL
• ﺍﻟﺤﺠﻢ :ﻻ ﺗﺴﺘﺨﺪﻡ ﺳﻮﻯ ﺍﻟﻤﻐﻠﻔﺎﺕ ﺍﻟﻤﺤﺪﺩﺓ ﻓﻲ ﻧﻄﺎﻕ ﺍﻷﺣﺠﺎﻡ ﺍﻟﺘﺎﻟﻴﺔ:
ﺍﻟﺤﺪ ﺍﻷﺩﻧﻰ
ﺍﻟﺼﻴﻨﻴﺔ
١٢٧ × ٧٦ﻣﻠﻢ
ﻧﻮﻉ ﺍﻟﻌﻨﻮﺍﻥ
ﺍﻟﺤﺪ ﺍﻷﻗﺼﻰ
٣٥٦ × ٢١٦ﻣﻠﻢ
ﻣﻼﺣﻈﺔ :ﻗﺪ ﻳﺤﺪﺙ ﺍﻧﺤﺸﺎﺭ ﻟﻠﻮﺭﻕ ﺇﺫﺍ ﺗﻢ ﺍﺳﺘﺨﺪﺍﻡ ﺃﻳﺔ ﻭﺳﺎﺋﻂ ﺫﺍﺕ ﻃﻮﻝ ﺃﻗﻞ ﻣﻦ ١٢٧ﻣﻠﻢ
) ٥ﺑﻮﺻﺔ( .ﻭﻗﺪ ﻳﺮﺟﻊ ﺍﻟﺴﺒﺐ ﻓﻲ ﺫﻟﻚ ﺇﻟﻰ ﺗﺄﺛﺮ ﺍﻟﻮﺭﻕ ﺑﻔﻌﻞ ﺍﻟﻈﺮﻭﻑ ﺍﻟﺒﻴﺌﻴﺔ .ﻟﻠﺤﺼﻮﻝ ﻋﻠﻰ ﺍﻷﺩﺍء
ﺍﻷﻣﺜﻞ ،ﻳﺠﺐ ﺍﻟﺘﺄﻛﺪ ﻣﻦ ﺗﺨﺰﻳﻦ ﺍﻟﻮﺭﻕ ﻭﺍﻟﺘﻌﺎﻣﻞ ﻣﻌﻪ ﺑﺸﻜﻞ ﺻﺤﻴﺢ .ﺍﻟﺮﺟﺎء ﻣﺮﺍﺟﻌﺔ "ﺑﻴﺌﺔ ﻋﻤﻞ
ﺍﻟﻄﺎﺑﻌﺔ ﻭﺗﺨﺰﻳﻦ ﺍﻟﻮﺭﻕ" ﻓﻲ ﺻﻔﺤﺔ .٣.٨
ﺍﻟﺤﺪ ﺍﻷﻗﺼﻰ
ﺍﻟﺤﺪ ﺍﻷﺩﻧﻰ
ﻋﻨﻮﺍﻥ ﺍﻟﻤﺮﺳﻞ
١٥ﻣﻠﻢ
٥١ﻣﻠﻢ
ﻋﻨﻮﺍﻥ ﺍﻟﻤﺮﺳﻞ ﺇﻟﻴﻪ
٥١ﻣﻠﻢ
٩٠ﻣﻠﻢ
ﻣﻼﺣﻈﺎﺕ:
• ﻟﻠﺤﺼﻮﻝ ﻋﻠﻰ ﺃﻓﻀﻞ ﺟﻮﺩﺓ ﻟﻠﻄﺒﺎﻋﺔ ،ﺍﺿﺒﻂ ﺍﻟﻬﻮﺍﻣﺶ ﺑﺤﻴﺚ ﻻ ﺗﻘﻞ ﺍﻟﻤﺴﺎﻓﺔ ﺑﻴﻨﻬﺎ ﻭﺑﻴﻦ ﺣﻮﺍﻑ
ﺍﻟﻤﻐﻠﻒ ﻋﻦ ١٥ﻣﻠﻢ.
• ﺗﺠﻨﺐ ﺍﻟﻄﺒﺎﻋﺔ ﻋﻠﻰ ﺍﻟﻤﺴﺎﺣﺔ ﺍﻟﺘﻲ ﺗﺘﻘﺎﺑﻞ ﻓﻴﻬﺎ ﺣﻮﺍﻑ ﺍﻟﻠﺼﻖ ﺍﻟﻤﻮﺟﻮﺩﺓ ﺑﺎﻟﻤﻐﻠﻒ ﻣﻊ ﺑﻌﻀﻬﺎ
ﺍﻟﺒﻌﺾ.
ﻃﺮﻳﻘﺔ ﺗﺨﺰﻳﻦ ﺍﻟﻤﻐﻠﻔﺎﺕ
ﺍﻟﻤﻐﻠﻔﺎﺕ ﺫﺍﺕ ﺍﻟﺤﻮﺍﻑ ﺍﻟﻼﺻﻘﺔ ﻋﻠﻰ ﺍﻟﻮﺟﻬﻴﻦ
ﺑﺸﻜﻞ ﺻﺤﻴﺢ ﻓﻲ ﺍﻟﺤﺼﻮﻝ ﻋﻠﻰ ﻃﺒﺎﻋﺔ ﺑﺠﻮﺩﺓ ﻋﺎﻟﻴﺔ .ﻳﺠﺐ ﻭﺿﻊ ﺍﻟﻤﻐﻠﻔﺎﺕ
ﻳﺴﻬﻢ ﺗﺨﺰﻳﻦ ﺍﻟﻤﻐﻠﻔﺎﺕ
ٍ
ﺑﺸﻜﻞ ﻣﺴﺘﻮ ﻋﻨﺪ ﺗﺨﺰﻳﻨﻬﺎ .ﻓﻲ ﺣﺎﻟﺔ ﺍﻧﺤﺒﺎﺱ ﺍﻟﻬﻮﺍء ﺩﺍﺧﻞ ﺃﺣﺪ ﺍﻟﻤﻐﻠﻔﺎﺕ ﻣ ً
ُﺤﺪﺛﺎ ﻓﻘﺎﻋﺔ ﻫﻮﺍﺋﻴﺔ ﺑﺪﺍﺧﻠﻪ،
ٍ
ٍ
ﻓﻘﺪ ﻳﺆﺩﻱ ﺫﻟﻚ ﺇﻟﻰ ﺗﻌﺮﺽ ﺍﻟﻤﻐﻠﻒ ﻟﻼﻧﻜﻤﺎﺵ ﺃﺛﻨﺎء ﻋﻤﻠﻴﺔ ﺍﻟﻄﺒﺎﻋﺔ .ﺭﺍﺟﻊ "ﺍﻟﻄﺒﺎﻋﺔ ﻋﻠﻰ ﺍﻟﻤﻐﻠﻔﺎﺕ"
ﻓﻲ ﺻﻔﺤﺔ .٣.٣
ﻳﺤﺘﻮﻱ ﺗﺮﻛﻴﺐ ﺍﻟﻤﻐﻠﻔﺎﺕ ﺫﺍﺕ ﺣﻮﺍﻑ ﺍﻟﻠﺼﻖ ﻋﻠﻰ ﺍﻟﻮﺟﻬﻴﻦ ﻋﻠﻰ ﺣﻮﺍﻑ ﻟﺼﻖ ﺭﺃﺳﻴﺔ ﻓﻲ ﻧﻬﺎﻳﺔ ﻛﻞ
ﻃﺮﻑ ﻣﻦ ﺍﻟﻤﻐﻠﻒ ً
ﺑﺪﻻ ﻣﻦ ﺣﻮﺍﻑ ﻟﺼﻖ ﻗﻄﺮﻳﺔ .ﻟﺬﻟﻚ ،ﺭﺑﻤﺎ ﻳﻜﻮﻥ ﻫﺬﺍ ﺍﻟﻨﻮﻉ ﻫﻮ ﺃﻛﺜﺮ ﺍﻷﻧﻮﺍﻉ
ﻋﺮﺿﺔ ﻟﻼﻧﻜﻤﺎﺵ ﻭﺍﻟﺘﺠﻌﺪ .ﺗﺄﻛﺪ ﻣﻦ ﺃﻥ ﺣﻮﺍﻑ ﺍﻟﻠﺼﻖ ﺗﻤﺘﺪ ﺣﺘﻰ ﺯﺍﻭﻳﺔ ﺍﻟﻤﻐﻠﻒ ﻛﻤﺎ ﻫﻮ ﻣﺒﻴﻦ ﻓﻲ
ﺍﻟﺸﻜﻞ ﺍﻟﻤﻮﺿﺢ ﺃﺩﻧﺎﻩ.
ﺍﻟﻤﻠﺼﻘﺎﺕ
ﺗﻨﺒﻴﻪ:
• ﻟﺘﻔﺎﺩﻱ ﺗﻠﻒ ﺍﻟﻄﺎﺑﻌﺔ ،ﻻ ﺗﺴﺘﺨﺪﻡ ﺳﻮﻯ ﺍﻟﻤﻠﺼﻘﺎﺕ ﺍﻟﻤﻮﺻﻰ ﺑﺎﺳﺘﺨﺪﺍﻣﻬﺎ ﻣﻊ ﻃﺎﺑﻌﺎﺕ ﺍﻟﻠﻴﺰﺭ.
ً
ﻣﻄﻠﻘﺎ ﻋﻠﻰ ﻧﻔﺲ ﻭﺭﻕ ﺍﻟﻤﻠﺼﻘﺎﺕ ﺃﻛﺜﺮ ﻣﻦ ﻣﺮﺓ ،ﺃﻭ ﺍﻟﻄﺒﺎﻋﺔ ﻋﻠﻰ ﺟﺰء ﺻﻐﻴﺮ
• ﻻ ﺗﻘﻢ ﺑﺎﻟﻄﺒﺎﻋﺔ
ﻣﻦ ﻭﺭﻕ ﺍﻟﻤﻠﺼﻘﺎﺕ.
ﺻﺤﻴﺢ
ﻋﻨﺪ ﺍﺧﺘﻴﺎﺭ ﺍﻟﻤﻠﺼﻘﺎﺕ ،ﻳﺠﺐ ﻣﺮﺍﻋﺎﺓ ﺟﻮﺩﺓ ﺍﻟﻌﻨﺎﺻﺮ ﺍﻟﺘﺎﻟﻴﺔ:
• ﺍﻟﻤﻮﺍﺩ ﺍﻟﻼﺻﻘﺔ :ﻳﺠﺐ ﺃﻥ ﺗﻜﻮﻥ ﺍﻟﻤﺎﺩﺓ ﺍﻟﻼﺻﻘﺔ ﺛﺎﺑﺘﺔ ﻋﻨﺪ ﺩﺭﺟﺔ ﺣﺮﺍﺭﺓ ﺗﺼﻞ ﺇﻟﻰ ١٨٠ﺩﺭﺟﺔ
ﻣﺌﻮﻳﺔ ،ﻭﻫﻲ ﺩﺭﺟﺔ ﺣﺮﺍﺭﺓ ﺍﻻﻧﺼﻬﺎﺭ ﺩﺍﺧﻞ ﺍﻟﻄﺎﺑﻌﺔ.
• ﺗﺴﻮﻳﺔ ﺍﻟﻤﻠﺼﻘﺎﺕ :ﻻ ﺗﺴﺘﺨﺪﻡ ﺳﻮﻯ ﺍﻟﻤﻠﺼﻘﺎﺕ ﺍﻟﺘﻲ ﻻ ﻳﻮﺟﺪ ﺑﻬﺎ ﻣﻮﺍﺩ ﻻﺻﻘﺔ ﻣﻜﺸﻮﻓﺔ.
ﻓﺎﻟﻤﻠﺼﻘﺎﺕ ﻳﻤﻜﻦ ﺃﻥ ﺗﻨﻔﺼﻞ ﻋﻦ ﺃﻏﻠﻔﺔ ﺍﻟﺤﻤﺎﻳﺔ ﺃﺛﻨﺎء ﺍﻟﻄﺒﺎﻋﺔ ﻣ ً
ُﺤﺪﺛﺔ ﻣﺴﺎﺣﺎﺕ ﺑﻴﻦ ﺍﻟﻤﻠﺼﻘﺎﺕ
ﻭﺃﻏﻠﻔﺔ ﺍﻟﺤﻤﺎﻳﺔ ﻣﻤﺎ ﻳﺆﺩﻱ ﺇﻟﻰ ﺣﺪﻭﺙ ﺍﻧﺤﺸﺎﺭ ﺣﺎﺩ ﻟﻠﻮﺭﻕ.
ﻏﻴﺮ ﺻﺤﻴﺢ
ﻣﺴﺘﻮ ﻓﻲ ﺃﻱ ﺍﺗﺠﺎﻩ ﺑﺤﻴﺚ ﻻ
• ﺍﻟﺘﻔﺎﻑ ﺍﻟﻮﺭﻕ :ﻗﺒﻞ ﻋﻤﻠﻴﺔ ﺍﻟﻄﺒﺎﻋﺔ ،ﻳﺠﺐ ﻭﺿﻊ ﺍﻟﻤﻐﻠﻔﺎﺕ ﺑﺸﻜﻞ
ٍ
ﻳﺰﻳﺪ ﺍﻻﻟﺘﻔﺎﻑ ﻋﻦ ١٣ﻣﻠﻢ.
ﺍﻟﻤﻐﻠﻔﺎﺕ ﺫﺍﺕ ﺍﻷﺷﺮﻃﺔ ﺃﻭ ﺍﻷﻟﺴﻨﺔ ﺍﻟﻼﺻﻘﺔ
ﻳﺠﺐ ﺃﻥ ﺗﺤﺘﻮﻱ ﺍﻟﻤﻐﻠﻔﺎﺕ ،ﺳﻮﺍء ﺍﻟﺘﻲ ﺑﻬﺎ ﺃﺷﺮﻃﺔ ﻻﺻﻘﺔ ﺃﻭ ﺗﻠﻚ ﺍﻟﺘﻲ ﺗﺤﺘﻮﻱ ﻋﻠﻰ ﺃﻛﺜﺮ ﻣﻦ ﻟﺴﺎﻥ
ﻳﻄﻮﻯ ﻹﻏﻼﻗﻬﺎ ،ﻋﻠﻰ ﻣﻮﺍﺩ ﻻﺻﻘﺔ ﺗﺘﻮﺍﻓﻖ ﻣﻊ ﺣﺮﺍﺭﺓ ﺍﻟﻄﺎﺑﻌﺔ ﻭﺿﻐﻄﻬﺎ .ﻗﺪ ﻳﺘﺴﺒﺐ ﻭﺟﻮﺩ ﺃﻟﺴﻨﺔ
ﻭﺃﺷﺮﻃﺔ ﺇﺿﺎﻓﻴﺔ ﺇﻟﻰ ﺣﺪﻭﺙ ﺍﻧﻜﻤﺎﺵ ﺃﻭ ﺗﺠﻌﺪ ﺃﻭ ﺣﺘﻰ ﺍﻧﺤﺸﺎﺭ ﻟﻠﻤﻐﻠﻔﺎﺕ ﺃﺛﻨﺎء ﻋﻤﻠﻴﺔ ﺍﻟﻄﺒﺎﻋﺔ ،ﻛﻤﺎ
ﻗﺪ ﻳﺼﻞ ﺑﻬﺎ ﺍﻷﻣﺮ ﻹﺗﻼﻑ ﺍﻟﻤﺼﻬﺮ.
• ﺍﻟﺤﺎﻟﺔ :ﻻ ﺗﺴﺘﺨﺪﻡ ﺍﻟﻤﻠﺼﻘﺎﺕ ﺍﻟﺘﻲ ﺑﻬﺎ ﺍﻧﻜﻤﺎﺷﺎﺕ ﺃﻭ ﻓﻘﺎﻋﺎﺕ ﺃﻭ ﻏﻴﺮ ﺫﻟﻚ ﻣﻦ ﺍﻟﻌﻼﻣﺎﺕ ﺍﻟﺘﻲ ﻗﺪ
ﺗﺸﻴﺮ ﺇﻟﻰ ﺍﺣﺘﻤﺎﻝ ﺣﺪﻭﺙ ﺍﻧﻔﺼﺎﻝ ﻟﻠﻤﻠﺼﻖ ﻋﻦ ﻏﻼﻑ ﺍﻟﺤﻤﺎﻳﺔ.
ﺭﺍﺟﻊ "ﺍﻟﻄﺒﺎﻋﺔ ﻋﻠﻰ ﺍﻟﻤﻠﺼﻘﺎﺕ" ﻓﻲ ﺻﻔﺤﺔ .٣.٣
ﺍﻟﻮﺭﻕ ﺍﻟﺸﻔﺎﻑ
ﻗﺎﺩﺭﺍ ﻋﻠﻰ ﺗﺤﻤﻞ ﺩﺭﺟﺔ ﺍﻟﺤﺮﺍﺭﺓ ﺍﻟﻌﺎﻟﻴﺔ
ﻳﺠﺐ ﺃﻥ ﻳﻜﻮﻥ ﺍﻟﻮﺭﻕ ﺍﻟﺸﻔﺎﻑ ﺍﻟﻤﺴﺘﺨﺪﻡ ﻓﻲ ﺍﻟﻄﺎﺑﻌﺔ ً
ﺍﻟﻤﻨﺒﻌﺜﺔ ﻣﻦ ﺍﻟﻄﺎﺑﻌﺔ ﻭﺍﻟﺘﻲ ﻗﺪ ﺗﺼﻞ ﺇﻟﻰ ١٨٠ﺩﺭﺟﺔ ﻣﺌﻮﻳﺔ ،ﻭﻫﻲ ﺩﺭﺟﺔ ﺣﺮﺍﺭﺓ ﺍﻻﻧﺼﻬﺎﺭ ﺩﺍﺧﻞ
ﺍﻟﻄﺎﺑﻌﺔ.
ﺗﻨﺒﻴﻪ :ﻟﺘﻔﺎﺩﻱ ﺗﻠﻒ ﺍﻟﻄﺎﺑﻌﺔ ،ﻻ ﺗﺴﺘﺨﺪﻡ ﺳﻮﻯ ﺍﻟﻮﺭﻕ ﺍﻟﺸﻔﺎﻑ ﺍﻟﻤﻮﺻﻰ ﺑﺎﺳﺘﺨﺪﺍﻣﻪ ﻣﻊ ﻃﺎﺑﻌﺎﺕ
ﺍﻟﻠﻴﺰﺭ.
٤.٨
ﺍﻟﻤﻮﺍﺻﻔﺎﺕ
الفهرس
ا
استبدال
حاوية مسحوق الحبر المستهلك 6.5
خرطوشة مسحوق الحبر 3.5
وحدة التصوير 4.5
ب
برنامج تشغيل الطابعة ،تثبيت 8.2
ت
التغذية اليدوية للورق ،استخدام 2.3
تنظيف
من الخارج 7.5
من الداخل 7.5
توصيل
6.2 USB
شبكة 8.5 ،6.2
ح
حاالت لمبات الدايود الباعث للضوء 3.1
حاوية مسحوق الحبر المستهلك
استبدال 6.5
عمر1.8 ،
حجم الورق ،تغيير في الصينية 8.2
خ
خرطوشة مسحوق الحبر
استبدال 3.5
إعادة التوزيع 2.5
صيانة 2.5
س
سعة تحميل الورق 1.3
ص
صفحة تهيئة ،طباعة 1.5
صفحة عرض توضيحي ،طباعة 7.2
ط
طباعة
صفحة تهيئة 1.5
صفحة عرض توضيحي 7.2
الطباعة من خالل الشبكة
طابعة متصلة بشبكة ،إعداد 1.7
كبل ،توصيل 6.2
ك
L
Linux
برنامج تشغيل ،تثبيت 8.2
مشكالت شائعة 8.6
كبل 6.2
م
مشكالت الجودة ،حل 5.6
مشكالت جودة الطباعة ،حل 5.6
مشكلة ،حل
8.6 Linux
8.6 Macintosh
8.6 Windows
الورق المحشور 3.6
جودة الطباعة 5.6
عام 2.6
قائمة الفحص 1.6
مغلفات ،طباعة 3.3
ملصقات ،طباعة 3.3
المكونات 2.1
مواد ذات أحجام مخصصة ،طباعة 5.3
المواصفات
طابعة1.8 ،
ورق3.8 ،
ميزات 1.1
و
الورق ،تحميل 4.2
الورق المحشور ,إزالة 3.6
وحدة التصوير
استبدال 4.5
عمر1.8 ،
ورق
اختيار 1.3
إرشادات 1.3
األحجام والسعات 1.3
تحميل 2.3
مواصفات1.8 ،
ورق بطاقات ،طباعة 5.3
ورق شفاف ،طباعة 4.3
ورق مطبوع ً
مسبقا ،طباعة 4.3
M
Macintosh
برنامج تشغيل ،تثبيت 8.2
مشكالت شائعة 8.6
U
،USBاتصال 6.2
ﻃﺎﺑﻌﺔ Samsung
ﻗﺴﻢ ﻟﺒﺮﻣﺞ
قسم البرامج
المحتويات
الفصل األول:
تثبيت برنامج الطابعة على أنظمة تشغيل Windows
تثبيت برنامج الطابعة ��������������������������������������������������������������������������������������������������������������������������������������4
تثبيت البرنامج للطباعة المحلية ���������������������������������������������������������������������������������������������������������������������4
تثبيت البرنامج للطباعة من خالل الشبكة �����������������������������������������������������������������������������������������������������������7
إعادة تثبيت برنامج الطابعة�����������������������������������������������������������������������������������������������������������������������������10
إزالة برنامج الطابعة �������������������������������������������������������������������������������������������������������������������������������������11
الفصل الثانى:
الطباعة األساسية
طباعة مستند����������������������������������������������������������������������������������������������������������������������������������������������12
إعدادات الطابعة������������������������������������������������������������������������������������������������������������������������������������������13
عالمة التبويب تخطيط �����������������������������������������������������������������������������������������������������������������������������13
عالمة التبويب الورق ������������������������������������������������������������������������������������������������������������������������������14
عالمة التبويب الرسومات �������������������������������������������������������������������������������������������������������������������������15
عالمة التبويب زيادات�����������������������������������������������������������������������������������������������������������������������������16
عالمة التبويب حول المنتج ������������������������������������������������������������������������������������������������������������������������16
عالمة التبويب الطابعة�����������������������������������������������������������������������������������������������������������������������������16
استخدام إعداد المفضلة ���������������������������������������������������������������������������������������������������������������������������16
استخدام التعليمات ����������������������������������������������������������������������������������������������������������������������������������16
الفصل الثالث:
الطباعة المتقدمة
طباعة عدة صفحات على ورقة واحدة �����������������������������������������������������������������������������������������������������������������17
طباعة اللوحات �������������������������������������������������������������������������������������������������������������������������������������������18
طباعة الكتيبات ������������������������������������������������������������������������������������������������������������������������������������������18
الطباعة على وجهي الورقة������������������������������������������������������������������������������������������������������������������������������19
طباعة مستند تم تصغيره أو تكبيره ���������������������������������������������������������������������������������������������������������������������20
ضبط المستند لمالءمة حجم ورق معين�����������������������������������������������������������������������������������������������������������������20
استخدام العالمات المائية���������������������������������������������������������������������������������������������������������������������������������21
ﺳﺘﺨﺪ
; ﻋﻼﻣﺔ ﻣﺎﺋﻴﺔ ﻣﻮﺟﻮ٢١ ..................................................................................................................... "#
$ﻧﺸﺎء ﻋﻼﻣﺔ ﻣﺎﺋﻴﺔ ٢١ ..................................................................................................................................
ﺗﺤﺮﻳﺮ ﻋﻼﻣﺔ ﻣﺎﺋﻴﺔ٢١ .................................................................................................................................
ﺣﺬ Mﻋﻼﻣﺔ ﻣﺎﺋﻴﺔ٢١ ..................................................................................................................................
ﺳﺘﺨﺪ
; ﻟﺼﻔﺤﺎ
,ﻟﻤﺘﺮ
ﻛﺒﺔ٢٢ .............................................................................................................................
ﻣﺎ ﻫﻮ ﻟﺘﺮ
ﻛﺐ؟ ٢٢ ....................................................................................................................................
$ﻧﺸﺎء ﺗﺮ
ﻛﺐ ﺻﻔﺤﺔ ﺟﺪﻳﺪ ٢٢ .........................................................................................................................
ﺳﺘﺨﺪ
; ﺗﺮ
ﻛﺐ ﺻﻔﺤﺔ٢٣ .............................................................................................................................
ﺣﺬ Mﺗﺮ
ﻛﺐ ﺻﻔﺤﺔ ٢٣ ...............................................................................................................................
ﻟﻔﺼﻞ ﻟﺮﺑﻊ:
ﻣﺸﺎ.ﻛﺔ ﻟﻄﺎﺑﻌﺔ ﻣﺤﻠﻴًﺎ
$ﻋﺪ
#ﻛﻤﺒﻴﻮﺗﺮ ﻣﻀﻴﻒ ٢٤ ...................................................................................................................................
$ﻋﺪ
#ﻛﻤﺒﻴﻮﺗﺮ ﻋﻤﻴﻞ ٢٤ .....................................................................................................................................
ﻟﻔﺼﻞ ﻟﺨﺎﻣﺲ :ﺳﺘﺨﺪ 0ﺑﺮﻧﺎﻣﺞ SMART PANEL
ﻟﺘﻌﺮ Mﻋﻠﻰ ﺑﺮﻧﺎﻣﺞ ٢٥ ................................................................................................................ Smart Panel
ﻓﺘﺢ #ﻟﻴﻞ ﺳﺘﻜﺸﺎ
Mﻷﺧﻄﺎء <$ﺻﻼﺣﻬﺎ ٢٦ ................................................................................................................
ﺳﺘﺨﺪ
; ﻷ
"
#ﻟﻤﺴﺎﻋﺪ" ﻹﻋﺪ
,
#ﻟﻄﺎﺑﻌﺔ٢٦ ..............................................................................................................
ﺳﺘﺨﺪ
; ﻟﺘﻌﻠﻴﻤﺎ ,ﻋﻠﻰ ﻟﺸﺎﺷﺔ٢٦ ....................................................................................................................
ﺗﻐﻴﻴﺮ $ﻋﺪ
,
#ﺑﺮﻧﺎﻣﺞ ٢٦ ...............................................................................................................Smart Panel
ﻟﻔﺼﻞ ﻟﺴﺎ :56ﺳﺘﺨﺪ 0ﻟﻄﺎﺑﻌﺔ ﻓﻲ ﻧﻈﻤﺔ ﺗﺸﻐﻴﻞ LINUX
ﻣﺘﻄﻠﺒﺎ
,ﻟﻨﻈﺎ; ٢٧ ...........................................................................................................................................
ﺗﺜﺒﻴﺖ ﺑﺮﻧﺎﻣﺞ ﺗﺸﻐﻴﻞ ﻟﻄﺎﺑﻌﺔ ٢٨ ............................................................................................................................
ﺗﻐﻴﻴﺮ ﻃﺮﻳﻘﺔ ﺗﻮﺻﻴﻞ ﻟﻄﺎﺑﻌﺔ٢٩ ......................................................................................................................
$ﻟﻐﺎء ﺗﺜﺒﻴﺖ ﺑﺮﻧﺎﻣﺞ ﺗﺸﻐﻴﻞ ﻟﻄﺎﺑﻌﺔ ٣٠ ................................................................................................................
ﺳﺘﺨﺪ
;
"
#Fﻟﺘﻜﻮﻳﻦ٣٠ ......................................................................................................................................
ﺗﻐﻴﻴﺮ ﺧﺼﺎﺋﺺ ٣١ .................................................................................................................................LLPR
٢
ﻟﻔﺼﻞ ﻟﺴﺎﺑﻊ :ﺳﺘﺨﺪ 0ﻟﻄﺎﺑﻌﺔ ﻣﻊ ﻧﻈﻤﺔ ﺗﺸﻐﻴﻞ MACINTOSH
ﺗﺜﺒﻴﺖ ﻟﺒﺮﻧﺎﻣﺞ ﻟﺨﺎ bﺑﻨﻈﺎ; ﺗﺸﻐﻴﻞ ٣٢ .................................................................................................. Macintosh
$ﻋﺪ
#ﻟﻄﺎﺑﻌﺔ ٣٣ ............................................................................................................................................
Fﻧﻈﻤﺔ
Macintoshﻟﻤﺘﺼﻠﺔ ﺑﺎﻟﺸﺒﻜﺔ ٣٣ ...........................................................................................................
Fﻧﻈﻤﺔ
Macintoshﻟﻤﺘﺼﻠﺔ ﺑﻨﺎﻗﻞ ﺗﺴﻠﺴﻠﻲ ﻋﺎ; ٣٣ ....................................................................................... USB
ﻟﻄﺒﺎﻋﺔ ٣٤ ...................................................................................................................................................
ﻃﺒﺎﻋﺔ ﻣﺴﺘﻨﺪ٣٤ ........................................................................................................................................
ﺗﻐﻴﻴﺮ $ﻋﺪ
,
#ﻟﻄﺎﺑﻌﺔ ٣٤ .............................................................................................................................
ﻃﺒﺎﻋﺔ ﻋﺪ" ﺻﻔﺤﺎ ,ﻋﻠﻰ <4ﻗﺔ <
ﺣﺪ"٣٥ ............................................................................................................
٣
1
تثبيت برنامج الطابعة على أنظمة تشغيل
Windows
التثبيت النموذجي
يوصى باستخدام هذا النوع من التثبيت لمعظم المستخدمين .يتم تثبيت كافة المكونات الالزمة
لعمليات الطابعة.
1تأكد من أن الطابعة متصلة بجهاز الكمبيوتر وأنها قيد التشغيل.
يتضمن هذا الفصل ما يلي:
• تثبيت برنامج الطابعة
2أدخل القرص المضغوط المرفق في محرك األقراص المضغوطة.
• إعادة تثبيت برنامج الطابعة
من المفترض أن يتم تشغيل القرص المضغوط تلقائيًا وتظهر نافذة التثبيت.
• إزالة برنامج الطابعة
إذا لم تظهر نافذة التثبيت ،انقر فوق "ابدأ" ثم تشغيل .اكتب ،X:\Setup.exeعلى أن تكتب
الحرف الذي يمثل محرك األقراص لديك ً
بدال من الحرف " "Xفي هذا المثال ،ثم انقر فوق
موافق.
تثبيت برنامج الطابعة
يمكنك تثبيت برنامج الطابعة للطباعة المحلية أو الطباعة من خالل الشبكة .لتثبيت برنامج
الطابعة على الكمبيوتر ،قم بتنفيذ إجراء التثبيت المناسب ً
وفقا للطابعة المستخدمة.
برنامج تشغيل الطابعة هو برنامج يتيح لجهاز الكمبيوتر إمكانية االتصال بالطابعة .قد يختلف
إجراء تثبيت برامج التشغيل ً
وفقا لنظام التشغيل الذي تستخدمه.
يجب إغالق كافة التطبيقات المفتوحة على جهاز الكمبيوتر قبل البدء في عملية التثبيت.
تثبيت البرنامج للطباعة المحلية
الطابعة المحلية هي طابعة متصلة مباشر ًة بجهاز الكمبيوتر باستخدام كبل .USBإذا كانت
الطابعة الخاصة بك متصلة بشبكة ،تخطى هذه الخطوة وانتقل إلى "تثبيت البرنامج للطباعة من
خالل الشبكة" في صفحة .7
3انقر فوق ( Nextالتالي).
يمكنك تثبيت برنامج الطابعة باستخدام طريقة التثبيت النموذجي أو طريقة التثبيت المخصص.
• عند الضرورة ،حدد اللغة من القائمة المنسدلة.
• ( View User’s Guideعرض دليل المستخدم) :يتيح لك هذا الخيار إمكانية عرض
دليل المستخدم .إذا لم يكن برنامج ً Adobe Acrobat
مثبتا على جهاز الكمبيوتر ،انقر
فوق هذا الخيار وسيقوم تلقائيًا بتثبيت برنامج .Adobe Acrobat Reader
مالحظة :في حالة ظهور نافذة "معالج العثور على أجهزة جديدة" أثناء إجراء التثبيت ،انقر فوق
الموجود في الزاوية العلوية اليسرى من المربع إلغالق النافذة ،أو انقر فوق إلغاء
الزر
األمر.
4حدد ( Typical installation for a local printerتثبيت نموذجي لطابعة محلية).
انقر فوق ( Nextالتالي).
تثبيت برنامج الطابعة على أنظمة تشغيل Windows
ﻣﻼﺣﻈﺔ }$ :ﻟﻢ ﺗﻜﻦ ﻟﻄﺎﺑﻌﺔ ﻣﺘﺼﻠﺔ ﺑﺎﻟﻔﻌﻞ ﺑﺠﻬﺎ
%ﻟﻜﻤﺒﻴﻮﺗﺮ ،ﺗﻈﻬﺮ ﻟﻨﺎﻓﺬ" ﻟﺘﺎﻟﻴﺔ.
٧ﻟﻠﺘﺴﺠﻴﻞ ﻛﻤﺴﺘﺨﺪ; ﻟﻄﺎﺑﻌﺎ Samsung ,ﻟﺘﻠﻘﻲ ﻣﻌﻠﻮﻣﺎ ,ﻣﻦ ،Samsungﺣﺪ #ﺧﺎﻧﺔ
ﻻﺧﺘﻴﺎ 4ﺛﻢ ﻧﻘﺮ ﻓﻮ9) Finish 3ﻧﻬﺎء(
.ﻵ
ﻳﻤﻜﻨﻚ ﻟﺪﺧﻮ $ﻟﻰ ﻣﻮﻗﻊ Samsungﻋﻠﻰ
ﻟﻮﻳﺐ.
Fﻣﺎ }$ﻛﻨﺖ ﻻ ﺗﺮﻏﺐ ﻓﻲ }ﻟﻚ
،ﻧﻘﺮ ﻓﻘﻂ ﻓﻮ9) Finish 3ﻧﻬﺎء(.
• ﺑﻌﺪ ﺗﻮﺻﻴﻞ ﻟﻄﺎﺑﻌﺔ
،ﻧﻘﺮ ﻓﻮ) Next 3ﻟﺘﺎﻟﻲ(.
• }$ﻟﻢ ﺗﻜﻦ ﺗﺮﻏﺐ ﻓﻲ ﺗﻮﺻﻴﻞ ﻟﻄﺎﺑﻌﺔ ﻵ
،ﻧﻘﺮ ﻓﻮ) Next 3ﻟﺘﺎﻟﻲ( ،ﺛﻢ ) Noﻻ( ﻓﻲ ﻟﺸﺎﺷﺔ
ﻟﺘﺎﻟﻴﺔ .ﺑﻌﺪ }ﻟﻚ ،ﺗﺒﺪ Fﻋﻤﻠﻴﺔ ﻟﺘﺜﺒﻴﺖ <ﻟﻦ ﺗﺘﻢ ﻃﺒﺎﻋﺔ ﺻﻔﺤﺔ ﺧﺘﺒﺎ 4ﻋﻨﺪ ﻧﻬﺎﻳﺔ ﻋﻤﻠﻴﺔ ﻟﺘﺜﺒﻴﺖ.
ﺑﺸﻜﻞ ﺻﺤﻴﺢF ،ﻋﺪ
ﻣﻼﺣﻈﺔ :ﺑﻌﺪ $ﺗﻤﺎ; ﻋﻤﻠﻴﺔ ﻹﻋﺪ
}$ ،#ﻛﺎ
ﺑﺮﻧﺎﻣﺞ ﺗﺸﻐﻴﻞ ﻟﻄﺎﺑﻌﺔ ﻻ ﻳﻌﻤﻞ
ٍ
ﺗﺜﺒﻴﺘﻪ
4 .ﺟﻊ "$ﻋﺎ "#ﺗﺜﺒﻴﺖ ﺑﺮﻧﺎﻣﺞ ﻟﻄﺎﺑﻌﺔ" ﻓﻲ ﺻﻔﺤﺔ .١٠
• ﻗﺪ ﺗﺨﺘﻠﻒ ﻧﺎﻓﺬ #ﻟﺘﺜﺒﻴﺖ ﻟﺘﻲ ﺗﻈﻬﺮ ﻓﻲ ﻟﻴﻞ ﳌﺴﺘﺨﺪ ﻫﺬ ﺑﺎﺧﺘﻼ ﻟﻄﺎﺑﻌﺔ ﻟﻮﺟﻬﺔ
ﳌﺴﺘﺨﺪﻣﺘﲔ.
ﻟﺘﺜﺒﻴﺖ ﻟﻤﺨﺼﺺ
٥ﺑﻌﺪ ﻧﺘﻬﺎء ﻋﻤﻠﻴﺔ ﻟﺘﺜﺒﻴﺖ ،ﺗﻈﻬﺮ ﻧﺎﻓﺬ" ﺗﻄﻠﺐ ﻣﻨﻚ ﻃﺒﺎﻋﺔ ﺻﻔﺤﺔ ﺧﺘﺒﺎ .4ﻓﻲ ﺣﺎﻟﺔ ﺧﺘﻴﺎ 4ﻃﺒﺎﻋﺔ
ﺻﻔﺤﺔ ﺧﺘﺒﺎ ،4ﺣﺪ #ﺧﺎﻧﺔ ﻻﺧﺘﻴﺎ
< 4ﻧﻘﺮ ﻓﻮ) Next 3ﻟﺘﺎﻟﻲ(.
ﻳﻤﻜﻨﻚ ﺧﺘﻴﺎ 4ﺗﺜﺒﻴﺖ ﻛﻞ ﻣﻜﻮ
ﻋﻠﻰ ﺣﺪ".
Fﻣﺎ }$ﻛﻨﺖ ﻻ ﺗﺮﻳﺪ ﻃﺒﺎﻋﺔ ﺻﻔﺤﺔ ﺧﺘﺒﺎ ،4ﻣﺎ ﻋﻠﻴﻚ $ﻻ ﻟﻨﻘﺮ ﻓﻮ) Next 3ﻟﺘﺎﻟﻲ( ﺛﻢ ﻻﻧﺘﻘﺎ
$ﻟﻰ ﻟﺨﻄﻮ" .٧
١ﺗﺄﻛﺪ ﻣﻦ
Fﻟﻄﺎﺑﻌﺔ ﻣﺘﺼﻠﺔ ﺑﺠﻬﺎ
%ﻟﻜﻤﺒﻴﻮﺗﺮ <Fﻧﻬﺎ ﻗﻴﺪ ﻟﺘﺸﻐﻴﻞ.
#F ٢ﺧﻞ ﻟﻘﺮ
bﻟﻤﻀﻐﻮ ﻟﻤﺮﻓﻖ ﻓﻲ ﻣﺤﺮ ﻷﻗﺮ
bﻟﻤﻀﻐﻮﻃﺔ.
}$ ٦ﺗﻤﺖ ﻃﺒﺎﻋﺔ ﺻﻔﺤﺔ ﻻﺧﺘﺒﺎ 4ﺑﺼﻮ "4ﺻﺤﻴﺤﺔ
،ﻧﻘﺮ ﻓﻮ) Yes 3ﻧﻌﻢ(.
ﻣﻦ ﻟﻤﻔﺘﺮ
Fﻳﺘﻢ ﺗﺸﻐﻴﻞ ﻟﻘﺮ
bﻟﻤﻀﻐﻮ ﺗﻠﻘﺎﺋﻴًﺎ <ﺗﻈﻬﺮ ﻧﺎﻓﺬ" ﻟﺘﺜﺒﻴﺖ.
ﺑﺸﻜﻞ ﺻﺤﻴﺢ
،ﻧﻘﺮ ﻓﻮ) No 3ﻻ( ﻹﻋﺎ "#ﻃﺒﺎﻋﺔ ﺻﻔﺤﺔ ﻻﺧﺘﺒﺎ.4
< }$ﻟﻢ ﺗﺘﻢ ﻟﻄﺒﺎﻋﺔ
ٍ
}$ﻟﻢ ﺗﻈﻬﺮ ﻧﺎﻓﺬ" ﻟﺘﺜﺒﻴﺖ
،ﻧﻘﺮ ﻓﻮ 3ﺑﺪ ﺛﻢ "ﺗﺸﻐﻴﻞ"
.ﻛﺘﺐ ،X:\Setup.exeﻋﻠﻰ
Fﺗﻜﺘﺐ
ﻟﺤﺮ
Mﻟﺬ{ ﻳﻤﺜﻞ ﻣﺤﺮ ﻷﻗﺮ
bﻟﺪﻳﻚ ً
ﺑﺪﻻ ﻣﻦ ﻟﺤﺮ "X" Mﻓﻲ ﻫﺬ
ﻟﻤﺜﺎ ،ﺛﻢ ﻧﻘﺮ ﻓﻮ3
ﻣﻮﻓﻖ.
٥
ﺗﺜﺒﻴﺖ ﺑﺮﻧﺎﻣﺞ ﻟﻄﺎﺑﻌﺔ ﻋﻠﻰ Fﻧﻈﻤﺔ ﺗﺸﻐﻴﻞ Windows
ﻣﻼﺣﻈﺔ }$ :ﻟﻢ ﺗﻜﻦ ﻟﻄﺎﺑﻌﺔ ﻣﺘﺼﻠﺔ ﺑﺎﻟﻔﻌﻞ ﺑﺠﻬﺎ
%ﻟﻜﻤﺒﻴﻮﺗﺮ ،ﺗﻈﻬﺮ ﻟﻨﺎﻓﺬ" ﻟﺘﺎﻟﻴﺔ.
٣ﻧﻘﺮ ﻓﻮ) Next 3ﻟﺘﺎﻟﻲ(.
• ﻋﻨﺪ ﻟﻀﺮ< ،"4ﺣﺪ
#ﻟﻠﻐﺔ ﻣﻦ ﻟﻘﺎﺋﻤﺔ ﻟﻤﻨﺴﺪﻟﺔ.
• ) View User’s Guideﻋﺮ] 6ﻟﻴﻞ ﻟﻤﺴﺘﺨﺪ :(0ﻳﺘﻴﺢ ﻟﻚ ﻫﺬ
ﻟﺨﻴﺎ$ 4ﻣﻜﺎﻧﻴﺔ ﻋﺮ
#ﻟﻴﻞ ﻟﻤﺴﺘﺨﺪ; }$ .ﻟﻢ ﻳﻜﻦ ﺑﺮﻧﺎﻣﺞ ً Adobe Acrobat
ﻣﺜﺒﺘﺎ ﻋﻠﻰ ﺟﻬﺎ
%ﻟﻜﻤﺒﻴﻮﺗﺮ
،ﻧﻘﺮ
ﻓﻮ 3ﻫﺬ
ﻟﺨﻴﺎ< 4ﺳﻴﻘﻮ; ﺗﻠﻘﺎﺋﻴًﺎ ﺑﺘﺜﺒﻴﺖ ﺑﺮﻧﺎﻣﺞ .Adobe Acrobat Reader
٤ﺣﺪ) Custom installation 6ﺗﺜﺒﻴﺖ ﻣﺨﺼﺺ(
.ﻧﻘﺮ ﻓﻮ) Next 3ﻟﺘﺎﻟﻲ(.
• ﺑﻌﺪ ﺗﻮﺻﻴﻞ ﻟﻄﺎﺑﻌﺔ
،ﻧﻘﺮ ﻓﻮ) Next 3ﻟﺘﺎﻟﻲ(.
• }$ﻛﻨﺖ ﻻ ﺗﺮﻳﺪ ﺗﻮﺻﻴﻞ ﻟﻄﺎﺑﻌﺔ ﻵ
،ﻧﻘﺮ ﻓﻮ) Next 3ﻟﺘﺎﻟﻲ( ،ﺛﻢ ) Noﻻ( ﻓﻲ ﻟﺸﺎﺷﺔ
ﻟﺘﺎﻟﻴﺔ .ﺑﻌﺪ }ﻟﻚ ،ﺗﺒﺪ Fﻋﻤﻠﻴﺔ ﻟﺘﺜﺒﻴﺖ <ﻟﻦ ﺗﺘﻢ ﻃﺒﺎﻋﺔ ﺻﻔﺤﺔ ﺧﺘﺒﺎ 4ﻋﻨﺪ ﻧﻬﺎﻳﺔ ﻋﻤﻠﻴﺔ ﻟﺘﺜﺒﻴﺖ.
• ﻗﺪ ﺗﺨﺘﻠﻒ ﻧﺎﻓﺬ #ﻟﺘﺜﺒﻴﺖ ﻟﺘﻲ ﺗﻈﻬﺮ ﻓﻲ ﻟﻴﻞ ﳌﺴﺘﺨﺪ ﻫﺬ ﺑﺎﺧﺘﻼ ﻟﻄﺎﺑﻌﺔ ﻟﻮﺟﻬﺔ
ﳌﺴﺘﺨﺪﻣﺘﲔ.
٥ﺣﺪ
#ﻟﻄﺎﺑﻌﺔ ﻟﺨﺎﺻﺔ ﺑﻚ ،ﺛﻢ ﻧﻘﺮ ﻓﻮ) Next 3ﻟﺘﺎﻟﻲ(.
٦ﺣﺪ
#ﻟﻤﻜﻮﻧﺎ
,ﻟﻤﻄﻠﻮ ﺗﺜﺒﻴﺘﻬﺎ ،ﺛﻢ ﻧﻘﺮ ﻓﻮ) Next 3ﻟﺘﺎﻟﻲ(.
٧ﺑﻌﺪ ﻧﺘﻬﺎء ﻋﻤﻠﻴﺔ ﻟﺘﺜﺒﻴﺖ ،ﺗﻈﻬﺮ ﻧﺎﻓﺬ" ﺗﻄﻠﺐ ﻣﻨﻚ ﻃﺒﺎﻋﺔ ﺻﻔﺤﺔ ﺧﺘﺒﺎ .4ﻓﻲ ﺣﺎﻟﺔ ﺧﺘﻴﺎ 4ﻃﺒﺎﻋﺔ
ﺻﻔﺤﺔ ﺧﺘﺒﺎ ،4ﺣﺪ #ﺧﺎﻧﺔ ﻻﺧﺘﻴﺎ 4ﺛﻢ ﻧﻘﺮ ﻓﻮ) Next 3ﻟﺘﺎﻟﻲ(.
Fﻣﺎ ﻓﻲ ﺣﺎﻟﺔ ﻋﺪ; ﺧﺘﻴﺎ 4ﻃﺒﺎﻋﺔ ﺻﻔﺤﺔ ﺧﺘﺒﺎ
،4ﻧﻘﺮ ﻓﻘﻂ ﻓﻮ) Next 3ﻟﺘﺎﻟﻲ( ﺛﻢ ﻧﺘﻘﻞ $ﻟﻰ
ﻟﺨﻄﻮ" .٩
}$ ٨ﺗﻤﺖ ﻃﺒﺎﻋﺔ ﺻﻔﺤﺔ ﻻﺧﺘﺒﺎ 4ﺑﺼﻮ "4ﺻﺤﻴﺤﺔ
،ﻧﻘﺮ ﻓﻮ) Yes 3ﻧﻌﻢ(.
ﺑﺸﻜﻞ ﺻﺤﻴﺢ
،ﻧﻘﺮ ﻓﻮ) No 3ﻻ( ﻹﻋﺎ "#ﻃﺒﺎﻋﺔ ﺻﻔﺤﺔ ﻻﺧﺘﺒﺎ.4
< }$ﻟﻢ ﺗﺘﻢ ﻟﻄﺒﺎﻋﺔ
ٍ
٦
ﺗﺜﺒﻴﺖ ﺑﺮﻧﺎﻣﺞ ﻟﻄﺎﺑﻌﺔ ﻋﻠﻰ Fﻧﻈﻤﺔ ﺗﺸﻐﻴﻞ Windows
}$ﻟﻢ ﺗﻈﻬﺮ ﻧﺎﻓﺬ" ﻟﺘﺜﺒﻴﺖ
،ﻧﻘﺮ ﻓﻮ" 3ﺑﺪ" ﺛﻢ ﺗﺸﻐﻴﻞ
.ﻛﺘﺐ ،X:\Setup.exeﻋﻠﻰ
Fﺗﻜﺘﺐ
ﻟﺤﺮ
Mﻟﺬ{ ﻳﻤﺜﻞ ﻣﺤﺮ ﻷﻗﺮ
bﻟﺪﻳﻚ ً
ﺑﺪﻻ ﻣﻦ ﻟﺤﺮ "X" Mﻓﻲ ﻫﺬ
ﻟﻤﺜﺎ ،ﺛﻢ ﻧﻘﺮ ﻓﻮ3
ﻣﻮﻓﻖ.
٩ﻟﻠﺘﺴﺠﻴﻞ ﻛﻤﺴﺘﺨﺪ; ﻟﻄﺎﺑﻌﺎ Samsung ,ﻟﺘﻠﻘﻲ ﻣﻌﻠﻮﻣﺎ ,ﻣﻦ ،Samsungﺣﺪ #ﺧﺎﻧﺔ
ﻻﺧﺘﻴﺎ 4ﺛﻢ ﻧﻘﺮ ﻓﻮ9) Finish 3ﻧﻬﺎء(
.ﻵ
ﻳﻤﻜﻨﻚ ﻟﺪﺧﻮ $ﻟﻰ ﻣﻮﻗﻊ Samsungﻋﻠﻰ
ﻟﻮﻳﺐ.
Fﻣﺎ }$ﻛﻨﺖ ﻻ ﺗﺮﻏﺐ ﻓﻲ }ﻟﻚ
،ﻧﻘﺮ ﻓﻘﻂ ﻓﻮ9) Finish 3ﻧﻬﺎء(.
٣ﻧﻘﺮ ﻓﻮ) Next 3ﻟﺘﺎﻟﻲ(.
• ﻋﻨﺪ ﻟﻀﺮ< ،"4ﺣﺪ
#ﻟﻠﻐﺔ ﻣﻦ ﻟﻘﺎﺋﻤﺔ ﻟﻤﻨﺴﺪﻟﺔ.
• ) View User’s Guideﻋﺮ] 6ﻟﻴﻞ ﻟﻤﺴﺘﺨﺪ :(0ﻳﺘﻴﺢ ﻟﻚ ﻫﺬ
ﻟﺨﻴﺎ$ 4ﻣﻜﺎﻧﻴﺔ ﻋﺮ
#ﻟﻴﻞ ﻟﻤﺴﺘﺨﺪ; }$ .ﻟﻢ ﻳﻜﻦ ﺑﺮﻧﺎﻣﺞ ً Adobe Acrobat
ﻣﺜﺒﺘﺎ ﻋﻠﻰ ﺟﻬﺎ
%ﻟﻜﻤﺒﻴﻮﺗﺮ
،ﻧﻘﺮ
ﻓﻮ 3ﻫﺬ
ﻟﺨﻴﺎ< 4ﺳﻴﻘﻮ; ﺗﻠﻘﺎﺋﻴًﺎ ﺑﺘﺜﺒﻴﺖ ﺑﺮﻧﺎﻣﺞ .Adobe Acrobat Reader
ﺗﺜﺒﻴﺖ ﻟﺒﺮﻧﺎﻣﺞ ﻟﻠﻄﺒﺎﻋﺔ ﻣﻦ ﺧﻼ #ﻟﺸﺒﻜﺔ
ﻋﻨﺪﻣﺎ ﺗﻘﻮ; ﺑﺘﻮﺻﻴﻞ ﻟﻄﺎﺑﻌﺔ ﺑﺸﺒﻜﺔ ،ﻳﺠﺐ
Fﺗﻘﻮ; ً
<Fﻻ ﺑﺘﻜﻮﻳﻦ $ﻋﺪ
TCP/IP ,
#ﻟﺨﺎﺻﺔ
ﺑﺎﻟﻄﺎﺑﻌﺔ .ﺑﻌﺪ ﻗﻴﺎﻣﻚ ﺑﺘﻌﻴﻴﻦ $ﻋﺪ
< TCP/IP ,
#ﻟﺘﺤﻘﻖ ﻣﻨﻬﺎ ،ﻳﺼﺒﺢ ﺑﺈﻣﻜﺎﻧﻚ ﺗﺜﺒﻴﺖ ﻟﺒﺮﻧﺎﻣﺞ ﻋﻠﻰ
ﺟﻤﻴﻊ Fﺟﻬﺰ" ﻟﻜﻤﺒﻴﻮﺗﺮ ﻟﻤﺘﺼﻠﺔ ﺑﺎﻟﺸﺒﻜﺔ.
٤ﺣﺪ) Typical installation for a network printer 6ﺗﺜﺒﻴﺖ ﻧﻤﻮJﺟﻲ ﻟﻄﺎﺑﻌﺔ
ﻣﺘﺼﻠﺔ ﺑﺸﺒﻜﺔ(
.ﻧﻘﺮ ﻓﻮ) Next 3ﻟﺘﺎﻟﻲ(.
ﻳﻤﻜﻨﻚ ﺗﺜﺒﻴﺖ ﺑﺮﻧﺎﻣﺞ ﻟﻄﺎﺑﻌﺔ ﺑﺎﺳﺘﺨﺪ
; ﻃﺮﻳﻘﺔ ﻟﺘﺜﺒﻴﺖ ﻟﻨﻤﻮ}ﺟﻲ <Fﻃﺮﻳﻘﺔ ﻟﺘﺜﺒﻴﺖ ﻟﻤﺨﺼﺺ.
ﻟﺘﺜﺒﻴﺖ ﻟﻨﻤﻮJﺟﻲ
ﻳﻮﺻﻰ ﺑﺎﺳﺘﺨﺪ
; ﻫﺬ
ﻟﻨﻮ ﻣﻦ ﻟﺘﺜﺒﻴﺖ ﻟﻤﻌﻈﻢ ﻟﻤﺴﺘﺨﺪﻣﻴﻦ .ﻳﺘﻢ ﺗﺜﺒﻴﺖ ﻛﺎﻓﺔ ﻟﻤﻜﻮﻧﺎ
,ﻟﻼ%ﻣﺔ
ﻟﻌﻤﻠﻴﺎ
,ﻟﻄﺎﺑﻌﺔ.
١ﺗﺄﻛﺪ ﻣﻦ
Fﻟﻄﺎﺑﻌﺔ ﻣﺘﺼﻠﺔ ﺑﺎﻟﺸﺒﻜﺔ <Fﻧﻬﺎ ﻗﻴﺪ ﻟﺘﺸﻐﻴﻞ .ﻟﻤﺰﻳﺪ ﻣﻦ ﻟﺘﻔﺎﺻﻴﻞ ﺣﻮ ﺗﻮﺻﻴﻞ
ﻟﻄﺎﺑﻌﺔ ﺑﺎﻟﺸﺒﻜﺔ
4 ،ﺟﻊ #ﻟﻴﻞ ﻟﻤﺴﺘﺨﺪ; ﻟﻤﺮﻓﻖ ﻣﻊ ﻟﻄﺎﺑﻌﺔ.
#F ٢ﺧﻞ ﻟﻘﺮ
bﻟﻤﻀﻐﻮ ﻟﻤﺮﻓﻖ ﻓﻲ ﻣﺤﺮ ﻷﻗﺮ
bﻟﻤﻀﻐﻮﻃﺔ.
ﻣﻦ ﻟﻤﻔﺘﺮ
Fﻳﺘﻢ ﺗﺸﻐﻴﻞ ﻟﻘﺮ
bﻟﻤﻀﻐﻮ ﺗﻠﻘﺎﺋﻴًﺎ <ﺗﻈﻬﺮ ﻧﺎﻓﺬ" ﻟﺘﺜﺒﻴﺖ.
٧
ﺗﺜﺒﻴﺖ ﺑﺮﻧﺎﻣﺞ ﻟﻄﺎﺑﻌﺔ ﻋﻠﻰ Fﻧﻈﻤﺔ ﺗﺸﻐﻴﻞ Windows
ﻟﺘﺜﺒﻴﺖ ﻟﻤﺨﺼﺺ
٥ﺗﻈﻬﺮ ﻗﺎﺋﻤﺔ ﺑﺎﻟﻄﺎﺑﻌﺎ
,ﻟﻤﺘﺎﺣﺔ ﻋﻠﻰ ﻟﺸﺒﻜﺔ .ﺣﺪ
#ﻟﻄﺎﺑﻌﺔ ﻟﺘﻲ ﺗﺮﻳﺪ ﺗﺜﺒﻴﺘﻬﺎ ﻣﻦ ﻟﻘﺎﺋﻤﺔ ﺛﻢ ﻧﻘﺮ
ﻓﻮ) Next 3ﻟﺘﺎﻟﻲ(.
ﻳﻤﻜﻨﻚ ﺧﺘﻴﺎ 4ﻣﻜﻮﻧﺎ ,ﻋﻠﻰ ﺣﺪ" ﻟﺘﺜﺒﻴﺘﻬﺎ <ﺗﻌﻴﻴﻦ ﻋﻨﻮ
IPﻣﺤﺪ.#
١ﺗﺄﻛﺪ ﻣﻦ
Fﻟﻄﺎﺑﻌﺔ ﻣﺘﺼﻠﺔ ﺑﺎﻟﺸﺒﻜﺔ <Fﻧﻬﺎ ﻗﻴﺪ ﻟﺘﺸﻐﻴﻞ .ﻟﻤﺰﻳﺪ ﻣﻦ ﻟﺘﻔﺎﺻﻴﻞ ﺣﻮ ﺗﻮﺻﻴﻞ
ﻟﻄﺎﺑﻌﺔ ﺑﺎﻟﺸﺒﻜﺔ
4 ،ﺟﻊ #ﻟﻴﻞ ﻟﻤﺴﺘﺨﺪ; ﻟﻤﺮﻓﻖ ﻣﻊ ﻟﻄﺎﺑﻌﺔ.
#F ٢ﺧﻞ ﻟﻘﺮ
bﻟﻤﻀﻐﻮ ﻟﻤﺮﻓﻖ ﻓﻲ ﻣﺤﺮ ﻷﻗﺮ
bﻟﻤﻀﻐﻮﻃﺔ.
ﻣﻦ ﻟﻤﻔﺘﺮ
Fﻳﺘﻢ ﺗﺸﻐﻴﻞ ﻟﻘﺮ
bﻟﻤﻀﻐﻮ ﺗﻠﻘﺎﺋﻴًﺎ <ﺗﻈﻬﺮ ﻧﺎﻓﺬ" ﻟﺘﺜﺒﻴﺖ.
}$ﻟﻢ ﺗﻈﻬﺮ ﻧﺎﻓﺬ" ﻟﺘﺜﺒﻴﺖ
،ﻧﻘﺮ ﻓﻮ 3ﺑﺪ ﺛﻢ ﻧﻘﺮ ﻓﻮ 3ﺗﺸﻐﻴﻞ
.ﻛﺘﺐ ،X:\Setup.exeﻋﻠﻰ
Fﺗﻜﺘﺐ ﻟﺤﺮ
Mﻟﺬ{ ﻳﻤﺜﻞ ﻣﺤﺮ ﻷﻗﺮ
bﻟﺪﻳﻚ ً
ﺑﺪﻻ ﻣﻦ ﻟﺤﺮ "X" Mﻓﻲ ﻫﺬ
ﻟﻤﺜﺎ ،ﺛﻢ
ﻧﻘﺮ ﻓﻮ 3ﻣﻮﻓﻖ.
• ﻓﻲ ﺣﺎﻟﺔ ﻋﺪ; ﻇﻬﻮ
4ﻟﻄﺎﺑﻌﺔ ﻟﺨﺎﺻﺔ ﺑﻚ ﻓﻲ ﻟﻘﺎﺋﻤﺔ
،ﻧﻘﺮ ﻓﻮ) Update 3ﺗﺤﺪﻳﺚ(
ﻟﺘﻨﺸﻴﻂ ﻟﻘﺎﺋﻤﺔ <F ،ﺣﺪ9) Add TCP/IP Port #ﺿﺎﻓﺔ ﻣﻨﻔﺬ (TCP/IPﻹﺿﺎﻓﺔ ﻟﻄﺎﺑﻌﺔ
ﻟﺨﺎﺻﺔ ﺑﻚ $ﻟﻰ ﻟﺸﺒﻜﺔ< .ﻹﺿﺎﻓﺔ ﻟﻄﺎﺑﻌﺔ $ﻟﻰ ﻟﺸﺒﻜﺔ#F ،ﺧﻞ ﺳﻢ ﻟﻤﻨﻔﺬ <ﻋﻨﻮ
IPﻟﺨﺎb
ﺑﺎﻟﻄﺎﺑﻌﺔ.
• ﻟﻠﻌﺜﻮ 4ﻋﻠﻰ ﻃﺎﺑﻌﺔ ﺗﺘﻢ ﻣﺸﺎ4ﻛﺘﻬﺎ ﻣﻦ ﺧﻼ ﺷﺒﻜﺔ )ﻣﺴﺎ ،(UNC 4ﺣﺪ#
]) Shared Printer [UNCﻃﺎﺑﻌﺔ ﻣﺸﺘﺮﻛﺔ ] ([UNCﺛﻢ #Fﺧﻞ ﻻﺳﻢ ﻟﻤﺸﺘﺮ ﻳﺪ<ﻳًﺎ
<Fﺑﺤﺚ ﻋﻦ ﻟﻄﺎﺑﻌﺔ ﻟﻤﺸﺘﺮﻛﺔ ﻣﻦ ﺧﻼ ﻟﻨﻘﺮ ﻓﻮ
3ﻟﺰ) Browse 4ﺳﺘﻌﺮ](.
ﻣﻼﺣﻈﺔ :ﻟﻠﺒﺤﺚ ﻋﻦ ﻃﺎﺑﻌﺔ ﻟﺸﺒﻜﺔ ،ﻳﺠﺐ ﺗﻌﻄﻴﻞ ﺟﺪ
4ﻟﺤﻤﺎﻳﺔ.
٦ﺑﻌﺪ ﻧﺘﻬﺎء ﻋﻤﻠﻴﺔ ﻟﺘﺜﺒﻴﺖ ،ﺗﻈﻬﺮ ﻧﺎﻓﺬ" ﺗﻄﻠﺐ ﻣﻨﻚ ﻃﺒﺎﻋﺔ ﺻﻔﺤﺔ ﺧﺘﺒﺎ
< 4ﻟﺘﺴﺠﻴﻞ ﻛﺄﺣﺪ
ﻣﺴﺘﺨﺪﻣﻲ ﻃﺎﺑﻌﺎ Samsung ,ﻟﺘﺘﻤﻜﻦ ﻣﻦ ﺗﻠﻘﻲ ﻣﻌﻠﻮﻣﺎ ,ﻣﻦ }$ .Samsungﻛﻨﺖ ﺗﺮﻏﺐ
ﻓﻲ }ﻟﻚ ،ﺣﺪ #ﺧﺎﻧﺔ )ﺧﺎﻧﺎ
(,ﻻﺧﺘﻴﺎ
4ﻟﺨﺎﺻﺔ ﺑﺬﻟﻚ <
ﻧﻘﺮ ﻓﻮ9) Finish 3ﻧﻬﺎء(.
٣ﻧﻘﺮ ﻓﻮ) Next 3ﻟﺘﺎﻟﻲ(.
• ﻋﻨﺪ ﻟﻀﺮ< ،"4ﺣﺪ
#ﻟﻠﻐﺔ ﻣﻦ ﻟﻘﺎﺋﻤﺔ ﻟﻤﻨﺴﺪﻟﺔ.
Fﻣﺎ }$ﻛﻨﺖ ﻻ ﺗﺮﻏﺐ ﻓﻲ }ﻟﻚ
،ﻧﻘﺮ ﻓﻘﻂ ﻓﻮ9) Finish 3ﻧﻬﺎء(.
• ) View User’s Guideﻋﺮ] 6ﻟﻴﻞ ﻟﻤﺴﺘﺨﺪ :(0ﻳﺘﻴﺢ ﻟﻚ ﻫﺬ
ﻟﺨﻴﺎ$ 4ﻣﻜﺎﻧﻴﺔ ﻋﺮ
#ﻟﻴﻞ ﻟﻤﺴﺘﺨﺪ; }$ .ﻟﻢ ﻳﻜﻦ ﺑﺮﻧﺎﻣﺞ ً Adobe Acrobat
ﻣﺜﺒﺘﺎ ﻋﻠﻰ ﺟﻬﺎ
%ﻟﻜﻤﺒﻴﻮﺗﺮ
،ﻧﻘﺮ
ﻓﻮ 3ﻫﺬ
ﻟﺨﻴﺎ< 4ﺳﻴﻘﻮ; ﺗﻠﻘﺎﺋﻴًﺎ ﺑﺘﺜﺒﻴﺖ ﺑﺮﻧﺎﻣﺞ .Adobe Acrobat Reader
٤ﺣﺪ) Custom installation #ﺗﺜﺒﻴﺖ ﻣﺨﺼﺺ(
.ﻧﻘﺮ ﻓﻮ) Next 3ﻟﺘﺎﻟﻲ(.
ﺑﺸﻜﻞ ﺻﺤﻴﺢF ،ﻋﺪ
ﻣﻼﺣﻈﺔ :ﺑﻌﺪ $ﺗﻤﺎ; ﻋﻤﻠﻴﺔ ﻹﻋﺪ
}$ ،#ﻛﺎ
ﺑﺮﻧﺎﻣﺞ ﺗﺸﻐﻴﻞ ﻟﻄﺎﺑﻌﺔ ﻻ ﻳﻌﻤﻞ
ٍ
ﺗﺜﺒﻴﺘﻪ
4 .ﺟﻊ "$ﻋﺎ "#ﺗﺜﺒﻴﺖ ﺑﺮﻧﺎﻣﺞ ﻟﻄﺎﺑﻌﺔ" ﻓﻲ ﺻﻔﺤﺔ .١٠
٨
ﺗﺜﺒﻴﺖ ﺑﺮﻧﺎﻣﺞ ﻟﻄﺎﺑﻌﺔ ﻋﻠﻰ Fﻧﻈﻤﺔ ﺗﺸﻐﻴﻞ Windows
٦ﺣﺪ
#ﻟﻤﻜﻮﻧﺎ
,ﻟﻤﻄﻠﻮ ﺗﺜﺒﻴﺘﻬﺎ .ﺑﻌﺪ ﺗﺤﺪﻳﺪ ﻟﻤﻜﻮﻧﺎ
,ﻟﻤﻄﻠﻮ ﺗﺜﺒﻴﺘﻬﺎ ،ﺗﻈﻬﺮ ﻟﻨﺎﻓﺬ" ﻟﺘﺎﻟﻴﺔ.
ﻳﻤﻜﻨﻚ ً
Fﻳﻀﺎ ﺗﻐﻴﻴﺮ ﺳﻢ ﻟﻄﺎﺑﻌﺔ <ﺗﻌﻴﻴﻨﻬﺎ ﺑﺤﻴﺚ ﺗﺼﺒﺢ ﻣﺸﺘﺮﻛﺔ ﻋﻠﻰ ﻟﺸﺒﻜﺔ <ﺗﻌﻴﻴﻨﻬﺎ ﻛﺬﻟﻚ
ﻟﺘﺼﺒﺢ ﻟﻄﺎﺑﻌﺔ ﻻﻓﺘﺮ
ﺿﻴﺔ ،ﺑﺎﻹﺿﺎﻓﺔ $ﻟﻰ ﺗﻐﻴﻴﺮ ﺳﻢ ﻟﻤﻨﻔﺬ ﻟﺨﺎ bﺑﻜﻞ ﻃﺎﺑﻌﺔ
.ﻧﻘﺮ ﻓﻮ3
) Nextﻟﺘﺎﻟﻲ(.
٥ﺗﻈﻬﺮ ﻗﺎﺋﻤﺔ ﺑﺎﻟﻄﺎﺑﻌﺎ
,ﻟﻤﺘﺎﺣﺔ ﻋﻠﻰ ﻟﺸﺒﻜﺔ .ﺣﺪ
#ﻟﻄﺎﺑﻌﺔ ﻟﺘﻲ ﺗﺮﻳﺪ ﺗﺜﺒﻴﺘﻬﺎ ﻣﻦ ﻟﻘﺎﺋﻤﺔ ﺛﻢ ﻧﻘﺮ
ﻓﻮ) Next 3ﻟﺘﺎﻟﻲ(.
• ﻓﻲ ﺣﺎﻟﺔ ﻋﺪ; ﻇﻬﻮ
4ﻟﻄﺎﺑﻌﺔ ﻟﺨﺎﺻﺔ ﺑﻚ ﻓﻲ ﻟﻘﺎﺋﻤﺔ
،ﻧﻘﺮ ﻓﻮ) Update 3ﺗﺤﺪﻳﺚ(
ﻟﺘﻨﺸﻴﻂ ﻟﻘﺎﺋﻤﺔ <F ،ﺣﺪ9) Add TCP/IP Port #ﺿﺎﻓﺔ ﻣﻨﻔﺬ (TCP/IPﻹﺿﺎﻓﺔ ﻟﻄﺎﺑﻌﺔ
ﻟﺨﺎﺻﺔ ﺑﻚ $ﻟﻰ ﻟﺸﺒﻜﺔ< .ﻹﺿﺎﻓﺔ ﻟﻄﺎﺑﻌﺔ $ﻟﻰ ﻟﺸﺒﻜﺔ#F ،ﺧﻞ ﺳﻢ ﻟﻤﻨﻔﺬ <ﻋﻨﻮ
IPﻟﺨﺎb
ﺑﺎﻟﻄﺎﺑﻌﺔ.
• ﻟﻠﻌﺜﻮ 4ﻋﻠﻰ ﻃﺎﺑﻌﺔ ﺗﺘﻢ ﻣﺸﺎ4ﻛﺘﻬﺎ ﻣﻦ ﺧﻼ ﺷﺒﻜﺔ )ﻣﺴﺎ ،(UNC 4ﺣﺪ#
]) Shared Printer [UNCﻃﺎﺑﻌﺔ ﻣﺸﺘﺮﻛﺔ ] ([UNCﺛﻢ #Fﺧﻞ ﻻﺳﻢ ﻟﻤﺸﺘﺮ ﻳﺪ<ﻳًﺎ
<Fﺑﺤﺚ ﻋﻦ ﻟﻄﺎﺑﻌﺔ ﻟﻤﺸﺘﺮﻛﺔ ﻣﻦ ﺧﻼ ﻟﻨﻘﺮ ﻓﻮ
3ﻟﺰ) Browse 4ﺳﺘﻌﺮ](.
ﻟﺘﺜﺒﻴﺖ ﻫﺬ
ﻟﺒﺮﻧﺎﻣﺞ ﻋﻠﻰ ﻣﻠﻘﻢ ،ﺣﺪ #ﺧﺎﻧﺔ ﻻﺧﺘﻴﺎSetting up this printer on a 4
9) serverﻋﺪ 6ﻫﺬ ﻟﻄﺎﺑﻌﺔ ﻋﻠﻰ ﻣﻠﻘﻢ(.
٧ﺑﻌﺪ ﻧﺘﻬﺎء ﻋﻤﻠﻴﺔ ﻟﺘﺜﺒﻴﺖ ،ﺗﻈﻬﺮ ﻧﺎﻓﺬ" ﺗﻄﻠﺐ ﻣﻨﻚ ﻃﺒﺎﻋﺔ ﺻﻔﺤﺔ ﺧﺘﺒﺎ
< 4ﻟﺘﺴﺠﻴﻞ ﻛﺄﺣﺪ
ﻣﺴﺘﺨﺪﻣﻲ ﻃﺎﺑﻌﺎ Samsung ,ﻟﺘﺘﻤﻜﻦ ﻣﻦ ﺗﻠﻘﻲ ﻣﻌﻠﻮﻣﺎ ,ﻣﻦ }$ .Samsungﻛﻨﺖ ﺗﺮﻏﺐ
ﻓﻲ }ﻟﻚ ،ﺣﺪ #ﺧﺎﻧﺔ )ﺧﺎﻧﺎ
(,ﻻﺧﺘﻴﺎ
4ﻟﺨﺎﺻﺔ ﺑﺬﻟﻚ <
ﻧﻘﺮ ﻓﻮ9) Finish 3ﻧﻬﺎء(.
ﻣﻼﺣﻈﺔ :ﻟﻠﺒﺤﺚ ﻋﻦ ﻃﺎﺑﻌﺔ ﻟﺸﺒﻜﺔ ،ﻳﺠﺐ ﺗﻌﻄﻴﻞ ﺟﺪ
4ﻟﺤﻤﺎﻳﺔ.
Fﻣﺎ }$ﻛﻨﺖ ﻻ ﺗﺮﻏﺐ ﻓﻲ }ﻟﻚ
،ﻧﻘﺮ ﻓﻘﻂ ﻓﻮ9) Finish 3ﻧﻬﺎء(.
ﺗﻠﻤﻴﺢ ,#4F }$ :ﺗﻌﻴﻴﻦ ﻋﻨﻮ
IPﻣﺤﺪ #ﻟﻄﺎﺑﻌﺔ ﻣﺤﺪ "#ﻋﻠﻰ ﻟﺸﺒﻜﺔ
،ﻧﻘﺮ ﻓﻮ
3ﻟﺰ4
) Set IP Addressﺗﻌﻴﻴﻦ ﻋﻨﻮ .(IPﺗﻈﻬﺮ ﻧﺎﻓﺬ" ) Set IP Addressﺗﻌﻴﻴﻦ ﻋﻨﻮ
.(IP
ﻗﻢ ﺑﺈﺟﺮ
ء ﻣﺎ ﻳﻠﻲ:
ﺑﺸﻜﻞ ﺻﺤﻴﺢF ،ﻋﺪ
ﻣﻼﺣﻈﺔ :ﺑﻌﺪ $ﺗﻤﺎ; ﻋﻤﻠﻴﺔ ﻹﻋﺪ
}$ ،#ﻛﺎ
ﺑﺮﻧﺎﻣﺞ ﺗﺸﻐﻴﻞ ﻟﻄﺎﺑﻌﺔ ﻻ ﻳﻌﻤﻞ
ٍ
ﺗﺜﺒﻴﺘﻪ
4 .ﺟﻊ "$ﻋﺎ "#ﺗﺜﺒﻴﺖ ﺑﺮﻧﺎﻣﺞ ﻟﻄﺎﺑﻌﺔ" ﻓﻲ ﺻﻔﺤﺔ .١٠
- Fﺣﺪ
#ﻟﻄﺎﺑﻌﺔ ﻟﻤﻄﻠﻮ ﺗﻌﻴﻴﻨﻬﺎ ﺑﻌﻨﻮ
IPﻣﺤﺪ #ﻣﻦ ﻟﻘﺎﺋﻤﺔ .ﻟﻠﺘﺤﻘﻖ ﻣﻦ ﻋﻨﻮ
IPﻟﺨﺎb
ﺑﺎﻟﻄﺎﺑﻌﺔ ﻟﺪﻳﻚ <Fﻋﻨﻮ
، MACﻗﻢ ﺑﻄﺒﺎﻋﺔ ﺻﻔﺤﺔ ﺗﻜﻮﻳﻦ ﺷﺒﻜﺔ.
-ﻗﻢ ﺑﺘﻜﻮﻳﻦ ﻋﻨﻮ
< IPﻗﻨﺎ ﻟﺸﺒﻜﺔ ﻟﻔﺮﻋﻴﺔ <
ﻟﻌﺒّﺎ "4ﻟﻠﻄﺎﺑﻌﺔ ﻳﺪ<ﻳًﺎ ﺛﻢ ﻧﻘﺮ ﻓﻮ3
) Configureﺗﻜﻮﻳﻦ( ﻟﺘﻌﻴﻴﻦ ﻋﻨﻮ
IPﻣﺤﺪ #ﻟﻠﻄﺎﺑﻌﺔ ﻟﻤﺘﺼﻠﺔ ﺑﺎﻟﺸﺒﻜﺔ.
-ﻧﻘﺮ ﻓﻮ) Next 3ﻟﺘﺎﻟﻲ(.
٩
ﺗﺜﺒﻴﺖ ﺑﺮﻧﺎﻣﺞ ﻟﻄﺎﺑﻌﺔ ﻋﻠﻰ Fﻧﻈﻤﺔ ﺗﺸﻐﻴﻞ Windows
مالحظة :إذا لم تكن الطابعة متصلة بالفعل بجهاز الكمبيوتر ،تظهر النافذة التالية.
إعادة تثبيت برنامج الطابعة
يمكنك إعادة تثبيت البرنامج إذا لم ينجح التثبيت.
1قم بتشغيل .Windows
2من القائمة ابدأ حدد البرامج أو كافة البرامج ← اسم برنامج تشغيل الطابعة الخاصة بك ←
( Maintenanceالصيانة).
3حدد ( Repairإصالح) ثم انقر فوق ( Nextالتالي).
4تظهر قائمة بالطابعات المتاحة على الشبكة .حدد الطابعة التي تريد تثبيتها من القائمة ،ثم انقر
فوق ( Nextالتالي).
• بعد توصيل الطابعة ،انقر فوق ( Nextالتالي).
• إذا لم تكن ترغب في توصيل الطابعة هذه المرة ،انقر فوق ( Nextالتالي) ،ثم ( Noال) في
الشاشة التالية .بعد ذلك ،تبدأ عملية التثبيت ولن تتم طباعة صفحة اختبار عند نهاية عملية
التثبيت.
• قد تختلف نافذة إعادة التثبيت التي تظهر في دليل املستخدم هذا باختالف الطابعة
والواجهة املستخدمتني.
5حدد المكونات التي تريد إعادة تثبيتها ،ثم انقر فوق ( Nextالتالي).
إذا قمت بتثبيت برنامج الطابعة للطباعة المحلية ثم حددت اسم برنامج تشغيل الطابعة الخاصة
بك ،تظهر نافذة تطلب منك طباعة صفحة اختبار .قم بإجراء ما يلي:
أ -لطباعة صفحة اختبار ،حدد خانة االختيار ثم انقر فوق ( Nextالتالي).
ب -إذا تمت طباعة صفحة االختبار بصورة صحيحة ،انقر فوق ( Yesنعم).
أما إذا تمت طباعة صفحة االختبار بصورة غير صحيحة ،انقر فوق ( Noال) إلعادة
طباعة الصفحة.
• في حالة عدم ظهور الطابعة الخاصة بك في القائمة ،انقر فوق ( Updateتحديث)
لتنشيط القائمة ،أو حدد ( Add TCP/IP Portإضافة منفذ )TCP/IPإلضافة الطابعة
الخاصة بك إلى الشبكة .وإلضافة الطابعة إلى الشبكة ،أدخل اسم المنفذ وعنوان IPالخاص
بالطابعة.
• للعثور على طابعة تتم مشاركتها من خالل شبكة (مسار ،)UNCحدد
[( Shared Printer [UNCطابعة مشتركة [ )]UNCثم أدخل االسم المشترك يدويًا
أو ابحث عن الطابعة المشتركة من خالل النقر فوق الزر ( Browseاستعراض).
6عندما تتم إعادة التثبيت ،انقر فوق ( Finishإنهاء).
تظهر قائمة بالمكونات بحيث يمكنك إعادة تثبيت أي عنصر على حدة.
10
تثبيت برنامج الطابعة على أنظمة تشغيل Windows
;9ﻟﺔ ﺑﺮﻧﺎﻣﺞ ﻟﻄﺎﺑﻌﺔ
١ﻗﻢ ﺑﺘﺸﻐﻴﻞ .Windows
٢ﻣﻦ ﻟﻘﺎﺋﻤﺔ ﺑﺪ ﺣﺪ #ﻟﺒﺮﻣﺞ <Fﻛﺎﻓﺔ ﻟﺒﺮﻣﺞ ← ﺳﻢ ﺑﺮﻧﺎﻣﺞ ﺗﺸﻐﻴﻞ ﻟﻄﺎﺑﻌﺔ ﻟﺨﺎﺻﺔ ﺑﻚ ←
) Maintenanceﻟﺼﻴﺎﻧﺔ(.
٣ﺣﺪ;9) Remove #ﻟﺔ( ﺛﻢ ﻧﻘﺮ ﻓﻮ) Next 3ﻟﺘﺎﻟﻲ(.
ﺗﻈﻬﺮ ﻗﺎﺋﻤﺔ ﺑﺎﻟﻤﻜﻮﻧﺎ ,ﺑﺤﻴﺚ ﻳﻤﻜﻨﻚ
%$ﻟﺔ {Fﻋﻨﺼﺮ ﻋﻠﻰ ﺣﺪ".
٤ﺣﺪ
#ﻟﻤﻜﻮﻧﺎ
,ﻟﺘﻲ ﺗﺮﻳﺪ
%$ﻟﺘﻬﺎ ﺛﻢ ﻧﻘﺮ ﻓﻮ) Next 3ﻟﺘﺎﻟﻲ(.
٥ﻋﻨﺪﻣﺎ ﻳﻄﻠﺐ ﻣﻨﻚ ﺟﻬﺎ
%ﻟﻜﻤﺒﻴﻮﺗﺮ ﺗﺄﻛﻴﺪ ﻟﺘﺤﺪﻳﺪ
،ﻧﻘﺮ ﻓﻮ) Yes 3ﻧﻌﻢ(.
ﺗﺘﻢ
%$ﻟﺔ ﺑﺮﻧﺎﻣﺞ ﻟﺘﺸﻐﻴﻞ ﻟﻤﺤﺪ< #ﻛﺎﻓﺔ ﻣﻜﻮﻧﺎﺗﻪ ﻣﻦ ﻟﻜﻤﺒﻴﻮﺗﺮ.
٦ﺑﻌﺪ
%$ﻟﺔ ﻟﺒﺮﻧﺎﻣﺞ
،ﻧﻘﺮ ﻓﻮ9) Finish 3ﻧﻬﺎء(.
١١
ﺗﺜﺒﻴﺖ ﺑﺮﻧﺎﻣﺞ ﻟﻄﺎﺑﻌﺔ ﻋﻠﻰ Fﻧﻈﻤﺔ ﺗﺸﻐﻴﻞ Windows
٢
ﻟﻄﺒﺎﻋﺔ ﻷﺳﺎﺳﻴﺔ
١ﻓﺘﺢ ﻟﻤﺴﺘﻨﺪ ﻟﺬ{ ﺗﺮﻳﺪ ﻃﺒﺎﻋﺘﻪ.
٢ﺣﺪ) Print #ﻃﺒﺎﻋﺔ( ﻣﻦ ﻟﻘﺎﺋﻤﺔ ) Fileﻣﻠﻒ( .ﻳﺘﻢ ﻋﺮ ﻟﻨﺎﻓﺬ" ) Printﻃﺒﺎﻋﺔ( .ﻗﺪ ﺗﺒﺪ<
ً
ﻣﺨﺘﻠﻔﺔ ً
ﻗﻠﻴﻼ <}ﻟﻚ ﺣﺴﺐ ﻟﺘﻄﺒﻴﻖ ﻟﺬ{ ﺗﺴﺘﺨﺪﻣﻪ.
ﻳﺸﺮ ﻫﺬ
ﻟﻔﺼﻞ ﺧﻴﺎ
,
4ﻟﻄﺒﺎﻋﺔ <ﻣﻬﺎ; ﻟﻄﺒﺎﻋﺔ ﻟﺸﺎﺋﻌﺔ ﻓﻲ Fﻧﻈﻤﺔ ﺗﺸﻐﻴﻞ .Windows
ﻳﺘﻢ ﺗﺤﺪﻳﺪ $ﻋﺪ
,
#ﻟﻄﺒﺎﻋﺔ ﻷﺳﺎﺳﻴﺔ ﺿﻤﻦ ﻟﻨﺎﻓﺬ" ) Printﻃﺒﺎﻋﺔ( .ﺗﺘﻀﻤﻦ ﻫﺬ
Eﻹﻋﺪ
,
#
ﻋﺪ
#ﻟﻨﺴﺦ <ﻧﻄﺎ
3ﻟﻄﺒﺎﻋﺔ.
ﻳﺘﻀﻤﻦ ﻫﺬ
ﻟﻔﺼﻞ ﻣﺎ ﻳﻠﻲ:
• ﻃﺒﺎﻋﺔ ﻣﺴﺘﻨﺪ
• 9ﻋﺪ 6ﻟﻄﺎﺑﻌﺔ
ﻋﻼﻣﺔ ﻟﺘﺒﻮﻳﺐ ﺗﺨﻄﻴﻂ -ﻋﻼﻣﺔ ﻟﺘﺒﻮﻳﺐ ﻟﻮ?.
ﺗﺄﻛﺪ ﻣﻦ ﺗﺤﺪﻳﺪ ﻟﻄﺎﺑﻌﺔ ﻟﺨﺎﺻﺔ ﺑﻚ.
ﻋﻼﻣﺔ ﻟﺘﺒﻮﻳﺐ ﻟﺮﺳﻮﻣﺎ
ﻋﻼﻣﺔ ﻟﺘﺒﻮﻳﺐ ;ﻳﺎ
6 ﻋﻼﻣﺔ ﻟﺘﺒﻮﻳﺐ ﺣﻮ #ﻟﻤﻨﺘﺞ ﻋﻼﻣﺔ ﻟﺘﺒﻮﻳﺐ ﻟﻄﺎﺑﻌﺔ ﺳﺘﺨﺪ9 0ﻋﺪ 6ﻟﻤﻔﻀﻠﺔ -ﺳﺘﺨﺪ 0ﻟﺘﻌﻠﻴﻤﺎ
٣ﺣﺪ 6ﺑﺮﻧﺎﻣﺞ ﺗﺸﻐﻴﻞ ﻟﻄﺎﺑﻌﺔ ﻟﺨﺎﺻﺔ ﺑﻚ ﻣﻦ ﻟﻘﺎﺋﻤﺔ ﻟﻤﻨﺴﺪﻟﺔ ) Nameﻻﺳﻢ(.
ﻃﺒﺎﻋﺔ ﻣﺴﺘﻨﺪ
٤ﻟﻼﺳﺘﻔﺎ "#ﻣﻦ ﺧﺼﺎﺋﺺ ﻟﻄﺎﺑﻌﺔ ﻟﺘﻲ ﻳﻮﻓﺮﻫﺎ ﺑﺮﻧﺎﻣﺞ ﺗﺸﻐﻴﻞ ﻟﻄﺎﺑﻌﺔ
،ﻧﻘﺮ ﻓﻮ3
) Propertiesﺧﺼﺎﺋﺺ( ) Preferences $ﺗﻔﻀﻴﻼ
( ﻓﻲ ﻟﻨﺎﻓﺬ) Print 8ﻃﺒﺎﻋﺔ(
ﻟﺨﺎﺻﺔ ﺑﺎﻟﺘﻄﺒﻴﻖ .ﻟﻤﺰﻳﺪ ﻣﻦ ﻟﺘﻔﺎﺻﻴﻞ
4 ،ﺟﻊ "$ﻋﺪ
,
#ﻟﻄﺎﺑﻌﺔ" ﻓﻲ ﺻﻔﺤﺔ .١٣
ﻣﻼﺣﻈﺔ:
• ﻗﺪ ﺗﺨﺘﻠﻒ ﻧﺎﻓﺬ" ) Propertiesﺧﺼﺎﺋﺺ(
،ﻟﻤﻮﺟﻮ "#ﺑﺒﺮﻧﺎﻣﺞ ﺗﺸﻐﻴﻞ ﻟﻄﺎﺑﻌﺔ <
ﻟﺘﻲ
ﺗﻈﻬﺮ ﻓﻲ #ﻟﻴﻞ ﻟﻤﺴﺘﺨﺪ; ﻫﺬ
،ﺗﺒﻌًﺎ ﻟﻄﺮ
%ﻟﻄﺎﺑﻌﺔ ﻟﺠﺎ
{4ﺳﺘﺨﺪ
ﻣﻬﺎ$ .ﻻ
Fﻣﺤﺘﻮﻳﺎ ,ﻧﺎﻓﺬ"
ﺧﺼﺎﺋﺺ ﻟﻄﺎﺑﻌﺔ ﻣﺘﻤﺎﺛﻠﺔ.
ﻓﻲ ﺣﺎﻟﺔ ﻇﻬﻮ9) Setup 4ﻋﺪ) Printer <F (6ﻃﺎﺑﻌﺔ( ) Options <Fﺧﻴﺎ (
.ﻓﻲ ﻟﻨﺎﻓﺬ"
) Printﻃﺒﺎﻋﺔ(
،ﻧﻘﺮ ﻓﻮ {F 3ﻣﻦ ﻫﺬ
Eﻟﺨﻴﺎً ,
4
ﺑﺪﻻ ﻣﻦ }ﻟﻚ .ﺛﻢ ﻧﻘﺮ ﻓﻮ3
) Propertiesﺧﺼﺎﺋﺺ( ﻓﻲ ﻟﺸﺎﺷﺔ ﻟﺘﺎﻟﻴﺔ.
• ﲢﻘﻖ ﻣﻦ ﻧﻈﺎ )6ﻧﻈﻤﺔ( ﻟﺘﺸﻐﻴﻞ ﳌﺘﻮﻓﻖ ﻣﻊ ﻟﻄﺎﺑﻌﺔ .ﻟﺮﺟﺎ 0ﻟﺮﺟﻮ+ /ﻟﻰ ﻗﺴﻢ
"ﺗﻮﻓﻖ 6ﻧﻈﻤﺔ ﻟﺘﺸﻐﻴﻞ" ﻣﻦ "ﻣﻮﺻﻔﺎ< ﻟﻄﺎﺑﻌﺔ" ﻓﻲ ﻟﻴﻞ ﳌﺴﺘﺨﺪ ﳋﺎ:
ﺑﺎﻟﻄﺎﺑﻌﺔ.
٥ﻧﻘﺮ ﻓﻮ) OK 3ﻣﻮﻓﻖ( ﻹﻏﻼ 3ﻧﺎﻓﺬ" ﺧﺼﺎﺋﺺ ﻟﻄﺎﺑﻌﺔ.
٦ﻟﺒﺪء ﻣﻬﻤﺔ ﻟﻄﺎﺑﻌﺔ
،ﻧﻘﺮ ﻓﻮ 3ﻣﻮﻓﻖ <Fﻃﺒﺎﻋﺔ ﻓﻲ ﻟﻨﺎﻓﺬ" ) Printﻃﺒﺎﻋﺔ(.
• }$ﻛﻨﺖ ﺗﺮﻏﺐ ﻓﻲ ﻣﻌﺮﻓﺔ ﻻﺳﻢ ﻟﻔﻌﻠﻲ ﻟﻠﻄﺎﺑﻌﺔ ،ﻳﻤﻜﻨﻚ ﻟﺮﺟﻮ $ﻟﻰ ﻟﻘﺮ
bﻟﻤﻀﻐﻮ
ﻟﻤﺮﻓﻖ ﻣﻌﻬﺎ.
ﻳﺸﺮ ﻹﺟﺮ
ء ﻟﺘﺎﻟﻲ ﻟﺨﻄﻮ
,ﻟﻌﺎﻣﺔ ﻟﻤﻄﻠﻮﺑﺔ ﻟﻠﻄﺒﺎﻋﺔ ﻣﻦ ﻣﺨﺘﻠﻒ ﺗﻄﺒﻴﻘﺎ< .Windows ,ﻗﺪ
ﺗﺨﺘﻠﻒ ﻟﺨﻄﻮ
,ﻟﺼﺤﻴﺤﺔ ﻟﻄﺒﺎﻋﺔ ﻣﺴﺘﻨﺪ ﺣﺴﺐ ﻟﺘﻄﺒﻴﻖ ﻟﺬ{ ﺗﺴﺘﺨﺪﻣﻪ
.ﻟﺮﺟﺎء ﻟﺮﺟﻮ $ﻟﻰ
#ﻟﻴﻞ ﻟﻤﺴﺘﺨﺪ; ﻟﺨﺎ bﺑﺎﻟﺘﻄﺒﻴﻖ ﻟﻤﻌﺮﻓﺔ ﻹﺟﺮ
ء ﻟﺼﺤﻴﺢ ﻟﻤﻄﻠﻮ ﻟﻠﻄﺒﺎﻋﺔ.
١٢
ﻟﻄﺒﺎﻋﺔ ﻷﺳﺎﺳﻴﺔ
ﻋﻼﻣﺔ ﻟﺘﺒﻮﻳﺐ ﺗﺨﻄﻴﻂ
9ﻋﺪ 6ﻟﻄﺎﺑﻌﺔ
ﺗﺘﻴﺢ ﻟﻚ ﻋﻼﻣﺔ ﻟﺘﺒﻮﻳﺐ ) Layoutﺗﺨﻄﻴﻂ( ﺧﻴﺎ ,
4ﻟﻀﺒﻂ ﻛﻴﻔﻴﺔ ﻇﻬﻮ
4ﻟﻤﺴﺘﻨﺪ ﻋﻠﻰ ﻟﺼﻔﺤﺔ
ﻟﻤﻄﺒﻮﻋﺔ }$ .ﺗﺘﻀﻤﻦ ) Layout Optionsﺧﻴﺎ .ﻟﺘﺨﻄﻴﻂ( ﻛﻞ ﻣﻦ Multiple Pages
) per Sideﺻﻔﺤﺎ
ﻣﺘﻌﺪ 86ﻟﻜﻞ ﺟﺎﻧﺐ( <) Posterﻟﻮﺣﺔ(
4 .ﺟﻊ "ﻃﺒﺎﻋﺔ ﻣﺴﺘﻨﺪ" ﻓﻲ ﺻﻔﺤﺔ
١٢ﻟﻠﺤﺼﻮ ﻋﻠﻰ ﻣﺰﻳﺪ ﻣﻦ ﻟﻤﻌﻠﻮﻣﺎ ,ﺣﻮ ﻟﻮﺻﻮ $ﻟﻰ ﺧﺼﺎﺋﺺ ﻟﻄﺎﺑﻌﺔ.
ﻳﻤﻜﻨﻚ ﺳﺘﺨﺪ
; ﻧﺎﻓﺬ" ﺧﺼﺎﺋﺺ ﻟﻄﺎﺑﻌﺔ
،ﻟﺘﻲ ﺗﺴﻤﺢ ﻟﻚ ﺑﺎﻟﻮﺻﻮ $ﻟﻰ ﻛﺎﻓﺔ ﺧﻴﺎ
,
4ﻟﻄﺎﺑﻌﺔ ﻟﺘﻲ
ﺗﺤﺘﺎ $ﻟﻴﻬﺎ ﻋﻨﺪ ﺳﺘﺨﺪ
; ﻟﻄﺎﺑﻌﺔ .ﻋﻨﺪ ﻇﻬﻮ 4ﺧﺼﺎﺋﺺ ﻟﻄﺎﺑﻌﺔ ،ﻳﻤﻜﻨﻚ ﻣﻌﺎﻳﻨﺔ ﻹﻋﺪ
,
#ﻟﻼ%ﻣﺔ
<ﺗﻐﻴﻴﺮﻫﺎ ﻹﺗﻤﺎ; ﻣﻬﻤﺔ ﻟﻄﺒﺎﻋﺔ.
ﻗﺪ ﺗﺨﺘﻠﻒ ﻧﺎﻓﺬ" ﺧﺼﺎﺋﺺ ﻟﻄﺎﺑﻌﺔ ﺣﺴﺐ ﻧﻈﺎ; ﻟﺘﺸﻐﻴﻞ ﻟﺬ{ ﺗﺴﺘﺨﺪﻣﻪ .ﻳﻌﺮ ﻗﺴﻢ ﻟﺒﺮ
ﻣﺞ ﻫﺬ
$ﻃﺎ) Properties 4ﺧﺼﺎﺋﺺ( ﻟﺨﺎ bﺑﻨﻈﺎ; ﻟﺘﺸﻐﻴﻞ .Windows XP
١
ﻗﺪ ﺗﺨﺘﻠﻒ ﻧﺎﻓﺬ" ) Propertiesﺧﺼﺎﺋﺺ( ﻟﺨﺎﺻﺔ ﺑﺒﺮﻧﺎﻣﺞ ﺗﺸﻐﻴﻞ ﻟﻄﺎﺑﻌﺔ <
ﻟﺘﻲ ﺗﻈﻬﺮ ﻓﻲ #ﻟﻴﻞ
ﻟﻤﺴﺘﺨﺪ; ﻫﺬ
ﺗﺒﻌًﺎ ﻟﻨﻮ ﻟﻄﺎﺑﻌﺔ ﻟﻤﺴﺘﺨﺪﻣﺔ.
ﻓﻲ ﺣﺎﻟﺔ ﻟﻮﺻﻮ $ﻟﻰ ﺧﺼﺎﺋﺺ ﻟﻄﺎﺑﻌﺔ ﻣﻦ ﺧﻼ ﻣﺠﻠﺪ
) Printersﻟﻄﺎﺑﻌﺎ ،(,ﻳﻤﻜﻨﻚ ﻋﺮ
ﻋﻼﻣﺎ ,ﺗﺒﻮﻳﺐ $ﺿﺎﻓﻴﺔ ﻣﺘﻮﻓﺮ" ﻓﻲ Fﻧﻈﻤﺔ ﺗﺸﻐﻴﻞ
4) Windowsﺟﻊ #ﻟﻴﻞ ﻟﻤﺴﺘﺨﺪ; ﻟﺨﺎb
ﺑﺄﻧﻈﻤﺔ ﺗﺸﻐﻴﻞ < ،(Windowsﻛﺬﻟﻚ ﻋﺮ ﻋﻼﻣﺔ ﻟﺘﺒﻮﻳﺐ
) Printerﻟﻄﺎﺑﻌﺔ( )
4ﺟﻊ "ﻋﻼﻣﺔ
ﻟﺘﺒﻮﻳﺐ ﻟﻄﺎﺑﻌﺔ" ﻓﻲ ﺻﻔﺤﺔ .(١٦
٢
ﻣﻼﺣﻈﺎ
:
• ﺗﺘﺠﺎ< %ﻣﻌﻈﻢ ﺗﻄﺒﻴﻘﺎ
Windows ,ﻹﻋﺪ
,
#ﻟﺘﻲ ﻳﺘﻢ ﺗﺤﺪﻳﺪﻫﺎ ﻓﻲ ﺑﺮﻧﺎﻣﺞ ﺗﺸﻐﻴﻞ ﻟﻄﺎﺑﻌﺔ.
ﻗﻢ ﺑﺘﻐﻴﻴﺮ ﻛﺎﻓﺔ $ﻋﺪ
,
#ﻟﻄﺒﺎﻋﺔ ﻟﻤﺘﻮﻓﺮ" ﻓﻲ ﻟﺘﻄﺒﻴﻖ ً
<Fﻻ ،ﺛﻢ ﻗﻢ ﺑﺘﻐﻴﻴﺮ Fﻳﺔ $ﻋﺪ
,
#ﻣﺘﺒﻘﻴﺔ
ﺑﺎﺳﺘﺨﺪ
; ﺑﺮﻧﺎﻣﺞ ﺗﺸﻐﻴﻞ ﻟﻄﺎﺑﻌﺔ.
• ﺗﻈﻞ ﻹﻋﺪ
,
#ﻟﺘﻲ ﺗﻘﻮ; ﺑﺘﻐﻴﻴﺮﻫﺎ ﻓﻌﺎﻟﺔ ﻓﻘﻂ Fﺛﻨﺎء ﺳﺘﺨﺪ
; ﻟﺒﺮﻧﺎﻣﺞ ﻟﺤﺎﻟﻲ$ .ﺣﺘﻰ ﺗﺼﺒﺢ
ﺗﻐﻴﻴﺮﺗﻚ 6ﺋﻤﺔ ،ﻳﺠﺐ
Fﻳﺘﻢ $ﺟﺮ
ء ﻟﺘﻐﻴﻴﺮ
,ﻓﻲ ﻣﺠﻠﺪ
) Printersﻟﻄﺎﺑﻌﺎ.(,
• ﻹﺟﺮ
ء ﻟﺘﺎﻟﻲ ﺧﺎ bﺑﻨﻈﺎ; ﻟﺘﺸﻐﻴﻞ .Windows XPﺑﺎﻟﻨﺴﺒﺔ ﻷﻧﻈﻤﺔ ﺗﺸﻐﻴﻞ Windows
ﻷﺧﺮ
4 ،ﺟﻊ #ﻟﻴﻞ ﻣﺴﺘﺨﺪ;
<F Windowsﻟﺘﻌﻠﻴﻤﺎ
,ﻟﻤﺒﺎﺷﺮ".
.١ﻧﻘﺮ ﻓﻮ
3ﻟﺰ 4ﺑﺪ ﻓﻲ Fﻧﻈﻤﺔ ﺗﺸﻐﻴﻞ .Windows
.٢ﺣﺪ #ﻟﻄﺎﺑﻌﺎ
$ﻟﻔﺎﻛﺴﺎ
.
.٣ﺣﺪ. #ﻣﺰ ﺑﺮﻧﺎﻣﺞ ﺗﺸﻐﻴﻞ ﻟﻄﺎﺑﻌﺔ ﻟﺨﺎﺻﺔ ﺑﻚ.
.٤ﻧﻘﺮ ﺑﺰ
4ﻟﻤﺎ<
¢ﻷﻳﻤﻦ ﻓﻮ4 3ﻣﺰ ﺑﺮﻧﺎﻣﺞ ﺗﺸﻐﻴﻞ ﻟﻄﺎﺑﻌﺔ ﺛﻢ ﺣﺪ#
) Printing Preferencesﺗﻔﻀﻴﻼ
ﻟﻄﺒﺎﻋﺔ(.
.٥ﻗﻢ ﺑﺘﻐﻴﻴﺮ ﻹﻋﺪ
,
#ﻓﻲ ﺟﻤﻴﻊ ﻋﻼﻣﺎ
,ﻟﺘﺒﻮﻳﺐ
< ،ﻧﻘﺮ ﻓﻮ) OK 3ﻣﻮﻓﻖ(.
) Orientation ١ﻻﺗﺠﺎ(
ﻳﺘﻴﺢ ﻟﻚ ) Orientationﻻﺗﺠﺎ( $ﻣﻜﺎﻧﻴﺔ ﺗﺤﺪﻳﺪ ﺗﺠﺎ Eﻃﺒﺎﻋﺔ ﻟﻤﻌﻠﻮﻣﺎ ,ﻓﻲ ﻟﺼﻔﺤﺔ.
• ) Portraitﻋﻤﻮ (6ﻳﻘﻮ; ﺑﺎﻟﻄﺒﺎﻋﺔ ﺑﻌﺮ ﻟﺼﻔﺤﺔ ،ﺑﻨﻤﻂ .Letter
• ) Landscapeﻓﻘﻲ( ﻳﻘﻮ; ﺑﺎﻟﻄﺒﺎﻋﺔ ﺑﻄﻮ ﻟﺼﻔﺤﺔ ،ﺑﻨﻤﻂ ﺟﺪ< ﻟﺒﻴﺎﻧﺎ.,
Fﻓﻘﻲ
ﻋﻤﻮ{#
• ) Rotate 180 Degreesﺗﺪ$ﻳﺮ .6 ١٨٠ﺟﺔ( ﻳﺘﻴﺢ ﻟﻚ ﻫﺬ
ﻟﺨﻴﺎ 4ﺗﺪ<ﻳﺮ ﻟﺼﻔﺤﺔ ﺑﺰ
<ﻳﺔ
ﻣﻘﺪ
4ﻫﺎ 4# ١٨٠ﺟﺔ.
) Layout Options ٢ﺧﻴﺎ .ﻟﺘﺨﻄﻴﻂ(
ﺗﺘﻴﺢ ﻟﻚ ) Layout Optionsﺧﻴﺎ .ﻟﺘﺨﻄﻴﻂ( $ﻣﻜﺎﻧﻴﺔ ﺗﺤﺪﻳﺪ ﺧﻴﺎ ,
4ﻃﺒﺎﻋﺔ ﻣﺘﻘﺪﻣﺔ .ﻳﻤﻜﻨﻚ
ﺧﺘﻴﺎ 4ﻛﻞ ﻣﻦ ) Multiple Pages per Sideﺻﻔﺤﺎ
ﻣﺘﻌﺪ 86ﻟﻜﻞ ﺟﺎﻧﺐ( $
) Posterﻟﻮﺣﺔ(.
• ﻟﻤﺰﻳﺪ ﻣﻦ ﻟﺘﻔﺎﺻﻴﻞ
4 ،ﺟﻊ "ﻃﺒﺎﻋﺔ ﻋﺪ" ﺻﻔﺤﺎ ,ﺻﻔﺤﺎ ,ﻋﻠﻰ <4ﻗﺔ <
ﺣﺪ"" ﻓﻲ ﺻﻔﺤﺔ .١٧
• ﻟﻤﺰﻳﺪ ﻣﻦ ﻟﺘﻔﺎﺻﻴﻞ
4 ،ﺟﻊ "ﻃﺒﺎﻋﺔ ﻟﻠﻮﺣﺎ ",ﻓﻲ ﺻﻔﺤﺔ .١٨
• ﻟﻠﺘﻌﺮ Mﻋﻠﻰ ﻟﺘﻔﺎﺻﻴﻞ
4 ،ﺟﻊ "ﻃﺒﺎﻋﺔ ﻟﻜﺘﻴﺒﺎ ",ﻓﻲ ﺻﻔﺤﺔ .١٨
١٣
ﻟﻄﺒﺎﻋﺔ ﻷﺳﺎﺳﻴﺔ
عالمة التبويب الورق
( Source 3المصدر)
تأكد من تعيين ( Sourceالمصدر) على صينية الورق المطابقة.
استخدم ( Manual Feedالتغذية اليدوية)عند الطباعة على المواد الخاصة مثل المغلفات
والورق الشفاف .يجب تحميل ورقة واحدة كل مرة إلى صينية التلقيم اليدوي.
استخدم الخيارات التالية لتعيين مواصفات معالجة الورق األساسية عند الوصول إلى خصائص
الطابعة .راجع "طباعة مستند" في صفحة 12للحصول على مزيد من المعلومات حول الوصول
إلى خصائص الطابعة.
( Type 4النوع)
قم بتعيين ( Typeالنوع) بحيث يتطابق مع الورق الذي تم تحميله إلى الصينية التي تريد الطباعة
منها .سوف يتيح لك ذلك الحصول على نسخ مطبوعة بأفضل جودة .في حالة عدم تعيين النوع،
قد ال تحصل على جودة الطباعة المطلوبة.
ً
رطال ( 70جرام/متر مربع).
( Thinرفيع) :ورق رفيع أقل من 19
ً
رطال ( 120-90جرام/متر مربع).
( Thickسميك) :ورق سميك من 24إلى 32
( Cottonقطن) :ورق مصنوع من ألياف قطنية ،يزن من 75إلى 90جم/م 2مثل Gilbert
25%و.Gilbert 100%
( Plain Paperورق عادي) :الورق العادي الطبيعي .حدد هذا النوع إذا كانت الطابعة
الخاصة بك أحادية اللون وتقوم بالطباعة على ورق مصنوع من ألياف قطنية ،يزن 60جم/م.2
( Recycledورق معاد تصنيعه) :ورق معاد تصنيعه ،يزن من 75إلى 90جم/م.2
( Color Paperورق ملون) :ورق بخلفية ملونة ،يزن من 75إلى 90جم/م.2
انقر فوق عالمة التبويب ( Paperالورق) للوصول إلى خصائص الورق المختلفة.
1
2
3
4
( Scaling 5التحجيم)
يتيح خيار ( Scalingالتحجيم) إمكانية تحديد حجم مهمة الطباعة الخاصة بك على الصفحة
سواء تلقائيًا أو يدويًا .يمكنك االختيار ما بين ( Noneبدون) وReduce/Enlarge
(تصغير/تكبير) و( Fit to Pageاحتواء ضمن الصفحة).
5
• لمزيد من التفاصيل ،راجع "طباعة مستند تم تصغيره أو تكبيره" في صفحة .20
• لمزيد من التفاصيل ،راجع "ضبط المستند لمالءمة حجم ورق معين" في صفحة .20
( Copies 1عدد النسخ)
يتيح خيار ( Copiesعدد النسخ) إمكانية اختيار عدد النسخ المطلوب طباعتها .يمكنك تحديد
من 1إلى 999نسخة.
( Size 2الحجم)
يتيح خيار ( Sizeالحجم) إمكانية تعيين حجم الورق الذي تقوم بتحميله إلى الصينية.
إذا كان الحجم المطلوب غير مدرج في المربع ( Sizeالحجم) ،انقر فوق
( Customمخصص) .وعند ظهور النافذة ( Custom Page Sizeحجم الصفحة
المخصص) ،قم بتعيين حجم الورق ثم انقر فوق ( OKموافق) .يظهر اإلعداد في القائمة وبالتالي
يمكنك تحديده.
14
الطباعة األساسية
ﻋﻼﻣﺔ ﻟﺘﺒﻮﻳﺐ ﻟﺮﺳﻮﻣﺎ
) Advanced Optionsﺧﻴﺎ .ﻣﺘﻘﺪﻣﺔ(
ﺳﺘﺨﺪ; ﺧﻴﺎ ,
4ﻋﻼﻣﺔ ﻟﺘﺒﻮﻳﺐ
) Graphicﻟﺮﺳﻮﻣﺎ
(,ﻟﺘﺎﻟﻴﺔ ﻟﻀﺒﻂ ﺟﻮ
"#ﻟﻄﺒﺎﻋﺔ ﻟﺘﻼﺋﻢ
ﺣﺘﻴﺎﺟﺎ
,ﻟﻄﺒﺎﻋﺔ ﻟﺨﺎﺻﺔ ﺑﻚ
4 .ﺟﻊ "ﻃﺒﺎﻋﺔ ﻣﺴﺘﻨﺪ" ﻓﻲ ﺻﻔﺤﺔ ١٢ﻟﻠﺤﺼﻮ ﻋﻠﻰ ﻣﺰﻳﺪ ﻣﻦ
ﻟﻤﻌﻠﻮﻣﺎ ,ﺣﻮ ﻟﻮﺻﻮ $ﻟﻰ ﺧﺼﺎﺋﺺ ﻟﻄﺎﺑﻌﺔ.
ﻳﻤﻜﻨﻚ ﺗﻌﻴﻴﻦ $ﻋﺪ
,
#ﻣﺘﻘﺪﻣﺔ ﺑﺎﻟﻨﻘﺮ ﻓﻮ
3ﻟﺰ) Advanced Options 4ﺧﻴﺎ .ﻣﺘﻘﺪﻣﺔ(.
• ) TrueType Optionsﺧﻴﺎ :(TrueType .ﻳﺤﺪ #ﻫﺬ
ﻟﺨﻴﺎ
4ﻟﺘﻌﻠﻴﻤﺎ
,ﻟﺘﻲ
ﺳﻴﺮﺳﻠﻬﺎ ﺑﺮﻧﺎﻣﺞ ﻟﺘﺸﻐﻴﻞ $ﻟﻰ ﻟﻄﺎﺑﻌﺔ ﺣﻮ ﻛﻴﻔﻴﺔ ﺗﺼﻮﻳﺮ ﻟﻨﺺ ﻓﻲ ﻟﻤﺴﺘﻨﺪ .ﺣﺪ
#ﻹﻋﺪ
#
ﻟﻤﻨﺎﺳﺐ ً
<ﻓﻘﺎ ﻟﺤﺎﻟﺔ ﻟﻤﺴﺘﻨﺪ .ﻗﺪ ﻳﺘﻮﻓﺮ ﻫﺬ ﳋﻴﺎ Fﻓﻲ 6ﻧﻈﻤﺔ ﻟﺘﺸﻐﻴﻞ ،Windows 9x/Me
ﺑﻨﺎ 0ﻋﻠﻰ ﻃﺮ? ﻟﻄﺎﺑﻌﺔ.
@
) Download as Bit Imageﻟﺘﻨﺰﻳﻞ ﻛﺼﻮ 8.ﻧﻘﻄﻴﺔ( :ﻋﻨﺪ ﺗﺤﺪﻳﺪ ﻫﺬ
ﻟﺨﻴﺎ ،4ﻳﻘﻮ;ﺑﺮﻧﺎﻣﺞ ﻟﺘﺸﻐﻴﻞ ﺑﺘﻨﺰﻳﻞ ﺑﻴﺎﻧﺎ
,ﻟﺨﻂ ﻛﺼﻮ 4ﻧﻘﻄﻴﺔ< .ﺗﺘﻢ ﻃﺒﺎﻋﺔ ﻟﻤﺴﺘﻨﺪ
,ﻟﺘﻲ ﺗﺤﺘﻮ{ ﻋﻠﻰ
ﺧﻄﻮ ﻣﻌﻘﺪ" ،ﻛﺎﻟﻜﻮ4ﻳﺔ
<Fﻟﺼﻴﻨﻴﺔ
<F ،ﻟﺨﻄﻮ ﻷﺧﺮ ﺑﻤﺨﺘﻠﻒ Fﻧﻮ
ﻋﻬﺎ ،ﺑﺸﻜﻞ Fﺳﺮ
ﺑﺎﺳﺘﺨﺪ
; ﻫﺬ
ﻹﻋﺪ
.#
) Print as Graphicsﻃﺒﺎﻋﺔ ﻛﺮﺳﻮﻣﺎ
( :ﻋﻨﺪ ﺗﺤﺪﻳﺪ ﻫﺬ
ﻟﺨﻴﺎ ،4ﻳﻘﻮ; ﺑﺮﻧﺎﻣﺞ ﻟﺘﺸﻐﻴﻞﺑﺘﻨﺰﻳﻞ Fﻳﺔ ﺧﻄﻮ ﻛﺮﺳﻮﻣﺎ .,ﻋﻨﺪ ﻃﺒﺎﻋﺔ ﻣﺴﺘﻨﺪ
,ﺗﺤﺘﻮ{ ﻋﻠﻰ 4ﺳﻮﻣﺎ# ,ﻗﻴﻘﺔ <ﺧﻄﻮ
TrueTypeﻗﻠﻴﻠﺔ ﻧﺴﺒﻴًﺎ ،ﻓﻘﺪ ﻳﻜﻮ
#Fء )ﺳﺮﻋﺔ( ﻟﻄﺒﺎﻋﺔ ﻣﺤﺴًّﻨﺎ ﺑﺎﺳﺘﺨﺪ
; ﻫﺬ
ﻹﻋﺪ
.#
ﻧﻘﺮ ﻓﻮ 3ﻋﻼﻣﺔ ﻟﺘﺒﻮﻳﺐ ) Graphicsﻟﺮﺳﻮﻣﺎ
( ﻟﻌﺮ ﻟﺨﺼﺎﺋﺺ ﻟﻤﻮﺿﺤﺔ #Fﻧﺎ.E
• ) Print All Text Blackﻃﺒﺎﻋﺔ ﻛﻞ ﻟﻨﺺ ﺑﺎﻟﻠﻮ ﻷﺳﻮ :(6ﻋﻨﺪ ﺗﺤﺪﻳﺪ ﻟﺨﻴﺎ4
) Print All Text Blackﻃﺒﺎﻋﺔ ﻛﻞ ﻟﻨﺺ ﺑﺎﻟﻠﻮ ﻷﺳﻮ ،(6ﺗﺘﻢ ﻃﺒﺎﻋﺔ ﻟﻨﺺ ﻟﻤﻮﺟﻮ#
ﻓﻲ ﻟﻤﺴﺘﻨﺪ ﺑﺄﻛﻤﻠﻪ ﺑﺎﻟﻠﻮ
ﻷﺳﻮ
#ﻟﺨﺎﻟﺺ ،ﺑﻐﺾ ﻟﻨﻈﺮ ﻋﻦ ﻟﻠﻮ
ﻟﻈﺎﻫﺮ ﻋﻠﻰ ﻟﺸﺎﺷﺔ.
• ) Darken Textﺗﻌﺘﻴﻢ ﻟﻨﺺ( :ﻋﻨﺪ ﺗﺤﺪﻳﺪ ﻟﺨﻴﺎ) Darken Text 4ﺗﻌﺘﻴﻢ ﻟﻨﺺ( ،ﻳﺘﻢ
ﻟﺴﻤﺎ ﺑﻄﺒﺎﻋﺔ ﻛﺎﻓﺔ ﻟﻨﺼﻮ bﻓﻲ ﻟﻤﺴﺘﻨﺪ ﺑﺪ4ﺟﺔ Fﻛﺜﺮ ﺗﻌﺘﻴﻤًﺎ ﻣﻦ ﻟﻤﺴﺘﻨﺪ ﻟﻌﺎ .{#ﻻ ﺗﺪﻋﻢ
ﺑﻌﺾ ﻟﻄﺎﺑﻌﺎ< ﻫﺬ Kﳌﻴﺰ.#
) Qualityﻟﺠﻮ(86
ﻗﺪ ﺗﺨﺘﻠﻒ ﺧﻴﺎ) Resolution <Fﻟﺪﻗﺔ( ﻟﺘﻲ ﳝﻜﻨﻚ ﲢﺪﻳﺪﻫﺎ @
ﻓﻘﺎ ﻟﻄﺮ? ﻟﻄﺎﺑﻌﺔ .ﻛﻠﻤﺎ
4ﺗﻔﻊ ﻣﺴﺘﻮ ﻹﻋﺪ
4
،,
#ﺗﻔﻌﺖ 4#ﺟﺔ ﺣﺪ" <<ﺿﻮ ﻟﺤﺮ<
Mﻟﻤﻄﺒﻮﻋﺔ <
ﻟﺮﺳﻮﻣﺎ< .,ﻳﻤﻜﻦ
Fﺗﻌﻤﻞ %ﻳﺎ "#ﻗﻴﻢ ﻹﻋﺪ
ً ,
#
Fﻳﻀﺎ ﻋﻠﻰ %ﻳﺎ
"#ﻟﻮﻗﺖ ﻟﺬ{ ﺗﺴﺘﻐﺮﻗﻪ ﻟﻄﺎﺑﻌﺔ ﻓﻲ ﻃﺒﺎﻋﺔ ﻣﺴﺘﻨﺪ.
$) Color Modeﺿﻊ ﻷﻟﻮ(
ﻳﻤﻜﻨﻚ ﺗﺤﺪﻳﺪ ﺧﻴﺎ
,
4ﻷﻟﻮ
.ﻳﻌﻤﻞ ﻟﺘﻌﻴﻴﻦ ﻋﻠﻰ ) Colorﻟﻮ( ﻋﻠﻰ ﺗﺤﻘﻴﻖ Fﻓﻀﻞ ﺟﻮ"#
ﻃﺒﺎﻋﺔ ﻣﻤﻜﻨﺔ ﻟﻠﻤﺴﺘﻨﺪ
,ﻟﻤﻠﻮﻧﺔ }$ .ﻛﻨﺖ ﺗﺮﻳﺪ ﻃﺒﺎﻋﺔ ﻣﺴﺘﻨﺪ ﻣﻠﻮ
ﺑﺘﺪ4 4ﻣﺎ ،{#ﺣﺪ#
) Grayscaleﺗﺪ ¨.ﻟﺮﻣﺎ ,#4F }$< .(6ﺿﺒﻂ ﺧﻴﺎ
,
4ﻷﻟﻮ
ﻳﺪ<ﻳًﺎ ،ﺣﺪ#
) Manualﻳﺪ ($ﺛﻢ ﻧﻘﺮ ﻓﻮ
3ﻟﺰ) Color Adjust 4ﺿﺒﻂ ﻷﻟﻮ( <F
) Color Matchingﻣﻄﺎﺑﻘﺔ ﻷﻟﻮ(.
• ) Color Adjustﺿﺒﻂ ﻷﻟﻮ( :ﻳﻤﻜﻨﻚ ﺿﺒﻂ ﻣﻈﻬﺮ ﻟﺼﻮ 4ﻣﻦ ﺧﻼ ﺗﻐﻴﻴﺮ ﻹﻋﺪ
,
#
ﻓﻲ ﻟﺨﻴﺎ) Levels 4ﻟﻤﺴﺘﻮﻳﺎ
(.
• ) Color Matchingﻣﻄﺎﺑﻘﺔ ﻷﻟﻮ( :ﻳﻤﻜﻨﻚ ﺿﺒﻂ ﻣﻈﻬﺮ ﻟﺼﻮ 4ﻣﻦ ﺧﻼ ﺗﻐﻴﻴﺮ
ﻹﻋﺪ
,
#ﻓﻲ ﻟﺨﻴﺎ) Settings 4ﻹﻋﺪ.(
6
١٥
ﻟﻄﺒﺎﻋﺔ ﻷﺳﺎﺳﻴﺔ
ﻋﻼﻣﺔ ﻟﺘﺒﻮﻳﺐ ;ﻳﺎ
6
ﻋﻼﻣﺔ ﻟﺘﺒﻮﻳﺐ ﻟﻄﺎﺑﻌﺔ
ﻳﻤﻜﻨﻚ ﺗﺤﺪﻳﺪ ﺧﻴﺎ
,
4ﻹﺧﺮ
ﻟﻠﻤﺴﺘﻨﺪ
4 .ﺟﻊ "ﻃﺒﺎﻋﺔ ﻣﺴﺘﻨﺪ" ﻓﻲ ﺻﻔﺤﺔ ١٢ﻟﻠﺤﺼﻮ ﻋﻠﻰ ﻣﺰﻳﺪ
ﻣﻦ ﻟﻤﻌﻠﻮﻣﺎ ,ﺣﻮ ﻟﻮﺻﻮ $ﻟﻰ ﺧﺼﺎﺋﺺ ﻟﻄﺎﺑﻌﺔ.
ﻓﻲ ﺣﺎﻟﺔ ﻟﻮﺻﻮ $ﻟﻰ ﺧﺼﺎﺋﺺ ﻟﻄﺎﺑﻌﺔ ﻣﻦ ﺧﻼ ﻣﺠﻠﺪ ) Printersﻟﻄﺎﺑﻌﺎ
( ،ﻳﻤﻜﻨﻚ ﻋﺮ
ﻋﻼﻣﺔ ﻟﺘﺒﻮﻳﺐ ﻟﻄﺎﺑﻌﺔ .ﺣﻴﺚ ﻳﻤﻜﻨﻚ ﺗﻌﻴﻴﻦ ﺗﻜﻮﻳﻦ ﻟﻄﺎﺑﻌﺔ.
ﻧﻘﺮ ﻓﻮ 3ﻋﻼﻣﺔ ﻟﺘﺒﻮﻳﺐ ;) Extrasﻳﺎ (
6ﻟﻠﻮﺻﻮ $ﻟﻰ ﻟﻤﻴﺰ
,ﻟﺘﺎﻟﻴﺔ:
ﻹﺟﺮ
ء ﻟﺘﺎﻟﻲ ﺧﺎ bﺑﻨﻈﺎ; ﻟﺘﺸﻐﻴﻞ .Windows XPﺑﺎﻟﻨﺴﺒﺔ ﻷﻧﻈﻤﺔ ﺗﺸﻐﻴﻞ Windows
ﻷﺧﺮ
4 ،ﺟﻊ #ﻟﻴﻞ ﻣﺴﺘﺨﺪ;
<F Windowsﻟﺘﻌﻠﻴﻤﺎ
,ﻟﻤﺒﺎﺷﺮ".
١ﻧﻘﺮ ﻓﻮ
3ﻟﻘﺎﺋﻤﺔ ) Startﺑﺪ( ﻓﻲ .Window
١
٢ﺣﺪ) Printers and Faxes #ﻟﻄﺎﺑﻌﺎ
$ﻟﻔﺎﻛﺴﺎ
(.
٢
٣ﺣﺪ. #ﻣﺰ ﺑﺮﻧﺎﻣﺞ ﺗﺸﻐﻴﻞ ﻟﻄﺎﺑﻌﺔ ﻟﺨﺎﺻﺔ ﺑﻚ.
٣
٤ﻧﻘﺮ ﺑﺰ
4ﻟﻤﺎ<
¢ﻷﻳﻤﻦ ﻓﻮ4 3ﻣﺰ ﺑﺮﻧﺎﻣﺞ ﺗﺸﻐﻴﻞ ﻟﻄﺎﺑﻌﺔ ﺛﻢ ﺣﺪ#
) Propertiesﺧﺼﺎﺋﺺ(.
٥ﻧﻘﺮ ﻓﻮ 3ﻋﻼﻣﺔ ﻟﺘﺒﻮﻳﺐ "ﻟﻄﺎﺑﻌﺔ" ﺛﻢ ﻗﻢ ﺑﺘﻌﻴﻴﻦ ﻟﺨﻴﺎ.,
4
ﺳﺘﺨﺪ9 0ﻋﺪ 6ﻟﻤﻔﻀﻠﺔ
ﻳﺘﻴﺢ ﻟﻚ ﻟﺨﻴﺎ) Favorites 4ﻟﻤﻔﻀﻠﺔ(
< ،ﻟﺬ{ ﻳﻈﻬﺮ ﻋﻠﻰ ﻛﻞ ﻋﻼﻣﺔ ﺗﺒﻮﻳﺐ ﻣﻦ ﻋﻼﻣﺎ,
ﺗﺒﻮﻳﺐ ﻟﺨﺼﺎﺋﺺ ،ﺣﻔﻆ $ﻋﺪ
,
#ﻟﺨﺼﺎﺋﺺ ﻟﺤﺎﻟﻴﺔ ﺑﻐﺮ ﺳﺘﺨﺪ
ﻣﻬﺎ ﻓﻲ ﻟﻤﺴﺘﻘﺒﻞ.
ﻟﺤﻔﻆ ﻋﻨﺼﺮ ﻟﻤﻔﻀﻠﺔ:
١ﻗﻢ ﺑﺘﻐﻴﻴﺮ ﻹﻋﺪ
,
#ﻟﻤﻮﺟﻮ "#ﻓﻲ ﻛﻞ ﻋﻼﻣﺔ ﺗﺒﻮﻳﺐ ﺣﺴﺐ ﻟﺤﺎﺟﺔ.
) Watermark ١ﻋﻼﻣﺔ ﻣﺎﺋﻴﺔ(
ﻳﻤﻜﻨﻚ $ﻧﺸﺎء ﺻﻮ "4ﺧﻠﻔﻴﺔ ﻧﺼﻴﺔ ﻟﺘﺘﻢ ﻃﺒﺎﻋﺘﻬﺎ ﻋﻠﻰ ﻛﻞ ﺻﻔﺤﺔ ﻣﻦ ﻟﻤﺴﺘﻨﺪ .ﻟﻤﺰﻳﺪ ﻣﻦ ﻟﺘﻔﺎﺻﻴﻞ،
4ﺟﻊ "
ﺳﺘﺨﺪ
; ﻟﻌﻼﻣﺎ
,ﻟﻤﺎﺋﻴﺔ" ﻓﻲ ﺻﻔﺤﺔ .٢١
#F ٢ﺧﻞ ﺳﻤًﺎ ﻟﻠﻌﻨﺼﺮ ﻓﻲ ﻣﺮﺑﻊ #$ﺧﺎ ) Favoritesﻟﻤﻔﻀﻠﺔ(.
) Overlay ٢ﺗﺮﻛﺐ(
ﻳﺘﻢ ﺳﺘﺨﺪ
; ﻟﺼﻔﺤﺎ
,ﻟﻤﺘﺮ
ﻛﺒﺔ ﻏﺎﻟﺒًﺎ ﻟﺘﺤﻞ ﻣﺤﻞ ﻟﻨﻤﺎ} ﻟﻤﻄﺒﻮﻋﺔ ً
ﻣﺴﺒﻘﺎ
<Fﻟﻮ
{} 34ﻟﺮFﺳﻴﺔ.
ﻟﻤﺰﻳﺪ ﻣﻦ ﻟﺘﻔﺎﺻﻴﻞ
4 ،ﺟﻊ "
ﺳﺘﺨﺪ
; ﻟﺼﻔﺤﺎ
,ﻟﻤﺘﺮ
ﻛﺒﺔ" ﻓﻲ ﺻﻔﺤﺔ .٢٢
ﻣﻼﺣﻈﺔ :ﻟﻢ ﻳﺘﻢ #ﻋﻢ ﻣﻴﺰ" ﻟﺘﺮ
ﻛﺐ ﻓﻲ ﻧﻈﺎ; ﻟﺘﺸﻐﻴﻞ .NT 4.0
) Output Options ٣ﺧﻴﺎ .ﻹﺧﺮ¨(
• ) Print Orderﺗﺮﺗﻴﺐ ﻟﻄﺒﺎﻋﺔ( :ﻳﻤﻜﻨﻚ ﺗﻌﻴﻴﻦ ﻟﺘﺴﻠﺴﻞ ﻟﺬ{ ﺳﺘﺘﻢ ﻃﺒﺎﻋﺔ ﻟﺼﻔﺤﺎً ,
<ﻓﻘﺎ
ﻟﻪ .ﺣﺪ #ﺗﺮﺗﻴﺐ ﻟﻄﺒﺎﻋﺔ ﻣﻦ ﻟﻘﺎﺋﻤﺔ ﻟﻤﻨﺴﺪﻟﺔ.
) Normalﻋﺎ :(6ﺗﻘﻮ; ﻟﻄﺎﺑﻌﺔ ﺑﻄﺒﺎﻋﺔ ﻛﺎﻓﺔ ﻟﺼﻔﺤﺎ ,ﻣﻦ <Fﺻﻔﺤﺔ $ﻟﻰ ®ﺧﺮ ﺻﻔﺤﺔ. ) Reverse All Pagesﻋﻜﺲ ﺟﻤﻴﻊ ﻟﺼﻔﺤﺎ
( :ﺗﻘﻮ; ﻟﻄﺎﺑﻌﺔ ﺑﻄﺒﺎﻋﺔ ﻛﺎﻓﺔ ﻟﺼﻔﺤﺎ,ﻣﻦ ®ﺧﺮ ﺻﻔﺤﺔ $ﻟﻰ <Fﺻﻔﺤﺔ.
) Print Odd Pagesﻃﺒﺎﻋﺔ ﺻﻔﺤﺎ
ﻓﺮ6ﻳﺔ( :ﺗﻘﻮ; ﻟﻄﺎﺑﻌﺔ ﺑﻄﺒﺎﻋﺔ ﻟﺼﻔﺤﺎ,
} ,
ﻷ4ﻗﺎ; ﻟﻔﺮ#ﻳﺔ ﻓﻲ ﻟﻤﺴﺘﻨﺪ.
) Print Even Pagesﻃﺒﺎﻋﺔ ﺻﻔﺤﺎ
;$ﺟﻴﺔ( :ﺗﻘﻮ; ﻟﻄﺎﺑﻌﺔ ﺑﻄﺒﺎﻋﺔ ﻟﺼﻔﺤﺎ,
} ,
ﻷ4ﻗﺎ; ﻟﺰ<ﺟﻴﺔ ﻓﻲ ﻟﻤﺴﺘﻨﺪ.
ﻟﺤﺬ Mﻋﻨﺼﺮ
) Favoritesﻟﻤﻔﻀﻠﺔ( ،ﺣﺪ #ﻫﺬ
ﻟﻌﻨﺼﺮ ﻣﻦ ﻟﻘﺎﺋﻤﺔ ﺛﻢ ﻧﻘﺮ ﻓﻮ3
) Deleteﺣﺬ(.
ﻋﻼﻣﺔ ﻟﺘﺒﻮﻳﺐ ﺣﻮ #ﻟﻤﻨﺘﺞ
<ﻳﻤﻜﻨﻚ ً
Fﻳﻀﺎ ﺳﺘﻌﺎ
"#ﻹﻋﺪ
,
#ﻻﻓﺘﺮ
ﺿﻴﺔ ﻟﺒﺮﻧﺎﻣﺞ ﺗﺸﻐﻴﻞ ﻟﻄﺎﺑﻌﺔ ﻣﻦ ﺧﻼ ﺗﺤﺪﻳﺪ
) Printer Defaultﻓﺘﺮﺿﻲ ﻟﻄﺎﺑﻌﺔ( ﻣﻦ ﻟﻘﺎﺋﻤﺔ.
ﺳﺘﺨﺪ; ﻋﻼﻣﺔ ﻟﺘﺒﻮﻳﺐ ) Aboutﺣﻮ #ﻟﻤﻨﺘﺞ( ﻟﻌﺮ $ﺷﻌﺎ 4ﺣﻘﻮ
3ﻟﻨﺸﺮ <4ﻗﻢ $ﺻﺪ
4ﺑﺮﻧﺎﻣﺞ
ﻟﺘﺸﻐﻴﻞ }$< .ﻛﺎ
ﻟﺪﻳﻚ ﻣﺴﺘﻌﺮ ﻟﻺﻧﺘﺮﻧﺖ ،ﻓﻴﻤﻜﻨﻚ ﻻﺗﺼﺎ ﺑﺎﻹﻧﺘﺮﻧﺖ ﻋﻦ ﻃﺮﻳﻖ ﻟﻨﻘﺮ ﻓﻮ3
4ﻣﺰ ﻣﻮﻗﻊ <ﻳﺐ
4 .ﺟﻊ "ﻃﺒﺎﻋﺔ ﻣﺴﺘﻨﺪ" ﻓﻲ ﺻﻔﺤﺔ ١٢ﻟﻠﺤﺼﻮ ﻋﻠﻰ ﻣﺰﻳﺪ ﻣﻦ ﻟﻤﻌﻠﻮﻣﺎ ,ﺣﻮ
ﻟﻮﺻﻮ $ﻟﻰ ﺧﺼﺎﺋﺺ ﻟﻄﺎﺑﻌﺔ.
ﺳﺘﺨﺪ 0ﻟﺘﻌﻠﻴﻤﺎ
٣ﻧﻘﺮ ﻓﻮ) Save 3ﺣﻔﻆ(.
ﻋﻨﺪ ﺣﻔﻆ ) Favoritesﻟﻤﻔﻀﻠﺔ( ،ﻳﺘﻢ ﺣﻔﻆ ﻛﺎﻓﺔ $ﻋﺪ
,
#ﺑﺮﻧﺎﻣﺞ ﻟﺘﺸﻐﻴﻞ ﻟﺤﺎﻟﻴﺔ.
ﻻﺳﺘﺨﺪ
; ﻹﻋﺪ
#ﻟﻤﺤﻔﻮ ،±ﺣﺪ
#ﻟﻌﻨﺼﺮ ﻣﻦ ﻟﻘﺎﺋﻤﺔ ﻟﻤﻨﺴﺪﻟﺔ ) Favoritesﻟﻤﻔﻀﻠﺔ(< .ﺑﺬﻟﻚ
ﻳﺘﻢ ﺗﻌﻴﻴﻦ ﻟﻄﺎﺑﻌﺔ ﻟﺘﻄﺒﻊ <ﻓﻖ $ﻋﺪ
) Favorites #ﻟﻤﻔﻀﻠﺔ( ﻟﺬ{ ﺣﺪ#ﺗﻪ.
ﺗﺤﺘﻮ{ ﻟﻄﺎﺑﻌﺔ ﻋﻠﻰ ﺷﺎﺷﺔ ﺗﻌﻠﻴﻤﺎ ,ﻳﻤﻜﻦ ﺗﻨﺸﻴﻄﻬﺎ ﻣﻦ ﺧﻼ ﻟﻨﻘﺮ ﻓﻮ
3ﻟﺰ) Help 4ﺗﻌﻠﻴﻤﺎ
(
ﻟﻤﻮﺟﻮ #ﻓﻲ ﻧﺎﻓﺬ" ﺧﺼﺎﺋﺺ ﻟﻄﺎﺑﻌﺔ .ﺗﻘﺪ; ﻟﻚ ﺷﺎﺷﺎ
,ﻟﺘﻌﻠﻴﻤﺎ ,ﻫﺬ Eﻣﻌﻠﻮﻣﺎ ,ﺗﻔﺼﻴﻠﻴﺔ ﺣﻮ
ﻣﻴﺰ
,ﻟﻄﺎﺑﻌﺔ ﻟﺘﻲ ﻳﻮﻓﺮﻫﺎ ﺑﺮﻧﺎﻣﺞ ﺗﺸﻐﻴﻞ ﻟﻄﺎﺑﻌﺔ.
ﻳﻤﻜﻨﻚ ً
Fﻳﻀﺎ ﻟﻨﻘﺮ ﻓﻮ
3ﻟﺮﻣﺰ
ﻓﻮ$ {F 3ﻋﺪ
.#
١٦
ﻟﻄﺒﺎﻋﺔ ﻷﺳﺎﺳﻴﺔ
ﻟﻤﻮﺟﻮ #ﻓﻲ ﻟﺮﻛﻦ ﻷﻳﻤﻦ ﻟﻌﻠﻮ{ ﻣﻦ ﻟﻨﺎﻓﺬ" ،ﺛﻢ ﻟﻨﻘﺮ ﺑﻌﺪ }ﻟﻚ
٣
ﻟﻄﺒﺎﻋﺔ ﻟﻤﺘﻘﺪﻣﺔ
ﻃﺒﺎﻋﺔ ﻋﺪ 8ﺻﻔﺤﺎ
ﻋﻠﻰ .$ﻗﺔ $ﺣﺪ8
ﻳﺸﺮ ﻫﺬ
ﻟﻔﺼﻞ ﺧﻴﺎ
,
4ﻟﻄﺒﺎﻋﺔ <ﻣﻬﺎ; ﻟﻄﺒﺎﻋﺔ ﻟﻤﺘﻘﺪﻣﺔ.
ﻣﻼﺣﻈﺔ:
2
1
4
3
ﻳﻤﻜﻨﻚ ﺗﺤﺪﻳﺪ ﻋﺪ
#ﻟﺼﻔﺤﺎ
,ﻟﻤﻄﻠﻮ ﻃﺒﺎﻋﺘﻬﺎ ﻋﻠﻰ <4ﻗﺔ <
ﺣﺪ" .ﻟﻄﺒﺎﻋﺔ Fﻛﺜﺮ ﻣﻦ ﺻﻔﺤﺔ <
ﺣﺪ"
ﻋﻠﻰ ﻟﻮ4ﻗﺔ ،ﺳﻴﺘﻢ $ﻧﻘﺎ bﺣﺠﻢ ﻟﺼﻔﺤﺎ< ,ﺗﺮﺗﻴﺒﻬﺎ <ﻓﻖ ﻟﺘﺮﺗﻴﺐ ﻟﺬ{ ﺗﺤﺪ E#ﺑﻨﻔﺴﻚ .ﻳﻤﻜﻨﻚ $ﺟﺮ
ء
ﻃﺒﺎﻋﺔ ﺣﺘﻰ ١٦ﺻﻔﺤﺔ ﻓﻲ <4ﻗﺔ <
ﺣﺪ".
• ﻗﺪ ﺗﺨﺘﻠﻒ ﻧﺎﻓﺬ" ) Propertiesﺧﺼﺎﺋﺺ(
،ﻟﻤﻮﺟﻮ "#ﺑﺒﺮﻧﺎﻣﺞ ﺗﺸﻐﻴﻞ ﻟﻄﺎﺑﻌﺔ ﻟﺪﻳﻚ <
ﻟﺘﻲ
ﺗﻈﻬﺮ ﻓﻲ #ﻟﻴﻞ ﻟﻤﺴﺘﺨﺪ; ﻫﺬ
،ﺑﺎﺧﺘﻼ Mﻃﺮ
%ﻟﻄﺎﺑﻌﺔ ﻟﻤﺴﺘﺨﺪﻣﺔ$ .ﻻ
Fﻣﺤﺘﻮﻳﺎ ,ﻧﺎﻓﺬ"
ﺧﺼﺎﺋﺺ ﻟﻄﺎﺑﻌﺔ ﻣﺘﻤﺎﺛﻠﺔ.
١ﻟﺘﻐﻴﻴﺮ $ﻋﺪ
,
#ﻟﻄﺒﺎﻋﺔ ﻣﻦ ﺧﻼ ﻟﺘﻄﺒﻴﻖ ﻟﻤﺴﺘﺨﺪ;
،ﻧﺘﻘﻞ $ﻟﻰ ﺧﺼﺎﺋﺺ ﻟﻄﺎﺑﻌﺔ
4 .ﺟﻊ
"ﻃﺒﺎﻋﺔ ﻣﺴﺘﻨﺪ" ﻓﻲ ﺻﻔﺤﺔ .١٢
• }$ﻛﻨﺖ ﺗﺮﻏﺐ ﻓﻲ ﻣﻌﺮﻓﺔ ﻻﺳﻢ ﻟﻔﻌﻠﻲ ﻟﻠﻄﺎﺑﻌﺔ ،ﻳﻤﻜﻨﻚ ﻟﺮﺟﻮ $ﻟﻰ ﻟﻘﺮ
bﻟﻤﻀﻐﻮ
ﻟﻤﺮﻓﻖ ﻣﻌﻬﺎ.
٢ﻣﻦ ﻋﻼﻣﺔ ﻟﺘﺒﻮﻳﺐ ) Layoutﺗﺨﻄﻴﻂ( ،ﺧﺘﺮ Multiple Pages per Side
)ﺻﻔﺤﺎ
ﻣﺘﻌﺪ 86ﻟﻜﻞ ﺟﺎﻧﺐ( ﻣﻦ ﻟﻘﺎﺋﻤﺔ ﻟﻤﻨﺴﺪﻟﺔ ) Typeﻟﻨﻮ.(¥
ﻳﺘﻀﻤﻦ ﻫﺬ
ﻟﻔﺼﻞ ﻣﺎ ﻳﻠﻲ:
٣ﺣﺪ #ﻋﺪ
#ﻟﺼﻔﺤﺎ
,ﻟﻤﻄﻠﻮ ﻃﺒﺎﻋﺘﻬﺎ ﻟﻜﻞ <4ﻗﺔ ) (١٦ <F ٩ <F ٦ <F ٤ <F ٢ <F ١ﻣﻦ ﻟﻘﺎﺋﻤﺔ
ﻟﻤﻨﺴﺪﻟﺔ ) Pages per Sideﺻﻔﺤﺎ
ﻟﻜﻞ ﺟﺎﻧﺐ(.
• ﻃﺒﺎﻋﺔ ﻋﺪ 8ﺻﻔﺤﺎ
ﻋﻠﻰ .$ﻗﺔ $ﺣﺪ8
• ﻃﺒﺎﻋﺔ ﻟﻠﻮﺣﺎ
• ﻃﺒﺎﻋﺔ ﻟﻜﺘﻴﺒﺎ
• ﻟﻄﺒﺎﻋﺔ ﻋﻠﻰ $ﺟﻬﻲ ﻟﻮ.ﻗﺔ
• ﻃﺒﺎﻋﺔ ﻣﺴﺘﻨﺪ ﺗﻢ ﺗﺼﻐﻴﺮ $ﺗﻜﺒﻴﺮ
• ﺿﺒﻂ ﻟﻤﺴﺘﻨﺪ ﻟﻤﻼءﻣﺔ ﺣﺠﻢ ?.$ﻣﻌﻴﻦ
• ﺳﺘﺨﺪ 0ﻟﻌﻼﻣﺎ
ﻟﻤﺎﺋﻴﺔ
• ﺳﺘﺨﺪ 0ﻟﺼﻔﺤﺎ
ﻟﻤﺘﺮﻛﺒﺔ
}$ ٤ﻟﺰ; ﻷﻣﺮ ،ﺣﺪ #ﺷﻜﻞ ﺗﺮﺗﻴﺐ ﻟﺼﻔﺤﺎ ,ﻣﻦ ﻟﻘﺎﺋﻤﺔ ﻟﻤﻨﺴﺪﻟﺔ
) Page Orderﺗﺮﺗﻴﺐ ﻟﺼﻔﺤﺎ
(.
ﻳﻤﻜﻨﻚ ﺗﺤﺪﻳﺪ ) Print Page Borderﻃﺒﺎﻋﺔ ﺣﺪ 6$ﻟﺼﻔﺤﺔ( ﻟﻄﺒﺎﻋﺔ ﺣﺪ ﺣﻮ ﻛﻞ ﺻﻔﺤﺔ
ﻣﻦ ﻟﺼﻔﺤﺎ
,ﻟﻤﻮﺟﻮ "#ﺑﺎﻟﻮ4ﻗﺔ.
٥ﻧﻘﺮ ﻓﻮ 3ﻋﻼﻣﺔ ﻟﺘﺒﻮﻳﺐ ) Paperﻟﻮ (?.ﺛﻢ ﺣﺪ #ﻣﺼﺪ
4ﻟﻮ< 34ﺣﺠﻤﻪ <ﻧﻮﻋﻪ.
٦ﻧﻘﺮ ﻓﻮ) OK 3ﻣﻮﻓﻖ( ﺛﻢ ﻗﻢ ﺑﻄﺒﺎﻋﺔ ﻟﻤﺴﺘﻨﺪ.
١٧
ﻟﻄﺒﺎﻋﺔ ﻟﻤﺘﻘﺪﻣﺔ
ﻃﺒﺎﻋﺔ ﻟﻜﺘﻴﺒﺎ
ﻃﺒﺎﻋﺔ ﻟﻠﻮﺣﺎ
ﺗﺴﻤﺢ ﻟﻚ ﻫﺬ
Eﻟﻤﻴﺰ" ﺑﻄﺒﺎﻋﺔ ﻣﺴﺘﻨﺪ ﻣﻜﻮ
ﻣﻦ ﺻﻔﺤﺔ <
ﺣﺪ" ﻋﻠﻰ 4< ٤ﻗﺎ4< ٩ <F ,ﻗﺎ١٦ <F ,
<4ﻗﺔ}< ،ﻟﻚ ﺑﻐﺮ ﻟﺼﻖ Fﻓﺮ´ ﻟﻮ 34ﻣﻊ ﺑﻌﻀﻬﺎ ﻟﺒﻌﺾ ﻟﺘﻜﻮﻳﻦ ﻣﺴﺘﻨﺪ ﺑﺤﺠﻢ ﻟﻠﻮﺣﺔ.
9
١ﻟﺘﻐﻴﻴﺮ $ﻋﺪ
,
#ﻟﻄﺒﺎﻋﺔ ﻣﻦ ﺧﻼ ﻟﺘﻄﺒﻴﻖ ﻟﻤﺴﺘﺨﺪ;
،ﻧﺘﻘﻞ $ﻟﻰ ﺧﺼﺎﺋﺺ ﻟﻄﺎﺑﻌﺔ
4 .ﺟﻊ
"ﻃﺒﺎﻋﺔ ﻣﺴﺘﻨﺪ" ﻓﻲ ﺻﻔﺤﺔ .١٢
8
ً
<Fﻳﻀﺎ ﺗﺮﺗﻴﺐ ﻟﺼﻔﺤﺎ,
ﺗﺘﻴﺢ ﻟﻚ ﻫﺬ
Eﻟﻤﻴﺰ" ﻟﺨﺎﺻﺔ ﺑﺎﻟﻄﺎﺑﻌﺔ ﻃﺒﺎﻋﺔ ﻟﻤﺴﺘﻨﺪ ﻋﻠﻰ <ﺟﻬﻲ ﻟﻮ4ﻗﺔ
ﺑﺤﻴﺚ ﻳﻤﻜﻦ ﻃﻲ ﻟﻮ$ 34ﻟﻰ ﻟﻨﺼﻒ ﻋﻘﺐ ﻟﻄﺒﺎﻋﺔ ﻟﻠﺤﺼﻮ ﻋﻠﻰ ﻛﺘﻴﺐ.
١ﻟﺘﻐﻴﻴﺮ $ﻋﺪ
,
#ﻟﻄﺒﺎﻋﺔ ﻣﻦ ﺧﻼ ﻟﺘﻄﺒﻴﻖ ﻟﻤﺴﺘﺨﺪ;
،ﻧﺘﻘﻞ $ﻟﻰ ﺧﺼﺎﺋﺺ ﻟﻄﺎﺑﻌﺔ
4 .ﺟﻊ
"ﻃﺒﺎﻋﺔ ﻣﺴﺘﻨﺪ" ﻓﻲ ﺻﻔﺤﺔ .١٢
٢ﻧﻘﺮ ﻓﻮ 3ﻋﻼﻣﺔ ﻟﺘﺒﻮﻳﺐ ) Layoutﺗﺨﻄﻴﻂ( ،ﺛﻢ ﺣﺪ) Poster #ﻟﻮﺣﺔ( ﻣﻦ ﻟﻘﺎﺋﻤﺔ ﻟﻤﻨﺴﺪﻟﺔ
) Typeﻟﻨﻮ.(¥
٢ﻣﻦ ﻋﻼﻣﺔ ﻟﺘﺒﻮﻳﺐ ) Layoutﺗﺨﻄﻴﻂ( ،ﺧﺘﺮ ) Booklet Printingﻃﺒﺎﻋﺔ ﻟﻜﺘﻴﺒﺎ
( ﻣﻦ
ﻟﻘﺎﺋﻤﺔ ﻟﻤﻨﺴﺪﻟﺔ ) Typeﻟﻨﻮ.(¥
٣ﻗﻢ ﺑﺘﻜﻮﻳﻦ ﺧﻴﺎ
4ﻟﻠﻮﺣﺔ:
ﻣﻼﺣﻈﺔ :ﻳﺘﻮﻓﺮ ﺧﻴﺎ 4ﻃﺒﺎﻋﺔ ﻟﻜﺘﻴﺒﺎ ,ﻋﻨﺪﻣﺎ ﻳﺘﻢ ﺗﺤﺪﻳﺪ < 34ﻣﻦ ﺣﺠﻢ $ Letter $ A4
Folio <F Legalﻓﻲ ﺧﻴﺎ) Size 4ﻟﺤﺠﻢ( ﻟﻤﻮﺟﻮ #ﺿﻤﻦ ﻋﻼﻣﺔ ﻟﺘﺒﻮﻳﺐ ) Paperﻟﻮ.(?.
ﻳﻤﻜﻨﻚ ﺗﺤﺪﻳﺪ ﺗﺨﻄﻴﻂ ﻟﺼﻔﺤﺔ ﻣﻦ ﺑﻴﻦ }$ .٤×٤ <F ٣×٣ <F ٢×٢ﻗﻤﺖ ﺑﺘﺤﺪﻳﺪ ،٢×٢ﻳﻤﺘﺪ
ﻧﺎﺗﺞ ﻟﻄﺒﺎﻋﺔ ﺗﻠﻘﺎﺋﻴًﺎ ﺑﺤﻴﺚ ﻳﻐﻄﻲ ٤ﺻﻔﺤﺎ ,ﻓﻌﻠﻴﺔ.
٣ﻧﻘﺮ ﻓﻮ 3ﻋﻼﻣﺔ ﻟﺘﺒﻮﻳﺐ ) Paperﻟﻮ ،(?.ﺛﻢ ﺣﺪ #ﻣﺼﺪ
4ﻟﻮ< 34ﺣﺠﻤﻪ <ﻧﻮﻋﻪ.
٤ﻧﻘﺮ ﻓﻮ) OK 3ﻣﻮﻓﻖ( ،ﺛﻢ ﻗﻢ ﺑﻄﺒﺎﻋﺔ ﻟﻤﺴﺘﻨﺪ.
٥ﻋﻘﺐ ﻻﻧﺘﻬﺎء ﻣﻦ ﻋﻤﻠﻴﺔ ﻟﻄﺒﺎﻋﺔ ،ﻗﻢ ﺑﻄﻲ ﻟﺼﻔﺤﺎ< ,ﺗﺪﺑﻴﺴﻬﺎ.
٢×٢
٣×٣
ﺣﺪ
#ﻟﺘﺮ
ﻛﺐ ﺑﺎﻟﻤﻴﻠﻴﻤﺘﺮ
<F ,ﺑﺎﻟﺒﻮﺻﺎ ,ﻟﺘﺴﻬﻴﻞ ﻟﺼﻖ ﻷ< 3
4ﻣﻊ ﺑﻌﻀﻬﺎ.
٣٫٨١ﻣﻠﻢ
٣٫٨١ﻣﻠﻢ
٤ﻧﻘﺮ ﻓﻮ 3ﻋﻼﻣﺔ ﻟﺘﺒﻮﻳﺐ ) Paperﻟﻮ (?.ﺛﻢ ﺣﺪ #ﻣﺼﺪ
4ﻟﻮ< 34ﺣﺠﻤﻪ <ﻧﻮﻋﻪ.
٥ﻧﻘﺮ ﻓﻮ) OK 3ﻣﻮﻓﻖ( ﺛﻢ ﻗﻢ ﺑﻄﺒﺎﻋﺔ ﻟﻤﺴﺘﻨﺪ .ﻳﻤﻜﻨﻚ $ﻛﻤﺎ ﻟﻠﻮﺣﺔ ﻋﻦ ﻃﺮﻳﻖ ﻟﺼﻖ ﻷ<3
4
ﻣﻊ ﺑﻌﻀﻬﺎ.
١٨
ﻟﻄﺒﺎﻋﺔ ﻟﻤﺘﻘﺪﻣﺔ
١ﻟﺘﻐﻴﻴﺮ $ﻋﺪ
,
#ﻟﻄﺒﺎﻋﺔ ﻣﻦ ﻟﺘﻄﺒﻴﻖ ﻟﻤﺴﺘﺨﺪ;
،ﻧﺘﻘﻞ $ﻟﻰ ﺧﺼﺎﺋﺺ ﻟﻄﺎﺑﻌﺔ" .ﻃﺒﺎﻋﺔ ﻣﺴﺘﻨﺪ"
ﻓﻲ ﺻﻔﺤﺔ .١٢
ﻟﻄﺒﺎﻋﺔ ﻋﻠﻰ $ﺟﻬﻲ ﻟﻮ.ﻗﺔ
ﻳﻤﻜﻨﻚ ﻟﻄﺒﺎﻋﺔ ﻋﻠﻰ <ﺟﻬﻲ ﻟﻮ4ﻗﺔ .ﻗﺒﻞ ﻟﻄﺒﺎﻋﺔ ،ﺣﺪ
#ﺗﺠﺎ
Eﻟﻤﺴﺘﻨﺪ.
٢ﻣﻦ ﻋﻼﻣﺔ ﻟﺘﺒﻮﻳﺐ ) Layoutﺗﺨﻄﻴﻂ( ،ﺣﺪ
#ﺗﺠﺎ
Eﻟﻮ.34
ﻟﺨﻴﺎ
,
4ﻟﻤﺘﺎﺣﺔ ﻫﻲ:
٣ﻣﻦ ﻗﺴﻢ ) Double-sided Printingﻟﻄﺒﺎﻋﺔ ﻋﻠﻰ ﻟﻮﺟﻬﻴﻦ( ،ﺣﺪ #ﺧﻴﺎ
4ﻟﺘﺠﻠﻴﺪ
ﻟﻤﺰ
<#ﻟﺬ{ ﺗﺮﻳﺪ ﺳﺘﺨﺪ
ﻣﻪ.
• 9) Printer Settingﻋﺪ 6ﻟﻄﺎﺑﻌﺔ( ،ﻓﻲ ﺣﺎﻟﺔ ﺗﺤﺪﻳﺪ ﻫﺬ
ﻟﺨﻴﺎ ،4ﺳﻴﺘﻢ ﺗﺤﺪﻳﺪ ﻫﺬ
Eﻟﻤﻴﺰ" ﺗﺒﻌًﺎ
ﻟﻺﻋﺪ
#ﻟﺬ{ Fﺟﺮﻳﺘﻪ ﻓﻲ ﻟﻮﺣﺔ ﻟﺘﺤﻜﻢ ﻟﺨﺎﺻﺔ ﺑﺎﻟﻄﺎﺑﻌﺔ .ﻟﺎ ﺗﺪﻋﻢ ﺑﻌﺾ ﻟﻄﺎﺑﻌﺎ< ﻫﺬ Kﳌﻴﺰ.#
• ) Noneﺑﺪ($
• ) Long Edgeﻟﺤﺎﻓﺔ ﻟﻄﻮﻳﻠﺔ(< ،ﻫﻮ ﺧﻴﺎ
4ﻟﺘﺨﻄﻴﻂ ﻟﺘﻘﻠﻴﺪ{ ﻟﻤﺴﺘﺨﺪ; ﻓﻲ ﺗﺠﻠﻴﺪ ﻟﻜﺘﺐ.
• ) Short Edgeﻟﺤﺎﻓﺔ ﻟﻘﺼﻴﺮ< ،(8ﻫﻮ ﻟﻨﻮ ﻟﻤﺴﺘﺨﺪ; ﻣﻊ ﻟﺘﻘﻮﻳﻢ ﻓﻲ ﻏﺎﻟﺐ ﻷﻣﺮ.
2
2
3
3
3
5
2
ﻟﺤﺎﻓﺔ ﻟﻘﺼﻴﺮ"
5
5
3
5
2
ﻟﺤﺎﻓﺔ ﻟﻄﻮﻳﻠﺔ
ﻣﻼﺣﻈﺔ:
• ﻻ ﺗﻄﺒﻊ ﻋﻠﻰ ﻛﻼ <ﺟﻬﻲ ﻟﻤﻠﺼﻘﺎ
<F ,ﻟﻮ
34ﻟﺸﻔﺎ
<F Mﻟﻤﻐﻠﻔﺎ
<F ,ﻟﻮ
34ﻟﺴﻤﻴﻚ .ﻗﺪ ﻳﺆ#
ﻧﺤﺸﺎ
4ﻟﻮ$ 34ﻟﻰ $ﻟﺤﺎF 3ﺿﺮ
4ﺑﺎﻟﻄﺎﺑﻌﺔ.
• ﻻﺳﺘﺨﺪ
; ﻟﻄﺒﺎﻋﺔ ﻋﻠﻰ ﻟﻮﺟﻬﻴﻦ ،ﻳﻤﻜﻨﻚ ﻓﻘﻂ ﺳﺘﺨﺪ
; Fﺣﺠﺎ; ﻟﻮ
34ﻟﺘﺎﻟﻴﺔLetter< A4 :
< ،Folio< Legalﺑﻮ
%ﻣﻦ $ ٧٥ﻟﻰ ٩٠ﺟﻢ.٢;/
٤ﻧﻘﺮ ﻓﻮ 3ﻋﻼﻣﺔ ﻟﺘﺒﻮﻳﺐ ) Paperﻟﻮ ،(?.ﺛﻢ ﺣﺪ #ﻣﺼﺪ
4ﻟﻮ< 34ﺣﺠﻤﻪ <ﻧﻮﻋﻪ.
٥ﻧﻘﺮ ﻓﻮ) OK 3ﻣﻮﻓﻖ( ،ﺛﻢ ﻗﻢ ﺑﻄﺒﺎﻋﺔ ﻟﻤﺴﺘﻨﺪ.
ﻣﻼﺣﻈﺔ }$ :ﻟﻢ ﻳﺘﻮﻓﺮ ﺑﺎﻟﻄﺎﺑﻌﺔ <ﺣﺪ" ﻃﺒﺎﻋﺔ ﻋﻠﻰ ﻟﻮﺟﻬﻴﻦ ،ﻳﺠﺐ ﺳﺘﻜﻤﺎ ﻣﻬﻤﺔ ﻟﻄﺒﺎﻋﺔ ﻳﺪ<ﻳًﺎ.
ﺗﻘﻮ; ﻟﻄﺎﺑﻌﺔ ﺑﻄﺒﺎﻋﺔ ﻛﻞ ﺻﻔﺤﺔ Fﺧﺮ ﻣﻦ ﻟﻤﺴﺘﻨﺪ ً
<Fﻻ .ﺑﻤﺠﺮ #ﻃﺒﺎﻋﺔ ﻟﻮﺟﻪ ﻷ< ﻣﻦ ﻣﻬﻤﺔ
ﻟﻄﺒﺎﻋﺔ ﻟﺘﻲ ﺗﻘﻮ; ﺑﻬﺎ ،ﺗﻈﻬﺮ ﻧﺎﻓﺬ" ) Printing Tipﺗﻠﻤﻴﺢ ﻋﻦ ﻟﻄﺒﺎﻋﺔ(
.ﺗﺒﻊ ﻟﺘﻌﻠﻴﻤﺎ
,ﻟﺘﻲ
ﺗﻈﻬﺮ ﻋﻠﻰ ﻟﺸﺎﺷﺔ ﻻﺳﺘﻜﻤﺎ ﻣﻬﻤﺔ ﻟﻄﺒﺎﻋﺔ.
١٩
ﻟﻄﺒﺎﻋﺔ ﻟﻤﺘﻘﺪﻣﺔ
ﻃﺒﺎﻋﺔ ﻣﺴﺘﻨﺪ ﺗﻢ ﺗﺼﻐﻴﺮ $ﺗﻜﺒﻴﺮ
ﺿﺒﻂ ﻟﻤﺴﺘﻨﺪ ﻟﻤﻼءﻣﺔ ﺣﺠﻢ ?.$ﻣﻌﻴﻦ
ﻳﻤﻜﻨﻚ ﺗﻐﻴﻴﺮ ﺣﺠﻢ ﻣﺤﺘﻮﻳﺎ
,ﻟﺼﻔﺤﺔ ﻟﺘﻈﻬﺮ ﺑﺸﻜﻞ Fﻛﺒﺮ F <Fﺻﻐﺮ ﻋﻠﻰ ﻟﺼﻔﺤﺔ ﻟﻤﻄﺒﻮﻋﺔ.
ﺗﺘﻴﺢ ﻟﻚ ﻫﺬ
Eﻟﻤﻴﺰ" ﻟﻤﻮﺟﻮ "#ﺑﺎﻟﻄﺎﺑﻌﺔ $ﻣﻜﺎﻧﻴﺔ ﺗﻌﻴﻴﻦ ﺣﺠﻢ ﻣﻬﻤﺔ ﻟﻄﺒﺎﻋﺔ ﻋﻠﻰ {Fﺣﺠﻢ < 34ﻳﺘﻢ
ﺗﺤﺪﻳﺪ Eﺑﻐﺾ ﻟﻨﻈﺮ ﻋﻦ ﺣﺠﻢ ﻟﻤﺴﺘﻨﺪ ﻟﺮﻗﻤﻲ .ﻓﻬﺬ
Eﻟﻤﻴﺰ" ﺗﺘﻀﺢ ﻓﺎﺋﺪﺗﻬﺎ }$ﻛﻨﺖ ﺗﺮﻳﺪ ﻟﺘﻌﺮM
ﻋﻠﻰ ﻟﺘﻔﺎﺻﻴﻞ ﻟﺪﻗﻴﻘﺔ ﻟﻤﻮﺟﻮ "#ﻓﻲ ﻣﺴﺘﻨﺪ ﺻﻐﻴﺮ.
A
١ﻟﺘﻐﻴﻴﺮ $ﻋﺪ
,
#ﻟﻄﺒﺎﻋﺔ ﻣﻦ ﺧﻼ ﻟﺘﻄﺒﻴﻖ ﻟﻤﺴﺘﺨﺪ;
،ﻧﺘﻘﻞ $ﻟﻰ ﺧﺼﺎﺋﺺ ﻟﻄﺎﺑﻌﺔ
4 .ﺟﻊ
"ﻃﺒﺎﻋﺔ ﻣﺴﺘﻨﺪ" ﻓﻲ ﺻﻔﺤﺔ .١٢
١ﻟﺘﻐﻴﻴﺮ $ﻋﺪ
,
#ﻟﻄﺒﺎﻋﺔ ﻣﻦ ﺧﻼ ﻟﺘﻄﺒﻴﻖ ﻟﻤﺴﺘﺨﺪ;
،ﻧﺘﻘﻞ $ﻟﻰ ﺧﺼﺎﺋﺺ ﻟﻄﺎﺑﻌﺔ
4 .ﺟﻊ
"ﻃﺒﺎﻋﺔ ﻣﺴﺘﻨﺪ" ﻓﻲ ﺻﻔﺤﺔ .١٢
٢ﻣﻦ ﻋﻼﻣﺔ ﻟﺘﺒﻮﻳﺐ ) Paperﻟﻮ ،(?.ﺣﺪ) Reduce/Enlarge #ﺗﺼﻐﻴﺮ/ﺗﻜﺒﻴﺮ( ﻣﻦ
ﻟﻘﺎﺋﻤﺔ ﻟﻤﻨﺴﺪﻟﺔ ) Typeﻟﻨﻮ.(¥
٢ﻣﻦ ﻋﻼﻣﺔ ﻟﺘﺒﻮﻳﺐ ) Paperﻟﻮ ،(?.ﺣﺪ) Fit to Page #ﺣﺘﻮء ﺿﻤﻦ ﻟﺼﻔﺤﺔ( ﻣﻦ
ﻟﻘﺎﺋﻤﺔ ﻟﻤﻨﺴﺪﻟﺔ ) Typeﻟﻨﻮ.(¥
#F ٣ﺧﻞ ﻣﻌﺪ ﻟﺘﺤﺠﻴﻢ ﻓﻲ ﻣﺮﺑﻊ ﻹ#ﺧﺎ ) Percentageﻧﺴﺒﺔ ﻣﺌﻮﻳﺔ(.
ﻳﻤﻜﻨﻚ ً
Fﻳﻀﺎ ﻟﻨﻘﺮ ﻓﻮ
3ﻟﺰ4
<F
.
٣ﺣﺪ #ﺣﺠﻢ ﻟﻮ
34ﻟﻤﻨﺎﺳﺐ ﻣﻦ ﻟﻘﺎﺋﻤﺔ ﻟﻤﻨﺴﺪﻟﺔ ) Target Pageﻟﺼﻔﺤﺔ ﻟﻬﺪ(.
٤ﺣﺪ #ﻣﺼﺪ
4ﻟﻮ< 34ﺣﺠﻤﻪ <ﻧﻮﻋﻪ ﻓﻲ ) Paper Optionsﺧﻴﺎ .ﻟﻮ.(?.
٤ﺣﺪ #ﻣﺼﺪ
4ﻟﻮ< 34ﺣﺠﻤﻪ <ﻧﻮﻋﻪ ﻓﻲ ) Paper Optionsﺧﻴﺎ .ﻟﻮ.(?.
٥ﻧﻘﺮ ﻓﻮ) OK 3ﻣﻮﻓﻖ( ،ﺛﻢ ﻗﻢ ﺑﻄﺒﺎﻋﺔ ﻟﻤﺴﺘﻨﺪ.
٥ﻧﻘﺮ ﻓﻮ) OK 3ﻣﻮﻓﻖ( ،ﺛﻢ ﻗﻢ ﺑﻄﺒﺎﻋﺔ ﻟﻤﺴﺘﻨﺪ.
٢٠
ﻟﻄﺒﺎﻋﺔ ﻟﻤﺘﻘﺪﻣﺔ
#F ٣ﺧﻞ ﻟﺮﺳﺎﻟﺔ ﻟﻨﺼﻴﺔ ﻟﺘﻲ ﺗﺮﻳﺪ ﻃﺒﺎﻋﺘﻬﺎ ﻓﻲ ﻟﻤﺮﺑﻊ Watermark Message
).ﺳﺎﻟﺔ ﻟﻌﻼﻣﺔ ﻟﻤﺎﺋﻴﺔ( .ﻳﻤﻜﻨﻚ #$ﺧﺎ ً ٤٠
ﺣﺮﻓﺎ ﻛﺤﺪ Fﻗﺼﻰ .ﻳﺘﻢ ﻋﺮ ﻟﺮﺳﺎﻟﺔ ﻓﻲ ﻧﺎﻓﺬ"
ﻟﻤﻌﺎﻳﻨﺔ.
ﺳﺘﺨﺪ 0ﻟﻌﻼﻣﺎ
ﻟﻤﺎﺋﻴﺔ
ﻳﺘﻴﺢ ﻟﻚ ﺧﻴﺎ) Watermark 4ﻋﻼﻣﺔ ﻣﺎﺋﻴﺔ( ﻃﺒﺎﻋﺔ ﻧﺺ ﻓﻮ 3ﻣﺴﺘﻨﺪ ﻣﻮﺟﻮ .#ﻋﻠﻰ ﺳﺒﻴﻞ ﻟﻤﺜﺎ،
ﻗﺪ ﺗﺮﻏﺐ ﻓﻲ ﻃﺒﺎﻋﺔ ﻛﻠﻤﺔ ) DRAFTﻣﺴﻮ) CONFIDENTIAL <F ("#ﺳﺮ{( ﺑﺄﺣﺮM
4ﻣﺎ#ﻳﺔ ﻛﺒﻴﺮ" ﺑﺸﻜﻞ ﻣﺎﺋﻞ ﻓﻲ ﻟﺼﻔﺤﺔ ﻷ<ﻟﻰ <Fﻓﻲ ﻛﺎﻓﺔ ﺻﻔﺤﺎ
,ﻟﻤﺴﺘﻨﺪ.
ﻓﻲ ﺣﺎﻟﺔ ﺗﺤﺪﻳﺪ ﻟﻤﺮﺑﻊ ) First Page Onlyﻟﺼﻔﺤﺔ ﻷ$ﻟﻰ ﻓﻘﻂ( ،ﺳﺘﺘﻢ ﻃﺒﺎﻋﺔ ﻟﻌﻼﻣﺔ
ﻟﻤﺎﺋﻴﺔ ﻋﻠﻰ ﻟﺼﻔﺤﺔ ﻷ<ﻟﻰ ﻓﻘﻂ.
ﺗﻮﺟﺪ ﻋﺪ" ﻋﻼﻣﺎ ,ﻣﺎﺋﻴﺔ ﻣﺤﺪً "#
ﻣﺴﺒﻘﺎ ﺗﺄﺗﻲ ﻣﻊ ﻟﻄﺎﺑﻌﺔ <ﻳﻤﻜﻦ ﺗﻌﺪﻳﻠﻬﺎ $ <Fﺿﺎﻓﺔ Fﺧﺮ ﺟﺪﻳﺪ" $ﻟﻰ
ﻟﻘﺎﺋﻤﺔ.
٤ﺣﺪ #ﺧﻴﺎ
,
4ﻟﻌﻼﻣﺔ ﻟﻤﺎﺋﻴﺔ.
ﻳﻤﻜﻨﻚ ﺗﺤﺪﻳﺪ ﺳﻢ ﻟﺨﻂ <ﻧﻤﻄﻪ <ﺣﺠﻤﻪ <ﻣﺴﺘﻮ ﺗﺪ
4ﻟﺮﻣﺎ {#ﻣﻦ ﻟﻘﺴﻢ
) Font Attributesﺳﻤﺎ
ﻟﺨﻂ( ،ﻛﻤﺎ ﻳﻤﻜﻨﻚ ﺗﻌﻴﻴﻦ <
%ﻳﺔ ﻟﻌﻼﻣﺔ ﻟﻤﺎﺋﻴﺔ ﻣﻦ ﻟﻘﺴﻢ
$;) Message Angleﻳﺔ ﻟﺮﺳﺎﻟﺔ(.
ﺳﺘﺨﺪ 0ﻋﻼﻣﺔ ﻣﺎﺋﻴﺔ ﻣﻮﺟﻮ86
١ﻟﺘﻐﻴﻴﺮ $ﻋﺪ
,
#ﻟﻄﺒﺎﻋﺔ ﻣﻦ ﺧﻼ ﻟﺘﻄﺒﻴﻖ ﻟﻤﺴﺘﺨﺪ;
،ﻧﺘﻘﻞ $ﻟﻰ ﺧﺼﺎﺋﺺ ﻟﻄﺎﺑﻌﺔ
4 .ﺟﻊ
"ﻃﺒﺎﻋﺔ ﻣﺴﺘﻨﺪ" ﻓﻲ ﺻﻔﺤﺔ .١٢
٥ﻧﻘﺮ ﻓﻮ9) Add 3ﺿﺎﻓﺔ( ﻹﺿﺎﻓﺔ ﻋﻼﻣﺔ ﻣﺎﺋﻴﺔ ﺟﺪﻳﺪ" $ﻟﻰ ﻟﻘﺎﺋﻤﺔ.
٦ﺑﻌﺪ ﻻﻧﺘﻬﺎء ﻣﻦ ﻟﺘﺤﺮﻳﺮ
،ﻧﻘﺮ ﻓﻮ) OK 3ﻣﻮﻓﻖ( ،ﺛﻢ ﺑﺪ Fﻓﻲ ﺗﻨﻔﻴﺬ ﻋﻤﻠﻴﺔ ﻟﻄﺒﺎﻋﺔ.
٢ﻧﻘﺮ ﻓﻮ 3ﻋﻼﻣﺔ ﻟﺘﺒﻮﻳﺐ ;) Extrasﻳﺎ ،(
6ﺛﻢ ﺣﺪ
#ﻟﻌﻼﻣﺔ ﻟﻤﺎﺋﻴﺔ ﻟﻤﻄﻠﻮﺑﺔ ﻣﻦ ﻟﻘﺎﺋﻤﺔ
ﻟﻤﻨﺴﺪﻟﺔ ) Watermarkﻋﻼﻣﺔ ﻣﺎﺋﻴﺔ( .ﺳﺘﻈﻬﺮ ﻟﻚ ﻟﻌﻼﻣﺔ ﻟﻤﺎﺋﻴﺔ ﻟﺘﻲ ﻗﻤﺖ ﺑﺘﺤﺪﻳﺪﻫﺎ ﻓﻲ
ﺟﺰء ﺻﻮ
"4ﻟﻤﻌﺎﻳﻨﺔ.
ﻟﻠﺘﻮﻗﻒ ﻋﻦ ﻃﺒﺎﻋﺔ ﻟﻌﻼﻣﺔ ﻟﻤﺎﺋﻴﺔ ،ﺣﺪ> <No Watermark> #ﺑﺪ $ﻋﻼﻣﺔ ﻣﺎﺋﻴﺔ< ﻣﻦ
ﻟﻘﺎﺋﻤﺔ ﻟﻤﻨﺴﺪﻟﺔ ) Watermarkﻋﻼﻣﺔ ﻣﺎﺋﻴﺔ(.
ﺗﺤﺮﻳﺮ ﻋﻼﻣﺔ ﻣﺎﺋﻴﺔ
١ﻟﺘﻐﻴﻴﺮ $ﻋﺪ
,
#ﻟﻄﺒﺎﻋﺔ ﻣﻦ ﺧﻼ ﻟﺘﻄﺒﻴﻖ ﻟﻤﺴﺘﺨﺪ;
،ﻧﺘﻘﻞ $ﻟﻰ ﺧﺼﺎﺋﺺ ﻟﻄﺎﺑﻌﺔ
4 .ﺟﻊ
"ﻃﺒﺎﻋﺔ ﻣﺴﺘﻨﺪ" ﻓﻲ ﺻﻔﺤﺔ .١٢
ﺻﻮ
"4ﻟﻤﻌﺎﻳﻨﺔ
٢ﻧﻘﺮ ﻓﻮ 3ﻋﻼﻣﺔ ﻟﺘﺒﻮﻳﺐ ;) Extrasﻳﺎ ،(
6ﺛﻢ ﻧﻘﺮ ﻓﻮ
3ﻟﺰ) Edit 4ﺗﺤﺮﻳﺮ( ﻟﻤﻮﺟﻮ#
ﺿﻤﻦ ﻟﻘﺴﻢ ) Watermarkﻋﻼﻣﺔ ﻣﺎﺋﻴﺔ( .ﺗﻈﻬﺮ ﻧﺎﻓﺬ" Edit Watermark
)ﺗﺤﺮﻳﺮ ﻟﻌﻼﻣﺔ ﻟﻤﺎﺋﻴﺔ( ﻟﺘﺎﻟﻴﺔ.
٣ﻧﻘﺮ ﻓﻮ) OK 3ﻣﻮﻓﻖ( ،ﺛﻢ ﺑﺪ Fﻓﻲ ﺗﻨﻔﻴﺬ ﻋﻤﻠﻴﺔ ﻟﻄﺒﺎﻋﺔ.
٣ﺣﺪ
#ﻟﻌﻼﻣﺔ ﻟﻤﺎﺋﻴﺔ ﻟﺘﻲ ﺗﺮﻳﺪ ﺗﺤﺮﻳﺮﻫﺎ ﻣﻦ ﻗﺎﺋﻤﺔ Current Watermarks
)ﻋﻼﻣﺎ
ﻣﺎﺋﻴﺔ ﺣﺎﻟﻴﺔ( ،ﺛﻢ ﻗﻢ ﺑﺘﻐﻴﻴﺮ 4ﺳﺎﻟﺔ ﻟﻌﻼﻣﺔ ﻟﻤﺎﺋﻴﺔ <
ﻟﺨﻴﺎ.,
4
ﻣﻼﺣﻈﺔ :ﺗﻌﺮ ﺻﻮ
"4ﻟﻤﻌﺎﻳﻨﺔ ﺷﻜﻞ ﻟﺼﻔﺤﺔ ﻋﻨﺪ ﻃﺒﺎﻋﺘﻬﺎ.
٤ﻧﻘﺮ ﻓﻮ) Update 3ﺗﺤﺪﻳﺚ( ﻟﺤﻔﻆ ﻟﺘﻐﻴﻴﺮ
.,
9ﻧﺸﺎء ﻋﻼﻣﺔ ﻣﺎﺋﻴﺔ
٥ﻧﻘﺮ ﻓﻮ) OK 3ﻣﻮﻓﻖ( ﺣﺘﻰ ﻳﺘﻢ ﻟﺨﺮ< ﻣﻦ ﻧﺎﻓﺬ" ) Printﻃﺒﺎﻋﺔ(.
١ﻟﺘﻐﻴﻴﺮ $ﻋﺪ
,
#ﻟﻄﺒﺎﻋﺔ ﻣﻦ ﺧﻼ ﻟﺘﻄﺒﻴﻖ ﻟﻤﺴﺘﺨﺪ;
،ﻧﺘﻘﻞ $ﻟﻰ ﺧﺼﺎﺋﺺ ﻟﻄﺎﺑﻌﺔ
4 .ﺟﻊ
"ﻃﺒﺎﻋﺔ ﻣﺴﺘﻨﺪ" ﻓﻲ ﺻﻔﺤﺔ .١٢
٢ﻧﻘﺮ ﻓﻮ 3ﻋﻼﻣﺔ ﻟﺘﺒﻮﻳﺐ ;) Extrasﻳﺎ ،(
6ﺛﻢ ﻧﻘﺮ ﻓﻮ
3ﻟﺰ) Edit 4ﺗﺤﺮﻳﺮ( ﻟﻤﻮﺟﻮ #ﻓﻲ
ﻟﻘﺴﻢ ﻋﻼﻣﺔ ﻣﺎﺋﻴﺔ .ﺗﻈﻬﺮ ﻧﺎﻓﺬ" ) Edit Watermarkﺗﺤﺮﻳﺮ ﻟﻌﻼﻣﺔ ﻟﻤﺎﺋﻴﺔ( ﻟﺘﺎﻟﻴﺔ.
ﺣﺬ ﻋﻼﻣﺔ ﻣﺎﺋﻴﺔ
١ﻟﺘﻐﻴﻴﺮ $ﻋﺪ
,
#ﻟﻄﺒﺎﻋﺔ ﻣﻦ ﺧﻼ ﻟﺘﻄﺒﻴﻖ ﻟﻤﺴﺘﺨﺪ;
،ﻧﺘﻘﻞ $ﻟﻰ ﺧﺼﺎﺋﺺ ﻟﻄﺎﺑﻌﺔ
4 .ﺟﻊ
"ﻃﺒﺎﻋﺔ ﻣﺴﺘﻨﺪ" ﻓﻲ ﺻﻔﺤﺔ .١٢
٢ﻣﻦ ﻋﻼﻣﺔ ﻟﺘﺒﻮﻳﺐ ;) Extrasﻳﺎ
،(
6ﻧﻘﺮ ﻓﻮ
3ﻟﺰ) Edit 4ﺗﺤﺮﻳﺮ( ﻟﻤﻮﺟﻮ #ﺿﻤﻦ ﻟﻘﺴﻢ
) Watermarkﻋﻼﻣﺔ ﻣﺎﺋﻴﺔ( .ﺗﻈﻬﺮ ﻧﺎﻓﺬ" ) Edit Watermarkﺗﺤﺮﻳﺮ ﻟﻌﻼﻣﺔ ﻟﻤﺎﺋﻴﺔ(
ﻟﺘﺎﻟﻴﺔ.
٣ﺣﺪ
#ﻟﻌﻼﻣﺔ ﻟﻤﺎﺋﻴﺔ ﻟﺘﻲ ﺗﺮﻳﺪ ﺣﺬﻓﻬﺎ ﻣﻦ ﻗﺎﺋﻤﺔ ) Current Watermarksﻋﻼﻣﺎ
ﻣﺎﺋﻴﺔ
ﺣﺎﻟﻴﺔ( ،ﺛﻢ ﻧﻘﺮ ﻓﻮ) Delete 3ﺣﺬ(.
٤ﻧﻘﺮ ﻓﻮ) OK 3ﻣﻮﻓﻖ( ﺣﺘﻰ ﻳﺘﻢ ﻟﺨﺮ< ﻣﻦ ﻧﺎﻓﺬ" ) Printﻃﺒﺎﻋﺔ(.
٢١
ﻟﻄﺒﺎﻋﺔ ﻟﻤﺘﻘﺪﻣﺔ
٤ﻓﻲ ﻧﺎﻓﺬ" ) Edit Overlayﺗﺤﺮﻳﺮ ﻟﺘﺮ
ﻛﺐ(
،ﻧﻘﺮ ﻓﻮ3
9) Create Overlayﻧﺸﺎء ﺗﺮﻛﺐ(.
ﺳﺘﺨﺪ 0ﻟﺼﻔﺤﺎ
ﻟﻤﺘﺮﻛﺒﺔ
ﻣﺎ ﻫﻮ ﻟﺘﺮﻛﺐ؟
Dear ABC
Regards
WORLD BEST
ﻟﺘﺮ
ﻛﺐ ﻫﻮ ﻋﺒﺎ "4ﻋﻦ ﻧﺺ < <F/ﺻﻮ 4ﻣﺨﺰﻧﺔ ﻋﻠﻰ ﻣﺤﺮ ﻟﻘﺮ
bﻟﺜﺎﺑﺖ ) (HDDﻓﻲ ﺟﻬﺎ%
ﻟﻜﻤﺒﻴﻮﺗﺮ ﻛﺘﻨﺴﻴﻖ ﻣﻠﻒ ﺧﺎ bﻳﻤﻜﻦ ﻃﺒﺎﻋﺘﻪ ﻋﻠﻰ {Fﻣﺴﺘﻨﺪ .ﻳﺘﻢ ﺳﺘﺨﺪ
; ﻟﺼﻔﺤﺎ
,ﻟﻤﺘﺮ
ﻛﺒﺔ
ﻏﺎﻟﺒًﺎ ﻟﺘﺤﻞ ﻣﺤﻞ ﻟﻨﻤﺎ} ﻟﻤﻄﺒﻮﻋﺔ ً
ﻣﺴﺒﻘﺎ
<Fﻟﻮ
{} 34ﻟﺮFﺳﻴﺔً .
ﻓﺒﺪﻻ ﻣﻦ ﺳﺘﺨﺪ
; ﻟﻮ{} 34
ﻟﺮFﺳﻴﺔ ﻟﻤﻄﺒﻮ ً
ﻣﺴﺒﻘﺎ ،ﻳﻤﻜﻨﻚ $ﻧﺸﺎء ﺗﺮ
ﻛﺐ ﻳﺤﺘﻮ{ ﻋﻠﻰ ﻧﻔﺲ ﻟﻤﻌﻠﻮﻣﺎ
,ﻟﻔﻌﻠﻴﺔ ﻟﻤﻮﺟﻮ"#
ﺑﺎﻟﻮ
{} 34ﻟﺮFﺳﻴﺔ .ﻟﻄﺒﺎﻋﺔ ﺧﻄﺎ ﺑﺎﺳﺘﺨﺪ
; < 34ﺑﺮFﺳﻴﺔ ﻳﺘﻀﻤﻦ ﺷﻌﺎ 4ﺷﺮﻛﺘﻚ ،ﻻ ﻳﺘﻄﻠﺐ
ﻷﻣﺮ ﺗﺤﻤﻴﻞ < 34ﺑﺮFﺳﻴﺔ ﻣﻄﺒﻮ ً
ﻣﺴﺒﻘﺎ $ﻟﻰ ﻟﻄﺎﺑﻌﺔ .ﻛﻞ ﻣﺎ ﻳﺠﺐ ﻋﻠﻴﻚ ﻓﻌﻠﻪ ﻫﻮ
Fﺗﻌﻄﻲ
ﻟﻠﻄﺎﺑﻌﺔ ﻷﻣﺮ ﺑﻄﺒﺎﻋﺔ ﺻﻔﺤﺔ ﻣﺘﺮ
ﻛﺒﺔ }
F4 ,ﺳﻴﺔ ﻓﻲ ﻟﻤﺴﺘﻨﺪ.
ﻣﻼﺣﻈﺔ :ﻟﻢ ﻳﺘﻢ #ﻋﻢ ﻣﻴﺰ" ﻟﺘﺮ
ﻛﺐ ﻓﻲ ﻧﻈﺎ; ﻟﺘﺸﻐﻴﻞ .NT 4.0
9ﻧﺸﺎء ﺗﺮﻛﺐ ﺻﻔﺤﺔ ﺟﺪﻳﺪ
٥ﻓﻲ $ﻃﺎ$) Create Overlay 4ﻧﺸﺎء ﺗﺮ
ﻛﺐ(
،ﻛﺘﺐ ﺳﻤًﺎ ﻓﻲ ﻣﺮﺑﻊ
) File nameﺳﻢ ﻟﻤﻠﻒ( .ﻋﻨﺪ ﻟﻀﺮ< ،"4ﺣﺪ
#ﻟﻤﺴﺎ
4ﻟﻮﺟﻬﺔ.
)
ﻟﻮﺟﻬﺔ ﻻﻓﺘﺮ
ﺿﻴﺔ ﻫﻲ .(C:\Formover
ﻻﺳﺘﺨﺪ
; ﺗﺮ
ﻛﺐ ﺻﻔﺤﺔ ،ﻳﺠﺐ $ﻧﺸﺎء ﺗﺮ
ﻛﺐ ﺻﻔﺤﺔ ﺟﺪﻳﺪ ﻳﺤﺘﻮ{ ﻋﻠﻰ ﺷﻌﺎ <F 4ﺻﻮ."4
١ﻗﻢ ﺑﺈﻧﺸﺎء ﻟﻤﺴﺘﻨﺪ ﻟﺬ{ ﻳﺤﺘﻮ{ ﻋﻠﻰ ﻧﺺ <Fﺻﻮ <F "4ﻓﺘﺤﻪ ﻻﺳﺘﺨﺪ
ﻣﻪ ﻓﻲ ﺗﺮ
ﻛﺐ ﺻﻔﺤﺔ
ﺟﺪﻳﺪ .ﺿﻊ ﻟﻌﻨﺎﺻﺮ ﻓﻲ ﻟﻮﺿﻊ ﻟﺬ{ ﺗﺮﻳﺪ ﻇﻬﻮ4ﻫﺎ ﺑﻪ ﻋﻨﺪ ﻃﺒﺎﻋﺘﻬﺎ ﻛﺘﺮ
ﻛﺐ.
WORLD BEST
٢ﻟﺤﻔﻆ ﻟﻤﺴﺘﻨﺪ ﻛﺘﺮ
ﻛﺐ
،ﻧﺘﻘﻞ $ﻟﻰ ﺧﺼﺎﺋﺺ ﻟﻄﺎﺑﻌﺔ
4 .ﺟﻊ ""ﻃﺒﺎﻋﺔ ﻣﺴﺘﻨﺪ" ﻓﻲ ﺻﻔﺤﺔ .١٢
٣ﻧﻘﺮ ﻓﻮ 3ﻋﻼﻣﺔ ﻟﺘﺒﻮﻳﺐ ;) Extrasﻳﺎ ،(
6ﺛﻢ ﻧﻘﺮ ﻓﻮ
3ﻟﺰ) Edit 4ﺗﺤﺮﻳﺮ( ﻟﻤﻮﺟﻮ#
ﺿﻤﻦ ﻟﻘﺴﻢ ) Overlayﺗﺮﻛﺐ(.
٦ﻧﻘﺮ ﻓﻮ) Save 3ﺣﻔﻆ( .ﻳﻈﻬﺮ ﻻﺳﻢ ﻓﻲ ﻟﻤﺮﺑﻊ ) Overlay Listﻗﺎﺋﻤﺔ ﻟﺘﺮﻛﺐ(.
٧ﻧﻘﺮ ﻓﻮ) OK 3ﻣﻮﻓﻖ( ) Yes <Fﻧﻌﻢ( ﻹﻧﻬﺎء ﻋﻤﻠﻴﺔ ﻹﻧﺸﺎء.
ﺻﻮ
"4ﻟﻤﻌﺎﻳﻨﺔ
ً
<ﺑﺪﻻ ﻣﻦ }ﻟﻚ ﻳﺘﻢ ﺗﺨﺰﻳﻨﻪ ﻋﻠﻰ ﻣﺤﺮ ﻟﻘﺮ
bﻟﺜﺎﺑﺖ ﻓﻲ ﺟﻬﺎ
%ﻟﻜﻤﺒﻴﻮﺗﺮ.
ﻻ ﺗﺘﻢ ﻃﺒﺎﻋﺔ ﻟﻤﻠﻒ.
ﻣﻼﺣﻈﺔ :ﻳﺠﺐ
Fﻳﻜﻮ
ﺣﺠﻢ ﻣﺴﺘﻨﺪ ﻟﺘﺮ
ﻛﺐ ﻫﻮ ﻧﻔﺲ ﺣﺠﻢ ﻟﻤﺴﺘﻨﺪ
,ﻟﺬ{ ﺗﻘﻮ; ﺑﻄﺒﺎﻋﺘﻬﺎ
ﺑﺎﺳﺘﺨﺪ
; ﻟﺘﺮ
ﻛﺐ .ﻻ ﺗﻘﻢ ﺑﺈﻧﺸﺎء ﺗﺮ
ﻛﺐ ﻣﻊ ﻋﻼﻣﺔ ﻣﺎﺋﻴﺔ.
٢٢
ﻟﻄﺒﺎﻋﺔ ﻟﻤﺘﻘﺪﻣﺔ
٦ﻧﻘﺮ ﻓﻮ) Confirm Page Overlay When Printing 3ﺗﺄﻛﻴﺪ ﺗﺮﻛﺐ ﻟﺼﻔﺤﺔ ﻋﻨﺪ
ﻟﻄﺒﺎﻋﺔ( }$ﻟﺰ; ﻷﻣﺮ }$ .ﻛﺎﻧﺖ ﺧﺎﻧﺔ ﻻﺧﺘﻴﺎ 4ﻫﺬ Eﻣﺤﺪ ،"#ﺗﻈﻬﺮ ﻧﺎﻓﺬ" 4ﺳﺎﻟﺔ ﻓﻲ ﻛﻞ ﻣﺮ" ﻳﺘﻢ
ﻓﻴﻬﺎ 4$ﺳﺎ ﻣﺴﺘﻨﺪ ﻟﻠﻄﺒﺎﻋﺔ <ﺗﻄﻠﺐ ﻣﻨﻚ ﺗﺄﻛﻴﺪ 4ﻏﺒﺘﻚ ﻓﻲ ﻃﺒﺎﻋﺔ ﺗﺮ
ﻛﺐ ﺑﺎﻟﻤﺴﺘﻨﺪ.
ﺳﺘﺨﺪ 0ﺗﺮﻛﺐ ﺻﻔﺤﺔ
ً
ﺟﺎﻫﺰ
ﻟﻠﻄﺒﺎﻋﺔ ﻣﻊ ﻟﻤﺴﺘﻨﺪ .ﻟﻄﺒﺎﻋﺔ ﺗﺮ
ﻛﺐ ﻣﻊ ﻣﺴﺘﻨﺪ:
ﺑﻌﺪ $ﻧﺸﺎء ﻟﺘﺮ
ﻛﺐ ،ﻓﺈﻧﻪ ﻳﺼﺒﺢ
١ﻗﻢ ﺑﺈﻧﺸﺎء <Fﻓﺘﺢ ﻟﻤﺴﺘﻨﺪ ﻟﻤﻄﻠﻮ ﻃﺒﺎﻋﺘﻪ.
Fﻣﺎ }$ﻟﻢ ﺗﻜﻦ ﺧﺎﻧﺔ ﻻﺧﺘﻴﺎ 4ﻫﺬ Eﻣﺤﺪ< "#ﻗﺪ ﺗﻢ ﺗﺤﺪﻳﺪ ﺗﺮ
ﻛﺐ ،ﻓﺴﺘﺘﻢ ﻃﺒﺎﻋﺔ ﻟﺘﺮ
ﻛﺐ ﻣﻊ ﻟﻤﺴﺘﻨﺪ
ﺗﻠﻘﺎﺋﻴًﺎ.
٢ﻟﺘﻐﻴﻴﺮ $ﻋﺪ
,
#ﻟﻄﺒﺎﻋﺔ ﻣﻦ ﺧﻼ ﻟﺘﻄﺒﻴﻖ ﻟﻤﺴﺘﺨﺪ;
،ﻧﺘﻘﻞ $ﻟﻰ ﺧﺼﺎﺋﺺ ﻟﻄﺎﺑﻌﺔ
4 .ﺟﻊ
"ﻃﺒﺎﻋﺔ ﻣﺴﺘﻨﺪ" ﻓﻲ ﺻﻔﺤﺔ .١٢
٧ﻧﻘﺮ ﻓﻮ) OK 3ﻣﻮﻓﻖ( ) Yes <Fﻧﻌﻢ( ﻟﺘﺒﺪ Fﻋﻤﻠﻴﺔ ﻟﻄﺒﺎﻋﺔ.
ﻳﺘﻢ ﺗﺤﻤﻴﻞ ﻟﺘﺮ
ﻛﺐ ﻟﻤﺤﺪ #ﻣﻊ ﻣﻬﻤﺔ ﻟﻄﺒﺎﻋﺔ <ﺗﺘﻢ ﻃﺒﺎﻋﺘﻪ ﻋﻠﻰ ﻟﻤﺴﺘﻨﺪ.
٣ﻧﻘﺮ ﻓﻮ 3ﻋﻼﻣﺔ ﻟﺘﺒﻮﻳﺐ ;) Extrasﻳﺎ.(
6
ﻣﻼﺣﻈﺔ :ﻳﺠﺐ
Fﺗﻜﻮ
#ﻗﺔ ﻣﺴﺘﻨﺪ ﻟﺘﺮ
ﻛﺐ ﻫﻲ ﻧﻔﺴﻬﺎ ﻟﻠﻤﺴﺘﻨﺪ ﻟﺬ{ ﺳﻮ Mﺗﻄﺒﻌﻪ ﺑﺎﺳﺘﺨﺪ
;
ﻟﺘﺮ
ﻛﺐ.
٤ﺣﺪ
#ﻟﺘﺮ
ﻛﺐ ﻟﻤﻄﻠﻮ ﻣﻦ ﻣﺮﺑﻊ ﻟﻘﺎﺋﻤﺔ ﻟﻤﻨﺴﺪﻟﺔ ) Overlayﺗﺮﻛﺐ(.
٥ﻓﻲ ﺣﺎﻟﺔ ﻋﺪ; ﻇﻬﻮ 4ﻣﻠﻒ ﻟﺘﺮ
ﻛﺐ ﻟﻤﻄﻠﻮ ﺳﺘﺨﺪ
ﻣﻪ ﻓﻲ ﻟﻘﺎﺋﻤﺔ ) Overlayﺗﺮﻛﺐ(
،ﻧﻘﺮ
ﻓﻮ
3ﻟﺰ) Edit 4ﺗﺤﺮﻳﺮ( <) Load Overlayﺗﺤﻤﻴﻞ ﺗﺮﻛﺐ( ،ﺛﻢ ﺣﺪ #ﻣﻠﻒ ﻟﺘﺮ
ﻛﺐ.
ﺣﺬ ﺗﺮﻛﺐ ﺻﻔﺤﺔ
ﻳﻤﻜﻨﻚ ﺣﺬ Mﺗﺮ
ﻛﺒﺎ
,ﻟﺼﻔﺤﺔ ﻟﺘﻲ ﻟﻢ ﺗﻌﺪ ﺗﺴﺘﺨﺪﻣﻬﺎ.
١ﻓﻲ ﻧﺎﻓﺬ" ﺧﺼﺎﺋﺺ ﻟﻄﺎﺑﻌﺔ
،ﻧﻘﺮ ﻓﻮ 3ﻋﻼﻣﺔ ﻟﺘﺒﻮﻳﺐ ;) Extrasﻳﺎ.(
6
٢ﻧﻘﺮ ﻓﻮ
3ﻟﺰ) Edit 4ﺗﺤﺮﻳﺮ( ﻟﻤﻮﺟﻮ #ﺿﻤﻦ ﻗﺴﻢ ) Overlayﺗﺮﻛﺐ(.
٣ﺣﺪ
#ﻟﺘﺮ
ﻛﺐ ﻟﺬ{ ﺗﺮﻳﺪ ﺣﺬﻓﻪ ﻣﻦ ﻟﻤﺮﺑﻊ ) Overlay Listﻗﺎﺋﻤﺔ ﻟﺘﺮﻛﺐ(.
٤ﻧﻘﺮ ﻓﻮ) Delete Overlay 3ﺣﺬ ﻟﺘﺮﻛﺐ(.
٥ﻋﻨﺪ ﻇﻬﻮ 4ﻧﺎﻓﺬ" 4ﺳﺎﻟﺔ ﻟﺘﺄﻛﻴﺪ
،ﻧﻘﺮ ﻓﻮ) Yes 3ﻧﻌﻢ(.
٦ﻧﻘﺮ ﻓﻮ) OK 3ﻣﻮﻓﻖ( ﺣﺘﻰ ﻳﺘﻢ ﻟﺨﺮ< ﻣﻦ ﻧﺎﻓﺬ" ) Printﻃﺒﺎﻋﺔ(.
}$ﻛﻨﺖ ﻗﺪ ﻗﻤﺖ ﺑﺘﺨﺰﻳﻦ ﻣﻠﻒ ﻟﺘﺮ
ﻛﺐ ﻟﺬ{ ﺗﺮﻳﺪ ﺳﺘﺨﺪ
ﻣﻪ ﻓﻲ ﻣﺼﺪ 4ﺧﺎ4ﺟﻲ ،ﻓﺈﻧﻪ ﻳﻤﻜﻨﻚ
ً
Fﻳﻀﺎ ﺗﺤﻤﻴﻞ ﻟﻤﻠﻒ ﻋﻨﺪ ﻟﻮﺻﻮ $ﻟﻰ ﻧﺎﻓﺬ" ) Load Overlayﺗﺤﻤﻴﻞ ﺗﺮﻛﺐ(.
ﺑﻌﺪ ﺗﺤﺪﻳﺪ ﻟﻤﻠﻒ
،ﻧﻘﺮ ﻓﻮ) Open 3ﻓﺘﺢ( .ﻳﻈﻬﺮ ﻟﻤﻠﻒ ﻓﻲ ﻟﻤﺮﺑﻊ
ﻣﺘﺎﺣﺎ ﻟﻠﻄﺒﺎﻋﺔ .ﺣﺪ
#ﻟﺘﺮ
ﻛﺐ ﻣﻦ ﻟﻤﺮﺑﻊ
) Overlay Listﻗﺎﺋﻤﺔ ﻟﺘﺮﻛﺐ( <ﻳﺼﺒﺢ ً
) Overlay Listﻗﺎﺋﻤﺔ ﻟﺘﺮﻛﺐ(.
٢٣
ﻟﻄﺒﺎﻋﺔ ﻟﻤﺘﻘﺪﻣﺔ
٤
ﻣﺸﺎ.ﻛﺔ ﻟﻄﺎﺑﻌﺔ ﻣﺤﻠ ًﻴﺎ
9ﻋﺪ 6ﻛﻤﺒﻴﻮﺗﺮ ﻣﻀﻴﻒ
ﻳﻤﻜﻨﻚ ﺗﻮﺻﻴﻞ ﻟﻄﺎﺑﻌﺔ ﻣﺒﺎﺷﺮ ً" $ﻟﻰ ﻛﻤﺒﻴﻮﺗﺮ ﻣﺤﺪ< ،#ﻳُﺴﻤﻰ "
ﻟﻜﻤﺒﻴﻮﺗﺮ ﻟﻤﻀﻴﻒ" ،ﻋﻠﻰ ﻟﺸﺒﻜﺔ.
١
٢
٣
٤
٥
٦
ﻹﺟﺮ
ء ﻟﺘﺎﻟﻲ ﺧﺎ bﺑﻨﻈﺎ; ﻟﺘﺸﻐﻴﻞ .Windows XPﺑﺎﻟﻨﺴﺒﺔ ﻷﻧﻈﻤﺔ ﺗﺸﻐﻴﻞ Windows
ﻷﺧﺮ
4 ،ﺟﻊ #ﻟﻴﻞ ﻣﺴﺘﺨﺪ;
<F Windowsﻟﺘﻌﻠﻴﻤﺎ
,ﻟﻤﺒﺎﺷﺮ".
ﻣﻼﺣﻈﺎ
:
• ﺗﺤﻘﻖ ﻣﻦ ﻧﻈﺎ; )Fﻧﻈﻤﺔ( ﻟﺘﺸﻐﻴﻞ ﻟﻤﺘﻮ
ﻓﻖ ﻣﻊ ﻟﻄﺎﺑﻌﺔ
.ﻟﺮﺟﺎء ﻣﺮ
ﺟﻌﺔ ﻗﺴﻢ "
ﻟﺘﻮ
ﻓﻖ ﻣﻊ
Fﻧﻈﻤﺔ ﻟﺘﺸﻐﻴﻞ" ﻣﻦ "ﻣﻮ
ﺻﻔﺎ
,ﻟﻄﺎﺑﻌﺔ" ﻓﻲ #ﻟﻴﻞ ﻟﻤﺴﺘﺨﺪ; ﻟﺨﺎ bﺑﺎﻟﻄﺎﺑﻌﺔ.
• }$ﻛﻨﺖ ﺗﺮﻏﺐ ﻓﻲ ﻣﻌﺮﻓﺔ ﻻﺳﻢ ﻟﻔﻌﻠﻲ ﻟﻠﻄﺎﺑﻌﺔ ،ﻳﻤﻜﻨﻚ ﻟﺮﺟﻮ $ﻟﻰ ﻟﻘﺮ
bﻟﻤﻀﻐﻮ
ﻟﻤﺮﻓﻖ ﻣﻌﻬﺎ.
ﻗﻢ ﺑﺘﺸﻐﻴﻞ .Windows
ﻣﻦ ﻟﻘﺎﺋﻤﺔ ) Startﺑﺪ( ﺣﺪ) Printers and Faxes #ﻟﻄﺎﺑﻌﺎ
$ﻟﻔﺎﻛﺴﺎ
(.
ﻣﺰ<#ﺟﺎ ﻓﻮ. 3ﻣﺰ ﺑﺮﻧﺎﻣﺞ ﺗﺸﻐﻴﻞ ﻟﻄﺎﺑﻌﺔ ﻟﺨﺎﺻﺔ ﺑﻚ.
ﻧﻘﺮ
ﻧﻘﺮ ً
ً
ﻣﻦ ﻟﻘﺎﺋﻤﺔ ) Printerﻃﺎﺑﻌﺔ( ،ﺣﺪ) Sharing #ﻣﺸﺎ.ﻛﺔ(.
ﺣﺪ
#ﻟﻤﺮﺑﻊ ) Share this printerﻣﺸﺎ.ﻛﺔ ﻫﺬ ﻟﻄﺎﺑﻌﺔ(.
#Fﺧﻞ ) Shared Nameﺳﻢ ﻟﻤﺸﺎ.ﻛﺔ( ﻓﻲ ﻟﺤﻘﻞ ﻟﺨﺎ bﺑﻪ ،ﺛﻢ ﻧﻘﺮ ﻓﻮ3
) OKﻣﻮﻓﻖ(.
9ﻋﺪ 6ﻛﻤﺒﻴﻮﺗﺮ ﻋﻤﻴﻞ
١
ﻧﻘﺮ ﺑﺰ
4ﻟﻤﺎ<
¢ﻷﻳﻤﻦ ﻓﻮ
3ﻟﺰ) Start 4ﺑﺪ( ﺑﻨﻈﺎ; ﻟﺘﺸﻐﻴﻞ ،Windowsﺛﻢ ﺣﺪ#
) Exploreﺳﺘﻜﺸﺎ(.
٢
٣ﻧﻘﺮ ﻓﻮ
3ﺳﻢ ﻟﻤﺸﺎ4ﻛﺔ.
٤ﻣﻦ ﻟﻘﺎﺋﻤﺔ ) Startﺑﺪ( ﺣﺪ) Printers and Faxes #ﻟﻄﺎﺑﻌﺎ
$ﻟﻔﺎﻛﺴﺎ
(.
ﻣﺰ<#ﺟﺎ ﻓﻮ. 3ﻣﺰ ﺑﺮﻧﺎﻣﺞ ﺗﺸﻐﻴﻞ ﻟﻄﺎﺑﻌﺔ ﻟﺨﺎﺻﺔ ﺑﻚ.
ﻧﻘﺮ
٥ﻧﻘﺮ ً
ً
٦ﻣﻦ ﻟﻘﺎﺋﻤﺔ ) Printerﻃﺎﺑﻌﺔ(،ﺣﺪ) Properties #ﺧﺼﺎﺋﺺ(.
٧ﻣﻦ ﻋﻼﻣﺔ ﻟﺘﺒﻮﻳﺐ ) Portsﻣﻨﺎﻓﺬ(
،ﻧﻘﺮ ﻓﻮ9) Add Port 3ﺿﺎﻓﺔ ﻣﻨﻔﺬ(.
٨ﺣﺪ) Local Port #ﻣﻨﻔﺬ ﻣﺤﻠﻲ( ﺛﻢ ﻧﻘﺮ ﻓﻮ) New Port 3ﻣﻨﻔﺬ ﺟﺪﻳﺪ(.
٩ﻓﻲ ﺣﻘﻞ 69) Enter a port nameﺧﺎ #ﺳﻢ ﻣﻨﻔﺬ( #Fﺧﻞ ﺳﻢ ﻟﻤﺸﺎ4ﻛﺔ.
١٠ﻧﻘﺮ ﻓﻮ) OK 3ﻣﻮﻓﻖ( ﺛﻢ ﻓﻮ9) Close 3ﻏﻼ?(.
١١ﻧﻘﺮ ﻓﻮ) Apply 3ﺗﻄﺒﻴﻖ( ﺛﻢ ﻧﻘﺮ ﻓﻮ) OK 3ﻣﻮﻓﻖ(.
ﻓﺘﺢ ﻣﺠﻠﺪ ﻟﺸﺒﻜﺔ ﻓﻲ ﻟﻌﻤﻮ
#ﻷﻳﻤﻦ.
٢٤
ﻣﺸﺎ4ﻛﺔ ﻟﻄﺎﺑﻌﺔ ﻣﺤﻠﻴًﺎ
٥
ﺳﺘﺨﺪ 0ﺑﺮﻧﺎﻣﺞ Smart Panel
}$ﻛﻨﺖ ﺗﺴﺘﺨﺪ; Fﺣﺪ Fﻧﻈﻤﺔ ﺗﺸﻐﻴﻞ ،Windowsﻓﻤﻦ ﻟﻘﺎﺋﻤﺔ ) Startﺑﺪ( ﺣﺪPrograms #
)ﻟﺒﺮﻣﺞ( ) All Programs <Fﻛﺎﻓﺔ ﻟﺒﺮﻣﺞ( ← ﺛﻢ ﺧﺘﺮ ﺳﻢ ﺑﺮﻧﺎﻣﺞ ﺗﺸﻐﻴﻞ ﻟﻄﺎﺑﻌﺔ
ﻟﺪﻳﻚ ← .Smart Panel
ﺑﺮﻧﺎﻣﺠﺎ ﻳﺮ
ﻗﺐ ﺣﺎﻟﺔ ﻟﻄﺎﺑﻌﺔ <ﻳﺒﻠﻐﻚ ﺑﻬﺎ ،ﻛﻤﺎ ﻳﺴﻤﺢ ﺑﺘﺨﺼﻴﺺ $ﻋﺪ
,
#
ﻳﻌﺘﺒﺮ Smart Panel
ً
ﻟﻄﺎﺑﻌﺔ .ﻳﺘﻢ ﺗﻠﻘﺎﺋﻴًﺎ ﺗﺜﺒﻴﺖ ﺑﺮﻧﺎﻣﺞ Smart Panelﻋﻨﺪﻣﺎ ﺗﻘﻮ; ﺑﺘﺜﺒﻴﺖ ﺑﺮﻧﺎﻣﺞ ﻟﻄﺎﺑﻌﺔ.
ﻣﻼﺣﻈﺎ
:
• ﻓﻲ ﺣﺎﻟﺔ ﺗﺜﺒﻴﺖ Fﻛﺜﺮ ﻣﻦ ﻃﺎﺑﻌﺔ ﻣﻦ ﻃﺮ
،Samsung %ﻓﻘﻢ ﺑﺘﺤﺪﻳﺪ ﻃﺮ
%ﻟﻄﺎﺑﻌﺔ ﻟﺬ{ ﺗﺮﻳﺪE
ﻻﺳﺘﺨﺪ
;
Smart Panelﻟﻤﻘﺎﺑﻞ
.ﻧﻘﺮ ﺑﺰ
4ﻟﻤﺎ<
¢ﻷﻳﻤﻦ )ﻓﻲ Fﻧﻈﻤﺔ ﺗﺸﻐﻴﻞ Windows
<F (Linux <Fﻧﻘﺮ )ﻓﻲ Fﻧﻈﻤﺔ ﺗﺸﻐﻴﻞ (Mac OS Xﻓﻮ4 3ﻣﺰ ،Smart Panelﺛﻢ ﺣﺪ#
ﺳﻢ ﻟﻄﺎﺑﻌﺔ.
• ﻗﺪ ﻳﺨﺘﻠﻒ $ﻃﺎ 4ﺑﺮﻧﺎﻣﺞ < Smart Panelﻣﺤﺘﻮﻳﺎﺗﻪ ﻟﻤﻌﺮ<ﺿﺔ ﻓﻲ ﻗﺴﻢ ﻟﺒﺮ
ﻣﺞ ﻫﺬ
ﺣﺴﺐ
ﻟﻄﺎﺑﻌﺔ ﻟﺘﻲ ﺗﺴﺘﺨﺪﻣﻬﺎ.
ﻣﻼﺣﻈﺎ
:
• ﻟﺘﺘﻤﻜﻦ ﻣﻦ ﺳﺘﺨﺪ
; ﻫﺬ
ﻟﺒﺮﻧﺎﻣﺞ ،ﻓﺈﻧﻚ ﺗﺤﺘﺎ $ﻟﻰ:
ﻧﻈﺎ; ﻟﺘﺸﻐﻴﻞ F <F Windows 98ﺣﺪ¿ )ﻳﻤﻜﻦ ﺳﺘﺨﺪ
; ﻧﻈﺎ; Windows NT 4.0ﻟﻠﻄﺎﺑﻌﺎ
,ﻟﺘﻲ ﺗﺪﻋﻢ ﻟﺸﺒﻜﺎ ,ﻓﻘﻂ (.ﻟﻠﺘﻌﺮ Mﻋﻠﻰ ﻧﻈﺎ; )Fﻧﻈﻤﺔ( ﻟﺘﺸﻐﻴﻞ ﻟﻤﺘﻮ
ﻓﻘﺔ ﻣﻊ
ﻟﻄﺎﺑﻌﺔ ﻟﺪﻳﻚ
4 ،ﺟﻊ ﻟﺠﺰء ﻟﺨﺎ bﺑﻤﻮ
ﺻﻔﺎ
,ﻟﻄﺎﺑﻌﺔ )(Printer Specifications
ﻟﻤﻮﺟﻮ #ﻓﻲ #ﻟﻴﻞ ﻣﺴﺘﺨﺪ; ﻟﻄﺎﺑﻌﺔ ﻟﺪﻳﻚ.
-ﻧﻈﺎ; ﻟﺘﺸﻐﻴﻞ
،Mac OS Xﻹﺻﺪ
F <F 10.3 4ﺣﺪ¿
ﻳﻌﺮ ﺑﺮﻧﺎﻣﺞ
Smart Panelﻟﺤﺎﻟﺔ ﻟﺤﺎﻟﻴﺔ ﻟﻠﻄﺎﺑﻌﺔ ،ﺑﺎﻹﺿﺎﻓﺔ $ﻟﻰ ﻣﺴﺘﻮ ﻟﺤﺒﺮ ﻟﻤﺘﺒﻘﻲ ﻓﻲ
ﺧﺮﻃﻮﺷﺔ )ﺧﺮ
ﻃﻴﺶ( ﻣﺴﺤﻮ
3ﻟﺤﺒﺮ <ﻣﻌﻠﻮﻣﺎF ,ﺧﺮ ﻣﺘﻌﺪ ."#ﻛﻤﺎ ﻳﻤﻜﻨﻚ ﻣﻦ ﺧﻼﻟﻪ ً
Fﻳﻀﺎ ﺗﻐﻴﻴﺮ
ﻹﻋﺪ
.,
#
Fﻧﻈﻤﺔ ﺗﺸﻐﻴﻞ .Linuxﻟﻠﺘﻌﺮ Mﻋﻠﻰ Fﻧﻈﻤﺔ ﺗﺸﻐﻴﻞ
Linuxﻟﻤﺘﻮ
ﻓﻘﺔ ﻣﻊ ﻟﻄﺎﺑﻌﺔ ﻟﺪﻳﻚ،
4ﺟﻊ ﻟﺠﺰء ﻟﺨﺎ bﺑﻤﻮ
ﺻﻔﺎ
,ﻟﻄﺎﺑﻌﺔ )
(Printer Specificationsﻟﻤﻮﺟﻮ #ﻓﻲ
#ﻟﻴﻞ ﻣﺴﺘﺨﺪ; ﻟﻄﺎﺑﻌﺔ ﻟﺪﻳﻚ.
ﻹﺻﺪ
٥٫٠ 4ﻣﻦ F <F Internet Explorerﺣﺪ¿ ﻟﺮﺳﻮﻣﺎ ,ﻓﻼ
Äﻟﻤﺘﺤﺮﻛﺔ ﻓﻲﺗﻌﻠﻴﻤﺎ.HTML ,
• }$ﻛﻨﺖ ﺗﺮﻏﺐ ﻓﻲ ﻣﻌﺮﻓﺔ ﻻﺳﻢ ﻟﻔﻌﻠﻲ ﻟﻠﻄﺎﺑﻌﺔ ،ﻳﻤﻜﻨﻚ ﻟﺮﺟﻮ $ﻟﻰ ﻟﻘﺮ
bﻟﻤﻀﻐﻮ
ﻟﻤﺮﻓﻖ ﻣﻌﻬﺎ.
٢
٣
٤
١
٥
ﻟﺘﻌﺮ ﻋﻠﻰ ﺑﺮﻧﺎﻣﺞ Smart Panel
ﻣﻮﺿﺤﺎ ﻟﺨﻄﺄ.
ﻓﻲ ﺣﺎﻟﺔ ﺣﺪ<¿ ﺧﻄﺄ Fﺛﻨﺎء ﻟﻄﺒﺎﻋﺔ ،ﻳﻈﻬﺮ Smart Panelﺗﻠﻘﺎﺋﻴًﺎ
ً
) Toner Level ١ﻣﺴﺘﻮ µﻟﺤﺒﺮ(
ﻳﻤﻜﻨﻚ ً
ﻣﺰ<#ﺟﺎ ﻓﻮ4 3ﻣﺰ
ﻧﻘﺮ
Fﻳﻀﺎ ﺗﺸﻐﻴﻞ ﺑﺮﻧﺎﻣﺞ Smart Panelﻳﺪ<ﻳًﺎ
.ﻧﻘﺮ ً
ً
Smart Panelﻟﻤﻮﺟﻮ #ﻋﻠﻰ ﺷﺮﻳﻂ ﻟﻤﻬﺎ; ﻓﻲ Fﻧﻈﻤﺔ ﺗﺸﻐﻴﻞ <F Windowsﻓﻲ
) Notification Areaﻓﻲ Fﻧﻈﻤﺔ ﺗﺸﻐﻴﻞ .(Linuxﻳﻤﻜﻨﻚ ً
Fﻳﻀﺎ ﻟﻨﻘﺮ ﻓﻮ 3ﻫﺬ
ﻟﺮﻣﺰ ﻋﻠﻰ
ﺷﺮﻳﻂ ﻟﻤﻌﻠﻮﻣﺎ) ,ﻓﻲ Fﻧﻈﻤﺔ ﺗﺸﻐﻴﻞ .(Mac OS X
ﻳﻤﻜﻨﻚ ﻋﺮ ﻣﺴﺘﻮ ﻟﺤﺒﺮ ﻟﻤﺘﺒﻘﻲ ﻓﻲ ﺧﺮﻃﻮﺷﺔ )ﺧﺮ
ﻃﻴﺶ( ﻣﺴﺤﻮ
3ﻟﺤﺒﺮ .ﻗﺪ ﺗﺨﺘﻠﻒ ﻟﻄﺎﺑﻌﺔ
<ﻋﺪ #ﺧﺮ
ﻃﻴﺶ ﻣﺴﺤﻮ
3ﻟﺤﺒﺮ ﻟﺘﻲ ﺗﻈﻬﺮ ﻓﻲ ﻟﻨﺎﻓﺬ" ﻟﻌﻠﻮﻳﺔ ﺑﺎﺧﺘﻼ
Mﻟﻄﺎﺑﻌﺔ ﻟﻤﺴﺘﺨﺪﻣﺔ .ﻻ
ﺗﺪﻋﻢ ﺑﻌﺾ ﻟﻄﺎﺑﻌﺎ ,ﻫﺬ
Eﻟﻤﻴﺰ".
ﻣﺰ<#ﺟﺎ ﻓﻮ 3ﻫﺬ
ﻟﺮﻣﺰ ﻓﻲ Fﻧﻈﻤﺔ ﺗﺸﻐﻴﻞ .Windows
ﻧﻘﺮ
ﻧﻘﺮ ً
ً
) Buy Now ٢ﻟﺸﺮء ﻵ(
ﻳﻤﻜﻨﻚ ﻃﻠﺐ ﺧﺮﻃﻮﺷﺔ )ﺧﺮ
ﻃﻴﺶ( ﻣﺴﺤﻮ 3ﺣﺒﺮ ﺑﺪﻳﻠﺔ ﻋﺒﺮ ﻹﻧﺘﺮﻧﺖ.
6) Troubleshooting Guide ٣ﻟﻴﻞ ﺳﺘﻜﺸﺎ ﻷﺧﻄﺎء 9$ﺻﻼﺣﻬﺎ(
ﻧﻘﺮ ﻓﻮ 3ﻫﺬ
ﻟﺮﻣﺰ ﻓﻲ Fﻧﻈﻤﺔ ﻟﺘﺸﻐﻴﻞ .Mac OS X
ﻳﻤﻜﻨﻚ ﻋﺮ ) Helpﺗﻌﻠﻴﻤﺎ (,ﻟﺤﻞ ﻟﻤﺸﻜﻼ.,
9) Printer Setting ٤ﻋﺪ 6ﻟﻄﺎﺑﻌﺔ(
ﻳﻤﻜﻨﻚ ﺗﻜﻮﻳﻦ $ﻋﺪ
,
#ﻟﻄﺎﺑﻌﺔ ﻟﻤﺘﻨﻮﻋﺔ ﻓﻲ ﻟﻨﺎﻓﺬ"
) Printer Settings Utilityﻷ"
#
ﻟﻤﺴﺎﻋﺪ" ﻹﻋﺪ
,
#ﻟﻄﺎﺑﻌﺔ( .ﻻ ﺗﺪﻋﻢ ﺑﻌﺾ ﻟﻄﺎﺑﻌﺎ ,ﻫﺬ
Eﻟﻤﻴﺰ".
ﻧﻘﺮ ﻓﻮ 3ﻫﺬ
ﻟﺮﻣﺰ ﻓﻲ ﻧﻈﺎ; ﺗﺸﻐﻴﻞ .Linux
ﻣﻼﺣﻈﺔ }$ :ﻛﺎﻧﺖ ﻟﻄﺎﺑﻌﺔ ﻟﺪﻳﻚ ﻣﺘﺼﻠﺔ ﺑﺸﺒﻜﺔ ﺗﺼﺎ <Fﻛﺎ
ﻧﻈﺎ; ﻟﺘﺸﻐﻴﻞ ﻟﻤﺜﺒﺖ ﻋﻠﻰ ﺟﻬﺎ%
ﻟﻜﻤﺒﻴﻮﺗﺮ ﻫﻮ Fﺣﺪ Fﻧﻈﻤﺔ ﺗﺸﻐﻴﻞ ،Windowsﺳﺘﻈﻬﺮ ﻧﺎﻓﺬ" SyncThru Web Service
)ﺧﺪﻣﺔ <ﻳﺐ ﻟـ ً (SyncThru
ﺑﺪﻻ ﻣﻦ ﻧﺎﻓﺬ"
) Printer Settings Utilityﻷ
"
#ﻟﻤﺴﺎﻋﺪ"
ﻹﻋﺪ
,
#ﻟﻄﺎﺑﻌﺔ( .ﻻ ﺗﺪﻋﻢ Fﻧﻈﻤﺔ ﺗﺸﻐﻴﻞ Linux< Mac OS Xﺑﻴﺌﺎ ,ﺷﺒﻜﺎ
,ﻻﺗﺼﺎ.
9 ٥ﻋﺪ 6ﺑﺮﻧﺎﻣﺞ ﻟﺘﺸﻐﻴﻞ )ﻷﻧﻈﻤﺔ ﺗﺸﻐﻴﻞ Windowsﻓﻘﻂ(
ﻳﻤﻜﻨﻚ ﺳﺘﺨﺪ
; ﻧﺎﻓﺬ" ﺧﺼﺎﺋﺺ ﻟﻄﺒﺎﻋﺔ ﻟﺘﻲ ﺗﺴﻤﺢ ﻟﻚ ﺑﺎﻟﻮﺻﻮ $ﻟﻰ ﻛﻞ ﺧﻴﺎ
,
4ﻟﻄﺎﺑﻌﺔ ﻟﺘﻲ
ﺗﺤﺘﺎﺟﻬﺎ ﻻﺳﺘﺨﺪ
; ﻟﻄﺎﺑﻌﺔ .ﻟﻤﺰﻳﺪ ﻣﻦ ﻟﺘﻔﺎﺻﻴﻞ
4 ،ﺟﻊ "$ﻋﺪ
,
#ﻟﻄﺎﺑﻌﺔ" ﻓﻲ ﺻﻔﺤﺔ .١٣
٢٥
ﺳﺘﺨﺪ
; ﺑﺮﻧﺎﻣﺞ Smart Panel
ﻓﺘﺢ 6ﻟﻴﻞ ﺳﺘﻜﺸﺎ ﻷﺧﻄﺎء 9$ﺻﻼﺣﻬﺎ
ﺗﻐﻴﻴﺮ 9ﻋﺪ 6ﺑﺮﻧﺎﻣﺞ Smart Panel
ﻳﻤﻜﻨﻚ ﻣﻦ ﺧﻼ ﺳﺘﺨﺪ
; #ﻟﻴﻞ ﺳﺘﻜﺸﺎ
Mﻷﺧﻄﺎء <$ﺻﻼﺣﻬﺎ ﻋﺮ ﺣﻠﻮ ﻟﻤﺸﻜﻼ ,ﺣﺎﻻ,
ﻟﺨﻄﺄ.
ﻧﻘﺮ ﺑﺰ
4ﻟﻤﺎ<
¢ﻷﻳﻤﻦ )ﻓﻲ Fﻧﻈﻤﺔ ﺗﺸﻐﻴﻞ
<F (Linux <F Windowsﻧﻘﺮ
)ﻓﻲ Fﻧﻈﻤﺔ ﺗﺸﻐﻴﻞ (Mac OS Xﻓﻮ4 3ﻣﺰ ،Smart Panelﺛﻢ ﺣﺪ) Options #ﺧﻴﺎ.(
.
ﻧﻘﺮ ﺑﺰ
4ﻟﻤﺎ<
¢ﻷﻳﻤﻦ )ﻓﻲ Fﻧﻈﻤﺔ ﺗﺸﻐﻴﻞ
<F (Linux <F Windowsﻧﻘﺮ )ﻓﻲ Fﻧﻈﻤﺔ ﺗﺸﻐﻴﻞ
(Mac OS Xﻓﻮ4 3ﻣﺰ ،Smart Panelﺛﻢ ﺣﺪ6) Troubleshooting Guide #ﻟﻴﻞ
ﺳﺘﻜﺸﺎ ﻷﺧﻄﺎء 9$ﺻﻼﺣﻬﺎ(.
ﻳﺘﻢ ﻓﺘﺢ ﻟﻨﺎﻓﺬ" ﻟﺘﺎﻟﻴﺔ.
ﺳﺘﺨﺪ 0ﻷ 86ﻟﻤﺴﺎﻋﺪ 8ﻹﻋﺪ 6ﻟﻄﺎﺑﻌﺔ
ﻳﻤﻜﻨﻚ ﻣﻦ ﺧﻼ ﺳﺘﺨﺪ
;
) Printer Settings Utilityﻷ
"
#ﻟﻤﺴﺎﻋﺪ" ﻹﻋﺪ
,
#ﻟﻄﺎﺑﻌﺔ(
ﺗﻜﻮﻳﻦ $ﻋﺪ
,
#ﻟﻄﺒﺎﻋﺔ <
ﻟﺘﺤﻘﻖ ﻣﻨﻬﺎ.
١ﻧﻘﺮ ﺑﺰ
4ﻟﻤﺎ<
¢ﻷﻳﻤﻦ )ﻓﻲ Fﻧﻈﻤﺔ ﺗﺸﻐﻴﻞ
<F (Linux <F Windowsﻧﻘﺮ )ﻓﻲ Fﻧﻈﻤﺔ
ﺗﺸﻐﻴﻞ (Mac OS Xﻓﻮ4 3ﻣﺰ ،Smart Panelﺛﻢ ﺣﺪ#
9) Printer Settingﻋﺪ 6ﻟﻄﺎﺑﻌﺔ(.
٢ﻗﻢ ﺑﺘﻐﻴﻴﺮ ﻹﻋﺪ
.,
#
٣ﻹ4ﺳﺎ ﻟﺘﻐﻴﻴﺮ
$ ,ﻟﻰ ﻟﻄﺎﺑﻌﺔ
،ﻧﻘﺮ ﻓﻮ
3ﻟﺰ.9) Send 4ﺳﺎ}< (#ﻟﻚ ﻓﻲ Fﻧﻈﻤﺔ ﺗﺸﻐﻴﻞ
<F ،Linux <F Windowsﻧﻘﺮ ﻓﻮ
3ﻟﺰ) Apply 4ﺗﻄﺒﻴﻖ( ﻓﻲ Fﻧﻈﻤﺔ ﺗﺸﻐﻴﻞ .Mac OS X
• ) Display when job is finished for network printerﻋﺮ] ﻋﻨﺪ
ﻧﺘﻬﺎء ﻣﻬﻤﺔ ﻟﻄﺒﺎﻋﺔ ﻟﻄﺎﺑﻌﺔ ﻟﺸﺒﻜﺔ( :ﻳﻌﺮ ﺟﻬﺎ
%ﻟﻜﻤﺒﻴﻮﺗﺮ ﻧﺎﻓﺬ ً" ﻣﻨﺒﺜﻘﺔ <Fﺑﺎﻟﻮ ًﻧﺎ ﻟﺒﺮﻧﺎﻣﺞ
Smart Panelﻋﻨﺪ ﻧﺘﻬﺎء ﻣﻬﻤﺔ ﻟﻄﺒﺎﻋﺔ <}ﻟﻚ ﻓﻲ Fﻧﻈﻤﺔ ﺗﺸﻐﻴﻞ ) .Windowsﻟﻠﻄﺎﺑﻌﺎ<
ﻟﺘﻲ ﺗﺪﻋﻤﻬﺎ ﻟﺸﺒﻜﺎ< ﻓﻘﻂ(.
ﻣﻼﺣﻈﺎ
}$ :ﻛﺎﻧﺖ ﻟﻄﺎﺑﻌﺔ ﻟﺪﻳﻚ ﻣﺘﺼﻠﺔ ﺑﺸﺒﻜﺔ ،ﺳﺘﻈﻬﺮ ﻧﺎﻓﺬ"
) SyncThru Web Serviceﺧﺪﻣﺔ $ﻳﺐ ﻟـ ً (SyncThru
ﺑﺪﻻ ﻣﻦ ﻧﺎﻓﺬ"
) Printer Settings Utilityﻷ
"
#ﻟﻤﺴﺎﻋﺪ" ﻹﻋﺪ
,
#ﻟﻄﺎﺑﻌﺔ(.
• ) Display when error occurs during printingﻋﺮ] ﻋﻨﺪ ﺣﺪ ¹$ﺧﻄﺎء
ﺛﻨﺎء ﻟﻄﺒﺎﻋﺔ( :ﻳﻌﺮ ﺟﻬﺎ
%ﻟﻜﻤﺒﻴﻮﺗﺮ ﻧﺎﻓﺬ" ﻣﻨﺒﺜﻘﺔ <Fﺑﺎﻟﻮ ًﻧﺎ ﻟﺒﺮﻧﺎﻣﺞ Smart Panelﻋﻨﺪ
ﺣﺪ<¿ ﺧﻄﺄ Fﺛﻨﺎء ﻟﻄﺒﺎﻋﺔ.
• ) Display withﻋﺮ] ﻣﻊ( :ﻳﻤﻜﻨﻚ ﺗﺤﺪﻳﺪ ﻛﻴﻔﻴﺔ ﻋﺮ ﻟﻜﻤﺒﻴﻮﺗﺮ ﻹﺣﺪ ﻟﺮﺳﺎﺋﻞ .ﻓﻲ
ﺣﺎﻟﺔ ﺗﺤﺪﻳﺪ )) Popup window (smart panelﻧﺎﻓﺬ 8ﻣﻨﺒﺜﻘﺔ )،((smart panel
ﺗﻈﻬﺮ ﻟﺮﺳﺎﻟﺔ ﻓﻲ ﻟﻨﺎﻓﺬ" ﻟﻤﻨﺒﺜﻘﺔ ﻟﺒﺮﻧﺎﻣﺞ }< Smart Panelﻟﻚ ﻓﻲ Fﻧﻈﻤﺔ ﺗﺸﻐﻴﻞ
.Mac OS X< Windows
ﺳﺘﺨﺪ 0ﻟﺘﻌﻠﻴﻤﺎ
ﻋﻠﻰ ﻟﺸﺎﺷﺔ
ﻟﻤﺰﻳﺪ ﻣﻦ ﻟﻤﻌﻠﻮﻣﺎ ,ﺣﻮ ) Printer Settings Utilityﻷ 86ﻟﻤﺴﺎﻋﺪ 8ﻹﻋﺪ 6ﻟﻄﺎﺑﻌﺔ(،
.
ﻧﻘﺮ ﻓﻮ3
• Launch Job Monitor when the job is saved in the printer
)ﺗﺸﻐﻴﻞ ﺷﺎﺷﺔ ﻣﺮﻗﺒﺔ ﻟﻤﻬﻤﺔ ﻋﻨﺪ ﺣﻔﻆ ﻟﻤﻬﻤﺔ ﻓﻲ ﻟﻄﺎﺑﻌﺔ( :ﻓﻲ ﺣﺎﻟﺔ ﺗﺨﺰﻳﻦ ﻣﻬﺎ; ﻟﻄﺒﺎﻋﺔ
ﻋﻠﻰ ﻟﻘﺮ
bﻟﺜﺎﺑﺖ ﻟﻠﻄﺎﺑﻌﺔ ،ﻳﻔﺘﺢ ﺟﻬﺎ
%ﻟﻜﻤﺒﻴﻮﺗﺮ ﻧﺎﻓﺬ" ) Job Monitorﺷﺎﺷﺔ ﻣﺮ
ﻗﺒﺔ
ﻟﻤﻬﻤﺔ( <}ﻟﻚ ﻓﻲ Fﻧﻈﻤﺔ ﺗﺸﻐﻴﻞ ) .Windowsﻓﻘﻂ ﻟﻠﻄﺎﺑﻌﺎ< ﻟﺘﻲ ﺗﺪﻋﻤﻬﺎ ﻟﺸﺒﻜﺎ< ﻣﻊ
ﻗﺮ :ﺛﺎﺑﺖ ﻣﻀﻤﻦ(.
• ) Schedule an automatic status checking everyﺟﺪ$ﻟﺔ ﻓﺤﺺ ﻟﺤﺎﻟﺔ
ﺗﻠﻘﺎﺋﻴًﺎ ﻛﻞ( :ﻳﻘﻮ; ﺟﻬﺎ
%ﻟﻜﻤﺒﻴﻮﺗﺮ ﺑﺘﺤﺪﻳﺚ ﺣﺎﻟﺔ ﻟﻄﺎﺑﻌﺔ ﺑﺎﻧﺘﻈﺎ; .ﻳﺆ {#ﺗﻌﻴﻴﻦ ﻟﻘﻴﻤﺔ ﺣﺘﻰ
ﺛﺎﻧﻴﺔ <
ﺣﺪ" $ﻟﻰ ﻗﻴﺎ; ﻟﻜﻤﺒﻴﻮﺗﺮ ﺑﻔﺤﺺ ﺣﺎﻟﺔ ﻟﻄﺎﺑﻌﺔ ﻣﻦ ﺣﻴﻦ ﻵﺧﺮ ﺑﺼﻮ "4ﻣﻜﺜﻔﺔ ،ﻣﻤﺎ ﻳﺴﻤﺢ
ﺑﺎﺳﺘﺠﺎﺑﺔ Fﺳﺮ ﻷ{ ﺧﻄﺄ ﻳﺤﺪ¿ ﻓﻲ ﻟﻄﺎﺑﻌﺔ.
٢٦
ﺳﺘﺨﺪ
; ﺑﺮﻧﺎﻣﺞ Smart Panel
6
استخدام الطابعة في أنظمة تشغيل
Linux
متطلبات النظام
يمكنك استخدام الطابعة في بيئة نظام تشغيل .Linux
أنظمة التشغيل المدعمة
• Red Hat 8.0 ~ 9.0واإلصدارات األحدث
يتضمن هذا الفصل ما يلي:
• Fedora Core 1, 2, 3واإلصدارات األحدث
• متطلبات النظام
• Mandrake 9.2 ~ 10.1واإلصدارات األحدث
• تثبيت برنامج تشغيل الطابعة
• SuSE 8.2 ~ 9.2واإلصدارات األحدث
• تغيير طريقة توصيل الطابعة
اإلمكانات الموصى بها
• معالج Pentium IVبسرعة 1جيجا هرتز أو أعلى
• إلغاء تثبيت برنامج تشغيل الطابعة
• استخدام أداة التكوين
• ذاكرة وصول عشوائي ( )RAMسعة 256ميجا بايت أو أكثر
• تغيير خصائص LLPR
• محرك قرص ثابت سعة 1جيجا بايت أو أكثر
البرامج
• Glibc 2.1أو إصدار أحدث
• GTK+ 1.2أو إصدار أحدث
• GhostScript
مالحظات:
• قد يختلف شكل نافذة خصائص الطابعة في Linuxوالتي تظهر في دليل المستخدم هذا حسب
الطابعة المستخدمة .إال أن محتويات نافذة خصائص الطابعة متماثلة.
• ميكنك التحقق من اسم الطابعة في القرص املضغوط املرفق.
27
استخدام الطابعة في أنظمة تشغيل Linux
ﺑﺎﻟﻨﺴﺒﺔ ﻟﻨﻮ ﻟﺘﺜﺒﻴﺖ ) Expertﺧﺒﻴﺮ( ،ﺣﺪ
#ﻟﺨﻴﺎ
4ﻟﻤﻄﻠﻮ ،ﺛﻢ ﻧﻘﺮ ﻓﻮ3
) Begin Installﺑﺪء ﻟﺘﺜﺒﻴﺖ(.
ﺗﺜﺒﻴﺖ ﺑﺮﻧﺎﻣﺞ ﺗﺸﻐﻴﻞ ﻟﻄﺎﺑﻌﺔ
١
ﺗﺄﻛﺪ ﻣﻦ ﺗﻮﺻﻴﻞ ﻟﻄﺎﺑﻌﺔ ﺑﺎﻟﻜﻤﺒﻴﻮﺗﺮ .ﺑﻌﺪ }ﻟﻚ ،ﻗﻢ ﺑﺘﺸﻐﻴﻞ ﻟﻜﻤﺒﻴﻮﺗﺮ <
ﻟﻄﺎﺑﻌﺔ.
٢
ﻋﻨﺪﻣﺎ ﺗﻈﻬﺮ ﻧﺎﻓﺬ" ) Administrator Loginﺗﺴﺠﻴﻞ #ﺧﻮ ﻟﻤﺴﺆ<(
،ﻛﺘﺐ " "rootﻓﻲ
ﺣﻘﻞ ) Loginﺗﺴﺠﻴﻞ ﻟﺪﺧﻮ ،(#ﺛﻢ #Fﺧﻞ ﻛﻠﻤﺔ ﻟﻤﺮ<
4ﻟﺨﺎﺻﺔ ﺑﺎﻟﻨﻈﺎ;.
ﻣﻼﺣﻈﺔ :ﻳﺠﺐ ﻋﻠﻴﻚ ﺗﺴﺠﻴﻞ ﻟﺪﺧﻮ ﻛﻤﺴﺘﺨﺪ; ﻣﺘﻤﻴﺰ ) (rootﻟﺘﺘﻤﻜﻦ ﻣﻦ ﺗﺜﺒﻴﺖ ﺑﺮﻧﺎﻣﺞ ﻟﻄﺎﺑﻌﺔ.
ً
ﻣﺘﻤﻴﺰ
.
ﻟﺮﺟﺎء ﻟﺮﺟﻮ $ﻟﻰ ﻣﺴﺆ< ﻟﻨﻈﺎ; }$ﻟﻢ ﺗﻜﻦ ﻣﺴﺘﺨﺪﻣًﺎ
٣
#Fﺧﻞ ﻟﻘﺮ
bﻟﻤﻀﻐﻮ ﻟﺬ{ ﻳﺤﺘﻮ{ ﻋﻠﻰ ﺑﺮﻧﺎﻣﺞ ﻟﻄﺎﺑﻌﺔ .ﻳﺘﻢ ﺗﺸﻐﻴﻞ ﻟﻘﺮ
bﻟﻤﻀﻐﻮ
ﺗﻠﻘﺎﺋﻴًﺎ.
ﻣﻼﺣﻈﺔ }$ :ﻟﻢ ﻳﺘﻢ ﺗﺸﻐﻴﻞ ﻟﻘﺮ
bﻟﻤﻀﻐﻮ ﺗﻠﻘﺎﺋﻴًﺎ
،ﻧﻘﺮ ﻓﻮ
3ﻟﺮﻣﺰ
ﻋﻨﺪﻣﺎ ﺗﻈﻬﺮ ﻟﺸﺎﺷﺔ
،Terminalﻛﺘﺐ:
) [root@local /root]# mount -t iso9660 /dev/hdc /mnt/cdromﺑﺎﻓﺘﺮ
/dev/hdc
Fﻫﻮ ﻟﻤﺴﺎ
4ﻟﺨﺎ bﺑﺎﻟﻘﺮ
bﻟﻤﻀﻐﻮ ﻟﺪﻳﻚ <
Fﻟﺪﻳﻚ #ﻟﻴﻞ (/mnt/cdrom
) [root@local /root]# cd /mnt/cdromﻣﺴﺎ
4ﻟﻘﺮ
bﻟﻤﻀﻐﻮ(
[root@local cdrom]# ./setup.sh
ﻟﻤﻮﺟﻮF #ﺳﻔﻞ ﻟﻨﺎﻓﺬ".
٤
٦
ﺣﺪ #ﻧﻮ ﻟﺘﺜﺒﻴﺖ$ ،ﻣﺎ ) Recommendedﻣﺴﺘﺤﺴﻦ( ) Expert <Fﺧﺒﻴﺮ( ،ﺛﻢ ﻧﻘﺮ ﻓﻮ3
) Continueﺳﺘﻤﺮ.(.
٧
ﻳﺘﻢ ﻓﺘﺢ ﻟﻨﺎﻓﺬ" ) Linux Printer Configurationﺗﻜﻮﻳﻦ ﻟﻄﺎﺑﻌﺔ ﻓﻲ
.(Linuxﻧﻘﺮ ﻓﻮ3
ﻟﺮﻣﺰ 9) Add Printerﺿﺎﻓﺔ ﻃﺎﺑﻌﺔ( ﻟﻤﻮﺟﻮ #ﻋﻠﻰ ﺷﺮﻳﻂ ﻷF ,
<#ﻋﻠﻰ ﻟﻨﺎﻓﺬ".
ﻣﻼﺣﻈﺔ :ﻗﺪ ﺗﻈﻬﺮ ﻟﻨﺎﻓﺬ" ) Administrator Loginﺗﺴﺠﻴﻞ #ﺧﻮ ﻟﻤﺴﺆ<( ،ﺣﺴﺐ ﻧﻈﺎ;
ﻟﻄﺒﺎﻋﺔ ﻟﻤﺴﺘﺨﺪ;
.ﻛﺘﺐ " "rootﻓﻲ ﺣﻘﻞ ) Loginﺗﺴﺠﻴﻞ ﻟﺪﺧﻮ ،(#ﺛﻢ #Fﺧﻞ ﻛﻠﻤﺔ ﻟﻤﺮ<4
ﻟﺨﺎﺻﺔ ﺑﺎﻟﻨﻈﺎ;.
ﻳﻌﻤﻞ ﻧﻮ ﻟﺘﺜﺒﻴﺖ ) Recommendedﻣﻮﺻﻰ ﺑﻪ( <Fﺗﻮﻣﺎﺗﻴﻜﻴًﺎ ﺑﺎﻟﻜﺎﻣﻞ <ﻻ ﻳﺤﺘﺎ $ﻟﻰ {F
ﺗﺪﺧﻞ< .ﻳﺘﻴﺢ ﻟﻚ ﺗﺜﺒﻴﺖ ) Expertﺧﺒﻴﺮ( ﺗﺤﺪﻳﺪ ﻣﺴﺎ
4ﻟﺘﺜﺒﻴﺖ <Fﻧﻈﺎ; ﻟﻄﺒﺎﻋﺔ.
٥
ﻳﺒﺪ Fﺗﺜﺒﻴﺖ ﺑﺮﻧﺎﻣﺞ ﺗﺸﻐﻴﻞ ﻟﻄﺎﺑﻌﺔ .ﺑﻌﺪ ﻛﺘﻤﺎ ﻋﻤﻠﻴﺔ ﻟﺘﺜﺒﻴﺖ
،ﻧﻘﺮ ﻓﻮ) Start 3ﺑﺪ(.
}$ﺣﺪ) Recommended ,#ﻣﺴﺘﺤﺴﻦ(
،ﻧﺘﻘﻞ $ﻟﻰ ﻟﺨﻄﻮ" .٦
٨
ﻳﺘﻢ ﻋﺮ ﻟﻄﺎﺑﻌﺎ
,ﻟﻤﺜﺒﺘﺔ ﺣﺎﻟﻴًﺎ ﻋﻠﻰ ﻟﻨﻈﺎ; .ﺣﺪ
#ﻟﻄﺎﺑﻌﺔ ﻟﺘﻲ ﺗﺮﻳﺪ ﺳﺘﺨﺪ
ﻣﻬﺎ .ﺗﻈﻬﺮ
ﻋﻼﻣﺎ ,ﺗﺒﻮﻳﺐ ﻟﻮﻇﺎﺋﻒ ﻟﻤﺘﻮﻓﺮ" ﻟﻠﻄﺎﺑﻌﺔ ﻟﻤﺤﺪF "#ﻋﻠﻰ ﻟﻨﺎﻓﺬ" Add a Printer
)$ﺿﺎﻓﺔ ﻃﺎﺑﻌﺔ(.
ﻣﻼﺣﻈﺔ }$ :ﻛﺎﻧﺖ ﻟﻄﺎﺑﻌﺔ ﺗﺪﻋﻢ ﻃﺒﺎﻋﺔ ،PSﻳﻮﺻﻰ ﺑﺘﺤﺪﻳﺪ ﺑﺮﻧﺎﻣﺞ ﺗﺸﻐﻴﻞ .PS
٢٨
ﺳﺘﺨﺪ
; ﻟﻄﺎﺑﻌﺔ ﻓﻲ Fﻧﻈﻤﺔ ﺗﺸﻐﻴﻞ Linux
٩
ﺗﻐﻴﻴﺮ ﻃﺮﻳﻘﺔ ﺗﻮﺻﻴﻞ ﻟﻄﺎﺑﻌﺔ
ﻧﻘﺮ ﻓﻮ 3ﻋﻼﻣﺔ ﻟﺘﺒﻮﻳﺐ ) Connectionﺗﺼﺎ< (#ﺗﺄﻛﺪ ﻣﻦ ﺗﻌﻴﻴﻦ ﻣﻨﻔﺬ ﻟﻄﺎﺑﻌﺔ ﺑﺸﻜﻞ
ﺻﺤﻴﺢ }$ .ﻟﻢ ﻳﺘﺤﻘﻖ }ﻟﻚ ،ﻗﻢ ﺑﺘﻐﻴﻴﺮ $ﻋﺪ
#ﻟﺠﻬﺎ.%
}$ﻗﻤﺖ ﺑﺘﻐﻴﻴﺮ ﻃﺮﻳﻘﺔ ﺗﻮﺻﻴﻞ ﻟﻄﺎﺑﻌﺔ ﻣﻦ $ USBﻟﻰ ﻟﻤﻨﻔﺬ ﻟﻤﺘﻮ
<F {%ﻟﻌﻜﺲ Fﺛﻨﺎء ﻻﺳﺘﺨﺪ
;،
ﻓﻌﻠﻴﻚ $ﻋﺎ "#ﺗﻜﻮﻳﻦ $ﻋﺪ
,
#ﻟﻄﺎﺑﻌﺔ ﻓﻲ }< ،Linuxﻟﻚ ﺑﺈﺿﺎﻓﺔ ﻟﻄﺎﺑﻌﺔ $ﻟﻰ ﻟﻨﻈﺎ;
.ﺗﺒﻊ ﻟﺨﻄﻮ
,
ﻟﺘﺎﻟﻴﺔ:
١
ﺗﺄﻛﺪ ﻣﻦ ﺗﻮﺻﻴﻞ ﻟﻄﺎﺑﻌﺔ ﺑﺎﻟﻜﻤﺒﻴﻮﺗﺮ .ﺑﻌﺪ }ﻟﻚ ،ﻗﻢ ﺑﺘﺸﻐﻴﻞ ﻟﻜﻤﺒﻴﻮﺗﺮ <
ﻟﻄﺎﺑﻌﺔ.
٢
ﻋﻨﺪﻣﺎ ﺗﻈﻬﺮ ﻟﻨﺎﻓﺬ" ) Administrator Loginﺗﺴﺠﻴﻞ #ﺧﻮ ﻟﻤﺴﺆ<(
،ﻛﺘﺐ " "rootﻓﻲ
ﻟﺤﻘﻞ ) Loginﺗﺴﺠﻴﻞ ﻟﺪﺧﻮ ،(#ﺛﻢ #Fﺧﻞ ﻛﻠﻤﺔ ﻟﻤﺮ<
4ﻟﺨﺎﺻﺔ ﺑﺎﻟﻨﻈﺎ;.
ﻣﻼﺣﻈﺔ :ﻳﺠﺐ ﻋﻠﻴﻚ ﺗﺴﺠﻴﻞ ﻟﺪﺧﻮ ﻛﻤﺴﺘﺨﺪ; ﻣﺘﻤﻴﺰ ) (rootﻟﺘﺘﻤﻜﻦ ﻣﻦ ﺗﺜﺒﻴﺖ ﻃﺎﺑﻌﺔ ﺟﺪﻳﺪ"
ً
ﻣﺘﻤﻴﺰ
.
ﻋﻠﻰ ﻧﻈﺎ; ﻟﻄﺒﺎﻋﺔ
.ﻟﺮﺟﺎء ﻟﺮﺟﻮ $ﻟﻰ ﻣﺴﺆ< ﻟﻨﻈﺎ; }$ﻟﻢ ﺗﻜﻦ ﻣﺴﺘﺨﺪﻣًﺎ
٣
ﻣﻦ ﻟﺮﻣﺰ
،Startup Menuﻟﻤﻮﺟﻮ #ﻓﻲ ﻟﺠﺰء ﻟﺴﻔﻠﻲ ﻣﻦ ﺳﻄﺢ ﻟﻤﻜﺘﺐ ،ﺣﺪ#
،Linux Printerﺛﻢ .Configuration Tool
ﻳﻤﻜﻨﻚ ً
Fﻳﻀﺎ ﻟﻮﺻﻮ $ﻟﻰ ﻟﻨﺎﻓﺬ" Linux Printer Configuration
)ﺗﻜﻮﻳﻦ ﻟﻄﺎﺑﻌﺔ ﻓﻲ }< ،(Linuxﻟﻚ ﺑﻜﺘﺎﺑﺔ " "linux-configﻓﻲ ﺷﺎﺷﺔ .Terminal
١٠ﻳﻤﻜﻨﻚ ﺳﺘﺨﺪ
; ﻋﻼﻣﺔ ﻟﺘﺒﻮﻳﺐ 9) Settingsﻋﺪ< (
6ﻋﻼﻣﺔ ﻟﺘﺒﻮﻳﺐ
) Queueﻗﺎﺋﻤﺔ ﻻﻧﺘﻈﺎ (.ﻟﻌﺮ ﻹﻋﺪ
,
#ﻟﺤﺎﻟﻴﺔ ﻟﻠﻄﺎﺑﻌﺔ .ﻳﻤﻜﻨﻚ ﺗﻐﻴﻴﺮ ﻹﻋﺪ
}$ ،,
#
ﻟﺰ; ﻷﻣﺮ.
ﻣﻼﺣﻈﺔ :ﻗﺪ ﺗﺨﺘﻠﻒ ﻟﺨﻴﺎ ,
4ﺑﺤﺴﺐ ﻟﻄﺎﺑﻌﺔ ﻟﻤﺴﺘﺨﺪﻣﺔ .ﻗﺪ ﻻ ﻳﻈﻬﺮ ﺣﻘﻠﻲ
) Descriptionﻟﻮﺻﻒ( ) Location$ﻟﻤﻮﻗﻊ( ﻓﻲ ﻟﺸﺎﺷﺔ ) Queueﻗﺎﺋﻤﺔ ﻻﻧﺘﻈﺎ،(.
<}ﻟﻚ ﺣﺴﺐ ﻧﻈﺎ; ﻟﻄﺒﺎﻋﺔ ﻟﻤﺴﺘﺨﺪ;.
٤
ﻋﻨﺪﻣﺎ ﺗﻈﻬﺮ ﻟﻨﺎﻓﺬ" ) Linux Printer Configurationﺗﻜﻮﻳﻦ ﻟﻄﺎﺑﻌﺔ ﻓﻲ
،(Linuxﻧﻘﺮ
ﻓﻮ
3ﻟﺮﻣﺰ9) Add Printerﺿﺎﻓﺔ ﻃﺎﺑﻌﺔ( ﻋﻠﻰ ﺷﺮﻳﻂ ﻷ
,
<#ﻟﻤﻮﺟﻮF #ﻋﻠﻰ ﻟﻨﺎﻓﺬ".
٥
ﻧﻘﺮ ﻓﻮ 3ﻋﻼﻣﺔ ﻟﺘﺒﻮﻳﺐ ) Connectionﺗﺼﺎ
(#ﻟﻤﻮﺟﻮF "#ﻋﻠﻰ ﻟﻨﺎﻓﺬ"
$) Add a Printerﺿﺎﻓﺔ ﻃﺎﺑﻌﺔ(.
ﺗﺄﻛﺪ ﻣﻦ ﺗﻌﻴﻴﻦ ﻣﻨﻔﺬ ﻟﻄﺎﺑﻌﺔ ﺑﺸﻜﻞ ﺻﺤﻴﺢ }$ .ﻟﻢ ﻳﺘﺤﻘﻖ }ﻟﻚ ،ﻗﻢ ﺑﺘﻐﻴﻴﺮ $ﻋﺪ
#ﻟﺠﻬﺎ.%
١١ﻟﻠﺨﺮ<
،ﻧﻘﺮ ﻓﻮ) OK 3ﻣﻮﻓﻖ(.
١٢ﻋﻨﺪﻣﺎ ﺗﺸﻴﺮ ﻟﻨﺎﻓﺬ" $ﻟﻰ
Fﻟﻄﺎﺑﻌﺔ ﻟﺠﺪﻳﺪ" ﻗﺪ ﺗﻢ ﺗﻜﻮﻳﻨﻬﺎ ﺑﻨﺠﺎ
،ﻧﻘﺮ ﻓﻮ) OK 3ﻣﻮﻓﻖ(.
١٣ﺗﻈﻬﺮ ﻟﻨﺎﻓﺬ" ) Linux Printer Configurationﺗﻜﻮﻳﻦ ﻟﻄﺎﺑﻌﺔ ﻓﻲ (Linuxﻣﺮ"
Fﺧﺮ .ﻣﻦ ﻋﻼﻣﺔ ﻟﺘﺒﻮﻳﺐ ) Infoﻣﻌﻠﻮﻣﺎ
( ،ﻳﻤﻜﻨﻚ ﻋﺮ ﻣﻌﻠﻮﻣﺎ ,ﺣﻮ ﺑﺮﻧﺎﻣﺞ ﺗﺸﻐﻴﻞ
ﻟﻄﺎﺑﻌﺔ .ﻳﻤﻜﻨﻚ ﺗﻐﻴﻴﺮ ﺗﻜﻮﻳﻦ ﻟﻄﺎﺑﻌﺔ }$ ،ﻟﺰ; ﻷﻣﺮ .ﻟﻠﺤﺼﻮ ﻋﻠﻰ ﺗﻔﺎﺻﻴﻞ ﺣﻮ ﺗﻐﻴﻴﺮ
ﺗﻜﻮﻳﻦ ﻟﻄﺎﺑﻌﺔ
4 ،ﺟﻊ "
ﺳﺘﺨﺪ
;
"
#Fﻟﺘﻜﻮﻳﻦ" ﻓﻲ ﺻﻔﺤﺔ .٣٠
٦
٢٩
ﺳﺘﺨﺪ
; ﻟﻄﺎﺑﻌﺔ ﻓﻲ Fﻧﻈﻤﺔ ﺗﺸﻐﻴﻞ Linux
ﻧﻘﺮ ﻓﻮ) OK 3ﻣﻮﻓﻖ(.
9ﻟﻐﺎء ﺗﺜﺒﻴﺖ ﺑﺮﻧﺎﻣﺞ ﺗﺸﻐﻴﻞ ﻟﻄﺎﺑﻌﺔ
١
ﺳﺘﺨﺪ 86 0ﻟﺘﻜﻮﻳﻦ
ﻣﻦ ﻟﺮﻣﺰ
،Startup Menuﻟﻤﻮﺟﻮ #ﻓﻲ ﻟﺠﺰء ﻟﺴﻔﻠﻲ ﻣﻦ ﺳﻄﺢ ﻟﻤﻜﺘﺐ ،ﺣﺪ#
،Linux Printerﺛﻢ .Configuration Tool
ﺗﻘﻮ;
"
#Fﻟﺘﻜﻮﻳﻦ ﺑﺘﺸﻐﻴﻞ ﻟﻤﻬﺎ; ﻹ4
#ﻳﺔ ،ﺑﻤﺎ ﻓﻲ }ﻟﻚ $ﺿﺎﻓﺔ ﻟﻄﺎﺑﻌﺎ
,ﻟﺠﺪﻳﺪ" <
%$ﻟﺘﻬﺎ< ،ﺗﻐﻴﻴﺮ
$ﻋﺪ
#ﺗﻬﺎ ﻟﻌﻤﻮﻣﻴﺔ .ﻛﻤﺎ ﻳﻤﻜﻦ ﻟﻠﻤﺴﺘﺨﺪﻣﻴﻦ ﻟﻌﺎ#ﻳﻴﻦ ﺗﺸﻐﻴﻞ ﻷ "
#ﻟﻔﺤﺺ ﻗﻮ
ﺋﻢ ﻧﺘﻈﺎ
4ﻟﻤﻬﺎ;،
ً
ﻓﻀﻼ ﻋﻦ ﻓﺤﺺ ﺧﺼﺎﺋﺺ ﻟﻄﺎﺑﻌﺔ <ﺗﻐﻴﻴﺮ ﺗﻔﻀﻴﻼﺗﻬﻢ ﻟﻤﺤﻠﻴﺔ ﺑﺴﻬﻮﻟﺔ.
ﻟﻠﻮﺻﻮ $ﻟﻰ
"
#F) Configuration Toolﻟﺘﻜﻮﻳﻦ(:
١
ﻣﻦ ﻟﺮﻣﺰ
،Startup MenuﻟﻤﻮﺟﻮF "#ﺳﻔﻞ ﻟﺸﺎﺷﺔ ،ﺣﺪ ،Linux Printer #ﺛﻢ ﺣﺪ#
86) Configuration Toolﻟﺘﻜﻮﻳﻦ( .ﺗﻈﻬﺮ ﻟﻨﺎﻓﺬ"
) Linux Printer Configurationﺗﻜﻮﻳﻦ ﻟﻄﺎﺑﻌﺔ ﻓﻲ .(Linux
ﻳﻤﻜﻨﻚ ً
Fﻳﻀﺎ ﻓﺘﺢ ﻫﺬ
Eﻟﻨﺎﻓﺬ" ﻣﻦ ﻟﺸﺎﺷﺔ }< ،Terminalﻟﻚ ﺑﻜﺘﺎﺑﺔ "."linux-config
٢
ﻳﻤﻜﻨﻚ ً
Fﻳﻀﺎ ﻟﻮﺻﻮ $ﻟﻰ ﻟﻨﺎﻓﺬ" Linux Printer Configuration
)ﺗﻜﻮﻳﻦ ﻟﻄﺎﺑﻌﺔ ﻓﻲ }< ،(Linuxﻟﻚ ﺑﻜﺘﺎﺑﺔ " "linux-configﻓﻲ ﺷﺎﺷﺔ .Terminal
٢
ﻣﻦ ﻟﻨﺎﻓﺬ" ) Linux Printer Configurationﺗﻜﻮﻳﻦ ﻟﻄﺎﺑﻌﺔ ﻓﻲ ،(Linuxﺣﺪ
#ﻷﻣﺮ
9) Uninstallﻟﻐﺎء ﻟﺘﺜﺒﻴﺖ( ﻣﻦ ﻟﻘﺎﺋﻤﺔ ) Fileﻣﻠﻒ(.
٣
ﺗﻈﻬﺮ ﻟﻨﺎﻓﺬ" ) Administrator Loginﺗﺴﺠﻴﻞ #ﺧﻮ ﻟﻤﺴﺆ<(
.ﻛﺘﺐ " "rootﻓﻲ ﺣﻘﻞ
) Loginﺗﺴﺠﻴﻞ ﻟﺪﺧﻮ ،(#ﺛﻢ #Fﺧﻞ ﻛﻠﻤﺔ ﻟﻤﺮ<
4ﻟﺨﺎﺻﺔ ﺑﺎﻟﻨﻈﺎ;
.ﻧﻘﺮ ﻓﻮ3
) Proceedﻣﺘﺎﺑﻌﺔ(.
ﺗﻌﺮ ﻟﻨﺎﻓﺬ" ) Linux Printer Configurationﺗﻜﻮﻳﻦ ﻟﻄﺎﺑﻌﺔ ﻓﻲ (Linuxﻗﺎﺋﻤﺔ
ﺑﺎﻟﻄﺎﺑﻌﺎ
,ﻟﻤﺜﺒﺘﺔ ﻓﻲ ﻟﺠﺰء ﻷﻳﺴﺮF .ﻣﺎ ﻟﺠﺰء ﻷﻳﻤﻦ ﻓﻴﻈﻬﺮ ﻓﻴﻪ ﻋﺪ #ﻣﻦ ﻋﻼﻣﺎ
,ﻟﺘﺒﻮﻳﺐ
ﻟﺘﻲ ﺗﻌﺮ ﻣﻌﻠﻮﻣﺎ ,ﺣﻮ ﻟﻄﺎﺑﻌﺔ ﻟﻤﺤﺪ "#ﺣﺎﻟﻴًﺎ.
ﺣﺪ #ﺑﺮﻧﺎﻣﺞ ﺗﺸﻐﻴﻞ ﻟﻄﺎﺑﻌﺔ }$ ،ﻟﻢ ﻳﻜﻦ ﻣﺤﺪ ً
#ﻵ
.
ﻣﻼﺣﻈﺔ :ﻳﺠﺐ ﻋﻠﻴﻚ ﺗﺴﺠﻴﻞ ﻟﺪﺧﻮ ﻛﻤﺴﺘﺨﺪ; ﻣﺘﻤﻴﺰ ) (rootﻟﺘﺘﻤﻜﻦ ﻣﻦ $ﻟﻐﺎء ﺗﺜﺒﻴﺖ ﺑﺮﻧﺎﻣﺞ
ً
ﻣﺘﻤﻴﺰ
.
ﻟﻄﺎﺑﻌﺔ
.ﻟﺮﺟﺎء ﻟﺮﺟﻮ $ﻟﻰ ﻣﺴﺆ< ﻟﻨﻈﺎ; }$ﻟﻢ ﺗﻜﻦ ﻣﺴﺘﺨﺪﻣًﺎ
٤
ﺗﻈﻬﺮ ﻧﺎﻓﺬ" ﺗﺤﺘﻮ{ ﻋﻠﻰ 4ﺳﺎﻟﺔ ﺗﻄﻠﺐ ﻣﻨﻚ ﺗﺄﻛﻴﺪ ﻣﺘﺎﺑﻌﺔ $ﻟﻐﺎء ﻟﺘﺜﺒﻴﺖ
.ﻧﻘﺮ ﻓﻮ) Yes 3ﻧﻌﻢ(.
٥
ﺣﺪ9) Complete uninstall #ﻟﻐﺎء ﺗﺜﺒﻴﺖ ﻛﺎﻣﻞ( ،ﺛﻢ ﻧﻘﺮ ﻓﻮ3
9) Uninstallﻟﻐﺎء ﻟﺘﺜﺒﻴﺖ(.
٦
ﻧﻘﺮ ﻓﻮ) OK 3ﻣﻮﻓﻖ( ﻟﺒﺪء $ﻟﻐﺎء ﻟﺘﺜﺒﻴﺖ.
٧
ﺑﻌﺪ ﻛﺘﻤﺎ ﻋﻤﻠﻴﺔ $ﻟﻐﺎء ﻟﺘﺜﺒﻴﺖ
،ﻧﻘﺮ ﻓﻮ) Finished 3ﻧﺘﻬﻰ(.
٣
ﺗﻌﺮ ﻋﻼﻣﺔ ﻟﺘﺒﻮﻳﺐ ) Infoﻣﻌﻠﻮﻣﺎ
( ﻣﻌﻠﻮﻣﺎ ,ﻋﺎﻣﺔ ﺣﻮ ﻟﻄﺎﺑﻌﺔ.
}$ﻛﻨﺖ ﺗﺴﺘﺨﺪ; ﻹﻧﺘﺮﻧﺖ ،ﻳﻤﻜﻨﻚ ﻟﻨﻘﺮ ﻓﻮGo to the Web page for this 3
) printerﻻﻧﺘﻘﺎ9 #ﻟﻰ ﺻﻔﺤﺔ ﻟﻄﺎﺑﻌﺔ ﻋﻠﻰ ﻟﻮﻳﺐ( ﻟﻠﻮﺻﻮ $ﻟﻰ ﺻﻔﺤﺔ Samsungﻋﻠﻰ
ﻟﻮﻳﺐ.
ﻧﻘﺮ ﻓﻮ 3ﻋﻼﻣﺔ ﻟﺘﺒﻮﻳﺐ ) Jobﻟﻤﻬﻤﺔ( ﻟﻔﺤﺺ < "4
#$ﻗﺎﺋﻤﺔ ﻧﺘﻈﺎ
4ﻟﻤﻬﺎ; ﻟﻠﻄﺎﺑﻌﺔ ﻟﻤﺤﺪ."#
ﻳﻤﻜﻨﻚ $ﻳﻘﺎ Mﻣﻬﻤﺔ )ﻣﻬﺎ;( ﻣﻌﻴﻨﺔ ً
ﻣﺆﻗﺘﺎ
<F ،ﺳﺘﺌﻨﺎﻓﻬﺎ <F ،ﺣﺬﻓﻬﺎ ﻣﻦ ﻗﺎﺋﻤﺔ ﻻﻧﺘﻈﺎ }$< .4ﻗﻤﺖ
ﺑﺴﺤﺐ ﻣﻬﻤﺔ )ﻣﻬﺎ;( ﻣﻌﻴﻨﺔ ،ﻓﻴﻤﻜﻨﻚ $ﺳﻘﺎﻃﻬﺎ ﻓﻲ ﻗﺎﺋﻤﺔ ﻧﺘﻈﺎ
4ﻟﻄﺒﺎﻋﺔ ﻟﺨﺎﺻﺔ ﺑﻄﺎﺑﻌﺔ Fﺧﺮ.
٣٠
ﺳﺘﺨﺪ
; ﻟﻄﺎﺑﻌﺔ ﻓﻲ Fﻧﻈﻤﺔ ﺗﺸﻐﻴﻞ Linux
ﻳﻤﻜﻨﻚ ً
Fﻳﻀﺎ ﻓﺘﺢ ﻟﻨﺎﻓﺬ" ) LLPR Propertiesﺧﺼﺎﺋﺺ (LLPRﺑﺎﻟﻄﺮ
3ﻟﺘﺎﻟﻴﺔ:
ﺗﺘﻴﺢ ﻟﻚ ﻋﻼﻣﺔ ﻟﺘﺒﻮﻳﺐ ) Propertiesﺧﺼﺎﺋﺺ( ﺗﻐﻴﻴﺮ $ﻋﺪ
,
#ﻟﻄﺎﺑﻌﺔ ﻻﻓﺘﺮ
ﺿﻴﺔ.
• ﻣﻦ ﻟﺮﻣﺰ
،Startup MenuﻟﻤﻮﺟﻮF #ﺳﻔﻞ ﻟﺸﺎﺷﺔ ،ﺣﺪ ،Linux Printer #ﺛﻢ
.Linux LPR
• }$ﻛﺎﻧﺖ ﻟﻨﺎﻓﺬ" ) Linux Printer Configurationﺗﻜﻮﻳﻦ ﻟﻄﺎﺑﻌﺔ ﻓﻲ (Linux
ﻣﻔﺘﻮﺣﺔ ﻵ
،ﺣﺪ) Test Print #ﺧﺘﺒﺎ .ﻟﻄﺒﺎﻋﺔ( ﻣﻦ ﻗﺎﺋﻤﺔ ) Printﻃﺒﺎﻋﺔ(.
٣
ﻳﺘﻢ ﻓﺘﺢ ﻟﻨﺎﻓﺬ" ) LLPR Propertiesﺧﺼﺎﺋﺺ .(LLPR
ﻣﻼﺣﻈﺔ :ﻳﺴﺘﻄﻴﻊ ﻟﻤﺴﺘﺨﺪﻣﻮ
ﻟﻌﺎ#ﻳﻮ
ﺗﺠﺎ<
%ﻹﻋﺪ
,
#ﻻﻓﺘﺮ
ﺿﻴﺔ ﻋﻠﻰ ﻣﺴﺘﻮ ﻟﻨﻈﺎ; <
ﻟﺘﻲ
ﻳﻘﻮ; ﻟﻤﺴﺆ< ﺑﺘﻌﺮﻳﻔﻬﺎ .ﻋﻨﺪﻣﺎ ﻳﻨﻘﺮ ﻟﻤﺴﺘﺨﺪ; ﻟﻌﺎ {#ﻓﻮ) Apply 3ﺗﻄﺒﻴﻖ( ،ﺳﻴﺘﻢ ﺣﻔﻆ ﻫﺬE
ﻹﻋﺪ
,
#ﻟﻤﺨﺼﺼﺔ ﻓﻲ ﻣﻠﻒ ﺗﻌﺮﻳﻒ ﻟﻤﺴﺘﺨﺪ; <ﻳﻤﻜﻦ ﺳﺘﺨﺪ
ﻣﻬﺎ ً
ﻻﺣﻘﺎ ﻣﻊ }$ .LLPRﻛﺎ
ﻟﻤﺴﺆ< ﻳﻘﻮ; ﺑﺘﺸﻐﻴﻞ
"
#Fﻟﺘﻜﻮﻳﻦ ،ﻳﺘﻢ ﺣﻔﻆ ﻹﻋﺪ
,
#ﺑﻮﺻﻔﻬﺎ ﻹﻋﺪ
,
#ﻟﻌﻤﻮﻣﻴﺔ ﻻﻓﺘﺮ
ﺿﻴﺔ
ﻟﺠﺪﻳﺪ".
ﻳﺘﻢ ﻋﺮ ﻋﻼﻣﺎ
,ﻟﺘﺒﻮﻳﺐ ﻟﺴﺖ ﻟﺘﺎﻟﻴﺔ Fﻋﻠﻰ ﻟﻨﺎﻓﺬ":
ﺗﻐﻴﻴﺮ ﺧﺼﺎﺋﺺ LLPR
• ) Generalﻋﺎ - (0ﺗﺘﻴﺢ ﻟﻚ ﺗﻐﻴﻴﺮ ﺣﺠﻢ ﻟﻮ< 34ﻧﻮﻋﻪ <ﻣﺼﺪ
< E4ﺗﺠﺎ
Eﻟﻤﺴﺘﻨﺪ
,
ً
ﻓﻀﻼ ﻋﻦ $ﺿﺎﻓﺔ ﺷﻌﺎ
,
4ﻟﺒﺪ
ﻳﺔ <
ﻟﻨﻬﺎﻳﺔ <ﺗﻐﻴﻴﺮ
<ﺗﻤﻜﻴﻦ ﻣﻴﺰ" ﻟﻄﺒﺎﻋﺔ ﻋﻠﻰ ﻟﻮﺟﻬﻴﻦ،
ﻋﺪ
#ﻟﺼﻔﺤﺎ ,ﻟﻜﻞ <4ﻗﺔ.
ﻳﻤﻜﻨﻚ ﺿﺒﻂ ﺧﺼﺎﺋﺺ ﻟﻄﺎﺑﻌﺔ}< ،ﻟﻚ ﺑﻔﺘﺢ ﻟﻨﺎﻓﺬ" ) LLPR Propertiesﺧﺼﺎﺋﺺ .(LLPR
ﻟﻔﺘﺢ ﻟﻨﺎﻓﺬ" ) LLPR Propertiesﺧﺼﺎﺋﺺ :(LLPR
• ) Marginsﻫﻮﻣﺶ( -ﺗﺘﻴﺢ ﻟﻚ ﺗﺤﺪﻳﺪ ﻫﻮ
ﻣﺶ ﻟﺼﻔﺤﺔ .ﺗﻌﺮ ﻟﺮﺳﻮﻣﺎ,
ﻟﻤﻮﺟﻮ "#ﻧﺎﺣﻴﺔ ﻟﻴﻤﻴﻦ ﻹﻋﺪ
,
#ﻟﺤﺎﻟﻴﺔ .ﻻ ﻳﺘﻢ ﺗﻄﺒﻴﻖ ﻫﺬ
Eﻟﻬﻮ
ﻣﺶ ﻋﻨﺪ ﻃﺒﺎﻋﺔ ﺑﻴﺎﻧﺎ,
PostScriptﻋﺎ#ﻳﺔ.
١
ﻣﻦ ﻟﺘﻄﺒﻴﻖ ﻟﺬ{ ﺗﺴﺘﺨﺪﻣﻪ ،ﺣﺪ
#ﻷﻣﺮ ) Printﻃﺒﺎﻋﺔ(.
٢
ﻋﻨﺪﻣﺎ ﻳﺘﻢ ﻓﺘﺢ ﻟﻨﺎﻓﺬ"
،Linux LPRﻧﻘﺮ ﻓﻮ) Properties 3ﺧﺼﺎﺋﺺ(.
• ) Imageﺻﻮ - (8.ﺗﺘﻴﺢ ﻟﻚ $ﻣﻜﺎﻧﻴﺔ ﺗﻌﻴﻴﻦ ﺧﻴﺎ
,
4ﻟﺼﻮ
4ﻟﺘﻲ ﺳﻴﺘﻢ ﺳﺘﺨﺪ
ﻣﻬﺎ ﻋﻨﺪ
ﻃﺒﺎﻋﺔ ﻣﻠﻔﺎ
,ﻟﺼﻮ ،4ﻛﺘﻤﺮﻳﺮ ﻣﺴﺘﻨﺪ ﺑﺨﻼ Mﻣﺴﺘﻨﺪ
$ PostScript ,ﻟﻰ LLPRﻋﺒﺮ
ﺳﻄﺮ ﻷ<
ﻣﺮ .ﺳﻴﺘﻢ ً
Fﻳﻀﺎ ﺗﻄﺒﻴﻖ $ﻋﺪ
,
#ﻷﻟﻮ
ﻋﻨﺪ ﻃﺒﺎﻋﺔ ﻣﺴﺘﻨﺪ
.postscript ,
• ) Textﻧﺺ( -ﺗﺘﻴﺢ ﻟﻚ ﺗﺤﺪﻳﺪ ﻛﺜﺎﻓﺔ ﻟﻨﺺ <ﺗﺸﻐﻴﻞ ﻣﻴﺰ" ﺗﻠﻮﻳﻦ ﻟﺠﻤﻞ $ <Fﻳﻘﺎ Mﺗﺸﻐﻴﻠﻬﺎ.
• - HP-GL/2ﺗﺘﻴﺢ ﻟﻚ $ﻣﻜﺎﻧﻴﺔ ﺗﻌﻴﻴﻦ ﻟﺨﻴﺎ
,
4ﻻﻓﺘﺮ
ﺿﻴﺔ ﻟﻄﺒﺎﻋﺔ ﻣﺴﺘﻨﺪ
,ﺑﺘﻨﺴﻴﻖ
HP-GL/2ﻟﺬ{ ﺗﺴﺘﺨﺪﻣﻪ ﺑﻌﺾ ﻟﺮ
ﺳﻤﺎ.,
ﻧﻘﺮ ﻓﻮProperties 3
)ﺧﺼﺎﺋﺺ(.
• ) Advancedﺧﻴﺎ .ﻣﺘﻘﺪﻣﺔ( -ﺗﺴﻤﺢ ﻟﻚ ﺑﺘﺠﺎ<
%ﻹﻋﺪ
,
#ﻻﻓﺘﺮ
ﺿﻴﺔ ﻟﻠﻄﺎﺑﻌﺔ.
}$ﻧﻘﺮ ,ﻓﻮ
3ﻟﺰ) Save 4ﺣﻔﻆ( ﻓﻲ ﻟﺠﺰء ﻟﺴﻔﻠﻲ ﻣﻦ ﻟﻨﺎﻓﺬ" ،ﺳﻴﺘﻢ ﻻﺣﺘﻔﺎ ±ﺑﺎﻟﺨﻴﺎ,
4
ﻋﺒﺮ ﺟﻠﺴﺎ.LLPR ,
ﺳﺘﺨﺪ; ﻟﺰ) Help 4ﺗﻌﻠﻴﻤﺎ
( ﻟﻌﺮ ﺗﻔﺎﺻﻴﻞ ﺣﻮ ﻟﺨﻴﺎ
,
4ﻟﻤﻮﺟﻮ "#ﻓﻲ ﻟﻨﺎﻓﺬ".
٤
٣١
ﺳﺘﺨﺪ
; ﻟﻄﺎﺑﻌﺔ ﻓﻲ Fﻧﻈﻤﺔ ﺗﺸﻐﻴﻞ Linux
ﻟﺘﻄﺒﻴﻖ ﻟﺨﻴﺎ
،,
4ﻧﻘﺮ ﻓﻮ) OK 3ﻣﻮﻓﻖ( ﻓﻲ ﻟﻨﺎﻓﺬLLPR Properties 8
)ﺧﺼﺎﺋﺺ .(LLPRﺳﺘﻌﻮ$ #ﻟﻰ ﻟﻨﺎﻓﺬ" .Linux LPRﻟﺒﺪء ﻋﻤﻠﻴﺔ ﻟﻄﺒﺎﻋﺔ
،ﻧﻘﺮ ﻓﻮ3
) OKﻣﻮﻓﻖ(.
٧
ﺳﺘﺨﺪ 0ﻟﻄﺎﺑﻌﺔ ﻣﻊ ﻧﻈﻤﺔ ﺗﺸﻐﻴﻞ
Macintosh
ﺗﺜﺒﻴﺖ ﺑﺮﻧﺎﻣﺞ ﺗﺸﻐﻴﻞ ﻟﻄﺎﺑﻌﺔ
١ﺗﺄﻛﺪ ﻣﻦ ﺗﻮﺻﻴﻞ ﻟﻄﺎﺑﻌﺔ ﺑﺎﻟﻜﻤﺒﻴﻮﺗﺮ .ﺑﻌﺪ }ﻟﻚ ،ﻗﻢ ﺑﺘﺸﻐﻴﻞ ﻟﻜﻤﺒﻴﻮﺗﺮ <
ﻟﻄﺎﺑﻌﺔ.
#F ٢ﺧﻞ ﻟﻘﺮ
bﻟﻤﻀﻐﻮ ﻟﻤﺮﻓﻖ ﻣﻊ ﻟﻄﺎﺑﻌﺔ ﻓﻲ ﻣﺤﺮ ﻷﻗﺮ
bﻟﻤﻀﻐﻮﻃﺔ.
ﺗﺪﻋﻢ ﻟﻄﺎﺑﻌﺔ Fﻧﻈﻤﺔ ﺗﺸﻐﻴﻞ
Macintoshﻟﻤﺰ< "#ﺑﻮ
ﺟﻬﺔ ﺗﺼﺎ <F ،USBﺑﻄﺎﻗﺔ ﺗﺼﺎ
ﺑﺎﻟﺸﺒﻜﺔ ﻣﻦ ﻟﻨﻮ .Base-TX 100/10ﻋﻨﺪﻣﺎ ﺗﻘﻮ; ﺑﻄﺒﺎﻋﺔ ﻣﻠﻒ ﻣﻦ ﺟﻬﺎ %ﻛﻤﺒﻴﻮﺗﺮ ﻳﻌﻤﻞ
ﺑﻨﻈﺎ; ﺗﺸﻐﻴﻞ ،Macintoshﻳﻤﻜﻨﻚ ﺳﺘﺨﺪ
; ﺑﺮﻧﺎﻣﺞ ﻟﺘﺸﻐﻴﻞ CUPSﻣﻦ ﺧﻼ ﺗﺜﺒﻴﺖ ﻣﻠﻒ
.PPD
ﻣﺰ<#ﺟﺎ ﻓﻮ4 3ﻣﺰ
CD-ROMﻟﺬ{ ﻳﻈﻬﺮ ﻓﻮ 3ﺳﻄﺢ ﻣﻜﺘﺐ Macintoshﻟﺪﻳﻚ.
ﻧﻘﺮ
٣ﻧﻘﺮ ً
ً
ﻣﺰ<#ﺟﺎ ﻓﻮ
3ﻟﻤﺠﻠﺪ ) Mac_Installerﻟﻤﺜﺒﱢﺖ(.
ﻧﻘﺮ
٤ﻧﻘﺮ ً
ً
ﻣﻼﺣﻈﺔ :ﻻ ﺗﺪﻋﻢ ﺑﻌﺾ ﻟﻄﺎﺑﻌﺎ< ﺟﻬﺔ ﻻﺗﺼﺎ Vﺑﺎﻟﺸﺒﻜﺔ .ﺗﺄﻛﺪ ﻣﻦ S6ﻟﻄﺎﺑﻌﺔ ﺗﺪﻋﻢ
ﺟﻬﺔ ﺗﺼﺎ VﺑﺎﻟﺸﺒﻜﺔZ ،ﻟﻚ ﲟﺮﺟﻌﺔ ﳉﺰ 0ﳋﺎ :ﺑﺨﻴﺎPrinter Specifications F
)ﻣﻮﺻﻔﺎ< ﻟﻄﺎﺑﻌﺔ( ﻓﻲ ﻟﻴﻞ ﻣﺴﺘﺨﺪ ﻟﻄﺎﺑﻌﺔ.
ﻣﺰ<#ﺟﺎ ﻓﻮ
3ﻟﻤﺠﻠﺪ ) Mac_Printerﻟﻄﺎﺑﻌﺔ(.
ﻧﻘﺮ
٥ﻧﻘﺮ ً
ً
ﻣﺰ<#ﺟﺎ ﻓﻮ
3ﻟﺮﻣﺰ Samsung SPLC Installer
ﻧﻘﺮ
٦ﻧﻘﺮ ً
ً
)ﻣﺜﺒﱢﺖ .(Samsung SPLC
ﻳﺘﻀﻤﻦ ﻫﺬ
ﻟﻔﺼﻞ ﻣﺎ ﻳﻠﻲ:
#F ٧ﺧﻞ ﻛﻠﻤﺔ ﻟﻤﺮ< ،4ﺛﻢ ﻧﻘﺮ ﻓﻮ) OK 3ﻣﻮﻓﻖ(.
• ﺗﺜﺒﻴﺖ ﻟﺒﺮﻧﺎﻣﺞ ﻟﺨﺎ¿ ﺑﻨﻈﺎ 0ﺗﺸﻐﻴﻞ Macintosh
٨ﺗﻈﻬﺮ ﻟﻨﺎﻓﺬ" ) Samsung SPL Installerﻣﺜﺒﱢﺖ
.(Samsung SPLﻧﻘﺮ ﻓﻮ3
) Continueﺳﺘﻤﺮ ،(.ﺛﻢ ﻧﻘﺮ ﻓﻮ) Continue 3ﺳﺘﻤﺮ.(.
• 9ﻋﺪ 6ﻟﻄﺎﺑﻌﺔ
• ﻟﻄﺒﺎﻋﺔ
٩ﺣﺪ) Easy Install #ﺗﺜﺒﻴﺖ ﺳﻬﻞ( ،ﺛﻢ ﻧﻘﺮ ﻓﻮ) Install 3ﺗﺜﺒﻴﺖ(.
١٠ﺑﻌﺪ ﻻﻧﺘﻬﺎء ﻣﻦ ﻟﺘﺜﺒﻴﺖ
،ﻧﻘﺮ ﻓﻮ) Quit 3ﺧﺮ.(¨$
9ﻟﻐﺎء ﺗﺜﺒﻴﺖ ﺑﺮﻧﺎﻣﺞ ﺗﺸﻐﻴﻞ ﻟﻄﺎﺑﻌﺔ
ﺗﺜﺒﻴﺖ ﻟﺒﺮﻧﺎﻣﺞ ﻟﺨﺎ¿ ﺑﻨﻈﺎ 0ﺗﺸﻐﻴﻞ Macintosh
ﻳﺠﺐ ﻟﻘﻴﺎ; ﺑﺈﻟﻐﺎء ﻟﺘﺜﺒﻴﺖ ﻓﻲ ﺣﺎﻟﺔ ﺗﺮﻗﻴﺔ ﻟﺒﺮﻧﺎﻣﺞ <Fﻓﻲ ﺣﺎﻟﺔ ﻓﺸﻞ ﻋﻤﻠﻴﺔ ﻟﺘﺜﺒﻴﺖ.
ﻳﺤﺘﻮ{ ﻟﻘﺮ
bﻟﻤﻀﻐﻮ ﻟﻤﺮﻓﻖ ﻣﻊ ﻟﻄﺎﺑﻌﺔ ﻋﻠﻰ ﻣﻠﻒ PPDﻳﺘﻴﺢ ﻟﻚ ﺳﺘﺨﺪ
; ﺑﺮﻧﺎﻣﺞ
ﻟﺘﺸﻐﻴﻞ <F CUPSﺑﺮﻧﺎﻣﺞ ﻟﺘﺸﻐﻴﻞ ) Apple LaserWriterﻳﺘﻮﻓﺮ ﻓﻘﻂ ﻋﻨﺪ ﺳﺘﺨﺪ
ﻃﺎﺑﻌﺔ ﺗﺪﻋﻢ ﺑﺮﻧﺎﻣﺞ ﻟﺘﺸﻐﻴﻞ ،(PostScriptﻟﻠﻄﺒﺎﻋﺔ ﻋﻠﻰ ﻛﻤﺒﻴﻮﺗﺮ ﻳﻌﻤﻞ ﺑﻨﻈﺎ; ﺗﺸﻐﻴﻞ
.Macintosh
ﻣﺰ<#ﺟﺎ ﻓﻮ4 3ﻣﺰ
CD-ROMﻟﺬ{ ﻳﻈﻬﺮ ﻓﻮ 3ﺳﻄﺢ ﻣﻜﺘﺐ Macintoshﻟﺪﻳﻚ.
ﻧﻘﺮ
٢ﻧﻘﺮ ً
ً
ﺗﺄﻛﺪ ﻣﻤﺎ ﻳﻠﻲ ﻗﺒﻞ ﺗﺜﺒﻴﺖ ﺑﺮﻧﺎﻣﺞ ﻟﻄﺎﺑﻌﺔ:
ﻣﺰ<#ﺟﺎ ﻓﻮ
3ﻟﻤﺠﻠﺪ ) Mac_Installerﻟﻤﺜﺒﱢﺖ(.
ﻧﻘﺮ
٣ﻧﻘﺮ ً
ً
ﻟﻌﻨﺼﺮ
#F ١ﺧﻞ ﻟﻘﺮ
bﻟﻤﻀﻐﻮ ﻟﻤﺮﻓﻖ ﻣﻊ ﻟﻄﺎﺑﻌﺔ ﻓﻲ ﻣﺤﺮ ﻷﻗﺮ
bﻟﻤﻀﻐﻮﻃﺔ.
ﻣﺰ<#ﺟﺎ ﻓﻮ
3ﻟﻤﺠﻠﺪ ) Mac_Printerﻟﻄﺎﺑﻌﺔ(.
ﻧﻘﺮ
٤ﻧﻘﺮ ً
ً
ﻟﻤﺘﻄﻠﺒﺎ
ﻧﻈﺎ; ﻟﺘﺸﻐﻴﻞ
Mac OS 10.3 ~ 10.4
}
ﻛﺮ" ﻟﻮﺻﻮ ﻟﻌﺸﻮ
ﺋﻲ )(RAM
١٢٨ﻣﻴﺠﺎ ﺑﺎﻳﺖ
ﻣﺰ<#ﺟﺎ ﻓﻮ
3ﻟﺮﻣﺰ Samsung SPLC Installer
ﻧﻘﺮ
٥ﻧﻘﺮ ً
ً
)ﻣﺜﺒﱢﺖ .(Samsung SPLC
ﻣﺴﺎﺣﺔ ﻟﻘﺮ
bﻟﺤﺮ"
٢٠٠ﻣﻴﺠﺎ ﺑﺎﻳﺖ
#F ٦ﺧﻞ ﻛﻠﻤﺔ ﻟﻤﺮ< ،4ﺛﻢ ﻧﻘﺮ ﻓﻮ) OK 3ﻣﻮﻓﻖ(.
٧ﺗﻈﻬﺮ ﻟﻨﺎﻓﺬ" ) Samsung SPL Installerﻣﺜﺒﱢﺖ
.(Samsung SPLﻧﻘﺮ ﻓﻮ3
) Continueﺳﺘﻤﺮ ،(.ﺛﻢ ﻧﻘﺮ ﻓﻮ) Continue 3ﺳﺘﻤﺮ.(.
٨ﺣﺪ9) Uninstall #ﻟﻐﺎء ﻟﺘﺜﺒﻴﺖ( ،ﺛﻢ ﻧﻘﺮ ﻓﻮ9) Uninstall 3ﻟﻐﺎء ﻟﺘﺜﺒﻴﺖ(.
٩ﺑﻌﺪ $ﺗﻤﺎ; ﻋﻤﻠﻴﺔ $ﻟﻐﺎء ﻟﺘﺜﺒﻴﺖ
،ﻧﻘﺮ ﻓﻮ) Quit 3ﺧﺮ.(¨$
٣٢
ﺳﺘﺨﺪ
; ﻟﻄﺎﺑﻌﺔ ﻣﻊ Fﻧﻈﻤﺔ ﺗﺸﻐﻴﻞ Macintosh
ﻧﻈﻤﺔ Macintoshﻟﻤﺘﺼﻠﺔ ﺑﻨﺎﻗﻞ ﺗﺴﻠﺴﻠﻲ ﻋﺎUSB 0
9ﻋﺪ 6ﻟﻄﺎﺑﻌﺔ
ﻳﺨﺘﻠﻒ $ﻋﺪ
#ﻟﻄﺎﺑﻌﺔ ﺗﺒﻌًﺎ ﻟﻨﻮ ﻟﻜﺒﻞ ﻟﺬ{ ﺗﺴﺘﺨﺪﻣﻪ ﻟﺘﻮﺻﻴﻞ ﻟﻄﺎﺑﻌﺔ ﺑﺎﻟﻜﻤﺒﻴﻮﺗﺮ -ﺳﻮ
ء ﻛﺎ
ﻛﺒﻞ
ﺷﺒﻜﺔ <Fﻛﺒﻞ .USB
١ﺗﺒﻊ ﻟﺘﻌﻠﻴﻤﺎ
,ﻟﻮ
"#4ﻓﻲ ﻗﺴﻢ "ﺗﺜﺒﻴﺖ ﻟﺒﺮﻧﺎﻣﺞ ﻟﺨﺎ bﺑﻨﻈﺎ; ﺗﺸﻐﻴﻞ "Macintoshﻓﻲ
ﺻﻔﺤﺔ ٣٢ﻟﺘﺘﻤﻜﻦ ﻣﻦ ﺗﺜﺒﻴﺖ ﻣﻠﻔﺎ< PPD ,ﻋﻮ
ﻣﻞ ﻟﺘﺼﻔﻴﺔ ) (Filtersﻋﻠﻰ ﻟﻜﻤﺒﻴﻮﺗﺮ.
ﻧﻈﻤﺔ Macintoshﻟﻤﺘﺼﻠﺔ ﺑﺎﻟﺸﺒﻜﺔ
٢ﻓﺘﺢ ) Print Setup Utilityﻷ 86ﻟﻤﺴﺎﻋﺪ 8ﻹﻋﺪ 6ﻟﻄﺒﺎﻋﺔ( ﻣﻦ ﻟﻤﺠﻠﺪ
) Utilitiesﻷ $6ﻟﻤﺴﺎﻋﺪ.(8
ﻣﻼﺣﻈﺔ :ﻻ ﺗﺪﻋﻢ ﺑﻌﺾ ﻟﻄﺎﺑﻌﺎ< ﺟﻬﺔ ﻻﺗﺼﺎ Vﺑﺎﻟﺸﺒﻜﺔ .ﻗﺒﻞ ﻟﻘﻴﺎ ﺑﺘﻮﺻﻴﻞ ﻟﻄﺎﺑﻌﺔ،
ﺗﺄﻛﺪ ﻣﻦ S6ﻟﻄﺎﺑﻌﺔ ﺗﺪﻋﻢ ﺟﻬﺔ ﻻﺗﺼﺎ VﺑﺎﻟﺸﺒﻜﺔZ ،ﻟﻚ ﺑﺎﻟﺮﺟﻮ+ /ﻟﻰ ﳉﺰ 0ﳋﺎ :ﺑﺨﻴﺎF
) Printer Specificationsﻣﻮﺻﻔﺎ< ﻟﻄﺎﺑﻌﺔ( ﻓﻲ ﻟﻴﻞ ﻣﺴﺘﺨﺪ ﻟﻄﺎﺑﻌﺔ.
١
ﺗﺒﻊ ﻟﺘﻌﻠﻴﻤﺎ
,ﻟﻮ
"#4ﻓﻲ ﻗﺴﻢ "ﺗﺜﺒﻴﺖ ﻟﺒﺮﻧﺎﻣﺞ ﻟﺨﺎ bﺑﻨﻈﺎ; ﺗﺸﻐﻴﻞ "Macintoshﻓﻲ
ﺻﻔﺤﺔ ٣٢ﻟﺘﺘﻤﻜﻦ ﻣﻦ ﺗﺜﺒﻴﺖ ﻣﻠﻔﺎ< PPD ,ﻋﻮ
ﻣﻞ ﻟﺘﺼﻔﻴﺔ ) (Filtersﻋﻠﻰ ﻟﻜﻤﺒﻴﻮﺗﺮ.
٢
ﻓﺘﺢ ) Print Setup Utilityﻷ 86ﻟﻤﺴﺎﻋﺪ 8ﻹﻋﺪ 6ﻟﻄﺒﺎﻋﺔ( ﻣﻦ ﻟﻤﺠﻠﺪ
) Utilitiesﻷ $6ﻟﻤﺴﺎﻋﺪ.(8
٣
ﻧﻘﺮ ﻓﻮ9) Add 3ﺿﺎﻓﺔ( ﻓﻲ ) Printer Listﻗﺎﺋﻤﺔ ﻟﻄﺎﺑﻌﺎ
(.
٤
ﺣﺪ #ﻋﻼﻣﺔ ﻟﺘﺒﻮﻳﺐ ) IP Printingﻃﺒﺎﻋﺔ .(IP
٣ﻧﻘﺮ ﻓﻮ9) Add 3ﺿﺎﻓﺔ( ﻓﻲ ) Printer Listﻗﺎﺋﻤﺔ ﻟﻄﺎﺑﻌﺎ
(.
٤ﺣﺪ #ﻋﻼﻣﺔ ﻟﺘﺒﻮﻳﺐ .USB
٥ﺣﺪ Samsung #ﻣﻦ ) Printer Modelﻃﺮ; ﻟﻄﺎﺑﻌﺔ( <ﺣﺪ
#ﻟﻄﺎﺑﻌﺔ ﻟﺨﺎﺻﺔ ﺑﻚ ﻓﻲ
) Model Nameﺳﻢ ﻟﻄﺮ;(.
٦ﻧﻘﺮ ﻓﻮ9) Add 3ﺿﺎﻓﺔ(.
ﺗﻈﻬﺮ ﻟﻄﺎﺑﻌﺔ ﻟﺨﺎﺻﺔ ﺑﻚ ﻓﻲ ) Printer Listﻗﺎﺋﻤﺔ ﻟﻄﺎﺑﻌﺎ
(< ،ﻳﺘﻢ ﺗﻌﻴﻴﻨﻬﺎ ﻛﻄﺎﺑﻌﺔ
ﻓﺘﺮ
ﺿﻴﺔ.
٥ﺧﺘﺮ Socket/HP Jet Directﻓﻲ ) Printer Typeﻧﻮ ¥ﻟﻄﺎﺑﻌﺔ(
ﻋﻨﺪ ﻃﺒﺎﻋﺔ ﻣﺴﺘﻨﺪ ﻳﺤﺘﻮ ﻋﻠﻰ ﺻﻔﺤﺎ
ﻣﺘﻌﺪ ،86ﻓﻘﺪ ﻳﺆ 6ﺗﺤﺪﻳﺪ ) SOCKETﻣﺠﻮ(
ﻟﺨﻴﺎ) PRINTER TYPE .ﻧﻮ ¥ﻟﻄﺎﺑﻌﺔ( 9ﻟﻰ ﺗﺤﺴﻴﻦ 6ء ﻟﻄﺒﺎﻋﺔ.
٦
#Fﺧﻞ ﻋﻨﻮ
IPﻟﺨﺎ bﺑﺎﻟﻄﺎﺑﻌﺔ ﻓﻲ ﻟﺤﻘﻞ ) Printer Addressﻋﻨﻮ ﻟﻄﺎﺑﻌﺔ(.
٧
#Fﺧﻞ ﺳﻢ ﻗﺎﺋﻤﺔ ﻻﻧﺘﻈﺎ 4ﻓﻲ ﻟﺤﻘﻞ ) Queue Nameﺳﻢ ﻗﺎﺋﻤﺔ ﻻﻧﺘﻈﺎ }$ .(.ﻟﻢ ﺗﺴﺘﻄﻊ
ﺗﺤﺪﻳﺪ ﺳﻢ ﻗﺎﺋﻤﺔ ﻻﻧﺘﻈﺎ
4ﻟﺨﺎﺻﺔ ﺑﻤﻠﻘﻢ ﻟﻄﺎﺑﻌﺔ ﻟﺪﻳﻚ ،ﺣﺎ< ً
<Fﻻ ﺳﺘﺨﺪ
; ﻗﺎﺋﻤﺔ ﻻﻧﺘﻈﺎ4
ﻻﻓﺘﺮ
ﺿﻴﺔ.
٨
ﺣﺪ Samsung #ﻣﻦ ) Printer Modelﻃﺮ; ﻟﻄﺎﺑﻌﺔ( <ﺣﺪ
#ﻟﻄﺎﺑﻌﺔ ﻟﺨﺎﺻﺔ ﺑﻚ ﻓﻲ
) Model Nameﺳﻢ ﻟﻄﺮ;(.
٩
ﻧﻘﺮ ﻓﻮ9) Add 3ﺿﺎﻓﺔ(.
١٠ﻳﻈﻬﺮ ﻋﻨﻮ
IPﻟﺨﺎ bﺑﺎﻟﻄﺎﺑﻌﺔ ﻓﻲ ) Printer Listﻗﺎﺋﻤﺔ ﻟﻄﺎﺑﻌﺎ
(< ،ﻳﺘﻢ ﺗﻌﻴﻴﻨﻬﺎ
ﻛﻄﺎﺑﻌﺔ ﻓﺘﺮ
ﺿﻴﺔ.
٣٣
ﺳﺘﺨﺪ
; ﻟﻄﺎﺑﻌﺔ ﻣﻊ Fﻧﻈﻤﺔ ﺗﺸﻐﻴﻞ Macintosh
ﺗﻐﻴﻴﺮ 9ﻋﺪ 6ﻟﻄﺎﺑﻌﺔ
ﻟﻄﺒﺎﻋﺔ
ﻳﻤﻜﻨﻚ ﻻﺳﺘﻔﺎ "#ﻣﻦ ﺧﺼﺎﺋﺺ ﻟﻄﺒﺎﻋﺔ ﻟﻤﺘﻘﺪﻣﺔ ﻋﻨﺪ ﺳﺘﺨﺪ
; ﻟﻄﺎﺑﻌﺔ.
ﻣﻦ ﺧﻼ ﺗﻄﺒﻴﻖ ،Macintoshﺣﺪ) Print #ﻃﺒﺎﻋﺔ( ﻣﻦ ﻟﻘﺎﺋﻤﺔ ) Fileﻣﻠﻒ( .ﻗﺪ ﻳﺨﺘﻠﻒ ﺳﻢ
ﻟﻄﺎﺑﻌﺔ ﻟﺬ{ ﻳﻈﻬﺮ ﻓﻲ ﻧﺎﻓﺬ" ﺧﺼﺎﺋﺺ ﻟﻄﺎﺑﻌﺔ}< ،ﻟﻚ ﺗﺒﻌًﺎ ﻟﻠﻄﺎﺑﻌﺔ ﻟﻤﺴﺘﺨﺪﻣﺔ< .ﻓﻴﻤﺎ ﻋﺪ
ﻻﺳﻢ،
ﻓﺈ
ﻣﺤﺘﻮﻳﺎ ,ﻧﺎﻓﺬ" ﺧﺼﺎﺋﺺ ﻟﻄﺎﺑﻌﺔ ﺗﻜﻮ
ﻣﺘﻤﺎﺛﻠﺔ.
ﻣﻼﺣﻈﺎ
:
• ﻗﺪ ﺗﺨﺘﻠﻒ ﻧﺎﻓﺬ" ﺧﺼﺎﺋﺺ ﻟﻄﺎﺑﻌﺔ ﻟﺘﻲ ﺗﻌﻤﻞ ﺑﻨﻈﺎ; Macintoshﻋﻦ ﻟﻨﺎﻓﺬ" ﻟﻤﻮﺟﻮ "#ﻓﻲ
#ﻟﻴﻞ ﻟﻤﺴﺘﺨﺪ; <}ﻟﻚ ﺗﺒﻌًﺎ ﻟﻠﻄﺎﺑﻌﺔ ﻟﻤﺴﺘﺨﺪﻣﺔ$ .ﻻ
Fﻣﺤﺘﻮﻳﺎ ,ﻧﺎﻓﺬ" ﺧﺼﺎﺋﺺ ﻟﻄﺎﺑﻌﺔ ﻣﺘﻤﺎﺛﻠﺔ.
• ﳝﻜﻨﻚ ﻟﺘﺤﻘﻖ ﻣﻦ ﺳﻢ ﻟﻄﺎﺑﻌﺔ ﻓﻲ ﻟﻘﺮ :ﳌﻀﻐﻮ Pﳌﺮﻓﻖ.
ﺗﻌﻴﻴﻦ ﻟﺘﺨﻄﻴﻂ
ﻃﺒﺎﻋﺔ ﻣﺴﺘﻨﺪ
ﺗﺘﻴﺢ ﻟﻚ ﻋﻼﻣﺔ ﻟﺘﺒﻮﻳﺐ ) Layoutﺗﺨﻄﻴﻂ( ﺧﻴﺎ ,
4ﻟﻀﺒﻂ ﺷﻜﻞ ﻟﻤﺴﺘﻨﺪ ﻋﻠﻰ ﻟﺼﻔﺤﺔ
ﻟﻤﻄﺒﻮﻋﺔ .ﺣﻴﺚ ﻳﻤﻜﻨﻚ ﻋﻠﻰ ﺳﺒﻴﻞ ﻟﻤﺜﺎ ﻃﺒﺎﻋﺔ ﻋﺪ" ﺻﻔﺤﺎ ,ﻋﻠﻰ <4ﻗﺔ <
ﺣﺪ".
ﺳﻮ Mﺗﺤﺘﺎ ﻋﻨﺪ ﻟﻄﺒﺎﻋﺔ ﻣﻦ ﺧﻼ ﻧﻈﺎ; $ Macintoshﻟﻰ ﻟﺘﺤﻘﻖ ﻣﻦ $ﻋﺪ
#ﺑﺮﻧﺎﻣﺞ ﻟﻄﺎﺑﻌﺔ ﻓﻲ
ﻛﻞ ﺗﻄﺒﻴﻖ ﺗﺴﺘﺨﺪﻣﻪ
.ﺗﺒﻊ ﻟﺨﻄﻮ
,ﻟﺘﺎﻟﻴﺔ ﻟﻠﻄﺒﺎﻋﺔ ﻣﻦ ﺟﻬﺎ %ﻳﻌﻤﻞ ﺑﻨﻈﺎ; .Macintosh
ﺣﺪ) Layout #ﺗﺨﻄﻴﻂ( ﻣﻦ ﻟﻘﺎﺋﻤﺔ ﻟﻤﻨﺴﺪﻟﺔ 9) Presetsﻋﺪ 6ﻣﺴﺒﻘﺔ( ﻟﻠﻮﺻﻮ $ﻟﻰ
ﻟﻤﻴﺰ
,ﻟﺘﺎﻟﻴﺔ .ﻟﻠﺘﻌﺮ Mﻋﻠﻰ ﻟﺘﻔﺎﺻﻴﻞ
4 ،ﺟﻊ "ﻃﺒﺎﻋﺔ ﻋﺪ" ﺻﻔﺤﺎ ,ﻋﻠﻰ <4ﻗﺔ <
ﺣﺪ"" ﻓﻲ
ﻟﻌﻤﻮ
#ﻟﺘﺎﻟﻲ.
١ﻓﺘﺢ ﺗﻄﺒﻴﻖ ،Macintoshﺛﻢ ﺣﺪ
#ﻟﻤﻠﻒ ﻟﺬ{ ﺗﺮﻳﺪ ﻃﺒﺎﻋﺘﻪ.
٢ﻓﺘﺢ ﻟﻘﺎﺋﻤﺔ ) Fileﻣﻠﻒ( ،ﺛﻢ ﻧﻘﺮ ﻓﻮ9) Page Setup 3ﻋﺪ 6ﻟﺼﻔﺤﺔ(
)9) Document Setupﻋﺪ 6ﻟﻤﺴﺘﻨﺪ( ﻓﻲ ﺑﻌﺾ ﻟﺘﻄﺒﻴﻘﺎ.(,
٣ﺧﺘﺮ ﺣﺠﻢ ﻟﻮ
< 34ﺗﺠﺎ
Eﻟﻄﺒﺎﻋﺔ <
ﻟﺘﺤﺠﻴﻢ< ،ﻏﻴﺮﻫﺎ ﻣﻦ ﻟﺨﻴﺎ
,
4ﻷﺧﺮ ﺛﻢ ﻧﻘﺮ ﻓﻮ3
) OKﻣﻮﻓﻖ(.
ﺗﺄﻛﺪ ﻣﻦ ﺗﺤﺪﻳﺪ ﻟﻄﺎﺑﻌﺔ
ﻟﺨﺎﺻﺔ ﺑﻚ.
ﻧﻈﺎ; ﻟﺘﺸﻐﻴﻞ Mac OS 10.3
ﻧﻈﺎ; ﻟﺘﺸﻐﻴﻞ Mac OS 10.3
٤ﻓﺘﺢ ﻟﻘﺎﺋﻤﺔ ) Fileﻣﻠﻒ( ،ﺛﻢ ﻧﻘﺮ ﻓﻮ) Print 3ﻃﺒﺎﻋﺔ(.
٥ﺧﺘﺮ ﻋﺪ
#ﻟﻨﺴﺦ ﻟﺬ{ ﺗﺮﻳﺪ ،Eﺛﻢ ﺣﺪ
#ﻟﺼﻔﺤﺎ
,ﻟﺘﻲ ﺗﺮﻳﺪ ﻃﺒﺎﻋﺘﻬﺎ.
٦ﻧﻘﺮ ﻓﻮ) Print 3ﻃﺒﺎﻋﺔ( ﻋﻨﺪ ﻻﻧﺘﻬﺎء ﻣﻦ $ﻋﺪ
#ﻟﺨﻴﺎ.,
4
٣٤
ﺳﺘﺨﺪ
; ﻟﻄﺎﺑﻌﺔ ﻣﻊ Fﻧﻈﻤﺔ ﺗﺸﻐﻴﻞ Macintosh
9ﻋﺪ 6ﺧﺼﺎﺋﺺ ﻟﻄﺎﺑﻌﺔ
ﻃﺒﺎﻋﺔ ﻋﺪ 8ﺻﻔﺤﺎ
ﻋﻠﻰ .$ﻗﺔ $ﺣﺪ8
ﺗﻮﻓﺮ ﻋﻼﻣﺔ ﻟﺘﺒﻮﻳﺐ ) Printer Featuresﻣﻴﺰ
ﻟﻄﺎﺑﻌﺔ( ﺧﻴﺎ ,
4ﻟﺘﺤﺪﻳﺪ ﻧﻮ ﻟﻮ34
<ﺿﺒﻂ ﺟﻮ
"#ﻟﻄﺒﺎﻋﺔ.
ﻳﻤﻜﻨﻚ ﻃﺒﺎﻋﺔ Fﻛﺜﺮ ﻣﻦ ﺻﻔﺤﺔ ﻋﻠﻰ <4ﻗﺔ <
ﺣﺪ"< ،ﺗﻌﺪ ﻫﺬ
Eﻟﻤﻴﺰ" ﻣﻦ ﻟﻮﺳﺎﺋﻞ ﻟﻔﻌﺎﻟﺔ ﻓﻲ ﺧﻔﺾ
ﺗﻜﻠﻔﺔ ﻃﺒﺎﻋﺔ ﻟﻤﺴﻮ.,
#
ﺣﺪ) Printer Features #ﻣﻴﺰ
ﻟﻄﺎﺑﻌﺔ( ﻣﻦ ﻟﻘﺎﺋﻤﺔ ﻟﻤﻨﺴﺪﻟﺔ
9) Presetsﻋﺪ 6ﻣﺴﺒﻘﺔ( ﻟﻠﻮﺻﻮ $ﻟﻰ ﻟﻤﻴﺰ
,ﻟﺘﺎﻟﻴﺔ:
١ﻣﻦ ﺧﻼ ﺗﻄﺒﻴﻖ ،Macintoshﺣﺪ) Print #ﻃﺒﺎﻋﺔ( ﻣﻦ ﻟﻘﺎﺋﻤﺔ ) Fileﻣﻠﻒ(.
٢ﺣﺪ) Layout #ﺗﺨﻄﻴﻂ(.
ﻧﻈﺎ; ﻟﺘﺸﻐﻴﻞ Mac OS 10.3
ﻧﻮ ¥ﻟﻮ?.
ﻗﻢ ﺑﺘﻌﻴﻴﻦ ﻟﻨﻮ ﺑﺤﻴﺚ ﻳﺘﻄﺎﺑﻖ ﻣﻊ ﻟﻮ
34ﻟﻤﺤﻤﱠﻞ ﻓﻲ ﻟﺼﻴﻨﻴﺔ ﻟﺘﻲ ﺗﺮﻳﺪ ﻟﻄﺒﺎﻋﺔ ﻣﻨﻬﺎ .ﺳﻮ Mﻳﺘﻴﺢ
ﻟﻚ ﻫﺬ
ﻹﺟﺮ
ء ﻟﺤﺼﻮ ﻋﻠﻰ ﻧُﺴﺦ ﻣﻄﺒﻮﻋﺔ ﺑﺄﻓﻀﻞ ﺟﻮ."#
ﻟﺪﻗﺔ )ﻟﺠﻮ(86
ﻗﺪ ﺗﺨﺘﻠﻒ ﺧﻴﺎ) Resolution <Fﻟﺪﻗﺔ( ﻟﺘﻲ ﳝﻜﻨﻚ ﲢﺪﻳﺪﻫﺎ @
ﻓﻘﺎ ﻟﻄﺮ? ﻟﻄﺎﺑﻌﺔ .ﻳﻤﻜﻨﻚ
ﺗﺤﺪﻳﺪ #ﻗﺔ ﻟﻄﺒﺎﻋﺔ .ﻛﻠﻤﺎ 4ﺗﻔﻌﺖ ﻗﻴﻤﺔ ﻟﺘﻌﻴﻴﻦ< #
% ،ﺿﻮ ﻟﺤﺮ<
Mﻟﻤﻄﺒﻮﻋﺔ <
ﻟﺮﺳﻮﻣﺎ.,
<ﻳﻤﻜﻦ
Fﺗﻌﻤﻞ %ﻳﺎ "#ﻗﻴﻢ ﻟﺘﻌﻴﻴﻦ ً
Fﻳﻀﺎ ﻋﻠﻰ %ﻳﺎ
"#ﻟﻮﻗﺖ ﻟﺬ{ ﺗﺴﺘﻐﺮﻗﻪ ﻟﻄﺎﺑﻌﺔ ﻓﻲ ﻃﺒﺎﻋﺔ ﻣﺴﺘﻨﺪ.
ﻧﻈﺎ; ﻟﺘﺸﻐﻴﻞ Mac OS 10.3
$ﺿﻊ ﻷﻟﻮ
٣ﺣﺪ #ﻋﺪ
#ﻟﺼﻔﺤﺎ
,ﻟﻤﻄﻠﻮ ﻃﺒﺎﻋﺘﻬﺎ ﻋﻠﻰ <4ﻗﺔ <
ﺣﺪ" ﻣﻦ ﻟﻘﺎﺋﻤﺔ ﻟﻤﻨﺴﺪﻟﺔ
) Pages per Sheetﻋﺪ 6ﻟﺼﻔﺤﺎ
ﻓﻲ ﻟﻮ.ﻗﺔ(.
ﻳﻤﻜﻨﻚ ﺗﻌﻴﻴﻦ ﺧﻴﺎ
,
4ﻷﻟﻮ
.ﻳﻌﻤﻞ ﻟﺘﻌﻴﻴﻦ ﻋﻠﻰ ) Colorﻟﻮ( ﻋﻠﻰ ﺗﺤﻘﻴﻖ Fﻓﻀﻞ ﺟﻮ"#
ﻃﺒﺎﻋﺔ ﻣﻤﻜﻨﺔ ﻟﻠﻤﺴﺘﻨﺪ
,ﻟﻤﻠﻮﻧﺔ }$ .ﻛﻨﺖ ﺗﺮﻳﺪ ﻃﺒﺎﻋﺔ ﻣﺴﺘﻨﺪ ﻣﻠﻮ
ﺑﺘﺪ4 4ﻣﺎ ،{#ﺣﺪ#
) Grayscaleﺗﺪ ¨.ﻟﺮﻣﺎ.(6
٤ﺣﺪ #ﺗﺮﺗﻴﺐ ﻟﺼﻔﺤﺎ ,ﻣﻦ ﻟﺨﻴﺎ) Layout Direction 4ﺗﺠﺎ ﻟﺘﺨﻄﻴﻂ(.
ﻟﻄﺒﺎﻋﺔ ﺣﺪ ﺣﻮ ﻛﻞ ﺻﻔﺤﺔ ﻋﻠﻰ ﻟﻮ4ﻗﺔ ،ﺣﺪ
#ﻟﺨﻴﺎ
4ﻟﺬ{ ﺗﺮﻳﺪ Eﻣﻦ ﻟﻘﺎﺋﻤﺔ ﻟﻤﻨﺴﺪﻟﺔ
) Borderﺣﺪ(.
٥ﻧﻘﺮ ﻓﻮ) Print 3ﻃﺒﺎﻋﺔ(< ،ﻋﻨﺪﺋﺬ ﺗﻘﻮ; ﻟﻄﺎﺑﻌﺔ ﺑﻄﺒﺎﻋﺔ ﻋﺪ
#ﻟﺼﻔﺤﺎ
,ﻟﻤﺤﺪ #ﻋﻠﻰ ﺟﺎﻧﺐ
<
ﺣﺪ ﻣﻦ ﻛﻞ ﺻﻔﺤﺔ.
٣٥
ﺳﺘﺨﺪ
; ﻟﻄﺎﺑﻌﺔ ﻣﻊ Fﻧﻈﻤﺔ ﺗﺸﻐﻴﻞ Macintosh
قسم البرامج
الفهرس
Linux
أداة التكوين 30
برنامج تشغيل
تثبيت 28
إلغاء التثبيت 30
خصائص 31 LLP
أ
اتجاه ،الطباعة
13 Windows
إعدادات المفضلة ،استخدام 16
إلغاء تثبيت ،برنامج
30 Linux
32 Macintosh
11 Windows
أنظمة تشغيل Macintosh
برنامج تشغيل
تثبيت 32
إلغاء التثبيت 32
طباعة 34
إعداد الطابعة 33
ب
البرامج
تثبيت
28 Linux
32 Macintosh
4 Windows
إعادة تثبيته
10 Windows
متطلبات النظام
27 Linux
32 Macintosh
إلغاء تثبيته
30 Linux
32 Macintosh
11 Windows
ت
تثبيت
برنامج تشغيل الطابعة
28 Linux
32 Macintosh
4 Windows
تراكب
إنشاء 22
حذف 23
طباعة 23
تعليمات ،استخدام 16
تعيين
تعتيم 15
تفضيالت 16
نمط الصور 15
دقة
35 Macintosh
15 Windows
توفير الحبر 15
خيار تروتايب 15
توفير الحبر ،ضبط 15
خ
خصائص إضافية ،ضبط 16
خصائص التخطيط ،ضبط
31 Linux
34 Macintosh
13 Windows
خصائص الرسومات ،ضبط 15
خصائص الصفحة؛ تعيين
31 Linux
34 Macintosh
13 Windows
خصائص الورق ،ضبط 14
د
دقة الطابعة؛ تعيين
35 Macintosh
15 Windows
ط
طابعة ،برنامجها
تثبيت
28 Linux
32 Macintosh
4 Windows
إلغاء تثبيته
30 Linux
32 Macintosh
11 Windows
طباعة n-up
35 Macintosh
17 Windows
طباعة الكتيبات 18
طباعة المستند
34 Macintosh
12 Windows
الطباعة على الوجهين 19
طباعة متقدمة ،استخدام 17
طباعة
الكتيبات 18
36
الطباعة على الوجهين 19
طباعة
مستند 12
مالئمة الصفحة 20
من 34 Macintosh
من 12 Windows
صفحات مص ّغرة
35 Macintosh
17 Windows
تراكب 22
ملصق إعالني 21
تحجيم 20
عالمة مائية 21
ع
عالمة مائية
إنشاء 21
حذف 21
تحرير 21
طباعة 21
م
متطلبات النظام
27 Linux
32 Macintosh
مراقبة الحالة ،استخدام 25
مصدر الورق ،تعيين
31 Linux
14 Windows
مقاس الورق ،ضبط14 :
ملصق إعالني ،طباعة 18
ن
نوع الورق ،تعيين
31 Linux
35 Macintosh
Ver. 4.00