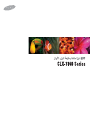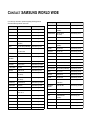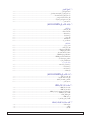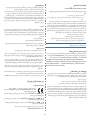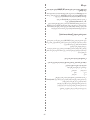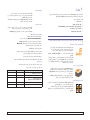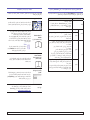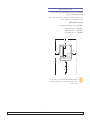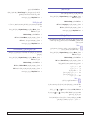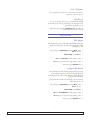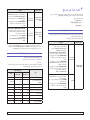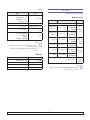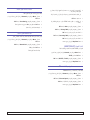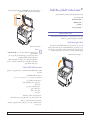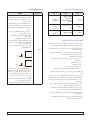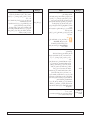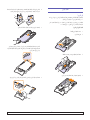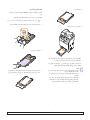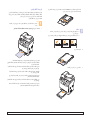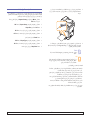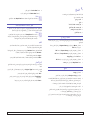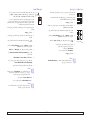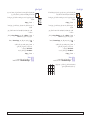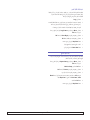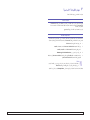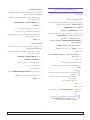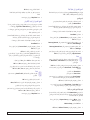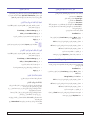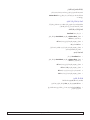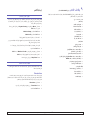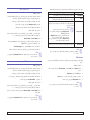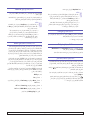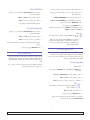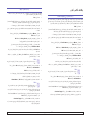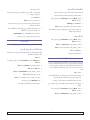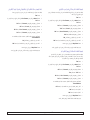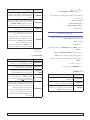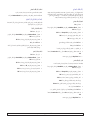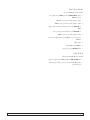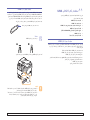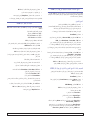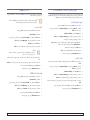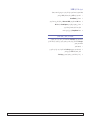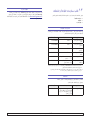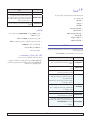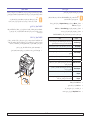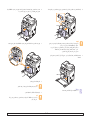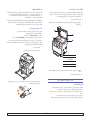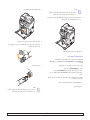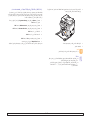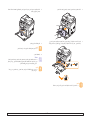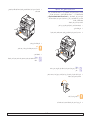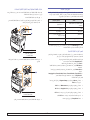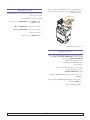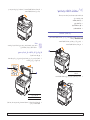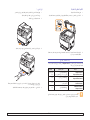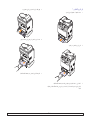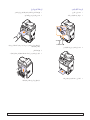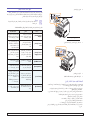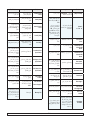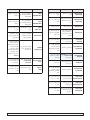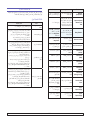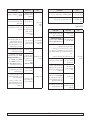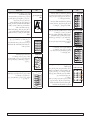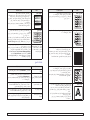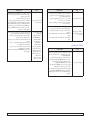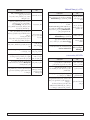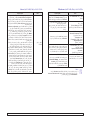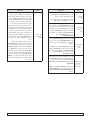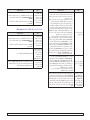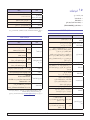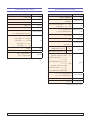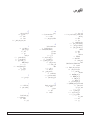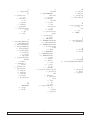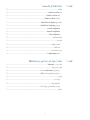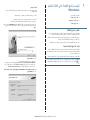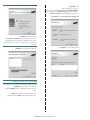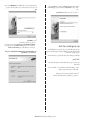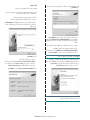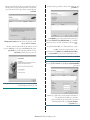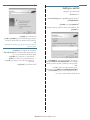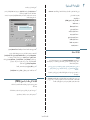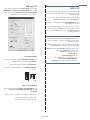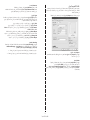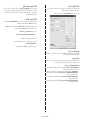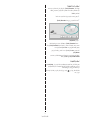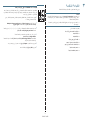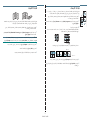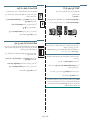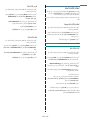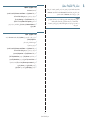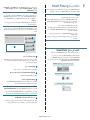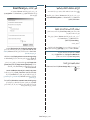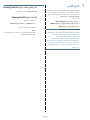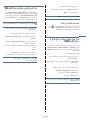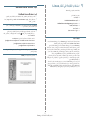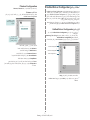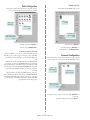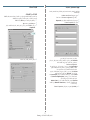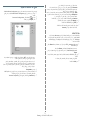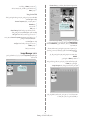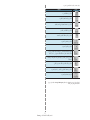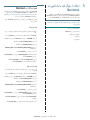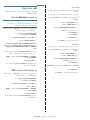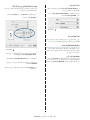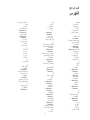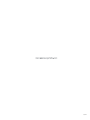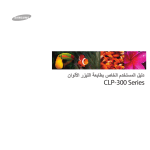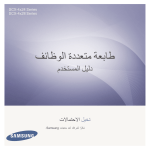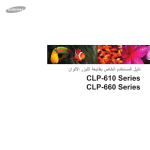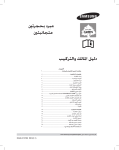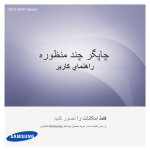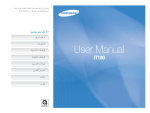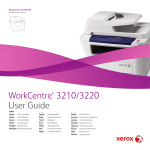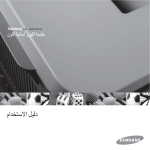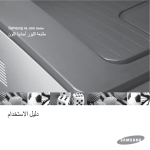Download Samsung CLX-3160N دليل المستخدم
Transcript
© Samsung 2006لشركة .Electronics Co., Ltd.كافة الحقوق محفوظة. تم إعداد هذا الدليل ليكون مرجعًا للمستخدم في الحصول على المعلومات فقط .كافة المعلومات الواردة في هذا الدليل ُعرضة للتغيير بدون إشعار .وال تتحمل شركة Samsung Electronicsالمسئولية عن أية أضرار ،مباشرة أو غير مباشرة ،تنشأ عن استخدام هذا الدليل أو تعد مرتبطة به. يمثل كل من CLX‑3160Nو CLX‑3160FNاسمين لطرازين تابعين لشركة.Samsung Electronics Co., Ltd. يمثل Samsungوشعار Samsungعالمتين تجاريتين لشركة.Samsung Electronics Co., Ltd. وتمثل PCLو PCL 6عالمتين تجاريتين لشركة .Hewlett-Packard يعتبر كل من MicrosoftوWindows و Windows 98و Windows Meو Windows 2000و Windows XPعالمات تجارية مسجلة لشركة .Microsoft Corporation يُعتبر كل من UFST®و MicroType™عالمتين تجاريتين مسجلتين لشركة.Monotype Imaging Inc. وتمثل كل TrueTypeو LaserWriterو Macintoshعالمات تجارية لشركة.Apple Computer, Inc. كافة أسماء العالمات التجارية والمنتجات األخرى هي عالمات تجارية خاصة بشركاتها أو مؤسساتها المعنية. CONTACT SAMSUNG WORLD WIDE If you have any comments or questions regarding Samsung products, contact the Samsung customer care center. Country Customer Care Center Web Site Country Customer Care Center Web Site MALAYSIA 1800-88-9999 www.samsung.com/my MEXICO 01-800-SAMSUNG (7267864) www.samsung.com/mx NETHERLANDS 0900 20 200 88 (€ 0,10/min) www.samsung.com/nl ARGENTINE 0800-333-3733 www.samsung.com/ar AUSTRALIA 1300 362 603 www.samsung.com/au BELGIUM 02 201 2418 www.samsung.com/be BRAZIL 0800-124-421 www.samsung.com/br NORWAY 231 627 22 www.samsung.com/no CANADA 1-800-SAMSUNG (7267864) www.samsung.com/ca PANAMA 800-7267 www.samsung.com/latin PHILIPPINES www.samsung.com/ph CHILE 800-726-7864 (SAMSUNG) www.samsung.com/cl 1800-10-SAMSUNG (7267864) CHINA 800-810-5858 010- 6475 1880 www.samsung.com.cn POLAND 0 801 801 881 www.samsung.com/pl PORTUGAL 80 8 200 128 www.samsung.com/pt COSTA RICA 0-800-507-7267 www.samsung.com/latin PUERTO RICO 1-800-682-3180 www.samsung.com/latin CZECH REPUBLIC 844 000 844 www.samsung.com/cz REP. DOMINICA 1-800-751-2676 www.samsung.com/latin DENMARK 38 322 887 www.samsung.com/dk RUSSIA 8-800-200-0400 www.samsung.ru ECUADOR 1-800-10-7267 www.samsung.com/latin SINGAPORE 1800-SAMSUNG (7267864) www.samsung.com/sg EL SALVADOR 800-6225 www.samsung.com/latin SLOVAKIA 0850 123 989 www.samsung.com/sk FINLAND 09 693 79 554 www.samsung.com/fi SOUTH AFRICA 0860 7267864 (SAMSUNG) www.samsung.com/za FRANCE 08 25 08 65 65 (€ 0,15/min) www.samsung.com/fr SPAIN 902 10 11 30 www.samsung.com/es SWEDEN 08 585 367 87 www.samsung.com/se GERMANY 01805 - 121213 (€ 0,12/min) www.samsung.de TAIWAN 0800-329-999 www.samsung.com/tw THAILAND 1800-29-3232 www.samsung.com/th GUATEMALA 1-800-299-0013 www.samsung.com/latin HONG KONG 2862 6001 www.samsung.com/hk HUNGARY 06 40 985 985 www.samsung.com/hu INDIA 3030 8282 1600 1100 11 www.samsung.com/in INDONESIA 0800-112-8888 www.samsung.com/id ITALIA 199 153 153 www.samsung.com/it JAMAICA 1-800-234-7267 www.samsung.com/latin JAPAN 0120-327-527 www.samsung.com/jp LUXEMBURG 02 261 03 710 www.samsung.lu 02-689-3232 TRINIDAD & TOBAGO 1-800-7267-864 www.samsung.com/latin U.A.E 800SAMSUNG (7267864) www.samsung.com/mea U.K 0870 242 0303 www.samsung.com/uk U.S.A 1-800-SAMSUNG (7267864) www.samsung.com UKRAINE 8-800-502-0000 www.samsung.com/ur VENEZUELA 1-800-100-5303 www.samsung.com/latin VIETNAM 1 800 588 889 www.samsung.com/vn المحتويات 1مقدمة ميزات خاصة 1.1..................................................................................................................................................................... نظرة عامة على الطابعة2.1.......................................................................................................................................................... فهم مصباح الدايود الباعث للضوء الدال على ( Statusالحالة) 5.1............................................................................................................. البحث عن مزيد من المعلومات 5.1.................................................................................................................................................. اختيار مكان مناسب للطابعة6.1...................................................................................................................................................... 2إعداد النظام نظرة عامة على القوائم1.2........................................................................................................................................................... تغيير لغة العرض2.2................................................................................................................................................................. تعيين التاريخ والوقت2.2............................................................................................................................................................. تغيير الوضع االفتراضي (في CLX‑3160FNفقط)2.2........................................................................................................................ تعيين األصوات (في CLX‑3160FNفقط)3.2.................................................................................................................................. إدخال األحرف باستخدام لوحة المفاتيح الرقمية3.2................................................................................................................................. استخدام أوضاع التوفير 4.2.......................................................................................................................................................... 3نظرة عامة على البرامج البرامج المتوفرة 1.3.................................................................................................................................................................. ميزات برنامج تشغيل الطابعة1.3.................................................................................................................................................... متطلبات النظام2.3.................................................................................................................................................................... 4إعداد الشبكة مقدمة 1.4.............................................................................................................................................................................. أنظمة التشغيل المدعمة 1.4........................................................................................................................................................... تكوين بروتوكول 1.4..................................................................................................................................................... TCP/IP تعيين سرعة 2.4........................................................................................................................................................ Ethernet استعادة إعدادات تكوين الشبكة2.4................................................................................................................................................... طباعة صفحة تكوين الشبكة2.4...................................................................................................................................................... 5تحميل المستندات األصلية ووسائط الطباعة تحميل المستندات األصلية 1.5........................................................................................................................................................ تحديد وسائط الطباعة2.5............................................................................................................................................................. تحميل الورق6.5...................................................................................................................................................................... تعيين حجم الورق ونوعه9.5......................................................................................................................................................... 6النسخ تحديد درج الورق1.6................................................................................................................................................................. النسخ1.6............................................................................................................................................................................... تغيير اإلعدادات الخاصة بكل نسخة 1.6............................................................................................................................................. تغيير اإلعدادات االفتراضية للنسخ 2.6.............................................................................................................................................. استخدام ميزات النسخ الخاص 2.6................................................................................................................................................... إعداد مهلة للنسخ5.6.................................................................................................................................................................. 7مهام الطباعة األساسية طباعة مستند 1.7...................................................................................................................................................................... إلغاء مهمة طباعة1.7................................................................................................................................................................. iii 8المسح الضوئي أساسيات المسح الضوئي 1.8......................................................................................................................................................... إجراء المسح الضوئي إلى تطبيق باستخدام اتصال محلي1.8...................................................................................................................... إجراء المسح الضوئي باستخدام اتصال شبكة2.8................................................................................................................................... تغيير اإلعدادات لكل مهمة مسح ضوئي 4.8........................................................................................................................................ تغيير إعدادات المسح الضوئي االفتراضية4.8...................................................................................................................................... إعداد دفتر العناوين 4.8............................................................................................................................................................... 9وظائف الفاكس (في CLX-3160FNفقط) إرسال فاكس تعيين عنوان الفاكس 1.9.............................................................................................................................................................. ضبط إعدادات المستند1.9............................................................................................................................................................ إرسال فاكس تلقائيًا2.9................................................................................................................................................................ إرسال فاكس يدويًا 2.9................................................................................................................................................................ تأكيد اإلرسال 3.9.................................................................................................................................................................... إعادة الطلب تلقائيًا 3.9................................................................................................................................................................ إعادة طلب آخر رقم 3.9.............................................................................................................................................................. استالم فاكس تحديد درج الورق3.9................................................................................................................................................................. تغيير أوضاع االستالم3.9............................................................................................................................................................ االستالم تلقائيًا في وضع 4.9...................................................................................................................................................Fax االستالم يدويًا في وضع 4.9.....................................................................................................................................................Tel االستالم يدويًا باستخدام هاتف داخلي 4.9............................................................................................................................................ االستالم تلقائيًا في وضع 4.9........................................................................................................................................... Ans/Fax استالم الفاكسات باستخدام وضع 4.9......................................................................................................................................DRPD االستالم في وضع االستالم اآلمن5.9................................................................................................................................................ استالم الفاكسات في الذاكرة 5.9...................................................................................................................................................... وظائف فاكس أخرى إرسال فاكس إلى وجهات متعددة 6.9................................................................................................................................................ إرسال فاكس مؤجل6.9............................................................................................................................................................... إرسال فاكس عاجل 7.9............................................................................................................................................................... توجيه الفاكسات 7.9................................................................................................................................................................... 1إعداد الفاكس (في CLX-31600FNفقط) 0 تغيير خيارات إعداد الفاكس1.10..................................................................................................................................................... تغيير إعدادات المستند االفتراضية2.10.............................................................................................................................................. طباعة تقارير الفاكسات المرسلة تلقائيًا 2.10......................................................................................................................................... إعداد دفتر العناوين 3.10.............................................................................................................................................................. 11استخدام ذاكرة الفالش USB معلومات حول ذاكرة 1.11....................................................................................................................................................USB توصيل جهاز ذاكرة 1.11..................................................................................................................................................... USB مسح المستندات ضوئيًا وتخزينها على جهاز ذاكرة 2.11...................................................................................................................USB الطباعة من جهاز ذاكرة 2.11................................................................................................................................................ USB النسخ االحتياطي للبيانات3.11....................................................................................................................................................... إدارة ذاكرة 3.11...............................................................................................................................................................USB الطباعة من كاميرا رقمية مباشر ًة4.11............................................................................................................................................... 12طلب مستلزمات الطباعة والملحقات مستلزمات الطباعة1.12............................................................................................................................................................... الملحقات1.12.......................................................................................................................................................................... كيفية الشراء1.12...................................................................................................................................................................... iv 13الصيانة طباعة التقارير 1.13................................................................................................................................................................... مسح الذاكرة2.13...................................................................................................................................................................... تنظيف الجهاز2.13.................................................................................................................................................................... صيانة خرطوشة مسحوق الحبر 4.13................................................................................................................................................ استبدال وحدة التصوير 7.13.......................................................................................................................................................... استبدال حاوية مسحوق الحبر المستهلك 9.13........................................................................................................................................ قطع غيار الصيانة 10.13............................................................................................................................................................. إدارة الجهاز من موقع الويب 11.13................................................................................................................................................. فحص الرقم المسلسل للجهاز11.13.................................................................................................................................................. 14استكشاف األخطاء وإصالحها إزالة انحشار المستندات 1.14......................................................................................................................................................... إزالة انحشار الورق 2.14............................................................................................................................................................ فهم رسائل شاشة العرض 5.14....................................................................................................................................................... حل المشكالت األخرى8.14......................................................................................................................................................... . 15المواصفات المواصفات العامة1.15................................................................................................................................................................ مواصفات الطابعة1.15................................................................................................................................................................ مواصفات الماسحة الضوئية وجهاز النسخ2.15..................................................................................................................................... مواصفات الفاكس (في CLX‑3160FNفقط)2.15............................................................................................................................... الفهرس تدابير وقائية هامة ومعلومات السالمة .18استخدم كبل الهاتف No.26 AWGفقط أو كبالت أكبر. ينبغي اتباع احتياطات السالمة األساسية التالية عند استخدام الجهاز تجنبا الحتمال نشوب أية حرائق أو تعرض األشخاص للصدمات الكهربية أو اإلصابات: .19احتفظ بهذه اإلرشادات. .1اقرأ كافة التعليمات واستوعبها جيدا ً. بيان السالمة لمنتج الليزر .2اعتمد على الحس السليم عند تشغيل األجهزة الكهربائية. تم التصديق على مطابقة هذه الطابعة لمتطلبات ،DHHS 21 CFRالفصل األول ،القسم Jوالخاص بمنتجات الليزر من الفئة Iوذلك في الواليات المتحدة ،كما تم التصديق عليها خارج الواليات المتحدة كمنتج ليزر من الفئة Iيتوافق مع متطلبات .IEC 825 .3اتبع جميع التحذيرات واإلرشادات الموضحة على الجهاز وتلك الموجودة في المطبوعات المرفقة به. .4في حالة ظهور تعارض بين تعليمات التشغيل ومعلومات السالمة ،التزم بمعلومات السالمة ،فربما أسأت فهم تعليمات التشغيل .وإذا تعذر عليك حل هذا التعارض ،بادر باالتصال بمندوب المبيعات أو الخدمة للحصول على المساعدة. ال تعتبر منتجات الليزر من الفئة Iخطرة .وقد تم تصميم نظام الليزر والطابعة بحيث ال يمكن الوصول إلى إشعاع الليزر فوق الفئة Iمن قبل المستخدمين أثناء التشغيل العادي أو الصيانة بواسطة المستخدم أو حالة الخدمة التي تم شرحها. تحذير ال تقم أبدا ً بتشغيل الطابعة أو صيانتها في حالة إزالة الغطاء الواقي من مجموعة الليزر والماسح الضوئي ،فقد يؤدي الشعاع المنعكس ،على الرغم من أنه غير مرئي ،إلى تضرر العينين. .5قبل التنظيف ،قم بفصل الجهاز من مأخذ التيار على الحائط أو مقبس الهاتف أو من كليهما .ال تستخدم مواد التنظيف السائلة أو المتطايرة .استخدم فقط قطعة قماش رطبة للتنظيف. .6ال تضع الجهاز على عربة أو حامل أو منضدة غير مستقرة ،فقد يتعرض للسقوط مما يُلحق به أضرارا بالغة. .7احرص على عدم وضع الجهاز فوق أو بالقرب من مدفأة أو سخان أو مكيف هواء أو فتحة تهوية. .8ال تضع أو تترك أي شيء فوق كبل الكهرباء .تجنب وضع الجهاز في مكان قد تتعرض الكبالت فيه للتلف بفعل السير عليها. .9تجنب تحميل المآخذ الموجودة على الحائط واألسالك الفرعية بشكل مفرط ،فقد يؤدي ذلك إلى ضعف األداء أو يتسبب في نشوب حريق أو تعرض المستخدم لصدمة كهربائية. .10ال تترك الحيوانات األليفة تمضغ كبالت التيار المتردد أو الهاتف أو التوصيل بالكمبيوتر. .11تجنب دفع أية أجسام غريبة داخل الجهاز عبر فتحات الغالف الخارجي أو الكابينة ،فقد تلمس هذه األجسام ً نقاطا ذات جهد كهربي خطير ،األمر الذي قد يتسبب في حدوث حريق أو التعرض لصدمات كهربية .ال تسكب أبدا أي سائل من أي نوع على الجهاز أو داخله. .12قد يأتي الجهاز مزودا ً بغطاء ثقيل لتحقيق الضغط المناسب على المستند من أجل الحصول على أفضل النتائج لعملية المسح الضوئي أو اإلرسال بالفاكس أو كلتيهما (عادة ما يأتي مع األجهزة من النوع المسطح). وفي هذه الحالة قم بإعادة وضع الغطاء بعد وضع المستند على زجاج مسح المستندات ،وذلك باإلمساك بالغطاء وإنزاله ألسفل ببطء حتى يستقر في موضعه. .13للحد من خطر حدوث صدمة كهربية ،ال تقم بتفكيك الجهاز .أرسل الجهاز إلى فني صيانة مؤهل عندما يحتاج لإلصالح .قد يتسبب فتح األغطية أو إزالتها في تعرضك لتيار ذي جهد كهربي خطير أو مخاطر أخرى .قد تتسبب عملية إعادة التجميع الخاطئة إلى التعرض لصدمة كهربائية عند استخدام الوحدة فيما بعد. .14افصل الجهاز عن مقبس الهاتف والكمبيوتر ومأخذ التيار المتردد على الحائط ،ثم اطلب المساعدة من فني الصيانة المؤهل في الحاالت التالية: • تلف أو اهتراء أي جزء من كبل الكهرباء أو المقبس أو كبل التوصيل. • انسكاب أحد السوائل داخل الجهاز. • تعرض الجهاز للمطر أو المياه. • عدم عمل الجهاز بشكل سليم بعد اتباع التعليمات. • تعرض الجهاز للسقوط ،أو ظهور آثار للتلف على الكابينة. • ظهور تغير مفاجئ وملحوظ في أداء الجهاز. السالمة من األوزون قد ينبعث األوزون عن هذا الجهاز خالل التشغيل العادي ،وال يمثل األوزون المنبعث خطرًا على المشغل .إال أنه ينصح بتشغيل الجهاز في منطقة جيدة التهوية. إذا أردت الحصول على معلومات إضافية حول األوزون ،فيرجى سؤال أقرب بائع .Samsung توفير الطاقة .15يمكنك ضبط عناصر التحكم التي تم تغطيتها بواسطة تعليمات التشغيل فقط .فقد يؤدي ضبط عناصر التحكم األخرى بشكل غير سليم إلى اإلضرار بالجهاز ،كما قد يستدعي قيام فني صيانة مؤهل بجهد مكثف إلعادة الجهاز للعمل بصورة طبيعية. يحتوي هذا الجهاز على تقنية متقدمة لتوفير الطاقة تعمل على الحد من استهالك الطاقة في األوقات التي ال يُستخدم فيها الجهاز ،حيث يتم تخفيض االستهالك تلقائيا إذا ظل الجهاز فترة طويلة دون استقبال بيانات. .16تجنب استخدام الجهاز أثناء العواصف البرقية ،ففي مثل هذه الظروف قد يكون هناك احتمال ضئيل للتعرض لصدمة كهربائية .لذلك ينصح بفصل سلك التيار الكهربائي والهاتف أثناء العاصفة ،إن أمكن. إعادة التدوير .17يجب استخدام سلك الطاقة المرفق بالجهاز لضمان سالمة التشغيل .في حالة استخدام سلك أطول من 2م مع جهاز 110فولت ،يجب أن يكون قطره 16وحدة بمقياس قطر األسالك األمريكي ( )*AWGأو أكبر. * :AWGمقياس قطر األسالك األمريكي vi الرجاء إعادة تدوير مادة التغليف لهذا المنتج أو التخلص منها بشكل مسئول بيئيا ً. انبعاثات التردد الالسلكي رقم تكافؤ الرنين يتطابق هذا الجهاز مع الجزء 15من قواعد لجنة االتصاالت الفيدرالية .FCCيخضع تشغيل الجهاز للشرطين التاليين: • أال يتسبب هذا الجهاز في حدوث تداخل ضار و • أن يقبل أي تداخل يتم استقباله بما في ذلك التداخل الذي قد يتسبب في عمل الجهاز على نحو غير مرغوب. ورقم تكافؤ الرنين هو مقياس للحمل الكهربي الموضوع على خط الهاتف ،ويفيد في تحديد ما إذا كان هناك “حمل زائد” على الخط نتيجة االستخدام .قد ينتج عن تركيب عدة أنواع من األجهزة على نفس خط الهاتف حدوث مشكالت عند إجراء المكالمات الهاتفية واستقبالها ،خاصة الرنين عند طلب الخط الخاص بك .إن مجموع أرقام تكافؤ الرنين الخاصة باألجهزة التي يمكن اشتراكها على خط هاتف واحد يجب أن يكون أقل من خمسة لضمان الحصول على الخدمة المناسبة من شركة الهواتف ،ففي بعض الحاالت ،ال يمكن استخدام خمسة هواتف على الخط .إذا كان لديك جهاز هاتف ال يعمل على نحو سليم ،فإنه يجب إزالة هذا الجهاز على الفور من خط الهاتف ،فقد يؤدي ،في حال استمرار وجوده، إلى اإلضرار بشبكة الهواتف. يمكن االطالع على رقم تكافؤ الرنين ورقم التسجيل لدى FCCعلى الشريحة الموجودة أسفل الجهاز أو في الجزء الخلفي منه .في بعض الحاالت قد يتطلب منك األمر تقديم هذه األرقام لشركة الهواتف. معلومات لجنة االتصاالت الفيدرالية FCCللمستخدم تم اختبار هذا الجهاز وثبتت مطابقته مع الحدود الموضوعة لألجهزة الرقمية من الفئة ،Bبموجب الجزء 15من قواعد لجنة االتصاالت الفيدرالية .FCCوتهدف هذه الحدود إلى توفير حماية معقولة ضد التداخل الضار عند التركيب داخل األماكن السكنية .يولد هذا الجهاز طاقة من ترددات الموجات الالسلكية ويستخدمها وقد تنبعث منه ،لذلك قد يتسبب في حدوث تداخل ضار مع االتصاالت الالسلكية ،عند تركيبه واستخدامه بصورة ال تتوافق مع اإلرشادات المذكورة. ورغم ذلك فليس ثمة ما يضمن عدم حدوث مثل هذا التداخل في أماكن بعينها .في حالة تسبب هذا الجهاز في حدوث تداخل ضار على استقبال الراديو أو التلفزيون -وهو ما يمكن تحديده بتشغيل الجهاز ثم إيقاف تشغيله -فإننا ننصح المستخدم بمحاولة تصحيح هذا التداخل من خالل القيام بواحد أو أكثر من اإلجراءات التالية: • إعادة توجيه هوائي االستقبال أو تغيير مكانه. • زيادة المسافة الفاصلة بين الجهاز ووحدة االستقبال. • توصيل الجهاز بمأخذ للتيار متصل بدائرة مختلفة عن الدائرة المتصلة بها وحدة االستقبال. • استشارة الموزع أو فني متخصص للراديو والتلفزيون للحصول على المساعدة. ب) إتاحة الفرصة للعميل لعالج المشكلة في الجهاز. تنبيه :قد تؤدي التغييرات أو التعديالت التي تتم دون موافقة صريحة من الجهة المصنعة المسئولة عن التوافق إلى حرمان المستخدم من حقه في تشغيل الجهاز. ج) إعالم العميل بحقه في تقديم شكوى للجنة االتصاالت الفيدرالية بموجب اإلجراءات المنصوص عليها في لوائح وقواعد اللجنة -في الجزء الفرعي Eمن الجزء .68 تحذير: تنص لوائح لجنة االتصاالت الفيدرالية FCCعلى أن أية تغييرات أو تعديالت يتم إدخالها على الهاتف دون الحصول على موافقة صريحة من المصنع قد تؤدي إلى حرمان المستخدم من حقه في تشغيل هذا الجهاز .وفي حالة تسبب الجهاز الطرفي في اإلضرار بشبكة الهاتف ،فإنه يتعين على شركة الهواتف إخطار العميل بأنه قد يتم إيقاف الخدمة .غير أنه يجوز للشركة ،في الحاالت التي يكون فيها اإلخطار المسبق أمرا غير عملي ،أن تقوم بإيقاف الخدمة مؤقتا ،شريطة أن تقوم بما يلي: أ) إخطار العميل على الفور. كما يجب أن تعلم: قوانين التداخل الالسلكي الكندية • لم يتم تصميم الجهاز الخاص بك للتوصيل بنظام رقمي للسنترال الداخلي. • في حالة الرغبة في استخدام مودم كمبيوتر أو مودم فاكس على نفس خط الهاتف المتصل به الجهاز فقد تصادفك مشكالت في اإلرسال واالستقبال مع جميع األجهزة .وينصح بعدم مشاركة أية أجهزة أخرى لخط الهاتف مع هذا الجهاز باستثناء الهاتف العادي. ال يتعدى هذا الجهاز الرقمي حدود الفئة Bالخاصة بانبعاثات الضوضاء الالسلكية الصادرة عن جهاز رقمي كما هو مبين في المعيار القياسي الخاص باألجهزة المسببة للتداخل والمعنون “( ”Digital Apparatusاألجهزة الرقمية)، ICES-003الصادر عن ( Industry and Science Canadaهيئة الصناعة والعلوم بكندا). • إذا كانت المنطقة التي تقطنها يكثر بها حدوث البرق أو تعاني من التغيرات المفاجئة في التيار ،فإننا ننصح بتركيب أجهزة الحماية ضد التغير المفاجئ في التيار لكل من خط التيار الكهربي والهاتف .ويمكن شراء هذه األجهزة من البائع الذي اشتريت منه الجهاز أو المتاجر المتخصصة في بيع الهواتف واألدوات الكهربائية. • عند برمجة أرقام الطوارئ و/أو عمل مكالمات اختبار ألرقام الطوارئ ،استخدم رقما ً آخر غير أرقام الطوارئ إلعالم مرسل خدمة الطوارئ بنيتك .وسيزودك موظف اإلرسال بالمزيد من التعليمات حول كيفية اختبار أرقام الطوارئ فعليا ً. Cet appareil numérique respecte les limites de bruits radioélectriques applicables aux appareils numériques de Classe B prescrites dans la norme sur le matériel brouilleur : « Appareils Numériques », ICES-003 édictée par l’Industrie et Sciences Canada. وضع عالمة على رسالة الفاكس • ال يسمح باستخدام هذا الجهاز على الخدمات التي تعمل بالعمالت أو على الخطوط الهاتفية الجماعية. • يقدم هذا الجهاز وصلة مغناطيسية ألجهزة مساعدة المعاقين سمعيا ً. وفقا ً لقانون حماية مستخدم الهاتف للعام 1991فإنه من غير القانوني ألي شخص استخدام الكمبيوتر أو أي جهاز إلكتروني آخر إلرسال أي رسالة عبر جهاز الفاكس ما لم تشتمل هذه الرسالة وبشكل واضح في أحد الهوامش بأعلى أو أسفل كل صفحة مرسلة أو في الصفحة األولى من الرسالة على المعلومات التالية: معدل قياسي.USOC RJ-11C ، • يمكن توصيل هذا الجهاز بأمان بشبكة الهواتف باستخدام مقبس ّ ( )1تاريخ ووقت اإلرسال بيان المطابقة (الدول األوروبية) ( )2التعريف إما بالعمل أو جهة العمل أو الشخص مرسل الرسالة؛ و ( )3رقم الهاتف الخاص بالجهاز أو العمل أو جهة العمل أو الشخص المرسل. التصديقات والشهادات يحق لشركة الهواتف إدخال تعديالت على منشآت االتصال ،أو وظائف أو إجراءات تشغيل األجهزة الخاصة بها شريطة أن تكون هذه التعديالت أمرا مطلوبا الستمرار عمل الشركة وأال تتعارض في الوقت نفسه مع اللوائح والقواعد المنصوص عليها في الجزء 68من لوائح لجنة االتصاالت الفيدرالية .FCCكذلك فإنه في حالة وجود احتمال منطقي ألن تسبب تلك التغييرات أو التعديالت عدم توافق أية أجهزة اتصال طرفية لدى العميل مع منشآت االتصاالت التابعة للشركة ،أو تتطلب إدخال بعض التعديالت أو التغييرات على أجهزة العميل ،أو كان من شأنها أن تؤثر بشكل ملموس على استخدام أو أداء تلك األجهزة ،فإنه يتعين على شركة الهواتف إخطار العميل كتابيا بتلك التغييرات بما يتيح له الفرصة التخاذ اإلجراءات الكفيلة بتفادي انقطاع الخدمة أو تعطلها. تم ّثل عالمة CEالتي تم وضعها على هذا المنتج بيان المطابقة من شركة Samsung Electronics Co., Ltd.مع توجيهات 93/68/EECالتالية لالتحاد األوروبي منذ التواريخ المشار إليها: 1يناير :1995 ،الئحة 73/23/EECالصادرة عن المجلس بشأن توفيق قوانين الدول األعضاء فيما يتعلق باألجهزة العاملة بجهد كهربي منخفض. 1يناير :1996 ،الئحة ) 89/336/EEC (92/31/EECالصادرة عن المجلس بشأن توفيق قوانين الدول األعضاء فيما يتعلق بالتوافق الكهرومغناطيسي. 9مارس :1999 ،الئحة 1999/5/ECالصادرة عن المجلس بشأن األجهزة الالسلكية وأجهزة االتصاالت الطرفية واإلقرار المتبادل بتوافقها. يمكن الحصول على بيان كامل ،يع ّرف التوجيهات والمعايير ذات الصلة من ممثل شركة .Samsung Electronics Co., Ltd. vii شهادة EC شهادة التوافق مع التوجيه الخاص باألجهزة الالسلكية 1999/5/ECواألجهزة الطرفية لالتصال عن بعد (الفاكس) قامت شركة Samsungباختبار هذا المنتج وتقر بمطابقته مع االتصاالت الطرفية الفردية بشبكات الهواتف العامة التناظرية ( )PSTNفي كافة الدول األوروبية وفقا ً للتوجيه .1999/5/ECتم تصميم المنتج للعمل مع شبكات الهواتف العامة ( )PSTNالمحلية والسنتراالت الداخلية PBXالمتوافقة في الدول األوروبية: في حالة حدوث أية مشكالت ،فعليك باالتصال بمعمل Euro QA Labالخاص بشركة Samsung Electronics Co., Ltd.حال ظهورها. تم اختبار هذا المنتج وفقا ً لنظام .TS103 021وللمساعدة في استخدام وتوظيف األجهزة الطرفية بما يتوافق مع هذا المعيار القياسي ،أصدر المعهد األوروبي للمعايير القياسية لالتصاالت ( )ETSIمستندا َ إرشاديا ً (EG 201 )121يشتمل على مالحظات ومتطلبات إضافية لضمان توافق الشبكة مع األجهزة الطرفية .TS103 021 تم تصميم المنتج وفقا لكافة المالحظات اإلرشادية الواردة في هذا المستند ،كما أنه يتوافق معها تماما ً. ّ الموصل (للمملكة المتحدة فقط) استبدال القابس هام تم تزويد سلك توصيل التيار الرئيسي بقابس )BS 1363) 13أمبير قياسي ومصهر 13أمبير .عند تغيير المصهر أو فحصه ،يجب إعادة تركيب مصهر 13أمبير صحيح .ستحتاج بعد ذلك إلى إعادة غطاء المصهر إلى مكانه .وفي حالة فقد الغطاء ،ال تستخدم القابس حتى يتوفر لديك غطاء مصهر آخر. يرجى االتصال بالجهة التي اشتريت منها الجهاز. ويعد القابس ذو 13أمبير األكثر استخداما ً في المملكة المتحدة ومن المفترض أن يكون مناسبا ً .إال أن بعض البنايات (وخاصة القديمة منها) ال تتوافر فيها مقابس عادية 13أمبير ،وفي هذه الحالة ستحتاج لشراء محول مناسب للقابس. ال تزيل القابس المسبوك. تحذير في حالة قطع القابس المسبوك ،تخلص منه على الفور. ال يمكنك تغيير أسالك القابس ،وقد تتعرض لصدمة كهربية إذا قمت بإدخال القابس في مأخذ التيار. تحذير هام :يجب توصيل هذا الجهاز بطرف أرضي. تأتي األسالك في موصل الكهرباء الرئيسي باأللوان التالية: • أخضر وأصفر: الطرف األرضي • أزرق: متعادل • بني: متصل بالتيار في حالة عدم مطابقة األسالك في وصلة الكهرباء لأللوان المبينة في القابس قم باتباع التالي: يجب عليك توصيل السلك ذي اللونين األخضر واألصفر بالطرف الذي يحمل الحرف “ ”Eأو بعبارة “”Earth Symbol (عالمة الطرف األرضي) أو يحمل اللونين األخضر واألصفر أو األخضر. يجب عليك توصيل السلك األزرق بالطرف الذي يحمل الحرف “ ”Nأو يحمل اللون األسود. يجب عليك توصيل السلك البني بالطرف الذي يحمل الحرف “ ”Lأو يحمل اللون األحمر. يجب أن يكون لديك مصهر 13أمبير في القابس ،أو المهايئ أو في لوحة التوزيع. viii 1 مقدمة توفير الوقت والمال • يمكنك طباعة صفحات متعددة على ورقة واحدة لتوفير الورق. • يمكنك استخدام النماذج والورق ذي الرأسية المطبوع ً مسبقا على الورق العادي .راجع قسم البرامج. شكرا لشرائك جهاز Samsungهذا متعدد الوظائف .يوفر لك الجهاز وظائف الطباعة والنسخ ً والمسح الضوئي ،باإلضافة إلى وظائف الفاكس (في CLX‑3160FNفقط). يتضمن هذا الفصل ما يلي: • ميزات خاصة • نظرة عامة على الطابعة • يقوم الجهاز تلقائيًا بتوفير الكهرباء عن طريق تخفيض استهالك الطاقة بشكل كبير في حالة عدم االستخدام. زيادة سعة الجهاز • فهم مصباح الدايود الباعث للضوء الدال على ( Statusالحالة) • البحث عن مزيد من المعلومات • اختيار مكان مناسب للطابعة • يمكنك إضافة درج اختياري 2 سعة 250ورقة إلى الجهاز .وباستخدام هذا الدرج ،يمكنك الحد من مرات إضافة الورق إلى الجهاز. • يمكنك طباعة الصور مباشرة من جهازمتوافق مع .PictBridge الطباعة في بيئات تشغيل مختلفة ميزات خاصة • يمكنك الطباعة باستخدام أنظمة التشغيل ( Windows 98/Me/2000/XPبما في ذلك 64بت). تم تزويد الجهاز الجديد بميزات خاصة تساعد على تحسين جودة الطباعة .فهي تمكنك من القيام بما يلي: • يتوافق الجهاز مع مجموعة متنوعة من أنظمة تشغيل .Linux • يتوافق الجهاز مع مجموعة متنوعة من أنظمة تشغيل .Macintosh الطباعة بجودة ممتازة وسرعة فائقة • تأتي الطابعة مزودة بواجهات اتصال شبكات. • حيث تتيح الطابعة للمستخدم إمكانية الطباعة بمجموعة متنوعة من األلوان التي يمكن الحصول عليها بمزج األلوان التالية :األزرق والفوشين (األحمر الضارب إلى الزرقة) واألصفر واألسود. استخدام أجهزة ذاكرة الفالش .USB إذا كان لديك جهاز ذاكرة ،USBيمكنك استخدامه بعدة طرق مع الجهاز. • يمكنك الطباعة بدقة تصل إلى 2400نقطة/بوصة (األفضل) .راجع قسم البرامج. • يمكنك مسح المستندات ضوئيًا وحفظها على الجهاز. َّ المخزنة على الجهاز مباشر ًة. • يمكنك طباعة البيانات الدقيقةأ • يمكن للجهاز طباعة ورق بحجم A4بحد أقصى 16صفحة في وكذلك طباعة ورق بحجم letterبحد أقصى 17صفحة في الدقيقة .في وضع األلوان ،يقوم الجهاز بطباعة ورق بحجم A4أو letterبسرعة تصل إلى 4صفحة في الدقيقة. يمكنك عمل نُسخ احتياطية للبيانات وإعادة ملفات النُسخ االحتياطية لذاكرة الجهاز. ميزات الجهاز يعرض الجدول التالى نظرة عامة على الميزات التي يدعمها الجهاز. التعامل مع الورق بمرونة (م :متوفرة ،خ :اختيارية ،غ م :غير متوفرة) • تدعم وحدة التلقيم اليدوي استخدام الورق ذي الرأسية والمغلفات والملصقات والورق الشفاف ووسائط الطباعة ذات الحجم المخصص والبطاقات البريدية والورق الثقيل .يمكن أن تحمل وحدة التلقيم اليدوي ورقة واحدة. الميزات • يدعم درج الورق 1سعة 150ورقة وكذلك درج الورق االختياري 2 سعة 250ورقة أحجامًا مختلفة من الورق العادي. إنشاء مستندات فائقة الجودة • طباعة العالمات المائية .يمكنك تخصيص شكل المستندات حسب الرغبة، كأن تضع ً مثال عالمة "سري" .راجع قسم البرامج. • طباعة لوحات .يمكن تكبير النصوص والصور في كل صفحة من المستند وطباعتها على ورقة ،ثم يتم لصقها معًا لتكوين لوحة .راجع قسم البرامج. .1 <المقدمة> CLX‑3160FN CLX‑3160N واجهة اتصال USB 2.0 م م USB Memory م م واجهة االتصال بالشبكة ()Ethernet 10/100 Base-TX م م وظيفة الفاكس غم م PictBridge م م نظرة عامة على الطابعة فيما يلي المكونات األساسية للجهاز: الجزء الخلفي الجزء األمامي * 1 مقبس الهاتف الداخلي 2 منفذ الشبكة 6 3 مفتاح الطاقة 7 4 الغطاء الخلفي أ -في CLX‑3160FNفقط. * يعرض الشكل التوضيحي السابق الطراز CLX‑3160FNبكافة ملحقاته المتوفرة. 1 وحدة التغذية التلقائية للمستندات ()ADFأ 10 الدرج1 2 موجها عرض المستند 11 وحدة دعم المخرجات 3 درج إدخال المستندات 12 موجهات عرض الورق لوحدة التلقيم اليدوي 4 درج إخراج المستندات 13 وحدة التلقيم اليدوي 5 لوحة التحكم 14 غطاء الماسحة الضوئية 6 درج اإلخراج 15 زجاج الماسحة الضوئية 7 منفذ ذاكرة USB 16 حاوية مسحوق الحبر المستهلك 8 الغطاء األمامي 17 خرطوشة مسحوق الحبر 9 الدرج االختياري2 18 وحدة التصوير أ -تم استخدام االختصار ADFلإلشارة إلى المصطلح "وحدة التغذية التلقائية للمستندات" في دليل المستخدم هذا. .1 <المقدمة> ()EXTأ يعرض الشكل التوضيحي السابق الطراز CLX‑3160FNبكافة ملحقاته المتوفرة. 5 مقبس الطاقة طرف الناقل التسلسلي العالمي USB مقبس خط الهاتف ()LINEأ نظرة عامة على لوحة التحكم ()CLX‑3160FN 1 كثيرا وإدخالها بمجرد لمس أزرار الطلب السريع :تتيح تخزين أرقام الفاكسات التي يتم طلبها ً بعض األزرار. 13 :Backيعود بك إلى عنصر القائمة السابق. 2 :Shiftيتيح لك تبديل أزرار الطلب السريع للوصول إلى األرقام من 16إلى .30 14 ( Statusالحالة) :يعرض حالة الجهاز .راجع صفحة.5.1 3 :Address Bookيتيح لك تخزين أرقام الفاكسات كثيرة االستخدام في الذاكرة أو البحث المخزنة .كما ِّ َّ يمكنك من طباعة قائمة دفتر عن أرقام الفاكسات أو عناوين البريد اإللكتروني العناوين/دفتر الهاتف. 15 :Darknessيختص بضبط مستوى سطوع المستند في مهمة النسخ الحالية. 4 :Resolutionيختص بضبط دقة المستند في مهمة الفاكس الحالية. 16 :Original Typeيختص بتحديد نوع المستند في مهمة النسخ الحالية. 5 :Redial/Pauseفي وضع االستعداد ،يقوم هذا الزر بإعادة طلب آخر رقم ،أما في وضع التحرير ،فيقوم بإدراج إيقاف مؤقت في رقم الفاكس. 17 :Reduce/Enlargeيجعل حجم النسخة أصغر أو أكبر من حجم المستند األصلي. 6 :FAXيتيح لك تنشيط وضع الفاكس. 18 َّ المخزنة على جهاز ذاكرة USBمباشر ًة عند تركيبه في :USB Printيتيح لك طباعة الملفات منفذ ذاكرة USBالموجود في الجزء األمامي من جهازك. 7 :Copyيتيح لك تنشيط وضع النسخ. 19 لوحة المفاتيح الرقمية :تتيح لك طلب أحد األرقام أو إدخال حروف أبجدية رقمية. 8 :Scan/Emailيتيح لك تنشيط وضع المسح الضوئي. 20 :On Hook Dialيتيح تشغيل خط الهاتف. 9 شاشة العرض :تعرض الحالة الحالية والرسائل التي تظهر أثناء تنفيذ إحدى العمليات. 21 :Stop/Clearيتيح لك إيقاف العملية في أي وقت .في وضع االستعداد ،يمكن استخدام هذا الزر لمسح أو إلغاء خيارات النسخ ،مثل التعتيم ،وإعداد نوع المستند وحجم النسخة وعدد النُسخ. 10 :Menuيتيح الدخول إلى وضع القائمة والتمرير خالل القوائم المتوفرة. 22 :Color Startيبدأ تنفيذ مهمة في وضع األلوان. 11 زري تمرير :يتيحا لك التمرير خالل الخيارات المتوفرة في القائمة المحددة ،وكذلك زيادة أو خفض مستوى القيم. 23 :Black Startيبدأ تنفيذ مهمة في وضع األبيض واألسود. 12 :OKيختص بتأكيد التحديد الموجود على الشاشة. .1 <المقدمة> نظرة عامة على لوحة التحكم ()CLX‑3160FN 1 :Copyيتيح لك تنشيط وضع النسخ. 10 :Original Typeيختص بتحديد نوع المستند في مهمة النسخ الحالية. 2 :Scan/Emailيتيح لك تنشيط وضع المسح الضوئي. 11 :Reduce/Enlargeيجعل حجم النسخة أصغر أو أكبر من حجم المستند األصلي. 3 شاشة العرض :تعرض الحالة الحالية والرسائل التي تظهر أثناء تنفيذ إحدى العمليات. 12 َّ المخزنة. :Address Bookيتيح لك البحث عن عناوين البريد اإللكتروني 4 :Menuيتيح الدخول إلى وضع القائمة والتمرير خالل القوائم المتوفرة. 13 َّ المخزنة على جهاز ذاكرة USBمباشر ًة عند تركيبه في :USB Printيتيح لك طباعة الملفات منفذ ذاكرة USBالموجود في الجزء األمامي من جهازك. 5 زري تمرير :يتيحا لك التمرير خالل الخيارات المتوفرة في القائمة المحددة ،وكذلك زيادة أو خفض مستوى القيم. 14 لوحة المفاتيح الرقمية :تتيح لك طلب أحد األرقام أو إدخال حروف أبجدية رقمية. 6 :OKيختص بتأكيد التحديد الموجود على الشاشة. 15 :Stop/Clearيتيح لك إيقاف العملية في أي وقت .في وضع االستعداد ،يمكن استخدام هذا الزر لمسح أو إلغاء خيارات النسخ ،مثل الدقة ،وإعداد نوع المستند وحجم النسخة وعدد النُسخ. 7 :Backيعود بك إلى عنصر القائمة السابق. 16 :Color Startيبدأ تنفيذ مهمة في وضع األلوان. 8 ( Statusالحالة) :يعرض حالة الجهاز .راجع صفحة.5.1 17 :Black Startيبدأ تنفيذ مهمة في وضع األبيض واألسود. 9 :Darknessيختص بضبط مستوى سطوع المستند في مهمة النسخ الحالية. مالحظة • استخدم المساحة المجوفة الموجودة على يمين لوحة التحكم في حفظ مشابك تجليد النُسخ المطبوعة. .1 <المقدمة> البحث عن مزيد من المعلومات فهم مصباح الدايود الباعث للضوء الدال على ( Statusالحالة) من خالل مصباح دايود ( Statusالحالة) الباعث للضوء الموجود على لوحة التحكم ،يمكن التعرف على حالة الجهاز .راجع الجدول الموجود أدناه للتعرف على حالة الجهاز. الحالة دليل التثبيت السريع وصف • الجهاز غير متصل. • الجهاز في وضع .Power Saveعندما يتلقى الجهاز أية بيانات أو يتم الضغط على أي زر ،يتحول الجهاز تلقائيًا إلى وضع االتصال. مُطفأ أخضر يمكنك الحصول على معلومات حول إعداد الجهاز واستخدامه من المصادر التالية ،سواء المطبوعة أو التي تظهر على الشاشة. مضيئ الجهاز متصل ويمكن استخدامه. يومض • عندما يومض الضوء الخلفي ببطء ،فهذا يعني أن الجهاز يتلقي بيانات من الكمبيوتر. • عندما يومض الضوء الخلفي بسرعة ،فهذا يعني أن الجهاز يقوم بطباعة بيانات. مضيئ • نفد الحبر تمامًا من خرطوشة مسحوق الحبر .قم بإخراج خرطوشة مسحوق الحبر القديمة وتركيب أخرى جديدة .راجع صفحة.5.13 • حدث انحشار في الورق .لحل هذه المشكلة ،راجع صفحة.2.14 • الغطاء األمامي مفتوح .أغلق الغطاء األمامي. • نفد الورق من الدرج .قم بتحميل الورق في الدرج. • توقفت الطابعة عن العمل نتيجة خطأ جسيم .راجع الرسالة المعروضة على الشاشة .راجع صفحة 5.14 للحصول على معلومات تفصيلية حول معاني رسائل األخطاء. يومض • حدث خطأ بسيط والجهاز في انتظار عالج هذا الخطأ .راجع الرسالة المعروضة على الشاشة .عند عالج المشكلة ،يواصل الجهاز عمله. • مستوى مسحوق الحبر منخفض .اطلب خرطوشة مسحوق حبر جديدة .يمكنك تحسين جودة الطباعة ً مؤقتا بإعادة توزيع مسحوق الحبر .راجع صفحة.4.13 أحمر يقدم لك معلومات حول كيفية إعداد الجهاز ،ولذلك يجب التأكد من اتباع اإلرشادات الموجودة في هذا الدليل لتهيئة الجهاز لالستخدام. Online User’s Guide (دليل المستخدم الفوري) يقدم لك إرشادات تفصيلية حول كيفية استخدام جميع ميزات الجهاز ،ويحتوي كذلك على معلومات عن صيانة الجهاز واستكشاف األخطاء وإصالحها وتركيب الملحقات. كما يحتوي دليل المستخدم هذا على قسم البرامج الذي يقدم لك معلومات حول كيفية استخدام الجهاز في طباعة المستندات من خالل أنظمة التشغيل المختلفة ،وكيفية استخدام األدوات المساعدة المتوفرة للبرامج. مالحظة • يمكنك الوصول إلى دالئل المستخدمين المترجمة باللغات األخرى من خالل مجلد Manualالموجود على القرص المضغوط لبرنامج الطابعة. Network Printer User’s Guide (دليل المستخدم لتوصيل الطابعة بالشبكة) يقدم لك هذا الدليل الموجود على القرص المضغوط لألدوات المساعدة للشبكة ،معلومات حول كيفية إعداد الجهاز وتوصيله بإحدى الشبكات. Printer Driver Help (تعليمات برنامج تشغيل الطابعة) تقدم لك معلومات مساعدة حول خصائص برنامج تشغيل الطابعة واإلرشادات الخاصة بإعداد الخصائص للطباعة .للوصول إلى شاشة تعليمات برنامج تشغيل الطابعة ،انقر فوق ( Helpتعليمات) من مربع حوار خصائص الطابعة. على الويب .1 <المقدمة> إذا كان بإمكانك الدخول على شبكة اإلنترنت ،يمكنك الحصول على التعليمات والدعم وبرامج التشغيل ودليل االستخدام ومعلومات الطلب من خالل موقع Samsung، .www.samsungprinter.com اختيار مكان مناسب للطابعة قم بانتقاء مكان مستو ،وثابت مع وجود مساحة كافية للحصول على تهوية مناسبة .اترك مساحة إضافية تسمح بفتح أغطية الطابعة وأدراج الورق. ينبغي أن يكون المكان جيد التهوية وبعيداً عن أشعة الشمس المباشرة أو مصادر الحرارة ،والبرودة والرطوبة .ال تضع الجهاز بالقرب من حافة المكتب أو المنضدة. أبعاد المساحات الخالية حول الجهاز • الجانب األمامي 482.6 :مم (مساحة كافية إلزالة صينية الورق) • الجانب الخلفي 100 :مم (مساحة كافية للتهوية) • الجانب األيمن 100 :مم (مساحة كافية للتهوية) • الجانب األيسر 100 :مم (مساحة كافية للتهوية) 100مم 100مم 100مم 482.6مم تنبيه رأسا على عقب ،وإال سوف • عند قيامك بتحريك الطابعة ،ال تقم بإمالتها أو قلبها ً يتلوث الجزء الداخلي لها بمسحوق الحبر ،األمر الذي قد يؤدي إلى إتالف الطابعة وتدني جودة الطباعة. .1 <المقدمة> ﺇﻋﺪﺍﺩ ﺍﻟﻨﻈﺎﻡ ٢ ﻳﻘﺪﻡ ﻫﺬﺍ ﺍﻟﻔﺼﻞ ﻧﻈﺮﺓ ﻋﺎﻣﺔ ﻋﻠﻰ ﺍﻟﻘﻮﺍﺋﻢ ﺍﻟﻤﺘﻮﻓﺮﺓ ﻋﻠﻰ ﺍﻟﺠﻬﺎﺯ ﻭﺇﺭﺷﺎﺩﺍﺕ ﺗﻔﺼﻴﻠﻴﺔ ﺣﻮﻝ ﻛﻴﻔﻴﺔ ﺇﻋﺪﺍﺩ .ﺃﻧﻈﻤﺔ ﺍﻟﺠﻬﺎﺯ :ﻳﺘﻀﻤﻦ ﻫﺬﺍ ﺍﻟﻔﺼﻞ ﻣﺎ ﻳﻠﻲ • ﻧﻈﺮﺓ ﻋﺎﻣﺔ ﻋﻠﻰ ﺍﻟﻘﻮﺍﺋﻢ • ﺗﻐﻴﻴﺮ ﻟﻐﺔ ﺍﻟﻌﺮﺽ • ﺗﻌﻴﻴﻦ ﺍﻟﺘﺎﺭﻳﺦ ﻭﺍﻟﻮﻗﺖ ( ﻓﻘﻂCLX-3160FN • ﺗﻐﻴﻴﺮ ﺍﻟﻮﺿﻊ ﺍﻻﻓﺘﺮﺍﺿﻲ )ﻓﻲ ( ﻓﻘﻂCLX-3160FN • ﺗﻌﻴﻴﻦ ﺍﻷﺻﻮﺍﺕ )ﻓﻲ • ﺇﺩﺧﺎﻝ ﺍﻷﺣﺮﻑ ﺑﺎﺳﺘﺨﺪﺍﻡ ﻟﻮﺣﺔ ﺍﻟﻤﻔﺎﺗﻴﺢ ﺍﻟﺮﻗﻤﻴﺔ • ﺍﺳﺘﺨﺪﺍﻡ ﺃﻭﺿﺎﻉ ﺍﻟﺘﻮﻓﻴﺮ ﻧﻈﺮﺓ ﻋﺎﻣﺔ ﻋﻠﻰ ﺍﻟﻘﻮﺍﺋﻢ ﻳﻤﻜﻦ.ﺗﻮﻓﺮ ﻟﻮﺣﺔ ﺍﻟﺘﺤﻜﻢ ﺇﻣﻜﺎﻧﻴﺔ ﺍﻟﻮﺻﻮﻝ ﺇﻟﻰ ﻗﻮﺍﺋﻢ ﻣﺨﺘﻠﻔﺔ ﻹﻋﺪﺍﺩ ﺍﻟﺠﻬﺎﺯ ﺃﻭ ﻻﺳﺘﺨﺪﺍﻡ ﻭﻇﺎﺋﻔﻪ ﺗﺨﺘﻠﻒ ﺍﻟﻘﻮﺍﺋﻢ. ﺭﺍﺟﻊ ﺍﻟﺮﺳﻢ ﺍﻟﺘﻮﺿﻴﺤﻲ ﺍﻟﺘﺎﻟﻲ.Menu ﺍﻟﻮﺻﻮﻝ ﺇﻟﻰ ﻫﺬﻩ ﺍﻟﻘﻮﺍﺋﻢ ﻋﻦ ﻃﺮﻳﻖ ﺿﻐﻂ .Scan ﻭCopy ﻭFax ﺍﻟﻤﻮﺟﻮﺩﺓ ﺑﻴﻦ ﺃﻭﺿﺎﻉ ﻣﻼﺣﻈﺔ ﻭﻓﻲ ﻫﺬﻩ.• ﻗﺪ ﻻ ﺗﻈﻬﺮ ﺑﻌﺾ ﺍﻟﻘﻮﺍﺋﻢ ﻓﻲ ﺷﺎﺷﺔ ﺍﻟﻌﺮﺽ ﻭﺫﻟﻚ ﺣﺴﺐ ﺍﻟﺒﻠﺪ ﺍﻟﺬﻱ ﺗﻘﻄﻨﻪ . ﻓﻬﺬﺍ ﻳﻌﻨﻲ ﺃﻥ ﻫﺬﺍ ﺍﻷﻣﺮ ﻻ ﻳﺴﺮﻱ ﻋﻠﻰ ﺍﻟﺠﻬﺎﺯ ﻟﺪﻳﻚ،ﺍﻟﺤﺎﻟﺔ Copy Setup Change Default Copies Reduce/Enlarge Darkness Original Type . ﻓﻘﻂCLX-3160FN ﺗﺘﻮﻓﺮ ﺍﻟﻘﻮﺍﺋﻢ ﺑﺎﻷﺣﺮﻑ ﺍﻟﻤﻠﻮﻧﺔ ﻓﻲ ﺍﻟﻄﺮﺍﺯ Copy Feature Copy Collation 2-Up 4-Up ID Copy Poster Copy Clone Copy Erase Bkgd. Scan Feature USB Memory Scan Size Original Type Resolution Scan Color Scan Format E-mail Scan Size Original Type Resolution Scan Color Scan Setup Change Default USB Memory E-mail System Setup Machine Setup Machine ID Machine Fax No. Date & Time Clock Mode Language Default Mode Power Save Scan PWR Save Timeout NetScan Timeout Altitude Adj. Auto Continue Import Setting Export Setting <>ﺇﻋﺪﺍﺩ ﺍﻟﻨﻈﺎﻡ ١.٢ Fax Setup Sending Redial Times Redial Term Prefix Dial ECM Mode Send Report Image TCR Dial Mode Receiving Receive Mode Ring to Answer Stamp Rcv Name Rcv Start Code Auto Reduction Discard Size Junk Fax Setup DRPD Mode Change Default Resolution Darkness Auto Report System Setup ()ﺗﺎﺑﻊ Paper Setup Paper Size Paper Type Paper Source Sound/Volume Key Sound Alarm Sound Speaker Ringer Report Maintenance Remote Service Supplies Life Color Serial Number Clear Setting Fax Feature Darkness Multi Send Delay Send Priority Send Forward Secure Receive Add Page Cancel Job Network TCP/IP Ethernet Speed Clear Setting Network Info * تغيير لغة العرض لتغيير اللغة التي تظهر على لوحة التحكم ،اتبع الخطوات التالية: 1 اضغط زر Menuحتى يظهر خيار System Setupعلى السطر السفلي من شاشة العرض ،ثم اضغط .OK 2 اضغط OKعند ظهور .Machine Setup 3 اضغط زري تمرير حتى يظهر خيار ،Languageثم اضغط .OK 4 اضغط زري تمرير حتى تظهر اللغة المطلوبة واضغط .OK 5 اضغط Stop/Clearللرجوع إلى وضع االستعداد. 6 اضغط OKلحفظ الوقت والتاريخ. إذا أدخلت رقمًا غير صحيح ،تظهر رسالة Out of Rangeولن ينتقل الجهاز إلى الخطوة التالية .في حالة حدوث ذلك ،قم بإعادة إدخال الرقم الصحيح. 7 اضغط Stop/Clearللرجوع إلى وضع االستعداد. تغيير وضع الساعة يمكنك تعيين الجهاز بحيث يقوم بعرض الوقت الحالي باستخدام إحدى الصيغتين 12ساعة أو 24 ساعة. تعيين التاريخ والوقت يظهر التاريخ والوقت الحاليان على شاشة العرض عندما تكون الطابعة في وضع التشغيل وجاهزة للعمل .بالنسبة للطراز ،CLX‑3160FNسوف تتم طباعة التاريخ والوقت على كل الفاكسات الصادرة من جهازك. مالحظة 1 اضغط زر Menuحتى يظهر خيار System Setupعلى السطر السفلي من شاشة العرض ،ثم اضغط .OK 2 اضغط OKعند ظهور .Machine Setup 3 اضغط زري تمرير حتى يظهر خيار ،Clock Modeثم اضغط .OK 4 اضغط رزي تمرير لتحديد الوضع األخر ،ثم اضغط .OK 5 اضغط Stop/Clearللرجوع إلى وضع االستعداد. • في حالة انقطاع التيار الكهربي عن الجهاز ،سوف تحتاج إلى إعادة تعيين التاريخ والوقت الصحيحين بمجرد عودة التيار مرة أخرى. 1 اضغط زر Menuحتى يظهر خيار System Setupعلى السطر السفلي من شاشة العرض ،ثم اضغط .OK 2 اضغط OKعند ظهور .Machine Setup 3 اضغط زري تمرير حتى يظهر خيار ،Date & Timeثم اضغط .OK 4 أدخل التاريخ والوقت الصحيحين باستخدام لوحة المفاتيح الرقمية. الشهر = = يوم = سنة ساعة = الدقيقة = تغيير الوضع االفتراضي تم إعداد الجهاز على وضع الفاكس ً مسبقا .يمكنك تبديل هذا الوضع االفتراضي بين وضع الفاكس ووضع النسخ. من 01إلى 12 من 01إلى 31 تتطلب أربعة أرقام من 01إلى ( 12وضع 12ساعة) من 00إلى ( 23وضع 24ساعة) من 00إلى 59 1 اضغط زر Menuحتى يظهر خيار System Setupعلى السطر السفلي من شاشة العرض ،ثم اضغط .OK 2 اضغط OKعند ظهور .Machine Setup 3 اضغط زري تمرير حتى يظهر خيار ،Default Modeثم اضغط .OK 4 اضغط زري تمرير حتى يظهر الوضع الفتراضي المطلوب ،ثم اضغط .OK 5 اضغط Stop/Clearللرجوع إلى وضع االستعداد. مالحظة • قد تختلف صيغة التاريخ من دولة ألخرى. يمكنك ً أيضا استخدام زري تمرير لتحريك المؤشر أسفل الرقم الذي تريد تصحيحه وإدخال رقم جديد. 5 لتحديد AMأو PMالخاص بصيغة 12ساعة ،اضغط عندما ال يكون المؤشر أسفل AMأو ،PMفإن ضغط الزر المؤشر على الفور إلى هذه الصيغ. ً (فمثال تتحول الساعة يمكنك تغيير وضع التوقيت من صيغة 12ساعة إلى صيغة 24ساعة 01:00مسا ًء إلى .)13:00.لمزيد من التفاصيل ،راجع القسم التالي. أو زر أو أي زر لرقم آخر. أو الزر (في CLX‑3160FNفقط) يؤدي إلى تحريك .2 <إعداد النظام> تعيين األصوات إدخال األحرف باستخدام لوحة المفاتيح الرقمية (في CLX‑3160FNفقط) • :Key Soundتشغيل صوت المفاتيح أو إيقاف تشغيله .عند ضبط هذا الخيار على ،On يصدر صوت رنين في كل مرة يتم فيها ضغط أحد المفاتيح. قد تحتاج إلى إدخال أسماء وأرقام أثناء تنفيذ مهام عديدة .فعند إعداد الطابعةً ، مثال ،يجب عليك إدخال اسمك أو اسم شركتك ورقم الفاكس .عندما تقوم بحفظ أرقام الفاكسات أو عناوين البريد اإللكتروني في ذاكرة الجهاز ،يمكنك ً أيضا إدخال األسماء الخاصة بها. • :Alarm Soundتشغيل صوت التنبيه أو إيقاف تشغيله .عند ضبط هذا الخيار على ،On يصدر صوت تنبيه عند حدوث أي خطأ أو عند نهاية اتصال الفاكس. إدخال أحرف أبجدية رقمية يمكنك التحكم في األصوات التالية: • :Speakerتشغيل أو إيقاف تشغيل األصوات التي تصدر من خط الهاتف عبر مكبر الصوت، مثل نغمة االتصال أو نغمة الفاكس .عند ضبط هذا الخيار على .Commالتي تعني "عام" ،يتم تشغيل مكبر الصوت حتى يتم الرد من جانب الجهاز البعيد. يمكنك ضبط مستوى الصوت عن طريق .On Hook Dial • :Ringerضبط مستوى صوت الرنين .لضبط مستوى صوت الجرس ،يمكنك تحديد Offو Lowو Midو.High السماعة والجرس وصوت المفاتيح وصوت التنبيه 1 اضغط زر Menuحتى يظهر خيار System Setupعلى السطر السفلي من شاشة العرض ،ثم اضغط .OK 2 اضغط زري تمرير حتى يظهر خيار ،Sound/Volumeثم اضغط .OK 3 اضغط زري تمرير حتى يظهر خيار الصوت المطلوب ،ثم اضغط .OK 4 اضغط زري تمرير حتى تظهر الحالة المطلوبة أو مستوى الصوت المطلوب والذي حددته ،ثم اضغط .OK 5 كرر الخطوات من 3 إلى 5لتعيين أصوات أخرى. إذا لزم األمرّ ، 6 اضغط Stop/Clearللرجوع إلى وضع االستعداد. 1 عندما يُطلب منك إدخال أحد األحرف الهجائية ،ابحث عن الزر الموضح عليه هذا الحرف .ثم اضغط الزر حتى يظهر الحرف المطلوب على شاشة العرض. ً فمثال إلدخال الحرف ،O اضغط ،6 الموجود عليه .MNO في كل مرة تضغط فيها 6 تعرض الشاشة ً ً وأخيرا مختلفا M ،و Nو Oو mو nوo حرفا ً تعرض الرقم .6 يمكنك إدخال أحرف خاصة مثل المسافة وعالمة الجمع وغيرها .لمزيد من التفاصيل ،راجع القسم التالي. 2 إلدخال أحرف هجائية أخرى ،كرر الخطوة.1 موضحا على نفس الزر ،قم بتحريك المؤشر بضغط زر تمرير األيمن ثم إذا كان الحرف التالي ً اضغط الزر الموضح عليه الحرف الهجائي المطلوب .سوف يتحرك المؤشر إلى اليمين ويظهر الحرف التالي على شاشة العرض. يمكنك إدخال مسافة عن طريق ضغط الزر 1 مرتين. 3 عند االنتهاء من إدخال األحرف الهجائية ،اضغط .OK أحرف وأرقام لوحة المفاتيح المفتاح مستوى صوت مكبر الصوت األرقام أو األحرف المخصصة 1 1مسافة 2 A B C a b c 2 3 D E F d e f 3 G H I g h i 4 1 اضغط الزر .On Hook Dialيصدر صوت الحرارة من مكبر الصوت. 2 اضغط زري تمرير حتى تسمع مستوى الصوت المطلوب. 4 3 اضغط Stop/Clearلحفظ التغييرات والرجوع لوضع االستعداد. 5 J K L j k l 5 6 M N O m n o 6 7 P Q R S p q r s 7 8 T U V t u v 8 9 W X Y Z w x y z 9 0 0 @ & # * / ‘ . , - + مالحظة ً متصال. • ال يمكنك ضبط مستوى صوت المكبر إال إذا كان خط الهاتف .2 <إعداد النظام> تصحيح األرقام أو األسماء إذا حدث خطأ ما أثناء إدخال أحد األرقام أو األسماء ،اضغط زر تمرير األيسر لحذف آخر رقم أو حرف .أدخل بعد ذلك الرقم أو الحرف الصحيح. إدراج إيقاف مؤقت تتطلب بعض أنظمة الهاتف االتصال برمز وصول (ً 9 مثال) ،واالستماع إلى صوت حرارة مرة ثانية .في مثل هذه الحاالت ،يجب إدراج إيقاف مؤقت في رقم الهاتف .ويمكن إدراج إيقاف مؤقت عند إعداد أزرار الطلب السريع أو أرقام االتصال السريع. إلدراج إيقاف مؤقت ،اضغط Redial/Pauseفي الموضع المناسب أثناء إدخال رقم الهاتف. تظهر عالمة – على شاشة العرض في المكان المخصص. استخدام أوضاع التوفير وضع توفير الطاقة يسمح وضع توفير الطاقة للجهاز بتقليل استهالك الطاقة عندما ال يكون في حالة استخدام فعلي .يمكنك تشغيل هذا الوضع وتحديد طول الفترة الزمنية التي يجب أن ينتظرها الجهاز بعد أية مهمة طباعة ليتحول إلى وضع تقليل الطاقة. 1 اضغط زر Menuحتى يظهر خيار System Setupعلى السطر السفلي من شاشة العرض ،ثم اضغط .OK 2 اضغط OKعند ظهور .Machine Setup 3 اضغط زري تمرير حتى يظهر خيار ،Power Saveثم اضغط .OK 4 اضغط زري تمرير حتى يظهر إعداد الوقت الذي تريد عرضه ثم اضغط .OK 5 اضغط Stop/Clearللرجوع إلى وضع االستعداد. وضع توفير طاقة المسح الضوئي يتيح لك وضع توفير طاقة المسح الضوئي إمكانية توفير الطاقة عن طريق إطفاء مصباح الماسحة الضوئية .ينطفئ مصباح الماسحة الضوئية الموجود أسفل اللوح الزجاجي تلقائيًا عندما ال يتم استخدامه فعليًا وذلك لتوفير استهالك الطاقة وإلطالة عمر المصباح .يضيء المصباح ً تلقائيًا بعد وقت من عملية اإلحماء عند بدء المسح الضوئي. يمكن تحديد الفترة الزمنية التي ينتظرها مصباح الماسحة الضوئية بعد إكمال مهمة المسح الضوئي قبل أن يتحول إلى وضع توفير الطاقة. 1 اضغط زر Menuحتى يظهر خيار System Setupعلى السطر السفلي من شاشة العرض ،ثم اضغط .OK 2 اضغط OKعند ظهور .Machine Setup 3 اضغط زري تمرير حتى يظهر خيار ،Scan PWR Saveثم اضغط .OK 4 اضغط زري تمرير حتى يظهر إعداد الوقت الذي تريد عرضه ثم اضغط .OK 5 اضغط Stop/Clearللرجوع إلى وضع االستعداد. .2 <إعداد النظام> 3 نظرة عامة على البرامج القرص المضغوط يقدم لك هذا الفصل نظرة عامة على البرامج المرفقة مع الجهاز .يمكنك الحصول على مزيد من المعلومات الموضحة حول تثبيت البرامج واستخدامها في قسم البرامج. يتضمن هذا الفصل ما يلي: • البرامج المتوفرة • ميزات برنامج تشغيل الطابعة • متطلبات النظام البرامج المتوفرة يجب تثبيت برامج الطابعة والماسحة الضوئية باستخدام األقراص المضغوطة التي تم توفيرها بعد تركيب الجهاز وتوصيله بالكمبيوتر. القرص المضغوط لبرامج الطابعة (تابع) القرص المضغوط لألدوات المساعدة للشبكة المحتويات أنظمة تشغيل Macintosh أنظمة تشغيل Windows يحتوي كل قرص مضغوط على البرامج التالية: المحتويات القرص المضغوط • • أنظمة تشغيل Windows القرص المضغوط لبرامج الطابعة • • • • Linux برنامج تشغيل الطابعة :استخدم برنامج التشغيل هذا لالستفادة الكاملة من ميزات الطابعة. برنامج تشغيل الماسحة الضوئية :يتم توفير برنامجي التشغيل TWAINو Windows Image Acquisition()WIA إلجراء المسح الضوئي للمستندات على الجهاز. :Smart Panelيتيح لك هذا البرنامج مراقبة حالة الجهاز كما ينبهك عند حدوث خطأ أثناء الطباعة. SmarThruأ :هذا هو البرنامج المرفق الذي يعتمد في عمله على أنظمة تشغيل Windows للجهاز متعدد الوظائف. :Network Scanيتيح لك هذا البرنامج إجراء المسح الضوئي لمستند من الجهاز ثم حفظه على جهاز كمبيوتر متصل بشبكة. دليل المستخدم بتنسيق PDF • برنامج تشغيل الطابعة :استخدم برنامج التشغيل هذا لتشغيل الجهاز من كمبيوتر يعمل بنظام Linux ولطباعة المستندات. • :SANEاستخدم برنامج التشغيل هذا إلجراء مسح ضوئي للمستندات. • :Smart Panelيتيح لك هذا البرنامج مراقبة حالة الجهاز كما ينبهك عند حدوث خطأ أثناء الطباعة. .3 • برنامج تشغيل الطابعة :استخدم برنامج التشغيل هذا في تشغيل اآللة من أي نظام تشغيل .Macintosh • برنامج تشغيل الماسحة الضوئية :يتم توفير برنامج التشغيل TWAINإلجراء مسح ضوئي للمستندات من الجهاز. • :Smart Panelيتيح لك هذا البرنامج مراقبة حالة الجهاز كما ينبهك عند حدوث خطأ أثناء الطباعة. • :SyncThru™ Web Admin Service استخدم هذا البرنامج الذي يعمل على الويب إلدارة الطابعات المتصلة بشبكة ومراقبتها واستكشاف األخطاء وإصالحها عن بُعد. • :Set IPاستخدم هذا البرنامج لتعيين عناوين TCP/IPللجهاز. • دليل المستخدم للطابعة المتصلة بشبكة بتنسيق PDF أ -يتيح لك هذا البرنامج تحرير الصورة التي تم مسحها ضوئيًا بعدة طرق وذلك باستخدام محرر متقدم للصور وإرسال الصورة بالبريد اإللكتروني .يمكنك ً أيضا ،من داخل برنامج ،SmartThruفتح أي برنامج آخر لتحرير الصور في أنظمة تشغيل ،Windowsمثل .Adobe PhotoShopللحصول على التفاصيل، الرجاء الرجوع إلى التعليمات التي تظهر على الشاشة المتاحة في برنامج .SmartThru ميزات برنامج تشغيل الطابعة تدعم برامج تشغيل الطابعة الميزات األساسية التالية: • تحديد اتجاه الورق وحجمه ومصدره ونوع الوسائط • عدد النسخ باإلضافة إلى ذلك ،يمكنك استخدام ميزات الطباعة الخاصة المتنوعة .يعرض الجدول التالي نظرة عامة على الميزات التي تدعمها برامج تشغيل الطابعة. برنامج تشغيل الطابعة الميزة أنظمة تشغيل Windows أنظمة تشغيل Macintosh Linux خيار جودة الطباعة O O O صفحات متعددة لكل ورقة ()N‑up O O (2, 4) O طباعة الملصقات O X X طباعة الكتيبات O X X طباعة باالحتواء ضمن الصفحة O O X تحجيم الطباعة O O X مصدر مختلف للصفحة األولى O O X عالمة مائية O X X ( Overlayتراكب) O X X <نظرة عامة على البرامج> متطلبات النظام Linux العنصر قبل البدء ،تأكد من استيفاء النظام للمتطلبات التالية: أنظمة تشغيل Windows العنصر نظام التشغيل وحدة المعالجة المركزية ذاكرة الوصول العشوائي ()RAM المساحة الحرة على القرص برنامج Internet Explorer • RedHat 8.0 ~ 9.0 • Fedora Core 1, 2, 3, 4 • Mandrake 9.2 ~ 10.1 • SuSE 8.2 ~ 9.2 نظام التشغيل المتطلبات الخيار المستحسن أنظمة التشغيل Windows 98/Me/2000/XP أنظمة التشغيل Windows 98/ Me/2000 معالج Pentium II بسرعة 400ميجاهرتز أو أعلى معالج Pentium III بسرعة 933ميجاهرتز نظاما التشغيل Windows XP معالج Pentium III بسرعة 933ميجاهرتز أو أعلى معالج Pentium IV بسرعة 1جيجاهرتز أنظمة التشغيل Windows 98/ Me/2000 64ميجابايت أو أكثر 128ميجابايت نظاما التشغيل Windows XP 128ميجابايت أو أكثر 256ميجابايت أنظمة التشغيل Windows 98/ Me/2000 300ميجابايت أو أكثر 1جيجابايت نظاما التشغيل Windows XP 1جيجابايت أو أكثر 5جيجابايت المتطلبات وحدة المعالجة المركزية معالج Pentium IVبسرعة 1جيجاهرتز أو أعلى ذاكرة الوصول العشوائي ()RAM 256ميجابايت أو أعلى المساحة المتوفرة للصفحة على القرص 1جيجابايت أو أعلى • Linux Kernel 2.4أو أعلى • Glibc 2.2أو أعلى • CUPS • ( SANEلجهاز MFPفقط) البرامج مالحظات • من الضروري توفير قسم للمبادلة بسعة 300ميجابايت أو أكبر للتعامل مع الصور الكبيرة التي تم مسحها ضوئيًا. • يدعم برنامج تشغيل الماسحة الضوئية لنظام Linuxأقصى حد ممكن من الدقة الضوئية. Macintosh العنصر اإلصدار 5.0أو أعلى مالحظة • بالنسبة ألنظمة التشغيل ،Windows 2000/XPيمكن للمستخدمين ،الذين يتمتعون بامتيازات مسؤول النظام ،تثبيت البرامج. .3 المتطلبات نظام التشغيل Macintosh 10.3 ~ 10.4 ذاكرة الوصول العشوائي ()RAM 128ميجابايت المساحة الحرة على القرص 200ميجابايت االتصال واجهة اتصال USBوواجهة اتصال الشبكة <نظرة عامة على البرامج> 4 إعداد الشبكة أنظمة التشغيل المدعمة يعرض الجدول التالى بيئات الشبكة التى يدعمها الجهاز: يقدم لك هذا الفصل إرشادات تفصيلية حول كيفية إعداد الجهاز للتوصيل بالشبكة. يتضمن هذا الفصل ما يلي: المتطلبات العنصر • مقدمة • أنظمة التشغيل المدعمة • تكوين بروتوكول TCP/IP نظام تشغيل الشبكة • تعيين سرعة Ethernet • استعادة إعدادات تكوين الشبكة • طباعة صفحة تكوين شبكة بروتوكوالت الشبكة • TCP/IPمع أنظمة Windows • IPPوSNMP ملقم العنونة الحيوية • DHCP, BOOTP واجهة االتصال بالشبكة مقدمة بمجرد توصيل الجهاز بالشبكة باستخدام كبل ،Ethernet RJ-45يمكن لمستخدمي الشبكة اآلخرين المشاركة في استخدام الجهاز. • • • • • • Ethernet 10/100 Base-TX • أنظمة التشغيل Windows 98/Me/2000/XP • أنظمة تشغيل Linuxالمختلفة • أنظمة التشغيل Macintosh OS 10.3 ~ 10.4 :TCP/IPبروتوكول التحكم باإلرسال/بروتوكول اإلنترنت :IPPبروتوكول الطباعة عبر اإلنترنت :SNMPبروتوكول إدارة الشبكات السهلة :DHCPبروتوكول التكوين الحيوي للمضيف :BOOTPبروتوكول التمهيد يجب إعداد بروتوكوالت الشبكة على الجهاز حتى يمكن استخدامه كطابعة شبكة .ويمكن إعداد البروتوكوالت باستخدام الطريقتين التاليتين: تكوين بروتوكول TCP/IP عن طريق برامج إدارة الشبكة يمكن إعداد الجهاز باستخدام مجموعة متنوعة من معلومات شبكة ،TCP/IPمثل عنوان IPوقناع الشبكة الفرعية والمدخل وعناوين .DNSوهناك عدة طرق لتعيين عنوان TCP/IPإلى الجهاز، وذلك تبعًا للشبكة المستخدمة. يمكنك تكوين إعدادات ملقم الطباعة الخاص بالجهاز وإدارة الجهاز نفسه من خالل البرامج التالية التي تكون مرفقة به: • العنونة الثابتة :يتم تعيين عنوان TCP/IPيدويًا بواسطة مسؤول النظام. • :SyncThru™ Web Admin Serviceأحد حلول إدارة الطابعات التي تعتمد على الويب والمصممة لخدمة مسؤولي الشبكات .ويقدم لك حل SyncThru™ Web Admin Serviceطريقة أكثر كفاءة إلدارة األجهزة المتصلة بالشبكة ،كما يتيح لك مراقبة طابعات الشبكة واسكتشاف أخطائها وإصالحها عن بُعد ومن أي موقع مسموح فيه بالوصول إلى الشبكة الداخلية للشركة. • العنونة الحيوية باستخدام :BOOTP/DHCPيتم تعيين عنوان TCP/IPتلقائيًا بواسطة الملقم. مالحظة • قبل تكوين بروتوكول ،TCP/IPيجب ضبط بروتوكول الشبكة على .TCP/IP • :SyncThru™ Web Serviceهو ملقم ويب مضمَّن في ملقم طباعة الشبكة ويتيح لك: -تكوين معلمات الشبكة الالزمة لتوصيل الجهاز ببيئات الشبكات المختلفة. العنونة الثابتة -تخصيص إعدادات الطابعة وإعدادات النسخ والفاكس. إلدخال عنوان TCP/IPمن لوحة التحكم الخاصة بالجهاز ،اتبع الخطوات التالية: • :SetIPبرنامج مساعد يتيح لك تحديد واجهة االتصال بالشبكة وتكوين العناوين التي سيتم استخدامها مع بروتوكول TCP/IPيدويًا. 1 لمزيد من التفاصيل ،الرجاء الرجوع إلى دليل المستخدم الموجود على القرص المضغوط الخاص باألدوات المساعدة للشبكة المرفق مع الجهاز. اضغط زر Menuحتى يظهر خيار Networkعلى السطر السفلي من شاشة العرض ،ثم اضغط .OK 2 اضغط OKعند ظهور .TCP/IP 3 اضغط زري تمرير حتى يظهر خيار ،Staticثم اضغط .OK 4 اضغط OKعند ظهور .IP Address عن طريق لوحة التحكم يمكنك إعداد المعلمات األساسية التالية للشبكة من خالل لوحة التحكم الخاصة بالجهاز: • تكوين بروتوكول TCP/IP • تكوين بروتوكول EtherTalk .4 <إعداد الشبكة> 5 أدخل مجموعات أرقام بين صفر و 255باستخدام لوحة المفاتيح الرقمية ،ثم اضغط زري تمرير للتنقل بين المجموعات. كرر الخطوة السابقة إلكمال العنوان من مجموعة األرقام األولى إلى المجموعة الرابعة. 6 عند االنتهاء ،اضغط .OK 7 كرر الخطوتين 5 و 6لتكوين معلمات TCP/IPاألخرى :عنوان قناع الشبكة الفرعية والمدخل. 8 اضغط زري تمرير حتى يظهر خيار ،Staticثم اضغط .OK 9 اضغط زري تمرير حتى يظهر خيار ،Primary DNSثم اضغط .OK استعادة إعدادات تكوين الشبكة يمكنك استرجاع اإلعدادات االفتراضية لتكوين الشبكة. 1 اضغط زر Menuحتى يظهر خيار Networkعلى السطر السفلي من شاشة العرض ،ثم اضغط .OK 2 اضغط زري تمرير حتى يظهر خيار ،Clear Settingثم اضغط .OK 3 اضغط OKعندما يظهر خيار Yesالسترجاع إعدادات تكوين الشبكة. 4 قم بإيقاف تشغيل الجهاز ،ثم أعد تشغيله. 1أدخل كل مجموعة أرقام من العنوان ،ثم اضغط .OK 0 طباعة صفحة تكوين الشبكة 11اضغط زري تمرير حتى يظهر خيار ،Secondary DNSثم اضغط .OK تعرض صفحة "تكوين الشبكة" كيفية تهيئة بطاقة واجهة االتصال بالشبكة في الجهاز. 1أدخل كل مجموعة أرقام من العنوان ،ثم اضغط .OK 2 13اضغط Stop/Clearللرجوع إلى وضع االستعداد. العنونة الحيوية ()BOOTP/DHCP لتعيين عنوان TCP/IPتلقائيًا بواسطة الملقم ،اتبع الخطوات التالية: 1 اضغط Menuحتى يظهر خيار Networkعلى السطر السفلي من شاشة العرض. 2 اضغط OKعند ظهور .TCP/IP 3 اضعط زري تمرير حتى يظهر خيار DHCPأو ،BOOTPثم اضغط .OK 4 اضغط Stop/Clearللرجوع إلى وضع االستعداد. 1 اضغط زر Menuحتى يظهر خيار Networkعلى السطر السفلي من شاشة العرض ،ثم اضغط .OK 2 اضغط زري تمرير حتى يظهر خيار ،Network Infoثم اضغط .OK 3 اضغط OKعند ظهور .Yes تتم طباعة صفحة "تكوين الشبكة". تعيين سرعة Ethernet يمكنك تحديد سرعة االتصال عبر وصالت .Ethernet 1 اضغط زر Menuحتى يظهر خيار Networkعلى السطر السفلي من شاشة العرض ،ثم اضغط .OK 2 اضغط زري تمرير حتى يظهر خيار ،Ethernet Speedثم اضغط .OK 3 اضغط زري تمرير حتى تظهر السرعة المطلوبة ،ثم اضغط .OK 4 اضغط Stop/Clearللرجوع إلى وضع االستعداد. .4 <إعداد الشبكة> 5 تحميل المستندات األصلية ووسائط الطباعة 2 ضع المستند األصلي بحيث يكون وجهه ألسفل على زجاج الماسحة الضوئية ،ثم قم بمحاذاته مع دليل المحاذاة الموجود في الركن العلوي األيسر للزجاج. يتناول هذا الفصل كيفية تحميل المستندات األصلية ووسائط الطباعة إلى الجهاز. يتضمن هذا الفصل ما يلي: • تحميل المستندات األصلية • تحديد وسائط الطباعة • تحميل الورق • تعيين حجم الورق ونوعه تحميل المستندات األصلية يمكنك استخدام زجاج الماسحة الضوئية أو وحدة التغذية التلقائية للمستندات لتحميل المستندات األصلية إلجراء مهام النسخ والمسح الضوئي وإرسال الفاكسات. استخدام زجاج الماسحة الضوئية تأكد من عدم وجود أية مستندات أصلية في وحدة التغذية التلقائية للمستندات .وإذا اكتشف الجهاز وجود أي مستند أصلي في وحدة التغذية التلقائية للمستندات ،تكون األولوية لهذا المستند وليس للمستند األصلي الموجود على زجاج الماسحة الضوئية .وللحصول على أفضل مستوى من الجودة في المسح ً خاصة للصور الملونة أو ذات تدرجات الرمادي ،استخدم زجاج الماسحة الضوئية. الضوئي، 1 ارفع غطاء الماسحة الضوئية لفتحها. 3 أغلق غطاء الماسحة الضوئية. مالحظات • قد تتأثر جودة النسخ ومعدل استهالك مسحوق الحبر إذا تُرك غطاء الماسحة الضوئية مفتوحا أثناء النسخ. ً • قد تتسبب األتربة الموجودة على زجاج الماسحة الضوئية في ظهور بقع سوداء على النُسخ المطبوعة .لذلك يجب المحافظة على نظافته دائمًا. • إذا كنت تطبع صفحة من كتاب أو مجلة ،ارفع غطاء الماسحة الضوئية حتى تصطدم مفصلتاه بالسدادة ثم أغلق الغطاء .وإذا كان ُسمك الكتاب أو المجلة يتجاوز 30مم ،يجب مفتوحا أثناء النسخ. أن يكون الغطاء ً استخدام وحدة التغذية التلقائية للمستندات باستخدام وحدة التغذية التلقائية للمستندات ،يمكنك تحميل 50ورقة بحد أقصى (بوزن 75جم/م )2في المهمة الواحدة. عند استخدام وحدة التغذية التلقائية للمستندات: • تجنب تحميل ورق أصغر من 148 × 142مم أو أكبر من 356 × 216مم. • ال تحاول تحميل األنواع التالية من الورق: الورق الكربوني أو الورق المغطى ظهره بالكربون الورق المطلي الورق الرقيق الشفاف أو الورق الرفيع الورق المتجعد أو المتعرج الورق المطوي أو الملفوف الورق الممزق• قم بإزالة جميع الدبابيس ومشابك الورق قبل التحميل. • تأكد من جفاف أي صمغ أو حبر أو سائل تصحيح موجود على الورق تمامًا قبل التحميل. • تجنب تحميل أية مستندات أصلية بأحجام أو أوزان مختلفة. • تجنب تحميل الكتيبات أو المنشورات أو الورق الشفاف أو المستندات التي تحتوي على خصائص أخرى غير عادية. .5 <تحميل المستندات األصلية ووسائط الطباعة> تحديد وسائط الطباعة لتحميل مستند أصلي إلى وحدة التغذية التلقائية للمستندات: 1 قم بتحميل المستند األصلي إلى وحدة التغذية التلقائية للمستندات بحيث يكون وجهه ألعلى .تأكد من مطابقة الجزء السفلي من رزمة المستندات األصلية لحجم الورق المحدد على درج إدخال المستندات. 2 قم بضبط موجهي عرض المستند على حجم الورق. يمكنك الطباعة على مجموعة متنوعة من وسائط الطباعة ،مثل الورق العادي والمغلفات والملصقات والورق الشفاف .ويجب أن تحرص دائمًا على استخدام وسائط طباعة مطابقة لمواصفات الوسائط التي يمكن استخدامها مع الجهاز .وقد ينتج عن استخدام وسائط طباعة غير متوافقة مع التوجيهات الموضحة في دليل المستخدم هذا حدوث المشكالت التالية: • الحصول على جودة طباعة رديئة • تزايد حاالت انحشار الورق • ظهور أعراض البلى المبكر على الجهاز. تعد الخصائص المتعلقة بالوزن والتركيب وحبيبات نسيج الورق ومحتوى الرطوبة عوامل هامة تؤثر على أداء الجهاز وجودة المطبوعات .وعند اختيار مواد الطباعة ،يجب وضع النقاط التالية في االعتبار: • النتيجة المطلوبة :يجب أن تكون وسائط الطباعة التي تختارها مناسبة للمشروع الذي تقوم به. • الحجم :يمكنك استخدام وسائط من أي حجم يمكن أن تتناسب بسهولة مع موجهي الورق الموجودين في درج الورق. • الوزن :يدعم الجهاز أوزان وسائط الطباعة التالية: -من ٦٠إلى ١٦٣جم/م ٢للصينية ١ووحدة التلقيم اليدوي -من 60إلى 90جم/م 2للدرج االختياري2 • السطوع :تكون بعض أنواع وسائط الطباعة أكثر ً وضوحا صورا أكثر بياضا من األخرى ،وتنتج ً ً ولمعا ًنا. • نعومة سطح الورق :تؤثر درجة نعومة وسائط الطباعة على مدى وضوح الطباعة على الورق. مالحظات • قد تستوفي بعض وسائط الطباعة كافة التوجيهات الواردة في هذا القسم ولكن نتائج الطباعة ال تزال غير جيدة .وقد يرجع هذا إلى التعامل مع الوسائط بصورة غير صحيحة أو إلى تعرض الوسائط لمستويات غير مناسبة من درجات الحرارة والرطوبة أو بسبب المتغيرات األخرى التي ال يمكن لشركة Samsungالتحكم فيها. • قبل شراء كميات كبيرة من وسائط الطباعة ،تأكد من أنها تتوافق مع المتطلبات المحددة في دليل المستخدم هذا. تنبيه • قد يؤدي استخدام وسائط طباعة غير مطابقة لتلك المواصفات إلى حدوث مشكالت تتطلب إجراء أعمال تصليح .ومثل هذه اإلصالحات ال يغطيها الضمان أو اتفاقيات الخدمة الخاصة بشركة .Samsung مالحظة • قد تتسبب األتربة الموجودة على زجاج وحدة التغذية التلقائية للمستندات في ظهور سطور سوداء على النُسخ المطبوعة .لذلك يجب المحافظة على نظافته دائمًا. .5 <تحميل المستندات األصلية ووسائط الطباعة> ﺃﻧﻮﺍﻉ ﻭﺃﺣﺠﺎﻡ ﻭﺳﺎﺋﻂ ﺍﻟﻄﺒﺎﻋﺔ ﺍﻟﻤﻌﺘﻤﺪﺓ ﺍﻟﻨﻮﻉ ﻭﺭﻕ ﻋﺎﺩﻱ ﺍﻟﻤﻐﻠﻔﺎﺕ ﺍﻟﺤﺠﻢ ﺍﻷﺑﻌﺎﺩ Letter ٢٧٩ × ٢١٥٫٩ﻣﻢ Legal ٣٥٥٫٦ × ٢١٥٫٩ﻣﻢ Folio ٣٣٠٫٢ × ٢١٥٫٩ﻣﻢ Oficio ٣٤٣ × ٢١٥ﻣﻢ A4 ٢٩٧ × ٢١٠ﻣﻢ JIS B5 ٢٥٧ × ١٨٢ﻣﻢ Executive ٢٦٦٫٧ × ١٨٤٫٢ﻣﻢ A5 ٢١٠ × ١٤٨٫٥ﻣﻢ A6 ١٤٨٫٥ × ١٠٥ﻣﻢ ISO/Envelope B5 ٢٥٠ × ١٧٦ﻣﻢ Envelope Monarch ١٩٠٫٥ × ٩٨٫٤ﻣﻢ Envelope COM-10 ٢٤١ × ١٠٥ﻣﻢ Envelopeﺭﻗﻢ 9 ٢٢٥ × ٩٨ﻣﻢ Envelope DL ٢٢٠ × ١١٠ﻣﻢ Envelope C5 ٢٢٩ × ١٦٢ﻣﻢ Envelope C6 ١٦٢ × ١١٤ﻣﻢ Envelopeﺣﺠﻢ 6 3/4 ١٦٥ × ٩٢ﻣﻢ ﺍﻟﻮﺯﻥ • ﻣﻦ ٦٠ﺇﻟﻰ ٩٠ﺟﻢ/ﻡ ٢ﻟﻠﺪﺭﺝ ﺍﻻﺧﺘﻴﺎﺭﻱ ٢ • ﻣﻦ ٦٠ﺇﻟﻰ ١٠٥ﺟﻢ/ﻡ ٢ﻟﻠﺼﻴﻨﻴﺔ ١ ﻭﻭﺣﺪﺓ ﺍﻟﺘﻠﻘﻴﻢ ﺍﻟﻴﺪﻭﻱ ﻣﻦ ٧٥ﺇﻟﻰ ٩٠ ﺟﻢ/ﻡ٢ ﺍﻟﺴﻌﺔﺃ • ﻭﺭﻗﺔ ﻭﺍﺣﺪﺓ ﻟﻮﺣﺪﺓ ﺍﻟﺘﻠﻘﻴﻢ ﺍﻟﻴﺪﻭﻱ • ً ١٥٠ ﻓﺮﺧﺎ ﻣﻦ ﺍﻟﻮﺭﻕ ﻭﺯﻥ ٧٥ ﻭﺭﻗﺔ ﻟﻠﺪﺭﺝ ١ ﻓﺮﺧﺎ ﻣﻦ ﺍﻟﻮﺭﻕ ﻭﺯﻥ ٧٥ﺟﻢ/ﻡ٢ • ً ٢٥٠ ﻭﺭﻗﺔ ﻟﻠﺪﺭﺝ ٢ ﺟﻢ/ﻡ٢ ﻭﺭﻗﺔ ﻭﺍﺣﺪﺓ ﻟﻮﺣﺪﺓ ﺍﻟﺘﻠﻘﻴﻢ ﺍﻟﻴﺪﻭﻱ ﺃﻭ ﺍﻟﺼﻴﻨﻴﺔ ١ LetterﻭA4 ﺭﺍﺟﻊ ﻗﺴﻢ ﺍﻟﻮﺭﻕ ﺍﻟﻌﺎﺩﻱ ﻣﻦ ١٣٨ﺇﻟﻰ ١٤٦ ﺟﻢ/ﻡ٢ ﻭﺭﻗﺔ ﻭﺍﺣﺪﺓ ﻟﻮﺣﺪﺓ ﺍﻟﺘﻠﻘﻴﻢ ﺍﻟﻴﺪﻭﻱ ﺃﻭ ﺍﻟﺼﻴﻨﻴﺔ ١ ﺍﻟﻤﻠﺼﻘﺎﺕ Letterﻭ Legalﻭ FolioﻭOficio ﻭ A4ﻭ JIS B5ﻭ ExecutiveﻭA5 ﻭA6 ﺭﺍﺟﻊ ﻗﺴﻢ ﺍﻟﻮﺭﻕ ﺍﻟﻌﺎﺩﻱ ﻣﻦ ١٢٠ﺇﻟﻰ ١٥٠ ﺟﻢ/ﻡ٢ ﻭﺭﻗﺔ ﻭﺍﺣﺪﺓ ﻟﻮﺣﺪﺓ ﺍﻟﺘﻠﻘﻴﻢ ﺍﻟﻴﺪﻭﻱ ﺃﻭ ﺍﻟﺼﻴﻨﻴﺔ ١ ﻭﺭﻕ ﺍﻟﺒﻄﺎﻗﺎﺕ Letterﻭ Legalﻭ FolioﻭOficio ﻭ A4ﻭ JIS B5ﻭ ExecutiveﻭA5 ﻭA6 ﺭﺍﺟﻊ ﻗﺴﻢ ﺍﻟﻮﺭﻕ ﺍﻟﻌﺎﺩﻱ ﻣﻦ ١٠٥ﺇﻟﻰ ١٦٣ ﺟﻢ/ﻡ٢ ﻭﺭﻗﺔ ﻭﺍﺣﺪﺓ ﻟﻮﺣﺪﺓ ﺍﻟﺘﻠﻘﻴﻢ ﺍﻟﻴﺪﻭﻱ ﺃﻭ ﺍﻟﺼﻴﻨﻴﺔ ١ ﻭﺭﻕ ﺷﻔﺎﻑﺏ ﺍﻟﺤﺪ ﺍﻷﺩﻧﻰ ﻟﻠﺤﺠﻢ )ﻣﺨﺼﺺ( ١٢٧ × ٧٦ﻣﻢ ﺍﻟﺤﺪ ﺍﻷﻗﺼﻰ ﻟﻠﺤﺠﻢ )ﻣﺨﺼﺺ( ٣٥٦ × ٢١٦ﻣﻢ ﻣﻦ ٦٠ﺇﻟﻰ ١٦٣ ﺃ -ﻗﺪ ﻳﺨﺘﻠﻒ ﺍﻟﺤﺪ ﺍﻷﻗﺼﻰ ﻟﻠﺴﻌﺔ ﺣﺴﺐ ﻭﺯﻥ ﻭﺳﺎﺋﻂ ﺍﻟﻄﺒﺎﻋﺔ ﻭﺳﻤﻜﻬﺎ ﻭﺍﻟﻈﺮﻭﻑ ﺍﻟﺒﻴﺌﻴﺔ. ﺏ -ﺍﻟﻮﺳﺎﺋﻂ ﺍﻟﻤﻮﺻﻰ ﺑﻬﺎ :ﺍﻟﻮﺭﻕ ﺍﻟﺸﻔﺎﻑ ﻟﻄﺎﺑﻌﺎﺕ ﺍﻟﻠﻴﺰﺭ ﺍﻷﻟﻮﺍﻥ ﻣﻦ ﺇﻧﺘﺎﺝ HPﻭ Xeroxﻭ.3M ﻻ ﻳﻮﺻﻰ ﺑﺎﺳﺘﺨﺪﺍﻡ ﺍﻷﻏﻠﻔﺔ ﺍﻟﻮﺭﻗﻴﺔ ﺍﻟﺸﻔﺎﻓﺔ ﻣﺜﻞ ،Xerox 3R91334ﻭﺍﻟﺘﻲ ﻗﺪ ﺗﺴﺒﺐ ﺍﻧﺤﺸﺎﺭ ﺍﻟﻐﺸﺎء ﺍﻟﺸﻔﺎﻑ ﺃﻭ ﺧﺪﺷﻪ. ٣.٥ >ﺗﺤﻤﻴﻞ ﺍﻟﻤﺴﺘﻨﺪﺍﺕ ﺍﻷﺻﻠﻴﺔ ﻭﻭﺳﺎﺋﻂ ﺍﻟﻄﺒﺎﻋﺔ< ﺟﻢ/ﻡ٢ ﻭﺭﻗﺔ ﻭﺍﺣﺪﺓ ﻟﻮﺣﺪﺓ ﺍﻟﺘﻠﻘﻴﻢ ﺍﻟﻴﺪﻭﻱ ﺃﻭ ﺍﻟﺼﻴﻨﻴﺔ ١ ﺃﺣﺠﺎﻡ ﺍﻟﻮﺳﺎﺋﻂ ﺍﻟﻤﻌﺘﻤﺪﺓ ﻓﻲ ﻛﻞ ﻭﺿﻊ ﺍﻟﻮﺿﻊ ﺍﻟﺤﺠﻢ ﺗﻮﺟﻴﻬﺎﺕ ﻭﺳﺎﺋﻂ ﺍﻟﻄﺒﺎﻋﺔ ﺍﻟﺨﺎﺻﺔ ﻭﺿﻊ ﺍﻟﻨﺴﺦ Letterﻭ A4ﻭLegal ﻭ OficioﻭFolio ﻭ ExecutiveﻭJIS B5 ﻭ A5ﻭA6 • ﺍﻟﺪﺭﺝ ١ • ﺍﻟﺪﺭﺝ ﺍﻻﺧﺘﻴﺎﺭﻱ٢ • ﻭﺣﺪﺓ ﺍﻟﺘﻠﻘﻴﻢ ﺍﻟﻴﺪﻭﻱ ﻭﺿﻊ ﺍﻟﻄﺒﺎﻋﺔ ﻛﺎﻓﺔ ﺍﻷﺣﺠﺎﻡ ﺍﻟﺘﻲ ﻳﺪﻋﻤﻬﺎ ﺍﻟﺠﻬﺎﺯ • ﺍﻟﺪﺭﺝ ١ • ﺍﻟﺪﺭﺝ ﺍﻻﺧﺘﻴﺎﺭﻱ٢ • ﻭﺣﺪﺓ ﺍﻟﺘﻠﻘﻴﻢ ﺍﻟﻴﺪﻭﻱ ﺍﻟﻔﺎﻛﺲﺃ Letterﻭ A4ﻭLegal • ﺍﻟﺪﺭﺝ ١ • ﺍﻟﺪﺭﺝ ﺍﻻﺧﺘﻴﺎﺭﻱ٢ ﻭﺿﻊ ﻧﻮﻉ ﺍﻟﻮﺳﺎﺋﻂ ﺍﻟﻤﺼﺪﺭ ﺍﻟﺘﻮﺟﻴﻬﺎﺕ • • ﺃ -ﻓﻲ CLX-3160FNﻓﻘﻂ. • • ﺗﻮﺟﻴﻬﺎﺕ ﻻﺧﺘﻴﺎﺭ ﻭﺳﺎﺋﻂ ﺍﻟﻄﺒﺎﻋﺔ ﻭﺗﺨﺰﻳﻨﻬﺎ ﻋﻨﺪ ﺍﺧﺘﻴﺎﺭ ﺃﻭ ﺗﺤﻤﻴﻞ ﺍﻟﻮﺭﻕ ﺃﻭ ﺍﻟﻤﻐﻠﻔﺎﺕ ﺃﻭ ﻭﺳﺎﺋﻂ ﺍﻟﻄﺒﺎﻋﺔ ﺍﻷﺧﺮﻯ ،ﻳﺠﺐ ﻣﺮﺍﻋﺎﺓ ﺍﻟﺘﻮﺟﻴﻬﺎﺕ ﺍﻟﺘﺎﻟﻴﺔ: • • • ﺍﺣﺮﺹ ﺩﺍﺋﻤًﺎ ﻋﻠﻰ ﺍﺳﺘﺨﺪﺍﻡ ﻭﺳﺎﺋﻂ ﺍﻟﻄﺒﺎﻋﺔ ﺍﻟﻤﻄﺎﺑﻘﺔ ﻟﻠﻤﻮﺍﺻﻔﺎﺕ ﺍﻟﻤﻌﺮﻭﺿﺔ ﻓﻲ ﺻﻔﺤﺔ .٣.٥ • ﺗﺆﺩﻱ ﻣﺤﺎﻭﻟﺔ ﺍﻟﻄﺒﺎﻋﺔ ﻋﻠﻰ ﻭﺭﻕ ﻣﺒﻠﻞ ﺃﻭ ﻣﻠﻔﻮﻑ ﺃﻭ ﻣﺘﺠﻌﺪ ﺃﻭ ﻣﻤﺰﻕ ﺇﻟﻰ ﺣﺪﻭﺙ ﻣﺸﻜﻼﺕ ﺍﻧﺤﺸﺎﺭ ﺍﻟﻮﺭﻕ ﻭﺗﺪﻧﻲ ﺟﻮﺩﺓ ﺍﻟﻄﺒﺎﻋﺔ. ﺍﻟﻤﻐﻠﻔﺎﺕ • ﻟﻠﺤﺼﻮﻝ ﻋﻠﻰ ﺃﻓﻀﻞ ﺟﻮﺩﺓ ﻃﺒﺎﻋﺔ ،ﻻ ﺗﺴﺘﺨﺪﻡ ﺇﻻ ﺍﻟﻮﺭﻕ ﻋﺎﻟﻲ ﺍﻟﺠﻮﺩﺓ ﺍﻟﻤﺴﺘﺨﺪﻡ ﻓﻲ ﻣﺎﻛﻴﻨﺎﺕ ﺍﻟﺘﺼﻮﻳﺮ ﻭﺍﻟﻤﻮﺻﻰ ﺑﺎﺳﺘﺨﺪﺍﻣﻪ ﺧﺼﻴﺼﺎ ﻓﻲ ﻃﺎﺑﻌﺎﺕ ﺍﻟﻠﻴﺰﺭ. ً ﻣﻘﺒﻮﻝ • ﺗﺠﻨﺐ ﺍﺳﺘﺨﺪﺍﻡ ﺃﻧﻮﺍﻉ ﺍﻟﻮﺳﺎﺋﻂ ﺍﻟﺘﺎﻟﻴﺔ: ﺍﻟﻮﺭﻕ ﺍﻟﺬﻱ ﻳﺤﺘﻮﻱ ﻋﻠﻰ ﻧﻘﻮﺵ ﺑﺎﺭﺯﺓ ﺃﻭ ﺛﻘﻮﺏ ﺃﻭ ﺍﻟﺬﻱ ﻳﺘﺴﻢ ﻧﺴﻴﺠﻪ ﺑﺎﻟﻨﻌﻮﻣﺔ ﺍﻟﺸﺪﻳﺪﺓ ﺃﻭﺍﻟﺨﺸﻮﻧﺔ ﺍﻟﻤﻔﺮﻃﺔ ﺍﻟﻮﺭﻕ ﺍﻟﻤﻘﻮﻯ ﺍﻟﻘﺎﺑﻞ ﻟﻠﻤﺴﺢ ﺍﻟﻮﺭﻕ ﻣﺘﻌﺪﺩ ﺍﻟﺼﻔﺤﺎﺕ ﺍﻟﻮﺭﻕ ﺍﻟﺼﻨﺎﻋﻲ ﻭﺍﻟﻮﺭﻕ ﺍﻟﺤﺴﺎﺱ ﺣﺮﺍﺭﻳًﺎ -ﺍﻟﻮﺭﻕ ﺍﻟﻤﻄﻠﻲ ﺑﻤﺎﺩﺓ ﻛﻴﻤﻴﺎﺋﻴﺔ )ﻟﻠﻨﺴﺦ ﺩﻭﻥ ﺍﻟﺤﺎﺟﺔ ﻟﻠﻜﺮﺑﻮﻥ( ﻭﻭﺭﻕ ﺍﻻﺳﺘﺸﻔﺎﻑ. ﻏﻴﺮ ﻣﻘﺒﻮﻝ ﻳﺆﺩﻱ ﺍﺳﺘﺨﺪﺍﻡ ﻫﺬﻩ ﺍﻷﻧﻮﺍﻉ ﺇﻟﻰ ﺣﺪﻭﺙ ﺍﻧﺤﺸﺎﺭ ﻟﻠﻮﺭﻕ ﻭﺍﻧﺒﻌﺎﺙ ﺭﻭﺍﺋﺢ ﻛﻴﻤﻴﺎﺋﻴﺔ ﻭﺣﺪﻭﺙ ﺃﻋﻄﺎﻝ ﺑﺎﻟﺠﻬﺎﺯ. • ﺍﺣﺮﺹ ﻋﻠﻰ ﺗﺨﺰﻳﻦ ﻭﺳﺎﺋﻂ ﺍﻟﻄﺒﺎﻋﺔ ﻓﻲ ﻏﻼﻑ ﺍﻟﺤﻔﻆ ﺍﻟﺨﺎﺹ ﺑﻬﺎ ﺇﻟﻰ ﺃﻥ ﻳﺤﻴﻦ ﻭﻗﺖ ﺍﺳﺘﺨﺪﺍﻣﻬﺎ. ﻗﻢ ﺑﺤﻔﻆ ﻛﺮﺍﺗﻴﻦ ﺍﻟﻮﺭﻕ ﻓﻲ ﺩﻭﺍﻟﻴﺐ ﺗﺨﺰﻳﻦ ﺃﻭ ﺃﺭﻓﻒ ﻣﺮﺗﻔﻌﺔ ﻋﻦ ﺍﻷﺭﺽ .ﻻ ﺗﻀﻊ ﺃﺷﻴﺎء ﺛﻘﻴﻠﺔ ﻓﻮﻕ ﺍﻟﻮﺭﻕ ﺳﻮﺍء ﻛﺎﻥ ً ﻣﻐﻠﻔﺎ ﺃﻡ ﻻ .ﺍﺣﻔﻆ ﺍﻟﻮﺭﻕ ﺑﻌﻴ ًﺪﺍ ﻋﻦ ﺍﻟﺮﻃﻮﺑﺔ ﺃﻭ ﺍﻟﻈﺮﻭﻑ ﺍﻷﺧﺮﻯ ﺍﻟﺘﻲ ﻗﺪ ﺗﺴﺒﺐ ﺗﺠﻌﻴﺪﻩ ﺃﻭ ﺍﻟﺘﻔﺎﻓﻪ. • ﺍﺣﺮﺹ ﻋﻠﻰ ﺗﺨﺰﻳﻦ ﻭﺳﺎﺋﻂ ﺍﻟﻄﺒﺎﻋﺔ ﻏﻴﺮ ﺍﻟﻤﺴﺘﺨﺪﻣﺔ ﻋﻨﺪ ﺩﺭﺟﺔ ﺣﺮﺍﺭﺓ ﻣﺎ ﺑﻴﻦ ١٥ﺩﺭﺟﺔ ﻣﺌﻮﻳﺔ ﻭ ٣٠ﺩﺭﺟﺔ ﻣﺌﻮﻳﺔ .ﻭﻳﺠﺐ ﺃﻥ ﺗﻜﻮﻥ ﺍﻟﺮﻃﻮﺑﺔ ﺍﻟﻨﺴﺒﻴﺔ ﺑﻴﻦ ٪١٠ﻭ.٪٧٠ • ﺍﺣﺮﺹ ﻋﻠﻰ ﺗﺨﺰﻳﻦ ﻭﺳﺎﺋﻂ ﺍﻟﻄﺒﺎﻋﺔ ﻏﻴﺮ ﺍﻟﻤﺴﺘﺨﺪﻣﺔ ﻓﻲ ﺃﻏﻠﻔﺔ ﻣﻘﺎﻭﻣﺔ ﻟﻠﺮﻃﻮﺑﺔ ﻣﺜﻞ ﺍﻟﻌﻠﺐ ﺃﻭ ﺍﻷﻛﻴﺎﺱ ﺍﻟﺒﻼﺳﺘﻴﻜﻴﺔ ﻭﺫﻟﻚ ﻟﻤﻨﻊ ﺍﻷﺗﺮﺑﺔ ﻭﺍﻟﺮﻃﻮﺑﺔ ﻣﻦ ﺗﻠﻮﻳﺚ ﺍﻟﻮﺭﻕ. • ﻗﻢ ﺑﺘﺤﻤﻴﻞ ﺃﻧﻮﺍﻉ ﺍﻟﻮﺳﺎﺋﻂ ﺍﻟﺨﺎﺻﺔ ﺑﻤﻌﺪﻝ ﻭﺭﻗﺔ ﻓﻲ ﺍﻟﻤﺮﺓ ﺇﻟﻰ ﻭﺣﺪﺓ ﺍﻟﺘﻠﻘﻴﻢ ﺍﻟﻴﺪﻭﻱ ﻭﺫﻟﻚ ﻟﺘﺠﻨﺐ ﺣﺪﻭﺙ ﺍﻧﺤﺸﺎﺭ ﻟﻠﻮﺭﻕ. • ﻟﻤﻨﻊ ﺍﻟﺘﺼﺎﻕ ﻭﺳﺎﺋﻂ ﺍﻟﻄﺒﺎﻋﺔ ،ﻣﺜﻞ ﺍﻟﻮﺭﻕ ﺍﻟﺸﻔﺎﻑ ﻭﺃﻭﺭﺍﻕ ﺍﻟﻤﻠﺼﻘﺎﺕ ،ﺑﺒﻌﻀﻬﺎ ﺍﻟﺒﻌﺾ ،ﻗﻢ ﺑﺈﺧﺮﺍﺟﻬﺎ ﻣﻦ ﺍﻟﺠﻬﺎﺯ ﺑﻤﺠﺮﺩ ﺃﻥ ﺗﺘﻢ ﻃﺒﺎﻋﺘﻬﺎ. ٤.٥ ﻭﻳﻌﺘﻤﺪ ﺇﺟﺮﺍء ﺍﻟﻄﺒﺎﻋﺔ ﻋﻠﻰ ﺍﻷﻇﺮﻑ ﺑﺸﻜﻞ ﻧﺎﺟﺢ ﻋﻠﻰ ﺟﻮﺩﺓ ﺍﻷﻇﺮﻑ ،ﻭﻳﻮﺻﻰ ﺑﻤﺮﺍﻋﺎﺓ ﺍﻟﻌﻮﺍﻣﻞ ﺍﻟﺘﺎﻟﻴﺔ ﻋﻨﺪ ﺍﺧﺘﻴﺎﺭ ﺍﻟﻤﻐﻠﻔﺎﺕ: ﺍﻟﻮﺯﻥ :ﻳﺠﺐ ﺃﻻ ﻳﺘﺠﺎﻭﺯ ﻭﺯﻥ ﻭﺭﻕ ﺍﻟﻤﻐﻠﻔﺎﺕ ٩٠ﺟﻢ/ﻡ ٢ﻭﺇﻻ ﻓﻘﺪﻳﺤﺪﺙ ﺍﻧﺤﺸﺎﺭ ﻟﻠﻮﺭﻕ. ﺍﻟﺘﻜﻮﻳﻦ :ﻗﺒﻞ ﺍﻟﻄﺒﺎﻋﺔ ،ﻳﺠﺐ ﺃﻻ ﻳﺘﺠﺎﻭﺯ ﻣﻘﺪﺍﺭ ﺍﻟﺘﻔﺎﻑ ﺍﻟﻤﻐﻠﻔﺎﺕﻋﻨﺪ ﻭﺿﻌﻬﺎ ﻣﺴﺘﻮﻳﺔ ٦ﻣﻢ ﻭﻳﺠﺐ ﻭﺃﻥ ﺗﻜﻮﻥ ﺧﺎﻟﻴﺔ ﻣﻦ ﺍﻟﻬﻮﺍء. ﺍﻟﺤﺎﻟﺔ :ﻳﺠﺐ ﺃﻻ ﺗﻜﻮﻥ ﺍﻟﻤﻐﻠﻔﺎﺕ ﻣﺘﺠﻌﺪﺓ ﺃﻭ ﺑﻬﺎ ﺷﻘﻮﻕ ﺃﻭ ﺗﻠﻒ ﻣﻦﺃﻱ ﻧﻮﻉ. ﺩﺭﺟﺔ ﺍﻟﺤﺮﺍﺭﺓ :ﻳﺠﺐ ﺍﺳﺘﺨﺪﺍﻡ ﻣﻐﻠﻔﺎﺕ ﺗﺘﻮﺍﻓﻖ ﻣﻊ ﺩﺭﺟﺔ ﺣﺮﺍﺭﺓﺍﻟﺠﻬﺎﺯ ﻭﺿﻐﻄﻪ ﺃﺛﻨﺎء ﺍﻟﺘﺸﻐﻴﻞ. ﻻ ﺗﺴﺘﺨﺪﻡ ﺇﻻ ﺍﻷﻇﺮﻑ ﻣﺤﻜﻤﺔ ﺍﻟﺼﻨﻊ ﺫﺍﺕ ﺍﻟﺜﻨﻴﺎﺕ ﺍﻟﻤﺘﻘﻨﺔ ﻭﺍﻟﻤﻜﺒﻮﺳﺔ ﺑﺈﺣﻜﺎﻡ. ﻻ ﺗﻘﻢ ﺑﺎﺳﺘﺨﺪﺍﻡ ﻣﻐﻠﻔﺎﺕ ﻣﻠﺼﻖ ﺑﻬﺎ ﻃﻮﺍﺑﻊ ﺑﺮﻳﺪ. ﺗﺠﻨﺐ ﺍﺳﺘﺨﺪﺍﻡ ﺍﻟﻤﻐﻠﻔﺎﺕ ﺫﺍﺕ ﻣﺸﺎﺑﻚ ﺃﻭ ﺇﺑﺰﻳﻤﺎﺕ ﺃﻭ ﻓﺘﺤﺎﺕ ﺃﻭ ﺫﺍﺕ ﺑﻄﺎﻧﺔ ﻣﻄﻠﻴﺔ ﺃﻭ ﻣﻮﺍﺩ ﺫﺍﺗﻴﺔ ﺍﻻﻟﺘﺼﺎﻕ ﺃﻭ ﺃﻱ ﻣﻮﺍﺩ ﺃﺧﺮﻯ ﻣﺼﻨﻌﺔ. ﻻ ﺗﺴﺘﺨﺪﻡ ﺃﻇﺮﻑ ﺗﺎﻟﻔﺔ ﺃﻭ ﺭﺩﻳﺌﺔ ﺍﻟﺼﻨﻊ. ﺗﺄﻛﺪ ﻣﻦ ﺃﻥ ﺍﻟﺪﺭﺯ ﺍﻟﻤﻮﺟﻮﺩﺓ ﻋﻨﺪ ﻃﺮﻓﻲ ﺍﻟﻤﻐﻠﻒ ﺗﻤﺘﺪ ﺇﻟﻰ ﻧﻬﺎﻳﺔ ﺑﺸﻜﻞ ﺩﻗﻴﻖ. ﺯﺍﻭﻳﺔ ﺍﻟﻤﻐﻠﻒ ٍ >ﺗﺤﻤﻴﻞ ﺍﻟﻤﺴﺘﻨﺪﺍﺕ ﺍﻷﺻﻠﻴﺔ ﻭﻭﺳﺎﺋﻂ ﺍﻟﻄﺒﺎﻋﺔ< • ﻳﺠﺐ ﺃﻥ ﺗﺤﺘﻮﻱ ﺍﻟﻤﻐﻠﻔﺎﺕ ،ﺍﻟﺘﻲ ﻟﻬﺎ ﺷﺮﻳﻂ ﻻﺻﻖ ﻋﻠﻴﻪ ﻋﺎﺯﻝ ﺃﻭ ﺫﺍﺕ ﺃﻛﺜﺮ ﻣﻦ ﻟﺴﺎﻥ ﻳﺘﻢ ﻃﻴﻪ ﻟﻺﻏﻼﻕ ،ﻋﻠﻰ ﻣﻮﺍﺩ ﻻﺻﻘﺔ ﻣﺘﻮﺍﻓﻘﺔ ﻣﻊ ﺩﺭﺟﺔ ﺣﺮﺍﺭﺓ ﺍﻟﺼﻬﺮ ﻓﻲ ﺍﻟﺠﻬﺎﺯ ﺍﻟﺘﻲ ﺗﺼﻞ ﺇﻟﻰ ١٨٠ﺩﺭﺟﺔ ﻣﺌﻮﻳﺔ ﻟﻤﺪﺓ ٠,١ﺛﺎﻧﻴﺔ .ﻗﺪ ﺗﺆﺩﻱ ﺍﻷﻟﺴﻨﺔ ﻭﺍﻷﺷﺮﻃﺔ ﺍﻹﺿﺎﻓﻴﺔ ﺇﻟﻰ ﺣﺪﻭﺙ ﺍﻟﺘﺠﻌﺪ ﺃﻭ ﺍﻟﺜﻨﻲ ﺃﻭ ﺍﻻﻧﺤﺸﺎﺭ ﻭﺭﺑﻤﺎ ﻳﺼﻞ ﺑﻬﺎ ﺍﻷﻣﺮ ﺇﻟﻰ ﺇﺗﻼﻑ ﺍﻟﻤﺼﻬﺮ. • ﻟﻠﺤﺼﻮﻝ ﻋﻠﻰ ﺃﻓﻀﻞ ﺟﻮﺩﺓ ﻃﺒﺎﻋﺔ ،ﺍﺿﺒﻂ ﺍﻟﻬﻮﺍﻣﺶ ﺑﺤﻴﺚ ﻻ ﺗﻘﻞ ﺍﻟﻤﺴﺎﻓﺔ ﺑﻴﻨﻬﺎ ﻭﺑﻴﻦ ﺣﻮﺍﻑ ﺍﻟﻤﻐﻠﻒ ﻋﻦ ١٥ﻣﻢ. • ﺗﺠﻨﺐ ﺍﻟﻄﺒﺎﻋﺔ ﻋﻠﻰ ﺍﻟﻤﺴﺎﺣﺔ ﺍﻟﺘﻲ ﺗﺘﻼﻗﻰ ﻓﻴﻬﺎ ﺣﻮﺍﻑ ﻃﻲ ﺍﻟﻈﺮﻑ. ﺍﻟﺘﻮﺟﻴﻬﺎﺕ ﻧﻮﻉ ﺍﻟﻮﺳﺎﺋﻂ • • • • • ﺍﻟﻮﺭﻕ ﺷﻔﺎﻑ • • ﻧﻮﻉ ﺍﻟﻮﺳﺎﺋﻂ ﻟﺘﻔﺎﺩﻱ ﺇﺗﻼﻑ ﺍﻟﺠﻬﺎﺯ ﻻ ﺗﺴﺘﺨﺪﻡ ﺇﻻ ﺍﻟﻮﺭﻕ ﺍﻟﺸﻔﺎﻑ ﺍﻟﻤﺼﻤﻢ ﻟﻼﺳﺘﺨﺪﺍﻡ ﻣﻊ ﻃﺎﺑﻌﺎﺕ ﺍﻟﻠﻴﺰﺭ. ﻳﺠﺐ ﺃﻥ ﻳﺘﻤﺘﻊ ﺍﻟﻮﺭﻕ ﺍﻟﺸﻔﺎﻑ ﺍﻟﻤﺴﺘﺨﺪﻡ ﻓﻲ ﺍﻟﺠﻬﺎﺯ ﺑﺈﻣﻜﺎﻧﻴﺔ ﺗﺤﻤّﻞ ﺩﺭﺟﺔ ﺣﺮﺍﺭﺓ ﺍﻟﺼﻬﺮ ﺑﺎﻟﺠﻬﺎﺯ ﻭﺍﻟﺘﻲ ﺗﺼﻞ ﺇﻟﻰ ١٨٠ﺩﺭﺟﺔ ﻣﺌﻮﻳﺔ. ﺿﻊ ﺍﻟﻮﺭﻕ ﺍﻟﺸﻔﺎﻑ ﻋﻠﻰ ﺳﻄﺢ ﻣﺴﺘﻮ ﺑﻌﺪ ﺇﺧﺮﺍﺟﻪ ﻣﻦ ﺍﻟﺠﻬﺎﺯ. ﻻ ﺗﺘﺮﻙ ﺍﻟﻮﺭﻕ ﻓﻲ ﺻﻴﻨﻴﺔ ﺍﻟﻮﺭﻕ ﻟﻔﺘﺮﺍﺕ ﻃﻮﻳﻠﺔ؛ ﻓﻘﺪ ﺗﺘﺮﺍﻛﻢ ﺍﻷﺗﺮﺑﺔ ﻭﺍﻷﻭﺳﺎﺥ ﻋﻠﻴﻪ ﻣﻤﺎ ﻳﺴﺒﺐ ﺗﻜﻮﻥ ﺑﻘﻊ ﻋﻠﻰ ﺍﻟﻨُﺴﺦ ﺍﻟﻤﻄﺒﻮﻋﺔ. ﻟﺘﺠﻨﺐ ﺣﺪﻭﺙ ﺍﻟﺘﻠﻄﻴﺦ ﺍﻟﻨﺎﺗﺞ ﻋﻦ ﺑﺼﻤﺎﺕ ﺍﻷﺻﺎﺑﻊ ﺗﻌﺎﻣﻞ ﻣﻊ ﺍﻟﻮﺭﻕ ﺑﺤﺮﺹ. ﻟﺘﺠﻨﺐ ﺷﺤﻮﺏ ﻟﻮﻥ ﺍﻟﻮﺭﻕ ﺍﻟﺸﻔﺎﻑ ﺍﻟﻤﻄﺒﻮﻉ ،ﻻ ﺗﻘﻢ ﺑﺘﻌﺮﻳﻀﻪ ﻷﺷﻌﺔ ﺍﻟﺸﻤﺲ ﻟﻔﺘﺮﺓ ﻃﻮﻳﻠﺔ. ﺗﺄﻛﺪ ﻣﻦ ﻋﺪﻡ ﺗﻌﺮﺽ ﺍﻟﻮﺭﻕ ﺍﻟﺸﻔﺎﻑ ﻟﻠﺘﻌﺮﺝ ﺃﻭ ﺍﻟﺘﻤﻮﺝ ﺃﻭ ﺃﻥ ﺗﻜﻮﻥ ﺣﻮﺍﻓﻪ ﻣﻤﺰﻗﺔ. • • ﺍﻟﻮﺭﻕ ﺍﻟﻤﻄﺒﻮﻉ ً ﻣﺴﺒﻘﺎ ﺗﻨﺒﻴﻪ • ﺍﻟﻮﺳﺎﺋﻂ ﺍﻟﻤﻮﺻﻰ ﺑﻬﺎ :ﺍﻟﻮﺭﻕ ﺍﻟﺸﻔﺎﻑ ﻟﻄﺎﺑﻌﺎﺕ ﺍﻟﻠﻴﺰﺭ ﺍﻷﻟﻮﺍﻥ ﻣﻦ ﺇﻧﺘﺎﺝ HPﻭ Xeroxﻭ.3M ﻻ ﻳﻮﺻﻰ ﺑﺎﺳﺘﺨﺪﺍﻡ ﺍﻷﻏﻠﻔﺔ ﺍﻟﻮﺭﻗﻴﺔ ﺍﻟﺸﻔﺎﻓﺔ ﻣﺜﻞ ،Xerox 3R91334ﻭﺍﻟﺘﻲ ﻗﺪ ﺗﺴﺒﺐ ﺍﻧﺤﺸﺎﺭ ﺍﻟﻐﺸﺎء ﺍﻟﺸﻔﺎﻑ ﺃﻭ ﺧﺪﺷﻪ. • • ﺍﻟﻤﻠﺼﻘﺎﺕ • • • ﻭﺭﻕ ﺍﻟﺒﻄﺎﻗﺎﺕ ﺃﻭ ﺍﻟﻤﻮﺍﺩ ﺫﺍﺕ ﺍﻷﺣﺠﺎﻡ ﺍﻟﻤﺨﺼﺼﺔ ﻟﺘﻔﺎﺩﻱ ﺇﺗﻼﻑ ﺍﻟﺠﻬﺎﺯ ،ﻻ ﺗﺴﺘﺨﺪﻡ ﺇﻻ ﺍﻟﻤﻠﺼﻘﺎﺕ ﺍﻟﻤﺼﻤﻤﺔ ﻟﻼﺳﺘﺨﺪﺍﻡ ﻣﻊ ﻃﺎﺑﻌﺎﺕ ﺍﻟﻠﻴﺰﺭ. ﻋﻨﺪ ﺍﺧﺘﻴﺎﺭ ﺍﻟﻤﻠﺼﻘﺎﺕ ،ﺿﻊ ﻓﻲ ﺍﻋﺘﺒﺎﺭﻙ ﺍﻟﻌﻮﺍﻣﻞ ﺍﻟﺘﺎﻟﻴﺔ: ﺍﻟﻤﻮﺍﺩ ﺍﻟﻼﺻﻘﺔ :ﻳﺠﺐ ﺃﻥ ﺗﺘﺴﻢ ﺍﻟﻤﻮﺍﺩ ﺍﻟﻼﺻﻘﺔ ﺑﺎﻟﻘﺪﺭﺓ ﻋﻠﻰ ﺗﺤﻤﻞﺩﺭﺟﺔ ﺣﺮﺍﺭﺓ ﺍﻟﺼﻬﺮ ﻓﻲ ﺍﻟﺠﻬﺎﺯ ﺍﻟﺘﻲ ﺗﺼﻞ ﺇﻟﻰ ١٨٠ﺩﺭﺟﺔ ﻣﺌﻮﻳﺔ. ﺍﻟﺘﺮﺗﻴﺐ :ﺍﺳﺘﺨﺪﻡ ﻓﻘﻂ ﺍﻟﻤﻠﺼﻘﺎﺕ ﺍﻟﺘﻲ ﻻ ﻳﻮﺟﺪ ﺑﻴﻨﻬﺎ ﻇﻬﺮ ﻟﺼﻖﻣﻜﺸﻮﻑ .ﻓﻘﺪ ﺗﻨﻔﺼﻞ ﺍﻟﻤﻠﺼﻘﺎﺕ ﺍﻟﺘﻲ ﻳﻮﺟﺪ ﺑﻴﻨﻬﺎ ﻭﺑﻴﻦ ﺍﻟﻮﺭﻕ ﺑﻌﺾ ﺍﻟﻔﺮﺍﻏﺎﺕ ،ﻣﻤﺎ ﻳﺆﺩﻱ ﺇﻟﻰ ﺣﺎﻻﺕ ﺍﻧﺤﺸﺎﺭ ﻭﺭﻕ ﺧﻄﻴﺮﺓ. ﺍﻟﺘﻔﺎﻑ ﺍﻟﻮﺭﻕ :ﻗﺒﻞ ﺍﻟﻄﺒﺎﻋﺔ ،ﻳﺠﺐ ﺃﻻ ﻳﺘﺠﺎﻭﺯ ﻣﻘﺪﺍﺭ ﺍﻟﺘﻔﺎﻑﺍﻟﻤﻠﺼﻘﺎﺕ ﻋﻨﺪ ﻭﺿﻌﻬﺎ ﻣﺴﺘﻮﻳﺔ ١٣ﻣﻢ ﻓﻲ ﺃﻱ ﺍﺗﺠﺎﻩ. ﺍﻟﺤﺎﻟﺔ :ﻻ ﺗﺴﺘﺨﺪﻡ ﺍﻟﻤﻠﺼﻘﺎﺕ ﺍﻟﻤﺘﺠﻌﺪﺓ ﺃﻭ ﺍﻟﺘﻲ ﻳﻮﺟﺪ ﺑﻬﺎ ﻓﻘﺎﻋﺎﺕﻫﻮﺍء ﺃﻭ ﻋﻼﻣﺎﺕ ﺃﺧﺮﻯ ﺗﺪﻝ ﻋﻠﻰ ﺍﻧﻔﺼﺎﻝ ﻏﻼﻑ ﺍﻟﺤﻤﺎﻳﺔ. ﺗﺄﻛﺪ ﻣﻦ ﻋﺪﻡ ﻭﺟﻮﺩ ﻣﻮﺍﺩ ﻻﺻﻘﺔ ﻣﻜﺸﻮﻓﺔ ﺑﻴﻦ ﺍﻟﻤﻠﺼﻘﺎﺕ .ﻓﺎﻷﺟﺰﺍء ﺍﻟﻤﻜﺸﻮﻓﺔ ﻳﻤﻜﻦ ﺃﻥ ﺗﺘﺴﺒﺐ ﻓﻲ ﺍﻧﻔﺼﺎﻝ ﺍﻟﻤﻠﺼﻖ ﻋﻦ ﻏﻼﻑ ﺍﻟﺤﻤﺎﻳﺔ ﺃﺛﻨﺎء ﺍﻟﻄﺒﺎﻋﺔ ﻣﻤﺎ ﻳﺆﺩﻱ ﺇﻟﻰ ﺍﻧﺤﺸﺎﺭﻫﺎ .ﻛﻤﺎ ﻳﻤﻜﻦ ﺃﻥ ﺗﺘﺴﺒﺐ ﺍﻷﺟﺰﺍء ﺍﻟﻼﺻﻘﺔ ﺍﻟﻤﻜﺸﻮﻓﺔ ﻓﻲ ﺇﺗﻼﻑ ﻣﻜﻮﻧﺎﺕ ﺍﻟﺠﻬﺎﺯ. ﻻ ﺗﻘﻢ ﺑﺘﻐﺬﻳﺔ ﻭﺭﻗﺔ ﻣﻦ ﻭﺭﻕ ﺍﻟﻤﻠﺼﻘﺎﺕ ﻋﺒﺮ ﺍﻟﺠﻬﺎﺯ ﺃﻛﺜﺮ ﻣﻦ ﻣﺮﺓ. ﻓﻘﺪ ﺗﻢ ﺗﺼﻤﻴﻢ ﻇﻬﺮ ﺍﻟﻠﺼﻖ ﻟﻠﻤﺮﻭﺭ ﺧﻼﻝ ﺍﻟﺠﻬﺎﺯ ﻣﺮﺓ ﻭﺍﺣﺪﺓ ﻓﻘﻂ. ﻻ ﺗﺴﺘﺨﺪﻡ ﻣﻠﺼﻘﺎﺕ ﺗﻨﻔﺼﻞ ﻋﻦ ﺍﻟﻮﺭﻗﺔ ﺍﻟﺨﻠﻔﻴﺔ ﺃﻭ ﻣﻠﺼﻘﺎﺕ ﻣﺠﻌﺪﺓ ﺃﻭ ﺗﺎﻟﻔﺔ ﺑﺄﻱ ﺷﻜﻞ. • ﺗﺠﻨﺐ ﺍﻟﻄﺒﺎﻋﺔ ﻋﻠﻰ ﻭﺳﺎﺋﻂ ﺑﻌﺮﺽ ﺃﺻﻐﺮ ﻣﻦ ٧٦ﻣﻢ ﺃﻭ ﻃﻮﻝ ﺃﺻﻐﺮ ﻣﻦ ١٢٧ﻣﻢ. • ﻓﻲ ﺗﻄﺒﻴﻖ ﺍﻟﺒﺮﻧﺎﻣﺞ ،ﺍﺣﺮﺹ ﻋﻠﻰ ﺿﺒﻂ ﺍﻟﻬﻮﺍﻣﺶ ﺑﺤﻴﺚ ﺗﺒﻌﺪ ﻋﻦ ﺣﻮﺍﻑ ﺍﻟﻮﺳﺎﺋﻂ ﺑﻤﺎ ﻻ ﻳﻘﻞ ﻋﻦ ٦٫٤ﻣﻢ. ٥.٥ ﺍﻟﺘﻮﺟﻴﻬﺎﺕ >ﺗﺤﻤﻴﻞ ﺍﻟﻤﺴﺘﻨﺪﺍﺕ ﺍﻷﺻﻠﻴﺔ ﻭﻭﺳﺎﺋﻂ ﺍﻟﻄﺒﺎﻋﺔ< • • ﻳﺠﺐ ﻃﺒﺎﻋﺔ ﺍﻟﻮﺭﻕ ﺫﻱ ﺍﻟﺮﺃﺳﻴﺔ ﺑﺎﺳﺘﺨﺪﺍﻡ ﺣﺒﺮ ﻣﻘﺎﻭﻡ ﻟﻠﺤﺮﺍﺭﺓ ﺑﺤﻴﺚ ﻻ ﻳﻨﺼﻬﺮ ﺃﻭ ﻳﺘﺒﺨﺮ ﺃﻭ ﺗﺼﺪﺭ ﻋﻨﻪ ﺍﻧﺒﻌﺎﺛﺎﺕ ﺿﺎﺭﺓ ﻋﻨﺪ ﺗﻌﺮﺿﻪ ﻟﺪﺭﺟﺔ ﺣﺮﺍﺭﺓ ﺍﻟﺼﻬﺮ ﻓﻲ ﺍﻟﺠﻬﺎﺯ ﺍﻟﺘﻲ ﺗﺼﻞ ﺇﻟﻰ ١٨٠ﺩﺭﺟﺔ ﻣﺌﻮﻳﺔ ﻟﻤﺪﺓ ٠,١ﺛﺎﻧﻴﺔ. ﻳﺠﺐ ﺃﻥ ﻳﻜﻮﻥ ﺣﺒﺮ ﺍﻟﻮﺭﻕ ﺫﻱ ﺍﻟﺮﺃﺳﻴﺔ ﻏﻴﺮ ﻗﺎﺑﻞ ﻟﻼﺷﺘﻌﺎﻝ ﻭﺃﻻ ﻳﺆﺛﺮ ﺑﺎﻟﺴﻠﺐ ﻋﻠﻰ ﺃﺳﻄﻮﺍﻧﺎﺕ ﺍﻟﻄﺎﺑﻌﺔ. ﻳﺠﺐ ﺃﻥ ﻳﺘﻢ ﺣﻔﻆ ﺍﻟﻨﻤﺎﺫﺝ ﻭﺍﻟﻮﺭﻕ ﺫﻱ ﺍﻟﺮﺃﺳﻴﺔ ﺩﺍﺧﻞ ﺃﻏﻠﻔﺔ ﻣﻘﺎﻭﻣﺔ ﻟﻠﺮﻃﻮﺑﺔ ﻟﻤﻨﻊ ﺣﺪﻭﺙ ﺗﻐﻴﺮﺍﺕ ﺧﻼﻝ ﻓﺘﺮﺓ ﺍﻟﺘﺨﺰﻳﻦ. ﺗﺄﻛﺪ ﻣﻦ ﺟﻔﺎﻑ ﺍﻟﺤﺒﺮ ﺍﻟﻤﻮﺟﻮﺩ ﻋﻠﻰ ﺍﻟﻮﺭﻕ ﺍﻟﻤﻄﺒﻮﻉ ً ﻣﺴﺒﻘﺎ ،ﻣﺜﻞ ﺍﻟﻨﻤﺎﺫﺝ ﻭﺍﻟﻮﺭﻕ ﺫﻱ ﺍﻟﺮﺃﺳﻴﺔ ،ﻗﺒﻞ ﺍﻟﻘﻴﺎﻡ ﺑﺘﺤﻤﻴﻠﻪ ﻓﻲ ﺍﻟﻄﺎﺑﻌﺔ .ﻓﺄﺛﻨﺎء ﻋﻤﻠﻴﺔ ﺍﻟﺼﻬﺮ ،ﻗﺪ ﻳﻨﻔﺼﻞ ﺍﻟﺤﺒﺮ ﺍﻟﺮﻃﺐ ﻋﻦ ﺍﻟﻮﺭﻕ ﺍﻟﻤﻄﺒﻮﻉ ً ﻣﺴﺒﻘﺎ، ﻣﻤﺎ ﻳﺆﺩﻯ ﺇﻟﻰ ﺧﻔﺾ ﺟﻮﺩﺓ ﺍﻟﻄﺒﺎﻋﺔ. تحميل الورق 5 قم بثني الورق لألمام وللخلف لفصل الصفحات عن بعضها البعض ،ثم قم بتذريته أثناء اإلمساك مستو حتى تتساوى. به من إحدى الجهات .قم بمحاذاة أطراف رزمة الورق على سطح ٍ في الدرج 1 قم بتحميل وسائط الطباعة التي تستخدمها في معظم مهام الطباعة إلى الدرج .1 يسع الدرج 1 لعدد 150ورقة بحد أقصى بوزن 75جم/م 2من الورق العادي. يمكنك شراء درج اختياري 2 وتركيبه أسفل الدرج 1 لتحميل 250ورقة إضافية .للحصول على معلومات حول طلب شراء درج اختياري ،2 راجع صفحة.1.12 6 تحميل الورق في الدرج1 1 اسحب الصينية خارج الطابعة. 2 افتح غطاء الورق. 2 اضبط حجم الصينية حتى يصدر عنها صوت طقطقة. 4 قم بتكبير الصينية من خالل ضبط موجه عرض الورق. قم بتحميل الورق مع جعل الوجه المطلوب الطباعة عليه ألعلى. تأكد من عدم تحميل الصينية بكمية كبيرة من الورق وأن جوانب الورق األربع مستوية في الصينية وتقع تحت أقواس التثبيت ،كما هو موضح أدناه .فقد يؤدي تحميل الصينية بكمية زائدة من الورق إلى انحشار الورق. 7 .5 اضغط موجه طول الورق ،وقم بتمريره للداخل حتى يالمس طرف رزمة الورق برفق. <تحميل المستندات األصلية ووسائط الطباعة> 8 أغلق غطاء الورق. 9 أدخل الدرج 1 مرة أخرى إلى الطابعة. تغيير حجم الورق داخل الدرج1 لتحميل ورق بأحجام أكبر ،مثل الورق بحجم ،Legalينبغي ضبط موجهي الورق لتوسعة درج الورق. لتغيير حجم الدرج 1 إلى حجم آخر ،يجب ضبط موجه طول الورق بشكل صحيح. 1 اسحب الدرج 1 إلى خارج الطابعة .افتح غطاء الورق ثم قم بإزالة الورق من الدرج ،1 إذا لزم األمر. 2 اضغط على قفل الموجه الموجود أعلى الصينية ثم افتحه ،اسحب الصينية للخارج يدويًا. 3 قم بتحميل ورق في الدرج. يمكنك تحميل الورق ذي الرأسية بحيث يكون وجه الجانب الموجود عليه التصميم ألعلى .يجب إدخال الطرف العلوي من الورقة ،الذي يحتوي على الشعار ،في الجهاز ً أوال. بعد تحميل الورق ،قم بتعيين نوع الورق وحجمه للدرج .1 راجع الصفحة 9.5 للنسخ وإرسال الفاكسات أو قسم البرامج الخاص بالطباعة باستخدام جهاز الكمبيوتر الشخصي. مالحظات نظرا لعدم وجود كمية كافية من الورق في صينية الورق ،يمكن دفع موجه طول الورق • ً للداخل ،ثم تحميل كمية كافية من الورق. • إذا واجهت مشكالت تتعلق بتلقيم الورق ،ضع ورقة واحدة في المرة الواحدة في وحدة التلقيم اليدوي. • يمكنك تحميل الورق الذي تم استخدامه في الطباعة ً مسبقا .ولكن يجب أن يكون وجه الجانب المطبوع ألسفل مع وضع الحافة المستقيمة جهة اآللة .وإذا واجهت مشكالت تتعلق بتغذية الورق ،قم بتدوير الورق .الحظ أن جودة الطباعة غير مضمونة. .5 4 قم بتمرير موجه طول الورق حتى يقترب من مالمسة نهاية حزمة الورق .اضغط على موجه عرض الورق وقم بتمريره بحيث يالمس حافة رزمة الورق بدون أن يتسبب في ثني الورق. <تحميل المستندات األصلية ووسائط الطباعة> ﺑﺎﻟﻨﺴﺒﺔ ﻟﻠﻮﺭﻕ ﺑﺤﺠﻢ ﺃﻗﻞ ﻣﻦ ﺣﺠﻢ ،Letterﻗﻢ ﺑﺈﻋﺎﺩﺓ ﻣﻮﺟﻬﺎﺕ ﺍﻟﻮﺭﻕ ﺇﻟﻰ ﻭﺿﻌﻬﺎ ﺍﻷﺻﻠﻲ ،ﺛﻢ ﻗﻢ ﺑﻀﺒﻂ ﻣﻮﺟﻪ ﻃﻮﻝ ﺍﻟﻮﺭﻕ ﻭﻣﻮﺟﻪ ﻋﺮﺽ ﺍﻟﻮﺭﻕ. ﻓﻲ ﻭﺣﺪﺓ ﺍﻟﺘﻠﻘﻴﻢ ﺍﻟﻴﺪﻭﻱ ﺗﺘﻤﻴﺰ ﻭﺣﺪﺓ ﺍﻟﺘﻠﻘﻴﻢ ﺍﻟﻴﺪﻭﻱ ﺑﺈﻣﻜﺎﻧﻴﺔ ﺍﺳﺘﻴﻌﺎﺏ ﺃﺣﺠﺎﻡ ﻭﺃﻧﻮﺍﻉ ﺧﺎﺻﺔ ﻣﻦ ﻭﺳﺎﺋﻂ ﺍﻟﻄﺒﺎﻋﺔ ﻣﺜﻞ ﺍﻟﻮﺭﻕ ﺍﻟﺸﻔﺎﻑ ﻭﺍﻟﺒﻄﺎﻗﺎﺕ ﺍﻟﺒﺮﻳﺪﻳﺔ ﻭﺑﻄﺎﻗﺎﺕ ﺍﻟﻤﻼﺣﻈﺎﺕ ﻭﺍﻟﻤﻠﺼﻘﺎﺕ ﻭﺍﻟﻤﻐﻠﻔﺎﺕ .ﻭﻳﻌﺘﺒﺮ ﻫﺬﺍ ﺍﻟﺪﺭﺝ ﻣﻔﻴ ًﺪﺍ ﻟﻄﺒﺎﻋﺔ ﺻﻔﺤﺔ ﻭﺍﺣﺪﺓ ﻋﻠﻰ ﺍﻟﻮﺭﻕ ﺫﻱ ﺍﻟﺮﺃﺳﻴﺔ ﺃﻭ ﺍﻟﻮﺭﻕ ﺍﻟﻤﻠﻮﻥ. ﻟﺘﺤﻤﻴﻞ ﺍﻟﻮﺭﻕ ﺇﻟﻰ ﻭﺣﺪﺓ ﺍﻟﺘﻠﻘﻴﻢ ﺍﻟﻴﺪﻭﻱ: ﺗﻨﺒﻴﻪ • ﻋﻨﺪ ﺇﺟﺮﺍء ﻣﻬﻤﺔ ﻃﺒﺎﻋﺔ ﻣﻦ ﻭﺣﺪﺓ ﺍﻟﺘﻠﻘﻴﻢ ﺍﻟﻴﺪﻭﻱ ،ﻳﺠﺐ ﺇﺧﺮﺍﺝ ﺍﻟﻮﺭﻕ ﻣﻦ ﺍﻟﺼﻴﻨﻴﺔ ﺭﻗﻢ .1 ١ ﻣﻼﺣﻈﺎﺕ ﻗﻢ ﺑﺘﺤﻤﻴﻞ ﺍﻟﻮﺭﻕ ﻋﻠﻰ ﺃﻥ ﻳﻜﻮﻥ ﻭﺟﻪ ﺍﻟﺠﺎﻧﺐ ﺍﻟﻤﻄﻠﻮﺏ ﺍﻟﻄﺒﺎﻋﺔ ﻋﻠﻴﻪ ﻷﻋﻠﻰ. • ﻻ ﺗﻘﻢ ﺑﺪﻓﻊ ﺩﻟﻴﻠﻲ ﺿﺒﻂ ﻋﺮﺽ ﺍﻟﻮﺭﻕ ﺑﻌﻴ ًﺪﺍ ﻋﻦ ﺍﻟﻮﺭﻕ ﻟﺪﺭﺟﺔ ﺗﺆﺩﻱ ﺇﻟﻰ ﻋﺪﻡ ﺛﺒﺎﺕ ﺍﻟﻮﺭﻕ ﺑﺎﻟﺪﺭﺝ. • ﺇﺫﺍ ﻟﻢ ﻳﺘﻢ ﺿﺒﻂ ﻣﻮﺟﻬﻲ ﻋﺮﺽ ﺍﻟﻮﺭﻕ ﺑﺸﻜﻞ ﺻﺤﻴﺢ ،ﻓﻘﺪ ﻳﺆﺩﻱ ﺫﻟﻚ ﺇﻟﻰ ﺍﻧﺤﺸﺎﺭ ﺍﻟﻮﺭﻕ. ٥ ﺃﻏﻠﻖ ﻏﻄﺎء ﺍﻟﻮﺭﻕ. ٦ ﺃﺩﺧﻞ ﺍﻟﺪﺭﺝ ١ﻣﺮﺓ ﺃﺧﺮﻯ ﺇﻟﻰ ﺍﻟﻄﺎﺑﻌﺔ. ﺍﺳﺘﻨﺎ ًﺩﺍ ﺇﻟﻰ ﻧﻮﻉ ﺍﻟﻮﺳﺎﺋﻂ ﺍﻟﺘﻲ ﺗﺴﺘﺨﺪﻣﻬﺎ ،ﻳﺠﺐ ﻣﺮﺍﻋﺎﺓ ﺗﻮﺟﻴﻬﺎﺕ ﺍﻟﺘﺤﻤﻴﻞ ﺍﻟﺘﺎﻟﻴﺔ: • ﺍﻟﻤﻐﻠﻔﺎﺕ :ﺍﺟﻌﻞ ﺍﻟﻮﺟﻪ ﺍﻟﺬﻱ ﻳﺤﺘﻮﻱ ﻋﻠﻰ ﺍﻟﻠﺴﺎﻥ ﻣﻮﺍﺟﻬًﺎ ﻷﺳﻔﻞ ﺑﺤﻴﺚ ﺗﻜﻮﻥ ﻣﻨﻄﻘﺔ ﺍﻟﻄﺎﺑﻊ ﻓﻲ ﺍﻟﻨﺎﺣﻴﺔ ﺍﻟﻌﻠﻮﻳﺔ ﺍﻟﻴﺴﺮﻯ. • ﺍﻟﻮﺭﻕ ﺍﻟﺸﻔﺎﻑ :ﺍﺟﻌﻞ ﺍﻟﻮﺟﻪ ﺍﻟﻤﻄﻠﻮﺏ ﺍﻟﻄﺒﺎﻋﺔ ﻋﻠﻴﻪ ﻣﻮﺍﺟﻬًﺎ ﻷﻋﻠﻰ ﻣﻊ ﺇﺩﺧﺎﻝ ﺍﻟﺤﺎﻓﺔ ﺍﻟﻌﻠﻮﻳﺔ ﺍﻟﺘﻲ ﺗﺤﺘﻮﻱ ﻋﻠﻰ ﺍﻟﺸﺮﻳﻂ ﺍﻟﻼﺻﻖ ﻓﻲ ﺍﻟﺠﻬﺎﺯ ً ﺃﻭﻻ. • ﺍﻟﻤﻠﺼﻘﺎﺕ :ﺍﺟﻌﻞ ﺍﻟﻮﺟﻪ ﺍﻟﻤﻄﻠﻮﺏ ﺍﻟﻄﺒﺎﻋﺔ ﻋﻠﻴﻪ ﻣﻮﺍﺟﻬًﺎ ﻷﻋﻠﻰ ﻣﻊ ﺇﺩﺧﺎﻝ ﺍﻟﺤﺎﻓﺔ ﺍﻟﻌﻠﻮﻳﺔ ﺍﻟﻘﺼﻴﺮﺓ ﻓﻲ ﺍﻟﺠﻬﺎﺯ ً ﺃﻭﻻ. • ﺍﻟﻮﺭﻕ ﺍﻟﻤﻄﺒﻮﻉ ً ﻣﺴﺒﻘﺎ :ﺍﺟﻌﻞ ﻭﺟﻪ ﺍﻟﺠﺎﻧﺐ ﺍﻟﺬﻱ ﻳﺤﺘﻮﻱ ﻋﻠﻰ ﺍﻟﺘﺼﻤﻴﻢ ﻣﻮﺍﺟﻬًﺎ ﻷﻋﻠﻰ ﻣﻊ ﺗﻮﺟﻴﻪ ﺍﻟﺤﺎﻓﺔ ﺍﻟﻌﻠﻮﻳﺔ ﻧﺎﺣﻴﺔ ﺍﻟﺠﻬﺎﺯ. • ﻭﺭﻕ ﺍﻟﺒﻄﺎﻗﺎﺕ :ﺍﺟﻌﻞ ﺍﻟﻮﺟﻪ ﺍﻟﻤﻄﻠﻮﺏ ﺍﻟﻄﺒﺎﻋﺔ ﻋﻠﻴﻪ ﻣﻮﺍﺟﻬًﺎ ﻷﻋﻠﻰ ﻣﻊ ﺇﺩﺧﺎﻝ ﺍﻟﺤﺎﻓﺔ ﺍﻟﻘﺼﻴﺮﺓ ﻓﻲ ﺍﻟﺠﻬﺎﺯ ً ﺃﻭﻻ. ﻣﺴﺒﻘﺎ :ﺍﺟﻌﻞ ﺍﻟﻮﺟﻪ ﺍﻟﺬﻱ ﺗﻤﺖ ﺍﻟﻄﺒﺎﻋﺔ ﻋﻠﻴﻪ ً • ﺍﻟﻮﺭﻕ ﺍﻟﺬﻱ ﺗﻢ ﺍﺳﺘﺨﺪﺍﻣﻪ ﻓﻲ ﺍﻟﻄﺒﺎﻋﺔ ً ﻣﺴﺒﻘﺎ ﻣﻮﺍﺟﻬًﺎ ﻷﺳﻔﻞ ﻣﻊ ﺗﻮﺟﻴﻪ ﺍﻟﺤﺎﻓﺔ ﺍﻟﻤﺴﺘﻘﻴﻤﺔ ﻧﺎﺣﻴﺔ ﺍﻟﺠﻬﺎﺯ. ٨.٥ >ﺗﺤﻤﻴﻞ ﺍﻟﻤﺴﺘﻨﺪﺍﺕ ﺍﻷﺻﻠﻴﺔ ﻭﻭﺳﺎﺋﻂ ﺍﻟﻄﺒﺎﻋﺔ< ٢ ﺍﺿﻐﻂ ﻣﻮﺟﻬﻲ ﻋﺮﺽ ﺍﻟﻮﺭﻕ ﻓﻲ ﻭﺣﺪﺓ ﺍﻟﺘﻠﻘﻴﻢ ﺍﻟﻴﺪﻭﻱ ﺛﻢ ﺍﺿﺒﻄﻬﻤﺎ ﺣﺴﺐ ﻋﺮﺽ ﺍﻟﻮﺭﻕ. ﻻ ﺗﻀﻐﻂ ﺍﻟﻤﻮﺟﻬﻴﻦ ﺃﻛﺜﺮ ﻣﻦ ﺍﻟﻼﺯﻡ ،ﻭﺇﻻ ﺳﻴﺘﻢ ﺛﻨﻲ ﺍﻟﻮﺭﻕ ،ﻣﻤﺎ ﻳﻨﺠﻢ ﻋﻨﻪ ﺍﻧﺤﺸﺎﺭ ﺍﻟﻮﺭﻕ ﺃﻭ ﺍﻧﺤﺮﺍﻓﻪ. ٣ ﺑﻌﺪ ﺗﺤﻤﻴﻞ ﺍﻟﻮﺭﻕ ،ﻗﻢ ﺑﺘﻌﻴﻴﻦ ﻧﻮﻉ ﺍﻟﻮﺭﻕ ﻭﺣﺠﻤﻪ ﻟﻮﺣﺪﺓ ﺍﻟﺘﻠﻘﻴﻢ ﺍﻟﻴﺪﻭﻱ .ﺭﺍﺟﻊ ﺻﻔﺤﺔ ٩.٥ ﻟﻠﺘﻌﺮﻑ ﻋﻠﻰ ﻭﻇﺎﺋﻒ ﺍﻟﻨﺴﺦ ﻭﺍﻟﻔﺎﻛﺲ ﺃﻭ ﺭﺍﺟﻊ ﻗﺴﻢ ﺍﻟﺒﺮﺍﻣﺞ ﻟﻠﺤﺼﻮﻝ ﻋﻠﻰ ﻣﻌﻠﻮﻣﺎﺕ ﺣﻮﻝ ﻛﻴﻔﻴﺔ ﺍﻟﻄﺒﺎﻋﺔ-ﻣﻦ ﺧﻼﻝ ﺟﻬﺎﺯ ﺍﻟﻜﻤﺒﻴﻮﺗﺮ. ﺗﻌﻴﻴﻦ ﺣﺠﻢ ﺍﻟﻮﺭﻕ ﻭﻧﻮﻋﻪ ﺑﻌﺪ ﺗﺤﻤﻴﻞ ﺍﻟﻮﺭﻕ ﺇﻟﻰ ﺍﻟﺪﺭﺝ ،ﻳﺠﺐ ﺗﻌﻴﻴﻦ ﺣﺠﻢ ﺍﻟﻮﺭﻕ ﻭﻧﻮﻋﻪ ﺑﺎﺳﺘﺨﺪﺍﻡ ﺃﺯﺭﺍﺭ ﻟﻮﺣﺔ ﺍﻟﺘﺤﻜﻢ .ﻭﺳﻮﻑ ﺗﻨﻄﺒﻖ ﻫﺬﻩ ﺍﻹﻋﺪﺍﺩﺍﺕ ﻋﻠﻰ ﻭﺿﻌﻲ ﺍﻟﻨﺴﺦ ﻭﺍﻟﻔﺎﻛﺲ .ﻭﺳﻮﻑ ﺗﺤﺘﺎﺝ ﻋﻨﺪ ﺍﻟﻄﺒﺎﻋﺔ ﺑﺎﺳﺘﺨﺪﺍﻡ ﺍﻟﻜﻤﺒﻴﻮﺗﺮ ﺇﻟﻰ ﺗﺤﺪﻳﺪ ﺣﺠﻢ ﻭﻧﻮﻉ ﺍﻟﻮﺭﻕ ﻓﻲ ﺍﻟﺒﺮﻧﺎﻣﺞ ﺍﻟﺬﻱ ﺗﺴﺘﺨﺪﻣﻪ ﻋﻠﻰ ﺍﻟﻜﻤﺒﻴﻮﺗﺮ. ١ ﺍﺿﻐﻂ ﺯﺭ Menuﺣﺘﻰ ﻳﻈﻬﺮ ﺧﻴﺎﺭ System Setupﻋﻠﻰ ﺍﻟﺴﻄﺮ ﺍﻟﺴﻔﻠﻲ ﻣﻦ ﺷﺎﺷﺔ ﺍﻟﻌﺮﺽ ،ﺛﻢ ﺍﺿﻐﻂ .OK ٢ ﺍﺿﻐﻂ ﺯﺭﻱ ﺗﻤﺮﻳﺮ ﺣﺘﻰ ﻳﻈﻬﺮ ﺧﻴﺎﺭ ،Paper Setupﺛﻢ ﺍﺿﻐﻂ .OK ٣ ﺍﺿﻐﻂ OKﻋﻨﺪ ﻇﻬﻮﺭ .Paper Size ٤ ﺍﺿﻐﻂ ﺯﺭﻱ ﺗﻤﺮﻳﺮ ﺣﺘﻰ ﻳﻈﻬﺮ ﺩﺭﺝ ﺍﻟﻮﺭﻕ ﺍﻟﺬﻱ ﺗﺮﻳﺪﻩ ،ﺛﻢ ﺍﺿﻐﻂ .OK ٥ ﺍﺿﻐﻂ ﺯﺭﻱ ﺗﻤﺮﻳﺮ ﺣﺘﻰ ﻳﻈﻬﺮ ﺣﺠﻢ ﺍﻟﻮﺭﻕ ﺍﻟﺬﻱ ﺗﺴﺘﺨﺪﻣﻪ ،ﺛﻢ ﺍﺿﻐﻂ .OK ٦ ﺍﺿﻐﻂ Backﻟﻠﻌﻮﺩﺓ ﺇﻟﻰ ﺍﻟﻌﻨﺼﺮ ﺍﻟﺴﺎﺑﻖ. ٧ ﺍﺿﻐﻂ ﺯﺭﻱ ﺗﻤﺮﻳﺮ ﺣﺘﻰ ﻳﻈﻬﺮ ﺧﻴﺎﺭ ،Paper Typeﺛﻢ ﺍﺿﻐﻂ .OK ٨ ﺍﺿﻐﻂ ﺯﺭﻱ ﺗﻤﺮﻳﺮ ﺣﺘﻰ ﻳﻈﻬﺮ ﻧﻮﻉ ﺍﻟﻮﺭﻕ ﺍﻟﺬﻱ ﺗﺴﺘﺨﺪﻣﻪ ،ﺛﻢ ﺍﺿﻐﻂ .OK ٩ ﺍﺿﻐﻂ Stop/Clearﻟﻠﺮﺟﻮﻉ ﺇﻟﻰ ﻭﺿﻊ ﺍﻻﺳﺘﻌﺪﺍﺩ. ﻣﻼﺣﻈﺔ • ﺗﺘﺠﺎﻭﺯ ﺍﻹﻋﺪﺍﺩﺍﺕ ﺍﻟﺘﻲ ﻳﺘﻢ ﺗﻌﻴﻴﻨﻬﺎ ﻣﻦ ﺑﺮﻧﺎﻣﺞ ﺗﺸﻐﻴﻞ ﺍﻟﻄﺎﺑﻌﺔ ﺇﻋﺪﺍﺩﺍﺕ ﻟﻮﺣﺔ ﺍﻟﺘﺤﻜﻢ. ﺗﻨﺒﻴﻪ • ﺇﺫﺍ ﺃﺭﺩﺕ ﻃﺒﺎﻋﺔ ﻋﺪﺓ ﺻﻔﺤﺎﺕ ﺑﺎﺳﺘﺨﺪﺍﻡ ﻭﺣﺪﺓ ﺍﻟﺘﻐﺬﻳﺔ ﺍﻟﻴﺪﻭﻳﺔ ،ﻓﺈﻧﻪ ﻳﺘﻌﻴﻦ ﻋﻠﻴﻚ ﺍﻻﻧﺘﻈﺎﺭ ﺣﺘﻰ ﻳﻨﺘﻬﻲ ﺍﻟﺠﻬﺎﺯ ﻣﻦ ﻃﺒﺎﻋﺔ ﺻﻔﺤﺔ ﻭﺍﺣﺪﺓ ،ﺛﻢ ﻭﺿﻊ ﻭﺭﻗﺔ ﻓﻲ ﻭﺣﺪﺓ ﺍﻟﺘﻐﺬﻳﺔ ﺍﻟﻴﺪﻭﻳﺔ .ﻭﺇﻻ ﻗﺪ ﻳﺤﺪﺙ ﺍﻧﺤﺸﺎﺭ ﻟﻠﻮﺭﻕ. ﺗﻠﻤﻴﺤﺎﺕ ﺣﻮﻝ ﺍﺳﺘﺨﺪﺍﻡ ﺩﺭﺝ ﺍﻟﺘﻠﻘﻴﻢ ﺍﻟﻴﺪﻭﻱ • ﻗﻢ ﺑﺘﺤﻤﻴﻞ ﺣﺠﻢ ﻭﺍﺣﺪ ﻓﻘﻂ ﻣﻦ ﻭﺳﺎﺋﻂ ﺍﻟﻄﺒﺎﻋﺔ ﻓﻲ ﻛﻞ ﻣﺮﺓ ﺇﻟﻰ ﻭﺣﺪﺓ ﺍﻟﺘﻠﻘﻴﻢ ﺍﻟﻴﺪﻭﻱ .ﻋﻨﺪ ﻃﺒﺎﻋﺔ ﺃﺟﺰﺍء ﻋﺪﻳﺪﺓ ﻣﻦ ﺍﻟﻮﺭﻕ ﻓﻲ ﺍﻟﻤﺮﺓ ﺍﻟﻮﺍﺣﺪﺓ ،ﻳﻮﺻﻰ ﺑﺎﺳﺘﺨﺪﺍﻡ ﺍﻟﺼﻴﻨﻴﺔ .١ • ﻟﺘﺠﻨﺐ ﺣﺪﻭﺙ ﺍﻧﺤﺸﺎﺭ ﻟﻠﻮﺭﻕ ،ﻻ ﺗﻘﻢ ﺑﺈﺿﺎﻓﺔ ﻭﺭﻕ ﺇﺫﺍ ﻛﺎﻧﺖ ﻭﺣﺪﺓ ﺍﻟﺘﻠﻘﻴﻢ ﺍﻟﻴﺪﻭﻱ ﻻ ﺗﺰﺍﻝ ﺗﺤﺘﻮﻱ ﻋﻠﻰ ﻭﺭﻕ .ﻭﻳﻨﻄﺒﻖ ﻫﺬﺍ ً ﺃﻳﻀﺎ ﻋﻠﻰ ﺍﻷﻧﻮﺍﻉ ﺍﻷﺧﺮﻯ ﻣﻦ ﻭﺳﺎﺋﻂ ﺍﻟﻄﺒﺎﻋﺔ. • ﻳﺠﺐ ﺗﺤﻤﻴﻞ ﻭﺳﺎﺋﻂ ﺍﻟﻄﺒﺎﻋﺔ ﺑﺤﻴﺚ ﻳﻜﻮﻥ ﻭﺟﻬﻬﺎ ﻷﻋﻠﻰ ،ﻣﻊ ﺇﺩﺧﺎﻝ ﺍﻟﺤﺎﻓﺔ ﺍﻟﻌﻠﻮﻳﺔ ﻟﻠﻮﺭﻕ ﺩﺍﺧﻞ ﻭﺣﺪﺓ ﺍﻟﺘﻠﻘﻴﻢ ﺍﻟﻴﺪﻭﻱ ً ﺃﻭﻻ ﻣﻊ ﺍﻟﺤﺮﺹ ﻋﻠﻰ ﻭﺿﻊ ﺍﻟﻮﺳﺎﺋﻂ ﻓﻲ ﻣﻨﺘﺼﻒ ﺍﻟﺪﺭﺝ. • ﺍﺣﺮﺹ ﺩﺍﺋﻤًﺎ ﻋﻠﻰ ﺗﺤﻤﻴﻞ ﻭﺳﺎﺋﻂ ﺍﻟﻄﺒﺎﻋﺔ ﺍﻟﻤﺤﺪﺩﺓ ﻓﻲ ﺻﻔﺤﺔ ٢.٥ﻓﻘﻂ ﻟﺘﺠﻨﺐ ﺣﺪﻭﺙ ﺣﺎﻻﺕ ﺍﻧﺤﺸﺎﺭ ﺍﻟﻮﺭﻕ ﻭﻣﺸﻜﻼﺕ ﺟﻮﺩﺓ ﺍﻟﻄﺒﺎﻋﺔ. • ﺍﺣﺮﺹ ﻋﻠﻰ ﻓﺮﺩ ﺃﻱ ﺟﺰء ﻣﺠﻌﺪ ﺑﺎﻟﺒﻄﺎﻗﺎﺕ ﺍﻟﺒﺮﻳﺪﻳﺔ ﻭﺍﻟﻤﻐﻠﻔﺎﺕ ﻭﺍﻟﻤﻠﺼﻘﺎﺕ ﻗﺒﻞ ﺗﺤﻤﻴﻠﻬﺎ ﻓﻲ ﻭﺣﺪﺓ ﺍﻟﺘﻠﻘﻴﻢ ﺍﻟﻴﺪﻭﻱ. ٩.٥ >ﺗﺤﻤﻴﻞ ﺍﻟﻤﺴﺘﻨﺪﺍﺕ ﺍﻷﺻﻠﻴﺔ ﻭﻭﺳﺎﺋﻂ ﺍﻟﻄﺒﺎﻋﺔ< 6 النسخ 5 اضغط Color Startلبدء النسخ الملون. أو اضغط Black Startلبدء النسخ األبيض واألسود. يقدم لك هذا الفصل إرشادات تفصيلية حول نسخ المستندات. مالحظة يتضمن هذا الفصل ما يلي: • تحديد درج الورق • يمكنك إلغاء مهمة النسخ أثناء تنفيذها .اضغط Stop/Clearإليقاف عملية النسخ. • النسخ • تغيير اإلعدادات الخاصة بكل نسخة • تغيير اإلعدادات االفتراضية للنسخ • استخدام ميزات النسخ الخاص • إعداد مهلة للنسخ تغيير اإلعدادات الخاصة بكل نسخة يوفر الجهاز إعدادات افتراضية للنسخ تتيح إجراء النسخ بسرعة وسهولة .ولكن ،إذا أردت تغيير الخيارات الخاصة بكل نسخة ،استخدم أزرار وظيفة النسخ الموجودة على لوحة التحكم. مالحظة • إذا قمت بضغط Stop/Clearأثناء إعداد خيارات النسخ ،يتم إلغاء كافة الخيارات التي قمت بتعيينها لمهمة النسخ الحالية مع العودة إلى حاالتها االفتراضية .أو يتم العمل باإلعدادات االفتراضية تلقائيًا بعد إتمام الجهاز لمهمة النسخ الحالية. تحديد درج الورق بعد تحميل وسائط الطباعة الالزمة إلخراج ناتج النسخ ،يجب تحديد درج الورق الذي سيتم استخدامه لمهام النسخ. التعتيم 1 اضغط زر Menuحتى يظهر خيار System Setupعلى السطر السفلي من شاشة العرض ،ثم اضغط .OK إذا كنت تستخدم نسخة أصلية تحتوي على عالمات باهتة وصور معتمة ،يمكنك ضبط مستوى السطوع لعمل نسخة يمكن قراءتها بسهولة. 2 اضغط زري تمرير حتى يظهر خيار ،Paper Setupثم اضغط .OK لضبط تعتيم النُسخ ،اضغط .Darknessفي كل مرة يتم فيها ضغط الزر ،تظهر األوضاع التالية: 3 اضغط زري تمرير حتى يظهر خيار ،Paper Sourceثم اضغط .OK 4 اضغط OKعند ظهور .Copy Tray 5 اضغط زري تمرير حتى يظهر درج الورق الذي تريده ،ثم اضغط .OK 6 اضغط Stop/Clearللعودة إلى وضع االستعداد. • :Normalيعمل بكفاءة مع النسخ األصلية العادية المكتوبة أو المطبوعة. • :Lightيعمل بكفاءة مع الطباعة المعتمة. • :Darkيعمل بكفاءة مع المطبوعات الفاتحة أو العالمات الباهتة المكتوبة بالقلم الرصاص. النوع األصلي يُستخدم إعداد نوع المستند األصلي لتحسين جودة النسخ عن طريق تحديد نوع المستند لمهمة النسخ الحالية. النسخ 1 لتحديد نوع المستند ،اضغط .Original Typeفي كل مرة يتم فيها ضغط الزر ،تظهر األوضاع التالية: ُ • :Textيُستخدم مع النسخ األصلية التي يحتوي أغلبها على نصوص. اضغط الزر .Copy يظهر خيار Ready to Copyعلى السطر العلوي من شاشة العرض. 2 • :Text/Photoيُستخدم مع النُسخ األصلية التي تحتوي على مزيج من النصوص والصور الفوتوغرافية. • :Photoيُستخدم عندما تكون ال ُنسخ األصلية عبارة عن صور فوتوغرافية. قم بتحميل عدة مستندات أصلية بحيث يكون وجهها ألعلى في وحدة التغذية التلقائية للمستندات، أو ضع مستند أصلي واحد فقط على زجاج الماسحة الضوئية بحيث يكون وجهه ألسفل. للتعرف على تفاصيل حول كيفية تحميل أحد المستندات األصلية ،راجع صفحة.1.5 3 أدخل عدد النُسخ باستخدام لوحة المفاتيح الرقمية ،إذا لزم األمر. 4 إذا أردت تخصيص إعدادات النسخ بما في ذلك حجم النسخة والتعتيم ونوع المستند األصلي، عن طريق استخدام أزرار لوحة التحكم ،راجع صفحة.1.6 إذا لزم األمر ،يمكنك استخدام ميزات النسخ الخاص مثل نسخ اللوحات وعمل نسختين أو أربع نُسخ على ورقة واحدة .راجع صفحة.2.6 .6 <النسخ> استخدام ميزات النسخ الخاص عمل نسخة مصغرة أو مكبرة يمكنك باستخدام زر ،Reduce/Enlargeتصغير حجم إحدى الصور التي تم نسخها أو تكبيره من 25%إلى 400%عند نسخ المستندات األصلية من زجاج الماسحة الضوئية أو بنسبة 25%إلى 100%عند النسخ من وحدة التغذية التلقائية للمستندات. يمكنك استخدام الميزات التالية للنسخ: الترتيب لالختيار من بين أحجام النُسخ المحددة ً مسبقا: 1 اضغط الزر .Reduce/Enlarge 2 اضغط زر Reduce/Enlargeأو زري تمرير حتى يظهر إعداد الحجم الذي تريده ،ثم اضغط .OK يمكنك ضبط الجهاز بحيث يقوم بترتيب النُسخ .فإذا قمت ً مثال بعمل نسختين من مستند أصلي يتكون من ثالث صفحات ،فسوف تتم طباعة نسخة كاملة من المستند بصفحاته الثالث ،ثم تتم بعدها طباعة نسخة كاملة ثانية. لضبط حجم النسخة عن طريق إدخال مقياس الحجم مباشر ًة: 1 اضغط الزر .Reduce/Enlarge 2 اضغط زر Reduce/Enlargeأو اضغط زري تمرير حتى يظهر خيار ،Customثم اضغط .OK 3 أدخل مقياس الحجم ،ثم اضغط OKلحفظ التحديد. 1 اضغط الزر .Copy 2 قم بتحميل المستندات األصلية بحيث يكون وجهها ألعلى في وحدة التغذية التلقائية للمستندات. للتعرف على تفاصيل حول كيفية تحميل أحد المستندات األصلية ،راجع صفحة.1.5 مالحظة 3 أدخل عدد النُسخ باستخدام لوحة المفاتيح الرقمية. 4 اضغط زر Menuحتى يظهر خيار Copy Featureعلى السطر السفلي من شاشة العرض ،ثم اضغط .OK 5 اضغط OKعند ظهور .Copy Collation 6 اضغط زري تمرير لتحديد وضع األلوان المطلوب. يوجد نوعان من األوضاع على النحو التالي: :Yes-Colorنسخ باأللوان :Yes-Monoنسخ باألبيض واألسود» 7 اضغط الزر .Copy ستتم طباعة نسخة كاملة من المستند ،ثم تتم بعدها طباعة النسخة الكاملة الثانية. • عند عمل نسخة مصغرة ،قد تظهر خطوط سوداء في الجزء السفلي من المستند. تغيير اإلعدادات االفتراضية للنسخ يمكن ضبط خيارات النسخ ،بما فيها التعتيم ونوع المستند األصلي وحجم النسخة وعدد النُسخ ،على األوضاع شائعة االستخدام .وعند قيامك بنسخ أحد المستندات ،يتم استخدام اإلعدادات االفتراضية ما لم يتم تغييرها باستخدام األزرار المناسبة على لوحة التحكم. 1 اضغط الزر .Copy 2 اضغط زر Menuحتى يظهر خيار Copy Setupعلى السطر السفلي من شاشة العرض ،ثم اضغط .OK 3 اضغط OKعند ظهور .Change Default 4 اضغط زري تمرير حتى يظهر خيار اإلعداد الذي تريده ،ثم اضغط .OK 5 اضغط زري تمرير حتى تظهر اإلعدادات المطلوبة ،ثم اضغط .OK 6 كرر الخطوات من 4 إلى 5حسب الحاجة. 7 اضغط Stop/Clearللرجوع إلى وضع االستعداد. مالحظة • أثناء إعداد خيارات النسخ ،يؤدي ضغط Stop/Clearإلى إلغاء اإلعدادات التي تم تغييرها واستعادة اإلعدادات االفتراضية. .6 <النسخ> عمل نسختين أو أربع ُنسخ نسخ بطاقة الهوية يمكن للجهاز طباعة صورتين أو أربع صور أصلية مصغرة بحيث تناسب حجم ورقة واحدة. 2 تتاح ميزة عمل نسختين أو أربع نُسخ فقط عندما تقوم بتحميل المستندات األصلية إلى وحدة التغذية التلقائية للمستندات. 1 1 اضغط الزر .Copy عمل نسختين 2 قم بتحميل المستندات األصلية بحيث يكون وجهها ألعلى في وحدة التغذية التلقائية بالمستندات (.)ADF 2 1 4 3 عمل أربع نُسخ يتميز هذا الجهاز بإمكانية طباعة مستندات أصلية ذات وجهين على ورقة واحدة باستخدام ورق بأحجام A4أو Letterأو Legalأو Legalأو Folioأو Oficioأو Executiveأو B5أو A5أو .A6 عند إجراء النسخ باستخدام هذه الميزة يقوم الجهاز بطباعة وجه واحد من المستند األصلي على النصف العلوي من الورق ،وطباعة الوجه اآلخر على النصف السفلي دون تصغير حجم المستند األصلي .تعتبر هذه الميزة مفيدة عند نسخ مستندات صغيرة الحجم ،مثل بطاقة اسم. ال تتاح ميزة النسخ هذه إال عند وضع المستندات األصلية على زجاج الماسحة الضوئية. للتعرف على تفاصيل حول كيفية تحميل أحد المستندات األصلية ،راجع صفحة.1.5 3 اضغط زر Menuحتى يظهر خيار Copy Featureعلى السطر السفلي من شاشة العرض ،ثم اضغط .OK 4 اضعط زري تمرير حتى يظهر خيار 2-Upأو ،4-Upثم اضغط .OK 1 اضغط الزر .Copy 2 ضع مستن ًدا أصليًا واح ًدا بحيث يكون وجهه ألسفل على زجاج الماسحة الضوئية. للتعرف على تفاصيل حول كيفية تحميل أحد المستندات األصلية ،راجع صفحة.1.5 5 اضغط زري تمرير لتحديد وضع األلوان المطلوب. يوجد نوعان من األوضاع على النحو التالي: 3 اضغط زر Menuحتى يظهر خيار Copy Featureعلى السطر السفلي من شاشة العرض ،ثم اضغط .OK :Yes-Colorنسخ باأللوان :Yes-Monoنسخ باألبيض واألسود» 4 اضغط زري تمرير حتى يظهر خيار ،ID Copyثم اضغط .OK 6 اضغط الزر .Copy تظهر رسالة ] Place Front Side and Press[Startعلى شاشة العرض. 5 مالحظة اضغط OKأو Color Startأو .Black Start يبدأ الجهاز في إجراء المسح الضوئي للوجه األمامي ويعرض رسالة ].Place Back Side and Press[Start • ال يمكنك ضبط حجم النسخة باستخدام زر Reduce/Enlarge لعمل نسختين أو أربع نُسخ. 6 افتح غطاء الماسحة الضوئية وقم بقلب المستند األصلي. مالحظة • في حالة الضغط على الزر Stop/Clearأو عند عدم الضغط على أية أزرار أخرى لمدة 30ثانية تقريبًا ،فإن الجهاز يقوم بإلغاء مهمة النسخ والعودة إلى وضع االستعداد. 7 اضغط Color Startلبدء النسخ الملون. أو اضغط Black Startلبدء النسخ األبيض واألسود. مالحظة • إذا كان حجم المستند األصلي أكبر من مساحة الطباعة ،فقد ال تظهر بعض األجزاء في الطباعة. .6 <النسخ> النسخ المطابق نسخ اللوحات يمكن للجهاز طباعة صورة واحدة على تسع ورقات ( .)3×3ويمكنك بعد ذلك لصق الصفحات المطبوعة معًا لعمل مستند بحجم لوحة. يمكن للجهاز طباعة نُسخ متعددة من المستند األصلي على صفحة واحدة .ويتم تحديد عدد النُسخ تلقائيًا حسب حجم الصورة األصلية وحجم الورق. ال تتاح ميزة النسخ هذه إال عند وضع المستندات األصلية على زجاج الماسحة الضوئية. ال تتاح ميزة النسخ هذه إال عند وضع المستندات األصلية على زجاج الماسحة الضوئية. 1 اضغط الزر .Copy 1 اضغط الزر .Copy 2 ضع مستن ًدا أصليًا واح ًدا بحيث يكون وجهه ألسفل على زجاج الماسحة الضوئية. 2 ضع مستن ًدا أصليًا واح ًدا بحيث يكون وجهه ألسفل على زجاج الماسحة الضوئية. للتعرف على تفاصيل حول كيفية تحميل أحد المستندات األصلية ،راجع صفحة.1.5 للتعرف على تفاصيل حول كيفية تحميل أحد المستندات األصلية ،راجع صفحة.1.5 3 اضغط زر Menuحتى يظهر خيار Copy Featureعلى السطر السفلي من شاشة العرض ،ثم اضغط .OK 3 اضغط زر Menuحتى يظهر خيار Copy Featureعلى السطر السفلي من شاشة العرض ،ثم اضغط .OK 4 اضغط زري تمرير حتى يظهر خيار ،Poster Copyثم اضغط .OK 4 اضغط زري تمرير حتى يظهر خيار ،Clone Copyثم اضغط .OK 5 اضغط زري تمرير لتحديد وضع األلوان المطلوب. يوجد نوعان من األوضاع على النحو التالي: 5 اضغط زري تمرير لتحديد وضع األلوان المطلوب. يوجد نوعان من األوضاع على النحو التالي: :Yes-Colorنسخ باأللوان :Yes-Monoنسخ باألبيض واألسود» :Yes-Colorنسخ باأللوان :Yes-Monoنسخ باألبيض واألسود» 6 اضغط الزر .Copy 6 اضغط الزر .Copy مالحظة مالحظة • ال يمكنك ضبط حجم النسخة باستخدام زر Reduce/Enlargeأثناء عمل إحدى اللوحات. • ال يمكنك ضبط حجم النسخة باستخدام زر Reduce/Enlargeأثناء عمل نسخة مطابقة. يتم تقسيم المستند األصلي إلى تسعة أجزاء .ويتم مسح كل جزء ضوئيًا ثم طباعته بالترتيب التالي: .6 <النسخ> عدم طباعة خلفية الصور يمكنك ضبط الجهاز لطباعة إحدى الصور بدون خلفيتها .وتعمل هذه الميزة على إزالة ألوان الخلفية، وتظهر أهميتها عند نسخ مستند أصلي يحتوي على ألوا ًنا في الخلفية ،مثل صفحات الجرائد أو الكتالوجات .تظهر هذه الميزة في النسخ أحادي اللون فقط. 1 اضغط الزر .Copy 2 قم بتحميل عدة مستندات أصلية بحيث يكون وجهها ألعلى في وحدة التغذية التلقائية للمستندات، أو ضع مستند أصلي واحد فقط على زجاج الماسحة الضوئية بحيث يكون وجهه ألسفل. للتعرف على تفاصيل حول كيفية تحميل أحد المستندات األصلية ،راجع صفحة.1.5 3 اضغط زر Menuحتى يظهر خيار Copy Featureعلى السطر السفلي من شاشة العرض ،ثم اضغط .OK 4 اضغط زري تمرير حتى يظهر خيار ،.Erase Bkgdثم اضغط .OK 5 اضغط زري تمرير لتحديد خيار ،Onثم اضغط .OK 6 اضغط Stop/Clearللرجوع إلى وضع االستعداد. 7 أدخل عدد النُسخ باستخدام لوحة المفاتيح الرقمية. 8 اضغط Black Startلبدء النسخ أحادي اللون. إعداد مهلة للنسخ يمكنك تعيين مهلة ينتظرها الجهاز قبل أن يقوم باستعادة إعدادات النسخ االفتراضية إذا لم يتم بدء النسخ بعد تغيير اإلعدادات من خالل لوحة التحكم. 1 اضغط زر Menuحتى يظهر خيار System Setupعلى السطر السفلي من شاشة العرض ،ثم اضغط .OK 2 اضغط OKعند ظهور .Machine Setup 3 اضغط زري تمرير حتى يظهر خيار ،Timeoutثم اضغط .OK 4 اضغط زري تمرير حتى يظهر إعداد الوقت الذي تريده. يعني تحديد Offعدم قيام الجهاز باستعادة اإلعدادات االفتراضية إلى أن تضغط Black Startأو Color Startلبدء النسخ ،أو Stop/Clearلإللغاء. 5 اضغط OKلحفظ التحديد. 6 اضغط Stop/Clearللرجوع إلى وضع االستعداد. .6 <النسخ> 7 مهام الطباعة األساسية يتناول هذا الفصل شرح مهام الطباعة الشائعة. طباعة مستند يتيح لك هذا الجهاز إجراء عملية الطباعة من العديد من التطبيقات على أنظمة Windowsأو Macintoshأو .Linuxوقد تختلف الخطوات الدقيقة الخاصة بطباعة أحد المستندات حسب التطبيق الذى تستخدمه. لمزيد من التفاصيل حول الطباعة ،راجع قسم البرامج. إلغاء مهمة طباعة اذا كانت هناك إحدى مهام الطباعة في قائمة انتظار الطباعة أو في وحدة التخزين المؤقت للطباعة، كما فى مجموعة الطابعات في نظام ،Windowsقم بحذف مهمة الطباعة باتباع الخطوات التالية: 1 انقر فوق قائمة ابدأ في نظام .Windows 2 في أنظمة التشغيل ،Windows 98/2000/Meحدد إعدادات ثم الطابعات. أما في نظامي التشغيل ،Windows XPحدد الطابعات والفاكسات. 3 مزدوجا فوق رمز .Samsung CLX‑3160 Series نقرا انقر ً ً 4 من قائمة مستند ،حدد إلغاء الطباعة (في نظامي التشغيل )Windows 98/Meأو حدد إلغاء األمر (في أنظمة التشغيل .)Windows 2000/XP مالحظة • يمكنك ً أيضا الوصول إلى هذا اإلطار بمجرد النقر المزدوج فوق رمز الطابعة الموجود في الركن السفلي األيمن من سطح المكتب في نظام .Windows يمكنك ً أيضا إلغاء المهمة الحالية عن طريق ضغط زر Stop/Clearالموجود على لوحة التحكم. .7 <مهام الطباعة األساسية> 8 المسح الضوئي إجراء المسح الضوئي إلى تطبيق باستخدام اتصال محلي يتيح لك المسح الضوئي باستخدام الجهاز تحويل الصور والنصوص إلى ملفات رقمية يمكن تخزينها على جهاز الكمبيوتر .بعد ذلك يمكنك إرسال هذه الملفات عبر الفاكس أو البريد اإللكتروني ،أو تحميلها إلى موقع الويب الخاص بك أو استخدامها إلنشاء المشروعات التي يمكنك طباعتها. 1 تأكد من تشغيل كل من الجهاز والكمبيوتر ومن توصيلهما ببعضهما بشكل صحيح. 2 قم بتحميل المستندات األصلية بحيث يكون وجهها ألعلى في وحدة التغذية التلقائية للمستندات أو قم بوضع مستند أصلي على زجاج الماسحة الضوئية بحيث يكون وجهه ألسفل. يتضمن هذا الفصل ما يلي: للتعرف على تفاصيل حول كيفية تحميل أحد المستندات األصلية ،راجع صفحة.1.5 • أساسيات المسح الضوئي • إجراء المسح الضوئي إلى تطبيق باستخدام اتصال محلي • إجراء المسح الضوئي باستخدام اتصال شبكة • تغيير اإلعدادات لكل مهمة مسح ضوئي • تغيير إعدادات المسح الضوئي االفتراضية • إعداد دفتر العناوين 3 اضغط الزر .Scan/Email يظهر خيار Ready to Scanعلى السطر العلوي من شاشة العرض. 4 اضغط زري تمرير حتى يظهر خيار .Scan to Applعلى السطر السفلي من شاشة العرض ،ثم اضغط .OK 5 اضغط زري تمرير حتى يظهر التطبيق الذي تريد استخدامه ،ثم اضغط .OK • :Microsoft Paintيقوم بإرسال الصورة التي تم مسحها ضوئيًا إلى برنامج .Microsoft Paint مالحظة ً متضمنة سرعة جهاز الكمبيوتر • يعتمد أقصى حد يمكن تحقيقه للدقة على عدة عوامل، والمساحة المتوفرة على القرص والذاكرة وحجم الصورة الجاري مسحها ضوئيًا وإعدادات عمق البت .وبالتالي ،قد ال تتمكن من إجراء مسح ضوئي بدرجات دقة ً خاصة في حالة استخدام درجة دقة مُحسنة ،وذلك بنا ًء على نظام التشغيل وما معينة، يجري مسحه ضوئيًا. • :Emailيقوم بإرسال الصورة التي تم مسحها ضوئيًا إلى برنامج البريد اإللكتروني االفتراضي الموجود على جهاز الكمبيوتر .ويتم فتح إطار رسالة جديدة مع إرفاق الصورة به. • :My Documentsيحفظ الصورة التي تم مسحها ضوئيًا في المجلد االفتراضي، المستندات ،الموجود على جهاز الكمبيوتر. • :SmarThruيقوم بإرسال الصورة التي تم مسحها ضوئيًا إلى برنامج،SmarThru™ الذي تم تثبيته مع برنامج تشغيل الطابعة. أساسيات المسح الضوئي • :OCRيقوم بإرسال الصورة التي تم مسحها ضوئيًا إلى برنامج OCRللتعرف على النص. يوفر لك الجهاز الطرق التالية لمسح صورة ما ضوئيًا باستخدام اتصال محلي: • استخدام أحد تطبيقات التصوير المعدة ً مسبقا .عند مسح صورة ضوئيًا ،يتم بدء تشغيل التطبيق المحدد مما يتيح لك التحكم في عملية المسح الضوئي .راجع القسم التالي. مالحظة • يمكنك إضافة مزيد من البرامج المتوافقة مع نظام TWAINللمسح الضوئي، مثل Adobe Photoshop Deluxeأو ،Adobe Photoshopمن .Printer Settings Utilityراجع قسم البرامج. • استخدام برنامج SmarThru™المرفق مع الجهاز .عند مسح صورة ضوئيًا ،يتم بدء تشغيل برنامج SmarThru™الذي يتيح لك التحكم في عملية المسح الضوئي. • استخدام برنامج تشغيل ) .Windows Images Acquisition (WIAراجع قسم البرامج. • إجراء المسح الضوئي إلى جهاز ذاكرة USBمتنقل ،وذلك عند تركيبه في منفذ ذاكرة USBفي جهازك .راجع صفحة.2.11 6 للتعرف على التفاصيل ،الرجاء الرجوع إلى دليل مستخدم التطبيق. يمكنك ً أيضا إرسال الصور التي تم مسحها ضوئيًا إلى وجهات متعددة باستخدام اتصال الشبكة: • اإلرسال إلى جهاز كمبيوتر متصل بشبكة من خالل برنامج :Network Scanيمكنك إجراء مسح ضوئي لصورة ما من الجهاز ،في حالة توصيله بشبكة ،ثم إرسالها إلى جهاز الكمبيوتر الذي يتم تشغيل برنامج Network Scanعليه. .8 من التطبيق المحدد ،قم بضبط إعدادات المسح الضوئي ثم ابدأ المسح الضوئي. <المسح الضوئي> إجراء المسح الضوئي باستخدام اتصال شبكة تسجيل المستخدمين المعتمدين عند توصيل الجهاز بشبكة وإعداد معلمات الشبكة بشكل صحيح ،يمكنك إجراء مسح ضوئي للصور وإرسالها عبر الشبكة. اإلعداد للمسح الضوئي عبر شبكة يلزم قبل استخدام ميزات المسح الضوئي على الشبكة الخاصة بالجهاز أن تقوم بإضافة الجهاز إلى برنامج Network Scanإلجراء المسح الضوئي إلى عميل على الشبكة. إضافة الجهاز إلى برنامج Network Scan قم بتثبيت برنامج ً Network Scan أوال .راجع قسم البرامج. إلجراء مسح ضوئي للصور من الجهاز وإرسالها إلى الكمبيوتر من خالل الشبكة ،يجب تسجيل الجهاز كماسحة ضوئية معتمدة للشبكة في برنامج .Network Scan 1 2 انقر فوق Machine Settingsثم فوق .User Authentication 3 انقر فوق .ADD 4 حدد رقم الفهرس الذي سيتم تخزين اإلدخال المتوافق فيه ،من 1إلى .50 5 أدخل اسمك ومعرف المستخدم وكلمة المرور وعنوان البريد اإللكتروني. 6 المسح الضوئي عبر الشبكة. انقر فوق .Apply إعداد حساب بريد إلكتروني يتم فتح إطار مدير المسح الضوئي عبر الشبكة من .Samsung 2 1 أدخل عنوان IPالخاص بالجهاز كعنوان URLفي المستعرض ،ثم انقر فوق انتقال للوصول إلى موقع الويب الخاص بالجهاز. يجب إدخال هوية المستخدم المسجل وكلمة المرور في الجهاز عند بدء المسح الضوئي للتمكن من إرسال بريد إلكتروني من لوحة التحكم. في أنظمة تشغيل ،Windowsحدد ابدأ ßالبرامج ß ß Samsung Network Printer Utilitiesالمسح الضوئي عبر الشبكة ß مزدوجا فوق رمز إضافة جهاز. نقرا انقر فوق زر إضافة جهاز أو انقر ً ً إلرسال بريد إلكتروني ،يجب تسجيل المستخدمين المعتمدين باستخدام SyncThru™ Web .Serviceيمكنك إضافة ٥٠مستخدمًا بحد أقصى. إلجراء المسح الضوئي وإرسال الصورة كمرفق بالبريد اإللكتروني ،يجب إعداد معلمات الشبكة باستخدام .SyncThru™ Web Service 3 انقر فوق التالي. 1 4 حدد استعراض للوصول لماسحة ضوئية .أو حدد .Connect to this scannerوأدخل عنوان IPالخاص بالجهاز. أدخل عنوان IPالخاص بالجهاز كعنوان URLفي المستعرض ،ثم انقر فوق انتقال للوصول إلى موقع الويب الخاص بالجهاز. 2 انقر فوق Machine Settingsثم فوق .E-mail Setup 5 انقر فوق التالي. 3 حدد : IP Addressأو .Host Name ستظهر قائمة بالماسحات الضوئية المتصلة بالشبكة لديك. 4 أدخل عنوان IPعلى هيئة تدوين عشري نقطي أو كاسم مضيف. حدد الجهاز الخاص بك من القائمة ثم أدخل اسمًا ومعرف مستخدم ورقم تعريف شخصي ( )PINللجهاز. 5 أدخل رقم منفذ الملقم ،من 1إلى .65535 6 رقم المنفذ االفتراضي هو .25 مالحظات • بالنسبة السم الماسحة الضوئية ،يتم إدخال اسم طراز الجهاز الخاص بك تلقائيًا، لكن يمكنك تغييره. • ويمكنك إدخال معرف يتكون من ثمانية أحرف بحد أقصى .ولكن يجب أن يكون الحرف األول أبجديًا. • يجب أن يتكون رقم PINمن أربعة أرقام. 7 انقر فوق التالي. 8 انقر فوق إنهاء. 6 ضع عالمة اختيار في خانة SMTP Requires Authenticationلطلب المصادقة. 7 أدخل االسم وكلمة المرور المتعلقين بتسجيل الدخول إلى ملقم .SMTP 8 انقر فوق .Apply تتم إضافة الجهاز إلى برنامج Network Scanويمكنك اآلن إجراء مسح ضوئي للصور من خالل الشبكة. مالحظة • يمكنك تغيير خصائص الماسحة الضوئية للجهاز وإعدادات المسح الضوئي من إطار مدير المسح الضوئي عبر الشبكة من .Samsungانقر فوق خصائص… ،ثم قم بتعيين الخيارات في كل عالمة تبويب. .8 <المسح الضوئي> المسح الضوئي إلى عميل شبكة 4 سوف يتم نشر التغيير عبر الشبكة وسوف يتم تطبيقه على كافة األجهزة العميلة المتصلة بالشبكة. يتيح لك برنامج Network Scanمسح مستند أصلى ضوئيًا عن بُعد من جهازك المتصل بشبكة إلى الكمبيوتر وذلك بتنسيق JPEGأو TIFFأو .PDF 5 المسح الضوئي 1 كل من الجهاز الخاص بك والكمبيوتر بالشبكة وتشغيل برنامج تأكد من توصيل ٍ Network Scanعلى الكمبيوتر. 2 قم بتحميل المستندات األصلية بحيث يكون وجهها ألعلى في وحدة التغذية التلقائية للمستندات أو قم بوضع مستند أصلي على زجاج الماسحة الضوئية بحيث يكون وجهه ألسفل. أدخل قيمة المهلة التي تريدها ،ثم اضغط .OK اضغط Stop/Clearللرجوع إلى وضع االستعداد. المسح الضوئي إلى البريد اإللكتروني للتعرف على تفاصيل حول كيفية تحميل أحد المستندات األصلية ،راجع صفحة.1.5 3 اضغط الزر .Scan/Email 4 اضغط زري تمرير حتى يظهر خيار Network Scanعلى السطر السفلي من شاشة العرض ،ثم اضغط .OK 5 حدد زري تمرير حتى يظهر المعرف الذي قمت بتعيينه في إطار Samsung Network Scan Managerثم اضغط .OK يمكنك إجراء مسح ضوئي لصورة ما ،ثم إرسالها كمرفق عبر برنامج البريد اإللكتروني .يجب ً أوال إعداد حساب البريد اإللكتروني في .SyncThru™ Web Serviceراجع صفحة .2.8 قبل إجراء المسح الضوئي ،يمكنك إعداد خيارات المسح الضوئي لمهمة المسح .راجع صفحة .4.8 1 تأكد من توصيل الجهاز بالشبكة. 2 قم بتحميل المستندات األصلية بحيث يكون وجهها ألعلى في وحدة التغذية التلقائية للمستندات أو قم بوضع مستند أصلي على زجاج الماسحة الضوئية بحيث يكون وجهه ألسفل. للتعرف على تفاصيل حول كيفية تحميل أحد المستندات األصلية ،راجع صفحة .1.5 3 اضغط .Scan/Email 6 أدخل رقم التعريف الشخصي الذي تم تعيينه في إطار Samsung Network Scan ،Managerثم اضغط .OK 4 7 إذا كانت وجهة المسح الضوئي هي مجلدات على جهاز الكمبيوتر لديك ،حتى يظهر العنصر My Documentsفي السطر السفلي من شاشة العرض ،ثم اضغط .OK 5 اضغط زري تمرير حتى يظهر خيار Scan to Emailعلى السطر السفلي من شاشة العرض ،ثم اضغط .OK ِ أدخل عنوان البريد اإللكتروني للمستلم ،ثم اضغط .OK في حالة إعداد دفتر العناوين ،يمكنك استخدام أزرار الطلب السريع أو أرقام الطلب السريع للبريد اإللكتروني أو أرقام الطلب الجماعي للبريد اإللكتروني الستعادة العنوان من الذاكرة. راجع صفحة .4.8 مالحظة • إذا كانت وجهة المسح الضوئي هي تطبيق على الكمبيوتر لديك ،اضغط زري تمرير حتى يظهر التطبيق المطلوب ،ثم اضغط Color Startأو .Black Startيبدأ المسح الضوئي. 8 اضغط زري تمرير حتى يظهر خيار إعداد المسح الضوئي المطلوب ،ثم اضغط .OKأو فورا باستخدام اإلعدادات اضغط Color Startأو Black Startلبدء المسح الضوئي ً االفتراضية. 6 للمتابعة إلى الخطوة التالية ،اضغط زري تمرير لتحديد ،Noثم اضغط .OK 7 • :Resolutionإلعداد دقة الصورة. • تظهر هذه الشاشة في حالة تنشيط الخيار Send To Selfفي إعداد حساب البريد اإللكتروني. • :Scan Formatإلعداد تنسيق الملف الذي سيتم حفظ الصورة به .إذا تم تحديد تنسيق مسحا ضوئيًا. الملف TIFFأو ،PDFيمكن تحديد خيار مسح صفحات متعددة ً اضغط زري تمرير حتى تظهر الحالة المطلوبة ،ثم اضغط .OK 10اضغط Color Startأو Black Startلبدء المسح الضوئي .يبدأ الجهاز في إجراء المسح الضوئي للمستند األصلي إلى الكمبيوتر الذي يتم تشغيل البرنامج عليه. 2 اضغط OKعند ظهور .Machine Setup 3 اضغط زري تمرير حتى يظهر خيار ،NetScan Timeoutثم اضغط .OK 9 اضغط زري تمرير حتى يظهر تنسيق الملف الذي تريده ،ثم اضغط OKأو .Start 10إذا ظهرت رسالة على الشاشة تطلب منك ما إذا كنت تريد تسجيل الخروج من الحساب الخاص بك ،اضغط زري تمرير لتحديد Yesأو Noثم اضغط .OK إذا لم يقم برنامج Network Scanالمثبَّت على جهاز الكمبيوتر لديك بإرسال طلب تحديث ولم يقم بتنفيذ مهمة المسح الضوئي خالل فترة زمنية محددة ،يقوم الجهاز بإلغاء مهمة المسح الضوئي. يمكنك تغيير إعداد المهلة حسب الحاجة. 1 8 ً موضوعا للبريد اإللكتروني ،ثم اضغط .OK أدخل يبدأ الجهاز في عملية المسح الضوئي ثم يقوم بإرسال البريد اإللكتروني. تعيين مهلة للمسح الضوئي عبر الشبكة اضغط زر Menuحتى يظهر خيار System Setupعلى السطر السفلي من شاشة العرض ،ثم اضغط .OK إذا ظهرت رسالة على الشاشة تطلب منك ما إذا كنت تريد إرسال البريد اإللكتروني إلى الحساب الخاص بك ،اضغط زري تمرير لتحديد Yesأو Noثم اضغط .OK مالحظة • :Scan Colorإلعداد وضع األلوان. 9 إلدخال عناوين إضافية ،اضغط OKعند ظهور ،Yesثم كرر الخطوة .5 .8 11اضغط Stop/Clearللرجوع إلى وضع االستعداد. <المسح الضوئي> إعداد دفتر العناوين تغيير اإلعدادات لكل مهمة مسح ضوئي يوفر الجهاز خيارات اإلعداد التالية التي تتيح لك تخصيص مهام المسح الضوئي. • :Scan Sizeإلعداد حجم الصورة. • :Original Typeإلعداد نوع المستند األصلي. • :Resolutionإلعداد دقة الصورة. • :Scan Colorإلعداد وضع األلوان. • :Scan Formatإلعداد تنسيق الملف الذي سيتم حفظ الصورة به .عند اختيار تنسيق TIFF أو ،PDFيمكنك تحديد إجراء المسح الضوئي لصفحات متعددة .وقد ال هذا يظهر الخيار حسب نوع المسح الضوئي المحدد. يمكنك إعداد دفتر العناوين بحيث يحتوي على عناوين البريد اإللكتروني التي تستخدمها بصورة متكررة عن طريق ،SyncThru™ Web Serviceويمكنك بعد ذلك إدخال عناوين البريد اإللكتروني بسرعة وسهولة من خالل إدخال أرقام المواقع المعينة إليها في دفتر العناوين. تسجيل أرقام الطلب السريع للبريد اإللكتروني 1 أدخل عنوان IPالخاص بالجهاز كعنوان URLفي المستعرض ،ثم انقر فوق انتقال للوصول إلى موقع الويب الخاص بالجهاز. 2 انقر فوق Machine Settingsثم فوق .E-mail Setup 1 اضغط .Scan/Email 3 انقر فوق Local Address Bookثم فوق .ADD 2 اضغط زر Menuحتى يظهر خيار Scan Featureعلى السطر السفلي من شاشة العرض ،ثم اضغط .OK 4 حدد رقم موقع ،ثم أدخل اسم المستخدم وعنوان البريد اإللكتروني الذي تريده. 5 انقر فوق .Apply 3 اضغط زري تمرير حتى يظهر نوع المسح الضوئي الذي تريده ،ثم اضغط .OK 4 اضغط زري تمرير حتى يظهر خيار إعداد المسح الضوئي الذي تريده ،ثم اضغط .OK 5 اضغط زري تمرير حتى تظهر الحالة المطلوبة ،ثم اضغط .OK 6 كرر الخطوتين 4و 5لضبط خيارات اإلعداد األخرى. 7 عند االنتهاء من العمل ،اضغط زر Stop/Clearللرجوع إلى وضع االستعداد. لتخصيص اإلعدادات قبل بدء مهمة مسح ضوئي: مالحظة • يمكنك ً أيضا النقر فوق ،Importثم الحصول على دفتر العناوين من جهاز الكمبيوتر. تكوين أرقام الطلب الجماعي للبريد اإللكتروني تغيير إعدادات المسح الضوئي االفتراضية لتجنب تخصيص إعدادات المسح الضوئي لكل مهمة ،يمكنك تعيين إعدادات مسح ضوئي افتراضية لكل نوع مسح ضوئي. 1 اضغط .Scan/Email 2 اضغط زر Menuحتى يظهر خيار Scan Setupعلى السطر السفلي من شاشة العرض، ثم اضغط .OK 3 اضغط OKعند ظهور .Change Default 4 اضغط زري تمرير حتى يظهر نوع المسح الضوئي الذي تريده ،ثم اضغط .OK 5 اضغط زري تمرير حتى يظهر خيار إعداد المسح الضوئي الذي تريده ،ثم اضغط .OK 6 اضغط زري تمرير حتى تظهر الحالة المطلوبة ،ثم اضغط .OK 7 كرر الخطوتين 5و 6لتغيير اإلعدادات األخرى. 8 لتغيير اإلعدادات االفتراضية ألنواع المسح الضوئي األخرى ،اضغط Backثم كرر الخطوة .4 9 اضغط Stop/Clearللرجوع إلى وضع االستعداد. 1 أدخل عنوان IPالخاص بالجهاز كعنوان URLفي المستعرض ،ثم انقر فوق انتقال للوصول إلى موقع الويب الخاص بالجهاز. 2 انقر فوق Machine Settingsثم فوق .E-mail Setup 3 انقر فوق Group Address Bookثم فوق .ADD 4 حدد رقم مجموعة ثم أدخل اسم المجموعة الذي تريده. 5 حدد أرقام الطلب السريع للبريد اإللكتروني التي سيتم تضمينها في المجموعة. 6 انقر فوق .Apply استخدام إدخاالت دفتر العناوين استخدم الطرق التالية الستعادة أحد عناوين البريد اإللكتروني: أرقام الطلب السريع للبريد اإللكتروني عندما يُطلب منك إدخال رقم وجهة أثناء إرسال بريد إلكتروني ،أدخل رقم الطلب السريع للبريد اإللكتروني الذي قمت بتخزين العنوان الذي تريده عليه. • بالنسبة لموقع الطلب السريع للبريد اإللكتروني المكون من رقم واحد ،اضغط باستمرار زر رقم المناسب من لوحة المفاتيح الرقمية. • بالنسبة لموقع الطلب السريع للبريد اإللكتروني المكون من رقمين أو ثالثة أرقام ،اضغط زر(أزرار) الرقم األول ،ثم اضغط باستمرار زر الرقم األخير. إذا كنت تستخدم الطراز ،CLX-3160FNيمكنك ً أيضا ضغط أزرار الطلب السريع التي قمت بتخزين العنوان فيها. يمكنك ً أيضا البحث في الذاكرة عن إدخال معين عن طريق ضغط .Address Bookراجع صفحة.4.8 .8 <المسح الضوئي> أرقام الطلب الجماعي للبريد اإللكتروني الستخدام إدخال طلب جماعي لبريد إلكتروني ،يجب البحث عن اإلدخال وتحديده من الذاكرة. عندما يُطلب منك إدخال عنوان الوجهة أثناء إرسال بريد إلكتروني ،اضغط .Address Book راجع صفحة .4.8 البحث عن إدخال في دفتر العناوين هناك طريقتان للبحث عن أحد العناوين في الذاكرة .يمكنك إما إجراء بحث تسلسلي من Aإلى Zأو البحث من خالل إدخال األحرف األولى من االسم المرتبط بالعنوان. البحث في الذاكرة من خالل التسلسل 1 إذا لزم األمر ،اضغط .Scan/Email 2 اضغط زر Address Bookحتى يظهر خيار Search&Sendعلى السطر السفلي من شاشة العرض ،ثم اضغط .OK 3 اضغط زري تمرير حتى تظهر فئة الرقم التي تريدها ،ثم اضغط .OK 4 اضغط OKعند ظهور .All 5 اضغط زري تمرير حتى يظهر االسم والعنوان الذي تريده .يمكنك إجراء البحث ألعلى أو ألسفل في الذاكرة بالكامل بالترتيب األبجدي. البحث بحرف أول معين 1 اضغط Scan/Emailإذا لزم األمر. 2 اضغط زر Address Bookحتى يظهر خيار Search&Sendعلى السطر السفلي من شاشة العرض ،ثم اضغط .OK 3 اضغط زري تمرير حتى تظهر فئة الرقم التي تريدها ،ثم اضغط .OK 4 اضغط زري تمرير حتى يظهر خيار ،IDثم اضغط .OK 5 أدخل بعض األحرف األولى من االسم الذي تريده ،ثم اضغط .OK 6 اضغط زري تمرير حتى يظهر االسم الذي تريده ،ثم اضغط .OK طباعة دفتر العناوين يمكنك فحص إعدادات دفتر العناوين من خالل طباعة قائمة. 1 اضغط دفتر العناوين حتى يظهر خيار Printعلى السطر السفلي من شاشة العرض. 2 اضغط .OKتتم طباعة قائمة تعرض إعدادات أزرار الطلب السريع وإدخاالت الطلب السريع/ الجماعي للبريد اإللكتروني. .8 <المسح الضوئي> 9 وظائف الفاكس إرسال فاكس (في CLX-3160FNفقط) تتوفر وظائف الفاكس في الطراز CLX‑3160FNفقط .ويقدم لك هذا الفصل معلومات حول كيفية استخدام الجهاز ألداء وظائف الفاكس. يتضمن هذا الفصل ما يلي: تقتضي القوانين السارية في بعض الدول تحديد رقم الفاكس على أي مستند فاكس يتم إرساله .وتتم طباعة معرف الجهاز ،الذي يحتوي على رقم الهاتف واالسم أو اسم الشركة ،أعلى كل صفحة يتم إرسالها من جهاز الفاكس لديك. إرسال فاكس • تعيين عنوان الفاكس • ضبط إعدادات المستند • إرسال فاكس تلقائيًا • إرسال فاكس يدويًا • تأكيد اإلرسال • إعادة الطلب تلقائيًا • إعادة طلب آخر رقم تعيين عنوان الفاكس 1 اضغط زر Menuحتى يظهر خيار System Setupعلى السطر السفلي من شاشة العرض ،ثم اضغط .OK 2 اضغط OKعند ظهور .Machine Setup 3 اضغط OKعند ظهور .Machine ID 4 يمكنك إدخال أحرف أبجدية رقمية باستخدام لوحة المفاتيح الرقمية ،كما يمكنك تضمين رموز خاصة عن طريق ضغط زر .0 استالم فاكس • تحديد درج الورق أدخل اسمك أو اسم الشركة باستخدام لوحة المفاتيح الرقمية. للتعرف على تفاصيل حول كيفية إدخال األحرف األبجدية الرقمية ،راجع صفحة.3.2 • تغيير أوضاع االستالم • دريافت خودکار در حالت ( Faxفكس) 5 اضغط OKلحفظ المعرف. • دريافت دستي در حالت تلفن 6 اضغط زري تمرير حتى يظهر خيار ،Machine Fax No.ثم اضغط .OK • االستالم يدويًا باستخدام هاتف داخلي • دريافت خودكار در حالت ( Ans/Faxمنشي تلفني /فكس) 7 أدخل رقم الفاكس باستخدام لوحة المفاتيح الرقمية ،ثم اضغط .OK • دريافت فاکس با استفاده از حالت DRPD 8 اضغط Stop/Clearللرجوع إلى وضع االستعداد. • االستالم في وضع االستالم اآلمن • استالم الفاكسات في الذاكرة ضبط إعدادات المستند وظائف فاكس أخرى • إرسال فاكس إلى وجهات متعددة • إرسال فاكس مؤجل • إرسال فاكس عاجل • توجيه الفاكسات قبل بدء العمل بوظائف الفاكس ،قم بتغيير اإلعدادات التالية حسب حالة المستند األصلي للحصول على أفضل جودة ممكنة. Resolution يمكن من خالل إعدادات المستند االفتراضية الحصول على نتائج جيدة عند استخدام المستندات األصلية المعتادة التي تحتوي على نصوص .ولكن عند إرسال مستندات أصلية ذات جودة منخفضة أو تحتوي على صور فوتوغرافية ،يمكنك ضبط الدقة لتحسين جودة الفاكس. .9 1 اضغط الزر .Resolution 2 اضغط Resolutionأو زري تمرير حتى يظهر الخيار الذي تريده. 3 اضغط OKلحفظ التحديد. <وظائف الفاكس (في CLX-3160FNفقط)> إرسال فاكس تلقائيًا يعرض الجدول التالي إعدادات الدقة الموصى باستخدامها مع أنواع المستندات األصلية المختلفة: يوصى باستخدامه مع: الوضع Standard المستندات األصلية التي تحتوي على أحرف بالحجم العادي. Fine المستندات األصلية التي تحتوي على أحرف صغيرة أو أسطر رفيعة أو المستندات األصلية المطبوعة باستخدام طابعة مصفوفة نقطية. 1 اضغط الزر .Fax 2 قم بتحميل المستندات األصلية بحيث يكون وجهها ألعلى في وحدة التغذية التلقائية للمستندات أو قم بوضع مستند أصلي على زجاج الماسحة الضوئية بحيث يكون وجهه ألسفل. للتعرف على تفاصيل حول كيفية تحميل أحد المستندات األصلية ،راجع صفحة.1.5 المستندات األصلية التي تحتوي على تفاصيل دقيقة ج ًدا .ال يتم تمكين وضع "فائق الجودة" إال إذا كان الجهاز الذي تتصل به يدعم وضع الدقة "فائق الجودة" ً أيضا. 3 مالحظات Super Fine Photo Fax يظهر خيار Ready to Faxعلى السطر العلوي من شاشة العرض. • في حالة اإلرسال من الذاكرة ،ال يكون الوضع ( Super Fineفائق الجودة) متاحاً ،ويتم تغيير إعداد الدقة تلقائيًا إلى .Fine • عند ضبط الجهاز على وضع الدقة Super Fineفي حين ال يدعم جهاز الفاكس الذي تتصل به وضع ،Superتتم عملية اإلرسال باستخدام أعلى وضع Fine ِ دقة معتمد من قبل جهاز الفاكس اآلخر. المستندات األصلية التي تحتوي على ظالل رمادية أو صور فوتوغرافية. 4 قم بضبط الدقة والتعتيم بحيث تناسب المتطلبات التي تريدها في الفاكس. ِ أدخل رقم جهاز الفاكس المستقبل. يمكنك استخدام أزرار الطلب السريع أو أرقام الطلب السريع أو أرقام الطلب الجماعي .للتعرف على تفاصيل حول كيفية البحث عن أحد األرقام وتخزينه ،راجع صفحة.3.10 5 اضغط Color Startأو .Black Start 6 عند وضع أحد المستندات األصلية على زجاج الماسحة الضوئية ،حدد Yesإلضافة صفحة أخرى .قم بتحميل مستند أصلي آخر ،ثم اضغط .OK 7 عند االنتهاء من العمل ،حدد Noعند ظهور رسالة ?.Another Page ِ بعد االتصال بالرقم ،يبدأ الجهاز في إرسال الفاكس عندما يستجيب جهاز الفاكس المستقبل. مالحظة • يتم تطبيق إعداد الدقة على مهمة الفاكس الحالية .لتغيير اإلعداد االفتراضي ،راجع صفحة.2.10 مالحظة • عندما تريد إلغاء مهمة اإلرسال بالفاكس ،اضغط ( Stop/Clearإيقاف/مسح) في أي وقت أثناء اإلرسال. Darkness يمكنك تحديد وضع التباين االفتراضي بحيث يمكنك إرسال المستندات األصلية بالفاكس بصورة أفتح أو أغمق. إرسال فاكس يدويًا 1 اضغط الزر .Fax 1 اضغط الزر .Fax 2 اضغط ،Menuثم اضغط OKعند ظهور Fax Featureعلى السطر السفلي من شاشة العرض. 2 قم بتحميل المستندات األصلية بحيث يكون وجهها ألعلى في وحدة التغذية التلقائية للمستندات أو قم بوضع مستند أصلي على زجاج الماسحة الضوئية بحيث يكون وجهه ألسفل. 3 اضغط OKعند ظهور .Darkness للتعرف على تفاصيل حول كيفية تحميل أحد المستندات األصلية ،راجع صفحة.1.5 4 اضغط زري تمرير حتى يظهر الخيار الذي تريده ،ثم اضغط .OK 3 قم بضبط الدقة والتعتيم بحيث تناسب المتطلبات التي تريدها في الفاكس .راجع صفحة.1.9 5 اضغط Stop/Clearللرجوع إلى وضع االستعداد. 4 اضغط الزر On Hook Dial.ستسمع نغمة االتصال. ِ أدخل رقم جهاز الفاكس المستقبل. مالحظة • يتم تطبيق إعداد التعتيم على مهمة الفاكس الحالية .لتغيير اإلعداد االفتراضي ،راجع صفحة.2.10 5 يمكنك استخدام أزرار الطلب السريع أو أرقام الطلب السريع أو أرقام الطلب الجماعي .للتعرف على تفاصيل حول كيفية البحث عن أحد األرقام وتخزينه ،راجع صفحة.3.10 6 اضغط Color Startأو Black Startعندما تسمع إشارة فاكس عالية الصوت من جهاز الفاكس البعيد. مالحظة • عندما تريد إلغاء مهمة اإلرسال بالفاكس ،اضغط ( Stop/Clearإيقاف/مسح) في أي وقت أثناء اإلرسال. .9 <وظائف الفاكس (في CLX-3160FNفقط)> استالم فاكس تأكيد اإلرسال بعد أن يتم إرسال آخر صفحة من المستند األصلي بنجاح ،يصدر الجهاز صوت تنبيه ويعود إلى وضع االستعداد. أما في حالة حدوث أي خطأ أثناء إرسال الفاكس ،تظهر رسالة خطأ على شاشة العرض .للحصول على قائمة برسائل الخطأ وما تشير إليه ،راجع صفحة .5.14 وعند تلقي رسالة خطأ ،اضغط Stop/Clearإلزالة الرسالة ،ثم حاول إرسال الفاكس مر ًة أخرى. يمكنك ضبط الجهاز بحيث تتم طباعة تقرير تأكيد تلقائيًا في كل مرة يتم فيها إرسال فاكس .لمزيد من التفاصيل ،راجع صفحة.1.10 إعادة الطلب تلقائيًا ً مشغوال أو في حالة عدم الحصول على رد عند إرسال الفاكس، عندما يكون الرقم الذي اتصلت به يقوم الجهاز بإعادة طلب الرقم تلقائيًا كل ثالث دقائق وحتى سبع مرات حسب اإلعدادات االفتراضية للمصنع. عندما تعرض الشاشة رسالة ? ،Retry Redialاضغط OKإلعادة طلب الرقم بدون انتظار. إللغاء إعادة الطلب تلقائيًا ،اضغط .Stop/Clear تحديد درج الورق بعد تحميل الوسائط الالزمة لطباعة الفاكس ،يجب تحديد درج الورق الذي سيتم استخدامه الستالم الفاكس. 1 اضغط زر Menuحتى يظهر خيار System Setupعلى السطر السفلي من شاشة العرض ،ثم اضغط .OK 2 اضغط زري تمرير حتى يظهر خيار ،Paper Setupثم اضغط .OK 3 اضغط زري تمرير حتى يظهر خيار ،Paper Sourceثم اضغط .OK 4 اضغط زري تمرير حتى يظهر خيار ،Fax Trayثم اضغط .OK 5 اضغط زري تمرير حتى يظهر درج الورق الذي تريده ،ثم اضغط .OK 6 اضغط Stop/Clearللرجوع إلى وضع االستعداد. لتغيير الفاصل الزمني بين مرات إعادة االتصال ،وعدد محاوالت إعادة االتصال ،راجع صفحة.1.10 تغيير أوضاع االستالم 1 اضغط الزر .Fax 2 اضغط زر Menuحتى يظهر خيار Fax Setupعلى السطر السفلي من شاشة العرض، ثم اضغط .OK 1 اضغط الزر .Redial/Pause 3 اضغط زري تمرير حتى يظهر خيار ،Receivingثم اضغط .OK 2 عند تحميل مستند أصلي في وحدة التغذية التلقائية للمستندات ،يبدأ الجهاز في اإلرسال تلقائيًا. 4 اضغط OKعند ظهور .Receive Mode عند وضع أحد المستندات األصلية على زجاج الماسحة الضوئية ،حدد Yesإلضافة صفحة أخرى .قم بتحميل مستند أصلي آخر ،ثم اضغط .OKعند االنتهاء من العمل ،حدد Noعند ظهور رسالة ?.Another Page 5 اضغط زري تمرير حتى يظهر وضع استالم الفاكس الذي تريده. إعادة طلب آخر رقم إلعادة طلب آخر رقم تم االتصال به: فورا إلى وضع استالم • في وضع ،Faxيرد الجهاز على مكالمة الفاكس الواردة وينتقل ً الفاكسات. • في وضع ،Telيمكنك استالم فاكس عن طريق ضغط On Hook Dialثم ضغط Color Startأو .Black Startيمكنك ً أيضا رفع سماعة الهاتف الداخلي ،ثم ضغط رمز االستالم عن بعد .راجع صفحة.4.9 • في وضع ،Ans/Faxيقوم جهاز الرد على المكالمات الذي تم توصيله بالهاتف بالرد على المكالمات الواردة ،كما يمكن للمتصل ترك رسالة على جهاز الرد .وعندما يلتقط جهاز الفاكس نغمة فاكس على الخط ،ينتقل الجهاز تلقائيًا إلى وضع Faxالستالم الفاكس .راجع صفحة.4.9 • في وضع ،DRPDيمكنك استقبال المكالمات باستخدام ميزة اكتشاف نمط الرنين المميز ( .)DRPDتعتبر ميزة "الرنين المميز" إحدى الخدمات التي تقدمها شركات الهواتف لتتيح للمستخدم إمكانية استخدام خط هاتف واحد للرد على العديد من أرقام الهواتف .لمزيد من التفاصيل ،راجع صفحة.4.9 6 .9 اضغط OKلحفظ التحديد. <وظائف الفاكس (في CLX-3160FNفقط)> 7 االستالم تلقائيًا في وضع Ans/Fax اضغط Stop/Clearللرجوع إلى وضع االستعداد. مالحظات • عندما تكون الذاكرة ممتلئة ،لن تستطيع الطابعة استالم المزيد من الفاكسات الواردة .تأكد من وجود مساحة خالية بالذاكرة للمتابعة عن طريق إزالة بيانات مخزنة في الذاكرة. • الستخدام وضع ،Ans/Faxقم بتوصيل جهاز رد على المكالمات بمقبس EXT الموجود بالجزء الخلفي من الجهاز. • إذا أردت عدم السماح لآلخرين باالطالع على المستندات المستلَمة ،يمكنك استخدام وضع االستالم اآلمن .وفي هذا الوضع ،يتم تخزين جميع مستندات الفاكس المستلَمة في الذاكرة .لمزيد من التفاصيل ،راجع صفحة.5.9 الستخدام هذا الوضع ،يجب توصيل جهاز رد على المكالمات بمقبس EXTالموجود في الجزء الخلفي من الجهاز. إذا ترك الشخص المتصل رسالة ،يقوم جهاز الرد على المكالمات بتخزين الرسالة بالشكل المعتاد. وإذا التقط الجهاز نغمة فاكس على الخط ،يبدأ الجهاز تلقائيًا في استالم الفاكس. مالحظات • في حالة ضبط الجهاز على وضع Ans/Faxوكان جهاز الرد على المكالمات قد تم إيقاف تشغيله أو لم يتم توصيله بمقبس ،EXTينتقل الجهاز تلقائيًا إلى وضع Faxبعد عدد محدد ً مسبقا من الرنات. • إذا كان جهاز الرد على المكالمات يحتوي على عداد رنات يمكن تحديده بواسطة المستخدم ،قم بضبط الجهاز بحيث يرد على المكالمات الواردة خالل الرنة األولى. • إذا كنت في وضع ( Telاالستالم اليدوي) بينما تم توصيل جهاز الرد على المكالمات بالجهاز ،يجب إيقاف تشغيل جهاز الرد على المكالمات وإال ستتداخل الرسالة الصادرة من جهاز الرد مع المحادثة الهاتفية. االستالم تلقائيًا في وضع Fax تم ضبط الجهاز ً مسبقا على وضع Faxفي المصنع .وعند استالم أي فاكس ،يقوم الجهاز بالرد على المكالمة بعد عدد محدد من الرنات ،ثم يستلم الفاكس تلقائيًا. لتغيير عدد الرنات ،راجع صفحة.1.10 استالم الفاكسات باستخدام وضع DRPD االستالم يدويًا في وضع Tel تعتبر ميزة "الرنين المميز" إحدى الخدمات التي تقدمها شركات الهواتف لتتيح للمستخدم إمكانية استخدام خط هاتف واحد للرد على العديد من أرقام الهواتف .ويتم التعرف على الرقم المحدد الذي يستخدمه شخص ما لالتصال بك من خالل أنماط رنين مختلفة تشتمل على مجموعات متنوعة من أصوات الرنين الطويلة والقصيرة .وغالبًا ما يستخدم هذه الميزة األفراد الذين يتولون خدمات الرد على االتصاالت الهاتفية الواردة من العديد من العمالء ،ويحتاجون إلى التعرف على الرقم الذي يتم االتصال عليه ،وذلك من أجل الرد على االتصال بالشكل الصحيح. يمكنك استالم الفاكسات عن طريق ضغط On Hook Dialثم ضغط Black Startأو Color Startعند سماع نغمة فاكس من الجهاز البعيد. يبدأ الجهاز في استالم الفاكس ثم يعود إلى وضع االستعداد بعد انتهاء عملية االستالم. االستالم يدويًا باستخدام هاتف داخلي تعمل هذه الميزة بأفضل كفاءة ممكنة في حالة استخدام هاتف داخلي متصل بمقبس EXTالموجود بالجزء الخلفي من الجهاز .ويمكنك استالم فاكس من شخص تتحدث إليه عبر الهاتف الداخلي دون الحاجة للذهاب إلى جهاز الفاكس. عند استقبال مكالمة عبر الهاتف الداخلي وسماع نغمات الفاكس ،اضغط المفاتيح 9على الهاتف الداخلي .يقوم الجهاز باستالم الفاكس. اضغط األزرار ببطء وعلى نحو متسلسل .إذا استمر صوت نغمة الفاكس من الجهاز البعيد ،حاول ضغط 9مر ًة أخرى. 9هو رمز االستالم عن بعد الذي تم ضبطه ً مسبقا في المصنع .وتعتبر العالمتان النجميتان األولى واألخيرة عالمات ثابتة ،ولكن يمكنك تغيير الرقم األوسط ألي رقم تريده .للتعرف على تفاصيل حول كيفية تغيير الرمز ،راجع صفحة.1.10 يمكن باستخدام ميزة "اكتشاف نمط الرنين المميز" ( )DRPDأن يتعرف جهاز الفاكس لديك على نمط الرنين الذي تحدد أن يرد جهاز الفاكس عليه .وإذا لم تقم بتغيير نمط الرنين هذا ،يستمر جهاز الفاكس لديك في التعرف على هذا النمط والرد عليه ،ويتم توجيه كل أنماط الرنين األخرى إلى الهاتف الداخلي أو إلى جهاز الرد على المكالمات الذي تم توصيله بمقبس .EXTيمكنك إيقاف وضع DRPDأو تغييره في أي وقت وبكل سهولة. قبل استخدام خيار ،DRPDيجب تثبيت خدمة "الرنين المميز" على خط الهاتف بواسطة شركة الهواتف .إلعداد ،DRPDيجب توفر خط هاتف آخر في المكان أو شخص آخر كي يقوم باالتصال برقم الفاكس لديك من الخارج. إلعداد وضع :DRPD 1 اضغط الزر .Fax 2 اضغط زر Menuحتى يظهر خيار Fax Setupعلى السطر السفلي من شاشة العرض، ثم اضغط .OK 3 اضغط زري تمرير حتى يظهر خيار ،Receivingثم اضغط .OK 4 اضغط زري تمرير حتى يظهر خيار ،DRPD Modeثم اضغط .OK تظهر رسالة Waiting Ringعلى شاشة العرض. .9 <وظائف الفاكس (في CLX-3160FNفقط)> 5 اتصل برقم الفاكس الخاص بك من هاتف آخر .ال يلزم إجراء االتصال من جهاز فاكس. 6 7 طباعة الفاكسات المستلَمة عندما يبدأ الجهاز في إصدار رنين ،ال ترد على المكالمة .وذلك ألن الجهاز يحتاج إلى عدة رنات ليتعرف على النمط. 1 قم بالوصول إلى قائمة Secure Receiveباتباع الخطوات من 1إلى 3الموجودة في "تنشيط وضع االستالم اآلمن". بعد انتهاء عملية التعرف ،تعرض الشاشة .Completed DRPD Setup 2 اضغط زري تمرير حتى يظهر خيار ،Printثم اضغط .OK في حالة فشل إعداد ،DRPDتظهر رسالة .Error DRPD Ringاضغط OKعند ظهور DRPD Modeوابدأ العمل من جديد من الخطوة.4 3 أدخل كلمة المرور المكونة من أربعة أرقام ،ثم اضغط .OK يقوم الجهاز بطباعة كل الفاكسات التي تم تخزينها في الذاكرة. اضغط Stop/Clearللرجوع إلى وضع االستعداد. متاحا إلعداد وضع االستالم .الستالم الفاكسات في عند إعداد ميزة ،DRPDيكون خيار ً DRPD وضع ،DRPDيجب ضبط القائمة على .DRPD مالحظات • يجب إعادة إعداد DRPDفي حالة تغيير رقم الفاكس أو حالة توصيل الجهاز بخط هاتف آخر. • بعد االنتهاء من إعداد ،DRPDقم باالتصال برقم الفاكس لديك مر ًة أخرى للتحقق من أن الجهاز يرد باستخدام نغمة فاكس .قم بعد ذلك باالتصال برقم آخر مختلف على نفس خط الهاتف للتأكد من تحويل المكالمة إلى الهاتف الداخلي أو إلى جهاز الرد على المكالمات المتصل بمقبس .EXT إلغاء تنشيط وضع االستالم اآلمن 1 قم بالوصول إلى قائمة Secure Receiveباتباع الخطوات من 1إلى 3الموجودة في "تنشيط وضع االستالم اآلمن". 2 اضغط زري تمرير حتى يظهر خيار ،Offثم اضغط .OK 3 أدخل كلمة المرور المكونة من أربعة أرقام ،ثم اضغط .OK يتم بذلك إلغاء تنشيط وضع االستالم اآلمن ،ويقوم الجهاز بطباعة كل الفاكسات التي تم تخزينها في الذاكرة. 4 االستالم في وضع االستالم اآلمن قد تحتاج إلى حماية الفاكسات المستلَمة من أن ّ يطلع عليها األشخاص غير المصرح لهم بذلك .ويمكنك حينئذ تشغيل وضع االستالم اآلمن لتمنع طباعة الفاكسات المستلَمة في حالة عدم وجودك بجانب الجهاز .وأثناء العمل بوضع االستالم اآلمن ،يتم توجيه كل الفاكسات الواردة إلى الذاكرة .وعند إلغاء تنشيط هذا الوضع ،تتم طباعة الفاكسات التي تم تخزينها. تنشيط وضع االستالم اآلمن اضغط Stop/Clearللرجوع إلى وضع االستعداد. استالم الفاكسات في الذاكرة نظراً ألن هذا الجهاز متعدد الوظائف ،يمكنه استقبال الفاكسات أثناء القيام بمهام النسخ أو الطباعة. وفي حالة استالم فاكس أثناء قيامك بإحدى مهام النسخ أو الطباعة ،يقوم الجهاز بتخزين الفاكسات الواردة في الذاكرة .ثم بعد ذلك ،بمجرد انتهائك من النسخ أو الطباعة ،يقوم الجهاز تلقائيًا بطباعة الفاكس. يستلم الجهاز ً أيضا الفاكسات ويقوم بتخزينها في ذاكرته في حالة عدم وجود ورق في الدرج أو عدم وجود مسحوق حبر في خرطوشة مسحوق الحبر المُركبة. 1 اضغط الزر .Fax 2 اضغط ،Menuثم اضغط OKعند ظهور خيار Fax Featureعلى السطر السفلي من شاشة العرض. 3 اضغط زري تمرير حتى يظهر خيار ،Secure Receiveثم اضغط .OK 4 اضغط زري تمرير حتى يظهر خيار ،Onثم اضغط .OK 5 أدخل كلمة المرور التي تريدها على أن تتكون من أربعة أرقام ،ثم اضغط .OK مالحظة • يمكنك تنشيط وضع االستالم اآلمن بدون تعيين كلمة مرور ولكنك لن تتمكن من حماية الفاكسات الواردة إليك. 6 أعد إدخال كلمة المرور لتأكيدها ،ثم اضغط .OK 7 اضغط Stop/Clearللرجوع إلى وضع االستعداد. عند تلقي فاكس في وضع االستالم اآلمن ،يقوم الجهاز بتخزين الفاكس في الذاكرة ويعرض Secure Receiveلينبهك إلى وجود فاكس مستلَم في الذاكرة. .9 <وظائف الفاكس (في CLX-3160FNفقط)> وظائف فاكس أخرى إرسال فاكس مؤجل يمكنك ضبط الجهاز بحيث يقوم بإرسال الفاكس في وقت الحق عندما ال تكون موجو ًدا .ال يمكنك إرسال مستند فاكس ملون باستخدام هذه الميزة. إرسال فاكس إلى وجهات متعددة يمكنك استخدام ميزة "اإلرسال المتعدد" التي تتيح لك إمكانية إرسال الفاكس إلى وجهات متعددة .ويتم تخزين المستندات األصلية في الذاكرة تلقائيًا ،ثم يتم إرسالها إلى وجهة بعيدة .وبعد اإلرسال ،يتم مسح المستندات األصلية تلقائيًا من الذاكرة .ال يمكنك إرسال مستند فاكس ملون باستخدام هذه الميزة. 1 اضغط الزر .FAX 2 1 اضغط الزر .Fax 2 قم بتحميل المستندات األصلية بحيث يكون وجهها ألعلى في وحدة التغذية التلقائية للمستندات أو قم بوضع مستند أصلي على زجاج الماسحة الضوئية بحيث يكون وجهه ألسفل. للتعرف على تفاصيل حول كيفية تحميل أحد المستندات األصلية ،راجع صفحة.1.5 قم بتحميل المستندات األصلية بحيث يكون وجهها ألعلى في وحدة التغذية التلقائية للمستندات أو قم بوضع مستند أصلي على زجاج الماسحة الضوئية بحيث يكون وجهه ألسفل. 3 قم بضبط إعدادات الدقة والتعتيم بحيث تناسب المتطلبات التي تريدها في مستند الفاكس .راجع صفحة.1.9 للتعرف على تفاصيل حول كيفية تحميل أحد المستندات األصلية ،راجع صفحة.1.5 4 3 قم بضبط إعدادات الدقة والتعتيم بحيث تناسب المتطلبات التي تريدها في مستند الفاكس .راجع صفحة.1.9 اضغط زر Menuحتى يظهر خيار Fax Featureعلى السطر السفلي من شاشة العرض ،ثم اضغط .OK 5 4 اضغط زر Menuحتى يظهر خيار Fax Featureعلى السطر السفلي من شاشة العرض ،ثم اضغط .OK اضغط زري تمرير حتى يظهر خيار ،Delay Sendثم اضغط .OK ِ أدخل رقم الجهاز المستقبل باستخدام لوحة المفاتيح الرقمية. 5 6 7 6 يمكنك استخدام أزرار الطلب السريع .يمكنك إدخال رقم طلب جماعي باستخدام الزر .Address Bookللتعرف على التفاصيل ،راجع صفحة.3.10 اضغط زري تمرير حتى يظهر خيار ،Multi Sendثم اضغط .OK ِ أدخل رقم جهاز الفاكس المستقبل األول ،ثم اضغط .OK 7 اضغط OKلتأكيد الرقم .يُطلب منك من خالل شاشة العرض إدخال رقم فاكس آخر إلرسال المستند إليه. يمكنك استخدام أزرار الطلب السريع .يمكنك إدخال رقم طلب جماعي باستخدام الزر .Address Bookللتعرف على التفاصيل ،راجع صفحة.3.10 8 إلدخال مزيد من أرقام الفاكس ،اضغط OKعند ظهور Yesوكرر الخطوتين 6 و .7يمكنك إضافة 10وجهات بحد أقصى. أدخل رقم الفاكس الثاني ،ثم اضغط .OK مالحظة يُطلب منك من خالل شاشة العرض إدخال رقم فاكس آخر إلرسال المستند. 8 إلدخال مزيد من أرقام الفاكس ،اضغط OKعند ظهور Yesوكرر الخطوتين 6 و .7يمكنك إضافة 10وجهة بحد أقصى. مالحظة • وبمجرد إدخال رقم طلب جماعي ،لن تتمكن من إدخال أية أرقام من هذا النوع بعد ذلك. 9 بعد االنتهاء من إدخال أرقام الفاكس ،اضغط زري تمرير لتحديد Noعند ظهور رسالة ? ،Another No.ثم اضغط .OK يتم مسح المستند األصلي ضوئيًا في الذاكرة قبل اإلرسال .وتعرض الشاشة سعة الذاكرة وعدد َّ المخزنة في الذاكرة. الصفحات 10عند وضع أحد المستندات األصلية على زجاج الماسحة الضوئية ،حدد Yesإلضافة صفحات أخرى .قم بتحميل مستند أصلي آخر ،ثم اضغط .OK عند االنتهاء من العمل ،حدد Noعند ظهور رسالة ?.Another Page يبدأ الجهاز في إرسال الفاكس إلى األرقام التي أدخلتها مع االحتفاظ بنفس ترتيب إدخالها. • وبمجرد إدخال رقم طلب جماعي ،لن تتمكن من إدخال أية أرقام من هذا النوع بعد ذلك. 9 بعد االنتهاء من إدخال أرقام الفاكس ،اضغط زري تمرير لتحديد Noعند ظهور رسالة ? ،Another No.ثم اضغط .OK 1أدخل اسم المهمة الذي تريده ،ثم اضغط .OK 0 للتعرف على تفاصيل حول كيفية إدخال األحرف األبجدية الرقمية ،راجع صفحة.3.2 إذا كنت ال تريد تعيين اسم ،قم بتخطي هذه الخطوة. 11أدخل الوقت باستخدام لوحة المفاتيح الرقمية ،ثم اضغط OKأو .Black Start مالحظة • إذا قمت بضبط الوقت بحيث يسبق التوقيت الحالي ،سيتم إرسال الفاكس في هذا الوقت في اليوم التالي. يتم مسح المستند األصلي ضوئيًا في الذاكرة قبل اإلرسال .وتعرض الشاشة سعة الذاكرة وعدد َّ المخزنة في الذاكرة. الصفحات 12عند وضع أحد المستندات األصلية على زجاج الماسحة الضوئية ،حدد Yesإلضافة صفحة أخرى .قم بتحميل مستند أصلي آخر ،ثم اضغط .OK عند االنتهاء من العمل ،حدد Noعند ظهور رسالة ?.Another Page يعود الجهاز إلى وضع االستعداد .تعرض الشاشة تنبيهًا ّ يذكرك بأنك في وضع االستعداد ،وأنه قد تم تعيين فاكس مؤجل. .9 <وظائف الفاكس (في CLX-3160FNفقط)> إضافة صفحات إلى فاكس مؤجل 6 يمكن إضافة صفحات إلى الفاكسات المؤجلة التي تم حجزها ً مسبقا في ذاكرة الجهاز. ِ أدخل رقم الجهاز المستقبل. يمكنك استخدام أزرار الطلب السريع أو أرقام الطلب السريع أو أرقام الطلب الجماعي .للتعرف على التفاصيل ،راجع صفحة.3.10 1 قم بتحميل المستندات األصلية المطلوب إضافتها وقم بضبط إعدادات المستند. 2 اضغط زر Menuحتى يظهر خيار Fax Featureعلى السطر السفلي من شاشة العرض ،ثم اضغط .OK 3 اضغط OKعند ظهور .Add Page 4 اضغط زري تمرير حتى تظهر مهمة الفاكس التي تريدها ،ثم اضغط .OK 7 اضغط OKلتأكيد الرقم. 8 أدخل اسم المهمة الذي تريده ،ثم اضغط .OK يتم مسح المستند األصلي ضوئيًا في الذاكرة قبل اإلرسال .وتعرض الشاشة سعة الذاكرة وعدد َّ المخزنة في الذاكرة. الصفحات يقوم الجهاز بمسح المستند األصلي ضوئيًا في الذاكرة ويعرض إجمالي عدد الصفحات وكذلك عدد الصفحات التي تمت إضافتها. 9 عند وضع أحد المستندات األصلية على زجاج الماسحة الضوئية ،حدد Yesإلضافة صفحة أخرى .قم بتحميل مستند أصلي آخر ،ثم اضغط .OK عند االنتهاء من العمل ،حدد Noعند ظهور رسالة ?.Another Page إلغاء فاكس مؤجل يعرض الجهاز الرقم الذي يتم االتصال به ويبدأ في إرسال الفاكس. 1 اضغط زر Menuحتى يظهر خيار Fax Featureعلى السطر السفلي من شاشة العرض ،ثم اضغط .OK 2 اضغط زري تمرير حتى يظهر خيار ،Cancel Jobثم اضغط .OK 3 اضغط زري تمرير حتى تظهر مهمة الفاكس التي تريدها ،ثم اضغط .OK 4 اضغط OKعند ظهور .Yes توجيه الفاكسات يمكنك توجيه الفاكسات الصادرة والواردة إلى جهاز فاكس أو عنوان بريد إلكتروني آخر. توجيه الفاكسات المرسلة إلى جهاز فاكس آخر. يمكنك ضبط الجهاز بحيث يقوم بإرسال نُسخ من كل الفاكسات الصادرة إلى وجهة محددة ،كما يمكنك استخدام أرقام الفاكس التي أدخلتها ً مسبقا. يتم حذف الفاكس المحدد من القائمة. إرسال فاكس عاجل يمكن استخدام ميزة "الفاكس العاجل" إلرسال الفاكسات العاجلة قبل العمليات المحجوزة اآلخرى .يتم مسح المستند األصلي ضوئيًا في الذاكرة ويتم إرساله بعد انتهاء العملية الحالية مباشر ًة .جدير بالذكر أن إرسال الفاكسات العاجلة سوف يقاطع عمليات "اإلرسال المتعدد" بين الوجهات (أي عند انتهاء اإلرسال إلى الوجهة األولى وقبل بدء اإلرسال إلى الوجهة الثانية) ،كما أنه يقاطع محاوالت إعادة الطلب. 1 اضغط .Fax 2 اضغط Menuحتى يظهر خيار Fax Featureعلى السطر السفلي من شاشة العرض ،ثم اضغط .OK 3 اضغط زري تمرير حتى يظهر ،Forwardثم اضغط "."OK 4 اضغط " "OKعندما يظهر .Fax 5 اضغط زري تمرير حتى يظهر خيار ،Send Forwardثم اضغط .OK 6 اضغط زري تمرير لتحديد Onثم اضغط .OK أدخل رقم جهاز الفاكس الذي سيتم إرسال الفاكسات إليه ،ثم اضغط .OK اضغط Stop/Clearللرجوع إلى وضع االستعداد. 1 اضغط الزر .Fax 2 قم بتحميل المستندات األصلية بحيث يكون وجهها ألعلى في وحدة التغذية التلقائية للمستندات أو قم بوضع مستند أصلي على زجاج الماسحة الضوئية بحيث يكون وجهه ألسفل. 7 للتعرف على تفاصيل حول كيفية تحميل أحد المستندات األصلية ،راجع صفحة.1.5 8 3 قم بضبط إعدادات الدقة والتعتيم بحيث تناسب المتطلبات التي تريدها في مستند الفاكس .راجع صفحة.1.9 4 اضغط زر Menuحتى يظهر خيار Fax Featureعلى السطر السفلي من شاشة العرض ،ثم اضغط .OK 5 اضغط زري تمرير حتى يظهر خيار ،Priority Sendثم اضغط .OK .9 سيتم توجيه الفاكسات المرسلة الالحقة إلى جهاز الفاكس المحدد. <وظائف الفاكس (في CLX-3160FNفقط)> توجيه الفاكسات المرسلة إلى عنوان بريد إلكتروني إعادة توجيه رسائل الفاكس التي تم تلقيها إلى عنوان البريد اإللكتروني يمكنك إعداد الجهاز على إرسال نُسخ كافة الفاكسات الصادرة إلى وجهة محددة ،باإلضافة إلى عنوان البريد اإللكتروني الذي تم إدخاله. يمكنك إعداد جهازك على توجيه الفاكسات الواردة إلى عنوان بريد إلكتروني تم إدخاله. 1 اضغط .Fax 2 اضغط Menuحتى يظهر خيار Fax Featureعلى السطر السفلي من شاشة العرض ،ثم اضغط .OK 3 اضغط زري تمرير حتى يظهر خيار ،Forwardثم اضغط .OK 4 اضغط زري تمرير حتى يظهر ،E-mailثم اضغط "."OK 5 اضغط زري تمرير حتى يظهر خيار ،Send Forwardثم اضغط .OK 6 اضغط زري تمرير لتحديد Onثم اضغط .OK 7 أدخل عنوان البريد اإللكتروني واضغط على .OK 1 اضغط .Fax 2 اضغط Menuحتى يظهر خيار Fax Featureعلى السطر السفلي من شاشة العرض ،ثم اضغط .OK 3 اضغط زري تمرير حتى يظهر خيار ،Forwardثم اضغط .OK 4 اضغط زري تمرير حتى يظهر ،E-mailثم اضغط .OK 5 اضغط زري تمرير حتى يظهر خيار ،Rcv. Forwardثم اضغط .OK 6 اضغط زري تمرير حتى يظهر خيار ،Forwardثم اضغط .OK لضبط الجهاز بحيث يقوم بطباعة الفاكس عند انتهاء عملية توجيه الفاكسات ،حدد .Forward&Print 8 أدخل عنوان البريد اإللكتروني الذي سيتم إرسال الفاكسات إليه ،ثم اضغط .OK 7 أدخل عنوان البريد اإللكتروني واضغط على .OK 9 اضغط Stop/Clearللرجوع إلى وضع االستعداد. 8 أدخل عنوان البريد اإللكتروني الذي سيتم إرسال الفاكسات إليه ،ثم اضغط .OK سيتم توجيه الفاكسات التي يتم إرسالها بعد ذلك إلى عنوان البريد اإللكتروني المحدد. 9 اضغط Stop/Clearللرجوع إلى وضع االستعداد. سيتم توجيه الفاكسات التي يتم إرسالها بعد ذلك إلى عنوان البريد اإللكتروني المحدد. توجيه الفاكسات المستلمة إلى جهاز فاكس آخر يمكنك ضبط الجهاز بحيث يقوم بتوجيه الفاكسات الواردة إلى رقم فاكس آخر وذلك أثناء فترة زمنية محددة .عند وصول أحد الفاكسات إلى الجهاز ،يتم تخزينه في الذاكرة .ويقوم الجهاز بعد ذلك باالتصال برقم الفاكس الذي قم بتحديده ،ويرسل الفاكس إليه. 1 اضغط .Fax 2 اضغط Menuحتى يظهر خيار Fax Featureعلى السطر السفلي من شاشة العرض ،ثم اضغط .OK 3 اضغط زري تمرير حتى يظهر خيار ،Forwardثم اضغط .OK 4 اضغط " "OKعندما يظهر .Fax 5 اضغط زري تمرير حتى يظهر خيار ،Rcv. Forwardثم اضغط .OK 6 اضغط زري تمرير حتى يظهر خيار ،Forwardثم اضغط .OK لضبط الجهاز بحيث يقوم بطباعة الفاكس عند انتهاء عملية توجيه الفاكسات ،حدد .Forward&Print 7 أدخل رقم جهاز الفاكس الذي سيتم إرسال الفاكسات إليه ،ثم اضغط .OK 8 أدخل وقت البدء ،ثم اضغط .OK 9 أدخل وقت االنتهاء ،ثم اضغط .OK 10اضغط Stop/Clearللرجوع إلى وضع االستعداد. سيتم توجيه الفاكسات المستلَمة الالحقة إلى جهاز الفاكس المحدد. .9 <وظائف الفاكس (في CLX-3160FNفقط)> 10 إعداد الفاكس الخيار (في CLX-31600FNفقط) يقدم هذا الفصل معلومات حول كيفية إعداد الجهاز بحيث يتمكن من إرسال الفاكسات واستالمها. وصف أ ECM Mode يتضمن هذا الفصل ما يلي: • تغيير خيارات إعداد الفاكس • تغيير إعدادات المستند االفتراضية • طباعة تقارير الفاكسات المرسلة تلقائيًا • إعداد دفتر العناوين Sent Report TCR Imageب تغيير خيارات إعداد الفاكس يوفر هذا الجهاز خيارات متنوعة يمكن للمستخدم تحديدها إلعداد نظام الفاكس .ويمكنك تغيير اإلعدادات االفتراضية كي تناسب تفضيالتك واحتياجاتك. Dial Mode لتغيير خيارات إعداد الفاكس: 1 اضغط الزر .Fax 2 اضغط زر Menuحتى يظهر خيار Fax Setupعلى السطر السفلي من شاشة العرض ،ثم اضغط .OK 3 اضغط زري تمرير لتحديد Sendingأو ،Receivingثم اضغط .OK 4 اضغط زري تمرير حتى يظهر عنصر القائمة الذي تريده ،ثم اضغط .OK 5 اضغط زري تمرير حتى تظهر الحالة المطلوبة أو أدخل قيمة للخيار الذي قمت بتحديده ،ثم اضغط .OK 6 كرر الخطوتين 4 و.5 إذا لزم األمرّ ، 7 اضغط Stop/Clearللرجوع إلى وضع االستعداد. Redial Times Redial Term Prefix Dial يمكنك ضبط الجهاز لطباعة تقرير تأكيد يوضح ما إذا كان اإلرسال قد تم بنجاح وكذلك عدد الصفحات التي تم إرسالها وغيرها من التفاصيل األخرى .الخيارات المتاحة هي Onو Offو On‑Errorويتم استخدام الخيار األخير لطباعة التقرير إذا لم يتم اإلرسال بنجاح فقط. يمكنك منع تضمين المادة الفعلية المرسلة بالفاكس في تقرير التأكيد بهدف حماية الخصوصية أو توفير الحماية األمنية. متاحا وذلك ً فقا لبلدك .إذا لم تستطع الوصول قد ال يكون هذا اإلعداد ً إلى هذا الخيار ،فاعلم أن جهازك ال يدعم هذه الميزة. يمكنك تعيين وضع الطلب بجهازك إما إلى الطلب بالطنين أو الطلب بالنبض .إذا كان لديك نظام هاتف عام أو نظام هاتف الفرع الخاص ( )PBXفقد تحتاج الختيار .Pulseاتصل بشركة الهاتف المحلية إذا لم تكن ً واثقا من وضع الطلب الواجب استخدامه. إذا اخترت ،Pulseفقد يؤدي ذلك لعدم إتاحة الميزات الخاصة ببعض أنظمة الهواتف .كما قد يستغرق طلب رقم فاكس أو هاتف ً وقتا أطول. أ -وضع تصحيح األخطاء ب -تقرير تأكيد اإلرسال Receivingخيارات خيارات Sending الخيار تظهر أهمية هذا الوضع في حالة انخفاض جودة الخط ،وهو يساعد على التأكد من إرسال الفاكسات بكل سهولة إلى أي جهاز فاكس آخر مزوّد بوضع .ECMوقد يستغرق إرسال الفاكس باستخدام وضع ECM ً وقتا أطول. الخيار Receive Mode يمكنك تحديد الوضع االفتراضي الستالم الفاكسات .للتعرف على تفاصيل حول استالم الفاكسات في كل وضع ،راجع صفحة.3.9 Ring to Answer يتيح هذا الخيار تحديد عدد المرات التي يصدر فيها صوت رنين عن الجهاز قبل الرد على إحدى المكالمات الواردة. Stamp Rcv Name يتيح هذا الخيار للجهاز طباعة رقم الصفحة وكذلك تاريخ ووقت االستالم تلقائيًا أدنى كل صفحة من صفحات الفاكس المستلَم. Rcv Start Code موصل بمنفذ يتيح لك هذا الرمز تهيئة استالم الفاكس من هاتف داخلي َّ الهاتف الداخلي EXTالموجود بالجزء الخلفي من الجهاز .وعند رفع سماعة الهاتف الداخلي وسماع نغمات الفاكس ،يجب إدخال الرمز .تم ضبط الرمز ً مسبقا على 9في المصنع. وصف يتيح لك تحديد عدد محاوالت إعادة االتصال .وفي حالة إدخال ،0لن تتم إعادة االتصال. يتيح لك إعادة االتصال تلقائيًا بجهاز فاكس بعيد إذا كان مشغوالً. ويمكنك تعيين فاصل بين محاوالت إعادة االتصال. يمكنك تعيين بادئة اتصال مكونة من خمسة أرقام بحد أقصى .ويتم االتصال بهذا الرقم قبل أي رقم طلب تلقائي .تكون تلك الخاصية مفيدة عند التعامل مع وحدة سنترال داخلي .PABX .10 وصف Auto Reduction <إعداد الفاكس (في CLX-3160FNفقط)> عند استالم فاكس يحتوي على صفحات بنفس طول الورق المحمَّل في درج الورق أو أطول منه ،يمكن تصغير حجم المستند األصلي ليناسب حجم الورق الموجود في درج الجهاز .قم بتشغيل هذه الميزة إذا كنت ترغب في تصغير حجم إحدى الصفحات الواردة تلقائيًا. في حالة ضبط هذه الميزة على ،Offلن يتمكن الجهاز من تصغير حجم المستند األصلي بحيث يمكن احتواؤه ضمن صفحة واحدة. وبالتالي ،سيتم تقسيم المستند األصلي وطباعته بحجمه الفعلي على صفحتين أو أكثر. الخيار Discard Size تغيير إعدادات المستند االفتراضية وصف عند استالم فاكس يحتوي على صفحات بنفس طول الورق الموجود بالجهاز أو أطول منه ،يمكنك ضبط الجهاز بحيث يتجاهل مقدار طول معين من نهاية الفاكس المستلَم .وسيقوم الجهاز بطباعة الفاكس المستلَم على صفحة واحدة أو أكثر بدون طباعة البيانات المحددة في المقطع الذي يتم تجاهله. في حالة احتواء الفاكس المستلَم على صفحات أكبر من الورق الموجود بالجهاز وتشغيل ميزة ،Auto Reductionيقوم الجهاز بتصغير حجم مستند الفاكس كي يمكن احتواؤه ضمن الورق الموجود وال يتم تجاهل أي جزء منه. متوفرا ،وذلك حسب البلد الذي تقطنه .باستخدام قد ال يكون هذا اإلعداد ً هذه الميزة ،لن يقبل النظام الفاكسات المرسلة من محطات بعيدة والتي تم تخزين أرقامها في الذاكرة باعتبارها أرقام فاكسات غير مرغوب فيها .تظهر أهمية هذه الميزة عند الحاجة إلى حظر استالم أي فاكسات غير مرغوب فيها. Junk Fax Setup Mode DRPDأ عند تشغيل هذه الميزة ،يمكنك الوصول إلى الخيارات التالية لتعيين أرقام الفاكسات غير المرغوب فيها. • :Addيتيح لك تعيين أرقام فاكسات حتى عشرة أرقام. • :Deleteيتيح لك حذف رقم الفاكس غير المرغوب فيه الذي تحدده. • :Delete Allيتيح لك حذف كافة أرقام الفاكسات غير المرغوب فيها. يتيح هذا الوضع للمستخدم استخدام خط هاتف واحد للرد على العديد من أرقام الهواتف المختلفة .ومن خالل هذه القائمة ،يمكنك ضبط الجهاز للتعرف على أنماط الرنين التي يجب الرد عليها .للتعرف على تفاصيل حول هذه الميزة ،راجع صفحة.4.9 ً شيوعا .وعندما تقوم يمكن ضبط خيارات الفاكس ،بما في ذلك الدقة والتعتيم ،على األوضاع األكثر بإرسال فاكس ،يتم استخدام اإلعدادات االفتراضية إذا لم يتم تغييرها من خالل الزر والقائمة المناسبين. 1 اضغط الزر .Fax 2 اضغط زر Menuحتى يظهر خيار Fax Setupعلى السطر السفلي من شاشة العرض ،ثم اضغط .OK 3 اضغط زري تمرير حتى يظهر خيار ،Change Defaultثم اضغط .OK 4 اضغط OKعند ظهور .Resolution 5 اضغط زري تمرير حتى تظهر درجة الدقة التي تريدها ،ثم اضغط .OK 6 اضغط زري تمرير حتى يظهر خيار ،Darknessثم اضغط .OK 7 اضغط زري تمرير حتى تظهر درجة التعتيم التي تريدها ،ثم اضغط .OK 8 اضغط Stop/Clearللرجوع إلى وضع االستعداد. طباعة تقارير الفاكسات المرسلة تلقائيًا يمكنك ضبط الجهاز بحيث تتم طباعة تقرير يتضمن معلومات تفصيلية حول آخر خمسين عملية اتصال ،بما في ذلك األوقات والتواريخ. 1 اضغط الزر .Fax 2 اضغط زر Menuحتى يظهر خيار Fax Setupعلى السطر السفلي من شاشة العرض ،ثم اضغط .OK 3 اضغط زري تمرير حتى يظهر خيار ،Auto Reportثم اضغط .OK 4 اضغط زري تمرير حتى يظهر خيار ،Onثم اضغط .OK 5 اضغط Stop/Clearللرجوع إلى وضع االستعداد. أ -اكتشاف نمط الرنين المميز .10 <إعداد الفاكس (في CLX-3160FNفقط)> إعداد دفتر العناوين استخدام أزرار الطلب السريع يمكنك إعداد دفتر العناوين بحيث يتضمن أرقام الفاكسات األكثر استخدامًا لديك .ويقدم لك هذا الجهاز الميزات التالية إلعداد دفتر العناوين: • أزرار الطلب السريع • أرقام الطلب السريع/الجماعي مالحظة عندما يُطلب منك إدخال رقم فاكس أثناء إرسال أحد الفاكسات: • الستعادة رقم من أزرار الطلب السريع من 1 إلى ،15اضغط زر الطلب السريع المناسب ،ثم اضغط .OK • الستعادة رقم من أزرار الطلب السريع من 16إلى ،30اضغط ،Shiftثم اضغط زر الطلب السريع المناسب ،ثم اضغط .OK أرقام الطلب السريع • قبل بدء تخزين أرقام الفاكس ،تأكد من أن الجهاز في وضع .Fax يمكنك تخزين 240رقم فاكس بحد أقصى من األرقام األكثر استخدامًا في أرقام الطلب السريع. أزرار الطلب السريع تسجيل رقم طلب سريع. زرا ،تخزين أرقام تتيح لك أزرار الطلب السريع الموجودة على لوحة التحكم ،والبالغ عددها ً 15 الفاكس األكثر استخدامًا .ويمكنك إدخال رقم الفاكس بلمسة واحدة للزر .وباستخدام زر ،Shiftيمكنك تخزين 30رقمًا بحد أقصى على أزرار الطلب السريع. 1 اضغط الزر .Fax 2 توجد طريقتان لتعيين أرقام إلى أزرار الطلب السريع .راجع اإلجراءات التالية واستخدم الطريقة المناسبة التي تفضلها: اضغط زر Address Bookحتى يظهر خيار New&Editعلى السطر السفلي من شاشة العرض ،ثم اضغط .OK 3 اضغط OKعند ظهور .Speed Dial التسجيل بعد ضغط أحد أزرار الطلب السريع 4 أدخل رقم طلب سريع يقع بين صفر و ،239ثم اضغط .OK 1 اضغط الزر .Fax 2 اضغط أحد أزرار الطلب السريع. 3 اضغط OKعند ظهور .Yes 4 أدخل االسم الذي تريده ،ثم اضغط .OK إذا كان هناك إدخال َّ مخزن بالفعل على الرقم الذي اخترته ،تعرض الشاشة االسم لتتيح لك إمكانية تغييره .للبدء من جديد باستخدام رقم طلب سريع آخر ،اضغط .Back 5 للتعرف على تفاصيل حول كيفية إدخال األحرف األبجدية الرقمية ،راجع صفحة.3.2 للتعرف على تفاصيل حول كيفية إدخال األحرف األبجدية الرقمية ،راجع صفحة.3.2 5 أدخل االسم الذي تريده ،ثم اضغط .OK أدخل رقم الفاكس الذي تريد تخزينه ،ثم اضغط .OK 6 أدخل رقم الفاكس الذي تريده ،ثم اضغط .OK 7 اضغط Stop/Clearللرجوع إلى وضع االستعداد. تحرير أرقام الطلب السريع التسجيل بعد إدخال أحد األرقام ً أوال 1 اضغط زر Address Bookحتى يظهر خيار New&Editعلى السطر السفلي من شاشة العرض ،ثم اضغط .OK اضغط OKعند ظهور .Speed Dial 1 اضغط الزر .Fax 2 أدخل رقم الفاكس الذي تريد تخزينه. 2 3 اضغط أحد أزرار الطلب السريع. 3 أدخل رقم الطلب السريع الذي تريد تحريره ،ثم اضغط .OK 4 اضغط OKعند ظهور .Yes 4 قم بتغيير االسم ،ثم اضغط .OK 5 قم بتغيير رقم الفاكس ،ثم اضغط .OK 6 اضغط Stop/Clearللرجوع إلى وضع االستعداد. مالحظة • عند ضغط زر طلب سريع تم تعيين رقم إليه ً مسبقا ،تظهر لك رسالة على شاشة العرض تسألك إذا كنت تريد الكتابة فوق الزر .اضغط OKلتأكيد Yesوواصل العمل .للبدء من جديد باستخدام زر طلب سريع آخر ،حدد .No 5 أدخل االسم الذي تريده ،ثم اضغط .OK للتعرف على تفاصيل حول كيفية إدخال األحرف األبجدية الرقمية ،راجع صفحة.3.2 6 اضغط OKلتأكيد الرقم. استخدام أرقام الطلب السريع عندما يُطلب منك إدخال رقم وجهة أثناء إرسال أحد الفاكسات ،أدخل رقم الطلب السريع الذي قمت بتخزين الرقم الذي تريده عليه. • بالنسبة لرقم الطلب السريع المكون من رقم واحد (صفر ،)-9اضغط باستمرار زر الرقم المناسب على لوحة المفاتيح الرقمية. • بالنسبة لرقم الطلب السريع المكون من رقمين أو ثالثة أرقام ،اضغط زر (أزرار) الرقم األول ،ثم اضغط باستمرار زر الرقم األخير. يمكنك ً أيضا البحث في الذاكرة عن إدخال معين عن طريق ضغط .Address Bookراجع صفحة.4.10 .10 <إعداد الفاكس (في CLX-3160FNفقط)> أرقام الطلب الجماعي استخدام أرقام الطلب الجماعي كثيرا إلى إرسال نفس المستند إلى وجهات متعددة ،يمكنك تجميع هذه الوجهات وتعيينها إذا كنت تحتاج ً تحت رقم طلب جماعي واحد .ويمكنك بعد ذلك استخدام رقم الطلب الجماعي إلرسال المستند المطلوب إلى جميع الوجهات التي تتضمنها المجموعة .كما يمكنك إعداد 200رقم طلب جماعي بحد أقصى (من صفر إلى )199باستخدام أرقام الطلب السريع الموجودة الخاصة بالوجهات. الستخدام إدخال طلب جماعي ،يجب البحث عن اإلدخال وتحديده من الذاكرة. تسجيل رقم طلب جماعي عندما يُطلب منك إدخال رقم فاكس أثناء إرسال الفاكس ،اضغط .Address Bookانظر أدناه. البحث عن إدخال في دفتر العناوين هناك طريقتان للبحث عن رقم في الذاكرة .يمكنك إجراء بحث تسلسلي من Aإلى Zأو البحث بإدخال األحرف األولى من االسم المرتبط بالرقم. 1 اضغط الزر .Fax 2 اضغط زر Address Bookحتى يظهر خيار New&Editعلى السطر السفلي من شاشة العرض ،ثم اضغط .OK 3 اضغط زري تمرير حتى يظهر خيار ،Group Dialثم اضغط .OK 4 أدخل رقم طلب جماعي يقع بين صفر و ،199ثم اضغط .OK البحث بالتسلسل في الذاكرة 1 إذا لزم األمر ،اضغط .Fax 2 اضغط زر Address Bookحتى يظهر خيار Search&Dialعلى السطر السفلي من شاشة العرض ،ثم اضغط .OK 5 أدخل رقم طلب سريع ،ثم اضغط .OK 3 اضغط زري تمرير حتى تظهر فئة الرقم التي تريدها ،ثم اضغط .OK 6 اضغط OKعند ظهور معلومات الطلب السريع بشكل صحيح. 4 اضغط OKعند ظهور .All 7 اضغط OKعند ظهور .Yes 5 8 كرر الخطوتين 5 و 6لتضمين أرقام طلب سريع أخرى في المجموعة. اضغط زري تمرير حتى يظهر االسم والرقم المطلوبين .يمكنك إجراء البحث ألعلى أو ألسفل في الذاكرة بالكامل بالترتيب األبجدي. 9 بعد االنتهاء ،اضغط زري تمرير لتحديد Noعند ظهور رسالة ? ،Another No.ثم اضغط .OK 10اضغط Stop/Clearللرجوع إلى وضع االستعداد. البحث بحرف أول معين 1 إذا لزم األمر ،اضغط .Fax 2 اضغط زر Address Bookحتى يظهر خيار Search&Dialعلى السطر السفلي من شاشة العرض ،ثم اضغط .OK 3 اضغط زري تمرير حتى تظهر فئة الرقم التي تريدها ،ثم اضغط .OK 4 اضغط زري تمرير حتى يظهر خيار ،IDثم اضغط .OK 5 أدخل بعض األحرف األولى من االسم الذي تريده ،ثم اضغط .OK 6 اضغط زري تمرير حتى يظهر االسم الذي تريده ،ثم اضغط .OK تحرير رقم طلب جماعي يمكنك حذف أحد اإلدخاالت من مجموعة أو إضافة رقم جديد إلى المجموعة المحددة. 1 اضغط زر Address Bookحتى يظهر خيار New&Editعلى السطر السفلي من شاشة العرض ،ثم اضغط .OK 2 اضغط زري تمرير حتى يظهر خيار ،Group Dialثم اضغط .OK 3 أدخل رقم الطلب الجماعي الذي تريد تحريره ،ثم اضغط .OK 4 أدخل رقم الطلب السريع الذي تريد إضافته أو حذفه ،ثم اضغط .OK في حالة إدخال رقم جديد للطلب السريع ،تظهر رسالة ?.Add في حالة إدخال رقم طلب سريع َّ مخزن في المجموعة ،تظهر رسالة ?.Delete 5 اضغط OKإلضافة الرقم أو حذفه. 6 اضغط OKعند ظهور Yesإلضافة مزيد من األرقام أو حذفها وكرر الخطوتين 4 و.5 7 بعد االنتهاء ،اضغط زري تمرير لتحديد Noعند ظهور رسالة ? ،Another No.ثم اضغط .OK 8 اضغط Stop/Clearللرجوع إلى وضع االستعداد. .10 <إعداد الفاكس (في CLX-3160FNفقط)> حذف إدخال من دفتر العناوين يمكنك حذف إدخاالت من دفتر العناوين واح ًدا تلو اآلخر. 1 اضغط زر Address Bookحتى يظهر خيار Deleteعلى السطر السفلي من شاشة العرض ،ثم اضغط .OK 2 اضغط زري تمرير حتى تظهر فئة الرقم التي تريدها ،ثم اضغط .OK 3 اضغط زري تمرير حتى يظهر أسلوب البحث الذي تريده ،ثم اضغط .OK حدد Search Allللبحث عن إدخال من خالل البحث في كل اإلدخاالت الموجودة في دفتر العناوين. حدد Search IDللبحث عن إدخال باستخدام بعض األحرف األولى من االسم. 4 اضغط زري تمرير حتى يظهر االسم الذي تريده ،ثم اضغط .OK أو أدخل األحرف األولى ،ثم اضغط .OKاضغط زري تمرير حتى يظهر االسم الذي تريده ،ثم اضغط .OK 5 اضغط الزر .OK 6 اضغط OKعند ظهور Yesلتأكيد الحذف. 7 اضغط Stop/Clearللرجوع إلى وضع االستعداد. طباعة دفتر العناوين يمكنك فحص إعدادات دفتر العناوين من خالل طباعة قائمة. 1 اضغط Address Bookحتى يظهر خيار Printعلى السطر السفلي من شاشة العرض. 2 اضغط الزر .OKتتم طباعة قائمة تعرض إعدادات أزرار الطلب السريع وإدخاالت الطلب السريع والطلب الجماعي. .10 <إعداد الفاكس (في CLX-3160FNفقط)> ١١ ﺗﻮﺻﻴﻞ ﺟﻬﺎﺯ ﺫﺍﻛﺮﺓ USB ﺍﺳﺘﺨﺪﺍﻡ ﺫﺍﻛﺮﺓ ﺍﻟﻔﻼﺵ USB ﺗﻢ ﺗﺼﻤﻴﻢ ﻣﻨﻔﺬ ﺫﺍﻛﺮﺓ USBﺍﻟﻤﻮﺟﻮﺩ ﻓﻲ ﺍﻟﺠﺰء ﺍﻷﻣﺎﻣﻲ ﻣﻦ ﺍﻟﺠﻬﺎﺯ ﺑﺤﻴﺚ ﻳﻼﺋﻢ ﻃﺮﺍﺯﻱ ﺍﻟﺬﺍﻛﺮﺓ USB V1.1ﻭ .USB V2.0ﻭﻳﺪﻋﻢ ﺍﻟﺠﻬﺎﺯ ﺃﺟﻬﺰﺓ ﺍﻟﺬﺍﻛﺮﺓ USBﺑﺴﻌﺔ ﺗﺼﻞ ﺇﻟﻰ ٥١٢ﻣﻴﺠﺎﺑﺎﻳﺖ. ﻳﺪﻋﻢ ﺍﻟﺠﻬﺎﺯ ﺍﻟﺨﺎﺹ ﺑﻚ ﺃﺟﻬﺰﺓ ﺍﻟﺬﺍﻛﺮﺓ USBﻣﻊ ﻧﻈﺎﻡ ﺍﻟﻤﻠﻔﺎﺕ FAT16/FAT32ﻭﺣﺠﻢ ﺍﻟﻤﻘﻄﻊ ٥١٢ﺑﺎﻳﺖ .ﻟﺬﺍ ،ﺗﺤﻘﻖ ﻣﻦ ﻧﻈﺎﻡ ﺍﻟﻤﻠﻔﺎﺕ ﺍﻟﺨﺎﺹ ﺑﺄﺟﻬﺰﺓ ﺍﻟﺬﺍﻛﺮﺓ USBﺍﻟﺨﺎﺻﺔ ﺑﻚ ﻣﻦ ﺍﻟﻤﻮﺯﻉ. ﻳﺸﺮﺡ ﻫﺬﺍ ﺍﻟﻔﺼﻞ ﻛﻴﻔﻴﺔ ﺍﺳﺘﺨﺪﺍﻡ ﺟﻬﺎﺯ ﺫﺍﻛﺮﺓ USBﻣﻊ ﺍﻟﺠﻬﺎﺯ. ﻳﺘﻀﻤﻦ ﻫﺬﺍ ﺍﻟﻔﺼﻞ ﻣﺎ ﻳﻠﻲ: • ﻣﻌﻠﻮﻣﺎﺕ ﺣﻮﻝ ﺫﺍﻛﺮﺓ USB • ﺗﻮﺻﻴﻞ ﺟﻬﺎﺯ ﺫﺍﻛﺮﺓ USB • ﻣﺴﺢ ﺍﻟﻤﺴﺘﻨﺪﺍﺕ ﺿﻮﺋﻴًﺎ ﻭﺗﺨﺰﻳﻨﻬﺎ ﻋﻠﻰ ﺟﻬﺎﺯ ﺫﺍﻛﺮﺓ USB • ﺍﻟﻄﺒﺎﻋﺔ ﻣﻦ ﺟﻬﺎﺯ ﺫﺍﻛﺮﺓ USB • ﺍﻟﻨﺴﺦ ﺍﻻﺣﺘﻴﺎﻃﻲ ﻟﻠﺒﻴﺎﻧﺎﺕ )ﻓﻲ CLX-3160FNﻓﻘﻂ( • ﺇﺩﺍﺭﺓ ﺫﺍﻛﺮﺓ USB • ً ﻣﺒﺎﺷﺮﺓ ﺍﻟﻄﺒﺎﻋﺔ ﻣﻦ ﻛﺎﻣﻴﺮﺍ ﺭﻗﻤﻴﺔ ﻳﺠﺐ ﺍﺳﺘﺨﺪﺍﻡ ﺃﺟﻬﺰﺓ ﺫﺍﻛﺮﺓ USBﻣﻌﺘﻤﺪ ﻣﺰﻭﺩ ﺑﻤﻘﺒﺲ ﻣﻮﺻﻞ ﻣﻦ ﺍﻟﻨﻮﻉ .A ﻳﺠﺐ ﺍﺳﺘﺨﺪﺍﻡ ﺟﻬﺎﺯ ﺫﺍﻛﺮﺓ USBﻣﻌﺪﻧﻲ/ﻣﻌﺰﻭﻝ ﻓﻘﻂ. ﻣﻼﺣﻈﺔ • ﻳﻮﺟﺪ ﻧﻮﻋﺎﻥ ﻣﻦ ﻣﻘﺒﺲ .USB ﻣﻌﻠﻮﻣﺎﺕ ﺣﻮﻝ ﺫﺍﻛﺮﺓ USB ﻳﺘﻢ ﺗﻮﻓﻴﺮ ﺃﺟﻬﺰﺓ ﺫﺍﻛﺮﺓ USBﺑﺴﻌﺎﺕ ﻣﺨﺘﻠﻔﺔ ﻟﺘﻤﻨﺤﻚ ﺇﻣﻜﺎﻧﻴﺔ ﺗﺨﺰﻳﻦ ﺍﻟﻤﺴﺘﻨﺪﺍﺕ ﺃﻭ ﺍﻟﻌﺮﻭﺽ ﺍﻟﺘﻘﺪﻳﻤﻴﺔ ﺃﻭ ﻣﻠﻔﺎﺕ ﺍﻟﻤﻮﺳﻴﻘﻰ ﻭﺍﻟﻔﻴﺪﻳﻮ ﺍﻟﺘﻲ ﺗﻢ ﺗﺤﻤﻴﻠﻬﺎ ﺃﻭ ﺍﻟﺼﻮﺭ ﺫﺍﺕ ﺍﻟﺪﻗﺔ ﺍﻟﻌﺎﻟﻴﺔ ﺃﻭ ﺃﻱ ﻣﻠﻔﺎﺕ ﺃﺧﺮﻯ ﺗﺮﻳﺪ ﺗﺨﺰﻳﻨﻬﺎ ﺃﻭ ﻧﻘﻠﻬﺎ. ﻋﻨﺪ ﺍﺳﺘﺨﺪﺍﻡ ﺟﻬﺎﺯ ﺫﺍﻛﺮﺓ ،USBﻳﻤﻜﻨﻚ ﺍﻟﻘﻴﺎﻡ ﺑﺎﻟﻤﻬﺎﻡ ﺍﻟﺘﺎﻟﻴﺔ: • ﻣﺴﺢ ﺍﻟﻤﺴﺘﻨﺪﺍﺕ ﺿﻮﺋﻴًﺎ ﻭﺗﺨﺰﻳﻨﻬﺎ ﻋﻠﻰ ﺟﻬﺎﺯ ﺫﺍﻛﺮﺓ .USB • ﻃﺒﻊ ﺍﻟﺒﻴﺎﻧﺎﺕ ﺍﻟﻤﺨﺰﻧﺔ ﻋﻠﻰ ﺟﻬﺎﺯ ﺫﺍﻛﺮﺓ .USB • ﻋﻤﻞ ﻧﺴﺦ ﺍﺣﺘﻴﺎﻃﻴﺔ ﻟﻺﺩﺧﺎﻻﺕ ﺍﻟﻤﻮﺟﻮﺩﺓ ﻓﻲ ﺩﻓﺘﺮ ﺍﻟﻌﻨﺎﻭﻳﻦ ﻭﺇﻋﺪﺍﺩﺍﺕ ﺍﻟﻨﻈﺎﻡ ﺍﻟﺨﺎﺻﺔ ﺑﺎﻟﺠﻬﺎﺯ. • ﺍﺳﺘﻌﺎﺩﺓ ﻣﻠﻔﺎﺕ ﺍﻟﻨﺴﺦ ﺍﻻﺣﺘﻴﺎﻃﻲ ﺇﻟﻰ ﺫﺍﻛﺮﺓ ﺍﻟﺠﻬﺎﺯ. • ﺗﻨﺴﻴﻖ ﺟﻬﺎﺯ ﺫﺍﻛﺮﺓ .USB • ﻓﺤﺺ ﺍﻟﻤﺴﺎﺣﺔ ﺍﻟﻤﺘﺎﺣﺔ ﻓﻲ ﺍﻟﺬﺍﻛﺮﺓ. ﺃﺩﺧﻞ ﺟﻬﺎﺯ ﺍﻟﺬﺍﻛﺮﺓ USBﻓﻲ ﻣﻨﻔﺬ ﺫﺍﻛﺮﺓ USBﺍﻟﻤﻮﺟﻮﺩ ﻓﻲ ﻣﻘﺪﻣﺔ ﺍﻟﺠﻬﺎﺯ. ﺗﻨﺒﻴﻬﺎﺕ • ﻻ ﺗﻘﻢ ﺑﺈﺧﺮﺍﺝ ﺟﻬﺎﺯ ﺍﻟﺬﺍﻛﺮﺓ USBﻭﺍﻟﺠﻬﺎﺯ ﻗﻴﺪ ﺍﻟﺘﺸﻐﻴﻞ ﺃﻭ ﺃﺛﻨﺎء ﺇﺟﺮﺍء ﻋﻤﻠﻴﺎﺕ ﺍﻟﻜﺘﺎﺑﺔ ﺃﻭ ﺍﻟﻘﺮﺍءﺓ ﻣﻦ ﺫﺍﻛﺮﺓ .USBﻓﻘﺪ ﻳﺘﺴﺒﺐ ﻫﺬﺍ ﻓﻲ ﺗﻠﻒ ﺍﻟﺠﻬﺎﺯ. • ﺇﺫﺍ ﻛﺎﻥ ﺟﻬﺎﺯ ﺍﻟﺬﺍﻛﺮﺓ USBﺑﻪ ﻣﻴﺰﺍﺕ ﺧﺎﺻﺔ ،ﻣﺜﻞ ﺇﻋﺪﺍﺩﺍﺕ ﺍﻷﻣﺎﻥ ﺃﻭ ﺇﻋﺪﺍﺩﺍﺕ ﻛﻠﻤﺔ ﺍﻟﻤﺮﻭﺭ ،ﻗﺪ ﻻ ﻳﻜﺘﺸﻒ ﺍﻟﺠﻬﺎﺯ ﺗﻠﻘﺎﺋﻴًﺎ ﻭﺟﻮﺩ ﺍﻟﺬﺍﻛﺮﺓ .ﻟﻤﺰﻳﺪ ﻣﻦ ﺍﻟﺘﻔﺎﺻﻴﻞ ﺣﻮﻝ ﺗﻠﻚ ﺍﻟﻤﻴﺰﺍﺕ ،ﺭﺍﺟﻊ ﺩﻟﻴﻞ ﺍﻟﻤﺴﺘﺨﺪﻡ ﺍﻟﺨﺎﺹ ﺑﺎﻟﺠﻬﺎﺯ. ١.١١ >ﺍﺳﺘﺨﺪﺍﻡ ﺫﺍﻛﺮﺓ ﺍﻟﻔﻼﺵ <USB ﻣﺴﺢ ﺍﻟﻤﺴﺘﻨﺪﺍﺕ ﺿﻮﺋﻴًﺎ ﻭﺗﺨﺰﻳﻨﻬﺎ ﻋﻠﻰ ﺟﻬﺎﺯ ﺫﺍﻛﺮﺓ USB ﻳﻤﻜﻨﻚ ﻣﺴﺢ ﻣﺴﺘﻨﺪ ﻣﺎ ﺿﻮﺋﻴًﺎ ﻭﺗﺨﺰﻳﻦ ﺍﻟﺼﻮﺭﺓ ﺍﻟﺘﻲ ﺗﻢ ﻣﺴﺤﻬﺎ ﻋﻠﻰ ﺟﻬﺎﺯ ﺫﺍﻛﺮﺓ .USBﻟﻠﻘﻴﺎﻡ ﺑﻬﺬﺍ، ﻫﻨﺎﻙ ﻃﺮﻳﻘﺘﺎﻥ :ﻳﻤﻜﻨﻚ ﻣﺴﺢ ﺍﻟﻤﺴﺘﻨﺪﺍﺕ ﺿﻮﺋﻴًﺎ ﻭﺗﺨﺰﻳﻨﻬﺎ ﻋﻠﻰ ﺍﻟﺠﻬﺎﺯ ﺑﺎﺳﺘﺨﺪﺍﻡ ﺍﻹﻋﺪﺍﺩﺍﺕ ﺍﻻﻓﺘﺮﺍﺿﻴﺔ ﺃﻭ ﺗﺨﺼﻴﺺ ﺍﻹﻋﺪﺍﺩﺍﺕ ﺍﻟﺨﺎﺻﺔ ﺑﻚ. ٥ ﺍﺿﻐﻂ ﺯﺭﻱ ﺗﻤﺮﻳﺮ ﺣﺘﻰ ﺗﻈﻬﺮ ﺍﻟﺤﺎﻟﺔ ﺍﻟﻤﻄﻠﻮﺑﺔ ،ﺛﻢ ﺍﺿﻐﻂ .OK ٦ ﻛﺮﺭ ﺍﻟﺨﻄﻮﺗﻴﻦ ٤ﻭ ٥ﻟﺘﻌﻴﻴﻦ ﺧﻴﺎﺭﺍﺕ ﺍﻹﻋﺪﺍﺩ ﺍﻷﺧﺮﻯ. ٧ ﻋﻨﺪ ﺍﻻﻧﺘﻬﺎء ﻣﻦ ﺍﻟﻌﻤﻞ ،ﺍﺿﻐﻂ ﺯﺭ Stop/Clearﻟﻠﺮﺟﻮﻉ ﻟﻮﺿﻊ ﺍﻻﺳﺘﻌﺪﺍﺩ. ﻳﻤﻜﻨﻚ ﺗﻐﻴﻴﺮ ﺍﻹﻋﺪﺍﺩﺍﺕ ﺍﻻﻓﺘﺮﺍﺿﻴﺔ ﻟﻠﻤﺴﺢ ﺍﻟﻀﻮﺋﻲ .ﻟﻠﺘﻌﺮﻑ ﻋﻠﻰ ﺍﻟﺘﻔﺎﺻﻴﻞ ،ﺭﺍﺟﻊ ﺻﻔﺤﺔ .٤.٨ ﺍﻟﻤﺴﺢ ﺍﻟﻀﻮﺋﻲ ﺍﻟﻄﺒﺎﻋﺔ ﻣﻦ ﺟﻬﺎﺯ ﺫﺍﻛﺮﺓ USB ١ ﺃﺩﺧﻞ ﺟﻬﺎﺯ ﺫﺍﻛﺮﺓ USBﻓﻲ ﻣﻨﻔﺬ ﺫﺍﻛﺮﺓ USBﺍﻟﻤﻮﺟﻮﺩ ﺑﺎﻟﺠﻬﺎﺯ. ٢ ﻗﻢ ﺑﺘﺤﻤﻴﻞ ﺍﻟﻤﺴﺘﻨﺪﺍﺕ ﺍﻷﺻﻠﻴﺔ ﺑﺤﻴﺚ ﻳﻜﻮﻥ ﻭﺟﻬﻬﺎ ﻷﻋﻠﻰ ﻓﻲ ﻭﺣﺪﺓ ﺍﻟﺘﻐﺬﻳﺔ ﺍﻟﺘﻠﻘﺎﺋﻴﺔ ﻟﻠﻤﺴﺘﻨﺪﺍﺕ ﺃﻭ ﻗﻢ ﺑﻮﺿﻊ ﻣﺴﺘﻨﺪ ﺃﺻﻠﻲ ﻋﻠﻰ ﺯﺟﺎﺝ ﺍﻟﻤﺎﺳﺤﺔ ﺍﻟﻀﻮﺋﻴﺔ ﺑﺤﻴﺚ ﻳﻜﻮﻥ ﻭﺟﻬﻪ ﻷﺳﻔﻞ. ﻳﻤﻜﻨﻚ ﻃﺒﺎﻋﺔ ﺍﻟﻤﻠﻔﺎﺕ ﺍﻟﻤﺨﺰﻧﺔ ﻋﻠﻰ ﺟﻬﺎﺯ ﺫﺍﻛﺮﺓ USBﻣﺒﺎﺷﺮﺓ .ﻳﻤﻜﻨﻚ ﻃﺒﺎﻋﺔ ﻣﻠﻔﺎﺕ TIFFﻭBMP ﻭ.JPEG ﻟﻠﺘﻌﺮﻑ ﻋﻠﻰ ﺗﻔﺎﺻﻴﻞ ﺣﻮﻝ ﻛﻴﻔﻴﺔ ﺗﺤﻤﻴﻞ ﺃﺣﺪ ﺍﻟﻤﺴﺘﻨﺪﺍﺕ ﺍﻷﺻﻠﻴﺔ ،ﺭﺍﺟﻊ ﺻﻔﺤﺔ .١.٥ ﻳﺪﻋﻢ ﺧﻴﺎﺭ ﺍﻟﻄﺒﺎﻋﺔ ﺍﻟﻤﺒﺎﺷﺮﺓ ﺍﻟﻤﻠﻔﺎﺕ ﺍﻟﺘﺎﻟﻴﺔ: • :BMPﻣﻠﻔﺎﺕ BMPﻏﻴﺮ ﻣﻀﻐﻮﻃﺔ • :TIFFﻣﻠﻔﺎﺕ TIFF 6.0 Baseline • :JPEGﻣﻠﻔﺎﺕ JPEG Baseline ٣ ﺍﺿﻐﻂ ﺍﻟﺰﺭ .Scan/Email ٤ ﺍﺿﻐﻂ OKﻋﻨﺪﻣﺎ ﻳﻈﻬﺮ ﺧﻴﺎﺭ Scan to USBﻋﻠﻰ ﺍﻟﺴﻄﺮ ﺍﻟﺴﻔﻠﻲ ﻣﻦ ﺷﺎﺷﺔ ﺍﻟﻌﺮﺽ. ٥ ﺍﺿﻐﻂ OKﺃﻭ Color Startﺃﻭ Black Startﻋﻨﺪ ﻇﻬﻮﺭ .USB ﺑﻐﺾ ﺍﻟﻨﻈﺮ ﻋﻦ ﺍﻟﺰﺭ ﺍﻟﺬﻱ ﻗﻤﺖ ﺑﻀﻐﻄﻪ ،ﻳﻈﻬﺮ ﻭﺿﻊ ﺍﻷﻟﻮﺍﻥ ﻛﻤﺎ ﺗﻢ ﺗﺨﺼﻴﺼﻪ .ﺭﺍﺟﻊ »ﺗﺨﺼﻴﺺ ﺇﻋﺪﺍﺩﺍﺕ ﺍﻟﻤﺴﺢ ﺍﻟﻀﻮﺋﻲ ﻭﺍﻟﺘﺨﺰﻳﻦ ﻋﻠﻰ ﺟﻬﺎﺯ ﺫﺍﻛﺮﺓ «USBﻓﻲ ﺻﻔﺤﺔ .٢.١١ ﻟﻄﺒﺎﻋﺔ ﻣﻠﻔﺎﺕ ﺗﻢ ﺣﻔﻈﻬﺎ ﻋﻠﻰ ﺟﻬﺎﺯ ﺫﺍﻛﺮﺓ :USB ١ ﻳﺒﺪﺃ ﺍﻟﺠﻬﺎﺯ ﻣﺴﺢ ﺍﻟﻤﺴﺘﻨﺪﺍﺕ ﺍﻷﺻﻠﻴﺔ ﺿﻮﺋﻴًﺎ ،ﺛﻢ ﻳﺴﺄﻟﻚ ﻣﺎ ﺇﺫﺍ ﻛﻨﺖ ﺗﺮﻏﺐ ﻓﻲ ﻣﺴﺢ ﺻﻔﺤﺔ ﺃﺧﺮﻯ ﺿﻮﺋﻴًﺎ. ٦ ﺍﺿﻐﻂ OKﻋﻨﺪ ﻇﻬﻮﺭ Yesﻟﻤﺴﺢ ﺻﻔﺤﺎﺕ ﺃﺧﺮﻯ ﺿﻮﺋﻴًﺎ .ﻗﻢ ﺑﺘﺤﻤﻴﻞ ﻣﺴﺘﻨﺪ ﺃﺻﻠﻲ ،ﺛﻢ ﺍﺿﻐﻂ Color Startﺃﻭ .Black Start ﺑﻐﺾ ﺍﻟﻨﻈﺮ ﻋﻦ ﺍﻟﺰﺭ ﺍﻟﺬﻱ ﻗﻤﺖ ﺑﻀﻐﻄﻪ ،ﻳﻈﻬﺮ ﻭﺿﻊ ﺍﻷﻟﻮﺍﻥ ﻛﻤﺎ ﺗﻢ ﺗﺨﺼﻴﺼﻪ .ﺭﺍﺟﻊ »ﺗﺨﺼﻴﺺ ﺇﻋﺪﺍﺩﺍﺕ ﺍﻟﻤﺴﺢ ﺍﻟﻀﻮﺋﻲ ﻭﺍﻟﺘﺨﺰﻳﻦ ﻋﻠﻰ ﺟﻬﺎﺯ ﺫﺍﻛﺮﺓ «USBﻓﻲ ﺻﻔﺤﺔ .٢.١١ ﺃﻣﺎ ﺇﺫﺍ ﻛﻨﺖ ﻻ ﺗﺮﻏﺐ ﻓﻲ ﺫﻟﻚ ،ﺍﺿﻐﻂ ﺯﺭﻱ ﺗﻤﺮﻳﺮ ﻟﺘﺤﺪﻳﺪ ،Noﺛﻢ ﺍﺿﻐﻂ .OK ﺃﺩﺧﻞ ﺟﻬﺎﺯ ﺫﺍﻛﺮﺓ USBﻓﻲ ﻣﻨﻔﺬ ﺫﺍﻛﺮﺓ USBﺍﻟﻤﻮﺟﻮﺩ ﺑﺎﻟﺠﻬﺎﺯ .ﺇﺫﺍ ﻛﺎﻥ ﻫﻨﺎﻙ ﺟﻬﺎﺯ ﺫﺍﻛﺮﺓ USBﻣﻮﺟﻮﺩ ً ﻣﺴﺒﻘﺎ ،ﺍﺿﻐﻂ .USB Print ﻳﻜﺘﺸﻒ ﺍﻟﺠﻬﺎﺯ ﺗﻠﻘﺎﺋﻴًﺎ ﻭﺟﻮﺩ ﺍﻟﺠﻬﺎﺯ ،ﺛﻢ ﻳﻘﻮﻡ ﺑﻘﺮﺍءﺓ ﺍﻟﺒﻴﺎﻧﺎﺕ ﺍﻟﺘﻲ ﺗﻢ ﺣﻔﻈﻬﺎ ﻋﻠﻴﻪ. ٢ ﺍﺿﻐﻂ ﺯﺭﻱ ﺗﻤﺮﻳﺮ ﺣﺘﻰ ﻳﻈﻬﺮ ﺍﻟﻤﺠﻠﺪ ﺃﻭ ﺍﻟﻤﻠﻒ ﺍﻟﻤﻄﻠﻮﺏ ،ﺛﻢ ﺍﺿﻐﻂ .OK ﺇﺫﺍ ﻇﻬﺮ ﺍﻟﺤﺮﻑ Dﺑﺠﺎﻧﺐ ﺍﺳﻢ ﺍﻟﻤﺠﻠﺪ ،ﻫﺬﺍ ﻳﻌﻨﻲ ﺃﻥ ﺍﻟﻤﺠﻠﺪ ﺍﻟﺬﻱ ﺗﻢ ﺗﺤﺪﻳﺪﻩ ﻳﺤﺘﻮﻱ ﻋﻠﻰ ﻣﻠﻒ ﺃﻭ ﻣﺠﻠﺪ ﺃﻭ ﺃﻛﺜﺮ. ٣ ﺇﺫﺍ ﻗﻤﺖ ﺑﺘﺤﺪﻳﺪ ﻣﻠﻒ ،ﺍﻧﺘﻘﻞ ﺇﻟﻰ ﺍﻟﺨﻄﻮﺓ ﺍﻟﺘﺎﻟﻴﺔ. ﺃﻣﺎ ﺇﺫﺍ ﻗﻤﺖ ﺑﺘﺤﺪﻳﺪ ﻣﺠﻠﺪ ،ﺍﺿﻐﻂ ﺯﺭﻱ ﺗﻤﺮﻳﺮ ﺣﺘﻰ ﻳﻈﻬﺮ ﺍﻟﻤﻠﻒ ﺍﻟﺬﻱ ﺗﺮﻳﺪﻩ. ﻋﻨﺪ ﺍﻻﻧﺘﻬﺎء ﻣﻦ ﻋﻤﻠﻴﺔ ﺍﻟﻤﺴﺢ ﺍﻟﻀﻮﺋﻲ ،ﻳﻤﻜﻨﻚ ﻧﺰﻉ ﺟﻬﺎﺯ ﺍﻟﺬﺍﻛﺮﺓ USBﻣﻦ ﺍﻟﺠﻬﺎﺯ. ﺗﺨﺼﻴﺺ ﺇﻋﺪﺍﺩﺍﺕ ﺍﻟﻤﺴﺢ ﺍﻟﻀﻮﺋﻲ ﻭﺍﻟﺘﺨﺰﻳﻦ ﻋﻠﻰ ﺟﻬﺎﺯ ﺫﺍﻛﺮﺓ USB ٤ ﺍﺿﻐﻂ ﺯﺭﻱ ﺗﻤﺮﻳﺮ ﻟﺘﺤﺪﻳﺪ ﻋﺪﺩ ﺍﻟﻨُﺴﺦ ﺍﻟﻤﻄﻠﻮﺏ ﻃﺒﺎﻋﺘﻬﺎ ﺃﻭ ﺃﺩﺧﻞ ﺍﻟﺮﻗﻢ. ٥ ﺍﺿﻐﻂ OKﺃﻭ Color Startﺃﻭ Black Startﻟﺒﺪء ﻃﺒﺎﻋﺔ ﺍﻟﻤﻠﻒ ﺍﻟﻤﺤﺪﺩ. ﻳﻮﺟﺪ ﻧﻮﻋﺎﻥ ﻣﻦ ﺍﻷﻭﺿﺎﻉ ﻋﻠﻰ ﺍﻟﻨﺤﻮ ﺍﻟﺘﺎﻟﻲ: • OKﺃﻭ :Color Startﻃﺒﺎﻋﺔ ﺑﺎﻷﻟﻮﺍﻥ • :Black Startﻃﺒﺎﻋﺔ ﺑﺎﻷﺑﻴﺾ ﻭﺍﻷﺳﻮﺩ ﻳﻤﻜﻨﻚ ﺗﺤﺪﻳﺪ ﺣﺠﻢ ﺍﻟﺼﻮﺭﺓ ﺃﻭ ﺗﻨﺴﻴﻖ ﺍﻟﻤﻠﻒ ﺃﻭ ﻭﺿﻊ ﺍﻷﻟﻮﺍﻥ ﻋﻨﺪ ﺍﻟﻘﻴﺎﻡ ﺑﻤﻬﻤﺔ ﺍﻟﻤﺴﺢ ﺍﻟﻀﻮﺋﻲ ﻭﺍﻟﺘﺨﺰﻳﻦ ﻋﻠﻰ ﺟﻬﺎﺯ ﺫﺍﻛﺮﺓ .USB ١ ﺍﺿﻐﻂ ﺍﻟﺰﺭ .Scan/Email ٢ ﺍﺿﻐﻂ ﺯﺭ Menuﺣﺘﻰ ﻳﻈﻬﺮ ﺧﻴﺎﺭ Scan Featureﻋﻠﻰ ﺍﻟﺴﻄﺮ ﺍﻟﺴﻔﻠﻲ ﻣﻦ ﺷﺎﺷﺔ ﺍﻟﻌﺮﺽ ،ﺛﻢ ﺍﺿﻐﻂ .OK ٣ ﺍﺿﻐﻂ OKﻋﻨﺪ ﻇﻬﻮﺭ .USB Memory ٤ ﺍﺿﻐﻂ ﺯﺭﻱ ﺗﻤﺮﻳﺮﺣﺘﻰ ﻳﻈﻬﺮ ﺍﻟﺨﻴﺎﺭ ﺍﻟﺬﻱ ﺗﺮﻳﺪﻩ ،ﺛﻢ ﺍﺿﻐﻂ .OK ﺑﻌﺪ ﺍﻻﻧﺘﻬﺎء ﻣﻦ ﻃﺒﺎﻋﺔ ﺍﻟﻤﻠﻒ ،ﺗﻈﻬﺮ ﺭﺳﺎﻟﺔ ﻋﻠﻰ ﺷﺎﺷﺔ ﺍﻟﻌﺮﺽ ﺗﺴﺄﻟﻚ ﻋﻤﺎ ﺇﺫﺍ ﻛﻨﺖ ﺗﺮﻏﺐ ﻓﻲ ﻃﺒﺎﻋﺔ ﻣﻬﻤﺔ ﺃﺧﺮﻯ. ٦ ﺍﺿﻐﻂ OKﻋﻨﺪ ﻇﻬﻮﺭ Yesﻟﻄﺒﺎﻋﺔ ﻣﻬﻤﺔ ﺃﺧﺮﻯ ﺛﻢ ﻛﺮﺭ ﺍﻟﺨﻄﻮﺍﺕ ً ﺑﺪﺍﻳﺔ ﻣﻦ ﺍﻟﺨﻄﻮﺓ .٢ ﺃﻣﺎ ﺇﺫﺍ ﻛﻨﺖ ﻻ ﺗﺮﻏﺐ ﻓﻲ ﺫﻟﻚ ،ﺍﺿﻐﻂ ﺯﺭﻱ ﺗﻤﺮﻳﺮ ﻟﺘﺤﺪﻳﺪ ،Noﺛﻢ ﺍﺿﻐﻂ .OK ٧ ﻳﻤﻜﻨﻚ ﺇﻋﺪﺍﺩ ﺍﻟﺨﻴﺎﺭﺍﺕ ﺍﻟﺘﺎﻟﻴﺔ: ﺍﺿﻐﻂ Stop/Clearﻟﻠﺮﺟﻮﻉ ﻟﻮﺿﻊ ﺍﻻﺳﺘﻌﺪﺍﺩ. • :Scan Sizeﻹﻋﺪﺍﺩ ﺣﺠﻢ ﺍﻟﺼﻮﺭﺓ. • :Original Typeﻹﻋﺪﺍﺩ ﻧﻮﻉ ﺍﻟﻤﺴﺘﻨﺪ ﺍﻷﺻﻠﻲ. • :Resolutionﻹﻋﺪﺍﺩ ﺩﻗﺔ ﺍﻟﺼﻮﺭﺓ. • :Scan Colorﻹﻋﺪﺍﺩ ﻭﺿﻊ ﺍﻷﻟﻮﺍﻥ .ﻓﻲ ﺣﺎﻟﺔ ﺗﺤﺪﻳﺪ Monoﻓﻲ ﻫﺬﺍ ﺍﻟﺨﻴﺎﺭ ،ﻻ ﻳﻤﻜﻨﻚ ﺗﺤﺪﻳﺪ JPEGﻓﻲ .Scan Format • :Scan Formatﻹﻋﺪﺍﺩ ﺗﻨﺴﻴﻖ ﺍﻟﻤﻠﻒ ﺍﻟﺬﻱ ﺳﻴﺘﻢ ﺣﻔﻆ ﺍﻟﺼﻮﺭﺓ ﺑﻪ .ﺇﺫﺍ ﺗﻢ ﺗﺤﺪﻳﺪ ﺗﻨﺴﻴﻖ ﻣﺴﺤﺎ ﺿﻮﺋﻴًﺎ .ﻓﻲ ﺣﺎﻟﺔ ﺍﻟﻤﻠﻒ TIFFﺃﻭ ،PDFﻳﻤﻜﻦ ﺗﺤﺪﻳﺪ ﺧﻴﺎﺭ ﻣﺴﺢ ﺻﻔﺤﺎﺕ ﻣﺘﻌﺪﺩﺓ ً ﺗﺤﺪﻳﺪ JPEGﻓﻲ ﻫﺬﺍ ﺍﻟﺨﻴﺎﺭ ،ﻻ ﻳﻤﻜﻨﻚ ﺗﺤﺪﻳﺪ Monoﻓﻲ .Scan Color ٢.١١ >ﺍﺳﺘﺨﺪﺍﻡ ﺫﺍﻛﺮﺓ ﺍﻟﻔﻼﺵ <USB ﺍﻟﻨﺴﺦ ﺍﻻﺣﺘﻴﺎﻃﻲ ﻟﻠﺒﻴﺎﻧﺎﺕ ﺇﺩﺍﺭﺓ ﺫﺍﻛﺮﺓ USB )ﻓﻲ CLX-3160FNﻓﻘﻂ( ﻳﻤﻜﻨﻚ ﺣﺬﻑ ﻣﻠﻔﺎﺕ ﺍﻟﺼﻮﺭ ﺍﻟﻤُﺨﺰﻧﺔ ﻋﻠﻰ ﺟﻬﺎﺯ ﺫﺍﻛﺮﺓ USBﻭﺍﺣ ًﺪﺍ ﺗﻠﻮ ﺍﻵﺧﺮ ﺃﻭ ﻛﻞ ﺍﻟﻤﻠﻔﺎﺕ ﻓﻲ ﻭﻗﺖ ﻭﺍﺣﺪ ﻋﻦ ﻃﺮﻳﻖ ﺇﻋﺎﺩﺓ ﺗﻬﻴﺌﺔ ﺍﻟﺠﻬﺎﺯ. ﻗﺪ ﻳﺘﻢ ﻣﺴﺢ ﺍﻟﺒﻴﺎﻧﺎﺕ ﺍﻟﻤﻮﺟﻮﺩﺓ ﻋﻠﻰ ﺫﺍﻛﺮﺓ ﺍﻟﺠﻬﺎﺯ ﻋﻦ ﻃﺮﻳﻖ ﺍﻟﺨﻄﺄ ﺑﺴﺒﺐ ﺍﻧﻘﻄﺎﻉ ﺍﻟﻄﺎﻗﺔ ﺃﻭ ﻓﺸﻞ ﻋﻤﻠﻴﺔ ﺍﻟﺘﺨﺰﻳﻦ .ﺗﺘﻴﺢ ﻟﻚ ﻣﻴﺰﺓ ﺍﻟﻨﺴﺦ ﺍﻻﺣﺘﻴﺎﻃﻲ ﺇﻣﻜﺎﻧﻴﺔ ﺣﻤﺎﻳﺔ ﺍﻹﺩﺧﺎﻻﺕ ﺍﻟﻤﻮﺟﻮﺩﺓ ﻓﻲ ﺩﻓﺘﺮ ﺍﻟﻌﻨﺎﻭﻳﻦ ﻭﺇﻋﺪﺍﺩﺍﺕ ﺍﻟﻨﻈﺎﻡ ﻋﻦ ﻃﺮﻳﻖ ﺗﺨﺰﻳﻨﻬﺎ ﻛﻤﻠﻔﺎﺕ ﺍﺣﺘﻴﺎﻃﻴﺔ ﻋﻠﻰ ﺟﻬﺎﺯ ﺫﺍﻛﺮﺓ .USB ﺗﻨﺒﻴﻪ • ﻻ ﻳﻤﻜﻦ ﺍﺳﺘﻌﺎﺩﺓ ﺍﻟﻤﻠﻔﺎﺕ ﺑﻌﺪ ﺣﺬﻓﻬﺎ ﺃﻭ ﺇﻋﺎﺩﺓ ﺗﻬﻴﺌﺔ ﺟﻬﺎﺯ ﺫﺍﻛﺮﺓ .USBﻟﺬﺍ ،ﻋﻠﻴﻚ ﺍﻟﺘﺄﻛﺪ ﻣﻦ ﺃﻧﻚ ﻟﻢ ﺗﻌﺪ ﺑﺤﺎﺟﺔ ﺇﻟﻰ ﺍﻟﺒﻴﺎﻧﺎﺕ ﺍﻟﻤﻮﺟﻮﺩﺓ ﻗﺒﻞ ﺣﺬﻓﻬﺎ. ﺍﻟﻨﺴﺦ ﺍﻻﺣﺘﻴﺎﻃﻲ ﻟﻠﺒﻴﺎﻧﺎﺕ ١ ﺃﺩﺧﻞ ﺟﻬﺎﺯ ﺫﺍﻛﺮﺓ USBﻓﻲ ﻣﻨﻔﺬ ﺗﻮﺻﻴﻞ ﺫﺍﻛﺮﺓ USBﻓﻲ ﺍﻟﺠﻬﺎﺯ. ٢ ﺣﺬﻑ ﻣﻠﻒ ﺻﻮﺭ ﺍﺿﻐﻂ ﺯﺭ Menuﺣﺘﻰ ﻳﻈﻬﺮ ﺧﻴﺎﺭ System Setupﻋﻠﻰ ﺍﻟﺴﻄﺮ ﺍﻟﺴﻔﻠﻲ ﻣﻦ ﺷﺎﺷﺔ ﺍﻟﻌﺮﺽ ،ﺛﻢ ﺍﺿﻐﻂ .OK ١ ﺃﺩﺧﻞ ﺟﻬﺎﺯ ﺫﺍﻛﺮﺓ USBﻓﻲ ﻣﻨﻔﺬ ﺗﻮﺻﻴﻞ ﺫﺍﻛﺮﺓ USBﻓﻲ ﺍﻟﺠﻬﺎﺯ. ٣ ﺍﺿﻐﻂ OKﻋﻨﺪ ﻇﻬﻮﺭ .Machine Setup ٢ ﺍﺿﻐﻂ ﺍﻟﺰﺭ .Scan/Email ٤ ﺍﺿﻐﻂ ﺯﺭﻱ ﺗﻤﺮﻳﺮ ﺣﺘﻰ ﻳﻈﻬﺮ ﺧﻴﺎﺭ ،Export Settingﺛﻢ ﺍﺿﻐﻂ .OK ٣ ﺍﺿﻐﻂ OKﻋﻨﺪﻣﺎ ﻳﻈﻬﺮ ﺧﻴﺎﺭ Scan to USBﻋﻠﻰ ﺍﻟﺴﻄﺮ ﺍﻟﺴﻔﻠﻲ ﻣﻦ ﺷﺎﺷﺔ ﺍﻟﻌﺮﺽ. ٥ ﺍﺿﻐﻂ ﺯﺭﻱ ﺗﻤﺮﻳﺮ ﺣﺘﻰ ﻳﻈﻬﺮ ﺍﻟﺨﻴﺎﺭ ﺍﻟﻤﻄﻠﻮﺏ. ٤ ﺍﺿﻐﻂ ﺯﺭﻱ ﺗﻤﺮﻳﺮ ﺣﺘﻰ ﻳﻈﻬﺮ ﺧﻴﺎﺭ ،File Manageﺛﻢ ﺍﺿﻐﻂ .OK ٥ ﺍﺿﻐﻂ OKﻋﻨﺪ ﻇﻬﻮﺭ .Delete ٦ ﺍﺿﻐﻂ ﺯﺭﻱ ﺗﻤﺮﻳﺮ ﺣﺘﻰ ﻳﻈﻬﺮ ﺍﻟﻤﺠﻠﺪ ﺃﻭ ﺍﻟﻤﻠﻒ ﺍﻟﻤﻄﻠﻮﺏ ،ﺛﻢ ﺍﺿﻐﻂ .OK • ﺩﻓﺘﺮ ﺍﻟﻌﻨﺎﻭﻳﻦ :ﻟﻌﻤﻞ ﻧﺴﺦ ﺍﺣﺘﻴﺎﻃﻴﺔ ﻣﻦ ﻛﺎﻓﺔ ﺍﻹﺩﺧﺎﻻﺕ ﺍﻟﻤﻮﺟﻮﺩﺓ ﻓﻲ ﺩﻓﺘﺮ ﺍﻟﻌﻨﺎﻭﻳﻦ. • :Setup Dataﻟﻌﻤﻞ ﻧﺴﺦ ﺍﺣﺘﻴﺎﻃﻴﺔ ﻣﻦ ﻛﺎﻓﺔ ﺇﻋﺪﺍﺩﺍﺕ ﺍﻟﻨﻈﺎﻡ. ٦ ﺍﺿﻐﻂ OKﻟﺒﺪء ﻧﺴﺦ ﺍﻟﺒﻴﺎﻧﺎﺕ ً ﻧﺴﺨﺎ ﺍﺣﺘﻴﺎﻃﻴًﺎ. ﻳﺘﻢ ﻧﺴﺦ ﺍﻟﺒﻴﺎﻧﺎﺕ ً ﻧﺴﺨﺎ ﺍﺣﺘﻴﺎﻃﻴًﺎ ﻭﺣﻔﻈﻬﺎ ﻋﻠﻰ ﺫﺍﻛﺮﺓ .USB ٧ ﻣﻼﺣﻈﺔ • ﺇﺫﺍ ﻇﻬﺮ ﺍﻟﺤﺮﻑ Dﺑﺠﺎﻧﺐ ﺍﺳﻢ ﺍﻟﻤﺠﻠﺪ ،ﻫﺬﺍ ﻳﻌﻨﻲ ﺃﻥ ﺍﻟﻤﺠﻠﺪ ﺍﻟﺬﻱ ﺗﻢ ﺗﺤﺪﻳﺪﻩ ﻳﺤﺘﻮﻱ ﻋﻠﻰ ﻣﻠﻒ ﺃﻭ ﻣﺠﻠﺪ ﺃﻭ ﺃﻛﺜﺮ. ﺍﺿﻐﻂ Stop/Clearﻟﻠﺮﺟﻮﻉ ﺇﻟﻰ ﻭﺿﻊ ﺍﻻﺳﺘﻌﺪﺍﺩ. ﺇﺫﺍ ﻗﻤﺖ ﺑﺘﺤﺪﻳﺪ ﻣﻠﻒ ،ﻳﻈﻬﺮ ﺣﺠﻢ ﺍﻟﻤﻠﻒ ﻋﻠﻰ ﺷﺎﺷﺔ ﺍﻟﻌﺮﺽ ﻟﺤﻮﺍﻟﻲ ﺛﺎﻧﻴﺘﻴﻦ .ﻭﺍﻧﺘﻘﻞ ﺇﻟﻰ ﺍﻟﺨﻄﻮﺓ ﺍﻟﺘﺎﻟﻴﺔ. ﺍﺳﺘﻌﺎﺩﺓ ﺍﻟﺒﻴﺎﻧﺎﺕ ١ ﺃﺩﺧﻞ ﺟﻬﺎﺯ ﺫﺍﻛﺮﺓ USBﺍﻟﺬﻱ ﻗﻤﺖ ﺑﺤﻔﻆ ﻧﺴﺦ ﺍﻟﺒﻴﺎﻧﺎﺕ ﺍﻻﺣﺘﻴﺎﻃﻴﺔ ﻋﻠﻴﻪ ﻓﻲ ﻣﻨﻔﺬ ﺗﻮﺻﻴﻞ ﺫﺍﻛﺮﺓ .USB ٢ ﺍﺿﻐﻂ ﺯﺭ Menuﺣﺘﻰ ﻳﻈﻬﺮ ﺧﻴﺎﺭ System Setupﻋﻠﻰ ﺍﻟﺴﻄﺮ ﺍﻟﺴﻔﻠﻲ ﻣﻦ ﺷﺎﺷﺔ ﺍﻟﻌﺮﺽ ،ﺛﻢ ﺍﺿﻐﻂ .OK ٣ ﺍﺿﻐﻂ OKﻋﻨﺪ ﻇﻬﻮﺭ .Machine Setup ﺃﻣﺎ ﺇﺫﺍ ﻗﻤﺖ ﺑﺘﺤﺪﻳﺪ ﻣﺠﻠﺪ ،ﺍﺿﻐﻂ ﺯﺭﻱ ﺗﻤﺮﻳﺮ ﺣﺘﻰ ﻳﻈﻬﺮ ﺍﻟﻤﻠﻒ ﺍﻟﺬﻱ ﺗﺮﻳﺪ ﺣﺬﻓﻪ ،ﺛﻢ ﺍﺿﻐﻂ .OK ٧ ﺍﺿﻐﻂ OKﻋﻨﺪ ﻇﻬﻮﺭ Yesﻟﺘﺄﻛﻴﺪ ﺍﻟﺘﺤﺪﻳﺪ ﺍﻟﺬﻱ ﻗﻤﺖ ﺑﻪ. ٨ ﺍﺿﻐﻂ Stop/Clearﻟﻠﺮﺟﻮﻉ ﺇﻟﻰ ﻭﺿﻊ ﺍﻻﺳﺘﻌﺪﺍﺩ. ﺗﻬﻴﺌﺔ ﺟﻬﺎﺯ ﺫﺍﻛﺮﺓ USB ٤ ﺍﺿﻐﻂ ﺯﺭﻱ ﺗﻤﺮﻳﺮ ﺣﺘﻰ ﻳﻈﻬﺮ ﺧﻴﺎﺭ ،Import Settingﺛﻢ ﺍﺿﻐﻂ .OK ٥ ﺍﺿﻐﻂ ﺯﺭﻱ ﺗﻤﺮﻳﺮ ﺣﺘﻰ ﻳﻈﻬﺮ ﻧﻮﻉ ﺍﻟﺒﻴﺎﻧﺎﺕ ﺍﻟﻤﻄﻠﻮﺏ ،ﺛﻢ ﺍﺿﻐﻂ .OK ١ ﺃﺩﺧﻞ ﺟﻬﺎﺯ ﺫﺍﻛﺮﺓ USBﻓﻲ ﻣﻨﻔﺬ ﺗﻮﺻﻴﻞ ﺫﺍﻛﺮﺓ USBﻓﻲ ﺍﻟﺠﻬﺎﺯ. ٦ ﺍﺿﻐﻂ ﺯﺭﻱ ﺗﻤﺮﻳﺮ ﺣﺘﻰ ﻳﻈﻬﺮ ﺍﻟﻤﻠﻒ ﺍﻟﺬﻱ ﻳﺤﺘﻮﻱ ﻋﻠﻰ ﺍﻟﺒﻴﺎﻧﺎﺕ ﻭﺍﻟﺬﻱ ﺗﺮﻳﺪ ﺍﺳﺘﻌﺎﺩﺗﻪ ،ﺛﻢ ﺍﺿﻐﻂ .OK ٢ ﺍﺿﻐﻂ ﺍﻟﺰﺭ .Scan/Email ٣ ﺍﺿﻐﻂ OKﻋﻨﺪﻣﺎ ﻳﻈﻬﺮ ﺧﻴﺎﺭ Scan to USBﻋﻠﻰ ﺍﻟﺴﻄﺮ ﺍﻟﺴﻔﻠﻲ ﻣﻦ ﺷﺎﺷﺔ ﺍﻟﻌﺮﺽ. ٧ ﺍﺿﻐﻂ OKﻋﻨﺪﻣﺎ ﻳﻈﻬﺮ ﺍﻟﺨﻴﺎﺭ Yesﻻﺳﺘﻌﺎﺩﺓ ﺍﻟﻤﻠﻒ ﺍﻻﺣﺘﻴﺎﻃﻲ ﺇﻟﻰ ﺍﻟﺠﻬﺎﺯ. ٤ ﺍﺿﻐﻂ ﺯﺭﻱ ﺗﻤﺮﻳﺮ ﺣﺘﻰ ﻳﻈﻬﺮ ﺧﻴﺎﺭ ،File Manageﺛﻢ ﺍﺿﻐﻂ .OK ٨ ﺍﺿﻐﻂ Stop/Clearﻟﻠﺮﺟﻮﻉ ﺇﻟﻰ ﻭﺿﻊ ﺍﻻﺳﺘﻌﺪﺍﺩ. ٥ ﺍﺿﻐﻂ ﺯﺭﻱ ﺗﻤﺮﻳﺮ ﺣﺘﻰ ﻳﻈﻬﺮ ﺧﻴﺎﺭ ،Formatﺛﻢ ﺍﺿﻐﻂ .OK ٦ ﺍﺿﻐﻂ OKﻋﻨﺪ ﻇﻬﻮﺭ Yesﻟﺘﺄﻛﻴﺪ ﺍﻟﺘﺤﺪﻳﺪ ﺍﻟﺬﻱ ﻗﻤﺖ ﺑﻪ. ٧ ﺍﺿﻐﻂ Stop/Clearﻟﻠﺮﺟﻮﻉ ﺇﻟﻰ ﻭﺿﻊ ﺍﻻﺳﺘﻌﺪﺍﺩ. ٣.١١ >ﺍﺳﺘﺨﺪﺍﻡ ﺫﺍﻛﺮﺓ ﺍﻟﻔﻼﺵ <USB ﻋﺮﺽ ﺣﺎﻟﺔ ﺫﺍﻛﺮﺓ USB ﻳﻤﻜﻨﻚ ﺍﻟﺘﺤﻘﻖ ﻣﻦ ﺍﻟﻤﺴﺎﺣﺔ ﺍﻟﻤﺘﻮﻓﺮﺓ ﻋﻠﻰ ﺍﻟﺬﺍﻛﺮﺓ ﻹﺟﺮﺍء ﻣﺴﺢ ﺿﻮﺋﻲ ﻟﻠﻤﺴﺘﻨﺪﺍﺕ ﻭﺣﻔﻈﻬﺎ. ١ ﺃﺩﺧﻞ ﺟﻬﺎﺯ ﺫﺍﻛﺮﺓ USBﻓﻲ ﻣﻨﻔﺬ ﺗﻮﺻﻴﻞ ﺫﺍﻛﺮﺓ USBﻓﻲ ﺍﻟﺠﻬﺎﺯ. ٢ ﺍﺿﻐﻂ ﺍﻟﺰﺭ .Scan/Email ٣ ﺍﺿﻐﻂ OKﻋﻨﺪﻣﺎ ﻳﻈﻬﺮ ﺧﻴﺎﺭ Scan to USBﻋﻠﻰ ﺍﻟﺴﻄﺮ ﺍﻟﺴﻔﻠﻲ ﻣﻦ ﺷﺎﺷﺔ ﺍﻟﻌﺮﺽ. ٤ ﺍﺿﻐﻂ ﺯﺭﻱ ﺗﻤﺮﻳﺮ ﺣﺘﻰ ﻳﻈﻬﺮ ﺧﻴﺎﺭ ،Check Spaceﺛﻢ ﺍﺿﻐﻂ .OK ﺗﻈﻬﺮ ﻣﺴﺎﺣﺔ ﺍﻟﺬﺍﻛﺮﺓ ﺍﻟﻤﺘﺎﺣﺔ ﻋﻠﻰ ﺷﺎﺷﺔ ﺍﻟﻌﺮﺽ. ٥ ﺍﺿﻐﻂ Stop/Clearﻟﻠﺮﺟﻮﻉ ﺇﻟﻰ ﻭﺿﻊ ﺍﻻﺳﺘﻌﺪﺍﺩ. ً ﻣﺒﺎﺷﺮﺓ ﺍﻟﻄﺒﺎﻋﺔ ﻣﻦ ﻛﺎﻣﻴﺮﺍ ﺭﻗﻤﻴﺔ ﻳﺪﻋﻢ ﻫﺬﺍ ﺍﻟﺠﻬﺎﺯ ﻣﻴﺰﺓ .PictBridgeﻳﻤﻜﻨﻚ ﻃﺒﺎﻋﺔ ﺍﻟﺼﻮﺭ ﻣﺒﺎﺷﺮ ًﺓ ﻣﻦ ﺃﻱ ﺟﻬﺎﺯ ﻣﺘﻮﺍﻓﻖ ﻣﻊ ،PictBridgeﻣﺜﻞ ﻛﺎﻣﻴﺮﺍ ﺭﻗﻤﻴﺔ ﻭﻫﺎﺗﻒ ﻣﺰﻭﺩ ﺑﻜﺎﻣﻴﺮﺍ ﻭﻛﺎﻣﻴﺮﺍ ﻣﺰﻭﺩﺓ ﺑﻔﻴﺪﻳﻮ .ﻟﻴﺲ ﻫﻨﺎﻙ ﺣﺎﺟﺔ ﺇﻟﻰ ﺍﻻﺗﺼﺎﻝ ﺑﺠﻬﺎﺯ ﻛﻤﺒﻴﻮﺗﺮ. ١ ﻗﻢ ﺑﺘﺸﻐﻴﻞ ﺍﻟﺠﻬﺎﺯ. ٢ ﻗﻢ ﺑﺘﻮﺻﻴﻞ ﺟﻬﺎﺯ ﻣﺘﻮﺍﻓﻖ ﻣﻊ PictBridgeﺑﻤﻨﻔﺬ ﺍﻟﺬﺍﻛﺮﺓ ﺍﻟﻤﻮﺟﻮﺩ ﻋﻠﻰ ﺍﻟﺠﺰء ﺍﻷﻣﺎﻣﻲ ﻣﻦ ﺍﻟﺠﻬﺎﺯ ﺑﺎﺳﺘﺨﺪﺍﻡ ﻛﺒﻞ USBﺍﻟﻤﺮﻓﻖ ﻣﻊ ﺍﻟﺠﻬﺎﺯ. ٣ ﺃﻣﺮﺍ ﻟﻄﺒﺎﻋﺔ ﺍﻟﺼﻮﺭ ﻣﻦ ﺍﻟﺠﻬﺎﺯ ﺍﻟﻤﺘﻮﺍﻓﻖ ﻣﻊ .PictBridge ﺃﺭﺳﻞ ً ٤.١١ >ﺍﺳﺘﺨﺪﺍﻡ ﺫﺍﻛﺮﺓ ﺍﻟﻔﻼﺵ <USB 12 كيفية الشراء طلب مستلزمات الطباعة والملحقات لشراء المستلزمات أو الملحقات المعتمدة لجهاز ،Samsungالرجاء االتصال بموزع منتجات Samsungالمحلي لديك أو بائع التجزئة التي قمت بشراء الجهاز منه ،أو ّ تفضل بزيارة الموقع www.samsungprinter.comوحدد بلدك/منطقتك للحصول على معلومات حول كيفية االتصال بقسم الدعم الفني. يعرض هذا الفصل معلومات حول شراء مستلزمات الطباعة والملحقات المتوفرة للجهاز. • مستلزمات الطباعة • الملحقات • كيفية الشراء مستلزمات الطباعة في حالة نفاد مسحوق الحبر أو انتهاء مدة صالحية مستلزمات الطباعة ،يمكنك طلب األنواع التالية من خراطيش مسحوق الحبر ومستلزمات الطباعة للجهاز: أ النوع رقم الصنف اإلنتاجية خرطوشة مسحوق الحبر األسود 2000صفحة CLP-K300A خرطوشة مسحوق الحبر السماوي 1000صفحة CLP-C300A خرطوشة مسحوق الحبر األرجواني 1000صفحة CLP-M300A خرطوشة مسحوق الحبر األصفر 1000صفحة CLP-Y300A وحدة التصوير حوالي 20,000صفحة بالحبر األسود CLP-R300A أو 50,000صورة حاوية مسحوق الحبر المستهلك األسودب 5000صفحة بالحبر ( 1250صفحة ألوان) CLP-W300A أ -يعتمد متوسط عدد الصفحات بحجم A4-/letterعلى تغطية بنسبة %5من األلوان الفردية على كل صفحة. قد ينتج عن حاالت االستخدام وأنماط الطباعة اختالف النتائج. ب -يعتمد عدد الصور على لون واحد في كل صفحة .إذا قمت بطباعة مستندات كاملة األلوان (السماوي أو األرجواني أو األصفر أو األسود) ،سينخفض عمر الجزء بنسبة .%25 الملحقات يمكنك شراء ملحقات الجهاز وتركيبها لتحسين كفاءة أداء الجهاز وإمكاناته. وفيما يلي عرض للملحقات المتوفرة للجهاز: الملحق الدرج االختياري2 وصف إذا كنت تعاني من مشكالت متكررة تتعلق بإمداد الورق ،يمكنك تركيب درج ورق إضافي بسعة 250ورقة من الورق العادي. رقم الصنف CLX-S3160A < .12طلب مستلزمات الطباعة والملحقات> 13 التقرير/القائمة الصيانة Network Info. تعرض هذه القائمة معلومات عن اتصال شبكة الجهاز وتكوينها. NetScan Report يعرض هذا التقرير معلومات حول سجالت المسح الضوئي عبر الشبكة بما في ذلك ،عنوان IPوالوقت والتاريخ وعدد الصفحات التي تم مسحها ضوئيًا ،باإلضافة إلى النتائج .وتتم طباعة هذا التقرير تلقائيًا كل 50مهمة مسح ضوئي عبر الشبكة. يقدم لك هذا الفصل معلومات حول كيفية صيانة الجهاز وخرطوشة مسحوق الحبر. يتضمن هذا الفصل ما يلي: • طباعة التقارير • مسح الذاكرة • تنظيف الجهاز • صيانة خرطوشة مسحوق الحبر User Auth List تعرض هذه القائمة المستخدمين المسموح لهم باستخدام وظيفة البريد اإللكتروني. طباعة تقرير • استبدال وحدة التصوير • استبدال حاوية مسحوق الحبر المستهلك • قطع غيار الصيانة • إدارة الجهاز من موقع الويب • فحص الرقم المسلسل للجهاز 1 اضغط زر Menuحتى يظهر خيار System Setupعلى السطر السفلي من شاشة العرض ،ثم اضغط .OK 2 اضغط زري تمرير حتى يظهر خيار ،Reportثم اضغط .OK 3 يتمتع الجهاز بإمكانية طباعة تقارير متنوعة تحتوي على معلومات مفيدة تحتاج إليها .وفيما يلي عرض للتقارير التي يمكن طباعتها: تتوفر التقارير الموجودة في الخاليا الملونة في الطراز CLX‑3160FNفقط. التقرير/القائمة اضغط زري تمرير إلى أن يظهر التقرير أو القائمة التي تريد طباعتها ،ثم اضغط .OK لطباعة كافة التقارير والقوائم ،حدد .All Report طباعة التقارير وصف Configuration تعرض هذه القائمة حالة الخيارات التي يمكن تحديدها بواسطة المستخدم .ويمكنك طباعة هذه القائمة لتأكيد التغييرات بعد تغيير اإلعدادات. Supplies Info تعرض هذه القائمة الحالة الحالية لألجزاء القابلة لالستهالك في الجهاز. Address Book تعرض هذه القائمة كافة أرقام الفاكسات وعناوين البريد اإللكتروني المخزنة في الوقت الحالي في ذاكرة الجهاز. Send Report يعرض هذا التقرير كل من رقم الفاكس ،وعدد الصفحات ،والوقت الذي استلزمته مهمة الفاكس ،ووضع االتصال ،ونتائج االتصال الخاصة بمهمة فاكس محددة. 4 التقارير األخرى المتوفرة Sent Report Fax Rcv Report مؤخرا. يعرض هذا التقرير معلومات عن الفاكسات التي تم استالمها ً َّ المخزنة حاليًا للفاكسات المؤجلة، تعرض هذا القائمة المستندات باإلضافة إلى وقت بداية كل عملية ونوعها. (في CLX‑3160FNفقط) يقوم الجهاز بطباعة التقارير التالية تلقائيًا أو حسب اإلعداد الذي تحدده. • تقرير االتصاالت المتعددة :تتم طباعة هذا التقرير تلقائيًا بعد إرسال الفاكسات من مواقع متعددة. • تقرير انقطاع التيار :تتم طباعة هذا التقرير تلقائيًا عند استعادة التيار الكهربائي بعد انقطاعه وذلك إذا نتج عن انقطاع التيار حدوث أي فقد للبيانات. يعرض هذا التقرير معلومات عن الفاكسات التي قمت بإرسالها مؤخراً. يمكنك ضبط الجهاز على طباعة هذا التقرير تلقائيًا كل 50عملية اتصال .راجع صفحة.2.10 اضغط OKعند ظهور Yesلتأكيد الطباعة. تتم طباعة المعلومات المحددة. ويمكنك ضبط الجهاز على طباعة تقرير تأكيد اإلرسال تلقائيًا بعد كل مهمة فاكس .راجع صفحة.1.10 Scheduled Jobs وصف تعرض هذه القائمة أرقام الفاكسات المحددة كأرقام فاكسات غير مرغوب فيها .إلضافة أرقام إلى هذه القائمة أو حذف أرقام منها ،يجب Junk Fax Reportالوصول إلى قائمة .Junk Fax Setup راجع صفحة.2.10 < .13الصيانة> تنظيف الجهاز مسح الذاكرة َّ المخزنة في ذاكرة الجهاز. يمكنك اختيار مسح المعلومات للحفاظ على جودة الطباعة والمسح الضوئي ،اتبع إجراءات التنظيف الواردة أدناه في كل مرة يتم فيها استبدال خرطوشة مسحوق الحبر أو في حالة حدوث مشكالت تتعلق بجودة الطباعة والمسح الضوئي. تنبيه تنبيه • بالنسبة لمستخدمي الطراز ،CLX‑3160FNيجب التأكد من إتمام كافة مهام الفاكس قبل مسح الذاكرة وإال ستُفقد هذه المهام. 1 اضغط زر Menuحتى يظهر خيار System Setupعلى السطر السفلي من شاشة العرض ،ثم اضغط .OK 2 اضغط زري تمرير حتى يظهر خيار ،Clear Settingثم اضغط .OK 3 اضغط زري تمرير حتى يظهر العنصر الذي تريد مسحه. تتوفر الخيارات الموجودة في الخاليا الملونة في الطراز CLX‑3160FNفقط. وصف الخيارات All Settings َّ المخزنة في الذاكرة وإعادة يقوم هذا الخيار بمسح كافة البيانات تعيين كافة اإلعدادات إلى اإلعدادات االفتراضية للمصنع. Fax Setup يقوم هذا الخيار باستعادة كافة خيارات الفاكس االفتراضية للمصنع. Copy Setup يقوم هذا الخيار باستعادة كافة خيارات النسخ االفتراضية للمصنع. Scan Setup يقوم هذا الخيار باستعادة كافة خيارات المسح الضوئي االفتراضية للمصنع. System Setup يقوم هذا الخيار باستعادة كافة خيارات النظام االفتراضية للمصنع. Network يقوم هذا الخيار باستعادة كافة خيارات الشبكة االفتراضية للمصنع. Address Book يقوم هذا الخيار بمسح كافة أرقام الفاكس وعناوين البريد اإللكتروني المخزنة في الذاكرة. Sent Report • يمكن أن يؤدي تنظيف جسم الجهاز بمواد تنظيف تحتوي على كميات كبيرة من الكحول أو المواد المذيبة أو غيرها من المواد القوية إلى تغير لون الجسم أو تشوهه. تنظيف الجهاز من الخارج قم بتنظيف جسم الجهاز بقطعة من القماش الناعم الخالي من الوبر .يمكنك أن تبلّل قطعة القماش بقليل من الماء ،ولكن يجب أن تتوخى الحذر بحيث تتجنب تساقط أية قطرات من الماء على الجهاز أو تسربها لداخله. تنظيف الجهاز من الداخل أثناء عملية الطباعة ،قد تتراكم جزئيات من الورق ومسحوق الحبر واألتربة داخل الجهاز .ويمكن أن يتسبب هذا التراكم في حدوث مشكالت تؤثر في جودة الطباعة ،مثل البقع أو التلطخات التي يخلفها مسحوق الحبر .وبتنظيف الجهاز من الداخل ،تستطيع القضاء على هذه المشكالت أو الحد منها. 1 قم بإيقاف تشغيل الجهاز وفصل سلك الطاقة .انتظر حتى يبرد الجهاز. 2 افتح الغطاء األمامي واسحب وحدة التصوير خارج الجهاز باستخدام المقبض السفلي. يقوم هذا الخيار بمسح كافة سجالت الفاكسات ورسائل البريد اإللكتروني المرسلة. Fax Rcv Report يقوم هذا الخيار بمسح كافة سجالت الفاكسات المستلَمة. NetScan Report َّ المخزنة في الذاكرة الخاصة يقوم هذا الخيار بمسح المعلومات بجلسات عمل المسح الضوئي عبر الشبكة. 4 اضغط OKعند ظهور .Yes 5 اضغط OKمر ًة أخرى لتأكيد المسح. 6 كرر الخطوات من 3 إلى 5لمسح عنصر آخر. 7 اضغط Stop/Clearللرجوع إلى وضع االستعداد. < .13الصيانة> 3 قم ببسط مقبض وحدة التصوير العلوي ،ثم استخدمه في إخراج وحدة التصوير من الجهاز تمامًا. 5 اسحب وحدة التصوير حتى المنتصف ،ثم ادفعها إلى الداخل حتى يصدر صوت «طقطقة» يؤكد استقرارها في مكانها .كرر هذا اإلجراء مرتين أو ثالث مرات. تنبيهات • لمنع حدوث أي تلف لوحدة التصوير ،تجنب تعريضها للضوء لفترة تزيد عن بضع دقائق .وقم بتغطيتها بقطعة من الورق إذا لزم األمر. • ال تلمس السطح األخضر الموجود على وحدة التصوير سواء بيدك أو بأي مواد أخرى .استخدم المقبض الموجود بالوحدة لتجنب لمس هذه المنطقة. • احرص على عدم خدش سطح وحدة التصوير. 4 6 ادفع وحدة التصوير داخل الطابعة حتى يصدر صوت «طقطقة» يؤكد استقرارها في مكانها. باستخدام قطعة قماش جافة وخالية من الوبر ،امسح أية أتربة وأية بقايا من مسحوق الحبر المنسكب. 7 أغلق الغطاء األمامي بإحكام. تنبيه • إذا لم يتم إغالق الغطاء األمامي تمامًا ،لن يعمل الجهاز. مالحظة • بعد التنظيف ،اترك الطابعة حتى تجف تمامًا. 8 قم بتوصيل سلك الطاقة وابدأ تشغيل الجهاز. تنبيه • إذا صدر صوت طقطقة ،أعد تركيب وحدة التصوير .وحدة التصوير غير مركبة على نحو سليم. < .13الصيانة> تنظيف وحدة المسح الضوئي عمر الخرطوشة المتوقع تساعد المحافظة على نظافة وحدة المسح الضوئي على ضمان الحصول على أفضل جودة ممكنة للنُسخ .لذلك ،يوصى بتنظيف وحدة المسح الضوئي في بداية كل يوم وخالل اليوم ،حسب الحاجة. يعتمد عمر الخرطوشة على حجم الحبر المطلوب إلنجاز مهام الطباعة .عند طباعة نص بنسبة تغطية ،5%تنتج خرطوشة الحبر الجديدة 2000صفحة في المتوسط بالنسبة للطباعة باألبيض واألسود و 1000صفحة بالنسبة للطباعة باأللوان .ومع ذلك ،تقوم خرطوشة الحبر المرفقة بطباعة 1,500 صفحة باألبيض واألسود ،و 700صفحة باأللوان. 1 بلل قطعة قماش ناعمة خالية من الوبر أو منشفة ورقية بقليل من الماء. 2 افتح غطاء الماسحة الضوئية. 3 امسح سطح زجاج الماسحة الضوئية وزجاج وحدة التغذية التلقائية للمستندات حتى يتم تنظيفه ويصبح ً جافا. إعادة توزيع مسحوق الحبر 1 3 2 4 1 ورقة بيضاء 2 زجاج وحدة التغذية التلقائية للمستندات 3 غطاء الماسحة الضوئية 4 زجاج الماسحة الضوئية وقد يختلف ً أيضا العدد الفعلي إلنتاجية الخرطوشة استنا ًدا إلى كثافة الطباعة للصفحات التي تتم الطباعة عليها ،كما قد يتأثر العدد ببيئة التشغيل والفاصل الزمني للطباعة ونوع الوسائط وحجمها .وفي حالة طباعة عدد كبير من الرسومات ،قد تحتاج إلى تغيير الخرطوشة بشكل متكرر. 4 امسح الجزء السفلي من غطاء الماسحة الضوئية والورقة البيضاء حتى يتم تنظيفهما ويصبحا جافين. 5 أغلق غطاء الماسحة الضوئية. صيانة خرطوشة مسحوق الحبر فيما يلي مؤشرات تدل على اقتراب انتهاء عمر خرطوشة مسحوق الحبر: • تظهر خطوط بيضاء أو تكون الطباعة باهتة. • تظهر رسالة Toner Lowعلى شاشة العرض. • يومض مصباح الدايود الباعث للضوء الدال على ( Statusالحالة) باللون األحمر. في حالة ظهور أي من هذه المؤشرات ،يمكنك استعادة جودة الطباعة ً مؤقتا من خالل إعادة توزيع مسحوق الحبر المتبقي في الخرطوشة .وفي بعض الحاالت ،يستمر ظهور الخطوط البيضاء أو الطباعة الباهتة حتى بعد قيامك بإعادة توزيع مسحوق الحبر. 1 افتح الغطاء األمامي. 2 اسحب خرطوشة مسحوق الحبر المعنية للخارج. 3 تخزين خرطوشة الحبر للحصول على أفضل نتائج من خرطوشة مسحوق الحبر ،يجب مراعاة التوجيهات التالية: • ال تقم بإخراج خرطوشة الحبر من عبوتها حتى يحين موعد استخدامها. • ال تعيد ملء خرطوشة الحبر ال يغطي ضمان الجهاز أي تلف ناتج عن استخدام خرطوشة أُعيد ملؤها. • احرص على تخزين خرطوشة مسحوق الحبر في نفس بيئة تخزين الجهاز. • لمنع حدوث التلف في خرطوشة الحبر ،تجنب تعريضها للضوء لفترة تزيد عن عدة دقائق. < .13الصيانة> برجها بشكل كامل من 5إلى 6مرات لتوزيع مسحوق أمسك خرطوشة مسحوق الحبر ،ثم قم ّ الحبر بالتساوي داخل الخرطوشة. 3 مالحظة اسحب خرطوشة مسحوق الحبر المعنية للخارج. • إذا انسكب الحبر على مالبسك ،قم بمسحه بقطعة جافة من القماش واغسلها بماء بارد .حيث يعمل الماء الساخن على تثبيت مسحوق الحبر بالمالبس. 4 أمسك خرطوشة مسحوق الحبر وقم بمحاذاتها مع الفتحة المطابقة داخل الجهاز .أدخل الخرطوشة مرة أخرى في الفتحة الخاصة بها حتى تستقر في مكانها. 5 أغلق الغطاء األمامي .تأكد من إحكام إغالق الغطاء. 4 قم بإخراج خرطوشة مسحوق الحبر الجديدة من العبوة الخاصة بها. 5 برجها بشكل كامل من 5إلى 6مرات لتوزيع مسحوق أمسك خرطوشة مسحوق الحبر ،ثم قم ّ الحبر بالتساوي داخل الخرطوشة. استبدال خرطوشة مسحوق الحبر يستخدم الجهاز أربعة ألوان ويحتوي على خرطوشة مسحوق حبر مختلفة لكل لون: (yellow (Y)األصفر) و(magenta (M)الفوشين) و(cyan (C)األزرق) وblack (K) (األسود). 6 فيما يلي مؤشرات تدل على نفاد مسحوق الحبر تمامًا داخل الخرطوشة: انزع غطاء الخرطوشة. • تظهر رسالة Toner Emptyعلى شاشة العرض. • يومض مصباح الدايود الباعث للضوء الدال على ( Statusالحالة) باللون األحمر. • ويتوقف الجهاز عن الطباعة .في الطراز ،CLX‑3160FNيتم تخزين الفاكسات الواردة في الذاكرة. وعند هذه المرحلة ،عليك استبدال خرطوشة الحبر للحصول على معلومات حول طلب شراء خراطيش مسحوق الحبر ،راجع صفحة.1.12 1 قم بإيقاف تشغيل الجهاز ،ثم انتظر لبضع دقائق حتى يبرد الجهاز. 2 افتح الغطاء األمامي. مالحظة • إذا انسكب الحبر على مالبسك ،قم بمسحه بقطعة جافة من القماش واغسلها بماء بارد .حيث يعمل الماء الساخن على تثبيت مسحوق الحبر بالمالبس. < .13الصيانة> 7 أمسك خرطوشة مسحوق الحبر وقم بمحاذاتها مع الفتحة المطابقة داخل الجهاز .أدخل الخرطوشة في الفتحة الخاصة بها حتى تستقر في مكانها. 8 أغلق الغطاء األمامي .تأكد من إحكام إغالق الغطاء. 9 قم بتشغيل الجهاز. إرسال إخطار بالحاجة إلى خرطوشة جديدة (في CLX-3160FNفقط) يمكنك ضبط الجهاز بحيث يقوم بإرسال فاكس تلقائيًا إلى شركة الخدمة أو الموزع إلعالمهم بأن الجهاز يحتاج إلى خرطوشة مسحوق حبر جديدة وذلك عندما يلزم استبدال خرطوشة مسحوق الحبر. ولكن يجب أن يقوم الموزع بتحديد رقم الفاكس قبل استخدام هذه الميزة ،وإال لن يتمكن الجهاز من إرسال أية إخطارات حتى لو تم تشغيل هذه الخدمة. 1 اضغط زر Menuحتى يظهر خيار System Setupعلى السطر السفلي من شاشة العرض ،ثم اضغط .OK 2 اضغط زري تمرير حتى يظهر خيار ،Maintenanceثم اضغط .OK 3 اضغط زري تمرير حتى يظهر خيار ،Remote Serviceثم اضغط .OK 4 أدخل كلمة مرور ،ثم اضغط .OK 5 أعد إدخال كلمة المرور ،ثم اضغط .OK 6 اضغط زري تمرير لتحديد خيار ،Onثم اضغط .OK 7 اضغط Stop/Clearللرجوع إلى وضع االستعداد. بمجرد تمكين هذه الميزة ،يجب إدخال كلمة المرور في كل مرة يتم فيها تمكين الميزة أو تعطيلها. تنبيه • إذا لم يتم إغالق الغطاء األمامي تمامًا ،لن يعمل الجهاز. مالحظة بشكل صحيح ،تتم تلقائيًا طباعة تقرير إرشادي .انتظر • في حالة انتهاء عملية التثبيت ٍ حوالي دقيقة ونصف حتى تصبح الطابعة جاهزة. • في حالة طباعة نص بنسبة تغطية تبلغ ،%5من المتوقع أن تنتج خرطوشة الحبر 2000صفحة تقريبًا بالنسبة للطباعة باألبيض واألسود و 1000صفحة بالنسبة للطباعة باأللوان. < .13الصيانة> استبدال وحدة التصوير 5 قم ببسط مقبض وحدة التصوير العلوي ،ثم استخدمه في إخراج وحدة التصوير من الجهاز تمامًا. يُقدر عمر وحدة التصوير بنحو 20,000صفحة بالنسبة للطباعة بالحبر األسود أو 50,000صورة بالنسبة لطباعة الصور أيهما أقرب .عند انتهاء العمر االفتراضي لوحدة التصوير ،تظهر رسالة Replace Imaging Unitعلى شاشة عرض لوحة التحكم لتشير إلى ضرورة استبدال وحدة التصوير .بخالف ذلك تتوقف الطابعة عن الطباعة. الستبدال وحدة التصوير: 1 قم بإيقاف تشغيل الجهاز ،ثم انتظر لبضع دقائق حتى يبرد الجهاز. 2 افتح الغطاء األمامي. 3 أخرج كافة خراطيش مسحوق الحبر وحاوية مسحوق الحبر المستهلك من الجهاز. 4 اسحب وحدة التصوير خارج الجهاز باستخدام المقبض السفلي. 6 قم بإخراج وحدة التصوير الجديدة من العبوة الخاصة بها .قم بإزالة وسيلتي الحماية من على جانبي وحدة التصوير باإلضافة إلى الورق الذي يحمي سطح وحدة التصوير. تنبيهات • ال تستخدم أية أدوات حادة ،كالسكين أو المقص ،لفتح عبوة وحدة التصوير .حيث قد يؤدي القيام بذلك إلى إتالف سطح وحدة التصوير. • احرص على عدم خدش سطح وحدة التصوير. • لمنع التلف ،يحظر تعريض وحدة التصوير للضوء لمدة تزيد عن بضع دقائق .وإذا اقتضى األمر ،قم بتغطيتها بقطعة ورق. < .13الصيانة> 7 أمسك مقابض وحدة التصوير الجديدة ،وقم بدفع الوحدة داخل الجهاز. 9 8 قم بإزالة السدادات المؤقتة األربع الموجودة في مقدمة تجاويف خراطيش مسحوق الحبر في وحدة التصوير .عند إزالة السدادة المؤقتة من الخرطوشة ،ارفع المقبض واسحب الخرطوشة. 10أغلق الغطاء األمامي بإحكام. أدخل خراطيش مسحوق الحبر وحاوية مسحوق الحبر المستهلك في الفتحات المناسبة الخاصة بها حتى تستقر في مكانها. تنبيه • إذا لم يتم إغالق الغطاء األمامي تمامًا ،لن يعمل الجهاز. 11قم بتشغيل الجهاز. مالحظة • بعد إعادة التشغيل ،يقوم الجهاز بإعادة تعيين العداد الخاص بوحدة التصوير تلقائيًا. بشكل صحيح ،تتم تلقائيًا طباعة تقرير إرشادي .انتظر • في حالة انتهاء عملية التثبيت ٍ حوالي دقيقة ونصف حتى تصبح الطابعة جاهزة. تنبيه • إذا صدر صوت طقطقة ،أعد تركيب وحدة التصوير .وحدة التصوير غير مركبة على نحو سليم. تنبيه • إذا قمت بإزالة السدادات المؤقتة بشدة ،قد يؤدي ذلك إلى حدوث مشكلة. < .13الصيانة> استبدال حاوية مسحوق الحبر المستهلك 6 يصل عمر وحدة حاوية مسحوق الحبر المستهلك إلى نحو 1250صفحة بالنسبة لطباعة صور بألوان كاملة بنسبة تغطية 5%أو 5000صفحة بالنسبة للطباعة باأللوان .وعند انتهاء العمر االفتراضي لحاوية مسحوق الحبر المستهلك ،تظهر رسالة Replace/Install Waste Toner Tankعلى شاشة عرض لوحة التحكم لتشير إلى ضرورة استبدال حاوية مسحوق الحبر المستهلك .بخالف ذلك تتوقف الطابعة عن الطباعة. أدخل حاوية مسحوق الحبر المستهلك الجديدة في مكانها ثم اضغط عليها للتأكد من تثبيتها في مكانها بإحكام. الستبدال حاوية مسحوق الحبر المستهلك: 1 قم بإيقاف تشغيل الجهاز ،ثم انتظر لبضع دقائق حتى يبرد الجهاز. 2 افتح الغطاء األمامي. 3 اسحب حاوية مسحوق الحبر المستهلك خارج الجهاز باستخدام المقبض الخاص بالحاوية. 7 أغلق الغطاء األمامي بإحكام. تنبيه • إذا لم يتم إغالق الغطاء األمامي تمامًا ،لن يعمل الجهاز. 8 قم بتشغيل الجهاز. مالحظة • بعد إعادة التشغيل ،يقوم الجهاز بإعادة تعيين العداد الخاص بحاوية الحبر المستهلك تلقائيًا. مالحظة مستو حتى ال ينسكب • تأكد من وضع حاوية مسحوق الحبر المستهلك على سطح ٍ الحبر. 4 قم بإزالة غطاء الحاوية من الجانب األيسر من الحاوية كما هو موضح أدناه ،ثم استخدمه إلغالق فتحة حاوية مسحوق الحبر المستهلك. تنبيه • ال تقم بثني الحاوية أو قلبها. 5 أخرج حاوية مسحوق الحبر المستهلك الجديدة من العبوة الخاصة بها. < .13الصيانة> ﻗﻄﻊ ﻏﻴﺎﺭ ﺍﻟﺼﻴﺎﻧﺔ ﺍﺳﺘﺒﺪﺍﻝ ﺍﻟﻘﻄﻌﺔ ﺍﻟﻤﻄﺎﻃﻴﺔ ﻟﻮﺣﺪﺓ ﺍﻟﺘﻐﺬﻳﺔ ﺍﻟﺘﻠﻘﺎﺋﻴﺔ ﻟﻠﻤﺴﺘﻨﺪﺍﺕ ﻟﺘﺠﻨﺐ ﻣﺸﻜﻼﺕ ﺟﻮﺩﺓ ﺍﻟﻄﺒﺎﻋﺔ ﻭﺍﻟﺘﻐﺬﻳﺔ ﺑﺎﻟﻮﺭﻕ ﺍﻟﻨﺎﺗﺠﺔ ﻋﻦ ﻗﻄﻊ ﺍﻟﻐﻴﺎﺭ ﺍﻟﺒﺎﻟﻴﺔ ﻭﻟﻠﺤﻔﺎﻅ ﻋﻠﻰ ﺍﻟﻄﺎﺑﻌﺔ ﻓﻲ ﺃﻓﻀﻞ ﺣﺎﻟﺔ ﺗﺸﻐﻴﻞ ﻣﻤﻜﻨﺔ ،ﻳﺠﺐ ﺍﺳﺘﺒﺪﺍﻝ ﺃﻱ ﻋﻨﺼﺮ ﻣﻦ ﺍﻟﻌﻨﺎﺻﺮ ﺍﻟﺘﺎﻟﻴﺔ ﻋﻨﺪ ﺍﻟﻮﺻﻮﻝ ﺇﻟﻰ ﻋﺪﺩ ﺍﻟﺼﻔﺤﺎﺕ ﺍﻟﻤﺤﺪﺩ ﻹﻧﺘﺎﺟﻴﺔ ﺍﻟﻌﻨﺼﺮ ﺃﻭ ﻋﻨﺪ ﺍﻧﺘﻬﺎء ﺍﻟﻌﻤﺮ ﺍﻻﻓﺘﺮﺍﺿﻲ ﻟﻪ. ﺍﻹﻧﺘﺎﺟﻴﺔ )ﺍﻟﻤﺘﻮﺳﻂ( ﺍﻟﻌﻨﺎﺻﺮ ﺍﻟﻘﻄﻌﺔ ﺍﻟﻤﻄﺎﻃﻴﺔ ﻟﻮﺣﺪﺓ ﺍﻟﺘﻐﺬﻳﺔ ﺍﻟﺘﻠﻘﺎﺋﻴﺔ ﻟﻠﻤﺴﺘﻨﺪﺍﺕ ٢٠٠٠٠ﺻﻔﺤﺔ ﺗﻘﺮﻳﺒًﺎ ITB ٦٠٠٠٠ﺻﻮﺭﺓ ﺃﺳﻄﻮﺍﻧﺔ T2 ١٠٠٠٠٠ﺻﻔﺤﺔ ﺗﻘﺮﻳﺒًﺎ ﻭﺣﺪﺓ ﺍﻟﻤﺼﻬﺮ ١٠٠٠٠٠ﺻﻔﺤﺔ ﺑﺎﻟﺤﺒﺮ ﺍﻷﺳﻮﺩ ﺃﻭ ٥٠٠٠٠ ﺻﻔﺤﺔ ﺃﻟﻮﺍﻥ ﺗﻘﺮﻳﺒًﺎ ﺍﻟﻘﻄﻌﺔ ﺍﻟﻤﻄﺎﻃﻴﺔ ﻟﻠﺪﺭﺝ ٢٥٠٠٠٠ﺻﻔﺤﺔ ﺗﻘﺮﻳﺒًﺎ ﺃﺳﻄﻮﺍﻧﺔ ﺍﻟﺴﺤﺐ ٥٠٠٠٠ﺻﻔﺤﺔ ﺗﻘﺮﻳﺒًﺎ ﻳﺠﺐ ﺍﺳﺘﺒﺪﺍﻝ ﺍﻟﻘﻄﻌﺔ ﺍﻟﻤﻄﺎﻃﻴﺔ ﻟﻮﺣﺪﺓ ﺍﻟﺘﻐﺬﻳﺔ ﺍﻟﺘﻠﻘﺎﺋﻴﺔ ﻟﻠﻤﺴﺘﻨﺪﺍﺕ ﻋﻨﺪ ﺍﺳﺘﻤﺮﺍﺭ ﺣﺪﻭﺙ ﻣﺸﻜﻠﺔ ﻓﻲ ﺳﺤﺐ ﺍﻟﻮﺭﻕ ﺃﻭ ﻋﻨﺪ ﺍﻟﻮﺻﻮﻝ ﺇﻟﻰ ﺍﻹﻧﺘﺎﺟﻴﺔ ﺍﻟﻤﺤﺪﺩﺓ ﻟﻠﻘﻄﻌﺔ. ١ ﺍﻓﺘﺢ ﻏﻄﺎء ﻭﺣﺪﺓ ﺍﻟﺘﻐﺬﻳﺔ ﺍﻟﺘﻠﻘﺎﺋﻴﺔ ﻟﻠﻤﺴﺘﻨﺪﺍﺕ. ٢ ﻗﻢ ﺑﺘﺪﻭﻳﺮ ﺍﻟﺠﻠﺒﺔ ﺍﻟﻤﻮﺟﻮﺩﺓ ﻓﻲ ﺍﻟﺤﺎﻓﺔ ﺍﻟﻴﻤﻨﻰ ﻣﻦ ﺃﺳﻄﻮﺍﻧﺔ ﻭﺣﺪﺓ ﺍﻟﺘﻐﺬﻳﺔ ﺍﻟﺘﻠﻘﺎﺋﻴﺔ ﻟﻠﻤﺴﺘﻨﺪﺍﺕ ﻓﻲ ﺍﺗﺠﺎﻩ ﻭﺣﺪﺓ ﺍﻟﺘﻐﺬﻳﺔ ،ﺛﻢ ﺃﺧﺮﺝ ﺍﻷﺳﻄﻮﺍﻧﺔ ﻣﻦ ﺍﻟﻔﺘﺤﺔ. ١ ٢ ﺗﻮﺻﻲ ﺷﺮﻛﺔ Samsungﺑﺸﺪﺓ ﺑﺄﻥ ﻳﺘﻮﻟﻰ ﻣﻮﻓﺮ ﺍﻟﺨﺪﻣﺔ ﺃﻭ ﺍﻟﻤﻮﺯﻉ ﺃﻭ ﺑﺎﺋﻊ ﺍﻟﺘﺠﺰﺋﺔ ﺍﻟﻤﻌﺘﻤﺪ ﺍﻟﺬﻱ ﻗﻤﺖ ﺑﺸﺮﺍء ﺍﻟﻄﺎﺑﻌﺔ ﻣﻨﻪ ﻣﻬﻤﺔ ﺇﺟﺮﺍء ﺃﻧﺸﻄﺔ ﺍﻟﺼﻴﺎﻧﺔ ﻫﺬﻩ. ﻓﺤﺺ ﺍﻷﺟﺰﺍء ﺍﻟﻘﺎﺑﻠﺔ ﻟﻼﺳﺘﺒﺪﺍﻝ ﺇﺫﺍ ﺻﺎﺩﻓﺘﻚ ﺣﺎﻻﺕ ﺍﻧﺤﺸﺎﺭ ﻭﺭﻕ ﺃﻭ ﻣﺸﻜﻼﺕ ﻃﺒﺎﻋﺔ ﻣﺘﻜﺮﺭﺓ ،ﺍﻓﺤﺺ ﻋﺪﺩ ﺍﻟﺼﻔﺤﺎﺕ ﺍﻟﺘﻲ ﻗﺎﻡ ﺍﻟﺠﻬﺎﺯ ﺑﻄﺒﺎﻋﺘﻬﺎ ﺃﻭ ﻣﺴﺤﻬﺎ ﺿﻮﺋﻴًﺎ .ﻭﻗﻢ ﺑﺎﺳﺘﺒﺪﺍﻝ ﻗﻄﻊ ﺍﻟﻐﻴﺎﺭ ﺍﻟﻤﻨﺎﺳﺒﺔ ،ﺇﺫﺍ ﻟﺰﻡ ﺍﻷﻣﺮ. ﺗﺘﻮﻓﺮ ﺍﻟﻤﻌﻠﻮﻣﺎﺕ ﺍﻟﺘﺎﻟﻴﺔ ﻟﻔﺤﺺ ﺍﻟﻌﻨﺎﺻﺮ ﺍﻟﻘﺎﺑﻠﺔ ﻟﻼﺳﺘﺒﺪﺍﻝ ﻓﻲ ﺟﻬﺎﺯﻙ: • :Supplies Infoﻟﻄﺒﺎﻋﺔ ﺻﻔﺤﺔ ﻣﻌﻠﻮﻣﺎﺕ ﺍﻹﻣﺪﺍﺩ. • :Totalﻟﻌﺮﺽ ﺇﺟﻤﺎﻟﻲ ﻋﺪﺩ ﺍﻟﺼﻔﺤﺎﺕ ﺍﻟﺘﻲ ﺗﻤﺖ ﻃﺒﺎﻋﺘﻬﺎ. • :ADF Scanﻟﻌﺮﺽ ﻋﺪﺩ ﺍﻟﺼﻔﺤﺎﺕ ﺍﻟﺘﻲ ﺗﻢ ﻣﺴﺤﻬﺎ ﺿﻮﺋﻴًﺎ ﺑﺎﺳﺘﺨﺪﺍﻡ ﻭﺣﺪﺓ ﺍﻟﺘﻐﺬﻳﺔ ﺍﻟﺘﻠﻘﺎﺋﻴﺔ ﺑﺎﻟﻤﺴﺘﻨﺪﺍﺕ. • :Platen Scanﻟﻌﺮﺽ ﻋﺪﺩ ﺍﻟﺼﻔﺤﺎﺕ ﺍﻟﺘﻲ ﺗﻢ ﻣﺴﺤﻬﺎ ﺿﻮﺋﻴًﺎ ﺑﺎﺳﺘﺨﺪﺍﻡ ﺯﺟﺎﺝ ﺍﻟﻤﺎﺳﺤﺔ ﺍﻟﻀﻮﺋﻴﺔ. • Imaging Uint, Transfer Belt, Fuser, TransferRoller, Tray1 Roller, : :Tray2 Rollerﻟﻌﺮﺽ ﻋﺪﺩ ﺍﻟﺼﻔﺤﺎﺕ ﺍﻟﺘﻲ ﺗﻤﺖ ﻃﺒﺎﻋﺘﻬﺎ ﻟﻜﻞ ﻋﻨﺼﺮ. ٣ ١ ﺟﻠﺒﺔ ٢ ﺃﺳﻄﻮﺍﻧﺔ ﻭﺣﺪﺓ ﺍﻟﺘﻐﺬﻳﺔ ﺍﻟﺘﻠﻘﺎﺋﻴﺔ ﻟﻠﻤﺴﺘﻨﺪﺍﺕ ﻗﻢ ﺑﺈﺯﺍﻟﺔ ﺍﻟﻘﻄﻌﺔ ﺍﻟﻤﻄﺎﻃﻴﺔ ﻟﻮﺣﺪﺓ ﺍﻟﺘﻐﺬﻳﺔ ﺍﻟﺘﻠﻘﺎﺋﻴﺔ ﻟﻠﻤﺴﺘﻨﺪﺍﺕ ﻣﻦ ﻭﺣﺪﺓ ﺍﻟﺘﻐﺬﻳﺔ ،ﻛﻤﺎ ﻓﻲ ﺍﻟﺸﻜﻞ ﺍﻟﻤﻮﺿﺢ. ١ ﻟﻔﺤﺺ ﺍﻷﺟﺰﺍء ﺍﻟﻘﺎﺑﻠﺔ ﻟﻼﺳﺘﺒﺪﺍﻝ: ١ ﺍﺿﻐﻂ ﺯﺭ Menuﺣﺘﻰ ﻳﻈﻬﺮ ﺧﻴﺎﺭ System Setupﻋﻠﻰ ﺍﻟﺴﻄﺮ ﺍﻟﺴﻔﻠﻲ ﻣﻦ ﺷﺎﺷﺔ ﺍﻟﻌﺮﺽ ،ﺛﻢ ﺍﺿﻐﻂ .OK ٢ ﺍﺿﻐﻂ ﺯﺭﻱ ﺗﻤﺮﻳﺮ ﺣﺘﻰ ﻳﻈﻬﺮ ﺧﻴﺎﺭ ،Maintenanceﺛﻢ ﺍﺿﻐﻂ .OK ٣ ﺍﺿﻐﻂ ﺯﺭﻱ ﺗﻤﺮﻳﺮ ﺣﺘﻰ ﻳﻈﻬﺮ ﺧﻴﺎﺭ ،Supplies Lifeﺛﻢ ﺍﺿﻐﻂ .OK ٤ ﺍﺿﻐﻂ ﺯﺭﻱ ﺗﻤﺮﻳﺮ ﺣﺘﻰ ﻳﻈﻬﺮ ﺍﻟﻌﻨﺼﺮ ﺍﻟﺬﻱ ﺗﺮﻳﺪ ﻋﺮﺿﻪ ،ﺛﻢ ﺍﺿﻐﻂ .OK ٥ ﺇﺫﺍ ﺍﺧﺘﺮﺕ ﻃﺒﺎﻋﺔ ﺻﻔﺤﺔ ﻣﻌﻠﻮﻣﺎﺕ ﻋﻦ ﺍﻹﻣﺪﺍﺩ ،ﺍﺿﻐﻂ OKﻟﻠﺘﺄﻛﻴﺪ. ٦ ﺍﺿﻐﻂ Stop/Clearﻟﻠﺮﺟﻮﻉ ﺇﻟﻰ ﻭﺿﻊ ﺍﻻﺳﺘﻌﺪﺍﺩ. ١ ٤ > ١٠.١٣ﺍﻟﺼﻴﺎﻧﺔ< ﺍﻟﻘﻄﻌﺔ ﺍﻟﻤﻄﺎﻃﻴﺔ ﻟﻮﺣﺪﺓ ﺍﻟﺘﻐﺬﻳﺔ ﺍﻟﺘﻠﻘﺎﺋﻴﺔ ﻟﻠﻤﺴﺘﻨﺪﺍﺕ ﻗﻢ ﺑﺘﺮﻛﻴﺐ ﻗﻄﻌﺔ ﻣﻄﺎﻃﻴﺔ ﺟﺪﻳﺪﺓ ﻟﻮﺣﺪﺓ ﺍﻟﺘﻐﺬﻳﺔ ﺍﻟﺘﻠﻘﺎﺋﻴﺔ ﻟﻠﻤﺴﺘﻨﺪﺍﺕ ﻓﻲ ﺍﻟﻤﻜﺎﻥ. 5 قم بمحاذاة الحافة اليسرى من أسطوانة وحدة التغذية التلقائية للمستندات مع الفتحة ،ثم ادفع الحافة اليمنى لألسطوانة في الفتحة اليمنى .وقم بتدوير الجلبة الموجودة في الحافة اليمنى من األسطوانة في اتجاه درج إدخال المستندات. 6 أغلق غطاء وحدة التغذية التلقائية للمستندات. فحص الرقم المسلسل للجهاز عند استدعاء خدمة ما أو التسجيل كمستخدم على موقع الويب الخاص بشركة ،Samsungفقد يُطلب منك الرقم المسلسل الخاص بالجهاز. يمكنك فحص الرقم المسلسل من خالل اتباع الخطوات التالية: 1 اضغط زر Menuحتى يظهر خيار System Setupعلى السطر السفلي من شاشة العرض ،ثم اضغط .OK 2 اضغط زري تمرير حتى يظهر خيار ،Maintenanceثم اضغط .OK 3 اضغط زري تمرير حتى يظهر خيار ،Serial Numberثم اضغط .OK 4 افحص الرقم المسلسل لجهازك. 5 اضغط Stop/Clearللرجوع إلى وضع االستعداد. إدارة الجهاز من موقع الويب في حالة توصيل جهازك بشبكة وإعداد معامالت شبكة TCP/IPبشكل صحيح ،يمكنك إدارة الجهاز باستخدام ملقم الويب المضمَّن SyncThru™ Web Serviceمن .Samsungاستخدم SyncThru™ Web Serviceفي األغراض التالية: • عرض معلومات الجهاز وفحص الحالة الحالية له. • تغيير معامالت TCP/IPوإعداد معامالت شبكة أخرى. • تغيير خصائص الطابعة. • ضبط الجهاز على إرسال إخطارات بالبريد اإللكتروني تخبرك بحالة الجهاز. • الحصول على الدعم الخاص باستخدام الجهاز. للوصول إلى :SyncThru™ Web Service 1 ابدأ تشغيل أحد مستعرضات الويب ،مثل برنامج ،Internet Explorerمن نظام تشغيل .Windows 2 أدخل عنوان IPالخاص بالجهاز ( )http://xxx.xxx.xxx.xxxفي حقل العنوان ،ثم اضغط مفتاح Enterأو انقر فوق ذهاب. يتم فتح موقع الويب المضمَّن الخاص بالجهاز. < 11.13الصيانة> 14 4 استكشاف األخطاء وإصالحها أغلق غطاء وحدة التغذية التلقائية للمستندات .ثم أعد تحميل األوراق التي قمت بإخراجها ،إن وجدت ،إلى وحدة التغذية التلقائية للمستندات. يقدم هذا الفصل معلومات مفيدة لما يجب أن تفعله عندما تواجه مشكلة. يتضمن هذا الفصل ما يلي: • إزالة انحشار المستندات • إزالة انحشار الورق • فهم رسائل شاشة العرض • حل المشكالت األخرى. إزالة انحشار المستندات عند حدوث انحشار للمستندات األصلية أثناء مرورها عبر وحدة التغذية التلقائية للمستندات ،تظهر Document Jamعلى الشاشة. 1 قم بإخراج أية أوراق متبقية من وحدة التغذية التلقائية للمستندات. 2 افتح غطاء وحدة التغذية التلقائية للمستندات. مالحظة • لتجنب تعرض المستندات لالنحشار ،استخدم زجاج الماسحة الضوئية مع المستندات األصلية السميكة أو الرقيقة أو مختلطة األنواع. 1 إخراج الورق الذي تم تلقيمه على نحو غير صحيح 1 افتح غطاء الماسحة الضوئية. 2 قم بتحريك بكرة تحرير الورق في االتجاه الموضح أدناه إلخراج الورق الذي تم تلقيمه بشكل غير صحيح من درج إخراج المستندات. 1 1 3 غطاء وحدة التغذية التلقائية للمستندات 2 اسحب الورقة المحشورة برفق إلى خارج وحدة التغذية التلقائية للمستندات. 3 1 بكرة تحرير الورق 2 غطاء الماسحة الضوئية أغلق غطاء الماسحة الضوئية .ثم أعد تحميل الصفحات التي قمت بإخراجها داخل وحدة التغذية التلقائية للمستندات مرة أخرى. < .14استكشاف األخطاء وإصالحها> في الدرج 1 التلقيم الخاطئ لالسطوانة 1 1 افتح غطاء الماسحة الضوئية. 2 أمسك الورق المحشور ،واسحبه من منطقة التلقيم برفق إلى الجهة اليمنى مستخدمًا كلتا يديك. 3 أغلق غطاء الماسحة الضوئية .ثم أعد تحميل الصفحات التي قمت بإخراجها داخل وحدة التغذية التلقائية للمستندات مرة أخرى. افتح الغطاء األمامي ثم أغلقه .يقوم الجهاز تلقائيًا بإخراج الورق المحشور. في حالة عدم خروج الورق ،انتقل إلى الخطوة التالية. 2 اسحب الصينية خارج 1الطابعة. 3 قم بإزالة الورق المحشور وذلك بسحبه للخارج برفق على نحو مستقيم. إزالة انحشار الورق عند حدوث انحشار للورق ،تظهر رسالة Paper Jamعلى الشاشة .راجع الجدول الموجود أدناه لتحديد مكان انحشار الورق وإزالته. الرسالة مكان االنحشار الصفحة Paper Jam 0 Open/Close Door في منطقة تلقيم الورق (الدرج 1 أو الدرج االختياري)2 العمود التالي، 3.14 Paper Jam 1 Open/Close Door في منطقة إخراج الورق 4.14 Paper Jam 2 Check Inside في منطقة المصهر أو حول خرطوشة مسحوق الحبر 4.14 Manual Feeder Paper Jam 0 في منطقة تلقيم الورق 4.14 إذا كان الورق ال يتحرك عند جذبه أو إذا كنت ال ترى الورق في هذه المنطقة ،افحص منطقة خروج الورق .راجع صفحة.4.14 4 أدخل الدرج 1 داخل الجهاز حتى يستقر في مكانه .يتم استئناف الطباعة تلقائيًا. تنبيه • لتجنب تمزق الورق ،اسحب الورق المحشور برفق وببطء .اتبع اإلرشادات المقدمة في األجزاء التالية لعالج تكدس الورق. < .14استكشاف األخطاء وإصالحها> في الدرج االختياري 2 1 اسحب الصينية ٢االختيارية خارج الجهاز. 2 أخرج الورق المحشور من الجهاز. 3 أدخل الدرج 2 داخل الجهاز حتى يستقر في مكانه .يتم استئناف الطباعة تلقائيًا. 4 5 6 افتح غطاء الورق المحشور في الدرج االختياري.2 اسحب الورق المحشور إلى الخارج في االتجاه الموضح. أغلق غطاء الورق المحشور .يتم استئناف الطباعة تلقائيًا. إذا كان الورق ال يتحرك عند جذبه أو إذا كنت ال ترى الورق في هذه المنطقة ،انتقل إلى الخطوة التالية. < .14استكشاف األخطاء وإصالحها> في وحدة التلقيم اليدوي في منطقة خروج الورق 1 اسحب الدرج 1 للخارج. 1 افتح الغطاء األمامي ثم أغلقه .يقوم الجهاز تلقائيًا بإخراج الورق المحشور. 2 ادفع لسان وحدة التلقيم اليدوي ألسفل. 2 اسحب درج تلقيم الورق خارج الطابعة برفق. 3 اسحب الورق المحشور خارج وحدة التلقيم اليدوي. 4 أدخل الدرج 1 داخل الجهاز حتى يستقر في مكانه. إذا لم تستطع رؤية الورق المحشور أو في حالة وجود أي مقاومة أثناء جذبك للورق ،توقف وانتقل إلى الخطوة التالية. 3 افتح الغطاء الخلفي. 4 إذا كان الورق المحشور ً بارزا أمامك ،اسحبه بشكل مستقيم ألعلى .انتقل إلى الخطوة.8 إذا لم تستطع رؤية الورق ،انتقل إلى الخطوة التالية. < .14استكشاف األخطاء وإصالحها> 5 فهم رسائل شاشة العرض افتح مزالج المصهر. تظهر الرسائل على شاشة عرض لوحة التحكم لبيان حالة الجهاز أو عرض األخطاء التي تواجهه. راجع الجداول الموضحة أدناه لفهم الرسائل ومعانيها وحل المشكلة عند الضرورة .يتم عرض الرسائل التي تظهر ومعنى كل منها مرتبة حسب الترتيب الهجائي. 1 مالحظة • عند طلب خدمة من ممثل مركز الخدمة ،من األفضل أن تخبره بالرسالة المعروضة على الشاشة. تظهر الرسائل الموجودة في الخاليا الملونة فقط مع الطراز .CLX‑3160FN الرسالة 1 مزالج المصهر 6 حدد مكان الورق المحشور ،ثم قم بسحبه للخارج. 7 أغلق مزالج المصهر. 8 أغلق الغطاء الخلفي .يتم استئناف الطباعة تلقائيًا. المعني الحلول المقترحة [Color] Toner Empty نفد الحبر من خرطوشة مسحوق الحبر األلوان .يتوقف الجهاز عن الطباعة. استخدم خرطوشة مسحوق حبر ألوان جديدة ً بدال من الخرطوشة القديمة .راجع صفحة5.13 [Color] Toner Low خرطوشة مسحوق الحبر األلوان المعنية أوشكت على النفاد. أخرج خرطوشة الحبر وقم بهزها بالكامل .ويمكنك بذلك العودة الستئناف عمليات الطباعة بشكل مؤقت. [Color] Toner Supply Error تم إدخال عدة ورقات بالجهاز تحتوي على صور كثيرة وال يمكنه استخدام مسحوق الحبر بالشكل المالئم. قم بفصل كبل الكهرباء وإعادة تركيبه .في حالة استمرار المشكلة يُرجى االتصال وطلب الخدمة. []COMM. Error يعاني الجهاز من مشكالت في االتصال. اطلب من المرسل إعادة المحاولة. []Incompatible ً مسجال على فاكسا استلم الجهاز ً أنه رقم فاكس غير هام. سيتم حذف بيانات الفاكس المستلم .راجع صفحة.2.10 []Line Error تلميحات لتجنب حدوث انحشار للورق يمكن تجنب حدوث أغلب حاالت انحشار الورق وذلك بتحديد أنواع الوسائط المناسبة .في حالة حدوث انحشار للورق ،اتبع الخطوات المذكورة في صفحة.2.14 • اتبع اإلجراءات المذكورة في صفحة .6.5 تأكد من أن أدلة ضبط الورق متغيرة الوضع قد تم ضبطها على الوضع الصحيح. • ال تقم بتحميل الدرج بكمية زائدة من الورق .تأكد من أن مستوى الورق يقع أسفل دعامات الدرج.1 • ال تقم بإخراج الورق الموجود من الدرج أثناء قيام الجهاز بالطباعة. • قم بثني الورق وتذريته وفرده قبل تحميله. • تجنب استخدام الورق الملفوف أو الرطب أو المتجعد بشدة. • ال تقم بتحميل أنواع مختلفة من الورق في الدرج. • ال تستخدم غير وسائط الطباعة الموصى بها .راجع صفحة.2.5 • تأكد من أن وجه وسائط الطباعة الموصى بالطباعة عليه مواجهًا ألعلى في درج التلقيم اليدوي وفي الدرج .1 []No Answer < .14استكشاف األخطاء وإصالحها> لم يتمكن الجهاز من االتصال بجهاز الفاكس المستقبل أو أنه فقد االتصال بسبب مشكلة ما في خط الهاتف. ِ لم يرد جهاز الفاكس المستقبل بعد محاولة إعادة الطلب عدة مرات. حاول مرة أخرى .في حالة استمرار المشكلة ،انتظر لمدة ساعة تقريبًا حتى يتحسن الخط، ثم أعد المحاولة. أو قم بتشغيل وضع .ECM راجع صفحة.1.10 حاول مرة أخرى .تأكد من أن ِ الجهاز المستقبل يعمل. الرسالة []Stop Pressed المعني تم ضغط زر Stop/Clear أثناء تنفيذ إحدى العمليات. الحلول المقترحة حاول مرة أخرى. إللغاء مهمة الفاكس ،اضغط الزر OKوللموافقة ،اضغط .Yes امتألت ذاكرة الجهاز أثناء محاولة تخزين إحدى المستندات األصلية فيها. إذا كنت تريد إرسال هذه الصفحات التي تم تخزينها بنجاح ،اضغط الزر OK وللموافقة ،اضغط .Noينبغي عليك إرسال الصفحات المتبقية في وقت الحق عندما تكون الذاكرة متاحة. Connection Error فشل االتصال بملقم .SMTP راجع إعدادات الملقم وكبل الشبكة. Data Read Fail Check USB Mem. انتهى الوقت أثناء قراءة البيانات. حاول مرة أخرى. Data Wirte Fail Check USB Mem. فشل التخزين في ذاكرة .USB راجع المساحة المتاحة في ذاكرة .USB ?Cancel ► ◄ Yes Deve Home Sensor Error يوجد خطأ في وحدة المصهر. قم بفصل كبل الكهرباء وإعادة تركيبه .في حالة استمرار المشكلة يُرجى االتصال وطلب الخدمة. Document Jam الورق المُحمل انحشر في وحدة التغذية التلقائية للمستندات. قم بإزالة انحشار الورق .راجع صفحة.1.14 Door Open لم يتم إحكام إغالق الغطاء األمامي أو الغطاء الخلفي. أحكم إغالق الغطاء بحيث يستقر في مكانه. Enter Again تم إدخال عنصر غير متاح. أدخل العنصر الصحيح مرة أخرى. File Format Not Supported تنسيق الملف المحدد غير مدعم. استخدم تنسيق الملف الصحيح. Fuser Fan Locked توجد مشكلة ما في مروحة تبريد الجهاز. افتح الغطاء األمامي وأغلقه مرة أخرى. Group Not Available لقد حاولت تحديد رقم لمجموعة أماكن في حين أنه يمكن فقط استخدام رقم مكان فردي في هذا الموضع ،وهو ما يحدث ً مثال عند إضافة مواقع لعملية إرسال متعددة. استخدم رقم اتصال سريع أو قم بطلب الرقم بشكل يدوي باستخدام لوحة المفاتيح الرقمية الرسالة المعني الحلول المقترحة ]Install [Color Toner لم يتم تركيب خرطوشة مسحوق الحبر األلوان. قم بتركيب خرطوشة مسحوق الحبر األلوان. ]Install [Part لم يتم تركيب الجزء المعني للجهاز. قم بتركيب الجزء في الجهاز. ]Invalid [Color Toner خرطوشة مسحوق الحبر األلوان التي تم تركيبها غير متوافقة مع الجهاز. قم بتركيب خرطوشة مسحوق حبر ألوان أصلية من Samsungمتوافقة مع الجهاز. ]Invalid [Part جزء األلوان الذي تم تركيبه بالجهاز غير متوافق مع الجهاز. قم بتركيب جزء أصلي من Samsungمتوافق مع الجهاز. Line Busy ِ لم يقم جهاز الفاكس المستقبل بالرد أو أن الخط مشغول بالفعل. كرر المحاولة بعد بضع دقائق. Low Heat Error Cycle Power يوجد خطأ في وحدة المصهر. قم بفصل كبل الكهرباء وإعادة تركيبه .في حالة استمرار المشكلة يُرجى االتصال وطلب الخدمة. LSU Hsync Error Cycle Power حدثت مشكلة في وحدة المسح بالليزر (.)LSU قم بفصل كبل الكهرباء وإعادة تركيبه .في حالة استمرار المشكلة يُرجى االتصال وطلب الخدمة. LSU Motor Error Cycle Power حدثت مشكلة في وحدة المسح بالليزر (.)LSU قم بفصل كبل الكهرباء وإعادة تركيبه .في حالة استمرار المشكلة يُرجى االتصال وطلب الخدمة. Main Motor Locked يوجد خطأ في المحرك الرئيسي. افتح الغطاء األمامي وأغلقه مرة أخرى. Mail Exceeds حجم رسالة البريد أكبر من الحجم المدعم بواسطة ملقم .SMTP قم بتقسيم رسالة البريد أو قم بتقليل دقة العرض. Server Support Memory Full < .14استكشاف األخطاء وإصالحها> الذاكرة ممتلئة. قم بحذف أية مهمات فاكس غير ضرورية وأعد اإلرسال بعد توفر مساحة ذاكرة أكبر .أو قم بتقسيم عملية اإلرسال إلى أكثر من عملية. الرسالة المعني الحلول المقترحة Manual Feeder Paper Empty نفد الورق من وحدة التلقيم اليدوي. قم بتحميل ورق في وحدة التلقيم اليدوي. Manual Feeder Paper Jam 0 حدث انحشار للورق في منطقة التلقيم الموجودة بوحدة التلقيم اليدوي قم بإزالة انحشار الورق .راجع صفحة.4.14 Network Error تعاني الشبكة من مشكلة. اتصل بمسؤول الشبكة. Not Assigned ال يحتوي زر الطلب السريع أو رقم الطلب السريع الذي تحاول استخدامه على أي رقم تم تعيينه له. أدخل الرقم يدويًا باستخدام لوحة المفاتيح الرقمية أو قم بتخزين الرقم أو العنوان. One Page is Too Large تتجاوز بيانات الصفحة الواحدة حجم البريد المكون. قم بتقليل دقة العرض ،ثم حاول مرة أخرى. Open Heat Error Cycle Power يوجد خطأ في وحدة المصهر. قم بفصل كبل الكهرباء وإعادة تركيبه .في حالة استمرار المشكلة يُرجى االتصال وطلب الخدمة. Operation Not Assigned يتم تنفيذ عملية Add Page/ ،Cancel Jobولكن ال توجد مهام مخزنة. قم بفحص شاشة العرض لمعرفة ما إذا كان هناك أية مهام مجدولة. Out-Bin Full درج اإلخراج بالجهاز ممتلئ عن آخره بالورق. قم بإزالة الورق. Over Heat Error Cycle Power يوجد خطأ في وحدة المصهر. قم بفصل كبل الكهرباء وإعادة تركيبه .في حالة استمرار المشكلة يُرجى االتصال وطلب الخدمة. Paper Jam 0 Open/Close Door حدث انحشار للورق في جزء التلقيم الموجود في الدرج. قم بإزالة انحشار الورق .راجع صفحات 2.14 و3.14 Paper Jam 1 Open/Close Door انحشر الورق في منطقة الخروج الخاصة به. قم بإزالة انحشار الورق .راجع صفحة.4.14 Paper Jam 2 Check Inside حدث انحشار للورق في منطقة المصهر أو حول خرطوشة مسحوق الحبر. قم بإزالة انحشار الورق .راجع صفحة.4.14 الرسالة المعني Tray 1 Paper Mismatch ال يتوافق حجم الورق الذي تقوم بتحميله مع ذلك المحدد في خصائص الطابعة. قم بتحميل الورق 1الصحيح في الصينية. Tray 2 Paper Mismatch ال يتوافق حجم الورق الذي تقوم بتحميله مع ذلك المحدد في خصائص الطابعة. قم بتحميل الورق 2الصحيح في الصينية. Tray 2 Paper Jam 0 انحشر الورق في منطقة التغذية بالورق. قم بإزالة انحشار الورق .راجع صفحة.3.14 انقطع التيار ثم عاد دون أن يتم عمل نسخة احتياطية من محتويات ذاكرة الجهاز. يجب تكرار كافة خطوات المهمة التي كان يتم إجراؤها قبل انقطاع التيار. Power Failure الحلول المقترحة خرطوشة مسحوق الحبر التي قمت بتركيبها غير أصلية أو تمت إعادة ملئها. قد تنخفض جودة الطباعة في حالة تركيب خرطوشة حبر أعيد ملؤها ،حيث أن الخصائص الخاصة بتلك الخرطوشة قد تختلف إلى حد كبير عن الخصائص الخاصة بالخرطوشة األصلية .نوصي بتركيب خرطوشة حبر ألوان أصلية من .Samsung ]Replace [Color Toner تظهر هذه الرسالة بين الحالتين Toner Emptyو .Toner Low استبدل خرطوشة مسحوق حبر جديدة بالخرطوشة القديمة. راجع صفحة.5.13 Replace ][Part انتهى العمر االفتراضي للجزء تمامًا. استبدل الجزء القديم بجزء جديد .يُرجى االتصال بمركز الخدمة. Refilled [Color] Toner < .14استكشاف األخطاء وإصالحها> الرسالة المعني حل المشكالت األخرى. الحلول المقترحة Replace [Part] Soon العمر االفتراضي للجزء على وشك االنتهاء. راجع صفحة ،10.13 كما يُرجى االتصال بمركز الخدمة. Replace/Install Waste Toner Tank انتهى العمر االفتراضي لحاوية مسحوق الحبر المستهلك وسوف تتوقف الطابعة عن الطباعة حتى يتم وضع حاوية مسحوق حبر مستهلك جديدة بالطابعة. راجع صفحة .9.13 ?Retry Redial الجهاز ينتظر لفترة زمنية معينة إلعادة طلب محطة كانت مشغولة من قبل. يمكنك ضغط زر OKإلعادة فورا أو ضغط زر الطلب ً Stop/Clearإللغاء عملية إعادة الطلب. Scanner locked تم تأمين وحدة الماسحة الضوئية. افتح الماسحة الضوئية واضغط .Stop/Clear SCF Cover Open غطاء الورق المحشور في الدرج االختياري 2 مفتوح. أغلق غطاء الورق المحشور في الدرج االختياري.2 Send Error ()AUTH توجد مشكلة في مصادقة .SMTP قم بتكوين إعداد المصادقة. Send Error ()DNS توجد مشكلة في .DNS قم بتكوين إعداد .DNS Send Error ()POP3 توجد مشكلة في .POP3 قم بتكوين إعداد .POP3 Send Error ()SMTP توجد مشكلة في .SMTP قم بالتغيير إلى الملقم المتوفر. Send Error ()Wrong Config توجد مشكلة في بطاقة اتصال الشبكة. قم بتكوين بطاقة اتصال الشبكة بشكل صحيح. Transfer Belt Error وقعت مشكلة ما في سير النقل بالجهاز. قم بفصل كبل الكهرباء وإعادة تركيبه .في حالة استمرار المشكلة يُرجى االتصال وطلب الخدمة. Tray 1 Paper Empty نفد الورق من الدرج.1 قم بتحميل الورق في الدرج.1 راجع صفحة .6.5 Tray 2 Paper Empty نفد الورق من الدرج االختياري .2 قم بتحميل ورق في الدرج االختياري.2 يوضح الرسم التالي بعض الحاالت التي قد تحدث والحلول الموصى بها .قم بإتباع الحلول المقترحة حتى يتم حل المشكلة .في حالة استمرار المشكلة ،يُرجى االتصال وطلب الخدمة. مشكالت تحميل الورق الحالة حدث انحشار للورق أثناء الطباعة. الحلول المقترحة قم بإزالة انحشار الورق .راجع صفحة.2.14 الورق يلتصق ببعضه. • تأكد من عدم وجود كم زائد من الورق في الدرج .يتسع الدرج لحوالي 150ورقة حسب ُسمك الورق المستخدم. • تأكد من أنك تستخدم النوع الصحيح من الورق .راجع صفحة.4.5 • قم بإخراج الورق من الدرج ثم قم بثنيه وتذريته. • قد تتسبب الرطوبة في التصاق الورق ببعضه. ال يتم تلقيم عدة أوراق. • قد يكون هناك ورق من عدة أنواع موضوع في الدرج .قم بتحميل ورق من نفس النوع والمقاس والوزن فقط. • في حالة تسبب عدة أوراق في حدوث انحشار للورق ،فقم بإزالة هذا االنحشار .راجع صفحة.2.14 الورق ال يتم تلقيمه في الجهاز. حاالت انحشار الورق تحدث بشكل متكرر. < .14استكشاف األخطاء وإصالحها> • قم بإخراج أية عوائق قد تكون موجودة في الجهاز. • لم يتم تحميل الورق بشكل سليم .قم بإزالة الورق من الدرج ،ثم أعد تحميله بطريقة صحيحة. • يوجد كم زائد من الورق في الدرج .أخرج الورق الزائد من درج الورق. • الورق سميك ج ًدا .استخدم الورق الذي يناسب مواصفات الجهاز فقط .راجع صفحة.2.5 • إذا لم يتم تحميل ورق أصلي في الجهاز ،فمن الممكن أن تكون قاعدة وحدة التغذية التلقائية للمستندات تحتاج للتغيير .راجع صفحة.10.13 • يوجد كم زائد من الورق في الدرج .أخرج الورق الزائد من درج الورق .إذا كنت تقوم بالطباعة على مواد طباعة خاصة، استخدم درج التلقيم اليدوي. • يتم استخدام نوع غير مناسب من الورق .استخدم الورق الذي يناسب مواصفات الجهاز فقط .راجع صفحة.2.5 • هناك احتمال لوجود بقايا ورق ممزق داخل الطابعة .افتح الغطاء األمامي وقم بإزالة البقايا. • إذا لم يتم تحميل ورق أصلي في الجهاز ،فمن الممكن أن تكون قاعدة وحدة التغذية التلقائية للمستندات تحتاج للتغيير .راجع صفحة.10.13 الحالة الحالة الحلول المقترحة الورق الشفاف يلتصق ببعضه في مكان خروج الورق. خصيصا لطابعات الليزر. ال تستخدم إال الورق الشفاف المصمم ً التقط الورق الشفاف عند خروجه من الجهاز ورقة بورقة. األظرف تنحرف عند تلقيمها أو يتعذر تلقيمها بشكل صحيح. تأكد من ضبط موجهي الورق على جانبي األظرف. الحالة (تابع). السبب المحتمل الحلول المقترحة الجهاز غير متصل بالكهرباء. فحص توصيالت سلك الطاقة .افحص مفتاح الطاقة ومصدر الطاقة. لم يتم تحديد الجهاز ليكون الطابعة االفتراضية. حدد Samsung CLX‑3160 Seriesلتكون الطابعة االفتراضية في نظام تشغيل Windowsالذي تستخدمه. افحص الجهاز للتحقق من االحتماالت اآلتية: • الغطاء األمامي غير مغلق .أغلق الغطاء. • انحشار الورق .قم بإزالة انحشار الورق .راجع صفحة.2.14 • عدم وجود ورق في الدرج .قم بتحميل الورق .راجع صفحة.6.5 • خرطوشة مسحوق الحبر غير مركبة .قم بتركيب خرطوشة مسحوق الحبر. الجهاز ال يقوم بالطباعة. قد يكون برنامج تشغيل الطابعة قد تم تثبيته بشكل غير صحيح. الجهاز ال يقوم بالطباعة مشكالت الطباعة في حالة حدوث خطأ في النظام ،اتصل بممثل مركز الخدمة. الطابعة تختار مواد للطباعة من مصدر الورق الخطأ. إحدى مهام الطباعة تتم ببطء شديد. كبل التوصيل بين الكومبيوتر والجهاز غير متصل بشكل سليم. قم بفصل كبل الطابعة وإعادة توصيله. يوجد عيب في كبل التوصيل بين الكمبيوتر والجهاز. قم بتوصيل الكبل بكمبيوتر آخر يعمل بشكل سليم وإجراء إحدى مهام الطباعة إن أمكن .يمكنك أيضاً تجربة استخدام كبل مختلف للطابعة. إعدادات المنفذ غير صحيحة. افحص إعدادات الطباعة في نظام التشغيل Windowsللتأكد من أن مهمة الطباعة يتم إرسالها إلى المنفذ الصحيح .في حالة وجود أكثر من منفذ بالكمبيوتر ،تأكد أن الطابعة متصلة بالمنفذ الصحيح. السبب المحتمل نصف الصفحة فارغ. هناك احتمال ألن يكون تحقق من خصائص الطابعة للتأكد من أن الجهاز قد تمت تهيئته بشكل جميع إعدادات الطباعة صحيحة. غير صحيح. < .14استكشاف األخطاء وإصالحها> أداء الطابعة غير سليم. الحلول المقترحة قم بإصالح برنامج الطابعة .راجع قسم البرامج. تحقق من الرسالة المعروضة على لوحة التحكم لمعرفة ما إذا كان الجهاز يعرض خطأً في النظام. يلزم توفير المزيد من المساحة على قد يكون مقاس المستند القرص الثابت ثم محاولة طباعة المستند أكبر مما ينبغي بحيث ال تكفي مساحة القرص الثابت مرة أخرى. المتاحة على الكمبيوتر للوصول إلى مهمة الطباعة. قد يكون مصدر الورق المحدد في خصائص الطابعة غير صحيح. بالنسبة للعديد من التطبيقات المستخدمة على جهاز الكمبيوتر ،يكون تحديد مصدر الورق تحت عالمة التبويب الورق الموجودة في خصائص الطابعة .حدد مصدر الورق الصحيح .افحص شاشة التعليمات في برنامج تشغيل الطابعة. قد تكون مهمة الطباعة معقدة ج ًدا. قم بتقليل درجة تعقيد الصفحة ،أو جرب ضبط إعدادات جودة الطباعة. قد يكون إعداد التخزين المؤقت قد تم ضبطه على نحو غير صحيح في حالة استخدامك أحد نظامي التشغيل .Windows 9x/Me من القائمة ابدأ اختر إعدادات ثم اختر الطابعات .انقر بزر الماوس األيمن فوق رمز الجهاز Samsung CLX‑3160 ،Seriesثم اختر خصائص ،ثم انقر فوق عالمة التبويب التفاصيل ،ثم اختر زر إعدادات اإلرسال لمخزن مؤقت .اختر اإلعداد المرغوب للتخزين المؤقت. قد يكون اتجاه طباعة الصفحة غير صحيح. قم بتغيير اتجاه الصفحة في التطبيق الذي تستخدمه .افحص شاشة التعليمات في برنامج تشغيل الطابعة. تأكد من أن مقاس الورق المحدد في إعدادات برنامج تشغيل الطابعة يتطابق مع الورق الموجود في الدرج. مقاس الورق الموجود ال يناسب اإلعدادات التي قمت أو تأكد من أن مقاس الورق المحدد في بضبطها لمقاس الورق. إعدادات برنامج تشغيل الطابعة يطابق الورق المحدد في إعدادات البرنامج الذي تقوم باستخدامه. الحالة تقوم الطابعة بإجراء الطباعة ،ولكن النص خطأ أو غير مفهوم أو ناقص. السبب المحتمل طباعة الرسومات التوضيحية بشكل غير سليم في .Adobe Illustrator الحلول المقترحة كبل الطابعة غير محكم التثبيت أو به عيب. قم بفصل كبل الطابعة وإعادة توصيله. جرب إجراء مهمة للطباعة سبق لك إنجازها بشكل صحيح .قم بتثبيت كبل الجهاز في كمبيوتر آخر ،إن أمكن ،وجرب طباعة مهمة تعرف أنها ستنجح .وأخيراً، قم بتجربة كبل جديد للطابعة. تم اختيار برنامج تشغيل غير صحيح للطابعة. تحقق من قائمة اختيار الطابعة في التطبيق الذي تستخدمه للتأكد من اختيار الجهاز. أداء تطبيق البرنامج غير سليم. جرب طباعة إحدى المهام من تطبيق آخر. أداء نظام التشغيل غير سليم. قم بالخروج من نظام تشغيل Windows وإعادة تشغيل الكمبيوتر .أوقف تشغيل الجهاز ثم أعد تشغيله. يوجد عيب في خرطوشة مسحوق الحبر ،أو نفد الحبر منها. الصفحات التي يتم طباعتها تخرج فارغة. مشكالت جودة الطباعة ً انخفاضا في جودة في حالة اتساخ الجهاز من الداخل أو تحميل الورق بشكل غير صحيح ،فقد تالحظ الطباعة .راجع الجدول الموجود باألسفل لعالج المشكلة. الحالة الطباعة باهتة أو شاحبة أعد توزيع الحبر إذا لزم األمر .راجع صفحة.4.13 قم باستبدال خرطوشة مسحوق الحبر إذا لزم األمر. يحتمل وجود صفحات فارغة في الملف. تحقق من الملف للتأكد من عدم احتوائه على صفحات فارغة. يحتمل وجود عيب في بعض األجزاء مثل وحدة التحكم أو اللوحة. اتصل بممثل الخدمة. اإلعداد الموجود بتطبيق البرنامج غير صحيح. اختر Download as Bit Image من إطار الخصائص الرسومية في خيار خطوط TrueTypeثم أطبع المستند مرة أخرى. بقع الحبر AaBbCc AaBbCc AaBbCc AaBbCc AaBbCc الحلول المقترحة في حالة ظهور خط أبيض متقطع بطول الورق أو منطقة شاحبة على الصفحة: قادرا على • مستوى مسحوق الحبر منخفض .من الممكن أن تكون ً إطالة عمر خرطوشة الحبر بصفة مؤقتة .راجع صفحة.4.13 في حالة تحسين جودة الطباعة بعد ذلك ،قم بتركيب خرطوشة مسحوق حبر جديدة. ً مطابقا للمواصفات المطلوبة للورق ،فقد • يحتمل أال يكون الورق يكون ً مثال رطبًا ج ًدا أو خش ًنا ج ًدا .راجع صفحة.2.5 • إذا كانت الطباعة على الورقة بالكامل باهتة ،فقد يكون إعداد دقة الطباعة منخفض ج ًدا .قم بضبط دقة الطباعة .راجع شاشة تعليمات برنامج تشغيل الطابعة. • قد يشير ظهور مجموعة من عيوب الطباعة الشاحبة أو الملطخة إلى أن خرطوشة مسحوق الحبر تحتاج إلى تنظيف. ً متسخا .قم • قد يكون سطح وحدة المسح بالليزر داخل الجهاز بتنظيف وحدة المسح بالليزر .راجع صفحة.2.13 ً مطابقا للمواصفات المطلوبة ،فقد يكون • يحتمل أال يكون الورق ً مثال رطبًا ج ًدا أو خش ًنا ج ًدا .راجع صفحة.2.5 • قد تكون أسطوانة النقل متسخة .قم بتنظيف الجهاز من الداخل. راجع صفحة.2.13 • قد يحتاج مسار الورق للتنظيف .راجع صفحة.2.13 في حالة ظهور مناطق باهتة بشكل غير منتظم على الورق ،وعاد ًة ما تكون على شكل دائري: عيوب متفرقة AaBbCc AaBbCc AaBbCc AaBbCc AaBbCc < 10.14استكشاف األخطاء وإصالحها> • قد يكون العيب في ورقة واحدة .جرب إعادة طباعة الصفحة. • نسبة الرطوبة في الورقة غير متساوية أو توجد أجزاء رطبة في سطح الورقة .جرب نوع آخر من الورق .راجع صفحة.2.5 • رزمة الورق من نوع رديء .قد تسبب عمليات التصنيع وجود مناطق من الورق ال تقبل الحبر .جرب ً نوعا أو ماركة أخرى من الورق. • قم بتغيير خيار الطابعة ثم حاول الطباعة مرة أخرى .انتقل إلى خصائص الطابعة ،وانقر على عالمة التبويب الورق ،ثم اضبط نوع الورق على .Thickراجع قسم البرامج لمعرفة التفاصيل. • في حالة عدم اختفاء المشكلة بعد هذه الخطوات ،اتصل بأحد ممثلي مركز الخدمة. الحالة خطوط عمودية الحالة الحلول المقترحة في حالة ظهور خطوط طولية سوداء متقطعة على الصفحة: • من المحتمل حدوث خدش باالسطوانة الموجودة داخل خرطوشة مسحوق الحبر .قم بإخراج خرطوشة مسحوق الحبر وتركيب واحدة جديدة .راجع صفحة.5.13 في حالة ظهور خطوط طولية بيضاء متقطعة على الصفحة: ً متسخا .قم • قد يكون سطح وحدة المسح بالليزر داخل الجهاز بتنظيف وحدة المسح بالليزر .راجع صفحة.2.13 الخلفية السوداء أو الملونة في حالة ما إذا وصل كم التظليل في الخلفية لمستوى غير مقبول: • قم بتغييره لورق أخف وز ًنا .راجع صفحة.2.5 • افحص بيئة التشغيل المحيطة بالجهاز :فالظروف شديدة الجفاف (مستوى الرطوبة منخفض) أو الرطوبة العالية (مستوى الرطوبة النسبية أعلى من )80%قد تتسبب في زيادة كم التظليل في الخلفية. • قم بإخراج خرطوشة الحبر القديمة وتركيب أخرى جديدة .راجع صفحة.5.13 بقع مسحوق الحبر • قم بتنظيف الجهاز من الداخل .راجع صفحة.2.13 • تحقق من نوع الورق وجودته .راجع صفحة.2.5 • قم بإخراج خرطوشة مسحوق الحبر ،ثم قم بتركيب أخرى جديدة .راجع صفحة.5.13 العيوب العمودية المتكررة A aBb C c A aBb C c A aBb C c A aBb C c A aBb C c في حالة تكرار ظهور العالمات على الجانب المطبوع من الصفحة على فترات منتظمة: • قد تكون خرطوشة مسحوق الحبر تالفة .في حالة ظهور عالمة متكررة بالصفحة ،قم بطباعة ورقة تنظيف لعدة مرات لتنظيف الخرطوشة .راجع صفحة .4.13 في حالة استمرار ظهور نفس المشكالت حتى بعد إجراء تلك الطباعة ،قم بإخراج خرطوشة الحبر وتركيب خرطوشة جديدة .راجع صفحة.5.13 • يحتمل وجود بقع من مسحوق الحبر على بعض أجزاء الجهاز. في حالة حدوث عيوب على ظهر الورقة ،فمن المرجح أن تختفي المشكلة من تلقاء نفسها بعد طباعة بعض الصفحات. • قد تكون وحدة االنصهار تالفة .اتصل بممثل الخدمة. تناثر مسحوق الحبر على الخلفية A الحلول المقترحة ينتج تناثر الحبر على الخلفية من جزيئات الحبر الموزعة بشكل عشوائي على الصفحة المطبوعة. • قد يكون الورق شديد الرطوبة .جرب الطباعة باستخدام دفعة أخرى من الورق .ال تفتح دستة الورق ما لم يكن ذلك ضرورياً حتى ال يمتص الورق نسبة زائدة من الرطوبة. • إذا حدث تناثر لمسحوق الحبر في خلفية مغلف ،قم بتغيير تخطيط الطباعة لتجنب الطباعة على المساحات التي بها حواف الصقة متداخلة على الوجه المعاكس .حيث قد تؤدي الطباعة على األحرف الالصقة لحدوث مشكالت. • إذا غطى مسحوق الحبر المتناثر في الخلفية المساحة السطحية لصفحة مطبوعة بأكملها ،قم بضبط دقة الطباعة من خالل التطبيق المستخدم على الكمبيوتر أو من خالل ضبط خصائص الطابعة. الحروف المشوهة • في حالة تشوه الحروف وظهورها كصور مجوفة ،قد يكون الورق أملس للغاية .جرب نوعاً مختلفاً من الورق .راجع صفحة.2.5 • في حالة تشوه الحروف وظهور تموجات فمن المحتمل أن تكون وحدة الماسحة الضوئية بحاجة للصيانة .عليك باالتصال بممثل الخدمة إلجراء الخدمة. انحراف الصفحات • تأكد من تحميل الورق بطريقة صحيحة. • تحقق من نوع الورق وجودته .راجع صفحة.2.5 • تأكد من تحميل الورق أو أي مواد أخرى بطريقة صحيحة ومن أن موجهي الورق ليسا محكمين أو مرتخيين بشدة في مواجهة رزمة الورق. AaBbCc AaBbC AaBbCcc AaBbCc AaBbCc الثني أو التموج < 11.14استكشاف األخطاء وإصالحها> • تأكد من تحميل الورق بطريقة صحيحة. • تحقق من نوع الورق وجودته .يمكن للحرارة والرطوبة العاليتين أن تسببا تثني الورق .راجع صفحة.2.5 • قم بقلب رزمة الورق في الدرج .قم ً أيضا بتجربة تدوير الورق °180في الدرج. الحالة التعاريج أو التجعد الحالة الحلول المقترحة • تأكد من تحميل الورق بطريقة صحيحة. • تحقق من نوع الورق وجودته .راجع صفحة.2.5 • قم بقلب رزمة الورق في الدرج .قم ً أيضا بتجربة تدوير الورق 180°في الدرج. اتساخ ظهر النسخ المطبوعة تحقق من وجود تسرب في مسحوق الحبر .قم بتنظيف الجهاز من الداخل .راجع صفحة.2.13 اللون متصل أو الصفحات سوداء • ربما لم يتم تركيب خرطوشة مسحوق الحبر بطريقة صحيحة .قم بإخراج خرطوشة الحبر ثم أعد تركيبها. • قد تكون خرطوشة مسحوق الحبر بها عيب ويلزم استبدالها .قم بإخراج خرطوشة مسحوق الحبر وتركيب واحدة جديدة .راجع صفحة.5.13 • قد يكون الجهاز بحاجة لإلصالح .اتصل بممثل الخدمة. مسحوق الحبر سائب • قم بتنظيف الجهاز من الداخل .راجع صفحة.2.13 • تحقق من نوع الورق وجودته .راجع صفحة.2.5 • قم بإخراج خرطوشة مسحوق الحبر ،ثم قم بتركيب أخرى جديدة .راجع صفحة.5.13 • في حالة استمرار المشكلة فمن المحتمل أن يكون الجهاز بحاجة لإلصالح .اتصل بممثل الخدمة. الحروف متآكلة يحدث تآكل الحروف عند ظهور مناطق بيضاء داخل أجزاء الحروف التي ينبغي أن تكون سوداء مصمتة: • إذا كنت تستخدم ً ورقا ً شفافا ،فجرب ً نوعا آخر منه .بسبب أمرا تركيب الورق الشفاف ،فقد يكون ظهور حروف متآكلة ً عاديًا. • يحتمل أنك تقوم بالطباعة على الوجه الخطأ من الورقة .قم بإخراج الورق وقلبه. • قد يكون الورق غير مطابق لمواصفات الورق .راجع صفحة.2.5 A A الخطوط األفقية AaBbCc AaBbCc AaBbCc AaBbCc AaBbCc الحلول المقترحة في حالة ظهور خطوط سوداء أفقية أو بقع: • يحتمل أن تكون خرطوشة مسحوق الحبر قد تم تركيبها بشكل غير صحيح .قم بإخراج خرطوشة الحبر ثم أعد تركيبها. • قد يكون هناك عيب في خرطوشة مسحوق الحبر .قم بإخراج خرطوشة مسحوق الحبر وتركيب واحدة جديدة .راجع صفحة.5.13 • في حالة استمرار المشكلة فمن المحتمل أن يكون الجهاز بحاجة لإلصالح .اتصل بممثل الخدمة. التفاف الورق في حالة التفاف الورق المطبوع أو عدم تلقيمه بشكل سليم في الجهاز: • قم بقلب رزمة الورق في الدرج .قم ً أيضا بتجربة تدوير الورق °180في الدرج. • قم بتغيير خيار الطابعة ثم حاول الطباعة مرة أخرى .انتقل إلى خصائص الطابعة ،وانقر على عالمة التبويب الورق ،ثم اضبط نوع الورق على .Thinراجع قسم البرامج لمعرفة التفاصيل. تظهر صورة مجهولة بشكل متكرر على الصفحات القليلة التالية ،أو يحدث انسكاب للحبر ،أو طباعة باهتة ،أو اتساخ للمطبوعات. يتم استخدام الطابعة الخاصة بك على األرجح على ارتفاع 2.500 متر ( 8.200قدم) أو أعلى. قد يؤثر االرتفاع العالي على جودة الطباعة مما يؤدي إلى انسكاب الحبر أو طباعة صور باهتة .يمكنك تعيين هذا الخيار عبر ( Printer Settings Utilityاألداة المساعدة إلعدادات الطابعة) أو عالمة التبويب ( Printerالطابعة) الموجود بخصائص برنامج تشغيل الطابعة .راجع قسم البرامج للحصول على المزيد من التفاصيل. مشكالت النسخ الحالة الحلول المقترحة النُسخ فاتحة للغاية أو داكنة للغاية استخدم الزر Darknessلزيادة إعتام أو تفتيح خلفية النُسخ. تظهر بقع أو خطوط أو عالمات أو نقاط على النسخ. • إذا كانت تلك العيوب موجودة على األصل ،اضغط الزر Darknessلتفتيح خلفية النُسخ. • في حالة عدم وجود عيوب على األصل قم بتنظيف وحدة المسح. راجع صفحة.4.13 صورة النٌسخة منحرفة. • تأكد أن المستند األصلي موضوع على زجاج المستندات والوجه ألسفل أو الوجه ألعلى في وحدة التغذية التلقائية للمستندات. • تحقق من تحميل ورق النسخ بشكل صحيح. ظهور نسخ فارغة تأكد أن المستند األصلي موضوع على زجاج المستندات والوجه ألسفل أو الوجه ألعلى في وحدة التغذية التلقائية للمستندات. الصورة تمسح النُسخة بسهولة • استبدل الورق الموجود في الدرج بورق من رزمة جديدة. • في المناطق التي تزداد بها الرطوبة ال تترك الورق في الجهاز لفترة طويلة من الوقت. < 12.14استكشاف األخطاء وإصالحها> الحالة الحالة الحلول المقترحة • قم بخلخلة رزمة الورق ،ثم قلبها في الدرج .استبدل الورق الموجود في الدرج بدفعة جديدة من الورق .عند الضرورة، افحص/اضبط موجهات الورق. تكرار حاالت انحشار الورق • .تأكد من أن وزن الورق هو الوزن الصحيح .حيث يُنصح باستخدام الورق بوزن 75جم/م.2 َ • افحص ورق ال َنسخ أو قطع ورق النسخ المتبقية في الجهاز بعد إزالة انحشار الورق. • يحتمل أن تحتوي األصول على صور أو أشكال مصمتة أو خطوط غليظة .فقد تكون األصول ً مثال نماذج أو نشرات إخبارية أو كتب أو غيرها من المستندات التي تستهلك مزي ًدا من الحبر. • من المحتمل أن الجهاز يتعرض لبدء التشغيل واإليقاف بمعدل متكرر. مفتوحا أثناء إجراء • يحتمل أن يكون غطاء المستندات قد تُرك ً ال َنسخ. خرطوشة الحبر تنتج نُ ً سخا أقل من المتوقع قبل أن ينفذ منها الحبر. مشكالت المسح الضوئي الحالة الماسح الضوئي ال يعمل. الحلول المقترحة • تأكد من وضع المستند المراد مسحه بحيث يكون وجهه ألسفل على زجاج مسح المستندات ،أو يكون وجهه لألعلى في وحدة التغذية التلقائية للمستندات. • من المحتمل أال تتوافر ذاكرة كافية تتسع للمستند الذي تريد مسحه .جرب وظيفة ( Prescanمسح تمهيدي) للتأكد من أنه يعمل .جرب تخفيض درجة الوضوح للمسح الضوئي. • تأكد من توصيل كبل USBبشكل صحيح. • تأكد من عدم وجود عيب في كبل .USBاستبدل الكبل بآخر تعلم أنه يعمل .في حالة الضرورة استبدل الكبل. • تحقق من تهيئة الماسح الضوئي بشكل صحيح .تحقق من إعداد المسح الضوئي في "تهيئة "SmarThruأو التطبيق الذي تريد استخدامه للتأكد من إرسال مهمة الماسحة الضوئية للمنفذ الصحيح. تقوم الوحدة بإجراء المسح بشكل بطيء للغاية. تظهر الرسالة التالية على شاشة الكمبيوتر: • "ال يمكن ضبط الجهاز على ".H/W mode • "المنفذ قيد االستخدام بواسطة برنامج آخر". • "المنفذ معطل". • "الماسحة الضوئية منشغل بتلقي أو طباعة بعض البيانات .الماسح الضوئي منشغل بتلقي أو طباعة بعض البيانات، أعد المحاولة بعد اكتمال المهمة الحالية". • "معامل غير صالح". • "تعذر إجراء المسح". < 13.14استكشاف األخطاء وإصالحها> الحلول المقترحة • تحقق من احتمال أن تكون الطابعة تقوم بطباعة بيانات تم تلقيها، وفي هذه الحالة قم بإجراء المسح الضوئي للمستند بعد طباعة البيانات التي تم استالمها. • يتم مسح الصور بشكل أبطأ من النص. نظرا لكبر • تنخفض سرعة االتصال في وضع المسح الضوئي ً حجم الذاكرة المطلوب لتحليل الصورة الممسوحة ضوئيًا وإعادة إنتاجها .اضبط الكمبيوتر على وضع الطابعة ECPمن خالل إعداد .BIOSحيث سيساعد ذلك على زيادة السرعة .للحصول على مزيد من التفاصيل حول كيفية إعداد ،BIOSراجع دليل المستخدم الخاص بجهاز الكمبيوتر. • قد تكون هناك مهمة طباعة أو نسخ جاري القيام بها .عند إتمام تلك المهمة جرب تنفيذ المهمة الخاصة بك مرة أخرى. • المنفذ المحدد قيد االستخدام في الوقت الحالي .أعد تشغيل الكمبيوتر الخاص بك ،ثم أعد المحاولة. • قد يكون كبل الطابعة غير متصل بشكل سليم ،أو تكون الكهرباء مفصولة. • لم يتم تركيب برنامج تشغيل الماسحة الضوئية ،أو أن بيئة التشغيل لم يتم إعدادها بشكل سليم. • تأكد من أن الجهاز متصل بشكل سليم ،ومن أنه في وضع التشغيل ،ثم أعد تشغيل الكمبيوتر. ً متصال بشكل سليم ،أو يكون هناك • يحتمل أال يكون كبل USB انقطاع في التيار. مشكالت برنامج Network Scan الحالة الحالة الحلول المقترحة ال يمكن العثور على ملف الصورة التي تم مسحها ضوئيًا. يمكنك التحقق من وجهة الملف الذي تم مسحه ضوئيًا من صفحة متقدمة في شاشة خصائص برنامج .Network Scan ال يمكن العثور على ملف الصورة التي تم مسحها بعد انتهاء عملية المسح. • تأكد من تثبيت تطبيق مسح الملفات ضوئيًا على جهاز الكمبيوتر الخاص بك. • حدد إرسال الصورة مباشرة إلى المجلد المحدد باستخدام تطبيق افتراضي مقترن في صفحة متقدمة في شاشة خصائص برنامج Network Scanلفتح الصورة التي تم مسحها ضوئيًا بعد تنفيذ عملية المسح الضوئي مباشر ًة. نسيان الهوية ورقم .PIN تحقق من الهوية الخاصة بك ورقم PINفي صفحة الملقم في شاشة خصائص برنامج .Network Scan ال يمكن عرض ملف التعليمات. الستعراض ملف التعليمات ،يجب توفر برنامج Internet Explorerاإلصدار 4حزمة الخدمة 2 أو ما هو أحدث. ال يمكنني استخدام مدير المسح الضوئي عبر الشبكة من .Samsung تحقق من نظام التشغيل الذي لديك .أنظمة التشغيل المعتمدة هي .Windows 98/Me/2000/XP مشكالت الفاكس ( CLX‑3160FNفقط) الحالة الحلول المقترحة • يجب أن يتم إعداد Receiving modeعلى .Fax • تأكد من وجود ورق في الدرج. ال يتم استالم الفاكسات تلقائيًا. • تحقق من وجود رسالة خطأ على الشاشة .لو كانت الرسالة موجودة ،عالج المشكلة. الجهاز ال يقوم باإلرسال. • تأكد من أن المستند األصلي قد تم تحميله في وحدة التغذية التلقائية للمستندات أو على زجاج مسح المستندات. • يجب أن تظهر العالمة Sendingعلى الشاشة. • افحص جهاز الفاكس الذي تقوم باإلرسال إليه للتحقق من قدرته على استقبال الفاكس الذي تقوم بإرساله. توجد مساحات فارغة على الفاكس الوارد ،أو أن درجة جودته رديئة. • جهاز الفاكس الذي يرسل إليك الفاكس قد يكون به عطل. • قد يتسبب خط الهاتف الذي يوجد به ضوضاء في حدوث أخطاء في الخط. • افحص الجهاز بعمل نسخة. • قد تكون خرطوشة مسحوق الحبر فارغة .استبدل خرطوشة مسحوق الحبر ،يمكنك الرجوع إلى صفحة .5.13 تظهر بعض الكلمات الممطوطة على الفاكس الوارد. قد يكون جهاز الفاكس الذي يرسل إليك الفاكس به انحشار مستندات مؤقت. توجد خطوط على المستندات األصلية التي تقوم بإرسالها. تأكد من عدم وجود عالمات في وحدة الماسح وقم بتنظيفها إن وجدت .راجع صفحة.4.13 يقوم الجهاز بطلب أحد األرقام ،إال أن االتصال بجهاز الفاكس اآلخر ينقطع. قد يكون جهاز الفاكس األخر مغلق أو ال يوجد به ورق أو ال يستطيع الرد على المكالمات الواردة .تحدث مع المسئول عن الجهاز اآلخر واطلب منه فحص المشكلة. قد تكون الذاكرة غير كافية لتخزينها .إذا ظهرت الرسالة ال تُخزن الرسائل في الذاكرة ،Memory Full .فقم بحذف أية رسائل لم تعد بحاجة إليها من الذاكرة ،وحاول تخزينها مجد ًدا. الجهاز ال يعمل ،ال توجد شاشة واألزرار ال تعمل. • افصل كبل الكهرباء ،وأعد تركيبه مرة أخرى. • تأكد من وجود تيار كهربي في مأخذ التيار الكهربي. ال يوجد صوت للحرارة. • تأكد من أن خط الهاتف متصل بشكل صحيح. • تحقق من أن مأخذ الهاتف الموجود على الحائط يعمل ،وذلك بتوصيل هاتف آخر. األرقام المخزنة في الذاكرة ال تأكد من تخزين األرقام في الذاكرة بشكل صحيح .اطبع قائمة قائمة ً رجوعا إلى صفحة.5.10 أرقام الهاتف، يتم طلبها بشكل صحيح. تعذر تغذية المستند األصلي في الجهاز. الحلول المقترحة تظهر مناطق فارغة أسفل كل صفحة أو في الصفحات األخرى مع شريط نصي قصيرأعلى الصفحة. • تأكد أن المستند غير مجعد وأنك تضعه بالشكل الصحيح .تأكد أن حجم المستند األصلي هو الحجم الصحيح ،وأنه غير سميك أو رفيع للغاية. • تأكد أن الغطاء العلوي لوحدة تغذية قد تم إغالقه جي ًدا. • من الممكن أن تكون القاعدة المطاطية لوحدة التغذية التلقائية للمستندات في حاجة ألن يتم تغييرها .راجع صفحة.10.13 < 14.14استكشاف األخطاء وإصالحها> قد تكون قد قمت باختيار إعدادات الورق غير صحيحة في إعداد خيارات المستخدم .لالطالع على تفاصيل حول إعدادات الورق، راجع صفحة.2.5 مشكالت شائعة مرتبطة بأنظمة تشغيل Windows الحالة مشكالت شائعة مرتبطة بأنظمة تشغيل Linux الحالة الحلول المقترحة ظهور رسالة " "File in Useأثناء التثبيت. قم بالخروج من كافة تطبيقات البرنامج .قم بإزالة كافة البرامج من StartUp Groupثم قم بإعادة تشغيل .Windowsقم بإعادة تثبيت برنامج تشغيل الطابعة. ظهور رسالة ""Error Writing to LPTx (حدث خطأ أثناء الكتابة إلى .)LPT1 • تأكد من أن كافة الكبالت متصلة بشكل سليم وأن الطابعة في وضع التشغيل. • إذا لم يتم تشغيل االتصال ثنائي االتجاه في برنامج التشغيل ،فسيتسبب ذلك بدوره في ظهور هذه الرسالة. ظهور رسائل الخطأ التالية: ""General Protection Fault (حدث خطأ حماية عام) أو ""Exception OE (استثناء )OEأو " "Spool32أو ""Illegal Operation (عملية غير صالحة). قم بإغالق كافة التطبيقات األخرى وإعادة تشغيل Windowsثم حاول إعادة الطباعة مرة أخرى. ظهور رسالتي ""Fail To Print (فشل في الطباعة) أو "A printer timeout error "occurred (حدث خطأ في مهلة الطابعة). يمكن أن تظهر هاتان الرسالتان أثناء الطباعة .ما عليك إال االنتظار حتى ينتهي الجهاز من الطباعة .إذا ظهرت الرسالة في وضع االستعداد أو بعد إتمام الطباعة، افحص االتصال و/أو ما إذا كلن هناك خطأ أم ال. ال تقوم الطابعة بطباعة ملف PDF بصورة صحيحة .بعض الرسومات أو النصوص أو الرسوم التوضيحية مفقودة. الجهاز ال يقوم بالطباعة. عدم التوافق بين ملف PDFومنتجات :Acrobat قد تؤدي طباعة ملف PDFكصورة إلى حل هذه المشكلة .قم بتشغيل خيار Print As Imageمن خيارات الطباعة الخاصة ببرنامج .Acrobat مالحظة :سوف تستغرق عملية الطباعة ً وقتا أطول عند طباعة ملف PDFكصورة. مالحظة • لمزيد من المعلومات حول رسائل أخطاء أنظمة تشغيل ،Windowsالرجاء الرجوع إلى دليل المستخدم الخاص بأنظمة التشغيل Microsoft Windows 98/ Me/2000/XPالمرفق مع جهاز الكمبيوتر. < 15.14استكشاف األخطاء وإصالحها> الحلول المقترحة • تحقق من تثبيت برنامج تشغيل الطابعة على النظام لديك .افتح Unified Driver Configuratorوانتقل إلى عالمة التبويب ( Printersالطابعات) في إطار تهيئة الطابعات لالطالع على قائمة بالطابعات المتاحة .تأكد من أن الجهاز يظهر في القائمة .إذا لم يظهر، فقم بفتح المعالج ( Add new printerإضافة طابعة جديدة) إلعداد الجهاز الخاص بك. • تحقق من بدء تشغيل الطابعة .قم بفتح Printers configuration (تهيئة الطابعات) واختر الجهاز من قائمة الطابعات .اطلع على الوصف المبين في إطار الطابعة المحددة .إذا كان بيان الحالة للجهاز يشتمل على كلمة "في وضع اإليقاف" فيرجى الضغط على الزر .Startينبغي بعد ذلك أن تعود الطابعة للتشغيل العادي .هذا ،وقد تنشط الحالة "( "stoppedمتوقفة) عند حدوث مشكالت في عملية الطباعة .فقد يحدث ذلك ً مثال عند محاولة طباعة أحد المستندات في الوقت الذي يكون فيه منفذ الطابعة قيد االستخدام بواسطة أحد تطبيقات المسح الضوئي. ونظرا ألن بعض األجزاء العاملة • تأكد من عدم انشغال منفذ الجهاز. ً في الجهاز متعدد الوظائف (الطابعة والماسح الضوئي) تشترك في الواجهة البينية إلدخال وإلخراج البيانات (منفذ الجهاز متعدد الوظائف) ،فمن الممكن أن تصل بعض التطبيقات "المستفيدة" في نفس الوقت لنفس المنفذ الخاص بالجهاز .لتجنب حدوث حاالت للتعارض، فال يسمح إال ألحد تلك التطبيقات بالتحكم في الجهاز في كل مرة. أما التطبيقات "المستفيدة" األخرى فتصلها رسالة device busy (الجهاز مشغول) .يجب فتح تهيئة المنافذ وتحديد المنفذ المخصص للطابعة .ويمكنك معرفة ما إذا كان المنفذ قيد اإلشغال بواسطة أي تطبيق آخر وذلك من إطار ( Selected portالمنفذ المحدد) .وفي هذه الحالة ،ينبغي عليك االنتظار حتى تكتمل المهمة الحالية، أو ينبغي عليك ضغط زر Release portإذا كنت متأك ًدا من أن البرنامج المستفيد حاليًا من المنفذ ال يعمل بصورة صحيحة. • تحقق من وجود خيار خاص للطباعة مثل ' 'oraw-في التطبيق الذي تستخدمه .في حالة تحديد ' 'oraw-في معامل سطر األوامر ،فقم بشطبه إلجراء الطباعة بشكل سليم .للطباعة من واجهة ،Gimp ،حدد االختيار " ßإعداد الطابعة" ،وقم بتحرير المعامل في سطر األوامر. الحالة الجهاز ال يقوم بالطباعة. تتم طباعة بعض الصور الملونة باألسود. الحالة الحلول المقترحة يواجه إصدار ( CUPSنظام الطباعة العام ألنظمة تشغيل )UNIX الموزعة مع )cups-1.1.21( SuSE Linux 9.2مشكلة مع الطباعة عبر ( ippبرتوكول الطباعة عبر اإلنترنت). استخدم الطباعة عبر المقبس ً بدال من بروتوكول ippأو قم بتثبيت إصدار أحدث من cups-1.1.22( CUPSأو أعلى). يعتبر هذا أحد العيوب المعروفة في ( Ghostscriptحتى اإلصدار 7.05من )GNU Ghostscriptحيث تكون مساحة األلوان األساسية للمستند عبارة عن ألوان مفهرسة ويتم تحويلها من خالل مساحة ألوان ونظرا ألن Postscriptيستخدم مساحة ألوان CIEلنظام .CIE ً مطابقة األلوان ،يجب عليك ترقية Ghostscriptعلى نظامك إلى ،GNU Ghostscriptاإلصدار 7.06أو أحدث .يمكنك الحصول على أحدث إصدارات Ghostscriptمن الموقع .www.ghostscript.com يعتبر هذا أحد العيوب المعروفة في ( Ghostscriptحتى اإلصدار 7.xxمن )GNU Ghostscriptحيث تكون مساحة األلوان األساسية للمستند عبارة عن ألوان RGBمفهرسة ويتم تحويلها من خالل مساحة تتم طباعة بعض الصور ألوان .CIE الملونة بألوان غير ونظرا ألن برنامج Postscriptيستخدم مساحة ألوان CIEلنظام ً متوقعة. مطابقة األلوان ،فإنه يجب عليك ترقية Ghostscriptعلى نظامك إلى الجهاز ال يظهر في قائمة الماسحات الضوئية. ،GNU Ghostscriptاإلصدار 8.xxعلى األقل أو أحدث .يمكنك الحصول على أحدث إصدارات Ghostscriptمن الموقع .www.ghostscript.com تعتبر هذه إحدى المشكالت المعروفة التي تحدث عند استخدام اإلصدار رقم 8.51أو أحد اإلصدارات السابقة له من ،Ghostscriptنظام التشغيل Linux OS 64بت ،في طابعة ألوان وقد تم إرسال هذه الجهاز ال يطبع الصفحات المشكلة إلى bugs.ghostscript.comتحت اسم Ghostscript بأكملها والناتج منه .Bug 688252 عبارة عن نصف صفحات مطبوعة .تم حل هذه المشكلة في AFPL Ghostscriptإصدار رقم 8.52فما فوق .قم بتنزيل وتثبيت أحدث إصدار من AFPL Ghostscriptمن الموقع ،/http://sourceforge.net/projects/ghostscriptلحل هذه المشكلة. < 16.14استكشاف األخطاء وإصالحها> الحلول المقترحة • تحقق من توصيل الجهاز بالكمبيوتر الخاص بك .تأكد من توصيله بشكل صحيح من خالل منفذ USBومن أنه في وضع التشغيل. • تحقق مما إذا كان برنامج تشغيل الماسحة الضوئية للجهاز مثبت على النظام لديك .افتح "وحدة تهيئة الجهاز متعدد الوظائف" وانتقل إلى "تهيئة الماسحات الضوئية" ثم اضغط .Driversتأكد من ظهور برنامج للتشغيل باسم يقابل اسم الجهاز الخاص بك في اإلطار. ونظرا ألن تحقق من عدم انشغال منفذ الجهاز متعدد الوظائف. ً بعض األجزاء العاملة في الجهاز متعدد الوظائف (الطابعة والماسح الضوئي) تشترك في الواجهة البينية إلدخال وإلخراج البيانات (منفذ الجهاز متعدد الوظائف) ،فمن الممكن أن تصل بعض التطبيقات "المستفيدة" في نفس الوقت لنفس المنفذ الخاص بالجهاز .لتجنب حدوث حاالت للتعارض ،فال يسمح إال ألحد تلك التطبيقات بالتحكم في الجهاز في كل مرة .أما التطبيقات "المستفيدة" األخرى فتصلها رسالة ( device busyالجهاز مشغول) .وعاد ًة ما يحدث ذلك أثناء الشروع في إجراء المسح الضوئي ،وتظهر رسالة دالة عليه في مربع للرسائل. • لتحديد مصدر المشكلة ،يجب فتح تهيئة المنافذ وتحديد المنفذ المخصص للماسحة الضوئية .يرتبط رمز المنفذ /dev/mfp0بتعيين LP:0المعروض في خيارات الماسحة الضوئية ،في حين يرتبط /dev/mfp1بـ LP:1وهكذا .تبدأ منافذ USBمن /dev/mfp4 بحيث تشير الماسحة الضوئية الموجودة على المنفذ USB:0إلى /dev/mfp4على الترتيب وهكذا يستمر الترتيب .ويمكنك معرفة ما إذا كان المنفذ قيد اإلشغال بواسطة أي تطبيق آخر وذلك من إطار ( Selected portالمنفذ المحدد) .وفي هذه الحالة ينبغي عليك االنتظار حتى انتهاء المهمة الحالية ،أو الضغط على زر Release portإذا كنت متأك ًدا من أن البرنامج المستفيد حاليًا من المنفذ ال يعمل بصورة صحيحة. الحالة الحالة الحلول المقترحة الماسحة الضوئية ال تقوم بالمسح. • تحقق من تحميل أحد المستندات في الجهاز. • تحقق من توصيل الجهاز بالكمبيوتر الخاص بك .تأكد من إحكام توصيل الجهاز في حالة ظهور خطأ في اإلدخال واإلخراج I/Oأثناء إجراء المسح الضوئي. ونظرا ألن بعض األجزاء العاملة • تأكد من عدم انشغال منفذ الجهاز. ً في الجهاز متعدد الوظائف (الطابعة والماسح الضوئي) تشترك في الواجهة البينية إلدخال وإلخراج البيانات (منفذ الجهاز متعدد الوظائف) ،فمن الممكن أن تصل بعض التطبيقات "المستفيدة" في نفس الوقت لنفس المنفذ الخاص بالجهاز .لتجنب حدوث حاالت للتعارض ،فال يسمح إال ألحد تلك التطبيقات بالتحكم في الجهاز في كل مرة .أما التطبيقات "المستفيدة" األخرى فتصلها رسالة device ( busyالجهاز مشغول) .وقد يحدث هذا عاد ًة أثناء بدء إجراء المسح الضوئي ،كما يتم عرض مربع رسالة للتوضيح. لتحديد مصدر المشكلة ،يجب فتح تهيئة المنافذ وتحديد المنفذ المخصص للماسحة الضوئية .يشير رمز منفذ الجهاز متعدد الوظائف /dev/mfp0إلى تخصيص LP:0الذي يظهر في خيارات الماسحة الضوئي ،أما /dev/mfp1فيشير إلى LP:1وهكذا .تبدأ منافذ USBمن /dev/mfp4بحيث تشير الماسحة الضوئية الموجودة على المنفذ USB:0إلى /dev/mfp4على الترتيب وهكذا يستمر الترتيب .ويمكنك معرفة ما إذا كان المنفذ قيد اإلشغال بواسطة أي تطبيق آخر وذلك من إطار ( Selected portالمنفذ المحدد) .وفي هذه الحالة ينبغي عليك االنتظار حتى انتهاء المهمة الحالية ،أو الضغط على زر Release portإذا كنت متأك ًدا من أن البرنامج المستفيد حاليًا من المنفذ ال يعمل بصورة صحيحة. اليمكنني إجراء المسح الضوئي من برنامج .Gimp • تأكد من أن برنامج Gimpبه :Xsaneتحقق من تمكين األمر Device dialogمن " ."Acquireفي حالة عدم تمكينه ينبغي عليك تثبيت ملحق Xsaneالخاص بنظام Gimpعلى الكمبيوتر لديك .ستجد ملحق Xsaneالخاص بنظام Gimpعلى أسطوانة توزيع Linuxأو على الصفحة الرئيسية لموقع .Gimpلالطالع على معلومات تفصيلية ،راجع التعليمات الفورية ألسطوانة توزيع Linuxأو برنامج واجهة .Gimp إذا كنت ترغب في استخدام نوع آخر من تطبيقات المسح ،راجع التعليمات الفورية الخاصة بالتطبيق. أصادف رسالة خطأ تقول "Cannot open MFP port "device file (تعذر فتح ملف أجهزة منفذ الجهاز متعدد الوظائف) عند طباعة أحد المستندات. يُرجى تجنب تغيير معلمات مهمة الطباعة (على سبيل المثال من خالل )LPR GUIأثناء تنفيذ إحدى مهام الطباعة .توجد نسخ معروفة من ملقم CUPSتقوم بقطع مهمة الطباعة كلما تم تغيير خيارات الطباعة، نظرا ألن برنامج تشغيل Linux ثم تحاول إعادة بدء المهمة من البدايةً . الموحد يقوم بإغالق منفذ MFPأثناء الطباعة ،فإن اإليقاف المفاجئ َّ لعمل برنامج التشغيل يُبقي المنفذ ً مغلقا ،وبالتالي يظل غير متاح لمهام الطباعة التالية .في هذه الحالة يرجى محاولة تحرير منفذ الجهاز متعدد الوظائف. ال تقوم الطابعة بطباعة ملف PDF بصورة صحيحة. بعض الرسومات أو النصوص أو الرسوم التوضيحية مفقودة. الحلول المقترحة عدم التوافق بين ملف PDFومنتجات :Acrobat قد تؤدي طباعة ملف PDFكصورة إلى حل هذه المشكلة .قم بتشغيل خيار Print As Imageمن خيارات الطباعة الخاصة ببرنامج .Acrobat مالحظة :سوف تستغرق عملية الطباعة ً وقتا أطول عند طباعة ملف PDFكصورة. مشكالت شائعة مرتبطة بأنظمة تشغيل Macintosh الحالة ال تقوم الطابعة بطباعة ملف PDF بصورة صحيحة. بعض الرسومات أو النصوص أو الرسوم التوضيحية مفقودة. تمت طباعة المستند إال أنه لم يتم مسح مهمة الطباعة من المخزن المؤقت للطباعة في نظام التشغيل .Mac OS 10.3.2 ال تظهر بعض األحرف على نحو طبيعي أثناء طباعة صفحة الغالف. < 17.14استكشاف األخطاء وإصالحها> الحلول المقترحة عدم التوافق بين ملف PDFومنتجات :Acrobat قد تؤدي طباعة ملف PDFكصورة إلى حل هذه المشكلة .قم بتشغيل خيار Print As Imageمن خيارات الطباعة الخاصة ببرنامج .Acrobat مالحظة :سوف تستغرق عملية الطباعة ً وقتا أطول عند طباعة ملف PDFكصورة. قم بتحديث Mac OSإلى 10.3.3 أو أعلى. تحدث هذه المشكلة بسبب عدم تمكن نظام التشغيل Macمن إنشاء الخط أثناء طباعة صفحة الغالف .تظهر األحرف واألرقام المكتوبة باللغة اإلنجليزية بشكل طبيعي على صفحة الغالف. 15 العنصر المواصفات يتضمن هذا الفصل ما يلي: الذاكرة 128ميجابايت (غير قابلة للتوسعة) األبعاد الخارجية (العرض × العمق × االرتفاع) 486 × 429 × 466مم الوزن 20,5كجم (بما في ذلك المواد المستهلكة) الورق 3,3 :كجم ،البالستيك 0,6 :كجم مقدار الطباعة شهريًا :حتى 24,200صورة • المواصفات العامة • مواصفات الطابعة • مواصفات الماسحة الضوئية وجهاز النسخ وزن العبوة • مواصفات الفاكس (في CLX-3160FNفقط( دورة العمل أ -مستوى ضغط الصوت.ISO 7779 ، ب -قد يتأثر عدد الصفحات تبعاً لبيئة التسغيل ،والفترات الزمنية الفاصلة بين عمليات الطباعة ،ونوع وحجم الوسائط. المواصفات العامة العنصر وحدة التغذية التلقائية للمستندات الوصف مواصفات الطابعة حتى 50ورقة ( 75جم/م)2 العنصر مقاس الورق في وحدة التغذية العرض :من 142إلي 216مم التلقائية للمستندات الطول :من 148إلي 356مم طريقة الطباعة الدرج 150 :1 ورقة متعددة الصفحات للورق العادي ( 75جم/م )2وصفحة واحدة للملصقات وورق البطاقات والورق الشفاف والمغلفات ( 60إلى 163جم/م)2 سعة إدخال الورق سرعة األبيض واألسود الطباعةأ األلوان الوقت المستغرق لطباعة أول ورقة درج اإلخراج 100 :ورقة (وجه الورق ألسفل) 127 - 110فولت تيار متردد 240 - 220 /فولت تيار متردد معدل الطاقة استهالك الطاقة مستوى بيئة التشغيل شاشة العرض عمر خرطوشة مسحوق الحبرب األلوان 17صفحة في الدقيقة بحجم Letter حتى 4صفحة في الدقيقة بحجم A4أو Letter من وضع االستعداد :أقل من 14ثانية من وضع إعادة التشغيل :أقل من 45ثانية من وضع االستعداد :أقل من 26ثانية من وضع إعادة التشغيل :أقل من 57ثانية بالنسبة للهيرتز والتيار الكهربائي ،راجع ملصق التصنيف الموجود على الجهاز. دقة الطباعة المتوسط 350 :واط لغة الطابعة )SPL-C (Samsung Printer Language Color وضع توفير الطاقة :أقل من 30واط الطباعة :أقل من 49ديسيبل (للطباعة باأللوان) أقل من 49ديسيبل (للطباعة باألبيض واألسود) وضع النسخ :أقل من 52ديسيبل وقت اإلحماء األبيض واألسود حتى 16صفحة في الدقيقة بحجم A4 حتى 600 × 2400نقطة في البوصة للحصول على نتائج طباعة رائعة وضع االستعداد :أقل من 35ديسيبل الضوضاءأ الوصف الطباعة بأسلوب شعاع الليزر وحدة التلقيم اليدوي :صفحة واحدة للورق العادي والملصقات وورق البطاقات والورق الشفاف والمغلفات ( 60إلى 163جم/م)2 الدرج االختياري 250 :2 ورقة متعددة الصفحات للورق العادي ( 60إلى 90جم/م)2 سعة إخراج الورق الوصف أقل من 35ثانية (من وضع السكون) درجة الحرارة° 15 :مئوية إلى ° 32.5مئوية الرطوبة :من %20إلى %80رطوبة نسبية ً 16حرفا × سطرين التوافق مع أنظمة أنظمة تشغيل Linuxالمختلفة (باستخدام وصالت USBفقط) Macintosh 10.3 ~ 10.4 واجهات االتصال كبل ناقل تسلسلي عام USB 2.0عالي السرعة شبكة اتصال ( Ethernet 10/100 Base TXالنوع المضمن) أ -ستتأثر سرعة الطباعة بنظام التشغيل المستخدم وأداء جهاز الكمبيوتر وبرنامج التطبيق وطريقة االتصال، ونوع الوسائط ،وحجم الوسائط ،ودرجة تعقيد مهمة الطباعة. ب -يُرجى زيارة موقع www.samsungprinter.comعلى الويب لتحميل أحدث إصدار من البرنامج. 2000صفحة بنسبة تغطية %5 األبيض واألسود (مرفق خرطوشة حبر لالستخدام ألول مرة سعة 1,500صفحة) األلوان التشغيلب أنظمة التشغيل Windows 98/Me/2000/XP 1000صفحة بنسبة تغطية %5 (مرفق خرطوشة حبر لالستخدام ألول مرة سعة 700صفحة) < .15المواصفات> مواصفات الماسحة الضوئية وجهاز النسخ العنصر مواصفات الوصف الفاكس (في CLX‑3160FNفقط) الوصف العنصر التوافق معيار / TWAINمعيار WIA التوافق ITU-Tالمجموعة 3 طريقة المسح الضوئي وحدة التغذية التلقائية للمستندات وجهاز مرتبط بالشحنات ملون مسطح ()CCD الخط القابل لالستخدام شبكة الهاتف العامة ( )PSTNأو الشبكات التي تسبق PABX ترميز البيانات MH/MR/MMR/JBIG/JPEG سرعة المودم 33,6ك بت/ثانية بصري 1200 × 600 :نقطة في البوصة (أحادي اللون وملون) الدقة ُحسن 4800 × 4800 :نقطة في البوصة م ّ طول المساحة الفعالة للمسح الضوئي زجاج الماسحة الضوئية 297 :مم وحدة التغذية التلقائية للمستندات 356 :مم عرض المساحة الفعالة للمسح الضوئي بحد أقصى 208مم عمق بت األلوان 24بت عمق البت أحادي اللون سرعة النسخأ دقة النسخ معدل التكبير والتصغير سرعة اإلرسال الحد اأقصى لطول المستند حوالي 3 ثوان/الصفحةأ ٍ زجاج الماسحة الضوئية 297 :مم زجاج ماسحة المستندات الضوئية التلقائية 356 :مم قياسي 98 × 203 :نقطة في البوصة عالي الجودة 196 × 203 :نقطة في البوصة 1بت للطباعة الخطية ونصف األلوان الدقة فائق الجودة 300 × 300 :نقطة في البوصة صورة 196 × 203 :نقطة في البوصة 8بت لوضع الرمادي ألوان 200 × 200 :نقطة في البوصة األبيض واألسود حتى 16صفحة في الدقيقة بحجم A4 ( 17صفحة في الدقيقة بحجم )Letter الذاكرة 4ميجا بايت األلوان حتى 4صفحة في الدقيقة بحجم A4أو Letter اللون النصفي 256مستوى مسح ضوئي: حتى 300 × 600 (للنصوص ،النصوص/الصور الفوتوغرافية) حتى ( 600 × 600للصور باستخدام األسطوانة) حتى 300 × 600 (للصور باستخدام وحدة التغذية التلقائية بالمستندات) الطباعة: حتى 600 × 600 (للنصوص ،النصوص/الصور الفوتوغرافية) حتى ( 1200 × 1200للصور باستخدام األسطوانة) حتى 600 × 600 (للصور باستخدام وحدة التغذية التلقائية بالمستندات) الطلب التلقائي زجاج الماسحة الضوئية :من 25إلى 400% النُسخ المتعددة تدرج ألوان الرمادي 256مستوى االتصال السريع (حتى 240رقمًا) أ -ينطبق وقت اإلرسال على إرسال الذاكرة للبيانات النصية مع ضغط ECMباستخدام تخطيط ITU-Tرقم 1 فقط. وحدة التغذية التلقائية للمستندات :من 25إلى 100% من 1إلى 99صفحة أزرار الطلب السريع (حتى 30 رقمًا) أ -تعتمد سرعة النسخ على النسخ المتعدد لمستند واحد. < .15المواصفات> الفهرس أ أحرف ،إدخال 3.2 إخطار بالحاجة إلى خرطوشة جديدة ،إرسال 6.13 إرسال فاكس تلقائيًا 2.9 يدويًا 2.9 إرسال متعدد للفاكسات 6.9 أرقام الطلب الجماعي ،تعيين 3.10 أرقام الطلب السريع ،تعيين 3.10 أزرار الطلب السريع ،تعيين 2.10 إعادة طلب تلقائيًا 3.9 يدويًا 3.9 إعداد الشبكة 1.4 TCP/IP أنظمة التشغيل 1.4 أوضاع االستالم 3.9 استبدال القطعة المطاطية لوحدة التغذية التلقائية للمستندات 9.13 حاوية مسحوق الحبر المستهلك 7.13 خرطوشة مسحوق الحبر 5.13 وحدة التصوير 6.13 استالم فاكس في وضع 4.9 Ans/Fax في وضع 4.9 DRPD في وضع 4.9 Fax في وضع 4.9 Tel في وضع االستالم اآلمن 5.9 اكتشاف نمط الرنين المميز (4.9 )DRPD األصوات ،تعيين 3.2 انحشار الورق ،إزالة الدرج 2.14 1 الدرج االختياري 3.14 2 الدرج متعدد األغراض 4.14 منطقة خروج الورق 4.14 انحشار ،إزالة مستند 1.14 ورق 2.14 ب خ برنامج إضافة ماسحات ضوئية 2.8 مشكالت 14.14 بطاقة هوية ،نسخ خاص 3.6 خرطوشة مسحوق الحبر إعادة توزيع 4.13 استبدال 5.13 صيانة 4.13 فحص مسحوق الحبر المتبقي 9.13 تحميل المستندات األصلية زجاج الماسحة الضوئية 1.5 وحدة التغذية التلقائية للمستندات 1.5 تحميل الورق تحميل الورق الدرج 5.5 1 الدرج متعدد األغراض 7.5 درج التلقيم اليدوي 7.5 الدرج /1الدرج االختياري 5.5 2 ترتيب ،نسخ خاص 2.6 تقارير ،طباعة 1.13 تنظيف من الخارج 2.13 من الداخل 2.13 وحدة المسح الضوئي 3.13 توجيه الفاكسات 7.9 توجيهات خاصة بالورق 4.5 التاريخ والوقت ،تعيين 2.2 د ت ح حاوية مسحوق الحبر المستهلك استبدال 7.13 حجم الورق تعيين 8.5 مواصفات 3.5 درج التلقيم اليدوي 7.5 درج الورق ،تعيين فاكس 3.9 نسخ 1.6 دفتر الهاتف أرقام الطلب الجماعي 3.10 أرقام الطلب السريع 3.10 أزرار الطلب السريع 2.10 ذاكرة فالش USB إدارة 3.11 النسخ االحتياطي للبيانات 3.11 طباعة 2.11 مسح ضوئي 2.11 ذ ذاكرة ،مسح 2.13 ر رسائل األخطاء 6.14 رقم الفاكس ،تعيين 1.9 ز زجاج الماسحة الضوئية تحميل المستندات 1.5 تنظيف 3.13 الرنين 3.2 ص صوت التنبيه 3.2 صوت المفاتيح 3.2 صوت مكبر الصوت 3.2 صورة خلفية ،عدم طباعة 4.6 ط طباعة عدة صفحات على ورقة واحدة نسخ 2.6 طباعة تقارير 1.13 ذاكرة2.11 USB ع عدم طباعة الخلفية ،نسخ خاص 4.6 عنوان الفاكس ،تعيين 1.9 ف فاكس عاجل 7.9 فاكس مؤجل 6.9 ق قطع الغيار البديلة 8.13 قطعة مطاطية لوحدة التغذية التلقائية للمستندات ،استبدال 9.13 ل لغة العرض ،تغيير 2.2 لوحة التحكم 3.1 لوحة ،نسخ خاص 3.6 م متطلبات النظام Macintoshأنظمة تشغيل 2.3 مستلزمات الطباعة فحص العمر 9.13 معلومات الطلب 1.12 مستندات أصلية انحشار ،إزالة 1.14 تحميل 1.5 مستوى الصوت ،ضبط الرنين 3.2 مكبر الصوت 3.2 مستوى صوت مكبر الصوت 3.2 مسح ضوئي إعدادات افتراضية ،تغيير 3.8 إلى تطبيق 1.8 ذاكرة فالش 2.11 USB مشاكل أنظمة تشغيل 17.14 Macintosh مشكالت أنظمة تشغيل 15.14 Linux مشكالت أنظمة تشغيل 15.14 Windows مشكالت جودة الطباعة ،حل 10.14 مشكلة ،حل 15.14 Linux 14.14 Network Scan أنظمة تشغيل 17.14 Macintosh أنظمة تشغيل 15.14 Windows تحميل الورق 8.14 جودة الطباعة 10.14 رسائل األخطاء 6.14 طباعة 9.14 مسح ضوئي 13.14 نسخ 12.14 وظائف الفاكس 14.14 مصباح الدايود الباعث للضوء الدال على الحالة 5.14 معرف الجهاز ،تعيين 1.9 ملحقات معلومات الطلب 1.12 مهلة المهمة ،تعيين 4.2 مواصفات الطابعة 1.15 عامة 1.15 الفاكس 2.15 الماسحة الضوئية وجهاز النسخ 2.15 ورق 3.5 موقع المكون 2.1 ميزات نسخ خاص 2.6 ن نسخ مطابق ،نسخ خاص 4.6 نسخ إعدادات افتراضية ،تغيير 2.6 ترتيب 2.6 عدم طباعة الخلفية 4.6 لوحة 3.6 مهلة ،تعيين 4.6 نسخ بطاقة هوية 3.6 نسختان/أربع نُسخ 2.6 نسختان/أربع نُسخ ،نسخ خاص 2.6 نوع الورق تعيين 8.5 مواصفات 3.5 و وحدة التغذية التلقائية للمستندات ،تحميل 1.5 وحدة التغذية التلقائية للمستندات 2.1 وسائط الطباعة الخاصة ،توجيهات 4.5 وضع ،Ans/Faxوضع االستالم 4.9 وضع ،Faxوضع االستالم 4.9 وضع ،Telوضع االستالم 4.9 وضع االستالم اآلمن 5.9 وضع الساعة 2.2 وضع توفير الطاقة 4.2 وضع توفير طاقة المسح الضوئي 4.2 وظائف الفاكس إرسال فاكسات 2.9 إرسال متعدد للفاكسات 6.9 إعداد الفاكس 1.10 إعدادات افتراضية ،تغيير 2.10 إعدادات المستند األصلي 1.9 استالم الفاكسات 3.9 توجيه الفاكسات 7.9 فاكسات عاجلة 7.9 فاكسات مؤجلة 6.9 الوضع االفتراضي ،تغيير 2.2 N Network Scan مسح ضوئي 2.8 مهلة ،تعيين 2.8 طابعة Samsung قسم البرامج قسم البرامج المحتويات الفصل :1 تثبيت برنامج الطابعة على أنظمة تشغيل Windows تثبيت برنامج الطابعة ��������������������������������������������������������������������������������������������������������������������������������������4 تثبيت البرنامج للطباعة المحلية ���������������������������������������������������������������������������������������������������������������������4 تثبيت البرنامج للطباعة من خالل الشبكة �����������������������������������������������������������������������������������������������������������7 إعادة تثبيت برنامج الطابعة�����������������������������������������������������������������������������������������������������������������������������10 إزالة برنامج الطابعة �������������������������������������������������������������������������������������������������������������������������������������11 الفصل :2 الطباعة األساسية طباعة مستند����������������������������������������������������������������������������������������������������������������������������������������������12 للطباعة في ملف ذو تنسيق (12������������������������������������������������������������������������������������������������������������������� )PRN إعدادات الطابعة������������������������������������������������������������������������������������������������������������������������������������������13 عالمة التبويب تخطيط �����������������������������������������������������������������������������������������������������������������������������13 عالمة التبويب الورق ������������������������������������������������������������������������������������������������������������������������������14 عالمة التبويب الرسومات �������������������������������������������������������������������������������������������������������������������������15 عالمة التبويب زيادات�����������������������������������������������������������������������������������������������������������������������������16 عالمة التبويب حول المنتج ������������������������������������������������������������������������������������������������������������������������16 عالمة التبويب الطابعة�����������������������������������������������������������������������������������������������������������������������������16 استخدام إعداد المفضلة ���������������������������������������������������������������������������������������������������������������������������17 استخدام التعليمات ����������������������������������������������������������������������������������������������������������������������������������17 الفصل :3 الطباعة المتقدمة طباعة عدة صفحات على ورقة واحدة �����������������������������������������������������������������������������������������������������������������18 طباعة اللوحات �������������������������������������������������������������������������������������������������������������������������������������������19 طباعة الكتيبات ������������������������������������������������������������������������������������������������������������������������������������������19 الطباعة على وجهي الورقة������������������������������������������������������������������������������������������������������������������������������20 طباعة مستند تم تصغيره أو تكبيره ���������������������������������������������������������������������������������������������������������������������20 ضبط المستند لمالءمة حجم ورق معين�����������������������������������������������������������������������������������������������������������������20 استخدام العالمات المائية���������������������������������������������������������������������������������������������������������������������������������21 استخدام عالمة مائية موجودة����������������������������������������������������������������������������������������������������������������������21 إنشاء عالمة مائية ����������������������������������������������������������������������������������������������������������������������������������21 تحرير عالمة مائية���������������������������������������������������������������������������������������������������������������������������������21 حذف عالمة مائية����������������������������������������������������������������������������������������������������������������������������������21 استخدام الصفحات المتراكبة�����������������������������������������������������������������������������������������������������������������������������22 ما هو التراكب؟ ������������������������������������������������������������������������������������������������������������������������������������22 إنشاء تراكب صفحة جديد �������������������������������������������������������������������������������������������������������������������������22 استخدام تراكب صفحة�����������������������������������������������������������������������������������������������������������������������������22 حذف تراكب صفحة �������������������������������������������������������������������������������������������������������������������������������22 الفصل :4 مشاركة الطابعة محليًا إعداد كمبيوتر مضيف �����������������������������������������������������������������������������������������������������������������������������������23 إعداد كمبيوتر عميل �������������������������������������������������������������������������������������������������������������������������������������23 الفصل :5 استخدام برنامج Smart Panel التعرف على برنامج 24���������������������������������������������������������������������������������������������������������������� Smart Panel فتح دليل استكشاف األخطاء وإصالحها ����������������������������������������������������������������������������������������������������������������25 استخدام األداة المساعدة إلعدادات الطابعة��������������������������������������������������������������������������������������������������������������25 استخدام التعليمات على الشاشة��������������������������������������������������������������������������������������������������������������������25 تغيير إعدادات برنامج 25���������������������������������������������������������������������������������������������������������������Smart Panel الفصل :6 المسح الضوئي المسح الضوئي باستخدام برنامج 26���������������������������������������������������������������������������������������Samsung SmarThru إلغاء تثبيت برنامج 26������������������������������������������������������������������������������������������������Samsung SmarThru استخدام برنامج 27��������������������������������������������������������������������������������������������������� Samsung SmarThru استخدام ملف التعليمات على الشاشة��������������������������������������������������������������������������������������������������������������28 إجراء المسح الضوئي باستخدام برنامج متوافق مع برنامج التشغيل 28�������������������������������������������������������������������� TWAIN إجراء المسح الضوئي باستخدام برنامج التشغيل 28����������������������������������������������������������������������������������������������� WIA الفصل :7 استخدام الطابعة في نظام Linux كيفية البدء�������������������������������������������������������������������������������������������������������������������������������������������������29 تثبيت 29����������������������������������������������������������������������������������������������������������������������Unified Linux Driver تثبيت 29��������������������������������������������������������������������������������������������������������������� Unified Linux Driver إلغاء تثبيت 30��������������������������������������������������������������������������������������������������������� Unified Linux Driver استخدام برنامج 31����������������������������������������������������������������������������������������������� Unified Driver Configurator فتح برنامج 31���������������������������������������������������������������������������������������������� Unified Driver Configurator 31������������������������������������������������������������������������������������������������������������������ Printers Configuration 32��������������������������������������������������������������������������������������������������������������� Scanners Configuration 32����������������������������������������������������������������������������������������������������������������������� Ports Configuration تهيئة خصائص الطابعة ����������������������������������������������������������������������������������������������������������������������������������33 طباعة مستند����������������������������������������������������������������������������������������������������������������������������������������������33 الطباعة من التطبيقات������������������������������������������������������������������������������������������������������������������������������33 طباعة الملفات ��������������������������������������������������������������������������������������������������������������������������������������34 مسح أحد المستندات ضوئيًا �����������������������������������������������������������������������������������������������������������������������������34 استخدام 35������������������������������������������������������������������������������������������������������������������� Image Manager الفصل :8 استفاده از چاپگر خود با يک کامپي وتر Macintosh نصب نرم افزار در 37�������������������������������������������������������������������������������������������������������������������� Macintosh تنظيم و برپاسازي چاپگر ������������������������������������������������������������������������������������������������������������������������������38 براي كامپيوترهاي Macintoshمتصل به شبكه����������������������������������������������������������������������������������������������38 براي كامپيوترهاي مكينتاش متصل شده با 38���������������������������������������������������������������������������������������������� USB چاپ كردن������������������������������������������������������������������������������������������������������������������������������������������������39 چاپ يک سند ��������������������������������������������������������������������������������������������������������������������������������������39 تغيير تنظيمات چاپگر �����������������������������������������������������������������������������������������������������������������������������39 چاپ كردن صفحات چندتايي روي يك برگ كاغذ����������������������������������������������������������������������������������������������40 اسكن كردن ����������������������������������������������������������������������������������������������������������������������������������������������41 1 تثبيت برنامج الطابعة على أنظمة تشغيل Windows التثبيت النموذجي يوصى باستخدام هذا النوع من التثبيت لمعظم المستخدمين .يتم تثبيت كافة المكونات الالزمة لعمليات الطابعة. 1تأكد من أن الطابعة متصلة بجهاز الكمبيوتر وأنها قيد التشغيل. يتضمن هذا الفصل ما يلي: • تثبيت برنامج الطابعة 2أدخل القرص المضغوط المرفق في محرك األقراص المضغوطة. • إعادة تثبيت برنامج الطابعة من المفترض أن يتم تشغيل القرص المضغوط تلقائيًا وتظهر نافذة التثبيت. • إزالة برنامج الطابعة إذا لم تظهر نافذة التثبيت ،انقر فوق "ابدأ" ثم تشغيل .اكتب ،X:\Setup.exeعلى أن تكتب الحرف الذي يمثل محرك األقراص لديك ً بدال من الحرف " "Xفي هذا المثال ،ثم انقر فوق موافق. تثبيت برنامج الطابعة يمكنك تثبيت برنامج الطابعة للطباعة المحلية أو الطباعة من خالل الشبكة .لتثبيت برنامج الطابعة على الكمبيوتر ،قم بتنفيذ إجراء التثبيت المناسب ً وفقا للطابعة المستخدمة. برنامج تشغيل الطابعة هو برنامج يتيح لجهاز الكمبيوتر إمكانية االتصال بالطابعة .قد يختلف إجراء تثبيت برامج التشغيل ً وفقا لنظام التشغيل الذي تستخدمه. يجب إغالق كافة التطبيقات المفتوحة على جهاز الكمبيوتر قبل البدء في عملية التثبيت. تثبيت البرنامج للطباعة المحلية الطابعة المحلية هي طابعة متصلة مباشر ًة بجهاز الكمبيوتر باستخدام كبل .USBإذا كانت الطابعة الخاصة بك متصلة بشبكة ،تخطى هذه الخطوة وانتقل إلى "تثبيت البرنامج للطباعة من خالل الشبكة" في صفحة .7 يمكنك تثبيت برنامج الطابعة باستخدام طريقة التثبيت النموذجي أو طريقة التثبيت المخصص. 3انقر فوق ( Nextالتالي) . مالحظة :في حالة ظهور نافذة "معالج العثور على أجهزة جديدة" أثناء إجراء التثبيت ،انقر فوق الموجود في الزاوية العلوية اليسرى من المربع إلغالق النافذة ،أو انقر فوق إلغاء الزر األمر. • عند الضرورة ،حدد اللغة من القائمة المنسدلة. • ( View User’s Guideعرض دليل المستخدم) :يتيح لك هذا الخيار إمكانية عرض دليل المستخدم .إذا لم يكن برنامج ً Adobe Acrobat مثبتا على جهاز الكمبيوتر ،انقر فوق هذا الخيار وسيقوم تلقائيًا بتثبيت برنامج .Adobe Acrobat Reader 4حدد ( Typical installation for a local printerتثبيت نموذجي لطابعة محلية) . انقر فوق ( Nextالتالي). تثبيت برنامج الطابعة على أنظمة تشغيل Windows 7للتسجيل كمستخدم لطابعات Samsungلتلقي معلومات من ،Samsungحدد خانة االختيار ثم انقر فوق ( Finishإنهاء) .اآلن يمكنك الدخول إلى موقع Samsungعلى الويب. مالحظة :إذا لم تكن الطابعة متصلة بالفعل بجهاز الكمبيوتر ،تظهر النافذة التالية. أما إذا كنت ال ترغب في ذلك ،انقر فقط فوق ( Finishإنهاء). • بعد توصيل الطابعة ،انقر فوق ( Nextالتالي). • إذا لم تكن ترغب في توصيل الطابعة اآلن ،انقر فوق ( Nextالتالي) ،ثم ( Noال) في الشاشة التالية .بعد ذلك ،تبدأ عملية التثبيت ولن تتم طباعة صفحة اختبار عند نهاية عملية التثبيت. بشكل صحيح ،أعد مالحظة :بعد إتمام عملية اإلعداد ،إذا كان برنامج تشغيل الطابعة ال يعمل ٍ تثبيته .راجع "إعادة تثبيت برنامج الطابعة" في صفحة .10 • قد تختلف نافذة التثبيت التي تظهر في دليل املستخدم هذا باختالف الطابعة والواجهة املستخدمتني. التثبيت المخصص 5بعد انتهاء عملية التثبيت ،تظهر نافذة تطلب منك طباعة صفحة اختبار .في حالة اختيار طباعة صفحة اختبار ،حدد خانة االختيار وانقر فوق ( Nextالتالي). يمكنك اختيار تثبيت كل مكون على حدة. أما إذا كنت ال تريد طباعة صفحة اختبار ،ما عليك إال النقر فوق ( Nextالتالي) ثم االنتقال إلى الخطوة .7 1تأكد من أن الطابعة متصلة بجهاز الكمبيوتر وأنها قيد التشغيل. 2أدخل القرص المضغوط المرفق في محرك األقراص المضغوطة. 6إذا تمت طباعة صفحة االختبار بصورة صحيحة ،انقر فوق ( Yesنعم). من المفترض أن يتم تشغيل القرص المضغوط تلقائيًا وتظهر نافذة التثبيت. بشكل صحيح ،انقر فوق ( Noال) إلعادة طباعة صفحة االختبار. وإذا لم تتم الطباعة ٍ إذا لم تظهر نافذة التثبيت ،انقر فوق ابدأ ثم "تشغيل" .اكتب ،X:\Setup.exeعلى أن تكتب الحرف الذي يمثل محرك األقراص لديك ً بدال من الحرف " "Xفي هذا المثال ،ثم انقر فوق موافق. تثبيت برنامج الطابعة على أنظمة تشغيل Windows 3انقر فوق ( Nextالتالي) . مالحظة :إذا لم تكن الطابعة متصلة بالفعل بجهاز الكمبيوتر ،تظهر النافذة التالية. • عند الضرورة ،حدد اللغة من القائمة المنسدلة. • ( View User’s Guideعرض دليل المستخدم) :يتيح لك هذا الخيار إمكانية عرض دليل المستخدم .إذا لم يكن برنامج ً Adobe Acrobat مثبتا على جهاز الكمبيوتر ،انقر فوق هذا الخيار وسيقوم تلقائيًا بتثبيت برنامج .Adobe Acrobat Reader 4حدد ( Custom installationتثبيت مخصص) .انقر فوق ( Nextالتالي). • بعد توصيل الطابعة ،انقر فوق ( Nextالتالي). • إذا كنت ال تريد توصيل الطابعة اآلن ،انقر فوق ( Nextالتالي) ،ثم ( Noال) في الشاشة التالية .بعد ذلك ،تبدأ عملية التثبيت ولن تتم طباعة صفحة اختبار عند نهاية عملية التثبيت. • قد تختلف نافذة التثبيت التي تظهر في دليل املستخدم هذا باختالف الطابعة والواجهة املستخدمتني. 5حدد الطابعة الخاصة بك ،ثم انقر فوق ( Nextالتالي). 6حدد المكونات المطلوب تثبيتها ،ثم انقر فوق ( Nextالتالي). مالحظة :يمكنك تغيير مجلد التثبيت المطلوب بالنقر فوق [استعراض]. 7بعد انتهاء عملية التثبيت ،تظهر نافذة تطلب منك طباعة صفحة اختبار .في حالة اختيار طباعة صفحة اختبار ،حدد خانة االختيار ثم انقر فوق ( Nextالتالي). أما في حالة عدم اختيار طباعة صفحة اختبار ،انقر فقط فوق ( Nextالتالي) ثم انتقل إلى الخطوة .9 8إذا تمت طباعة صفحة االختبار بصورة صحيحة ،انقر فوق ( Yesنعم). بشكل صحيح ،انقر فوق ( Noال) إلعادة طباعة صفحة االختبار. وإذا لم تتم الطباعة ٍ تثبيت برنامج الطابعة على أنظمة تشغيل Windows 9للتسجيل كمستخدم لطابعات Samsungلتلقي معلومات من ،Samsungحدد خانة االختيار ثم انقر فوق ( Finishإنهاء) .اآلن يمكنك الدخول إلى موقع Samsungعلى الويب. إذا لم تظهر نافذة التثبيت ،انقر فوق "ابدأ" ثم تشغيل .اكتب ،X:\Setup.exeعلى أن تكتب الحرف الذي يمثل محرك األقراص لديك ً بدال من الحرف " "Xفي هذا المثال ،ثم انقر فوق موافق. أما إذا كنت ال ترغب في ذلك ،انقر فقط فوق ( Finishإنهاء). 3انقر فوق ( Nextالتالي) . • عند الضرورة ،حدد اللغة من القائمة المنسدلة. • ( View User’s Guideعرض دليل المستخدم) :يتيح لك هذا الخيار إمكانية عرض دليل المستخدم .إذا لم يكن برنامج ً Adobe Acrobat مثبتا على جهاز الكمبيوتر ،انقر فوق هذا الخيار وسيقوم تلقائيًا بتثبيت برنامج .Adobe Acrobat Reader تثبيت البرنامج للطباعة من خالل الشبكة عندما تقوم بتوصيل الطابعة بشبكة ،يجب أن تقوم ً أوال بتكوين إعدادات TCP/IPالخاصة بالطابعة .بعد قيامك بتعيين إعدادات TCP/IPوالتحقق منها ،يصبح بإمكانك تثبيت البرنامج على جميع أجهزة الكمبيوتر المتصلة بالشبكة. 4حدد ( Typical installation for a network printerتثبيت نموذجي لطابعة متصلة بشبكة) .انقر فوق ( Nextالتالي). يمكنك تثبيت برنامج الطابعة باستخدام طريقة التثبيت النموذجي أو طريقة التثبيت المخصص. التثبيت النموذجي يوصى باستخدام هذا النوع من التثبيت لمعظم المستخدمين .يتم تثبيت كافة المكونات الالزمة لعمليات الطابعة. 1تأكد من أن الطابعة متصلة بالشبكة وأنها قيد التشغيل .لمزيد من التفاصيل حول توصيل الطابعة بالشبكة ،راجع دليل المستخدم المرفق مع الطابعة. 2أدخل القرص المضغوط المرفق في محرك األقراص المضغوطة. من المفترض أن يتم تشغيل القرص المضغوط تلقائيًا وتظهر نافذة التثبيت. تثبيت برنامج الطابعة على أنظمة تشغيل Windows 5تظهر قائمة بالطابعات المتاحة على الشبكة .حدد الطابعة التي تريد تثبيتها من القائمة ثم انقر فوق ( Nextالتالي) . التثبيت المخصص يمكنك اختيار مكونات على حدة لتثبيتها وتعيين عنوان IPمحدد. 1تأكد من أن الطابعة متصلة بالشبكة وأنها قيد التشغيل .لمزيد من التفاصيل حول توصيل الطابعة بالشبكة ،راجع دليل المستخدم المرفق مع الطابعة. 2أدخل القرص المضغوط المرفق في محرك األقراص المضغوطة. من المفترض أن يتم تشغيل القرص المضغوط تلقائيًا وتظهر نافذة التثبيت. إذا لم تظهر نافذة التثبيت ،انقر فوق ابدأ ثم انقر فوق تشغيل .اكتب ،X:\Setup.exeعلى أن تكتب الحرف الذي يمثل محرك األقراص لديك ً بدال من الحرف " "Xفي هذا المثال ،ثم انقر فوق موافق. • في حالة عدم ظهور الطابعة الخاصة بك في القائمة ،انقر فوق ( Updateتحديث) لتنشيط القائمة ،أو حدد ( Add TCP/IP Portإضافة منفذ )TCP/IPإلضافة الطابعة الخاصة بك إلى الشبكة .وإلضافة الطابعة إلى الشبكة ،أدخل اسم المنفذ وعنوان IPالخاص بالطابعة. للتحقق من عنوان IPالخاص بالطابعة أو عنوان ،MACقم بطباعة صفحة تكوين شبكة. • للعثور على طابعة تتم مشاركتها من خالل شبكة (مسار ،)UNCحدد [( Shared Printer [UNCطابعة مشتركة [ )]UNCثم أدخل االسم المشترك يدويًا أو ابحث عن الطابعة المشتركة من خالل النقر فوق الزر ( Browseاستعراض). مالحظة :للبحث عن طابعة الشبكة ،يجب تعطيل جدار الحماية. 3انقر فوق ( Nextالتالي) . • عند الضرورة ،حدد اللغة من القائمة المنسدلة. 6بعد انتهاء عملية التثبيت ،تظهر نافذة تطلب منك طباعة صفحة اختبار والتسجيل كأحد مستخدمي طابعات Samsungلتتمكن من تلقي معلومات من .Samsungإذا كنت ترغب في ذلك ،حدد خانة (خانات) االختيار الخاصة بذلك وانقر فوق ( Finishإنهاء). • ( View User’s Guideعرض دليل المستخدم) :يتيح لك هذا الخيار إمكانية عرض دليل المستخدم .إذا لم يكن برنامج ً Adobe Acrobat مثبتا على جهاز الكمبيوتر ،انقر فوق هذا الخيار وسيقوم تلقائيًا بتثبيت برنامج .Adobe Acrobat Reader أما إذا كنت ال ترغب في ذلك ،انقر فقط فوق ( Finishإنهاء). 4حدد ( Custom installationتثبيت مخصص) .انقر فوق ( Nextالتالي). بشكل صحيح ،أعد مالحظة :بعد إتمام عملية اإلعداد ،إذا كان برنامج تشغيل الطابعة ال يعمل ٍ تثبيته .راجع "إعادة تثبيت برنامج الطابعة" في صفحة .10 تثبيت برنامج الطابعة على أنظمة تشغيل Windows 6حدد المكونات المطلوب تثبيتها .بعد تحديد المكونات المطلوب تثبيتها ،تظهر النافذة التالية. يمكنك ً أيضا تغيير اسم الطابعة وتعيينها بحيث تصبح مشتركة على الشبكة وتعيينها كذلك لتصبح الطابعة االفتراضية ،باإلضافة إلى تغيير اسم المنفذ الخاص بكل طابعة .انقر فوق ( Nextالتالي). 5تظهر قائمة بالطابعات المتاحة على الشبكة .حدد الطابعة التي تريد تثبيتها من القائمة ثم انقر فوق ( Nextالتالي). • في حالة عدم ظهور الطابعة الخاصة بك في القائمة ،انقر فوق ( Updateتحديث) لتنشيط القائمة ،أو حدد ( Add TCP/IP Portإضافة منفذ )TCP/IPإلضافة الطابعة الخاصة بك إلى الشبكة .وإلضافة الطابعة إلى الشبكة ،أدخل اسم المنفذ وعنوان IPالخاص بالطابعة. لتثبيت هذا البرنامج على ملقم ،حدد خانة االختيار Setting up this printer on a ( serverإعداد هذه الطابعة على ملقم). 7بعد انتهاء عملية التثبيت ،تظهر نافذة تطلب منك طباعة صفحة اختبار والتسجيل كأحد مستخدمي طابعات Samsungلتتمكن من تلقي معلومات من .Samsungإذا كنت ترغب في ذلك ،حدد خانة (خانات) االختيار الخاصة بذلك وانقر فوق ( Finishإنهاء). للتحقق من عنوان IPالخاص بالطابعة أو عنوان ،MACقم بطباعة صفحة تكوين شبكة. • للعثور على طابعة تتم مشاركتها من خالل شبكة (مسار ،)UNCحدد [( Shared Printer [UNCطابعة مشتركة [ )]UNCثم أدخل االسم المشترك يدويًا أو ابحث عن الطابعة المشتركة من خالل النقر فوق الزر ( Browseاستعراض). أما إذا كنت ال ترغب في ذلك ،انقر فقط فوق ( Finishإنهاء). مالحظة :للبحث عن طابعة الشبكة ،يجب تعطيل جدار الحماية. تلميح :إذا أردت تعيين عنوان IPمحدد لطابعة محددة على الشبكة ،انقر فوق الزر ( Set IP Addressتعيين عنوان .)IPتظهر نافذة ( Set IP Addressتعيين عنوان .)IP قم بإجراء ما يلي: بشكل صحيح ،أعد مالحظة :بعد إتمام عملية اإلعداد ،إذا كان برنامج تشغيل الطابعة ال يعمل ٍ تثبيته .راجع "إعادة تثبيت برنامج الطابعة" في صفحة .10 أ -حدد الطابعة المطلوب تعيينها بعنوان IPمحدد من القائمة .للتحقق من عنوان IPالخاص بالطابعة لديك أو عنوان ، MACقم بطباعة صفحة تكوين شبكة. ب -قم بتكوين عنوان IPوقناع الشبكة الفرعية والعبّارة للطابعة يدويًا ثم انقر فوق ( Configureتكوين) لتعيين عنوان IPمحدد للطابعة المتصلة بالشبكة. ج -انقر فوق ( Nextالتالي). تثبيت برنامج الطابعة على أنظمة تشغيل Windows مالحظة :إذا لم تكن الطابعة متصلة بالفعل بجهاز الكمبيوتر ،تظهر النافذة التالية. إعادة تثبيت برنامج الطابعة يمكنك إعادة تثبيت البرنامج إذا لم ينجح التثبيت. 1قم بتشغيل .Windows 2من القائمة ابدأ حدد البرامج أو كافة البرامج ← اسم برنامج تشغيل الطابعة الخاصة بك ← ( Maintenanceالصيانة). 3حدد ( Repairإصالح) ثم انقر فوق ( Nextالتالي). 4تظهر قائمة بالطابعات المتاحة على الشبكة .حدد الطابعة التي تريد تثبيتها من القائمة ،ثم انقر فوق ( Nextالتالي). • بعد توصيل الطابعة ،انقر فوق ( Nextالتالي). • إذا لم تكن ترغب في توصيل الطابعة هذه المرة ،انقر فوق ( Nextالتالي) ،ثم ( Noال) في الشاشة التالية .بعد ذلك ،تبدأ عملية التثبيت ولن تتم طباعة صفحة اختبار عند نهاية عملية التثبيت. • قد تختلف نافذة إعادة التثبيت التي تظهر في دليل املستخدم هذا باختالف الطابعة والواجهة املستخدمتني. 5حدد المكونات التي تريد إعادة تثبيتها ،ثم انقر فوق ( Nextالتالي). إذا قمت بتثبيت برنامج الطابعة للطباعة المحلية ثم حددت اسم برنامج تشغيل الطابعة الخاصة بك ،تظهر نافذة تطلب منك طباعة صفحة اختبار .قم بإجراء ما يلي: أ -لطباعة صفحة اختبار ،حدد خانة االختيار ثم انقر فوق ( Nextالتالي). ب -إذا تمت طباعة صفحة االختبار بصورة صحيحة ،انقر فوق ( Yesنعم). أما إذا تمت طباعة صفحة االختبار بصورة غير صحيحة ،انقر فوق ( Noال) إلعادة طباعة الصفحة. • في حالة عدم ظهور الطابعة الخاصة بك في القائمة ،انقر فوق ( Updateتحديث) لتنشيط القائمة ،أو حدد ( Add TCP/IP Portإضافة منفذ )TCP/IPإلضافة الطابعة الخاصة بك إلى الشبكة .وإلضافة الطابعة إلى الشبكة ،أدخل اسم المنفذ وعنوان IPالخاص بالطابعة. • للعثور على طابعة تتم مشاركتها من خالل شبكة (مسار ،)UNCحدد [( Shared Printer [UNCطابعة مشتركة [ )]UNCثم أدخل االسم المشترك يدويًا أو ابحث عن الطابعة المشتركة من خالل النقر فوق الزر ( Browseاستعراض). 6عندما تتم إعادة التثبيت ،انقر فوق ( Finishإنهاء). تظهر قائمة بالمكونات بحيث يمكنك إعادة تثبيت أي عنصر على حدة. 10 تثبيت برنامج الطابعة على أنظمة تشغيل Windows إزالة برنامج الطابعة 1قم بتشغيل .Windows 2من القائمة ابدأ حدد البرامج أو كافة البرامج ← اسم برنامج تشغيل الطابعة الخاصة بك ← ( Maintenanceالصيانة). 3حدد ( Removeإزالة) ثم انقر فوق ( Nextالتالي). تظهر قائمة بالمكونات بحيث يمكنك إزالة أي عنصر على حدة. 4حدد المكونات التي تريد إزالتها ثم انقر فوق ( Nextالتالي). 5عندما يطلب منك جهاز الكمبيوتر تأكيد التحديد ،انقر فوق ( Yesنعم). تتم إزالة برنامج التشغيل المحدد وكافة مكوناته من الكمبيوتر. 6بعد إزالة البرنامج ،انقر فوق ( Finishإنهاء). 11 تثبيت برنامج الطابعة على أنظمة تشغيل Windows 2 الطباعة األساسية 1افتح المستند الذي تريد طباعته. 2حدد ( Printطباعة) من القائمة ( Fileملف) .يتم عرض النافذة ( Printطباعة) .قد تبدو ً مختلفة ً قليال وذلك حسب التطبيق الذي تستخدمه. يشرح هذا الفصل خيارات الطباعة ومهام الطباعة الشائعة في أنظمة تشغيل .Windows يتم تحديد إعدادات الطباعة األساسية ضمن النافذة ( Printطباعة) .تتضمن هذه اإلعدادات عدد النسخ ونطاق الطباعة. يتضمن هذا الفصل ما يلي: • طباعة مستند • للطباعة في ملف ذو تنسيق ()PRN • إعدادات الطابعة -عالمة التبويب تخطيط تأكد من تحديد الطابعة الخاصة بك. عالمة التبويب الورق عالمة التبويب الرسومات عالمة التبويب زيادات عالمة التبويب حول المنتج عالمة التبويب الطابعة استخدام إعداد المفضلة -استخدام التعليمات 3حدد برنامج تشغيل الطابعة الخاصة بك من القائمة المنسدلة ( Nameاالسم). طباعة مستند 4لالستفادة من خصائص الطابعة التي يوفرها برنامج تشغيل الطابعة ،انقر فوق ( Propertiesخصائص) أو ( Preferencesتفضيالت) في النافذة ( Printطباعة) الخاصة بالتطبيق .لمزيد من التفاصيل ،راجع "إعدادات الطابعة" في صفحة .13 مالحظة: في حالة ظهور ( Setupإعداد) أو ( Printerطابعة) أو ( Optionsخيارات) في النافذة ( Printطباعة) ،انقر فوق أي من هذه الخيارات ً بدال من ذلك .ثم انقر فوق ( Propertiesخصائص) في الشاشة التالية. • قد تختلف نافذة ( Propertiesخصائص) ،الموجودة ببرنامج تشغيل الطابعة والتي تظهر في دليل المستخدم هذا ،تبعًا لطراز الطابعة الجاري استخدامها .إال أن محتويات نافذة خصائص الطابعة متماثلة. 5انقر فوق ( OKموافق) إلغالق نافذة خصائص الطابعة. • حتقق من نظام (أنظمة) التشغيل املتوافق مع الطابعة .الرجاء الرجوع إلى قسم "توافق أنظمة التشغيل" من "مواصفات الطابعة" في دليل املستخدم اخلاص بالطابعة. 6لبدء مهمة الطابعة ،انقر فوق موافق أو طباعة في النافذة ( Printطباعة). • إذا كنت ترغب في معرفة االسم الفعلي للطابعة ،يمكنك الرجوع إلى القرص المضغوط المرفق معها. يشرح اإلجراء التالي الخطوات العامة المطلوبة للطباعة من مختلف تطبيقات .Windowsوقد تختلف الخطوات الصحيحة لطباعة مستند حسب التطبيق الذي تستخدمه .الرجاء الرجوع إلى دليل المستخدم الخاص بالتطبيق لمعرفة اإلجراء الصحيح المطلوب للطباعة. للطباعة في ملف ذو تنسيق ()PRN ستحتاج في بعض األحيان إلى حفظ بيانات الطباعة كملف من أجل أهدافك. إلنشاء ملف: 12 الطباعة األساسية 1 ضع عالمة اختيار على طباعة في صندوق الملف الموجود بنافذة الطباعة. 2 قم باختيار المجلد و تحديد اسم للملف ,ثم اضغط موافق. عالمة التبويب تخطيط إعدادات الطابعة تتيح لك عالمة التبويب ( Layoutتخطيط) خيارات لضبط كيفية ظهور المستند على الصفحة المطبوعة .إذ تتضمن ( Layout Optionsخيارات التخطيط) كل من Multiple Pages ( per Sideصفحات متعددة لكل جانب) و( Posterلوحة) .راجع "طباعة مستند" في صفحة 12للحصول على مزيد من المعلومات حول الوصول إلى خصائص الطابعة. يمكنك استخدام نافذة خصائص الطابعة ،التي تسمح لك بالوصول إلى كافة خيارات الطابعة التي تحتاج إليها عند استخدام الطابعة .عند ظهور خصائص الطابعة ،يمكنك معاينة اإلعدادات الالزمة وتغييرها إلتمام مهمة الطباعة. قد تختلف نافذة خصائص الطابعة حسب نظام التشغيل الذي تستخدمه .يعرض قسم البرامج هذا إطار ( Propertiesخصائص) الخاص بنظام التشغيل .Windows XP قد تختلف نافذة ( Propertiesخصائص) الخاصة ببرنامج تشغيل الطابعة والتي تظهر في دليل المستخدم هذا تبعًا لنوع الطابعة المستخدمة. في حالة الوصول إلى خصائص الطابعة من خالل مجلد ( Printersالطابعات) ،يمكنك عرض عالمات تبويب إضافية متوفرة في أنظمة تشغيل ( Windowsراجع دليل المستخدم الخاص بأنظمة تشغيل ،)Windowsوكذلك عرض عالمة التبويب ( Printerالطابعة) (راجع "عالمة التبويب الطابعة" في صفحة .)16 مالحظات: • تتجاوز معظم تطبيقات Windowsاإلعدادات التي يتم تحديدها في برنامج تشغيل الطابعة. قم بتغيير كافة إعدادات الطباعة المتوفرة في التطبيق ً أوال ،ثم قم بتغيير أية إعدادات متبقية باستخدام برنامج تشغيل الطابعة. • تظل اإلعدادات التي تقوم بتغييرها فعالة فقط أثناء استخدام البرنامج الحالي .وحتى تصبح تغييراتك دائمة ،يجب أن يتم إجراء التغييرات في مجلد ( Printersالطابعات). • اإلجراء التالي خاص بنظام التشغيل .Windows XPبالنسبة ألنظمة تشغيل Windows األخرى ،راجع دليل مستخدم Windowsأو التعليمات المباشرة. .1انقر فوق الزر ابدأ في أنظمة تشغيل .Windows .2حدد الطابعات والفاكسات. .3حدد رمز برنامج تشغيل الطابعة الخاصة بك. .4انقر بزر الماوس األيمن فوق رمز برنامج تشغيل الطابعة ثم حدد ( Printing Preferencesتفضيالت الطباعة). .5قم بتغيير اإلعدادات في جميع عالمات التبويب ،وانقر فوق ( OKموافق). ( Paper Orientationاالتجاه) يتيح لك ( Paper Orientationاالتجاه) إمكانية تحديد اتجاه طباعة المعلومات في الصفحة. • ( Portraitعمودي) يقوم بالطباعة بعرض الصفحة ،بنمط .Letter • ( Landscapeأفقي) يقوم بالطباعة بطول الصفحة ،بنمط جدول البيانات. • ( Rotate 180 Degreesتدوير 180درجة) يتيح لك هذا الخيار تدوير الصفحة بزاوية مقدارها 180درجة. أفقي عمودي ( Layout Optionsخيارات التخطيط) تتيح لك ( Layout Optionsخيارات التخطيط) إمكانية تحديد خيارات طباعة متقدمة .يمكنك اختيار كل من ( Multiple Pages per Sideصفحات متعددة لكل جانب) و ( Posterلوحة). • لمزيد من التفاصيل ،راجع "طباعة عدة صفحات صفحات على ورقة واحدة" في صفحة .17 • لمزيد من التفاصيل ،راجع "طباعة اللوحات" في صفحة .18 • للتعرف على التفاصيل ،راجع "طباعة الكتيبات" في صفحة .18 13 الطباعة األساسية عالمة التبويب الورق ( Sourceالمصدر) تأكد من تعيين ( Sourceالمصدر) على صينية الورق المطابقة. استخدم ( Manual Feedالتغذية اليدوية)عند الطباعة على المواد الخاصة مثل المغلفات والورق الشفاف .يجب تحميل ورقة واحدة كل مرة إلى صينية التلقيم اليدوي. استخدم الخيارات التالية لتعيين مواصفات معالجة الورق األساسية عند الوصول إلى خصائص الطابعة .راجع "طباعة مستند" في صفحة 12للحصول على مزيد من المعلومات حول الوصول إلى خصائص الطابعة. انقر فوق عالمة التبويب ( Paperالورق) للوصول إلى خصائص الورق المختلفة. ( Typeالنوع) قم بتعيين ( Typeالنوع) بحيث يتطابق مع الورق الذي تم تحميله إلى الصينية التي تريد الطباعة منها .سوف يتيح لك ذلك الحصول على نسخ مطبوعة بأفضل جودة .في حالة عدم تعيين النوع، قد ال تحصل على جودة الطباعة المطلوبة. ً رطال ( 70جرام/متر مربع). ( Thinرفيع) :ورق رفيع أقل من 19 ً رطال ( 120-90جرام/متر مربع). ( Thickسميك) :ورق سميك من 24إلى 32 ( Cottonقطن) :ورق مصنوع من ألياف قطنية ،يزن من 75إلى 90جم/م 2مثل Gilbert 25%و .Gilbert 100% ( Plain Paperورق عادي) :الورق العادي الطبيعي .حدد هذا النوع إذا كانت الطابعة الخاصة بك أحادية اللون وتقوم بالطباعة على ورق مصنوع من ألياف قطنية ،يزن 60جم/م .2 ( Recycledورق معاد تصنيعه) :ورق معاد تصنيعه ،يزن من 75إلى 90جم/م.2 ( Color Paperورق ملون) :ورق بخلفية ملونة ،يزن من 75إلى 90جم/م .2 ( Scalingالتحجيم) يتيح خيار ( Scalingالتحجيم) إمكانية تحديد حجم مهمة الطباعة الخاصة بك على الصفحة سواء تلقائيًا أو يدويًا .يمكنك االختيار ما بين ( Noneبدون) وReduce/Enlarge (تصغير/تكبير) و( Fit to Pageاحتواء ضمن الصفحة) . • لمزيد من التفاصيل ،راجع "طباعة مستند تم تصغيره أو تكبيره" في صفحة .20 ( Copiesعدد النسخ) يتيح خيار ( Copiesعدد النسخ) إمكانية اختيار عدد النسخ المطلوب طباعتها .يمكنك تحديد من 1إلى 999نسخة. • لمزيد من التفاصيل ،راجع "ضبط المستند لمالءمة حجم ورق معين" في صفحة .20 ( Sizeالحجم) يتيح خيار ( Sizeالحجم) إمكانية تعيين حجم الورق الذي تقوم بتحميله إلى الصينية. إذا كان الحجم المطلوب غير مدرج في المربع ( Sizeالحجم) ،انقر فوق ( Customمخصص) .وعند ظهور النافذة ( Custom Page Sizeحجم الصفحة المخصص) ،قم بتعيين حجم الورق ثم انقر فوق ( OKموافق) .يظهر اإلعداد في القائمة وبالتالي يمكنك تحديده. 14 الطباعة األساسية عالمة التبويب الرسومات ( Advanced Optionsخيارات متقدمة) استخدم خيارات عالمة التبويب ( Graphicالرسومات) التالية لضبط جودة الطباعة لتالئم احتياجات الطباعة الخاصة بك .راجع "طباعة مستند" في صفحة 12للحصول على مزيد من المعلومات حول الوصول إلى خصائص الطابعة. يمكنك تعيين إعدادات متقدمة بالنقر فوق الزر ( Advanced Optionsخيارات متقدمة) . • ( TrueType Optionsخيارات :)TrueTypeيحدد هذا الخيار التعليمات التي سيرسلها برنامج التشغيل إلى الطابعة حول كيفية تصوير النص في المستند .حدد اإلعداد المناسب ً وفقا لحالة المستند .قد يتوفر هذا اخليار في أنظمة التشغيل ،Windows 9x/Me بناء على طراز الطابعة. ً ( Download as Bit Imageالتنزيل كصورة نقطية) :عند تحديد هذا الخيار ،يقومبرنامج التشغيل بتنزيل بيانات الخط كصور نقطية .وتتم طباعة المستندات التي تحتوي على خطوط معقدة ،كالكورية أو الصينية ،أو الخطوط األخرى بمختلف أنواعها ،بشكل أسرع باستخدام هذا اإلعداد. ( Print as Graphicsطباعة كرسومات) :عند تحديد هذا الخيار ،يقوم برنامج التشغيلبتنزيل أية خطوط كرسومات .عند طباعة مستندات تحتوي على رسومات دقيقة وخطوط محسًنا باستخدام هذا اإلعداد. TrueTypeقليلة نسبيًا ،فقد يكون أداء (سرعة) الطباعة ّ انقر فوق عالمة التبويب ( Graphicsالرسومات) لعرض الخصائص الموضحة أدناه. • ( Print All Text Blackطباعة كل النص باللون األسود) :عند تحديد الخيار ( Print All Text Blackطباعة كل النص باللون األسود) ،تتم طباعة النص الموجود في المستند بأكمله باللون األسود الخالص ،بغض النظر عن اللون الظاهر على الشاشة. • ( Darken Textتعتيم النص) :عند تحديد الخيار ( Darken Textتعتيم النص) ،يتم السماح بطباعة كافة النصوص في المستند بدرجة أكثر تعتيمًا من المستند العادي .ال تدعم بعض الطابعات هذه امليزة. ( Qualityالجودة) قد تختلف خيارات ( Resolutionالدقة) التي ميكنك حتديدها ً وفقا لطراز الطابعة .كلما ارتفع مستوى اإلعدادات ،ارتفعت درجة حدة ووضوح الحروف المطبوعة والرسومات .ويمكن أن تعمل زيادة قيم اإلعدادات ً أيضا على زيادة الوقت الذي تستغرقه الطابعة في طباعة مستند. ( Color Modeوضع األلوان) يمكنك تحديد خيارات األلوان .يعمل التعيين على ( Colorألوان) على تحقيق أفضل جودة طباعة ممكنة للمستندات الملونة .إذا كنت تريد طباعة مستند ملون بتدرج رمادي ،حدد ( Grayscaleتدرج الرمادي) .وإذا أردت ضبط خيارات األلوان يدويًا ،حدد ( Manualيدوي) ثم انقر فوق الزر ( Color Adjustضبط األلوان) أو ( Color Matchingمطابقة األلوان). • ( Color Adjustضبط األلوان) :يمكنك ضبط مظهر الصور من خالل تغيير اإلعدادات في الخيار ( Levelsالمستويات). • ( Color Matchingمطابقة األلوان) :يمكنك ضبط مظهر الصور من خالل تغيير اإلعدادات في الخيار ( Settingsاإلعدادات). 15 الطباعة األساسية عالمة التبويب زيادات عالمة التبويب حول المنتج يمكنك تحديد خيارات اإلخراج للمستند .راجع "طباعة مستند" في صفحة 12للحصول على مزيد من المعلومات حول الوصول إلى خصائص الطابعة. استخدم عالمة التبويب ( Aboutحول المنتج) لعرض إشعار حقوق النشر ورقم إصدار برنامج التشغيل .وإذا كان لديك مستعرض لإلنترنت ،فيمكنك االتصال باإلنترنت عن طريق النقر فوق رمز موقع ويب .راجع "طباعة مستند" في صفحة 12للحصول على مزيد من المعلومات حول الوصول إلى خصائص الطابعة. انقر فوق عالمة التبويب ( Extrasزيادات) للوصول إلى الميزات التالية: عالمة التبويب الطابعة في حالة الوصول إلى خصائص الطابعة من خالل مجلد ( Printersالطابعات) ،يمكنك عرض عالمة التبويب الطابعة .حيث يمكنك تعيين تكوين الطابعة. اإلجراء التالي خاص بنظام التشغيل .Windows XPبالنسبة ألنظمة تشغيل Windows األخرى ،راجع دليل مستخدم Windowsأو التعليمات المباشرة. 1انقر فوق القائمة ( Startابدأ) في .Window 2حدد ( Printers and Faxesالطابعات والفاكسات). 3حدد رمز برنامج تشغيل الطابعة الخاصة بك. 4انقر بزر الماوس األيمن فوق رمز برنامج تشغيل الطابعة ثم حدد ( Propertiesخصائص). 5انقر فوق عالمة التبويب "الطابعة" ثم قم بتعيين الخيارات. ( Watermarkعالمة مائية) يمكنك إنشاء صورة خلفية نصية لتتم طباعتها على كل صفحة من المستند .لمزيد من التفاصيل، راجع "استخدام العالمات المائية" في صفحة .21 ( Overlayتراكب) يتم استخدام الصفحات المتراكبة غالبًا لتحل محل النماذج المطبوعة ً مسبقا أو الورق ذي الرأسية. لمزيد من التفاصيل ،راجع "استخدام الصفحات المتراكبة" في صفحة .22 ( Output Optionsخيارات اإلخراج) • ( Print Orderترتيب الطباعة) :يمكنك تعيين التسلسل الذي ستتم طباعة الصفحات ً وفقا له .حدد ترتيب الطباعة من القائمة المنسدلة. ( Normalعادي) :تقوم الطابعة بطباعة كافة الصفحات من أول صفحة إلى آخر صفحة. ( Reverse All Pagesعكس جميع الصفحات) :تقوم الطابعة بطباعة كافة الصفحاتمن آخر صفحة إلى أول صفحة. ( Print Odd Pagesطباعة صفحات فردية) :تقوم الطابعة بطباعة الصفحات ذاتاألرقام الفردية في المستند. ( Print Even Pagesطباعة صفحات زوجية) :تقوم الطابعة بطباعة الصفحات ذاتاألرقام الزوجية في المستند. 16 الطباعة األساسية استخدام إعداد المفضلة يتيح لك الخيار ( Favoritesالمفضلة) ،والذي يظهر على كل عالمة تبويب من عالمات تبويب الخصائص ،حفظ إعدادات الخصائص الحالية بغرض استخدامها في المستقبل. لحفظ عنصر المفضلة: 1قم بتغيير اإلعدادات الموجودة في كل عالمة تبويب حسب الحاجة. 2أدخل اسمًا للعنصر في مربع إدخال ( Favoritesالمفضلة) . 3انقر فوق ( Saveحفظ) . عند حفظ ( Favoritesالمفضلة) ،يتم حفظ كافة إعدادات برنامج التشغيل الحالية. الستخدام اإلعداد المحفوظ ،حدد العنصر من القائمة المنسدلة ( Favoritesالمفضلة) .وبذلك يتم تعيين الطابعة لتطبع وفق إعداد ( Favoritesالمفضلة) الذي حددته. لحذف عنصر ( Favoritesالمفضلة) ،حدد هذا العنصر من القائمة ثم انقر فوق ( Deleteحذف) . ويمكنك ً أيضا استعادة اإلعدادات االفتراضية لبرنامج تشغيل الطابعة من خالل تحديد ( Printer Defaultافتراضي الطابعة) من القائمة. استخدام التعليمات تحتوي الطابعة على شاشة تعليمات يمكن تنشيطها من خالل النقر فوق الزر ( Helpتعليمات) الموجود في نافذة خصائص الطابعة .تقدم لك شاشات التعليمات هذه معلومات تفصيلية حول ميزات الطابعة التي يوفرها برنامج تشغيل الطابعة. يمكنك ً أيضا النقر فوق الرمز فوق أي إعداد. الموجود في الركن األيمن العلوي من النافذة ،ثم النقر بعد ذلك 17 الطباعة األساسية 3 الطباعة المتقدمة طباعة عدة صفحات على ورقة واحدة يشرح هذا الفصل خيارات الطباعة ومهام الطباعة المتقدمة. مالحظة: • قد تختلف نافذة ( Propertiesخصائص) ،الموجودة ببرنامج تشغيل الطابعة لديك والتي تظهر في دليل المستخدم هذا ،باختالف طراز الطابعة المستخدمة .إال أن محتويات نافذة خصائص الطابعة متماثلة. 2 1 4 3 يمكنك تحديد عدد الصفحات المطلوب طباعتها على ورقة واحدة .لطباعة أكثر من صفحة واحدة على الورقة ،سيتم إنقاص حجم الصفحات وترتيبها وفق الترتيب الذي تحدده بنفسك .يمكنك إجراء طباعة حتى 16صفحة في ورقة واحدة. 1لتغيير إعدادات الطباعة من خالل التطبيق المستخدم ،انتقل إلى خصائص الطابعة .راجع "طباعة مستند" في صفحة .12 • إذا كنت ترغب في معرفة االسم الفعلي للطابعة ،يمكنك الرجوع إلى القرص المضغوط المرفق معها. 2من عالمة التبويب ( Layoutتخطيط) ،اختر Multiple Pages per Side (صفحات متعددة لكل جانب) من القائمة المنسدلة ( Typeالنوع) . يتضمن هذا الفصل ما يلي: 3حدد عدد الصفحات المطلوب طباعتها لكل ورقة ( 1أو 2أو 4أو 6أو 9أو )16من القائمة المنسدلة ( Pages per Sideصفحات لكل جانب). • طباعة عدة صفحات على ورقة واحدة 4إذا لزم األمر ،حدد شكل ترتيب الصفحات من القائمة المنسدلة ( Page Orderترتيب الصفحات) . • طباعة اللوحات • طباعة الكتيبات يمكنك تحديد ( Print Page Borderطباعة حدود الصفحة) لطباعة حد حول كل صفحة من الصفحات الموجودة بالورقة. • الطباعة على وجهي الورقة • طباعة مستند تم تصغيره أو تكبيره 5انقر فوق عالمة التبويب ( Paperالورق) ثم حدد مصدر الورق وحجمه ونوعه. • ضبط المستند لمالءمة حجم ورق معين 6انقر فوق ( OKموافق) ثم قم بطباعة المستند. • استخدام العالمات المائية • استخدام الصفحات المتراكبة 18 الطباعة المتقدمة طباعة الكتيبات طباعة اللوحات تسمح لك هذه الميزة بطباعة مستند مكون من صفحة واحدة على 4ورقات أو 9ورقات أو 16 ورقة ،وذلك بغرض لصق أفرخ الورق مع بعضها البعض لتكوين مستند بحجم اللوحة. 9 8 9 1لتغيير إعدادات الطباعة من خالل التطبيق المستخدم ،انتقل إلى خصائص الطابعة .راجع "طباعة مستند" في صفحة .12 2انقر فوق عالمة التبويب ( Layoutتخطيط) ،ثم حدد ( Posterلوحة) من القائمة المنسدلة ( Typeالنوع) . 8 ً وأيضا ترتيب الصفحات تتيح لك هذه الميزة الخاصة بالطابعة طباعة المستند على وجهي الورقة بحيث يمكن طي الورق إلى النصف عقب الطباعة للحصول على كتيب. 1لتغيير إعدادات الطباعة من خالل التطبيق المستخدم ،انتقل إلى خصائص الطابعة .راجع "طباعة مستند" في صفحة .12 3قم بتكوين خيار اللوحة: يمكنك تحديد تخطيط الصفحة من بين 2×2أو 3×3أو .4×4إذا قمت بتحديد ،2×2يمتد ناتج الطباعة تلقائيًا بحيث يغطي 4صفحات فعلية. 2من عالمة التبويب ( Layoutتخطيط) ،اختر ( Booklet Printingطباعة الكتيبات) من القائمة المنسدلة ( Typeالنوع) . مالحظة :يتوفر خيار طباعة الكتيبات عندما يتم تحديد ورق من حجم A4أو Letterأو Legalأو Folioفي خيار ( Sizeالحجم) الموجود ضمن عالمة التبويب ( Paperالورق). 2×2 3×3 3انقر فوق عالمة التبويب ( Paperالورق) ،ثم حدد مصدر الورق وحجمه ونوعه. حدد التراكب بالميليمترات أو بالبوصات لتسهيل لصق األوراق مع بعضها. 4انقر فوق ( OKموافق) ،ثم قم بطباعة المستند. 3.81ملم 5عقب االنتهاء من عملية الطباعة ،قم بطي الصفحات وتدبيسها. 3.81ملم 4انقر فوق عالمة التبويب ( Paperالورق) ثم حدد مصدر الورق وحجمه ونوعه. 5انقر فوق ( OKموافق) ثم قم بطباعة المستند .يمكنك إكمال اللوحة عن طريق لصق األوراق مع بعضها. 19 الطباعة المتقدمة الطباعة على وجهي الورقة طباعة مستند تم تصغيره أو تكبيره يمكنك الطباعة على وجهي الورقة .قبل الطباعة ،حدد اتجاه المستند. يمكنك تغيير حجم محتويات الصفحة لتظهر بشكل أكبر أو أصغر على الصفحة المطبوعة. الخيارات المتاحة هي: 1لتغيير إعدادات الطباعة من خالل التطبيق المستخدم ،انتقل إلى خصائص الطابعة .راجع "طباعة مستند" في صفحة .12 • ( Long Edgeالحافة الطويلة) ،وهو خيار التخطيط التقليدي المستخدم في تجليد الكتب. 2من عالمة التبويب ( Paperالورق) ،حدد ( Reduce/Enlargeتصغير/تكبير) من القائمة المنسدلة ( Typeالنوع) . • ( Noneبدون) • ( Short Edgeالحافة القصيرة) ،وهو النوع المستخدم مع التقويم في غالب األمر. 3أدخل معدل التحجيم في مربع اإلدخال ( Percentageنسبة مئوية). 2 2 يمكنك ً أيضا النقر فوق الزر 5 3 2 3 3 5 الحافة القصيرة 5 5 3 أو . 4حدد مصدر الورق وحجمه ونوعه في ( Paper Optionsخيارات الورق) . 5انقر فوق ( OKموافق) ،ثم قم بطباعة المستند. 2 الحافة الطويلة ضبط المستند لمالءمة حجم ورق معين مالحظة: • ال تطبع على كال وجهي الملصقات أو الورق الشفاف أو المغلفات أو الورق السميك .قد يؤدى انحشار الورق إلى إلحاق أضرار بالطابعة. A • الستخدام الطباعة على الوجهين ،يمكنك فقط استخدام أحجام الورق التالية A4 :وLetter و Legalو ،Folioبوزن من 75إلى 90جم/م .2 تتيح لك هذه الميزة الموجودة بالطابعة إمكانية تعيين حجم مهمة الطباعة على أي حجم ورق يتم تحديده بغض النظر عن حجم المستند الرقمي .فهذه الميزة تتضح فائدتها إذا كنت تريد التعرف على التفاصيل الدقيقة الموجودة في مستند صغير. 1لتغيير إعدادات الطباعة من خالل التطبيق المستخدم ،انتقل إلى خصائص الطابعة .راجع "طباعة مستند" في صفحة .12 1لتغيير إعدادات الطباعة من التطبيق المستخدم ،انتقل إلى خصائص الطابعة" .طباعة مستند" في صفحة .12 2من عالمة التبويب ( Paperالورق) ،حدد ( Fit to Pageاحتواء ضمن الصفحة) من القائمة المنسدلة ( Typeالنوع) . 2من عالمة التبويب ( Layoutتخطيط) ،حدد اتجاه الورق. 3حدد حجم الورق المناسب من القائمة المنسدلة ( Target Pageالصفحة الهدف). 3من قسم ( Double-sided Printingالطباعة على الوجهين) ،حدد خيار التجليد المزدوج الذي تريد استخدامه. 4حدد مصدر الورق وحجمه ونوعه في ( Paper Optionsخيارات الورق). 5انقر فوق ( OKموافق) ،ثم قم بطباعة المستند. 4انقر فوق عالمة التبويب ( Paperالورق) ،ثم حدد مصدر الورق وحجمه ونوعه. 5انقر فوق ( OKموافق) ،ثم قم بطباعة المستند. مالحظة :إذا لم يتوفر بالطابعة وحدة طباعة على الوجهين ،يجب استكمال مهمة الطباعة يدويًا. تقوم الطابعة بطباعة كل صفحة أخرى من المستند ً أوال .بمجرد طباعة الوجه األول من مهمة الطباعة التي تقوم بها ،تظهر نافذة ( Printing Tipتلميح عن الطباعة) .اتبع التعليمات التي تظهر على الشاشة الستكمال مهمة الطباعة. 20 الطباعة المتقدمة تحرير عالمة مائية استخدام العالمات المائية 1لتغيير إعدادات الطباعة من خالل التطبيق المستخدم ،انتقل إلى خصائص الطابعة .راجع "طباعة مستند" في صفحة .12 يتيح لك خيار ( Watermarkعالمة مائية) طباعة نص فوق مستند موجود .على سبيل المثال، قد ترغب في طباعة كلمة ( DRAFTمسودة) أو ( CONFIDENTIALسري) بأحرف رمادية كبيرة بشكل مائل في الصفحة األولى أو في كافة صفحات المستند. 2انقر فوق عالمة التبويب ( Extrasزيادات) ،ثم انقر فوق الزر ( Editتحرير) الموجود ضمن القسم ( Watermarkعالمة مائية) .تظهر نافذة Edit Watermark (تحرير العالمة المائية) التالية. توجد عدة عالمات مائية محددة ً مسبقا تأتي مع الطابعة ويمكن تعديلها أو إضافة أخرى جديدة إلى القائمة. 3حدد العالمة المائية التي تريد تحريرها من قائمة Current Watermarks (عالمات مائية حالية) ،ثم قم بتغيير رسالة العالمة المائية والخيارات. استخدام عالمة مائية موجودة 4انقر فوق ( Updateتحديث) لحفظ التغييرات. 1لتغيير إعدادات الطباعة من خالل التطبيق المستخدم ،انتقل إلى خصائص الطابعة .راجع "طباعة مستند" في صفحة .12 5انقر فوق ( OKموافق) حتى يتم الخروج من نافذة ( Printطباعة) . 2انقر فوق عالمة التبويب ( Extrasزيادات) ،ثم حدد العالمة المائية المطلوبة من القائمة المنسدلة ( Watermarkعالمة مائية) .ستظهر لك العالمة المائية التي قمت بتحديدها في جزء صورة المعاينة. حذف عالمة مائية 3انقر فوق ( OKموافق) ،ثم ابدأ في تنفيذ عملية الطباعة. 1لتغيير إعدادات الطباعة من خالل التطبيق المستخدم ،انتقل إلى خصائص الطابعة .راجع "طباعة مستند" في صفحة .12 مالحظة :تعرض صورة المعاينة شكل الصفحة عند طباعتها. 2من عالمة التبويب ( Extrasزيادات) ،انقر فوق الزر ( Editتحرير) الموجود ضمن القسم ( Watermarkعالمة مائية) .تظهر نافذة ( Edit Watermarkتحرير العالمة المائية) التالية. إنشاء عالمة مائية 1لتغيير إعدادات الطباعة من خالل التطبيق المستخدم ،انتقل إلى خصائص الطابعة .راجع "طباعة مستند" في صفحة .12 3حدد العالمة المائية التي تريد حذفها من قائمة ( Current Watermarksعالمات مائية حالية) ،ثم انقر فوق ( Deleteحذف) . 2انقر فوق عالمة التبويب ( Extrasزيادات) ،ثم انقر فوق الزر ( Editتحرير) الموجود في القسم عالمة مائية .تظهر نافذة ( Edit Watermarkتحرير العالمة المائية) التالية. 4انقر فوق ( OKموافق) حتى يتم الخروج من نافذة ( Printطباعة). 3أدخل الرسالة النصية التي تريد طباعتها في المربع Watermark Message (رسالة العالمة المائية) .يمكنك إدخال ً 40 حرفا كحد أقصى .يتم عرض الرسالة في نافذة المعاينة. في حالة تحديد المربع ( First Page Onlyالصفحة األولى فقط) ،ستتم طباعة العالمة المائية على الصفحة األولى فقط. 4حدد خيارات العالمة المائية. يمكنك تحديد اسم الخط ونمطه وحجمه ومستوى تدرج الرمادي من القسم ( Font Attributesسمات الخط) ،كما يمكنك تعيين زاوية العالمة المائية من القسم ( Message Angleزاوية الرسالة). 5انقر فوق ( Addإضافة) إلضافة عالمة مائية جديدة إلى القائمة. 6بعد االنتهاء من التحرير ،انقر فوق ( OKموافق) ،ثم ابدأ في تنفيذ عملية الطباعة. للتوقف عن طباعة العالمة المائية ،حدد << >No Watermarkبدون عالمة مائية> من القائمة المنسدلة ( Watermarkعالمة مائية). 21 الطباعة المتقدمة استخدام تراكب صفحة استخدام الصفحات المتراكبة ً جاهزا للطباعة مع المستند .لطباعة تراكب مع مستند: بعد إنشاء التراكب ،فإنه يصبح 1قم بإنشاء أو فتح المستند المطلوب طباعته. ما هو التراكب؟ Dear ABC Regards WORLD BEST 2لتغيير إعدادات الطباعة من خالل التطبيق المستخدم ،انتقل إلى خصائص الطابعة .راجع "طباعة مستند" في صفحة .12 التراكب هو عبارة عن نص و/أو صور مخزنة على محرك القرص الثابت ( )HDDفي جهاز الكمبيوتر كتنسيق ملف خاص يمكن طباعته على أي مستند .يتم استخدام الصفحات المتراكبة غالبًا لتحل محل النماذج المطبوعة ً مسبقا أو الورق ذي الرأسيةً . فبدال من استخدام الورق ذي الرأسية المطبوع ً مسبقا ،يمكنك إنشاء تراكب يحتوي على نفس المعلومات الفعلية الموجودة بالورق ذي الرأسية .لطباعة خطاب باستخدام ورق برأسية يتضمن شعار شركتك ،ال يتطلب األمر تحميل ورق برأسية مطبوع ً مسبقا إلى الطابعة .كل ما يجب عليك فعله هو أن تعطي للطابعة األمر بطباعة صفحة متراكبة ذات رأسية في المستند. 3انقر فوق عالمة التبويب ( Extrasزيادات) . 4حدد التراكب المطلوب من مربع القائمة المنسدلة ( Overlayتراكب) . 5في حالة عدم ظهور ملف التراكب المطلوب استخدامه في القائمة ( Overlayتراكب) ،انقر فوق الزر ( Editتحرير) و( Load Overlayتحميل تراكب) ،ثم حدد ملف التراكب. إنشاء تراكب صفحة جديد إذا كنت قد قمت بتخزين ملف التراكب الذي تريد استخدامه في مصدر خارجي ،فإنه يمكنك ً أيضا تحميل الملف عند الوصول إلى نافذة ( Load Overlayتحميل تراكب) . الستخدام تراكب صفحة ،يجب إنشاء تراكب صفحة جديد يحتوي على شعار أو صورة. بعد تحديد الملف ،انقر فوق ( Openفتح) .يظهر الملف في المربع متاحا للطباعة .حدد التراكب من المربع ( Overlay Listقائمة التراكب) ويصبح ً ( Overlay Listقائمة التراكب) . 1قم بإنشاء المستند الذي يحتوي على نص أو صورة أو فتحه الستخدامه في تراكب صفحة جديد .ضع العناصر في الوضع الذي تريد ظهورها به عند طباعتها كتراكب. WORLD BEST 6انقر فوق ( Confirm Page Overlay When Printingتأكيد تراكب الصفحة عند الطباعة) إذا لزم األمر .إذا كانت خانة االختيار هذه محددة ،تظهر نافذة رسالة في كل مرة يتم فيها إرسال مستند للطباعة وتطلب منك تأكيد رغبتك في طباعة تراكب بالمستند. 2لحفظ المستند كتراكب ،انتقل إلى خصائص الطابعة .راجع ""طباعة مستند" في صفحة .12 3انقر فوق عالمة التبويب ( Extrasزيادات) ،ثم انقر فوق الزر ( Editتحرير) الموجود ضمن القسم ( Overlayتراكب) . أما إذا لم تكن خانة االختيار هذه محددة وقد تم تحديد تراكب ،فستتم طباعة التراكب مع المستند تلقائيًا. 4في نافذة ( Edit Overlayتحرير التراكب) ،انقر فوق ( Create Overlayإنشاء تراكب) . 7انقر فوق ( OKموافق) أو ( Yesنعم) لتبدأ عملية الطباعة. يتم تحميل التراكب المحدد مع مهمة الطباعة وتتم طباعته على المستند. 5في إطار ( Create Overlayإنشاء تراكب) ،اكتب اسمًا في مربع ( File nameاسم الملف) .عند الضرورة ،حدد المسار الوجهة. (الوجهة االفتراضية هي .)C:\Formover مالحظة :يجب أن تكون دقة مستند التراكب هي نفسها للمستند الذي سوف تطبعه باستخدام التراكب. 6انقر فوق ( Saveحفظ) .يظهر االسم في المربع ( Overlay Listقائمة التراكب) . 7انقر فوق ( OKموافق) أو ( Yesنعم) إلنهاء عملية اإلنشاء. ً وبدال من ذلك يتم تخزينه على محرك القرص الثابت في جهاز الكمبيوتر. ال تتم طباعة الملف. حذف تراكب صفحة يمكنك حذف تراكبات الصفحة التي لم تعد تستخدمها. مالحظة :يجب أن يكون حجم مستند التراكب هو نفس حجم المستندات الذي تقوم بطباعتها باستخدام التراكب .ال تقم بإنشاء تراكب مع عالمة مائية. 1في نافذة خصائص الطابعة ،انقر فوق عالمة التبويب ( Extrasزيادات) . 2انقر فوق الزر ( Editتحرير) الموجود ضمن قسم ( Overlayتراكب) . 3حدد التراكب الذي تريد حذفه من المربع ( Overlay Listقائمة التراكب) . 4انقر فوق ( Delete Overlayحذف التراكب) . 5عند ظهور نافذة رسالة التأكيد ،انقر فوق ( Yesنعم). 6انقر فوق ( OKموافق) حتى يتم الخروج من نافذة ( Printطباعة). 22 الطباعة المتقدمة 4 مشاركة الطابعة محل ًيا إعداد كمبيوتر مضيف يمكنك توصيل الطابعة مباشر ًة إلى كمبيوتر محدد ،ويُسمى "الكمبيوتر المضيف" ،على الشبكة. 1 2 3 4 5 6 اإلجراء التالي خاص بنظام التشغيل .Windows XPبالنسبة ألنظمة تشغيل Windows األخرى ،راجع دليل مستخدم Windowsأو التعليمات المباشرة. مالحظات: • تحقق من نظام (أنظمة) التشغيل المتوافق مع الطابعة .الرجاء مراجعة قسم "التوافق مع أنظمة التشغيل" من "مواصفات الطابعة" في دليل المستخدم الخاص بالطابعة. • إذا كنت ترغب في معرفة االسم الفعلي للطابعة ،يمكنك الرجوع إلى القرص المضغوط المرفق معها. قم بتشغيل .Windows من القائمة ( Startابدأ) حدد ( Printers and Faxesالطابعات والفاكسات) . مزدوجا فوق رمز برنامج تشغيل الطابعة الخاصة بك . نقرا انقر ً ً من القائمة ( Printerطابعة) ،حدد ( Sharingمشاركة) . حدد المربع ( Share this printerمشاركة هذه الطابعة). أدخل ( Shared Nameاسم المشاركة) في الحقل الخاص به ،ثم انقر فوق ( OKموافق). إعداد كمبيوتر عميل 1انقر بزر الماوس األيمن فوق الزر ( Startابدأ) بنظام التشغيل ،Windowsثم حدد ( Exploreاستكشاف) . 2 3انقر فوق اسم المشاركة. 4من القائمة ( Startابدأ) حدد ( Printers and Faxesالطابعات والفاكسات). مزدوجا فوق رمز برنامج تشغيل الطابعة الخاصة بك . نقرا 5انقر ً ً 6من القائمة ( Printerطابعة)،حدد ( Propertiesخصائص) . 7من عالمة التبويب ( Portsمنافذ) ،انقر فوق ( Add Portإضافة منفذ) . 8حدد ( Local Portمنفذ محلي) ثم انقر فوق ( New Portمنفذ جديد) . 9في حقل ( Enter a port nameإدخال اسم منفذ) أدخل اسم المشاركة. 10انقر فوق ( OKموافق) ثم فوق ( Closeإغالق) . 11انقر فوق ( Applyتطبيق) ثم انقر فوق ( OKموافق). افتح مجلد الشبكة في العمود األيمن. 23 مشاركة الطابعة محليًا 5 استخدام برنامج Smart Panel إذا كنت تستخدم أحد أنظمة تشغيل ،Windowsفمن القائمة ( Startابدأ) حدد Programs (البرامج) أو ( All Programsكافة البرامج) ← ثم اختر اسم برنامج تشغيل الطابعة لديك.Smart Panel ← برنامجا يراقب حالة الطابعة ويبلغك بها ،كما يسمح بتخصيص إعدادات يعتبر Smart Panel ً الطابعة .يتم تلقائيًا تثبيت برنامج Smart Panelعندما تقوم بتثبيت برنامج الطابعة. مالحظات: مالحظات: • في حالة تثبيت أكثر من طابعة من طراز ،Samsungفقم بتحديد طراز الطابعة الذي تريده الستخدام Smart Panelالمقابل .انقر بزر الماوس األيمن (في أنظمة تشغيل Windows أو )Linuxأو انقر (في أنظمة تشغيل )Mac OS Xفوق رمز ،Smart Panelثم حدد اسم الطابعة. • قد يختلف إطار برنامج Smart Panelومحتوياته المعروضة في قسم البرامج هذا حسب الطابعة التي تستخدمها. • لتتمكن من استخدام هذا البرنامج ،فإنك تحتاج إلى: نظام التشغيل Windows 98أو أحدث للتعرف على نظام (أنظمة) التشغيل المتوافقة معالطابعة لديك ،راجع الجزء الخاص بمواصفات الطابعة ()Printer Specifications الموجود في دليل مستخدم الطابعة لديك. نظام التشغيل ،Mac OS Xاإلصدار 10.3أو أحدث أنظمة تشغيل .Linuxللتعرف على أنظمة تشغيل Linuxالمتوافقة مع الطابعة لديك،راجع الجزء الخاص بمواصفات الطابعة ( )Printer Specificationsالموجود في دليل مستخدم الطابعة لديك. يعرض برنامج Smart Panelالحالة الحالية للطابعة ،باإلضافة إلى مستوى الحبر المتبقي في خرطوشة (خراطيش) مسحوق الحبر ومعلومات أخرى متعددة .كما يمكنك من خالله ً أيضا تغيير اإلعدادات. اإلصدار 5.0من Internet Explorerأو أحدث لرسومات فالش المتحركة فيتعليمات .HTML • إذا كنت ترغب في معرفة االسم الفعلي للطابعة ،يمكنك الرجوع إلى القرص المضغوط المرفق معها. 2 3 4 1 5 التعرف على برنامج Smart Panel موضحا الخطأ. في حالة حدوث خطأ أثناء الطباعة ،يظهر Smart Panelتلقائيًا ً يمكنك ً مزدوجا فوق رمز نقرا أيضا تشغيل برنامج Smart Panelيدويًا .انقر ً ً Smart Panelالموجود على شريط المهام في أنظمة تشغيل Windowsأو في ( Notification Areaفي أنظمة تشغيل .)Linuxيمكنك ً أيضا النقر فوق هذا الرمز على شريط المعلومات (في أنظمة تشغيل .)Mac OS X ( Toner Level 1مستوى الحبر) يمكنك عرض مستوى الحبر المتبقي في خرطوشة (خراطيش) مسحوق الحبر .قد تختلف الطابعة وعدد خراطيش مسحوق الحبر التي تظهر في النافذة العلوية باختالف الطابعة المستخدمة .ال تدعم بعض الطابعات هذه الميزة. مزدوجا فوق هذا الرمز في أنظمة تشغيل .Windows نقرا انقر ً ً ( Buy Now 2الشراء اآلن) يمكنك طلب خرطوشة (خراطيش) مسحوق حبر بديلة عبر اإلنترنت. ( Troubleshooting Guide 3دليل استكشاف األخطاء وإصالحها) انقر فوق هذا الرمز في أنظمة التشغيل .Mac OS X يمكنك عرض ( Helpتعليمات) لحل المشكالت. ( Printer Setting 4إعداد الطابعة) يمكنك تكوين إعدادات الطابعة المتنوعة في النافذة ( Printer Settings Utilityاألداة المساعدة إلعدادات الطابعة) .ال تدعم بعض الطابعات هذه الميزة. انقر فوق هذا الرمز في نظام تشغيل .Linux مالحظة :إذا كانت الطابعة لديك متصلة بشبكة اتصال أو كان نظام التشغيل المثبت على جهاز الكمبيوتر هو أحد أنظمة تشغيل ،Windowsستظهر نافذة SyncThru Web Service (خدمة ويب لـ ً )SyncThru بدال من نافذة ( Printer Settings Utilityاألداة المساعدة إلعدادات الطابعة) .ال تدعم أنظمة تشغيل Mac OS Xو Linuxبيئات شبكات االتصال. 5إعداد برنامج التشغيل (ألنظمة تشغيل Windowsفقط) يمكنك استخدام نافذة خصائص الطباعة التي تسمح لك بالوصول إلى كل خيارات الطابعة التي تحتاجها الستخدام الطابعة .لمزيد من التفاصيل ،راجع "إعدادات الطابعة" في صفحة .13 24 استخدام برنامج Smart Panel فتح دليل استكشاف األخطاء وإصالحها تغيير إعدادات برنامج Smart Panel يمكنك من خالل استخدام دليل استكشاف األخطاء وإصالحها عرض حلول لمشكالت حاالت الخطأ. انقر بزر الماوس األيمن (في أنظمة تشغيل Windowsأو )Linuxأو انقر (في أنظمة تشغيل )Mac OS Xفوق رمز ،Smart Panelثم حدد ( Optionsخيارات). انقر بزر الماوس األيمن (في أنظمة تشغيل Windowsأو )Linuxأو انقر (في أنظمة تشغيل )Mac OS Xفوق رمز ،Smart Panelثم حدد ( Troubleshooting Guideدليل استكشاف األخطاء وإصالحها). يتم فتح النافذة التالية. استخدام األداة المساعدة إلعدادات الطابعة يمكنك من خالل استخدام ( Printer Settings Utilityاألداة المساعدة إلعدادات الطابعة) تكوين إعدادات الطباعة والتحقق منها. 1انقر بزر الماوس األيمن (في أنظمة تشغيل Windowsأو )Linuxأو انقر (في أنظمة تشغيل )Mac OS Xفوق رمز ،Smart Panelثم حدد ( Printer Settingإعداد الطابعة). 2قم بتغيير اإلعدادات. 3إلرسال التغييرات إلى الطابعة ،انقر فوق الزر ( Sendإرسال) وذلك في أنظمة تشغيل Windowsأو ،Linuxأو انقر فوق الزر ( Applyتطبيق) في أنظمة تشغيل .Mac OS X • ( Display when job is finished for network printerعرض عند انتهاء مهمة الطباعة لطابعة الشبكة) :يعرض جهاز الكمبيوتر نافذ ًة منبثقة أو بالو ًنا لبرنامج Smart Panelعند انتهاء مهمة الطباعة وذلك في أنظمة تشغيل ( .Windowsللطابعات التي تدعمها الشبكات فقط). مالحظات :إذا كانت الطابعة لديك متصلة بشبكة ،ستظهر نافذة ( SyncThru Web Serviceخدمة ويب لـ ً )SyncThru بدال من نافذة ( Printer Settings Utilityاألداة المساعدة إلعدادات الطابعة). • ( Display when error occurs during printingعرض عند حدوث أخطاء أثناء الطباعة) :يعرض جهاز الكمبيوتر نافذة منبثقة أو بالو ًنا لبرنامج Smart Panelعند حدوث خطأ أثناء الطباعة. • ( Display withعرض مع) :يمكنك تحديد كيفية عرض الكمبيوتر إلحدى الرسائل .في حالة تحديد (( Popup window (smart panelنافذة منبثقة (،))smart panel تظهر الرسالة في النافذة المنبثقة لبرنامج Smart Panelوذلك في أنظمة تشغيل Windowsو.Mac OS X استخدام التعليمات على الشاشة لمزيد من المعلومات حول ( Printer Settings Utilityاألداة المساعدة إلعدادات الطابعة)، . انقر فوق • Launch Job Monitor when the job is saved in the printer (تشغيل شاشة مراقبة المهمة عند حفظ المهمة في الطابعة) :في حالة تخزين مهام الطباعة على القرص الثابت للطابعة ،يفتح جهاز الكمبيوتر نافذة ( Job Monitorشاشة مراقبة المهمة) وذلك في أنظمة تشغيل ( .Windowsفقط للطابعات التي تدعمها الشبكات مع قرص ثابت مضمن). • ( Schedule an automatic status checking everyجدولة فحص الحالة تلقائيًا كل) :يقوم جهاز الكمبيوتر بتحديث حالة الطابعة بانتظام .يؤدي تعيين القيمة حتى ثانية واحدة إلى قيام الكمبيوتر بفحص حالة الطابعة من حين آلخر بصورة مكثفة ،مما يسمح باستجابة أسرع ألي خطأ يحدث في الطابعة. 25 استخدام برنامج Smart Panel 6 المسح الضوئي المسح الضوئي باستخدام برنامج Samsung SmarThru يسمح لك القيام بالمسح الضوئي باستخدام الجهاز بتحويل الصور والنصوص إلى ملفات رقمية على الكمبيوتر .ثم يمكنك بعد ذلك إرسال الملفات بالفاكس أو بالبريد اإللكتروني ،أو عرضها على موقعك على اإلنترنت او استخدامها إلنشاء مشروعات تقوم بطباعتها باستخدام برنامج ،Samsung SmarThruأو برنامج تشغيل .WIA Samsung SmarThruهو البرنامج المرافق مع الجهاز. إلغاء تثبيت برنامج Samsung SmarThru يحتوي هذا الفصل على: • المسح الضوئي باستخدام برنامج Samsung SmarThru 1من القائمة ابدأ ،ثم اختر البرامج. • إجراء المسح الضوئي باستخدام برنامج متوافق مع برنامج التشغيل TWAIN 2اختر ،SmarThru 4ثم اختر إلغاء تثبيت برنامج .SmarThru 4 • إجراء المسح الضوئي باستخدام برنامج التشغيل WIA 3عندما يطلب منك الكمبيوتر التأكيد ،انقر موافق . مالحظات: • تحقق من أن نظام (أنظمة) التشغيل المتوافقة مع الطابعة .يُرجى مراجعة مقطع التوافق مع أنظمة التشغيل من مواصفات الطابعة في دليل المستخدم الخاص بالطابعة. •يمكنك التحقق من اسم الطابعة في االسطوانة المدمجة المرفقة. • يختلف الحد األقصي الذي يمكن تحقيقه من الدقة تبعا لعدة عوامل ،منها سرعة الكمبيوتروالمساحة المتوفرة على القرص الصلب والذاكرة وحجم الصورة التي يتم مسحها ضوئيًا وإعدادات عمق البت .وبالتالي ،فإنه تبعا للنظام الخاص بك و ما تقوم بمسحه وخاصة باستخدام النقطة في ضوئيًا ،فقد يتعذر المسح الضوئي بنسب معينة من الدقة، ً الصورة المحسنة. 4انقر إنهاء. 26 المسح الضوئى قد يُطلب منك إعادة تشغيل الكمبيوتر .يجب في هذه الحالة أن تقوم بإغالق الكمبيوتر ثم تعيد التشغيل حتى يتم حفظ التغييرات التي تمت. استخدام برنامج Samsung SmarThru 4انقر .Scan Toيظهر شريط القائمة مسح إلى (في إطار برنامج .SmarThru 4 اتبع الخطوات التالية للبدء في عملية المسح الضوئي باستخدام برنامج :SmarThru 1تأكد من أن ً كال من الجهاز الخاص بك والكمبيوتر في وضع التشغيل ومن إحكام توصيلهما ببعضهما البعض. شريط القائمة .Scan To 2ضع الصورة أو الصفحة على اللوح الزجاجي للمستند أو في وحدة التلقيم األوتوماتيكي للمستندات .ADF 3بمجرد تثبيت برنامج ،Samsung SmarThruسوف ترى الرمز SmarThru 4 على سطح المكتب لديك .انقر نقراً مزدوجاً على الرمز .SmarThru 4 قم بضبط إعدادات. انقر نقراً مزدوجا على هذا الرمز. انقر لبدء المسح. يتيح لك Scan Toاالستفادة من الخدمات التالية: يفتح إطار برنامج SmarThru 4على الفور. • Application مسح الصورة ضوئياً وإرسالها إلى تطبيق لتحرير الصور ،مثل Paintأو .Adobe Photoshop • E-mail ً ً مسح الصورة ضوئيا وإرسالها بالبريد اإللكتروني .يتيح لك مسح الصورة ضوئيا ثم معاينتها وإرسالها بالبريد اإللكتروني. تأكد من اختيار الطابعة الخاصة. مالحظة :إلرسال الصورة بالبريد اإللكتروني ،يجب أن يكون لديك برنامج للبريد مثل Outlook ،Expressويتم إعداده مع حساب البريد اإللكتروني الخاص بك. • Scan To ً يتيح لك مسح الصور ضوئيا وحفظها في تطبيق ما أو مجلد ،أو إرسالها بالبريد اإللكتروني ،أو نشرها على موقع لإلنترنت. • Folder مسح الصور ضوئياً وحفظها في مجلد ما .ويتيح لك مسح الصور ضوئياً والقيام بمعاينتها ثم حفظها في المجلد الذي تختاره. • Image يتيح لك تحرير الصور التي قمت بحفظها كملفات رسوم ،وإرسالها إلى تطبيق أو مجلد محدد ،أو إرسالها بالبريد اإللكتروني ،أو نشرها على موقع لإلنترنت. • OCR مسح الصور ضوئياً وتطبيق خاصية التعرف على النص .ويتيح لك مسح الصور ضوئياً والقيام بمعاينتها ثم إرسالها لبرنامج OCRوالذي يقوم بالتعرف على النص. • Copy يتيح لك عمل نسخ ذات جودة احترافية .يمكنك عمل نسخ أبيض وأسود ،أو ملونة من أية صورة إذا كان الجهاز الموجود لديك يدعم ذلك ،كما تستطيع تخصيص إعدادات عملية النسخ. خيار المسح الضوئي الموصى به مع :OCR الدقة 200 :أو 300نقطة في البوصة -نوع الصورة :تدرج ألوان الرمادي أو أبيض وأسود • Print • Web يتيح لك طباعة الصور التي قمت بحفظها .يمكنك طباعةالصور باألبيض واألسود ،أو باأللوان إذا كان الجهاز الموجود لديك يدعم ذلك. مسح الصور ضوئياً والقيام بمعاينتها ثم نشرها على موقع لإلنترنت ،وذلك باستخدام التنسيق المحدد لملف الصور التي تريد نشرها. • Fax • Settings يتيح لك إرسال الصور أو الملفات التي قمت بحفظها على الكمبيوتر ،بالفاكس .يكون هذا المكون متاحاً إذا كان الجهاز يدعم خاصية الفاكس. تخصيص إعدادات الوظائف األساسية في .Scan Toيتيح لك تخصيص اإلعدادات الخاصة بكل من ،Applicationو ،E-mailو ،OCRو.Web 27 المسح الضوئى 5انقر رمز الخدمة المطلوبة لمهمة المسح التي تقوم بها. إجراء المسح الضوئي باستخدام برنامج التشغيل WIA 6يفتح برنامج SmarThru 4على الخدمة المطلوبة .قم بضبط إعدادات المسح. 7لبدء عملية المسح الضوئي ،انقر .Scan يدعم الجهاز كذلك برنامج التشغيل ) ،Windows Image Acquisition (WIAإلجراء المسح الضوئي للصور .يعد برنامج التشغيل WIAأحد المكونات األساسية التي يقدمها نظام التشغيل ،Microsoft® Windows® XPوهو يعمل مع الكاميرات الرقمية والماسحات الضوئية .وهلى عكس برنامج التشغيل ،TWAINفإن برنامج التشغيل WIAيتيح لك مسح الصور ضوئياً والتعامل معها بدون استخدام برامج إضافية. مالحظة :إذا أردت إلغاء مهمة المسح الضوئي ،انقر .Cancel مالحظة :يقتصر عمل برنامج التشغيل WIAعلى النظام Windows XPوباستخدام منفذ .USB استخدام ملف التعليمات على الشاشة الموجود في لالطالع على المزيد من المعلومات عن برنامج ،SmarThruانقر الرمز الركن األيمن العلوي من اإلطار .يفتح إطار تعليمات ،SmarThruويتيح لك استعراض التعليمات التي تظهر على الشاشة والخاصة ببرنامج .SmarThru 1قم بتلقيم المستند (أو المستندات) بحيث يكون وجهه ألعلى في وحدة التلقيم األتوماتيكي للمستندات .ADF أو ضع مستنداً واحداً بحيث يكون وجهه ألسفل على زجاج مسح المستندات. 2من قائمة ابدأ على سطح المكتب ،اختر إعدادات ،ثم لوحة التحكم ثم الماسحات الضوئية والكاميرات. إجراء المسح الضوئي باستخدام برنامج متوافق مع برنامج التشغيل TWAIN 3انقر نقراً مزدوجاً على رمز برنامج تشغيل الماسحة الضوئية لديك .يبدأ معالج الماسح الضوئى والكاميرا في التشغيل. 4اختر تفضيالت المسح الضوئي ثم انقر معاينة ليتم عرض كيفية تأثير هذه اإلعدادات على الصورة. في حالة الرغبة في عمل مسح ضوئي للمستندات باستخدام برنامج آخر ،يلزم استخدام برامج متوافقة مع تقنية ،TWAINمثل Adobe PhotoDeluxeأو .Adobe Photoshop عند استخدام الطابعة لعمل مسح ضوئي للمرة األولى ،اختر الطابعة كمصدر لتقنية TWAINفي التطبيق المستخدم. 5انقر التالي. 6أدخل اسماً للصورة ثم اختر تنسيقاً للملف ووجهة ليتم حفظ الصورة فيها. تشمل عملية المسح الضوئي عدة خطوات: 7اتبع التعليمات التي تظهر على الشاشة ليتم تحرير الصورة بعد نسخها إلى الكمبيوتر. 1تأكد من أن ً كال من الجهاز الخاص بك والكمبيوتر في وضع التشغيل ومن إحكام توصيلهما ببعضهما البعض. مالحظة :إذا أردت إلغاء مهمة المسح الضوئي ،اضغط الزر إلغاء في معالج الماسح الضوئي والكاميرا. 2قم بتلقيم المستند (أو المستندات) بحيث يكون وجهه ألعلى في وحدة التلقيم األتوماتيكي للمستندات .ADF أو ضع مستنداً واحداً بحيث يكون وجهه ألسفل على زجاج مسح المستندات. 3افتح أحد التطبيقات ،مثل PhotoDeluxeأو .Photoshop 4افتح نافذة TWAINوقم بتعيين خيارات المسح الضوئي. 5قم بمسح وحفظ الصورة التي تم مسحها. مالحظة :يلزم اتباع تعليمات البرنامج للحصول على إحدى الصور .يرجى الرجوع إلى دليل المستخدم الخاص بالتطبيق. 28 المسح الضوئى 7 استخدام الطابعة في نظام Linux تثبيت Unified Linux Driver يمكنك استخدام الجهاز في بيئة .Linux تثبيت Unified Linux Driver يحتوي هذا الفصل على: 1تأكد من توصيل الجهاز بالكمبيوتر لديك .قم بتشغيل كل من الطابعة وجهاز الكمبيوتر. • كيفية البدء 2عندما يظهر اإلطار ،Administrator Loginاكتب rootفي الحقل Loginوأدخل كلمة مرور النظام. • تثبيت Unified Linux Driver • استخدام برنامج Unified Driver Configurator مالحظة :يتعين عليك الدخول كمستخدم جذري ( )rootلتثبيت برنامج الطابعة .أو استعن بمسئول النظام إذا لم تكن مستخدمًا جذريًا. • تهيئة خصائص الطابعة • طباعة مستند • مسح أحد المستندات ضوئيًا 3أدخل القرص المضغوط لبرنامج الطابعة .تقوم االسطوانة بالعمل على نحو تلقائي. وإن لم تعمل تلقائيا ،انقر على أيقونة ،Terminalاكتب: كيفية البدء الموجودة أسفل سطح المكتب .وعند ظهور نافذة إذا كانت االسطوانة المدمجة ثانوية والموقع هو ،mnt/cdrom/ تشتمل االسطوانة المدمجة المرفقة على Samsungحزمة برامج تشغيل Linuxالموحدة Unified Linux Driverالستخدام الطابعة مع جهاز كمبيوتر .Linux Samsungتضم حزمة برامج تشغيل Linuxالموحدة برامج تشغيل الطابعة والماسح الضوئي ،مما ّ يمكن المستخدم من القيام بطباعة المستندات ومسح الصور ضوئيًا .وتضم كذلك بعض التطبيقات التي يتم االستعانة بها في تهيئة الجهاز ومعالجة المستندات الممسوحة ضوئيًا. ويمكن للمستخدم ،بعد االنتهاء من تثبيت برنامج التشغيل على نظام ،Linuxمراقبة عدد من األجهزة من خالل منافذ ECPالمتوازية السريعة ومنافذ USBفي نفس الوقت. يمكن بعد ذلك تحرير المستندات التي تم التقاطها ،أو طباعتها على نفس األجهزة المحلية أو األجهزة على شبكة االتصال ،أو إرسالها بالبريد اإللكتروني ،أو تحميلها إلى أحد مواقع ،FTP أو نقلها لنظام OCRخارجي. كما أن حزمة برامج تشغيل Linuxالموحدة مزودة ببرنامج تثبيت يتسم بالمرونة والفاعلية. ولهذا ،فلن تحتاج إلى البحث عن أي مكونات إضافية قد ترى ضرورة استخدامها مع برنامج تشغيل Linuxالموحد :حيث سيتم نقل كافة الحزم المطلوبة وتثبيتها تلقائيًا في النظام الخاص ً شيوعا لنظام .Linux بك ،وهو ما يمكن تطبيقه على مجموعة كبيرة من النسخ األكثر 29 استخدام الطابعة الخاصة بك مع Linux [root@localhost root]#mount -t iso9660 /dev/hdc /mnt/cdrom [root@localhost root]#cd /mnt/cdrom/Linux [root@localhost root]#./install.sh مالحظة :يتم تشغيل برنامج التثبيت بشكل تلقائي في حالة وجود برنامج تشغيل تلقائي مثبتا ومهيئا على الجهاز. 4عند ظهور شاشة الترحيب ،انقر .Next 5عند االنتهاء من التثبيت انقر فوق .Finish إلغاء تثبيت Unified Linux Driver 1عندما يظهر اإلطار ،Administrator Loginاكتب rootفي الحقل Loginوأدخل كلمة مرور النظام. مالحظة :يتعين عليك الدخول كمستخدم جذري ( )rootلتثبيت برنامج الطابعة .أو استعن بمسئول النظام إذا لم تكن مستخدمًا جذريًا. 2أدخل القرص المضغوط لبرنامج الطابعة .تقوم االسطوانة بالعمل على نحو تلقائي. وإن لم تعمل تلقائيا ،انقر على أيقونة ( Terminalالمحطة الطرفية) ،اكتب: الموجودة أسفل سطح المكتب .وعند ظهور نافذة إذا كانت االسطوانة المدمجة ثانوية والموقع هو ،mnt/cdrom/ [root@localhost root]#mount -t iso9660 /dev/hdc /mnt/cdrom [root@localhost root]#cd /mnt/cdrom/Linux يقوم برنامج التثبيت بإضافة رمز سطح المكتب الخاص بـ Unified Driver Configuratorبرنامج تهيئة Unified Linux Driver و Samsung Unified Driver groupبرنامج مجموعة برامج التشغيل الموحد لقائمة النظام لتسهيل االستخدام .في حالة ما إذا صادفت أية صعوبات ،عليك باستشارة التعليمات التي تظهر على الشاشة والمتاحة من خالل قائمة النظام ،أو يمكنك استدعاؤها من تطبيقات حزمة برنامج التشغيل في بيئة ،Windowsمثل Unified Driver Configuratorأو .Image Manager [root@localhost root]#./uninstall.sh مالحظة :يتم تشغيل برنامج التثبيت بشكل تلقائي في حالة وجود برنامج تشغيل تلقائي مثبتا ومهيئا على الجهاز. 3انقر .Uninstall 4انقر فوق .Next 5انقر فوق .Finish 30 استخدام الطابعة الخاصة بك مع Linux استخدام برنامج Unified Driver Configurator يعد برنامج تهيئة برنامج تشغيل Linuxالموحد Unified Linux Driver Configurator ونظرا ألن جهاز MFP أداة برمجية تستخدم بشكل أساسي لتهيئة طابعات أو أجهزة MFP. ً يحتوي على طابعة وماسح ضوئي ،فإن Unified Linux Driver Configuratorبرنامج تهيئة برنامج تشغيل Linuxالموحد يوفر خيارات تم تجميعها منطقيًا لوظائف الطابعة والماسح الضوئي .كما يوجد ً أيضا خيار خاص لمنفذ MFPيقوم بتنظيم عملية الدخول إلى جهاز الطابعة والماسح الضوئي عن طريق قناة إدخال/إخراج مفردة. Printers Configuration يوجد عالمتا تبويب لتهيئة التبويب :وهما Printersو .Classes عالمة التبويب Printers يمكنك رؤية تهيئة طابعة النظام الحالية بالنقر على زر رمز الطابعة الموجود إلى يسار إطار .Unified Driver Configurator يمكن من االنتقال إلى برنامج تهيئة الماسحات الضوئية. بعد تثبيت برنامج تشغيل Linuxالموحد سيتم إنشاء رمز برنامج تهيئة برنامج تشغيل Linux الموحد Unified Linux Driver Configuratorعلى سطح المكتب بشكل تلقائي. يعرض كافة الماسحات الضوئية التي تم تركيبها. فتح برنامج Unified Driver Configurator مزدوجا على برنامج Unified Driver Configuratorالموجود على نقرا 1انقر ً ً سطح المكتب. ويمكن ً أيضا النقر على رمز قائمة بدء التشغيل وتحديد برنامج تشغيل طابعة Samsung الموحد ثم برنامج .Unified Driver Configurator يعرض البائع واسم الموديل ،باإلضافة إلى نوع الماسح الضوئي. 2اضغط كل من األزرار الموجودة على إطار Modulesلالنتقال إلى إطار التهيئة المقابل له. زر Printers Configuration زر Scanners Configuration زر Ports Configuration كما يمكن استخدام أزرار التحكم في الطابعة التالية: • :Refreshيمكن من تجديد قائمة الطابعات المتاحة. • :Add Printerيسمح بإضافة طابعة جديدة. • :Remove Printerيمكن من إزالة الطابعة المحددة. • :Set as Defaultيمكن من تعيين الطابعة الحالية كطابعة افتراضية. • :Stop/Startيمكن من إيقاف/بدء تشغيل الطابعة. • :Testيمكن من طباعة صفحة اختبار للتأكد من أن الجهاز يعمل بشكل صحيح. • :Propertiesيمكن من عرض وتغيير خصائص الطابعة .لإلطالع على التفاصيل ،انظر صفحة.33 يمكنك استخدام التعليمات الفورية بالنقر على .Help 3بعد تغيير إعدادات التهيئة ،انقر على Exitإلغالق برنامج تهيئة Unified Linux .Driver 31 استخدام الطابعة الخاصة بك مع Linux Ports Configuration عالمة التبويب Classes تبين عالمة التبويب Classesقائمة بفئات الطابعات المتاحة. من خالل هذه النافذة ،يمكن عرض قائمة بالمنافذ المتاحة ،والتحقق من حالة كل منفذ منها، باإلضافة إلى تحرير المنفذ المشغول عند إيقاف مالك المنفذ ألي سبب من األسباب. يعرض كافة فئات الطابعات. يمكن من االنتقال إلى تهيئة المنافذ. يعرض كافة المنافذ المتاحة. يعرض حالة الفئة وعدد الطابعات الموجودة في هذه الفئة. يعرض نوع المنفذ ،والجهاز المتصل بهذا المنفذ ،باإلضافة إلى الحالة. • :Refreshيقوم بتحديث قائمة الفئات. • :Refreshيقوم بتحديث قائمة بالمنافذ المتاحة. • :Add Class...يسمح بإضافة فئة طابعة جديدة. • :Release portيقوم بتحرير المنفذ المحدد. • :Remove Classيقوم بإزالة فئة الطابعة المحددة. مشاركة المنافذ بين الطابعات والماسحات الضوئية Scanners Configuration يمكنك في هذا اإلطار مراقبة نشاط أجهزة الماسحات الضوئية ،وعرض قائمة باألجهزة متعددة الوظائف من Samsung MFPوتغيير خصائص األجهزة وإجراء المسح الضوئي للصور. يعرض كافة الماسحات الضوئية التي تم تركيبها. يمكن من االنتقال إلى برنامج تهيئة الماسحات الضوئية. يعرض البائع واسم الموديل، باإلضافة إلى نوع الماسح الضوئي. • :Properties...تتيح لك تغيير خصائص المسح الضوئي ،ومسح إحدى الوثائق ضوئياً. انظر صفحة.34 • :Drivers...يسمح بمراقبة نشاط برامج تشغيل المسح الضوئي. 32 استخدام الطابعة الخاصة بك مع Linux يمكن توصيل الجهاز بكمبيوتر مضيف من خالل منفذ متوازي أو منفذ .USBوبما أن طابعة MFPتحتوي على أكثر من جهاز (طابعة وماسح ضوئي) ،فيكون من الضروري القيام بتنظيم وصول التطبيق "العميل" على نحو مناسب إلى هذه األجهزة من خالل منفذ اإلدخال/اإلخراج الفردي. تقدم لك Samsungحزمة برامج تشغيل Linuxالموحدة آلية مناسبة لمشاركة المنافذ يتم استخدامها بمعرفة برامج تشغيل Samsungالطابعة والماسح الضوئي .ويتم توجيه برامج التشغيل لألجهزة الخاصة بها عن طريق منافذ .MFPويمكن عرض الحالة الحالية ألي منفذ من المنافذ من خالل نافذة Ports Configurationتهيئة المنافذ .علمًا بأن مشاركة المنفذ تمنع من الوصول إلى إحدى المجموعات الوظيفية لجهاز MFPعندما تكون المجموعة األخرى قيد االستخدام. وعند الرغبة في تركيب طابعة MFPجديدة في النظام ،يوصى باالستعانة ببرنامج تهيئة .Unified Linux Driverوفي هذه الحالة ،سيطلب منك اختيار منفذ اإلدخال/اإلخراج الخاص بالجهاز الجديد .ويوفر هذا االختيار التهيئة المناسبة لوظائف طابعة .MFPأما بالنسبة لماسحات MFPالضوئية ،فيتم اختيار منافذ اإلدخال/اإلخراج تلقائيًا من قبل برامج التشغيل الخاصة بها، وبالتالي يتم تطبيق اإلعدادات المناسبة بشكل افتراضي. طباعة مستند تهيئة خصائص الطابعة يمكنك تغيير الخصائص المتعددة الستخدام الجهاز كطابعة من نافذة الخصائص الخاصة بتهيئة الطابعات. 1افتح برنامج تهيئة .Unified Linux Driver الطباعة من التطبيقات يوجد العديد من تطبيقات Linuxالتي يمكن إجراء الطباعة من خاللها باستخدام نظام .CUPS يمكن إجراء الطباعة من الجهاز باستخدام أي تطبيق من تلك التطبيقات. أو انتقل إلى Printers configurationإذا دعت الحاجة. 2اختر جهازك من قائمة الطابعات الحالية وانقر .Properties 1 2 3 3يظهر إطار .Printer Properties من التطبيق الذي تستخدمه ،اختر Printمن قائمة .File اختر Printمباشرة باستخدام .lpr في إطار LPR GUIاختر اسم طراز الجهاز الخاص بك من قائمة الطابعات ثم انقر .Properties انقر. وتظهر خمس عالمات تبويب أعلى النافذة ،وهي: • :Generalتمكن من تغيير اسم الطابعة وموقعها ووصفها .ويظهر االسم الذي تم إدخاله في عالمة التبويب هذه في قائمة الطابعات بنافذة .Printers configuration • :Connectionتمكن من عرض أو اختيار منفذ آخر .وفي حالة تغيير منفذ الطابعة من USBإلى منفذ متواز أو العكس أثناء استخدام الطابعة ،فيتعين عليك إعادة تهيئة منفذ الطابعة الموجود بعالمة التبويب هذه. • :Driverتمكن من عرض أو اختيار برنامج آخر لتشغيل الطابعة .ويمكن من خالل النقر على Optionsإعداد الخيارات االفتراضية للجهاز. • :Jobsتمكن من عرض قائمة مهام الطباعة .انقر على Cancel jobإللغاء المهمة المحددة ،وحدد مربع االختيار Show completed jobsوذلك لمعرفة المهام السابقة الموجودة في قائمة المهام. • :Classesتعرض الفئة الخاصة بالطابعة .انقر على Add to Class إلضافة الطابعة في فئة معينة ،أو Remove from Classإلزالة الطابعة من الفئة المحددة. 4انقر OKلتطبيق التغييرات وإغالق إطار .Printer Properties 33 استخدام الطابعة الخاصة بك مع Linux 4قم بتغيير خصائص الطابعة ومهمة الطباعة. عندئذ ،تظهر أربع عالمات تبويب أعلى النافذة ،وهي. • :Generalتتيح لك تغيير مقاس الورق ،ونوع الورق ،واتجاه المستندات ،كما تقوم بتمكين خاصية الطباعة على الوجهين (دوبلكس) ،وإضافة عالمتين للبدء واالنتهاء، وتغيير عدد الصفحات في الورقة الواحدة. • :Textتتيح لك تحديد هوامش الصفحة وضبط خيارات النص مثل المسافات أو األعمدة. • :Graphicsتتيح لك ضبط خيارات الصور التي يتم استخدامها عند طباعة الصور/ الملفات ،مثل خيارات اللون أو حجم الصورة أو موضع الصورة. • :Deviceتتيح لك ضبط دقة الطباعة ،ومصدر الورق ،ووجهة الطباعة. 5انقر Applyلتطبيق التغييرات وإغالق إطار الخصائص. مسح أحد المستندات ضوئيًا يمكن مسح أحد المستندات ضوئيًا باستخدام إطار برنامج .Unified Driver Configurator 1انقر نقراً مزدوجاً على برنامج Unified Driver Configuratorالموجود على سطح المكتب. 2انقر الزر لالنتقال إلطار .Scanners Configuration 3اختر الماسح الضوئي من القائمة. 6انقر OKفي إطار LPR GUIلبدء الطباعة. 7يظهر إطار الطباعة ،مما يتيح لك متابعة حالة مهمة الطباعة. إللغاء المهمة الحالية ،انقر على .Cancel انقر على الماسح الضوئي خاصتك. طباعة الملفات يمكنك طباعة العديد من أنواع الملفات المختلفة على أجهزة Samsungباستخدام أسلوب CUPSالقياسي -أي من واجهة سطر األوامر مباشر ًة .حيث يمكن تنفيذ ذلك من خالل أداة .CUPS lprإال أن حزمة برامج التشغيل تستبدل أداة Iprالقياسية ببرنامج .LPR GUI لطباعة ملف مستند: 1 اكتب >file_name< lprمن سطر أوامر Linuxثم اضغط .Enterيظهر إطار .LPR GUI وعندما تقوم بكتابة lprفقط والضغط على ،Enterتظهر نافذة ً Select file(s) to print أوال .اختر الملفات التي ترغب في طباعتها ثم انقر على .Open 2في اإلطار LPR GUIقم بتحديد الطابعة من القائمة وتغيير خصائص الطابعة ومهمة الطباعة. 3 لالطالع على تفاصيل حول إطار الخصائص انظر صفحة.33 انقر OKلبدء الطباعة. عندما يكون لديك جهاز MFPواحد فقط موصل بالكمبيوتر وفي وضع التشغيل ،فسوف يظهر الماسح الضوئي على القائمة وسيتم اختياره تلقائيًا. أما إذا تم توصيل جهازين للمسح الضوئي أو أكثر بالكمبيوتر ،فيمكنك اختيار الجهاز المطلوب لتشغيله في أي وقت .فعلى سبيل المثال ،عندما تكون العمليات جارية على الجهاز األول ،يمكنك اختيار الجهاز الثاني وضبط خيارات الجهاز باإلضافة إلى بدء عملية التعرف على الصور في نفس الوقت. 4انقر فوق .Properties ً 5قم بتحميل المستند المراد مسحه ضوئيا بحيث يكون وجهه ألعلى في (وحدة التلقيم ADF األتوماتيكي للمستندات) أو وجهه ألسفل على زجاج مسح المستندات. 6انقر Previewفي خصائص الماسح الضوئي .Scanner Properties 34 استخدام الطابعة الخاصة بك مع Linux 10عند االنتهاء ،انقر Saveعلى شريط األدوات. عندئذ يتم مسح المستند ضوئيًا ثم تظهر معاينة الصورة في .Preview Pane 11حدد دليل الملفات الذي تريد حفظ الصورة فيه وقم بإدخال اسم الملف. 12انقر فوق .Save إضافة إعدادات نوع مهمة يمكنك حفظ إعدادات خيار المسح الضوئي الستردادها في عمليات المسح الضوئي الالحقة. لحفظ إعداد Job Typeالجديد: 1قم بتغيير الخيارات من اإلطار .Scanner Properties 2انقر .Save As اسحب المؤشر لتحديد منطقة الصورة التي ترغب في مسحها. 3أدخل اسم اإلعداد. 4انقر فوق .OK عندئذ ،يتم إضافة هذا اإلعداد في القائمة المنسدلة .Saved Settings لحفظ اإلعداد الخاص بـ Job Typeللقيام بمهمة المسح الضوئي التالية: 1حدد اإلعداد الذي تريد استخدامه من القائمة المنسدلة .Job Type 7قم بتغيير خيارات المسح الضوئي في جزئي Image Qualityو.Scan Area • :Image Qualityيمكن من اختيار تركيب األلوان ودقة المسح الضوئي للصورة. • :Scan Areaيمكن من اختيار حجم الصفحة .يتيح زر Advancedإمكانية ضبط حجم الصفحة يدويًا. إذا أردت استخدام أحد إعدادات خيارات المسح الضوئي المعدة ً مسبقا ،فقم بتحديد ذلك من قائمة Job Typeالمنسدلة .لإلطالع على تفاصيل حول إعدادات نوع مهمة ،انظر صفحة.35 ويمكن استعادة اإلعداد االفتراضي الخاص بخيارات المسح الضوئي بالنقر على .Default 8عند االنتهاء انقر Scanلبدء المسح الضوئي. 2وفي المرة التالية التي تقوم فيها بفتح نافذة ،Scanner Propertiesيتم اختيار اإلعداد المحفوظ تلقائيًا للقيام بمهمة المسح الضوئي. لحذف إعداد Job Typeالجديد: 1حدد اإلعداد الذي تريد حذفه من القائمة المنسدلة .Job Type 2انقر فوق .Delete يتم حذف اإلعداد من القائمة. استخدام Image Manager يتيح لك تطبيق Image Managerمجموعة من أوامر وأدوات القائمة لتحرير الصورة الممسوحة ضوئيًا. يظهر شريط الحالة أسفل اإلطار إلى اليسار لعرض مدى التقدم في عملية المسح .إللغاء المسح الضوئي ،انقر .Cancel 9تظهر الصورة الممسوحة ضوئيًا في اإلطار الجديد .Image Manager استخدم شريط األدوات إذا أردت تحرير الصورة الممسوحة ضوئيًا .لالطالع على المزيد من التفاصيل حول تحرير إحدى الصور ،انظر صفحة.35 35 استخدام الطابعة الخاصة بك مع Linux استخدم هذه األدوات لتحرير الصورة. يمكن استخدام األدوات التالية لتحرير الصورة: الوظيفة األدوات تمكن من حفظ الصورة. تمكن من إلغاء الخطوة األخيرة. تمكن من استعادة الخطوة التي قمت بإلغائها. تمكن من االنتقال بين الصور. تمكن من قص منطقة الصورة المحددة. تمكن من تصغير الصورة. تمكن من تكبير الصورة. تتيح لك ضبط حجم الصورة؛ ويمكنك إدخال المقاس يدوياً ،أو ضبط المعدل إلجراء ضبط بشكل تناسبي أو رأسياً أو أفقياً. تمكن من تدوير الصورة ،ويتم اختيار عدد الدرجات من القائمة المنسدلة. تمكن من قلب الصورة بشكل عمودي أو أفقي. تمكن من ضبط السطوع أو التباين أو عكس الصورة. تعرض خصائص الصورة. لالطالع على المزيد من التفاصيل حول تطبيق ،Image Managerعليك بالرجوع إلى التعليمات التي تظهر على الشاشة. 36 استخدام الطابعة الخاصة بك مع Linux 8 استفاده از چاپگر خود با يک کامپي وتر Macintosh نصب نرم افزار در Macintosh CD-ROMكه همراه با چاپگر ارايه شده است حاوي فايل PPDمي باشد كه امكان استفاده از درايور CUPSيا درايور ( Apple LaserWriterفقط در زماني كه از چاپگري سازگار با درايور پست اسكرپيت استفاده مي كنيد موجود خواهد بود) ،را براي چاپ كردن روي كامپيوترهاي Macintoshدر اختيارتان قرار مي دهد. دستگاه شما از سيستمهاي Macintoshبا واسط داخلي USBيا كارت واسط شبكه Base-TX 100/10پشتيباني مي كند .هنگامي كه فايلي را از يك كامپيوتر Macintosh چاپ مي كنيد ،مي توانيد با نصب فايل PPDاز درايور PostScriptاستفاده كنيد. همچنين درايور Twainرا براي اسکن کردن روي يک کامپيوتر Macintoshدر اختيار شما قرار مي دهد. توجه :برخي از چاپگرها از واسط شبکه پشتيباني نمي کنند .با مراجعه به مشخصات چاپگر در راهنماي کاربر چاپگر خود اطمينان حاصل نماييد که چاپگر شما از واسط شبکه پشتيباني مي کند. نصب درايور چاپگر این بخش شامل موارد زیر است: 1مطمئن شويد كه چاپگر را به كامپيوتر وصل كرده ايد .كامپيوتر و چاپگر خود را روشن كنيد. • نصب نرم افزار براي Macintosh • تنظيم وبرپاسازي چاپگر CD-ROM 2را كه همراه با چاپگر دريافت كرده ايد در درايو CD-ROMقرار دهيد. • چاپ كردن 3روي نماد CD-ROMکه در دسک تاپ Macintoshظاهر مي شود دوبار کليک کنيد. • اسكن كردن 4روي پوشه ( Mac_Installerنصب کننده) دو بار كليك كنيد. 5روي پوشه ( Mac_Printerچاپگر) دو بار كليك كنيد. 6روي آيکون ( Samsung SPLC Installerنصب کننده )Samsung SPLC دوبار کليک کنيد. 7اسم رمز را وارد كرده و روي ( OKقبول) كليك كنيد. 8پنجره برنامه نصب كننده Samsung SPLباز مي شود .روي ( Continueادامه) و سپس روي Continueکليک کنيد. 9بر روي ( Easy Installنصب آسان) و سپس ( Installنصب) كليك كنيد. 10هنگامي كه نصب به پايان رسيد ،روي ( Quitخاتمه) كليك كنيد. حذف نصب درايور چاپگر اگر مي خواهيد نرم افزار را ارتقا دهيد ،يا اگر نصب ناموفق بود بايد حتماً عمليات حذف را انجام دهيد. CD-ROM 1را كه همراه با چاپگر دريافت كرده ايد در درايو CD-ROMقرار دهيد. 2روي نماد CD-ROMکه در دسک تاپ Macintoshظاهر مي شود دوبار کليک کنيد. 3روي پوشه ( Mac_Installerنصب کننده) دو بار كليك كنيد. 4روي پوشه ( Mac_Printerچاپگر) دو بار كليك كنيد. 5روي آيکون ( Samsung SPLC Installerنصب کننده )Samsung SPLC دوبار کليک کنيد. 6اسم رمز را وارد كرده و روي ( OKقبول) كليك كنيد. 7پنجره برنامه نصب كننده Samsung SPLباز مي شود .روي ( Continueادامه) و سپس روي Continueکليک کنيد. ( Uninstall 8حذف نصب) را انتخاب کرده و سپس روي ( Uninstallحذف نصب) کليک کنيد. 9پس از پايان يافتن فرايند حذف برنامه از كامپيوتر ,روى ( Quitخاتمه) كليك كنيد. 37 استفاده از چاپگر خود با يک کامپي وتر Macintosh تنظيم و برپاسازي چاپگر نصب درايور اسکن 1اطمينان حاصل نماييد كه چاپگر را به كامپيوتر وصل كرده ايد .كامپيوتر وچاپگر خود را روشن كنيد. تنظيم چاپگر بر اساس كابلي كه براي اتصال به كامپيوتر استفاده مي كنيد متفاوت خواهد بود -كابل شبكه يا كابل .USB 2سي دي رامي را كه همراه با چاپگر دريافت كرده ايد در درايو سي دي رام قرار دهيد. 3روی نماد سی دی رام که روی صفحه کاری کامپیوتر Macintoshشما دیده می شود دو بار کلیک کنید. براي كامپيوترهاي Macintoshمتصل به شبكه نكته :بعضي از چاپگرها از واسط شبكه پشتيباني مني كنند .قبل از متصل كردن چاپگر، مطمئن شويد كه چاپگر شما از واسط شبكه پشتيباني كند ،براي مطمئن شدن به مشخصات چاپگر در راهنماي كاربر چاپگر خود مراجعه كنيد. 4روي پوشه MAC_Installerدو بار كليك كنيد. 5روي پوشه MAC_Twainدو بار كليك كنيد. 6روي نماد Samsung ScanThru Installerدوبار كليك كنيد. 1دستورالعملهاي مربوط به "نصب نرم افزار در "Macintoshرا در صفحه 37دنبال کنيد تا فايلهاي PPDو فيلتر را در کامپيوتر خود نصب کنيد. 7اسم رمز را وارد كرده وروي كليك كنيد .OK 8روي Continueكليك كنيد. ( Print Setup Utility 2برنامه کمکي چاپ) را از پوشه ( Utilitiesبرنامه هاي کمکي) باز کنيد. 9روي Installكليك كنيد. 0 1 11هنگامي كه نصب به پايان رسيد ،روي Quitكليك كنيد. 3روي ( Addافزودن) در ( Printer Listليست چاپگر) کليک کنيد. روی Continueکلیک کنید. 4نوار ( IP Printingچاپ )IPرا انتخاب كنيد. 5گزينه Socket/HP Jet Directرا ( Printer Typeچاپگر نوع) انتخاب کنيد. در زمان چاپ نوشتارهايي با تعداد صفحات بسيار زياد ،کيفيت چاپ را مي توان با انتخاب ( Socketزمين) را ( PRINTER TYPE OPTIONگزينه چاپگر نوع) بهبود بخشيد. حذف درايور اسکن 1سي دي رامي را كه همراه با چاپگر دريافت كرده ايد در درايو سي دي رام قرار دهيد. 2روی نماد سی دی رام که روی صفحه کاری کامپیوتر Macintoshشما دیده می شود دو بار کلیک کنید. 6نام صف را در فيلد ( Queue Nameنام صف) وارد كنيد .اگر نمي توانيد نام صف را براي سرور چاپگر خود تعيين كنيد ،ابتدا يك صف پيش فرض را وارد كنيد. 3روي پوشه MAC_Installerدو بار كليك كنيد. 4روي پوشه MAC_Twainدو بار كليك كنيد. Samsung 7را از ( Printer Modelمدل چاپگر) و چاپگرتان را از Model ( Nameنام مدل) انتخاب کنيد. 5روي نماد Samsung ScanThru Installerدوبار كليك كنيد. 6اسم رمز را وارد كنيد وروي OKكليك كنيد. 8روي ( Addافزودن) کليک کنيد. 7روي Continueكليك كنيد. 9آدرس IPچاپگر شما در ( Printer Listليست چاپگر) مشاهده خواهد شد ،و بعنوان چاپگر پيش فرض انتخاب مي شود. Uninstall 8را از Installation Typeانتخاب کنيد وسپس روي Uninstallکليک کنيد. 9روی Continueکلیک کنید. براي كامپيوترهاي مكينتاش متصل شده با USB 10هنگامي كه عمليات حذف به پايان رسيد ،روي Quitكليك كنيد. 1دستورالعملهاي مربوط به "نصب نرم افزار در "Macintoshرا در صفحه 37دنبال کنيد تا فايلهاي PPDو فيلتر را در کامپيوتر خود نصب کنيد. ( Print Setup Utility 2برنامه کمکي چاپ) را از پوشه ( Utilitiesبرنامه هاي کمکي) باز کنيد. 3روي ( Addافزودن) در ( Printer Listليست چاپگر) کليک کنيد. 4نوار USBرا انتخاب كنيد. Samsung 5را از ( Printer Modelمدل چاپگر) و چاپگرتان را از Model ( Nameنام مدل) انتخاب کنيد. 6روي ( Addافزودن) کليک کنيد. چاپگر شما در ( Printer Listليست چاپگر) مشاهده خواهد شد ،و بعنوان چاپگر پيش فرض انتخاب خواهد شد. 38 استفاده از چاپگر خود با يک کامپي وتر Macintosh تغيير تنظيمات چاپگر چاپ كردن شما مي توانيد براي چاپگر خود از گزينه هاي پيشرفته استفاده كنيد. در برنامه مكينتاش خود( Print ،چاپ) را از منوي ( Fileپرونده) انتخاب كنيد .نام چاپگر كه در پنجره مشخصات چاپگر مشاهده مي شود ممكن است بر حسب چاپگري كه استفاده مي كنيد متفاوت باشد .البته بجز نام ،تركيب بندي پنجره مشخصات چاپگر مشابه خواهد بود. نكات: • پنجره مشخصات چاپگر Macintoshكه در اين راهنماي كاربري مشاهده مي كنيد بسته به چاپگر مورد استفاده متفاوت خواهد بود .البته تركيب بندي پنجره مشخصات چاپگر مشابه خواهد بود. تنظيم لي اوت • شما مي توانيد نام چاپگر خود را در CD-ROMارايه شده نيز چك كنيد. نوار ( Layoutلي اوت) گزينه هاي الزم براي تنظيم چگونگي ديده شدن سند را در صفحه چاپ شده در اختيارتان قرار مي دهد .شما مي توانيد چندين صفحه را روي يك برگ كاغذ چاپ كنيد. چاپ يک سند براي دسترسي به قابليتهاي زير ( Layoutلي اوت) را از منوي بازشوي ( Presetsپيش تنظيمات) انتخاب كنيد .براي جزئيات ،به " چاپ چند صفحه روي يک ورق کاغذ" در ستون بعدي مراجعه کنيد. هنگامي كه مي خواهيد با يك كامپيوتر Macintoshچاپ كنيد ،بايد مشخصات نرم افزاري چاپگر را در هر برنامه اي كه بكار مي بريد چك كنيد .براي انجام عمليات چاپ در كامپيوترهاي Macintoshبه ترتيب زير اقدام كنيد. 1برنامه مورد نظر مكينتاش را باز كرده و فايلي كه مي خواهيد چاپ كنيد را باز نماييد. 2منوي ( Fileپرونده) را باز کرده و روي Document Setup( Page Setupدر برخي از برنامه ها کليک کنيد). 3اندازه كاغذ ،جهت ،مقياس ،و ساير گزينه ها را انتخاب كرده و روي ( OKقبول) كليك كنيد. مطمئن شويد كه چاپگر شما انتخاب شده است. 10.3 Mac OS 10.3 4منوي ( Fileپرونده) را باز كرده و روي ( Printچاپ) كليك كنيد. 5تعداد كپيهاي مورد نظر را انتخاب كرده و صفحاتي را كه مي خواهيد چاپ بگيريد مشخص سازيد. 6هنگامي كه تنظيم گزينه ها را تكميل كرديد روي ( Printچاپ) كليك كنيد. 39 استفاده از چاپگر خود با يک کامپي وتر Macintosh Mac OS تنظيمات قابليتهاي چاپگر چاپ كردن صفحات چندتايي روي يك برگ كاغذ نوار ( Printer Featuresويژگيهاي چاپگر) گزينه هاي الزم جهت انتخاب نوع كاغذ و تنظيم كيفيت چاپ را در اختيارتان قرار مي دهد. شما مي توانيد بيش از يك صفحه روي يك برگ كاغذ چاپ كنيد .اين قابليت روشي به صرفه براي چاپ صفحات پيش نويس و اوليه مي باشد. براي دسترسي به قابليتهاي زير ( Printer Featuresويژگيهاي چاپگر) را از منوي بازشوي ( Presetsپيش تنظيمات) انتخاب كنيد: 1در برنامه مكينتاش خود( Print ،چاپ) را از منوي ( Fileپرونده) انتخاب كنيد. ( Layout 2لي اوت) را انتخاب کنيد. Mac OS 10.3 ( Paper Typeنوع كاغذ) نوع را روي کاغذ بارگزاري شده در سيني مربوطه که مي خواهيد از آن چاپ صورت گيرد، تنظيم کنيد .اين کار به شما اجازه مي دهد تا بهترين کيفيت چاپ خروجي را بدست آوريد. (( Resolution(Qualityدقت (کيفيت)) گزينه هاي وضوح که مي توايد انتخاب کنيد ممکن است با توجه به مدل چاپگر شما متفاوت باشند .مى توانيد دقت چاپ را انتخاب كنيد .هرچه اين تنظيم باالتر انتخاب شود ،وضوح كاراكترها و گرافيك چاپ شده بيشتر خواهد بود .البته باالتر تنظيم كردن اين مقدار ممكن است زمان چاپ سند را نيز افزايش دهد. Mac OS 10.3 3تعداد صفحاتي را كه مي خواهيد روي يك برگ كاغذ چاپ كنيد را از منوي بازشوي ( Pages per Sheetتعداد صفحه در ورق) انتخاب كنيد. ( Color Modeحالت رنگي) شما مي توانيد گزينه هاي رنگ را تعيين كنيد .تنظيم روي ( Colorرنگ) بطور معمول بهترين کيفيت ممکن چاپ را براي اسناد رنگي بوجود مي آورد .اگر مي خواهد تا سند رنگي را در حالت مقياس خاکستري چاپ نماييد( Grayscale ،مقياس خاکستري) را انتخاب کنيد. 4ترتيب صفحات را در گزينه ( Layout Directionجهت لي اوت) انتخاب كنيد. براي چاپ يك کادر در اطراف هر صفحه كاغذ ،گزينه مورد نظر را در منوي بازشوي ( Borderکادر) انتخاب كنيد. 5روي ( Printچاپ) كليك كنيد ،و چاپگر تعداد صفحات انتخابي را روي هر سمت كاغذ چاپ خواهد كرد. 40 استفاده از چاپگر خود با يک کامپي وتر Macintosh اسكن كردن اگر بخواهيد اسناد را با نرم افزار ديگرى اسكن كنيد ،الزم است از يك نرم افزار سازگار TWAINنظير Adobe PhotoDeluxeيا Adobe Photoshopاستفاده نماييد .بار اولي كه مي خواهيد با دستگاه خود اسكن كنيد ،آن را بعنوان منبع TWAINدر برنامه مورد استفاده خود انتخاب كنيد. فرايند اصلى اسكن شامل مراحل زير است: • عکس يا صفحه خود را روي شيشه سند يا ADFقرار دهيد. • يك برنامه نظير PhotoDeluxeيا Photoshopرا باز كنيد. • پنجره TWAINرا باز كنيد و گزينه هاي اسكن را تنظيم نماييد. • سند را اسكن کنيد و تصوير اسكن شده خود را ذخيره نماييد. توجه :الزم است که براي اسکن کردن تصوير دستورالعمل هاي برنامه را دنبال نماييد .لطفاً به راهنماي كاربر برنامه مراجعه كنيد. 41 استفاده از چاپگر خود با يک کامپي وتر Macintosh قسم البرامج الفهرس Linux أداة التكوين 32 برنامج تشغيل تثبيت 30 إلغاء التثبيت 32 خصائص 33 LLP أ اتجاه ،الطباعة 13 Windows إعدادات المفضلة ،استخدام 16 إلغاء تثبيت ،برنامج 32 Linux 37 Macintosh 11 Windows أنظمة تشغيل Macintosh برنامج تشغيل تثبيت 37 إلغاء التثبيت 37 طباعة 39 إعداد الطابعة 38 ب البرامج تثبيت 30 Linux 37 Macintosh 4 Windows إعادة تثبيته 10 Windows متطلبات النظام 29 Linux 37 Macintosh إلغاء تثبيته 32 Linux 37 Macintosh 11 Windows ت تثبيت برنامج تشغيل الطابعة 30 Linux 37 Macintosh 4 Windows تراكب إنشاء 22 حذف 23 طباعة 23 تعليمات ،استخدام 16 تعيين تعتيم 15 تفضيالت 16 نمط الصور 15 دقة 40 Macintosh 15 Windows توفير الحبر 15 خيار تروتايب 15 توفير الحبر ،ضبط 15 خ خصائص إضافية ،ضبط 16 خصائص التخطيط ،ضبط 33 Linux 39 Macintosh 13 Windows خصائص الرسومات ،ضبط 15 خصائص الصفحة؛ تعيين 33 Linux 39 Macintosh 13 Windows خصائص الورق ،ضبط 14 د دقة الطابعة؛ تعيين 40 Macintosh 15 Windows ط طابعة ،برنامجها تثبيت 30 Linux 37 Macintosh 4 Windows إلغاء تثبيته 32 Linux 37 Macintosh 11 Windows طباعة n-up 39 Macintosh 17 Windows طباعة الكتيبات 18 طباعة المستند 39 Macintosh 12 Windows الطباعة على الوجهين 19 طباعة متقدمة ،استخدام 17 طباعة الكتيبات 18 42 الطباعة على الوجهين 20 طباعة مستند 12 مالئمة الصفحة 21 من 39 Macintosh من 12 Windows صفحات مص ّغرة 39 Macintosh 17 Windows تراكب 22 ملصق إعالني 21 تحجيم 20 عالمة مائية 21 ع عالمة مائية إنشاء 21 حذف 21 تحرير 21 طباعة 21 ل اللغة ،تغيير 10 م متطلبات النظام 29 Linux 37 Macintosh مراقبة الحالة ،استخدام 25 مصدر الورق ،تعيين 33 Linux 14 Windows مقاس الورق ،ضبط14 : ملصق إعالني ،طباعة 18 ن نوع الورق ،تعيين 33 Linux 39 Macintosh Ver. 1.02