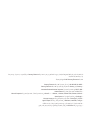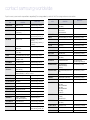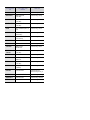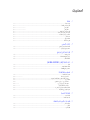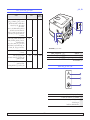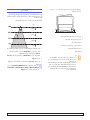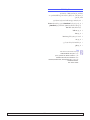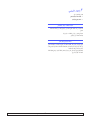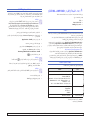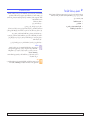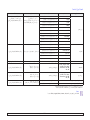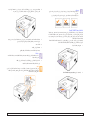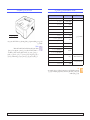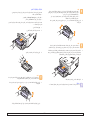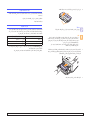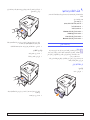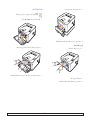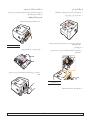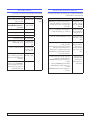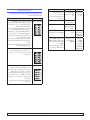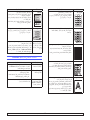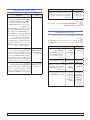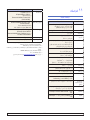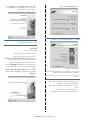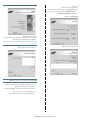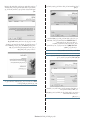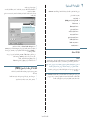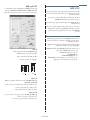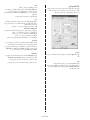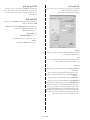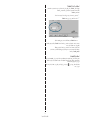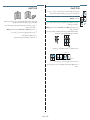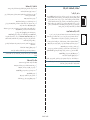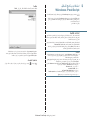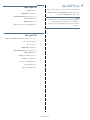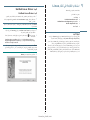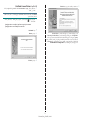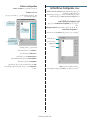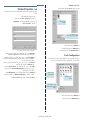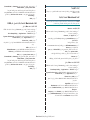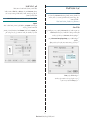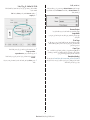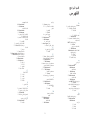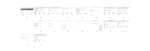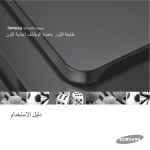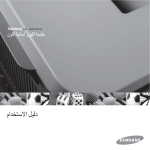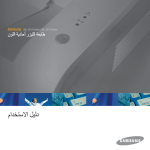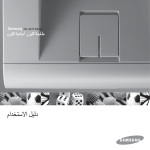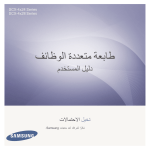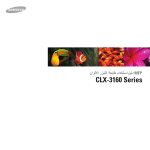Download Samsung ML-2850D دليل المستخدم
Transcript
دليل المستخدم هذا ألغراض المعرفة فقط .وتخضع كافة المعلومات الواردة في هذا المستند للتغيير دون إشعار .ال تتحمل شركة Samsung Electronicsمسؤولية أية تغييرات ،سواء مباشرة أو غير مباشرة ،تنشأ عن أو ترتبط باستخدام دليل المستخدم هذا. © 2007 Samsung Electronics Co., Ltd.جميع الحقوق محفوظة. • ML-2850Dو ML-2851NDهي أسماء ُطرز تخص شركة .Samsung Electronics Co., Ltd. • Samsungوشعار Samsungهما عالمتان تجاريتان تخصان شركة .Samsung Electronics Co., Ltd. • IBMو IBM PCهي عالمات تجارية تخص شركة .International Business Machines Corporation • PCLو PCL6هما عالمتان تجاريتان تخصان شركة .Hewlett-Packard • Microsoftو Windowsو Windows Vistaو 7 Windowsو Server R2 2008 Windowsهي إما عالمات تجارية مسجلة أو عالمات تجارية تخص شركة .Microsoft Corporation • PostScript 3هي عالمة تجارية لصالح شركة .Adobe System, Inc. • ® UFSTو™ MicroTypeهما عالمتان تجاريتان مسجلتان لصالح شركة .Monotype Imaging Inc. • TrueTypeو LaserWriterو Macintoshهى عالمات تجارية تخص شركة .Apple Computer, Inc. • كافة العالمات التجارية أو أسماء المنتجات األخرى هي عالمات تجارية تخص الشركات أو المؤسسات المالكة لها. • يرجى الرجوع إلى ملف LICENSE.txtعلى القرص المضغوط المرفق لالطالع على معلومات ترخيص المصدر المفتوح. contact samsung worldwide If you have any comments or questions regarding Samsung products, contact the Samsung customer care center. COUNTRY/REG ION CUSTOMER CARE CENTER WEB SITE ARGENTINE 0800-333-3733 www.samsung.com/ar AUSTRALIA 1300 362 603 www.samsung.com/au AUSTRIA 0810-SAMSUNG (7267864, € 0.07/min) www.samsung.com/at BELARUS 810-800-500-55-500 www.samsung/ua www.samsung.com/ua_ru BELGIUM 02 201 2418 www.samsung.com/be (Dutch) www.samsung.com/be_fr (French) BRAZIL 0800-124-421 4004-0000 www.samsung.com/br CANADA 1-800-SAMSUNG (726-7864) www.samsung.com/ca CHILE 800-SAMSUNG (726-7864) www.samsung.com/cl CHINA 400-810-5858 010-6475 1880 www.samsung.com/cn COLOMBIA 01-8000112112 www.samsung.com.co COSTA RICA 0-800-507-7267 www.samsung.com/latin CZECH REPUBLIC 800-SAMSUNG (800-726786) www.samsung.com/cz Samsung Zrt., česká organizační složka, Oasis Florenc, Sokolovská394/17, 180 00, Praha 8 DENMARK 8-SAMSUNG (7267864) www.samsung.com/dk ECUADOR 1-800-10-7267 www.samsung.com/latin EL SALVADOR 800-6225 www.samsung.com/latin ESTONIA 800-7267 www.samsung.com/ee KAZAKHSTAN 8-10-800-500-55-500 www.samsung.com/kz_ru KYRGYZSTAN 00-800-500-55-500 FINLAND 30-6227 515 www.samsung.com/fi FRANCE 01 4863 0000 www.samsung.com/fr GERMANY 01805 - SAMSUNG (726-7864 € 0,14/min) www.samsung.de GUATEMALA 1-800-299-0013 www.samsung.com/latin HONDURAS 800-7919267 www.samsung.com/latin HONG KONG 3698-4698 www.samsung.com/hk www.samsung.com/hk_en/ COUNTRY/REG ION CUSTOMER CARE CENTER WEB SITE HUNGARY 06-80-SAMSUNG (726-7864) www.samsung.com/hu INDIA 3030 8282 1800 110011 1800 3000 8282 www.samsung.com/in INDONESIA 0800-112-8888 www.samsung.com/id ITALIA 800-SAMSUNG (726-7864) www.samsung.com/it JAMAICA 1-800-234-7267 www.samsung.com/latin JAPAN 0120-327-527 www.samsung.com/jp LATVIA 8000-7267 www.samsung.com/lv LITHUANIA 8-800-77777 www.samsung.com/lt LUXEMBURG 02 261 03 710 www.samsung.com/lu MALAYSIA 1800-88-9999 www.samsung.com/my MEXICO 01-800-SAMSUNG (726-7864) www.samsung.com/mx MOLDOVA 00-800-500-55-500 www.samsung/ua www.samsung.com/ua_ru NETHERLANDS 0900-SAMSUNG (0900-7267864) (€ 0,10/min) www.samsung.com/nl NEW ZEALAND 0800 SAMSUNG (0800 726 786) www.samsung.com/nz NICARAGUA 00-1800-5077267 www.samsung.com/latin NORWAY 3-SAMSUNG (7267864) www.samsung.com/no PANAMA 800-7267 www.samsung.com/latin PHILIPPINES 1800-10-SAMSUNG (726-7864) 1-800-3-SAMSUNG (726-7864) 1-800-8-SAMSUNG (726-7864) 02-5805777 www.samsung.com/ph POLAND 0 801 1SAMSUNG (172678) 022-607-93-33 www.samsung.com/pl PORTUGAL 80820-SAMSUNG (726-7864) www.samsung.com/pt PUERTO RICO 1-800-682-3180 www.samsung.com/latin REP. DOMINICA 1-800-751-2676 www.samsung.com/latin EIRE 0818 717 100 www.samsung.com/ie COUNTRY/REG ION CUSTOMER CARE CENTER WEB SITE RUSSIA 8-800-555-55-55 www.samsung.ru SINGAPORE 1800-SAMSUNG (726-7864) www.samsung.com/sg SLOVAKIA 0800-SAMSUNG (726-7864) www.samsung.com/sk SOUTH AFRICA 0860 SAMSUNG (726-7864) www.samsung.com/za SPAIN 902-1-SAMSUNG(902 172 678) www.samsung.com/es SWEDEN 0771 726 7864 (SAMSUNG) www.samsung.com/se SWITZERLAND 0848-SAMSUNG (7267864, CHF 0.08/min) www.samsung.com/ch TADJIKISTAN 8-10-800-500-55-500 TAIWAN 0800-329-999 www.samsung.com/tw THAILAND 1800-29-3232 02-689-3232 www.samsung.com/th TRINIDAD & TOBAGO 1-800-SAMSUNG (726-7864) www.samsung.com/latin TURKEY 444 77 11 www.samsung.com/tr U.A.E 800-SAMSUNG (726-7864) 8000-4726 www.samsung.com/ae U.K 0845 SAMSUNG (726-7864) www.samsung.com/uk U.S.A 1-800-SAMSUNG (7267864) www.samsung.com/us UKRAINE 8-800-502-0000 www.samsung/ua www.samsung.com/ua_ru UZBEKISTAN 8-10-800-500-55-500 www.samsung.com/kz_ru VENEZUELA 0-800-100-5303 www.samsung.com/latin VIETNAM 1 800 588 889 www.samsung.com/vn المحتويات .1مقدمة ميزات خاصة 1.1.................................................................................................................................................................... نظرة عامة على الطابعة2.1......................................................................................................................................................... 2.1................................. منظر أمامي 3.1.................................. منظر خلفي نظرة عامة على لوحة التحكم 3.1................................................................................................................................................... التعرف على مؤشرات بيان الحالة3.1.............................................................................................................................................. البحث عن مزيد من المعلومات 4.1................................................................................................................................................. إعداد الجهاز 4.1..................................................................................................................................................................... ضبط االرتفاع5.1.................................................................................................................................................................... تغيير إعداد الخط 6.1................................................................................................................................................................ .2اإلعداد األساسي طباعة صفحة عرض توضيحي 1.2................................................................................................................................................ استخدام وضع توفيرالحبر1.2....................................................................................................................................................... .3نظرة عامة على البرنامج البرامج المرفقة 1.3.................................................................................................................................................................. مزايا برنامج تشغيل الطابعة 1.3.................................................................................................................................................... متطلبات النظام2.3................................................................................................................................................................... .4إعداد الشبكة (الطراز ML-2851NDفقط) مقدمة 1.4............................................................................................................................................................................. أنظمة التشغيل المعتمدة1.4.......................................................................................................................................................... استخدام برنامج 1.4.........................................................................................................................................................SetIP .5تحميل وسائط الطباعة تحديد وسائط الطباعة1.5............................................................................................................................................................ 2.5....................... أحجام الورق المدعمة إرشادات خاصة باختيار وسائط الطباعة وتخزينها 3.5....................................................................................................................... تحميل الورق4.5..................................................................................................................................................................... 5.5.. استخدام الدرج 1أو الدرج 2االختياري 5.5............ تغيير مقاس الورق في الدرج 1 6.5............... استخدام وحدة التغذية اليدوية الطباعة باستخدام حجم الورق المُوصى به7.5..................................................................................................................................... معرفة مكان إخراج المطبوعات 7.5................................................................................................................................................ .6الطباعة األساسية طباعة مستند 1.6..................................................................................................................................................................... إلغاء مهمة طباعة1.6................................................................................................................................................................ .7طلب شراء التوريدات والملحقات خرطوشة الحبر 1.7.................................................................................................................................................................. الملحق1.7............................................................................................................................................................................ كيفية الشراء1.7...................................................................................................................................................................... .8الصيانة تنظيف الطابعة 1.8................................................................................................................................................................... 1.8................. تنظيف الطابعة من الخارج 1.8.................. تنظيف الطابعة من الداخل صيانة خرطوشة الحبر 2.8.......................................................................................................................................................... 2.8.. إعادة توزيع الحبر الموجود بالخرطوشة 3.8.................... استبدال خرطوشة الحبر طباعة صفحة تهيئة4.8.............................................................................................................................................................. أجزاء الصيانة 4.8................................................................................................................................................................... .9كشف األخطاء وإصالحها إزالة تكدسات الورق1.9............................................................................................................................................................. 1.9....................... في منطقة تلقيم الورق 2.9....................... حول خرطوشة الحبر 3.9.................... في منطقة إخراج الورق 3.9.... في منطقة وحدة الطباعة على الوجهين 4.9...... تلميحات لتجنب حدوث تكدس للورق قائمة الفحص الخاصة بكشف األخطاء وإصالحها 5.9............................................................................................................................ حل مشكالت الطباعة العامة 5.9.................................................................................................................................................... حل مشكالت جودة الطباعة 7.9..................................................................................................................................................... المشكالت الشائعة في نظام التشغيل 9.9.............................................................................................................................Windows المشكالت الشائعة في 10.9........................................................................................................................................ PostScript المشكالت الشائعة في نظام التشغيل 10.9.................................................................................................................................Linux المشكالت الشائعة في نظام التشغيل 11.9.........................................................................................................................Macintosh .10تركيب الملحقات االحتياطات التي يجب اتخاذها عند تركيب الملحقات1.10........................................................................................................................ تثبيت وحدة ذاكرة1.10.............................................................................................................................................................. تنشيط الذاكرة المضافة في خصائص طابعة 2.10.......................................................................................................................PS .11المواصفات مواصفات الطابعة 1.11............................................................................................................................................................. 1 6قد تؤدي الطباعة المستمرة للعديد من الصفحات إلى سخونة سطح صينية اإلخراج .احرص على عدم مالمسة السطح وعدم اقتراب األطفال منه. المعلومات المتعلقة بالسالمة واللوائح التنظيمية 1 7يجب استخدام سلك الطاقة المرفق بالجهاز لضمان سالمة التشغيل .في حالة استخدام سلك أطول من 2م مع جهاز 110فولت ،يجب أن يكون قطره 16وحدة بمقياس قطر األسالك األمريكي ( )*AWGأو أكبر. تدابير وقائية هامة ومعلومات السالمة ينبغي اتباع احتياطات السالمة األساسية التالية عند استخدام هذا الجهاز تجنبا الحتمال نشوب أية حرائق أو تعرض األشخاص للصدمات الكهربائية أو اإلصابات: 1اقرأ كافة التعليمات واستوعبها جي ًدا. 2 اعتمد على الحس السليم عند تشغيل األجهزة الكهربائية. 3 اتبع جميع التحذيرات واإلرشادات الموضحة على الجهاز وتلك الموجودة في المطبوعات المرفقة به. 4 في حالة ظهور تعارض بين تعليمات التشغيل ومعلومات السالمة ،التزم بمعلومات السالمة ،فربما أسأت فهم تعليمات التشغيل .وإذا تعذر عليك حل هذا التعارض ،بادر باالتصال بمندوب المبيعات أو الخدمة للحصول على المساعدة. 5 افصل الجهاز عن مقبس التيار الكهربائي في الحائط قبل البدء في التنظيف .ال تستخدم مواد التنظيف السائلة أو المتطايرة .استخدم فقط قطعة قماش رطبة للتنظيف. 6 تجنب وضع الجهاز على عربة أو حامل أو طاولة غير مستقرة ،فقد يتعرض للسقوط مما يُلحق به أضرارا بالغة. 7 ال ينبغي أب ًدا وضع الجهاز فوق أو بالقرب من مدفأة أو سخان أو مكيف هواء أو فتحة تهوية. 8 ال تقم بوضع أي شيء على كبل الطاقة .تجنب وضع الجهاز في مكان قد تتعرض الكبالت فيه للتلف بفعل السير عليها. 9 تجنب تحميل المآخذ الموجودة على الحائط واألسالك الفرعية بشكل مفرط .فقد يؤدي ذلك إلى ضعف األداء أو يتسبب في نشوب حريق أو تعرض المستخدم لصدمة كهربائية. 18احتفظ بهذه اإلرشادات. اعتبارات السالمة والبيئة بيان السالمة لمنتج الليزر تم التصديق على مطابقة هذه الطابعة لمتطلبات ،DHHS 21 CFRالفصل األول ،القسم Jوالخاص بمنتجات الليزر من الفئة Iوذلك في الواليات المتحدة ،كما تم التصديق عليها خارج الواليات المتحدة كمنتج ليزر من الفئة Iيتوافق مع متطلبات .IEC 825 ال تعتبر منتجات الليزر من الفئة Iخطرة .وقد تم تصميم نظام الليزر والطابعة بحيث ال يمكن الوصول إلى إشعاع الليزر فوق الفئة Iمن قبل المستخدمين أثناء التشغيل العادي أو الصيانة بواسطة المستخدم أو حالة الخدمة التي تم شرحها. تحذير ال تقم أبداً بتشغيل الطابعة أو صيانتها في حالة إزالة الغطاء الواقي من مجموعة الليزر والماسح الضوئي، فقد يؤدي الشعاع المنعكس ،على الرغم من أنه غير مرئي ،إلى تضرر العينين. عند استخدام هذا المنتج ،يجب دائمًا اتباع التدابير الوقائية األساسية هذه لتقليل مخاطر تعرض األشخاص لمخاطر الحريق والصدمات الكهربائية واإلصابات: 1 0ال تسمح للحيوانات األليفة بمضغ أسالك التيار الكهربائي أو كبالت التوصيل بالكمبيوتر. 11تجنب دفع أية أجسام غريبة داخل الجهاز عبر فتحات الغالف الخارجي أو الكابينة ،فقد تلمس هذه األجسام ً نقاطا ذات جهد كهربي خطير ،األمر الذي قد يتسبب في حدوث حريق أو التعرض لصدمات كهربية .ال تسكب أبدا أي سائل من أي نوع على الجهاز أو داخله. 1 2لتقليل مخاطر التعرض لصدمة كهربائية ،تجنب فك الجهاز .أرسل الجهاز إلى فني صيانة مؤهل عندما يحتاج لإلصالح .قد يتسبب فتح األغطية أو إزالتها في تعرضك لتيار ذي جهد كهربي خطير أو مخاطر أخرى .قد تتسبب عملية إعادة التجميع الخاطئة إلى التعرض لصدمة كهربائية عند استخدام الوحدة فيما بعد. 13افصل الجهاز من مقبس جهاز الكمبيوتر ومصدر التيار الكهربائي الموجود بالحائط ،ثم اطلب المساعدة من فني الصيانة المؤهل في الحاالت التالية: • تلف أو اهتراء أي جزء من كبل الكهرباء أو المقبس أو كبل التوصيل. • انسكاب أحد السوائل داخل الجهاز. • تعرض الجهاز للمطر أو المياه. • عدم عمل الجهاز بشكل سليم بعد اتباع التعليمات. • تعرض الجهاز للسقوط ،أو ظهور آثار للتلف على الكابينة. • ظهور تغير مفاجئ وملحوظ في أداء الجهاز. 14يمكنك ضبط عناصر التحكم التي تم تغطيتها بواسطة تعليمات التشغيل فقط .فقد يؤدي ضبط عناصر التحكم األخرى بشكل غير سليم إلى اإلضرار بالجهاز ،كما قد يستدعي قيام فني صيانة مؤهل بجهد مكثف إلعادة الجهاز للعمل بصورة طبيعية. 15تجنب استخدام الجهاز أثناء العواصف البرقية ،ففي مثل هذه الظروف قد يكون هناك احتمال ضئيل للتعرض لصدمة كهربائية .لذا ينصح بفصل كبل التيار الكهربائي أثناء العواصف البرقية ،إن أمكن. * :AWGمقياس قطر األسالك األمريكي السالمة من األوزون قوانين التداخل الالسلكي الكندية ال يتعدى هذا الجهاز الرقمي حدود الفئة Bالخاصة بانبعاثات الضوضاء الالسلكية الصادرة عن جهاز رقمي كما هو مبين في المعيار القياسي الخاص باألجهزة المسببة للتداخل والمعنون ""Digital Apparatus (األجهزة الرقمية) ICES-003 ،الصادر عن ( Industry and Science Canadaهيئة الصناعة والعلوم بكندا). قد ينبعث األوزون عن هذا الجهاز خالل التشغيل العادي ،وال يمثل األوزون خطرا على المشغل .إال أنه ينصح بتشغيل الجهاز في منطقة جيدة المنبعث ً التهوية. إذا أردت الحصول على معلومات إضافية حول األوزون ،فيرجى االتصال بأقرب موزع .Samsung Cet appareil numérique respecte les limites de bruits radioélectriques applicables aux appareils numériques de Classe B prescrites dans la norme sur le matériel brouilleur : « Appareils Numériques », ICES-003 édictée par l’Industrie et Sciences Canada. توفير الطاقة يحتوي هذا الجهاز على تقنية متقدمة لتوفير الطاقة تعمل على الحد من استهالك الطاقة في األوقات التي ال يُستخدم فيها الجهاز ،حيث يتم تخفيض االستهالك تلقائيا إذا ظل الجهاز فترة طويلة دون استقبال بيانات. ENERGY STARو ENERGY STARمن العالمات التجارية المسجلة في الواليات المتحدة األمريكية. بيان المطابقة (الدول األوروبية) التصديقات والشهادات ترمز العالمة CEالموجودة على هذا المنتج إلى بيان المطابقة الخاص بشركة .Samsung Electronics Co., Ltd.مع توجيهات االتحاد األوروبي التالية 93/68/EECبدءًا من التواريخ الموضحة: للحصول على مزيد من المعلومات حول برنامج ENERGY STARيرجى زيارة موقع .http://www.energystar.gov إعادة التدوير يمكنك اإلطالع على بيان المطابقة من خالل زيارة موقع الويب ،www.samsung.com/printer انتقل إلى الدعم > مركز التحميل وأدخل اسم الطابعة متعددة الوظائف لتصفح .EuDoC الرجاء إعادة تدوير مواد التغليف الخاصة بهذا المنتج أو التخلص منها بشكل يحافظ على البيئة. 1يناير :1995 ،الئحة 73/23/EECالصادرة عن المجلس بشأن توفيق قوانين الدول األعضاء فيما يتعلق باألجهزة العاملة بجهد كهربي منخفض. 1يناير :1996 ،الئحة ) 89/336/EEC (92/31/EECالصادرة عن المجلس بشأن توفيق قوانين الدول األعضاء فيما يتعلق بالتوافق الكهرومغناطيسي. 9مارس :1999 ،الئحة 1999/5/ECالصادرة عن المجلس بشأن األجهزة الالسلكية وأجهزة االتصاالت الطرفية واإلقرار المتبادل بتوافقها. انبعاثات التردد الالسلكي لوائح لجنة االتصاالت الفيدرالية FCC يعرف التوجيهات والمعايير ذات الصلة من ممثل شركة يمكن الحصول على بيان كاملّ ، .Samsung Electronics Co., Ltd. يتطابق هذا الجهاز مع الجزء 15من قواعد لجنة االتصاالت الفيدرالية .FCCيخضع تشغيل الجهاز للشرطين التاليين: الموصل (للمملكة المتحدة فقط) استبدال القابس ّ • أال يتسبب هذا الجهاز في حدوث تداخل ضار و هام • أن يقبل أي تداخل يتم استقباله بما في ذلك التداخل الذي قد يتسبب في عمل الجهاز على نحو غير مرغوب. ً تم اختبار هذا ا لجهاز ،وثبتت مطابقته مع الحدود الموضوعة لألجهزة الرقمية من الفئة ،Bوفقا للجزء تم تزويد سلك توصيل التيار الرئيسي بقابس )BS 1363) 13أمبير قياسي ومصهر 13أمبير .عند تغيير المصهر أو فحصه ،يجب إعادة تركيب مصهر 13أمبير صحيح .ستحتاج بعد ذلك إلى إعادة غطاء المصهر إلى مكانه .وفي حالة فقد الغطاء ،ال تستخدم القابس حتى يتوفر لديك غطاء مصهر آخر. 15من قواعد لجنة االتصاالت الفيدرالية .FCCوتهدف هذه الحدود إلى توفير حماية معقولة ضد التداخل الضار عند التركيب داخل األماكن السكنية .يولد هذا الجهاز طاقة من ترددات الموجات الالسلكية ويستخدمها وقد تنبعث منه ،لذلك قد يتسبب في حدوث تداخل ضار مع االتصاالت الالسلكية ،عند تركيبه واستخدامه بصورة ال تتوافق مع اإلرشادات المذكورة .ورغم ذلك فليس ثمة ما يضمن عدم حدوث مثل هذا التداخل في أماكن بعينها .في حالة تسبب هذا الجهاز في حدوث تداخل ضار على استقبال الراديو أو التلفزيون -وهو ما يمكن تحديده بتشغيل الجهاز ثم إيقاف تشغيله -فإننا ننصح المستخدم بمحاولة تصحيح هذا التداخل من خالل القيام بواحد أو أكثر من اإلجراءات التالية: • إعادة توجيه هوائي االستقبال أو تغيير مكانه. • زيادة المسافة الفاصلة بين الجهاز ووحدة االستقبال. • توصيل الجهاز بمأخذ للتيار متصل بدائرة مختلفة عن الدائرة المتصلة بها وحدة االستقبال. • استشارة الموزع أو أحد الفنيين المتخصصين في أجهزة الراديو والتلفزيون للحصول على المساعدة. يرجى االتصال بالجهة التي اشتريت منها الجهاز. ً ويعد القابس ذو 13أمبير األكثر استخداماً في المملكة المتحدة ومن المفترض أن يكون مناسبا .إال أن بعض البنايات (وخاصة القديمة منها) ال تتوافر فيها مقابس عادية 13أمبير ،وفي هذه الحالة ستحتاج لشراء محول مناسب للقابس .ال تزيل القابس المسبوك. تحذير في حالة قطع القابس المسبوك ،تخلص منه على الفور. ال يمكنك تغيير أسالك القابس ،وقد تتعرض لصدمة كهربية إذا قمت بإدخال القابس في مأخذ التيار. تحذير هام :يجب توصيل هذا الجهاز بطرف أرضي. تأتي األسالك في موصل الكهرباء الرئيسي باأللوان التالية: تنبيه: ً صراحة الجهة المصنعة والمسئولة عن التوافق قد يؤدي إن إجراء أية تغييرات أو تعديالت ال توافق عليها إلى إلغاء صالحية المستخدم لتشغيل الجهاز. ii • أخضر وأصفر: الطرف األرضي • أزرق: متعادل • بني: متصل بالتيار في حالة عدم مطابقة األسالك في وصلة الكهرباء لأللوان المبينة في القابس قم باتباع التالي: يجب عليك توصيل السلك ذي اللونين األخضر واألصفر بالطرف الذي يحمل الحرف " "Eأو بعبارة "( "Earth Symbolعالمة الطرف األرضي) أو يحمل اللونين األخضر واألصفر أو األخضر. يجب عليك توصيل السلك األزرق بالطرف الذي يحمل الحرف " "Nأو يحمل اللون األسود. يجب عليك توصيل السلك البني بالطرف الذي يحمل الحرف " "Lأو يحمل اللون األحمر. يجب أن يكون لديك مصهر 13أمبير في القابس ،أو المهايئ أو في لوحة التوزيع. iii 1 توفير الوقت والمال مقدمة • تتيح لك هذه الطابعة استخدام وضع توفير الحبر لتوفير الحبر .انظر قسم البرامج. تهانينا لشرائك هذه الطابعة! • يمكنك الطباعة على كال جانبي الورق لتوفير الورق ،انظر قسم البرامج. يتضمن هذا الفصل ما يلي: • ميزات خاصة • يمكنك طباعة عدة صفحات على ورقة واحدة لتوفير الورق .انظر قسم البرامج. • يمكنك استخدام النماذج والورق ذي الرأسية المطبوع ً مسبقا على الورق العادي .انظر قسم البرامج. • نظرة عامة على الطابعة • نظرة عامة على لوحة التحكم • التعرف على مؤشرات بيان الحالة • البحث عن مزيد من المعلومات • إعداد الجهاز • ضبط االرتفاع زيادة سعة الطابعة • تتضمن الطابعة ذاكرة بسعة 32ميجابايت وقابلة للزيادة حتى 160ميجابايت .انظر الصفحة .1.10 • تغيير إعداد الخط • يمكنك إضافة مؤشر مستوى ورق بقدرة 250ورقة للطابعة .يمكنك هذا الدرج من تقليل عدد مرات إضافة الورق للطابعة. • كما تقوم هذه الطابعة بتوفير الكهرباء تلقائيًا عن طريق خفض استهالك الطاقة بشكل كبير في أوقات عدم االستخدام. ميزات خاصة * تتوافق محاكاة Zoran IPSمع PostScript 3 حقوق الطبع والنشر © Copyright 1995-2005, .Zoran Corporationكافة الحقوق محفوظة .تعتبر Zoranوشعار Zoranو IPS/PS3و OneImageعالمات تجارية تخص شركة .Zoran Corporation إن الطابعة الجديدة مجهزة بالعديد من الميزات الخاصة التي من شأنها أن تحسن من جودة الطباعة. فيمكنك اآلن: الطباعة بجودة ممتازة وسرعة فائقة • بإمكانك طباعة مخرجات فعالة بدقة تصل حتى 1،200 × 1،200نقطة فى البوصة .انظر قسم البرامج. • تقوم الطابعة بطباعة ورق بحجم A4بسرعة تصل إلى 28ورقة في الدقيقة وورق من حجم Letterبسرعة تصل إلى 30ورقة في الدقيقة .بالنسبة للطباعة على الوجهين ،تقوم الطابعة بطباعة ورق بحجم A4بسرعة تصل إلى 14صورة في الدقيقة وبسرعة تصل إلى 14.5صورة في الدقيقة بالنسبة للورق ذو الحجم .Letter * خطوط 136 PS3 يحتوى على UFSTو MicroTypeمن .Monotype Imaging Inc. الطباعة في بيئات تشغيل مختلفة • يمكنك الطباعة باستخدام أنظمة تشغيل مختلفة ،مثل أنظمة Windowsو Linuxو.Macintosh سهولة التعامل مع الورق • تأتي الطابعة مزودة بوسيلة توصيل .USB • درج للتلقيم اليدوي يدعم صفحة واحدة من األظرف أو الملصقات أو الورق الشفاف أو مواد الطباعة ذات األحجام المخصصة أو البطاقات البريدية أو الورق الثقيل. • درج قياسي يسع 250ورقة من الورق العادي. • درج إخراج سعة 150ورقة يمكن بلوغه بسهولة. إنشاء مستندات احترافية • طباعة العالمات المائية .يمكنك تخصيص المستندات الخاصة بك بإضافة كلمات إليها ،كأن تضع ً مثال كلمة "سري" .انظر قسم البرامج. • طباعة الكتيبات .تمكن هذه الخاصية من طباعة أحد المستندات بسهولة بغرض عمل كتاب .وبمجرد طباعة المستند ،لن تحتاج سوى طي الصفحات وتدبيسها .انظر قسم البرامج. • طباعة اللوحات .يتم تكبير النصوص والصور في كل صفحة من صفحات المستند وطباعتها على ورقة ،ثم يتم لصقها معًا لتكوين لوحة .انظر قسم البرامج. .1 <ةمدقم> ميزات الجهاز نظرة عامة على الطابعة يعرض الجدول أدناه نظرة عامة على الخصائص التي تدعمها الطابعة. (م :تعني مثبت وخ :تعني خيار وغ م :تعني غير متاح) الميزات ML-2850D ML-2851ND USB 2.0 )(USB 2.0: Hi-Speed USB 2.0 م م واجهة االتصال بالشبكة )(Ethernet 10/100 Base TX غم م محاكاة PCL م م محاكاة PostScript م م م م الطباعة على الوجهين 1 منظر أمامي .1الطباعة على وجهي الورقة. * الشكل عاليه يعرض .ML-285ND .1 1 درج اإلخراج 6 الدرج 1 2 لوحة التحكم 7 الدرج االختياري 2 3 غطاء لوحة التحكم 8 مؤشر مستوى الورق 4 الغطاء األمامي 9 وحدة دعم المخرجات 5 درج التغذية اليدوية 10 موجهات عرض الورق لدرج التغذية اليدوية <ةمدقم> منظر خلفي التعرف على مؤشرات بيان الحالة مصباح بيان الحالة خطأ الحالة أحمر تشغيل الوصف • • • • • • وميض • يحدث خطأ بسيط والطابعة في انتظار معالجة هذا الخطأ .وعندما تنتهي المشكلة ،فإن الطابعة تستأنف عملية الطباعة. • مستوى مخزون الحبر منخفض .اطلب خرطوشة حبر جديدة .يمكنك تحسين جودة الطباعة ً مؤقتا بواسطة إعادة توزيع الحبر .انظر الصفحة .2.8 تشغيل • حدث تكدس للورق .لحل هذه المشكلة ،انظر الصفحة .1.9 تشغيل • الطابعة في وضع توفير الطاقة. • تكون الطابعة في وضع االتصال ويمكنها استقبال البيانات من الكمبيوتر. وميض • تشير الومضات البطيئة إلى أن الطابعة تستلم البيانات من الكمبيوتر. • تشير الومضات إلى أن الطابعة تطبع البيانات. * الشكل عاليه يعرض .ML-2861ND برتقالي الشبكة1 1 منفذ 4 وحدة الطباعة على الوجهين 2 منفذ USB 5 مقبس الطاقة 3 موصل كابل الدرج 2االختياري 6 مفتاح الطاقة متصلة .1طراز ML-2851NDفقط . نظرة عامة على لوحة التحكم 1 خطأ :يشير إلى حالة الطابعة .انظر الصفحة .5.9 2 متصلة :يشير إلى حالة الطابعة .انظر الصفحة .5.9 3 إلغاء :يطبع صفحة تجريبية أو صفحة تهيئة. يلغي مهمة الطباعة. يجعل الطابعة تلتقط وسائط الطباعة. .1 <ةمدقم> أخضر الغطاء مفتوح .أغلق الغطاء. ال يوجد ورق بالدرج .قم بتحميل الدرج بالورق. توقفت الطابعة عن الطباعة نتيجة خطأ كبير. خرطوشة الحبر غير مُركبة .قم بتركيب خرطوشة الحبر. توجد بعض المشكالت بالنظام لديك .إذا حدثت هذه المشكلة ،اتصل بمندوب الخدمة لديك. نفد مسحوق الحبر تمامًا .قم بإخراج خرطوشة الحبر القديمة وقم بتركيب أخرى جديدة .انظر الصفحة .3.8 إعداد الجهاز البحث عن مزيد من المعلومات يوضح هذا القسم خطوات إعداد الجهاز الوارد شرحها في دليل التثبيت السريع .احرص على قراءة دليل التثبيت السريع واتباع الخطوات التالية. يمكنك الحصول على معلومات حول إعداد الطابعة واستخدامها من المصادر التالية ،سواء المطبوعة أو التي تظهر على الشاشة. دليل التركيب السريع quick install guide Samsung Laser Printer ML-2850 Series 3 2 1 6 5 4 3 4 5 1 يقدم معلومات حول كيفية إعداد الطابعة ،لذا عليك أن تتأكد من اتباع اإلرشادات في هذا الدليل لتجهيز الطابعة. اختر مكا ًنا مستويًا ً وثابتا لوضع الجهاز عليه بشرط أن تتوفر حوله مساحة كافية لتوفير تهوية جيدة للجهاز .يجب ترك مساحة إضافية تسمح بفتح أغطية الطابعة وأدراج الورق. 1 Item(s) with * mark may not be supplied depending on your model and country 3 2 1 6 5 4 اختر موقعًا ً ثابتا. يجب أن يكون المكان جيد التهوية وبعيداً عن أشعة الشمس المباشرة أو مصادر الحرارة والبرودة والرطوبة .تجنب وضع الجهاز بالقرب من حافة المكتب أو المنضدة. 2 6 ) ٣٫٩ﺑﻮﺻﺔ( مالحظة تستطيع الوصول إلى دليل المستخدم في اللغات األخرى من مجلد Manualفي القرص المضغوط لبرنامج تشغيل الطابعة. موقع Samsung على الويب إذا كان لديك اتصال باإلنترنت ،فيمكنك الحصول على المساعدة والدعم وبرامج تشغيل الطابعة وأدلة االستخدام وطلب معلومات من موقع Samsungعلى الويب وعنوانه.www.samsungprinter.com : ١٠٠ﻣﻢ ١٠٠ﻣﻢ ) ٣٫٩ﺑﻮﺻﺔ( ) ٣٫٩ﺑﻮﺻﺔ( ٤٨٢٫٦ﻣﻢ ) ١٨٫٨ﺑﻮﺻﺔ( تعليمات برنامج تشغيل الطابعة تقدم لك معلومات مساعدة حول خصائص برنامج تشغيل الطابعة واإلرشادات الخاصة بإعداد خصائص الطباعة .للوصول إلى شاشة تعليمات برنامج تشغيل الطابعة ،انقر فوق دليل في مربع الحوار خصائص الطابعة. ١٠٠ﻣﻢ دليل المستخدم الفوري يقدم لك إرشادات تقودك خطوة بخطوة الستخدام كافة ميزات الطابعة ،كما يحتوي على معلومات حول إجراء الصيانة للطابعة وكشف األخطاء وإصالحها وتثبيت الملحقات اإلضافية. يحتوي دليل المستخدم ً أيضا على قسم البرامج الذي يقدم معلومات حول كيفية استخدام الطابعة في طباعة المستندات مع نُظم تشغيل مختلفة وكيفية استخدام برامج األدوات المساعدة المرفقة. تتناسب الطباعة مع ارتفاعات أدنى من 1,000متر ( 3,281قدما) .راجع تعيين االرتفاع لتحسين جودة الطباعة .لمزيد من المعلومات ،راجع صفحة .5.1 .1 <ةمدقم> مستو وثابت بما ال يسمح بميله أكثر من 2مم ( 0,08بوصة) .وإال، ضع الجهاز على سطح ٍ سوف تتأثر جودة الطباعة. ضبط االرتفاع تتأثر جودة الطباعة بالضغط الجوي ،الذي يتم تحديده من خالل ارتفاع الجهاز فوق مستوى سطح البحر .سوف ترشدك المعلومات التالية إلى طريقة ضبط الجهاز للحصول على أفضل جودة للطباعة أو أفضل جودة للمطبوعات. قبل القيام بضبط إعداد قيمة االرتفاع ،حدد االرتفاع الذي ستستخدم فيه الجهاز. القيمة 2مم 2 أخرج الجهاز من العبوة ثم تحقق من كل العناصر المرفقة. 3 قم بإزالة الشريط مع اإلمساك بالجهاز بإحكام. 4 قم بتركيب خرطوشة الحبر. 5 قم بتحميل الورق( .راجع "تحميل الورق" في صفحة ).4.5 االرتفاع 3 2مم االرتفاع 2 االرتفاع 1 عادي 6 تأكد من توصيل كل الكبالت بالجهاز. 1 المرفق. تأكد من القيام بتثبيت برنامج تشغيل الطابعة من خالل القرص المضغوط لبرامج الطابعة 0 7 قم بتشغيل الجهاز. 2 مزدوجا فوق الرمز Smart Panelالموجود على شريط المهام في أنظمة تشغيل نقرا انقر ً ً Windowsأو في منطقة اإلخطار في أنظمة تشغيل .Linux يمكنك ً أيضا النقر فوق الرمز Smart Panelعلى شريط الحالة في أنظمة تشغيل .Mac OS X تنبيه • تجنب إمالة الجهاز أو قلبه لألسفل عند محاولة نقله .وإال فقد يتعرض الجزء الداخلي من الجهاز للتلوث بمسحوق الحبر ،مما قد يتسبب في تلف الجهاز أو في تدني جودة الطباعة. • عندما يكون برنامج تشغيل الطابعة قيد التثبيت ،فإن برنامج التشغيل يقوم بالكشف عن معلومات الموقع الخاصة بنظام التشغيل ،ثم تعيين مقاس الورق في الجهاز. أما إذا قمت باستخدام موقع Windowsمختلف ،يتعين عليك تغيير مقاس الورق في الجهاز ليتالءم مع مقاس الورق المستخدم عاد ًة من قبلك .افتح خصائص الطابعة لتغيير مقاس الورق. 3 انقر فوق إعداد الطابعة. 4 انقر فوق إعداد > ضبط االرتفاع .اختر القيمة المناسبة من القائمة المنسدلة ،ثم انقر فوق تطبيق. مالحظة ً متصال بشبكة مع شاشة SyncThru Web Serviceتلقائيًا .انقر فوق إذا كان الجهاز ( Setup < Machine Settingsأو .Altitude Adj. > )Machine Setup اختر قيمة االرتفاع المناسبة ،ثم انقر فوق .Apply .1 <ةمدقم> تغيير إعداد الخط تم ضبط الجهاز على الخط الخاص بمنطقتك أو دولتك بشكل مسبق. إذا أردت تغيير الخط أو إعداده ً وفقا للظروف معينة مثل العمل في بيئة ،DOSيمكنك تغيير إعداد الخط على النحو التالي: 1 تأكد من القيام بتثبيت برنامج تشغيل الطابعة باستخدام القرص المضغوط المرفق. 2 مزدوجا فوق أيقونة SmartPanelالموجودة في شريط المهام بنظام Windows نقرا انقر ً ً (أو فوق منطقة اإلعالم بنظام تشغيل .)Linuxيمكنك كذلك النقر فوق SmartPanelفي شريط الحالة بنظام التشغيل .Mac OS X 3 انقر فوق إعداد الطابعة. 4 انقر فوق محاكاة. 5 تأكد مما إذا كان تم اختيار PCLفي إعداد المحاكاة. 6 انقر فوق إعداد. 7 اختر الخط المفضل لديك من قائمة مجموعة الرموز. 8 انقر فوق تطبيق. مالحظة توضح المعلومات التالية قائمة الخطوط المناسبة للغات المقابلة. • الروسية CP866, ISO 8859/5 Latin Cyrillic : • العبرية ( Hebrew 15Q, Hebrew-8, Hebrew-7 :إسرائيل فقط) • اليونانية ISO 8859/7 Latin Greek, PC-8 Latin/Greek : • العربية والفارسية HP Arabic-8, Windows Arabic, Code Page 864, Farsi, : ISO 8859/6 Latin Arabic • OCR : OCR-A، OCR-B .1 <ةمدقم> 2 اإلعداد األساسي يتضمن هذا الفصل ما يلي: • طباعة صفحة عرض توضيحي • استخدام وضع توفيرالحبر طباعة صفحة عرض توضيحي بعد االنتهاء من إعداد الطابعة ،اطبع صفحة عرض توضيحي للتأكد من أن الطابعة تعمل بشكل صحيح. اضغط مع االستمرار على الزر إلغاء لمدة 2ثوان تقريبًا. تتم طباعة صفحة عرض توضيحي. استخدام وضع توفيرالحبر يسمح وضع توفير مسحوق الحبر للطابعة باستخدام حبر أقل في كل صفحة .يؤدى تنشيط هذا الوضع إلى إطالة عمر خرطوشة الحبر الخاصة بك و تقليل نفقات الطباعة لكل صفحة مقارنة بالوضع العادى ولكنه يؤدى أيضا إلى تقليل جودة الطباعة. بإمكانك تعيين وضع ترشيد توفير الحبر من إطار خصائص الطابعة الموجود ببرنامج تشغيل الطابعة الخاصة بك .انظر قسم البرامج. .2 <اسألا دادعإلا> 3 مزايا برنامج تشغيل الطابعة نظرة عامة على البرنامج تدعم برامج تشغيل الطابعة الميزات األساسية التالية: يقدم لك هذا الفصل نبذة عن البرنامج المرفق مع الطابعة .وتتوافر المزيد من التفاصيل حول تثبيت البرنامج واستخدامه في قسم البرامج. • اختيار مصدر الورق • التحكم في حجم الورق واتجاهه ونوعه • عدد النُسخ يتضمن هذا الفصل ما يلي: • البرنامج المرفق باإلضافة إلى ذلك ،يمكنك استخدام العديد من وظائف الطباعة الخاصة .يعرض الجدول التالي نظرة عامة على الميزات التي تدعمها برامج تشغيل الطابعة. • مزايا برنامج تشغيل الطابعة • متطلبات النظام PCL6 البرامج المرفقة الميزة يجب تثبيت برامج الطابعة والماسحة الضوئية بعد تركيب الجهاز وتوصيله بالكمبيوتر .إذا كنت من مستخدمي نظام التشغيل Windowsأو ،Macintoshقم بتثبيت البرنامج من القرص المضغوط المرفق ،أما إذا كنت من مستخدمي نظام التشغيل ،Linuxقم بتنزيل البرنامج من موقع Samsung على الويب ( )www.samsung.com/printerثم قم بتثبيته. القرص المضغوط نظام التشغيل Windows • • • • • • • برنامج تشغيل الطابعة :استخدم هذا البرنامج لالستفادة من كافة مزايا الطابعة. :Smart Panelيتيح لك هذا البرنامج مراقبة حالة الطابعة ويقوم بتنبيهك عندما يحدث خطأ أثناء الطباعة. األداة المساعدة إلعدادات الطابعة :يتم تثبيت هذا البرنامج تلقائيًا عند تثبيت برنامج .Smart Panel برنامج تشغيل :PCL6استخدم برنامج التشغيل هذا لطباعة المستندات باللغات PCL6و.PCL5e ملف ) :PostScript Printer Description (PPDاستخدم برنامج تشغيل PostScriptلطباعة المستندات التي تحتوى على خطوط ورسومات معقدة بلغة .PostScript :SetIPاستخدم هذا البرنامج لتعيين عناوين TCP/IPالخاصة بالطابعة. دليل المستخدم بتنسيق .PDF نظام التشغيل Linux • برنامج تشغيل الطابعة :استخدم برنامج التشغيل هذا لتشغيل الطابعة وطباعة المستندات من جهاز كمبيوتر يعمل بنظام التشغيل .Linux • :Smart Panelيتيح لك هذا البرنامج مراقبة حالة الطابعة ويقوم بتنبيهك عندما يحدث خطأ أثناء الطباعة. نظام التشغيل Macintosh • برنامج تشغيل الطابعة :استخدم برنامج التشغيل هذا لتشغيل الطابعة وطباعة المستندات من جهاز كمبيوتر يعمل بنظام التشغيل .Macintosh • :Smart Panelيتيح لك هذا البرنامج مراقبة حالة الطابعة ويقوم بتنبيهك عندما يحدث خطأ أثناء الطباعة. نظام التشغيل Windows O نظام التشغيل Windows O نظام التشغيل Macintosh O خيار جودة الطباعة O O O O طباعة لوحات O X X X طباعة عدة صفحات على ورقة واحدة ()N-up O O O O ()4 ،2 طباعة بمالءمة الصفحة O O O O الطباعة بالتحجيم O O O O عالمة مائية O X X X التراكب O X X X توفير الحبر المحتويات .3 PostScript نظام التشغيل Linux O <جمانربلا ىلع ةماع ةرظن> ﻧﻈﺎﻡ ﺍﻟﺘﺸﻐﻴﻞ Linux ﻣﺘﻄﻠﺒﺎﺕ ﺍﻟﻨﻈﺎﻡ ﺍﻟﻌﻨﺼﺮ ﻗﺒﻞ ﺃﻥ ﺗﺒﺪﺃ ،ﺗﺄﻛﺪ ﻣﻦ ﺍﺳﺘﻴﻔﺎء ﺍﻟﻨﻈﺎﻡ ﻟﺪﻳﻚ ﺑﺎﻟﻤﺘﻄﻠﺒﺎﺕ ﺍﻟﺘﺎﻟﻴﺔ: ﺍﻟﻤﺘﻄﻠﺒﺎﺕ ﺃﻧﻈﻤﺔ ﺗﺸﻐﻴﻞ Linux OSﺍﻟﻤﺘﻨﻮﻋﺔ ﺑﻤﺎ ﻓﻴﻬﺎ ﻧﻈﺎﻡ ﺍﻟﺘﺸﻐﻴﻞ • • • • ﻧﻈﺎﻡ ﺍﻟﺘﺸﻐﻴﻞ Windows ﺍﻟﻤﺘﻄﻠﺒﺎﺕ )ﺍﻟﻤُﻮﺻﻰ ﺑﻬﺎ( ﻧﻈﺎﻡ ﺍﻟﺘﺸﻐﻴﻞ ﻭﺣﺪﺓ ﺍﻟﻤﻌﺎﻟﺠﺔ ﺍﻟﻤﺮﻛﺰﻳﺔ Windows 2000ﻣﻌﺎﻟﺞ Pentium II ﺑﺴﺮﻋﺔ ٤٠٠ﻣﻴﺠﺎﻫﺮﺗﺰ )ﻣﻌﺎﻟﺞ Pentium III ﺑﺴﺮﻋﺔ ٩٣٣ﻣﻴﺠﺎﻫﺮﺗﺰ( ﺫﺍﻛﺮﺓ ﺍﻟﻮﺻﻮﻝ ﺍﻟﻌﺸﻮﺍﺋﻲ )(RAM ﺍﻟﻤﺴﺎﺣﺔ ﺍﻟﺨﺎﻟﻴﺔ ﻋﻠﻰ ﻣﺤﺮﻙ ﺍﻷﻗﺮﺍﺹ ﺍﻟﺜﺎﺑﺘﺔ ٦٤ﻣﻴﺠﺎﺑﺎﻳﺖ ) ٢٥٦ﻣﻴﺠﺎﺑﺎﻳﺖ( ٣٠٠ﻣﻴﺠﺎﺑﺎﻳﺖ ﻣﻌﺎﻟﺞ Pentium III ﺑﺴﺮﻋﺔ ٩٣٣ﻣﻴﺠﺎﻫﺮﺗﺰ )ﻣﻌﺎﻟﺞ Pentium IV ﺑﺴﺮﻋﺔ ١ﺟﻴﺠﺎﻫﺮﺗﺰ( ١٢٨ﻣﻴﺠﺎﺑﺎﻳﺖ ) ٢٥٦ﻣﻴﺠﺎﺑﺎﻳﺖ( ١ﺟﻴﺠﺎﺑﺎﻳﺖ Windows 2003ﻣﻌﺎﻟﺞ Pentium III ﺑﺴﺮﻋﺔ ٩٣٣ﻣﻴﺠﺎﻫﺮﺗﺰ Server )ﻣﻌﺎﻟﺞ Pentium IV ﺑﺴﺮﻋﺔ ١ﺟﻴﺠﺎﻫﺮﺗﺰ( ١٢٨ﻣﻴﺠﺎﺑﺎﻳﺖ ) ٥١٢ﻣﻴﺠﺎﺑﺎﻳﺖ( ﻣﻦ ١٫٢٥ﺇﻟﻰ ٢ ﺟﻴﺠﺎﺑﺎﻳﺖ Windows Server 2008 ﻣﻌﺎﻟﺞ Pentium IV ﺑﺴﺮﻋﺔ ١ ﺟﻴﺠﺎﻫﺮﺗﺰ)ﻣﻌﺎﻟﺞ Pentium IVﺑﺴﺮﻋﺔ ٢ﺟﻴﺠﺎﻫﺮﺗﺰ( ٥١٢ﻣﻴﺠﺎﺑﺎﻳﺖ ) ٢٠٤٨ﻣﻴﺠﺎﺑﺎﻳﺖ( ١٠ﺟﻴﺠﺎﺑﺎﻳﺖ Windows Vista ﻣﻌﺎﻟﺞ Pentium IV ﺑﺴﺮﻋﺔ ٣ﺟﻴﺠﺎﻫﺮﺗﺰ ٥١٢ﻣﻴﺠﺎﺑﺎﻳﺖ ) ١٠٢٤ﻣﻴﺠﺎﺑﺎﻳﺖ( ١٥ﺟﻴﺠﺎﺑﺎﻳﺖ Windows 7 ﻣﻌﺎﻟﺞ Pentium IV ﺑﺴﺮﻋﺔ ١ﺟﻴﺠﺎ ﻫﺮﺗﺰ ﺇﺻﺪﺍﺭ ٣٢ﺑﺖ ﺃﻭ ٦٤ ﺑﺖ ﺃﻭ ﺃﻋﻠﻰ ١ﺟﻴﺠﺎﺑﺎﻳﺖ ) ٢ﺟﻴﺠﺎﺑﺎﻳﺖ( ١٦ﺟﻴﺠﺎﺑﺎﻳﺖ Windows XP Windows Server 2008 R2 ﻣﻌﺎﻟﺠﺎﺕ Pentium IVﺑﺴﺮﻋﺔ ١ﺟﻴﺠﺎ ﻫﺮﺗﺰ )× (٨٦ﺃﻭ ١,٤ﺟﻴﺠﺎ ﻫﺮﺗﺰ )× ٢) (٦٤ﺟﻴﺠﺎ ﻫﺮﺗﺰ ﺃﻭ ﺃﺳﺮﻉ( ﺍﻟﻤﻌﺎﻟﺞ ﺫﺍﻛﺮﺓ ﺍﻟﻮﺻﻮﻝ ﺍﻟﻌﺸﻮﺍﺋﻲ RAM ﻣﻌﺎﻟﺞ Pentium IVﺑﺴﺮﻋﺔ ١ﺟﻴﺠﺎﻫﺮﺗﺰ ﺃﻭ ﺃﻋﻠﻰ ٢٥٦ﻣﻴﺠﺎﺑﺎﻳﺖ ﺃﻭ ﺃﻋﻠﻰ ﺍﻟﻤﺴﺎﺣﺔ ﺍﻟﻤﺘﻮﻓﺮﺓ ﻟﻠﺼﻔﺤﺔ ﻋﻠﻰ ﺍﻟﻘﺮﺹ ﺍﻟﺒﺮﺍﻣﺞ ١ﺟﻴﺠﺎﺑﺎﻳﺖ ﺃﻭ ﺃﻋﻠﻰ • Linux Kernel 2.4ﺃﻭ ﺃﻋﻠﻰ • Glibc 2.2ﺃﻭ ﺃﻋﻠﻰ • CUPS ﻧﻈﺎﻡ ﺍﻟﺘﺸﻐﻴﻞ Macintosh ﺍﻟﻤﺘﻄﻠﺒﺎﺕ )ﺍﻟﻤُﻮﺻﻰ ﺑﻬﺎ( ﻧﻈﺎﻡ ﺍﻟﺘﺸﻐﻴﻞ ﻧﻈﺎﻡ ﺍﻟﺘﺸﻐﻴﻞ Mac OS X 10.4ﺃﻭ ﺇﺻﺪﺍﺭ ﺃﻗﻞ ﺫﺍﻛﺮﺓ ﺍﻟﻮﺻﻮﻝ ﺍﻟﻌﺸﻮﺍﺋﻲ )(RAM ﻭﺣﺪﺓ ﺍﻟﻤﻌﺎﻟﺠﺔ ﺍﻟﻤﺮﻛﺰﻳﺔ • • Power PC G4/G5 ﻣﻌﺎﻟﺞ Intel • • ﻧﻈﺎﻡ ﺍﻟﺘﺸﻐﻴﻞ Mac OS X 10.5 • ﻳﺪﻋﻢ ﺭﺳﻮﻣﺎﺕ DirectX 9ﺑﺬﺍﻛﺮﺓ ﺳﻌﺘﺔ ١٢٨ﻣﻴﺠﺎﺑﺎﻳﺖ )ﻟﺘﻤﻜﻴﻦ ﻣﻮﺿﻮﻉ .(Aero • ﻣﺤﺮﻙ ﺃﻗﺮﺍﺹ DVD-R/W ٥١٢ﻣﻴﺠﺎﺑﺎﻳﺖ ) ٢٠٤٨ﻣﻴﺠﺎﺑﺎﻳﺖ( Red Hat 8 ~ 9 Fedora Core 1 ~ 4 Mandrake 9.2 ~ 10.1 SuSE 8.2 ~ 9.2 ١٠ﺟﻴﺠﺎﺑﺎﻳﺖ • Power PC G4/G5ﺑﺴﺮﻋﺔ ٨٦٧ﻣﻴﺠﺎﻫﺮﺗﺰ ﺃﻭ ﺃﺳﺮﻉ ﻣﻌﺎﻟﺞ Intel • ﻣﻌﺎﻟﺞ Intel • ﻧﻈﺎﻡ ﺍﻟﺘﺸﻐﻴﻞ Mac OS X 10.6 ﻣﻼﺣﻈﺔ ﻳﻌﺘﺒﺮ Internet Explorer 5.0ﺃﻭ ﺃﻱ ﺇﺻﺪﺍﺭ ﺃﻋﻠﻰ ﻣﻨﻪ ﻫﻮ ﺍﻟﺤﺪ ﺍﻷﺩﻧﻰ ﻣﻦ ﺍﻟﻤﺘﻄﻠﺒﺎﺕ ﻣﻊ ﻛﻞ ﺃﻧﻈﻤﺔ ﺍﻟﺘﺸﻐﻴﻞ .Windows ﻳﻤﻜﻦ ﻟﻠﻤﺴﺘﺨﺪﻣﻴﻦ ﺍﻟﺬﻳﻦ ﻟﺪﻳﻬﻢ ﺻﻼﺣﻴﺎﺕ ﻣﺴﺌﻮﻝ ﺍﻟﻨﻈﺎﻡ ﺗﺜﺒﻴﺖ ﺍﻟﺒﺮﺍﻣﺞ. ٢.٣ >ﻧﻈﺮﺓ ﻋﺎﻣﺔ ﻋﻠﻰ ﺍﻟﺒﺮﻧﺎﻣﺞ< ١٢٨ﻣﻴﺠﺎﺑﺎﻳﺖ ﻟـ PowerPC ﻳﻌﺘﻤﺪ ﻋﻠﻰ ﻧﻈﺎﻡ ٥١٢) Mac ﻣﻴﺠﺎﺑﺎﻳﺖ( ٥١٢ﻣﻴﺠﺎﺑﺎﻳﺖ ﻟﻤﻌﺎﻟﺞ Intelﻳﻌﺘﻤﺪ ﻋﻠﻰ ﻧﻈﺎﻡ ١) Mac ﺟﻴﺠﺎﺑﺎﻳﺖ( ٥١٢ﻣﻴﺠﺎﺑﺎﻳﺖ ) ١ﺟﻴﺠﺎﺑﺎﻳﺖ( ١ﺟﻴﺠﺎﺑﺎﻳﺖ ) ٢ﺟﻴﺠﺎﺑﺎﻳﺖ( ﺍﻟﻤﺴﺎﺣﺔ ﺍﻟﺨﺎﻟﻴﺔ ﻋﻠﻰ ﻣﺤﺮﻙ ﺍﻷﻗﺮﺍﺹ ﺍﻟﺜﺎﺑﺘﺔ ١ﺟﻴﺠﺎﺑﺎﻳﺖ ١ﺟﻴﺠﺎﺑﺎﻳﺖ ١ﺟﻴﺠﺎﺑﺎﻳﺖ ٤ ﺍﺳﺘﺨﺪﺍﻡ ﺑﺮﻧﺎﻣﺞ SetIP ﺇﻋﺪﺍﺩ ﺍﻟﺸﺒﻜﺔ )ﺍﻟﻄﺮﺍﺯ ML-2851NDﻓﻘﻂ( ﻳُﺴﺘﺨﺪﻡ ﻫﺬﺍ ﺍﻟﺒﺮﻧﺎﻣﺞ ﻹﻋﺪﺍﺩ IPﺍﻟﺨﺎﺹ ﺑﺎﻟﺸﺒﻜﺔ ﺑﺎﺳﺘﺨﺪﺍﻡ ﻋﻨﻮﺍﻥ MACﺍﻟﺬﻱ ﻳﻌﺘﺒﺮ ﺍﻟﺮﻗﻢ ﺍﻟﻤﺴﻠﺴﻞ ﺍﻟﺨﺎﺹ ﺑﺒﻄﺎﻗﺔ ﻃﺎﺑﻌﺔ ﺍﻟﺸﺒﻜﺔ ﺃﻭ ﻭﺳﻴﻠﺔ ﺍﻻﺗﺼﺎﻝ .ﻭﻫﻮ ﻣﺨﺼﺺ ﻟﻼﺳﺘﺨﺪﺍﻡ ﻋﻠﻰ ﻭﺟﻪ ﺍﻟﺘﺤﺪﻳﺪ ﻣﻦ ﻗﺒﻞ ﻣﺴﺆﻭﻝ ﺍﻟﺸﺒﻜﺔ ﻹﻋﺪﺍﺩ ﻋﻨﺎﻭﻳﻦ IPﻣﺘﻌﺪﺩﺓ ﻟﻠﺸﺒﻜﺔ ﻓﻲ ﻧﻔﺲ ﺍﻟﻮﻗﺖ. ﻳﻮﻓﺮ ﻟﻚ ﻫﺬﺍ ﺍﻟﻔﺼﻞ ﻣﻌﻠﻮﻣﺎﺕ ﺃﺳﺎﺳﻴﺔ ﺣﻮﻝ ﺇﻋﺪﺍﺩ ﺍﻟﻄﺎﺑﻌﺔ ﻻﺗﺼﺎﻻﺕ ﺍﻟﺸﺒﻜﺔ. ﻳﺘﻀﻤﻦ ﻫﺬﺍ ﺍﻟﻔﺼﻞ ﻣﺎ ﻳﻠﻲ: • ﻣﻘﺪﻣﺔ • ﺃﻧﻈﻤﺔ ﺍﻟﺘﺸﻐﻴﻞ ﺍﻟﻤﻌﺘﻤﺪﺓ • ﺍﺳﺘﺨﺪﺍﻡ ﺑﺮﻧﺎﻣﺞ SetIP ﻣﻼﺣﻈﺎﺕ ﺇﺫﺍ ﻛﻨﺖ ﺗﺮﻏﺐ ﻓﻲ ﺇﻋﺪﺍﺩ ﺑﺮﻭﺗﻮﻛﻮﻝ ﺍﻟﺸﺒﻜﺔ ،DHCPﻓﻌﻠﻴﻚ ﺑﺰﻳﺎﺭﺓ ﻣﻮﻗﻊ ﺍﻟﻮﻳﺐ ,http://developer.apple.com/networking/bonjour/download/ ﻭﺍﺧﺘﻴﺎﺭ ﺑﺮﻧﺎﻣﺞ Bonjour for Windowsﺣﺴﺐ ﻧﻈﺎﻡ ﺍﻟﺘﺸﻐﻴﻞ ﺍﻟﻤﺜﺒﺖ ﻋﻠﻰ ﺣﺎﺳﺒﻚ ,ﺛﻢ ﺗﺜﺒﺖ ﺍﻟﺒﺮﻧﺎﻣﺞ .ﻳﻤﻜﻨﻚ ﻫﺬﺍ ﺍﻟﺒﺮﻧﺎﻣﺞ ﻣﻦ ﺗﺜﺒﻴﺖ ﻣﻌﺎﻣﻞ ﺍﻟﺸﺒﻜﺔ ﺗﻠﻘﺎﺋﻴﺎً .ﺍﺗﺒﻊ ﺍﻟﺘﻌﻠﻴﻤﺎﺕ ﺍﻟﺘﻲ ﺗﻈﻬﺮ ﻓﻲ ﻧﺎﻓﺬﺓ ﺍﻟﺘﺜﺒﻴﺖ .ﻻ ﻳﺪﻋﻢ ﻫﺬﺍ ﺍﻟﺒﺮﻧﺎﻣﺞ ﻧﻈﺎﻡ ﺗﺸﻐﻴﻞ .Linux ﻣﻘﺪﻣﺔ ﺑﻤﺠﺮﺩ ﺗﻮﺻﻴﻞ ﺍﻟﻄﺎﺑﻌﺔ ﺑﺎﻟﺸﺒﻜﺔ ﺑﺎﺳﺘﺨﺪﺍﻡ ﻛﺎﺑﻞ ،RJ-45 Ethernetﻳﻜﻮﻥ ﺑﺈﻣﻜﺎﻧﻚ ﻣﺸﺎﺭﻛﺔ ﺍﻟﻄﺎﺑﻌﺔ ﻣﻊ ﻣﺴﺘﺨﺪﻣﻴﻦ ﺁﺧﺮﻳﻦ ﻋﺒﺮ ﺍﻟﺸﺒﻜﺔ. ١ ﺃﺩﺧﻞ ﺍﻟﻘﺮﺹ ﺍﻟﻤﻀﻐﻮﻁ ﺍﻟﺨﺎﺹ ﺑﺒﺮﻧﺎﻣﺞ ﺍﻟﺘﺸﻐﻴﻞ ﺍﻟﻤﺮﻓﻖ ﻣﻊ ﺍﻟﺠﻬﺎﺯ. ٢ ﻳﻨﺒﻐﻲ ﺇﻋﺪﺍﺩ ﺑﺮﻭﺗﻮﻛﻮﻻﺕ ﺍﻟﺸﺒﻜﺔ ﺑﺎﻟﻄﺎﺑﻌﺔ ﻟﻠﺘﻤﻜﻦ ﻣﻦ ﺍﺳﺘﺨﺪﺍﻣﻬﺎ ﻛﻄﺎﺑﻌﺔ ﺷﺒﻜﺔ .ﻳﻤﻜﻦ ﺇﻋﺪﺍﺩ ﺍﻟﺒﺮﻭﺗﻮﻛﻮﻻﺕ ﺑﻮﺍﺳﻄﺔ ﺍﻟﺒﺮﺍﻣﺞ ﺍﻟﺘﺎﻟﻴﺔ ﺍﻟﺘﻲ ﺗﺄﺗﻲ ﻣﻊ ﺍﻟﻄﺎﺑﻌﺔ: ﻗﻢ ﺑﺒﺪء ﺗﺸﻐﻴﻞ ﺑﺮﻧﺎﻣﺞ Windows Explorerﻭ ﺍﻓﺘﺢ ﺍﻟﻤﺤﺮﻙ X. (Xﻳﻤﺜﻞ ﻣﺤﺮﻙ ﺍﻷﻗﺮﺍﺹ ﺍﻟﻤﻀﻐﻮﻃﺔ(. ٣ ﻣﺰﺩﻭﺟﺎ ﻓﻮﻕ .Application > SetIP ﻧﻘﺮﺍ ﺍﻧﻘﺮ ً ً ٤ ﺍﻓﺘﺢ ﻣﺠﻠﺪ ﺍﻟﻠﻐﺔ ﺍﻟﺘﻲ ﺗﺮﻏﺐ ﻓﻲ ﺍﺳﺘﺨﺪﺍﻣﻬﺎ. ٥ ﻣﺰﺩﻭﺟﺎ ﻓﻮﻕ Setup.exeﻟﺘﺜﺒﻴﺖ ﻫﺬﺍ ﺍﻟﺒﺮﻧﺎﻣﺞ. ﻧﻘﺮﺍ ﺍﻧﻘﺮ ً ً ٦ ﻣﻦ ﻗﺎﺋﻤﺔ ﺑﺪء ﺑﻨﻈﺎﻡ ،Windowsﺍﺧﺘﺮ ﺍﻟﺒﺮﺍﻣﺞ < .Samsung Network Printer Utilities > SetIP • :SyncThru™ Web Admin Serviceﺣﻞ ﻹﺩﺍﺭﺓ ﺍﻟﻄﺎﺑﻌﺔ ﻳﻌﺘﻤﺪ ﻋﻠﻰ ﺍﻟﻮﻳﺐ ﻣﺨﺼﺺ ﻟﻤﺴﺌﻮﻟﻲ ﺍﻟﺸﺒﻜﺔ .ﺗﻮﻓﺮ ﻟﻚ SyncThru™ Web Admin Serviceﻃﺮﻳﻘﺔ ﻓﻌﺎﻟﺔ ﻹﺩﺍﺭﺓ ﺃﺟﻬﺰﺓ ﺍﻟﺸﺒﻜﺔ ﻭﺗﺴﻤﺢ ﻟﻚ ﺑﻤﺮﺍﻗﺒﺔ ﻃﺎﺑﻌﺎﺕ ﺍﻟﺸﺒﻜﺔ ﻋﻦ ﺑُﻌﺪ ﻭﻛﺸﻒ ﺃﺧﻄﺎﺋﻬﺎ ﻭﺇﺻﻼﺣﻬﺎ ﻋﻦ ﻃﺮﻳﻖ ﺃﻱ ﻣﻮﻗﻊ ﺑﻪ ﺍﺗﺼﺎﻝ ﻣﺸﺘﺮﻙ ﺑﺎﻹﻧﺘﺮﺍﻧﺖ .ﻳﻤﻜﻨﻚ ﺗﻨﺰﻳﻞ ﻫﺬﺍ ﺍﻟﺒﺮﻧﺎﻣﺞ ﻣﻦ ﻣﻮﻗﻊ .http://solution.samsungprinter.com • :SyncThru™ Web Serviceﻫﻮ ﻣﻠﻘﻢ ﻭﻳﺐ ﻣﻀﻤﻦ ﻓﻲ ﻣﻠﻘﻢ ﻃﺒﺎﻋﺔ ﺍﻟﺸﺒﻜﺔ ﻳﺴﻤﺢ ﻟﻚ ﺑﺘﻬﻴﺌﺔ ﻣﻌﻠﻤﺎﺕ ﺍﻟﺸﺒﻜﺔ ﺍﻟﻼﺯﻣﺔ ﻟﻠﻄﺎﺑﻌﺔ ﻟﻜﻲ ﺗﻘﻮﻡ ﺑﺎﻻﺗﺼﺎﻝ ﺑﺒﻴﺌﺎﺕ ﺷﺒﻜﺔ ﻣﺘﻌﺪﺩﺓ. ٧ • :SetIPﻫﻲ ﺃﺩﺍﺓ ﻣﺴﺎﻋﺪﺓ ﺗﺴﻤﺢ ﻟﻚ ﺑﺎﺧﺘﻴﺎﺭ ﻭﺍﺟﻬﺔ ﺷﺒﻜﺔ ﻭﺗﻜﻮﻳﻦ ﺍﻟﻌﻨﺎﻭﻳﻦ ﻳﺪﻭﻳًﺎ ﻟﻼﺳﺘﺨﺪﺍﻡ ﻣﻊ ﺍﻟﺒﺮﻭﺗﻮﻛﻮﻝ .TCP/IPﻫﺬﺍ ﺍﻟﺒﺮﻧﺎﻣﺞ ﻣﺘﺎﺡ ﻋﻠﻰ ﻗﺮﺹ ﺍﻟﺒﺮﺍﻣﺞ ﺍﻟﻤﻀﻐﻮﻁ ﺍﻟﻤﺮﻓﻖ ﻣﻊ ﺍﻟﻄﺎﺑﻌﺔ. ﻣﻼﺣﻈﺎﺕ ﺇﺫﺍ ﻟﻢ ﺗﺘﻤﻜﻦ ﻣﻦ ﺍﻟﻌﺜﻮﺭ ﻋﻠﻰ ﺍﺳﻢ ﺍﻟﻄﺎﺑﻌﺔ ﺍﻧﻘﺮ ﻓﻮﻕ " ﺃﻧﻈﻤﺔ ﺍﻟﺘﺸﻐﻴﻞ ﺍﻟﻤﻌﺘﻤﺪﺓ ٨ ﻳﻮﺿﺢ ﺍﻟﺠﺪﻭﻝ ﺍﻟﺘﺎﻟﻲ ﺑﻴﺌﺎﺕ ﺍﻟﺸﺒﻜﺔ ﺍﻟﺘﻲ ﺗﺪﻋﻤﻬﺎ ﺍﻟﻄﺎﺑﻌﺔ: ﺍﻟﻌﻨﺼﺮ ﻭﺍﺟﻬﺔ ﺍﻻﺗﺼﺎﻝ ﺑﺎﻟﺸﺒﻜﺔ ﻧﻈﺎﻡ ﺗﺸﻐﻴﻞ ﺍﻟﺸﺒﻜﺔ • Windows 2000/XP /2003/Vista/7/ Server 2008 R2 • ﺃﻧﻈﻤﺔ ﺗﺸﻐﻴﻞ Linux OSﺍﻟﻤﺨﺘﻠﻔﺔ ﻣﺘﻀﻤﻨﺔ،Red Hat 8 ~ 9 ، ،Mandrake 9.2 ~ 10.1 ،Fedora Core 1 ~ 4 SuSE 8.2 ~ 9.2 • ﻧﻈﺎﻡ ﺗﺸﻐﻴﻞ 10.1 ~ 10.6 ،Mac OS 8.6 ~ 9.2 ﺑﺮﻭﺗﻮﻛﻮﻻﺕ ﺍﻟﺸﺒﻜﺔ • • • • ﻣﻠﻘﻢ ﺍﻟﻌﻨﻮﻧﺔ ﺍﻟﺤﻴﻮﻳﺔ • DHCPﻭBOOTP " ﻟﺘﺤﺪﻳﺚ ﺍﻟﻘﺎﺋﻤﺔ. ﺃﺩﺧﻞ ﻋﻨﻮﺍﻥ MACﻭ ﻋﻨﻮﺍﻥ IPﻭ ﻗﻨﺎﻉ ﺍﻟﺸﺒﻜﺔ ﺍﻟﻔﺮﻋﻴﺔ ﻭﺍﻟﺒﻮﺍﺑﺔ ﺍﻻﻓﺘﺮﺍﺿﻴﺔ ﺫﻭﺍﺕ ﺍﻟﺼﻠﺔ ﺑﺒﻄﺎﻗﺔ ﺍﻟﺸﺒﻜﺔ ،ﺛﻢ ﺍﻧﻘﺮ ﻓﻮﻕ ﺗﻄﺒﻴﻖ. ﻣﻼﺣﻈﺎﺕ ﺇﺫﺍ ﻟﻢ ﺗﻜﻦ ﺗﻌﺮﻑ ﻋﻨﻮﺍﻥ ،MACﻓﻘﻢ ﺑﻄﺒﺎﻋﺔ ﺗﻘﺮﻳﺮ ﻣﻌﻠﻮﻣﺎﺕ ﺍﻟﺸﺒﻜﺔ ﺍﻟﺨﺎﺹ ﺑﺎﻟﺠﻬﺎﺯ. ﺍﻟﻤﺘﻄﻠﺒﺎﺕ • 10/100 Base-TX ﺍﺧﺘﺮ ﺍﺳﻢ ﺍﻟﻄﺎﺑﻌﺔ ﺛﻢ ﺍﻧﻘﺮ ﻓﻮﻕ " ". ٩ ﺍﻧﻘﺮ ﻓﻮﻕ ﺗﻢ ﻟﺘﺄﻛﻴﺪ ﺍﻹﻋﺪﺍﺩﺍﺕ. ١٠ﺍﻧﻘﺮ ﻓﻮﻕ ﺧﺮﻭﺝ ﻟﻐﻠﻖ ﺑﺮﻧﺎﻣﺞ .SetIP TCP/IP EtherTalk HTTP 1.1 SNMP • :TCP/IPﺑﺮﻭﺗﻮﻛﻮﻝ ﺍﻟﺘﺤﻜﻢ ﻓﻲ ﺍﻹﺭﺳﺎﻝ /ﺑﺮﻭﺗﻮﻛﻮﻝ ﺍﻹﻧﺘﺮﻧﺖ • :DHCPﺑﺮﻭﺗﻮﻛﻮﻝ ﺍﻟﺘﻬﻴﺌﺔ ﺍﻟﺤﻴﻮﻳﺔ ﻟﻠﻤﻀﻴﻒ • :BOOTPﺑﺮﻭﺗﻮﻛﻮﻝ ﺍﻟﺘﻤﻬﻴﺪ ١.٤ >ﺇﻋﺪﺍﺩ ﺍﻟﺸﺒﻜﺔ )ﺍﻟﻄﺮﺍﺯ ML-2851NDﻓﻘﻂ(< 5 تحديد وسائط الطباعة تحميل وسائط الطباعة سيساعدك هذا الفصل على فهم أنواع الورق التي يمكن استخدامها مع الطابعة ،باإلضافة إلى كيفية تحميل الورق في أدراج الورق المختلفة بطريقة صحيحة للحصول على أفضل جودة للطباعة. يمكنك الطباعة على مجموعة متنوعة من وسائط الطباعة ،مثل الورق العادي والمغلفات والملصقات والورق الشفاف .استخدم دومًا وسائط الطباعة التي تتوافق مع اإلرشادات الخاصة باالستخدام مع الطابعة .وقد ينتج عن استخدام وسائط طباعة غير متوافقة مع التوجيهات الموضحة في دليل المستخدم هذا حدوث المشكالت التالية: • تحديد وسائط الطباعة • انخفاض جودة الطباعة • تحميل الورق • تزايد حاالت تكدس الورق • الطباعة باستخدام حجم الورق المُوصى به • ظهور أعراض البلى المبكر على درج اإلخراج. • معرفة مكان إخراج المطبوعات تعد الخصائص المتعلقة بالوزن والتركيب وحبيبات نسيج الورق ومحتوى الرطوبة عوامل هامة تؤثر على أداء الجهاز وجودة المطبوعات .وعند اختيار مواد الطباعة ،يجب وضع النقاط التالية في االعتبار: • يوجد ً الحقا بهذا القسم وصف لنوع وسائط الطباعة الخاصة بالجهاز وحجمها ووزنها. يتضمن هذا الفصل ما يلي: • للحصول على النتيجة المطلوبة :يجب أن تكون وسائط الطباعة المختارة مناسبة للمشروع الذي تقوم به. صورا • السطوع :تتميز بعض أنواع وسائط الطباعة بدرجة بياض أعلى من غيرها ،وتنتج بالتالي ً ً ونبضا بالحياة. أكثر دقة • نعومة السطح :تؤثر درجة نعومة وسائط الطباعة على مدى وضوح الطباعة على الورق. مالحظات • قد تستوفي بعض وسائط الطباعة كافة التوجيهات الواردة في هذا القسم ولكن نتائج الطباعة تظل غير جيدة .قد ينتج ذلك عن أسلوب غير صحيح في التعامل مع المواد أو عدم مالءمة درجة الحرارة ومستويات الرطوبة أو متغيرات أخرى ال تستطيع طابعة Samsungالتحكم فيها. • قبل شراء كميات كبيرة من وسائط الطباعة ،تأكد من أنها تتوافق مع المتطلبات المحددة في دليل المستخدم هذا. تنبيه قد يؤدي استخدام وسائط طباعة غير مطابقة لتلك المواصفات إلى حدوث مشكالت تتطلب إجراء أعمال تصليح .ومثل هذه اإلصالحات ال يغطيها ضمان Samsungأو اتفاقيات الخدمة. .5 <ةعابطلا طئاسو ليمحت> أحجام الورق المدعمة الحجم النوع الوزن 1 األبعاد Letter 279 × 216ملم ( 11 × 8.5بوصة) Legal 356 × 216ملم ( 14 × 8.5بوصة) Folio 330.2 × 216ملم ( 13 × 8.5بوصة) Oficio 343 × 216ملم ( 13.5 × 8.5بوصة) A4 297 × 210ملم ( 11.69 × 8.26بوصة) JIS B5 257 × 182ملم ( 10.12 × 7.18بوصات) ISO B5 250 × 176ملم ( 9.84 × 6.93بوصات) Executive 267 × 184ملم ( 10.5 × 7.25بوصات) A5 210 × 148ملم ( 8.26 × 5.82بوصات) A6 148 × 105ملم ( 5.82 × 4.13بوصات) مغلف B5 250 × 176ملم ( 9.84 × 6.93بوصات) مغلف Monarch 190.5 × 98.4ملم ( 7.5 × 3.88بوصات) مغلف COM-10 241 × 105ملم ( 9.5 × 4.12بوصات) مغلف DL 220 × 110ملم ( 8.66 × 4.33بوصات) مغلف C5 229 × 162ملم ( 9.02 × 6.38بوصات) مغلف C6 162 × 114ملم ( 6.38 × 4.49بوصات) ورق شفاف LetterوA4 راجع قسم الورق العادي الملصقات Letterو Legalو Folioو Oficioو A4و JIS B5و ISO B5و Executiveو A5وA6 راجع قسم الورق العادي رزمة ورق Letterو Legalو Folioو Oficioو A4و JIS B5و ISO B5و Executiveو A5وA6 راجع قسم الورق العادي ورق عادي األظرف • من 60إلى 105جم/م( 2ورق سندات من • 250ورقة للورق 75جم/م2 ً ً رطال) للدرج (ورق سندات 20 رطال) للدرج 16إلى 28 • ورقة واحدة للتغذية اليدوية في الدرج 1 • من 60إلى 163جم/م( 2ورق سندات ً رطال) للتغذية اليدوية من 16إلى 43 ً رطال) من 75إلى 90جم/م( 2من 20إلى 24 من 138إلى 146 جم/م2 جم/م2 من 120إلى 150 ً رطال) (من 32إلى 40 جم/م2 من 60إلى 163 ً رطال) (من 16إلى 43 الحد األدنى للحجم (مخصص) 127 × 76ملم ( 5.83 × 3.86بوصات) الحد األقصى للحجم (مخصص) 356 × 215.9ملم ( 14 × 8.5بوصة) من 60إلى 163جم/م2 ً رطال) (ورق سندات من 16إلى 43 ً رطال ( 90جم/م ،)2فاستخدم طريقة التغذية اليدوية. .1إذا كان وزن الوسائط أكبر من 24 .2قد يختلف الحد األقصى للسعة حسب وزن وسائط الطباعة وسمكها والظروف البيئية. مالحظة للطباعة على الوجهين ،فإن األحجام A4و Letterو Oficioو Legalو Folioمدعومة. .5 السعة 2 <ةعابطلا طئاسو ليمحت> ورقة واحدة للتغذية اليدوية في الدرج 1 ورقة واحدة للتغذية اليدوية في الدرج 1 ورقة واحدة للتغذية اليدوية في الدرج 1 ورقة واحدة للتغذية اليدوية في الدرج 1 ورقة واحدة للتغذية اليدوية في الدرج 1 إرشادات خاصة باختيار وسائط الطباعة وتخزينها إرشادات لوسائط الطباعة الخاصة عند اختيار أو تحميل الورق أو المغلفات أو وسائط الطباعة األخرى ،يجب مراعاة التوجيهات التالية: النوع • استخدم دومًا وسائط الطباعة التي تطابق المواصفات الواردة في العمود التالي. المغلفات • تؤدي محاولة الطباعة على ورق مبلل أو ملفوف أو متجعد أو ممزق إلى حدوث مشكالت تكدس الورق وتدني جودة الطباعة. التوجيهات • • للحصول على أفضل جودة طباعة ،ال تستخدم إال الورق عالي الجودة المستخدم في الناسخات خصيصا في طابعات الليزر. والموصى باستخدامه ً • تجنب استخدام أنواع وسائط الطباعة التالية: تجنب استخدام الورق المطبوعة عليه أحرف بارزة أو المثقب أو الورق ذي السطح بالغ النعومةأو الخشونة ورق السندات القابل للمسح الورق متعدد الصفحات الورق الصناعي والورق الحساس حراريًا -ورق الشف أو ورق النسخ الكيماوي. • • فاستخدام هذه األنواع من الورق قد يؤدي إلى تكدس الورق وإلى انبعاث روائح كيماوية وإتالف الطابعة. • • • احرص على تخزين وسائط الطباعة في غالف الحفظ الخاص بها إلى أن يحين وقت استخدامها. ضع العلب الكرتونية على حوامل تخزين أو أرفف وتجنب وضعها على األرض .ال تضع أشياء ثقيلة فوق الورق سواء كان ً مغلفا أم ال .احفظ الورق بعي ًدا عن الرطوبة أو الظروف األخرى التي قد تسبب تجعيده أو التفافه. • • • احرص على تخزين وسائط الطباعة غير المستخدمة عند درجة حرارة ما بين 15درجة مئوية و 30درجة مئوية (من 59درجة إلى 86درجة فهرنهايت) .كما يجب أن يتراوح معدل الرطوبة النسبية بين 10%و .70% تعتمد عملية الطباعة الناجحة على المغلفات على جودة تلك المغلفات. ويوصى بمراعاة العوامل التالية عند اختيار المغلفات: ً رطال) وإال الوزن :يجب أال يتعدى وزن المغلف 90جم/م24( 2حدث تكدس للورق. التكوين :قبل إجراء الطباعة ،ينبغي أال يزيد مستوى ميل المغلفاتعند وضعها في وضع أفقي عن 6ملم ( 0.25بوصة) ،وال ينبغي أن تحتوي على أي هواء. الحالة :ينبغي أال تكون المغلفات متعرجة أو مقطوعة أو بها تلفمن أي نوع. درجة الحرارة :ينبغي استخدام مغلفات تتوافق مع حرارة وضغطالطابعة أثناء التشغيل. ال تستخدم إال المغلفات محكمة الصنع ذات الثنيات المتقنة والمطوية بإحكام. ال تستخدم المغلفات الملصق عليها طوابع. ال تستخدم المغلفات ذات الدبابيس أو المشابك المعدنية أو اإلطارات أو الطالء الداخلي أو المواد ذاتية اللصق أو أية مواد مصنّعة أخرى. ال تستخدم مغلفات تالفة أو رديئة الصنع. تأكد من أن طرف الطي يمتد حتى ركن المغلف في الجانبين. مقبول • احرص على تخزين وسائط الطباعة غير المستخدمة في أغلفة مقاومة للرطوبة مثل العلب أو األكياس البالستيكية وذلك لمنع األتربة والرطوبة من تلويث الورق. • قم بتحميل أنواع وسائط الطباعة الخاصة بمعدل ورقة واحدة في المرة مستخدمًا درج التلقيم اليدوي لتجنب حدوث حاالت تكدس الورق. غير مقبول • لمنع التصاق وسائط الطباعة ببعضها البعض مثل الورق الشفاف وأوراق الملصقات ،قم بإخراجها من الجهاز بمجرد أن تتم طباعتها. • يجب أن تحتوي المغلفات ،التي لها شريط الصق عليه عازل أو ذات أكثر من لسان يتم طيه لإلغالق ،على مواد الصقة متوافقة مع درجة حرارة الصهر في الطابعة لمدة 0.1من الثانية .افحص مواصفات الجهاز لديك لمعرفة درجة حرارة الصهر ،انظر الصفحة .1.11قد تؤدي األلسنة واألشرطة اإلضافية إلى حدوث التجعد أو الثني أو االنحشار وربما يصل بها األمر إلى إتالف المصهر. • للحصول على أفضل جودة للطباعة ،عليك بوضع الهوامش بحيث ال تزيد عن 15ملم ( 0.6بوصة) من حواف الظرف. • تجنب الطباعة فوق المنطقة التي تلتقي عندها حواف طي المغلف. تنبيه إذا قمت بطباعة ً 20 مغلفا على التوالي ،فقد يؤدي ذلك إلى ارتفاع درجة حرارة سطح الغطاء العلوي .لذا يُرجى توخي الحذر. .5 <ةعابطلا طئاسو ليمحت> النوع الورق الشفاف التوجيهات • • • • • • • الملصقات • • • • • رزمة الورق أو مواد الطباعة ذات األحجام المخصصة النوع لتفادي إتالف الطابعة ،ال تستخدم إال الورق الشفاف المصمم لالستخدام في طابعات الليزر. يجب أن يتمتع الورق الشفاف المستخدم في الطابعة بإمكانية تحمّل درجة حرارة الصهر بالجهاز .افحص مواصفات الجهاز لديك لمعرفة درجة حرارة الصهر ،انظر الصفحة .1.11 مستو بعد إخراجه من الطابعة. ضع الورق الشفاف على سطح ٍ ال تترك الورق الشفاف في الدرج لفترات طويلة من الوقت .فقد تتراكم األتربة واألوساخ عليه مما يتسبب في تكون بقع على النُسخ المطبوعة. لتجنب حدوث التلطيخ الناتج عن بصمات األصابع ،تعامل مع الورق بحرص. لتجنب شحوب لون الورق الشفاف المطبوع ،ال تقم بتعريضه ألشعة الشمس لفترة طويلة. تأكد من عدم تعرض الورق الشفاف للتعرج أو التموج أو تمزق حوافه. التوجيهات الورق سابق الطباعة • • • • لتفادي إتالف الطابعة ،ال تستخدم إال الملصقات المصممة لالستخدام مع طابعات الليزر. عند اختيار الملصقات ،ضع في اعتبارك العوامل التالية: المواد الالصقة :ينبغي أن تتسم المواد الالصقة بالثبات عند درجةحرارة 180درجة مئوية ( 356درجة فهرنهايت) ،وهي درجة حرارة الصهر داخل الطابعة. ترتيب الملصقات :ال تستخدم إال الملصقات التي ال يوجد بينها ظهرالصق .فقد تنفصل الملصقات التي يوجد بينها وبين الورق بعض الفراغات ،مما يؤدي إلى حدوث حاالت تكدس ورق خطيرة. التفاف الورق :قبل إجراء الطباعة ،يجب أال يزيد حجم التفافالورق عن 13ملم ( 0.5بوصات) في أي اتجاه. الحالة :ال تستخدم الملصقات ذات التعاريج أو فقاعات الهواء أوغيرها من العالمات الدالة على االنفصال. تأكد من عدم وجود مواد الصقة مكشوفة بين الملصقات .فقد تتسبب المناطق المكشوفة في انفصال الملصقات عن ورق الحماية أثناء الطباعة مما يؤدي إلى حدوث تكدس للورق .كما يمكن أن تتسبب األجزاء الالصقة المكشوفة في إتالف مكونات الطابعة. ال تقم بتلقيم ورقة من ورق الملصقات عبر الطابعة أكثر من مرة. فقد تم تصميم الوجه الخلفي الالصق من ورق الملصقات للمرور مرة واحدة عبر الطابعة. ال تستخدم ملصقات تنفصل عن الورقة الخلفية أو ملصقات مجعدة أو تالفة بأي شكل. يجب طباعة الورق ذي الرأسية باستخدام حبر مقاوم للماء بحيث ال يذوب أو يتبخر أو تنبعث عنه مواد خطرة عند تعرضه لدرجة حرارة الصهر بالطباعة لمدة 0.1ثانية .افحص مواصفات الجهاز لديك لمعرفة درجة حرارة الصهر ،انظر الصفحة .1.11 ويجب أن يكون الحبر المستخدم في طباعة الورق ذي الرأسية من النوع غير القابل لالشتعال ،وال ينبغي له أب ًدا أن يؤثر بشكل سلبي على بكرات الطابعة. ينبغي حفظ النماذج والورق ذي الرأسية في أغلفة غير نافذة للرطوبة وذلك لتفادي تغيير خواصها أثناء فترة التخزين. تأكد من جفاف الحبر الموجود على الورق المطبوع ً مسبقا ،مثل النماذج والورق ذي الرأسية ،قبل القيام بتحميله في الطابعة .فأثناء عملية الصهر ،قد ينفصل الحبر الرطب عن الورق المطبوع ً مسبقا، مما يؤدى إلى انخفاض جودة الطباعة. تحميل الورق قم بتحميل وسائط الطباعة المستخدمة مع أغلب مهام الطباعة في الدرج .1يمكن أن يتسع الدرج 1لـ 250ورقة من الورق العادي بوزن 20رطل كحد أقصى. بإمكانك شراء درج اختياري (الدرج )2و إدراجه أسفل الدرج األساسي لتحميل كمية إضافية من الورق تصل إلى 250ورقة .للحصول على معلومات حول الدرج االختياري ،انظر .1.7 يوضح مؤشر بيان كمية ورق الطباعة الموجود بمقدمة الدرج 1والدرج 2االختياري كمية الورق المتبيقة حاليًا في الدرج .عندما يكون الدرج ً فارغا ،يكون مؤشر الشريط باألسفل تمامًا. • ال تطبع على مواد للطباعة يقل عرضها عن 76مم ( 3بوصات) أو يقل طولها عن 127مم ( 5بوصات). • من التطبيق الخاص بالبرنامج ،قم بتعيين هوامش الصفحة على 6.4مم ( 0.25بوصات) على األقل بعيدا عن حواف مواد الطباعة. .5 فارغ ▲ <ةعابطلا طئاسو ليمحت> ▲ ممتل استخدام الدرج 1أو الدرج 2االختياري 1 قم باستخدام مواد الطباعة التى تستخدمها فى أغلب عمليات الطباعة الخاصة بك فى الدرج .1يمكن أن يتسع الدرج 1لـ 250ورقة كحد أقصى بوزن 75جم/م.2 حرك موجه طول الورق لوضعه في فتحة حجم الورق اضغط باستمرار على ِق ْفل الموجه ،ثم ّ الصحيحة. كما يمكن للمستخدم شراء درج 2االختياري وتثبيته أسفل الدرج 1لتحميل عدد إضافي من الورق يصل إلى 250ورقة. لتحميل الورق ،قم بسحب الدرج للخارج و قم بتحميل الورق بحيث يكون وجه الطباعة ألسفل. يمكن تحميل الورق ذي الرأسية بحيث يكون الجانب الموجود عليه التصميم إلى أسفل .ويجب وضع الحافة العليا من الورقة المطبوع عليها الشعار في الجهة األمامية من الدرج. 2 بعد إدخال الورق في الدرج ،اضبط موجه الدعم بحيث يالمس رزمة الورق. مالحظات • إذا واجهت مشكالت تتعلق بتلقيم الورق ،فضع ورقة واحدة في المرة الواحدة في وحدة التلقيم اليدوي. • يمكنك تحميل الورق الذي تم استخدامه في الطباعة ً مسبقا .ولكن يجب أن يكون الوجه المطبوع ألعلى مع وضع أحد األطراف غير الملتفة جهة األمام .في حالة مواجهة أية مشكالت أثناء تغذية الطابعة بالورق ،قم بقلب الورق .مع العلم أن جودة الطباعة ليست أمرا مضمو ًنا. ً تغيير مقاس الورق في الدرج 1 لتحميل ورق بأحجام أكبر ،مثل الورق بحجم ،Legalينبغي ضبط موجهي الورق لتوسعة درج الورق. 3 اضغط على موجهي عرض الورق كما هو موضح ثم ّ حركهما على رزمة الورق حتى يالمسا جانبي الرزمة. 1 21 موجه طول الورق 22 موجه الدعم 23 قفل الموجه 24 موجها عرض الورق .5 <ةعابطلا طئاسو ليمحت> 3 مالحظات • ال تقم بدفع دليل ضبط عرض الورق بعيداً عن الورق لدرجة تؤدي إلى انثناء الورق بالدرج. اضبط موجهي عرض ورق درج التغذية اليدوية على عرض الورق .ال تضغط على الموجه أكثر من الالزم وإال فسينثني الورق مما قد ينجم عنه تكدس الورق أو انحرافه. • إذا لم تقم بضبط موجه ضبط عرض الورق ،فقد يؤدي ذلك إلى تكدس الورق. استخدام وحدة التغذية اليدوية يمكن تحميل ورقة من وسائط الطباعة في الدرج متعدد االستخدامات يدويًا عند اختيار وحدة التغذية اليدوية في الخيار المصدر من عالمة التبويب الورق ،وذلك عند تغيير إعدادات الطباعة لطباعة أحد المستندات .انظر قسم البرامج .يمكن أن يكون إدخال الورق يدويا مفي ًدا عند الرغبة فى فحص جودة الطباعة بعد طباعة كل صفحة. قم بتحميل الورق ورقة تلو األخرى في درج التلقيم اليدوي وأرسل بيانات الطباعة لطباعة الصفحة األولى ثم اضغط على الزر إلغاء بلوحة التحكم لطباعة كل صفحة تالية. 1 افتح مكان التغذية اليدوية. 2 قم بتحميل الورق بحيث يكون وجه الطباعة ألسفل. 4 عند قيامك بطباعة مستند ،قم بتعيين مصدر الورق إلى وحدة التغذية اليدوية وحدد نوع وحجم الورق المناسب من التطبيق الخاص بالبرنامج .انظر قسم البرامج. 5 طباعة مستند. 6 اضغط على الزر إلغاء. وعندئذ تقوم الطابعة بسحب وسائط الطباعة والقيام بالطبع. مالحظة إذا لم تقم بالضغط على الزر إلغاء ،فسوف تقوم الطابعة تلقائيًا بسحب وسائط الطباعة بعد فترة توقف مؤقتة. 7 أدخل الورقة التالية فى درج التغذية اليدوية واضغط على الزر إلغاء. كرر هذه الخطوة لكل الصفحات المطلوبة طباعتها. تنبيه في حالة وجود تعاريج أو تجعدات أو خطوط سوداء عريضة عند طباعة األظرف أو الورق السميك ( 163جم/م ،)2افتح الغطاء الخلفي واسحب دليلي الجانبين ألسفل .اترك الغطاء الخلفي مفتوحاً أثناء الطباعة. .5 <ةعابطلا طئاسو ليمحت> الطباعة باستخدام حجم الورق ال ُموصى به المنطقة ال توجد االتحاد األوروبي البلد الواليات المتحدة المملكة المتحدة 210 × 178 إيطاليا 197 × 152 النمسا 210 × 99 هولندا 105 × 148 سويسرا - المجر 203 × 100 دول جنوب شرق آسيا 1 الحد األقصى 215 × 200 سلوفاكيا التشيك 147 × 107 روسيا )1 درج اإلخراج الحد األدنى 110 × 90 148 × 104 سلوفينيا دول الكومنولث المستقلة ملم 6 × 4( 152 × 101بوصات) بولندا معرفة مكان إخراج المطبوعات يقوم درج إخراج المطبوعات بجمع الورق المطبوع بحيث يكون وجه الطباعة ألسفل ،وبنفس ترتيب طباعة الورق. مالحظة مالحظة :توضح المعلومات التالية قائمة الخطوط المناسبة للغات المقابلة. الوصفة الطبية 220 × 98 • إذا كنت تقوم بطباعة أعداد كبيرة من الورق باستمرار ،فقد ترتفع درجة حرارة سطح درج اإلخراج .احرص على عدم مالمسة السطح وخصوصاً عدم اقتراب األطفال منه. مالحظة الطبيب 210 × 154 • يتسع درج اإلخراج لعدد من الورق يصل إلى 150ورقة وزن 75جم/م 20( 2رطل) من ً محمال بشكل أكبر من الالزم. الورق العادي .قم بإخراج الورق الزائد حتى ال يكون الدرج 148.5 × 105 176 × 125 ةروفاغنس 218 × 141 الفلبين 257 × 182 تنبيه ال تستخدم وسائط الطباعة التي ال تفي بمواصفات الوسائط الواردة في دليل المستخدم ،حيث قد يؤدي ذلك إلى إتالف الجهاز .عند استخدام الوسائط التي تفي بالمواصفات ،ضع الورق على الدرج األيمن بالطابعة. .5 <ةعابطلا طئاسو ليمحت> ٦ ﺍﻟﻄﺒﺎﻋﺔ ﺍﻷﺳﺎﺳﻴﺔ ﻳﺘﻨﺎﻭﻝ ﻫﺬﺍ ﺍﻟﻔﺼﻞ ﺷﺮﺡ ﻣﻬﺎﻡ ﺍﻟﻄﺒﺎﻋﺔ ﺍﻟﺸﺎﺋﻌﺔ. ﻳﺘﻀﻤﻦ ﻫﺬﺍ ﺍﻟﻔﺼﻞ ﻣﺎ ﻳﻠﻲ: • ﻃﺒﺎﻋﺔ ﻣﺴﺘﻨﺪ • ﺇﻟﻐﺎء ﻣﻬﻤﺔ ﻃﺒﺎﻋﺔ ﻃﺒﺎﻋﺔ ﻣﺴﺘﻨﺪ ﺗﺘﻴﺢ ﻟﻚ ﻫﺬﻩ ﺍﻟﻄﺎﺑﻌﺔ ﺇﺟﺮﺍء ﺍﻟﻄﺒﺎﻋﺔ ﻣﻦ ﺍﻟﻌﺪﻳﺪ ﻣﻦ ﺗﻄﺒﻴﻘﺎﺕ Windowsﺃﻭ Macintoshﺃﻭ .Linuxﻭﻗﺪ ﺗﺨﺘﻠﻒ ﺍﻟﺨﻄﻮﺍﺕ ﺍﻟﺪﻗﻴﻘﺔ ﺍﻟﺨﺎﺻﺔ ﺑﻄﺒﺎﻋﺔ ﺃﺣﺪ ﺍﻟﻤﺴﺘﻨﺪﺍﺕ ﺣﺴﺐ ﺍﻟﺘﻄﺒﻴﻖ ﺍﻟﺬﻯ ﺗﺴﺘﺨﺪﻣﻪ. ﻟﻠﺤﺼﻮﻝ ﻋﻠﻰ ﺗﻔﺎﺻﻴﻞ ﺣﻮﻝ ﺍﻟﻄﺒﺎﻋﺔ ،ﺍﻧﻈﺮ ﻗﺴﻢ ﺍﻟﺒﺮﺍﻣﺞ. ﺇﻟﻐﺎء ﻣﻬﻤﺔ ﻃﺒﺎﻋﺔ ﺍﺫﺍ ﻛﺎﻧﺖ ﻣﻬﻤﺔ ﺍﻟﻄﺒﺎﻋﺔ ﻗﻴﺪ ﺍﻻﻧﺘﻈﺎﺭ ﻓﻲ ﺇﺣﺪﻯ ﻗﻮﺍﺋﻢ ﺍﻧﺘﻈﺎﺭ ﺍﻟﻄﺒﺎﻋﺔ ﺃﻭ ﻓﻲ ﻭﺣﺪﺓ ﺍﻟﺘﺨﺰﻳﻦ ﺍﻟﻤﺆﻗﺖ ﻟﻠﻄﺒﺎﻋﺔ، ﻛﻤﺎ ﻓﻰ ﻣﺠﻤﻮﻋﺔ ﺍﻟﻄﺎﺑﻌﺎﺕ ﻓﻲ ﻧﻈﺎﻡ ،Windowsﻓﻘﻢ ﺑﺤﺬﻑ ﻣﻬﻤﺔ ﺍﻟﻄﺒﺎﻋﺔ ﺑﺎﺗﺒﺎﻉ ﺍﻟﺨﻄﻮﺍﺕ ﺍﻟﺘﺎﻟﻴﺔ: ١ ﺍﻧﻘﺮ ﻓﻮﻕ ﺍﻟﺰﺭ ﺍﺑﺪﺃ ﻓﻲ ﺃﻧﻈﻤﺔ ﺗﺸﻐﻴﻞ .Windows ٢ ﺑﺎﻟﻨﺴﺒﺔ ﻟﻨﻈﺎﻡ ﺍﻟﺘﺸﻐﻴﻞ ،Windows 2000ﺣﺪﺩ ﺇﻋﺪﺍﺩﺍﺕ ﺛﻢ ﺍﻟﻄﺎﺑﻌﺎﺕ. ﺑﺎﻟﻨﺴﺒﺔ ﻟﻨﻈﺎﻡ ﺍﻟﺘﺸﻐﻴﻞ ،Windows XP /2003ﺣﺪﺩ ﺍﻟﻄﺎﺑﻌﺎﺕ ﻭﺍﻟﻔﺎﻛﺴﺎﺕ. ﺑﺎﻟﻨﺴﺒﺔ ﻟﻨﻈﺎﻡ ﺍﻟﺘﺸﻐﻴﻞ ،Windows Vista/2008ﺣﺪﺩ ﻟﻮﺣﺔ ﺍﻟﺘﺤﻜﻢ ← ﺍﻷﺟﻬﺰﺓ ﻭﺍﻟﺼﻮﺕ ← ﺍﻟﻄﺎﺑﻌﺎﺕ. ﺑﺎﻟﻨﺴﺒﺔ ﻟﻨﻈﺎﻡ ،Windows 7ﺣﺪﺩ ﻟﻮﺣﺔ ﺍﻟﺘﺤﻜﻢ → ﺍﻷﺟﻬﺰﺓ ﻭﺍﻟﺼﻮﺕ → ﺍﻷﺟﻬﺰﺓ ﻭﺍﻟﻄﺎﺑﻌﺎﺕ. ﺑﺎﻟﻨﺴﺒﺔ ﻟﻨﻈﺎﻡ ،Windows Server 2008 R2ﺣﺪﺩ ﻟﻮﺣﺔ ﺍﻟﺘﺤﻜﻢ → ﺍﻷﺟﻬﺰﺓ → ﺍﻷﺟﻬﺰﺓ ﻭﺍﻟﻄﺎﺑﻌﺎﺕ. ٣ ﻧﻘﺮﺍ ﻣﺰﺩﻭﺟﺎ ﺑﺎﻟﻨﺴﺒﺔ ﻷﻧﻈﻤﺔ Windows 2000ﻭ XPﻭ 2003ﻭ 2008ﻭ ،Vistaﺍﻧﻘﺮ ً ً ﻓﻮﻕ ﺍﻟﺠﻬﺎﺯ. ﺍﻟﺠﻬﺎﺯ. ﻓﻲ ﻧﻈﺎﻣﻲ ﺍﻟﺘﺸﻐﻴﻞ Windows 7ﻭ ،Windows Server 2008 R2ﺍﻧﻘﺮ ﺑﺰﺭ ﺍﻟﻤﺎﻭﺱ ﺍﻷﻳﻤﻦ ﻓﻮﻕ ﺃﻳﻘﻮﻧﺔ ﺍﻟﻄﺎﺑﻌﺔ ← ﻗﻮﺍﺋﻢ ﺍﻟﺴﻴﺎﻕ ← ﺛﻢ ) See what’s printingﺭﺅﻳﺔ ﻣﺎ ﻳﺘﻢ ﻃﺒﺎﻋﺘﻪ(. ﻣﻦ ﺍﻟﻘﺎﺋﻤﺔ ﻣﺴﺘﻨﺪ ،ﺣﺪﺩ ﺇﻟﻐﺎء ﺍﻻﻣﺮ. ٤ ﻣﻦ ﺍﻟﻘﺎﺋﻤﺔ ﻣﺴﺘﻨﺪ ،ﺣﺪﺩ ﺇﻟﻐﺎء ﺍﻷﻣﺮ. ﻣﻼﺣﻈﺎﺕ ﻳﻤﻜﻦ ﺍﻟﻮﺻﻮﻝ ﺇﻟﻰ ﻫﺬﻩ ﺍﻟﻨﺎﻓﺬﺓ ﺑﺒﺴﺎﻃﺔ ﻣﻦ ﺧﻼﻝ ﺍﻟﻨﻘﺮ ﺍﻟﻤﺰﺩﻭﺝ ﻋﻠﻰ ﺭﻣﺰ ﺍﻟﻄﺎﺑﻌﺔ ﻓﻲ ﺃﺳﻔﻞ ﺍﻟﺠﺎﻧﺐ ﺍﻷﻳﻤﻦ ﻟﺴﻄﺢ ﺍﻟﻤﻜﺘﺐ ﺑﻨﻈﺎﻡ ﺍﻟﺘﺸﻐﻴﻞ .Windows ﻳﻤﻜﻨﻚ ﺃﻳﻀﺎً ﺇﻟﻐﺎء ﻣﻬﻤﺔ ﺍﻟﻄﺒﺎﻋﺔ ﺍﻟﺤﺎﻟﻴﺔ ﺑﺎﻟﻀﻐﻂ ﻋﻠﻰ ﺍﻟﺰﺭ ﺇﻟﻐﺎء ﻣﻦ ﻟﻮﺣﺔ ﺍﻟﺘﺤﻜﻢ ﺍﻟﺨﺎﺻﺔ ﺑﺎﻟﻄﺎﺑﻌﺔ ﻟﺪﻳﻚ. ١.٦ >ﺍﻟﻄﺒﺎﻋﺔ ﺍﻷﺳﺎﺳﻴﺔ< 7 الملحق طلب شراء التوريدات والملحقات يمكنك شراء الملحق التالي وتثبيته على الطابعة ML-2850Dوالطابعة :ML-2851ND يوفر هذا الفصل معلومات حول شراء الخراطيش والملحقات المتوفرة للجهاز. الملحق يتضمن هذا الفصل ما يلي: • خرطوشة الحبر الدرج االختياري إذا كنت تواجه مشاكل توفر الورق بصورة متكررة ,يمكنك إرفاق 250ورقة إضافية للصينية .يمكنك طباعة مستندات بأحجام وأنواع مختلفة من مواد الطباعة. الذاكرة DIMM تزيد من سعة ذاكرة الطابعة. • الملحق • كيفية الشراء خرطوشة الحبر الوصف رقم الجزء ML-S2850A CLP-MEM301: 128ميجابايت عند نفاد الحبر ،يمكنك طلب النوع التالي من خراطيش الحبر لطابعتك: النوع اإلنتاجية1 اإلنتاجية القياسية 2،000صفحة تقريبًا ML-D2850A اإلنتاجية العالية 5،000صفحة تقريبًا ML-D2850B رقم الجزء كيفية الشراء لطلب شراء ملحقات أو توريدات معتمدة من قبل شركة ،Samsungيرجى االتصال بموزع منتجات Samsungالمحلي لديك أو بائع التجزئة الذي قمت بشراء الجهاز منه ،أو ّ تفضل بزيارة الموقع www.samsungprinter.comوحدد بلدك/منطقتك للحصول على معلومات حول كيفية االتصال لطلب الدعم الفني. .1قيمة اإلنتاجية المعلنة ً وفقا لمعيار األيزو .ISO/IEC 19752 تنبيه عند شرائك لخرطوشة طباعة جديدة أو توريدات ،يجب عليك شراؤها من نفس البلد التي قمت بشراء الجهاز منه .وإال فستكون خرطوشة الطباعة أو التوريدات غير متوافقة مع الجهاز لديك حيث إن تهيئة خرطوشة الطباعة أو التوريدات تختلف حسب البلد. .7 <تاقحلملاو تاديروتلا ءارش بلط> 8 تنظيف الطابعة من الداخل الصيانة يقدم لك هذا الفصل معلومات حول كيفية صيانة الجهاز وخرطوشة الطباعة. يتضمن هذا الفصل ما يلي: 1 قم بإيقاف تشغيل الطابعة وافصل كبل الكهرباء .وانتظر حتى تبرد الطابعة. 2 مستو نظيف. سطح افتح الغطاء األمامي ،ثم اسحب خرطوشة الحبر للخارج .ضع الخرطوشة على ٍ ٍ • تنظيف الطابعة • صيانة خرطوشة الحبر • طباعة صفحة تهيئة • أجزاء الصيانة تنظيف الطابعة أثناء عملية الطباعة ،قد تتراكم جزيئات الورق والحبر والغبار داخل الطابعة .ويمكن أن يتسبب هذا التراكم في حدوث مشكالت تؤثر في جودة الطباعة ،مثل البقع أو التلطخات التي يخلفها مسحوق الحبر. تنبيه • إن تنظيف الجسم الخارجي للطابعة باستخدام مواد منظفة تحتوي على كميات كبيرة من الكحول أو المواد المذيبة أو غيرها من المواد القوية قد يؤدي لفقد لون الجسم الخارجي أو ظهور التشققات فيه. • في حالة تلوث الجهاز أو ما يحيط به بالحبر ،نوصي باستخدام قطعة من القماش أو مناديل ورقية مبللة بالماء للتنظيف .في حالة استخدام مكنسة كهربائية ،يتطاير الحبر في ضررا لك. الهواء مما قد يسبب ً تنبيه • لمنع حدوث تلف لخرطوشة الحبر ،تجنب تعريضها للضوء لفترة تزيد عن بضع دقائق. وقم بتغطيتها بقطعة من الورق إذا لزم األمر. • ال تلمس السطح األخضر أسفل خرطوشة الحبر .استخدم المقبض الموجود على الخرطوشة لتجنب لمس هذه المنطقة. تنظيف الطابعة من الخارج 3 قم بتنظيف جسم الطابعة باستخدام قطعة قماش ناعمة وخالية من الوبر .يمكنك بل قطعة القماش بقليل من الماء ،ولكن مع مراعاة الحرص على تجنب تساقط أية قطرات من الماء على الطابعة أو إلى داخلها. باستخدام قطعة قماش جافة وخالية من الوبر ،امسح أية أتربة وأية بقايا من مسحوق الحبر المنسكب في منطقة خرطوشة الحبر والتجويف الذي يتم وضعها فيه. تنبيه أثناء تنظيف الطابعة من الداخل ،احرص على عدم التعمق أكثر من الالزم داخل الطابعة. فربما تكون منطقة المصهر ساخنة. .8 <ةنايصلا> 4 قم بمسح الشريحة الزجاجية الطويلة ( )LSUالموجودة بأعلى خرطوشة الحبر برفق وتحقق من عدم وجود أية أتربة أو أوساخ. صيانة خرطوشة الحبر تخزين خرطوشة الحبر للحصول على أفضل نتائج من خرطوشة الحبر ،يجب مراعاة التوجيهات التالية: • ال تخرج خرطوشة الحبر من عبوتها حتى يحين موعد استخدامها. • ال تقم بإعادة ملء خرطوشة الحبر .ال يغطي ضمان الطابعة األضرار الناتجة عن استخدام خرطوشة حبر أعيد ملؤها. • قم بتخزين خرطوشة الحبر في نفس بيئة تخزين الطابعة. • لمنع حدوث تلف لخرطوشة الحبر ،تجنب تعريضها للضوء لفترة تزيد عن بضع دقائق. عمر الخرطوشة المتوقع يعتمد طول عمر خرطوشة مسحوق الحبر على مقدار مسحوق الحبر المطلوب إلنجاز مهام الطباعة. وقد يختلف ً أيضا العدد الفعلي إلنتاجية الخرطوشة استنا ًدا إلى كثافة الطباعة للصفحات التي تتم الطباعة عليها ،كما قد يتأثر العدد ببيئة التشغيل والفاصل الزمني للطباعة ونوع الوسائط وحجمها .وفي حالة طباعة عدد كبير من الرسومات ،قد تحتاج إلى تغيير الخرطوشة بشكل أسرع. مالحظة إعادة توزيع الحبر الموجود بالخرطوشة مع العلم أنه من الصعب تحديد مكان الشريحة الزجاجية الطويلة. 5 فيما يلي مؤشرات تدل على اقتراب انتهاء عمر خرطوشة الحبر: أمسك خرطوشة مسحوق الحبر من مقبضها ،ثم قم بإداخلها ببطء في الفتحة الموجودة بالطابعة. • تظهر خطوط بيضاء وتكون الطباعة باهتة. يعمل اللسانان الموجودان على جانبي الخرطوشة مع التجويفين المقابلين في الطابعة على توجيه الخرطوشة إلى وضعها الصحيح حتى تستقر في مكانها بإحكام. • يظهر إطار برنامج Smart Panelعلى الكمبيوتر. • يومض مؤشر بيان حالة الخطأ باللون األحمر. في حالة ظهور أي من هذه المؤشرات ،يمكنك استعادة جودة الطباعة ً مؤقتا من خالل إعادة توزيع مسحوق الحبر المتبقي في الخرطوشة .في بعض الحاالت ،يستمر ظهور الخطوط البيضاء أو الطباعة الباهتة حتى بعد قيامك بإعادة توزيع الحبر. 6 أغلق الغطاء األمامي .وتأكد من إحكام غلقه. 7 قم بتوصيل كابل الكهرباء ثم قم بتشغيل الطابعة. .8 1 افتح الغطاء األمامي. 2 اسحب خرطوشة الحبر للخارج. <ةنايصلا> استبدال خرطوشة الحبر تنبيه • تجنب التعمق داخل الطابعة بيدك أبعد من الالزم .فربما تكون منطقة المصهر ساخنة. • لمنع حدوث تلف لخرطوشة الحبر ،تجنب تعريضها للضوء لفترة تزيد عن بضع دقائق. وقم بتغطيتها بقطعة من الورق إذا لزم األمر. • ال تلمس السطح األخضر أسفل خرطوشة الحبر .استخدم المقبض الموجود على الخرطوشة لتجنب لمس هذه المنطقة. 3 عندما يفرغ الحبر تمامًا أو تصل خرطوشة مسحوق الحبر إلى نهاية عمرها االفتراضي: • تتوقف الطابعة عن العمل. • يظهر إطار برنامج Smart Panelعلى الكمبيوتر. • يومض مؤشر بيان حالة الخطأ باللون األحمر. قم برج الخرطوشة بشكل كامل من 5إلى 6مرات لتوزيع مسحوق الحبر بالتساوي داخل الخرطوشة. عند هذه المرحلة ،يجب استبدال خرطوشة الحبر .للتعرف على معلومات طلب خرطوشة مسحوق الحبر ،انظر الصفحة .1.7 1 افتح الغطاء األمامي. 2 اسحب خرطوشة الحبر القديمة للخارج. تنبيه إذا انسكب مسحوق الحبر على مالبسك ،فقم بمسحه بقطعة جافة من القماش ثم اغسل نظرا ألن الماء الساخن يؤدي إلى تثبيت الحبر على أنسجة القماش. مالبسك بالماء الباردً . 4 أمسك خرطوشة مسحوق الحبر من مقبضها ،ثم قم بإداخلها ببطء في الفتحة الموجودة بالطابعة. 3 يعمل اللسانان الموجودان على جانبي الخرطوشة مع التجويفين المقابلين في الطابعة على توجيه الخرطوشة إلى وضعها الصحيح حتى تستقر في مكانها بإحكام. أخرج خرطوشة الحبر الجديدة من الكيس. تنبيه 5 ال تستخدم أي أدوات حادة ،كالسكين أو المقص لفتح عبوة خرطوشة مسحوق الحبر .فقد تتسبب تلك األدوات فى خدش األسطوانة الخاصة بالخرطوشة. أغلق الغطاء األمامي .وتأكد من إحكام غلقه. 4 مالحظة عند هذه المرحلة ،إذا احتجت إلى استبدال خرطوشة مسحوق الحبر ،فانظر الصفحة .5.8 قم برج الخرطوشة بشكل كامل من 5إلى 6مرات لتوزيع مسحوق الحبر بالتساوي داخل الخرطوشة. برج الخرطوشة بالكامل لضمان الحصول على أعلى إنتاجية ممكنة للخرطوشة. قم ّ .8 <ةنايصلا> 5 انزع الورق الذي يحمي خرطوشة الحبر بسحب شريط التغليف. طباعة صفحة تهيئة يمكنك طباعة صفحة تهيئة لعرض إعدادات الطابعة الحالية أو للمساعدة في كشف أخطاء الطابعة وإصالحها. اضغط مع االستمرار على الزر إلغاء لمدة 5ثوان تقريبًا. تتم طباعة صفحة تهيئة. أجزاء الصيانة مالحظة ارجع إلى الصور المفيدة الموجودة على الورق الذي يغلف الخرطوشة. لتجنب مشكالت جودة الطباعة وتغذية الورق الناتجة عن قطع الغيار البالية وللحفاظ على الجهاز في أفضل حالة تشغيل ممكنة ،يجب استبدال أي عنصر من العناصر التالية عند الوصول إلى عدد الصفحات المحدد إلنتاجية العنصر أو عند انتهاء العمر االفتراضي له. تنبيه العناصر • إذا انسكب مسحوق الحبر على مالبسك ،فقم بمسحه بقطعة جافة من القماش ثم اغسل نظرا ألن الماء الساخن يؤدي إلى تثبيت الحبر على أنسجة القماش. مالبسك بالماء الباردً . • لمنع حدوث تلف لخرطوشة الحبر ،تجنب تعريضها للضوء لفترة تزيد عن بضع دقائق. وقم بتغطيتها بقطعة من الورق إذا لزم األمر. • ال تلمس السطح األخضر أسفل خرطوشة الحبر .استخدم المقبض الموجود على الخرطوشة لتجنب لمس هذه المنطقة. 6 بكرة النقل حوالي 50،000صفحة وحدة المصهر حوالي 50،000صفحة بكرة السحب حوالي 50،000صفحة توصي Samsungبشدة بأن يقوم موفر خدمة معتمد أو موزع أو بائع التجزئة الذي قمت بشراء الطابعة منه بإجراء عملية الصيانة هذه. ال يغطي الضمان استبدال األجزاء القابلة للصيانة بعد انتهاء العمر االفتراضي لها. أمسك خرطوشة مسحوق الحبر من مقبضها ،ثم قم بإداخلها ببطء في الفتحة الموجودة بالطابعة. يعمل اللسانان الموجودان على جانبي الخرطوشة مع التجويفين المقابلين في الطابعة على توجيه الخرطوشة إلى وضعها الصحيح حتى تستقر في مكانها بإحكام. 7 اإلنتاجية (المتوسط) أغلق الغطاء األمامي .وتأكد من إحكام غلقه. .8 <ةنايصلا> 9 2 كشف األخطاء وإصالحها قم بإزالة الورق المتكدس وذلك بجذبه برفق للخارج في اتجاه مستقيم .تأكد من محاذاة كل الورق في الدرج 1بشكل صحيح. يمدك هذا الفصل على معلومات مفيدة حول ما يجب عمله في حالة مواجهتك لخطأ ما أثناء استخدام الطابعة. يتضمن هذا الفصل ما يلي: • إزالة تكدسات الورق • قائمة الفحص الخاصة بكشف األخطاء وإصالحها • حل مشكالت الطباعة العامة • حل مشكالت جودة الطباعة • المشكالت الشائعة في نظام التشغيل Windows • المشكالت الشائعة في PostScript • المشكالت الشائعة في نظام التشغيل Linux • المشكالت الشائعة في نظام التشغيل Macintosh إذا كان الورق ال يتحرك عند سحبه أو إذا كنت ال ترى الورق في هذه المنطقة ،فافحص منطقة المصهر الموجودة حول خرطوشة الحبر .انظر الصفحة .2.9 إزالة تكدسات الورق 3 مالحظة أدخل الدرج 1داخل الطابعة حتى يستقر في مكانه .عندئذ يتم استئناف الطباعة تلقائيًا. في الدرج 2االختياري عند إزالة الورق المتكدس في الطابعة ،احرص دائمًا على سحب الورق في اتجاه حركته المعتادة قدر اإلمكان حتى ال تتلف المكونات الداخلية .اسحب الورق بثبات وعلى نحو متساو دائمًا ،وال تجذبه بعنف .في حالة تمزق الورق ،تأكد من إزالة كافة قطع الورق الممزقة ،حتى ال يحدث التكدس مرة أخرى. عند حدوث انحشار في الورق ،يضيء مؤشر الخطأ باللون البرتقالي .افتح الغطاء األمامي وأغلقه. يخرج الورق المحشور تلقائيًا من الطابعة. 1 اسحب الدرج 2االختياري لفتحه. 2 أخرج الورق المتكدس من الطابعة. في منطقة تلقيم الورق في الدرج 1 1 افتح الدرج 1بسحبه. إذا كان الورق ال يتحرك عند سحبه أو إذا كنت ال ترى الورق في هذه المنطقة ،فتوقف وانتقل إلى الخطوة .3 3 .9 اسحب الدرج 1حتى المنتصف. <حالصإو ءاطخألا فشك> 4 اسحب الورق في اتجاه مستقيم ألعلى وللخارج. 5 أدخل الدرجين مرة أخرى في الطابعة .عندئذ يتم استئناف الطباعة تلقائيًا. حول خرطوشة الحبر مالحظة منطقة المصهر ساخنة .توخ الحذر عند إزالة الورق من الطابعة. 1 في درج التغذية اليدوية 1 أخرج الورق المتكدس من الطابعة. 2 افتح الغطاء األمامي ثم أغلقه. 3 قم بتحميل ورق بوحدة التغذية اليدوية وستستأنف الطابعة العمل. .9 افتح الغطاء األمامي واسحب خرطوشة الحبر للخارج. 2 قم بإزالة الورق المتكدس وذلك بجذبه برفق للخارج في اتجاه مستقيم. 3 أعد تركيب خرطوشة الحبر وأغلق الغطاء األمامي .عندئذ يتم استئناف الطباعة تلقائيًا. <حالصإو ءاطخألا فشك> في منطقة وحدة الطباعة على الوجهين في منطقة إخراج الورق 1 افتح الغطاء األمامي وأغلقه .يتم إخراج الورق المتكدس من الطابعة تلقائيًا. 2 اسحب الورق إلى خارج درج اإلخراج برفق. إذا لم يتم إدخال وحدة الطباعة على الوجهين بشكل صحيح ،فقد يحدث تكدس للورق .تأكد من إدخال وحدة الطباعة على الوجهين بشكل صحيح. تكدس ورق الطباعة على الوجهين 0 1 اسحب وحدة الطباعة على الوجهين إلخراجها من الطابعة. إذا لم تستطع رؤية الورق المتكدس أو في حالة وجود أية مقاومة أثناء جذبك للورق ،فتوقف وانتقل إلى الخطوة التالية. 3 افتح الغطاء الخلفي. 4 اسحب مؤخرة الموجه ألسفل من كال الجانبين وقم بإزالة الورق .أعد مؤخرة الموجه إلى موضعها األصلي. 1 2 وحدة الطباعة على الوجهين أخرج الورق المكدس من وحدة الطباعة على الوجهين. إذا لم يخرج الورق مع وحدة الطباعة على الوجهين ،فقم بإزالة الورق من الجزء السفلي من الطابعة. 1 5 الجزء الخلفي للموجه أغلق الغطاء الخلفي .عندئذ يتم استئناف الطباعة تلقائيًا. .9 <حالصإو ءاطخألا فشك> تكدس ورق الطباعة على الوجهين 1 قم بتحميل الورق في الدرج بحيث تواجه الحافة األطول للورق مقدمة الدرج. 1 افتح الغطاء الخلفي. 2 اسحب مؤخرة الموجه ألسفل من كال الجانبين وقم بإزالة الورق .أعد مؤخرة الموجه إلى موضعها األصلي. من إطار خصائص الطابعة ،قم بضبط اتجاه الصفحة بحيث يتم تدويرها 90درجة .انظر قسم البرامج. 1 3 الجزء الخلفي للموجه أغلق الغطاء الخلفي .عندئذ يتم استئناف الطباعة تلقائيًا. تلميحات لتجنب حدوث تكدس للورق يمكن تجنب حدوث أغلب حاالت تكدسات الورق وذلك بتحديد أنواع الوسائط المناسبة .في حالة حدوث تكدس للورق اتبع الخطوات المبينة في .1.9 • اتبع اإلجراءات الواردة في .5.5تحقق من ضبط موجهي الورق المتحركين بشكل صحيح. • ال تقم بتحميل الدرج بأكثر من سعته .تأكد من أن مستوى ارتفاع الورق ال يتجاوز عالمة كمية الورق المسموح بها الموجودة على الجانب الداخلي من الدرج. • ال تقم بإخراج الورق الموجود في درج الورق أثناء قيام الطابعة بالطباعة. • قم بثني الورق وتذريته وفرده قبل تحميله. • تجنب استخدام الورق الملفوف أو الرطب أو المتجعد بشدة. • ال تقم بتحميل أنواع مخلوطة من الورق في الدرج. • ال تستخدم غير وسائط الطباعة الموصى بها .انظر .1.5 • تأكد من أن وجه مادة الطباعة المُوصى باستخدامها للطباعة عليها يتجه ألسفل في الدرج وألعلى في درج النغذية اليدوية. • في حالة تكرر حدوث حاالت تكدس الورق عند الطباعة على ورق مقاس :A5 .9 <حالصإو ءاطخألا فشك> حل مشكالت الطباعة العامة قائمة الفحص الخاصة بكشف األخطاء وإصالحها فيما يتعلق بالمشكالت المتعلقة بتشغيل الطابعة ،راجع الجدول لمعرفة الحلول المقترحة. إذا كانت الطابعة ال تعمل بشكل جيد ،فراجع قائمة الفحص التالية .إذا فشلت الطابعة في تنفيذ خطوة ما، فاتبع االقتراحات المطروحة المتعلقة بهذه الخطوة. الحالة السبب المحتمل الحلول المقترحة الطابعة ال تستقبل الطاقة. افحص وصالت سلك الطاقة .افحص مفتاح الطاقة ومصدر الطاقة. حدد Samsung ML-2850 Series أو Samsung ML-2850 Series PS كطابعة افتراضية. الحالة الحلول المقترحة تأكد من أن مصباح بيان الحالة الذي يشير إلى أن الطابعة متصلة يضيء باللون األخضر بلوحة التحكم. • إذا كان مصباح بيان الحالة الذي يشير إلى أن الطابعة متصلة قيد التوقف ،فافحص توصيل سلك الطاقة .تحقق من مفتاح الطاقة .تحقق من مصدر الطاقة عن طريق توصيل سلك الطاقة بمأخذ آخر. لم يتم تحديد الطابعة كالطابعة االفتراضية. اطبع صفحة تجريبية للتأكد من تلقيم الطابعة بالورق على نحو سليم .انظر الصفحة .1.2 • إذا لم تفلح طباعة صفحة تجريبية ،فتحقق من وجود ورق بالدرج. • في حالة تكدس الورق في الطابعة ،انظر الصفحة .1.9 غطاء الطابعة غير مغلق. أغلق غطاء الطابعة. حدوث تكدس للورق. قم بإزالة تكدس الورق .انظر الصفحة .1.9 افحص الصفحة التجريبية للتحقق من طباعتها بشكل صحيح. في حالة حدوث مشكلة تتعلق بجودة الطباعة ،انظر الصفحة .7.9 ال يوجد ورق مُحمل. قم بتحميل الورق .انظر الصفحة .4.5 خرطوشة الحبر غير مُركبة. قم بتركيب خرطوشة الحبر. صغيرا من اطبع مستن ًدا ً أحد تطبيقات البرامج للتأكد من أن جهاز الكمبيوتر والطابعة متصالن ببعضهما البعض ويتواصالن على نحو صحيح. • في حالة عدم طباعة الصفحة ،تأكد من توصيل الكابل بين الطابعة وجهاز الكمبيوتر. • تحقق من قائمة انتظار الطباعة أو التخزين المؤقت الكتشاف ما إذا كانت الطابعة قد توقفت ً مؤقتا عن الطباعة. • تحقق من تطبيق البرنامج للتأكد من استخدام برنامج تشغيل الطابعة ومنفذ االتصال الصحيحين .في حالة مقاطعة الصفحة أثناء الطباعة ،انظر الصفحة .5.9 قد تكون الطابعة في وضع التغذية اليدوية وخالية من الورق. أضف ً ورقا إلى درج التغذية اليدوية واضغط على الزر إلغاء بلوحة التحكم. كابل التوصيل بين جهاز الكمبيوتر والطابعة غير موصل بشكل صحيح. قم بفصل كابل الطابعة ،ثم أعد توصيله. كابل التوصيل بين جهاز الكمبيوتر والطابعة تالف. قم بتوصيل الكابل بجهاز كمبيوتر آخر يعمل بشكل صحيح وحاول طباعة مستند إذا كان ذلك ممك ًنا .يمكنك ً أيضا تجربة استخدام كابل طابعة مختلف. إعداد المنفذ غير صحيح. افحص إعداد الطابعة في نظام التشغيل Windowsللتأكد من أنه تم إرسال مهمة الطباعة إلى المنفذ الصحيح .في حالة احتواء جهاز الكمبيوتر على أكثر من منفذ ،تأكد من توصيل الطابعة بالمنفذ الصحيح. في حالة عدم التمكن من معالجة المشكلة بالطابعة من خالل قائمة الفحص، راجع أقسام كشف األخطاء وإصالحها التالية. • • • • • • الطابعة ال تقوم بالطباعة. راجع "التعرف على مؤشرات بيان الحالة" في الصفحة .3.1 "حل مشكالت الطباعة العامة" في الصفحة .5.9 راجع "المشكالت الشائعة في نظام التشغيل "Windowsفي الصفحة .9.9 "المشكالت الشائعة في "PostScriptفي الصفحة .10.9 راجع "المشكالت الشائعة في نظام التشغيل "Linuxفي الصفحة .10.9 راجع "المشكالت الشائعة في نظام التشغيل "Macintosh في الصفحة .11.9 .9 <حالصإو ءاطخألا فشك> الحالة الطابعة ال تقوم بالطباعة. (يُتبع) السبب المحتمل مهمة الطباعة بطيئة للغاية. الحلول المقترحة قد تكون الطابعة مهيأة على تحقق من خصائص الطابعة للتأكد من أن جميع إعدادات الطباعة صحيحة. نحو غير صحيح. ربما يكون قد تم تثبيت برنامج تشغيل الطابعة بطريقة غير صحيحة. قم بإعادة تثبيت برنامج تشغيل الطابعة ،انظر قسم البرامج .حاول طباعة صفحة اختبار. يوجد خلل بالطابعة. قم بفحص مؤشرات بيان الحالة بلوحة التحكم لتحديد ما إذا كانت الطابعة تشير إلى وجود خطأ ما بالنظام. الطابعة تختار وسائط قد يكون مصدر الورق المحدد في خصائص الطباعة من مصدر الطابعة غير صحيح. ورق خطأ. ال يتم تغذية الطابعة بالورق. الحالة نصف الصفحة فارغ .تخطيط الصفحة معقد للغاية .قم بتبسيط تخطيط الصفحة وإزالة أي رسومات غير ضرورية من المستند. يوجد عنصر اختيار مصدر الورق في العديد من تطبيقات البرامج ،تحت عالمة التبويب الورق ضمن خصائص الطابعة .حدد مصدر الورق الصحيح .انظر قسم البرامج. لم يتم تحميل الورق بشكل صحيح. قم بإخراج الورق من الدرج ،ثم أعد تحميله بطريقة صحيحة. تأكد من أن الموجهات القابلة للضبط قد تم ضبطها بشكل صحيح. يوجد كم زائد ج ًدا من الورق في الدرج. قم بإزالة الورق الزائد من الدرج. الورق سميك للغاية. استخدم نوع الورق الذي يتوافق مع مواصفات الطابعة فقط. قد تكون مهمة الطباعة معقدة ج ًدا. قم بالحد من التعقيد في الصفحة (الصفحات) أو حاول ضبط إعدادات جودة الطباعة. لضبط إعدادات جودة الطباعة ،قم بخفض الدقة .في حالة ضبط الدقة على 1،200 ن/ب (األفضل) ،قم بتغييرها إلى 600ن/ب (عادي) .انظر قسم البرامج. قم بتغيير إعداد المنفذ إلى USBأو منفذ توصيل الشبكة لتحسين سرعة الطباعة. يمكن للطابعة طباعة الورق مقاس A4بسرعة 28ورقة في الدقيقة والورق مقاس Letter بسرعة 30ورقة في الدقيقة. قد تكون ذاكرة الوصول العشوائي RAM بالكمبيوتر غير كافية. قم بتبسيط تخطيط الصفحة وإزالة أي رسومات غير ضرورية من المستند. السبب المحتمل الحلول المقترحة تحدث حاالت تكدس الورق بشكل متكرر. قد يكون إعداد اتجاه الصفحة غير صحيح. قم بتغيير اتجاه الصفحة في التطبيق الذي تستخدمه .انظر قسم البرامج. ال يتطابق حجم الورق الموجود مع إعدادات حجم الورق. تأكد من أن مقاس الورق المحدد في إعدادات برنامج تشغيل الطابعة يتطابق مع الورق الموجود في الدرج. أو تأكد من أن مقاس الورق المحدد في إعدادات برنامج تشغيل الطابعة يطابق الورق المحدد في إعدادات البرنامج الذي تقوم باستخدامه. يوجد كم زائد ج ًدا من الورق في الدرج. قم بإزالة الورق الزائد من الدرج. عند الطباعة على وسائط الطباعة الخاصة، استخدم درج التغذية اليدوية. يتم استخدام نوع غير مناسب من الورق. استخدم نوع الورق الذي يتوافق مع مواصفات الطابعة فقط. عند الطباعة على وسائط الطباعة الخاصة، استخدم درج التغذية اليدوية. افتح الغطاء األمامي وقم بإزالة بقايا الورق هناك احتمال لوجود بقايا ورق ممزق داخل الطابعة .الممزق. تقوم الطابعة بإجراء الطباعة ،ولكن توجد أخطاء بالنص أو النص غير مفهوم أو ناقص. .9 <حالصإو ءاطخألا فشك> كابل الطابعة غير محكم التثبيت أو به عيب. افصل كابل الطابعة وأعد توصيله مرة أخرى. جرب إجراء مهمة للطباعة سبق لك إنجازها بنجاح .قم بتوصيل الكابل والطابعة بجهاز كمبيوتر آخر وحاول طباعة مهمة قمت أخيرا، بطباعتها من قبل إذا كان ذلك ممك ًناً . قم بتجربة كابل جديد للطابعة. تم تحديد برنامج تشغيل غير صحيح للطابعة. تحقق من قائمة اختيار طابعة التطبيق للتأكد من اختيار طابعتك. تطبيق البرنامج به خلل. جرب طباعة إحدى المهام من تطبيق آخر. إذا كنت تعمل في بيئة ،DOSفقد يتم ضبط إعداد الخط في الجهاز على نحو خاطئ. قم بتغيير إعداد الخط .راجع صفحة .6.1 الحالة الصفحات التي تتم طباعتها تخرج فارغة. السبب المحتمل حل مشكالت جودة الطباعة الحلول المقترحة أعد توزيع الحبر بالخرطوشة. يوجد عيب بخرطوشة الحبر أو نفد مسحوق الحبر انظر الصفحة .2.8 منها. قم باستبدال خرطوشة الحبر إذا لزم األمر. انظر الصفحة .3.8 يحتمل وجود صفحات فارغة في الملف. تحقق من عدم وجود صفحات فارغة في الملف. يحتمل وجود خلل في بعض األجزاء مثل وحدة التحكم أو اللوحة. اتصل بأحد مندوبي الخدمة. تتم طباعة الرسومات التوضيحية بشكل غير سليم في Adobe .Illustrator إعدادات تطبيق البرنامج خاطئة. حدد تنزيل كصورة نقطية في اإلطار خيارات متقدمة لخصائص الرسوم .اطبع المستند مرة أخرى. ال تقوم الطابعة بطباعة ملف PDFبصورة صحيحة .بعض أجزاء الرسومات أو النصوص أو الرسوم التوضيحية مفقودة. يوجد عدم توافق بين ملف PDFومنتجات .Acrobat قد تؤدي طباعة ملف PDFكصورة إلى حل هذه المشكلة .قم بتشغيل الخيار طباعة كصورة من خيارات الطباعة الخاصة ببرنامج .Acrobat مالحظة :سيستغرق األمر مدة أطول في حالة طباعة ملف PDFعلى شكل صورة. قد يؤدي اتساخ الطابعة من الداخل أو تحميلها بورق غير مناسب إلى تدني جودة الطباعة .انظر الجدول أدناه لكشف األخطاء وإصالحها. .9 الحالة الحلول المقترحة الطباعة باهتة أو شاحبة في حالة ظهور خط عمودي أو مساحة شاحبة بالصفحة: • مخزون الحبر منخفض .قد تتمكن من إطالة عمر خرطوشة الحبر بصفة مؤقتة .انظر الصفحة .2.8إذا لم يؤد ذلك إلى تحسين جودة الطباعة ،فقم بتثبيت خرطوشة حبر جديدة. مطابقا للمواصفات( ،كأن يكون ً ً مثال رطبًا ج ًدا • قد ال يكون الورق أو شديد الخشونة على سبيل المثال) .انظر الصفحة .3.5 • إذا كانت الصفحة بأكملها باهتة ،فهذا يعني أن إعداد دقة الطباعة مضبوط على قيمة منخفضة ج ًدا ،أو أن وضع توفير مسحوق الحبر قيد التشغيل .قم بضبط دقة الطباعة ووضع توفير الحبر في خصائص الطباعة .انظر قسم البرامج. • عند ظهور مجموعة من العيوب المتعلقة بشحوب الطباعة أو ظهور البقع ،فقد يشير ذلك إلى الحاجة لتنظيف خرطوشة الطباعة .انظر الصفحة .1.8 • قد يكون سطح وحدة المسح بالليزر LSUمتسخاً .قم بتنظيف وحدة المسح بالليزر .LSUانظر الصفحة .2.8 بقع الحبر مطابقا للمواصفات( ،كأن يكون ً ً مثال رطبًا • قد ال يكون الورق ج ًدا أو شديد الخشونة على سبيل المثال) .انظر الصفحة .3.5 • قد يكون أي من بكرة نقل الورق أو مسار الورق غير نظيف. انظر الصفحة .1.8 بقع شاحبة في حالة وجود مناطق دائرية شاحبة بطريقة عشوائية في الصفحة: • قد تكون إحدى الصفحات تالفة .حاول إعادة مهمة الطباعة. • مستوى الرطوبة في الورق متفاوت ،أو يحتوي سطح الورقة على بقع رطبة .جرب ً نوعا آخر من الورق .انظر الصفحة .3.5 • رزمة الورق من نوع سيئ .قد تتسبب عمليات التصنيع في وجود نوعا أو ً مناطق من الورق تلفظ الحبر .جرب ً صنفا آخر من الورق. • قد تكون خرطوشة الحبر معيبة .انظر "عيوب عمودية متكررة" في العمود التالي. • في حالة عدم تصحيح المشكلة بعد هذه الخطوات ،اتصل بأحد مندوبي الخدمة. <حالصإو ءاطخألا فشك> الحلول المقترحة الحالة الحلول المقترحة الحالة خطوط رأسية في حالة ظهور خطوط طولية سوداء متقطعة على الصفحة: • قد تكون األسطوانة الموجودة داخل خرطوشة الحبر قد تعرضت للخدش .قم بتركيب خرطوشة حبر جديدة .انظر الصفحة .3.8 في حالة ظهور خطوط طولية بيضاء متقطعة على الصفحة: • قد يكون جزء سطح وحدة المسح بالليزر LSUالموجودة داخل الطابعة متسخاً .قم بتنظيف وحدة المسح بالليزر .LSUانظر الصفحة .2.8 تناثر الحبر على الخلفية خلفية رمادية إذا وصل كم تظليل الخلفية إلى مستوى غير مقبول ،فمن الممكن أن تؤدي اإلجراءات التالية إلى معالجة هذه المشكلة. • التغيير لورق أفتح درجة .انظر الصفحة .3.5 • تحقق من بيئة الطابعة حيث إن ظروف الرطوبة المنخفضة (أقل من 20%رطوبة نسبية) أو الرطوبة العالية (أعلى من %80رطوبة نسبية) قد تؤدي إلى زيادة كمية التظليل في الخلفية. • قم بإخراج خرطوشة الحبر القديمة وقم بتركيب أخرى جديدة .انظر الصفحة .3.8 ينتج تناثر الحبر على الخلفية من جزيئات الحبر الموزعة بشكل عشوائي على الصفحة المطبوعة. • قد يحتوي الورق على نسبة عالية من الرطوبة .جرب الطباعة باستخدام مجموعة أخرى من الورق .ال تفتح رزم الورق إال عند الضرورة حتى ال يتشرب الورق نسبة زائدة من الرطوبة. • في حالة تناثر الحبر في الخلفية على مغلف ،قم بتغيير تخطيط الطباعة لتجنب الطباعة على المناطق التي تنغلق فيها األحرف الالصقة للمغلف على الظهر .حيث قد تؤدي الطباعة على األحرف الالصقة إلى حدوث مشكالت. • إذا كان الحبر المتناثر في الخلفية يغطي سطح الصفحة المطبوعة بأكملها ،فقم بضبط دقة الطباعة من خالل تطبيق البرنامج أو عبر نافذة خصائص الطابعة. حروف مشوهة • في حالة تشوه الحروف وظهورها كصور مجوفة ،فقد يكون الورق ً ً مصقوال بدرجة زائدة .جرب ً مختلفا من الورق .انظر نوعا الصفحة .3.5 تلطخ الحبر • قم بتنظيف الطابعة من الداخل .انظر الصفحة .1.8 • تحقق من نوع الورق وجودته .انظر الصفحة .2.5 • قم بإخراج خرطوشة الحبر القديمة وقم بتركيب أخرى جديدة .انظر الصفحة .3.8 عيوب عمودية متكررة في حالة تكرار ظهور العالمات على الجانب المطبوع من الصفحة على فترات منتظمة: • قد تكون خرطوشة الحبر تالفة .عند ظهور عالمة متكررة على الصفحة ،قم بتركيب خرطوشة حبر جديدة .انظر الصفحة .3.8 • يُحتمل وجود حبر على بعض أجزاء الطابعة .في حالة حدوث عيوب على ظهر الورقة ،فمن المرجح أن تختفي المشكلة من تلقاء نفسها بعد طباعة بضع صفحات. • قد تكون مجموعة الصهر تالفة .اتصل بأحد مندوبي الخدمة. انحراف الصفحة التفاف أو تموج .9 <حالصإو ءاطخألا فشك> • تأكد من تحميل الورق بشكل صحيح. • تحقق من نوع الورق وجودته .انظر الصفحة .2.5 • تأكد من تحميل الورق بشكل صحيح ومن عدم تضييق الموجهات القابلة للضبط أو توسيعها أكثر مما ينبغي على رزمة الورق. • تأكد من تحميل الورق بشكل صحيح. • تحقق من نوع الورق وجودته .يمكن أن تتسبب الحرارة والرطوبة العاليتان في التفاف الورق .انظر الصفحة .2.5 • قم بقلب رزمة الورق في الدرج .جرب ً أيضا تدوير الورق بزاوية مقدارها 180درجة في الدرج. الحلول المقترحة الحالة الحلول المقترحة الحالة تعاريج أو تجعد • تأكد من تحميل الورق بشكل صحيح. • تحقق من نوع الورق وجودته .انظر الصفحة .2.5 • قم بقلب رزمة الورق في الدرج .حاول ً أيضا تدوير الورق بزاوية مقدارها 180درجة في الدرج. خطوط أفقية في حالة ظهور خطوط سوداء أفقية أو بقع: • قد تكون خرطوشة الحبر مُركبة على نحو غير صحيح .قم بإخراج الخرطوشة وأعد تركيبها. • قد تكون خرطوشة الحبر معيبة .قم بتركيب خرطوشة حبر جديدة. انظر الصفحة .3.8 • في حالة استمرار المشكلة ،فمن المحتمل أن تكون الطابعة بحاجة لإلصالح .اتصل بأحد مندوبي الخدمة. اتساخ ظهر المطبوعات • قد تكون بكرة النقل متسخة .انظر الصفحة .1.8 • تحقق ما إذا كان هناك تسرب للحبر .قم بتنظيف الطابعة من الداخل. التفاف الورق في حالة التفاف الورق المطبوع أو عدم تغذيته بشكل سليم في الطابعة: • قم بقلب رزمة الورق في الدرج .حاول ً أيضا تدوير الورق بزاوية مقدارها 180درجة في الدرج. صفحات سوداء تمامًا • قد تكون خرطوشة الحبر مركبة على نحو غير صحيح .قم بإخراج الخرطوشة وأعد تركيبها. • قد تكون خرطوشة الحبر تالفة وبحاجة لالستبدال .قم بتركيب خرطوشة حبر جديدة. • قد تكون الطابعة بحاجة لإلصالح .اتصل بأحد مندوبي الخدمة. يتكرر ظهور صورة غير معروفة في األوراق القليلة التالية أو حبر متناثر أو طباعة باهتة أو حدث تلوث للورق. قد يكون الجهاز مستخدمًا على ارتفاع 1،000م ( 3،281قدم) أو أكثر عن مستوى سطح البحر. قد تؤثر االرتفاعات على جودة الطباعة وتتسبب في تناثر مسحوق الحبر أو في الطباعة الباهتة .يمكنك تعيين هذا الخيار من خالل األداة المساعدة إلعدادات الطابعة أو عالمة التبويب الطابعة في خصائص برنامج تشغيل الطابعة .انظر الصفحة .5.1 المشكالت الشائعة في نظام التشغيل Windows الحبر سائب • • • • توجد فراغات في الحروف يقصد بالفراغات في الحروف المناطق البيضاء التي توجد داخل الحروف والتي يجب أن تمتلئ باللون األسود. • إذا كنت تستخدم ورقاً شفافاً ،فجرب استخدام نوع آخر منه .بسبب تركيب الورق الشفاف ،فقد يكون ظهور حروف متآكلة أمراً عادياً. • من المحتمل أنك تقوم بالطباعة على الوجه غير الصحيح للورق. قم بقلب الورق في الدرج. • قد يكون نوع الورق المستخدم غير متوافق مع مواصفات الورق المطلوبة .انظر الصفحة .3.5 قم بتنظيف الطابعة من الداخل. تحقق من نوع الورق وجودته .انظر الصفحة .2.5 قم بتركيب خرطوشة حبر جديدة .انظر الصفحة .3.8 في حالة استمرار المشكلة ،فمن المحتمل أن تكون الطابعة بحاجة لإلصالح .اتصل بأحد مندوبي الخدمة. الحالة .9 الحلول المقترحة ظهور رسالة "الملف قيد االستخدام" أثناء التثبيت. قم بإنهاء كافة تطبيقات البرنامج .قم بإزالة كافة البرامج من "مجموعة بدء التشغيل" ثم قم بإعادة تشغيل .Windowsقم بإعادة تثبيت برنامج تشغيل الطابعة. ظهور رسالة "حدث خطأ أثناء الكتابة إلى ."LPTx • تأكد من توصيل جميع الكابالت بالجهاز بشكل سليم ومن أن الطابعة في وضع التشغيل. • كما ستظهر هذه الرسالة ً أيضا في حالة عدم تشغيل االتصال ثنائي االتجاه في برنامج تشغيل الطابعة. ظهور رسائل الخطأ التالية: "خطأ في الحماية العامة" أو "استثناء "OEأو ""Spool32 أو "عملية غير قانونية". قم بإغالق كافة التطبيقات األخرى وإعادة تشغيل Windowsثم حاول إعادة الطباعة مرة أخرى. <حالصإو ءاطخألا فشك> ﺍﻟﺤﺎﻟﺔ ﺍﻟﻤﺸﻜﻼﺕ ﺍﻟﺸﺎﺋﻌﺔ ﻓﻲ ﻧﻈﺎﻡ ﺍﻟﺘﺸﻐﻴﻞ Linux ﺍﻟﺤﻠﻮﻝ ﺍﻟﻤﻘﺘﺮﺣﺔ ﻇﻬﻮﺭ ﺭﺳﺎﻟﺔ "ﻓﺸﻞ ﻓﻲ ﺍﻟﻄﺒﺎﻋﺔ" ﺃﻭ "ﺣﺪﺙ ﺧﻄﺄ ﺗﺠﺎﻭﺯ ﻣﻬﻠﺔ ﺍﻟﺠﻬﺎﺯ". ﻳﻤﻜﻦ ﺃﻥ ﺗﻈﻬﺮ ﻫﺎﺗﺎﻥ ﺍﻟﺮﺳﺎﻟﺘﺎﻥ ﺃﺛﻨﺎء ﺍﻟﻄﺒﺎﻋﺔ .ﻣﺎ ﻋﻠﻴﻚ ﺇﻻ ﺍﻻﻧﺘﻈﺎﺭ ﺣﺘﻰ ﺗﻨﺘﻬﻲ ﺍﻟﻄﺎﺑﻌﺔ ﻣﻦ ﻋﻤﻠﻴﺔ ﺍﻟﻄﺒﺎﻋﺔ .ﺇﺫﺍ ﻇﻬﺮﺕ ﺍﻟﺮﺳﺎﻟﺔ ﻓﻲ ﻭﺿﻊ ﺍﻻﺳﺘﻌﺪﺍﺩ ﺃﻭ ﺑﻌﺪ ﺇﺗﻤﺎﻡ ﺍﻟﻄﺒﺎﻋﺔ ،ﻓﺎﻓﺤﺺ ﺍﻻﺗﺼﺎﻝ ﻭ/ﺃﻭ ﻣﺎ ﺇﺫﺍ ﻛﺎﻥ ﻫﻨﺎﻙ ﺧﻄﺄ ﺃﻡ ﻻ. ﺍﻟﺤﺎﻟﺔ ﺍﻟﻄﺎﺑﻌﺔ ﻻ ﺗﻄﺒﻊ. ﺗﻈﻬﺮ ﻟﻲ ﺭﺳﺎﻟﺔ ﺧﻄﺄ ﺗﻘﻮﻝ "Unable to open mfp "!port device fileﻋﻨﺪ ﻃﺒﺎﻋﺔ ﺃﺣﺪ ﺍﻟﻤﺴﺘﻨﺪﺍﺕ. ﻳُﺮﺟﻰ ﺗﺠﻨﺐ ﺗﻐﻴﻴﺮ ﻣﻌﻠﻤﺎﺕ ﻣﻬﻤﺔ ﺍﻟﻄﺒﺎﻋﺔ )ﻋﻠﻰ ﺳﺒﻴﻞ ﺍﻟﻤﺜﺎﻝ ﻣﻦ ﺧﻼﻝ (LPR GUIﺃﺛﻨﺎء ﺗﻨﻔﻴﺬ ﺇﺣﺪﻯ ﻣﻬﺎﻡ ﺍﻟﻄﺒﺎﻋﺔ .ﺗﻮﺟﺪ ﻧﺴﺦ ﻣﻌﺮﻭﻓﺔ ﻣﻦ ﺍﻟﻤﻠﻘﻢ CUPSﺗﻘﻮﻡ ﺑﻘﻄﻊ ﻣﻬﻤﺔ ﺍﻟﻄﺒﺎﻋﺔ ﻛﻠﻤﺎ ﺗﻢ ﺗﻐﻴﻴﺮ ﻧﻈﺮﺍ ﻷﻥ ﺧﻴﺎﺭﺍﺕ ﺍﻟﻄﺒﺎﻋﺔ ،ﺛﻢ ﺗﺤﺎﻭﻝ ﺇﻋﺎﺩﺓ ﺑﺪء ﺍﻟﻤﻬﻤﺔ ﻣﻦ ﺍﻟﺒﺪﺍﻳﺔً . ﺑﺮﻧﺎﻣﺞ ﺍﻟﺘﺸﻐﻴﻞ Unified Linux Driverﻳﻘﻮﻡ ﺑﺈﻏﻼﻕ ﺍﻟﻤﻨﻔﺬ ﻣﺘﻌﺪﺩ ﺍﻟﻮﻇﺎﺋﻒ mfpﺃﺛﻨﺎء ﺍﻟﻄﺒﺎﻋﺔ ،ﻓﺈﻥ ﺍﻹﻳﻘﺎﻑ ﺍﻟﻤﻔﺎﺟﺊ ﻟﺒﺮﻧﺎﻣﺞ ﺍﻟﺘﺸﻐﻴﻞ ﻳُﺒﻘﻲ ﺍﻟﻤﻨﻔﺬ ً ﻣﻐﻠﻘﺎ ،ﻭﺑﺎﻟﺘﺎﻟﻲ ﻳﻈﻞ ﻏﻴﺮ ﻣﺘﺎﺡ ﻟﻤﻬﺎﻡ ﺍﻟﻄﺒﺎﻋﺔ ﺍﻟﺘﺎﻟﻴﺔ. ﻓﻲ ﻫﺬﻩ ﺍﻟﺤﺎﻟﺔ ،ﻳُﺮﺟﻰ ﻣﺤﺎﻭﻟﺔ ﺗﺤﺮﻳﺮ ﺍﻟﻤﻨﻔﺬ ﻣﺘﻌﺪﺩ ﺍﻟﻮﻇﺎﺋﻒ .mfp ﻣﻼﺣﻈﺔ ﺭﺍﺟﻊ ﻣﺴﺘﻨﺪﺍﺕ Microsoft Windowsﺍﻟﻤﺮﻓﻘﺔ ﺑﺎﻟﻜﻤﺒﻴﻮﺗﺮ ﻟﻤﺰﻳﺪ ﻣﻦ ﺍﻟﻤﻌﻠﻮﻣﺎﺕ ﺣﻮﻝ ﺭﺳﺎﺋﻞ ﺍﻟﺨﻄﺄ ﺍﻟﺘﻲ ﻳﻌﺮﺿﻬﺎ ﻧﻈﺎﻡ ﺍﻟﺘﺸﻐﻴﻞ .Windows ﺍﻟﻤﺸﻜﻼﺕ ﺍﻟﺸﺎﺋﻌﺔ ﻓﻲ PostScript ﺍﻟﺤﺎﻻﺕ ﺍﻟﺘﺎﻟﻴﺔ ﺧﺎﺻﺔ ﺑﻠﻐﺔ PostScriptﻭﻳﻤﻜﻦ ﺃﻥ ﺗﺤﺪﺙ ﻋﻨﺪ ﺍﺳﺘﺨﺪﺍﻡ ﻋﺪﺓ ﻟﻐﺎﺕ ﻟﻠﻄﺎﺑﻌﺔ. ﻣﻼﺣﻈﺔ ﻟﺘﻠﻘﻲ ﺭﺳﺎﻟﺔ ﻣﻄﺒﻮﻋﺔ ﺃﻭ ﻣﻌﺮﻭﺿﺔ ﻋﻠﻰ ﺍﻟﺸﺎﺷﺔ ﻋﻨﺪ ﺣﺪﻭﺙ ﺃﺧﻄﺎء ﻓﻲ ،PostScriptﺍﻓﺘﺢ ﺍﻹﻃﺎﺭ ﺧﻴﺎﺭﺍﺕ ﺍﻟﻄﺒﺎﻋﺔ ﻭﺍﻧﻘﺮ ﻓﻮﻕ ﺍﻟﺘﺤﺪﻳﺪ ﺍﻟﻤﻄﻠﻮﺏ ﺍﻟﻤﺠﺎﻭﺭ ﻟﻠﻘﺴﻢ ﺃﺧﻄﺎء .PostScript ﺍﻟﺴﺒﺐ ﺍﻟﻤﺤﺘﻤﻞ ﺍﻟﺤﻠﻮﻝ ﺍﻟﻤﻘﺘﺮﺣﺔ ﺍﻟﺤﺎﻟﺔ ﺗﻌﺬﺭ ﻃﺒﺎﻋﺔ ﻣﻠﻒ .PostScript ﺭﺑﻤﺎ ﻟﻢ ﻳﺘﻢ ﺗﺜﺒﻴﺖ ﺑﺮﻧﺎﻣﺞ ﺗﺸﻐﻴﻞ PostScriptﺑﺸﻜﻞ ﺻﺤﻴﺢ. • ﻗﻢ ﺑﻄﺒﺎﻋﺔ ﺻﻔﺤﺔ ﺗﻬﻴﺌﺔ ﻭﺗﺄﻛﺪ ﻣﻦ ﺃﻥ ﺇﺻﺪﺍﺭ PostScriptﻣﺘﺎﺡ ﻟﻠﻄﺒﺎﻋﺔ. • ﺗﺜﺒﻴﺖ ﺑﺮﻧﺎﻣﺞ ﺗﺸﻐﻴﻞ PostScript؛ ﻟﺘﺜﺒﻴﺖ ﺑﺮﻧﺎﻣﺞ ﺗﺸﻐﻴﻞ ﺍﻟﻄﺎﺑﻌﺔ ،PSﺍﻧﻈﺮ ﻗﺴﻢ ﺍﻟﺒﺮﺍﻣﺞ. • ﻓﻲ ﺣﺎﻟﺔ ﺍﺳﺘﻤﺮﺍﺭ ﺍﻟﻤﺸﻜﻠﺔ ،ﺍﺗﺼﻞ ﺑﺄﺣﺪ ﻣﻨﺪﻭﺑﻲ ﺍﻟﺨﺪﻣﺔ. ﻇﻬﻮﺭ ﺭﺳﺎﻟﺔ "ﺧﻄﺄ ﺍﻟﺘﺤﻘﻖ ﻣﻦ ﺍﻟﺤﺪ". ﻣﻬﻤﺔ ﺍﻟﻄﺒﺎﻋﺔ ﺍﻟﻤﻄﻠﻮﺑﺔ ﻣﻌﻘﺪﺓ ﻟﻠﻐﺎﻳﺔ. ﻗﺪ ﺗﻜﻮﻥ ﻓﻲ ﺣﺎﺟﺔ ﺇﻟﻰ ﺗﻘﻠﻴﻞ ﻣﺴﺘﻮﻯ ﺗﻌﻘﻴﺪ ﺍﻟﺼﻔﺤﺔ. ﺗﺘﻢ ﻃﺒﺎﻋﺔ ﺻﻔﺤﺔ ﺧﻄﺄ .PostScript ﻗﺪ ﺗﻜﻮﻥ ﻣﻬﻤﺔ ﺍﻟﻄﺒﺎﻋﺔ ﻟﻴﺴﺖ ﻣﻦ ﻧﻮﻉ .PostScript ﺗﺄﻛﺪ ﻣﻦ ﺃﻥ ﻣﻬﻤﺔ ﺍﻟﻄﺒﺎﻋﺔ ﻣﻦ ﻧﻮﻉ .PostScript ﺗﺤﻘﻖ ﻣﻤﺎ ﺇﺫﺍ ﻛﺎﻥ ﺗﻄﺒﻴﻖ ﺍﻟﺒﺮﻧﺎﻣﺞ ﻗﺪ ﺗﻠﻘﻰ ﻣﻠﻒ ﺇﻋﺪﺍﺩ ﺃﻭ ً ﻣﻠﻔﺎ ﺭﺃﺳﻴًﺎ ﻣﻦ ﻧﻮﻉ PostScript ﻹﺭﺳﺎﻟﻪ ﺇﻟﻰ ﺍﻟﻄﺎﺑﻌﺔ. ﻗﺪ ﻳﻜﻮﻥ ﺇﻋﺪﺍﺩ ﺩﻗﺔ ﻋﻨﺪﻣﺎ ﺗﻘﻮﻡ ﺑﻄﺒﺎﻋﺔ ﻣﺴﺘﻨﺪ ﻓﻲ ﻧﻈﺎﻡ ﺍﻟﺘﺸﻐﻴﻞ ﺍﻟﻄﺒﺎﻋﺔ ﻓﻲ ﻧﻈﺎﻡ Macintoshﺑﺎﺳﺘﺨﺪﺍﻡ ﺗﺸﻐﻴﻞ ﺍﻟﻄﺎﺑﻌﺔ ﻏﻴﺮ ﻣﻄﺎﺑﻖ ﻟﻨﻈﻴﺮﻩ ﻓﻲ ﺑﺮﻧﺎﻣﺞ Acrobat ﺑﺮﻧﺎﻣﺞ Acrobat Reader 6.0ﺃﻭ ﺑﺎﺳﺘﺨﺪﺍﻡ ﺇﺻﺪﺍﺭ ﺃﻋﻠﻰ.Reader ، ﻓﺈﻥ ﻃﺒﺎﻋﺔ ﺍﻷﻟﻮﺍﻥ ﻻﺗﺘﻢ ﺑﺸﻜﻞ ﺻﺤﻴﺢ. ﺍﻟﺤﻠﻮﻝ ﺍﻟﻤﻘﺘﺮﺣﺔ • ﺗﺄﻛﺪ ﻣﻦ ﺗﺜﺒﻴﺖ ﺑﺮﻧﺎﻣﺞ ﺗﺸﻐﻴﻞ ﺍﻟﻄﺎﺑﻌﺔ ﻋﻠﻰ ﺍﻟﻨﻈﺎﻡ ﻟﺪﻳﻚ .ﺍﻓﺘﺢ Unified Driver Configuratorﻭﺍﻧﺘﻘﻞ ﺇﻟﻰ ﻋﻼﻣﺔ ﺍﻟﺘﺒﻮﻳﺐ Printersﻓﻲ ﺍﻹﻃﺎﺭ Printers configurationﻟﻼﻃﻼﻉ ﻋﻠﻰ ﻗﺎﺋﻤﺔ ﺍﻟﻄﺎﺑﻌﺎﺕ ﺍﻟﻤﺘﺎﺣﺔ .ﺗﺄﻛﺪ ﻣﻦ ﺃﻥ ﺍﻟﺠﻬﺎﺯ ﻳﻈﻬﺮ ﻓﻲ ﺍﻟﻘﺎﺋﻤﺔ .ﺇﺫﺍ ﻟﻢ ﻳﻈﻬﺮ ،ﻓﻘﻢ ﺑﻔﺘﺢ ﻣﻌﺎﻟﺞ Add new printer ﻹﻋﺪﺍﺩ ﺍﻟﺠﻬﺎﺯ ﺍﻟﺨﺎﺹ ﺑﻚ. • ﺗﺤﻘﻖ ﻣﻦ ﺑﺪء ﺗﺸﻐﻴﻞ ﺍﻟﻄﺎﺑﻌﺔ .ﻗﻢ ﺑﻔﺘﺢ Printers configuration ﻭﺣﺪﺩ ﺍﻟﺠﻬﺎﺯ ﻣﻦ ﻗﺎﺋﻤﺔ ﺍﻟﻄﺎﺑﻌﺎﺕ .ﻗﻢ ﺑﺎﻻﻃﻼﻉ ﻋﻠﻰ ﺍﻟﻮﺻﻒ ﺍﻟﻤﻮﺟﻮﺩ ﻓﻲ ﺍﻟﺠﺰء .Selected printerﺇﺫﺍ ﻛﺎﻧﺖ ﺍﻟﺤﺎﻟﺔ ﺗﺸﺘﻤﻞ ﻋﻠﻰ ﻛﻠﻤﺔ ") ،"(stoppedﻓﻴﺮﺟﻰ ﺍﻟﻀﻐﻂ ﻋﻠﻰ ﺍﻟﺰﺭ .Startﻳﻨﺒﻐﻲ ﺑﻌﺪ ﺫﻟﻚ ﺃﻥ ﺗﻌﻮﺩ ﺍﻟﻄﺎﺑﻌﺔ ﻟﻠﺘﺸﻐﻴﻞ ﺍﻟﻌﺎﺩﻱ .ﻣﻦ ﺍﻟﻤﻤﻜﻦ ﺃﻥ ﻳﺘﻢ ﺗﻨﺸﻴﻂ ﺍﻟﻮﺿﻊ " "stoppedﻋﻨﺪ ﺣﺪﻭﺙ ﺑﻌﺾ ﺍﻟﻤﺸﻜﻼﺕ ﻓﻲ ﺍﻟﻄﺒﺎﻋﺔ. • ﺗﺤﻘﻖ ﻣﻤﺎ ﺇﺫﺍ ﻛﺎﻥ ﺍﻟﺘﻄﺒﻴﻖ ﺍﻟﺬﻱ ﺗﺴﺘﺨﺪﻣﻪ ﻳﺤﺘﻮﻱ ﻋﻠﻰ ﺃﺣﺪ ﺧﻴﺎﺭﺍﺕ ﺍﻟﻄﺒﺎﻋﺔ ﺍﻟﺨﺎﺻﺔ ﻣﺜﻞ " ."-orawﻓﻲ ﺣﺎﻟﺔ ﺗﺤﺪﻳﺪ " "-orawﻓﻲ ﻣﻌﺎﻣﻞ ﺳﻄﺮ ﺍﻷﻭﺍﻣﺮ ،ﻓﻘﻢ ﺑﺈﺯﺍﻟﺘﻪ ﻹﺟﺮﺍء ﺍﻟﻄﺒﺎﻋﺔ ﺑﺸﻜﻞ ﺳﻠﻴﻢ .ﻭﺑﺎﻟﻨﺴﺒﺔ ﻟﺨﻴﺎﺭ ﺍﻟﻄﺒﺎﻋﺔ ،Gimp front-endﺍﺧﺘﺮ ""Setup printer" <- "print ﻭﻗﻢ ﺑﺘﺤﺮﻳﺮ ﻣﻌﻠﻤﺎﺕ ﺳﻄﺮ ﺍﻷﻭﺍﻣﺮ ﻓﻲ ﺑﻨﺪ ﺍﻷﻭﺍﻣﺮ. ﻳﺘﻢ ﺗﻮﺯﻳﻊ ﺍﻹﺻﺪﺍﺭ ﻋﻨﺪ ﻃﺒﺎﻋﺔ ﻣﺴﺘﻨﺪ ﻣﺎ ﻋﻠﻰ ﺍﻟﺸﺒﻜﺔ ﻓﻲ ﺍﻟﻨﻈﺎﻡ CUPS (Common Unix Printing System) ،SuSE 9.2ﻣﻊ SuSE Linux 9.2ﺗﻮﺟﺪ ﻣﺸﻜﻠﺔ ﻓﻲ ) (cups-1.1.21ﻣﻊ ﻻ ﺗﻘﻮﻡ ﺍﻟﻄﺎﺑﻌﺔ ﺑﻄﺒﺎﻋﺘﻪ. IPPﺍﻟﻄﺒﺎﻋﺔ ﻋﺒﺮ )ﺑﺮﻭﺗﻮﻛﻮﻝ ﺍﻟﻄﺒﺎﻋﺔ ﻋﺒﺮ ﺍﻹﻧﺘﺮﻧﺖ( .ﺍﺳﺘﺨﺪﻡ ﺍﻟﻄﺒﺎﻋﺔ ﻋﺒﺮ ﺍﻟﻤﻘﺒﺲ ً ﺑﺪﻻ ﻣﻦ ﺑﺮﻭﺗﻮﻛﻮﻝ ﺍﻟﻄﺒﺎﻋﺔ ﻋﺒﺮ ﺍﻹﻧﺘﺮﻧﺖ IPP ﺃﻭ ﻗﻢ ﺑﺘﺜﺒﻴﺖ ﺇﺻﺪﺍﺭ ﺃﺣﺪﺙ ﻣﻦ cups-1.1.22) CUPSﺃﻭ ﺃﻋﻠﻰ(. ﺗﺄﻛﺪ ﻣﻦ ﺃﻥ ﺇﻋﺪﺍﺩ ﺩﻗﺔ ﺍﻟﻄﺒﺎﻋﺔ ﻓﻲ ﺍﻟﻄﺎﺑﻌﺔ ﻣﻄﺎﺑﻖ ﻟﻨﻈﻴﺮﻩ ﻓﻲ ﺑﺮﻧﺎﻣﺞ .Acrobat Reader ١٠.٩ >ﻛﺸﻒ ﺍﻷﺧﻄﺎء ﻭﺇﺻﻼﺣﻬﺎ< المشكالت الشائعة في نظام التشغيل Macintosh الحالة الحلول المقترحة ال تقوم الطابعة بطباعة ملف PDF بصورة صحيحة .بعض أجزاء الرسومات أو النصوص أو الرسوم التوضيحية مفقودة. يوجد عدم توافق بين ملف PDFومنتجات :Acrobat قد تؤدي طباعة ملف PDFكصورة إلى حل هذه المشكلة. قم بتشغيل الخيار طباعة كصورة من خيارات الطباعة الخاصة ببرنامج .Acrobat مالحظة :سيستغرق األمر مدة أطول في حالة طباعة ملف PDFعلى شكل صورة. تمت طباعة المستند ولكن لم يتم مسح مهمة الطباعة من وحدة التخزين المؤقت للطباعة في نظام التشغيل .Mac OS 10.3.2 قم بتحديث نظام Mac OSإلى اإلصدار OS 10.3.3أو إصدار أعلى. ال تظهر بعض األحرف على نحو طبيعي أثناء طباعة صفحة الغالف. تحدث هذه المشكلة نتيجة لعدم تمكن نظام التشغيل Mac OS من العثور على الخط أثناء طباعة صفحة الغالف. ال يُسمح بطباعة األحرف األبجدية الرقمية في الحقل Billing Infoإال على صفحة الغالف .ستكون األحرف األخرى مقطعة في المطبوعات. 11.9 <حالصإو ءاطخألا فشك> 10 2 تركيب الملحقات افتح غطاء لوحة التحكم. يمكن وصف الجهاز بأنه جهاز مكتمل الميزات تم تحسين إمكاناته إلى الحد األمثل لتلبية معظم احتياجاتك من وظائف الطباعة .وألن شركة Samsungتدرك أن لكل مستخدم متطلباته الخاصة، فقد قامت بتوفير العديد من الملحقات بهدف تحسين إمكانات الجهاز. يتضمن هذا الفصل ما يلي: • االحتياطات التي يجب اتخاذها عند تركيب الملحقات • تثبيت وحدة ذاكرة االحتياطات التي يجب اتخاذها عند تركيب الملحقات افصل كابل الطاقة تجنب تمامًا إزالة غطاء لوحة التحكم أثناء توصيل الجهاز بالكهرباء. لتفادي احتمال التعرض لصدمة كهربائية ،احرص دومًا على فصل كابل الطاقة عند تركيب أي ملحقات داخلية أو خارجية أو عند إزالتها. 3 أخرج وحدة ذاكرة جديدة من الكيس البالستيك. تفريغ الكهرباء الساكنة 4 أمسك وحدة الذاكرة من الحواف ،وقم بمحاذاتها مع الفتحة بمعدل إمالة 30درجة .تأكد من تناسب الفتحات في وحدة الذاكرة مع التجاويف في الفتحة. تتأثر لوحة التحكم والملحقات الداخلية للجهاز (مثل بطاقة واجهة االتصال بالشبكة ووحدة الذاكرة) بالكهرباء الساكنة .لذا يجب عليك قبل تركيب أي ملحق من الملحقات الداخلية للجهاز أو إزالته أن تقوم بتفريغ الكهرباء الساكنة من جسمك عن طريق لمس جسم معدني مثل اللوح المعدني الخلفي ألي جهاز موصل بمصدر طاقة مؤرض .وعند السير لمكان قريب قبل االنتهاء من التركيب ،يجب تكرار هذا َّ اإلجراء لتفريغ أية كهرباء ساكنة من الجسم مر ًة أخرى. تثبيت وحدة ذاكرة يحتوي الجهاز على وحدة ذاكرة مزدوجة مضمَّنة ( .)DIMMاستخدم فتحة وحدة الذاكرة هذه لتركيب وحدة ذاكرة إضافية. مالحظة قد تختلف الفتحات والتجاويف الموضحة أعاله عن تلك الموجودة على فتحة ووحدة ذاكرة فعلية. عند زيادة سعة الذاكرة ،يمكنك إضافة وحدة ذاكرة في فتحة الذاكرة الفارغة .تحتوي هذه الطابعة على ذاكرة سعة 32ميجابايت ويمكنك إضافة وحدة ذاكرة سعة 128ميجابايت. يتم توفير معلومات الطلب لوحدة الذاكرة اإلضافية( .انظر "الملحق" في الصفحة ).1.7 1 5 أوقف تشغيل الجهاز وافصل كل الكبالت عنه. اضغط على وحدة الذاكرة بحرص إلدخالها في الفتحة المخصصة حتى تسمع صوت استقرارها في مكانها. تنبيه ال تضغط على وحدة الذاكرة بقوة ،وإال فقد تتلف .إذا كانت الوحدة تبدو غير متناسبة مع الفتحة بشكل صحيح ،فحاول القيام باإلجراء السابق مرة أخرى بحرص. .10 <تاقحلملا بيكرت> ٦ ﺃﻋﺪ ﻏﻄﺎء ﻭﺣﺪﺓ ﺍﻟﺘﺤﻜﻢ ﺇﻟﻰ ﻣﻜﺎﻧﻪ. ٧ ﺃﻋﺪ ﺗﻮﺻﻴﻞ ﺳﻠﻚ ﺍﻟﻄﺎﻗﺔ ﻭﻛﺎﺑﻞ ﺍﻟﻄﺎﺑﻌﺔ ﻣﺮ ًﺓ ﺃﺧﺮﻯ ﻭﻗﻢ ﺑﺘﺸﻐﻴﻞ ﺍﻟﺠﻬﺎﺯ. ﻣﻼﺣﻈﺔ ﻟﺘﺤﺮﻳﺮ ﻭﺣﺪﺓ ﺍﻟﺬﺍﻛﺮﺓ ،ﺍﺳﺤﺐ ﺍﻟﻤﻘﺒﻀﻴﻦ ﻋﻠﻰ ﺟﺎﻧﺒﻲ ﺍﻟﻔﺘﺤﺔ ﻟﻠﺨﻠﻒ ،ﺑﻌﺪﻫﺎ ﺗﺘﺤﺮﻙ ﺍﻟﻮﺣﺪﺓ ﻟﻠﺨﺎﺭﺝ. ﺗﻨﺸﻴﻂ ﺍﻟﺬﺍﻛﺮﺓ ﺍﻟﻤﻀﺎﻓﺔ ﻓﻲ ﺧﺼﺎﺋﺺ ﻃﺎﺑﻌﺔ PS ﺑﻌﺪ ﺗﺮﻛﻴﺐ ﻭﺣﺪﺓ ﺍﻟﺬﺍﻛﺮﺓ ،ﻓﺈﻧﻚ ﺗﻜﻮﻥ ﺑﺤﺎﺟﺔ ﺇﻟﻰ ﺗﺤﺪﻳﺪﻫﺎ ﻓﻲ ﺧﺼﺎﺋﺺ ﺍﻟﻄﺎﺑﻌﺔ ﻓﻲ ﺑﺮﻧﺎﻣﺞ ﺗﺸﻐﻴﻞ ﻃﺎﺑﻌﺔ PostScriptﺣﺘﻰ ﺗﺘﻤﻜﻦ ﻣﻦ ﺍﺳﺘﺨﺪﺍﻣﻬﺎ. ١ ﺗﺄﻛﺪ ﻣﻦ ﺃﻥ ﺑﺮﻧﺎﻣﺞ ﺗﺸﻐﻴﻞ ﺍﻟﻄﺎﺑﻌﺔ PostScriptﻣُﺜﺒﺖ ﻋﻠﻰ ﺟﻬﺎﺯ ﺍﻟﻜﻤﺒﻴﻮﺗﺮ ﻟﺪﻳﻚ .ﻟﻤﺰﻳﺪ ﻣﻦ ﺍﻟﺘﻔﺎﺻﻴﻞ ﺣﻮﻝ ﺗﺜﺒﻴﺖ ﺑﺮﻧﺎﻣﺞ ﺗﺸﻐﻴﻞ ﻃﺎﺑﻌﺔ ،PSﺭﺍﺟﻊ ﻗﺴﻢ ﺍﻟﺒﺮﺍﻣﺞ. ٢ ﺍﻧﻘﺮ ﻓﻮﻕ ﺍﻟﻘﺎﺋﻤﺔ ﺍﺑﺪﺃ ﺑﻨﻈﺎﻡ .Windows ٣ ﺑﺎﻟﻨﺴﺒﺔ ﻟﻨﻈﺎﻡ ﺍﻟﺘﺸﻐﻴﻞ Windows 2000 ،ﺣﺪﺩ ﺇﻋﺪﺍﺩﺍﺕ ﺛﻢ ﺍﻟﻄﺎﺑﻌﺎﺕ. ﺑﺎﻟﻨﺴﺒﺔ ﻟﻨﻈﺎﻣﻲ ﺍﻟﺘﺸﻐﻴﻞ ،Windows XP/2003ﺣﺪﺩ ﺍﻟﻄﺎﺑﻌﺎﺕ ﻭﺍﻟﻔﺎﻛﺴﺎﺕ. ﺑﺎﻟﻨﺴﺒﺔ ﻟﻨﻈﺎﻡ ﺍﻟﺘﺸﻐﻴﻞ ،Windows Vista/2008ﺣﺪﺩ ﻟﻮﺣﺔ ﺍﻟﺘﺤﻜﻢ ← ﺍﻷﺟﻬﺰﺓ ﻭﺍﻟﺼﻮﺕ ← ﺍﻟﻄﺎﺑﻌﺎﺕ. ﺑﺎﻟﻨﺴﺒﺔ ﻟﻨﻈﺎﻡ ،Windows 7ﺣﺪﺩ ﻟﻮﺣﺔ ﺍﻟﺘﺤﻜﻢ → ﺍﻷﺟﻬﺰﺓ ﻭﺍﻟﺼﻮﺕ → ﺍﻷﺟﻬﺰﺓ ﻭﺍﻟﻄﺎﺑﻌﺎﺕ. ﺑﺎﻟﻨﺴﺒﺔ ﻟﻨﻈﺎﻡ ،Windows Server 2008 R2ﺣﺪﺩ ﻟﻮﺣﺔ ﺍﻟﺘﺤﻜﻢ → ﺍﻷﺟﻬﺰﺓ → ﺍﻷﺟﻬﺰﺓ ﻭﺍﻟﻄﺎﺑﻌﺎﺕ. ٤ ﺣﺪﺩ ﺍﻟﻄﺎﺑﻌﺔ .Samsung ML-2850 Series PS ٥ ﺍﻧﻘﺮ ﺑﺰﺭ ﺍﻟﻤﺎﻭﺱ ﺍﻷﻳﻤﻦ ﻓﻮﻕ ﺭﻣﺰ ﺍﻟﻄﺎﺑﻌﺔ ﻭﺣﺪﺩ ﺧﺼﺎﺋﺺ. ٦ ﺑﺎﻟﻨﺴﺒﺔ ﻷﻧﻈﻤﺔ ﺍﻟﺘﺸﻐﻴﻞ ،ﺣﺪﺩ ﺇﻋﺪﺍﺩﺍﺕ ﺍﻟﺠﻬﺎﺯ. ٧ ﺣﺪﺩ ﺣﺠﻢ ﺍﻟﺬﺍﻛﺮﺓ ﺍﻟﺬﻱ ﻗﻤﺖ ﺑﺘﺜﺒﻴﺘﻪ ﻣﻦ ﺫﺍﻛﺮﺓ ﺍﻟﻄﺎﺑﻌﺔ ﻓﻲ ﺍﻟﻘﺴﻢ ﺧﻴﺎﺭﺍﺕ ﻗﺎﺑﻠﺔ ﻟﻠﺘﺜﺒﻴﺖ. ٨ ﺍﻧﻘﺮ ﻓﻮﻕ ﻣﻮﺍﻓﻖ. ٢.١٠ >ﺗﺮﻛﻴﺐ ﺍﻟﻤﻠﺤﻘﺎﺕ< ١١ ﺍﻟﻌﻨﺼﺮ ﺍﻟﻤﻮﺍﺻﻔﺎﺕ ﺍﻟﻤﻮﺍﺻﻔﺎﺕ ﻭﺍﻟﻮﺻﻒ • ﻭﺍﺟﻬﺔ ﺗﻮﺻﻴﻞ USBﻗﻴﺎﺳﻴﺔ Hi-Speed USB 2.0 :USB 2.0• ﻭﺍﺟﻬﺔ ﺍﻻﺗﺼﺎﻝ ﺑﺎﻟﺸﺒﻜﺔ Ethernet 10/100 Base TX wired LAN) ML-2851NDﻓﻘﻂ( ﻭﺍﺟﻬﺔ ﺍﻟﺘﻮﺻﻴﻞ ﻣﻮﺍﺻﻔﺎﺕ ﺍﻟﻄﺎﺑﻌﺔ ﺳﺮﻋﺔ ﺍﻟﻌﻨﺼﺮ ﺍﻟﻤﻮﺍﺻﻔﺎﺕ ﻭﺍﻟﻮﺻﻒ ﺍﻟﻄﺒﺎﻋﺔ ١ ﺣﺘﻰ ٢٨ﺻﻔﺤﺔ ﻓﻲ ﺍﻟﺪﻗﻴﻘﺔ ﺑﺤﺠﻢ ٣٠) A4ﺻﻔﺤﺔ ﻓﻲ ﺍﻟﺪﻗﻴﻘﺔ ﺑﺤﺠﻢ (Letter ﺍﻟﻄﺒﺎﻋﺔ ﻋﻠﻰ ﺍﻟﻮﺟﻬﻴﻦ ١٤ :ﺻﻮﺭﺓ ﻓﻰ ﺍﻟﺪﻗﻴﻘﺔ ﺑﺤﺠﻢ ١٤٫٥) A4ﺻﻮﺭﺓ ﻓﻰ ﺍﻟﺪﻗﻴﻘﺔ ﺑﺤﺠﻢ (Letter ﺍﻟﺪﻗﺔ ﻧﺘﺎﺋﺞ ﻃﺒﺎﻋﺔ ﺭﺍﺋﻌﺔ ﺑﺪﻗﺔ ﺣﺘﻰ ١،٢٠٠ × ١،٢٠٠ﻧﻘﻄﺔ ﻓﻲ ﺍﻟﺒﻮﺻﺔ ﻭﻗﺖ ﺍﻹﺣﻤﺎء ﺛﻮﺍﻥ ﺃﻗﻞ ﻣﻦ ٍ ٨ ٨٫٥ﺛﺎﻧﻴﺔ ) ﻣﻦ ﻭﺿﻊ ﺍﻟﺠﻬﻮﺯﻳﺔ( ﺍﻟﻮﻗﺖ ﺍﻟﻤﺴﺘﻐﺮﻕ ﻟﻄﺒﺎﻋﺔ ﺃﻭﻝ ﻭﺭﻗﺔ ﻣﻌﺪﻝ ﺍﻟﻄﺎﻗﺔ ﺍﺳﺘﻬﻼﻙ ﺍﻟﻄﺎﻗﺔ ﺍﻟﻤﺘﻮﺳﻂ ٤٠٠ :ﻭﺍﺕ ﻭﺿﻊ ﺗﻮﻓﻴﺮ ﺍﻟﻄﺎﻗﺔ :ﺃﻗﻞ ﻣﻦ ٨ﻭﺍﻁ ﻣﺴﺘﻮﻱ ﺍﻟﻀﻮﺿﺎء ٣ ﻋﻤﺮ ﺧﺮﻃﻮﺷﺔ ﺍﻟﺤﺒﺮ ﺑﺮﺍﻣﺞ ﺗﺸﻐﻴﻞ ﺍﻟﻄﺎﺑﻌﺔ ﺍﻟﺨﻴﺎﺭﺍﺕ ﺩﺭﺝ ﺳﻌﺘﻪ ٢٥٠ﻭﺭﻗﺔ ﺩﺭﺟﺔ ﺣﺮﺍﺭﺓ ﺍﻟﺼﻬﺮ ١٨٠ﺩﺭﺟﺔ ﻣﺌﻮﻳﺔ ) ٣٥٦ﺩﺭﺟﺔ ﻓﻬﺮﻧﻬﺎﻳﺖ( .١ .٢ .٣ .٤ .٥ .٦ ﻭﺿﻊ ﺍﻻﺳﺘﻌﺪﺍﺩ :ﺃﻗﻞ ﻣﻦ ٢٦ﺩﻳﺴﻴﺒﻞ ﻭﺿﻊ ﺍﻟﻄﺒﺎﻋﺔ :ﺃﻗﻞ ﻣﻦ ٥٠ﺩﻳﺴﺒﻴﻞ ﺳﺘﺘﺄﺛﺮ ﺳﺮﻋﺔ ﺍﻟﻄﺒﺎﻋﺔ ﺗﺒﻌًﺎ ﻟﻨﻈﺎﻡ ﺍﻟﺘﺸﻐﻴﻞ ﺍﻟﻤُﺴﺘﺨﺪﻡ ﻭﺃﺩﺍء ﺍﻟﺤﺎﺳﺐ ﻭﺑﺮﻧﺎﻣﺞ ﺍﻟﺘﻄﺒﻴﻖ ﻭﻃﺮﻳﻘﺔ ﺍﻻﺗﺼﺎﻝ ﻭﻧﻮﻉ ﻭﺳﺎﺋﻂ ﺍﻟﻄﺒﺎﻋﺔ ﻭﺣﺠﻢ ﻭﺳﺎﺋﻂ ﺍﻟﻄﺒﺎﻋﺔ ﻭﺩﺭﺟﺔ ﺻﻌﻮﺑﺔ ﻣﻬﻤﺔ ﺍﻟﻄﺒﺎﻋﺔ. ﻣﺴﺘﻮﻯ ﺿﻐﻂ ﺍﻟﺼﻮﺕ ،ﺣﺴﺐ ﻣﻌﻴﺎﺭ ﺍﻷﻳﺰﻭ .ISO 7779 ﻗﺪ ﻳﺘﺄﺛﺮ ﻋﺪﺩ ﺍﻟﺼﻔﺤﺎﺕ ﺗﺒﻌًﺎ ﻟﺒﻴﺌﺔ ﺍﻟﺘﺸﻐﻴﻞ ﻭﺍﻟﻔﺘﺮﺍﺕ ﺍﻟﺰﻣﻨﻴﺔ ﺍﻟﻔﺎﺻﻠﺔ ﺑﻴﻦ ﻋﻤﻠﻴﺎﺕ ﺍﻟﻄﺒﺎﻋﺔ ﻭﺃﻧﻮﺍﻉ ﻭﺳﺎﺋﻂ ﺍﻟﻄﺒﺎﻋﺔ ﻭﺃﺣﺠﺎﻣﻬﺎ. ﺗﺘﻮﺍﻓﻖ ﻗﻴﻤﺔ ﺍﻹﻧﺘﺎﺟﻴﺔ ﺍﻟﻤﻌﻠﻦ ﻋﻨﻬﺎ ﻣﻊ ﻣﻌﻴﺎﺭ .ISO/IEC 19752 ﻣﺘﻮﺍﻓﻖ ﻣﻊ PCL6ﺍﻹﺻﺪﺍﺭ .2.1 ﻳﺮﺟﻰ ﺯﻳﺎﺭﺓ ﺍﻟﻤﻮﻗﻊ www.samsungprinter.comﻟﺘﻨﺰﻳﻞ ﺃﺣﺪﺙ ﺇﺻﺪﺍﺭﺍﺕ ﺍﻟﺒﺮﺍﻣﺞ. ﺍﻹﻧﺘﺎﺟﻴﺔ ﺍﻟﻘﻴﺎﺳﻴﺔ ٤٢،٠٠٠ :ﺻﻔﺤﺔ ﻗﻴﺎﺳﻴﺔ. ٤ ﺍﻹﻧﺘﺎﺟﻴﺔ ﺍﻟﻤﺮﺗﻔﻌﺔ ٥،٠٠٠ :ﺻﻔﺤﺔ ﻗﻴﺎﺳﻴﺔ. )ﻣﺮﻓﻖ ﺧﺮﻃﻮﺷﺔ ﺣﺒﺮ ﺃﺳﺎﺳﻴﺔ/ﻗﻴﺎﺳﻴﺔ ﺳﻌﺔ ٢،٠٠٠ﺻﻔﺤﺔ( ﺩﻭﺭﺓ ﺍﻟﻌﻤﻞ ﺷﻬﺮﻳًﺎ :ﺣﺘﻰ ٥٠،٠٠٠ﺻﻔﺤﺔ ﺍﻟﻮﺯﻥ ١١٫٩ﻛﺠﻢ )ﺑﻤﺎ ﻓﻲ ﺫﻟﻚ ﺍﻟﻤﻮﺍﺩ ﺍﻟﻘﺎﺑﻠﺔ ﻟﻼﺳﺘﻬﻼﻙ( ﻭﺯﻥ ﺍﻟﻌﺒﻮﺓ ﺍﻟﻮﺭﻕ ٢٫٤ :ﻛﺠﻢ ،ﺍﻟﺒﻼﺳﺘﻴﻚ ٠٫٣ :ﻛﺠﻢ ﺍﻟﺬﺍﻛﺮﺓ ٣٢ﻣﻴﺠﺎﺑﺎﻳﺖ )ﺍﻟﺤﺪ ﺍﻷﻗﺼﻰ ١٦٠ﻣﻴﺠﺎﺑﺎﻳﺖ( ﺗﺘﻮﻓﺮ ﺫﺍﻛﺮﺓ ﺍﺧﺘﻴﺎﺭﻳﺔ ﺳﻌﺔ ١٢٨ﻣﻴﺠﺎﺑﺎﻳﺖ ﺍﺳﺘﺨﺪﻡ ﺫﺍﻛﺮﺓ DIMMﺍﻟﻤﻌﺘﻤﺪﺓ ﻣﻦ Samsungﻓﻘﻂ. ﺍﻷﺑﻌﺎﺩ ﺍﻟﺨﺎﺭﺟﻴﺔ )ﺍﻟﻌﺮﺽ × ﺍﻟﻌﻤﻖ × ﺍﻻﺭﺗﻔﺎﻉ( ٢١٠ × ٣٦٩ × ٣٦٤ﻣﻠﻢ ) ٨٫٣ × ١٤٫٥ × ١٤٫٣ﺑﻮﺻﺔ( ﺑﻴﺌﺔ ﺍﻟﺘﺸﻐﻴﻞ ﺩﺭﺟﺔ ﺍﻟﺤﺮﺍﺭﺓ :ﻣﻦ ٥٠ﺇﻟﻰ ٩٠ﺩﺭﺟﺔ ﻓﻬﺮﻧﻬﺎﻳﺖ )ﻣﻦ ١٠ﺇﻟﻰ ٣٢ﺩﺭﺟﺔ ﻣﺌﻮﻳﺔ( ﻧﺴﺒﺔ ﺍﻟﺮﻃﻮﺑﺔ :ﻣﻦ ٢٠٪ﺇﻟﻰ ٨٠٪ﺭﻃﻮﺑﺔ ﻧﺴﺒﻴﺔ ،PostScript 3 ،EPSON ،IBM ProPrinter ،٥ PCL6 SPL ﺍﻟﺨﻄﻮﻁ bitmap، ٤٥ ١ﻳﻤﻜﻦ ﺍﻟﺘﺤﻜﻢ ﻓﻲ ﺣﺠﻤﻬﺎPostScript 3 ١٣٦ ، ﺧﻄﻮﻁ ﻟﻐﺔ ﺍﻟﻄﺎﺑﻌﺔ ٦ • • • • ﻭﺿﻊ ﺍﻟﺴﻜﻮﻥ ١٥٫٥ :ﺛﺎﻧﻴﺔ ﺗﻴﺎﺭ ﻣﺘﺮﺩﺩ ﺑﺠﻬﺪ ﻣﻦ ١١٠ﺇﻟﻰ ١٢٧ﻓﻮﻟﺖ ﺃﻭ ﺗﻴﺎﺭ ﻣﺘﺮﺩﺩ ﺑﺠﻬﺪ ﻣﻦ ٢٢٠ﺇﻟﻰ ٢٤٠ﻓﻮﻟﺖ ﺍﻧﻈﺮ ﻣﻠﺼﻖ ﺍﻟﺘﺼﻨﻴﻒ ﺍﻟﻤﻮﺟﻮﺩ ﻋﻠﻰ ﺍﻟﺠﻬﺎﺯ ﻟﺘﺤﺪﻳﺪ ﺍﻟﺠﻬﺪ ﺍﻟﻜﻬﺮﺑﻲ ﻭﺍﻟﺘﺮﺩﺩ )ﺑﺎﻟﻬﺮﺗﺰ( ﻭﻧﻮﻉ ﺍﻟﺘﻴﺎﺭ ﺍﻟﺼﺤﻴﺢ ﻟﻠﺠﻬﺎﺯ. ٢ ﺍﻟﺘﻮﺍﻓﻖ ﻣﻊ ﺃﻧﻈﻤﺔ ﺍﻟﺘﺸﻐﻴﻞ • ١.١١ Windows 2000/2003 Server/XP / Vista /7/ Server 2008 R2 ﺃﻧﻈﻤﺔ ﺗﺸﻐﻴﻞ Linux OSﺍﻟﻤﺘﻨﻮﻋﺔ Mac 10.3ﺃﻭ 8.6 ~ 9.2/10.1 ~ 10.6 ﺑﺮﻧﺎﻣﺞ ﺗﺸﻐﻴﻞ Windows 2000/2003 Server/ :PCL6 XP /Vista/7/ Server 2008 R2 ﺑﺮﻧﺎﻣﺞ ﺗﺸﻐﻴﻞ Windows 2000/2003 Server/ :PostScript XP /Vista/7/ Server 2008 R2 >ﺍﻟﻤﻮﺍﺻﻔﺎﺕ< الفهرس أ أجزاء الصيانة 4.8 إرشادات وسائط الطباعة الخاصة 3.5 إزالة التكدس 1.9 إزالة انحشار الورق حول خرطوشة الحبر 2.9 منطقة الطباعة على الوجهين 3.9 الدرج متعدد االستخدامات 2.9 الدرج االختياري 1.9 2 منطقة خروج الورق 3.9 الدرج 1.9 1 استبدال خرطوشة الحبر 3.8 استخدام وضع التغذية اليدوية 6.5 استخدام وضع توفير الحبر 1.2 إعادة توزيع حبر الخرطوشة 2.8 أنظمة تشغيل الشبكة 1.4 ت تحميل الورق الدرج /1الدرج االختياري 5.5 2 التنظيف من الداخل 1.8 من الخارج 1.8 ح حجم الورق المواصفات 2.5 حل مشكالت جودة الطباعة 7.9 خ خرطوشة الحبر الصيانة 2.8 إعادة توزيع 2.8 استبدال 3.8 ط طباعة صفحة التهيئة 4.8 طباعة صفحة التهيئة 4.8 طباعة صفحة العرض التوضيحي 1.2 طباعة صفحة العرض التوضيحي 1.2 طباعة صفحة التهيئة 4.8 صفحة العرض التوضيحي 1.2 مشكالت 5.9 ن نوع الورق المواصفات 2.5 و ك كشف األخطاء وإصالحها 1.9 ل لوحة التحكم مؤشر بيان الحالة 5.9 نظرة عامة 3.1 م مؤشر مستوى الورق 4.5 متطلبات النظام نظام التشغيل 2.3 Linux نظام التشغيل 2.3 Macintosh نظام التشغيل 2.3 Windows مشكالت 10.9 PostScript مشكالت الجودة 7.9 المشكالت الشائعة في نظام التشغيل 9.9 Windows مشكالت نظام التشغيل 10.9 Linux مشكالت نظام التشغيل 11.9 Macintosh المشكلة ،الحل قائمة الفحص 5.9 نظام التشغيل 10.9 Linux نظام التشغيل 11.9 Macintosh تكدس الورق 1.9 الطباعة 5.9 جودة الطباعة 7.9 أخطاء 10.9 PS نظام التشغيل 9.9 Windows معلومات طلب التوريدات 1.7 معنى مؤشر بيان الحالة 3.1 الملحقات ،معلومات الطلب 1.7 الملحقات ،معلومات الطلب 1.7 مواصفات الطابعة 1.11 مواقع المكونات 2.1 مواقع المكونات 2.1 موجهات الورق 3.5 موقع اإلخراج 7.5 وحدة الذاكرة تثبيت 1.10 طابعة Samsung قسم البرامج قسم البرامج جدول المحتويات الفصل :1تثبيت برنامج الطابعة على أنظمة تشغيل Windows تثبيت برنامج الطابعة�����������������������������������������������������������������������������������������������������������������������������������������������������������������������4 تثبيت البرنامج للطباعة المحلية ��������������������������������������������������������������������������������������������������������������������������������������������������4 تثبيت البرنامج للطباعة من خالل الشبكة����������������������������������������������������������������������������������������������������������������������������������������7 إعادة تثبيت برنامج الطابعة ��������������������������������������������������������������������������������������������������������������������������������������������������������������10 إزالة برنامج الطابعة����������������������������������������������������������������������������������������������������������������������������������������������������������������������11 الفصل :2الطباعة األساسية طباعة مستند ������������������������������������������������������������������������������������������������������������������������������������������������������������������������������12 للطباعة في ملف ذو تنسيق (12����������������������������������������������������������������������������������������������������������������������������������������������������)PRN إعدادات الطابعة���������������������������������������������������������������������������������������������������������������������������������������������������������������������������13 عالمة التبويب تخطيط����������������������������������������������������������������������������������������������������������������������������������������������������������13 عالمة التبويب الورق�����������������������������������������������������������������������������������������������������������������������������������������������������������14 عالمة التبويب الرسومات������������������������������������������������������������������������������������������������������������������������������������������������������15 عالمة التبويب زيادات ���������������������������������������������������������������������������������������������������������������������������������������������������������16 عالمة التبويب حول المنتج�����������������������������������������������������������������������������������������������������������������������������������������������������16 عالمة التبويب الطابعة ���������������������������������������������������������������������������������������������������������������������������������������������������������16 استخدام إعداد المفضلة �������������������������������������������������������������������������������������������������������������������������������������������������������17 استخدام التعليمات���������������������������������������������������������������������������������������������������������������������������������������������������������������17 الفصل :3الطباعة المتقدمة طباعة عدة صفحات على ورقة واحدة �������������������������������������������������������������������������������������������������������������������������������������������������18 طباعة اللوحات����������������������������������������������������������������������������������������������������������������������������������������������������������������������������19 طباعة الكتيبات ���������������������������������������������������������������������������������������������������������������������������������������������������������������������������19 الطباعة على وجهي الورقة ��������������������������������������������������������������������������������������������������������������������������������������������������������������20 طباعة مستند تم تصغيره أو تكبيره �����������������������������������������������������������������������������������������������������������������������������������������������������20 ضبط المستند لمالءمة حجم ورق معين �������������������������������������������������������������������������������������������������������������������������������������������������20 استخدام العالمات المائية �����������������������������������������������������������������������������������������������������������������������������������������������������������������21 استخدام عالمة مائية موجودة ��������������������������������������������������������������������������������������������������������������������������������������������������21 إنشاء عالمة مائية���������������������������������������������������������������������������������������������������������������������������������������������������������������21 تحرير عالمة مائية �������������������������������������������������������������������������������������������������������������������������������������������������������������21 حذف عالمة مائية ��������������������������������������������������������������������������������������������������������������������������������������������������������������21 استخدام الصفحات المتراكبة �������������������������������������������������������������������������������������������������������������������������������������������������������������22 ما هو التراكب؟�����������������������������������������������������������������������������������������������������������������������������������������������������������������22 إنشاء تراكب صفحة جديد������������������������������������������������������������������������������������������������������������������������������������������������������22 استخدام تراكب صفحة ���������������������������������������������������������������������������������������������������������������������������������������������������������22 حذف تراكب صفحة������������������������������������������������������������������������������������������������������������������������������������������������������������22 الفصل :4استخدام برنامج تشغيل Windows PostScript إعدادات الطابعة���������������������������������������������������������������������������������������������������������������������������������������������������������������������������23 23 .................................................. استخدام التعليمات���������������������������������������������������������������������������������������������������������������������������������������������������������������23 الفصل :5مشاركة الطابعة محليًا إعداد كمبيوتر مضيف��������������������������������������������������������������������������������������������������������������������������������������������������������������������24 إعداد كمبيوتر عميل ����������������������������������������������������������������������������������������������������������������������������������������������������������������������24 الفصل :6استخدام برنامج Smart Panel التعرف على برنامج 25������������������������������������������������������������������������������������������������������������������������������������������������� Smart Panel فتح دليل استكشاف األخطاء وإصالحها �������������������������������������������������������������������������������������������������������������������������������������������������26 استخدام األداة المساعدة إلعدادات الطابعة ����������������������������������������������������������������������������������������������������������������������������������������������26 استخدام ملف التعليمات على الشاشة ������������������������������������������������������������������������������������������������������������������������������������������26 تغيير إعدادات برنامج 26����������������������������������������������������������������������������������������������������������������������������������������������� Smart Panel الفصل :7استخدام الطابعة في نظام Linux كيفية البدء �������������������������������������������������������������������������������������������������������������������������������������������������������������������������������27 تثبيت 27������������������������������������������������������������������������������������������������������������������������������������������������������ Unified Linux Driver تثبيت 27�������������������������������������������������������������������������������������������������������������������������������������������� Unified Linux Driver إلغاء تثبيت 28��������������������������������������������������������������������������������������������������������������������������������������Unified Linux Driver استخدام 29�����������������������������������������������������������������������������������������������������������������������������������������Unified Driver Configurator فتح برنامج تهيئة برنامج التشغيل الموحد �������������������������������������������������������������������������������������������������������������������������������������29 29�������������������������������������������������������������������������������������������������������������������������������������������������Printers configuration 30����������������������������������������������������������������������������������������������������������������������������������������������������Ports Configuration تهيئة 30���������������������������������������������������������������������������������������������������������������������������������������������������������� Printer Properties طباعة مستند ������������������������������������������������������������������������������������������������������������������������������������������������������������������������������31 الطباعة من التطبيقات ����������������������������������������������������������������������������������������������������������������������������������������������������������31 طباعة الملفات�������������������������������������������������������������������������������������������������������������������������������������������������������������������31 الفصل :8استخدام الطابعة في نظام تشغيل Macintosh تثبيت برنامج التشغيل الخاص بنظام 32����������������������������������������������������������������������������������������������������������������������������������� Macintosh إعداد الطابعة �����������������������������������������������������������������������������������������������������������������������������������������������������������������������������33 أنظمة Macintoshالمتصلة بالشبكة����������������������������������������������������������������������������������������������������������������������������������������33 أنظمة Macintoshالمتصلة بناقل تسلسلي عام 33��������������������������������������������������������������������������������������������������������������������USB إجراء عمليات الطباعة ������������������������������������������������������������������������������������������������������������������������������������������������������������������34 طباعة مستند ��������������������������������������������������������������������������������������������������������������������������������������������������������������������34 تغيير إعدادات الطابعة����������������������������������������������������������������������������������������������������������������������������������������������������������34 طباعة عدة صفحات على ورقة واحدة ����������������������������������������������������������������������������������������������������������������������������������������35 طباعة على الوجهين �����������������������������������������������������������������������������������������������������������������������������������������������������������36 1 تثبيت برنامج الطابعة على أنظمة تشغيل Windows التثبيت النموذجي يوصى باستخدام هذا النوع من التثبيت لمعظم المستخدمين .يتم تثبيت كافة المكونات الالزمة لعمليات الطابعة. 1تأكد من أن الطابعة متصلة بجهاز الكمبيوتر وأنها قيد التشغيل. أدخل القرص المضغوط المرفق في محرك األقراص المضغوطة. 2 إذا كنت تستخدم نظام التشغيل ،Windows Vista/7/ Windows Server 2008 R2 فانقر فوق متابعة عند سؤالك عما إذا كنت تريد السماح بإجراء التثبيت. من المفترض أن يتم تشغيل القرص المضغوط تلقائيًا وتظهر نافذة التثبيت. إذا لم تظهر نافذة التثبيت ،انقر فوق ابدأ ثم تشغيل .اكتب ،X:\Setup.exeعلى أن تكتب الحرف الذي يمثل محرك األقراص لديك ً بدال من الحرف " "Xفي هذا المثال ،ثم انقر فوق موافق . إذا كنت تستخدم نظام التشغيل Windows Vista/7/ Windows Server 2008 ،R2فانقر فوق ابدأ ← كافة البرامج ← البرامج الملحقة ← تشغيل ،ثم اكتب \X: .Setup.exe يتضمن هذا الفصل ما يلي: • تثبيت برنامج الطابعة • إعادة تثبيت برنامج الطابعة • إزالة برنامج الطابعة تثبيت برنامج الطابعة يمكنك تثبيت برنامج الطابعة للطباعة المحلية أو الطباعة من خالل الشبكة .لتثبيت برنامج الطابعة على الكمبيوتر ،قم بتنفيذ إجراء التثبيت المناسب ً وفقا للطابعة المستخدمة. برنامج تشغيل الطابعة هو برنامج يتيح لجهاز الكمبيوتر إمكانية االتصال بالطابعة .قد يختلف إجراء تثبيت برامج التشغيل ً وفقا لنظام التشغيل الذي تستخدمه. يجب إغالق كافة التطبيقات المفتوحة على جهاز الكمبيوتر قبل البدء في عملية التثبيت. تثبيت البرنامج للطباعة المحلية ً مباشرا بجهاز الكمبيوتر باستخدام كبل الطابعة المرفق اتصاال الطابعة المحلية هي طابعة تتصل ً متواز .إذا كانت الطابعة الخاصة بك متصلة كبل أو USB كبل بالطابعة التي تستخدمها ،مثل ٍ بشبكة ،تخطى هذه الخطوة وانتقل إلى "تثبيت البرنامج للطباعة من خالل الشبكة" في صفحة .7 يمكنك تثبيت برنامج الطابعة باستخدام طريقة التثبيت النموذجي أو طريقة التثبيت المخصص. مالحظة :في حالة ظهور نافذة "معالج العثور على أجهزة جديدة" أثناء إجراء التثبيت ،انقر فوق الموجود في الزاوية العلوية اليسرى من المربع إلغالق النافذة ،أو انقر فوق إلغاء الزر األمر. 3 انقر فوق التالي . • عند الضرورة ،حدد اللغة من القائمة المنسدلة. • عرض دليل المستخدم :يتيح لك هذا الخيار إمكانية عرض دليل المستخدم .إذا لم يكن برنامج ً Adobe Acrobat مثبتا على جهاز الكمبيوتر ،انقر فوق هذا الخيار وسيقوم تلقائيًا بتثبيت برنامج .Adobe Acrobat Reader تثبيت برنامج الطابعة على أنظمة تشغيل Windows 4 7 حدد تثبيت نموذجي لطابعة محلية .انقر فوق التالي. مالحظة :إذا لم تكن الطابعة متصلة بالفعل بجهاز الكمبيوتر ،تظهر النافذة التالية. للتسجيل كمستخدم لطابعات Samsungلتلقي معلومات من ،Samsungحدد خانة االختيار ثم انقر فوق إنهاء .اآلن يمكنك الدخول إلى موقع Samsungعلى الويب. أما إذا كنت ال ترغب في ذلك ،انقر فقط فوق إنهاء. بشكل صحيح ،أعد مالحظة :بعد إتمام عملية اإلعداد ،إذا كان برنامج تشغيل الطابعة ال يعمل ٍ تثبيته .راجع "إعادة تثبيت برنامج الطابعة" في صفحة .10 التثبيت المخصص يمكنك اختيار تثبيت كل مكون على حدة. 1 تأكد من أن الطابعة متصلة بجهاز الكمبيوتر وأنها قيد التشغيل. 2 أدخل القرص المضغوط المرفق في محرك األقراص المضغوطة. إذا كنت تستخدم نظام التشغيل Windows Vista/7/ Windows Server 2008 ،R2فانقر فوق متابعة عند سؤالك عما إذا كنت تريد السماح بإجراء التثبيت. من المفترض أن يتم تشغيل القرص المضغوط تلقائيًا وتظهر نافذة التثبيت. إذا لم تظهر نافذة التثبيت ،انقر فوق ابدأ ثم تشغيل .اكتب ،X:\Setup.exeعلى أن تكتب الحرف الذي يمثل محرك األقراص لديك ً بدال من الحرف " "Xفي هذا المثال ،ثم انقر فوق موافق. إذا كنت تستخدم نظام التشغيل Windows Vista/7/ Windows Server 2008 ،R2فانقر فوق ابدأ ← كافة البرامج ← البرامج الملحقة ← تشغيل ،ثم اكتب \X: .Setup.exe • بعد توصيل الطابعة ،انقر فوق التالي. • إذا لم تكن ترغب في توصيل الطابعة اآلن ،انقر فوق التالي ،ثم ال في الشاشة التالية .بعد ذلك، تبدأ عملية التثبيت ولن تتم طباعة صفحة اختبار عند نهاية عملية التثبيت. • قد تختلف نافذة التثبيت التي تظهر في دليل املستخدم هذا باختالف الطابعة والواجهة املستخدمتني. 5 بعد انتهاء عملية التثبيت ،تظهر نافذة تطلب منك طباعة صفحة اختبار .في حالة اختيار طباعة صفحة اختبار ،حدد خانة االختيار وانقر فوق التالي. أما إذا كنت ال تريد طباعة صفحة اختبار ،ما عليك إال النقر فوق التالي ثم االنتقال إلى الخطوة .7 6 إذا تمت طباعة صفحة االختبار بصورة صحيحة ،انقر فوق نعم. بشكل صحيح ،انقر فوق ال إلعادة طباعة صفحة االختبار. وإذا لم تتم الطباعة ٍ تثبيت برنامج الطابعة على أنظمة تشغيل Windows 3 انقر فوق التالي . • عند الضرورة ،حدد اللغة من القائمة المنسدلة. • عرض دليل المستخدم :يتيح لك هذا الخيار إمكانية عرض دليل المستخدم .إذا لم يكن برنامج ً Adobe Acrobat مثبتا على جهاز الكمبيوتر ،انقر فوق هذا الخيار وسيقوم تلقائيًا بتثبيت برنامج .Adobe Acrobat Reader 4 حدد تثبيت مخصص .انقر فوق التالي. 5 حدد الطابعة الخاصة بك ،ثم انقر فوق التالي. مالحظة :إذا لم تكن الطابعة متصلة بالفعل بجهاز الكمبيوتر ،تظهر النافذة التالية. • بعد توصيل الطابعة ،انقر فوق التالي. • إذا كنت ال تريد توصيل الطابعة اآلن ،انقر فوق التالي ،ثم ال في الشاشة التالية .بعد ذلك ،تبدأ عملية التثبيت ولن تتم طباعة صفحة اختبار عند نهاية عملية التثبيت. • قد تختلف نافذة التثبيت التي تظهر في دليل املستخدم هذا باختالف الطابعة والواجهة املستخدمتني. 6 حدد المكونات المطلوب تثبيتها ،ثم انقر فوق التالي. مالحظة :يمكنك تغيير مجلد التثبيت المطلوب عن طريق النقر فوق [استعراض]. 7 بعد انتهاء عملية التثبيت ،تظهر نافذة تطلب منك طباعة صفحة اختبار .في حالة اختيار طباعة صفحة اختبار ،حدد خانة االختيار ثم انقر فوق التالي. أما في حالة عدم اختيار طباعة صفحة اختبار ،انقر فقط فوق التالي ثم انتقل إلى الخطوة .9 8 إذا تمت طباعة صفحة االختبار بصورة صحيحة ،انقر فوق نعم. بشكل صحيح ،انقر فوق ال إلعادة طباعة صفحة االختبار. وإذا لم تتم الطباعة ٍ تثبيت برنامج الطابعة على أنظمة تشغيل Windows 9 2 للتسجيل كمستخدم لطابعات Samsungلتلقي معلومات من ،Samsungحدد خانة االختيار ثم انقر فوق إنهاء .اآلن يمكنك الدخول إلى موقع Samsungعلى الويب. أما إذا كنت ال ترغب في ذلك ،انقر فقط فوق إنهاء. أدخل القرص المضغوط المرفق في محرك األقراص المضغوطة. إذا كنت تستخدم نظام التشغيل Windows Vista/7/ Windows Server 2008 ،R2فانقر فوق متابعة عند سؤالك عما إذا كنت تريد السماح بإجراء التثبيت. من المفترض أن يتم تشغيل القرص المضغوط تلقائيًا وتظهر نافذة التثبيت. إذا لم تظهر نافذة التثبيت ،انقر فوق ابدأ ثم تشغيل .اكتب ،X:\Setup.exeعلى أن تكتب الحرف الذي يمثل محرك األقراص لديك ً بدال من الحرف " "Xفي هذا المثال ،ثم انقر فوق موافق. إذا كنت تستخدم نظام التشغيل Windows Vista/7/ Windows Server 2008 ،R2فانقر فوق ابدأ ← كافة البرامج ← البرامج الملحقة ← تشغيل ،ثم اكتب \X: .Setup.exe تثبيت البرنامج للطباعة من خالل الشبكة عندما تقوم بتوصيل الطابعة بشبكة ،يجب أن تقوم ً أوال بتكوين إعدادات TCP/IPالخاصة بالطابعة .بعد قيامك بتعيين إعدادات TCP/IPوالتحقق منها ،يصبح بإمكانك تثبيت البرنامج على جميع أجهزة الكمبيوتر المتصلة بالشبكة. يمكنك تثبيت برنامج الطابعة باستخدام طريقة التثبيت النموذجي أو طريقة التثبيت المخصص. التثبيت النموذجي 3 انقر فوق التالي . • عند الضرورة ،حدد اللغة من القائمة المنسدلة. • عرض دليل المستخدم :يتيح لك هذا الخيار إمكانية عرض دليل المستخدم .إذا لم يكن برنامج ً Adobe Acrobat مثبتا على جهاز الكمبيوتر ،انقر فوق هذا الخيار وسيقوم تلقائيًا بتثبيت برنامج .Adobe Acrobat Reader 4 حدد تثبيت نموذجي لطابعة متصلة بشبكة .انقر فوق التالي. يوصى باستخدام هذا النوع من التثبيت لمعظم المستخدمين .يتم تثبيت كافة المكونات الالزمة لعمليات الطابعة. 1 تأكد من أن الطابعة متصلة بالشبكة وأنها قيد التشغيل .لمزيد من التفاصيل حول توصيل الطابعة بالشبكة ،راجع دليل المستخدم المرفق مع الطابعة. تثبيت برنامج الطابعة على أنظمة تشغيل Windows 5 التثبيت المخصص تظهر قائمة بالطابعات المتاحة على الشبكة .حدد الطابعة التي تريد تثبيتها من القائمة ثم انقر فوق التالي . يمكنك اختيار مكونات على حدة لتثبيتها وتعيين عنوان IPمحدد. 1 تأكد من أن الطابعة متصلة بالشبكة وأنها قيد التشغيل .لمزيد من التفاصيل حول توصيل الطابعة بالشبكة ،راجع دليل المستخدم المرفق مع الطابعة. 2 أدخل القرص المضغوط المرفق في محرك األقراص المضغوطة. إذا كنت تستخدم نظام التشغيل Windows Vista/7/ Windows Server 2008 ،R2فانقر فوق متابعة عند سؤالك عما إذا كنت تريد السماح بإجراء التثبيت. من المفترض أن يتم تشغيل القرص المضغوط تلقائيًا وتظهر نافذة التثبيت. إذا لم تظهر نافذة التثبيت ،انقر فوق ابدأ ثم انقر فوق تشغيل .اكتب ،X:\Setup.exe على أن تكتب الحرف الذي يمثل محرك األقراص لديك ً بدال من الحرف " "Xفي هذا المثال، ثم انقر فوق موافق. إذا كنت تستخدم نظام التشغيل Windows Vista/7/ Windows Server 2008 ،R2فانقر فوق ابدأ ← كافة البرامج ← البرامج الملحقة ← تشغيل ،ثم اكتب \X: .Setup.exe • في حالة عدم ظهور الطابعة الخاصة بك في القائمة ،انقر فوق تحديث لتنشيط القائمة ،أو حدد إضافة منفذ TCP/IPإلضافة الطابعة الخاصة بك إلى الشبكة .وإلضافة الطابعة إلى الشبكة ،أدخل اسم المنفذ وعنوان IPالخاص بالطابعة. • للعثور على طابعة تتم مشاركتها من خالل شبكة (مسار ،)UNCحدد طابعة مشتركة [ ]UNCثم أدخل االسم المشترك يدويًا أو ابحث عن الطابعة المشتركة من خالل النقر فوق الزر استعراض. مالحظة :للبحث عن طابعة الشبكة ،يجب تعطيل جدار الحماية. 6 بعد انتهاء عملية التثبيت ،تظهر نافذة تطلب منك طباعة صفحة اختبار والتسجيل كأحد مستخدمي طابعات Samsungلتتمكن من تلقي معلومات من .Samsungإذا كنت ترغب في ذلك ،حدد خانة (خانات) االختيار الخاصة بذلك وانقر فوق إنهاء. أما إذا كنت ال ترغب في ذلك ،انقر فقط فوق إنهاء. 3 انقر فوق التالي . • عند الضرورة ،حدد اللغة من القائمة المنسدلة. • عرض دليل المستخدم :يتيح لك هذا الخيار إمكانية عرض دليل المستخدم .إذا لم يكن برنامج ً Adobe Acrobat مثبتا على جهاز الكمبيوتر ،انقر فوق هذا الخيار وسيقوم تلقائيًا بتثبيت برنامج .Adobe Acrobat Reader 4 حدد تثبيت مخصص .انقر فوق التالي. بشكل صحيح ،أعد مالحظة :بعد إتمام عملية اإلعداد ،إذا كان برنامج تشغيل الطابعة ال يعمل ٍ تثبيته .راجع "إعادة تثبيت برنامج الطابعة" في صفحة .10 تثبيت برنامج الطابعة على أنظمة تشغيل Windows 5 6 تظهر قائمة بالطابعات المتاحة على الشبكة .حدد الطابعة التي تريد تثبيتها من القائمة ثم انقر فوق التالي . • في حالة عدم ظهور الطابعة الخاصة بك في القائمة ،انقر فوق تحديث لتنشيط القائمة ،أو حدد إضافة منفذ TCP/IPإلضافة الطابعة الخاصة بك إلى الشبكة .وإلضافة الطابعة إلى الشبكة ،أدخل اسم المنفذ وعنوان IPالخاص بالطابعة. • للعثور على طابعة تتم مشاركتها من خالل شبكة (مسار ،)UNCحدد طابعة مشتركة [ ]UNCثم أدخل االسم المشترك يدويًا أو ابحث عن الطابعة المشتركة من خالل النقر فوق الزر استعراض. 7 مالحظة :للبحث عن طابعة الشبكة ،يجب تعطيل جدار الحماية. حدد المكونات المطلوب تثبيتها .بعد تحديد المكونات المطلوب تثبيتها ،تظهر النافذة التالية. يمكنك ً أيضا تغيير اسم الطابعة وتعيينها بحيث تصبح مشتركة على الشبكة وتعيينها كذلك لتصبح الطابعة االفتراضية ،باإلضافة إلى تغيير اسم المنفذ الخاص بكل طابعة .انقر فوق التالي. لتثبيت هذا البرنامج على ملقم ،حدد خانة االختيار إعداد هذه الطابعة على ملقم. بعد انتهاء عملية التثبيت ،تظهر نافذة تطلب منك طباعة صفحة اختبار والتسجيل كأحد مستخدمي طابعات Samsungلتتمكن من تلقي معلومات من .Samsungإذا كنت ترغب في ذلك ،حدد خانة (خانات) االختيار الخاصة بذلك وانقر فوق إنهاء. أما إذا كنت ال ترغب في ذلك ،انقر فقط فوق إنهاء. تلميح :إذا أردت تعيين عنوان IPمحدد لطابعة محددة على الشبكة ،انقر فوق الزر تعيين عنوان .IPتظهر نافذة تعيين عنوان .IPقم بإجراء ما يلي: بشكل صحيح ،أعد مالحظة :بعد إتمام عملية اإلعداد ،إذا كان برنامج تشغيل الطابعة ال يعمل ٍ تثبيته .راجع "إعادة تثبيت برنامج الطابعة" في صفحة .10 أ .حدد الطابعة المطلوب تعيينها بعنوان IPمحدد من القائمة .للتأكد من عنوان IPلطابعتك أو عنوان ،MACثم قم بطباعة صفحة تكوين الشبكة ب .قم بتكوين عنوان IPوقناع الشبكة الفرعية والعبّارة للطابعة يدويًا ثم انقر فوق تكوين لتعيين عنوان IPمحدد للطابعة المتصلة بالشبكة. ج .انقر فوق التالي. تثبيت برنامج الطابعة على أنظمة تشغيل Windows مالحظة :إذا لم تكن الطابعة متصلة بالفعل بجهاز الكمبيوتر ،تظهر النافذة التالية. إعادة تثبيت برنامج الطابعة يمكنك إعادة تثبيت البرنامج إذا لم ينجح التثبيت. 1 2 3 4 قم بتشغيل .Windows من القائمة ابدأ حدد البرامج أو كافة البرامج ← اسم برنامج تشغيل الطابعة الخاصة بك ← الصيانة. حدد إصالح ثم انقر فوق التالي. تظهر قائمة بالطابعات المتاحة على الشبكة .حدد الطابعة التي تريد تثبيتها من القائمة ،ثم انقر فوق التالي. • بعد توصيل الطابعة ،انقر فوق التالي. • إذا لم تكن ترغب في توصيل الطابعة هذه المرة ،انقر فوق التالي ،ثم ال في الشاشة التالية .بعد ذلك ،تبدأ عملية التثبيت ولن تتم طباعة صفحة اختبار عند نهاية عملية التثبيت. • قد تختلف نافذة إعادة التثبيت التي تظهر في دليل املستخدم هذا باختالف الطابعة والواجهة املستخدمتني. 5 • في حالة عدم ظهور الطابعة الخاصة بك في القائمة ،انقر فوق تحديث لتنشيط القائمة ،أو حدد إضافة منفذ TCP/IPإلضافة الطابعة الخاصة بك إلى الشبكة .وإلضافة الطابعة إلى الشبكة ،أدخل اسم المنفذ وعنوان IPالخاص بالطابعة. • للعثور على طابعة تتم مشاركتها من خالل شبكة (مسار ،)UNCحدد طابعة مشتركة [ ]UNCثم أدخل االسم المشترك يدويًا أو ابحث عن الطابعة المشتركة من خالل النقر فوق الزر استعراض. 6 حدد المكونات التي تريد إعادة تثبيتها ،ثم انقر فوق التالي. إذا قمت بتثبيت برنامج الطابعة للطباعة المحلية ثم حددت اسم برنامج تشغيل الطابعة الخاصة بك ،تظهر نافذة تطلب منك طباعة صفحة اختبار .قم بإجراء ما يلي: أ .طباعة صفحة اختبار ،حدد خانة االختيار ثم انقر فوق التالي. ب .تمت طباعة صفحة االختبار بصورة صحيحة ،انقر فوق نعم. أما إذا تمت طباعة صفحة االختبار بصورة غير صحيحة ،انقر فوق ال إلعادة طباعة الصفحة. عندما تتم إعادة التثبيت ،انقر فوق إنهاء. تظهر قائمة بالمكونات بحيث يمكنك إعادة تثبيت أي عنصر على حدة. 10 تثبيت برنامج الطابعة على أنظمة تشغيل Windows إزالة برنامج الطابعة 1 2 3 4 5 6 قم بتشغيل .Windows من القائمة ابدأ حدد البرامج أو كافة البرامج ← اسم برنامج تشغيل الطابعة الخاصة بك ← الصيانة. حدد إزالة ثم انقر فوق التالي. تظهر قائمة بالمكونات بحيث يمكنك إزالة أي عنصر على حدة. حدد المكونات التي تريد إزالتها ثم انقر فوق التالي. عندما يطلب منك جهاز الكمبيوتر تأكيد التحديد ،انقر فوق نعم. تتم إزالة برنامج التشغيل المحدد وكافة مكوناته من الكمبيوتر. بعد إزالة البرنامج ،انقر فوق إنهاء. 11 تثبيت برنامج الطابعة على أنظمة تشغيل Windows 2 الطباعة األساسية 1افتح المستند الذي تريد طباعته. ً ً 2حدد طباعة من القائمة ملف .يتم عرض النافذة طباعة .قد تبدو مختلفة قليال وذلك حسب التطبيق الذي تستخدمه. يتم تحديد إعدادات الطباعة األساسية ضمن النافذة طباعة .تتضمن هذه اإلعدادات عدد النسخ ونطاق الطباعة. يشرح هذا الفصل خيارات الطباعة ومهام الطباعة الشائعة في أنظمة تشغيل .Windows يتضمن هذا الفصل ما يلي: • طباعة مستند • للطباعة في ملف ذو تنسيق ()PRN • إعدادات الطابعة -عالمة التبويب تخطيط تأكد من تحديد الطابعة الخاصة بك. عالمة التبويب الورق عالمة التبويب الرسومات عالمة التبويب زيادات عالمة التبويب حول المنتج عالمة التبويب الطابعة -استخدام إعداد المفضلة 3 4 -استخدام التعليمات طباعة مستند 5 6 مالحظة: • قد تختلف نافذة خصائص ،الموجودة ببرنامج تشغيل الطابعة والتي تظهر في دليل المستخدم هذا ،تبعًا لطراز الطابعة الجاري استخدامها .إال أن محتويات نافذة خصائص الطابعة متماثلة. • حتقق من نظام (أنظمة) التشغيل املتوافق مع الطابعة .الرجاء الرجوع إلى قسم "توافق أنظمة التشغيل" من "مواصفات الطابعة" في دليل املستخدم اخلاص بالطابعة. حدد برنامج تشغيل الطابعة الخاصة بك من القائمة المنسدلة االسم. لالستفادة من خصائص الطابعة التي يوفرها برنامج تشغيل الطابعة ،انقر فوق خصائص أو (تفضيالت) في النافذة طباعة الخاصة بالتطبيق .لمزيد من التفاصيل ،راجع "إعدادات الطابعة" في صفحة .13 في حالة ظهور إعداد أو طابعة أو خيارات في النافذة طباعة ،انقر فوق أي من هذه الخيارات ً بدال من ذلك .ثم انقر فوق خصائص في الشاشة التالية. انقر فوق موافق إلغالق نافذة خصائص الطابعة. لبدء مهمة الطابعة ،انقر فوق موافق أو طباعة في النافذة طباعة. للطباعة في ملف ذو تنسيق ()PRN • إذا كنت ترغب في معرفة االسم الفعلي للطابعة ،يمكنك الرجوع إلى القرص المضغوط المرفق معها. ستحتاج في بعض األحيان إلى حفظ بيانات الطباعة كملف من أجل أهدافك. إلنشاء ملف: يشرح اإلجراء التالي الخطوات العامة المطلوبة للطباعة من مختلف تطبيقات .Windowsوقد تختلف الخطوات الصحيحة لطباعة مستند حسب التطبيق الذي تستخدمه .الرجاء الرجوع إلى دليل المستخدم الخاص بالتطبيق لمعرفة اإلجراء الصحيح المطلوب للطباعة. 1 2 12 الطباعة األساسية ضع عالمة اختيار على طباعة في صندوق الملف الموجود بنافذة الطباعة. قم باختيار المجلد و تحديد اسم للملف ,ثم اضغط موافق. عالمة التبويب تخطيط إعدادات الطابعة تتيح لك عالمة التبويب تخطيط خيارات لضبط كيفية ظهور المستند على الصفحة المطبوعة .إذ تتضمن خيارات التخطيط كل من صفحات متعددة لكل جانب وطباعة اللوحات .راجع "طباعة مستند" في صفحة 12للحصول على مزيد من المعلومات حول الوصول إلى خصائص الطابعة. يمكنك استخدام نافذة خصائص الطابعة ،التي تسمح لك بالوصول إلى كافة خيارات الطابعة التي تحتاج إليها عند استخدام الطابعة .عند ظهور خصائص الطابعة ،يمكنك معاينة اإلعدادات الالزمة وتغييرها إلتمام مهمة الطباعة. قد تختلف نافذة خصائص الطابعة حسب نظام التشغيل الذي تستخدمه .يعرض دليل مستخدم البرنامج هذا نافذة خصائص الخاصة بنظام التشغيل .Windows XP قد تختلف نافذة خصائص الخاصة ببرنامج تشغيل الطابعة والتي تظهر في دليل المستخدم هذا تبعًا لنوع الطابعة المستخدمة. في حالة الوصول إلى خصائص الطابعة من خالل مجلد الطابعات ،يمكنك عرض عالمات تبويب إضافية متوفرة في أنظمة تشغيل ( Windowsراجع دليل المستخدم الخاص بأنظمة تشغيل ،)Windowsوكذلك عرض عالمة التبويب الطابعة (راجع "عالمة التبويب الطابعة" في صفحة .)17 مالحظات: • تتجاوز معظم تطبيقات Windowsاإلعدادات التي يتم تحديدها في برنامج تشغيل الطابعة. قم بتغيير كافة إعدادات الطباعة المتوفرة في التطبيق ً أوال ،ثم قم بتغيير أية إعدادات متبقية باستخدام برنامج تشغيل الطابعة. • تظل اإلعدادات التي تقوم بتغييرها فعالة فقط أثناء استخدام البرنامج الحالي .وحتى تصبح تغييراتك دائمة ،يجب أن يتم إجراء التغييرات في مجلد الطابعات. • اإلجراء التالي خاص بنظام التشغيل .Windows XPبالنسبة ألنظمة تشغيل Windows األخرى ،راجع دليل مستخدم Windowsأو التعليمات المباشرة. .1 .2 .3 .4 .5 إتجاه الصفحة يتيح لك إتجاه الصفحة إمكانية تحديد اتجاه طباعة المعلومات في الصفحة. انقر فوق الزر ابدأ في أنظمة تشغيل .Windows حدد الطابعات والفاكسات. حدد رمز برنامج تشغيل الطابعة الخاصة بك. انقر بزر الماوس األيمن فوق رمز برنامج تشغيل الطابعة ثم حدد تفضيالت الطباعة. قم بتغيير اإلعدادات في جميع عالمات التبويب ،وانقر فوق موافق. • عمودي يقوم بالطباعة بعرض الصفحة ،بنمط .Letter • أفقي يقوم بالطباعة بطول الصفحة ،بنمط جدول البيانات. • تدويريتيح لك تدوير الصفحة بالدرجات المحددة. عمودى أفقى خيارات التخطيط تتيح لك خيارات التخطيط إمكانية تحديد خيارات طباعة متقدمة .يمكنك اختيار كل من صفحات متعددة لكل جانب و طباعة اللوحات. • لمزيد من التفاصيل ،راجع "طباعة عدة صفحات صفحات على ورقة واحدة" في صفحة .18 • لمزيد من التفاصيل ،راجع "طباعة اللوحات" في صفحة .19 • للتعرف على التفاصيل ،راجع "طباعة الكتيبات" في صفحة .19 الطباعة على الوجهين تتيح لك الطباعة على الوجهين الطباعة على كال وجهي الورقة .إذا لم يظهر هذا الخيار ،يعني ذلك أن الطابعة الخاصة بك ال تحتوي على هذه الخاصية. • لمزيد من التفاصيل ،انظر "الطباعة على وجهي الورقة" في صفحة .20 13 الطباعة األساسية عالمة التبويب الورق المصدر تأكد من تعيين المصدر على صينية الورق المطابقة. استخدم التغذية اليدويةعند الطباعة على المواد الخاصة مثل المغلفات والورق الشفاف .يجب تحميل ورقة واحدة كل مرة إلى صينية التلقيم اليدوي أو الصينية متعددة األغراض. وإذا تم تعيين مصدر الورق على تحديد تلقائي ،تقوم الطابعة بالتقاط مواد الطباعة تلقائيًا بترتيب الصينية التالي: صينية التلقيم اليدوي أو الصينية متعددة األغراض ،الصينية .n استخدم الخيارات التالية لتعيين مواصفات معالجة الورق األساسية عند الوصول إلى خصائص الطابعة .راجع للحصول على مزيد من المعلومات حول الوصول إلى خصائص الطابعة. انقر فوق عالمة التبويب الورق للوصول إلى خصائص الورق المختلفة. النوع قم بتعيين النوع بحيث يتطابق مع الورق الذي تم تحميله إلى الصينية التي تريد الطباعة منها. سوف يتيح لك ذلك الحصول على نسخ مطبوعة بأفضل جودة .في حالة عدم تعيين النوع ،قد ال تحصل على جودة الطباعة المطلوبة. قطن :ورق مصنوع من ألياف قطنية ،يزن من ( 75إلى 90جم/م )2مثل Gilbert 25%و .Gilbert 100% ورق عادي :الورق العادي الطبيعي .حدد هذا النوع إذا كانت الطابعة الخاصة بك أحادية اللون وتقوم بالطباعة على ورق مصنوع من ألياف قطنية ،يزن ( 60جم/م .)2 ورق معاد تصنيعه :ورق معاد تصنيعه ،يزن من ( 75إلى 90جم/م.)2 ورق ملون :ورق بخلفية ملونة ،يزن من ( 75إلى 90جم/م.)2 ورق األ رشيف :إذا أردت االحتفاظ بمطبوعات لفترة طويلة كأرشيف ،حدد هذا الخيار. الصفحة األولى تتيح لك هذه الخاصية إمكانية طباعة الصفحة األولى باستخدام نوع ورق مختلف عن النوع المستخدم في طباعة باقي أجزاء المستند .يمكنك تحديد مصدر الورق للصفحة األولى. على سبيل المثال ،قم بتحميل ورق سميك للصفحة األولى إلى الصينية متعددة األغراض وورق عادي إلى الصينية .nبعد ذلك ،حدد الصينية nفي الخيار المصدر وحدد الصينية متعددة األغراض في الخيار الصفحة األولى .ال تدعم بعض الطابعات هذه الميزة. عدد النسخ تحجيم الطباعة يتيح خيار تحجيم الطباعة إمكانية تحديد حجم مهمة الطباعة الخاصة بك على الصفحة سواء تلقائيًا أو يدويًا .يمكنك االختيار ما بين بدون و تصغير/تكبير واحتواء ضمن الصفحة . يتيح خيار عدد النسخ إمكانية اختيار عدد النسخ المطلوب طباعتها .يمكنك تحديد من 1إلى 999 نسخة. • لمزيد من التفاصيل ،راجع "طباعة مستند تم تصغيره أو تكبيره" في صفحة .20 الحجم • لمزيد من التفاصيل ،راجع "ضبط المستند لمالءمة حجم ورق معين" في صفحة .20 يتيح خيار الحجم إمكانية تعيين حجم الورق الذي تقوم بتحميله إلى الصينية. إذا كان الحجم المطلوب غير مدرج في المربع الحجم ،انقر فوق مخصص .وعند ظهور النافذة إعدادات الصفحة المخصصة ،قم بتعيين حجم الورق ثم انقر فوق موافق .يظهر اإلعداد في القائمة وبالتالي يمكنك تحديده. 14 الطباعة األساسية عالمة التبويب الرسومات خيارات متقدمة استخدم خيارات الرسومات التالية لضبط جودة الطباعة من أجل حاجات الطباعة الخاصة بك. انظر "طباعة مستند" صفحه 12 لالطالع على المزيد من المعلومات حول التعامل مع خصائص الطابعة. انقر عالمة التبويب الرسوم لعرض الخصائص الموضحة بأسفل. يمكنك ضبط اإلعدادات المتقدمة بالنقر على الزر خيارات متقدمة • خيارات : TrueTypeيُحدد هذا الخيار المعلومات المرسلة من برنامج التشغيل إلى الطابعة حول تصوير النص الموجود في المستند لديك .اختر اإلعداد المناسب وفقا لحالة المستند المراد طباعته. تنزيل كمخطط :عند تحديد هذا الخيار ،سوف يقوم برنامج التشغيل بتنزيل خطوط TrueTypeالتي يتم استخدامها في المستند ولم يتم حفظها (تسجيلها) على الطابعة الخاصة بك .إذا اكتشفت بعد طباعة المستند أنه لم يتم طباعة الخطوط بشكل صحيح قم باختيار تنزيل كصورة نقطية وقم بإعادة تنفيذ مهمة الطباعة .يُعد ضبط تنزيل كصورة نقطية مفيد عادة عند طباعة ملف Adobeتتوفر هذه الميزة فقط عند استخدام برنامج تشغيل الطابعة .PCL تنزيل كصور نقطية :عند تحديد هذا الخيار ،سيقوم برنامج التشغيل بتنزيل بيانات الخطكصور نقطية .المستندات التي تحتوي على خطوط معقدة ،كالكورية أو الصينية ،أو الخطوط األخرى بمختلف أنواعها ،ستتم طباعتها بشكل أسرع في هذا اإلعداد. طباعة كرسومات :عند تحديد هذا الخيار ،سيقوم برنامج التشغيل بتحميل أية خطوطكرسومات .عند طباعة المستندات التي تشتمل على محتوى كبير من الرسومات وعلى نسبة قليلة نسبيا من خطوط ،TrueTypeفإن هذا اإلعداد قد يمكن من تحسين أداء الطباعة (السرعة). • طباعة النص بالكامل باألسود :عند تحديد الخيار طباعة النص بالكامل باألسود فسوف يتم طباعة كل النص الموجود في المستند لديك باللون األسود الخالص ،بغض النظر عن اللون الذي يظهر على الشاشة. الدقة قد تختلف خيارات الدقة التي يمكنك تحديدها تبعًا لطراز الطابعة الخاصة بك .كلما ارتفع الضبط زاد وضوح الحروف المطبوعة والرسومات .اإلعداد األعلى أيضاً يمكن أن يزيد الوقت الالزم لطباعة المستند. وضع الصورة الخيارات المتاحة هي خيار عادي ,وتحسين النص .ال تدعم بعض الطابعات هذه الخاصية. • • • إعداد الطابعة :إذا حددت هذا الخيار ،فسيتم تحديد هذه الخاصية بحسب اإلعداد الذي حددته في لوحة التحكم الخاصة بالطابعة. عادي :يستخدم هذا اإلعداد مع المستندات العادية. تحسين النص :يتيح وضع الصورة للمستخدم بتعزيز النسخ المطبوعة. وضع ترشيد استهالك الحبر يؤدي تحديد هذا الخيار إلى إطالة فترة عمل خرطوشة الحبر وتقليل تكلفة طباعة الصفحة دون انخفاض ملحوظ في جودة الطباعة .ال تدعم بعض الطابعات هذه الخاصية. • إعداد الطابعة :إذا حددت هذا الخيار ،فسيتم تحديد هذه الخاصية بحسب اإلعداد الذي حددته في لوحة التحكم الخاصة بالطابعة. • تشغيل :حدد هذا الخيار لتمكين الطابعة من استخدام حبر أقل على كل صفحة. • إيقاف التشغيل :إذا لم تكن بحاجة إلى توفير الحبر عند طباعة المستند ،فعليك بتحديد هذا الخيار. 15 الطباعة األساسية عالمة التبويب زيادات عالمة التبويب حول المنتج يمكنك تحديد خيارات اإلخراج للمستند .راجع "طباعة مستند" في صفحة 12للحصول على مزيد من المعلومات حول الوصول إلى خصائص الطابعة. استخدم عالمة التبويب حول المنتج لعرض إشعار حقوق النشر ورقم إصدار برنامج التشغيل. وإذا كان لديك مستعرض لإلنترنت ،فيمكنك االتصال باإلنترنت عن طريق النقر فوق رمز موقع ويب .راجع "طباعة مستند" في صفحة 12للحصول على مزيد من المعلومات حول الوصول إلى خصائص الطابعة. انقر فوق عالمة التبويب زيادات للوصول إلى الميزات التالية: عالمة التبويب الطابعة في حالة الوصول إلى خصائص الطابعة من خالل مجلد الطابعات ،يمكنك عرض عالمة التبويب الطابعة .حيث يمكنك تعيين تكوين الطابعة. اإلجراء التالي خاص بنظام التشغيل .Windows XPبالنسبة ألنظمة تشغيل Windows األخرى ،راجع دليل مستخدم Windowsأو التعليمات المباشرة. 1 2 3 4 5 عالمة مائية يمكنك إنشاء صورة خلفية نصية لتتم طباعتها على كل صفحة من المستند .لمزيد من التفاصيل، راجع "استخدام العالمات المائية" في صفحة .21 تراكب يتم استخدام الصفحات المتراكبة غالبًا لتحل محل النماذج المطبوعة ً مسبقا أو الورق ذي الرأسية. لمزيد من التفاصيل ،راجع "استخدام الصفحات المتراكبة" في صفحة .22 خيارات اإلخراج • تقسيم الطباعة :يمكنك تعيين التسلسل الذي ستتم طباعة الصفحات وفقه .حدد ترتيب الطباعة من القائمة المنسدلة. عادي ( :)3,2,1تقوم الطابعة بطباعة كافة الصفحات من أول صفحة إلى آخر صفحة. عكس جميع الصفحات ( :)1,2,3تقوم الطابعة بطباعة كافة الصفحات من آخر صفحة إلىأول صفحة. طباعة صفحات فردية :تقوم الطابعة بطباعة الصفحات ذات األرقام الفردية في المستند.• طباعة صفحات زوجية :تقوم الطابعة بطباعة الصفحات ذات األرقام الزوجية في المستند. • استخدام خطوط الطابعة :في حالة تحديد "استخدام خطوط الطابعة" ،تستخدم الطابعة الخطوط المخزنة في الذاكرة (الخطوط الثابتة) لطباعة المستند ً بدال من تنزيل الخطوط المستخدمة في المستند .وألن تنزيل الخطوط يستغرق ً وقتا ،فإن تحديد هذا الخيار قد يؤدي إلى زيادة سرعة الطباعة .عند استخدام خطوط الطابعة ،سوف تحاول الطابعة مطابقة الخطوط المستخدمة في المستند بتلك المخزنة في الذاكرة .ولكن في حالة استخدام الخطوط في المستند المختلفة عن تلك الثابتة في الطابعة ،سوف تظهر مخرجات الطباعة بشكل مختلف تمامًا عن شكلها على الشاشة. تتوفر هذه الخاصية فقط في حالة استخدام برنامج تشغيل الطابعة .PCL 16 الطباعة األساسية انقر فوق القائمة ابدأ في .Window حدد الطابعات والفاكسات. حدد رمز برنامج تشغيل الطابعة الخاصة بك . انقر بزر الماوس األيمن فوق رمز برنامج تشغيل الطابعة ثم حدد خصائص. انقر فوق عالمة التبويب الطابعة ثم قم بتعيين الخيارات. استخدام إعداد المفضلة يتيح لك الخيار المفضلة ،والذي يظهر على كل عالمة تبويب من عالمات تبويب الخصائص، حفظ إعدادات الخصائص الحالية بغرض استخدامها في المستقبل. لحفظ عنصر المفضلة: 1 2 قم بتغيير اإلعدادات الموجودة في كل عالمة تبويب حسب الحاجة. أدخل اسمًا للعنصر في مربع إدخال المفضلة . 3انقر فوق حفظ . عند حفظ المفضلة ،يتم حفظ كافة إعدادات برنامج التشغيل الحالية. الستخدام اإلعداد المحفوظ ،حدد العنصر من القائمة المنسدلة المفضلة .وبذلك يتم تعيين الطابعة لتطبع وفق إعداد المفضلة الذي حددته. لحذف عنصر المفضلة ،حدد هذا العنصر من القائمة ثم انقر فوق حذف . ويمكنك ً أيضا استعادة اإلعدادات االفتراضية لبرنامج تشغيل الطابعة من خالل تحديد افتراضي الطابعة من القائمة. استخدام التعليمات تحتوي الطابعة على شاشة تعليمات يمكن تنشيطها من خالل النقر فوق الزر تعليمات الموجود في نافذة خصائص الطابعة .تقدم لك شاشات التعليمات هذه معلومات تفصيلية حول ميزات الطابعة التي يوفرها برنامج تشغيل الطابعة. يمكنك ً الموجود في الركن األيمن العلوي من النافذة ،ثم النقر بعد ذلك أيضا النقر فوق الرمز فوق أي إعداد. 17 الطباعة األساسية 3 الطباعة المتقدمة طباعة عدة صفحات على ورقة واحدة يشرح هذا الفصل خيارات الطباعة ومهام الطباعة المتقدمة. مالحظة: 2 • قد تختلف نافذة خصائص ،الموجودة ببرنامج تشغيل الطابعة لديك والتي تظهر في دليل المستخدم هذا ،باختالف طراز الطابعة المستخدمة .إال أن محتويات نافذة خصائص الطابعة متماثلة. 4 • إذا كنت ترغب في معرفة االسم الفعلي للطابعة ،يمكنك الرجوع إلى القرص المضغوط المرفق معها. يتضمن هذا الفصل ما يلي: • طباعة عدة صفحات على ورقة واحدة • طباعة اللوحات • طباعة الكتيبات • الطباعة على وجهي الورقة • طباعة مستند تم تصغيره أو تكبيره • ضبط المستند لمالءمة حجم ورق معين • استخدام العالمات المائية • استخدام الصفحات المتراكبة 18 الطباعة المتقدمة 1 3 يمكنك تحديد عدد الصفحات المطلوب طباعتها على ورقة واحدة .لطباعة أكثر من صفحة واحدة على الورقة ،سيتم إنقاص حجم الصفحات وترتيبها وفق الترتيب الذي تحدده بنفسك .يمكنك إجراء طباعة حتى 16صفحة في ورقة واحدة. 1 لتغيير إعدادات الطباعة من خالل التطبيق المستخدم ،انتقل إلى خصائص الطابعة .راجع "طباعة مستند" في صفحة .12 2 من عالمة التبويب تخطيط ،اختر صفحات متعددة لكل جانب من القائمة المنسدلة نوع التخطيط . 3 حدد عدد الصفحات المطلوب طباعتها لكل ورقة ( 1أو 2أو 4أو 6أو 9أو )16من القائمة المنسدلة صفحات لكل جانب. 4 إذا لزم األمر ،حدد شكل ترتيب الصفحات من القائمة المنسدلة ترتيب الصفحات . يمكنك تحديد طباعة حدود الصفحة لطباعة حد حول كل صفحة من الصفحات الموجودة بالورقة. 5 6 انقر فوق عالمة التبويب الورق ثم حدد مصدر الورق وحجمه ونوعه. انقر فوق موافق ثم قم بطباعة المستند. طباعة الكتيبات طباعة اللوحات تسمح لك هذه الميزة بطباعة مستند مكون من صفحة واحدة على 4ورقات أو 9ورقات أو 16 ورقة ،وذلك بغرض لصق أفرخ الورق مع بعضها البعض لتكوين مستند بحجم اللوحة. 9 8 9 8 مالحظة :يتاح خيار طباعة الملصقات عند اختيار 600نقطة في البوصة في خيار الدقة في عالمة التبويب .Graphic ً وأيضا ترتيب الصفحات تتيح لك هذه الميزة الخاصة بالطابعة طباعة المستند على وجهي الورقة بحيث يمكن طي الورق إلى النصف عقب الطباعة للحصول على كتيب. 1 لتغيير إعدادات الطباعة من خالل التطبيق المستخدم ،انتقل إلى خصائص الطابعة .راجع "طباعة مستند" في صفحة .12 2 3 انقر فوق عالمة التبويب تخطيط ،ثم حدد طباعة اللوحات من القائمة المنسدلة نوع التخطيط . قم بتكوين خيار اللوحة: يمكنك تحديد تخطيط الصفحة من بين < >2×2أو < >3×3أو < .>4×4إذا قمت بتحديد < ،>2×2يمتد ناتج الطباعة تلقائيًا بحيث يغطي 4صفحات فعلية. 2×2 3×3 حدد التراكب بالميليمترات أو بالبوصات لتسهيل لصق األوراق مع بعضها. 0.15بوصه 0.15بوصه 4 5 انقر فوق عالمة التبويب الورق ثم حدد مصدر الورق وحجمه ونوعه. انقر فوق موافق ثم قم بطباعة المستند .يمكنك إكمال اللوحة عن طريق لصق األوراق مع بعضها. 19 الطباعة المتقدمة 1 لتغيير إعدادات الطباعة من خالل التطبيق المستخدم ،انتقل إلى خصائص الطابعة .راجع "طباعة مستند" في صفحة .12 2 3 4 5 من عالمة التبويب تخطيط ،اختر طباعة الكتيبات من القائمة المنسدلة نوع التخطيط . انقر فوق عالمة التبويب الورق ،ثم حدد مصدر الورق وحجمه ونوعه. انقر فوق موافق ،ثم قم بطباعة المستند. عقب االنتهاء من عملية الطباعة ،قم بطي الصفحات وتدبيسها. الطباعة على وجهي الورقة طباعة مستند تم تصغيره أو تكبيره يمكنك الطباعة على وجهي الورقة .قبل الطباعة ،حدد اتجاه المستند. يمكنك تغيير حجم محتويات الصفحة لتظهر بشكل أكبر أو أصغر على الصفحة المطبوعة. الخيارات المتاحة هي: • إعداد الطابعة ،في حالة تحديد هذا الخيار ،سيتم تحديد هذه الميزة تبعًا لإلعداد الذي أجريته في لوحة التحكم الخاصة بالطابعة .إذا لم يظهر هذا الخيار ،يعني ذلك أن الطابعة الخاصة بك ال تحتوي على هذه الخاصية. • بدون • الحافة القصيرة ،وهو النوع المستخدم مع التقويم في غالب األمر. 3 5 3 2 الحافة القصيرة أدخل معدل التحجيم في مربع اإلدخال نسبة مئوية. يمكنك ً أو . أيضا النقر فوق الزر حدد مصدر الورق وحجمه ونوعه في خيارات الورق . انقر فوق موافق ،ثم قم بطباعة المستند. 2 2 3 2 3 من عالمة التبويب الورق ،حدد تصغير/تكبير من القائمة المنسدلة النوع . 4 5 • الحافة الطويلة ،وهو خيار التخطيط التقليدي المستخدم في تجليد الكتب. 5 1 لتغيير إعدادات الطباعة من خالل التطبيق المستخدم ،انتقل إلى خصائص الطابعة .راجع "طباعة مستند" في صفحة .12 ضبط المستند لمالءمة حجم ورق معين 5 5 3 2 الحافة الطويلة A • ازدواج عكسي ،وهو خيار يتيح إمكانية تحديد ترتيب الطباعة العام ً بدال من ترتيب الطباعة المزدوجة .إذا لم يظهر هذا الخيار ،يعني ذلك أن الطابعة الخاصة بك ال تحتوي على هذه الخاصية. مالحظة: • ال تطبع على كال وجهي الملصقات أو الورق الشفاف أو المغلفات أو الورق السميك .قد يؤدى انحشار الورق إلى إلحاق أضرار بالطابعة. • الستخدام الطباعة على الوجهين ،يمكنك فقط استخدام أحجام الورق التالية A4 :وLetter و Legalو ،Folioبوزن من 75إلى 90جم/م .2 1 لتغيير إعدادات الطباعة من التطبيق المستخدم ،انتقل إلى خصائص الطابعة. "طباعة مستند" في صفحة .12 2 3 4 5 من عالمة التبويب تخطيط ،حدد اتجاه الورق. من قسم الطباعة على الوجهين ،حدد خيار التجليد المزدوج الذي تريد استخدامه. انقر فوق عالمة التبويب الورق ،ثم حدد مصدر الورق وحجمه ونوعه. انقر فوق موافق ،ثم قم بطباعة المستند. مالحظة :إذا لم يتوفر بالطابعة وحدة طباعة على الوجهين ،يجب استكمال مهمة الطباعة يدويًا. تقوم الطابعة بطباعة كل صفحة أخرى من المستند ً أوال .بمجرد طباعة الوجه األول من مهمة الطباعة التي تقوم بها ،تظهر نافذة تلميح عن الطباعة .اتبع التعليمات التي تظهر على الشاشة الستكمال مهمة الطباعة. 20 الطباعة المتقدمة تتيح لك هذه الميزة الموجودة بالطابعة إمكانية تعيين حجم مهمة الطباعة على أي حجم ورق يتم تحديده بغض النظر عن حجم المستند الرقمي .فهذه الميزة تتضح فائدتها إذا كنت تريد التعرف على التفاصيل الدقيقة الموجودة في مستند صغير. 1 لتغيير إعدادات الطباعة من خالل التطبيق المستخدم ،انتقل إلى خصائص الطابعة .راجع "طباعة مستند" في صفحة .12 2 3 4 5 من عالمة التبويب الورق ،حدد احتواء ضمن الصفحة من القائمة المنسدلة نوع الطباعة . حدد حجم الورق المناسب من القائمة المنسدلة الصفحة الهدف. حدد مصدر الورق وحجمه ونوعه في خيارات الورق. انقر فوق موافق ،ثم قم بطباعة المستند. تحرير عالمة مائية استخدام العالمات المائية 1 يتيح لك خيار عالمة مائية طباعة نص فوق مستند موجود .على سبيل المثال ،قد ترغب في طباعة كلمة مسودة أو سري بأحرف رمادية كبيرة بشكل مائل في الصفحة األولى أو في كافة صفحات المستند. لتغيير إعدادات الطباعة من خالل التطبيق المستخدم ،انتقل إلى خصائص الطابعة .راجع "طباعة مستند" في صفحة .12 2 انقر فوق عالمة التبويب زيادات ،ثم انقر فوق الزر تحرير الموجود ضمن القسم عالمة مائية .تظهر نافذة تحرير العالمة المائية التالية. 3 حدد العالمة المائية التي تريد تحريرها من قائمة عالمات مائية حالية ،ثم قم بتغيير رسالة العالمة المائية والخيارات. 4 5 انقر فوق تحديث لحفظ التغييرات. توجد عدة عالمات مائية محددة ً مسبقا تأتي مع الطابعة ويمكن تعديلها أو إضافة أخرى جديدة إلى القائمة. استخدام عالمة مائية موجودة 1 لتغيير إعدادات الطباعة من خالل التطبيق المستخدم ،انتقل إلى خصائص الطابعة .راجع "طباعة مستند" في صفحة .12 انقر فوق موافق حتى يتم الخروج من نافذة طباعة. حذف عالمة مائية 2 انقر فوق عالمة التبويب زيادات ،ثم حدد العالمة المائية المطلوبة من القائمة المنسدلة عالمة مائية .ستظهر لك العالمة المائية التي قمت بتحديدها في جزء صورة المعاينة. 1 3 انقر فوق موافق ،ثم ابدأ في تنفيذ عملية الطباعة. لتغيير إعدادات الطباعة من خالل التطبيق المستخدم ،انتقل إلى خصائص الطابعة .راجع "طباعة مستند" في صفحة .12 2 من عالمة التبويب زيادات ،انقر فوق الزر تحرير الموجود ضمن القسم عالمة مائية .تظهر نافذة تحرير العالمة المائية التالية. 3 4 حدد العالمة المائية التي تريد حذفها من قائمة عالمات مائية حالية ،ثم انقر فوق حذف . مالحظة :تعرض صورة المعاينة شكل الصفحة عند طباعتها. إنشاء عالمة مائية 1 لتغيير إعدادات الطباعة من خالل التطبيق المستخدم ،انتقل إلى خصائص الطابعة .راجع "طباعة مستند" في صفحة .12 2 انقر فوق عالمة التبويب زيادات ،ثم انقر فوق الزر تحرير الموجود في القسم عالمة مائية . تظهر نافذة تحرير العالمة المائية التالية. 3 أدخل الرسالة النصية التي تريد طباعتها في المربع رسالة العالمة المائية .يمكنك إدخال 40 ً حرفا كحد أقصى .يتم عرض الرسالة في نافذة المعاينة. في حالة تحديد المربع الصفحة األولى فقط ،ستتم طباعة العالمة المائية على الصفحة األولى فقط. 4 حدد خيارات العالمة المائية. يمكنك تحديد اسم الخط ونمطه وحجمه ومستوى تدرج الرمادي من القسم سمات الخط ،كما يمكنك تعيين زاوية العالمة المائية من القسم زاوية الرسالة . 5 6 انقر فوق إضافة إلضافة عالمة مائية جديدة إلى القائمة. بعد االنتهاء من التحرير ،انقر فوق موافق ،ثم ابدأ في تنفيذ عملية الطباعة. للتوقف عن طباعة العالمة المائية ،حدد <بدون عالمة مائية> من القائمة المنسدلة عالمة مائية . 21 الطباعة المتقدمة انقر فوق موافق حتى يتم الخروج من نافذة طباعة. Dear ABC Regards WORLD BEST استخدام تراكب صفحة استخدام الصفحات المتراكبة ً جاهزا للطباعة مع المستند .لطباعة تراكب مع مستند: بعد إنشاء التراكب ،فإنه يصبح ما هو التراكب؟ 1 2 التراكب هو عبارة عن نص و/أو صور مخزنة على محرك القرص الثابت ( )HDDفي جهاز الكمبيوتر كتنسيق ملف خاص يمكن طباعته على أي مستند .يتم استخدام الصفحات المتراكبة غالبًا لتحل محل النماذج المطبوعة ً مسبقا أو الورق ذي الرأسيةً . فبدال من استخدام الورق ذي الرأسية المطبوع ً مسبقا ،يمكنك إنشاء تراكب يحتوي على نفس المعلومات الفعلية الموجودة بالورق ذي الرأسية .لطباعة خطاب باستخدام ورق برأسية يتضمن شعار شركتك ،ال يتطلب األمر تحميل ورق برأسية مطبوع ً مسبقا إلى الطابعة .كل ما يجب عليك فعله هو أن تعطي للطابعة األمر بطباعة صفحة متراكبة ذات رأسية في المستند. 3 4 5 إنشاء تراكب صفحة جديد الستخدام تراكب صفحة ،يجب إنشاء تراكب صفحة جديد يحتوي على شعار أو صورة. WORLD BEST 1 قم بإنشاء المستند الذي يحتوي على نص أو صورة أو فتحه الستخدامه في تراكب صفحة جديد .ضع العناصر في الوضع الذي تريد ظهورها به عند طباعتها كتراكب. 2 3 4 5 لحفظ المستند كتراكب ،انتقل إلى خصائص الطابعة .راجع "طباعة مستند" في صفحة .12 6 7 في نافذة تحرير التراكب ،انقر فوق إنشاء تراكب . في نافذة إنشاء تراكب ،اكتب اسمًا يتكون من ثمانية أحرف كحد أقصى في مربع اسم الملف .عند الضرورة ،حدد المسار الوجهة( .الوجهة االفتراضية هي .)C:\Formover انقر فوق عالمة التبويب زيادات . حدد التراكب المطلوب من مربع القائمة المنسدلة تراكب . في حالة عدم ظهور ملف التراكب المطلوب استخدامه في القائمة تراكب ،انقر فوق الزر تحرير وتحميل تراكب ،ثم حدد ملف التراكب. إذا كنت قد قمت بتخزين ملف التراكب الذي تريد استخدامه في مصدر خارجي ،فإنه يمكنك ً أيضا تحميل الملف عند الوصول إلى نافذة تحميل تراكب . بعد تحديد الملف ،انقر فوق فتح .يظهر الملف في المربع متاحا للطباعة .حدد التراكب من المربع قائمة التراكب . قائمة التراكب ويصبح ً 6 انقر فوق عالمة التبويب زيادات ،ثم انقر فوق الزر تحرير الموجود ضمن القسم تراكب . قم بإنشاء أو فتح المستند المطلوب طباعته. لتغيير إعدادات الطباعة من خالل التطبيق المستخدم ،انتقل إلى خصائص الطابعة .راجع "طباعة مستند" في صفحة .12 انقر فوق تأكيد تراكب الصفحة عند الطباعة إذا لزم األمر .إذا كانت خانة االختيار هذه محددة ،تظهر نافذة رسالة في كل مرة يتم فيها إرسال مستند للطباعة وتطلب منك تأكيد رغبتك في طباعة تراكب بالمستند. أما إذا لم تكن خانة االختيار هذه محددة وقد تم تحديد تراكب ،فستتم طباعة التراكب مع المستند تلقائيًا. 7 انقر فوق موافق أو نعم لتبدأ عملية الطباعة. يتم تحميل التراكب المحدد مع مهمة الطباعة وتتم طباعته على المستند. مالحظة :يجب أن تكون دقة مستند التراكب هي نفسها للمستند الذي سوف تطبعه باستخدام التراكب. انقر فوق حفظ .يظهر االسم في المربع قائمة التراكب . انقر فوق موافق أو نعم إلنهاء عملية اإلنشاء. ً وبدال من ذلك يتم تخزينه على محرك القرص الثابت في جهاز الكمبيوتر. ال تتم طباعة الملف. حذف تراكب صفحة مالحظة :يجب أن يكون حجم مستند التراكب هو نفس حجم المستندات الذي تقوم بطباعتها باستخدام التراكب .ال تقم بإنشاء تراكب مع عالمة مائية. يمكنك حذف تراكبات الصفحة التي لم تعد تستخدمها. 1 2 3 4 5 6 22 الطباعة المتقدمة في نافذة خصائص الطابعة ،انقر فوق عالمة التبويب زيادات . انقر فوق الزر تحرير الموجود ضمن قسم تراكب . حدد التراكب الذي تريد حذفه من المربع قائمة التراكب . انقر فوق حذف التراكب . عند ظهور نافذة رسالة التأكيد ،انقر فوق نعم. انقر فوق موافق حتى يتم الخروج من نافذة طباعة. 4 استخدام برنامج تشغيل Windows PostScript متقدمة يمكنك استخدام اإلعدادات المتقدمة بالنقر على الزر متقدمة. إذا أردت استخدام برنامج تشغيل PostScriptالتي يوفرها نظام القرص المضغوط لطباعة المستند. ملفات PPDباالشتراك مع برنامج تشغيل PostScriptقم بالوصول إلى ميزات الطابعة والسماح للكمبيوتر باالتصال بالطابعة .يتم توفير برنامج تثبيت لملفات PPDعلى برنامج القرص المضغوط المدعم. يحتوي هذا الفصل على: إعدادات الطابعة يمكنك استخدام إطار إعدادات الطابعة ،الذي يسمح لك بالوصول إلى كافة خيارات الطابعة التي تحتاج إليها عند استخدام الطابعة .عند ظهور خصائص الطابعة ،يمكنك معاينة وتغيير اإلعدادات الضرورية إلتمام مهمة الطباعة. قد يختلف إطار خصائص الطابعة لديك ،بحسب نظام التشغيل الذي تستخدمه .إن دليل المستخدم لبرنامج الطابعة هذا يُظهر اإلطار خصائص الخاص بنظام التشغيل .Windows XP قد يختلف اإلطار خصائص الخاص ببرنامج تشغيل الطابعة لديك والذي يظهر في هذا الدليل الخاص بالمستخدم ،تبعاً للطابعة التي تستخدمها. مالحظات: • إن معظم تطبيقات Windowsستتجاوز اإلعدادات التي تعيّنها في برنامج تشغيل الطابعة. قم بتغيير كافة إعدادات الطباعة المتوفرة في التطبيق البرمجي ً أوال ،ثم غيّر أية إعدادات متبقية باستخدام برنامج تشغيل الطابعة. • وتبقى التغييرات التي قمت بإجرائها نافذة أثناء استخدام البرنامج الحالي فقط .وحتى تصبح تغييراتك دائمة ،يجب أن يتم إجراء التغييرات في مجلد الطابعات. • الخطوات التالية خاصة بنظام .Windows XPبالنسبة لنظم تشغيل Windowsاألخرى، راجع دليل مستخدم Windowsأو التعليمات عبر اإلنترنت. .1انقر فوق الزر ابدأ .Windows .2اختر الطابعات والفاكسات. .3حدد رمز برنامج تشغيل الطابعة الخاصة بك. .4انقر بزر الماوس األيمن فوق رمز برنامج تشغيل الطابعة ثم حدد تفضيالت الطباعة. .5غيّر اإلعدادات في كل عالمة تبويب ،وانقر فوق موافق. • الورق /المخرجات يتيح لك هذا الخيار بتحديد حجم الورق المراد تحميله بالطابعة. • الرسوم يتيح لك هذا الخيار بضبط جودة الطباعة حسب احتياجات الطباعة التي تحددها. • خيارات المستند يتيح لك هذا الخيار بضبط خيارات أو ميزات الطابعة. استخدام التعليمات يمكنك النقر على إعداد. 23 استخدام برنامج تشغيل Windows PostScript الموجود في الركن األيمن العلوي من اإلطار ،ثم النقر بعد ذلك على أي 5 مشاركة الطابعة محل ًيا إعداد كمبيوتر مضيف يمكنك توصيل الطابعة مباشر ًة إلى كمبيوتر محدد ،ويُسمى "الكمبيوتر المضيف" ،على الشبكة. 1 2 3 4 5 6 اإلجراء التالي خاص بنظام التشغيل .Windows XPبالنسبة ألنظمة تشغيل Windows األخرى ،راجع دليل مستخدم Windowsأو التعليمات المباشرة. مالحظات: • تحقق من نظام (أنظمة) التشغيل المتوافق مع الطابعة .الرجاء مراجعة قسم "التوافق مع أنظمة التشغيل" من "مواصفات الطابعة" في دليل المستخدم الخاص بالطابعة. • إذا كنت ترغب في معرفة االسم الفعلي للطابعة ،يمكنك الرجوع إلى القرص المضغوط المرفق معها. قم بتشغيل .Windows من القائمة ابدأ حدد الطابعات والفاكسات . مزدوجا فوق رمز برنامج تشغيل الطابعة الخاصة بك . نقرا انقر ً ً من القائمة طابعة ،حدد مشاركة . حدد المربع مشاركة هذه الطابعة. أدخل اسم المشاركة في الحقل الخاص به ،ثم انقر فوق موافق. إعداد كمبيوتر عميل 1انقر بزر الماوس األيمن فوق الزر ابدأ بنظام التشغيل ،Windowsثم حدد استكشاف . 2 3انقر فوق اسم المشاركة. 4من القائمة ابدأ حدد الطابعات والفاكسات. مزدوجا فوق رمز برنامج تشغيل الطابعة الخاصة بك . نقرا 5انقر ً ً 6من القائمة طابعة،حدد خصائص . 7من عالمة التبويب منافذ ،انقر فوق إضافة منفذ . 8حدد منفذ محلي ثم انقر فوق منفذ جديد . 9في حقل إدخال اسم منفذ أدخل اسم المشاركة. 10انقر فوق موافق ثم فوق إغالق . 11انقر فوق تطبيق ثم انقر فوق موافق. افتح مجلد الشبكة في العمود األيمن. 24 مشاركة الطابعة محليًا 6 استخدام برنامج Smart Panel إذا كنت تستخدم أحد أنظمة تشغيل ،Windowsفمن القائمة ابدأ حدد البرامج أو كافة البرامج ← ثم اختر اسم برنامج تشغيل الطابعة لديك ← .Smart Panel برنامجا يراقب حالة الطابعة ويبلغك بها ،كما يسمح بتخصيص إعدادات يعتبر Smart Panel ً الطابعة .إذا كنت من مستخدمي نظام التشغيل Windowsأو ،Macintoshيتم تثبيت برنامج Smart Panelتلقائيًا عندما تقوم بتثبيت برنامج الطابعة .أما إذا كنت من مستخدمي نظام التشغيل ،Linuxقم بتنزيل برنامج Smart Panelمن موقع Samsungعلى الويب ( )www.samsung.com/printerثم قم بتثبيته. مالحظات: • في حالة تثبيت أكثر من طابعة من طراز ،Samsungفقم بتحديد طراز الطابعة الذي تريده الستخدام Smart Panelالمقابل .انقر بزر الماوس األيمن (في أنظمة تشغيل Windows أو )Linuxأو انقر (في أنظمة تشغيل )Mac OS Xفوق رمز ،Smart Panelثم حدد اسم الطابعة. مالحظات: • قد تختلف نافذة برنامج Smart Panelومحتوياتها التي تظهر في دليل المستخدم الخاص بالبرنامج باختالف الطابعة المستخدمة أو نظام التشغيل المثبت على جهاز الكمبيوتر. • لتتمكن من استخدام هذا البرنامج ،فإنك تحتاج إلى: للتعرف على نظام (أنظمة) التشغيل المتوافقة مع الطابعة لديك ،راجع الجزء الخاصبمواصفات الطابعة الموجود في دليل مستخدم الطابعة لديك. يعرض برنامج Smart Panelالحالة الحالية للطابعة ،باإلضافة إلى مستوى الحبر المتبقي في خرطوشة (خراطيش) مسحوق الحبر ومعلومات أخرى متعددة .كما يمكنك من خالله ً أيضا تغيير اإلعدادات. نظام التشغيل ،Mac OS Xاإلصدار 10.3أو أحدث أنظمة تشغيل .Linuxللتعرف على أنظمة تشغيل Linuxالمتوافقة مع الطابعة لديك،راجع الجزء الخاص بمواصفات الطابعة الموجود في دليل مستخدم الطابعة لديك. اإلصدار 5.0من Internet Explorerأو أحدث لرسومات فالش المتحركة فيتعليمات .HTML • إذا كنت ترغب في معرفة االسم الفعلي للطابعة ،يمكنك الرجوع إلى القرص المضغوط المرفق معها. 1 التعرف على برنامج Smart Panel موضحا الخطأ. في حالة حدوث خطأ أثناء الطباعة ،يظهر Smart Panelتلقائيًا ً 1مستوى الحبر يمكنك عرض مستوى الحبر المتبقي في خرطوشة (خراطيش) مسحوق الحبر .قد تختلف الطابعة وعدد خراطيش مسحوق الحبر التي تظهر في النافذة العلوية باختالف الطابعة المستخدمة .ال تدعم بعض الطابعات هذه الميزة. يمكنك ً مزدوجا فوق رمز نقرا أيضا تشغيل برنامج Smart Panelيدويًا .انقر ً ً Smart Panelالموجود على شريط المهام في أنظمة تشغيل Windowsأو في ( Notification Areaفي أنظمة تشغيل .)Linuxيمكنك ً أيضا النقر فوق هذا الرمز على شريط المعلومات (في أنظمة تشغيل .)Mac OS X مزدوجا فوق هذا الرمز في أنظمة تشغيل .Windows نقرا انقر ً ً الشراء اآلن يمكنك طلب خرطوشة (خراطيش) مسحوق حبر بديلة عبر اإلنترنت. دليل استكشاف األخطاء وإصالحها يمكنك عرض تعليمات لحل المشكالت. انقر فوق هذا الرمز في أنظمة التشغيل .Mac OS X إعداد الطابعة يمكنك تكوين إعدادات الطابعة المتنوعة في النافذة األداة المساعدة إلعدادات الطابعة .ال تدعم بعض الطابعات هذه الميزة. مالحظة :إذا كانت الطابعة متصلة بشبكة وكنت تستخدم أنظمة تشغيل Windowsو ،Mac OS Xسيظهر إطار ً SyncThru Web Service بدال من إطار Printer ( Settings Utilityاألداة المساعدة إلعدادات الطابعة) .ال تدعم أنظمة تشغيل Linuxبيئات شبكات االتصال. انقر فوق هذا الرمز في .Linux إعداد برنامج التشغيل (ألنظمة تشغيل Windowsفقط) يمكنك استخدام نافذة خصائص الطباعة التي تسمح لك بالوصول إلى كل خيارات الطابعة التي تحتاجها الستخدام الطابعة .لمزيد من التفاصيل ،راجع "إعدادات الطابعة" في صفحة .13 25 استخدام برنامج Smart Panel تغيير إعدادات برنامج Smart Panel فتح دليل استكشاف األخطاء وإصالحها انقر بزر الماوس األيمن (في أنظمة تشغيل Windowsأو )Linuxأو انقر (في أنظمة تشغيل )Mac OS Xفوق رمز ،Smart Panelثم حدد خيارات .اختر اإلعدادات المطلوبة من نافذة خيارات. يمكنك من خالل استخدام دليل استكشاف األخطاء وإصالحها عرض حلول لمشكالت حاالت الخطأ. انقر بزر الماوس األيمن (في أنظمة تشغيل Windowsأو )Linuxأو انقر (في أنظمة تشغيل )Mac OS Xفوق رمز ،Smart Panelثم حدد دليل استكشاف األخطاء وإصالحها. استخدام األداة المساعدة إلعدادات الطابعة يمكنك من خالل استخدام األداة المساعدة إلعدادات الطابعة تكوين إعدادات الطباعة والتحقق منها. 1 انقر بزر الماوس األيمن (في أنظمة تشغيل Windowsأو )Linuxأو انقر (في أنظمة تشغيل )Mac OS Xفوق رمز ،Smart Panelثم حدد إعدادات الطابعة. 2 3 قم بتغيير اإلعدادات. إلرسال التغييرات إلى الطابعة ،انقر فوق الزر .Apply مالحظات :إذا كانت الطابعة لديك متصلة بشبكة ،ستظهر نافذة SyncThru Web Service خدمة ويب لـ ً SyncThru بدال من نافذة األداة المساعدة إلعدادات الطابعة. استخدام ملف التعليمات على الشاشة لمزيد من المعلومات حول األداة المساعدة إلعدادات الطابعة ،انقر فوق الرمز . 26 استخدام برنامج Smart Panel 7 استخدام الطابعة في نظام Linux تثبيت Unified Linux Driver يمكنك استخدام الجهاز في بيئة .Linux تثبيت Unified Linux Driver يحتوي هذا الفصل على: 1تأكد من توصيل الجهاز بالكمبيوتر لديك .قم بتشغيل كل من الطابعة وجهاز الكمبيوتر. • كيفية البدء 2 • تثبيت Unified Linux Driver • استخدام برنامج Unified Driver Configurator • تهيئة Printer Properties عندما يظهر اإلطار ،Administrator Loginاكتب rootفي الحقل Loginوأدخل كلمة مرور النظام. مالحظة :يتعين عليك الدخول rootلتثبيت برنامج الطابعة .أو استعن بمسئول النظام إذا لم تكن مستخدمًا جذريًا. • طباعة مستند 3 كيفية البدء 4 تحتاج إلى تنزيل حزمة برامج نظام التشغيل Linuxمن موقع Samsungعلى الويب ( )www.samsung.com/printerلتثبيت برامج الطابعة والماسحة الضوئية. قم بتنزيل حزمة Unified Linux Driverمن موقع Samsungعلى الويب وفك ضغطها على جهاز الكمبيوتر الخاص بك. «انقر فوق أيقونة التالية ،اكتب: الموجودة بالجزء السفلي من سطح المكتب .وعندما تظهر الشاشة ]/UnifiedLinuxDriver.فلملا راسم[ [root@localhost root]#tar zxf @]/cdroot/Linux[rootفلملا راسم[ tar.gz[root@localhost root]#cd localhost Linux]#./install.sh ويمكن للمستخدم ،بعد االنتهاء من تثبيت برنامج التشغيل على نظام ،Linuxمراقبة عدد من األجهزة من خالل منافذ ECPالمتوازية السريعة ومنافذ USBفي نفس الوقت. مالحظة :إذا لم تكن تستخدم الواجهة الرسومية وأخفقت في تثبيت البرنامج ،فسيتعين عليك استخدام برنامج التشغيل في وضع نص .اتبع الخطوات من 3إلى ،4ثم اتبع اإلرشادات التي تظهر على الشاشة الطرفية. كما أن حزمة برامج تشغيل Linuxالموحدة مزودة ببرنامج تثبيت يتسم بالمرونة والفاعلية. ولهذا ،فلن تحتاج إلى البحث عن أي مكونات إضافية قد ترى ضرورة استخدامها مع برنامج تشغيل Linuxالموحد ،حيث سيتم نقل كافة الحزم المطلوبة وتثبيتها تلقائيًا في النظام الخاص ً شيوعا لنظام .Linux بك ،وهو ما يمكن تطبيقه على مجموعة كبيرة من النسخ األكثر 5 27 استخدام الطابعة في نظام Linux عند ظهور شاشة الترحيب ،انقر .Next 5 إلغاء تثبيت Unified Linux Driver عند االنتهاء من التثبيت ،انقر فوق إنهاء .Finish 1 عندما يظهر اإلطار ،Administrator Loginاكتب rootفي الحقل Loginوأدخل كلمة مرور النظام. مالحظة :يتعين عليك الدخول كمستخدم rootلتثبيت برنامج الطابعة .أو استعن بمسئول النظام إذا لم تكن مستخدمًا جذريًا. 2 «انقر فوق أيقونة التالية ،اكتب: الموجودة بالجزء السفلي من سطح المكتب .وعندما تظهر الشاشة [root@localhost root]#cd /opt/Samsung/mfp/uninstall/ »[root@localhost uninstall]#./uninstall.sh يقوم برنامج التثبيت بإضافة رمز سطح المكتب الخاص بـ Unified Driver Configuratorبرنامج تهيئة برنامج التشغيل الموحد وSamsung Unified Driver groupبرنامج مجموعة برامج التشغيل الموحد لقائمة النظام لتسهيل االستخدام .في حالة ما إذا صادفت أية صعوبات ،عليك باستشارة التعليمات التي تظهر على الشاشة والمتاحة من خالل قائمة النظام ،أو يمكنك استدعاؤها من تطبيقات حزمة برنامج التشغيل في بيئة ،Windows مثل برنامج تهيئة برنامج التشغيل الموحد .Unified Driver Configurator 28 استخدام الطابعة في نظام Linux 3 4 انقر فوق .Next 5 انقر فوق .Finish انقر .Uninstall Printers configuration استخدام Unified Driver Configurator يوجد عالمتا تبويب لتهيئة التبويب :وهما Printersو .Classes يعد برنامج تهيئة برنامج تشغيل Linuxالموحد Unified Linux Driver Configurator أداة برمجية تستخدم بشكل أساسي لتهيئة طابعات. بعد تثبيت برنامج تشغيل Linuxالموحد سيتم إنشاء رمز برنامج تهيئة برنامج تشغيل Linux الموحد Unified Linux Driver Configuratorعلى سطح المكتب بشكل تلقائي. عالمة التبويب Printers يمكنك رؤية تهيئة طابعة النظام الحالية بالنقر على زر رمز الطابعة الموجود إلى يسار إطار برنامج تهيئة برنامج التشغيل الموحد. فتح برنامج تهيئة برنامج التشغيل الموحد 1 مزدوجا على Unified Driver Configuratorالموجود على سطح نقرا انقر ً ً المكتب. ويمكن ً أيضا النقر على رمز قائمة بدء التشغيل وتحديد Samsung Unified Driver ثم .Unified Driver Configurator 2 اضغط كل من األزرار الموجودة على إطار Modulesلالنتقال إلى إطار التهيئة المقابل له. يؤدي إلى االنتقال إلى برنامج تهيئة الطابعة. يعرض كافة الطابعات التي تم تثبيتها. زر برنامج تهيئة الطابعات يعرض حالة الطابعة واسم الموديل ،باإلضافة إلى معرف مواقع المعلومات ( )URIالخاص بالطابعة. زر تهيئة الماسحات الضوئية (ألجهزة MFPفقط) زر تهيئة المنافذ كما يمكن استخدام أزرار التحكم في الطابعة التالية: • :Refreshيمكن من تجديد قائمة الطابعات المتاحة. • :Add Printerيسمح بإضافة طابعة جديدة. • :Remove Printerيمكن من إزالة الطابعة المحددة. • :Set as Defaultيمكن من تعيين الطابعة الحالية كطابعة افتراضية. • :Stop/Startيمكن من إيقاف /بدء تشغيل الطابعة. 3 • :Testيمكن من طباعة صفحة اختبار للتأكد من أن الجهاز يعمل بشكل صحيح. يمكنك استخدام التعليمات الفورية بالنقر على .Help • :Propertiesيمكن من عرض وتغيير خصائص الطابعة .لإلطالع على التفاصيل ،انظر صفحة.31 بعد تغيير إعدادات التهيئة ،انقر على Exitإلغالق برنامج تهيئة برنامج التشغيل الموحد. 29 استخدام الطابعة في نظام Linux عالمة التبويب Classes تهيئة Printer Properties تبين عالمة التبويب Classesقائمة بفئات الطابعات المتاحة. يمكنك تغيير الخصائص المتعددة الستخدام الجهاز كطابعة من نافذة الخصائص الخاصة بتهيئة الطابعات. 1 افتح برنامج تهيئة برنامج التشغيل الموحد. أو انتقل إلى Printers configurationإذا دعت الحاجة. 2 3 يعرض كافة فئات الطابعات. اختر جهازك من قائمة الطابعات الحالية وانقر .Properties يظهر إطار . Printer Properties يعرض حالة الفئة وعدد الطابعات الموجودة في هذه الفئة. • :Refreshيقوم بتحديث قائمة الفئات. • :Add Classيسمح بإضافة فئة طابعة جديدة. وتظهر خمس عالمات تبويب أعلى النافذة ،وهي: • :Remove Classيقوم بإزالة فئة الطابعة المحددة. • :Generalتمكن من تغيير موقع الطابعة واسمها .ويظهر االسم الذي تم إدخاله في عالمة التبويب هذه في قائمة الطابعات بنافذة .Printers configuration Ports Configuration • :Connectionتمكن من عرض أو اختيار منفذ آخر .وفي حالة تغيير منفذ الطابعة من USBإلى منفذ متواز أو العكس أثناء استخدام الطابعة ،فيتعين عليك إعادة تهيئة منفذ الطابعة الموجود بعالمة التبويب هذه. من خالل هذه النافذة ،يمكن عرض قائمة بالمنافذ المتاحة ،والتحقق من حالة كل منفذ منها، باإلضافة إلى تحرير المنفذ المشغول عند إيقاف مالك المنفذ ألي سبب من األسباب. • :Driverتمكن من عرض أو اختيار برنامج آخر لتشغيل الطابعة .ويمكن من خالل النقر على Optionsإعداد الخيارات االفتراضية للجهاز. • :Jobsتمكن من عرض قائمة مهام الطباعة .انقر على Cancel jobإللغاء المهمة المحددة ،وحدد مربع االختيار Show completed jobsوذلك لمعرفة المهام السابقة الموجودة في قائمة المهام. • :Classesتعرض الفئة الخاصة بالطابعة .انقر على Add to Classإلضافة الطابعة في فئة معينة ،أو Remove from Classإلزالة الطابعة من الفئة المحددة. يمكن من االنتقال إلى تهيئة المنافذ. 4 يعرض كافة المنافذ المتاحة. يعرض نوع المنفذ ،والجهاز المتصل بهذا المنفذ ،باإلضافة إلى الحالة. • :Refreshيقوم بتحديث قائمة بالمنافذ المتاحة. • :Release portيقوم بتحرير المنفذ المحدد. 30 استخدام الطابعة في نظام Linux انقر OKلتطبيق التغييرات وإغالق إطار .Printer Properties عندئذ ،تظهر أربع عالمات تبويب أعلى النافذة ،وهي: • - Generalتتيح لك تغيير مقاس الورق ،ونوع الورق ،واتجاه المستندات ،كما تقوم بتمكين خاصية الطباعة على الوجهين (دوبلكس) ،وإضافة عالمتين للبدء واالنتهاء، وتغيير عدد الصفحات في الورقة الواحدة. طباعة مستند الطباعة من التطبيقات • - Textتتيح لك تحديد هوامش الصفحة وضبط خيارات النص مثل المسافات أو األعمدة. • - Graphicsتتيح لك ضبط خيارات الصور التي يتم استخدامها عند طباعة الصور/ الملفات ،مثل خيارات اللون أو حجم الصورة أو موضع الصورة. يوجد العديد من تطبيقات Linuxالتي يمكن إجراء الطباعة من خاللها باستخدام نظام .CUPS يمكن إجراء الطباعة من الجهاز باستخدام أي تطبيق من تلك التطبيقات. 1 2 3 • - Deviceتتيح لك ضبط دقة الطباعة ،ومصدر الورق ،ووجهة الطباعة. من التطبيق الذي تستخدمه ،اختر Printمن قائمة .File 5 6 7 اختر Printمباشرة باستخدام .lpr في إطار LPR GUIاختر اسم طراز الجهاز الخاص بك من قائمة الطابعات ثم انقر .Properties انقر OKلتطبيق التغييرات وإغالق إطار الخصائص. انقر OKفي إطار LPR GUIلبدء الطباعة. يظهر إطار الطباعة ،مما يتيح لك متابعة حالة مهمة الطباعة. إللغاء المهمة الحالية ،انقر على .Cancel انقر طباعة الملفات يمكنك طباعة العديد من أنواع الملفات المختلفة على أجهزة Samsungباستخدام أسلوب CUPSالقياسي -أي من واجهة سطر األوامر مباشر ًة .حيث يمكن تنفيذ ذلك من خالل أداة .CUPS lprإال أن حزمة برامج التشغيل تستبدل أداة Iprالقياسية ببرنامج .LPR لطباعة ملف مستند: 1اكتب > lpr <file_nameمن سطر أوامر Linuxثم اضغط .Enterيظهر إطار .LPR GUI وعندما تقوم بكتابة lprفقط والضغط على ،Enterتظهر نافذة Select file(s) to print (اختر ملف (ملفات) للطباعة) ً أوال .اختر الملفات التي ترغب في طباعتها ثم انقر على .Open 2في اإلطار LPR GUIقم بتحديد الطابعة من القائمة وتغيير خصائص الطابعة ومهمة الطباعة. 4قم بتغيير خصائص الطابعة ومهمة الطباعة. لالطالع على تفاصيل حول إطار الخصائص انظر صفحة.32 3 31 استخدام الطابعة في نظام Linux انقر OKلبدء الطباعة. 8 استخدام الطابعة في نظام تشغيل Macintosh إلغاء تثبيت برنامج تشغيل الطابعة يجب القيام بإلغاء التثبيت في حالة ترقية البرنامج أو في حالة فشل عملية التثبيت. 1 2 تدعم الطابعة العمل مع أنظمة Macintoshباستخدام ناقل تسلسلي عام USBمثبت بها أو بطاقة اتصال شبكي من النوع .Base-TX 10/100عندما تقوم بطباعة ملف على كمبيوتر بنظام تشغيل ،Macintoshيمكنك استخدام برنامج التشغيل PostScriptمن خالل تثبيت الملف .PPD انقر نقرا مزدوجا فوق(رمز القرص المضغوط) CD-ROMالذى يظهر فوق سطح مكتب Macintoshالخاص بك. مزدوجا فوق مجلد .MAC_Installer نقرا 3انقر ً ً مزدوجا فوق مجلد .MAC_Printer نقرا 4انقر ً ً مزدوجا فوق رمز نقرا 5بالنسبة لنظام التشغيل ،Mac 8.6~9.2انقر ً ً .Samsung LBP Installer Classic مالحظة :ال تدعم بعض الطابعات واجهة االتصال بالشبكة .تأكد من اعتماد طابعتك لواجهة الشبكة من خالل مراجعة مواصفات الطابعة في دليل المستخدم الخاص بالطابعة. يتضمن هذا الفصل ما يلي: • تثبيت برنامج التشغيل الخاص بنظام Macintosh • إعداد الطابعة • إجراء عمليات الطباعة مزدوجا فوق رمز نقرا بالنسبة ألنظمة التشغيل Mac 10.1أو أعلى انقر ً ً .Samsung LBP Installer OSX 6انقر فوق .Continue 7انقر فوق .Continue 8 9 تثبيت برنامج التشغيل الخاص بنظام Macintosh يحتوي محرك األقراص الخاص ببرنامج تشغيل PostScriptعلى ملف PPDالذي يتيح لك استخدام برنامج التشغيل PSوبرنامج التشغيل Apple LaserWriterللطباعة على جهاز كمبيوتر يعمل بنظام .Macintosh تثبيت برنامج تشغيل الطابعة 1قم بتوصيل الطابعة بالكمبيوتر باستخدام كبل USBأو كبل .Ethernet 2قم بتشغيل كل من الكمبيوتر والطابعة. 3أدخل االسطوانة المدمجة الخاصة ببرنامج PostScriptالمرفقة بالطابعة في محرك االسطوانات المدمجة. مزدوجا فوق رمز CD-ROMالموجود على سطح المكتب الذي يعمل بنظام نقرا 4انقر ً ً .Macintosh مزدوجا فوق مجلد .MAC_Installer نقرا 5انقر ً ً مزدوجا فوق مجلد .MAC_Printer نقرا 6انقر ً ً مزدوجا فوق رمز نقرا 7بالنسبة لنظام التشغيل ،Mac 8.6~9.2انقر ً ً .Samsung LBP Installer Classic أدخل االسطوانة المدمجة المرفقة بالطابعة في محرك االسطوانات المدمجة. مزدوجا فوق رمز نقرا بالنسبة ألنظمة التشغيل Mac 10.1أو أعلى انقر ً ً .Samsung LBP Installer OSX 8انقر فوق .Continue 9انقر فوق .Continue 1انقر فوق .Install 0 11بعد االنتهاء من التثبيت ،انقر فوق .Quit 32 استخدام الطابعة في نظام تشغيل Macintosh حدد (إلغاء تثبيت) ،Uninstallثم انقر (إلغاء تثبيت) .Uninstall بعد إتمام عملية إنهاء التثبيت ،انقر (إنهاء) .Quit 5إذا لم يعمل االختيار التلقائي بشكل صحيح ،اختر Samsungمن Printer Modelو your printer nameمن .Model Name إعداد الطابعة يختلف إعداد الطابعة تبعًا لنوع الكبل الذي تستخدمه لتوصيل الطابعة بالكمبيوتر ،سواء كان كبل شبكة أو كبل .USB • بالنسبة لنظام ،MAC OS 10.5~10.6إذا لم يعمل الخيار ( Auto Selectتحديد تلقائي) على نحو صحيح ،فحدد Select a driver to use...واسم الطابعة في .Print Using أنظمة Macintoshالمتصلة بالشبكة 6انقر فوق .Add مالحظة :ال تدعم بعض الطابعات واجهة االتصال بالشبكة .تأكد قبل توصيل الطابعة أنها تدعم العمل على الشبكة ،وذلك بالرجوع لمواصفات الطابعة في دليل االستخدام. أنظمة Macintoshالمتصلة بناقل تسلسلي عام USB أنظمة التشغيل Mac 10.1أو أعلى نظام تشغيل Mac 8.6 ~ 9.2 1اتبع التعليمات الخاصة بـ "تثبيت برامج "Macintoshفي صفحة 32لتثبيت ملف PPD على الكمبيوتر الخاص بك. 1اتبع التعليمات الخاصة بـ "تثبيت برامج "Macintoshفي صفحة 32لتثبيت ملف PPD على الكمبيوتر الخاص بك. 2افتح مجلد ، Applications → Utilitiesو .Print Setup Utility 2من القائمة ،Appleاختر .Chooser • بالنسبة لنظام التشغيل ،MAC OS 10.5~10.6افتح System Preferences من مجلد ،Applicationsوانقر فوق .Printer & Fax 3انقر فوق ( LaserWriter 8برنامج تشغيل PostScriptالمرفق مع نظام تشغيل .)Macintosh 4 سوف تظهر الطابعة الخاصة بك في قائمة الطابعات وتصبح الطابعة االفتراضية. 3انقر فوق Addفي .Printer List • بالنسبة لنظام التشغيل ،MAC OS 10.5~10.6اضغط على الرمز " "+فتنبثق نافذة عرض. يظهر اسم الطابعة في القائمة. اختر SEC000xxxxxxxxxمن مربع الطابعة (حيث تختلف xxxxxxxxxحسب كل طابعة) ثم انقر فوق .Select 4حدد عالمة التبويب .USB • بالنسبة لنظام التشغيل ،MAC OS 10.4انقر فوق .Default Browser إذا لم يعمل اإلعداد التلقائي بشكل صحيح ،انقر فوق Select PPDثم اختر your printer nameوانقر فوق .OK • بالنسبة لنظام التشغيل ،MAC OS 10.5~10.6انقر فوق .Default 5بعد اكتمال عملية اإلعداد ،يظهر رمز الطابعة على هيئة طابعة سطح المكتب. 5اختر your printer nameثم انقر فوق .Add 6أغلق .Chooser 6إذا لم يعمل االختيار التلقائي بشكل صحيح ،اختر Samsungمن Printer Modelو your printer nameمن .Model Name 7عند ظهور إطار رسالة يخبرك بأنك قد قمت بتغيير الطابعة الحالية ،انقر فوق .OK أنظمة التشغيل Mac 10.1أو أعلى سوف تظهر الطابعة الخاصة بك في قائمة الطابعات وتصبح الطابعة االفتراضية. • بالنسبة لنظام ،MAC OS 10.5~10.6إذا لم يعمل الخيار ( Auto Selectتحديد تلقائي) على نحو صحيح ،فحدد Select a driver to use...واسم الطابعة في .Print Using 1اتبع التعليمات الخاصة بـ "تثبيت برامج "Macintoshفي صفحة 32لتثبيت ملف PPD على الكمبيوتر الخاص بك. 7انقر فوق .Add 2افتح مجلد ، Applications → Utilitiesو .Print Setup Utility • بالنسبة لنظام التشغيل ،MAC OS 10.5~10.6افتح System Preferences من مجلد ،Applicationsوانقر فوق .Printer & Fax 3انقر فوق Addفي .Printer List • بالنسبة لنظام التشغيل ،MAC OS 10.5~10.6اضغط على الرمز " "+فتنبثق نافذة عرض. 4اختر عالمة التبويب .AppleTalk • بالنسبة لنظام ،MAC OS 10.3حدد عالمة التبويب .Rendezvous • بالنسبة لنظام ،MAC OS 10.4انقر فوق Default Browserوابحث عن .Bonjour • بالنسبة لنظام ،MAC OS 10.5انقر فوق Defaultوابحث عن .Bonjour يظهر اسم الطابعة الخاصة بك في القائمة .اختر SEC000xxxxxxxxxمن مربع الطابعة ،حيث يختلف xxxxxxxxxحسب الطابعة الخاصة بك. 33 استخدام الطابعة في نظام تشغيل Macintosh تغيير إعدادات الطابعة إجراء عمليات الطباعة يمكنك االستفادة من خصائص الطباعة المتقدمة عند استخدام الطابعة. من تطبيق Macintoshالخاص بك ،اختر Printمن القائمة .Fileقد يختلف اسم الطابعة الذي يظهر في إطار خصائص الطابعة ،وذلك تبعًا للطابعة التي تستخدمها .وفيما عدا االسم، تتشابه مكونات إطار الخصائص. مالحظات: • قد يختلف إطار خصائص الطابعة التي تعمل بنظام Macintoshعن ذلك اإلطار الذي يظهر في دليل االستخدام وذلك تبعًا للطابعة التي تستخدمها .إال أن بنية إطار خصائص الطابعة تكون متشابهة. • يمكنك التحقق من اسم الطابعة في االسطوانة المدمجة المرفقة. مالحظة :قد تختلف خيارات اإلعداد ً وفقا للطابعات وإصدار نظام التشغيل .Mac OS Layout طباعة مستند تتيح عالمة التبويب Layoutخيار ضبط كيفية ظهور المستند على الصفحة المطبوعة .يمكنك طباعة صفحات متعددة على ورقة واحدة. سوف تحتاج عند الطباعة على نظام Macintoshإلى التحقق من إعداد برنامج الطابعة في كل تطبيق تستخدمه .اتبع الخطوات التالية للطباعة من جهاز يعمل بنظام .Macintosh اختر Layoutمن القائمة المنسدلة Presetsالخاصة بإعادة الضبط للوصول إلى الخصائص التالية .لمزيد من التفاصيل ،انظر "طباعة عدة صفحات على ورقة واحدة" في العمود التالي. 1افتح تطبيق يعمل بنظام ،Macintoshثم اختر الملف الذي تريد طباعته. 2افتح القائمة ملف ثم انقر فوق Document Setup( Page Setupفى بعض التطبيقات) . 3اختر مقاس الورق واتجاهه وتحجيمه وبعض الخيارات األخرى ثم انقر فوق موافق. تأكد من اختيار الطابعة الخاصة بك. 4افتح القائمة Fileثم انقر فوق .Print 5اختر عدد النسخ الذي تريده ،ثم حدد الصفحات التي تريد طباعتها. 6انقر فوق Printعند االنتهاء من إعداد الخيارات. 34 استخدام الطابعة في نظام تشغيل Macintosh طباعة عدة صفحات على ورقة واحدة إعداد خصائص الطابعة تتيح عالمة التبويب Printer Featuresخيارات تحديد نوع الورق وضبط جودة الطباعة. يمكنك طباعة أكثر من صفحة على ورقة واحدة ،وتعد هذه الخاصية وسيلة اقتصادية لطباعة الصفحات المسودة. اختر Printer Featuresمن القائمة المنسدلة Presetsالخاصة بإعادة الضبط للوصول إلى الخصائص التالية: 1من تطبيق Macintoshالخاص بك ،اختر Printمن القائمة .File 2اختر .Layout Reverse Duplex يتيح لك إمكانية تحديد ترتيب الطباعة العام ً بدال من ترتيب الطباعة المزدوجة. Image Mode يتيح وضع الصورة للمستخدمين تعزيز المطبوعات .الخيارات المتاحة هي وضع عادي و تحسين النص. Fit to Page تتيح لك ميزة الطابعة هذه تغيير حجم مهمة الطباعة لتناسب أي حجم ورق بغض النظر عن حجم المستند الرقمي .يمكن أن يكون هذا مفي ًدا إذا كنت تريد التحقق من التفاصيل الدقيقة الموجودة في مستند صغير. Paper Type 3اختر عدد الصفحات الذي تريد طباعته على ورقة واحدة من القائمة المنسدلة .Pages per Sheet قم بتعيين النوع بحيث يتطابق مع الورق المحمَّل في الصينية التي تريد الطباعة منها .سوف يتيح لك هذا اإلجراء الحصول على نُسخ مطبوعة بأفضل جودة .عند تحميل نوع مختلف من مواد الطباعة ،عليك اختيار صينية الورق المناسبة لنوع الورق. 4اختر ترتيب الصفحات من خيار .Layout Direction )Resolution(Quality قد تختلف خيارات الدقة التي يمكنك تحديدها تبعًا لطراز الطابعة الخاصة بك .يمكن تحديد دقة الطباعة .كلما ارتفع الضبط زاد وضوح الحروف المطبوعة والرسومات .اإلعداد األعلى ً أيضا يمكن أن يزيد الوقت الالزم لطباعة المستند. لطباعة إطار حول كل صفحة على الورقة ،حدد الخيار الذي تريده من القائمة المنسدلة .Border 5انقر فوق ،Printفيقوم الجهاز بطباعة العدد المحدد من الصفحات على جانب واحد من كل صفحة. 35 استخدام الطابعة في نظام تشغيل Macintosh طباعة على الوجهين بإمكانك الطباعة على جانبى الورقة .قبل الطباعة في وضع الطباعة على الوجهين ،يجب أن تقرر في أي حافة ستقوم بتجليد المستندات المتنهية .وخيارات التجليد هي: :Long-Edge Bindingوهو خيار التخطيط التقليدي المستخدم في تجليد الكتب. :Short-Edge Bindingوهو النوع المستخدم مع التقويم. 1من تطبيق Macintoshالخاص بك ،اختر Printمن القائمة .File 2اختر .Layout 3حدد اتجاه التجليد من خيار .Two Sided Printing 4انقر فوق ،Printفيقوم الجهاز بالطباعة على وجهي الورقة. تنبيه :إذا قمت باختيار الطباعة على الوجهين ثم حاولت طباعة نسخ متعددة من أحد المستندات ،قد ال يقوم الجهاز بطباعة المستند بالطريقة التي تريدها .في حالة "ترتيب النسخ" ،وإذا كان المستند ذا عدد فردي من الصفحات ،يتم طباعة آخر صفحة من النسخة األولى وأول صفحة من النسخة التي تليها على وجهي ورقة واحدة .في حالة "عدم ترتيب النسخ" ،يتم طباعة نفس الصفحة على وجهي ورقة واحدة .لذا ،إذا أردت نسخ متعددة من أحد المستندات على جانبي الورقة ،يجب طباعتها واحدة بواحدة كمهام طباعة مستقلة. 36 استخدام الطابعة في نظام تشغيل Macintosh قسم البرامج الفهرس L Linux أ برنامج تشغيل ،تثبيت 27 خصائص الطابعة 30 الطباعة 31 اتجاه ،الطباعة 31 13 Windows إعدادات المفضلة ،استخدام 17 إلغاء تثبيت برنامج تشغيل MFP 28 Linux إلغاء تثبيت ،برنامج 11 Windows أنظمة تشغيل Macintosh برنامج تشغيل تثبيت 32 الطباعة 34 إعداد الطابعة 33 ب البرامج تثبيت 32 Macintosh 4 Windows إعادة تثبيته 10 Windows متطلبات النظام 32 Macintosh إلغاء تثبيته 11 Windows برنامج تشغيل :MFPتثبيت 27 Linux برنامج تشغيل الطابعة :تثبيت 27 Linux برنامج تشغيل بوستسكريبت تثبيت 23 ت تثبيت برنامج تشغيل الطابعة 32 Macintosh 4 Windows تراكب إنشاء 22 حذف 22 طباعة 22 تركيب برنامج 27 Linux تعليمات ،استخدام 23 ،17 تعيين التعتيم 15 المفضلة 17 وضع الصورة 15 دقة 35 Macintosh 15 Windows توفير الحبر 15 خيار 15 true-type توفير الحبر ،ضبط 15 ح حجم الورق؛ تعيين 14 طباعة 31 خ خصائص إضافية ،ضبط 16 خصائص التخطيط ،ضبط 34 Macintosh 13 Windows خصائص الرسومات ،ضبط 15 خصائص الصفحة؛ تعيين 34 Macintosh 23 ،13 Windows خصائص الطابعة 31 Linux خصائص الورق ،ضبط 14 د دقة الطابعة؛ تعيين 35 Macintosh 15 Windows دقة الطباعة 31 دقة طباعة 31 ط طابعة ،برنامجها تثبيت 32 Macintosh 4 Windows إلغاء تثبيته 11 Windows 37 طباعة n-up 25 Macintosh 18 Windows طباعة المستند 24 Macintosh 12 Windows الطباعة على الوجهين 20 طباعة كتيبات 19 طباعة متقدمة ،استخدام 18 طباعة الكتيبات 19 الطباعة على الوجهين 20 من نظام تشغيل31 Linux طباعة مستند 12 مالئمة للصفحة 20 من نظام التشغيل 34 Macintosh من نظام تشغيل 12 Windows صفحات مص ّغرة 35 Macintosh 18 Windows تراكب 22 لوحة 21 تحجيم 20 عالمة مائية 21 ع عالمة مائية إنشاء 21 حذف 21 تحرير 21 طباعة 21 ل لغة ،تغيير 10 م مراقبة الحالة ،استخدام 35 مصدر الورق ،تعيين 31 14 Windows ملصق إعالني ،طباعة 19 ن نوع الورق ،تعيين 35 Macintosh طباعة 31 Rev.10.00