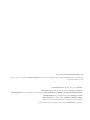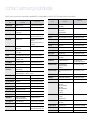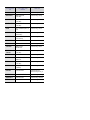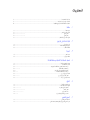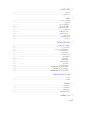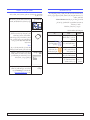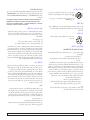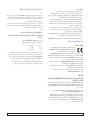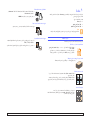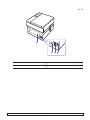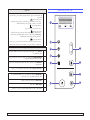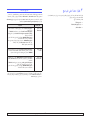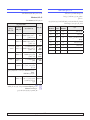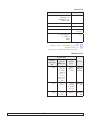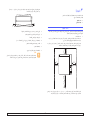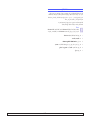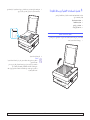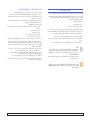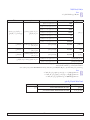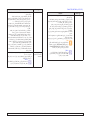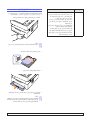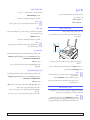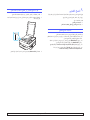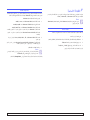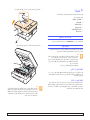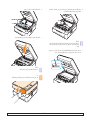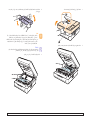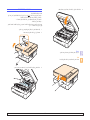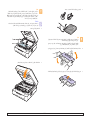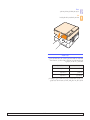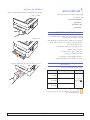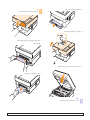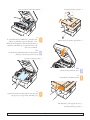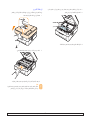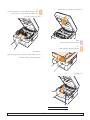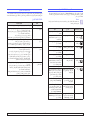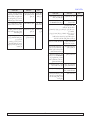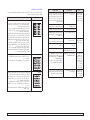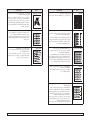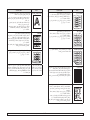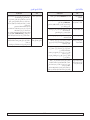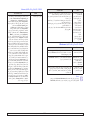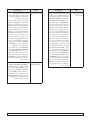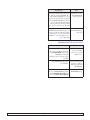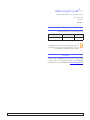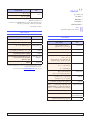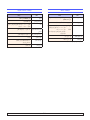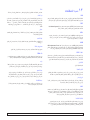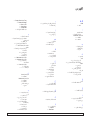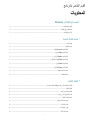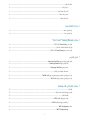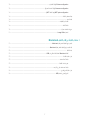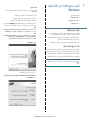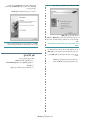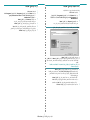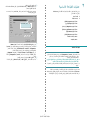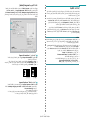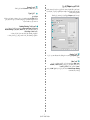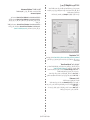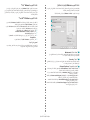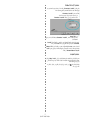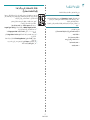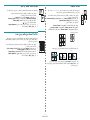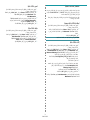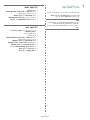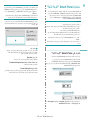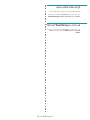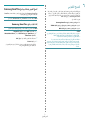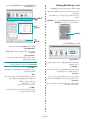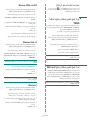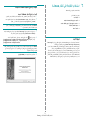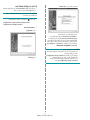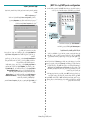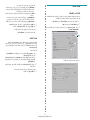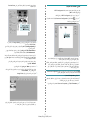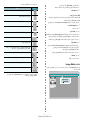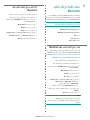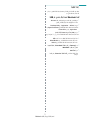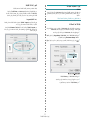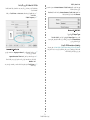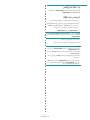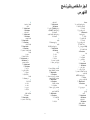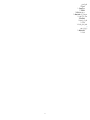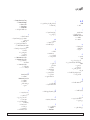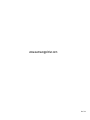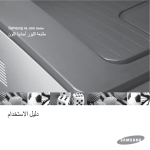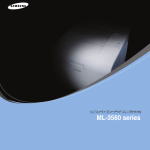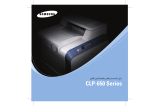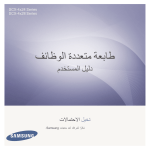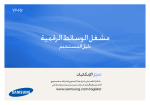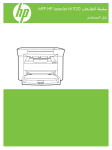Download Samsung SCX-4500 دليل المستخدم
Transcript
© 2007 Samsung Electronics Co., Ltd.جميع الحقوق محفوظة.
دليل المستخدم هذا ألغراض المعرفة فقط .وتخضع كافة المعلومات الواردة في هذا المستند للتغيير دون إشعار .ال تتحمل شركة Samsung Electronicsمسؤولية أية تغييرات ،سواء مباشرة أو غير مباشرة،
تنشأ عن أو ترتبط باستخدام دليل المستخدم هذا.
• SCX-4500هو اسم طراز يخص شركة .Samsung Electronics Co., Ltd.
• Samsungوشعار Samsungهما عالمتان تجاريتان تخصان شركة .Samsung Electronics Co., Ltd.
• Microsoftو Windowsو Windows Vistaو Windows 7و Windows 2008 Server R2هي إما عالمات تجارية مسجلة أو عالمات تجارية تخص شركة .Microsoft Corporation
• ® UFSTو™ MicroTypeهما عالمتان تجاريتان مسجلتان لصالح شركة .Monotype Imaging Inc.
• TrueTypeو LaserWriterو Macintoshهي عالمات تجارية تخص شركة .Apple Computer, Inc.
• كافة العالمات التجارية أو أسماء المنتجات األخرى هي عالمات تجارية تخص الشركات أو المؤسسات المالكة لها.
• يرجى الرجوع إلى ملف LICENSE.txtعلى القرص المضغوط المرفق لالطالع على معلومات ترخيص المصدر المفتوح.
contact samsung worldwide
If you have any comments or questions regarding Samsung products, contact the Samsung customer care center.
COUNTRY/REG
ION
CUSTOMER CARE
CENTER
WEB SITE
ARGENTINE
0800-333-3733
www.samsung.com/ar
AUSTRALIA
1300 362 603
www.samsung.com/au
AUSTRIA
0810-SAMSUNG (7267864,
€ 0.07/min)
www.samsung.com/at
BELARUS
810-800-500-55-500
www.samsung/ua
www.samsung.com/ua_ru
BELGIUM
02 201 2418
www.samsung.com/be
(Dutch)
www.samsung.com/be_fr
(French)
BRAZIL
0800-124-421
4004-0000
www.samsung.com/br
CANADA
1-800-SAMSUNG
(726-7864)
www.samsung.com/ca
CHILE
800-SAMSUNG (726-7864)
www.samsung.com/cl
CHINA
400-810-5858
010-6475 1880
www.samsung.com/cn
COLOMBIA
01-8000112112
www.samsung.com.co
COSTA RICA
0-800-507-7267
www.samsung.com/latin
CZECH
REPUBLIC
800-SAMSUNG
(800-726786)
www.samsung.com/cz
Samsung Zrt., česká organizační složka, Oasis Florenc,
Sokolovská394/17, 180 00, Praha 8
DENMARK
8-SAMSUNG (7267864)
www.samsung.com/dk
ECUADOR
1-800-10-7267
www.samsung.com/latin
EL SALVADOR
800-6225
www.samsung.com/latin
ESTONIA
800-7267
www.samsung.com/ee
KAZAKHSTAN
8-10-800-500-55-500
www.samsung.com/kz_ru
KYRGYZSTAN
00-800-500-55-500
FINLAND
30-6227 515
www.samsung.com/fi
FRANCE
01 4863 0000
www.samsung.com/fr
GERMANY
01805 - SAMSUNG
(726-7864 € 0,14/min)
www.samsung.de
GUATEMALA
1-800-299-0013
www.samsung.com/latin
HONDURAS
800-7919267
www.samsung.com/latin
HONG KONG
3698-4698
www.samsung.com/hk
www.samsung.com/hk_en/
COUNTRY/REG
ION
CUSTOMER CARE
CENTER
WEB SITE
HUNGARY
06-80-SAMSUNG
(726-7864)
www.samsung.com/hu
INDIA
3030 8282
1800 110011
1800 3000 8282
www.samsung.com/in
INDONESIA
0800-112-8888
www.samsung.com/id
ITALIA
800-SAMSUNG (726-7864)
www.samsung.com/it
JAMAICA
1-800-234-7267
www.samsung.com/latin
JAPAN
0120-327-527
www.samsung.com/jp
LATVIA
8000-7267
www.samsung.com/lv
LITHUANIA
8-800-77777
www.samsung.com/lt
LUXEMBURG
02 261 03 710
www.samsung.com/lu
MALAYSIA
1800-88-9999
www.samsung.com/my
MEXICO
01-800-SAMSUNG
(726-7864)
www.samsung.com/mx
MOLDOVA
00-800-500-55-500
www.samsung/ua
www.samsung.com/ua_ru
NETHERLANDS
0900-SAMSUNG
(0900-7267864) (€
0,10/min)
www.samsung.com/nl
NEW ZEALAND
0800 SAMSUNG (0800 726
786)
www.samsung.com/nz
NICARAGUA
00-1800-5077267
www.samsung.com/latin
NORWAY
3-SAMSUNG (7267864)
www.samsung.com/no
PANAMA
800-7267
www.samsung.com/latin
PHILIPPINES
1800-10-SAMSUNG
(726-7864)
1-800-3-SAMSUNG
(726-7864)
1-800-8-SAMSUNG
(726-7864)
02-5805777
www.samsung.com/ph
POLAND
0 801 1SAMSUNG
(172678)
022-607-93-33
www.samsung.com/pl
PORTUGAL
80820-SAMSUNG
(726-7864)
www.samsung.com/pt
PUERTO RICO
1-800-682-3180
www.samsung.com/latin
REP. DOMINICA
1-800-751-2676
www.samsung.com/latin
EIRE
0818 717 100
www.samsung.com/ie
COUNTRY/REG
ION
CUSTOMER CARE
CENTER
WEB SITE
RUSSIA
8-800-555-55-55
www.samsung.ru
SINGAPORE
1800-SAMSUNG
(726-7864)
www.samsung.com/sg
SLOVAKIA
0800-SAMSUNG
(726-7864)
www.samsung.com/sk
SOUTH AFRICA
0860 SAMSUNG
(726-7864)
www.samsung.com/za
SPAIN
902-1-SAMSUNG(902 172
678)
www.samsung.com/es
SWEDEN
0771 726 7864
(SAMSUNG)
www.samsung.com/se
SWITZERLAND
0848-SAMSUNG (7267864,
CHF 0.08/min)
www.samsung.com/ch
TADJIKISTAN
8-10-800-500-55-500
TAIWAN
0800-329-999
www.samsung.com/tw
THAILAND
1800-29-3232
02-689-3232
www.samsung.com/th
TRINIDAD &
TOBAGO
1-800-SAMSUNG
(726-7864)
www.samsung.com/latin
TURKEY
444 77 11
www.samsung.com/tr
U.A.E
800-SAMSUNG (726-7864)
8000-4726
www.samsung.com/ae
U.K
0845 SAMSUNG
(726-7864)
www.samsung.com/uk
U.S.A
1-800-SAMSUNG
(7267864)
www.samsung.com/us
UKRAINE
8-800-502-0000
www.samsung/ua
www.samsung.com/ua_ru
UZBEKISTAN
8-10-800-500-55-500
www.samsung.com/kz_ru
VENEZUELA
0-800-100-5303
www.samsung.com/latin
VIETNAM
1 800 588 889
www.samsung.com/vn
المحتويات
حول دليل المستخدم هذا i............................................................................................................................................................
الحصول على مزيد من المعلومات i................................................................................................................................................
المعلومات المتعلقة بالسالمة واللوائح التنظيميةii..................................................................................................................................
.1
مقدمة
مزايا خاصة1.1.....................................................................................................................................................................
نظرة عامة على الجهاز 2.1........................................................................................................................................................
2.1...............................
منظر أمامي
3.1................................
منظر خلفي
نظرة عامة على لوحة التحكم 4.1..................................................................................................................................................
.2
نظرة عامة على البرامج
البرامج المرفقة 1.2.................................................................................................................................................................
مزايا برنامج تشغيل الطابعة 2.2...................................................................................................................................................
متطلبات النظام2.2..................................................................................................................................................................
.3
البداية
إعداد الجهاز 1.3....................................................................................................................................................................
ضبط االرتفاع2.3...................................................................................................................................................................
.4
تحميل المستندات األصلية ووسائط الطباعة
تحميل المستندات األصلية1.4......................................................................................................................................................
تحديد وسائط الطباعة2.4...........................................................................................................................................................
إرشادات خاصة باختيار وسائط الطباعة وتخزينها2.4......................................................................................................................
3.4................
مواصفات لوسائط الطباعة
3.4..
أحجام الوسائط المدعومة في كل وضع
4.4........
إرشادات لوسائط الطباعة الخاصة
تحميل الورق في الدرج 5.4........................................................................................................................................................
6.4..............
تغيير حجم الورق في الدرج
إعداد حجم الورق ونوعه6.4.......................................................................................................................................................
.5
النسخ
نسخ المستندات األصلية 1.5........................................................................................................................................................
تغيير اإلعدادات لكل نسخة1.5.....................................................................................................................................................
1.5..................
تصغير النُسخ أو تكبيرها
1.5...............................
تغيير اإلعتام
1.5..........................
إعداد حجم الورق
1.5.........
تحديد نوع األصل (نص/صورة)
.6
المسح الضوئي
أساسيات المسح الضوئي 1.6.......................................................................................................................................................
إجراء المسح الضوئي إلى تطبيق باستخدام اتصال محلي1.6....................................................................................................................
.7
الطباعة األساسية
طباعة مستند 1.7....................................................................................................................................................................
إلغاء مهمة طباعة1.7...............................................................................................................................................................
.8
الصيانة
طباعة تقرير عن الجهاز 1.8.......................................................................................................................................................
تنظيف الجهاز1.8...................................................................................................................................................................
1.8................
تنظيف الجهاز من الخارج
1.8.................
تنظيف الجهاز من الداخل
3.8.............
تنظيف وحدة المسح الضوئي
صيانة الخرطوشة3.8...............................................................................................................................................................
3.8.................
تخزين خرطوشة الطباعة
3.8..................
عمر الخرطوشة المتوقع
إعادة توزيع الحبر 3.8..............................................................................................................................................................
استبدال خرطوشة الطباعة 5.8.....................................................................................................................................................
أجزاء الصيانة 7.8..................................................................................................................................................................
.9
كشف األخطاء وإصالحها
تلميحات لتجنب حدوث تكدسات الورق 1.9.......................................................................................................................................
إزالة تكدسات الورق1.9............................................................................................................................................................
1.9.
في منطقة تغذية الورق ومؤخرة الجهاز
3.9....................
بمؤخرة الجهاز وداخله
5.9.........................
في منطقة الخروج
فهم رسائل شاشة العرض 7.9......................................................................................................................................................
حل المشكالت األخرى 7.9.........................................................................................................................................................
7.9.....................
مشكالت تغذية الورق
8.9..........................
مشكالت الطباعة
9.9....................
مشكالت جودة الطباعة
12.9...........................
مشكالت النسخ
12.9................
مشكالت المسح الضوئي
المشكالت الشائعة في نظام التشغيل 13.9.....................................................................................................................Windows
المشكالت الشائعة في نظام التشغيل 13.9...........................................................................................................................Linux
المشكالت الشائعة في نظام التشغيل 15.9...................................................................................................................Macintosh
.10طلب شراء التوريدات والملحقات
التوريدات1.10......................................................................................................................................................................
كيفية الشراء1.10...................................................................................................................................................................
.11المواصفات
مواصفات عامة 1.11...............................................................................................................................................................
مواصفات الطابعة 1.11............................................................................................................................................................
مواصفات الناسخة 2.11............................................................................................................................................................
مواصفات الماسحة الضوئية 2.11.................................................................................................................................................
.12مسرد المصطلحات
الفهرس
حول دليل المستخدم هذا
الحصول على مزيد من المعلومات
يوفر دليل المستخدم هذا معلومات حول الفهم األساسي للجهاز إلى جانب شرح تفصيلي لكل مرحلة
من مراحل االستخدام الفعلي .بإمكان كل من المستخدمين المبتدئين والمحترفين الرجوع إلى هذا الدليل
لتركيب الجهاز واستخدامه.
يمكنك الحصول على معلومات حول إعداد الجهاز واستخدامه من المصادر التالية ،سواء كانت
مطبوعة أم إلكترونية.
يعتمد هذا الشرح بشكل أساسي على نظام التشغيل .Microsoft Windows
دليل التركيب السريع
يوفر لك معلومات حول كيفية إعداد الجهاز ،وذلك يتطلب منك
اتباع اإلرشادات الموجودة بهذا الدليل لتهيئة الجهاز لالستخدام.
دليل المستخدم الفوري
يقدم لك إرشادات تفصيلية حول كيفية استخدام جميع ميزات
الجهاز ،ويحتوي كذلك على معلومات حول صيانة الجهاز
واستكشاف األخطاء وإصالحها وتركيب الملحقات.
كما يحتوي دليل المستخدم هذا على قسم البرامج ليمدك بمعلومات
حول كيفية استخدام الجهاز في طباعة المستندات من خالل
أنظمة التشغيل المختلفة ،وكيفية استخدام برامج األدوات
المساعدة المرفقة.
يتم استخدام بعض المصطلحات في هذا الدليل بشكل تبادلي على النحو التالي.
•المستند هو مرادف لألصل.
•الورق هو مرادف للوسائط أو وسائط الطباعة.
يوضح الجدول التالي اصطالحات هذا الدليل.
االصطالح
مثال
الوصف
Start Copy
عريض
يستخدم للنصوص التي تظهر على
شاشة العرض أو المطبوعات الفعلية
على الجهاز.
مالحظة
يستخدم لتوفير معلومات إضافية أو
مواصفات تفصيلية لوظائف ومزايا
الجهاز.
مالحظة
تحذير
يستخدم لتزويد المستخدمين بالمعلومات
الالزمة لحماية الجهاز من التلف أو
الخلل الميكانيكي المحتمل.
تحذير
حاشية
يستخدم لتوفير المزيد من المعلومات
التفصيلية حول كلمات أو عبارات معينة.
أ .صفحة في الدقيقة
(انظر الصفحة
1.1لمزيد من
المعلومات)
يستخدم لتوجيه المستخدمين إلى
الصفحة المرجعية للحصول على
مزيد من المعلومات التفصيلية.
(انظر الصفحة 1.1لمزيد من المعلومات)
قد تختلف صيغة التاريخ
من بلد آلخر.
مالحظة
يمكنك الوصول إلى دليل المستخدم بلغات أخرى من مجلد
الدليل الموجود بالقرص المضغوط الخاص ببرنامج الطابعة.
ال تلمس الجانب األخضر
السفلي من خرطوشة الطباعة.
تعليمات برنامج تشغيل
الطابعة
تقدم لك معلومات مساعدة حول خصائص برنامج تشغيل
الطابعة واإلرشادات الخاصة بإعداد الخصائص للطباعة.
للوصول إلى شاشة تعليمات برنامج تشغيل الطابعة ،انقر
فوق دليل في مربع الحوار خصائص الطابعة.
موقع Samsung
على الويب
إذا كان لديك اتصال باإلنترنت ،فيمكنك الحصول على
المساعدة والدعم وبرامج تشغيل الطابعة وأدلة االستخدام
وطلب معلومات من موقع Samsungعلى الويب
وعنوانه.www.samsungprinter.com :
.15تجنب استخدام الجهاز أثناء العواصف البرقية ،ففي مثل هذه الظروف قد يكون هناك احتمال
ضئيل للتعرض لصدمة كهربائية .لذلك ينصح بفصل سلك التيار الكهربائي والهاتف أثناء العاصفة،
إن أمكن.
المعلومات المتعلقة بالسالمة واللوائح التنظيمية
تدابير وقائية هامة ومعلومات السالمة
.16يجب استخدام سلك الطاقة المرفق بالجهاز لضمان سالمة التشغيل .في حالة استخدام سلك أطول
من 2م مع جهاز 110فولت ،يجب أن يكون قطره 16وحدة بمقياس قطر األسالك األمريكي
( )*AWGأو أكبر.
ينبغي اتباع احتياطات السالمة األساسية التالية عند استخدام الجهاز تجنبا الحتمال نشوب أية حرائق
أو تعرض األشخاص للصدمات الكهربية أو اإلصابات:
.1
اقرأ كافة التعليمات واستوعبها جيداً.
.17استخدم كبل الهاتف No.26 AWGفقط أو كبالت أكبر.
.2
اعتمد على الحس السليم عند تشغيل األجهزة الكهربائية.
.18احتفظ بهذه اإلرشادات.
.3
اتبع جميع التحذيرات واإلرشادات الموضحة على الجهاز وتلك الموجودة في المطبوعات
المرفقة به.
بيان السالمة لمنتج الليزر
.4
في حالة ظهور تعارض بين تعليمات التشغيل ومعلومات السالمة ،التزم بمعلومات السالمة،
فربما أسأت فهم تعليمات التشغيل .وإذا تعذر عليك حل هذا التعارض ،بادر باالتصال بمندوب
المبيعات أو الخدمة للحصول على المساعدة.
.5
قبل التنظيف ،قم بفصل الجهاز من مأخذ التيار على الحائط أو مقبس الهاتف أو من كليهما.
ال تستخدم مواد التنظيف السائلة أو المتطايرة .استخدم فقط قطعة قماش رطبة للتنظيف.
.6
ال تضع الجهاز على عربة أو حامل أو منضدة غير مستقرة ،فقد يتعرض للسقوط مما يُلحق به
أضرارا بالغة.
.7
احرص على عدم وضع الجهاز فوق أو بالقرب من مدفأة أو سخان أو مكيف هواء أو فتحة تهوية.
.8
ال تضع أو تترك أي شيء فوق كبل الكهرباء .تجنب وضع الجهاز في مكان قد تتعرض الكبالت
فيه للتلف بفعل السير عليها.
.9
تجنب تحميل المآخذ الموجودة على الحائط واألسالك الفرعية بشكل مفرط ،فقد يؤدي ذلك إلى
ضعف األداء أو يتسبب في نشوب حريق أو تعرض المستخدم لصدمة كهربائية.
تم التصديق على مطابقة هذه الطابعة لمتطلبات ،DHHS 21 CFRالفصل األول ،القسم J
والخاص بمنتجات الليزر من الفئة Iوذلك في الواليات المتحدة ،كما تم التصديق عليها خارج
الواليات المتحدة كمنتج ليزر من الفئة Iيتوافق مع متطلبات .IEC 825
ال تعتبر منتجات الليزر من الفئة Iخطرة .وقد تم تصميم نظام الليزر والطابعة بحيث ال يمكن الوصول إلى
إشعاع الليزر فوق الفئة Iمن قبل المستخدمين أثناء التشغيل العادي أو الصيانة بواسطة المستخدم أو حالة
الخدمة التي تم شرحها.
تحذير
ال تقم أبداً بتشغيل الطابعة أو صيانتها في حالة إزالة الغطاء الواقي من مجموعة الليزر والماسح
الضوئي ،فقد يؤدي الشعاع المنعكس ،على الرغم من أنه غير مرئي ،إلى تضرر العينين.
.10ال تترك الحيوانات األليفة تمضغ كبالت التيار المتردد أو الهاتف أو التوصيل بالكمبيوتر.
.11تجنب دفع أية أجسام غريبة داخل الجهاز عبر فتحات الغالف الخارجي أو الكابينة ،فقد تلمس
هذه األجسام ً
نقاطا ذات جهد كهربي خطير ،األمر الذي قد يتسبب في حدوث حريق أو التعرض
لصدمات كهربية .ال تسكب أبدا أي سائل من أي نوع على الجهاز أو داخله.
.12للحد من خطر حدوث صدمة كهربية ،ال تقم بتفكيك الجهاز .أرسل الجهاز إلى فني صيانة مؤهل
عندما يحتاج لإلصالح .قد يتسبب فتح األغطية أو إزالتها في تعرضك لتيار ذي جهد كهربي
خطير أو مخاطر أخرى .قد تتسبب عملية إعادة التجميع الخاطئة إلى التعرض لصدمة كهربائية
عند استخدام الوحدة فيما بعد.
.13افصل الجهاز عن مقبس الهاتف والكمبيوتر ومأخذ التيار المتردد على الحائط ،ثم اطلب المساعدة
من فني الصيانة المؤهل في الحاالت التالية:
• تلف أو اهتراء أي جزء من كبل الكهرباء أو المقبس أو كبل التوصيل.
• انسكاب أحد السوائل داخل الجهاز.
• تعرض الجهاز للمطر أو المياه.
• عدم عمل الجهاز بشكل سليم بعد اتباع التعليمات.
• تعرض الجهاز للسقوط ،أو ظهور آثار للتلف على الكابينة.
• ظهور تغير مفاجئ وملحوظ في أداء الجهاز.
.14يمكنك ضبط عناصر التحكم التي تم تغطيتها بواسطة تعليمات التشغيل فقط .فقد يؤدي ضبط
عناصر التحكم األخرى بشكل غير سليم إلى اإلضرار بالجهاز ،كما قد يستدعي قيام فني صيانة
مؤهل بجهد مكثف إلعادة الجهاز للعمل بصورة طبيعية.
* :AWGمقياس قطر األسالك األمريكي
ii
السالمة من األوزون
قوانين التداخل الالسلكي الكندية
ال يتعدى هذا الجهاز الرقمي حدود الفئة Bالخاصة بانبعاثات الضوضاء الالسلكية الصادرة عن جهاز رقمي
كما هو مبين في المعيار القياسي الخاص باألجهزة المسببة للتداخل والمعنون ""Digital Apparatus
(األجهزة الرقمية) ICES-003 ،الصادر عن ( Industry and Science Canadaهيئة الصناعة
والعلوم بكندا).
قد ينبعث األوزون عن هذا الجهاز خالل التشغيل العادي ،وال يمثل األوزون
خطرا على المشغل .إال أنه ينصح بتشغيل الجهاز في منطقة جيدة
المنبعث
ً
التهوية.
إذا أردت الحصول على معلومات إضافية حول األوزون ،فيرجى سؤال
أقرب بائع .Samsung
Cet appareil numérique respecte les limites de bruits radioélectriques
applicables aux appareils numériques de Classe B prescrites dans
la norme sur le matériel brouilleur : « Appareils Numériques », ICES-003
édictée par l’Industrie et Sciences Canada.
توفير الطاقة
يحتوي هذا الجهاز على تقنية متقدمة لتوفير الطاقة تعمل على الحد من استهالك الطاقة في األوقات
التي ال يُستخدم فيها الجهاز ،حيث يتم تخفيض االستهالك تلقائيا إذا ظل الجهاز فترة طويلة دون
استقبال بيانات.
وضع عالمة على رسالة الفاكس
وفقاً لقانون حماية مستخدم الهاتف للعام 1991فإنه من غير القانوني ألي شخص استخدام الكمبيوتر
أو أي جهاز إلكتروني آخر إلرسال أي رسالة عبر جهاز الفاكس ما لم تشتمل هذه الرسالة وبشكل
واضح في أحد الهوامش بأعلى أو أسفل كل صفحة مرسلة أو في الصفحة األولى من الرسالة على
المعلومات التالية:
إعادة التدوير
الرجاء إعادة تدوير مادة التغليف لهذا المنتج أو التخلص منها بشكل
مسئول بيئياً.
( )1تاريخ ووقت اإلرسال
( )2التعريف إما بالعمل أو جهة العمل أو الشخص مرسل الرسالة؛ و
( )3رقم الهاتف الخاص بالجهاز أو العمل أو جهة العمل أو الشخص المرسل.
انبعاثات التردد الالسلكي
يحق لشركة الهواتف إدخال تعديالت على منشآت االتصال ،أو وظائف أو إجراءات تشغيل األجهزة
الخاصة بها شريطة أن تكون هذه التعديالت أمرا مطلوبا الستمرار عمل الشركة وأال تتعارض في
الوقت نفسه مع اللوائح والقواعد المنصوص عليها في الجزء 68من لوائح لجنة االتصاالت الفيدرالية
.FCCكذلك فإنه في حالة وجود احتمال منطقي ألن تسبب تلك التغييرات أو التعديالت عدم توافق
أية أجهزة اتصال طرفية لدى العميل مع منشآت االتصاالت التابعة للشركة ،أو تتطلب إدخال بعض
التعديالت أو التغييرات على أجهزة العميل ،أو كان من شأنها أن تؤثر بشكل ملموس على استخدام
أو أداء تلك األجهزة ،فإنه يتعين على شركة الهواتف إخطار العميل كتابيا بتلك التغييرات بما يتيح له
الفرصة التخاذ اإلجراءات الكفيلة بتفادي انقطاع الخدمة أو تعطلها.
معلومات لجنة االتصاالت الفيدرالية FCCللمستخدم
يتطابق هذا الجهاز مع الجزء 15من قواعد لجنة االتصاالت الفيدرالية .FCCيخضع تشغيل الجهاز
للشرطين التاليين:
• أال يتسبب هذا الجهاز في حدوث تداخل ضار و
• أن يقبل أي تداخل يتم استقباله بما في ذلك التداخل الذي قد يتسبب في عمل الجهاز على نحو
غير مرغوب.
رقم تكافؤ الرنين
تم اختبار هذا الجهاز وثبتت مطابقته مع الحدود الموضوعة لألجهزة الرقمية من الفئة ،Bبموجب
الجزء 15من قواعد لجنة االتصاالت الفيدرالية .FCCوتهدف هذه الحدود إلى توفير حماية معقولة
ضد التداخل الضار عند التركيب داخل األماكن السكنية .يولد هذا الجهاز طاقة من ترددات الموجات
الالسلكية ويستخدمها وقد تنبعث منه ،لذلك قد يتسبب في حدوث تداخل ضار مع االتصاالت الالسلكية،
عند تركيبه واستخدامه بصورة ال تتوافق مع اإلرشادات المذكورة .ورغم ذلك فليس ثمة ما يضمن
عدم حدوث مثل هذا التداخل في أماكن بعينها .في حالة تسبب هذا الجهاز في حدوث تداخل ضار على
استقبال الراديو أو التلفزيون -وهو ما يمكن تحديده بتشغيل الجهاز ثم إيقاف تشغيله -فإننا ننصح
المستخدم بمحاولة تصحيح هذا التداخل من خالل القيام بواحد أو أكثر من اإلجراءات التالية:
• إعادة توجيه هوائي االستقبال أو تغيير مكانه.
• زيادة المسافة الفاصلة بين الجهاز ووحدة االستقبال.
• توصيل الجهاز بمأخذ للتيار متصل بدائرة مختلفة عن الدائرة المتصلة بها وحدة االستقبال.
• استشارة الموزع أو فني متخصص للراديو والتلفزيون للحصول على المساعدة.
يمكن االطالع على رقم تكافؤ الرنين ورقم التسجيل لدى FCCعلى الشريحة الموجودة أسفل الجهاز
أو في الجزء الخلفي منه .في بعض الحاالت قد يتطلب منك األمر تقديم هذه األرقام لشركة الهواتف.
ورقم تكافؤ الرنين هو مقياس للحمل الكهربي الموضوع على خط الهاتف ،ويفيد في تحديد ما إذا
كان هناك "حمل زائد" على الخط نتيجة االستخدام .قد ينتج عن تركيب عدة أنواع من األجهزة على
نفس خط الهاتف حدوث مشكالت عند إجراء المكالمات الهاتفية واستقبالها ،خاصة الرنين عند طلب
الخط الخاص بك .إن مجموع أرقام تكافؤ الرنين الخاصة باألجهزة التي يمكن اشتراكها على خط
هاتف واحد يجب أن يكون أقل من خمسة لضمان الحصول على الخدمة المناسبة من شركة الهواتف،
ففي بعض الحاالت ،ال يمكن استخدام خمسة هواتف على الخط .إذا كان لديك جهاز هاتف ال يعمل
على نحو سليم ،فإنه يجب إزالة هذا الجهاز على الفور من خط الهاتف ،فقد يؤدي ،في حال استمرار
وجوده ،إلى اإلضرار بشبكة الهواتف.
تحذير:
تنبيه:
قد تؤدي التغييرات أو التعديالت التي تتم دون موافقة صريحة من الجهة المصنعة المسئولة عن
التوافق إلى حرمان المستخدم من حقه في تشغيل الجهاز.
تنص لوائح لجنة االتصاالت الفيدرالية FCCعلى أن أية تغييرات أو تعديالت يتم إدخالها على
الهاتف دون الحصول على موافقة صريحة من المصنع قد تؤدي إلى حرمان المستخدم من حقه في
تشغيل هذا الجهاز .وفي حالة تسبب الجهاز الطرفي في اإلضرار بشبكة الهاتف ،فإنه يتعين على
شركة الهواتف إخطار العميل بأنه قد يتم إيقاف الخدمة .غير أنه يجوز للشركة ،في الحاالت التي
يكون فيها اإلخطار المسبق أمرا غير عملي ،أن تقوم بإيقاف الخدمة مؤقتا ،شريطة أن تقوم بما يلي:
أ) إخطار العميل على الفور.
ب) إتاحة الفرصة للعميل لعالج المشكلة في الجهاز.
ج) إعالم العميل بحقه في تقديم شكوى للجنة االتصاالت الفيدرالية بموجب اإلجراءات المنصوص
عليها في لوائح وقواعد اللجنة -في الجزء الفرعي Eمن الجزء .68
iii
الموصل (للمملكة المتحدة فقط)
استبدال القابس
ّ
كما يجب أن تعلم:
• لم يتم تصميم الجهاز الخاص بك للتوصيل بنظام رقمي للسنترال الداخلي.
هام
• في حالة الرغبة في استخدام مودم كمبيوتر أو مودم فاكس على نفس خط الهاتف المتصل به
الجهاز فقد تصادفك مشكالت في اإلرسال واالستقبال مع جميع األجهزة .وينصح بعدم مشاركة أية
أجهزة أخرى لخط الهاتف مع هذا الجهاز باستثناء الهاتف العادي.
تم تزويد سلك توصيل التيار الرئيسي بقابس ( BS 1363) 13أمبير قياسي ومصهر 13أمبير .عند
تغيير المصهر أو فحصه ،يجب إعادة تركيب مصهر 13أمبير صحيح .ستحتاج بعد ذلك إلى إعادة
غطاء المصهر إلى مكانه .وفي حالة فقد الغطاء ،ال تستخدم القابس حتى يتوفر لديك غطاء مصهر آخر.
• إذا كانت المنطقة التي تقطنها يكثر بها حدوث البرق أو تعاني من التغيرات المفاجئة في التيار،
فإننا ننصح بتركيب أجهزة الحماية ضد التغير المفاجئ في التيار لكل من خط التيار الكهربي
والهاتف .ويمكن شراء هذه األجهزة من البائع الذي اشتريت منه الجهاز أو المتاجر المتخصصة
في بيع الهواتف واألدوات الكهربائية.
ً
• عند برمجة أرقام الطوارئ و/أو عمل مكالمات اختبار ألرقام الطوارئ ،استخدم رقما آخر غير
أرقام الطوارئ إلعالم مرسل خدمة الطوارئ بنيتك .وسيزودك موظف اإلرسال بالمزيد من
التعليمات حول كيفية اختبار أرقام الطوارئ فعلياً.
يرجى االتصال بالجهة التي اشتريت منها الجهاز.
ً
ويعد القابس ذو 13أمبير األكثر استخداماً في المملكة المتحدة ومن المفترض أن يكون مناسبا .إال أن
بعض البنايات (وخاصة القديمة منها) ال تتوافر فيها مقابس عادية 13أمبير ،وفي هذه الحالة ستحتاج
لشراء محول مناسب للقابس .ال تزيل القابس المسبوك.
تحذير
في حالة قطع القابس المسبوك ،تخلص منه على الفور.
• ال يسمح باستخدام هذا الجهاز على الخدمات التي تعمل بالعمالت أو على الخطوط الهاتفية الجماعية.
• يقدم هذا الجهاز وصلة مغناطيسية ألجهزة مساعدة المعاقين سمعياً.
• يمكن توصيل هذا الجهاز بأمان بشبكة الهواتف باستخدام مقبس مع ّدل قياسي.USOC RJ-11C ،
ال يمكنك تغيير أسالك القابس ،وقد تتعرض لصدمة كهربية إذا قمت بإدخال القابس في
مأخذ التيار.
تحذير هام :يجب توصيل هذا الجهاز بطرف أرضي.
بيان المطابقة (الدول األوروبية)
تأتي األسالك في موصل الكهرباء الرئيسي باأللوان التالية:
التصديقات والشهادات
تمثّل عالمة CEالتي تم وضعها على هذا المنتج بيان المطابقة من شركة
Samsung Electronics Co., Ltd.مع توجيهات 93/68/EEC
التالية لالتحاد األوروبي منذ التواريخ المشار إليها:
• أخضر وأصفر:
الطرف األرضي
• أزرق:
متعادل
• بني:
متصل بالتيار
في حالة عدم مطابقة األسالك في وصلة الكهرباء لأللوان المبينة في القابس قم باتباع التالي:
يمكنك اإلطالع على بيان المطابقة من خالل زيارة موقع الويب www.samsung.com/
،printerانتقل إلى الدعم > مركز التحميل وأدخل اسم الطابعة متعددة الوظائف لتصفح .EuDoC
يجب عليك توصيل السلك ذي اللونين األخضر واألصفر بالطرف الذي يحمل الحرف " "Eأو بعبارة
"( "Earth Symbolعالمة الطرف األرضي) أو يحمل اللونين األخضر واألصفر أو األخضر.
1يناير :1995 ،الئحة 73/23/EECالصادرة عن المجلس بشأن توفيق قوانين الدول األعضاء
فيما يتعلق باألجهزة العاملة بجهد كهربي منخفض.
يجب عليك توصيل السلك األزرق بالطرف الذي يحمل الحرف " "Nأو يحمل اللون األسود.
يجب عليك توصيل السلك البني بالطرف الذي يحمل الحرف " "Lأو يحمل اللون األحمر.
1يناير :1996 ،الئحة ) 89/336/EEC (92/31/EECالصادرة عن المجلس بشأن توفيق
قوانين الدول األعضاء فيما يتعلق بالتوافق الكهرومغناطيسي.
يجب أن يكون لديك مصهر 13أمبير في القابس ،أو المهايئ أو في لوحة التوزيع.
9مارس :1999 ،الئحة 1999/5/ECالصادرة عن المجلس بشأن األجهزة الالسلكية وأجهزة
االتصاالت الطرفية واإلقرار المتبادل بتوافقها.
يعرف التوجيهات والمعايير ذات الصلة من ممثل شركة
يمكن الحصول على بيان كاملّ ،
.Samsung Electronics Co., Ltd.
شهادة EC
شهادة التوافق مع التوجيه الخاص باألجهزة الالسلكية 1999/5/ECواألجهزة الطرفية
لالتصال عن بعد (الفاكس)
قامت شركة Samsungباختبار هذا المنتج وتقر بمطابقته مع االتصاالت الطرفية الفردية بشبكات
الهواتف العامة التناظرية ( )PSTNفي كافة الدول األوروبية وفقاً للتوجيه .1999/5/ECتم تصميم
المنتج للعمل مع شبكات الهواتف العامة ( )PSTNالمحلية والسنتراالت الداخلية PBXالمتوافقة في
الدول األوروبية:
في حالة حدوث أية مشكالت ،فعليك باالتصال بمعمل Euro QA Labالخاص بشركة
Samsung Electronics Co., Ltd.حال ظهورها.
تم اختبار هذا المنتج وفقاً لنظام .TBR21وللمساعدة في استخدام وتوظيف األجهزة الطرفية بما
يتوافق مع هذا المعيار القياسي ،أصدر المعهد األوروبي للمعايير القياسية لالتصاالت ()ETSI
مستنداَ إرشادياً ( )EG 201 121يشتمل على مالحظات ومتطلبات إضافية لضمان توافق الشبكة
مع األجهزة الطرفية .TBR21تم تصميم المنتج وفقا لكافة المالحظات اإلرشادية الواردة في هذا
المستند ،كما أنه يتوافق معها تماماً.
iv
1
الطباعة في بيئات تشغيل مختلفة
مقدمة
• يمكنك الطباعة باستخدام أنظمة تشغيل مختلفة ،مثل أنظمة Windowsو
Linuxو.Macintosh
شكراً لك على شرائك لهذا المنتج متعدد الوظائف من .Samsungيقدم لك هذا الجهاز وظائف
طباعة ونسخ ومسح ضوئي.
• يتميز الجهاز بوجود واجهة توصيل .USB
يتضمن هذا الفصل ما يلي:
•
مزايا خاصة
•
نظرة عامة على الجهاز
•
نظرة عامة على لوحة التحكم
نسخ المستندات األصلية بجودة عالية
نسخ المستندات األصلية وطباعتها بجودة صور وحجم محسنين.
تحذير
هذا المنتج المع للغاية ،يرجى الحرص حتى ال يتعرض السطح للخدش أثناء التركيب.
مزايا خاصة
مسح المستندات األصلية ضوئيًا
تم تزويد جهازك الجديد بمجموعة من المزايا الخاصة.
• قم بإجراء المسح الضوئي باأللوان واستخدام طرق الضغط الدقيق للتنسيقات
JPEGو TIFFو.PDF
الطباعة بجودة ممتازة وسرعة فائقة
زرا واح ًدا لمسح المستند األصلي ضوئيًا إلى الكمبيوتر المتصل بالجهاز.
• استخدم ً
• يمكنك الطباعة بدقة تصل إلى 600 × 600ن/ب للحصول على نتائج
طباعة رائعة.
• يقوم الجهاز بطباعة ورق بحجم A4بسرعة تصل إلى 16صفحة في
الدقيقة وورق بحجم Letterبسرعة تصل إلى 17صفحة في الدقيقة.
التعامل بمرونة مع خيارات الورق المختلفة
يدعم الدرج سعة 100ورقة الورق العادي بأحجام مختلفة.
إنشاء مستندات احترافية
• طباعة العالمات المائية .يمكنك تخصيص المستندات بكلمات مثل "سري".
انظر قسم البرامج.
• طباعة اللوحات .يتم تكبير النصوص والصور في كل صفحة من صفحات
المستند وطباعتها على ورقة ،ثم يتم لصقها معًا لتكوين لوحة .انظر قسم البرامج.
توفير الوقت والمال
• لتوفير الورق ،يمكنك طباعة عدة صفحات على ورقة واحدة.
• يقوم الجهاز تلقائيًا بتوفير الكهرباء عن طريق تخفيض استهالك الطاقة بشكل
كبير في حالة عدم االستخدام.
.1
<ةمدقم>
نظرة عامة على الجهاز
فيما يلي المكونات األساسية للجهاز.
منظر أمامي
4
1
لوحة التحكم
7
زر فتح الدرج
2
غطاء الماسحة الضوئية
8
زجاج الماسحة الضوئية
3
الغطاء العلوي
9
ذراع الغطاء العلوي
4
درج اإلخراج
10
خرطوشة الطباعة
5
وحدة دعم المخرجات
11
الغطاء الداخلي
6
الدرج
مالحظة
• قد تختلف جميع الرسوم التوضيحية الموجودة بدليل المستخدم هذا عن الجهاز لديك.
•
.1
<ةمدقم>
منظر خلفي
1
الغطاء الخلفي
3
مقبس الطاقة
2
مفتاح الطاقة
4
منفذ USB
.1
<ةمدقم>
نظرة عامة على لوحة التحكم
شاشة العرض
تعرض الحالة الحالية والرسائل التي تظهر أثناء تنفيذ إحدى العمليات .تظهر الرسالة مع مصابيح
بيان حالة معينة كما هو موضح أدناه .تعمل مصابيح بيان الحالة مع ظهور رسالة قصيرة على
شاشة العرض.
• مصباح بيان حالة الخطأ
يومض عند حدوث خطأ بالجهاز .في حالة الوميض بسرعة ،يكون الجهاز قد توقف عن
العمل لسبب ما .افحص الرسالة المعروضة على الشاشة لحل المشكلة.
1
• لمبة بيان حالة نفاد الورق
ً
يومض عندما يكون الدرج فارغا من الورق.
• مصباح بيان حالة الحبر
يومض عندما تكون خرطوشة الطباعة أوشكت على النفاد أو ليست خرطوشة أصلية من
.Samsungفي حالة الوميض بسرعة ،تكون خرطوشة الطباعة فارغة تمامًا .افحص
الرسالة المعروضة على الشاشة واستبدل خرطوشة الطباعة.
• لمبة بيان انحشار الورق
تومض عند انحشار الورق في الجهاز .افحص الرسالة المعروضة لتحرير الورق المحشور.
انظر الصفحة 7.9للحصول على مزيد من المعلومات حول الرسائل المعروضة على الشاشة.
أزرار النسخ
2
:Copiesيزيد عدد النُسخ المطبوعة .يمكن تغيير العدد باستخدام سهما االنتقال ألعلى/ألسفل.
يمكن زيادة القيم حتى .99
3
:Reduce/Enlargeاضغط على هذا الزر لتصغير أو تكبير الصورة الموجودة على الورقة.
استخدم سهما االنتقال ألعلى/ألسفل لتغيير الحجم.
4
:Darknessيحدد درجة اإلعتام .استخدم سهما االنتقال ألعلى/ألسفل لتغيير مستوى سطوع/
إعتام المطبوعات.
5
سهما االنتقال ألعلى/ألسفل :تنتقل إلى القيمة التالية عند الضغط على أحد أزرار النسخ.
6
:Stop/Clearيقوم بإيقاف إحدى العمليات في أي وقت .يمكنك ً
أيضا طباعة تقرير من
ثوان تقريبًا.
الجهاز من خالل الضغط على هذا الزر لمدة ٍ 4
7
:Scan to PCيمسح مستن ًدا أصلي ضوئيًا إلى الكمبيوتر.
8
:Start Copyيبدأ مهمة النسخ.
9
ثوان.
تستطيع تشغيل أو إيقاف لوحة التحكم بالضغط مع االستمرار على هذا الزر لبضع ٍ
.1
<ةمدقم>
2
البرامج المرفقة
نظرة عامة على البرامج
يجب تثبيت برامج الطابعة والماسحة الضوئية بعد تركيب الجهاز وتوصيله بالكمبيوتر .إذا كنت من
يقدم لك هذا الفصل نظرة عامة على البرامج المرفقة مع الجهاز .يوجد شرح لمزيد من التفاصيل حول
كيفية استخدام البرامج في قسم البرامج.
مستخدمي نظام التشغيل Windowsأو ،Macintoshقم بتثبيت البرنامج من القرص المضغوط
يتضمن هذا الفصل ما يلي:
المرفق ،أما إذا كنت من مستخدمي نظام التشغيل ،Linuxقم بتنزيل البرنامج من موقع Samsung
على الويب ( )www.samsung.com/printerثم قم بتثبيته.
• البرامج المرفقة
• مزايا برنامج تشغيل الطابعة
نظام التشغيل
• متطلبات النظام
أنظمة تشغيل
Windows
المحتويات
•
•
•
•
•
برنامج تشغيل الطابعة :استخدم برنامج التشغيل هذا لالستفادة الكاملة من
ميزات الجهاز.
برنامج تشغيل الماسحة الضوئية :يتوفر برنامجا التشغيل TWAINو
) Windows Image Acquisition (WIAإلجراء المسح الضوئي
للمستندات على الجهاز.
برنامج :Smart Panelيتيح لك هذا البرنامج مراقبة حالة الجهاز
كما ينبهك عند حدوث خطأ أثناء الطباعة.
برنامج SmarThruأ :هذا هو البرنامج المرفق الذي يعتمد في عمله
على أنظمة تشغيل Windowsللجهاز متعدد الوظائف.
دليل المستخدم بتنسيق .PDF
نظام التشغيل
Linux
• برنامج تشغيل الطابعة في :Linuxاستخدم برنامج التشغيل هذا لتشغيل
الجهاز من كمبيوتر يعمل بنظام التشغيل Linuxولطباعة المستندات.
• :SANEاستخدم برنامج التشغيل هذا لمسح المستندات ضوئيًا.
نظام التشغيل
Macintosh
• برنامج تشغيل الطابعة في :Macintoshاستخدم برنامج التشغيل هذا
لتشغيل الجهاز من كمبيوتر يعمل بنظام تشغيل Macintoshولطباعة
المستندات.
• برنامج تشغيل المسح الضوئي :يتم توفير برنامج التشغيل TWAIN
إلجراء مسح ضوئي للمستندات على الجهاز.
• برنامج :Smart Panelيتيح لك هذا البرنامج مراقبة حالة الجهاز
كما ينبهك عند حدوث خطأ أثناء الطباعة.
أ .يتيح لك هذا البرنامج تحرير الصورة التي تم مسحها ضوئيًا بعدة طرق وذلك باستخدام محرر متقدم للصور وإرسال
الصورة بالبريد اإللكتروني .يمكنك ً
أيضا ،من داخل برنامج ،SmarThruفتح أي برنامج آخر لتحرير الصور
مثل .Adobe Photoshopللحصول على التفاصيل ،يُرجى الرجوع إلى التعليمات التي تظهر على الشاشة
المتاحة في برنامج .SmarThru
.2
<جماربلا ىلع ةماع ةرظن>
مزايا برنامج تشغيل الطابعة
متطلبات النظام
تدعم برامج تشغيل الطابعة الميزات األساسية التالية:
قبل أن تبدأ ،تأكد من استيفاء النظام لديك بالمتطلبات التالية:
• التحكم في حجم الورق واتجاه الطباعة ونوع الوسائط
• عدد ال ُنسخ
نظام التشغيل Windows
يدعم الجهاز أنظمة تشغيل Windowsالتالية.
باإلضافة إلى ذلك ،يمكنك استخدام العديد من وظائف الطباعة الخاصة .يعرض الجدول التالي نظرة
عامة على الميزات التي تدعمها برامج تشغيل الطابعة:
أنظمة التشغيل
Windows
نظام التشغيل
Linux
نظام التشغيل
Macintosh
خيار جودة الجهاز
O
O
O
طباعة لوحات
O
X
X
طباعة عدة صفحات على ورقة واحدة
()N-up
O
)O (2، 4
،O (2، 4، 6
)16 ،9
طباعة بمالءمة الصفحة
O
X
X
الطباعة بالتحجيم
O
X
O
عالمة مائية
O
X
X
التراكب
O
X
X
الميزة
المتطلبات (المُوصى بها)
نظام التشغيل
وحدة المعالجة المركزية
ذاكرة الوصول
العشوائي RAM
64ميجابايت
المساحة الخالية
على محرك
األقراص الثابتة
600ميجابايت
Windows
2000
معالج Pentium IIبسرعة
400ميجاهرتز (معالج Pentium III
بسرعة 933ميجاهرتز)
Windows
XP
معالج Pentium IIIبسرعة
933ميجاهرتز (معالج Pentium IV
بسرعة 1جيجاهرتز)
128ميجابايت
( 256ميجابايت)
Windows
2003
Server
معالج Pentium IIIبسرعة
933ميجاهرتز (معالج Pentium IV
بسرعة 1جيجاهرتز)
128ميجابايت
( 512ميجابايت)
من 1.25إلى
2جيجابايت
Windows
2008
Server
معالج Pentium IVبسرعة 1
جيجاهرتز (معالج Pentium IV
بسرعة 2جيجاهرتز)
512ميجابايت
( 2048ميجابايت)
10جيجابايت
Windows
Vista
معالج Pentium IVبسرعة 3
جيجاهرتز
512ميجابايت
( 1،024ميجابايت)
15جيجابايت
Windows 7
معالج Pentium IVبسرعة 1
جيجا هرتز إصدار 32بت أو 64
بت أو أعلى
1جيجابايت
( 2جيجابايت)
16جيجابايت
( 128ميجابايت)
1.5جيجابايت
• يدعم رسومات 9 DirectXبذاكرة سعتة 128ميجابايت (لتمكين موضوع
.)Aero
• محرك أقراص DVD-R/W
Windows
Server 2008
R2
معالجات Pentium IVبسرعة 1
جيجا هرتز (× )86أو 1,4جيجا
هرتز (× 2( )64جيجا هرتز أو
أسرع)
مالحظة
512ميجابايت
( 2048ميجابايت)
10جيجابايت
• يعد برنامج Internet Explorerاإلصدار 5.0أو أعلى هو الحد األدنى لمتطلبات
جميع أنظمة التشغيل .Windows
• يمكن للمستخدمين ممن لديهم حق المسئول تثبيت البرامج.
.2
<جماربلا ىلع ةماع ةرظن>
نظام التشغيل Linux
المتطلبات
العنصر
Red Hat 8 ~ 9
Fedora Core 1 ~ 4
Mandrake 9.2 ~ 10.1
SuSE 8.2 ~ 9.2
نظام التشغيل
•
•
•
•
وحدة المعالجة المركزية
معالج Pentium IVبسرعة 1جيجاهرتز أو أعلى
ذاكرة الوصول العشوائي 256 RAMميجابايت أو أعلى
المساحة الخالية على محرك
األقراص الثابتة
البرامج
1جيجابايت أو أعلى
•
•
•
•
Linux Kernel 2.4أو أعلى
Glibc 2.2أو أعلى
CUPS
SANE
مالحظة
• من الضروري حجز قسم لتبادل البيانات بسعة 300ميجابات أو أكثر للتعامل مع
الصور الممسوحة ضوئياً كبيرة الحجم.
• يدعم برنامج تشغيل الماسحة الضوئية لنظام Linuxأقصى حد ممكن من الدقة الضوئية.
نظام التشغيل Macintosh
المتطلبات (المُوصى بها)
نظام التشغيل
وحدة المعالجة
المركزية
ذاكرة الوصول
العشوائي ()RAM
معالج Intel
Power PC
G4/G5
• 128ميجابايت
لنظام التشغيل
Macالقائم على
Power-PC
( 512ميجابايت)
• 512ميجابايت
لنظام التشغيل Mac
القائم على Intel
( 1جيجابايت)
1جيجابايت
1جيجابايت
1جيجابايت
نظام التشغيل
Mac OS X
10.3-10.4
•
•
Mac OS X
10.5
• معالج Intel
• Power PC
G4/G5بسرعة
867ميجا هرتز أو
أسرع
• 512ميجابايت
( 1جيجابايت)
Mac OS X
10.6
معالج Intel
• 1جيجابايت
( 2جيجابايت)
•
المساحة الخالية
على محرك األقراص
الثابتة
.2
<جماربلا ىلع ةماع ةرظن>
3
ضع الجهاز على سطح مستو وثابت بحيث ال يميل بقدر يزيد على 2ملم ( 0.08بوصة).
وإال ،فقد يؤثر ذلك على جودة الطباعة.
البداية
يقدم هذا الفصل إرشادات تفصيلية حول كيفية إعداد الجهاز.
يتضمن هذا الفصل ما يلي:
• إعداد الجهاز
• ضبط االرتفاع
إعداد الجهاز
يوضح هذا القسم خطوات إعداد الجهاز المشروحة في دليل التركيب السريع .تأكد من قراءتك لدليل
التركيب السريع بعناية وإتمام الخطوات التالية.
1
حدد مكا ًنا ً
ثابتا.
حدد مكا ًنا مستويًا ً
وثابتا لوضع الجهاز عليه بشرط أن تتوفر حوله مساحة كافية لدوران الهواء.
اترك مساحة إضافية تسمح بفتح األغطية واألدراج.
يجب أن يكون المكان جيد التهوية وبعي ًدا عن ضوء الشمس المباشر أو مصادر الحرارة والبرودة
والرطوبة .ال تضع الجهاز بالقرب من حافة المكتب أو المنضدة.
2
أخرج الجهاز من عبوته وراجع كافة العناصر المرفقة.
3
قم بإزالة الشريط الذي يربط الجهاز بإحكام.
4
قم بتركيب خرطوشتي الطباعة.
5
قم بتحميل الورق( .انظر "تحميل الورق في الدرج" بالصفحة).5.4
6
تأكد من توصيل جميع الكابالت بالجهاز.
7
قم بتشغيل الجهاز.
8
قم بتثبيت البرنامج .انظر قسم البرامج.
تحذير
رأسا على عقب .وإال ،فقد يتعرض الجزء الداخلي
عند نقل الجهاز ،تجنب إمالته أو قلبه ً
للجهاز للتلوث بالحبر ،مما قد يتسبب في تلف الجهاز أو تدني جودة الطباعة.
تكون الطباعة مناسبة على ارتفاعات أقل من 2،500م ( 8،200قدم) .ارجع إلى إعداد االرتفاع
للحصول على الحد األمثل من جودة الطباعة .انظر الصفحة 2.3لمزيد من المعلومات.
.3
<ةيادبلا>
ضبط االرتفاع
تتأثر جودة الطباعة بالضغط الجوي ،الذي يتم تحديده من خالل ارتفاع الجهاز فوق مستوى سطح
البحر .سوف ترشدك المعلومات التالية إلى طريقة ضبط الجهاز للحصول على أفضل جودة للطباعة.
قد يؤثر االرتفاع الزائد عن 2،500م ( 8،200قدم) على جودة الطباعة كأن يُحدث على سبيل المثال
تناثرا لمسحوق الحبر أو الحصول على صور باهتة.
ً
قبل القيام بضبط إعداد االرتفاع ،حدد االرتفاع الذي ستستخدم الجهاز به.
لضبط الجهاز ليناسب االرتفاعات العالية ،اتبع الخطوة التالية:
مالحظة
الخطوات التالية خاصة بنظام .Windows XPبالنسبة ألنظمة تشغيل Windows OS
األخرى ،يُرجى الرجوع إلى دليل مستخدم Windowsالمناسب أو التعليمات عبر اإلنترنت.
1
انقر فوق القائمة ابدأ بنظام التشغيل .Windows
2
حدد الطابعات والفاكسات.
3
حدد الرمز .Samsung SCX-4500 Series
4
انقر بزر الماوس األيمن فوق رمز برنامج تشغيل الطابعة ثم حدد خصائص.
5
انقر فوق عالمة التبويب الطابعة وحدد تصحيح زيادة االرتفاع.
6
انقر فوق موافق.
.3
<ةيادبلا>
4
2
تحميل المستندات األصلية ووسائط الطباعة
ضع المستند األصلي بحيث يكون وجهه ألسفل على زجاج الماسحة الضوئية ،ثم قم بمحاذاته مع
موجه المحاذاة الموجود الموجود في أسفل الركن األيسر للزجاج.
يتناول هذا الفصل كيفية تحميل المستندات األصلية ووسائط الطباعة إلى الجهاز.
يتضمن هذا الفصل ما يلي:
• تحميل المستندات األصلية
• تحديد وسائط الطباعة
• تحميل الورق في الدرج
• إعداد حجم الورق ونوعه
تحميل المستندات األصلية
يمكنك استخدام زجاج الماسحة الضوئية لتحميل مستند أصلي لبدء عملية النسخ أو المسح الضوئي.
1
ارفع غطاء الماسحة الضوئية وافتحه.
3
أغلق غطاء الماسحة الضوئية.
مالحظة
• قد تتأثر جودة النسخ ومعدل استهالك مسحوق الحبر إذا تُرك غطاء الماسحة الضوئية
مفتوحا أثناء النسخ.
ً
• قد تتسبب األتربة الموجودة على زجاج الماسحة الضوئية في ظهور بقع سوداء على
النُسخ المطبوعة .لذلك يجب المحافظة على نظافته دائمًا( .الصفحة)3.8
• إذا كنت تريد نسخ مستندات على شكل كتاب مثل المجالت ،فابدأ النسخ مع ترك غطاء
مفتوحا.
الماسحة الضوئية
ً
.4
<عابطلا طئاسوو ةيلصألا تادنتسملا ليمحت>
إرشادات خاصة باختيار وسائط الطباعة وتخزينها
تحديد وسائط الطباعة
عند اختيار أو تحميل الورق أو مواد طباعة أخرى ،يجب مراعاة التوجيهات التالية:
يمكنك الطباعة على مجموعة متنوعة من وسائط الطباعة ،مثل الورق العادي والملصقات والورق
الشفاف .احرص دومًا على استخدام وسائط طباعة مطابقة لمواصفات الوسائط التي يمكن استخدامها
مع الجهاز .وقد ينتج عن استخدام وسائط طباعة غير متوافقة مع التوجيهات الموضحة في دليل
المستخدم هذا حدوث المشكالت التالية:
•
•
•
• انخفاض جودة الطباعة
•
• تزايد حاالت تكدس الورق
احرص دومًا على استخدام وسائط الطباعة المطابقة للمواصفات المعروضة في الصفحة.3.4
تؤدي محاولة الطباعة على ورق مبلل أو ملفوف أو متجعد أو ممزق إلى حدوث مشكالت تكدس
الورق وتدني جودة الطباعة.
للحصول على أفضل جودة طباعة ،ال تستخدم إال الورق عالي الجودة الذي يستخدم مع الناسخات
خصيصا في أجهزة الليزر.
والموصى باستخدامه
ً
تجنب استخدام أنواع الوسائط التالية:
-
• ظهور أعراض البلى المبكر على الجهاز.
تعد الخصائص المتعلقة بالوزن والتركيب وحبيبات نسيج الورق ومحتوى الرطوبة عوامل هامة تؤثر
على أداء الجهاز وجودة المطبوعات .وعند اختيار مواد الطباعة ،يجب وضع النقاط التالية في االعتبار:
• يوجد ً
الحقا بهذا القسم وصف لنوع وسائط الطباعة الخاصة بالجهاز وحجمها ووزنها.
-
• النتيجة المطلوبة :يجب أن تناسب وسائط الطباعة المختارة المشروع الذي تقوم به.
• السطوع :تكون بعض أنواع وسائط الطباعة أكثر ً
وضوحا
صورا أكثر
بياضا من األخرى ،وتنتج
ً
ً
ولمعا ًنا.
•
• نعومة السطح :تؤثر درجة نعومة وسائط الطباعة على مدى وضوح الطباعة على الورق.
مالحظة
•
• قد تستوفي بعض وسائط الطباعة كافة التوجيهات الواردة في هذا القسم ولكن نتائج
الطباعة تظل غير جيدة .قد ينتج ذلك عن أسلوب غير صحيح في التعامل مع المواد أو
عدم مالءمة درجة الحرارة ومستويات الرطوبة أو متغيرات أخرى ال تستطيع طابعة
Samsungالتحكم فيها.
•
•
•
• قبل شراء كميات كبيرة من وسائط الطباعة ،تأكد من أنها تتوافق مع المتطلبات المحددة
في دليل المستخدم هذا.
تجنب استخدام الورق المطبوعة عليه أحرف بارزة أو المثقب أو الورق ذي السطح بالغ النعومة
أو الخشونة
ورق السندات القابل للمسح
الورق متعدد الصفحات
الورق الصناعي والورق الحساس حراريًا
ورق الشف أو ورق النسخ الكيماوي.
يؤدي استخدام هذه األنواع إلى حدوث تكدس للورق وانبعاث روائح كيميائية وحدوث تلف بالجهاز.
احرص على تخزين وسائط الطباعة في غالف الحفظ الخاص بها إلى أن يحين وقت استخدامها.
ضع العلب الكرتونية على حوامل تخزين أو أرفف وتجنب وضعها على األرض .ال تضع أشياء
ثقيلة فوق الورق سواء كان ً
مغلفا أم ال .احفظ الورق بعي ًدا عن الرطوبة أو الظروف األخرى التي
قد تسبب تجعيده أو التفافه.
احرص على تخزين وسائط الطباعة غير المستخدمة عند درجة حرارة ما بين 15درجة مئوية
و 30درجة مئوية .ويجب أن تكون درجة الرطوبة النسبية بين 10%و.70%
احرص على تخزين وسائط الطباعة غير المستخدمة في أغلفة مقاومة للرطوبة مثل العلب أو
األكياس البالستيكية وذلك لمنع األتربة والرطوبة من تلويث الورق.
قم بتحميل أنواع الوسائط الخاصة ورقة بورقة إلى الدرج لتجنب حدوث تكدس الورق.
لمنع التصاق وسائط الطباعة ببعضها البعض مثل الورق الشفاف وأوراق الملصقات ،قم بإخراجها
من الجهاز بمجرد أن تتم طباعتها.
تحذير
قد يؤدي استخدام وسائط طباعة غير مطابقة لتلك المواصفات إلى حدوث مشكالت
تتطلب إجراء أعمال تصليح .ومثل هذه اإلصالحات ال يغطيها ضمان Samsung
أو اتفاقيات الخدمة.
.4
<عابطلا طئاسوو ةيلصألا تادنتسملا ليمحت>
مواصفات لوسائط الطباعة
مالحظة
استخدم فقط أنواع وسائط الطباعة المذكورة أدناه.
الحجم
النوع
الوزن أ
األبعاد
السعة
Letter
279 × 216ملم ( 11 × 8.5بوصة)
A4
297 × 210ملم ( 11.69 × 8.26بوصة)
JIS B5
257 × 182ملم ( 10.11 × 7.16بوصات)
ISO B5
250 × 176ملم ( 9.84 × 6.93بوصات)
A5
210 × 148ملم ( 8.26 × 5.82بوصات)
A6
148 × 105ملم ( 5.82 × 4.13بوصات)
Executive
267 × 184ملم ( 10.5 × 7.25بوصات)
LetterوA4
راجع قسم الورق العادي
138إلى
ً
37إلى
39رطال)
البطاقات
LetterوA4
راجع قسم الورق العادي
120إلى 150جم/م( 2ورق سندات بوزن
ً
32إلى
40رطال)
ورقة واحدة للدرج
رزمة ورق
LetterوA4
راجع قسم الورق العادي
60إلى 163جم/م( 2ورق سندات بوزن
ً
24إلى
43رطال)
ورقة واحدة للدرج
ورق عادي
ورق شفاف
ج
60إلى 163جم/م( 2ورق سندات بوزن
ً
16إلى
43رطال) للدرج
146جم/م2
الحد األدنى للحجم (مخصص)
148 × 105ملم ( 5.83 × 4.13بوصات)
الحد األقصى للحجم (مخصص)
297 × 216ملم ( 11.69 × 8.5بوصة)
(ورق سندات بوزن
75جم/م2
100ورقة من الورق بوزن
ً
(ورق سندات بوزن
20رطال) للدرج
ورقة واحدة للدرج
ً
60إلى 163جم/م( 2ورق سندات 16إلى
43رطال) للدرج
ً
28رطال) ،فقم بتحميله في الدرج ورقة تلو األخرى.
أ .إذا كان وزن الوسائط يزيد عن 105جم/م( 2ورق سندات بوزن
ب .قد يختلف الحد األقصى للسعة حسب وزن وسائط الطباعة وسمكها والظروف البيئية.
ج .الوسائط الموصى بها :الورق الشفاف لطابعات الليزر من إنتاج HPو Xeroxو .3Mال يوصى باستخدام شفافات ورقية الغالف مثل Xerox 3R91334؛ حيث قد يؤدي ذلك إلى انحشارها أو خدشها.
مالحظة
• عند استخدام ورق سميك ( 120 ~ 90ج/م ،)2حدد ورق سميكفي نوع الورق .انظر الصفحة .6.4
• عند استخدام ورق رفيع (أقل من 70ج/م ،)2حدد ورق رفيعفي نوع الورق .انظر الصفحة .6.4
• عند استخدام ورق معاد تصنيعه ،حدد ورق معاد تصنيعه في نوع الورق .انظر الصفحة .6.4
أحجام الوسائط المدعومة في كل وضع
الوضع
المصدر
الحجم
الدرج
وضع النسخ
A6 ،A5 ،JIS B5 ،Executive ،A4 ،Letter
الطباعة على وجه واحد
،A6 ،A5 ،ISO B5 ،JIS B5 ،Executive ،A4 ،Letterمخصص
.4
<عابطلا طئاسوو ةيلصألا تادنتسملا ليمحت>
ب
إرشادات لوسائط الطباعة الخاصة
نوع الوسائط
الورق الشفاف
نوع الوسائط
الملصقات
التوجيهات
•
•
•
•
•
•
•
لتفادي إتالف الجهاز ،ال تستخدم إال الورق الشفاف المصمم لالستخدام
مع أجهزة الليزر.
يجب أن يتمتع الورق الشفاف المستخدم في الجهاز بإمكانية تحمّل
درجة حرارة الصهر بالجهاز .افحص مواصفات الجهاز لديك لمعرفة
درجة حرارة الصهر ،انظر الصفحة .1.11
ضع الورق الشفاف على سطح مستو بعد إخراجه من الجهاز.
ال تترك الورق الشفاف في الدرج لفترات طويلة من الوقت .فقد
تتراكم األتربة واألوساخ عليه مما يتسبب في تكون بقع على النُسخ
المطبوعة.
لتجنب حدوث التلطيخ الناتج عن بصمات األصابع وتعامل مع الورق
بحرص.
لتجنب شحوب لون الورق الشفاف المطبوع ،ال تقم بتعريضه ألشعة
الشمس لفترة طويلة.
تأكد من عدم تعرض الورق الشفاف للتعرج أو التموج أو تمزق حوافه.
التوجيهات
•
•
•
تحذير
الوسائط الموصى بها :الورق الشفاف لطابعات الليزر
من إنتاج HPو Xeroxو .3Mال يوصى باستخدام
شفافات ورقية الغالف مثل Xerox 3R91334؛
حيث قد يؤدي ذلك إلى انحشارها أو خدشها.
مالحظة
في حالة عدم تغذية الجهاز لوسائط طباعة الورق
الشفاف بشكل مالءم ،ضع ورقة فارغة تحت الورق
الشفاف وحاول مرة أخرى.
•
•
رزمة الورق أو مواد
الطباعة ذات األحجام
المخصصة
لتفادي إتالف الجهاز ،ال تستخدم إال الملصقات المصممة لالستخدام
مع أجهزة الليزر.
عند اختيار الملصقات ،ضع في اعتبارك العوامل التالية:
المواد الالصقة :يجب أن تتسم المواد الالصقة بالقدرة على تحملدرجة حرارة الصهر في الجهاز .افحص مواصفات الجهاز لديك
لمعرفة درجة حرارة الصهر ،انظر الصفحة .1.11
تسوية الملصقات :استخدم فقط الملصقات التي ال يوجد بينها جزءخلفي الصق مكشوف .فقد تنفصل الملصقات التي يوجد بينها وبين
الورق بعض الفراغات ،مما يؤدي إلى حدوث حاالت تكدس ورق
خطيرة.
التفاف الورق :قبل الطباعة ،يجب أال يتجاوز مقدار التفافالملصقات عند وضعها مستوية 13ملم في أي اتجاه.
الحالة :ال تستخدم الملصقات المتجعدة أو التي يوجد بها فقاعاتهواء أو عالمات أخرى تدل على انفصال غالف الحماية.
تأكد من عدم وجود مواد الصقة مكشوفة بين الملصقات .فقد تتسبب
المناطق المكشوفة في انفصال الملصقات عن ورق الحماية أثناء
الطباعة مما يؤدي إلى حدوث تكدس للورق .كما يمكن أن تتسبب
األجزاء الالصقة المكشوفة في إتالف مكونات الجهاز.
ال تقم بتغذية ورقة من ورق الملصقات عبر الجهاز أكثر من مرة .فقد
تم تصميم ظهر اللصق للمرور خالل الجهاز مرة واحدة فقط.
ال تستخدم ملصقات تنفصل عن الورقة الخلفية أو ملصقات مجعدة أو
تالفة بأي شكل.
• تجنب الطباعة على وسائط بعرض أصغر من 105ملم أو طول
أصغر من 148ملم.
• في تطبيق البرنامج ،قم بضبط الهوامش على بُعد 6.4ملم على األقل
من حواف مادة الطباعة.
مالحظة
إذا حدث تكدس للورق عند التغذية بورق البطاقات ،قم
بعكس اتجاه الورقة ثم أعد المحاولة مرة أخرى.
.4
<عابطلا طئاسوو ةيلصألا تادنتسملا ليمحت>
نوع الوسائط
الورق سابق الطباعة
تحميل الورق في الدرج
التوجيهات
•
•
•
•
يجب طباعة الورق ذي الرأسية باستخدام حبر مقاوم للماء بحيث ال
يذوب أو يتبخر أو تنبعث عنه مواد خطرة عند تعرضه لدرجة حرارة
الصهر بالطباعة لمدة 0.1ثانية .افحص مواصفات الجهاز لديك
لمعرفة درجة حرارة الصهر ،انظر الصفحة .1.11
ويجب أن يكون الحبر المستخدم في طباعة الورق ذي الرأسية من
النوع غير القابل لالشتعال ،وال ينبغي له أب ًدا أن يؤثر بشكل سلبي
على بكرات الطابعة.
ينبغي حفظ النماذج والورق ذي الرأسية في أغلفة غير نافذة للرطوبة
وذلك لتفادي تغيير خواصها أثناء فترة التخزين.
تأكد من جفاف الحبر الموجود على الورق المطبوع ً
مسبقا ،مثل
النماذج والورق ذي الرأسية ،قبل القيام بتحميله في الطابعة .فأثناء
عملية الصهر ،قد ينفصل الحبر الرطب عن الورق المطبوع ً
مسبقا،
مما يؤدى إلى انخفاض جودة الطباعة.
قم بتحميل وسائط الطباعة المستخدمة مع معظم مهام الطباعة في الدرج .يمكن أن يستوعب الدرج
ً
رطال) كحد أقصى.
100ورقة من الورق العادي بوزن 75جم/م( 2ورق سندات بوزن 20
1
ضغط على زر فتح الصينية ،فتخرج الصينية .اسحب الصينية للخارج بالكامل.
مالحظة
في حالة عدم إقفال الصينية بشكل مالءم ،اجذب الصينية حتى المنتصف وحاول مرة أخرى.
2
ضع الورق بحيث يكون الجانب المطلوب طباعته ألسفل.
2
قم بمحاذاة الصينية مع الفتحة ،وأدخلها في الجهاز.
4
بعد تحميل الورق ،قم بتعيين نوع الورق وحجمه بالنسبة للدرج .انظر قسم البرامج للطباعة
باستخدام الكمبيوتر.
مالحظة
يمكنك تحميل الورق الذي تم استخدامه في الطباعة ً
مسبقا .ويجب أن يكون الوجه المطبوع
ألعلى مع وضع أحد األطراف غير الملتفة جهة الخلف .في حالة مواجهة أية مشكالت أثناء
تغذية الطابعة بالورق ،قم بقلب الورق .الحظ أن جودة الطباعة غير مضمونة.
.4
<عابطلا طئاسوو ةيلصألا تادنتسملا ليمحت>
تغيير حجم الورق في الدرج
إعداد حجم الورق ونوعه
لتحميل مقاسات مختلفة من الورق ،مثل الورق ذي المقاس المخصص ،فإن ذلك يتطلب ضبط أدلة الورق.
تظل اإلعدادات التي تقوم بتغييرها فعالة فقط أثناء استخدام البرنامج الحالي .وحتى تصبح التغييرات
التي تقوم بها دائمة ،يجب أن يتم إجراؤها في مجلد الطابعات.
مالحظة
الخطوات التالية خاصة بنظام .Windows XPبالنسبة ألنظمة تشغيل Windows OS
األخرى ،يُرجى الرجوع إلى دليل مستخدم Windowsأو التعليمات عبر اإلنترنت.
1
2
موجه طول الورق
1
انقر فوق الزر ابدأ على شاشة الكمبيوتر.
موجه عرض الورق
2
حدد الطابعات والفاكسات.
3
انقر بزر الماوس األيمن فوق رمز برنامج تشغيل الطابعة ثم حدد تفضيالت الطباعة.
4
انقر فوق عالمة التبويب الورق وقم بتغيير اإلعدادات في خيارات الورق.
5
انقر فوق موافق.
1
وفقا لطول الورق المطلوب .وهو معين ً
اضبط موجه طول الورق ً
مسبقا على حجم Letterأو
ً A4
وفقا للدولة .لتحميل حجم آخر ،امسك الذراع وحرك موجه الطول إلى الموضع المالئم.
2
بعد إدخال الورق في الدرج مع الضغط على موجه عرض الورق كما هو موضح في الصورة،
قم بتحريكه باتجاه رزمة الورق حتى يالمس جانبها بإحكام .ال تدفع الموجه بشدة إلى حافة
الورق ،فقد يؤدي ذلك إلى ثني الورق.
مالحظة
• ال تدفع موجهي عرض الورق أكثر من الالزم حتى ال يؤدي ذلك إلى التواء الورق.
• إذا لم يتم ضبط موجهي عرض الورق ،فقد يؤدي ذلك إلى تكدس الورق.
.4
<عابطلا طئاسوو ةيلصألا تادنتسملا ليمحت>
5
تصغير ُ
النسخ أو تكبيرها
النسخ
يمكنك تصغير حجم الصورة المنسوخة أو تكبيرها من 50%إلى .199%
يقدم لك هذا الفصل معلومات حول كيفية استخدام الجهاز كجهاز نسخ.
يتضمن هذا الفصل ما يلي:
• نسخ المستندات األصلية
1
اضغط على .Reduce/Enlarge
2
اضغط على سهمي االنتقال ألعلى/ألسفل لتحديد اإلعداد المطلوب.
مالحظة
عند عمل نسخة مُصغرة ،قد تظهر خطوط سوداء في الجزء السفلي من النسخة.
• تغيير اإلعدادات لكل نسخة
نسخ المستندات األصلية
تغيير اإلعتام
إذا كنت تستخدم نسخة أصلية تحتوي على عالمات باهتة وصور معتمة ،يمكنك ضبط مستوى السطوع
لعمل نسخة يمكن قراءتها بسهولة.
هذا هو اإلجراء الطبيعي والمعتاد لنسخ المستندات األصلية.
1
قم بتحميل المستندات األصلية بوضع مستند أصلي واح ٍد بحيث يكون وجهه ألسفل على زجاج
الماسحة الضوئية.
2
قم بتخصيص إعدادات النسخ بما في ذلك حجم النسخة واإلعتام وحجم الورق بواسطة أزرار
لوحة التحكم.
3
اضغط على Copiesوحدد عدد النسخ باستخدام سهمي االنتقال ألعلى/ألسفل إذا لزم األمر.
1
اضغط على .Darkness
2
اضغط على سهمي االنتقال ألعلى/ألسفل لتحديد اإلعداد المطلوب.
مالحظة
إذا قمت بتحديد القيمة األعلى ،فستحصل على المطبوعات األغمق واألوضح ولكن
سيكون استهالك الحبر عاليًا.
إعداد حجم الورق
اضغط على Start Copyبلوحة التحكم لبدء النسخ.
1
تأكد من القيام بتثبيت برنامج تشغيل الطابعة من خالل القرص المضغوط لبرامج الطابعة المرفق.
2
في نظام التشغيل ،Windowsانقر فوق ابدأ > البرامج أو كافة البرامج > Samsung
.Smart Panel > SCX-4500 Series
3
انقر فوق إعداد الطابعة.
4
انقر فوق نسخ > مقاس الورق .اختر القيمة المناسبة من القائمة المنسدلة ،ثم انقر فوق
مقاس الورق.
تحديد نوع األصل (نص/صورة)
مالحظة
• قد تتأثر جودة النسخ ومعدل استهالك مسحوق الحبر إذا تُرك غطاء الماسحة الضوئية
مفتوحا أثناء النسخ.
ً
• إللغاء مهمة النسخ الحالية ،اضغط على Stop/Clearبلوحة التحكم.
• إذا كنت تريد نسخ مستندات على شكل كتاب مثل المجالت ،فابدأ النسخ مع ترك غطاء
مفتوحا.
الماسحة الضوئية
ً
تغيير اإلعدادات لكل نسخة
1
تأكد من القيام بتثبيت برنامج تشغيل الطابعة من خالل القرص المضغوط لبرامج الطابعة المرفق.
2
في نظام التشغيل ،Windowsانقر فوق ابدأ > البرامج أو كافة البرامج > Samsung
.Smart Panel > SCX-4500 Series
3
انقر فوق إعداد الطابعة.
4
انقر فوق نسخ > النوع األصلي .اختر القيمة المناسبة من القائمة المنسدلة ،ثم انقر فوق تطبيق.
• نص :يُستخدم مع النُسخ األصلية التي يحتوي أغلبها على نصوص.
• نص /صورة :يُستخدم مع النُسخ األصلية التي تحتوي على مزيج من النصوص والصور
الفوتوغرافية.
يوفر الجهاز إعدادات للنسخ تتيح إجراء النسخ بسرعة وسهولة .ولكن ،إذا أردت تغيير الخيارات
الخاصة بكل نسخة ،فاستخدم أزرار وظيفة النسخ الموجودة على لوحة التحكم.
• صورة :استخدم هذا الوضع عندما تكون المستندات األصلية عبارة عن صور فوتوغرافية.
مالحظة
عند الضغط على Stop//Clearأثناء إعداد خيارات النسخ ،فسيتم إلغاء كافة
الخيارات التي قمت بإعدادها لعملية النسخ الحالية وستتم إعادتها إلى وضعها االفتراضي.
أو ستتم إعادتها إلى حالتها االفتراضية تلقائيًا بعد إتمام الجهاز لمهمة النسخ الجارية.
.5
<خسنلا>
6
إجراء المسح الضوئي إلى تطبيق باستخدام اتصال محلي
المسح الضوئي
يتيح لك المسح الضوئي باستخدام الجهاز إمكانية تحويل المستندات األصلية الورقية إلى ملفات رقمية.
1
تأكد من تشغيل كل من الجهاز والكمبيوتر ومن توصيلهما ببعضهما بشكل صحيح.
ارجع إلى الجزء الخاص بالمسح الضوئي في قسم البرامج.
2
قم بتحميل المستندات األصلية مع وضع مستند أصلي واحد على زجاج الماسحة الضوئية بحيث
يكون وجهه ألسفل.
يتضمن هذا الفصل ما يلي:
• أساسيات المسح الضوئي
• إجراء المسح الضوئي إلى تطبيق باستخدام اتصال محلي
أساسيات المسح الضوئي
يوفر لك الجهاز الطرق التالية لمسح صورة ما ضوئيًا باستخدام اتصال محلي:
• عبر استخدام أحد تطبيقات التصوير المعدة ً
مسبقا .يؤدي مسح صورة ضوئيًا إلى بدء تشغيل التطبيق
المحدد مما يتيح لك التحكم في عملية المسح الضوئي.
• عبر برنامج ™ SmarThruالمرفق مع الجهاز .يؤدي مسح صورة ضوئيًا إلى بدء تشغيل
برنامج ™ SmarThruوالذي يتيح لك التحكم في عملية المسح الضوئي.
• عبر برنامج التشغيل ) .Windows Images Acquisition (WIAانظر قسم البرامج.
• عبر البرامج المتوافقة مع تقنية :TWAINيمكنك استخدام برامج أخرى مثل
Adobe Photoshop Deluxeو.Adobe Photoshop
3
.6
اضغط على Scan to PCوسيتم تخزين الصورة الممسوحة ضوئيًا على الكمبيوتر.
<يئوضلا حسملا>
7
إلغاء مهمة طباعة
الطباعة األساسية
اذا كانت مهمة الطباعة قيد االنتظار في إحدى قوائم انتظار الطباعة أو في وحدة التخزين المؤقت للطباعة،
كما فى مجموعة الطابعات في نظام ،Windowsفقم بحذف مهمة الطباعة باتباع الخطوات التالية:
يتناول هذا الفصل شرح مهام الطباعة الشائعة .يتيح لك هذا الجهاز إجراء عملية الطباعة من العديد من
التطبيقات على أنظمة التشغيل Windowsأو Macintoshأو .Linux
مالحظة
اإلجراء التالي خاص بنظام التشغيل .Windowsلنظامي التشغيل Linuxو،Macintosh
انظر قسم البرامج.
1
انقر فوق القائمة ابدأ بنظام التشغيل .Windows
2
بالنسبة ألنظمة التشغيل ،Windows 2000حدد إعدادات ثم طابعات.
بالنسبة لنظامي التشغيل ،Windows XP/2003حدد الطابعات والفاكسات.
بالنسبة لنظام التشغيل ،Windows Vista/2008حدد لوحة التحكم ثم طابعات.
طباعة مستند
بالنسبة لنظام ،Windows 7حدد لوحة التحكم → األجهزة والصوت → األجهزة والطابعات.
بالنسبة لنظام ،Windows Server 2008 R2حدد لوحة التحكم → األجهزة → األجهزة
والطابعات.
وقد تختلف الخطوات الدقيقة الخاصة بطباعة أحد المستندات حسب التطبيق الذى تستخدمه.
1
افتح المستند الذي تريد طباعته.
2
حدد طباعة من القائمة ملف .تظهر النافذة طباعة .قد يختلف شكل النافذة ً
قليال وفقا للتطبيق المستخدم.
3
حدد برنامج التشغيل المستخدم من القائمة تحديد طابعة.
4
لبدء مهمة الطباعة ،انقر فوق موافق أو طباعة في النافذة طباعة.
3
مزدوجا
نقرا
بالنسبة ألنظمة Windows 2000و XPو 2003و 2008و ،Vistaانقر ً
ً
فوق الجهاز.
بالنسبة لنظامي Windows 7و ،Windows Server 2008 R2انقر بزر الماوس األيمن
فوق أيقونة الطابعة → قوائم السياق → انظر ما المقصود بالطباعة.
4
لمزيد من التفاصيل حول الطباعة ،انظر قسم البرامج.
من القائمة مستند ،حدد إلغاء األمر.
مالحظة
يمكنك ً
أيضا الوصول إلى هذه النافذة بمجرد النقر المزدوج فوق رمز الطابعة الموجود في
أسفل الركن األيمن من سطح المكتب في نظام .Windows
يمكنك ً
أيضا إلغاء المهمة الحالية من خالل الضغط على الزر Stop/Clearبلوحة التحكم.
.7
<يساسألا ةعابطلا>
8
1
الصيانة
اضغط على ذراع الغطاء العلوي ،مما يؤدي إلى فتح الغطاء العلوي تمامًا.
يقدم لك هذا الفصل معلومات حول كيفية صيانة الجهاز وخرطوشة الطباعة.
يتضمن هذا الفصل ما يلي:
• طباعة تقرير عن الجهاز
• تنظيف الجهاز
• صيانة الخرطوشة
• إعادة توزيع الحبر
• استبدال خرطوشة الطباعة
• أجزاء الصيانة
طباعة تقرير عن الجهاز
ثوان تقريبًا لطباعة تقرير عن الجهاز.
اضغط باستمرار على الزر Stop/Clearلمدة ٍ 4
2
تنظيف الجهاز
أمسك مقبضي خرطوشة الطباعة وقم بسحبهما إلخراجهما من الجهاز.
للمحافظة على جودة الطباعة اتبع إجراءات التنظيف أدناه في كل مرة يتم فيها استبدال خرطوشة
الطباعة أو في حالة حدوث مشكالت تتعلق بجودة الطباعة والمسح الضوئي.
تحذير
• يمكن أن يؤدي تنظيف جسم الجهاز بمواد تنظيف تحتوي على كميات كبيرة من الكحول
أو المواد المذيبة أو غيرها من المواد القوية إلى تغير لون جسم الجهاز أو تلفه.
• في حالة تلوث الجهاز أو ما يحيط به بالحبر ،نوصي باستخدام قطعة من القماش أو مناديل
ورقية مبللة بالماء للتنظيف .في حالة استخدام مكنسة كهربائية ،يتطاير الحبر في الهواء
ضررا لك.
مما قد يسبب
ً
• بعد التنظيف ،امسح الكابينة للتخلص من أي رطوبة.
تنظيف الجهاز من الخارج
تأكد من التخلص من أي اتساخ في قطعة القماش المقدمة قبل تنظيف الكابينة .تأكد من رش ماء 6 -5
مرات على قطعة القماش المقدمة أو قطعة قماش أخرى مستخدمة لهذا الغرض قبل تنظيف الكابينة
بالمسح في االتجاه المحدد.
تنظيف الجهاز من الداخل
أثناء عملية الطباعة ،قد تتراكم جزئيات من الورق ومسحوق الحبر واألتربة داخل الجهاز .ويمكن
أن يتسبب هذا التراكم في حدوث مشكالت تؤثر في جودة الطباعة ،مثل البقع أو التلطخات التي يخلفها
مسحوق الحبر .وبتنظيف الجهاز من الداخل ،تستطيع القضاء على هذه المشكالت أو الحد منها .اتصل
بممثل الخدمة لتنظيف األجزاء الداخلية بالجهاز.
تحذير
• تجنب لمس السطح األخضر أو أسطوانة OPCأو مقدمة خرطوشة الطباعة بيديك أو
بأي أداة أخرى .واستخدم المقبض الموجود في كل خرطوشة لتالفي لمس هذه المنطقة.
مفتوحا ألكثر من بضع دقائق ،قد تتعرض أسطوانة OPC
• في حالة ترك الغطاء العلوي
ً
للضوء .وقد يتسبب ذلك في إتالفها .ولذا يرجى غلق الغطاء العلوي عند الحاجة إليقاف
عملية التركيب ألي سبب من األسباب.
.8
<ةنايصلا>
3
استخدم قطعة من القماش الجاف الخالي من النسالة ،لمسح أي غبار وبقايا الحبر المنسكب من
منطقة خراطيش الطباعة والتجويفات الخاصة بها.
5
أدخل خرطوشة الطباعة مرة أخرى في الجهاز.
6
أأمسك الغطاء العلوي وأغلقه ببطء وبعناية ،حتى يتم إحكام تثبيت الغطاء.
مالحظة
إذا انسكب مسحوق الحبر على مالبسك ،قم بمسحه بقطعة من القماش الجاف ثم اغسل
نظرا ألن الماء الساخن يؤدي إلى تثبيت الحبر في أنسجة
المالبس بالماء البارد .وذلك ً
القماش.
4
حدد مكان الشريحة الزجاجية الطويلة ( )LSUالموجود داخل الباب األمامي ،وامسحه برفق
لمعرفة ما إذا كان حجم االتساخ يغير لون قطعة القطن البيضاء للون األسود.
مالحظة
إذا لم يتم إغالق الغطاء العلوي تمامًا ،لن يعمل الجهاز.
تحذير
احذر حتى ال تعرض أصابعك لإلصابة ،حيث إن الغطاء العلوي ثقيل للغاية.
.8
<ةنايصلا>
تنظيف وحدة المسح الضوئي
صيانة الخرطوشة
تساعد المحافظة على نظافة وحدة المسح الضوئي على ضمان الحصول على أفضل جودة ممكنة
للنُسخ .لذلك ،يوصى بتنظيف وحدة المسح الضوئي في بداية كل يوم وخالل اليوم ،حسب الحاجة.
تخزين خرطوشة الطباعة
1
بلل قطعة قماش ناعمة خالية من الوبر أو منشفة ورقية بقليل من الماء.
للحصول على أفضل نتائج من خرطوشة الطباعة ،يجب مراعاة اإلرشادات التالية:
2
ارفع غطاء الماسحة الضوئية وافتحها.
• ال تخرج خرطوشة الطباعة من عبوتها حتى يحين موعد استخدامها.
3
ً
قم بمسح سطح زجاج الماسحة الضوئية حتى يصبح ً
وجافا.
نظيفا
• ال تقم بإعادة ملء خرطوشة الطباعة .ال يغطي ضمان الجهاز أي تلف ناتج عن استخدام خرطوشة
أُعيد ملؤها.
• احرص على تخزين خرطوشة الطباعة في نفس بيئة تخزين الجهاز.
• لمنع حدوث تلف لخرطوشة الطباعة ،تجنب تعريضها للضوء لفترة تزيد عن بضع دقائق.
عمر الخرطوشة المتوقع
تعتمد نسبة إنتاجية خرطوشة الطباعة على كمية الحبر المطلوبة إلنجاز مهام الطباعة .متوسط نسبة
إنتاجية خرطوشة الطباعة الجديدة هو 2،000صفحة قياسية ً
وفقا لمعيار األيزو .ISO/IEC 19752
(متوسط إنتاجية خرطوشة الطباعة األصلية المرفقة مع الجهاز هو 1،000صفحة قياسية ).وقد يختلف
ً
أيضا العدد الفعلي إلنتاجية الخرطوشة استنا ًدا إلى كثافة الطباعة للصفحات التي تتم الطباعة عليها ،كما
قد يتأثر العدد ببيئة التشغيل والفاصل الزمني للطباعة ونوع الوسائط وحجمها .وفي حالة طباعة عدد
كبير من الرسومات ،قد تحتاج إلى تغيير الخرطوشة بشكل أسرع.
إعادة توزيع الحبر
ً
منخفضا ،فإن مصباح بيان حالة الحبر ( ) يومض ببطء.
عندما يكون مستوى الحبر
وقد يتسبب ذلك في ظهور مناطق باهتة أو شاحبة على الورقة .يمكنك تحسين جودة الطباعة ً
مؤقتا
بإعادة توزيع الحبر.
للحصول على معلومات تفصيلية حول رسائل الخطأ ،انظر الصفحة .6.9
مالحظة
في بعض الحاالت ،يستمر ظهور الخطوط البيضاء أو الطباعة الباهتة حتى بعد قيامك
بإعادة توزيع الحبر.
1
غطاء الماسحة الضوئية
2
ورقة بيضاء
3
زجاج الماسحة الضوئية
4
امسح الجزء السفلي من غطاء الماسحة الضوئية والورقة البيضاء حتى يتم تنظيفهما ويصبحا جافين.
5
أغلق غطاء الماسحة الضوئية.
.8
<ةنايصلا>
1
اضغط على ذراع الغطاء العلوي ليتم فتحه تمامًا.
2
امسك مقبضي خرطوشة الطباعة وقم بسحبها إلخراجها من الجهاز.
3
امسك الحواف الجانبية لخرطوشة الطباعة وقم برجها بالكامل من جانب إلى آخر لتتم إعادة
توزيع الحبر.
تحذير
• ال تلمس السطح األخضر أو أسطوانة OPCأو مقدمة خرطوشة الطباعة بيديك أو بأية
أداة أخرى .واستخدم المقبض الموجود في كل خرطوشة لتالفي لمس هذه المنطقة.
مفتوحا ألكثر من بضع دقائق ،قد تتعرض أسطوانة OPC
• في حالة ترك الغطاء العلوي
ً
للضوء .وقد يتسبب ذلك في إتالفها .ولذا يرجى غلق الغطاء العلوي عند الحاجة إليقاف
عملية التثبيت ألي سبب من األسباب.
مالحظة
إذا انسكب مسحوق الحبر على مالبسك ،فقم بمسحه بقطعة قماش جافة ثم اغسلها بالماء البارد.
نظراً ألن الماء الساخن يؤدي إلى تثبيت الحبر على أنسجة القماش.
4
.8
أدخل خرطوشة الطباعة مرة أخرى في الجهاز.
<ةنايصلا>
5
استبدال خرطوشة الطباعة
امسك الغطاء العلوي وأغلقه ببطء وعناية حتى يتم إغالقه بإحكام.
عند نفاد خرطوشة الطباعة تمامًا.
• يومض مصباح بيان حالة الحبر ( ) بسرعة ،وتشير الرسائل المتعلقة بالحبر المعروضة على
الشاشة إلى الوقت الذي يجب فيه استبدال خرطوشة الطباعة.
للحصول على معلومات تفصيلية حول رسائل الخطأ ،انظر الصفحة .7.9
• يتوقف الجهاز عن الطباعة.
عند هذه المرحلة ،يجب استبدال خرطوشة الطباعة .افحص نوع خرطوشة الطباعة الخاصة بالجهاز.
(انظر "التوريدات" بالصفحة).1.10
1
أوقف تشغيل الجهاز ،ثم انتظر لبضع دقائق حتى يبرد الجهاز.
2
اضغط على ذراع الغطاء العلوي ليتم فتحه تمامًا.
مالحظة
إذا لم يتم إغالق الغطاء العلوي تمامًا ،فلن يعمل الجهاز.
تحذير
تجنب انحشار أصابعك حيث إن الغطاء العلوي ثقيل ج ًدا.
3
.8
امسك مقبضي خرطوشة الطباعة الفارغة وقم بسحبها إلخراجها من الجهاز.
<ةنايصلا>
4
تحذير
قم بإخراج خرطوشة طباعة جديدة من عبوتها.
• ال تلمس السطح األخضر أو أسطوانة OPCأو مقدمة أي خراطيش الطباعة بيديك أو
بأية أداة أخرى .واستخدم المقبض الموجود في كل خرطوشة لتالفي لمس هذه المنطقة.
مفتوحا ألكثر من بضع دقائق ،قد تتعرض أسطوانة OPC
• في حالة ترك الغطاء العلوي
ً
للضوء .وقد يتسبب ذلك في إتالفها .ولذا يرجى غلق الغطاء العلوي عند الحاجة إليقاف
عملية التثبيت ألي سبب من األسباب.
مالحظة
إذا انسكب مسحوق الحبر على مالبسك ،فقم بمسحه بقطعة قماش جافة ثم اغسلها بالماء
البارد .نظراً ألن الماء الساخن يؤدي إلى تثبيت الحبر على أنسجة القماش.
7
أدخل الخرطوشة في مكانها.
تحذير
• ال تستخدم أدوات حادة كالسكين أو المقص لفتح عبوة خرطوشة الطباعة .حيث يمكن أن
يؤدي ذلك إلى إتالف سطح خرطوشة الطباعة.
• للحفاظ على خرطوشة الطباعة من التلف ،تجنب تعريضها للضوء لفترة تزيد عن بضع
دقائق .وإذا اقتضى األمر ،فقم بتغطيتها بقطعة ورق.
5
امسك الحواف الجانبية لخرطوشة الطباعة وقم برجها بالكامل من جانب إلى آخر ليتم توزيع الحبر.
6
مستو كما هو موضح ،وقم بإزالة الورق المحيط بخرطوشة الطباعة.
ضع خرطوشة الطباعة على سطح ٍ
8
.8
امسك الغطاء العلوي وأغلقه ببطء وعناية حتى يتم إغالقه بإحكام.
<ةنايصلا>
مالحظة
إذا لم يتم إغالق الغطاء العلوي تمامًا ،فلن يعمل الجهاز.
تحذير
تجنب انحشار أصابعك حيث إن الغطاء العلوي ثقيل ج ًدا.
أجزاء الصيانة
لتجنب مشكالت جودة الطباعة والتغذية بالورق الناتجة عن األجزاء البالية وللحفاظ على الجهاز في
أفضل حالة تشغيل ممكنة ،يجب استبدال العناصر التالية بعد الوصول إلى عدد الصفحات المحدد
إلنتاجية العنصر أو عند انتهاء العمر االفتراضي له.
العناصر
اإلنتاجية (المتوسط)
بكرة النقل
50،000صفحة تقريبًا
وحدة المصهر
50،000صفحة تقريبًا
بكرة تغذية الورق
50،000صفحة تقريبًا
وصي بشدة بإجراء عملية الصيانة عن طريق موفر الخدمة المعتمد أو الموزع أو بائع التجزئة الذي
قمت بشراء الجهاز منه .ال يغطي الضمان استبدال أجزاء الصيانة بعد انتهاء عمرها االفتراضي.
.8
<ةنايصلا>
9
في منطقة تغذية الورق ومؤخرة الجهاز
كشف األخطاء وإصالحها
في حالة تكدس الورق بمنطقة تغذية الورق وبمؤخرة الجهاز ،اتبع الخطوات التالية إلزالة الورق المتكدس.
يعطي هذا الفصل معلومات مفيدة لما يجب أن تفعله عند مواجهة أية مشكلة.
1
يتضمن هذا الفصل ما يلي:
اضغط على زر فتح الدرج.
• تلميحات لتجنب حدوث تكدس للورق
• إزالة تكدسات الورق
• فهم رسائل شاشة العرض
• حل المشكالت األخرى
تلميحات لتجنب حدوث تكدسات الورق
يمكن تجنب حدوث أغلب حاالت تكدسات الورق وذلك بتحديد أنواع الوسائط المناسبة .عند حدوث
تكدس للورق ،اتبع الخطوات المشار إليها في الصفحة.1.9
2
• اتبع اإلجراءات الواردة في الصفحة .5.4 تحقق من ضبط موجهي الورق المتحركين بشكل صحيح.
اسحب الدرج ليتم فتحه.
• ال تقم بتحميل الدرج بأكثر من سعته .تأكد من أن مستوى ارتفاع الورق ال يتجاوز عالمة كمية
الورق المسموح بها الموجودة داخل الدرج.
• ال تقم بإخراج الورق الموجود من الدرج أثناء قيام الجهاز بعملية الطباعة.
• قم بثني الورق وتذريته وفرده قبل تحميله.
• تجنب استخدام الورق الملفوف أو الرطب أو المتجعد بشدة.
• ال تقم بتحميل أنواع مخلوطة من الورق في الدرج.
• ال تستخدم غير وسائط الطباعة الموصى بها( .انظر الصفحة )7.4
• تأكد من أن وجه وسائط الطباعة الموصى باستخدامها يتجه ألسفل في الدرج.
3
إزالة تكدسات الورق
قم بإزالة الورق المتكدس بسحبه برفق إلى الخارج بشكل مستقيم كما هو موضح أدناه.
راجع الجدول الموجود أدناه لتحديد مكان تكدس الورق وإزالته.
شاشة عرض الحالة
نايب ةبمل ضموت
) ( قرولا راشحنا
الشرح
الحل
في منطقة تغذية الورق ومؤخرة الجهاز
قم بإزالة تكدس الورق.
(الصفحة )1.9
بمؤخرة الجهاز وداخله
قم بإزالة تكدس الورق.
(الصفحة )3.9
في منطقة الخروج
قم بإزالة تكدس الورق.
(الصفحة )5.9
تحذير
لتفادي تمزق الورق ،اسحب الورق المتكدس للخارج برفق وبطء .اتبع اإلرشادات المتوفرة
في األقسام التالية إلزالة تكدس الورق.
.9
<حالصإو ءاطخألا فشك>
4
قم بمحاذاة الدرج مع الفتحة وأدخله في الجهاز.
5
اضغط على ذراع الغطاء العلوي ليتم فتحه تمامًا.
6
امسك الغطاء العلوي وأغلقه ببطء وحرص حتى يتم إغالقه بإحكام.
تحذير
تجنب انحشار أصابعك حيث إن الغطاء العلوي ثقيل ج ًدا.
7
في حالة وميض مصباح بيان حالة الورق ،انتقل إلىالخطوة التالية.
8
افتح الغطاء الخلفي.
9
قم بإخراج الورق المتكدس من الجهاز بحرص.
مالحظة
إذا لم يتم إغالق الغطاء العلوي تمامًا ،فلن يعمل الجهاز.
.9
<حالصإو ءاطخألا فشك>
تحذير
2
ال تلمس المصهر الموجود داخل الجهاز .فالمصهر ساخن وقد يتسبب في اإلصابة بالحروق!
درجة حرارة تشغيل المصهر عالية ج ًدا .توخ الحذر عند إزالة الورق من الجهاز.
قم بإخراج الورق المتكدس من الجهاز بحرص.
10أمسك كال جانبي الغطاء الخلفي وقم بمحاذاته كما هو موضح بالشكل التالي .اضغط بإحكام على
الغطاء الخلفي حتى تسمع صوت استقراره في مكانه.
تحذير
ال تلمس المصهر الموجود داخل الجهاز .فالمصهر ساخن وقد يتسبب في اإلصابة بالحروق!
درجة حرارة تشغيل المصهر عالية ج ًدا .توخ الحذر عند إزالة الورق من الجهاز.
3
أمسك كال جانبي الغطاء الخلفي وقم بمحاذاته كما هو موضح بالشكل التالي .اضغط بإحكام على
الغطاءالخلفي حتى تسمع صوت استقراره في مكانه.
مالحظة
في حالة عدم إغالق الغطاء الخلفي تمامًا ،ربما يحدث انحشار للورق.
11افتح الغطاء العلوي للطابعة ثم أغلقه بإحكام .سيواصل الجهاز عملية الطباعة.
بمؤخرة الجهاز وداخله
في حالة تكدس الورق بمؤخرة الجهاز وداخله ،اتبع الخطوات التالية إلزالة الورق المتكدس.
1
افتح الغطاء الخلفي.
مالحظة
إفي حالة عدم إغالق الغطاء الخلفي تمامًا ،ربما يحدث انحشار للورق.
.9
<حالصإو ءاطخألا فشك>
4
اضغط على ذراع الغطاء العلوي ليتم فتحه تمامًا.
5
امسك الغطاء العلوي وأغلقه ببطء وحرص حتى يتم إغالقه بإحكام.
8
أمسك مقبضي خرطوشة الطباعة وقم بسحبها إلى خارج الجهاز.
تحذير
• ال تلمس السطح األخضر أو أسطوانة OPCأو مقدمة خرطوشة الطباعة بيديك أو بأية
أداة أخرى .واستخدم المقبض الموجود في كل خرطوشة لتالفي لمس هذه المنطقة.
مفتوحا ألكثر من بضع دقائق ،قد تتعرض أسطوانة OPC
• في حالة ترك الغطاء العلوي
ً
للضوء .وقد يتسبب ذلك في إتالفها .ولذا يرجى غلق الغطاء العلوي عند الحاجة إليقاف
عملية التثبيت ألي سبب من األسباب.
مالحظة
إذا انسكب مسحوق الحبر على مالبسك ،فقم بمسحه بقطعة قماش جافة ثم اغسلها بالماء البارد.
نظراً ألن الماء الساخن يؤدي إلى تثبيت الحبر على أنسجة القماش.
9
قم بإخراج الورق المتكدس من الجهاز بحرص.
مالحظة
إذا لم يتم إغالق الغطاء العلوي تمامًا ،فلن يعمل الجهاز.
تحذير
تجنب انحشار أصابعك حيث إن الغطاء العلوي ثقيل ج ًدا.
تحذير
ال تلمس المصهر الموجود داخل الجهاز .فالمصهر ساخن وقد يتسبب في اإلصابة بالحروق!
درجة حرارة تشغيل المصهر عالية ج ًدا .توخ الحذر عند إزالة الورق من الجهاز.
6
في حالة وميض مصباح بيان حالة الورق ،انتقل إلىالخطوة التالية.
7
اضغط على ذراع الغطاء العلوي ليتم فتحه تمامًا.
.9
<حالصإو ءاطخألا فشك>
10بعد إزالة الورق المتكدس ،تحقق من عدم احتمال وجود ورق متكدس في أجزاء الجهاز األخرى.
في منطقة الخروج
11أدخل خرطوشة الطباعة مرة أخرى في الجهاز.
في حالة تكدس الورق بمنطقة خروج الورق ،اتبع الخطوات التالية إلزالة الورق المتكدس.
1
اضغط على ذراع الغطاء العلوي ليتم فتحه تمامًا.
12أغلق الغطاء العلوي بإحكام .سيواصل الجهاز عملية الطباعة.
2
كبيرا من الورقة ،فاسحبها بشكل مستقيم للخارج.
إذا كنت ترى جز ًء ً
إذا واجهت أية مقاومة أثناء إزالة الورقة ،فتوقف عن سحبها وانتقل إلى الخطوة .4
تحذير
ال تلمس المصهر الموجود داخل الجهاز .فالمصهر ساخن وقد يتسبب في اإلصابة بالحروق!
درجة حرارة تشغيل المصهر عالية ج ًدا .توخ الحذر عند إزالة الورق من الجهاز.
.9
<حالصإو ءاطخألا فشك>
3
امسك الغطاء العلوي وأغلقه ببطء وحرص حتى يتم إغالقه بإحكام.
تحذير
ال تلمس المصهر الموجود داخل الجهاز .فالمصهر ساخن وقد يتسبب في اإلصابة بالحروق!
درجة حرارة تشغيل المصهر عالية ج ًدا .توخ الحذر عند إزالة الورق من الجهاز.
5
قم بإخراج الورق المتكدس من الجهاز بحرص.
مالحظة
إذا لم يتم إغالق الغطاء العلوي تمامًا ،فلن يعمل الجهاز.
تحذير
تجنب انحشار أصابعك حيث إن الغطاء العلوي ثقيل ج ًدا.
4
6
أغلق الغطاء الداخلي.
7
بعد إزالة الورق المتكدس ،تحقق من عدم احتمال وجود ورق متكدس في أجزاء الجهاز األخرى.
8
أغلق الغطاء العلوي بإحكام .سيواصل الجهاز عملية الطباعة.
افتح الغطاء الداخلي.
1
الغطاء الداخلي
.9
<حالصإو ءاطخألا فشك>
فهم رسائل شاشة العرض
حل المشكالت األخرى
تظهر الرسائل في إطار برنامج Smart Panelأو على شاشة عرض لوحة التحكم لتوضح حالة
الجهاز أو األخطاء التي تحدث فيه .ارجع إلى الجداول الموضحة أدناه لفهم معاني الرسائل لحل
المشكلة إذا لزم األمر.
يوضح المخطط التالي بعض الحاالت التي قد تحدث والحلول الموصى بها لحل هذه المشكالت .يجب
اتباع الحلول المقترحة حتى يتم حل المشكلة .في حالة استمرار المشكلة ،يُرجى االتصال لطلب الخدمة.
مشكالت تغذية الورق
مالحظة
عند االتصال طلبًا للخدمة ،يكون من المالئم ج ًدا إعالم مندوب الخدمة بمحتوى الرسالة
المعروضة على الشاشة.
شاشة عرض الحالة
OPEN
الشرح
الغطاء ال يغلق تمامًا.
تومض لمبة
بيان الحالة
توجد مشكلة في الجهاز.
افصل سلك الطاقة ،ثم أعد توصيله مر ًة
أخرى .وإذا استمرت المشكلة ،فاتصل
بممثل الخدمة.
تومض لمبة
بيان الحالة
نفد الورق من الدرج.
م بتحميل الورق في الدرج.
(صفحة ) 5.4
تومض لمبة
بيان الحالة
في منطقة التغذية بالورق
وبالجزء الخلفي من الجهاز.
قم بإزالة انحشار الورق.
(صفحة )1.9
خلف وداخل الجهاز.
قم بإزالة انحشار الورق.
(صفحة )3.9
في منطقة الخروج.
قم بإزالة انحشار الورق.
(صفحة )5.9
تومض لمبة
بيان الحالة
ببطء
خرطوشة الطباعة المطابقة
أوشكت على النفاد.
أخرج خرطوشة الطباعة المطابقة ثم
برجها جي ًدا .ويمكنك بذلك العودة
قم ّ
الستئناف عمليات الطباعة بشكل
مؤقت( .صفحة )3.8
تومض تومض
لمبة بيان الحالة
بسرعة
استبدل خرطوشة الطباعة بأخرى جديدة( .صفحة )5.8
تم تركيب خرطوشة الطباعة
على نحو غير صحيح ،أو لم
يتم تركيبها.
عد تركيب خرطوشة الطباعة مرتين
أو ثالث مرات .إذا استمرت المشكلة،
يعني ذلك تعذر الكشف عن خرطوشة
الطباعة .يرجى االتصال بممثلي
الخدمة( .صفحة )5.8
!! T1
ال تتناسب خرطوشة الطباعة
التي يشير إليها السهم مع
الجهاز لديك.
قم بتركيب خرطوشة طباعة أصلية من
Samsungمتوافقة مع الجهاز.
!! T2
تم الوصول إلى العمر
االفتراضي لخرطوشة الطباعة
التي يشير إليها السهم.
ظهر هذه الرسالة في حالة نفاد مسحوق
الحبر بالكامل وتوقف الجهاز عن
الطباعة .استبدل خرطوشة الطباعة
المطابقة بخرطوشة أصلية من
( .Samsungصفحة )5.8
!! T3
خرطوشة الطباعة التي يشير
إليها السهم ليست خرطوشة
أصلية من Samsung
ستبدل خرطوشة الطباعة المطابقة
بخرطوشة أصلية من .Samsung
(صفحة )5.8
تكدس الورق أثناء الطباعة.
قم بإزالة تكدس الورق( .انظر "عالج تكدسات الورق" بالصفحة).1.9
التصاق الورق ببعضه
البعض.
الحل
اضغط على اإلغطية حتى تستقر في
مكانها.
الحالة
الحلول المقترحة
•
•
•
•
يتعذر تغذية الطابعة بعدة
أوراق.
ال تتم تغذية الورق في
الجهاز.
تأكد من عدم وجود كم زائد من الورق في الدرج .يتسع الدرج
لعدد من الورق يصل إلى 100ورقة.
تأكد من أنك تستخدم النوع الصحيح من الورق( .انظر "مواصفات
وسائط الطباعة" بالصفحة).3.4
قم بإخراج الورق من الدرج ،وثنيه وتذريته.
قد تتسبب ظروف الرطوبة في التصاق بعض الورق ببعضه البعض.
• قد يكون هناك أنواع مختلفة من الورق محملة بالدرج .قم بتحميل
ورق من نفس النوع والمقاس والوزن فقط.
• إذا تسببت التغذية بعدة أوراق في حدوث تكدس للورق ،فقم بإزالة
تكدس الورق( .انظر " إزالة تكدسات الورق" بالصفحة).1.9
•
•
•
•
لم يتم تحميل الورق بشكل صحيح .قم بإخراج الورق من الدرج،
ثم أعد تحميله بطريقة صحيحة.
يوجد كم زائد من الورق في الدرج .قم بإخراج الورق الزائد من
الدرج.
الورق سميك للغاية .أدر الورق أو حركه ألعلى وألسفل ،وحاول
مرة أخرى .استخدم الورق الذي يناسب المواصفات المطلوبة
للجهاز فقط( .انظر "مواصفات وسائط الطباعة" بالصفحة).3.4
قم بإزالة أية عوائق موجودة داخل الجهاز.
تحدث حاالت تكدس الورق • يوجد كم زائد ج ًدا من الورق في الدرج .قم بإزالة الورق الزائد
بشكل متكرر.
من الدرج.
• يتم استخدام نوع غير مناسب من الورق .استخدم الورق الذي
يناسب المواصفات المطلوبة للجهاز فقط( .انظر "مواصفات
وسائط الطباعة" بالصفحة)3.4
• هناك احتمال لوجود بقايا ورق ممزق داخل الطابعة .افتح الغطاء
العلوي وقم بإخراج بقايا الورق الممزق.
.9
<حالصإو ءاطخألا فشك>
مشكالت الطباعة
الحالة
الحالة
السبب المحتمل
الجهاز ال يطبع.
الجهاز غير متصل بالكهرباء.
افحص وصالت سلك الطاقة .افحص
مفتاح الطاقة ومصدر الطاقة.
لم يتم تحديد الجهاز ليكون
الطابعة االفتراضية.
حدد اسم جهاز ليكون الطابعة االفتراضية
في نظام التشغيل Windowsلديك.
يختار الجهاز مواد قد يكون خيار الورق الذي تم
طباعة من مصدر تحديده في خصائص الجهاز
غير صحيح.
الورق الخطأ.
الحلول المقترحة
تتم بعض مهام
الطباعة ببطء شديد.
افحص الجهاز للتحقق مما يلي:
• الغطاء غير مغلق .أغلق الغطاء.
• حدوث تكدس للورق .قم بإزالة تكدس الورق( .انظر " إزالة تكدسات الورق"
بالصفحة).1.9
• ال يوجد ورق مُحمل .قم بتحميل الورق( .انظر " تحميل الورق في الدرج"
بالصفحة).5.4
• خرطوشة الطباعة غير مُركبة .قم بتركيب خرطوشة الطباعة.
في حالة حدوث خطأ في النظام ،اتصل بمندوب الخدمة لديك.
كابل التوصيل بين الكمبيوتر
والجهاز غير متصل بشكل سليم.
قم بفصل كابل الطابعة ،ثم أعد توصيله.
يوجد عيب في كابل التوصيل
بين الكمبيوتر والجهاز.
إن أمكن ،فقم بتوصيل الكابل بجهاز كمبيوتر
آخر يعمل بشكل جيد وقم بإجراء مهمة
طباعة من خالل هذا الجهاز .يمكنك ً
أيضا
تجربة استخدام كابل طابعة مختلف.
إعداد المنفذ غير صحيح.
افحص إعداد الطابعة في نظام تشغيل
Windowsللتأكد من أنه تم إرسال مهمة
الطباعة إلى المنفذ الصحيح .في حالة
وجود أكثر من منفذ بالكمبيوتر ،تأكد أن
الجهاز متصل بالمنفذ الصحيح.
هناك احتمال ألن يكون الجهاز قد
تمت تهيئته بشكل غير صحيح.
تحقق من خصائص الطابعة للتأكد من أن
جميع إعدادات الطباعة صحيحة.
ربما يكون قد تم تثبيت برنامج
تشغيل الطابعة بطريقة غير صحيحة.
قم بإصالح برنامج الطابعة .انظر قسم البرامج.
يوجد خلل بأداء الجهاز.
افحص رسالة الشاشة المعروضة على
لوحة التحكم لمعرفة ما إذا كان الجهاز
يشير إلى خطأ في النظام .اتصل بأحد
مندوبي الخدمة.
السبب المحتمل
نصف الصفحة
فارغ.
.9
<حالصإو ءاطخألا فشك>
الحلول المقترحة
يوجد عنصر اختيار مصدر الورق في
العديد من تطبيقات البرامج ،تحت عالمة
التبويب الورق ضمن خصائص الطابعة.
حدد مصدر الورق الصحيح .افحص شاشة
التعليمات الخاصة ببرنامج تشغيل الطابعة.
قد تكون مهمة الطباعة معقدة ج ًدا.
قم بتقليل درجة تعقيد الصفحة أو جرب
ضبط إعدادات جودة الطباعة مثل ضبط
الدقة.
قد يكون إعداد اتجاه الصفحة
غير صحيح.
قم بتغيير اتجاه الصفحة في التطبيق الذي
تستخدمه .افحص شاشة التعليمات الخاصة
ببرنامج تشغيل الطابعة.
ال يتطابق حجم الورق الموجود
مع إعدادات حجم الورق.
تأكد من أن مقاس الورق المحدد في إعدادات
برنامج تشغيل الطابعة يتطابق مع الورق
الموجود في الدرج.
أو تأكد من أن مقاس الورق المحدد في
إعدادات برنامج تشغيل الطابعة يطابق
الورق المحدد في إعدادات البرنامج الذي
تقوم باستخدامه.
الحالة
السبب المحتمل
تقوم الطابعة بإجراء كابل الطابعة غير محكم التثبيت
أو به عيب.
الطباعة ،ولكن
توجد أخطاء بالنص
أو النص غير
مفهوم أو ناقص.
تتم طباعة
الصفحات ولكنها
تخرج فارغة.
تتعذر طباعة
ملف PDF
بصورة صحيحة -
بعض األجزاء
تكون مفقودة
في الرسومات
أو النص أو
الرسومات
التوضيحية.
الحلول المقترحة
قم بفصل كابل الطابعة وإعادة توصيله.
جرب إجراء مهمة للطباعة سبق لك
إنجازها بنجاح .قم بتثبيت كابل الجهاز
في كمبيوتر آخر إن أمكن ،وجرب طباعة
أخيرا ،قم بتجربة
مهمة تعرف أنها ستنجحً .
كابل جديد للطابعة.
تم تحديد برنامج تشغيل غير
صحيح للطابعة.
تحقق من قائمة اختيار الطابعة في التطبيق
الذي تستخدمه للتأكد من اختيار الجهاز.
تطبيق البرنامج به خلل.
جرب طباعة إحدى المهام من تطبيق آخر.
أداء نظام التشغيل به خلل.
قم بإنهاء تشغيل نظام تشغيل Windows
وأعد تشغيل الكمبيوتر .أوقف تشغيل الجهاز
ثم أعد تشغيله.
يوجد عيب بخرطوشة الطباعة
أو نفد الحبر منها.
أعد توزيع الحبر إذا لزم األمر.
قم باستبدال خرطوشة الطباعة إذا لزم األمر.
يحتمل وجود صفحات فارغة
في الملف.
تحقق من عدم وجود صفحات فارغة
في الملف.
يحتمل وجود خلل في بعض
األجزاء مثل وحدة التحكم أو اللوحة.
اتصل بأحد مندوبي الخدمة.
يوجد تعارض بين ملف PDF
ومنتجات .Acrobat
قد تساعد طباعة ملف PDFكصورة في
نجاح عملية الطباعة .قم بتشغيل الخيار
طباعة كصورة من خيارات الطباعة الخاصة
ببرنامج .Acrobat
مالحظة :سيستغرق األمر مدة أطول في
حالة طباعة ملف PDFكصورة.
ال تتم طباعة الصور دقة الصورة الفوتوغرافية
الفوتوغرافية بجودة منخفضة ج ًدا.
عالية .الصور غير
واضحة.
مشكالت جودة الطباعة
ً
انخفاضا في جودة
في حالة اتساخ الجهاز من الداخل أو تحميل الورق بشكل غير صحيح ،فقد تالحظ
الطباعة .راجع الجدول التالي لحل المشكلة.
الحالة
الطباعة باهتة أو شاحبة
الحلول المقترحة
في حالة ظهور خط عمودي أو مساحة شاحبة بالصفحة:
•
•
•
•
•
ظهور بقع حبر
قم بتقليل حجم الصورة الفوتوغرافية .إذا
قمت بزيادة حجم الصورة الفوتوغرافية في
تطبيق البرنامج ،فسوف تقل الدقة.
بقع شاحبة
مطابقا للمواصفات ،فقد يكون ً
ً
مثال رطبًا
• قد ال يكون الورق
ج ًدا أو شديد الخشونة( .انظر "مواصفات وسائط الطباعة"
بالصفحة).3.4
• قد يحتاج مسار الورق للتنظيف .اتصل بأحد مندوبي الخدمة.
في حالة ظهور مناطق باهتة مستديرة على الصفحة بشكل غير منتظم:
•
•
•
•
.9
<حالصإو ءاطخألا فشك>
مخزون الحبر منخفض .قد تتمكن من إطالة عمر خرطوشة
الطباعة بصفة مؤقتة .إذا لم يؤد ذلك إلى تحسين جودة الطباعة،
فاستخدم خرطوشة طباعة جديدة.
ً
مطابقا للمواصفات المطلوبة للورق ،فقد
قد ال يكون الورق
يكون ً
مثال رطبًا ج ًدا أو شديد الخشونة( .انظر " مواصفات
وسائط الطباعة " بالصفحة).3.4
إذا كانت الصفحة بأكملها باهتة ،فهذا يعني أن إعداد دقة الطباعة
مضبوط على قيمة منخفضة ج ًدا ،أو أن وضع توفير مسحوق
الحبر قيد التشغيل .قم بضبط دقة الطباعة وأوقف تشغيل وضع
توفير مسحوق الحبر .انظر شاشة تعليمات برنامج تشغيل الطابعة،
وانظر ً
أيضا قسم البرامج على التوالي.
عند ظهور مجموعة من العيوب المتعلقة بشحوب الطباعة
أو ظهور البقع ،فقد يشير ذلك إلى الحاجة لتنظيف خرطوشة
الطباعة .اتصل بأحد مندوبي الخدمة.
قد يكون سطح وحدة المسح بالليزر LSUالموجودة داخل
الجهاز متسخاً .قم بتنظيف وحدة الماسحة الضوئية التي تعمل
بالليزر (( )LSUانظر الصفحة .)2.6
قد تكون إحدى الصفحات تالفة .حاول إعادة مهمة الطباعة.
مستوى الرطوبة في الورق متفاوت ،أو يحتوي سطح الورقة
على بقع رطبة .جرب ً
نوعا آخر من الورق( .انظر "مواصفات
وسائط الطباعة" بالصفحة).3.4
رزمة الورق من نوع سيئ .قد تتسبب عمليات التصنيع في
نوعا أو ً
وجود مناطق من الورق تلفظ الحبر .جرب ً
صنفا آخر
من الورق.
في حالة عدم تصحيح المشكلة بعد هذه الخطوات ،اتصل بأحد
مندوبي الخدمة.
الحالة
بقع بيضاء
الحالة
الحلول المقترحة
تناثر الحبر على الخلفية
تظهر بقع بيضاء على الصفحة:
• قد يحتاج مسار الورق للتنظيف .اتصل بأحد مندوبي الخدمة.
خطوط رأسية
في حالة ظهور خطوط طولية سوداء متقطعة على الصفحة:
حروف مشوهة
• في حالة تشوه الحروف وظهورها كصور مجوفة فقد يكون
ً
ً
مصقوال بدرجة زائدة .جرب ً
مختلفا من الورق.
نوعا
الورق
(انظر "مواصفات وسائط الطباعة" بالصفحة).3.4
• في حالة عدم تكون األحرف بشكل صحيح وظهورها بشكل
متموج ،فقد تحتاج وحدة الماسحة الضوئية للصيانة .اتصل بأحد
مندوبي الخدمة.
انحراف الصفحة
• تأكد من تحميل الورق بشكل صحيح.
• تحقق من نوع الورق وجودته( .انظر "مواصفات وسائط
الطباعة" بالصفحة).3.4
• تأكد من أن الورق أو غيره من مواد الطباعة األخرى قد تم
تحميله بشكل صحيح ،ومن عدم تقريب أو إبعاد موجهي ضبط
الورق بشكل زائد من رزمة الورق.
في حالة ظهور خطوط طولية بيضاء متقطعة على الصفحة:
• قد يكون سطح وحدة المسح بالليزر LSUالموجودة داخل
الجهاز متسخاً .ق م بتنظيف وحدة الماسحة الضوئية التي تعمل
بالليزر (( )LSUانظر الصفحة .)2.8
إذا وصل كم تظليل الخلفية إلى مستوى غير مقبول:
• قم بتغيير الورق إلى ورق أخف وز ًنا( .انظر "مواصفات
وسائط الطباعة" بالصفحة).3.4
• افحص األحوال البيئية :فالظروف شديدة الجفاف (مستوى
الرطوبة المنخفض) أو مستوى الرطوبة العالي (مستوى رطوبة
نسبية أعلى من )80%قد تتسبب في زيادة كم التظليل في الخلفية.
• قم بإخراج خرطوشة الطباعة القديمة وتركيب أخرى جديدة.
(انظر "استبدال خرطوشة الطباعة" بالصفحة).4.8
تلطخ الحبر
• قم بتنظيف الجهاز من الداخل .اتصل بأحد مندوبي الخدمة
لتنظيف الجهاز من الداخل.
• تحقق من نوع الورق وجودته( .انظر "مواصفات وسائط
الطباعة" بالصفحة).3.4
عيوب عمودية متكررة
في حالة تكرار ظهور العالمات على الجانب المطبوع من الصفحة
على فترات منتظمة:
ينتج تناثر الحبر على الخلفية من جزيئات الحبر الموزعة بشكل
عشوائي على الصفحة المطبوعة.
• قد يحتوي الورق على نسبة عالية من الرطوبة .جرب الطباعة
باستخدام مجموعة أخرى من الورق .ال تفتح رزم الورق إال
عند الضرورة حتى ال يتشرب الورق نسبة زائدة من الرطوبة.
• إذا كان الحبر المتناثر في الخلفية يغطي سطح الصفحة المطبوعة
بأكملها ،فقم بضبط دقة الطباعة من خالل تطبيق البرنامج أو
في خصائص الطابعة.
• قد تكون خرطوشة الطباعة قد تعرضت للخدش .قم بإخراج
خرطوشة الطباعة وتركيب أخرى جديدة.
الخلفية سوداء أو ملونة
الحلول المقترحة
• قم بتنظيف الجهاز من الداخل .اتصل بأحد مندوبي الخدمة
لتنظيف الجهاز من الداخل .بعد تنظيف الجهاز من الداخل ،إذا
استمرت نفس المشكالت التي تواجهها ،فقم بتركيب خرطوشة
طباعة جديدة من نفس لون الحبر الذي يسبب المشكلة.
انظر "استبدال خرطوشة الطباعة" بالصفحة.8.5
• يحتمل وجود حبر على بعض أجزاء الجهاز .في حالة حدوث
عيوب على ظهر الورقة ،فمن المرجح أن تختفي المشكلة من
تلقاء نفسها بعد طباعة بضع صفحات.
• قد تكون مجموعة الصهر تالفة .اتصل بأحد مندوبي الخدمة.
10.9
<حالصإو ءاطخألا فشك>
الحالة
الحلول المقترحة
التفاف أو تموج
• تأكد من تحميل الورق بشكل صحيح.
• تحقق من نوع الورق وجودته .يمكن أن تتسبب الحرارة
والرطوبة العاليتان في التفاف الورق( .انظر "مواصفات وسائط
الطباعة" بالصفحة).3.4
• قم بقلب رزمة الورق في الدرج .جرب أيضاً تدوير الورق
بمعدل 180°في الدرج.
تعاريج أو تجعد
• تأكد من تحميل الورق بشكل صحيح.
• تحقق من نوع الورق وجودته( .انظر "مواصفات وسائط
الطباعة" بالصفحة).3.4
• قم بقلب رزمة الورق في الدرج .جرب أيضاً تدوير الورق
بمعدل 180°في الدرج.
اتساخ ظهر المطبوعات
تحقق ما إذا كان هناك تسرب للحبر .قم بتنظيف الجهاز من
الداخل .اتصل بأحد مندوبي الخدمة.
صفحات سوداء
• قد تكون خرطوشة الطباعة مُركبة على نحو غير صحيح .قم
بإخراج خرطوشة مسحوق الحبر ثم أعد تركيبها.
• قد تكون خرطوشة الطباعة تالفة وبحاجة لالستبدال .قم بإخراج
خرطوشة الطباعة وتركيب أخرى جديدة( .انظر "استبدال
خرطوشة الطباعة" بالصفحة).5.8
• قد يكون الجهاز بحاجة لإلصالح .اتصل بأحد مندوبي الخدمة.
الحبر سائب
•
•
•
•
الحالة
الحلول المقترحة
توجد فراغات في الحروف
يحدث تآكل الحروف عند ظهور مناطق بيضاء داخل أجزاء
الحروف التي ينبغي أن تكون سوداء مصمتة:
• إذا كنت تستخدم ورقاً شفافاً ،فجرب استخدام نوع آخر منه.
بسبب تركيب الورق الشفاف ،فقد يكون ظهور حروف متآكلة
أمرا عاديًا.
ً
• من المحتمل أنك تقوم بالطباعة على الوجه غير الصحيح
للورق .قم بإخراج الورق وقلبه.
• قد يكون نوع الورق المستخدم غير متوافق مع مواصفات
الورق المطلوبة( .انظر "مواصفات وسائط الطباعة"
بالصفحة).3.4
خطوط أفقية
في حالة ظهور خطوط سوداء أفقية أو بقع:
• قد تكون خرطوشة الطباعة مُركبة على نحو غير صحيح .قم
بإخراج خرطوشة مسحوق الحبر ثم أعد تركيبها.
• قد تكون خرطوشة الطباعة تالفة .قم بإخراج خرطوشة الطباعة
وتركيب أخرى جديدة( .انظر "استبدال خرطوشة الطباعة"
بالصفحة).5.8
• في حالة استمرار المشكلة فمن المحتمل أن يكون الجهاز بحاجة
لإلصالح .اتصل بأحد مندوبي الخدمة.
التفاف الورق
في حالة التفاف الورق المطبوع أو عدم تغذيته بشكل سليم في الجهاز:
• قم بقلب رزمة الورق في الدرج .جرب أيضاً تدوير الورق
بمعدل 180°في الدرج.
يتكرر ظهور صورة غير
معروفة في األوراق القليلة
التالية أو حبر متناثر أو طباعة
باهتة أو حدث تلوث للورق.
قد يكون الجهاز مستخدم على ارتفاع 2،500م ( 8،200قدم) أو
أعلى .قد يؤثر االرتفاع العالي على جودة الطباعة كأن يحدث تناثر
للحبر أو إخراج صور باهتة .يمكنك ضبط هذا الخيار من خالل
عالمة التبويب الطابعة في خصائص برنامج تشغيل الطابعة.
انظر الصفحة .2.3
قم بتنظيف الجهاز من الداخل .اتصل بأحد مندوبي الخدمة
لتنظيف الجهاز من الداخل .بعد تنظيف الجهاز من الداخل،
اتصل بأحد مندوبي الخدمة في حالة استمرار حدوث نفس
المشكالت.
تحقق من نوع الورق وجودته( .انظر "مواصفات وسائط
الطباعة" بالصفحة).3.4
قم بإخراج خرطوشة الطباعة ثم قم بتركيب أخرى جديدة.
(انظر "استبدال خرطوشة الطباعة" بالصفحة).5.8
في حالة استمرار المشكلة فمن المحتمل أن يكون الجهاز بحاجة
لإلصالح .اتصل بأحد مندوبي الخدمة.
11.9
<حالصإو ءاطخألا فشك>
مشكالت النسخ
الحالة
مشكالت المسح الضوئي
الحلول المقترحة
النُسخ فاتحة للغاية أو
داكنة للغاية.
استخدم أسهم Darknessلتعتيم خلفيات النُسخ أو تفتيحها.
تظهر بقع أو خطوط أو
عالمات أو نقاط على النُسخ.
• إذا كانت تلك العيوب موجودة باألصل ،فاضغط على أسهم
Darknessلتفتيح خلفية النُسخ.
• في حالة عدم وجود عيوب في األصل ،قم بتنظيف وحدة المسح
الضوئي( .الصفحة )3.8
صورة النسخة منحرفة.
• تأكد أن وجه المستند األصلي الموضوع على زجاج الماسحة
الضوئية متجه ألسفل.
• تحقق من تحميل ورق النسخ بشكل صحيح.
ظهور نُسخ فارغة.
تأكد أن وجه المستند األصلي الموضوع على زجاج الماسحة
الضوئية متجه ألسفل.
يتم مسح الصورة من النسخة
المطبوعة بسهولة.
• استبدل الورق الموجود في الدرج بورق من رزمة جديدة.
• في المناطق التي ترتفع فيها نسبة الرطوبة ال تترك الورق في
الجهاز لفترات طويلة.
تكرار حاالت تكدس الورق.
• قم بتذرية رزمة الورق ،ثم قلبها في الدرج .استبدل الورق
الموجود في الدرج برزمة جديدة من الورق .عند الضرورة،
افحص/اضبط موجهات الورق.
• تأكد من أن وزن الورق هو الوزن الصحيح .يوصى باستخدام
ورق بوزن 75جم /م.2
• افحص ورق النسخ أو قطع ورق النسخ المتبقية في الجهاز بعد
إزالة تكدس الورق.
خرطوشة الطباعة تنتج نُ ً
سخا
ذات جودة أقل من المتوقع
قبل أن ينفد الحبر منها.
• يحتمل أن تحتوي المستندات األصلية على صور أو أشكال
مصمتة أو خطوط غليظة .فقد تكون المستندات األصلية ً
مثال
نماذج أو نشرات إخبارية أو كتبًا أو غيرها من المستندات التي
تستهلك مزي ًدا من الحبر.
• من المحتمل أن الجهاز يتعرض لبدء التشغيل وإيقافه بمعدل متكرر.
مفتوحا أثناء إجراء ال َنسخ.
• يُحتمل أن يكون غطاء المستندات قد تُرك
ً
الحالة
الماسحة الضوئية ال تعمل.
الحلول المقترحة
•
•
•
•
•
تقوم الوحدة بإجراء المسح
الضوئي بشكل بطيء للغاية.
12.9
<حالصإو ءاطخألا فشك>
تأكد من وضع المستند األصلي المراد مسحه ضوئيًا بحيث يكون
وجهه ألسفل على زجاج الماسحة الضوئية،
قد ال تتوفر مساحة كافية في الذاكرة لتخزين المستند الذي تريد
جرب استخدام وظيفة المسح الضوئي المسبق
مسحه ضوئيًاّ .
للتأكد من أن الماسحة الضوئية تعمل .حاول تخفيض معدل دقة
المسح الضوئي.
تأكد من توصيل كابل الطابعة بشكل صحيح.
تأكد من عدم وجود عيب في كابل الطابعة .استبدل الكابل بآخر
تعلم أنه يعمل .إذا لزم األمر ،فاستبدل الكابل.
تحقق من تهيئة الماسحة الضوئية بشكل صحيح .تحقق من إعداد
المسح الضوئي في تهيئة SmarThruأو التطبيق الذي تريد
استخدامه للتأكد من إرسال مهمة الماسحة الضوئية للمنفذ الصحيح.
• تحقق من قيام الجهاز بطباعة البيانات التي يتم تلقيها .وفي هذه
الحالة قم بإجراء المسح الضوئي للمستند بعد طباعة البيانات التي
تم استالمها.
• يتم المسح الضوئي للرسومات بشكل أبطأ من مسح النصوص.
الحالة
تظهر الرسائل التالية على
شاشة الكمبيوتر:
• "ال يمكن ضبط الجهاز
على الوضع المطلوب
لألجهزة".
• "المنفذ قيد االستخدام
بواسطة برنامج آخر".
• "تم تعطيل المنفذ".
• "الماسحة الضوئية
مشغولة باستالم البيانات
أو طباعتها .حاول مرة
أخرى بعد اكتمال المهمة
الحالية".
• "معالج غير صالح".
• "فشل إجراء المسح
الضوئي".
المشكالت الشائعة في نظام التشغيل Linux
الحلول المقترحة
•
•
•
•
•
جارالقيام بها .حاول القيام
قد تكون هناك مهمة طباعة أو نسخ ٍ
بالمهمة مرة أخرى عند االنتهاء من المهمة قيد التنفيذ.
جار استخدام المنفذ المحدد حاليًا .أعد تشغيل جهاز الكمبيوتر ،ثم
ٍ
كرر المحاولة.
لم يتم تركيب برنامج تشغيل الماسحة الضوئية ،أو أن بيئة التشغيل
لم يتم إعدادها بشكل سليم.
تأكد من أن الجهاز متصل بشكل سليم ،ومن أنه في وضع التشغيل،
ثم أعد تشغيل الكمبيوتر.
ً
متصال بشكل سليم ،أو يكون هناك
يحتمل أال يكون كابل USB
انقطاع في التيار.
المشكلة
الجهاز ال يقوم بالطباعة.
•
•
المشكالت الشائعة في نظام التشغيل Windows
الحالة
السبب المحتمل والحل
•
الحلول المقترحة
ظهور رسالة "الملف قيد
االستخدام" أثناء التثبيت.
قم بإنهاء كافة تطبيقات البرنامج .قم بإزالة كافة البرامج من
"مجموعة بدء التشغيل" ثم قم بإعادة تشغيل .Windowsقم بإعادة
تثبيت برنامج تشغيل الطابعة.
ظهور رسائل الخطأ التالية:
"خطأ في الحماية العامة"
أو "استثناء "OEأو
" "Spool32أو "عملية
غير قانونية".
قم بإغالق كافة التطبيقات األخرى وإعادة تشغيل Windowsثم
حاول إعادة الطباعة مرة أخرى.
ظهور رسالة "فشل في
الطباعة" أو "حدث خطأ
تجاوز مهلة الجهاز.".
يمكن أن تظهر هاتان الرسالتان أثناء الطباعة .ما عليك إال االنتظار
حتى ينتهي الجهاز من الطباعة .إذا ظهرت الرسالة في وضع
االستعداد أو بعد إتمام الطباعة ،فافحص االتصال و/أو ما إذا كان
هناك خطأ أم ال.
•
مالحظة
يرجى الرجوع إلى دليل استخدام نظام Microsoft Windowsالمرفق مع جهاز
الكمبيوتر للحصول على مزي ٍد من المعلومات حول رسائل خطأ نظام Windows
13.9
<حالصإو ءاطخألا فشك>
تأكد من تثبيت برنامج تشغيل الطابعة على النظام لديك.
افتح Unified Driver configuratorوانتقل إلى
عالمة التبويب Printersفي اإلطار Printers
configurationلالطالع على قائمة الطابعات المتاحة.
تأكد من أن الجهاز يظهر في القائمة .إذا لم يظهر ،فقم بفتح
المعالج Add new printerإلعداد الجهاز.
تحقق من بدء تشغيل الطابعة .قم بفتح Printers
configurationوحدد الجهاز المستخدم في قائمة
الطابعات .قم باالطالع على الوصف الموجود في الجزء
.Selected printerإذا كانت حالته تحتوي على كلمة
"( ،")stoppedفيرجى الضغط على الزر .Start
ينبغي بعد ذلك أن تعود الطابعة للتشغيل العادي .هذا ،وقد
تنشط الحالة " "stoppedعند حدوث مشكالت في عملية
الطباعة .على سبيل المثال ،قد يحدث ذلك عند محاولة
طباعة أحد المستندات في الوقت الذي يكون فيه أحد منافذ
الطابعة قيد االستخدام بواسطة أحد تطبيقات المسح الضوئي.
ً
ونظرا ألن بعض
مشغوال.
تحقق من أن منفذ الطابعة ليس
ً
المكونات الوظيفية للجهاز متعدد الوظائف (الطابعة والماسحة
الضوئية) تشترك في نفس الواجهة البينية إلدخال وإخراج
البيانات (المنفذ) ،فمن الممكن حدوث وصول متزامن
لبعض التطبيقات المختلفة "المستفيدة" إلى نفس منفذ الجهاز
متعدد الوظائف .لتجنب حدوث حاالت للتعارض ،فال
يسمح إال ألحد تلك التطبيقات بالتحكم في الجهاز في كل
مرة .أما التطبيقات "المستفيدة" األخرى فتصلها رسالة
الرد " ."device busyينبغي فتح وحدات تهيئة منافذ
الطابعة وتحديد المنفذ المخصص للطابعة الخاصة بك .في
الجزء ،Selected portيمكنك معرفة ما إذا كان المنفذ
قيد االستخدام بواسطة أي تطبيق .في هذه الحالة ،ينبغي
عليك االنتظار حتى تكتمل المهمة الحالية ،أو ينبغي عليك
الضغط على الزر Release portإذا كنت متأك ًدا من أن
البرنامج المستفيد حاليًا من المنفذ ال يعمل بصورة صحيحة.
تحقق مما إذا كان التطبيق الذي تستخدمه يحتوي على أحد
خيارات الطباعة الخاصة مثل " ."-orawفي حالة تحديد
" "-orawفي معامل سطر األوامر ،فقم بإزالته إلجراء
الطباعة بشكل سليم .إلتاحة ،Gimp front-endحدد
" "Setup printer " >- "printوقم بتحرير معلمات
سطر األوامر في بند األوامر.
المشكلة
الجهاز ال يظهر في قائمة
الماسحات الضوئية.
السبب المحتمل والحل
المشكلة
السبب المحتمل والحل
• تحقق من توصيل الطابعة بالكمبيوتر .تأكد من توصيله بشكل
صحيح من خالل منفذ USBومن أنه في وضع التشغيل.
• تحقق مما إذا كان برنامج تشغيل الماسحة الضوئية للجهاز ً
مثبتا
على النظام لديك .قم بفتح Unified Driver configurator
وانتقل إلى Scanners configurationثم اضغط
على .Driversتحقق من أن برنامج التشغيل الذي يحمل
اسما مطابقا السم الطابعة الذي تستخدمه مدرج ضمن هذا
ً
ونظرا ألن
مشغوال.
اإلطار .تحقق من أن منفذ الطابعة ليس
ً
بعض المكونات الوظيفية للجهاز متعدد الوظائف (الطابعة
والماسحة الضوئية) تشترك في نفس الواجهة البينية إلدخال
وإلخراج البيانات (المنفذ) ،فمن الممكن حدوث وصول متزامن
لبعض التطبيقات المختلفة "المستفيدة" إلى نفس منفذ الجهاز
متعدد الوظائف .لتجنب حدوث حاالت للتعارض ،فال يسمح
إال ألحد تلك التطبيقات بالتحكم في الجهاز في كل مرة .أما
التطبيقات "المستفيدة" األخرى فتصلها رسالة الرد "device
."busyوعاد ًة ما يحدث ذلك أثناء الشروع في إجراء المسح
الضوئي ،وتظهر رسالة دالة عليه في مربع للرسائل.
• لتحديد مصدر المشكلة ،ينبغي عليك فتح وحدات تهيئة منافذ
الطابعة وتحديد المنفذ المخصص للطابعة الخاصة بك.
يتوافق رمز /dev/mfp0مع التسمية LP:0التي تظهر
في خيارات الماسحات الضوئية ،ويتوافق الرمز
/dev/mfp1مع التسمية LP:1وهكذا .تبدأ منافذ USB
من /dev/mfp4بحيث تشير الماسحة الضوئية الموجودة
على المنفذ USB:0إلى /dev/mfp4على الترتيب
وهكذا يستمر الترتيب .في الجزء ،Selected port
يمكنك معرفة ما إذا كان المنفذ قيد االستخدام بواسطة أي
تطبيق .فإذا كان المنفذ مشغوال ،فإنه ينبغي االنتظار حتى
تكتمل المهمة الحالية أو الضغط على الزر Release port
إذا كنت متأكدا من أن البرنامج المستفيد حالياً من المنفذ ال
يعمل بصورة صحيحة.
ال يقوم الجهاز بالمسح الضوئي.
• تحقق من تحميل أحد المستندات في الجهاز.
• تحقق من توصيل الجهاز بالكمبيوتر الخاص بك .تأكد من
إحكام توصيل الجهاز في حالة ظهور خطأ في اإلدخال
واإلخراج أثناء إجراء المسح الضوئي.
ً
ونظرا ألن بعض المكونات
مشغوال.
• تحقق من أن المنفذ ليس
ً
الوظيفية للجهاز متعدد الوظائف (الطابعة والماسحة الضوئية)
تشترك في نفس الواجهة البينية إلدخال وإلخراج البيانات
(المنفذ) ،فمن الممكن حدوث وصول متزامن لبعض التطبيقات
المختلفة "المستفيدة" إلى نفس منفذ الجهاز متعدد الوظائف.
لتجنب حدوث حاالت للتعارض المحتملة ،فال يسمح إال ألحد
تلك التطبيقات بالتحكم في الجهاز في كل مرة .أما التطبيقات
"المستفيدة" األخرى فتصلها رسالة الرد "."device busy
وعاد ًة ما يحدث ذلك أثناء الشروع في إجراء عملية المسح
الضوئي ،ويظهر مربع رسالة مناسب على الشاشة .لتحديد
مصدر المشكلة ،ينبغي عليك فتح وحدات تهيئة المنافذ وتحديد
المنفذ المخصص للماسحة الضوئية الخاصة بك .يتوافق رمز
/dev/mfp0مع التسمية LP:0التي تظهر في خيارات
الماسحات الضوئية ،ويتوافق الرمز /dev/mfp1مع
التسمية LP:1وهكذا .تبدأ منافذ USBمن
/dev/mfp4بحيث تشير الماسحة الضوئية الموجودة على
المنفذ USB:0إلى /dev/mfp4على الترتيب وهكذا
يستمر الترتيب .في الجزء ،Selected portيمكنك
معرفة ما إذا كان المنفذ قيد االستخدام بواسطة أي تطبيق.
فإذا كان المنفذ مشغوال ،فإنه ينبغي االنتظار حتى تكتمل
المهمة الحالية أو الضغط على الزر Release port
إذا كنت متأكدا من أن البرنامج المستفيد حالياً من المنفذ ال
يعمل بصورة صحيحة.
ال يمكنني إجراء المسح الضوئي • تحقق من أن Gimp Front-endله
من خالل .Gimp Front-end
" "Xsane: Device dialog.بالقائمة "."Acquire
في حالة عدم تمكينه ،ينبغي عليك تثبيت ملحق Xsane
الخاص بنظام Gimpعلى الكمبيوتر لديك .ستجد ملحق
Xsaneالخاص بنظام Gimpعلى أسطوانة توزيع Linux
أو على الصفحة الرئيسية لموقع .Gimpللحصول على
المعلومات التفصيلية ،يُرجى الرجوع إلى التعليمات الفورية
ألسطوانة توزيع Linuxأو التطبيق .Gimp Front-end
إذا كنت ترغب في استخدام نوع آخر من تطبيقات المسح،
راجع التعليمات الفورية الخاصة بالتطبيق.
14.9
<حالصإو ءاطخألا فشك>
السبب المحتمل والحل
المشكلة
أواجه رسالة الخطأ "Cannot
"open port device file
عند طباعة أحد المستندات.
يُرجى تجنب تغيير معلمات مهمة الطباعة (على سبيل المثال
من خالل )LPR GUIأثناء تنفيذ إحدى مهام الطباعة .توجد
نسخ معروفة من الملقم CUPSتقوم بقطع مهمة الطباعة
كلما تم تغيير خيارات الطباعة ،ثم تحاول إعادة بدء المهمة من
نظرا ألن Unified Linux Driverيقوم بإغالق
البدايةً .
المنفذ أثناء الطباعة ،فإن اإليقاف المفاجئ لعمل برنامج
التشغيل يُبقي المنفذ ً
مغلقا ،وبالتالي يظل غير متاح لمهام
الطباعة التالية .في هذه الحالة ،يُرجى محاولة تحرير المنفذ.
عند طباعة مستند ما عبر الشبكة
في النظام ،SuSE 9.2ال يقوم
الجهاز بالطباعة.
يواجه اإلصدار ( CUPSنظام الطباعة العام ألنظمة تشغيل )Unix
الموزعة مع ) SuSE Linux 9.2 (cups-1.1.21مشكلة
مع الطباعة عبر ( IPPبروتوكول الطباعة عبر اإلنترنت).
استخدم الطباعة عبر المقبس ً
بدال من بروتوكول الطباعة
عبر اإلنترنت IPPأو قم بتثبيت إصدار أحدث من CUPS
( cups-1.1.22أو أعلى).
المشكالت الشائعة في نظام التشغيل Macintosh
المشكلة
الحلول المقترحة
تتعذر طباعة ملف PDFبصورة
صحيحة-بعض األجزاء تكون
مفقودة في الرسومات أو النص أو
الرسومات التوضيحية.
يوجد تعارض بين ملف PDFومنتجات .Acrobat
قد تساعد طباعة ملف PDFكصورة في نجاح عملية
الطباعة .قم بتشغيل Print As Imageمن خيارات
الطباعة الخاصة ببرنامج .Acrobat
مالحظة :سيستغرق األمر مدة أطول في حالة طباعة ملف
PDFكصورة.
تمت طباعة المستند ولكن لم يتم مسح
مهمة الطباعة من وحدة التخزين
المؤقت للطباعة في نظام التشغيل
.Mac OS 10.3.2
قم بتحديث نظام التشغيل Mac OSإلى اإلصدار
OS 10.3.3أو أعلى.
ال تتم طباعة بعض الخطوط بشكل سليم
في برنامج .Adobe Illustrator
قد تكون هذه الخطوط غير مدعومة بواسطة الجهاز .قم
بتشغيل برنامج ،Adobe Illustratorثم انقر فوق عالمة
التبويب .Illustrator > Print > Fileثم قم بفحص
Force Fonts to Downloadوأعد المحاولة.
15.9
<حالصإو ءاطخألا فشك>
10
طلب شراء التوريدات والملحقات
يوفر هذا الفصل معلومات حول شراء الخراطيش والملحقات المتوفرة للجهاز.
يتضمن هذا الفصل ما يلي:
• التوريدات
• كيفية الشراء
التوريدات
عند نفاد الحبر ،يمكنك طلب شراء أنواع خراطيش الطباعة التالية للجهاز:
النوع
اإلنتاجية القياسية
متوسط
اإلنتاجية أ
2،000صفحة تقريبًا
رقم الجزء
ML-D1630A
أ .قيمة اإلنتاجية المعلنة ً
وفقا لمعيار األيزو .ISO/IEC 19752
تحذير
عند شرائك لخرطوشة طباعة جديدة أو توريدات ،يجب عليك شراؤها من نفس البلد التي قمت
بشراء الجهاز منه .وإال فستكون خرطوشة الطباعة أو التوريدات غير متوافقة مع الجهاز
لديك حيث إن تهيئة خرطوشة الطباعة أو التوريدات تختلف حسب البلد.
كيفية الشراء
لطلب شراء ملحقات أو توريدات معتمدة من قبل شركة ،Samsungيرجى االتصال بموزع منتجات
Samsungالمحلي لديك أو بائع التجزئة الذي قمت بشراء الجهاز منه ،أو ّ
تفضل بزيارة الموقع
www.samsungprinter.comوحدد بلدك/منطقتك للحصول على معلومات حول كيفية االتصال
لطلب الدعم الفني.
.10
<تاقحلملاو تاديروتلا ءارش بلط>
11
المواصفات
العنصر
يتضمن هذا الفصل ما يلي:
وزن العبوة
• مواصفات عامة
المواصفات والوصف
الورق 1.84 :كجم
بالستيكي 0.267 :كجم
أ .للحصول على تفاصيل حول سعة إدخال الورق ،انظر الصفحة .3.4
ب .مستوى ضغط الصوت.ISO 7779 ،
ج .متوسط إنتاجية الخرطوشة المعلن ً
وفقا لمعيار األيزو .ISO/IEC 19752قد يتأثر عدد الصفحات ببيئة
التشغيل والفترات الزمنية الفاصلة بين عمليات الطباعة ونوع الوسائط وحجمها.
• مواصفات الطابعة
• مواصفات الناسخة
• مواصفات الماسحة الضوئية
د .قد يختلف األمر تبعًا لتهيئة الطابعة.
مالحظة
الرقم المذكور هنا عرضة للتغيير ً
وفقا لبيئة التركيب.
مواصفات الطابعة
العنصر
مواصفات عامة
سعة إدخال
العنصر
المواصفات والوصف
الورق أ
طريقة الطباعة
سرعة
الطباعة أ
الوصف
الطباعة بأسلوب شعاع الليزر
حتى 16ص /ق للورق بحجم A4 (17ص /ق للورق بحجم )Letter
100ورقة متعددة الصفحات للورق العادي
ً
رطال 75 ،جم/م)2
(ورق سندات بوزن 20
الوقت المستغرق لطباعة أول
ورقة
من وضع إعادة التشغيل :أقل من 15ثانية
سعة إخراج الورق
30ورقة (الوجه ألعلى)
دقة الطباعة
حتى 600 × 600ن/ب للحصول على نتائج طباعة رائعة
المكونات القابلة لالستهالك
نظام بخرطوشة طباعة واحدة
لغة الطابعة
)SPL (Samsung Printer Language
معدل الطاقة
تيار متردد بجهد من 110إلى 127فولت أو تيار متردد بجهد
من 220إلى 240فولت
انظر ملصق التصنيف الموجود على الجهاز لتحديد الجهد
الكهربي والتردد (بالهرتز) ونوع التيار الصحيح للجهاز.
التوافق مع أنظمة التشغيل
وبرنامج التشغيل ب
أنظمة التشغيل Server 2008 R2 Windows/2000/2003/
XP/Vista/7وأنظمة تشغيل Linuxالمختلفة و
Mac 10.3 ~ 10.6
استهالك الطاقة
وضع التشغيل المتوسط :أقل من 350واط
وضع السكون :أقل من 8.12واط
وضع إيقاف التشغيل 0 :واط
واجهة التوصيل
USB 2.0
مستوى
الضوضاء ب
أ .ستتأثر سرعة الطباعة بنظام التشغيل المستخدم وأداء جهاز الكمبيوتر وبرنامج التطبيق وطريقة االتصال ونوع
الوسائط وحجم الوسائط ومستوى تعقيد مهمة الطباعة.
ب .يرجى زيارة الموقع www.samsungprinter.comلتنزيل أحدث إصدارات البرامج.
وضع االستعداد :أقل من 38ديسيبل
وضع المسح الضوئي/الطباعة :أقل من 45ديسيبل
درجة الحرارة :من 10إلى 32درجة مئوية
الرطوبة :من 20%إلى 80%رطوبة نسبية
بيئة التشغيل
وحدة مصباح بيان حالة زرقاء (تتكون من 65نقطة صغيرة)
شاشة العرض
ج
إنتاجية خرطوشة الطباعة
متوسط اإلنتاجية القياسية لخرطوشة الطباعة هو 2،000صفحة.
قيمة اإلنتاجية المعلنة ً
وفقا لمعيار األيزو .ISO/ IEC 19752
د
(يرفق بالجهاز خرطوشة طباعة تكفي لطباعة 1،000صفحة)
الذاكرة
8ميجابايت (غير قابلة للزيادة)
األبعاد الخارجية
(العرض × العمق × االرتفاع)
162.3 × 393 × 332ملم
الوزن
8.6كجم (بما في ذلك المكونات القابلة لالستهالك)
.11
<تافصاوملا>
مواصفات الماسحة الضوئية
مواصفات الناسخة
العنصر
سرعة
النسخ أ
العنصر
الوصف
حتى 16نسخة في الدقيقة للورق بحجم A4 (17نسخة في الدقيقة
للورق بحجم )Letter
زمن إخراج أول نسخة
من وضع إعادة التشغيل :أقل من 15ثانية
دقة النسخ
المسح الضوئي :حتى 300 × 600ن /ب (نصوص ،نصوص/صور)
حتى 600 × 600ن /ب (صور فوتوغرافية)
حتى 600 × 600ن /ب
الطباعة:
(نصوص ،نصوص/صور فوتوغرافية ،صور
فوتوغرافية)
معدل التكبير /التصغير
من 50إلى 199%
النسخ المتعددة
من 1إلى 99صفحة
أ .تستند سرعة النسخ على النسخ المتعدد للمستند الواحد.
.11
الوصف
التوافق
معيار /TWAINمعيار WIA
طريقة المسح الضوئي
وحدة CISالملونة
الدقة
بصري 600 × 600 :ن /ب كحد أقصى (أحادي اللون وملون)
ُحسن 4،800 × 4،800 :ن /ب
م ّ
طول المساحة الفعالة للمسح
الضوئي
297ملم ( 11.7بوصة) كحد أقصى
عرض المسح الضوئي الفعّال
208ملم ( 8.2بوصة) كحد أقصى
عمق بت األلوان
24بت
عمق البت األحادي
1بت للطباعة الخطية واأللوان النصفية
8بت لتدرج الرمادي
تدرج الرمادي
256مستوى
<تافصاوملا>
12
الدقة
مسرد المصطلحات
حدة الصورة المقيسة بعدد النقاط في البوصة (ن/ب) .فكلما زاد عدد النقاط في البوصة ،زادت الدقة.
ISO
دورة العمل
المنظمة الدولية للتوحيد القياسي (األيزو) هي عبارة عن هيئة دولية لوضع المعايير القياسية وهي تضم
مندوبين من مختلف هيئات المعايير القومية .وهي تقدم معايير صناعية وتجارية على مستوى العالم.
دورة العمل هي الكمية المستخدمة من الورق والتي ال تؤثر على أداء الطابعة لمدة شهر .عاد ًة ما يكون
هناك حد لعمر الطابعة االفتراضي مثل عد الصفحات في العام .ويعني العمر االفتراضي عاد ًة متوسط
سعة النُسخ المطبوعة في فترة الضمان .فعلى سبيل المثال ،إذا كانت دورة العمل هي 48،000صفحة
في الشهر بافتراض 20يوم عمل ،يكون حد الطابعة هو 2،400صفحة في اليوم وهي كمية ليست
بالقليلة.
PDF
تنسيق المستندات المحمولة ( )PDFهو تنسيق مستندات يخص شركة Adobe Systemsلتمثيل
المستندات ثنائية األبعاد في تنسيق مستقل عن الجهاز ومستقل عن الدقة.
ص /ق
URL
صفحة في الدقيقة .يوضح االختصار "ص /ق" سرعة الطابعة ،أي عدد الصفحات التي يمكن طباعتها
بالفعل في الدقيقة الواحدة.
محدد موقع المعلومات ( )URLهو العنوان العمومي للمستندات والموارد الموجودة على اإلنترنت.
يشير الجزء األول من العنوان إلى البروتوكول المستخدم ،ويحدد الجزء الثاني عنوان بروتوكول
اإلنترنت أو اسم المجال الذي يوجد به المورد.
لوحة التحكم
USB
لوحة التحكم هي منطقة مسطحة تُعرض فيها وسائل التحكم والمراقبة .وعاد ًة ما توجد في أعلى الجهاز
أو في مقدمته.
الناقل التسلسلي العالمي ( )USBهو عبارة عن معيار طورته شركة USB Implementers Forum, Inc.
لتوصيل أجهزة الكمبيوتر باألجهزة الطرفية .وعلى عكس المنفذ المتوازي ،فإن الناقل التسلسلي العالمي
مُصمم لتوصيل منفذ USBفردي لجهاز كمبيوتر بالعديد من األجهزة الطرفية في وقت واحد.
مصباح بيان الحالة
مصباح بيان الحالة الباعث للضوء هو عبارة عن وحدة شبه موصلة تشير إلى حالة الجهاز.
أسطوانة OPC
ملف PRN
هي آلية تقوم بعمل صورة افتراضية للطباعة باستخدام شعاع ليزر ينبعث من طابعة ليزر ،وعادة ما يكون
لونها أخضر أو رماديًا ويكون شكلها أسطوانيًا .تهترئ الوحدة المكشوفة من األسطوانة ببطء باستعمال
الطابعة لها ،ويجب استبدالها على نحو مالئم بمجرد أن يتم خدشها بواسطة الحبيبات العالقة بالورق.
هي واجهة اتصال لبرنامج تشغيل الجهاز ،وهي تسمح للبرامج بالتفاعل مع برنامج تشغيل الجهاز من
خالل استخدام استدعاءات نظام اإلدخال/اإلخراج المعيارية ،مما يُبسط القيام بالعديد من المهام.
ن/ب
االفتراضي
القيم المضبوطة األولى.
هذا هو مقياس الدقة المستخدم للطباعة أو المسح الضوئي .فبوجه عام ،يؤدي وجود عدد أكثر من النقاط
في البوصة إلى الحصول على دقة أعلى ومزيد من التفاصيل المرئية في الصورة وحجم ملف أكبر.
األلوان النصفية
وحدة المصهر
هذا هو نوع من أنواع الصور يشبه تدرج اللون الرمادي من خالل تغيير عدد النقاط .تتكون المناطق
ذات األلوان الكثيفة من عدد كبير من النقاط ،بينما تتكون المناطق األقل كثافة من عدد نقاط أقل.
هي جزء من أجزاء طابعة الليزر يقوم بإذابة الحبر على وسائط الطباعة .وهي تتكون من بكرتين
ساخنتين .فبعد نثر الحبر على الورق ،تقوم وحدة المصهر بتطبيق الحرارة والضغط لضمان ثبات
الحبر على الورق بشكل دائم وهذا هو السبب الذي يكمن وراء خروج الورق من طابعة الليزر ً
دافئا.
تدرج الرمادي
وسائط الطباعة
هي الظالل رمادية اللون التي تمثل األجزاء الساطعة والمعتمة من الصورة عند تحويل الصور الملونة
إلى تدرج اللون الرمادي ،يتم تمثيل األلوان بظالل رمادية متنوعة.
هي وسائط مثل الورق واألظرف والملصقات والورق الشفاف والتي يمكن استخدامها مع طابعة أو
ماسحة ضوئية أو جهاز فاكس أو ناسخة.
التغطية
التغطية هي مصطلح الطباعة المستخدم لقياس نسبة استخدام الحبر في عملية الطباعة وعادة ما تستخدم
بقيمة .5%تعني التغطية بنسبة 5%أن الورقة من حجم A4بها صور أو نصوص تشكل 5%من مساحتها.
لذا ،إذا كانت الورقة أو النسخة األصلية تحتوي على صور معقدة أو العديد من النصوص ،فستكون
نسبة التغطية أعلى من 5%كما سيزداد استخدام الحبر بالمثل في نفس الوقت.
خرطوشة الطباعة
هي نوع من الزجاجات باألجهزة مثل الطابعة يحتوي على الحبر .الحبر هو مسحوق يُستخدم في
طابعات الليزر والناسخات الفوتوغرافية يقوم بتشكيل النصوص والصور على الورق المطبوع .يمكن
إذابة الحبر بفعل الحرارة المنبعثة من وحدة المصهر مما يسبب تماسك الحبر بأنسجة الورق.
.12
<تاحلطصملا درسم>
الفهرس
A - Z
USB
المنفذ 3.1
أ
ر
الرسائل التي تظهر على شاشة العرض 6.9
رسائل الخطأ 6.9
ز
استبدال المكونات
خرطوشة الطباعة 4.8
أنظمة تشغيل Windows
المتطلبات 2.2
المشكالت 13.9
ص
البرامج المرفقة 1.2
برنامج التشغيل
المزايا 2.2
ط
ب
ت
التصغير 4.1
التكدس
إخراج الورق من الدرج 1.9
تلميحات لتجنب حدوث تكدسات الورق 1.9
التنظيف
من الخارج 1.8
من الداخل 1.8
وحدة المسح الضوئي 1.8
التوريدات
العمر المتوقع لخرطوشة الطباعة 2.8
طلب التوريدات 1.10
ج
زجاج الماسحة الضوئية 2.1
زر فتح الدرج 2.1
الطباعة 1.7
حل المشكالت 8.9
طباعة تقرير 1.8
طلب التوريدات 1.10
ع
عدد النُسخ 4.1
عملية النسخ
اإلعتام 1.5
التصغير/التكبير 1.5
النسخ 1.5
النصوص/الصور 1.5
حجم الورق 1.5
حل مشكالت النسخ 12.9
الجودة
حل مشكالت الطباعة 10.9
خرطوشة الطباعة 2.1
ق
الدرج 2.1
ضبط الطول والعرض 6.4
درج اإلخراج 2.1
ك
د
ذ
ذراع الغطاء العلوي 2.1
م
الصيانة 1.8
أجزاء الصيانة 5.8
خرطوشة الطباعة 2.8
غ
خ
4.1 Paper Size in the Tray
4.1 Reduce/Enlarge
4.1 Scan to PC
4.1 Start Copy
4.1 Stop/Clear
سهما االنتقال ألعلى/ألسفل 4.1
الغطاء العلوي 2.1
غطاء الماسحة الضوئية 2.1
القرص المضغوط لبرامج الطابعة 1.2
كشف األخطاء وإصالحها 1.9
ل
لوحة التحكم 4.1 ،2.1
4.1 Copies
4.1 Darkness
المستندات األصلية 1.4
التحميل على زجاج الماسحة الضوئية 1.4
المسح الضوئي
إلى التطبيق 1.6
حل مشكالت المسح الضوئي 13.9
مشكالت نظام التشغيل 14.9 Linux
مشكالت
الرسالة المعروضة على الشاشة 6.9
الطباعة 8.9
المسح الضوئي 13.9
النسخ 12.9
جودة الطباعة 10.9
نظام التشغيل 15.9 Macintosh
نظام التشغيل 13.9 Windows
وحدة تغذية الورق 7.9
المشكلة ،الحل
نظام التشغيل 14.9 Linux
مفتاح الطاقة 3.1
المواصفات 1.12 ،1.11
ن
نظام التشغيل Linux
المتطلبات 3.2
نظام التشغيل Macintosh
المتطلبات 3.2
المشكالت 15.9
نوع المستند األصلي
النسخ 1.5
و
وحدة دعم المخرجات 2.1
الورق
إزالة التكدس 1.9
إعداد حجم ورق الدرج 6.4
تغيير الحجم 6.4
مشكالت تغذية الورق 7.9
وسائط الطباعة
أحجام الوسائط 3.4
اإلرشادات 2.4
المواصفات 3.4
تحديد وسائط الطباعة 2.4
ﻃﺎﺑﻌﺔ Samsung
اﻟﻘﺴﻢ اﻟﺨﺎص ﺑﺎﻟﺒﺮاﻣﺞ
I
اﺳﺘﺨﺪام اﻟﻄﺎﺑﻌﺔ ﻓﻲ ﻧﻈﺎم Linux
اﻟﻘﺴﻢ اﻟﺨﺎص ﺑﺎﻟﺒﺮﻧﺎﻣﺞ
اﻟﻤﺤﺘﻮﻳﺎت
١ﺗﺜﺒﻴﺖ ﺑﺮﻧﺎﻣﺞ اﻟﻄﺎﺑﻌﺔ ﻓﻲ Windows
ﺗﺜﺒﻴﺖ ﺑﺮﻧﺎﻣﺞ اﻟﻄﺎﺑﻌﺔ ٤ ............................................................................................................................................................
إﻋﺎدة ﺗﺜﺒﻴﺖ ﺑﺮﻧﺎﻣﺞ اﻟﻄﺎﺑﻌﺔ ٦ .....................................................................................................................................................
إزاﻟﺔ ﺑﺮﻧﺎﻣﺞ اﻟﻄﺎﺑﻌﺔ٦ .............................................................................................................................................................
٢ﻋﻤﻠﻴﺎت اﻟﻄﺒﺎﻋﺔ اﻷﺳﺎﺳﻴﺔ
ﻃﺒﺎﻋﺔ ﻣﺴﺘﻨﺪ ٧ .....................................................................................................................................................................
إﻋﺪادات اﻟﻄﺎﺑﻌﺔ٨ ..................................................................................................................................................................
ﻋﻼﻣﺔ اﻟﺘﺒﻮﻳﺐ ) Layoutﺗﺨﻄﻴﻂ( ٨ .................................................................................................................................
ﻋﻼﻣﺔ اﻟﺘﺒﻮﻳﺐ ) Paperاﻟﻮرق(٩ ....................................................................................................................................
ﻋﻼﻣﺔ اﻟﺘﺒﻮﻳﺐ ) Graphicاﻟﺮﺳﻮم( ١٠ ...............................................................................................................................
ﻋﻼﻣﺔ اﻟﺘﺒﻮﻳﺐ ) Extrasﺧﻴﺎرات إﺿﺎﻓﻴﺔ( ١١ ........................................................................................................................
ﻋﻼﻣﺔ اﻟﺘﺒﻮﻳﺐ ) Aboutﻧﺒﺬة(١١ .......................................................................................................................................
ﻋﻼﻣﺔ اﻟﺘﺒﻮﻳﺐ ) Printerاﻟﻄﺎﺑﻌﺔ( ١١ .................................................................................................................................
اﺳﺘﺨﺪام اﻹﻋﺪادات اﻟﻤﻔﻀﻠﺔ ١٢ .........................................................................................................................................
اﺳﺘﺨﺪام اﻟﺘﻌﻠﻴﻤﺎت١٢ .....................................................................................................................................................
٣اﻟﻄﺒﺎﻋﺔ اﻟﻤﺘﻘﺪﻣﺔ
ﻃﺒﺎﻋﺔ ﻋﺪة ﺻﻔﺤﺎت ﻋﻠﻰ ورﻗﺔ واﺣﺪة)ﻃﺒﺎﻋﺔ ﺻﻔﺤﺎت ﻣﺼ ّﻐﺮة( ١٣ ...........................................................................................................
ﻃﺒﺎﻋﺔ اﻟﻠﻮﺣﺎت١٤ ...................................................................................................................................................................
ﻃﺒﺎﻋﺔ ﻣﺴﺘﻨﺪ ﻣﺼ ّﻐﺮ أو ﻣﻜﺒّﺮ ١٤ ..................................................................................................................................................
ﻣﻼءﻣﺔ اﻟﻤﺴﺘﻨﺪ ﻣﻊ ﻣﻘﺎس ورق ﻣﺤﺪد١٤ ...........................................................................................................................................
اﺳﺘﺨﺪام اﻟﻌﻼﻣﺎت اﻟﻤﺎﺋﻴﺔ ١٥ ........................................................................................................................................................
اﺳﺘﺨﺪام ﻋﻼﻣﺔ ﻣﺎﺋﻴﺔ ﻣﻮﺟﻮدة ١٥ ........................................................................................................................................
إﻧﺸﺎء ﻋﻼﻣﺔ ﻣﺎﺋﻴﺔ ١٥ ....................................................................................................................................................
ﺗﺤﺮﻳﺮ ﻋﻼﻣﺔ ﻣﺎﺋﻴﺔ ١٥ ...................................................................................................................................................
ﺣﺬف ﻋﻼﻣﺔ ﻣﺎﺋﻴﺔ ١٥ ....................................................................................................................................................
١
اﺳﺘﺨﺪام اﻟﺘﺮاﻛﺒﺎت١٦ ................................................................................................................................................................
ﻣﺎ ﻫﻮ اﻟﺘﺮاﻛﺐ؟ ١٦ .......................................................................................................................................................
إﻧﺸﺎء ﺗﺮاﻛﺐ ﺻﻔﺤﺔ ﺟﺪﻳﺪة١٦ ...........................................................................................................................................
اﺳﺘﺨﺪام ﺗﺮاﻛﺐ ﺻﻔﺤﺔ ١٦ ...............................................................................................................................................
ﺣﺬف ﺗﺮاﻛﺐ ﺻﻔﺤﺔ ١٦ ..................................................................................................................................................
٤ﻣﺸﺎرﻛﺔ اﻟﻄﺎﺑﻌﺔ ﻣﺤﻠﻴﺎً
إﻋﺪاد ﻛﻤﺒﻴﻮﺗﺮ ﻣﻀﻴﻒ ١٧ ...........................................................................................................................................................
إﻋﺪاد ﻛﻤﺒﻴﻮﺗﺮ ﻋﻤﻴﻞ ١٧ .............................................................................................................................................................
٥اﺳﺘﺨﺪام " Smart Panelاﻟﻠﻮﺣﺔ اﻟﺬﻛﻴﺔ"
اﻟﺘﻌﺮف ﻋﻠﻰ " Smart Panelاﻟﻠﻮﺣﺔ اﻟﺬﻛﻴﺔ"١٨ ...............................................................................................................................
ﻓﺘﺢ دﻟﻴﻞ اﺳﺘﻜﺸﺎف اﻟﻤﺸﻜﻼت وإﺻﻼﺣﻬﺎ ١٨ ......................................................................................................................................
ﺗﻐﻴﻴﺮ إﻋﺪادات ﺑﺮﻧﺎﻣﺞ " Smart Panelاﻟﻠﻮﺣﺔ اﻟﺬﻛﻴﺔ" ١٩ ....................................................................................................................
٦اﻟﻤﺴﺢ اﻟﻀﻮﺋﻲ
اﻟﻤﺴﺢ اﻟﻀﻮﺋﻲ ﺑﺎﺳﺘﺨﺪام ﺑﺮﻧﺎﻣﺞ ٢٠ .............................................................................................................. Samsung SmarThru
إﻟﻐﺎء ﺗﺜﺒﻴﺖ ﺑﺮﻧﺎﻣﺞ ٢٠ .................................................................................................................. Samsung SmarThru
اﺳﺘﺨﺪام ﺑﺮﻧﺎﻣﺞ ٢١ ...................................................................................................................... Samsung SmarThru
اﺳﺘﺨﺪام ﻣﻠﻒ اﻟﺘﻌﻠﻴﻤﺎت ﻋﻠﻰ اﻟﺸﺎﺷﺔ ٢٢ ................................................................................................................................
إﺟﺮاء اﻟﻤﺴﺢ اﻟﻀﻮﺋﻲ ﺑﺎﺳﺘﺨﺪام ﺑﺮﻧﺎﻣﺞ ﻣﺘﻮاﻓﻖ ﻣﻊ ﺑﺮﻧﺎﻣﺞ اﻟﺘﺸﻐﻴﻞ ٢٢ ............................................................................................ TWAIN
إﺟﺮاء اﻟﻤﺴﺢ اﻟﻀﻮﺋﻲ ﺑﺎﺳﺘﺨﺪام ﺑﺮﻧﺎﻣﺞ اﻟﺘﺸﻐﻴﻞ ٢٢ .......................................................................................................................WIA
٧اﺳﺘﺨﺪام اﻟﻄﺎﺑﻌﺔ ﻓﻲ ﻧﻈﺎم Linux
ﻛﻴﻔﻴﺔ اﻟﺒﺪء ٢٣ ........................................................................................................................................................................
ﺗﺜﺒﻴﺖ ﺑﺮﻧﺎﻣﺞ ﺗﺸﻐﻴﻞ اﻟﺠﻬﺎز ﻣﺘﻌﺪد اﻟﻮﻇﺎﺋﻒ٢٣ ...................................................................................................................................
ﻣﺘﻄﻠﺒﺎت اﻟﻨﻈﺎم ٢٣ .......................................................................................................................................................
ﺗﺜﺒﻴﺖ ﺑﺮﻧﺎﻣﺞ ﺗﺸﻐﻴﻞ اﻟﻄﺎﺑﻌﺔ ٢٤ ................................................................................................................................ MFP
إزاﻟﺔ ﺗﺜﺒﻴﺖ ﺑﺮﻧﺎﻣﺞ ﺗﺸﻐﻴﻞ اﻟﻄﺎﺑﻌﺔ ٢٥ ..........................................................................................................................MFP
اﺳﺘﺨﺪام ٢٥ ..............................................................................................................................................MFP Configurator
ﻓﺘﺢ ٢٥ ....................................................................................................................................... MFP Configurator
٢
( Printers configurationتهيئة الطابعات)26....................................................................................................................
( Scanners configurationتهيئة الماسحات الضوئية)26......................................................................................................
( MFP ports configurationتهيئة المنافذ 27.......................................................................................................... )MFP
تهيئة خصائص الطابعة27...........................................................................................................................................................
طباعة مستند 28......................................................................................................................................................................
الطباعة من التطبيقات 28.................................................................................................................................................
طباعة الملفات 28.........................................................................................................................................................
مسح أحد المستندات ضوئيًا 29......................................................................................................................................................
استخدام 30............................................................................................................................................Image Editor
8استخدام الطابعة مع نظام التشغيل Macintosh
تثبيت برنامج التشغيل الخاص بنظام 31........................................................................................................................... Macintosh
إلغاء تثبيت برنامج التشغيل الخاص بنظام 31.....................................................................................................................Macintosh
إعداد الطابعة 32.....................................................................................................................................................................
أنظمة Macintoshالمتصلة بناقل تسلسلي عام 32...........................................................................................................USB
إجراء عمليات الطباعة 33..........................................................................................................................................................
طباعة أحد المستندات33..................................................................................................................................................
تغيير إعدادات الطابعة33.................................................................................................................................................
طباعة عدة صفحات على ورقة واحدة 34...............................................................................................................................
إجراء عملية المسح الضوئي 35....................................................................................................................................................
المسح الضوئي باستخدام 35......................................................................................................................................USB
1
تثبيت برنامج الطابعة على أنظمة تشغيل
Windows
التثبيت النموذجي
يوصى باستخدام هذا النوع من التثبيت لمعظم المستخدمين .يتم تثبيت كافة المكونات الالزمة
لعمليات الطابعة.
يتضمن هذا الفصل ما يلي:
1تأكد من أن الطابعة متصلة بجهاز الكمبيوتر وأنها قيد التشغيل.
• تثبيت برنامج الطابعة
2أدخل القرص المضغوط المرفق في محرك األقراص المضغوطة.
• إعادة تثبيت برنامج الطابعة
من المفترض أن يتم تشغيل القرص المضغوط تلقائيًا وتظهر نافذة التثبيت.
• إزالة برنامج الطابعة
إذا لم تظهر نافذة التثبيت ،انقر فوق "ابدأ" ثم تشغيل .اكتب ،X:\Setup.exeعلى أن تكتب
الحرف الذي يمثل محرك األقراص لديك ً
بدال من الحرف " "Xفي هذا المثال ،ثم انقر فوق
موافق.
تثبيت برنامج الطابعة
إذا كنت تستخدم نظام التشغيل ،Windows Vista/7/ Windows Server 2008 R2
فانقر فوق ابدأ ← كافة البرامج ← البرامج الملحقة ← تشغيل ،ثم اكتب X:\Setup.
.exe
في حالة ظهور اإلطار تشغيل تلقائي في نظام التشغيل Windows Vista/7/ Windows
،Server 2008 R2انقر فوق تشغيل Setup.exeفي حقل تثبيت البرنامج أو
تشغيله ،ثم انقر فوق متابعة باإلطار التحكم في الحساب بواسطة المستخدمين.
يمكنك تثبيت برنامج الطابعة للطباعة المحلية أو الطباعة من خالل الشبكة .لتثبيت برنامج
الطابعة على الكمبيوتر ،قم بتنفيذ إجراء التثبيت المناسب ً
وفقا للطابعة المستخدمة.
برنامج تشغيل الطابعة هو برنامج يتيح لجهاز الكمبيوتر إمكانية االتصال بالطابعة .قد يختلف
إجراء تثبيت برامج التشغيل ً
وفقا لنظام التشغيل الذي تستخدمه.
3انقر فوق ( Nextالتالي) .
يجب إغالق كافة التطبيقات المفتوحة على جهاز الكمبيوتر قبل البدء في عملية التثبيت.
تثبيت البرنامج للطباعة المحلية
ً
مباشرا بجهاز الكمبيوتر باستخدام كبل الطابعة المرفق
اتصاال
الطابعة المحلية هي طابعة تتصل
ً
متواز .إذا كانت الطابعة الخاصة بك متصلة
كبل
أو
USB
كبل
بالطابعة التي تستخدمها ،مثل
ٍ
بشبكة ،تخطى هذه الخطوة وانتقل إلى "تثبيت البرنامج للطباعة من خالل الشبكة" في صفحة .8
يمكنك تثبيت برنامج الطابعة باستخدام طريقة التثبيت النموذجي أو طريقة التثبيت المخصص.
مالحظة :في حالة ظهور نافذة "معالج العثور على أجهزة جديدة" أثناء إجراء التثبيت ،انقر فوق
الموجود في الزاوية العلوية اليسرى من المربع إلغالق النافذة ،أو انقر فوق إلغاء
الزر
األمر.
• عند الضرورة ،حدد اللغة من القائمة المنسدلة.
4حدد ( Typical installation for a local printerتثبيت نموذجي لطابعة محلية) .
انقر فوق ( Nextالتالي).
تثبيت برنامج الطابعة على أنظمة تشغيل Windows
٧
ﻣﻼﺣﻈﺔ :إذا ﻟﻢ ﺗﻜﻦ اﻟﻄﺎﺑﻌﺔ ﻣﻮﺻﻮﻟﺔ ﻣﺴﺒﻘﺎً ﺑﺎﻟﻜﻤﺒﻴﻮﺗﺮ ،ﻳﻈﻬﺮ اﻹﻃﺎر اﻟﺘﺎﻟﻲ.
ﻟﺘﺴﺠﻴﻞ اﺳﻤﻚ ﻛﺄﺣﺪ ﻣﺴﺘﺨﺪﻣﻲ ﻃﺎﺑﻌﺎت Samsungﻟﺘﺘﻤﻜﻦ ﻣﻦ ﺗﻠﻘﻲ ﻣﻌﻠﻮﻣﺎت ﻣﻦ
،Samsungﺣﺪد ﺧﺎﻧﺔ اﻻﺧﺘﻴﺎر واﻧﻘﺮ ﻓﻮق "إﻧﻬﺎء" .Finishاﻵن ﻳﻤﻜﻨﻚ اﻟﺪﺧﻮل إﻟﻰ
ﻣﻮﻗﻊ ﺳﺎﻣﺴﻮﻧﺞ ﻋﻠﻰ اﻟﻮﻳﺐ.
أﻣﺎ إذا ﻛﻨﺖ ﻻ ﺗﺮﻏﺐ ﻓﻲ اﻟﺘﺴﺠﻴﻞ ،ﻓﺎﻧﻘﺮ ﻓﻘﻂ ﻓﻮق "إﻧﻬﺎء" .Finish
• ﺑﻌﺪ ﺗﻮﺻﻴﻞ اﻟﻄﺎﺑﻌﺔ ،اﻧﻘﺮ ﻓﻮق "اﻟﺘﺎﻟﻲ" .Next
• إذا ﻟﻢ ﺗﺮﻏﺐ ﺑﺘﻮﺻﻴﻞ اﻟﻄﺎﺑﻌﺔ ﻓﻲ ﻫﺬا اﻟﻮﻗﺖ ،ﻓﺎﻧﻘﺮ ﻓﻮق "اﻟﺘﺎﻟﻲ" ، Nextﺛﻢ "ﻻ" Noﻓﻲ
اﻟﺸﺎﺷﺔ اﻟﺘﺎﻟﻴﺔ .ﺣﻴﻨﺌﺬ ﺳﻮف ﺗﺒﺪأ ﻋﻤﻠﻴﺔ اﻟﺘﺜﺒﻴﺖ وﻟﻦ ﻳﺘﻢ ﻃﺒﺎﻋﺔ ﺻﻔﺤﺔ اﺧﺘﺒﺎر ﻋﻨﺪ ﻧﻬﺎﻳﺔ ﻋﻤﻠﻴﺔ
اﻟﺘﺜﺒﻴﺖ.
•
٥
إن إﻃﺎر اﻟﺘﺜﺒﻴﺖ اﻟﺬي ﻳﻈﻬﺮ ﻓﻲ دﻟﻴﻞ اﻟﻤﺴﺘﺨﺪم ﻫﺬا ﻗﺪ ﻳﺨﺘﻠﻒ ﺑﺤﺴﺐ اﻟﻄﺎﺑﻌﺔ واﻟﻮاﺟﻬﺔ
اﻟﻤﺴﺘﺨﺪﻣﺔ.
ﺑﻌﺪ اﻧﺘﻬﺎء ﻋﻤﻠﻴﺔ اﻟﺘﺜﺒﻴﺖ ،ﻳﻈﻬﺮ إﻃﺎر ﻳﺴﺄﻟﻚ ﻋﻤﺎ إذا ﻛﻨﺖ ﺗﺮﻳﺪ ﻃﺒﺎﻋﺔ ﺻﻔﺤﺔ اﺧﺘﺒﺎر .إذا
ﻛﻨﺖ ﺗﺮﻏﺐ ﻓﻲ ﻃﺒﺎﻋﺔ ﺻﻔﺤﺔ اﺧﺘﺒﺎر ،ﻓﺤﺪد ﺧﺎﻧﺔ اﻻﺧﺘﻴﺎر واﻧﻘﺮ ﻓﻮق "اﻟﺘﺎﻟﻲ" .Next
وإذا ﻛﻨﺖ ﻻﺗﺮﻏﺐ ﻓﻰ ﻃﺒﺎﻋﺔ ﺻﻔﺤﺔ اﺧﺘﺒﺎر ﻓﻘﻂ اﻧﻘﺮ ﻓﻮق "اﻟﺘﺎﻟﻲ" Nextو ﺗﺨﻄﻰ
ﻟﻠﺨﻄﻮة .٧
٦
ﻣﻼﺣﻈﺔ :ﻋﻘﺐ إﺗﻤﺎم ﻋﻤﻠﻴﺔ اﻹﻋﺪاد ،إذا ﻛﺎن ﺑﺮﻧﺎﻣﺞ ﺗﺸﻐﻴﻞ اﻟﻄﺎﺑﻌﺔ اﻟﺨﺎص ﺑﻚ ﻻﻳﻌﻤﻞ ﻛﻤﺎ
ﻳﻨﺒﻐﻰ ،أﻋﺪ ﺗﺜﺒﻴﺖ ﺑﺮﻧﺎﻣﺞ ﺗﺸﻐﻴﻞ اﻟﻄﺎﺑﻌﺔ .اﻧﻈﺮ "إﻋﺎدة ﺗﺜﺒﻴﺖ ﺑﺮﻧﺎﻣﺞ اﻟﻄﺎﺑﻌﺔ" ﺻﻔﺤﺔ .٦
ﺗﻐﻴﻴﺮ ﻟﻐﺔ اﻟﺒﺮﻧﺎﻣﺞ
ﺑﻌﺪ ﺗﺜﺒﻴﺖ اﻟﺒﺮﻧﺎﻣﺞ ،ﻳﻤﻜﻨﻚ ﺗﻐﻴﻴﺮ ﻟﻐﺔ اﻟﻌﺮض.
إذا ﺗﻤﺖ ﻃﺒﺎﻋﺔ ﺻﻔﺤﺔ اﻻﺧﺘﺒﺎر ﺑﺸﻜﻞ ﺻﺤﻴﺢ ،ﻓﺎﻧﻘﺮ ﻓﻮق "ﻧﻌﻢ" .Yes
١
٢
٣
٤
وإذا ﻟﻢ ﺗﺘﻢ ﻃﺒﺎﻋﺘﻬﺎ ﺑﺸﻜﻞ ﺻﺤﻴﺢ ،ﻓﺎﻧﻘﺮ ﻓﻮق "ﻻ" Noﻹﻋﺎدة ﻃﺒﺎﻋﺘﻬﺎ.
٥
ﺗﺜﺒﻴﺖ ﺑﺮﻧﺎﻣﺞ اﻟﻄﺎﺑﻌﺔ ﻓﻲ Windows
اﻧﻘﺮ ﻓﻮق اﻟﻘﺎﺋﻤﺔ اﺑﺪأ ﻓﻲ أﻧﻈﻤﺔ ﺗﺸﻐﻴﻞ .Window
ﺣﺪد اﻟﺒﺮاﻣﺞ أو ﻛﺎﻓﺔ اﻟﺒﺮاﻣﺞ ،ﺛﻢ ﺣﺪد اﺳﻢ ﺑﺮﻧﺎﻣﺞ ﺗﺸﻐﻴﻞ اﻟﻄﺎﺑﻌﺔ اﻟﺨﺎﺻﺔ ﺑﻚ.
ﺣﺪد ﺗﺤﺪﻳﺪ اﻟﻠﻐﺔ.
ﺣﺪد اﻟﻠﻐﺔ اﻟﻤﻄﻠﻮﺑﺔ ﻣﻦ ﻧﺎﻓﺬة )ﺗﺤﺪﻳﺪ اﻟﻠﻐﺔ( ،ﺛﻢ اﻧﻘﺮ ﻓﻮق ﻣﻮاﻓﻖ.
إزاﻟﺔ ﺑﺮﻧﺎﻣﺞ اﻟﻄﺎﺑﻌﺔ
إﻋﺎدة ﺗﺜﺒﻴﺖ ﺑﺮﻧﺎﻣﺞ اﻟﻄﺎﺑﻌﺔ
ﻳﻤﻜﻨﻚ إﻋﺎدة ﺗﺜﺒﻴﺖ اﻟﺒﺮﻧﺎﻣﺞ إذا ﻣﺎ ﻓﺸﻞ اﻟﺘﺜﺒﻴﺖ.
١
٢
٣
١
٢
ﻗﻢ ﺑﺘﺸﻐﻴﻞ .Windows
ﻣﻦ "ﺑﺪء" Startاﻟﻘﺎﺋﻤﺔ اﺧﺘﺮ "اﻟﺒﺮاﻣﺞ" Programsأو "ﻛﻞ اﻟﺒﺮاﻣﺞ"
All Programsاﺳﻢ ﺑﺮﻧﺎﻣﺞ ﺗﺸﻐﻴﻞ اﻟﻄﺎﺑﻌﺔ اﻟﺨﺎﺻﺔ ﺑﻚ "اﻟﺼﻴﺎﻧﺔ"
.Maintenance
٣
ﺣﺪد "اﻹﺻﻼح" ،Repairواﻧﻘﺮ "اﻟﺘﺎﻟﻲ" .Next
٤
٥
ﻣﻼﺣﻈﺔ :إذا ﻟﻢ ﺗﻜﻦ اﻟﻄﺎﺑﻌﺔ ﻣﻮﺻﻮﻟﺔ ﻣﺴﺒﻘﺎً ﺑﺎﻟﻜﻤﺒﻴﻮﺗﺮ ،ﻳﻈﻬﺮ اﻹﻃﺎر اﻟﺘﺎﻟﻲ.
ﺣﺪد "إزاﻟﺔ" ،Removeواﻧﻘﺮ "اﻟﺘﺎﻟﻲ" .Next
ﺣﺪد اﻟﻤﻜﻮﻧﺎت اﻟﺘﻲ ﺗﺮﻳﺪ إزاﻟﺘﻬﺎ ﺛﻢ اﻧﻘﺮ ﻓﻮق "اﻟﺘﺎﻟﻲ" .Next
ﻋﻨﺪﻣﺎ ﻳﻄﻠﺐ ﻣﻨﻚ اﻟﻜﻤﺒﻴﻮﺗﺮ ﺗﺄﻛﻴﺪ اﺧﺘﻴﺎرك ،اﻧﻘﺮ ﻓﻮق "ﻧﻌﻢ" .Yes
وﺑﻬﺬا ﺗﺘﻢ إزاﻟﺔ ﺑﺮﻧﺎﻣﺞ اﻟﺘﺸﻐﻴﻞ اﻟﻤﺤﺪد وﺟﻤﻴﻊ ﻣﻜﻮﻧﺎﺗﻪ ﻣﻦ ﻋﻠﻰ اﻟﻜﻤﺒﻴﻮﺗﺮ.
٦
• ﺑﻌﺪ ﺗﻮﺻﻴﻞ اﻟﻄﺎﺑﻌﺔ ،اﻧﻘﺮ ﻓﻮق "اﻟﺘﺎﻟﻲ" .Next
• إذا ﻟﻢ ﺗﺮﻏﺐ ﺑﺘﻮﺻﻴﻞ اﻟﻄﺎﺑﻌﺔ ﻓﻲ ﻫﺬا اﻟﻮﻗﺖ ،ﻓﺎﻧﻘﺮ ﻓﻮق "اﻟﺘﺎﻟﻲ" ،Nextﺛﻢ "ﻻ" Noﻓﻲ
اﻟﺸﺎﺷﺔ اﻟﺘﺎﻟﻴﺔ .ﺣﻴﻨﺌﺬ ﺳﻮف ﺗﺒﺪأ ﻋﻤﻠﻴﺔ اﻟﺘﺜﺒﻴﺖ وﻟﻦ ﻳﺘﻢ ﻃﺒﺎﻋﺔ ﺻﻔﺤﺔ اﺧﺘﺒﺎر ﻋﻨﺪ ﻧﻬﺎﻳﺔ ﻋﻤﻠﻴﺔ
اﻟﺘﺜﺒﻴﺖ.
• إن إﻃﺎر إﻋﺎدة اﻟﺘﺜﺒﻴﺖ اﻟﺬي ﻳﻈﻬﺮ ﻓﻲ دﻟﻴﻞ اﻟﻤﺴﺘﺨﺪم ﻫﺬا ﻗﺪ ﻳﺨﺘﻠﻒ ﺑﺤﺴﺐ اﻟﻄﺎﺑﻌﺔ
واﻟﻮاﺟﻬﺔ اﻟﻤﺴﺘﺨﺪﻣﺔ.
ﺣﺪد اﻟﻤﻜﻮﻧﺎت اﻟﺘﻲ ﺗﺮﻳﺪ إﻋﺎدة ﺗﺜﺒﻴﺘﻬﺎ واﻧﻘﺮ ﻓﻮق "اﻟﺘﺎﻟﻲ" .Next
إذا ﻗﻤﺖ ﺑﺘﺤﺪﻳﺪاﺳﻢ ﺑﺮﻧﺎﻣﺞ ﺗﺸﻐﻴﻞ اﻟﻄﺎﺑﻌﺔ اﻟﺨﺎﺻﺔ ﺑﻚ و إﻋﺎدة ﺗﺜﺒﻴﺖ ﺑﺮﻧﺎﻣﺞ اﻟﻄﺎﺑﻌﺔ
ﻟﻠﻄﺒﺎﻋﺔ اﻟﻤﺤﻠﻴﺔ ﻓﺴﻴﻈﻬﺮ اﻹﻃﺎر اﻟﺬي ﻳﺴﺄﻟﻚ ﻣﺎ إذا ﻛﻨﺖ ﺗﺮﻳﺪ ﻃﺒﺎﻋﺔ ﺻﻔﺤﺔ اﺧﺘﺒﺎر.
اﺗﺒﻊ اﻟﺘﻌﻠﻴﻤﺎت اﻟﺘﺎﻟﻴﺔ:
أ.ﻟﻄﺒﺎﻋﺔ ﺻﻔﺤﺔ اﺧﺘﺒﺎر ،ﺣﺪد ﺧﺎﻧﺔ اﻻﺧﺘﻴﺎر واﻧﻘﺮ ﻓﻮق "اﻟﺘﺎﻟﻲ" .Next
ب.إذا ﺗﻤﺖ ﻃﺒﺎﻋﺔ ﺻﻔﺤﺔ اﻻﺧﺘﺒﺎر ﺑﺸﻜﻞ ﺻﺤﻴﺢ ،ﻓﺎﻧﻘﺮ ﻓﻮق "ﻧﻌﻢ" .Yes
وإذا ﻟﻢ ﻳﺘﻢ ﻃﺒﺎﻋﺘﻬﺎ ﺑﺸﻜﻞ ﺻﺤﻴﺢ ،ﻓﺎﻧﻘﺮ ﻓﻮق "ﻻ" Noﻹﻋﺎدة ﻃﺒﺎﻋﺘﻬﺎ.
٥
ﻣﻦ "ﺑﺪء" Startاﻟﻘﺎﺋﻤﺔ اﺧﺘﺮ "اﻟﺒﺮاﻣﺞ" Programsأو "ﻛﻞ اﻟﺒﺮاﻣﺞ" All Programs
← "اﺳﻢ ﺑﺮﻧﺎﻣﺞ ﺗﺸﻐﻴﻞ اﻟﻄﺎﺑﻌﺔ اﻟﺨﺎﺻﺔ ﺑﻚ" your printer driver name
← "اﻟﺼﻴﺎﻧﺔ" .Maintenance
ﺳﺘﺮى ﻗﺎﺋﻤﺔ ﺑﺎﻟﻤﻜﻮﻧﺎت ﺑﺤﻴﺚ ﻳﻤﻜﻨﻚ إزاﻟﺔ أي ﻋﻨﺼﺮ ﻋﻠﻰ ﺣﺪة.
ﺳﺘﺮى ﻗﺎﺋﻤﺔ ﺑﺎﻟﻤﻜﻮﻧﺎت ﺑﺤﻴﺚ ﻳﻤﻜﻨﻚ إﻋﺎدة ﺗﺜﺒﻴﺖ أي ﻋﻨﺼﺮ ﻋﻠﻰ ﺣﺪة.
٤
ﻗﻢ ﺑﺘﺸﻐﻴﻞ .Windows
ﻋﻨﺪ اﻧﺘﻬﺎء ﻋﻤﻠﻴﺔ إﻋﺎدة اﻟﺘﺜﺒﻴﺖ ،اﻧﻘﺮ ﻓﻮق "إﻧﻬﺎء" .Finish
٦
ﺗﺜﺒﻴﺖ ﺑﺮﻧﺎﻣﺞ اﻟﻄﺎﺑﻌﺔ ﻓﻲ Windows
ﺑﻌﺪ إزاﻟﺔ اﻟﺒﺮﻧﺎﻣﺞ ،اﻧﻘﺮ ﻓﻮق "إﻧﻬﺎء" .Finish
٢
١
٢
ﻋﻤﻠﻴﺎت اﻟﻄﺒﺎﻋﺔ اﻷﺳﺎﺳﻴﺔ
ﻳﺘﻢ ﺗﺤﺪﻳﺪ إﻋﺪادات اﻟﻄﺒﺎﻋﺔ اﻷﺳﺎﺳﻴﺔ ﺿﻤﻦ اﻹﻃﺎر .Printﺗﺘﻀﻤﻦ ﻫﺬ¦ اﻹﻋﺪادات ﻋﺪد
اﻟﻨﺴﺦ وﻧﻄﺎق اﻟﻄﺒﺎﻋﺔ.
ﻳﺸﺮح ﻫﺬا اﻟﻔﺼﻞ ﺧﻴﺎرات اﻟﻄﺒﺎﻋﺔ واﻟﻤﻬﺎم اﻟﻌﺎﻣﺔ ﻟﻠﻄﺒﺎﻋﺔ ﻓﻲ .Windows
ﻳﺤﺘﻮي ﻫﺬا اﻟﻔﺼﻞ ﻋﻠﻰ:
•
•
اﻓﺘﺢ اﻟﻤﺴﺘﻨﺪ اﻟﺬي ﺗﺮﻳﺪ ﺗﺸﻐﻴﻠﻪ.
ﺣﺪد "ﻃﺒﺎﻋﺔ" Printﻣﻦ "ﻣﻠﻒ" Fileاﻟﻘﺎﺋﻤﺔ.ﻳﻈﻬﺮ اﻹﻃﺎر .Printﻗﺪ ﺗﺨﺘﻠﻒ اﻟﻨﺎﻓﺬة
ﻗﻠﻴﻼ وﻓﻘﺎ ﻟﻠﺘﻄﺒﻴﻖ اﻟﻤﺴﺘﺨﺪم.
ﻃﺒﺎﻋﺔ ﻣﺴﺘﻨﺪ
إﻋﺪادات اﻟﻄﺎﺑﻌﺔ
ﻋﻼﻣﺔ اﻟﺘﺒﻮﻳﺐ ) Layoutﺗﺨﻄﻴﻂ( -ﻋﻼﻣﺔ اﻟﺘﺒﻮﻳﺐ ) Paperاﻟﻮرق(
ﺗﺄﻛﺪ ﻣﻦ اﺧﺘﻴﺎر اﻟﻄﺎﺑﻌﺔ اﻟﺨﺎﺻﺔ
ﻋﻼﻣﺔ اﻟﺘﺒﻮﻳﺐ ) Graphicsاﻟﺮﺳﻮﻣﺎت( ﻋﻼﻣﺔ اﻟﺘﺒﻮﻳﺐ ) Extrasﺧﻴﺎرات إﺿﺎﻓﻴﺔ( ﻋﻼﻣﺔ اﻟﺘﺒﻮﻳﺐ ) Aboutﻧﺒﺬة( ﻋﻼﻣﺔ اﻟﺘﺒﻮﻳﺐ ) Printerاﻟﻄﺎﺑﻌﺔ( اﺳﺘﺨﺪام اﻹﻋﺪادات اﻟﻤﻔﻀﻠﺔ -اﺳﺘﺨﺪام اﻟﺘﻌﻠﻴﻤﺎت
٣
٤
ﻃﺒﺎﻋﺔ ﻣﺴﺘﻨﺪ
ﻣﻼﺣﻈﺔ:
• ﻗﺪ ﻳﺨﺘﻠﻒ اﻹﻃﺎر "ﺧﺼﺎﺋﺺ" Propertiesاﻟﺨﺎص ﺑﺒﺮﻧﺎﻣﺞ ﺗﺸﻐﻴﻞ اﻟﻄﺎﺑﻌﺔ ﻟﺪﻳﻚ واﻟﺬي
ﻳﻈﻬﺮ ﻓﻲ ﻫﺬا اﻟﺪﻟﻴﻞ اﻟﺨﺎص ﺑﺎﻟﻤﺴﺘﺨﺪم ،ﺗﺒﻌﺎً ﻟﻠﻄﺎﺑﻌﺔ اﻟﺘﻲ ﺗﺴﺘﺨﺪﻣﻬﺎ.إﻻ أن ﺑﻨﻴﺔ إﻃﺎر
ﺧﺼﺎﺋﺺ اﻟﻄﺎﺑﻌﺔ ﺗﻜﻮن ﻣﺘﺸﺎﺑﻬﺔ.
• ﺗﺤﻘﻖ ﻣﻦ أن ﻧﻈﺎم )أﻧﻈﻤﺔ( اﻟﺘﺸﻐﻴﻞ اﻟﻤﺘﻮاﻓﻘﺔ ﻣﻊ اﻟﻄﺎﺑﻌﺔ.ﻳُﺮﺟﻰ ﻣﺮاﺟﻌﺔ ﻣﻘﻄﻊ اﻟﺘﻮاﻓﻖ ﻣﻊ
أﻧﻈﻤﺔ اﻟﺘﺸﻐﻴﻞ ﻣﻦ ﻣﻮاﺻﻔﺎت اﻟﻄﺎﺑﻌﺔ ﻓﻲ دﻟﻴﻞ اﻟﻤﺴﺘﺨﺪم اﻟﺨﺎص ﺑﺎﻟﻄﺎﺑﻌﺔ.
• إذا اﺣﺘﺠﺖ إﻟﻰ ﻣﻌﺮﻓﺔ اﻻﺳﻢ اﻟﻤﻀﺒﻮط اﻟﺨﺎص ﺑﺎﻟﻄﺎﺑﻌﺔ؛ ﻳﻤﻜﻨﻚ ﻓﺤﺺ اﻟﻘﺮص اﻟﻤﻀﻐﻮط
اﻟﻤﺮﻓﻖ.
ﺗﺼﻒ اﻹﺟﺮاءات اﻟﺘﺎﻟﻴﺔ اﻟﺨﻄﻮات اﻟﻌﺎﻣﺔ اﻟﻼزﻣﺔ ﻟﻠﻄﺒﺎﻋﺔ ﻣﻦ ﺗﻄﺒﻴﻘﺎت ﻣﺘﻨﻮﻋﺔ ﻟﻨﻈﺎم
.Windowsﻗﺪ ﺗﺨﺘﻠﻒ اﻟﺨﻄﻮات اﻟﻤﺘﺒﻌﺔ ﻟﻄﺒﺎﻋﺔ ﻣﺴﺘﻨﺪ ً
وﻓﻘﺎ ﻟﺒﺮﻧﺎﻣﺞ اﻟﺘﻄﺒﻴﻖ اﻟﻤﺴﺘﺨﺪم.ﻳﻤﻜﻨﻚ
ﻣﺮاﺟﻌﺔ دﻟﻴﻞ اﻟﻤﺴﺘﺨﺪم اﻟﺨﺎص ﺑﺎﻟﺘﻄﺒﻴﻖ اﻟﺒﺮﻣﺠﻲ ﻟﻠﺤﺼﻮل ﻋﻠﻰ اﻹﺟﺮاء اﻟﺪﻗﻴﻖ ﻟﻠﻄﺒﺎﻋﺔ.
٧
ﻋﻤﻠﻴﺎت اﻟﻄﺒﺎﻋﺔ اﻷﺳﺎﺳﻴﺔ
٥
٦
اﺧﺘﺮ ﺑﺮﻧﺎﻣﺞ ﺗﺸﻐﻴﻞ اﻟﻄﺎﺑﻌﺔ ﻟﺪﻳﻚ ﻣﻦ اﻟﻘﺎﺋﻤﺔ اﻟﻤﻨﺴﺪﻟﺔ "اﻻﺳﻢ" .Name
ﻟﻼﺳﺘﻔﺎدة ﻣﻦ ﺧﺼﺎﺋﺺ اﻟﻄﺒﺎﻋﺔ اﻟﺘﻲ ﻳﻘﺪﻣﻬﺎ ﺑﺮﻧﺎﻣﺞ ﺗﺸﻐﻴﻞ اﻟﻄﺎﺑﻌﺔ ،اﻧﻘﺮ "ﺧﺼﺎﺋﺺ"
Propertiesأو "اﻟﺘﻔﻀﻴﻼت" Preferencesﻓﻲ اﻹﻃﺎر "ﻃﺒﺎﻋﺔ" اﻟﺨﺎص
ﺑﺎﻟﺘﻄﺒﻴﻖ.ﻟﻺﻃﻼع ﻋﻠﻰ اﻟﺘﻔﺎﺻﻴﻞ ،اﻧﻈﺮ "إﻋﺪادات اﻟﻄﺎﺑﻌﺔ" ﺻﻔﺤﺔ .٨
إذا رأﻳﺖ " Setupﺿﺒﻂ "" Printer ،اﻟﻄﺎﺑﻌﺔ" ،أو "ﺧﻴﺎرات" Optionsﻓﻲ
اﻹﻃﺎر "ﻃﺒﺎﻋﺔ" ،اﻧﻘﺮ ﻓﻮﻗﻪ ً
ﺑﺪﻻ ﻣﻨﻪ.ﺛﻢ اﻧﻘﺮ "ﺧﺼﺎﺋﺺ" Propertiesﻓﻲ اﻟﺸﺎﺷﺔ
اﻟﺘﺎﻟﻴﺔ.
اﻧﻘﺮ "ﻣﻮاﻓﻖ" OKﻹﻏﻼق إﻃﺎر ﺧﺼﺎﺋﺺ اﻟﻄﺎﺑﻌﺔ.
ﻟﺒﺪء ﻣﻬﻤﺔ اﻟﻄﺒﺎﻋﺔ ،اﻧﻘﺮ "ﻣﻮاﻓﻖ" ،OKأو "ﻃﺒﺎﻋﺔ" Printﻓﻲ اﻹﻃﺎر "ﻃﺒﺎﻋﺔ".
ﻋﻼﻣﺔ اﻟﺘﺒﻮﻳﺐ ) Layoutﺗﺨﻄﻴﻂ(
إﻋﺪادات اﻟﻄﺎﺑﻌﺔ
ﻳﻤﻜﻨﻚ اﺳﺘﺨﺪام إﻃﺎر إﻋﺪادات اﻟﻄﺎﺑﻌﺔ ،اﻟﺬي ﻳﺴﻤﺢ ﻟﻚ ﺑﺎﻟﻮﺻﻮل إﻟﻰ ﻛﺎﻓﺔ ﺧﻴﺎرات اﻟﻄﺎﺑﻌﺔ اﻟﺘﻲ
ﺗﺤﺘﺎج إﻟﻴﻬﺎ ﻋﻨﺪ اﺳﺘﺨﺪام اﻟﻄﺎﺑﻌﺔ.ﻋﻨﺪ ﻇﻬﻮر ﺧﺼﺎﺋﺺ اﻟﻄﺎﺑﻌﺔ ،ﻳﻤﻜﻨﻚ ﻣﻌﺎﻳﻨﺔ وﺗﻐﻴﻴﺮ اﻹﻋﺪادات
اﻟﻀﺮورﻳﺔ ﻹﺗﻤﺎم ﻣﻬﻤﺔ اﻟﻄﺒﺎﻋﺔ.
ﺗﺘﻴﺢ ﻟﻚ ﻋﻼﻣﺔ اﻟﺘﺒﻮﻳﺐ " Layoutﺗﺨﻄﻴﻂ" ﻋﺪة ﺧﻴﺎرات ﻟﻀﺒﻂ ﺷﻜﻞ اﻟﻤﺴﺘﻨﺪ ﻋﻠﻰ اﻟﺼﻔﺤﺔ
اﻟﻤﻄﺒﻮﻋﺔ.ﺗﺤﺘﻮي "ﺧﻴﺎرات اﻟﻤﺨﻄﻂ" Layout Optionsﻋﻠﻰ "ﺻﻔﺤﺎت ﻣﺘﻌﺪدة ﻟﻜﻞ
ﺟﺎﻧﺐ" Multiple Pages per Sideو"ﻃﺒﺎﻋﺔ اﻟﻠﻮﺣﺎت" .Poster Printingاﻧﻈﺮ
اﻟﻔﻘﺮة "ﻃﺒﺎﻋﺔ ﻣﺴﺘﻨﺪ" ﺻﻔﺤﺔ ٧ﻟﻼﻃﻼع ﻋﻠﻰ اﻟﻤﺰﻳﺪ ﻣﻦ اﻟﻤﻌﻠﻮﻣﺎت ﺣﻮل اﻟﺘﻌﺎﻣﻞ ﻣﻊ ﺧﺼﺎﺋﺺ
اﻟﻄﺎﺑﻌﺔ.
ﻗﺪ ﻳﺨﺘﻠﻒ إﻃﺎر ﺧﺼﺎﺋﺺ اﻟﻄﺎﺑﻌﺔ ﻟﺪﻳﻚ ،ﺑﺤﺴﺐ ﻧﻈﺎم اﻟﺘﺸﻐﻴﻞ اﻟﺬي ﺗﺴﺘﺨﺪﻣﻪ.إن دﻟﻴﻞ اﻟﻤﺴﺘﺨﺪم
ﻟﺒﺮﻧﺎﻣﺞ اﻟﻄﺎﺑﻌﺔ ﻫﺬا ﻳُﻈﻬﺮ اﻹﻃﺎر Propertiesاﻟﺨﺎص ﺑﻨﻈﺎم اﻟﺘﺸﻐﻴﻞ .Windows 98
١
ﻗﺪ ﻳﺨﺘﻠﻒ اﻹﻃﺎر "ﺧﺼﺎﺋﺺ" Propertiesاﻟﺨﺎص ﺑﺒﺮﻧﺎﻣﺞ ﺗﺸﻐﻴﻞ اﻟﻄﺎﺑﻌﺔ ﻟﺪﻳﻚ واﻟﺬي
ﻳﻈﻬﺮ ﻓﻲ ﻫﺬا اﻟﺪﻟﻴﻞ اﻟﺨﺎص ﺑﺎﻟﻤﺴﺘﺨﺪم ،ﺗﺒﻌﺎً ﻟﻠﻄﺎﺑﻌﺔ اﻟﺘﻲ ﺗﺴﺘﺨﺪﻣﻬﺎ.
إذا اﻧﺘﻘﻠﺖ إﻟﻰ ﺧﺼﺎﺋﺺ اﻟﻄﺎﺑﻌﺔ ﻣﻦ ﺧﻼل اﻟﻤﺠﻠﺪ " Printersاﻟﻄﺎﺑﻌﺎت" ،ﻳﻤﻜﻨﻚ ﻋﺮض
ﻋﻼﻣﺎت ﺗﺒﻮﻳﺐ إﺿﺎﻓﻴﺔ ﺧﺎﺻﺔ ﺑﻨﻈﺎم ) Windowsﻳﺮﺟﻰ اﻟﺮﺟﻮع إﻟﻰ دﻟﻴﻞ اﻟﻤﺴﺘﺨﺪم اﻟﺨﺎص
ﺑﻨﻈﺎم (Windowsوﻋﻼﻣﺔ اﻟﺘﺒﻮﻳﺐ " Printerاﻟﻄﺎﺑﻌﺔ") ،أﻧﻈﺮ "ﻋﻼﻣﺔ اﻟﺘﺒﻮﻳﺐ Printer
)اﻟﻄﺎﺑﻌﺔ(" ﺻﻔﺤﺔ .(١١
٢
ﻣﻼﺣﻈﺎت:
• إن ﻣﻌﻈﻢ ﺗﻄﺒﻴﻘﺎت Windowsﺳﺘﺘﺠﺎوز اﻹﻋﺪادات اﻟﺘﻲ ﺗﻌﻴّﻨﻬﺎ ﻓﻲ ﺑﺮﻧﺎﻣﺞ ﺗﺸﻐﻴﻞ اﻟﻄﺎﺑﻌﺔ.ﻗﻢ
ﺑﺘﻐﻴﻴﺮ ﻛﺎﻓﺔ إﻋﺪادات اﻟﻄﺒﺎﻋﺔ اﻟﻤﺘﻮﻓﺮة ﻓﻲ اﻟﺘﻄﺒﻴﻖ اﻟﺒﺮﻣﺠﻲ ً
أوﻻ ،ﺛﻢ ﻏﻴّﺮ أﻳﺔ إﻋﺪادات ﻣﺘﺒﻘﻴﺔ
ﺑﺎﺳﺘﺨﺪام ﺑﺮﻧﺎﻣﺞ ﺗﺸﻐﻴﻞ اﻟﻄﺎﺑﻌﺔ.
• وﺗﺒﻘﻰ اﻟﺘﻐﻴﻴﺮات اﻟﺘﻲ ﻗﻤﺖ ﺑﺈﺟﺮاﺋﻬﺎ ﻧﺎﻓﺬة أﺛﻨﺎء اﺳﺘﺨﺪام اﻟﺒﺮﻧﺎﻣﺞ اﻟﺤﺎﻟﻲ ﻓﻘﻂ.وﺣﺘﻰ ﺗﺼﺒﺢ
ﺗﻐﻴﻴﺮاﺗﻚ داﺋﻤﺔ ،ﻳﺠﺐ أن ﺗﻘﻮم ﺑﻬﺎ ﻓﻲ اﻟﻤﺠﻠﺪ " Printersاﻟﻄﺎﺑﻌﺎت".
• اﻟﺨﻄﻮات اﻟﺘﺎﻟﻴﺔ ﺧﺎﺻﺔ ﺑﻨﻈﺎم .Windows XPﺑﺎﻟﻨﺴﺒﺔ ﻟﻨﻈﻢ ﺗﺸﻐﻴﻞ Windowsاﻷﺧﺮى،
راﺟﻊ دﻟﻴﻞ ﻣﺴﺘﺨﺪم Windowsأو اﻟﺘﻌﻠﻴﻤﺎت ﻋﺒﺮ اﻹﻧﺘﺮﻧﺖ.
.١اﻧﻘﺮ ﻓﻮق اﻟﺰر " Windowsﺑﺪء" .Start
.٢اﺧﺘﺮ "اﻟﻄﺎﺑﻌﺎت واﻟﻔﺎﻛﺴﺎت" .Printers and Faxes
.٣ﺣﺪد رﻣﺰ ﺑﺮﻧﺎﻣﺞ ﺗﺸﻐﻴﻞ اﻟﻄﺎﺑﻌﺔ ﻟﺪﻳﻚ.
.٤اﻧﻘﺮ ﺑﺰر اﻟﻤﺎوس اﻷﻳﻤﻦ ﻓﻮق رﻣﺰ ﺑﺮﻧﺎﻣﺞ ﺗﺸﻐﻴﻞ اﻟﻄﺎﺑﻌﺔ ﺛﻢ ﺣﺪد
"ﺗﻔﻀﻴﻼت اﻟﻄﺒﺎﻋﺔ" .Printing Preferences
.٥ﻏﻴّﺮ اﻹﻋﺪادات ﻓﻲ ﻛﻞ ﻋﻼﻣﺔ ﺗﺒﻮﻳﺐ ،واﻧﻘﺮ ﻓﻮق .OK
" ١اﺗﺠﺎ اﻟﻮرق" Paper Orientation
"اﺗﺠﺎ اﻟﻮرق" Paper Orientationﻳﺘﻴﺢ ﻟﻚ اﺧﺘﻴﺎر اﻻﺗﺠﺎ¦ اﻟﺬي ﻳﺘﻢ ﻓﻴﻪ ﻃﺒﺎﻋﺔ
اﻟﻤﻌﻠﻮﻣﺎت ﻋﻠﻰ اﻟﺼﻔﺤﺔ.
• "ﻋﺮﺿﻲ" Portraitﺗﺘﻢ اﻟﻄﺒﺎﻋﺔ ﺑﻌﺮض اﻟﺼﻔﺤﺔ ،وﺑﻨﻔﺲ أﺳﻠﻮب ﻛﺘﺎﺑﺔ رﺳﺎﻟﺔ.
• "اﻓﻘﻲ" Landscapeﺗﺘﻢ اﻟﻄﺒﺎﻋﺔ ﻋﺒﺮ ﻃﻮل اﻟﺼﻔﺤﺔ ،وﺑﻨﻔﺲ أﺳﻠﻮب ﻛﺘﺎﺑﺔ ورﻗﺔ ﺑﻴﺎﻧﺎت.
• "ﺗﺪوﻳﺮ" Rotateﻳﺴﻤﺢ ﻟﻚ ﺑﺘﺪوﻳﺮ اﻟﺼﻔﺤﺔ ﺣﺴﺐ اﻟﺪرﺟﺎت اﻟﻤﺤﺪدة.
ﻃﻮﻟﻲ
ﻋﺮﺿﻲ
" ٢ﺧﻴﺎرات اﻟﻤﺨﻄﻂ" Layout Options
"ﺧﻴﺎرات اﻟﻤﺨﻄﻂ" Layout Optionsﺗﺴﻤﺢ ﻟﻚ ﺑﺘﺤﺪﻳﺪ ﺧﻴﺎرات اﻟﻄﺒﺎﻋﺔ اﻟﻤﺘﻘﺪﻣﺔ.
ﻳﻤﻜﻨﻚ اﺧﺘﻴﺎر "ﺻﻔﺤﺎت ﻣﺘﻌﺪدة ﻟﻜﻞ ﺟﺎﻧﺐ" Multiple Pages per Sideو "ﻃﺒﺎﻋﺔ
اﻟﻠﻮﺣﺎت" .Poster Printing
• ﻟﻺﻃﻼع ﻋﻠﻰ اﻟﺘﻔﺎﺻﻴﻞ ،اﻧﻈﺮ
"ﻃﺒﺎﻋﺔ ﻋﺪة ﺻﻔﺤﺎت ﻋﻠﻰ ورﻗﺔ واﺣﺪة )ﻃﺒﺎﻋﺔ ﺻﻔﺤﺎت ﻣﺼ ّﻐﺮة(" ﻓﻰ ﺻﻔﺤﺔ .١٣
• ﻟﻼﻃﻼع ﻋﻠﻰ اﻟﺘﻔﺎﺻﻴﻞ اﻧﻈﺮ "ﻃﺒﺎﻋﺔ اﻟﻠﻮﺣﺎت" ﻓﻰ ﺻﻔﺤﺔ .١٤
٨
ﻋﻤﻠﻴﺎت اﻟﻄﺒﺎﻋﺔ اﻷﺳﺎﺳﻴﺔ
ﻋﻼﻣﺔ اﻟﺘﺒﻮﻳﺐ ) Paperاﻟﻮرق(
" ٣اﻟﻤﺼﺪر"Source
اﺳﺘﺨﺪم اﻟﺨﻴﺎرات اﻟﺘﺎﻟﻴﺔ ﻟﺘﻌﻴﻴﻦ اﻟﻤﻮاﺻﻔﺎت اﻷﺳﺎﺳﻴﺔ ﻟﻠﻮرق ﻋﻨﺪ اﻟﻮﺻﻮل إﻟﻰ ﺧﺼﺎﺋﺺ اﻟﻄﺎﺑﻌﺔ.
اﻧﻈﺮ اﻟﻔﻘﺮة "ﻃﺒﺎﻋﺔ ﻣﺴﺘﻨﺪ" ﺻﻔﺤﺔ ) ٧ﻃﺒﺎﻋﺔ ﻣﺴﺘﻨﺪ( ﻟﻼﻃﻼع ﻋﻠﻰ اﻟﻤﺰﻳﺪ ﻣﻦ اﻟﻤﻌﻠﻮﻣﺎت ﺣﻮل
اﻟﺘﻌﺎﻣﻞ ﻣﻊ ﺧﺼﺎﺋﺺ اﻟﻄﺎﺑﻌﺔ.
٤
اﻧﻘﺮ ﻋﻼﻣﺔ اﻟﺘﺒﻮﻳﺐ " Paperاﻟﻮرق" ﻟﻠﻮﺻﻮل إﻟﻰ ﺧﺼﺎﺋﺺ اﻟﻮرق اﻟﻤﺨﺘﻠﻔﺔ.
ﺗﺄﻛﺪ ﻣﻦ ﺿﺒﻂ "اﻟﻤﺼﺪر" ً Source
وﻓﻘﺎ ﻟﺼﻴﻨﻴﺔ اﻟﻮرق اﻟﻤﻘﺎﺑﻠﺔ.
"اﻟﻨﻮع" Type
( Typeالنوع)
قم بتعيين ( Typeالنوع) بحيث يتطابق مع الورق الذي تم تحميله إلى الصينية التي تريد الطباعة
منها .سوف يتيح لك ذلك الحصول على نسخ مطبوعة بأفضل جودة .في حالة عدم تعيين النوع،
قد ال تحصل على جودة الطباعة المطلوبة.
١
٢
" ٥ﺗﺤﺠﻴﻢ اﻟﻄﺒﺎﻋﺔ" Scaling Printing
"ﺗﺤﺠﻴﻢ اﻟﻄﺒﺎﻋﺔ" Scaling Printingﻳﺘﻴﺢ ﻟﻚ ﺗﺤﺠﻴﻢ ﻣﻬﻤﺔ اﻟﻄﺒﺎﻋﺔ أوﺗﻮﻣﺎﺗﻴﻜﻴﺎً أو ﻳﺪوﻳﺎً
ﻋﻠﻰ اﻟﺼﻔﺤﺔ.ﻳﻤﻜﻨﻚ اﻻﺧﺘﻴﺎر ﻣﺎ ﺑﻴﻦ "ﺑﻼ" Noneو"ﺗﺼﻐﻴﺮ/ﺗﻜﺒﻴﺮ" Reduce/Enlarge
و"ﻣﻼءﻣﺔ ﻟﻠﺼﻔﺤﺔ" .Fit to Page
• ﻟﻺﻃﻼع ﻋﻠﻰ اﻟﺘﻔﺎﺻﻴﻞ ،اﻧﻈﺮ "ﻃﺒﺎﻋﺔ ﻣﺴﺘﻨﺪ ﻣﺼ ّﻐﺮ أو ﻣﻜﺒّﺮ" ﻓﻰ ﺻﻔﺤﺔ .١٤
• ﻟﻺﻃﻼع ﻋﻠﻰ اﻟﺘﻔﺎﺻﻴﻞ ،اﻧﻈﺮ "ﻣﻼءﻣﺔ اﻟﻤﺴﺘﻨﺪ ﻣﻊ ﻣﻘﺎس ورق ﻣﺤﺪد" ﻓﻰ ﺻﻔﺤﺔ .١٤
٣
٤
٥
" ١اﻟﻨﺴﺦ" Copies
"اﻟﻨﺴﺦ" Copiesﻳﺘﻴﺢ ﻟﻚ ﺗﺤﺪﻳﺪ ﻋﺪد اﻟﻨﺴﺦ اﻟﻤﻄﻠﻮب ﻃﺒﺎﻋﺘﻬﺎ.ﻳﻤﻜﻨﻚ ﺗﺤﺪﻳﺪ ﻣﻦ ١إﻟﻰ ٩٩
ﻧﺴﺨﺔ.
" ٢اﻟﺤﺠﻢ" Size
"اﻟﺤﺠﻢ" Sizeﻳﺴﻤﺢ ﻟﻚ ﺑﺘﺤﺪﻳﺪ ﻣﻘﺎس اﻟﻮرق اﻟﺬي ﻗﻤﺖ ﺑﺘﺤﻤﻴﻠﻪ ﻓﻲ درج اﻟﻮرق.
إذا ﻣﺎ ﻛﺎن اﻟﻤﻘﺎس اﻟﻤﻄﻠﻮب ﻏﻴﺮ ﻣﺪرج ﻓﻲ اﻟﻤﺮﺑﻊ "اﻟﺤﺠﻢ" ،Sizeاﻧﻘﺮ Custom
"ﻣﺨﺼﺺ".ﻋﻨﺪ ﻇﻬﻮر اﻹﻃﺎر "ﺿﺒﻂ اﻟﻮرق اﻟﻤﺨﺼﺺ"
،Custom Paper Settingﻗﻢ ﺑﺘﺤﺪﻳﺪ ﻣﻘﺎس اﻟﻮرق ﺛﻢ اﻧﻘﺮ "ﻣﻮاﻓﻖ" .OKﻳﻈﻬﺮ اﻹﻋﺪاد
ﻓﻲ اﻟﻘﺎﺋﻤﺔ ،وﻫﻜﺬا ﻳﻤﻜﻨﻚ ﺗﺤﺪﻳﺪ¦.
٩
ﻋﻤﻠﻴﺎت اﻟﻄﺒﺎﻋﺔ اﻷﺳﺎﺳﻴﺔ
ﻋﻼﻣﺔ اﻟﺘﺒﻮﻳﺐ ) Graphicاﻟﺮﺳﻮم(
اﺳﺘﺨﺪم ﺧﻴﺎرات اﻟﺮﺳﻮﻣﺎت اﻟﺘﺎﻟﻴﺔ ﻟﻀﺒﻂ ﺟﻮدة اﻟﻄﺒﺎﻋﺔ ﻣﻦ أﺟﻞ ﺣﺎﺟﺎت اﻟﻄﺒﺎﻋﺔ اﻟﺨﺎﺻﺔ
ﺑﻚ.اﻧﻈﺮ اﻟﻔﻘﺮة "ﻃﺒﺎﻋﺔ ﻣﺴﺘﻨﺪ" ﺻﻔﺤﺔ ) ٧ﻃﺒﺎﻋﺔ ﻣﺴﺘﻨﺪ( ﻟﻼﻃﻼع ﻋﻠﻰ اﻟﻤﺰﻳﺪ ﻣﻦ اﻟﻤﻌﻠﻮﻣﺎت
ﺣﻮل اﻟﺘﻌﺎﻣﻞ ﻣﻊ ﺧﺼﺎﺋﺺ اﻟﻄﺎﺑﻌﺔ.
اﻧﻘﺮ ﻋﻼﻣﺔ اﻟﺘﺒﻮﻳﺐ "اﻟﺮﺳﻮم" Graphicﻟﻌﺮض اﻟﺨﺼﺎﺋﺺ اﻟﻤﻮﺿﺤﺔ ﺑﺄﺳﻔﻞ.
"اﻟﺨﻴﺎرات اﻟﻤﺘﻘﺪﻣﺔ" Advanced Options
ﻳﻤﻜﻨﻚ ﺿﺒﻂ اﻹﻋﺪادات اﻟﻤﺘﻘﺪﻣﺔ ﺑﺎﻟﻨﻘﺮ ﻋﻠﻰ اﻟﺰر "اﻟﺨﻴﺎرات اﻟﻤﺘﻘﺪﻣﺔ"
Advanced Options
• "ﻃﺒﺎﻋﺔ اﻟﻨﺺ ﺑﺎﻟﻜﺎﻣﻞ ﺑﺎﻷﺳﻮد" Print All Text To Blackﻋﻨﺪ ﺗﺤﺪﻳﺪ اﻟﺨﻴﺎر
"ﻃﺒﺎﻋﺔ اﻟﻨﺺ ﺑﺎﻟﻜﺎﻣﻞ ﺑﺎﻷﺳﻮد" ،Print All Text To Blackﻓﺴﻮف ﻳﺘﻢ ﻃﺒﺎﻋﺔ ﻛﻞ
اﻟﻨﺺ اﻟﻤﻮﺟﻮد ﻓﻲ اﻟﻤﺴﺘﻨﺪ ﻟﺪﻳﻚ ﺑﺎﻟﻠﻮن اﻷﺳﻮد اﻟﺨﺎﻟﺺ ،ﺑﻐﺾ اﻟﻨﻈﺮ ﻋﻦ اﻟﻠﻮن اﻟﺬي ﻳﻈﻬﺮ
ﻋﻠﻰ اﻟﺸﺎﺷﺔ.
• "ﻃﺒﺎﻋﺔ اﻟﻨﺺ ﺑﺎﻟﻜﺎﻣﻞ ﻣﻌﺘﻢ" :Print All Text To Darkenﻋﻨﺪ ﺗﺤﺪﻳﺪ اﻟﺨﻴﺎر"ﻃﺒﺎﻋﺔ
اﻟﻨﺺ ﺑﺎﻟﻜﺎﻣﻞ ﻣﻌﺘﻢ" ،Print All Text To Darkenﻳﺘﻢ ﻃﺒﺎﻋﺔ ﻛﻞ اﻟﻨﺺ ﻓﻲ اﻟﻤﺴﺘﻨﺪ
ﺑﻠﻮن أﻛﺜﺮ إﻋﺘﺎﻣﺎً ﻋﻦ اﻟﻤﺴﺘﻨﺪ اﻟﻌﺎدي.إﻻ ﺗﺪﻋﻢ ﺑﻌﺾ اﻟﻄﺎﺑﻌﺎت ﻫﺬ /اﻟﺨﺎﺻﻴﺔ.
"اﻟﺪﻗﺔ" Resolution
ﻗﺪ ﺗﺨﺘﻠﻒ ﺧﻴﺎرات اﻟﺪﻗﺔ اﻟﺘﻲ ﻳﻤﻜﻨﻚ اﺧﺘﻴﺎرﻫﺎ ﺗﺒﻌﺎ ﻟﻄﺮاز اﻟﻄﺎﺑﻌﺔ اﻟﺨﺎﺻﺔ ﺑﻚ.ﻛﻠﻤﺎ ارﺗﻔﻊ اﻟﻀﺒﻂ
زاد وﺿﻮح اﻟﺤﺮوف اﻟﻤﻄﺒﻮﻋﺔ واﻟﺮﺳﻮﻣﺎت.اﻹﻋﺪاد اﻷﻋﻠﻰ أﻳﻀﺎً ﻳﻤﻜﻦ أن ﻳﺰﻳﺪ اﻟﻮﻗﺖ اﻟﻼزم
ﻟﻄﺒﺎﻋﺔ اﻟﻤﺴﺘﻨﺪ.
"وﺿﻊ ﺗﻮﻓﻴﺮ اﻟﺤﺒﺮ" Toner Save Mode
ﻳﺆدي ﺗﺤﺪﻳﺪ ﻫﺬا اﻟﺨﻴﺎر إﻟﻰ إﻃﺎﻟﺔ ﻓﺘﺮة ﻋﻤﻞ ﺧﺮﻃﻮﺷﺔ اﻟﺤﺒﺮ وﺗﻘﻠﻴﻞ ﺗﻜﻠﻔﺔ ﻃﺒﺎﻋﺔ اﻟﺼﻔﺤﺔ دون
اﻧﺨﻔﺎض ﻣﻠﺤﻮظ ﻓﻲ ﺟﻮدة اﻟﻄﺒﺎﻋﺔ .إﻻ ﺗﺪﻋﻢ ﺑﻌﺾ اﻟﻄﺎﺑﻌﺎت ﻫﺬ /اﻟﺨﺎﺻﻴﺔ.
• "إﻋﺪاد اﻟﻄﺎﺑﻌﺔ" :Printer Settingإذا ﺣﺪدت ﻫﺬا اﻟﺨﻴﺎر ،ﻓﺴﻴﺘﻢ ﺗﺤﺪﻳﺪ ﻫﺬ Wاﻟﺨﺎﺻﻴﺔ
ﺑﺤﺴﺐ اﻹﻋﺪاد اﻟﺬي ﺣﺪدﺗﻪ ﻓﻲ ﻟﻮﺣﺔ اﻟﺘﺤﻜﻢ اﻟﺨﺎﺻﺔ ﺑﺎﻟﻄﺎﺑﻌﺔ.
• "ﺗﺸﻐﻴﻞ" :Onﺣﺪد ﻫﺬا اﻟﺨﻴﺎر ﻟﺘﻤﻜﻴﻦ اﻟﻄﺎﺑﻌﺔ ﻣﻦ اﺳﺘﺨﺪام ﺣﺒﺮ أﻗﻞ ﻋﻠﻰ ﻛﻞ ﺻﻔﺤﺔ.
• "إﻳﻘﺎف" :Offإذا ﻟﻢ ﺗﻜﻦ ﺑﺤﺎﺟﺔ إﻟﻰ ﺗﻮﻓﻴﺮ اﻟﺤﺒﺮ ﻋﻨﺪ ﻃﺒﺎﻋﺔ اﻟﻤﺴﺘﻨﺪ ،ﻓﻌﻠﻴﻚ ﺑﺘﺤﺪﻳﺪ ﻫﺬا اﻟﺨﻴﺎر.
"اﻹﻋﺘﺎم" Darkness
اﺳﺘﺨﺪم ﻫﺬا اﻟﺨﻴﺎر ﻟﺘﻔﺘﻴﺢ أو ﺗﻌﺘﻴﻢ ﻣﻬﻤﺔ اﻟﻄﺒﺎﻋﺔ.
• "ﻋﺎدي" ) Normal (1,2,3) (٣,٢,١ﻳﺴﺘﺨﺪم ﻫﺬا اﻹﻋﺪاد ﻣﻊ اﻟﻤﺴﺘﻨﺪات اﻟﻌﺎدﻳﺔ.
• "ﻓﺎﺗﺢ" :Lightﻳﺴﺘﺨﺪم ﻫﺬا اﻹﻋﺪاد ﻣﻊ اﻟﺨﻄﻮط اﻟﻌﺮﻳﻀﺔ اﻟﻐﺎﻣﻘﺔ أو اﻟﺼﻮر ذات ﺗﺪرﺟﺎت
اﻟﺮﻣﺎدي اﻟﻤﻌﺘﻤﺔ.
• "ﻣﻌﺘﻢ" :Darkﻳﺴﺘﺨﺪم ﻫﺬا اﻹﻋﺪاد ﻣﻊ اﻟﺨﻄﻮط ذات اﻟﻌﺮض اﻟﺒﺴﻴﻂ ،واﻟﺮﺳﻮﻣﺎت ذات
اﻟﺪﻗﺔ اﻟﻌﺎﻟﻴﺔ ،واﻟﺼﻮر ذات ﺗﺪرﺟﺎت اﻟﺮﻣﺎدي اﻟﻔﺎﺗﺤﺔ.
١٠
ﻋﻤﻠﻴﺎت اﻟﻄﺒﺎﻋﺔ اﻷﺳﺎﺳﻴﺔ
ﻋﻼﻣﺔ اﻟﺘﺒﻮﻳﺐ ) Extrasﺧﻴﺎرات إﺿﺎﻓﻴﺔ(
ﻋﻼﻣﺔ اﻟﺘﺒﻮﻳﺐ " Aboutﻧﺒﺬة"
ﻳﻤﻜﻨﻚ ﺗﺤﺪﻳﺪ ﺧﻴﺎرات اﻹﺧﺮاج ﻟﻠﻤﺴﺘﻨﺪ.اﻧﻈﺮ "ﻃﺒﺎﻋﺔ ﻣﺴﺘﻨﺪ" ﺻﻔﺤﺔ ٧ﻟﻼﻃﻼع ﻋﻠﻰ اﻟﻤﺰﻳﺪ ﻣﻦ
اﻟﻤﻌﻠﻮﻣﺎت ﺣﻮل اﻟﺘﻌﺎﻣﻞ ﻣﻊ ﺧﺼﺎﺋﺺ اﻟﻄﺒﺎﻋﺔ.
اﺳﺘﺨﺪم ﻋﻼﻣﺔ اﻟﺘﺒﻮﻳﺐ "ﺣﻮل" Aboutﻟﻌﺮض إﺷﻌﺎر ﺣﻘﻮق اﻟﻄﺒﻊ واﻟﻨﺸﺮ ورﻗﻢ إﺻﺪار
ﺑﺮﻧﺎﻣﺞ اﻟﺘﺸﻐﻴﻞ.وإذا ﻛﺎن ﻟﺪﻳﻚ ﻣﺴﺘﻌﺮض ﻟﻺﻧﺘﺮﻧﺖ ،ﻓﻴﻤﻜﻨﻚ اﻻﺗﺼﺎل ﺑﺎﻹﻧﺘﺮﻧﺖ ﺑﺎﻟﻨﻘﺮ ﻓﻮق رﻣﺰ
ﻣﻮﻗﻊ وﻳﺐ.اﻧﻘﺮ "ﻃﺒﺎﻋﺔ ﻣﺴﺘﻨﺪ" ﺻﻔﺤﺔ ٧ﻟﻼﻃﻼع ﻋﻠﻰ اﻟﻤﺰﻳﺪ ﻣﻦ اﻟﻤﻌﻠﻮﻣﺎت ﺣﻮل اﻟﺘﻌﺎﻣﻞ ﻣﻊ
ﺧﺼﺎﺋﺺ اﻟﻄﺒﺎﻋﺔ.
اﻧﻘﺮ ﻋﻼﻣﺔ اﻟﺘﺒﻮﻳﺐ "إﺿﺎﻓﺎت" Extrasﻟﻠﻮﺻﻮل إﻟﻰ اﻟﺨﺎﺻﻴﺔ اﻟﺘﺎﻟﻴﺔ:
ﻋﻼﻣﺔ اﻟﺘﺒﻮﻳﺐ " Printerاﻟﻄﺎﺑﻌﺔ"
١
إذا اﻧﺘﻘﻠﺖ إﻟﻰ ﺧﺼﺎﺋﺺ اﻟﻄﺎﺑﻌﺔ ﻣﻦ ﺧﻼل اﻟﻤﺠﻠﺪ "اﻟﻄﺎﺑﻌﺎت" ،Printersﻳﻤﻜﻨﻚ ﻋﺮض
ﻋﻼﻣﺔ اﻟﺘﺒﻮﻳﺐ " Printerاﻟﻄﺎﺑﻌﺔ".ﻳﻤﻜﻨﻚ ﺗﻌﻴﻴﻦ ﺗﻜﻮﻳﻦ اﻟﻄﺎﺑﻌﺔ.
٢
اﻟﺨﻄﻮات اﻟﺘﺎﻟﻴﺔ ﺧﺎﺻﺔ ﺑﻨﻈﺎم .Windows XPﺑﺎﻟﻨﺴﺒﺔ ﻟﻨﻈﻢ ﺗﺸﻐﻴﻞ Windowsاﻷﺧﺮى،
راﺟﻊ دﻟﻴﻞ ﻣﺴﺘﺨﺪم Windowsأو اﻟﺘﻌﻠﻴﻤﺎت ﻋﺒﺮ اﻹﻧﺘﺮﻧﺖ.
١اﻧﻘﺮ ﻓﻮق اﻟﻘﺎﺋﻤﺔ "ﺑﺪء" Startﻓﻲ ﻧﻈﺎم .Windows
٢اﺧﺘﺮ "اﻟﻄﺎﺑﻌﺎت واﻟﻔﺎﻛﺴﺎت" .Printers and Faxes
٣ﺣﺪد رﻣﺰ ﺑﺮﻧﺎﻣﺞ اﻟﺘﺸﻐﻴﻞ ﻟﺪﻳﻚ.
٤اﻧﻘﺮ ﺑﺰر اﻟﻤﺎوس اﻷﻳﻤﻦ ﻓﻮق رﻣﺰ ﺑﺮﻧﺎﻣﺞ ﺗﺸﻐﻴﻞ اﻟﻄﺎﺑﻌﺔ ﺛﻢ ﺣﺪد "ﺧﺼﺎﺋﺺ"
.Properties
٥اﻧﻘﺮ ﻋﻼﻣﺔ اﻟﺘﺒﻮﻳﺐ " Printerاﻟﻄﺎﺑﻌﺔ" ﺛﻢ اﺿﺒﻂ اﻟﺨﻴﺎرات.
٣
ﺗﺼﺤﻴﺢ ﻋﺎﻟﻲ اﻟﺠﻮدة
إذا ﻛﻨﺖ ﺗﻨﻮي اﺳﺘﺨﺪام اﻟﻄﺎﺑﻌﺔ ﺑﻤﺴﺘﻮى ﻋﺎﻟﻲ اﻟﺠﻮدة ،ﻓﺈن ﺗﺤﺪﻳﺪ ﻫﺬا اﻟﺨﻴﺎر ﺳﻴﺠﻌﻞ ﺟﻮدة
اﻟﻄﺒﺎﻋﺔ ﻓﻲ وﺿﻌﻬﺎ اﻷﻣﺜﻞ ﻓﻲ ﻇﻞ ﻫﺬ Wاﻟﻈﺮوف.
" ١ﻋﻼﻣﺔ ﻣﺎﺋﻴﺔ" Watermark
ﻳﻤﻜﻨﻚ إﻧﺸﺎء ﺻﻮرة ﺧﻠﻔﻴﺔ ﻧﺼﻴﺔ ﻟﺘﺘﻢ ﻃﺒﺎﻋﺘﻬﺎ ﻋﻠﻰ ﻛﻞ ﺻﻔﺤﺔ ﻣﻦ اﻟﻤﺴﺘﻨﺪ.ﻟﻼﻃﻼع ﻋﻠﻰ
اﻟﺘﻔﺎﺻﻴﻞ ،اﻧﻈﺮ "اﺳﺘﺨﺪام اﻟﻌﻼﻣﺎت اﻟﻤﺎﺋﻴﺔ" .١٥
" ٢ﺗﺮاﻛﺐ" Overlay
وﺗﺴﺘﺨﺪم اﻟﺘﺮاﻛﺒﺎت ﺑﺼﻔﺔ ﻏﺎﻟﺒﺔ ﻟﺘﺤﻞ ﻣﺤﻞ اﻟﻨﻤﺎذج اﻟﻤﻌﺪة ﻣﺴﺒﻘﺎ واﻟﻮرق ذي اﻟﺮأﺳﻴﺔ.ﻟﻼﻃﻼع
ﻋﻠﻰ اﻟﺘﻔﺎﺻﻴﻞ ،اﻧﻈﺮ "اﺳﺘﺨﺪام اﻟﺘﺮاﻛﺒﺎت" .١٦
" ٣ﺧﻴﺎرات اﻟﻤﺨﺮﺟﺎت" Output Options
• "ﻣﺠﻤﻮﻋﺔ اﻟﻄﺒﺎﻋﺔ اﻟﻔﺮﻋﻴﺔ" :Print Subsetﻳﻤﻜﻨﻚ ﺗﻌﻴﻴﻦ اﻟﺘﺴﻠﺴﻞ اﻟﺬي ﺳﺘﺘﻢ ﻃﺒﺎﻋﺔ
اﻟﺼﻔﺤﺎت وﻓﻘﻪ.ﺣﺪد ﺗﺮﺗﻴﺐ اﻟﻄﺒﺎﻋﺔ ﻣﻦ اﻟﻘﺎﺋﻤﺔ اﻟﻤﻨﺴﺪﻟﺔ.
"ﻋﺎدي ) :Normal (1٫2٫3) "(١٫٢٫٣ﺗﻘﻮم اﻟﻄﺎﺑﻌﺔ ﺑﻄﺒﺎﻋﺔ ﻛﺎﻓﺔ اﻟﺼﻔﺤﺎت ﻣﻦ أولﺻﻔﺤﺔ إﻟﻰ vﺧﺮ ﺻﻔﺤﺔ.
"ﻋﻜﺲ ﺟﻤﻴﻊ اﻟﺼﻔﺤﺎت ) :Reverse All Pages (1٫2٫3) "(١٫٢٫٣ﺗﻘﻮم اﻟﻄﺎﺑﻌﺔﺑﻄﺒﺎﻋﺔ ﻛﺎﻓﺔ اﻟﺼﻔﺤﺎت ﻣﻦ vﺧﺮ ﺻﻔﺤﺔ إﻟﻰ أول ﺻﻔﺤﺔ.
"ﻃﺒﺎﻋﺔ اﻟﺼﻔﺤﺎت اﻟﻔﺮدﻳﺔ" :Print Odd Pagesﺗﻘﻮم اﻟﻄﺎﺑﻌﺔ ﺑﻄﺒﺎﻋﺔ اﻟﺼﻔﺤﺎتذات اﻷرﻗﺎم اﻟﻔﺮدﻳﺔ ﻓﻲ اﻟﻤﺴﺘﻨﺪ.
"ﻃﺒﺎﻋﺔ اﻟﺼﻔﺤﺎت اﻟﻤﺰدوﺟﺔ" :Print Even Pagesﺗﻘﻮم اﻟﻄﺎﺑﻌﺔ ﺑﻄﺒﺎﻋﺔ اﻟﺼﻔﺤﺎتذات اﻷرﻗﺎم اﻟﺰوﺟﻴﺔ ﻓﻲ اﻟﻤﺴﺘﻨﺪ.
١١
ﻋﻤﻠﻴﺎت اﻟﻄﺒﺎﻋﺔ اﻷﺳﺎﺳﻴﺔ
اﺳﺘﺨﺪام اﻹﻋﺪادات اﻟﻤﻔﻀﻠﺔ
ﻳﻈﻬﺮ اﻟﺨﻴﺎر "اﻟﺘﻔﻀﻴﻼت" Favoritesﻓﻲ ﻛﻞ ﻋﻼﻣﺔ ﻣﻦ ﻋﻼﻣﺎت ﺗﺒﻮﻳﺐ اﻟﺨﺼﺎﺋﺺ ،وﻫﻮ
ﻳﺘﻴﺢ ﻟﻚ ﺣﻔﻆ اﻹﻋﺪادات اﻟﺤﺎﻟﻴﺔ ﻟﻠﺨﺼﺎﺋﺺ ﻟﺘﺴﺘﻄﻴﻊ اﺳﺘﺨﺪاﻣﻬﺎ ﻻﺣﻘﺎً.
ﻟﺤﻔﻆ أﺣﺪ ﻋﻨﺎﺻﺮ "اﻟﺘﻔﻀﻴﻼت" :Favorites
١ﻏﻴّﺮ اﻹﻋﺪادات اﻟﻤﻮﺟﻮدة ﻓﻲ ﻛﻞ ﺗﺒﻮﻳﺐ ﺣﺴﺐ اﻟﺤﺎﺟﺔ.
٢أدﺧﻞ اﺳﻤﺎً ﻟﻠﻌﻨﺼﺮ ﻓﻲ ﻣﺮﺑﻊ اﻹدﺧﺎل "اﻟﺘﻔﻀﻴﻼت" .Favorites
٣
اﻧﻘﺮ "ﺣﻔﻆ" .Save
ﻋﻨﺪﻣﺎ ﺗﻘﻮم ﺑﺤﻔﻆ أﺣﺪ ﻋﻨﺎﺻﺮ "اﻟﺘﻔﻀﻴﻼت" ،Favoritesﻳﺘﻢ ﺣﻔﻆ ﻛﺎﻓﺔ إﻋﺪادات ﺑﺮﻧﺎﻣﺞ
اﻟﺘﺸﻐﻴﻞ اﻟﺤﺎﻟﻴﺔ.
ﻻﺳﺘﺨﺪام أﺣﺪ اﻹﻋﺪادات اﻟﻤﻔﻀﻠﺔ اﻟﻤﺤﻔﻮﻇﺔ ،اﺧﺘﺮ ﻫﺬا اﻟﻌﻨﺼﺮ ﻣﻦ اﻟﻘﺎﺋﻤﺔ اﻟﻤﻨﺴﺪﻟﺔ "اﻟﺘﻔﻀﻴﻼت"
.Favoritesوﺑﺬﻟﻚ ﻳﺘﻢ ﺗﻌﻴﻴﻦ اﻟﻄﺎﺑﻌﺔ ﻟﺘﻄﺒﻊ وﻓﻖ اﻹﻋﺪاد Favoritesاﻟﺬي ﺣﺪدﺗﻪ.
ﻟﺤﺬف أﺣﺪ ﻋﻨﺎﺻﺮ ) Favoritesاﻟﻤﻔﻀﻠﺔ( ،ﻗﻢ ﺑﺎﺧﺘﻴﺎر¦ ﻣﻦ اﻟﻘﺎﺋﻤﺔ ﺛﻢ اﻧﻘﺮ "ﺣﺬف" Delete
ﻳﻤﻜﻨﻚ أﻳﻀﺎً اﺳﺘﻌﺎدة اﻹﻋﺪادات اﻻﻓﺘﺮاﺿﻴﺔ ﻟﺒﺮﻧﺎﻣﺞ ﺗﺸﻐﻴﻞ اﻟﻄﺎﺑﻌﺔ ﻋﻦ ﻃﺮﻳﻖ اﺧﺘﻴﺎر "اﻟﻄﺎﺑﻌﺔ
اﻻﻓﺘﺮاﺿﻴﺔ" Printer Defaultﻣﻦ اﻟﻘﺎﺋﻤﺔ.
اﺳﺘﺨﺪام اﻟﺘﻌﻠﻴﻤﺎت
ﺗﺤﺘﻮي اﻟﻄﺎﺑﻌﺔ ﻋﻠﻰ ﺷﺎﺷﺔ ﺗﻌﻠﻴﻤﺎت ﻳﻤﻜﻦ ﺗﻨﺸﻴﻄﻬﺎ ﺑﺎﻟﻨﻘﺮ ﻋﻠﻰ اﻟﺰر "ﺗﻌﻠﻴﻤﺎت" Helpﻓﻲ إﻃﺎر
ﻣﻔﺼﻠﺔ ﺣﻮل ﻣﻴﺰات اﻟﻄﺎﺑﻌﺔ اﻟﺘﻲ
ﺧﺼﺎﺋﺺ اﻟﻄﺎﺑﻌﺔ.ﺗﻘﺪم ﻟﻚ ﺷﺎﺷﺎت اﻟﺘﻌﻠﻴﻤﺎت ﻫﺬ¦ ﻣﻌﻠﻮﻣﺎت ّ
ﻳﻮﻓﺮﻫﺎ ﺑﺮﻧﺎﻣﺞ ﺗﺸﻐﻴﻞ اﻟﻄﺎﺑﻌﺔ.
ﻳﻤﻜﻨﻚ أﻳﻀﺎً اﻟﻨﻘﺮ ﻋﻠﻰ
ذﻟﻚ ﻋﻠﻰ أي إﻋﺪاد.
اﻟﺮﻣﺰ اﻟﻤﻮﺟﻮد ﻓﻲ اﻟﺮﻛﻦ اﻷﻳﻤﻦ اﻟﻌﻠﻮي ﻣﻦ اﻹﻃﺎر ،ﺛﻢ اﻟﻨﻘﺮ ﺑﻌﺪ
١٢
ﻋﻤﻠﻴﺎت اﻟﻄﺒﺎﻋﺔ اﻷﺳﺎﺳﻴﺔ
٣
اﻟﻄﺒﺎﻋﺔ اﻟﻤﺘﻘﺪﻣﺔ
ﻃﺒﺎﻋﺔ ﻋﺪة ﺻﻔﺤﺎت ﻋﻠﻰ ورﻗﺔ واﺣﺪة
)ﻃﺒﺎﻋﺔ ﺻﻔﺤﺎت ّ
ﻣﺼﻐﺮة(
ﻳﺸﺮح ﻫﺬا اﻟﻔﺼﻞ ﺧﻴﺎرات اﻟﻄﺒﺎﻋﺔ وﻣﻬﺎم اﻟﻄﺒﺎﻋﺔ اﻟﻤﺘﻘﺪﻣﺔ.
ﻣﻼﺣﻈﺔ:
•
•
ﻗﺪ ﻳﺨﺘﻠﻒ اﻹﻃﺎر "ﺧﺼﺎﺋﺺ" Propertiesاﻟﺨﺎص ﺑﺒﺮﻧﺎﻣﺞ ﺗﺸﻐﻴﻞ اﻟﻄﺎﺑﻌﺔ ﻟﺪﻳﻚ واﻟﺬي
ﻳﻈﻬﺮ ﻓﻲ ﻫﺬا اﻟﺪﻟﻴﻞ اﻟﺨﺎص ﺑﺎﻟﻤﺴﺘﺨﺪم ،ﺗﺒﻌﺎً ﻟﻠﻄﺎﺑﻌﺔ اﻟﺘﻲ ﺗﺴﺘﺨﺪﻣﻬﺎ .إﻻ أن ﺑﻨﻴﺔ إﻃﺎر
ﺧﺼﺎﺋﺺ اﻟﻄﺎﺑﻌﺔ ﺗﻜﻮن ﻣﺘﺸﺎﺑﻬﺔ.
إذا اﺣﺘﺠﺖ إﻟﻰ ﻣﻌﺮﻓﺔ اﻻﺳﻢ اﻟﻤﻀﺒﻮط اﻟﺨﺎص ﺑﺎﻟﻄﺎﺑﻌﺔ؛ ﻳﻤﻜﻨﻚ ﻓﺤﺺ اﻟﻘﺮص اﻟﻤﻀﻐﻮط
اﻟﻤﺮﻓﻖ.
4
3
١
٢
٣
ﻳﺤﺘﻮي ﻫﺬا اﻟﻔﺼﻞ ﻋﻠﻰ:
•
•
•
•
•
•
2
1
ﻳﻤﻜﻦ اﺧﺘﻴﺎر ﻋﺪد اﻟﺼﻔﺤﺎت اﻟﺘﻲ ﺗﺮﻏﺐ ﻓﻲ ﻃﺒﺎﻋﺘﻬﺎ ﻋﻠﻰ ورﻗﺔ واﺣﺪة .ﻟﻄﺒﺎﻋﺔ أﻛﺜﺮ ﻣﻦ ﺻﻔﺤﺔ
واﺣﺪة ﻋﻠﻰ اﻟﻮرﻗﺔ ،ﺳﻴﺘﻢ إﻧﻘﺎص ﺣﺠﻢ اﻟﺼﻔﺤﺎت وﺗﺮﺗﻴﺒﻬﺎ وﻓﻖ اﻟﺘﺮﺗﻴﺐ اﻟﺬي ﺗﻌﻴّﻨﻪ ﺑﻨﻔﺴﻚ .ﻳﻤﻜﻦ
ﻃﺒﺎﻋﺔ ﻣﺎ ﻳﺼﻞ إﻟﻰ ١٦ﺻﻔﺤﺔ ﻛﺤﺪ أﻗﺼﻰ ﻋﻠﻰ اﻟﻮرﻗﺔ اﻟﻮاﺣﺪة.
ّ
ﻣﺼﻐﺮة(
ﻃﺒﺎﻋﺔ ﻋﺪة ﺻﻔﺤﺎت ﻋﻠﻰ ورﻗﺔ واﺣﺪة )ﻃﺒﺎﻋﺔ ﺻﻔﺤﺎت
٤
ﻃﺒﺎﻋﺔ اﻟﻠﻮﺣﺎت
ّ
ﻣﺼﻐﺮ أو ﻣﻜﺒّﺮ
ﻃﺒﺎﻋﺔ ﻣﺴﺘﻨﺪ
ﻣﻼءﻣﺔ اﻟﻤﺴﺘﻨﺪ ﻣﻊ ﻣﻘﺎس ورق ﻣﺤﺪد
٥
٦
اﺳﺘﺨﺪام اﻟﻌﻼﻣﺎت اﻟﻤﺎﺋﻴﺔ
اﺳﺘﺨﺪام اﻟﺘﺮاﻛﺒﺎت
١٣
اﻟﻄﺒﺎﻋﺔ اﻟﻤﺘﻘﺪﻣﺔ
ﻟﺘﻐﻴﻴﺮ إﻋﺪادات اﻟﻄﺒﺎﻋﺔ ﻣﻦ اﻟﺘﻄﺒﻴﻖ اﻟﺬي ﺗﺴﺘﺨﺪﻣﻪ ،اﻧﺘﻘﻞ إﻟﻰ ﺧﺼﺎﺋﺺ
اﻟﻄﺎﺑﻌﺔ .اﻧﻈﺮ "ﻃﺒﺎﻋﺔ ﻣﺴﺘﻨﺪ" ﻓﻰ ﺻﻔﺤﺔ .٧
ﻣﻦ ﻋﻼﻣﺔ اﻟﺘﺒﻮﻳﺐ " Layoutﺗﺨﻄﻴﻂ" ،اﺧﺘﺮ "ﺻﻔﺤﺎت ﻣﺘﻌﺪدة ﻟﻜﻞ ﺟﺎﻧﺐ"
Multiple Pages per Sideﻣﻦ اﻟﻘﺎﺋﻤﺔ اﻟﻤﻨﺴﺪﻟﺔ "ﻧﻮع اﻟﺘﺨﻄﻴﻂ" .Layout Type
ﺣﺪد ﻋﺪد اﻟﺼﻔﺤﺎت اﻟﺘﻲ ﺗﺮﻳﺪ ﻃﺒﺎﻋﺘﻬﺎ ﻋﻠﻰ اﻟﻮرﻗﺔ
) ،٩ ،٦ ،٤ ،٢ ،١أو (١٦ﻓﻲ "ﺻﻔﺤﺎت ﻟﻜﻞ ﺟﺎﻧﺐ" Pages per Sideاﻟﻘﺎﺋﻤﺔ
اﻟﻤﻨﺴﺪﻟﺔ.
اﺧﺘﺮ ﺗﺮﺗﻴﺐ اﻟﺼﻔﺤﺎت ﻣﻦ اﻟﻘﺎﺋﻤﺔ اﻟﻤﻨﺴﺪﻟﺔ "ﺗﺮﺗﻴﺐ اﻟﺼﻔﺤﺎت" Page Orderإذا ﻛﺎن
ذﻟﻚ ﺿﺮورﻳﺎً.
ﺗﺤﻘﻖ ﻣﻦ "ﻃﺒﺎﻋﺔ ﺣﺪ اﻟﻮرق" Print Page Borderﻟﻄﺒﺎﻋﺔ إﻃﺎر ﺣﻮل ﻛﻞ ﺻﻔﺤﺔ
ﻋﻠﻰ اﻟﻮرﻗﺔ.
اﻧﻘﺮ ﻋﻼﻣﺔ اﻟﺘﺒﻮﻳﺐ " Paperاﻟﻮرق" وﻗﻢ ﺑﺎﺧﺘﻴﺎر ﻣﺼﺪر اﻟﻮرق وﻣﻘﺎﺳﻪ وﻧﻮﻋﻪ.
اﻧﻘﺮ "ﻣﻮاﻓﻖ" OKوﻗﻢ ﺑﻄﺒﺎﻋﺔ اﻟﻤﺴﺘﻨﺪ.
ﻃﺒﺎﻋﺔ اﻟﻠﻮﺣﺎت
ّ
ﻣﺼﻐﺮ أو ﻣﻜﺒّﺮ
ﻃﺒﺎﻋﺔ ﻣﺴﺘﻨﺪ
ﺗﺴﻤﺢ ﻟﻚ ﻫﺬ¦ اﻟﻤﻴﺰة ﺑﻄﺒﺎﻋﺔ ﻣﺴﺘﻨﺪ ﻣﻦ ﺻﻔﺤﺔ واﺣﺪة ﻋﻠﻰ ،٤أو ،٩أو ١٦ورﻗﺔ ،ﻣﻦ أﺟﻞ
ﻟﺼﻖ اﻷوراق ﻣﻊ ﺑﻌﻀﻬﺎ ﻟﺘﺸﻜﻴﻞ ﻣﻠﺼﻖ إﻋﻼﻧﻲ واﺣﺪ ﻛﺒﻴﺮ اﻟﺤﺠﻢ.
ﻳﻤﻜﻨﻚ ﺗﻐﻴﻴﺮ ﺣﺠﻢ ﻣﺤﺘﻮﻳﺎت اﻟﺼﻔﺤﺔ ﻟﺘﻈﻬﺮ ﺑﺸﻜﻞ أﻛﺒﺮ أو أﺻﻐﺮ ﻋﻠﻰ اﻟﻮرﻗﺔ اﻟﻤﻄﺒﻮﻋﺔ.
١
٢
٣
١
ﻟﺘﻐﻴﻴﺮ إﻋﺪادات اﻟﻄﺒﺎﻋﺔ ﻣﻦ اﻟﺘﻄﺒﻴﻖ اﻟﺬي ﺗﺴﺘﺨﺪﻣﻪ ،اﻧﺘﻘﻞ إﻟﻰ ﺧﺼﺎﺋﺺ اﻟﻄﺎﺑﻌﺔ .اﻧﻈﺮ
"ﻃﺒﺎﻋﺔ ﻣﺴﺘﻨﺪ" ﻓﻰ ﺻﻔﺤﺔ .٧
اﻧﻘﺮ ﻋﻼﻣﺔ اﻟﺘﺒﻮﻳﺐ " Layoutﺗﺨﻄﻴﻂ" ،واﺧﺘﺮ "ﻃﺒﺎﻋﺔ اﻟﻠﻮﺣﺎت" Poster Printing
ﻓﻲ اﻟﻘﺎﺋﻤﺔ اﻟﻤﻨﺴﺪﻟﺔ "ﻧﻮع اﻟﺘﺨﻄﻴﻂ" .Layout Type
ﻗﻢ ﺑﺘﻜﻮﻳﻦ ﺧﻴﺎر اﻟﻤﻠﺼﻖ اﻹﻋﻼﻧﻲ:
٢
٣
٤
٥
ﻳﻤﻜﻨﻚ اﺧﺘﻴﺎر ﺗﺨﻄﻴﻂ اﻟﺼﻔﺤﺔ ﻣﻦ "ﻣﻠﺼﻖ Poster <2x2> "٢x٢
"ﻣﻠﺼﻖ Poster <3x3> "٣x٣أو "ﻣﻠﺼﻖ .Poster <4x4> "٤x٤ﻓﻲ
ﻟﺘﻐﻴﻴﺮ إﻋﺪادات اﻟﻄﺒﺎﻋﺔ ﻣﻦ اﻟﺘﻄﺒﻴﻖ اﻟﺬي ﺗﺴﺘﺨﺪﻣﻪ ،اﻧﺘﻘﻞ إﻟﻰ ﺧﺼﺎﺋﺺ
اﻟﻄﺎﺑﻌﺔ .اﻧﻈﺮ "ﻃﺒﺎﻋﺔ ﻣﺴﺘﻨﺪ" ﻓﻰ ﺻﻔﺤﺔ .٧
ﻣﻦ ﻋﻼﻣﺔ اﻟﺘﺒﻮﻳﺐ " Paperاﻟﻮرق" ،ﺣﺪد "ﺗﺼﻐﻴﺮ/ﺗﻜﺒﻴﺮ"
Reduce/ Enlargeﻓﻲ اﻟﻘﺎﺋﻤﺔ اﻟﻤﻨﺴﺪﻟﺔ ﻧﻮع اﻟﻄﺒﺎﻋﺔ .Printing Type
أدﺧﻞ ﻣﻌﺪل اﻟﺘﻜﺒﻴﺮ ﻓﻲ ﻣﺮﺑﻊ اﻹدﺧﺎل "اﻟﻨﺴﺒﺔ" .Percentage
أو .
ﻳﻤﻜﻨﻚ أﻳﻀﺎً اﻟﻨﻘﺮ ﻋﻠﻰ زر
ﺣﺪد ﻣﺼﺪر اﻟﻮرق وﻣﻘﺎﺳﻪ وﻧﻮﻋﻪ ﻓﻲ "ﺧﻴﺎرات اﻟﻮرق" .Paper Options
اﻧﻘﺮ "ﻣﻮاﻓﻖ" OKوﻗﻢ ﺑﻄﺒﺎﻋﺔ اﻟﻤﺴﺘﻨﺪ.
ﺣﺎﻟﺔ اﺧﺘﻴﺎر "ﻣﻠﺼﻖ ،Poster <2x2> "٢x٢ﻳﺘﻢ ﺗﻤﺪﻳﺪ اﻟﻄﺒﺎﻋﺔ أﺗﻮﻣﺎﺗﻴﻜﻴﺎً ﻟﺘﻐﻄﻴﺔ
ﻣﺴﺎﺣﺔ أرﺑﻊ ﺻﻔﺤﺎت.
ﻣﻼءﻣﺔ اﻟﻤﺴﺘﻨﺪ ﻣﻊ ﻣﻘﺎس ورق ﻣﺤﺪد
ﺗﺴﻤﺢ ﻟﻚ ﻣﻴﺰة اﻟﻄﺎﺑﻌﺔ ﻫﺬ¦ ﺑﺘﻐﻴﻴﺮ ﺣﺠﻢ ﻣﻬﻤﺔ اﻟﻄﺒﺎﻋﺔ ﻟﺘﻨﺎﺳﺐ أي ﺣﺠﻢ ورق ﺑﻐﺾ اﻟﻨﻈﺮ
ﻋﻦ ﺣﺠﻢ اﻟﻤﺴﺘﻨﺪ اﻟﺮﻗﻤﻲ .ﻳﻤﻜﻦ أن ﻳﻜﻮن ﻫﺬا ﻣﻔﻴﺪاً إذا ﻛﻨﺖ ﺗﺮﻳﺪ اﻟﺘﺤﻘﻖ ﻣﻦ اﻟﺘﻔﺎﺻﻴﻞ اﻟﺪﻗﻴﻘﺔ
اﻟﻤﻮﺟﻮدة ﻓﻲ ﻣﺴﺘﻨﺪ ﺻﻐﻴﺮ.
A
٢
ﻋﻴّﻦ اﻟﺘﺪاﺧﻞ ﺑﺎﻟﻤﻴﻠﻴﻤﺘﺮات أو ﺑﺎﻟﺒﻮﺻﺎت ﻟﺘﺴﻬﻴﻞ ﻟﺼﻖ اﻷوراق ﻣﻊ ﺑﻌﻀﻬﺎ.
.١٥ﺑﻮﺻﺔ
٣
٤
٥
.١٥ﺑﻮﺻﺔ
٤
٥
١
اﻧﻘﺮ ﻋﻼﻣﺔ اﻟﺘﺒﻮﻳﺐ " Paperاﻟﻮرق" وﻗﻢ ﺑﺎﺧﺘﻴﺎر ﻣﺼﺪر اﻟﻮرق وﻣﻘﺎﺳﻪ وﻧﻮﻋﻪ.
اﻧﻘﺮ "ﻣﻮاﻓﻖ" OKوﻗﻢ ﺑﻄﺒﺎﻋﺔ اﻟﻤﺴﺘﻨﺪ .ﻳﻤﻜﻨﻚ إﻛﻤﺎل اﻟﻤﻠﺼﻖ اﻹﻋﻼﻧﻲ ﻋﻦ ﻃﺮﻳﻖ ﻟﺼﻖ
اﻷوراق ﻣﻊ ﺑﻌﻀﻬﺎ.
١٤
اﻟﻄﺒﺎﻋﺔ اﻟﻤﺘﻘﺪﻣﺔ
ﻟﺘﻐﻴﻴﺮ إﻋﺪادات اﻟﻄﺒﺎﻋﺔ ﻣﻦ اﻟﺘﻄﺒﻴﻖ اﻟﺬي ﺗﺴﺘﺨﺪﻣﻪ ،اﻧﺘﻘﻞ إﻟﻰ ﺧﺼﺎﺋﺺ اﻟﻄﺎﺑﻌﺔ .اﻧﻈﺮ
"ﻃﺒﺎﻋﺔ ﻣﺴﺘﻨﺪ" ﻓﻰ ﺻﻔﺤﺔ .٧
ﻣﻦ ﻋﻼﻣﺔ اﻟﺘﺒﻮﻳﺐ " Paperاﻟﻮرق" ،ﺣﺪد "ﻣﻼءﻣﺔ ﻟﻠﺼﻔﺤﺔ" Fit to Pageﻓﻲ
اﻟﻘﺎﺋﻤﺔ اﻟﻤﻨﺴﺪﻟﺔ "ﻧﻮع اﻟﻄﺒﺎﻋﺔ" .Printing Type
ﺣﺪد اﻟﻤﻘﺎس اﻟﺼﺤﻴﺢ ﻣﻦ اﻟﻘﺎﺋﻤﺔ اﻟﻤﻨﺴﺪﻟﺔ "اﻟﺼﻔﺤﺔ اﻟﻬﺪف" Target Page
ﺣﺪد ﻣﺼﺪر اﻟﻮرق وﻣﻘﺎﺳﻪ وﻧﻮﻋﻪ ﻓﻲ "ﺧﻴﺎرات اﻟﻮرق" .Paper Options
اﻧﻘﺮ "ﻣﻮاﻓﻖ" OKوﻗﻢ ﺑﻄﺒﺎﻋﺔ اﻟﻤﺴﺘﻨﺪ.
ﺗﺤﺮﻳﺮ ﻋﻼﻣﺔ ﻣﺎﺋﻴﺔ
اﺳﺘﺨﺪام اﻟﻌﻼﻣﺎت اﻟﻤﺎﺋﻴﺔ
١
ﻳﻤﻜﻦ ﺧﻴﺎر اﻟﻌﻼﻣﺎت اﻟﻤﺎﺋﻴﺔ ﻣﻦ ﻃﺒﺎﻋﺔ ﻧﺺ ﻓﻮق ﻣﺴﺘﻨﺪ ﻣﻮﺟﻮد .ﻋﻠﻰ ﺳﺒﻴﻞ اﻟﻤﺜﺎل ،رﺑﻤﺎ ﺗﺮﻏﺐ
ﺑﻮﺟﻮد أﺣﺮف ﻛﺒﻴﺮة ﺑﺎﻟﻠﻮن اﻟﺮﻣﺎدي ﻟﻜﻠﻤﺔ " "DRAFTأو " "CONFIDENTIALﻣﻄﺒﻮﻋﺔ
ﻗﻄﺮﻳﺎً ﻋﻠﻰ اﻟﺼﻔﺤﺔ اﻷوﻟﻰ أو ﻛﺎﻓﺔ ﺻﻔﺤﺎت اﻟﻤﺴﺘﻨﺪ.
٢
ﻣﻌﺮﻓﺔ ﻣﺴﺒﻘﺎً ﻣﻮﺟﻮدة ﻣﻊ اﻟﻄﺎﺑﻌﺔ ،وﻳﻤﻜﻦ ﺗﻌﺪﻳﻠﻬﺎ ،أو ﻳﻤﻜﻦ إﺿﺎﻓﺔ
ﻫﻨﺎك ﻋﺪة ﻋﻼﻣﺎت ﻣﺎﺋﻴﺔ ّ
ﻋﻼﻣﺎت ﺟﺪﻳﺪة إﻟﻰ اﻟﻘﺎﺋﻤﺔ.
٣
اﺳﺘﺨﺪام ﻋﻼﻣﺔ ﻣﺎﺋﻴﺔ ﻣﻮﺟﻮدة
٤
٥
١
٢
٣
ﻟﺘﻐﻴﻴﺮ إﻋﺪادات اﻟﻄﺒﺎﻋﺔ ﻣﻦ اﻟﺘﻄﺒﻴﻖ اﻟﺬي ﺗﺴﺘﺨﺪﻣﻪ ،اﻧﺘﻘﻞ إﻟﻰ ﺧﺼﺎﺋﺺ اﻟﻄﺎﺑﻌﺔ .اﻧﻈﺮ
"ﻃﺒﺎﻋﺔ ﻣﺴﺘﻨﺪ" ﻓﻰ ﺻﻔﺤﺔ .٧
اﻧﻘﺮ ﻋﻼﻣﺔ اﻟﺘﺒﻮﻳﺐ "إﺿﺎﻓﺎت" ،Extrasوﺣﺪد اﻟﻌﻼﻣﺔ اﻟﻤﺎﺋﻴﺔ اﻟﻤﻄﻠﻮﺑﺔ ﻣﻦ اﻟﻘﺎﺋﻤﺔ
اﻟﻤﻨﺴﺪﻟﺔ "ﻋﻼﻣﺔ ﻣﺎﺋﻴﺔ" .Watermarkﺳﺘﺮى اﻟﻌﻼﻣﺔ اﻟﻤﺎﺋﻴﺔ اﻟﻤﺤﺪدة ﻓﻲ ﺻﻮرة
اﻟﻤﻌﺎﻳﻨﺔ.
اﻧﻘﺮ "ﻣﻮاﻓﻖ" OKواﺑﺪأ اﻟﻄﺒﺎﻋﺔ.
ﺣﺬف ﻋﻼﻣﺔ ﻣﺎﺋﻴﺔ
١
٢
ﻣﻼﺣﻈﺔ :ﺗُﻈﻬﺮ ﺻﻮرة اﻟﻤﻌﺎﻳﻨﺔ ﻛﻴﻒ ﺳﺘﺒﺪو اﻟﺼﻔﺤﺔ ﻋﻨﺪ ﻃﺒﺎﻋﺘﻬﺎ..
٣
٤
إﻧﺸﺎء ﻋﻼﻣﺔ ﻣﺎﺋﻴﺔ
١
٢
٣
٤
ﻟﺘﻐﻴﻴﺮ إﻋﺪادات اﻟﻄﺒﺎﻋﺔ ﻣﻦ اﻟﺘﻄﺒﻴﻖ اﻟﺬي ﺗﺴﺘﺨﺪﻣﻪ ،اﻧﺘﻘﻞ إﻟﻰ ﺧﺼﺎﺋﺺ اﻟﻄﺎﺑﻌﺔ .اﻧﻈﺮ
"ﻃﺒﺎﻋﺔ ﻣﺴﺘﻨﺪ" ﻓﻰ ﺻﻔﺤﺔ .٧
اﻧﻘﺮ ﻋﻼﻣﺔ اﻟﺘﺒﻮﻳﺐ "إﺿﺎﻓﺎت" ،Extrasواﻧﻘﺮ اﻟﺰر "ﺗﻌﺪﻳﻞ" Editﻓﻲ اﻟﺠﺰء "ﻋﻼﻣﺔ
ﻣﺎﺋﻴﺔ" .Watermarkﻳﻈﻬﺮ اﻹﻃﺎر "ﺗﺤﺮﻳﺮ ﻋﻼﻣﺔ ﻣﺎﺋﻴﺔ" .Edit Watermark
أدﺧﻞ رﺳﺎﻟﺔ ﻧﺼﻴﺔ ﻓﻲ ﻣﺮﺑﻊ اﻟﻨﺺ "رﺳﺎﻟﺔ ﻋﻼﻣﺔ ﻣﺎﺋﻴﺔ" .Watermark Message
ﻳﻤﻜﻨﻚ إدﺧﺎل ٤٠ﺣﺮﻓﺎً ﻛﺤﺪ أﻗﺼﻰ .ﻳﻈﻬﺮ اﻟﻨﺺ ﻓﻲ إﻃﺎر اﻟﻤﻌﺎﻳﻨﺔ.
ﻋﻨﺪ ﺗﺤﺪﻳﺪ اﻟﺨﺎﻧﺔ "اﻟﺼﻔﺤﺔ اﻷوﻟﻰ ﻓﻘﻂ" First Page Onlyﻳﺘﻢ ﻃﺒﺎﻋﺔ اﻟﻌﻼﻣﺔ
اﻟﻤﺎﺋﻴﺔ ﻋﻠﻰ اﻟﺼﻔﺤﺔ اﻷوﻟﻰ ﻓﻘﻂ.
ﺣﺪد ﺧﻴﺎرات اﻟﻌﻼﻣﺔ اﻟﻤﺎﺋﻴﺔ.
ﻳﻤﻜﻨﻚ اﺧﺘﻴﺎر اﺳﻢ اﻟﺨﻂ أو اﻟﻨﻤﻂ أو اﻟﺤﺠﻢ أو ﻧﻤﻂ اﻟﺘﺪرج اﻟﺮﻣﺎدي ﻣﻦ اﻟﺠﺰء "ﺳﻤﺎت
اﻟﺨﻂ" Font Attributesوﺗﺤﺪﻳﺪ زاوﻳﺔ ﻋﺮض اﻟﻌﻼﻣﺔ اﻟﻤﺎﺋﻴﺔ ﻣﻦ اﻟﺠﺰء
٥
٦
ﻟﺘﻐﻴﻴﺮ إﻋﺪادات اﻟﻄﺒﺎﻋﺔ ﻣﻦ اﻟﺘﻄﺒﻴﻖ اﻟﺬي ﺗﺴﺘﺨﺪﻣﻪ ،اﻧﺘﻘﻞ إﻟﻰ ﺧﺼﺎﺋﺺ اﻟﻄﺎﺑﻌﺔ .اﻧﻈﺮ
"ﻃﺒﺎﻋﺔ ﻣﺴﺘﻨﺪ" ﻓﻰ ﺻﻔﺤﺔ .٧
اﻧﻘﺮ ﻋﻼﻣﺔ اﻟﺘﺒﻮﻳﺐ "إﺿﺎﻓﺎت" Extrasواﻧﻘﺮ اﻟﺰر "ﺗﻌﺪﻳﻞ" Editﻓﻲ اﻟﺠﺰء "ﻋﻼﻣﺔ
ﻣﺎﺋﻴﺔ" .Watermarkﻳﻈﻬﺮ اﻹﻃﺎر "ﺗﺤﺮﻳﺮ ﻋﻼﻣﺔ ﻣﺎﺋﻴﺔ"
.Edit Watermark
اﺧﺘﺮ اﻟﻌﻼﻣﺔ اﻟﻤﺎﺋﻴﺔ اﻟﺘﻲ ﺗﺮﻳﺪ ﺗﺤﺮﻳﺮﻫﺎ ﻣﻦ اﻟﻘﺎﺋﻤﺔ "ﻋﻼﻣﺎت ﻣﺎﺋﻴﺔ ﺣﺎﻟﻴﺔ"
Current Watermarksوﻗﻢ ﺑﺘﻐﻴﻴﺮ رﺳﺎﻟﺔ اﻟﻌﻼﻣﺔ اﻟﻤﺎﺋﻴﺔ وﺧﻴﺎراﺗﻬﺎ.
اﻧﻘﺮ "ﺗﺤﺪﻳﺚ" Updateﻟﺤﻔﻆ اﻟﺘﻐﻴﻴﺮات.
اﻧﻘﺮ "ﻣﻮاﻓﻖ" OKﺣﺘﻰ ﺗﺨﺮج ﻣﻦ إﻃﺎر " Printاﻟﻄﺒﺎﻋﺔ".
"زاوﻳﺔ اﻟﺮﺳﺎﻟﺔ" .Message Angle
اﻧﻘﺮ "إﺿﺎﻓﺔ" Addﻹﺿﺎﻓﺔ ﻋﻼﻣﺔ ﻣﺎﺋﻴﺔ ﺟﺪﻳﺪة ﻟﻠﻘﺎﺋﻤﺔ.
ﻋﻨﺪﻣﺎ ﺗﻨﺘﻬﻲ ﻣﻦ اﻟﺘﺤﺮﻳﺮ ،اﻧﻘﺮ "ﻣﻮاﻓﻖ" OKواﺑﺪأ اﻟﻄﺒﺎﻋﺔ.
ﻹﻳﻘﺎف ﻃﺒﺎﻋﺔ اﻟﻌﻼﻣﺔ اﻟﻤﺎﺋﻴﺔ ،اﺧﺘﺮ >" <No Watermarkﺑﺪون ﻋﻼﻣﺔ ﻣﺎﺋﻴﺔ" ﻣﻦ اﻟﻘﺎﺋﻤﺔ
اﻟﻤﻨﺴﺪﻟﺔ "ﻋﻼﻣﺔ ﻣﺎﺋﻴﺔ" .Watermark
١٥
اﻟﻄﺒﺎﻋﺔ اﻟﻤﺘﻘﺪﻣﺔ
ﻟﺘﻐﻴﻴﺮ إﻋﺪادات اﻟﻄﺒﺎﻋﺔ ﻣﻦ اﻟﺘﻄﺒﻴﻖ اﻟﺬي ﺗﺴﺘﺨﺪﻣﻪ ،اﻧﺘﻘﻞ إﻟﻰ ﺧﺼﺎﺋﺺ اﻟﻄﺎﺑﻌﺔ .اﻧﻈﺮ
"ﻃﺒﺎﻋﺔ ﻣﺴﺘﻨﺪ" ﻓﻰ ﺻﻔﺤﺔ .٧
ﻣﻦ ﻋﻼﻣﺔ اﻟﺘﺒﻮﻳﺐ "إﺿﺎﻓﺎت" ،Extrasاﻧﻘﺮ اﻟﺰر "ﺗﻌﺪﻳﻞ" Editﻓﻲ اﻟﺠﺰء"ﻋﻼﻣﺔ
ﻣﺎﺋﻴﺔ" .ﻳﻈﻬﺮ اﻹﻃﺎر "ﺗﺤﺮﻳﺮ ﻋﻼﻣﺔ ﻣﺎﺋﻴﺔ" .Edit Watermark
اﺧﺘﺮ اﻟﻌﻼﻣﺔ اﻟﻤﺎﺋﻴﺔ اﻟﺘﻲ ﺗﺮﻳﺪ ﺣﺬﻓﻬﺎ ﻣﻦ اﻟﻘﺎﺋﻤﺔ "ﻋﻼﻣﺎت ﻣﺎﺋﻴﺔ ﺣﺎﻟﻴﺔ"
Current Watermarksواﻧﻘﺮ "ﺣﺬف" .Delete
اﻧﻘﺮ "ﻣﻮاﻓﻖ" OKﺣﺘﻰ ﺗﺨﺮج ﻣﻦ إﻃﺎر ) Printاﻟﻄﺒﺎﻋﺔ(.
اﺳﺘﺨﺪام ﺗﺮاﻛﺐ ﺻﻔﺤﺔ
اﺳﺘﺨﺪام اﻟﺘﺮاﻛﺒﺎت
ﻳﻜﻮن اﻟﺘﺮاﻛﺐ ،ﺑﻌﺪ اﻻﻧﺘﻬﺎء ﻣﻦ إﻧﺸﺎﺋﻪ ،ﺟﺎﻫﺰا ﻟﻠﻄﺒﺎﻋﺔ ﻣﻊ اﻟﻤﺴﺘﻨﺪ .ﻟﻄﺒﺎﻋﺔ ﺗﺮاﻛﺐ ﻣﻊ ﻣﺴﺘﻨﺪ:
١
٢
ﻣﺎ ﻫﻮ اﻟﺘﺮاﻛﺐ؟
Dear ABC
Regards
WORLD BEST
اﻟﺘﺮاﻛﺐ ﻫﻮ ﻋﺒﺎرة ﻋﻦ ﻧﺺ و/أو ﺻﻮرة ﻣﺨﺰﻧﺔ ﻋﻠﻰ ﻣﺤﺮك اﻟﻘﺮص اﻟﺜﺎﺑﺖ ﻓﻲ اﻟﻜﻤﺒﻴﻮﺗﺮ ﻛﻤﻠﻒ
ﺑﺘﻨﺴﻴﻖ ﺧﺎص ﺑﺤﻴﺚ ﻳﻤﻜﻦ ﻃﺒﺎﻋﺘﻪ ﻓﻮق أي ﻣﺴﺘﻨﺪ .وﺗﺴﺘﺨﺪم اﻟﺘﺮاﻛﺒﺎت ﺑﺼﻔﺔ ﻏﺎﻟﺒﺔ ﻟﺘﺤﻞ ﻣﺤﻞ
اﻟﻨﻤﺎذج اﻟﻤﻌﺪة ﻣﺴﺒﻘﺎ واﻟﻮرق ذي اﻟﺮأﺳﻴﺔ .ﻓﺒﺪﻻ ﻣﻦ اﺳﺘﺨﺪام اﻟﺮأﺳﻴﺎت اﻟﻤﻌﺪة ﺳﻠﻔﺎ ،ﻳﻤﻜﻦ إﻧﺸﺎء
ﺗﺮاﻛﺐ ﻳﺸﺘﻤﻞ ﻋﻠﻰ ﻧﻔﺲ اﻟﻤﻌﻠﻮﻣﺎت اﻟﻤﻮﺟﻮدة ﺑﺎﻟﺮأﺳﻴﺔ .ﻟﻄﺒﺎﻋﺔ رﺳﺎﻟﺔ ﻋﻠﻰ ورﻗﺔ ذات رأﺳﻴﺔ
ﺧﺎﺻﺔ ﺑﺎﻟﺸﺮﻛﺔ ،ﻓﺄﻧﺖ ﻟﺴﺖ ﺑﺤﺎﺟﺔ إﻟﻰ إدﺧﺎل ورﻗﺔ ذات رأﺳﻴﺔ ﻣﻄﺒﻮﻋﺔ ﻣﺴﺒﻘﺎً ﻓﻲ اﻟﻄﺎﺑﻌﺔ.
ﺗﺤﺘﺎج ﻓﻘﻂ إﻟﻰ إﻋﻼم اﻟﻄﺎﺑﻌﺔ ﺑﻄﺒﺎﻋﺔ اﻟﺘﺮاﻛﺐ اﻟﺨﺎص ﺑﺎﻟﻮرﻗﺔ ذات اﻟﺮأﺳﻴﺔ ﻋﻠﻰ اﻟﻤﺴﺘﻨﺪ.
٣
٤
٥
إذا ﻛﻨﺖ ﻗﺪ ﻗﻤﺖ ﺑﺘﺨﺰﻳﻦ ﻣﻠﻒ اﻟﺘﺮاﻛﺐ اﻟﺬي ﺗﺮﻳﺪ اﺳﺘﺨﺪاﻣﻪ ﻓﻲ ﻣﺼﺪر ﺧﺎرﺟﻲ ،ﻓﻴﻤﻜﻨﻚ
أﻳﻀﺎً ﺗﺤﻤﻴﻞ اﻟﻤﻠﻒ ﻋﻨﺪ اﻟﻮﺻﻮل ﻟﻺﻃﺎر "ﺗﺤﻤﻴﻞ اﻟﺘﺮاﻛﺐ" .Load Overlay
إﻧﺸﺎء ﺗﺮاﻛﺐ ﺻﻔﺤﺔ ﺟﺪﻳﺪة
ﻻﺳﺘﺨﺪام ﺗﺮاﻛﺐ ﺻﻔﺤﺔ ،ﻳﻨﺒﻐﻲ إﻧﺸﺎء ﺗﺮاﻛﺐ ﺻﻔﺤﺔ ﺟﺪﻳﺪة ﻳﺸﺘﻤﻞ ﻋﻠﻰ ﺷﻌﺎر أو اﻟﺼﻮرة
اﻟﺨﺎﺻﺔ ﺑﻚ.
١
WORLD BEST
٢
٣
٤
٥
٦
٧
أﻧﺸﺊ أو اﻓﺘﺢ اﻟﻤﺴﺘﻨﺪ اﻟﺬي ﺗﺮﻳﺪ ﻃﺒﺎﻋﺘﻪ.
ﻟﺘﻐﻴﻴﺮ إﻋﺪادات اﻟﻄﺒﺎﻋﺔ ﻣﻦ اﻟﺘﻄﺒﻴﻖ اﻟﺬي ﺗﺴﺘﺨﺪﻣﻪ ،اﻧﺘﻘﻞ إﻟﻰ ﺧﺼﺎﺋﺺ اﻟﻄﺎﺑﻌﺔ .اﻧﻈﺮ
"ﻃﺒﺎﻋﺔ ﻣﺴﺘﻨﺪ" ﻓﻰ ﺻﻔﺤﺔ .٧
اﻧﻘﺮ ﻋﻼﻣﺔ اﻟﺘﺒﻮﻳﺐ "إﺿﺎﻓﺎت" .Extras
ﺣﺪد اﻟﺘﺮاﻛﺐ اﻟﻤﻄﻠﻮب ﻣﻦ ﻣﺮﺑﻊ اﻟﻘﺎﺋﻤﺔ اﻟﻤﻨﺴﺪﻟﺔ "ﺗﺮاﻛﺐ" .Overlay
ﻓﻲ ﺣﺎﻟﺔ ﻋﺪم ﻇﻬﻮر ﻣﻠﻒ اﻟﺘﺮاﻛﺐ اﻟﻤﻄﻠﻮب ﻓﻲ اﻟﻘﺎﺋﻤﺔ "ﺗﺮاﻛﺐ" ،Overlayاﻧﻘﺮ اﻟﺰر
"ﺗﻌﺪﻳﻞ" Editو "ﺗﺤﻤﻴﻞ اﻟﺘﺮاﻛﺐ" ،Load Overlayوﻗﻢ ﺑﺘﺤﺪﻳﺪ ﻣﻠﻒ اﻟﺘﺮاﻛﺐ.
٦
أﻧﺸﺊ أو اﻓﺘﺢ ﻣﺴﺘﻨﺪاً ﻳﺤﺘﻮي ﻋﻠﻰ ﻧﺺ أو ﺻﻮرة ﻟﻼﺳﺘﺨﺪام ﻓﻲ ﺗﺮاﻛﺐ ﺻﻔﺤﺔ ﺟﺪﻳﺪ .ﻗﻢ
ﺑﺘﺤﺪﻳﺪ ﻣﻮﺿﻊ اﻟﻌﻨﺎﺻﺮ ﻛﻤﺎ ﺗﺮﻏﺐ ﻓﻲ ﻇﻬﻮرﻫﺎ ﻋﻨﺪ ﻃﺒﺎﻋﺘﻬﺎ ﻛﺘﺮاﻛﺐ.
ﻟﺤﻔﻆ اﻟﻤﺴﺘﻨﺪ ﻛﺘﺮاﻛﺐ ،اﻧﺘﻘﻞ إﻟﻰ ﺧﺼﺎﺋﺺ اﻟﻄﺎﺑﻌﺔ .اﻧﻈﺮ "ﻃﺒﺎﻋﺔ ﻣﺴﺘﻨﺪ" ﻓﻰ ﺻﻔﺤﺔ .٧
اﻧﻘﺮ ﻋﻼﻣﺔ اﻟﺘﺒﻮﻳﺐ "إﺿﺎﻓﺎت" ، Extrasواﻧﻘﺮ اﻟﺰر "ﺗﻌﺪﻳﻞ" Editﻓﻲ اﻟﺠﺰء
"ﺗﺮاﻛﺐ" .Overlay
ﻓﻲ اﻹﻃﺎر " Edit Overlayﺗﺤﺮﻳﺮ اﻟﺘﺮاﻛﺐ" ،اﻧﻘﺮ "إﻧﺸﺎء ﺗﺮاﻛﺐ"
.Create Overlay
ﻓﻲ اﻹﻃﺎر " Create Overlayإﻧﺸﺎء ﺗﺮاﻛﺐ" ،اﻛﺘﺐ اﺳﻤﺎً ﻳﺼﻞ إﻟﻰ ﺛﻤﺎﻧﻴﺔ أﺣﺮف ﻓﻲ
ﻣﺮﺑﻊ اﻟﻨﺺ "اﺳﻢ اﻟﻤﻠﻒ" .File nameاﺧﺘﺮ ﻣﺴﺎر اﻟﻮﺟﻬﺔ ،إذا اﻗﺘﻀﻰ اﻷﻣﺮ) .اﻟﻤﺴﺎر
اﻻﻓﺘﺮاﺿﻲ ﻫﻮ .(C: \FormOver
اﻧﻘﺮ "ﺣﻔﻆ" .Saveﻳﻈﻬﺮ اﻻﺳﻢ ﻓﻲ اﻟﻤﺮﺑﻊ"ﻗﺎﺋﻤﺔ اﻟﺘﺮاﻛﺐ" .Overlay List
اﻧﻘﺮ "ﻣﻮاﻓﻖ" OKأو "ﻧﻌﻢ" Yesﻹﻧﻬﺎء ﻋﻤﻠﻴﺔ اﻹﻧﺸﺎء.
ﻻ ﺗﺘﻢ ﻃﺒﺎﻋﺔ اﻟﻤﻠﻒً .
ﺑﺪﻻ ﻣﻦ ذﻟﻚ ﻳﺘﻢ ﺗﺨﺰﻳﻨﻪ ﻋﻠﻰ ﻣﺤﺮك اﻟﻘﺮص اﻟﺜﺎﺑﺖ ﻓﻲ اﻟﻜﻤﺒﻴﻮﺗﺮ.
٧
ﺑﻌﺪ اﺧﺘﻴﺎر اﻟﻤﻠﻒ ،اﻧﻘﺮ "ﻓﺘﺢ" .Openﻳﻈﻬﺮ اﻟﻤﻠﻒ ﻓﻲ اﻟﻤﺮﺑﻊ "ﻗﺎﺋﻤﺔ اﻟﺘﺮاﻛﺐ"
Overlay Listوﻳﺘﺎح ﻟﻠﻄﺒﺎﻋﺔ .اﺧﺘﺮ اﻟﺘﺮاﻛﺐ ﻣﻦ اﻟﻤﺮﺑﻊ "ﻗﺎﺋﻤﺔ اﻟﺘﺮاﻛﺐ"
.Overlay List
ﻓﻲ ﺣﺎﻟﺔ اﻟﻀﺮورة اﻧﻘﺮ "ﺗﺄﻛﻴﺪ ﺗﺮاﻛﺐ اﻟﺼﻔﺤﺎت أﺛﻨﺎء اﻟﻄﺒﺎﻋﺔ"
.Confirm Page Overlay When Printingإذا ﻛﺎﻧﺖ ﺧﺎﻧﺔ اﻻﺧﺘﻴﺎر ﻫﺬ¦
ﻣﺤﺪدة ،ﻓﺴﻴﻈﻬﺮ إﻃﺎر رﺳﺎﻟﺔ ﻓﻲ ﻛﻞ ﻣﺮة ﻳﺘﻢ ﻓﻴﻬﺎ إرﺳﺎل ﻣﻠﻒ ﻟﻠﻄﺒﺎﻋﺔ ،ﺗﻄﻠﺐ ﻣﻨﻚ ﺗﺄﻛﻴﺪ
رﻏﺒﺘﻚ ﻓﻲ ﻃﺒﺎﻋﺔ ﺗﺮاﻛﺐ ﻋﻠﻰ اﻟﻤﺴﺘﻨﺪ.
أﻣﺎ إذا ﻟﻢ ﺗﻜﻦ ﺧﺎﻧﺔ اﻻﺧﺘﻴﺎر ﻫﺬ¦ ﻣﺤﺪدة وﻗﺪ ﺗﻢ ﺗﺤﺪﻳﺪ ﺗﺮاﻛﺐ ،ﻓﺴﺘﺘﻢ ﻃﺒﺎﻋﺔ اﻟﺘﺮاﻛﺐ ﻣﻊ
اﻟﻤﺴﺘﻨﺪ ﺗﻠﻘﺎﺋﻴﺎً.
اﻧﻘﺮ "ﻣﻮاﻓﻖ" OKأو "ﻧﻌﻢ" Yesﻟﻜﻲ ﺗﺒﺪأ اﻟﻄﺒﺎﻋﺔ.
ﻳﺘﻢ ﺗﺤﻤﻴﻞ اﻟﺘﺮاﻛﺐ اﻟﻤﺤﺪد ﻣﻊ ﻣﻬﻤﺔ اﻟﻄﺒﺎﻋﺔ وﺗﺘﻢ ﻃﺒﺎﻋﺘﻪ ﻋﻠﻰ اﻟﻤﺴﺘﻨﺪ.
ﻣﻼﺣﻈﺔ :ﻳﻨﺒﻐﻲ أن ﺗﻜﻮن دﻗﺔ ﻣﺴﺘﻨﺪ اﻟﺘﺮاﻛﺐ ﻫﻲ ﻧﻔﺲ دﻗﺔ اﻟﻤﺴﺘﻨﺪ اﻟﺬي ﺳﺘﻘﻮم ﺑﻄﺒﺎﻋﺘﻪ ﻣﺴﺘﺨﺪﻣﺎ
اﻟﺘﺮاﻛﺐ.
ﺣﺬف ﺗﺮاﻛﺐ ﺻﻔﺤﺔ
ﻳﻤﻜﻦ ﺣﺬف ﺗﺮاﻛﺒﺎت اﻟﺼﻔﺤﺔ اﻟﺘﻲ ﻟﻢ ﺗﻌﺪ ﺗﺴﺘﺨﺪﻣﻬﺎ.
ﻣﻼﺣﻈﺔ :ﻳﺠﺐ أن ﻳﻜﻮن ﺣﺠﻢ ﻣﺴﺘﻨﺪ اﻟﺘﺮاﻛﺐ ﻧﻔﺲ ﺣﺠﻢ اﻟﻤﺴﺘﻨﺪات اﻟﺘﻲ ﺗﻄﺒﻌﻬﺎ ﻣﺴﺘﺨﺪﻣﺎ
اﻟﺘﺮاﻛﺐ .ﻻ ﺗﻘﻢ ﺑﺈﻧﺸﺎء ﺗﺮاﻛﺐ ﻣﺴﺘﺨﺪﻣﺎ اﻟﻌﻼﻣﺔ اﻟﻤﺎﺋﻴﺔ.
١
٢
٣
٤
٥
٦
١٦
اﻟﻄﺒﺎﻋﺔ اﻟﻤﺘﻘﺪﻣﺔ
ﻓﻲ إﻃﺎر ﺧﺼﺎﺋﺺ اﻟﻄﺎﺑﻌﺔ ،اﻧﻘﺮ ﻓﻮق ﻋﻼﻣﺔ اﻟﺘﺒﻮﻳﺐ "إﺿﺎﻓﺎت" .Extras
اﻧﻘﺮ اﻟﺰر "ﺗﻌﺪﻳﻞ" Editﻓﻲ اﻟﺠﺰء "ﺗﺮاﻛﺐ" .Overlay
ﺣﺪد اﻟﺘﺮاﻛﺐ اﻟﺬي ﺗﺮﻳﺪ ﺣﺬﻓﻪ ﻣﻦ اﻟﻤﺮﺑﻊ "ﻗﺎﺋﻤﺔ اﻟﺘﺮاﻛﺐ" .Overlay List
اﻧﻘﺮ "ﺣﺬف اﻟﺘﺮاﻛﺐ" .Delete Overlay
ﻋﻨﺪﻣﺎ ﻳﻈﻬﺮ إﻃﺎر رﺳﺎﻟﺔ ﻟﻠﺘﺄﻛﻴﺪ ،اﻧﻘﺮ "ﻧﻌﻢ" .Yes
اﻧﻘﺮ "ﻣﻮاﻓﻖ" OKﺣﺘﻰ ﺗﺨﺮج ﻣﻦ إﻃﺎر " Printاﻟﻄﺒﺎﻋﺔ".
٤
ﻣﺸﺎرﻛﺔ اﻟﻄﺎﺑﻌﺔ ﻣﺤﻠﻴﺎً
إﻋﺪاد ﻛﻤﺒﻴﻮﺗﺮ ﻣﻀﻴﻒ
١
٢
٣
٤
٥
٦
ﻳﻤﻜﻨﻚ ﺗﻮﺻﻴﻞ اﻟﻄﺎﺑﻌﺔ ﻣﺒﺎﺷﺮ ًة إﻟﻰ ﻛﻤﺒﻴﻮﺗﺮ ﻣﺤﺪد ،وﻳُﺴﻤﻰ "اﻟﻜﻤﺒﻴﻮﺗﺮ اﻟﻤﻀﻴﻒ" ،ﻋﻠﻰ اﻟﺸﺒﻜﺔ.
اﻟﺨﻄﻮات اﻟﺘﺎﻟﻴﺔ ﺧﺎﺻﺔ ﺑﻨﻈﺎم .Windows XPﺑﺎﻟﻨﺴﺒﺔ ﻟﻨﻈﻢ ﺗﺸﻐﻴﻞ Windows
اﻷﺧﺮى،راﺟﻊ دﻟﻴﻞ ﻣﺴﺘﺨﺪم Windowsأو اﻟﺘﻌﻠﻴﻤﺎت ﻋﺒﺮ اﻹﻧﺘﺮﻧﺖ.
ﻣﻼﺣﻈﺎت:
• ﺗﺤﻘﻖ ﻣﻦ أن ﻧﻈﺎم )أﻧﻈﻤﺔ( اﻟﺘﺸﻐﻴﻞ اﻟﻤﺘﻮاﻓﻘﺔ ﻣﻊ اﻟﻄﺎﺑﻌﺔ .ﻳُﺮﺟﻰ ﻣﺮاﺟﻌﺔ ﻣﻘﻄﻊ اﻟﺘﻮاﻓﻖ ﻣﻊ
أﻧﻈﻤﺔ اﻟﺘﺸﻐﻴﻞ ﻣﻦ ﻣﻮاﺻﻔﺎت اﻟﻄﺎﺑﻌﺔ ﻓﻲ دﻟﻴﻞ اﻟﻤﺴﺘﺨﺪم اﻟﺨﺎص ﺑﺎﻟﻄﺎﺑﻌﺔ.
• إذا اﺣﺘﺠﺖ إﻟﻰ ﻣﻌﺮﻓﺔ اﻻﺳﻢ اﻟﻤﻀﺒﻮط اﻟﺨﺎص ﺑﺎﻟﻄﺎﺑﻌﺔ؛ ﻳﻤﻜﻨﻚ ﻓﺤﺺ اﻟﻘﺮص اﻟﻤﻀﻐﻮط
اﻟﻤﺮﻓﻖ.
ﻗﻢ ﺑﺘﺸﻐﻴﻞ .Windows
ﻣﻦ اﻟﻘﺎﺋﻤﺔ "ﺑﺪء" ،Startﺣﺪد "اﻟﻄﺎﺑﻌﺎت واﻟﻔﺎﻛﺴﺎت" .Printers and Faxes
اﻧﻘﺮ ﻧﻘﺮاً ﻣﺰدوﺟﺎً ﻋﻠﻰ رﻣﺰ ﺑﺮﻧﺎﻣﺞ ﺗﺸﻐﻴﻞ اﻟﻄﺎﺑﻌﺔ.
ﻣﻦ اﻟﻘﺎﺋﻤﺔ " Printerاﻟﻄﺎﺑﻌﺔ" ،ﺣﺪد "ﻣﺸﺎرﻛﺔ" .Sharing
ﺿﻊ ﻋﻼﻣﺔ اﺧﺘﻴﺎر ﻓﻲ ﺻﻨﺪوق "ﻣﺸﺎرﻛﺔ اﻟﻄﺎﺑﻌﺔ" .Share this printer
اﻣﻸ اﻟﺤﻘﻞ "اﺳﻢ اﻟﻤﺸﺎرﻛﺔ" ،Shared Nameﺛﻢ اﻧﻘﺮ "ﻣﻮاﻓﻖ" .OK
إﻋﺪاد ﻛﻤﺒﻴﻮﺗﺮ ﻋﻤﻴﻞ
١
٢
٣
٤
٥
٦
٧
٨
٩
١٠
١١
١٧
ﻣﺸﺎرﻛﺔ اﻟﻄﺎﺑﻌﺔ ﻣﺤﻠﻴﺎ
اﻧﻘﺮ ﺑﺰر اﻟﻤﺎوس اﻷﻳﻤﻦ ﻋﻠﻰ اﻟﺰر "ﺑﺪء" Startﻓﻲ ،Windowsﺛﻢ ﺣﺪد
"اﻟﻤﺴﺘﻌﺮض" .Explorer
اﻓﺘﺢ ﻣﺠﻠﺪ اﻟﺸﺒﻜﺔ ﻓﻲ اﻟﻌﻤﻮد اﻷﻳﺴﺮ.
اﻧﻘﺮ ﻓﻮق اﺳﻢ اﻟﻤﺸﺎرﻛﺔ.
ﻣﻦ اﻟﻘﺎﺋﻤﺔ "ﺑﺪء" Startﺣﺪد "اﻟﻄﺎﺑﻌﺎت واﻟﻔﺎﻛﺴﺎت" .Printers and Faxes
اﻧﻘﺮ ﻧﻘﺮاً ﻣﺰدوﺟﺎً ﻋﻠﻰ رﻣﺰ ﺑﺮﻧﺎﻣﺞ ﺗﺸﻐﻴﻞ اﻟﻄﺎﺑﻌﺔ.
ﻣﻦ اﻟﻘﺎﺋﻤﺔ " Printerاﻟﻄﺎﺑﻌﺔ" ،ﺣﺪد "ﺧﺼﺎﺋﺺ" .Properties
ﻣﻦ ﺧﻼل ﻋﻼﻣﺔ اﻟﺘﺒﻮﻳﺐ "اﻟﻤﻨﺎﻓﺬ" ،Portsاﻧﻘﺮ "إﺿﺎﻓﺔ ﻣﻨﻔﺬ" .Add Port
ﺣﺪد "ﻣﻨﻔﺬ ﻣﺤﻠﻲ" ،Local Portواﻧﻘﺮ "ﻣﻨﻔﺬ ﺟﺪﻳﺪ" .New Port
اﻣﻸ اﻟﺤﻘﻞ "إدﺧﺎل اﺳﻢ ﻣﻨﻔﺬ" Enter a port nameﺑﺎﺳﻢ اﻟﻤﺸﺎرﻛﺔ.
اﻧﻘﺮ "ﻣﻮاﻓﻖ" ،OKﺛﻢ اﻧﻘﺮ "إﻏﻼق" .Close
اﻧﻘﺮ "ﺗﻄﺒﻴﻖ" ،Applyﺛﻢ اﻧﻘﺮ "ﻣﻮاﻓﻖ" .OK
٥
ﺍﺳﺘﺨﺪﺍﻡ " Smart Panelﺍﻟﻠﻮﺣﺔ ﺍﻟﺬﻛﻴﺔ"
ﻳﻌﺘﺒﺮ Smart Panel
ﺑﺮﻧﺎﻣﺠﺎ ﻳﺮﺍﻗﺐ ﺣﺎﻟﺔ ﺍﻟﻄﺎﺑﻌﺔ ﻭﻳﺒﻠﻐﻚ ﺑﻬﺎ ،ﻛﻤﺎ ﻳﺴﻤﺢ ﺑﺘﺨﺼﻴﺺ ﺇﻋﺪﺍﺩﺍﺕ
ً
ﺍﻟﻄﺎﺑﻌﺔ .ﺇﺫﺍ ﻛﻨﺖ ﻣﻦ ﻣﺴﺘﺨﺪﻣﻲ ﻧﻈﺎﻡ ﺍﻟﺘﺸﻐﻴﻞ Windowsﺃﻭ ،Macintoshﻳﺘﻢ ﺗﺜﺒﻴﺖ ﺑﺮﻧﺎﻣﺞ
Smart Panelﺗﻠﻘﺎﺋﻴًﺎ ﻋﻨﺪﻣﺎ ﺗﻘﻮﻡ ﺑﺘﺜﺒﻴﺖ ﺑﺮﻧﺎﻣﺞ ﺍﻟﻄﺎﺑﻌﺔ .ﺃﻣﺎ ﺇﺫﺍ ﻛﻨﺖ ﻣﻦ ﻣﺴﺘﺨﺪﻣﻲ ﻧﻈﺎﻡ
ﺍﻟﺘﺸﻐﻴﻞ ،Linuxﻗﻢ ﺑﺘﻨﺰﻳﻞ ﺑﺮﻧﺎﻣﺞ Smart Panelﻣﻦ ﻣﻮﻗﻊ Samsungﻋﻠﻰ ﺍﻟﻮﻳﺐ
) (www.samsung.com/printerﺛﻢ ﻗﻢ ﺑﺘﺜﺒﻴﺘﻪ.
ﻣﻼﺣﻈﺎﺕ:
•
-
ﻟﺘﺘﻤﻜﻦ ﻣﻦ ﺍﺳﺘﺨﺪﺍﻡ ﻫﺬﺍ ﺍﻟﺒﺮﻧﺎﻣﺞ ،ﻓﺈﻧﻚ ﺗﺤﺘﺎﺝ ﺇﻟﻰ:
ﻟﻠﺘﻌﺮﻑ ﻋﻠﻰ ﻧﻈﺎﻡ )ﺃﻧﻈﻤﺔ( ﺍﻟﺘﺸﻐﻴﻞ ﺍﻟﻤﺘﻮﺍﻓﻘﺔ ﻣﻊ ﺍﻟﻄﺎﺑﻌﺔ ﻟﺪﻳﻚ ،ﺭﺍﺟﻊ ﺍﻟﺠﺰء ﺍﻟﺨﺎﺹ ﺑﻤﻮﺍﺻﻔﺎﺕ
ﺍﻟﻄﺎﺑﻌﺔ ﺍﻟﻤﻮﺟﻮﺩ ﻓﻲ ﺩﻟﻴﻞ ﻣﺴﺘﺨﺪﻡ ﺍﻟﻄﺎﺑﻌﺔ ﻟﺪﻳﻚ.
ﻧﻈﺎﻡ ﺍﻟﺘﺸﻐﻴﻞ ،Mac OS Xﺍﻹﺻﺪﺍﺭ 10.3ﺃﻭ ﺃﺣﺪﺙ
ﺃﻧﻈﻤﺔ ﺗﺸﻐﻴﻞ .Linuxﻟﻠﺘﻌﺮﻑ ﻋﻠﻰ ﺃﻧﻈﻤﺔ ﺗﺸﻐﻴﻞ Linuxﺍﻟﻤﺘﻮﺍﻓﻘﺔ ﻣﻊ ﺍﻟﻄﺎﺑﻌﺔ ﻟﺪﻳﻚ ،ﺭﺍﺟﻊ
ﺍﻟﺠﺰء ﺍﻟﺨﺎﺹ ﺑﻤﻮﺍﺻﻔﺎﺕ ﺍﻟﻄﺎﺑﻌﺔ ﺍﻟﻤﻮﺟﻮﺩ ﻓﻲ ﺩﻟﻴﻞ ﻣﺴﺘﺨﺪﻡ ﺍﻟﻄﺎﺑﻌﺔ ﻟﺪﻳﻚ.
ﺍﻹﺻﺪﺍﺭ ٥٫٠ﻣﻦ Internet Explorerﺃﻭ ﺃﺣﺪﺙ ﻟﺮﺳﻮﻣﺎﺕ ﻓﻼﺵ ﺍﻟﻤﺘﺤﺮﻛﺔ ﻓﻲ ﺗﻌﻠﻴﻤﺎﺕ
.HTML
ﻣﻼﺣﻈﺎﺕ:
•
ﻓﻲ ﺣﺎﻟﺔ ﺗﺜﺒﻴﺖ ﺃﻛﺜﺮ ﻣﻦ ﻃﺎﺑﻌﺔ ﻣﻦ ﻃﺮﺍﺯ ،Samsungﻓﻘﻢ ﺑﺘﺤﺪﻳﺪ ﻃﺮﺍﺯ ﺍﻟﻄﺎﺑﻌﺔ ﺍﻟﺬﻱ ﺗﺮﻳﺪﻩ
ﻻﺳﺘﺨﺪﺍﻡ Smart Panelﺍﻟﻤﻘﺎﺑﻞ .ﺍﻧﻘﺮ ﺑﺰﺭ ﺍﻟﻤﺎﻭﺱ ﺍﻷﻳﻤﻦ )ﻓﻲ ﺃﻧﻈﻤﺔ ﺗﺸﻐﻴﻞ Windows
ﺃﻭ (Linuxﺃﻭ ﺍﻧﻘﺮ )ﻓﻲ ﺃﻧﻈﻤﺔ ﺗﺸﻐﻴﻞ (Mac OS Xﻓﻮﻕ ﺭﻣﺰ ،Smart Panelﺛﻢ ﺣﺪﺩ
ﺍﺳﻢ ﺍﻟﻄﺎﺑﻌﺔ.
•
ﻗﺪ ﺗﺨﺘﻠﻒ ﻧﺎﻓﺬﺓ ﺑﺮﻧﺎﻣﺞ Smart Panelﻭﻣﺤﺘﻮﻳﺎﺗﻬﺎ ﺍﻟﺘﻲ ﺗﻈﻬﺮ ﻓﻲ ﺩﻟﻴﻞ ﺍﻟﻤﺴﺘﺨﺪﻡ ﺍﻟﺨﺎﺹ
ﺑﺎﻟﺒﺮﻧﺎﻣﺞ ﺑﺎﺧﺘﻼﻑ ﺍﻟﻄﺎﺑﻌﺔ ﺍﻟﻤﺴﺘﺨﺪﻣﺔ ﺃﻭ ﻧﻈﺎﻡ ﺍﻟﺘﺸﻐﻴﻞ ﺍﻟﻤﺜﺒﺖ ﻋﻠﻰ ﺟﻬﺎﺯ ﺍﻟﻜﻤﺒﻴﻮﺗﺮ.
ﻳﻌﺮﺽ ﺑﺮﻧﺎﻣﺞ Smart Panelﺍﻟﺤﺎﻟﺔ ﺍﻟﺤﺎﻟﻴﺔ ﻟﻠﻄﺎﺑﻌﺔ ،ﺑﺎﻹﺿﺎﻓﺔ ﺇﻟﻰ ﻣﺴﺘﻮﻯ ﺍﻟﺤﺒﺮ ﺍﻟﻤﺘﺒﻘﻲ
ﻓﻲ ﺧﺮﻃﻮﺷﺔ )ﺧﺮﺍﻃﻴﺶ( ﻣﺴﺤﻮﻕ ﺍﻟﺤﺒﺮ ﻭﻣﻌﻠﻮﻣﺎﺕ ﺃﺧﺮﻯ ﻣﺘﻌﺪﺩﺓ .ﻛﻤﺎ ﻳﻤﻜﻨﻚ ﻣﻦ ﺧﻼﻟﻪ ً
ﺃﻳﻀﺎ
ﺗﻐﻴﻴﺮ ﺍﻹﻋﺪﺍﺩﺍﺕ.
• ﺇﺫﺍ ﻛﻨﺖ ﺗﺮﻏﺐ ﻓﻲ ﻣﻌﺮﻓﺔ ﺍﻻﺳﻢ ﺍﻟﻔﻌﻠﻲ ﻟﻠﻄﺎﺑﻌﺔ ،ﻳﻤﻜﻨﻚ ﺍﻟﺮﺟﻮﻉ ﺇﻟﻰ ﺍﻟﻘﺮﺹ ﺍﻟﻤﻀﻐﻮﻁ ﺍﻟﻤﺮﻓﻖ
ﻣﻌﻬﺎ.
ﺍﻟﺘﻌﺮﻑ ﻋﻠﻰ " Smart Panelﺍﻟﻠﻮﺣﺔ ﺍﻟﺬﻛﻴﺔ"
ﻓﻲ ﺣﺎﻟﺔ ﺣﺪﻭﺙ ﺧﻄﺄ ﺃﺛﻨﺎء ﺍﻟﻄﺒﺎﻋﺔ ،ﻳﻈﻬﺮ Smart Panelﺗﻠﻘﺎﺋﻴًﺎ
ﻣﻮﺿﺤﺎ ﺍﻟﺨﻄﺄ.
ً
ﻳﻤﻜﻨﻚ ً
ﻣﺰﺩﻭﺟﺎ ﻓﻮﻕ ﺭﻣﺰ
ﻧﻘﺮﺍ
ﺃﻳﻀﺎ ﺗﺸﻐﻴﻞ ﺑﺮﻧﺎﻣﺞ Smart Panelﻳﺪﻭﻳًﺎ .ﺍﻧﻘﺮ ً
ً
Smart Panelﺍﻟﻤﻮﺟﻮﺩ ﻋﻠﻰ ﺷﺮﻳﻂ ﺍﻟﻤﻬﺎﻡ ﻓﻲ ﺃﻧﻈﻤﺔ ﺗﺸﻐﻴﻞ Windowsﺃﻭ ﻓﻲ
) Notification Areaﻓﻲ ﺃﻧﻈﻤﺔ ﺗﺸﻐﻴﻞ .(Linuxﻳﻤﻜﻨﻚ ً
ﺃﻳﻀﺎ ﺍﻟﻨﻘﺮ ﻓﻮﻕ ﻫﺬﺍ ﺍﻟﺮﻣﺰ ﻋﻠﻰ ﺷﺮﻳﻂ
ﺍﻟﻤﻌﻠﻮﻣﺎﺕ )ﻓﻲ ﺃﻧﻈﻤﺔ ﺗﺸﻐﻴﻞ .(Mac OS X
ﺍﻥ
ﻣﺰﺩﻭﺟﺎ ﻓﻮﻕ ﻫﺬﺍ ﺍﻟﺮﻣﺰ ﻓﻲ ﺃﻧﻈﻤﺔ ﺗﺸﻐﻴﻞ .Windows
ﻧﻘﺮﺍ
ﻗﺮ ً
ً
١ﻣﺴﺘﻮﻯ ﺍﻟﺤﺒﺮ
ﻳﻤﻜﻨﻚ ﻋﺮﺽ ﻣﺴﺘﻮﻯ ﺍﻟﺤﺒﺮ ﺍﻟﻤﺘﺒﻘﻲ ﻓﻲ ﺧﺮﻃﻮﺷﺔ )ﺧﺮﺍﻃﻴﺶ( ﻣﺴﺤﻮﻕ ﺍﻟﺤﺒﺮ .ﻗﺪ ﺗﺨﺘﻠﻒ
ﺍﻟﻄﺎﺑﻌﺔ ﻭﻋﺪﺩ ﺧﺮﺍﻃﻴﺶ ﻣﺴﺤﻮﻕ ﺍﻟﺤﺒﺮ ﺍﻟﺘﻲ ﺗﻈﻬﺮ ﻓﻲ ﺍﻟﻨﺎﻓﺬﺓ ﺍﻟﻌﻠﻮﻳﺔ ﺑﺎﺧﺘﻼﻑ ﺍﻟﻄﺎﺑﻌﺔ
ﺍﻟﻤﺴﺘﺨﺪﻣﺔ .ﻻ ﺗﺪﻋﻢ ﺑﻌﺾ ﺍﻟﻄﺎﺑﻌﺎﺕ ﻫﺬﻩ ﺍﻟﻤﻴﺰﺓ.
ﺍﺷﺘﺮﻱ ﺍﻵﻥ Buy Now
ﻳﻤﻜﻨﻚ ﻃﻠﺐ ﺧﺮﻃﻮﺷﺔ )ﺧﺮﺍﻃﻴﺶ( ﻣﺴﺤﻮﻕ ﺣﺒﺮ ﺑﺪﻳﻠﺔ ﻋﺒﺮ ﺍﻹﻧﺘﺮﻧﺖ.
ﺩﻟﻴﻞ ﺍﺳﺘﻜﺸﺎﻑ ﺍﻟﻤﺸﻜﻼﺕ ﻭﺇﺻﻼﺣﻬﺎ Troubleshooting Guide
ﻳﻤﻜﻨﻚ ﻋﺮﺽ ﺗﻌﻠﻴﻤﺎﺕ ﻟﺤﻞ ﺍﻟﻤﺸﻜﻼﺕ.
ﺿﺒﻂ ﺑﺮﻧﺎﻣﺞ ﺍﻟﺘﺸﻐﻴﻞ Driver Setting
ﻳﻤﻜﻨﻚ ﺍﺳﺘﺨﺪﺍﻡ ﺇﻃﺎﺭ ﺧﺼﺎﺋﺺ ﺍﻟﻄﺒﺎﻋﺔ ﺍﻟﺘﻲ ﺗﺴﻤﺢ ﻟﻚ ﺑﺎﻟﻮﺻﻮﻝ ﺇﻟﻰ ﻛﻞ ﺧﻴﺎﺭﺍﺕ ﺍﻟﻄﺎﺑﻌﺔ ﺍﻟﺘﻲ
ﺗﺤﺘﺎﺟﻬﺎ ﻻﺳﺘﺨﺪﺍﻡ ﺍﻟﻄﺎﺑﻌﺔ .ﻟﻤﺰﻳﺪ ﻣﻦ ﺍﻟﺘﻔﺎﺻﻴﻞ؛ ﺃﻧﻈﺮ "ﺇﻋﺪﺍﺩﺍﺕ ﺍﻟﻄﺎﺑﻌﺔ" ﺻﻔﺤﺔ .٨
ﺍﻥ
ﻗﺮ ﻓﻮﻕ ﻫﺬﺍ ﺍﻟﺮﻣﺰ ﻓﻲ ﺃﻧﻈﻤﺔ ﺍﻟﺘﺸﻐﻴﻞ .Mac OS X
ﺍﻥ
ﻗﺮ ﻓﻮﻕ ﻫﺬﺍ ﺍﻟﺮﻣﺰ ﻓﻲ .Linux
ﺃﻭ ﻣﻦ ﺍﻟﻘﺎﺋﻤﺔ "ﺑﺪء" Startﺣﺪﺩ "ﻛﺎﻓﺔ ﺍﻟﺒﺮﺍﻣﺞ" Programsﺃﻭ "ﻛﻞ ﺍﻟﺒﺮﺍﻣﺞ" ← All Programs
ﺍﺳﻢ ﺑﺮﻧﺎﻣﺞ ﺗﺸﻐﻴﻞ ﺍﻟﻄﺎﺑﻌﺔ ← "ﺍﻟﻠﻮﺣﺔ ﺍﻟﺬﻛﻴﺔ" .Smart Panel
١٩
ﺍﺳﺘﺨﺪﺍﻡ " Smart Panelﺍﻟﻠﻮﺣﺔ ﺍﻟﺬﻛﻴﺔ"
فتح دليل استكشاف المشكالت وإصالحها
استخدام دليل استكشاف المشكالت وإصالحها؛ يمكنك عرض حلول لمشكالت حالة الخطأ.
انقر بزر الماوس األيمن فوق رمز " Smart Panelاللوحة الذكية" الموجود على شريط مهام
Windowsوحدد "دليل استكشاف المشكالت وإصالحها" .Troubleshooting Guide
تغيير إعدادات برنامج " Smart Panelاللوحة الذكية"
انقر بزر الماوس األيمن فوق رمز " Smart Panelاللوحة الذكية" الموجود على شريط مهام
Windowsوحدد "خيارات" .Optionsاختر اإلعدادات المطلوبة من نافذة "خيارات"
.Options
20
استخدام " Smart Panelاللوحة الذكية"
٦
اﻟﻤﺴﺢ اﻟﻀﻮﺋﻲ
اﻟﻤﺴﺢ اﻟﻀﻮﺋﻲ ﺑﺎﺳﺘﺨﺪام ﺑﺮﻧﺎﻣﺞ Samsung SmarThru
ﻳﺴﻤﺢ ﻟﻚ اﻟﻘﻴﺎم ﺑﺎﻟﻤﺴﺢ اﻟﻀﻮﺋﻲ ﺑﺎﺳﺘﺨﺪام اﻟﺠﻬﺎز ﺑﺘﺤﻮﻳﻞ اﻟﺼﻮر واﻟﻨﺼﻮص إﻟﻰ ﻣﻠﻔﺎت رﻗﻤﻴﺔ
ﻋﻠﻰ اﻟﻜﻤﺒﻴﻮﺗﺮ .ﺛﻢ ﻳﻤﻜﻨﻚ ﺑﻌﺪ ذﻟﻚ إرﺳﺎل اﻟﻤﻠﻔﺎت ﺑﺎﻟﻔﺎﻛﺲ أو ﺑﺎﻟﺒﺮﻳﺪ اﻹﻟﻜﺘﺮوﻧﻲ ،أو ﻋﺮﺿﻬﺎ
ﻋﻠﻰ ﻣﻮﻗﻌﻚ ﻋﻠﻰ اﻹﻧﺘﺮﻧﺖ او اﺳﺘﺨﺪاﻣﻬﺎ ﻹﻧﺸﺎء ﻣﺸﺮوﻋﺎت ﺗﻘﻮم ﺑﻄﺒﺎﻋﺘﻬﺎ ﺑﺎﺳﺘﺨﺪام ﺑﺮﻧﺎﻣﺞ
،Samsung SmarThruأو ﺑﺮﻧﺎﻣﺞ ﺗﺸﻐﻴﻞ .WIA
Samsung SmarThruﻫﻮ اﻟﺒﺮﻧﺎﻣﺞ اﻟﻤﺮاﻓﻖ ﻣﻊ اﻟﺠﻬﺎز .وﻳﻤﻜﻨﻚ ﺑﺎﺳﺘﺨﺪام SmarThru
اﻟﻘﻴﺎم ﺑﻌﻤﻠﻴﺎت اﻟﻤﺴﺢ اﻟﻀﻮﺋﻲ ﻓﻲ ﻣﻨﺘﻬﻰ اﻟﺴﻬﻮﻟﺔ.
ﻣﻼﺣﻈﺔ :ﻳﻤﻜﻨﻚ اﺳﺘﺨﺪام SmarThru 4ﻓﻲ ﻧﻈﺎم Windows 98أو ﻧﻈﺎم أﻋﻠﻰ.
ﻳﺤﺘﻮي ﻫﺬا اﻟﻔﺼﻞ ﻋﻠﻰ:
•
•
•
اﻟﻤﺴﺢ اﻟﻀﻮﺋﻲ ﺑﺎﺳﺘﺨﺪام ﺑﺮﻧﺎﻣﺞ Samsung SmarThru
إﺟﺮاء اﻟﻤﺴﺢ اﻟﻀﻮﺋﻲ ﺑﺎﺳﺘﺨﺪام ﺑﺮﻧﺎﻣﺞ ﻣﺘﻮاﻓﻖ ﻣﻊ ﺑﺮﻧﺎﻣﺞ اﻟﺘﺸﻐﻴﻞ .TWAIN
إﻟﻐﺎء ﺗﺜﺒﻴﺖ ﺑﺮﻧﺎﻣﺞ Samsung SmarThru
إﺟﺮاء اﻟﻤﺴﺢ اﻟﻀﻮﺋﻲ ﺑﺎﺳﺘﺨﺪام ﺑﺮﻧﺎﻣﺞ اﻟﺘﺸﻐﻴﻞ WIA
ﻣﻼﺣﻈﺔ :ﻗﺒﻞ اﻟﺒﺪء ﻓﻲ إزاﻟﺔ اﻟﺘﺜﺒﻴﺖ ،ﺗﺄﻛﺪ ﻣﻦ ﻏﻠﻖ ﺟﻤﻴﻊ اﻟﺘﻄﺒﻴﻘﺎت ﺑﺠﻬﺎز اﻟﻜﻤﺒﻴﻮﺗﺮ.
ﻣﻼﺣﻈﺎت:
• ﺗﺤﻘﻖ ﻣﻦ أن ﻧﻈﺎم )أﻧﻈﻤﺔ( اﻟﺘﺸﻐﻴﻞ اﻟﻤﺘﻮاﻓﻘﺔ ﻣﻊ اﻟﻄﺎﺑﻌﺔ .ﻳُﺮﺟﻰ ﻣﺮاﺟﻌﺔ ﻣﻘﻄﻊ اﻟﺘﻮاﻓﻖ ﻣﻊ
أﻧﻈﻤﺔ اﻟﺘﺸﻐﻴﻞ ﻣﻦ ﻣﻮاﺻﻔﺎت اﻟﻄﺎﺑﻌﺔ ﻓﻲ دﻟﻴﻞ اﻟﻤﺴﺘﺨﺪم اﻟﺨﺎص ﺑﺎﻟﻄﺎﺑﻌﺔ.
• ﻳﻤﻜﻨﻚ اﻟﺘﺤﻘﻖ ﻣﻦ اﺳﻢ اﻟﻄﺎﺑﻌﺔ ﻓﻲ اﻻﺳﻄﻮاﻧﺔ اﻟﻤﺪﻣﺠﺔ اﻟﻤﺮﻓﻘﺔ.
• ﻳﺨﺘﻠﻒ اﻟﺤﺪ اﻷﻗﺼﻲ اﻟﺬي ﻳﻤﻜﻦ ﺗﺤﻘﻴﻘﻪ ﻣﻦ اﻟﺪﻗﺔ ﺗﺒﻌﺎ ﻟﻌﺪة ﻋﻮاﻣﻞ ،ﻣﻨﻬﺎ ﺳﺮﻋﺔ
اﻟﻜﻤﺒﻴﻮﺗﺮواﻟﻤﺴﺎﺣﺔ اﻟﻤﺘﻮﻓﺮة ﻋﻠﻰ اﻟﻘﺮص اﻟﺼﻠﺐ واﻟﺬاﻛﺮة وﺣﺠﻢ اﻟﺼﻮرة اﻟﺘﻲ ﻳﺘﻢ ﻣﺴﺤﻬﺎ
ﺿﻮﺋﻴًﺎ وإﻋﺪادات ﻋﻤﻖ اﻟﺒﺖ .وﺑﺎﻟﺘﺎﻟﻲ ،ﻓﺈﻧﻪ ﺗﺒﻌﺎ ﻟﻠﻨﻈﺎم اﻟﺨﺎص ﺑﻚ و ﻣﺎ ﺗﻘﻮم ﺑﻤﺴﺤﻪ ﺿﻮﺋﻴًﺎ،
وﺧﺎﺻﺔ ﺑﺎﺳﺘﺨﺪام اﻟﻨﻘﻄﺔ ﻓﻲ اﻟﺼﻮرة
ﻓﻘﺪ ﻳﺘﻌﺬر اﻟﻤﺴﺢ اﻟﻀﻮﺋﻲ ﺑﻨﺴﺐ ﻣﻌﻴﻨﺔ ﻣﻦ اﻟﺪﻗﺔ،
ً
اﻟﻤﺤﺴﻨﺔ.
٢٠
اﻟﻤﺴﺢ اﻟﻀﻮﺋﻲ
١
٢
٣
٤
ﻣﻦ اﻟﻘﺎﺋﻤﺔ "ﺑﺪء" ، Startﺛﻢ اﺧﺘﺮ "اﻟﺒﺮاﻣﺞ" .Programs
اﺧﺘﺮ " SmarThru 4ﺑﺮﻧﺎﻣﺞ ،"SmarThru 4ﺛﻢ اﺧﺘﺮ Uninstall SmarThru 4
"إﻟﻐﺎء ﺗﺜﺒﻴﺖ ."SmarThru 4
ﻋﻨﺪﻣﺎ ﻳﻄﻠﺐ ﻣﻨﻚ اﻟﻜﻤﺒﻴﻮﺗﺮ اﻟﺘﺄﻛﻴﺪ ،اﻧﻘﺮ "ﻣﻮاﻓﻖ" .OK
اﻧﻘﺮ "إﻧﻬﺎء" .Finish
ﻗﺪ ﻳُﻄﻠﺐ ﻣﻨﻚ إﻋﺎدة ﺗﺸﻐﻴﻞ اﻟﻜﻤﺒﻴﻮﺗﺮ .ﻳﺠﺐ ﻓﻲ ﻫﺬ¦ اﻟﺤﺎﻟﺔ أن ﺗﻘﻮم ﺑﺈﻏﻼق اﻟﻜﻤﺒﻴﻮﺗﺮ ﺛﻢ
ﺗﻌﻴﺪ اﻟﺘﺸﻐﻴﻞ ﺣﺘﻰ ﻳﺘﻢ ﺣﻔﻆ اﻟﺘﻐﻴﻴﺮات اﻟﺘﻲ ﺗﻤﺖ.
٤
اﺳﺘﺨﺪام ﺑﺮﻧﺎﻣﺞ Samsung SmarThru
اﻧﻘﺮ Scan Toﻣﺴﺢ ل .ﻳﻈﻬﺮ ﺷﺮﻳﻂ اﻟﻘﺎﺋﻤﺔ Scan Toﻣﺴﺢ ل )ﻣﺴﺢ إﻟﻰ ( ﻓﻲ
إﻃﺎر ﺑﺮﻧﺎﻣﺞ .SmarThru 4
اﺗﺒﻊ اﻟﺨﻄﻮات اﻟﺘﺎﻟﻴﺔ ﻟﻠﺒﺪء ﻓﻲ ﻋﻤﻠﻴﺔ اﻟﻤﺴﺢ اﻟﻀﻮﺋﻲ ﺑﺎﺳﺘﺨﺪام ﺑﺮﻧﺎﻣﺞ :SmarThru
١
ﺗﺄﻛﺪ ﻣﻦ أن ً
ﻛﻼ ﻣﻦ اﻟﺠﻬﺎز اﻟﺨﺎص ﺑﻚ واﻟﻜﻤﺒﻴﻮﺗﺮ ﻓﻲ وﺿﻊ اﻟﺘﺸﻐﻴﻞ وﻣﻦ إﺣﻜﺎم ﺗﻮﺻﻴﻠﻬﻤﺎ
ﺑﺒﻌﻀﻬﻤﺎ اﻟﺒﻌﺾ.
٢
ﺿﻊ اﻟﺼﻮرة أو اﻟﺼﻔﺤﺔ ﻋﻠﻰ اﻟﻠﻮح اﻟﺰﺟﺎﺟﻲ ﻟﻠﻤﺴﺘﻨﺪ .أو ﻓﻲ وﺣﺪة اﻟﺘﻠﻘﻴﻢ اﻷﺗﻮﻣﺎﺗﻴﻜﻲ
ﻟﻠﻤﺴﺘﻨﺪات.
٣
ﺑﻤﺠﺮد ﺗﺜﺒﻴﺖ ﺑﺮﻧﺎﻣﺞ ،Samsung SmarThruﺳﻮف ﺗﺮى اﻟﺮﻣﺰ SmarThru 4ﻋﻠﻰ
ﺳﻄﺢ اﻟﻤﻜﺘﺐ ﻟﺪﻳﻚ .اﻧﻘﺮ ﻧﻘﺮاً ﻣﺰدوﺟﺎً ﻋﻠﻰ اﻟﺮﻣﺰ .SmarThru 4
ﻳﻔﺘﺢ إﻃﺎر ﺑﺮﻧﺎﻣﺞ SmartThruﻋﻠﻰ اﻟﻔﻮر.
ﻳﺘﻴﺢ ﻟﻚ ﺷﺮﻳﻂ اﻟﻘﺎﺋﻤﺔ " Scan Toﻣﺴﺢ ﻟـ" اﻻﺳﺘﻔﺎدة ﻣﻦ اﻟﺨﺪﻣﺎت اﻟﺘﺎﻟﻴﺔ:
•
" Applicationاﻟﺘﻄﺒﻴﻖ"
ﻣﺴﺢ اﻟﺼﻮرة ﺿﻮﺋﻴﺎً وإرﺳﺎﻟﻬﺎ إﻟﻰ ﺗﻄﺒﻴﻖ ﻟﺘﺤﺮﻳﺮ اﻟﺼﻮر ،ﻣﺜﻞ Paintأو Adobe
.Photoshop
•
•
" Scan Toﻣﺴﺢ ﻟـ"
ﻳﺘﻴﺢ ﻟﻚ ﻣﺴﺢ اﻟﺼﻮر ﺿﻮﺋﻴﺎً وﺣﻔﻈﻬﺎ ﻓﻲ ﺗﻄﺒﻴﻖ ﻣﺎ أو ﻣﺠﻠﺪ ،أو إرﺳﺎﻟﻬﺎ ﺑﺎﻟﺒﺮﻳﺪ اﻹﻟﻜﺘﺮوﻧﻲ ،أو
ﻧﺸﺮﻫﺎ ﻋﻠﻰ ﻣﻮﻗﻊ ﻟﻺﻧﺘﺮﻧﺖ.
•
" Imageﺻﻮرة"
" Copyﻧﺴﺦ"
" Printﻃﺒﺎﻋﺔ"
ﻳﺘﻴﺢ ﻟﻚ ﻃﺒﺎﻋﺔ اﻟﺼﻮر اﻟﺘﻲ ﻗﻤﺖ ﺑﺤﻔﻈﻬﺎ .ﻳﻤﻜﻨﻚ ﻃﺒﺎﻋﺔاﻟﺼﻮر ﺑﺎﻷﺑﻴﺾ واﻷﺳﻮد ،أو ﺑﺎﻷﻟﻮان
إذا ﻛﺎن اﻟﺠﻬﺎز اﻟﻤﻮﺟﻮد ﻟﺪﻳﻚ ﻳﺪﻋﻢ ذﻟﻚ.
" Folderﻣﺠﻠﺪ"
ﻣﺴﺢ اﻟﺼﻮر ﺿﻮﺋﻴﺎً وﺣﻔﻈﻬﺎ ﻓﻲ ﻣﺠﻠﺪ ﻣﺎ ،وﻳﺘﻴﺢ ﻟﻚ ﻣﺴﺢ اﻟﺼﻮر ﺿﻮﺋﻴﺎً واﻟﻘﻴﺎم ﺑﻤﻌﺎﻳﻨﺘﻬﺎ
ﺛﻢ ﺣﻔﻈﻬﺎ ﻓﻲ اﻟﻤﺠﻠﺪ اﻟﺬي ﺗﺨﺘﺎر¦.
•
ﻳﺘﻴﺢ ﻟﻚ ﻋﻤﻞ ﻧﺴﺦ ذات ﺟﻮدة اﺣﺘﺮاﻓﻴﺔ .ﻳﻤﻜﻨﻚ ﻋﻤﻞ ﻧﺴﺦ أﺑﻴﺾ وأﺳﻮد ،أو ﻣﻠﻮﻧﺔ ﻣﻦ أﻳﺔ
ﺻﻮرة إذا ﻛﺎن اﻟﺠﻬﺎز اﻟﻤﻮﺟﻮد ﻟﺪﻳﻚ ﻳﺪﻋﻢ ذﻟﻚ ،ﻛﻤﺎ ﺗﺴﺘﻄﻴﻊ ﺗﺨﺼﻴﺺ إﻋﺪادات ﻋﻤﻠﻴﺔ اﻟﻨﺴﺦ.
•
ﻣﻼﺣﻈﺔ :ﻹرﺳﺎل اﻟﺼﻮرة ﺑﺎﻟﺒﺮﻳﺪ اﻹﻟﻜﺘﺮوﻧﻲ ،ﻳﺠﺐ أن ﻳﻜﻮن ﻟﺪﻳﻚ ﺑﺮﻧﺎﻣﺞ ﻟﻠﺒﺮﻳﺪ ﻣﺜﻞ
،Outlook Expressوﻳﺘﻢ إﻋﺪاد¦ ﻣﻊ ﺣﺴﺎب اﻟﺒﺮﻳﺪ اﻹﻟﻜﺘﺮوﻧﻲ اﻟﺨﺎص ﺑﻚ.
•
ﻳﺘﻴﺢ ﻟﻚ ﺗﺤﺮﻳﺮ اﻟﺼﻮر اﻟﺘﻲ ﻗﻤﺖ ﺑﺤﻔﻈﻬﺎ ﻛﻤﻠﻔﺎت رﺳﻮم ،وإرﺳﺎﻟﻬﺎ إﻟﻰ ﺗﻄﺒﻴﻖ أو ﻣﺠﻠﺪ ﻣﺤﺪد،
أو إرﺳﺎﻟﻬﺎ ﺑﺎﻟﺒﺮﻳﺪ اﻹﻟﻜﺘﺮوﻧﻲ ،أو ﻧﺸﺮﻫﺎ ﻋﻠﻰ ﻣﻮﻗﻊ ﻟﻺﻧﺘﺮﻧﺖ.
•
" E-mailاﻟﺒﺮﻳﺪ اﻹﻟﻜﺘﺮوﻧﻲ"
ﻣﺴﺢ اﻟﺼﻮرة ﺿﻮﺋﻴﺎً وإرﺳﺎﻟﻬﺎ ﺑﺎﻟﺒﺮﻳﺪ اﻹﻟﻜﺘﺮوﻧﻲ .ﻳﺘﻴﺢ ﻟﻚ ﻣﺴﺢ اﻟﺼﻮرة ﺿﻮﺋﻴﺎً ﺛﻢ
ﻣﻌﺎﻳﻨﺘﻬﺎ وإرﺳﺎﻟﻬﺎ ﺑﺎﻟﺒﺮﻳﺪ اﻹﻟﻜﺘﺮوﻧﻲ.
OCR
ﻣﺴﺢ اﻟﺼﻮر ﺿﻮﺋﻴﺎً وﺗﻄﺒﻴﻖ ﺧﺎﺻﻴﺔ اﻟﺘﻌﺮف ﻋﻠﻰ اﻟﻨﺺ ،وﻳﺘﻴﺢ ﻟﻚ ﻣﺴﺢ اﻟﺼﻮر ﺿﻮﺋﻴﺎً
واﻟﻘﻴﺎم ﺑﻤﻌﺎﻳﻨﺘﻬﺎ ﺛﻢ إرﺳﺎﻟﻬﺎ ﻟﺒﺮﻧﺎﻣﺞ OCRواﻟﺬي ﻳﻘﻮم ﺑﺎﻟﺘﻌﺮف ﻋﻠﻰ اﻟﻨﺺ.
ﺧﻴﺎر اﻟﻤﺴﺢ اﻟﻀﻮﺋﻲ اﻟﻤﻮﺻﻰ ﺑﻪ ﻣﻊ :OCR
اﻟﺪﻗﺔ ٢٠٠ :أو ٣٠٠ﻧﻘﻄﺔ ﻓﻲ اﻟﺒﻮﺻﺔ -ﻧﻮع اﻟﺼﻮرة :ﺗﺪرج أﻟﻮان اﻟﺮﻣﺎدي أو أﺑﻴﺾ وأﺳﻮد
•
" Webوﻳﺐ"
ﻣﺴﺢ اﻟﺼﻮر ﺿﻮﺋﻴﺎً واﻟﻘﻴﺎم ﺑﻤﻌﺎﻳﻨﺘﻬﺎ ﺛﻢ ﻧﺸﺮﻫﺎ ﻋﻠﻰ ﻣﻮﻗﻊ ﻟﻺﻧﺘﺮﻧﺖ ،وذﻟﻚ ﺑﺎﺳﺘﺨﺪام
اﻟﺘﻨﺴﻴﻖ اﻟﻤﺤﺪد ﻟﻤﻠﻒ اﻟﺼﻮر اﻟﺘﻲ ﺗﺮﻳﺪ ﻧﺸﺮﻫﺎ.
٢١
اﻟﻤﺴﺢ اﻟﻀﻮﺋﻲ
استخدام ملف التعليمات الذي يظهر على الشاشة
Windows XP/Server 2003
بالركن العلوي األيمن من
لمزيد من المعلومات حول برنامج ،SmarThruانقر فوق
اإلطار .يتم فتح إطار تعليمات SmarThruالذي يتيح لك عرض التعليمات التي تظهر على
الشاشة والمرفقة ببرنامج .SmarThru
1
قم بتحميل المستند (المستندات) بحيث يكون وجهها ألعلى في الوحدة المزدوجة لتغذية
المستندات تلقائيًا (( )DADFأو وحدة التغذية التلقائية للمستندات (.))ADF
أو
ضع مستن ًدا واح ًدا بحيث يكون وجهه ألسفل على زجاج مسح المستندات ضوئيًا.
2
من قائمة ابدأ على سطح المكتب ،اختر اإلعدادات ثم لوحة التحكم ثم الماسحات الضوئية
والكاميرات.
3
مزدوجا فوق الرمز برنامج تشغيل الماسحة الضوئية .يبدأ تشغيل معالج الماسح
نقرا
انقر ً
ً
الضوئي والكاميرا.
4
اختر تفضيالت المسح الضوئي ثم انقر فوق معاينة لمشاهدة كيفية تأثير هذه التفضيالت
على الصورة.
5
6
7
انقر فوق التالي.
إجراء المسح الضوئي باستخدام برنامج يدعم تقنية
TWAIN
إذا كنت تريد مسح المستندات ضوئيًا باستخدام برنامج آخر ،فستحتاج إلى استخدام برنامج متوافق مع
تقنية ،TWAINمثل .Adobe Photoshopعند استخدام الجهاز للمسح الضوئي للمرة األولى،
اختر الجهاز كمصدر تقنية TWAINفي التطبيق المستخدم.
تشتمل عملية المسح الضوئي األساسية على عدد من الخطوات وهي:
1
2
3
4
5
تأكد من تشغيل الطابعة والكمبيوتر ومن توصيلهما ببعضهما بشكل صحيح.
قم بتحميل المستند (المستندات) بحيث يكون وجهها ألعلى في الوحدة المزدوجة لتغذية
المستندات تلقائيًا (( )DADFأو وحدة التغذية التلقائية للمستندات (.))ADF
أو
ضع مستن ًدا واح ًدا بحيث يكون وجهه ألسفل على زجاج مسح المستندات ضوئيًا.
ً
تنسيقا للملف ووجهة ليتم حفظ الصورة فيها.
أدخل اسمًا للصورة وحدد
اتبع التعليمات التي تظهر على الشاشة لتحرير الصورة بعد نسخها إلى الكمبيوتر.
نظام Windows Vista
افتح أحد التطبيقات ،مثل تطبيق .Photoshop
1
قم بتحميل المستند (المستندات) بحيث يكون وجهها ألعلى في الوحدة المزدوجة لتغذية
المستندات تلقائيًا (( )DADFأو وحدة التغذية التلقائية للمستندات (.))ADF
أو
ً
ً
ضع مستندا واحدا بحيث يكون وجهه ألسفل على زجاج مسح المستندات ضوئيًا.
2
3
انقر فوق ابدأ ← لوحة التحكم ← األجهزة والصوت ← الماسحات الضوئية والكاميرات .
افتح إطار ،TWAINثم قم بتعيين خيارات المسح الضوئي.
أكمل المسح الضوئي ثم احفظ الصورة الممسوحة ضوئيًا.
مالحظة :يلزم اتباع إرشادات البرنامج للحصول على أية صورة .يرجى الرجوع إلى دليل
المستخدم الخاص بالتطبيق.
انقر فوق مسح مستند أو صورة ضوئيًا .وحينئذٍ ،يتم فتح التطبيق الفاكس والمسح الضوئي
لـ .Windows
مالحظة :لعرض الماسحات الضوئية ،يمكن للمستخدم النقر فوق عرض الماسحات الضوئية
والكاميرات .
إجراء المسح الضوئي باستخدام برنامج التشغيل WIA
يدعم هذا الجهاز ً
أيضا برنامج التشغيل ( Windows Image Acquisitionأو )WIAلمسح
الصور ضوئيًا .يعتبر برنامج التشغيل WIAأحد المكونات األساسية التي يقدمها نظام التشغيل
® Windows XPمن شركة ® Microsoftوهو متوافق مع الكاميرات الرقمية والماسحات
الضوئية .وعلى عكس برنامج التشغيل ،TWAINفإن برنامج التشغيل WIAيتيح لك مسح الصور
ضوئيًا وإدارتها بسهولة دون الحاجة الستخدام برامج إضافية.
مالحظة :يعمل برنامج التشغيل WIAمع نظام Windows XP/Server 2003/Vista/7
فقط باستخدام منفذ .USB
4
5
6
انقر فوق مسح ضوئي وحينئ ٍذ يتم فتح برنامج تشغيل المسح الضوئي.
اختر تفضيالت المسح الضوئي ثم انقر فوق معاينة لمشاهدة كيفية تأثير هذه التفضيالت
على الصورة.
انقر فوق مسح ضوئي.
مالحظة :إذا أردت إلغاء مهمة المسح الضوئي ،فاضغط على الزر إلغاء الموجود على معالج
الماسح الضوئي والكاميرا.
Windows 7
1قم بتحميل المستند (المستندات) بحيث يكون وجهها ألعلى في الوحدة المزدوجة لتغذية
المستندات تلقائيًا (( )DADFأو وحدة التغذية التلقائية للمستندات (.))ADF
أو
ضع مستن ًدا واح ًدا بحيث يكون وجهه ألسفل على زجاج مسح المستندات ضوئيًا.
2انقر فوق ابدأ → لوحة التحكم → األجهزة والصوت → األجهزة والطابعات.
29
المسح الضوئي
3
انقر بزر الماوس األيمن فوق أيقونة برنامج تشغيل الجهاز في الطابعات والفاكسات → بدء
المسح الضوئي .مسح جديد يظهر عندئ ٍذ تطبيق
4
اختر تفضيالت المسح الضوئي ثم انقر فوق معاينة لمشاهدة كيفية تأثير هذه التفضيالت
على الصورة.
5
انقر فوق مسح ضوئي.
6
استخدام الطابعة في نظام Linux
تثبيت برنامج تشغيل Linuxالموحد
يمكنك استخدام الجهاز في بيئة .Linux
تثبيت برنامج تشغيل Linuxالموحد
يحتوي هذا الفصل على:
1تأكد من توصيل الجهاز بالكمبيوتر لديك .قم بتشغيل كل من الطابعة وجهاز الكمبيوتر.
• كيفية البدء
2عندما يظهر اإلطار ( Administrator Loginتسجيل دخول مسئول النظام) ،اكتب
rootفي الحقل ( Loginتسجيل الدخول) وأدخل كلمة مرور النظام.
• تثبيت برنامج تشغيل Linuxالموحد
• استخدام برنامج تهيئة برنامج التشغيل الموحد
مالحظة :يتعين عليك الدخول كمستخدم جذري ( )rootلتثبيت برنامج الطابعة .أو استعن
بمسئول النظام إذا لم تكن مستخدمًا جذريًا.
• تهيئة خصائص الطابعة
• طباعة مستند
3من موقع الويب الخاص بشركة ،Samsungيمكنك تنزيل حزمة برنامج التشغيل الموحد
( )Unified Linux Driverوفكها على جهاز الكمبيوتر الخاص بك.
كيفية البدء
.أنت بحاجة لتنزيل حزمة برنامج تشغيل Linuxمن الموقع اإللكتروني لشركة Samsung
( )www.samsung.com/printerلكي تقوم بتثبيت برامج الطابعة.
ويمكن للمستخدم ،بعد االنتهاء من تثبيت برنامج التشغيل على نظام ،Linuxمراقبة عدد من
األجهزة من خالل منافذ ECPالمتوازية السريعة ومنافذ USBفي نفس الوقت.
كما أن حزمة برامج تشغيل Linuxالموحدة مزودة ببرنامج تثبيت يتسم بالمرونة والفاعلية.
ولهذا ،فلن تحتاج إلى البحث عن أي مكونات إضافية قد ترى ضرورة استخدامها مع برنامج
تشغيل Linuxالموحد :حيث سيتم نقل كافة الحزم المطلوبة وتثبيتها تلقائيًا في النظام الخاص
ً
شيوعا لنظام .Linux
بك ،وهو ما يمكن تطبيقه على مجموعة كبيرة من النسخ األكثر
24
استخدام الطابعة الخاصة بك مع Linux
أسفل سطح المكتب .عند ظهور الشاشة الطرفية ،اكتب:
4انقر فوق أيقونة
[مسار الملف] [root@localhost root]#tar zxf/UnifiedLinuxDriver.tar.gz
[/cdroot/Linuxمسار الملف] [root@localhost root]#cd
[root@localhost Linux]#./install.sh
مالحظة :إذا لم تكن تستخدم الواجهة الرسومية وأخفقت في تثبيت البرنامج ،فسيتعين عليك
استخدام برنامج التشغيل في وضع النص .اتبع الخطوات 3و ،4ثم اتبع اإلرشادات التي
تظهر على الشاشة الطرفية.
5عند ظهور شاشة الترحيب ،انقر ( Nextالتالي).
6عند االنتهاء من التثبيت انقر فوق "إنهاء" .Finish
إلغاء تثبيت برنامج تشغيل Linuxالموحد
1عندما يظهر اإلطار ( Administrator Loginتسجيل دخول مسئول النظام) ،اكتب root
في الحقل ( Loginتسجيل الدخول) وأدخل كلمة مرور النظام.
مالحظة :يتعين عليك الدخول كمستخدم جذري ( )rootلتثبيت برنامج الطابعة .أو استعن
بمسئول النظام إذا لم تكن مستخدمًا جذريًا.
2انقر فوق أيقونة
أسفل سطح المكتب .عند ظهور الشاشة الطرفية ،اكتب:
[root@localhost root]#cd /opt/Samsung/mfp/uninstall/.
[root@localhost uninstall]#./uninstall.sh
3انقر ( Uninstallإلغاء تثبيت).
4انقر فوق ( Nextالتالي).
.يقوم برنامج التثبيت بإضافة رمز سطح المكتب الخاص
بـ Unified Driver Configuratorبرنامج تهيئة برنامج التشغيل الموحد و
Samsung Unified Driver groupبرنامج مجموعة برامج التشغيل الموحد
لقائمة النظام لتسهيل االستخدام .في حالة ما إذا صادفت أية صعوبات ،عليك باستشارة
التعليمات التي تظهر على الشاشة والمتاحة من خالل قائمة النظام ،أو يمكنك استدعاؤها
من تطبيقات حزمة برنامج التشغيل في بيئة ،Windowsمثل "برنامج تهيئة برنامج
التشغيل الموحد" .Unified Driver Configurator
مالحظة :تثبيت برنامج التشغيل في وضع نص:
• إذا لم تكن تستخدم الواجهة الرسومية أو أخفقت في تثبيت برنامج التشغيل ،فسيتعين عليك
استخدام برنامج التشغيل في وضع نص.
•
•.
تتبع الخطوة األولى إلى الثالثة ،ثم اكتب ،[root@localhost Linux]# ./install.sh
ثم اتبع التعليمات التي تظهر على الشاشة .بعد ذلك ستكتمل عملية التثبيت.
إذا أردت إلغاء تثبيت برنامج التشغيل ،فاتبع تعليمات التثبيت السابقة ،ولكن اكتب
[root@localhost Linux]# ./uninstall.shعلى الشاشة.
25
استخدام الطابعة الخاصة بك مع Linux
5انقر فوق .Finish
) Printers configurationﺗﻬﻴﺌﺔ اﻟﻄﺎﺑﻌﺎت(
ﻋﻼﻣﺔ اﻟﺘﺒﻮﻳﺐ ) Classesﻓﺌﺎت(
ﻳﻮﺟﺪ ﻋﻼﻣﺘﺎ ﺗﺒﻮﻳﺐ ﻟﺘﻬﻴﺌﺔ اﻟﺘﺒﻮﻳﺐ; وﻫﻤﺎ " Printersﻃﺎﺑﻌﺎت" و " Classesﻓﺌﺎت".
ﺗﺒﻴﻦ ﻋﻼﻣﺔ اﻟﺘﺒﻮﻳﺐ ) Classesﻓﺌﺎت( ﻗﺎﺋﻤﺔ ﺑﻔﺌﺎت اﻟﻄﺎﺑﻌﺎت اﻟﻤﺘﺎﺣﺔ.
ﻋﻼﻣﺔ اﻟﺘﺒﻮﻳﺐ " Printersﻃﺎﺑﻌﺎت"
ﻳﻤﻜﻨﻚ رؤﻳﺔ ﺗﻬﻴﺌﺔ ﻃﺎﺑﻌﺔ اﻟﻨﻈﺎم اﻟﺤﺎﻟﻴﺔ ﺑﺎﻟﻨﻘﺮ ﻋﻠﻰ زر رﻣﺰ اﻟﻄﺎﺑﻌﺔ اﻟﻤﻮﺟﻮد إﻟﻰ ﻳﺴﺎر إﻃﺎر
.MFP Configurator
• ) Refreshﻓﺌﺎت( :ﻳﻘﻮم ﺑﺘﺤﺪﻳﺚ ﻗﺎﺋﻤﺔ اﻟﻔﺌﺎت.
• ) ...Add Classإﺿﺎﻓﺔ ﻓﺌﺔ( :....ﻳﺴﻤﺢ ﺑﺈﺿﺎﻓﺔ ﻓﺌﺔ ﻃﺎﺑﻌﺔ ﺟﺪﻳﺪة..
ﻛﻤﺎ ﻳﻤﻜﻦ اﺳﺘﺨﺪام أزرار اﻟﺘﺤﻜﻢ ﻓﻲ اﻟﻄﺎﺑﻌﺔ اﻟﺘﺎﻟﻴﺔ:
• ) Remove Classإزاﻟﺔ ﻓﺌﺔ( :ﻳﻘﻮم ﺑﺈزاﻟﺔ ﻓﺌﺔ اﻟﻄﺎﺑﻌﺔ اﻟﻤﺤﺪدة.
• " Refreshﺗﻨﺸﻴﻂ" :ﻳﻤﻜﻦ ﻣﻦ ﺗﺠﺪﻳﺪ ﻗﺎﺋﻤﺔ اﻟﻄﺎﺑﻌﺎت اﻟﻤﺘﺎﺣﺔ.
• " Add Printerإﺿﺎﻓﺔ ﻃﺎﺑﻌﺔ" :ﻳﺴﻤﺢ ﺑﺈﺿﺎﻓﺔ ﻃﺎﺑﻌﺔ ﺟﺪﻳﺪة.
• " Remove Printerإزاﻟﺔ ﻃﺎﺑﻌﺔ" :ﻳﻤﻜﻦ ﻣﻦ إزاﻟﺔ اﻟﻄﺎﺑﻌﺔ اﻟﻤﺤﺪدة.
• " Set as Defaultﺗﻌﻴﻴﻦ ﻛﺎﻓﺘﺮاﺿﻲ" :ﻳﻤﻜﻦ ﻣﻦ ﺗﻌﻴﻴﻦ اﻟﻄﺎﺑﻌﺔ اﻟﺤﺎﻟﻴﺔ ﻛﻄﺎﺑﻌﺔ اﻓﺘﺮاﺿﻴﺔ.
• " Stop/Startإﻳﻘﺎف/ﺑﺪء" :ﻳﻤﻜﻦ ﻣﻦ إﻳﻘﺎف/ﺑﺪء ﺗﺸﻐﻴﻞ اﻟﻄﺎﺑﻌﺔ.
• " Testاﺧﺘﺒﺎر" :ﻳﻤﻜﻦ ﻣﻦ ﻃﺒﺎﻋﺔ ﺻﻔﺤﺔ اﺧﺘﺒﺎر ﻟﻠﺘﺄﻛﺪ ﻣﻦ أن اﻟﺠﻬﺎز ﻳﻌﻤﻞ ﺑﺸﻜﻞ ﺻﺤﻴﺢ.
) Scanners configurationﺗﻬﻴﺌﺔ اﻟﻤﺎﺳﺤﺎت اﻟﻀﻮﺋﻴﺔ(
ﻳﻤﻜﻨﻚ ﻓﻲ ﻫﺬا اﻹﻃﺎر ﻣﺮاﻗﺒﺔ ﻧﺸﺎط أﺟﻬﺰة اﻟﻤﺎﺳﺤﺎت اﻟﻀﻮﺋﻴﺔ ،وﻋﺮض ﻗﺎﺋﻤﺔ ﺑﺎﻷﺟﻬﺰة
ﻣﺘﻌﺪدة اﻟﻮﻇﺎﺋﻒ ﻣﻦ Samsungوﺗﻐﻴﻴﺮ ﺧﺼﺎﺋﺺ اﻷﺟﻬﺰة وإﺟﺮاء اﻟﻤﺴﺢ اﻟﻀﻮﺋﻲ ﻟﻠﺼﻮر.
• " ...Propertiesﺧﺼﺎﺋﺺ" :ﻳﻤﻜﻦ ﻣﻦ ﻋﺮض وﺗﻐﻴﻴﺮ ﺧﺼﺎﺋﺺ اﻟﻄﺎﺑﻌﺔ .ﻟﻺﻃﻼع ﻋﻠﻰ
اﻟﺘﻔﺎﺻﻴﻞ ،اﻧﻈﺮ ﺻﻔﺤﺔ .٢٧
• ) ...Propertiesﺧﺼﺎﺋﺺ( :ﺗﺘﻴﺢ ﻟﻚ ﺗﻐﻴﻴﺮ ﺧﺼﺎﺋﺺ اﻟﻤﺴﺢ اﻟﻀﻮﺋﻲ ،وﻣﺴﺢ إﺣﺪى
اﻟﻮﺛﺎﺋﻖ ﺿﻮﺋﻴﺎً ..اﻧﻈﺮ ﺻﻔﺤﺔ .٢٩
• ) ...Driversﺑﺮاﻣﺞ اﻟﺘﺸﻐﻴﻞ( :ﻳﺴﻤﺢ ﺑﻤﺮاﻗﺒﺔ ﻧﺸﺎط ﺑﺮاﻣﺞ ﺗﺸﻐﻴﻞ اﻟﻤﺴﺢ اﻟﻀﻮﺋﻲ.
٢٦
اﺳﺘﺨﺪام اﻟﻄﺎﺑﻌﺔ ﻓﻲ ﻧﻈﺎم Linux
) MFP ports configurationﺗﻬﻴﺌﺔ ﻣﻨﺎﻓﺬ (MFP
ﻣﻦ ﺧﻼل ﻫﺬ¦ اﻟﻨﺎﻓﺬة ،ﻳﻤﻜﻦ ﻋﺮض ﻗﺎﺋﻤﺔ ﺑﻤﻨﺎﻓﺬ MFPاﻟﻤﺘﺎﺣﺔ ،واﻟﺘﺤﻘﻖ ﻣﻦ ﺣﺎﻟﺔ ﻛﻞ ﻣﻨﻔﺬ ﻣﻨﻬﺎ،
ﺑﺎﻹﺿﺎﻓﺔ إﻟﻰ ﺗﺤﺮﻳﺮ اﻟﻤﻨﻔﺬ اﻟﻤﺸﻐﻮل ﻋﻨﺪ إﻳﻘﺎف ﻣﺎﻟﻚ اﻟﻤﻨﻔﺬ ﻷي ﺳﺒﺐ ﻣﻦ اﻷﺳﺒﺎب.
ﺗﻬﻴﺌﺔ ﺧﺼﺎﺋﺺ اﻟﻄﺎﺑﻌﺔ
ﻳﻤﻜﻨﻚ ﺗﻐﻴﻴﺮ اﻟﺨﺼﺎﺋﺺ اﻟﻤﺘﻌﺪدة ﻻﺳﺘﺨﺪام اﻟﺠﻬﺎز ﻛﻄﺎﺑﻌﺔ ﻣﻦ ﻧﺎﻓﺬة اﻟﺨﺼﺎﺋﺺ اﻟﺨﺎﺻﺔ ﺑﺘﻬﻴﺌﺔ
اﻟﻄﺎﺑﻌﺎت.
١
اﻓﺘﺢ .MFP Configurator
أو اﻧﺘﻘﻞ إﻟﻰ ) Printers configurationﺗﻬﻴﺌﺔ اﻟﻄﺎﺑﻌﺎت( إذا دﻋﺖ اﻟﺤﺎﺟﺔ.
٢
٣
اﺧﺘﺮ ﺟﻬﺎزك ﻣﻦ ﻗﺎﺋﻤﺔ اﻟﻄﺎﺑﻌﺎت اﻟﺤﺎﻟﻴﺔ واﻧﻘﺮ ) Propertiesﺧﺼﺎﺋﺺ(.
ﻳﻈﻬﺮ إﻃﺎر ) Printer Propertiesﺧﺼﺎﺋﺺ اﻟﻄﺎﺑﻌﺔ(.
• " Refreshﺗﻨﺸﻴﻂ" :ﻳﻘﻮم ﺑﺘﺤﺪﻳﺚ ﻗﺎﺋﻤﺔ ﺑﺎﻟﻤﻨﺎﻓﺬ اﻟﻤﺘﺎﺣﺔ.
• " Release portﺗﺤﺮﻳﺮ اﻟﻤﻨﻔﺬ" :ﻳﻘﻮم ﺑﺘﺤﺮﻳﺮ اﻟﻤﻨﻔﺬ اﻟﻤﺤﺪد.
ﻣﺸﺎرﻛﺔ اﻟﻤﻨﺎﻓﺬ ﺑﻴﻦ اﻟﻄﺎﺑﻌﺎت واﻟﻤﺎﺳﺤﺎت اﻟﻀﻮﺋﻴﺔ
وﺗﻈﻬﺮ ﺧﻤﺲ ﻋﻼﻣﺎت ﺗﺒﻮﻳﺐ أﻋﻠﻰ اﻟﻨﺎﻓﺬة ،وﻫﻲ:
ﻳﻤﻜﻦ ﺗﻮﺻﻴﻞ اﻟﺠﻬﺎز ﺑﻜﻤﺒﻴﻮﺗﺮ ﻣﻀﻴﻒ ﻣﻦ ﺧﻼل ﻣﻨﻔﺬ ﻣﺘﻮازي أو ﻣﻨﻔﺬ .USBوﺑﻤﺎ أن ﻃﺎﺑﻌﺔ
MFPﺗﺤﺘﻮي ﻋﻠﻰ أﻛﺜﺮ ﻣﻦ ﺟﻬﺎز )ﻃﺎﺑﻌﺔ وﻣﺎﺳﺢ ﺿﻮﺋﻲ( ،ﻓﻴﻜﻮن ﻣﻦ اﻟﻀﺮوري اﻟﻘﻴﺎم ﺑﺘﻨﻈﻴﻢ
وﺻﻮل اﻟﺘﻄﺒﻴﻖ "اﻟﻌﻤﻴﻞ" ﻋﻠﻰ ﻧﺤﻮ ﻣﻨﺎﺳﺐ إﻟﻰ ﻫﺬ¦ اﻷﺟﻬﺰة ﻣﻦ ﺧﻼل ﻣﻨﻔﺬ اﻹدﺧﺎل/اﻹﺧﺮاج
اﻟﻔﺮدي.
ﺗﻘﺪم ﻟﻚ ﺣﺰﻣﺔ ﺑﺮاﻣﺞ ﺗﺸﻐﻴﻞ اﻟﺠﻬﺎز ﻣﺘﻌﺪد اﻟﻮﻇﺎﺋﻒ ﻣﻦ ³ Samsungﻟﻴﺔ ﻣﻨﺎﺳﺒﺔ ﻟﻤﺸﺎرﻛﺔ اﻟﻤﻨﺎﻓﺬ
ﻳﺘﻢ اﺳﺘﺨﺪاﻣﻬﺎ ﺑﻤﻌﺮﻓﺔ ﺑﺮاﻣﺞ ﺗﺸﻐﻴﻞ ﻃﺎﺑﻌﺔ Samsungواﻟﻤﺎﺳﺢ اﻟﻀﻮﺋﻲ اﻟﻤﺪﻣﺞ ﻓﻴﻪ .وﻳﺘﻢ ﺗﻮﺟﻴﻪ
ﺑﺮاﻣﺞ اﻟﺘﺸﻐﻴﻞ ﻟﻸﺟﻬﺰة اﻟﺨﺎﺻﺔ ﺑﻬﺎ ﻋﻦ ﻃﺮﻳﻖ ﻣﻨﺎﻓﺬ .MFPوﻳﻤﻜﻦ ﻋﺮض اﻟﺤﺎﻟﺔ اﻟﺤﺎﻟﻴﺔ ﻷي
ﻣﻨﻔﺬ ﻣﻦ اﻟﻤﻨﺎﻓﺬ ﻣﻦ ﺧﻼل ﻧﺎﻓﺬة ) MFP ports configurationﺗﻬﻴﺌﺔ ﻣﻨﺎﻓﺬ ﻃﺎﺑﻌﺔ .(MFP
ﻋﻠﻤًﺎ ﺑﺄن ﻣﺸﺎرﻛﺔ اﻟﻤﻨﻔﺬ ﺗﻤﻨﻊ ﻣﻦ اﻟﻮﺻﻮل إﻟﻰ إﺣﺪى اﻟﻤﺠﻤﻮﻋﺎت اﻟﻮﻇﻴﻔﻴﺔ ﻟﺠﻬﺎز MFPﻋﻨﺪﻣﺎ
ﺗﻜﻮن اﻟﻤﺠﻤﻮﻋﺔ اﻷﺧﺮى ﻗﻴﺪ اﻻﺳﺘﺨﺪام.
وﻋﻨﺪ اﻟﺮﻏﺒﺔ ﻓﻲ ﺗﺮﻛﻴﺐ ﻃﺎﺑﻌﺔ MFPﺟﺪﻳﺪة ﻓﻲ اﻟﻨﻈﺎم ،ﻳﻮﺻﻰ ﺑﺎﻻﺳﺘﻌﺎﻧﺔ ﺑﺒﺮﻧﺎﻣﺞ ﺗﻬﻴﺌﺔ ﻃﺎﺑﻌﺔ
.MFPوﻓﻲ ﻫﺬ¦ اﻟﺤﺎﻟﺔ ،ﺳﻴﻄﻠﺐ ﻣﻨﻚ اﺧﺘﻴﺎر ﻣﻨﻔﺬ اﻹدﺧﺎل /اﻹﺧﺮاج اﻟﺨﺎص ﺑﺎﻟﺠﻬﺎز اﻟﺠﺪﻳﺪ.
وﻳﻮﻓﺮ ﻫﺬا اﻻﺧﺘﻴﺎر اﻟﺘﻬﻴﺌﺔ اﻟﻤﻨﺎﺳﺒﺔ ﻟﻮﻇﺎﺋﻒ ﻃﺎﺑﻌﺔ .MFPأﻣﺎ ﺑﺎﻟﻨﺴﺒﺔ ﻟﻤﺎﺳﺤﺎت MFPاﻟﻀﻮﺋﻴﺔ،
ﻓﻴﺘﻢ اﺧﺘﻴﺎر ﻣﻨﺎﻓﺬ اﻹدﺧﺎل /اﻹﺧﺮاج ﺗﻠﻘﺎﺋﻴًﺎ ﻣﻦ ﻗﺒﻞ ﺑﺮاﻣﺞ اﻟﺘﺸﻐﻴﻞ اﻟﺨﺎﺻﺔ ﺑﻬﺎ ،وﺑﺎﻟﺘﺎﻟﻲ ﻳﺘﻢ ﺗﻄﺒﻴﻖ
اﻹﻋﺪادات اﻟﻤﻨﺎﺳﺒﺔ ﺑﺸﻜﻞ اﻓﺘﺮاﺿﻲ.
٢٧
اﺳﺘﺨﺪام اﻟﻄﺎﺑﻌﺔ ﻓﻲ ﻧﻈﺎم Linux
٤
•
) Generalﻋﺎم( :ﺗﻤﻜﻦ ﻣﻦ ﺗﻐﻴﻴﺮ ﻣﻮﻗﻊ اﻟﻄﺎﺑﻌﺔ واﺳﻤﻬﺎ .وﻳﻈﻬﺮ اﻻﺳﻢ اﻟﺬي ﺗﻢ إدﺧﺎﻟﻪ
ﻓﻲ ﻋﻼﻣﺔ اﻟﺘﺒﻮﻳﺐ ﻫﺬ¦ ﻓﻲ ﻗﺎﺋﻤﺔ اﻟﻄﺎﺑﻌﺎت ﺑﻨﺎﻓﺬة ) Printers configurationﺗﻬﻴﺌﺔ
اﻟﻄﺎﺑﻌﺎت(.
•
) Connectionاﻟﻮﺻﻼت( :ﺗﻤﻜﻦ ﻣﻦ ﻋﺮض أو اﺧﺘﻴﺎر ﻣﻨﻔﺬ ³ﺧﺮ .وﻓﻲ ﺣﺎﻟﺔ ﺗﻐﻴﻴﺮ
ﻣﻨﻔﺬ اﻟﻄﺎﺑﻌﺔ ﻣﻦ USBإﻟﻰ ﻣﻨﻔﺬ ﻣﺘﻮاز أو اﻟﻌﻜﺲ أﺛﻨﺎء اﺳﺘﺨﺪام اﻟﻄﺎﺑﻌﺔ ،ﻓﻴﺘﻌﻴﻦ ﻋﻠﻴﻚ
إﻋﺎدة ﺗﻬﻴﺌﺔ ﻣﻨﻔﺬ اﻟﻄﺎﺑﻌﺔ اﻟﻤﻮﺟﻮد ﺑﻌﻼﻣﺔ اﻟﺘﺒﻮﻳﺐ ﻫﺬ¦.
•
) Driverﺑﺮﻧﺎﻣﺞ اﻟﺘﺸﻐﻴﻞ( :ﺗﻤﻜﻦ ﻣﻦ ﻋﺮض أو اﺧﺘﻴﺎر ﺑﺮﻧﺎﻣﺞ ³ﺧﺮ ﻟﺘﺸﻐﻴﻞ اﻟﻄﺎﺑﻌﺔ.
وﻳﻤﻜﻦ ﻣﻦ ﺧﻼل اﻟﻨﻘﺮ ﻋﻠﻰ " Optionsﺧﻴﺎرات" إﻋﺪاد اﻟﺨﻴﺎرات اﻻﻓﺘﺮاﺿﻴﺔ ﻟﻠﺠﻬﺎز.
•
) Jobsاﻟﻤﻬﺎم( :ﺗﻤﻜﻦ ﻣﻦ ﻋﺮض ﻗﺎﺋﻤﺔ ﻣﻬﺎم اﻟﻄﺒﺎﻋﺔ ..اﻧﻘﺮ ﻋﻠﻰ ) Cancel jobإﻟﻐﺎء
ﻣﻬﻤﺔ( ﻹﻟﻐﺎء اﻟﻤﻬﻤﺔ اﻟﻤﺤﺪدة ،وﺣﺪد ﻣﺮﺑﻊ اﻻﺧﺘﻴﺎر Show completed jobs
)إﻇﻬﺎر اﻟﻤﻬﺎم اﻟﻤﻜﺘﻤﻠﺔ( وذﻟﻚ ﻟﻤﻌﺮﻓﺔ اﻟﻤﻬﺎم اﻟﺴﺎﺑﻘﺔ اﻟﻤﻮﺟﻮدة ﻓﻲ ﻗﺎﺋﻤﺔ اﻟﻤﻬﺎم.
•
) Classesﻓﺌﺎت( :ﺗﻌﺮض اﻟﻔﺌﺔ اﻟﺨﺎﺻﺔ ﺑﺎﻟﻄﺎﺑﻌﺔ .اﻧﻘﺮ ﻋﻠﻰ Add to Class
"إﺿﺎﻓﺔ إﻟﻰ اﻟﻔﺌﺔ" ﻹﺿﺎﻓﺔ اﻟﻄﺎﺑﻌﺔ ﻓﻲ ﻓﺌﺔ ﻣﻌﻴﻨﺔ ،أو Remove from Class
"إزاﻟﺔ ﻣﻦ اﻟﻔﺌﺔ" ﻹزاﻟﺔ اﻟﻄﺎﺑﻌﺔ ﻣﻦ اﻟﻔﺌﺔ اﻟﻤﺤﺪدة.
اﻧﻘﺮ " OKﻣﻮاﻓﻖ" ﻟﺘﻄﺒﻴﻖ اﻟﺘﻐﻴﻴﺮات وإﻏﻼق إﻃﺎر " Printer Propertiesﺧﺼﺎﺋﺺ
اﻟﻄﺎﺑﻌﺔ".
ﻋﻨﺪﺋﺬ ،ﺗﻈﻬﺮ أرﺑﻊ ﻋﻼﻣﺎت ﺗﺒﻮﻳﺐ أﻋﻠﻰ اﻟﻨﺎﻓﺬة ،وﻫﻲ:
ﻃﺒﺎﻋﺔ ﻣﺴﺘﻨﺪ
•
) Generalﻋﺎم( -ﺗﺘﻴﺢ ﻟﻚ ﺗﻐﻴﻴﺮ ﻣﻘﺎس اﻟﻮرق ،وﻧﻮع اﻟﻮرق ،واﺗﺠﺎ¦ اﻟﻤﺴﺘﻨﺪات،
ﻛﻤﺎ ﺗﻘﻮم ﺑﺘﻤﻜﻴﻦ ﺧﺎﺻﻴﺔ اﻟﻄﺒﺎﻋﺔ ﻋﻠﻰ اﻟﻮﺟﻬﻴﻦ )دوﺑﻠﻜﺲ( ،وإﺿﺎﻓﺔ ﻋﻼﻣﺘﻴﻦ ﻟﻠﺒﺪء
واﻻﻧﺘﻬﺎء ،وﺗﻐﻴﻴﺮ ﻋﺪد اﻟﺼﻔﺤﺎت ﻓﻲ اﻟﻮرﻗﺔ اﻟﻮاﺣﺪة.
اﻟﻄﺒﺎﻋﺔ ﻣﻦ اﻟﺘﻄﺒﻴﻘﺎت
•
) Textﻧﺺ( -ﺗﺘﻴﺢ ﻟﻚ ﺗﺤﺪﻳﺪ ﻫﻮاﻣﺶ اﻟﺼﻔﺤﺔ وﺿﺒﻂ ﺧﻴﺎرات اﻟﻨﺺ ﻣﺜﻞ اﻟﻤﺴﺎﻓﺎت
أو اﻷﻋﻤﺪة.
ﻳﻮﺟﺪ اﻟﻌﺪﻳﺪ ﻣﻦ ﺗﻄﺒﻴﻘﺎت Linuxاﻟﺘﻲ ﻳﻤﻜﻦ إﺟﺮاء اﻟﻄﺒﺎﻋﺔ ﻣﻦ ﺧﻼﻟﻬﺎ ﺑﺎﺳﺘﺨﺪام ﻧﻈﺎم .CUPS
ﻳﻤﻜﻦ إﺟﺮاء اﻟﻄﺒﺎﻋﺔ ﻣﻦ اﻟﺠﻬﺎز ﺑﺎﺳﺘﺨﺪام أي ﺗﻄﺒﻴﻖ ﻣﻦ ﺗﻠﻚ اﻟﺘﻄﺒﻴﻘﺎت.
•
) Graphicsﺻﻮر( -ﺗﺘﻴﺢ ﻟﻚ ﺿﺒﻂ ﺧﻴﺎرات اﻟﺼﻮر اﻟﺘﻲ ﻳﺘﻢ اﺳﺘﺨﺪاﻣﻬﺎ ﻋﻨﺪ
ﻃﺒﺎﻋﺔ اﻟﺼﻮر/اﻟﻤﻠﻔﺎت ،ﻣﺜﻞ ﺧﻴﺎرات اﻟﻠﻮن أو ﺣﺠﻢ اﻟﺼﻮرة أو ﻣﻮﺿﻊ اﻟﺼﻮرة.
•
) Deviceﺟﻬﺎز( -ﺗﺘﻴﺢ ﻟﻚ ﺿﺒﻂ دﻗﺔ اﻟﻄﺒﺎﻋﺔ ،وﻣﺼﺪر اﻟﻮرق ،ووﺟﻬﺔ اﻟﻄﺒﺎﻋﺔ..
١
٢
٣
ﻣﻦ اﻟﺘﻄﺒﻴﻖ اﻟﺬي ﺗﺴﺘﺨﺪﻣﻪ ،اﺧﺘﺮ " Printﻃﺒﺎﻋﺔ" ﻣﻦ ﻗﺎﺋﻤﺔ " Fileﻣﻠﻒ".
اﺧﺘﺮ " Printﻃﺒﺎﻋﺔ" ﻣﺒﺎﺷﺮة ﺑﺎﺳﺘﺨﺪام .lpr
ﻓﻲ إﻃﺎر Samsung LPRاﺧﺘﺮ اﺳﻢ ﻣﻮدﻳﻞ اﻟﺠﻬﺎز اﻟﺨﺎص ﺑﻚ ﻣﻦ ﻗﺎﺋﻤﺔ اﻟﻄﺎﺑﻌﺎت ﺛﻢ اﻧﻘﺮ
" Propertiesﺧﺼﺎﺋﺺ".
٥
٦
٧
اﻧﻘﺮ ) OKﻣﻮاﻓﻖ( ﻟﺘﻄﺒﻴﻖ اﻟﺘﻐﻴﻴﺮات وإﻏﻼق إﻃﺎر ﺧﺼﺎﺋﺺscx6x20.
اﻧﻘﺮ ) OKﻣﻮاﻓﻖ( ﻓﻲ إﻃﺎر Samsung LPRﻟﺒﺪء اﻟﻄﺒﺎﻋﺔ.
ﻳﻈﻬﺮ إﻃﺎر اﻟﻄﺒﺎﻋﺔ ،ﻣﻤﺎ ﻳﺘﻴﺢ ﻟﻚ ﻣﺘﺎﺑﻌﺔ ﺣﺎﻟﺔ ﻣﻬﻤﺔ اﻟﻄﺒﺎﻋﺔ.
ﻹﻟﻐﺎء اﻟﻤﻬﻤﺔ اﻟﺤﺎﻟﻴﺔ ،اﻧﻘﺮ ﻋﻠﻰ " Cancelإﻟﻐﺎء".
ﻃﺒﺎﻋﺔ اﻟﻤﻠﻔﺎت
ﻳﻤﻜﻨﻚ ﻃﺒﺎﻋﺔ اﻟﻌﺪﻳﺪ ﻣﻦ اﻷﻧﻮاع اﻟﻤﺨﺘﻠﻔﺔ ﻋﻠﻰ أﺟﻬﺰة Samsungﻣﺘﻌﺪدة اﻟﻮﻇﺎﺋﻒ
ﺑﺎﺳﺘﺨﺪام أﺳﻠﻮب CUPSاﻟﻘﻴﺎﺳﻲ -أي ﻣﻦ واﺟﻬﺔ ﺳﻄﺮ اﻷواﻣﺮ ﻣﺒﺎﺷﺮ ًة .ﺣﻴﺚ ﻳﻤﻜﻦ ﺗﻨﻔﻴﺬ
ذﻟﻚ ﻣﻦ ﺧﻼل أداة .CUPS lprإﻻ أن اﻟﺤﺰﻣﺔ اﻟﻤﺘﻌﺪدة ﺗﺴﺘﺒﺪل أداة Iprاﻟﻘﻴﺎﺳﻴﺔ ﺑﺒﺮﻧﺎﻣﺞ
Samsung.LPR
ﻟﻄﺒﺎﻋﺔ ﻣﻠﻒ ﻣﺴﺘﻨﺪ:
١
٤
اﻛﺘﺐ > lpr <file_nameﻣﻦ ﺳﻄﺮ أواﻣﺮ Linuxﺛﻢ اﺿﻐﻂ ) Enterإدﺧﺎل(.
ﻳﻈﻬﺮ إﻃﺎر .Samsung LPR
وﻋﻨﺪﻣﺎ ﺗﻘﻮم ﺑﻜﺘﺎﺑﺔ lprﻓﻘﻂ واﻟﻀﻐﻂ ﻋﻠﻰ ،Enterﺗﻈﻬﺮ ﻧﺎﻓﺬة Select file(s) to
) printاﺧﺘﺮ ﻣﻠﻒ )ﻣﻠﻔﺎت( ﻟﻠﻄﺒﺎﻋﺔ( ً
أوﻻ .اﺧﺘﺮ اﻟﻤﻠﻔﺎت اﻟﺘﻲ ﺗﺮﻏﺐ ﻓﻲ ﻃﺒﺎﻋﺘﻬﺎ ﺛﻢ اﻧﻘﺮ
ﻋﻠﻰ " Openﻓﺘﺢ".
ﻗﻢ ﺑﺘﻐﻴﻴﺮ ﺧﺼﺎﺋﺺ اﻟﻄﺎﺑﻌﺔ وﻣﻬﻤﺔ اﻟﻄﺒﺎﻋﺔ.
٢
ﻓﻲ اﻹﻃﺎر Samsung LPRﻗﻢ ﺑﺘﺤﺪﻳﺪ اﻟﻄﺎﺑﻌﺔ ﻣﻦ اﻟﻘﺎﺋﻤﺔ وﺗﻐﻴﻴﺮ ﺧﺼﺎﺋﺺ اﻟﻄﺎﺑﻌﺔ
وﻣﻬﻤﺔ اﻟﻄﺒﺎﻋﺔ.
ﻟﻼﻃﻼع ﻋﻠﻰ ﺗﻔﺎﺻﻴﻞ ﺣﻮل إﻃﺎر اﻟﺨﺼﺎﺋﺺ اﻧﻈﺮ ﺻﻔﺤﺔ .٢٨
٣
٢٨
اﺳﺘﺨﺪام اﻟﻄﺎﺑﻌﺔ ﻓﻲ ﻧﻈﺎم Linux
اﻧﻘﺮ " OKﻣﻮاﻓﻖ" ﻟﺒﺪء اﻟﻄﺒﺎﻋﺔ.
ﻋﻨﺪﺋﺬ ﻳﺘﻢ ﻣﺴﺢ اﻟﻤﺴﺘﻨﺪ ﺿﻮﺋﻴًﺎ ﺛﻢ ﺗﻈﻬﺮ ﻣﻌﺎﻳﻨﺔ اﻟﺼﻮرة ﻓﻲ Preview Pane
"ﻟﻮﺣﺔ اﻟﻤﻌﺎﻳﻨﺔ".
ﻣﺴﺢ اﻟﻤﺴﺘﻨﺪات ﺿﻮﺋﻴﺎً
ﻳﻤﻜﻦ ﻣﺴﺢ أﺣﺪ اﻟﻤﺴﺘﻨﺪات ﺿﻮﺋﻴًﺎ ﺑﺎﺳﺘﺨﺪام ﻧﺎﻓﺬة MFP Configurator
)ﺑﺮﻧﺎﻣﺞ ﺗﻬﻴﺌﺔ اﻟﻄﺎﺑﻌﺔ .(MFP
١
٢
٣
اﻧﻘﺮ ﻧﻘﺮاً ﻣﺰدوﺟﺎً ﻋﻠﻰ MFP Configuratorﻣﻦ ﺳﻄﺢ اﻟﻤﻜﺘﺐ.
اﻧﻘﺮ اﻟﺰر
ﻟﻼﻧﺘﻘﺎل ﻹﻃﺎر " Scanners Configurationﺗﻬﻴﺌﺔ اﻟﻤﺎﺳﺤﺎت اﻟﻀﻮﺋﻴﺔ".
اﺧﺘﺮ اﻟﻤﺎﺳﺢ اﻟﻀﻮﺋﻲ ﻣﻦ اﻟﻘﺎﺋﻤﺔ.
٧
ﻣﻼﺣﻈﺔ :ﻗﺪ ﻳﺨﺘﻠﻒ اﺳﻢ اﻟﻤﺎﺳﺢ اﻟﻀﻮﺋﻲ اﻟﺬي ﻳﻈﻬﺮ ﻓﻲ ﻧﺎﻓﺬة Scanners configuration
"ﺗﻬﻴﺌﺔ اﻟﻤﺎﺳﺤﺎت اﻟﻀﻮﺋﻴﺔ" ﻋﻦ اﺳﻢ اﻻﺳﻢ اﻷﺻﻠﻲ ﻟﺠﻬﺎز اﻟﻤﺎﺳﺢ.
٤
٥
٦
•
" Image Qualityﺟﻮدة اﻟﺼﻮرة" :ﻳﻤﻜﻦ ﻣﻦ اﺧﺘﻴﺎر ﺗﺮﻛﻴﺐ اﻷﻟﻮان ودﻗﺔ اﻟﻤﺴﺢ
اﻟﻀﻮﺋﻲ ﻟﻠﺼﻮرة.
•
" Scan Areaﻣﻨﻄﻘﺔ اﻟﻤﺴﺢ اﻟﻀﻮﺋﻲ" :ﻳﻤﻜﻦ ﻣﻦ اﺧﺘﻴﺎر ﺣﺠﻢ اﻟﺼﻔﺤﺔ .ﻳﺘﻴﺢ زر
" Advancedﻣﺘﻘﺪم" إﻣﻜﺎﻧﻴﺔ ﺿﺒﻂ ﺣﺠﻢ اﻟﺼﻔﺤﺔ ﻳﺪوﻳًﺎ.
إذا أردت اﺳﺘﺨﺪام أﺣﺪ إﻋﺪادات ﺧﻴﺎرات اﻟﻤﺴﺢ اﻟﻀﻮﺋﻲ اﻟﻤﻌﺪة ً
ﻣﺴﺒﻘﺎ ،ﻓﻘﻢ ﺑﺘﺤﺪﻳﺪ ذﻟﻚ ﻣﻦ ﻗﺎﺋﻤﺔ
) Job Typeﻧﻮع اﻟﻤﻬﻤﺔ( اﻟﻤﻨﺴﺪﻟﺔ .ﻟﻺﻃﻼع ﻋﻠﻰ ﺗﻔﺎﺻﻴﻞ ﺣﻮل إﻋﺪادات ) Job Typeﻧﻮع
ﻣﻬﻤﺔ اﻟﻄﺒﺎﻋﺔ( ،اﻧﻈﺮ ﺻﻔﺤﺔ .٣٠
ﻋﻨﺪﻣﺎ ﻳﻜﻮن ﻟﺪﻳﻚ ﺟﻬﺎز MFPواﺣﺪ ﻓﻘﻂ ﻣﻮﺻﻞ ﺑﺎﻟﻜﻤﺒﻴﻮﺗﺮ وﻓﻲ وﺿﻊ اﻟﺘﺸﻐﻴﻞ ،ﻓﺴﻮف
ﻳﻈﻬﺮ اﻟﻤﺎﺳﺢ اﻟﻀﻮﺋﻲ ﻋﻠﻰ اﻟﻘﺎﺋﻤﺔ وﺳﻴﺘﻢ اﺧﺘﻴﺎر¦ ﺗﻠﻘﺎﺋﻴًﺎ.
أﻣﺎ إذا ﺗﻢ ﺗﻮﺻﻴﻞ ﺟﻬﺎزﻳﻦ ﻟﻠﻤﺴﺢ اﻟﻀﻮﺋﻲ أو أﻛﺜﺮ ﺑﺎﻟﻜﻤﺒﻴﻮﺗﺮ ،ﻓﻴﻤﻜﻨﻚ اﺧﺘﻴﺎر اﻟﺠﻬﺎز اﻟﻤﻄﻠﻮب
ﻟﺘﺸﻐﻴﻠﻪ ﻓﻲ أي وﻗﺖ .ﻓﻌﻠﻰ ﺳﺒﻴﻞ اﻟﻤﺜﺎل ،ﻋﻨﺪﻣﺎ ﺗﻜﻮن اﻟﻌﻤﻠﻴﺎت ﺟﺎرﻳﺔ ﻋﻠﻰ اﻟﺠﻬﺎز اﻷول،
ﻳﻤﻜﻨﻚ اﺧﺘﻴﺎر اﻟﺠﻬﺎز اﻟﺜﺎﻧﻲ وﺿﺒﻂ ﺧﻴﺎرات اﻟﺠﻬﺎز ﺑﺎﻹﺿﺎﻓﺔ إﻟﻰ ﺑﺪء ﻋﻤﻠﻴﺔ اﻟﺘﻌﺮف ﻋﻠﻰ
اﻟﺼﻮر ﻓﻲ ﻧﻔﺲ اﻟﻮﻗﺖ.
ﻗﻢ ﺑﺘﻐﻴﻴﺮ ﺧﻴﺎرات اﻟﻤﺴﺢ اﻟﻀﻮﺋﻲ ﻓﻲ ﺟﺰﺋﻲ " Image Qualityﺟﻮدة اﻟﺼﻮرة"
و" Scan Areaﺣﻴﺰ اﻟﻤﺴﺢ".
وﻳﻤﻜﻦ اﺳﺘﻌﺎدة اﻹﻋﺪاد اﻻﻓﺘﺮاﺿﻲ اﻟﺨﺎص ﺑﺨﻴﺎرات اﻟﻤﺴﺢ اﻟﻀﻮﺋﻲ ﺑﺎﻟﻨﻘﺮ ﻋﻠﻰ
" Defaultاﻓﺘﺮاﺿﻲ".
٨
ﻋﻨﺪ اﻻﻧﺘﻬﺎء اﻧﻘﺮ " Scanﻣﺴﺢ ﺿﻮﺋﻲ" ﻟﺒﺪء اﻟﻤﺴﺢ اﻟﻀﻮﺋﻲ.
ﻳﻈﻬﺮ ﺷﺮﻳﻂ اﻟﺤﺎﻟﺔ أﺳﻔﻞ اﻹﻃﺎر إﻟﻰ اﻟﻴﺴﺎر ﻟﻌﺮض ﻣﺪى اﻟﺘﻘﺪم ﻓﻲ ﻋﻤﻠﻴﺔ اﻟﻤﺴﺢ .ﻹﻟﻐﺎء
اﻟﻤﺴﺢ اﻟﻀﻮﺋﻲ ،اﻧﻘﺮ " Cancelإﻟﻐﺎء".
٩
ﺗﻈﻬﺮ اﻟﺼﻮرة اﻟﻤﻤﺴﻮﺣﺔ ﻓﻲ إﻃﺎرImage Editor.
اﻧﻘﺮ ﻓﻮق " Propertiesﺧﺼﺎﺋﺺ".
ﻗﻢ ﺑﺘﺤﻤﻴﻞ اﻟﻤﺴﺘﻨﺪ اﻟﻤﺮاد ﻣﺴﺤﻪ ﺿﻮﺋﻴﺎً ﺑﺤﻴﺚ ﻳﻜﻮن وﺟﻬﻪ ﻷﻋﻠﻰ ﻓﻲ وﺣﺪة اﻟﺘﻠﻘﻴﻢ اﻷﺗﻮﻣﺎﺗﻴﻜﻲ
ﻟﻠﻤﺴﺘﻨﺪات أو وﺟﻬﻪ ﻷﺳﻔﻞ ﻋﻠﻰ زﺟﺎج ﻣﺴﺢ اﻟﻤﺴﺘﻨﺪات.
اﻧﻘﺮ " Previewﻣﻌﺎﻳﻨﺔ" ﻓﻲ " Scanner Propertiesﺧﺼﺎﺋﺺ اﻟﻤﺎﺳﺢ اﻟﻀﻮﺋﻲ".
اﺳﺘﺨﺪم ﺷﺮﻳﻂ اﻷدوات إذا أردت ﺗﺤﺮﻳﺮ اﻟﺼﻮرة اﻟﻤﻤﺴﻮﺣﺔ ﺿﻮﺋﻴًﺎ .ﻟﻼﻃﻼع ﻋﻠﻰ اﻟﻤﺰﻳﺪ
ﻣﻦ اﻟﺘﻔﺎﺻﻴﻞ ﺣﻮل ﺗﺤﺮﻳﺮ إﺣﺪى اﻟﺼﻮر ،اﻧﻈﺮ ﺻﻔﺤﺔ .٣٠
٢٩
اﺳﺘﺨﺪام اﻟﻄﺎﺑﻌﺔ ﻓﻲ ﻧﻈﺎم Linux
ﻳﻤﻜﻦ اﺳﺘﺨﺪام اﻷدوات اﻟﺘﺎﻟﻴﺔ ﻟﺘﺤﺮﻳﺮ اﻟﺼﻮرة:
١٠ﻋﻨﺪ اﻻﻧﺘﻬﺎء ،اﻧﻘﺮ " Saveﺣﻔﻆ" ﻋﻠﻰ ﺷﺮﻳﻂ اﻷدوات.
١١ﺣﺪد دﻟﻴﻞ اﻟﻤﻠﻔﺎت اﻟﺬي ﺗﺮﻳﺪ ﺣﻔﻆ اﻟﺼﻮرة ﻓﻴﻪ وﻗﻢ ﺑﺈدﺧﺎل اﺳﻢ اﻟﻤﻠﻒ.
اﻷدوات
١٢اﻧﻘﺮ " Saveﺣﻔﻆ".
ﺗﻤﻜﻦ ﻣﻦ ﺣﻔﻆ اﻟﺼﻮرة.
إﺿﺎﻓﺔ إﻋﺪادات ﻧﻮع ﻣﻬﻤﺔ
ﻳﻤﻜﻨﻚ ﺣﻔﻆ إﻋﺪادات ﺧﻴﺎر اﻟﻤﺴﺢ اﻟﻀﻮﺋﻲ ﻻﺳﺘﺮدادﻫﺎ ﻓﻲ ﻋﻤﻠﻴﺎت اﻟﻤﺴﺢ اﻟﻀﻮﺋﻲ اﻟﻼﺣﻘﺔ.
ﻟﺤﻔﻆ إﻋﺪاد ” Job Typeﻧﻮع اﻟﻤﻬﻤﺔ" اﻟﺠﺪﻳﺪ:
١
٢
٣
٤
اﻟﻮﻇﻴﻔﺔ
ﺗﻤﻜﻦ ﻣﻦ إﻟﻐﺎء اﻟﺨﻄﻮة اﻷﺧﻴﺮة.
ﺗﻤﻜﻦ ﻣﻦ اﺳﺘﻌﺎدة اﻟﺨﻄﻮة اﻟﺘﻲ ﻗﻤﺖ ﺑﺈﻟﻐﺎﺋﻬﺎ.
ﻗﻢ ﺑﺘﻐﻴﻴﺮ اﻟﺨﻴﺎرات ﻣﻦ اﻹﻃﺎر ) Scanner Propertiesﺧﺼﺎﺋﺺ اﻟﻤﺎﺳﺢ اﻟﻀﻮﺋﻲ(.
اﻧﻘﺮ " Save Asﺣﻔﻆ ﺑﺎﺳﻢ".
ﺗﻤﻜﻦ ﻣﻦ اﻻﻧﺘﻘﺎل ﺑﻴﻦ اﻟﺼﻮر.
أدﺧﻞ اﺳﻢ اﻹﻋﺪاد.
اﻧﻘﺮ ﻋﻠﻰ " OKﻣﻮاﻓﻖ".
ﺗﻤﻜﻦ ﻣﻦ ﻗﺺ ﻣﻨﻄﻘﺔ اﻟﺼﻮرة اﻟﻤﺤﺪدة.
ﻋﻨﺪﺋﺬ ،ﻳﺘﻢ إﺿﺎﻓﺔ ﻫﺬا اﻹﻋﺪاد ﻓﻲ اﻟﻘﺎﺋﻤﺔ اﻟﻤﻨﺴﺪﻟﺔ) Saved Settingsاﻹﻋﺪادات اﻟﻤﺤﻔﻮﻇﺔ(.
ﻟﺤﻔﻆ اﻹﻋﺪاد اﻟﺨﺎص ﺑـ ) Job Typeﻧﻮع اﻟﻤﻬﻤﺔ( ﻟﻠﻘﻴﺎم ﺑﻤﻬﻤﺔ اﻟﻤﺴﺢ اﻟﻀﻮﺋﻲ اﻟﺘﺎﻟﻴﺔ:
١
٢
ﺣﺪد اﻹﻋﺪاد اﻟﺬي ﺗﺮﻳﺪ اﺳﺘﺨﺪاﻣﻪ ﻣﻦ اﻟﻘﺎﺋﻤﺔ اﻟﻤﻨﺴﺪﻟﺔ ) Job Typeﻧﻮع ﻣﻬﻤﺔ اﻟﻄﺒﺎﻋﺔ.
ﺗﻤﻜﻦ ﻣﻦ ﺗﻜﺒﻴﺮ اﻟﺼﻮرة.
اﻧﻘﺮ " Saveﺣﻔﻆ".
وﻓﻲ اﻟﻤﺮة اﻟﺘﺎﻟﻴﺔ اﻟﺘﻲ ﺗﻘﻮم ﻓﻴﻬﺎ ﺑﻔﺘﺢ ﻧﺎﻓﺬة ) Scanner Propertiesﺧﺼﺎﺋﺺ اﻟﻤﺎﺳﺢ
اﻟﻀﻮﺋﻲ( ،ﻳﺘﻢ اﺧﺘﻴﺎر اﻹﻋﺪاد اﻟﻤﺤﻔﻮظ ﺗﻠﻘﺎﺋﻴًﺎ ﻟﻠﻘﻴﺎم ﺑﻤﻬﻤﺔ اﻟﻤﺴﺢ اﻟﻀﻮﺋﻲ.
ﻟﺤﻔﻆ إﻋﺪاد ) Job Typeﻧﻮع اﻟﻤﻬﻤﺔ( اﻟﺠﺪﻳﺪ:
١
٢
ﺗﻤﻜﻦ ﻣﻦ ﺗﺼﻐﻴﺮ اﻟﺼﻮرة.
ﺗﺘﻴﺢ ﻟﻚ ﺿﺒﻂ ﺣﺠﻢ اﻟﺼﻮرة؛ وﻳﻤﻜﻨﻚ إدﺧﺎل اﻟﻤﻘﺎس ﻳﺪوﻳﺎً ،أو ﺿﺒﻂ
اﻟﻤﻌﺪل ﻹﺟﺮاء ﺿﺒﻂ ﺑﺸﻜﻞ ﺗﻨﺎﺳﺒﻲ أو رأﺳﻴﺎً أو أﻓﻘﻴﺎً.
ﺗﻤﻜﻦ ﻣﻦ ﺗﺪوﻳﺮ اﻟﺼﻮرة ،وﻳﺘﻢ اﺧﺘﻴﺎر ﻋﺪد اﻟﺪرﺟﺎت ﻣﻦ اﻟﻘﺎﺋﻤﺔ اﻟﻤﻨﺴﺪﻟﺔ.
ﺣﺪد اﻹﻋﺪاد اﻟﺬي ﺗﺮﻳﺪ ﺣﺬﻓﻪ ﻣﻦ اﻟﻘﺎﺋﻤﺔ اﻟﻤﻨﺴﺪﻟﺔ ) Job Typeﻧﻮع اﻟﻤﻬﻤﺔ(.
اﻧﻘﺮ ﻓﻮق .Delete
ﺗﻤﻜﻦ ﻣﻦ ﻗﻠﺐ اﻟﺼﻮرة ﺑﺸﻜﻞ ﻋﻤﻮدي أو أﻓﻘﻲ.
ﻳﺘﻢ ﺣﺬف اﻹﻋﺪاد ﻣﻦ اﻟﻘﺎﺋﻤﺔ
ﺗﻤﻜﻦ ﻣﻦ ﺿﺒﻂ اﻟﺴﻄﻮع أو اﻟﺘﺒﺎﻳﻦ أو ﻋﻜﺲ اﻟﺼﻮرة.
اﺳﺘﺨﺪام Image Editor
ﺗﻮﻓﺮ ﻧﺎﻓﺬة " Image Editorﻣﺤﺮر اﻟﺼﻮر" ﻣﺠﻤﻮﻋﺔ ﻣﻦ أواﻣﺮ وأدوات اﻟﻘﺎﺋﻤﺔ ﻟﺘﺤﺮﻳﺮ اﻟﺼﻮرة
اﻟﻤﻤﺴﻮﺣﺔ ﺿﻮﺋﻴًﺎ.
ﺗﻌﺮض ﺧﺼﺎﺋﺺ اﻟﺼﻮرة.
ﻟﻼﻃﻼع ﻋﻠﻰ اﻟﻤﺰﻳﺪ ﻣﻦ اﻟﺘﻔﺎﺻﻴﻞ ﺣﻮل ﺑﺮﻧﺎﻣﺞ ،Image Editorﻋﻠﻴﻚ ﺑﺎﻟﺮﺟﻮع إﻟﻰ
اﻟﺘﻌﻠﻴﻤﺎت اﻟﺘﻲ ﺗﻈﻬﺮ ﻋﻠﻰ اﻟﺸﺎﺷﺔ.
٣٠
اﺳﺘﺨﺪام اﻟﻄﺎﺑﻌﺔ ﻓﻲ ﻧﻈﺎم Linux
8
استخدام الطابعة مع نظام التشغيل
Macintosh
تدعم الطابعة العمل مع أنظمة Macintoshباستخدام ناقل تسلسلي عام USBمثبت بها ،أو
بطاقة اتصال شبكي من النوع .10/100 Base-TXعندما تقوم بطباعة ملف على كمبيوتر بنظام
تشغيل ،Macintoshيمكنك استخدام برنامج التشغيل CUPSمن خالل تثبيت الملف .PPD
مالحظة :قد ال تدعم بعض الطابعات العمل على الشبكات .تأكد من اعتماد طابعتك لواجهة الشبكة
من خالل مراجعة مواصفات الطابعة في دليل المستخدم الخاص بالطابعة.
يحتوي هذا الفصل على:
• تثبيت برنامج التشغيل الخاص بنظام Macintosh
• إلغاء تثبيت برنامج التشغيل الخاص بنظام Macintosh
• إعداد الطابعة
• إجراء عمليات الطباعة
• إجراء عملية المسح الضوئي
إلغاء تثبيت برنامج التشغيل الخاص بنظام
Macintosh
يجب القيام بإلغاء التثبيت في حالة ترقية البرنامج أو في حالة فشل عملية التثبيت.
1أدخل االسطوانة المدمجة المرفقة بالطابعة في محرك االسطوانات المدمجة.
2
4
5
6
7
8
3انقر نقراً مزدوجاً على المجلد .Mac_Installer
تثبيت برنامج التشغيل الخاص بنظام Macintosh
تحتوي االسطوانة المدمجة على ملف PPDالذي يتيح لك استخدام برنامج التشغيل ،CUPSأو برنامج
التشغيل Apple LaserWriterللقيام بعمليات الطباعة على كمبيوتر بنظام التشغيل .Macintosh
(يكون هذان الملفان متاحين فقط في حالة استخدام طابعة تدعم برنامج التشغيل .)PostScript
كما أنها تقدم برنامج تشغيل Twainللمسح الضوئي على جهاز .Macintosh
2
3
1تأكد من توصيل الطابعة بالكمبيوتر .قم بتشغيل الكمبيوتر والطابعة.
5
6
7
8
أدخل االسطوانة المدمجة المرفقة بالطابعة في محرك االسطوانات المدمجة.
انقر نقرا مزدوجا فوق رمز القرص المضغوط CD-ROMالذى يظهر فوق سطح مكتب
Macintoshالخاص بك.
4انقر نقراً مزدوجاً على المجلد .Mac_Installer
مزدوجا فوق رمز .Installer
نقرا
انقر ً
ً
أدخل كلمة المرور ثم انقر "موافق" .OK
يظهر إطار برناج التثبيت .Samsung Installerانقر "متابعة" .Continue
حدد "التثبيت السهل" ،Easy Installوانقر "تثبيت" .Install
Easy Installيُوصى باستخدامه لمعظم المستخدمين.
إذا قمت بتحديد Custom Installفيمكنك اختيار مكونات محددة لتثبيتها.
9تظهر الرسالة التي تحذر من إغالق كافة التطبيقات على الكمبيوتر .انقر فوق "متابعة"
.Continue
10بعد االنتهاء من التثبيت ،انقر "إنهاء" .Quit
انقر نقرا مزدوجا فوق رمز القرص المضغوط CD-ROMالذى يظهر فوق سطح
مكتب Macintoshالخاص بك.
مالحظة:
• إذا قمت بتثبيت برنامج تشغيل المسح الضوئي ،فانقر فوق .Restart
• بعد التركيب ،تحتاج إلى إعداد االتصال بين الطابعة والكمبيوتر .راجع القسم "إعداد الطابعة"
بالصفحة .32
31
استخدام الطابعة مع نظام التشغيل Macintosh
مزدوجا فوق رمز .Installer
نقرا
انقر ً
ً
أدخل كلمة المرور ثم انقر "موافق" .OK
يظهر إطار برناج التثبيت .Samsung Installerانقر "متابعة" .Continue
حدد "إلغاء التثبيت" ،Uninstallثم انقر "إلغاء التثبيت" .Uninstall
بعد إتمام عملية إنهاء التثبيت ،انقر "إنهاء" .Quit
ﺇﻋﺪﺍﺩ ﺍﻟﻄﺎﺑﻌﺔ
ﻳﺨﺘﻠﻒ ﺇﻋﺪﺍﺩ ﺍﻟﻄﺎﺑﻌﺔ ﺗﺒﻌﺎً ﻟﻨﻮﻉ ﺍﻟﻜﺎﺑﻞ ﺍﻟﺬﻱ ﺗﺴﺘﺨﺪﻣﻪ ﻟﺘﻮﺻﻴﻞ ﺍﻟﻄﺎﺑﻌﺔ ﺑﺎﻟﻜﻤﺒﻴﻮﺗﺮ ،ﺳﻮﺍء ﻛﺎﻥ
ﻛﺎﺑﻞ ﺷﺒﻜﺔ ﺃﻭ ﻛﺎﺑﻞ ﻧﺎﻗﻞ ﺗﺴﻠﺴﻠﻲ ﻋﺎﻡ.
ﺃﻧﻈﻤﺔ Macintoshﺍﻟﻤﺘﺼﻠﺔ ﺑﻨﺎﻗﻞ ﺗﺴﻠﺴﻠﻲ ﻋﺎﻡ USB
١
ﺍﺗﺒﻊ ﺍﻟﺘﻌﻠﻴﻤﺎﺕ ﻓﻲ ﺍﻟﻔﻘﺮﺓ "ﺗﺜﺒﻴﺖ ﺑﺮﻧﺎﻣﺞ ﺍﻟﺘﺸﻐﻴﻞ ﺍﻟﺨﺎﺹ ﺑﻨﻈﺎﻡ .Macintosh
ﺻﻔﺤﺔ ٣١ﻟﺘﺴﺘﻄﻴﻊ ﺗﺜﺒﻴﺖ ﻣﻠﻔﺎﺕ ﻭﻓﻼﺗﺮ PPDﻋﻠﻰ ﺍﻟﻜﻤﺒﻴﻮﺗﺮ.
٢
ﺍﻓﺘﺢ ﻣﺠﻠﺪ ، Applications → Utilitiesﻭ .Print Setup Utility
ﺎﻟﻨﺴﺒﺔ ﻟﻨﻈﺎﻡ ﺍﻟﺘﺸﻐﻴﻞ ،MAC OS 10.5~10.6ﺍﻓﺘﺢ System Preferencesﻣﻦ ﻣﺠﻠﺪ
ﺑ
•
،Applicationsﻭﺍﻧﻘﺮ ﻓﻮﻕ .Printer & Fax
٣
ﺍﻧﻘﺮ ﻓﻮﻕ ) Addﺇﺿﺎﻓﺔ( ﻓﻲ ) Printer Listﻗﺎﺋﻤﺔ ﺍﻟﻄﺎﺑﻌﺎﺕ(.
• ﺑﺎﻟﻨﺴﺒﺔ ﻟﻨﻈﺎﻡ ﺍﻟﺘﺸﻐﻴﻞ ،MAC OS 10.5~10.6ﺍﺿﻐﻂ ﻋﻠﻰ ﺍﻟﺮﻣﺰ " "+ﻓﺘﻨﺒﺜﻖ ﻧﺎﻓﺬﺓ ﻋﺮﺽ.
٤
ﺑﺎﻟﻨﺴﺒﺔ ﻟﻨﻈﺎﻡ ﺍﻟﺘﺸﻐﻴﻞ ،MAC OS 10.3ﺣﺪﺩ ﻋﻼﻣﺔ ﺍﻟﺘﺒﻮﻳﺐ .USB
• ﺑﺎﻟﻨﺴﺒﺔ ﻟﻨﻈﺎﻡ ﺍﻟﺘﺸﻐﻴﻞ ،MAC OS 10.4ﺍﻧﻘﺮ ﻓﻮﻕ .Default Browser
• ﺑﺎﻟﻨﺴﺒﺔ ﻟﻨﻈﺎﻡ ﺍﻟﺘﺸﻐﻴﻞ ،MAC OS 10.5~10.6ﺍﻧﻘﺮ ﻓﻮﻕ .Default
٥
ﺣﺪﺩ " "Samsungﻓﻲ "ﻃﺮﺍﺯ ﺍﻟﻄﺎﺑﻌﺔ" ،Printer Modelﻭ ﺍﻟﻄﺎﺑﻌﺔ ﺍﻟﻤﻮﺟﻮﺩﺓ
ﻟﺪﻳﻚ ﻓﻲ "ﺍﺳﻢ ﺍﻟﻄﺮﺍﺯ" .Model Name
٦
ﺍﻧﻘﺮ "ﺇﺿﺎﻓﺔ" .Add
ﺗﻈﻬﺮ ﺍﻟﻄﺎﺑﻌﺔ ﺍﻟﺨﺎﺻﺔ ﺑﻚ ﻓﻲ "ﻗﺎﺋﻤﺔ ﺍﻟﻄﺎﺑﻌﺔ" ،Printer Listﻭﺗُﻌﺘﺒﺮ ﻛﻄﺎﺑﻌﺔ
ﺍﻓﺘﺮﺍﺿﻴﺔ.
٣٢
ﺍﺳﺘﺨﺪﺍﻡ ﺍﻟﻄﺎﺑﻌﺔ ﻣﻊ ﻧﻈﺎﻡ ﺍﻟﺘﺸﻐﻴﻞ Macintosh
ﺗﻐﻴﻴﺮ إﻋﺪادات اﻟﻄﺎﺑﻌﺔ
إﺟﺮاء ﻋﻤﻠﻴﺎت اﻟﻄﺒﺎﻋﺔ
ﻳﻤﻜﻨﻚ اﻻﺳﺘﻔﺎدة ﻣﻦ ﺧﺼﺎﺋﺺ اﻟﻄﺒﺎﻋﺔ اﻟﻤﺘﻘﺪﻣﺔ ﻋﻨﺪ اﺳﺘﺨﺪام اﻟﻄﺎﺑﻌﺔ.
ﻣﻼﺣﻈﺎت:
• ﻗﺪ ﻳﺨﺘﻠﻒ إﻃﺎر ﺧﺼﺎﺋﺺ اﻟﻄﺎﺑﻌﺔ اﻟﺘﻲ ﺗﻌﻤﻞ ﺑﻨﻈﺎم Macintoshﻋﻦ ذﻟﻚ اﻹﻃﺎر اﻟﺬي ﻳﻈﻬﺮ
ﻓﻲ دﻟﻴﻞ اﻻﺳﺘﺨﺪام وذﻟﻚ ﺗﺒﻌﺎً ﻟﻠﻄﺎﺑﻌﺔ اﻟﺘﻲ ﺗﺴﺘﺨﺪﻣﻬﺎ .إﻻ أن ﺑﻨﻴﺔ إﻃﺎر ﺧﺼﺎﺋﺺ اﻟﻄﺎﺑﻌﺔ ﺗﻜﻮن
ﻣﺘﺸﺎﺑﻬﺔ.
• ﻳﻤﻜﻨﻚ اﻟﺘﺤﻘﻖ ﻣﻦ اﺳﻢ اﻟﻄﺎﺑﻌﺔ ﻓﻲ اﻻﺳﻄﻮاﻧﺔ اﻟﻤﺪﻣﺠﺔ اﻟﻤﺮﻓﻘﺔ.
إﻋﺪاد اﻟﺘﺨﻄﻴﻂ Layout
ﺗﺘﻴﺢ ﻟﻚ ﻋﻼﻣﺔ اﻟﺘﺒﻮﻳﺐ " Layoutاﻟﺘﺨﻄﻴﻂ" ﻋﺪة ﺧﻴﺎرات ﻟﻀﺒﻂ ﺷﻜﻞ اﻟﻤﺴﺘﻨﺪ ﻋﻠﻰ اﻟﺼﻔﺤﺔ
اﻟﻤﻄﺒﻮﻋﺔ .وذﻟﻚ ﻣﺜﻞ ﻃﺒﺎﻋﺔ ﻋﺪة ﺻﻔﺤﺎت ﻋﻠﻰ ورﻗﺔ واﺣﺪة.
ﻃﺒﺎﻋﺔ أﺣﺪ اﻟﻤﺴﺘﻨﺪات
ﺳﻮف ﺗﺤﺘﺎج ﻋﻨﺪ اﻟﻄﺒﺎﻋﺔ ﻋﻠﻰ ﻧﻈﺎم ،Macintoshإﻟﻰ اﻟﺘﺤﻘﻖ ﻣﻦ إﻋﺪاد ﺑﺮﻧﺎﻣﺞ اﻟﻄﺎﺑﻌﺔ ﻓﻲ ﻛﻞ
ﺗﻄﺒﻴﻖ ﺗﺴﺘﺨﺪﻣﻪ .اﺗﺒﻊ اﻟﺨﻄﻮات اﻟﺘﺎﻟﻴﺔ ﻟﻠﻄﺒﺎﻋﺔ ﻣﻦ ﺟﻬﺎز ﻳﻌﻤﻞ ﺑﻨﻈﺎم .Macintosh
١
٢
ﻣﻦ داﺧﻞ اﻟﺘﻄﺒﻴﻖ اﻟﺬي ﻳﻌﻤﻞ ﺑﻨﻈﺎم ،Macintoshﺣﺪد " Printﻃﺒﺎﻋﺔ" ﻣﻦ اﻟﻘﺎﺋﻤﺔ
" Fileﻣﻠﻒ" .ﻗﺪ ﻳﺨﺘﻠﻒ اﺳﻢ اﻟﻄﺎﺑﻌﺔ اﻟﺬي ﻳﻈﻬﺮ ﻓﻲ إﻃﺎر ﺧﺼﺎﺋﺺ اﻟﻄﺎﺑﻌﺔ ،وذﻟﻚ ﺗﺒﻌﺎً
ﻟﻠﻄﺎﺑﻌﺔ اﻟﺘﻲ ﺗﺴﺘﺨﺪﻣﻬﺎ .وﻓﻴﻤﺎ ﻋﺪا اﻻﺳﻢ ،ﻓﺈن ﻣﻜﻮﻧﺎت إﻃﺎر اﻟﺨﺼﺎﺋﺺ ﺗﻜﻮن ﻣﺘﺸﺎﺑﻬﺔ.
اﻓﺘﺢ ﺗﻄﺒﻴﻖ ﻳﻌﻤﻞ ﺑﻨﻈﺎم ،Macintoshﺛﻢ اﺧﺘﺮ اﻟﻤﻠﻒ اﻟﺬي ﺗﺮﻳﺪ ﻃﺒﺎﻋﺘﻪ.
اﻓﺘﺢ اﻟﻘﺎﺋﻤﺔ " Fileﻣﻠﻒ" ﺛﻢ اﻧﻘﺮ "ﺿﺒﻂ اﻟﺼﻔﺤﺔ" ) ،Page Setupأو ﻗﺪ ﻳﻜﻮن "ﺿﺒﻂ
اﻟﻤﺴﺘﻨﺪ" Document Setupﻓﻲ ﺑﻌﺾ اﻟﺘﻄﺒﻴﻘﺎت(.
٣
اﺧﺘﺮ ﻣﻘﺎس اﻟﻮرق واﺗﺠﺎ¦ اﻟﻄﺒﺎﻋﺔ واﻟﺘﺤﺠﻴﻢ ،وﻏﻴﺮﻫﺎ ﻣﻦ اﻟﺨﻴﺎرات اﻷﺧﺮى ﺛﻢ اﻧﻘﺮ "ﻣﻮاﻓﻖ"
.OK
٤
٥
٦
اﻓﺘﺢ اﻟﻘﺎﺋﻤﺔ " Fileﻣﻠﻒ" ،واﻧﻘﺮ " Printﻃﺒﺎﻋﺔ".
اﺧﺘﺮ ﻋﺪد اﻟﻨﺴﺦ اﻟﺬي ﺗﺮﻳﺪ¦ ،ﺛﻢ ﺣﺪد اﻟﺼﻔﺤﺎت اﻟﺘﻲ ﺗﺮﻳﺪ ﻃﺒﺎﻋﺘﻬﺎ.
اﻧﻘﺮ " Printﻃﺒﺎﻋﺔ" ﻋﻨﺪ اﻻﻧﺘﻬﺎء ﻣﻦ ﺿﺒﻂ اﻟﺨﻴﺎرات.
٣٣
إﺟﺮاء ﻋﻤﻠﻴﺎت اﻟﻄﺒﺎﻋﺔ
ﺣﺪد " Layoutاﻟﺘﺨﻄﻴﻂ" ﻣﻦ اﻟﻘﺎﺋﻤﺔ اﻟﻤﻨﺴﺪﻟﺔ "إﻋﺎدة ﺿﺒﻂ" Presetsﻟﻴﻤﻜﻨﻚ اﻟﻮﺻﻮل
إﻟﻰ اﻟﺨﺼﺎﺋﺺ اﻟﺘﺎﻟﻴﺔ .ﻟﻼﻃﻼع ﻋﻠﻰ اﻟﺘﻔﺎﺻﻴﻞ ،اﻧﻈﺮ "ﻃﺒﺎﻋﺔ ﻋﺪة ﺻﻔﺤﺎت ﻋﻠﻰ ورﻗﺔ واﺣﺪة"
ﻋﻠﻰ اﻟﻌﻤﻮد اﻟﻤﻘﺎﺑﻞ.
إﻋﺪاد ﺧﺼﺎﺋﺺ اﻟﻄﺎﺑﻌﺔ
ﻃﺒﺎﻋﺔ ﻋﺪة ﺻﻔﺤﺎت ﻋﻠﻰ ورﻗﺔ واﺣﺪة
ﺗﺘﻴﺢ ﻋﻼﻣﺔ اﻟﺘﺒﻮﻳﺐ "اﻟﻤﺰاﻳﺎ اﻟﺨﺎﺻﺔ ﺑﺎﻟﻄﺎﺑﻌﺔ" Printer Featuresﻋﺪة ﺧﻴﺎرات ﻟﺘﺤﺪﻳﺪ ﻧﻮع
اﻟﻮرق وﺿﺒﻂ ﺟﻮدة اﻟﻄﺒﺎﻋﺔ.
ﻳﻤﻜﻨﻚ ﻃﺒﺎﻋﺔ أﻛﺜﺮ ﻣﻦ ﺻﻔﺤﺔ ﻋﻠﻰ ورﻗﺔ واﺣﺪة ،وﺗﻌﺪ ﻫﺬ¦ اﻟﺨﺎﺻﻴﺔ وﺳﻴﻠﺔ اﻗﺘﺼﺎدﻳﺔ ﻟﻄﺒﺎﻋﺔ
اﻟﺼﻔﺤﺎت اﻟﻤﺴﻮدة.
ﺣﺪد "اﻟﻤﺰاﻳﺎ اﻟﺨﺎﺻﺔ ﺑﺎﻟﻄﺎﺑﻌﺔ" Printer Featuresﻣﻦ اﻟﻘﺎﺋﻤﺔ اﻟﻤﻨﺴﺪﻟﺔ "إﻋﺎدة ﺿﺒﻂ"
Presetsﻟﻴﻤﻜﻨﻚ اﻟﻮﺻﻮل إﻟﻰ اﻟﺨﺼﺎﺋﺺ اﻟﺘﺎﻟﻴﺔ:
١
ﻣﻦ داﺧﻞ اﻟﺘﻄﺒﻴﻖ اﻟﺬي ﻳﻌﻤﻞ ﺑﻨﻈﺎم ،Macintoshﺣﺪد " Printﻃﺒﺎﻋﺔ" ﻣﻦ اﻟﻘﺎﺋﻤﺔ
" Fileﻣﻠﻒ".
٢
اﺧﺘﺮ " Layoutاﻟﺘﺨﻄﻴﻂ".
” Paper Typeﻧﻮع اﻟﻮرق“
ﺗﺄﻛﺪ ﻣﻦ ﺿﺒﻂ " Paper Typeﻧﻮع اﻟﻮرق" ﻋﻠﻰ اﻟﺨﻴﺎر "اﻟﻄﺎﺑﻌﺔ اﻻﻓﺘﺮاﺿﻴﺔ"
.Printer Defaultﻋﻨﺪ ﺗﺮﻛﻴﺐ ﻧﻮع ﻣﺨﺘﻠﻒ ﻣﻦ ﻣﻮاد اﻟﻄﺒﺎﻋﺔ ،ﻓﺈﻧﻪ ﻳﺘﻌﻴﻦ اﺧﺘﻴﺎر ﺻﻴﻨﻴﺔ
اﻟﻮرق اﻟﻤﻨﺎﺳﺒﺔ ﻟﻨﻮع اﻟﻮرق.
) Resolution (Qualityاﻟﺪﻗﺔ )اﻟﺠﻮدة(
ﻗﺪ ﺗﺨﺘﻠﻒ ﺧﻴﺎرات اﻟﺪﻗﺔ اﻟﺘﻲ ﻳﻤﻜﻨﻚ ﺗﺤﺪﻳﺪﻫﺎ ﺗﺒﻌًﺎ ﻟﻄﺮاز اﻟﻄﺎﺑﻌﺔ اﻟﺨﺎﺻﺔ ﺑﻚ .ﻳﻤﻜﻦ ﺗﺤﺪﻳﺪ دﻗﺔ
اﻟﻄﺒﺎﻋﺔ .ﻛﻠﻤﺎ ارﺗﻔﻊ اﻟﻀﺒﻂ زاد وﺿﻮح اﻟﺤﺮوف اﻟﻤﻄﺒﻮﻋﺔ واﻟﺮﺳﻮﻣﺎت .اﻹﻋﺪاد اﻷﻋﻠﻰ أﻳﻀﺎً
ﻳﻤﻜﻦ أن ﻳﺰﻳﺪ اﻟﻮﻗﺖ اﻟﻼزم ﻟﻄﺒﺎﻋﺔ اﻟﻤﺴﺘﻨﺪ.
٣
ﺣﺪد ﻣﻦ اﻟﻘﺎﺋﻤﺔ "ﺻﻔﺤﺎت ﻟﻜﻞ ورﻗﺔ" ،Pages per Sheetﻋﺪد اﻟﺼﻔﺤﺎت اﻟﺘﻲ ﺗﺮﻳﺪ
ﻃﺒﺎﻋﺘﻬﺎ ﻋﻠﻰ ورﻗﺔ واﺣﺪة.
٤
ﺣﺪد ﺗﺮﺗﻴﺐ اﻟﺼﻔﺤﺎت ﻣﻦ اﻟﺨﻴﺎر "اﺗﺠﺎ اﻟﻤﺨﻄﻂ" .Layout Direction
ﻟﻄﺒﺎﻋﺔ إﻃﺎر ﺣﻮل ﻛﻞ ﺻﻔﺤﺔ ﻋﻠﻰ اﻟﻮرﻗﺔ ،ﺣﺪد اﻟﺨﻴﺎر اﻟﺬي ﺗﺮﻳﺪ¦ ﻣﻦ اﻟﻘﺎﺋﻤﺔ اﻟﻤﻨﺴﺪﻟﺔ
"اﻟﺤﺪ" .Border
٥
٣٤
إﺟﺮاء ﻋﻤﻠﻴﺎت اﻟﻄﺒﺎﻋﺔ
اﻧﻘﺮ " Printﻃﺒﺎﻋﺔ" ،ﻓﻴﻘﻮم اﻟﺠﻬﺎز ﺑﻄﺒﺎﻋﺔ اﻟﻌﺪد اﻟﻤﺤﺪد ﻣﻦ اﻟﺼﻔﺤﺎت ﻋﻠﻰ ﺟﺎﻧﺐ واﺣﺪ
ﻣﻦ ﻛﻞ ﺻﻔﺤﺔ.
إجراء عملية المسح الضوئي
يمكنك مسح المستندات ضوئيًا باستخدام الخيار .Image Captureتوفر أنظمة تشغيل
Macintosh OSالخيار .Image Capture
المسح الضوئي باستخدام USB
1تأكد من تشغيل كل من الطابعة والكمبيوتر ومن توصيلهما ببعضهما بشكل صحيح.
2
قم بتحميل المستند (المستندات) بحيث يكون وجهها ألعلى في وحدة التغذية التلقائية للمستندات
ذات الوجه الواحد والوجهين (( )DADFأو وحدة التغذية التلقائية للمستندات ( .))ADFأو
ضع مستن ًدا واح ًدا بحيث يكون وجهه ألسفل على زجاج مسح المستندات.
3ابدأ ،Applicationsثم انقر فوق .Image Capture
مالحظة :في حالة ظهور رسالة ،No Image Capture device connectedقم بفصل
كبل ،USBثم أعد توصيله مرة أخرى .في حالة استمرار المشكلة ،يرجى الرجوع إلى تعليمات
.Image Capture
4قم بإعداد خيارات المسح الضوئي في هذا البرنامج.
5
قم بإتمام عملية المسح الضوئي ،ثم احفظ الصورة التي تم مسحها ضوئيًا.
مالحظة:
• للحصول على مزيد من المعلومات حول استخدام ،Image Captureيُرجى الرجوع إلى
تعليمات .Image Capture
• يمكنك ً
أيضا إجراء عملية المسح الضوئي باستخدام برامج متوافقة مع ،TWAINمثل برنامج
.Adobe Photoshop
• تختلف عملية المسح الضوئي ً
وفقا للبرامج المتوافقة مع .TWAINيُرجى الرجوع إلى دليل
مستخدم البرنامج.
• إذا لم يعمل المسح الضوئي تمامًا في ،Image Captureقم بتحديث نظام تشغيل Macإلى
أحدث إصدار Image Capture .يعمل بشكل صحيح مع نظام التشغيل 10.3.9أو إصدار
أحدث ونظام التشغيل 10.4.7أو إصدار أحدث.
35
إجراء عمليات الطباعة
اﻟﺠﺰء اﻟﺨﺎص ﺑﺎﻟﺒﺮﻧﺎﻣﺞ
اﻟﻔﻬﺮس
Linux
ﺑﺮﻧﺎﻣﺞ ﺗﺸﻐﻴﻞ ،ﺗﺜﺒﻴﺖ ٢٤
ﺧﺼﺎﺋﺺ اﻟﻄﺎﺑﻌﺔ ٢٧
ﻃﺒﺎﻋﺔ ٢٨
اﻟﻤﺴﺢ اﻟﻀﻮﺋﻲ ٢٩
Macintosh
ﺑﺮﻧﺎﻣﺞ ﺗﺸﻐﻴﻞ
ﺗﺜﺒﻴﺖ ٣١
إﻟﻐﺎء اﻟﺘﺜﺒﻴﺖ ٣١
ﻃﺒﺎﻋﺔ ٣٣
اﻟﻤﺴﺢ اﻟﻀﻮﺋﻲ ٣٥
إﻋﺪاد اﻟﻄﺎﺑﻌﺔ ٣٢
،WIAﻣﺴﺢ ﺿﻮﺋﻲ ٢٢
أ
اﺗﺠﺎ¦ ،اﻟﻄﺒﺎﻋﺔ ٢٨
٨ Windows
إﻋﺪاد
ﺗﻌﺘﻴﻢ ١٠
ﺗﻔﻀﻴﻼت ١٢
ﻧﻤﻂ اﻟﺼﻮر ١٠
دﻗﺔ
٣٤ Macintosh
١٠ Windows
ﺗﻮﻓﻴﺮ اﻟﺤﺒﺮ ١٠
ﺧﻴﺎر ﺗﺮوﺗﺎﻳﺐ ١٠
إﻋﺪادات اﻟﻤﻔﻀﻠﺔ ،اﺳﺘﺨﺪام ١٢
إﻟﻐﺎء ﺗﺜﺒﻴﺖ
ﺑﺮﻧﺎﻣﺞ ﺗﺸﻐﻴﻞ MFP
٢٥ Linux
إﻟﻐﺎء ﺗﺜﺒﻴﺖ ،ﺑﺮﻧﺎﻣﺞ
٣١ Macintosh
٦ Windows
إﻟﻐﺎء
ﻣﺴﺢ ﺿﻮﺋﻲ ٢٢
ب
اﻟﺒﺮاﻣﺞ
ﺗﺜﺒﻴﺖ
٣١ Macintosh
٤ Windows
إﻋﺎدة ﺗﺜﺒﻴﺘﻪ
٦ Windows
ﻣﺘﻄﻠﺒﺎت اﻟﻨﻈﺎم
٣١ Macintosh
إﻟﻐﺎء ﺗﺜﺒﻴﺘﻪ
٣١ Macintosh
٦ Windows
ﺑﺮﻧﺎﻣﺞ ،TWAINاﻟﻤﺴﺢ ٢٢
ﺑﺮﻧﺎﻣﺞ ﺗﺸﻐﻴﻞ :MFPﺗﺜﺒﻴﺖ
٢٤ Linux
ﺑﺮﻧﺎﻣﺞ ﺗﺸﻐﻴﻞ اﻟﻄﺎﺑﻌﺔ :ﺗﺜﺒﻴﺖ
٢٤ Linux
ت
ﺗﺜﺒﻴﺖ
ﺑﺮﻧﺎﻣﺞ ٢٣ Linux
ﺗﺜﺒﻴﺖ
ﺑﺮﻧﺎﻣﺞ ﺗﺸﻐﻴﻞ اﻟﻄﺎﺑﻌﺔ
٣١ Macintosh
٤ Windows
ﺗﺮاﻛﺐ
إﻧﺸﺎء ١٦
ﺣﺬف ١٦
ﻃﺒﺎﻋﺔ ١٦
ﺗﻌﻠﻴﻤﺎت ،اﺳﺘﺨﺪام ١٢
ﺗﻮﻓﻴﺮ اﻟﺤﺒﺮ ،ﺿﺒﻂ ١٠
ط
ﻃﺎﺑﻌﺔ ،ﺑﺮﻧﺎﻣﺠﻬﺎ
ﺗﺜﺒﻴﺖ
٣١ Macintosh
٤ Windows
إﻟﻐﺎء ﺗﺜﺒﻴﺘﻪ
٣١ Macintosh
٦ Windows
ﻃﺒﺎﻋﺔ n-up
٣٤ Macintosh
١٣ Windows
ﻃﺒﺎﻋﺔ اﻟﻤﺴﺘﻨﺪ
٣٣ Macintosh
٧ Windows
ﻃﺒﺎﻋﺔ ﻣﺘﻘﺪﻣﺔ ،اﺳﺘﺨﺪام ١٣
ﻃﺒﺎﻋﺔ
ﻣﺴﺘﻨﺪ ٧
ﻣﻼﺋﻤﺔ اﻟﺼﻔﺤﺔ ١٤
ﻣﻦ ٣٣ Macintosh
ﻣﻦ ٧ Windows
ﺻﻔﺤﺎت ﻣﺼ ّﻐﺮة
٣٤ Macintosh
١٣ Windows
ﺗﺮاﻛﺐ ١٦
ﻣﻠﺼﻖ إﻋﻼﻧﻲ ١٥
ﺗﺤﺠﻴﻢ ١٤
ﻋﻼﻣﺔ ﻣﺎﺋﻴﺔ ١٥
ﻃﺒﺎﻋﺔ
ﻣﻦ ٢٨ Linux
ع
ﻋﻼﻣﺔ ﻣﺎﺋﻴﺔ
إﻧﺸﺎء ١٥
ﺣﺬف ١٥
ﺗﺤﺮﻳﺮ ١٥
ﻃﺒﺎﻋﺔ ١٥
م
ﻣﺘﻄﻠﺒﺎت اﻟﻨﻈﺎم
٢٣ Linux
٣١ Macintosh
ﻣﺮاﻗﺒﺔ اﻟﺤﺎﻟﺔ ،اﺳﺘﺨﺪام ١٨
خ
ﺧﺼﺎﺋﺺ إﺿﺎﻓﻴﺔ ،ﺿﺒﻂ ١١
ﺧﺼﺎﺋﺺ اﻟﺘﺨﻄﻴﻂ ،ﺿﺒﻂ
٣٣ Macintosh
٨ Windows
ﺧﺼﺎﺋﺺ اﻟﺮﺳﻮﻣﺎت ،ﺿﺒﻂ ١٠
ﺧﺼﺎﺋﺺ اﻟﺼﻔﺤﺔ؛ ﺗﻌﻴﻴﻦ
٣٣ Macintosh
٨ Windows
ﺧﺼﺎﺋﺺ اﻟﻄﺎﺑﻌﺔ
٢٨ Linux
ﺧﺼﺎﺋﺺ اﻟﻮرق ،ﺿﺒﻂ ٩
د
دﻗﺔ اﻟﻄﺎﺑﻌﺔ؛ ﺗﻌﻴﻴﻦ
٣٤ Macintosh
١٠ Windows
دﻗﺔ اﻟﻄﺒﺎﻋﺔ ٢٨
دﻗﺔ
ﻃﺒﺎﻋﺔ ٢٨
٣٦
اﻟﻤﺴﺢ اﻟﻀﻮﺋﻲ
٢٩ Linux
٢٠ SmarThru
٢٢ TWAIN
ﺑﺮﻧﺎﻣﺞ ﺗﺸﻐﻴﻞ٢٢ WIA
ﻣﺴﺢ ﺿﻮﺋﻲ ﻣﻦ ٣٥ Macintosh
ﻣﺼﺪر اﻟﻮرق ،ﺗﻌﻴﻴﻦ ٢٨
٩ Windows
ﻣﻘﺎس اﻟﻮرق ،ﺿﺒﻂ٩ :
ﻃﺒﺎﻋﺔ ٢٨
ﻣﻠﺼﻖ إﻋﻼﻧﻲ ،ﻃﺒﺎﻋﺔ ١٤
ن
ﻧﻮع اﻟﻮرق ،ﺗﻌﻴﻴﻦ
٣٤ Macintosh
ﻃﺒﺎﻋﺔ ٢٨
٣٧
الفهرس
A - Z
USB
المنفذ 3.1
أ
ر
الرسائل التي تظهر على شاشة العرض 6.9
رسائل الخطأ 6.9
ز
استبدال المكونات
خرطوشة الطباعة 4.8
أنظمة تشغيل Windows
المتطلبات 2.2
المشكالت 13.9
ص
البرامج المرفقة 1.2
برنامج التشغيل
المزايا 2.2
ط
ب
ت
التصغير 4.1
التكدس
إخراج الورق من الدرج 1.9
تلميحات لتجنب حدوث تكدسات الورق 1.9
التنظيف
من الخارج 1.8
من الداخل 1.8
وحدة المسح الضوئي 1.8
التوريدات
العمر المتوقع لخرطوشة الطباعة 2.8
طلب التوريدات 1.10
ج
زجاج الماسحة الضوئية 2.1
زر فتح الدرج 2.1
الطباعة 1.7
حل المشكالت 8.9
طباعة تقرير 1.8
طلب التوريدات 1.10
ع
عدد النُسخ 4.1
عملية النسخ
اإلعتام 1.5
التصغير/التكبير 1.5
النسخ 1.5
النصوص/الصور 1.5
حجم الورق 1.5
حل مشكالت النسخ 12.9
الجودة
حل مشكالت الطباعة 10.9
خرطوشة الطباعة 2.1
ق
الدرج 2.1
ضبط الطول والعرض 6.4
درج اإلخراج 2.1
ك
د
ذ
ذراع الغطاء العلوي 2.1
م
الصيانة 1.8
أجزاء الصيانة 5.8
خرطوشة الطباعة 2.8
غ
خ
4.1 Paper Size in the Tray
4.1 Reduce/Enlarge
4.1 Scan to PC
4.1 Start Copy
4.1 Stop/Clear
سهما االنتقال ألعلى/ألسفل 4.1
الغطاء العلوي 2.1
غطاء الماسحة الضوئية 2.1
القرص المضغوط لبرامج الطابعة 1.2
كشف األخطاء وإصالحها 1.9
ل
لوحة التحكم 4.1 ،2.1
4.1 Copies
4.1 Darkness
المستندات األصلية 1.4
التحميل على زجاج الماسحة الضوئية 1.4
المسح الضوئي
إلى التطبيق 1.6
حل مشكالت المسح الضوئي 13.9
مشكالت نظام التشغيل 14.9 Linux
مشكالت
الرسالة المعروضة على الشاشة 6.9
الطباعة 8.9
المسح الضوئي 13.9
النسخ 12.9
جودة الطباعة 10.9
نظام التشغيل 15.9 Macintosh
نظام التشغيل 13.9 Windows
وحدة تغذية الورق 7.9
المشكلة ،الحل
نظام التشغيل 14.9 Linux
مفتاح الطاقة 3.1
المواصفات 1.12 ،1.11
ن
نظام التشغيل Linux
المتطلبات 3.2
نظام التشغيل Macintosh
المتطلبات 3.2
المشكالت 15.9
نوع المستند األصلي
النسخ 1.5
و
وحدة دعم المخرجات 2.1
الورق
إزالة التكدس 1.9
إعداد حجم ورق الدرج 6.4
تغيير الحجم 6.4
مشكالت تغذية الورق 7.9
وسائط الطباعة
أحجام الوسائط 3.4
اإلرشادات 2.4
المواصفات 3.4
تحديد وسائط الطباعة 2.4
www.samsungprinter.com
Rev. 7.00