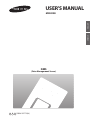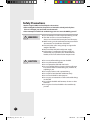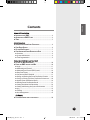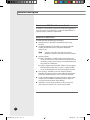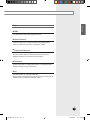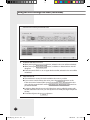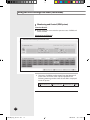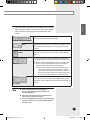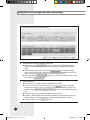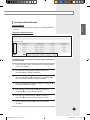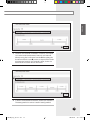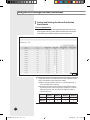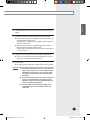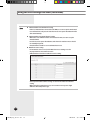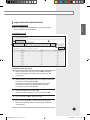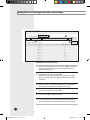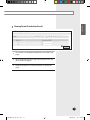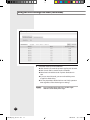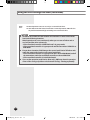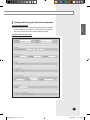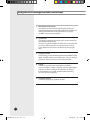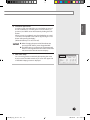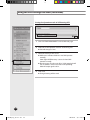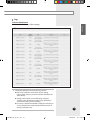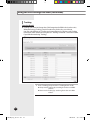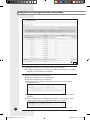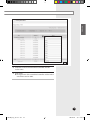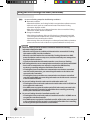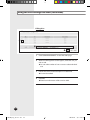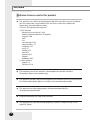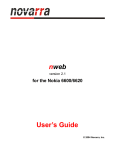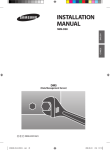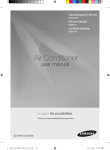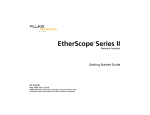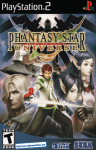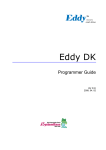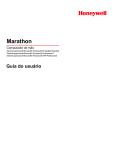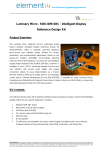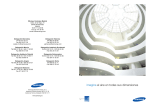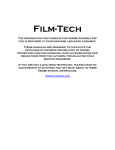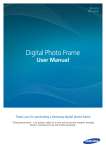Download Samsung MIM-D00 User Manual
Transcript
USER’S MANUAL CHINESE ENGLISH MIM-D00 DMS (Data Management Server) K E C DB98-29777A(4) Safety Precautions • Before using the DMS, read carefully these instructions. • After reading the instructions, keep this user's manual in a handy and safe place. If a user is changed, you must hand over the manuals. • Never attempt to install the air conditioning system or to move the DMS by yourself. WARNING Do not attempt to install or repair this DMS by yourself. This DMS contains no user-serviceable parts. Always consult authorized service personnel for repairs. When moving, consult authorized service personnel for disconnection and installation of the DMS. Ensure that the wall is strong enough to support the weight of the DMS. Must install the DMS with rated power supply. In the event of a malfunction (burning smell, etc.), immediately stop operation, turn off the electrical breaker, and consult authorized service personnel. CAUTION Do not use inflammable gases near the DMS. Do not spill water into the DMS. Do not operate the DMS with wet hands. Do not install the DMS in a location where it will come into contact with the combustible gases, machine oil, sulphide gas, etc. Do not press buttons with a pointed thing. Do not pull or bend the DMS cable excessively. Do not use this DMS for other purpose. Do not spray an insecticide or other combustible things on the DMS. Do not clean the DMS with benzene, solvents or other chemicals. Do not give a shock to the DMS or disassemble it by yourself. E-2 MIM-D00_IB_E_29777-2.indd 2 2009-05-08 ソタタ・10:08:08 ENGLISH Contents General Description INTRODUCTION OF DMS ............................................................................. 4 ADVANTAGES OF DMS SYSTEM ................................................................ 4 TERMS ............................................................................................................... 5 Main Function INTERFACE WITH UPPER LEVEL CONTROLLER ........................................... 6 SAVE ERROR HISTORY .................................................................................. 6 SET AND RUN SCHEDULE .............................................................................. 7 SAVE INTEGRATED POWER DISTRIBUTION DATA .................................... 8 Overview .................................................................................................. 8 ............................................................................ 8 Time Segmentation ............................................................................. 9 System Architecture Using the DMS through the Web SETTING THE WEB ENVIRONMENT ............................................................10 USING THE DMS THROUGH THE WEB ....................................................10 Login .........................................................................................................11 ..................................................................12 Monitoring and Control (ERV System) .....................................16 View Error History ...............................................................................20 Set, Run and View Schedule ..........................................................21 Setting and Viewing the Power Distribution Function ..........24 Setting and Viewing the Power Distribution Environment .......26 Inquire Power Distribution Result ..............................................29 Viewing Power Distribution Result ............................................31 Setting the Indoor Unit Restriction ............................................33 Setting and Viewing the System Environment ....................37 Log .............................................................................................................41 Tracking ...................................................................................................42 User Management .............................................................................47 Monitoring and Control Software SOFTWARE LICENSE USED IN THIS PRODUCT ...........................................50 E-3 MIM-D00_IB_E_29777-2.indd 3 2009-05-08 ソタタ・10:08:08 General Description INTRODUCTION OF DMS (DATA MANAGEMENT SERVER) The DMS is an Internet based device for central management of Samsung system air-conditioners. It supports LAN & WAN and operates 24 hours without a separate PC. ADVANTAGES OF DMS SYSTEM The DMS provides the following advantages: Everyday Device –The DMS is operational all year long 24 hours. Independent Operation–The DMS can operate schedule control, peak power control, and power distribution without a PC. Note In order to run peak power control and power distribution, relevant controllers need to be installed. Internet Control Web – The DMS has a built-in web server function and can be accessed from a remote location to operate status monitoring, control, error history, and schedule setting of the system air-conditioners. Using an Upper Level Controller–When a separate upper level controller (S-NET series) is used, a number of DMS can be controlled with one central management system. Data Storage –The DMS has its own database built-in, therefore, error history, indoor unit installation information, and power distribution data can be saved and retrieved. Large Scale Management–At most 256 indoor units can be connected to one DMS and therefore, only one DMS can manage small and medium size buildings. Automatic ”e-mail” sending–When an error is occurred, inform the error details to an e-mail saved on DMS. E-4 MIM-D00_IB_E_29777-2.indd 4 2009-05-08 ソタタ・10:08:08 ENGLISH TERMS DMS The abbreviation of Data Management Server. UPPER CONTROLLER It means S-NET Series, a local controller of the DVM system. S-NET 3, S-NET mini and S-NET i are linked to a DMS. CENTRALIZED CONTROLLER A device that controls 16 groups of the DVM air conditioner. A central control device of a DVM system which is located between a DMS and an outdoor unit transmitter. TRANSMITTER A data transmitter of a DVM system which is located between a central controller and an outdoor unit. SIM The Abbreviation of Signal input Module. A device that transmits power usage of an outdoor unit by being inputted it from a watt-hour meter to a DMS. E-5 MIM-D00_IB_E_29777-2.indd 5 2009-05-08 ソタタ・10:08:08 Main Function Interface with Upper Level Controller The DMS receives control data from the upper level controller and sends the received data to the lower level system. The upper level controllers of the DMS are the S-NET series and the connectible S-NET series are S-NET 3, S-NET i and S-NET mini. S-NET 3 is a program that is used by installing on a PC: S-NET mini and S-NET i are touch screen type controllers. Save Error History The DMS saves at most 256 cases of error history. If the number of errors exceeds 256, only the latest 256 cases are stored by deleting the oldest error history. The following errors can be detected by the DMS: Device Type Indoor Unit Indoor unit communication error Indoor unit sensor related error Other errors Outdoor Unit Outdoor unit communication error Pipe inspection error Outdoor unit sensor related error Outdoor unit related other errors Solution Products such as the Centralized Controller Solution device related communication error Device name, address, time when error occurred, time when error was fixed, and error contents are saved on error history. The error history can be viewed through the Web or the connected upper level controller. When an error is occurred, inform the error details to an e-mail saved on DMS. E-6 MIM-D00_IB_E_29777-2.indd 6 2009-05-08 ソタタ・10:08:08 Set and Run Schedule Content Item ENGLISH The schedule function of the DMS can be set through the Web or using the upper level controller. Weekly/Yearly schedules can be set and the following information can be assigned to each schedule: Remark Schedule Starting and ending date of a schedule Period Exception Day Set an exception day within a schedule period to ignore the schedule control Setup Indoor unit to Select indoor units to receive schedule control be applied Event Set indoor unit operation modes - Indoor unit On time - Indoor unit Off time - Set temperature - Control mode: Heat, Cool, Dry, Fan, and Auto - Enable/Disable the use of remote controllers Both the On time and the Off time can not be set at the same time and only one must be set. Weekly Repeat: Maximum 10 events per day Daily Repeat: Maximum 70 events Each schedule can be used selectively by using the run schedule/stop schedule order. At most 256 schedules can be set. The indoor units can be controlled by the schedule function of the DMS in at least 1 min. intervals. E-7 MIM-D00_IB_E_29777-2.indd 7 2009-05-08 ソタタ・10:08:08 Main Function (Continued) Save Integrated Power Distribution Data Overview The DMS calculates and distributes the power consumed by each indoor unit by receiving the total power usage from the watt-hour meter interface modules (SIM) and taking into account the operation status of the indoor units. The DMS saves at most 93 days worth of data. After 93 days, the oldest data is deleted and the latest data is saved. This data can be viewed through the built-in Web page of the DMS or by S-NET 3. System Architecture Web Client S-NET 3 Internet DMS Centralized Controller Up to 8 units SIM SIM Up to 8 units Watt-hour meter Watt-hour meter In order to use the power distribution function in the DMS, relevant devices as shown above must be installed. (Consult the installers.) E-8 MIM-D00_IB_E_29777-2.indd 8 2009-05-08 ソタタ・10:08:09 ENGLISH Time Segmentation Time segmentation is used to divide 24 hours into different sections and to distribute power according to each section. This function is used when the power consumption fee is different according to different time slots or when a building is charged differently depending on the consumption time. Time can be divided into 1 section (a), 2 sections (a,b,a), and 3 sections (a,b,c,b,a). When the time is divided into 2 or 3 sections, you should install S-NET 3 to calculate or view the distributed power on each section. DMS will always show the result of the power distribution on section 1, regardless of section 2 or 3. For 2 sections, 24 hours can be divided as follow: 00 : 00 08 : 30 Time Division A 17 : 30 Time Division B 24 : 00 Time Division A CAUTION If communication error occurs between DMS and the lower level controllers, actual power usage and the result of power distribution value may not be same. Communication error example: - Between DMS and SIM transmitter - Between SIM transmitter and Watt-hour meter - Between DMS and Centralized controller - Between Centralized controller and Transmitter - Between Transmitter and indoor/outdoor units E-9 MIM-D00_IB_E_29777-2.indd 9 2009-05-08 ソタタ・10:08:09 Using the DMS through the Web Setting the Web Environment Install JRE 1.3.1 or later version Java Runtime Environment 1.3.1 or a later version must be installed on the PC. JRE is installed automatically if the PC is connected to the Internet and when the DMS is accessed for the first time. JRE can also be downloaded from http://java.sun.com/j2se. Install Internet Explorer 6.0 or later version IE6.0 or later version must be installed on the PC. Please install IE6.0 or later version through Windows Update. Using the DMS through the Web Access Method In order to access the DMS, type in the following address on the web browser: http://”DMS IP” (The default DMS IP is set to 192.168. 0. 2.) Refer to “3.2.9 Setting and Viewing the System Environment” or the installation manual on how to set the IP address of the DMS. E-10 MIM-D00_IB_E_29777-2.indd 10 2009-05-08 ソタタ・10:08:10 Login Function Details ENGLISH Login allows only authorized users to access the web page. There is no limit on the number of users that can access the DMS at the same time, however, less than 5 users are recommended for access speed reasons. Login 1 Type in an ID and a password and click on the LOGIN button. 2 If an ID and a password are valid, the monitoring and control page will be displayed. 3 If the ID and the password are not matched, the LOGIN page is displayed again. 4 If the CANCEL button is pressed after typing in the ID and the password, the ID and password fields are cleared. 5 The default DMS user setting as follow: ID : admin PASS: 1234 Change the ID and the password for security reasons. Refer to 3.2.11 for user management. admin Menu Organization If Login is successful, the following menu appears. Click on the menu to move to the corresponding page. 1 Monitoring and Control Viewing the Error History Set, Run and View schedule Setting the Power Distribution function Environment Setup for Power Distribution Viewing the Power Distribution Data Setting the indoor unit restriction Setting the Viewing the System Environment Log Tracking 2 3 4 5 6 7 8 9 10 11 MIM-D00_IB_E_29777-2.indd 11 User Management 11 E-11 2009-05-08 ソタタ・10:08:10 Using the DMS through the Web (Continued) Monitoring and Control Function Details On this screen users can monitor the operation status of all indoor units and control each indoor unit. (But, if the ERV system is installed, can check the whole ERV control status.) Monitoring and Control 1 The status of all indoor units can be viewed from the ‘Monitor all indoor units.’ The color of the squares represents the following meaning and the name of each indoor unit is displayed inside of squares. Gray Blue Green Red E-12 MIM-D00_IB_E_29777-2.indd 12 2009-05-08 ソタタ・10:08:10 Select and click on the indoor unit and the background color of the indoor unit is changed to green. The operation status of the selected indoor unit is displayed on the upper part. Displayed items are as follow: ENGLISH 2 Displays the name of the selected indoor unit. Selected indoor unit address Error Power Celsius(°C) Displays whether there is an error on the selected indoor unit. (Only when an error is occurred, it is displayed as red. During the normal operation, it is not displayed on the screen.) Click on this button to turn on and turn off the selected indoor unit. Fahrenheit(°F) Temperature Control The current temperature of the selected indoor unit can be monitored and the desired temperature can be set by clicking the and buttons next to the desired temperature. Temperature unit of the DMS will be set on either Celsius or Fahrenheit depending on the temperature unit used by the indoor unit. The current mode of the selected indoor unit is displayed in light blue. Click on the desired mode to change modes. When controlling the operation mode, indoor unit will be controlled in the last controlled value of the operation mode. (Ex: If you have recently controlled the indoor unit in heat mode, at 20°C(60°F) with low fan speed and air swing on, it will be controlled in the same value when you control it in heat mode again.) Mode Set The current fan speed of the selected indoor unit is displayed in light blue. Click on the desired fan speed to control the fan speed. Fan Speed Air Swing The current air swing of the selected indoor unit is displayed in light blue. Both air swings can be selected at once. Click on the desired air swing to control the airflow. E-13 MIM-D00_IB_E_29777-2.indd 13 2009-05-08 ソタタ・10:08:10 Using the DMS through the Web (Continued) 3 Enable/Disable Remote Control. When pressing the button, selected indoor unit will be underlined. When pressing the button, underline on selected indoor unit will disappear. If remote control LEVEL1 is set on upper level controller, selected indoor unit will be underlined. 4 Select All/Clear all. The simultaneous control of whole installed indoor units is possible. If you want to control all the indoor units, press the button on the indoor unit control screen. If ERV system is connected and is selected with indoor units, only the power ON/OFF and the / control are possible for the ERV. In order to select the indoor unit only if the indoor unit is installed by mixing with the ERV, select the indoor unit you want by the mouse while pressing the keyboard Ctrl key. To deselect all, press the button. E-14 MIM-D00_IB_E_29777-2.indd 14 2009-05-08 ソタタ・10:08:10 ENGLISH 5 [Current Temperature] Selection. When selecting the check box, display the current temperature of the whole installed indoor units. In order to return to the monitoring screen, select again the [Current Temperature]. 6 Emergency Stop status button is displayed in red if the DMS is currently in the emergency stop status. In the emergency stop status, the indoor units may be monitored but not controlled. (The emergency stop function can only be used when the external contact control of the DMS is used.) Consult the installer to use the emergency stop function. Refer to the installation manual for explanation about the emergency stop. 7 Communication Error Display. When a communication error between the DMS and the lower controller is occurred, a message as below is displayed as red. “!!! Communication error Please check the error history menu for error reference.” During the normal operation, it is not displayed on the screen. Note When the advanced functions (such as sleep mode, Energy saving function) are selected through wired/wireless remote controllers, temperature on the remote controllers and DMS may be displayed differently. When you control the indoor units through DMS, all the advanced function will be disabled. E-15 MIM-D00_IB_E_29777-2.indd 15 2009-05-08 ソタタ・10:08:11 Using the DMS through the Web (Continued) Monitoring and Control (ERV System) Function Details On this screen users can monitor the operation status of all ERVs and control each ERV. Monitoring and Control 1 The status of all ERVs can be viewed from the ‘Monitor all indoor units.’ The color of the squares represents the following meaning and the name of each ERV is displayed inside of squares. Gray Blue Green Red E-16 MIM-D00_IB_E_29777-2.indd 16 2009-05-08 ソタタ・10:08:11 ENGLISH 2 Select and click on the ERV and the background color of the ERV is changed to green. The operation status of the selected ERV is displayed on the upper part. Displayed items are as follow: Displays the name of the selected ERV. Selected indoor unit address Error Power Click on this button to turn on and turn off the selected ERV. The current mode of the selected ERV is displayed in light blue. Click on the desired mode to change modes. When controlling the ERV operation mode, DMS saves the last value of each operation mode and applies it when controlling the operation mode again. (Ex: If you have recently controlled the indoor unit in heat-ex mode with medium fan speed, it will be controlled in the same value when you control it in heat-ex mode with medium fan speed again even if you changed the operation mode previously.) Mode Set The current fan speed of the selected ERV is displayed in light blue. Click on the desired fan speed to control the fan speed. Fan Speed Note Displays whether there is an error on the selected ERV. (Only when an error is occurred, it is displayed as red. During the normal operation, it is not displayed on the screen.) What is ERV (Energy Recovery Ventilator)? It is a ventilating system compensating the air, humidity all together. Must turn on the power because the ERV control is not performed under the power-off. The color displaying the ERV status on the monitoring and the control screen are displayed differently from the indoor unit. E-17 MIM-D00_IB_E_29777-2.indd 17 2009-05-08 ソタタ・10:08:11 Using the DMS through the Web (Continued) 3 Enable Remote Control/Disable Remote Control. When pressing the button, cannot control the ERV by the wired remote control in each room and can control the ERV only on the DMS webpage screen. When ending the DMS after selecting the on the DMS webpage screen, cannot use the ERV in each room. In order to control the ERV in each room, a user must press the on the DMS webpage screen. When pressing the button, can use the wired remote control in each ) room. (Default: 4 Select All/Clear all. The simultaneous control of whole installed ERV’s is possible. If you want to control all the ERV units, press the button on the ERV control screen. If indoor unit is connected and is selected with ERV, only the power ON/OFF and the / control are possible for the indoor unit. The indoor unit will run in the mode selected when last used. In order to select the ERV only if the ERV is installed by mixing with the indoor unit, select the ERV you want by the mouse while pressing the keyboard Ctrl key. To deselect all, press the button. E-18 MIM-D00_IB_E_29777-2.indd 18 2009-05-08 ソタタ・10:08:11 ENGLISH 5 [Current Temperature] Selection. When selecting the check box on the ERV system, display with “- -”. In order to return to the monitoring screen, select again the [Current Temperature.] 6 Emergency Stop status button is displayed in red if the DMS is currently in the emergency stop status. In the emergency stop status, the indoor units may be monitored but not controlled. (The emergency stop function can only be used when the external contact control of the DMS is used.) Consult the installer to use the emergency stop function. Refer to the installation manual for explanation about the emergency stop. 7 Communication Error Display. When a communication error between the DMS and the lower controller is occurred, a message as below is displayed as red. “!!! Communication error Please check the error history menu for error reference.” During the normal operation, it is not displayed on the screen. E-19 MIM-D00_IB_E_29777-2.indd 19 2009-05-08 ソタタ・10:08:11 Using the DMS through the Web (Continued) View Error History Function Details The DMS users can view and delete error history of the DVM system. The DMS saves up to 256 errors. Viewing the Error History 1 All error history can be checked from the ‘View Error History’ page. 2 The error history can be viewed according to date. Select the date in the list box and press the ‘Search’ button to view the error history according to the selected period. 3 The error history includes the device name, address, time when error occurred, time when error was fixed, error code, error contents, and status (solve/unsolved.) 4 Select and ‘delete’ errors by selecting the check boxes in area . E-20 MIM-D00_IB_E_29777-2.indd 20 2009-05-08 ソタタ・10:08:11 Set, Run and View Schedule ENGLISH Function Details Users can set, edit, and delete schedules for controlling the DVM system. Using the Schedule Function The Schedule List screen shows all current schedule information saved in the DMS. 1 On the schedule screen, a schedule can be created, edited, viewed, and deleted. 2 Press the ‘New schedule’ button in to create a new schedule. (Refer to Adding a Schedule) 3 Press the ‘Edit’ button in after selecting a schedule in to edit a set schedule. (Refer to Adding a Schedule) 4 Press the ‘Delete’ button in after selecting a schedule in to delete the selected schedule. 5 Press the ‘Run schedule’ button in after selecting a schedule in to run the selected schedule. 6 Press the ‘Stop schedule’ button in after selecting a schedule in to stop running the selected schedule. 7 Press the ‘All stop’ button in to stop running all the schedules. E-21 MIM-D00_IB_E_29777-2.indd 21 2009-05-08 ソタタ・10:08:11 Using the DMS through the Web (Continued) Adding a New Schedule On the Create New Schedule screen, users can set the Schedule Name, Schedule Period, Applied Indoor Unit, and Event. E-22 MIM-D00_IB_E_29777-2.indd 22 1 For the event, users can set the Repeat or not, Day, On Time, Off Time, Temperature, Mode, ERV Mode and Remote Control Allow or not. Users can assign the maximum 10 events. (Set the ERV mode only when the ERV is connected.) When setting the remote control, operated as below. - ON: Allow the Remote Control Use. (Can use the wired/wireless remote control and the indoor unit button in each room) - OFF: Disallow the Remote Control Use. (Cannot use the wired/wireless remote control and the indoor unit button in each room) - LEVEL1: a. When turning ON by the centralized controller or DMS - Allow the remote control use. b. When turning OFF by the centralized controller or DMS - Disallow the remote control use. 2 When pressing the ‘Set exception date’ button from the , users can set up the schedule exception day. 2009-05-08 ソタタ・10:08:11 When pressing the ‘Select indoor unit’ button from the , users can select the schedule indoor unit. 4 Users can set one of schedule repetition or not, which are every week, every day, and one day from the drop down menu . If setting to one day, assign the same date of starting date and ending date. 5 When pressing the ‘Add Event’ button from the , a new event is added. When pressing the ‘Delete Event’ button from the after selecting a check box from the , the selected event is deleted. 6 When pressing the ‘Save’ button from the after setting all schedule information, the schedule information is saved to the DMS. 7 When pressing the ‘Cancel’ button from the , turn back to the schedule list screen. Note ENGLISH 3 If you do not set the end date, the schedule does not have period limit and the end date will not appear on the screen. Temperature unit of the DMS will be set on either Fahrenheit or Celsius depending on the temperature unit used by the indoor unit. To edit existing schedule, click ‘Edit’ from the Schedule screen. You may edit the existing schedule in the same way as adding a new schedule. E-23 MIM-D00_IB_E_29777-2.indd 23 2009-05-08 ソタタ・10:08:11 Using the DMS through the Web (Continued) Setting and Viewing the Power Distribution Function Function Explanation Users can set, inquire, and edit the information of power distribution section. Refer to pg. 4 for more information on the Power Distribution Function. Using the power Distribution Function 1 If clicking the ‘Edit’ button from the , area is activated and users can set the desired section. Select one of possible settings which are 1 section, 2 sections, and 3 sections. 2 As shown in the above picture, only Section A is existed. It is from 00:00 to 24:00. E-24 MIM-D00_IB_E_29777-2.indd 24 2009-05-08 ソタタ・10:08:11 ENGLISH n 3 Section A and Section B are existed in 2 Sections. Can inquire and set the border time between Section A and Section B. When pressing the ‘Save’ button from the after editing the border time from the area , set time is adopted. If the border time between Section A and Section B is 08:00, Section A is 00:00~08:00 and Section B starts from 08:01. 4 3 Sections are classified into Section A, Section B, and Section C. The setting method is same as 2 sections’ setting method. E-25 MIM-D00_IB_E_29777-2.indd 25 2009-05-08 ソタタ・10:08:11 Using the DMS through the Web (Continued) Setting and Viewing the Power Distribution Environment Function Explanation Users can view or edit the connection between the indoor units and assigned watt-hour meter. DMS will distribute power based on the information which has been set up from this menu. 1 Check the address and the channel on the SIM transmitter that is connected to the watt-hour meter. SIM Transmitter with the address 0~7 will be displayed as 16~23 on DMS when tracking. Channel information of the terminal, with SIM transmitter and the watt-hour meter connections, displayed as follows ( Terminal block on the very left of the SIM transmitter is Terminal block 1): Top Terminal block 1 1 Terminal block 2 2 Terminal block 3 3 Terminal block 4 4 Bottom 5 6 7 8 E-26 MIM-D00_IB_E_29777-2.indd 26 2009-05-08 ソタタ・10:08:12 Check the indoor/outdoor units connected to the watt-hour meter. 3 Check the SIM transmitter channel (watt-hour meter). If the indoor unit power is supplied from the outdoor unit, set the ‘Outdoor SIM ch.’ only. (‘Outdoor SIM ch.’ signifies the watt-hour meter connected to the outdoor unit.) If the indoor unit power is supplied separately, set both ‘Outdoor SIM ch.’ and the ‘Indoor SIM ch.’. (‘Indoor SIM ch.’ signifies the watt-hour meter connected to the indoor unit.) 4 Set the indoor units that the power will be distributed. If you do not set up the indoor unit information, result of the power distribution will displayed as 0. 5 Press ‘Save’. Changed power distribution setting will be saved on DMS. Caution ENGLISH 2 Information of the watt-hour meter, connected to the indoor unit, should be correct. If the watt-hour meter information is incorrect when you set up the indoor unit channel, error may occur on result of the power distribution. If you wish to distribute power on certain indoor unit, you must set the SIM channel. If you do not set the SIM channel, power will not be distributed and result of the power distribution will be 0. Consult installer if any information change occurs on the watt-hour meter with indoor/outdoor unit connection. E-27 MIM-D00_IB_E_29777-2.indd 27 2009-05-08 ソタタ・10:08:12 Using the DMS through the Web (Continued) Note Indoor/Outdoor unit SIM channel setting - If there is SIM transmitter connected to the DMS, user can set up the SIM channel. - User will not have to inspect the watt-hour meter since power distribution will be done automatically. Indoor/Outdoor unit Virtual channel setting - When there is no SIM transmitter connected to the DMS, user can set up the Virtual channel. - In order to execute power distribution, value from the watt-hour meter should be manually inspected. - Virtual channel should be set on each watt-hour meter. Watt-hour meter setting - If CT watt-hour meter is used, click ‘Watt-hour meter Setting’ to set the CT proportion for each watt-hour meter. - SIM transmitter should be installed to use this setting. - You may click ‘Indoor Channel Setting’ to return to the Indoor unit channel setting. - When using the CT watt-hour meter, current ratio error may cause slight difference in actual power usage. E-28 MIM-D00_IB_E_29777-2.indd 28 2009-05-08 ソタタ・10:08:12 Inquire Power Distribution Result ENGLISH Function Explanation Users can inquire operation breakdowns and power usage by indoor units that is saved in the DMS. Inquiring the result Total Indoor units (by period) 1 Select ‘Total Indoor units (by period)’ in to check the power consumption and the rate by period for all the indoor units. 2 Select whether to check the power consumption or the rate for all indoor units (by period) in . Total power consumption can be checked only when the watt-hour meters are connected. If not, only the consumption ratio can be checked. 3 Select the time period to check in . (Only data of the maximum of 93 days is saved on DMS) 4 Press ‘Calculation’ in to display the result. 5 Press ‘Save As File’ in to save the result in MS Excel file format. (It is recommended to save the power distribution data regularly.) E-29 MIM-D00_IB_E_29777-2.indd 29 2009-05-08 ソタタ・10:08:12 Using the DMS through the Web (Continued) Individual Indoor unit (by period) 1 Select ‘Individual indoor units (by date)’ in to check the power consumption and the running rate by date for individual indoor unit. 2 Select the indoor unit to check in . (If the DMS is set to group mode and one group has more than two indoor units, each individual indoor unit will be checked.) 3 Select ‘watt-hour’ or ‘Running’ in . (Power consumption or running time per date of the selected indoor unit) 4 Select the time period to check in . 5 Press ‘Search’ in to display the result. 6 Press ‘Save As File’ to save the result in MS Excel file format. (It is recommended to save the power distribution data regularly.) E-30 MIM-D00_IB_E_29777-2.indd 30 2009-05-08 ソタタ・10:08:12 ENGLISH Viewing Power Distribution Result 1 Click ‘SETUP FOR POWER DISTRIBUTION’ on the DMS web page. 2 When the Virtual channel for the Indoor/Outdoor unit is set, above screen will appear. 3 Select the time period and click ‘calculation’ to display the result. E-31 MIM-D00_IB_E_29777-2.indd 31 2009-05-08 ソタタ・10:08:12 Using the DMS through the Web (Continued) 4 Check the result of power distribution. Click ‘Search’ to re-enter the power usage for each channel. Click ‘Save As File’ to save the result as excel file. Select ‘rate’ to check the result of power distribution in rate. If you use virtual channel, you cannot check the power usage for individual day. You may check the individual indoor unit’s daily operation time regardless of the channel type or settings. Caution ue to rounding up the value, there could be slight D difference to the actual power usage. E-32 MIM-D00_IB_E_29777-2.indd 32 2009-05-08 ソタタ・10:08:12 Setting the Indoor Unit Restriction ENGLISH Function Explanation The DMS users can restrict the indoor unit as cool only or heat only. Setting the Indoor Unit Restriction 1 Click ‘RESTRICTED INDOOR UNIT USE’ on the DMS web page. 2 Click ‘Edit’ on the restricted indoor unit use screen. ‘Edit’ will change to ‘Save’. E-33 MIM-D00_IB_E_29777-2.indd 33 2009-05-08 ソタタ・10:08:12 Using the DMS through the Web (Continued) 3 Click [] to select operation mode limit. Users can select ‘None’, ‘Cool only’ or ‘Heat only’. 4 Set the control mode. If you set the control mode, indoor unit operating in limited operation mode will be automatically set to operate in pre-set control mode. You can set the different control mode to each of the indoor units. - Cool only indoor unit : Users can select between fan and cool mode. - Heat only indoor unit : Users can select between fan and heat mode. (Ex: When the cool only indoor unit with the control mode set to fan mode is changed to heat mode, DMS will perceive it and control the indoor unit in fan mode.) E-34 MIM-D00_IB_E_29777-2.indd 34 2009-05-08 ソタタ・10:08:12 ENGLISH 5 Set lower limit temperature(Cool). You can set the lower limit temperature by selecting ‘Cancel’ or ‘Apply’. If the desired temperature is lower than lower limit temperature when the indoor unit is operating in cool mode, DMS controls the desired temperature in the lower limit temperature. You can set the lower limit temperature between 18°C(65°F) and 30°C(86°F). 6 Set upper limit temperature(Heat). You can set the upper limit temperature by selecting ‘Cancel’ or ‘Apply’. If the desired temperature is higher than the upper limit temperature when indoor unit is operating in heat mode, DMS controls the desired temperature in the upper limit temperature. You can set the upper limit temperature between 18°C(65°F) and 30°C(86°F). 7 Click ‘Save’. Changed settings will be saved. MIM-D00_IB_E_29777-2.indd 35 E-35 2009-05-08 ソタタ・10:08:12 Using the DMS through the Web (Continued) Note Mixed operation can occur even if you set control mode limit. If the indoor unit with control mode limit is in mixed operation, DMS will solve the problem automatically by controlling it in control mode limit. CAUTION All indoor units under the same outdoor unit should be on same control mode limit in the following situations. Mixed operation can occur continuously when you set some of indoor unit as cool only and the other as heat only. - If the centralized controller is MIM-A202 and is in group mode - If the centralized controller is in group mode and the transmitter is MIM-B13 or MIM-B04A Except above situations, DMS changes the control mode limit of all indoor units under the same outdoor unit to same control mode limit. - If the centralized controller is in group mode and is above MIM-M202A, and all the transmitters under the centralized controller are above MIM-B13A - If the centralized controller is in individual mode If you set the operation mode limit to ‘Heat only’, DMS may show the operation status of the cooling only indoor units between CoolingHeating repeatedly. E-36 MIM-D00_IB_E_29777-2.indd 36 2009-05-08 ソタタ・10:08:12 Setting and Viewing the System Environment ENGLISH Function Explanation The DMS users can set and view information related to the DMS system installation and operation. (The installer must complete the system environment setup when installing the DMS.) System environment setup E-37 MIM-D00_IB_E_29777-2.indd 37 2009-05-08 ソタタ・10:08:12 Using the DMS through the Web (Continued) 1 DMS Network Information Change the set information by inquiring the existing set network information from the DMS network information and clicking the ‘Edit’ button. If this information is changed, the DMS is restarted automatically. 2 System Time Change the system time by inquiring the current system time and clicking the Edit button. (The time is set when the DMS is installed and it is recommended not to be modified if possible. The schedule function and the power distribution function may be affected by changing the time.) 3 Change Password For the safety, passwords exchange between the DMS and the upper controller (S-NET Series). At this time, users can change passwords of devices that are connected to the DMS. 4 Priority If a DMS is connected with several upper controllers, users set to allow a setting to only one unit having the higher priority or to allow a setting to all controllers by setting a priority between each upper controller. When delivering, it is set to ‘Do not use priority.’ 5 Language selection Can set using languages. (Default: English) E-38 MIM-D00_IB_E_29777-2.indd 38 2009-05-08 ソタタ・10:08:12 Send error report email In order to send automatically to an e-mail when an error of the air conditioner is occurred, input an e-mail address, ID, password, and SMTP server information by clicking the ‘Edit’ button. When an input is completed, must check whether an e-mail is arrived to an inputted e-mail address by pressing the ‘Test’ button after pressing the ‘Apply’. (When the delivery: It is set to ‘Cancel.’) ENGLISH 6 CAUTION When changing the password of the relevant site account (e-mail address,) must change the DMS. The SMTP server is a mail server of an Internet portal site that a user registered. Ask the correct name of the mail server to the relevant Internet company. 7 DMS name Setup You can manage more conveniently by inputting the name that you want. The DMS name that you set on the upper side of the DMS webpage screen is displayed. E-39 MIM-D00_IB_E_29777-2.indd 39 2009-05-08 ソタタ・10:08:13 Using the DMS through the Web (Continued) Setting the Operation mode of A/C Running LED 1 Click ‘SYSTEM ENVIRONMENT’ on the DMS web page. 2 Click ‘Edit’ on the Operation mode of A/C Running LED. ‘Edit’ will change to ‘Save’. 3 Select the mode you wish to set. DMS status: indicates whether or not DMS operates normally. Green light will flicker every 5 seconds when DMS operates normally. Running status of indoor unit (DO1): Solid green light will turn on if there is at least one indoor unit operating. DMS will output signal to DO1. 4 Click ‘Save’. Changed setting will be saved. E-40 MIM-D00_IB_E_29777-2.indd 40 2009-05-08 ソタタ・10:08:13 Log ENGLISH Function Explanation You can view the history of all the settings. 1 Check the setting history from the Log window. DMS saves maximum 256 histories of each setting. If the number of history exceeds 256, DMS will delete the oldest history. Setting history will be saved in following categories: Tracking, Power distribution setting, Power distribution environment setting and Time setting. If you want to check Power distribution setting, be aware that you can only check the latest saved setting if there were number of changes made within a day. MIM-D00_IB_E_29777-2.indd 41 E-41 2009-05-08 ソタタ・10:08:13 Using the DMS through the Web (Continued) Tracking Function Details Tracking is the most initial stage that a DMS recognizes the DVM indoor/outdoor units. When performing a Tracking, some information may be lost; thus, use with care. User can order the Retry of a Tracking and manage the name of devices on the Tracking information screen. (Information may be lost if ‘Tracking’ is executed. Consult the installer if possible when executing ‘Tracking.’) 1 Press ‘Tracking Group mode’ or ‘Tracking Room mode’. Group mode: Tracking by searching the indoor unit RMC address. Room mode: Tracking by searching the indoor unit Main address. E-42 MIM-D00_IB_E_29777-2.indd 42 2009-05-08 ソタタ・10:08:13 ENGLISH 2 When the Tracking Password Input window appears, enter the password. 3 When the Tracking Confirm window appears, press ‘Confirm’. Tracking will start. E-43 MIM-D00_IB_E_29777-2.indd 43 2009-05-08 ソタタ・10:08:13 Using the DMS through the Web (Continued) 4 Notification with ‘Now tracking, please wait’ sign will appear. Tracking may take from few seconds up to 3 minutes. Tracking time may differ depending on the number for controllers. 5 When the tracking is done, press ‘Edit’. When the tracking fails, re-start the tracking. ‘Edit’ button will change to ‘Save’ button. Following window will appear when there are indoor units not using the centralized control. If you have selected ‘Tracking Room mode’, indoor unit RMC address will be displayed. If there are MIM-A202A and MIM-B13A transmitters connected to the DMS, outdoor unit information on tracking result will show as below. 09.00 transmitter, 10.02 transmitter, 11.01 transmitter is connected to the same outdoor unit. E-44 MIM-D00_IB_E_29777-2.indd 44 2009-05-08 ソタタ・10:08:13 ENGLISH 6 Enter the name of the centralized controller and the indoor units. 7 Press ‘Save’. Changed name of the centralized controller and the indoor unit will be saved on DMS. E-45 MIM-D00_IB_E_29777-2.indd 45 2009-05-08 ソタタ・10:08:13 Using the DMS through the Web (Continued) Do not run Tracking except for the following conditions: Note After initial installation. - After initial installation, run Tracking for DMS to recognize the installation structure. - Make sure actual system air conditioner information matches the Tracking information displayed on DMS. - When the actual system air conditioner information does not match the Tracking information on DMS, check the installation. Changes in installation - After additional installation of the unit, if Tracking has not been performed, DMS cannot recognize the additional units and the controlling, monitoring and power distribution to the unit will not be available. - After removing of the unit, if Tracking has not been performed, DMS may distribute power to the removed unit and the error on power distribution result may occur. CAUTION Make sure actual system air conditioner information matches the Tracking information displayed on DMS. - When the actual system air conditioner information does not match the Tracking information on DMS, check the installation. - When the actual information does not match the Tracking information on DMS, power distribution result error may occur, and abnormal Peak power management may lead to Peak occurrence. - If you do not know whether information matches or not, do not run Tracking. Run Tracking when there are no communication errors between each devices and the DMS. - Device with communication error will not be recognized on DMS therefore, monitoring, controlling and power distribution cannot be done. - If Tracking has been run and there are communication error between centralized controller and the transmitter, you cannot bring information on the indoor units connected to the Transmitter. - If Tracking has been run and there are communication error between centralized controller and the DMS, you cannot bring information on the indoor units connected to the Centralized controller. Do not run Tracking when the outdoor unit circuit breaker switch is off. - If Tracking has been run when the outdoor unit circuit breaker switch is off, DMS can not recognize the outdoor unit. - Since DMS cannot recognize the outdoor unit, all the indoor units connected to this outdoor unit can not be recognized as well and therefore controlling, monitoring and the power distribution is not available. Do not run Tracking when the Centralized controller is off. - If Tracking has been run when the outdoor Centralized controller is off, DMS can not recognize the centralized controller. - Since DMS cannot recognize the Centralized controller, all the indoor units connected to this centralized controller can not be recognized as well and therefore controlling, monitoring and the power distribution is not available. E-46 MIM-D00_IB_E_29777-2.indd 46 2009-05-08 ソタタ・10:08:13 ENGLISH User Management Adding New User 1 Click ‘USER MANAGEMENT’ on the DMS web page. 2 When User Management screen appears, enter user ID, Password and Description. ID should be 4~10 letters long, starting with a alphabet and can be used with numbers. 3 Click ‘Add’. There are no limits on number of users. Entered user information will be saved on DMS. Note MS manager should change the ID and the password D for security and maintenance. E-47 MIM-D00_IB_E_29777-2.indd 47 2009-05-08 ソタタ・10:08:13 Using the DMS through the Web (Continued) Editing User 1 Click ‘USER MANAGEMENT’ on the DMS web page. 2 When User Management screen appears, select the user you wish to edit. You can select number of users at once or select individual user. 3 Edit the Password and the Description on selected ID. ID cannot be edited. 4 Click ‘Edit’. Edited user information will be saved on DMS. E-48 MIM-D00_IB_E_29777-2.indd 48 2009-05-08 ソタタ・10:08:13 ENGLISH Deleting User 1 Click ‘USER MANAGEMENT’ on the DMS web page. 2 When User Management screen appears, select the user you wish to delete. You can select number of users at once or select individual user. 3 Click ‘Delete’. If confirmation window appears, click ‘OK’ to delete selected user. E-49 MIM-D00_IB_E_29777-2.indd 49 2009-05-08 ソタタ・10:08:13 Software Software License used in this product This product uses softwares distributed under GPL and LGPL liscense. Therefore, you can receive the source code of GPL and LGPL used in this product by requesting the email address below. E-mail : [email protected] GPL Software - Monta Vista Linux Kernel 2.4.20 - PeerSec Networks MatrixSSL Evaluation - busybox-1.00 - yaffs - vivi - console-tools-0.2.3 - commerr-dev-1.2.7 - e2fsprogs-1.27 - gcc-3.3.1 - samba-2.2.8 - pam-0.72 - procps-2.0.14 - dhcpcd - ifupdown-0.6.4 LGPL software - glibc-2.3.2 - util-linux-2.11h The software used in this product is developed from Apache Software Foundation (http://www.apache.org/) This product includes software developed by the Indiana University Extreme! Lab. For further information, please visit http://www.extreme.indiana.edu/ This product uses the cryptographic software developed by Eric Young([email protected]) Jaxen and Mail4me are used in this product. This product uses the software developed by OpenSSL Project for the use of OpenSSL Tookit. E-50 ENGLISH Berkeley DB software is used in this product. The source code of Berkeley DB software can be received when request to the following email address or can be downloaded from the website. E-mail: [email protected] Berkeley DB software : db-3.2.9 Refer to ‘APPENDIX’ for original text of licence. (1) GPL2.0 (2) LGPL2.1 (3) ApacheLicense1.1 (4) Enhydra Public License 1.1 (5) dom4j-license (6) ISC-license (7) jaxen-license (8) ncurses-license (9) pullparser2-license (10) OracleBerkleyDBLicense (11) libxml2License (12) pam-license (13) OpenSSL Combined License (14) tcp-wrapper license (15) BSD-license (16) pure-ftpd license (17) OpenSSH license E-51 MIM-D00_IB_E_29777-2.indd 52 2009-05-08 ソタタ・10:08:14