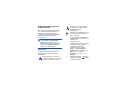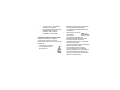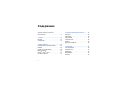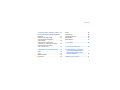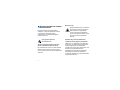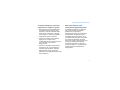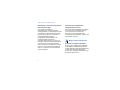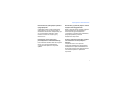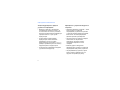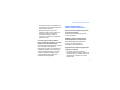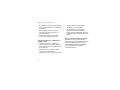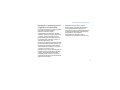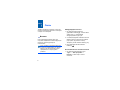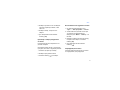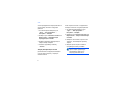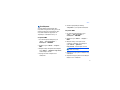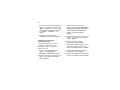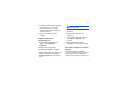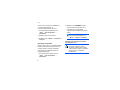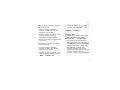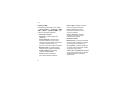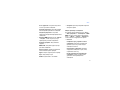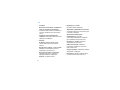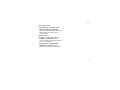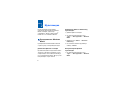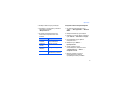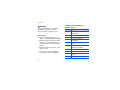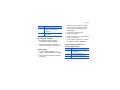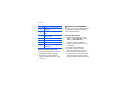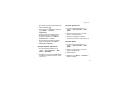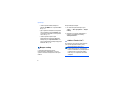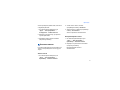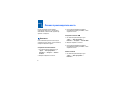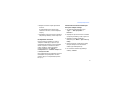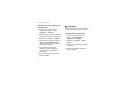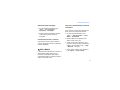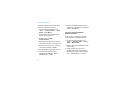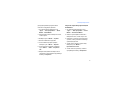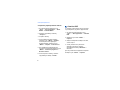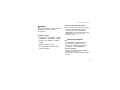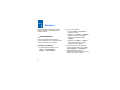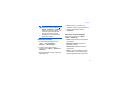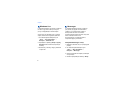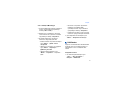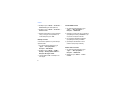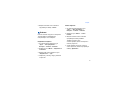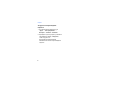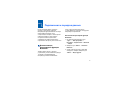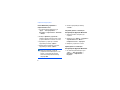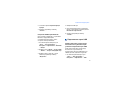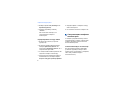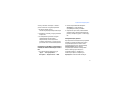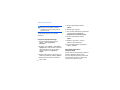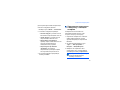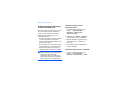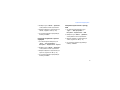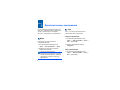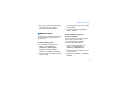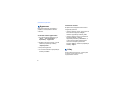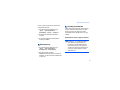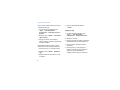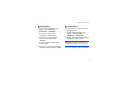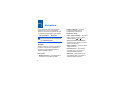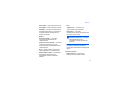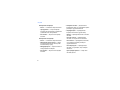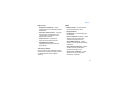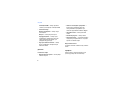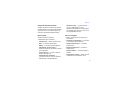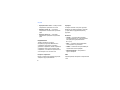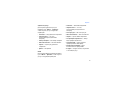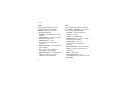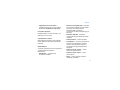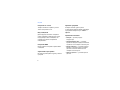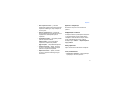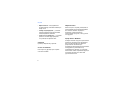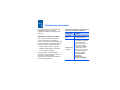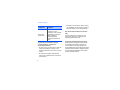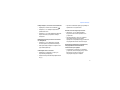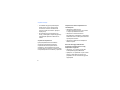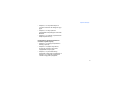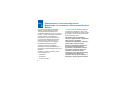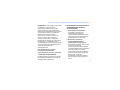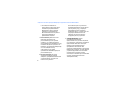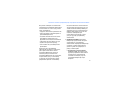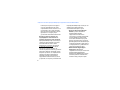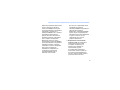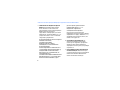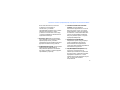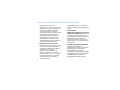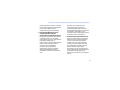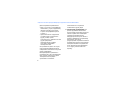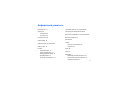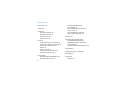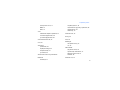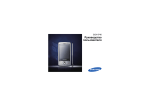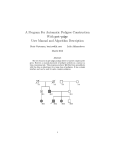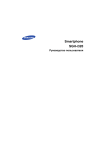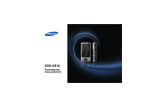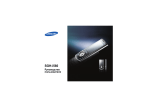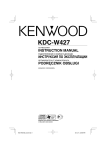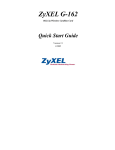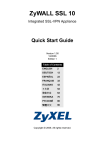Download Samsung Samsung I200 Инструкция по использованию
Transcript
Некоторая информация, приведенная в настоящем руководстве, может не соответствовать Вашему
телефону, поскольку зависит от установленного программного обеспечения и/или Вашего оператора сотовой
связи. Дизайн, спецификации и другие данные могут изменяться без предварительного уведомления.
World Wide Web
http://www.samsungmobile.ru
Russian. 08/2008. Rev. 1.0
SGH-i200
Руководство
пользователя
Использование данного
руководства
Данное руководство предназначено для
того, чтобы помочь вам разобраться в
функциях и характеристиках вашего
устройства. Для быстрого начала работы
используйте «Краткое руководство
пользователя».
О настройке устройства также можно
узнать, выбрав пункт Приступая к
работе в меню «Пуск». Если для
сдвижной панели задана тема главного
экрана, меню Приступая к работе
появится на главном экране.
Внимание — ситуации, которые
могут привести к повреждению
телефона или другого
оборудования.
Примечание — примечания, советы
или дополнительные сведения.
X
См. — страницы с
соответствующей информацией,
например: X стр. 12 (означает «см.
страницу 12»).
→
Следующий шаг —
последовательность выбора опций
или пунктов для выполнения
определенного действия;
например: нажмите клавишу
<Пуск> → <Все программы> →
Камера (означает: выбрать пункт
Пуск, затем — пункт Все
программы, а затем — пункт
Камера).
[ ]
Квадратные скобки — клавиши
телефона, например: [ ] (означает
клавишу питания).
Обозначения
Перед началом работы ознакомьтесь с
обозначениями, принятыми в данном
руководстве.
Предупреждение — ситуации, в
которых пользователь или кто-либо
другой может получить травмы.
< >
Угловые скобки — программные
клавиши для управления
различными функциями телефона,
отображаемыми на экране,
например: <OK> (означает
программную клавишу OK).
Авторские права и товарные знаки
Права на все технологии и продукты,
используемые в данном устройстве,
являются собственностью соответствующих
владельцев.
• Java™ является товарным
знаком корпорации Sun
Microsystems, Inc.
• Bluetooth® является зарегистрированной
торговой маркой Bluetooth SIG, Inc.
во всем мире. Идентификатор Bluetooth
QD: B013854
• Данный продукт включает
программное
обеспечение,
лицензируемое компанией MS,
являющейся аффилированным лицом
Microsoft Corporation. Microsoft и
программное обеспечение, содержащее
имя Microsoft, являются
зарегистрированными торговыми марками
Microsoft Corporation. Перед
использованием данного продукта
прочтите Лицензионное соглашение
корпорации Майкрософт на программное
обеспечение Windows Mobile 6 в конце
данного руководства для ознакомления с
правами и ограничениями.
Содержание
Охрана здоровья и техника
безопасности . . . . . . . . . . . . . . . . . . . . . . 4
1. Связь................................................... 12
Вызовы . . . . . . . . . . . . . . . . . . . . . . . . . . 12
Сообщения . . . . . . . . . . . . . . . . . . . . . . . 15
2. Мультимедиа ..................................... 24
Проигрыватель Windows Media . . . . . .
Камера . . . . . . . . . . . . . . . . . . . . . . . . . .
Диспетчер содержимого . . . . . . . . . . . .
Видео плейер . . . . . . . . . . . . . . . . . . . . .
Adobe® Flash® Lite™ . . . . . . . . . . . . . . .
Речевые заметки . . . . . . . . . . . . . . . . . .
2
24
26
28
30
30
31
3. Личная производительность ......... 32
Контакты . . . . . . . . . . . . . . . . . . . . . . . . . 32
Календарь . . . . . . . . . . . . . . . . . . . . . . . . 34
Office Mobile . . . . . . . . . . . . . . . . . . . . . . 35
ClearVue PDF . . . . . . . . . . . . . . . . . . . . . 38
Задачи . . . . . . . . . . . . . . . . . . . . . . . . . . . 39
Диспетчер файлов . . . . . . . . . . . . . . . . . 39
4. Интернет ............................................ 40
Internet Explorer . . . . . . . . . . . . . . . . . . . . 40
Windows Live . . . . . . . . . . . . . . . . . . . . . . 42
Messenger . . . . . . . . . . . . . . . . . . . . . . . . 42
RSS Reader . . . . . . . . . . . . . . . . . . . . . . . 43
Podcast . . . . . . . . . . . . . . . . . . . . . . . . . . 45
Содержание
5. Подключения и передача данных . 47
Использование беспроводной функции
Bluetooth . . . . . . . . . . . . . . . . . . . . . . . . .
Подключение через USB . . . . . . . . . . . .
Синхронизация телефона с
компьютером . . . . . . . . . . . . . . . . . . . . .
Подключение компьютера
к Интернету с помощью телефона . . . .
Подключение к Интернету
или к частной сети . . . . . . . . . . . . . . . . .
47
49
50
53
54
6. Дополнительные приложения ....... 56
Игры . . . . . . . . . . . . . . . . . . . . . . . . . . . .
Java . . . . . . . . . . . . . . . . . . . . . . . . . . . . .
Мировое время . . . . . . . . . . . . . . . . . . .
Будильник . . . . . . . . . . . . . . . . . . . . . . . .
56
56
57
58
D-Day . . . . . . . . . . . . . . . . . . . . . . . . . . . . 58
Калькулятор . . . . . . . . . . . . . . . . . . . . . . 59
Конвертер величин . . . . . . . . . . . . . . . . . 59
Секундомер . . . . . . . . . . . . . . . . . . . . . . . 61
Smart Search . . . . . . . . . . . . . . . . . . . . . . 61
7. Настройки .......................................... 62
8. Устранение неполадок .................... 75
9. Лицензионное соглашение
корпорации Майкрософт на
программное обеспечение
Windows Mobile 6 .............................. 80
Алфавитный указатель........................ 91
3
Охрана здоровья и техника
безопасности
Для обеспечения наилучшей работы
телефона, а также во избежание опасных
ситуаций или нарушения закона,
ознакомьтесь со следующими мерами
предосторожности.
Предупреждения о
безопасности
Храните телефон в недоступном для
детей и домашних животных месте
Во избежание несчастных случаев храните
мелкие детали телефона и аксессуары в
местах, недоступных для детей и домашних
животных.
4
Берегите слух
Прослушивание музыки с помощью
наушников на большой громкости
может привести к нарушениям
слуха. Используйте минимально
достаточный уровень громкости при
разговоре или прослушивании
музыки.
Правильная установка мобильного
телефона и аксессуаров в автомобиле
Убедитесь, что мобильные устройства или
аксессуары, установленные в автомобиле,
надежно закреплены. Не помещайте
телефон и его аксессуары рядом или в зоне
раскрытия подушки безопасности.
Неправильная установка оборудования
беспроводной связи может привести к
серьезным травмам в случае срабатывания
подушки безопасности.
Охрана здоровья и техника безопасности
Осторожное обращение и утилизация
аккумуляторов и зарядных устройств
Меры предосторожности при
использовании кардиостимуляторов
• Используйте только рекомендованные
компанией Samsung аккумуляторы и
зарядные устройства. Несовместимые
аккумуляторы и зарядные устройства
могут привести к серьезным травмам и
повреждению вашего устройства.
Во избежание радиопомех сохраняйте
расстояние не менее 15 см между
мобильными устройствами и
кардиостимуляторами, как рекомендуют
производители, независимая группа
исследователей и эксперты Института
исследований беспроводных технологий.
При появлении малейших признаков
радиопомех в работе кардиостимулятора
или другого медицинского прибора
немедленно выключите устройство и
проконсультируйтесь с производителем
кардиостимулятора и медицинского
оборудования.
• Никогда не сжигайте использованные
аккумуляторы. Следуйте всем
требованиям местного законодательства
при утилизации используемых
аккумуляторов.
• Никогда не помещайте аккумуляторы и
телефоны внутрь или на поверхность
нагревательных приборов, например
микроволновых печей, духовок или
радиаторов. При перегреве аккумуляторы
могут взорваться.
5
Охрана здоровья и техника безопасности
Выключение устройства в потенциально
взрывоопасной среде
Снижение риска повреждений и
преждевременного износа
Не используйте телефон на
автозаправочных станциях (станциях
техобслуживания), а также вблизи емкостей
с топливом или химическими веществами.
Выключите устройство в соответствии с
предупреждающими знаками и
инструкциями. Телефон может стать
причиной взрыва или пожара в
непосредственной близости от объектов
хранения топлива или химических веществ,
а также в местах выполнения взрывных
работ. Не храните и не перевозите горючие
жидкости, газы или взрывчатые вещества
вместе с устройством, его компонентами
или аксессуарами.
При использовании телефона не сжимайте
его сильно в руке, нажимайте клавиши
слегка, используйте специальные
возможности для сокращения числа
нажатий на кнопки (например, шаблоны или
режим ввода текста Т9).
6
Меры предосторожности
Безопасность дорожного движения
Не используйте телефон при управлении
автомобилем и соблюдайте все правила,
ограничивающие использование мобильных
устройств при вождении автомобиля.
Используйте устройства громкой связи для
повышения безопасности.
Охрана здоровья и техника безопасности
Выполняйте все действующие правила и
предупреждения.
Выключайте устройство рядом с любым
медицинским оборудованием
Соблюдайте любые особые предписания,
действующие в той или иной ситуации, и
обязательно выключайте телефон везде, где
его использование запрещено, может
вызывать помехи или создает угрозу
безопасности.
Ваше устройство может создавать помехи в
работе медицинского оборудования в
больницах или других медицинских
учреждениях. Следуйте всем требованиям,
предупреждениям и указаниям
медицинского персонала.
Используйте только аксессуары
рекомендованные компанией Samsung.
На борту самолета выключайте телефон
или отключайте его беспроводные
функции
Использование несовместимых аксессуаров
может стать причиной повреждения
устройства или привести к получению
травмы.
Устройство может стать причиной
радиопомех авиационного оборудования.
Соблюдайте все правила авиакомпании и
выключайте телефон или переключайте его
в автономный режим по требованию
персонала.
7
Охрана здоровья и техника безопасности
Защита аккумуляторов и зарядных
устройств от повреждений
Обращайтесь с устройством аккуратно и
осторожно
• Берегите устройство от воздействия
экстремальных температур (ниже 0° C/
32° F или выше 45° C/113° F). Слишком
высокая или слишком низкая температура
сокращает емкость и срок службы
аккумуляторов.
• Избегайте намокания устройства — влага
может привести к серьезным
повреждениям устройства. Не трогайте
устройство мокрыми руками. Попадание
влаги влечет за собой прекращение
действия гарантии производителя.
• Не допускайте соприкосновения
аккумуляторов с металлическими
предметами, так как это создает
замыкание между контактами «+» и «-» и
приводит к временному или постоянному
нарушению работы аккумуляторов.
• Не используйте и не храните телефон в
запыленных или загрязненных
помещениях. Это может вызвать
повреждение подвижных частей
телефона.
• Не используйте поврежденное зарядное
устройство или аккумулятор.
• Внешние удары и неаккуратное
обращение могут привести к серьезным
повреждениям электроники устройства.
• Не раскрашивайте устройство, краска
может засорить подвижные части и
нарушить их нормальную работу.
8
Охрана здоровья и техника безопасности
• Не подносите вспышку фотокамеры или
другой источник света устройства близко к
глазам людей и животных.
Важная информация по
использованию устройства
• Действие магнитного поля может
повредить телефон и карту памяти. Не
используйте чехлы и аксессуары с
магнитными замками и берегите
устройство от длительного воздействия
магнитных полей.
При использовании держите устройство
в обычном положении
Не используйте устройство вблизи
других электронных приборов, это может
привести к возникновению помех.
Устройство излучает радиосигналы, которые
могут создавать помехи в работе
электронных устройств, не защищенных от
воздействия радиочастотного излучения,
таких как кардиостимуляторы, слуховые
аппараты, медицинские приборы. Для
устранения радиопомех обратитесь к
производителю оборудования.
Избегайте прикосновений к внутренней
антенне устройства.
Доверяйте ремонт телефона только
квалифицированным специалистам
Неквалифицированный ремонт может
привести к поломке аппарата и
прекращению действия гарантии.
Продление срока службы аккумулятора и
зарядного устройства
• Не следует оставлять аккумулятор
подключенным к зарядному устройству на
срок более недели, поскольку избыточная
зарядка может сократить срок службы
аккумулятора.
9
Охрана здоровья и техника безопасности
• Если полностью заряженный аккумулятор
не использовать в работе, он со временем
разряжается.
• После зарядки аккумулятора всегда
отключайте зарядное устройство от
источника питания.
• Аккумуляторы следует использовать
только по их прямому назначению.
Аккуратно обращайтесь с SIM-картой и
картами памяти
• Не извлекайте карту при передаче и
получении данных, это может привести к
потери данных и/или повреждению карты
или устройства.
• Оберегайте карту от сильных ударов,
статического электричества и
электрических помех от других устройств.
10
• Частые стирание и запись данных
уменьшают срок службы карты.
• Не прикасайтесь к позолоченным
контактам карт памяти пальцами и
металлическими предметами. В случае
загрязнения карты протирайте ее мягкой
тканью.
Доступ к службам экстренной помощи
В некоторых зонах и обстоятельствах
невозможно совершить экстренные вызовы.
Перед отъездом в отдаленные или не
обслуживающиеся области продумайте
другой способ связи со службами
экстренной помощи.
Охрана здоровья и техника безопасности
Информация о сертификации удельного
коэффициента поглощения (SAR)
Устройство изготовлено с учетом предельно
допустимых уровней излучения
радиочастотной (РЧ) энергии
рекомендованных Советом ЕС. Данные
стандарты запрещают продажу мобильных
устройств, уровень излучения которых
(называемый удельным коэффициентом
поглощения SAR) превышает 2,0 ватт на
один килограмм массы тела.
Декларация соответствия на задней
обложке данного руководства показывает
соответствие директиве европейского
парламента и совета по радиооборудованию
и телекоммуникационному терминальному
оборудованию. Для получения
дополнительных сведений о SAR и
стандартах ЕС посетите веб-узел Samsung.
Во время тестирования максимальный SAR
для данной модели составил 0,876 ватт на
килограмм. При обычном использовании
значение SAR гораздо меньше, поскольку
устройство использует только
радиочастотную энергию, необходимую для
передачи сигнала на ближайшую базовую
станцию. Благодаря автоматическому
снижению уровня излучения устройство
сокращает общее количество выделяемой
радиочастотной энергии.
11
1
Связь
Телефон позволяет отправлять и получать
вызовы и сообщения различных типов через
сотовую сеть и Интернет.
Вызовы
Использование функций вызова. Для
получения сведений об основных функциях
вызова см. краткое руководство
пользователя.
Если к телефону подключена гарнитура,
то при поступлении звонка, для защиты
вашего слуха мелодия вызова начнет
проигрываться со второго уровня
громкости.
12
Международные вызовы
1. На главном экране нажмите и
удерживайте клавишу [0], чтобы вставить
символ плюс (+), заменяющий
международный код доступа.
2. С помощью цифровых клавиш полностью
введите номер, который хотите набрать
(код страны, код региона и номер
телефона), затем нажмите клавишу [ ].
3. Для завершения вызова нажмите
клавишу [ ].
Вызов абонента из списка контактов
1. На главном экране выберите пункт
<Пуск> → <Все программы> →
Контакты, чтобы открыть список
контактов.
Связь
2. Выберите нужный контакт или введите
несколько первых букв имени, чтобы
найти его.
3. Выберите номер, который хотите
набрать.
Вызов абонента из журнала вызовов
1. На главном экране выберите пункт
<Пуск> → <Все программы> → Звонки.
4. Для завершения вызова нажмите
клавишу [ ].
2. Чтобы вывести на дисплей только один
тип звонков (при необходимости),
выберите пункт <Меню> → Фильтр → тип
вызовов.
Просмотр и набор пропущенных
вызовов
3. Перейдите к имени контакта или номеру,
который хотите набрать, и нажмите
клавишу [ ].
Пропущенные вызовы отображаются на
дисплее телефона.
4. Для завершения вызова нажмите
клавишу [ ].
Для набора номера, вызов с которого был
пропущен, выполните следующие действия.
Переадресация вызовов
1. Нажмите центральную клавишу.
Оператор мобильной связи или сеть может
не поддерживать данную функцию.
2. Выберите пропущенный вызов.
3. Нажмите клавишу [
] для набора.
13
Связь
Чтобы переадресовать входящие вызовы на
другой номер, выполните следующие
действия.
1. На главном экране выберите пункт
<Пуск> → <Все программы> →
Настройка → Телефон.
2. Выберите пункт Голосовые вызовы или
Видео звонки → Переадресация/
Переадресация вызовов.
Чтобы запретить вызовы с определенных
номеров, выполните следующие действия.
1. На главном экране выберите пункт
<Пуск> → <Все программы> →
Настройка → Телефон.
2. Выберите пункт Голосовые вызовы или
Видео звонки → Запрет звонков/Запрет
вызовов.
3. Выберите параметр переадресации и
введите номер телефона.
3. Выберите тип вызовов, которые хотите
запретить, затем выберите параметр
запрета.
4. Нажмите программную клавишу
<Готово>.
4. Введите пароль запрета и нажмите
программную клавишу <Готово>.
Запрет (блокировка) вызовов
Для включения этой функции необходимо
получить пароль запрета у оператора
мобильной связи.
14
Если ввести три раза неверный
пароль запрета, функция будет
заблокирована. Обратитесь к
оператору мобильной связи.
Связь
Сообщения
Функции обмена сообщениями. Для
получения инструкций по вводу текста см.
краткое руководство пользователя. Для
получения сведений о функциях см.
"Параметры сообщений." X стр. 19.
Отправка SMS
1. На главном экране выберите пункт
<Пуск> → <Все программы> →
Сообщения → SMS/MMS.
2. Выберите пункт <Меню> → Создать →
SMS.
3. Введите номер телефона или выберите
пункт <Меню> → Добавить получателя,
чтобы выбрать контакт.
4. Прокрутите вниз и введите текст
сообщения.
5. Нажмите программную клавишу
<Отправить> для отправки сообщения.
Отправка MMS
1. На главном экране выберите пункт
<Пуск> → <Все программы> →
Сообщения → SMS/MMS.
2. Выберите пункт <Меню> → Создать →
MMS.
3. Введите номер, на который хотите
отправить сообщение, или выберите
пункт <Меню> → Добавить
получателей, чтобы выбрать контакт.
Поля «Копия» и «СК» расположены
выше поля «Кому».
4. Переместите курсор вниз и введите тему
сообщения.
5. Переместите курсор вниз на поле ввода и
введите текст сообщения.
15
Связь
6. Чтобы вложить существующий файл или
объект vCard, vCalendar, выберите пункт
<Меню> → Вложить → тип объекта. Для
вставки объекта мультимедиа выберите
пункт <Меню> → Добавить → тип
объекта.
7. Нажмите программную клавишу
<Отправить> для отправки сообщения.
Создание учетной записи
электронной почты
Чтобы начать отправлять и получать
сообщения по электронной почте,
необходимо создать учетную запись
электронной почты.
1. На главном экране выберите пункт
<Пуск> → <Все программы> →
Сообщения → Настройка эл. почты.
2. Введите свой адрес электронной почты и
пароль, затем нажмите программную
клавишу <Далее>.
16
3. Чтобы настроить учетную запись
вручную, снимите флажок Попробовать
автоматически получить настройки
электронной почты из Интернета.
4. Нажмите программную клавишу
<Далее>.
5. Выберите поставщика услуг электронной
почты, а затем нажмите программную
клавишу <Далее>.
6. Введите свое имя и нажмите
программную клавишу <Далее>.
7. Введите имя сервера входящей почты и
выберите тип учетной записи, затем
нажмите программную клавишу <Далее>.
8. Введите имя пользователя и нажмите
программную клавишу <Далее>.
9. Введите имя сервера исходящей почты и
нажмите программную клавишу <Далее>.
Связь
10. С помощью параметра Авто. доставка
почты укажите, как часто телефон
должен подключаться к серверу и
проверять наличие новых сообщений
(при необходимости).
5. Прокрутите вниз и введите тему
сообщения.
11. Нажмите программную клавишу
<Готово>.
6. Прокрутите вниз и введите текст
сообщения.
Отправка сообщений по
электронной почте
7. Чтобы добавить вложение, выберите
пункт <Меню> → Вставить→ тип
вложения.
Поля «Копия» и «СК» расположены
выше поля «Кому».
1. На главном экране выберите пункт
<Пуск> → <Все программы> →
Сообщения.
8. Нажмите программную клавишу
<Отправить> для отправки сообщения.
2. Выберите имя учетной записи.
Извлечение сообщений с почтового
сервера.
3. Выберите пункт <Меню> → Создать.
4. Введите адрес электронной почты в поле
«Кому» или выберите пункт <Меню> →
Добавить получателя, чтобы выбрать
контакт.
Чтобы иметь возможность извлекать
почтовые сообщения с сервера поставщика
услуг Интернета или VPN, необходимо
создать учетную запись электронной почты.
17
Связь
Чтобы узнать, как извлечь сообщения из
почтового ящика Outlook, см.
"Синхронизация данных." X стр. 51
1. На главном экране выберите пункт
<Пуск> → <Все программы> →
Сообщения.
2. Выберите имя учетной записи.
3. Выберите пункт <Меню> → Отправить и
получить.
Просмотр сообщений
Можно получить доступ к сообщениям SMS
и MMS и сообщениям электронной почты,
которые хранятся в папках сообщений.
Для просмотра сообщений выполните
следующие действия.
1. На главном экране выберите пункт
<Пуск> → <Все программы> →
Сообщения.
18
2. Выберите пункт SMS/MMS или имя
учетной записи электронной почты.
Откроется папка с входящими
сообщениями для выбранной учетной
записи.
Для полной загрузки содержимого
почтового ящика выберите пункт
<Меню> → Загрузить сообщение.
Просмотр или сохранение вложений
электронной почты
Вложения в сообщения электронной
почты могут содержать вирусы,
способные повредить ваш телефон.
Чтобы защитить телефон, открывайте
вложения только от надежных
отправителей.
Связь
Чтобы просмотреть вложения, выполните
следующие действия.
3. Укажите имя файла и место сохранения и
выберите пункт <Сохранить> → <OK>.
1. Открыв сообщение, перейдите к
вложению и нажмите центральную
клавишу для его загрузки.
Параметры сообщений
2. Нажмите центральную клавишу, чтобы
открыть вложение, и нажмите
программную клавишу <Открыть>.
Вложение откроется в соответствующем
приложении.
Чтобы сохранить вложение, выполните
следующие действия.
1. Открыв сообщение, перейдите к
вложению и нажмите центральную
клавишу для его загрузки.
2. Нажмите центральную клавишу, чтобы
открыть вложение, и выберите пункт
<Меню> → Сохранить как...
Параметры SMS
На главном экране выберите пункт <Пуск>
→ <Все программы> → Настройка →
Дополнительно... → Настройки SMS,
чтобы изменить следующие параметры.
• Выбор сети: выбор типа подключения к
сети, Выбран CS (GSM) или Выбран PS
(GPRS), в зависимости от вашей сети.
• Срок годности: установка срока
доставки сообщения; если доставка
сообщения не представляется возможной
в течение указанного срока, оно
удаляется из центра доставки сообщений
19
Связь
Параметры MMS
На главном экране выберите пункт <Пуск>
→ <Все программы> → Сообщения → SMS/
MMS → <Меню> → Параметры MMS, чтобы
изменить следующие параметры.
• Параметры отправки
Приоритет: установка приоритета
сообщений
Период действия: установка срока
доставки сообщения; если доставка
сообщения не представляется возможной
в течение указанного срока, оно
удаляется из центра доставки сообщений
Время доставки: установка периода
задержки перед отправкой сообщений
Режим создания: выбор режима
создания сообщений MMS
Размер: задание максимально
допустимого размера сообщений
20
Скрыть адрес: параметр позволяет
скрыть или показать ваш адрес
Отчет о доставке: настройка
возможности получения отчета о
доставке сообщения
Отчет о прочтении: настройка
получения отчета при открытии
сообщения получателем
• Параметры приема
Домашняя сеть: установка параметров
получения новых сообщений с сервера
при нахождении в домашней сети.
Сеть роуминга: установка параметров
получения новых сообщений с сервера
при роуминге в другой сети.
Отклон. неизв. Отправителя: параметр
для установки разрешения или запрета
приема сообщений от анонимных
отправителей
Связь
Отчет разрешен: настройка получения
отчета о доставке сообщения
• Сведения: просмотр сведений о версии и
авторских правах
Реклама разрешена: настройка приема
или блокировки рекламных сообщений
Общие параметры сообщений
Сведения разрешены: настройка
приема или блокировки информационных
сообщений
• Профили MMS. Выберите пункт <Меню>
→ Создать, чтобы получить доступ к
параметрам установки соединения.
Название профиля: ввод названия
профиля.
MMSC URL: ввод URL-адреса центра
доставки сообщений
Прокси-сервер: параметр определяет
использование прокси-сервера
Адрес: ввод IP-адреса прокси-сервера
Порт: ввод номера порта
GPRS: подключение к сети GPRS
На главном экране выберите пункт <Пуск>
→ <Все программы> → Сообщения → SMS/
MMS или имя учетной записи электронной
почты → <Меню> → Сервис → Параметры,
чтобы изменить следующие настройки.
• Показать
Отображать дату и время в списке
сообщений: включение отображения
времени и даты получения каждого
сообщения в списке.
Сортировать сообщения: параметр
сортировки сообщений по дате, теме,
отправителю или типу.
После удаления или перемещения
сообщения: выбор способа показа
удаленных или перемещенных
сообщений
21
Связь
• Отправка
Включать копию исходн. сообщения в
ответ на электронное сообщение:
включение копии исходного сообщения в
ответное сообщение (для электронной
почты)
Сохранять копии отправленных
элементов: настройка сохранения копий
переданных сообщений
• Подписи
Выберите учетную запись: выбор
учетной записи для использования
подписи
Использовать подпись с этой учетной
записью: использование подписи с
выбранной учетной записью
Включать при ответе и пересылке:
добавление подписи к ответным и
переадресованным сообщениям
Подпись: создание подписи
22
• Параметры уч. записи
Для SMS- и MMS-сообщений:
Запрашивать уведомление о доставке:
настройка возможности получения отчета
о доставке сообщения
Использовать Юникод при
необходимости: настройка
использования Юникода в сообщении
Для сообщений электронной почты:
Настройка уч. записи: изменение
параметров учетной записи
Обмен расписанием: изменение
расписания отправки или получения
электронной почты
Загрузка размера: ограничение размера
загружаемых сообщений
• Настройка эл. почты: создание новой
учетной записи электронной почты
Связь
• Настройка защиты
Предупреждать о переходе на URLадрес или файл вне устройства.:
настройка уведомления при подключении
к веб-странице или использовании
ссылки на файл
• Дополнительно
Выбрать уч. запись при открытии
программы "Сообщения": показ
учетных записей, используемых вами для
доступа к сообщениям
Предупреждать перед удалением
сообщений из списка: настройка
уведомления при удалении сообщения
23
2
Мультимедиа
Раздел посвящен использованию
приложений «Проигрыватель Windows
Media», «Камера», «Диспетчер
содержимого», Видео плейер, Adobe®
Flash® Lite™» и «Речевые заметки».
Проигрыватель Windows
Media
Добавление файлов в библиотеку
мультимедиа
1. Добавьте файлы в телефон.
2. На главном экране выберите пункт
<Пуск> → <Все программы> → Windows
Media.
3. Выберите пункт <Меню> → Обновить
библиотеку.
Проигрыватель Windows Media позволяет
слушать музыку и воспроизводить видео.
4. По окончании нажмите программную
клавишу <Готово>.
Добавление файлов в телефон
Воспроизведение файлов
мультимедиа
Музыкальные файлы и видеозаписи можно
загружать из Интернета, добавлять путем
синхронизации с ПК с помощью ActiveSync
(см. "Синхронизация данных" X стр. 51) или
воспроизводить с карты памяти.
24
1. На главном экране выберите пункт
<Пуск> → <Все программы> → Windows
Media.
Мультимедиа
2. Выберите библиотеку мультимедиа.
Создание списка воспроизведения
3. Перейдите к нужному файлу и нажмите
программную клавишу
<Воспроизвести>.
1. На главном экране выберите пункт
<Пуск> → <Все программы> → Windows
Media.
4. Во время воспроизведения можно
использовать перечисленные ниже
клавиши.
2. Выберите библиотеку мультимедиа.
Клавиша
Функция
Центральная
клавиша
Пауза или продолжение
воспроизведения
Джойстик
(влево)
Прокрутка назад
Джойстик
(вправо)
Прокрутка вперед
Громкость
Увеличение или
уменьшение громкости
3. Перейдите к нужному файлу и выберите
пункт <Меню> → Поставить в очередь.
4. Для добавления других файлов
повторяйте шаг 3.
5. Выберите пункт <Меню> →
Проигрыватель.
6. Чтобы сохранить список
воспроизведения, выберите список
<Проигрывается> → <Меню> →
Сохранить список.
7. Введите название для списка
воспроизведения и нажмите
программную клавишу <Готово>.
25
Мультимедиа
Камера
Телефон позволяет делать цифровые
фотографии (в формате *.jpg) или
записывать видео (в формате *.3gp).
Использование клавиатуры в
режиме камеры
Клавиша Функция
1
Переключение в режим
видеозаписи
Фотосъемка
2
Смена режима фотосъемки
1. На главном экране выберите пункт
<Пуск> → <Все программы> → Камера.
3
Изменение размера фотографии
4
Изменение качества
фотографий
5
Изменение режима баланса
белого
6
Установка задержки перед
съемкой фотографии
7
Выбор эффекта
8
Применение забавных масок
9
Переключение в режим ночной
съемки
0
Изменение параметров
2. Направьте объектив камеры на объект
съемки и настройте изображение (см.
"Использование клавиатуры в режиме
камеры").
3. Нажмите центральную клавишу, чтобы
сделать снимок.
4. Чтобы сохранить снимок, нажмите
программную клавишу <Сохранить>.
26
Мультимедиа
Клавиша Функция
*
Переключение между
дополнительнительными
функциями
#
Изменение режима
видоискателя
Просмотр фотографий
1. В видоискателе камеры нажмите
программную клавишу <Альбом>.
2. Перейдите к фотоснимку и нажмите
центральную клавишу, чтобы открыть его.
Запись видео
1. На главном экране выберите пункт
<Пуск> → <Все программы> → Камера.
2. Чтобы включить видеокамеру, нажмите
клавишу [1].
3. Направьте объектив камеры на объект
съемки и настройте изображение (см.
"Использование клавиатуры в режиме
видеокамеры").
4. Чтобы начать запись, нажмите
центральную клавишу.
5. Чтобы остановить запись, снова нажмите
центральную клавишу.
6. Чтобы сохранить видеозапись, нажмите
программную клавишу <Сохранить>.
Использование клавиатуры в
режиме видеокамеры
Клавиша Функция
1
Переключение камеры в режим
фотосъемки
2
Смена режима записи
3
Изменение размера кадра
27
Мультимедиа
Клавиша Функция
4
Изменение качества
изображения
5
Изменение режима баланса
белого
6
Установка задержки перед
съемкой видео
7
Выбор эффекта
8
Выключение и включение звука
0
Изменение параметров
#
Изменение режима
видоискателя
Воспроизведение видеоклипа
1. В видоискателе видеокамеры нажмите
программную клавишу <Альбом>.
2. Перейдите к нужному видеоклипу и
нажмите центральную клавишу, чтобы
открыть его.
28
Диспетчер содержимого
С помощью диспетчера содержимого можно
просматривать и открывать все файлы и
папки на вашем телефоне.
Просмотр фотографий
1. На главном экране выберите пункт
<Пуск> → <Все программы> → Мои
файлы → Мои изображения.
2. Перейдите к значку фотографии и
нажмите центральную клавишу, чтобы
открыть файл.
При просмотре фотографий можно
использовать следующие клавиши.
• Список фотографий можно листать с
помощью прокрутки влево или вправо.
• Для изменения масштаба изображения
нажмите центральную клавишу, затем —
левую или правую программную клавишу.
Мультимедиа
Для выхода из режима масштабирования
нажмите клавишу [ ].
• Чтобы изменить изображение, выберите
пункт <Меню> → изменить
изображение.
• Чтобы использовать изображение как
фоновый рисунок или изображение
звонящего, выберите пункт <Меню> →
Установить как → параметр.
• Для просмотра фотографий в режиме
слайд-шоу выберите пункт <Меню> →
Показывать слайд-шоу.
Воспроизведение видеоклипа
1. На главном экране выберите пункт
<Пуск> → <Все программы> → Мои
файлы → Моë Видео.
2. Перейдите к значку нужного видеофайла
и нажмите центральную клавишу, чтобы
открыть его.
Открытие документов
1. На главном экране выберите пункт
<Пуск> → <Все программы> → Мои
файлы.
2. Найдите и откройте папку, в которой
хранится нужный документ.
3. Перейдите к документу и нажмите
центральную клавишу, чтобы открыть его.
Отправка файла
1. На главном экране выберите пункт
<Пуск> → <Все программы> → Мои
файлы.
2. Найдите и откройте папку, в которой
хранится нужный файл.
3. Выберите файл.
4. Выберите пункт <Меню> → Отправить →
вариант отправки.
29
Мультимедиа
• Чтобы отправить MMS, выберите
вариант как MMS. См. "Отправка MMS."
X стр. 15
• Для отправки сообщения электронной
почты выберите опцию как Email. См.
"Отправка сообщений по электронной
почте." X стр. 17
• Чтобы отправить файл через
беспроводное соединение Bluetooth,
выберите пункт через Bluetooth. См.
"Использование беспроводной функции
Bluetooth." X стр. 47
Видео плейер
С помощью видеоплеера можно
воспроизводить видеофайлы, которые
хранятся в памяти телефона или на карте
памяти.
30
Воспроизведение видео
1. На главном экране выберите пункт
<Пуск> → <Все программы> → Видео
плейер.
2. Перейдите к нужному видеофайлу и
нажмите программную клавишу
<Воспроизвести>.
Adobe® Flash® Lite™
В телефон встроен флэш-проигрыватель
для просмотра файлов Flash (*.swf).
Программа Adobe Flash Lite 2.1
поддерживает файлы, созданные для
Flash 7. В зависимости от размера файла
и объема памяти, некоторые файлы
Flash могут не открываться на вашем
телефоне.
Мультимедиа
Чтобы просмотреть файлы Flash, выполните
следующие действия.
2. Чтобы начать запись, нажмите
программную клавишу <Записать>.
1. На главном экране выберите пункт
<Пуск> → <Все программы> →
Стандартные → Adobe Flash Lite.
3. Закончив запись, нажмите программную
клавишу <Остановить>.
2. Найдите и откройте папку, где хранится
нужный файл Flash.
3. Перейдите к файлу Flash и нажмите
центральную клавишу.
Речевые заметки
Голосовые заметки можно использовать для
записи и воспроизведения голоса и других
звуков.
Запись сохраняется автоматически.
Воспроизведение голоса
1. На главном экране выберите пункт
<Пуск> → <Все программы> →
Органайзер → Речевые заметки.
2. Перейдите к нужной записи и нажмите
центральную клавишу.
Воспроизведение начнется
автоматически.
Запись голоса
1. На главном экране выберите пункт
<Пуск> → <Все программы> →
Органайзер → Речевые заметки.
31
3
Личная производительность
Раздел посвящен использованию
приложений «Контакты», «Календарь»,
Office Mobile, ClearVue PDF, «Диспетчер
файлов» и «Задачи».
3. После ввода информации нажмите
программную клавишу <Готово>, чтобы
сохранить контакт.
Создание контакта SIM
Контакты
Использование карточек контактов для
хранения личных данных, таких как имена,
номера телефонов и адреса.
Создание контакта Outlook
1. На главном экране выберите пункт
<Пуск> → <Все программы> →
Контакты → <Создать> → Контакт
Outlook.
2. Введите сведения о контакте.
32
1. На главном экране выберите пункт
<Пуск> → <Все программы> →
Контакты → <Создать> → Контакт SIM.
2. Введите сведения о контакте.
3. После ввода информации нажмите
программную клавишу <Готово>, чтобы
сохранить контакт.
Поиск контакта
1. На главном экране выберите пункт
<Пуск> → <Все программы> →
Контакты.
Личная производительность
2. Введите несколько первых букв имени
контакта.
По мере ввода букв на экране будут
появляться контакты, соответствующие
запросу.
Назначение контактам клавиш для
быстрого набора номера
1. На главном экране выберите пункт
<Пуск> → <Все программы> →
Контакты.
3. Перейдите к карточке контакта и нажмите
центральную клавишу, чтобы открыть ее.
2. Перейдите к карточке контакта и нажмите
центральную клавишу, чтобы открыть ее.
Копирование контактов
3. Перейдите к номеру телефона и
выберите пункт <Меню> → Доб. в быстр.
набор.
Контакты можно копировать из памяти
телефона на SIM-карту и обратно. При
копировании на SIM-карту контакта Outlook
можно сохранить только имя контакта и
номер телефона. Чтобы скопировать
контакт, выберите пункт <Меню> →
Скопировать все → С SIM на телефон или
С телефона на SIM.
4. Прокрутите влево, чтобы ввести номер
быстрого набора в поле назначения
клавиш (при необходимости).
5. По окончании нажмите программную
клавишу <Готово>.
Для сохранения полных сведений о контакте
необходимо синхронизировать контакты
Outlook с ПК (см. "Синхронизация данных"
X стр. 51).
33
Личная производительность
Назначение контакту картинки или
мелодии звонка
1. Чтобы открыть список контактов,
выберите пункт <Пуск> → <Все
программы> → Контакты.
2. Перейдите к карточке контакта и нажмите
центральную клавишу, чтобы открыть ее.
3. Выберите пункт <Меню> → Изменить.
4. Чтобы назначить мелодию, перейдите к
параметру Специальная мелодия
звонка и прокрутите влево или вправо,
чтобы выбрать мелодию.
5. Чтобы назначить изображение,
перейдите к параметру Рисунок и
прокрутите вправо, чтобы выбрать
изображение.
6. По окончании нажмите программную
клавишу <Готово>.
34
Календарь
Календарь используется для отслеживания
встреч, дней рождения и других событий.
Создание события календаря
1. На главном экране выберите пункт
<Пуск> → <Все программы> →
Органайзер → Календарь.
2. Выберите пункт <Меню> → Новая
встреча.
3. Заполните поля и выберите настройки
для события.
4. По окончании нажмите программную
клавишу <Готово>.
Личная производительность
Изменение вида календаря
1. На главном экране выберите пункт
<Пуск> → <Все программы> →
Органайзер → Календарь.
2. Нажмите левую программную клавишу,
чтобы сменить режим просмотра
календаря.
Отключение сигнала о событии
При звучании сигнала о ранее заданном
событии календаря нажмите программную
клавишу <Закрыть>.
Office Mobile
Открытие и редактирование рабочей
книги Excel.
Чтобы открыть и просмотреть рабочую книгу
Excel, выполните следующие действия.
1. На главном экране выберите пункт
<Пуск> → <Все программы> → Office
Mobile → Excel Mobile.
2. Найдите файл Excel и выберите имя
файла, чтобы открыть его.
3. Чтобы увеличить или уменьшить часть
документа, нажмите любую программную
клавишу, затем выберите пункт → <Вид>
→ Масштаб → масштаб.
4. Чтобы закрыть рабочую книгу, выберите
пункт <Меню> → Закрыть файл.
С помощью Office Mobile можно открывать и
редактировать файлы Word, Excel и
PowerPoint на телефоне. Ваш телефон
поддерживает файлы, созданные в версии
Office 97 или более новой.
35
Личная производительность
Для редактирования рабочей книги Excel
выполните следующие действия.
1. На главном экране выберите пункт
<Пуск> → <Все программы> → Office
Mobile → Excel Mobile.
2. Найдите файл Excel и выберите имя
файла, чтобы открыть его.
3. Выберите пункт <Меню> →
Редактирование.
8. Введите имя файла и выберите место
сохранения, затем нажмите программную
клавишу <Сохранить>.
Открытие и редактирование
документов Word
Чтобы открыть и просмотреть документ
Word, выполните следующие действия.
4. Перейдите к нужной ячейке и нажмите
центральную клавишу, чтобы выбрать ее.
1. На главном экране выберите пункт
<Пуск> → <Все программы> → Office
Mobile → Word Mobile.
5. Введите значение или текст и нажмите
программную клавишу <Готово>.
2. Найдите файл Word и выберите его имя,
чтобы открыть.
6. При необходимости повторите шаги 4–5.
3. Чтобы увеличить или уменьшить
фрагмент документа, нажмите любую
программную клавишу, затем выберите
пункт → <Посмотреть> → масштаб.
7. Чтобы сохранить рабочую книгу,
выберите пункт <Меню> → Файл →
Сохранить как... → <OK>.
36
Личная производительность
Для редактирования документа Word
выполните следующие действия.
Открытие и просмотр презентаций
PowerPoint
1. На главном экране выберите пункт
<Пуск> → <Все программы> → Office
Mobile → Word Mobile.
1. На главном экране выберите пункт
<Пуск> → <Все программы> → Office
Mobile → PowerPoint Mobile.
2. Найдите файл Word и выберите его имя,
чтобы открыть.
2. Найдите нужный файл PowerPoint и
выберите его имя, чтобы открыть его.
3. Выберите пункт <Меню> → Правка.
3. Поверните устройство против часовой
стрелки, чтобы установить альбомную
ориентацию дисплея.
4. Внесите изменения в документ.
5. Чтобы изменить формат шрифта,
выберите пункт <Меню> → Формат.
6. Чтобы сохранить документ, выберите
пункт <Меню> → Файл → Сохранить
как...
4. Чтобы начать просмотр презентации,
выберите пункт <Меню> →
Произвольный показ.
5. Чтобы закончить просмотр, нажмите
программную клавишу <Завершить>.
7. Введите имя файла и выберите место
сохранения, затем нажмите программную
клавишу <Сохранить>.
37
Личная производительность
Создание и редактирование заметок
1. На главном экране выберите пункт
<Пуск> → <Все программы> → Office
Mobile → OneNote Mobile.
2. Нажмите программную клавишу
<Создать>.
3. Создайте заметку.
4. Чтобы изменить формат шрифта,
выберите пункт <Меню> → Формат.
Чтобы сбросить все параметры
форматирования, выберите пункт
<Меню> → Формат → Очистить все.
5. Для добавления изображений или
голосовых напоминаний выберите пункт
<Меню> → Вставить рисунок или
Вставить запись.
6. Чтобы сохранить заметку, нажмите
программную клавишу <Готово>.
38
ClearVue PDF
С помощью ClearVue PDF можно открывать
и просматривать документы формата PDF.
1. На главном экране выберите пункт
<Пуск> → <Все программы> → ClearVue
PDF.
2. Выберите пункт меню <Файл> →
Открыть.
3. Найдите PDF-файл и выберите его имя,
чтобы открыть.
4. Чтобы увеличить или уменьшить
фрагмент документа, нажмите
программную клавишу <Масштаб> →
масштаб.
Для получения более подробных сведений
выберите пункт <Файл> → Справка.
Личная производительность
Задачи
Приложение «Задачи» позволяет создавать
расписания и назначать сигналы
напоминания.
Создание задачи
1. Выберите пункт меню <Пуск> → <Все
программы> → Органайзер → Задачи.
2. Выберите пункт <Меню> → Создать
задачу.
3. Введите сведения о задаче.
4. По окончании нажмите программную
клавишу <Готово>.
Отметка о выполнении задачи
Если задача выполнена, вернитесь на экран
«Задачи» и перейдите к имени задачи,
затем нажмите программную клавишу
<Выполнено>. Если задача будет помечена
как выполненная, телефон не станет
напоминать о ней.
Диспетчер файлов
С помощью Диспетчера файлов можно
просматривать все файлы и папки на
телефоне. На главном экране выберите
пункт <Пуск> → <Все программы> →
Диспетчер файлов.
Нажмите программную клавишу <Меню>,
чтобы получить возможность
переименовать, удалить или изменить файл
или папку.
39
4
Интернет
Раздел посвящен использованию Internet
Explorer, Windows Live, Messenger, RSS
Reader и Podcast.
Internet Explorer
Можно просматривать веб-страницы и
делать закладки для часто посещаемых вебстраниц с помощью Internet Explorer.
Просмотр веб-страницы
1. На главном экране выберите пункт
<Пуск> → <Все программы> →
Интернет → Internet Explorer.
40
2. Доступ к веб-странице.
• Откройте <Меню> → Избранное и
выберите закладку.
• Выберите пункт <Меню> → Адресная
строка, чтобы ввести веб-адрес, и
нажмите программную клавишу
<Перейти>.
• Выберите пункт <Меню> → Журнал,
чтобы найти веб-адрес в журнале
посещенных ранее страниц.
3. Чтобы отключиться от Интернета, на
главном экране выберите пункт <Пуск> →
<Все программы> → Стандартные →
Вызовы данных. Перейдите к
соединению, которое хотите отключить, и
нажмите центральную клавишу.
Интернет
Чтобы подтвердить завершение
подключения, нажмите клавишу [ ] →
Беспров. соединения → телефона →
нажмите центральную клавишу, чтобы
отключить функции беспроводной
связи. Для включения функций
беспроводной связи снова нажмите
центральную клавишу.
Добавление закладки
1. На главном экране выберите пункт
<Пуск> → <Все программы> →
Интернет → Internet Explorer.
2. Откройте нужную веб-страницу и
выберите пункт <Меню> → Добавить в
избранное.
3. Введите название закладки и адрес (при
необходимости).
4. Выберите папку, в которой хотите
сохранить закладку (при необходимости).
5. Нажмите программную клавишу
<Добавить>.
Изменение настроек браузера
В браузере выберите пункт <Меню> →
Сервис → Параметры.
• Общие: настройка звука и изображения
для браузера.
• Домашняя страница: ввод адреса
домашней страницы.
• Подключения: изменение настроек
подключения.
• Память: просмотр сведений о текущем
объеме памяти, занятой временными
файлами, файлами cookie и журналом.
41
Интернет
Windows Live
С помощью Windows Live можно оставаться
на связи с друзьями и быстро получать
доступ к информации в сети Интернет.
Чтобы запустить Windows Live с главного
экрана, выполните следующие действия.
1. На главном экране выберите пункт
<Пуск> → <Все программы> →
Интернет → Windows Live.
2. Перейдите к параметру Вход в службу
Windows Live и нажмите центральную
клавишу.
3. Выполните установку, следуя указаниям
на дисплее.
Messenger
С помощью Messenger можно оставаться
доступным для других пользователей и
узнавать о получении новых писем по
электронной почте без постоянного
подключения к Интернету. Если вы получили
новое сообщение или хотите
воспользоваться услугами Интернета,
соединение будет установлено.
Настройка Messenger и вход
1. Войдите в Windows Live (см. предыдущий
раздел).
2. На главном экране выберите пункт
<Пуск> → <Все программы> →
Интернет → Messenger.
3. Прокрутите влево или вправо для выбора
статуса входа.
4. Нажмите программную клавишу <Вход>.
42
Интернет
Чат с помощью Messenger
1. На экране Messenger найдите и выберите
контакт, затем нажмите программную
клавишу <Мгн. сообщ.>.
2. Введите текст сообщения в текстовом
поле в нижней части дисплея и нажмите
программную клавишу <Отправить>.
3. Во время переписки в чате можно
выполнять следующие действия.
• Вставка значков настроения: выберите
пункт <Меню> → Добав. значок
настроения
• Пригласить участника в чат: выберите
пункт <Меню> → Параметры →
Добавить участника
• Передать файл: выберите пункт
<Меню> → Отправить → тип файла →
файл
• Выполнить и отправить звукозапись:
выберите пункт Голос. сооб.,
произведите запись звука и нажмите
программную клавишу <Отправить>
• Переключиться между чатом и списком
контактов: прокрутите вправо или влево
4. Для завершения чата выберите пункт
<Меню> → Завершить все беседы.
RSS Reader
Средство чтения RSS-новостей RSS Reader
позволяет получать последние новости и
информацию с часто посещаемых вебсайтов.
Создание ссылок
1. На главном экране выберите пункт
<Пуск> → <Все программы> →
Интернет → RSS Reader.
43
Интернет
2. Выберите пункт <Меню> → Изменить →
Новая папка (при необходимости).
Чтение RSS-ссылок
3. Выберите пункт <Меню> → Изменить →
Новая ссылка.
1. На главном экране выберите пункт
<Пуск> → <Все программы> →
Интернет → RSS Reader.
4. Введите адрес RSS-ссылки и выберите
папку, в которую хотите добавить ее,
затем выберите пункт <ОК>.
2. Перейдите к новостной ленте и нажмите
программную клавишу <Обновить> для
получения последних новостей.
Импорт ссылок
3. По окончании обновления нажмите
программную клавишу <Готово>.
Ссылки можно добавлять путем импорта
файлов OPML.
4. Для выбора обновленной ссылки
нажмите центральную клавишу.
1. На главном экране выберите пункт
<Пуск> → <Все программы> →
Интернет → RSS Reader.
Поиск новых ссылок
2. Выберите пункт <Меню> → OPML →
Импорт → Выбор файла OPML или
Введите URL-адрес OPML.
3. Укажите файл OPML или введите его
URL-адрес.
44
1. На главном экране выберите пункт
<Пуск> → <Все программы> →
Интернет → RSS Reader.
2. Выберите пункт <Меню> → Поиск
ссылки.
Интернет
3. Введите ключевое слово и нажмите
программную клавишу <Поиск>.
Podcast
Podcast позволяет загружать из Интернета
звуковые файлы и видеофайлы и
воспроизводить их на телефоне.
Подписка на подкаст
1. На главном экране выберите пункт
<Пуск> → <Все программы> →
Интернет → Podcast → Podcasts.
2. Выберите пункт <Меню> → Подписаться
на Podcast.
Поиск подкаста
1. На главном экране выберите пункт
<Пуск> → <Все программы> →
Интернет → Podcast → Podcasts.
2. Выберите пункт <Меню> → Поиск
Podcast.
3. Введите ключевое слово и нажмите
программную клавишу <Поиск>.
Телефон выполнит поиск
соответствующих данных в Интернете и
покажет результаты.
4. Чтобы добавить результаты поиска в
список подкастов, нажмите программную
клавишу <Добавить>.
3. Введите URL-адрес и выберите пункт
<Подписаться> → <Да>.
4. Завершите установку, следуя указаниям
на дисплее.
45
Интернет
Загрузка и воспроизведение
подкаста
1. На главном экране выберите пункт
<Пуск> → <Все программы> →
Интернет → Podcast → Podcasts.
2. Перейдите к нужному подкасту и нажмите
программную клавишу <Получить>,
чтобы загрузить его.
Проигрыватель Windows Media
автоматически начнет воспроизведение
подкаста.
46
5
Подключения и передача данных
Раздел посвящен обмену данными с
другими устройствами с помощью
беспроводной функции Bluetooth или через
кабель обмена данными с ПК и
синхронизации телефона с компьютером с
помощью ActiveSync. Ниже описана
настройка сетевых подключений и
соединений для обмена данными для
подключения к Интернету или частной сети.
Использование
беспроводной функции
Bluetooth
Телефон можно связать с другими
устройствами, расположенными в радиусе
10 метров и поддерживающими
беспроводную технологию Bluetooth.
Стены и другие препятствия между
устройствами могут разорвать или ухудшить
беспроводное подключение.
Включение беспроводной функции
Bluetooth
1. На главном экране выберите пункт
<Пуск> → <Все программы> →
Настройка → Подключения → Bluetooth
→ Общие.
2. Выберите пункт <Меню> → Включить
Bluetooth.
3. Чтобы позволить другим устройствам
обнаружить телефон, выберите пункт
<Меню> → Виден другим.
47
Подключения и передача данных
Поиск Bluetooth-устройств и
подключение к ним
5. Нажмите программную клавишу
<Готово>.
1. На главном экране выберите пункт
<Пуск> → <Все программы> →
Настройка → Подключения → Bluetooth
→ Общие.
Отправка данных с помощью
беспроводной функции Bluetooth
2. Выберите Добавить устройство...
Телефон автоматически выполнит поиск
устройств Bluetooth и покажет их список.
3. Перейдите к устройству и нажмите
программную клавишу <Далее>.
4. Введите PIN-код Bluetooth и нажмите
программную клавишу <Далее>.
Для связывания с другим устройством
Bluetooth необходимо, чтобы оба
устройства использовали один и тот же
PIN-код. У наушников или гарнитур
может быть фиксированный PIN-код,
например 0000.
48
1. выберите элемент или файл для
отправки.
2. Выберите пункт <Меню> → Отправить →
через Bluetooth или <Меню> →
Отправить контакт → Передача.
3. Выберите устройство из списка.
Прием данных с помощью
беспроводной функции Bluetooth.
1. На главном экране выберите пункт
<Пуск> → <Все программы> →
Настройка → Подключения →
Передать.
Подключения и передача данных
2. Установите флажок Прием входящих
передач.
4. Выберите COM-порт.
3. Нажмите программную клавишу
<Готово>.
5. Для создания безопасного соединения
между устройствами установите флажок
Безопасное подключение.
Настройка COM-порта Bluetooth
6. Нажмите программную клавишу
<Готово>.
Для установки соединения с устройствами
Bluetooth, поддерживающими
последовательный профиль, можно
настроить COM-порт Bluetooth.
1. На главном экране выберите пункт
<Пуск> → <Все программы> →
Настройка → Подключения → Bluetooth
→ Общие.
2. Выберите пункт <Меню> → Порты COM
→ <Меню> → Создать исходящий порт.
3. Выберите имя устройства, а затем
нажмите программную клавишу
<Выделить>.
Подключение через USB
Задайте действия, которые будут
выполняться по умолчанию при
установке соединения через USB.
Чтобы задать действия, которые будут
выполняться по умолчанию при
подключении к ПК через USB-кабель для
обмена данными, сделайте следующее.
1. На главном экране выберите пункт
<Пуск> → <Все программы> →
Настройка → Подключения → USB.
49
Подключения и передача данных
2. Выберите режим USB (ActiveSync или
Хранилище данных).
5. Передайте файлы с телефона на карту
памяти или обратно.
3. Нажмите программную клавишу
<Готово>.
6. По окончании отключите телефон от ПК.
Как использовать ActiveSync, см.
"Синхронизация телефона с
компьютером."
Передача файлов на карту памяти
1. Вставьте карту памяти (см. краткое
руководство).
2. В качестве режима USB-подключения
выберите Хранилище данных. Как
использовать Хранилище данных, см. в
"Подключение через USB.".
3. С помощью кабеля обмена данными с ПК
подключите телефон к компьютеру.
4. Когда на дисплее компьютера появится
всплывающее окно, выберите вариант
Открыть папку для просмотра файлов.
50
Синхронизация телефона с
компьютером
С помощью программы ActiveSync можно
синхронизировать телефон с компьютером,
создавать резервные копии и выполнять
восстановление данных.
Установка ActiveSync на компьютер
Для синхронизации данных необходимо
установить программу ActiveSync либо с
компакт-диска, поставляемого с телефоном,
либо с веб-узла Microsoft (http://
www.microsoft.com).
Подключения и передача данных
Чтобы установить ActiveSync с компактдиска, выполните следующие действия.
1. Вставьте компакт-диск в
соответствующий дисковод компьютера.
2. Проведите установку, следуя указаниям
на дисплее.
3. По завершении установки следуйте
указаниям мастера настройки
синхронизации, чтобы подключить
телефон к компьютеру и создать ресурс
для совместного использования данных.
Подключите телефон к компьютеру с
помощью кабеля обмена данными с
ПК.
1. На главном экране выберите пункт
<Пуск> → <Все программы> →
Настройка → Подключения → USB.
2. В качестве режима USB выберите
ActiveSync, а затем нажмите
программную клавишу <Готово>.
3. Подключите один конец кабеля обмена
данными с ПК к многофункциональному
разъему телефона, другой — к USB-порту
ПК.
Синхронизация данных
При подключении телефона к ПК программа
ActiveSync должна автоматически начать
синхронизацию данных. Можно начать
синхронизацию вручную, нажав клавишу
Синхронизация. Для остановки
синхронизации нажмите клавишу Стоп.
Можно также вручную находить и
копировать файлы с телефона на
компьютер и обратно, выбрав пункт
Проводник в окне Microsoft ActiveSync.
51
Подключения и передача данных
В зависимости от заданных атрибутов,
некоторые папки и файлы на вашем
устройстве могут быть недоступны для
просмотра на ПК.
Более подробную информацию о
синхронизации данных см. в справке
ActiveSync.
Настройка сервера Exchange
1. На главном экране выберите пункт
<Пуск> → <Все программы> →
ActiveSync.
2. Выберите пункт <Меню> → Настройка
сервера. Если синхронизация с помощью
сервера Exchange еще не настроена,
следует выбрать пункт Добавить
сервер.
3. Введите свой адрес электронной почты и
нажмите программную клавишу <Далее>.
4. Введите имя пользователя, доменное
имя и пароль.
52
5. Нажмите программную клавишу
<Далее>.
6. Введите адрес сервера.
7. Для установки защищенного соединения
установите флажок Требуется
шифрованное подключение (SSL).
8. Нажмите программную клавишу
<Далее>.
9. Выберите типы данных, которые
требуется синхронизировать.
10.По окончании нажмите программную
клавишу <Готово>.
Изменение расписания
синхронизации
Если вы обычно синхронизируете данные с
помощью сервера Exchange, можно
настроить ведение отдельных расписаний
синхронизации для часов с повышенной
загрузкой и для обычных часов.
Подключения и передача данных
Для настройки расписаний синхронизации
выполните следующие действия.
1. Выберите пункт <Меню> → Расписание.
2. Установите следующие параметры:
• высокой загрузки: установка частоты
выполнения синхронизаций в часы пик
• низкой загрузки: установка частоты
синхронизаций в обычные часы
• Использовать при роуминге:
параметр задает использование тех же
настроек синхронизации при
нахождении в зоне роуминга.
• Отпр./получать при нажатии
"Отправить": выполнение
синхронизации при каждой отправке
или получении электронной почты.
3. По окончании нажмите программную
клавишу <Готово>.
Подключение компьютера
к Интернету с помощью
телефона
Телефон можно использовать как
беспроводной модем для ПК, чтобы
получить с ПК доступ к Интернету.
1. Подключите телефон к ПК с помощью
кабеля обмена данными с ПК или
функции беспроводного подключения
Bluetooth.
2. На главном экране выберите пункт
<Пуск> → <Все программы> →
Интернет → Общий Интернет.
3. Выберите тип соединения с ПК и
подключения к сети, а затем нажмите
программную клавишу <Подключить>.
При соединении с Интернетом через
функцию «Общий Интернет»
ActiveSync отключается.
53
Подключения и передача данных
Подключение к Интернету
или к частной сети
Для подключения к Интернету или к частной
сети для передачи данных необходимо
создать соответствующие подключения.
Перед началом необходимо получить
следующие сведения.
• От оператора мобильной связи: сведения
о планах и возможностях передачи
данных, телефонный номер сервера, имя
пользователя и пароль.
• От поставщика услуг сети Интернет (ISP)
или поставщика услуг беспроводной сети:
телефонный номер или точку доступа
сервера ISP, имя пользователя и пароль.
Телефон уже должен быть настроен для
доступа в Интернет. При возникновении
проблем с доступом в Интернет
необходимо изменить настройки. Если
вы не уверены в правильности вводимых
данных, обратитесь к поставщику услуг.
54
Настройка подключения по
медленной линии
1. На главном экране выберите пункт
<Пуск> → <Все программы> →
Настройка → Подключения →
Удаленный доступ.
2. Выберите пункт <Меню> → Добавить,
чтобы добавить новое подключение.
3. Введите сведения о подключении (см.
"Удаленный доступ", подробно см.
X стр. 69).
4. По окончании нажмите программную
клавишу <Готово>.
Настройка подключения к сети GPRS
1. На главном экране выберите пункт
<Пуск> → <Все программы> →
Настройка → Подключения → GPRS.
Подключения и передача данных
2. Выберите пункт <Меню> → Добавить,
чтобы добавить новое подключение.
Настройка подключения к серверу
VPN
3. Введите сведения о подключении (см.
"GPRS", подробно см. X стр. 69).
1. На главном экране выберите пункт
<Пуск> → <Все программы> →
Настройка → Подключения → VPN.
4. По окончании нажмите программную
клавишу <Готово>.
2. Выберите пункт <Меню> → Добавить,
чтобы добавить новое подключение.
Настройка соединения с проксисервером
3. Введите сведения о подключении (см.
"VPN", подробно см. X стр. 70).
1. На главном экране выберите пункт
<Пуск> → <Все программы> →
Настройка → Подключения → Прокси.
4. По окончании нажмите программную
клавишу <Готово>.
2. Выберите пункт <Меню> → Добавить,
чтобы добавить новое подключение.
3. Введите сведения о подключении (см.
"Прокси", подробно см. X стр. 70).
4. По окончании нажмите программную
клавишу <Готово>.
55
6
Дополнительные приложения
Раздел посвящен таким приложениям, как
игры, Java, «Мировое время», «Будильник»,
«D-Day», «Калькулятор», «Конвертер
величин», «Секундомер» и «Smart Search».
Игры
Чтобы запустить игру, выполните
следующие действия.
1. На главном экране выберите пункт
<Пуск> → <Все программы> → Игры.
2. Выберите в списке игру и следуйте
указаниям на дисплее.
Список доступных игр может
варьироваться в зависимости от региона
и оператора мобильной связи. Элементы
управления и опции игры также могут
варьироваться.
56
Java
Java — это папка, в которой хранятся
загруженные игры и приложения.
Загрузка приложений
1. На главном экране выберите пункт
<Пуск> → <Все программы> → Игры →
Java → приложение.
2. Нажмите программную клавишу
<Загрузить>.
Запуск приложений
1. На главном экране выберите пункт
<Пуск> → <Все программы> → Игры →
Java → приложение.
Дополнительные приложения
2. Для доступа к различным параметрам и
настройкам приложения нажмите
программную клавишу <Меню>.
Мировое время
Для установки перехода на летнее время
выберите округ.
4. По окончании нажмите программную
клавишу <Готово>.
Вывод мирового времени на
дисплей телефона.
С помощью опции «Мировое время» можно
отслеживать время в другом городе или
другой стране.
На дисплее можно просматривать мировое
время для двух часовых поясов.
Создать мировое время
После создания мирового времени
выполните следующие действия.
1. На главном экране выберите пункт
<Пуск> → <Все программы> →
Органайзер → Мировое время.
1. На главном экране выберите пункт
<Пуск> → <Все программы> →
Органайзер → Мировое время.
2. Перейдите к мировому времени и
выберите пункт <Меню> → Назначить.
2. Перейдите к мировому времени, которое
хотите добавить.
3. Прокрутите влево или вправо для выбора
страны и города.
3. Выберите пункт <Меню> → Установить
как обои.
57
Дополнительные приложения
Будильник
Будильник позволяет настраивать и
управлять оповещениями о важных
событиях.
Установка нового будильника
1. На главном экране выберите пункт
<Пуск> → <Все программы> →
Органайзер → Будильник.
2. Выберите незанятый сигнал, а затем
нажмите программную клавишу
<Редактировать>.
Остановка сигнала
Во время сигнала будильника выполните
следующие действия.
• Чтобы остановить сигнал, для которого не
была включена функция <Пауза>,
нажмите программную клавишу <ОК>.
• Чтобы остановить сигнал с включенной
функцией <Пауза>, нажмите
программную клавишу <Отклонить>, а
чтобы отложить время срабатывания
сигнала на интервал, указанный в
функции <Пауза>, нажмите программную
клавишу <Пауза>.
3. Настройте будильник.
4. По окончании нажмите программную
клавишу <Готово>.
58
D-Day
D-Day позволяет вычислить, сколько дней
осталось до (или прошло после)
определенного события.
Дополнительные приложения
Чтобы создать счетчик D-Day, выполните
следующие действия.
1. На главном экране выберите пункт
<Пуск> → <Все программы> →
Органайзер → D-Day → <Создать>.
2. В каждом поле введите сведения о
счетчике.
3. По окончании нажмите программную
клавишу <Готово>.
Калькулятор
1. На главном экране выберите пункт
<Пуск> → <Все программы> →
Стандартные → Калькулятор.
Конвертер величин
Смарт-конвертер позволяет пересчитывать
валюты и физические величины из одних
единиц в другие. Для пересчета валют
необходимо задать базовую валюту и курс
обмена.
Добавление валют и курсов обмена
Величина базовой валюты всегда
принимается за 1. Необходимо ввести
курс обмена для других валют как
отношение к одной единице базовой
валюты. Курсы валют часто меняются.
Чтобы быть уверенным в правильности
пересчета, следует вводить текущий
обменный курс.
2. Для выполнения основных
арифметических действий используются
клавиши, соответствующие изображению
на дисплее.
59
Дополнительные приложения
Для установки базовой валюты выполните
следующие действия.
1. На главном экране выберите пункт
<Пуск> → <Все программы> →
Стандартные → Конвертер величин →
Валюта.
2. Выберите пункт <Меню> → Посмотреть
курсы обмена.
3. Прокрутите влево, чтобы выбрать
базовую валюту, и нажмите программную
клавишу <Готово>.
Для добавления других валют и курсов
обмена выполните следующие действия.
1. Повторите шаги 1-2, описанные выше.
2. Выберите пункт <Меню> → Добавить
курс.
3. Введите название новой валюты и курс
ее обмена.
60
4. Нажмите программную клавишу
<Готово>.
Пересчет мер
1. На главном экране выберите пункт
<Пуск> → <Все программы> →
Стандартные → Конвертер величин.
2. Выберите тип меры.
3. Прокрутите влево или вправо для выбора
базовой единицы (при необходимости).
4. Прокрутите вниз и введите базовое
количество.
5. Прокрутите вниз, затем прокрутите
вправо или влево для смены единицы
пересчета (при необходимости).
Телефон покажет результат пересчета.
Дополнительные приложения
Секундомер
1. На главном экране выберите пункт
<Пуск> → <Все программы> →
Стандартные → Секундомер.
Smart Search
Для поиска данных в телефоне выполните
следующие действия.
2. Чтобы начать отсчет, нажмите
программную клавишу <Старт>.
1. На главном экране выберите пункт
<Пуск> → <Все программы> →
Стандартные → Smart Search.
3. Чтобы записать отрезок времени,
нажмите программную клавишу
<Записать>.
2. Введите начало имени файла и нажмите
программную клавишу <Поиск>.
4. По окончании нажмите программную
клавишу <Стоп>.
5. Чтобы удалить ранее сделанные записи,
нажмите программную клавишу <Сброс>.
Можно ограничить область поиска,
выбрав тип данных, чувствительность к
регистру или поиск только целых слов.
Для открытия элемента перейдите к нему и
нажмите программную клавишу <Открыть>.
61
7
Настройки
Раздел посвящен настройкам телефона.
Чтобы получить доступ к настройкам
телефона, выполните следующие действия.
• Стоимость Вызова — просмотр
стоимости вызовов, если это
поддерживается SIM-картой.
На главном экране выберите пункт <Пуск>
→ <Все программы> → Настройка.
• Параметры звонка
Для доступа к другим параметрам
настройки прокрутите вниз или выберите
пункт Дополнительно...
Телефон
Телефон позволяет управлять обработкой
вызовов с помощью таких параметров и
функций, как идентификатор абонента,
ожидание вызова и другие.
Все вызовы
• Выбор диапазона — настройка работы
телефона в сетях UMTS или GSM.
62
Ответ любой клавишей — настройка
ответа на вызов нажатием любой
клавиши (кроме [ ] и [ ])
Показать контакты на SIM-карте —
настройка показа контактов, которые
хранятся на SIM-карте
Номер телефона — просмотр своего
номера телефона
Голосовая почта — ввод номера
голосовой почты, полученного от
оператора мобильной связи
SMS-центр — ввод номера центра
обслуживания SMS, полученного от
оператора мобильной связи
Настройки
Код страны — ввод кода вашей страны
Код города — ввод кода вашего региона
• АнтиАOH — настройка отправки вашего
идентификатора абонента, основанного
на предпочитаемых параметрах или
сетевых настройках
• Каналы
Включить каналы — настройка
получения широковещательных
сообщений сети
Получить список каналов — настройка
получения списка всех доступных
каналов передачи широковещательных
сообщений сети.
Язык — выбор языков для просмотра
широковещательных сообщений сети
• Закрытая абон. группа — разрешение
исходящих вызовов только для
ограниченного набора телефонных
номеров
• Сети
Текущая сеть — просмотр сети,
используемой в данный момент
Выбор сети — настройка
автоматического или ручного выбора сети
из списка сотовых сетей
Для получения услуг другой сети
необходимо выбрать сеть, с которой у
вашей домашней сети есть
соглашение о предоставлении услуг
роуминга.
• Закрытая пользовательская группа —
настройка ограничения входящих и
исходящих вызовов абонентов выбранной
группы
Голосовые вызовы
• Запрет звонков — ограничение
входящих или исходящих вызовов
63
Настройки
Блокировать входящие
- Выкл. — отключение запрета вызовов
- При роуминге — запрет входящих
вызовов при нахождении за пределами
домашней зоны обслуживания
• Переадресация — переадресация
входящих вызовов на другой номер
- Все звонки — запрет всех входящих
вызовов
Всегда — переадресация всех голосовых
вызовов
Блокировать исходящие
Если нет ответа — переадресация
вызовов, на которые вы не отвечаете
- Выкл. — отключение запрета вызовов
- Межд.кроме своей страны — запрет
всех международных вызовов, кроме
вызовов в вашу страну
64
• Ожидание вызова — уведомление о
входящем вызове, поступающем во время
разговора с другим абонентом
Если занято — переадресация вызовов,
поступающих во время разговора с
другим абонентом
- Международные — запрет вызовов по
международным номерам
Если недоступен — переадресация
вызовов, поступающих, когда телефон
выключен
- Все звонки — запрет всех исходящих
вызовов
При передаце данных — запрет всех
вызовов данных
Настройки
Видео звонки
Звуки
• Исходящее изображение — выбор
изображения для использования во время
видеовызова
• Мелодия звонка — выбор мелодии
звонка для входящих вызовов
• Настройки ошибки вызова — настройка
повторной попытки видеовызова или
отправки SMS, если первая попытка
видеовызова не удалась
• Запрет вызовов — ограничение
входящих или исходящих вызовов
• Переадресация вызовов —
переадресация входящих вызовов на
другой номер
Собственные номера
Можно сохранять свои телефонные номера
на SIM-карте. Сохраненный номер не влияет
на действительный номер телефона
абонента.
• Предупреждение
Напоминания — выбор мелодии для
напоминаний
Новое сообщение эл. почты — выбор
звукового сигнала для входящих
сообщений электронной почты
Новое SMS-сообщение — выбор
звукового сигнала для входящих SMSсообщений
Новое речевое сообщение — выбор
звукового сигнала для входящих
сообщений голосовой почты
Новое мгнов. сообщение — выбор
звукового сигнала для входящих
мгновенных сообщений
65
Настройки
Сообщения SIM — выбор звукового
сигнала для входящих сообщений SIM
• Системный звук
Важное сообщение — выбор звука
восклицания
Вопрос — выбор звука вопроса
Предупреждение — выбор звука,
издаваемого телефоном в качестве
предупреждений (например, при
разрядке аккумулятора)
• Звук при нажатии клавиш — выбор
звука, издаваемого телефоном при
нажатии клавиш
Дисплей
Начальный экран
• Вид начального экрана — выбор вида
главного экрана
66
• Показать последние программы —
включение отображения дисплея
«Запускавшиеся программы» при
нажатии программной клавиши <Пуск>
• Цветовая схема — выбор цветовой
схемы
• Фоновый рисунок — выбор обоев
• Автоотключение — установка времени
задержки при переключении с текущего
экрана на главный экран
Вид главного меню
Телефон позволяет изменить вид главного
меню.
Профили
Можно сменить звуковой профиль (см.
краткое руководство пользователя).
Настройки
Настройки боковой клавиши
Телефон позволяет назначить приложение
боковой клавише. Назначенное приложение
будет запускаться на главном экране, при
нажатии и удержании боковой клавиши.
Дата и время
Телефон позволяет управлять
отображением даты и времени.
• Часовой пояс — выбор часового пояса
• Дата — установка текущей даты
Автоматический — устройство будет
получать информацию из сети и
автоматически обновлять текущее время.
Эта функция будет работать, только если
она поддерживается сетью.
Язык и стандарты
• Язык — выбор языка для всех меню и
приложений
• Региональные параметры — локальные
установки для данного региона
• Время — установка текущего времени
• Формат короткой даты — установка
формата даты
• Обновление часового пояса —
выберите режим для обновления текущих
даты и времени.
• Формат длинной даты — установка
формата даты
Только вручную — можно установить
время и дату вручную.
Первоначально напоминать —
устройство запросит, нужно ли обновить
информацию о текущем времени.
• Формат времени — установка формата
времени
• Положительное число — выбор способа
отображения положительных чисел
67
Настройки
• Отрицательное число — выбор способа
отображения отрицательных чисел
• Положит. денеж. ед. — настройка
отображения положительных денежных
сумм
• Отрицат. денеж. ед. — настройка
отображения отрицательных денежных
сумм
Подключения
Передать
Телефон позволяет настроить функцию
Bluetooth для обмена данными с другими
устройствами, поддерживающими эту
функцию.
Bluetooth
• Общие — настройки беспроводной
функции Bluetooth (см. "Использование
беспроводной функции Bluetooth"
X стр. 47)
Телефон позволяет настроить
беспроводную функцию Bluetooth или
соединение через USB и установить
удаленное соединение, GPRS-соединение,
соединение через прокси-сервер и VPNсоединение, что позволяет подключаться к
сети Интернет или к частной сети.
• Моя информация — ввод имени и
адреса телефона
Беспров. соединения
USB
Можно отключать беспроводные функции
телефона и функцию Bluetooth.
Задание реакции телефона на подключение
к ПК.
68
• BPP — установка принтера Bluetooth,
используемого по умолчанию
• OBEX — изменение настроек OBEX для
подключения к FTP-серверам
Настройки
Удаленный доступ
• Описание — имя GPRS-соединения
Для настройки удаленного доступа
выберите пункт <Меню> → Добавить,
чтобы получить доступ к следующим
параметрам.
• Подключение к — тип сети,
используемой для подключения к
Интернету
• Описание — имя удаленного соединения
• Подключение к — тип сети,
используемой для подключения к
Интернету
• Номер телефона — ваш номер телефона
• Имя пользователя — имя пользователя
• Пароль — пароль для удаленного
соединения
• Домен — имя домена
GPRS
• Точка доступа — имя точки доступа
• Имя пользователя — имя пользователя
• Пароль — пароль GPRS-соединения
• Тип проверки подлинности — выбор
вида проверки подлинности
• Основной DNS — адрес основного
сервера доменных имен (DNS)
• Вспомогательный DNS — адрес
вспомогательного сервера DNS
• IP-адрес — IP-адрес шлюза, полученный
от поставщика услуг
Для настройки GPRS-соединения выберите
пункт <Меню> → Добавить, чтобы получить
доступ к следующим параметрам.
69
Настройки
Прокси
VPN
Для настройки соединения с проксисервером выберите пункт <Меню> →
Добавить, чтобы получить доступ к
следующим параметрам.
Для настройки VPN-соединения выберите
пункт <Меню> → Добавить, чтобы получить
доступ к следующим параметрам.
• Описание — имя соединения с проксисервером
• Подключение от — тип сети, из которой
выполняется подключение
• Подключение к — тип сети,
используемой для подключения к
Интернету
• Описание — имя VPN-соединения
• Тип VPN — тип VPN
• Сервер — имя сервера VPN
• Подключение из — тип сети, из которой
выполняется подключение
• Подключение к — тип сети,
используемой для подключения к
Интернету
• Прокси (имя:порт) — имя и номер порта
прокси-сервера
• Имя пользователя — имя пользователя
• Тип — тип сети, используемой для
подключения к прокси-серверу
• Пароль — пароль для установки VPNсоединения
• Имя пользователя — имя пользователя
• Домен — имя домена
• Пароль — пароль для установки
соединения с прокси-сервером
• Пров. подлинн. IPsec — тип
идентификации, если установлен тип VPN
IPSec/L2TP
70
Настройки
• Предварительный ключ IPSec —
предварительный ключ, если установлен
флажок По предварительному ключу
Настройки оператора
Выберите вашего сотового оператора, чью
SIM-карту вы используете.
Сертификация в домене
Данная функция позволяет регистрировать
новые доменные имена в ресурсах вашей
компании.
Безопасность
Установка кодов безопасности и управление
сертификатами или модулями
безопасности.
• Блокировка — установка кода
блокировки телефона
• Включить блокировку SIM — настройка
использования телефоном только вашей
SIM-карты; включенная функция
блокировки SIM не позволяет
использовать на вашем телефоне другую
SIM-карту.
• Вклюцить ПИН SIM — включение
запроса PIN-кода при каждом включении
телефона
• Изменить ПИН 2 — смена кода PIN 2
• Сертификаты — просмотр сертификатов
безопасности Сертификаты помогают
защитить личные данные и бороться
против вирусов и других вредоносных
программ.
• Изменить пароль запрета — смена
пароля на запрет вызовов
• Изменить пароль сброса — смена
пароля сброса
• Сброс — сброс настроек и возврат к
заводским установкам
71
Настройки
Настройка эл. почты
Удаление программ
Телефон позволяет создавать учетные
записи электронной почты.
Телефон позволяет удалять ранее
установленные вами программы. Перейдите
к программе и выберите пункт <Меню> →
Удалить.
Вид сообщений
Данная функция позволяет отображать
новые сообщения в виде бегущей строки.
Когда приходит новое сообщение, оно
появляется на экране с выбранным
изображением.
Настройки SMS
Можно изменить настройки отправки SMSсообщений.
Управляемые программы
Вы можете просматривать журнал установок
программ.
72
Управление питанием
• Батарея — просмотр заряда
аккумулятора
• Автоблокировка клав — установка
временной задержки перед выключением
подсветки, если телефон не используется
• Время подсветки — установка периода
времени, в течение которого подсветка
дисплея остается включенной, если
телефон не используется
• Яркость дисплея — установка яркости
дисплея
Настройки
• Вкл. подсветки клав — установка
временной задержки перед выключением
подсветки клавиатуры, когда телефон не
используется
• Датчик освещенности — включение
использования датчика освещенности для
определения необходимой яркости
подсветки
• Отображать время — настройка режима
работы подсветки клавиш.
Любое время - постоянная работа
подсветки в нормальном режиме.
Другое время - настраеваемый режим:
Данные о владельце
Вы можете настроить свои контактные
данные.
Информация о памяти
Телефон позволяет просматривать сведения
о текущем объеме используемой памяти
телефона и занятой емкости карты памяти.
Чтобы отформатировать карту памяти,
выберите пункт <Меню> → Форматировать
карту памяти.
• Начальное время — время, начиная с
которого, подстветка клавиатуры будет
работать в нормальном режиме
Имя устройства
• Время окончания — время, начиная с
которого, подсветка клавиатуры будет
выключена
Спец. возможности
Здесь можно ввести имя вашего телефона.
• Размер сист. шрифта — выбор размера
шрифта для текста на дисплее
73
Настройки
• Время нажатия — ввод временного
интервала между нажатиями клавиш при
вводе текста
• Таймаут подтверждения — установка
периода задержки перед выполнением
неподтвержденных действий
• Громк. сигн. во время разг. — установка
громкости сигнала предупреждения,
поступающего во время вызова
Сведения
Просмотр сведений об устройстве.
Отчеты об ошибках
Используйте эту функцию для отправки
отчетов об ошибках.
74
Обратная связь
Можно настроить отправку сообщений об
использовании продуктов Windows Mobile.
Это помогает выявить тенденции и
определить основные варианты
использования продуктов, чтобы улучшить
их в будущем.
Центр обновл. Windows
Телефон позволяет загружать критические и
связанные с безопасностью обновления с
веб-узла компании Microsoft. Microsoft
предоставляет обновления для
программного обеспечения для ОС Windows
и оборудования, работающего под
управлением ОС Windows, что позволяет
использовать самые современные функции
и помогает противостоять известным
угрозам безопасности.
8
Устранение неполадок
В случае неполадок с устройством перед
обращением в сервисную службу
попробуйте выполнить приведенные ниже
действия.
Обращение в сервисную службу
При попытке включить устройство могут
появиться следующие сообщения.
Сообщение
Возможное решение
проблемы
Сбой SIMкарты
Убедитесь в правильности
установки SIM-карты.
Введите ПИН
SIM-карты
При первом
использовании телефона
или при включенном
запросе PIN-кода после
включения телефона
следует ввести PIN-код,
поставляемый с SIMкартой. Чтобы отключить
эту функцию, выберите
пункт меню <Пуск> →
<Все программы> →
Настройка →
Безопасность →
Отключить ПИН SIM.
Если с помощью указанных решений
устранить неполадки в устройстве не
удалось, заполните пункты нижеследующего
списка и свяжитесь с местным дилером или
сервисным центром компании Samsung:
• номер(а) модели вашего устройства;
• серийный номер(а) вашего устройства;
• точное описание неполадки.
Для обращения в компанию Samsung
используйте номера телефонов, адреса в
Интернете и почтовые адреса
представительств Samsung, ближайших к
месту вашего проживания.
75
Устранение неполадок
Сообщение
Возможное решение
проблемы
Нужен код
разбл. ПИН
Как правило, SIM-карта
блокируется после
нескольких попыток ввода
неправильного PIN-кода.
Введите PUK-код,
предоставленный
оператором мобильной
связи.
• Возможно, вы находитесь между зонами
обслуживания. Сигнал должен появиться,
когда вы войдете в зону обслуживания.
Вы забыли код безопасности, PIN или
PUK
Если вы забыли или потеряли тот или
другой код, обратитесь к продавцу или
оператору мобильной связи.
На дисплее появляются белые линии.
Устройство не показывает наличие
сигнала (рядом со значком сети
отсутствуют полоски).
• Если вы только что включили устройство,
подождите примерно 2 минуты, пока
телефон осуществит поиск сети и получит
сигнал.
• В туннелях или лифте сигнал бывает
недоступен. Переместитесь на открытое
пространство.
76
Дисплей может отображать белые линии,
если перед включением устройство не
использовалось в течение длительного
периода времени или если аккумулятор был
извлечен без выключения телефона. Через
некоторое время изображение на экране
должно нормализоваться.
Устранение неполадок
Номер введен, но вызов не выполняется.
• Проверьте, нажали ли вы клавишу [
].
• Убедитесь, что телефон подключен к
правильной сети.
• Убедитесь, что не активирована функция
запрета вызова для данного номера
телефона.
Выбранный номер из списка контактов
не набирается.
• Убедитесь, что в сведениях о данном
контакте хранится правильный номер.
• Повторите ввод номера и сохраните его
(при необходимости).
Собеседник вас не слышит.
• Проверьте, не перекрыт ли доступ к
встроенному микрофону.
• При использовании гарнитуры проверьте
правильность подключения.
Низкое качество звука при вызове.
• Убедитесь, что не заблокирована
внутренняя антенна в верхней части
устройства.
• При нахождении в зонах со слабыми
сигналами прием сигнала может
прекратиться. Перейдите в другое место и
попробуйте выполнить вызов еще раз.
Аккумулятор заряжается неправильно,
или устройство самостоятельно
отключается при зарядке.
• Отсоедините устройство от зарядного
устройства, выньте аккумулятор, затем
верните его на место и еще раз
попробуйте зарядить телефон.
• Поднесите встроенный микрофон ближе
ко рту.
77
Устранение неполадок
• На клеммы аккумуляторной батареи
могла попасть грязь. Протрите оба
золотистых контакта чистой мягкой
тканью и снова попытайтесь зарядить
аккумулятор.
Устройство не может подключиться к
сети Интернет.
• Если аккумулятор не заряжается до
конца, утилизируйте старый аккумулятор
надлежащим образом и замените его
новым.
• Убедитесь в наличии активного
беспроводного соединения с оператором
мобильной связи и в беспрепятственном
прохождении сигнала.
Устройство нагревается.
• Убедитесь в правильности введенных
имени и пароля.
При одновременном использовании
нескольких приложений устройство
потребляет больше энергии и может
нагреваться. Это нормальная ситуация,
которая никак не скажется на сроке службы
или производительности вашего устройства.
• Убедитесь в правильности
соответствующих настроек, полученных
от оператора мобильной связи.
Попытка найти другое Bluetoothустройство и подключиться к нему
завершилась неудачей.
• Убедитесь, что в обоих устройствах
активирована функция Bluetooth.
• Проверьте, не превышает ли расстояние
между устройствами 10 метров и не
разделены ли они стенами или другими
преградами.
78
Устранение неполадок
• Убедитесь, что настройки каждого из
устройств позволяют им обнаружить друг
друга.
• Убедитесь, что оба устройства
поддерживают беспроводную технологию
Bluetooth.
• Убедитесь, что на обоих устройствах был
введен верный PIN-код.
Беспроводная гарнитура Bluetooth не
позволяет слушать музыку
• Убедитесь, что гарнитура подключена к
вашему устройству.
• Убедитесь, что формат звукозаписи,
которую вы пытаетесь прослушать,
поддерживается гарнитурой.
• Убедитесь, что расстояние между
телефоном и гарнитурой не превышает 10
метров и что устройства не разделены
стенами или другими преградами.
79
9
Лицензионное соглашение корпорации
Майкрософт на программное обеспечение Windows
Mobile 6
Настоящее лицензионное соглашение
является соглашением между вами и
корпорацией Samsung Electronics Inc.
("Компания"). Внимательно прочтите данный
документ. Условия настоящего соглашения
распространяются на программное
обеспечение, установленное на данном
устройстве. Программное обеспечение
также включает в себя любые другие
носители, на которых вы его получили.
Программное обеспечение данного
устройства содержит программное
обеспечение, полученное Компанией по
лицензии от корпорации Майкрософт или ее
филиалов.
Условия настоящего соглашения также
распространяются на
• обновления,
• дополнения,
• интернет-службы и,
80
• услуги службы технической поддержки,
относящиеся к данному ПО, если к этим
элементам не применяются другие условия.
В противном случае другие условия имеют
преимущественную силу.
Как описано ниже, использование
некоторых функций также подтверждает
ваше согласие с передачей
определенных стандартных сведений о
компьютере в интернет-службы.
Используя программное обеспечение
(включая эксплуатацию данного
устройства), вы принимаете условия
настоящего соглашения. Если вы не
принимаете условия настоящего
соглашения, использование устройства
или программного обеспечения
запрещено. В этом случае свяжитесь с
Компанией и узнайте условия возврата.
Лицензионное соглашение корпорации Майкрософт на программное обеспечение Windows Mobile 6
ВНИМАНИЕ! Если ПО содержит технологии,
управляемые с помощью голоса,
пользователь должен уделить особое
внимание работе с таким программным
обеспечением. Невнимательность водителя
за рулем может привести к аварии или
другим серьезным последствия.
Даже если вы отвлеклись на короткое
время, это может иметь серьезные
последствия. Компания и корпорация
Майкрософт не заявляют, не утверждают и
не гарантируют, что ЛЮБОЙ случай
использования данного ПО при управлении
любым транспортным средством является
законным, безопасным или
рекомендованным.
При соблюдении всех условий
настоящего соглашения вам
предоставляются указанные ниже права.
1. ПРАВА НА ИСПОЛЬЗОВАНИЕ.
Вы имеете право использовать настоящее
программное обеспечение на устройстве,
приобретенном с данным ПО.
2. ДОПОЛНИТЕЛЬНЫЕ ЛИЦЕНЗИОННЫЕ
ТРЕБОВАНИЯ И/ИЛИ ПРАВА НА
ИСПОЛЬЗОВАНИЕ.
a. Ограниченное использование.
Настоящее устройство было
разработано Компанией для
использования в ограниченных целях.
Разрешается использование данного
ПО исключительно в этих целях.
b. Включенные программы
корпорации Майкрософт и
дополнительные лицензии. За
исключением указанного ниже условия
настоящего соглашения
распространяются на все программы
корпорации Майкрософт, прилагаемые
к данному ПО. Если в условиях
лицензионного соглашения любой из
программ оговариваются какие-либо
другие права, которые не
противоречат настоящим условиям,
вам также будут предоставлены эти
права.
81
Лицензионное соглашение корпорации Майкрософт на программное обеспечение Windows Mobile 6
i. Настоящее соглашение не
предоставляет каких-либо прав в
отношении программ Windows
Mobile Device Center, Microsoft
ActiveSync и пробной версии
Microsoft Outlook 2007. К данным
продуктам применяются
прилагаемые лицензии.
c. Распознавание речи. Если в ПО
включены компоненты для
распознавания речи, вы должны
понимать, что ошибки в процессе
распознавания речи неизбежны в силу
особенностей данного процесса. Ни
Компания, ни корпорация Майкрософт,
ни их поставщики не несут
ответственности за ущерб,
причиненный ошибками в процессе
распознавания речи.
82
d. Функции телефона. Если ПО
устройства содержит функции
телефона, программное обеспечение
устройства может частично или
полностью не работать.
Это возможно при отсутствии или
неправильной работе учетной записи
для получения услуг у оператора
беспроводной связи ("Оператор
мобильной связи"), а также, если сеть
Оператора мобильной связи не
работает или не настроена для
поддержки данного устройства.
3. ОБЪЕМ ЛИЦЕНЗИИ. Данное
программное обеспечение
предоставляется на условиях лицензии,
но не продается. Настоящее соглашение
предоставляет вам лишь некоторые
права на использование данного
программного обеспечения. Все
остальные права Компания и корпорация
Майкрософт оставляют за собой. Данное
устройство разрешается использовать
исключительно в рамках условий
настоящего соглашения (за исключением
случаев, разрешенным местным
законодательством).
Лицензионное соглашение корпорации Майкрософт на программное обеспечение Windows Mobile 6
Вы должны соблюдать все технические
ограничения в программном обеспечении
и использовать его только в допустимых
целях. Запрещается:
• нарушать технические ограничения ПО;
• реконструировать, декомпилировать и
дизассемблировать ПО;
• создавать большее количество копий
программного обеспечения, чем
разрешается настоящим соглашением;
• публиковать ПО для общего доступа;
• сдавать или брать ПО в аренду;
• использовать ПО для коммерческого
размещения.
Права доступа к программному
обеспечению на данном устройстве не
дают права использовать патенты
корпорации Майкрософт или иную
интеллектуальную собственность
корпорации Майкрософт на устройствах,
которые имеют доступ к настоящему
устройству (за исключением случаев,
разрешенных данным соглашением).
ПО дает возможность воспользоваться
технологиями дистанционного доступа,
такими как Remote Desktop Mobile для
удаленного доступа с компьютера или
сервера. Вам требуется получить все
лицензии, необходимые для
использования протоколов с целью
доступа к другому программному
обеспечению.
4. ИНТЕРНЕТ-СЛУЖБЫ. Корпорация
Майкрософт предоставляет интернетслужбы вместе с программным
обеспечением. Корпорация Майкрософт
оставляет за собой право изменять
данные службы или прекращать их
работу в любое время.
a. Соглашение на использование
интернет-служб. Описанные ниже
функции программного обеспечения
подключаются к компьютерным
системам поставщика услуг или
корпорации Майкрософт через
Интернет.
83
Лицензионное соглашение корпорации Майкрософт на программное обеспечение Windows Mobile 6
В некоторых случаях вы не будете
получать уведомления при таком
подключении. Можно отключить и не
использовать часть таких функций.
Дополнительные сведения о данных
функциях см. по адресу: http://
go.microsoft.com/fwlink/?LinkId=81931.
Используя данные функции, вы
подтверждаете свое согласие на
передачу указанных ниже сведений.
Корпорация Майкрософт не использует
указанные ниже сведения для поиска
пользователей или связи с ними.
Сведения об устройстве. На данном
устройстве используются интернетпротоколы, которые посылают на
соответствующие системные устройства
различные сведения. Например, адрес
интернет-протокола, тип операционной
системы и интернет-обозревателя,
название и версию используемого
программного обеспечения, код языка
устройства, на котором установлено ПО.
84
Корпорация Майкрософт использует эти
сведения для предоставления
пользователям интернет-служб.
• Функция обновления Windows
Mobile. Функция обновления
Windows Mobile Update
предоставляет возможность
получения и установки обновлений
для программного обеспечения,
если такие обновления доступны.
Данную функцию можно отключить.
Данная функция или обновления для
отдельных моделей устройств могут
не поддерживаться у компании или
оператора мобильной связи.
• Windows Media Digital Rights
Management. Владельцы
содержимого используют технологию
Windows Media Digital Rights
Management (WMDRM) для защиты
интеллектуальной собственности,
включая защиту авторских прав.
Лицензионное соглашение корпорации Майкрософт на программное обеспечение Windows Mobile 6
В данном программном обеспечении
и в ПО сторонних поставщиков
технология WMDRM используется
для воспроизведения и копирования
содержимого, защищенного с
помощью WMDRM. Если с помощью
программного обеспечения не
удалось обеспечить безопасность
сведений, владельцы содержимого
могут отправить в корпорацию
Майкрософт запрос на отмену
использования технологии WMDRM
для воспроизведения и копирования
защищенных данных. Отмена не
затрагивает остальное содержимое.
При загрузке лицензий для
защищенного содержимого вы
соглашаетесь на включение
корпорацией Майкрософт в
лицензию списка отмены.
Для доступа к содержимому может
потребоваться выполнить
обновление WMDRM. Программное
обеспечение корпорации
Майкрософт, содержащее WMDRM,
выдаст запрос на подтверждение
обновления. При отмене обновления
не удастся получить доступ к
содержимому, для которого
требуется обновление.
b. Неправильное использование
интернет-служб. Не разрешается
использовать данные службы
способами, которые могут их
повредить или помешать их
использованию другими
пользователями. Запрещается
использовать данные службы для
получения несанкционированного
доступа к любым службам, данным,
учетным записям или сетям.
85
Лицензионное соглашение корпорации Майкрософт на программное обеспечение Windows Mobile 6
5. ЗАМЕЧАНИЯ ПО ВИДЕОСТАНДАРТУ
MPEG-4. Программное обеспечение
может включать в себя технологию
декодирования визуальной информации
MPEG-4. Данная технология
представляет собой формат для сжатия
видеоданных. Компания MPEG LA, L.L.C.
требует включения в текст соглашения
следующего уведомления.
ИСПОЛЬЗОВАНИЕ ДАННОГО ПРОДУКТА
ЛЮБЫМ СПОСОБОМ,
СООТВЕТСТВУЮЩИМ
ВИДЕОСТАНДАРТУ MPEG4,
ЗАПРЕЩЕНО, ЗА ИСКЛЮЧЕНИЕМ
ИСПОЛЬЗОВАНИЯ,
НЕПОСРЕДСТВЕННО СВЯЗАННОГО С
(A) ДАННЫМИ ИЛИ ИНФОРМАЦИЕЙ, (i)
СОЗДАННЫМИ И ПОЛУЧЕННЫМИ
БЕСПЛАТНО ОТ ПОТРЕБИТЕЛЯ, НЕ
ЗАНИМАЮЩЕГОСЯ
СООТВЕТСТВУЮЩЕЙ КОММЕРЧЕСКОЙ
ДЕЯТЕЛЬНОСТЬЮ, И (ii) ТОЛЬКО ДЛЯ
ЛИЧНОГО ПОЛЬЗОВАНИЯ; И (B) В
86
ДРУГИХ ЦЕЛЯХ, ДЛЯ КОТОРЫХ
КОМПАНИЕЙ MPEG LA, L.L.C.
ВЫДАЕТСЯ ОТДЕЛЬНАЯ
СПЕЦИАЛЬНАЯ ЛИЦЕНЗИЯ.
Для получения дополнительной
информации по видеостандарту MPEG-4
обращайтесь по адресу: MPEG LA, L.L.C.,
250 Steele Street, Suite 300, Denver, CO
80206; www.mpegla.com.
6. ЦИФРОВЫЕ СЕРТИФИКАТЫ. На
данном программном обеспечении
используются цифровые сертификаты
формата X.509. Данные цифровые
сертификаты используются для проверки
подлинности.
7. ПРОГРАММНОЕ ОБЕСПЕЧЕНИЕ ДЛЯ
СИНХРОНИЗАЦИИ. Комплект ПО для
устройства может включать программное
обеспечение Windows Mobile Device
Center или Microsoft ActiveSync.
Лицензионное соглашение корпорации Майкрософт на программное обеспечение Windows Mobile 6
Если такое ПО включено, его можно
установить и использовать в
соответствии с условиями
прилагающейся лицензии. Если условия
лицензии не прилагаются, можно
установить и использовать только одну
(1) копию программного обеспечения на
отдельном компьютере.
8. ДОСТУП К СЕТИ. При использовании
сети, например сети компании, сетевой
администратор может установить
ограничение на использование некоторых
функций и возможностей устройства.
9. ПОДДЕРЖКА ПРОДУКТА. Для получения
дополнительной информации об
обслуживании обратитесь в Компанию.
См. номер телефона службы поддержки,
прилагаемый к устройству.
10. ССЫЛКИ НА ВЕБ-УЗЛЫ ТРЕТЬИХ
СТОРОН. Если программное
обеспечение предоставляет ссылки на
веб-узлы третьих сторон, эти ссылки
предоставляются только для удобства
пользователя, а включение какой-либо
ссылки не подразумевает одобрения
веб-узла третьей стороны со стороны
корпорации Майкрософт.
11. РЕЗЕРВНОЕ КОПИРОВАНИЕ.
Разрешается сделать одну резервную
копию программного обеспечения.
Использование копии разрешается
только для переустановки программного
обеспечения на устройстве.
12. ПОДТВЕРЖДЕНИЕ ЛИЦЕНЗИИ. При
покупке ПО, установленного на
компьютере, записанного на диске или
другом носителе, уникальная наклейка
сертификата подлинности, а также
уникальная копия ПО свидетельствуют о
том, что данное ПО является
лицензионным.
87
Лицензионное соглашение корпорации Майкрософт на программное обеспечение Windows Mobile 6
Данная наклейка считается
действительной в том случае, если она
прикреплена к устройству или входит в
комплект ПО Компании. Наклейка,
полученная отдельно, считается
недействительной. Для подтверждения
использования лицензионного ПО
необходимо сохранять наклейку на
оборудовании или упаковке. Чтобы
удостовериться в подлинности ПО
корпорации Майкрософт, перейдите по
адресу http://www.howtotell.com.
13. ПЕРЕДАЧА ТРЕТЬЕЙ СТОРОНЕ.
Передать ПО непосредственно третьей
стороне можно только в комплекте с
устройством, наклейкой сертификата
подлинности и настоящим
лицензионным соглашением. До
момента передачи третья сторона
должна согласиться с тем, что условия
данного лицензионного соглашения
распространяются на передачу и
использование ПО.
88
Передающей стороне не обязательно
сохранять копии, включая дублирующую
копию.
14. НЕ СОХРАНЯЕТ
РАБОТОСПОСОБНОСТЬ ПРИ ОТКАЗЕ
ОТДЕЛЬНЫХ ЭЛЕМЕНТОВ. Данное ПО
не сохраняет работоспособность при
отказе отдельных элементов устройства.
Данное ПО было установлено на
устройство Компанией, которая несет
ответственность за то, как ПО работает
на устройстве.
15. ОГРАНИЧЕННОЕ ИСПОЛЬЗОВАНИЕ.
ПО корпорации Майкрософт
разработано для систем, не требующих
надежной работы. Запрещается
устанавливать ПО корпорации
Майкрософт на устройства или системы,
неисправная работа которых приведет к
предвидимому риску получения
повреждений или смерти человека.
Лицензионное соглашение корпорации Майкрософт на программное обеспечение Windows Mobile 6
Перечень включает ядерные установки,
бортовое навигационное оборудование
или системы коммуникаций и
управления воздушным движением.
16. КОРПОРАЦИЯ МАЙКРОСОФТ НЕ
ПРЕДОСТАВЛЯЕТ НИКАКИХ
ГАРАНТИЙ В ОТНОШЕНИИ ДАННОГО
ПО. Данное программное обеспечение
поставляется "как есть". Во время
использования риск несет пользователь.
Корпорация Майкрософт не
предоставляет никаких прямых гарантий.
Любые полученные гарантийные
обязательства, относящиеся к
устройству или программному
обеспечению, не были составлены
корпорацией Майкрософт или ее
филиалами, и не имеют обязательной
силы.
В степени, допустимой местным
законодательством, Компания и
корпорация Майкрософт исключают
подразумеваемые гарантии пригодности
для продажи, применимости для
конкретной цели и ненарушения прав на
интеллектуальную собственность.
17. ОГРАНИЧЕНИЕ ОТВЕТСТВЕННОСТИ.
Получить компенсацию от корпорации
Майкрософт или ее филиалов можно
только в случае нанесения прямого
ущерба. При этом сумма взыскания
составит не более 50 долларов США
(или эквивалентная сумма в местной
валюте). Компенсация не будет
выплачена в случае получения других
видов повреждений, включая косвенное
повреждение, упущенную выгоду,
фактические, косвенные или случайные
убытки.
89
Лицензионное соглашение корпорации Майкрософт на программное обеспечение Windows Mobile 6
Данное ограничение применяется к:
• всему, что относится к программному
обеспечению, услугам, содержимому
(включая код) веб-узлов третьей
стороны или программам третьей
стороны, и
• претензиям в связи с нарушением
условий контракта, гарантии или
других условий, строгой
ответственностью, небрежностью или
другим гражданским
правонарушением, в рамках,
допустимых применимым
законодательством.
Оно применяется даже в том случае,
если корпорация Майкрософт была
осведомлена о возможности получения
данных повреждений.
Вышеприведенные ограничения и
исключения могут быть неприменимы к
вам, поскольку в некоторых странах
законодательство запрещает
ограничение и исключение
90
ответственности за случайный,
косвенный или другой ущерб.
18. ЭКСПОРТНЫЕ ОГРАНИЧЕНИЯ. На
данное программное обеспечение
распространяется действие экспортных
законов и правил США. Необходимо
соблюдать все федеральные и
международные экспортные законы и
правила, применимые к программному
обеспечению. Эти законы
предусматривают ограничения на ввоз в
определенные регионы, использование
некоторыми лицами и в определенных
целях. Дополнительную информацию
см. по адресу: www.microsoft.com/
exporting.
Алфавитный указатель
безопасность, 71
голосовые заметки см. мультимедиа
будильник
диспетчер беспроводной связи, 68
остановка, 58
установка, 58
быстрый поиск, 61
видеокамера, 27
видеоплеер см. мультимедиа
время и дата, 67
вызовы
журнал вызовов, 13
запрет (блокировка), 14
международный номер, 12
переадресация, 13
просмотр пропущенных, 13
Диспетчер содержимого см. мультимедиа
Диспетчер файлов, 39
дисплей, 66
задачи
отметка о выполнении, 39
создание, 39
звуки, 65
игры, 56
Календарь
изменение режима просмотра, 35
отключение сигналов событий, 35
создание событий, 34
91
Алфавитный указатель
калькулятор, 59
камера, 26
конвертер
ввод курсов обмена, 59
добавление валют, 59
пересчет валют, 60
пересчет мер, 60
контакты
копирование карточек контактов, 33
назначение картинок или мелодий, 34
назначение клавиш быстрого
набора, 33
воспроизведение файлов
мультимедиа, 24
воспроизведение файлов Flash, 31
запись голоса, 31
открытие файлов с помощью
диспетчера содержимого, 28
подкасты, 45
Проигрыватель Windows Media
воспроизведение файлов, 24
добавление файлов в библиотеку
мультимедиа, 24
создание списка воспроизведения, 25
поиск контактов, 32
секундомер, 61
создание контактов Outlook, 32
Сервер Exchange см. ActiveSync
создание контактов SIM, 32
сертификат, 71
мультимедиа
воспроизведение видеофайлов, 30
воспроизведение голоса, 31
92
Сообщения
просмотр, 18
Алфавитный указатель
электронная почта, 17
отправка данных, 48
MMS, 15
подключение к другим устройствам, 48
SMS, 15
прием данных, 48
часы
изменение мирового времени, 57
остановка будильника, 58
установка будильника, 58
Чтение RSS-новостей, 43
язык, 67
ActiveSync
расписание, 52
сервер Exchange, 52
синхронизация, 51
установка, 50
Adobe Flash Lite см. мультимедиа
Bluetooth
COM-порт, 49
ClearVue PDF, 38
D-Day, 58
Java, 56
Messenger
настройка и вход, 42
чат, 43
Office Mobile
документы Word, 36
презентации PowerPoint, 37
Рабочие книги Excel, 35
OneNote, 38
Windows Live, 42
активация, 47
93
Ɇɨɛɢɥɶɧɵɣ ɬɟɥɟɮɨɧ
Samsung SGH-i200
Ⱦɚɧɧɵɣ ɬɨɜɚɪ ɩɪɟɞɧɚɡɧɚɱɟɧ ɞɥɹ ɪɚɛɨɬɵ ɜ ɤɚɱɟɫɬɜɟ ɚɛɨɧɟɧɬɫɤɨɣ
ɪɚɞɢɨɫɬɚɧɰɢɢ ɧɨɫɢɦɨɣ
ɜ ɫɬɚɧɞɚɪɬɟ:
GSM-900/1800
Ɋɚɡɦɟɪɵ (ȼ/ɒ/Ƚ):
116.5 x 50.8 x 11.8 ɦɦ
ȼɟɫ:
85 ɝ.
1 Ⱥɤɤɭɦɭɥɹɬɨɪ*:
ɋɬɚɧɞɚɪɬɧɵɣ. Li-Ion, 800 mAh
ɞɨ 270 ɱɚɫɨɜ ɜ ɪɟɠɢɦɟ ɨɠɢɞɚɧɢɹ,
ɞɨ 5 ɱɚɫɨɜ ɜ ɪɟɠɢɦɟ ɪɚɡɝɨɜɨɪɚ.
ȾȿɄɅȺɊȺɐɂə Ɉ ɋɈɈɌȼȿɌɋɌȼɂɂ
Ⱥɛɨɧɟɧɬɫɤɚɹ ɪɚɞɢɨɫɬɚɧɰɢɹ ɧɨɫɢɦɚɹ ɫɬɚɧɞɚɪɬɚ GSM 900/1800
SGH-i200 ɩɪɨɢɡɜɨɞɫɬɜɚ ɮɢɪɦɵ Samsung Electronics Co., Ltd.
ɫɨɨɬɜɟɬɫɬɜɭɟɬ
"ɉɪɚɜɢɥɚɦ ɩɪɢɦɟɧɟɧɢɹ ɚɛɨɧɟɧɬɫɤɢɯ ɫɬɚɧɰɢɣ (ɚɛɨɧɟɧɬɫɤɢɯ ɪɚɞɢɨɫɬɚɧɰɢɣ)
ɫɟɬɟɣ ɩɨɞɜɢɠɧɨɣ ɪɚɞɢɨɬɟɥɟɮɨɧɧɵɣ ɫɜɹɡɢ ɫɬɚɧɞɚɪɬɚ GSM 900/1800"
Ⱦɚɬɚ ɩɪɢɧɹɬɢɹ ɞɟɤɥɚɪɚɰɢɢ:
Ⱦɟɤɥɚɪɚɰɢɹ ɞɟɣɫɬɜɢɬɟɥɶɧɚ ɞɨ:
Ɉɪɝɚɧ, ɨɫɭɳɟɫɬɜɢɜɲɢɣ
ɪɟɝɢɫɬɪɚɰɢɸ ɞɟɤɥɚɪɚɰɢɢ
Ɋɟɝɢɫɬɪɚɰɢɨɧɧɵɣ ɧɨɦɟɪ:
Ⱦ-ɆɌ-2215 ɨɬ 28.03.2008
ɂɇɎɈɊɆȺɐɂə Ɉ ɋȿɊɌɂɎɂɄȺɐɂɂ ɉɊɈȾɍɄɐɂɂ
Ⱥɛɨɧɟɧɬɫɤɚɹ ɪɚɞɢɨɫɬɚɧɰɢɹ ɧɨɫɢɦɚɹ ɫɬɚɧɞɚɪɬɚ GSM 900/1800
SGH-i200 ɩɪɨɢɡɜɨɞɫɬɜɚ ɮɢɪɦɵ Samsung Electronics Co., Ltd.
ɫɟɪɬɢɮɢɰɢɪɨɜɚɧɚ ɨɪɝɚɧɨɦ ɩɨ ɫɟɪɬɢɮɢɤɚɰɢɢ
"Ɋɨɫɬɟɫɬ-Ɇɨɫɤɜɚ"
ɋɪɨɤ ɫɥɭɠɛɵ ɬɨɜɚɪɚ: 3 ɝɨɞɚ.
Ɉɫɧɨɜɧɵɟ ɩɨɬɪɟɛɢɬɟɥɶɫɤɢɟ ɯɚɪɚɤɬɟɪɢɫɬɢɤɢ:
¾ Ɉɩɟɪɚɰɢɨɧɧɚɹ ɫɢɫɬɟɦɚ Windows Mobile 6.1 Standard
¾ 4 ɪɚɛɨɱɢɯ ɞɢɚɩɚɡɨɧɚ (GSM900/1800/1900, WCDMA2100).
¾ TFT-ɞɢɫɩɥɟɣ 262144 ɰɜɟɬɨɜ (240x320 ɩɢɤɫɟɥɟɣ)
¾ MP3-ɩɥɟɟɪ
¾ ɋɥɨɬ ɞɥɹ ɤɚɪɬ ɩɚɦɹɬɢ microSD.
¾ 2,0 ɦɟɝɚɩɢɤɫɟɥɶɧɚɹ ɤɚɦɟɪɚ cɜɨɡɦɨɠɧɨɫɬɶɸ ɡɚɩɢɫɢ ɜɢɞɟɨɪɨɥɢɤɨɜ.
¾ 64-ɢɧɫɬɪɭɦɟɧɬɚɥɶɧɚɹ ɩɨɥɢɮɨɧɢɹ ɡɜɨɧɤɚ.
¾ E-mail ɤɥɢɟɧɬ (Push-email), Ɇɭɥɶɬɢɦɟɞɢɣɧɵɟ ɫɨɨɛɳɟɧɢɹ (MMS).
¾ GRPS/EDGE ɤɥɚɫɫ 10, HSDPA.
¾ Ɉɪɝɚɧɚɣɡɟɪ (ɤɚɥɟɧɞɚɪɶ, ɫɩɢɫɨɤ ɞɟɥ, ɛɭɞɢɥɶɧɢɤ, ɫɟɤɭɧɞɨɦɟɪ ɦɢɪɨɜɨɟ ɜɪɟɦɹ, ɤɚɥɶɤɭɥɹɬɨɪ).
¾ ȼɢɛɪɨɡɜɨɧɨɤ, Ⱥɜɬɨɞɨɡɜɨɧ.
¾ ɉɪɨɝɪɚɦɦɚ ɞɥɹ ɩɪɨɫɦɨɬɪɚ ɨɮɢɫɧɵɯ ɞɨɤɭɦɟɧɬɨɜ
¾ Ɍɟɥɟɮɨɧɧɚɹ ɤɧɢɝɚ ɨɝɪɚɧɢɱɟɧɚ ɩɚɦɹɬɶɸ ɬɟɥɟɮɨɧɚ.
¾ Bluetooth 2.0/USB.
3/24/2008
3/24/2011
Ɏɟɞɟɪɚɥɶɧɨɟ ɚɝɟɧɬɫɬɜɨ ɫɜɹɡɢ ɊɎ
ɋɟɪɬɢɮɢɤɚɬ ɫɨɨɬɜɟɬɫɬɜɢɹ:
ɋɟɪɬɢɮɢɤɚɬ ɫɨɨɬɜɟɬɫɬɜɢɹ ɜɵɞɚɧ:
ɋɟɪɬɢɮɢɤɚɬ ɫɨɨɬɜɟɬɫɬɜɢɹ ɞɟɣɫɬɜɢɬɟɥɟɧ ɞɨ:
Ⱥɛɨɧɟɧɬɫɤɢɟ ɪɚɞɢɨɫɬɚɧɰɢɢ ɧɨɫɢɦɵɟ ɬɢɩɚ
SGH-i200
ɫɨɨɬɜɟɬɫɬɜɭɸɬ ɬɪɟɛɨɜɚɧɢɹɦ ɧɨɪɦɚɬɢɜɧɵɯ
ɞɨɤɭɦɟɧɬɨɜ:
POCC KR.Ⱥə46.H43039
1/30/2008
1/29/2011
ȽɈɋɌ Ɋ 51318.22-99
ȽɈɋɌ Ɋ 51318.24-99
ȽɈɋɌ Ɋ 51317.3.2-99
ȽɈɋɌ Ɋ 51317.3.3-99
Ⱥə 46
*ɜɪɟɦɹ ɪɚɛɨɬɵ ɚɤɤɭɦɭɥɹɬɨɪɚ ɡɚɜɢɫɢɬ ɨɬ ɤɨɧɮɢɝɭɪɚɰɢɢ ɫɨɬɨɜɨɣ ɫɟɬɢ,
ɪɚɫɫɬɨɹɧɢɹ ɞɨ ɛɚɡɨɜɨɣ ɫɬɚɧɰɢɢ, ɬɢɩɚ SIM-ɤɚɪɬɵ, ɪɟɥɶɟɮɚ ɦɟɫɬɧɨɫɬɢ ɢ ɬ.ɩ.
Cɪɨɤ ɫɥɭɠɛɵ: 3 ɝɨɞɚ
ɂɡɝɨɬɨɜɢɬɟɥɶ:
Samsung Electronics Co.Ltd.
ɋɚɦɫɭɧɝ ɗɥɟɤɬɪɨɧɢɤɫ Ʉɨ.Ʌɬɞ.
Ⱥɞɪɟɫ:
7th Fl., Samsung Main Building.
Ʉɨɪɟɹ, ɋɟɭɥ, ɋɚɦɫɭɧɝ Ɇɟɣɧ Ȼɢɥɞɢɧɝ ,
250, 2-Ka, Taepyung-Ro, Chung-Ku, Seoul, Korea
250, 2-Ka, Ɍɚɟɩɭɧɝ-Ɋɨ, ɑɭɧɝ-Ʉɭ
Samsung Electronics
EN 301 489-01 V1.5.1 (11-2004)
EN 301 489-07 V1.2.1 (08-2002)
EN 301 489-17 V1.2.1 (08-2002)
EN 301 489-24 V1.2.1 (11-2002)
EN 50360 : 2001
EN 62209-1 : 2006
EN 301 511 V9.0.2 (03-2003)
EN 300 328 V1.7.1 (10-2006)
EN 301 908-1 V2.2.1 (10-2003)
EN 301 908-2 V2.2.1 (10-2003)
ЭМС
SAR
RADIO
Yong-Sang Park / ст. менеджер
(фамилия и подпись уполномоченного лица
* Не является адресом сервисного центра Samsung. Адреса и номера телефонов сервисного центра
Samsung см. в гарантийной карточке или обращайтесь по месту приобретения телефона.
(место и дата выпуска)
2008.05.06
Samsung Electronics Euro QA Lab.
Blackbushe Business Park, Saxony Way,
Yateley, Hampshire, GU46 6GG, UK*
и предоставляется по запросу.
(Представитель в ЕС)
Samsung Electronics QA Lab.
Техническая документация хранится в:
BABT, Balfour House, Churchfield Road,
Walton-on-Thames, Surrey, KT12 2TD, UK*
Идентификационный знак: 0168
Процедура подтверждения соответствия, упомянутая в статье 10 и подробно описанная в
Приложении [IV] директивы 1999/5/EC, проводилась с привлечением следующих
организаций:
Настоящим декларируется, что [были проведены все существенные радиотехнические
тесты и что] указанное выше изделие соответствует принципиальным требованиям
директивы 1999/5/EC.
EN 60950-1 : 2001+A11:2004
Безопасность
к которому относится настоящая декларация, соответствует указанным ниже стандартам и
нормативным документам.
мобильный телефон GSM : SGH-i200
подтверждает, что данный
Компания,
Декларация соответствия (R&TTE)