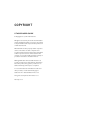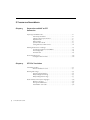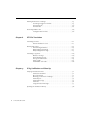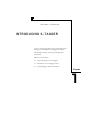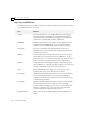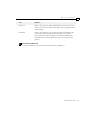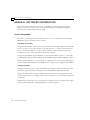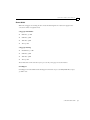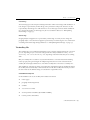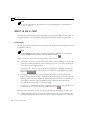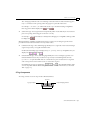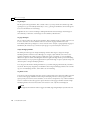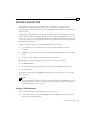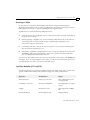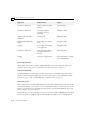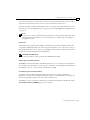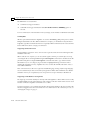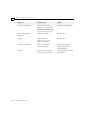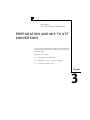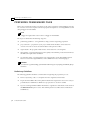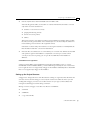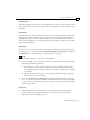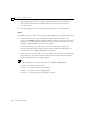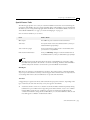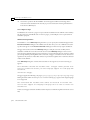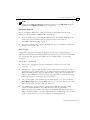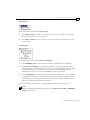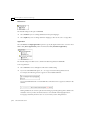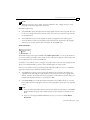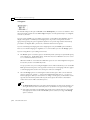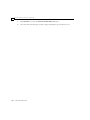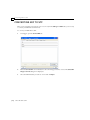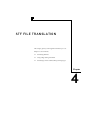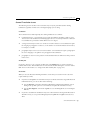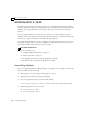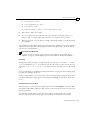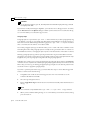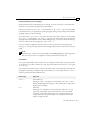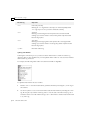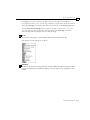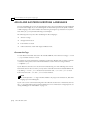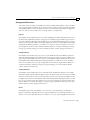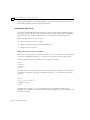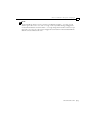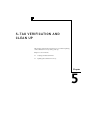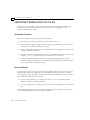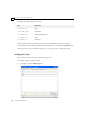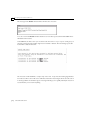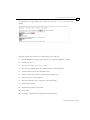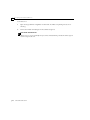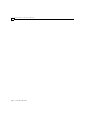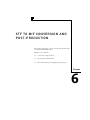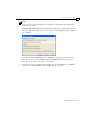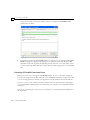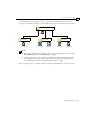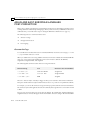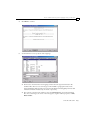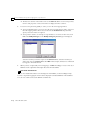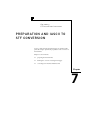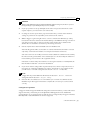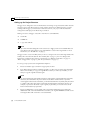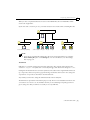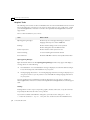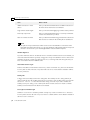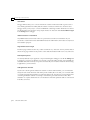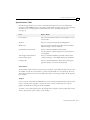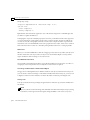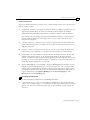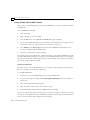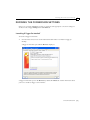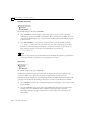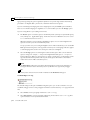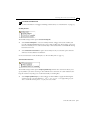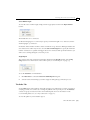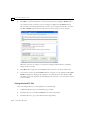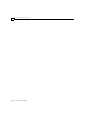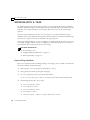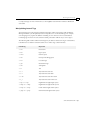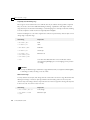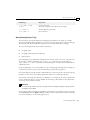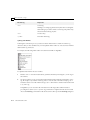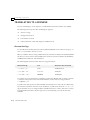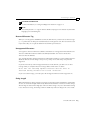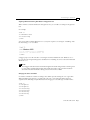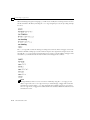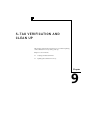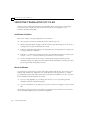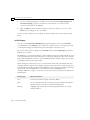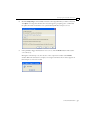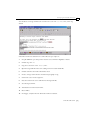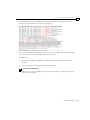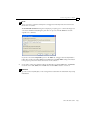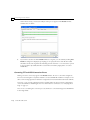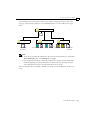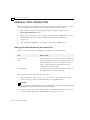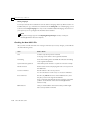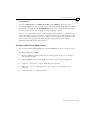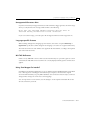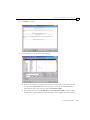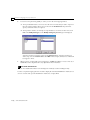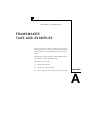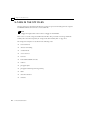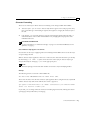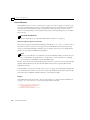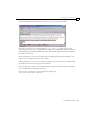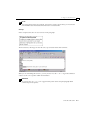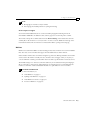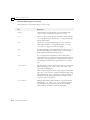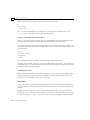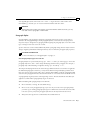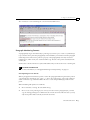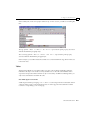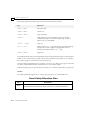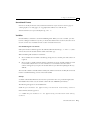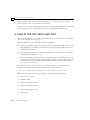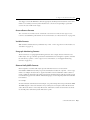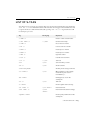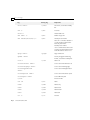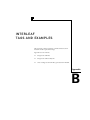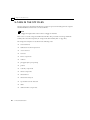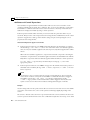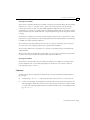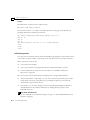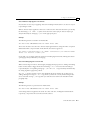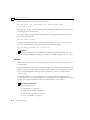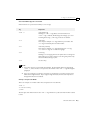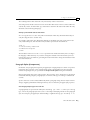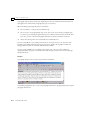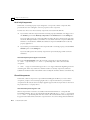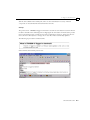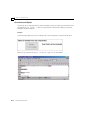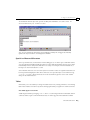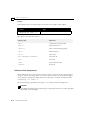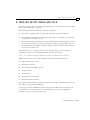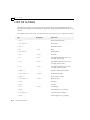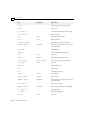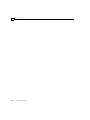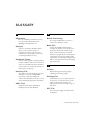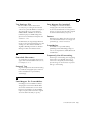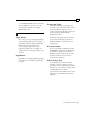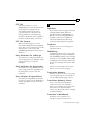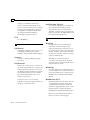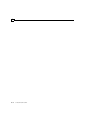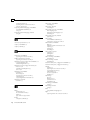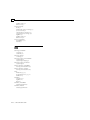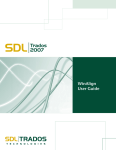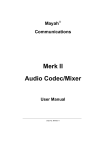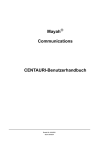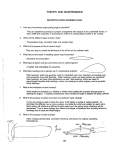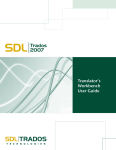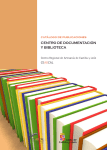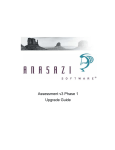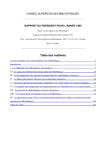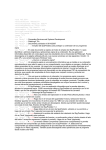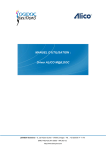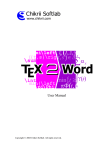Download S-Tagger User Guide - Professional Translations
Transcript
S-Tagger
User Guide
COPYRIGHT
S-TAGGER USER GUIDE
© Copyright 2006, SDL International.
All rights reserved. No part of this documentation
may be duplicated in whole or in part or reproduced
in any form without the express written permission
of SDL International.
All trademarks are the property of their respective
owners. The names of other companies and
products mentioned herein may be the trademarks
of their respective owners. Unless stated to the
contrary, no association with any other company or
product is intended or should be inferred.
Although SDL takes all reasonable measures to
provide accurate and comprehensive information
about the product, this guide is provided “as is”
without warranty, either express or implied.
To access the latest documentation for this and
other products, see the downloads page at
www.sdl.com or www.translationzone.com.
This guide accompanies SDL Trados 2006
February 2006
TABLE OF CONTENTS
OVERVIEW
Chapter 1
Introducing S-Tagger
About this Guide . . . . . . . . . . . . . . . . . . . . . . . . . . . . . . . . . . . . . . . . . . . . . . . . . . . 1-2
Related Documentation . . . . . . . . . . . . . . . . . . . . . . . . . . . . . . . . . . . . 1-2
What are the S-Taggers? . . . . . . . . . . . . . . . . . . . . . . . . . . . . . . . . . . . . . . . . . . . . . 1-3
Key Terms and Definitions . . . . . . . . . . . . . . . . . . . . . . . . . . . . . . . . . . 1-4
General Software Information . . . . . . . . . . . . . . . . . . . . . . . . . . . . . . . . . . . . . . . . 1-6
Version Compatibility . . . . . . . . . . . . . . . . . . . . . . . . . . . . . . . . . . . . . . 1-6
Demo Mode. . . . . . . . . . . . . . . . . . . . . . . . . . . . . . . . . . . . . . . . . . . . . . 1-7
Chapter 2
S-Tagger Basics
What is an STF File? . . . . . . . . . . . . . . . . . . . . . . . . . . . . . . . . . . . . . . . . . . . . . . . .
Working with Tagged Text Formats . . . . . . . . . . . . . . . . . . . . . . . . . . .
STF File Contents . . . . . . . . . . . . . . . . . . . . . . . . . . . . . . . . . . . . . . . . .
The Ancillary File . . . . . . . . . . . . . . . . . . . . . . . . . . . . . . . . . . . . . . . . . .
2-2
2-2
2-2
2-3
Other S-Tagger Files . . . . . . . . . . . . . . . . . . . . . . . . . . . . . . . . . . . . . . . . . . . . . . . . 2-5
The ORG File . . . . . . . . . . . . . . . . . . . . . . . . . . . . . . . . . . . . . . . . . . . . . 2-5
The CMP File . . . . . . . . . . . . . . . . . . . . . . . . . . . . . . . . . . . . . . . . . . . . . 2-5
What is an S-Tag? . . . . . . . . . . . . . . . . . . . . . . . . . . . . . . . . . . . . . . . . . . . . . . . . . . 2-6
S-Tag Types . . . . . . . . . . . . . . . . . . . . . . . . . . . . . . . . . . . . . . . . . . . . . . 2-6
S-Tag Components . . . . . . . . . . . . . . . . . . . . . . . . . . . . . . . . . . . . . . . . 2-7
Project Structure . . . . . . . . . . . . . . . . . . . . . . . . . . . . . . . . . . . . . . . . . . . . . . . . . . . 2-9
Creating a Folder Structure. . . . . . . . . . . . . . . . . . . . . . . . . . . . . . . . . . 2-9
S-Tagger Workflow: An Overview . . . . . . . . . . . . . . . . . . . . . . . . . . . . . . . . . . . . . .
Workflow Terminology . . . . . . . . . . . . . . . . . . . . . . . . . . . . . . . . . . . . .
Choosing an Editor . . . . . . . . . . . . . . . . . . . . . . . . . . . . . . . . . . . . . . . .
TagEditor Workflow (TTX and RTF) . . . . . . . . . . . . . . . . . . . . . . . . . . .
Word Workflow (RTF Only). . . . . . . . . . . . . . . . . . . . . . . . . . . . . . . . . .
2-10
2-11
2-13
2-13
2-17
S-TAGGER USER GUIDE
3
S-TAGGER FOR FRAMEMAKER
Chapter 3
Preparation and MIF to STF
Conversion
Preparing FrameMaker Files. . . . . . . . . . . . . . . . . . . . . . . . . . . . . . . . . . . . . . . . . .
Preliminary Guidelines . . . . . . . . . . . . . . . . . . . . . . . . . . . . . . . . . . . . .
Setting up the Project Structure . . . . . . . . . . . . . . . . . . . . . . . . . . . . . .
Required Tasks . . . . . . . . . . . . . . . . . . . . . . . . . . . . . . . . . . . . . . . . . . .
Advised Tasks . . . . . . . . . . . . . . . . . . . . . . . . . . . . . . . . . . . . . . . . . . . .
Special Feature Tasks . . . . . . . . . . . . . . . . . . . . . . . . . . . . . . . . . . . . . .
Saving FM Files to MIF Format . . . . . . . . . . . . . . . . . . . . . . . . . . . . . .
3-2
3-2
3-3
3-5
3-6
3-9
3-12
Defining the Conversion Settings. . . . . . . . . . . . . . . . . . . . . . . . . . . . . . . . . . . . . .
Launching S-Tagger for FrameMaker . . . . . . . . . . . . . . . . . . . . . . . . . .
The Settings Tab . . . . . . . . . . . . . . . . . . . . . . . . . . . . . . . . . . . . . . . . . .
The Paths Tab . . . . . . . . . . . . . . . . . . . . . . . . . . . . . . . . . . . . . . . . . . . .
3-13
3-13
3-14
3-23
Converting MIF to STF . . . . . . . . . . . . . . . . . . . . . . . . . . . . . . . . . . . . . . . . . . . . . . 3-24
Testing the New STF Files. . . . . . . . . . . . . . . . . . . . . . . . . . . . . . . . . . . 3-26
Chapter 4
STF File Translation
Translating STF files . . . . . . . . . . . . . . . . . . . . . . . . . . . . . . . . . . . . . . . . . . . . . . . . 4-2
General Translation Issues . . . . . . . . . . . . . . . . . . . . . . . . . . . . . . . . . . 4-3
4
S-TAGGER USER GUIDE
Working with S-Tags . . . . . . . . . . . . . . . . . . . . . . . . . . . . . . . . . . . . . . . . . . . . . . . .
General S-Tag Guidelines . . . . . . . . . . . . . . . . . . . . . . . . . . . . . . . . . . .
Manipulating Internal Tags. . . . . . . . . . . . . . . . . . . . . . . . . . . . . . . . . .
Manipulating External Tags . . . . . . . . . . . . . . . . . . . . . . . . . . . . . . . . .
4-4
4-4
4-7
4-9
Asian and Eastern European Languages . . . . . . . . . . . . . . . . . . . . . . . . . . . . . . . .
Character Set Tags. . . . . . . . . . . . . . . . . . . . . . . . . . . . . . . . . . . . . . . . .
Unsupported Characters . . . . . . . . . . . . . . . . . . . . . . . . . . . . . . . . . . . .
Index Marker Sort Levels. . . . . . . . . . . . . . . . . . . . . . . . . . . . . . . . . . . .
4-14
4-14
4-15
4-16
Chapter 5
S-Tag Verification and Clean Up
Verifying Translated STF Files . . . . . . . . . . . . . . . . . . . . . . . . . . . . . . . . . . . . . . . .
Verification Guidelines . . . . . . . . . . . . . . . . . . . . . . . . . . . . . . . . . . . . .
About Verification . . . . . . . . . . . . . . . . . . . . . . . . . . . . . . . . . . . . . . . . .
Checking your Conversion Settings . . . . . . . . . . . . . . . . . . . . . . . . . . .
Verifier Report . . . . . . . . . . . . . . . . . . . . . . . . . . . . . . . . . . . . . . . . . . . .
Verifying the S-Tags. . . . . . . . . . . . . . . . . . . . . . . . . . . . . . . . . . . . . . . .
File Errors . . . . . . . . . . . . . . . . . . . . . . . . . . . . . . . . . . . . . . . . . . . . . . .
S-Tag Verification Messages. . . . . . . . . . . . . . . . . . . . . . . . . . . . . . . . .
5-2
5-2
5-2
5-3
5-4
5-6
5-8
5-9
Updating the Translation Memory. . . . . . . . . . . . . . . . . . . . . . . . . . . . . . . . . . . . . 5-19
Chapter 6
STF to MIF Conversion and Post-Production
Converting STF to MIF . . . . . . . . . . . . . . . . . . . . . . . . . . . . . . . . . . . . . . . . . . . . . . 6-2
Correcting STF to MIF Conversion Errors . . . . . . . . . . . . . . . . . . . . . . 6-4
General Post-production . . . . . . . . . . . . . . . . . . . . . . . . . . . . . . . . . . . . . . . . . . . .
Opening the New MIF File . . . . . . . . . . . . . . . . . . . . . . . . . . . . . . . . . .
Checking the New MIF File. . . . . . . . . . . . . . . . . . . . . . . . . . . . . . . . . .
Saving the MIF File to FM Format . . . . . . . . . . . . . . . . . . . . . . . . . . . .
6-6
6-6
6-8
6-9
Asian and East European Language
Post-production . . . . . . . . . . . . . . . . . . . . . . . . . . . . . . . . . . . . . . . . . . . . . . . . . . .
Character Set Tags . . . . . . . . . . . . . . . . . . . . . . . . . . . . . . . . . . . . . . . .
Unsupported Characters. . . . . . . . . . . . . . . . . . . . . . . . . . . . . . . . . . . .
Using Font Mapper for FrameMaker . . . . . . . . . . . . . . . . . . . . . . . . . .
6-10
6-10
6-11
6-11
S-TAGGER FOR INTERLEAF
Chapter 7
Preparation and IASCII to STF Conversion
Preparing Interleaf Files . . . . . . . . . . . . . . . . . . . . . . . . . . . . . . . . . . . . . . . . . . . . .
Preliminary Guidelines . . . . . . . . . . . . . . . . . . . . . . . . . . . . . . . . . . . . .
Setting up the Project Structure . . . . . . . . . . . . . . . . . . . . . . . . . . . . . .
Required Tasks . . . . . . . . . . . . . . . . . . . . . . . . . . . . . . . . . . . . . . . . . . .
Advised Tasks . . . . . . . . . . . . . . . . . . . . . . . . . . . . . . . . . . . . . . . . . . . .
Special Feature Tasks . . . . . . . . . . . . . . . . . . . . . . . . . . . . . . . . . . . . . .
Saving ILDOC Files to IASCII Format . . . . . . . . . . . . . . . . . . . . . . . . .
7-2
7-2
7-4
7-6
7-7
7-11
7-14
S-TAGGER USER GUIDE
5
Defining the Conversion Settings. . . . . . . . . . . . . . . . . . . . . . . . . . . . . . . . . . . . . .
Launching S-Tagger for Interleaf. . . . . . . . . . . . . . . . . . . . . . . . . . . . . .
The Settings Tab . . . . . . . . . . . . . . . . . . . . . . . . . . . . . . . . . . . . . . . . . .
The Paths Tab . . . . . . . . . . . . . . . . . . . . . . . . . . . . . . . . . . . . . . . . . . . .
7-15
7-15
7-16
7-23
Converting IASCII to STF . . . . . . . . . . . . . . . . . . . . . . . . . . . . . . . . . . . . . . . . . . . . 7-24
Testing the New STF Files. . . . . . . . . . . . . . . . . . . . . . . . . . . . . . . . . . . 7-26
Chapter 8
STF File Translation
Translating STF Files. . . . . . . . . . . . . . . . . . . . . . . . . . . . . . . . . . . . . . . . . . . . . . . . 8-2
General Translation Issues . . . . . . . . . . . . . . . . . . . . . . . . . . . . . . . . . . 8-3
Chapter 9
Working with S-Tags . . . . . . . . . . . . . . . . . . . . . . . . . . . . . . . . . . . . . . . . . . . . . . . .
General S-Tag Guidelines . . . . . . . . . . . . . . . . . . . . . . . . . . . . . . . . . . .
Manipulating Internal Tags. . . . . . . . . . . . . . . . . . . . . . . . . . . . . . . . . .
Manipulating External Tags . . . . . . . . . . . . . . . . . . . . . . . . . . . . . . . . .
8-4
8-4
8-7
8-9
Translating to Japanese . . . . . . . . . . . . . . . . . . . . . . . . . . . . . . . . . . . . . . . . . . . . .
Character Set Tags. . . . . . . . . . . . . . . . . . . . . . . . . . . . . . . . . . . . . . . . .
Reserved Character Tag. . . . . . . . . . . . . . . . . . . . . . . . . . . . . . . . . . . . .
Unsupported Characters . . . . . . . . . . . . . . . . . . . . . . . . . . . . . . . . . . . .
String Length . . . . . . . . . . . . . . . . . . . . . . . . . . . . . . . . . . . . . . . . . . . . .
Index Marker Sort Levels. . . . . . . . . . . . . . . . . . . . . . . . . . . . . . . . . . . .
8-14
8-14
8-15
8-15
8-15
8-16
S-Tag Verification and Clean Up
Verifying Translated STF Files . . . . . . . . . . . . . . . . . . . . . . . . . . . . . . . . . . . . . . . .
Verification Guidelines . . . . . . . . . . . . . . . . . . . . . . . . . . . . . . . . . . . . .
About Verification . . . . . . . . . . . . . . . . . . . . . . . . . . . . . . . . . . . . . . . . .
Checking your Conversion Settings . . . . . . . . . . . . . . . . . . . . . . . . . . .
Verifier Report . . . . . . . . . . . . . . . . . . . . . . . . . . . . . . . . . . . . . . . . . . . .
Verifying the S-Tags. . . . . . . . . . . . . . . . . . . . . . . . . . . . . . . . . . . . . . . .
File Errors. . . . . . . . . . . . . . . . . . . . . . . . . . . . . . . . . . . . . . . . . . . . . . . .
S-Tag Verification Messages . . . . . . . . . . . . . . . . . . . . . . . . . . . . . . . . .
9-2
9-2
9-2
9-3
9-4
9-6
9-8
9-9
Updating the Translation Memory . . . . . . . . . . . . . . . . . . . . . . . . . . . . . . . . . . . . . 9-18
6
S-TAGGER USER GUIDE
Chapter 10
STF to IASCII Conversion and Post-Production
Converting STF to IASCII . . . . . . . . . . . . . . . . . . . . . . . . . . . . . . . . . . . . . . . . . . . . 10-2
Correcting STF to IASCII Conversion Errors . . . . . . . . . . . . . . . . . . . . 10-4
General Post-production . . . . . . . . . . . . . . . . . . . . . . . . . . . . . . . . . . . . . . . . . . . .
Setting Up the Book Structure for the Interleaf Files. . . . . . . . . . . . . .
Opening the New IASCII File . . . . . . . . . . . . . . . . . . . . . . . . . . . . . . . .
Checking the New IASCII File . . . . . . . . . . . . . . . . . . . . . . . . . . . . . . . .
Saving the IASCII File to ILDOC Format . . . . . . . . . . . . . . . . . . . . . . .
10-6
10-6
10-7
10-8
10-9
Japanese Language Post-production . . . . . . . . . . . . . . . . . . . . . . . . . . . . . . . . . . .
Character Set Tags . . . . . . . . . . . . . . . . . . . . . . . . . . . . . . . . . . . . . . . .
Unsupported Characters Alert . . . . . . . . . . . . . . . . . . . . . . . . . . . . . . .
Language-specific Features. . . . . . . . . . . . . . . . . . . . . . . . . . . . . . . . . .
NO TAG References . . . . . . . . . . . . . . . . . . . . . . . . . . . . . . . . . . . . . . .
Using Font Mapper for Interleaf. . . . . . . . . . . . . . . . . . . . . . . . . . . . . .
10-10
10-10
10-11
10-11
10-11
10-11
APPENDICES
Appendix A
FrameMaker
Tags and Examples
S-Tags in the STF Files . . . . . . . . . . . . . . . . . . . . . . . . . . . . . . . . . . . . . . . . . . . . . .
Anchored Frames . . . . . . . . . . . . . . . . . . . . . . . . . . . . . . . . . . . . . . . . .
Character Formatting . . . . . . . . . . . . . . . . . . . . . . . . . . . . . . . . . . . . . .
Conditional Text . . . . . . . . . . . . . . . . . . . . . . . . . . . . . . . . . . . . . . . . . .
Cross-references . . . . . . . . . . . . . . . . . . . . . . . . . . . . . . . . . . . . . . . . . .
Footnotes. . . . . . . . . . . . . . . . . . . . . . . . . . . . . . . . . . . . . . . . . . . . . . . .
FrameMaker+SGML Elements . . . . . . . . . . . . . . . . . . . . . . . . . . . . . . .
Markers . . . . . . . . . . . . . . . . . . . . . . . . . . . . . . . . . . . . . . . . . . . . . . . . .
Paragraph Styles . . . . . . . . . . . . . . . . . . . . . . . . . . . . . . . . . . . . . . . . . .
Paragraph Numbering Formats . . . . . . . . . . . . . . . . . . . . . . . . . . . . . .
Tables. . . . . . . . . . . . . . . . . . . . . . . . . . . . . . . . . . . . . . . . . . . . . . . . . . .
Unanchored Frames . . . . . . . . . . . . . . . . . . . . . . . . . . . . . . . . . . . . . . .
Variables . . . . . . . . . . . . . . . . . . . . . . . . . . . . . . . . . . . . . . . . . . . . . . . .
A-2
A-3
A-5
A-7
A-8
A-10
A-12
A-13
A-17
A-19
A-21
A-25
A-25
S-Tags in the STF Ancillary File . . . . . . . . . . . . . . . . . . . . . . . . . . . . . . . . . . . . . . .
Cross-reference Formats. . . . . . . . . . . . . . . . . . . . . . . . . . . . . . . . . . . .
Variable Formats . . . . . . . . . . . . . . . . . . . . . . . . . . . . . . . . . . . . . . . . . .
Paragraph Numbering Formats . . . . . . . . . . . . . . . . . . . . . . . . . . . . . .
Element Prefix/Suffix Formats . . . . . . . . . . . . . . . . . . . . . . . . . . . . . . .
Footnote Prefix/Suffix Formats. . . . . . . . . . . . . . . . . . . . . . . . . . . . . . .
Master Pages . . . . . . . . . . . . . . . . . . . . . . . . . . . . . . . . . . . . . . . . . . . . .
A-26
A-27
A-27
A-27
A-27
A-28
A-28
S-TAGGER USER GUIDE
7
List of S-Tags . . . . . . . . . . . . . . . . . . . . . . . . . . . . . . . . . . . . . . . . . . . . . . . . . . . . . . A-29
Appendix B
Interleaf
Tags and Examples
S-Tags in the STF Files . . . . . . . . . . . . . . . . . . . . . . . . . . . . . . . . . . . . . . . . . . . . . .
Anchored Frames . . . . . . . . . . . . . . . . . . . . . . . . . . . . . . . . . . . . . . . . .
Attributes and Control Expressions . . . . . . . . . . . . . . . . . . . . . . . . . . .
Cross-references . . . . . . . . . . . . . . . . . . . . . . . . . . . . . . . . . . . . . . . . . .
Footnotes . . . . . . . . . . . . . . . . . . . . . . . . . . . . . . . . . . . . . . . . . . . . . . . .
Inline Components . . . . . . . . . . . . . . . . . . . . . . . . . . . . . . . . . . . . . . . .
Markers . . . . . . . . . . . . . . . . . . . . . . . . . . . . . . . . . . . . . . . . . . . . . . . . .
Paragraph Styles (Components). . . . . . . . . . . . . . . . . . . . . . . . . . . . . .
Prefixes. . . . . . . . . . . . . . . . . . . . . . . . . . . . . . . . . . . . . . . . . . . . . . . . . .
Read-only Components . . . . . . . . . . . . . . . . . . . . . . . . . . . . . . . . . . . . .
Shared Components . . . . . . . . . . . . . . . . . . . . . . . . . . . . . . . . . . . . . . .
Shared Frames. . . . . . . . . . . . . . . . . . . . . . . . . . . . . . . . . . . . . . . . . . . .
Shared Named Objects . . . . . . . . . . . . . . . . . . . . . . . . . . . . . . . . . . . . .
Special and Reserved Characters . . . . . . . . . . . . . . . . . . . . . . . . . . . . .
Tables . . . . . . . . . . . . . . . . . . . . . . . . . . . . . . . . . . . . . . . . . . . . . . . . . . .
Unknown Inline Components . . . . . . . . . . . . . . . . . . . . . . . . . . . . . . . .
B-2
B-3
B-6
B-7
B-9
B-10
B-12
B-15
B-17
B-20
B-20
B-22
B-24
B-25
B-25
B-28
S-Tags in the STF Ancillary File . . . . . . . . . . . . . . . . . . . . . . . . . . . . . . . . . . . . . . .
Page Header/Footer Formats . . . . . . . . . . . . . . . . . . . . . . . . . . . . . . . .
Shared Frame Formats . . . . . . . . . . . . . . . . . . . . . . . . . . . . . . . . . . . . .
Text in Shared Named Object Formats . . . . . . . . . . . . . . . . . . . . . . . .
Variable Formats . . . . . . . . . . . . . . . . . . . . . . . . . . . . . . . . . . . . . . . . . .
Prefix Formats . . . . . . . . . . . . . . . . . . . . . . . . . . . . . . . . . . . . . . . . . . . .
Autonumber Stream Formats . . . . . . . . . . . . . . . . . . . . . . . . . . . . . . . .
Page Number Stream Formats . . . . . . . . . . . . . . . . . . . . . . . . . . . . . . .
B-29
B-30
B-30
B-30
B-31
B-31
B-31
B-31
List of S-Tags . . . . . . . . . . . . . . . . . . . . . . . . . . . . . . . . . . . . . . . . . . . . . . . . . . . . . . B-32
Glossary
Index
8
S-TAGGER USER GUIDE
S E C T I O N 1: O V E R V I E W
INTRODUCING S-TAGGER
Section 1 provides a product overview, applicable to both
S-Tagger for FrameMaker and S-Tagger for Interleaf.
This particular chapter contains general application
information.
Chapter sections include:
C
a basic introduction to the S-Taggers
C
information on new S-Tagger features
C
general S-Tagger software information.
Chapter
1
1
About this Guide
ABOUT THIS GUIDE
This guide is aimed at users working with S-Tagger for FrameMaker or S-Tagger for Interleaf. The
first section contains general information on the S-Taggers, while the second and third sections
outline the different procedures used specifically for S-Tagger for FrameMaker or S-Tagger for
Interleaf. The guide also contains information relating to the Font Mapper for FrameMaker and the
Font Mapper for Interleaf.
Audience Profile
The S-Taggers are conversion tools, used to prepare FrameMaker MIF and Interleaf IASCII files for
translation with Translator’s Workbench and TagEditor or Word. S-Tagger users have a good
knowledge of FrameMaker and/or Interleaf, which they need to prepare files for translation.
Related Documentation
You can also refer to the following guides for further information:
C
Translator’s Workbench User Guide – contains information on Translator’s Workbench and the
two editing environments (Word and TagEditor) that can be used in conjunction with the
S-Taggers during the translation process. This guide also contains system requirements and
installation information for the S-Taggers and the Font Mappers.
C
File Formats Reference Guide – contains general information on using the S-Taggers to process
FrameMaker and Interleaf files in an SDL Trados-based translation workflow.
S-Tagger for FrameMaker, S-Tagger for Interleaf, Font Mapper for FrameMaker and
Font Mapper for Interleaf are all shipped with context-sensitive help systems.
Sample Files
If you are using this software for the first time, we recommend that you use the sample files to work
through any examples on your own computer.
The default installation paths for the sample files are:
C
C:\Program Files\SDL International\T2006[FL]\Samples\STaggerF for FrameMaker
C
C:\Program Files\SDL International\T2006[FL]\Samples\STaggerI for Interleaf.
We recommend that you copy these files from the default installation location and paste them into
a test translation project folder. It is important that you copy these files and do not overwrite the
originals. If you encounter any pr0blems, you can always start again by recopying the original
sample files. You may create your own folder at whichever location best suits your work practices.
1-2
S-TAGGER USER GUIDE
What are the S-Taggers?
1
WHAT ARE THE S-TAGGERS?
The S-Taggers are a conversion utility for FrameMaker and Interleaf files. S-Tagger technology
converts the FrameMaker MIF or Interleaf IASCII files into STF, a tagged text format that is
compatible with SDL Trados. There are two separate S-Tagger components, S-Tagger for
FrameMaker and S-Tagger for Interleaf.
All formatting information in the original source file is presented as translation-friendly tags, known
as S-Tags. The STF file is comprised of these tags and the translatable text. You can translate files
using TagEditor, a specialized editing interface for tagged text formats, or Microsoft Word.
After translation, you can use the tag verification features in TagEditor and in the S-Taggers to verify
the tag content of your target STF files. Successful verification guarantees successful conversion to
MIF/IASCII.
When your STF files have been verified, you can convert the STF files back to their original file
format.
The S-Taggers are used in conjunction with the Font Mappers, which specify the fonts that you wish
to map quickly and easily. This is necessary when working with Asian languages such as Japanese.
S-TAGGER USER GUIDE
1-3
1
What are the S-Taggers?
Key Terms and Definitions
The table below lists key terms that are used in the S-Tagger User Guide. It is important to familiarise
yourself with these before proceeding.
1-4
Term
Definition
STF file
File produced when you convert a MIF/IASCII file to STF using the
applicable S-Tagger. Formatting from a FrameMaker/Interleaf file is
represented by brief coded statements (S-Tags). STF is a tagged text
format that is compatible with Translator’s Workbench.
TRADOStag
XML-based file format for representing both DTP tagged text output
and bilingual data. TRADOStag files (*.ttx) provide a standard
method for processing XML, HTML, SGML and DTP file formats.
Ancillary file
RTF, TXT or TTX file that is generated during the conversion of
MIF/IASCII files to STF. It contains master property information such
as header and footer text.
ORG file
File that contains structural information for the conversion of a given
STF file back to the original format. A separate ORG file (*.org) is
produced for each source file that is converted to STF. This file is then
used to convert the translated STF file back to its original format.
CMP file
File generated when the S-Taggers verify the S-Tags in the target STF
files. The CMP file (*.cmp) includes details of all tag errors, alerts, and
warnings. The CMP file is also known as the verifier report.
S-Tags
Coded statements that the S-Taggers use to represent document
formatting. These tags can be either external or internal.
External tags
Tags that represent formatting information about the source files that
were converted. The information contained in the external tags is
primarily structural. The external tags should not be modified, moved,
or deleted during translation.
Internal tags
Tags that represent formatting information about the source files that
were converted. The information contained in the internal tags
describes simple formatting properties in the source documents like
bolding or punctuation. The positioning of these tags will usually
require modification during the translation process.
Original file format
Refers to the original FrameMaker (MIF) and Interleaf (IASCII) file
format.
S-TAGGER USER GUIDE
What are the S-Taggers?
Term
Definition
Conversion
Refers to the conversion of MIF and IASCII files to STF format. It also
refers to the conversion of the STF files back to their original file format
after translation.
Verification
Refers to the comparison process where the tags in the target STF file
are compared and verified against the tags in the source STF file.
During and after translation, translators should verify that they have
placed all the tags in the translated files in the correct sequence and
position.
V
1
FOR MORE INFORMATION
For more information on any of the entries in the table above, see Chapter 2.
S-TAGGER USER GUIDE
1-5
1
General Software Information
GENERAL SOFTWARE INFORMATION
This section contains information on version compatibility, copy protection and running the
software in demo mode. System requirements and information on installing the S-Taggers is
outlined in the Translator’s Workbench User Guide.
Version Compatibility
This release of the S-Taggers is incremented to version 5.6. You can always refer to the S-Tagger
About tab to check your software version number.
FrameMaker Compatibility
S-Tagger for FrameMaker version 5.6 does not work on files created using S-Tagger for FrameMaker
version 1 or version 2. If you have any files created using version 1 or 2 of the software which you
need to convert back to MIF or to verify, you must continue to use that version for these files.
Translation memories containing S-Tags are backward compatible.
S-Tagger for FrameMaker supports MIF files generated by FrameMaker version 4.0 or later (this
includes MIF files generated by FrameMaker 7), FrameBuilder and FrameMaker+SGML 5.0 or later.
MIF files generated by the use of customised tools or applications are not be supported by S-Tagger
for FrameMaker. Manually built or edited MIF files are not supported by S-Tagger for FrameMaker.
Interleaf Compatibility
S-Tagger for Interleaf version 5.6 supports IASCII and catalog files saved from Interleaf 5.2 or later.
This release supports Interleaf 7, included as part of the QuickSilver XML application suite.
S-Tagger for Interleaf does not support IASCII files generated by any other applications or other
versions of Interleaf. If you are using an earlier version of Interleaf, we recommend that you upgrade
to Interleaf 7.
IASCII files generated by the use of customised tools or applications are not supported by S-Tagger
for Interleaf. Manually built or edited IASCII files are also not supported.
1-6
S-TAGGER USER GUIDE
General Software Information
1
Demo Mode
When the S-Taggers are running in demo mode the following file size restrictions apply for the
conversion of files in original format:
S-Tagger for FrameMaker
C
MIF files: 30o KB
C
RTF files: 50 KB
C
TXT files: 25 KB
C
TTX: 50 KB
S-Tagger for Interleaf
C
IASCII files: 30o KB
C
RTF files: 50 KB
C
TXT files: 25 KB
C
TTX: 50 KB
These limitations on file size allow you to process only a few pages of documentation.
Font Mappers
Font Mapper for FrameMaker and Font Mapper for Interleaf can process MIF/IASCII files of up to
300 KB in size.
S-TAGGER USER GUIDE
1-7
1
1-8
General Software Information
S-TAGGER USER GUIDE
S-TAGGER BASICS
This chapter describes the basic concepts and features of
S-Tagger for FrameMaker and S-Tagger for Interleaf.
Chapter sections include:
C
an introduction to STF files
C
information on the other files used with S-Tagger
C
an introduction to S-Tags
C
guidelines for your project folder structure
C
an overview of the S-Tagger workflows.
Chapter
2
2
What is an STF File?
WHAT IS AN STF FILE?
An STF file is a tagged text file that contains translatable text from a FrameMaker or Interleaf file.
STF is a text-only markup language which replaces the formatting from FrameMaker or Interleaf
source files with brief coded statements (tags).
When S-Tagger converts the MIF/IASCII files to STF files, they can be saved as TRADOStag (TTX),
Workbench RTF, or TXT files depending on your conversion settings.
D
NOTE
The concepts outlined in this chapter are relevant to S-Tagger for FrameMaker and S-Tagger for
Interleaf. All references to ‘S-Tagger’ throughout this chapter apply to both applications.
Working with Tagged Text Formats
After conversion with S-Tagger, there are two editing environments that can be used with
Translator’s Workbench to carry out interactive translation of the STF file:
C
TagEditor
C
Word.
TagEditor supports translation of STF files in TRADOStag and Workbench RTF format; Word
supports translation of STF files in RTF format only.
When working with STF files, you translate the text as you would normally, then manipulate the
necessary tags so that the translated text is formatted in the best way to suit your translation. Strict
rules apply to moving, adding or deleting tags. You translate the text, never the tags. For more
information on S-Tags, see “What is an S-Tag?” on page 2-6.
V
FOR MORE INFORMATION
TagEditor provides advanced tag display, protection, and verification features for tagged
formats. For more information on using TagEditor or Word with Translator’s Workbench, see
the Translator’s Workbench User Guide.
STF File Contents
Together with translatable text, the STF file contains a series of tags known as S-Tags. The S-Tags
contain information about formatting and structure and can be either internal or external.
Graphics are not visible in the STF files during translation. Instead, the frame containing the graphic
is represented by tags.
2-2
S-TAGGER USER GUIDE
What is an STF File?
2
Internal Tags
An internal tag represents simple formatting information which often changes with translation. A
font change is represented by an internal tag. Some punctuation and special characters are also
represented by internal tags. You will often have to move these tags around to suit the translation.
For complete information on which tags may be moved, added or deleted, see “Manipulating
Internal Tags” on page 4-7.
External Tags
Paragraph styles and graphics are represented by external tags. You rarely need to change the
paragraph styles or move the kind of graphic represented by an external tag. For more information
on dealing with external tags during translation, see “Manipulating External Tags” on page 4-9.
The Ancillary File
The ancillary file is a special kind of STF file that can be created by S-Tagger during the conversion
process, depending on your conversion settings. This file is always called ancillary.rtf or
ancillary.rtf.ttx or ancillary.txt, depending on the file format that you are working
with.
Only one ancillary file is created for every batch of files that is converted. Instead of translating
master property text again and again in multiple target files, the text can be extracted into the
ancillary file and simply translated once. Text in the ancillary file is referred to as ‘ancillary text’.
After translation, as the files are being converted back to original file format, the translated text from
the ancillary file is automatically re-inserted into the new file. The ancillary file must be present in
the same folder as the STF files being converted back to original file format.
FrameMaker Ancillary Files
For FrameMaker sources, the ancillary file includes text found in:
C
master pages
C
paragraph numbering formats
C
variables
C
cross-reference formats
C
element prefixes and suffixes (FrameMaker+SGML)
C
footnote prefixes and suffixes.
S-TAGGER USER GUIDE
2-3
2
What is an STF File?
If you have chosen to create an ancillary file, you can only translate such text within that file. The text
within variables, for example, is visible in the other STF files, but is presented in tags which cannot
be translated.
Interleaf Ancillary Files
For Interleaf sources, the ancillary file includes text found in:
C
headers and footers
C
prefixes
C
shared components
C
autonumber streams
C
page number streams
C
shared frames or shared named objects.
In addition to these items, any text from the categories above which is contained in a CAT (catalog
reference) file and which is used in one or more of the files is included in the ancillary file.
When translation is complete and the STF files are converted back to Interleaf, the text from the
translated ancillary file is automatically re-inserted into the new IASCII files, as long as the
translated ancillary file and the CAT (catalog reference) files are present. For more information on
CAT files, see “The CAT File” on page 7-5.
2-4
S-TAGGER USER GUIDE
Other S-Tagger Files
2
OTHER S-TAGGER FILES
The following section describes the ORG and CMP files that are used in S-Tagger translation
projects.
The ORG File
For each MIF/IASCII file that is converted to STF, S-Tagger produces a second file called the ORG
file. The ORG file for a given STF file uses the same file name but has an *.org extension. S-Tagger
uses this file as the basis for converting the STF file back to its original format.
The S-Taggers allow you to choose whether or not to keep the original file name extension as part of
the STF file name. If you choose this option, the file extension of the ORG file changes also. S-Tagger
for FrameMaker produces a *.mif.org file. S-Tagger for Interleaf produces an
*.ildoc.org or a *.doc.org file depending on the version of Interleaf you are working with.
For more information on STF file naming conventions in S-Tagger for FrameMaker, see “STF File
Name Extensions” on page 3-19 or for more information on S-Tagger for Interleaf, see “STF File
Name Extensions” on page 7-21.
F
WARNING
The ORG file must never be deleted until after the project is complete and the files have been
converted back to the original file format. You will not be able to convert STF files back to MIF or
IASCII without the relevant ORG file.
The CMP File
Each time you use the verification feature, S-Tagger generates a verifier report, also known as the
CMP file.
The CMP (or compare) file lists the number and type of errors, alerts or warnings found in the file
being verified. The CMP file has the extension *.cmp and is always placed in the same folder as the
translated files which are being verified. The CMP file always starts with a date and time stamp; it
then shows you the name and path of the source file which was used as the basis for comparison,
together with the name and path of the file which was being verified.
The S-Taggers allow you to choose whether or not to keep the original file name extension as part of
the STF file name. If you choose this option, the file extension of the CMP file changes also. S-Tagger
for FrameMaker produces a *.mif.cmp file. S-Tagger for Interleaf produces an, *.ildoc.cmp or
a *.doc.cmp file depending on the version of Interleaf you are working with. For more information
on STF file naming conventions in S-Tagger for FrameMaker, see “STF File Name Extensions”
on page 3-19 or for more information on S-Tagger for Interleaf, see “STF File Name Extensions”
on page 7-21.
S-TAGGER USER GUIDE
2-5
2
What is an S-Tag?
D
NOTE
C For more information on the verification process and the CMP file, see “Verifying the STags” on page 5-6.
WHAT IS AN S-TAG?
An S-Tag represents information about formatting in the original FrameMaker or Interleaf file. A
complete tag reference chart is available in Appendix A and B and in both the S-Tagger Helps.
S-Tag Types
The following section describes the various tag types that are displayed in the STF files when opened
in TagEditor (or Word).
D
NOTE
Use the Complete tag text setting to display the tag text fully in TagEditor. To set the tag text
setting to Complete, simply click this icon in the Standard toolbar:
Tags are classified as external or internal, depending on their function:
C
external tags – these tags represent structural information. The text within these tags should
remain as it is during translation because modifying it may cause errors when attempting to
convert back to your original file format.
For example, <ps "xxx" ?> which indicates a paragraph style. In TagEditor, external tags
are surrounded with a black border by default. For example, the paragraph style tag could be
displayed as
.
C
internal tags – these tags can represent formatting information, surround in-document
markers and appear inside the text to be translated. Most internal tags can be moved around
within the segment to suit the translation. Depending on the file format, some internal tags
can be added or deleted as required. TagEditor classifies unknown tags as internal and
surrounds all internal tags with a red border by default.
For example, <:t> which indicates a tab. In TagEditor, internal tags are surrounded by a red
border by default. For example, the tab tag could be displayed as
.
Most tags can be classified as opening, closing or stand-alone tags, depending on how they work:
C
2-6
opening and closing tags – these tags work in pairs to invoke and revoke an instruction. The
opening tag indicates the start of a character format or structural element such as a heading.
S-TAGGER USER GUIDE
What is an S-Tag?
2
The closing tag marks the end of a formatting or structural element. Text and other tag pairs
may occur in between the opening and closing tags for a particular instruction.
For example, <:b> and <:/b> which indicate the scope of bold formatting. In TagEditor,
these tag pairs would be displayed as
and
.
C
stand-alone tags – these tags function independently, which means that they do not need to be
part of an opening and closing pair to function correctly.
For example, <:hs> which indicates a hard (non-breaking) space. In TagEditor, this tag would
be displayed as
.
During translation, TagEditor and Word insert tags to mark source and target segments and to
provide information about translation memory match values.
C
translation unit tags – these delimiting tags identify source segments, match value and target
segment respectively, of a regular translation unit.
In Word, the delimiting tags are displayed as {0>, <}100{>, and <0}. In TagEditor, they are
displayed as
,
and
.
C
Context TM unit tags – these delimiting tags identify the source and target segments of an
Context TMunit. Because they are taken from previously reviewed bilingual documents
(*.bif or *.ttx), Context TM units are considered to be perfect matches from a segment
and context point of view. For this reason, no match value is given.
In TagEditor, these tags are displayed as
,
and
. Note that XTranslation units
are not compatible with the Word editing environment. For more information, see “Context
TM” on page 2-15.
S-Tag Components
An S-Tag consists of several components as illustrated below:
Tag Name
Unique Identifying Number
Tag Type Identifier
Tag Identifiers
S-TAGGER USER GUIDE
2-7
2
What is an S-Tag?
Tag Identifiers
The first part is the tag identifier. This consists of braces (< and >) which surround the tag. If the
opening brace (<) is immediately followed by a colon (:), the tag is identified as an internal tag. If it
is not, it is identified as an external tag.
TagEditor also uses colour formatting to distinguish internal and external tags. Internal tags are
surrounded by a red border; external tags are surrounded by a black border.
Tag Type Identifiers
The second part of the tag is the tag type identifier. This is usually a single or double character, but
in some cases there are more than two characters used. The tag type identifier characters
immediately follow the opening brace or brace and colon. For example, a paragraph style tag type is
identified by the characters ps; a character style tag type is represented by the characters cs.
Unique Identifying Number
The third part of the tag is its unique identifying number. Most tags are assigned a unique
identifying number. This is because although you can apply a style with the same name to two
separate paragraphs, the actual properties of that style may be completely, or even just slightly,
different. To preserve all the formatting that has been applied, all tags which represent formatting
features with any sort of properties applied to them (which is all tags except for symbols and special
characters) have a unique identifying number.
You can ignore this number during translation as you will be using tags which already exist in the
document. The majority of tags that you add will not have unique identifying numbers. Do not make
up your own identifying number, as this will create an invalid tag.
Tag Name or Text
Some items, such as paragraph styles, have names. If an item has a name, this name will be inserted
in between the tag type identifier and the unique identifying number. It always appears within
quotes (“and”). Some items, such as variables, cross-references and prefixes, may contain text. When
an item contains text, the text appears in quotes in between the tag type identifier and the unique
identifying number. If an item has both a name and some text, only the text is displayed.
D
2-8
NOTE
Throughout the remainder of the S-Tagger User Guide, tags will generally be presented as text.
S-TAGGER USER GUIDE
Project Structure
2
PROJECT STRUCTURE
It is important to create a set project structure before you begin the conversion process. An
established project structure will ensure that a clean copy of the source STF file is kept for
verification purposes later on in the process; it keeps the files used for translation separate from the
vital source files.
S-Tagger never changes the name of the files it is working on. The converted STF file has the same
name as the source MIF or IASCII file; only the extension is different. The STF file has an *.rtf
or an *.rtf.ttx, or *.txt extension, depending on the output file format that you select during
conversion. If you do not set up a good project structure, you run the risk of overwriting, moving or
deleting vital file information.
S-Tagger creates three new files for each MIF/IASCII file that is converted:
C
a source STF file – to be used during and/or at the end of the translation process for
verification
C
an ORG file – to be used as the basis for converting the translated STF file back to its original
format
C
a target copy of the STF file – to be used as the file for translation.
When beginning to work with S-Tagger, you need to specify three file locations for:
C
the MIF/IASCII files
C
the source STF files (S-Tagger will also automatically place the ORG files in this folder)
C
the target STF files.
These paths are all specified on the Paths tab in S-Tagger. For more information, see “The Paths
Tab” on page 3-23.
D
NOTE
For more information on STF file naming conventions for S-Tagger for FrameMaker, see “STF
File Name Extensions” on page 3-19, and for more information for S-Tagger for Interleaf, see
“STF File Name Extensions” on page 7-21.
Creating a Folder Structure
We recommend that within your translation project folder, you create:
C
a Source folder for the source STF and ORG files – the files that will be used for comparison
when you are finished translating
S-TAGGER USER GUIDE
2-9
2
S-Tagger Workflow: An Overview
C
a Target folder for the target STF files – the files that will be translated
C
a MIF/IASCII folder for the original format files – the files that will be converted to STF.
The target files are opened and edited in TagEditor (or Word) during the interactive translation
process, but the source files must remain unchanged for comparison and verification purposes.
D
NOTE
C The complete folder structure must be set up for each target language. You cannot create a
folder structure with subfolders for each target language as S-Tagger cannot process such
folder structures.
C Because the file names do not change during translation, it is important to keep files apart
in separate source and target folders.
S-TAGGER WORKFLOW: AN OVERVIEW
The translation processes for FrameMaker and Interleaf files have multiple steps. This section
provides you with a good overview of the entire translation project workflow, from file preparation
to saving the translated files back to FM/ILDOC file format. This section provides an overview of the
TagEditor and Word workflows, using TRADOStag (TTX) and RTF respectively as the STF file
format.
ANSI Text Files
ANSI Text (plain text) files have the extension *.txt and can be opened in any text editor that
supports ANSI text. The tags have no special formatting. If you are going to translate ANSI text files
and the files are very large, you may not be able to edit them in Notepad or other small text editors.
Always open and save the files as text only, without formatting. It is very important that you never
open or save the files as MS-DOS text or in a DOS-based editor.
We recommend using the TRADOStag workflow rather than TXT, because this allows you to use the
batch tools in Translator's Workbench (analysis, pre-translation) to scope translation work and
TagEditor as the editing environment (WYSIWYG display, tag protection and verification).
2-10
S-TAGGER USER GUIDE
S-Tagger Workflow: An Overview
2
The diagram below illustrates a high-level overview of the translation process:
Save source document as MIF/IASCII.
Convert MIF/IASCII to STF file format using
the appropriate S-Tagger.
Translate STF file in a Workbench editing
environment.
(TagEditor or Word)
Verify S-Tags directly in TagEditor or using the
appropriate S-Tagger.
Convert STF files to MIF/IASCII using the
appropriate S-Tagger.
Open the MIF/IASCII file in FrameMaker or Interleaf.
Workflow Terminology
It is important that you familiarise yourself with the terms that are used to describe the steps carried
out during the translation process. The following table describes these steps or workflow events in
chronological order.
Workflow Event
Description
Prepare the files in original format
Refers to the preparatory steps which must be carried out
within the files in original format before saving them as
MIF/IASCII. This work is carried out in FrameMaker or
Interleaf.
Convert to STF
Refers to the conversion of the original format files to STF
using S-Tagger. When this conversion takes place, the
source and target RTF/TRADOStag and ORG files are
created.
S-TAGGER USER GUIDE
2-11
2
2-12
S-Tagger Workflow: An Overview
Workflow Event
Description
Context TM
Process that compares updated source files to old
bilingual documents rather than a translation memory.
This is done by using the Context TM Wizard. This can be
considered an optional additional step in the workflow,
carried out after conversion to STF and before preparation
and interactive translation.
Pre-translate
Process of pre-translating multiple files using the
Translate command in Translator’s Workbench.
Translator’s Workbench automatically inserts matches
from the translation memory into the document for
translation.
Translate/edit
Refers to the translation and editing that is carried out in
the target STF files by a translator using TagEditor
(or Word) as the editing environment.
Verify S-Tags
S-Tag verification allows you to verify the tag content of
your target files during and after translation. Successful
verification guarantees successful conversion back to the
file format. This is carried out in TagEditor and/or
S-Tagger.
Clean up
Refers to the Translator’s Workbench feature which
removes bilingual data from the target STF files and
updates the translation memory. This step in the
translation process is carried out before the target STF file
is converted back to the original format.
Convert to original format
Refers to the conversion of STF files back to the original
file format (MIF/IASCII) that was used as the initial
source by S-Tagger during forward conversion.
Carry out post-production
Refers to the examination of the translated MIF/IASCII
files and any required DTP work which is carried out after
conversion back to the original file format.
S-TAGGER USER GUIDE
S-Tagger Workflow: An Overview
2
Choosing an Editor
For the purposes of translation, both TagEditor and Word are integrated with Translator’s
Workbench, the translation memory system, and MultiTerm, the terminology management system.
Both editing environments are capable of handling the STF tagged text files.
TagEditor however offers the following additional features:
C
advanced tag protection – TagEditor can protect both external and internal tags, depending on
the tag protection settings.
C
flexible tag display – TagEditor uses colour formatting to differentiate between internal and
external tags. It also provides you with a range of tag text display settings that can be
customised to suit your requirements.
C
powerful tag verification – this can be done at a segment or at a document level during and
after the interactive translation process.
C
Context TM compatibility – bilingual files from a previous project, that have been saved in the
TRADOStag (TTX) format with TagEditor, can be used as a basis for Context TM in future
projects, cutting both translation time and costs.
Your choice of editor will determine the conversion options that you must select on the Settings tab
in S-Tagger. If you are using TagEditor as your editor, you can select the TTX or RTF option; if you
are using Word as your editor, you must select the RTF option.
TagEditor Workflow (TTX and RTF)
The following diagram represents the TagEditor translation workflow which can be considered the
optimal workflow. This workflow offers maximum support for working with STF files.
Application
Workflow Event
Output
Windows Explorer
Create project structure
MIF or IASCII folder, Source
and Target folder
FrameMaker or Interleaf
Save files as MIF/IASCII
Monolingual files in original
format
S-Tagger
Convert files to STF
Monolingual STF and ORG
files
Context TM Wizard
Context TM(optional)
Bilingual TTX file
S-TAGGER USER GUIDE
2-13
2
S-Tagger Workflow: An Overview
Application
Workflow Event
Output
Translator’s Workbench
Analyse against translation
memory
File unchanged
Translator’s Workbench
Pre-translate against
translation memory
(optional)
Bilingual TTX file
TagEditor with Translator’s
Workbench
Translate/edit
Bilingual TTX file
TagEditor with S-Tag Verifier
plug-in
Verify S-Tags at document
level
Bilingual TTX file
S-Tagger
Verify S-Tags in file batches
or as single files
Bilingual TTX file
Translator’s Workbench
Clean up bilingual TTX file
and update translation
memory
Monolingual RTF
S-Tagger
Convert to original format
Monolingual files in original
format (MIF/IASCII)
Create Project Structure
This workflow event produces a MIF or IASCII folder and a Source and Target folder within your
translation project folder. For more information, see“Project Structure” on page 2-9.
Save Files as MIF/IASCII
Using FrameMaker or Interleaf, this workflow event produces monolingual original format files,
which are saved to the MIF or IASCII folder. For more information, see “Saving FM Files to MIF
Format” on page 3-12 and “Saving ILDOC Files to IASCII Format” on page 7-14.
Convert Files to STF
This workflow event converts the MIF/IASCII files in the MIF or IASCII folders to STF format. The
monolingual STF files are saved to the Source and Target folders that you created earlier. The Source
folder now contains the source STF files (ancillary STF file optional) and the ORG file. The Target
folder contains a copy of the STF files.
S-Tagger allows you to choose whether you want to convert files to RTF or TRADOStag format. Both
formats are equally acceptable. S-Tagger remembers the format that you choose during forward
2-14
S-TAGGER USER GUIDE
S-Tagger Workflow: An Overview
2
conversion and expects to receive the same format for verification and backward conversion. This is
important for the verification and conversion events described later in this section.
From this point in the workflow, all translation work is carried out on the target STF files. For more
information, see “Converting MIF to STF” on page 3-24 and “Saving ILDOC Files to IASCII Format”
on page 7-14.
D
NOTE
If you choose to convert to RTF file format, you will need to save the TTX file back to RTF after
completing interactive translation. For more information, see “Verify S-Tags in File Batches or
as Single Files” below.
Context TM
Context TM is only possible in the TagEditor workflow because the Context TM Wizard will only
accept TTX or BIF bilingual files from earlier approved translations of your current project. If you
have bilingual RTF files, you can open these in TagEditor and save them as TTX file format. Work
can then be carried out using the Context TM Wizard
V
FOR MORE INFORMATION
For more information on this, see the Context TM Wizard User Guide.
Analyse against Translation Memory
The Analyse command in Translator’s Workbench analyses one or more files by comparing them to
the currently selected translation memory. For more information on analysing the STF files against
the translation memory, see the Translator’s Workbench User Guide.
Pre-translate against Translation Memory
As well as producing a bilingual target TTX file, under certain circumstances Translator’s
Workbench can also produce a BAK file during this workflow event. The BAK file is a backup copy
of the monolingual file with the same name as the original version.
The BAK file is only created when an RTF file is pre-translated in Translator’s Workbench and the
Save Workbench RTF as TRADOStag option is not selected.
S-TAGGER USER GUIDE
2-15
2
S-Tagger Workflow: An Overview
The BAK file is not created when:
C
a TTX file is being pre-translated
C
an RTF file is being pre-translated and the Save Workbench RTF as TRADOStag option is
selected.
For more information on the translation memory settings, see the Translator’s Workbench User Guide.
Translate/Edit
All files opened and translated in TagEditor are saved as TRADOStag (TTX). This preserves all the
bilingual data added to the files. When translation is complete, you should then verify the files in
TagEditor, regardless of whether the files were originally in RTF or TTX format. Do not save the files
back to RTF format before carrying out verification.
Verify S-Tags at Document Level
Using TagEditor, verification can be carried out at a segment and document level during and after
translation of the files.
When verification is complete, you can save the file again as TTX or proceed directly to clean up,
converting the file to monolingual RTF using the Save Target As command. You should save the file
(in TTX format) before using the Save Target As command and retain a copy of this for future
Xtranslation use, for correcting any tag errors that are highlighted during verification and for
updating the translation memory. TagEditor does not overwrite the TTX file, but rather creates a
new, additional RTF file.
This command removes all source segments and delimiting tags, leaving only the target language
text. You should only use this command if you began the workflow with an RTF file. Note that the
translation memory is not updated if you do not perform clean up in Translator’s Workbench.
Verify S-Tags in File Batches or as Single Files
The target tag content has usually been already verified in TagEditor so this workflow event is really
an additional QA step. The main advantage of the S-Tagger verification feature is that it can be used
for batch verification; TagEditor verifies files one at a time.
In order for S-Tagger to successfully verify the files, the target files must be in the same format as the
files that S-Tagger saved to the Source folder. For more information on the verification process, see
“Verifying the S-Tags” on page 5-6.
2-16
S-TAGGER USER GUIDE
S-Tagger Workflow: An Overview
2
Clean Up and Update Translation Memory
The main purpose behind this workflow event is to update the translation memory. The Clean Up
command in Translator’s Workbench extracts the source language data from the target file and
updates the translation memory. If you are performing clean up on a TTX file, you should ensure
that you retain the most recent copy of this bilingual file as Translator’s Workbench will output a
monolingual RTF after clean up. For more information, see the Translator’s Workbench User Guide.
Convert to Original Format
For this workflow event, you have the option of converting the bilingual TTX file or the monolingual
RTF file that was created after clean up. If you select the TTX file for conversion, the S-Tagger
backward conversion feature will remove any source language data while converting.
If you started the workflow with a TTX file, we recommend that you use the bilingual TTX file to
convert back to the original file format. If you started the workflow with an RTF file, use the target
monolingual RTF file for backward conversion.
D
NOTE
S-Tagger retains a bilingual TTX file of the translated documents after converting to original
format. This means that your bilingual data is available for future use.
Word Workflow (RTF Only)
The following diagram represents the Word translation workflow using RTF as the file format. For
more information, see “Choosing an Editor” on page 2-13.
Application
Workflow Event
Output
Windows Explorer
Create project folder
structure
MIF or IASCII folder, Target
and Source folder
FrameMaker or Interleaf
Save document files as
MIF/IASCII
Original format files
S-Tagger
Convert to STF with STF
format set to RTF
Monolingual STF and ORG
files
Translator’s Workbench
Analysis against translation
memory (optional)
File unchanged
S-TAGGER USER GUIDE
2-17
2
2-18
S-Tagger Workflow: An Overview
Application
Workflow Event
Output
Translator’s Workbench
Pre-translation against
translation memory with the
Save Workbench RTF as TTX
option selected (optional)
Bilingual RTF and BAK file
Word with Translator’s
Workbench
Interactive translation
Bilingual RTF
S-Tagger
S-Tag verification
(files can be processed
singly or in batches)
Bilingual RTF
Translator’s Workbench
Clean up and update
translation memory
Monolingual target RTF
(target language) and
bilingual BAK file
S-Tagger
Convert to original format
with STF format set to RTF
Monolingual files in original
(MIF/IASCII)
S-TAGGER USER GUIDE
S E C T I O N 2:
S-T A G G E R F O R F R A M E M A K E R
PREPARATION AND MIF TO STF
CONVERSION
Section 2 deals exclusively with S-Tagger for FrameMaker. This
particular chapter explains the preparation and conversion of
FrameMaker files.
Chapter sections include:
C
preparing the FrameMaker files
C
defining the conversion settings in S-Tagger
C
converting from MIF to STF.
Chapter
3
3
Preparing FrameMaker Files
PREPARING FRAMEMAKER FILES
This section contains information on features specific to the preparation of FrameMaker documents
for conversion. You must complete a number of preparation steps before converting MIF files to STF
using S-Tagger for FrameMaker.
D
NOTE
‘S-Tagger’ throughout this section refers to S-Tagger for FrameMaker.
The steps are divided into the following categories:
C
preliminary guidelines – some guidelines to help you before beginning preparation
C
project structure – preparation of your project folder which should be carried out before
conversion in order to ensure smooth translation and separation of files
C
required tasks – file preparation that must be carried out before converting files
C
advised tasks – preparation that improves the quality of the STF files produced and minimises
the DTP work required after translation
C
special feature tasks – preparation that is only required when certain FrameMaker features
have been used in the original FM files, such as SGML elements or Asian languages.
F
WARNING
You must have a good knowledge of FrameMaker and DTP if you are preparing FrameMaker files for
translation.
Preliminary Guidelines
The following guidelines should be considered before beginning the preparation process:
3-2
C
Remove any backup, crash, or corrupt files from the original document folder.
C
Prepare the FrameMaker files on the platform that the files originated on. It is not necessary to
port Macintosh or UNIX files to Windows to prepare them or save them as MIF.
C
If you are working with FrameMaker files that have originated on a Macintosh, make sure that
the Remember Fonts option is active. This will help avoid font conflicts between Macintosh
and Windows.
S-TAGGER USER GUIDE
Preparing FrameMaker Files
C
3
Convert only files that contain translatable text from MIF to STF.
Automatically generated files, such as table of contents and index files, should be converted
only if there is text for translation in:
C variables or cross-reference formats
C paragraph numbering formats
C element or footnote prefixes
C suffixes.
This text is referred to as ancillary text and it is made available for translation in the ancillary
file. The text in the generated files can be translated just once in the ancillary file and then reinserted during conversion back to the original file format.
If the table of contents and/or the index have not been generated, but are manually built, the
files should be included for conversion and translation.
C
Before the files are translated, we recommend that you convert the new STF files back to MIF
and open them again in FrameMaker to verify that the conversion process has worked
correctly. To save time in porting, you can open the new MIF files in FrameMaker for
Windows.
FrameMaker Version Information
S-Tagger for FrameMaker supports MIF files generated by FrameMaker version 4.0 or later,
FrameBuilder and FrameMaker+SGML 5.0 or later. MIF files generated by the use of customised
tools or applications are not supported by S-Tagger for FrameMaker. Manually built or edited MIF
files are not supported by S-Tagger for FrameMaker.
Setting up the Project Structure
S-Tagger never changes the name of the files that it is working on. It generates files which have the
same base name as the files being processed; only the extensions are different. Before you start
working with S-Tagger, you must create a folder structure for your project. This facilitates file
management and helps prevent files being overwritten.
During conversion, S-Tagger creates three new files for each MIF file:
C
an STF file
C
an ORG file
C
a copy of the STF file.
S-TAGGER USER GUIDE
3-3
3
Preparing FrameMaker Files
S-Tagger can also create an ancillary file if you choose, saving it to the Source and Target folders. The
ancillary file is described in detail in “The Ancillary File” on page 2-3.
V
FOR MORE INFORMATION
For more background information on all these files and project structuring, see “What is an STF
File?” on page 2-2, “Other S-Tagger Files” on page 2-5, and “Project Structure” on page 2-9.
To set up your project structure using Windows Explorer:
1
Create a translation project folder in an appropriate location.
2
Copy all the FrameMaker and associated files (graphics or other referenced objects) to this
folder. We recommend that you copy your original files so that if you make any mistakes, you
will always be able to recopy the originals and start again.
D
NOTE
3
Create a MIF folder, a Source folder, and a Target folder within this project folder. The MIF
folder will contain the MIF files saved from your original FM files and the Source and Target
folders will contain the converted STF files.
You must maintain the same folder hierarchy as existed in the original FrameMaker project
folder, otherwise, the FM files may not be able to locate all the referenced files. If your files
contain graphics that need to translated, you should deal with these separately and place them
in a folder of the same name in the Target folder, maintaining the same folder structure. For
example, if you have an Art folder in your original project folder, you must also have an Art
folder in the translation project folder.
When you have completed backward conversion of the MIF files, these new MIF files will be
saved to the Target folder.
By the end of the conversion process, your folder structure and content will be something like this:
Translation Project folder
FM file
MIF folder
Source MIF file
3-4
S-TAGGER USER GUIDE
Source folder
Source STF file
ORG file
Target folder
Target STF file
Preparing FrameMaker Files
D
3
NOTE
C There may be an additional ancillary file in the Source and Target folders if you select the
Create ancillary file option on the Settings tab. For more information, see “The Settings
Tab” on page 3-14.
C For more information on STF file name extensions, see “STF File Name Extensions”
on page 3-19.
Required Tasks
The following items can have an affect on MIF to STF conversion and should therefore be checked
before attempting the conversion process. If you are unsure of how to carry out the steps, consult
your FrameMaker manual or seek advice from qualified FrameMaker technical support staff.
Here is a brief checklist for you to refer to:
Issue
What to Check
FrameMaker Console messages
Are there any error messages informing you of font or
language dictionary errors in the FM file?
Conditional text
Is conditional text set appropriately?
Change bars
Are the change bars turned off and cleared?
Cross-references
Are there any unresolved cross-references?
IXgen
Are all the markers collapsed?
FrameMaker Console Messages
The following messages may be displayed in your FrameMaker Console window.
C
font substitution message – close the file without saving it. Locate the missing fonts and
install them on your system. If the Remember Missing Font Names option is selected when
the file is saved as MIF, you should also select the Remember Fonts option in your
FrameMaker Preferences dialog box, to ensure that any font assignment is retained.
C
missing language dictionaries – locate and install the missing language dictionaries on your
system.
Conditional Text
If conditional text is to be translated, you must set it to Show so that it is presented for translation in
the STF file. If the conditional text is not to be translated, it should be set to Hide.
S-TAGGER USER GUIDE
3-5
3
Preparing FrameMaker Files
Change Bars
Turn off Automatic Change Bars and select Clear All Change Bars. S-Tagger will not process MIF files
which contain change bars. If you have turned on Change Bars in any character or paragraph format,
you must turn them off in these formats. You may wish to globally turn off change bars in paragraph
and character catalogs.
Cross-references
Check that there are no unresolved cross-references in the file. An unresolved cross-reference may
indicate that the cross-referencing is not up to date. Update each unresolved cross-reference.
IXgen
If you are using IXgen to index your documents, check that all markers are collapsed before saving
the file as MIF. If markers are expanded, you will not be able to convert the file to STF. If the file you
wish to convert contains IXgen markers which are expanded, choose Collapse Markers from the
IXgen menu on the menu bar. If you do not have a registered copy of IXgen, obtain another copy of
the documents with markers collapsed.
Advised Tasks
Carrying out these preparation steps improves the quality of the STF files produced and minimises
the DTP work required after translation.
Here is a brief checklist for you to refer to:
3-6
Issue
What to Check
Anchored frames
Are all the graphics contained in anchored frames?
Frame anchors
Are all the anchored frames which contain text boxes or text
strings positioned at the beginning or end of a paragraph?
Hard returns
Have you checked the usage of hard returns in the FM file?
Hyphenation
Have all the suppress hyphenation and discretionary
hyphenation characters been removed?
Have you turned 0ff automatic hyphenation?
Markers
Do any index markers need to be split?
Are all the index markers at the end of a word or, preferably,
at the end of a paragraph?
S-TAGGER USER GUIDE
Preparing FrameMaker Files
3
Anchored Frames
Check that all graphics and art files are contained within anchored frames. Graphics that are not in
anchored frames may not retain their position in the translated files when the text expands during
translation.
Frame Anchors
Ensure that all anchored frames which contain text boxes or text strings are positioned either at the
beginning or the end of a paragraph. An anchored frame which is positioned in the middle of a
paragraph breaks up the sentence, making translation of the segment difficult. Anchored frames
which contain only graphics or rules may be positioned in the middle of a sentence, as they will be
represented by internal tags.
Hard Returns
You have the option of selecting whether or not S-Tagger should insert a paragraph mark before a
hard return tag (<:hr>) in the STF files. The Insert line break before <:hr> tag option is available in
the Settings tab. For more information, see “The Settings Tab” on page 3-14.
D
NOTE
C
If you select Insert, you must check the document for instances of a hard return (manual line
break), using the following guidelines:
A hard return is known as a ‘forced return’ in FrameMaker.
C If a hard return is cosmetic or has been inserted to make a paragraph look better in the
source language, you should delete it. Otherwise, translators working with a translation
memory system will see two segments instead of one sentence, making segment matching
more difficult.
C If a hard return has been inserted to create a new line without incurring new paragraph
properties, there is no need to delete it.
C
If you select Don’t Insert on the Preferences list, paragraph marks will not be inserted before
the <:hr> tag. This is to facilitate translation of text when hard returns appear in the middle
of a segment or in the middle of a word. You do not have to examine your documents for hard
returns with this option.
Hyphenation
C
automatic hyphenation – in FrameMaker you can turn off the automatic hyphenation in
formats that have automatic hyphenation turned on. Alternatively, you can specify that
hyphenation is turned off during conversion.
S-TAGGER USER GUIDE
3-7
3
Preparing FrameMaker Files
C
suppress hyphenation characters – suppress hyphenation characters in FrameMaker are
inserted into words that must not be hyphenated. Remove any such characters before
converting the files.
C
discretionary hyphens – remove any discretionary hyphens before converting the files.
Markers
FrameMaker markers are used to hold many types of FrameMaker text, for example, index content.
C
maximum number of characters – FrameMaker supports a maximum number of 255
characters in the Marker dialog box. During translation the number of characters in a marker
is likely to increase. For this reason, if markers contain more than 220 characters in the source
language, you should split them into two or more markers.
You can find out if any of your index markers exceed 220 characters by running a test
conversion from MIF to STF. S-Tagger reports long index markers in the MIF log file. For
more information, see “Splitting Index Markers” on page 4-12.
C
marker location – if an index marker, or any other marker, is placed inside a word, it will make
the translation process less efficient. Ensure that all markers are placed outside individual
words, and if possible at the end of the paragraph.
E
TIP
Use the following tips to search for certain items in FrameMaker’s Find dialog box:
C Enter \r to search for any hard returns.
C Enter \- to search for any discretionary hyphens.
C Enter \+ to search for any non-breaking hyphens.
C Enter \_ to search for any suppress hyphenation symbols.
3-8
S-TAGGER USER GUIDE
Preparing FrameMaker Files
3
Special Feature Tasks
The following preparation is necessary if certain FrameMaker features have been used during the
generation of the FM files. If you are using a standard edition of FrameMaker, refer to the following
checklist. If you are using Asian languages with FrameMaker or FrameMaker+SGML, refer also to
“FrameMaker+SGML Files” on page 3-11 and “Asian Languages” on page 3-11.
Here is a brief checklist for you to refer to:
Issue
What to Check
OLE objects
Are all OLE objects contained in anchored frames?
Text insets
Do any text insets need to be translated and if so, have you
dealt with them appropriately?
Text on reference pages
If text on the reference pages needs to be translated, have
you saved it to a separate file?
PDF document information
Does your PDF Setup dialog box contain text that needs to
be translated and if so, have you dealt with it appropriately?
D
NOTE
All symbols and special characters which can appear in FrameMaker are converted to either
their ANSI text equivalent in the STF file or to an STF internal tag. A full list of all FrameMaker
symbols and special characters can be found in your FrameMaker documentation.
OLE Objects
OLE objects are treated in a similar fashion to graphics. The anchored frame containing the OLE
object is represented, but the actual object does not appear in the STF file. If there are any text boxes
or text strings in the frame, the text within these is represented in the STF file.
Text Insets
S-Tagger always recognises text insets, and retains the inset properties. However, depending on the
type of text inset, the text of the inset may or may not appear in the STF file.
C
A text inset which is a reference to another document should be translated separately during
translation. To prevent this text from appearing as text in the STF file, create a new condition
in FrameMaker, apply the new condition to each referenced text inset and then hide the
condition format before saving the file as MIF. When you convert the MIF file to STF, the text
inset will appear as a hidden conditional text marker.
S-TAGGER USER GUIDE
3-9
3
Preparing FrameMaker Files
C
A text inset copied into the FrameMaker document appears within text inset tags, but is
treated as text for translation. The best way to prevent text insets from being translated is to
insert them as OLE objects.
Text on Reference Pages
Translatable text on reference pages is not presented for translation in the STF file or the ancillary
file. If you have any translatable text on reference pages, you should place it in a separate file for
translation purposes.
PDF Document Information
FrameMaker 6.0 has a PDF Setup dialog box where you can specify the text that will appear in the
Document Information dialog box in a PDF document. Each time you create a PDF document, the
specified text appears in the Document Information dialog box. This text may require translation.
S-Tagger extracts the text from the PDF Setup dialog box and places it in the ancillary file for
translation. Unlike the rest of the text in the document, the PDF Setup dialog box stores text in
Unicode format. Extended characters (for example ‘á’) are inserted using Unicode character entities
(for example, ¢). During MIF to STF conversion, S-Tagger converts the Unicode characters to
regular text. Any character entities that cannot be represented as regular text are retained as character
entities in the STF file.
If the PDF Setup dialog box contains characters that are not supported, conversion warning 310
appears:
This document contains PDF Document Info. S-Tagger cannot present this
text for translation unless you have language support for code page xxx
installed.
‘xxx’ refers to a code page.
S-Tagger supports the following code pages: 932, 936, 949, 950, 1250, 1251, 1252, 1253, 1254 or 1257.
During the STF to MIF conversion process conversion warning 1450 appears if the target language
is not supported:
The translated PDF Document Info cannot be inserted in the MIF file.
Your PC must support the language code page %d to be able to insert the
information.
In this case S-Tagger deletes the translated text and replaces it with the original text from the source
files.
3-10
S-TAGGER USER GUIDE
Preparing FrameMaker Files
D
3
NOTE
S-Tagger extracts PDF Document Info text that was inserted using the PDF Setup dialog box.
Manually inserted PDF Document Info text is not supported.
FrameMaker+SGML Files
Prepare FrameMaker+SGML files in exactly the same way as FrameMaker files. The main
differences in the FrameMaker+SGML STF files are as follows:
C
There are additional tags representing the SGML elements. FrameMaker+SGML elements
and element prefixes and suffixes have special tags in STF. For an example, see
“FrameMaker+SGML Elements” on page -12.
C
The text of an attribute value, applied to an SGML element, is not available for translation in
either the STF or ancillary file.
Asian Languages
S-Tagger fully supports the following Asian languages as both source and target languages:
Japanese, Korean, Simplified and Traditional Chinese. Certain Asian-specific features must be taken
into consideration when preparing FrameMaker files for translation either to or from Asian
languages.
You should note the following:
C
character sets – S-Tagger does not support multiple Asian character sets in the same
document.
C
Rubi characters – Japanese Rubi characters consist of small characters that appear on top of
other characters. They annotate characters, providing information about their pronunciation.
While FrameMaker provides support for Rubi characters, S-Tagger does not. Any Rubi text
found in a FrameMaker file is treated as ordinary text. If Rubi text is required in a file being
translated into Japanese, this must be done in FrameMaker.
C
source marker length – when translating into an Asian language, we recommend that the
Source Marker Length setting on the Settings tab is set to 150 characters. This is because Asian
characters take up twice the space of Western characters.
C
cross platform files – S-Tagger does not currently support MIF files created on a UNIX
platform for Traditional Chinese. These MIF files are encoded using EUC-CNS
(CNS11643-1992). As FrameMaker only supports the EUC-CNS characters that also exist in
BIG5, it should be possible to convert the EUC-CNS MIF files to BIG5 using a text conversion
program. This limitation does not affect translation into Traditional Chinese.
S-TAGGER USER GUIDE
3-11
3
Preparing FrameMaker Files
D
NOTE
E
TIP
Since italic formatting is not used in Asian languages, you may want to use Font Mapper for
FrameMaker to remove it before converting the files. For more information on Font Mapper for
FrameMaker, see “Using Font Mapper for FrameMaker” on page 6-11.
When translating from Asian languages, convert the Asian MIF files to STF, make a small
change to them, save and check them. Open the new MIF files and examine them for any
problem characters. If you find any, go back to the original MIF files, search for the characters
and replace them with an alternative Western character that is lower than 128 in the ANSI
character set.
Saving FM Files to MIF Format
After you have completed all preparatory work in the FrameMaker files, you can proceed with saving
them as MIF files.
To save FrameMaker files as MIF:
1
Launch FrameMaker.
2
Open a file that you want to translate.
3
From the File menu, choose Save As. The Save As dialog box is displayed
4
Browse to the MIF folder that you created earlier in your translation project folder. For more
information, see “Setting up the Project Structure” on page 3-3.
5
Select MIF from the Save as type drop-down list and click Save. The FrameMaker file is now
saved to your MIF folder in MIF format.
6
Repeat for each file that you want to translate.
Checking the MIF Files
Errors in the MIF files can be caused by faulty graphic export filters or other non-standard MIF
statements inserted by some customised Doc-to-Help tools.
To check the MIF files:
3-12
1
In FrameMaker, open each MIF file that you saved to the MIF folder.
2
If any error messages are displayed in the FrameMaker Console window, save them to a
readme file.
3
Close the files again without saving them.
S-TAGGER USER GUIDE
Defining the Conversion Settings
4
Open the readme and check the content of the message.
5
Include the readme with the delivery of ORG and source STF files.
3
In most cases, the message will not mention any errors and you can ignore it. However, somebody
else may be converting the files back to MIF after translation and it is important that they know the
error was not introduced by S-Tagger and is not relevant.
DEFINING THE CONVERSION SETTINGS
Before you convert the MIF files to STF, you must select the appropriate conversion settings. To do
this, use the S-Tagger Settings tab and the Paths tab.
Launching S-Tagger for FrameMaker
To launch S-Tagger for FrameMaker:
1
From the Start menu, browse to SDL International\SDL Trados 2006\Filters.
2
Double-click on STagger for FrameMaker.
S-Tagger for FrameMaker opens with the About tab displayed.
S-Tagger for FrameMaker opens on the About tab by default. The About tab contains information
about your licence and the S-Tagger version number.
S-TAGGER USER GUIDE
3-13
3
Defining the Conversion Settings
The Settings Tab
Before converting files to or from STF, or verifying the STF files, you must set the preferences for
the file(s) you are processing. On the Settings tab, use the Preferences list to enter your conversion
requirements. S-Tagger uses these settings during the conversion process to produce the STF files.
In this release of S-Tagger, you can convert directly to TRADOStag (TTX) format. Select this option
under STF file format if you intend using TagEditor as your editing environment. For more
information on choosing your editing environment, see “Choosing an Editor” on page 2-13.
To enter your conversion settings:
3-14
1
In S-Tagger, open the Settings tab.
2
Select the appropriate options from the Preferences list. The various options are discussed in
the following sections. Make sure that you examine all the options on the list before
proceeding.
3
Select the correct source and target languages for the project. For more information, see
“Document Language” on page 3-20.
4
Enter the maximum source marker length. For more information, see “Source Marker
Length” on page 3-21.
5
Select the messages that you want to suppress in the verifier report. For more information, see
“Verifier Report” on page 3-21.
S-TAGGER USER GUIDE
Defining the Conversion Settings
3
Overwrite Files
The default setting for this option is Always prompt.
C
Select Always prompt if you wish to be prompted each time you are about to create new files
which have the same names as existing ones.
C
Select Always overwrite if you do not wish to receive this warning. Files with the same name
are overwritten.
STF File Format
The default setting for this option is Rich text format (RTF).
C
Select TRADOStag (TTX) to create TTX files suitable for translation directly in TagEditor.
C
Select Rich text format (RTF) to create RTF files suitable for translation in Microsoft Word.
Note that TagEditor accepts RTF files, but converts them to TTX format while you are working
on them. For this option, you must also select the page size for the RTF files; A4 is the
standard page size for Europe and Asia and Letter is the American standard.
C
Select Text Only (TXT) as the file format to create ANSI text files that can be opened and edited
in any Windows text editor. The tags will not have any special formatting. ANSI text format is
mainly used for communication with document management or machine translation systems
and is not recommended for interactive translation.
To assist you with this selection, refer to “S-Tagger Workflow: An Overview” on page 2-10.
D
NOTE
When translating into Asian languages, you must choose Rich text format (RTF) or TRADOStag
(TTX) as the file format.
S-TAGGER USER GUIDE
3-15
3
Defining the Conversion Settings
Character Set
The default setting for this option is Normal.
C
Select Normal if you are working with Western European languages.
C
Select Symbol if you are working with Asian languages, either as the source or target files.
Hyphenation
Select the Source and Target hyphenation options to specify the hyphenation for the conversion from
MIF to STF (Source hyphenation) and from STF back to MIF (Translation hyphenation).
The default setting for both the source and the translation hyphenation is Turn off.
Source hyphenation:
C
Select Turn off to remove all hyphens. This is the default setting.
C
If you select the Leave as is option, an <:sh> tag is inserted in the hyphenated word.
For example, the following sentence appears in a FrameMaker MIF file:
If you select Leave as is and convert the MIF file to STF, this sentence appears as follows in the
STF file:
During translation, the sentence plus the internal tag representing the hyphen is added to the
translation memory. Unless an identical sentence is found with matching hyphenation,
leveraging is less likely. For this reason we recommend you turn off hyphenation.
3-16
S-TAGGER USER GUIDE
Defining the Conversion Settings
D
3
NOTE
Whichever option you choose, when converting a MIF file to STF, S-Tagger warns you if any
paragraph formats have hyphenation turned on.
Translation hyphenation:
C
Select Turn off to switch off hyphenation for all paragraph formats in the target STF. This can
be done even if hyphenation was turned on in the source files. As a result, the target text will
not be hyphenated.
C
Select Leave as is to preserve the original document’s paragraph formats. If the original
document did not include any paragraph formats with automatic hyphenation, the S-Tagger
will not turn it on. This must be done manually, in the FrameMaker file.
Marker Placeholders
The default setting for this option is Insert. Under Marker placeholders, you can specify whether or
not to insert marker placeholders at the marker location. This feature applies to index markers and
other markers that may contain translatable text.
If a marker occurs within a sentence, S-Tagger moves the marker to the end of the paragraph. This
allows you to finish translating a sentence before translating the text of the marker.
However, some markers may be placed strategically within the middle of a sentence, and should
appear in a similar position within the translated sentence.
C
Select Insert if you want to insert a marker placeholder at the point where the marker was
originally found, while still placing the marker and its text at the end of the paragraph in the
STF file. If marker placeholders have been inserted, the marker retains its position in the new
translated file when the STF file is converted back to MIF.
C
Select Don’t Insert if no marker placeholders should be inserted. When the file is converted
back to MIF, all markers will appear at the end of the paragraph in which they were originally
found.
D
NOTE
C If your document has markers that are placed in the middle of words and you select Insert,
the placeholders will appear in the middle of words and you will have to translate around
them.
C If you are converting FrameMaker+SGML files to STF, you must choose Insert Marker
Placeholders.
S-TAGGER USER GUIDE
3-17
3
Defining the Conversion Settings
Smart Quotes
The default setting for this option is As text. Under Smart Quotes, you can choose whether to have
the smart quotation marks saved as Text or Tags. Examples of smart quotation styles are “English”,
« French », „German“.
If you are using TagEditor as your editing environment, you should note that TagEditor does not
display smart quotes – it will always use straight quotes. To produce smart quotes, insert the
appropriate tags using the generic tag buttons (buttons 1 to 0) on the Tags toolbar. Alternatively,
press Ctrl+6 for English, Ctrl+7 for French, or Ctrl+8 for German smart quotes.
If you are translating into languages that use straight quotes only, the As text option will suffice.
However, for all other languages in TagEditor, we recommend that you select the As tags option.
If you are using Word as your editing environment:
C
The As text option converts the quotes to the RTF keywords \ldblquote (left double quote)
and \rdblquote (right double quote). In the French version of Word this is seen on screen
as « », and in the German version as „ “.
When the STF file is converted back to MIF these quotes are seen as the English smart quotes
because they use the normal RTF keywords.
In a project where everyone is using the English version of Microsoft Word, you can use the As
Text option and smart quotes can be typed the normal way for each language. This also applies
to other languages that use the same smart quote characters as English.
C
Select the As tags option to avoid losing the localised smart quotes. This converts all smart
quotes to S-Tags. For example, <:ldq> for the English left double quote or <:frq> for a
French right quote. When you want to insert or change a smart quote, you should also use the
tags instead of the literal symbols. This way the smart quotes will remain as intended no
matter what version of Microsoft Word you use.
D
NOTE
C The Smart quotes setting does not apply to Asian languages as smart quote characters are
among the characters above character position 127 which are not supported by S-Tagger.
C If the names of formats in FrameMaker have smart quotes in them, these are represented
as straight quotes in the STF file if the As text option is selected, or as tags if the As tags
option is selected.
3-18
S-TAGGER USER GUIDE
Defining the Conversion Settings
3
Line Break Before <:hr> Tag
The default setting for this option is Insert. Using this option, you can select whether or not you
would like S-Tagger to insert a new paragraph mark before each hard return (<:hr>) tag in the STF
files.
C
Select Insert to insert a paragraph mark before each <:hr> tag.
C
Select Don’t insert to prevent paragraph marks being inserted before each <:hr> tag. This
option facilitates a more layout-based translation.
D
NOTE
Hard returns are known as ‘forced returns’ in FrameMaker. For more information on S-Tagger’s
handling of hard returns, see “Hard Returns” on page 3-7.
Ancillary Content
The default setting for this option is Create Ancillary file.
C
Select Create ancillary file to create an ancillary STF file. S-Tagger extracts the ancillary text
from the individual MIF files and saves it to a single ancillary file. The ancillary content can
then be translated just once and is automatically re-inserted back into each MIF file during
backward conversion.
C
Select Exclude from translation to ignore the ancillary text. If you select this option, this text
will not be made available for translation.
For more information on the ancillary file, see “The Ancillary File” on page 2-3.
STF File Name Extensions
The default setting for this option is Replace (traditional).
S-TAGGER USER GUIDE
3-19
3
Defining the Conversion Settings
STF file name extensions allows you to specify whether you wish to use long or short STF file name
extensions. In certain situations, the long file extension may help you to avoid inadvertently
overwriting files.
C
Select Replace (traditional) if you want S-Tagger for FrameMaker to apply the following file
extensions to the converted STF files: *.rtf, *.rtf.ttx, or filename.txt (depending
on your choice of STF file format), and *.org in your source folder.
C The CMP file extensions are also influenced by this setting. If you select Replace
(traditional), the CMP file is *.cmp. The file extension of the ancillary file (if you have
chosen to create one) is not affected by this setting.
Document Language
To enter the languages in the Document language box, simply select the appropriate languages from
the Source language and Target language drop-down lists.
F
WARNING
During conversion to STF and verification in S-Tagger, ensure that you set the source language
correctly, otherwise, the spell-checking and other language-related features of FrameMaker may not
work correctly.
The Target language should be set when converting the translated STF files back to MIF; this is to
cater for projects dealing with multiple target languages. This setting allows you to change all
instances of the source language found in the document to the target language. It will not change
the language assignation of paragraph or character formats which have been assigned a different
language to the specified source language, or none at all. If the source document language has been
set incorrectly, the Target language setting will not work and the translated file will retain the
language setting of the source file.
The languages listed in the Document language group box are those languages for which
FrameMaker dictionaries are available. If the language you are translating into does not appear on
the list, set the Target language to None.
3-20
S-TAGGER USER GUIDE
Defining the Conversion Settings
3
Japanese (WinAlign) is included as a source language so that STF files can be generated that use
<:so> tags instead of <ss> or <sl> tags in index markers. This is useful for alignment purposes
because Japanese documents contain sort strings for all index entries and index levels. The internal
<:so> tag ensures that the segment is not broken up. If you are converting Japanese MIF files to
STF for the sole purpose of alignment, select Japanese (WinAlign) in the Source language list box.
V
FOR MORE INFORMATION
For more information on alignment, see the WinAlign User Guide.
Source Marker Length
To enter the source marker length, simply enter the appropriate amount in the Report markers
text box.
The default value is 220 characters.
For Western languages we recommend you specify a maximum length of 220 characters, and for
Asian languages, 150 characters.
In FrameMaker, index and other markers contain a maximum of 255 characters. During translation,
the size of the text in a marker may increase. Use the Source marker length box to specify the
maximum number of characters acceptable. If S-Tagger detects more characters than specified in
this box, you will receive a warning during the conversion process.
D
NOTE
If you are translating FrameMaker+SGML files, you cannot insert new index markers in the
STF file.
Verifier Report
The verifier report is the verification information displayed in the Results window on the Verify
S-Tags tab. For more information on the verifier report, see “Verifier Report” on page 5-4.
To use the Customise command button:
S-TAGGER USER GUIDE
3-21
3
3-22
Defining the Conversion Settings
1
Click Customise to activate the Customise Verifier Report dialog box.
2
Select the alerts and warnings you wish to suppress during the tag verification process.
S-TAGGER USER GUIDE
Defining the Conversion Settings
3
The Paths Tab
Use the Paths tab to set the paths for storing the S-Tagger project files before you start converting or
verifying your files. You can also set or change the paths at each step in the process. The Paths tab
consists of a group of text boxes for the various default paths. For more information on the
recommended paths to use, see “Project Structure” on page 2-9.
To enter the paths for your translation project:
1
In S-Tagger, open the Paths tab.
2
Enter the paths to the folders you are using or click the Browse button underneath each option
to enter a path.
D
NOTE
3
Select the During Session option if you want S-Tagger to remember the file path for all project
files. These paths are then used as the defaults until you close S-Tagger.
4
Select the Between Sessions option if you want the default paths to be written to the registry.
This means that the next time you use S-Tagger, the same paths are displayed as defaults.
When you first open S-Tagger, the paths point to the C:\ drive by default.
This option can only be selected if you have already selected During Session.
S-TAGGER USER GUIDE
3-23
3
Converting MIF to STF
CONVERTING MIF TO STF
Once you are sure that your preferences are set correctly in the Settings and Paths tabs, you are ready
to convert your MIF files to STF format.
To convert your MIF files to STF:
3-24
1
In S-Tagger, open the Convert MIF tab.
2
Click the Convert MIF command button to select the file(s) you wish to convert. The Select MIF
File(s) to Convert dialog box is displayed.
3
Select the MIF files that you want to convert and click Open.
S-TAGGER USER GUIDE
Converting MIF to STF
3
The Confirm MIF Conversion dialog box is displayed, prompting you to confirm the
conversion.
The paths listed here are the same as those you entered on the Paths tab.
4
Click OK to accept the listed paths or enter new file locations by clicking the Browse button.
As each file is being converted, a series of messages is displayed in the Results window. These
include any warnings about the file content or error messages from the file conversion. The
File and Batch progress indicators show you how much of the process is complete.
S-TAGGER USER GUIDE
3-25
3
Converting MIF to STF
When file conversion is complete, a message box is displayed which informs you that the
file(s) converted correctly.
5
Click OK on the message box. Your MIF files have now been converted to STF format.
6
If you want to save the text in the Results window to a log file, you can do this by clicking Save
Results. A dialog box is displayed, prompting you to specify the name of the file the results
should be saved to. The log file is automatically given the extension *.txt and can be opened
in any text editor.
Testing the New STF Files
After converting to STF, we recommend that you do the following:
1
In Windows Explorer, open your translation project folder.
2
Check that the source STF files and ORG files are in the Source folder.
3
Check that there is a copy of each STF file in the Target folder.
4
Make a copy of all the STF files in both folders and save them to a separate folder called Test.
5
Open each STF file in your chosen editing environment, make a small change to the text,
convert the files back to MIF and open each one in FrameMaker. Be sure to make a similar
change to the text in the ancillary file.
This test confirms that your STF files have not been corrupted during the conversion process
and may be used safely for translation. Checking the STF files is especially recommended if
you are translating multiple files into multiple languages.
6
F
When you are satisfied that the STF files are in order, you can delete the test copies and
continue working with the files in the Source and Target folders.
WARNING
C When making an artificial change to the STF files for the purpose of testing the files, be sure to
change the text only, not the tags. If you change any of the text in a tag, the tag will no longer be
valid and the file will not convert back to MIF.
C If you are using a search and replace routine in Microsoft Word, make sure that you set the search
and replace to change only the default paragraph text format and not the Tw4winInternal or
Tw4winExternal text formats.
3-26
S-TAGGER USER GUIDE
STF FILE TRANSLATION
This chapter guides you through the translation process.
Chapter sections include:
C
translating STF files
C
using S-Tags during translation
C
translating to Asian and East European languages.
Chapter
4
4
Translating STF files
TRANSLATING STF FILES
This section provides you with guidelines for translating STF files and using S-Tags. It also
highlights some issues that may need particular attention during translation. The following diagram
illustrates a high-level overview of the workflow for interactive translation in either of the editing
environments. The workflow includes translation proper, tag verification and clean up of the
translated STF files.
TagEditor Workflow
Word Workflow
Source STF file (RTF or TTX)
Source STF file (RTF)
Set up the editing environment and
open source document in TagEditor.
Start translation.
Set up the editing environment and
open source document in Word.
Start translation.
Save as TRADOStag (TTX) during
translation.
Save as bilingual RTF during
translation.
Review translation.
Review translation.
Use TagEditor plug-ins to verify tag
changes in translated document.
Save Target As RTF format
in TagEditor to remove
source language data.
This command is useful if
you only have to deliver
monolingual RTF files.
However, it will not update
the translation memory.
4-2
Save Bilingual As
TRADOStag in TagEditor.
Use the Clean Up
command in Translator’s
Workbench to update the
translation memory
and/or
Use Verify S-Tags task in S-Tagger to
verify tags in translated document.
Save as bilingual RTF and
use the Clean Up command
in Translator’s Workbench
to update the translation
memory and remove the
source language data.
Target monolingual RTF
and bilingual TTX files
Target bilingual and
monolingual RTF files
Convert back to MIF using the bilingual
TRADOStag file.
Convert back to MIF using the target
monolingual RTF file.
S-TAGGER USER GUIDE
Translating STF files
4
General Translation Issues
The following section describes some issues that may need your particular attention during
translation, regardless of what source and target language you are using.
Localisation
The localisation issues that frequently arise during translation are as follows:
C
formatting changes – some languages may require the addition of bolding or italics to some
characters; in most translations, formatting tags need to be moved and/or deleted or added; in
most translations, punctuation will be different to some degree.
C
carriage returns and/or sentences or words are sometimes deleted – some translations require
the merging of paragraphs or sentences, or the deletion of a word which has been inserted as,
for example, a variable.
C
paragraphs and/or sentences are sometimes added – some translations require a paragraph in
the source language to be split into two paragraphs in the translation.
C
paragraphs are often moved to positions in the translation that are different to their positions
in the source.
Ancillary File
If you have chosen to create a separate ancillary file on the Settings tab, you must remember to
translate this text also. This translated text is re-inserted into the files during the conversion back to
MIF. For more information, see “S-Tags in the STF Ancillary File” on page A-26.
File Format
When you save the files after finishing translation, ensure that you save them in the customer’s
required delivery format:
C
If you have used TagEditor for translation and you are asked to deliver the target STF files back
in RTF file format, you can do either of the following:
C Use the Clean Up command in Translator’s Workbench and deliver the RTF file created
during clean up. This option is recommended as it updates the translation memory.
C Use the Save Target As command in TagEditor to save the bilingual file as a monolingual
RTF file.
C
If you have used Word for translation and you are asked to deliver the target STF files back in
TTX file format, you can open the bilingual (uncleaned) RTF file in TagEditor and save it as
TTX.
S-TAGGER USER GUIDE
4-3
4
Working with S-Tags
WORKING WITH S-TAGS
The following sections describe the S-Tags and how you can manipulate them during translation.
Translator’s Workbench ignores external tags and treats internal tags as placeables. This means that
while they do not require translation, you must place them in the correct location in the target
segment.
If you are using a translation memory from a previous project, remember that the tags in the
translation memory may differ from the tags in the file for translation. You must check that the tags
from the source segment in the file are included in the target segment.
At any stage during translation, you can check that you are working with the tags in the correct way
by using the S-Tagger verification feature or TagEditor’s S-Tag Verifier plug-in. Your verification
options depend on the editing environment you are using.
V
FOR MORE INFORMATION
For more information, see:
C “S-Tagger Workflow: An Overview” on page 2-10
C “Choosing an Editor” on page 2-13
C the TagEditor tutorial in the Translator’s Workbench User Guide
C the Word tutorial in the Translator’s Workbench User Guide.
General S-Tag Guidelines
There are clearly defined rules for adding, deleting or moving tags. To successfully convert the STF
files back to MIF, check the following:
C
all the tags have correct opening and closing signs (‘<‘ and ‘>’)
C
the tag pairs have both the opening and closing tags
C
the correct tag is always used to start and end the STF file:
<stf "Fx.xx"> and </stf>, where x.xx is the version number of the STF file format.
C
the following tags have the correct values:
C <sourcecharset "xxx">
C <sourcelanguage "xxx">
4-4
S-TAGGER USER GUIDE
Working with S-Tags
4
C <sourcequotes "xxx">
C <sourcehyphenation "xxx">
C <sourcepath "xxx">
C <ancillarymode ?> where ‘?’ can be a value between 0 and 2
C
all the tags are valid (correct S-Tags)
C
the correct sequence has been followed (some tags must follow a particular sequence; for
example <imk ?> must be followed by at least one <ie> tag and a closing </imk>)
C
all the tags are in the correct position, for example, external tags usually occur at the beginning
of a paragraph.
Since TagEditor provides advanced tag protection and insertion capabilities, many of the following
guidelines are more applicable to Word. Information that relates specifically to the Word editing
environment is clearly identified.
V
FOR MORE INFORMATION
For more information on tag protection and insertion in TagEditor, see “Inserting Tags in
TagEditor” on page 4-6 and the TagEditor tutorial in the Translator’s Workbench User Guide.
Formatting
To apply bold or italic formatting, or to apply small caps, insert the tag <:b> for bold, <:i> for italic,
<:bi> for bolded italics or <:s> for small caps, in front of the word you wish to format. Place the
closing tag (<:/b>, <:/i>, <:/bi> or <:/s>) at the point where you wish to return to the default
font.
If you are using Word, you should always use the Normal font to enter tag text. Any formatting, apart
from that done with tags, will be lost.
If you are using TagEditor, you can insert such common formatting tags by using the Tags toolbar
or by right-clicking in the target segment and choosing the Insert Tag command from the shortcut
menu.
Extended Characters and Symbols
Insert extended or accented characters using the keyboard, not the Insert Symbol command in Word
or the Character Map utility in Windows. ALT sequences and country-specific keyboards can be used
without any problem.
If symbols appear in the hard copy, they may appear either as anchored frame tags, as single
characters surrounded by font change tags, or as internal tags in the STF files. For example,
S-TAGGER USER GUIDE
4-5
4
Working with S-Tags
<:fc 3>S<:/fc>. This implies that the letter ‘S’, when given the character style ‘fc 3’, appears as
the symbol you see in the hard copy.
Special characters, like hard spaces or thin spaces, cannot be inserted in the ordinary way in Word.
If you want to use these features, you must insert the corresponding S-Tag where you want the
character to appear. For example, <:hs> for hard space or non-breaking space.
If you are using TagEditor, you can insert some of the common symbols by using the Tags toolbar
or by right-clicking in the target segment and choosing the Insert Tag command from the shortcut
menu.
Quotation Marks
You can insert quotation marks either by typing in the ANSI code or by inserting the S-Tags for
quotation marks. If smart quotes are used in the document, English smart quotes appear as the tags
<:ldq> for the opening quote and <:rdq> for the closing quote; French quotes appear as <:flq>
and <:frq>; German quotes appear as <:glq> and <:grq>.
If you are using a localised version of Microsoft Word, you must insert smart quotes as tags when
translating into German and French.
D
NOTE
Even if you select Smart Quotes As Text in the S-Tagger Settings tab, you can still use the tags to
insert the localised smart quotes.
If you are using TagEditor, you can use the generic tag buttons (buttons 1 to 0) on the Tags toolbar
to insert a variety of quotation marks. You can also right-click in the target segment and choose the
Insert Tag command from the shortcut menu.
Inserting Tags in TagEditor
There are two methods of inserting tags in TagEditor:
C
the Tags toolbar
C
the Insert Tag dialog box.
The Tags toolbar in TagEditor allows you to quickly and easily insert tags and special characters into
target segments during translation. The toolbar consists of a series of buttons; each button
corresponds to a different tag, tag pair, or special character. The content of the toolbar is different for
each file format that TagEditor supports.
The Insert Tag dialog box is accessed by right-clicking in the document and choosing the Insert Tag
command from the shortcut menu. This displays the Insert Tag dialog box which contains a wide
range of tags that you can insert into the target segment. This list displays the internal tags that you
4-6
S-TAGGER USER GUIDE
Working with S-Tags
4
can insert, but if you want to use the list to insert external tags, simply select the Also show external
tags option.
Once you have inserted a tag using the Insert Tag command, that tag is displayed in a list on the
shortcut menu. If you right-click in the target segment, you can select the tag directly from this
shortcut menu list, without having to access the Insert Tag dialog box. The list can contain up to ten
recently used tags.
V
FOR MORE INFORMATION
For more information, see the TagEditor tutorial in the Translator’s Workbench User Guide.
Manipulating Internal Tags
An internal tag represents simple formatting information which often changes with translation.
During translation, you will probably need to manipulate some of the internal tags. For example,
some languages may require the addition of bolding to some characters. In most translations,
formatting tags need to be moved, deleted or added; punctuation will also vary to some degree.
The following table outlines which internal tags may be added or deleted. If a tag is not listed here,
it should never be added or deleted. Note that none of these tags contain numbers.
Internal Tag
Represents
<:hr>
Hard return (also known in FrameMaker as a forced return)
<:hs>
Hard (non-breaking) space
<:lt>
Less than sign
<:gt>
Greater than sign
<:sh>
Hyphen
<:t>
Tab
<:lq> and <:rq>
English left and right single quotes
<:ldq> and <:rdq>
English left and right double quotes
<:flq> and <:frq>
French left and right double quotes
<:glq> and <:grq>
German left and right double quotes
<:ems>
Em space
<:ens>
En space
<:dh>
Discretionary hyphen
S-TAGGER USER GUIDE
4-7
4
Working with S-Tags
Internal Tag
Represents
<:nh>
No hyphen
<:hh>
Hard (non-breaking) hyphen
<:ns>
Number space
<:ts>
Thin space
Frequently Used Formatting Tags
These tags are never found in the source STF file, but may be added to the target STF as required.
They are used to cater for the additional bolding, italicising, capitalisation, and unique character
usage that may be needed when translating to certain languages. For example, in German, bolding
is used to emphasise words much more frequently than in English.
If such formatting does occur in the original source STF, it is represented by character style or font
change tags, not by these tags.
Internal Tag
Represents
<:b> and <:/b>
Bold
<:i> and <:/i>
Italic
<:bi> and <:/bi>
Bold italic
<:s> and <:/s>
Small caps
<:c> and <:/c>
<:c1> and <:/c1>
<:c2> and <:/c2>
Character set
<:so>
Sort order. Note that where the source STF file was created
using Japanese (WinAlign) as a source language, it may contain
<:so> tags.
D
4-8
NOTE
If you are using FrameMaker+SGML, and you are adding any of the frequently used formatting
tags, be sure to notify the DTP personnel. They will need to apply the correct structure to the
additional formatting so that it is retained when the files are saved as SGML.
S-TAGGER USER GUIDE
Working with S-Tags
4
Other Internal Tags
These tags may be deleted to change the original formatting of a piece of text. You may add the
character style, font change, variable and cross-reference tags where they already exist in the source
text. For example, you may wish to use two instances of a variable tag. You cannot create new ones.
Internal Tag
Represents
<:fc ?> and
<:/fc ?>
Font change
<:cs "xxx" ?> and
<:/cs>
Character style
<:v "xxx" ?>
Variable
<:xr "xxx" ?>
Cross-reference
Manipulating External Tags
An external tag represents the kind of formatting that generally does not change, for example
structural formatting. During translation it may be necessary to add or delete certain external tags.
These tags should only be modified by experienced users of both FrameMaker and S-Tagger.
The only external tags that may be added or deleted are:
C
paragraph styles
C
paragraph numbering formats (prefixes)
C
index markers.
If an external tag is to be deliberately added to the file, it must contain a ‘#’ as its second character.
For example, to add the external tag <ps "Head 3" 2> to a file, the tag must be written as
<#ps "Head 3" 2>. The ‘#’ characters are deleted during the conversion of the STF files back to
original file format.
If you are adding tags, we recommend that you copy an existing tag and change the text, being very
careful to keep any spaces before, after and within the opening and closing braces.
If an external tag from the allowed list is added without a ‘#’ character placed in front of the tag type
identifier, it is detected as an invalid tag and the file returns an error during verification.
S-TAGGER USER GUIDE
4-9
4
Working with S-Tags
F
WARNING
Do not invent tag numbers. If you do, this will prevent the translated STF file from being converted
successfully back to MIF.
If you want to modify external tags in TagEditor, you must first remove all tag protection. To do this,
use the Protection tab in the Options dialog box. When you have deleted or moved the external tag,
we recommend that you reactivate the tag protection.
Paragraph Styles
Paragraph styles are represented as <ps "xxx" ?> in the STF files. If you add a paragraph style tag
to an STF file, you must use a paragraph style that already exists within the document and insert a
hash character in the additional tag so that the tag appears as <#ps "xxx" ?>. If you do not follow
these conventions, the file will not convert back to MIF.
Never add a paragraph style tag to an STF file unless you are certain of the effect it will have on the
formatting. Remember that paragraph styles are usually used to generate the table of contents of a
FrameMaker document, so changing the style may have an unwanted effect on the table of contents.
Deleting a paragraph style tag and not replacing it with another tag means that all the text in the
paragraph is moved to the end of the previous paragraph, without a new paragraph break. The style
assigned to the previous paragraph is assigned to the merged paragraph text.
TagEditor does not allow you to insert paragraph style tags using the Tags toolbar or the Insert Tag
command. You are only allowed to add those paragraph style tags that already exist in the document.
This is why you must copy an existing paragraph style tag and paste it to the desired position in the
document in order to apply that paragraph style.
If you have copied and pasted such a tag, you must follow these steps to ensure that S-Tagger will
treat it as a valid custom external S-Tag:
4-10
1
In TagEditor, turn off the document and tag protection. For more information, see the
Translator’s Workbench User Guide.
2
Select the tag and right-click on it.
3
Choose Toggle # in S-Tag from the shortcut menu. This automatically adds a hash character to
the tag.
D
NOTE
4
When you have finished editing the tags, we recommend that you turn the document and tag
protection back on.
This command is only available when a <ps "xxx" ?> or <pn "xxx" ?> tag is selected.
S-TAGGER USER GUIDE
Working with S-Tags
4
Paragraph Numbering Formats (Prefixes)
Paragraph numbering formats (also known as prefixes) are used if certain text or symbols should
always precede a particular paragraph style in FrameMaker.
Prefix text is presented as <pn "xxx" ?> in the STF files. A <pn "xxx" ?> tag may only be added
to the STF file if it is accompanied by its relevant paragraph style tag. Each prefix tag must follow the
paragraph style tag to which it belongs.
If you add or delete a <ps "xxx" ?> tag, make sure that you also add or delete any corresponding
<pn "xxx" ?> tags. Deleting a <pn "xxx" ?> tag on its own will not delete the prefix from the
paragraph in the FrameMaker document. When adding this tag, you must also insert the hash (#)
character so that the inserted tag appears as <#pn "xxx" ?>.
If you are working in TagEditor, follow the same procedure as described in “Paragraph Styles”
on page 4-10 to insert prefix tags and ensure that S-Tagger will treat them as valid custom external
S-tags.
D
NOTE
Neither the <ps> nor the <pn> tag are available on the Insert Tag dialog box or the Tag toolbar.
This is because you must use a tag that is already used elsewhere in the STF file.
Index Markers
You may also add and delete index markers. If you are adding an index marker, you must insert the
‘#‘ character; do not include a number. An <imk> tag must be followed by at least one <ie> tag and
an </imk> tag.
If you add an index marker sequence to the file, the index marker is positioned at the end of the text
paragraph immediately preceding the marker in the STF file. You cannot add an internal <:imk ?>
marker to position the marker within the text.
External Tag
Represents
<imk ?>
Index marker tag
Deleting an <imk ?> tag deletes an index marker. If an <imk ?> tag is
deleted, all following text and tags, up to and including the closing </imk>
tag, must also be deleted.
<ie>
Index entry
Deleting an <ie> tag deletes an index entry. Never delete an <ie> tag
unless you are deleting an entire index marker. If you need to radically
change the structure of an index entry and are confident in what you are
doing, replace the existing index marker in its entirety with a new index
marker, using the # syntax.
S-TAGGER USER GUIDE
4-11
4
Working with S-Tags
External Tag
Represents
<il>
Index entry subentry
Deleting an <il> tag deletes a subentry to an index entry. Only delete
<il> tags if you are sure you wish to delete the subentry.
<sl>
Sort level
Deleting a sort level tag and its text replaces the sort level text with
nothing. If you wish to delete a sort level entry, delete only the text and
leave the tag in place.
<ss>
Sort string
Deleting a sort string tag and its text replaces the sort string text with
nothing. If you wish to delete a sort string entry, delete only the text and
leave the tag in place.
</imk>
End index marker tag
Splitting Index Markers
If, during the verification process, you discover that an index marker contains more than 255
characters after you have translated it, you must split the index marker to create two index markers
with less than 255 characters.
For example, the following index marker is found in an STF file in TagEditor:
To split this index marker into two markers:
4-12
1
End the <imk 1> after the index level list of members. Do this by inserting the </imk> tag on
the next line.
2
Use the ‘#’ syntax to create a new index marker. Start the index marker by inserting the <imk>
tag. Do not place any number in this tag. Place a ‘#’ at the start of the index entry tag <#ie>
and at the start of each of the index level tags <#il>. Remember to end the index marker with
a <#/imk> tag.
S-TAGGER USER GUIDE
Working with S-Tags
4
In TagEditor, you can use either the <0> button from the Tag toolbar, which includes a
preconfigured <#imk><#ie><#/imk> tag combination or right-click in the document and
choose the Insert Tag command from the shortcut menu. This opens the Insert Tag dialog box.
Select the Also show external tags option so that you are able to insert <imk>, <ie>, and
<il> tags. After you have inserted a tag, this tag is listed in the Insert Tags command’s
submenu. This submenu displays a list of recently used tags.
D
NOTE
The inserted external tags are automatically prefixed with the hash character (#).
The split index marker will appear as follows:
F
WARNING
No external tag other than those described above should be added or deleted in the target STF. When
working with STF files from FrameMaker+SGML, you must not add or remove paragraphs or index
markers.
S-TAGGER USER GUIDE
4-13
4
Asian and Eastern European Languages
ASIAN AND EASTERN EUROPEAN LANGUAGES
If you are translating into or from an Asian language, this section is particularly relevant and should
be examined thoroughly. If you are translating into an Eastern European, Greek, Cyrillic, Turkish,
or Baltic language, first confirm whether the fonts being used require special treatment as symbol
fonts. If they do, you may find the following section helpful.
The following issues may arise when translating into these languages:
C
character set tags
C
unsupported characters
C
index marker sort levels
C
markers that must contain both target and Western text.
Character Set Tags
To retain Western extended characters in the translated MIF file, insert character set tags (<:c> and
<:/c>) around the character or word.
For example, if your documentation contains the product name ‘Qualité’ and you wish to retain the
‘é’ character in the product name in the final translation, use the character set tag as follows:
<:c>Qualité<:/c>.
If your Western text in the source document is formatted using one of the following fonts - Times
New Roman, Courier New or Arial - you may wish to retain this font in the translated MIF file. Do
so by adding <:c> and <:/c> to insert Times New Roman font, <:c1> and <:/c1> to insert
Courier New font and <:c2> and <:/c2> to insert Arial font.
D
NOTE
You cannot place the <:c> tags in markers. Markers only support one character set, that of the
language you are translating into.
If your source text is not formatted using Times New Roman, Courier New or Arial fonts, then use
the <:c> tag syntax and map the font after translation. For more information on mapping fonts, see
“Using Font Mapper for FrameMaker” on page 6-11.
4-14
S-TAGGER USER GUIDE
Asian and Eastern European Languages
4
Unsupported Characters
Some Asian characters which are available to translators working with TagEditor or Microsoft Word
are not supported in FrameMaker. These characters exist for Japanese, Korean and both Simplified
and Traditional Chinese. If an unsupported character is inserted during translation, S-Tagger will
detect the character and you will receive a message when you verify the files.
Japanese
FrameMaker uses the EUC-JP character set on the UNIX platform and the Shift-JIS character set on
the Macintosh and Windows platform. S-Tagger for FrameMaker supports MIF files generated on
any of these platforms. Microsoft has added characters to the Shift-JIS standard and if any of these
characters are used in FrameMaker, they will be displayed as nonsense in FrameMaker under UNIX
and Macintosh. During translation, you will have access to these characters and there is no way of
preventing their insertion into the translated STF file. When you verify the STF file(s), a warning
message is generated, alerting you to the fact that the STF file contains unsupported characters.
Simplified Chinese
FrameMaker uses the GB2312-80 character set on the UNIX, Macintosh and Windows platforms.
Under the Windows platform, the GBK character set is supported; this is a superset of GB2312-80.
If any character in the GBK character set is used in FrameMaker, it will be displayed as nonsense in
FrameMaker under UNIX and Macintosh. During translation, you will have access to the GBK
character set and there is no way of preventing their insertion into the target STF file. When you
verify the STF file(s), a warning message is generated, alerting you to the fact that the STF file
contains unsupported characters.
Traditional Chinese
FrameMaker uses the BIG5 character set on the Macintosh and Windows platform. It uses EUCCNS under UNIX. Under the Windows platform, there are Microsoft-specific extensions to the BIG5
character set called ETen. If any character in the ETen character set is used in FrameMaker, it will
be displayed as nonsense in FrameMaker under UNIX and Macintosh. During translation, you will
have access to the ETen extensions and there is no way of preventing their insertion into the target
STF file. When you verify the STF file(s), a warning message is generated, alerting you to the fact
that the STF file contains unsupported characters.
Korean
FrameMaker supports the basic KSC5601-1992 character set on all platforms. The Windows
platform supports the full Johab character set, but FrameMaker does not. During translation, you
will have access to the full Johab character set and there is no way of preventing their insertion into
S-TAGGER USER GUIDE
4-15
4
Asian and Eastern European Languages
the target STF file. When you verify the STF file(s), a warning message is generated, alerting you to
the fact that the STF file contains unsupported characters.
Index Marker Sort Levels
You may need to add additional sorting information to markers when working with Asian languages,
for example, Japanese. As Japanese is sorted phonetically, translation into the Japanese language
requires that every index entry and index level has a corresponding sort string and sort level.
When working with Japanese, you may have to:
C
add a sort string or sort level to markers
C
adjust markers containing both Asian and Western text
C
change the source sort order.
Adding a Sort String or a Sort Level to Markers
Where there is no sort string or sort level in the source text, you need to add them when translating
into Japanese. Adding the internal tag <:so> allows you to assign sort levels to index markers.
In this example, the source index marker has no sort string or sort levels:
<imk 1>
<ie>File
<il>Open
</imk>
The index entry “File” has “Open” as an index level. To translate this into Japanese, you must insert
a sort string. To insert this sort string, you add the internal tag <:so> as shown in the following
example:
By adding the internal tag <:so>, the sort information is stored with the translation in the
translation memory. When you convert the STF file to MIF, S-Tagger preprocesses the marker and
inserts the sort string.
4-16
S-TAGGER USER GUIDE
Asian and Eastern European Languages
D
4
NOTE
S-Tagger only allows you to insert one <:so> tag per index entry or index level.
Adjusting Markers Containing both Western and Asian Text
Where markers contain both Western and Asian text, you can add a sort string for the Asian text.
For example:
<imk 3>
<ie>Windows 2000
<il>installing
</imk>
You do not wish to translate Windows 2000, but you do require a sort string for “installing”. Add
the internal tag <:so> as follows:
S-Tagger preprocesses the text when converting from STF to MIF. The text “Windows 2000”
becomes the sort string and the Japanese translation for “installing” becomes a sort level underneath
Windows 2000.
D
NOTE
The S-Tagger verification feature checks the length of the marker and generates a warning if it is
too long. When calculating the length of the marker, this feature only considers text which
should be included in the marker during conversion from STF to MIF.
Changing the Source Sort Order
If a marker in FrameMaker contains sort strings and sort levels, these will be presented using <ss>
and <sl> tags in STF. When translating into Japanese, you will replace the source sort string and
sort level with their Asian equivalent.
S-TAGGER USER GUIDE
4-17
4
Asian and Eastern European Languages
The following example illustrates how S-Tagger processes this type of index marker:
<imk 2>
<ie>Graphics
<il>inserting
<il>Deleting
<ss>Graphics
<sl>inserting
<sl>deleting
</imk>
When translating into an Asian language, you will need to modify the sort strings and sort levels to
suit the translation. Do this by inserting the <:so> tag. Using this process, the preceding example
becomes:
The <:so> tags will override the existing sort strings and sort levels. Before S-Tagger converts the
STF file to MIF, it will preprocess the marker and replace the original sort string and sort order tags
with the <:so> tags you have inserted. This preprocessing occurs internally in S-Tagger and is not
visible to you. FrameMaker reads the index marker as if it had appeared as follows:
4-18
S-TAGGER USER GUIDE
Asian and Eastern European Languages
D
4
NOTE
During translation, where a source sort order is modified by using the <:so> tags, you can
delete or ignore the source <ss> and <sl> tags in STF. If you delete the tags, S-Tagger will
recreate the translated sort order from the <:so> tags during the STF to MIF conversion. If you
ignore the <ss> and <sl> tags in STF, S-Tagger will overwrite them in the translated MIF file
with the correct translated sort order.
S-TAGGER USER GUIDE
4-19
4
4-20
Asian and Eastern European Languages
S-TAGGER USER GUIDE
S-TAG VERIFICATION AND
CLEAN UP
This chapter explains the verification process and the updating
of the translation memory during clean up.
Chapter sections include:
C
verifying translated STF files
C
updating the translation memory.
Chapter
5
5
Verifying Translated STF Files
VERIFYING TRANSLATED STF FILES
STF files can be verified using S-Tagger and/or TagEditor. This section describes the S-Tagger
verification feature in detail; for more information on verification in TagEditor, see the
Translator’s Workbench User Guide.
Verification Guidelines
This section outlines some general guidelines for verification.
C
Do not forget to include any ancillary files in the verification process.
C
Run the file(s) through the S-Tagger verification feature again after fixing any errors, alerts or
warnings that were generated the first time round.
C
Continue verifying the file(s) until you are satisfied that any remaining alerts or warnings refer
to changes which are intentional.
C
Each time you run the file(s) through verification, save the CMP file with a new extension (for
example, *.cm1 or *.cm2) to ensure the previous files are not overwritten.
C
Save the last CMP files which show alerts or warnings about tag changes that you have
examined and approved. Deliver these files with the finished translation, to facilitate smoother
processing by technical and DTP personnel.
About Verification
Tag verification compares the tag content of the target STF files with the tag content of the source
STF files and identifies any changes that were made. Changes in the target STF are acceptable
provided that the syntax of the tags remains intact; if the tags are manipulated correctly, conversion
back to MIF format will always be successful.
C
If you are using TagEditor as your editing environment, you can verify during and after
translation using the S-Tag Verifier plug-in.
C
If you are using Word as your editing environment, you must use S-Tagger to verify your STF
files.
The S-Tagger verification feature is particularly powerful when used as a batch tool. It can also be
used as an additional QA step after verification in TagEditor.
5-2
S-TAGGER USER GUIDE
Verifying Translated STF Files
5
During translation, it is often necessary to add tags to the translated text that were not present in the
source document. For example, bold formatting is used more frequently in German texts than in
English, so a German translation may contain more instances of bold text than its English source.
V
FOR MORE INFORMATION
For more information, see “Working with S-Tags” on page 4-4.
Similarly, you may have to manipulate tags to suit your translation. Verification detects every added
or deleted tag.
Some tag changes do not prevent the STF file from being converted back to MIF; in such instances,
S-Tagger generates alerts and warnings which inform you of such changes. It is recommended that
you examine the alerts and warnings in order to determine which changes were intentional.
Verification in TagEditor
You can verify tags in TagEditor at segment or document level.
C
segment level verification – during interactive translation, TagEditor automatically verifies the
number, names, and order of internal tags in each target segment that you send to the
translation memory. If there are changes, a message is returned.
C
document level verification – TagEditor allows you to verify the tag content of whole
documents, whether partially or fully translated, using the S-Tag Verifier plug-in. Document
level verification looks at the internal and external tag content of the tag material and identifies
any changes that have been made.
Checking your Conversion Settings
Before verifying the S-Tags, you must check that the current conversion settings in S-Tagger are
correct.
To check your settings:
1
In S-Tagger, open the Settings tab.
2
Ensure that the STF file format option has been set to the correct format for the files you are
working with, that is, TRADOStag (TTX) for working with TRADOStag files, Rich text format
RTF for RTF files, Text only (TXT) for ANSI text files.
3
Check the STF file name extension setting is correct.
4
Change the Target language setting in the Document language group box to the language your
file(s) has been translated into.
S-TAGGER USER GUIDE
5-3
5
Verifying Translated STF Files
5
If either the source or the target language is an Asian language, set the character set to Symbol
before verifying.
6
Open the Paths tab and ensure that the paths are still correct. If they are not correct, click
Browse to point S-Tagger to the correct folders.
You do not need to change any other settings, except the settings in the verifier report described
below.
Verifier Report
You can access the Customise Verifier Report dialog box through the verifier report Customise
command button on the Settings tab. It contains a list of tags for which you can suppress the alert
or warning that S-Tagger would otherwise generate during the verification process.
These alerts and warnings are displayed in the Results window on the Verify S-Tags tab and in the
CMP file in more detail.
The CMP file is a comparison file that logs certain faults in the file being verified. This file is saved
to the Target folder (the same folder as the files for verification), with the same base name as the file
being verified and with the extension *.cmp. The CMP file lists the number and type of errors, alerts
or warnings found in the file being verified.
Before running the verification process, you can determine which of the customisable alerts and
warnings you wish to suppress. The S-Tagger verification feature detects these changes, but does not
include detailed information about them in the CMP file. A list of all suppressed alerts and warnings
appears at the end of the CMP file. For more information on using the CMP file, see
“Using the CMP File” on page 5-10.
The effect of each of these report messages is described in the following table:
5-4
Message Type
Effect on Conversion
Error
Prevents an STF file from being converted to MIF
Alert
Does not prevent the STF file from being converted to MIF but may have a
significant impact on the layout of the translated MIF file
Warning
Highlights tags that have been manipulated (added, deleted, or moved)
during translation
S-TAGGER USER GUIDE
Verifying Translated STF Files
5
Setting Verification Message Preferences
In the Customise Verifier Report dialog box, tags are divided into external and internal tag sections.
Within each section, tags are listed in alphabetical order.
To open the Customise Verifier Report dialog box:
1
In S-Tagger, open the Settings tab.
2
Click Customise. The Customise Verifier Report dialog box is displayed.
3
Scroll down through the list and select the warnings and alerts you wish to suppress by
checking the appropriate box. The messages that correspond to the tags that you select are
suppressed.
For example, if you have translated an STF file from English into French and have substituted
French smart quotes for English smart quotes, you may wish to suppress all warnings and
alerts in relation to deleting English smart quotes and inserting French smart quotes. In this
case, you would select English smart quote tags (<:ldq>, <:rdq>) and French smart quote
tags (<:flq>, <:frq>).
S-TAGGER USER GUIDE
5-5
5
Verifying Translated STF Files
By default, the following tags are selected:
Tag
Represents
<:b> and <:/b>
Bold
<:bi> and <:/bi>
Bold italics
<:c> and <:/c>
Different character sets
<:i> and <:/i>
Italics
<:s> and <:/s>
Small caps
A list of suppressed messages will appear at the end of the CMP file that is produced during
verification. The number of suppressed alerts and warnings is also included in the Results window.
Now that you have set your verification preferences, you may proceed to verifying the S-Tags.
Verifying the S-Tags
This section provides an overview of the verification process.
To verify the tags in your target STF file:
1
5-6
In S-Tagger, open the Verify S-Tags tab.
S-TAGGER USER GUIDE
Verifying Translated STF Files
2
Click the Verify S-Tags command button and select the target STF files you wish to verify and
click Open. A message box similar to the one below appears, prompting you to confirm that
the path to the folder in which the source (untranslated) STF files are kept is correct:
3
If the path that S-Tagger has listed here is not correct, click the Browse button and locate the
correct directory.
5
During the verification process, the outcome of the comparison is written to the Results
window. When the verification is complete, a message box similar to the one below appears. In
this example, no errors were found.
S-TAGGER USER GUIDE
5-7
5
Verifying Translated STF Files
The Results window also shows the results of the comparison.
4
If you want to save the text in the Results window to a log file, you can do this by clicking Save
Results. A dialog box is displayed, prompting you to specify the name of the file the results
should be saved to. The log file is automatically given the extension *.txt and can be opened
in any text editor.
File Errors
File errors are only reported in the Results window, and a CMP file will not be generated. All other
errors are reported in the CMP file.
These errors occur when a file cannot be opened or closed, or if a file has not been saved in the
correct format. When a file error is encountered, a CMP file is not created for the file; the error
message is written in the Results window.
In the following example, an RTF file had been saved as a *.doc file in Word by mistake. The user
then changed the extension back to *.rtf in Windows Explorer to try and correct the mistake.
5-8
S-TAGGER USER GUIDE
Verifying Translated STF Files
5
When the user attempted to verify the file, the following message was displayed in the Results
window.
To correct this error:
1
Open the file in Microsoft Word and save it as RTF, making sure it has the extension *.rtf.
2
Verify the file again.
S-Tag Verification Messages
As well as the messages that appear in the Results window, a more detailed account of the tag
changes is written to the CMP file. If there are no errors, alerts or warnings are generated (or if there
are only file errors), no CMP file is created. Messages in the CMP file are usually clear and selfexplanatory. If you do not understand a message, refer to the S-Tagger for FrameMaker Help.
There are four categories of messages:
C
comparison errors
C
tag errors
C
tag alerts
C
tag warnings.
In addition to comparison and tag errors, the verification feature informs you about other differences
between the tags in the source file and those in the target file. These tag differences are categorised
as tag alerts or tag warnings.
If you use TagEditor for translation, you will avoid some of the verification messages described in
this section. This is because TagEditor's unique tag protection safeguards against issues that can
easily occur if you have chosen Word as your editing environment.
D
NOTE
If you find any errors, alerts or warnings in the CMP file which you then fix in the STF file, you
should save the CMP file with another extension, for example, *.cm1 as the original CMP file
may be overwritten at a later stage.
S-TAGGER USER GUIDE
5-9
5
Verifying Translated STF Files
Using the CMP File
A CMP file is created for each STF file that generates a verification message. The CMP file has the
same file name as the respective STF file but with a *.cmp file extension. When correcting any
verification errors, alert, or warnings, open the CMP file and its corresponding STF file in the editing
environment that you are using for translation.
To use the CMP file:
1
Open the CMP file from the Target folder in the same editing environment as you have chosen
for translating or editing the files.
Open the CMP file in Word or Notepad.
2
Open the STF file in a second window in your editing environment.
The CMP file always starts with a header message which date/time stamps the file. The
date/time stamp is followed by a reference to the source and target files being verified and lists
the total number of errors, alerts, warnings and suppressed alerts and warnings found in the
file. The header message should be similar to the one below:
The header message is followed by a report of the procedures that S-Tagger has gone through.
If an error, alert or warning is found during any of the procedures, it is listed in the section for
that procedure. This can lead to the same error, alert or warning being reported several times.
5-10
S-TAGGER USER GUIDE
Verifying Translated STF Files
5
Comparison Errors
These are serious errors which prevent the files from being fully compared. In most cases, a CMP
file is created, which details the errors found.
In the following example, a ‘>’ symbol was deleted accidentally. Note that this specific problem
cannot occur if you use TagEditor for translation because TagEditor does not allow you to delete
single characters from a tag. This example would only occur in a Word editing environment.
In the Results window, you should see a message similar to the one below for this file:
In the CMP file, you should see a message similar to the one below:
In this example, a ‘>’ sign has been deleted. This was the closing bracket for the internal tag <:/cs>.
To correct the error:
1
Open the target STF file in Word.
2
Insert a ‘>’ sign after the <:/cs statement in the target language RTF file.
3
Save the file and close it. Make sure that you close the CMP file as well.
4
In S-Tagger, run the STF file through the verification feature again.
S-TAGGER USER GUIDE
5-11
5
Verifying Translated STF Files
Tag Errors
Tag errors usually occur because an external tag has been added, deleted or changed. They can also
occur because the position of some important tag has been changed. Adding or deleting some
internal tags can also cause tag errors. There are strict rules for adding and deleting tags. For more
information, see “Working with S-Tags” on page 4-4. These rules must be followed when adding or
deleting tags in the translation.
If a tag error occurs in your file, it is not possible to convert it back to MIF. All errors must be
corrected. When you have corrected the error, the files must be saved, closed, and verified again.
In the following example, an internal tag <:crmk 1> (representing a cross-reference marker) has
been deleted accidentally. Note that this can happen frequently in Word. In TagEditor, this can only
happen if tag protection has been turned off.
If this happens, the message in the Results window for this file will be similar to the one below:
In this instance, one error has been reported. The <:crmk ?> tags may never be deleted, which is
why the level is error, rather than alert or warning.
Open the CMP file in TagEditor or Word (depending on your editing environment) and you will see
a message similar to the following:
5-12
S-TAGGER USER GUIDE
Verifying Translated STF Files
5
The error message shows you what the segment looks like in the source STF file and in the target
STF file.
To correct the error:
1
Keep the CMP file open and open the relevant target file in TagEditor or Word.
2
Find the relevant text in the STF file (using TagEditor or Word’s Find feature) and insert the
correct tag, either from the CMP file or from the source STF file, into the translated STF file.
3
Save the file and close all open files.
4
In S-Tagger, verify the file again.
D
NOTE
Some Asian characters which are available to translators are not supported in FrameMaker.
These characters exist for Japanese, Korean and both Simplified and Traditional Chinese. If an
unsupported character is inserted during translation, S-Tagger will detect the character and you
will receive a message when you verify the files. For more information, see “Unsupported
Characters” on page 6-11.
Tag Alerts
Tag alert messages refer to differences in the files which may have serious consequences for the file
itself, but which will not prevent the file from being converted to MIF. Alerts also serve as higher
level warnings for tag differences that may be intentional.
In this example, we want to delete an index marker. Note that you must turn off the document and
the tag protection in TagEditor to delete such tags. For more information on document and tag
protection in Tag Editor, see the Translator’s Workbench User Guide.
To delete the index marker:
1
Open the target STF file in TagEditor or Word.
2
Delete the opening <imk ?> tag, each <ie> and <il> tag and the text of the index entry.
3
Delete any <ss> and <sl> tags, as well as the closing </imk> tag. If you wish to delete an
index subentry, delete the relevant <il> tag and text only.
4
In S-Tagger, verify the file from which the marker was deleted.
S-TAGGER USER GUIDE
5-13
5
Verifying Translated STF Files
The message in the Results window will be similar to the one below:
You can see from this Results window that there are four alerts reported. Consult the CMP file for
full details of these alerts.
In the CMP file, the first section you encounter is the “External tags report”. This gives you
summary information about which tags have been added or deleted. The external tags report will
look similar to that shown below:
The next section in the CMP file, “Comparing External Tags”, lists the missing tags that have
been detected. The section of the source STF that contains the relevant tags is shown, as is the section
in the target STF from which the tags are missing. This helps you to quickly identify the issue and
assess whether you need to fix anything.
5-14
S-TAGGER USER GUIDE
Verifying Translated STF Files
5
You should see a message similar to the one below for each <imk ?>, <ie>, and </imk> tag
deleted:
If the index marker was deleted in error, follow these steps to replace it:
1
Keep the CMP file open and open the relevant source STF file in TagEditor or Word.
2
Find the tag <imk 1>.
3
Copy the section from <imk 1> to </imk>.
4
Open the target STF file in the same editing environment as the CMP file.
5
Find the text where the marker should have been.
6
Insert a carriage return after the end of the last paragraph or tag.
7
Position the cursor on the empty line.
8
Paste the text from the source STF file into the target STF file.
9
Save the target STF file.
10
Translate the text of the index marker.
11
Close all files.
12
In S-Tagger, verify the file from which the marker was deleted.
S-TAGGER USER GUIDE
5-15
5
Verifying Translated STF Files
Tag Warnings
These refer to tag differences between the files which usually relate to formatting or punctuation.
Warnings can normally be ignored while the file is being converted, but a list of the warnings helps
you to find formatting changes quickly.
There will often be many warnings in a translated file, as the formatting of the translation will
probably be different to the formatting of the source language.
Two of the most common warnings are:
C
Warning 1703. The internal tag <:tag> has been deleted.
C
Warning 1707. The internal tag <:tag> has been added.
These warnings may appear quite often as you adapt the formatting of the text to fit the translation.
If you add a <:b>, <:i>, <:bi>,<:c>,<:c1>,<:c2> or <:s> tag, you will not be informed of this,
unless you have forgotten to add the closing tag or have turned on the reporting of these tag changes
in the Customise Verifier Report dialog box.
You should check all warnings to ensure that the format change is intended. Include the CMP file,
complete with suppressed alerts and warnings, with the delivery of the translated STF files.
D
NOTE
You can find a complete list of the alerts and warnings in the S-Tagger for FrameMaker Help.
Sorted Files
The content of translated files may be sorted in a different manner to the source files. This often
occurs with glossary files. For example, the file could be a glossary or other alphabetically sorted list.
This is allowed.
S-Tagger will not be able to compare the tags against the source file, as many paragraphs will be in
different positions. However, it will verify that the tags are valid tags and that they appear in the
correct order and in the right position, so that the files can be converted to MIF.
You may get alerts and warnings when you have sorted a file, even if there is nothing actually wrong
with the positioning of the tags.
F
5-16
WARNING
You should never try and sort FrameMaker+SGML files.
S-TAGGER USER GUIDE
Verifying Translated STF Files
5
Tag Formatting and Translator’s Workbench
Some errors in the formatting of tags may be introduced by first-time users of Translator’s
Workbench. Most of these errors will be picked up by S-Tagger.
A common error occurs when the target text has been accidentally formatted as hidden text when
working with Word and Translator’s Workbench. Note that such a scenario does not occur if you are
using TagEditor.
The example below illustrates a hidden text error that occurred using Word:
Here you can see that the first piece of text in the file is the sentence which starts with “With offices
throughout the world...”. The source text is formatted as hidden text as indicated by the dotted
underline.
If the Hidden attribute was accidentally applied to the target segment as well when the file was
verified, a message similar to the one below would appear:
You can tell very quickly what has happened here, because the paragraph style tag in the translated
text section is the same, but it is not followed by any text or tags.
S-TAGGER USER GUIDE
5-17
5
Verifying Translated STF Files
To fix this error:
5-18
1
Open the target STF file in TagEditor or Word and check that non-printing characters are
showing.
2
Remove the hidden formatting from the translated segment.
V
FOR MORE INFORMATION
Where an error occurs repeatedly and you cannot understand why, consult the online support
centre at support.sdl.com.
S-TAGGER USER GUIDE
Updating the Translation Memory
5
UPDATING THE TRANSLATION MEMORY
After translation and verification, your target STF files are still in bilingual format. You must ensure
that all the bilingual data that currently exists in each STF file is transferred to your translation
memory.
To save your work to the translation memory, use the Clean Up command in Translator’s
Workbench. This command is available from the Tools menu. Before using this feature, make sure
that the Update TM option is selected.
When working with S-Tagger, the Clean Up command is only used to update the translation
memory. This is because you can perform backward conversion on bilingual as well as monolingual
files using S-Tagger.
The Clean Up command also modifies the bilingual file in the following ways:
C
It removes hidden source text and segment delimiting marks from the target STF files.
C
It restores the original colouring of your text; this only applies if you have used the Translated
Text Colours option in Translator’s Workbench when using Word.
C
It changes the file extension to RTF.
Translator’s Workbench produces a monolingual RTF file after clean up. The production of the RTF
is essentially a by-product of the translation memory update. If you have begun the translation
workflow with a TRADOStag (TTX) file, then you should retain the most recent copy of this file
before clean up.
You can use the monolingual RTF or the bilingual TTX file for the next workflow event, conversion
back to the original file format (MIF). If you began your workflow with an RTF, we recommend that
you use the monolingual target RTF file. However, if you began your workflow with a TRADOStag
(TTX) file, we recommend that you use the bilingual TTX files for conversion back to MIF.
V
FOR MORE INFORMATION
C For more information on workflows, see “S-Tagger Workflow: An Overview” on page 2-10.
C For more information on cleaning your files, see the Translator’s Workbench User Guide and
the TagEditor Help.
S-TAGGER USER GUIDE
5-19
5
5-20
Updating the Translation Memory
S-TAGGER USER GUIDE
STF TO MIF CONVERSION AND
POST-PRODUCTION
This chapter explains the conversion and post-production tasks
for translated FrameMaker files.
Chapter sections include:
C
conversion to original format
C
general post-production tasks
C
Asian and East European language post-production.
Chapter
6
6
Converting STF to MIF
CONVERTING STF TO MIF
After translating and verifying your files, you can now convert them back to MIF format. This section
describes how to use S-Tagger to convert the STF files, singly or in batches.
Converting STF to MIFMIF will only be successful if you have:
C
corrected all the errors in the files noted during the verification process
C
retained the original source STF and ORG files in their specified folder.
To convert your STF files to MIF:
1
In S-Tagger, open the Convert STF tab.
2
Click the Convert STF command button under the Results window.
The Select STF File(s) to Convert dialog box is displayed, prompting you to select the translated
STF file you wish to convert to MIF. Note that the type of file displayed in the dialog box
depends on the STF file format option selected on the Settings tab. For example, if you have
selected the TRADOStag (TTX) option, only TTX files are displayed here.
3
6-2
Select the file(s) to convert and click Open.
S-TAGGER USER GUIDE
Converting STF to MIF
D
6
NOTE
You do not need to select the ancillary file as S-Tagger automatically inserts the text from this
file into the correct files.
The Confirm STF Conversion dialog box is displayed, prompting you to confirm the file(s) to be
converted to MIF and detailing the path where it expects to find the ORG files and the original
source STF files.
If you have selected the Keep Paths option on the Paths tab, S-Tagger automatically finds the
folder where it last located STF and ORG files. The Keep Paths settings information is not
project-specific, but relates to the last use of the software.
4
If you wish to change the path that S-Tagger should follow to find the ORG files, click Browse.
Locate the source STF and ORG files and click OK to start the conversion.
S-TAGGER USER GUIDE
6-3
6
Converting STF to MIF
As the files are being converted, an analysis of the process appears in the Results window,
similar to the one below:
5
If you want to save the text in the Results window to a log file, you can do this by clicking Save
Results. A dialog box is displayed, prompting you to specify the name of the file the results
should be saved to. The log file is automatically given the extension *.txt and can be opened
in any text editor. By default, this file is saved in the same folder (Target) as the converted MIF
files.
Correcting STF to MIF Conversion Errors
During conversion, errors may appear in the Results window. An error occurs when S-Tags have
been moved or changed in a way that renders the converted MIF file invalid. For example, errors will
occur if a closing tag has been deleted or if a tag has been invented and inserted into the STF file.
If an error occurs, run the verification feature to identify and locate the error before attempting to
convert the STF files to MIF again. For more information on verification, see “Verifying the S-Tags”
on page 5-6.
If no errors occur during the conversion process, the files are converted and appear as MIF files in
the Target folder.
6-4
S-TAGGER USER GUIDE
Converting STF to MIF
6
See the diagram below and compare it to the one provided in “Setting up the Project Structure”
on page 3-3. Note that the translated, converted MIF files have now been added to the Target folder.
Translation Project folder
FM file
MIF folder
Source MIF file
D
Source folder
Source STF file
ORG file
Target folder
Target STF file
Target MIF file
NOTE
C There may be an additional ancillary file in the Source and Target folders if you selected the
Create ancillary file option on the Settings tab in S-Tagger.
C Your Target folder should also contain any subfolders, for example, Art (containing all the
translated graphics), to replicate the structure of the translation project folder. This will
ensure that all the references in the target files will function correctly.
After converting the files successfully to MIF, you should open the MIF file to check for any errors.
S-TAGGER USER GUIDE
6-5
6
General Post-production
GENERAL POST-PRODUCTION
This section guides you through opening, checking, and saving the MIF file(s) after conversion from
STF. The following is a high-level overview of the steps that you must complete:
1
Open the file in FrameMaker to check the error messages which may be displayed in the
FrameMaker Console window.
2
When you have checked these error messages, you should then thoroughly examine each of
the MIF files, using the checklist provided in “Checking the New MIF File” on page 6-8.
3
After checking the MIF files, you can then save them back to FM format.
Opening the New MIF File
Because S-Tagger for FrameMaker is a Windows application, it is recommended that, where
possible, the new MIF file is opened in FrameMaker for Windows. Opening the new MIF file in
FrameMaker for Windows rather than on any other platform reduces the amount of time needed for
bug-fixing.
This section is written for users working in FrameMaker for Windows. If you are opening the files
in FrameMaker for Macintosh or UNIX, the illustrations and instructions on the following pages
may not be relevant to you.
The following is a list of common issues found in the newly translated MIF files:
6-6
C
missing fonts
C
missing languages
C
unresolved cross-references
C
S-Tagger character formats.
S-TAGGER USER GUIDE
General Post-production
6
Missing Fonts
Missing font errors are due to missing fonts on your system, in which case the message will be
similar to the one below. This message means that you need to locate and install the document fonts
onto your system.
To correct this error, install the relevant fonts on your system and open the MIF file again. If you are
in any doubt about missing fonts, consult your FrameMaker documentation or seek advice from
qualified FrameMaker technical support staff.
Missing Languages
You may be alerted to the fact that the document calls for a language dictionary different to the one
installed with your copy of FrameMaker. In this case, you should check the Settings tab in S-Tagger
to see what language you set as the Document Target Language. You should, however, consider
installing the additional language dictionaries on your system if you intend opening the
FrameMaker files after translation and after they have been converted back to MIF.
If you are in any doubt about missing languages, consult your FrameMaker documentation or seek
advice from qualified FrameMaker technical support staff.
Unresolved External Cross-references
If your MIF file contains external cross-references, you may be alerted to unresolved cross-references
because your files now have the extension *.mif and are therefore not recognised as the source files
for the cross-references. You can safely ignore this message until you are at the stage in the
conversion process where all files have been renamed.
If you still receive this message after renaming all the files with the correct extensions and placing
them within the correct folder structure, consult your FrameMaker documentation.
S-TAGGER USER GUIDE
6-7
6
General Post-production
S-Tagger Character Formats
S-Tagger adds the following character formats to the catalog of the translated STF file: STagNormal,
STagCourierNew and STagArial. You can either delete these or convert them to the character format
of your choice.
D
NOTE
If any other messages appear in the FrameMaker Console window, consult your FrameMaker
documentation.
Checking the New MIF File
After you have read the FrameMaker error messages and made any necessary changes, you should
also check the following issues:
Issue
What to Check
Text
Is all the required text present in the file?
Is the page count similar to the original FM file?
Formatting
Does the formatting in the new MIF file reflect the formatting in
the original FM file?
Special characters/symbols
Have all the special characters or symbols converted correctly?
Art files and text
Are the art files and accompanying text in the correct position in
the MIF file?
Position of markers
Are the markers in the correct position?
For more information on this issue, see “Position of Markers”.
Other features
Have you checked all the other features that you think might
have caused problems in the file?
Position of Markers
If you selected Don’t insert under Marker placeholders on the Settings tab in S-Tagger before
converting the MIF file to STF, the location of the index markers changes in the translated MIF file.
Open the new MIF file in FrameMaker with Text Symbols selected in the View menu. You will notice
that each marker has been moved to the end of the paragraph in which it originally occurred.
If you are concerned about the position of markers and the effect this will have on a generated index,
generate the index and compare it against the original FM index. If you find that an index marker
refers to a paragraph which breaks over a page, make a note that the index marker should be moved
6-8
S-TAGGER USER GUIDE
General Post-production
6
to another place in the paragraph when final pagination is being done. Remember that the
pagination will probably change with translation.
D
NOTE
If you encounter any difficulties other than those listed above, consult your FrameMaker
documentation.
Saving the MIF File to FM Format
You can now save the translated MIF files as FM files to the correct folder structure.
To convert a MIF file to FM:
1
Open the MIF file in FrameMaker and make sure that any graphic references are pointing to
your translated art folder.
2
Select the Save As command from the File menu and save as a FM file.
3
Update the cross-references, complete DTP tidy-up and pagination.
4
Repeat steps 1-3 for each target MIF file in the FrameMaker book (if you are working with a
book structure).
5
Generate the table of contents and the index.
D
NOTE
For more information on files that have been translated into an Asian language, see “Asian and
East European Language Post-production” on page 6-10.
S-TAGGER USER GUIDE
6-9
6
Asian and East European Language Post-production
ASIAN AND EAST EUROPEAN LANGUAGE
POST-PRODUCTION
This section contains general tips for post-translation production. It is intended specifically for users
working with Asian or East European languages. After you have checked your MIF files for the issues
outlined below, you can follow the steps in “Saving the MIF File to FM Format” on page 6-9.
The following issues are examined in this section:
C
character set tags
C
unsupported characters
C
font mapping.
Character Set Tags
To retain Western extended characters in a translated MIF file, insert character set tags (<:c> and
<:/c>) around the character or word.
Where you add the character set tag, additional character formats are added to the translated MIF file
when you convert it from STF to MIF. Three character formats are added to the MIF file;
STagNormal, STagCourierNew, and STagArial.
The following table summarises this character set tag information:
Character Set Tag
Font
Character Format in FrameMaker
<:c> and <:/c>
Times New Roman
STagNormal
<:c1> and <:c1>
Courier New
STagCourierNew
<:c2> and <:/c2>
Arial
STagArial
These are character styles created by S-Tagger to allow you to retain the characteristics of Western
European extended characters (those ANSI characters above 127, such as ß or à) within the STF file.
For example, you can use the character set tags to mark up a product name that is not for translation.
The character style is then applied to the text surrounded by these tags when it is converted from STF
to MIF.
Even if you do not insert character set tags into the STF file, the STagNormal, STagCourierNew and
STagArial character formats still appear in the FrameMaker character catalog in the translated MIF
6-10
S-TAGGER USER GUIDE
Asian and East European Language Post-production
6
file. The fonts are not applied to any text in the file. You may wish to delete them before completing
DTP on the translated document.
D
F
NOTE
If you find instances of characters in a translated FrameMaker file that do not make sense,
check if the characters should have the normal font encoding applied to them in the STF file.
Insert the <:c> tags where necessary.
WARNING
If you are working with FrameMaker+SGML documents, you must map these formats to relevant
elements in your DTD, otherwise the formatting will be lost when you save as SGML.
Unsupported Characters
Some Asian characters which are available to translators may not be supported in FrameMaker, for
example, certain Japanese, Korean and both Simplified and Traditional Chinese characters. If an
unsupported character is inserted during translation, S-Tagger detects the character and generates a
message during verification.
Using Font Mapper for FrameMaker
Font Mapper for FrameMaker facilitates the process of changing fonts in FrameMaker MIF
documents that are translated into or from Asian languages. Font Mapper for FrameMaker maps, or
replaces, the fonts in the original document with fonts that you specify. Other attributes, such as font
size and some styles, can also be changed. These changes are referred to as font mappings.
Using Font Mapper for FrameMaker you can:
C
change the fonts in FrameMaker's two master catalogs where formats are defined, the
Paragraph Catalog and the Character Catalog
C
change fonts in any manual overrides made to paragraph and character formats
C
map combined fonts – combined fonts are treated in the same way as any other font.
S-TAGGER USER GUIDE
6-11
6
Asian and East European Language Post-production
Mapping Fonts
To map fonts:
1
Launch the Font Mapper for FrameMaker.
2
On this screen, specify the location of the following files and click Next to continue.
C Under Translated files, browse to select the MIF files that require font changes.
C Under Font files, browse to select the font files that contain examples of the fonts you wish
to map. Font files may be either FrameMaker MIF files that contain the fonts you require
or font map files that were created using Font Mapper for FrameMaker.
C Under Output files folder, browse to select the output folder where Font Mapper will place
the font mapped files. You can either select an existing folder or create a new one,
specifically for that purpose.
3
6-12
On the second screen, click Start. Font Mapper loads and processes the files specified in the
previous screen and records the results. The results are displayed on the screen.
S-TAGGER USER GUIDE
Asian and East European Language Post-production
4
Click Next to continue.
5
Use this third screen to specify the font mappings.
6
C The first two columns in the font mapping window show the types and formats in the
translated files. There are two format types in FrameMaker: paragraph formats in the
Paragraph Catalog (PC) and character formats in the Character Catalog (CC). Formats with
manual overrides are indicated by ‘P’ and ‘C’, respectively.
C The next four columns in the window refer to the Current Font as used in the translated
files. For each font type, the name of the font appears, together with its properties of Size,
Bold and Italic.
S-TAGGER USER GUIDE
6-13
6
Asian and East European Language Post-production
C The last four columns in the window refer to the New Font. When a new font is specified,
its name and properties of size, bold or italic are displayed in these columns.
6
You can now map the fonts globally or as they occur in the font mapping window.
C To map individual instances of a font, select the font or format that you wish to map from
the font mapping window. Then select a font from the Available Fonts drop-down list.
Specify a font size and face if required.
C To map fonts in batches, for example to map all instances of a font to another font, click
Font in the Multiple Change box. The Multiple Changes by Font dialog box is displayed.
Select the font that you wish to map from the Current Font list. Select the font that you
wish to map to from the New Font list. Click OK. In this example, all instances of Arial will
be mapped to Times New Roman.
7
When you have completed all your font mappings, click Run. Font Mapper creates a new set of
MIF files in the output files folder. Open these files in FrameMaker.
V
FOR MORE INFORMATION
For more detailed information on Font Mapper for FrameMaker, see the Font Mapper Help.
You have completed mapping the fonts needed to display the translated MIF file in FrameMaker.
You can now continue and save the MIF file to FM format.
6-14
S-TAGGER USER GUIDE
S E C T I O N 3:
S-T A G G E R F O R I N T E R L E A F
PREPARATION AND IASCII TO
STF CONVERSION
Section 3 deals exclusively with S-Tagger for Interleaf. This
particular chapter explains the preparation and conversion of
Interleaf files.
Chapter sections include:
C
preparing the Interleaf files
C
defining the conversion settings in S-Tagger
C
converting from Interleaf ASCII to STF.
Chapter
7
7
Preparing Interleaf Files
PREPARING INTERLEAF FILES
This section contains information on features specific to Interleaf documents and the preparation of
Interleaf documents for conversion to STF. You must complete a number of preparation steps before
converting Interleaf ASCII (IASCII) files to STF using S-Tagger for Interleaf.
D
NOTE
C ‘S-Tagger’ throughout this section refers to S-Tagger for Interleaf.
C Information provided regarding ILDOC and ILSTY files also applies to DOC and STY files
created using earlier versions of Interleaf.
The steps are divided into the following categories:
C
preliminary guidelines – some guidelines to help you before beginning preparation
C
project structure – preparation of your project folder which should be carried out before
conversion in order to ensure smooth translation and separation of files
C
required tasks – file preparation that must be carried out before converting files
C
advised tasks – preparation that improves the quality of the STF files produced and minimises
the DTP work required after translation
C
special feature tasks - preparation that is only required when certain Interleaf features have
been used in the original ILDOC files. Issues that arise when working with Japanese are also
described in this section.
F
WARNING
You must have a good knowledge of Interleaf and DTP if you are preparing Interleaf files for
translation.
Preliminary Guidelines
The following guidelines should be considered before beginning the preparation process:
7-2
C
Remove any backup, crash, or corrupt files from the original document folder.
C
Prepare the Interleaf files on the platform that the files originated on. It is not necessary to
port UNIX Interleaf files to Interleaf for Windows to either prepare them or save them in
IASCII format.
S-TAGGER USER GUIDE
Preparing Interleaf Files
F
7
WARNING
When moving IASCII files between UNIX and Windows platforms using FTP, make sure you use a
binary file transfer or your IASCII files may become corrupted.
C
If your project has been set up with duplicate file names in separate books which contain
separate chapters, you must rename each of these files.
C
If catalogs are used to export master properties into the files, you must ensure that these
catalogs are positioned correctly within your document’s book container.
C
While S-Tagger recognises long file names, version 6 of Interleaf for Windows (or earlier)
truncates the file names outside of the Interleaf desktop to the DOS file-naming convention of
an 8-character name with a 3-character extension. The long file name is detailed in the
attribute file. It is advisable to stick to the 8.3 file-naming convention.
C
Convert only files that contain translatable text from IASCII to STF.
Automatically generated files, such as table of contents and index files, should be converted
only if they contain text for translation, for example text in headers and footers.
Such text is referred to as ancillary text and it is made available for translation in the ancillary
file. The text in the generated files can be translated just once in the ancillary file and then reinserted during conversion back to the original file format.
If the table of contents and/or the index have not been generated, but are manually built, the
files should be included for conversion and translation.
C
If your book contains catalogs which export headers/footers, shared components, frames or
named objects containing translatable text, prefixes, autonumber or page number streams,
you will need to convert the catalog files as well as the *.doc or *.ildoc files.
D
NOTE
C
S-Tagger will only convert IASCII files which have the extension *.doc or *.ildoc and
catalog files with the extension *.sty or *.ilsty.
Before the files are translated, we recommend that you convert the new STF files back to
IASCII and open them again in Interleaf to verify that the conversion process has worked
correctly.
Interleaf Version Information
S-Tagger for Interleaf supports IASCII and catalog files saved from Interleaf 5.2 or later. This release
supports Interleaf 7, included as part of the QuickSilver XML application suite. IASCII files
generated by the use of customised tools or applications are not supported by S-Tagger for Interleaf.
Manually built or edited IASCII files are also not supported.
S-TAGGER USER GUIDE
7-3
7
Preparing Interleaf Files
Setting up the Project Structure
S-Tagger never changes the name of the files that it is working on. It generates files which have the
same base name as the files being processed; only the extensions are different. Before you start
working with S-Tagger, you must create a folder structure for your project. This facilitates file
management and helps prevent files being overwritten.
During conversion, S-Tagger creates three new files for each IASCII file:
C
an STF file
C
an ORG file
C
a copy of the STF file
D
NOTE
If you have included catalog files in the conversion, S-Tagger produces STY and CAT files and
saves them in the Source folder. A copy of the CAT file is saved in the Target folder. For more
information, see “The CAT File” on page 7-5.
S-Tagger can also create an ancillary file if you choose, saving it to the Source and Target folders. The
ancillary file is described in detail in “The Ancillary File” on page 2-3. For more background
information on all these files and project structuring, see “What is an STF File?” on page 2-2,
“Other S-Tagger Files” on page 2-5, and “Project Structure” on page 2-9.
To set up your project structure using Windows Explorer:
7-4
1
Create a translation project folder in an appropriate location.
2
Copy all the Interleaf and associated files (graphics or other referenced objects) to this folder.
We recommend that you copy your original files so that if you make any mistakes, you can
always recopy the originals and start again.
D
NOTE
3
Create an IASCII folder, a Source folder, and a Target folder within this project folder. The
IASCII folder will contain the IASCII files saved from your original ILDOC files and the Source
and Target folders will contain the converted STF files.
You must maintain the same folder hierarchy as existed in the original Interleaf project folder,
otherwise, the Interleaf files may not be able to locate all the referenced files. If your files
contain graphics that need to translated, you should deal with these separately and place them
in a folder of the same name in the Target folder, maintaining the same folder structure. For
example, if you have an Art folder in your original project folder, you must also have an Art
folder in the translation project folder.
S-TAGGER USER GUIDE
Preparing Interleaf Files
7
When you have completed backward conversion of the IASCII files, the new IASCII files will be
saved to the Target folder.
By the end of the conversion process, your folder structure and content will be something like this:
Translation Project folder
ILDOC file
IASCII folder
Source ILDOC file (IASCII)
D
Source folder
Source STF file ORG file
CAT file
Target folder
STY file
Target STF file
CAT file
NOTE
C There may be an additional ancillary file in the Source and Target folders if you select the
Create ancillary file option on the Settings tab. For more information, see “The Settings
Tab” on page 7-16.
The CAT File
CAT files are created by S-Tagger from Interleaf catalog files. The original catalog files have the
extension *.sty or *.ilsty but when converted by S-Tagger, this extension is changed to *.cat.
Catalog files in Interleaf function as master style sheets. The author of the original Interleaf files sets
up components, shared components, page numbering, and headers and footers in the catalog and
exports these components to other files in the Interleaf book.
Any ancillary text from the catalog file will be listed last in the ancillary file.
The CAT files are provided for information purposes only. There is no translatable text in them. You
can use them as a reference to check whether the file you are translating is importing text from a
given catalog. Note that you will not necessarily receive any CAT files.
S-TAGGER USER GUIDE
7-5
7
Preparing Interleaf Files
Required Tasks
The following items can have an affect on IASCII to STF conversion and should therefore be checked
before attempting the conversion process. If you are unsure of how to carry out the steps, consult
your Interleaf/QuickSilver manual or seek advice from qualified Interleaf/QuickSilver technical
support staff.
Here is a brief checklist for you to refer to:
Issue
What to Check
Opening/saving messages
Are there any error messages informing you of font or
language dictionary errors in the ILDOC file?
Catalogs
Are the relevant catalogs in the correct position?
Are the catalog files saved in IASCII format?
Control expressions
Are the relevant control expressions set?
Revision tracking
Is revision tracking turned off and cleared?
Cross-references
Are all the ‘NO TAG’ references been updated in the files?
Opening/Saving Messages
Open the first file in the book. The Opening/Saving Messages window may appear and display a
message about one of the following:
C
font substitution – if a font substitution message is displayed, close the file without saving it.
Locate the missing fonts and install them on your system.
C
missing language dictionaries – if a missing language dictionaries message is displayed, you
can ignore it. However, you may wish to locate and install the missing language dictionaries
on your system.
If you do not know how to install fonts or language dictionaries on your system, consult your
Interleaf/QuickSilver manual or seek advice from qualified Interleaf/QuickSilver technical support
staff.
Catalogs
Catalogs that are used to export components, graphics, headers and footers, or any other formats
imported by the files must be in the correct positions.
If you want to translate text within the catalog files, you must save the catalog as a *.doc or
*.ildoc file as well as a *.sty or *.ilsty file. You can then save the file in IASCII format.
7-6
S-TAGGER USER GUIDE
Preparing Interleaf Files
7
Control Expressions
Relevant control expressions should be set before you save the files as IASCII. Any text hidden using
a control expression will not appear for translation in the STF file.
Revision Tracking
Revision tracking must be turned off in the ILDOC files. Revisions in the document should also be
removed. S-Tagger will not process IASCII files with revision tracking on.
Cross-references
All ‘NO TAG’ references in the file must be updated. A ‘NO TAG’ reference may indicate that the
cross-referencing is not up-to-date.
Advised Tasks
Carrying out these preparation steps improves the quality of the STF files produced and minimises
the DTP work required after translation.
Here is a brief checklist for you to refer to:
Issue
What to Check
Attribute references
Do the attribute references contain text that must be
translated? If so, have you extracted the text from the
references?
Autonumber stream length
Have you shortened all lengthy prefixes or suffixes in the
stream lengths for translation?
Catalog files
Do you need to translate all the ancillary text in your catalog
files? If so, have you created a dummy file for translation of
this text?
Cross-reference variable length
Have you shortened all lengthy cross-reference suffixes for
translation?
Hard returns
Have you checked the usage of hard returns in the ILDOC file?
Hyphenation
Have you adjusted the hyphenation to meet your
requirements for the target ILDOC files?
Index tokens
Have you shortened all lengthy marker text to allow for
translation?
S-TAGGER USER GUIDE
7-7
7
Preparing Interleaf Files
Issue
What to Check
IASCII instructions in index
entries
Have you determined whether there are IASCII instructions in
the index entries that need to be translated?
Page number stream length
Have you shortened all lengthy page number stream prefixes?
Read-only components
Have you determined whether there is read-only content that
needs to be translated in your files?
Table of contents and index
Have you determined whether any generated files contain text
that needs to be included in the ancillary file for translation?
D
NOTE
All symbols and special characters which can be used in Interleaf will be converted to either
their ANSI equivalent in the STF file or to an S-Tag. A full list of all Interleaf symbols and special
characters can be found in your Interleaf/QuickSilver manual or Online Help file.
Attribute References
If you have defined a value for an attribute reference and the text of that value is to be translated, you
must extract this information separately. S-Tagger does not present attribute reference value text for
translation. If the file contains any attribute references, a warning is listed in the log file after you
have converted the files from IASCII to STF.
Autonumber Stream Length
Prefixes and suffixes in autonumber streams may contain a maximum of 15 characters in Interleaf.
You may wish to shorten the text of any autonumber stream to ensure that the translation will not
exceed 15 characters.
Catalog Files
S-Tagger extracts ancillary text from the catalog files. The ancillary text in a catalog will only be
extracted and placed in the ancillary file if at least one instance of the ancillary text item is found in
at least one *.doc or *.ildoc file in the batch being converted. If you want to translate all
ancillary text in your catalog, create a dummy file which contains at least one instance of all the
ancillary text and include it in the batch to be translated.
Cross-reference Variable Length
Suffixes in cross-reference variables (variable content) may contain a maximum of 20 characters.
You may wish to shorten the text of any cross-reference variable suffix to ensure that the translation
will not exceed 20 characters.
7-8
S-TAGGER USER GUIDE
Preparing Interleaf Files
7
Hard Returns
You have the option of selecting whether or not S-Tagger should insert a paragraph mark before a
hard return tag (<:hr>) in the STF files. The Insert line break before <:hr> tag option is available in
the Settings tab. For more information, see “The Settings Tab” on page 7-16.
C
If you select Insert, you must check the document for instances of a hard return (manual line
break), using the following guidelines:
C If a hard return is cosmetic or has been inserted to make a paragraph look better in the
source language, you should delete it. Otherwise, translators working with a translation
memory system will see two segments instead of one sentence, making segment matching
more difficult.
C If a hard return has been inserted to create a new line without incurring new paragraph
properties, there is no need to delete it.
C
If you select Don’t Insert, paragraph marks will not be inserted before the <:hr> tag. This is
to facilitate translation of text when hard returns appear in the middle of a segment or in the
middle of a word. You do not have to examine your documents for hard returns with this
option.
Hyphenation
C
automatic hyphenation – Interleaf does not save automatic hyphens when creating an IASCII
file.
If you want automatic hyphenation to apply to the target ILDOC file:
C In Interleaf, leave automatic hyphenation turned on and,
C In S-Tagger, select the Leave as is option under Hyphenation on the Settings tab.
The hyphenation will be reactivated when you save the target IASCII file as ILDOC.
If you do not want automatic hyphenation to apply to the target ILDOC file:
C In Interleaf, turn off the automatic hyphenation or,
C In S-Tagger, select the Turn off option under Hyphenation on the Settings tab.
The hyphenation will be turned off when you save the target IASCII file as ILDOC.
C
non-breaking hyphenation – in some cases, Interleaf converts manually inserted hyphens into
non-breaking hyphens depending on the context in which they are used. These hyphens are
represented by the same hyphen tag in STF as a regular hyphen tag, (<:sh>). There is no
need to change these.
S-TAGGER USER GUIDE
7-9
7
Preparing Interleaf Files
Index Tokens
S-Tagger will not allow you to convert a file which contains an index token with 255 characters or
more. During translation it is likely that the number of characters will increase. For this reason,
S-Tagger warns you if you try to convert an IASCII file containing a marker which has more than a
specified number of characters in it. Specify the number of characters under Source Marker Length
in the Settings tab in S-Tagger.
IASCII Instructions in Index Entries
Any IASCII instructions in index entries are presented as text entries for translation. If your
documents contain index entries with IASCII instructions within them, this must be clearly noted
for translation purposes.
Page Number Stream Length
Prefixes in page number streams may contain a maximum of 9 characters. You may wish to shorten
the text of any page number stream prefix to ensure that the translation will not exceed 9 characters.
Read-only Components
A read-only attribute may be applied to components during the editing process. On the Settings tab
in S-Tagger, you can choose whether or not to make components with read-only content available for
translation. Check all read-only components and read-only rows in tables and decide which setting
is applicable to your documents.
Table of Contents and Index
If your book contains generated lists such as table of contents and index files, you can include the
text (such as the words ‘Contents’ and ‘Index’) in the ancillary file. To do this, you convert the table
of contents and index along with the rest of the files in the book, as if they were normal chapter files
containing translatable text. Do not attempt to translate the generated text in these files. After
translation is complete and the files are converted back to Interleaf, update the table of contents and
index files as normal.
7-10
S-TAGGER USER GUIDE
Preparing Interleaf Files
7
Special Feature Tasks
The following preparation is necessary if certain Interleaf features have been used during the
generation of the ILDOC files. If you are using a standard edition of Interleaf, refer to the following
checklist. If you are using Japanese with Interleaf, refer also to “Working with Japanese”
on page 7-13.
Issue
What to Check
Frame anchors
Have all anchored frames that were in the middle of a word
been moved?
Graphics
Have you compressed any large Interleaf graphics?
Outline text
Have you replaced any text objects that require translation
with text strings or microdocuments?
Fixed width microdocuments
Have you determined whether all fixed width
microdocuments contain enough space for text expansion
in translation?
Text strings and chart labels in
hidden named objects
Have you determined whether any hidden named objects
contain text strings or chart labels that need to translated?
Printing locks
Have you checked that all text objects with a printing lock
applied to them do not need to be translated?
Frame Anchors
Anchored frames that contain microdocuments, text strings or chart labels should not be placed in
the middle of words. An anchored frame, positioned in the middle of a word, breaks up the word.
This makes translation of the word more difficult and time-consuming, and will make the segment
less re-usable.
Graphics
In some versions of Interleaf, the IASCII file size may be much greater than the binary file size. This
may be caused by a lack of graphic compression. Some versions of Interleaf do not compress
graphics by default when saving documents as IASCII.
To fix this, create a LISP script, based on the example below, and place it in the profile drawer in the
custom cabinet in the system cabinet on your desktop.
S-TAGGER USER GUIDE
7-11
7
Preparing Interleaf Files
Sample Lisp script:
(lisp-set-implementation "Interleaf Lisp" "2.0")
(im-set-vars
:ascii-compress t
:binary-compress t)
Quit Interleaf and re-launch the application. Save a file that was huge before as IASCII again and
you will see a significant difference.
If changing the compression default property does not work, you should check the master properties
of components which contain graphics. If the master contains a graphic, the file size will also be
excessive because all of the graphic information in the master component will be repeated in the
declarations section of the IASCII file. Remove the graphic from the master, unless it is in a shared
frame which is used more than once. Consider placing all shared frames in a catalog if possible.
Outline Text
When you convert the IASCII files to STF, the S-Tagger generates a list of any outline text objects in
the files. Isolate these text objects and see if they need to be translated. Replace text objects that
require translation with text strings or microdocuments.
Fixed Width Microdocuments
As text usually expands during translation, check all fixed width microdocuments to see if there is
enough space for text expansion. If not, modify the microdocument as required.
Text Strings and Chart Labels in Hidden Named Objects
S-Tagger does not distinguish between hidden and shown text objects in shared named objects. If
your documents contain text strings or chart labels in hidden shared named objects, you may need
to flag these instances for the translators or find an alternative method of presenting the text.
Printing Locks
Text objects which have had a printing lock applied to them will not be presented for translation in
the STF file.
D
7-12
NOTE
If your documents contain text strings and chart labels in hidden named objects and/or printing
locked items, a warning is listed in the log file during the IASCII to STF conversion process.
S-TAGGER USER GUIDE
Preparing Interleaf Files
7
Working with Japanese
If you are working with Japanese as either a source or target language, there are some specific issues
that you need to consider:
C
unsupported characters – some Japanese characters which are available to translators are not
supported in Interleaf. These are characters which Microsoft has added to the Shift-JIS
standard. Translators should be instructed not to insert these characters into the STF files.
You can find a list of the unsupported characters in the Character Map on a system running
Japanese Windows. Characters in the ranges 0xeaa3-0xeea4, 0xed40-0xeefc and 0xfa400xfc4b are not supported.
C
read-only components – if there are any read-only components in the document which have
been translated into Japanese, you will have to remove the read-only property before you can
apply the correct font.
C
footnotes – if there are footnotes in the document, you may need to change the numbering
system if it is set up as alphabetic. You do this in the Interleaf file and not in the STF file.
C
string length – when the STF files are being verified, some strings, such as the prefixes and
suffixes in autonumber streams, are checked for length. Interleaf only allows a limited
number of characters in these strings. The warnings are based on the single byte characters in
the string, so if you are warned that a string is two characters too long, shortening it with one
double byte character will give the correct result.
C
Japanese (WinAlign) as a source language – Japanese (WinAlign) has been added as a source
language to generate STF files that use <:so> tags instead of <ss> and <sa> tags in index
markers. This is useful for alignment purposes because Japanese documents often contain
sort strings for all index entries. If you are converting Japanese IASCII files to STF for the sole
purpose of alignment, select Japanese (WinAlign) from the Source Language list on the
Conversion tab of the Tools Settings page.
V
FOR MORE INFORMATION
C
reserved character tags – when you convert Japanese IASCII files to STF, the STF files may
contain reserved character tags (<:r?>) where there are European extended characters in the
Japanese text. The reserved characters may be left or replaced with their relevant European
characters.
For more information on alignment, see the WinAlign User Guide.
S-TAGGER USER GUIDE
7-13
7
Preparing Interleaf Files
Saving ILDOC Files to IASCII Format
After you have completed all preparatory work in the ILDOC files, you can proceed with saving them
as IASCII files.
To save ILDOC files as IASCII:
1
Launch Interleaf.
2
Open a file that you want to translate.
3
From the File menu, choose Save As. The Save As dialog box is displayed
4
Browse to the IASCII folder that you created earlier in your translation project folder. For more
information on this, see “Setting up the Project Structure” on page 7-4.
5
Select ASCII from the Save as type drop-down list and click Save. The Interleaf file is now
saved to your IASCII folder in IASCII format.
6
Repeat for each file that you want to translate.
If each file has been set up with its own container and catalog, copying all the IASCII files into the
one folder (IASCII) will speed up the conversion process greatly. When the files have been translated,
place them back into their original book structures to ensure that all referenced objects in the files
(for example, graphics) link successfully.
Checking the IASCII Files
From time to time, errors in the IASCII files can occur and it is important that you check the files
before proceeding to convert them to STF format.
To check the IASCII files:
1
In Interleaf, open each IASCII file that you saved to the IASCII folder.
2
If any error messages are displayed in the Opening/Saving Messages window, save them to a
readme file.
3
Close the files again without saving them.
4
Open the readme and check the content of the message.
5
Include the readme with the delivery of ORG and source STF files.
In most cases, the message will not mention any errors and you can ignore it. However, somebody
else may be converting the files back to IASCII after translation and it is important that they know
the error was not introduced by S-Tagger and is not relevant.
7-14
S-TAGGER USER GUIDE
Defining the Conversion Settings
7
DEFINING THE CONVERSION SETTINGS
Before you convert the IASCII files to STF, you must select the appropriate conversion settings. To
do this, use the S-Tagger Settings tab and the Paths tab.
Launching S-Tagger for Interleaf
To launch S-Tagger for Interleaf:
1
From the Start menu, browse to SDL International>SDL Trados 2006>Filters> STagger for
Interleaf.
S-Tagger for Interleaf opens with the About tab displayed.
S-Tagger for Interleaf opens on the About tab by default. The About tab contains information about
your licence and the S-Tagger version number.
S-TAGGER USER GUIDE
7-15
7
Defining the Conversion Settings
The Settings Tab
Before converting files to or from STF, or verifying the STF files, you must set the preferences for
the file(s) you are processing. On the Settings tab, use the Preferences list to enter your conversion
requirements. S-Tagger uses these settings during the conversion process to produce the STF files.
In this release of S-Tagger, you can convert directly to TRADOStag (TTX) format. Select this option
under STF file format if you intend using TagEditor as your editing environment. For more
information on choosing your editing environment, see “Choosing an Editor” on page 2-13.
To enter your conversion settings:
7-16
1
In S-Tagger, open the Settings tab.
2
Select the appropriate options from the Preferences list. The various options are discussed in
the following sections. Make sure that you examine all the options on the list before
proceeding.
3
Select the correct source and target languages for the project. For more information, see “The
CMP file extensions are also influenced by this setting. If you select Replace (traditional), the
CMP file is filename.cmp. Document Language” on page 7-22
4
Enter the maximum source marker length. For more information, see “Source Marker
Length” on page 7-23.
S-TAGGER USER GUIDE
Defining the Conversion Settings
5
7
Select the messages that you want to suppress in the verifier report. For more information, see
“Verifier Report” on page 7-23.
Overwrite Files
The default setting for this option is Always prompt.
C
Select Always prompt if you wish to be prompted each time you are about to create new files
which have the same names as existing ones.
C
Select Always overwrite if you do not wish to receive this warning
STF File Format
The default setting for this option is Rich text format (RTF).
C
Select TRADOStag (TTX) to create TTX files suitable for translation directly in TagEditor.
C
Select Rich text format (RTF) to create RTF files suitable for translation in Microsoft Word.
Note that TagEditor accepts RTF files, but converts them to TTX format while you are working
on them. For this option, you must also select the page size for the RTF files; A4 is the
standard page size for Europe and Asia and Letter is the American standard.
C
Select Text Only (TXT) as the file format to create ANSI text files that can be opened and edited
in any Windows text editor. The tags will not have any special formatting. ANSI text format is
mainly used for communication with document management or machine translation systems
and is not recommended for interactive translation.
To assist you with this selection, refer to “S-Tagger Workflow: An Overview” on page 2-10.
D
NOTE
When translating into Japanese, you must choose Rich text format (RTF) or TRADOStag (TTX)
as the file format.
S-TAGGER USER GUIDE
7-17
7
Defining the Conversion Settings
Read Only Components
The default setting for this option is Translate.
C
Select Translate if you want S-Tagger to ignore the read-only property in all components,
making these components available for translation. On conversion back to IASCII, the readonly property will still apply to any component in the translated files which had that property
in the source file.
C
Select Don't Translate to convert any file component with a read-only attribute to the tag
<:r "xxx" ?>, where xxx is the text of the component. The read-only tag can be either
internal or external, depending on whether the component is an inline component or not.
This setting also applies to read-only rows in tables which are presented as
<:rrow "xxx" ?>.
D
NOTE
If there are any read-only components that have been translated into Japanese, you will have to
remove the read-only property before you can apply the correct font.
Hyphenation
The default setting for this option is Turn off.
If automatic hyphenation is turned on in Interleaf, any hyphenation properties applied to the
components will be active. If it is turned off, then no hyphenation properties are active.
Aut0matically inserted hyphens are not imported by Interleaf to IASCII; this means that they will
never appear in the STF file. This setting is relevant for conversion of STF files back to IASCII.
7-18
C
Select Turn off if you wish to turn off automatic hyphenation during the conversion from STF
back to IASCII.
C
Select the Leave as is opti0n if you want a target IASCII file to have the same hyphenation
settings as the source IASCII file. If the original document did not have automatic
hyphenation turned on, S-Tagger will not turn it on. This must be done manually, in the
Interleaf file.
S-TAGGER USER GUIDE
Defining the Conversion Settings
D
7
NOTE
This setting will apply to the entire document, including all microdocuments. Manually inserted
hyphens of any sort are not affected by this setting.
Marker Placeholders
The default setting for this option is Insert. Under Marker placeholders, you can specify whether or
not to insert marker placeholders at the marker location. This feature applies to index markers and
other markers that may contain translatable text.
If a marker occurs within a sentence, S-Tagger moves the marker to the end of the paragraph. This
allows you to finish translating a sentence before translating the text of the marker.
However, some markers may be placed strategically within the middle of a sentence, and should
appear in a similar position within the translated sentence.
C
Select Insert if you want to insert a marker placeholder at the point where the marker was
originally found, while still placing the marker and its text at the end of the paragraph in the
STF file. If marker placeholders have been inserted, the marker retains its position in the new
translated file when the STF file is converted back to IASCII.
C
Select Don’t Insert if no marker placeholders should be inserted. When the file is converted
back to IASCII, all markers will appear at the end of the paragraph in which they were
originally found.
D
NOTE
If your document has markers that are placed in the middle of words and you select Insert, the
placeholders will appear in the middle of words and you will have to translate around them.
Smart Quotes
The default setting for this option is As text. Under Smart Quotes, you can choose whether to have
the smart quotation marks saved as Text or Tags. Examples of smart quotation styles are “English”,
« French », „German“.
If you are using TagEditor as your editing environment, you should note that TagEditor does not
display smart quotes – it will always use straight quotes. To produce smart quotes, insert the
S-TAGGER USER GUIDE
7-19
7
Defining the Conversion Settings
appropriate tags using the generic tag buttons (buttons 1 to 0) on the Tags toolbar. Alternatively,
press Ctrl+6 for English, Ctrl+7 for French, or Ctrl+8 for German smart quotes.
If you are translating into languages that use straight quotes only, the As text option will suffice.
However, for all other languages in TagEditor, we recommend that you select the As tags option.
If you are using Word as your editing environment:
C
The As text option converts the quotes to the RTF keywords \ldblquote (left double quote)
and \rdblquote (right double quote). In the French version of Word this is seen on screen
as « », and in the German version as „ “.
When the STF file is converted back to IASCII these quotes are seen as the English smart
quotes because they use the normal RTF keywords.
In a project where everyone is using the English version of Microsoft Word, you can use the As
Text option and smart quotes can be typed the normal way for each language. This also applies
to other languages that use the same smart quote characters as English.
C
Select the As tags option to avoid losing the localised smart quotes. This converts all smart
quotes to S-Tags. For example, <:ldq> for the English left double quote or <:frq> for a
French right quote. When you want to insert or change a smart quote, you should also use the
tags instead of the literal symbols. This way the smart quotes will remain as intended no
matter what version of Microsoft Word you use.
D
NOTE
E
TIP
The Smart quotes setting does not apply to Asian languages as smart quote characters are
among the characters above character position 127 which are not supported by S-Tagger.
Smart quotes can be turned on and off in Interleaf via the Preferences dialog box.
Line Break Before <:hr> Tag
The default setting for this option is Insert. Using this option, you can select whether or not you
would like S-Tagger to insert a new paragraph mark before each hard return (<:hr>) tag in the STF
files.
7-20
C
Select Insert to insert a paragraph mark before each <:hr> tag.
C
Select Don’t insert to prevent paragraph marks being inserted before each <:hr> tag. This
option facilitates a more layout-based translation.
S-TAGGER USER GUIDE
Defining the Conversion Settings
V
7
FOR MORE INFORMATION
For more information on S-Tagger’s handling of hard returns, see “Hard Returns” on page 7-9.
Ancillary Content
The default setting for this option is Create Ancillary file.
C
Select Create ancillary file to create an ancillary STF file. S-Tagger extracts the ancillary text
from the individual IASCII files and saves it to a single ancillary file. The ancillary content can
then be translated just once and is automatically re-inserted back into each IASCII file during
backward conversion.
C
Select Exclude from translation to ignore the ancillary text. If you select this option, this text
will not be made available for translation.
For more information on the ancillary file, see “The Ancillary File” on page 2-3.
STF File Name Extensions
The default setting for this option is Replace (traditional). STF file name extensions allows you to
specify whether you wish to use long or short STF file name extensions. In certain situations, the
long file extension may help you to avoid inadvertently overwriting files.
C
Select Replace (traditional) if you want S-Tagger for FrameMaker to apply the following file
extensions to the converted STF files: *.rtf, *.rtf.ttx, or *.txt (depending on your
choice of STF file format), and *.org in your source folder.
S-TAGGER USER GUIDE
7-21
7
Defining the Conversion Settings
The CMP file extensions are also influenced by this setting. If you select Replace (traditional), the CMP
file is filename.cmp. Document Language
To enter the languages in the Document language box, simply select the appropriate languages from
the Source language and Target language drop-down lists.
F
WARNING
During conversion to STF and verification in S-Tagger, ensure that you set the source language
correctly, otherwise, the spell-checking and other language-related features of Interleaf may not work
correctly.
The Target language should be set when converting the translated STF files back to IASCII; this is
to cater for projects dealing with multiple target languages. This setting allows you to change all
instances of the source language found in the document to the target language. It will not change
the language assignation of paragraph or character formats which have been assigned a different
language to the specified source language, or none at all. If the source document language has been
set incorrectly, the Target language setting will not work and the translated file will retain the
language setting of the source file.
The languages listed in the Document language group box are those languages for which Interleaf
dictionaries are available. If the language you are translating into does not appear on the list, set the
Target language to None.
Japanese (WinAlign) is included as a source language so that STF files can be generated that use
<:so> tags instead of <ss> tags in index markers. This is useful for alignment purposes because
Japanese documents contain sort strings for all index entries and index levels. The internal <:so>
tag ensures that the segment is not broken up. If you are converting Japanese IASCII files to STF for
the sole purpose of alignment, select Japanese (WinAlign) in the Source language list box.
V
7-22
FOR MORE INFORMATION
For more information on alignment, see the WinAlign User Guide.
S-TAGGER USER GUIDE
Defining the Conversion Settings
7
Source Marker Length
To enter the source marker length, simply enter the appropriate amount in the Report markers
text box.
The default value is 200 characters.
For Western languages we recommend you specify a maximum length of 200 characters, and for
Asian languages, 150 characters.
In Interleaf, index and other markers contain a maximum of 255 characters. During translation, the
size of the text in a marker may increase. Use the Source marker length box to specify the maximum
number of characters acceptable. If S-Tagger detects more characters than specified in this box, you
will receive a warning during the conversion process.
Verifier Report
The verifier report is the verification information displayed in the Results window on the Verify
S-Tags tab. For more information on the verifier report, see “Verifier Report” on page 9-4.
To use the Customise command button:
1
Click Customise to activate the Customise Verifier Report dialog box.
2
Select the alerts and warnings you wish to suppress during the tag verification process.
The Paths Tab
Use the Paths tab to set the paths for storing the S-Tagger project files before you start converting or
verifying your files. You can also set or change the paths at each step in the process. The Paths tab
consists of a group of text boxes for the various default paths. For more information on the
recommended paths to use, see “Project Structure” on page 2-9.
To enter the paths for your translation project:
S-TAGGER USER GUIDE
7-23
7
Converting IASCII to STF
1
In S-Tagger, open the Paths tab.
2
Enter the paths to the folders you are using or click the Browse button underneath each option
to enter a path.
D
NOTE
3
Select the During Session box if you want S-Tagger to remember the file path for all project
files. These paths are then used as the defaults until you close S-Tagger.
4
Select the Between Sessions option if you want the default paths to be written to the registry.
This means that the next time you use S-Tagger, the same paths are displayed as defaults.
When you first open S-Tagger, the paths point to the C:\ drive by default.
This option can only be selected if you have already selected During Session.
CONVERTING IASCII TO STF
Once you are sure that your preferences are set correctly in the Settings and Paths tabs, you are ready
to convert your IASCII files to STF format.
To convert your IASCII files to STF:
7-24
S-TAGGER USER GUIDE
Converting IASCII to STF
1
7
In S-Tagger, open the Convert IASCII tab.
Click the Convert IASCII command button to select the file(s) you wish to convert. The Select
IASCII File(s) to Convert dialog box is displayed.
2
Select the file or files you wish to convert. Each file for conversion must have the extension
*.doc or *.ildoc; *.sty or *.ilsty. Click Open.
The Confirm IASCII Conversion dialog box is displayed, prompting you to confirm the
conversion.
The paths listed here are the same as those you entered on the Paths tab.
S-TAGGER USER GUIDE
7-25
7
Converting IASCII to STF
3
Click OK to accept the listed paths or enter new file locations by clicking the Browse button.
As each file is being converted, a series of messages are displayed in the Results window.
These include any warnings about the file content or error messages from the file conversion.
The File and Batch progress indicators show you how much of the process is complete.
When file conversion is complete, a message box is displayed which informs you that the
file(s) converted correctly.
4
Click OK on the message box. Your IASCII files have now been converted to STF format.
5
If you want to save the text in the Results window to a log file, you can do this by clicking Save
Results. A dialog box is displayed, prompting you to specify the name of the file the results
should be saved to. The log file is automatically given the extension *.txt and can be opened
in any text editor.
Testing the New STF Files
After converting to STF, we recommend that you do the following:
7-26
1
In Windows Explorer, open your translation project folder.
2
Check that the source STF files and ORG files are in the Source folder.
3
Check that there is a copy of each STF file in the Target folder.
S-TAGGER USER GUIDE
Converting IASCII to STF
4
Make a copy of all the STF files in both folders and save them to a separate folder called Test.
5
Open each STF file in your chosen editing environment, make a small change to the text,
convert the files back to IASCII and open each one in Interleaf. Be sure to make a similar
change to the text in the ancillary file.
7
This test confirms that your STF files have not been corrupted during the conversion process
and may be used safely for translation. Checking the STF files is especially recommended if
you are translating multiple files into multiple languages.
6
F
When you are satisfied that the STF files are in order, you can delete the test copies and
continue working with the files in the Source and Target folders.
WARNING
C When making an artificial change to the STF files for the purpose of testing the files, be sure to
change the text only, not the tags. If you change any of the text in a tag, the tag will no longer be
valid and the file will not convert back to IASCII.
C If you are using a search and replace routine in Microsoft Word, make sure that you set the search
and replace to change only the default paragraph text format and not the Tw4winInternal or
Tw4winExternal text formats.
S-TAGGER USER GUIDE
7-27
7
7-28
Converting IASCII to STF
S-TAGGER USER GUIDE
STF FILE TRANSLATION
This chapter guides you through the translation process.
Chapter sections include:
C
translating STF files
C
using S-Tags during translation
C
translating to Japanese.
Chapter
8
8
Translating STF Files
TRANSLATING STF FILES
This section provides you with guidelines for translating STF files and using S-Tags. It also
highlights some issues that may need particular attention during translation. The following diagram
illustrates a high-level overview of the workflow for interactive translation in either of the editing
environments. The workflow includes translation proper, tag verification and clean up of the
translated STF files.
TagEditor Workflow
Word Workflow
Source STF file (RTF or TTX)
Source STF file (RTF)
Set up the editing environment and
open source document in TagEditor.
Start translation.
Set up the editing environment and
open source document in Word.
Start translation.
Save as TRADOStag (TTX) during
translation.
Save as bilingual RTF during
translation.
Review translation.
Review translation.
Use TagEditor plug-ins to verify tag
changes in translated document.
Save Target As RTF format
in TagEditor to remove
source language data.
This command is useful if
you only have to deliver
monolingual RTF files.
However, it will not update
the translation memory.
8-2
Save Bilingual As
TRADOStag in TagEditor.
Use the Clean Up
command in Translator’s
Workbench to update the
translation memory
and/or
Use Verify S-Tags task in S-Tagger to
verify tags in translated document.
Save as bilingual RTF and
use the Clean Up command
in Translator’s Workbench
to update the translation
memory and remove the
source language data.
Target monolingual RTF
and bilingual TTX files
Target bilingual and
monolingual RTF files
Convert back to IASCII using the bilingual
TRADOStag file.
Convert back to IASCII using the target
monolingual RTF file.
S-TAGGER USER GUIDE
Translating STF Files
8
General Translation Issues
The following section describes some issues that may need your particular attention during
translation, regardless of what source and target language you are using.
Localisation
The localisation issues that frequently arise during translation are as follows:
C
formatting changes – some languages may require the addition of bolding or italics to some
characters; in most translations, formatting tags need to be moved and/or deleted or added; in
most translations, punctuation will be different to some degree
C
carriage returns and/or sentences or words are sometimes deleted – some translations require
the merging of paragraphs or sentences, or the deletion of a word which has been inserted as,
for example, a variable
C
paragraphs and/or sentences are sometimes added – some translations require a paragraph in
the source language to be split into two paragraphs in the translation
C
paragraphs are often moved to positions in the translation that are different to their positions
in the source.
Ancillary File
If you have chosen to create a separate ancillary file on the Settings tab, you must remember to
translate this text also. This translated text is re-inserted into the files during the conversion back to
IASCII.
File Format
When you save the files after finishing translation, ensure that you save them in the customer’s
required delivery format:
C
If you have used TagEditor for translation and you are asked to deliver the target STF files back
in RTF file format, you can do either of the following:
C Use the Clean Up command in Translator’s Workbench and deliver the RTF file created
during clean up. This option is recommended as it updates the translation memory.
C Use the Save Target As command in TagEditor to save the bilingual file as a monolingual
RTF file.
C
If you have used Word for translation and you are asked to deliver the target STF files back in
TTX file format, you can open the bilingual (uncleaned) RTF file in TagEditor and save it as
TTX.
S-TAGGER USER GUIDE
8-3
8
Working with S-Tags
WORKING WITH S-TAGS
The following sections describe the S-Tags and how you can manipulate them during translation.
Translator’s Workbench ignores external tags and treats internal tags as placeables. This means that
while they do not require translation, you must place them in the correct location in the target
segment.
If you are using a translation memory from a previous project, remember that the tags in the
translation memory may differ from the tags in the file for translation. You must check that the tags
from the source segment in the file are included in the target segment.
At any stage during translation, you can check that you are working with the tags in the correct way
by using the S-Tagger verification feature or TagEditor’s S-Tag Verifier plug-in. Your verification
options depend on the editing environment you are using.
V
FOR MORE INFORMATION
For more information, see:
C “S-Tagger Workflow: An Overview” on page 2-10
C “Choosing an Editor” on page 2-13
General S-Tag Guidelines
There are clearly defined rules for adding, deleting or moving tags. To successfully convert the STF
files back to IASCII, check the following:
C
all the tags have correct opening and closing signs (‘<‘ and ‘>’)
C
the tag pairs have both the opening and closing tags
C
the correct tag is always used to start and end the STF file:
<stf "Ix.xx"> and </stf>, where x.xx is the version number of the STF file format.
C
the following tags have the correct values:
C <sourcelanguage "xxx">
C <sourcequotes "xxx">
C <sourcereadonly "xxx">
C <sourcepath "xxx">
C <ancillarymode ?> where ‘?’ can be a value between 0 and 2
8-4
S-TAGGER USER GUIDE
Working with S-Tags
C
all the tags are valid (correct S-Tags)
C
the correct sequence has been followed (some tags must follow a particular sequence; for
example <imk ?> must be followed by at least one <ie> tag and a closing </imk>)
C
all the tags are in the correct position, for example, external tags usually occur at the beginning
of a paragraph.
8
Since TagEditor provides advanced tag protection and insertion capabilities, many of the following
guidelines are more applicable to Word. Information that relates specifically to the Word editing
environment is clearly identified.
V
FOR MORE INFORMATION
For more information on tag protection and insertion in TagEditor, see “Inserting Tags in
TagEditor” on page 8-6 and the TagEditor tutorial in the Translator’s Workbench User Guide.
Formatting
To apply bold or italic formatting, or to apply small caps, insert the tag <:b> for bold, <:i> for italic,
<:bi> for bolded italics or <:s> for small caps, in front of the word you wish to format. Place the
closing tag (<:/b>, <:/i>, <:/bi> or <:/s>) at the point where you wish to return to the default
font.
If you are using Word, you should always use the Normal font to enter tag text. Any formatting, apart
from that done with tags, will be lost.
If you are using TagEditor, you can insert such common formatting tags by using the Tags toolbar
or by right-clicking in the target segment and choosing the Insert Tag command from the shortcut
menu.
Extended Characters and Symbols
Insert extended or accented characters using the keyboard, not the Insert Symbol command in Word
or the Character Map utility in Windows. ALT sequences and country-specific keyboards can be used
without any problem.
If symbols appear in the hard copy, they may appear either as anchored frame tags, as single
characters surrounded by font change tags, or as internal tags in the STF files. For example,
<:fc 3>S<:/fc>. This implies that the letter ‘S’, when given the character style ‘fc 3’, appears as
the symbol you see in the hard copy.
Special characters, like hard spaces or thin spaces, cannot be inserted in the ordinary way in Word.
If you want to use these features, you must insert the corresponding S-Tag where you want the
character to appear. For example, <:hs> for hard space or non-breaking space.
S-TAGGER USER GUIDE
8-5
8
Working with S-Tags
If you are using TagEditor, you can insert some of the common symbols by using the Tags toolbar
or by right-clicking in the target segment and choosing the Insert Tag command from the shortcut
menu.
Quotation Marks
You can insert quotation marks either by typing in the ANSI code or by inserting the S-Tags for
quotation marks. If smart quotes are used in the document, English smart quotes appear as the tags
<:ldq> for the opening quote and <:rdq> for the closing quote; French quotes appear as <:flq>
and <:frq>; German quotes appear as <:glq> and <:grq>.
If you are using a localised version of Microsoft Word, you must insert smart quotes as tags when
translating into German and French.
D
NOTE
Even if you select Smart Quotes As Text in the S-Tagger Settings tab, you can still use the tags to
insert the localised smart quotes.
If you are using TagEditor, you can use the generic tag buttons (buttons 1 to 0) on the Tags toolbar
to insert a variety of quotation marks. You can also right-click in the target segment and choose the
Insert Tag command from the shortcut menu.
Inserting Tags in TagEditor
There are two methods of inserting tags in TagEditor:
C
the Tags toolbar
C
the Insert Tag dialog box.
The Tags toolbar in TagEditor allows you to quickly and easily insert tags and special characters into
target segments during translation. The toolbar consists of a series of buttons; each button
corresponds to a different tag, tag pair, or special character. The content of the toolbar is different for
each file format that TagEditor supports.
The Insert Tag dialog box is accessed by right-clicking in the document and choosing the Insert Tag
command from the shortcut menu. This displays the Insert Tag dialog box which contains a wide
range of tags that you can insert into the target segment. This list displays the internal tags that you
can insert, but if you want to use the list to insert external tags, simply select the Also show external
tags option.
Once you have inserted a tag using the Insert Tag command, that tag is displayed in a list on the
shortcut menu. If you right-click in the target segment, you can select the tag directly from this
shortcut menu list, without having to access the Insert Tag dialog box. The list can contain up to ten
8-6
S-TAGGER USER GUIDE
Working with S-Tags
8
recently used tags. For more information, see the TagEditor tutorial in the Translator’s Workbench
User Guide.
Manipulating Internal Tags
An internal tag represents simple formatting information which often changes with translation.
During translation, you will probably need to manipulate some of the internal tags. For example,
some languages may require the addition of bolding to some characters. In most translations,
formatting tags need to be moved, deleted or added; punctuation will also vary to some degree.
The following table outlines which internal tags may be added or deleted. If a tag is not listed here,
it should never be added or deleted. Note that none of these tags contain numbers.
Internal Tag
Represents
<:hr>
Hard return
<:fs>
Figure space
<:hls>
Hairline space
<:hs>
Hard (non-breaking) space
<:lt>
Less than sign
<:gt>
Greater than sign
<:sh>
Soft hyphen
<:t>
Tab
<:t.>
Tab, leader character dot
<:t->
Tab, leader character dash
<:t-d>
Tab, leader character short dash
<:t_>
Tab, leader character underscore
<:lq> or <:rq>
English left and right single quotes
<:ldq> or <:rdq>
English left and right double quotes
<:flq> or <:frq>
French left and right double quotes
<:glq> or <:grq>
German left and right double quotes
S-TAGGER USER GUIDE
8-7
8
Working with S-Tags
Frequently Used Formatting Tags
These tags are never found in the source STF file, but may be added to the target STF as required.
They are used to cater for the additional bolding, italicising, capitalisation, and unique character
usage that may be needed when translating to certain languages. For example, in German, bolding
is used to emphasise words much more frequently than in English.
If such formatting does occur in the original source STF, it is represented by character style or font
change tags, not by these tags.
Internal Tag
Represents
<:b> and <:/b>
Bold
<:i> and <:/i>
Italic
<:bi> and <:/bi>
Bold italic
<:s> and <:/s>
Small caps
<:c> and <:/c>
<:c1> and <:/c1>
<:c2> and <:/c2>
Character set
<:so>
Sort order. Note that where the source STF file was created
using Japanese (WinAlign) as a source language, it may contain
<:so> tags.
F
WARNING
You may not add these tags to autonumber or page number streams, cross-reference variable suffixes,
to text strings, to index, sort string or See also entries.
Other Internal Tags
You may delete character style, font change, shared content and cross-reference tags. Remember that
deleting font change or character style tags will affect the formatting of the text. You may add
character style, font change, shared component and cross-reference tags where the tags already exist
in the source text. You cannot create new ones.
8-8
Internal Tag
Represents
<:fc ?> and <:/fc ?>
Font change
<:cs "xxx" ?> and
<:/cs>
Character style
S-TAGGER USER GUIDE
Working with S-Tags
Internal Tag
Represents
<:sc "xxx" ?> and
<:/sc>
In-line component
An in-line component may indicate a font change.
<:v "xxx" ?>
Variable (shared component)
<:xr "xxx" ?>
Cross-reference
8
Manipulating External Tags
An external tag represents the kind of formatting that generally does not change, for example
structural formatting. During translation, it may be necessary to add or delete certain external tags.
These tags should only be modified by experienced users of both Interleaf and S-Tagger.
The only external tags which may be added or deleted are:
C
paragraph styles
C
paragraph numbering formats (prefixes)
C
Index markers.
If an external tag is to be deliberately added to the file, it must contain a ‘#’ as its second character.
For example, to add the external tag <ps "Head 3" 2> to a file, the tag must be written as
<#ps "Head 3" 2>. The ‘#’ characters are deleted during the conversion of the STF files back to
original file format.
If you are adding tags, we recommend that you copy an existing tag and change the text, being very
careful to keep any spaces before, after and within the opening and closing braces.
If an external tag from the allowed list is added without a ‘#’ character placed in front of the tag type
identifier, it is detected as an invalid tag and the file returns an error during verification.
If you add an external tag, other than the ones listed above, even using the ‘#’ syntax, it will generate
an error and the file will not convert to IASCII. No external tag, other than those described in this
section may ever be added or deleted.
F
WARNING
Do not invent tag numbers. If you do, this will prevent the translated STF file from being converted
successfully back to IASCII.
If you want to modify external tags in TagEditor, you must first remove all tag protection. To do this,
use the Protection tab in the Options dialog box. When you have deleted or moved the external tag,
we recommend that you reactivate the tag protection.
S-TAGGER USER GUIDE
8-9
8
Working with S-Tags
Paragraph Styles
Paragraph styles are represented as <ps "xxx" ?> in the STF files. If you add a paragraph style tag
to an STF file, you must use a paragraph style that already exists within the document and insert a
hash character in the additional tag so that the tag appears as <#ps "xxx" ?>. If you do not follow
these conventions, the file will not convert back to IASCII.
Never add a paragraph style tag to an STF file unless you are certain of the effect it will have on the
formatting. Remember that paragraph styles are usually used to generate the Table of Contents of
an Interleaf document, so changing the style may have an unwanted effect on the Table of Contents.
Deleting a paragraph style tag and not replacing it with another tag means that all the text in the
paragraph is moved to the end of the previous paragraph, without a new paragraph break. The style
assigned to the previous paragraph is assigned to the merged paragraph text.
TagEditor does not allow you to insert paragraph style tags using the Tags toolbar or the Insert Tag
command. You are only allowed to add those paragraph style tags that already exist in the document.
This is why you must copy an existing paragraph style tag and paste it to the desired position in the
document in order to apply that paragraph style.
If you have copied and pasted such a tag, you must follow these steps to ensure that S-Tagger will
treat it as a valid custom external S-Tag:
1
In TagEditor, turn off the document and tag protection. For more information, see the
Translator’s Workbench User Guide.
2
Select the tag and right-click on it.
3
Choose Toggle # in S-Tag from the shortcut menu. This automatically adds a hash character to
the tag.
D
NOTE
4
When you have finished editing the tags, we recommend that you turn the document and tag
protection back on.
This command is only available when a <ps "xxx" ?> or <pn "xxx" ?> tag is selected.
Paragraph Numbering Formats (Prefixes)
Paragraph numbering formats (also known as prefixes) are used if certain text or symbols should
always precede a particular paragraph style in Interleaf.
Prefix text is presented as <pn "xxx" ?> in the STF files. A <pn "xxx" ?> tag may only be added
to the STF file if it is accompanied by its relevant paragraph style tag. Each prefix tag must follow the
paragraph style tag to which it belongs.
8-10
S-TAGGER USER GUIDE
Working with S-Tags
8
If you add or delete a <ps "xxx" ?> tag, make sure that you also add or delete any corresponding
<pn "xxx" ?> tags. Deleting a <pn "xxx" ?> tag on its own will not delete the prefix from the
paragraph in the Interleaf document. When adding this tag, you must also insert the hash (#)
character so that the inserted tag appears as <#pn "xxx" ?>.
If you are working in TagEditor, follow the same procedure as described in “Paragraph Styles”
on page 8-10 to insert prefix tags and ensure that S-Tagger will treat them as valid custom external
S-Tags.
D
NOTE
Neither the <ps> nor the <pn> tag are available on the Insert Tag dialog box or the Tag toolbar.
This is because you must use a tag that is already used elsewhere in the STF file.
Index Markers
You may also add and delete index markers. If you are adding an index marker, you must insert the
‘#‘ character; do not include a number. An <imk> tag must be followed by at least one <ie> tag and
an </imk> tag.
If you add an index marker sequence to the file, the index marker is positioned at the end of the text
paragraph immediately preceding the marker in the STF file. You cannot add an internal <:imk ?>
marker to position the marker within the text.
D
NOTE
Index markers are known as index tokens in Interleaf.
External Tag
Represents
<imk ?>
Index marker tag
Deleting an <imk ?> tag deletes an index marker. If an
<imk ?> tag is deleted, all following text and tags, up to and
including the closing </imk> tag, must also be deleted.
<ie>
Index entry
Deleting an <ie> tag deletes an index entry. Never delete an
<ie> tag unless you are deleting an entire index marker. If you
need to radically change the structure of an index entry and are
confident in what you are doing, replace the existing index
marker in its entirety with a new index marker, using the #
syntax.
<il>
Index entry subentry
Deleting an <il> tag deletes a subentry to an index entry. Only
delete <il> tags if you are sure you wish to delete the subentry.
S-TAGGER USER GUIDE
8-11
8
Working with S-Tags
External Tag
Represents
<ss>
Sort string
Deleting a sort string tag and its text replaces the sort string text
with nothing. If you wish to delete a sort string entry, delete only
the text and leave the tag in place.
<sa>
See also entry
</imk>
End index marker tag
Splitting Index Markers
If, during the verification process, you discover that an index marker contains more than 255
characters after you have translated it, you must split the index marker to create two index markers
with less than 255 characters.
For example, the following index marker is found in an STF file in TagEditor:
To split this index marker into two markers:
1
End the <imk 1> after the index level list of members. Do this by inserting the </imk> tag on
the next line.
2
Use the ‘#’ syntax to create a new index marker. Start the index marker by inserting the <imk>
tag. Do not place any number in this tag. Place a ‘#’ at the start of the index entry tag <#ie>
and at the start of each of the index level tags <#il>. Remember to end the index marker with
a <#/imk> tag.
In TagEditor, you can use either the <0> button from the Tag toolbar, which includes a
preconfigured <#imk><#ie><#/imk> tag combination or right-click in the document and
choose the Insert Tag command from the shortcut menu. This opens the Insert Tag dialog box.
8-12
S-TAGGER USER GUIDE
Working with S-Tags
8
Select the Also show external tags option so that you are able to insert <imk>, <ie>, and
<il> tags. After you have inserted a tag, this tag is listed in the Insert Tags command’s
submenu. This submenu displays a list of recently used tags.
D
NOTE
The inserted external tags are automatically prefixed with the hash character (#).
The split index marker will appear as follows:
S-TAGGER USER GUIDE
8-13
8
Translating to Japanese
TRANSLATING TO JAPANESE
If you are translating to or from Japanese, you will find the information in this section helpful.
The following issues may arise when translating into Japanese:
C
character set tags
C
unsupported characters
C
index marker sort levels
C
markers that must contain both Japanese and Western text.
Character Set Tags
To retain Western extended characters in the translated IASCII file, insert character set tags (<:c>
and <:/c>) around the character or word.
Where you add the character set tag, additional character formats are added to the translated IASCII
file when you convert it from STF to IASCII. Three character formats are added to the IASCII file;
STFWesternFont, STFCourier, and STFHelvetica.
The following table summarises this character set tag information:
Character Set Tag
Font
Character Format in Interleaf
<:c> and <:/c>
Times
STFWesternFont
<:c1> and <:c1>
Courier
STFCourier
<:c2> and <:/c2>
Helvetica
STFHelvetica
For example, if your documentation contains the product name ‘Qualité’ and you wish to retain the
‘é’ character in the product name in the final translation, use the character set tag as follows:
<:c>Qualité<:/c>.
You will need to take special care with individual extended characters, such as the ™ or © symbols.
If you wish to retain these characters in your translation, you will need to insert the <:c> to <:/c>
tags around them. If you are using Translator’s Workbench and one of these characters is on a line
by itself, Workbench will not offer the segment to you automatically; you must check for this
manually.
8-14
S-TAGGER USER GUIDE
Translating to Japanese
V
FOR MORE INFORMATION
D
NOTE
8
For more information, see “Using Font Mapper for Interleaf” on page 10-11.
You cannot place the <:c> tags in markers. Markers only support one character set, that of the
language you are translating into.
Reserved Character Tag
When you convert Japanese IASCII files to STF, the STF files may contain reserved character tags
(<:r?>) where there are European extended characters in the Japanese text. The reserved characters
may be left as they are or replaced with their relevant European characters.
Unsupported Characters
Some Japanese characters which are available to translators are not supported in Interleaf. These are
characters which Microsoft have added to the Shift-JIS standard. You must not insert these
characters into the STF files.
You can find a list of the unsupported characters in the Character Map on a system running Japanese
Windows. Characters in the ranges 0xeaa3-0xeea4, 0xed40-0xeefc and 0xfa40-0xfc4b are not
supported.
If you have inserted any of the unsupported characters in the STF file, you will receive an alert
message when you verify the files. The message will be similar to the one below:
Alert 1201. The following Japanese character does not exist in
Interleaf and may therefore not be used: "character".
If you receive this message, you must replace the unsupported character with a supported one.
String Length
When the STF files are being verified, some strings, such as the prefixes and suffixes in autonumber
streams, are checked for length. Interleaf only allows a limited number of characters in these strings.
The warnings are based on the single byte characters in the string, so if you are warned that a string
is two characters too long, shortening it with one double byte character will give the correct result.
S-TAGGER USER GUIDE
8-15
8
Translating to Japanese
Index Marker Sort Levels
You may need to add additional sorting information to markers when working with Japanese. As
Japanese is sorted phonetically, translation into the Japanese language requires that every index
entry and index level has a corresponding sort string and sort level.
When working with Japanese, you may have to:
C
add a sort string or sort level to markers
C
adjust markers containing both Japanese and Western text
C
change the source sort order.
Adding a Sort String or a Sort Level to Markers
Where there is no sort string or sort level in the source text, you need to add them when translating
into Japanese. Adding the internal tag <:so> allows you to assign sort levels to index markers.
In this example, the source index marker has no sort string or sort levels:
<imk 1>
<ie>File
<il>Open
</imk>
The index entry ‘File’ has ‘Open’ as an index level. To translate this into Japanese, you must insert a
sort string. To insert this sort string, you add the internal tag <:so> as shown in the following
example:
By adding the internal tag <:so>, the sort information is stored with the translation in the
translation memory. When you convert the STF file to IASCII, S-Tagger for Interleaf preprocesses
the marker and inserts the sort string.
D
8-16
NOTE
S-Tagger only allows you to insert one <:so> tag per index entry or index level.
S-TAGGER USER GUIDE
Translating to Japanese
8
Adjusting Markers Containing both Western and Japanese Text
Where markers contain both Western and Japanese text, you can add a sort string for the Japanese
text.
For example:
<imk 3>
<ie>Windows 2000
<il>installing
</imk>
You do not wish to translate Windows 2000, but you do require a sort string for “installing”. Add
the internal tag <:so> as follows:
S-Tagger preprocesses the text when converting from STF to IASCII. The text “Windows 2000”
becomes the sort string and the Japanese translation for “installing” becomes a sort level underneath
Windows 2000.
D
NOTE
The S-Tagger verification feature checks the length of the marker and generates a warning if it is
too long. When calculating the length of the marker, this feature only considers text which
should be included in the marker during conversion from STF to IASCII.
Changing the Source Sort Order
If a marker in Interleaf contains sort strings, these will be presented using the <ss> tag in STF.
When translating into Japanese, you will replace the source sort string text with its Japanese
equivalent. The following example illustrates how S-Tagger processes this type of index marker:
<imk 2>
<ie>Graphics
<ss>Graphics
<il>inserting
<ss>inserting
<il>deleting
<ss>deleting
</imk>
S-TAGGER USER GUIDE
8-17
8
Translating to Japanese
When translating into Japanese language, you will need to modify the sort strings and sort levels to
suit the translation. Do this by inserting the <:so> tag. Using this process, the preceding example
becomes:
The <:so> tags will override the existing sort strings and sort levels. Before S-Tagger converts the
STF file to IASCII, it will preprocess the marker and replace the original sort string and sort order
tags with the <:so> tags you have inserted. This preprocessing occurs internally in S-Tagger and is
not visible to you. Interleaf reads the index marker as if it had appeared as follows:
D
8-18
NOTE
During translation, where a source sort order is modified by using the <:so> tags, you can
delete or ignore the source <ss> tags in STF. If you delete the tags, S-Tagger will recreate the
translated sort order from the <:so> tags during the STF to IASCII conversion. If you ignore
the <ss> tags in STF, S-Tagger will overwrite them in the translated IASCII file with the correct
translated sort order.
S-TAGGER USER GUIDE
S-TAG VERIFICATION AND
CLEAN UP
This chapter explains the verification process and the updating
of the translation memory during clean up.
Chapter sections include:
C
verifying translated STF files
C
updating the translation memory.
Chapter
9
9
Verifying Translated STF Files
VERIFYING TRANSLATED STF FILES
STF files can be verified using S-Tagger and/or TagEditor. This section describes the S-Tagger
verification feature in detail; for more information on verification in TagEditor, see the
Translator’s Workbench User Guide.
Verification Guidelines
This section outlines some general guidelines for verification.
C
Do not forget to include any ancillary files in the verification process.
C
Run the file(s) through the S-Tagger verification feature again after fixing any errors, alerts or
warnings that were generated the first time round.
C
Continue verifying the file(s) until you are satisfied that any remaining alerts or warnings refer
to changes which are intentional.
C
Each time you run the file(s) through verification, save the CMP file with a new extension (for
example, *.cm1 or *.cm2) to ensure the previous files are not overwritten.
C
Save the last CMP files which show alerts or warnings about tag changes that you have
examined and approved. Deliver these files with the finished translation, to facilitate smoother
processing by technical and DTP personnel.
About Verification
Tag verification compares the tag content of the target STF files with the tag content of the source
STF files and identifies any changes that were made. Changes in the target STF are acceptable
provided that the syntax of the tags remains intact; if the tags are manipulated correctly, conversion
back to IASCII format will always be successful.
C
If you are using TagEditor as your editing environment, you can verify during and after
translation using the S-Tag Verifier plug-in.
C
If you are using Word as your editing environment, you must use S-Tagger to verify your STF
files.
The S-Tagger verification feature is particularly powerful when used as a batch tool. It can also be
used as an additional QA step after verification in TagEditor.
9-2
S-TAGGER USER GUIDE
Verifying Translated STF Files
9
During translation, it is often necessary to add tags to the translated text that were not present in the
source document. For example, bold formatting is used more frequently in German texts than in
English, so a German translation may contain more instances of bold text than its English source.
V
FOR MORE INFORMATION
For more information, see “Working with S-Tags” on page 8-4.
Similarly, you may have to manipulate tags to suit your translation. Verification detects every added
or deleted tag.
Some tag changes do not prevent the STF file from being converted back to IASCII; in such
instances, S-Tagger generates alerts and warnings which inform you of such changes. It is
recommended that you examine the alerts and warnings in order to determine which changes were
intentional.
Verification in TagEditor
You can verify tags in TagEditor at segment or document level.
C
segment level verification – during interactive translation, TagEditor automatically verifies the
number, names, and order of internal tags in each target segment that you send to the
translation memory. If there are changes, a message is returned.
C
document level verification – TagEditor allows you to verify the tag content of whole
documents, whether partially or fully translated, using the S-Tag Verifier plug-in. Document
level verification looks at the internal and external tag content of the tag material and identifies
any changes that have been made.
Checking your Conversion Settings
Before verifying the S-Tags, you must check that the current conversion settings in S-Tagger are
correct.
To check your settings:
1
In S-Tagger, open the Settings tab.
2
Ensure that the STF file format option has been set to the correct format for the files you are
working with, that is, TRADOStag (TTX) for working with TRADOStag files, Rich text format
(RTF) for RTF files, Text only (TXT) for ANSI text files.
3
Check the STF file name extension setting is correct.
4
Change the Target language setting in the Document language group box to the language your
file(s) has been translated into.
S-TAGGER USER GUIDE
9-3
9
Verifying Translated STF Files
5
If you are working with Japanese translations, it is essential that the Target Language in the
Document Language group box is set. This is to ensure that the correct font is used to
represent any segments in the CMP file.
6
Open the Paths tab and ensure that the paths are still correct. If they are not correct, click
Browse to point S-Tagger to the correct folders.
You do not need to change any other settings, except the settings in the verifier report described
below.
Verifier Report
You can access the Customise Verifier Report dialog box through the verifier report Customise
command button on the Settings tab. It contains a list of tags for which you can suppress the alert
or warning that S-Tagger would otherwise generate during the verification process.
These alerts and warnings are displayed in the Results window on the Verify S-Tags tab and in the
CMP file in more detail.
The CMP file is a comparison file that logs certain faults in the file being verified. This file is saved
to the Target folder (the same folder as the files for verification), with the same base name as the file
being verified and with the extension *.cmp. The CMP file lists the number and type of errors, alerts
or warnings found in the file being verified.
Before running the verification process, you can determine which of the customisable alerts and
warnings you wish to suppress. The S-Tagger verification feature detects these changes, but does not
include detailed information about them in the CMP file. A list of all suppressed alerts and warnings
appears at the end of the CMP file. For more information on using the CMP file, see
“Using the CMP File” on page 9-10. The effect of each of these report messages is described in the
following table:
9-4
Message Type
Effect on Conversion
Error
Prevents an STF file from being converted to IASCII
Alert
Does not prevent the STF file from being converted to IASCII but may have a
significant impact on the layout of the translated IASCII file
Warning
Highlights tags that have been manipulated (added, deleted, or moved)
during translation
S-TAGGER USER GUIDE
Verifying Translated STF Files
9
Setting Verification Message Preferences
In the Customise Verifier Report dialog box, tags are divided into external and internal tag sections.
Within each section, tags are listed in alphabetical order.
To open the Customise Verifier Report dialog box:
1
In S-Tagger, open the Settings tab.
2
Click Customise. The Customise Verifier Report dialog box is displayed.
3
Scroll down through the list and select the warnings and alerts you wish to suppress by
checking the appropriate box. The messages that correspond to the tags that you select are
suppressed.
For example, if you have translated an STF file from English into French and have substituted
French smart quotes for English smart quotes, you may wish to suppress all warnings and
alerts in relation to deleting English smart quotes and inserting French smart quotes. In this
case, you would select English smart quote tags (<:ldq>, <:rdq>) and French smart quote
tags (<:flq>, <:frq>).
S-TAGGER USER GUIDE
9-5
9
Verifying Translated STF Files
By default, the following tags are selected on the Customise Verifier Report dialog:
Tag
Represents
<:b> and <:/b>
Bold
<:bi> and <:/bi>
Bold italics
<:c> and <:/c>
Different character sets
<:i> and <:/i>
Italics
<:s> and <:/s>
Small caps
A list of suppressed messages will appear at the end of the CMP file that is produced during
verification. The number of suppressed alerts and warnings is also included in the Results window.
Now that you have set your verification preferences, you may proceed to verifying the S-Tags.
Verifying the S-Tags
This section provides an overview of the verification process.
To verify the tags in your target STF file:
1
9-6
In S-Tagger, open the Verify S-Tags tab.
S-TAGGER USER GUIDE
Verifying Translated STF Files
2
Click the Verify S-Tags command button and select the target STF files you wish to verify and
click Open. A message box similar to the one below appears, prompting you to confirm that
the path to the folder in which the source (untranslated) STF files are kept is correct:
3
If the path that S-Tagger has listed here is not correct, click the Browse button and locate the
correct directory.
9
During the verification process, the outcome of the comparison is written to the Results
window. When the verification is complete, a message box similar to the one below appears. In
this example, no errors were found.
S-TAGGER USER GUIDE
9-7
9
Verifying Translated STF Files
The Results window also shows the results of the comparison.
4
If you want to save the text in the Results window to a log file, you can do this by clicking Save
Results. A dialog box is displayed, prompting you to specify the name of the file the results
should be saved to. The log file is automatically given the extension *.txt and can be opened
in any text editor.
File Errors
File errors are only reported in the Results window, and a CMP file will not be generated. All other
errors are reported in the CMP file.
These errors occur when a file cannot be opened or closed, or if a file has not been saved in the
correct format. When a file error is encountered, a CMP file is not created for the file; the error
message is written in the Results window.
In the following example, an RTF file had been saved as a *.doc file in Word by mistake. The user
then changed the extension back to *.rtf in Windows Explorer to try and correct the mistake.
9-8
S-TAGGER USER GUIDE
Verifying Translated STF Files
9
When the user attempted to verify the file, the following message was displayed in the Results
window.
To correct this error:
1
Open the file in Microsoft Word and save it as RTF, making sure it has the extension *.rtf.
2
Verify the file again.
S-Tag Verification Messages
As well as the messages that appear in the Results window, a more detailed account of the tag
changes is written to the CMP file. If there are no errors, alerts or warnings are generated (or if there
are only file errors), no CMP file is created. Messages in the CMP file are usually clear and selfexplanatory. If you do not understand a message, refer to the S-Tagger for Interleaf Help.
There are four categories of messages:
C
comparison errors
C
tag errors
C
tag alerts
C
tag warnings.
In addition to comparison and tag errors, the verification feature informs you about other differences
between the tags in the source file and those in the target file. These tag differences are categorised
as tag alerts or tag warnings.
If you use TagEditor for translation, you will avoid some of the verification messages described in
this section. This is because TagEditor's unique tag protection safeguards against issues that can
easily occur if you have chosen Word as your editing environment.
D
NOTE
If you find any errors, alerts or warnings in the CMP file which you then fix in the STF file, you
should save the CMP file with another extension, for example, *.cm1 as the original CMP file
may be overwritten at a later stage.
S-TAGGER USER GUIDE
9-9
9
Verifying Translated STF Files
Using the CMP File
A CMP file is created for each STF file that generates a verification message. The CMP file has the
same file name as the respective STF file but with a *.cmp file extension. When correcting any
verification errors, alert, or warnings, open the CMP file and its corresponding STF file in the editing
environment that you are using for translation.
To use the CMP file:
1
Open the CMP file from the Target folder in the same editing environment as you have chosen
for translating or editing the files.
You can open the CMP file in Notepad or Word.
2
Open the STF file in a second window in your editing environment.
The CMP file always starts with a header message which date/time stamps the file. The
date/time stamp is followed by a reference to the source and target files being verified and lists
the total number of errors, alerts, warnings and suppressed alerts and warnings found in the
file. The header message should be similar to the one below:
The header message is followed by a report of the procedures that S-Tagger has gone through.
If an error, alert or warning is found during any of the procedures, it is listed in the section for
that procedure. This can lead to the same error, alert or warning being reported several times.
9-10
S-TAGGER USER GUIDE
Verifying Translated STF Files
9
Comparison Errors
These are serious errors which prevent the files from being fully compared. In most cases, a CMP
file is created, which details the errors found.
In the following example, a ‘>’ symbol was deleted accidentally. Note that this specific problem
cannot occur if you use TagEditor for translation because TagEditor does not allow you to delete
single characters from a tag. This example would only occur in a Word editing environment.
In the Results window, you should see a message similar to the one below for this file:
In the CMP file, you should see a message similar to the one below:
In this example, a ‘>’ sign has been deleted. This was the closing bracket for the internal tag <:/cs>.
To correct the error:
1
Open the target STF file in Word.
2
Insert a ‘>’ sign after the <:/cs statement in the target language RTF file.
3
Save the file and close it. Make sure that you close the CMP file as well.
4
In S-Tagger, run the STF file through the verification feature again.
S-TAGGER USER GUIDE
9-11
9
Verifying Translated STF Files
Tag Errors
Tag errors usually occur because an external tag has been added, deleted or changed. They can also
occur because the position of some important tag has been changed. Adding or deleting some
internal tags can also cause tag errors. There are strict rules for adding and deleting tags. For more
information, see “Working with S-Tags” on page 8-4. These rules must be followed when adding or
deleting tags in the translation.
If a tag error occurs in your file, it is not possible to convert it back to IASCII. All errors must be
corrected. When you have corrected the error, the files must be saved, closed, and verified again.
In the following example, an internal tag <:crmk 1> (representing a cross-reference marker) has
been deleted accidentally. Note that this can happen frequently in Word. In TagEditor, this can only
happen if tag protection has been turned off. If this happens, the message in the Results window for
this file will be similar to the one below:
In this instance, one error has been reported. The <:crmk ?> tags may never be deleted, which is
why the level is error, rather than alert or warning.
Open the CMP file in TagEditor or Word (depending on your editing environment) and you will see
a message similar to the following:
9-12
S-TAGGER USER GUIDE
Verifying Translated STF Files
9
The error message shows you what the segment looks like in the source STF file and in the target
STF file.
To correct the error:
1
Keep the CMP file open and open the relevant target file in TagEditor or Word.
2
Find the relevant text in the STF file (using TagEditor or Word’s Find feature) and insert the
correct tag, either from the CMP file or from the source STF file, into the translated STF file.
3
Save the file and close all open files.
4
In S-Tagger, verify the file again.
D
NOTE
Some Japanese characters which are available to translators are not supported in Interleaf. If an
unsupported character is inserted during translation, S-Tagger will detect the character and you
will receive a message when you verify the files. For more information, see “Unsupported
Characters” on page 8-15.
Tag Alerts
Tag alert messages refer to differences in the files which may have serious consequences for the file
itself, but which will not prevent the file from being converted to IASCII. Alerts also serve as higher
level warnings for tag differences that may be intentional.
In this example, we want to delete an index marker. Note that you must turn off the document and
the tag protection in TagEditor to delete such tags. For more information on document and tag
protection in Tag Editor, see the Translator’s Workbench User Guide.
To delete the index marker:
1
Open the target STF file in TagEditor or Word.
2
Delete the opening <imk ?> tag, each <ie> and <il> tag and the text of the index entry.
3
Delete any <ss> tags, as well as the closing </imk> tag. If you wish to delete an index
subentry, delete the relevant <il> tag and text only.
4
In S-Tagger, verify the file from which the marker was deleted.
S-TAGGER USER GUIDE
9-13
9
Verifying Translated STF Files
The message in the Results window will be similar to the one below:
You can see from this Results window that there are four alerts reported. Consult the CMP file for
full details of these alerts.
In the CMP file, the first section you encounter is the “External tags report”. This gives you
summary information about which tags have been added or deleted. The external tags report will
look similar to that shown below:
The next section in the CMP file, “Comparing External Tags”, lists the missing tags that have
been detected. The section of the source STF that contains the relevant tags is shown, as is the section
in the target STF from which the tags are missing. This helps you to quickly identify the issue and
assess whether you need to fix anything.
9-14
S-TAGGER USER GUIDE
Verifying Translated STF Files
9
You should see a message similar to the one below for each <imk ?>, <ie>, and </imk> tag
deleted:
If the index marker was deleted in error, follow these steps to replace it:
1
Keep the CMP file open and open the relevant source STF file in TagEditor or Word.
2
Find the tag <imk 1>.
3
Copy the section from <imk 1> to </imk>.
4
Open the target STF file in the same editing environment as the CMP file.
5
Find the text where the marker should have been.
6
Insert a carriage return after the end of the last paragraph or tag.
7
Position the cursor on the empty line.
8
Paste the text from the source STF file into the target STF file.
9
Save the target STF file.
10
Translate the text of the index marker.
11
Close all files.
12
In S-Tagger, verify the file from which the marker was deleted.
S-TAGGER USER GUIDE
9-15
9
Verifying Translated STF Files
Tag Warnings
These refer to tag differences between the files which usually relate to formatting or punctuation.
Warnings can normally be ignored while the file is being converted, but a list of the warnings helps
you to find formatting changes quickly.
There will often be many warnings in a translated file, as the formatting of the translation will
probably be different to the formatting of the source language.
Two of the most common warnings are:
C
Warning 1703. The internal tag <:tag> has been deleted.
C
Warning 1707. The internal tag <:tag> has been added.
These warnings may appear quite often as you adapt the formatting of the text to fit the translation.
If you add a <:b>, <:i>, <:bi>,<:c>,<:c1>,<:c2> or <:s> tag, you will not be informed of this,
unless you have forgotten to add the closing tag or have turned on the reporting of these tag changes
in the Customise Verifier Report dialog box.
You should check all warnings to ensure that the format change is intended. Include the CMP file,
complete with suppressed alerts and warnings, with the delivery of the translated STF files.
D
NOTE
You can find a complete list of the alerts and warnings in the S-Tagger for Interleaf Help.
Tag Formatting and Translator’s Workbench
Some errors in the formatting of tags may be introduced by first-time users of Translator’s
Workbench. Most of these errors will be picked up by S-Tagger.
A common error occurs when the target text has been accidentally formatted as hidden text when
working with Word and Translator’s Workbench. Note that such a scenario does not occur if you are
using TagEditor.
The example below illustrates a hidden text error that occurred using Word:
Here you can see that the first piece of text in the file is the sentence which starts with “With offices
throughout the world...”. The source text is formatted as hidden text as indicated by the dotted
underline.
9-16
S-TAGGER USER GUIDE
Verifying Translated STF Files
9
If the Hidden attribute was accidentally applied to the target segment as well when the file was
verified, a message similar to the one below would appear:
You can tell very quickly what has happened here, because the paragraph style tag in the translated
text section is the same, but it is not followed by any text or tags.
To fix this error:
1
Open the target STF file in TagEditor or Word and check that non-printing characters are
showing.
2
Remove the hidden formatting from the translated segment.
V
FOR MORE INFORMATION
Where an error occurs repeatedly and you cannot understand why, consult the online support
center at support.sdl.com.
S-TAGGER USER GUIDE
9-17
9
Updating the Translation Memory
UPDATING THE TRANSLATION MEMORY
After translation and verification, your target STF files are still in bilingual format. You must ensure
that all the bilingual data that currently exists in each STF file is transferred to your translation
memory.
To save your work to the translation memory, use the Clean Up command in Translator’s
Workbench. This command is available from the Tools menu. Before using this feature, make sure
that the Update TM option is selected.
When working with S-Tagger, the Clean Up command is only used to update the translation
memory. This is because you can perform backward conversion on bilingual as well as monolingual
files using S-Tagger.
The Clean Up command also modifies the bilingual file in the following ways:
C
It removes hidden source text and segment delimiting marks from the target STF files.
C
It restores the original colouring of your text; this only applies if you have used the Translated
Text Colours option in Translator’s Workbench when using Word.
C
It changes the file extension to RTF.
Translator’s Workbench produces a monolingual RTF file after clean up. The production of the RTF
is essentially a by-product of the translation memory update. If you have begun the translation
workflow with a TRADOStag (TTX) file, then you should retain the most recent copy of this file
before clean up.
You can use the monolingual RTF or the bilingual TTX file for the next workflow event, conversion
back to the original file format (IASCII). If you began your workflow with an RTF, we recommend
that you use the monolingual target RTF file. However, if you began your workflow with a
TRADOStag (TTX) file, we recommend that you use the bilingual TTX files for conversion back to
IASCII.
V
FOR MORE INFORMATION
C For more information on workflows, see “S-Tagger Workflow: An Overview” on page 2-10.
C For more information on cleaning your files, see the Translator’s Workbench User Guide and
the TagEditor Help.
9-18
S-TAGGER USER GUIDE
STF TO IASCII CONVERSION
AND POST-PRODUCTION
This chapter explains the conversion and post-production tasks
for translated Interleaf files.
Chapter sections include:
C
conversion to original format
C
general post-production tasks
C
Japanese language post-production.
Chapter
10
10
Converting STF to IASCII
CONVERTING STF TO IASCII
After translating and verifying your files, you can now convert them back to IASCII format. This
section describes how to use S-Tagger to convert the STF files, singly or in batches.
Conversion will only be successful if you have:
C
corrected all the errors in the files noted during the verification process
C
retained the original source STF and ORG files in their specified folder.
To convert your STF files to IASCII:
1
In S-Tagger, open the Convert STF tab.
2
Click the Convert STF command button under the Results window.
The Select STF File(s) to Convert dialog box is displayed, prompting you to select the translated
STF file you wish to convert to IASCII. Note that the type of file displayed in the dialog box
depends on the STF file format option selected on the Settings tab. For example, if you have
selected the TRADOStag (TTX) option, only TTX files are displayed here.
3
10-2
Select the file(s) to convert and click Open.
S-TAGGER USER GUIDE
Converting STF to IASCII
D
10
NOTE
You do not need to select the ancillary file as S-Tagger automatically inserts the text from this
file into the correct files.
The Confirm STF Conversion dialog box is displayed, prompting you to confirm the file(s) to be
converted to IASCII and detailing the path where it expects to find the ORG files and the
original source STF files.
If you have selected the Keep Paths option on the Paths tab, S-Tagger automatically finds the
folder where it last located STF, ORG, STY and CAT files. The Keep Paths settings information
is not project-specific, but relates to the last use of the software.
4
F
If you wish to change the path that S-Tagger should follow to find the ORG files, click Browse.
Locate the source STF, ORG, STY and CAT files and click OK to start the conversion.
WARNING
If you do not select any CAT files, no new catalogs will be created and some shared items may be left
untranslated.
S-TAGGER USER GUIDE
10-3
10
Converting STF to IASCII
As the files are being converted, an analysis of the process appears in the Results window,
similar to the one below:
5
If you want to save the text in the Results window to a log file, you can do this by clicking Save
Results. A dialog box is displayed, prompting you to specify the name of the file the results
should be saved to. The log file is automatically given the extension *.txt and can be opened
in any text editor. By default, this file is saved in the same folder (Target) as the converted
IASCII files.
Correcting STF to IASCII Conversion Errors
During conversion, errors may appear in the Results window. An error occurs when S-Tags have
been moved or changed in a way that renders the converted IASCII file invalid. For example, errors
will occur if a closing tag has been deleted or if a tag has been invented and inserted into the STF file.
If an error occurs, run the verification feature to identify and locate the error before attempting to
convert the STF files to IASCII again. For more information on verification, see “Verifying the STags” on page 9-6.
If no errors occur during the conversion process, the files are converted and appear as IASCII files
in the Target folder.
10-4
S-TAGGER USER GUIDE
Converting STF to IASCII
10
See the diagram below and compare it to the one provided in “Setting up the Project Structure”
on page 7-4. Note that the translated, converted IASCII files have now been added to the Target
folder.
Translation Project folder
ILDOC file
IASCII folder
Source ILDOC
file (IASCII)
D
Source folder
Source STF file ORG file
CAT file
Target folder
STY file
Target STF file CAT file
Target ILDOC
file (IASCII)
NOTE
C There may be an additional ancillary file in the Source and Target folders if you selected the
Create ancillary file option on the Settings tab in S-Tagger.
C Your Target folder should also contain any subfolders, for example, Art (containing all the
translated graphics), to replicate the structure of the translation project folder. This will
ensure that all the references in the target files will function correctly.
After converting the files successfully to IASCII, you should open the IASCII file to check for any
errors.
S-TAGGER USER GUIDE
10-5
10
General Post-production
GENERAL POST-PRODUCTION
This section guides you through opening, checking, and saving the IASCII file(s) after conversion
from STF. The following is a high-level overview of the steps that you must complete:
1
Open the file in Interleaf to check the error messages which may be displayed in the
Opening/Saving Messages window.
2
When you have checked these error messages, you should then thoroughly examine each of
the IASCII files, using the checklist provided in “Checking the New IASCII File”
on page 10-8.
3
After checking the IASCII files, you can then save them back to ILDOC format.
Setting Up the Book Structure for the Interleaf Files
Before you open and save the new IASCII files, you will need to check the following:
Issue
What to Check
Folder structure
Is the folder structure correctly set up for the Interleaf files?
Files
Does the target book container contain all the summary and
attribute files that the source book container contained?
If not, you may get duplicate autonumber tokens and
catalogs may not export correctly.
Book containers
Is the target book container positioned at the same level on
the Desktop as the source book container?
Once you have checked the issues described in the table:
1
F
2
10-6
Copy the translated *.doc and *.sty, or *.ildoc and *.ilsty, files from the Target
folder to the book (or other) container that the files were originally found in.
WARNING
If you copy and paste within Interleaf, you may get duplicate files rather than overwriting the existing
files. Always use a file management utility to copy or move files.
Perform an update in Interleaf and then open the new IASCII files in Interleaf. Some of the
errors described in “Opening the New IASCII File” on page 10-7 may occur.
S-TAGGER USER GUIDE
General Post-production
10
Opening the New IASCII File
Because S-Tagger for Interleaf is a Windows application, it is recommended that, where possible, the
new IASCII file is opened in Interleaf for Windows. Opening the new IASCII file in Interleaf for
Windows rather than on any other platform reduces the amount of time needed for bug-fixing.
This section is written for users working in Interleaf for Windows. If you are opening the files in
Interleaf for DOS or UNIX, the instructions on the following pages may not be relevant to you.
The following is a list of common issues found in the newly translated IASCII files:
C
missing fonts
C
missing languages
Missing Fonts
The errors may be due to missing fonts on your system. This message is not due to an error caused
by S-Tagger.
If you are opening the IASCII files for any other purpose and you get this message, you should note
the fonts which are missing from the Opening/Saving Messages window and close the IASCII file
without saving it. Use the LeafWare FontCheck utility if it is available on your system to determine
which fonts are used in the document.
Install the relevant fonts on your system and open the file again.
S-TAGGER USER GUIDE
10-7
10
General Post-production
Missing Languages
You may be alerted to the fact that the document calls for a language dictionary different to the one
installed with your copy of Interleaf. You should check the Settings tab to see what language you set
as the document Target Language. You may need to install the additional language dictionaries on
your system if you are opening the Interleaf files after translation.
D
NOTE
If any other messages appear in the Opening/Saving Messages window, consult your
Interleaf/QuickSilver manual or Help file.
Checking the New IASCII File
After you have read the Interleaf error messages and made any necessary changes, you should also
check the following issues:
10-8
Issue
What to Check
Text
Is all the required text present in the file?
Is the page count similar to the original Interleaf file?
Formatting
Does the formatting in the new IASCII file reflect the formatting
in the original Interleaf file?
Special characters/symbols
Have all the special characters or symbols converted correctly?
Art files and text
Are the art files and accompanying text in the correct position in
the IASCII file?
Position of markers
Are the markers in the correct position?
For more information on this issue, see “Position of Markers”.
Cross-references
Are there any NOTAG references in the IASCII file? If so, were
they also present in the original Interleaf file?
If not, recreate the original folder structure exactly to remedy this
problem. You should also refer to the Interleaf/QuickSilver
manual or Help.
Other features
Have you checked all the other features that you think might
have caused problems in the file?
S-TAGGER USER GUIDE
General Post-production
10
Position of Markers
If you selected Don’t insert under Marker placeholders on the Settings tab in S-Tagger before
converting the IASCII file to STF, the location of the index markers changes in the translated IASCII
file. Open the new IASCII file with All Default Markers set to view. You will notice that each marker
has been moved to the end of the paragraph in which it originally occurred.
If you are concerned about the position of markers and the effect this will have on a generated index,
generate the index and compare it against the original Interleaf index. If you find that an index token
refers to a paragraph which breaks over a page, make a note that the index token should be moved
to another place in the paragraph when final pagination is being done. Remember that the
pagination will probably change with translation.
Saving the IASCII File to ILDOC Format
You can now save the translated IASCII files as Interleaf ILDOC files to the correct folder structure.
To convert a IASCII file to ILDOC:
1
Open the IASCII file in Interleaf and make sure that any graphic references are pointing to
your translated art folder.
2
Select the Save As command from the File menu and save the file, using the Fast option.
3
Update the cross-references, complete DTP tidy-up and pagination.
4
Repeat steps 1-3 for each target IASCII file in the book (if you are working with a book
structure).
5
Generate the table of contents and the index.
S-TAGGER USER GUIDE
10-9
10
Japanese Language Post-production
JAPANESE LANGUAGE POST-PRODUCTION
This section contains general tips for post-translation production. It is intended specifically for users
working with Japanese.
The following issues are examined in this section:
C
character set tags
C
unsupported characters
C
language-specific features
C
NO TAG references
C
font mapping.
Character Set Tags
You may find instances of the inline component STFWesternFont, STFCourier, or STFHelvetica. These
are character styles created by S-Tagger to allow you to retain the characteristics of European
extended characters (those ANSI characters above 127, such as ‘ß’ or ‘à’) within the STF file. To retain
Western extended characters in the translated IASCII file, insert character set tags (<:c> and
<:/c>) around the character or word.
For example, if your documentation contains the product name ‘Qualité’ and you wish to retain the
‘é’ character in the product name in the final translation, use the character set tag as follows:
<:c>Qualité<:/c>.
Where characters above 127 appear formatted in either Courier or Helvetica fonts, apply <:c1>
<:/c1> and <:c2> <:/c2>, respectively, to the text to retain the character and the font in the
translated document. In the translated and converted Interleaf file, this text will have STFCourier and
STFHelvetica in-line components applied to it.
If you find instances of characters which are appearing as nonsense in a file, check if the characters
should have had the normal font encoding applied to them in the STF file and insert the <:c> tags
where necessary.
10-10
S-TAGGER USER GUIDE
Japanese Language Post-production
10
Unsupported Characters Alert
If you have inserted any unsupported characters in the STF file, S-Tagger generates an alert message
when you verify the files. The message will be similar to the following:
Alert 1201. The following Japanese character does not exist in
Interleaf and may therefore not be used: "character".
If you receive this message, you must replace the unsupported character with a supported one.
Language-specific Features
When working with Japanese, language-specific features, such as the component Dictionary or
Hyphenation specifications, will be assigned “No Language”, since there is no Japanese Dictionary.
The index document sort order will have to be applied in the Interleaf file, according to the required
style of the index document.
NO TAG References
If there are any ‘NO TAG’ references in the documents when they are opened in a Japanese version
of Interleaf, the ‘NO TAG’ references will not be correctly displayed until a Japanese font has been
applied.
Using Font Mapper for Interleaf
Font Mapper for Interleaf facilitates the process of changing fonts in IASCII files that are translated
into or from Japanese. Font Mapper for Interleaf maps, or replaces, the fonts in the original
document with fonts that you specify. Other attributes, such as font size and some styles, can also be
changed. These changes are referred to as font mappings.
You can map fonts for one document, save the settings to a font map file and load the file for the
other documents in your book.
S-TAGGER USER GUIDE
10-11
10
Japanese Language Post-production
Mapping Fonts
To map fonts:
1
Launch the Font Mapper for Interleaf.
2
On this screen specify the location of the following files and click Next to continue:
C Under Translated files, browse to select the IASCII files that require font changes.
C Under Font files, browse to select the font files that contain the fonts that you wish to map.
Font files may be either IASCII files that contain the fonts that you require or font map
files that were created using Font Mapper for Interleaf.
C Under Output files folder, browse to select the output folder where Font Mapper will place
the font mapped files. You can either select an existing folder or create a new one
specifically for that purpose.
3
10-12
On the second screen, click Start. Font Mapper loads and processes the files specified in the
previous screen and records the results. The results are displayed on the screen.
S-TAGGER USER GUIDE
Japanese Language Post-production
4
Click Next to continue.
5
Use this third screen to specify the font mappings.
10
C The first column in the font mapping window shows you the name of the component. The
second column, Current Font, shows the font name as it is in the translated file. This is
followed by the font’s other property columns: Size, Bold and Italic.
C The last four columns are for the New Font, with its Size, Bold and Italic properties. When
a font has been mapped and these properties change, they are displayed in these columns.
S-TAGGER USER GUIDE
10-13
10
Japanese Language Post-production
6
You can now map the fonts globally or as they occur in the font mapping window.
C To map individual instances of a font, select the font or format that you wish to map from
the font mapping window. Then select a font from the Available Fonts drop-down list.
Specify a font size and face if required.
C To map fonts in batches, for example to map all instances of a font to another font, click
Font in the Multiple Change box. The Multiple Changes by Font dialog box is displayed.
Select the font that you wish to map from the Current Font list. Select the font that you
wish to map to from the New Font list. Click OK. In this example, all instances of Arial will
be mapped to Times.
7
When you have completed all your font mappings, click Run. Font Mapper creates a new set of
IASCII files in the output files directory. Open these files in Interleaf.
V
FOR MORE INFORMATION
For more detailed information on Font Mapper for Interleaf, see the Font Mapper Help.
You have completed mapping the fonts needed to display the translated IASCII file in Interleaf. You
can now continue and open the IASCII file in Interleaf to complete DTP.
10-14
S-TAGGER USER GUIDE
SECTION 4: APPENDICES
FRAMEMAKER
TAGS AND EXAMPLES
This section presents examples of S-Tags as they are used
within the STF files. If you are preparing or translating and
editing STF files, you will find this reference information
useful.
This appendix contains examples of FrameMaker features,
their functions and the equivalent S-Tags.
Appendix sections include:
C
S-Tags in the STF files
C
S-Tags in the STF ancillary file
C
a list of S-Tags used in STF files generated from MIF.
Appendix
A
A
S-Tags in the STF Files
S-TAGS IN THE STF FILES
S-Tagger uses brief coded statements known as S-Tags to represent formatting from the original
FrameMaker MIF document in the converted STF file.
D
NOTE
‘S-Tagger’ throughout this section refers to S-Tagger for FrameMaker.
This section covers the S-Tags used within the STF files. The presentation of S-Tags within the
ancillary file is described separately in “S-Tags in the STF Ancillary File” on page A-26.
The S-Tags and examples are described in the following order:
A-2
C
anchored frames
C
character formatting
C
conditional text
C
cross-references
C
footnotes
C
FrameMaker+SGML elements
C
markers
C
paragraph styles
C
paragraph numbering formats (prefixes)
C
tables
C
unanchored frames
C
variables.
S-TAGGER USER GUIDE
S-Tags in the STF Files
A
Anchored Frames
Text in anchored frames can be in a text box or a text string. Text boxes can contain text that is
formatted similarly to the rest of the document, but text strings are more limited.
The illustration below shows an excerpt from one of the SDL Trados FrameMaker sample files.
Speed kills
– the message we need to pass on to the
children.
50% of motorists ignore signals.
The text “Speed kills – the message we need to pass on to the children” is in a text box, with the text
“50% of motorists ignore signals” appearing in a text string. This anchored frame is used in the
following examples.
How an Anchored Frame Appears in an STF File
Anchored frames can be represented in a number of ways, depending on the frame content:
C
If the anchored frame contains a text box, text string or both, it is represented with the external
tag pair <af ?> </af ?>. An <af ?> tag must always be followed by its corresponding
</af> tag in the appropriate position.
C
If the anchored frame does not contain any text, it is represented with the internal tag
<:iaf ?>.
The number assigned to each <af ?> and <:iaf ?> tag is unique within the file. There are never
two <af ?> or <:iaf ?> tags with identical numbers.
S-TAGGER USER GUIDE
A-3
A
S-Tags in the STF Files
Anchored frames can contain several items which must be represented in the STF files:
Anchor Frame Content
Representation in the STF File
Text boxes
<tr ?> </tr>
Paragraph style tags and all other tags allowed within text can
appear within a <tr ?> </tr> sequence. Text placed in a text
box inside an anchored frame, is treated by FrameMaker in
exactly the same way as text in any other part of the document.
Text strings
<ts ?> </ts>
Only character formatting tags can appear within a
<ts ?> </ts> sequence. A text string can only contain one
line of text. Text which is a series of text strings, joined to look
like a paragraph, can cause problems in localisation as you need
to be careful of the number of characters in each line. Many
FrameMaker features, such as markers or footnotes, cannot be
used in text strings.
This illustration shows how the example anchored frame is represented in the STF file:
In this example, only the text “50% of motorists ignore signals” is a text string; the rest of the text is
contained within a text box. In the STF file, you see the text box for the source FrameMaker file
(<tr 3>), and then the text string (<ts 1>).
D
A-4
NOTE
The text boxes and text strings are presented in this order because of their physical position in
the frame. S-Tagger places the text item according to the co-ordinates of the items, starting with
top left.
S-TAGGER USER GUIDE
S-Tags in the STF Files
A
Character Formatting
There are two main ways in which character formatting can be changed within FrameMaker:
C
character styles – you can create a character style which is given a name and properties. Every
time a particular type of formatting is required, the originator can apply the character style to
the text.
C
font changes – you can make changes to character formatting by clicking the bold, italic, or
underline buttons on the toolbar in FrameMaker or by changing the text properties of the
individual characters.
V
FOR MORE INFORMATION
For more information, see “Character Set Tags” on page 6-10 and “Extended Characters and
Symbols” on page 4-5.
How a Character Style Appears in an STF File
Because there are two ways of applying character formatting in FrameMaker, there are also two ways
of representing it in STF.
When a character style is applied to a character or characters, the characters affected are preceded by
the internal tag <:cs "xxx" ?> (where xxx is the name of the style). A character style tag is
always followed by its closing tag <:/cs> in the appropriate place.
D
NOTE
Character style tags in index and other markers do not have a unique identifying number.
Example
The following sentence is found in a FrameMaker file:
The man likes chocolate and the woman likes cake.
The words ‘chocolate’ and ‘cake’ have character styles applied to them, using the character style Bold
and the character style Italic. In the STF file, the sentence appears as:
<ps "para" 6>The man likes <:cs "Bold" 3>chocolate<:/cs> and the woman
likes <:cs "Italic" 3>cake<:/cs>
If you wish, you can change where the character formatting begins and ends, making sure that an
opening tag is always followed by a closing tag.
S-TAGGER USER GUIDE
A-5
A
S-Tags in the STF Files
How a Font Change Appears in an STF File
Where a font change is made to a character(s) by changing the text properties or clicking a formatting
button on the toolbar, S-Tagger inserts the internal tag <:fc ?>. The end of the formatting is
represented by the corresponding closing tag <:/fc>. An <:fc ?> tag must always be followed by
its closing tag in the appropriate position.
An <:fc ?> tag does not have a name. It is identified only by its number. Be careful if you are
adding, deleting or moving an <:fc ?> tag. Ensure you have the correctly numbered tag and be
sure to insert the closing <:/fc> tag when you want the text to return to the default font of the
paragraph style.
Example
The following sentence is presented in a FrameMaker file:
The man likes chocolate and the woman likes cake.
A font change has been applied to the words ‘chocolate’ and ‘cake’, making them bold and italic
respectively, compared to the rest of the text in the sentence. This font change is presented in the
STF file as follows:
The man likes <:fc 2>chocolate<:/fc> and the woman likes
<:fc 3>cake<:/fc>.
The tags in the sentence are internal opening and closing tag pairs, which represent the character
formatting applied to the two words.
You can also add font changes using frequently used formatting tags. The following sentence is
presented in a FrameMaker file:
The man walks the dog.
To apply bold and italic formatting to the words ‘man’ and ‘dog’, use the <:b> and <:/b>; <:i>
and <:/i> formatting tags. The sentence appears in the STF file as follows:
The <:b>man<:/b> walks the <:i>dog<:/i>.
A-6
S-TAGGER USER GUIDE
S-Tags in the STF Files
A
Conditional Text
FrameMaker allows you to generate multiple versions of a document or documents from one source
by using conditional text. Text with a condition applied to it can be hidden or shown.
D
NOTE
If text is hidden in the FrameMaker file, it will not be available for translation.
How Conditional Text Appears in an STF File
C
Conditional text that is set to Show in FrameMaker will appear in the STF file, preceded by the
internal tag <:cns "xxx" ?>, where ‘xxx’ is the name of the conditional text style. A
<:cns "xxx" ?> tag must always be followed by its closing tag <:/cns> in the
appropriate position.
C
Conditional text that is set to Hide does not appear in the STF file. The position of the hidden
conditional text is marked by the internal tag <:cnmk ?>.
Example
A book is being written for two print versions, one for men and one for women. Most of the content
is the same, some words or phrases will change slightly depending on the version. The sentence
“Give the cake to the man” is presented in the male version and “Give the cake to the woman” is
presented in the female version. Two conditional text styles have been set up: one is called male, the
other is called female. To print or edit the male version, you hide the style female and vice versa.
However, to translate both versions at the same time, both styles must show.
In FrameMaker, the sentence might be presented as:
Give the cake to the manwoman.
In STF, this would be presented as:
<ps "para" 6>Give the cake to the <:cns "male" 3>man<:/cns>
<:cns "female" 3>woman<:/cns>.
E
TIP
When creating such a sentence, copy the article (“the”) so that it is contained within the
conditional text style tags, as in some languages the article is different for masculine and
feminine. The correct sentence in the STF file would then read:
<ps "para" 6>Give the cake to <:cns "male" 3>the man<:/cns>
<:cns "female" 3>the woman<:/cns>.
S-TAGGER USER GUIDE
A-7
A
S-Tags in the STF Files
Cross-references
In FrameMaker you can create a cross-reference to a page, or to text on a page. You can also create
some more sophisticated cross-reference formats. These formats can pose problems for translation
as the structure of the translated sentence may differ from that of the source sentence. Crossreferences can be internal (to an item within the same file) or external (making reference to another
file in a book).
V
FOR MORE INFORMATION
For more information, see “Unresolved External Cross-references” on page 6-7.
How Cross-references Appear in an STF File
Cross-references appear in the STF files within the internal tags <:xr "xxx" ?>, where ‘xxx’ is
the actual text of the cross-reference as it appears in the FrameMaker file. The text that is being
referenced is translated during the translation process and the cross-references are updated when
the files are opened in FrameMaker after translation.
D
NOTE
When you open a MIF file, cross-references are not automatically updated. You must save your
file as a FrameMaker document with an *.fm extension. For more information on updating
cross-references in FrameMaker, see the FrameMaker Help.
Internal cross-references are automatically updated; external cross-references are not automatically
updated until the files have been saved in FrameMaker format and are organised back into the
original file structure.
Any text within a cross-reference format, such as ‘See’ or ‘on page’, is presented in the ancillary file.
You can translate the text of the cross-reference format in the ancillary file; this is then automatically
inserted into the new MIF file when the STF file is converted back to MIF.
Example
In the illustration below, the sentence "For more information, see “Improved Parental Education”
on page 7 " is a cross-reference to a section which appears later in the file:
A-8
S-TAGGER USER GUIDE
S-Tags in the STF Files
A
The following illustration shows how the cross-reference is presented in the STF file:
The entire cross-reference is contained within the <:xr "xxx" ?> tag. The referenced text,
“Improved parental education”, is translated as a heading in the STF file. When the file is converted
back to MIF and opened in FrameMaker, this text is automatically updated to show the translated
text in the cross-reference.
The text used in the cross-reference format must be translated separately in the ancillary file. You
may also need to change the structure of the sentence.
If this is the first time a cross-reference of this particular type is encountered, you can search through
the ancillary file for the text as it appears in the STF file.
In the ancillary file, go to the section of the file which is relevant to the STF file you are translating.
You can find this by searching for the file name.
Next, go to the cross-references section, which starts with the tag
<bb "Cross-Reference Formats">.
S-TAGGER USER GUIDE
A-9
A
S-Tags in the STF Files
There, you will find the cross-reference description and text as shown below:
The tags represent building blocks used by FrameMaker to build the cross-reference. In this
example, the building blocks ‘paratext’ and ‘pagenum’ have been used. You can translate the text
not contained within these tags and then move the tags to change the structure of the crossreference.
It is always better if the cross-reference is an entire sentence in itself because the entire crossreference can be translated as a single unit, preserving the structure. However, this is not always the
case. You need to visualise how the entire sentence will look after you have moved the tags around
and be aware that you will need to change the sentence structure each time the cross-reference
format appears in a sentence later on in the file.
Footnotes
Footnotes are created in FrameMaker by inserting a footnote reference marker into the text and then
typing the text of the footnote where it appears at the bottom of the page.
How Footnotes Appear in an STF File
Footnotes are represented in the STF files with two types of tags:
C
an internal tag <:fn ?> at the point where the footnote reference occurs in the text, and
C
a series of external tags, surrounding the actual text of the footnote and positioned at the end
of the paragraph in which the footnote reference has been placed.
The number ‘?’ found in the internal tag matches the number of its corresponding external tag
<fn ?>. The footnote text can contain any FrameMaker features, such as paragraph styles,
character styles, index markers, and even graphics.
A-10
S-TAGGER USER GUIDE
S-Tags in the STF Files
D
A
NOTE
You cannot add a footnote to an STF file. If you wish to create a new footnote, you must do this
in FrameMaker after the translated files have been converted to MIF.
Example
In the example below, there are two footnotes in the paragraph:
The first footnote, which appears after the text, is presented as follows in the STF file:
When you are translating this sentence, you may need to move the <:fn ?> tag in the translated
sentence to the correct position within the translation.
F
WARNING
Do not move the <fn ?> to </fn> tags from their position at the end of the paragraph which
contains the footnote reference.
S-TAGGER USER GUIDE
A-11
A
S-Tags in the STF Files
FrameMaker+SGML Elements
FrameMaker+SGML is a version of FrameMaker which is used when you want to apply a strict
structure to the FrameMaker documents and/or save the documents in SGML format.
How FrameMaker+SGML Elements Appear in an STF File
In STF, SGML elements are presented within the tags like this:
Tag
Represents
<el "xxx" ?> or
<:el "xxx" ?>
An element without a font change
<elf "xxx" ?> or
<:elf "xxx" ?>
An element which is followed by a font change
<:ep "xxx">
An element prefix
<:es "xxx">
An element suffix
The different <el "xxx" ?> and <elf "xxx" ?> tags have been created to minimise the
number of tags found in the document. All element structures are maintained. When translating,
you are restricted in the number and type of tag changes that can be made in an STF file generated
from a FrameMaker+SGML file.
Example
The example below shows a paragraph from a FrameMaker+SGML file:
<ps "Body" 1>
<el "paragraph" 3>The zoo was full of <:el "animal" 5> Elephants
<:/el "animal"> and <:el "animal" 5> Giraffes<:/el "animal">.
</el "paragraph">
If any of the elements are followed by a font change, S-Tagger includes the font change in the
element tag. For example, a font change occurs after the element tag <:el "animal" 5>. When
this happens, the element tag will appear as <:elf "animal" 5> instead of
<:el "animal" 5>. The closing tag will also be <:/elf "animal">.
A-12
S-TAGGER USER GUIDE
S-Tags in the STF Files
D
A
NOTE
C Closing tags do not have a unique number.
C A closing tag should always follow an opening element tag.
Element Prefixes and Suffixes
As in normal FrameMaker files, there can be text within paragraph numbering formats in
FrameMaker+SGML files. In addition to this, text may appear in an element prefix or suffix.
The format of the prefix or suffix is taken from the Element Catalog. You translate the text in the
ancillary file, in the Element Prefix/Suffix Formats section. SGML element tags can be
internal and external. The element name is included in both the opening and closing tag.
Markers
Markers are used in FrameMaker to automatically generate a list or index from a set of FrameMaker
files. The most common markers that appear in FrameMaker files are index markers.
Index and other markers have a maximum length of 255 characters. During translation, the number
of characters in the marker normally increases. For this reason, S-Tagger warns you if you try to
convert a MIF file containing a marker which has more than a specified number of characters in it.
The default setting is 220 characters, which is satisfactory for most Western European languages.
We recommend 150 characters for Asian languages. If a warning appears, you should isolate the
marker, ascertain if it contains translatable text and, if so, split it into two or more markers.
V
FOR MORE INFORMATION
For more information, see:
C “Index Markers” on page 4-11
C “Splitting Index Markers” on page 4-12
C “Index Marker Sort Levels” on page 4-16
C “Position of Markers” on page 6-8.
S-TAGGER USER GUIDE
A-13
A
S-Tags in the STF Files
How Index Markers Appear in an STF File
Index markers are represented in STF by a series of tags:
A-14
Tag
Represents
<imk ?>
The beginning of an index marker is represented by the tag
<imk ?>. This is followed by at least one <ie> tag.
<ie>
The <ie> tag represents an index entry. There may be multiple
<ie> tags within any one marker. The <ie> tag is followed by
the text of the marker.
<il>
Subentries are represented by the tag <il>, for index level.
There may be multiple <il> tags following each <ie> tag;
<ie> and <il> tags do not have closing tags.
<sl>
Sort level. Deleting a sort level tag and its text replaces the sort
level text with nothing. If you wish to delete a sort level entry,
delete only the text and leave the tag in place.
<ss>
If a sort string has been defined for an index marker, this is
represented by an <ss> tag which is followed by the actual sort
string. The sort string may be one or many characters. If there is
a sort string for an index level, it appears after an <sl> tag in
STF.
<:bb "xxx">
Any other index properties, such as page range, are represented
by the internal tag <:bb "xxx">. The <:bb "xxx"> tag
represents a building block.
When an index entry spans across a page range, you will see the
tag <:bb "startrange"> at the point where the page range
begins and the tag <:bb "endrange"> at the point where it
ends. Other popular building blocks used in markers include
"nopage" and "singlepage".
<:cs "xxx">
Character style changes within markers are represented by the
internal tags <:cs "xxx"> to <:/cs>, similar to character
style tags within the text but without the unique identifying
number. Always remember to insert the closing tag.
S-TAGGER USER GUIDE
S-Tags in the STF Files
D
A
NOTE
C If you have chosen to insert marker placeholders, the placeholder will be an internal tag
<:imk ?>, whose number corresponds to the number of the <imk ?> tag following the
paragraph.
C If you are assigning a sort string or a sort level to any entry, you should try to sort under an
entire word rather than a single character. If you assign a single character, this character
may have to change when the text is translated.
Example 1: Simple Index Marker
This is an example of an index marker in its simplest form in an STF file.
<imk 3>
<ie>Road safety
</imk>
The first part of the index marker is the <imk ?> tag. This shows you that an index marker is about
to start.
The second part of the index marker is the <ie> tag. This is followed immediately by the actual text
of the index entry (<ie> represents index entry). There can be multiple entries in any index marker.
The third part of the index marker illustrated above is the </imk> tag, which represents the end of
that index marker.
This index marker would result in a generated index like the following:
R
Road Safety
Example 2: Index Marker with Subentries
An index entry can include subentries. In the STF files, each subentry is presented with an <il> tag
in front of it. An <il> tag followed by another <il> tag means that the text following the second
<il> tag is a subentry to the text of the first <il> tag. If you wish to make a second subentry to an
index entry, you must insert a new <il> tag and text.
<imk 1>
<ie>Road safety
<il><:cs "italic">education<:/cs>
</imk>
S-TAGGER USER GUIDE
A-15
A
S-Tags in the STF Files
This index marker would result in a generated index like the following:
R
Road safety
education, 3
The <il> entry shows that the word ‘education’ is a subentry of the entry ‘Road safety’. The
<:cs "italic"> tag applies italic formatting to the subentry.
Example 3: Index Marker with Sort String Entries
If an <ie> tag and text is followed by the tag <ss> and additional text, this means that the index
entry should be sorted under some letter other than the first letter of the index entry.
For example, if the index entry ‘Road safety’ should always be sorted under S for safety, then the sort
string for the index entry ‘Road safety’ would be ‘safety’. Such an index entry would be represented
in the STF file as:
<imk 1>
<ie>Road safety
<ss>Safety
</imk>
The resulting index would contain the entry ‘Road safety’ under S instead of R.
Sort string entries should consist of an entire word rather than a letter. However, if the author has
entered only a letter, check the hard copy of the index to determine the letter under which the entry
should be sorted in the target language.
Index Marker Sort Levels
When translating index markers into an Asian language, you may need to insert sort strings and sort
levels. Alternatively, you may need to alter an existing sort order to suit the translation. For more
information, see “Index Marker Sort Levels” on page 4-16.
Other Markers
Text in cross-reference, hypertext and conditional text markers is not presented for translation nor
are the markers moved from their position within the text, whether or not marker placeholders are
inserted.
All other marker types follow the rules for index markers. Other markers are represented by the
internal tag <:mk ?> when marker placeholders are inserted. The actual text of the marker is found
in between the tags <mk "xxx" ?> and </mk> at the end of the paragraph in which the marker
A-16
S-TAGGER USER GUIDE
S-Tags in the STF Files
A
was originally placed. The ‘xxx’ in the <mk "xxx" ?> tag is the name of the marker. From
FrameMaker 5.5 onwards, you can create user-defined markers and name them.
F
WARNING
When working with STF files generated from original FrameMaker+SGML documents, you may
never add or remove paragraphs or index markers.
Paragraph Styles
In FrameMaker, each paragraph is assigned a paragraph style. The properties of each style are
defined in the Paragraph Designer. Each paragraph style has a name and associated properties.
Properties may be changed for any paragraph without giving the paragraph style a new name. This
type of change is referred to as a local override.
Specific characters can be formatted differently inside a paragraph using character styles and font
changes. Applying individual formatting in this way does not affect the paragraph style properties.
V
FOR MORE INFORMATION
For more information, see “Paragraph Styles” on page 4-10.
How Paragraph Styles Appear in an STF File
Paragraph styles are represented by the tag <ps "xxx" ?> where ‘ps’ is the tag type, ‘xxx’ is the
paragraph style name, and ‘?’ is the unique identifying number for the paragraph. For example, a
paragraph style called ‘Heading 1’ might have the tag <ps "Heading 1" 2>.
The unique identifying number at the end of the tag is different when local overrides are applied to
the individual paragraph. Sometimes, you may find a different unique identifying number when
there is no obvious local override. This can be caused by FrameMaker’s method of writing the MIF
statement; the paragraph will not be affected when the file is converted back to FrameMaker format.
A paragraph style tag always starts at the beginning of a line. The text that follows it has that style
applied to it, until another paragraph style tag is encountered.
When translating with paragraph styles in an STF file:
C
Do not translate, or change, the text within the tag.
C
Do not create a new paragraph style tag of your own. If you need to insert a paragraph style,
you must copy an existing paragraph style tag from a different location in the document. This
is because you may only insert paragraph styles that are already used in the document.
C
Always leave the tag where it is and translate the text that follows it.
S-TAGGER USER GUIDE
A-17
A
S-Tags in the STF Files
If you are using Word as your editing environment, do not forget to insert a ‘#’ character at the
beginning of an added paragraph style tag. If you forget to do this, this tag will be invalid and
S-Tagger will not be able to convert the STF file back to MIF.
If you are using TagEditor as your editing environment, refer to the procedure outlined in
“Paragraph Styles” on page 4-10. This will ensure that the tags you insert are treated as valid S-tags
during verification.
Example
A paragraph similar to the one below is presented in the STF file:
To split this paragraph into two, create a new paragraph with the same paragraph style as the original
paragraph.
As you can see from the illustration below, the paragraph has been split into two parts: the paragraph
tag <ps "Body" 2> has been placed in front of the new paragraph and a ‘#’ character has been
placed at the beginning of the tag.
A-18
S-TAGGER USER GUIDE
S-Tags in the STF Files
A
The ‘#’ character is removed during the conversion back to MIF format.
Paragraph Numbering Formats
A paragraph style tag is often followed by a prefix tag. If you want a piece of text or a symbol always
to precede the text of a particular paragraph style in FrameMaker, you insert the text in the paragraph
numbering format. The text of a prefix is a property of the paragraph style and only needs to be
translated once, which is why it is contained within a tag. The text of the prefix is translated in the
ancillary file.
Prefixes often contain a number or a symbol, like a bullet. They are also used for note or warning text.
V
FOR MORE INFORMATION
For more information, see “Paragraph Numbering Formats (Prefixes)” on page 4-11.
How Prefixes Appear in an STF File
When a paragraph format includes a prefix, or text in the paragraph numbering format, the prefix is
converted into the external tag <pn "xxx" ?>, where ‘pn’ is the tag type, ‘xxx’ is the actual text
visible on the hard copy of the FrameMaker file and ‘?’ is the unique identifying number for the
prefix.
When translating with prefixes in an STF file:
C
Do not translate, or change, the text within the tag.
C
Do not create a new prefix tag of your own. If you need to insert a paragraph style, you must
copy an existing prefix tag from a different location in the document. This is because you may
only insert prefixes that are already used in the document.
S-TAGGER USER GUIDE
A-19
A
S-Tags in the STF Files
C
If you are adding a paragraph which also has a prefix, you must add the prefix tag as well as
the paragraph tag.
C
Always leave the tag where it is in the STF file and translate the text that follows it.
C
Translate any translatable text in the ancillary file. After translation is complete, the translated
text in the ancillary file is automatically inserted into the new MIF file during conversion.
If you are using Word as your editing environment, make sure that you add a ‘#’ character in front
of both the <pn "xxx" ?> tag and the <ps "xxx" ?> tags. Otherwise, they will be invalid and
will prevent S-Tagger from converting the STF files back to MIF.
If you are using TagEditor as your editing environment, refer to the procedure outlined in
“Paragraph Styles” on page 4-10. This will ensure that the tags you insert are treated as valid tags
during verification.
Example
The illustrations below show how a bulleted list appears in a FrameMaker file and its corresponding
STF file:
The text ‘Note’ in the <pn "xxx" ?> tag appears in the FrameMaker file as part of the prefix
associated with the NoteNumber1 and NoteNumber paragraph styles.
A-20
S-TAGGER USER GUIDE
S-Tags in the STF Files
A
In the ancillary file, in the Paragraph Numbering Format section, you will see something like
this:
The tag <pnfmt "Note 1:">Note <:bb "n=1">: represents the prefix property associated
with the NoteNumber1 paragraph style.
The second tag <pnfmt "Note 2:">Note <:bb "n+">: represents the prefix property
associated with the NoteNumber paragraph style.
In this example, you would translate the text that is not contained within the tags, which in this case
is the word ‘Note’.
Tables
Tables in FrameMaker are user-defined. They may have custom ruling and shading applied to
individual cells and/or rows and the text may straddle rows or cells. The text within the cells is
exported to and presented in the STF file row by row and cell by cell. When translating tables, you
only need to translate the text within the cells.
How Tables Appear in an STF File
A table begins with the opening tag <tb ?>, where ‘?’ is the unique number for that table. It then
continues with a sequence which includes at least one of the tag pairs in the table below until it
reaches its corresponding </tb> closing tag.
S-TAGGER USER GUIDE
A-21
A
S-Tags in the STF Files
Note that the tags in the STF files appear in the order in which they are listed.
Tag
Represents
<tbt> </tbt>
Title of the table
<tbh> </tbh>
Header row
<tbb> </tbb>
Body of the table
<hrow ?>
Hidden table row. Any rows hidden by means of a hidden
conditional text style are represented by this tag. The text of
hidden rows is not translatable.
<row ?> </row>
Table row
<ct ?> </ct>
Table cell. Each <ct ?> tag is followed by a paragraph style tag
and then text, just like a regular body paragraph. You only
translate the text that follows a <ct ?> tag.
<tbf> </tbf>
Table footer
Text within the table cells is formatted just like body text, with paragraph and character styles applied.
Tables can also contain markers, graphics and footnotes within the cells and these are treated just
like markers, graphics and footnotes in the main body text.
If custom ruling and shading has been applied to any cells or rows, this does not appear in the STF
file, but is retained within the tag for when the file is converted back to MIF.
Tables which span pages are presented in the STF file as one continuous table with no page breaks.
Example
The following table (abridged here for example purposes) appears in a FrameMaker file:
Road Safety Education Plan
A-22
Plan
Description
Who?
Aimed at parents and teachers, the idea is to include additional documentation
and presentations specifically aimed at all those in contact with children.
S-TAGGER USER GUIDE
S-Tags in the STF Files
A
In the STF file, this table appears something like this:
The tags used in the preceding example STF file are described in the following table:
S-Tag and Text
Represents
<tb 5>
Start of the table
<tbt>
Start of table title
<ps "TableTitle" 5>Road Safety Education Plan
Table title paragraph format and text
of table title
</tbt>
End of table title
<tbh>
Start of the table heading rows
<row 1>
Start of the first (and only) heading row
<ct 1>
Start of the first cell in the heading row
<ps "TableHead" 6>Plan
Text in the first cell in the heading row
with paragraph style "TableHead"
S-TAGGER USER GUIDE
A-23
A
S-Tags in the STF Files
S-Tag and Text
Represents
</ct>
End of the first heading row cell
<ct 1>
Start of the next cell
<ps "TableHead" 6>Description
The text in the cell
</ct>
End of the cell
</row>
End of the first (and only) heading row
</tbh>
End of the table’s header rows
<tbb>
Start of the table’s body rows
<row 2>
Start of the first body row
<ct 1>
Start of the first body row cell
<ps "CellPictures" 7>Who?
The text in the cell with paragraph style
"CellPictures"
</ct>
End of the cell
<ct 1>
Start of the next cell
<ps "Cellbody" 8>Aimed at parents
and teachers, the idea is to include additional
documentation and presentations specifically
aimed at all those in contact with children.
Text in the cell
</ct>
End of the cell
</row>
End of the row
</tbb>
End of the table’s body rows
</tb>
End of the table
E
A-24
TIP
Use a hard copy of the original FrameMaker file for reference, so that you can easily see which
cells you are translating.
S-TAGGER USER GUIDE
S-Tags in the STF Files
A
Unanchored Frames
Frames are usually anchored to text, but unanchored frames may be used on reference pages to
contain graphics or on body pages, to crop graphics that will not move with the text.
Unanchored frames are represented by the tag <ufo ?>.
Variables
In FrameMaker, a variable is a user-defined building block. When you create a variable, you enter
text into a dialog box and then every time you insert that variable in the document, the same text is
used. A common use of variables is in the creation of headers and footers.
How Variables Appear in an STF File
Both system and user variables appear in the STF file within the internal tag <:v "xxx" ?>, where
‘xxx’ is the text of the variable which is visible on the hard copy.
When translating with variables in an STF file:
C
Do not translate the text within a variable tag, simply move it to another part of the sentence if
required.
C
Do not replace a variable with text unless it is absolutely necessary. Usually variables are used
for items like software names or version numbers or even internal code names before
software is shipped. If you replace the variable with text, you will make updating the file very
difficult.
The text of the variable is translated in the ancillary file, and the text from the ancillary file is inserted
into the new MIF file during conversion from STF to MIF.
Example
A variable called Product Name has been used to represent the name of a product throughout the
FrameMaker files. In this case, the variable contains the text “ACME Bicycle Helmets”.
The following text appears in a FrameMaker file:
ACME Bicycle Helmets are approved by the National Road Safety Council.
In the STF file, this text appears as:
<:v "ACME Bicycle Helmets" 2> are approved by the National Road Safety
Council.
S-TAGGER USER GUIDE
A-25
A
S-Tags in the STF Ancillary File
When you translate this sentence, move the variable tags <:v "ACME Bicycle Helmets" 2>
so that it appears in the correct position in the translation.
In this case, the company would probably want to keep the product name (ACME Bicycle Helmets)
in the translated versions, so this text does not have to be translated in the ancillary file.
S-TAGS IN THE STF ANCILLARY FILE
This section describes the use of S-Tags in the ancillary file. For more information on the ancillary
file, see “The Ancillary File” on page 2-3.
When translating text in the ancillary file, follow these guidelines:
C
Remember to translate only the necessary text, and not the tags in the ancillary file. If you are
using TagEditor as your editing environment, the tag protection feature will not allow you to
translate the text within tags.
C
The ancillary file must always be verified, along with the rest of the STF files, to ensure that
the tag structure and usage is correct.
C
We recommend that you translate the text of the ancillary file before translating the rest of the
text in the documentation set. This way, all translators working on a project will be able to see
the translations in the ancillary file and the translations will be contained in the translation
memory, if one is being used.
The ancillary file creates a separate section for each of the files that you convert to STF. The
beginning of each file section is identified with a file name tag. For example:
<file "C:\Program Files\Translation Project\MIF\Chapter 2.mif">
Within each of these file sections, the ancillary file contains the following subsections:
A-26
C
Cross-reference Formats
C
Variable Formats
C
Paragraph Numbering Formats
C
Element Prefix/Suffix Formats
C
Footnote Prefix/Suffix Formats
C
Master Pages.
S-TAGGER USER GUIDE
S-Tags in the STF Ancillary File
A
As S-Tagger converts the MIF files to STF, the appropriate ancillary text is inserted into each section.
If there is no ancillary text in any of the files that were converted corresponding to a particular
section, the section will remain empty.
Cross-reference Formats
The cross-reference formats section contains the cross-reference format for each type of crossreference used within the particular file. For more information, see “Cross-references” on page A-8.
Variable Formats
With variables, translate the text you find after any <vfmt "xxx"> tags. For more information, see
“Variables” on page A-25.
Paragraph Numbering Formats
The first character of a paragraph numbering format is often a single character. This character,
followed by a colon (:), is the flow specification and should never be changed. For prefixes, translate
the text after any <pnfmt "xxx"> tags. For more information, see “Paragraph Numbering
Formats” on page A-19.
Element Prefix/Suffix Formats
Element prefixes or suffixes will only be present if the files have been converted from
FrameMaker+SGML format. If they are present, translate the text after the <epsfmt "xxx"> tags.
If there are multiple ‘If’ statements or arguments within an element definition which contains a
prefix or suffix, the alternative text will be presented for translation along with the text of the prefix
or suffix which appears in the STF file. All text belonging to an element prefix/suffix format should
be translated.
For example:
An element has the text ‘Discussion and example’, as a prefix. This prefix text is specified in the EDD.
The EDD designer is also aware that there may not always be an example to follow the discussion
and so allows the writer to insert only ‘Discussion’. All instances of this element in the document
use the full prefix, rather than just the ‘Discussion’ prefix.
S-TAGGER USER GUIDE
A-27
A
S-Tags in the STF Ancillary File
But in the ancillary file, you will see something like the following:
<bb "Element Prefix/Suffix"><:ep "Discussion and example">
<epsfmt "Discuss">
<bb "Prefix">Discussion and example
<bb "Prefix">Discussion
Both options can be translated, but you need to be aware of the difference between them.
Footnote Prefix/Suffix Formats
Tags representing footnote prefixes and suffixes always appear in the ancillary file even if there are
no footnotes in the MIF document. For more information, see “Footnotes” on page A-10.
Master Pages
If the master pages contain translatable text, it appears in the master page section
<bb "Master Pages">.
In this section, each master page is listed (where there is more than one) with the text that appears
on that page. Translatable text appears as normal text. Translate any text that requires translation and
save the file. When you convert the STF file to MIF, translated text will be inserted automatically in
the correct location on the correct master page.
D
A-28
NOTE
Sometimes all text on the master page is generated text, for example, running headers and
footers where the text derives from headings on body pages. In this case, there will be no
master page text for translation in the ancillary file.
S-TAGGER USER GUIDE
List of S-Tags
A
LIST OF S-TAGS
You will get an error message if you add or delete any tags from the following list. Note that the tag
<stf "F?.??"> is not included in the list. This is because the S-Tagger for FrameMaker does not
recognise the file as a valid STF file without the opening <stf "F?.??"> tag and therefore will
not attempt to process it.
Tag
Closing Tag
Hidden conditional text marker
<:cnmk ?>
<:cns "xxx" ?>
Represents
<:/cns>
Conditional text style
<:crmk ?>
Cross-reference marker
<:fn ?>
Footnote reference marker
<:fmk1 ?>
Header/footer 1 marker
<:fmk2 ?>
Header/footer 2 marker
<:hmk ?>
Hypertext marker
<:iaf ?>
Internal anchored frame
<:ti ?>
<:/ti>
Text inset
<ac>
</ac>
Start of ancillary content
<af ?>
</af>
Anchored frame
Ancillary mode setting in STF files
<ancillarymode>
<oa "xxx"?>
</oa>
Building block, used in the
ancillary file
<bb "xxx">
<ct ?>
Object attribute, used primarily
inside MIF objects saved in
FrameMaker 7.0.
</ct>
Table cell
Element (tables and footnotes)
<e "xxx">
<el "xxx" ?>
</el "xxx">
External element
<elf "xxx" ?>
</elf
"xxx">
External element with font change
<epsfmt "xxx">
Element prefix/suffix format in the
ancillary file
S-TAGGER USER GUIDE
A-29
A
List of S-Tags
Tag
Closing Tag
Represents
<file "xxx">
</file>
File name, used in the ancillary
file
<fn ?>
</fn>
Footnote
Hidden table row
<hrow ?>
<mk "xxx" ?>
</mk>
Marker of type xxx
<mk "Header/Footer#" $>
</mk>
Header/footer marker
Note: ‘#’ is a number between 1
12. This number indicates the
hierarchy level of the
header/footer marker.
‘$’ is a number that refers to the
sequence of the headers/footers
in the file. Values can be 1 to n.
<page "xxx">
</page>
Page number xxx
Text in paragraph numbering
format, used in the ancillary file
<pnfmt "xxx">
<row ?>
A-30
</row>
Table row
<sourcecharset "xxx">
Source document character set
<sourcelanguage "xxx">
Source document language
<sourcehyphenation
"xxx">
Source document hyphenation
<sourcequotes "xxx">
Source document smart quotes
<sourcepath "xxx">
Source MIF file path
</stf>
End of STF file
<tb ?>x
</tb>
Table
<tbb>
</tbb>
Table body
<tbf>
</tbf>
Table footer
<tbh>
</tbh>
Table header
<tbt>
</tbt>
Table title
<tr ?>
</tr>
Text box
S-TAGGER USER GUIDE
List of S-Tags
Tag
Closing Tag
Represents
<ts ?>
</ts>
Text string
<ufo ?>
</ufo>
Unanchored frame
<vfmt "xxx">
Variable format, used in
the ancillary file
<xrfmt "xxx">
Cross-reference format, used in
the ancillary file
A
You will get an alert if you add or delete any of the tags from the following list:
Tag
Closing Tag
Represents
Building block
<:bb "xxx">
<:el "xxx" ?>
<:/el "xxx">
Internal SGML element
<:elf "xxx" ?>
<:/elf "xxx">
Internal SGML element with font
change
<:imk ?>
Index marker placeholder
<:mk ?>
Marker placeholder
<:r1> - <:r39>
FrameMaker reserved characters
<:v "xxx" ?>
Variable
<:xr "xxx" ?>
Cross-reference
<ie>
Index entry
<il>
Index sub-entry
<imk ?> and </imk>
Index marker
<sl>
Sort level
<ss>
Sort string
Adding or deleting any other tag will generate a warning.
V
FOR MORE INFORMATION
For more information, see “Manipulating Internal Tags” on page 4-7 and “Manipulating
External Tags” on page 4-9.
S-TAGGER USER GUIDE
A-31
A
A-32
List of S-Tags
S-TAGGER USER GUIDE
INTERLEAF
TAGS AND EXAMPLES
This appendix contains examples of Interleaf features, their
functions and the equivalent S-Tags.
Appendix sections include:
C
S-Tags in the STF files
C
S-Tags in the STF ancillary file
C
a list of S-Tags used in STF files generated from IASCII.
Appendix
B
B
S-Tags in the STF Files
S-TAGS IN THE STF FILES
S-Tagger uses brief coded statements known as S-Tags to represent formatting from the original
Interleaf IASCII document in the converted STF file.
D
NOTE
‘S-Tagger’ throughout this section refers to S-Tagger for Interleaf.
This section covers the S-Tags used within the STF files. The presentation of S-Tags within the
ancillary file is described separately in “S-Tags in the STF Ancillary File” on page B-29.
The S-Tags and examples are described in the following order:
B-2
C
anchored frames
C
attributes and control expressions
C
cross-references
C
footnotes
C
inline components
C
markers
C
paragraph styles (components)
C
prefixes
C
read-only components
C
shared components
C
shared frames
C
shared named objects
C
special and reserved characters
C
tables
C
unknown inline components.
S-TAGGER USER GUIDE
S-Tags in the STF Files
B
Anchored Frames
In Interleaf, as in most DTP packages, graphics are contained within frames. Callouts are also
sometimes contained within frames.
In Interleaf, frames are often used to anchor text outside of the main text flow. You may see text in
the hard copy which is not an obvious graphic, but which is represented in the STF file by a frame
or a shared anchored frame tag. For more information, see “Shared Frames” on page B-22.
Text in anchored frames can be in a microdocument (text box), in a chart label or a text string.
Microdocuments can contain text that is formatted similarly to the rest of the document, but chart
labels and text strings are more limited.
The illustration below is a good example of the use of microdocuments in Interleaf:
Speed kills
- the message we need to pass on to the
children.
50% of motorists ignore signals
The text “Speed kills – the message we need to pass on to the children” is included in
microdocuments, with the text “50% of motorists ignore signals” appearing in a text string.
How an Anchored Frame Appears in an STF File
Anchored frames can be represented in a number of ways, depending on the frame content:
C
If the anchored frame contains a text box, text string or both, it is represented with the external
tag pair <af ?> </af ?>. An <af ?> tag must always be followed by its corresponding
</af> tag in the appropriate position.
C
If the anchored frame does not contain any text, it is represented with the internal tag
<:iaf ?>.
The number assigned to each <af ?> and <:iaf ?> tag is unique within the file. There are never
two <af ?> or <:iaf> tags with identical numbers.
S-TAGGER USER GUIDE
B-3
B
S-Tags in the STF Files
Anchored frames can contain several items which must be represented in the STF files:
Anchor Frame Content
Representation in the STF File
Microdocuments
<tr ?> </tr>
Paragraph style tags and all other tags allowed within text can
appear within a <tr ?> </tr> sequence. Text placed in a
microdocument inside an anchored frame, is treated by Interleaf
in exactly the same way as text in any other part of the
document.
Text strings
<ts ?> </ts>
Only character formatting tags can appear within a
<ts ?> </ts> sequence. A text string can only contain one
line of text. Text which is a series of text strings, joined to look
like a paragraph, can cause problems in localisation as you need
to be careful of the number of characters in each line.
Chart labels
<tl ?> </tl>
This illustration shows how the anchored frame above is represented in STF:
Anchored Frames without Text Objects
When an anchored frame does not contain any text objects or when it only contains text objects
which are print locked, or outline text or equations, the frame will be assigned the internal tag
<:iaf ?>. The tag is inserted at the point in the text where the frame anchor was found.
B-4
S-TAGGER USER GUIDE
S-Tags in the STF Files
B
Example
The graphic below shows how an anchored frame with no text appears in Interleaf:
In the STF file, the anchored frame is represented by the <:iaf 8> tag:
Anchored Frames Which Are Shared
Shared anchored frames are represented by the tag <:saf "xxx" ?> or <saf "xxx">, where
‘xxx’ is the name of the frame. The <:saf "xxx" ?> tag is an internal tag and is inserted at the
point in the text where the frame anchor was found. Any translatable text in the shared frame is
found in the ancillary file, under the section Text in Shared Frames.
Interleaf allows the user to apply a shared property to a frame as a local override. Any frame with a
shared property is treated as a shared frame.
V
FOR MORE INFORMATION
For more information, see “Shared Frames” on page B-22.
S-TAGGER USER GUIDE
B-5
B
S-Tags in the STF Files
Attributes and Control Expressions
User attributes are applied when the Interleaf author wishes to show some text under certain
conditions and different text under other conditions. The concept of user attributes corresponds to
FrameMaker’s conditional text features and is often referred to as ‘effectivity’ in Interleaf. User
attributes are displayed or hidden by using a control expression.
Control expressions define which elements you want to include in a particular edition of your
document. Always set the control expressions before saving the file to IASCII format. If the control
expression is applied via a catalog, ensure that the catalog is in place and exporting the correct
properties before saving the files.
How Control Expressions Appear in an STF File
C
Control expressions that are set to Show in Interleaf will appear in the STF file, preceded by
the internal tag <:cns "xxx" ?>, where ‘xxx’ is the name of the user attribute applied. If
there are many user attributes applied to the subcomponent, only the last applied name will be
shown.
Where the user attribute is applied on a component level and the component is showing, the
fact that the component has a user attribute applied to it will not be identifiable in the STF file.
Only inline components with user attributes applied will be identified as control expressions.
A <:cns "xxx" ?> tag must always be followed by its closing tag <:/cns> in the
appropriate position.
C
Control expressions that are set to Hide do not appear in the STF file. Instead, the position of
the hidden text is marked by the tag <cnmk ?> if it is a component, or <:cnmk ?> if it is an
inline component.
D
NOTE
The characters ‘cns’ are used because the concept of using attributes to show or hide text
under certain conditions corresponds to FrameMaker’s conditional text feature. S-Tagger for
FrameMaker uses the tag <:cns "xxx" ?> to indicate conditional text, and the
<:cnmk ?> tag to present conditional text markers. With S-Tagger for Interleaf, the same
syntax is used to avoid confusion for translators working with both types of STF files.
Example
A book is being written for two print versions. One version is for men and one is for women. While
most of the content is the same, some words or phrases will change slightly depending on the
version.
The sentence “Give the cake to the man” is presented in the male version, and “Give the cake to the
woman” is presented in the female version. Two conditional text styles have been set up; one is called
B-6
S-TAGGER USER GUIDE
S-Tags in the STF Files
B
male, the other is called female. To print or edit the male version, you hide the style female and vice
versa. However, to translate both versions at the same time, both styles must show.
In Interleaf, the sentence might be presented as:
Give the cake to the «man»«woman».
In STF, this would be presented as:
<ps "para" 6>Give the cake to the <:cns "male" 3>man<:/cns>
<:cns "female" 3>woman<:/cns>.
E
TIP
When creating such a sentence, copy the article (‘the’) so that it is contained within the
conditional text style tags, as in some languages the article is different for masculine and
feminine. The correct sentence in STF would then read:
<ps "para" 6>Give the cake to <:cns "male" 3>the man<:/cns>
<:cns "female" 3>the woman<:/cns>.
Attribute References
You can use an attribute reference to add a continued or other statement to a table header or footer,
or place an attribute reference at any other point in an Interleaf file. If you use either method, the
value of the attribute reference will not be available for translation in either the STF file or the
ancillary file. The attribute reference will be represented by the tag <:axr ?> and you will be
warned of its existence as you convert the file from IASCII to STF. Any attribute reference values
must be translated in the Interleaf file.
Cross-references
In Interleaf, cross-references are made to auto or page numbers. They are represented in the STF
files within the internal tags <:xr "xxx" ?>, where ‘xxx’ is the actual text of the cross-reference
as it appears in the Interleaf file. If there is any text in the prefix or suffix of the auto or page number
that is being referenced, it will be translated in the ancillary file and the cross-references will be
updated when the files are opened in Interleaf after translation.
Cross-reference markers are not presented for translation, nor are they moved from their position
within the text, even if marker placeholders are inserted. A cross-reference marker is represented by
the tag <:crmk ?>.
S-TAGGER USER GUIDE
B-7
B
S-Tags in the STF Files
Example
The following sentence is presented in an Interleaf file:
Make a small change to the STF files in the Target directory, see
Step 6. on page 1-1
The following illustration shows how the cross-reference is presented in the STF file:
The text used in the cross-reference format must be translated separately in the ancillary file. You
may also need to change the structure of the sentence.
In the ancillary file, go to the section of the file which is relevant to the STF file you are translating.
You can find this by searching for the file name. In this example, you would then search for the word
‘Step’. Under Autonumber Stream Format, you will see something like this:
The word ‘Step’ is translated during translation of the ancillary file and when the file is converted
back to IASCII, the autonumbering format prefix is automatically updated.
B-8
S-TAGGER USER GUIDE
S-Tags in the STF Files
B
Cross-reference Variables
Cross-reference variables (also known as variable content) are represented in STF by the external tags
and text <xrv "xxx" ?>suffix</xrv>, where ‘xxx’ is the text of the component being
referenced and ‘suffix’ is the text of the suffix applicable to that particular cross-reference
variable.These cross-reference variables can have a suffix appended to them, for example, to put the
word “continued” after the variable when the component that is being referenced spans more than
one page.
Cross-reference variables are sometimes used in headers and footers. The cross-reference is made
to the text of a component which is automatically updated when the translated file is converted back
to IASCII. You only translate the suffix text.
Do not delete the text of the suffix just because it does not appear on the hard copy; it may not be
necessary in the source language, but it may be required in the translation.
The text of the suffix may be a maximum of 20 characters only. Ensure that your translation fits
within this limit.
The text of the suffix can be different for each instance of a cross-reference variable in any given file.
For this reason, it is presented in the STF file, rather than the ancillary file.
Cross-reference Markers
Cross-reference markers will not be presented for translation, nor will they be moved from their
position within the text, even if marker placeholders are inserted. A cross-reference marker is
represented by the tag <:crmk ?>.
Footnotes
Footnotes appear in anchored frames in Interleaf. They are represented in the STF files with two
types of tags:
C
an internal tag <:fn "x" ?> at the point where the footnote reference occurs in the text
C
a series of external tags, surrounding the actual text of the footnote and positioned at the end
of the paragraph in which the footnote reference has been placed. The text ‘x’ and the number
‘?’ found in the internal tag will match the text and the number of its corresponding external
tag <fn "x" ?>.
S-TAGGER USER GUIDE
B-9
B
S-Tags in the STF Files
Example
The Interleaf file contains a sentence with a footnote:
1
National Road Safety Report .
The text of the footnote, “2001 edition” is found at the bottom of the page. In the STF file, the
paragraph and footnote would be represented as:
<ps "Body" 2>National Road Safety Report<:fn "1" 1>.
<fn "1" 1>
<af 8>
<tr 8>
<ps "micro:ftnote" 12><:xr "1" 1>.<:t>2001 edition
</tr>
</af>
</fn>
Inline Components
Any component, or structural element, which is found within a paragraph (or component) is referred
to as an inline component. Inline components are also sometimes referred to as subcomponents.
Inline components can be used to:
C
control character formatting
C
create a style other than a paragraph style which is included in the table of contents
C
control conditional text content. For more information, see “Attributes and Control
Expressions” on page B-6.
There are two main ways in which character formatting can be changed within Interleaf:
B-10
C
character styles (inline components) – you can create a character style which is given a name
and properties. Every time a particular type of formatting is required, you can insert the
relevant inline component into the text.
C
font changes – you can make changes to character formatting by clicking the bold, italic, or
underline buttons on the toolbar in Interleaf or by changing the text properties of the
individual characters.
V
FOR MORE INFORMATION
For more information, see “Character Set Tags” on page 10-10 and “Extended Characters and
Symbols” on page 8-5.
S-TAGGER USER GUIDE
S-Tags in the STF Files
B
How a Character Style Appears in an STF File
Because there are two ways of applying character formatting in Interleaf, there are also two ways of
representing it in STF.
When a character style is applied to a character or characters, the characters affected are preceded by
the internal tag <:cs "xxx" ?> (where xxx is the name of the style). A character style tag is
always followed by its closing tag <:/cs> in the appropriate place.
Example
The following sentence is found in an Interleaf file:
The man likes chocolate and the woman likes cake.
The words ‘chocolate’ and ‘cake’ have character styles applied to them, using the inline component
Bold and the inline component Italic. In the STF file, the sentence appears as:
<ps "para" 6>The man likes <:cs "Bold" 3>chocolate<:/cs> and the woman
likes <:cs "Italic" 3>cake<:/cs>
If you wish, you can change where the character formatting begins and ends, making sure that an
opening tag is always followed by a closing tag.
How a Font Change Appears in an STF File
Where a font change is made to a character(s) by changing the text properties or clicking a formatting
button on the toolbar, S-Tagger inserts the internal tag <:fc ?>. The end of the formatting is
represented by the corresponding closing tag <:/fc>. An <:fc ?> tag must always be followed by
its closing tag in the appropriate position.
An <:fc ?> tag does not have a name. It is identified only by its number. Be careful if you are
adding, deleting or moving an <:fc ?> tag. Ensure you have the correctly numbered tag and be
sure to insert the closing <:/fc> tag when you want the text to return to the default font of the
paragraph style.
Example
The following sentence is presented in an Interleaf file:
The man likes chocolate and the woman likes cake.
A font change has been applied to the words ‘chocolate’ and ‘cake’, making them bold and italic
respectively, compared to the rest of the text in the sentence.
S-TAGGER USER GUIDE
B-11
B
S-Tags in the STF Files
This font change is presented in the STF file as follows:
The man likes <:fc 2>chocolate<:/fc> and the woman likes
<:fc 3>cake<:/fc>.
The tags in the sentence are internal opening and closing tag pairs, which represent the character
formatting applied to the two words.
You can also add font changes using frequently used formatting tags. The following sentence is
presented in an Interleaf file:
The man walks the dog.
To apply bold and italic formatting to the words ‘man’ and ‘dog’, use the <:b> and <:/b>; <:i>
and <:/i> formatting tags. The sentence appears in the STF file as follows:
The <:b>man<:/b> walks the <:i>dog<:/i>.
F
WARNING
You may not add these tags to autonumber stream formats, page number stream formats, crossreference variable suffixes, to text strings, to chart labels, or to index, sort string or ‘see also’ entries.
Markers
Markers are used in Interleaf to automatically generate an index or other automated list from a set
of Interleaf files.
Index tokens and other markers have a maximum length of 255 characters. During translation, the
number of characters in the marker normally increases. For this reason, S-Tagger warns you if you
try to convert an IASCII file containing a marker which has more than a specified number of
characters in it.
The default setting is 200, which is satisfactory for most Western European languages. We
recommend 150 characters for Asian languages. If a warning appears, you should isolate the marker,
ascertain if it contains translatable text and, if so, split it into two or more markers.
V
FOR MORE INFORMATION
For more information, see:
C “Index Markers” on page 8-11
C “Splitting Index Markers” on page 8-12
C “Index Marker Sort Levels” on page 8-16
C “Position of Markers” on page 10-9.
B-12
S-TAGGER USER GUIDE
S-Tags in the STF Files
B
How Index Markers Appear in an STF File
Index markers are represented in STF by a series of tags:
Tag
Represents
<imk ?>
Index marker tag
Deleting an <imk ?> tag deletes an index marker. If an
<imk ?> tag is deleted, all following text and tags, up to and
including the closing </imk> tag, must also be deleted.
<ie>
Index entry
There may be multiple <ie> tags within any one marker. The
<ie> tag is followed by the text of the marker.
<il>
Index entry subentry
There may be multiple <il> tags following each <ie> tag;
<ie> and <il> tags do not have closing tags.
<ss>
Sort string
Deleting a sort string tag and its text replaces the sort string text
with nothing. If you wish to delete a sort string entry, delete only
the text and leave the tag in place.
<sa>
See also entry
D
NOTE
C If you have chosen to insert marker placeholders, the placeholder will be an internal tag
<:imk ?>, whose number corresponds to the number of the <imk ?> tag following the
paragraph.
C If you are assigning a sort string to any entry, you should try to sort under an entire word
rather than a single character. If you assign a single character, this character may have to
change when the text is translated.
Example 1: Simple Index Marker
This is an example of an index marker in its simplest form in an STF file.
<imk 3>
<ie>Road safety
</imk>
The first part of the index marker is the <imk ?> tag. This shows you that an index marker is about
to start.
S-TAGGER USER GUIDE
B-13
B
S-Tags in the STF Files
The second part of the index marker is the <ie> tag. This is followed immediately by the actual text
of the index entry (<ie> represents index entry). There can be multiple entries in any index marker.
The third part of the index marker illustrated above is the </imk> tag, which represents the end of
that index marker.
This index marker would result in a generated index like the following:
R
Road Safety, 3
Example 2: Index Marker with Sub-entries
An index entry can include sub-entries. In the STF files, each sub-entry is presented with an <il>
tag in front of it. An <il> tag followed by another <il> tag means that the text following the second
<il> tag is a sub-entry to the text of the first <il> tag. If you wish to make a second sub-entry to an
index entry, you must insert a new <il> tag and text.
<imk 1>
<ie>Road safety
<il><:cs "italic">education<:/cs>
</imk>
This index marker would result in a generated index like the following:
R
Road safety
education, 3
The <il> entry shows that the word ‘education’ is a subentry of the entry ‘Road safety’. The
<:cs "italic"> tag applies italic formatting to the subentry.
Example 3: Index Marker with Sort String Entries
If an <ie> tag and text is followed by the tag <ss> and additional text, this means that the index
entry should be sorted under some letter other than the first letter of the index entry.
For example, if the index entry ‘Road safety’ should always be sorted under S for safety, then the sort
string for the index entry ‘Road safety’ would be ‘safety’. Such an index entry would be represented
in the STF file as:
<imk 1>
<ie>Road safety
<ss>Safety
</imk>
B-14
S-TAGGER USER GUIDE
S-Tags in the STF Files
B
The resulting index would contain the entry ‘Road safety’ under S instead of R.
Sort string entries should consist of an entire word rather than a letter. However, if the author has
entered only a letter, check the hard copy of the index to determine the letter under which the entry
should be sorted in the target language.
Example 4: Index Marker with See Also Entries
An <sa> tag denotes a ‘see also’ entry. This means that the index entry should be followed by an
entry directing the user to another entry.
For example, if the index entry ‘Road Safety Education’ should also direct the reader to the index
entry ‘National Reports’, then the index entry would be represented in the STF file as:
<imk 1>
<ie>Road Safety Education
<sa>National Reports
</imk>
The translation of the text ‘see also’ or ‘see’ is specified in the Interleaf dictionary file according to
the language of that dictionary. If you wish to change the translation from the default, you must
instruct the person responsible for generating the index in Interleaf to change the translation in the
‘Sort’ file in Interleaf.
Paragraph Styles (Components)
In Interleaf, each paragraph is assigned a paragraph style. Paragraph styles are called ‘components’
in Interleaf. The properties of each paragraph style (such as the default font for the paragraph,
indents and spacing before) are specified in the Component Properties dialog box in Interleaf.
Each paragraph style has a name and properties. The properties can be changed for any paragraph
in Interleaf, without giving the paragraph style a new name. This type of a change is called a local
override.
Specific characters can be formatted differently inside a paragraph using character styles and font
changes. Applying individual formatting in this way does not affect the paragraph style properties.
How Paragraph Styles Appear in an STF File
A paragraph style is represented in STF by the external tag <ps "xxx" ?>, where ‘ps’ is the tag
type, ‘xxx’ is the paragraph style name, and ‘?’ is the unique identifying number for the paragraph
style. For example, a paragraph style called ‘Heading 1’ might have the tag <ps "Heading 1" 2>.
S-TAGGER USER GUIDE
B-15
B
S-Tags in the STF Files
A paragraph style tag always starts at the beginning of a line. The text that follows it has that same
style applied to it, until another paragraph style tag is encountered.
When translating with paragraph styles in an STF file:
C
Do not translate, or change, the text within the tag.
C
Do not create a new paragraph style tag of your own. If you need to insert a paragraph style,
you must copy an existing paragraph style tag from a different location in the document. This
is because you may only insert paragraph styles that are already used in the document.
C
Always leave the tag where it is and translate the text that follows it.
If you are using Word as your editing environment, do not forget to insert a ‘#’ character at the
beginning of an added paragraph style tag. If you forget to do this, this tag will be invalid and
S-Tagger will not be able to convert the STF file back to IASCII.
If you are using TagEditor as your editing environment, refer to the procedure outlined in
“Paragraph Styles” on page 8-10. This will ensure that the tags you insert are treated as valid tags
during verification.
Example:
A paragraph similar to the one below is presented in an STF file:
To split this paragraph into two, create a new paragraph with the same paragraph style as the original
paragraph and insert it.
B-16
S-TAGGER USER GUIDE
S-Tags in the STF Files
B
As you can see from the illustration below, the paragraph has been split into two parts, the paragraph
tag <ps "Body" 4> has been placed in front of the new paragraph and a ‘#’ character has been
inserted at the front of the tag.
The ‘#’ character is removed automatically during the conversion back to Interleaf.
Prefixes
A paragraph style tag is often followed by a prefix tag. If you want a piece of text or a symbol always
to precede the text of a particular paragraph style in Interleaf, you insert a prefix. The prefix contains
this common text. The text of a prefix only needs to be translated once, which is why it is contained
within a tag. It is a property of the paragraph style. The text of the prefix is translated in the ancillary
file.
Prefixes often contain a number or a symbol, like a bullet. Prefixes are also often used for note or
warning text. Prefixes are represented in STF files so that you can see, as you are translating, that you
are in a numbered or bulleted list, according to the type of prefix.
How Prefixes Appear in an STF File
A prefix tag is represented in STF by the external tag <pn "text" ?>, where ‘pn’ is the tag type,
‘text’ is the actual text you will see on the hard copy of the Interleaf file, and ‘?’ is the unique
identifying number for the prefix.
S-TAGGER USER GUIDE
B-17
B
S-Tags in the STF Files
When translating with prefixes in an STF file:
C
Do not translate, or change, the text within the tag.
C
Do not create a new paragraph style tag of your own. If you need to insert a paragraph style,
you must copy an existing paragraph style tag from a different location in the document. This
is because you may only insert paragraph styles that are already used in the document.
C
If you are adding a paragraph which also has a prefix, you must add the prefix tag as well as
the paragraph tag.
C
Always leave the tag where it is in the STF file and translate the text that follows it.
C
Translate any translatable text in the ancillary file. After translation is complete, the translated
text in the ancillary file is automatically inserted into the new IASCII file during conversion.
If you are using Word as your editing environment, make sure that you add a ‘#’ character in front
of both the <pn "xxx" ?> tag and the <ps "xxx" ?> tags. Otherwise, they will be invalid and
will prevent S-Tagger from converting the STF files back to IASCII.
If you are using TagEditor as your editing environment, refer to the procedure outlined in
“Paragraph Styles” on page 8-10. This will ensure that the tags you insert are treated as valid tags
during verification.
Example
The illustration below shows how a bullet symbol prefix, associated with a paragraph style, appears
in an Interleaf file:
B-18
S-TAGGER USER GUIDE
S-Tags in the STF Files
B
In the example below, the <pn "xxx" ?> tag represents the prefix bullet symbol. The apostrophe
before the <:t> tag represents the bullet in Symbol font. The <:t> tag represents a tab character.
In the ancillary file under the section Prefix Formats you will see an example of the prefix:
<pn "‘<:t>" 1>.
Following the example will be the name of the prefix in a <pnfmt "xxx"> tag. The prefix name
will usually be the same as the name of the paragraph style.
You would translate the text following the <pnfmt "xxx"> tag, if it was meant to be translated.
The text in this example does not need to be translated, so you would not do anything to it.
S-TAGGER USER GUIDE
B-19
B
S-Tags in the STF Files
Read-only Components
In Interleaf, a read-only property may be assigned to a component or inline component. This
prevents the user from editing the content or properties of the component.
You have two choices as to how read-only components are treated in the STF file:
C
If you wish to make all components with a read-only property translatable, in S-Tagger, select
the Translate option under Read only components in the Preferences list on the Settings tab.
If you select this option, the components will be treated in the same manner as the rest of the
document. During translation, you will have access to all the text in the component. When the
STF file is converted back to IASCII, the translated component will still have the read-only
property applied to it.
C
If you wish to prevent translation of all components with a read-only property, select the Don’t
translate option on the Settings tab.
If you select this option, the read-only component is represented by tags, which cannot be
translated.
How Read-only Components Appear in an STF File
If you select the Don’t translate option, the read-only component is represented by the tag
<r "xxx" ?> (if external) or <:r "xxx" ?> (if internal), where ‘xxx’ is the text of the
component.
<r "xxx" ?> tags can contain other tags, such as <:af> tags to indicate the beginning of a frame
containing text. Text in any such frame, which is found in a read-only component, will not be
available for translation either in the STF file or the ancillary file. It will be visible as a visual aid only.
Shared Components
In Interleaf, a shared component is a special kind of building block. When you create a shared
component, you place some text and/or graphics into a component. Each time you insert that
component into the text, the same text and/or graphics appear. Shared components are often used
for product names or company names.
How Shared Components Appear in STF
Shared components are referred to as variables in the Interleaf STF files, to correspond with
FrameMaker STF files. They are presented in the STF file within the tag <v "xxx" ?> (if external)
or <:v "xxx" ?> (if internal). The ‘xxx’ here refers to the actual text of the shared component as
it appears in the Interleaf file, and not the component name. You cannot change this text within the
B-20
S-TAGGER USER GUIDE
S-Tags in the STF Files
B
STF file. It is available in the ancillary file, where it can be translated, if necessary. A shared
component can be both internal and external in the same file.
Example
The product name ‘ TRADOS S-Tagger for Interleaf’ is used in a documentation set, but it is known
in advance that this name will change before shipping the documentation. In Interleaf, the product
name is inserted by means of a shared component, so that when it is time to change it to the new
name, the name will only have to change once in each file, and be automatically updated.
The following is presented in an Interleaf file:
In the STF file, this would be presented as:
S-TAGGER USER GUIDE
B-21
B
S-Tags in the STF Files
To translate the text contained within the variable tag, open the ancillary file and find the correct file’s
Variable Formats section.
You can now translate the product name within the ancillary file. S-Tagger automatically
updates the variable as used throughout the STF file when converting back to IASCII.
Shared Frames
Any frame containing shared content and text objects will be represented in the STF file with the tag
<:saf "xxx" ?> (if internal) or <saf "xxx" ?> (if external). The text contained in the shared
frame is presented for translation in the ancillary file.
Example
In an Interleaf file, the text ‘Note’ is contained in a shared frame within a prefix.
B-22
S-TAGGER USER GUIDE
S-Tags in the STF Files
B
In the STF file, you will see a paragraph similar to the one below:
To translate the text contained within the tag, open the ancillary file and find the correct file’s
Shared Frame Formats section.
You can now translate the shared frame text within the ancillary file. S-Tagger automatically
updates the frame text when converting back to IASCII.
S-TAGGER USER GUIDE
B-23
B
S-Tags in the STF Files
Shared Named Objects
Any named object containing shared content and visible text objects, will be represented in the STF
file with the tag <tn "name" ?>. The text contained in the shared frame will be presented for
translation in the ancillary file.
Example
In the Interleaf graphic below, the text “Read-only’s can be translated” is a shared named object:
This text is presented as the tag <tn "readonly caption">in the STF file:
B-24
S-TAGGER USER GUIDE
S-Tags in the STF Files
B
To translate the shared object text, open the ancillary file and find the correct file’s Text In
Shared Named Object Formats section.
You can now translate the shared object text within the ancillary file. S-Tagger automatically
updates the object text when converting back to IASCII.
Special and Reserved Characters
Some special characters, such as hard or non-breaking spaces, em and en spaces and hard returns,
are represented in STF with internal tags. This is to ensure that the translator does not remove them
inadvertently and can easily insert them where necessary. For example, in French translations, a
hard space is often inserted before a colon.
Some Interleaf characters are reserved for system use and do not have an equivalent value that can
be interpreted and displayed in STF. These characters are represented by a reserved character tag,
<:r1> to <:r16384>. Reserved characters are also used when a Japanese source text contains
European extended characters.
Tables
In Interleaf, you create a table by creating a new table master or by creating an instance of an existing
table master. Tables are used for any other text and graphics that you organize in columns and rows.
How Tables Appear in an STF File
A table begins with the opening tag <tb ?>, where ‘?’ is the unique number for that table. It then
continues with a sequence which includes at least one of the tag pairs in the table below until it
S-TAGGER USER GUIDE
B-25
B
S-Tags in the STF Files
reaches its corresponding </tb> closing tag. Note that the tags in the STF files appear in the order
in which they are listed.
Tag
Represents
<hrow ?>
Hidden table row
This text is not translatable.
<rrow "xxx" ?>
Table row with a read-only attribute applied
The ‘xxx’ represents the text of the row.
<row ?> </row>
Table row
<ct ?> </ct>
Table cell
Each <ct ?> tag is followed by a paragraph style tag and then
text, just like a regular body paragraph. You only translate the
text that follows a <ct ?> tag.
<ctart ?></ctart>
Table cell with graphics editor applied
Tables which span pages will be presented in the STF file as one continuous table, with no page
breaks.
Example
The following table is presented in an Interleaf file:
Product
Developed by
Description
SuperKid Seat
Child Car Seats Inc.
This is our base model
for infants.
In the STF file, this table appears as follows (the different elements are explained in the second
column):
B-26
S-Tag and Text
Represents
<tb 13>
Indicates the start of the table
<row 1>
Start of the first (and only) heading row
<ct 1>
Start of the first cell in the heading row
<ps "cellheading" 1>Product
Text in the first cell in the heading row
</ct>
End of the first heading row cell
S-TAGGER USER GUIDE
S-Tags in the STF Files
S-Tag and Text
Represents
<ct 1>
Start of the next cell
<ps "cellheading" 1>Developed by
The text in the cell
</ct>
End of the cell
<ct 1>
Start of the next cell
<ps "cellheading" 1>Description
The text in the cell
</ct>
End of the cell
</row>
End of the first (and only) heading row
<row 2>
Start of the first body row
<ct 1>
Start of the first body row cell
<ps "cellbody" 1>SuperKid Seat
The text in the cell
</ct>
End of the cell
<ct 1>
Start of the next cell
<ps "cellbody" 1> Child Car Seats
Inc.
The text in the cell
</ct>
End of the cell
<ct 1>
Start of the next cell
<ps "cellbody" 1>This is our base
model for infants.
The text in the cell
</ct>
End of the cell
</row>
End of the row
</tb>
End of the table
E
B
TIP
Use a hard copy of the original Interleaf file for reference, so that you can easily see which cells
you are translating.
Graphics in Tables
A <ct ?> tag represents a table cell. A <ctart ?> tag represents a table cell with a graphics editor
applied. <ctart ?> cells are closed by </ctart> tags. Text within the table cells will be formatted
just like text anywhere else, with paragraph and character styles applied. There can be markers
within the cells, but graphics and text objects can only appear in <ctart ?> type cells.
S-TAGGER USER GUIDE
B-27
B
S-Tags in the STF Files
Example
In the table below, the cell containing the text “Feature” has a graphics editor applied.
Feature
Page
Component <ps "xxx" ?>
This appears in the STF file as follows:
S-Tag and Text
Represents
<tb 1>
Indicates the start of the table
<row 1>
Start of the first row
<ctart 1>
Start of cell containing a graphic
<af 8>
Anchored frame
<tr 8>
Start of text
<ps "cellhead" 4>Feature
Text in the cell
</tr>
End of text
</af>
End of anchored frame
</ctart>
End of cell
Unknown Inline Components
Interleaf allows the user to insert a subcomponent or inline component for other purposes than a
change in character formatting. When one of these subcomponents is encountered and S-Tagger
cannot determine what the formatting instruction is, the tag is converted to an unknown inline
component tag, <:sc "name" ?>.
The text following the tag until the closing tag <:/sc> will have that format applied to it.
F
B-28
WARNING
Never delete the unknown inline component tags or replace them unless you are certain of the effect
this will have on the Interleaf file.
S-TAGGER USER GUIDE
S-Tags in the STF Ancillary File
B
S-TAGS IN THE STF ANCILLARY FILE
This section describes the use of S-Tags in the ancillary file. For more information on the ancillary
file, see “The Ancillary File” on page 2-3.
When translating text in the ancillary file, follow these guidelines:
C
Remember to translate only the necessary text, and not the tags in the ancillary file.
C
The ancillary file must always be verified, along with the rest of the STF files, to ensure that
the tag structure and usage is correct.
C
We recommend that you translate the text of the ancillary file before translating the rest of the
text in the documentation set. This way, all translators working on a project will be able to see
the translations in the ancillary file and the translations will be contained in the translation
memory, if one is being used.
The ancillary file creates a separate section for each of the files that you convert to STF. The
beginning of each file section is identified with a file name tag. For example:
<file "C:\Program Files\Translation Project\IASCII\001.ildoc">
Within each of these file sections, the ancillary file contains the following subsections:
C
Page Header/Footer Formats
C
Shared Frame Formats
C
Text in Shared Named Object Formats
C
Variable Formats
C
Prefix Formats
C
Autonumber Stream Formats
C
Page Number Stream Formats.
Each catalog file is listed at the end of the ancillary file. If no catalogs are included in the conversion,
there will be no catalogs in the ancillary file.
As S-Tagger converts the IASCII files to STF, the appropriate ancillary text is inserted into each
section. If there is no ancillary text in any of the files that were converted corresponding to a
particular section, the section will remain empty.
S-TAGGER USER GUIDE
B-29
B
S-Tags in the STF Ancillary File
Example
A document contains a left page header with the text “Road Safety Information”. This text does not
appear in the corresponding STF file generated by SDL Trados. To translate the text and all other
instances of it from the shared content component in the file, open the ancillary file.
First, search for the file name tag, then scroll down until you come to the tag
<bb "Variable Format">.
Next, scroll down until you see the following tags:
<v "Road Safety Information" 4>
<vfmt "headerL">Road Safety Information
</vfmt>
Following the name will be the variable format which shows you the name of the format. In this case,
<vfmt "headerL">, followed by the actual text of the variable, in this case, “Road Safety
Information”.
You would then translate the relevant words and save the file.
For prefixes, translate the text after any <pnfmt "xxx"> tags, and for page number streams,
translate the text after the <bb "prefix1"> or <bb "prefix2"> tags, if any are present in the
ancillary file.
Page Header/Footer Formats
The page header/footer section contains the formats for each header and footer used within the
particular file.
Shared Frame Formats
The shared frame format section contains any text and formatting associated with shared frames
used in a particular file. For more information, see “Shared Frames” on page B-22.
Text in Shared Named Object Formats
The text in shared named object formats section contains any text that is associated with a named
object used in a particular file. For more information, see “Shared Named Objects” on page B-24.
B-30
S-TAGGER USER GUIDE
S-Tags in the STF Ancillary File
B
Variable Formats
The variable formats section contains any text that is inserted as a shared component throughout a
file. For more information, see “Shared Components” on page B-20.
Prefix Formats
The prefix formats section contains any text that is inserted as a prefix. This is usually associated with
autonumber streams or cross-references. For more information, see “Paragraph Styles
(Components)” on page B-15 and “Cross-references” on page B-7.
Autonumber Stream Formats
The autonumber stream format section contains any text that is associated with an autonumber
stream.
In Interleaf, text can be associated (as a prefix or a suffix) with an autonumber stream. When the text
is an autonumber, it is represented by the tag <:an "xxx" ?> where ‘xxx’ is the text of the prefix,
the autonumber and the text of the suffix. The actual text of the prefix and/or suffix is translated in
the ancillary file.
When a reference is created to an autonumber, the reference is treated as a cross-reference. For more
information, see “Cross-references” on page B-7.
Page Number Stream Formats
The page number stream format section contains any text that is associated with a page numbering
stream. In Interleaf, page numbering streams are similar to autonumbering streams.
When the text is a page number, it is represented by the tag <page "xxxx">?</page> where
‘xxx’ is the text that needs to be translated in the ancillary file. In the ancillary file, you will find
something like the following:
<bb \"Page Number Stream Format\">
<pgfmt "xxx">
<bb "Prefix1">prefix text to be translated
<bb "Prefix2">more prefix text to be translated
</pgfmt>
S-TAGGER USER GUIDE
B-31
B
List of S-Tags
LIST OF S-TAGS
The table below presents a comprehensive list of tags. The list is arranged alphabetically and is
divided into internal tags and external tags. If a tag needs a closing tag, this is indicated in the second
column.
Consult the specific rules on each one. Note that ‘xxx’ represents any text. ‘?’ represents a number.
Tag
Closing Tag
<:af ?>
Anchored frame marker
<:an "xxx" ?>
Autonumber
<:axr ?>
Attribute reference
<:b>
<:/b>
Bold
Building block
<:bb "xxx">
<:bi>
<:/bi>
Bold italic
<:c>
<:/c>
Use different character set for font
encoding. (Times font)
<:c1>
<:/c1>
Use different character set for font
encoding. (Courier font)
<:c2>
<:/c2>
Use different character set for font
encoding. (Helvetica font)
Hidden conditional text marker
<:cnmk ?>
<:cns "xxx" ?>
<:/cns>
<:cs "xxx" ?>
Conditional text style
Cross-reference marker
<:crmk ?>
<:/cs>
Character style
<:ems>
Em space
<:ens>
En space
<:fc ?>
B-32
Represents
<:/fc>
Font change
<:flq>
French left quote ( « symbol)
<:fn "xxx" ?>
Footnote reference marker
<:frq>
French right quote ( » symbol)
S-TAGGER USER GUIDE
List of S-Tags
Tag
Closing Tag
Represents
<:fs>
Figure space
<:glq>
German left quote ( „ symbol)
<:grq>
German right quote ( “ symbol)
<:gt>
Greater than symbol (>)
<:hls>
Hairline space
<:hr>
Hard (non-breaking) return
<:i>
<:/i>
Italic
<:iaf ?>
Internal anchored frame
<:imk ?>
Index marker placeholder
<:ldq>
Left double quote
<:lq>
Left single quote
<:lt>
Less than symbol (<)
<:pn "xxx" ?>
Internal prefix
<:r "text" ?>
Internal read only
<:r1> - <r:16384>
Interleaf reserved characters
<:rdq>
Right double quote
<:rq>
Right single quote
<:s>
<:/s>
Small caps
Shared anchored frame
<:saf "xxx">
<:sc "xxx" ?>
B
<:/sc>
In-line component
<:sh>
Soft hyphen
<:so>
Internal sort order
<:t>
Tab
<:t.>
Tab (leader character dot)
<:t_>
Tab (leader character underscore)
<:t->
Tab (leader character dash)
S-TAGGER USER GUIDE
B-33
B
List of S-Tags
Tag
Closing Tag
<:t-d>
Tab (leader character short dash)
<:ts>
Thin space
<:v "xxx" ?>
Internal variable (shared component)
<:xr "xxx" ?>
Cross-reference
<ac>
</ac>
Start of ancillary content
<af ?>
</af>
Anchored frame
Ancillary mode setting in STF files
<ancillarymode>
<anfmt "xxx">
</anfmt>
Autonumbering stream format, used in
the ancillary file
<bb "xxx">
Building block
<cnmk ?>
Hidden conditional text marker
<ct ?>
</ct>
Table cell
<ctart ?>
</ctart>
Table cell with graphics editor
<file "xxx">
</file "xxx">
File name, used in the ancillary file
<fn "xxx">
</fn>
Footnote
<hrow ?>
Hidden table row
<ie>
Index entry
<il>
Index entry sub-entry
<imk ?>
</imk>
Index marker
<page "xxx">
</page>
Page number
<pgfmt "xxx">
</pgfmt>
Page numbering stream format, used in
the ancillary file
Text in shared prefix
<pn "xxx" ?>
<pnfmt "xxx">
</pnfmt>
Prefix format, used in the ancillary file
<ps "xxx" ?>
Paragraph style
<r "xxx" ?>
Read only paragraph
<row ?>
B-34
Represents
S-TAGGER USER GUIDE
</row>
Table row
List of S-Tags
Tag
Closing Tag
Represents
<rrow "xxx" ?>
Read only row
<sa>
‘See also’ entry in index marker
<saf "xxx">
Shared anchored frame
<sourcelanguage
"xxx">
Source document language setting
<sourcepath "xxx">
Path to source file
<sourcequotes
"xxx">
Source document smart quotes setting
<sourcereadonly
"xxx">
Source document read only setting
<ss>
Sort string in index marker
<stf "xxx">
</stf>
Declaration of STF file type and version
<tb ?>
</tb>
Table
<tl ?>
</tl>
Chart label
Text in shared named object
<tn "xxx" ?>
<tr ?>
</tr>
Text box
<ts ?>
</ts>
Text string
Variable (shared component)
<v "xxx" ?>
<vfmt "xxx">
</vfmt>
Variable format, used in the ancillary file
<xrv "xxx" ?>
</xrv>
Cross-reference variable
V
B
FOR MORE INFORMATION
For more information, see “Manipulating Internal Tags” on page 8-7 and “Manipulating
External Tags” on page 8-9.
S-TAGGER USER GUIDE
B-35
B
B-36
List of S-Tags
S-TAGGER USER GUIDE
GLOSSARY
B
A
Alignment
Batch Processing
Process of building a translation memory
from previously translated material.
WinAlign is the alignment tool.
Analysis
Processing multiple files at one time is
referred to as batch processing.
Book File
Used by FrameMaker and Interleaf to
assemble any number of documents into a
unified document with continuous page,
figure, and list numbering. A book file
allows you to graphically see and manage the
organisation of documents within it. This
organisation can include generating files like
table of contents and an index, and assigning
page numbering.
Feature in Translator’s Workbench that
allows you to assess the number of
translation matches in a document for
translation by comparing the document to
an existing translation memory.
Anchored Frame
Used to contain a graphic, text strings and/or
text boxes within a column of text. Anchored
frames move with the text flow in which they
are placed; they are anchored to the text, not
their position on the page.
Ancillary File
TTX, RTF or text-only file that is generated
during the conversion of MIF/IASCII
documents to STF. The ancillary file
contains shared text that cannot be accessed
in the STF file but that requires translation.
ANSI Text
ANSI (American National Standards
Institute) text is used by Windows.
C
Callout
Caption that appears beside a graphic,
explaining items in the graphic.
Catalog File
Interleaf allows you to set up the styles for a
document or set of documents in one file
which can then be imported into all
following documents. A catalog is a type of
style sheet.
CAT File
File created by S-Tagger for Interleaf from
catalog files.
S-TAGGER USER GUIDE
G-1
G
Character Set
FrameMaker has two ways of internally
encoding characters; Normal and Symbol.
Normal is used to encode most Western
European languages. Symbol is generally
used for Asian characters, as well as some
Eastern and Central European languages.
to the updated source files. This results in a
new set of bilingual documents that have the
extension *.ttx.
CMP File
File generated by the S-Tagger verification
feature. It details all errors, alerts and/or
warnings about tags.
Character Style
Font attribute (typeface, size, bold, italic) that
can be given a character style and applied to
individual or sets of characters.
In Interleaf, character style formatting can
be applied through the use of inline
components.
Clean Up
Feature in Translator’s Workbench that
removes source segments from translated
documents. The source segments have been
stored in the translated document during the
translation process. The clean up feature
also allows you to update the translation
memory in accordance with the latest
changes in the target files.
Concordance
Feature that allows you to search the
translation memory for text fragments
during interactive translation. The
Concordance tab in the Translation Memory
Options dialog box in Translator’s
Workbench defines the parameters for
concordance searching.
Context TM
The Context TM process compares updated
source files to old bilingual documents
rather than a translation memory. Segment
matches, known as Context TM units (XUs,)
are checked for context and extracted from
the old bilingual documents and transferred
G-2
S-TAGGER USER GUIDE
D
DBCS
Double-byte Character Set. DBCS languages
such as Japanese, Korean and Chinese
require special DBCS fonts.
Demo Mode
Applications, including the S-Taggers and
the Font Mappers can be used in
demonstration mode when no dongle (or
copy protection) is attached. File size
limitations and feature restrictions may
apply.
DTD
Document Type Definition. An ASCII file
that defines the structure, elements and
conventions to which an SGML, XML or
HTML document must conform. The DTD
file is separate from the document it defines.
An example of a widely used DTD is the
HTML 4.0 DTD; all HTML 4.0 documents
are based on this DTD.
G
Tag Settings File
Document that contains information
necessary for processing documents that
conform to a particular DTD. For example, a
Tag settings file to process and format
HTML, SGML, and XML documents for
translation purposes. DTD settings files
(also known as initialisation files) have the
extension *.ini.
In SDL Trados, the Tag Settings Wizard is
used to create new Tag settings files or to edit
existing ones. The wizard is available in
TagEditor, WinAlign and the Localization
Manager module of Translator Studio.
E
Font Mapper for Interleaf
Font Mapper for Interleaf facilitates
changing the fonts in Interleaf ASCII
documents translated into or from Japanese.
It maps, or replaces, the fonts in the original
document with fonts that you specify.
Footers
Running footers. Where the same text needs
to be inserted at the bottom of each page of a
particular type, a footer is inserted.
FrameMaker
FrameMaker is a powerful desktop
publishing and book-building package. It
runs on several platforms; UNIX, Macintosh
and Windows.
Frequently Used Formatting
Extended Characters
Accented letters and symbols which do not
appear in the standard ASCII character set,
for example, ‘à’ or ‘é’.
Certain types of formatting, such as applying
bold or italics to individual characters, is
referred to as frequently used formatting.
Special S-Tags can be inserted to represent
this type of formatting.
External Tag
Tag which represents structural formatting
in an STF file. Paragraph styles, anchored
frames and tables are represented by
external tags.
F
Font Mapper for FrameMaker
Font Mapper for FrameMaker facilitates
changing the fonts in FrameMaker MIF
documents translated into or from Asian
languages. Font Mapper for FrameMaker
maps, or replaces, the fonts in the original
document with fonts that you specify.
S-TAGGER USER GUIDE
G-3
G
Interleaf
H
A desktop publishing package, which has
some similar features to FrameMaker. The
STF produced from Interleaf files is similar
to the STF produced from FrameMaker files.
Interleaf runs on several platforms; UNIX,
DOS and Windows. S-Tagger for Interleaf
supports IASCII files from all Interleaf
platforms and from Interleaf versions 5.2 or
later.
Hard Return
Manual line break or a non-breaking
carriage return. When you want a new
paragraph to begin, but do not want to incur
paragraph attributes or the end of previous
paragraph attributes, you insert a hard
return.
Hard returns are known as forced returns in
FrameMaker.
Internal Tag
Tag which is used in STF files for formatting
commands that do not affect the overall
structure of the file, such as character styles,
variables special characters, and
non-breaking spaces.
I
IASCII
Interleaf ASCII. IASCII is a text file format
which allows you to exchange information
between Interleaf and other applications. All
formatting, file and page layout is retained in
the IASCII file.
M
MIF
Maker Interchange Format, a text format
used by FrameMaker which allows you to
exchange information between FrameMaker
and other applications. All formatting and
page layout information is retained in the
MIF document.
InDesign
A desktop publishing package
Index Marker
Index entries are stored in index markers.
The cursor is placed at the point in the text
where you want an index entry to be
referenced to and the text is typed into the
index marker. In STF files, index markers
are moved to the ends of the paragraphs they
were originally contained in.
MultiTerm
The terminology management system. The
dynamic interface between MultiTerm and
Translator’s Workbench means that terms
stored in MultiTerm are automatically
suggested to translators during translation.
O
ORG File
File containing structural information for
the conversion of STF files to original
format. The S-Taggers produce an ORG file
G-4
S-TAGGER USER GUIDE
G
for each MIF/IASCII file that is converted to
STF. The ORG file is used to convert the
translated STF file back to its original
MIF/IASCII format.
P
Page Break
You can set up a component/paragraph style
so that it always starts at the top of a page or
always stays with the following paragraph.
Most documents will contain some
components/paragraph styles whose
pagination attributes are overridden, for
example, when a forced page break has to be
inserted.
PageMaker
PageMaker is a desktop publishing package
from Adobe. It is essentially a page layout
program.
Paragraph Style
Used with FrameMaker, paragraph style
properties, such as indents, line spacing, tab
stops, font attributes (typeface, size or
colour), pagination, hyphenation and word
spacing, are all assigned within the
Paragraph Designer.
In Interleaf, paragraph styles are known as
components and the style properties are
assigned within the component’s master
property sheet.
Pre-translation
Process of translating multiple files using
the Translate command on the Tools menu
in Translator’s Workbench. Translator’s
Workbench automatically inserts matches
from the translation memory into the
document for translation.
Public Entity Set
A standardised set of character entities.
Typically, a character entity represents a
special character not available in the ASCII
character set. For example, the public entity
set ISO Added Latin 1 contains
representations for all umlaut and accented
characters, as used in Western European
alphabets.
S-TAGGER USER GUIDE
G-5
G
Shift-JIS
Q
QuarkXPress
QuarkXPress is an electronic publishing
software package. It allows you to create,
design, and deliver publications in both print
and electronic media.
QuickSilver
QuickSilver is Interleaf’s XML content
management system. It uses Interleaf 7 as its
editor.
A standard for Japanese character encoding,
used mainly under Windows and
Macintosh.
Smart Quotes
Curly left and right quotation marks instead
of straight quotation marks. Smart quotes
can have different formats, depending on the
language they are used in; for example,
German smart quotes are different to
English smart quotes.
Special Characters
R
Read-only
Interleaf allows you to apply a read-only
property to any component or
subcomponent. Components with read-only
properties assigned to them cannot be edited
in any way in the Interleaf file. S-Tagger for
Interleaf allows you to choose whether or not
these components are to be treated as
translatable text.
RTF
Rich Text Format. This is an interchange file
format invented by Microsoft.
See also “Workbench RTF”.
S
SGML
Standard Generalized Markup Language, a
language used for designing tagged text
formats.
G-6
S-TAGGER USER GUIDE
Symbols like ‘®’, ‘™’, ‘©’, as well as accented
characters such as á and ì. Special characters
and symbols must be inserted into the STF
file using the Alt keyboard sequence. They
may not be inserted using the Insert Symbol
command in Microsoft Word for Windows.
S-Tagger for FrameMaker
The conversion solution for FrameMaker. STagger for FrameMaker converts MIF files
to STF. All FrameMaker page layouts and
character formatting are preserved during
translation.
S-Tagger for Interleaf
The conversion solution for Interleaf. STagger for Interleaf converts Interleaf ASCII
files to STF. All Interleaf page layouts and
character formatting are preserved during
translation.
S-Tags
Brief coded statements in STF files that
represent formatting in FrameMaker and
Interleaf documents. S-Tags are divided into
external tags and internal tags.
G
STF File
File produced when you convert
MIF/IASCII files to STF using the Convert
to STF feature. Formatting from the
FrameMaker/Interleaf documents is
represented by brief coded statements
(S-Tags). STF files are translated using
Translator’s Workbench in the TagEditor or
the Microsoft Word editing environment.
STF File Format
When using the S-Taggers to convert
FrameMaker (MIF) and Interleaf (IASCII)
files to STF, you choose the file format of the
STF files. They can be saved in TTX
(TRADOStag) , RTF (Rich Text Format) or as
ANSI text.
Story Collector for InDesign
Story Collector for InDesign facilitates the
export of tagged text from InDesign and the
subsequent re-import of text after
translation.
Story Collector for Pagemaker
Story Collector for PageMaker facilitates the
export of tagged text from PageMaker and
the subsequent re-import of text after
translation.
Story Collector for QuarkXPress
Story Collector for QuarkXPress facilitates
the export of tagged text from QuarkXPress
and the subsequent re-import of text after
translation
T
TagEditor
The translation editor for tagged text formats
including HTML, SGML, XML, STF
(Workbench RTF and TRADOStag) and
DTP file formats including QuarkXPress,
PageMaker and Ventura. TagEditor also
includes the DTD Settings Wizard, tag
verification and spelling checker plug-ins.
Termbase
Database used to store terminology and
related information.
TRADOStag
An XML-based file format for representing
both DTP tagged text output and bilingual
data. TRADOStag (TTX) provides a standard
method for processing XML, HTML, SGML
and DTP file formats and replaces BIF as the
file format for bilingual documents in SDL
Trados.
TTX is one of the STF file format options
that you can select in the S-Taggers.
Translation Memory
Database of segment or sentence pairs. Each
source language segment is paired with its
corresponding target language segment.
Translation Memory Server
Server component in the Workbench
client/server system. The Translation
Memory Server handles all communication
between the server-based translation
memory and clients of the system, including
Localization Manager.
Translator’s Workbench
Translation memory database and
management system with document
S-TAGGER USER GUIDE
G-7
G
analysis, pre-translation and clean up
features. Translator's Workbench can be
used in conjunction with a variety of editing
environments including Microsoft Word
and TagEditor. Translator's Workbench is
also integrated with the MultiTerm
terminology management system.
TTX
See “TRADOStag”.
Verification Plug-in
The verification plug-ins provide advanced
tag verification functionality for whole
documents that have been translated in
TagEditor. Verification plug-ins include the
Generic Tag Verifier, the XML Validator and
the S-Tag Verifier, QA Checker,
W
Warning
V
Validation
In TagEditor, validation refers to the process
of validating an XML document after
translation using the XML Validator plug-in.
Ventura
Ventura is a desktop publishing package
from Corel.
Verification
Refers to the comparison process where the
tags in the target STF file are compared and
verified against the tags in the source STF
file. During and after translation, translators
should verify that they have placed all the
tags in the translated files in the correct
sequence and position.
Verification can be carried out using
TagEditor’s S-Tag Verifer plug-in and/or the
S-Taggers’ verification feature.
Message which is generated during tag
verification. Certain warnings may be
suppressed during the verification process
by customising the verifier report. Warnings
identify changes in tags which do not affect
the structure of the file, only the formatting
of the text within the file.
Warnings do not prevent backward
conversion of the target file but should be
checked in order to avoid undesirable effects
in the finished document.
WinAlign
The visual alignment tool that allows you to
create translation memory import files from
previously translated source and target texts.
WinAlign also includes the DTD Settings
Wizard.
Workbench RTF
Workbench RTF documents (also referred to
as tagged RTF documents) are files that
comply with the Translator’s Workbench
standard for tagged RTF. These files contain
tags that have been marked up with the
tw4winExternal and tw4winInternal tag styles.
RTF is one of the STF file format options
that you can select in the S-Taggers.
G-8
S-TAGGER USER GUIDE
G
X
XML Validator
The plug-in that allows you to validate XML
documents that have been translated in
TagEditor.
S-TAGGER USER GUIDE
G-9
G
G-10
S-TAGGER USER GUIDE
INDEX
A
■
About tab, S-Tagger for FrameMaker 3-13
About tab, S-Tagger for Interleaf 7-15
Alerts, FrameMaker
correcting 5-10
sorted files 5-16
suppressing, displaying 5-4
Alerts, Interleaf
correcting 9-10
Analysis, Translator’s Workbench 2-15
Anchored frames, FrameMaker
graphics 3-7
positioning 3-7
preparing for conversion to STF 3-7
Ancillary file
about 2-3
definition of 1-4
Ancillary file S-Tags B-29
variable formats A-27
Ancillary file S-Tags, FrameMaker
cross-reference formats A-27
element prefix and suffix formats A-27
footnote prefix and suffix formats A-28
master pages A-28
paragraph numbering formats A-27
Asian and Eastern European Languages, FrameMaker 4-14
Asian languages, FrameMaker
character sets and conversion to STF 3-11
cross platform files and conversion to STF 3-11
font mapping 4-14
preparing for conversion to STF 3-11
Rubi characters and conversion to STF 3-11
selecting file format for conversion to STF 3-15
smart quotes 3-18
source marker length and conversion to STF 3-11
testing MIF and STF files 3-12
types of language supported 3-11
Asian languages, Interleaf
smart quotes 7-20
Automatic hyphenation, FrameMaker
turning off, turning on 3-7
Automatic hyphenation, Interleaf
turning off, turning on 7-9
B
■
Backward conversion, see Converting to original format
BAK file
creating 2-16
BAK file, Translator’s Workbench 2-15
Between session option, S-Tagger for FrameMaker 3-23
Ancillary file S-Tags, Interleaf
autonumber stream formats B-31
page header and footer formats B-30
page number stream formats B-31
prefix formats B-31
shared frame formats B-30
variable formats B-31
Between session option, S-Tagger for Interleaf 7-24
Ancillary file S-Tags, text in shared named object formats B-30
CAT file
saving in IASCII format for translation 7-6
Ancillary file, FrameMaker 2-3
creating 3-4
translating 4-3
Ancillary file, Interleaf
about 2-4
creating 7-4
translating 8-3
Ancillary text, see Ancillary content
ANSI text files
using with the S-Taggers 2-10
using with Translator’s Workbench 2-10
C
■
Catalogs, Interleaf
preparing for conversion to STF 7-6
Change bars, FrameMaker
preparing for conversion to STF 3-6
Character set option, S-Tagger for FrameMaker 3-16
Character set tags, FrameMaker
Asian languages 4-14
Eastern European languages 4-14
Character set tags, Interleaf
Japanese 8-14
S-TAGGER USER GUIDE
I-1
I
Character styles, FrameMaker
S-Tags for 4-9
Checking the IASCII files 7-14
Clean up 2-17
definition of 2-12
Clean Up command, Translator’s Workbench
using 5-19
using to update the translation memory 5-19
CMP file
about 2-5
and the verifier report 2-5
definition of 1-4
CMP file, FrameMaker
comparison errors 5-11
contents of 5-9
tag alerts 5-13
tag errors 5-12
tag warnings 5-16
using 5-10
CMP file, Interleaf
comparison errors 9-11
contents of 9-9
tag alerts 9-13
tag errors 9-12
tag warnings 9-16
using 9-10
Comparison errors, FrameMaker 5-11
Comparison errors, Interleaf 9-11
Compatibility, FrameMaker 1-6
Compatibility, Interleaf 1-6
Conditional text, FrameMaker
preparing for conversion to STF 3-5
Confirming STF Conversion 6-3, 10-3
Context TM
about 2-15
definition of 2-12
Context TM in TagEditor 2-13
Context TM unit tags 2-7
Context TM Wizard 2-15
Control expressions, Interleaf
preparing for conversion to STF 7-7
Conversion settings, S-Tagger for FrameMaker 3-13
checking 5-3
Conversion settings, S-Tagger for Interleaf
checking 9-3
Convert STF tab, FrameMaker 6-2
Convert STF tab, Interleaf 10-2
Converting
definition of 1-5
IASCII to STF 7-24
MIF to STF 3-24
ORG file 2-5
I-2
S-TAGGER USER GUIDE
to original format 2-17
to STF, about 2-14
Converting STF to IASCII 10-2
confirming conversion 10-3
rules 10-2
save results 10-4
selecting STF files to convert 10-2
Converting STF to MIF 6-2
confirming conversion 6-3
rules 6-2
save results 6-4
selecting STF files to convert 6-2
Converting, FrameMaker
RTF file format 3-15
TRADOStag file format 3-15
TXT file format 3-15
Converting, Interleaf
RTF file format 7-17
TRADOStag file format 7-17
TXT file format 7-17
Correcting STF to IASCII conversion errors 10-4
Correcting STF to MIF Conversion Errors 6-4
Cross-references, FrameMaker
preparing for conversion to STF 3-6
S-Tags for 4-9
Customise Verifier Report dialog, S-Tagger for FrameMaker
default settings 5-6
opening 5-5
Customise Verifier Report dialog, S-Tagger for Interleaf
default settings 9-6
opening 9-5
Customising
verifier report settings 3-21, 7-23
D
■
Demo mode
about 1-7
file size limitations 1-7
Discretionary hyphenation, FrameMaker
preparing for conversion to STF 3-8
Doc-to-Help
errors in MIF files 3-12
Document language options, S-Tagger for FrameMaker 3-20
Documentation
useful reading material 1-2
During Session option, S-Tagger for FrameMaker 3-23
During Session option, S-Tagger for Interleaf 7-24
I
E
■
File formats, Interleaf
translating 8-3
using Translator’s Workbench Clean Up command 8-3
Editing
STF files, about 2-16
Files
BAK file 2-15
sample 1-2
separation of 2-9, 2-10
Editing environments
choosing an editor 2-13
effects on conversion options 2-13
options 2-2
File size 1-7
Folder structure
creating 2-9
Errors, FrameMaker 5-4
Folder structure, FrameMaker 3-4
Extended characters and symbols, FrameMaker
in TagEditor 4-6
in Word 4-6
S-Tags for 4-5
translating 4-5
Folder structure, Interleaf 7-4
Extended characters and symbols, Interleaf
in TagEditor 8-6
in Word 8-5
S-Tags for 8-5
translating 8-5
Font changes, FrameMaker
S-Tags 4-9
Font Mapper for FrameMaker
removing italics for Asian languages 3-12
Font Mappers
using with the S-Taggers 1-3
Font mapping, FrameMaker
for Asian languages 4-14
External tags 2-3
definition of 1-4
presentation of 2-6
tag identifiers 2-8
Font mapping, Interleaf
Japanse 8-15
External tags, FrameMaker
index entries 4-11
index markers 4-11
index sort levels 4-12
index sort strings 4-12
paragraph numbering formats 4-11
paragraph styles 4-10
prefixes 4-11
using 4-9
FontMappers
file size in demo mode 1-7
External tags, Interleaf
index entries 8-11
index markers 8-11
index sort strings 8-12
paragraph numbering formats 8-10
paragraph styles 8-10
prefixes 8-10
using 8-9
Font substitution messages, FrameMaker 3-5
Font substitution messages, Interleaf 7-6
Forced returns, see Hard returns
Formatting information
internal tags 2-6
Formatting tags, see S-Tags
Formatting, FrameMaker
S-Tags for 4-5
STF files in TagEditor 4-5
STF files in Word 4-5
Formatting, Interleaf
S-Tags for 8-5
STF files in TagEditor 8-5
STF files in Word 8-5
Frame anchors, FrameMaker
preparing for conversion to STF 3-7
FrameBuilder 1-6
F
■
File errors, FrameMaker 5-8
File errors, Interleaf 9-8
File formats, FrameMaker
creating monolingual RTF files in TagEditor 4-3, 8-3
translating 4-3
using Translator’s Workbench Clean Up command 4-3
FrameMaker
graphics 3-4
preparing files for conversion to STF 3-2
project folder structure 3-4
referenced files 3-4
symbols and special characters 3-9
versions supported 1-6
workflow 2-10
FrameMaker+SGML
frequently used formatting tags 4-8
index markers 4-13
S-TAGGER USER GUIDE
I-3
I
paragraph markers 4-13
preparing files for conversion to STF 3-11
versions supported 1-6
Frequently used formatting tags, FrameMaker
in FrameMaker+SGML files 4-8
using 4-8
Frequently used formatting tags, Interleaf
using 8-8
G
■
General post production 6-6, 10-6
Graphics, FrameMaker 3-4
Graphics, Interleaf 7-4
H
■
Hard returns, FrameMaker
preparing for conversion to STF 3-7
Hidden named objects, Interleaf
preparing for conversion to STF 7-12
Hyphenation option, S-Tagger for FrameMaker 3-16
source hyphenation 3-16
translation hyphenation 3-17
Hyphenation option, S-Tagger for Interleaf 7-18
leave as is 7-18
manually inserted hyphens 7-19
turn on 7-18
Hyphenation, FrameMaker
automatic 3-7
discretionary 3-8
preparing for conversion to STF 3-7
searching for 3-8
suppress hyphenation characters 3-8
Hyphenation, Interleaf
automatic 7-9
■I
IASCII
checking files 7-14
file size in demo mode 1-7
folder 7-4
types of file not supported 1-6
ILDOC
saving files as IASCII 7-14
I-4
S-TAGGER USER GUIDE
Index entries, FrameMaker
translating 4-11
Index entries, Interleaf
translating 8-11
Index marker sort levels, FrameMaker
Asian languages 4-16
Eastern European languages 4-16
translating 4-12
Index marker sort levels, Interleaf
Japanese 8-16
Index markers
in FrameMaker+SGML files 4-13
preparing for conversion to STF 3-8
Index markers, FrameMaker
IXgen 3-6
maximum number of characters in 3-8
replacing 5-15
splitting 4-12
translating 4-11
Index markers, Interleaf
replacing 9-15
splitting 8-12
translating 8-11
Index sort strings, FrameMaker
translating 4-12
Index sort strings, Interleaf
translating 8-12
Insert line break option, S-Tagger for FrameMaker 3-7
Insert line break option, S-Tagger for Interleaf 7-9
Interleaf
graphics 7-4
preparing files for conversion to STF 7-2
project folder structure 7-4
referenced files 7-4
versions supported 1-6
workflow 2-10
Internal tags
about 2-3
definition of 1-4
presentation of 2-6
tag identifiers 2-8
Internal tags, FrameMaker
using 4-7
Internal tags, Interleaf
using 8-7
Italics
using with Asian languages 3-12
IXgen
preparing markers for conversion to STF 3-6
I
J
■
Japanese WinAlign 3-21, 7-22
Japanese, Interleaf
in markers 8-15
character set tags 8-14
font mapping 8-15
footnotes 7-13
Japanese(WinAlign) as a source language 7-13
reserved character tag 8-15
reserved character tags 7-13
selecting file format for conversion to STF 7-17
string length 7-13, 8-15
unsupported characters 7-13, 8-15
L
■
Licence information, S-Tagger for FrameMaker 3-13
Manual line break, see Hard returns
marker length, Interleaf
Asian language limitation 7-23
Marker placeholders option, S-Tagger for FrameMaker 3-17
Marker placeholders option, S-Tagger for Interleaf 7-19
Marker placeholders, FrameMaker
in FrameMaker+SGML files 3-17
inserting, not inserting in STF files 3-17
Marker placeholders, Interleaf
inserting, not inserting in STF files 7-19
Markers, FrameMaker
location of 3-8
preparing for conversion to STF 3-8
using Western and Asian text in 4-17
Markers, Interleaf
using Western and Asian text in 8-17
Messages, FrameMaker
suppressing 5-5
Messages, Interleaf
suppressing 9-5
Line breaks, FrameMaker
inserting, not inserting in the STF files 3-19
MIF
checking files 3-12
converting to STF 3-24, 7-24
demo file size 1-7
file errors 3-12
folder 3-4
saving FM files as MIF 3-12
testing Asian language files 3-12
types of file not supported 1-6
Line breaks, Interleaf
inserting, not inserting in the STF files 7-20
MIF file
opening 6-6
List A-29
Missing fonts, FrameMaker 3-5
List of S-Tags A-29
Missing language dictionaries, FrameMaker 3-5
List of S-Tags, FrameMaker A-29
Missing language dictionaries, Interleaf 7-6
List of S-Tags, Interleaf B-32
Multiple target languages, FrameMaker
settings for 3-20
Licence information, S-Tagger for Interleaf 7-15
Line break before hard return tag option, S-Tagger for
FrameMaker 3-19
Line break before hard return tag option, S-Tagger for Interleaf
7-20
Localisation, FrameMaker
added paragraphs, sentences 4-3
carriage returns 4-3
deleted sentences, words 4-3
formatting changes 4-3
moved paragraphs 4-3
Localisation, Interleaf
added paragraphs, sentences 8-3
carriage returns 8-3
deleted sentences, words 8-3
formatting changes 8-3
moved paragraphs 8-3
M
■
Multiple target languages, Interleaf
settings for 7-22
O
■
OLE objects, FrameMaker
preparing for conversion to STF 3-9
Opening and closing tags
about 2-6
Opening the new IASII file
missing fonts 10-7
Opening the New MIF file
S-Tagger character formats 6-8
unresolved external cross-references 6-7
S-TAGGER USER GUIDE
I-5
I
Opening the new MIF file 6-6
missing fonts 6-6, 6-7
missing languages 6-7
ORG file
about 2-5
definition of 1-4
Original file format
definition of 1-4
Overwrite files option, S-Tagger for FrameMaker 3-15
Overwrite files option, S-Tagger for Interleaf 7-17
P
■
Paragraph marks
FrameMaker+SGML files 4-13
Paragraph marks, FrameMaker
inserting, not inserting in STF files 3-7
Paragraph marks, Interleaf
inserting, not inserting in STF files 7-9
Paragraph numbering formats, FrameMaker
translating 4-11
Paragraph numbering formats, Interleaf
translating 8-10
Paragraph styles, FrameMaker
in TagEditor 4-10
translating 4-10
Paragraph styles, Interleaf
translating 8-10
generated files 3-3
platforms 3-2
Preparing, Interleaf 7-2
catalogs 7-3
generated files 7-3
platforms 7-2
renaming files 7-3
Pre-translation 2-15
definition of 2-12
Printing locked items,, Interleaf
preparing for conversion to STF 7-12
Process overview 1-3
Project structure 2-9
MIF/IASCII folder 2-10
Source folder 2-9
Target folder 2-10
Project structure, FrameMaker 3-3
setting up folders 3-4
Project structure, Interleaf 7-4
setting up folders 7-4
Q
■
QuickSilver 1-6
Quotation marks, FrameMaker
S-Tags for 4-6
Quotation marks, Interleaf
S-Tags for 8-6
Paths tab, S-Tagger for FrameMaker 3-23
Paths tab, S-Tagger for Interleaf 7-23
Paths, S-Tagger for FrameMaker
remembering 3-23
setting the defaults 3-23
Paths, S-Tagger for Interleaf
remembering 7-24
setting the defaults 7-24
PDF document information, FrameMaker
preparing for conversion to STF 3-10
types of text not supported 3-11
Post production, general 6-6, 10-6
Read only components option
don’t translate 7-18
Japanese 7-18
translate 7-18
Read only components option, S-Tagger for Interleaf 7-18
Reference page text, FrameMaker
preparing for conversion STF 3-10
Post-production
definition of 2-12
References file, FrameMaker 3-4
Preferences list, S-Tagger for FrameMaker 3-14
Results window, S-Tagger for FrameMaker 5-4
file errors 5-8
MIF to STF conversion messages 3-25
saving text from 3-26
Prefixes, FrameMaker
translating 4-11
Prefixes, Interleaf
translating 8-10
Preparing, FrameMaker 3-2
avoiding font conflicts 3-2
I-6
R
■
S-TAGGER USER GUIDE
References file, Interleaf 7-4
Results window, S-Tagger for Interleaf 9-4
file errors 9-8
IASCII to STF conversion messages 7-26
saving text from 7-26
I
Revision tracking, Interleaf
preparing for conversion to STF 7-7
RTF
creating monolingual RTF files 2-16
creating RTF files during clean up 5-19, 9-18
file size in demo mode 1-7
S
■
S B-29
Sample files 1-2
Saving
in TagEditor 2-16
SDL GXT
settings in S-Tagger for Interleaf 7-21
Settings tab, S-Tagger for FrameMaker 3-14
Preferences list 3-14
SGML elements
preparing for conversion to STF 3-11
Smart quotes
in TagEditor 3-18, 7-19
in Word 3-18, 7-20
Smart quotes option, S-Tagger for FrameMaker 3-18
Smart quotes option, S-Tagger for Interleaf 7-19
Smart quotes, FrameMaker
format names 3-18
in TagEditor 4-6
in Word 4-6
Smart quotes, Interleaf
in TagEditor 8-6
in Word 8-6
Sort levels, FrameMaker
adding 4-16
changing 4-17
Source sort order, Inteleaf
changing 8-17
Source STF files 2-9
S-Tag
list A-29
S-Tag, Interleaf
attributes and control expressions B-6
inline components B-10
markers B-12
prefixes B-17
read only components B-20
shared components B-20
shared named objects B-24
special and reserved characters B-25
tables B-25
unknown inline components B-28
S-Tagger for FrameMaker
About tab 3-13
Convert MIF tab 3-24
launching 3-13
Paths tab 3-23
Verify S-Tags tab 5-4
S-Tagger for Interleaf
About tab 7-15
Convert IASCII tab 7-24
launching 7-15
Paths tab 7-23
S-Tags
about 2-6
as placeables 4-4, 8-4
components 2-7
definition of 1-4
displaying in TagEditor, Word 2-6
types of 2-6
S-Tags in the STF ancillary file B-29
Source marker length, FrameMaker
Asian language limitation 3-21
Western language limitation 3-21
S-Tags, FrameMaker
adding, deleting, moving 4-4
anchored frame appearance in STF file A-3, B-3
anchored frames A-3
character formatting A-5
character style 4-9
cross-references 4-9
extended characters, symbols 4-5
font changes 4-9
formatting 4-5
internal tags 4-7
list A-29
quotation marks 4-6
rules 4-4
using with previous translation memories 4-4
variables 4-9
verifying 5-6
Source sort order, FrameMaker
S-Tags, Interleaf
Sort levels, Interleaf
adding 8-16
Sort strings, FrameMaker
adding 4-16
Sort strings, Interleaf
adding 8-16
Sorted files, FrameMaker
verification alerts, warnings 5-16
Source language, FrameMaker
setting 3-20
Source marker length option, S-Tagger for FrameMaker 3-21
Source marker length option, S-Tagger for Interleaf 7-23
S-TAGGER USER GUIDE
I-7
I
adding, deleting, moving 8-4
anchored frame appearance in STF file B-3
anchored frames B-3
ancillary file B-29
attribute references B-7
character style appearance in STF file B-11
control expression appearance in STF file B-6
cross-reference variables B-9
cross-references B-7
extended characters, symbols 8-5
footnotes B-9
formatting 8-5
index marker appearance in STF file B-13
internal tags 8-7
list B-32
paragraph style appearance in STF file B-15
paragraph styles (components) B-15
prefix appearance in STF file B-17
quotation marks 8-6
read only component appearance in STF file B-20
rules 8-4
shared anchored frame appearance in STF file B-5
shared component appearance in STF file B-20
table appearance in STF file B-25
verifying 9-6
S-tags, Interleaf
shared frames B-22
S-Tags,Interleaf
anchored frame without text object appearance in STF file
B-4
Stand-alone tags 2-7
STF file
anchored frame A-3, B-3
anchored frame without text object B-4
character style B-11
control expressions B-6
index markers B-13
paragraph styles B-15
prefixes B-17
read only components B-20
shared anchored frames B-5
shared components B-20
tables B-25
STF file format option, S-Tagger for FrameMaker 3-15
STF file format option, S-Tagger for Interleaf 7-17
STF files
about 2-2
ancillary file 2-3
creation of 2-9
definition of 1-4
extensions 2-9
file formats 2-2
naming conventions 2-9
overview 1-3
saving 2-16
I-8
S-TAGGER USER GUIDE
source files 2-9
target STF files 2-9
translation of 2-2
See also Ancillary file
STF files, FrameMaker
testing 3-26
STF files, Interleaf
testing 7-26
STF tags
list of B-32–??
String length, Interleaf
Japanese 8-15
Structural information
external tags 2-6
Suppress hyphenation characters, FrameMaker
preparing for conversion to STF 3-8
Symbols and special characters, FrameMaker
converting to STF 3-9
System requirements 1-6
T
■
Tag alerts, FrameMaker 5-13
Tag alerts, Interleaf 9-13
Tag errors, FrameMaker 5-12
Tag errors, Interleaf 9-12
Tag identifiers 2-8
presentation of 2-8
Tag identifying number 2-8
Tag name 2-8
Tag pairs
about 2-6
Tag text 2-8
Tag type identifiers 2-8
Tag warnings, FrameMaker 5-16
Tag warnings, Interleaf 9-16
TagEditor
advantages of 2-13
Context TM 2-13
copying and pasting tags 4-10, 8-10
creating monolingual RTF files 4-3, 8-3
Insert Tag dialog box 4-6, 8-6
inserting tags 4-6, 8-6
S-Tag Verifier plug-in 5-2, 9-2
tag protection and verification 5-9, 9-9
Tags toolbar 4-6, 8-6
workflow 2-13
Target language setting, FrameMaker
multiple target languages 3-20
I
Target language setting, Interleaf
multiple target languages 7-22
TXT, FrameMaker
converting to 3-15
Target STF files 2-9, 2-10
TXT, Interleaf
converting to 7-17
Text files 2-10
Text insets, FrameMaker
inserting as OLE objects 3-10
preparing for conversion to STF 3-9
TRADOStag
definition of 1-4
TRADOStag, FrameMaker
converting to 3-15
TRADOStag, Interleaf
converting to 7-17
Translated MIF file 6-6
Translating
STF files, about 2-16
Translating to Japanese, Interleaf 8-14
Translating, FrameMaker
ancillary file 4-3
file format 4-3
formatting tags 4-5
quotation marks 4-6
special character tags 4-5
workflow 4-2
U
■
Unique identifying number 2-8
Unsupported characters, FrameMaker
Asian languages 4-15
Eastern European languages 4-15
Unsupported characters, Interleaf
Japanese 8-15
Updating
translation memory 2-17
V
■
Variables, FrameMaker
S-Tags for 4-9
Translating, Interleaf
ancillary file 8-3
file format 8-3
formatting tags 8-5
quotation marks 8-6
special character tags 8-5
workflow 8-2
Verification messages, FrameMaker 5-9
Translation hand-off, FrameMaker
delivering RTF files 4-3
Verifier report, S-Tagger for FrameMaker
customising 5-4
errors, warning, alerts 5-4
Results window 5-4
suppressing messages 5-4
Translation hand-off, Interleaf
delivering RTF files 8-3
Translation match values
in TagEditor 2-7
in Word 2-7
Translation memory
match values 2-7
updating 2-17, 5-19, 9-18
Translation unit tags 2-7
Translator’s Workbench
analysis 2-15
BAK file 2-15
Clean Up command 5-19
editing environments 2-2
for translating STF files 1-3
handling S-Tags 4-4, 8-4
pre-translation 2-15
translation memories 4-4, 8-4
updating the translation memory 5-19, 9-18
TXT, file size in demo mode 1-7
Verification messages, Interleaf 9-9
Verifier report
about 2-5
Verifier report, FrameMaker 3-21
Verifier report, Interleaf 7-23
Verifier report, S-Tagger for Interleaf
customising 9-4
errors, warning, alerts 9-4
Results window 9-4
suppressing messages 9-4
Verifying
definition of 1-5
using TagEditor 2-16
Verifying the S-Tags 9-6
Verifying, FrameMaker
about 5-2
checking the conversion settings 5-3
process overview 5-6
rules 5-2
selecting files for verification 5-7
suppressing alerts, warnings 3-22
TagEditor 5-3
S-TAGGER USER GUIDE
I-9
I
TagEditor plug-in 5-2
Word errors 5-17
Verifying, Interleaf
about 9-2
checking the conversion settings 9-3
process overview 9-6
selecting files for verification 9-7
suppressing alerts, warnings 7-23
TagEditor 9-3
TagEditor plug-in 9-2
Word errors 9-16
Version compatibility
FrameMaker 1-6, 3-3
Interleaf 7-3
W
■
Warnings, FrameMaker
correcting 5-10
sorted files 5-16
Warnings, Interleaf
correcting 9-10
Warnings, S-Tagger for FrameMaker
suppressing 3-21
suppressing, displaying 5-4
Warnings, S-Tagger for Interleaf
suppressing 7-23
Western characters, FrameMaker
retaining in translated files 4-14
Western characters, Interleaf
retaining in translated files 8-14
Word
hidden text 5-17, 9-17
tag formatting errors 5-17, 9-16
workflow 2-17
Workflows
overview of 2-10
TagEditor 2-13
Word 2-17
Workflows, FrameMaker
translating workflow 4-2
Workflows, Interleaf
translating workflow 8-2
I-10
S-TAGGER USER GUIDE