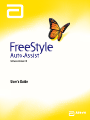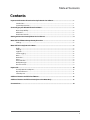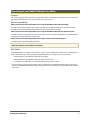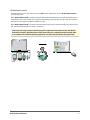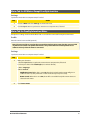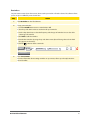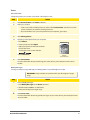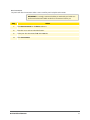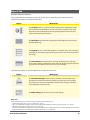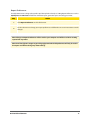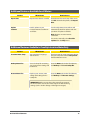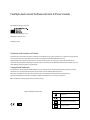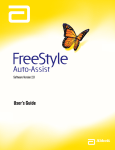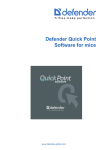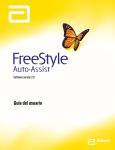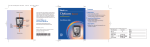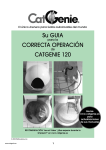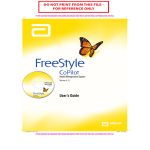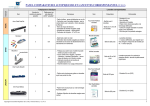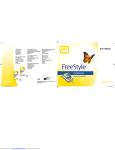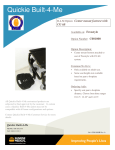Download User's Guide
Transcript
Software Version 2.0 User’s Guide Table of Contents Contents Contents Important Information About Your FreeStyle Auto-Assist Software.....................................................1 Intended Use..................................................................................................................................................................1 System Requirements..................................................................................................................................................1 Connecting to your Abbott Diabetes Care Meter....................................................................................2 Meter Compatibility.....................................................................................................................................................2 USB Cables.......................................................................................................................................................................2 Enable Auto-Launch....................................................................................................................................................3 Getting to Know Your FreeStyle Auto-Assist Software............................................................................4 Meter Tab for All Meters Except FreeStyle InsuLinx ................................................................................5 Settings.............................................................................................................................................................................5 Meter Tab for FreeStyle InsuLinx Meter...................................................................................................5 Profile................................................................................................................................................................................5 Settings.............................................................................................................................................................................5 Logbook...........................................................................................................................................................................6 Insulin Logging..............................................................................................................................................................6 Notes.................................................................................................................................................................................6 Reminders........................................................................................................................................................................7 Extras.................................................................................................................................................................................8 Personalisation ..............................................................................................................................................................8 Weekly Messages .........................................................................................................................................................8 Dose Increments ..........................................................................................................................................................9 Reports Tab............................................................................................................................................. 10 FreeStyle Auto-Assist Reports................................................................................................................................ 10 Report Preferences.................................................................................................................................................... 11 Create Reports ............................................................................................................................................................ 12 Additional Features Available for all Meters......................................................................................... 13 Additional Features Available to FreeStyle InsuLinx Meter Only........................................................ 13 Customer Care......................................................................................................................................... 14 i Important Information About Your FreeStyle Auto-Assist Software Intended Use The FreeStyle Auto-Assist Software Version 2.0 is intended for use by people with diabetes and health care professionals to aid in the review, analysis and evaluation of information such as blood glucose test results, blood ketone test results and other data uploaded from a meter, such as insulin doses and carbohydrate data, in support of an effective diabetes health management programme. FreeStyle Auto-Assist software is not intended for the diagnosis of or screening for diabetes mellitus. Note: Home users should always consult their health care professional if they have any questions or concerns about their diabetes management or results. System Requirements A computer running one of the following operating systems: • Microsoft Windows 7 (32 or 64 bit) • Microsoft Windows Vista (32 or 64 bit) • Microsoft Windows XP (Service Pack 3) • Mac OS X Snow Leopard • Mac OS X Lion • Adobe Reader (Go to www.Adobe.com for instructions on downloading this program). CAUTION: Do not use FreeStyle Auto-Assist to upload data from any device that has stored data for more than one person. FreeStyle Auto-Assist cannot identify if data on a device has ever been recorded for more than one person. Back to Table of Contents 1 Connecting to your Abbott Diabetes Care Meter Purpose This section describes the meters that are compatible with FreeStyle Auto-Assist Software Version 2.0 and the appropriate USB cable to be used to upload data and create reports. Meter Compatibility Meters that connect to FreeStyle Auto-Assist using the USB Data Cable with Stereo Plug* FreeStyle Lite, FreeStyle Papillon Lite, FreeStyle Freedom Lite, FreeStyle Papillon Vision, FreeStyle Freedom, FreeStyle Flash, FreeStyle Papillon Mini, Optium Mini, FreeStyle Papillon, FreeStyle Meters that connect to FreeStyle Auto-Assist using the USB Data Cable with Strip Port Connector* FreeStyle Precision, FreeStyle Precision H, Precision Xtra, Precision Xceed, FreeStyle Optium, FreeStyle Optium H, Optium Xceed, Optium Xido, FreeStyle Xido Meters that connect to FreeStyle Auto-Assist using a standard micro USB Connector FreeStyle InsuLinx, FreeStyle Papillon InsuLinx Note: Not all meters are available in all locations USB Cables An Abbott Diabetes Care glucose meter will use 1 of the 3 types of USB cables listed below. For information on how to obtain the proper cable, contact the Abbott Diabetes Care Customer Care for your country. • Abbott Diabetes Care USB Data Cable with Stereo Plug* • Abbott Diabetes Care USB Data Cable with Strip Port Connector* • A standard micro USB cable is provided with the FreeStyle InsuLinx meter. * The Stereo Plug and Strip Port Connector cables are labelled for use with Windows Operating Systems only. However, compatibility with Macintosh Operating Systems is provided by the FreeStyle Auto-Assist Software Version 2.0. Back to Table of Contents 2 Enable Auto-Launch From the menu bar at the top of the screen, click File. From the drop down, click on Enable Auto-Launch to check and uncheck. When Enable Auto-Launch is checked, FreeStyle Auto-Assist will automatically start and upload data when a compatible meter is connected to your computer. Depending on the meter this can take up to 45 seconds for the meter to be recognised and for the software to start. When Enable Auto-Launch is unchecked, FreeStyle Auto-Assist must be started manually. Once started, data will upload automatically when a meter is connected. Note: If youAuto-Launch are using anyisother software program or application communicates withstarted, Abbottdata When Enable unchecked, FreeStyle Auto-Assist must bethat started manually. Once Diabetes Care meters, the Enable Auto-Launch feature must be unchecked and the FreeStyle Autowill upload automatically when a meter is connected. Assist software closed before the other application can communicate with the connected meter. 45 Back to Table of Contents 3 Getting to Know Your FreeStyle Auto-Assist Software Purpose This section describes the main features of the FreeStyle Auto-Assist software. • FreeStyle Auto-Assist is a simple, easy to use software that provides rapid and informative report generation. • It is important to understand that the software recognises your meter and displays only the features or information available to your meter. • When supported by the meter, options and settings made in the Meter Tab are saved to the attached meter. • Options and settings made in the Reports Tab are saved to your computer and will be used when creating reports from any meter. 1. Meter Tab: Provides access to meter features and patient name and ID. • The Meter Tab will be disabled until a compatible Abbott Diabetes Care meter is connected. Reports Tab: Provides access to preferences and reports. 2. Submenu: Provides access to additional features within each tab. 3. Message Box: Keeps you posted on software status and any next steps (if needed). 4. Meter information: Shows meter details such as time, date, serial number. 5. Meter Status Bar: Displays meter connection status. Note: The FreeStyle Auto-Assist software is designed to adapt to the available features of your meter. Meter Tab Submenu options (such as Insulin Logging) and some reports will not appear if your meter does not support these functions. Back to Table of Contents 4 Meter Tab for All Meters Except FreeStyle InsuLinx Settings Synchronise meter time to computer time, if needed. Step Action 1 Go to the Meter tab. Click Settings on the left Submenu. 2 Click the Sync button to synchronise meter time to computer time, if desired. Meter Tab for FreeStyle InsuLinx Meter All options or settings made under the Meter Tab are saved to the connected FreeStyle InsuLinx meter. Profile Enter the owner’s name and ID (optional). Note: The name and ID are saved to the connected FreeStyle InsuLinx meter, but they are not visible anywhere on the meter. The profile information is only visible within the FreeStyle Auto-Assist software and only when the meter is connected. Settings Synchronise meter time to computer time, if needed. Step 1 Action Make your selections: a. Click the Sync button to synchronise meter time to computer time, if desired. b. Select your choice of the Clock Style (12 or 24-hour format). c. Meter Language d. Meter Sounds: Notification Sound: When this is set to On, then the FreeStyle InsuLinx meter will give an audible alert for any daily reminders or other events that you may have setup. Button Sound: When this is set to On, there will be an audible ‘beep’ when menu items are selected on the meter. 2 Click Save to meter. Back to Table of Contents 5 Logbook Turn on additional meter logbook features such as the ability to log all your insulin doses and add up to 11 custom notes that can be logged with your blood glucose test results. Insulin Logging Step Action 1 Click Insulin on the Logbook submenu. 2 Make your selections: a. Click the button to On to record your insulin doses. b. Check the appropriate boxes for the types of insulin you take. 3 Click Save to meter. For more information about adding insulin doses to your meter logbook, refer to your FreeStyle InsuLinx owner’s booklet. Note: If you are using the Rapid-acting insulin calculator and have turned on the Insulin Logging feature, any previously logged rapid-acting insulin will be used in the calculator’s suggested insulin dose. You should always log your doses at the same time you take them in order for the calculator to suggest appropriate future doses. Notes Step Action 1 Click Notes on the Logbook submenu. 2 Make your selections: a. Click the button to On to use Notes. b. You can have up to 11 custom notes. • Click Add note and enter the name of the note (such as “Exercise”). Then click Add. • Click Edit note to change the name of a note. Then click Done. • Reorder the notes by using the up and down arrows (this will change the order in which they appear on the meter). • Click the button to delete a note. REORDER Exercise Edit note Add note 3 Click Save to meter. For more information about adding notes to results in your meter logbook, refer to your FreeStyle InsuLinx owner’s booklet. Back to Table of Contents 6 Reminders Set your meter to remind you when to test, when to take your insulin or for other alarms. The software allows you to set up to 12 different personal reminders. Step Action 1 Click Reminders on the left Submenu. 2 Set up your reminders: a. Click the On/Off button to turn a reminder On or Off. b. Use the up and down arrows to set the time for your reminder. c. U se the drop down lists to select the frequency and the type of reminder. You can also add a custom type of reminder. d. Click Add to add the reminder. e. Reorder the reminders by using the up and down arrows (this will change the order in which they appear on the meter). button to delete a reminder. f. C lick the REORDER On 03 : 00 hrs Count Down Test Add reminder 3 Click Save to meter. For more information about setting reminders on your meter, refer to your FreeStyle InsuLinx owner’s booklet. Back to Table of Contents 7 Extras Personalisation Change the picture you see when you perform a blood glucose test. Step Action 1 Click Personalisation on the Extras submenu. 2 Make your selection: • lick on one of the available pictures to select it. Click Save to meter. You will now see this C picture each time you perform a blood glucose test. • If you would like to use a personal picture from your computer, go to Step 3. 3 Click Add my picture.... 4 Upload a personal picture from your computer. a. Click Choose. Apply blood to strip b. Select your picture. Click Open. c. Adjust your picture so that it fits inside the borders of the box. To change the size, use the slider bar. d. Click Set Picture. 5 Example personal picture Click Save to meter. For more information about personalising your meter, refer to your FreeStyle InsuLinx owner’s booklet. Weekly Messages Turning on weekly messages will help you identify patterns in your blood glucose results. IMPORTANT: Ask your health care professional for your blood glucose target range. Step 1 Action Turn on Weekly Messages. a. Click Weekly Messages on the Extras submenu. b. Click the button to On to use this feature. c. Enter your blood glucose target range. 2 Click Save to meter. For more information about using weekly messages on your meter, refer to your FreeStyle InsuLinx owner’s booklet. Back to Table of Contents 8 Dose Increments Set your insulin dose increments to either 1.0 or 0.5 unit for your FreeStyle InsuLinx meter. IMPORTANT: It is strongly recommended that you work with your health care professional to determine which insulin dose increment is best for you. Step Action 1 Click Dose Increments on the Extras submenu. 2 Enter the access code to unlock this feature. 3 Select your dose increment of 1.0 unit or 0.5 unit. 4 Click Save to meter. Back to Table of Contents 9 Reports Tab FreeStyle Auto-Assist Reports The FreeStyle Auto-Assist software can generate up to 6 reports, depending on the meter connected. The following 4 reports are available for all meters: Report What It Does The Snapshot report is a general summary of data for the specified date range. It also includes notes that inform you and your health care professional about important trends in blood glucose data by putting the data into words. Up to 6 notes will be displayed at one time. The Modal Day report shows the daily pattern of blood glucose levels over the specified date range. The Logbook report is a table of blood glucose, and other values such as ketones, carbohydrate and insulin if supported by your meter for each day in the specified date range. The Daily Statistics report provides an overview of blood glucose, and other values such as ketones, carbohydrate and insulin over the date range if supported by your meter, and displays it in a series of easy-to-read tables. The following 2 reports are only available for the FreeStyle InsuLinx meter: Report What It Does The Meal Event Averages report compares the before-meal and after-meal blood glucose levels for the morning, midday and evening over the specified date range. This report also shows before and after meal averages, and insulin and carbohydrate intake for meals. The Meter Settings report shows current meter settings. References The following references are relevant to information displayed in the Snapshot report. • Diabetes Care. January 2010, vol. 33, no. Supplement 1, S11-S61. • Hirsch, I. (2005). Glycemic Variability: It’s Not Just About A1C Anymore! Diabetes Technology and Therapeutics, 7 (5), 780-783. • Mayo Clinic Proceedings February 2007, vol. 82, no. 2, 229-236. • Pearson J, Bergenstal R. Fine-Tuning Control: Pattern Management Versus Supplementation: View 1: Pattern Management: an Essential Component of Effective Insulin Management. Diabetes Spectr. April 1, 2001; 14(2)75-78. Back to Table of Contents 10 Report Preferences FreeStyle Auto-Assist is designed to provide rapid data upload and analysis. Setting Report Preferences such as Quick print and Auto-Save will allow for immediate report generation upon connecting your meter. Step Action 1 Click Report Preferences on the left Submenu. 2 Use the submenus to change your report preferences and follow the on-screen instructions to make changes. Note: Changes to Report Preferences will be saved to your computer and will be used when creating reports from any meter. Note: Your blood glucose target range and hypoglycaemia threshold preferences will only be used in the reports and will not change any meter settings. Back to Table of Contents 11 Create Reports IMPORTANT: Work with your health care professional to understand your report data. Step Action 1 Click Create Reports on the left Submenu. 2 From this screen you can change any of the report settings prior to viewing or printing reports. Note: Changes made on the Create Reports screen do NOT change your Report Preferences. Any changes made here are only applied to the current reports. 3 If you would like to preview the reports, click View on screen. Use the arrows to view the next/previous report page. 4 To save the report as a PDF, click Save. Note: The Adobe Reader program must be installed on your computer to open files in PDF format. Go to www.Adobe.com for instructions on downloading this program. 5 Click Print to print your selected reports. Back to Table of Contents 12 Additional Features Available for all Meters Feature What It Does How To Access Export Data Exports meter data to a text file. From the menu bar at the top of the screen, click File. From the drop down, click Export Data. Update Software Installs updates to your FreeStyle Auto-Assist software and meter. Your FreeStyle Auto-Assist software will automatically check for updates and alert you when an update is available. Note: Requires an active internet connection. You can also manually select Check for updates from the Help menu. Additional Features Available to FreeStyle InsuLinx Meter Only Feature What It Does How To Access First time Meter Setup Sets your meter's language, date and time. If you have not yet set up your meter, plug it into your computer and click Set up meter from the Welcome screen. Backup Meter Files Saves a backup file containing your current meter settings and preferences. Go to the Meter tab. On the left Submenu, click Backups. Click Save backup file. Restore Meter Files Replaces your current meter settings with settings from a backup file. Go to the Meter tab. On the left Submenu, click Backups. Click Restore Settings. IMPORTANT: Make sure you choose the proper file to restore. If the incorrect file is chosen, the meter may be set with the wrong settings (such as insulin settings or blood glucose targets). Back to Table of Contents 13 Customer Care Contact the Abbott Diabetes Care Customer Care for your country (www.AbbottDiabetesCare.com). Back to Table of Contents 14 FreeStyle Auto-Assist Software Version 2.0 User’s Guide ©2012 Abbott. All rights reserved. Abbott Diabetes Care Ltd. Range Road Witney, Oxon OX29 0YL, UK www.AbbottDiabetesCare.com ART26638-001 Rev. A 12/12 Abbott Diabetes Care Limited Range Road Witney, Oxon OX29 0YL, UK Published in USA Disclaimers and Limitations of Liability The information contained in this Guide, including but not limited to any product specifications, is subject to change without notice. For the most up-to-date information, please visit our website, www.AbbottDiabetesCare.com. Abbott Diabetes Care makes no representations or warranties of any kind concerning the contents of this Guide. To the maximum extent permissible under applicable law, under no circumstances will Abbott Diabetes Care be liable for any loss or other damages pertaining to the use of this Guide. Copyright and Trademarks This document is the property of Abbott Diabetes Care Inc. and shall not be reproduced, distributed, disclosed or used for manufacture or sale of Systems without the express written consent of Abbott Diabetes Care Inc. Permission is granted to print copies of this document for use solely by the FreeStyle Auto-Assist software user. FreeStyle and related brand marks are trademarks of Abbott Diabetes Care Inc. in various jurisdictions. Other trademarks are the property of their respective owners. Patents: www.abbott.us/patents Description of Symbols Manufacturer CE Mark In vitro diagnostic medical device Catalogue number