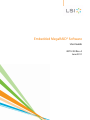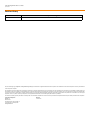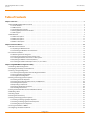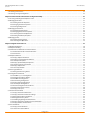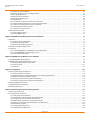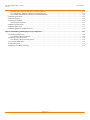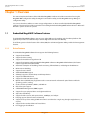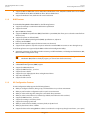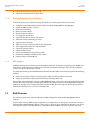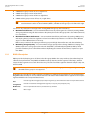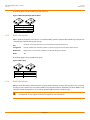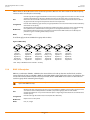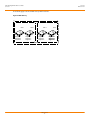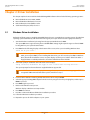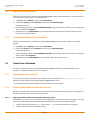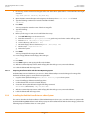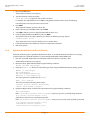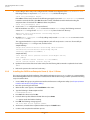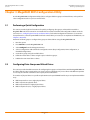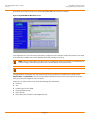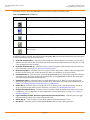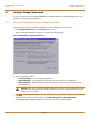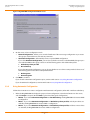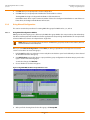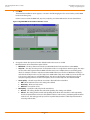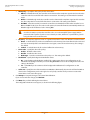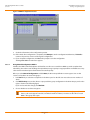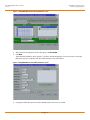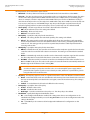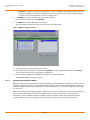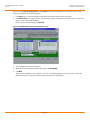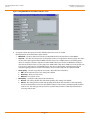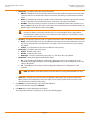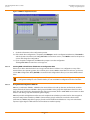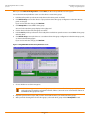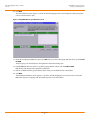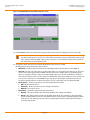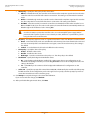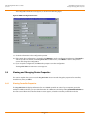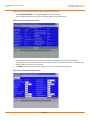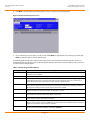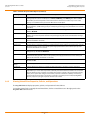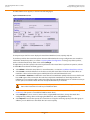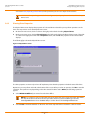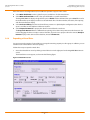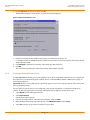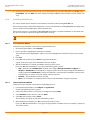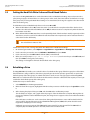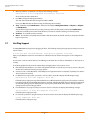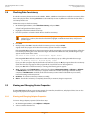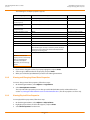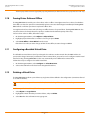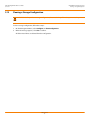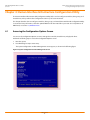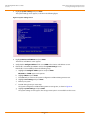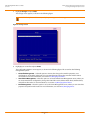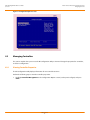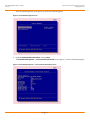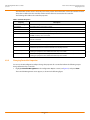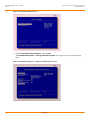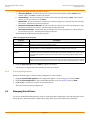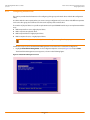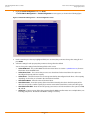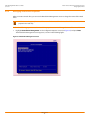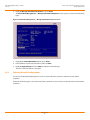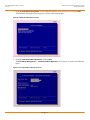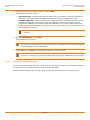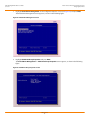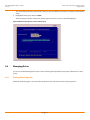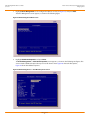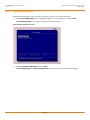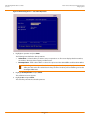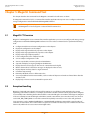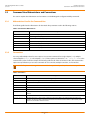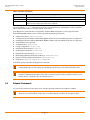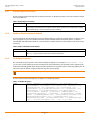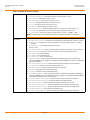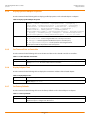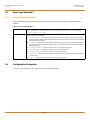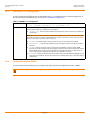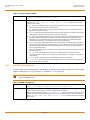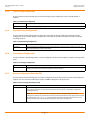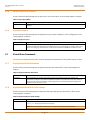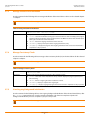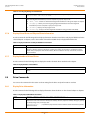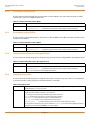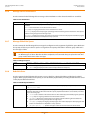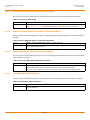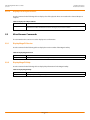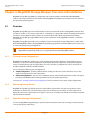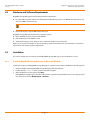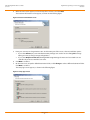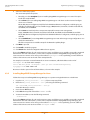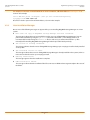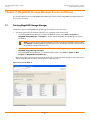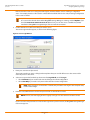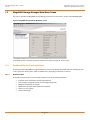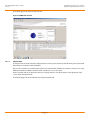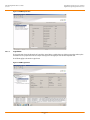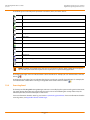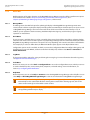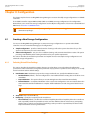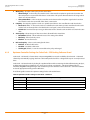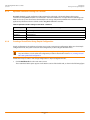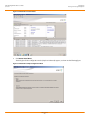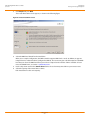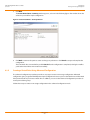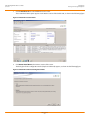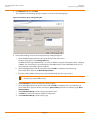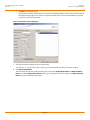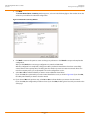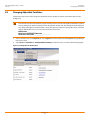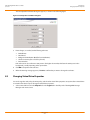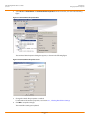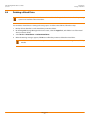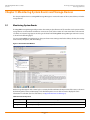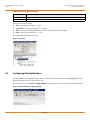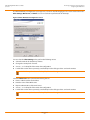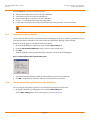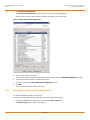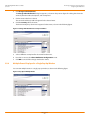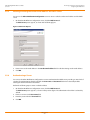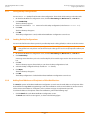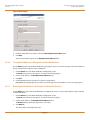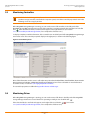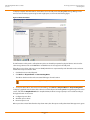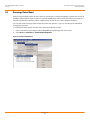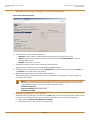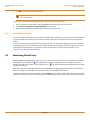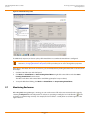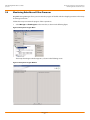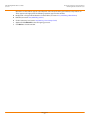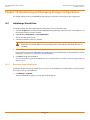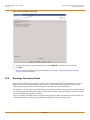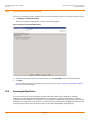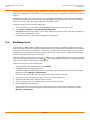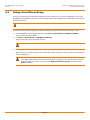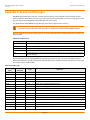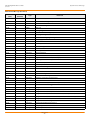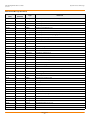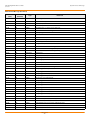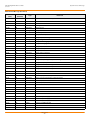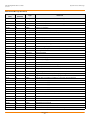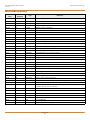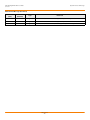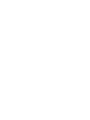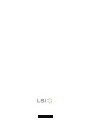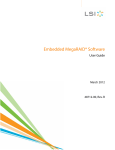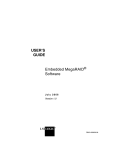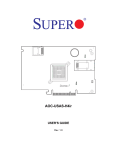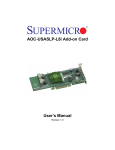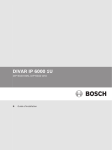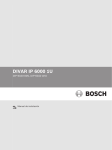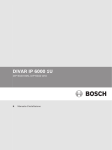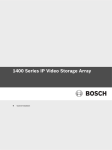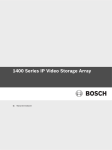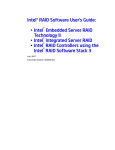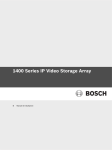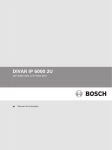Download Embedded MegaRAID Software User Guide
Transcript
Embedded MegaRAID® Software
User Guide
48712-00 Rev. A
June 2011
Embedded MegaRAID Software User Guide
June 2011
Revision History
Version and Date
June 2011
Description of Changes
Initial release of document.
LSI, the LSI & Design logo, MegaRAID, and MegaRAIDStorage Manager are trademarks or registered trademarks of LSI Corporation or its subsidiaries. All other brand and product names may be trademarks
of their respective companies.
LSI Corporation reserves the right to make changes to the product(s) or information disclosed herein at any time without notice. LSI Corporation does not assume any responsibility or liability arising out of
the application or use of any product or service described herein, except as expressly agreed to in writing by LSI Corporation; nor does the purchase, lease, or use of a product or service from LSI Corporation
convey a license under any patent rights, copyrights, trademark rights, or any other of the intellectual property rights of LSI Corporation or of third parties. LSI products are not intended for use in life-support
appliances, devices, or systems. Use of any LSI product in such applications without written consent of the appropriate LSI officer is prohibited.
This document contains proprietary information of LSI Corporation. The information contained herein is not to be used by or disclosed to third parties without the express written permission of LSI Corporation.
Corporate Headquarters
Milpitas, CA
800-372-2447
Document Number: 48712-00 Rev. A
Copyright © 2011 LSI Corporation
All Rights Reserved
Website
www.lsi.com
Embedded MegaRAID Software User Guide
June 2011
Table of Contents
Table of Contents
Chapter 1: Overview . . . . . . . . . . . . . . . . . . . . . . . . . . . . . . . . . . . . . . . . . . . . . . . . . . . . . . . . . . . . . . . . . . . . . . . . . . . . . . . . . . . . . . . . . . . . . . . . . . . . . . . . . . . . 7
1.1 Embedded MegaRAID Software Features . . . . . . . . . . . . . . . . . . . . . . . . . . . . . . . . . . . . . . . . . . . . . . . . . . . . . . . . . . . . . . . . . . . . . . . . . . . . . . . . . . . . . . . . . . . . .7
1.1.1 Driver Features . . . . . . . . . . . . . . . . . . . . . . . . . . . . . . . . . . . . . . . . . . . . . . . . . . . . . . . . . . . . . . . . . . . . . . . . . . . . . . . . . . . . . . . . . . . . . . . . . . . . . . . . . . . . . . . 7
1.1.2 BIOS Features . . . . . . . . . . . . . . . . . . . . . . . . . . . . . . . . . . . . . . . . . . . . . . . . . . . . . . . . . . . . . . . . . . . . . . . . . . . . . . . . . . . . . . . . . . . . . . . . . . . . . . . . . . . . . . . . 8
1.1.3 HII Configuration Features . . . . . . . . . . . . . . . . . . . . . . . . . . . . . . . . . . . . . . . . . . . . . . . . . . . . . . . . . . . . . . . . . . . . . . . . . . . . . . . . . . . . . . . . . . . . . . . . . . . . 8
1.1.4 Manageability/Disk Console Features . . . . . . . . . . . . . . . . . . . . . . . . . . . . . . . . . . . . . . . . . . . . . . . . . . . . . . . . . . . . . . . . . . . . . . . . . . . . . . . . . . . . . . . . . 9
1.1.5 UEFI Support . . . . . . . . . . . . . . . . . . . . . . . . . . . . . . . . . . . . . . . . . . . . . . . . . . . . . . . . . . . . . . . . . . . . . . . . . . . . . . . . . . . . . . . . . . . . . . . . . . . . . . . . . . . . . . . . . 9
1.2 RAID Overview . . . . . . . . . . . . . . . . . . . . . . . . . . . . . . . . . . . . . . . . . . . . . . . . . . . . . . . . . . . . . . . . . . . . . . . . . . . . . . . . . . . . . . . . . . . . . . . . . . . . . . . . . . . . . . . . . . . . . . .9
1.2.1 RAID 0 Description. . . . . . . . . . . . . . . . . . . . . . . . . . . . . . . . . . . . . . . . . . . . . . . . . . . . . . . . . . . . . . . . . . . . . . . . . . . . . . . . . . . . . . . . . . . . . . . . . . . . . . . . . . . 10
1.2.2 RAID 1 Description. . . . . . . . . . . . . . . . . . . . . . . . . . . . . . . . . . . . . . . . . . . . . . . . . . . . . . . . . . . . . . . . . . . . . . . . . . . . . . . . . . . . . . . . . . . . . . . . . . . . . . . . . . . 11
1.2.3 RAID 5 Description. . . . . . . . . . . . . . . . . . . . . . . . . . . . . . . . . . . . . . . . . . . . . . . . . . . . . . . . . . . . . . . . . . . . . . . . . . . . . . . . . . . . . . . . . . . . . . . . . . . . . . . . . . . 11
1.2.4 RAID 10 Description . . . . . . . . . . . . . . . . . . . . . . . . . . . . . . . . . . . . . . . . . . . . . . . . . . . . . . . . . . . . . . . . . . . . . . . . . . . . . . . . . . . . . . . . . . . . . . . . . . . . . . . . . 12
Chapter 2: Driver Installation . . . . . . . . . . . . . . . . . . . . . . . . . . . . . . . . . . . . . . . . . . . . . . . . . . . . . . . . . . . . . . . . . . . . . . . . . . . . . . . . . . . . . . . . . . . . . . . . . . . 14
2.1 Windows Driver Installation . . . . . . . . . . . . . . . . . . . . . . . . . . . . . . . . . . . . . . . . . . . . . . . . . . . . . . . . . . . . . . . . . . . . . . . . . . . . . . . . . . . . . . . . . . . . . . . . . . . . . . . . .14
2.1.1 Updating the Windows Driver. . . . . . . . . . . . . . . . . . . . . . . . . . . . . . . . . . . . . . . . . . . . . . . . . . . . . . . . . . . . . . . . . . . . . . . . . . . . . . . . . . . . . . . . . . . . . . . . 15
2.1.2 Confirming the Windows Driver Installation . . . . . . . . . . . . . . . . . . . . . . . . . . . . . . . . . . . . . . . . . . . . . . . . . . . . . . . . . . . . . . . . . . . . . . . . . . . . . . . . . . 15
2.2 Linux Driver Installation . . . . . . . . . . . . . . . . . . . . . . . . . . . . . . . . . . . . . . . . . . . . . . . . . . . . . . . . . . . . . . . . . . . . . . . . . . . . . . . . . . . . . . . . . . . . . . . . . . . . . . . . . . . . .15
2.2.1 Obtaining the Driver Image File . . . . . . . . . . . . . . . . . . . . . . . . . . . . . . . . . . . . . . . . . . . . . . . . . . . . . . . . . . . . . . . . . . . . . . . . . . . . . . . . . . . . . . . . . . . . . . 15
2.2.2 Preparing the Installation Disk or Disks for Linux . . . . . . . . . . . . . . . . . . . . . . . . . . . . . . . . . . . . . . . . . . . . . . . . . . . . . . . . . . . . . . . . . . . . . . . . . . . . . . 15
2.2.3 Installing the Red Hat Linux Driver on a New System . . . . . . . . . . . . . . . . . . . . . . . . . . . . . . . . . . . . . . . . . . . . . . . . . . . . . . . . . . . . . . . . . . . . . . . . . . 16
2.2.4 Updating the Red Hat Linux Driver (Generic). . . . . . . . . . . . . . . . . . . . . . . . . . . . . . . . . . . . . . . . . . . . . . . . . . . . . . . . . . . . . . . . . . . . . . . . . . . . . . . . . . 17
2.2.5 Installing the SUSE Linux Enterprise Server 9, 10, or 11 Driver. . . . . . . . . . . . . . . . . . . . . . . . . . . . . . . . . . . . . . . . . . . . . . . . . . . . . . . . . . . . . . . . . . 18
Chapter 3: MegaRAID BIOS Configuration Utility . . . . . . . . . . . . . . . . . . . . . . . . . . . . . . . . . . . . . . . . . . . . . . . . . . . . . . . . . . . . . . . . . . . . . . . . . . . . . . . . . 19
3.1 Performing a Quick Configuration . . . . . . . . . . . . . . . . . . . . . . . . . . . . . . . . . . . . . . . . . . . . . . . . . . . . . . . . . . . . . . . . . . . . . . . . . . . . . . . . . . . . . . . . . . . . . . . . . . .19
3.2 Configuring Drive Groups and Virtual Drives . . . . . . . . . . . . . . . . . . . . . . . . . . . . . . . . . . . . . . . . . . . . . . . . . . . . . . . . . . . . . . . . . . . . . . . . . . . . . . . . . . . . . . . . .19
3.3 Creating a Storage Configuration . . . . . . . . . . . . . . . . . . . . . . . . . . . . . . . . . . . . . . . . . . . . . . . . . . . . . . . . . . . . . . . . . . . . . . . . . . . . . . . . . . . . . . . . . . . . . . . . . . . .22
3.3.1 Selecting the Configuration with the Configuration Wizard . . . . . . . . . . . . . . . . . . . . . . . . . . . . . . . . . . . . . . . . . . . . . . . . . . . . . . . . . . . . . . . . . . . 22
3.3.2 Using Automatic Configuration . . . . . . . . . . . . . . . . . . . . . . . . . . . . . . . . . . . . . . . . . . . . . . . . . . . . . . . . . . . . . . . . . . . . . . . . . . . . . . . . . . . . . . . . . . . . . . 23
3.3.3 Using Manual Configuration . . . . . . . . . . . . . . . . . . . . . . . . . . . . . . . . . . . . . . . . . . . . . . . . . . . . . . . . . . . . . . . . . . . . . . . . . . . . . . . . . . . . . . . . . . . . . . . . . 24
3.4 Viewing and Changing Device Properties . . . . . . . . . . . . . . . . . . . . . . . . . . . . . . . . . . . . . . . . . . . . . . . . . . . . . . . . . . . . . . . . . . . . . . . . . . . . . . . . . . . . . . . . . . . .39
3.4.1 Viewing Controller Properties . . . . . . . . . . . . . . . . . . . . . . . . . . . . . . . . . . . . . . . . . . . . . . . . . . . . . . . . . . . . . . . . . . . . . . . . . . . . . . . . . . . . . . . . . . . . . . . . 39
3.4.2 Viewing Virtual Drive Properties, Policies, and Operations . . . . . . . . . . . . . . . . . . . . . . . . . . . . . . . . . . . . . . . . . . . . . . . . . . . . . . . . . . . . . . . . . . . . . 42
3.4.3 Viewing Drive Properties. . . . . . . . . . . . . . . . . . . . . . . . . . . . . . . . . . . . . . . . . . . . . . . . . . . . . . . . . . . . . . . . . . . . . . . . . . . . . . . . . . . . . . . . . . . . . . . . . . . . . 44
3.4.4 Expanding a Virtual Drive . . . . . . . . . . . . . . . . . . . . . . . . . . . . . . . . . . . . . . . . . . . . . . . . . . . . . . . . . . . . . . . . . . . . . . . . . . . . . . . . . . . . . . . . . . . . . . . . . . . . 45
3.4.5 Creating a Global Hot Spare Drive . . . . . . . . . . . . . . . . . . . . . . . . . . . . . . . . . . . . . . . . . . . . . . . . . . . . . . . . . . . . . . . . . . . . . . . . . . . . . . . . . . . . . . . . . . . . 46
3.4.6 Initializing Virtual Drives . . . . . . . . . . . . . . . . . . . . . . . . . . . . . . . . . . . . . . . . . . . . . . . . . . . . . . . . . . . . . . . . . . . . . . . . . . . . . . . . . . . . . . . . . . . . . . . . . . . . . 47
3.5 Setting the Hard Disk Write Cache and Read Ahead Policies . . . . . . . . . . . . . . . . . . . . . . . . . . . . . . . . . . . . . . . . . . . . . . . . . . . . . . . . . . . . . . . . . . . . . . . . . .48
3.6 Rebuilding a Drive . . . . . . . . . . . . . . . . . . . . . . . . . . . . . . . . . . . . . . . . . . . . . . . . . . . . . . . . . . . . . . . . . . . . . . . . . . . . . . . . . . . . . . . . . . . . . . . . . . . . . . . . . . . . . . . . . .48
3.7 Hot Plug Support . . . . . . . . . . . . . . . . . . . . . . . . . . . . . . . . . . . . . . . . . . . . . . . . . . . . . . . . . . . . . . . . . . . . . . . . . . . . . . . . . . . . . . . . . . . . . . . . . . . . . . . . . . . . . . . . . . .49
3.8 Checking Data Consistency. . . . . . . . . . . . . . . . . . . . . . . . . . . . . . . . . . . . . . . . . . . . . . . . . . . . . . . . . . . . . . . . . . . . . . . . . . . . . . . . . . . . . . . . . . . . . . . . . . . . . . . . . .50
3.9 Viewing and Changing Device Properties . . . . . . . . . . . . . . . . . . . . . . . . . . . . . . . . . . . . . . . . . . . . . . . . . . . . . . . . . . . . . . . . . . . . . . . . . . . . . . . . . . . . . . . . . . . .50
3.9.1 Viewing and Changing Adapter Properties . . . . . . . . . . . . . . . . . . . . . . . . . . . . . . . . . . . . . . . . . . . . . . . . . . . . . . . . . . . . . . . . . . . . . . . . . . . . . . . . . . . 50
3.9.2 Viewing and Changing Virtual Drive Properties . . . . . . . . . . . . . . . . . . . . . . . . . . . . . . . . . . . . . . . . . . . . . . . . . . . . . . . . . . . . . . . . . . . . . . . . . . . . . . . 51
3.9.3 Viewing Physical Drive Properties . . . . . . . . . . . . . . . . . . . . . . . . . . . . . . . . . . . . . . . . . . . . . . . . . . . . . . . . . . . . . . . . . . . . . . . . . . . . . . . . . . . . . . . . . . . . 51
3.10 Forcing Drives Online or Offline . . . . . . . . . . . . . . . . . . . . . . . . . . . . . . . . . . . . . . . . . . . . . . . . . . . . . . . . . . . . . . . . . . . . . . . . . . . . . . . . . . . . . . . . . . . . . . . . . . . .52
3.11 Configuring a Bootable Virtual Drive. . . . . . . . . . . . . . . . . . . . . . . . . . . . . . . . . . . . . . . . . . . . . . . . . . . . . . . . . . . . . . . . . . . . . . . . . . . . . . . . . . . . . . . . . . . . . . . .52
LSI Corporation
-3-
Embedded MegaRAID Software User Guide
June 2011
Table of Contents
3.12 Deleting a Virtual Drive. . . . . . . . . . . . . . . . . . . . . . . . . . . . . . . . . . . . . . . . . . . . . . . . . . . . . . . . . . . . . . . . . . . . . . . . . . . . . . . . . . . . . . . . . . . . . . . . . . . . . . . . . . . . .52
3.13 Clearing a Storage Configuration . . . . . . . . . . . . . . . . . . . . . . . . . . . . . . . . . . . . . . . . . . . . . . . . . . . . . . . . . . . . . . . . . . . . . . . . . . . . . . . . . . . . . . . . . . . . . . . . . . .53
Chapter 4: Human Interface Infrastructure Configuration Utility . . . . . . . . . . . . . . . . . . . . . . . . . . . . . . . . . . . . . . . . . . . . . . . . . . . . . . . . . . . . . . . . . . 54
4.1 Accessing the Configuration Options Screen . . . . . . . . . . . . . . . . . . . . . . . . . . . . . . . . . . . . . . . . . . . . . . . . . . . . . . . . . . . . . . . . . . . . . . . . . . . . . . . . . . . . . . . . .54
4.2 Managing Controllers . . . . . . . . . . . . . . . . . . . . . . . . . . . . . . . . . . . . . . . . . . . . . . . . . . . . . . . . . . . . . . . . . . . . . . . . . . . . . . . . . . . . . . . . . . . . . . . . . . . . . . . . . . . . . . .57
4.2.1 Viewing Controller Properties . . . . . . . . . . . . . . . . . . . . . . . . . . . . . . . . . . . . . . . . . . . . . . . . . . . . . . . . . . . . . . . . . . . . . . . . . . . . . . . . . . . . . . . . . . . . . . . . 57
4.2.2 Changing Controller Properties . . . . . . . . . . . . . . . . . . . . . . . . . . . . . . . . . . . . . . . . . . . . . . . . . . . . . . . . . . . . . . . . . . . . . . . . . . . . . . . . . . . . . . . . . . . . . . 59
4.2.3 Clearing Configurations. . . . . . . . . . . . . . . . . . . . . . . . . . . . . . . . . . . . . . . . . . . . . . . . . . . . . . . . . . . . . . . . . . . . . . . . . . . . . . . . . . . . . . . . . . . . . . . . . . . . . . 61
4.3 Managing Virtual Drives . . . . . . . . . . . . . . . . . . . . . . . . . . . . . . . . . . . . . . . . . . . . . . . . . . . . . . . . . . . . . . . . . . . . . . . . . . . . . . . . . . . . . . . . . . . . . . . . . . . . . . . . . . . . .61
4.3.1 Configuring Virtual Drives. . . . . . . . . . . . . . . . . . . . . . . . . . . . . . . . . . . . . . . . . . . . . . . . . . . . . . . . . . . . . . . . . . . . . . . . . . . . . . . . . . . . . . . . . . . . . . . . . . . . 62
4.3.2 Managing Virtual Drive Properties. . . . . . . . . . . . . . . . . . . . . . . . . . . . . . . . . . . . . . . . . . . . . . . . . . . . . . . . . . . . . . . . . . . . . . . . . . . . . . . . . . . . . . . . . . . . 64
4.3.3 Selecting Virtual Drive Operations. . . . . . . . . . . . . . . . . . . . . . . . . . . . . . . . . . . . . . . . . . . . . . . . . . . . . . . . . . . . . . . . . . . . . . . . . . . . . . . . . . . . . . . . . . . . 65
4.3.4 Viewing Drive Group Properties . . . . . . . . . . . . . . . . . . . . . . . . . . . . . . . . . . . . . . . . . . . . . . . . . . . . . . . . . . . . . . . . . . . . . . . . . . . . . . . . . . . . . . . . . . . . . . 67
4.4 Managing Drives . . . . . . . . . . . . . . . . . . . . . . . . . . . . . . . . . . . . . . . . . . . . . . . . . . . . . . . . . . . . . . . . . . . . . . . . . . . . . . . . . . . . . . . . . . . . . . . . . . . . . . . . . . . . . . . . . . . .69
4.4.1 Viewing Drive Properties. . . . . . . . . . . . . . . . . . . . . . . . . . . . . . . . . . . . . . . . . . . . . . . . . . . . . . . . . . . . . . . . . . . . . . . . . . . . . . . . . . . . . . . . . . . . . . . . . . . . . 69
4.4.2 Selecting Drive Operations. . . . . . . . . . . . . . . . . . . . . . . . . . . . . . . . . . . . . . . . . . . . . . . . . . . . . . . . . . . . . . . . . . . . . . . . . . . . . . . . . . . . . . . . . . . . . . . . . . . 72
Chapter 5: MegaCLI Command Tool . . . . . . . . . . . . . . . . . . . . . . . . . . . . . . . . . . . . . . . . . . . . . . . . . . . . . . . . . . . . . . . . . . . . . . . . . . . . . . . . . . . . . . . . . . . . . 74
5.1 MegaCLI CT Overview . . . . . . . . . . . . . . . . . . . . . . . . . . . . . . . . . . . . . . . . . . . . . . . . . . . . . . . . . . . . . . . . . . . . . . . . . . . . . . . . . . . . . . . . . . . . . . . . . . . . . . . . . . . . . . .74
5.2 Exception Handling . . . . . . . . . . . . . . . . . . . . . . . . . . . . . . . . . . . . . . . . . . . . . . . . . . . . . . . . . . . . . . . . . . . . . . . . . . . . . . . . . . . . . . . . . . . . . . . . . . . . . . . . . . . . . . . . .74
5.3 Command Line Abbreviations and Conventions. . . . . . . . . . . . . . . . . . . . . . . . . . . . . . . . . . . . . . . . . . . . . . . . . . . . . . . . . . . . . . . . . . . . . . . . . . . . . . . . . . . . . .75
5.3.1 Abbreviations Used in the Command Line . . . . . . . . . . . . . . . . . . . . . . . . . . . . . . . . . . . . . . . . . . . . . . . . . . . . . . . . . . . . . . . . . . . . . . . . . . . . . . . . . . . . 75
5.3.2 Conventions. . . . . . . . . . . . . . . . . . . . . . . . . . . . . . . . . . . . . . . . . . . . . . . . . . . . . . . . . . . . . . . . . . . . . . . . . . . . . . . . . . . . . . . . . . . . . . . . . . . . . . . . . . . . . . . . . 75
5.4 Adapter Commands. . . . . . . . . . . . . . . . . . . . . . . . . . . . . . . . . . . . . . . . . . . . . . . . . . . . . . . . . . . . . . . . . . . . . . . . . . . . . . . . . . . . . . . . . . . . . . . . . . . . . . . . . . . . . . . . .76
5.4.1 Display Adapter Information . . . . . . . . . . . . . . . . . . . . . . . . . . . . . . . . . . . . . . . . . . . . . . . . . . . . . . . . . . . . . . . . . . . . . . . . . . . . . . . . . . . . . . . . . . . . . . . . . 77
5.4.2 Enable or Disable Automatic Rebuild . . . . . . . . . . . . . . . . . . . . . . . . . . . . . . . . . . . . . . . . . . . . . . . . . . . . . . . . . . . . . . . . . . . . . . . . . . . . . . . . . . . . . . . . . 77
5.4.3 Set Adapter Properties . . . . . . . . . . . . . . . . . . . . . . . . . . . . . . . . . . . . . . . . . . . . . . . . . . . . . . . . . . . . . . . . . . . . . . . . . . . . . . . . . . . . . . . . . . . . . . . . . . . . . . . 77
5.4.4 Display Specified Adapter Properties . . . . . . . . . . . . . . . . . . . . . . . . . . . . . . . . . . . . . . . . . . . . . . . . . . . . . . . . . . . . . . . . . . . . . . . . . . . . . . . . . . . . . . . . . 79
5.4.5 Set Time and Date on Controller . . . . . . . . . . . . . . . . . . . . . . . . . . . . . . . . . . . . . . . . . . . . . . . . . . . . . . . . . . . . . . . . . . . . . . . . . . . . . . . . . . . . . . . . . . . . . 79
5.4.6 Display Adapter Time . . . . . . . . . . . . . . . . . . . . . . . . . . . . . . . . . . . . . . . . . . . . . . . . . . . . . . . . . . . . . . . . . . . . . . . . . . . . . . . . . . . . . . . . . . . . . . . . . . . . . . . . 79
5.4.7 Set Factory Defaults . . . . . . . . . . . . . . . . . . . . . . . . . . . . . . . . . . . . . . . . . . . . . . . . . . . . . . . . . . . . . . . . . . . . . . . . . . . . . . . . . . . . . . . . . . . . . . . . . . . . . . . . . 79
5.5 Event Log Commands . . . . . . . . . . . . . . . . . . . . . . . . . . . . . . . . . . . . . . . . . . . . . . . . . . . . . . . . . . . . . . . . . . . . . . . . . . . . . . . . . . . . . . . . . . . . . . . . . . . . . . . . . . . . . . .80
5.5.1 Manage the Event Log Entries. . . . . . . . . . . . . . . . . . . . . . . . . . . . . . . . . . . . . . . . . . . . . . . . . . . . . . . . . . . . . . . . . . . . . . . . . . . . . . . . . . . . . . . . . . . . . . . . 80
5.6 Configuration Commands . . . . . . . . . . . . . . . . . . . . . . . . . . . . . . . . . . . . . . . . . . . . . . . . . . . . . . . . . . . . . . . . . . . . . . . . . . . . . . . . . . . . . . . . . . . . . . . . . . . . . . . . . . .80
5.6.1 Add RAID 0, 1, or 5 Configuration. . . . . . . . . . . . . . . . . . . . . . . . . . . . . . . . . . . . . . . . . . . . . . . . . . . . . . . . . . . . . . . . . . . . . . . . . . . . . . . . . . . . . . . . . . . . . 81
5.6.2 Configure Each Disk as RAID 0. . . . . . . . . . . . . . . . . . . . . . . . . . . . . . . . . . . . . . . . . . . . . . . . . . . . . . . . . . . . . . . . . . . . . . . . . . . . . . . . . . . . . . . . . . . . . . . . 81
5.6.3 Add RAID 10 Configuration . . . . . . . . . . . . . . . . . . . . . . . . . . . . . . . . . . . . . . . . . . . . . . . . . . . . . . . . . . . . . . . . . . . . . . . . . . . . . . . . . . . . . . . . . . . . . . . . . . 82
5.6.4 Clear Existing Configuration . . . . . . . . . . . . . . . . . . . . . . . . . . . . . . . . . . . . . . . . . . . . . . . . . . . . . . . . . . . . . . . . . . . . . . . . . . . . . . . . . . . . . . . . . . . . . . . . . 83
5.6.5 Display Existing Configuration . . . . . . . . . . . . . . . . . . . . . . . . . . . . . . . . . . . . . . . . . . . . . . . . . . . . . . . . . . . . . . . . . . . . . . . . . . . . . . . . . . . . . . . . . . . . . . . 83
5.6.6 Save Adapter Configuration. . . . . . . . . . . . . . . . . . . . . . . . . . . . . . . . . . . . . . . . . . . . . . . . . . . . . . . . . . . . . . . . . . . . . . . . . . . . . . . . . . . . . . . . . . . . . . . . . . 83
5.6.7 Restore Configuration Data from File . . . . . . . . . . . . . . . . . . . . . . . . . . . . . . . . . . . . . . . . . . . . . . . . . . . . . . . . . . . . . . . . . . . . . . . . . . . . . . . . . . . . . . . . . 83
5.6.8 Delete Virtual Drive or Drives. . . . . . . . . . . . . . . . . . . . . . . . . . . . . . . . . . . . . . . . . . . . . . . . . . . . . . . . . . . . . . . . . . . . . . . . . . . . . . . . . . . . . . . . . . . . . . . . . 84
5.6.9 Display Free Space. . . . . . . . . . . . . . . . . . . . . . . . . . . . . . . . . . . . . . . . . . . . . . . . . . . . . . . . . . . . . . . . . . . . . . . . . . . . . . . . . . . . . . . . . . . . . . . . . . . . . . . . . . . 84
5.7 Virtual Drive Commands . . . . . . . . . . . . . . . . . . . . . . . . . . . . . . . . . . . . . . . . . . . . . . . . . . . . . . . . . . . . . . . . . . . . . . . . . . . . . . . . . . . . . . . . . . . . . . . . . . . . . . . . . . . .84
5.7.1 Display Virtual Drive Information . . . . . . . . . . . . . . . . . . . . . . . . . . . . . . . . . . . . . . . . . . . . . . . . . . . . . . . . . . . . . . . . . . . . . . . . . . . . . . . . . . . . . . . . . . . . . 84
5.7.2 Display Virtual Drive Disk Cache Settings . . . . . . . . . . . . . . . . . . . . . . . . . . . . . . . . . . . . . . . . . . . . . . . . . . . . . . . . . . . . . . . . . . . . . . . . . . . . . . . . . . . . . 84
5.7.3 Manage Virtual Drive Initialization. . . . . . . . . . . . . . . . . . . . . . . . . . . . . . . . . . . . . . . . . . . . . . . . . . . . . . . . . . . . . . . . . . . . . . . . . . . . . . . . . . . . . . . . . . . . 85
5.7.4 Manage Consistency Check . . . . . . . . . . . . . . . . . . . . . . . . . . . . . . . . . . . . . . . . . . . . . . . . . . . . . . . . . . . . . . . . . . . . . . . . . . . . . . . . . . . . . . . . . . . . . . . . . . 85
5.7.5 View Ongoing Background Initialization . . . . . . . . . . . . . . . . . . . . . . . . . . . . . . . . . . . . . . . . . . . . . . . . . . . . . . . . . . . . . . . . . . . . . . . . . . . . . . . . . . . . . . 85
5.7.6 Display Virtual Drive and Physical Drive Information . . . . . . . . . . . . . . . . . . . . . . . . . . . . . . . . . . . . . . . . . . . . . . . . . . . . . . . . . . . . . . . . . . . . . . . . . . 86
5.7.7 Display Number of Virtual Drives . . . . . . . . . . . . . . . . . . . . . . . . . . . . . . . . . . . . . . . . . . . . . . . . . . . . . . . . . . . . . . . . . . . . . . . . . . . . . . . . . . . . . . . . . . . . . 86
5.8 Drive Commands . . . . . . . . . . . . . . . . . . . . . . . . . . . . . . . . . . . . . . . . . . . . . . . . . . . . . . . . . . . . . . . . . . . . . . . . . . . . . . . . . . . . . . . . . . . . . . . . . . . . . . . . . . . . . . . . . . .86
5.8.1 Display Drive Information . . . . . . . . . . . . . . . . . . . . . . . . . . . . . . . . . . . . . . . . . . . . . . . . . . . . . . . . . . . . . . . . . . . . . . . . . . . . . . . . . . . . . . . . . . . . . . . . . . . . 86
5.8.2 Set the Drive State to Online . . . . . . . . . . . . . . . . . . . . . . . . . . . . . . . . . . . . . . . . . . . . . . . . . . . . . . . . . . . . . . . . . . . . . . . . . . . . . . . . . . . . . . . . . . . . . . . . . 87
LSI Corporation
-4-
Embedded MegaRAID Software User Guide
June 2011
Table of Contents
5.8.3 Set the Drive State to Offline . . . . . . . . . . . . . . . . . . . . . . . . . . . . . . . . . . . . . . . . . . . . . . . . . . . . . . . . . . . . . . . . . . . . . . . . . . . . . . . . . . . . . . . . . . . . . . . . . 87
5.8.4 Change the Drive State to Unconfigured-Good . . . . . . . . . . . . . . . . . . . . . . . . . . . . . . . . . . . . . . . . . . . . . . . . . . . . . . . . . . . . . . . . . . . . . . . . . . . . . . . 87
5.8.5 Change the Drive State . . . . . . . . . . . . . . . . . . . . . . . . . . . . . . . . . . . . . . . . . . . . . . . . . . . . . . . . . . . . . . . . . . . . . . . . . . . . . . . . . . . . . . . . . . . . . . . . . . . . . . 87
5.8.6 Manage a Drive Initialization . . . . . . . . . . . . . . . . . . . . . . . . . . . . . . . . . . . . . . . . . . . . . . . . . . . . . . . . . . . . . . . . . . . . . . . . . . . . . . . . . . . . . . . . . . . . . . . . . 88
5.8.7 Manage Global Hot Spares . . . . . . . . . . . . . . . . . . . . . . . . . . . . . . . . . . . . . . . . . . . . . . . . . . . . . . . . . . . . . . . . . . . . . . . . . . . . . . . . . . . . . . . . . . . . . . . . . . . 88
5.8.8 Rebuild a Drive . . . . . . . . . . . . . . . . . . . . . . . . . . . . . . . . . . . . . . . . . . . . . . . . . . . . . . . . . . . . . . . . . . . . . . . . . . . . . . . . . . . . . . . . . . . . . . . . . . . . . . . . . . . . . . 88
5.8.9 Locate Physical Disk Drive or Drives and Activate LED . . . . . . . . . . . . . . . . . . . . . . . . . . . . . . . . . . . . . . . . . . . . . . . . . . . . . . . . . . . . . . . . . . . . . . . . . 89
5.8.10 Replace Configured Disk Drives and Start Automatic Rebuild . . . . . . . . . . . . . . . . . . . . . . . . . . . . . . . . . . . . . . . . . . . . . . . . . . . . . . . . . . . . . . . . 89
5.8.11 Prepare Unconfigured Physical Drives for Removal . . . . . . . . . . . . . . . . . . . . . . . . . . . . . . . . . . . . . . . . . . . . . . . . . . . . . . . . . . . . . . . . . . . . . . . . . . 89
5.8.12 Display Number of Physical Drives . . . . . . . . . . . . . . . . . . . . . . . . . . . . . . . . . . . . . . . . . . . . . . . . . . . . . . . . . . . . . . . . . . . . . . . . . . . . . . . . . . . . . . . . . . 89
5.8.13 Display List of Physical Drives . . . . . . . . . . . . . . . . . . . . . . . . . . . . . . . . . . . . . . . . . . . . . . . . . . . . . . . . . . . . . . . . . . . . . . . . . . . . . . . . . . . . . . . . . . . . . . . 90
5.9 Miscellaneous Commands. . . . . . . . . . . . . . . . . . . . . . . . . . . . . . . . . . . . . . . . . . . . . . . . . . . . . . . . . . . . . . . . . . . . . . . . . . . . . . . . . . . . . . . . . . . . . . . . . . . . . . . . . . .90
5.9.1 Display MegaCLI Version . . . . . . . . . . . . . . . . . . . . . . . . . . . . . . . . . . . . . . . . . . . . . . . . . . . . . . . . . . . . . . . . . . . . . . . . . . . . . . . . . . . . . . . . . . . . . . . . . . . . . 90
5.9.2 Display MegaCLI Help. . . . . . . . . . . . . . . . . . . . . . . . . . . . . . . . . . . . . . . . . . . . . . . . . . . . . . . . . . . . . . . . . . . . . . . . . . . . . . . . . . . . . . . . . . . . . . . . . . . . . . . . 90
Chapter 6: MegaRAID Storage Manager Overview and Installation . . . . . . . . . . . . . . . . . . . . . . . . . . . . . . . . . . . . . . . . . . . . . . . . . . . . . . . . . . . . . . . . 91
6.1 Overview . . . . . . . . . . . . . . . . . . . . . . . . . . . . . . . . . . . . . . . . . . . . . . . . . . . . . . . . . . . . . . . . . . . . . . . . . . . . . . . . . . . . . . . . . . . . . . . . . . . . . . . . . . . . . . . . . . . . . . . . . . .91
6.1.1 Creating Storage Configurations . . . . . . . . . . . . . . . . . . . . . . . . . . . . . . . . . . . . . . . . . . . . . . . . . . . . . . . . . . . . . . . . . . . . . . . . . . . . . . . . . . . . . . . . . . . . . 91
6.1.2 Monitoring Storage Devices. . . . . . . . . . . . . . . . . . . . . . . . . . . . . . . . . . . . . . . . . . . . . . . . . . . . . . . . . . . . . . . . . . . . . . . . . . . . . . . . . . . . . . . . . . . . . . . . . . 91
6.1.3 Maintaining Storage Configurations. . . . . . . . . . . . . . . . . . . . . . . . . . . . . . . . . . . . . . . . . . . . . . . . . . . . . . . . . . . . . . . . . . . . . . . . . . . . . . . . . . . . . . . . . . 91
6.2 Hardware and Software Requirements . . . . . . . . . . . . . . . . . . . . . . . . . . . . . . . . . . . . . . . . . . . . . . . . . . . . . . . . . . . . . . . . . . . . . . . . . . . . . . . . . . . . . . . . . . . . . . .92
6.3 Installation. . . . . . . . . . . . . . . . . . . . . . . . . . . . . . . . . . . . . . . . . . . . . . . . . . . . . . . . . . . . . . . . . . . . . . . . . . . . . . . . . . . . . . . . . . . . . . . . . . . . . . . . . . . . . . . . . . . . . . . . . .92
6.3.1 Installing MegaRAID Storage Manager on Microsoft Windows. . . . . . . . . . . . . . . . . . . . . . . . . . . . . . . . . . . . . . . . . . . . . . . . . . . . . . . . . . . . . . . . . 92
6.3.2 Installing MegaRAID Storage Manager for Linux . . . . . . . . . . . . . . . . . . . . . . . . . . . . . . . . . . . . . . . . . . . . . . . . . . . . . . . . . . . . . . . . . . . . . . . . . . . . . . 94
6.3.3 Linux Installation Messages . . . . . . . . . . . . . . . . . . . . . . . . . . . . . . . . . . . . . . . . . . . . . . . . . . . . . . . . . . . . . . . . . . . . . . . . . . . . . . . . . . . . . . . . . . . . . . . . . . 95
Chapter 7: MegaRAID Storage Manager Screen and Menus . . . . . . . . . . . . . . . . . . . . . . . . . . . . . . . . . . . . . . . . . . . . . . . . . . . . . . . . . . . . . . . . . . . . . . . 96
7.1 Starting MegaRAID Storage Manager . . . . . . . . . . . . . . . . . . . . . . . . . . . . . . . . . . . . . . . . . . . . . . . . . . . . . . . . . . . . . . . . . . . . . . . . . . . . . . . . . . . . . . . . . . . . . . . .96
7.2 MegaRAID Storage Manager Main Menu Screen. . . . . . . . . . . . . . . . . . . . . . . . . . . . . . . . . . . . . . . . . . . . . . . . . . . . . . . . . . . . . . . . . . . . . . . . . . . . . . . . . . . . . .98
7.2.1 Dashboard/Physical View/Logical Views . . . . . . . . . . . . . . . . . . . . . . . . . . . . . . . . . . . . . . . . . . . . . . . . . . . . . . . . . . . . . . . . . . . . . . . . . . . . . . . . . . . . . . 98
7.2.2 Event Log Panel . . . . . . . . . . . . . . . . . . . . . . . . . . . . . . . . . . . . . . . . . . . . . . . . . . . . . . . . . . . . . . . . . . . . . . . . . . . . . . . . . . . . . . . . . . . . . . . . . . . . . . . . . . . . 101
7.2.3 Menu Bar. . . . . . . . . . . . . . . . . . . . . . . . . . . . . . . . . . . . . . . . . . . . . . . . . . . . . . . . . . . . . . . . . . . . . . . . . . . . . . . . . . . . . . . . . . . . . . . . . . . . . . . . . . . . . . . . . . . 102
Chapter 8: Configuration . . . . . . . . . . . . . . . . . . . . . . . . . . . . . . . . . . . . . . . . . . . . . . . . . . . . . . . . . . . . . . . . . . . . . . . . . . . . . . . . . . . . . . . . . . . . . . . . . . . . . . 103
8.1 Creating a New Storage Configuration . . . . . . . . . . . . . . . . . . . . . . . . . . . . . . . . . . . . . . . . . . . . . . . . . . . . . . . . . . . . . . . . . . . . . . . . . . . . . . . . . . . . . . . . . . . . .
8.1.1 Selecting Virtual Drive Settings. . . . . . . . . . . . . . . . . . . . . . . . . . . . . . . . . . . . . . . . . . . . . . . . . . . . . . . . . . . . . . . . . . . . . . . . . . . . . . . . . . . . . . . . . . . . . .
8.1.2 Optimum Controller Settings for CacheCade - SSD Caching Software Guard . . . . . . . . . . . . . . . . . . . . . . . . . . . . . . . . . . . . . . . . . . . . . . . . . .
8.1.3 Optimum Controller Settings for FastPath . . . . . . . . . . . . . . . . . . . . . . . . . . . . . . . . . . . . . . . . . . . . . . . . . . . . . . . . . . . . . . . . . . . . . . . . . . . . . . . . . . .
8.1.4 Creating a Virtual Drive Using Simple Configuration . . . . . . . . . . . . . . . . . . . . . . . . . . . . . . . . . . . . . . . . . . . . . . . . . . . . . . . . . . . . . . . . . . . . . . . . .
8.1.5 Creating a Virtual Drive Using Advanced Configuration . . . . . . . . . . . . . . . . . . . . . . . . . . . . . . . . . . . . . . . . . . . . . . . . . . . . . . . . . . . . . . . . . . . . . .
8.2 Changing Adjustable Task Rates . . . . . . . . . . . . . . . . . . . . . . . . . . . . . . . . . . . . . . . . . . . . . . . . . . . . . . . . . . . . . . . . . . . . . . . . . . . . . . . . . . . . . . . . . . . . . . . . . . .
8.3 Changing Virtual Drive Properties. . . . . . . . . . . . . . . . . . . . . . . . . . . . . . . . . . . . . . . . . . . . . . . . . . . . . . . . . . . . . . . . . . . . . . . . . . . . . . . . . . . . . . . . . . . . . . . . . .
8.4 Deleting a Virtual Drive. . . . . . . . . . . . . . . . . . . . . . . . . . . . . . . . . . . . . . . . . . . . . . . . . . . . . . . . . . . . . . . . . . . . . . . . . . . . . . . . . . . . . . . . . . . . . . . . . . . . . . . . . . . .
103
103
104
105
105
108
113
114
116
Chapter 9: Monitoring System Events and Storage Devices . . . . . . . . . . . . . . . . . . . . . . . . . . . . . . . . . . . . . . . . . . . . . . . . . . . . . . . . . . . . . . . . . . . . . . 117
9.1 Monitoring System Events. . . . . . . . . . . . . . . . . . . . . . . . . . . . . . . . . . . . . . . . . . . . . . . . . . . . . . . . . . . . . . . . . . . . . . . . . . . . . . . . . . . . . . . . . . . . . . . . . . . . . . . . .
9.2 Configuring Alert Notifications . . . . . . . . . . . . . . . . . . . . . . . . . . . . . . . . . . . . . . . . . . . . . . . . . . . . . . . . . . . . . . . . . . . . . . . . . . . . . . . . . . . . . . . . . . . . . . . . . . . .
9.2.1 Setting Alert Delivery Methods . . . . . . . . . . . . . . . . . . . . . . . . . . . . . . . . . . . . . . . . . . . . . . . . . . . . . . . . . . . . . . . . . . . . . . . . . . . . . . . . . . . . . . . . . . . . . .
9.2.2 Changing Alert Delivery Methods for Individual Events . . . . . . . . . . . . . . . . . . . . . . . . . . . . . . . . . . . . . . . . . . . . . . . . . . . . . . . . . . . . . . . . . . . . . .
9.2.3 Changing the Severity Level for Individual Events. . . . . . . . . . . . . . . . . . . . . . . . . . . . . . . . . . . . . . . . . . . . . . . . . . . . . . . . . . . . . . . . . . . . . . . . . . . .
9.2.4 Multiple Events Displayed in a Single Pop-Up Window . . . . . . . . . . . . . . . . . . . . . . . . . . . . . . . . . . . . . . . . . . . . . . . . . . . . . . . . . . . . . . . . . . . . . . .
9.2.5 Entering or Editing the Sender Email Address and SMTP Server. . . . . . . . . . . . . . . . . . . . . . . . . . . . . . . . . . . . . . . . . . . . . . . . . . . . . . . . . . . . . . .
9.2.6 Authenticating a Server . . . . . . . . . . . . . . . . . . . . . . . . . . . . . . . . . . . . . . . . . . . . . . . . . . . . . . . . . . . . . . . . . . . . . . . . . . . . . . . . . . . . . . . . . . . . . . . . . . . . .
9.2.7 Saving Backup Configurations . . . . . . . . . . . . . . . . . . . . . . . . . . . . . . . . . . . . . . . . . . . . . . . . . . . . . . . . . . . . . . . . . . . . . . . . . . . . . . . . . . . . . . . . . . . . . .
9.2.8 Loading Backup Configurations . . . . . . . . . . . . . . . . . . . . . . . . . . . . . . . . . . . . . . . . . . . . . . . . . . . . . . . . . . . . . . . . . . . . . . . . . . . . . . . . . . . . . . . . . . . . .
LSI Corporation
-5-
117
118
120
120
121
122
123
123
124
124
Embedded MegaRAID Software User Guide
June 2011
Table of Contents
9.2.9 Adding Email Addresses of Recipients of Alert Notifications . . . . . . . . . . . . . . . . . . . . . . . . . . . . . . . . . . . . . . . . . . . . . . . . . . . . . . . . . . . . . . . . . .
9.2.10 Testing Email Addresses of Recipients of Alert Notifications . . . . . . . . . . . . . . . . . . . . . . . . . . . . . . . . . . . . . . . . . . . . . . . . . . . . . . . . . . . . . . . . .
9.2.11 Removing Email Addresses of Recipients of Alert Notifications . . . . . . . . . . . . . . . . . . . . . . . . . . . . . . . . . . . . . . . . . . . . . . . . . . . . . . . . . . . . . .
9.3 Monitoring Controllers . . . . . . . . . . . . . . . . . . . . . . . . . . . . . . . . . . . . . . . . . . . . . . . . . . . . . . . . . . . . . . . . . . . . . . . . . . . . . . . . . . . . . . . . . . . . . . . . . . . . . . . . . . . .
9.4 Monitoring Drives . . . . . . . . . . . . . . . . . . . . . . . . . . . . . . . . . . . . . . . . . . . . . . . . . . . . . . . . . . . . . . . . . . . . . . . . . . . . . . . . . . . . . . . . . . . . . . . . . . . . . . . . . . . . . . . . .
9.5 Running a Patrol Read. . . . . . . . . . . . . . . . . . . . . . . . . . . . . . . . . . . . . . . . . . . . . . . . . . . . . . . . . . . . . . . . . . . . . . . . . . . . . . . . . . . . . . . . . . . . . . . . . . . . . . . . . . . . .
9.5.1 Patrol Read Task Rates . . . . . . . . . . . . . . . . . . . . . . . . . . . . . . . . . . . . . . . . . . . . . . . . . . . . . . . . . . . . . . . . . . . . . . . . . . . . . . . . . . . . . . . . . . . . . . . . . . . . . .
9.6 Monitoring Virtual Drives . . . . . . . . . . . . . . . . . . . . . . . . . . . . . . . . . . . . . . . . . . . . . . . . . . . . . . . . . . . . . . . . . . . . . . . . . . . . . . . . . . . . . . . . . . . . . . . . . . . . . . . . . .
9.7 Monitoring Enclosures . . . . . . . . . . . . . . . . . . . . . . . . . . . . . . . . . . . . . . . . . . . . . . . . . . . . . . . . . . . . . . . . . . . . . . . . . . . . . . . . . . . . . . . . . . . . . . . . . . . . . . . . . . . .
9.8 Monitoring Rebuilds and Other Processes. . . . . . . . . . . . . . . . . . . . . . . . . . . . . . . . . . . . . . . . . . . . . . . . . . . . . . . . . . . . . . . . . . . . . . . . . . . . . . . . . . . . . . . . . .
124
125
125
126
126
128
130
130
131
132
Chapter 10: Maintaining and Managing Storage Configurations . . . . . . . . . . . . . . . . . . . . . . . . . . . . . . . . . . . . . . . . . . . . . . . . . . . . . . . . . . . . . . . . . 134
10.1 Initializing a Virtual Drive. . . . . . . . . . . . . . . . . . . . . . . . . . . . . . . . . . . . . . . . . . . . . . . . . . . . . . . . . . . . . . . . . . . . . . . . . . . . . . . . . . . . . . . . . . . . . . . . . . . . . . . . .
10.1.1 Running a Group Initialization . . . . . . . . . . . . . . . . . . . . . . . . . . . . . . . . . . . . . . . . . . . . . . . . . . . . . . . . . . . . . . . . . . . . . . . . . . . . . . . . . . . . . . . . . . . . .
10.2 Running a Consistency Check . . . . . . . . . . . . . . . . . . . . . . . . . . . . . . . . . . . . . . . . . . . . . . . . . . . . . . . . . . . . . . . . . . . . . . . . . . . . . . . . . . . . . . . . . . . . . . . . . . . .
10.2.1 Running a Group Consistency Check . . . . . . . . . . . . . . . . . . . . . . . . . . . . . . . . . . . . . . . . . . . . . . . . . . . . . . . . . . . . . . . . . . . . . . . . . . . . . . . . . . . . . . .
10.3 Scanning for New Drives . . . . . . . . . . . . . . . . . . . . . . . . . . . . . . . . . . . . . . . . . . . . . . . . . . . . . . . . . . . . . . . . . . . . . . . . . . . . . . . . . . . . . . . . . . . . . . . . . . . . . . . . .
10.4 Rebuilding a Drive . . . . . . . . . . . . . . . . . . . . . . . . . . . . . . . . . . . . . . . . . . . . . . . . . . . . . . . . . . . . . . . . . . . . . . . . . . . . . . . . . . . . . . . . . . . . . . . . . . . . . . . . . . . . . . .
10.5 Making a Drive Offline or Missing . . . . . . . . . . . . . . . . . . . . . . . . . . . . . . . . . . . . . . . . . . . . . . . . . . . . . . . . . . . . . . . . . . . . . . . . . . . . . . . . . . . . . . . . . . . . . . . . .
LSI Corporation
-6-
134
134
135
136
136
137
138
Embedded MegaRAID Software User Guide
June 2011
Overview
Embedded MegaRAID Software Features
Chapter 1: Overview
This manual explains the features of the Embedded MegaRAID® Software. It includes instructions for using the
MegaRAID BIOS configuration utility, the MegaCLI command line utility, and the MegaRAID Storage Manager™
configuration utility.
You can use these three utilities to create storage configurations on drives controlled by Embedded MegaRAID
Software. The manual also includes instructions for installing the Embedded MegaRAID Software drivers in Microsoft®
Windows® systems and Linux® systems.
1.1
Embedded MegaRAID Software Features
The Embedded MegaRAID Software supports up to eight SATA ports, depending on the hardware platform. This
application provides a cost-effective way to achieve higher transfer rates and reliability.
The following sections list the features of the driver, BIOS, the Ctrl+M Configuration Utility, and the disk management
features.
1.1.1
Driver Features
The Embedded MegaRAID Software driver supports the following features:
Support for 48-bit LBA
Support for drive roaming
Support for virtual drives larger than 2 TB
Support for migration path from Embedded MegaRAID Software to MegaRAID SATA hardware (this feature
requires support from hardware RAID)
Automatic resumption of rebuilding, check consistency, full initialization, and background initialization
Online mirror rebuilding
Support for auto rebuild
SATA CD/DVD-ROM support
SATA tape support to allow backups to SATA tape devices
Support for SATA 6Gb/s drives
Support for Solid State Drives (SSDs)
Optical device (CD/DVD) hot plug feature used to connect internal and external optical devices while the
operating system is running
Check consistency for RAID 1, RAID 5, and RAID 10
Global hot spare support
Soft Bad Block Management (SBBM) support
Support for up to 8 physical drives and eight virtual drives
Stripe size of 64 KB only
Support for disk coercion, with options None, 128Mbytes, and 1Gbyte
Hot plug support (drive insertion and removal)
Support for array cache setting (a RAID 10 volume is considered as a single array, though it might have 2, 3, or
4 spans)
Support for the random deletion of virtual drives
Error logging and notification
LSI Corporation
-7-
Embedded MegaRAID Software User Guide
June 2011
1.1.2
Overview
Embedded MegaRAID Software Features
Support for Microsoft Windows Server® 2003, Microsoft Windows Server 2008, Microsoft Windows Server 2008R2,
Microsoft Windows XP, Microsoft Windows Vista®, Microsoft Windows 7
Support for Red Hat® Linux, SUSE Linux for 2.4 and 2.6 kernels
BIOS Features
The Embedded MegaRAID Software BIOS has the following features:
Support for Interrupt 13 and Enhanced Disk Drive Specification
Support for Int19h
Option ROM size of 64 KB
Support for BIOS Boot Specification (BBS) (If available in system BIOS, this allows you to select the controller from
which to boot.)
Support for power-on self test (POST)
Support for Post Memory Management (PMM): Specification v7, July 2010
Industry-standard EBDA
POST and run-time BIOS support for device insertion and removal
Support for the option to stop the boot process when the controller BIOS encounters an error during boot-up
The following features are supported by the BIOS and the Ctrl+M Configuration Utility:
Automatic resumption of rebuilding, Check Consistency, and full initialization, and background initialization (BGI;
BGI is for RAID 5 configurations only)
NOTE The BIOS and the BIOS Configuration Utility (Ctrl+M) do not start or resume background
initialization (BGI). If BGI is already in progress, you cannot start Check Consistency.
1.1.3
Global hot spare support
Soft Bad Block Management (SBBM) support
Support for SATA 6Gb/s drives
Support for RAID levels 0, 1, 5, and 10
Support for auto rebuild
Support for up to eight physical drives and eight virtual drives
Stripe size of 64 KB only
Support for disk coercion
HII Configuration Features
The HII Configuration Utility supports the following features:
Ability to configure controllers, drive groups, and virtual drives in a pre-boot environment
Ability to perform other configuration tasks in a pre-boot environment
Ability to select and change the settings for some virtual drive parameters
Ability to select a virtual drive as boot device (by default, virtual drive 0 is the boot drive)
Support for RAID levels 0, 1, 5, and 10
Support for running a consistency check
Support for running a patrol read
Ability to set the rates for the BGI, consistency check, and patrol read
Ability to place drives online or offline
Support for drive cache setting (RAID 10 volume is considered as a single array, though it can have 2, 3, or 4 spans)
LSI Corporation
-8-
Embedded MegaRAID Software User Guide
June 2011
1.1.4
Overview
RAID Overview
Support for virtual drives larger than 2 TB
Support for random deletion of virtual drives
Manageability/Disk Console Features
The following features are available to manage the virtual drives and the physical drives in the system:
1.1.5
Configuration information display (in HII Configuration Utility and MegaRAID Storage Manager)
Support for RAID levels 0, 1, 5, and 10
Online mirror rebuilding
Online consistency checks
Array management software
Error logging and notification
Support for hot device insertion and removal
Automatic resume of rebuilding on restart
Support for manual rebuild
Ability to create up to eight virtual drives per configuration
Auto-configuration support of newly added drive
Support for global hot spares
Support for disk coercion
Drive group initialization support (fast and full)
Virtual drive availability immediately after creation
Supported stripe size of 64 KB only
UEFI Support
Significant challenges face operating system and platform developers to innovate using the legacy PC-AT BIOS boot
environment. These challenges include memory constraints, maintenance challenges, and increased complexities
because of a lack of industry-wide standards.
To handle these challenges, the Unified Extensible Firmware Interface (UEFI) was developed to perform the following
activities:
Define a clean interface between operating systems and the hardware platform at boot time.
Support an architecture-independent mechanism for initializing add-in cards.
UEFI provides expanded platform support. The MegaRAID UEFI driver, a boot service device driver, handles block I/O
requests and SCSI pass-through commands (SPT), and offers the ability to launch pre-boot MegaRAID management
applications through a driver configuration protocol (DCP). The UEFI driver also supports driver diagnostic protocol,
which allows administrators to access pre-boot diagnostics.
1.2
RAID Overview
This section provides a brief overview of the types of RAID configurations that Embedded MegaRAID Software
supports.
The first step in creating a RAID storage configuration is to configure drives in drive groups (also known as arrays). As
defined for Embedded MegaRAID Software, a drive group is a group of one to eight physical disks that is seen by the
host computer system as one large disk drive, or virtual drive. Only one RAID level can be assigned to each array.
LSI Corporation
-9-
Embedded MegaRAID Software User Guide
June 2011
Overview
RAID Overview
A RAID 0 drive group consists of one to eight drives.
A RAID 1 drive group consists of two drives.
A RAID 5 drive group consists of three to eight drives.
A RAID 10 drive group consists of four, six, or eight drives.
NOTE Some hardware configurations do not support eight drives. Depending on the hardware, the
actual maximum number of drives for RAID 0, RAID 5, and RAID 10 drive groups can be fewer than eight.
You can use any of these three strategies when creating RAID drive groups and virtual drives:
Maximize Fault Tolerance – You can maximize fault tolerance to protect against loss of data by creating a RAID 1
drive group with mirroring. All data is written to the primary drive in the drive group and is also written (mirrored)
to a second drive.
Maximize Virtual Drive Performance – You can maximize virtual drive performance by creating a RAID 0 array
with striping. Data is broken into segments and can be simultaneously written to or read from several different
stripes on several different drives in the array.
RAID 10 arrays combine both striping and mirroring to provide high data transfer rates and data redundancy.
1.2.1
Maximizing Storage Capacity – You can maximize storage capacity when selecting a RAID level. Striping alone
(RAID 0) requires less storage space than mirrored data (RAID 1) or distributed parity (RAID 5). RAID 5, which
provides redundancy for one drive failure without duplicating the contents of entire drives, requires less space
then RAID 1.
RAID 0 Description
RAID 0 provides disk striping across all drives in the drive group. RAID 0 does not provide any data redundancy, but
offers the best performance of any RAID level. RAID 0 breaks up data into smaller segments called strips, and then
stripes the data segments across each drive in the array. The size of each data segment is determined by the strip size,
which is 64 KB.
NOTE It is possible to create each disk as a single-drive RAID 0 drive group. However, spanning across single
drive RAID 0 drive groups is not supported.
By breaking up a large file into smaller segments, and writing or reading from several drives at once, the Embedded
MegaRAID Software utility can read or write the file faster. This feature makes RAID 0 ideal for applications that require
high bandwidth but do not require fault tolerance.
Uses
Provides high data throughput, especially for large files; any environment that does not require fault tolerance
Strong Points
Provides increased data throughput for large files; no capacity loss penalty for parity
Weak Points
Does not provide fault tolerance; all data lost if any drive fails
Drives
One to eight
LSI Corporation
- 10 -
Embedded MegaRAID Software User Guide
June 2011
Overview
RAID Overview
The following figure shows a RAID 0 array with two drives.
Figure 1 RAID 0 Array Example with Two Drives
Segment 1
Segment 3
Segment 5
Segment 7
1.2.2
Segment 2
Segment 4
Segment 6
Segment 8
RAID 1 Description
RAID 1 duplicates all data from one drive to a second drive. RAID 1 provides complete data redundancy, but at the cost
of doubling the required data storage capacity.
Uses
Databases or any other mission-critical environment that requires fault tolerance
Strong Points
Provides complete data redundancy; RAID 1 is ideal for any application that requires fault tolerance
Weak Points
Requires twice as many drives; performance is impaired during drive rebuilds
Drives
Two
The following figure shows a RAID 1 drive group.
Figure 2 RAID 1 Array
Segment 1
Segment 2
Segment 3
Segment 4
1.2.3
Segment 1 Duplicated
Segment 2 Duplicated
Segment 3 Duplicated
Segment 4 Duplicated
RAID 5 Description
RAID 5 includes disk striping at the block level and parity. Parity is the data’s property of being odd or even, and parity
checking is used to detect errors in the data. In RAID 5, the parity information is distributed to all drives. RAID 5 is best
suited for networks that perform a lot of small input/output (I/O) transactions simultaneously.
NOTE RAID 5 is a premium feature. You might need to install a software key to enable RAID 5. The key you
need depends on your supplier. Contact your supplier for more information.
LSI Corporation
- 11 -
Embedded MegaRAID Software User Guide
June 2011
Overview
RAID Overview
RAID 5 addresses the bottleneck issue for random I/O operations. Because each drive contains both data and parity,
numerous writes can take place concurrently.
Uses
Provides high data throughput. Use RAID 5 for transaction processing applications because each drive can read
and write independently. If a drive fails, the RAID controller uses the parity drive to recreate all missing
information. Use also for office automation and online customer service that requires fault tolerance. Use for
any application that has high read request rates but low write request rates.
Strong Points
Provides data redundancy, high read rates, and good performance in most environments. Provides redundancy
with lowest loss of capacity.
Weak Points
Not well suited to tasks requiring lot of small writes. Suffers more impact if no drive cache is used (clustering).
Drive performance is reduced if a drive is being rebuilt or a background initialization is in progress.
Environments with few processes do not perform as well because the RAID overhead is not offset by the
performance gains in handling simultaneous processes.
Drives
Three to eight
The following figure shows a RAID 5 drive group with six drives.
Figure 3 RAID 5 Array
Segment 1
Segment 7
Segment 2
Segment 8
Segment 3
Segment 9
Segment 4
Segment 10
Segment 13
Segment 19
Segment 25
Parity (26–30)
Segment 14
Segment 20
Parity (21-25)
Segment 26
Segment 15
Parity (16-20)
Segment 21
Segment 27
Parity (11–15)
Segment 16
Segment 22
Segment 28
Segment 5
Parity (6-10)
Segment 11
Segment 17
Segment 23
Segment 29
Parity (1-5)
Segment 6
Segment 12
Segment 18
Segment 24
Segment 30
Note: Parity is distributed across all drives in the array.
1.2.4
RAID 10 Description
RAID 10, a combination of RAID 1 and RAID 0, has mirrored drives. It breaks up data into smaller blocks, and then
stripes the blocks of data to each RAID 1 RAID set. Each RAID 1 RAID set then duplicates its data to its other drive. The
size of each block is determined by the strip size parameter, which is 64 KB. RAID 10 can sustain one drive failure in
each drive group while maintaining data integrity.
NOTE On a RAID 10 array, you can create only one virtual drive, and that virtual drive must occupy the entire
space of the RAID 10 array.
Uses
Works best for data storage that must have 100 percent redundancy of RAID 1 (mirrored drive groups) and that
also needs the enhanced I/O performance of RAID 0 (striped drive groups); RAID 10 works well for
medium-sized databases or any environment that requires a higher degree of fault tolerance and moderate to
medium capacity
Strong Points
Provides both high data transfer rates and complete data redundancy
Weak Points
Requires twice as many drives
Drives
Four, six, or eight
LSI Corporation
- 12 -
Embedded MegaRAID Software User Guide
June 2011
Overview
RAID Overview
The following figure shows a RAID 10 array with four drives.
Figure 4 RAID 10 Array
RAID 1
Disk 1
Segment 1
Segment 3
Segment 5
RAID 1
Disk 2
Disk 3
Segment 2
Segment 4
Segment 6
Segment 1
Segment 3
Segment 5
RAID 0
LSI Corporation
- 13 -
Disk 4
Segment 2
Segment 4
Segment 6
Embedded MegaRAID Software User Guide
June 2011
Driver Installation
Windows Driver Installation
Chapter 2: Driver Installation
This chapter explains how to install the Embedded MegaRAID Software drivers for the following operating systems:
2.1
Microsoft Windows Server 2008, 2008R2
Microsoft Windows Workstation version 7
Red Hat Enterprise Linux (RHEL) 5 and 6
SUSE Linux Enterprise (SLES) 10 and 11
Windows Driver Installation
Perform the following steps to install the MegaRAID device driver in a new Windows operating system. The Windows
operating system automatically adds the driver to the registry and copies the driver to the appropriate directory.
1.
Start the Windows installation by booting from the appropriate Windows CD-ROM.
The system BIOS must support booting from a CD-ROM. BIOS settings might require changes to allow CD-ROM
booting. Refer to your system documentation.
2.
Press F6 when the following displays at the bottom of the screen, unless you are installing Windows Vista:
Press F6 if you need...
NOTE For the system to recognize the new driver for Windows 2000, Windows XP, and Windows Server
2003, you must press F6. If you are installing Windows Vista, you do not need to press F6. For Windows
Vista, after the first installation screen, an option displays to allow you to load the driver from either a
floppy diskette or a USB key. Otherwise, it loads the default driver from the DVD.
3.
Select S to specify an additional device when the screen displays:
Setup could not determine the type of one or more mass storage devices...
The system prompts for the manufacturer-supplied hardware support disk.
NOTE If the screen does not display this message after you press F6, then the setup program did not
recognize the F6 command. Reboot the system, and return to step 2.
4.
Insert the driver diskette containing the Windows device driver and press Enter.
5.
Select the appropriate MegaRAID adapter from the menu by using the arrow key to highlight it, and then press
Enter to proceed.
6.
Press Enter again to proceed.
7.
Return to the Windows Setup screen.
Windows displays a Welcome to Setup window.
8.
Press Enter to continue.
9.
Press C to continue the Microsoft Windows installation procedure.
10. Follow the Windows installation procedure.
11. Repeat this process for all the adapters on your system.
LSI Corporation
- 14 -
Embedded MegaRAID Software User Guide
June 2011
2.1.1
Driver Installation
Linux Driver Installation
Updating the Windows Driver
Perform the following steps to update the Embedded MegaRAID Software driver for Windows or to install this driver
on an existing system booted from a standard IDE drive.
1.
Click Start, point to Settings, and then click Control Panel.
2.
Double-click System, click the Hardware tab, and then click Device Manager.
Device Manager starts.
2.1.2
3.
In Device Manager, double-click SCSI and RAID Controllers, right-click the device for which you are installing the
driver, and then click Properties.
4.
On the Driver tab, click Update Driver to open the Update Device Driver wizard, and then follow the wizard
instructions to update the driver.
Confirming the Windows Driver Installation
Perform the following steps to confirm that the Embedded MegaRAID Software driver for Windows is installed
properly.
1.
Click Start, point to Settings, and then click Control Panel.
2.
Double-click System, click the Hardware tab, and then click Device Manager.
Device Manager starts.
2.2
3.
In Device Manager, double-click SCSI and RAID Controllers, right-click the device for which you are installing the
driver, and then click Properties.
4.
On the Driver tab, click Driver Details and verify that the driver information is correct.
Linux Driver Installation
This section explains the steps to install the Embedded MegaRAID device driver in a Red Hat Enterprise Linux
installation or a SUSE Linux Enterprise Server installation.
2.2.1
Obtaining the Driver Image File
The Linux driver is offered in the form of a driver update disk. The required file is dud-[driver version].img,
which is the driver update disk for the Embedded MegaRAID Software stack.
You can obtain the latest driver files from the Download Center on the LSI® website.
2.2.2
Preparing the Installation Disk or Disks for Linux
This section describes how to prepare the Linux installation disk or disks from the driver image files, using either the
Windows operating system or the Linux operating system.
2.2.2.1
Preparing Installation Disks with the Windows Operating System
Under Windows, you can use the rawrite floppy image writer utility to create disk images from image files. The image
writer can be downloaded from the Internet. Perform the following steps to build installation diskettes.
1.
Copy the driver update disk image dud-[driver version].img and the file raw write.exe to a directory.
2.
Confirm that the files are in the selected directory.
LSI Corporation
- 15 -
Embedded MegaRAID Software User Guide
June 2011
3.
Driver Installation
Linux Driver Installation
If necessary, use this command to change the file name of the driver update disk to a name with fewer than eight
characters:
copy dud-[driver version].img dud.img.
4.
5.
Open the DOS Command Prompt and navigate to the directory where raw write.exe is located.
Type the following command to create the installation diskette:
raw write
6.
Press Enter.
You are prompted to enter the name of the boot image file.
7.
Type the following:
dud.img
8.
Before you reboot, go to text console and follow these steps:
a.
b.
c.
d.
e.
f.
g.
9.
Press Ctrl+Alt+F2 goes to the text console.
Enter the command cat /proc/partitions to get the major and minor number of floppy drive.
Execute mknod /dev/sd(x) b major minor.
Create a directory, such as mkdir swr.
Mount the floppy drive to that directory mount /dev/sd(x) swr.
Run the script ./replaceachi.sh.
Reboot the system.
Press Enter.
You are prompted for the target drive diskette.
10. Insert a floppy diskette into the floppy drive and type:
A:
11. Press Enter.
12. Press Enter again to start copying the file to the diskette.
13. After the command prompt returns and the floppy disk drive LED goes out, remove the diskette.
14. Label the diskette with the image name.
2.2.2.2
Preparing Installation Disks with the Linux Operating System
Under Red Hat Linux and SUSE Linux, you can use a driver diskette utility to create disk images from image files.
Perform the following steps to create the driver update disk:
1.
Copy the driver update disk image dud-[driver version].img to a Linux system.
2.
Insert a blank floppy diskette into the floppy drive.
3.
Confirm that the files are in the selected directory.
4.
Create the driver update diskette using the following command:
dd if=dud-[driver version].img of=/dev/fd0
2.2.3
5.
After the command prompt returns and the floppy disk drive LED goes out, remove the diskette.
6.
Label the diskette with the image name.
Installing the Red Hat Linux Driver on a New System
This section describes the fresh installation of the Red Hat Enterprise Linux 3, 4, 5, or 6 device driver on systems with
the Embedded MegaRAID Software stack. After you prepare the installation disks with the driver image, perform the
following steps to install the driver on a new system.
LSI Corporation
- 16 -
Embedded MegaRAID Software User Guide
June 2011
1.
Driver Installation
Linux Driver Installation
Boot to CD-ROM (Disk 1).
The Red Hat introductory screen appears.
2.
Type the following at the boot prompt:
linux dd noprobe (it depends on the number of drives)
For example, to install Red Hat Linux on a RAID 5 configuration with three drives, enter the following:
linux dd noprobe=ata1 noprobe=ata2 noprobe=ata3
3.
Press Enter.
The prompt asks whether you have a driver disk.
4.
Use the arrow key to select Yes, and then press Enter.
5.
Select fd0 to indicate you have a floppy diskette with the driver on it.
6.
Insert the floppy diskette in the A:/ drive and press Enter.
The installer locates and loads the driver for your device. The following message appears:
Loading megasr driver...
The prompt at the next screen asks whether you have another driver.
2.2.4
7.
Follow the Red Hat Linux installation procedure to complete the installation.
8.
Reboot the system.
Updating the Red Hat Linux Driver (Generic)
Perform the following steps to update the Red Hat Linux driver or to install the Red Hat Linux driver in an existing
system booted from a standard SATA drive or systems with the Embedded Software RAID stack.
1.
Boot the system with the Red Hat Linux Installation CD from the primary controller or disk.
The Red Hat introductory screen appears.
2.
Mount the driver update diskette (DUD) using the following command:
#mount /dev/fd0 /mnt/floppy
3.
Unzip the modules.cgz file that is on the DUD to get driver images for different Red Hat operating systems:
#mkdir -p /home/megasr
#cd /home/megasr
#cp /mnt/floppy/modules.cgz .
#gunizip -S .cgz modules.cgz
This action generates a new file named modules:
#cpio -ivd < modules
This action provides the following driver images:
{<kernel version>,<kernel version>smp,
<kernel version>BOOT }/megasr.o
4.
Update the Megasr driver module for the required kernels using the following commands:
#cd /home/megasr
If the /lib/modules/<kernel version>/update/ directory is present, use the following command:
# cp <kernel version>/megasr.[o/ko]
/lib/modules/<kernel version>/update/megasr.[o/ko]
If the /lib/modules/<kernel version>/update/ directory is not present, use the following command:
# cp <kernel version>/megasr.[o/ko]
/lib/modules/<kernel version>
/kernel/drivers/scsi/megasr.[o/ko]
LSI Corporation
- 17 -
Embedded MegaRAID Software User Guide
June 2011
5.
Driver Installation
Linux Driver Installation
Create a Megasr driver entry in the configuration file. The Red Hat configuration file is /etc/modules.conf.
If the Megasr entry is not present in /etc/modules.conf, add the following line:
alias scsi_hostadapter megasr
If the ahci SCSI driver entry (located on the following paragraph) is present in /etc/modules.conf, remove it.
It must be removed; otherwise, the ahci driver takes control of the RAID controller without checking the
subsystem device or Vendor ID. The ahci SCSI driver entry follows.
alias scsi_hostadapter ahci
6.
Create a new initrd image for the required kernel.
Red Hat installation uses the mk_initrd command to create an initrd image. The following command
creates an initrd image for the <kernel version>smp kernel in the boot directory:
#mkinitrd /boot/initrd<kernel version>smp.img.new
<kernel version>smp
7.
Modify the lilo.conf/grub.conf file by adding newly created initrd or initrds as new entries in the
/etc/lilo.conf file.
The suggested method is to copy an existing LILO entry in the file and paste it as a new one. Then modify its
kernel image name, initrd image name, and label name.
Sample LILO Entry
image=/boot/vmlinux-<kernel version>smp label=linuxnew
initrd=/boot/initrd-<kernel version>smp.img.new
read-only appended=root=LABEL=/ ”
Sample Grub Entry
title Red Hat Linux (<kernel version> with Megasr driver)
root (hd0,0)
kernel /vmlinuz-<kernel version> ro root=LABEL=/
initrd /initrd-<kernel version>.img.new
8.
Update the boot loader. If the boot loader is LILO, run the following LILO command to update the boot loader:
#lilo
9.
2.2.5
Reboot the system to the new boot loader entry.
Installing the SUSE Linux Enterprise Server 9, 10, or 11 Driver
This section describes the fresh installation of the SUSE Linux Enterprise Server 9, 10, or 11 driver on a system with the
Embedded MegaRAID Software stack. Prepare installation disks with the driver image, and then perform the following
steps to install the driver.
1.
Create a RAID drive group using the Human Interface Infrastructure configuration utility. (See Chapter 4, Human
Interface Infrastructure Configuration Utility.)
2.
Boot the system using the SLES Disk.
3.
When the first screen appears, select Installation on the menu.
4.
Type the following in the Boot Options field:
brokenmodules=achi
5.
Press F6 for the driver and select Yes.
6.
Insert the driver update diskette in the A:/ drive and press Enter.
Yes appears under the F6 Driver heading.
7.
Press OK. The following message appears:
LSI Soft RAID Driver Updates added.
8.
At the menu, select the driver update medium and press the Back button.
9.
Continue and complete the installation process.
LSI Corporation
- 18 -
Embedded MegaRAID Software User Guide
June 2011
MegaRAID BIOS Configuration Utility
Performing a Quick Configuration
Chapter 3: MegaRAID BIOS Configuration Utility
Use the MegaRAID BIOS Configuration Utility (CU) to configure disk drive groups and virtual drives, and to perform
other configuration tasks in a pre-boot environment.
3.1
Performing a Quick Configuration
This section provides high-level instructions for quickly configuring drive groups and virtual drives with the
MegaRAID BIOS CU. These instructions are intended for users that are familiar with configuration utilities and tools.
See Section 3.2, Configuring Drive Groups and Virtual Drives, for detailed configuration instructions. To ensure the
best performance, select the optimal RAID level for the virtual drive you create. (For an explanation of RAID levels, see
Chapter 1, Overview.)
Perform the following steps to configure drive groups and virtual drives using the MegaRAID BIOS CU:
3.2
1.
Boot the system.
2.
Press Ctrl+M to start the MegaRAID BIOS CU.
3.
Select Configure from the Management menu.
4.
Select a configuration method from the Configuration menu (Easy Configuration, New Configuration, or
View/Add Configuration).
5.
Create drive groups using the available drives.
6.
Define the virtual drive or drives using the space in the drive groups.
7.
Initialize the new virtual drive or drives.
Configuring Drive Groups and Virtual Drives
This section provides detailed instructions for configuring drive groups and virtual drives with the MegaRAID BIOS CU.
Use drives with the same capacity when you create a storage configuration. If you use drives with different capacities
in one array, the CU limits each drive to the capacity of the smallest drive.
The number of physical drives in a specific array determines the possible RAID levels that you can implement with the
array.
RAID 0 requires from one to eight physical drives.
RAID 1 requires two physical drives.
RAID 5 required three to eight physical drives.
RAID 10 requires four, six, or eight physical drives.
LSI Corporation
- 19 -
Embedded MegaRAID Software User Guide
June 2011
MegaRAID BIOS Configuration Utility
Configuring Drive Groups and Virtual Drives
The following screen appears when you start the MegaRAID BIOS CU and select a controller.
Figure 5 MegaRAID BIOS CU Main Menu Screen
In the right frame, the screen shows the virtual drives configured on the controller, and the drives that are connected
to the controller. In addition, the screen identifies drives that are foreign or missing.
NOTE In the list of virtual drives, the drive nodes are sorted based on the order in which you added the drives
to the drive group, rather than the physical slot order that displays in the physical trees.
NOTE The minimum screen resolution for the MegaRAID BIOS CU is 640x480.
To toggle between the physical view and logical view of the storage devices connected to the controller, click
Physical View or Logical View in the menu in the left frame. When the physical view screen appears, it shows the
drive groups that are configured on this controller.
For drives in an enclosure, the screen shows the following drive information:
Enclosure
Slot
Interface type (such as SATA)
Drive type (HDD or SSD)
Drive capacity
Drive status (such as Online or Unconfigured Good)
LSI Corporation
- 20 -
Embedded MegaRAID Software User Guide
June 2011
MegaRAID BIOS Configuration Utility
Configuring Drive Groups and Virtual Drives
The toolbar at the top of the MegaRAID BIOS CU has the buttons listed in the following table.
Table 1 MegaRAID BIOS CU Toolbar Icons
Icon
Description
Click this icon to return to the main screen from any other MegaRAID BIOS CU screen.
Click this icon to return to the previous screen that you were viewing.
Click this icon to exit the MegaRAID BIOS CU program.
Click this icon to turn off the sound on the onboard controller alarm.
Click this icon to display information about the MegaRAID BIOS CU version, browser version, and HTML
interface engine.
The following options are listed on the left of the main MegaRAID BIOS CU screen (the hotkey shortcut for each option
is shown in parentheses next to the option name):
Controller Selection (Alt+c) – Select this option to view the Controller Selection screen, where you can select a
different controller. You can then view information about the controller and the devices connected to it, or create
a new configuration on the controller.
Controller Properties (Alt+p) – Select this option to view the properties of the currently selected controller. For
more information, see Section 3.4.1, Viewing Controller Properties.
Drive Security (Alt+r) – Select this option to encrypt data on the drives and use disk-based key management for
the data security solution. This solution protects your data in case of theft or loss of physical drives.
Scan Devices (Alt+s) – Select this option to have the MegaRAID BIOS CU rescan the physical and virtual drives for
any changes in the drive status or the physical configuration. The MegaRAID BIOS CU displays the results of the
scan in the physical and virtual drive descriptions.
Virtual Drives (Alt+v) – Select this option to view the Virtual Drives screen, where you can change and view
virtual drive properties, delete virtual drives, initialize drives, and perform other tasks. For more information, see
Section 3.4.2, Viewing Virtual Drive Properties, Policies, and Operations.
Drives (Alt+d) – Select this option to view the Drives screen, where you can view drive properties, create hot
spares, and perform other tasks. For more information, see Section 3.4.3, Viewing Drive Properties.
Configuration Wizard: (Alt+o) – Select this option to start the Configuration Wizard and create a new storage
configuration, clear a configuration, or add a configuration. For more information, see Section 3.3, Creating a
Storage Configuration.
Logical View/Physical View: (Alt+l) for Logical View; Alt+h for Physical View) – Select this option to toggle
between the Physical View screen and the Logical View screen.
Events: (Alt+e) – Select this option to view system events in the Event Information screen.
Exit: (Alt+x) – Select this option to exit the MegaRAID BIOS CU and continue with system boot.
LSI Corporation
- 21 -
Embedded MegaRAID Software User Guide
June 2011
3.3
MegaRAID BIOS Configuration Utility
Creating a Storage Configuration
Creating a Storage Configuration
This section explains how to use the MegaRAID BIOS CU Configuration Wizard to configure RAID drive groups and
virtual drives to create storage configurations:
3.3.1
Selecting the Configuration with the Configuration Wizard
Follow these steps to start the Configuration Wizard, and select a configuration option and mode:
1.
Click Configuration Wizard on the MegaRAID BIOS main screen.
The first Configuration Wizard screen appears, as shown in the following figure.
Figure 6 MegaRAID BIOS Configuration Wizard Screen
2.
Select a configuration option.
Clear Configuration – Clears the existing configuration.
New Configuration – Clears the existing configuration and lets you create a new configuration.
— Add Configuration – Retains the existing storage configuration and adds new drives to it (this does not
cause any data loss).
—
—
CAUTION If you choose to clear the existing configuration or to create a new configuration, the system
deletes all of the existing data in the configuration. Make a backup of any data that you want to keep
before you choose an option.
3.
Click Next.
A dialog box warns that you will lose data if you select Clear Configuration or New Configuration.
The MegaRAID BIOS Configuration Method screen appears, as shown in the following figure.
LSI Corporation
- 22 -
Embedded MegaRAID Software User Guide
June 2011
MegaRAID BIOS Configuration Utility
Creating a Storage Configuration
Figure 7 MegaRAID BIOS Configuration Method Screen
4.
On this screen, select a configuration mode:
Manual Configuration – Allows you to control all attributes of the new storage configuration as you create
drive groups and virtual drives, and set their parameters.
— Automatic Configuration– Automatically creates an optimal RAID configuration.
—
If you select Automatic Configuration, you can choose whether to create a redundant RAID drive group or a
non-redundant RAID 0 drive group. Select one of the following options in the Redundancy field:
Redundancy when possible
No redundancy
If you select Automatic Configuration, you can choose whether to use a drive security method. Select one of
the following options in the Drive Security Method field:
5.
No Encryption
Drive Encryption
Click Next to continue.
If you select the Automatic Configuration option, continue with Section 3.3.2, Using Automatic Configuration.
If you select Manual Configuration, continue with Section 3.3.3, Using Manual Configuration.
3.3.2
Using Automatic Configuration
Follow these instructions to create a configuration with automatic configuration, either with or without redundancy:
1.
When the MegaRAID BIOS CU displays the proposed new configuration, review the information on the screen,
and click Accept to accept it. (Or click Back to go back and change the configuration.)
RAID 0 – If you select Automatic Configuration and No Redundancy, the MegaRAID BIOS CU creates a RAID
0 configuration.
— RAID 1 – If you select Automatic Configuration and Redundancy when possible, and only two drives are
available, the MegaRAID BIOS CU creates a RAID 1 configuration.
— RAID 5 – If you select Automatic Configuration and Redundancy when possible, and three or more drives
are available, the MegaRAID BIOS CU creates a RAID 5 configuration.
—
LSI Corporation
- 23 -
Embedded MegaRAID Software User Guide
June 2011
MegaRAID BIOS Configuration Utility
Creating a Storage Configuration
2.
Click Yes when you are prompted to save the configuration.
3.
Click Yes when you are prompted to initialize the new virtual drive or drives.
The MegaBIOS CU begins a background initialization of the virtual drives.
New RAID 5 virtual drives require a minimum number of drives for a background initialization to start. If there are
fewer drives, the background initialization will not start.
3.3.3
Using Manual Configuration
This section contains the procedures for creating RAID drive groups for RAID levels 0, 1, 5, and 10.
3.3.3.1
Using Manual Configuration: RAID 0
RAID 0 provides drive striping across all drives in the RAID drive group. RAID 0 does not provide any data redundancy
but offers excellent performance. RAID 0 is ideal for applications that require high bandwidth but do not require fault
tolerance. RAID 0 also denotes an independent or single drive.
NOTE RAID level 0 is not fault-tolerant. If a drive in a RAID 0 drive group fails, the whole virtual drive (all drives
associated with the virtual drive) fails.
When you select Manual Configuration and click Next, the drive group Definition screen appears. You use this
screen to select drives to create drive groups.
1.
Hold the Ctrl key while you select two or more ready drives in the Drives panel on the left until you have selected
all desired drives for the drive group.
2.
Click Add To Array to move the drives to a proposed drive group configuration in the Drive Groups panel on the
right, as shown in the following figure.
To undo the changes, click Reclaim.
3.
Choose whether to use drive encryption.
Figure 8 MegaRAID BIOS CU Drive Group Definition Screen
4.
After you finish selecting drives for the drive group, click Accept DG.
LSI Corporation
- 24 -
Embedded MegaRAID Software User Guide
June 2011
5.
MegaRAID BIOS Configuration Utility
Creating a Storage Configuration
Click Next.
The Virtual Drive Definition screen appears, as shown in the following figure. This screen lists the possible RAID
levels for the drive group.
Use this screen to select the RAID level, strip size, read policy, and other attributes for the new virtual drives.
Figure 9 MegaRAID BIOS CU Virtual Drive Definition Screen
6.
Change the virtual drive options from the defaults listed on the screen as needed.
Brief explanations of the virtual drive options follow.
RAID level – The drop-down menu lists the possible RAID levels for the virtual drive. Select RAID 0.
— Strip size – The strip size is the portion of a stripe that resides on a single drive in the drive group. The stripe
consists of the data segments that the RAID controller writes across multiple drives, not including parity
drives. For example, consider a stripe that contains 64 KB of drive space and has 16 KB of data residing on
each drive in the stripe. In this case, the stripe size is 64 KB and the strip size is 16 KB. You can set the strip size
to 8, 16, 32, 64, 128, 256, 512, and 1024 KB. A larger strip size produces higher read performance. If your
computer regularly performs random read requests, choose a smaller strip size. The default is 64 KB.
— Access policy – Select the type of data access that is allowed for this virtual drive:
RW – Allow read/write access. This setting is the default.
Read only – Allow read-only access.
Blocked – Do not allow access.
— Read policy – Specify the read policy for this virtual drive:
Normal – This setting disables the read ahead capability. This setting is the default.
Ahead – This setting enables read ahead capability, which allows the controller to read sequentially
ahead of requested data and to store the additional data in cache memory, anticipating that the data is
needed soon. This setting speeds up reads for sequential data, but there is little improvement when
accessing random data.
—
LSI Corporation
- 25 -
Embedded MegaRAID Software User Guide
June 2011
—
MegaRAID BIOS Configuration Utility
Creating a Storage Configuration
Write policy – Specify the write policy for this virtual drive:
WBack – In Writeback mode, the controller sends a data transfer completion signal to the host when the
controller cache has received all of the data in a transaction. This setting is recommended in Standard
mode.
WThru – In Writethrough mode, the controller sends a data transfer completion signal to the host when
the drive subsystem has received all of the data in a transaction. This setting is the default.
Bad BBU – Select this mode if you want the controller to use Writeback mode but the controller has no
BBU or the BBU is bad. If you do not choose this option, the controller firmware automatically switches to
Writethrough mode if it detects a bad or missing BBU.
CAUTION LSI allows Writeback mode to be used with or without a battery. LSI recommends that you
use either a battery to protect the controller cache, or an uninterruptible power supply (UPS) to
protect the entire system. If you do not use a battery or a UPS, and there is a power failure, you risk
losing the data in the controller cache.
I/O policy – The I/O policy applies to reads on a specific virtual drive. It does not affect the read ahead cache.
Direct – In direct I/O mode, reads are not buffered in cache memory. Data is transferred to the cache and
the host concurrently. If the same data block is read again, it comes from cache memory. This setting is
the default.
Cached – In cached I/O mode, all reads are buffered in cache memory.
— Drive cache – Specify the drive cache policy:
Enable – Enable the drive cache.
Disable – Disable the drive cache.
NoChange – Leave the current drive cache policy as is. This setting is the default.
— Disable BGI – Specify the background initialization status:
No – Leave background initialization enabled. This setting means that a new configuration can be
initialized in the background while you use the MegaRAID BIOS CU to do other configuration tasks. This
setting is the default.
Yes – Select Yes if you do not want to allow background initializations for configurations on this
controller.
— Select size – Specify the size of the virtual drive in MB, GB, or TB. Normally, this size is the full size for RAID 0
shown in the Configuration panel on the right. You can specify a smaller size if you want to create other
virtual drives on the same drive group.
—
7.
Click Accept to accept the changes to the virtual drive definition.
If you need to undo the changes, click Reclaim.
8.
Click Next after you finish defining the virtual drives.
The Configuration Preview screen appears, as shown in the following figure.
LSI Corporation
- 26 -
Embedded MegaRAID Software User Guide
June 2011
MegaRAID BIOS Configuration Utility
Creating a Storage Configuration
Figure 10 RAID 0 Configuration Preview
9.
Check the information in the configuration preview.
10. If the virtual drive configuration is acceptable, click Accept to save the configuration. Otherwise, click Back to
return to the previous screens and change the configuration.
11. If you accept the configuration, click Yes at the prompt to save the configuration.
The MegaRAID BIOS CU main menu appears.
3.3.3.2
Using Manual Configuration: RAID 1
In RAID 1, the RAID controller duplicates all data from one drive to a second drive. RAID 1 provides complete data
redundancy, but at the cost of doubling the required data storage capacity. It is appropriate for small databases or any
other environment that requires fault tolerance but small capacity.
When you select Manual Configuration and click Next, the Drive Group Definition screen appears. You use this
screen to select drives to create drive groups.
1.
Hold Ctrl while you select two ready drives in the Drives panel on the left. You must select an even number of
drives.
2.
Click Add To Array to move the drives to a proposed drive group configuration in the Drive Groups panel on the
right, as shown in the following figure.
If you need to undo the changes, click Reclaim.
3.
Choose whether to use drive encryption.
NOTE A RAID 1 virtual drive can contain up to 16 drive groups and 32 drives in a single span. (Other
factors, such as the type of controller, can limit the number of drives.) You must use two drives in each
RAID 1 drive group in the span.
LSI Corporation
- 27 -
Embedded MegaRAID Software User Guide
June 2011
MegaRAID BIOS Configuration Utility
Creating a Storage Configuration
Figure 11 MegaRAID BIOS CU Drive Group Definition Screen
4.
After you finish selecting drives for the drive group, click Accept DG.
5.
Click Next.
The Virtual Drive Definition screen appears, as shown in the following figure. You use this screen to select the
RAID level, strip size, read policy, and other attributes for the new virtual drives.
Figure 12 MegaRAID BIOS CU Virtual Drive Definition Screen
6.
Change the virtual drive options from the defaults listed on the screen as needed.
LSI Corporation
- 28 -
Embedded MegaRAID Software User Guide
June 2011
MegaRAID BIOS Configuration Utility
Creating a Storage Configuration
Brief explanations of the virtual drive options follow.
—
—
—
—
—
RAID level – The drop-down menu lists the possible RAID levels for the virtual drive. Select RAID 1.
Strip size – The strip size is the portion of a stripe that resides on a single drive in the drive group. The stripe
consists of the data segments that the RAID controller writes across multiple drives, not including parity
drives. For example, consider a stripe that contains 64 KB of drive space and has 16 KB of data residing on
each drive in the stripe. In this case, the stripe size is 64 KB and the strip size is 16 KB. You can set the strip size
to 8, 16, 32, 64, 128, 256, 512, and 1024 KB. A larger strip size produces higher read performance. If your
computer regularly performs random read requests, choose a smaller strip size. The default is 64 KB.
Access policy – Select the type of data access that is allowed for this virtual drive:
RW – Allow read/write access. This setting is the default.
Read only – Allow read-only access.
Blocked – Do not allow access.
Read policy – Specify the read policy for this virtual drive:
Normal – This setting disables the read ahead capability. This setting is the default.
Ahead – This setting enables read ahead capability, which allows the controller to read sequentially
ahead of requested data and to store the additional data in cache memory, anticipating that the data is
needed soon. This setting speeds up reads for sequential data, but there is little improvement when
accessing random data.
Write policy – Specify the write policy for this virtual drive:
WBack – In Writeback mode, the controller sends a data transfer completion signal to the host when the
controller cache has received all of the data in a transaction. This setting is recommended in Standard
mode.
WThru – In Writethrough mode, the controller sends a data transfer completion signal to the host when
the drive subsystem has received all of the data in a transaction. This setting is the default.
Bad BBU – Select this mode if you want the controller to use Writeback mode but the controller has no
BBU or the BBU is bad. If you do not choose this option, the controller firmware automatically switches to
Writethrough mode if it detects a bad or missing BBU.
CAUTION LSI allows Writeback mode to be used with or without a battery. LSI recommends that you
use either a battery to protect the controller cache, or an uninterruptible power supply (UPS) to
protect the entire system. If you do not use a battery or a UPS, and there is a power failure, you risk
losing the data in the controller cache.
I/O policy – The I/O policy applies to reads on a specific virtual drive. It does not affect the read ahead cache.
Direct – In Direct I/O mode, reads are not buffered in cache memory. Data is transferred to the cache and
the host concurrently. If the same data block is read again, it comes from cache memory. This setting is
the default.
Cached – In Cached I/O mode, all reads are buffered in cache memory.
— Drive policy – Specify the drive cache policy:
Enable – Enable the drive cache.
Disable – Disable the drive cache.
NoChange – Leave the current drive cache policy as is. This drive policy is the default.
— Disable BGI – Specify the background initialization status:
No – Leave background initialization enabled. This setting means that a new configuration can be
initialized in the background while you use the MegaRAID BIOS CU to do other configuration tasks. This
setting is the default.
Yes – Select Yes if you do not want to allow background initializations for configurations on this
controller.
—
LSI Corporation
- 29 -
Embedded MegaRAID Software User Guide
June 2011
—
7.
MegaRAID BIOS Configuration Utility
Creating a Storage Configuration
Select size – Specify the capacity of the virtual drive or drives in MB, GB, or TB. Normally, this would be the
full capacity for RAID 1 shown in the Configuration panel on the right. You can specify a smaller capacity if
you want to create other virtual drives on the same drive group.
Click Accept to accept the changes to the virtual drive definition.
If you need to undo the changes, click Reclaim.
8.
Click Next after you finish defining the virtual drives.
The Configuration Preview screen appears, as shown in the following figure.
Figure 13 RAID 1 Configuration Preview
9.
Check the information in the configuration preview.
10. If the virtual drive configuration is acceptable, click Accept to save the configuration. Otherwise, click Back to
return to the previous screens and change the configuration.
11. If you accept the configuration, click Yes at the prompt to save the configuration.
The MegaRAID BIOS CU main menu appears.
3.3.3.3
Using Manual Configuration: RAID 5
RAID 5 uses drive striping at the block level and parity. In RAID 5, the parity information is written to all drives. It is best
suited for networks that perform a lot of small input/output (I/O) transactions simultaneously. RAID 5 provides data
redundancy, high read rates, and good performance in most environments. It also provides redundancy with lowest
loss of capacity.
RAID 5 provides high data throughput. RAID 5 is useful for transaction processing applications because each drive can
read and write independently. If a drive fails, the RAID controller uses the parity drive to recreate all missing
information. You can use RAID 5 for office automation and online customer service that require fault tolerance.
In addition, RAID 5 is good for any application that has high read request rates but low write request rates.
LSI Corporation
- 30 -
Embedded MegaRAID Software User Guide
June 2011
MegaRAID BIOS Configuration Utility
Creating a Storage Configuration
When you select Manual Configuration and click Next, the Drive Group Definition screen appears. You use this
screen to select drives to create drive groups.
1.
Hold Ctrl while you select at least three ready drives in the Physical Drives panel on the left.
2.
Click Add To Array to move the drives to a proposed drive group configuration in the Drive Groups panel on the
right, as shown in the following figure.
If you need to undo the changes, click Reclaim.
Figure 14 MegaRAID BIOS CU Drive Group Definition Screen
3.
Choose whether to use drive encryption.
4.
After you finish selecting drives for the drive group, click Accept DG.
5.
Click Next.
The Virtual Drive Definition screen appears, as shown in the following figure. You use this screen to select the
RAID level, strip size, read policy, and other attributes for the new virtual drives.
LSI Corporation
- 31 -
Embedded MegaRAID Software User Guide
June 2011
MegaRAID BIOS Configuration Utility
Creating a Storage Configuration
Figure 15 MegaRAID BIOS CU Virtual Drive Definition Screen
6.
Change the virtual drive options from the defaults listed on the screen as needed.
Brief explanations of the virtual drive options follow.
RAID level – The drop-down menu lists the possible RAID levels for the virtual drive. Select RAID 5.
Strip size – The strip size is the portion of a stripe that resides on a single drive in the drive group. The stripe
consists of the data segments that the RAID controller writes across multiple drives, not including parity
drives. For example, consider a stripe that contains 64 KB of drive space and has 16 KB of data residing on
each drive in the stripe. In this case, the stripe size is 64 KB and the strip size is 16 KB. You can set the strip size
to 8, 16, 32, 64, 128, 256, 512, and 1024 KB. A larger strip size produces higher read performance. If your
computer regularly performs random read requests, choose a smaller strip size. The default is 64 KB.
— Access policy – Select the type of data access that is allowed for this virtual drive:
RW – Allow read/write access. This setting is the default.
Read only – Allow read-only access.
Blocked – Do not allow access.
— Read policy – Specify the read policy for this virtual drive:
Normal – This setting disables the read ahead capability. This setting is the default.
Ahead – This setting enables read ahead capability, which allows the controller to read sequentially
ahead of requested data and to store the additional data in cache memory, anticipating that the data is
needed soon. This setting speeds up reads for sequential data, but there is little improvement when
accessing random data.
—
—
LSI Corporation
- 32 -
Embedded MegaRAID Software User Guide
June 2011
—
MegaRAID BIOS Configuration Utility
Creating a Storage Configuration
Write policy – Specify the write policy for this virtual drive:
WBack – In Writeback mode, the controller sends a data transfer completion signal to the host when the
controller cache has received all of the data in a transaction. This setting is recommended in Standard
mode.
WThru – In Writethrough mode, the controller sends a data transfer completion signal to the host when
the drive subsystem has received all of the data in a transaction. This setting is the default.
Bad BBU – Select this mode if you want the controller to use Writeback mode but the controller has no
BBU or the BBU is bad. If you do not choose this option, the controller firmware automatically switches to
Writethrough mode if it detects a bad or missing BBU.
CAUTION LSI allows Writeback mode to be used with or without a battery. LSI recommends that you
use either a battery to protect the controller cache, or an uninterruptible power supply (UPS) to
protect the entire system. If you do not use a battery or a UPS, and there is a power failure, you risk
losing the data in the controller cache.
I/O policy – The I/O policy applies to reads on a specific virtual drive. It does not affect the read ahead cache.
Direct – In Direct I/O mode, reads are not buffered in cache memory. Data is transferred to the cache and
the host concurrently. If the same data block is read again, it comes from cache memory. This setting is
the default.
Cached – In Cached I/O mode, all reads are buffered in cache memory.
— Drive policy – Specify the drive cache policy:
Enable – Enable the drive cache.
Disable – Disable the drive cache.
NoChange – Leave the current drive cache policy as is. This drive policy is the default.
— Disable BGI – Specify the background initialization status:
No – Leave background initialization enabled. This setting means that a new configuration can be
initialized in the background while you use the MegaRAID BIOS CU to do other configuration tasks. This
setting is the default.
Yes – Select Yes if you do not want to allow background initializations for configurations on this
controller.
—
NOTE New RAID 5 virtual drives require at least five drives for a background initialization to start.
—
7.
Select size – Specify the size of the virtual drive in MB, GB, or TB. Normally, this would be the full size for
RAID 5 shown in the Configuration panel on the right. You can specify a smaller size if you want to create
other virtual drives on the same drive group.
Click Accept to accept the changes to the virtual drive definition.
If you need to undo the changes, click Reclaim.
8.
Click Next after you finish defining the virtual drives.
The Configuration Preview screen appears, as shown in the following figure.
LSI Corporation
- 33 -
Embedded MegaRAID Software User Guide
June 2011
MegaRAID BIOS Configuration Utility
Creating a Storage Configuration
Figure 16 RAID 5 Configuration Preview
9.
Check the information in the configuration preview.
10. If the virtual drive configuration is acceptable, click Accept to save the configuration. Otherwise, click Cancel to
end the operation and return to the MegaRAID BIOS CU main menu screen, or click Back to return to the previous
screens and change the configuration.
11. If you accept the configuration, click Yes at the prompt to save the configuration.
The MegaRAID BIOS CU main menu screen appears.
3.3.3.4
Creating RAID 5 Virtual Drives If No Drives or Configuration Exist
If there are no drives attached to the host storage controller device or if there is no configuration on any of the
attached drives, the operating system does not allow you to create a RAID 5 virtual drive. In both cases, you have to
use the BIOS Configuration Utility (Ctrl+M) to create the initial configuration before you can create a RAID 5 virtual
drive.
NOTE If there are multiple storage host controllers, you have to create the initial configuration (using the BIOS
Configuration Utility) for each controller before you can create RAID 5 configurations for the controllers.
3.3.3.5
Using Manual Configuration: RAID 10
RAID 10, a combination of RAID 1 and RAID 0, has mirrored drives. It breaks up data into smaller blocks, and then
stripes the blocks of data to each RAID 1 drive group. Each RAID 1 drive group then duplicates its data to its other
drive. The size of each block is determined by the stripe size parameter, which is 64 KB. RAID 10 can sustain one drive
failure in each drive group while maintaining data integrity.
RAID 10 provides both high data transfer rates and complete data redundancy. It works best for data storage that
must have 100 percent redundancy of RAID 1 (mirrored drive groups) and that also needs the enhanced I/O
performance of RAID 0 (striped drive groups); it works well for medium-sized databases or any environment that
requires a higher degree of fault tolerance and moderate to medium capacity.
LSI Corporation
- 34 -
Embedded MegaRAID Software User Guide
June 2011
MegaRAID BIOS Configuration Utility
Creating a Storage Configuration
When you select Manual Configuration and click Next, the Drive Group Definition screen appears.
You use the Drive Group Definition screen to select drives to create drive groups.
1.
Hold the Ctrl key while you select two ready drives in the Drives panel on the left.
2.
Click Add To Array to move the drives to a proposed two-drive drive group configuration in the Drive Groups
panel on the right.
If you need to undo the changes, click Reclaim.
3.
Click Accept DG to create a RAID 1 drive group.
An icon for the next drive group displays in the right panel.
4.
Click on the icon for the next drive group to select it.
5.
Hold the Ctrl key while you select two more ready drives in the Drives panel to create a second RAID 1 drive group
with two drives.
6.
Click Add To Array to move the drives to a second two-drive drive group configuration in the Drive Groups panel,
as shown in the following figure.
If you need to undo the changes, click Reclaim.
Figure 17 MegaRAID BIOS CU Drive Group Definition Screen
7.
Choose whether to use drive encryption.
NOTE RAID 10 supports a maximum of eight spans, with a maximum of 32 drives per span. (Other factors,
such as the type of controller, can limit the number of drives.) You must use an even number of drives in
each RAID 10 drive group in the span.
8.
Repeat the previous three steps until you have selected all the drives you want for the drive groups.
9.
After you finish selecting drives for the drive groups, select each drive group and click Accept DG for each.
LSI Corporation
- 35 -
Embedded MegaRAID Software User Guide
June 2011
MegaRAID BIOS Configuration Utility
Creating a Storage Configuration
10. Click Next.
The Span Definition screen appears, as shown in the following figure. This screen displays the drive group holes
you can select to add to a span.
Figure 18 MegaRAID BIOS CU Span Definition Screen
11. Under the heading Array With Free Space, hold Ctrl while you select a drive group with two drives, and click Add
to SPAN.
The drive group you select displays in the right frame under the heading Span.
12. Hold the Ctrl key while you select a second drive group with two drives, and click Add to SPAN.
Both drive groups display in the right frame under Span.
13. If there are additional drive groups with two drives each, you can add them to the virtual drive.
14. Click Next.
The Virtual Drive Definition screen appears, as shown in the following figure. You use this screen to select the
RAID level, strip size, read policy, and other attributes for the new virtual drives.
LSI Corporation
- 36 -
Embedded MegaRAID Software User Guide
June 2011
MegaRAID BIOS Configuration Utility
Creating a Storage Configuration
Figure 19 MegaRAID BIOS CU Virtual Drive Definition Screen
15. Hold the Ctrl key while you select two drive groups with two drives in the Configuration panel on the right.
NOTE The MegaRAID BIOS Configuration Utility shows the maximum available capacity while creating
the RAID 10 drive group. In version 1.03 of the utility, the maximum capacity of the RAID 10 drive group
is the sum total of the two RAID 1 drive groups. In version 1.1, the maximum capacity is the capacity of
the smaller drive group multiplied by two.
16. Change the virtual drive options from the defaults listed on the screen as needed.
Brief explanations of the virtual drive options follow.
RAID level – The drop-down menu lists the possible RAID levels for the virtual drive. Select RAID 10.
Strip size –The strip size is the portion of a stripe that resides on a single drive in the drive group. The stripe
consists of the data segments that the RAID controller writes across multiple drives, not including parity
drives. For example, consider a stripe that contains 64 KB of drive space and has 16 KB of data residing on
each drive in the stripe. In this case, the stripe size is 64 KB and the strip size is 16 KB. You can set the strip size
to 8, 16, 32, 64, 128, 256, 512, and 1024 KB. A larger strip size produces higher read performance. If your
computer regularly performs random read requests, choose a smaller strip size. The default is 64 KB.
— Access policy – Select the type of data access allowed for this virtual drive:
RW – Allow read/write access.
Read only – Allow read-only access. this setting is the default.
Blocked – Do not allow access.
— Read policy – Specify the read policy for this virtual drive:
Normal – This setting disables the read ahead capability. This setting is the default.
Ahead – This setting enables read ahead capability, which allows the controller to read sequentially
ahead of requested data and to store the additional data in cache memory, anticipating that the data is
needed soon. This setting speeds up reads for sequential data, but there is little improvement when
accessing random data.
—
—
LSI Corporation
- 37 -
Embedded MegaRAID Software User Guide
June 2011
—
MegaRAID BIOS Configuration Utility
Creating a Storage Configuration
Write policy – Specify the write policy for this virtual drive:
WBack – In Writeback mode, the controller sends a data transfer completion signal to the host when the
controller cache has received all of the data in a transaction. This setting is recommended in Standard
mode.
WThru – In Writethrough mode, the controller sends a data transfer completion signal to the host when
the drive subsystem has received all of the data in a transaction. This setting is the default.
Bad BBU – Select this mode if you want the controller to use Writeback mode but the controller has no
BBU or the BBU is bad. If you do not choose this option, the controller firmware automatically switches to
Writethrough mode if it detects a bad or missing BBU.
CAUTION LSI allows Writeback mode to be used with or without a battery. LSI recommends that you
use either a battery to protect the controller cache, or an uninterruptible power supply (UPS) to
protect the entire system. If you do not use a battery or a UPS, and there is a power failure, you risk
losing the data in the controller cache.
I/O policy – The I/O policy applies to reads on a specific virtual drive. It does not affect the read ahead cache.
Direct – In Direct I/O mode, reads are not buffered in cache memory. Data is transferred to the cache and
the host concurrently. If the same data block is read again, it comes from cache memory. This setting is
the default.
Cached – In Cached I/O mode, all reads are buffered in cache memory.
— Drive policy – Specify the drive cache policy:
Enable – Enable the drive cache.
Disable – Disable the drive cache.
NoChange – Leave the current drive cache policy as is. This drive policy is the default.
— Disable BGI – Specify the background initialization status:
No – Leave background initialization enabled. This setting means that a new configuration can be
initialized in the background while you use the MegaRAID BIOS CU to do other configuration tasks. This
setting is the default.
Yes – Select Yes if you do not want to allow background initializations for configurations on this
controller.
— Select size – Specify the capacity of the virtual drive in MB, GB, or TB. Normally, this would be the full capacity
for RAID 10 shown in the configuration panel on the right. You can specify a smaller capacity if you want to
create other virtual drives on the same drive group.
—
17. Click Accept to accept the changes to the virtual drive definition.
If you need to undo the changes, click Reclaim.
18. After you finish defining the virtual drives, click Next.
LSI Corporation
- 38 -
Embedded MegaRAID Software User Guide
June 2011
MegaRAID BIOS Configuration Utility
Viewing and Changing Device Properties
The Configuration Preview screen appears, as shown in the following figure.
Figure 20 RAID 10 Configuration Preview
19. Check the information in the configuration preview.
20. If the virtual drive configuration is acceptable, click Accept to save the configuration. Otherwise, click Cancel to
end the operation and return to the MegaRAID BIOS CU main menu, or click Back to return to the previous
screens and change the configuration.
21. If you accept the configuration, click Yes at the prompt to save the configuration.
The MegaRAID BIOS CU main menu screen appears.
3.4
Viewing and Changing Device Properties
This section explains how you can use the MegaRAID BIOS CU to view and change the properties for controllers,
virtual drives, drives, and BBUs.
3.4.1
Viewing Controller Properties
The MegaRAID BIOS CU displays information for one LSI RAID controller at a time. If your computer system has
multiple LSI RAID controllers, you can view information for a different controller by clicking Controller Selection on
the main screen. When the Controller Selection screen appears, select the controller you want from the list.
LSI Corporation
- 39 -
Embedded MegaRAID Software User Guide
June 2011
MegaRAID BIOS Configuration Utility
Viewing and Changing Device Properties
Follow these steps to view the properties of the currently selected controller.
1.
Click Controller Properties on the MegaRAID BIOS CU main menu screen.
Three Controller Properties screens exist. The following figure shows the first screen.
Figure 21 First Controller Properties Screen
The information on this screen is read-only and cannot be modified directly. Most of this information is
self-explanatory. The screen lists the number of virtual drives that are already defined on this controller, and the
number of drives connected to the controller.
2.
Click Next to view the second Controller Properties screen, as shown in the following figure.
Figure 22 Second Controller Properties Screen
LSI Corporation
- 40 -
Embedded MegaRAID Software User Guide
June 2011
3.
MegaRAID BIOS Configuration Utility
Viewing and Changing Device Properties
Click Next to view the third Controller Properties screen, as shown in the following figure.
Figure 23 Third Controller Properties Screen
4.
If you make changes to the options on this screen, click Submit to register them. If you change your mind, click
Reset to return the options to their default values.
The following table describes the entries/options listed on the second and third Controller Properties screen. LSI
recommends that you leave these options at their default settings to achieve the best performance, unless you have a
specific reason for changing them.
Table 2 Controller Properties Menu Options
Option
Description
Battery Backup
This entry indicates whether the selected controller has a BBU. If present, you can click Present to view
information about the BBU.
Set Factory Defaults
Use this option to load the default MegaRAID® BIOS CU settings. The default is No.
Cluster Mode
Use this option to enable or disable Cluster mode. The default is Disabled. A cluster is a grouping of
independent servers that can access the same data storage and provide services to a common set of
clients. When Cluster mode is disabled, the system operates in Standard mode.
Rebuild Rate
Use this option to select the rebuild rate for drives connected to the selected controller. The default is
30 percent. The rebuild rate is the percentage of system resources dedicated to rebuilding a failed drive.
The higher the number, the more system resources devoted to a rebuild.
BGI Rate
Use this option to select the amount of system resources dedicated to background initialization of virtual
drives connected to the selected controller. The default is 30 percent.
CC Rate
Use this option to select the amount of system resources dedicated to consistency checks of virtual drives
connected to the selected controller. The default is 30 percent.
Reconstruction Rate
Use this option to select the amount of system resources dedicated to reconstruction of drives connected
to the selected controller. The default is 30 percent.
Controller BIOS
Use this option to enable or disable the BIOS for the selected controller. The default is Enabled. If the boot
device is on the selected controller, the BIOS must be enabled; otherwise, the BIOS should be disabled or it
might not be possible to use a boot device elsewhere.
NCQ
Native Command Queuing (NCQ) gives an individual drive the ability to optimize the order in which it
executes the read and write commands. The default is Enabled.
LSI Corporation
- 41 -
Embedded MegaRAID Software User Guide
June 2011
MegaRAID BIOS Configuration Utility
Viewing and Changing Device Properties
Table 2 Controller Properties Menu Options (Continued)
Option
Description
Coercion Mode
Drive coercion is a tool for forcing drives of varying capacities to the same capacity so they can be used in
a drive group. The coercion mode options are None, 128MB-way, and 1GB-way. The default is None.
The number you choose depends on how much the drives from various vendors vary in their actual
capacity. LSI recommends that you use the 1GB coercion mode option.
S.M.A.R.T. Polling
Use this option to determine how frequently the controller polls for drives reporting a Predictive Drive
Failure (S.M.A.R.T.: Self-Monitoring Analysis and Reporting Technology error). The default is 300 seconds
(5 minutes).
Alarm Control
Select this option to enable, disable, or silence the onboard alarm tone generator on the controller. The
default is Disabled.
Patrol Read Rate
Use this option to select the rate for patrol reads for drives connected to the selected controller. The
default is 30 percent. The patrol read rate is the percentage of system resources dedicated to running a
patrol read.
Cache Flush Interval
Use this option to control the interval (in seconds) at which the contents of the onboard data cache are
flushed. The default is 4 seconds.
Spinup Drive Count
Use this option to control the number of drives that spin up simultaneously. The default is 2 drives.
Spinup Delay
Use this option to control the interval (in seconds) between spinup of drives connected to this controller.
The delay prevents a drain on the system’s power supply that would occur if all drives spun up at the
same time. The default is 12 seconds.
StopOnError
Enable this option if you want the boot process to stop when the controller BIOS encounters an error
during boot-up. The default is Disabled.
Spin Down Delay Time Use this option to control the interval (in seconds) between spindown of drives connected to this
controller. The delay prevents a drain on the system’s power supply that would occur if all drives spun
down at the same time. The default is 30 minutes.
3.4.2
Stop CC on Error
Enable this option if you want to stop a consistency check when the controller BIOS encounters an error.
The default is No.
Maintain PD Fail
History
Enable this option to maintain the history of all drive failures. The default is Enabled.
Schedule CC
Indicates whether the option to schedule the date and time for a consistency check is supported.
Snapshot
Use this option to create a snapshot of a volume. MegaRAID Recovery, also known as Snapshot, offers a
simplified way to recover data and provides automatic protection for the boot volume. You can use the
Recovery feature to take a snapshot of a volume and to restore a volume or file. Snapshot functionality
allows you to capture data changes to the volume, and, if data is deleted accidentally or maliciously,
restore the data from the view or roll back to a snapshot at a previous point-in-time (PiT). MegaRAID
Recovery supports up to eight snapshots of PiTs for each volume.
Viewing Virtual Drive Properties, Policies, and Operations
The MegaRAID BIOS CU displays properties, policies, and operations for virtual drives.
To view these items for the currently selected virtual drive, click on a virtual drive icon in the right panel on the
MegaRAID BIOS CU main screen.
LSI Corporation
- 42 -
Embedded MegaRAID Software User Guide
June 2011
MegaRAID BIOS Configuration Utility
Viewing and Changing Device Properties
The Virtual Drive screen appears, as shown in the following figure.
Figure 24 Virtual Drive Screen
The Properties panel of this screen displays the virtual drive’s RAID level, state, capacity, strip size.
The Policies panel lists the virtual drive policies that were defined when the storage configuration was created. For
information about these policies, see Section 3.3.3, Using Manual Configuration. To change any of these policies,
make a selection from the drop-down menu and click Change.
The Operations panel lists operations that can be performed on the virtual drive. To perform an operation, select it
and click Go. Choose from the following options:
Select Delete to delete this virtual drive. For more information, see Section 5.6.8, Delete Virtual Drive or Drives.
Select Locate to make the LEDs flash on the drives used by this virtual drive. This works only if the drives are
installed in a drive enclosure that supports SAFTE (SCSI-Accessed-Fault-Tolerant-Enclosure).
Select Fast Init or Slow Init to initialize this virtual drive. A fast initialization quickly writes zeroes to the first and
last 10-MB regions of the new virtual drive and then completes the initialization in the background. A slow
initialization is not complete until the entire virtual drive has been initialized with zeroes. It is seldom necessary to
use this option, because the virtual drive was already initialized when you created it.
CAUTION Before you run an initialization, back up any data on the virtual drive that you want to save. All
data on the virtual drive is lost when you initialize the drive.
Select CC to run a consistency check on this virtual drive. For more information, see Section 3.8, Checking Data
Consistency. (This option is not available for RAID 0 virtual drives.)
Select AdvOpers to access screens to remove drives, migrate RAID levels (that is, change the virtual drive
configuration by adding a drive and changing the RAID level), and use MegaRAID Recovery.
Select Expand to increase the capacity of a virtual drive to occupy the remaining capacity in the drive group. In
addition, you can add drives to the virtual drive to increase capacity.
LSI Corporation
- 43 -
Embedded MegaRAID Software User Guide
June 2011
MegaRAID BIOS Configuration Utility
Viewing and Changing Device Properties
See Section 3.4.4, Expanding a Virtual Drive, for the procedure you can use to expand a virtual drive.
CAUTION Before you change a virtual drive configuration, back up any data on the virtual drive that you
want to save.
3.4.3
Viewing Drive Properties
The Physical Drive screen displays the properties of a selected drive and enables you to perform operations on the
drive. Two ways exist to access the Physical Drive screen:
On the main menu screen, click on a drive in the right panel under the heading Physical Drives.
On the main menu screen, click on Physical Drives in the left panel to display the Physical Drive screen. Then click
on a drive in the right panel. Click on the Properties button, and click Go. The properties for the selected drive
displays.
The following figure shows the Physical Drive screen.
Figure 25 Physical Drive Screen
The drive properties are view-only and are self-explanatory. Note that the properties include the state of the drive.
Operations you can perform are listed at the bottom of the screen. After you select an operation, click Go to start the
operation. The operations vary depending on the drive state. If the drive state is Online, the following operations
appear:
Select MakeDriveOffline if you want to force the drive offline.
NOTE If a good drive is part of a redundant drive group with a hot spare, and you force that drive offline,
the date on the drive is rebuilt on the hot spare drive. The drive you forced offline goes into the
Unconfigured Bad state. Access the BIOS utility to set the drive to the Unconfigured Good state.
Select Locate to make the LED flash on the drive. This works only if the drive is installed in a drive enclosure.
LSI Corporation
- 44 -
Embedded MegaRAID Software User Guide
June 2011
MegaRAID BIOS Configuration Utility
Viewing and Changing Device Properties
If the drive state is Unconfigured Good, four additional operations appear on this screen:
Select Make Global HSP to make a global hot spare, available to all of the virtual drives.
Select Make Dedicated HSP to make a hot spare dedicated to a specific virtual drive.
The MegaRAID BIOS CU displays the global hot spare as Global and the dedicated hot spare as Ded. The icon for
the dedicated hot spare displays under its associated virtual drive. The drive number, drive state, drive capacity,
and drive manufacturer display.
Select Enclosure Affinity so if there are drive failures present on a split backplane configuration, then the hot
spare is used first on the backplane side that it resides in.
Select Prepare for Removal to prepare the drive for removal from the enclosure.
The Prepare for Removal feature is different from spinning a drive down into powersave mode because it also
involves flagging the drive as ready to remove. Therefore, if you choose to prepare a drive for removal, Ready to
Remove displays in the device tree for that drive, instead of Powersave.
3.4.4
Expanding a Virtual Drive
You can increase the capacity of a virtual drive to occupy the remaining capacity in a drive group. In addition, you can
add drives to the virtual drive to increase capacity.
Follow these steps to expand a virtual drive.
1.
Access the Virtual Drive screen by clicking a virtual drive icon in the right panel on the MegaRAID BIOS CU main
screen.
The Virtual Drive screen appears, as shown in the following figure.
Figure 26 Virtual Drive Screen
LSI Corporation
- 45 -
Embedded MegaRAID Software User Guide
June 2011
2.
MegaRAID BIOS Configuration Utility
Viewing and Changing Device Properties
Click the Expand radio button, and then click Go.
The Expand Virtual Drive screen appears, as shown in the following figure.
Figure 27 Expand Virtual Drive Screen
3.
Enter the percentage of the available capacity that you want the virtual drive to use.
For example, if there are 100 GB of capacity available and you want to increase the capacity of the virtual drive by
30 GB, select 30 percent.
4.
Click Calculate to determine the capacity of the virtual drive after expansion.
5.
Click Ok.
The virtual drive expands by the selected percentage of the available capacity.
3.4.5
Creating a Global Hot Spare Drive
The MegaRAID BIOS CU enables you to create global hot spare drives (dedicated hot spare drives are not supported).
A hot spare drive can automatically replace a failed drive in a redundant RAID 1, RAID 5, or RAID 10 drive group, to
protect against data loss.
Important: When you select a disk drive for a global hot spare, be sure it is the same type of drive as the drives in the
drive group that it protects.
You can create a hot spare when you are configuring a new storage configuration, as described in the previous
sections. To add a hot spare drive to an existing redundant storage configuration, follow these steps:
1.
Select Objects from the Management menu.
2.
Select Physical Drive.
A list of physical drives appears.
3.
Select an unconfigured drive or Ready drive from the list, and press Enter.
4.
When the Physical Drive Property menu appears, select Make Hot Spare and press Enter.
5.
Select Yes from the pop-up menu to create the hot spare drive.
LSI Corporation
- 46 -
Embedded MegaRAID Software User Guide
June 2011
6.
3.4.6
MegaRAID BIOS Configuration Utility
Viewing and Changing Device Properties
To remove a hot spare drive, perform steps 1 and 2 (listed previously), select the HOTSP disk, press Enter, select
Force Offline, and press Enter. The status of the drive changes to READY, and it can then be used in another new
array.
Initializing Virtual Drives
This section explains the two methods used to initialize a virtual drive with the MegaRAID BIOS CU.
If the Fast Init property is enabled, fast initialization is used. In fast initialization, the MegaRAID BIOS CU quickly writes
zeroes to the first and last 8-MB regions of the new virtual drive.
If the Fast Init property is not enabled, the MegaRAID BIOS CU performs a complete initialization on the virtual drive.
This process can take a long time if the physical disk drives are large.
CAUTION When you initialize a virtual drive, all of the existing data on the virtual drive is erased.
3.4.6.1
First Initialization Method
Follow these steps to initialize a virtual drive using the Initialize menu.
1.
2.
On the Management Menu, select Initialize.
Use the spacebar to highlight the virtual drive to initialize.
The virtual drive name is highlighted in yellow. To deselect it, highlight the virtual drive and press the spacebar
again.
3.
Press F10.
4.
Select Yes at the prompt and press Enter to begin the initialization.
A graph shows the progress of the initialization until it is complete.
5.
After the initialization is complete, press Esc to return to previous menus.
If you press Esc while initialization is in progress, the following options appear:
Stop – (Available only if AutoResume is enabled on the adapter: Management Menu >> Objects >>
Adapter >> AutoResume.) The initialization is stopped, and the CU stores the percentage of the initialization
already completed. If AutoResume is enabled, and if Fast Init is not enabled, the initialization resumes where
it left off when you restart it, instead of starting over from 0 percent.
— Continue – The initialization continues normally.
— Abort – The initialization is completely aborted. If you restart initialization, it begins at 0 percent.
—
3.4.6.2
Second Initialization Method
Follow these steps to initialize a virtual drive using the Objects menu.
1.
From the Management Menu, select Objects >> Logical Drive.
A list of configured virtual drives appears.
2.
Select a virtual drive, if there is more than one configured, and press Enter.
3.
Select Initialize from the submenu, and press Enter.
4.
Select Yes at the prompt, and press Enter.
The CU displays a bar graph showing the initialization progress.
5.
When initialization completes, press Esc to return to the previous menu.
If you press Esc while initialization is in progress, the Stop, Continue, and Abort options are available, as explained
earlier in this section.
LSI Corporation
- 47 -
Embedded MegaRAID Software User Guide
June 2011
3.5
MegaRAID BIOS Configuration Utility
Setting the Hard Disk Write Cache and Read Ahead Policies
Setting the Hard Disk Write Cache and Read Ahead Policies
You can use the MegaRAID BIOS CU to set the drive Write Cache and Read Ahead settings. Any read or write cache
policy changes apply to all virtual drives on a drive group. In other words, if two virtual drives are defined on a single
drive group and you change the Read Ahead setting on one virtual drive, the change also applies to the other virtual
drive on the drive group.
The Disk Write Cache and Read Ahead policies can be set to On or Off.
When the disk Write Cache is On, a write transaction is considered to be complete when all the data has been
written to the disk cache. When disk Write Cache is Off, the write transaction is complete only when the data has
been written to the disk.
When disk Read Ahead is On, extra data is read sequentially ahead of the data that is actually requested, and this
extra data is stored in a cache. If the additional read-ahead data is then requested, it can be read faster from the
cache than from the disk directly.
NOTE When the disk Write Cache is On, there is a danger that data could be lost if the power fails before
the cached data is written to disk.
Follow these steps to view or change the virtual drive Write Cache or Read Ahead settings:
1.
On the Management Menu, select Objects >> Logical Drive >> Logical Drive >> View/Update Parameters.
2.
Use the arrow key to move the cursor to Disk WC or Read Ahead, and press Enter.
3.
Use the arrow key to select Off or On for Disk WC (DWC) or Read Ahead.
4.
When you see the prompt Change DWC or Change Read Ahead, use the arrow key to select Off or On, and
then press Enter to change the cache setting.
The settings are changed for all virtual drives defined on the drive group.
3.6
Rebuilding a Drive
The MegaRAID BIOS CU enables you to rebuild a drive of a redundant drive group if the drive group has a failed drive.
If the failed drive is still good (that is, if the drive is physically present and its capacity is greater than or equal to the
defined capacity of the drive group), it is rebuilt. If the drive is small, an error message appears and the MegaRAID
BIOS CU does not allow the drive to be rebuilt. A rebuild cannot be started on a failed drive if its capacity is even 1 byte
smaller than the defined capacity of the drive group.
Follow these steps to rebuild a drive:
1.
Select Rebuild from the Management Menu.
2.
When the list of drives appears, highlight the FAIL drive that you want to rebuild and press the Spacebar to select
it.
3.
After selecting the physical drive, press F10, and select Yes at the confirmation prompt.
The rebuild process begins, and a graph shows the progress of the rebuild until it is complete. Although the CU
changes the disk drive state to Rebuild at this point, the change does not appear on the screen while the rebuild is
in progress.
If the CU detects a media error on the source drive during rebuild, it initiates a sector read for that block. If the
sector read fails, the CU adds entries to the Soft Bad Block Management (SBBM) table, writes this table to the
target drive, and displays an error message.
Additional error messages appear if the SBBM table is 80 percent full or 100 percent full. If the SBBM table is
completely full, the rebuild operation is aborted, and the drive is marked as FAIL.
LSI Corporation
- 48 -
Embedded MegaRAID Software User Guide
June 2011
4.
MegaRAID BIOS Configuration Utility
Hot Plug Support
When the rebuild is complete, the CU displays the following message:
Rebuilding of Drive X Completed Successfully. Press Esc.
where X is the ID of the rebuilt drive.
5.
Press Esc to display the Management Menu.
The state of the rebuilt disk drive changes from FAIL to ONLIN.
If you press Esc while the rebuild is running, the following options display:
Stop – (Available only if AutoResume is enabled on the adapter: Management Menu >> Objects >> Adapter
>> AutoResume.)
The rebuild is stopped, and the CU stores the percentage of the rebuild already completed. If AutoResume is
enabled, the rebuild resumes where it left off when you restart it, instead of starting over from 0 percent.
3.7
Continue – The rebuild continues normally.
Abort – The rebuild is completely aborted and the disk drive remains in the FAIL state. If you restart the rebuild, it
begins at 0 percent.
Hot Plug Support
The MegaRAID BIOS CU supports hot plugging of drives. The following hot plug message appears when you insert or
remove a drive:
A Drive Has Been Inserted/Removed. Configuration Updated. Press ESC...
After you press Esc, the inserted or removed drive is reflected in the list of drives that appears in the configuration
utility.
Do not insert or remove a drive while you are defining a new virtual drive or while an initialization or other process is
running.
The following bullets describe how the CU handles hot plugging when various actions occur:
If the Physical Drive window or one of the Configuration windows is open when you insert or remove a drive, the
window closes when the hot plug message appears.
CU menus such as Select Boot Drive, Select Adapter, and Logical Drive menus completely or partially close when a
drive is inserted or removed.
If a Rebuild is in progress when you insert or remove a drive, the CU first displays the following message:
Rebuilding Of Drive Not Complete! Press Esc...
followed by the hot plug message. If the Rebuild was not affected by this hot plug event, it continues to rebuild
from where it left off, provided that Auto Resume is enabled; otherwise, Rebuild starts over from the beginning. If
the rebuilding drive group was affected by the hot plug event, the Rebuild aborts and the drive group status
changes based on the hot plug operation.
If an Initialization is in progress when you insert or remove a drive, the CU displays the following message:
Initialization of Array Not Complete! Press ESC...
followed by the hot plug message.
If a consistency check is in progress when you insert or remove a drive, the CU displays the following message
CC Not Completed! Press ESC...
followed by the hot plug message.
LSI Corporation
- 49 -
Embedded MegaRAID Software User Guide
June 2011
3.8
MegaRAID BIOS Configuration Utility
Checking Data Consistency
Checking Data Consistency
The check consistency feature can be used on RAID 1, RAID 5, or RAID 10 virtual drives to verify the consistency of the
data on the physical drives. The MegaRAID BIOS CU automatically corrects any differences found in the data when a
consistency check is run.
Follow these steps to check consistency:
1.
On the Management Menu, select Check Consistency, and press Enter.
A list of configured virtual drives appears.
2.
Highlight a virtual drive with the arrow keys.
3.
Press the spacebar to select the virtual drive to check for consistency.
NOTE If you select a RAID 0 virtual drive, a message appears stating that a Check Consistency cannot be
performed. To continue, deselect the virtual drive, highlight a redundant virtual drive, and press the
spacebar again.
4.
Press F10.
5.
At the prompt, select Yes to start the Check Consistency process, and press Enter.
A graph shows the progress of the Check Consistency operation until it is complete.
If the MegaRAID BIOS CU finds any data inconsistencies while comparing the source and target drives, it fixes the
inconsistency by writing the source data to the target drive. After the CU fixes the data, the following message
appears at the bottom of the screen:
The Data on the Drives is inconsistent. Repair done!
If the MegaRAID BIOS CU finds a media error on the source drive, it pops up a dialog box with this message:
Error in Reading Sectors! Proceed Anyway (Y/N)?
If you press Y, the program skips the bad block and continues. If you press N, the program aborts the consistency
check. The same message appears if the program finds a hard media error on the target drive.
If you press Esc while a Check Consistency is running, the following options appear:
3.9
Stop – (Available only if AutoResume is enabled on the adapter: Management Menu >> Objects >> Adapter
>> AutoResume.) The Check Consistency is stopped, and the CU stores the percentage of the task already
completed. If AutoResume is enabled, the Check Consistency resumes where it left off when you restart it,
instead of starting over from 0 percent.
Continue – The Check Consistency continues normally.
Abort – The Check Consistency is completely aborted. If you restart it, it begins at 0 percent.
Viewing and Changing Device Properties
The MegaRAID BIOS CU allows you to view properties for controllers, virtual drives, and physical drives. You can also
change some properties for adapters and virtual drives.
3.9.1
Viewing and Changing Adapter Properties
To view or change adapter properties, follow these steps:
1.
On the Management Menu, select Objects >> Adapter.
2.
Select a controller from the list.
LSI Corporation
- 50 -
Embedded MegaRAID Software User Guide
June 2011
MegaRAID BIOS Configuration Utility
Viewing and Changing Device Properties
The following list of adapter properties appears:
Property
Options
Default
Rebuild Rate
0 to 100 (% of system resources)
30
Chk Const Rate (check
consistency rate)
0 to 100 (% of system resources)
30
FGI Rate (foreground
initialization rate)
0 to 100 (% of system resources)
30
BGI Rate (background
initialization rate)
0 to 100 (% of system resources)
30
Disk WC (disk write cache)
Off, On
Off (write through enabled)
Read Ahead
On, Off
On
BIOS State
Enable, Disable
Enable
Stop On Error
No, Yes
No
Fast Init
Enable, Disable
Enable
Auto Rebuild
On, Off
On
Auto Resume
Enable, Disable
When enabled, you can stop a consistency check, rebuild, or
initialization and resume it later where it left off, instead of
aborting it and starting over.
Enable
Disk Coercion
None, 128MB, 1GB
1GB
NOTE The Disk Coercion
property can be accessed only
when no configuration is
present for the adapter.
Otherwise, an error message
appears.
3.9.2
3.
If you want to change the value of a property, highlight it, and press Enter.
4.
Select or type a different value for the property, and press Enter.
5.
When you are finished, press Esc until you return to the Management Menu.
Viewing and Changing Virtual Drive Properties
To view or change virtual drive properties, follow these steps:
1.
On the Management Menu, select Objects >> Logical Drive.
2.
Select View/Update Parameters.
The only virtual drive properties you can change are Disk WC (Disk Write Cache) and Read Ahead (see
Section 3.5, Setting the Hard Disk Write Cache and Read Ahead Policies). The other properties are view-only.
3.9.3
Viewing Physical Drive Properties
To view physical drive properties, follow these steps:
1.
On the Management Menu, select Objects >> Physical Drive.
2.
Highlight a physical drive on the list that appears, and press Enter.
3.
Select Drive Properties from the menu.
LSI Corporation
- 51 -
Embedded MegaRAID Software User Guide
June 2011
MegaRAID BIOS Configuration Utility
Forcing Drives Online or Offline
The drive properties are Device Type (Disk), Capacity, Product ID, and Revision No. These properties are view-only.
3.10
Forcing Drives Online or Offline
The MegaRAID BIOS CU enables you to force drives online or offline. You might want to force a drive of a redundant
drive offline so that a hot spare drive automatically replaces it. An auto rebuild begins immediately if the MegaRAID
BIOS CU finds a valid hot spare drive to replace the offline drive.
You might need to force a drive online if it has gone offline because of a power failure. The MegaRAID BIOS CU does
not allow a drive to be forced online if its capacity is smaller than the defined capacity of the array.
To force a drive online or offline, follow these steps:
1.
On the Management Menu, select Objects >> Physical Drive.
2.
Highlight a physical drive that is a member of an array, and press Enter.
3.
Select Force Offline or Force Online from the menu.
If the drive was online, its status changes to FAIL. If it was offline, its status changes to ONLIN.
3.11
Configuring a Bootable Virtual Drive
The default boot virtual drive is LD 0. If you change the boot drive to another virtual drive, the BIOS and the CU
preserve this change. However, if you delete the new boot virtual drive, you must be sure to configure another virtual
drive for booting. The MegaRAID BIOS CU does not automatically select a different boot virtual drive.
Follow these steps to configure a bootable virtual drive:
3.12
1.
On the Management Menu, select Configure >> Select Boot Drive.
2.
Select a virtual drive from the list to be the designated boot drive.
Deleting a Virtual Drive
The MegaRAID BIOS CU allows you to delete any single virtual drive defined in the configuration (sometimes referred
to as random deletion).
CAUTION Before you delete a virtual drive, be sure to back up all the data you want to keep.
To delete a specified virtual drive, follow these steps:
1.
Select Objects >> Logical Drive.
2.
Highlight the virtual drive that you want to delete, and press Delete.
3.
Select Yes when the confirmation message appears.
LSI Corporation
- 52 -
Embedded MegaRAID Software User Guide
June 2011
3.13
MegaRAID BIOS Configuration Utility
Clearing a Storage Configuration
Clearing a Storage Configuration
CAUTION Before you clear a storage configuration, be sure to back up all the data you want to keep.
To clear a storage configuration, follow these steps:
1.
On the Management Menu, select Configure >> Clear Configuration.
2.
When the message appears, select Yes to confirm.
All of the virtual drives are deleted from the configuration.
LSI Corporation
- 53 -
Embedded MegaRAID Software User Guide
June 2011
Human Interface Infrastructure Configuration Utility
Accessing the Configuration Options Screen
Chapter 4: Human Interface Infrastructure Configuration Utility
The Human Interface Infrastructure (HII) Configuration Utility (CU) is used to configure controllers, drive groups, and
virtual drives, and to perform other configuration tasks in a pre-boot environment.
This chapter describes how to configure controllers, drive groups, and virtual drives with the HII Configuration Utility.
To ensure the best performance, select the optimal RAID level for the virtual drive you create. For an explanation of
RAID levels, see Section 1.2, RAID Overview.
4.1
Accessing the Configuration Options Screen
You can use the Configuration Options screen to manage the controller, virtual drives, and physical drives.
Perform the following steps to access the Configuration Options screen.
1.
2.
Boot the system.
Press F1 during bootup to enter setup.
The System Configuration and Boot Management screen appears, as shown in the following figure.
Figure 28 System Configuration and Boot Management Screen
LSI Corporation
- 54 -
Embedded MegaRAID Software User Guide
June 2011
3.
Human Interface Infrastructure Configuration Utility
Accessing the Configuration Options Screen
Highlight System Settings and press Enter.
The System Settings screen appears, as shown in the following figure.
Figure 29 System Settings Screen
4.
Highlight Devices and I/O Ports and press Enter.
The Devices and I/O Ports screen appears.
5.
Verify that the Configure SATA as field is set to RAID on the Devices and I/O Ports screen.
6.
If this field is set to RAID, press Esc to return to the System Settings screen.
If this field is not set to RAID, perform the following steps:
a.
Highlight the Configure SATA as options and press Enter.
IDE, AHCI, and RAID appear as the options.
b.
c.
d.
e.
f.
Highlight RAID and press Enter.
Press Esc until you return to the System Configuration and Boot Management screen.
Highlight Save Settings and press Enter.
Reboot your system.
Press F1 during bootup to enter setup.
The System Configuration and Boot Management screen appears, as shown in Figure 28.
g.
Highlight System Settings and press Enter.
The System Settings screen appears. The Storage menu option is now available on this screen.
LSI Corporation
- 55 -
Embedded MegaRAID Software User Guide
June 2011
7.
Human Interface Infrastructure Configuration Utility
Accessing the Configuration Options Screen
Highlight Storage and press Enter.
The Storage screen appears, as shown in the following figure.
NOTE If multiple controllers exist, multiple options appear on the Storage screen.
Figure 30 Storage Screen
8.
Highlight your controller and press Enter.
The Configuration Options screen appears, as shown in the following figure. This screen lists the following
management options:
Controller Management – Select this option to view and/or change the controller properties, save
configurations, and perform other tasks. You can view information about the controller and the devices
connected to it. For more information, see Section 4.2, Managing Controllers.
— Virtual Drive Management – Select this option to access the Virtual Drive Management screen, where you
can create virtual drive configurations, change the virtual drive name, delete virtual drives, initialize drives,
and perform other tasks. For more information, see Section 4.3, Managing Virtual Drives.
— Drive Management – Select this option to access the Drive Management screen, where you can view drive
properties and perform other tasks. For more information, see Section 4.4, Managing Drives.
—
LSI Corporation
- 56 -
Embedded MegaRAID Software User Guide
June 2011
Human Interface Infrastructure Configuration Utility
Managing Controllers
Figure 31 Configuration Options Screen
4.2
Managing Controllers
This section explains how you can use the HII configuration utility to view and change the properties for controllers,
and clear a configuration.
4.2.1
Viewing Controller Properties
The HII configuration utility displays information for one controller at a time.
Perform the following steps to view the controller properties.
1.
Highlight Controller Management on the Configuration Options screen (see the previous figure) and press
Enter.
LSI Corporation
- 57 -
Embedded MegaRAID Software User Guide
June 2011
Human Interface Infrastructure Configuration Utility
Managing Controllers
The Controller Management screen appears, as shown in the following figure.
Figure 32 Controller Management Screen
2.
Highlight View Controller Information and press Enter.
The Controller Management >> View Controller Information screen appears, as shown in the following figure.
Figure 33 Controller Management >> View Controller Information Screen
LSI Corporation
- 58 -
Embedded MegaRAID Software User Guide
June 2011
Human Interface Infrastructure Configuration Utility
Managing Controllers
The information on this screen is read-only. This screen presents basic information such as the number of virtual
drives that are defined on this controller and the number of drives connected to the controller.
The following table defines the controller properties.
Table 3 Controller Properties
Property
Description
Controller Marketing Name LSI Embedded MegaRAID.
4.2.2
Serial Number
The manufacturer-assigned serial number.
PCI ID
The ID number for the Peripheral Component Interconnect local bus.
Host Interface
The type of interface used by the computer host system, such as PCI-E.
Host Port Count
The maximum number of ports supported by the software RAID controller in which devices (such as
CD-ROM and disks) can be connected.
PCI Slot Number
The number of the PCI slot in which the selected
controller is installed.
Drive Count
The number of drives connected to the selected controller.
Virtual Drive Count
The number of virtual drives supported by the selected controller.
Encryption Capable
Indicates whether the controller offers the ability to encrypt data on the drives. This solution
provides data protection in the event of theft or loss of physical drives.
Minimum Stripe Size
The minimum length of the data segments that the controller writes across multiple drives, not
including the parity drives. The default minimum stripe size is 64 KB.
Maximum Stripe Size
The maximum length of the data segments that the controller writes across multiple drives, not
including the parity drives. The default maximum stripe size is 64 KB.
Changing Controller Properties
You can use the HII configuration utility to change the properties for a controller. Perform the following steps to
change information for a controller.
1.
Highlight Controller Management on the Configuration Options screen (see Figure 31) and press Enter.
The Controller Management screen appears, as shown in the following figure.
LSI Corporation
- 59 -
Embedded MegaRAID Software User Guide
June 2011
Human Interface Infrastructure Configuration Utility
Managing Controllers
Figure 34 Controller Management Screen
2.
Highlight Change Controller Properties and press Enter.
The Controller Management >> Change Controller Properties screen appears, as shown in the following
figure.
Figure 35 Controller Management >> Change Controller Properties Screen
LSI Corporation
- 60 -
Embedded MegaRAID Software User Guide
June 2011
3.
Human Interface Infrastructure Configuration Utility
Managing Virtual Drives
Change the following controller properties as desired.
a.
b.
c.
d.
e.
Set Factory Defaults – Use the arrow keys to move the cursor to this property and press Enter. On the
Confirm screen, select Yes to confirm your selection.
Set Boot Device – Use the arrow keys to move the cursor to this property and press Enter. Select a virtual
drive to set as the boot device or select None.
Rebuild Rate – Use the arrow keys to move the cursor to this property. Press + (the plus key) to increase the
rate or press - (the minus key) to decrease the rate.
Background Initialization (BGI) Rate – Use the arrow keys to move the cursor to this property. Press + (the
plus key) to increase the rate or press – (the minus key) to decrease the rate.
Consistency Check Rate – Use the arrow keys to move the cursor to this property. Press + (the plus key) to
increase the rate or press – (the minus key) to decrease the rate.
The following table defines these controller properties.
Table 4 Changing Controller Properties
Property
Description
Set Factory Defaults
Resets factory default values for all of the controller properties.
Set Boot Devices
Selects the virtual drive to use as the boot device.
Rebuild Rate
The percentage of central processing unit (CPU) resources devoted to rebuilding data onto a new
drive after a drive in a storage configuration has failed. The default value is 30 percent.
Background Initialization
(BGI) Rate
Background initialization is a check for media errors on the drives when you create a virtual drive. It is
an automatic operation that starts five minutes after you create the virtual drive. This check ensures
that striped data segments are the same on all of the drives in the drive group. The default value is
30 percent.
Consistency Check Rate
A consistency check is an operation that verifies that all stripes in a virtual drive with a redundant
RAID level are consistent and that automatically fixes any errors. The consistency check rate is the rate
at which consistency check operations are run on a computer system. The default value is 30 percent.
4.
Highlight Apply Changes and press Enter to register your changes.
Your changes are registered and the controller properties are changed.
4.2.3
Clearing Configurations
Perform the following steps to clear all existing configurations on the controller.
1.
Highlight Controller Management on the Configuration Options screen (see Figure 31) and press Enter.
2.
Highlight Clear Configuration on the Controller Management screen (see Figure 32) and press Enter.
3.
Highlight Yes to confirm your selection on the Confirm screen.
This action clears the existing configurations.
4.3
Managing Virtual Drives
You can use the Virtual Drive Management screen to create virtual drive configurations, view and change the virtual
drive properties, delete virtual drives, initialize drives, and perform other tasks related to the virtual drives.
LSI Corporation
- 61 -
Embedded MegaRAID Software User Guide
June 2011
4.3.1
Human Interface Infrastructure Configuration Utility
Managing Virtual Drives
Configuring Virtual Drives
This section provides detailed instructions for configuring drive groups and virtual drives with the HII configuration
utility.
Use drives with the same capacity when you create a storage configuration. If you use drives with different capacities
in the same drive group, the CU limits each drive to the capacity of the smallest drive.
The number of physical drives in a specific array determines the possible RAID levels that you can implement with the
array.
RAID 0 requires from one to eight physical drives.
RAID 1 requires two physical drives.
RAID 5 required three to eight physical drives.
RAID 10 requires four, six, or eight physical drives.
NOTE The stripe size is read-only. You cannot change the settings for this property.
Follow these steps to access the Virtual Drive Management screen and create a virtual drive configuration.
1.
Highlight Virtual Drive Management on the Configuration Options screen (see Figure 31) and press Enter.
The Virtual Drive Management screen appears, as shown in the following figure.
Figure 36 Virtual Drive Management Screen
LSI Corporation
- 62 -
Embedded MegaRAID Software User Guide
June 2011
2.
Human Interface Infrastructure Configuration Utility
Managing Virtual Drives
Highlight Create Configuration and press Enter.
The Virtual Drive Management >> Create Configuration screen appears, as shown in the following figure.
Figure 37 Virtual Drive Management >> Create Configuration Screen
3.
Use the arrow keys to select any highlighted fields (one at a time) that you want to change the setting for and
press Enter.
4.
Select the setting for each property that you want to change from the default.
You can change the settings for the following fields on this screen:
—
—
—
—
—
—
—
Select RAID Level – The possible RAID levels for the virtual drive. See Section 1.2, RAID Overview, for more
information about the RAID levels.
Select Drives From – The sources that you can use to select drives for the virtual drive. The options are
Unconfigured Capacity and Free Capacity.
Select Drives – Select this button and a screen appears that lists Unconfigured Good drives or free capacity,
depending on the value you selected in the Select Drive From field.
Virtual Drive Name – Enter the name of the virtual drive.
Virtual Drive Size: – Enter the capacity of the virtual drive. Normally, this value is the full capacity of the
drive. You can specify a smaller capacity if you want to create other virtual drives on the same drive group.
Virtual Drive Size Unit – Enter the unit of capacity you want to use for the virtual drive. The options are MB,
GB, and TB.
Stripe Size – A stripe consists of the data segments that the RAID controller writes across multiple drives, not
including parity drives. The default is 64 KB. This setting is read-only.
LSI Corporation
- 63 -
Embedded MegaRAID Software User Guide
June 2011
4.3.2
Human Interface Infrastructure Configuration Utility
Managing Virtual Drives
Managing Virtual Drive Properties
After you create a virtual drive, you can use the Virtual Drive Management screen to change the name of the virtual
drive.
NOTE You can change only the virtual drive name for the virtual drive that is selected. The other virtual drive
properties are read-only.
Perform the following steps to access the virtual drive properties screen and change the name of the virtual drive.
1.
Highlight Virtual Drive Management on the Configuration Options screen (see Figure 31) and press Enter.
The Virtual Drive Management screen appears, as shown in the following figure.
Figure 38 Virtual Drive Management Screen
LSI Corporation
- 64 -
Embedded MegaRAID Software User Guide
June 2011
2.
Human Interface Infrastructure Configuration Utility
Managing Virtual Drives
Highlight Manage Virtual Drive Properties and press Enter.
The Virtual Drive Management >> Manage Virtual Drive Properties screen appears, as shown in the following
figure.
Figure 39 Virtual Drive Management >> Manage Virtual Drive Properties Screen
3.
Highlight the Virtual Drive Name field and press Enter.
4.
Enter a different name for the virtual drive and press Enter.
5.
Highlight Apply Changes and press Enter to make the selected change.
The name of the virtual drive is changed.
4.3.3
Selecting Virtual Drive Operations
You can use the Virtual Drive Management screen to select and launch operations related to the virtual drive
properties.
Perform the following steps to access the virtual drive operations screen and carry out operations for the virtual drive
properties.
LSI Corporation
- 65 -
Embedded MegaRAID Software User Guide
June 2011
1.
Human Interface Infrastructure Configuration Utility
Managing Virtual Drives
Highlight Virtual Drive Management on the Configuration Options screen (see Figure 31) and press Enter.
The Virtual Drive Management screen appears, as shown in the following figure.
Figure 40 Virtual Drive Management Screen
2.
Highlight Select Virtual Drive Operations and press Enter.
The Virtual Drive Management >> Select Virtual Drive Operations screen appears, as shown in the following
figures.
Figure 41 Select Virtual Drive Operations Screen
LSI Corporation
- 66 -
Embedded MegaRAID Software User Guide
June 2011
3.
Human Interface Infrastructure Configuration Utility
Managing Virtual Drives
Highlight each operation you want to carry out and press Enter.
The following two operations appear.
Select Virtual Drive – Select the virtual drive you want to carry out operations on. The screen displays the
virtual drive number, virtual drive name, RAID level, virtual drive capacity, and virtual drive status.
— Virtual Drive Operation – Select Fast Initialization or Slow Initialization to initialize this virtual drive. A fast
initialization quickly writes zeroes to the first and last 10-MB regions of the new virtual drive and then
completes the initialization in the background. A slow initialization is not complete until the entire virtual
drive has been initialized with zeroes. It is seldom necessary to use this option, because the virtual drive was
initialized when you created it.
—
NOTE If you have redundant virtual drives, you have the option to perform the Check Consistency
operation.
4.
Highlight Start Operation and press Enter.
The confirmation screen appears.
NOTE The Start Operation option and the Stop Operation option toggle based on the current status of
the operation. For example, after you start an operation, the Start Operation field is no longer highlighted,
and the Stop Operation field is highlighted.
5.
Highlight Yes and press Enter to confirm that you want to carry out the operations.
NOTE After you choose an operation and select Start Operation, the progress bar appears, showing zero
percent. To see the change in percentages, return to the previous page and then access this page again.
4.3.4
Viewing Drive Group Properties
You can use the Virtual Drive Management screen to access the drive group properties screen and view the properties.
The drive group contains the drives that are used to create the virtual drive.
Perform the following steps to access the drive group properties screen and view the drive group properties.
LSI Corporation
- 67 -
Embedded MegaRAID Software User Guide
June 2011
1.
Human Interface Infrastructure Configuration Utility
Managing Virtual Drives
Highlight Virtual Drive Management on the Configuration Options screen (see Figure 31) and press Enter.
The Virtual Drive Management screen appears, as shown in the following figure.
Figure 42 Virtual Drive Management Screen
2.
Highlight View Drive Group Properties and press Enter.
The Virtual Drive Management >> View Drive Group Properties screen appears, as shown in the following
figure.
Figure 43 View Drive Group Properties Screen
LSI Corporation
- 68 -
Embedded MegaRAID Software User Guide
June 2011
Human Interface Infrastructure Configuration Utility
Managing Drives
The screen displays the drive group number, drive group name, RAID level, virtual drive capacity, and virtual drive
status.
3.
Highlight the drive group and press Enter.
The drive group properties and any free capacity appear in the list, as shown in the following figure.
Figure 44 Drive Group Properties Screen and Free Space
o
4.4
Managing Drives
You can use the Drive Management screen to view and change the physical drive properties of the drives in a drive
group.
4.4.1
Viewing Drive Properties
Perform the following steps to access the drive properties screen and view the values for the properties.
LSI Corporation
- 69 -
Embedded MegaRAID Software User Guide
June 2011
1.
Human Interface Infrastructure Configuration Utility
Managing Drives
Highlight Drive Management on the Configuration Options screen (see Figure 31) and press Enter.
The Drive Management screen appears, as shown in the following figure.
Figure 45 Drive Management Menu Screen
2.
Highlight View Drive Properties and press Enter.
The Drive Management >> View Drive Properties screen appears, as shown in the following two figures. This
screen contains additional options that you can scroll down to view. Figure 46 shows the first options;
Figure 47 shows the additional options.
Figure 46 Drive Management >> View Drive Properties Screen
LSI Corporation
- 70 -
Embedded MegaRAID Software User Guide
June 2011
Human Interface Infrastructure Configuration Utility
Managing Drives
Figure 47 Drive Management >> View Drive Properties Screen
You can highlight the Associated Virtual Drive field and press Enter to view the properties. However, you cannot
change the values in this field.
The following list shows the drive properties and their values.
—
—
—
—
—
—
—
—
—
—
—
—
—
—
—
—
Select Drive – The drive number, drive slot, drive type, drive capacity, and drive status of the selected drive.
Drive ID – The ID and the drive slot of the selected drive.
State – The state of the selected drive, such as Online, Offline, or Unconfigured Good.
Coerced Size (MB) – The capacity to which the selected drive has been coerced to make it compatible with
other drives that are nominally the same capacity.
Revision – The firmware revision of the drive.
Device Type – Indicates the type of device selected, such as a drive, tape, or CD/DVD-ROM.
Connected Port – Indicates the port to which the selected drive is connected.
Media Errors – Indicates the number of media errors on the drive. Media errors are physical defects on the
drive.
Predicted Fail Count – Indicates the predicted number of drive failures.
Cache Setting – Indicates the disk cache setting of the drive. The options are Disabled or Enabled.
Available Size (MB) – Indicates the free capacity of the selected drive.
Used Space (MB) – Indicates the configured space of the selected drive in MB.
Disk Protocol – Indicates the type of drive selected, such as SATA.
Negotiated Drive Transfer Speed – Indicates the negotiated link speed for the data transfer to or from the
selected drive.
Number of Connections – Indicates the number of devices connected.
Associated Virtual Drive – Indicates the virtual drive number, virtual drive name, RAID level, virtual drive
capacity, and virtual drive status.
LSI Corporation
- 71 -
Embedded MegaRAID Software User Guide
June 2011
4.4.2
Human Interface Infrastructure Configuration Utility
Managing Drives
Selecting Drive Operations
Perform the following steps to access the drive operations screen and carry out the operations.
1.
Highlight Drive Management on the Configuration Options screen (see Figure 31) and press Enter.
The Drive Management screen appears, as shown in the following figure.
Figure 48 Drive Management Screen
2.
Highlight Select Drive Operations and press Enter.
The Drive Management >> Select Drive Operations screen appears, as shown in the following figure.
LSI Corporation
- 72 -
Embedded MegaRAID Software User Guide
June 2011
Human Interface Infrastructure Configuration Utility
Managing Drives
Figure 49 Drive Management >> Select Drive Operations
3.
Highlight an operation and press Enter.
The following items define the drive operations:
Select Drive – Select the drive you want to carry out operations on. The screen displays the drive number,
slot number, drive type, drive capacity, and drive status.
— Drive Operation – Make a drive offline or online. The options are Place Drive Offline and Place Drive Online.
—
NOTE If a good drive is part of a redundant drive group with a hot spare, and you force that drive
offline, the data on the drive rebuilds to the hot spare drive. The drive you forced offline goes into the
Unconfigured Bad state.
4.
Highlight Start Operation and press Enter.
The confirmation screen appears.
5.
Highlight Yes and press Enter.
The controller performs the selected operations.
LSI Corporation
- 73 -
Embedded MegaRAID Software User Guide
June 2011
MegaCLI Command Tool
MegaCLI CT Overview
Chapter 5: MegaCLI Command Tool
This chapter describes the commands for the MegaCLI Command Tool and how to use them.
The MegaCLI Command Tool (CT) is a command line interface application that you can use to configure and maintain
storage configurations created with Embedded MegaRAID Software.
NOTE The MegaCLI CT utility runs in the Microsoft Windows and Linux environments. For DOS, the utility is
called MegaDCLI CT and it supports a subset of the full command set.
5.1
MegaCLI CT Overview
MegaCLI CT and MegaDCLI CT are command line interface applications you can use to configure and manage storage
configurations under Embedded MegaRAID Software. You can use these command tools to perform the following
tasks:
5.2
Configure virtual drives and create configurations on the adapter
Display the configuration on the adapter
Display and change virtual drive’s properties on the adapter
Display and change physical drive’s properties on the adapter
Display and change adapter properties
Load a configuration to the adapter from a file
Save an adapter configuration to a file
Start or stop rebuild, consistency check, and initialization
Suspend and display an ongoing background initialization
Display relevant user messages on the console or write them to the log file
Work in silent mode, if selected (no messages are displayed on the console)
Display adapter inventory data in a single command
Customize output strings
Exit with predefined success or failure exit codes
Set some predefined environment variables, such as number of adapters and number of virtual drives after the
execution of CT
Display help on how to use the command line options of CT
Exception Handling
MegaCLI CT exits with exit code 0 for all successful operations. In case of failure, it exits with exit code 1 to 255,
depending on the failure conditions. For example, assume that a rebuild is started on three physical drives. MegaCLI
CT successfully starts rebuilding the first drive but fails to start rebuilding the second drive. If this happens, MegaCLI
CT does not attempt to start rebuilding the third drive; instead, it exits with an error exit code. In this case, the error
code is EXIT_ERR_START_RBLD. So even if the command was partially successful, an error code is still generated.
Some operations, such as GetNumberOfAdapters or GetNumberOfLogicalDrives return with the actual number of
controllers or virtual drives. These return values are special cases and do not reflect any error conditions based on the
return code, which in these cases contains meaningful values.
LSI Corporation
- 74 -
Embedded MegaRAID Software User Guide
June 2011
5.3
MegaCLI Command Tool
Command Line Abbreviations and Conventions
Command Line Abbreviations and Conventions
This section explains the abbreviations and conventions used with MegaCLI Configuration Utility commands.
5.3.1
Abbreviations Used in the Command Line
The following table lists the abbreviations for the virtual drive parameters used in the following sections.
Table 5 Command Line Abbreviations
Abbreviation
5.3.2
Description
WB
Writeback write policy
WT
Writethrough write policy
ADRA
Adaptive read ahead read policy
RA
Read ahead read policy
NORA
Normal read policy (No read ahead)
DIO
Direct I/O cache policy
CIO
Cached I/O cache policy
Conventions
You can specify multiple values for some options. You can enter commands for a single adapter (-aN), multiple
selected adapters (-a0,1,2) or all adapters (-aALL). These options are denoted as -aN| -a0,1,2|-aALL in the
command line syntax used in this chapter. The following table lists all of the conventions used in the command line
options and specifies that you can enter commands for one controller, multiple controllers, or all controllers.
NOTE All options in the MegaRAID Command Tool are position-dependent, unless otherwise specified.
Table 6 Conventions
Convention
Description
MegaCLI
Specifies the command line interface used. Type MegaCLI under Microsoft Windows and Linux.
|
Specifies “or,” meaning you can choose between options.
-aN
N specifies the adapter number for the command.
-a0,1,2
Specifies the command is for adapters 0, 1, and 2. You can select two or more controllers in this manner.
-aALL
Specifies the command is for all adapters.
-Lx
x specifies the virtual drive number for the command.
-L0,1,2
Specifies the command is for virtual drives 0, 1, and 2. You can select two or more virtual drives in this
manner.
-Lall
Specifies the command is for all virtual drives.
[E0:S0,E1,S1,…]
Specifies when one or more physical devices must be specified in the command line. Each [E:S] pair
specifies one physical device where E means device ID of the enclosure in which a drive resides, and S
means the slot number of the enclosure.
LSI Corporation
- 75 -
Embedded MegaRAID Software User Guide
June 2011
MegaCLI Command Tool
Adapter Commands
Table 6 Conventions (Continued)
Convention
Description
[ ]
Indicates that the parameter is optional.
{ }
Indicates that the parameters are grouped and that they must be given at the same time.
-Force
Specifies that the MegaCLI utility does not ask you for confirmation before it performs this command. You
might lose data using this option with some commands.
You can specify the -Silent command line option for all possible functions of the MegaCLI CT. If you enter this
option at the command line, no messages appear on the screen.
Some MegaCLI CT commands that are supported in hardware RAID configurations are not supported under
Embedded MegaRAID Software. These commands include the following commands:
Adapter Cache Flush (-AdpCacheFlush)
Set Adapter Properties: Only the RebuildRate, BgiRate, CCRate, and CoercionMode properties are supported
Get Adapter Properties: Only the RebuildRate, BgiRate, CCRate, and CoercionMode properties are supported
Cluster Enable is not supported
Set Adapter Time (-AdpSetTime)
Foreign configuration (-CfgForeign)
Virtual Drive Reconstruction (-LDRecon)
Set Virtual Drive Properties (-LDSetProp)
Display Enclosure Information (-EncInfo)
Mark Configured Physical Disk Drive as Missing (-PDMarkMissing)
Display List of Missing Physical Disk Drives (-PDGetMissing)
Diagnostics (-AdpDiag, -AdpBatTest, -AdpNVRAM)
The following sections describe the MegaCLI CT commands.
NOTE The Embedded MegaRAID Software utility does not support write policy, read policy, or I/O policy.
Software RAID supports only enabling and disabling the drive’s write cache and read-ahead functions.
NOTE MegaCLI CT for Embedded MegaRAID Software does not support the concept of disk enclosures,
except for a default Enclosure 0 (E0). Some of the commands support an E0:Sn syntax that enables you to
specify a drive in a particular slot in this default enclosure.
5.4
Adapter Commands
You can use the commands in this section to set or display properties related to the adapter or adapters.
NOTE The Embedded MegaRAID Software drivers function as virtual adapters or controllers. Because the
drivers are not actual hardware components, some of the adapter parameters do not apply to them.
LSI Corporation
- 76 -
Embedded MegaRAID Software User Guide
June 2011
5.4.1
MegaCLI Command Tool
Adapter Commands
Display Adapter Information
Use the command in the following table to display information on adapter parameters such as the number of virtual
drives and initiator ID.
Table 7 Display Adapter Information
5.4.2
Syntax
MegaCLI –AdpAllInfo -aN|-a0,1,2|-aALL
Description
Displays parameters on the selected adapter or adapters. Displayed information includes initiator ID,
current status of auto rebuild, alarm, number of virtual drives, rebuild rate, bus number/device number,
present RAM, settings, serial number of the board, and address.
Enable or Disable Automatic Rebuild
Use the command in the following table to turn automatic rebuild on or off for the selected adapter or adapters. If you
have configured hot spares and enabled automatic rebuild, the RAID adapter automatically tries to use them to
rebuild failed disks. Automatic rebuild also controls whether a rebuild starts when a drive that was part of the array is
reinserted.
Table 8 Enable or Disable Automatic Rebuild
5.4.3
Syntax
MegaCLI –AdpAutoRbld -Enbl|-Dsbl|-Dsply -aN|-a0,1,2|-aALL
Description
Enables or disables automatic rebuild on the selected adapter or adapters.
The -Dsply option shows the status of the automatic rebuild state.
Set Adapter Properties
This command sets the properties on the selected adapter or adapters. For example, for {RebuildRate -val},
you can enter a value between 0 percent and 100 percent. (The rebuild rate is the percentage of the compute cycles
dedicated to rebuilding failed drives.) At 0 percent, the rebuild is done only if the system is not doing anything else. At
100 percent, the rebuild has a higher priority than any other system activity.
NOTE The default rebuild rate of 30 percent is recommended.
Use the command in the following table to display or set adapter properties.
Table 9 Set Adapter Properties
Syntax
MegaCLI –AdpSetProp {CacheFlushInterval –val}|{RebuildRate -val}|
{PatrolReadRate –val}|{BgiRate –val}|{CCRate –val}| {ReconRate –val}|
{SpinupDriveCount –val}|{SpinupDelay –val}|{CoercionMode –val} |
{ClusterEnable –val}|{PredFailPollInterval –val}| {BatWarnDsbl –val}|
{EccBucketSize –val}|{EccBucketLeakRate –val}|{AbortCCOnError
–val}|AlarmEnbl | AlarmDsbl | AlarmSilence |{SMARTCpyBkEnbl –val} |
-AutoDetectBackPlaneDsbl | -CopyBackDsbl | -LoadBalanceMode | NCQEnbl |
NCQDsbl | {SSDSMARTCpyBkEnbl -val} | {MaintainPdFailHistoryEnbl -val} |
{EnblSpinDownUnConfigDrvs -val} | {EnblSSDPatrolRead -val} |
AutoEnhancedImportEnbl | AutoEnhancedImportDsbl | {-UseFDEOnlyEncrypt
-val} | {-PrCorrectUncfgdAreas -val} | -aN| -a0,1,2|-aALL
LSI Corporation
- 77 -
Embedded MegaRAID Software User Guide
June 2011
MegaCLI Command Tool
Adapter Commands
Table 9 Set Adapter Properties (Continued)
Description
Sets the properties on the selected controller or controllers. The possible settings are:
CacheFlushInterval – Cache flush interval in seconds. Values: 0 to 255.
RebuildRate – Rebuild rate. Values: 0 to 100.
PatrolReadRate – Patrol read rate. Values: 0 to 100.
BgiRate – Background initilization rate. Values: 0 to 100.
CCRate – Consistency check rate. Values: 0 to 100.
ReconRate – Reconstruction rate. Values: 0 to 100.
SpinupDriveCount – Maximum number of drives to spin up at one time. Values: 0 to 7.
SpinupDelay – Number of seconds to delay among spinup groups. Values: 0 to 7.
CoercionMode – Drive capacity Coercion mode. Values: 0 - None, 1 - 128 MB, 2 - 1 GB.
NOTE The coercion type can be set only when there is no configuration present on the adapter.
Description
(Continued)
ClusterEnable – Cluster is enabled or disabled. Values: 0 - Disabled, 1 - Enabled.
PredFailPollInterval – Number of seconds between predicted fail polls. Values: 0 to 65535.
BatWarnDsbl – Disable warnings for missing battery or missing hardware. Values: 0 - Enabled,
1 - Disabled.
EccBucketSize – Size of ECC single-bit-error bucket.
Values: 0 to 255.
EccBucketLeakRate – Leak rate (in minutes) of ECC single-bit-error bucket. Values: 0 to 65535.
AbortCCOnError – Abort the consistency check if an error occurs during the process.
AlarmEnbl – Set alarm to Enabled.
AlarmDsbl– Set alarm to Disabled.
AlarmSilence– Silence an active alarm.
SMARTCpyBkEnbl– Enable copyback operation on Self-Monitoring Analysis and Reporting
Technology (SMART) errors. Copyback is initiated when the first SMART error occurs on a drive that is
part of a virtual drive.
AutoDetectBackPlaneDsbl– Detect automatically if the backplane has been disabled.
CopyBackDsbl– Disable or enable the copyback operation.
LoadBalanceMode – Disable or enable the load balancing mode.
NCQEnbl – Enable the native command queueing.
NCQDsbl – Disable the native command queueing.
SSDSMARTCpyBkEnbl – Enable copyback operation on Self-Monitoring Analysis and Reporting
Technology (SMART) errors on a Solid State Drive (SSD). Copyback is initiated when the first SMART
error occurs on a SSD that is part of a virtual drive.
MaintainPdFailHistoryEnbl – Enable maintenance of the history of a failed drive.
EnblSpinDownUnConfigDrvs – Enable spindown of unconfigured drives.
EnblSSDPatrolRead – Enable the patrol read operation (media scan) on a SSD.
AutoEnhancedImportEnbl – Enable the automatic enhanced import of foreign drives.
AutoEnhancedImportDsbl – Disable the automatic enhanced import of foreign drives.
UseFDEOnlyEncrypt – Use encryption on FDE drives only.
PrCorrectUncfgdAreas – Correct any media errors found during a patrol read process.
LSI Corporation
- 78 -
Embedded MegaRAID Software User Guide
June 2011
5.4.4
MegaCLI Command Tool
Adapter Commands
Display Specified Adapter Properties
Use the command in the following table to display specified properties on the selected adapter or adapters.
Table 10 Display Specified Adapter Properties
5.4.5
Syntax
MegaCLI –AdpGetProp CacheFlushInterval | RebuildRate | PatrolReadRate|
BgiRate | CCRate | ReconRate | SpinupDriveCount | SpinupDelay |
CoercionMode | PredFailPollInterval | ClusterEnable | BatWarnDsbl |
EccBucketSize | EccBucketLeakRate | EccBucketCount | AlarmDsply |
AbortCCOnError | AutoDetectBackPlaneDsbl | CopyBackDsbl |
LoadBalanceMode | SMARTCpyBkEnbl | SSDSMARTCpyBkEnbl |
MaintainPdFailHistoryEnbl | EnblSpinDownUnConfigDrvs | EnblSSDPatrolRead
| NCQDsply | UseFDEOnlyEncrypt | WBSupport | AutoEnhancedImportDsbl |
PrCorrectUncfgdAreas | DsblSpinDownUnConfigDrvs | -aN|-a0,1,2|-aALL
Description
Displays the properties on the selected controller or controllers.
EccBucketCount – Count of single-bit ECC errors currently in the bucket.
WBSupport – Enables support for the Writeback option as the write policy.
DsblSpinDownUnConfigDrvs – Disable spindown of unconfigured drives.
See the previous table for explanations of the other options.
Set Time and Date on Controller
Use the command in the following table to set the time and date on the selected controller or controllers.
Table 11 Set Time and Date on Controller
5.4.6
Convention
MegaCLI –AdpSetTime yyyymmdd HH:mm:ss -aN|-a0,1,2|-aALL
Description
Sets the time and date on the controller. This command uses a 24-hour format. For example, 7 p.m.
displays as 19:00:00. The order of date and time is reversible.
Display Adapter Time
Use the command in the following table to display the current time and date of the selected adapter.
Table 12 Display Adapter Time
5.4.7
Syntax
MegaCLI –AdpGetTime -aN
Description
Displays the time and date on the controller. This command uses a 24-hour format. For example, 7 p.m.
would display as 19:00:00.
Set Factory Defaults
Use the command in the following table to set the factory defaults on the selected adapter or adapters.
Table 13 Set Factory Defaults
Syntax
MegaCLI -AdpFacDefSet -aN|-a0,1,2|-aALL
Description
Sets the factory defaults on the selected adapter or adapters. You cannot set the factory defaults if the
adapter already has a configuration defined on it.
LSI Corporation
- 79 -
Embedded MegaRAID Software User Guide
June 2011
MegaCLI Command Tool
Event Log Commands
5.5
Event Log Commands
5.5.1
Manage the Event Log Entries
Use the command in the following table to manage the event entries in the event log for the selected adapter or
adapters.
Table 14 Event Log Management
5.6
Syntax
MegaCLI –AdpEventLog –GetEventlogInfo |{–GetEvents | GetSinceShutdown|
GetSinceReboot | IncludeDeleted | {GetLatest <number>} –f <filename>}
|Clear -aN|-a0,1,2|-aALL
Description
The RAID driver maintains a volatile circular list of 100 events, which is deleted at reboot. The following
command options are available:
-GetEventlogInfo – Displays overall event information such as total number of events, newest
sequence number, oldest sequence number, shutdown sequence number, reboot sequence number,
and clear sequence number.
-GetEvents – Gets event log entry details. The information shown consists of the total number of
entries and the details of each error log entry. Start_entry specifies the initial event log entry when
displaying the log.
-GetSinceShutdown – Displays all the events since last adapter shutdown.
-GetSinceReboot – Displays all the events since last adapter reboot.
-IncludeDeleted – Displays all events, including deleted events.
-GetLatest – Displays the latest number of events, if it exists. The event data is written to the file
in reverse order.
-Clear – Clears the event log for the selected adapter or adapters.
Configuration Commands
You can use the commands in this section to create storage configurations.
LSI Corporation
- 80 -
Embedded MegaRAID Software User Guide
June 2011
5.6.1
MegaCLI Command Tool
Configuration Commands
Add RAID 0, 1, or 5 Configuration
Use the command in the following table to add a RAID level 0, 1, or 5 configuration to the existing configuration on
the selected adapter. For RAID level 10, see Section 5.6.3, Add RAID 10 Configuration.
Table 15 Add RAID 0, 1, or 5 Configuration
Syntax
MegaCLI –CfgLDAdd -R0|-R1|-R5[[E0]:Sn] [ -szXXXXXXXX [-szYYYYYYYY
[...]]] [-strpszM] [-Hsp[E5:S5,...]] [–afterLdX] -aN
Description
Adds a RAID level 0, 1 or 5 configuration to a specified adapter. Even if no configuration is present, you
have the option to write the configuration to the adapter.
–Rx[[E0]:Sn] – Used to specify the RAID level and the physical drive enclosure/slot numbers for
a drive group.
NOTE No enclosure number is needed for simple swap configurations, in which a drive is not part of an
enclosure. For example, in a RAID 1 configuration with a drive in slot 2 that is not in an enclosure, and a
drive in an enclosure in slot 3, the syntax is -R1[:2,1:3].
5.6.2
–strpszM – Used (optionally) to specify a stripe size. You can set the stripe size to 64 KB.
–Hsp[Ex:Sx,…] – Used to create a global hot spare, with physical drive enclosure/slot numbers
specified.
–szXXXX – Used to specify the size of a virtual drive, where XXXX is a decimal number of MB.
However, the actual size of the virtual drive might be smaller, because the driver requires the number
of blocks from physical drives in each virtual drive to be aligned to the stripe size. This option can
also be used to create a configuration on the free space available in the array.
-AfterLdX – Used to specify which free slot should be used (optional). By default, MegaCLI CT uses
the first free slot available in the array. This option has no meaning if the array is not already used for
configuration.
Configure Each Disk as RAID 0
Use the command in the following table to configure each physical disk in Unconfigured-Good state as RAID 0.
NOTE The MegaCLI CT does not support spanning across these single-drive RAID 0 configurations.
LSI Corporation
- 81 -
Embedded MegaRAID Software User Guide
June 2011
MegaCLI Command Tool
Configuration Commands
Table 16 Configure Each Disk as RAID 0
5.6.3
Syntax
MegaCLI –CfgEachDskRAID0 [{WT | WB }] [{NORA | RA | ADRA}] [{Direct |
Cached}] [{-strpszM} -aN|-a0,1,2|-aALL
Description
Configures each physical disk in Unconfigured-Good state as RAID 0 on this controller.
The options {WT |WB} {NORA | RA | ADRA} {Direct | Cached} must be entered in the
sequence that is shown.
WT – Used to select Write-through caching, in which a write transaction is considered to be complete
when all the data has been written to the disk cache.
WB – Used to select Write-back caching, in which the write transaction is complete only when the
data has been written to the disk.
NORA – Used to select Normal Read Ahead caching, which specifies that the controller reads only the
requested data and does not read ahead for the current virtual drive.
RA – Used to select Read Ahead caching, which specifies that data is read sequentially ahead of the
data that is actually requested and is stored in a cache. If the additional read-ahead data is then
requested, it can be read faster from the cache than from the disk directly. Read-Ahead supplies
sequential data faster, but is not as effective when accessing random data.
ADRA – Used to select Adaptive Read Ahead, which specifies that the controller begins using Read
Ahead caching if the two most recent disk accesses occurred in sequential sectors. If all read requests
are random, the algorithm reverts to No Read Ahead; however, all requests are still evaluated for
possible sequential operation.
If you select Read Ahead, there is a danger that data could be lost if the power fails before the cached
data is written to disk.
Direct – Used to specify that the controller does not buffer reads in cache memory. Data is
transferred to cache and the host concurrently. If the same data block is read again, it comes from
cache memory.
Cached – Used to specify that the controller buffers all reads in cache memory.
{-strpszM} – Used to specify the size of the segments written to each drive in the configuration.
You can set the stripe size to 64 KB.
Add RAID 10 Configuration
Use the command in the following table to add a RAID 10 configuration to the existing configuration on the selected
adapter. For RAID levels 0, 1 or 5, see Section 5.6.1, Add RAID 0, 1, or 5 Configuration.
NOTE On a RAID 10 array, you can create only one virtual drive, and that virtual drive must occupy the entire
space of the RAID 10 array.
Table 17 Add RAID 10 Configuration
Syntax
MegaCLI –CfgSpanAdd -R10| –Array0[E0:Sn] –Array1[E0:Sn] [...] [{WT | WB}]
[{NORA | RA | ADRA}] [{Direct | Cached}] [{-strpszM}] -aN
Description
Creates a RAID level 10 (spanned) configuration from the specified arrays. Even if no configuration is
present, you must use this option to write the configuration to the adapter.
Multiple arrays are specified using the –ArrayX[E0:Sn,...] option. (Note that X starts from 0, not 1.)
All the arrays must have the same number of physical drives. At least two arrays must be provided. The
options {WT |WB} {NORA | RA | ADRA} {Direct | Cached} must be entered in the sequence
that is shown.
LSI Corporation
- 82 -
Embedded MegaRAID Software User Guide
June 2011
5.6.4
MegaCLI Command Tool
Configuration Commands
Clear Existing Configuration
Use the command in the following table to clear the existing storage configuration on the selected adapter or
adapters.
Table 18 Clear Existing Configuration
5.6.5
Syntax
MegaCLI –CfgClr -aN|-a0,1,2|-aALL
Description
Clears the existing storage configuration.
Display Existing Configuration
Use the command in the following table to display the virtual drive and physical disk drive information for the
configuration on the selected adapter or adapters. This command also provides information about the remaining
unconfigured space.
Table 19 Display Existing Configuration
5.6.6
Syntax
MegaCLI
-CfgDsply -aN|-a0,1,2|-aALL
Description
Displays the existing configuration on the selected adapter or adapters, which includes the virtual drive
and component physical drive related details.
Save Adapter Configuration
Use the command in the following table to save the configuration for the selected adapter or adapters to the given file
name.
Table 20 Save Adapter Configuration
5.6.7
Syntax
MegaCLI –CfgSave
Description
Saves the configuration for the selected adapter or adapters to the given file name, in binary format. The
command also stores the controller properties structure in the file.
–fFileName
-aN
Restore Configuration Data from File
Use the command in the following table to read the configuration from the file and load it on the selected adapter or
adapters. You can restore the read/write properties and RAID configuration using hot spares.
Table 21 Restore Configuration Data from File
Syntax
MegaCLI –CfgRestore
–fFileName
-aN
Description
Reads the configuration from the file and loads it on the adapter. MegaCLI can store or restore all read and
write adapter properties, all read and write properties for virtual drives, and the RAID configuration
including hot spares.
NOTE The -CfgSave option stores the configuration data and adapter properties in the file.
Configuration data has only the device ID and sequence number information of the physical drives used in
the configuration. The CfgRestore option fails if the same device IDs of the physical drives are not
present. The utility does not validate the setup before restoring the configuration.
LSI Corporation
- 83 -
Embedded MegaRAID Software User Guide
June 2011
5.6.8
MegaCLI Command Tool
Virtual Drive Commands
Delete Virtual Drive or Drives
Use the command in the following table to delete one or more virtual drives on the selected adapter or adapters.
Table 22 Delete Virtual Drives
5.6.9
Syntax
MegaCLI –CfgLDDel–Lx|-L0,1,2|-Lall -aN|-a0,1,2|-aALL
Description
Deletes one virtual drive, multiple virtual drives, or all the selected virtual drives on selected adapter or
adapters.
Display Free Space
Use the command in the following table to display the free space that is available to use for configuration on the
selected adapter or adapters.
Table 23 Display Free Space
5.7
Syntax
MegaCLI –CfgFreeSpaceInfo -aN|-a0,1,2|-aALL
Description
Displays all the free space available for configuration on the selected adapter or adapters. The information
includes the number of disk groups, the number of spans in each disk group, the number of free space
slots in each disk group, the start block, and the size (in both blocks and MB) of each free space slot.
Virtual Drive Commands
You can use the commands in this section to select settings for the virtual drives and to perform actions on them.
5.7.1
Display Virtual Drive Information
Use the command in the following table to display information about virtual drives on the selected adapter or
adapters.
Table 24 Display Virtual Drive Information
5.7.2
Syntax
MegaCLI –LDInfo –Lx|-L0,1,2|-Lall -aN|-a0,1,2|-aALL
Description
Displays information about the virtual drive or drives on the selected adapter or adapters. This
information includes the name, RAID level, RAID level qualifier, size in MB, state, stripe size, number of
drives, and span depth. It also displays activity progress, if any, including initialization, background
initialization, and consistency check.
Display Virtual Drive Disk Cache Settings
Use the command in the following table to display the disk cache settings for the virtual drive or drives on the
selected adapter or adapters.
Table 25 Display Virtual Drive Cache Settings
Syntax
MegaCLI –LDGetProp -DskCache -Lx|-L0,1,2| -Lall -aN|-a0,1,2|-aALL
Description
Displays the disk cache settings of the virtual drive or drives.
-DskCache – Displays physical drive cache policy.
NOTE Embedded MegaRAID Software does not support setting virtual drive parameters.
LSI Corporation
- 84 -
Embedded MegaRAID Software User Guide
June 2011
5.7.3
MegaCLI Command Tool
Virtual Drive Commands
Manage Virtual Drive Initialization
Use the command in the following table to manage initialization of the virtual drive or drives on the selected adapter
or adapters.
NOTE This command is not supported in DOS.
Table 26 Manage Virtual Drive Initialization
MegaCLI -LDInit –Start [Fast | Full] |-Abort|–ShowProg|-ProgDsply
-Lx|-L0,1,2|-Lall -aN|-a0,1,2|-aALL
Syntax
Description
Allows you to select the following actions for virtual drive initialization:
-Start – Starts the initialization (writing 0s) on the virtual drive or drives and displays the progress
(optional). The fast initialization option initializes the first 100 MB on the virtual drive. The full option
allows you to initialize the entire virtual drive.
-Abort – Aborts the ongoing initialization on the LD or LDs.
-ShowProg – Displays the snapshot of the ongoing initialization, if any.
-ProgDsply – Displays the progress of the ongoing initialization until at least one initialization is
completed or a key is pressed.
5.7.4
Manage Consistency Check
Use the command in the following table to manage a data consistency check (CC) on the virtual drives for the selected
adapter or adapters.
NOTE This command is not supported in DOS.
Table 27 Manage Consistency Check
MegaCLI –LDCC –Start|-Abort|–ShowProg|-ProgDsply –Lx|-L0,1,2|-Lall
-aN|-a0,1,2|-aALL
Syntax
Description
Allows you to select the following actions for a data consistency check:
-Start – Starts a CC on the virtual drive or drives, and then displays the progress (optional) and
time remaining.
-Abort – Aborts an ongoing CC on the virtual drive or drives.
-ShowProg – Displays a snapshot of an ongoing CC.
-ProgDsply – Displays ongoing CC progress until at least one CC is completed or a key is pressed.
5.7.5
View Ongoing Background Initialization
Use the command in the following table to view ongoing background initialization of the selected virtual drives, after
the -LDInit command has been issued to start the initialization. This function completes only when all
background initialization processes complete or you press a key to exit.
NOTE This command is not supported in DOS.
LSI Corporation
- 85 -
Embedded MegaRAID Software User Guide
June 2011
MegaCLI Command Tool
Drive Commands
Table 28 View Ongoing Background Initialization
5.7.6
Syntax
MegaCLI –LDBI -Enbl|-Dsbl|-GetSetting|-ShowProg|-ProgDsply –Lx|
-L0,1,2|-Lall -aN|-a0,1,2|-aALL
Description
Displays ongoing background initialization of the selected virtual drives. This function completes only
when all background initialization processes complete or you press a key to exit.
-Enbl, -Dsbl – Enables or disables the background initialization on the given adapter or adapters.
-ProgDsply – Allows you to view ongoing background initialization until all background
initialization processes complete or you press a key to exit.
-ShowProg – Displays current progress value.
-GetSetting – Displays current background initialization setting (enabled or disabled).
Display Virtual Drive and Physical Drive Information
Use the command in the following table to display information about the virtual drives and physical disk drives for the
selected adapter or adapters, such as the number of virtual drives, RAID level, and physical disk drive size.
Table 29 Display Virtual Drive and Physical Disk Drive Information
5.7.7
Syntax
MegaCLI –LDPDInfo -aN|-a0,1,2|-aALL
Description
Displays information about the virtual drive or drives and physical disk drive or drives on the selected
adapter or adapters. Displays information including the number of virtual drives, the RAID level of the
virtual drives, and physical drive size information, which includes the raw size, coerced size, uncoerced
size, and address.
Display Number of Virtual Drives
Use the command in the following table to display the number of virtual drives attached to the adapter.
Table 30 Display Number of Virtual Drives
5.8
Syntax
MegaCLI –LDGetNum –aN|-a0,1,2|-aALL
Description
Displays the number of virtual drives attached to the adapter. The return value is the number of virtual
drives.
Drive Commands
You can use the commands in this section to select settings for the drives and perform actions on them.
5.8.1
Display Drive Information
Use the command in the following table to display information about the drives on the selected adapter or adapters.
Table 31 Display Physical Disk Drive Information
Syntax
MegaCLI –PDInfo -aN|-a0,1,2|-aALL -PhysDrv[E0:Sn,..]
Description
Provides information about the drives connected to the enclosure and controller slot. This includes
information such as the enclosure number, slot number, device ID, sequence number, drive type, capacity
(if a drive), foreign state, and inquiry data.
-Physdrv[E0:S0,...]: Specifies the physical drive enclosure and the slots for the drives to provide
information about.
LSI Corporation
- 86 -
Embedded MegaRAID Software User Guide
June 2011
5.8.2
MegaCLI Command Tool
Drive Commands
Set the Drive State to Online
Use the command in the following table to set the state of a drive to Online. In an online state, the drive is working
normally and is a part of a configured virtual drive.
Table 32 Set Physical Disk Drive State to Online
5.8.3
Syntax
MegaCLI –PDOnline -PhysDrv[E0:Sn....] -aN|-a0,1,2|-aALL
Description
Changes the drive state to Online.
-Physdrv[E0:S0,...]: Specifies the physical drive enclosure and the slots for the drives.
Set the Drive State to Offline
Use the command in the following table to set the state of a drive to Offline. In the offline state, the virtual drive is not
available to the controller.
Table 33 Set Physical Disk Drive State to Offline
5.8.4
Syntax
MegaCLI –PDOffline -PhysDrv[E0:S....] -aN|-a0,1,2|-aALL
Description
Changes the drive state to Offline.
-Physdrv[E0:S0,...]: Specifies the physical drive enclosure and the slots for the drives.
Change the Drive State to Unconfigured-Good
Use the command in the following table to change the state of a drive from Unconfigured-Bad to Unconfigured-Good.
Table 34 Set Physical Disk Drive State to Unconfigured-Good
5.8.5
Syntax
MegaCLI –PDMakeGood -PhysDrv[E0:Sn...] -aN|-a0,1,2|-aALL
Description
Changes the drive state to Unconfigured Good.
-Physdrv[E0:S0,...]: Specifies the physical drive enclosure and the slots for the drives.
Force: Force the drive to the Unconfigured Good state.
Change the Drive State
Use the command in the following table to change the drive state, as it relates to hot spares, and to associate the drive
to an enclosure and to a drive group for the selected controller or controllers.
Table 35 Change Drive State
Convention
MegaCLI –PDHSP {–Set [{-Dedicated -ArrayN |-Array0,1...}] [-EnclAffinity] [-nonRevertible] } | -Rmv
-PhysDrv[E0:S0,E1:S1,...] -aN|-a0,1,2|-aALL
Description
Changes the drive state (as it relates to hot spares) and associates the drive to an enclosure and virtual drive on
a single controller, multiple controllers, or all controllers:
-Set: Changes the drive state to dedicated hot spare for the enclosure.
-Array0: Dedicates the hot spare to a specific drive group number N.
-EnclAffinity: Associates the hot spare to a selected enclosure.
-Rmv: Changes the drive state to ready (removes the hot spare).
-Physdrv[E0:S0,...]: Specifies the physical drive enclosure and the slots for the drives.
You can get the list of arrays by using the CLI command CfgDsply. In the results of the CfgDsply command,
the number associated with DISK GROUPS is the array number.
LSI Corporation
- 87 -
Embedded MegaRAID Software User Guide
June 2011
5.8.6
MegaCLI Command Tool
Drive Commands
Manage a Drive Initialization
Use the command in the following table to manage a drive initialization on the selected controller or controllers.
Table 36 Drive Initialization
5.8.7
Convention
MegaCLI –PDClear -Start |-Stop|-ShowProg |-ProgDsply -PhysDrv[E0:S0,E1:S1....] -aN|-a0,1,2|-aALL
Description
Manages initialization or displays initialization progress on a single controller, multiple controllers, or all
controllers:
-Start: Starts initialization on the selected drive or drives.
-Stop: Stops an ongoing initialization on the selected drive or drives.
-ShowProg: Displays the current progress percentage and time remaining for the initialization. This option is
useful for running the application through scripts.
-ProgDsply: Displays the ongoing clear progress. The routine continues to display the initialization progress
until at least one initialization is completed or a key is pressed.
Manage Global Hot Spares
Use the command in the following table to manage the configuration and assignment of global hot spares. Make sure
the capacity of the hot spare drive is equal to or larger than the capacity of the disks in the drive group and that it is
the same type of drive.
NOTE The hot spare drive rebuilds a failed drive even if the hot spare drive and the drives in the drive group
are different types of drives. After the rebuild is completed, LSI recommends that you replace the new drive
group member with a drive of the same type.
Table 37 Manage Hot Spares
Syntax
MegaCLI –PDHSP {–Set | -Rmv} -PhysDrv[E0:Sn....] -aN|-a0,1,2|-aALL
Description
5.8.8
-Set – Changes the physical disk drive state to hot spare for the enclosure.
-Rmv – Changes the physical drive state to ready (removes the hot spare).
Rebuild a Drive
Use the command in the following table to start or stop a rebuild on a physical disk drive and display the rebuild
progress. When a physical disk in an array fails, you can rebuild the physical disk by recreating the data that was stored
on the physical disk before it failed.
Table 38 Rebuild Physical Disk Drive
Syntax
MegaCLI –PDRbld –Start |-Stop|-ShowProg |-ProgDsply –PhysDrv [E0:Sn....]
-aN|-a0,1,2|-aALL
Description
Manages a drive rebuild or displays the rebuild progress on a single controller, multiple controllers, or all
controllers. Note that the drive must meet the capacity requirements before it can be rebuilt, and it must
be part of a drive group:
-Start: Starts a rebuild on the selected drive or drives and displays the rebuild progress (optional).
-Stop: Stops an ongoing rebuild on the selected drive or drives.
-ShowProg: Displays the current progress percentage and time remaining for the rebuild. This
option is useful for running the application through scripts.
-ProgDsply: Displays the ongoing rebuild progress. This routine displays the rebuild progress until
at least one initialization is completed or a key is pressed.
-Physdrv[E0:S0,...]: Specifies the physical drive enclosure and the slots for the drives.
LSI Corporation
- 88 -
Embedded MegaRAID Software User Guide
June 2011
5.8.9
MegaCLI Command Tool
Drive Commands
Locate Physical Disk Drive or Drives and Activate LED
Use the command in the following table to locate physical disk drive or drives by flashing the drive activity LED.
Table 39 Locate Drive and Activate LED
5.8.10
Syntax
MegaCLI –PDLocate –Start |-Stop –PhysDrv[E0:Sn....] -aN|-a0,1,2|-aALL
Description
Locates the drive or drives for the selected controller or controllers and activates the drive activity LED.
-Physdrv[E0:S0,...]: Specifies the physical drive enclosure and the slots for the drives.
Replace Configured Disk Drives and Start Automatic Rebuild
Use the command in the following table to replace a configured physical disk drive and start an automatic rebuild of
the drive.
Table 40 Replace Configured Disk Drives and Start Automatic Rebuild
5.8.11
Syntax
MegaCLI –PDReplaceMissing –PhysDrv[E0:Sn] –ArrayX –RowY -aN
Description
Replaces the configured physical drives, and then starts an automatic rebuild. The specified array Index
and row must be a missing drive.
Prepare Unconfigured Physical Drives for Removal
Use the command in the following table to prepare an unconfigured physical disk drive or drives for removal from the
selected adapter or adapters.
Table 41 Prepare Unconfigured Physical Disk Drives for Removal
5.8.12
Syntax
MegaCLI –PDPrpRmv [-Undo] –PhysDrv[E0:Sn....] -aN|-a0,1,2|-aALL
Description
Prepares unconfigured physical drive or drives for removal. The drive is spun down, and the drive state is
set to unaffiliated, which marks it as offline even though it is not a part of configuration.
The -Undo option undoes this operation, and the physical disk is marked as Unconfigured-Good.
Display Number of Physical Drives
Use the command in the following table to display the total number of physical disk drives attached to an adapter.
Table 42 Display Number of Physical Disk Drives
Syntax
MegaCLI –PDGetNum –aN|-a0,1,2|-aALL
Description
Displays the total number of physical disk drives attached to an adapter. The return value is the number of
physical disk drives.
LSI Corporation
- 89 -
Embedded MegaRAID Software User Guide
June 2011
5.8.13
MegaCLI Command Tool
Miscellaneous Commands
Display List of Physical Drives
Use the command in the following table to display a list of the physical drives connected to the selected adapter or
adapters.
Table 43 Display List of Physical Drives
5.9
Syntax
MegaCLI –PDList –aN|-a0,1..|-aAll
Description
Displays information about all physical disk drives connected to the selected adapter or adapters. This
information includes information such as the drive type, size, and serial number.
Miscellaneous Commands
The commands in this section are used to display various information.
5.9.1
Display MegaCLI Version
Use the command in the following table to display the version number of the MegaCLI utility.
Table 44 Display MegaCLI Version
5.9.2
Syntax
MegaCLI –v
Description
Displays the version number of the MegaCLI utility.
Display MegaCLI Help
Use the command in the following table to display help information for the MegaCLI utility.
Table 45 Display MegaCLI Help
Syntax
MegaCLI –h|–Help|?
Description
Displays help for the MegaCLI utility.
LSI Corporation
- 90 -
Embedded MegaRAID Software User Guide
June 2011
MegaRAID Storage Manager Overview and Installation
Overview
Chapter 6: MegaRAID Storage Manager Overview and Installation
MegaRAID Storage Manager (MSM) is a configuration and monitoring utility used with Embedded MegaRAID
Software. This chapter provides a brief overview of the MegaRAID Storage Manager and explains how to install it on
the supported operating systems.
6.1
Overview
MegaRAID Storage Manager can be installed either on the local system that contains the MegaRAID controllers that
you wish to monitor, or on a remote system such as a workstation or a laptop with network connectivity to the system
you wish to monitor. Because of these options, the system hardware and software requirements for installing
MegaRAID Storage Manager might differ from the system requirements for the MegaRAID controller or controllers
you are using.
MegaRAID Storage Manager enables you to configure, monitor, and maintain storage configurations created under
Embedded MegaRAID Software. The MegaRAID Storage Manager graphical user interface (GUI) makes it easy for you
to create and manage storage configurations.
NOTE MegaRAID Storage Manager can be used to manage a wide range of MegaRAID controllers. Some
MegaRAID Storage Manager features are not applicable for Embedded MegaRAID Software.
6.1.1
Creating Storage Configurations
MegaRAID Storage Manager enables you to easily configure the controllers, disk drives, and virtual disks on your
workstation or server. The Simple Configuration mode and the Advanced Configuration mode greatly simplify the
process of creating drive groups and virtual drives. You can use the these configuration modes to create the best
possible configuration with the available hardware.
You can create the following types of configurations:
Simple configuration – Specifies a limited number of settings and has the system select drives for you. This
option is the easiest way to create a virtual drive.
Advanced configuration – Lets you choose additional settings and customize virtual drive creation. This option
provides greater flexibility when creating virtual drives for your specific requirements.
See Section 8.1, Creating a New Storage Configuration, for the procedures used to create storage configurations.
6.1.2
Monitoring Storage Devices
MegaRAID Storage Manager displays the status of virtual disks, physical disks, and other storage devices on the
workstation or server that you are monitoring. System errors and events are recorded in an event log file and are
displayed on the screen. Special device icons appear on the screen to notify you of disk failures and other events that
require immediate attention.
6.1.3
Maintaining Storage Configurations
You can use MegaRAID Storage Manager to perform system maintenance tasks such as running consistency checks
on arrays that support redundancy.
LSI Corporation
- 91 -
Embedded MegaRAID Software User Guide
June 2011
6.2
MegaRAID Storage Manager Overview and Installation
Hardware and Software Requirements
Hardware and Software Requirements
MegaRAID Storage Manager has the following hardware requirements:
PC-compatible computer with an IA-32 (32-bit) Intel® Architecture processor or an EM64T (64-bit) processor and
at least 128 MB of system memory
NOTE LSI recommends that you use at least 1 Gbyte of system memory.
Physical drive with at least 50 MB available free space
MegaRAID Storage Manager supports these operating systems:
Microsoft Windows Server versions 2008, 2008R2
Red Hat Enterprise Linux (RHEL) 5 and 6
SUSE Linux Enterprise Server (SLES) 10 and 11, with latest updates and service packs
Refer to your server documentation and to the operating system documentation for more information on hardware
requirements and operating system requirements.
6.3
Installation
This section explains how to install (or reinstall) MegaRAID Storage Manager on your workstation or server.
6.3.1
Installing MegaRAID Storage Manager on Microsoft Windows
Follow these steps to install MegaRAID Storage Manager on a system running a Microsoft Windows operating system:
1.
Unzip the zip file containing MegaRAID Storage Manager in Windows Explorer.
2.
Double-click the setup.exe file to start the installation program.
3.
When the Welcome screen appears, click Next.
If MegaRAID Storage Manager is already installed on this system, the Program Maintenance screen appears. Read
the screen text and select Modify, Repair, or Remove.
LSI Corporation
- 92 -
Embedded MegaRAID Software User Guide
June 2011
4.
MegaRAID Storage Manager Overview and Installation
Installation
When the next screen appears, read and accept the user license, and click Next.
The Customer Information screen appears, as shown in the following figure.
Figure 50 Customer Information Screen
5.
Enter your user name and organization name. In the bottom part of the screen, select an installation option:
If you select All users, any user with administrative privileges can use this version of MegaRAID Storage
Manager to view or change storage configurations.
— If you select Only for current user, the MegaRAID Storage Manager shortcuts and associated icons are
available only to the user with this user name.
—
6.
Click Next to continue.
7.
On the next screen, accept the default Destination Folder, or click Change to select a different destination folder.
Click Next to continue.
The Setup Type screen appears, as shown in the following figure.
Figure 51 Setup Type Screen
LSI Corporation
- 93 -
Embedded MegaRAID Software User Guide
June 2011
8.
MegaRAID Storage Manager Overview and Installation
Installation
Select one of the Setup options.
The screen text explains the options.
Normally, you select Complete if you are installing MegaRAID Storage Manager on a server. This option
installs the complete MSM.
— Select Client if you are installing MegaRAID Storage Manager on a PC that is used to view and configure
servers over a network.
—
Master GUI, Monitor Configurator, Help files for both MSM and Monitor Configurator, and DebugLog are
available. The following files are not available: Popup, SNMP, Monitor, Framework, Storelib and Storelib-IR,
StorelibJNI, and StorelibIRJNI.
—
Select Server to install only those components required for remote server management.
Popup, SNMP, Monitor, Framework, Storelib and Storelib-IR, StorelibJNI, and StorelibIRJNI are available.
Master GUI, Monitor Configurator, Help files for both MSM and Monitor Configurator, and DebugLog are not
available.
—
Select StandAlone if you use MegaRAID Storage Manager to create and manage storage configurations on a
stand-alone workstation.
All of the components are available except for the Network Capability Plugin.
9.
Click Next to proceed.
10. Click Install to install the program.
11. Click Finish when the final Configuration Wizard screen appears.
If you select Client installation for a PC used to monitor servers, and if there are no available servers with a registered
framework on the local subnet (that is, servers with a complete installation of MegaRAID Storage Manager), you
cannot connect to a remote server unless you first edit the startupui.bat file. Specifically, you must add the IP
address of the remote server to the end of the startupui.bat file.
For example, to connect to a remote framework on server 192.168.0.10, add the IP address to the end of
startupui.bat as shown in this example:
start JRE\bin\javaw -classpath .;GUI.jar GUI.VivaldiStartupDialog
ajsgyqkj=71244 192.168.0.10
Be sure to include a space in front of the IP address, as shown in the example.
6.3.2
Installing MegaRAID Storage Manager for Linux
Follow these steps to install MegaRAID Storage Manager on a system running Red Hat Linux or SUSE Linux:
1.
2.
Copy the MSM_linux_installer...tar.gz file to a temporary folder.
Untar the MSM_linux_installer...tar.gz file using the following command:
tar -zxvf MSM_linux_installer...tar.gz
A new disk directory is created.
3.
Go to the new disk directory.
4.
In the disk directory, find and read the readme.txt file.
5.
To start the installation, enter the following command:
./install.sh
If you select Client installation for a PC used to monitor servers, and if there are no available servers with a registered
framework on the local subnet (that is, servers with a complete installation of MegaRAID Storage Manager), you
cannot connect to a remote server unless you first edit the startupui.sh file. Specifically, you must add the IP
address of the remote server to the end of the startupui.sh file.
LSI Corporation
- 94 -
Embedded MegaRAID Software User Guide
June 2011
MegaRAID Storage Manager Overview and Installation
Installation
For example, to connect to a remote framework on server 192.168.0.10, add the IP address to startupui.sh as
shown in this example:
start JRE\bin\javaw -classpath .;GUI.jar GUI.VivaldiStartupDialog
ajsgyqkj=71244 192.168.0.10
Be sure to include a space in front of the IP address, as shown in the example.
6.3.3
Linux Installation Messages
One or more of the following messages can appear while you are installing MegaRAID Storage Manager on a Linux
system:
More than one copy of MegaRAID Storage Manager has been installed.
This message indicates that you have installed more than one copy of MegaRAID Storage Manager. (You can
perform this installation by using the rpm-force command to install the rpm file directly, which is not
recommended, instead of using the install.sh file.) In such cases, you must uninstall all the rpm files
manually before installing MegaRAID Storage Manager with the procedure listed previously.
The version is already installed.
This message indicates that the version of MegaRAID Storage Manager you are trying to install is already installed
on the system.
The installed version is newer.
This message indicates that a version of MegaRAID Storage Manager is already installed on the system, and it is a
newer version than the version you are trying to install.
Exiting installation.
This message appears when the installation is complete.
RPM installation failed.
This message indicates that the installation failed for some reason. Additional message text explains the cause of
the failure.
LSI Corporation
- 95 -
Embedded MegaRAID Software User Guide
June 2011
MegaRAID Storage Manager Screen and Menus
Starting MegaRAID Storage Manager
Chapter 7: MegaRAID Storage Manager Screen and Menus
This chapter explains how to start MegaRAID Storage Manager and describes the MegaRAID Storage Manager main
menu screen and menus.
7.1
Starting MegaRAID Storage Manager
Follow these steps to start MegaRAID Storage Manager and view the main menu screen:
1.
Start the program using the method required for your operating system environment:
—
To start MegaRAID Storage Manager on a Microsoft Windows system, select Start >> Programs >>
MegaRAID Storage Manager >> StartupUI, or double-click the MegaRAID Storage Manager shortcut on
the desktop.
NOTE If a warning appears stating that Windows Firewall has blocked some features of the program,
click Unblock to allow MegaRAID Storage Manager to start. (The Windows Firewall sometimes blocks
the operation of programs that use Java.)
To start MegaRAID Storage Manager on a Red Hat Linux system, select Applications >> System Tools >>
MegaRAID Storage Manager StartupUI.
— To start MegaRAID Storage Manager on a SUSE Linux/SLES system, select Start >> System >> More
Programs >> MegaRAID Storage Manager.
—
When the program starts, the Select Server window appears, as shown in the following figure. The remote servers
display, along with their IP address, operating system, and health status.
Figure 52 Select Server Window
LSI Corporation
- 96 -
Embedded MegaRAID Software User Guide
June 2011
MegaRAID Storage Manager Screen and Menus
Starting MegaRAID Storage Manager
If the circle in the server icon is orange instead of green, it means that the server is running in a degraded
state—for example, because a drive used in a virtual drive has failed. If the circle is red, the storage configuration
in the server has failed.
NOTE To access servers on a different subnet, type in the box at the bottom of the screen the IP address
of a server in the desired subnet where MegaRAID Storage Manager is running, and click Update. If you
check the Connect to remote server at: IP address box, you can also access a standalone (remote)
installation of MegaRAID Storage Manager, if it has a network connection.
2.
Double-click the icon of the server that you want to access.
The Server Login window appears, as shown in the following figure.
Figure 53 Server Login Window
3.
Enter your user name and password.
The question mark icon opens a dialog box that explains what you need for full access to the server and for
view-only access to the server.
4.
Select an access mode from the drop-down menu for Login Mode, and click Login.
Select Full Access if you need to both view and change the current configuration.
— Select View Only if you need to only view and monitor the current configuration.
—
NOTE If the computer is connected to a network, this procedure is the login to the computer itself,
not the network login.
5.
Enter the root/administrator user name and password to use the Full Access mode.
NOTE In Linux, users belonging to the root group can log in. You do not have to be the user root.
If your user name and password are correct for the Login mode you have chosen, the MegaRAID Storage Manager
main menu appears.
LSI Corporation
- 97 -
Embedded MegaRAID Software User Guide
June 2011
7.2
MegaRAID Storage Manager Screen and Menus
MegaRAID Storage Manager Main Menu Screen
MegaRAID Storage Manager Main Menu Screen
This section describes the MegaRAID Storage Manager main menu screen, which is shown in the following figure.
Figure 54 MegaRAID Storage Manager Main Menu Screen
o
The following sections describe the panels and the menu options that appear on this screen.
7.2.1
Dashboard/Physical View/Logical Views
The left panel of the MegaRAID Storage Manager main menu screen displays the Dashboard view, the Physical view,
or the Logical view of the system, and the related devices, depending on which tab is selected.
7.2.1.1
Dashboard View
The Dashboard view shows an overview of the system and covers the following features:
—
—
—
—
—
—
Properties of the virtual drives and the physical drives
Total capacity, configured capacity, and unconfigured capacity
Background operations in progress
MSM features and their status (enabled or disabled)
Actions you can perform
Links to Online Help
LSI Corporation
- 98 -
Embedded MegaRAID Software User Guide
June 2011
MegaRAID Storage Manager Screen and Menus
MegaRAID Storage Manager Main Menu Screen
The following figure shows the Dashboard view.
Figure 55 MSM Dashboard View
7.2.1.2
Physical View
The Physical view shows the hierarchy of physical devices in the system. At the top of the hierarchy is the system itself,
followed by the controller and the backplane.
One or more controllers are installed in the system. The controller label identifies the controller so that you can easily
differentiate between multiple controllers. Each controller has one or more ports.
Drives and other devices are attached to the ports. The properties for each device appear in the right panel of the
screen under the Properties tab.
The following figure shows the Physical view and the Properties tab.
LSI Corporation
- 99 -
Embedded MegaRAID Software User Guide
June 2011
MegaRAID Storage Manager Screen and Menus
MegaRAID Storage Manager Main Menu Screen
Figure 56 MSM Physical View
7.2.1.3
Logical View
The Logical view shows the hierarchy of controllers, virtual drives, and the drives and drive groups that make up the
virtual drives. The properties for these components appear in the right panel under the Properties tab.
The following figure shows the Logical view.
Figure 57 MSM Logical View
LSI Corporation
- 100 -
Embedded MegaRAID Software User Guide
June 2011
MegaRAID Storage Manager Screen and Menus
MegaRAID Storage Manager Main Menu Screen
The following icons in the left panel represent the controllers, drives, and other devices:
Status
System
Controller
Backplane
Port
Drive group
Virtual drive
Online drive
Global hot spare
Tape drive
CD-ROM
Foreign Drive
Unconfigured Foreign Drive
Unconfigured Drive
NOTE MegaRAID Storage Manager shows the icons for tape drive devices, but the utility does not support
tape-related operations. If these operations are required, use a separate backup application.
A red circle to the right of an icon indicates that the device has failed. For example, this icon indicates that a drive has
failed:
.
A yellow circle to the right of an icon indicates that a device is running in a partially degraded state. For example, this
icon indicates that a virtual drive is running in a degraded state because a drive has failed:
.
7.2.2
Event Log Panel
The lower part of the MegaRAID Storage Manager main menu screen displays the system event log entries. New event
log entries appear during the session. Each entry has an ID, an error level indicating the severity of the event, the
timestamp and date, and a brief description of the event.
For more information about the event log, see Section 9.1, Monitoring System Events. For more information about the
event log entries, see Appendix A: Events and Messages.
LSI Corporation
- 101 -
Embedded MegaRAID Software User Guide
June 2011
7.2.3
MegaRAID Storage Manager Screen and Menus
MegaRAID Storage Manager Main Menu Screen
Menu Bar
Brief descriptions of the main selections on the MegaRAID Storage Manager menu bar follow. Specific menu options
are described in more detail in Chapter 9, Monitoring System Events and Storage Devices, and
Chapter 10, Maintaining and Managing Storage Configurations, of this manual.
7.2.3.1
Manage Menu
The Manage menu has a Refresh option for updating the display in the MegaRAID Storage Manager main menu
screen (refresh is seldom required; the display normally updates automatically) and an Exit option to end your session
on MegaRAID Storage Manager. The Server menu item shows all the servers that were discovered by a scan. In
addition, you can perform a check consistency, initialize multiple virtual groups, and show the progress of group
operations on virtual drives.
7.2.3.2
Go To Menu
The Go To menu is available when you select a controller, drive group, physical drive, virtual drive, or battery backup
unit in the main menu screen. The menu options vary depending on the type of device selected in the left panel of the
MegaRAID Storage Manager main menu. The options also vary depending on the current state of the selected device.
For example, if you select an offline drive, the Make Drive Online option appears in the Physical Drive menu.
Configuration options are also available, in which you access the Configuration Wizard to configure drive groups and
virtual drives. To access the Wizard, select the controller in the left panel, and then select Go To >> Controller >>
Create Virtual Drive.
7.2.3.3
Log Menu
The Log menu includes options for saving and clearing the message log. For more information about the Log menu,
see Appendix A: Events and Messages.
7.2.3.4
Tools Menu
On the Tools menu you can select Tools >> Configure Alerts to access the Configure Alerts screen, which you can use
to set the alert delivery rules, event severity levels, exceptions, and email settings. For more information, see
Section 9.2, Configuring Alert Notifications.
7.2.3.5
Help Menu
On the Help menu you can select Help >> Contents to view the MegaRAID Storage Manager online help file. You can
select Help >> About MegaRAID Storage Manager to view version information for MegaRAID Storage Manager.
NOTE When you use the MegaRAID Storage Manager Online Help, you might see a warning message that
Internet Explorer has restricted the file from showing active content. If this warning appears, click on the
active content warning bar and enable the active content.
NOTE If you are using the Linux operating system, you must install Firefox® or Mozilla® for the MegaRAID
Storage Manager Online Help to display.
LSI Corporation
- 102 -
Embedded MegaRAID Software User Guide
June 2011
Configuration
Creating a New Storage Configuration
Chapter 8: Configuration
This chapter explains how to use MegaRAID Storage Manager to create and modify storage configurations on LSI RAID
controllers.
The LSI RAID controllers support RAID 0, RAID 1, RAID 5, and RAID 10 storage configurations. The Configuration
Wizard allows you to create new storage configurations and modify the configurations. To learn more about RAID and
RAID levels, see Section 1.2, RAID Overview.
NOTE You cannot create or modify a storage configuration unless you are logged on to a server with
administrator privileges.
8.1
Creating a New Storage Configuration
You can use the MegaRAID Storage Manager to create new storage configurations on systems with LSI RAID
controllers. You can create the following types of configurations:
Simple configuration – Specifies a limited number of settings and has the system select drives for you. This
option is the easiest way to create a virtual drive.
Advanced configuration – Lets you choose additional settings and customize virtual drive creation. This option
provides greater flexibility when creating virtual drives for your specific requirements.
This section describes the virtual drive parameters and explains how to create simple storage configurations and
advanced storage configurations.
8.1.1
Selecting Virtual Drive Settings
This section describes the virtual drive settings that you can select when you use the advanced configuration
procedure to create virtual drives. Change these parameters only if you have a specific reason for doing so. It is usually
best to leave them at their default settings.
Initialization state –Initialization prepares the storage medium for use. Specify the initialization status:
— No Initialization (default) – The new configuration is not initialized and the existing data on the drives is not
overwritten.
— Fast Initialization – This option allows you to start writing data to the virtual drive immediately.
— Full Initialization – A complete initialization is done on the new configuration. You cannot write data to the
new virtual drive until the initialization is complete. A full initialization can take a long time if the drives are
large.
NOTE New RAID 5 virtual drives require at least five drives for a background initialization to start.
Stripe size –Stripe size of 64 KB only.
Read policy –Specify the read policy for this virtual drive:
— No read ahead (default) – Disables the read ahead capability. Read ahead capability allows the controller to
read sequentially ahead of requested data and to store the additional data in cache memory, anticipating
that the data is needed soon. Read ahead capability speeds up reads for sequential data, but there is little
improvement when accessing random data.
LSI Corporation
- 103 -
Embedded MegaRAID Software User Guide
June 2011
8.1.2
Configuration
Creating a New Storage Configuration
Write policy –Specify the write policy for this virtual drive:
— Write Through – In this mode, the controller sends a data transfer completion signal to the host when the
drive subsystem has received all of the data in a transaction. This option eliminates the risk of losing cached
data in case of power failure.
— Always Write Back – In this mode, the controller sends a data transfer completion signal to the host when
the controller cache has received all of the data in a transaction.
I/O policy –The I/O policy applies to reads on a specific virtual drive. It does not affect the read ahead cache.
— Direct I/O (default) – In this mode, reads are not buffered in cache memory. Data is transferred to the cache
and the host concurrently. If the same data block is read again, it comes from cache memory.
— Cached I/O – Provides faster processing, and Direct I/O ensures that the cache and the host contain the same
data.
Access policy –Select the type of data access that is allowed for this virtual drive.
— Read/Write (default) – Allow read/write access. This setting is the default.
— Read only – Allow read-only access.
— Blocked – Do not allow access.
Disk cache policy –Select a cache setting for this drive:
— Enabled – Enable the disk cache.
— Disabled – Disable the disk cache.
— Unchanged (default) – Leave the current disk cache policy unchanged.
Optimum Controller Settings for CacheCade - SSD Caching Software Guard
CacheCade – SSD Guard™, a feature that is unique to MegaRAID, increases the reliability of CacheCade – SSD Guard
software by automatically copying data from a drive with potential to fail to a designated hot spare or newly inserted
drive.
CacheCade – SSD Guard works by looking for a predictive failure while monitoring the SDD Self-Monitoring, Analysis,
and Reporting Technology (S.M.A.R.T.) error log. If errors indicate a CacheCade – SSD Guard software failure is
imminent, MegaRAID Storage Manager starts a rebuild to preserve the data on the CacheCade – SSD Guard software
and sends appropriate warning event notifications.
The following table contains the optimum settings for the CacheCade feature.
Table 46 Optimum Controller Settings for CacheCade - SSD Guard
Policy
Optimum Setting
Write Policy
Write Back
I/O Policy
Cached I/O
Read Policy
No Read Ahead
Stripe Size
64KB
LSI Corporation
- 104 -
Embedded MegaRAID Software User Guide
June 2011
8.1.3
Configuration
Creating a New Storage Configuration
Optimum Controller Settings for FastPath
MegaRAID FastPath is a high-performance I/O accelerator for CacheCade - SSD Guard software drive groups
connected to a MegaRAID controller card. CacheCade - SSD Guard software has a read performance advantage over
HDDs and use less power. This feature dramatically boosts storage subsystem bandwidth and overall transactional
application performance when used with a 6 Gb/s MegaRAID SATA+SAS controller.
Table 47 Optimum Controller Settings for CacheCade - SSD Guard
Policy
8.1.4
Optimum Setting
Write Policy
Write Through
I/O Policy
Direct I/O
Read Policy
No Read Ahead
Stripe Size
64KB
Creating a Virtual Drive Using Simple Configuration
Simple configuration is the quickest and easiest way to create a new storage configuration. When you select simple
configuration mode, the system creates the best configuration possible using the available drives.
NOTE You cannot created RAID 10 spanned drives using the simple configuration procedure. To create RAID
10 spanned drives, use the advanced configuration procedure described in Section 8.1.5, Creating a Virtual
Drive Using Advanced Configuration.
Follow these steps to create a new storage configuration in simple configuration mode.
1.
Click the Dashboard tab on the main menu screen.
The Create Virtual Drive option appears in the Actions section of the Dashboard, as shown in the following figure.
LSI Corporation
- 105 -
Embedded MegaRAID Software User Guide
June 2011
Configuration
Creating a New Storage Configuration
Figure 58 Virtual Drive Creation Menu
2.
Click Create Virtual Drive.
The dialog box for the configuration mode (Simple or Advanced) appears, as shown in the following figure.
Figure 59 Virtual Drive Simple Configuration Mode
LSI Corporation
- 106 -
Embedded MegaRAID Software User Guide
June 2011
3.
Configuration
Creating a New Storage Configuration
Click Simple and press Next.
The Create Virtual Drive screen appears, as shown in the following figure.
Figure 60 Create Virtual Drive Screen
4.
Select the RAID level desired for the virtual drive.
When you use simple configuration, the RAID controller supports RAID levels 1 and 5. In addition, it supports
independent non-redundant drives (configured as RAID 0). The screen text gives a brief description of the RAID
level that you select. The RAID levels that you can choose depend on the number of drives available. To learn
more about RAID levels, see Section 1.2, RAID Overview.
5.
Use the drop-down menu in the Virtual drives field to choose how many virtual drives you want to create.
6.
Select the capacity of the virtual drive or drives.
Each virtual drive has the same capacity.
LSI Corporation
- 107 -
Embedded MegaRAID Software User Guide
June 2011
7.
Configuration
Creating a New Storage Configuration
Click Next.
The Create Virtual Drive - Summary window appears, as shown in the following figure. This window shows the
selections you made for simple configuration.
Figure 61 Create Virtual Drive - Summary Window
8.
Click Back to return to the previous screen to change any selections or click Finish to accept and complete the
configuration.
The new virtual drive is created after you click Finish. After the configuration is completed, a dialog box notifies
you that the virtual drives were created successfully.
8.1.5
Creating a Virtual Drive Using Advanced Configuration
The advanced configuration procedure provides an easy way to create a new storage configuration. Advanced
configuration gives you greater flexibility than simple configuration because you can select the drives and the virtual
drive parameters when you create a virtual drive. In addition, you can use the advanced configuration procedure to
create spanned drive groups.
Follow these steps to create a new storage configuration in the advanced configuration mode.
LSI Corporation
- 108 -
Embedded MegaRAID Software User Guide
June 2011
1.
Configuration
Creating a New Storage Configuration
Click the Dashboard tab on the MSM main menu screen.
The Create Virtual Drive option appears in the Actions section of the Dashboard, as shown in the following figure.
Figure 62 Virtual Drive Creation Menu
2.
Click Create Virtual Drive in the Actions section of the screen.
The dialog box for the configuration mode (Simple or Advanced) appears, as shown in the following figure.
Figure 63 Virtual Drive Advanced Configuration Mode
LSI Corporation
- 109 -
Embedded MegaRAID Software User Guide
June 2011
3.
Configuration
Creating a New Storage Configuration
Click Advanced and then click Next.
The Create Drive Group Settings dialog box appears, as shown in the following figure.
Figure 64 Create Drive Group Settings Dialog Box
4.
Perform the following actions in the Create Drive Group Settings dialog box:
a.
Select the RAID level desired for the drive group from the drop-down menu.
The drive group appears in the Drive groups field.
The RAID controller supports RAID levels 1, 5, and 10. In addition, it supports independent drives configured
as RAID 0. The screen text gives a brief description of the RAID level you select. Which RAID levels you can
choose depend on the number of drives available.
b.
Select unconfigured drives from the list of drives and click Add> to add them to the drive group.
The selected drives appear under Drive Group {number}.
c.
If you are creating a RAID 10 drive group, perform the following steps. If not, go to step d.
NOTE On a RAID 10 array, you can create only one virtual drive, and that virtual drive must occupy
the entire space of the RAID 10 array.
Click Create Span to create a second span in the drive group.
— Select unconfigured drives from the list of drives and click Add> to add them to the second drive group.
—
The selected drives appear under the second span, Span {number}, below the second drive group, Drive
Group {number}.
Click Create Drive Group to make a drive group with the spans.
— Click Next to complete the steps for a RAID 10 configuration.
d. Click Create Drive Group to make a drive group.
—
LSI Corporation
- 110 -
Embedded MegaRAID Software User Guide
June 2011
e.
Configuration
Creating a New Storage Configuration
Click Next to complete this step.
The Virtual drive settings window appears, as shown in the following figure. The drive group and the default
virtual drive settings appear. The options to update the virtual drive or remove the virtual drive are grayed
out until you create the virtual drive.
Figure 65 Virtual Drive Settings Dialog Box
5.
Select the virtual drive settings to fit your environment.
See Section 8.1.1, Selecting Virtual Drive Settings, for more information about the virtual drive settings.
6.
Click Create Virtual Drive.
The new virtual drive appears under the drive group. The options Update Virtual Drive and Remove Virtual
Drive are available. Update Virtual Drive allows you to change the virtual drive settings, and Remove Virtual
Drive allows you to delete the virtual drive.
LSI Corporation
- 111 -
Embedded MegaRAID Software User Guide
June 2011
7.
Configuration
Creating a New Storage Configuration
Click Next.
The Create Virtual Drive - Summary window appears, as shown in the following figure. This window shows the
selections you made for the advanced configuration.
Figure 66 Virtual Drive Summary Window
8.
Click Back to return to the previous screen to change any selections or click Finish to accept and complete the
configuration.
After you click Finish, the new storage configuration is created and initialized.
After the configuration is completed, a dialog box notifies you that the virtual drives have been successfully
created. If more drive capacity exists, the dialog box asks whether you want to create more virtual drives. If no
more drive capacity exists, you are prompted to close the configuration session.
9.
Select Yes or No to indicate whether you want to create additional virtual drives.
If you select Yes, the system takes you to the Create Virtual Drive screen, as shown in Figure 60. If you select No,
the utility asks whether you want to close the wizard.
10. If you selected No in the previous step, select Yes or No to indicate whether you want to close the wizard.
If you select Yes, the configuration procedure closes. If you select No, the dialog box closes and you remain on the
same page.
LSI Corporation
- 112 -
Embedded MegaRAID Software User Guide
June 2011
8.2
Configuration
Changing Adjustable Task Rates
Changing Adjustable Task Rates
Follow these steps if you need to change the adjustable rates for rebuilds, and other system tasks that run in the
background:
NOTE Leave the adjustable task rates at their default settings to achieve the best system performance. If you
raise the task rates above the defaults, foreground tasks run more slowly and it might seem that the system is
not responding. If you lower the task rates below the defaults, rebuilds and other background tasks might run
very slowly and might not complete within a reasonable time. If you decide to change the values, record the
original default value here so you can restore them later, if necessary:
Rebuild Rate: ____________
Background Initialization (BGI) Rate: ____________
Check Consistency Rate: ____________
1.
Select a controller icon in the Physical tab or the Logical tab in the left panel of the MegaRAID Storage Manager
main menu screen.
2.
Select Go To >> Controller >> Set Adjustable Task Rates from the menu bar, as shown in the following figure.
Figure 67 Set Adjustable Task Rates Menu
LSI Corporation
- 113 -
Embedded MegaRAID Software User Guide
June 2011
Configuration
Changing Virtual Drive Properties
The Set Adjustable Task Rates dialog box appears, as shown in the following figure.
Figure 68 Set Adjustable Task Rates Dialog Box
3.
Enter changes, as needed, to the following task rates:
Rebuild Rate
Patrol Read
— Background Initialization (BGI) (for fast initialization)
— Check Consistency (for consistency checks).
— Reconstruction
—
—
Each task rate can be set from 0 to 100 percent. The higher the number, the faster the activity runs in the
background, possibly impacting other system tasks.
8.3
4.
Click OK to accept the new task rates.
5.
When the warning message appears, click OK to confirm that you want to change the task rates.
Changing Virtual Drive Properties
You can change the read policy, the write policy, and the other virtual drive properties at any time after a virtual drive
is created. Follow these steps to change the virtual drive properties.
1.
Select a virtual drive icon in the Physical tab or the Logical tab in the left panel of the MegaRAID Storage
Manager main menu screen.
LSI Corporation
- 114 -
Embedded MegaRAID Software User Guide
June 2011
2.
Configuration
Changing Virtual Drive Properties
Select Go To >> Virtual Drive >> Set Virtual Drive Properties from the menu bar, as shown in the following
figure.
Figure 69 Set Virtual Drive Properties Menu
The Set Virtual Drive Properties dialog box appears, as shown in the following figure.
Figure 70 Set Virtual Drive Properties Screen
3.
Change the virtual drive properties as needed.
For information about these properties, see Section 8.1.1, Selecting Virtual Drive Settings.
4.
Click Ok to accept the changes.
The virtual drive settings are updated.
LSI Corporation
- 115 -
Embedded MegaRAID Software User Guide
June 2011
8.4
Configuration
Deleting a Virtual Drive
Deleting a Virtual Drive
NOTE Be sure to back up the data that is on the virtual drive before you delete it. Be sure that the operating
system is not installed on this virtual drive.
You can delete virtual drives to rearrange the storage space. To delete a virtual drive, follow these steps.
1.
Back up all user data that is on the virtual drive you want to delete.
2.
On the MegaRAID Storage Manager main menu screen, select the Logical tab, and click the icon of the virtual
drive you want to delete.
3.
Select Go To >> Virtual Drive >> Delete Virtual Drive.
4.
When the warning messages appear, click Yes to confirm that you want to delete the virtual drive.
NOTE You are asked twice whether you want to delete a virtual disk to avoid deleting the virtual disk by
mistake.
LSI Corporation
- 116 -
Embedded MegaRAID Software User Guide
June 2011
Monitoring System Events and Storage Devices
Monitoring System Events
Chapter 9: Monitoring System Events and Storage Devices
This chapter explains how to use MegaRAID Storage Manager to monitor the status of drives, virtual drives, and other
storage devices.
9.1
Monitoring System Events
The MegaRAID Storage Manager utility monitors the activity and performance of all controllers in the system and the
storage devices connected to them. When an event occurs (such as the creation of a new virtual drive or the removal
of a drive) an event message appears in the log at the bottom of the MegaRAID Storage Manager main menu screen,
as shown in the following figure.
You can use MegaRAID Storage Manager to alert you about events. Settings exist for the delivery of alerts, the severity
level of events, exceptions, and email settings.
Figure 71 Event Information Window
Each message that appears in the event log has a severity level that indicates the importance of the event, as shown in
the following table, a date and timestamp, and a brief description. You can click an event to display the same
information in a window. (For a list of all events, see Appendix A: Events and Messages.)
Table 48 Event Severity Levels
Severity Level
Meaning
Information
Informational message. No user action is necessary.
Warning
Some component might be close to a failure point.
LSI Corporation
- 117 -
Embedded MegaRAID Software User Guide
June 2011
Monitoring System Events and Storage Devices
Configuring Alert Notifications
Table 48 Event Severity Levels (Continued)
Severity Level
Meaning
Critical
A component has failed, but the system has not lost data.
Fatal
A component has failed, and data loss has occurred or will occur.
The Log menu has four options:
Save – Saves the current log to a .log file.
Save as Text – Saves the current log in .txt format.
Clear – Clears the current log information. You have the option of saving the log first.
Load – Enables you to load a local .log file.
The following figure shows the log menu.
Figure 72 Log Menu
9.2
Configuring Alert Notifications
The Alert Notification Configuration feature allows you to control and configure the alerts that MegaRAID Storage
Manager sends when various system events occur.
To access this screen, select Tools >> Configure Alerts on the main menu screen, as shown in the following figure.
Figure 73 Alert Notification Configuration Menu
LSI Corporation
- 118 -
Embedded MegaRAID Software User Guide
June 2011
Monitoring System Events and Storage Devices
Configuring Alert Notifications
The Alerts Notification Configuration screen appears, as shown in the following figure. The screen contains three tabs:
Alert Settings, Mail Server, and Email. You can use each tab to perform tasks for that topic.
Figure 74 Alerts Notification Configuration Screen
You can select the Alert Settings tab to perform the following actions:
Select the methods for the delivery of alerts.
Change the severity level of events.
Save an .xml backup file of the entire alert configuration.
Load all of the values from a previously saved backup into the dialog to edit or send to the monitor.
NOTE When you load a saved backup file, all unsaved changes made in the current session are lost.
Select the Mail Server tab to perform the following actions:
Enter or edit the sender email address.
Enter the name of the SMTP server.
Require authentication of the email server.
Save an .xml backup file of the entire alert configuration.
Load all of the values from a previously saved backup into the dialog to edit or send to the monitor.
NOTE When you load a saved backup file, all unsaved changes made in the current session are lost.
LSI Corporation
- 119 -
Embedded MegaRAID Software User Guide
June 2011
Monitoring System Events and Storage Devices
Configuring Alert Notifications
Select the Email tab to perform the following actions:
Add new email addresses for recipients of alert notifications.
Send test messages to the recipient email addresses.
Remove email addresses of recipients of alert notifications.
Save an .xml backup file of the entire alert configuration.
Load all of the values from a previously saved backup into the dialog to edit or send to the monitor.
NOTE When you load a saved backup file, all unsaved changes made in the current session are lost.
9.2.1
Setting Alert Delivery Methods
You can select the methods used to send alert deliveries, including by pop-up, email, system log, or MSM log. You can
select the alert delivery methods for each event severity level (Information, Warning, Critical, and Fatal).
Perform the following steps to select the alert delivery methods:
1.
On the Alerts Notification Configuration screen, click the Alerts Setting tab.
2.
Under the Alerts Delivery Methods heading, select one of the severity levels.
3.
Click Edit.
The Alert Notification Delivery Methods dialog box appears, as shown in the following figure.
Figure 75 Alert Notification Delivery Methods Dialog Box
9.2.2
4.
Select the desired alert delivery methods for alert notifications at the event severity level.
5.
Click OK to set the delivery methods used for the severity level that you selected.
Changing Alert Delivery Methods for Individual Events
You can change the alert delivery options for an event without changing the severity level.
1.
On the Alerts Notification Configuration screen, click the Alerts Setting tab.
The the Alerts Setting portion of the screen appears, as shown in Figure 74.
LSI Corporation
- 120 -
Embedded MegaRAID Software User Guide
June 2011
2.
Monitoring System Events and Storage Devices
Configuring Alert Notifications
Click Change Individual Events.
The Change Individual Events dialog box appears, as shown in the following figure.
The dialog box shows the events by their ID number, description, and severity level.
Figure 76 Change Individual Events Dialog Box
3.
Click an event in the list to select it.
The current alert delivery methods appear for the selected event under the Alert Delivery Methods heading.
4.
Select the desired alert delivery methods for the event.
5.
Press ESC to return to the Alerts Notification Configuration screen.
6.
Click OK.
This saves all of the changes made to the event.
9.2.3
Changing the Severity Level for Individual Events
See Table 48 for details about the severity levels.
To change the event severity level for a specific event, perform the following steps.
1.
On the Alerts Notification Configuration screen, click the Alerts Setting tab.
The Alerts Setting portion of the screen appears.
LSI Corporation
- 121 -
Embedded MegaRAID Software User Guide
June 2011
2.
Monitoring System Events and Storage Devices
Configuring Alert Notifications
Click Change Individual Events.
The Change Individual Events dialog box appears, as shown in the previous figure. The dialog box shows the
events by their ID number, description, and severity level.
3.
Click an event in the list to select it.
The current alert delivery methods appear for the selected event.
4.
Click the Severity cell for the event.
The Event Severity drop-down menu appears for that event, as shown in the following figure.
Figure 77 Change Individual Events Severity Level Menu
9.2.4
5.
Select a different severity level for the event from the menu.
6.
Press ESC to return to the Alerts Notification Configuration screen.
7.
Click OK to save all of the changes made to the events.
Multiple Events Displayed in a Single Pop-Up Window
You can view multiple events in a single pop-up window, as shown in the following figure.
Figure 78 Pop-Up for Multiple Events
LSI Corporation
- 122 -
Embedded MegaRAID Software User Guide
June 2011
9.2.5
Monitoring System Events and Storage Devices
Configuring Alert Notifications
Entering or Editing the Sender Email Address and SMTP Server
You can use the Alerts Notification Configuration screen to enter or edit the sender email address and the SMTP
server.
1.
On the Alerts Notification Configuration screen, click the Mail Server tab.
The Mail Server options appear, as shown in the following figure.
Figure 79 Mail Server Options
9.2.6
2.
Enter a new sender email address in the Sender email address field or edit the existing sender email address.
3.
Click OK.
Authenticating a Server
You can use the Alerts Notification Configuration screen to authenticate the SMTP server, providing an extra level of
security. The authentication check box enables the User name and Password fields when selected by default.
Clearing the check box disables these fields.
Perform the following steps to enter or edit the address:
1.
On the Alerts Notification Configuration screen, click the Mail Server tab.
The Mail Server options appears, as shown in the previous figure. The authentication check box is selected by
default.
2.
Enter a user name in the User name field.
3.
Enter the password in the Password field.
4.
Click OK.
LSI Corporation
- 123 -
Embedded MegaRAID Software User Guide
June 2011
9.2.7
Monitoring System Events and Storage Devices
Configuring Alert Notifications
Saving Backup Configurations
You can save an .xml backup file of the entire alert configuration. This includes all the settings on the three tabs.
1.
On the Alerts Notification Configuration screen, click the Alert Setting tab, Mail Server tab, or Email tab.
2.
Click Save Backup.
The drive directory appears.
3.
Enter a file name with an .xml extension for the backup configuration (in the format filename.xml).
4.
Click Save.
The drive directory disappears.
5.
Click OK.
The backup configuration is saved, and the Alert Notification Configuration screen closes.
9.2.8
Loading Backup Configurations
You can load all of the values from a previously saved backup into the dialog (all tabs) to edit or send to the monitor.
NOTE If you choose to load a backup configuration and the Configure Alerts dialog currently contains
changes that have not yet been sent to the monitor, the changes are lost. You are prompted to confirm your
choice.
1.
On the Alerts Notification Configuration screen, click the Alert Setting tab, Mail Server tab, or Email tab.
2.
Click Load Backup.
A message warns that when you load a saved backup file, all unsaved changes made in the current session are
lost.
3.
Click Yes.
The drive directory appears, from which you can select a backup configuration to load.
4.
Select the backup configuration file (it should be in .xml format).
5.
Click Open.
The drive directory disappears.
6.
Click OK.
The backup configuration is loaded and the Alerts Notification Configuration screen closes.
9.2.9
Adding Email Addresses of Recipients of Alert Notifications
The Email tab portion of the Alerts Notification Configuration screen shows the email addresses of recipients of the
alert notifications. MegaRAID Storage Manager sends alert notifications to those email addresses. Use the screen to
add or remove email addresses of recipients, and to send test messages to recipients that you add.
To add email addresses of recipients of the alert notifications, perform the following steps:
1.
Click the Email tab on the Event Notification Configuration screen.
The Email section of the screen appears, as shown in the following figure.
LSI Corporation
- 124 -
Embedded MegaRAID Software User Guide
June 2011
Monitoring System Events and Storage Devices
Configuring Alert Notifications
Figure 80 Email Settings
2.
3.
Enter the email address you want to add in the New recipient email address field.
Click Add.
The new email address appears in the Recipient email addresses field.
9.2.10
Testing Email Addresses of Recipients of Alert Notifications
Use the Email tab portion of the Alerts Notification Configuration screen to send test messages to the email addresses
that you added for the recipients of alert notifications.
1.
Click the Email tab on the Event Notification Configuration screen.
The Email section of the screen appears, as shown in the following figure.
2.
Click an email address in the Recipient email addresses field.
3.
Click Test.
4.
Confirm whether the test message was sent to the email address.
If MegaRAID Storage Manager cannot send an email message to the email address, an error message appears.
9.2.11
Removing Email Addresses of Recipients of Alert Notifications
Use the Email tab portion of the Alerts Notification Configuration screen to remove email addresses of the recipients
of alert notifications.
1.
Click the Email tab on the Event Notification Configuration screen.
The Email section of the screen appears, as shown in the previous figure.
2.
Click an email address in the Recipient email addresses field.
The Remove button, which was grayed out, is now active.
3.
Click Remove.
The email address is deleted from the list.
LSI Corporation
- 125 -
Embedded MegaRAID Software User Guide
June 2011
9.3
Monitoring System Events and Storage Devices
Monitoring Controllers
Monitoring Controllers
NOTE The Embedded MegaRAID Software drivers act as virtual controllers. Because these are not actual
hardware storage controllers installed in the computer system, some of the controller properties shown in the
following screen do not apply to them.
When MegaRAID Storage Manager is running, you can see the status of all controllers in the left panel of the
MegaRAID Storage Manager main menu screen. If the controller is operating normally, the controller icon looks like
this:
. If the controller has failed, a small red circle appears to the right of the icon. (See Section
7.2.1, Dashboard/Physical View/Logical Views, for a complete list of device icons.)
To display complete controller information, click a controller icon in the left panel of the MegaRAID Storage Manager
main menu screen. The controller properties display in the right panel, as shown in the following figure.
Figure 81 Controller Properties
Most of the information on this screen is self-explanatory. Note that the Rebuild Rate, Patrol Read Rate, Reconstruction
Rate, Consistency Check Rate, and BGI Rate (background initialization) are all user selectable. For more information
about these rates, see Section 8.2, Changing Adjustable Task Rates.
The controller properties are defined in Appendix A: Events and Messages.
9.4
Monitoring Drives
When MegaRAID Storage Manager is running, you can see the status of all drives in the left panel of the MegaRAID
Storage Manager main menu screen. If the drive is operating normally, its icon looks like this:
.
If the drive has failed, a small red circle appears to the right of the icon, like this:
7.2.1, Dashboard/Physical View/Logical Views, for a complete list of device icons.)
LSI Corporation
- 126 -
. (See Section
Embedded MegaRAID Software User Guide
June 2011
Monitoring System Events and Storage Devices
Monitoring Drives
To display complete drive information, click a drive icon in the left panel of the MegaRAID Storage Manager main
menu screen. The drive properties appear in the right panel, as shown in the following figure.
Figure 82 Drive Information
The information on this panel is self-explanatory. No user-selectable properties for physical devices exist. Icons for
other storage devices such as CD-ROM drives and DAT drives can also appear in the left panel.
If the drives are in a drive enclosure, you can identify which drive is represented by each drive LED on the enclosure.
Follow these steps to locate the drive:
1.
2.
Click the drive icon in the left panel.
Click Go To >> Physical Drive >> Start Locating Drive.
The LED on the drive in the enclosure starts blinking to show its location.
NOTE LEDs on drives that are global hot spares do not blink.
3.
To stop the drive LED on the enclosure from blinking, select Go To >> Physical Drive >> Stop Locating Drive.
To display a graphical view of a drive, click a drive icon in the left panel of the MegaRAID Storage Manager main menu
screen, and click the Graphical View tab. In Graphical View, the drive’s storage capacity is color coded according to
the legend shown on the screen:
Configured space is blue.
Available space is white.
Reserved space is red.
When you select a virtual drive from the drop-down menu, the drive space used by that virtual drive appears in green.
LSI Corporation
- 127 -
Embedded MegaRAID Software User Guide
June 2011
9.5
Monitoring System Events and Storage Devices
Running a Patrol Read
Running a Patrol Read
A patrol read periodically verifies all sectors of drives connected to a controller, including the system reserved area in
the RAID configured drives. A patrol read can be used for all RAID levels and for all hot spare drives. This operation is
initiated only when the controller is idle for a defined time period and has no other background activities.
You can set the patrol read properties and start the patrol read operation, or you can start the patrol read without
changing the properties.
To set the patrol read properties and then start a patrol read, follow these steps:
1.
Click a controller icon in the left panel of the MegaRAID Storage Manager main menu screen.
2.
Select Go To >> Controller >> Set Patrol Read Properties.
Figure 83 Start Patrol Read Menu
LSI Corporation
- 128 -
Embedded MegaRAID Software User Guide
June 2011
Monitoring System Events and Storage Devices
Running a Patrol Read
The Patrol Read - Set properties screen displays, as shown in the following figure.
Figure 84 Patrol Read Configuration
3.
Select a mode for a patrol read. The options are:
Automatic – Patrol read runs automatically at the time interval you specify on this screen.
— Manual – Patrol read runs only when you manually start it by selecting Start Patrol Read – From the
controller Options panel.
— Disabled – Patrol read does not run.
—
4.
Specify the maximum number of drives to include in the patrol read.
Eight drives is the maximum supported by Embedded MegaRAID Software.
5.
Click virtual drives in the list under the heading Virtual Drives to include in the patrol read and click Add >> or
click Add All >> to include all of the virtual drives.
6.
(Optional) Change the frequency at which the patrol read runs.
The default frequency is weekly (168 hours), which is suitable for most configurations. The other options are
hourly, daily, and monthly.
NOTE LSI recommends that you leave the patrol read frequency and other patrol read settings at the
default values to achieve the best system performance. If you decide to change the values, record the
original default value here so you can restore them later, if necessary:
Patrol Read Frequency: ___________________
Continuous Patrolling: Enabled/Disabled
Patrol Read Task Rate: ___________________
7.
(Optional) Set Patrol Read to run at a specific time.
The default is for the patrol read to start when you click OK on this screen. To change the default so that the patrol
read starts at a specific time, follow these steps (otherwise, skip this step and proceed to the next step):
a.
b.
Uncheck the box Perform Patrol Read when I click OK.
Select the month, year, day, and time to start patrol read.
LSI Corporation
- 129 -
Embedded MegaRAID Software User Guide
June 2011
8.
Monitoring System Events and Storage Devices
Monitoring Virtual Drives
Click OK to enable your patrol read selections.
NOTE Patrol read does not report on its progress while it is running. The patrol read status is reported in
the event log only.
To start a patrol read without changing the patrol read properties, follow these steps:
9.5.1
1.
Click a controller icon in the left panel of the MegaRAID Storage Manager main menu screen.
2.
Select Go To >> Controller >> Start Patrol Read in the menu bar.
3.
When prompted, click Yes to confirm that you want to start a patrol read.
Patrol Read Task Rates
You can change the patrol read task rate. The task rate determines the amount of system resources that are dedicated
to a patrol read when it is running. LSI recommends, however, that you leave the patrol read task rate at its default
setting.
If you raise the task rate above the default, foreground tasks run more slowly and it might seem that the system is not
responding. If you lower the task rate below the default, rebuilds and other background tasks might run very slowly
and might not complete within a reasonable time. For more information, about the patrol read task rate, see
Section 8.2, Changing Adjustable Task Rates.
9.6
Monitoring Virtual Drives
When MegaRAID Storage Manager is running, you can see the status of all virtual drives. If a virtual drive is operating
normally, the icon looks like this:
. If the virtual drive is running in Degraded mode (for example, if a drive has
failed), a small yellow circle appears to the right of the icon:
. A red circle indicates that the virtual drive has failed
and data has been lost.
When the Logical tab is selected, the left panel of the MegaRAID Storage Manager main menu screen shows which
drives are used by each virtual drive. The same drive can be used by multiple virtual drives.
To display complete virtual drive information, click the Logical tab in the left panel and click a virtual drive icon in the
left panel. The properties appear in the right panel. The following figure shows the Properties panel for a virtual drive.
LSI Corporation
- 130 -
Embedded MegaRAID Software User Guide
June 2011
Monitoring System Events and Storage Devices
Monitoring Enclosures
Figure 85 Virtual Drive Properties
The RAID level, stripe size, and access policy of the virtual drive are set when the virtual drive is configured.
NOTE You can change the read policy, write policy, and other virtual drive properties. See
Section 8.3, Changing Virtual Drive Properties, for the procedure you can use to change these properties.
If the drives in the virtual drive are in an enclosure, you can identify them by making their LEDs blink. To do this, follow
these steps:
1.
Click the virtual drive icon in the left panel.
2.
Click Go To >> Virtual Drive >> Start Locating Virtual Drive or right-click a virtual drive and select Start
Locating Virtual Drive from the menu.
The LEDs on the drives in the virtual drive start blinking (except for hot spare drives).
3.
9.7
To stop the LEDs from blinking, click Go To >> Virtual Drive >> Stop Locating Virtual Drive.
Monitoring Enclosures
When MegaRAID Storage Manager is running, you can see the status of all enclosures connected to the server by
selecting the Physical tab in the left panel. If an enclosure is operating normally, the icon looks like this:
. If the
enclosure is not functioning normally—for example, if a fan has failed—a small yellow or red circle appears to the
right of the icon.
LSI Corporation
- 131 -
Embedded MegaRAID Software User Guide
June 2011
9.8
Monitoring System Events and Storage Devices
Monitoring Rebuilds and Other Processes
Monitoring Rebuilds and Other Processes
MegaRAID Storage Manager allows you to monitor the progress of rebuilds and other lengthy operations in the Group
Show Progress window.
Follow these steps to monitor the progress of these operations.
1.
Select Manage >> Show Progress on the menu bar, as shown in the following figure.
Figure 86 Group Show Progress Menu
The Group Show Progress window appears, as shown in the following screen.
Figure 87 Group Show Progress Window
LSI Corporation
- 132 -
Embedded MegaRAID Software User Guide
June 2011
Monitoring System Events and Storage Devices
Monitoring Rebuilds and Other Processes
Operations on virtual drives appear in the left panel of the Group Show Progress window, and operations on
drives appear in the right panel. The following operations appear in this window:
Background or foreground initialization of a virtual drive (see Section 10.1, Initializing a Virtual Drive)
Rebuild (see Section 10.4, Rebuilding a Drive)
Check Consistency (see Section 10.2, Running a Consistency Check)
2.
(Optional) Click Abort All to abort all ongoing processes.
3.
Click Close to close the window.
LSI Corporation
- 133 -
Embedded MegaRAID Software User Guide
June 2011
Maintaining and Managing Storage Configurations
Initializing a Virtual Drive
Chapter 10: Maintaining and Managing Storage Configurations
This chapter explains how to use MegaRAID Storage Manager to maintain and manage storage configurations.
10.1
Initializing a Virtual Drive
To initialize a virtual drive after completing the configuration process, follow these steps:
1.
2.
Select the Logical tab in the left panel of the MegaRAID Storage Manager main menu screen, and click the icon of
the virtual drive that you want to initialize.
Select Go To >> Virtual Drive >> Start Initialization.
The initialize dialog box appears.
3.
Select the virtual drive or drives to initialize.
CAUTION Initialization erases all data on the virtual drive. Make sure to back up any data you want to
keep before you initialize. Make sure the operating system is not installed on the virtual drive you are
initializing.
4.
Select the Fast Initialization check box if you want to use this option.
If you leave the box unchecked, MegaRAID Storage Manager runs a Full Initialization on the virtual drive. For more
information, see Section 10.1.1, Running a Group Initialization.
5.
Click Start to begin the initialization.
You can monitor the progress of the initialization. For more information, see Section 9.8, Monitoring Rebuilds and
Other Processes.
10.1.1
Running a Group Initialization
Initialization prepares the storage medium for use. You can run an initialization on multiple drives at one time. Follow
these steps to run a group initialization.
1.
Click Manage >> Initialize.
The Group Initialization appears, as shown in the following figure.
LSI Corporation
- 134 -
Embedded MegaRAID Software User Guide
June 2011
Maintaining and Managing Storage Configurations
Running a Consistency Check
Figure 88 Group Initialization Dialog Box
2.
Check the virtual drives to run the initialization on or click Select All to select all of the virtual drives.
3.
Click Start.
You can monitor the progress of the group initialization. See Section 9.8, Monitoring Rebuilds and Other
Processes, for more information.
10.2
Running a Consistency Check
The Consistency Check operation verifies correctness of the data in virtual drives that use RAID levels 1, 5, and 10.
(RAID 0 does not provide data redundancy). For example, in a system with parity, checking consistency means
computing the data on one drive and comparing the results to the contents of the parity drive.
You should run a consistency check on fault-tolerant virtual drives periodically. You must run the consistency check if
you suspect that the virtual drive data might be corrupted. Be sure to back up the data before running a consistency
check if you think the data might be corrupted.
To run a consistency check, first set the consistency check properties and then schedule the consistency check. This
section explains how to set the properties, schedule the check, and run the consistency check.
LSI Corporation
- 135 -
Embedded MegaRAID Software User Guide
June 2011
10.2.1
Maintaining and Managing Storage Configurations
Scanning for New Drives
Running a Group Consistency Check
You can run a consistency check on multiple drives at one time. Follow these steps to run a group consistency check.
1.
Click Manage >> Check Consistency.
The Group Consistency Check appears, as shown in the following figure.
Figure 89 Group Consistency Check Dialog Box
2.
3.
Check the virtual drives to run the consistency check on or click Select All to select all of the virtual drives.
Click Start.
You can monitor the progress of the group consistency check. See Section 9.8, Monitoring Rebuilds and Other
Processes, for more information.
10.3
Scanning for New Drives
You can use the Scan for Foreign Configuration option to find drives with foreign configurations. A foreign
configuration is a RAID configuration that already exists on a replacement set of physical disks that you install in a
computer system. In addition, if one or more drives are removed from a configuration, by a cable pull or drive removal,
for example, the configuration on those drives is considered a foreign configuration by the RAID controller. Drives that
are foreign are listed on the physical drives list with a special symbol in MegaRAID Storage Manager.
LSI Corporation
- 136 -
Embedded MegaRAID Software User Guide
June 2011
Maintaining and Managing Storage Configurations
Rebuilding a Drive
The utility allows you to import the existing configuration to the RAID controller or clear the configuration so you can
create a new configuration using these drives. You can preview the foreign configuration before you decide whether to
import it.
MegaRAID Storage Manager normally detects newly installed drives and displays icons for them in the MegaRAID
Storage Manager main menu screen. If for some reason MegaRAID Storage Manager does not detect a new drive (or
drives), you can use the Scan for Foreign Configuration command to find it.
Follow these steps to scan for a foreign configuration:
1.
2.
Select a controller icon in the left panel of the MegaRAID Storage Manager main menu screen.
Select Go To >> Controller >> Scan for Foreign Configuration.
If MegaRAID Storage Manager detects any new drives, it displays a list of them on the screen. If not, it notifies you
that no foreign configuration is found.
3.
10.4
Follow the instructions on the screen to complete the drive detection.
Rebuilding a Drive
If a single drive in a RAID 1, RAID 5, or RAID 10 virtual drive fails, the system is protected from data loss. If hot spare
disks are available, a failed drive is rebuilt automatically without any user intervention. A failed drive must be replaced,
and the data on the drive must be rebuilt on a new drive to restore the system to fault tolerance. (You can choose to
rebuild the data on the failed drive if the drive is still operational.) If hot spare drives are available, the failed drive is
rebuilt automatically without any user intervention.
If a drive has failed, a red circle appears to the right of the drive icon:
. A small yellow circle appears to the right
of the icon of the virtual drive that uses this drive:
. This indicates that the virtual drive is in a degraded state; the
data is still safe, but data could be lost if another drive fails.
Follow these steps if you need to rebuild a drive:
1.
Right-click the icon of the failed drive, and select Rebuild.
2.
Click Yes when the warning message appears.
If the drive is still good, a rebuild starts. You can monitor the progress of the rebuild in the Group Show Progress
window by selecting Manage >> Show Progress.
If the drive cannot be rebuilt, an error message appears. Continue with the next step.
3.
Shut down the system, disconnect the power cord, and open the computer case.
4.
Replace the failed drive with a new drive of equal capacity.
5.
Close the computer case, reconnect the power cord, and restart the computer.
6.
Restart MegaRAID Storage Manager.
When the new drive spins up, the drive icon changes back to normal status, and the rebuild process begins
automatically. You can monitor the progress of the rebuild in the Group Show Progress window by selecting
Manage >> Show Progress.
LSI Corporation
- 137 -
Embedded MegaRAID Software User Guide
June 2011
10.5
Maintaining and Managing Storage Configurations
Making a Drive Offline or Missing
Making a Drive Offline or Missing
If a drive is currently part of a redundant configuration and you want to use it in another configuration, you can use
MegaRAID Storage Manager commands to remove the drive from the first configuration and change the drive state to
Unconfigured Good.
CAUTION After you perform this procedure, all data on that drive is lost.
To remove the drive from the configuration without harming the data on the virtual drive, follow these steps:
1.
In the MegaRAID Storage Manager main menu, click Go To >> Physical Drive >> Make Drive (O)ffline.
The drive status changes to Offline.
2.
Click Go To >> Physical Drive >> (M)ark Drive as Missing.
The drive status changes to Unconfigured Good.
CAUTION After you perform this step, the data on this drive is no longer valid.
3.
If necessary, create a hot spare drive for the virtual drive from which you have removed the drive.
When a hot spare is available, the data on the virtual drive is then rebuilt. You can now use the removed drive for
another configuration.
CAUTION If MegaRAID Storage Manager detects that a drive in a virtual drive has failed, it makes the
drive offline. If this happens, you must remove the drive and replace it. You can make the drive so that
another configuration cannot use it by using the Mark physical disk as missing command and the
Rescan command.
LSI Corporation
- 138 -
Embedded MegaRAID Software User Guide
June 2011
Appendix A: Events and Messages
Appendix A: Events and Messages
MegaRAID Storage Manager monitors the activity and performance of all controllers in the workstation and the
devices attached to them. When an event occurs, such as the start of an initialization, an event message appears in the
log at the bottom of the MegaRAID Storage Manager main menu screen.
This appendix lists the MegaRAID Storage Manager events that can appear in the event log.
NOTE MegaRAID Storage Manager can be used to manage a wide range of MegaRAID controllers. Some of
the events and messages listed in this appendix are not applicable to Embedded MegaRAID Software.
Each message that appears in the event log has an error level that indicates the severity of the event, as shown in the
following table.
Table 49 Event Error Levels
Error Level
Meaning
Information
Informational message; no user action is necessary.
Warning
Some component may be close to a failure point.
Caution
A component has failed, but the system has not lost data.
Fatal
A component has failed, and data loss has occurred or will occur.
Dead
A catastrophic error has occurred, and the controller has died. This event is seen only after the controller
has been restarted.
The following table lists all of the MegaRAID Storage Manager event messages. The event message descriptions
include placeholders for specific values that are determined when the event is generated. Some of the error messages
are relevant only for hardware RAID.
Table 50 Event Messages
Number
(Hex)
Number
(Decimal)
Type
Event Text
0x0000
0
Information
Firmware initialization started (PCI ID %04x/%04x/%04x/%04x)
0x0001
1
Information
Firmware version %s
0x0002
2
Fatal
Unable to recover cache data from TBBU
0x0003
3
Information
Cache data recovered from TBBU successfully
0x0004
4
Information
Configuration cleared
0x0005
5
Warning
Cluster down; communication with peer lost
0x0006
6
Information
%s ownership changed from %02x to %02x
0x0007
7
Information
Alarm disabled by user
0x0008
8
Information
Alarm enabled by user
0x0009
9
Information
Background initialization rate changed to %d%%
0x000a
10
Fatal
Controller cache discarded due to memory/battery problems
0x000b
11
Fatal
Unable to recover cache data due to configuration mismatch
0x000c
12
Information
Cache data recovered successfully
0x000d
13
Fatal
Controller cache discarded due to firmware version incompatibility
0x000e
14
Information
Consistency Check rate changed to %d%%
0x000f
15
Dead
Fatal firmware error: %s
LSI Corporation
- 139 -
Embedded MegaRAID Software User Guide
June 2011
Appendix A: Events and Messages
Table 50 Event Messages (Continued)
Number
(Hex)
Number
(Decimal)
Type
Event Text
0x0010
16
Information
Factory defaults restored
0x0011
17
Information
Flash downloaded image corrupt
0x0012
18
Caution
Flash erase error
0x0013
19
Caution
Flash timeout during erase
0x0014
20
Caution
Flash error
0x0015
21
Information
Flashing image: %s
0x0016
22
Information
Flash of new firmware image completes
0x0017
23
Caution
Flash programming error
0x0018
24
Caution
Flash timeout during programming
0x0019
25
Caution
Flash chip type unknown
0x001a
26
Caution
Flash command set unknown
0x001b
27
Caution
Flash verify failure
0x001c
28
Information
Flush rate changed to %d seconds
0x001d
29
Information
Hibernate command received from host
0x001e
30
Information
Event log cleared
0x001f
31
Information
Event log wrapped
0x0020
32
Dead
Multi-bit ECC error: ECAR=%x, ELOG=%x, (%s)
0x0021
33
Warning
Single-bit ECC error: ECAR=%x, ELOG=%x, (%s)
0x0022
34
Dead
Not enough controller memory
0x0023
35
Information
Patrol Read complete
0x0024
36
Information
Patrol Read paused
0x0025
37
Information
Patrol Read Rate changed to %d%%
0x0026
38
Information
Patrol Read resumed
0x0027
39
Information
Patrol Read started
0x0028
40
Information
Rebuild rate changed to %d%%
0x0029
41
Information
Reconstruction rate changed to %d%%
0x002a
42
Information
Shutdown command received from host
0x002b
43
Information
Test event: %s
0x002c
44
Information
Time established as %s; (%d seconds since power on)
0x002d
45
Information
User entered firmware debugger
0x002e
46
Warning
Background Initialization aborted on %s
0x002f
47
Warning
Background Initialization corrected medium error (%s at %lx
0x0030
48
Information
Background Initialization completed on %s
0x0031
49
Fatal
Background Initialization corrected medium error (%s at %lx, %s at %lx)
0x0032
50
Fatal
Background Initialization detected uncorrectable double medium errors (%s at %lx on %s)
0x0033
51
Caution
Background Initialization failed on %s
0x0034
52
Progress
Background Initialization progress on %s is %s
0x0035
53
Information
Background Initialization started on %s
0x0036
54
Information
Policy change on %s from %s to %s
0x0038
56
Warning
Consistency Check aborted on %s
LSI Corporation
- 140 -
Embedded MegaRAID Software User Guide
June 2011
Appendix A: Events and Messages
Table 50 Event Messages (Continued)
Number
(Hex)
Number
(Decimal)
Type
Event Text
0x0039
57
Warning
Consistency Check corrected medium error (%s at %lx, %s at %lx)
0x003a
58
Information
Consistency Check done on %s
0x003b
59
Information
Consistency Check done with corrections on %s, (corrections=%d)
0x003c
60
Fatal
Consistency Check detected uncorrectable double medium errors (%s at %lx on %s)
0x003d
61
Caution
Consistency Check failed on %s
0x003e
62
Fatal
Consistency Check failed with uncorrectable data on %s
0x003f
63
Warning
Consistency Check found inconsistent parity on %s at strip %lx
0x0040
64
Warning
Consistency Check inconsistency logging disabled on %s (too many inconsistencies)
0x0041
65
Progress
Consistency Check progress on %s is %s
0x0042
66
Information
Consistency Check started on %s
0x0043
67
Warning
Initialization aborted on %s
0x0044
68
Caution
Initialization failed on %s
0x0045
69
Progress
Initialization progress on %s is %s
0x0046
70
Information
Fast initialization started on %s
0x0047
71
Information
Full initialization started on %s
0x0048
72
Information
Initialization complete on %s
0x0049
73
Information
Properties updated to %s (from %s)
0x004a
74
Information
Reconstruction complete on %s
0x004b
75
Fatal
Reconstruction of %s stopped due to unrecoverable errors
0x004c
76
Fatal
Reconstruct detected uncorrectable double medium errors (%s at %lx on %s at %lx)
0x004d
77
Progress
Reconstruction progress on %s is %s
0x004e
78
Information
Reconstruction resumed on %s
0x004f
79
Fatal
Reconstruction resume of %s failed due to configuration mismatch
0x0050
80
Information
Reconstructing started on %s
0x0051
81
Information
State change on %s from %s to %s
0x0052
82
Information
Clear aborted on %s
0x0053
83
Caution
Clear failed on %s (Error %02x)
0x0054
84
Progress
Clear progress on %s is %s
0x0055
85
Information
Clear started on %s
0x0056
86
Information
Clear completed on %s
0x0057
87
Warning
Error on %s (Error %02x)
0x0058
88
Information
Format complete on %s
0x0059
89
Information
Format started on %s
0x005a
90
Caution
Hot Spare SMART polling failed on %s (Error %02x)
0x005b
91
Information
Inserted: %s
0x005c
92
Warning
%s is not supported
0x005d
93
Warning
Patrol Read corrected medium error on %s at %lx
0x005e
94
Progress
Patrol Read progress on %s is %s
0x005f
95
Fatal
Patrol Read found an uncorrectable medium error on %s at %lx
0x0060
96
Caution
Predictive failure: %s
LSI Corporation
- 141 -
Embedded MegaRAID Software User Guide
June 2011
Appendix A: Events and Messages
Table 50 Event Messages (Continued)
Number
(Hex)
Number
(Decimal)
Type
Event Text
0x0061
97
Fatal
Puncturing bad block on %s at %lx
0x0062
98
Information
Rebuild aborted by user on %s
0x0063
99
Information
Rebuild complete on %s
0x0064
100
Information
Rebuild complete on %s
0x0065
101
Caution
Rebuild failed on %s due to source drive error
0x0066
102
Caution
Rebuild failed on %s due to target drive error
0x0067
103
Progress
Rebuild progress on %s is %s
0x0068
104
Information
Rebuild resumed on %s
0x0069
105
Information
Rebuild started on %s
0x006a
106
Information
Rebuild automatically started on %s
0x006b
107
Caution
Rebuild stopped on %s due to loss of cluster ownership
0x006c
108
Fatal
Reassign write operation failed on %s at %lx
0x006d
109
Fatal
Unrecoverable medium error during rebuild on %s at %lx
0x006e
110
Information
Corrected medium error during recovery on %s at %lx
0x006f
111
Fatal
Unrecoverable medium error during recovery on %s at %lx
0x0070
112
Information
Removed: %s
0x0071
113
Warning
Unexpected sense: %s, CDB%s, Sense: %s
0x0072
114
Information
State change on %s from %s to %s
0x0073
115
Information
State change by user on %s from %s to %s
0x0074
116
Warning
Redundant path to %s broken
0x0075
117
Information
Redundant path to %s restored
0x0076
118
Information
Dedicated Hot Spare PD %s no longer useful due to deleted array
0x0077
119
Caution
SAS topology error: Loop detected
0x0078
120
Caution
SAS topology error: Unaddressable device
0x0079
121
Caution
SAS topology error: Multiple ports to the same SAS address
0x007a
122
Caution
SAS topology error: Expander error
0x007b
123
Caution
SAS topology error: SMP timeout
0x007c
124
Caution
SAS topology error: Out of route entries
0x007d
125
Caution
SAS topology error: Index not found
0x007e
126
Caution
SAS topology error: SMP function failed
0x007f
127
Caution
SAS topology error: SMP CRC error
0x0080
128
Caution
SAS topology error: Multiple subtractive
0x0081
129
Caution
SAS topology error: Table to table
0x0082
130
Caution
SAS topology error: Multiple paths
0x0083
131
Fatal
Unable to access device %s
0x0084
132
Information
Dedicated Hot Spare created on %s (%s)
0x0085
133
Information
Dedicated Hot Spare %s (%s) disabled
0x0086
134
Caution
Dedicated Hot Spare %s no longer useful for all arrays
0x0087
135
Information
Spare created on %s (%s)
0x0088
136
Information
Spare %s (%s) disabled
LSI Corporation
- 142 -
Embedded MegaRAID Software User Guide
June 2011
Appendix A: Events and Messages
Table 50 Event Messages (Continued)
Number
(Hex)
Number
(Decimal)
Type
Event Text
0x0089
137
Caution
Spare %s does not cover all arrays
0x008a
138
Information
Created %s
0x008b
139
Information
Deleted %s
0x008c
140
Information
Marking %s inconsistent due to active writes at shutdown
0x008d
141
Information
Battery Present
0x008e
142
Warning
Battery Not Present
0x008f
143
Information
New Battery Detected
0x0090
144
Information
Battery has been replaced
0x0091
145
Caution
Battery temperature is high
0x0092
146
Warning
Battery voltage low
0x0093
147
Information
Battery started charging
0x0094
148
Information
Battery is discharging
0x0095
149
Information
Battery temperature is normal
0x0096
150
Fatal
Battery needs replacement - SOH Bad
0x0097
151
Information
Battery relearn started
0x0098
152
Information
Battery relearn in progress
0x0099
153
Information
Battery relearn completed
0x009a
154
Caution
Battery relearn timed out
0x009b
155
Information
Battery relearn pending: Battery is under charge
0x009c
156
Information
Battery relearn postponed
0x009d
157
Information
Battery relearn will start in 4 days
0x009e
158
Information
Battery relearn will start in 2 day
0x009f
159
Information
Battery relearn will start in 1 day
0x00a0
160
Information
Battery relearn will start in 5 hours
0x00a1
161
Information
Battery removed
0x00a2
162
Information
Current capacity of the battery is below threshold
0x00a3
163
Information
Current capacity of the battery is above threshold
0x00a4
164
Information
Enclosure (SES) discovered on %s
0x00a5
165
Information
Enclosure (SAFTE) discovered on %s
0x00a6
166
Caution
Enclosure %s communication lost
0x00a7
167
Information
Enclosure %s communication restored
0x00a8
168
Caution
Enclosure %s fan %d failed
0x00a9
169
Information
Enclosure %s fan %d inserted
0x00aa
170
Caution
Enclosure %s fan %d removed
0x00ab
171
Caution
Enclosure %s power supply %d failed
0x00ac
172
Information
Enclosure %s power supply %d inserted
0x00ad
173
Caution
Enclosure %s power supply %d removed
0x00ae
174
Caution
Enclosure %s EMM %d failed
0x00af
175
Information
Enclosure %s EMM %d inserted
0x00b0
176
Caution
Enclosure %s EMM %d removed
LSI Corporation
- 143 -
Embedded MegaRAID Software User Guide
June 2011
Appendix A: Events and Messages
Table 50 Event Messages (Continued)
Number
(Hex)
Number
(Decimal)
Type
Event Text
0x00b1
177
Warning
Enclosure %s temperature sensor %d below warning threshold
0x00b2
178
Caution
Enclosure %s temperature sensor %d below error threshold
0x00b3
179
Warning
Enclosure %s temperature sensor %d above warning threshold
0x00b4
180
Caution
Enclosure %s temperature sensor %d above error threshold
0x00b5
181
Caution
Enclosure %s shutdown
0x00b6
182
Warning
Enclosure %s not supported; too many enclosures connected to port
0x00b7
183
Caution
Enclosure %s firmware mismatch (EMM %d)
0x00b8
184
Warning
Enclosure %s sensor %d bad
0x00b9
185
Caution
Enclosure %s phy bad for slot %d
0x00ba
186
Caution
Enclosure %s is unstable
0x00bb
187
Caution
Enclosure %s hardware error
0x00bc
188
Caution
Enclosure %s not responding
0x00bd
189
Information
SAS/SATA mixing not supported in enclosure; %s disabled
0x00be
190
Information
Enclosure (SES) hotplug on %s was detected, but is not supported
0x00bf
191
Information
Clustering enabled
0x00c0
192
Information
Clustering disabled
0x00c1
193
Information
PD too small to be used for auto-rebuild on %s
0x00c2
194
Information
BBU enabled; changing WT virtual disks to WB
0x00c3
195
Warning
BBU disabled; changing WB virtual disks to WT
0x00c4
196
Warning
Bad block table on %s is 80% full
0x00c5
197
Fatal
Bad block table on %s is full; unable to log block %lx
0x00c6
198
Information
Consistency Check Aborted Due to Ownership Loss on %s
0x00c7
199
Information
Background Initialization (BGI) Aborted Due to Ownership Loss on %s
0x00c8
200
Caution
Battery/charger problems detected; SOH Bad
0x00c9
201
Warning
Single-bit ECC error: ECAR=%x, ELOG=%x, (%s); warning threshold exceeded
0x00ca
202
Caution
Single-bit ECC error: ECAR=%x, ELOG=%x, (%s); critical threshold exceeded
0x00cb
203
Caution
Single-bit ECC error: ECAR=%x, ELOG=%x, (%s); further reporting disabled
0x00cc
204
Caution
Enclosure %s Power supply %d switched off
0x00cd
205
Information
Enclosure %s Power supply %d switched on
0x00ce
206
Caution
Enclosure %s Power supply %d cable removed
0x00cf
207
Information
Enclosure %s Power supply %d cable inserted
0x00d0
208
Information
Enclosure %s Fan %d returned to normal
0x00d1
209
Information
BBU Retention test was initiated on previous boot
0x00d2
210
Information
BBU Retention test passed
0x00d3
211
Caution
BBU Retention test failed!
0x00d4
212
Information
NVRAM Retention test was initiated on previous boot
0x00d5
213
Information
NVRAM Retention test passed
0x00d6
214
Caution
NVRAM Retention test failed!
0x00d7
215
Information
%s test completed %d passes successfully
0x00d8
216
Caution
%s test FAILED on %d pass. Fail data: errorOffset=%x goodData=%x badData=%x
LSI Corporation
- 144 -
Embedded MegaRAID Software User Guide
June 2011
Appendix A: Events and Messages
Table 50 Event Messages (Continued)
Number
(Hex)
Number
(Decimal)
Type
Event Text
0x00d9
217
Information
Self check diagnostics completed
0x00da
218
Information
Foreign Configuration Detected
0x00db
219
Information
Foreign Configuration Imported
0x00dc
220
Information
Foreign Configuration Cleared
0x00dd
221
Warning
NVRAM is corrupt; reinitializing
0x00de
222
Warning
NVRAM mismatch occurred
0x00df
223
Warning
SAS wide port %d lost link on PHY %d
0x00e0
224
Information
SAS wide port %d restored link on PHY %d
0x00e1
225
Warning
SAS port %d, PHY %d has exceeded the allowed error rate
0x00e2
226
Warning
Bad block reassigned on %s at %lx to %lx
0x00e3
227
Information
Controller Hot Plug detected
0x00e4
228
Warning
Enclosure %s temperature sensor %d differential detected
0x00e5
229
Information
Disk test cannot start. No qualifying disks found
0x00e6
230
Information
Time duration provided by host is not sufficient for self check
0x00e7
231
Information
Marked Missing for %s on array %d row %d
0x00e8
232
Information
Replaced Missing as %s on array %d row %d
0x00e9
233
Information
Enclosure %s Temperature %d returned to normal
0x00ea
234
Information
Enclosure %s Firmware download in progress
0x00eb
235
Warning
Enclosure %s Firmware download failed
0x00ec
236
Warning
%s is not a certified drive
0x00ed
237
Information
Dirty cache data discarded by user
0x00ee
238
Information
PDs missing from configuration at boot
0x00ef
239
Information
VDs missing drives and will go offline at boot: %s
0x00f0
240
Information
VDs missing at boot: %s
0x00f1
241
Information
Previous configuration completely missing at boot
0x00f2
242
Information
Battery charge complete
0x00f3
243
Information
Enclosure %s fan %d speed changed
0x00f4
244
Information
Dedicated spare %s imported as global due to missing arrays
0x00f5
245
Information
%s rebuild not possible as SAS/SATA is not supported in an array
0x00f6
246
Information
SEP %s has been rebooted as a part of enclosure firmware download. SEP will be
unavailable until this process completes.
0x00f7
247
Information
Inserted: %s Info: %s
0x00f8
248
Information
Removed: %s Info: %s
0x00f9
249
Information
%s is now OPTIMAL
0x00fa
250
Warning
%s is now PARTIALLY DEGRADED
0x00fb
251
Caution
%s is now DEGRADED
0x00fc
252
Fatal
%s is now OFFLINE
0x00fd
253
Warning
Battery requires reconditioning; please initiate a LEARN cycle
LSI Corporation
- 145 -
Embedded MegaRAID Software User Guide
June 2011
Appendix A: Events and Messages
Table 50 Event Messages (Continued)
Number
(Hex)
Number
(Decimal)
Type
Event Text
0x00fe
254
Warning
VD %s disabled because RAID-5 is not supported by this RAID key
0x00ff
255
Warning
VD %s disabled because RAID-6 is not supported by this controller
0x0100
256
Warning
VD %s disabled because SAS drives are not supported by this RAID key
LSI Corporation
- 146 -
48712- 00A