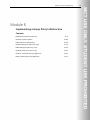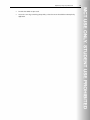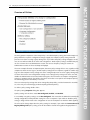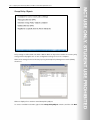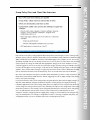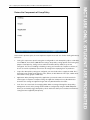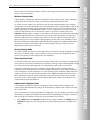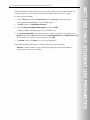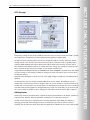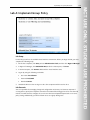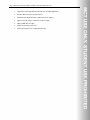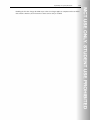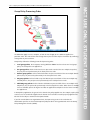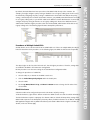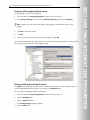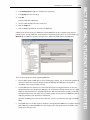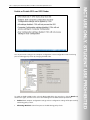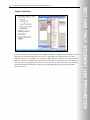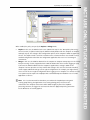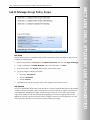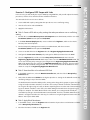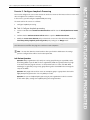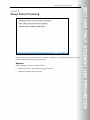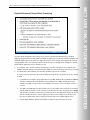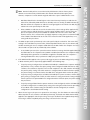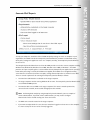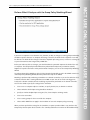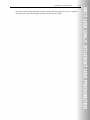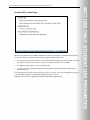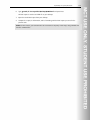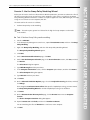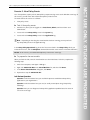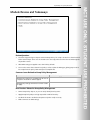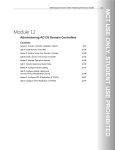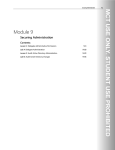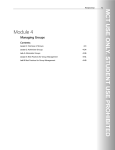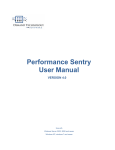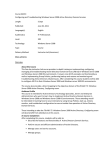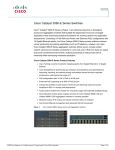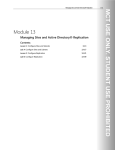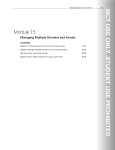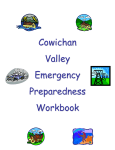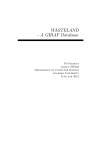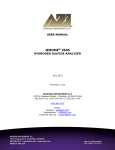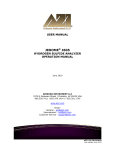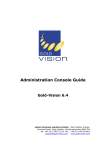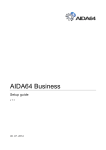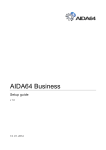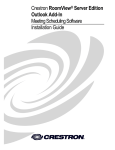Download Configuring and Troubleshooting Windows Server® 2008
Transcript
Implementing a Group Policy Infrastructure
Module 6
Implementing a Group Policy Infrastructure
Contents:
Lesson 1: Understand Group Policy
6-4
Lesson 2: Implement GPOs
6-20
Lab A: Implement Group Policy
6-29
Lesson 3: Manage Group Policy Scope
6-33
Lab B: Manage Group Policy Scope
6-54
Lesson 4: Group Policy Processing
6-59
Lesson 5: Troubleshoot Policy Application
6-67
Lab C: Troubleshoot Policy Application
6-75
6-1
6-2 Configuring and Troubleshooting Windows Server® 2008 Active Directory® Domain Services
Module Overview
In Module 1, you learned that Active Directory® Domain Services (AD DS) provides the foundational
services of an identity and access solution for enterprise networks running Windows®, and that AD DS
also supports the management and configuration of even the largest, most complex networks. In Modules
2 through 5, you learned how to administer AD DS security principals: users, groups, and computers. Now,
you will examine the management and configuration of users and computers by using Group Policy.
Group Policy provides an infrastructure within which settings can be defined centrally and deployed to
users and computers in the enterprise.
In an environment managed by a well-implemented Group Policy infrastructure, little or no configuration
needs to be made by directly touching a desktop. The entire configuration is defined, enforced, and
updated by using the settings in Group Policy objects (GPOs) that affect a portion of the enterprise as
broad as an entire site or a domain, or as narrow as a single organizational unit (OU) or a group. In this
module, you will learn what Group Policy is, how it works, and how best to implement it in your
organization. Several subsequent modules will apply Group Policy to specific management tasks such as
security configuration, software deployment, password policy, and auditing.
Objectives
After completing this module, you will be able to:
•
Describe the components and technologies that comprise the Group Policy framework.
•
Implement GPOs.
•
Configure and understand a variety of policy setting types.
•
Understand and configure Group Policy preferences.
•
Scope GPOs by using links, security groups, Windows® Management Instrumentation filters,
loopback processing, and preference targeting.
Implementing a Group Policy Infrastructure
•
Describe how GPOs are processed.
•
Locate the event logs containing Group Policy–related events and troubleshoot Group Policy
application.
6-3
6-4 Configuring and Troubleshooting Windows Server® 2008 Active Directory® Domain Services
Lesson 1
Understand Group Policy
A Group Policy infrastructure has several moving parts. You need to understand not only what each part
does, but also how they work together and why you might want to assemble them in various
configurations. In this lesson, you will get a comprehensive overview of Group Policy: its components, its
functions, and its inner workings.
Objectives
After completing this lesson, you will be able to:
•
Identify the business drivers for configuration management.
•
Understand the core components and terminology of Group Policy.
•
Explain the fundamentals of Group Policy processing.
Implementing a Group Policy Infrastructure
6-5
What Is Configuration Management?
If you have only one computer in your environment—at home, for example—and you need to modify the
desktop background, there are several ways to do that. Most people would probably open Personalization
from Control Panel and make the change by using the Windows interface. That works well for one user,
but may become tedious if you want to make the change across multiple users. Say, for example, that you
want the same background for yourself and your family. You have to make the change multiple times,
and then if you ever change your mind and want to change the background yet again, you have to return
to each user's profile and make the change. Implementing the change and maintaining a consistent
environment becomes even more difficult across multiple computers.
Configuration management is a centralized approach to applying one or more changes to one or more
users or computers. If you remember that, everything else will be easier to understand. The key elements
of configuration management are:
•
A centralized definition of a change, which is known as a setting. The setting brings a user or a
computer to a desired state of configuration.
•
A definition of the user(s) or computer(s) to whom the change applies, which is known as the scope of
the change.
•
A mechanism or process that ensures that the setting is applied to users and computers within the
scope, which is known as the application.
Group Policy is a framework within Windows—with components that reside in Active Directory, on
domain controllers, and on each Windows server and client—that enables you to manage configuration in
an AD DS domain. As we turn our attention to Group Policy, which can become very complex, always
remember that everything boils down, in the end, to just these few basic elements of configuration
management.
6-6 Configuring and Troubleshooting Windows Server® 2008 Active Directory® Domain Services
Overview of Policies
The most granular component of the Group Policy is an individual policy setting, also known simply as a
policy that defines a specific configuration change to apply. For example, a policy setting exists that
prevents a user from accessing registry-editing tools. If you define that policy setting and apply it to the
user, the user will be unable to run tools such as Regedit.exe. Another policy setting is available that you
can use to rename the local Administrator account. You can use this policy setting to rename the
Administrator account on all user desktops and laptops.
These two examples illustrate an important point: that some policy settings affect a user, regardless of the
computer to which the user logs on, and other policy settings affect a computer, regardless of which user
logs on to that computer. Policy settings such as the setting that prevents access to registry-editing tools
are often referred to as user configuration settings or user settings. Policy settings such as the one that
disables the Administrator account and similar settings are often referred to as computer configuration
settings or computer settings. You will also hear these referred to as user policies and computer policies.
The terminology used in the industry is not exact.
There are various policy settings that can be managed by Group Policy, and the framework is extensible.
So, in the end, you could manage just about anything with Group Policy.
To define a policy setting, double-click it.
The policy setting Properties dialog box appears.
A policy setting can have three states: Not Configured, Enabled, and Disabled.
In a new GPO, every policy setting is set to Not Configured. This means that the GPO will not modify the
existing configuration of that particular setting for a user or computer. If you enable or disable a policy
setting, a change will be made to the configuration of users and computers to which the GPO is applied.
The effect of the change depends on the policy setting. For example, if you enable the Prevent Access To
Registry Editing Tools policy setting, users will be unable to launch the Regedit.exe Registry Editor. If
Implementing a Group Policy Infrastructure
6-7
you disable the policy setting, you ensure that users can launch the Registry Editor. Notice the double
negative in this policy setting: You disable a policy that prevents an action, so you allow the action.
Some policy settings bundle several configurations into one policy and might require additional
parameters. In the screenshot above, you can see that by enabling the policy to restrict registry editing
tools, you can also define whether registry files can be merged into the system silently by using regedit /s.
Note Many policy settings are complex, and the effect of enabling or disabling them might
not be immediately clear. Also, some policy settings affect only certain versions of Windows.
Be sure to review a policy setting’s explanatory text in the Group Policy Management Editor
(GPME) detail pane or on the Explain tab in the policy setting’s Properties dialog box. In
addition, always test the effects of a policy setting and its interactions with other policy
settings before deploying a change in the production environment.
You will explore policy settings and how to manage them in Lesson 3.
6-8 Configuring and Troubleshooting Windows Server® 2008 Active Directory® Domain Services
Benefits of Using Group Policy
Group Policies are a very powerful administrative tool. You can use them to enforce various types of
settings to a large number of users and computers. Because they can be applied to various levels from
local to domain, you can also focus these settings very precisely.
Primarily, you can use Group Policies to configure settings that you do not want users to configure. Also,
Group Policies are usually used to standardize desktop environments on all the computers in an
organizational unit or whole organization. You also can use Group Policies to provide additional security
and some advanced system settings.
Most often Group Policies are used for following purposes.
Apply Security Settings
In Windows Server 2008 R2, GPOs include a large number of security-related settings that you can apply
to both users and computers. For example, you can enforce settings for Windows Firewall and configure
Auditing, Encrypting File System (EFS) policies and other security settings. You can also configure full set
of user rights assignments.
Manage Desktop and Application Settings
You can use a Group Policy to provide a consistent desktop and application environment to all users in
your organization Using GPOs, it is possible to configure each setting that affects the look and feel of user
environment and also to configure settings for some applications that support GPOs.
Deploy Software
Group Policies can also be used to deploy software for users or computers. All software that is provided in
the .msi format can be deployed by using Group Policy. You can enforce automatic software installation
or you can let your users decide if they want the software to be deployed to their machines or not.
Implementing a Group Policy Infrastructure
6-9
Manage Folder Redirection
With Folder Redirection, you can easily manage and back up data. By redirecting folders, you can ensure
that users have access to their data regardless of the computer that they use to log on. Also, you can
centralize all users’ data to one place on the network server, while still providing the user an experience
similar to storing these folders on their computers.
Configure Network Settings.
Using Group Policies, you can configure various network settings on client computers. For example, you
can enforce settings for wireless networks to allow users to connect only to specific SSIDs and with predefined authentication and encryption settings. You can also deploy policies that apply to wired network
settings as well as configure client side of services such as Network Access Protection
6-10 Configuring and Troubleshooting Windows Server® 2008 Active Directory® Domain Services
Group Policy Objects
Policy settings are defined and exist within a GPO. A GPO is an object that contains one or more policy
settings and thereby applies one or more configuration settings for a user or a computer.
GPOs can be managed in Active Directory by using the Group Policy Management console (GPMC),
shown here:
GPOs are displayed in a container named Group Policy Objects.
To create a new GPO in a domain, right-click the Group Policy Objects container, and then click New.
Implementing a Group Policy Infrastructure
6-11
To modify the configuration settings in a GPO, right-click the GPO, and then click Edit.
The GPO opens in the GPME snap-in, formerly known as the Group Policy Object Editor (GPO Editor),
shown here:
The GPME displays the thousands of policy settings available in a GPO in an organized hierarchy that
begins with the division between computer settings and user settings, the Computer Configuration node
and the User Configuration node. The next levels of the hierarchy are two nodes called Policies and
Preferences. You will learn about the difference between these two nodes as this lesson progresses.
Drilling deeper into the hierarchy, you will see that the GPME displays folders, which are also called nodes
or policy setting groups. Within the folders are the policy settings themselves. The Prevent Access To
Registry Editing Tools option is selected in the screenshot shown here.
The GPO must be applied to domain, site, or OU in the AD DS hierarchy for the settings within the object
to take effect.
You will learn how to implement and manage GPOs in Lesson 2.
6-12 Configuring and Troubleshooting Windows Server® 2008 Active Directory® Domain Services
GPO Scope
Configuration is defined by policy settings in GPOs. However, the configuration changes in a GPO do not
affect computers or users in your enterprise until you have specified the computers or users to which the
GPO applies. This is called scoping a GPO. The scope of a GPO is the collection of users and computers
that will apply the settings in the GPO.
You can use several methods to manage the scope of GPOs. The first is the GPO link. GPOs can be linked
to sites, domains, and OUs in Active Directory. The site, domain, or OU then becomes the maximum scope
of the GPO. All computers and users within the site, domain, or OU, including those in child OUs, will be
affected by the configurations specified by the policy settings in the GPO. A single GPO can be linked to
more than one site or OU.
You can further narrow the scope of the GPO with one of two types of filters: security filters that specify
global security groups to which the GPO should or should not apply, and Windows Management
Instrumentation (WMI) filters that specify a scope by using characteristics of a system, such as operating
system version or free disk space. Use security filters and WMI filters to narrow or specify the scope within
the initial scope created by the GPO link.
Windows Server® 2008 introduced a new component of Group Policy: Group Policy Preferences. Settings
that are configured by Group Policy Preferences within a GPO can be filtered or targeted based on several
criteria. Targeted preferences allow you to further refine the scope of Preferences within a single GPO.
Implementing a Group Policy Infrastructure
6-13
Group Policy Client and Client-Side Extensions
How exactly are the policy settings applied? When Group Policy refresh begins, a service running on all
Windows systems, which is called the Group Policy Client in Windows Vista®, Windows 7, Windows Server
2008, and Windows Server 2008 R2, determines which GPOs apply to the computer or user. This service
downloads any GPOs that are not already cached. Then, a series of processes called client-side extensions
(CSEs) interpret the settings in a GPO and make appropriate changes to the local computer or to the
currently logged-on user. There are CSEs for each major category of policy setting. For example, there is a
security CSE that applies security changes, a CSE that executes startup and logon scripts, a CSE that installs
software, and a CSE that makes changes to registry keys and values. Each version of Windows has added
CSEs to extend the functional reach of Group Policy. There are several dozen CSEs now in Windows.
One of the more important concepts to remember about Group Policy is that it is really client-driven. The
Group Policy client pulls the GPOs from the domain, triggering the CSEs to apply settings locally. Group
Policy is not a push technology.
In fact, the behavior of CSEs can be configured by using Group Policy. Most CSEs will apply settings in a
GPO only if that GPO has changed. This behavior improves overall policy processing by eliminating
redundant applications of the same settings. Most policies are applied in such a way that standard users
cannot change the setting on their system—they will always be subject to the configuration enforced by
Group Policy. However, some settings can be changed by standard users, and many can be changed if a
user is an administrator on that system. If users in your environment are administrators on their
computers, consider configuring CSEs to reapply policy settings even if the GPO has not changed. That
way, if an administrative user changes a configuration so that it is no longer compliant with policy, the
configuration will be reset to its compliant state at the next Group Policy refresh.
6-14 Configuring and Troubleshooting Windows Server® 2008 Active Directory® Domain Services
Note You can configure CSEs to reapply policy settings, even if the GPO has not changed,
at background refresh. To do so, configure a GPO scoped to computers and define the
settings in the Computer Configuration\Policies\Administrative Templates\System\ Group
Policy node. For each CSE you want to configure, open its policy processing policy setting,
such as Registry Policy Processing for the Registry CSE. Click Enabled and select the Process
even if the Group Policy objects have not changed check box.
An important exception to the default policy processing settings is settings managed by the security CSE.
Security settings are reapplied every 16 hours even if a GPO has not changed.
Note Enable the Always Wait For Network At Startup And Logon policy setting for all
Windows clients. Without this setting, by default, Windows XP, Windows Vista, and Windows
7 clients perform only background refreshes—a client might start up, and a user might log
on without receiving the latest policies from the domain. The setting is located in Computer
Configuration\Policies\Administrative Templates\System\Logon. Be sure to read the policy
setting’s explanatory text. The contoso.com domain used in this course has been
preconfigured with this additional Group Policy setting.
Implementing a Group Policy Infrastructure
6-15
Group Policy Refresh
When are policies applied? Policy settings in the Computer Configuration node are applied at system
startup and every 90–120 minutes thereafter. User Configuration policy settings are applied at logon and
every 90–120 minutes thereafter. The application of policies is called Group Policy refresh.
You can also force a policy refresh by using the GPUpdate command.
You will learn more about Group Policy refresh in Lesson 6.
6-16 Configuring and Troubleshooting Windows Server® 2008 Active Directory® Domain Services
Review the Components of Group Policy
As discussed in previous topics, the most important components to take care of when dealing with Group
Policies are:
•
Setting. This represents a specific setting that is configurable in each Group Policy object. In Windows
Server 2008 R2, there almost 3,000 different settings. Group Policy settings provide the meaning and
purpose of Group Policy. Settings can be enabled or disabled, but by default, they are Not
Configured. The effect of enabling or disabling a setting can sometimes be complex to evaluate, so
be sure to read the explanatory text and test all settings before deploying them in production.
•
Scope. After Group Policy settings are configured, you must decide where to apply the GPO. This is
defined by scope. A GPO can be linked to a site, domain, or OU. Within the link scope, a GPO can be
filtered with security groups or WMI filters.
•
Application. When planning Group Policy application, you must be aware of refresh intervals for
various types of computers. Computer settings are applied at startup and every 90–120 minutes
thereafter. User settings are applied at logon and every 90–120 minutes thereafter.
•
Tools. There are several tools for managing GPOs. GPOs are managed through the Group Policy
Management console. Policy settings within a GPO are configured by using the GPME. GPUpdate
allows you to manually trigger Group Policy refresh. RSoP tools allow you to evaluate and model the
settings that were applied by Group Policy.
Implementing a Group Policy Infrastructure
6-17
Demonstration: Exploring Group Policy Settings
Group Policy settings, also known as policies, are contained in a GPO and are viewed and modified by
using the GPME. In this demonstration, you will look more closely at the categories of settings available in
a GPO.
Computer Configuration and User Configuration
There are two major divisions of policy settings: computer settings, contained in the Computer
Configuration node, and user settings, contained in the User Configuration node.
•
The Computer Configuration node contains the settings that are applied to computers, regardless of
who logs on to them. Computer settings are applied when the operating system starts and during
background refresh and every 90–120 minutes thereafter.
•
The User Configuration node contains settings that are applied when a user logs on to the computer
and during background refresh and every 90–120 minutes thereafter.
Within the Computer Configuration and User Configuration nodes are the Policies and Preferences nodes.
Policies are settings that are configured and behave similarly to the policy settings in the earlier versions
of Windows. Preferences are introduced in Windows Server 2008. The following sections examine these
nodes.
Within the Policies nodes within Computer Configuration and User Configuration are a hierarchy of
folders containing policy settings. Because there are thousands of settings, it is beyond the scope of the
exam and of this course to examine individual settings. It is worthwhile, however, to define the broad
categories of settings in the folders.
Software Settings Node
The Software Settings node is the first node. It contains only the Software Installation extension. This
extension helps you specify how applications are installed and maintained within your organization. It
6-18 Configuring and Troubleshooting Windows Server® 2008 Active Directory® Domain Services
provides a place for independent software vendors to add settings. Software deployment with Group
Policy is discussed in Module 7.
Windows Settings Node
In both Computer Configuration and User Configuration nodes, the Policies node contains a Windows
Settings node, which includes the Scripts, Security Settings, and Policy-Based QoS nodes.
The Scripts extension enables you to specify two types of scripts, startup/shutdown (in the Computer
Configuration node), and logon/logoff (in the User Configuration node). Startup/shutdown scripts run at
computer startup or shutdown. Logon/logoff scripts run when a user logs on or off. When you assign
multiple logon/logoff or startup/shutdown scripts to a user or computer, the Scripts CSE executes the
scripts from top to bottom. You can determine the order of execution for multiple scripts in the
Properties dialog box. When a computer is shut down, the CSE first processes logoff scripts, followed by
shutdown scripts. By default, the timeout value for processing scripts is 10 minutes. If the logoff and
shutdown scripts require more than 10 minutes to process, you must adjust the timeout value with a
policy setting. You can use any ActiveX® scripting language to write scripts. Some possibilities include
Microsoft Visual Basic® Scripting Edition (VBScript), Microsoft JScript®, Perl, and Microsoft MS-DOS®–
style batch files (.bat and .cmd). Logon scripts on a shared network directory in another forest are
supported for network logon across forests.
Security Settings Node
The Security Settings node allows a security administrator to configure security by using GPOs. This can be
done after, or instead of, using a security template to set system security. For a detailed discussion of
system security and the Security Settings node, refer to Module 7.
Policy-Based QoS Node
The Policy-Based QoS node defines policies that manage network traffic. For example, you might want to
ensure that users in the Finance department have priority for running a critical network application during
the end-of-year financial reporting period. The Policy-Based QoS node enables you to do that.
In the User Configuration node only, the Windows Settings folder contains the additional Remote
Installation Services, Folder Redirection, and Internet Explorer Maintenance nodes. Remote Installation
Services (RIS) policies control the behavior of a remote operating system installation. Folder Redirection
enables you to redirect user data and settings folders such as AppData, Desktop, Documents, Pictures,
Music, and Favorites from their default user profile location to an alternate location on the network,
where they can be centrally managed. Internet Explorer Maintenance enables you to administer and
customize Microsoft Internet Explorer®.
Administrative Templates Node
In the Computer Configuration and User Configuration nodes, the Administrative Templates node
contains registry-based Group Policy settings. The Administrative Templates node is discussed in detail
later in this module.
There are thousands of such settings available for configuring the user and computer environment. As an
administrator, you might spend a significant amount of time manipulating these settings. To assist you
with the settings, a description of each policy setting is available in two locations:
•
On the Explain tab in the Properties dialog box for the setting. In addition, the Settings tab in the
Properties dialog box for each setting also lists the required operating system or software for the
setting.
Implementing a Group Policy Infrastructure
•
6-19
On the Extended tab of the GPME. The Extended tab appears on the lower right of the details pane
and provides a description of each selected setting in a column between the console tree and the
settings pane. The required operating system or software for each setting is also listed.
6-20 Configuring and Troubleshooting Windows Server® 2008 Active Directory® Domain Services
Lesson 2
Implement GPOs
Now that you have a broad understanding of Group Policy and its components, you can look closely at
each component. In this section, you will examine GPOs in detail.
Objectives
After completing this lesson, you will be able to:
•
Create, edit, and link GPOs.
•
Identify change and configuration management capabilities of Group Policy.
•
Configure policy settings.
•
Explain GPO storage, replication, and versioning.
Implementing a Group Policy Infrastructure
6-21
Local GPOs
To manage configuration for users and computers, you create GPOs that contain the policy settings you
require. Each computer has several GPOs stored locally on the system, known as the local GPOs, and can
be within the scope of any number of domain-based GPOs.
Computers that run Windows 2000 Server, Windows XP, and Windows Server 2003 have one local GPO
each, which can manage that system’s configuration. The local GPO exists whether or not the computer is
part of a domain, a workgroup, or a non-networked environment. It is stored in
%SystemRoot%\System3\GroupPolicy. The policies in the local GPO affect only the computer on which
the GPO is stored. By default, only the Security Settings policies are configured on a system’s local GPO.
All other policies are set at Not Configured.
When a computer does not belong to an Active Directory domain, the local policy is useful to configure
and enforce configuration on that computer. However, in an Active Directory domain, settings in GPOs
that are linked to the site, domain, or OUs will override local GPO settings and are easier to manage than
GPOs on individual computers.
Windows Vista, Windows 7, Windows Server 2008, and later systems have multiple local GPOs. The Local
Computer GPO is the same as the GPO in the previous versions of Windows. In the Computer
Configuration node, you can configure all computer-related settings. In the User Configuration node, you
can configure settings you want to apply to all users on the computer. The user settings in the Local
Computer GPO can be modified by the user settings in two new local GPOs: Administrators and NonAdministrators. These two GPOs apply user settings to logged-on users according to whether they are
members of the local Administrators group in which case they would use the Administrators GPO or not
members of the Administrators group (and use the Non-Administrators GPO). You can further refine the
user settings with a local GPO that applies to a specific user account. User-specific local GPOs are
associated with local, not domain, user accounts.
RSoP is easy for computer settings: The Local Computer GPO is the only local GPO that can apply
computer settings. User settings in a user-specific GPO override conflicting settings in the Administrators
6-22 Configuring and Troubleshooting Windows Server® 2008 Active Directory® Domain Services
and Non-Administrators GPOs, which themselves override settings in the Local Computer GPO. The
concept is simple—the more specific the local GPO, the higher the precedence of its settings.
To create and edit local GPOs:
1.
Click the Start button and in the Start Search box, type mmc.exe, and then press Enter.
An empty Microsoft® Management console (MMC) opens.
2.
Click File, and then click Add/Remove Snap-in.
3.
Select the Group Policy Object Editor option, and then click Add.
A dialog box appears, prompting you to select the GPO to edit.
4.
The Local Computer GPO is selected by default. If you want to edit another local GPO, click the
Browse button. On the Users tab, you will find the Non-Administrators and Administrators GPOs
and one GPO for each local user. Select the GPO and click OK.
5.
Click Finish, and then click OK to close each of the dialog boxes.
The Group Policy Object Editor snap-in is added and focused on the selected GPO.
Question: If domain members can be centrally managed by using domain-linked GPOs, in
which scenarios can you use local GPOs?
Implementing a Group Policy Infrastructure
6-23
Domain-Based GPOs
Domain-based GPOs are created in Active Directory and stored on domain controllers. They are used to
manage configuration centrally for users and computers in the domain. The remainder of this course
refers to domain-based GPOs rather than local GPOs, unless otherwise specified.
When AD DS is installed, two default GPOs are created: Default Domain Controllers Policy and Default
Domain Policy.
Default Domain Policy
This GPO is linked to the domain and has no security group or WMI filters. Therefore, it affects all users
and computers in the domain, including computers that are domain controllers. This GPO contains policy
settings that specify password, account lockout, and Kerberos policies. In Module 10, you will learn how to
modify the default settings in this GPO to align with your enterprise password and account lockout
policies. You should not add unrelated policy settings to this GPO. If you need to configure other settings
to apply broadly in your domain, create additional GPOs linked to the domain.
Default Domain Controllers Policy
This GPO is linked to the OU of the domain controllers. Because computer accounts for domain
controllers are kept exclusively in the Domain Controllers OU, and other computer accounts should be
kept in other OUs, this GPO affects only domain controllers. The Default Domain Controllers GPO should
be modified to implement your auditing policies, as you will see in Modules 8 through 10. It should also
be modified to assign user rights required on domain controllers.
6-24 Configuring and Troubleshooting Windows Server® 2008 Active Directory® Domain Services
Demonstration: Create, Link, and Edit GPOs
To create a GPO, right-click the Group Policy Objects container, and then click New.
You must have permission to the Group Policy Objects container to create a GPO. By default, the Domain
Admins group and the Group Policy Creator Owners group are delegated the ability to create GPOs.
To delegate permission to create GPOs to other groups, select the Group Policy Objects container in the
GPMC console tree and then click the Delegation tab in the console details pane.
After you have created a GPO, you can create the initial scope of the GPO by linking it to a site, domain,
or OU.
To link a GPO, right-click the site, domain, or OU, and then click Link An Existing GPO.
You can also create and link a GPO with a single step: right-click a site, domain, or OU, and then click
Create A GPO In This Domain And Link It Here.
Note that you will not see your sites in the Sites node of the GPMC until you right-click Sites, click Show
Sites, and then select the sites you want to manage.
You must have permission to link GPOs to a site, domain, or OU. In the GPMC, select the container in the
console tree, and then click the Delegation tab in the console details pane. From the Permission dropdown list, click Link GPOs. The users and groups displayed hold the permission for the selected OU. Click
the Add or Remove buttons to modify the delegation.
To edit a GPO, right-click the GPO in the Group Policy Objects container and click Edit.
The GPO is opened in the GPME. You must have at least the Read permission to open the GPO in this way.
To make changes to a GPO, you must have the Write permission to the GPO. Permissions for the GPO can
be set by selecting the GPO in the Group Policy Objects container and then clicking the Delegation tab in
the details pane.
Implementing a Group Policy Infrastructure
6-25
The GPME will display the name of the GPO as the root node. The GPME also displays the domain in
which the GPO is defined and the server from which the GPO was opened and to which changes will be
saved. The root node is in the GPO Name [Server Name] format. In the screenshot of the GPME on an
earlier page in this module, the root node is CONTOSO Standards [SERVER01.contoso.com] Policy. The
GPO name is CONTOSO Standards, and it was opened from SERVER01.contoso.com, meaning that the
GPO is defined in the contoso.com domain.
By default, both the GPMC and the GPME console connect to a specific domain controller in your
environment with the domain controller acting as the PDC Emulator. In a later module, you will learn to
identify and manage which domain controller has this role.
This is done to reduce the possibility that a single GPO might be changed on two different domain
controllers, at which point during replication there would be no way to reconcile the changes, and only
one version of the entire GPO would prevail and be replicated. Focusing the administrative tools on one
domain controller helps ensure that changes are made in one place.
However, in a large, distributed environment, the PDC Emulator may be in a distant site, resulting in slow
performance for the GPMCs. You can right-click the root node of each console and connect to a specific
domain controller closer to you. Just be cognizant of the replication issue: If you are the only one who is
editing a GPO, it is perfectly acceptable for you to do so on a local, higher performing domain controller.
Demonstration Steps
•
Create a GPO.
•
Open a GPO for editing.
•
Link a GPO.
•
Delegate the management of GPOs.
•
Delete the GPO.
•
Discuss the default connection to PDC emulator.
6-26 Configuring and Troubleshooting Windows Server® 2008 Active Directory® Domain Services
GPO Storage
Group Policy settings are presented as GPOs in Active Directory user interface tools, but a GPO is actually
two components: a Group Policy Container (GPC)and a Group Policy Template (GPT).
The GPC is an Active Directory object stored in the Group Policy Objects container within the domainnaming context of the directory. Like all Active Directory objects, each GPC includes a globally unique
identifier (GUID) attribute that uniquely identifies the object within Active Directory. The GPC defines
basic attributes of the GPO, but it does not contain any of the settings. The settings are contained in the
GPT; a collection of files stored in the SYSVOL of each domain controller in the
%SystemRoot%\SYSVOL\Domain\Policies\GPOGUID path, where GPOGUID is the GUID of the GPC. When
you make changes to the settings of a GPO, the changes are saved to the GPT of the server from which
the GPO was opened.
By default, when Group Policy refresh occurs, the CSEs apply settings in a GPO only if the GPO has been
updated.
The Group Policy client can identify an updated GPO by its version number. Each GPO has a version
number that is incremented each time a change is made. The version number is stored as an attribute of
the GPC and in a text file, GPT.ini, in the GPT folder. The Group Policy client knows the version number of
each GPO it has previously applied. If, during Group Policy refresh, the Group Policy client discovers that
the version number of the GPC has been changed, the CSEs will be informed that the GPO is updated.
GPO Replication
Group Policy Container and Group Policy Template are both replicated between all domain controllers in
Active Directory. However, different replication mechanisms are used for these two items.
The GPC in Active Directory is replicated by the Directory Replication Agent (DRA). The DRA uses a
topology generated by the Knowledge Consistency Checker (KCC) that can be defined or refined
manually. You will learn more about Active Directory Replication in Module 14. The result is that the GPC
Implementing a Group Policy Infrastructure
6-27
is replicated within seconds to all domain controllers in a site and is replicated between sites based on
your intersite replication configuration. This process will also be discussed in Module 14.
The GPT in the SYSVOL is replicated by using one of the following two technologies. The File Replication
Service (FRS) is used to replicate SYSVOL in domains running Windows Server 2008, Windows Server 2008
R2, Windows Server 2003, and Windows 2000. If all domain controllers are running Windows Server 2008
or earlier, you can configure SYSVOL replication by using Distributed File System Replication (DFSR), which
is a much more efficient and robust mechanism.
Because the GPC and GPT are replicated separately, it is possible for them to become out of sync for a
short time.
Typically, when this happens, the GPC will replicate to a domain controller first. Systems that obtained
their ordered list of GPOs from that domain controller will identify the new GPC, will attempt to download
the GPT, and will notice that the version numbers are not the same. A policy processing error will be
recorded in the event logs. If the reverse happens, and the GPO replicates to a domain controller before
the GPC, clients obtaining their ordered list of GPOs from that domain controller will not be notified of
the new GPO until the GPC has replicated.
6-28 Configuring and Troubleshooting Windows Server® 2008 Active Directory® Domain Services
Manage GPOs and Their Settings
When you right-click a GPO in the GPMC, a list of useful management commands appears.
•
Copy. You can copy a GPO and then right-click the Group Policy Objects container and select Paste
to create a copy of the GPO. This is useful when you want to create a new GPO in the same domain
and to start with the same settings as an existing GPO. It is also useful to copy a GPO into another
domain, for example, between a test domain and a production domain. To copy a GPO between
domains, add the target trusted domain to the GPMC. You must have permission to create GPOs in
the target domain. When you paste a GPO, you are given the option to copy the access control list
(ACL) from the original GPO, which preserves the security filtering, or to use the default ACL for new
GPOs in the target domain.
•
Back Up. As with any critical data, it is important to back up GPOs. Because a GPO consists of several
files, objects, permissions, and links, managing the backup and restore of GPOs is quite difficult.
Luckily, the Back Up command pulls all of those pieces into a single place and makes restore a simple
task.
•
Restore from Backup. Restore an entire GPO, including its files, objects, permissions, and links into
the same domain in which the GPO originally existed.
•
Import Settings. Import only the settings from a backed-up GPO. Although this option does not
import permissions or links, it can be useful for transferring GPOs between nontrusted domains that
cannot use copy and paste. If a GPO includes potentially domain-specific settings, including the UNC
paths or names of security groups, you will be prompted as to whether you want to import those
settings exactly as they were backed up or to use a migration table that maps source to destination
names.
•
Save Report. Use this to save an HTML report of the GPO settings.
•
Delete. Use this to delete a GPO.
•
Rename. Use this to rename a GPO.
Implementing a Group Policy Infrastructure
6-29
Lab A: Implement Group Policy
Lab Setup
For this lab, you will use the available virtual machine environment. Before you begin the lab, you must
complete the following steps:
1.
On the host computer, click Start, point to Administrative Tools, and then click Hyper-V Manager.
2.
In Hyper-V™ Manager, click 6425C-NYC-DC1, and in the Actions pane, click Start.
3.
In the Actions pane, click Connect. Wait until the virtual machine starts.
4.
Log on by using the following credentials:
5.
•
User name: Pat.Coleman
•
Password: Pa$$w0rd
•
Domain: Contoso
Start 6425C-NYC-CL1. Do not log on to the client computer until directed to do so.
Lab Scenario
You are responsible for managing change and configuration at Contoso, Ltd. Contoso corporate IT
security policies specify that computers cannot be left unattended and logged on to for more than 10
minutes. You will therefore configure the screen-saver timeout and password-protected screen-saver
policy settings. Additionally, you will lock down access to registry editing tools.
6-30 Configuring and Troubleshooting Windows Server® 2008 Active Directory® Domain Services
Exercise 1: Create, Edit, and Link Group Policy Objects
In this exercise, you will create a GPO that implements a setting mandated by the corporate security
policy of Contoso, Ltd and scope the setting to all users and computers in the domain. You will then
examine the effect of the GPO. You can also explore other settings that are made available within a GPO.
The main tasks for this exercise are as follows:
1.
Create a GPO.
2.
Edit the settings of a GPO.
3.
Scope a GPO with a GPO link.
4.
View the effects of Group Policy application.
5.
Explore GPO settings.
Task 1: Create a GPO.
1.
On NYC-DC1, run Group Policy Management as an administrator, with the user name
Pat.Coleman_Admin and the password Pa$$w0rd.
2.
Create a Group Policy Object named CONTOSO Standards in the Group Policy Objects container.
Task 2: Edit the settings of a GPO.
1.
Edit the CONTOSO Standards GPO.
2.
Navigate to the User Configuration, Policies, Administrative Templates, System folder.
3.
Prevent users from running Registry Editor and regedit /s.
4.
Navigate to the User Configuration, Policies, Administrative Templates, Control Panel,
Personalization folder.
5.
Examine the explanatory text for the Screen saver timeout policy setting.
6.
Configure the Screen saver timeout policy to 600 seconds.
7.
Enable the Password protect the screen saver policy setting.
Task 3: Scope a GPO with a GPO link.
•
Link the CONTOSO Standards GPO to the contoso.com domain.
Task 4: View the effects of Group Policy application.
1.
Log on to NYC-CL1 as Pat.Coleman.
2.
Attempt to change the screen saver wait time and resume settings. You are prevented from doing so
by Group Policy.
3.
Attempt to run Registry Editor. You are prevented from doing so by Group Policy.
Implementing a Group Policy Infrastructure
Task 5: Explore GPO settings.
•
On NYC-DC1, edit the CONTOSO Standards GPO and spend time exploring the settings that are
available in a GPO. Do not make any changes.
Results: In this exercise, you created a GPO named Contoso Standards that configures passwordprotected screen saver, screen-saver timeout, and registry editing tool restrictions
Note Do not shut down the virtual machines after you finish this lab because the settings
you have configured here will be used in subsequent labs.
6-31
6-32 Configuring and Troubleshooting Windows Server® 2008 Active Directory® Domain Services
Exercise 2: Use Filtering and Commenting
In this exercise, you will use the new commenting and filtering features of Group Policy to locate and
document policy settings.
The main tasks for this exercise are as follows:
1.
Search and filter policy settings.
2.
Document GPOs and settings with comments.
Task 1: Search and filter policy settings.
1.
If necessary, open the GPMC and then edit the CONTOSO Standards GPO.
2.
In the User Configuration\Policies\Administrative Templates folder, filter the view to show only
policy settings that contain the phrase screen saver. Spend a few moments examining those settings.
3.
Filter the view to show only configured policy settings. Spend a few moments examining those
settings.
4.
Turn off the filter from Administrative Templates.
Task 2: Document GPOs and settings with comments.
1.
Edit the comment to the CONTOSO Standards GPO and add the following comment to the GPO:
Contoso corporate standard policies. Settings are scoped to all users and computers in the
domain. Person responsible for this GPO: your name.
This comment appears on the Details tab of the GPO in the GPMC.
2.
Add the following comment to the Screen saver timeout policy setting: Corporate IT Security
Policy implemented with this policy in combination with Password Protect the Screen Saver.
3.
Add the following comment to the Password protect the screen saver policy setting: Corporate IT
Security Policy implemented with this policy in combination with Screen Saver Timeout.
Results: In this exercise, you added comments to your Group Policy object and settings.
Lab Review Questions
Question: Which policy settings are already being deployed by using Group Policy in your
organization?
Question: Which policy settings did you discover that you might want to implement in your
organization?
Implementing a Group Policy Infrastructure
6-33
Lesson 3
Manage Group Policy Scope
A GPO is, by itself, a collection of configuration instructions that will be processed by the CSEs of
computers. Until the GPO is scoped, it does not apply to any users or computers. The GPO’s scope
determines the CSEs of which computers will receive and process the GPO and only the computers or
users within the scope of a GPO will apply the settings in that GPO. In this lesson, you will learn to manage
the scope of a GPO. The following mechanisms are used to scope a GPO:
•
The GPO link to a site, domain, or OU and whether that link is enabled
•
The Enforce option of a GPO
•
The Block Inheritance option on an OU
•
Security group filtering
•
WMI filtering
•
Policy node enabling or disabling
•
Preferences targeting
•
Loopback policy processing
You must be able to define the users or computers to which configuration is deployed, and therefore, you
must master the art of scoping GPOs. In this lesson, you will learn each of the mechanisms with which you
can scope a GPO and, in the process, you will master the concepts of Group Policy application,
inheritance, and precedence.
Objectives
After completing this lesson, you will be able to:
•
Manage GPO links.
6-34 Configuring and Troubleshooting Windows Server® 2008 Active Directory® Domain Services
•
Identify the relationship between OU structure and GPO application.
•
Evaluate GPO inheritance and precedence.
•
Understand the Block Inheritance and Enforced link options.
•
Apply security filtering to narrow the scope of a GPO.
•
Apply a WMI filter to a GPO.
•
Target Group Policy preferences.
•
Identify best practices for scoping Group Policy.
Implementing a Group Policy Infrastructure
6-35
GPO Links
A GPO can be linked to one or more Active Directory sites, domains, or OUs. After a policy is linked to a
site, domain, or OU, the users or computers and users in that container are within the scope of the GPO,
including computers and users in child OUs.
As you learned in Lesson 1, you can link a GPO to the domain, site or to an OU.
To link a GPO, right-click the domain or OU in the GPMC console tree, and then click Link as existing
GPO. If you have not yet created a GPO, click Create A GPO In This {Domain | OU | Site} And Link It
Here.
You can choose the same commands to link a GPO to a site, but by default, your Active Directory sites are
not visible in the GPMC.
To show sites in the GPMC, right-click Sites in the GPMC console tree and choose Show Sites.
Note A GPO linked to a site affects all computers in the site without regard to the domain
to which the computers belong (as long as all computers belong to the same Active
Directory forest). Therefore, when you link a GPO to a site, that GPO can be applied to
multiple domains within a forest. Site-linked GPOs are stored on domain controllers in the
domain in which the GPO was created. Therefore, domain controllers for that domain must
be accessible for site-linked GPOs to be applied correctly. If you implement site-linked
policies, you must consider policy application when planning your network infrastructure.
Either place a domain controller from the GPO’s domain in the site to which the policy is
linked, or ensure that a wide area network (WAN) connectivity provides accessibility to a
domain controller in the GPO’s domain.
6-36 Configuring and Troubleshooting Windows Server® 2008 Active Directory® Domain Services
When you link a GPO to a site, domain, or OU, you define the initial scope of the GPO. Select a GPO and
click the Scope tab to identify the containers to which the GPO is linked. In the details pane of the GPMC,
the GPO links are displayed in the first section of the Scope tab, as seen here:
The impact of the GPO’s links is that the Group Policy Client downloads the GPO if either the computer or
the user objects fall within the scope of the link. The GPO will be downloaded only if it is new or updated.
The Group Policy Client caches the GPO to make policy refresh more efficient.
Link a GPO to Multiple OUs
You can link a GPO to more than one site or OU. It is common, for example, to apply configuration to
computers in several OUs. You can define the configuration in a single GPO and link that GPO to each
OU. If you later change settings in the GPO, your changes will apply to all OUs to which the GPO is linked.
Delete or Disable a GPO Link
After you have linked a GPO, the GPO link appears in the GPMC underneath the site, domain, or OU. The
icon for the GPO link has a small shortcut arrow. When you right-click the GPO link, a context menu
appears, as shown here:
To delete a GPO link, right-click the GPO link in the GPMC console tree and then click Delete.
Deleting a GPO link does not delete the GPO itself, which remains in that GPO container. Deleting the link
does change the scope of the GPO so that it no longer applies to computers and users within a site,
domain, or OU to which it was previously linked.
You can also modify a GPO link by disabling it.
To disable a GPO link, right-click the GPO link in the GPMC console tree and then deselect the Link
Enabled option.
Implementing a Group Policy Infrastructure
6-37
Disabling the link also changes the GPO scope so that it no longer applies to computers and users within
that container. However, the link remains so that it can be easily re-enabled.
6-38 Configuring and Troubleshooting Windows Server® 2008 Active Directory® Domain Services
Group Policy Processing Order
The GPOs that apply to a user, computer, or both do not all apply at once. GPOs are applied in a
particular order. This order means that settings that are processed first may be overwritten by conflicting
settings that are processed later.
Group Policy follows the following hierarchical processing order:
1.
Local group policies. Each computer running Windows 2000 or later has at least one local group
policy. The local policies are applied first.
2.
Site group policies. Policies linked to sites are processed second. If there are multiple site policies,
they are processed synchronously in the listed preference order.
3.
Domain group policies. Policies linked to domains are processed third. If there are multiple domain
policies, they are processed synchronously in the listed preference order.
4.
OU group policies. Policies linked to top-level OUs are processed fourth. If there are multiple toplevel OU policies, they are processed synchronously in the listed preference order.
5.
Child OU group policies. Policies linked to child OUs are processed fifth. If there are multiple child
OU policies, they are processed synchronously in the listed preference order. When there are multiple
levels of child OUs, policies for higher-level OUs are applied first and policies for the lower-level OUs
are applied next.
In Group Policy application, the general rule is that the last policy applied wins. For example, a policy that
restricts access to Control Panel applied at the domain level could be reversed by a policy applied at the
OU level for the objects contained in that particular OU.
If you link several GPOs to an organizational unit, their processing occurs in the order that the
administrator specifies on the Linked Group Policy Objects tab for the organizational unit in the Group
Policy Management Console (GPMC).
Implementing a Group Policy Infrastructure
6-39
By default, processing is enabled for all GPO links. You can completely block the application of a GPO for
a given site, domain, or organizational unit by disabling that container’s GPO link. Note that if the GPO is
linked to other containers, they will continue to process the GPO if their links are enabled.
You can also disable the user or computer configuration of a particular GPO independent of either the
user or computer. If one section of a policy is known to be empty, disabling the other side speeds up
policy processing. For example, if you have a policy that only delivers user desktop configuration, you
could disable the computer side of the policy.
6-40 Configuring and Troubleshooting Windows Server® 2008 Active Directory® Domain Services
GPO Inheritance and Precedence
A policy setting can be configured in more than one GPO, and GPOs can be in conflict with one another.
For example, a policy setting can be enabled in one GPO, disabled in another GPO, and not configured in
a third GPO. In this case, the precedence of the GPOs determines which policy setting the client applies. A
GPO with higher precedence prevails over a GPO with lower precedence. Precedence is shown as a
number in the GPMC. The smaller the number—that is, the closer to 1—the higher the precedence, so a
GPO with a precedence of 1 will prevail over other GPOs. Select the domain or OU and then click the
Group Policy Inheritance tab to view the precedence of each GPO.
When a policy setting is enabled or disabled in a GPO with higher precedence, the configured setting
takes effect. However, remember that policy settings are set to Not Configured by default. If a policy
setting is not configured in a GPO with higher precedence, the policy setting (either enabled or disabled)
in a GPO with lower precedence will take effect.
A site, domain, or OU can have more than one GPO linked to it. The link order of GPOs determines the
precedence of GPOs in such a scenario. GPOs with a higher-link order take precedence over GPOs with a
lower-link order. When you select an OU in the GPMC, the Linked Group Policy Objects tab shows the link
order of GPOs linked to that OU.
The default behavior of Group Policy is that GPOs linked to a higher-level container are inherited by
lower-level containers. When a computer starts up or a user logs on, the Group Policy Client examines the
location of the computer or user object in Active Directory and evaluates the GPOs with scopes that
include the computer or user. Then, the client-side extensions apply policy settings from these GPOs.
Policies are applied sequentially, beginning with the policies linked to the site, followed by those linked to
the domain, followed by those linked to OUs—from the top-level OU down to the OU in which the user
or computer object exists. It is a layered application of settings, so a GPO that is applied later in the
process, because it has higher precedence, overrides settings applied earlier in the process.
The sequential application of GPOs creates an effect called policy inheritance. Policies are inherited, so the
resultant set of group policies for a user or computer will be the cumulative effect of site, domain, and OU
policies.
Implementing a Group Policy Infrastructure
6-41
By default, inherited GPOs have lower precedence than GPOs linked directly to the container. For
example, you might configure a policy setting to disable the use of registry-editing tools for all users in
the domain by configuring the policy setting in a GPO linked to the domain. That GPO, and its policy
setting, is inherited by all users within the domain. However, you probably want administrators to be able
to use registry-editing tools, so you will link a GPO to the OU that contains administrators’ accounts and
configure the policy setting to allow the use of registry-editing tools. Because the GPO linked to the
administrators’ OU takes higher precedence than the inherited GPO, administrators will be able to use
registry-editing tools. The following figure illustrates Group Policy Inheritance:
Precedence of Multiple Linked GPOs
An OU, domain, or site can have more than one GPO linked to it. If there are multiple GPOs, the objects’
link order determines their precedence. In the following figure, two GPOs are linked to the People OU:
The object higher on the list, with a link order of 1, has the highest precedence. Therefore, settings that
are enabled or disabled in the Power User Configuration
PO has precedence over the same settings in the Standard User Configuration GPO.
To change the precedence of a GPO link:
1.
Select the OU, site, or domain in the GPMC console tree.
2.
Click the Linked Group Policy Objects tab in the details pane.
3.
Select the GPO.
4.
Use the Up, Down, Move To Top, and Move To Bottom arrows to change the link order of the
selected GPO.
Block Inheritance
A domain or OU can be configured to prevent the inheritance of policy settings.
To block inheritance, right-click the domain or OU in the GPMC console tree and select Block Inheritance.
The Block Inheritance option is a property of a domain or OU, so it blocks all Group Policy settings from
GPOs linked to parents in the Group Policy hierarchy. When you block inheritance on an OU, for example,
GPO application begins with any GPOs linked directly to that OU—GPOs linked to higher-level OUs, the
domain, or the site will not apply.
6-42 Configuring and Troubleshooting Windows Server® 2008 Active Directory® Domain Services
The Block Inheritance option should be used sparingly. Blocking inheritance makes it more difficult to
evaluate Group Policy precedence and inheritance. In a later topic, you will learn how to scope a GPO so
that it applies to only a subset of objects -or so that it is prevented from applying to a subset of objects.
With security group filtering, you can carefully scope a GPO so that it applies to only the correct users and
computers in the first place, making it unnecessary to use the Block Inheritance option.
Enforce a GPO Link
In addition, a GPO link can be set to Enforced.
To enforce a GPO link, right-click the GPO link in the console tree and choose Enforced from the context
menu.
When a GPO link is set to Enforced, the GPO takes the highest level of precedence; policy settings in that
GPO will prevail over any conflicting policy settings in other GPOs. In addition, a link that is enforced will
apply to child containers even when those containers are set to Block Inheritance. The Enforced option
causes the policy to apply to all objects within its scope. Enforced will cause policies to override any
conflicting policies and will apply regardless of whether a Block Inheritance option is set.
In the figure on the following page, Block Inheritance has been applied to the Business OU. As a result,
GPO D, which is applied to the domain, is blocked and does not apply when a user from the Employees
OU logs on to a computer in the Clients OU. However, in the Security GPO, GPOs linked to the domain
with the Enforced option does apply. In fact, it is applied last in the processing order, meaning its settings
will override those of GPOs B, C, and E.
When you configure a GPO that defines configuration mandated by your corporate IT security and usage
policies, you want to ensure that those settings are not overridden by other GPOs. You can do this by
enforcing the link of the GPO. The figure here shows just this scenario:
Configuration mandated by corporate policies is deployed in the CONTOSO Corporate IT Security &
Usage GPO, which is linked with an enforced link to the Contoso.com domain. The icon for the GPO link
has a padlock on it—the visual indicator of an enforced link. On the People OU, the Group Policy
Inheritance tab shows that the GPO takes precedence even over the GPOs linked to the People OU itself.
Evaluating Precedence
To facilitate evaluation of GPO precedence, you can simply select an OU (or domain) and click the Group
Policy Inheritance tab. This tab will display the resulting precedence of GPOs, accounting for GPO link,
link order, inheritance blocking, and link enforcement. This tab does not account for policies that are
linked to a site, nor does it account for GPO security or WMI filtering.
Implementing a Group Policy Infrastructure
6-43
Use Security Filtering to Modify GPO Scope
By now, you’ve learned that you can link a GPO to a site, domain, or OU. However, you might need to
apply GPOs only to certain groups of users or computers rather than to all users or computers within the
scope of the GPO. Although you cannot directly link a GPO to a security group, there is a way to apply
GPOs to specific security groups. The policies in a GPO apply only to users who have Allow Read and
Allow Apply Group Policy permissions to the GPO.
Each GPO has an ACL that defines permissions to the GPO. Two permissions, Allow Read and Allow Apply
Group Policy, are required for a GPO to apply to a user or computer. For example, if a GPO is scoped to a
computer by its link to the computer’s OU, but the computer does not have Read and Apply Group Policy
permissions, it will not download and apply the GPO. Therefore, by setting the appropriate permissions for
security groups, you can filter a GPO so that its settings apply only to the computers and users you
specify.
By default, Authenticated Users are given the Allow Apply Group Policy permission on each new GPO. This
means that by default, all users and computers are affected by the GPOs set for their domain, site, or OU,
regardless of the other groups in which they might be members. Therefore, there are two ways of filtering
GPO scope:
•
Remove the Apply Group Policy permission (currently set to Allow) for the Authenticated Users group
but do not set this permission to Deny. Then, determine the groups to which the GPO should be
applied and set the Read and Apply Group Policy permissions for these groups to Allow.
•
Determine the groups to which the GPO should not be applied and set the Apply Group Policy
permission for these groups to Deny. If you deny the Apply Group Policy permission to a GPO, the
user or computer will not apply settings in the GPO, even if the user or computer is a member of
another group that is allowed the Apply Group Policy Permission.
6-44 Configuring and Troubleshooting Windows Server® 2008 Active Directory® Domain Services
Filtering a GPO to Apply to Specific Groups
To apply a GPO to a specific security group:
1.
Select the GPO in the Group Policy Objects container in the console tree.
2.
In the Security Filtering section, select the Authenticated Users group and click Remove.
Note GPOs can be filtered only with global security groups; not with domain local security
groups.
3.
Click OK to confirm the change.
4.
Click Add.
5.
Select the group to which you want the policy to apply and click OK.
The result will look similar to the figure shown here—the Authenticated Users group is not listed, and the
specific group to which the policy should apply is listed.
Filtering a GPO to Exclude Specific Groups
The Scope tab of a GPO does not allow you to exclude specific groups. To exclude a group—that is, to
deny the Apply Group Policy permission—you must use the Delegation tab.
To deny a group the Apply Group Policy permission:
1.
Select the GPO in the Group Policy Objects container in the console tree.
2.
Click the Delegation tab.
3.
Click the Advanced button.
The Security Settings dialog box appears.
4.
Click the Add button.
Implementing a Group Policy Infrastructure
5.
Select the group you want to exclude from the GPO. Remember, it must be a global group. GPO
scope cannot be filtered by domain local groups.
6.
Click OK.
6-45
The group you selected is given the Allow Read permission by default.
7.
Clear the Allow Read permission check box.
8.
Select the Deny Apply Group Policy check box.
The figure here shows an example that denies the Help Desk group the Apply group policy permission
and, therefore, excludes the group from the scope of the GPO.
9.
Click OK.
You are warned that Deny permissions override other permissions.
Because Deny permissions override Allow permissions, it is recommended that you use them sparingly.
Microsoft Windows reminds you of this best practice with the warning message. The process to exclude
groups with the Deny Apply Group Policy permission is far more laborious than the process to include
groups in the Security Filtering section of the Scope tab.
10. Confirm that you want to continue.
Important Deny permissions are not exposed on the Scope tab. Unfortunately, when you
exclude a group, the exclusion is not shown in the Security Filtering section of the Scope tab.
This is yet one more reason to use Deny permissions sparingly.
6-46 Configuring and Troubleshooting Windows Server® 2008 Active Directory® Domain Services
WMI Filters
WMI is a management infrastructure technology that enables administrators to monitor and control
managed objects in the network. A WMI query is capable of filtering systems based on characteristics,
including RAM, processor speed, disk capacity, IP address, operating system version and service pack level,
installed applications, and printer properties. Because WMI exposes almost every property of every object
within a computer, the list of attributes that can be used in a WMI query is virtually unlimited. WMI
queries are written by using WMI Query Language (WQL).
You can use a WMI query to create a WMI filter, with which a GPO can be filtered. A good way to
understand the purpose of a WMI filter, both for the certification exams and for real-world
implementation, is through examples. Group Policy can be used to deploy software applications and
service packs—a capability that is discussed in Module 7. You might create a GPO to deploy an
application and then use a WMI filter to specify that the policy should apply only to computers with a
certain operating system and service pack–Windows XP SP3, for example. The WMI query to identify such
systems is:
Select * FROM Win32_OperatingSystem WHERE Caption="Microsoft
Windows XP Professional" AND CSDVersion="Service Pack 3"
When the Group Policy Client evaluates GPOs it has downloaded to determine which should be handed
off to the CSEs for processing, it performs the query against the local system. If the system meets the
criteria of the query, the query result is a logical True, and the CSEs process the GPO.
WMI exposes namespaces, within which are classes that can be queried. Many useful classes, including
Win32_Operating System, are found in a class called root\CIMv2.
To create a WMI filter:
1.
Right-click the WMI Filters node in the GPMC console tree, and then click New.
Type a name and description for the filter, and then click the Add button.
Implementing a Group Policy Infrastructure
2.
In the Namespace box, type the namespace for your query.
3.
In the Query box, enter the query.
4.
Click OK.
6-47
To filter a GPO with a WMI filter:
1.
Select the GPO or GPO link in the console tree.
2.
Click the Scope tab.
3.
Click the WMI drop-down list, and select the WMI filter.
A GPO can be filtered by only one WMI filter, but that WMI filter can be a complex query that uses
multiple criteria. A single WMI filter can be linked to, and thereby used to filter, one or more GPOs. The
General tab of a WMI filter, shown in the figure here, displays the GPOs that use the WMI filter:
There are three significant caveats regarding WMI filters.
•
First, the WQL syntax of WMI queries can be challenging to master. You can often find examples on
the Internet when you search by using the keywords WMI filter and WMI query, along with a
description of the query you want to create.
•
Second, WMI filters are expensive in terms of Group Policy processing performance. Because the
Group Policy Client must perform the WMI query at each policy processing interval, there is a slight
impact on system performance every 90–120 minutes. With the performance of today’s computers,
the impact might not be noticeable, but you should certainly test the effects of a WMI filter prior to
deploying it widely in your production environment.
Note that the WMI query is processed only one time, even if it is used to filter the scope of multiple
GPOs.
•
Third, WMI filters are not processed by computers running Windows 2000 Server. If a GPO is filtered
with a WMI filter, a Windows 2000 Server system ignores the filter and processes the GPO as if the
results of the filter were true.
6-48 Configuring and Troubleshooting Windows Server® 2008 Active Directory® Domain Services
Enable or Disable GPOs and GPO Nodes
You can prevent the settings in the Computer Configuration or User Configuration nodes from being
processed during policy refresh by changing the GPO Status.
To enable or disable a GPO's nodes, select the GPO or GPO link in the console tree, click the Details tab,
shown in the figure, and then select one of the following from the GPO Status drop-down list :
•
Enabled. Both computer configuration settings and user configuration settings will be processed by
CSEs during policy refresh.
•
All Settings Disabled. CSEs will not process the GPO during policy refresh.
Implementing a Group Policy Infrastructure
6-49
•
Computer Configuration Settings Disabled. During computer policy refresh, computer
configuration settings in the GPO will not be applied.
•
User Configuration Settings Disabled. During user policy refresh, user configuration settings in the
GPO will not be applied.
You can configure GPO status to optimize policy processing. If a GPO contains only user settings, for
example, setting the GPO Status option to disable computer settings prevents the Group Policy client
from attempting to process the GPO during computer policy refresh. Because the GPO contains no
computer settings, there is no need to process the GPO, and you can save a few cycles of the processor.
Note You can define a configuration that should take effect in case of an emergency,
security incident, or other disasters in a GPO and link the GPO so that it is scoped to
appropriate users and computers. Then, disable the GPO. If you require the configuration to
be deployed, enable the GPO.
6-50 Configuring and Troubleshooting Windows Server® 2008 Active Directory® Domain Services
Target Preferences
Preferences, which are new to Windows Server 2008, have a built-in scoping mechanism called item-level
targeting. You can have multiple preference items in a single GPO, and each preference item can be
targeted or filtered. So, for example, you could have a single GPO with a preference that specifies folder
options for engineers and another item that specifies folder options for sales people. You can target the
items by using a security group or OU. There are over a dozen other criteria that can be used, including
hardware and network characteristics, date and time, Lightweight Directory Access Protocol (LDAP)
queries, and more.
Implementing a Group Policy Infrastructure
Note What’s new about preferences is that you can target multiple preference items within
a single GPO instead of requiring multiple GPOs. With traditional policies, you often need
multiple GPOs filtered to individual groups to apply variations of settings.
Like WMI filters, item-level targeting of preferences requires the CSE to perform a query to determine
whether to apply the settings in a preferences item. You must be aware of the potential performance
impact of item-level targeting, particularly if you use options such as LDAP queries, which require
processing time and a response from a domain controller to process. As you design your Group Policy
infrastructure, balance the configuration management benefits of item-level targeting against the
performance impact you discover during testing in a lab.
6-51
6-52 Configuring and Troubleshooting Windows Server® 2008 Active Directory® Domain Services
Loopback Policy Processing
By default, a user’s settings come from GPOs scoped to the user object in Active Directory. Regardless of
which computer the user logs on to, the resultant set of policies that determine the user’s environment is
the same. There are situations, however, in which you might want to configure a user differently,
depending on the computer in use. For example, you might want to lock down and standardize user
desktops when users log on to computers in closely managed environments such as conference rooms,
reception areas, laboratories, classrooms, and kiosks. It is also important for virtual desktop infrastructure
(VDI) scenarios, including remote virtual machines and Remote Desktop Services (RDS), known as Terminal
Services in previous versions.
Imagine a scenario in which you want to enforce a standard corporate appearance for the Windows
desktop on all computers in conference rooms and other public areas of your office. How will you
centrally manage this configuration by using Group Policy? Policy settings that configure desktop
appearance are located in the User Configuration node of a GPO. Therefore, by default, the settings apply
to users, regardless of which computer they log on to. The default policy processing does not give you a
way to scope user settings to apply to computers, regardless of which user logs on. That’s where loopback
policy processing comes in.
Loopback policy processing alters the default algorithm used by the Group Policy client to obtain the
ordered list of GPOs that should be applied to a user’s configuration. Instead of user configuration being
determined by the User Configuration node of GPOs that are scoped to the user object, user
configuration can be determined by the User Configuration node policies of GPOs that are scoped to the
computer object.
The User Group Policy loopback processing mode policy, located in the Computer
Configuration\Policies\Administrative Templates\System\Group Policy folder in GPME, can be, like all
policy settings, set to Not Configured, Enabled, or Disabled.
Implementing a Group Policy Infrastructure
6-53
When enabled, the policy can specify the Replace or Merge mode.
•
Replace. In this case, the GPO list for the user (obtained in step 5 in the “Group Policy Processing,”
the next section) is replaced entirely by the GPO list already obtained for the computer at computer
startup (in step 2). The settings in User Configuration policies of the computer’s GPOs are applied to
the user. The Replace mode is useful in a situation such as a classroom where users should receive a
standard configuration rather than the configuration applied to those users in a less managed
environment.
•
Merge. In this case, the GPO list obtained for the computer at computer startup (step 2 in the “Group
Policy Processing” section) is appended to the GPO list obtained for the user when logging on (step
5). Because the GPO list obtained for the computer is applied later, settings in GPOs on the
computer’s list have precedence if they conflict with settings in the user’s list. This mode would be
useful to apply additional settings to users’ typical configurations. For example, you might allow a
user to receive the user’s typical configuration when logging on to a computer in a conference room
or reception area, but replace the wallpaper with a standard bitmap and disable the use of certain
applications or devices.
Note It is a less documented fact that when you combine the loopback processing with
security group filtering, the application of user settings during policy refresh uses the
credentials of the computer to determine which GPOs to apply as part of the loopback
processing. However, the logged-on user must also have the Apply Group Policy permission
for the GPO to be successfully applied.
6-54 Configuring and Troubleshooting Windows Server® 2008 Active Directory® Domain Services
Lab B: Manage Group Policy Scope
Lab Setup
For this lab, you will use the available virtual machine environment. Before you begin the lab, you must
complete the following steps:
1.
On the host computer, click Start, point to Administrative Tools, and then click Hyper-V Manager.
2.
In Hyper-V Manager, click 6425C-NYC-DC1, and in the Actions pane, click Start.
3.
In the Actions pane, click Connect. Wait until the virtual machine starts.
4.
Log on by using the following credentials:
5.
•
User name: Pat.Coleman
•
Password: Pa$$w0rd
•
Domain: Contoso
Start 6425C-NYC-CL1. Do not log on to the client computer until directed to do so.
Lab Scenario
You are an administrator of thecontoso.com domain. The Contoso Standards GPO, linked to the domain,
configures a policy setting that requires a ten-minute screen saver timeout. An engineer reports that a
critical application that performs lengthy calculations crashes when the screens saver starts, and the
engineer has asked you to prevent the setting from applying to the team of engineers that uses the
application every day. You have also been asked to configure conference room computers to use a 45minute timeout so that the screen saver does not launch during a meeting.
Implementing a Group Policy Infrastructure
6-55
Exercise 1: Configure GPO Scope with Links
In this exercise, you will modify the scope of GPOs by using GPO links, and you will explore inheritance,
precedence, and the effects of Enforced links and Block Inheritance.
The main tasks for this exercise are as follows:
1.
Create a GPO with a policy setting that takes precedence over a conflicting setting.
2.
View the effect of an enforced GPO link.
3.
Apply Block Inheritance.
Task 1: Create a GPO with a policy setting that takes precedence over a conflicting
setting.
1.
On NYC-DC1, run Active Directory Users and Computers as an administrator, with the user name
Pat.Coleman_Admin and the password Pa$$w0rd.
2.
In the User Accounts\Employees OU, create a sub-OU called Engineers, and then close Active
Directory Users and Computers.
3.
Run the Group Policy Management Console as an administrator, with the user name
Pat.Coleman_Admin and the password Pa$$w0rd.
4.
Create a new GPO linked to the Engineers OU called Engineering Application Override.
5.
Configure the Screen saver timeout policy setting to be disabled, and then close the GPME.
6.
Select the Engineers OU, and then click the Group Policy Inheritance tab. Notice that the
Engineering Application Override GPO has precedence over the CONTOSO Standards GPO. The
screen saver timeout policy setting you just configured in the Engineering Application Override
GPO will be applied after the setting in the CONTOSO Standards GPO. Therefore, the new setting
will overwrite the standards setting, and will "win." Screen saver timeout will be disabled for users
within the scope of the Engineering Application Override GPO.
Task 2: View the effect of an enforced GPO link.
1.
In the GPMC console tree, select the Domain Controllers OU, and then click the Group Policy
Inheritance tab.
2.
Notice that the GPO named 6425C has the highest precedence. Settings in this GPO will override any
conflicting settings in any of the other GPOs.
The Default Domain Controllers GPO specifies, among other things, which groups are given the right
to log on locally to domain controllers. To enhance the security of domain controllers, standard users
are not given the right to log on locally. to allow a nonprivileged user account such as Pat.Coleman to
log on to domain controllers. In this course, the 6425C GPO gives Domain Users the right to log on
locally to a computer. The 6425C GPO is linked to the domain, so its settings would normally be
overridden by settings in the Default Domain Controllers GPO. Therefore, the 6425C GPO link to the
domain is configured as Enforced. In this way, the conflict in user rights assignment between the two
GPOs is "won" by the 6425C GPO.
Task 3: Apply Block Inheritance.
1.
In the GPMC console, select the Engineers OU and examine the precedence and inheritance of GPOs
on the Group Policy Inheritance tab.
2.
Block the inheritance of GPOs to the Engineers OU.
6-56 Configuring and Troubleshooting Windows Server® 2008 Active Directory® Domain Services
Question: Which GPOs continue to apply to users in the Engineers OU? Where are those
GPOs linked? Why did they continue to apply?
3.
Turn off Block Inheritance from the Engineers OU.
Results: In this exercise, you created a GPO called Engineering Application Override and linked it to the
Engineers OU. You also have an understanding of inheritance, precedence, and the effects of an Enforced
link and Block Inheritance.
Implementing a Group Policy Infrastructure
6-57
Exercise 2: Configure GPO Scope with Filtering
As time passes, you discover that only a small number of engineers require the screen saver timeout
override that is currently applied to all users in the Engineers OU. In addition, you discover that a few
users must be exempted from the screen saver timeout policy and other settings configured by the
CONTOSO Standards GPO. You decide to use security filtering to manage the scope of the GPOs.
In this exercise, you will modify the scope of GPOs by using filtering.
The main tasks for this exercise are as follows:
1.
Configure policy application with security filtering.
2.
Configure an exemption with security filtering.
Task 1: Configure policy application with security filtering.
1.
Run Active Directory Users and Computers as an administrator, with the user name
Pat.Coleman_Admin and the password Pa$$w0rd.
2.
In the Groups\Configuration OU, create a global security group named GPO_Engineering
Application Override_Apply.
3.
In the GPMC console, select the Engineering Application Override GPO. Notice that in the Security
Filtering section, the GPO applies by default to all authenticated users.
4.
Configure the GPO to apply only to the GPO_Engineering Application Override_Apply group.
Task 2: Configure an exemption with security filtering.
1.
Run Active Directory Users and Computers as an administrator with the user name
Pat.Coleman_Admin and the password Pa$$w0rd.
2.
In the Groups\Configuration OU, create a global security group named GPO_CONTOSO
Standards_Exempt.
3.
In the GPMC console, select the CONTOSO Standards GPO. Notice that in the Security Filtering
section, the GPO applies by default to all authenticated users.
4.
Configure the GPO to deny Apply Group Policy permission to the GPO_CONTOSO
Standards_Exempt group.
Results: In this exercise, you configured the Engineering Application Override GPO to apply only to the
members of GPO_Engineering Application Override_Apply. You also configured a group with the Deny
Apply Group Policy permission, which overrides the Allow permission. If any user requires exemption from
the policies in the CONTOSO Standards GPO, you can simply add the computer to the group
GPO_CONTOSO Standards_Exempt.
6-58 Configuring and Troubleshooting Windows Server® 2008 Active Directory® Domain Services
Exercise 3: Configure Loopback Processing
You need to configure the screen saver timeout in conference rooms to 45 minutes so that a screen saver
does not appear in the middle of a meeting.
In this exercise, you will configure loopback GPO processing.
The main task for this exercise is as follows:
•
Configure loopback processing.
Task 1: Configure loopback processing.
1.
Create a new GPO named Conference Room Policies and link it to the Kiosks\Conference Rooms
OU.
2.
Confirm that the Conference Room Policies GPO is scoped to Authenticated Users.
3.
Modify the Screen Saver timeout policy to launch the screen saver after 45 minutes. Modify the
User Group Policy loopback processing mode policy setting to use Merge mode.
Results: In this exercise, you created a Conference Room Policies GPO that applies a 45-minute screen
saver timeout to users when they log on to conference room computers.
Note Do not shut down the virtual machines after you finish this lab because the settings
you have configured here will be used in subsequent labs.
Lab Review Questions
Question: Many organizations rely heavily on security group filtering to scope GPOs, rather
than linking GPOs to specific OUs. In these organizations, GPOs are typically linked very high
in the Active Directory logical structure—to the domain itself or to a first-level OU. What
advantages are gained by using security group filtering rather than GPO links to manage the
scope of the GPO?
Question: Why might it be useful to create an exemption group—a group that is denied the
Apply Group Policy permission—for every GPO you create?
Question: Do you use loopback policy processing in your organization? In which scenarios
and for which policy settings can loopback policy processing add value?
Implementing a Group Policy Infrastructure
6-59
Lesson 4
Group Policy Processing
Now that you have learned more about the concepts, components, and scoping of Group Policy, you are
ready to examine Group Policy processing closely.
Objectives
After completing this lesson, you will be able to:
•
Understand, improve, and manually trigger policy refresh.
•
Implement loopback policy processing.
6-60 Configuring and Troubleshooting Windows Server® 2008 Active Directory® Domain Services
Detailed Review of Group Policy Processing
This topic details Group Policy processing. As you read it, remember that Group Policy is all about
applying configurations defined by GPOs, that GPOs are applied in an order (site, domain, and OU), and
that GPOs applied later in the order have higher precedence; their settings, when applied, will override
settings applied earlier. The following sequence details the process through which settings in a domainbased GPO are applied to affect a computer or user.
1.
The computer starts, and the network starts. Remote Procedure Call System Service (RPCSS) and
Multiple Universal Naming Convention Provider (MUP) are started. The Group Policy Client is started.
2.
The Group Policy Client obtains an ordered list of GPOs scoped to the computer.
The order of the list determines the order of GPO processing, which is, by default, local, site, domain,
and OU.
•
Local GPOs. Each computer running Windows Server 2003, Windows XP, and Windows 2000 has
exactly one GPO stored locally. Windows Vista, Windows Server 2008, and Windows 7 have
multiple local GPOs. The precedence of local GPOs is discussed in the “Local GPOs” section in
Lesson 2.
•
Site GPOs. Any GPOs that have been linked to the site are added to the ordered list next. When
multiple GPOs are linked to a site, a domain, or an OU, the link order, configured on the Scope
tab, determines the order in which they are added to the list. The GPO that is highest on the list,
with the number closest to 1, has the highest precedence, and is added to the list last. It will,
therefore, be applied last, and its settings will override those of the GPOs applied earlier.
•
Domain GPOs. Multiple domain-linked GPOs are added as specified by the link order.
Implementing a Group Policy Infrastructure
6-61
Note Domain-linked policies are not inherited by child domains. Policies from a parent
domain are not inherited by a child domain. Each domain maintains distinct policy links.
However, computers in several domains might be within the scope of a GPO linked to a site.
3.
•
OU GPOs. GPOs linked to the OU highest in the Active Directory hierarchy are added to the
ordered list, followed by GPOs linked to its child OU, and so on. Finally, the GPOs linked to the
OU that contains the computer are added. If several group policies are linked to an OU, they are
added in the order specified by the link order.
•
Enforced GPOs are added at the end of the ordered list, so their settings will be applied at the
end of the process and will, therefore, override settings of GPOs earlier in the list and in the
process. As a point of trivia, enforced GPOs are added to the list in the reverse order: OU,
domain, and site. This is relevant when you apply corporate security policies in a domain-linked
enforced GPO. That GPO will be at the end of the ordered list and will be applied last, so its
settings will take precedence.
The GPOs are processed synchronously in the order specified by the ordered list. This means that
settings in the local GPOs are processed first, followed by GPOs linked to the site, the domain, and
the OUs containing the user or computer. GPOs linked to the OU of which the computer or user is a
direct member are processed last, followed by enforced GPOs.
•
4.
5.
As each GPO is processed, the system determines whether its settings should be applied based on
the GPO status for the computer node (enabled or disabled) and whether the computer has the
Allow Group Policy permission. If a WMI filter is applied to the GPO, and if the computer is
running Windows XP or later, it performs the WQL query specified in the filter.
If the GPO should be applied to the system, CSEs trigger to process the GPO settings. Policy settings
in GPOs overwrite policies of previously applied GPOs in the following ways:
•
If a policy setting is configured (set to Enabled or Disabled) in a GPO linked to a parent container
(OU, domain, or site), and the same policy setting is Not Configured in GPOs linked to its child
container, the resultant set of policies for users and computers in the child container will include
the parent’s policy setting. If the child container is configured with the Block Inheritance option,
the parent setting is not inherited unless the GPO link is configured with the Enforced option.
•
If a policy setting is configured (set to Enabled or Disabled) for a parent container, and the same
policy setting is configured for a child, the child container’s setting overrides the setting inherited
from the parent. If the parent GPO link is configured with the Enforced option, the parent setting
has precedence.
•
If a policy setting of GPOs linked to parent containers is Not Configured, and the child OU setting
is also Not Configured, the resultant policy setting is the setting that results from the processing
of local GPOs. If the resultant setting of local GPOs is also Not Configured, the resultant
configuration is the Windows default setting.
When the user logs on, the process is repeated for user settings. The client obtains an ordered list of
GPOs scoped to the user, examines each GPO synchronously, and hands over GPOs that should be
applied to the appropriate CSEs for processing. This step is modified if User Loopback Group Policy
Processing is enabled. Loopback policy processing is discussed in the next topic.
6-62 Configuring and Troubleshooting Windows Server® 2008 Active Directory® Domain Services
Note Some Policy settings are in both Computer Configuration and User Configuration
nodes. Most policy settings are specific to either the User Configuration or Computer
Configuration node. A few settings appear in both nodes. Although in most situations, the
setting in the Computer Configuration node overrides the setting in the User Configuration
node, it is important to read the explanatory text accompanying the policy setting to
understand the setting’s effect and its application.
6.
Every 90–120 minutes after computer startup, computer policy refresh occurs, and the process is
repeated for computer settings.
7.
Every 90–120 minutes after user logon, user policy refresh occurs, and the process is repeated for user
settings.
Implementing a Group Policy Infrastructure
6-63
Slow Links and Disconnected Systems
One of the tasks that can be automated and managed with Group Policy is software installation. In
Module 7, you'll learn about Group Policy Software Installation (GPSI), which is provided by the software
installation CSE. You can configure a GPO to install one or more software packages.
Imagine, however, that a user connects to your network over a slow connection. You would not want
large software packages to be transferred over the slow link because performance would be problematic.
The Group Policy Client addresses this concern by detecting the speed of the connection to the domain
and determining whether the connection should be considered a slow link. That determination is then
used by each CSE to decide whether to apply settings. The software extension, for example, is configured
to forgo policy processing so that software is not installed if a slow link is detected. By default, a link is
considered to be slow if it is less than 500 kilobits per second (kbps).
If Group Policy detects a slow link, it sets a flag to indicate the slow link to the CSEs. The CSEs can then
determine whether to process the applicable Group Policy settings. The default slow link speed is 500
kilobits per second (Kbps), but you can configure this. The following table describes the default behavior
of the client-side extensions:
6-64 Configuring and Troubleshooting Windows Server® 2008 Active Directory® Domain Services
Client-Side Extension
Slow link processing
Can it be changed?
Registry policy processing
On
No
Internet Explorer
maintenance
Off
Yes
Software Installation policy
Off
Yes
Folder Redirection policy
Off
Yes
Scripts policy
Off
Yes
Security policy
On
No
Internet Protocol Security
(IPSec) policy
Off
Yes
Wireless policy
Off
Yes
EFS Recovery policy
On
Yes
Disk Quota policy
Off
Yes
If a user is working while disconnected from the network, the settings previously applied by Group Policy
continue to take effect, so a user’s experience is identical, irrespective of whether he or she is on the
network or away. There are exceptions to this rule, most notably that startup, logon, logoff, and shutdown
scripts will not run if the user is disconnected.
If a remote user connects to the network, the Group Policy client wakes up and determines whether a
Group Policy refresh window has been missed. If so, it performs a Group Policy refresh to obtain the latest
GPOs from the domain. Again, the CSEs determine, based on their policy processing settings, whether
settings in those GPOs are applied. This process does not apply to Windows XP or Windows Server 2003
systems. It applies only to Windows Vista, Windows Server 2008, Windows 7, and newer operating
systems.
Implementing a Group Policy Infrastructure
6-65
Identify When Settings Take Effect
There are several processes that must be completed before Group Policy settings are actually applied to a
user or a computer. We will discuss these processes in this topic
GPO Replication Must Happen
Before a GPO can take effect, the Group Policy container (GPC) in Active Directory must be replicated to
the domain controller from which the Group Policy Client obtains its ordered list of GPOs. Additionally,
the Group Policy template (GPT) in SYSVOL must replicate to the same domain controller.
Group Changes Must Be Incorporated
Finally, if you have added a new group or changed the membership of a group that is used to filter the
GPO, that change must also be replicated, and the change must be in the security token of the computer
and the user, which requires a restart (for the computer to update its group membership) or a logoff and
logon (for the user to update its group membership).
User or Computer Group Policy Refresh Must Occur
As you know, refresh happens at startup (for computer settings) and logon (for user settings) and every
90-120 minutes thereafter, by default.
Note Remember that the practical impact of the Group Policy refresh interval is that when
you make a change in your environment, it will be on average one-half that time, or 45 to 60
minutes, before the change starts to take effect.
By default, Windows XP, Windows Vista, and Windows 7 clients perform only background refreshes at
startup and logon, which means that a client might start up and a user might log on without receiving the
latest policies from the domain. We highly recommend that you change this default behavior so that
policy changes are implemented in a managed, predictable way. Enable the policy setting Always Wait
6-66 Configuring and Troubleshooting Windows Server® 2008 Active Directory® Domain Services
For Network At Startup And Logon for all Windows clients. The setting is located in Computer
Configuration\Policies\Administrative Templates\System\Logon. Be sure to read the policy setting’s
explanatory text. Note that this does not affect the startup or logon time for computers that are not
connected to a network. If the computer detects that it is disconnected, it does not "wait" for a network.
The contoso.com domain used in this course has been preconfigured with this additional Group Policy
setting.
Settings Might Not Take Effect Immediately
Although most settings are applied during a background policy refresh, some CSEs do not apply the
setting until the next startup or logon event. For example, newly added startup and logon script policies
do not run until the next computer startup or logon. Software installation, which is discussed in Module 7,
will occur at the next startup if the software is assigned in computer settings. Changes to folder
redirection policies will not take effect until the next logon.
Manually Refresh Group Policy with GPUpdate
When you are experimenting with Group Policy or trying to troubleshoot Group Policy processing, you
might need to initiate a Group Policy refresh manually so that you do not have to wait for the next
background refresh. The GPUpdate command can be used to initiate a Group Policy refresh. Used on its
own, this command triggers processing identical to a background Group Policy refresh. Both computer
policy and user policy are refreshed. Use the /target:computer or /target:user parameter to limit the
refresh to computer or user settings, respectively. During background refresh, by default, settings are
applied only if the GPO has been updated. The /force switch causes the system to reapply all settings in all
GPOs scoped to the user or computer. Some policy settings require a logoff or reboot before they actually
take effect. The /logoff and /boot switches of GPUpdate cause a logoff or reboot, respectively. You can
use these switches when you apply settings that require a logoff or reboot.
So, the command that will cause a total refresh application, and (if necessary) reboot and logon to apply
updated policy settings is:
gpupdate /force /logoff /boot
In Windows 2000 Server, the Secedit.exe command was used to refresh policy, so you might encounter a
mention of the Secedit.exe command on the exam.
Most CSEs Do Not Reapply Settings if the GPO Has Not Changed
Remember that most CSEs apply settings in a GPO only if the GPO version has changed. This means if a
user can change a setting that was originally specified by Group Policy, the setting will not be brought
back into compliance with the settings specified by the GPO until the GPO changes. Luckily, most policy
settings cannot be changed by a nonprivileged user. However, if a user is an administrator of their
computer, or if the policy setting affects a part of the registry or of the system that the user has
permissions to change, this could be a real problem.
You have the option of instructing each CSE to reapply the settings of GPOs even if the GPOs have not
been changed. Processing behavior of each CSE can be configured in the policy settings found in
Computer Configuration\Administrative Templates\System\Group Policy.
Implementing a Group Policy Infrastructure
6-67
Lesson 5
Troubleshoot Policy Application
With the interaction of multiple settings in multiple GPOs scoped by using a variety of methods, Group
Policy application can be complex to analyze and understand. Therefore, you must be equipped to
effectively evaluate and troubleshoot your Group Policy implementation, identify potential problems
before they arise, and solve unforeseen challenges. Microsoft Windows provides two tools that are
indispensible for supporting Group Policy, Resultant Set of Policy (RSoP) and the Group Policy Operational
Logs. In this lesson, you will explore the use of these tools in both proactive and reactive troubleshooting
and support scenarios.
Objectives
After completing this lesson, you will be able to:
•
Analyze the set of GPOs and policy settings that have been applied to a user or computer.
•
Proactively model the impact of Group Policy or Active Directory changes on the Resultant Set of
Policy (RSOP).
•
Locate the event logs containing Group Policy–related events.
6-68 Configuring and Troubleshooting Windows Server® 2008 Active Directory® Domain Services
Resultant Set of Policy
In Lesson 4, you learned that a user or computer can be within the scope of multiple GPOs. Group Policy
inheritance, filters, and exceptions are complex, and it’s often difficult to determine which policy settings
will apply.
RSoP is the net effect of GPOs applied to a user or computer taking into account GPO links, exceptions,
such as Enforced and Block Inheritance, and application of security and WMI filters.
RSoP is also a collection of tools that help you evaluate, model, and troubleshoot the application of Group
Policy settings. RSoP can query a local or remote computer and report back the exact settings that were
applied to the computer and to any user who has logged on to the computer. RSoP can also model the
policy settings that are anticipated to be applied to a user or computer under a variety of scenarios,
including moving the object between OUs or sites or changing the object’s group membership. With
these capabilities, RSoP can help you manage and troubleshoot conflicting policies.
Windows Server 2008 provides the following tools for performing RSoP analysis:
•
The Group Policy Results Wizard
•
The Group Policy Modeling Wizard
•
GPResult.exe
Implementing a Group Policy Infrastructure
6-69
Generate RSoP Reports
To help you analyze the cumulative effect of GPOs and policy settings on a user or computer in your
organization, the GPMC includes the Group Policy Results Wizard. If you want to understand exactly
which policy settings have applied to a user or a computer, and why, the Group Policy Results Wizard is
the tool to use.
The Group Policy Results Wizard can reach into the WMI provider on a local or remote computer running
Window Vista, Windows XP, Windows Server 2003, Windows Server 2008, or Windows 7. The WMI
provider can report everything there is to know about the way Group Policy was applied to the system. It
knows when processing occurred, which GPOs were applied, which GPOs were not applied and why,
errors that were encountered, and the exact policy settings that took precedence and their source GPO.
There are several requirements for running the Group Policy Results Wizard, as follows:
•
You must have administrative credentials on the target computer.
•
The target computer must be running Windows XP or newer. The Group Policy Results Wizard cannot
access Windows 2000 systems.
•
You must be able to access WMI on the target computer. This means it must be powered on,
connected to the network, and accessible through ports 135 and 445.
Note Performing RSoP analysis by using Group Policy Results Wizard is just one example of
remote administration. To perform remote administration, you may need to configure
inbound rules for the firewall used by your clients and servers.
•
The WMI service must be started on the target computer.
•
If you want to analyze RSoP for a user, that user must have logged on at least once to the computer.
It is not necessary for the user to be currently logged on.
6-70 Configuring and Troubleshooting Windows Server® 2008 Active Directory® Domain Services
After you have ensured that the requirements are met, you are ready to run an RSoP analysis.
To run an RSoP report, right-click Group Policy Results in the GPMC console tree and then click Group
Policy Results Wizard.
The wizard prompts you to select a computer. It then connects to the WMI provider on that computer
and provides a list of users that have logged on to it. You can then select one of the users or opt to skip
RSoP analysis for user configuration policies.
The wizard produces a detailed RSoP report in a dynamic HTML format. If Internet Explorer Enhanced
Security Configuration is set, you will be prompted to allow the console to display the dynamic content.
You can expand or collapse each section of the report by clicking the Show or Hide link, or by doubleclicking the heading of the section.
The report is displayed on three tabs:
•
Summary. The Summary tab displays the status of Group Policy processing at the last refresh. You
can identify information that was collected about the system, the GPOs that were applied and denied,
security group membership that might have affected GPOs filtered with security groups, WMI filters
that were analyzed, and the status of CSEs.
•
Settings. The Settings tab displays the resultant set of policy settings applied to the computer or
user. This tab shows you exactly what has happened to the user through the effects of your Group
Policy implementation. A tremendous amount of information can be gleaned from the Settings tab,
but some data isn’t reported, such as IPSec, wireless, and disk quota policy settings.
•
Policy Events. The Policy Events tab displays Group Policy events from the event logs of the target
computer.
After you have generated an RSoP report with the Group Policy Results Wizard, you can right-click the
report to rerun the query, print the report, or save the report as either an XML file or an HTML file that
maintains the dynamic expanding and collapsing sections. Both file types can be opened with Internet
Explorer, so the RSoP report is portable outside the GPMC.
If you right-click the node of the report itself, under the Group Policy Results folder in the console tree,
you can switch to Advanced View. In Advanced View, RSoP is displayed by using the RSoP snap-in, which
exposes all applied settings, including IPSec, wireless, and disk quota policies.
Generate RSoP Reports with GPResult.exe
The GPResult.exe command is the command-line version of the Group Policy Results Wizard. GPResult
taps into the same WMI provider as the wizard, produces the same information and, in fact, enables you
to create the same graphical reports. GPResult runs on Windows Vista, Windows XP, Windows Server
2003, Windows Server 2008, and Windows 7. Windows 2000 includes a GPResult.exe command, which
produces a limited report of Group Policy processing, but is not as sophisticated as the command
included in later versions of Windows.
When you run the GPResult command, you are likely to use the following options.
/scomputername
This option specifies the name or IP address of a remote system. If you use a dot (.) as the computer
name, or do not include the /s option, the RSoP analysis is performed on the local computer.
/scope [user | computer]
Implementing a Group Policy Infrastructure
6-71
This displays RSoP analysis for user or computer settings. If you omit the /scope option, RSoP analysis
includes both user and computer settings.
/userusername
This specifies the name of the user for which RSoP data is to be displayed.
/r
This option displays a summary of RSoP data.
/v
This option displays verbose RSoP data, which presents the most meaningful information.
/z
This displays super verbose data, including the details of all policy settings applied to the system. Often,
this is more information than you will require for typical Group Policy troubleshooting.
/udomain\user/ppassword
This provides credentials that are in the Administrators group of a remote system. Without these
credentials, GPResult runs by using the credentials with which you are logged on.
[/x | /h] filename
This option saves the reports in the XML or HTML format. These options are available in Windows Vista
SP1 and later, Windows Server 2008 and later, and Windows 7.
Troubleshoot Group Policy with the Group Policy Results Wizard and GPResult.exe
As an administrator, you will likely encounter scenarios that require Group Policy troubleshooting. You
might need to diagnose and solve problems, including the following:
•
GPOs are not being applied at all.
•
The resultant set of policies for a computer or user is not what was expected.
The Group Policy Results Wizard and GPResult.exe will often provide the most valuable insight into Group
Policy processing and application problems. Remember that these tools examine the WMI RSoP provider
to report exactly what happened on a system. Examining the RSoP report will often point you to GPOs
that are scoped incorrectly or policy processing errors that prevented the application of GPO settings.
6-72 Configuring and Troubleshooting Windows Server® 2008 Active Directory® Domain Services
Perform What-If Analyses with the Group Policy Modeling Wizard
If you move a computer or user between sites, domains, or OUs, or change its security group membership,
the GPOs scoped to that user or computer will change. Therefore, the RSoP for the computer or user will
be different. The RSoP will also change if slow link or loopback processing occurs, or if there is a change to
a system characteristic that is targeted by a WMI filter.
Before you make any of these changes, you should evaluate the potential impact to the RSoP of the user
or computer. The Group Policy Results Wizard can perform RSoP analysis only on what has actually
happened. To predict the future and to perform what-if analyses, you can use the Group Policy Modeling
Wizard.
To perform Group Policy Modeling, right-click the Group Policy Modeling node in the GPMC console tree,
click Group Policy Modeling Wizard, and then perform the steps in the wizard.
Modeling is performed by conducting a simulation on a domain controller, so you are first asked to select
a domain controller that is running Windows Server 2003 or later. You do not need to be logged on
locally to the domain controller, but the modeling request will be performed on the domain controller.
You are then asked to specify the settings for the simulation.
•
Select a user or computer object to evaluate, or specify the OU, site, or domain to evaluate.
•
Choose whether slow link processing should be simulated.
•
Specify to simulate loopback processing and, if so, choose Replace or Merge mode.
•
Select a site to simulate.
•
Select security groups for the user and for the computer.
•
Choose which WMI filters to apply in the simulation of user and computer policy processing.
When you have specified the settings for the simulation, a report is produced that is very similar to the
Group Policy Results report discussed earlier. The Summary tab shows an overview of which GPOs will be
Implementing a Group Policy Infrastructure
processed, and the Settings tab details the policy settings that will be applied to the user or computer.
This report, too, can be saved by right-clicking it and choosing Save Report.
6-73
6-74 Configuring and Troubleshooting Windows Server® 2008 Active Directory® Domain Services
Examine Policy Event Logs
Windows Vista, Windows Server 2008, and Windows 7 improve your ability to troubleshoot Group Policy
not only with RSoP tools, but also with improved logging of Group Policy events.
•
In the System log, you will find high-level information about Group Policy, including errors created by
the Group Policy client when it cannot connect to a domain controller or locate GPOs.
•
The Application log captures events recorded by CSEs.
•
A new log, called the Group Policy Operational Log, provides detailed information about Group
Policy processing.
To find Group Policy logs, open the Event Viewer snap-in or console. The System and Application logs are
in the Windows Logs node. The Group Policy Operational Log is found in
Applications And Services Logs\Microsoft \Windows\GroupPolicy\Operational.
Implementing a Group Policy Infrastructure
6-75
Lab C: Troubleshoot Policy Application
Lab Setup
For this lab, you will use the available virtual machine environment. Before you begin the lab, you must
complete the following steps:
1.
On the host computer, click Start, point to Administrative Tools, and then click Hyper-V Manager.
2.
In Hyper-V Manager, click 6425C-NYC-DC1, and in the Actions pane, click Start.
3.
In the Actions pane, click Connect. Wait until the virtual machine starts.
4.
Log on by using the following credentials:
5.
•
User name: Pat.Coleman
•
Password: Pa$$w0rd
•
Domain: Contoso
Start 6425C-NYC-CL1. Log on to NYC-CL1 as Pat.Coleman with the password of Pa$$w0rd.
Lab Scenario
You are responsible for administering and troubleshooting the Group Policy infrastructure at Contoso,
Ltd. You want to evaluate the resultant set of policies for users in your environment to ensure that the
Group Policy infrastructure is healthy, and that all policies are applied as they were intended.
6-76 Configuring and Troubleshooting Windows Server® 2008 Active Directory® Domain Services
Exercise 1: Perform RSoP Analysis
In this exercise, you will evaluate the resultant set of policy by using both the Group Policy Results Wizard
and the GPResults command.
The main tasks for this exercise are as follows:
1.
Refresh Group Policy.
2.
Create a Group Policy results RSoP report.
3.
Analyze RSoP with GPResults.
Task 1: Refresh Group Policy.
1.
On NYC-CL1, run the command prompt as an administrator, with the user name
Pat.Coleman_Admin and the password Pa$$w0rd.
2.
Run the gpupdate /force command. After the command has completed, make a note of the current
system time, which you will need to know for a task later in this lab.
3.
Restart NYC-CL1 and wait for it to restart before proceeding with the next task.
Task 2: Create a Group Policy results RSoP report.
1.
On NYC-DC1, run the Group Policy Management console as an administrator, with the user name
Pat.Coleman_Admin and the password Pa$$w0rd.
2.
Use the Group Policy Results Wizard to run an RSoP report for Pat.Coleman on NYC-CL1.
3.
Review Group Policy Summary results. For both user and computer configuration, identify the time
of the last policy refresh and the list of allowed and denied GPOs. Identify the components that were
used to process policy settings.
4.
Click the Settings tab. Review the settings that were applied during user and computer policy
application, and identify the GPO from which the settings were obtained.
5.
Click the Policy Events tab, and locate the event that logs the policy refresh you triggered with the
GPUpdate command in Task 1.
6.
Click the Summary tab, right-click the page, and choose Save Report. Save the report as an HTML
file to drive D with a name of your choice. Then open the RSoP report from drive D.
Task 3: Analyze RSoP with GPResults.
1.
Log on to NYC-CL1 as Pat.Coleman_Admin with the password Pa$$w0rd.
2.
Run the command prompt with administrative credentials.
3.
Type gpresult /r and press Enter.
RSoP summary results are displayed. The information is very similar to the Summary tab of the RSoP
report produced by the Group Policy Results Wizard.
4.
Type gpresult /v and press Enter.
A more detailed RSoP report is produced. Notice that many of the Group Policy settings applied by
the client are listed in this report.
5.
Type gpresult /z and press Enter.
The most detailed RSoP report is produced.
Implementing a Group Policy Infrastructure
6.
6-77
Type gpresult /h:"%userprofile%\Desktop\RSOP.html" and press Enter.
An RSoP report is saved as an HTML file to your desktop.
7.
Open the saved RSoP report from your desktop.
8.
Compare the report, its information, and its formatting with the RSoP report you saved in the
previous task.
Results: In this exercise, you learned how to do a resultant set of policy in two ways, using a wizard and
from the command line.
6-78 Configuring and Troubleshooting Windows Server® 2008 Active Directory® Domain Services
Exercise 2: Use the Group Policy Modeling Wizard
Before you roll out the Conference Room Policies GPO for production, you want to evaluate the effect it
will have on users who log on to conference room computers. In this exercise, you will use the Group
Policy Modeling Wizard to model the resultant set of policies applied to a user, Mike Danseglio, if he were
to log on to a conference room computer, NYC-CL1.
The main task for this exercise is as follows:
•
Perform Group Policy results modeling.
Note This task requires greater level of detail in the high level steps compare to other tasks
in the module. .
Task 1: Perform Group Policy results modeling.
1.
Switch to NYC-DC1.
2.
In the Group Policy Management console tree, expand Forest:Contoso.com, and then click Group
Policy Modeling.
3.
Right-click Group Policy Modeling, and then click Group Policy Modeling Wizard.
The Group Policy Modeling Wizard appears.
4.
Click Next.
5.
On the Domain Controller Selection page, click Next.
6.
On the User And Computer Selection page, in the User Information section, click User, and then
click Browse.
The Select User dialog box appears.
7.
Type Mike.Danseglio and then press Enter.
8.
In the Computer Information section, click the Computer option button, and then click Browse.
The Select Computer dialog box appears.
9.
Type NYC-CL1 and then press Enter.
10. Click Next.
11. On the Advanced Simulation Options page, select the Loopback Processing check box, and then
click Merge.
Even though the Conference Room Polices GPO specifies loopback processing, you must instruct
the Group Policy Modeling Wizard to consider loopback processing in its simulation.
12. Click Next.
13. On the Alternate Active Directory Paths page, click the Browse button next to Computer
location.
The Choose Computer Container dialog box appears.
14. Expand contoso.com and Kiosks, and then click Conference Rooms.
You are simulating the effect of NYC-CL1 as a conference room computer.
15. Click OK.
Implementing a Group Policy Infrastructure
6-79
16. Click Next.
17. On the User Security Groups page, click Next.
18. On the Computer Security Groups page, click Next.
19. On the WMI Filters for Users page, click Next.
20. On the WMI Filters for Computers page, click. Next.
21. Review your settings on the Summary of Selections page, and then click Next.
22. Click Finish.
23. On the Summary tab, scroll to and expand, if necessary, User Configuration, Group Policy Objects,
and Applied GPOs.
24. Check whether the Conference Room Policies GPO apply to Mike Danseglio as a User policy when
he logs on to NYC-CL1if NYC-CL1is in the Conference Rooms OU.
If not, check the scope of the Conference Room Policies GPO. It should be linked to the
Conference Rooms OU with security group filtering that applies the GPO to the Authenticated
Users special identity. You can right-click the modeling query to rerun the query. If the GPO is still
not applying, try deleting and re-building the Group Policy Modeling report, and be very careful to
follow each step precisely.
25. Click the Settings tab.
26. Scroll to, and expand if necessary, User Configuration, Policies, Administrative Templates and
Control Panel/Personalization.
27. Confirm that the screen saver timeout is 2,700 seconds (45 minutes), the setting configured by the
Conference Room Policies GPO that overrides the 10-minute standard configured by the
CONTOSO Standards GPO.
Results: In this exercise, you used the Group Policy Modeling Wizard to confirm that the Conference
Room Policies GPO in fact applies its settings to users logging on to conference room computers.
6-80 Configuring and Troubleshooting Windows Server® 2008 Active Directory® Domain Services
Exercise 3: View Policy Events
As a client performs a policy refresh, Group Policy components log entries to the Windows event logs. In
this exercise, you will locate and examine Group Policy–related events.
The main task for this exercise is as follows:
•
View policy events.
Task 1: View policy events.
1.
On NYC-CL1, where you are logged on as Pat.Coleman_Admin, run Event Viewer as an
administrator.
2.
Locate and review Group Policy events in the System log.
3.
Locate and review Group Policy events in the Application log.
Note Depending on how long the virtual machine has been running, you may not have
any Group Policy Events in the application log.
In the Group Policy Operational log, locate the first event related in the Group Policy refresh you
initiated in Exercise 1, with the GPUpdate command. Review that event and the events that followed it.
Results: In this exercise, you identified Group Policy events in the event logs.
To prepare for the next module
When you finish the lab, revert the virtual machines to their initial state. To do this, complete the
following steps:
1.
On the host computer, start Hyper-V Manager.
2.
Right-click 6425C-NYC-DC1 in the Virtual Machines list, and then click Revert.
3.
In the Revert Virtual Machine dialog box, click Revert.
4.
Repeat these steps for 6425C-NYC-CL1.
Lab Review Questions
Question: In which situations have you used RSoP reports to troubleshoot Group Policy
application in your organization?
Question: In which situations have you used, or could you anticipate using, Group Policy
modeling?
Question: Have you ever diagnosed a Group Policy application problem based on events in
one of the event logs?
Implementing a Group Policy Infrastructure
6-81
Module Review and Takeaways
Review Questions
1.
You have assigned a logon script to an OU via Group Policy. The script is located in a shared network
folder named Scripts. Some users in the OU receive the script, whereas others do not. What might be
the possible causes?
2.
What GPO settings are applied across slow links by default?
3.
You need to ensure that a domain level policy is enforced, but the Managers global group needs to
be exempt from the policy. How would you accomplish this?
Common Issues Related to Group Policy Management
Issue
Troubleshooting tip
Group Policy settings are not applied to all users or
computers in OU where GPO is applied
Group policy settings sometimes need two restarts
to apply
Best Practices Related to Group Policy Management
•
Name Group Policy objects, so you can easily identify them by name
•
Apply Group Policy Object as high as possible in AD DS hierarchy
•
Use Block Inheritance and Enforced options only when really necessary
•
Make comments on GPO settings
6-82 Configuring and Troubleshooting Windows Server® 2008 Active Directory® Domain Services
Tools
Tool
Use for
Where to find it
Group policy reporting
RSoP
Reporting information about
the current policies being
delivered to clients.
Group Policy Management Console
GPResult
A command-line utility that
displays RSoP information.
Command-line utility
GPUpdate
Refreshing local and AD DSbased Group Policy settings.
Command-line utility
Dcgpofix
Restoring the default Group
Policy objects to their original
state after initial installation.
Command-line utility
GPOLogView
Exporting Group Policy-related
events from the system and
operational logs into text,
HTML, or XML files. For use
with Windows Vista, Windows
7, and later versions.
Command-line utility
Group Policy
Management scripts
Sample scripts that perform a
number of different
troubleshooting and
maintenance tasks.