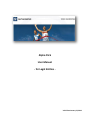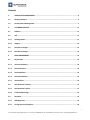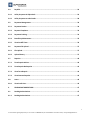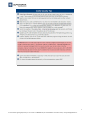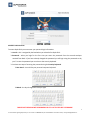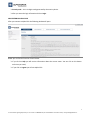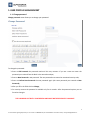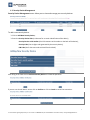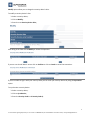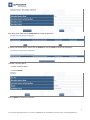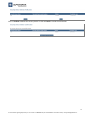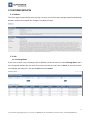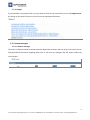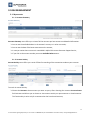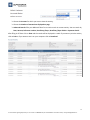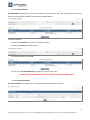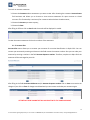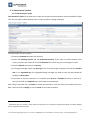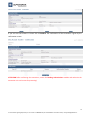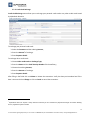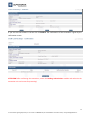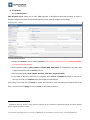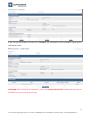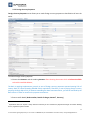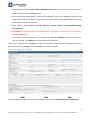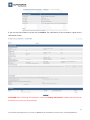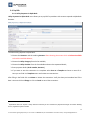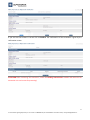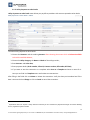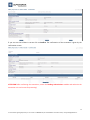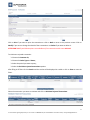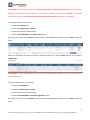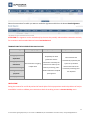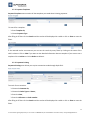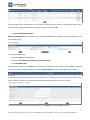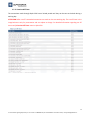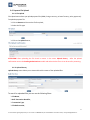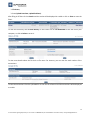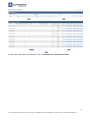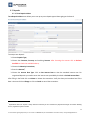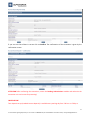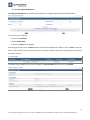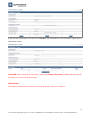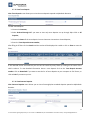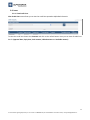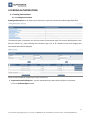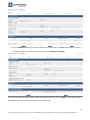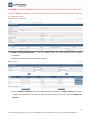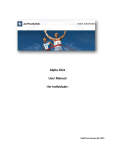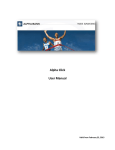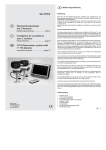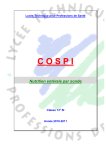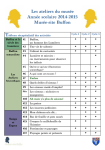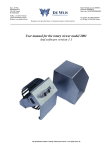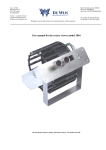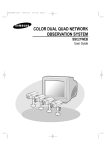Download Alpha Click User Manual - for Legal Entities -
Transcript
Alpha Click User Manual - for Legal Entities - Valid from January 22, 2014 Contents 1. USER PROFILE MANAGEMENT .................................................................................................. 6 1.1. Change password ..................................................................................................................... 6 1.2. Security Device Management ................................................................................................... 7 2. CUSTOMER SERVICES ............................................................................................................. 11 2.1. Bulletins ................................................................................................................................ 11 2.2. Info ....................................................................................................................................... 11 2.2.1. Exchange Rates ...................................................................................................................... 11 2.2.2. Support ................................................................................................................................. 12 2.3. Customer messages ............................................................................................................... 12 2.3.1. Customer messages ............................................................................................................... 12 3. CASH MANAGEMENT ............................................................................................................. 13 3.1. My accounts .......................................................................................................................... 13 3.1.1. Accounts Summary ................................................................................................................ 13 3.1.2. Account Activity..................................................................................................................... 13 3.1.3. Account Balance .................................................................................................................... 15 3.1.4. Account Statement ................................................................................................................ 15 3.1.5. Account Alias ......................................................................................................................... 16 3.2. Own Accounts Transfers......................................................................................................... 17 3.2.1. Own Accounts Transfer .......................................................................................................... 17 3.2.2. Credit Card Recharge ............................................................................................................. 19 3.3. Payments .............................................................................................................................. 21 3.3.1. RON Payments....................................................................................................................... 21 3.3.2. Foreign Currency Payments .................................................................................................... 23 1 For more details regarding Alpha Click you can contact us at 0800825742 (+40 21 455 9999 for international calls) or at [email protected] 3.4. Pay Bills ................................................................................................................................. 26 3.4.1. Utility Payments in Alpha Bank .............................................................................................. 26 3.4.2. Utility Payments to other banks ............................................................................................. 28 3.5. Payments Management ......................................................................................................... 30 3.5.1. Payments Review .................................................................................................................. 30 3.5.2. Payment Templates ............................................................................................................... 34 3.5.3. Payments Printing.................................................................................................................. 34 3.5.4. Beneficiary Maintenance ....................................................................................................... 35 3.5.5. View Cut-Off Times ................................................................................................................ 36 3.6. Payment File Upload .............................................................................................................. 37 3.6.1. File Upload ............................................................................................................................ 37 3.6.2. Upload History....................................................................................................................... 37 3.7. Deposits ................................................................................................................................ 40 3.7.1. Term Deposit Initiate ............................................................................................................. 40 3.7.2. Term Deposit Redemption ..................................................................................................... 42 3.7.3. View Term Deposit ................................................................................................................ 44 3.7.4. View Contract Deposits .......................................................................................................... 44 3.8. Loans ..................................................................................................................................... 46 3.8.1. View Credit Lines ................................................................................................................... 46 4. PENDING AUTHORIZATIONS ................................................................................................... 47 4.1. Pending Authorizations .......................................................................................................... 47 4.1.1. Pending Authorizations .......................................................................................................... 47 2 For more details regarding Alpha Click you can contact us at 0800825742 (+40 21 455 9999 for international calls) or at [email protected] 3 For more details regarding Alpha Click you can contact us at 0800825742 (+40 21 455 9999 for international calls) or at [email protected] ACCESS TO ALPHA CLICK To access Alpha Click you must enter your personal login information: User ID – this is assigned by the Bank when you subscribe for Alpha Click. Password – when you login for the first time you enter the password from the secured envelope received from Bank. If you have already changed the password you will login using the password set by you. To enter the password you can also use the security keyboard. You have two ways of entering the password using the Security keyboard: Not mixed – it works like your personal computer keyboard. Mixed – the keys change each time you type. FOR SECURITY REASONS WE RECOMMEND YOU TO USE THE SECURITY KEYBOARD! 4 For more details regarding Alpha Click you can contact us at 0800825742 (+40 21 455 9999 for international calls) or at [email protected] Security code – this is six digits code generated by the security device. After you enter the login information click on Login. NAVIGATION IN ALPHA CLICK After you connect to Alpha Click the following window will open: Below you can find the function of each button: If you click on Help you will receive information about the current menu. You can click on this button each time you need; If you click on Logout you will exit Alpha Click. 5 For more details regarding Alpha Click you can contact us at 0800825742 (+40 21 455 9999 for international calls) or at [email protected] 1. USER PROFILE MANAGEMENT 1.1. Change password Change password menu allows you to change your password. To change the password: Enter at Old Password the password used until this very moment. If you are a new user enter the password you received from the Bank in the secured envelope; Enter at New Password a new password. The new password must meet the mentioned security rules; Enter at Confirm New Password the new password again (the same password you entered at New Password); After you fill in the fields click on Change; For security reasons the password is available only for six months. After the password expires you are forced to change it. THE PASSWORD IS STRICTLY CONFIDENTIAL AND MUST NOT BE REVEALED TO ANYONE! 6 For more details regarding Alpha Click you can contact us at 0800825742 (+40 21 455 9999 for international calls) or at [email protected] 1.2. Security Device Management Security Device Management menu allows you to view and manage your security devices. To add a new security device: Click on Add New Security Device; Enter the Security Device Alias (a nickname for an easier identification of the device), Security Device serial number (the 12 characters serial number on the back of the device), Security Code (the six digits code generated by the security device), PIN Code (the 5 character code received from the Bank). After filling in the fields click on Activate Security device to initiate the operation. If you are sure that all data is correct click on Confirm or click on Cancel to cancel the transaction. 7 For more details regarding Alpha Click you can contact us at 0800825742 (+40 21 455 9999 for international calls) or at [email protected] Modify option allows you to change the security device’s alias. To modify a security device’s alias: Select a security device; Click on Modify; Enter the new Security Device Alias; After filling in the field click on Modify to initiate the operation. If you are sure that all data is correct click on Confirm or click on Cancel to cancel the transaction. If you are unable to sign in with your security codes you can reset your security devices by using the Syncronize option. To synchronize a security device: Select a security device; Click on Synchronize; Enter the Security Code 1 and Security Code 2; 8 For more details regarding Alpha Click you can contact us at 0800825742 (+40 21 455 9999 for international calls) or at [email protected] After filling in the fields click on Synchronize to initiate the operation. If you are sure that all data is correct click on Confirm or click on Cancel to cancel the transaction. To delete a security device: Select a security device; Click on Delete; Click on Delete to initiate the operation. 9 For more details regarding Alpha Click you can contact us at 0800825742 (+40 21 455 9999 for international calls) or at [email protected] Click on Confirm to delete the security device or click on Cancel to cancel the transaction. 10 For more details regarding Alpha Click you can contact us at 0800825742 (+40 21 455 9999 for international calls) or at [email protected] 2. CUSTOMER SERVICES 2.1. Bulletins This menu appears automatically when you login. Here you can find the latest messages posted by Alpha Bank Romania. Bulletins are available until changes are made by the Bank. 2.2. Info 2.2.1. Exchange Rates If you want to check out the exchange rates for different currencies access the menu Exchange Rates and in the new opened window, after you select the currency and the rate type, click on Search. If you want to check out exchange rate history fill in the date at Date and click on Search. 11 For more details regarding Alpha Click you can contact us at 0800825742 (+40 21 455 9999 for international calls) or at [email protected] 2.2.2. Support If you need help in using Alpha Click or you just want to check out the commissions, access the Support menu. By clicking on each option from the list you find out the requested information. 2.3. Customer messages 2.3.1. Customer messages This menu is used by the Bank to communicate with Alpha Click customers and vice versa. In this menu you can find personalized information regarding Alpha Click. If you have any messages they will appear ordered by receiving date. 12 For more details regarding Alpha Click you can contact us at 0800825742 (+40 21 455 9999 for international calls) or at [email protected] 3. CASH MANAGEMENT 3.1. My accounts 3.1.1. Accounts Summary Accounts Summary menu offers you a view of all the accounts you have access to and detailed information: You can see the available balance in the account’s currency or in other currencies; You can see the date of the latest movement on the account; In case you notice that an account is unavailable in Alpha Click contact Customer Support Service; If you click on the account number you access Available Balance menu. 3.1.2. Account Activity Account Activity menu offers you a serie of filters for searching all the transactions made on your accounts. To search in account activity: Choose the Customer whose account you want to query. After choosing the customer Account Status field activates and allows you to choose to view account activity on open accounts or closed accounts. This functionality is active only for customers who also have closed accounts; 13 For more details regarding Alpha Click you can contact us at 0800825742 (+40 21 455 9999 for international calls) or at [email protected] Choose the Account for which you want to view the activity; Choose the Number of transactions displayed on page; Advanced Search offers you additional filters for an easier search in account activity. You can search by Date, Amount, Reference number, Beneficiary/Payer, Beneficiary/Payer IBAN or Payments details. After filling in all filters click on View and the results will be displayed in a table. If you want to print the activity click on Print or if you want to save it on your computer click on Download. 14 For more details regarding Alpha Click you can contact us at 0800825742 (+40 21 455 9999 for international calls) or at [email protected] 3.1.3. Account Balance Account Balance menu allows you to see the balance of your accounts. Here you can find details for current balance, uncleared funds, available credit and net available balance. To view the balance: Choose the Customer whose account you want to query; Choose the Account you want to query; To view the balance click on Go; If you click on Accounts Summary you will be returned to this menu. ATTENTION! TRANSACTIONS ARE MADE WITHIN NET AVAILABLE BALANCE LIMIT. 3.1.4. Account Statement Account Statement menu allows you to view the daily statements for your accounts. 15 For more details regarding Alpha Click you can contact us at 0800825742 (+40 21 455 9999 for international calls) or at [email protected] To search an account statement: Choose the Customer whose statements you want to view. After choosing the customer Account Status field activates and allows you to choose to view account statements for open accounts or closed accounts. This functionality is active only for customers who also have closed accounts; Choose the Account you want to query; Choose the Date. After filling in all filters click on Search and the results will be displayed in a table. To view the account statement click on the number of the statement. 3.1.5. Account Alias Account Alias menu allows you to rename your accounts for an easier identification in Alpha Click. You can rename your accounts by entering a nickname in the field next to the account number. Also you can order your accounts by entering a number in the field Account Sequence number. Therefore, anywhere in Alpha Click the accounts will be rearranged as you wish. After filling in the fields Accounts Nickname and/or Account Sequence number click on Save to memorize the changes. If you click on Clear all changes are deleted and you can rename and order your accounts again. ATTENTION! THERE CANNOT BE TWO ACCOUNTS WITH THE SAME NICKNAME. 16 For more details regarding Alpha Click you can contact us at 0800825742 (+40 21 455 9999 for international calls) or at [email protected] 3.2. Own Accounts Transfers 3.2.1. Own Accounts Transfer Own Accounts Transfer menu allows you to make own accounts transfers between accounts available in Alpha Click. You can make transfers between same currency accounts or foreign exchanges. To make an own accounts transfer: Choose the Customer who owns the accounts; Choose the Ordering Account and the Destination Account. If you make a transfer between same currency accounts you need to fill in the field Narrative the reason why you are making the transfer; Enter the Amount* and select the Currency; For foreign exchanges choose the Rate Type. You can make foreign exchanges at the Bank’s standard rate or at a negotiated rate. For negotiated foreign exchanges you need to enter the rate provided by the Bank at Limited Rate. If you want to save the transaction as a template select Save as a Template and enter a name for it. Later you can find it in Templates menu and initiate new transactions. After filling in the fields click on Initiate to initiate the transaction. Verify the data you introduced and if the data is incorrect click on Change or click on Cancel to cancel the transaction. * Alpha Bank does not impose a daily maximum amount for the transactions performed through the Online Banking Service, regardless of their number. 17 For more details regarding Alpha Click you can contact us at 0800825742 (+40 21 455 9999 for international calls) or at [email protected] If you are sure that all data is correct click on Confirm. The confirmation of the transaction is given by the confirmation screen. ATTENTION! After confirming the transaction, access the Pending Authorizations module and authorize the transaction so it can be sent for processing! 18 For more details regarding Alpha Click you can contact us at 0800825742 (+40 21 455 9999 for international calls) or at [email protected] 3.2.2. Credit Card Recharge Credit Card Recharge menu allows you to recharge your personal credit card or any other credit cards issued by Alpha Bank Romania. To recharge your personal credit card: Select the Customer and the ordering Account; Enter the Amount* of recharge; Enter Payment details. To recharge other credit cards: Choose Other credit cards at Recharge Type; Enter the Name and the Social Security Number of the beneficiary; Choose the ordering Account; Enter the Amount* of recharge; Enter Payment details. After filling in the fields click on Initiate to initiate the transaction. Verify the data you introduced and if the data is incorrect click on Change or click on Cancel to cancel the transaction. * Alpha Bank does not impose a daily maximum amount for the transactions performed through the Online Banking Service, regardless of their number. 19 For more details regarding Alpha Click you can contact us at 0800825742 (+40 21 455 9999 for international calls) or at [email protected] If you are sure that all data is correct click on Confirm. The confirmation of the transaction is given by the confirmation screen. ATTENTION! After confirming the transaction, access the Pending Authorizations module and authorize the transaction so it can be sent for processing! 20 For more details regarding Alpha Click you can contact us at 0800825742 (+40 21 455 9999 for international calls) or at [email protected] 3.3. Payments 3.3.1. RON Payments RON Payments menu allows you to make RON payments to beneficiaries with RON accounts at banks in Romania. Here you can make all kind of RON payments (inter-banking, budget, intra-banking). To make a RON Payment: Choose the Customer and the ordering Account. After choosing the account click on Balance Available to check the available balance; Enter beneficiary details (Name, Address, FIC/SSN, IBAN, Bank Name). If the beneficiary has been used in Alpha Click before click on Look up to find it; Enter payment details (Order number, Amount*, Value Date, Payment Details); If you want to save the transaction as a template select Save as a Template and enter a name for it. Later you can find it in Templates menu and initiate new transactions. After filling in the fields click on Initiate to initiate the transaction. Verify the data you introduced and if the data is incorrect click on Change or click on Cancel to cancel the transaction. * Alpha Bank does not impose a daily maximum amount for the transactions performed through the Online Banking Service, regardless of their number. 21 For more details regarding Alpha Click you can contact us at 0800825742 (+40 21 455 9999 for international calls) or at [email protected] If you are sure that all data is correct click on Confirm. The confirmation of the transaction is given by the confirmation screen. ATTENTION! After confirming the transaction, access the Pending Authorizations module and authorize the transaction so it can be sent for processing! 22 For more details regarding Alpha Click you can contact us at 0800825742 (+40 21 455 9999 for international calls) or at [email protected] 3.3.2. Foreign Currency Payments Foreign Currency Payments menu allows you to make foreign currency payments to beneficiaries all over the world. To make a foreign currency payment: Choose the Customer and the ordering Account. After choosing the account click on Balance Available to check the available balance; The Bank is applying supplementary controls in case of foreign currency payments executed starting 27th of January 2014, for values exceeding 500.000 EUR (or equivalent). Therefore, in case of placing foreign currency payments through Alpha Click, for amounts exceeding the above mentioned limits, you will be contacted by the Bank officers in order to reconfirm the payment transactions. Enter transfer details (Order number, Details of charges, Amount*, Currency); * Alpha Bank does not impose a daily maximum amount for the transactions performed through the Online Banking Service, regardless of their number. 23 For more details regarding Alpha Click you can contact us at 0800825742 (+40 21 455 9999 for international calls) or at [email protected] Enter beneficiary details (Name, Address, IBAN/Account, Country). If the beneficiary has been used in Alpha Click before click on Look up to find it; Enter the beneficiary Bank details. If you know the BIC/SWIFT code, click on Look up, choose the code and the Bank details will be filled in automatically. If you do not know the BIC/SWIFT code you can enter the beneficiary Bank details manually; Enter payment details (Source of Funds, Contracts, Invoices, Details of Payment/Representing, Execution date); ATTENTION! For payments higher than 49.999,99 EUR or equivalent it is necessary to fill in the fields at Payment Information; If you want to save the transaction as a template select Save as a Template and enter a name for it. Later you can find it in Templates menu and initiate new transactions. After filling in the fields click on Initiate to initiate the transaction. Verify the data you introduced and if the data is incorrect click on Change or click on Cancel to cancel the transaction. If you want to view charges and commissions for the transaction click on Display Charges and Commissions. 24 For more details regarding Alpha Click you can contact us at 0800825742 (+40 21 455 9999 for international calls) or at [email protected] If you are sure that all data is correct click on Confirm. The confirmation of the transaction is given by the confirmation screen. ATTENTION! After confirming the transaction, access the Pending Authorizations module and authorize the transaction so it can be sent for processing! 25 For more details regarding Alpha Click you can contact us at 0800825742 (+40 21 455 9999 for international calls) or at [email protected] 3.4. Pay Bills 3.4.1. Utility Payments in Alpha Bank Utility Payments in Alpha Bank menu allows you to pay bills for providers with accounts opened at Alpha Bank Romania. To make a utility payment in Alpha Bank: Choose the Customer and the ordering Account. After choosing the account click on Balance Available to check the available balance; Choose the Utility Category from the list available; Choose the Utility Provider from the list available and enter the requested details; Enter payment details (Order number, Amount*); If you want to save the transaction as a template select Save as a Template and enter a name for it. Later you can find it in Templates menu and initiate new transactions. After filling in the fields click on Initiate to initiate the transaction. Verify the data you introduced and if the data is incorrect click on Change or click on Cancel to cancel the transaction. * Alpha Bank does not impose a daily maximum amount for the transactions performed through the Online Banking Service, regardless of their number. 26 For more details regarding Alpha Click you can contact us at 0800825742 (+40 21 455 9999 for international calls) or at [email protected] If you are sure that all data is correct click on Confirm. The confirmation of the transaction is given by the confirmation screen. ATTENTION! After confirming the transaction, access the Pending Authorizations module and authorize the transaction so it can be sent for processing! 27 For more details regarding Alpha Click you can contact us at 0800825742 (+40 21 455 9999 for international calls) or at [email protected] 3.4.2. Utility Payments to other banks Utility Payments to other banks menu allows you pay bills to providers with accounts opened at other banks. To make a utility payment to other banks: Choose the Customer and the ordering Account. After choosing the account click on Balance Available to check the available balance; Choose the Utility Category, the Name and Bank of the utility provider; Enter Amount* and Value date; Enter payment details (Order number, Client ID, Contract number, Bill number, Bill date); If you want to save the transaction as a template select Save as a Template and enter a name for it. Later you can find it in Templates menu and initiate new transactions. After filling in the fields click on Initiate to initiate the transaction. Verify the data you introduced and if the data is incorrect click on Change or click on Cancel to cancel the transaction. * Alpha Bank does not impose a daily maximum amount for the transactions performed through the Online Banking Service, regardless of their number. 28 For more details regarding Alpha Click you can contact us at 0800825742 (+40 21 455 9999 for international calls) or at [email protected] If you are sure that all data is correct click on Confirm. The confirmation of the transaction is given by the confirmation screen. ATTENTION! After confirming the transaction, access the Pending Authorizations module and authorize the transaction so it can be sent for processing! 29 For more details regarding Alpha Click you can contact us at 0800825742 (+40 21 455 9999 for international calls) or at [email protected] 3.5. Payments Management 3.5.1. Payments Review Payments Review menu allows you to check the history of your transactions made through Alpha Click, to modify the details of transactions (date change and signature revoke), to delete them or to reinitiate rejected transactions. To search for a transaction: Choose the Customer ID; Choose the Order Type and Status; Choose the Date. After filling in all filters click on Search and the results will be displayed in a table or click on Clear to reset the filters. If the returned results are numerous you can sort the results by many filters by clicking on the name of the table’s columns. Click on View/Modify if you want to view detailed information about a transaction. 30 For more details regarding Alpha Click you can contact us at 0800825742 (+40 21 455 9999 for international calls) or at [email protected] Click on Print if you want to print the transaction or click on Back to return to the previous screen. Click on Modify if you want to change the details of the transaction or on Delete if you want to delete it. ATTENTION! Modify and delete options are available only for transactions with status Initiated. To reinitiate a rejected transaction: Choose the Customer ID; Choose the Order Type and Status; Select the period you want to query; Select the Reinitiate rejected transactions options. After filling in all filters click on Search and the results will be displayed in a table or click on Clear to reset the filters. Select the transaction you want to reinitiate and click on Reinitiate Rejected Transactions. 31 For more details regarding Alpha Click you can contact us at 0800825742 (+40 21 455 9999 for international calls) or at [email protected] ATTENTION! Only transactions with status Rejected by the Bank or Rejected by Authorizer can be reinitiated. Rejected transactions are reinitiated under a new reference number and with status Initiated. The rejected transactions remain in status Rejected by the Bank/Rejected by Authorizer and cannot be modified. To change the date of a transaction: Choose the Customer ID; Choose the Order Type and Status; Select the period you want to query; Select the Exceeded Date and Change Date options. After filling in all filters click on Search and the results will be displayed in a table or click on Clear to reset the filters. Select the transactions for which you want to change the date, fill in the field Date and click on the button Change Date. ATTENTION! The date can be change only by the user who initiated the transaction and only for transactions with exceeded date. To revoke a signature for a transaction: Choose the Customer ID; Choose the Order Type and Status; Select the period you want to query; Select the Exceeded Date and Revoke Signature options. After filling in all filters click on Search and the results will be displayed in a table or click on Clear to reset the filters. 32 For more details regarding Alpha Click you can contact us at 0800825742 (+40 21 455 9999 for international calls) or at [email protected] Select the transactions for which you want to revoke the signature and click on the button Revoke Signature. ATTENTION! The signature can be revoked only by the user who partially authorized the transaction and only for transactions with exceeded date and status Semi Authorized. TRANSACTION STATUS DESCRIPTION IN ALPHA CLICK Transaction Type Processing in progress Accepted by the bank Rejected by the bank Own account transfer Utility payments in Accepted by the bank Alpha Bank guarantees that the Utility payments in information entered by the other banks The transaction is ongoing in Alpha Click. customer was taken by the Credit card recharge bank for processing, and it Foreign currency will be checked and accepted payments upon approval. The transaction was automatically rejected by the system or by the Bank because the rules for the transaction processing were not respected Ron payments OBSEVATION! During the routines for end of day and end of month Alpha Click may experience technical problems of may be unavailable. In order to validate your transactions check the ordering account in Account Activity menu. 33 For more details regarding Alpha Click you can contact us at 0800825742 (+40 21 455 9999 for international calls) or at [email protected] 3.5.2. Payment Templates Payment Templates menu contains all the templates you saved when initiating payments. To search for a template: Enter Template ID; Choose Payment Type. After filling in all filters click on Search and the results will be displayed in a table or click on Clear to reset the filters. If the returned results are numerous you can sort the results by many filters by clicking on the name of the table’s columns. Click on View if you want to view detailed information about a template. If you want to use a template click on Initiate or click on Delete to delete it. 3.5.3. Payments Printing Payments Printing menu allows you to print transactions made through Alpha Click. To search for a transaction: Choose the Customer ID; Choose the Order Type and Status; Enter the Date; Enter the Reference or Order number. After filling in all filters click on Search and the results will be displayed in a table or click on Clear to reset the filters. 34 For more details regarding Alpha Click you can contact us at 0800825742 (+40 21 455 9999 for international calls) or at [email protected] If the returned results are numerous you can sort the results by many filters by clicking on the name of the table’s columns. Select the transactions you want to print and click on Print. 3.5.4. Beneficiary Maintenance Beneficiary Maintenance menu allows you to add new beneficiaries or modify the existing beneficiaries for each payment type. To search for a beneficiary: Enter the Name of the beneficiary; Choose the Customer ID, Payment Type and Bank Name; Enter BIC/SWIFTCode. After filling in all filters click on Search and the results will be displayed in a table or click on Clear to reset the filters. If you want to add new beneficiaries click on Add Beneficiary and fill in the requested information. If the returned results are numerous you can sort the results by many filters by clicking on the name of the table’s columns. If you want to view detailed information about a beneficiary click on its name. If you want change the details for the beneficiary click on Modify or click on Delete to delete it. 35 For more details regarding Alpha Click you can contact us at 0800825742 (+40 21 455 9999 for international calls) or at [email protected] 3.5.5. View Cut-Off Times The transactions made through Alpha Click have a limited period until they can be sent to the bank during a working day. ATTENTION! After cut off is exceeded transactions are made on the next working day. The cut off times in the image below are only for presentation and are subject to change. For detailed information regarding cut off times verify View Cut-Off Times menu in Alpha Click. 36 For more details regarding Alpha Click you can contact us at 0800825742 (+40 21 455 9999 for international calls) or at [email protected] 3.6. Payment File Upload 3.6.1. File Upload File Upload menu allows you upload payment files (RON, Foreign currency, to State Treasury, salary payments). To upload a payment file: Click on Browse and choose the file for upload; Select the File type. Click on the Upload button; ATTENTION! After uploading the file check its status in the menu Upload History. After the upload confirmation access the Pending Authorizations module and authorize the file so it can be sent for processing. 3.6.2. Upload History Upload History menu allows you to view and check the status of the uploaded files. To search for uploaded files you can use the following filters: File Name; Bulk Transaction Identifier; Transaction Type; File Reference No; 37 For more details regarding Alpha Click you can contact us at 0800825742 (+40 21 455 9999 for international calls) or at [email protected] File Status; Date (Upload Start Date, Upload End Date). After filling in all filters click on Search and the results will be displayed in a table or click on Clear to reset the filters. To view the file history click on View History. In this screen click on File Download to save the file on your computer, or click on Delete to erase it. To view more details about the file click on file name. For instance, you can view the total number of the transactions. To view the transactions from the uploaded file click on the file reference and the transactions will be displayed as a table. 38 For more details regarding Alpha Click you can contact us at 0800825742 (+40 21 455 9999 for international calls) or at [email protected] To view more details about the transactions click on Record Details or Authorization Details. 39 For more details regarding Alpha Click you can contact us at 0800825742 (+40 21 455 9999 for international calls) or at [email protected] 3.7. Deposits 3.7.1. Term Deposit Initiate Term Deposit Initiate menu allows you to set up any term deposit type without going to the branch. To setup a term deposit: Choose Deposit Type; Choose the Customer, Currency and ordering Account. After choosing the account click on Balance Available to check the available balance; Choose the Maturity instructions; Enter the Amount*; Choose the Interest Rate Type. Click on Get Interest Rate to view the standard interest rate. For negotiated deposits you need to enter the interest rate provided by the Bank at Limited Interest Rate. After filling in the fields click on Initiate to initiate the transaction. Verify the data you introduced and if the data is incorrect click on Change or click on Cancel to cancel the transaction. * Alpha Bank does not impose a daily maximum amount for the transactions performed through the Online Banking Service, regardless of their number. 40 For more details regarding Alpha Click you can contact us at 0800825742 (+40 21 455 9999 for international calls) or at [email protected] If you are sure that all data is correct click on Confirm. The confirmation of the transaction is given by the confirmation screen. ATTENTION! After confirming the transaction, access the Pending Authorizations module and authorize the transaction so it can be sent for processing! OBSERVATION! Term deposit set up (standard interest deposits) is available every working day from 7:00 a.m. to 7:00 p.m. 41 For more details regarding Alpha Click you can contact us at 0800825742 (+40 21 455 9999 for international calls) or at [email protected] 3.7.2. Term Deposit Redemption Term Deposit Redemption menu allows you to redeem term deposits opened at Alpha Bank Romania. To search for a term deposit: Choose the Customer; Select Initiate New; Choose the Status of the deposit. After filling in all filters click on Search and the results will be displayed in a table or click on Clear to reset the filters. If the returned results are numerous you can sort the results by many filters by clicking on the name of the table’s columns. To redeem a term deposit click on the term deposit’s Account number and then click on Terminate. 42 For more details regarding Alpha Click you can contact us at 0800825742 (+40 21 455 9999 for international calls) or at [email protected] If you are sure that all data is correct click on Confirm. The confirmation of the transaction is given by the confirmation screen. ATTENTION! After confirming the transaction, access the Pending Authorizations module and authorize the transaction so it can be sent for processing! OBSERVATION! Term deposit redemptions are available every working day from 7:00 a.m. to 7:00 p.m. 43 For more details regarding Alpha Click you can contact us at 0800825742 (+40 21 455 9999 for international calls) or at [email protected] 3.7.3. View Term Deposit View Term Deposit menu allows you to view the term deposits opened at Alpha Bank Romania. To view a term deposit: Choose the Customer; Select Ordered through IB if you want to view only term deposits set up through Alpha Click or All Deposits; Choose the Status of the term deposit. You can choose to view active or closed deposits; Enter the Term Deposit Account number; After filling in all filters click on Search and the results will be displayed in a table or click on Clear to reset the filters. If the returned results are numerous you can sort the results by many filters by clicking on the name of the table’s columns. To view detailed information about a term deposit click on the Term Deposit Account number. Click on Download if you want to save the list of term deposits on your computer in CSV format, or click on Print if you want to print it. 3.7.4. View Contract Deposits View Contract Deposits menu allows you to view all overnight/non-standard deposits opened at Alpha Bank Romania. 44 For more details regarding Alpha Click you can contact us at 0800825742 (+40 21 455 9999 for international calls) or at [email protected] To view a contract deposit: Choose the Customer; Enter the Term Deposit Contract number; Enter the Date. After filling in all filters click on Search and the results will be displayed in a table or click on Clear to reset the filters. If the returned results are numerous you can sort the results by many filters by clicking on the name of the table’s columns. To view detailed information about a term deposit click on the Term Deposit Account number. Click on Download if you want to save the list of term deposits on your computer in CSV format, or click on Print if you want to print it. 45 For more details regarding Alpha Click you can contact us at 0800825742 (+40 21 455 9999 for international calls) or at [email protected] 3.8. Loans 3.8.1. View Credit Lines View Credit Lines menu allows you to view the credit lines opened at Alpha Bank Romania. To view the credit lines choose the Customer and click on the refresh button. Here you can view all credit lines details (Approval date, Expiry date, Limit amount, Utilized amount and Available amount). 46 For more details regarding Alpha Click you can contact us at 0800825742 (+40 21 455 9999 for international calls) or at [email protected] 4. PENDING AUTHORIZATIONS 4.1. Pending Authorizations 4.1.1. Pending Authorizations Pending Authorizations menu allows you to authorize or reject the transactions made through Alpha Click. To authorize/reject a transaction you must first select the transaction type (for instance: RON Payments, Own Account Transfer etc.). After selecting the transaction type a list of all transactions from that category that need authorization will be displayed. There are two methods of authorizing or reject transactions: 1. Simple Authorization/Rejection – use this method when you want authorize/reject a transaction: Click on Authorize/Reject button; 47 For more details regarding Alpha Click you can contact us at 0800825742 (+40 21 455 9999 for international calls) or at [email protected] Click on Authorize button if you want to authorize the transaction or on Reject if you want to reject it. If you want to reject the transaction you must fill in the field Reason for rejection. If you are sure that all data is correct enter the security code and click on Confirm. The security code is generated by the security device and consists in a six digits code. 48 For more details regarding Alpha Click you can contact us at 0800825742 (+40 21 455 9999 for international calls) or at [email protected] ATTENTION! By clicking on Confirm you agree on the accuracy of the transaction so it can be processed. After clicking on Confirm the transaction will be sent for processing! The confirmation of the transaction is given by the confirmation screen. 2. Multiple Authorization/Rejection - use this method when you want authorize/reject multiple transactions: Select the transactions you want to authorize/reject; Click on Authorize Selected if you want to authorize the transactions or on Reject Selected if you want to reject the transactions. If you want to reject the transactions you must fill in the field Reason for rejection. 49 For more details regarding Alpha Click you can contact us at 0800825742 (+40 21 455 9999 for international calls) or at [email protected] Enter the security code and click on Authorize button. The security code is generated by the security device and consists in a six digits code. ATTENTION! By clicking on Authorize you agree on the accuracy of the transaction so it can be processed. After clicking on Authorize the transaction will be sent for processing! The confirmation of the transaction is given by the confirmation screen. 50 For more details regarding Alpha Click you can contact us at 0800825742 (+40 21 455 9999 for international calls) or at [email protected]