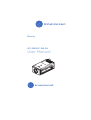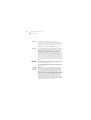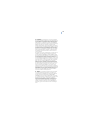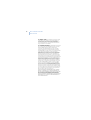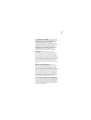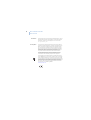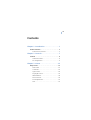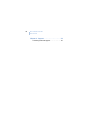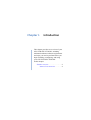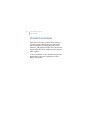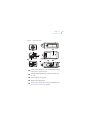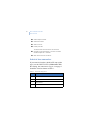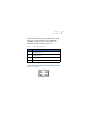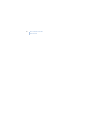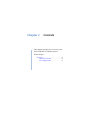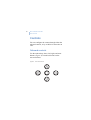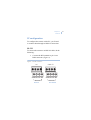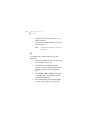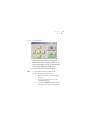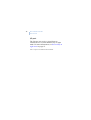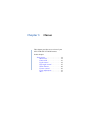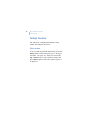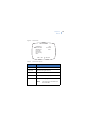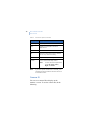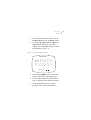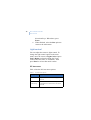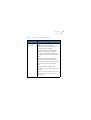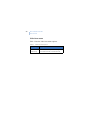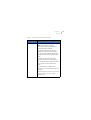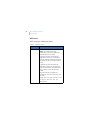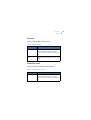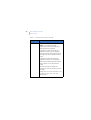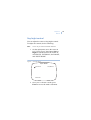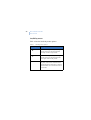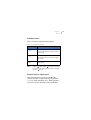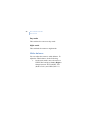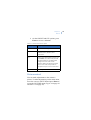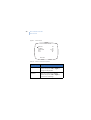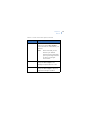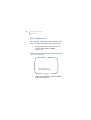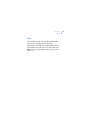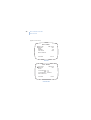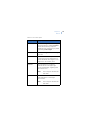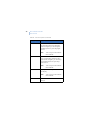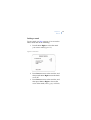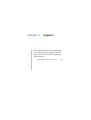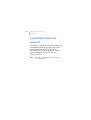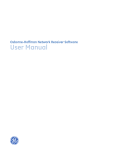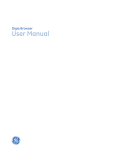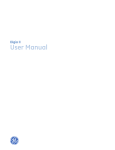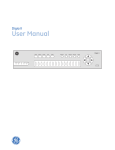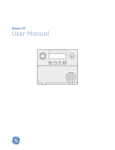Download User Manual
Transcript
GE Security GEC-EVR/GEC-EVR-DN User Manual ii GEC-EVR/GEC-EVR-DN User Manual Copyright Copyright © 2007, GE Security Inc. All rights reserved. This document may not be copied or otherwise reproduced, in whole or in part, except as specifically permitted under US and international copyright law, without the prior written consent from GE. Document number/revision: 1056610A_EN (February 2007). Disclaimer THE INFORMATION IN THIS DOCUMENT IS SUBJECT TO CHANGE WITHOUT NOTICE. GE ASSUMES NO RESPONSIBILITY FOR INACCURACIES OR OMISSIONS AND SPECIFICALLY DISCLAIMS ANY LIABILITIES, LOSSES, OR RISKS, PERSONAL OR OTHERWISE, INCURRED AS A CONSEQUENCE, DIRECTLY OR INDIRECTLY, OF THE USE OR APPLICATION OF ANY OF THE CONTENTS OF THIS DOCUMENT. FOR THE LATEST DOCUMENTATION, CONTACT YOUR LOCAL SUPPLIER OR VISIT US ONLINE AT WWW.GESECURITY.EU. This publication may contain examples of screen captures and reports used in daily operations. Examples may include fictitious names of individuals and companies. Any similarity to names and addresses of actual businesses or persons is entirely coincidental. Trademarks and patents GE and the GE monogram are registered trademarks of General Electric. GEC-EVR1/GEC-EVR1-DN product and logo are registered trademarks of GE Security. Other trade names used in this document may be trademarks or registered trademarks of the manufacturers or vendors of the respective products. Software license agreement IMPORTANT: THIS END-USER LICENSE AGREEMENT (“AGREEMENT”) IS A LEGAL AGREEMENT BETWEEN GE SECURITY AND YOU. READ THE FOLLOWING TERMS AND CONDITIONS CAREFULLY BEFORE INSTALLING OR USING THIS SOFTWARE. THIS AGREEMENT PROVIDES A LICENSE FROM GE SECURITY TO USE THE SOFTWARE. IT ALSO CONTAINS WARRANTY INFORMATION, DISCLAIMERS, AND LIABILITY LIMITATIONS. INSTALLING AND/OR USING THE SOFTWARE CONFIRMS YOUR AGREEMENT TO BE BOUND BY THESE TERMS AND CONDITIONS. IF YOU DO NOT AGREE WITH THESE TERMS AND CONDITIONS, DO NOT INSTALL OR USE THE SOFTWARE OR, IF ALREADY INSTALLED, IMMEDIATELY CEASE ALL USE OF THE SOFTWARE AND PROMPTLY UNINSTALL ALL COMPONENTS OF THE SOFTWARE. iii 1. License. In this Agreement, you, the purchaser of the rights granted by this Agreement, are referred to as You or Your, whether an individual or a business entity of any kind. Subject to the terms and conditions of this Agreement, GE Security Inc., a Delaware corporation, (“GE SECURITY”) grants You a nonexclusive license to use the accompanying software (including any upgrades, modified versions, updates, additions and copies of the software furnished to You during the term of the Agreement) (“Software”), and all associated media, printed materials, and electronic documentation accompanying the Software (“Documentation”), but only in the country where acquired from your supplier and/or authorized reseller (“Supplier”). In this Agreement, the Software and Documentation are referred to as the Licensed Product. All rights to and in the Licensed Product, including, but not limited to, copyrights, patents, trademarks, and trade secrets, belong to GE SECURITY, and GE SECURITY retains title to each copy of the Software. You may only install and use the Software on a single computer, workstation, or terminal (“Computing Device”) at one time, unless You have purchased additional copies of the Software, in which case You may install the software on the number of Computing Devices for which You have purchased copies of the Software. You may not use the Software over a computer network. You may not transfer or distribute the Licensed Product to others, in electronic format or otherwise, and this Agreement shall automatically terminate in the event of such a transfer or distribution. You may not sell, rent, lease, or sublicense the Software. You may not copy or modify the Licensed Product for any purpose, including for backup purposes. You may use the original copy of the Software provided to You for backup purposes. You agree that GE SECURITY at any time, upon reasonable notice, may audit Your use of the Software for compliance with the terms and conditions of this Agreement. 2. Term. This Agreement is effective until terminated. You may terminate this Agreement by uninstalling all components of the Software from all Computing Devices and returning the Licensed Product to GE SECURITY. GE SECURITY may terminate this Agreement if You breach any of these terms and conditions. Upon termination of this Agreement for any reason, You agree to uninstall all components of the Software and return the Licensed Product to GE SECURITY. All provisions of this Agreement relating to (i) disclaimer of warranties; (ii) limitations on liability, remedies, and damages; and (iii) GE SECURITY’s proprietary rights, shall survive termination of this Agreement. iv GEC-EVR/GEC-EVR-DN User Manual 3. Object code. The Software is delivered in object code only. You may not alter, merge, modify, adapt, or translate the Software, nor decompile, disassemble, reverse-engineer, or otherwise reduce the Software to a human-perceivable form, nor create derivative works or programs based on the Software. 4. Limited warranty. GE SECURITY warrants that for one (1) year from the date of delivery of the Licensed Product (Software Warranty Period), the functions contained in the Software will be fit for their intended purpose as described in the applicable Documentation from GE SECURITY, and will conform in all material respects to the specifications stated in such Documentation. GE SECURITY does not warrant that the operation of the Software will be uninterrupted or error-free. GE SECURITY does warrant that the media on which the Software is furnished will be free from defects in materials and workmanship under normal use for a period of thirty (30) days from the date of delivery (Media Warranty Period). Except as specifically provided therein, any other software and any hardware furnished with or accompanying the Software is not warranted by GE SECURITY. Your exclusive remedy under this limited warranty for nonconforming Software shall be repair or replacement of the Software, in the sole discretion of GE SECURITY. To obtain a repair or replacement of nonconforming Software, contact GE SECURITY Customer Service toll free at 888-GESECURity or online at www.gesecurity.com during the Software Warranty Period. Your exclusive remedy under this limited warranty for defective media is replacement of the defective media. To receive replacement media under this limited warranty, return the defective media to Supplier during the Media Warranty Period, with proof of payment. EXCEPT AS EXPRESSLY PROVIDED ABOVE, THE LICENSED PRODUCT IS PROVIDED “AS IS” WITHOUT WARRANTY OF ANY KIND, EITHER EXPRESSED OR IMPLIED, INCLUDING, BUT NOT LIMITED TO, IMPLIED WARRANTIES OF MERCHANTABILITY OR FITNESS FOR A PARTICULAR PURPOSE AND, EXCEPT AS EXPRESSLY PROVIDED ABOVE, YOU ASSUME THE ENTIRE RISK AS TO THE QUALITY AND PERFORMANCE OF THE LICENSED PRODUCT. v 5. Limitation of liability. GE SECURITY’S SOLE OBLIGATION OR LIABILITY UNDER THIS AGREEMENT IS THE REPAIR OR REPLACEMENT OF NONCONFORMING SOFTWARE AND/OR DEFECTIVE MEDIA ACCORDING TO THE LIMITED WARRANTY ABOVE. IN NO EVENT WILL GE SECURITY BE LIABLE FOR ANY DAMAGES, WHETHER CONSEQUENTIAL, INCIDENTAL, OR INDIRECT, NOR FOR ANY LOSS OF DATA, LOSS OF PROFITS, OR LOST SAVINGS, ARISING OUT OF USE OF OR INABILITY TO USE THE SOFTWARE OR DOCUMENTATION (OR ANY HARDWARE FURNISHED WITH THE SOFTWARE), EVEN IF GE SECURITY HAS BEEN ADVISED OF THE POSSIBILITY OF SUCH DAMAGES, NOR FOR ANY CLAIM BY ANY THIRD PARTY. 6. General. Any hardware provided to You by GE SECURITY shall not be exported or reexported in violation of any export provisions of the United States or any other applicable jurisdiction. Any attempt to sublicense, assign, or transfer any of the rights, duties, or obligations hereunder shall be void. This Agreement shall be governed by and interpreted under the laws of the State of New York, United States of America, without regard to conflicts of law provisions. You hereby consent to the exclusive jurisdiction of the state and federal courts located in Multnomah County, Oregon, to resolve any disputes arising under or in connection with this Agreement, with venue in Portland, Oregon. Restricted rights legend. The Licensed Product is provided with RESTRICTED RIGHTS. In the event the United States Government or an agency thereof is granted a license, the following additional terms apply: Restricted Computer Software, as defined in the Commercial Computer Software–Restricted Rights clause at Federal Acquisition Regulations 52.227-19, and the restrictions as provided in subparagraphs (c)(1) and (c)(2) thereof; and as applicable, the Government’s rights to use, modify, reproduce, release, perform, display, or disclose the Software also are restricted as provided by paragraphs (b)(2) and (b)(3) of the Rights in Noncommercial Technical Data and Computer Software–Small Business Innovative Research (SBIR) Program clause at DFARS 252.227-7018. YOU ACKNOWLEDGE THAT YOU HAVE READ AND UNDERSTAND THIS AGREEMENT AND AGREE TO BE BOUND BY ITS TERMS. YOU FURTHER AGREE THAT THIS AGREEMENT IS THE COMPLETE AND EXCLUSIVE STATEMENT OF THE AGREEMENT BETWEEN YOU AND GE SECURITY, AND SUPERSEDES ANY PROPOSAL OR PRIOR AGREEMENT, ORAL OR WRITTEN, AND ANY OTHER COMMUNICATION RELATING TO THE SUBJECT MATTER OF THIS AGREEMENT. vi GEC-EVR/GEC-EVR-DN User Manual Intended use Use this product only for the purpose it was designed for; refer to the data sheet and user documentation. For the latest product information, contact your local supplier or visit us online at www.gesecurity.eu. FCC compliance This equipment has been tested and found to comply with the limits for a Class A digital device, pursuant to part 15 of the FCC Rules. These limits are designed to provide reasonable protection against harmful interference when the equipment is operated in a commercial environment. This equipment generates, uses, and can radiate radio frequency energy and, if not installed and used in accordance with the instruction manual, may cause harmful interference to radio communications. You are cautioned that any changes or modifications not expressly approved by the party responsible for compliance could void the user's authority to operate the equipment. The European directive "Waste Electrical and Electronic Equipment" (WEEE) aims to minimise the impact of electrical and electronic equipment waste on the environment and human health. To conform with this directive, electrical equipment marked with this symbol must not be disposed of in European public disposal systems. European users of electrical equipment must now return end-of-life equipment for disposal. Further information can be found on the following website: www.recyclethis.info. vii Contents Chapter 1. Introduction . . . . . . . . . . . . . . . . . .1 Product overview . . . . . . . . . . . . . . . . . . . . . . . . . . . . . 2 Autoiris lens connector . . . . . . . . . . . . . . . . . . . . . . .4 Chapter 2. Controls . . . . . . . . . . . . . . . . . . . . . .7 Controls . . . . . . . . . . . . . . . . . . . . . . . . . . . . . . . . . . . . . 8 Onboard controls . . . . . . . . . . . . . . . . . . . . . . . . . . . .8 PC configuration . . . . . . . . . . . . . . . . . . . . . . . . . . . . .9 Chapter 3. Menus . . . . . . . . . . . . . . . . . . . . . . .13 Setup menus . . . . . . . . . . . . . . . . . . . . . . . . . . . . . . . . 14 Main menu . . . . . . . . . . . . . . . . . . . . . . . . . . . . . . . . 14 Camera ID . . . . . . . . . . . . . . . . . . . . . . . . . . . . . . . . . 16 Light control . . . . . . . . . . . . . . . . . . . . . . . . . . . . . . . 18 Day/night control . . . . . . . . . . . . . . . . . . . . . . . . . . 25 White balance . . . . . . . . . . . . . . . . . . . . . . . . . . . . . 28 Picture control . . . . . . . . . . . . . . . . . . . . . . . . . . . . . 29 Focus adjustment. . . . . . . . . . . . . . . . . . . . . . . . . . 32 Misc . . . . . . . . . . . . . . . . . . . . . . . . . . . . . . . . . . . . . . . 33 viii GEC-EVR/GEC-EVR-DN User Manual Chapter 4. Support . . . . . . . . . . . . . . . . . . . . . 39 Contacting technical support. . . . . . . . . . . . . . . . . 40 Chapter 1 Introduction This chapter provides an overview of your GEC-EVR/GEC-EVR-DN, including minimum hardware/software requirements and steps you need to perform before you begin installing, configuring, and using your GEC-EVR/GEC-EVR-DN. In this chapter: Product overview . . . . . . . . . . . . . . . .2 Autoiris lens connector . . . . . . . .4 2 GEC-EVR/GEC-EVR-DN User Manual Product overview This color CCD video camera series employs a 1/3-inch charge-coupled device (CCD) solidstate imaging device with 470k/410k picture elements, and equipped with a newly developed digital signal processor (DSP) for processing the video signals. A micro-controller is also introduced to provide high quality, high color reproduction, and a sharp, crisp picture. Chapter 1 Introduction Figure 1. Camera overview B A K F J I H G E C D A C (CS) mount adapter. If a CS-mounted lens is used, remove the C mounting ring. B Standard photographic pan head screw size (1/4 in. - 20). C Focal length locking screw. D Backfocus thumb wheel. E Autoiris lens connector. For more information, see Autoiris lens connector on page 4. 3 4 GEC-EVR/GEC-EVR-DN User Manual F Video output terminal. G Onboard controls. H Slide out cover. I Power pilot LED. 12 VDC/24 VAC block terminal. This terminal J accepts 12 VDC (nonparity) or 24 VAC. The other model accepts 100 - 240 VAC. K OSD remote control connector. Autoiris lens connector If your autoiris lens has a built-in EE amp (video type), set the LIGHT CNTL to Video lens. With this setting, the connector in Figure 2 on page 5 should be wired as shown in Table 1. Table 1. Built-in EE amp pinout Pin Description 1 Power (red) 2 NC 3 Video (white) 4 Ground (black) Chapter 1 Introduction If your autoiris does not have a built-in EE amp (DC type), set the LIGHT CNTL to DC lens. With this setting, the connector in Figure 2 should be wired as shown in Table 2. Table 2. No built-in EE amp pinout Pin Description 1 Damping coil (+) 2 Damping coil (-) 3 Driving coil (+) 4 Driving coil (-) Figure 2. Autoiris pins 2 1 4 3 5 6 GEC-EVR/GEC-EVR-DN User Manual Chapter 2 Controls This chapter provides an overview of your GEC-EVR/GEC-EVR-DN controls. In this chapter: Controls . . . . . . . . . . . . . . . . . . . . . . .8 Onboard controls . . . . . . . . . . . . .8 PC configuration . . . . . . . . . . . . .9 8 GEC-EVR/GEC-EVR-DN User Manual Controls You can configure the camera through either the onboard controls, or by an RS-232 connection to a PC. Onboard controls Use the onboard up, down, left, right, and enter buttons (Figure 3) to make selections on the onscreen menus. Figure 3. Onboard controls Chapter 2 Controls PC configuration To configure the camera with a PC, you’ll need to connect them through an RS-232 connection. RS-232 To connect the camera to an RS-232 cable, do the following: 1. Connect the RX terminal to pin 3 on a DB9 connector (Figure 4). Figure 4. RS-232 connection NC GND I/O GND NC TX RX GND NC TX RX Remote Remote GEC-EVR GEC-EVR-DN 9 10 GEC-EVR/GEC-EVR-DN User Manual 2. Connect the TX terminal to pin 2 on a DB9 connector. 3. Connect the GND terminal to pin 5 on a DB9 connector. Note: The NC terminal does not connect to anything. PC To configure the camera with a PC, do the following: 1. Connect the DB9 connector to the serial port (COM1) of your PC. 2. In a Windows 95/98/ME/2000/XP system, insert the floppy disk that came with the camera into the floppy disk drive. 3. Click Start > Run > Browse. Navigate to the disk drive, and double-click the OSD_CONT.EXE file. 4. The OSD Control program will display on your screen (Figure 5 on page 11). Chapter 2 Controls Figure 5. The OSD program. 5. Click the center button to display the Main Menu on the display monitor. Use the arrow buttons or your PC’s keyboard to navigate and select menu items. 6. Click on Exit to close the program. Note: Try the following steps if the OSD Control program doesn’t function as stated. • • • Make sure the RS-232 cable is wired correctly. Run the patch.exe program on the provided floppy disk. Click on the Setup (S) button to make sure the correct COM port is selected. 11 12 GEC-EVR/GEC-EVR-DN User Manual I/O port The I/O port can receive a signal from an external device to switch between day or night mode. For more information, see External day to night menu on page 27. This is only for use with the GEC-EVR-DN. Chapter 3 Menus This chapter provides an overview of your GEC-EVR/GEC-EVR-DN menus. In this chapter: Setup menus . . . . . . . . . . . . . . . . . . .14 Main menu . . . . . . . . . . . . . . . . .14 Camera ID . . . . . . . . . . . . . . . . .16 Light control . . . . . . . . . . . . . . .18 Day/night control. . . . . . . . . . . .25 White balance . . . . . . . . . . . . . .28 Picture control . . . . . . . . . . . . . .29 Focus adjustment. . . . . . . . . . . .32 Misc . . . . . . . . . . . . . . . . . . . . . .33 14 GEC-EVR/GEC-EVR-DN User Manual Setup menus The camera is configured through the setup menus which appear onscreen. Main menu To access and navigate the main menu, press the Enter button on the camera (Figure 1 on page 3 and Table 3 on page 15). Then you can use the Up or Down keys to move between items, and press Enter again to select the option (Figure 6 on page 15). Chapter 3 Menus Figure 6. Main menu SETUP MENU CAMERA ID LIGHT CNTL WHITE BAL PICTURE D/N CNTL* FOCUS ADJ MISC END Table 3. OFF DC LENS ATW INIT UNLOCK Main menu options Menu option Description Camera ID Camera identification. Light cntl Options for light control. White bal Options for white balance controls. Picture Options for video display controls. D/N cntl Options for day/night controls. Note: This is only for use with the GEC-EVR-DN. 15 16 GEC-EVR/GEC-EVR-DN User Manual Table 3. Main menu options (continued) Menu option Description Focus adj Focus adjustment screen. Misc Adjust synchronization and lens applications. End Exits the menu. Init Returns all settings to factory default. Do this only when necessary. (up arrow) Adjust menu positioning. Unlock Lock or unlock the setup menu. Note: Note: To enter the unlock password, press Up, Down, Down, Right, and Enter. If you don’t press a button for 2 minutes, your changes are saved, and the camera returns to its normal function. Camera ID You can set a camera ID to display on the monitor’s screen. To set the camera ID, do the following: Chapter 3 Menus 1. On the main menu, move the cursor to Camera ID and press the Enter button. 2. Using the up, down, left, or right keys, highlight the characters you want to display. Press the Enter button to select the characters (Figure 7). Figure 7. Camera ID character selection CAMERA ID 0 A L W h s 1 B M X i t 2 3 4 5 6 7 8 C D E F G H I N O P Q R S T Y Z a b c d e j k l m n o p u v w x y z RET 9 J U f q , : K V g r . POSI 3. Press Left or Right to move and edit a specific character in the editing area. 4. Use the blank character between the z and , to delete the last character entered. 5. Select the Posi option to move the position of the camera ID with the 17 18 GEC-EVR/GEC-EVR-DN User Manual directional keys. When done, press Enter. 6. When finished, select the Ret option to return to the main menu. Light control You can adjust the camera’s light control. To change the light control option on the main menu, move the cursor to Light Cntl and press Left or Right to select the mode (DC Lens, Video Lens, AES, ME, or AI Shutter). Then press Enter to access that mode’s menu. DC lens menu Table 4 lists the DC lens menu options. Table 4. DC lens menu options Menu option Description Iris window Adjust the auto-iris level ranging from 0 to 10. Flickerless (NTSC only) When set to on, the shutter speed is changed from 1/60 second, to 1/100 second Chapter 3 Menus Table 4. DC lens menu options (continued) Menu option Description Av:Pk (for all AE mode) Adjust the value by pressing Left or Right. Av stands for average photometric method. Pk stands for peak photometric method. A greater Av value automatically adjusts the electronic convergence with the average video signal level of the object as the correct photometric value. A greater Pk value automatically adjusts the electronic convergence with the peak video signal level of the object as the correct photometric value. We recommend you adjust the settings on a DC iris lens after you set the level. Range: 0:12, 1:11, 2:10, 3:9, 4:8, 5:7: 6:6, 7:5, 8:4, 9:3, 10:2, 11:1, 12:1. The default is 8:4. 19 20 GEC-EVR/GEC-EVR-DN User Manual Video lens menu Table 5 lists the video lens menu options. Table 5. Video lens menu options Menu options Description Flickerless (NTSC only) When on, shutter speed can range from 1/60 second, to 1/100 second Chapter 3 Menus Table 5. Video lens menu options (continued) Menu options Description Av:Pk Adjust the value by pressing Left or Right. Av stands for average photometric method. Pk stands for peak photometric method. A greater Av value automatically adjusts the electronic convergence with the average video signal level of the object as the correct photometric value. A greater Pk value automatically adjusts the electronic convergence with the peak video signal level of the object as the correct photometric value. We recommend you adjust the settings on a DC iris lens after you set the level. Range: 0:12, 1:11, 2:10, 3:9, 4:8, 5:7: 6:6, 7:5, 8:4, 9:3, 10:2, 11:1, 12:1. The default is 8:4. 21 22 GEC-EVR/GEC-EVR-DN User Manual AES menu Table 6 lists the AES menu option. Table 6. AES menu options Menu option Description Av:Pk Adjust the value by pressing Left or Right. Av stands for average photometric method. Pk stands for peak photometric method. A greater Av value automatically adjusts the electronic convergence with the average video signal level of the object as the correct photometric value. A greater Pk value automatically adjusts the electronic convergence with the peak video signal level of the object as the correct photometric value. We recommend you adjust the settings on a DC iris lens after you set the level. Range: 0:12, 1:11, 2:10, 3:9, 4:8, 5:7: 6:6, 7:5, 8:4, 9:3, 10:2, 11:1, 12:1. The default is 8:4. Chapter 3 Menus ME menu Table 7 lists the ME menu options. Table 7. ME menu options Menu options Description Shutspeed Adjust the shutter speed between 1/60 (1/50), 1/100 (1/120), 1/250, 1/500, 1/1000, 1/2000, 1/5000, and 1/10000 sec. Gain Adjust the gain between 5, 13, 22, and 30 dB. AI shutter menu Table 8 lists the AI shutter menu options. Table 8. AI shutter menu options Menu options Description Shutspeed Adjust the shutter speed between 1/60 (1/50), 1/100 (1/120), 1/250, 1/500, 1/1000, 1/2000, 1/5000, and 1/10000 sec. 23 24 GEC-EVR/GEC-EVR-DN User Manual Table 8. AI shutter menu options (continued) Menu options Description Av:Pk Adjust the value by pressing Left or Right. Av stands for average photometric method. Pk stands for peak photometric method. A greater Av value automatically adjusts the electronic convergence with the average video signal level of the object as the correct photometric value. A greater Pk value automatically adjusts the electronic convergence with the peak video signal level of the object as the correct photometric value. We recommend you adjust the settings on a DC iris lens after you set the level. Range: 0:12, 1:11, 2:10, 3:9, 4:8, 5:7: 6:6, 7:5, 8:4, 9:3, 10:2, 11:1, 12:1. The default is 8:4. Chapter 3 Menus Day/night control You can adjust the camera’s day/night controls. To adjust the controls, do the following: Note: This is only for use with the GEC-EVR-DN. 1. On the main menu, move the cursor to D/N CNTL (Figure 8)and press Left or Right to choose between LUX/DELAY, SCHEDULE, EXTERNAL, DAY MODE, and NIGHT MODE. Figure 8. Day/night menu D/N MENU D/N TYPE LUX/DELAY RETURN 2. Once you’ve chosen a mode, press Enter to access the mode’s submenu. 25 26 GEC-EVR/GEC-EVR-DN User Manual Lux/delay menu Table 9 lists the lux/delay menu options. Table 9. Lux/delay menu options Menu options Description D J N LEVEL Press Left or Right to adjust the light level at which the camera switches from day mode to night mode. N J D LEVEL Press Left or Right to adjust the light level at which the camera switched from night mode to day mode. DELAY TIME Set the delay time that dictates how long after the camera has detected the appropriate level of light or dark to switch modes. You can set from five to 60 seconds. Chapter 3 Menus Schedule menu Table 10 lists the schedule menu options. Table 10. Schedule menu options Menu options Description D J N TIME Set the HOUR and MIN at which the camera will switch from day mode to night mode. N J D TIME Set the HOUR and MIN at which the camera will switch from night mode to day mode. CHOICE D/N TYPE Press Enter to switch between day or night mode. Note: If the D J N TIME and N J D TIME are identical, the camera will automatically add one minute to the N J D TIME. External day to night menu This function allows you to set whether the camera switches to night mode by HI potential (+5 V) or LOW potential (0 V). When finished, move the cursor to RETURN and press Enter. 27 28 GEC-EVR/GEC-EVR-DN User Manual Day mode This switches the camera to day mode. Night mode This switched the camera to night mode. White balance You can adjust the camera’s white balance. To adjust the white balance, do the following: 1. On the main menu, move the cursor to WHITE BAL and press Left or Right to change between ATW, PRESET, PTL (Push to Lock), and AWB (Table 11). Chapter 3 Menus 2. On the PRESET and PTL options, press Enter to access a submenu. Table 11. White balance menu options Menu options Description ATW Automatic tracking white balance. Preset Choose the fixed color temperature between Indoor, Outdoor, and Fluorescent. PTL Push to lock white balance. When you press Enter, the camera will process the white balance. The display will change from PTL PUSH to PTL SETTING. When the display changes back to PTL PUSH, the process is complete and you can exit the menu. AWB Full range automatic white balance. Picture control You can make adjustments to the camera’s picture. To make adjustments, on the main menu, move the cursor to PICTURE and press Enter to access the PICTURE menu (Figure 9 on page 30 and Table 12 on page 30). 29 30 GEC-EVR/GEC-EVR-DN User Manual Figure 9. Picture menu PICTURE MENU BRIGHT GAMMA APERTURE BLC AGC 08 05 AUTO ON 00 RETURN Table 12. Picture control menu options Menu options Description Bright Move the cursor to the BRIGHT position and press Left or Right to change the brightness. Gamma Move the cursor to the GAMMA position and press Left or Right to choose from 9 settings. Chapter 3 Menus Table 12. Picture control menu options (continued) Menu options Description Aperture Move the cursor to the APERTURE position and press Left or Right to choose from 00, 09, and AUTO for your aperture. Note: We recommend you use AUTO as your default aperture setting. Otherwise, you may see large amounts of noise in a low-light environment. BLC Move the cursor to the BLC position and press Left or Right to turn backlight compensation on or off. AGC Move the cursor to the AGC position and press Left or Right to adjust the bright level low light condition. 31 32 GEC-EVR/GEC-EVR-DN User Manual Focus adjustment You can make adjustments to the camera’s back focus. To make adjustments, do the following: 1. On the main menu, move the cursor to FOCUS ADJ and press Enter (Figure 10). Figure 10. Focus adjustment PLEASE ADJ FOCUS PRESS ENTER TO EXIT 2. Adjust the back focus and press Enter again when finished. Chapter 3 Menus Misc On the MISC menu, you can adjust things like the camera’s synchronization and lens applications. To make these adjustments on the main menu, move the cursor to MISC and press Enter to access the MISC menu (Figure 11 and Table 13). 33 34 GEC-EVR/GEC-EVR-DN User Manual Figure 11. Misc menu MISC MENU EXT SYNC MIRROR MASK WINKER LOW LIGHT BACK DEFAULT LINE LOCK OFF RETURN ON B/W REV A GEC-EVR MISC MENU EXT SYNC LINE LOCK MIRROR OFF MASK SYSTEM HOUR: 22 MIN : 46 SYSTEM TIME : DISPLAY BACK DEFAULT RETURN GEC-EVR-DN REV A Chapter 3 Menus Table 13. Misc menu options Menu options Description EXT SYNC Press Left or Right to select the type of synchronization, and press Enter to access the external sync phase adjusting menu. Align the sync phase by pressing Left of Right. MIRROR Press Left or Right to turn mirroring on or off. MASK Masks are used to cover private areas in the camera’s view. Press Enter to access the Mask menu (Figure 12 on page 37). To set a mask, see x. WINKER Turn the winker on to have an indicator blink in the upper right corner of the display, signaling that the camera is on. Note: LOW LIGHT This is only for use with the GEC-EVR. Choose between color and blackand-white when in a low light environment. Note: This is only for use with the GEC-EVR. 35 36 GEC-EVR/GEC-EVR-DN User Manual Table 13. Misc menu options (continued) Menu options Description SYSTEM HOUR Set the hour of the current local time. This will affect when the day/night mode changes if you are using the schedule option for your day/night control. Note: SYSTEM MIN Set the minute of the current local time. This will affect when the day/ night mode changes if you are using the schedule option for your day/ night control. Note: SYSTEM TIME This is only for use with the GEC-EVR-DN. Display or hide the system time on the display. Note: BACK DEFAULT This is only for use with the GEC-EVR-DN. This is only for use with the GEC-EVR-DN. Restores the unit to the default settings. Chapter 3 Menus Setting a mask To set a mask, see Misc on page 33 to access the MISC menu and do the following: 1. Press Left or Right to select the mask you want to edit (Figure 12). Figure 12. Mask menu 2. Press Down to move to the next line, and then press Left or Right to turn the mask on or off. 3. Press Down to move to the next line, and then press Left or Right to choose the color of the mask (white, gray, or black). 37 38 GEC-EVR/GEC-EVR-DN User Manual 4. Press Down to move to the next line, and then press Enter to set the position of the mask. 5. Press Down to move to the next line, and then press Enter to set the size of the mask. 6. Press Down to move to RETURN, and press Enter to exit the menu. Chapter 4 Support This chapter provides information to help you contact technical support in case you need assistance with your GE equipment. In this chapter: Contacting technical support . . . . . .40 40 GEC-EVR-P/GEC-EVR-DNP User Manual Contacting technical support For assistance installing, operating, maintaining, and troubleshooting this product, refer to this document and any other documentation provided. If you still have questions, contact your local supplier or visit our web site: www.gesecurity.eu. Note: Be ready at the equipment before calling for technical support.