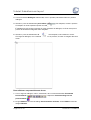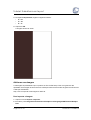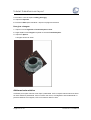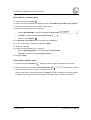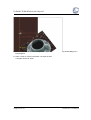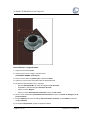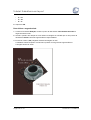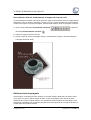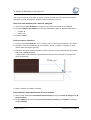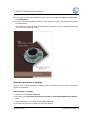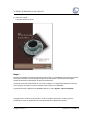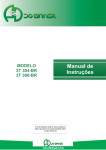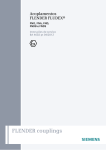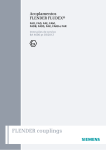Download Grafigo User Guide
Transcript
Trabalhar com layout Bem-vindo ao CorelDRAW®, um programa abrangente de desenho e design gráfico baseado em vetor para o profissional gráfico. Este tutorial apresenta as ferramentas de layout e organização do CorelDRAW. Essas ferramentas são essenciais para qualquer tipo de projeto, seja ele uma publicidade, um boletim, logotipo, pôster ou qualquer tipo de trabalho artístico. Guiado pelo seu senso de layout e design, você pode usar as linhas-guia dinâmicas, alinhamentos predefinidos e valores absolutos para organizar texto e imagens para obter resultados perfeitos. Durante o andamento deste tutorial, você criará uma publicidade para a The Coffee Shop. Você criará alguns dos elementos de design e texto, mas também aprenderá como importar imagens e texto. Clique aqui para ver como ficará o projeto final. Você aprenderá a Neste tutorial, você aprenderá a • criar fundos • usar opções de linhas-guia dinâmicas e de alinhamento • criar molduras • importar imagens • aplicar sombreamentos predefinidos • trabalhar com texto artístico • importar e formatar texto de parágrafo • aplicar opções de alinhamento Criar o fundo Você vai começar criando o fundo Após criar o fundo, você aplicará o resto dos gráficos e texto da publicidade. Neste projeto, você utilizará as unidades de medida padrão do CorelDRAW: polegadas. Porém, você pode utilizar muitas outras, incluindo pontos, pixels e centímetros. Para criar o fundo 1 Clique duas vezes na ferramenta Retângulo . É criado um retângulo com o tamanho da página de desenho. 2 Na barra de propriedades, ative as linhas-guia dinâmicas escolhendo o menu Exibir ` Linhasguia dinâmicas. Página 1 de 13 Tutorial do CorelDRAW Tutorial: Trabalhar com layout 3 Com a ferramenta Retângulo selecionada, mova o ponteiro pela borda inferior do primeiro retângulo. 4 Quando o ponto de alinhamento ponto médio ficar realçado, arraste o ponteiro em direção ao canto esquerdo superior do retângulo. É medida que você arrasta o ponteiro ao longo da borda do retângulo, você vai notar que os pontos de alinhamento elegíveis ficam realçados. 5 Quando o ponto de alinhamento nó ficar realçado, solte o botão do mouse. Um segundo retângulo, com a metade do tamanho do primeiro, é criado. A imagem deve ficar assim. Para adicionar um preenchimento de cor 1 Com o segundo retângulo, menor, selecionado, abra o menu desdobrável Ferramenta Preenchimento preenchimento e clique em Caixa de diálogo Cor de . 2 Na guia Modelos da caixa de diálogo Preenchimento uniforme, escolha RGB na caixa de listagem Modelo. Página 2 de 13 Tutorial do CorelDRAW Tutorial: Trabalhar com layout 3 Na seção Componentes, digite os seguintes valores: • R = 57 • G = 27 • B = 17 4 Clique em OK. A imagem deve ficar assim. Adicionar uma imagem A mensagem da publicidade é que o produto da The Coffee Shop é feito com grãos de alta qualidade. Uma imagem de uma xícara de café repousando sobre um leito de grãos de café chama a atenção visualmente. Aqui, você vai importar uma imagem e alinhá-la. Para importar a imagem 1 Clique no menu Arquivo ` Importar. 2 Escolha a pasta Program files\Corel\Corel Graphics 12\Languages\BR\Tutorials\Sample files. Página 3 de 13 Tutorial do CorelDRAW Tutorial: Trabalhar com layout 3 Escolha o nome de arquivo coffee_photo.jpg. 4 Clique em Importar. 5 Pressione Enter para centralizar o arquivo na página do desenho Para girar a imagem 1 Clique no menu Organizar ` Transformações ` Girar. 2 Digite 37,5 no menu Ângulo na janela de encaixe Transformações. 3 Clique em Aplicar. A imagem deve ficar assim. Adicionar texto artístico Você está pronto para adicionar uma cópia à publicidade. Você começará adicionando dois títulos em texto artístico à publicidade. Como os títulos são curtos, você digitará o texto diretamente na janela de desenho. Em seguida, você vai formatar e alinhar o texto. Página 4 de 13 Tutorial do CorelDRAW Tutorial: Trabalhar com layout Para adicionar o primeiro título 1 Clique na ferramenta Texto . 2 Clique na área vazia debaixo da imagem do café e digite What do you take in your coffee?. 3 Clique três vezes no texto para destacar a linha inteira. 4 Na barra de propriedades, faça o seguinte: • Escolha GoudyOlSt BT na caixa de listagem Lista de fontes • Digite 26 na caixa de listagem Tamanho da fonte • Clique no botão Negrito . . . 5 Na paleta de cores CMYK, clique na amostra de cor Branco. 6 Insira o cursor antes da palavra in e pressione Enter. 7 Selecione a letra W. 8 Na barra de propriedades, faça o seguinte: • Escolha TypoUpright BT na caixa de listagem Lista de fontes. • Digite 68 na caixa de listagem Tamanho da fonte. 9 Pressione Enter. Para alinhar o primeiro título 1 Usando a ferramenta Seleção , araste o ponteiro ao longo da primeira linha do texto. 2 Quando o ponto de alinhamento linha de base do texto ficar realçado, arraste o texto em direção ao canto esquerdo da imagem do café. Observe que quando o ponto de alinhamento borda no canto da imagem do café fica realçado, é exibida uma linha-guia dinâmica. Você pode usá-la para alinhar o texto com a imagem. Página 5 de 13 Tutorial do CorelDRAW Tutorial: Trabalhar com layout 3 Arraste o ponteiro para cima ao longo da linha-guia dinâmica até que seja exibido 90 graus e 2,5 polegadas. 4 Solte o botão do mouse para definir a posição do texto. A imagem deve ficar assim. Página 6 de 13 Tutorial do CorelDRAW Tutorial: Trabalhar com layout Para adicionar o segundo título 1 Clique na ferramenta Texto. 2 Clique fora do fundo e digite o seguinte texto: THE FINEST BEANS. (Thank you) 3 Insira o cursor antes de (Thank you) e pressione Enter. 4 Clique no início do texto e arraste sobre ele para destacá-lo. 5 Na barra de propriedades, faça o seguinte: • Escolha GoudyOlSt BT na caixa de listagem Lista de fontes. • Digite 22 na caixa de listagem Tamanho da fonte. • Clique no botão Negrito. • Clique no botão Alinhamento horizontal e clique em No centro. 6 Abra o menu desdobrável Ferramenta Preenchimento e clique em Caixa de diálogo Cor de preenchimento. 7 Na guia Modelos da caixa de diálogo Preenchimento uniforme, escolha RGB na caixa de listagem Modelo. 8 Na seção Componentes, digite os seguintes valores: Página 7 de 13 Tutorial do CorelDRAW Tutorial: Trabalhar com layout • R = 57 • G = 27 • B = 17 9 Clique em OK. Para alinhar o segundo título 1 Usando a ferramenta Seleção, localize o ponto de alinhamento linha de base do texto na segunda linha do texto. 2 Arraste o ponteiro em direção ao canto inferior da imagem do café até que os dois pontos de alinhamento borda e uma linha-guia dinâmica sejam exibidos. 3 Posicione o texto 1,375 polegadas á direita da imagem do café. A medida é exibida enquanto você arrasta o ponteiro ao longo da linha-guia dinâmica. A imagem deve ficar assim. Página 8 de 13 Tutorial do CorelDRAW Tutorial: Trabalhar com layout Para adicionar efeito de sombreamento à imagem da xícara de café Os sombreamentos simulam a luz caindo sobre um objeto, a partir de uma entre cinco perspectivas específicas: plana, à direita, à esquerda, na base e no topo. Você pode adicionar sombreamentos à maioria dos objetos ou grupos de objetos, incluindo texto artístico, texto de parágrafo e bitmaps. 1 Abra o menu desdobrável Ferramentas interativas ferramenta Sombreamento interativo e clique na . 2 Clique na imagem da xícara de café. 3 Arraste a partir do centro da imagem até que o sombreamento esteja do tamanho desejado. A imagem deve ficar assim. Adicionar texto de parágrafo Anteriormente, você adicionou texto artístico, um formato de texto adequado para linhas curtas, como títulos, ou para se aplicar efeitos ao texto. O texto de parágrafo é um formato de texto adequado para corpos de texto maiores, pois permite especificar atributos de formatação, como marcadores, tabulações, etc. O texto de parágrafo pode ser importado de um arquivo de texto ou copiado para uma moldura de texto. Página 9 de 13 Tutorial do CorelDRAW Tutorial: Trabalhar com layout Aqui, você vai importar uma cópia do arquivo de texto fornecido e a colocará em uma moldura retangular dourada. Em seguida, alinhará o texto emoldurado no layout. Para criar uma moldura para o texto de parágrafo 1 Clique na ferramenta Retângulo e arraste fora do fundo para desenhar um retângulo. 2 Na caixa Tamanho dos objetos na barra de propriedades, digite as seguintes dimensões: • Largura: 8 • Altura: 1.2 3 Pressione Enter. Para posicionar a moldura 1 Usando a ferramenta Seleção, mova o ponteiro sobre o canto inferior direito do novo quadro. 2 Quando o ponto de alinhamento nó ficar realçado, arraste o ponteiro em direção ao canto inferior direito da imagem principal. 3 Quando a linha-guia dinâmica aparecer, arraste o ponteiro ao longo dela até que seja exibido 135 graus e 0,375 polegadas. A figura abaixo mostra uma linha-guia dinâmica exibindo valores enquanto o ponteiro está sendo posicionado. 4 Solte o ponteiro para definir a moldura. Para adicionar um preenchimento de cor à moldura 1 Abra o menu desdobrável Ferramenta Preenchimento e clique em Caixa de diálogo Cor de preenchimento. 2 Na guia Modelos da caixa de diálogo Preenchimento uniforme, escolha RGB na caixa de listagem Modelo. Página 10 de 13 Tutorial do CorelDRAW Tutorial: Trabalhar com layout 3 Na seção Componentes, digite os seguintes valores: • R = 130 • G = 100 • B = 83 4 Clique em OK. 5 Abra o menu desdobrável Contorno sem contorno e clique em . Para importar o texto de parágrafo 1 Clique na ferramenta Texto. 2 Arraste fora do fundo para desenhar uma moldura de texto com 6” de largura e 0,85” de altura. Você pode usar a Barra de status na parte de baixo de sua tela para ver as medidas de Largura e Altura enquanto arrasta objetos. 3 Clique no menu Arquivo ` Importar. 4 Escolha a pasta Program files\Corel\Corel Graphics 12\Languages\BR\Tutorials\Sample files. 5 Clique no nome de arquivo ad_copy.txt. 6 Clique em OK. 7 Na caixa de diálogo Importando/colando texto, escolha Manter fontes e formatação. 8 Clique em OK. 9 Insira o cursor antes de only e pressione Enter. Você também pode abrir o arquivo de texto em um editor de texto, copiar o texto e colar dentro da moldura de texto. Para formatar o texto de parágrafo 1 Clique no início do texto de parágrafo e arraste sobre ele para selecioná-lo. 2 Clique em Texto ` Formatar texto. 3 Na caixa de diálogo Formatar texto, clique na guia Caractere. 4 Defina a fonte como GoudyOlSt 12 pt. 5 Clique na guia Parágrafo. 6 Na caixa de listagem Alinhamento, escolha Esquerda. 7 Clique na guia Colunas. 8 Ative a opção Ajustar a largura da moldura automaticamente. 9 Clique em OK. Página 11 de 13 Tutorial do CorelDRAW Tutorial: Trabalhar com layout 10 Com o texto de parágrafo ainda selecionado, clique na amostra de cor Branco na paleta de cor CMYK padrão. 11 Usando a ferramenta Seleção. posicione o texto para alinhar com o lado esquerdo da moldura de texto dourada. Se necessário, ajuste a altura da moldura de texto arrastando a linha pontilhada da base para cima. A imagem deve ficar assim. Importar e posicionar o logotipo Você concluirá o projeto importando o logotipo da The Coffee Shop e posicionando-o na base da página da publicidade. Para importar o logotipo 1 Clique no menu Arquivo ` Importar. 2 Escolha a pasta Program files\Corel\Corel Graphics 12\Languages\BR\Tutorials\Sample files. 3 Clique duas vezes no nome de arquivo coffee_logo.cdr. 4 Arraste para posicionar o logotipo na página de desenho. Página 12 de 13 Tutorial do CorelDRAW Tutorial: Trabalhar com layout 5 Salve seu projeto. A imagem deve ficar assim. Daqui… Há mais ferramentas de layout e organização disponíveis no CorelDRAW. Você pode usar grades, linhas-guia inclinadas, personalização de opções de alinhamento, descolamento de objetos, escalas de desenho e parâmetros de régua personalizados. Você pode continuar experimentando com outras imagens e configurações diferentes para criar outros projetos exclusivos ou pode completar outro tutorial do CorelDRAW. Você pode acessar a Ajuda do CorelDRAW clicando no menu Ajuda ` Tópicos da Ajuda. Copyright 2002 – 2003 Corel Corporation. Todos os direitos reservados. Todas as marcas comerciais ou marcas registradas são de propriedade das respectivas empresas. Página 13 de 13 Tutorial do CorelDRAW