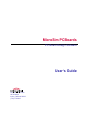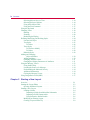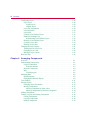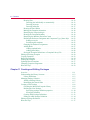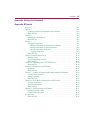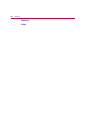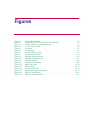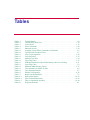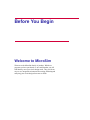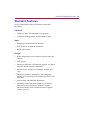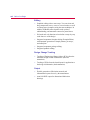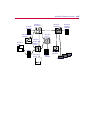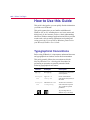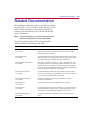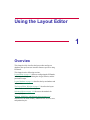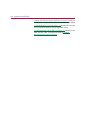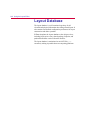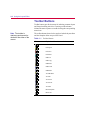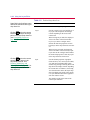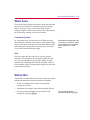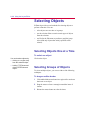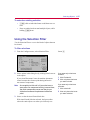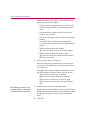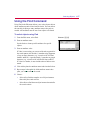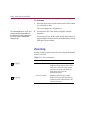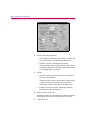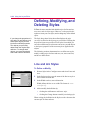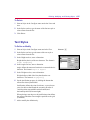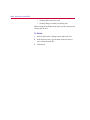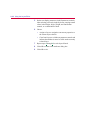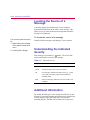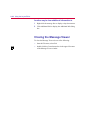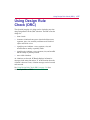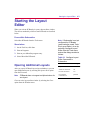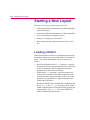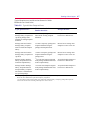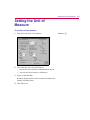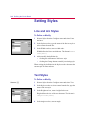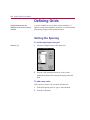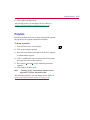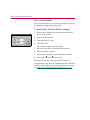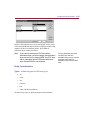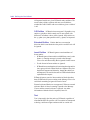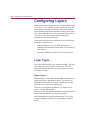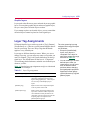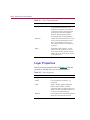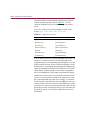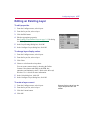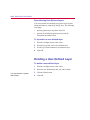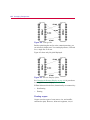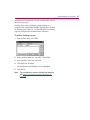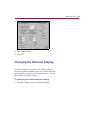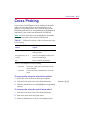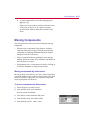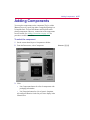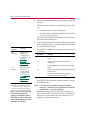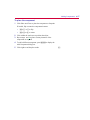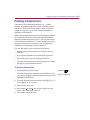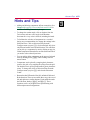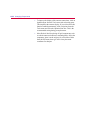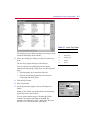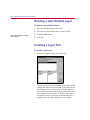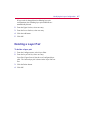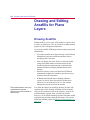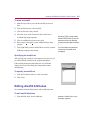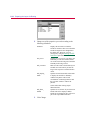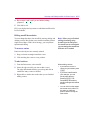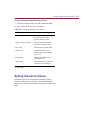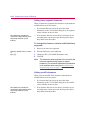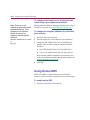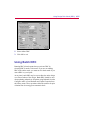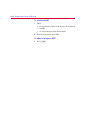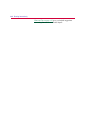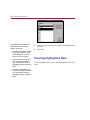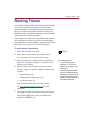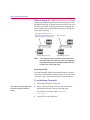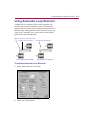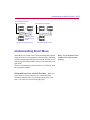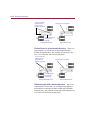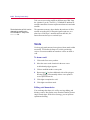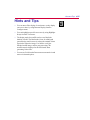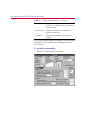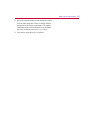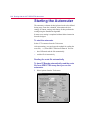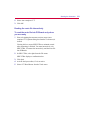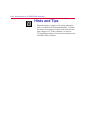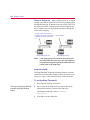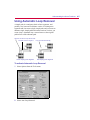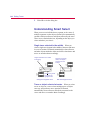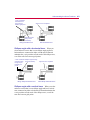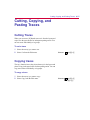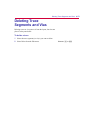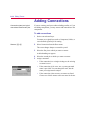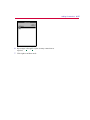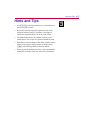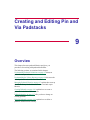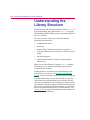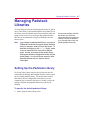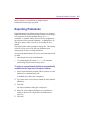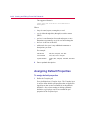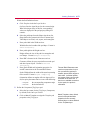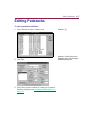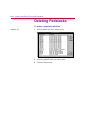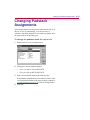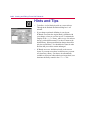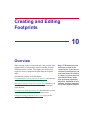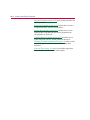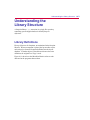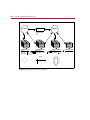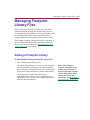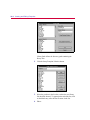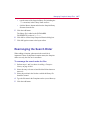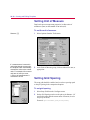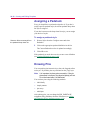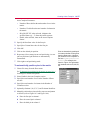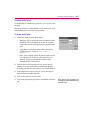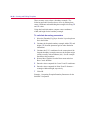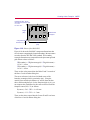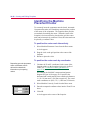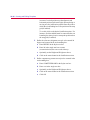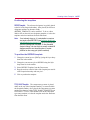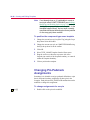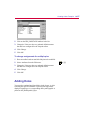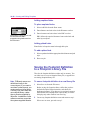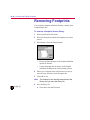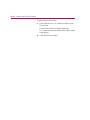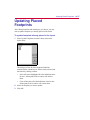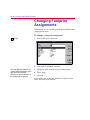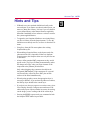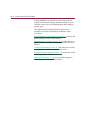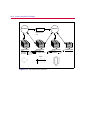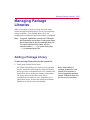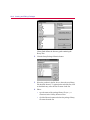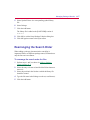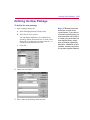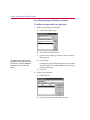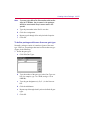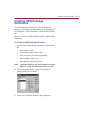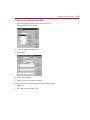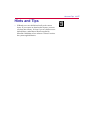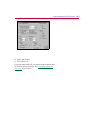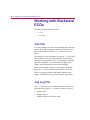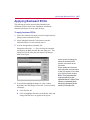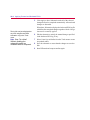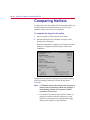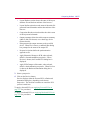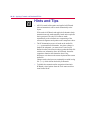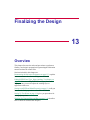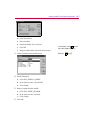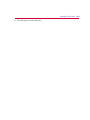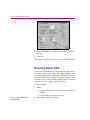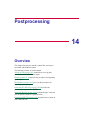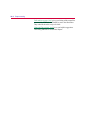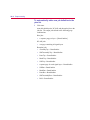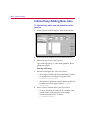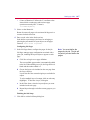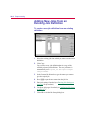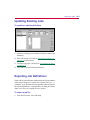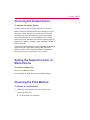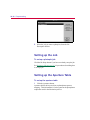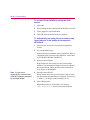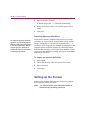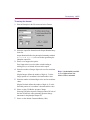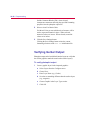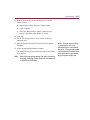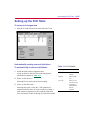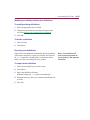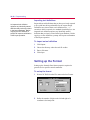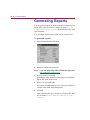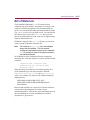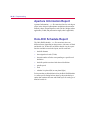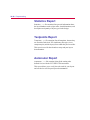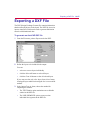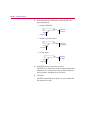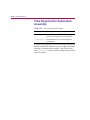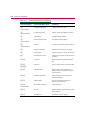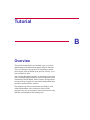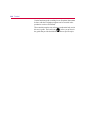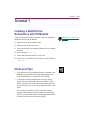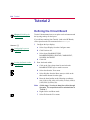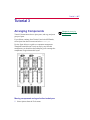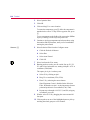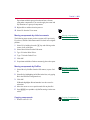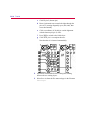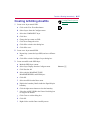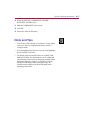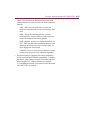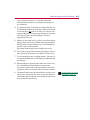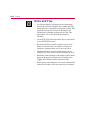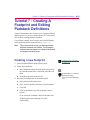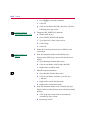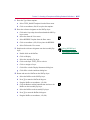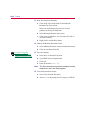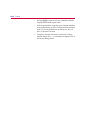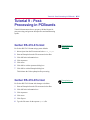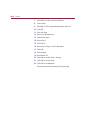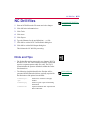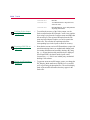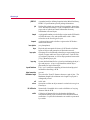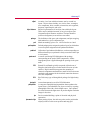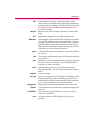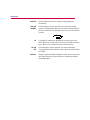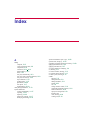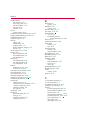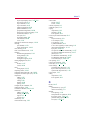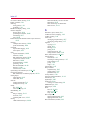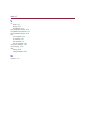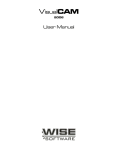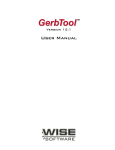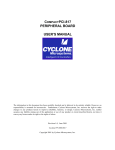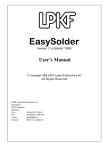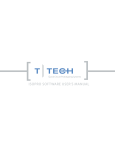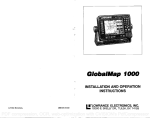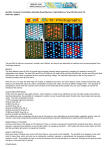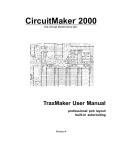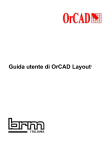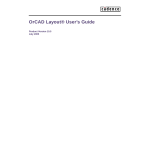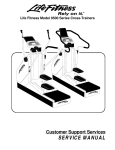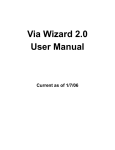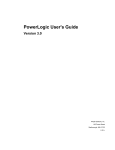Download PCBoards User's Guide - Del-UFMS
Transcript
MicroSim PCBoards PC Board Design Software User’s Guide MicroSim Corporation 20 Fairbanks Irvine, California 92618 (714) 770-3022 Version 8.0, June, 1997. Copyright 1997, MicroSim Corporation. All rights reserved. Printed in the United States of America. TradeMarks Referenced herein are the trademarks used by MicroSim Corporation to identify its products. MicroSim Corporation is the exclusive owners of “MicroSim,” “PSpice,” “PLogic,” “PLSyn.” Additional marks of MicroSim include: “StmEd,” “Stimulus Editor,” “Probe,” “Parts,” “Monte Carlo,” “Analog Behavioral Modeling,” “Device Equations,” “Digital Simulation,” “Digital Files,” “Filter Designer,” “Schematics,” “PLogic,” ”PCBoards,” “PSpice Optimizer,” and “PLSyn” and variations theron (collectively the “Trademarks”) are used in connection with computer programs. MicroSim owns various trademark registrations for these marks in the United States and other countries. SPECCTRA is a registered trademark of Cooper & Chyan Technology, Inc. Microsoft, MS-DOS, Windows, Windows NT and the Windows logo are either registered trademarks or trademarks of Microsoft Corporation. Adobe, the Adobe logo, Acrobat, the Acrobat logo, Exchange and PostScript are trademarks of Adobe Systems Incorporated or its subsidiaries and may be registered in certain jurisdictions. EENET is a trademark of Eckert Enterprises. All other company/product names are trademarks/registered trademarks of their respective holders. Copyright Notice Except as permitted under the United States Copyright Act of 1976, no part of this publication may be reproduced or distributed in any form or by any means, or stored in a data base or retrieval system, without the prior written permission of MicroSim Corporation. As described in the license agreement, you are permitted to run one copy of the MicroSim software on one computer at a time. Unauthorized duplication of the software or documentation is prohibited by law. Corporate Program Licensing and multiple copy discounts are available. Technical Support Internet [email protected] Phone FAX WWW (714) 837-0790 (714) 455-0554 http://www.microsim.com Customer Service Internet Phone [email protected] (714) 770-3022 Contents Before You Begin Welcome to MicroSim . . . . . . . MicroSim PCBoards Overview . . What Is MicroSim PCBoards? Standard Features . . . . . . . How to Use this Guide . . . . . . . Typographical Conventions . . Related Documentation . . . . . . Online Help . . . . . . . . . . What’s New in Release 8 . . . . . . . . . . . . . . . . . . . . . . . . . . . . . . . . . . . . . . . . . . . . . . . . . . . . . . . . . . . . . . . . . . . . . . . . . . . . . . . . . . . . . . . . . . . . . . . . . . . . . . . . . . . . . . . . . . . . . . . . . . . . . . . . . . . . . . . . . . . . . . . . . . . . . . . . . . . . . . . . . . . . . . . . . . . . . . . . . . . . . . . . . . . . . . . . . . . . . . . . . . . . . . . . . . . xix . xx . xx xxi xxiv xxiv xxv xxvi xxvii Overview . . . . . . . . . . . . . . . . . . . . . . . . . . . . . . . . Layout Editor . . . . . . . . . . . . . . . . . . . . . . . . . . . . . Configuring the PCBoards Environment . . . . . . . . . . . . . Initializing and Editing the Design . . . . . . . . . . . . . . . . Validating the Design . . . . . . . . . . . . . . . . . . . . . . . Library Editing of Package, Footprint, and Padstack Definitions Producing Manufacturing Output . . . . . . . . . . . . . . . . . Layout Database . . . . . . . . . . . . . . . . . . . . . . . . . . . . The Layout Editor Window . . . . . . . . . . . . . . . . . . . . . . Menu Bar . . . . . . . . . . . . . . . . . . . . . . . . . . . . . Toolbar Buttons . . . . . . . . . . . . . . . . . . . . . . . . . . Toolbar Drop-Down Lists . . . . . . . . . . . . . . . . . . . . . Work Area . . . . . . . . . . . . . . . . . . . . . . . . . . . . . Coordinate System . . . . . . . . . . . . . . . . . . . . . . Grid . . . . . . . . . . . . . . . . . . . . . . . . . . . . . . Status Bar . . . . . . . . . . . . . . . . . . . . . . . . . . . . . Cursor Styles . . . . . . . . . . . . . . . . . . . . . . . . . . . Full-screen crosshair . . . . . . . . . . . . . . . . . . . . . Selecting Objects . . . . . . . . . . . . . . . . . . . . . . . . . . . . . . . . . . . . . . . . . . . . . . . . . . . . . . . . . . . . . . . . . . . . . . . . . . . . . . . . . . . . . . . . . . . . . . . . . . . . . . . . 1-1 . 1-3 . 1-3 . 1-3 . 1-4 . 1-4 . 1-5 . 1-6 . 1-7 . 1-7 . 1-8 . 1-9 . 1-11 . 1-11 . 1-11 . 1-11 . 1-12 . 1-12 . 1-14 Chapter 1 Using the Layout Editor iv Contents Selecting Objects One at a Time . . . . . . . . Selecting Groups of Objects . . . . . . . . . . Using the Selection Filter . . . . . . . . . . . Using the Find Command . . . . . . . . . . . Using the Keyboard . . . . . . . . . . . . . . . . Changing Views . . . . . . . . . . . . . . . . . . Panning . . . . . . . . . . . . . . . . . . . . . Zooming . . . . . . . . . . . . . . . . . . . . Redrawing the Display . . . . . . . . . . . . . Defining, Modifying, and Deleting Styles . . . . . Line and Arc Styles . . . . . . . . . . . . . . Text Styles . . . . . . . . . . . . . . . . . . . To Delete . . . . . . . . . . . . . . . . . Trace Styles . . . . . . . . . . . . . . . . . . To Define or Modify . . . . . . . . . . . To Delete . . . . . . . . . . . . . . . . . Padstack Styles . . . . . . . . . . . . . . . . . Adding and Changing Object Attributes . . . . . . . . . . . . . Adding Attributes . . . . . . . . . . . . . . . Changing Attribute Values . . . . . . . . . . . Changing the Display Parameters of Attributes Using the Message Viewer . . . . . . . . . . . . . Using Online Help . . . . . . . . . . . . . . . Locating the Source of a Message . . . . . . . Understanding the Indicated Severity . . . . . Additional Information . . . . . . . . . . . . Closing the Message Viewer . . . . . . . . . . Using Design Rule Check (DRC) . . . . . . . . . . . . . . . . . . . . . . . . . . . . . . . . . . . . . . . . . . . . . . . . . . . . . . . . . . . . . . . . . . . . . . . . . . . . . . . . . . . . . . . . . . . . . . . . . . . . . . . . . . . . . . . . . . . . . . . . . . . . . . . . . . . . . . . . . . . . . . . . . . . . . . . . . . . . . . . . . . . . . . . . . . . . . . . . . . . . . . . . . . . . . . . . . . . . . . . . . . . . . . . . . . . . . . . . . . . . . . . . . . . . . . . . . . . . . . . . . . . . . . . 1-14 1-14 1-15 1-17 1-18 1-19 1-19 1-20 1-21 1-24 1-24 1-25 1-26 1-27 1-27 1-29 1-29 . . . . . . . . . . . . . . . . . . . . . . . . . . . . . . . . . . . . . . . . . . . . . . . . . . . . . . . . . . . . . . . . . . . . . . . . . . . . . . . . . . . . . . . . . . . . . . . . . . . . . . . . . . . . . . . . . . . . . . . . . . . . . . . . . . . . . . . . . . . . . . . . . . . . . . . . . . 1-30 1-30 1-31 1-31 1-33 1-33 1-34 1-34 1-34 1-36 1-37 Overview . . . . . . . . . . . . . . . . . . . . . . . . . Starting the Layout Editor . . . . . . . . . . . . . . . . Opening Additional Layouts . . . . . . . . . . . . . Starting a New Layout . . . . . . . . . . . . . . . . . . Loading a Netlist . . . . . . . . . . . . . . . . . . . Importing a Netlist from MicroSim Schematics Importing a PADS format netlist . . . . . . . . Using Interactive Netlist Readin . . . . . . . . Modifying an Existing Layout . . . . . . . . . . . . Creating a Layout On-the-Fly . . . . . . . . . . . . . . . . . . . . . . . . . . . . . . . . . . . . . . . . . . . . . . . . . . . . . . . . . . . . . . . . . . . . . . . . . . . . . . . . . . . . . . . . . . . . . . . . . . . . . . . . . . . . . . . . . . . . . . . . . . Chapter 2 Starting a New Layout . . . . . . . . . . 2-1 2-3 2-3 2-4 2-4 2-5 2-6 2-6 2-9 2-9 Contents v Saving Your Layout Automatically . . . . . . . . . . . . . . . . . . . . . . . 2-10 Hints and Tips . . . . . . . . . . . . . . . . . . . . . . . . . . . . . . . . . . 2-11 Chapter 3 Defining the Circuit Board Overview . . . . . . . . . . . . . . . . . . . Setting the Unit of Measure . . . . . . . . . Setting Styles . . . . . . . . . . . . . . . . Line and Arc Styles . . . . . . . . . . . Text Styles . . . . . . . . . . . . . . . . Defining Grids . . . . . . . . . . . . . . . . Setting the Spacing . . . . . . . . . . . Turning On the Snap Grid . . . . . . . . Displaying the Grid . . . . . . . . . . . Graphic Objects . . . . . . . . . . . . . . . Arc . . . . . . . . . . . . . . . . . . . . Circle . . . . . . . . . . . . . . . . . . Line . . . . . . . . . . . . . . . . . . . Polyline . . . . . . . . . . . . . . . . . Rectangle . . . . . . . . . . . . . . . . More Graphics . . . . . . . . . . . . . . Arc-Thru 3 points . . . . . . . . . . Arc-coord. & radius . . . . . . . . . Arc-center & radius . . . . . . . . . Line-coord . . . . . . . . . . . . . Rect.-coord. . . . . . . . . . . . . . Rect.-coord. & deltas . . . . . . . . Rect.-corner & deltas . . . . . . . . Text Objects . . . . . . . . . . . . . . . . . Adding Text . . . . . . . . . . . . . . . Creating the Board Outline . . . . . . . . . Drawing the Board Outline . . . . . . . Importing a DXF File . . . . . . . . . . Layer control and association . . . . Entity Considerations . . . . . . . . Text . . . . . . . . . . . . . . . . . Messages . . . . . . . . . . . . . . Adding Holes . . . . . . . . . . . . . . . . Adding Unplated Holes . . . . . . . . . Adding Plated Holes . . . . . . . . . . Drawing a Board Signal Keepin . . . . . . . Editing a Board Signal Keepin Boundary . . . . . . . . . . . . . . . . . . . . . . . . . . . . . . . . . . . . . . . . . . . . . . . . . . . . . . . . . . . . . . . . . . . . . . . . . . . . . . . . . . . . . . . . . . . . . . . . . . . . . . . . . . . . . . . . . . . . . . . . . . . . . . . . . . . . . . . . . . . . . . . . . . . . . . . . . . . . . . . . . . . . . . . . . . . . . . . . . . . . . . . . . . . . . . . . . . . . . . . . . . . . . . . . . . . . . . . . . . . . . . . . . . . . . . . . . . . . . . . . . . . . . . . . . . . . . . . . . . . . . . . . . . . . . . . . . . . . . . . . . . . . . . . . . . . . . . . . . . . . . . . . . . . . . . . . . . . . . . . . . . . . . . . . . . . . . . . . . . . . . . . . . . . . . . . . . . . . . . . . . . . . . . . . . . . . . . . . . . . . . . . . . . . . . . . . . . . . . . . . . . . . . . . . . . . . . . . . . . . . . . . . . . . . . . . . . . . . . . . . . . . . . . . . . . . . . . . . . . . . . . . . . . . . . . . . . . . . . . . . . . . . . . . . . . . . . . . . . . . . . . . . . . . . . . . . . . . . . . . . . . . . . . . . . . . . . . . . . . . . . . . . . . . . . . . . . . . . . . . . . . . . . . . . . . . . . . . . . . . . . . . . . . . . . . . . . . . . . . . . . . . . . . . . . . . . . . . . . . . . . . . . . . . . . . 3-1 . 3-3 . 3-4 . 3-4 . 3-4 . 3-6 . 3-6 . 3-7 . 3-8 . 3-9 . 3-9 . 3-10 . 3-10 . 3-11 . 3-12 . 3-12 . 3-12 . 3-13 . 3-13 . 3-14 . 3-15 . 3-15 . 3-16 . 3-17 . 3-17 . 3-18 . 3-18 . 3-18 . 3-18 . 3-19 . 3-20 . 3-21 . 3-24 . 3-24 . 3-24 . 3-25 . 3-25 vi Contents Configuring Layers . . . . . . . . . . . . . Layer Types . . . . . . . . . . . . . . Signal Layers . . . . . . . . . . . Graphic layers . . . . . . . . . . . Layer Tag Assignments . . . . . . . . Layer Properties . . . . . . . . . . . . Layer Pairs . . . . . . . . . . . . . . . Creating a User-Defined Layer . . . . Editing an Existing Layer . . . . . . . Repositioning User-Defined Layers Deleting a User-Defined Layer . . . . Creating a Layer Pair . . . . . . . . . Deleting a Layer Pair . . . . . . . . . Changing the Layer Display . . . . . . . . Turning Specific Layers On . . . . . . Changing Layer Color . . . . . . . . . Making a Layer Current . . . . . . . . Hints and Tips . . . . . . . . . . . . . . . . . . . . . . . . . . . . . . . . . . . . . . . . . . . . . . . . . . . . . . . . . . . . . . . . . . . . . . . . . . . . . . . . . . . . . . . . . . . . . . . . . . . . . . . . . . . . . . . . . . . . . . . . . . . . . . . . . . . . . . . . . . . . . . . . . . . . . . . . . . . . . . . . . . . . . . . . . . . . . . . . . . . . . . . . . . . . . . . . . . . . . . . . . . . . . . . . . . . . . . . . . . . . . . . . . . . . . . . . . . . . . . . . . . . . . . . . . . . . . . . . . . . . . . . . . . . . . . . . . . . . . . . . . . . . . . . . . . . . . . . . . . . . . . . . . . . . . . . . . . . . . . . . . . . . . . . . . . . . . . . . . . . Overview . . . . . . . . . . . . . . . . . . . . . . . . Understanding Connectivity . . . . . . . . . . . . . . Logical Connections . . . . . . . . . . . . . . . . Rats and ratsnests . . . . . . . . . . . . . . . Physical Connections . . . . . . . . . . . . . . . Nets . . . . . . . . . . . . . . . . . . . . . . . . Floating copper . . . . . . . . . . . . . . . . Managing Rats . . . . . . . . . . . . . . . . . . . . . Optimizing Rats . . . . . . . . . . . . . . . . . . Changing the Ratsnest Display . . . . . . . . . . Cross Probing . . . . . . . . . . . . . . . . . . . . . Moving Objects . . . . . . . . . . . . . . . . . . . . Changing Object Orientation . . . . . . . . . . . Moving Components . . . . . . . . . . . . . . . . Moving components by delta values . . . . . Moving Components by Reference Designator Adding Components . . . . . . . . . . . . . . . . . . Cutting, Copying, and Pasting Components . . . . . . Cutting Components . . . . . . . . . . . . . . . . Copying Components . . . . . . . . . . . . . . . Pasting Components . . . . . . . . . . . . . . . . . . . . . . . . . . . . . . . . . . . . . . . . . . . . . . . . . . . . . . . . . . . . . . . . . . . . . . . . . . . . . . . . . . . . . . . . . . . . . . . . . . . . . . . . . . . . . . . . . . . . . . . . . . . . . . . . . . . . . . . . . . . . . . . . . . . . . . . . . . . . . . . . . . . . . . . . . . . . . . . . . . . . . . . . . . . . . . . . . . . . . . . . . . . . . . . . . . . . . . . . . . . . . . . . . . . . . . . . . . . . . . . . . . . . . . . . . . . . . . . . . . . . . . . . . . . . 3-28 3-28 3-28 3-29 3-29 3-32 3-33 3-35 3-37 3-38 3-38 3-39 3-40 3-41 3-41 3-42 3-42 3-43 Chapter 4 Arranging Components . . . . . . . . . . 4-1 4-3 4-3 4-3 4-4 4-5 4-6 4-8 4-8 4-9 4-11 4-12 4-12 4-13 4-13 4-14 4-15 4-18 4-18 4-18 4-19 Contents vii Deleting Components Adding Connections . Deleting Connections Hints and Tips . . . . . . . . . . . . . . . . . . . . . . . . . . . . . . . . . . . . . . . . . . . . . . . . . . . . . . . . . . . . . . . . . . . . . . . . . . . . . . . . . . . . . . . . . . . . . . . . . . . . . . . . . . . . . . . . . . . . . . . . . 4-20 . 4-21 . 4-22 . 4-23 Overview . . . . . . . . . . . . . . . . . . . . . Modifying the Layer Configuration . . . . . . . Creating a User-Defined Layer . . . . . . . Editing an Existing Layer . . . . . . . . . . Repositioning User-Defined Layers . . Deleting a User-Defined Layer . . . . . . . Creating a Layer Pair . . . . . . . . . . . . Deleting a Layer Pair . . . . . . . . . . . . Drawing and Editing Areafills for Plane Layers Drawing Areafills . . . . . . . . . . . . . . Specifying the areafill net . . . . . . . . Editing Areafill Attributes . . . . . . . . . . Editing areafill boundaries . . . . . . . Thermal relief . . . . . . . . . . . . . . Creating Plane Layers . . . . . . . . . . . . Adding a Keepout . . . . . . . . . . . . . . . . Editing a Keepout Boundary . . . . . . . . Using Design Rule Check (DRC) . . . . . . . . Electrical Rules Handling . . . . . . . . . . Setting minimum manufacturing values Setting Clearance Values . . . . . . . . . . Setting trace segment clearances . . . . Setting areafill clearances . . . . . . . . Setting pad clearances . . . . . . . . . Using Online DRC . . . . . . . . . . . . . Using Batch DRC . . . . . . . . . . . . . . . . . . . . . . . . . . . . . . . . . . . . . . . . . . . . . . . . . . . . . . . . . . . . . . . . . . . . . . . . . . . . . . . . . . . . . . . . . . . . . . . . . . . . . . . . . . . . . . . . . . . . . . . . . . . . . . . . . . . . . . . . . . . . . . . . . . . . . . . . . . . . . . . . . . . . . . . . . . . . . . . . . . . . . . . . . . . . . . . . . . . . . . . . . . . . . . . . . . . . . . . . . . . . . . . . . . . . . . . . . . . . . . . . . . . . . . . . . . . . . . . . . . . . . . . . . . . . . . . . . . . . . . . . . . . . . . . . . . . . . . . . . . . . . . . . . . . . . . . . . . . . . . . . . . . . . . . . . . . . . . . . . . . . . . . . . . . . . . . . . . . . . . . . . . . . . . . . . . . . . . . . . . . . . . . . . . . . . . . . . . . . . . . . . . . . . 5-1 . 5-2 . 5-2 . 5-4 . 5-5 . 5-6 . 5-6 . 5-7 . 5-8 . 5-8 . 5-9 . 5-9 . 5-11 . 5-13 . 5-13 . 5-15 . 5-15 . 5-16 . 5-16 . 5-16 . 5-17 . 5-18 . 5-18 . 5-19 . 5-20 . 5-21 . . . . . . . . . . . . . . . . . . . . . . . . . . . . . . . . . . . . . . . . . . . . . . . . . . . . . . . . . . . . . . . . . . . . . . . . . . . . . . . . . . . . . . . . . . . . . . . . . . . . . . . . . . . . . . . . Chapter 5 Preparing the Layout for Routing Chapter 6 Routing Interactively Overview . . . . . . . . . . . . Highlighting Nets . . . . . . . Selecting the Net(s) First . Selecting the Net(s) Last . Clearing Highlighted Nets . Routing Traces . . . . . . . . . Trace Placement Mode . . . . . . . . . . . . . . . . . . . . . . . . . . . . . . . . . . . . . . . . . . . . . . . . . . . . . . . . . . . . . . . . . 6-1 6-3 6-3 6-3 6-4 6-5 6-7 viii Contents Understanding the Smart Functions . Understanding Smart Snap . . . . Snap threshold . . . . . . . . Using Automatic Loop Removal Understanding Smart Select . . . Understanding Smart Move . . . Understanding Pins and Vias . . . . . Pins . . . . . . . . . . . . . . . . Vias . . . . . . . . . . . . . . . Placing a via . . . . . . . . . Working with Areafills . . . . . . . . SMT Considerations . . . . . . . Split Power and Grounds . . . . Voids . . . . . . . . . . . . . . . Editing void boundaries . . . Islands . . . . . . . . . . . . . . Automatic Spoke Removal . . . Hints and Tips . . . . . . . . . . . . . . . . . . . . . . . . . . . . . . . . . . . . . . . . . . . . . . . . . . . . . . . . . . . . . . . . . . . . . . . . . . . . . . . . . . . . . . . . . . . . . . . . . . . . . . . . . . . . . . . . . . . . . . . . . . . . . . . . . . . . . . . . . . . . . . . . . . . . . . . . . . . . . . . . . . . . . . . . . . . . . . . . . . . . . . . . . . . . . . . . . . . . . . . . . . . . . . . . . . . . . . . . . . . . . . . . . . . . . . . . . . . . . . . . . . . . . . . . . . . . . . . . . . . . . . . . . . . . . . . . . . . . . . . . . . . . . . . . . . . . . . . . . . . . . . . . . . . . . . . . . . . . . . . . . . . . . . . . . . . . . . . . . . . . . . . . . . . . . . . . . . . . . . . . . . . . . . . . . . . . . . . . . . . . . . . . . . . . . . . 6-8 . 6-8 6-10 6-11 6-12 6-13 6-16 6-16 6-16 6-17 6-19 6-19 6-19 6-20 6-20 6-23 6-24 6-25 Chapter 7 Routing with the CCT SPECCTRA Autorouter Overview . . . . . . . . . . . . . . . . . . . Setting up for Autorouting . . . . . . . . . . Verifying Advanced Net Rules . . . . . . . . Starting the Autorouter . . . . . . . . . . . . Reading the route file automatically . Reading the route file interactively . Hints and Tips . . . . . . . . . . . . . . . . . . . . . . . . . . . . . . . . . . . . . . . . . . . . . . . . . . . . . . . . . . . . . . . . . . . . . . . . . . . . . . . . . . . . . . . . . . . . . . . . . . . . . . . . . . . . . . . . . . . . . . . . . . . . . . . . . . . . . . . . . . . . . 7-1 7-3 7-6 7-8 7-8 7-9 7-10 . . . . . . . . . . . . . . . . . . . . . . . . . . . . . . . . . . . . . . . . . . . . . . . . . . . . . . . . . . . . . . . . . . . . . . . . . . . . . . . . . . . . . . . . . . . . . . . . . . . . . . . . . . . . . . . . . . . . . . . . . . . . . . . . . . . . . . . . . . . . . . . . . . . . . . . . . . . . . . . . . . . . . . . . . . . . . . . . . . . . . . . . . . . . . . . . . . . . . . . . . . . . . . . . . . . . 8-1 8-2 8-2 8-4 8-5 8-6 8-7 8-8 8-11 8-11 8-11 8-12 Chapter 8 Editing Traces Overview . . . . . . . . . . . . . . . Understanding the Smart Functions . Understanding Smart Snap . . . . Snap threshold . . . . . . . . Using Automatic Loop Removal Understanding Smart Select . . . Understanding Rubberbanding . Understanding Smart Move . . . Cutting, Copying, and Pasting Traces Cutting Traces . . . . . . . . . . Copying traces . . . . . . . . . . Pasting traces . . . . . . . . . . . . . . . . . . . . . . . . . . . . . . . . . . . . . . . . . . . . . . . . . . . . . . . . . . . Contents ix Deleting Trace Segments and Vias Adding Connections . . . . . . . . Deleting Connections . . . . . . . Hints and Tips . . . . . . . . . . . . . . . . . . . . . . . . . . . . . . . . . . . . . . . . . . . . . . . . . . . . . . . . . . . . . . . . . . . . . . . . . . . . . . . . . . . . . . . . . . . . . . . . . . . . 8-13 . 8-14 . 8-16 . 8-17 Chapter 9 Creating and Editing Pin and Via Padstacks Overview . . . . . . . . . . . . . . . . . . . . . . . Understanding Padstack Definitions . . . . . . . . . Understanding the Library Structure . . . . . . . . Library Definitions . . . . . . . . . . . . . . . Managing Padstack Libraries . . . . . . . . . . . . Setting Up the Padstack Library . . . . . . . . Loading Padstacks . . . . . . . . . . . . . . . . Exporting Padstacks . . . . . . . . . . . . . . . Creating Padstacks . . . . . . . . . . . . . . . . . . Beginning the Definition . . . . . . . . . . . . Assigning Default Properties . . . . . . . . . . Defining Drill Parameters . . . . . . . . . . . . Defining Mask Properties . . . . . . . . . . . . Removing Non-Functional Pads on Inner Layers Saving the Definition . . . . . . . . . . . . . . Editing Padstacks . . . . . . . . . . . . . . . . . . Deleting Padstacks . . . . . . . . . . . . . . . . . . Changing Padstack Assignments . . . . . . . . . . Hints and Tips . . . . . . . . . . . . . . . . . . . . . . . . . . . . . . . . . . . . . . . . . . . . . . . . . . . . . . . . . . . . . . . . . . . . . . . . . . . . . . . . . . . . . . . . . . . . . . . . . . . . . . . . . . . . . . . . . . . . . . . . . . . . . . . . . . . . . . . . . . . . . . . . . . . . . . . . . . . . . . . . . . . . . . . . . . . . . . . . . . . . . . . . . . . . . . . . . . . . . . . . . . . . . . . . . . . . . . . . . . . . . . . . . . . . . . . . . . . . . . . . . . . . . . . . . . . . . . . . . . . . . . . . . . . . 9-1 . 9-3 . 9-4 . 9-5 . 9-7 . 9-7 . 9-8 . 9-9 . 9-10 . 9-11 . 9-12 . 9-14 . 9-15 . 9-15 . 9-16 . 9-17 . 9-18 . 9-19 . 9-20 . . . . . . . . . . . . . . . . . . . . . . . . . . . . . . . . . . . . . . . . . . . . . . . . . . . . . . . . . . . . . . . . . . . . . . . . . . . . . . . . . . . . . . . . . . . . . . . . . . . . . . . . . . . . . . . . . . . . . . . . . . . . . . . . . . . . . . . . . . . . . . . . . . . . . . . . . . . . . . . . . . . . . . . . . . . . . . . . . . . . . . . 10-1 . 10-3 . 10-3 . 10-5 . 10-5 . 10-7 . 10-8 . 10-8 . 10-9 10-10 10-10 10-11 10-11 10-12 Chapter 10 Creating and Editing Footprints Overview . . . . . . . . . . . . . . . . . . . . . Understanding the Library Structure . . . . . . Library Definitions . . . . . . . . . . . . . Managing Footprint Library Files . . . . . . . . Adding a Footprint Library . . . . . . . . . Rearranging the Search Order . . . . . . . . Creating a New Footprint . . . . . . . . . . . . Starting the Footprint Editor . . . . . . . . Setting the Name of the Footprint Definition Setting Unit of Measure . . . . . . . . . . . Setting Grid Spacing . . . . . . . . . . . . Turning the Snap Grid On . . . . . . . . . . Displaying the Grid . . . . . . . . . . . . . Assigning a Padstack . . . . . . . . . . . . . . . . . . . . . . . . . . . . . . . . . . . . . . . . x Contents Drawing Pins . . . . . . . . . . . . . . . . . . . . . . . . . . . . . . . Drawing pins individually or automatically . . . . . . . . . . . . . Drawing pin arrays . . . . . . . . . . . . . . . . . . . . . . . . . Drawing radial pins . . . . . . . . . . . . . . . . . . . . . . . . . Drawing the Part Outline . . . . . . . . . . . . . . . . . . . . . . . . Marking the Footprint Orientation . . . . . . . . . . . . . . . . . . . . Identifying the Footprint Origin . . . . . . . . . . . . . . . . . . . . . Drawing the Footprint Boundary . . . . . . . . . . . . . . . . . . . . Identifying the Machine Placement Center . . . . . . . . . . . . . . . Defining the Reference Designator and Component Type_Name Style Setting text styles . . . . . . . . . . . . . . . . . . . . . . . . . . Positioning the templates . . . . . . . . . . . . . . . . . . . . . . Changing Pin-Padstack Assignments . . . . . . . . . . . . . . . . . . Adding Holes . . . . . . . . . . . . . . . . . . . . . . . . . . . . . . Adding unplated holes . . . . . . . . . . . . . . . . . . . . . . . . Adding plated holes . . . . . . . . . . . . . . . . . . . . . . . . . Saving the Footprint Definition to a Footprint Library File . . . . . . . Editing an Existing Footprint . . . . . . . . . . . . . . . . . . . . . . . . Copying Footprints . . . . . . . . . . . . . . . . . . . . . . . . . . . . . . Removing Footprints . . . . . . . . . . . . . . . . . . . . . . . . . . . . . Printing the Footprint . . . . . . . . . . . . . . . . . . . . . . . . . . . . . Updating Placed Footprints . . . . . . . . . . . . . . . . . . . . . . . . . Changing Footprint Assignments . . . . . . . . . . . . . . . . . . . . . . Hints and Tips . . . . . . . . . . . . . . . . . . . . . . . . . . . . . . . . . . . . . . . . . . . . . . . . . . . . . . . . 10-12 10-13 10-14 10-17 10-18 10-18 10-19 10-19 10-22 10-23 10-23 10-25 10-26 10-27 10-28 10-28 10-28 10-30 10-32 10-34 10-35 10-37 10-38 10-39 . . . . . . . . . . . . . . . 11-1 11-3 11-3 11-5 11-5 11-7 11-8 11-8 11-9 11-10 11-12 11-13 11-14 11-16 11-17 Chapter 11 Creating and Editing Packages Overview . . . . . . . . . . . . . . . . . . . . . Understanding the Library Structure . . . . . . . Library Definitions . . . . . . . . . . . . . . Managing Package Libraries . . . . . . . . . . . Adding a Package Library . . . . . . . . . . Rearranging the Search Order . . . . . . . . Creating a New Package . . . . . . . . . . . . . Checking the MicroSim Footprint Library . Defining the New Package . . . . . . . . . . Specifying package definition properties Saving the definition . . . . . . . . . . . Creating AKO Package Definitions . . . . . Editing an AKO Package Definition . . . . . Editing a Package Definition . . . . . . . . . . . Hints and Tips . . . . . . . . . . . . . . . . . . . . . . . . . . . . . . . . . . . . . . . . . . . . . . . . . . . . . . . . . . . . . . . . . . . . . . . . . . . . . . . . . . . . . . . . . . . . . . . . . . . . . . . . . . . . . . . . . . . . . . . . . . . . . . . . . . . . . . . . . . . . . . . . . . . . . . . . . . . . . . . . . . . . . . . . . . . . . . . . . . . . . . . . . . . . . . . . . . . . . . . . . . . . . . . . . . . . . . . . . . . . . . . . . . . . Contents xi Chapter 12 Applying Forward and Backward ECOs Overview . . . . . . . . . . . . . Understanding the ECO Process . Working with Backward ECOs . .bco File . . . . . . . . . . . .blg Log File . . . . . . . . . Applying Backward ECOs . Working with Forward ECOs . . .flg Log File . . . . . . . . . Applying Forward ECOs . . Comparing Netlists . . . . . . . Hints and Tips . . . . . . . . . . . . . . . . . . . . . . . . . . . . . . . . . . . . . . . . . . . . . . . . . . . . . . . . . . . . . . . . . . . . . . . . . . . . . . . . . . . . . . . . . . . . . . . . . . . . . . . . . . . . . . . . . . . . . . . . . . . . . . . . . . . . . . . . . . . . . . . . . . . . . . . . . . . . . . . . . . . . . . . . . . . . . . . . . . . . . . . . . . . . . . . . . . . . . . . . . . . . . . . . . . . . . . . . . . . . . . . . . . . . . . . . . . . . . . . . . . . . . . . . . . . . . . . . . . . . . . . . 12-1 . 12-2 . 12-4 . 12-4 . 12-4 . 12-5 . 12-7 . 12-7 . 12-7 12-10 12-12 Overview . . . . . . . . . . . . . . . . . . . . . . . . . . Reannotating the Reference Designators . . . . . . . . . Editing REFDES and Type_Name Attribute Text Display Setting Areafill Fill and Island Properties . . . . . . . . . Setting Up Test Points . . . . . . . . . . . . . . . . . . . Checking for Unrouted Nets and Pins . . . . . . . . . . . Verifying Design Rules . . . . . . . . . . . . . . . . . . Running Online DRC . . . . . . . . . . . . . . . . . Running Batch DRC . . . . . . . . . . . . . . . . . Examining DRC Errors . . . . . . . . . . . . . . . . Formatting Drill Symbols . . . . . . . . . . . . . . . . . . . . . . . . . . . . . . . . . . . . . . . . . . . . . . . . . . . . . . . . . . . . . . . . . . . . . . . . . . . . . . . . . . . . . . . . . . . . . . . . . . . . . . . . . . . . . . . . . . . . . . . . . . . . . . . . 13-1 . 13-3 . 13-4 . 13-6 . 13-8 13-10 13-11 13-11 13-12 13-13 13-15 . . . . . . . . . . . . . . . . . . . . . . . . . . . . . . . . . . . . . . . . . . . . . . . . . . . . . . . . . . . . . . . . . . . . . . . . . . . . . . . . . . . . . . . . . . . . . . . . . . . . . . . . . . . . . . . . . . . . . . . . . . . . . . . . . . . 14-1 . 14-3 . 14-3 . 14-6 . 14-8 . 14-9 . 14-9 14-10 14-12 14-12 14-13 14-13 14-13 Chapter 13 Finalizing the Design Chapter 14 Postprocessing Overview . . . . . . . . . . . . . . . . . . . . . . . . Setting up Jobs . . . . . . . . . . . . . . . . . . . . . Automatically Adding New Jobs . . . . . . . . . Interactively Adding New Jobs . . . . . . . . . . Adding New Jobs from an Existing Job Definition Updating Existing Jobs . . . . . . . . . . . . . . Exporting Job Definitions . . . . . . . . . . . . . Importing Job Definitions . . . . . . . . . . . . . Printing . . . . . . . . . . . . . . . . . . . . . . . . Setting up the Job . . . . . . . . . . . . . . . . . Choosing the Output Device . . . . . . . . . . . Setting the Output for Color or Monochrome . . . Choosing the Print Method . . . . . . . . . . . . . . . . . . . . . . . . . . . . . . . . . . . . . . xii Contents Photoplotting . . . . . . . . . . . . . . . . . . . . . . . . . . Setting up the Job . . . . . . . . . . . . . . . . . . . . . Setting up the Aperture Table . . . . . . . . . . . . . . . Automatically creating new aperture definitions . . . Interactively creating new aperture definitions . . . . Modifying or deleting existing aperture definitions . . Exporting aperture definitions . . . . . . . . . . . . . Importing aperture definitions . . . . . . . . . . . . . Setting up the Format . . . . . . . . . . . . . . . . . . . Verifying Gerber Output . . . . . . . . . . . . . . . . . . Generating NC Drill Files . . . . . . . . . . . . . . . . . . . Setting up the Job . . . . . . . . . . . . . . . . . . . . . Setting up the Drill Table . . . . . . . . . . . . . . . . . Automatically creating new tool definitions . . . . . Interactively creating new tool definitions . . . . . . Modifying or deleting existing tool definitions . . . . Exporting tool definitions . . . . . . . . . . . . . . . Importing tool definitions . . . . . . . . . . . . . . . Setting up the Format . . . . . . . . . . . . . . . . . . . Generating Reports . . . . . . . . . . . . . . . . . . . . . . . Bill of Materials . . . . . . . . . . . . . . . . . . . . . . Component Locations Report . . . . . . . . . . . . . . . Aperture Information Report . . . . . . . . . . . . . . . Hole-Drill Schedule Report . . . . . . . . . . . . . . . . Example 1: Drill schedule with normal vias . . . . . Example 2: Drill schedule with blind and buried vias Footprint Statistics Report . . . . . . . . . . . . . . . . . Unrouted Nets Report . . . . . . . . . . . . . . . . . . . DRC Errors Report . . . . . . . . . . . . . . . . . . . . . Attributes Report . . . . . . . . . . . . . . . . . . . . . . Statistics Report . . . . . . . . . . . . . . . . . . . . . . Testpoints Report . . . . . . . . . . . . . . . . . . . . . Autorouter Report . . . . . . . . . . . . . . . . . . . . . Exporting a DXF File . . . . . . . . . . . . . . . . . . . . . Deliverables . . . . . . . . . . . . . . . . . . . . . . . . . . Files Required for Board Fabrication . . . . . . . . . . . Files Required for Automated Assembly . . . . . . . . . Hints and Tips . . . . . . . . . . . . . . . . . . . . . . . . . . . . . . . . . . . . . . . . . . . . . . . . . . . . . . . . . . . . . . . . . . . . . . . . . . . . . . . . . . . . . . . . . . . . . . . . . . . . . . . . . . . . . . . . . . . . . . . . . . . . . . . . . . . . . . . . . . . . . . . . . . . . . . . . . . . . . . . . . . . . . . . . . . . . . . . . . . . . . . . . . . . . . . . . . . . . . . . . . . . . . . . . . . . . . . . . . . . . . . . . . . . . . . . . . . . . . . . . . . . . . . . . . . . . . . . . . . . . . . . . . . . . . . . . . . . . . . . . . . . . . . . . . . . . . . . . . . . . . . . . . . . . . . . . . . . . . . . . . . . . . . . . . 14-15 14-16 14-16 14-17 14-17 14-19 14-19 14-20 14-20 14-22 14-24 14-24 14-25 14-25 14-27 14-29 14-29 14-30 14-30 14-32 14-33 14-35 14-36 14-36 14-37 14-37 14-39 14-39 14-39 14-39 14-40 14-40 14-40 14-41 14-43 14-43 14-44 14-45 Contents xiii Appendix AUsing the Keyboard Appendix BTutorial Overview . . . . . . . . . . . . . . . . . . . . . . . . . . . . . . . Tutorial 1 . . . . . . . . . . . . . . . . . . . . . . . . . . . . . . Loading a Netlist from Schematics into PCBoards . . . . . . . Hints and Tips . . . . . . . . . . . . . . . . . . . . . . . . . . Tutorial 2 . . . . . . . . . . . . . . . . . . . . . . . . . . . . . . Defining the Circuit Board . . . . . . . . . . . . . . . . . . . Hints and Tips . . . . . . . . . . . . . . . . . . . . . . . . . . Tutorial 3 . . . . . . . . . . . . . . . . . . . . . . . . . . . . . . Arranging Components . . . . . . . . . . . . . . . . . . . . . Moving components using selection techniques . . . . . . Moving components by delta increments . . . . . . . . . . Moving components by RefDes . . . . . . . . . . . . . . Copying components . . . . . . . . . . . . . . . . . . . . Hints and Tips . . . . . . . . . . . . . . . . . . . . . . . . . . Tutorial 4- Routing Interactively . . . . . . . . . . . . . . . . . . Routing Traces . . . . . . . . . . . . . . . . . . . . . . . . . Creating & Editing Areafills . . . . . . . . . . . . . . . . . . Hints and Tips . . . . . . . . . . . . . . . . . . . . . . . . . . Tutorial 5- Autorouting with CCT SPECCTRA . . . . . . . . . . Hints and Tips . . . . . . . . . . . . . . . . . . . . . . . . . . Tutorial 6- Editing traces in PCBoards . . . . . . . . . . . . . . . Guidelines . . . . . . . . . . . . . . . . . . . . . . . . . . . . Hints and Tips . . . . . . . . . . . . . . . . . . . . . . . . . . Tutorial 7 - Creating A Footprint and Editing Padstack Definitions Creating a new footprint . . . . . . . . . . . . . . . . . . . . . Editing a padstack . . . . . . . . . . . . . . . . . . . . . . . . Hints and Tips . . . . . . . . . . . . . . . . . . . . . . . . . . Tutorial 8 - ECOs Between Schematics and PCBoards . . . . . . . Forward Annotation . . . . . . . . . . . . . . . . . . . . . . . Backward Annotation . . . . . . . . . . . . . . . . . . . . . . Hints and Tips . . . . . . . . . . . . . . . . . . . . . . . . . . Tutorial 9 - Post-Processing in PCBoards . . . . . . . . . . . . . . Gerber RS-274-X format . . . . . . . . . . . . . . . . . . . . Gerber RS-274-D format . . . . . . . . . . . . . . . . . . . . NC Drill files . . . . . . . . . . . . . . . . . . . . . . . . . . . . Hints and Tips . . . . . . . . . . . . . . . . . . . . . . . . . . . . . . . . . . . . . . . . . . . . . . . . . . . . . . . . . . . . . . . . . . . . . . . . . . . . . . . . . . . . . . . . . . . . . . . . . . . . . . . . . . . . . . . . . . . . . . . . . . . . . . . . . . . . . . . . . . . . . . . . . . . . . . . . . . . . . . . . . . . . . . . . . . . . . . . . . . . . . . . . . . . . . . . . . . . . . . . . . . . . . . . . . . . . . . . . . . . B-1 B-3 B-3 B-3 B-4 B-4 B-5 B-7 B-7 B-7 B-9 B-9 B-9 B-10 B-12 B-12 B-15 B-17 B-18 B-18 B-20 B-20 B-22 B-23 B-23 B-27 B-27 B-29 B-29 B-29 B-30 B-31 B-31 B-31 B-33 B-33 xiv Contents Glossary Index Figures Figure 1-1 Figure 2-1 Figure 4-1 Figure 4-2 Figure 4-3 Figure 4-4 Figure 4-5 Figure 6-1 Figure 9-1 Figure 10-1 Figure 10-2 Figure 10-3 Figure 10-4 Figure 10-5 Figure 10-6 Figure 10-7 Figure 10-8 Figure 11-1 Layout Editor Window . . . . . . . . . . . . . . . PCB Design Flow Using PCBoards with Schematics Logical Connections (rats) Between Pins . . . . . . A Trace Replaces a Rat . . . . . . . . . . . . . . . Net Names . . . . . . . . . . . . . . . . . . . . . . A Merged Net . . . . . . . . . . . . . . . . . . . . Selective Display of Nets . . . . . . . . . . . . . . An Island in an Areafill. . . . . . . . . . . . . . . . MicroSim Library Structure . . . . . . . . . . . . . MicroSim Library Structure . . . . . . . . . . . . . Footprint Diagram . . . . . . . . . . . . . . . . . . Footprint Editor Window . . . . . . . . . . . . . . Simple Pin Pattern . . . . . . . . . . . . . . . . . . Pin Grid Array . . . . . . . . . . . . . . . . . . . . Offset Pin Grid Array . . . . . . . . . . . . . . . . Marking the Footprint Orientation . . . . . . . . . . Subset of the S08 SOIC l . . . . . . . . . . . . . . MicroSim Library Structure . . . . . . . . . . . . . . . . . . . . . . . . . . . . . . . . . . . . . . . . . . . . . . . . . . . . . . . . . . . . . . . . . . . . . . . . . . . . . . . . . . . . . . . . . . . . . . . . . . . . . . . . . . . . . . . . . . . . . . . . . . . . . . . . . . . . . . . . . . . . . . . . . . . . . . . . . . . . . . . . . . . . . . . . . . . . . . . . . . . . . . . . . . . . . . . . . . . . . . . . . . . . . . . . . . . . . . . . . . . . . . . . . . . . . . . . . . . . . . . . . . . . . . . . 1-7 . 2-2 . 4-3 . 4-4 . 4-5 . 4-6 . 4-6 . 6-23 . 9-6 . 10-4 . 10-8 . 10-9 10-14 10-16 10-16 10-19 10-21 . 11-4 Tables Table 1-1 Table 1-2 Table 1-3 Table 1-4 Table 1-5 Table 2-1 Table 2-2 Table 3-1 Table 3-2 Table 3-3 Table 3-4 Table 4-1 Table 5-1 Table 5-2 Table 6-1 Table 6-2 Table 6-3 Table 7-1 Table 14-1 Table 14-2 Table 14-3 Table A-1 Toolbar Buttons . . . . . . . . . . . . . . . . . . . . . . . . . . Toolbar Drop-down Lists . . . . . . . . . . . . . . . . . . . . . Cursor Styles . . . . . . . . . . . . . . . . . . . . . . . . . . . . Zoom Commands . . . . . . . . . . . . . . . . . . . . . . . . . Indicated Severity . . . . . . . . . . . . . . . . . . . . . . . . . Configure Layout Editor Commands in Schematics . . . . . . . Typical Netlist Footprint Errors . . . . . . . . . . . . . . . . . . Layer Tag Assignments . . . . . . . . . . . . . . . . . . . . . . Layer Properties . . . . . . . . . . . . . . . . . . . . . . . . . . Implicit Layer Pairs . . . . . . . . . . . . . . . . . . . . . . . . Layer Flag Codes . . . . . . . . . . . . . . . . . . . . . . . . . PCBoards-Schematics Object Relationships when Cross Probing Layer Flag Codes . . . . . . . . . . . . . . . . . . . . . . . . . Minimum Manufacturing Values . . . . . . . . . . . . . . . . . Trace Attributes Available for Edit . . . . . . . . . . . . . . . . Trace Placement Modes . . . . . . . . . . . . . . . . . . . . . . Editable Via Properties . . . . . . . . . . . . . . . . . . . . . . Board-wide Default Rules . . . . . . . . . . . . . . . . . . . . . Drill Symbol Orders . . . . . . . . . . . . . . . . . . . . . . . . Files for Board Fabrication . . . . . . . . . . . . . . . . . . . . Files for Automated Assembly . . . . . . . . . . . . . . . . . . Keyboard Shortcuts . . . . . . . . . . . . . . . . . . . . . . . . . . . . . . . . . . . . . . . . . . . . . . . . . . . . . . . . . . . . . . . . . . . . . . . . . . . . . . . . . . . . . . . . . . . . . . . . . . . . . . . . . . . . . . . . . . . . . . . . . . . . . . . . . . . . . . . . . . . . . . . . . . . . . . . . . . . . . 1-8 . 1-10 . 1-12 . 1-20 . 1-34 . 2-3 . 2-7 . 3-29 . 3-32 . 3-34 . 3-35 . 4-11 . 5-3 . 5-17 . 6-6 . 6-7 . 6-18 . 7-3 14-25 14-43 14-44 . A-1 Before You Begin Welcome to MicroSim Welcome to the MicroSim family of products. Whichever programs you have purchased, we are confident that you will find that they meet your circuit design needs. They provide an easy-to-use, integrated environment for creating, simulating and analyzing your circuit designs from start to finish. xx Before You Begin MicroSim PCBoards Overview What Is MicroSim PCBoards? MicroSim PCBoards is PCB layout software that allows you to specify printed circuit board structure as well as the components, metal (e.g., copper), and graphics required for fabrication. After defining the layout, PCBoards aids you in the production of artwork used by the manufacturing process, including information about the electrical and physical characteristics of the PCB layout. To take advantage of all PCBoard’s features, use it with MicroSim Schematics as a front-end. MicroSim Schematics reads circuit designs directly into PCBoards, providing a smooth flow of critical design information between the two applications. For example, circuit design and/or board layout changes are automatically tracked, and forward and backward annotation capabilities help maintain design consistency. These features, and many more, provide a board layout package far superior to stand-alone products not having a schematic capture front-end. Using PCBoards as a stand-alone program (without MicroSim Schematics), you can either create designs from scratch, or you can start a layout by importing a PADS-compatible layout netlist. MicroSim PCBoards Overview xxi Standard Features Used as a stand-alone product, PCBoards provides these capabilities: Libraries • Footprint Library with thousands of components. • Component Package Library with thousands of parts. Input • Design input from MicroSim Schematics. • DXF import for mechanical information. • PADS netlist import. Design • Board designs that you can configure with any shape and structure. • SMT designs. • Interactive placement of components, graphics, text, holes, keepouts, and rats (logical connections). • Interactive trace routing (trace segments, areafills, and vias). • Shape-based, adaptive autorouting—fully integrated interface to Cooper and Chyan Technology’s SPECCTRA autorouter. • Cross-probing with MicroSim Schematics. • Automatic (online) and batch validation of clearances between electrical connections. PCBoards supports different clearance values on individual trace segments within a given net. xxii Before You Begin Editing • Graphical editing with no extra steps. You can select and drag components, traces, or text, to a new location, as well as reshape trace geometries using the same techniques. In addition, PCBoards offers dynamic neck up/down, rubberbanding, and automatic-connect for pasted traces. • Full undo and redo functions to back edits out step-by-step to the last save of the design. • Integrated component footprint editing (Footprint Editor) with automatic generation of simple patterns, pin arrays, and radial pins. • Integrated component package editing. • Integrated padstack editing. Design Change Tracking • Tracking of Engineering Change Orders (ECOs) from the schematic design created in Schematics (forwardannotation). • Tracking of ECOs from the board layout for application to the design in Schematics (back-annotation). Output • Flexible generation of fabrication artwork and informational reports for use by the manufacturer. • AutoCAD DXF output for dimensional fabrication drawings. MicroSim PCBoards Overview symbols packages MicroSim Schematics MicroSim PCBoards packages footprints padstacks MicroSim PLSyn MicroSim PSpice Optimizer MicroSim PSpice A/D PSpice PLogic MicroSim Parts MODEL +B F = models MicroSim Probe PLD device database SPECCTRA® Autorouter reports drill files Gerber files xxiii xxiv Before You Begin How to Use this Guide This guide is designed so you can quickly find the information you need to use PCBoards. This guide assumes that you are familiar with Microsoft Windows (NT or 95), including how to use icons, menus and dialog boxes. It also assumes you have a basic understanding about how Windows manages applications and files to perform routine tasks, such as starting applications and opening and saving your work. If you are new to Windows, please review your Microsoft Windows User’s Guide. Typographical Conventions Before using PCBoards, it is important to understand the terms and typographical conventions used in this documentation. This guide generally follows the conventions used in the Microsoft Windows User’s Guide guide. Procedures for performing an operation are generally notated with the following typographical conventions. Notation Examples Description C+r Press C+r A specific key or key stroke on the keyboard. monospace font Type VAC... or Literal commands/text entered from the keyboard, or file names. monospace font The format is width value [units] analog.slb Variable text or filenames entered from the keyboard. The [ ]s indicate optional parameters. Tip providing advice or different ways to do things. Related Documentation xxv Related Documentation Documentation for MicroSim products is available in both hardcopy and online. To access an online manual instantly, you can select it from the Help menu in its respective program (for example, access the Schematics User’s Guide from the Help menu in Schematics). Note The documentation you receive depends on the software configuration you have purchased. The following table provides a brief description of those manuals available in both hardcopy and online. Manual Name Description MicroSim Schematics User’s Guide Provides information about how to use MicroSim Schematics, which is a schematic capture front-end program with a direct interface to other MicroSim programs and options. MicroSim PCBoards User’s Guide Provides information about MicroSim PCBoards, which is a PCB layout editor that allows you to specify printed circuit board structure, as well as the components, metal and graphics required for fabrication. MicroSim PSpice A/D & Basics+ User’s Guide Describes the capabilities of PSpice A/D, Probe, Stimulus Editor, and Parts utility, which are circuit analysis programs that allow you to create, simulate and test circuit designs. It provides examples for demonstrating the process of specifying simulation parameters, analyzing simulation data results, editing device stimuli, and creating models. MicroSim PSpice & Basics User’s Guide Provides information on MicroSim PSpice & MicroSim PSpice Basics which are circuit analysis programs that allow you to create, simulate and test circuit designs containing analog components. MicroSim PSpice Optimizer User’s Guide Provides information for using the PSpice Optimizer for analog performance optimization. MicroSim PLSyn User’s Guide Provides information for using programmable logic synthesis. MicroSim FPGA User’s Guide Provides information for using MicroSim FPGA—the interface between MicroSim Schematics and XACTstep—with MicroSim PSpice A/D to enter designs for Xilinx field programmable gate array devices. MicroSim Filter Designer User’s Guide Provides information about designing electronic frequency selective filters. xxvi Before You Begin The following table provides a brief description of those manuals available online only. Manual Name Description MicroSim PSpice A/D Online Reference Manual Provides reference material for PSpice A/D. Also included: detailed descriptions of the simulation controls and analysis specifications, start-up option definitions, and a list of device types in the analog and digital model libraries. User interface commands are provided to instruct you on each of the screen commands. MicroSim Application Notes Online Manual Provides a variety of articles that show you how a particular task can be accomplished using MicroSim‘s products, and examples that demonstrate a new or different approach to solving an engineering problem. Online Library List Provides a complete list of the analog and digital parts in the model and symbol libraries. MicroSim PCBoards Online Reference Manual Provides reference information for MicroSim PCBoards, such as: file name extensions, padstack naming conventions and standards, footprint naming conventions, the netlist file format, the layout file format and library expansion and compression utilities. MicroSim PCBoards Autorouter Online User’s Guide Provides information on the integrated interface to Cooper & Chyan Technology’s (CCT) SPECCTRA autorouter in MicroSim PCBoards. Online Help Selecting Search for Help On from the Help menu brings up an extensive online help system. The online help includes: • step-by-step instructions on how to use PCBoards features • reference information about PCBoards • Technical Support information If you are not familiar with the Windows (NT, or 95) Help System, select How to Use Help from the Help menu. What’s New in Release 8 xxvii What’s New in Release 8 New features for this release are: • editable boundaries for all polygonal types • DXF import for mechanical outlines • part browser in the layout and footprint editors • Interactive Netlist Readin for resolving netlist problems • floating copper identification • autorouting rules report Using the Layout Editor 1 Overview This chapter briefly describes the layout editor and layout database, then presents user interface features specific to using PCBoards. This chapter has the following sections: Layout Editor on page 1-3 discusses configuring the PCBoards, initializing the design, validating the design, libraries, and the production output. Layout Database on page 1-6 describes the layout database and its functions. The Layout Editor Window on page 1-7 describes the layout editor window and all of its components. Selecting Objects on page 1-14 discusses the methods for selecting objects. Defining, Modifying, and Deleting Styles on page 1-24 describes how to define, modify, and delete line, arc, text, trace, and padstack styles. 1-2 Using the Layout Editor Adding and Changing Object Attributes on page 1-30 tells you how to add or change object attributes for your particular design. Using the Message Viewer on page 1-33 describes the message viewer functions and how you can respond to errors. Using Design Rule Check (DRC) on page 1-37 summarizes the DRC function. DRC is discussed in detail in Chapter 5,Preparing the Layout for Routing. Layout Editor Layout Editor The layout editor provides central control for all board layout activities. PCBoards divides layout editor activities into five areas: • configuring the PCBoards environment • initializing and editing the design • validating the design • library editing of non-graphic definitions maintained in the package, footprint, and padstack definitions • producing manufacturing output Configuring the PCBoards Environment You can configure the PCBoards environment for both layout objects and editor operation. Layout object configuration items include object styles, validation rules (e.g., clearances), and drill symbols. Editor operation configuration items include window control commands (e.g., pan, zoom), editing functions (e.g., snap grid), and database control functions (e.g., autosave interval). The layout database maintains configuration preferences. Initializing and Editing the Design The layout editor lets you define all aspects of the layout including board outline, components, metal trace routing and areafills, padstacks, solder and paste masks, board graphics, and other manufacturing information. You do this by placing objects 1-3 1-4 Using the Layout Editor When you customize an object instance, other objects of the same type remain unchanged. that are defined in library files or by using editor commands to define new objects, such as traces, lines, and arcs. When you place a layout object, it inherits attributes which you may customize for that specific instance of the object. You do the customization by using the layout editor’s full set of editing features. Validating the Design The layout editor has three built-in functions to insure both correctness and consistency of the layout: • Design Rule Check (DRC)—verifies the layout adheres to specified metal clearances and board outline constraints. • Engineering Change Orders (ECO)—manages backannotation of layout changes to the schematic, and forwardannotation of schematic changes to the layout. • Netlist Comparison—checks for consistency between the layout netlist output by the layout editor and the latest version of the schematic netlist. Library Editing of Package, Footprint, and Padstack Definitions The layout editor provides facilities to create and edit the component package and padstack definitions maintained in the package and padstack libraries (see Chapter 9,Creating and Editing Pin and Via Padstacks and Chapter 11,Creating and Editing Packages). You can also activate the footprint editor (from the layout editor) to edit footprint definitions in the footprint library (see Chapter 10,Creating and Editing Footprints). The definitions contained in these libraries are available to any PCBoards layout. Layout Editor When you create a layout, the layout editor saves a local copy of all library definitions used. Thus, if you change a library definition after using it to create layouts, those layouts are not directly affected. Producing Manufacturing Output The final result of any layout editor must be the necessary deliverables to a manufacturer. The layout editor provides commands to simply and quickly produce photoplot files, NC drill files, checkplots, reports, and DXF files (see Chapter 14,Postprocessing). 1-5 To change existing layout local definitions, you must deliberately apply new library definitions. 1-6 Using the Layout Editor Layout Database The layout database is a self-contained repository for all electrical and physical information describing a board layout. It also contains user-defined configuration preferences for layout construction and editor operation. PCBoards updates the layout database as the design evolves, including local copies of any related package, footprint, and padstack definitions retrieved from the libraries. The layout database is maintained as an ASCII file (.pca extension), making it portable between computing platforms. The Layout Editor Window 1-7 The Layout Editor Window When first activated, PCBoards automatically opens a layout editor window. Menu Bar Toolbar Drop-Down Lists Work Area Grid Markers Cursor Coordinates Current Status Figure 1-1 Layout Editor Window From this layout editor window, you can open additional work areas, each for a different layout database. Standard Microsoft Window features—title bars, scroll bars, minimize buttons, etc.—apply. Menu Bar You can access all PCBoards commands from the menu bar. Many commands have keyboard shortcuts (see Appendix A, Using the Keyboard). Last Command 1-8 Using the Layout Editor Toolbar Buttons Toolbar buttons provide shortcuts for initiating common layout and footprint editing activities. Choosing a toolbar button initiates the same response as would selecting the corresponding menu item. Note The toolbar is stationary and cannot be docked to the sides of the screen. The toolbar buttons shown below apply to both the layout editor and the footprint editor except where noted. Table 1-1 Toolbar Buttons Button Equivalent Menu Item or Action File/New File/Open File/Save File/Print Edit/Cut Edit/Copy Edit/Paste Edit/Undo Edit/Redo View/Redraw View/In View/Out View/Area View/Fit Draw/Polyline Draw/Arc The Layout Editor Window Table 1-1 1-9 Toolbar Buttons (continued) Draw/Trace (layout editor) As noted in the table, the icon serves two separate functions. In the layout editor, use it to add a via. In the footprint editor, use it to add a pin to the footprint definition. Draw/Via (layout editor), immediate pin placement (footprint editor) Edit/Attributes Toolbar Drop-Down Lists Drop-down lists provide shortcuts for setting current layout properties and styles. To change the setting of an property or style, select a value from the applicable drop-down list. Grid Layer Style 1-10 Using the Layout Editor Table 1-2 Toolbar Drop-down Lists Snap Grid in the Configure menu defines the selections in the grid drop-down list. List Use Grid Sets the current grid spacing. Layer Sets the work area to a new board layer or layer pair. This drop-down list changes context depending on the focus of the current task. Clicking cycles the context between single layers and layer pairs, in the Layer drop-down list (see Configuring Layers on page 3-28). When in single layer mode, the displayed value is the name of the current board layer. Layers in the Configure menu defines the name and properties of each board layer in the drop-down list selectionset. When in layer pair mode, the displayed value is the name of the current layer pair. Layer Pairs in the Configure menu defines the name and properties of each layer pair in the drop-down list selection-set. Clicking cycles the context among types of styles in the Style drop-down list. See Defining, Modifying, and Deleting Styles on page 1-24 for defining the styles shown in the drop-down list. Style Sets the default properties of graphics (lines and arcs), text, traces (layout editor), vias, and pins (Footprint Editor) when interactively placing or drawing them. This drop-down list changes context depending the current task. For instance, when using Text from the Draw menu, the Style dropdown list displays the name of the current text style definition that will be applied to each new instance of text. The displayed value is the name of the current style definition. The Layout Editor Window 1-11 Work Area The work area is the display region used to create and edit either the layout (layout editor) or component footprint (footprint editor). At any given time, some portion of the layout or footprint design is visible in the work area. The visible portion can be moved by panning or resized by zooming. Coordinate System As you position objects in the work area, PCBoards assigns them Cartesian coordinate values relative to the absolute origin (0,0). In a new layout work area, the layout editor indicates (0,0) with a large plus sign and places it near the lower, left corner. You cannot relocate the absolute origin. Coordinates are displayed in the current units of measure—either mils or millimeters—as defined under Options in the Tools menu. Grid The layout editor provides a grid to let you place objects uniformly. The grid appears as a dot matrix within the work area. You can configure the grid spacing, display, and snap characteristics using Snap Grid from the Configure menu. As with coordinate values, the layout editor displays the grid in the current units of measure. Status Bar The status bar is located at the bottom of the window. It provides information about the current layout activities including: • X and Y coordinates of the current cursor position (displayed at far left) • instructions (for example, when drawing graphic objects) • the last executed command. You can repeat the last command by pressing s. You can repeat the last command by pressing s. Using the Layout Editor Cursor Styles The mouse pointer shape changes depending upon the function being performed. Table 1-3 Cursor Styles Cursor ➘ 1-12 Function selecting menu or dialog items; objects in the design drawing commands dragging selected objects in any direction; no smart move behavior dragging trace vertex in any direction; no smart move behavior dragging segment in any direction; horizontal smart move assistance dragging segment in any direction; vertical smart move assistance drawing or placement commands that include object snap drawing commands for graphic objects Autopan cursor. Displays in one of eight directions, depending on direction of autopan: horizontal, vertical, diagonal Full-screen crosshair When editing or moving objects, the layout editor displays a full-screen crosshair at the reference point for positioning. You have a choice of turning the crosshair on or off. The Layout Editor Window 1-13 To turn the full-screen crosshair on 1 From the Tools menu, select Options 2 Select Crosshair. Shortcut: 8 1-14 Using the Layout Editor Selecting Objects PCBoards provides several methods for selecting objects to perform a function. You can: • select objects one at a time or in groups. • use the selection filter to restrict certain types of objects from the selection. • use Find in the Edit menu to perform a qualified groupselect (find only objects that satisfy specified search criteria). Selecting Objects One at a Time To select one object You can deselect objects by: Click on the object. • clicking on a region away from the selected object. • holding Sdown and clicking on the selected object. Selecting Groups of Objects To select multiple objects, you can use either of the following techniques. To drag an outline border 1 Click and hold the mouse button in a region of the work area that is not on an object. 2 Drag the mouse to form a rectangle around the items of interest. 3 Release the mouse button to select the items. Selecting Objects 1-15 To extend an existing selection • S-click on individual items to add them one at a time. • Draw an outline border around multiple objects, while holding Sdown. Using the Selection Filter Use the Selection Filter to restrict the kinds of objects that can be selected. To filter selections 1 From the Configure menu, select Selection Filter. 2 Select options in this dialog box by clicking in the box next to the option. If you select Placement Center, the machine placement center becomes the reference point during interactive movement of components. Note 3 An exception to this rule is if you select one or more pins of a component and try to move them, the entire component moves and the pin you clicked on becomes the placement reference point. Select or clear the Auto-Extend check box. With Auto-Extend Selection selected, the layout editor selects the entire object even when you click only on a Shortcut: 5 If you want only a few items included: 1 Click Exclude All. 2 Click only those few items you want included. If you want only a few items excluded: 1 Click Include All. 2 Clear only those few items you want excluded. 1-16 Using the Layout Editor constituent element of the object. Auto-Extend Selection affects object selection as follows: • Selects an entire component when you click on a pin, reference designator label, or component type name label. • Selects an entire net when you click on a rat, trace segment, via, or areafill. • Selects any entire object when you click on a displayed attribute. Using A-click to make selections momentarily reverses the current setting of Auto-Extend Selection as follows: 4 • With Auto-Extend Selection disabled, A-click extends the selection as described earlier. • With Auto-Extend Selection selected, using A-click selects only the constituent object which is the focus of the action. Select or clear Limit to Current Layer. Limit to Current Layer constrains object selection to the current layer. When disabled, you can select objects from any visible layer. Using C-click to make selections momentarily reverses the current setting of Limit to Current Layer as follows: When filtering is enabled, only selected objects are included in a subsequent select operation. 5 • When Limit to Current Layer is disabled, C-click selects objects from the current layer. • When Limit to Current Layer is selected, using C-click selects only the objects on any displayed layer. Enable the selection filter by clicking Enable. Enable turns the selection filter function on and off. Using Enable as an on/off switch allows you to maintain your filter arrangement, but makes it effective only at appropriate times. 6 Click OK. Selecting Objects Using the Find Command Using Find in the Edit menu allows you to select layout objects whose attributes match a listed search criteria. You can narrow the search by defining as many attribute name/value pairs as needed. All conditions must be true for an object to be found. To select objects using Find 1 From the Edit menu, select Find. 2 Enter an attribute name. See the Index to locate specific attributes for specific objects. 3 Enter an attribute value. If Value is a text string, you can use wild cards to generalize the search pattern. An asterisk (*) matches string fragments of zero or more characters (e.g., a search on R* will find both R1 and R22). A question mark (?) matches any single character (e.g., a search on R? will find R1 but not R22). If Value is a number, it must include units to find an exact match. 4 Click Add to place the attribute name/value into the list box. 5 Repeat steps 2 through 4 for all the attribute name/value pairs you want to narrow the search. 6 Choose: • Select All to find the complete set of object instances that satisfy the search criteria. • Select Next to find the next object instance that satisfies the search criteria. Shortcut: C+Q 1-17 1-18 Using the Layout Editor 7 Select or clear Clear Current Selection. If you selected an object(s) and it is highlighted, and you define another set of attribute name/value pairs to select a different object(s), enabling Clear Current Selection deselects the first object(s) when the layout editor selects the new object(s). Disabling Clear Current Selection keeps all previously selected objects selected. 8 Click OK to report the total number of objects satisfying the search in the status bar at the bottom of the display. To perform related searches by modifying attributes used in the previous search 1 Select existing attribute name/value pairs. 2 Change their values. 3 Click Change. To delete attribute name/value pairs 1 Select the attribute name/value pairs you want to delete. 2 Click Delete. Using the Keyboard PCBoards provides keyboard shortcuts for many of the layout editor commands. In this guide, many of them appear in the side bar area for your convenience. For a complete list of keyboard shortcuts, see Appendix A, Using the Keyboard. Changing Views Changing Views You can assign the work area to any portion of the design by panning, and you can change the size of the work area by zooming in or out. Panning Panning moves the work area vertically or horizontally. There are three methods for panning. To Pan with the Scrollbar 1 Click on the horizontal or vertical scrollbar, on either side of the slider, to make a coarse (larger) movement. 2 Click on the up/down or right/left arrows to make a fine (smaller) movement. To Tailor the Scrollbar Movement 1 From the Tools menu, select Options. 2 Define the percentage of axis movement when clicking on the scroll bar (on either side of the slider) by specifying a Coarse Delta value in the Pan section. 3 Define the percentage of axis movement when clicking on the up/down or right/left arrow keys (in the scroll bar) by specifying a Fine Delta value in the Pan section. To Pan to a New Centerpoint 1 From the View menu, select Pan-New Center. 2 Select the point within the work area you want at the center of the display. This makes the point you selected move to the center of the screen. Shortcut: @ 1-19 1-20 Using the Layout Editor To Autopan 1 Move the cursor to the work area border on the side to which you would like to shift. The cursor changes to a straight arrow. Turn Autopanning on or off, and set the sensitivity and width of the hot zone by using Options in the Tools menu. The default setting is Off. 2 Use Options in the Tools menu to configure Autopan properties. You can specify how far the visible portion shifts when you trigger autopan, and the sensitivity and width of the hot zone along the work area border. Zooming Reduce or enlarge objects in the work area using the commands in the View menu. Table 1-4 Zoom Commands or C+I or C+A Zoom Command Function In (View menu) Magnifies objects while maintaining the position of the objects relative to the work area centerpoint. Select Options from the Tools menu and change the Zoom Scale value to set the magnification factor. Area (View menu) Magnifies objects using an outline border. The layout editor positions the centerpoint of the outline border in the center of the screen. Changing Views Table 1-4 Zoom Commands (continued) Out (View menu) Reduces object size while maintaining the position of the objects relative to the work area centerpoint. Select Options from the Tools menu and change the Zoom Scale value to set the reduction factor. or C+O Fit (View menu) Adjusts the size of all objects so that the entire layout is visible in the work area. Select Options from the Tools menu and change the Zoom Fit value to control the scale of the work area. or C+N Previous (View menu) Incrementally steps back through the previous zoom states (up to twenty). C+U To zoom the display Select the zoom command of your choice from the View menu, toolbar button, or shortcut keys. To magnify an object or area Drag an outline border around the object (or area) you want magnified. Redrawing the Display You have control of the way the layout editor displays solid objects (solid or outline) and whether it redraws layers randomly or in a bottom-to-top sequence. To redraw the display Select Redraw from the View menu. Shortcut: To set redraw options 1 From the Tools menu, select Options. Shortcut: 8 or C+L 1-21 1-22 Using the Layout Editor 2 Choose (in the Repaint frame): • Fill to display solid objects such as traces, areafills, and pins in solid colors, with their actual dimensions. • Outline to display solid objects as an outline. Though Outline reduces redraw time of a large layout, it does not depict trace width. This feature is most useful for preparing check or pen plots. 3 Choose: • One Pass to redraw objects in the order it reads them from the layout database. Though One Pass reduces redraw time of a large layout, it gives no assurance that objects on one layer are consistently redrawn before objects on other layers. • 4 Formal to redraw the display sequentially from the bottom-most to the top-most layer. Select or clear Current Last. Selecting Current Last causes the layout editor to redraw the current layer (shown in the Layers drop-down list) last. 5 Click OK to exit. Changing Views Note When combined, One Pass and Current Last provide the recommended compromise between performance and aesthetics. 1-23 1-24 Using the Layout Editor Defining, Modifying, and Deleting Styles PCBoards comes standard with default styles for line and arc, text, trace, and via object types. However, it also provides the option to create your own styles, and to change any of the default styles. If you change the properties of a style after you add objects, only subsequent objects you add inherit the modified properties. The objects you previously added retain the original style definition. To change those objects, you must intentionally select and edit their attributes. The Style drop-down list in the toolbar displays the style currently in effect for the object type you selected. Clicking the drop-down list arrow provides a list of styles from which you can select a different style to become current. As you add objects to the layout, properties of the current style are applied to the objects. The following sections demonstrate how to define new styles, modify existing styles for lines and arcs, text, traces and vias; and how to delete them. Line and Arc Styles To Define or Modify 1 Point to Styles in the Configure menu and select Lines and Arcs. 2 In the Styles text box, type the name of the line/arc style or select a name from the list. 3 In the Width text box, enter a dimension. Width defines the line or arc width. The format is width value[units]. 4 Add or modify the definition by: • clicking the Add button to add a new style. • clicking the Change button to modify an existing style When exiting, the definition in the Styles text box becomes the current style for lines and arcs. Defining, Modifying, and Deleting Styles To Delete 1 Point to Styles in the Configure menu and select Lines and Arcs. 2 In the Styles text box, type the name of the line/arc style or select a name from the list. 3 Click Delete. Text Styles To Define or Modify 1 Point to Styles in the Configure menu and select Text. 2 In the Styles text box, type the name of the text style or select a name from the list. 3 In the Height text box, enter a dimension. Height defines the rise of the text character. The format is height value[units]. 4 In the Angle text box, enter a dimension. Angle defines the amount of rotation in a counterclockwise direction. The format is angle in degrees. 5 In the Weight text box, enter a dimension. Weight defines width of the lines that form the text characters. The format is weight[units]. 6 Set the justification property by clicking the button that reflects the desired justification. Justification defines the point of reference, or justification point, for the box that bounds the text string in terms of vertical position (top/middle baseline/bottom) and horizontal position (left/center/right). When placing or moving text, the justification point defines the point at which the text rectangle repositions to the grid (if enabled). 7 Add or modify the definition by: Shortcut: 6 1-25 1-26 Using the Layout Editor • clicking Add to add a new style • clicking Change to modify an existing style When exiting, the definition in the Styles text box becomes the current style for text. To Delete 1 Point to Styles in the Configure menu and select Text. 2 In the Styles text box, type the name of the text style or select a name from the list. 3 Click Delete. Defining, Modifying, and Deleting Styles 1-27 Trace Styles To Define or Modify 1 Point to Styles in the Configure menu and select Trace. 2 In the Styles text box, type the name of the trace style or select a name from the list. 3 In the Trace Width text box, enter a dimension Shortcut: 7 Trace Width defines the trace thickness. The format is width value[units]. 4 In the DRC text box, enter a dimension. DRC defines the required clearance between the trace and other layout objects. The format is clearance value[units]. 5 Choose a padstack definition by: • selecting Padstacks from the Configure menu where you define padstacks • selecting Load Padstacks from the Library menu where you import padstack definitions Note 6 The Via Padstack property dictates the padstack definition that the layout editor applies when the trace routes between layers. Add or modify the definition by: • clicking the Add button to add a new style • clicking the Change button to modify an existing style When exiting, the definition in the Styles text box becomes the current style for traces. Note Only round padstacks suitable for vias are listed. 1-28 Using the Layout Editor Note If a trace doesn’t have a NETTRACE_WIDTH attribute, the current trace style determines the width. If a net does’t have a NET_CLEARANCE attribute, the current style determines clearances assigned to trace segments as they are drawn. However, DRC flags any trace width less than the manufacturing minimum trace width and any electrical object closer than the manufacturing minimum copper clearance to a trace segment. Defining, Modifying, and Deleting Styles To Delete 1 Point to Styles from the Configure menu and select Trace. 2 In the Styles text box, type the name of the trace style or select a name from the list. 3 Click the Delete button. Padstack Styles See Chapter 9,Creating and Editing Pin and Via Padstacks. 1-29 1-30 Using the Layout Editor Adding and Changing Object Attributes Objects have attributes that, when placed in the layout, are initialized with values based on current styles (e.g., line width) and library file definitions (e.g., footprint). After you place an object, you can update its attributes. For example, a component pin has a PIN_PADSTACK attribute whose value is the name of its assigned padstack definition. You can change the padstack assignment by changing the value of the attribute to a different padstack name. You can also add your own (user-defined) and special system attributes (e.g. Net_Fixed, Net_Clearance). Adding Attributes To add attributes or ! 1 Select the object in the layout. 2 From the Edit menu, select Attributes. 3 Click New. 4 In the Name text box, type an attribute name. 5 In the Value text box, type a value. 6 Click OK to exit the New Attributes dialog box. 7 Repeat steps 3 through 6 for each attribute you want to add. 8 Click OK to exit the Attributes dialog box. Adding and Changing Object Attributes 1-31 Changing Attribute Values To modify attributes for a single object 1 Select the object for which you want to change attributes. 2 From the Edit menu, select Attributes. 3 Select the name of the attribute to be modified. 4 In the Value text box, type in a new value. 5 Click Change. 6 Repeat steps 3 through 5 until all relevant attributes have been changed. 7 Click OK. Changing the Display Parameters of Attributes Some attributes have values which can be displayed in the work area. For example, component instance has a REFDES attribute which defines a unique identifier. To modify display parameters 1 From the Edit menu, select Attributes. 2 Choose an attribute. 3 Click the Display button. 4 In the Layer list box, select a layer. Note The Display button is disabled if the chosen attribute cannot be displayed. 1-32 Using the Layout Editor 5 Set the text display parameters in the Parameters section by either selecting a text style in the Styles list, entering custom values in the Height, Angle, Weight, and Justification controls, or a combination of both. 6 Choose: • Assign to Layer to assign the current text properties to the current layer selection. • Clear from Layer to void the text parameter controls and indicate the attribute is not to be visible on the currently selected layer. 7 Repeat steps 4 through 6 for each layer affected. 8 Click OK to return to the Attributes dialog box. 9 Click OK to exit. Using the Message Viewer 1-33 Using the Message Viewer Occasionally while editing the layout, PCBoards displays the Message Viewer with text describing status, warnings, errors, or fatal errors. For example, warnings and error messages occurring during netlist read-in appear in the Message Viewer. Using Online Help The Message Viewer has an online help feature that allows you to view a help message directly relating to the currently selected message. To view a context-sensitive help message You can also view a contextsensitive help message by: 1 In the Message Viewer window, select the message. 1 Right-clicking the message 2 Press 1. line to display a drop-down menu. 2 Clicking Help On. 1-34 Using the Layout Editor Locating the Source of a Message A message displayed in the Message Viewer contains a hypertext link that points to the source of the message. This allows you to go to the location in the design that caused the message to be generated. To locate the source of a message You can also locate the source by: Double-click the message in the Message Viewer window. 1 Right-clicking the message line to display a drop-down menu. 2 Clicking Find In Design. Understanding the Indicated Severity Each message is preceded by a marker. The color of the marker indicates the severity of the message. Table 1-5 Indicated Severity Color Indication blue informational message; no user action is required yellow warning message; may require user action red error message; indicates non-fatal errors (e.g., syntax errors) that prevent the program from producing intended results black fatal error message; indicates a non-recoverable error condition Additional Information By default, the Message Viewer displays the first line of each message. If a message includes more than one line, the Message Viewer displays a plus sign within the severity marker preceding the line. The More Info toolbar icon is also active. Using the Message Viewer 1-35 To view additional information about a message 1 Click the plus sign in the line of text. 2 Click OK. Or use the toolbar. icon in the 1-36 Using the Layout Editor Another way to view additional information is 1 Right-click the message line to display a drop-down menu. 2 Click Additional Info to display the Additional Info dialog box. Closing the Message Viewer To close the Message Viewer do one of the following: • from the File menu, select Exit • double-click the Control-menu box in the upper left corner of the Message Viewer window Using Design Rule Check (DRC) 1-37 Using Design Rule Check (DRC) The electrical integrity of a design can be checked at any time using Design Rules Check (DRC) function. The DRC scans the design for: • short circuits • clearance violations between two electrical objects (trace segments, pins, vias, areafills), and between an electrical object and a hole or text • signal keepout violations—trace segments, vias, and areafills that are totally or partially inside • signal keepin violations—trace segments, vias, and areafills that are totally or partially outside • trace width violations As violations are detected, PCBoards displays informative messages in the status bar and an ‘X’ at the location where the violation is detected. Later, violation messages can be browsed and corrected. See Using Design Rule Check (DRC) on page 5-16 for a detailed explanation of DRC. Starting a New Layout 2 Overview This chapter presents the basic steps and techniques required to create a board layout using the layout editor. Topics covered are: Starting the Layout Editor on page 2-3 describes the various methods for starting the layout editor. Starting a New Layout on page 2-4 discusses various ways to begin a new layout. Saving Your Layout Automatically on page 2-10 explains how you can have PCBoards automatically save your layout. Figure 2-1 shows the PCB design flow when using PCBoards with MicroSim Schematics. 2-2 Starting a New Layout Add layout rules to schematic Create missing component package & footprint definitions Read schematic netlist Draw or import a DXF PCB outline & signal keepin component changes Place components net changes Route traces Verify design integrity (Design Rules Check — DRC) Verify layout and schematic consistency (apply ECOs) Produce fabrication artwork & documentation Figure 2-1 PCB Design Flow Using PCBoards with Schematics Starting the Layout Editor 2-3 Starting the Layout Editor When you activate PCBoards, it opens a layout editor window. The various methods by which to start PCBoards are described below: From within Schematics Select Run PCBoards from the Tools menu. Stand-alone 1 On the Task bar, click Start. 2 Point to Programs. 3 Point to your MicroSim program entry. 4 Select MicroSim PCBoards. Note If Schematics is not yet configured for PCBoards (menu selection reads Tools/ Run Layout Editor), do so by selecting Configure Layout Editor from the Tools menu, and set the dialog controls as follows: Table 2-1 Configure Layout Editor Commands in Schematics Opening Additional Layouts Command Setting Layout Netlist PCBoards After you open a PCBoards layout (layout database), you can open additional layouts by selecting the Open or New option from the File menu. Netlist File Extension .nlf ECO File Extension .bco Layout Editor Command Line pcboards Note PCBoards does not support multiple windows for one layout. Close an active layout editor window by selecting the Close option from the Window menu. 2-4 Starting a New Layout Starting a New Layout There are several ways to begin a layout. You can: • load a netlist (MicroSim Schematics or PADS-compatible) into a default layout • load a netlist (MicroSim Schematics or PADS-compatible) into a structured layout (template concept) • modify an existing layout and rename it • place components and connections interactively (on-thefly) Loading a Netlist Netlist files contain a collection of component and connectivity declarations, and provide a convenient method for loading the layout. The netlists that PCBoards allows for input are as follows: • MicroSim Schematics netlist (.nlf extension)—describes the parts and connectivity as defined in the functional design created in Schematics. This file initializes component placement and connections in PCBoards. • PADS netlist (.pad extension)—describes the parts and connectivity of a design in the PADS-compatible format generated by many external schematic capture and layout programs. This file initializes component placement and connections in PCBoards. Reading in a PADS netlist uses MicroSim’s PADS mapping files (pads.ymp and pads.ypk). The pads.ymp file relates PADS component names to MicroSim library package and footprint names. The pads.ypk file relates PADS decal names to MicroSim footprint names. Starting a New Layout 2-5 Importing a Netlist from MicroSim Schematics The simplest way to begin a layout is to load the components and connections specified in a MicroSim Schematics design into a two-layer board design (PCBoards default). To prepare and generate a netlist from Schematics Prepare the drawing for layout in Schematics (refer to the MicroSim Schematics User’s Guide). In the schematics editor: 1 Define layout rules on components (location and rotation attributes) where desired. 2 Define layout rules on nets (trace width and clearance attributes). 3 From the Tools menu, package the schematic by selecting the Package command. 4 From the Tools menu, select Run PCBoards. PCBoards loads the netlist into the layout. It positions those components with location and rotation attributes defined in Schematics into the layout accordingly. It places components lacking location or rotation definition in a matrix for easy identification and selection. It also displays logical connections (rats). If your netlist readin is error-free, you can now define the board (see Chapter 3,Defining the Circuit Board). If you encounter footprint errors, see Using Interactive Netlist Readin on page 2-6. Note If you are importing a Schematics netlist and you add symbols after initializing the layout, you can repackage only the new symbols: 1 From the Tools menu, select Package. 2 In the Package dialog box, select Only Unpackaged in the Set Values for frame. 2-6 Starting a New Layout To load an existing Schematics netlist from PCBoards 1 From the File menu in PCBoards, point to Netlist and select Load. PCBoards loads the components into the layout. It positions those components with location and rotation attributes defined in Schematics into the layout accordingly. It places components lacking location or rotation definition in a matrix for easy identification and selection. It also displays logical connections (rats). If your netlist readin is error-free, you can now define the board (see Chapter 3,Defining the Circuit Board). If you encounter footprint errors, see Using Interactive Netlist Readin on page 2-6. Importing a PADS format netlist You can also load PADS-compatible netlists produced by external board layout packages or schematic capture programs into PCBoards. To import a PADS format netlist 1 From the File menu, point to Netlist and select Import PADS. If your netlist readin is error-free, you can now define the board (see Chapter 3,Defining the Circuit Board). If you encounter footprint errors, see Using Interactive Netlist Readin on page 2-6. Using Interactive Netlist Readin Interactive Netlist Readin guides you through solving footprint errors so you have a working layout on the first attempt at reading in the netlist. If footprint errors are encountered when you are loading or importing a netlist, Interactive Netlist Readin logs the errors to the Message Viewer and then takes action (based on specific errors) to complete reading in the netlist. The result is a layout that you can use to correct the errors. Starting a New Layout Typical footprint errors and the actions Interactive Netlist Readin takes are listed below: Table 2-2 Typical Netlist Footprint Errors If you get this error... The Interactive Netlist Readin does this... And you do this... Package name not found in Package library; footprint not specified; package name matches an existing footprint definition. Creates a new package definition based on the existing footprint definition. Accept the new definition or browse for a different one. Package name not found in Package library; footprint name not found in Footprint library. *Creates a temporary package and footprint definition using the package and footprint names. Browse for an existing valid footprint or create a new one. Package name not found in Package library; footprint not specified. *Creates a temporary package and footprint definition using the package name. Browse for an existing valid footprint or create a new one. Package found in Package library; Footprint name not found in Footprint library. **Uses the first footprint assigned in the package definition that exists in the Footprint library. Accept the default footprint or browse for a different one. Package found in Package library; Footprint found in Footprint library; Footprint not listed as a valid alternate for specified package. **Uses the first footprint assigned in the package definition that exists in the Footprint library. Accept the default footprint or browse for a different one. *. Temporary package and footprint definitions are synthesized by the system to complete the netlist readin. You must choose the correct definitions to replace these temporary assignments. **. If no footprints assigned in the package can be found in the Footprint library, a temporary package and footprint are created. You can browse for an existing valid footprint or create a new one. 2-7 2-8 Starting a New Layout To use Interactive Netlist Readin 1 Activate the Message Viewer. 2 Double-click on the error that you want to correct. Interactive Netlist Readin presents a dialog box, based on the specific error, explaining the problem and the options for resolving the problem. 3 Make choices and follow the instructions given for each error. 4 Repeat steps 1 through 3 until all errors are resolved. If you are using the netlist from Schematics as input to PCBoards, any changes or substitutions made during the netlist readin process are recorded as engineering changes for back annotation to the schematic (.bco file). See Working with Backward ECOs on page 12-4. If the netlist was imported from a PADS format, you can choose to have Interactive Netlist Readin update the PADS .ymp mapping file. By updating the .ymp file, fewer problems will be encountered when reading in similar netlists in the future. Starting a New Layout Modifying an Existing Layout If you have an existing design that is close in structure and design to the new layout you need to create, you may want to modify the existing design and rename it. To modify and rename an existing design 1 2 Open the existing design you want to modify: a From the File menu, select the Open option. b Select the file name. Save the layout using a new name: a From the File menu, select the Save As command. b Type in a new name. c Click Save 3 Modify the structure and content as needed. 4 Save the layout. Creating a Layout On-the-Fly If a schematic netlist is not available, you can design a board layout from scratch. The following chapters lead you through defining the board, placing and arranging components and connections, routing, and generating output files and reports. 2-9 2-10 Starting a New Layout Saving Your Layout Automatically It is a good idea to save your layout frequently as the design progresses. You can have PCBoards automatically save it for you at an interval you specify. When PCBoards saves the layout, it saves it to a file named layout name.pcv. When you open a layout, PCBoards searches for a .pcv file having the selected layout name. If it detects that a .pcv file was automatically saved with a more recent date than the manually saved version, it asks you if you want to open the .pcv version. To automatically save your layout Shortcut: 8 1 From the Tools menu, select Options. 2 In the Every: Min. text box, enter a time interval. 3 Select the Enable check box to turn the automatic save function on. Hints and Tips Hints and Tips • You can load any circuit diagram drawn in MicroSim Schematics into PCBoards. If the corresponding package and footprint definitions are not available for each symbol, Interactive Netlist Readin will assist you in solving the problems. • To generate a netlist from Schematics for a layout system other than PCBoards, click on Configure Layout Editor from the Tools menu and select the appropriate file format. Then click on Create Layout Netlist from the Tools menu. • You can import netlists from other schematic capture programs if they are in the PADS format. To load a PADS netlist, in PCBoards point to Netlist from the File menu and select Import PADS. 2-11 Defining the Circuit Board 3 Overview This chapter gives you procedures for defining the circuit board in preparation for placing components by loading a netlist, or by doing it on-the-fly. This chapter has the following sections: Setting the Unit of Measure on page 3-3 describes how to set the unit of measure to mils or mm. Setting Styles on page 3-4 describes how to define and modify line, arc, text, trace, and padstack styles as part of board definition. Defining Grids on page 3-6 discusses grid spacing and other options, as well as turning the Snap function on and off. Graphic Objects on page 3-9 explains the various drawing objects available to you, and how to use them. Text Objects on page 3-17 explains how to add text as an object onto layers. 3-2 Defining the Circuit Board Creating the Board Outline on page 3-18 describes how to draw a board outline. Adding Holes on page 3-24 discusses what a hole is in PCBoards and how to place them. Configuring Layers on page 3-28 discusses PCBoards layers and how to configure them for your design. Changing the Layer Display on page 3-41 describes how you can change the layer display to see only the specific layers you want. Hints and Tips on page 3-43 gives you suggestions concerning material covered in this chapter. Setting the Unit of Measure Setting the Unit of Measure To set the unit of measure 1 From the Tools menu, select Options. 2 Click either the mil or mm option button: 3 • mil sets the unit of measure to thousandths of an inch • mm sets the unit of measure to millimeters Select or clear Best Rep. Best Rep. displays numeric values in units showing the least number of decimal places. 4 Click OK to exit. Shortcut: 8 3-3 3-4 Defining the Circuit Board Setting Styles Line and Arc Styles To Define or Modify 1 Point to Styles from the Configure menu and select Lines and Arcs. 2 In the Styles text box, type the name of the line/arc style or select a name from the list. 3 In the Width text box, enter a width value. Width defines the line or arc thickness. The format is width value[units]. 4 Add or modify the definition by: • clicking the Add button to add a new style • clicking the Change button to modify an existing style When exiting, the definition in the Styles text box becomes the current style for lines and arcs. Text Styles To Define or Modify Shortcut: 6 1 Point to Styles from the Configure menu and select Text. 2 In the Styles text box or select a name from the list, type the name of the text style. 3 In the Height text box, enter a height for the text. Height defines the rise of the text character. The format is <height value>[units]. 4 In the Angle text box, enter an angle. Setting Styles Angle defines the amount of rotation in a counterclockwise direction. The format is angle in degrees. 5 In the Weight text box, enter a weight. Weight defines line thickness. The format is weight[units]. 6 Set the justification property by clicking on the option button that reflects the desired justification. Justification defines the point of reference, or justification point, for the box that bounds the text string in terms of vertical position (top/middle baseline/bottom) and horizontal position (left/center/right). When placing or moving text, the justification point defines the point at which the text rectangle repositions to the snap grid (if enabled). 7 Add or modify the definition by: • clicking the Add button to add a new style • clicking the Change button to modify an existing style When exiting, the definition in the Styles text box becomes the current style for text. 3-5 3-6 Defining the Circuit Board Defining Grids Snap grid dimensions are displayed in the current units of measure. A grid is available so you can place objects uniformly. It appears as a dot matrix within the work area. You can control the grid spacing, display, and snap characteristics. Setting the Spacing To set the spacing for the grid Shortcut: 2 1 From the Configure menu, select Snap Grid. 2 From the Grid Spacing selection list, select a value. Grid Spacing defines the current grid spacing value and units. To add a new value If the value you want to use isn’t in the selection list: 1 In the Grid Spacing text box, type a value and units. 2 Click the Add button. Defining Grids 3-7 To change an existing value If you want to change a value in the selection list without adding to the list: 1 From the selection list, select the value. 2 In the Grid Spacing text box, type a value and units. 3 Click the Change button. 4 Click the OK button. When exiting the dialog box, the Grid Spacing value becomes the current grid spacing when Snap is enabled. Turning On the Snap Grid To turn the snap grid on 1 Select the Snap check box. Enabling the snap grid causes objects subsequently placed in the work area to be positioned on the nearest grid point. When Snap is cleared, the snap grid is ignored. To set the Object Placement point If Snap is selected, an object is placed on the grid point according to the status of the Placement Center option in the Selection Filter. 1 From the Configure menu, select Selection Filter. 2 Select or clear Placement Center. Selecting the Placement Center check box, positions the object by placing the Machine Placement Center on the grid point. Clearing Placement Center positions the object according to the point where you selected it. Shortcut: 5 3-8 Defining the Circuit Board Displaying the Grid You can display the grid with or without the snap function enabled. To display the grid 1 Select Display. Display, when selected, enables display of the grid during layout activities. When cleared, the grid is not visible, even if the snap function is enabled. Graphic Objects Graphic Objects In PCBoards you can place graphical objects—arcs, circles, lines, and rectangles—on all graphic layers except the [DrillSymbol], [DRC], and [Ratsnest] layers. Arc Arc from the Draw menu lets you draw an arc and define the centerpoint, radius, startpoint, and endpoint. To draw an arc 1 From the Draw menu, select Arc. 2 Click on a centerpoint position for the arc. 3 Establish the radius and startpoint: a Move the cursor away from the centerpoint, the distance of the desired radius. A vector extends from the centerpoint through the cursor. b Click to establish the radius and startpoint. A circle (arc perimeter) is displayed as established by the radius. To undo this step, press B. 4 Establish the endpoint. a Move the cursor counter-clockwise to create the desired arc angle. The circle disappears and an arc the length of cursor movement replaces it. b Click to establish the endpoint (arc angle). 5 Repeat steps 2 through 4 to place additional arcs. 6 Click-right to end draw mode. 3-9 3-10 Defining the Circuit Board After placing an arc(s) you can change the line width (see Adding and Changing Object Attributes on page 1-30). Circle Circle from the Draw menu lets you draw a circle and define the centerpoint and radius. To draw a circle 1 From the Draw menu, select Circle. 2 Click on a centerpoint. 3 Move the cursor the distance of the desired radius. A circle expands as you move away from the centerpoint. 4 Click to establish the radius. 5 Repeat steps 2 through 4 to place additional circles. 6 Click-right to end draw mode. After placing a circle(s) you can change the line width (see Adding and Changing Object Attributes on page 1-30). Line Line from the Draw menu lets you draw a line and define the startpoint and endpoint. To draw a line 1 From the Draw menu, select Line. 2 Click on the startpoint position. 3 Move the cursor the desired length of the line. A rubberband line appears from the startpoint to the cursor. 4 Click to establish the endpoint. 5 Repeat steps 2 through 4 to place additional lines. Graphic Objects 3-11 6 Click-right to end draw mode. After placing a line(s) you can change the line width (see Adding and Changing Object Attributes on page 1-30). Polyline Polyline in the Draw menu lets you draw a joined multi-segment line and define the segment startpoint and endpoint. To draw a polyline 1 From the Draw menu, select Polyline. 2 Click on the startpoint position. 3 Move the cursor the desired length of the first line segment. A rubberband line appears. 4 Click to establish the vertex (endpoint of the first segment and startpoint of the second segment). 5 Repeat steps 2 through 4 to place additional joined line segments. 6 Click-right to end draw mode. Note Pressing B incrementally deletes the line segments in reverse placement order. After placing a polyline(s) you can change the line width (see Adding and Changing Object Attributes on page 1-30). 3-12 Defining the Circuit Board Rectangle Rectangle from the Draw menu lets you draw a rectangle and define the startpoint and endpoint. To draw a rectangle 1 From the Draw menu, select Rectangle. 2 Click on the first vertex (startpoint) position. 3 Move the cursor diagonally from the startpoint to the terminating vertex (endpoint) position. A rubberband box appears. 4 Click to establish the endpoint. 5 Repeat steps 2 through 4 to place additional rectangles. 6 Click-right to end draw mode. Note Rectangles are treated as four individual line segments. After placing a rectangle(s) you can change the line width of all four lines individually, or as a group if you group select them (see Adding and Changing Object Attributes on page 1-30). More Graphics More Graphics from the Draw menu provides alternate methods of defining and drawing arcs, lines, and rectangles. Arc-Thru 3 points Arc-Thru 3 Points lets you draw an arc by defining a startpoint, an endpoint, and a point on the arc to define its curvature. To draw an Arc-Thru 3 Points 1 Point to More Graphics from the Draw menu and select ArcThru 3 Points. Graphic Objects 3-13 2 Draw the arc startpoint and endpoint. a Click on the startpoint. b Move the cursor to the desired endpoint. c Click to establish the endpoint. When you move the cursor, a rubberband arc appears. 3 Define the curvature. a Move the cursor to the desired position. b Click to establish the curvature. After placing an arc(s) you can change the line width (see Adding and Changing Object Attributes on page 1-30). Arc-coord. & radius Arc-Cood. & Radius lets you define an arc by specifying the centerpoint x,y coordinates, and typing the radius, start angle, and end angle values. To draw an Arc-Cood. & Radius arc 1 Point to More Graphics from the Draw menu and select ArcCoord. & Radius. 2 Type values for the X and Y coordinates. The x,y coordinates are measured from the layout origin (0,0). 3 Type a radius value. 4 Type the start angle and end angle values. The start and end angles are measured counter-clockwise, starting at 0 degrees, from the positive X axis. After placing an arc(s) you can change the line width (see Adding and Changing Object Attributes on page 1-30). Arc-center & radius Arc-Center & Radius lets you draw arcs by typing the radius, start angle, and end angle values and defining the centerpoint graphically. 3-14 Defining the Circuit Board To draw an Arc-Center & Radius arc 1 Point to More Graphics from the Draw menu and select ArcCenter & Radius. 2 Type a radius value. 3 Type the start and end angle values. The start and end angles are measured counter-clockwise, starting at zero degrees, from the positive X axis. 4 Move the cursor to the desired centerpoint position in the work area. As you move the cursor, the arc also moves relative to the cursor position (separated by the radius distance). 5 Click to place the arc. 6 Repeat steps 2 through 5 to place additional arcs. 7 Click-right to end draw mode. After placing an arc(s) you can change the line width (see Adding and Changing Object Attributes on page 1-30). Line-coord Line-Coord lets you draw a line by specifying the start and end coordinates. To draw a Line-Coord line 1 Point to More Graphics from the Draw menu and select Line-Coord. 2 Type the x,y coordinates for the startpoint. 3 Type the x,y coordinates for the endpoint. Note 4 All coordinate values are measured from the layout origin (0,0). Click OK to exit and draw the line. After placing a line(s) you can change the line width (see Adding and Changing Object Attributes on page 1-30). Graphic Objects 3-15 Rect.-coord. Rect.-Coord. lets you draw a rectangle by specifying the coordinates for two diagonal vertices. To draw a Rect.-Coord. rectangle 1 Point to More Graphics from the Draw menu and select Rect.-Coord. 2 Type the x,y coordinates for the first vertex. 3 Type the x,y coordinates for the diagonally opposite vertex. Note 4 All coordinate values are measured from the layout origin (0,0). Click OK to exit and draw the rectangle. Rectangles are treated as four individual line segments. After placing a rectangle(s) you can change the line width of all four lines individually, or as a group if you group select them (see Adding and Changing Object Attributes on page 1-30). Rect.-coord. & deltas Rect.-Coord. & Deltas lets you draw a rectangle by specifying the left corner coordinates, and a diagonally opposite vertex using delta coordinates measured from the left corner. To draw a Rect.-Coord. & Deltas rectangle 1 Point to More Graphics from the Draw menu and select Rect.-Coord. & Deltas. 2 Type the x,y coordinates for the left corner. 3 Type the x,y delta coordinates. 4 Click OK to exit and draw the rectangle. Rectangles are treated as four individual line segments. After placing a rectangle(s) you can change the line width of all four lines individually, or as a group if you group select them (see Adding and Changing Object Attributes on page 1-30). 3-16 Defining the Circuit Board Rect.-corner & deltas Rect.-Corner & Deltas lets you draw a rectangle by specifying the rectangle’s width, height, and position. To draw a Rect.-Corner & Deltas rectangle 1 Point to More Graphics from the Draw menu and select Rect.-Corner & Deltas. 2 Type the width (X) value. 3 Type the height (Y) value. 4 Click OK to exit. The rectangle displays in the work space. 5 Move the cursor to the desired placement position. 6 Click to place the rectangle. 7 Repeat steps 2 through 6 to place additional rectangles. 8 Click-right to end the placement mode. Rectangles are treated as four individual line segments. After placing a rectangle(s) you can change the line width of all four lines individually, or as a group if you group select them (see Adding and Changing Object Attributes on page 1-30). Text Objects 3-17 Text Objects Text objects can be placed on all signal and graphic layers except the [DrillSymbol], [DRC], [BoardOutline], and [Ratsnest] layers. Text is characterized by height, width, weight, alignment, and angle. Adding Text You can add one or more instances of a text string on a graphic or signal layer. If you add text to a signal layer, it is treated as a keepout area. To add text 1 From the Draw menu, select Text. 2 In the Text text box, enter the text string. 3 Click OK to exit. 4 Move the cursor to the position where you want to place the text. As the cursor moves, a bounding box defines the area occupied by the text string. 5 Click to place the text. To undo this step, press B. 6 Repeat steps 2 through 5 to place additional instances of the text string. 7 Click-right to end the placement mode. After placing the text, you can change: • the text string • the clearance value • height • angle • weight • justification See Adding and Changing Object Attributes on page 1-30. When placed on a signal layer, PCBoards treats text objects as a keepout area. 3-18 Defining the Circuit Board Creating the Board Outline You can draw the board outline using PCBoards drawing tools, or import a board outline from a DXF file. Drawing the Board Outline Place graphics representing the physical board outline on the [BoardOutline] layer. To draw the board outline Note You can import a DXF mechanical outline by using the DXF import feature in the File menu. 1 From the Layer drop-down list in the toolbar, select BoardOutline. 2 From the Draw menu, use Line, Polyline, and Arc to draw the shape of the board outline. More Graphics in the Draw menu provides additional ways to draw arcs and lines. See Graphic Objects on page 3-9 for drawing functions. Importing a DXF File You can import DXF files to define the outline of a printed circuit board. Any source capable of producing a DXF file, including PCBoards, can be used. Layer control and association To set up importing a DXF file into PCBoards you must select which DXF layers will be processed and associate a those layers with a PCBoards destination layer. This is done through the DXF Layer Assignment dialog box. Creating the Board Outline 3-19 Initially, all destination layers are named NONE, unless a layer in the current PCBoards layout matches a DXF layer name being imported. If there are matching names, the PCBoards destination layer assumes that name. Note If you want to associate a DXF layer with a destination layer, you must change the destination layer name so it is no longer NONE. Any DXF layer that is associated with a PCBoards destination layer named NONE is not imported. Entity Considerations Types PCBoards supports six DXF entity types: • arc • circle • line • polyline • text • insert (and block/endblock) All other entity types are ignored and processing continues. You can associate more than one DXF layer with one destination layer, but you cannot associate more than one destination layer with one DXF layer. 3-20 Defining the Circuit Board All imported entities are given PCBoards entity attributes. The result is that polyline segments with non-zero width have rounded line ends. Entities with zero width are given a width of 1 mil. 3-D Entities PCBoards does not support 3-D graphics. Any entities or polylines which contain two or more points with different Z coordinate values will be ignored. Only entities on the x,y plane (or a plane parallel to the x,y plane) are imported. Extruded Entities Entities that have an extrusion direction which is not identical to the positive world Z axis will be ignored. Insert Entities PCBoards ignores certain attributes of Insert entities. • PCBoards ignores Insert entities with different x and y scale factors. A warning message is posted to the Message Viewer for each Insert entity that is ignored for this reason. • Z scale factors in Insert entities are ignored. • PCBoards has no mechanism of associating drawing entities into a group or block. When blocks are imported, they lose their block structure and hierarchy, though the entities are still imported. The result is the same as if all blocks had been exploded before import. PCBoards ignores recursive Insert entities in blocks that have them. PCBoards will post a warning to the Message Viewer for each block containing an ignored recursive Insert. External reference Blocks are not supported. When an external reference Block is found a warning is posted to the Message Viewer and the external reference is ignored. Any other information within the block is imported, however. Text Text is imported in the font native to PCBoards, regardless of what font the DXF file specifies. All Text entities are interpreted as having a uniform weight consistent with its vertical size. Creating the Board Outline PCBoards maintains the following characteristics: • correct orientation • vertical size • placement angle • inversion • justification PCBoards does not support the following characteristics: • varying fonts • oblique angles • varying horizontal scaling • vertical text (letters arranged one on top of another) When vertical text is encountered normal text is inserted and rotated 90 degrees clockwise so that it lies in the same space that the vertical text occupied. When this happens a warning message is posted to the Message Viewer. ASCII control characters within text are left in their expanded form (for example, Control-G or BEL are written as ^G). Messages Each time PCBoards detects an error within the DXF file, it posts a message to the Message Viewer, but continues processing the file. It is possible to encounter several file errors and still retrieve all of the necessary data to import the drawing. 3-21 3-22 Defining the Circuit Board If the file is opened, but no supported entities are detected, the DXF Layer Assignment dialog box appears with a blank DXF Source Layer list box. You can select either OK or Cancel to terminate the operation. To import a DXF file 1 From the File menu, point to Import and select DXF. The common File dialog box appears. 2 In the File dialog box, select the file you want to open. If the file cannot be opened or read PCBoards posts an appropriate message to the Message Viewer. Only DXF source layers that contain at least one supported entity are displayed in the DXF Source Layer box. When you select a valid file, the DXF Layer Assignment dialog box appears. You can associate more than one DXF layer with one destination layer, but you cannot associate more than one destination layer with one DXF layer. Note DXF layers associated with a destination layer named NONE are not imported. 3 Select the layers that you want imported and assign them a destination layer. You can: • select one or more layers individually • click the Select All button to select all layers • click the Clear All button to clear all selected layers If you want to select only a few layers from a list of many, clearing all layers and then selecting the few is a convenient method.Click the arrow beside the Destination Layer text box and select the layer name to which you want to assign the selected DXF layer. Initially, all destination layers are named NONE, unless a layer in the current PCBoards layout matches a DXF layer name. If there are matching names, the destination layer assumes that name. Creating the Board Outline 4 Set the DXF unit and value. Because information is not available to automatically determine the unit at which the DXF file was created, you must provide the units in which the DXF file was produced. The default unit and value is one inch (1”). 5 Click OK. 3-23 3-24 Defining the Circuit Board Adding Holes You can place unplated and plated holes in the layout. The layout editor automatically places a circle reflecting the specified diameter on the uppermost displayed signal layer. It also automatically places corresponding drill symbol graphics on the [DrillSymbols] layer. Adding Unplated Holes To place unplated holes 1 From the Draw menu, select Hole. 2 In the Diameter text box, enter diameter and unit values. 3 In the DRC text box, enter clearance and unit values. DRC defines the required clearance between the hole and other layout objects. After placing a hole, you can edit the Diameter and DRC properties. See Adding and Changing Object Attributes on page 1-30. Adding Plated Holes Plated holes are vias in PCBoards. Create or select a trace style with the appropriate padstack definition for the diameter and plating characteristics of the hole. Ensure the Always Through check box is selected in the padstack definition. Place a plated hole by positioning a via object on a board layer. See Vias on page 6-16 for a detailed explanation and placement procedures. Drawing a Board Signal Keepin 3-25 Drawing a Board Signal Keepin Board Signal Keepin is a polygonal boundary used by the DRC and autorouter functions. It defines the region that traces, vias, and areafills must stay within. The layout editor automatically places the Board Signal Keepin graphics on the [BoardSigKeepin] layer. Note Defining a Board Signal Keepin is critical for proper operation of both the DRC and the autorouter functions. To define a Board Signal Keepin 1 From the Draw menu, select Board Signal Keepin. The cursor changes to a pencil. 2 Click the position where you want to start the boundary (the first vertex). 3 Move the cursor to the location for the next vertex. A rubberband polygon appears. 4 Click to establish the vertex point. 5 Repeat Steps 3 and 4 until you have all sides of the polygon defined. 6 Right-click to complete the boundary and exit the draw mode. Editing a Board Signal Keepin Boundary You can change the shape of an board signal keepin by moving, adding, and deleting vertices. Best results occur when the boundary forms a simple closed shape. With a bit of strategy, you can perform sophisticated editing. Pressing B incrementally deletes vertex points in reverse placement order. 3-26 Defining the Circuit Board To move a vertex Ensure no other objects are currently selected. 1 Drag a selection rectangle around the vertex. 2 Click and drag the vertex to a new position. To add vertices When adding vertices: 1 From the Draw menu, select Board Signal Keepin. • If you want to remove a vertex you just created, press B. 2 Select the edge on which you want to add a vertex. • If you aren’t satisfied with your changes, you can quickly abort them by pressing s. This immediately discards any pending changes and restarts Areafill. • You can click on other edges and create more vertices, in the same or a different areafill, without leaving the Draw mode. The edge rubberbands allowing you to drag and click to establish as many vertices as needed. 3 Right-click to end the draw mode when you are finished adding vertices. To delete vertices You can delete vertices by using B. The order in which the vertices are removed is most often the reverse of the of the order in which they were initially placed, so selecting the proper edge is significant. Based on the direction of board signal keepin creation, you should select the edge that is in front of or behind the vertex you want to delete. 1 Click on the edge in front of or behind the vertex you want to delete. 2 Press B. 3 Continue pressing B until you delete all the vertices needed. To move an edge You can move an edge by simultaneously capturing both its vertices within a region selection rectangle. This method moves the edge and its vertices to the new position. 1 Drag a selection rectangle around two or more vertices that define the edge you want to move. You can add to the set of selected objects by holding down S while you are making the selection. Drawing a Board Signal Keepin 2 Drag the vertex (and the edge) to the new position. When you move one vertex, all selected vertices (objects) move the same distance and direction. You can also move an edge by clicking on the boundary edge you want to move. This method of moving an edge leaves the original defining vertices at their current position and establishes new vertices at the new position. 1 Click on the edge you want to move. 2 Drag one of the vertices to a new position. New vertices are created at the new position and the original (defining vertices) are left where they are. 3-27 3-28 Defining the Circuit Board Configuring Layers PCBoards partitions a design into layers of functionally related layout objects. For example, one layer contains all of the silk screen graphics that appear on the top of the board. Another layer depicts the component boundaries on the top of the board. One or more additional layers may depict routed traces. There can even be a layer that contains notes specifying the manufacturing process and materials. Treating the board layout as a collection of layers has distinct advantages. It allows you to: • control and limit the scope of editor operations to a workable and functionally-related subset of layout objects in the design. • select any combination of layers for artwork production. Layer Types Layers are characterized by type, signal and graphic. The layer type implies the specific purpose for the layer. Therefore, objects pertaining to that layer can only be placed on a layer according to its type. Signal Layers Electrical objects such as traces and areafills can be placed on signal layers and are interpreted as metal. Text can also be placed and is interpreted as a keepout. Graphic objects other than text cannot be placed on signal layers. Plane layers are signal layers that have, by default, 80% or greater coverage with areafills. Mixed layers are also signal layers that have, by default, greater than 0% and less than 80% coverage with areafills. This determination is made when autorouting. This is when routing is forbidden on plane layers and inhibited on mixed layers. Configuring Layers 3-29 Graphic layers Layers such as the silkscreen, paste, and mask layers are graphic layers. You can place graphic objects and text on graphic layers, but you cannot place electrical objects on them. If you attempt to place an electrical object, you are warned that electrical objects cannot be placed on a non-signal layer. Layer Tag Assignments PCBoards identifies layers with a tag (such as [Top], [Bottom], [UserDefined], etc.). These are system-generated names that are used for processing. There are 20 layer tags that PCBoards applies to every board layout. Layer tags are different than layer names. Where you cannot change a layer tag, you can assign any name to a layer that you want. For instance, [Top] is the system-defined tag for the top signal layer. The default name for that layer is “Component.” You can change the default name, and name user-defined layers whatever you like. Table 3-1 lists the layer tag assignments and gives a functional description of each layer. Table 3-1 Layer Tag Assignments System Layer Tag Description [UserDefined] Either graphic objects (graphic layer) or electrically significant layout objects for signal routing (signal layer). There may be zero or more [UserDefined] layers per layout. [BoundaryTop] Physical extent of the component footprint on the top surface of the PCB. [SMTAssyDrwTop] Surface mount component graphics for the top surface of the PCB. SMT components can be defined such that placement of the component on the [Top] layer will cause the footprint graphics to be placed on the [SMTAssyDrwTop] layer. The rules governing layer tag assignments for any given layout are as follows: • Except for [UserDefined] layers, every layout is composed of one layer for each of the system layer tags described in Table 3-1. • You can create up to 45 userdefined layers. After you create layers, you can move them to different relative positions without changing the signal/graphic properties. Signal layers must always reside between the [Top] and [Bottom] layers. 3-30 Defining the Circuit Board Table 3-1 Layer Tag Assignments System Layer Tag Description [AssyDrwTop] Graphic layout objects for the top surface of the PCB. Components can be defined such that placement of the component on the [Top] layer will cause the footprint graphics to be placed on the [AssyDrwTop] layer. [SilkTop] Silk screen graphics for the top surface of the PCB. Components can be defined such that placement of the component on the [Top] layer will cause the footprint graphics to be placed on the [SilkTop] layer. [SolderMaskTop] Solder mask for the top surface of the PCB. The information on this layer is determined by (1) graphic objects placed directly on the layer, and (2) mask shapes derived from padstack definitions associated with components (pins) and vias placed in the layout. [PasteMaskTop] Paste mask for the top surface of the PCB. The information on this layer is determined by (1) graphic objects placed directly on the layer, and (2) mask shapes derived from padstack definitions associated with components (pins) and vias placed in the layout. [Top] Top surface of the PCB. This layer is a signal layer. [Bottom] Bottom surface of the PCB. This layer is a signal layer. Note that components positioned on the [Bottom] layer are mirrored when placed. [PasteMaskBottom] Paste mask for the bottom surface of the PCB. The information on this layer is determined by (1) graphic objects placed directly on the layer, and (2) mask shapes derived from padstack definitions associated with components (pins) and vias placed in the layout. Configuring Layers Table 3-1 Layer Tag Assignments System Layer Tag Description [SolderMaskBottom] Solder mask for the bottom surface of the PCB. The information on this layer is determined by (1) graphic objects placed directly on the layer, and (2) mask shapes derived from padstack definitions associated with components (pins) and vias placed in the layout. [SilkBottom] Silk screen graphics for the bottom surface of the PCB. Components can be defined such that placement of the component on the [Bottom] layer will cause the footprint graphics to be mirrored and placed on the [SilkBottom] layer. [AssyDrwBottom] Graphic layout objects for the bottom surface of the PCB. Components can be defined such that placement of the component on the [Bottom] layer will cause the footprint graphics to be mirrored and placed on the [AssyDrwBottom] layer. [SMTAssyDrwBottom] Surface mount component graphics for the bottom surface of the PCB. SMT components can be defined such that placement of the component on the [Bottom] layer will cause the footprint graphics to be placed on the [SMTAssyDrwBottom] layer. [BoundaryBottom] Physical extent of the component footprint on the bottom surface of the PCB. [BoardOutline] PCB outline graphics. Graphic objects placed on this layer define the perimeter of the board. [BoardSiglKeepin] Area defining where electrical objects (traces, vias, and areafills) are allowed. 3-31 3-32 Defining the Circuit Board Table 3-1 Layer Tag Assignments System Layer Tag Description [DrillSymbol] Drill hole graphics. Layout objects cannot be placed directly on this layer. The information on this layer is derived from component pins, holes, and vias placed in the design as well as derived padstack positions. Different graphic symbols represent drill holes of varying diameter. [Ratsnest] Logical electrical connections (rats). Layout objects cannot be placed directly on this layer. The information on this layer is derived from connections or rats placed in the design. [DRC] Design Rule Check violations. Layout objects cannot be placed directly on this layer. The layout editor performs a layout integrity check; any violations are recorded on the [DRC] layer. Layer Properties Each layer has the properties defined in Table 3-2. With the exception of Tag and Type, you can edit all properties. Table 3-2 Layer Properties Characteristic Description TAG System-assigned layer tag name, e.g., [Top] NAME User-assigned name for the layer, e.g., Component TYPE Signal or Graphic (graphic) defining the kinds of objects (metal or non-metal, respectively) that can be placed on the layer; TYPE is fixed for system-defined layers, but can be set for [UserDefined] layers. DISPLAY User-assigned control which enables/disables display of a layer within the work area Configuring Layers Table 3-2 Layer Properties Characteristic Description PROTECT User-assigned control that enables/disables interactive placement of objects on a layer Layers can be defined as protected meaning that objects cannot be interactively placed on them. For instance, setting the [Top] layer to protected will disallow trace routing on that layer. BIAS User-assigned predominant autorouting direction (Horz, Vert, and None) for traces on signal layers (tagged [UserDefined], [Top], or [Bottom]) COLOR User-assigned color representation for objects on a layer Layer Pairs Layer pairs are two functionally related layers with one layer representing layout objects in the upper portion and one the lower portion of the board (i.e., the [SilkTop] and [SilkBottom] layers). 3-33 3-34 Defining the Circuit Board The layout editor recognizes implicit pairing between layers with the system layer tags shown in Table 3-3. You can configure additional layer pairs when creating user-defined layers. Layers are configured as pairs and assigned a name in the format: upper layer name/lower layer name. Table 3-3 Implicit Layer Pairs Top Surface Tag Bottom Surface Tag [Top] [Bottom] [BoundaryTop] [BoundaryBottom] [AssyDrwTop] [AssyDrwBottom] [SMTAssyDrwTop] [SMTAssyDrwBottom] [SilkTop] [SilkBottom] [SolderMaskTop] [SolderMaskBottom] [PasteMaskTop] [PasteMaskBottom] You can make specific use of signal and graphic layer pairs. For instance, if you placed a surface-mount component on the Component layer, its corresponding footprint graphics is on the SMTAssemblyTop layer, and its reference designator is on the SilkTop layer, you can change the mounting to the Bottom layer simply by choosing Flip Sides from the Edit menu. The layout editor flips the footprint graphics, and reference designator to their corresponding layer pair partners and mirrors the display. Another use for layer pairs is to easily define the start and end layers of vias when you are routing traces interactively. Using the Component/Solder layer pair as an example, you can start the trace on the Component layer and press T to create a via at the point where you need to traverse to the Solder layer. When you create the via, the layout editor automatically ends it on the Solder layer because it recognizes the layer pair, and makes the Solder layer current . You can then continue the trace on the Solder layer. Configuring Layers 3-35 Creating a User-Defined Layer Though the configuration order for system-defined layers is fixed, you can insert user-defined signal layers between the Component and Solder layers, and graphics layers anywhere. To create a user-defined layer 1 From the Configure menu, select Layers. Table 3-4 Layer Flag Codes Code Meaning * Current layer S Signal layer Select the existing layer where you want to insert the new layer. G Graphic layer D Display The new layer appears below the selected layer. P Protect The Configure Layers dialog box allows you access to layer functions and displays layer statistics. 2 You can reposition user-defined layers after initial placement by using the t and b keys. The following rules apply: • Position graphic layers anywhere in the list. • Position [UserDefined] signal layers between the Component and Solder layers. 3 Click the New button. 4 Enter a layer name. 3-36 Defining the Circuit Board 5 Set the layout object display color by clicking the Set button. Display Color defines your preferred color for displaying layout objects on a specific layer. You can create custom colors by choosing the Define Custom Colors button and filling in the RGB, hue, saturation, and luminosity values. Refer to the Microsoft Windows User’s Guide for more information. 6 This control is used primarily for autorouting and therefore does not apply to graphic layers. Choose the routing bias. Routing Bias defines the preferred direction for trace routing. Valid values are Horiz (horizontal), Vert (vertical), or None (no preference). System-defined layers are initialized with None. Routing layers (any signal layers not defined as plane layers) should alternate Horiz and Vert routing bias. Layer Type governs whether the layer is used for routing and metal, or for graphic objects. • Signal designates the layer as a signal layer meaning that electrical objects such as traces, vias, and areafills can be placed on the layer. Text can also be placed and is treated as a keepout— graphic objects cannot. Such layers are annotated with ‘S’ in the Flags list. • Graphic designates the layer as a graphic layer meaning lines, rectangles, arcs, circles, and text can be placed on the layer— electrical objects, such as traces, vias, and areafills cannot. 7 Choose the layer type. 8 Select or clear Display. Selecting Display causes the objects on the layer to be displayed in the work area. When you set a layer to be displayed, it is marked with ‘D’ in the Flags list. 9 Select or clear Protect . Selecting Protect disallows interactive placement or modification of objects on the layer. When you protect a layer, it is marked with ‘P’ in the Flags list. 10 In the New Layer dialog box, click OK. 11 In the Configure Layers dialog box, click OK. Configuring Layers 3-37 Editing an Existing Layer To edit properties 1 From the Configure menu, select Layers. 2 From the Layers list, select a layer. 3 Click the Edit button. 4 Edit the appropriate properties. See Creating a User-Defined Layer on page 3-35 for dialog box field explanations. 5 In the Layer Settings dialog box, click OK. 6 In the Configure Layers dialog box, click OK. To change layer display colors 1 From the Configure menu, select Layers. 2 From the Layers list, select a layer. 3 Click Color. 4 Choose a color from the color palette You can create custom colors by choosing the Define Custom Colors button and filling in the RGB, hue, saturation, and luminosity values. Refer to the Microsoft Windows User’s Guide for more information. 5 In the Color dialog box, click OK. 6 In the Configure Layers dialog box, click OK. To make a layer current 1 From the Configure menu, select Layers. 2 From the Layers list, select a layer. 3 Click the Current button. 4 Click OK. Shortcut: Select a layer from the Layers drop-down list in the toolbar. 3-38 Defining the Circuit Board Repositioning User-Defined Layers You can reposition user-defined layers in the layer list after initial placement by using the t and b keys. The following rules apply: • position graphic layers anywhere in the list • position [UserDefined] signal layers between the Component and Solder layers To reposition a user-defined layer 1 From the Configure menu, select Layers. 2 From the Layers list, select a user-defined layer. 3 Use the Up or Down buttons to reposition the layer. 4 Click OK. Deleting a User-Defined Layer To delete a user-defined layer You cannot delete a systemdefined layer. 1 From the Configure menu, select Layers. 2 Select the user-defined layer that you want to delete. 3 Click the Delete button. 4 Click OK. Configuring Layers Creating a Layer Pair To create a layer pair 1 From the Configure menu, select Layer Pairs. The way in which layers can be paired is dependent upon the configuration order of the layers in the Layers dialog box under the Configure menu. A layer that is selected as an upper layer can only be paired with a layer appearing below it in the Configure/Layers sort order. Likewise, a layer that is selected as a lower layer can only be paired with a layer appearing above it in the Configure/Layers sort order. If layer order is changed thus invalidating layer pair configurations, the offending layer pair definitions are automatically deleted. 2 From the Upper list box, select one entry. 3 From the Lower list box, select one entry. 4 Click the Add button. 5 Click OK. 3-39 3-40 Defining the Circuit Board Deleting a Layer Pair To delete a layer pair 1 From the Configure menu, select Layer Pairs. 2 From the Layer Pair list, select one entry. Layer Pair (Upper/Lower) lists the set of configured layer pairs. The current layer pair is shown in the Layer Pair text box. 3 Click the Delete button. 4 Click OK. Changing the Layer Display Changing the Layer Display Throughout the course of your design, you may want to turn specific layers on and off, or change a layer color to enhance the work area. You do this by using Layer Display from the Configure menu. Using Layer Display, you can: • turn the display for specific layers on and off • change display color for specific layers • set the current layer Turning Specific Layers On To turn the display for specific layers on or off 1 From the Configure menu, select Layer Display. 2 Select the layer(s) you want displayed. If you want most layers displayed, click Select All and deselect the layers you do not want displayed. Clicking on a layer when it is highlighted deselects it. If you want most layers not displayed, click Unselect All and select the layers you want displayed. 3 Click OK to exit and make the display configuration effective. Shortcut: 3 3-41 3-42 Defining the Circuit Board Changing Layer Color To change the color of specific layers 1 From the Configure menu, select Layer Display. 2 Select the layer for which you want to change the color. If the layer is highlighted for display when you select it for a color change, it is automatically deselected and you must reselect it to make it eligible for display. 3 Click the Color button. 4 From the color palette, choose a color. 5 Click OK to return to the Layer Display dialog box. 6 Click OK to exit and make the color change effective. Making a Layer Current To make a layer current Shortcut: Use the Layer Style drop-down list. 1 From the Configure menu, select Layer Display. 2 Select the layer you want to be current. Shortcut: Double-click on the layer name. 3 Click the Make Current button. An asterisk (*) appears to the left of the layer name in the list. 4 Click OK to exit and make the change effective. Hints and Tips Hints and Tips • Use Layers from the Configure menu, to add or delete layers. To turn a specific layer display on or off, use Layer Display from the Configure menu. You can change layer color in either dialog box. If you simply want to change to a different layer and make it the current layer, click on the Layer drop-down list and select the desired layer. • The autorouter uses the Signal Keepin boundary to contain trace routing within the board outline. The autorouter will not start if the Signal Keepin is missing. Any traces or components outside the Signal Keepin generate DRC errors. • The thickness of a line or circle comes from the current style shown in the Style box. You can change or add style thicknesses by pointing to Styles in the Configure menu and selecting Lines & Arcs. The current line style is shown in the Style drop-down list. This same Style drop-down list is used to select trace and text styles, as well as the padstack type for placing pins, depending on the current mode. • By definition, holes are non-plated drills passing through all layers of the design. To place a plated through-hole with an annular ring, you must place a specific padstack using Add Via from the Draw menu (or the Add Via toolbar button, second from the left on the bottom toolbar). • You can draw complex board outlines using any combination of Circle, Arc, Rectangle, or More Graphics from the Draw menu. 3-43 Arranging Components 4 Overview This chapter discusses issues relevant to arranging your components into the layout that satisfies the board requirements. It has the following sections: Understanding Connectivity on page 4-3 describes connectivity as it pertains to PCBoards. Managing Rats on page 4-8 discusses logical connections. Cross Probing on page 4-11 discusses techniques for cross probing between PCBoards and Schematics. Moving Objects on page 4-12 explains how to move objects around the board design. Adding Components on page 4-15 describes how to add components on-the-fly. Cutting, Copying, and Pasting Components on page 4-18 explains how to perform these functions as they are implemented in PCBoards. 4-2 Arranging Components Deleting Components on page 4-20 describes how to delete components in the layout. Adding Connections on page 4-21 discusses how to add connections if you are adding components or creating a layout on-the-fly. Deleting Connections on page 4-22 explains how to disconnect a connection. Hints and Tips on page 4-23 gives you helpful suggestions concerning material discussed in this chapter. Understanding Connectivity Understanding Connectivity Logical Connections A logical connection is a connection between two pins. Rats and ratsnests A logical connection is a rat. You create rats in one of two ways: • automatically as they are loaded in from the schematic netlist • interactively using the mouse A collection of rats is a ratsnest. The following illustration shows rats between pins. Figure 4-1 Logical Connections (rats) Between Pins Before routing, a rat appears on the layer tagged [Ratsnest] corresponding to each logical electrical connection in the design. Layout objects cannot be directly placed on the [Ratsnest] layer. When your layout gets full and complex, it can be difficult to follow the rats from connection to connection. You can make them easier to follow by optimizing them. 4-3 4-4 Arranging Components Optimizing the rats recalculates the ratsnest for the entire board so that connections are displayed showing the most efficient path among components. See Optimizing Rats on page 4-8 for procedures. Physical Connections Physical connections (traces, vias, and areafills) between two logically connected pins turn off the display of the rat. When you complete the connection between objects by drawing a trace, the rat disappears from the layout. Even though you don’t see a rat, the connection is still made logically, and if you remove the trace, the rat appears again. Figure 4-2 illustrates that a trace replaces a rat when you complete the route. Figure 4-2 A Trace Replaces a Rat Understanding Connectivity Nets A net is two or more pins logically connected, plus any trace segments, vias, or areafills attached to those pins. When you load a netlist, PCBoards gives all nets a name. If you create a net interactively, PCBoards suggests a name, but gives you a chance to give a name of your choosing, before making the connection. In either case, you can change the name after it is placed in the layout. Figure 4-3 shows the names for the nets displayed. Figure 4-3 Net Names If a connection is added between pins 8 and 12 of U1, nets NET_0006 and NET_0002 are combined into one net. In a case such as this, PCBoards gives the choice of naming the newly formed net NET_0006 or NET_0002, or you can change the name completely. Figure 4-4 shows the newly formed net (named NET_0002). 4-5 4-6 Arranging Components Figure 4-4 A Merged Net Besides optimizing the rats for easier connection tracing, you can selectively display nets. You can display all nets, a selected few, a single net, or no nets. Figure 4-5 shows only Net_0002 displayed. Figure 4-5 Selective Display of Nets See Changing the Ratsnest Display on page 4-9 for procedures to manage the ratsnest display. PCBoards has two kinds of nets, determined by net connectivity: • Non-floating • Floating Floating copper Copper can exist as part of a net (traces, vias, and areafills, connected to pins). However, when trace segments, vias, or Understanding Connectivity areafills are left unconnected, it creates an undesirable situation called floating copper. Floating copper can be difficult to visually identify on a complex board. Additionally, the DRC function does not check for floating copper. However, you can find and delete floating copper by using the Find command in the Edit menu. To delete floating copper 1 From the Edit menu, select Find. 2 In the Attribute Name box, type NET_FLOATING. 3 In the Attribute Value box, type YES. 4 Click the Select All button. All floating traces and floating vias are highlighted. 5 Click Delete. Note For procedures to remove islands from areafills, see Setting Areafill Fill and Island Properties on page 13-6. 4-7 4-8 Arranging Components Managing Rats As your board becomes more complex, rats can become difficult to trace from connection to connection. They can also become so numerous that they dominate the display. You can alleviate much of this confusion by optimizing the rats and selectively displaying only the nets you want to see. Optimizing Rats Optimizing rats recalculates the ratsnest for the entire board so that connections are displayed showing the most efficient path among components. There are two methods for optimizing rats: • interactively, when you choose to do so • automatically, as the you move components and place new connections To optimize rats interactively 1 From the Tools menu, select Optimize Rats. To use the automatic feature for optimizing rats Shortcut: 8 1 From the Tools menu, select Options. Managing Rats 2 Select Optimize Rats. 3 Click OK. Changing the Ratsnest Display The ratsnest display is used to tailor the visibility of logical electrical connections within the work area. All nets within the layout database are shown in the Net Names list box. All, or a subset can be selected for viewing. To select logical connections for viewing 1 From the Configure menu, select Ratsnest Display. 4-9 4-10 Arranging Components 2 Select the logical connections you want to view according to the options below: • If you want to see all logical connections in the database, click the Select All button. Subsequent clicks on the deselected items reselects them. • If you want to omit only one or a few connections, click the Select All button, then click the ones in the Net Names list you want to deselect. Subsequent clicks on the selected items deselects them. • If you want to select only one or a few connections, click the Unselect All button, then click the ones in the Net Names list you want to view. Cross Probing Cross Probing If you created your PCBoard layout by loading a Schematics netlist, you can easily find nets and components by cross probing. Cross probing allows you to select an object in the PCBoards layout and see its corresponding object highlighted in Schematics. It also works from Schematics to PCBoards. Table 4-1 shows which objects are highlighted in Schematics when you cross-probe selected objects in PCBoards. .Table 4-1 PCBoards-Schematics Object Relationships when Cross Probing Select this PCBoards object: To highlight this Schematics object: component graphic whole component (all gates in a multi-gate part) net segment, rat, via, or areafill entire net, throughout hierarchy and across schematic pages pin gate to which the pin belongs There are two methods for cross-probing: • select first selects one or more objects, then activates the menu command • select last activates the menu command, then selects one object To cross probe using the select first method 1 In the work area, select one or more layout objects. 2 From the Tools menu, select Cross Probe Schematic. 3 Switch to Schematics to view the highlighted corresponding object(s). To cross-probe using the select last method 1 From the Tools menu, select Cross Probe Schematic. 2 In the work area, select one layout object. 3 Switch to Schematics to view the corresponding object. Shortcut: C+k 4-11 4-12 Arranging Components Moving Objects Changing Object Orientation Once placed, objects can be selected and reoriented (flipped to the opposite surface, rotated, or mirrored). The keyboard controls for doing so depend on whether the objects are statically placed or are in the process of being dragged to a new location. Also, allowed operations depend on the object type. To reorient static objects 1 Select one or more objects of the appropriate type. 2 Perform the reorientation option of your choice as follows: Shortcut: C+f a To flip SMT components, select Flip Sides from the Edit menu. Components are repositioned and mirrored onto the opposite surface of the board. Shortcut: C+r b To rotate any objects, select Rotate from the Edit menu. Objects are turned counter-clockwise about the center of the object or object set, in an increment specified under Options dialog box from the Tools menu. c To mirror text or graphic, select Mirror from the Edit menu. Text and/or graphics are reflected about a vertical axis. To reorient objects while dragging 1 Select one or more objects of the appropriate type. 2 Drag the object(s) and perform the reorientation option of your choice as follows: a To flip SMT components while dragging, press C+f or f. Components are repositioned and mirrored onto the opposite surface of the board. Moving Objects b To rotate components or text while dragging, press C+r or r. Objects are turned counter-clockwise about the center of the object or object set, in a degree increment specified in the Options dialog box under the Tools menu. Moving Components This section provides some tips when selecting and moving components. • When moving a component a long distance, with trace segments connected to its pins, break physical electrical connections by disabling Rubberbanding in the Options dialog box from the Tools menu. • Select a component either by grabbing it at one pin, the machine placement center, or by using Move By RefDes in the Edit menu (see below). • Independently move a component text label by clicking on a reference designator or component type name. Moving components by delta values Moving by delta values allows you to move selected objects an exact delta distance relative to their current position. The values entered override the snap grid so you can place components between grid points with accuracy. To move components by delta values 1 Select the object you want to move. 2 From the Edit menu, select Attributes. Note the current coordinates. 3 Click OK to exit the Attributes dialog box. 4 From the Edit menu, select Move Delta. 5 In the Delta X text box., enter a value. Shortcut: C+d 4-13 4-14 Arranging Components This is the value for movement in the horizontal direction. Enter a negative value for movement to the left. 6 The values entered override the snap grid so you can place components between grid points with accuracy. In the Delta Y text box, enter a value. This is the value for movement in the vertical direction. Enter a negative value for movement down. 7 Click OK. Moving Components by Reference Designator A simple way to select and position individual components in one operation is by using Move By RefDes from the Edit menu. This is especially useful on complex boards where components are not easily found. To move components by reference designator Shortcut: C+E 1 From the Edit menu, select Move by RefDes. 2 In the Reference Designator text box, enter a reference designator, or in the Components list box, double-click on an entry. This selects the component and positions it at the current cursor location. 3 Drag the component to the new location. 4 Click to place it. 5 Press s to redisplay the Move By RefDes dialog box, and repeat steps 2 through 5 until all components have been positioned. Adding Components 4-15 Adding Components You can place components on the component [Top] or solder [Bottom] layers, by specifying either a component (package) or a footprint name. You can also Rotate and Flip Sides when placing components. However, connections to the components are not created. See Adding Connections on page 4-21 for procedures to add connections. To select the component 1 Set the current board layer to Component or Solder. 2 From the Draw menu, select Component. 3 Click: • List Components button for a list of components with packaging information • List Footprints button for a list of generic footprints. All configured libraries for the list you select display in the Libraries box. Shortcut: C+g 4-16 Arranging Components 4 Select the libraries that contain the components or footprints you need. All libraries in the Libraries box are initially selected. You can: • deselect the ones you aren’t interested in • click the Unselect All button and individually select the ones you want to work with All components or footprints in the libraries you selected are displayed in the In Library list. 5 If you selected... *List Components *List Footprints You can... In the Component Name box (Footprint Name if you select the List Footprints button), enter the component or footprint you want to add to the layout. You can use a wildcard (*) to narrow the list to a group of components. Edit the package definition by clicking the Edit Package button. See Example Results x* Editing a Package Definition on page 11-16 for lists all component or footprint names that start with x *x* lists all component or footprint names containing x details. *x lists all component or footprint names ending with x x*x lists all component or footprint names that start and end with x * provides a complete listing of all parts contained in the selected libraries Edit the footprint definition by clicking the Edit Footprint button. See Editing an Existing Footprint on page 10-30 for details. *. Editing either a package or footprint definition affects only library definitions. To change the package or footprint in a layout, first modify the library definition then use the Update Packaging or Update Note You view see statistics for selected footprints by clicking the Statistics button. Statistics for the footprint are immediately displayed in the MicroSim Text Editor. x is any letter or number contained in component and footprint names Press R after typing the wildcard pattern to view the list of components. Note If a component or footprint has parentheses around it, it indicates it is a duplicate and would be loaded from an unselected library. Available footprint names are listed in the Footprints for This Component box. The footprint library is listed in the In Library box, in the footprint area of the dialog box. The graphics box displays the footprint. Adding Components 4-17 To place the component 1 Click Place and Close to place the component or footprint. If needed, flip or rotate the component instance. • C+f or f to flip • C+r or r to rotate 2 Click within the work area to position the object. 3 Repeat steps and 2 to place as many instances of the component as required. 4 To add a different component, press sto display the Add Component dialog box. 5 Click-right to end the place mode. E 4-18 Arranging Components Cutting, Copying, and Pasting Components Cutting Components When you cut a component, PCBoards removes it from the layout and copies it to the paste buffer for subsequent pasting action. You can cut components individually or in groups. Note When you cut a component with connected pins, PCBoards disconnects the pins from their nets. PCBoards also creates backward ECO entries for the part deletion and connectivity changes. See Working with Backward ECOs on page 12-4 for an explanation of the backward ECO file. To cut a component Shortcut: or C+x 1 Select the component(s) you want to cut. 2 From the Edit menu, select Cut. Copying Components The copy function leaves the selected component(s) in the layout and places a copy in the paste buffer for later pasting action. You can copy components either individually or in groups. Note PCBoards does not copy a component’s connectivity. To copy a component Shortcut: or C+c or C+Z 1 Select the component(s) you want to copy. 2 From the Edit menu, select Copy. Cutting, Copying, and Pasting Components 4-19 Pasting Components Components, have underlying definitions (e.g., package, footprint, and padstack properties) which are initially copied from library files into the layout database when you place a component. Only one copy of each referenced definition is maintained in the database. When copying components from one layout to another (different layout editor windows), the layout editor checks whether the underlying definitions already exist (i.e., have the same name) in the recipient layout database. If so, the existing local copy is used when you paste the component. If not, the underlying definitions are copied along with the component. The rules that apply to paste operations are as follows: • When pasting between designs, layer structure must be identical. • New reference designators are automatically generated. • You cannot cut or paste rats or polygonal objects. • You can paste lines and arcs to the current layer by holding the C key while clicking the mouse. To Paste a Component 1 From the Edit menu, select Paste. Shortcut: If the Placement Center option in the selection filter is clear, you can press B to change the placement origin for the highlighted component(s). C+v or V+Z 2 If needed, flip and/or rotate the objects: press C+f or f to flip C+r or r to rotate. 3 Click to place the objects. 4 Repeat steps 1 through 3 until you have placed as many copies of the component as desired. 5 Click-right to end paste mode. or 4-20 Arranging Components Deleting Components Deleting a component removes it from the layout, but does not place it in the paste buffer. You can cut components individually or in groups. Note When you delete a component with connected pins, PCBoards disconnects the pins from their nets. PCBoards also creates backward ECO entries for the part deletion and connectivity changes. See Working with Backward ECOs on page 12-4 for an explanation of the backward ECO file. To delete a component Shortcut: X or D 1 Select the component you want to delete. 2 From the Edit menu., select Delete. Adding Connections 4-21 Adding Connections If you are creating your layout without loading a netlist, or if you are adding components, you will want to add connections to the components. Connections (rats) are logical connections between two pins. To add connections 1 Set the current board layer. You must use a signal layer such as [Top], [Bottom], or an inner layer for routing. 2 From the Draw menu, select Connection. The cursor changes shapes to resemble a pencil. 3 Select the first pin to which you want to connect. A rubberbanding rat appears. 4 Select the second pin to which you want to connect. 5 Assign a net name. • If the connection is to a single existing net, the existing net name is used. • If the connection is for a new net, a system-generated name is provided. You can change the name, but the name you assign must be unique. • If the connection joins two nets, both net names are listed. Choose one of these names as the new name for the net. 6 Repeat steps 3 through 5 to place as many connections as required. 7 Click-right to end draw mode. Shortcut: C+w 4-22 Arranging Components Deleting Connections You cannot delete a connection (rat). You must select a pin and disconnect it from the net. PCBoards removes the pin from its corresponding net. If there were only two pins on the net, PCBoards removes the net. To disconnect a pin 1 Select one or more pins from which you want to remove connections. 2 From the Edit menu, select Disconnect. Hints and Tips Hints and Tips • Adding and deleting components affects connectivity. See Chapter 12,Applying Forward and Backward ECOs for methods of handling connectivity changes. • To change the rotation angle, click on Options from the Tools menu, and enter a new angle in the Rotation Increment box. Any value is allowed, including decimals. • To facilitate the selection of components in a crowded design, one recommendation is to change the settings in the Selection Filter. Click on Selection Filter from the Configure menu (or press 5), click on Exclude All, select only Pins and enable Auto-extend Selection. This will allow you to pick up a component by merely clicking on any pin of that component. Remember to reset the Selection Filter if you need to select other objects later. • You can add or delete components to the group of selected items by holding down S while clicking with left mouse button. • Components can be placed by snapping their placement center to the grid, or by snapping the pick point to the grid. The default is set to pick up components by their placement center. To change this, click on Selection Filter from the Configure menu (or press 5) and clear the Placement Center. • Remember that PCBoards offers full, unlimited Undo and Redo functions. These are accessible three ways: the curved left and right arrow toolbar buttons; Undo and Redo under the Edit menu; hotkeys C+z and C+y. These functions can be very helpful when experimenting with different placement configurations. 4-23 4-24 Arranging Components • To improve the display of the ratsnest connections, click on Optimize Rats from the Tools menu after relocating parts. This simplifies the ratsnest display. If you wish to have this function enabled permanently, click on Options from the Tools menu and select the Optimize Rats box. This is the recommended setting during parts placement. • Move Delta is ideal for placing off-grid components, such as critical connector locations or mounting holes. Select the component, place it at the origin (0,0), select Move Delta from the Edit menu, then type in the exact placement coordinate for that part. Preparing the Layout for Routing 5 Overview This chapter provides information for preparing your layout for routing, whether you intend to route interactively or with the CCT SPECCTRA Autorouter. The following sections are in this chapter: Modifying the Layer Configuration on page 5-2 reviews how to modify the layer configuration. Drawing and Editing Areafills for Plane Layers on page 5-8 discusses areafills and their uses. Adding a Keepout on page 5-15 explains how to add areas where electrical objects cannot be placed. Using Design Rule Check (DRC) on page 5-16 gives a detailed discussion of DRC. 5-2 Preparing the Layout for Routing Modifying the Layer Configuration You can modify the set of system-defined and user-defined layers comprising a given layout. Every layout is comprised of one instance of each system-defined layer type. These are described in Table 3-1 on page 3-29. The configuration order for system-defined layers is fixed. The twelve layers (tagged [BoundaryTop] through [BoundaryBottom]) are also characterized by having a partner layer thus forming a layer pair that reflects an implicit association between upper and lower surfaces of the board (e.g., [SilkTop] and [SilkBottom]). A complete list of implicit layer pairs is shown in Table 3-3 on page 3-34. Creating a User-Defined Layer Though the configuration order for system-defined layers is fixed, you can insert user-defined signal layers between the Component and Solder layers, and graphics layers anywhere. To create a user-defined layer 1 From the Configure menu, select Layers. Modifying the Layer Configuration 5-3 Table 5-1 Layer Flag Codes Code Meaning * Current layer S Signal layer Select the existing layer where you want to insert the new layer. G Graphic layer D Display The new layer appears below the selected layer. P Protect The Configure Layers dialog box allows you access to layer functions and displays layer statistics. 2 You can reposition user-defined layers after initial placement by using the t and b keys. The following rules apply: • Position graphic layers anywhere in the list. • Position [UserDefined] signal layers between the Component and Solder layers. 3 Click the New button. 4 Enter a layer name. 5 Set the layout object display color by clicking the Set button. Display Color defines your preferred color for displaying layout objects on a specific layer. You can create custom colors by choosing the Define Custom Colors button and filling in the RGB, hue, saturation, and luminosity values. Refer to the Microsoft Windows User’s Guide for more information. 5-4 Preparing the Layout for Routing 6 This control is used primarily for autorouting and therefore does not apply to graphic layers. Choose the routing bias. Routing Bias defines the preferred direction for trace routing. Valid values are Horiz (horizontal), Vert (vertical), or None (no preference). System-defined layers are initialized with None. Routing layers (any signal layers not defined as plane layers) should alternate Horiz and Vert routing bias. Layer Type governs whether the layer is used for routing and metal, or for graphic objects. • Signal designates the layer as a signal layer meaning that electrical objects such as traces, vias, and areafills can be placed on the layer. Text can also be placed and is treated as a keepout— graphic objects cannot. Such layers are annotated with ‘S’ in the Flags list. • Graphic designates the layer as a graphic layer meaning lines, rectangles, arcs, circles, and text can be placed on the layer— electrical objects, such as traces, vias, and areafills cannot. 7 Choose the layer type. 8 Select or clear Display. Selecting Display causes the objects on the layer to be displayed in the work area. When you set a layer to be displayed, it is marked with ‘D’ in the Flags list. 9 Select or clear Protect. Selecting Protect disallows interactive placement or modification of objects on the layer. When you protect a layer, it is marked with ‘P’ in the Flags list. 10 In the New Layer dialog box, click OK. 11 In the Configure Layers dialog box, click OK. Editing an Existing Layer To edit properties 1 From the Configure menu, select Layers. 2 From the Layers list, select a layer. 3 Click the Edit button. 4 Edit the appropriate properties. See Creating a User-Defined Layer on page 5-2 for dialog box field explanations. 5 In the Layer Settings dialog box, click OK. 6 In the Configure Layers dialog box, click OK. Modifying the Layer Configuration 5-5 To change layer display colors 1 From the Configure menu, select Layers. 2 From the Layers list, select a layer. 3 Click Color. 4 Choose a color from the color palette. You can create custom colors by choosing the Define Custom Colors button and filling in the RGB, hue, saturation, and luminosity values. Refer to the Microsoft Windows User’s Guide for more information. 5 In the Color dialog box, click OK. 6 In the Configure Layers dialog box, click OK. To make a layer current 1 From the Configure menu, select Layers. 2 From the Layers list, select a layer. 3 Click the Current button. 4 Click OK. Repositioning User-Defined Layers You can reposition user-defined layers in the layer list after initial placement by using the t and b keys. The following rules apply: • position graphic layers anywhere in the list • position [UserDefined] signal layers between the Component and Solder layers To reposition a user-defined layer 1 From the Configure menu, select Layers. 2 From the Layers list, select a user-defined layer. 3 Use the UUp or Down buttons to reposition the layer. 4 Click OK. Shortcut: Select a layer from the Layers drop-down list in the toolbar. 5-6 Preparing the Layout for Routing Deleting a User-Defined Layer To delete a user-defined layer You cannot delete a systemdefined layer. 1 From the Configure menu, select Layers. 2 Select the user-defined layer that you want to delete. 3 Click the Delete button. 4 Click OK. Creating a Layer Pair To create a layer pair 1 From the Configure menu, select Layer Pairs. The way in which layers can be paired is dependent upon the configuration order of the layers in the Layers dialog box in the Configure menu. A layer that is selected as an upper layer can only be paired with a layer appearing below it in the Configure/Layers sort order. Likewise, a layer that is selected as a lower layer can only be paired with a layer appearing above it in the Configure/Layers sort order. Modifying the Layer Configuration If layer order is changed thus invalidating layer pair configurations, the offending layer pair definitions are automatically deleted. 2 From the Upper list box, select one entry. 3 From the Lower list box, select one entry. 4 Click the Add button. 5 Click OK. Deleting a Layer Pair To delete a layer pair 1 From the Configure menu, select Layer Pairs. 2 From the Layer Pair list, select one entry. Layer Pair (Upper/Lower) lists the set of configured layer pairs. The current layer pair is shown in the Layer Pair text box. 3 Click the Delete button. 4 Click OK. 5-7 5-8 Preparing the Layout for Routing Drawing and Editing Areafills for Plane Layers Drawing Areafills PCBoards allows you to create solid conductive regions called areafills, on signal layers. They are useful for creating common regions for power and ground connections. As you create areafills, PCBoards performs certain requirements automatically: The areafill clearance value only establishes the required clearance from other areafills on different nets. • If you place areafills where objects already exist, PCBoards automatically pours the areafills around those objects, providing proper clearances. • After you identify the net to which you want the areafill connected, PCBoard makes connections between the areafill and affected component pads as defined in the padstack definition (using the padstack thermal relief settings). • When new objects or traces are introduced, PCBoards automatically readjusts the areafills to provide necessary clearances and pad connections. • PCBoards automatically detects floating conductive regions, or islands, where the areafill is divided and a portion of it is not connected to its net. You can then redesign the area and reconnect the areafill. You define the shape of an areafill by drawing a border with segments and vertices. Initially, PCBoard uses the clearance value for the current trace style as the clearance value for the areafill boundary segment. After you place the areafill, however, you can edit the boundary clearance and other areafill properties using Attributes from the Edit menu. You can also modify the boundary shape (see Editing areafill boundaries on page 5-11). Drawing and Editing Areafills for Plane Layers 5-9 To draw an areafill 1 Make the layer where you want the areafill, the current layer. 2 From the Draw menu, select Areafill. 3 Click on the first vertex position. 4 Move the cursor to the location for the second vertex. A rubberband polygon appears. 5 Click to establish the second vertex point. 6 Repeat steps 3 through 5 to place additional sides of the polygon. 7 Click-right when you have defined all the vertices you need. PCBoards completes the areafill. Pressing B incrementally deletes vertex points in reverse placement order; the drawing sequence begins again with step 1. You must define at least three vertices for the areafill to be completed. Specifying the areafill net After placing your areafill, if it encompasses only one net, you are warned that the areafill will be merged with that net. If the areafill encompasses more than one net, PCBoards displays the Choose Net dialog box listing all net names encompassed. To specify an areafill net 1 From the Net Names list box, select a net name. 2 Click Close. Editing Areafill Attributes Use Attributes from the Edit menu to edit areafill properties. To edit areafill attributes 1 From the Edit menu, choose Attributes. Shortcut: Double-click on any boundary segment. 5-10 Preparing the Layout for Routing 2 Change one of the properties you need according to the following definitions. NetName Displays the net name to which the areafill is connected. The net to which the areafill is assigned is not changeable in this dialog box. However, you can reassign it by using the Editing areafill boundaries procedures. Net_Fixed Options are Yes or No. If you choose Yes PCBoards prevents the areafill (and the rest of the net) from being moved and the boundary from being resized. Fill_Clearance DRC uses this value to check that any two areafills clear each other by at least the larger of the respective areafill clearance values. Fill_Display_ Mode Options are Draft and Solid. Select Draft to display the areafill as a boundary without a fill pattern. This avoids recalculation of internal geometries and the extra time it takes to redraw fill patterns. Select Solid when creating output fabrication files. Fill_Show_ Islands 3 Click Change. Options are Yes and No. If you choose No islands will not be displayed. When islands are not displayed, they will not be part of the output fabrication files. Drawing and Editing Areafills for Plane Layers 4 Repeat steps 2 and 3 until you are finished editing properties. 5 Click OK to exit. 5-11 Fill_Layer displays the layer name on which the areafill resides. It is not editable. Editing areafill boundaries You can change the shape of an areafill by moving, adding, and deleting vertices. Best results occur when the boundary forms a simple closed shape. With a bit of strategy, you can perform sophisticated editing. To move a vertex Note When you are finished editing the areafill using Areafill from the Edit menu, the areafill net is verified and you can assign the areafill to a different net if needed. Ensure no other objects are currently selected. 1 Drag a selection rectangle around the vertex. 2 Click and drag the vertex to a new position. To add vertices 1 From the Draw menu, select Areafill. 2 Select the edge on which you want to add a vertex. The edge rubberbands allowing you to drag and click to establish as many vertices as needed. 3 Right-click to end the draw mode when you are finished adding vertices. When adding vertices: • If you want to remove a vertex you just created, press B. • If you aren’t satisfied with your changes, you can quickly abort them by pressing s. This immediately discards any pending changes and restarts Areafill. • You can click on other edges and create more vertices, in the same or a different areafill, without leaving the Draw mode. 5-12 Preparing the Layout for Routing To delete vertices You can delete vertices by using B. The order in which the vertices are removed is most often the reverse of the of the order in which they were initially placed, so selecting the proper edge is significant. Based on the direction of areafill creation, you should select the edge that is in front of or behind the vertex you want to delete. 1 Click on the edge in front of or behind the vertex you want to delete. 2 Press B. 3 Continue pressing B until you delete all the vertices needed. To move an edge You can move an edge by simultaneously capturing both its vertices within a region selection rectangle. This method moves the edge and its vertices to the new position. 1 Drag a selection rectangle around two or more vertices that define the edge you want to move. You can add to the set of selected objects by holding down S while you are making the selection. 2 Drag the vertex (and the edge) to the new position. When you move one vertex, all selected vertices (objects) move the same distance and direction. You can also move an edge by clicking on the boundary edge you want to move. This method of moving an edge leaves the original defining vertices at their current position and establishes new vertices at the new position. 1 Click on the edge you want to move. 2 Drag one of the vertices to a new position. New vertices are created at the new position and the original (defining vertices) are left where they are. Drawing and Editing Areafills for Plane Layers Thermal relief Pin and via pads connected to an areafill are connected with a series of metal spokes and air gaps that provide relief from thermal dissipation. The dimensions and orientation of the spokes are controlled by the individual pad definitions. The size of the air gaps is inversely related to the surface area of the spokes. You can mimic solid connections to areafills by placing a carefully sized trace segment at the site of the pin or via. Choose a width value and establish a length, somewhat larger than the pad plus clearance dimensions, so as to provide a reasonable overlap with the surrounding areafill. Creating Plane Layers By default, plane layers are defined as signal layers that are 80% or more covered by areafills. This can be modified by updating the CCTPlanePCT line in the msim.ini file (see PCBoards Reference Manual). To create a plane layer 1 If not already defined, create a signal layer specifically for this plane. Be sure to choose Signal in the Layer Type section (see Creating a User-Defined Layer on page 5-2). 2 Create one or more areafills to cover the msim.ini-defined minimum amount of area required for plane layers (by default, 80% of the board signal keepin area). For each areafill: a Select Areafill from the Draw menu to define the metal area on the layer (Drawing Areafills on page 5-8). b If the areafill contains nets, select a net name from the Net Names list, in the Choose Nets dialog box, to define which net the areafill connects to. For example, a power plane could connect to a net named +5v; a ground plane could connect to a net named GND. 5-13 5-14 Preparing the Layout for Routing Note While editing, set the FILL_DISPLAY_MODE attribute to DRAFT. This reduces the redraw time by skipping the recalculation of internal geometries and eliminating the fill pattern; only boundaries will be drawn. Be sure to reset this attribute (to SOLID) before generating artwork. c Click Close. d Double-click on any boundary segment of the areafill to display the Attributes dialog box. e Set the areafill attributes as required (see Editing Areafill Attributes on page 5-9). To change the areafill coverage percentage 1 From the File menu, select Exit to quit PCBoards. 2 Use a text editor to open msim.ini (e.g., Notepad). 3 In the PCBoards section, find the statement using the CCTPlanePCT keyword and set a new value for minimum areafill coverage, using the format: CCTPlanePCT = <new value> 4 Save and close msim.ini. Adding a Keepout 5-15 Adding a Keepout Keepouts are special purpose, electrically inert areas used to define regions in which other electrical object types—areafills, segments, holes, and vias—must be excluded. Text objects placed on signal layers are treated as keepouts. The shape of the keepout is defined by creating segments and vertices. To define a keepout 1 From the Draw menu, select Keepout. 2 Click on the first vertex position. 3 Move the cursor to the location for the second vertex. A rubberband polygon appears. 4 Click to establish the second vertex point. 5 Repeat steps 3 and 4 to place additional sides of the polygon. 6 Click-right to complete the keepout boundary. 7 Click-right to end draw mode. Editing a Keepout Boundary The procedures for editing a keepout boundary are the same as for editing areafill boundaries. See Editing areafill boundaries on page 5-11. Pressing B incrementally deletes vertex points in reverse placement order. You must define at least three vertices to complete a keepout. 5-16 Preparing the Layout for Routing Using Design Rule Check (DRC) The electrical integrity of a design can be checked at any time using Design Rules Check (DRC). DRC scans the design for: • short circuits • clearance violations between two electrical objects (trace segments, pins, vias, areafills), and between an electrical object and a hole or text • signal keepout violations—trace segments, vias, and areafills that are totally or partially inside • signal keepin violations—trace segments, vias, and areafills that are totally or partially outside • trace width violations • minimum manufacturing requirement violations As violations are detected, PCBoards displays informative messages in the status bar and an ‘X’ at the location where the violation is detected. Later, violation messages can be browsed and corrected. Electrical Rules Handling PCBoards accepts two levels of design rules: • board-wide manufacturing minimums (DFM rules) • per layout object rules (individual trace segments, areafills, and vias) DFM rules take precedence. Setting minimum manufacturing values PCBoards allows you to set minimum clearances, trace widths, and other values compatible with manufacturing limitations— the DFM rules. Using Design Rule Check (DRC) 5-17 To set minimum manufacturing values 1 From the Configure menu, select Mfg Minimum Rules. 2 Enter values for the text boxes as follows: Table 5-2 Minimum Manufacturing Values DFM Setting Meaning drill to copper clearance minimum clearance between a hole and any metal (trace segment, areafill, or pad) copper to copper clearance minimum clearance between any metal from different nets trace width minimum trace segment width annular ring minimum thickness of the annular ring around a throughpin or a via drill diameter minimum hole diameter for a through-pin or via spoke width minimum thickness of the metal connecting to a thermal pad 3 Click OK. Setting Clearance Values PCBoards supports several methods to initialize required clearance values for trace elements. Once initialized, these values can be edited for individual trace segments, areafills, and holes. 5-18 Preparing the Layout for Routing Setting trace segment clearances When you draw trace segments, their clearance requirements are initialized from on of two sources: Net clearances override the current trace style showing in the Style drop-down list (in the toolbar). • If a clearance has been set for the net (either from Schematics or the CCT:Net Rule dialog box), the segment values will take on the net value. • If no clearance has been set for the net, clearances are set according to the current trace style showing in the Styles drop-down list in the toolbar. To change the clearance value for individual trace segments Shortcut: double-click on a trace or type !. 1 Select one or more trace segments. 2 From the Edit menu, select Attributes. 3 Change the SEG_CLEARANCE attribute value. 4 Click OK. Note The clearance value assigned will not override the minimum manufacturing copper-to-copper clearance. The minimum manufacturing clearance is the smallest value used (see Setting minimum manufacturing values on page 5-16). Setting areafill clearances When you draw areafills, their clearance requirements are initialized from on of two sources: Net clearances override the current trace style showing in the Style drop-down list (in the toolbar). • If a clearance has been set for the net (either from Schematics or the CCT:Net Rule dialog box), the areafill values will take on the net value. • If no clearance has been set for the net, clearances are set according to the current trace style showing in the Styles drop-down list in the toolbar. Using Design Rule Check (DRC) 5-19 To change the clearance value for individual areafills 1 Select one or more areafills. 2 From the Edit menu, select Attributes. 3 Change the FILL_CLEARANCE attribute value. 4 Click OK. Note The clearance value assigned will not override the minimum manufacturing copper-to-copper clearance. The minimum manufacturing clearance is the smallest value used (see Setting minimum manufacturing values on page 5-16). Setting pad clearances Individual pad clearance requirements are initialized within padstack definitions. Padstack definitions are created using New in the Padstacks dialog box in the Configure menu. Within each definition, pad clearances can be defined for each signal layer in the design. Every component pin or via is set up with a default association to a padstack definition. Thus, when either a component or via is added to the design, the appropriate padstack definition is automatically applied. The default padstack association is defined as follows: • For component pins, padstack associations are defined within footprint definitions (see Assigning a Padstack on page 10-12). • For vias, padstack associations are defined in two ways: • when routing, from trace style definitions, or • when placing vias using Add Via from the Draw menu, by the current via style defined in the Style box in the toolbar. See Vias on page 6-16 for further information. Shortcut: double-click on a trace or type !. 5-20 Preparing the Layout for Routing To change pad clearances for all pins and vias referencing a given padstack definition Note Every pin or via instance is associated with a padstack definition. Thus, changes to the definition affects all pin and via instances referencing that definition. Edit the padstack definition, changing the pad clearance value as needed for each layer (see Editing Padstacks on page 9-17). 1 Select the desired pins and vias. Shortcut: double-click on a trace or type !. 2 From the Edit menu, select Attributes Select Attributes. 3 Change the PIN_PADSTACK (or VIA_PADSTACK) attribute value so that it references a different padstack definition. To change the assigned padstack for individual pins and vias a Select PIN_PADSTACK (or VIA_PADSTACK). b Type a new definition name into the Value text box. If the required padstack definition does not already exist, create a new definition with the required pad clearances (see Creating Padstacks on page 9-10). 4 Click OK. Using Online DRC When online DRC is enabled, design rules are checked whenever an electrical object is placed or moved in the design. To enable online DRC 1 From the Tools menu, select Options. Using Design Rule Check (DRC) 5-21 2 Select Online DRC. 3 Click OK to exit. Using Batch DRC Running DRC in batch means that you activate DRC by selecting DRC from the Tools menu. If you are not running DRC in the online mode, you must run it in batch mode if you want a DRC on your layout. At any time, batch DRC may be run on either the entire design or a selected subset of the design. Batch DRC should be used when updating padstacks or footprints using Padstack from the Configure menu or Load Padstack and Update Footprint from the Library menu. These operations delete the markers for prior violations but do not trigger an automatic check. 5-22 Preparing the Layout for Routing To run batch DRC 1 2 Either: • Group-select the portion of the layout to be considered for DRC • Or select nothing to check the full board From the Tools menu, select DRC. To abort in-progress DRC 1 Press S. Routing Interactively 6 Overview This chapter discusses the information you need to know for routing interactively (not using the autorouter). The following sections are in this chapter: Highlighting Nets on page 6-3 tells you how to highlight one or more nets for easy viewing. Routing Traces on page 6-5 discusses trace segments, their properties, and associated objects, as well as how to place them in the layout. Understanding the Smart Functions on page 6-8 conceptually describes how the system handles certain trace editing situations. Understanding Pins and Vias on page 6-16 describes the differences between pins and vias as they pertain to PCBoards. Working with Areafills on page 6-19 discusses how they associate with other electrical elements, and other considerations for their use. 6-2 Routing Interactively Hints and Tips on page 6-25 gives you helpful suggestions concerning material covered in this chapter. Highlighting Nets Highlighting Nets You can highlight selected nets within the work area. Highlighted nets are marked with a dashed line in the configured highlight color. You can highlight nets in two ways: • Select the net(s), or segment of the net(s) first, then select the menu command. • Select the menu command, then choose the net(s) from a list. Selecting the Net(s) First To select the net(s) first 1 Select rats and/or trace segments within the design. 2 Select Highlight Net(s) from the View menu. Selecting the Net(s) Last To select the net(s) last 1 Select Highlight Net(s) from the View menu. A dialog box displays a listing all of the nets within the layout database. 6-3 6-4 Routing Interactively The Highlight Nets dialog box Net Names list and buttons perform as follows: • Net Names lists the complete set of nets contained in the layout database. You can select one or more nets. • Select All selects all of the nets in the Net Names list box. Subsequent clicks on highlighted entries deselects them. • Unselect All deselects all of the nets in the Net Names list box. Subsequent clicks on highlighted entries reselects them. 2 Click on the net names of interest (entry is highlighted when selected). 3 Click OK. Clearing Highlighted Nets To clear highlighted nets, select Clear Highlights from the View menu. Routing Traces 6-5 Routing Traces Traces define conductive paths connecting two component pins. Traces can be routed either using the layout editor’s trace drawing capabilities, or automatically (autorouting) based on the layout’s ratsnest configuration and chosen routing rules. Regardless of the routing method, routed traces can be modified using graphical trace editing capabilities. Trace routing is affected by trace style (default width, clearance, and via padstack association), layer bias (when autorouting), and configurations for rubberbanding , snap grid, and pin-snap threshold. A trace segment can be placed at any angle. To route traces interactively 1 Select Trace from the Draw menu. 2 Select the trace style from the Styles drop-down list. or C+T You can change styles at any time while routing. 3 4 Select the starting trace segment position by clicking at either a pin, existing trace segment, via, areafill, or at an arbitrary cursor position. Move the cursor to the end-point of the trace segment. You have control over the three methods for placing trace segments: • orthogonal (press 9) • orthogonal and 45 degrees (press 4) • any direction (press 0) You can change modes at any time while routing. See Trace Placement Mode on page 6-7 for a full explanation. 5 Click to form a single trace segment on the same layer, or press T to create a via to the current layer pair partner. After pressing T, click or draw an adjoining trace segment to establish the via. If the starting point is: • on a pin, existing trace segment, or via, the new segment is assigned to the existing net • an arbitrary cursor position, the net is undefined. When selecting an arbitrary cursor position with the snap grid enabled, the starting point is the nearest grid point 6-6 Routing Interactively The via inherits the padstack definition from the current trace style. To create a via to other signal layers: a Press + or - to move up or down, respectively, through the signal layers. The current layer changes accordingly. b Trace segments and vias can be deleted by pressing B. Click or draw an adjoining trace segment to establish the via. 6 Repeat steps 3 through 5 to place additional joined trace segments. 7 Complete trace placement using one of two methods: • Click-right. • Click on or near a pin (no further away than the pin snap threshold value specified in the Options dialog box in the Tools menu), trace segment, or via which is on the current net. If no current net is established PCBoards assigns the trace to the terminating pin’s net. 8 Repeat steps 3 through 7 to place additional traces. 9 Click-right to end the draw-trace mode. Once routed, you can interactively edit traces by selecting the desired trace, trace segments, or segment vertices, and either dragging them to a new location or reshaping them. You can also change the following trace segment properties (see Adding and Changing Object Attributes on page 1-30). Table 6-1 Trace Attributes Available for Edit Attribute Syntax SEG_WIDTH thickness for trace segment[units] SEG_CLEARANCE DRC clearance for trace segment[units] SEG_PROTECTED <YES | NO> Routing Traces Trace Placement Mode You have control over how to place the next trace segment when routing. A rubberband display reflects the current trace placement mode. Table 6-2 Trace Placement Modes Mode Shortc ut orthogonal 9 constrains trace segments to horizontal or vertical placement. ortho/45 4 constrains trace segments to orthogonal or 45 degree placement. any angle 0 allows traces to be placed at any angle. Action 6-7 6-8 Routing Interactively Understanding the Smart Functions Understanding Smart Snap In addition to snapping to vertices, pins, and vias, Smart Snap allows you to create stubless, precise junctions when routing to or from an existing trace segment. This is true even if the snap grid is enabled and the trace you are routing to or from lies between grid points. You can also place vias with the same accuracy. Smart Snap works with the following conditions, even if the snap grid is enabled. Begin a trace segment When you begin a trace so the center line of an existing segment passes through the snap-ring, PCBoards locates the starting point of the new segment at the intersection of the existing segment and an imaginary line that is normal to the existing segment and passes through the center of the snap-ring. Startpoint to the left of existing trace. Existing trace is between grid points. Grid Snap is enabled. before starting new trace segment Trace startpoint Smart Snapped to existing trace endpoint. after starting new trace segment Understanding the Smart Functions End a segment When you end a trace segment so that the center line of an existing segment passes through the snap-ring, PCBoards locates the endpoint of the new segment at the intersection of the existing segment and an imaginary line that is normal to the existing segment and passes through the center of the snap-ring. Endpoint to the left of existing trace. Existing trace is between grid points. Grid Snap is enabled. before ending new trace segment Stubless end of new trace. after ending new trace segment Drag a segment When you drag a trace segment and complete the move so that the center line of an existing segment passes through the snap-ring, PCBoards locates the moved segment endpoint nearest to the center of the snap-ring, at the intersection of the existing segment and an imaginary line that is normal to the existing segment and passes through the center of the snap-ring. Segment selected to be moved. End nearest snap-ring when dragged. Trace segment moved to new position. Intended new position. before moving trace segment after moving trace segment 6-9 6-10 Routing Interactively Place or drag a via When you place a new via, or drag an existing via so that the center line of an existing segment passes through the snap-ring, PCBoards locates the center of the via at the intersection of the existing segment and an imaginary line that is normal to the existing segment, and passes through the center of the snap-ring. Snap-ring above existing trace in preparation to add via. Existing trace is between grid points. Grid Snap is On. before adding new via Note New via added. after adding new via If the snap grid is active and an active grid point also falls within the snap-ring, then the imaginary line passes through the grid point rather than the center point of the snap-ring. Snap threshold The SnapThreshold defines the maximum distance at which a connection is automatically completed when you locate a trace vertex near a pin or other electrical object on the current net. To set the Snap Threshold The snap-ring radius graphically indicates the SnapThreshold setting. 1 Select Options from the Tools menu. 2 Enter a value in the Snap-to-Pin text box located in the Interaction Preferences section of the dialog box. The format for entering a value is threshold value[units]. 3 Click OK to exit the dialog box. Understanding the Smart Functions Using Automatic Loop Removal A simple path is a contiguous chain of trace segments, and possibly vias, between two distinct vertices. If existing trace segments and vias create a single, simple path, and you create an alternate single, simple path between the same two vertices, you create a loop. Automatic loop removal removes the original path in favor of the alternate path. Segment with which a loop will be made. Intended new trace segment. before looping trace segment Loop removed automatically. after looping trace segment To activate Automatic Loop Removal 1 Select Options from the Tools menu. 2 Select Auto Loop Removal. 6-11 6-12 Routing Interactively 3 Click OK to exit the dialog box. Understanding Smart Select When you move an individual trace segment, or the vertex of multiple segments or other objects, Smart Select automatically extends selection to all traces and objects affected by the move. There are two distinct behaviors, depending on the object you select and where you select it. Single trace selected in the middle When you select a single trace element in the middle of the trace and move it to a new location, PCBoards automatically selects all traces and other objects attached to either end of the selected trace and moves or stretches them accordingly. Segment selected in the middle for dragging. Segment, connecting traces, and objects moved to the new location. All connecting traces and objects are highlighted also. during trace segment move after trace segment move Trace or object selected at vertex When you select a trace or object at a vertex where multiple traces or objects converge, and perform a move operation, PCBoards automatically selects all traces and objects connected to the vertex and moves or stretches them accordingly. Understanding the Smart Functions All converging traces and objects are selected. 6-13 Converging move complete. Converging traces and objects being moved. during trace segment move after trace segment move Understanding Smart Move Smart Move lets you move trace elements orthogonally without losing the x-axis or y-axis positions of the trace ends, depending on trace orientation and direction of movement. This is true even if the snap grid is enabled and the trace you selected lies between grid points. There are four situations in which smart move is effective when the snap grid is enabled. Horizontal trace in a vertical direction When you select and move a horizontal trace in a vertical direction, PCBoards maintains the x-axis positions of both ends of the trace, even if the trace lies between grid points. Note You must select in the middle of the trace you are moving. 6-14 Routing Interactively X-axis coordinates maintained even though they lie between grid points. Segment move completed. Horizontal segment being moved vertically. during vertical move after vertical move Vertical trace in a horizontal direction When you select and move a vertical trace in a horizontal direction, PCBoards maintains the y-axis positions of both ends of the trace, even if the trace lies between grid points. Y-axis coordinates maintained even though they lie between grid points. Segment move completed. Vertical segment being moved horizontally. during horizontal move after horizontal move Oblique angle with a horizontal trace When you select and move a trace that is at an oblique angle and has a horizontal trace connected at either or both ends, PCBoards maintains the y-axis positions of both ends of the oblique trace, even if the trace lies between grid points. Understanding the Smart Functions Y-axis coordinates Oblique segment being maintained even moved horizontally. though they lie between grid points. during oblique horizontal Segment move completed. after oblique horizontal Oblique angle with a vertical trace When you select and move a trace that is at an oblique angle and has a vertical trace connected at either or both ends, PCBoards maintains the x-axis positions of both ends of the oblique trace, even if the trace lies between grid points. X-axis coordinates maintained even though they lie between grid points. Oblique segment being moved vertically. during oblique vertical move Note Segment move completed. after oblique vertical move Note: If you select and move a trace that is at an oblique angle with a horizontal trace at one end and a vertical trace at the other, PCBoards can only maintain the x-axis and y-axis positions at the ends of the oblique trace if the ends lie on a grid point. If the ends lie between grid points, PCBoards snaps them to the nearest grid point. You can override Smart Move by moving a horizontallyoriented trace in a horizontal direction a distance approximately equal to the current grid setting, or a vertically-oriented trace in a vertical direction the same distance. 6-15 6-16 Routing Interactively Understanding Pins and Vias Pins Pins are defined within the footprint editor and are always associated with a particular footprint definition (see Chapter 10,Creating and Editing Footprints). They are identified with a number which is used to define the specific connectivity in the netlist. They are compound objects that always have an associated padstack definition. When you place a pin, PCBoards generates pad and mask graphics on their own respective layers. Pins are plated holes used to connect traces between layers. They are designated as either surface mount or through-hole. Pins can: • extend from one surface to another (through-hole pin) • begin on one surface and end at an internal layer Vias Vias are plated holes used to connect traces between layers. Vias can: • extend from one surface to another (through-hole via) • begin on one surface and end at an internal layer (blind via) • begin and end on internal layers (buried via) You can place vias: The underlying properties of the padstack definition associated with the via, and the current layer pair determine the extent of the layer transition (whether through-hole, blind or buried) • directly, by positioning a via object on a board layer. • indirectly, during trace routing Vias are compound objects that always have an associated padstack definition as defined by the current trace style. When Understanding Pins and Vias you place vias, PCBoards generates pad and mask graphics on their own respective layers. Placing a via To place a via directly 1 Select Add Via from the Draw menu. 2 Click at the position where you want the via. The via starts on the current layer and ends on the layer pair partner. If the padstack has been defined Always Through, the start and end layers are [Top] and [Bottom]. To place a via while routing traces 1 Start a trace segment from a pin, trace segment, or via. 2 Move the cursor to where you want to place a via and click to end the segment. 3 Transition to another layer: • Press T to transition to the current layer pair partner. • Make a different signal layer current by using the Layer drop-down list. 4 Click to place the via and continue the trace. 5 Repeat steps 1 through 4 to place as many vias as you need. 6-17 6-18 Routing Interactively After you place vias, you can edit the following properties (see Adding and Changing Object Attributes on page 1-30). Table 6-3 Editable Via Properties Attribute Syntax VIA_PADSTACK padstack definition name VIA_TESTPOINT <TOP | BOTTOM | BOTH> specifying which surface is used for probing VIA_PROTECTED <YES | NO> Working with Areafills 6-19 Working with Areafills When working with areafills it is very important that you be aware of how they associate with other electrical elements of the design. An areafill is always either physically connected to a net that appears in the design netlist, or else it is floating. For an areafill to be physically connected there must be an unbroken conductive path between the interior of the areafill to a pin or via that appears in the design netlist. PCBoards determines to which net the areafill should be connected at the time the areafill is defined. It is therefore important that you establish a suitable pin or via site, for the correct net, and on the proper layer, before you create a new areafill. It is also vitally important that you establish the correct net assignments for all areafills in the design before using the autorouter. This is especially true for areafills that are used to form internal planes. SMT Considerations In designs that make heavy or exclusive use of SMT components it may actually be necessary to partially route traces (from pins) and drop vias to or through layers where areafills reside. Split Power and Grounds You can define multiple areafills on a single layer and associate each areafill with a different net (such as PWR and GND). A physical connection to an areafill can only be established at the site of a pin or via. 6-20 Routing Interactively Take care to not overlap areafills on different nets. DRC flags the violation if you do. The FILL_CLEARANCE attribute for areafills controls the clearance requirement between it and other areafills. The default value of 80% can be changed by modifying the CCTPLANEPCT entry in the msim.ini file. The autorouter treats any layer that has the total area of all its areafills exceeding 80% of the total signal keepin area, as a plane layer. If the layer’s areafills total less that 80%, the autorouter treats the layer as a mixed layer. Voids Voids are polygonal cutouts (clear regions with no metal) within an areafill. You define the shape of a void by positioning vertices. You must establish at least three vertices to define a void. To draw a void 1 Click on the first vertex position. 2 Move the cursor to the location for the next vertex. A rubberband polygon appears. 3 Click to establish another vertex point. 4 Repeat steps 2-3 to place additional sides of the polygon. Pressing B incrementally deletes vertex points in reverse placement order. 5 Click-right to complete the void. 6 Click-right to end draw mode. Editing void boundaries You can change the shape of a void by moving, adding, and deleting vertices. Best results occur when the boundary forms a simple closed shape. With a bit of strategy, you can perform sophisticated editing. Working with Areafills 6-21 To move a vertex Ensure no other objects are currently selected. 1 Drag a selection rectangle around the vertex. 2 Click and drag the vertex to a new position. To add vertices 1 From the Draw menu, select Void. 2 Select the edge on which you want to add a vertex. The edge rubberbands allowing you to drag and click to establish as many vertices as needed. 3 Right-click to end the draw mode when you are finished adding vertices. To delete vertices You can delete vertices by using B. The order in which the vertices are removed is most often the reverse of the of the order in which they were initially placed, so selecting the proper edge is significant. Based on the direction of void creation, you should select the edge that is in front of or behind the vertex you want to delete. 1 Click on the edge in front of or behind the vertex you want to delete. 2 Press B. 3 Continue pressing B until you delete all the vertices needed. To move an edge You can move an edge by simultaneously capturing both its vertices within a region selection rectangle. This method moves the edge and its vertices to the new position. 1 Drag a selection rectangle around two or more vertices that define the edge you want to move. You can add to the set of selected objects by holding down S while you are making the selection. When adding vertices: • If you want to remove a vertex you just created, press B. • If you aren’t satisfied with your changes, you can quickly abort them by pressing s. This immediately discards any pending changes and restarts Areafill. • You can click on other edges and create more vertices, in the same or a different areafill, without leaving the Draw mode. 6-22 Routing Interactively 2 Drag the vertex (and the edge) to the new position. When you move one vertex, all selected vertices (objects) move the same distance and direction. You can also move an edge by clicking on the boundary edge you want to move. This method of moving an edge leaves the original defining vertices at their current position and establishes new vertices at the new position. 1 Click on the edge you want to move. 2 Drag one of the vertices to a new position. New vertices are created at the new position and the original (defining vertices) are left where they are. Working with Areafills Islands PCBoards automatically detects floating conductive regions, or islands, where the areafill is divided and a portion of it is not connected to its net. The white area inside the black areafill in Figure 6-1 shows an island. Island Figure 6-1 An Island in an Areafill. You have a choice to display or not display islands. Displaying the island means that metal fills the island and the areafill appears as one solid area. Not displaying the island means the metal is removed from the island and the areafill appears as above. Note Since displaying islands means that they are filled with metal, generating a Gerber file with islands displayed produces metal in those areas. 6-23 6-24 Routing Interactively Automatic Spoke Removal Pin and via pads connected to an areafill are connected with a series of metal spokes and air gaps that provide relief from thermal dissipation. The dimensions and orientation of the spokes are controlled by the individual pad definitions. The size of the air gaps is inversely related to the surface area of the spokes. The contribution of every spoke is always considered when physical connectivity is evaluated. There are up to four thermal relief spokes per pad, and when you regenerate (pour) an areafill, PCBoards evaluates every spoke independently, in each pad. If a spoke falls within a void or outside the areafill, the automatic spoke removal function removes it. Hints and Tips Hints and Tips • You can turn off the display of certain nets, or only display one net at a time, by using Ratsnest Display from the Configure menu. • You can highlight a specific net or trace by using Highlight Net(s) from the View menu. • The display mode for areafills can be set to Draft (the default) or Solid. The Draft mode is best for editing and general design work because it reduces the amount of time required to redraw the image. Use Solid to verify the finished areafill image, and for post-processing. The areafills must be displayed in the Solid mode when generating Gerber files. • You can use Void from the Draw menu to surround a via and remove its thermal spokes. 6-25 Routing with the CCT SPECCTRA Autorouter 7 Overview PCBoards provides an integrated interface to Cooper & Chyan Technology’s (CCT) SPECCTRA autorouter. The number of board layers and autorouting features available to you depends on the package you purchased. MicroSim PCBoards with Autorouter is available in four configurations: • 2 layer/1000 pins • 4 layer/4000 pins • 6 layer/unlimited pins • unlimited layers/unlimited pins Note “Layers” refers to routing/signal layers only. Any number of plane layers may be defined. “Pins” refers to component pins only. These layer and pin restrictions apply only to the SPECCTRA Autorouter; not to the PCBoards layout editor. 7-2 Routing with the CCT SPECCTRA Autorouter You can run an autorouting session directly from PCBoards without additional setup. You can also define layout rules that constrain SPECCTRA’s operation. This chapter covers setting up and running the autorouter and contains the following sections: Setting up for Autorouting on page 7-3 discusses the board-wide default rules parameters. Verifying Advanced Net Rules on page 7-6 explains how to define layout rules specific to nets and groups of nets. Starting the Autorouter on page 7-8 describes how to start the autorouter and read the subsequent routing file into PCBoards. Setting up for Autorouting Setting up for Autorouting This section describes the board-wide default rules for the following parameters. Table 7-1 Board-wide Default Rules Parameter Description trace width defines the trace width. trace clearance defines the required space between the trace and other layout objects. The initial value is the greater of the current trace style clearance and the manufacturing minimum copper clearance values. Format: width value [units] via/pin clearance defines the required space between: • traces and padstacks associated with vias and pins • vias and pins • vias The initial value is the largest pad or drill clearance of all pin and via padstacks in the design, or the manufacturing minimum copper clearance, whichever is greater. Format: clearance value[units] via padstack defines the padstack definition to be used for vias unless there is an overriding net rule. This list contains only the round padstack definitions that are currently available for use. Initially it is set to the via padstack of the current trace style. Format: clearance value[units] trace grid defines the default grid spacing for routing. Either a single board-wide grid can be set, or different grids can be used for different layers. via grid defines the minimum grid spacing for via placement applied to all routing passes after the first three. 7-3 7-4 Routing with the CCT SPECCTRA Autorouter Table 7-1 Board-wide Default Rules (continued) routing control defines how trace segments are established for a given net—i.e., placement order and position on/ off the trace grid. pin/via control defines the constraints for connecting trace segments to other metal. net control defines the limits and rules governing trace geometry. For customizing these settings and using more advanced routing techniques, see the online MicroSim PCBoards Autorouter User’s Guide. To set up for autorouting 1 Select CCT: Setup from the Tools menu. Setting up for Autorouting 2 Review the default settings in each dialog box section. You can route using these values, or change them as appropriate to the design requirements. For detailed explanation of the various parameters, see the online MicroSim PCBoards Autorouter User’s Guide. 3 Click OK to accept the rules you defined. 7-5 7-6 Routing with the CCT SPECCTRA Autorouter Verifying Advanced Net Rules Use CCT: Net Rules to define layout rules specific to nets and groups of nets (classes). The rules that you can set are similar to the board-wide defaults provided in the CCT: Setup dialog box, in the Tools menu. The values for trace width, trace clearance, whether or not traces are fixed, and whether or not they are protected may reflect routing rules defined previously in MicroSim Schematics or the layout editor. To review the default values for advanced net rules 1 Select CCT:NetRules from the Tools menu. 2 Review the default settings in each dialog box section. You can route using these values, or change them as appropriate to the design requirements. For detailed explanation of the various parameters and advanced autorouting commands (ADV, DFM, HYB, and FST), see the online MicroSim PCBoards Autorouter User’s Guide. Verifying Advanced Net Rules 3 Click OK to accept all values. 7-7 7-8 Routing with the CCT SPECCTRA Autorouter Starting the Autorouter The autorouter evaluates the design based on the rules defined during setup. From the evaluation, it determines the best strategy for fanout, routing, and cleanup. It then performs the routing using the SmartRoute algorithm. In most cases routing is completed without further interaction from the designer. To start the autorouter Select CCT:Autoroute from the Tools menu. After autorouting, you can choose the method for reading the route file (.rte) from SPECCTRA into PCBoards. You can: • have PCBoards read the file automatically • read the file in interactively Reading the route file automatically To have PCBoards automatically read the route file from SPECCTRA every time you run the autorouter 1 Select Options from the Tools menu. Starting the Autorouter 2 Select Auto-complete CCT. 3 Click OK. Reading the route file interactively To read the route file into PCBoards only when you are ready 1 Prior to beginning the autoroute session, ensure Autocomplete CCT (Options dialog box from the Tools menu) is cleared. Clearing this box causes SPECCTRA to maintain control after autorouting is finished. You must interactively exit SPECCTRA. You must also interactively read the route file into PCBoards. 2 In SPECCTRA, select Quit from the File menu. SPECCTRA displays a confirmation box. 3 Click Quit. 4 Activate the layout editor, if it is not active. 5 Select CCT:Read Routes from the Tools menu. 7-9 7-10 Routing with the CCT SPECCTRA Autorouter Hints and Tips • When autorouting is completed, the routing information will be read back into PCBoards automatically. To disable this feature, select Options from the Tools menu and clear Auto-complete CCT. If this is disabled, you must use CCT:Read Routes from the Tools menu to read in the routes after SPECCTRA is finished. Editing Traces 8 Overview After routing, you may want to edit traces and fine tune your design. This chapter discusses trace editing features and commands you can use. Understanding the Smart Functions on page 8-2 conceptually describes how the system handles certain trace editing situations. Cutting, Copying, and Pasting Traces on page 8-11 explains these functions as they pertain to PCBoards. Deleting Trace Segments and Vias on page 8-13 explains how to do these functions. Adding Connections on page 8-14 discusses how to add connections if you are adding components on-the-fly. Deleting Connections on page 8-16 explains how to disconnect a connection. Hints and Tips on page 8-17 gives you helpful suggestions concerning material covered in this chapter. 8-2 Editing Traces Understanding the Smart Functions Understanding Smart Snap In addition to snapping to vertices, pins, and vias, Smart Snap allows you to create stubless, precise junctions when routing to or from an existing trace segment. This is true even if the snap grid is enabled and the trace you are routing to or from lies between grid points. You can also place vias with the same accuracy. Smart Snap works with the following conditions, even if the snap grid is enabled. Begin a trace segment When you begin a trace so the center line of an existing segment passes through the snap-ring, PCBoards locates the starting point of the new segment at the intersection of the existing segment and an imaginary line that is normal to the existing segment and passes through the center of the snap-ring. Startpoint to the left of existing trace. Existing trace is between grid points. Grid Snap is enabled. before starting new trace segment Trace startpoint Smart Snapped to existing trace endpoint. after starting new trace segment Understanding the Smart Functions End a segment When you end a trace segment so that the center line of an existing segment passes through the snap-ring, PCBoards locates the endpoint of the new segment at the intersection of the existing segment and an imaginary line that is normal to the existing segment and passes through the center of the snap-ring. Endpoint to the left of existing trace. Existing trace is between grid points. Grid Snap is enabled. before ending new trace segment Stubless end of new trace. after ending new trace segment Drag a segment When you drag a trace segment and complete the move so that the center line of an existing segment passes through the snap-ring, PCBoards locates the moved segment endpoint nearest to the center of the snap-ring, at the intersection of the existing segment and an imaginary line that is normal to the existing segment and passes through the center of the snap-ring. Segment selected to be moved. End nearest snap-ring when dragged. Trace segment moved to new position. Intended new position. before moving trace segment after moving trace segment 8-3 8-4 Editing Traces Place or drag a via When you place a new via, or drag an existing via so that the center line of an existing segment passes through the snap-ring, PCBoards locates the center of the via at the intersection of the existing segment and an imaginary line that is normal to the existing segment, and passes through the center of the snap-ring. Snap-ring above existing trace in preparation to add via. Existing trace is between grid points. Grid Snap is On. New via added. before adding new via Note after adding new via If the snap grid is active and an active grid point also falls within the snap-ring, then the imaginary line passes through the grid point rather than the center point of the snap-ring. Snap threshold The SnapThreshold defines the maximum distance at which a connection is automatically completed when you locate a trace vertex near a pin or other electrical object on the current net. To set the Snap Threshold The snap-ring radius graphically indicates the SnapThreshold setting. 1 Select Options from the Tools menu. 2 Enter a value in the Snap-to-Pin text box located in the Interaction Preferences section of the dialog box. The format for entering a value is threshold value[units]. 3 Click OK to exit the dialog box. Understanding the Smart Functions Using Automatic Loop Removal A simple path is a contiguous chain of trace segments, and possibly vias, between two distinct vertices. If existing trace segments and vias create a single, simple path, and you create an alternate single, simple path between the same two vertices, you create a loop. Automatic loop removal removes the original path in favor of the alternate path. Segment with which a loop will be made. Intended new trace segment. before looping trace segment Loop removed automatically. after looping trace segment To activate Automatic Loop Removal 1 Select Options from the Tools menu. 2 Select Auto Loop Removal. 8-5 8-6 Editing Traces 3 Click OK to exit the dialog box. Understanding Smart Select When you move an individual trace segment, or the vertex of multiple segments or other objects, Smart Select automatically extends selection to all traces and objects affected by the move. There are two distinct behaviors, depending on the object you select and where you select it. Single trace selected in the middle When you select a single trace element in the middle of the trace and move it to a new location, PCBoards automatically selects all traces and other objects attached to either end of the selected trace and moves or stretches them accordingly. Segment selected in the middle for dragging. Segment, connecting traces, and objects moved to the new location. All connecting traces and objects are highlighted also. during trace segment move after trace segment move Trace or object selected at vertex When you select a trace or object at a vertex where multiple traces or objects converge, and perform a move operation, PCBoards automatically selects all traces and objects connected to the vertex and moves or stretches them accordingly. Understanding the Smart Functions All converging traces and objects are selected. 8-7 Converging move complete. Converging traces and objects being moved. during trace segment move after trace segment move Understanding Rubberbanding When objects and traces are connected and you want to move one or the other, you have a choice to either maintain the connections or move the objects and traces independent of the connections. The action of maintaining the connections is called rubberbanding, and you can turn it on or off by selecting Options from the Tools menu. When Rubberbanding is selected, you can see the traces stretch and move on the display, as you move the object or trace. When it is cleared, the objects and traces move independently and the connections are broken. Logical connections (rats) are always rubberbanded. To turn on Rubberbanding 1 Select Options from the Tools menu. 2 Select Rubberbanding. 3 Click OK to exit. Shortcut: 8 8-8 Editing Traces Understanding Smart Move Note You must select in the middle of the trace you are moving. Smart Move lets you move trace elements orthogonally without losing the x-axis or y-axis positions of the trace ends, depending on trace orientation and direction of movement. This is true even if the snap grid is enabled and the trace you selected lies between grid points. There are four situations in which smart move is effective when the snap grid is enabled. Horizontal trace in a vertical direction When you select and move a horizontal trace in a vertical direction, PCBoards maintains the x-axis positions of both ends of the trace, even if the trace lies between grid points. X-axis coordinates maintained even though they lie between grid points. Segment move completed. Horizontal segment being moved vertically. during vertical move after vertical move Vertical trace in a horizontal direction When you select and move a vertical trace in a horizontal direction, PCBoards maintains the y-axis positions of both ends of the trace, even if the trace lies between grid points. Understanding the Smart Functions Y-axis coordinates maintained even though they lie between grid points. Segment move completed. Vertical segment being moved horizontally. during horizontal move after horizontal move Oblique angle with a horizontal trace When you select and move a trace that is at an oblique angle and has a horizontal trace connected at either or both ends, PCBoards maintains the y-axis positions of both ends of the oblique trace, even if the trace lies between grid points. Y-axis coordinates Oblique segment being maintained even moved horizontally. though they lie between grid points. during oblique horizontal move Segment move completed. after oblique horizontal move Oblique angle with a vertical trace When you select and move a trace that is at an oblique angle and has a vertical trace connected at either or both ends, PCBoards maintains the x-axis positions of both ends of the oblique trace, even if the trace lies between grid points. 8-9 8-10 Editing Traces X-axis coordinates maintained even though they lie between grid points. Oblique segment being moved vertically. during oblique vertical move Note Segment move completed. after oblique vertical move If you select and move a trace that is at an oblique angle with a horizontal trace at one end and a vertical trace at the other, PCBoards can only maintain the x-axis and y-axis positions at the ends of the oblique trace if the ends lie on a grid point. If the ends lie between grid points, PCBoards snaps them to the nearest grid point. You can override Smart Move by moving a horizontallyoriented trace in a horizontal direction a distance approximately equal to the current grid setting, or a vertically-oriented trace in a vertical direction the same distance. Cutting, Copying, and Pasting Traces 8-11 Cutting, Copying, and Pasting Traces Cutting Traces When you cut a trace, PCBoards removes it from the layout and copies it to the paste buffer for subsequent pasting action. You can cut traces individually or in groups. To cut a trace 1 Select the trace(s) you want to cut. 2 Select Cut from the Edit menu. Shortcut: or C+x Shortcut: , or C+c, or C+Z Copying traces The copy function leaves the selected trace(s) in the layout and places a copy in the paste buffer for later pasting action. You can copy traces either individually or in groups. To copy a trace 1 Select the trace(s) you want to copy. 2 Select Copy from the Edit menu. 8-12 Editing Traces Pasting traces The rules that apply to paste operations are as follows: • When pasting between designs, layer structure must be identical. • Traces may only be pasted to layers where they may legally exist. To Paste a trace Shortcut: , or C+v or S+Z 1 Select Paste from the Edit menu. 2 If needed, flip and/or rotate the trace: press f to flip or r to rotate. 3 Click to place the trace. 4 Repeat steps 1 through 3 until you have placed as many copies of the trace as desired. 5 Click-right to end paste mode. Deleting Trace Segments and Vias 8-13 Deleting Trace Segments and Vias Deleting a trace or via removes it from the layout, but does not place it in the paste buffer. To delete a trace 1 Select the trace segment(s) or via(s) you want to delete. 2 Select Delete from the Edit menu. Shortcut: X or D 8-14 Editing Traces Adding Connections Connections (rats) are logical connections between two pins. If you are creating your layout without loading a netlist, or if you are adding components, you may want to add connections to the components. To add connections 1 Set the current board layer. You must use a signal layer such as Component, Solder, or a user-defined signal layer for routing. Shortcut: C+w 2 Select Connection from the Draw menu. The cursor changes shapes to resemble a pencil. 3 Select the first pin to which you want to connect. A rubberbanding rat appears. 4 Select the second pin to which you want to connect. 5 Assign a net name: • If the connection is to a single existing net, the existing net name is used. • If the connection is for a new net, a system-generated name is provided. You can change the name, but the name you assign must be unique. • If the connection joins two nets, net names are listed. Choose one of these names as the new name for the net. Adding Connections 6 Repeat steps 3 through 5 to place as many connections as required. 7 Click-right to end draw mode. 8-15 8-16 Editing Traces Deleting Connections You cannot delete a connection (rat). You must select a pin and disconnect it from the net. PCBoards removes the pin from its corresponding net. If there were only two pins on the net, PCBoards also removes the net. To disconnect a pin 1 Select one or more pins from which you want to remove connections. 2 Select Disconnect from the Edit menu. Hints and Tips Hints and Tips • Use tblr on the keyboard to move a selected trace (or traces) one grid at a time. • By careful selection of specific segments, traces can be shifted or relocated easily. For instance, selecting two joined trace segments allows you to move the corner. • The Smart Functions are all available anytime you are editing traces. They require no special command or mode. • Remember to take advantage of the ability to add or delete objects to the group of selected items by holding down S while clicking with the left mouse button. • When copying and pasting traces, the copies automatically assume the net names of the nets at the new pin locations. 8-17 Creating and Editing Pin and Via Padstacks 9 Overview This chapter discusses padstack libraries and gives you procedures for working with padstack definitions. The following sections are contained in this chapter: Understanding Padstack Definitions on page 9-3 discusses padstack concepts and uses. Understanding the Library Structure on page 9-4 discusses the default padstack and user-defined libraries. Managing Padstack Libraries on page 9-7 explains how to set up the default library. It also discusses how to load and export libraries. Creating Padstacks on page 9-10 explains how to create a padstack if a definition does not exist. Editing Padstacks on page 9-17 tells you how to change an existing padstack. Deleting Padstacks on page 9-18 explains how to delete a padstack definition from a library. 9-2 Creating and Editing Pin and Via Padstacks Changing Padstack Assignments on page 9-19 discusses how to change the padstack associated with a pin or via. Hints and Tips on page 9-20 gives you helpful suggestions concerning the material covered in this chapter. Understanding Padstack Definitions 9-3 Understanding Padstack Definitions Pads, also known as lands, are square, rectangular, round, or oval-shaped metal areas on a given layer surrounding a component pin or via. Since a component pin or via can extend through multiple layers, pads must be defined for each relevant layer. Taken together, these form a padstack definition. A padstack definition defines the properties of the metal (pad) and drill dimensions for a pin or via on each relevant signal layer. This definition also defines the properties of solder and paste masks using swell and shrink values (as applied to a given pad), respectively. Padstack definitions are used within footprint definitions to define pads and masks for the system-defined signal and mask layers only: [Top], [Bottom], [SolderMaskTop], [SolderMaskBottom], [PasteMaskTop], and [PasteMaskBottom]. When a component is placed in a design, the padstack definition for any additional user-defined signal layers in the board structure is adjusted. The layout editor automatically adjusts an assigned padstack definition to changes in the layer structure as follows: • If a padstack definition has pad data for layers that do not exist in a design, the extra data is ignored. • If a design uses layers for which there is no specific pad data, then default pad data is used. Each padstack definition has a configurable template pad that is used as this default. Padstacks for pins either reside on a single surface or extend completely through the board. Padstacks for vias may begin and/or end on internal layers (buried and blind vias). You can use a single padstack for all of these purposes. A padstack must be round to be used as a via for autorouting. Every pin and via instance in the layout database must have a corresponding padstack definition. 9-4 Creating and Editing Pin and Via Padstacks Understanding the Library Structure PCBoards comes with one padstack library named std.psl. It is the default library and is named in the msim.ini file in the [PCBOARDS PADSTACKS] section (see the online PCBoards Reference Manual). The library consists of many system-defined padstack definitions characterized by: • an alphanumeric name • description • template shape, dimension, and clearance properties • layer shape, dimension, and clearance for each layer in the design • drill hole parameters • solder and paste mask size defaults (swell and shrink, respectively) When you activate PCBoards, it loads the std.psl padstack library and uses it to search for definitions when you place components into the layout. PCBoards allows you to name a user-defined library as the default library if you choose. The Setting Up the Padstack Library section in this chapter lists the procedures for doing that. No matter which library you use as the default, you can also import other user-defined definitions from external files into each layout. PCBoards saves these definitions with the current layout and lists them in the padstack definitions list, but because they are not an actual part of the default library, they will not be listed in the padstack definition list in a different layout. The Loading Padstacks section in this chapter lists the procedures for importing external definitions. Understanding the Library Structure 9-5 However, PCBoards gives you a method for retaining any combination of the default library and user-defined files, for use in other layouts. You can export all of the definitions in a layout into a separate library file that you create (it must have the .psl extension). You can then name that library file as the default in the msim.ini file. PCBoards then loads that library for all layouts. The Exporting Padstacks section in this chapter lists the procedures for exporting definitions. Since padstack definitions get assigned to component pins and vias, the padstack library must also work with the footprint libraries. Library Definitions Library definitions for padstacks are maintained in the padstack libraries. The layout editor copies all padstack definitions into the layout database, and they become local copies. When you place an object in the layout, the local definition is used. Figure 9-1 shows how the MicroSim libraries relate to each other and to the programs that use them. Every pin of every component, and every via, references a padstack definition. 9-6 Creating and Editing Pin and Via Padstacks Schematics Layout Netlist PCBoards package name footprint name nets Symbol Library [.slb] symbol name part pkg type pin name Package Library [.plb] Footprint Library [.flb] package name pkg type pin name = pin no. footprint name pin no. padstack Gates A B Y A 1 2 3 B 4 5 6 C 9 10 8 D 12 13 11 Figure 9-1 MicroSim Library Structure Padstack Library [.psl] padstack name Managing Padstack Libraries 9-7 Managing Padstack Libraries You can configure only one default padstack library for global access. This library is specified through the Setup dialog box in the Library menu and loaded into the layout database when the design is first created. You can import other padstack library files into the layout database using Load Padstacks from the Library menu. Note If you change a padstack definition in your layout, PCBoards overwrites the original library definition with your changes, when you save the layout. To maintain the integrity of the std.psl library, make a copy of it and save the copy with a different name. Use the new name as the default library. Subsequent definition changes then affect only the copied library. You should do the same for other imported libraries that you want to remain unchanged. Setting Up the Padstack Library Use Setup in the Library menu to specify and order the files contained in the Package and Footprint Libraries, and to specify the one default padstack library. The layout editor searches these library files in configuration order whenever a new component type is placed in the layout. If found, it copies the package, footprint, and padstack definitions to the layout database. To specify the default padstack library 1 Select Setup from the Library menu. An imported padstack definition will replace any identicallynamed definition that previously existed in the layout database (e.g., that was read in from the global padstack library file). 9-8 Creating and Editing Pin and Via Padstacks Padstack Library defines the library file (.psl extension) to be searched for padstack definitions. This library appears in the msim.ini file in the [PCBOARDS PADSTACKS] section. 2 Type the directory path to the padstack library in the Library Path text box, or append a path using a semicolon (;) as a separator. 3 Type the name of the new padstack library file (including the .psl extension) in the Padstack Library text box. 4 Click OK to return to the layout editor. The next time the layout editor is enabled, it loads the padstack definitions contained in this file. Loading Padstacks After setting up the padstack library that is searched when placing components, you can load other padstack definitions residing in external files into the layout database. Load Padstacks in the Library menu allows padstack definitions maintained in an external file to be copied into the layout database for the current design. Definitions are selected from a padstack library file (.psl extension) which is opened using a standard Open dialog box. An imported padstack definition replaces any identically-named definition that previously existed in the footprint editor session. Managing Padstack Libraries Before copying over a definition, a prompt requests confirmation of the import operation. Exporting Padstacks Export Padstacks in the Library menu allows new or changed padstack definitions (maintained locally with the current design) to be copied to an external padstack library file (.psl extension). A padstack library file must first be designated as the recipient for the exported definitions. A standard Save As dialog box allows either a new file or an existing file to be opened. Care must be taken when opening an existing file. The contents of the file will be replaced by the new definitions, thus destroying all of the pre-existing definitions. An exported padstack library file can be used in another design by either: • importing the file using Load Padstacks • or, configuring the file within msim.ini for automatic search using Setup from the Library menu To make a new padstack definition automatically available to the layout and footprint editors 1 Select Export Padstacks from the Library menu to save the definition to a padstack library file. A standard Open dialog box is displayed. 2 Type in the name of a new file to contain all of the padstack definitions. 3 Click OK. The Export Padstacks dialog box is displayed. 4 Select all of the padstack definitions you would like to include in the new file. (By default, all definitions are selected.) 5 Click OK. 9-9 9-10 Creating and Editing Pin and Via Padstacks Creating Padstacks When a design requires a padstack that is not provided in the standard library, you must create a new padstack definition. You should do this in the footprint editor for pin padstacks and in the layout editor for via padstacks. Note For greatest efficiency, you should create new definitions prior to adding board layers. Thus, as pin and via instances are added to the design, PCBoards automatically creates pads for all user-defined layers based on correct Template pad properties specified in the padstack definition. PCBoards saves new definitions as local to the current layout. If you want to use them in other layouts, you must save them into a library. For them to be automatically available to all layouts without having to import them, save them into the library named in the msim.ini file. To not overwrite this library with program updates, ensure the name is different from the std.psl library. When you create new padstacks in the footprint editor, PCBoards prompts you to save the definition to an external library file. If you create a new definition in the layout editor, it does not prompt you. You must export the definition using Export Padstacks. New padstack definitions require assigning pad shapes and dimensions to the system-defined signal and mask layers. When creating a definition where all signal layers use the same pad shape and dimensions, the Template pad values should be defined first. The remaining signal layers can then have these default values assigned to them. Lastly, solder and paste masks are derived from the [Top] or [Bottom] layer pad properties as follows: • [SolderMaskTop] layer mask values are derived from [Top] layer pads expanded by the swell value. • [SolderMaskBottom] mask values are derived from [Bottom] layer pads expanded by the swell value. • [PasteMaskTop] mask values are derived from [Top] layer pads reduced by the shrink value. • [PasteMaskBottom] mask values are derived from [Bottom] layer pads reduced by the shrink value. Creating Padstacks 9-11 Beginning the Definition To start the new padstack definition process 1 Select Padstack from the Configure menu. This dialog box is used to select existing padstack definitions for modification (Edit) or deletion (Delete), or new padstack definitions can be created from scratch (New). 2 Click the New button. 3 Assign a padstack name. Shortcut: 4 9-12 Creating and Editing Pin and Via Padstacks The suggested format is: shape-type-pad size-drill size-additional descriptor Where: • shape is round, square, rectangular, or oval • type is either through-hole (through) or surface mount (SMT) • pad size is one dimension for round and square, or two dimensions (separated by an x) for oval and rectangular • drill size is the size of the drill • additioinal descriptor is any additional comments or descriptions you want For example: 4 rnd-065-031 rnd, thru, .065 pad, .031 drill oval-100x025 oval, smt, .100 x .025 pad sq-080-040-060 square, thru, .080 pad, .040 drill, .060 inner pad Enter a padstack description. Assigning Default Properties To assign default properties 1 Define the Template pad Every definition has a Template layer. The Template layer is used to define default pad properties that are applied to signal layers that are not accounted for in the padstack definition. Also, when creating or editing a padstack definition, a given layer can be set to match the pad properties of the Template layer. Creating Padstacks 9-13 Within the Pad Definition frame: a Click Template in the On Layer list box. On Layer lists the signal layers for the current design. When selecting an entry in this list, corresponding values are displayed in the pad property dialog box controls. b Select the pad shape from the Shape drop-down list. Shape defines the geometrical form of a normal pad. Valid shapes are round, oval, square, and rectangular. c Enter pad width in the Width text box. Width defines the breadth of the pad shape. Format is width value[units]. d Enter pad height in the Height text box. Height defines the rise of the pad for rectangular and oval shapes. Format is height value[units]. e Enter DRC clearance in the Clearance text box. Clearance defines the space required between the pad and other layout objects. Format is clearance value[units]. f Enter Spoke Width and Orientation properties for areafill connections in the Thermal Relief frame. Spoke Width defines the width of the metal connecting to the areafill. Format is spoke width[units]. Orientation defines an angular offset in degrees (45 or 90) for spoke placement relative to one of the following: 2 • For pins the corresponding component angle • For vias the horizontal axis Thermal Relief Parameters are used to set properties for up to four connections (spokes) to areafills, placed at 90° angles to each other. Individual spokes are present if they connect with an areafill of the same net. If there is no available connection for the spoke, the spoke is eliminated. Define the Component [Top] layer pad: a Select the layer name for the [Top] layer (Component, by default) in the On Layer list box. b Click on Match Template to assign the Template pad properties to the [Top] layer. Match Template, when clicked, sets all of the pad definition properties for the currently selected layer to values defined for the Template layer. 9-14 Creating and Editing Pin and Via Padstacks 3 Define the Solder [Bottom] layer pad: a Select the layer name for the [Bottom] layer (Solder, by default) in the On Layer list box. b Click on Match Template to assign the Template pad properties to the [Bottom] layer. Defining Drill Parameters To define drill parameters 1 Define the drill diameter. a Enter drill dimensions in the Diameter text box. Diameter defines the finished hole diameter. Format is diameter value[units]. 2 Define a clearance value for DRC. a Enter a clearance value in the Clearance text box. Clearance defines the required space between the drill hole and layout objects other than those associated with the padstack. Format is DRC value[units]. 3 Select or clear Always Through. When selected, Always Through initializes the start and end layers for vias to the layers tagged [Top] and [Bottom]—i.e., through-hole vias. Note Pins have their start and end layers defined in the footprint editor as determined by the type of pin: throughhole, SMT on the [Top] layer, or SMT on the [Bottom] layer. When cleared, a via’s start and end layers are set from either the current layer pair, or extent of a trace segment being routed between layers. Depending on the start and end layers involved, the via is either blind (inner-to-surface), buried (inner-toinner), or through-hole (surface-to-surface). Creating Padstacks 9-15 Defining Mask Properties To define mask properties 1 Define SolderMask Swell. a Enter a SolderMask Swell value in the Masks frame. Solder Swell defines the amount that the pad shape on the [Top] or [Bottom] layer should be expanded when applied to corresponding mask shapes on layers tagged [SolderMaskTop] and [SolderMaskBottom], respectively. Format is swell value[units]. Pins always have an image on the [SolderMaskTop] and/or [SolderMaskBottom] layer(s). Vias only do if they are used as test points (VIA_TESTPOINT attribute set to either TOP, BOTTOM, or BOTH). 2 Define the PasteMask Shrink. a Enter a PasteMask Shrink value in the Masks frame. Paste Shrink defines the amount that the pad shape on the [Top] or [Bottom] layer should be reduced when applied to corresponding mask shapes on layers tagged [PasteMaskTop] and [PasteMaskBottom], respectively. Format is shrink value[units]. Removing Non-Functional Pads on Inner Layers To remove non-functional pads on inner layers Select or clear Remove Non-Functional Pads on Inner Layers. When selected, Remove Non-Functional Pads on Inner Layers causes pads on layers, where the pads do not connect to other metal, to be removed. Holes will still exist. This setting affects how areafills will clear around such a pad. When selected, and the pad is removed, an areafill will clear the 9-16 Creating and Editing Pin and Via Padstacks hole by the drill Clearance value. Otherwise, the areafill will clear by the clearance defined in the pad definition. Saving the Definition To save the definition 1 Click OK to save all changes to save this definition. 2 In the Configure Padstacks dialog box, click OK to save the changes to the set of padstacks. 3 Use Export Padstacks in the Library menu to save the definition to disk. Editing Padstacks 9-17 Editing Padstacks To edit a padstack definition 1 Select Padstack from the Configure menu. 2 Click Edit. 3 Follow the procedures outlined for creating a new padstack definition, beginning with Assigning Default Properties on page 9-12. Shortcut: 4 Shortcut: Double-click on the padstack entry in the Configure Padstacks dialog box. 9-18 Creating and Editing Pin and Via Padstacks Deleting Padstacks To delete a padstack definition Shortcut: 4 1 Select Padstack from the Configure menu. 2 Select the padstack name you want to delete. 3 Click the Delete button. Changing Padstack Assignments Changing Padstack Assignments Once components and vias are placed (either interactively or, in the case of vias, by autorouting), it can be necessary to customize associated padstacks. For example, test points often use larger pads on the probing layers. To change the padstack used for a pin or via 1 Double-click on a via or component pin. 2 Change the relevant padstack attribute: 3 • For a via, click on VIA_PADSTACK. • For a pin, click on PIN_PADSTACK. Enter a new definition name in the Value text box. If the padstack definition that you need does not exist, create a new padstack definition using the procedures outlined in Creating Padstacks on page 9-10.Click the Change button. 4 Click OK. 9-19 9-20 Creating and Editing Pin and Via Padstacks Hints and Tips • To define a via for blind or buried use, ensure Always Through in the Padstack Definition dialog box is not selected. • If you change a padstack definition in your layout, PCBoards overwrites the original library definition with your changes, when you save the layout. To maintain the integrity of the std.psl library, make a copy of it and save the copy with a different name. Use the new name as the default library. Subsequent definition changes then affect only the copied library. You should do the same for other libraries that you want to remain unchanged. • PCBoards saves new definitions locally to the current layout. If you want to use them in other layouts, you must save them into a library. For them to be automatically available to all layouts without having to import them, save them into the library named in the msim.ini file. Creating and Editing Footprints 10 Overview When a design requires a component that is not provided in the standard libraries, both package and corresponding footprint definitions must be created. This chapter presents the steps required to create a component footprint using the footprint editor. The following sections are in this chapter: Understanding the Library Structure on page 10-3 discusses the default footprint and user-defined libraries. Managing Footprint Library Files on page 10-5 explains how to set up the default library. It also discusses how to load and export libraries. Creating a New Footprint on page 10-8 describes how to create a new footprint if a definition you need doesn’t exist. Editing an Existing Footprint on page 10-30 gives you the procedures for editing footprints. Note PCBoards saves new definitions as local to the current layout. If you want to use them in other layouts, you must save them into a library. It is best if you save them to a user-defined library, rather than to libraries supplied by MicroSim. Installation of new software versions overwrites the system-supplied libraries. 10-2 Creating and Editing Footprints Copying Footprints on page 10-32 gives you the procedures for copying footprints. Removing Footprints on page 10-34 explains how to remove footprint definitions from the current library. Printing the Footprint on page 10-35 explains how you can output graphics and photoplot data for the footprint to the current printer or file device. Updating Placed Footprints on page 10-37 describes how to update footprints you have already placed in the layout. Changing Footprint Assignments on page 10-38 discusses how you can change the footprint definition that a component references. Hints and Tips on page 10-39 gives you helpful suggestions concerning the material covered in this chapter. Understanding the Library Structure Understanding the Library Structure A footprint library (.psl extension) is a single file repository containing system-supplied and user-defined footprint definitions. Library Definitions Library definitions for footprints, are maintained in the footprint libraries. When a component is placed, the layout editor copies each uniquely referenced footprint definition into the layout database. If another object is placed that references the same definition, the original local copy is used. Figure 10-1 shows how the MicroSim libraries relate to each other and to the programs that use them. 10-3 10-4 Creating and Editing Footprints Schematics PCBoards Layout Netlist package name footprint name nets Package Library [.plb] Footprint Library [.flb] package name pkg type pin name = pin no. footprint name pin no. padstack Symbol Library [.slb] symbol name part pkg type pin name Gates A B Y A 1 2 3 B 4 5 6 C 9 10 8 D 12 13 11 Figure 10-1 MicroSim Library Structure Padstack Library [.psl] padstack name Managing Footprint Library Files 10-5 Managing Footprint Library Files When a component is placed in a layout, the layout editor searches through the configured footprint library files for a corresponding footprint definition. A new footprint library file is not automatically available to the layout editor until it is configured into this list using Setup from the Library menu. When adding a footprint, placement in the list is important. If there are duplicate footprint names, the footprint editor uses only the first one it encounters (see Rearranging the Search Order on page 10-7 for procedures). Adding a Footprint Library To add footprint library files to the search list 1 Select Setup from the Library menu. The Library Setup dialog box is used to specify and order the files contained in the Package and footprint libraries, and to specify the one Padstack Library file, available to the layout editor when searching for component information. The layout editor searches these library files in configuration order whenever a new component type is placed in the layout. If found, the component definition is copied to the layout database. Note When adding a footprint, placement in the search list is important. If there are duplicate footprint names, the footprint editor uses only the first one it encounters. See Rearranging the Search Order on page 10-7. 10-6 Creating and Editing Footprints Library Path defines the directory path containing the library files. 2 Click the Setup Footprint Libraries button. 3 Select the position in the list above where the new library file should be located. To append to the end of the list, click on the blank entry after the last file name in the list. 4 Either: Managing Footprint Library Files 5 • type the name of the footprint library file (including the .flb extension) in the Library Name text box • click the Browse button and select the footprint library file name from the list Click the Add button. The library file is added to the [PCBOARDS FOOTPRINTS] section of msim.ini. 6 Click OK to exit the Setup Footprint Libraries dialog box. 7 Click OK again to return to the layout editor. Rearranging the Search Order When adding a footprint, placement in the search list is important. If there are duplicate footprint names, the footprint editor uses only the first one it encounters. To rearrange the search order for files 1 Perform steps 1 and 2 as shown in Adding a Footprint Library on page 10-206. 2 Select the entry to be moved and click the Delete button to remove it. 3 Select the position in the list above which the library file should be located. 4 Type the file name in the Footprint text box (or use Browse). 5 Click the Add button. 10-7 10-8 Creating and Editing Footprints Creating a New Footprint There are three distinct design phases when creating a footprint: • The footprint editor environment should be configured to have appropriate values for grid spacing, text styles, and default padstacks. • Pins, graphics, and other physical properties of the footprint must be defined using drawing techniques. • Refine the footprint for custom padstacks and mounting holes. Footprint properties are derived from component specifications provided in standard data books. Figure 10-2 shows a diagram of a completed footprint and its constituent features. orientation markpins footprint outline reference designator template component type name template footprint center (machine placement) footprint origin footprint boundary Figure 10-2 Footprint Diagram Starting the Footprint Editor To start the footprint editor 1 Select Footprint Editor in the Library menu. A new footprint editor window is displayed for footprint editing. Creating a New Footprint Figure 10-3 Footprint Editor Window Multiple footprint editor windows can be created from a layout editor window in this manner. You can also select Open or New in the File menu from within a footprint editor window. Terminate a footprint editor window by selecting Close from the Window menu. Setting the Name of the Footprint Definition To set the name of the footprint definition 1 Select Set Name from the Footprint menu. 2 Enter the footprint definition name in the Enter Name Text box. 3 Click OK. 10-9 10-10 Creating and Editing Footprints Setting Unit of Measure Data books present component properties in either units of millimeters (mm) or thousandths of an inch (mil). To set the unit of measure Shortcut: 8 If a measurement is entered in units other than the current units, the footprint editor automatically converts the value to the current units. For example, if the current units are mil, and you enter 1.27mm, the measurement is converted to 50 mil. 1 Select Options from the Tools menu. 2 In the Units of Measure group, click on either mil or mm, as appropriate. Setting Grid Spacing The snap grid should be enabled, and set to have spacing equal to the pin spacing in the component footprint. To set grid spacing 1 Select Snap Grid from the Configure menu. 2 Set the Grid Spacing text box to the pin-to-pin distance. (If specified in other than the current units of measure, be sure to specify the units.) Format is space between grid points[units]. Creating a New Footprint 10-11 To modify existing definitions 1 Select the appropriate entry in the list. 2 Change the spacing value. 3 Click Change. To add snap grid definitions to the list 1 Type the spacing value and units in the Grid Spacing text box. 2 Click the Add button. To remove definitions from the list 1 Select an entry. 2 Click Delete. Turning the Snap Grid On To turn the snap grid on Select or clear Snap (X indicates enabled). When selected, Snap causes objects placed in the work area to be positioned to the nearest grid point. The object’s current reference point is placed on the grid. When Snap is cleared, the snap grid is ignored. Displaying the Grid To display the grid Select or clear Display (x indicates enabled). When selected, Display enables display of the snap grid during footprint editing activities. When Display is cleared, the snap grid is not visible. 10-12 Creating and Editing Footprints Assigning a Padstack Every pin should have a padstack assigned to it. If you don’t assign a specific padstack style, the current padstack drop-down list style is assigned. If you don’t want to use the drop-down list style, you can assign your choice of styles. To assign a padstack style Shortcut: Select a new style from the padstack drop-down list. 1 Point to Styles from the Configure menu and select Padstacks. 2 Click on the appropriate padstack definition in the list. The Current Padstack text box is updated accordingly. 3 Click OK to exit. If the padstack you need does not exist, create a new definition (see Creating Padstacks on page 9-10). Drawing Pins You can position pins interactively or have the footprint editor assist you. By default, pins are positioned on the [Top] layer. Note It is important to place pins accurately. If the pin placement is incorrect, the physical part(s) will not fit on the board after it is fabricated. You can draw pins using the following methods: • individually • simple patterns • pin arrays • radial pins After placing pins, you can change the PIN_PADSTACK assignment using Attributes from the Edit menu (see Adding and Changing Object Attributes on page 1-30). Creating a New Footprint 10-13 Drawing pins individually or automatically Choose Pins from the Draw menu. • SMT, when enabled, defines all pins as surface mount pins which reside on only the [Top] board layer. If disabled, all pins are through-hole which extend through all layers of the board. • Top/Bottom—Governs on which board surface (top or bottom) pins are connected. In general, the Top default is used. Note Always define standard SMT components as they would appear on the [Top] layer. PCBoards automatically makes the changes necessary when you flip an instance of the component to the [Bottom] board surface. Only when designing edge connectors should pins be designated [SMTBottom]. Edge connectors are a special case because they effectively have SMT pins on both surfaces of the board simultaneously. To Draw individual pins 1 In the Starting Pin text box, specify the pin number for the first pin. Starting Pin defines the pin number for the first pin in the sequence. Any alphanumeric value is valid. 2 Click OK to exit the dialog box. 3 Click on the desired pin position in the footprint editor. 4 Repeat step 3 for as many pins as need positioning. 5 Click-right to end placement mode. As new pins are positioned, pin numbers are automatically incremented, even if they are alphabetic. 10-14 Creating and Editing Footprints To Draw pins in a simple pattern automatically 1 Select Enable in the Auto-Complete section. 2 Specify the total pin count in the Number of Pins text box. Number of Pins defines the total pin count for automatic generation of the pins. This count includes the three pins which must be interactively positioned. 3 Manually position three pins to define sequence and pattern. The Auto-Complete feature replicates the pattern until pins totaling the specified Number of Pins is reached. Figure 10-2 illustrates how the first three pins can be positioned to generate different pin patterns. Other patterns can also be generated. second sequence 14 13 12 11 10 9 8 1 2 3 4 5 6 7 2 1 4 3 6 5 8 7 9 first sequence DIP14 CONN9 (top view) (top view) Figure 10-4 Simple Pin Pattern Drawing pin arrays To interactively position pins in an array 1 Choose Pin Array from the Draw menu. • Row Start defines the integer row position ID for the first pin in the sequence. • Column Start defines the integer column position ID for the first pin in the sequence. • SMT, when enabled, defines all pins as surface mount pins which reside on only the [Top] board layer. If disabled, all pins are through-hole which extend through all layers of the board. Creating a New Footprint 10-15 Auto-Complete Parameters: • Number of Rows defines the total number of rows in the matrix. • Number of Cols defines the total number of columns in the matrix. • Skip I/O/S/X/Y/Z, when selected, eliminates the specified letter (e.g., ‘I’) from the pin ID sequence. • Enable, when selected, turns on the Auto-Complete feature. 2 Specify the Row Start value for the first pin. 3 Specify the Column Start value for the first pin. 4 Click OK. 5 Click on the desired pin position. 6 Repeat step 4 for as many pins as need positioning. As new pins are positioned, pin numbers are automatically incremented. 7 Click-right to end positioning mode. To automatically position pins in the matrix 1 Choose Pin Array from the Draw menu. See To interactively position pins in an array on page 10-14 for dialog box control descriptions. 2 Select Enable in the Auto-Complete section. 3 Specify the total number of rows in the Number of Rows text box. 4 Specify the total number of columns in the Number of Columns text box. 5 Optionally eliminate I, O, S, X, Y, and Z column identifiers. 6 Manually position three pins to define sequence and pattern as follows (refer to Figure 10-3 and Figure 10-4): a Place the first pin in column 1. b Place the second pin in column 1. c Place the third pin in column 2. Pins are interactively positioned in a manner similar to using Pins from the Draw menu. However, pin numbers are a composite of the form column position row position. For example, the matrix in Figure 10-5 generates pin numbers such as A1, A2, B1, etc. 10-16 Creating and Editing Footprints The Auto-Complete feature replicates the pattern until pins fill the specified matrix. 1 2 3 4 5 6 7 8 9 1011121314 A1 A2 B1 Manually drawn pins PGA132 (top view) A B C D E F G H J K L M N P Figure 10-5 Pin Grid Array 1 2 3 4 5 6 7 8 9 101112131415 A1 B2 C1 Manually drawn pins PGA391 (top view) A B C D E F G H J K L M N P Q Figure 10-6 Offset Pin Grid Array Creating a New Footprint 10-17 Drawing radial pins Use Radial Pins to automatically position a circle of pins in the footprint. Pins are positioned by establishing the circle centerpoint, circle radius/starting point, and relative pin positions. To draw radial pins 1 Choose Pin Array from the Draw menu. • Reference Pin (on grid) defines the pin number for the pin which will be positioned on the grid to establish circle radius and the starting point for generating other pins. • Angle Between Pins defines the relative position of neighboring pins. Format is angle offset in degrees. • SMT, when enabled, defines all pins as surface mount pins which reside on only the [Top] board layer. If disabled, all pins are through-hole which extend through all layers of the board. 2 In the Reference Pin (on grid) text box, specify the pin number for the pin which will be positioned on the grid. Note that only numeric values may be used for pin numbers. 3 In the Angle Between Pins text box, specify the angle in degrees between neighboring pins. 4 Click on the centerpoint of the circle. 5 Click on the appropriate grid point to establish the reference pin. Once placed, pin properties can be changed using Attributes from the Edit menu. 10-18 Creating and Editing Footprints Drawing the Part Outline The part outline provides a graphical representation of the component shape. Part outline graphics are typically placed on the [SilkTop] layer. To draw the part outline To add another value, use Snap Grid from the Configure menu. 1 Select the [SilkTop] layer (named SilkTop by default) in the Layer drop-down list in the toolbar. 2 Select the desired grid spacing from the Grid drop-down list in the toolbar. If necessary, reset the snap grid to avoid overlapping the part outline with component pins. Pressing s repeats the last command. 3 Draw an element of the part outline using commands from the Draw menu. 4 Position the element in the footprint and click to place. 5 Repeat steps 3 and 4, joining graphic elements until the outline is complete. Marking the Footprint Orientation It is good practice to mark the footprint orientation, using graphic selections in the Draw menu. Two examples are shown below: • a square drawn proximal to pin 1 within the part outline • a notch adjoining the part outline in the vicinity of pin 1 Creating a New Footprint 10-19 pin 1 pin 1 mark pin 1 mark pin 1 Figure 10-7 Marking the Footprint Orientation Identifying the Footprint Origin The footprint origin defines the footprint’s (0, 0) coordinate reference point. All footprints provided in the standard footprint library have pin 1 designated as the origin. To identify the footprint origin 1 Select Footprint Origin from the Draw menu. 2 Click on pin 1. The origin crosshair repositions on pin 1. Drawing the Footprint Boundary The footprint boundary defines the physical extent of the component on the board. This requires calculating the placement grid or maximum boundary dimensions from information given in the data book. Then a boundary rectangle can be drawn with the specified proximity to the footprint. Footprint boundary graphics are placed on the [BoundaryTop] layer. 10-20 Creating and Editing Footprints There are many ways to draw a boundary rectangle. The following procedure describes how to do so by starting from corner coordinates and establishing the rectangle sides using ∆X and ∆Y values. Using data book information, compute corner coordinates, width, and height for the boundary rectangle. To calculate boundary parameters 1 Select the [BoundaryTop] layer from the Layer drop-down list in the toolbar. 2 Calculate the footprint boundary rectangle width (∆X) and height (∆Y) from the placement grid or other dimension information. 3 Calculate the (X, Y) coordinates for the cornerpoint of the footprint boundary rectangle nearest to the footprint origin (which is usually with coordinates (0,0). See the example that follows this procedure. 4 Point to More Graphics from the Draw menu and select Rect.-Coord. & Deltas. 5 Enter the values computed for Corner X and Y coordinates. 6 Enter the values computed for Delta X and Y distances— rectangle width and height, respectively. 7 Click OK. Example: Computing Footprint Boundary Parameters for the S08 SOIC Component. Creating a New Footprint 10-21 Placement Grid: 12x16 Grid Element: 0.5x0.5 mm C: 5 mm D: 3.81 mm Height (DY) D C Grid Placeme Courtyard 1 Computed Corner Reference (-X, -Y) Width (DX) Figure 10-8 Subset of the S08 SOIC l Figure 10-8 shows the S08 SOIC component dimensions that are relevant to computing the footprint boundary. Measurements are taken from the IPC-SM-782A standard. The boundary rectangle dimensions are computed from the placement grid and grid element values as follows: ∆X(boundary) = ∆X(placement grid) * ∆X(grid element) = 12 * 0.5 = 6 mm ∆Y(boundary) = ∆Y(placement grid) * ∆Y(grid element) = 16 * 0.5 = 8 mm These are the values entered into the Delta X and Y controls of the Rect.-Coord. & Deltas dialog box. The corner reference is the lower left-hand corner of the boundary rectangle which is proximal to pin 1. Using the outside-pin-to-outside-pin distances (C and D) from the data sheet, and knowing that pin 1 is the footprint origin (0, 0), you can compute the coordinates for this corner reference from the footprint center (D/2, C/2) as follows: X(corner) = D/2 - ∆X/2 = -1.095 mm Y(corner) = C/2 - ∆Y/2 = -1.5 mm These are the values entered into the Corner X and Y text boxes of the Rect.-Coord. & Deltas dialog box. 10-22 Creating and Editing Footprints Identifying the Machine Placement Center To accurately insert the component onto the board, Automatic Component Insertion (ACI) machinery must know the position of the center of the component. The footprint editor provides two methods for marking the center. When the center of the footprint is obvious and can be placed on the grid, the center mark can be interactively positioned. If not, the center mark can be placed by coordinate value. To position the center mark interactively 1 Select Machine Placement Center from the Draw menu. A circle appears. 2 Drag the circle to the grid position at the center of the footprint. 3 Release to place the circle. To position the center mark by coordinates Depending upon the pin pattern, center coordinates can be derived from data book information or pin spacing values. 1 Calculate the X and Y coordinates for the center of the footprint relative to the footprint origin (pin 1) defined earlier (see To calculate boundary parameters on page 10-20). For example, the S08 SOIC component land pattern diagram in Figure 10-8 on page 10-21 specifies the horizontal and vertical outside-pin-to-outside-pin distances; i.e., D=3.81 mm and C=5.00 mm, respectively. The center mark coordinates are (D/2, C/2) = (1.905 mm, 2.500 mm). 2 Select Machine Center by Coord from the Draw menu. 3 Enter the computed coordinate values into the X and Y text boxes. 4 Click OK. A circle appears at the center of the footprint. Creating a New Footprint 10-23 Defining the Reference Designator and Component Type_Name Style Setting text styles For each template, the character presentation, text string justification within the text bounding box, and page orientation must be defined. To set text styles 1 Point to Styles from the Configure menu and select Text. Text is used to manage the creation and editing of text style definitions composed of name, height, weight, and justification. • When exiting the dialog box, the definition named in the Styles text box becomes the current style that will be applied to text subsequently placed in the footprint. • Height defines the height of the text character. Format is height value[units]. • Angle defines the amount of rotation in a counterclockwise direction. Format is angle in degrees. • Weight defines line width. Format is weight[units]. • Justification defines the point of reference, or justification point, for the box that bounds the text string Shortcut: 6 10-24 Creating and Editing Footprints in terms of vertical position (top/base/bottom) and horizontal position (left/center/right). When placing or moving text, the justification point defines the point at which the text bounding box will reposition to the snap grid (if enabled). To set this, click on the desired justification point. For instance, click the middle button to ensure that the text bounding box always has its centerpoint positioned on the snap grid (if enabled). 2 3 Define the reference designator text style to be rotated 90 degrees and centered in the text bounding box: a Enter REFDES in the Styles text box. b Enter 90 in the Angle text box to rotate (counterclockwise) the text to read sideways. c Optionally set the Height and Weight text boxes. d Click on the center button in the Justification section. Define component type name text style to be centered in the text bounding box: a Enter COMPTYPENAME in the Styles text box. b Enter zero in the Angle text box. c Optionally set the Height and Weight text boxes. d Click on the center button in the Justification section. e Click OK. Creating a New Footprint 10-25 Positioning the templates REFDES Template The reference designator is typically placed to the left of the footprint boundary. Once placed, the reference designator attribute for character width (REFDES_TEMPLATE) can be modified. To do so, either double-click on the reference designator template, or select the template and select Attributes from the Edit menu. Note If not already done so, it is advisable to create a text style called REFDES (see Defining, Modifying, and Deleting Styles on page 1-24) prior to placing the reference designator template. In the standard footprint library, the text style is usually rotated 90 degrees and the text bounding box is centerjustified on the snap grid (when enabled). To position the REFDES template 1 Change the current layer to [SilkTop] using the Layer dropdown list in the toolbar. 2 Change the current text style to REFDES using the Style drop-down list in the toolbar. 3 Select REFDES Template from the Draw menu. 4 Drag the text box to the left side of the footprint just outside of the footprint boundary and near pin 1. 5 Click to position the template. TYPE_NAME Template The component type name is placed either on the top of the footprint boundary, or centered within the footprint boundary. Once placed, the component type name attribute for character width (TYPE_NAME_TEMPLATE) can be modified. To do so, either double-click on the component type name template, or select the template and select Attributes from the Edit menu. 10-26 Creating and Editing Footprints Note If not already done so, it is advisable to create a text style called COMPTYPENAME (see Defining, Modifying, and Deleting Styles on page 1-24) prior to placing the component type name template. In the standard footprint library, the text style is usually specified with the text bounding box center justified on the snap grid (when enabled. To position the component type name template 1 Change the current layer to [AssyDrwTop] using the Layer drop-down list in the toolbar. 2 Change the current text style to COMPTYPENAME using the Style drop-down list in the toolbar. 3 Click OK. 4 Select TYPE_NAME Template from the Draw menu. 5 Drag the text box to either the top-center side of the footprint just outside of the footprint boundary, or centered within the footprint boundary. 6 Click to position the template. Changing Pin-Padstack Assignments Sometimes it is desirable to assign a padstack definition to a pin that is different from those assigned to all other pins in the footprint. Each pin has a PIN_PADSTACK attribute that can be modified to change this assignment. To change assignments for one pin or ! 1 Double-click on the pin to be modified. Creating a New Footprint 10-27 2 Click on the PIN_PADSTACK attribute in the list. 3 Change the Value text box to a padstack definition name that has been configured for the footprint editor. 4 Click Change. 5 Click OK. To change assignments for multiple pins 1 Draw an outline border around all of the pins to be modified. 2 Select Attributes from the Edit menu. 3 Change the Value text box to a padstack definition name that has been configured for the footprint editor. 4 Click Change. 5 Click OK. Adding Holes You can place unplated and plated holes in the layout. A circle reflecting the specified diameter is placed on the uppermost displayed signal layer. A corresponding drill symbol graphic is placed on the [DrillSymbols] layer. or ! 10-28 Creating and Editing Footprints Adding unplated holes To place unplated holes: 1 Select Add Hole from the Draw menu. 2 Enter diameter and unit values in the Diameter text box. 3 Enter clearance and unit values in the DRC text box. After placing a hole, you can edit the Diameter and DRC properties using Attributes from the Edit menu. DRC defines the required clearance between the hole and other layout objects. Adding plated holes Plated holes in footprints must be through-hole pins. To add a plated hole 1 Select a padstack with the appropriate hole diameter and pad style. 2 Place one pin. Saving the Footprint Definition to a Footprint Library File Thus far, the footprint definition resides only in memory. You can either save it to a new footprint library file, or append it to an existing footprint library file. Note PCBoards saves new definitions locally to the current layout. If you want to use them in other layouts, you must save them into a library. It is best if you save them to a user-defined library, rather than to libraries supplied by MicroSim. Installation of new software versions overwrites the system-supplied libraries. To save a footprint definition to a new library file 1 Select Save As from the File menu. Before saving, the footprint editor verifies that you have defined all required footprint entities, and checks for duplicate pin names. If you have not yet assigned a name to the definition, the footprint editor requests entry of a name. It displays any other conflicts in an error log. 2 Correct any footprint definition errors and return to step 1. If there are no errors, proceed to step 3. Creating a New Footprint 10-29 3 Enter a name for the new library file in the File Name text box. By convention, the file extension is .flb. 4 Click OK to exit the dialog box. Note To add the new library to the list of libraries PCBoards searches when placing a component, see Adding a Footprint Library on page 10-5. To append a footprint definition to an existing library file 1 Select Save to Library from the File menu. Before saving, the footprint editor verifies that you have defined all required footprint entities, and checks for duplicate pin names. If you have not yet assigned a name to the definition, the footprint editor requests entry of a name. It displays any other conflicts in an error log. 2 Correct any footprint definition errors and return to step 1. If there are no errors, proceed to step 3. 3 Either click on the name of the file to which the new definition should be appended, or type the name in the File Name Text box. 4 Click OK to exit the dialog box. 10-30 Creating and Editing Footprints Editing an Existing Footprint You can edit all entities of an existing footprint by selecting it from its library and using the Edit, Draw, and Footprint menus from the footprint editor. To edit a footprint Shortcut: 9 1 Select Footprint Editor from the Library menu. 2 Select Open from the File menu. 3 Select the library that contains the footprint you want to edit. 4 Select Get from the footprint menu. • Footprint name defines the name of the currently selected footprint. • No. Pins defines the number of pins on the footprint definition. • Technology defines the mounting technology used for the footprint (THRU, SMT, or ALL). Editing an Existing Footprint 5 10-31 Select the footprint you want to edit. You can search for components by properties, or by using a wildcard. a In the No. Pins box, type the number of pins for the footprint you want to find. b In the Technology box, select the mounting technology used for the footprint. c Do one of the following: •To search by properites, click the Search button. •To search by wildcard, in the Footprint Name box, type an asterisk (*) and press Enter. 6 Use the commands available in the Edit, Draw, and Footprint menus to modify the footprint. 7 Save the edited footprint definition to the library. a Select Save from the File menu to save the footprint to an existing library. If the library file has not yet been created, the Save As dialog box is displayed. Corresponding footprint graphics are displayed in the graphics area of the footprint browser. You can also see statistics for each footprint definition by clicking the Statistics button. or C+S 10-32 Creating and Editing Footprints Copying Footprints You can copy an existing footprint definition to be used as the starting point for a new definition. To copy a footprint 1 Select Copy from the Footprint menu. Library shows the name of the currently opened footprint library file. 2 Click the Select Lib button to select the appropriate library if it is not already open. Select Lib displays a dialog box where you can open a new footprint library file. 3 Enter the name of the footprint to be copied by either typing an existing footprint name into the text box, or selecting an entry from the New Footprint Name list. 4 Enter a new footprint name either by typing a unique name or selecting an entry in the New Footprint Name list and modifying the text. The New Footprint Name listbox lists the footprint definitions existing in the currently opened library file. Copying Footprints 5 Click OK to exit. Note 6 The footprint does not actually reside in the library until you save the library file. Save the copied footprint definition to the a library. a Select Save from the File menu to save the footprint to an existing library. If the library file has not yet been created, the Save As dialog box is displayed. or C+S 10-33 10-34 Creating and Editing Footprints Removing Footprints You can delete footprint definitions from the currently open footprint library file. To remove a footprint from a library 1 Select Open from the File menu. 2 Select the library that contains the footprint you want to remove. 3 Select Remove from the footprint menu. • Remove defines the name of the footprint definition chosen for deletion. • Current footprints lists the names of all footprint definitions available to the current editing session. 4 Either type a footprint name in the Remove text box or select an entry from the Current Footprints list. 5 Click OK to exit. Note 6 or C+S The footprint is not actually removed from the library until you save the library file. Save the library file. a Select Save from the File menu. Printing the Footprint 10-35 Printing the Footprint You can output graphics and photoplot data for the footprint to the current printer or file device configured for the host environment. You have a choice to print the entire job or just the current view. To print a job 1 Select Print from the File menu. 2 Select the job that you want to print, from the Job Description list box. 3 Click the Job Setup button if you have not already set up the job. See Setting up Jobs on page 14-3. 4 Click the Printer button to set the output device you want. 5 Select or clear Black & White. Selecting Black & White generates monochrome output. 6 Choose the print method. To print the entire job: a click the Print The Job button. Printer activates the standard Printer Select dialog box used to choose the current output device for the host environment. Selecting Setup from this dialog box invokes the standard Printer Setup dialog box used to configure new or existing printers for output. Attributes can include resolution, paper size, paper source, memory, cartridges, paper orientation, number of copies, and fonts. Changes made within the Printer Select and Printer Setup dialog boxes affect other applications running under Microsoft Windows. Please refer to the Control Panel printer configuration discussion in the Microsoft Windows User’s Guide. 10-36 Creating and Editing Footprints To print only the current view: a Click either the Fit or 1 to 1 button from the Current View section. Fit scales the work area to fit the output page. 1 to 1 prints the work area with the same scale as shown on the display. b Click the Print View button. Updating Placed Footprints Updating Placed Footprints After editing footprints and returning to your layout, you may want to update footprints you already placed on the board. To update footprints already placed in the layout 1 Select Update Footprints from the Library menu in the layout editor. This dialog box lists all of the footprint definitions contained in the current layout. Entries can be selected and deselected by clicking on them. • Select All selects (highlights) all of the definitions in the list box. Subsequent clicks on entries will deselect them. • Clear All deselects all of the definitions in the list box. Subsequent clicks on entries will reselect them. 2 Select the footprint you want to update. 3 Click OK. 10-37 10-38 Creating and Editing Footprints Changing Footprint Assignments Within the layout, you can change the footprint definition that a component references. To change a footprint assignment or ! The new definition must be one of the footprints (package types) specified in the package definition for this component, or the change will be ignored. 1 Double-click on the component. 2 Click on the FOOTPRINT attribute. 3 Change the Value text box to a new definition name. 4 Click Change. 5 Click OK. If not already done so, the new definition is copied from the library file to the layout database. Hints and Tips Hints and Tips • PCBoards saves new padstack definitions locally to the current layout. If you want to use them in other layouts, you must save them into a library. It is best if you save them to a user-defined library, rather than to libraries supplied by MicroSim. Installation of new software versions overwrites the system-supplied libraries. • To append a new footprint definition to an existing library, use Save to Library from the footprint menu. To save the definition to an entirely new file, use Save As from the File menu. • Using Save from the File menu updates the existing footprint library file. • When adding a footprint library to the layout search list, placement in the list is important. If there are duplicate footprint names, the footprint editor uses only the first one it encounters. • Always define standard SMT components as they would appear on the [Top] layer. PCBoards automatically makes the changes necessary when you flip an instance of the component to the [Bottom] board surface. Only when designing edge connectors should pins be designated [SMTBottom]. Edge connectors are a special case because they effectively have SMT pins on both surfaces of the board simultaneously. • When drawing graphics, ensure the appropriate layer is current. For instance, if you are drawing silkscreen outlines, the SilkTop layer should be the current layer. • If you don’t see what you expect to see on the screen, select Layer Display from the Configure menu and turn off all unnecessary layers. Objects on other layers may be masking out the image you are working with on the current layer. • Pressing the s repeats nearly any command in both the footprint editor and the layout editor. 10-39 Creating and Editing Packages 11 Overview When a design requires a component that is not provided in the standard libraries, both a package and corresponding footprint definition must be created. Package definitions contain the list of gates that comprise each device, one or more pin assignment lists, and gate and pin swapping information. This information is used for PCB layout and included in layout netlists created by Schematics. A pin assignment list is a set of physical pin numbers for each gate. Since a device may be available in several package types (DIP14, LCC20, etc.), each of which may have different pin number assignments, a single package definition can contain more than one pin assignment list. Each pin assignment list is associated with a list of package types (footprints) for which the pin number assignments are valid. Note It is best if you save new package definitions to a user-defined library, rather than to libraries supplied by MicroSim. Installation of new software versions overwrites the system-supplied libraries. 11-2 Creating and Editing Packages Package definitions are optional for some layout tools, but required for PCBoards. Package definitions should always be specified when the device has multiple gates and/or multiple package types. This chapter discusses package libraries and gives you procedures for working with package definitions. Topics covered are: Understanding the Library Structure on page 11-3 discusses the default package and user-defined libraries. Managing Package Libraries on page 11-5 explains how to set up the default library. It also discusses how to load and export libraries. Creating a New Package on page 11-8 describes how to create a new package if a definition you need doesn’t exist. Editing a Package Definition on page 11-16 explains how to edit an existing package definition. Hints and Tips on page 11-17 gives you helpful suggestion concerning material covered in this chapter. Understanding the Library Structure Understanding the Library Structure A component package is the parent object describing the functional elements of a component object. The package library is the repository for both system-defined and user-defined package definitions. Each package definition is characterized by: • component name • package type/footprint name (defined in the footprint library) • gate names • pin names and numbers • shared pins • gate and pin swapping information Library Definitions Library definitions for packages are maintained in the package libraries. When a component is placed, the layout editor copies each uniquely referenced package definition into the layout database. If another object is placed that references the same definition, the local copy is used. Package library files normally have the same name as the corresponding symbol library files used by Schematics, but with a different file extension (.plb). Package library files must be configured into the list of library files that are searched by the layout editor. Figure 11-1 shows how the MicroSim libraries relate to each other and to the programs that use them. 11-3 11-4 Creating and Editing Packages Schematics PCBoards Layout Netlist package name footprint name nets Package Library [.plb] Footprint Library [.flb] package name pkg type pin name = pin no. footprint name pin no. padstack Symbol Library [.slb] symbol name part pkg type pin name Gates A B Y A 1 2 3 B 4 5 6 C 9 10 8 D 12 13 11 Figure 11-1 MicroSim Library Structure Padstack Library [.psl] padstack name Managing Package Libraries 11-5 Managing Package Libraries When a component is placed in a layout, the layout editor searches through the package library files for a corresponding package definition. A new package library file is not automatically available to the layout editor until it is configured. Note In general, installations running both PCBoards and Schematics should have a new symbol library file corresponding to the new package library file. File name prefixes are the same; only the extensions differ— .slb for symbol library files, .plb for package library files. Adding a Package Library To add package library files to the search list 1 Select Setup from the Library menu. The Library Setup dialog box is used to specify and order the files contained in the Package and Footprint Libraries, and to specify the one Padstack Library file, available to the layout editor when searching for component information. The layout editor searches these library files in configuration order whenever a new component type is placed in the layout. If found, the package and footprint definitions are copied to the layout database. Note When adding a package, placement in the search list is important. If there are duplicate package names, PCBoards uses only the first one it encounters. S 11-6 Creating and Editing Packages Library Path defines the directory path containing the library files. 2 Click the Setup Package Libraries button. 3 Select the position in the list, above where the new library file should be located. To append to the end of the list, click on the blank entry after the last file name in the list. 4 Either: • type the name of the package library file (no .plb extension) in the Library Name text box • click the Browse button and select the package library file name from the list Managing Package Libraries 11-7 5 Select Symbol if there is a corresponding symbol library file. 6 Select Package. 7 Click the Add button. The library file is added to the [PART LIBS] section of msim.ini. 8 Click OK to exit the Setup Package Libraries dialog box. 9 Click OK again to return to the layout editor. Rearranging the Search Order When adding a package, placement in the search list is important. If there are duplicate package names, PCBoards uses only the first one it encounters. To rearrange the search order for files 1 Perform steps 1 and 2 as shown in Adding a Package Library on page 11-5. 2 Select the entry to be moved and click the Delete button to remove it. 3 Select the position in the list above which the library file should be located. 4 Type the file name in the Package text box (or use Browse). 5 Click the Add button. 11-8 Creating and Editing Packages Creating a New Package New package definitions are usually created from scratch, but before you create the new package, you can search the footprint library for footprints (package types) that are matching or equivalent to the footprint name in the data book. Checking the MicroSim Footprint Library To check the MicroSim Footprint Library 1 Select Footprint Editor from the Library menu. 2 Select Open from the File menu to open the appropriate library file. 3 File names are representative of the types of footprints contained in the file. 4 Double-click on the appropriate library file name in the File Name list. 5 Select Reports from the File menu to generate a listing of all footprints. 6 Select Footprint Statistics. 7 Select Entire Library. 8 Select View Results. 9 Click OK to generate the report. 10 A file, named footprint library file name.fpr, is always written regardless of the enabled output device. 11 Browse the report for relevant footprints. Make note of them. 12 Select Close from the File menu to close the footprint editor and return to the layout editor. Creating a New Package 11-9 Defining the New Package To define the new package 1 Open a package library file: a Select Packaging from the Library menu. b Select the file to be opened. You can add the definition to an existing file by selecting a library file from the list, or create a new library file, by typing in a new name (with the .plb extension) in the File Name text box. c Click OK. 2 Choose the New button. 3 Enter a name in the Package Name text box. Note PCBoards saves new definitions as local to the current layout. If you want to use them in other layouts, you must save them into a library. It is best if you save them to a user-defined library, rather than to libraries supplied by MicroSim. Installation of new software versions overwrites the system-supplied libraries. 11-10 Creating and Editing Packages Specifying package definition properties To define packages with one gate type 1 A package may have alternate footprints, so more than one can be defined. To define additional package types, click the Add button. Define the package type (footprint): a Click Edit Package Types. b Select the default DIP14 name. c Type the new package type name or select it from the drop-down list. d Click Change. A package may have alternate footprints, so more than one can be defined. To define additional package types, click the Add button. e 2 Click OK. Define pin assignments: a Click Edit Pins. b Type the pin name in the Pin Name text box. Creating a New Package Note If you are using MicroSim Schematics netlist as the input to PCBoards, the pin name in the package definition must match the pin name used in the symbol. c Type the pin number in the Pin No. text box. d Click Save Assignment. e Repeat steps b through d for each pin in the footprint. f Click OK. To define packages with more than one gate type Normally, packages consist of a number of gates of the same type. However, for packages that consist of more than one type of gate, do the following. 1 Define the gate types: a Click Edit Gate Types. b Type the number of the gate type in the Gate Type text box (for example, type 1 is a NOR, and type 2 is an ORNOR). c Type the gate designators (A, B, C...) in the Gate text box. d Click the Add button. e Repeat steps b through d until you have defined all gate types. f Click OK. 11-11 11-12 Creating and Editing Packages To define packages with shared pins 1 Define shared pins: a Click Edit Shared Pins. b Type the pin name in the Pin Name text box. Note If you are using MicroSim Schematics netlist as the input to PCBoards, the pin name in the package definition must match the pin name used in the symbol. c Type the pin number in the Pin No. text box. d Click Save Assignment. e Repeat steps b through d for each pin in the footprint. f Click OK. Saving the definition To save the new package definition 1 Click OK to exit the New Package Definition dialog box. 2 Click OK to exit package library dialog box. Creating a New Package Creating AKO Package Definitions You can link package definitions to a base definition. By linking, you can change all linked definitions by changing the base definition. A linked definition is called an AKO (A Kind Of). However, to create an AKO definition, specific conditions must first be met. To create an AKO package definition 1 Ensure that the new definition and the base definition have the: • same number of gates • same number of pins and pin names • same pin name to pin number assignments • same available package types • same allowable gate and pin swaps Note A package definition can not be based on another definition unless all of these conditions are met. 2 Select Packaging from the Library menu and open a package library file for editing. 3 Choose New within the Package Library dialog box. 11-13 11-14 Creating and Editing Packages 4 Enter a name for the definition in the Package Name text box. 5 Click Change AKO and select the base definition. 6 Select OK to save the definition. Note No information can be modified except for the name of the base definition. However, if you modify the base definition itself, this and all other AKO definitions using the same base definition will show the changes. Editing an AKO Package Definition To make changes to an AKO package definition only, first unlink it from the base definition. This creates a stand-alone instance of the AKO definition. You can then edit the new standalone definition as required. Creating a New Package To edit an AKO package definition 1 Select Packaging from the Library menu and open a package library file for editing. 2 Select the appropriate AKO part. 3 Choose Edit. 4 Click Create Instance. 5 Edit the package properties as needed. 6 Click OK to save the edits and return to the Package Library dialog box. 7 Click OK to save the library file. 11-15 11-16 Creating and Editing Packages Editing a Package Definition To edit a package definition 1 Open a package library file: a Select Packaging from the Library menu. b Select the file to be edited. c Click OK. 2 Click Edit. 3 Follow the same procedures listed for creating a new package definition (see Creating a New Package on page 11-8). Hints and Tips Hints and Tips • PCBoards saves new definitions locally to the current layout. If you want to use them in other layouts, you must save them into a library. It is best if you save them to a userdefined library, rather than to libraries supplied by MicroSim. Installation of new software versions overwrites the system-supplied libraries. 11-17 Applying Forward and Backward ECOs 12 Overview When using MicroSim Schematics as the input to PCBoards, you can use the Engineering Change Order (ECO) process to track and make changes between the two programs. This chapter covers the ECO process throughout the following sections: Understanding the ECO Process on page 12-2 explains the ECO process and the conditions that must exist. Working with Backward ECOs on page 12-4 gives you procedures for performing a Backward ECO. Working with Forward ECOs on page 12-7 gives you procedures for performing a Forward ECO. Comparing Netlists on page 12-10 describes how you can check for an out-of-sync condition between Schematics and PCBoards. Hints and Tips on page 12-12 gives you helpful suggestions concerning material covered in this chapter. Note You can use the ECO process only if you are using MicroSim Schematics as the input to PCBoards. 12-2 Applying Forward and Backward ECOs Understanding the ECO Process Changes made to Schematics after its netlist was input to PCBoards are tracked and applied to PCBoards through the forward ECO process. Changes made to PCBoards after the Schematics netlist was input are tracked and applied back to Schematics through the backward ECO process. Changes that qualify for the ECO process include: • addition and deletion of components and nets (connections) • addition and deletion of pins from nets • renaming of nets and reference designators • modification of component packaging attributes You can have PCBoards automatically track changes, or have it check for changes only when you tell it to. To have PCBoards automatically track changes 1 Select Options from the Tools menu. Understanding the ECO Process 2 Select Auto Netlist. 3 Click OK to exit. If you turn Auto Netlist off, you can still compare netlists and use the ECO process manually. See Comparing Netlists on page 12-10 for procedures. 12-3 12-4 Applying Forward and Backward ECOs Working with Backward ECOs The backward ECO employs two files: • .bco file • .blg log file .bco File Every time changes are made to the layout that affects the list of parts in the design or changes connections, PCBoards writes them to the backward ECO file (.bco), when you save the layout. The next time you run Schematics, it reads the .bco file and (if there are differences between the schematic and the layout) starts the back-annotation process. You can apply all changes back to the schematic, or you can selectively apply some changes and tell Schematics to ignore the remainder. When you have made a decision on all changes, PCBoards marks the .bco file as complete and considers it up-to-date. When you apply the changes, Schematics handles certain changes automatically, but you must manually apply others. .blg Log File The .blg log file provides an audit trail of the decisions you made when applying the .bco changes. It keeps a record of: • changes made • changes ignored • pending changes (no decision made) Working with Backward ECOs 12-5 Applying Backward ECOs The following procedure assumes that Schematics and PCBoards are run from the same installation, and that the schematic and layout are in the same directory. To apply backward ECOs 1 Select Save from the File menu to save the design and write changes to the backward ECO file. 2 Select Schematics from the Tools menu to start the Schematic Editor (if it is not already active). 3 Activate the appropriate schematic file. Schematics detects the .bco file as it opens the schematic and displays the Back Annotate Preview dialog box. This dialog box lists all of the part and connectivity changes made to the layout. Cancel closes the dialog box, aborts the backward ECO process, and returns to the schematic. Output parameters direct the back-annotation summary either to disk (File chosen) or to a hard copy device (Printer chosen). 4 Accept all the highlighted changes or select a subset. By default, all of the changes are selected. To select a subset of changes: a Click Unselect All. b Click on (highlight) the entries in the Delete, Add, and Change lists that are to be applied to the layout. Note Print generates the output summary to the specified device. When File is chosen, a standard Open dialog box prompts for the name of the output file. 12-6 Applying Forward and Backward ECOs 5 The log file can be redisplayed at any time using Browse Back Annotation Log in the Tools menu. Note Step 7 is critical! Without updating the schematics netlist, an outdated netlist is compared. Click Apply to have Schematics make all of the selected changes that can be completed automatically. All unselected changes are discarded. When done, Schematics displays the backward ECO log file which lists the completed changes together with the changes that must be manually applied. 6 Edit the schematic to satisfy the manual changes specified in the backward ECO log, if any. 7 Select Create Layout Netlist from the Tools menu to create an updated netlist. 8 Save the schematic to ensure that the changes are saved to disk. 9 Start PCBoards and compare netlists again. Working with Forward ECOs Working with Forward ECOs Changes made to the schematic are communicated to PCBoards through the schematic netlist file. The netlist file must be deliberately written to disk from within Schematics to make sure it is up to date. If the Auto Netlist Check feature is enabled (Options in the Configure menu) when you invoke PCBoards or bring it to the foreground, it automatically compares the latest schematic netlist to the current layout and displays the differences—the pending forward annotations. .flg Log File An audit trail of ECO decisions (whether changes are incorporated or ignored) is maintained in the forward ECO log file (.flg). Applying Forward ECOs The following procedure assumes that Schematics and PCBoards are run from the same installation, and that the schematic and layout are in the same directory. Note Auto Netlist Check must be enabled in the Options dialog box from the Tools menu in PCBoards. When you modify a schematic and create a netlist that reflects those changes, a forward ECO condition exists. To process forward ECOs 1 Activate Schematics if it is not activated. 12-7 12-8 Applying Forward and Backward ECOs Note Step 2 is a critical step. Without updating the schematics netlist, an outdated netlist is compared. 2 Select Create Layout Netlist from the Tools menu to generate the latest schematic netlist. 3 Select Run PCBoards from the Tools menu to start the layout editor (if it is not already active). When you activate PCBoards or bring the layout editor to the foreground, it automatically determines the differences between the schematic netlist and the current layout and displays the Forward ECO dialog box. • Apply, when chosen, updates the layout database with the pending forward ECO changes. • Cancel, when chosen, closes the dialog box and returns to the layout editor. • Select All selects all of the forward ECOs in the Delete, Add, and Change list boxes. Subsequent clicks on highlighted entries deselect them. • Unselect All deselects all of the forward ECOs in the Delete, Add, and Change list boxes. Subsequent clicks on highlighted entries reselect them. • Output parameters direct the forward annotation summary either to disk (File chosen) or to a hard copy device (Printer chosen). If there are changes in both the schematic and layout, the Compare to Netlist dialog box appears automatically. Note Print generates the output summary to the specified device. When File is chosen, a standard Open dialog box prompts for the name of the output file. The View PCB Changes button is only available when there are unprocessed backward changes. • If Cancel is chosen forward ECOs are not incorporated and are still pending. If only forward annotations are pending (i.e., there are no new layout changes), the Forward ECO dialog box reappears the next time the layout is loaded or brought to the foreground, and every time thereafter until Apply is chosen. Conversely, if there are only backward annotations pending, the Back Annotation dialog box automatically reappears until Save is chosen. View PCB Changes, when chosen, invokes the configured editor and lists the changes that have been made in the layout since the last save. Working with Forward ECOs 4 12-9 Accept all the highlighted changes or select a subset. By default, all of the changes are selected. To select a subset of changes: 5 a Click the Unselect All button. b Click on (highlight) the entries in the Delete, Add, and Change lists that are to be applied to the layout. Click Apply to have PCBoards make all of the selected changes. When done, PCBoards displays the forward ECO log file which lists the completed changes. You can view the .flg log file at any time by selecting Browse Forward ECO Log from the Tools menu. 12-10 Applying Forward and Backward ECOs Comparing Netlists If you don’t have the Auto Netlist Check command enabled, you can still compare the schematic netlist for an out-of-sync condition, and use the ECO process manually. To compare the layout to the netlist 1 Select Compare to Netlist from the Tools menu. 2 Enter the netlist file to be compared in response to the standard Open dialog box. When the comparison is complete, the Compare to Netlist dialog box is displayed summarizing the results of the comparison. If differences are found, this dialog box provides the starting point for regaining consistency between the layout and schematic. Note • If PCBoards, when first brought to the foreground, detects that the schematic netlist has changed, it automatically initiates the Compare to Netlist command (Tools menu). Use the Preview button to inspect ECOs. If there are changes to both the schematic and layout, you can decide the best approach for synchronization (apply changes to the layout or to the schematic). Comparing Netlists • Layout Database section shows the name of the layout database file and the date and time of the last save. • Layout Netlist section shows the name of the netlist file generated from Schematics and the date and time of the last save. • Comparison Results section describes the relative state of the layout and schematic. • Output parameters direct the netlist-compare summary either to disk (File chosen) or to a hard copy device (Printer chosen). • Print generates the output summary to the specified device. When File is chosen, a standard Open dialog box prompts for the name of the output file. • Perspective Options define the synchronization approach to use. • Apply Schematic Changes to PCB, when selected, defines a forward-annotation perspective. When Preview is chosen, the Forward ECO dialog box is displayed. • Apply PCB Changes to Schematic, when selected, defines a back-annotation perspective. When Preview is chosen, the Backward Annotation dialog box is displayed. 3 Select a perspective. 4 Click on the Preview button. Preview displays either the Forward ECO or Backward Annotation dialog box, depending on the chosen Perspective. The decision to continue or cancel the ECO process is made here. To apply a forward ECO, see Applying Forward ECOs on page 12-7 for procedures. To apply a backward ECO, see Applying Backward ECOs on page 12-5 for procedures. 12-11 12-12 Applying Forward and Backward ECOs Hints and Tips • All ECOs made in Schematics and applied to PCBoards (forward annotation) will be made automatically to the layout. ECOs made in PCBoards and applied to Schematics (back annotation) must be made manually, based on the report file that is generated. The only ECOs that are made automatically to the schematic are resequencing of the reference designators and updates to the component values. • The ECO/annotation process is based on the netlist file (.nlf) generated from Schematics. Any time a change is made to the schematic, you must select Create Layout Netlist from the Tools menu in order to update the netlist file with the new information. Once in PCBoards, the netlist comparison function will determine what, if any, differences exist between the current layout and the current netlist file. Changes made to the layout are continually recorded in a log file. (.blg) which is then checked by Schematics. • To disable the automatic netlist comparison function in PCBoards, select Options from the Tools menu and clear Auto Netlist Check. Finalizing the Design 13 Overview This chapter discusses the tasks and procedures to perform to finalize your design in preparation for generating the fabrication artwork and artwork control files. Sections included in this chapter are: Reannotating the Reference Designators on page 13-3 explains how to reannotate the reference designators if needed. Editing REFDES and Type_Name Attribute Text Display on page 13-4 discusses editing REFDES and Type_Name text display in case you need to adjust the residing layer or appearance of the text. Setting Areafill Fill and Island Properties on page 13-6 tells you how to make final preparations to areafills and islands. Setting Up Test Points on page 13-8 gives you procedures for setting up test points. Checking for Unrouted Nets and Pins on page 13-10 describes how to check for unrouted nets and pins. 13-2 Finalizing the Design Verifying Design Rules on page 13-11 explains running DRC to verify design rules have been adhered to. Formatting Drill Symbols on page 13-15 tells you how you can format drill symbols to your specifications. Reannotating the Reference Designators 13-3 Reannotating the Reference Designators Reannotation automatically resequences reference designators in a specified order starting with the [Top] layer then the [Bottom] layer. Each family of components is assigned reference designators of the form family’s reference designator prefix, next sequence number where sequence number is initialized with the value of one. For example, the Unnn reference designators renumber from one; the Rnnn reference designators also renumber from one. To reannotate components 1 Select Reannotate from the Tools menu. Starting Corner is used to define the corner from which renumbering should begin. Sequence By Row/Column commands define the sweep pattern used to move through the board: 2 Click the option button corresponding to the corner of the board where you want to start reannotating. 3 Click the Row or Column option button to choose the direction of sweep. 4 Select the reference designator families you want PCBoards to reannotate. 5 Click OK. • Row, when chosen, steps through the board row-by-row always starting each row sweep from the left or right edge as defined by Starting Corner. • Column, when chosen, steps through the board column-bycolumn, always starting each column sweep from the top or bottom edge as defined by Starting Corner. Ref. Des. Family is used to select one or more families of reference designators to be resequenced. 13-4 Finalizing the Design Editing REFDES and Type_Name Attribute Text Display To edit the REFDES and Type_Name displays Shortcut: or ! 1 Select Attributes from the Edit menu. For a detailed explanation of the Attributes dialog box, see Changing Object Attributes on page 1-44. 2 Select REFDES or TYPE NAME. 3 Click the Display button. Display allows the currently selected attribute to be customized for: • the layer(s) on which the attribute value is to be visible • the display parameters of the text on each given layer. Editing REFDES and Type_Name Attribute Text Display 4 Select a layer from the Layer list box. 5 Set the text display parameters: a Select a Style. The Styles list displays all of the style names configured using Styles and Text from the Configure menu. Selecting an entry initializes the Height, Angle, Weight, and Justification parameters accordingly. 6 b Enter a Height value if you want a different value than the one displayed. c Enter an angle value if you want a different value than the one displayed. d Enter a Weight value if you want a different value than the one displayed. e Select a Justification if you want a different value than the one displayed. Choose to assign the text properties to a layer or prevent it from displaying: • Click Assign to Layer to assign the current text properties to the current layer selection. • Click Clear from Layer to prevent the indicated text properties from appearing on the selected layer. 7 Repeat Steps 3 through 6 for each layer that you want the changes to be effective. 8 Click OK. 13-5 13-6 Finalizing the Design Setting Areafill Fill and Island Properties Areafills must be set with the appropriate fill pattern and island properties before generating fabrication artwork. Before generating fabrication artwork, areafills must be set with the appropriate fill pattern and island properties. To use the same fill pattern and remove islands for all areafills in the design 1 Shortcut: 3 2 Shortcut: 5 Ensure all signal layers that contain areafills are displayed: a Select Layer Display from the Configure menu. b Click all signal layer entries that contain areafills (if they are not already selected). c Click OK. Select all areafills: a Select Selection Filter from the Configure menu. Setting Areafill Fill and Island Properties 13-7 b Click Exclude All. c Select Areafills. d Ensure the Enable box is selected. e Click OK. f Drag an outline border around the entire design. 3 Choose Attributes from the Edit menu. 4 Set the fill pattern: 5 6 a Click FILL_DISPLAY_MODE. b In the Value text box, enter SOLID. c Click Change. Remove islands from the areafill: a Click FILL_SHOW_ISLANDS. b In the Value text box, enter NO. c Click Change. Click OK. If necessary, click so that the entire design is visible. Shortcut: or ! 13-8 Finalizing the Design Setting Up Test Points Test points can be established in two ways: • Using the PCBoards layout editor to define test point attributes on existing pins and vias using Attributes from the Edit menu (described in this section). • Using the SPECCTRA autorouter to establish an optimal set of test points according to specified constraints. See the Autorouter User’s Guide. To establish test points using the PCBoards layout editor 1 Double-click on one or more existing pins or vias. If several pins and/or vias are to be used as test points, groupselect the appropriate pins/vias. The Attributes dialog box is displayed. 2 Choose New. 3 Enter one of the following attribute names in the Name text box: • For a pin, enter PIN_TESTPOINT. • For a via, enter VIA_TESTPOINT. 4 Enter BOTTOM, TOP, or BOTH in the Value text box to indicate the probing side of the board. 5 Click OK to add the attribute. Setting Up Test Points 6 Click OK again to exit the dialog box. 13-9 13-10 Finalizing the Design Checking for Unrouted Nets and Pins You can run a report listing all net names and pins that are physically unconnected. 1 Select Reports from the File menu. 2 Select Unrouted Nets. 3 Select or clear View Results. If you select View Results, PCBoards outputs the report on your monitor. 4 Select or clear Print Results. If you select Print Results, PCBoards outputs the report to the printer. 5 Click OK. PCBoards writes a report to a single file named layout database name.ucr in the same directory as the layout database. If you selected the View Results and/or Print Results boxes, PCBoards outputs the report to the monitor and/or the printer. Verifying Design Rules Verifying Design Rules The electrical integrity of a design can be checked at any time using PCBoards’ Design Rules Check (DRC) function. The DRC scans the design for: • short circuits • clearance violations between two electrical objects (trace segments, pins, vias, areafills), and between an electrical object and a hole or text • signal keepout violations—trace segments, vias, and areafills that are totally or partially inside • signal keepin violations—trace segments, vias, and areafills that are totally or partially outside • trace width violations As violations are detected, PCBoards displays informative messages in the status bar and an X at the location where the violation is detected. Later, violation messages can be browsed and corrected. The DRC can be run in either of two modes: online or batch. Running Online DRC When online DRC is enabled, design rules are checked whenever an electrical object is placed or moved in the design. All DRC errors are graphically reflected on the [DRC] layer. The DRC post-processor is also automatically invoked. To enable online DRC 1 Select Options from the Tools menu. Shortcut: 8 13-11 13-12 Finalizing the Design 2 Ensure Online DRC in the Interaction Preferences section is selected. 3 Click OK. DRC notifies you if a violation occurs as the design proceeds. Running Batch DRC At any time, batch DRC may be run on either the entire design or a selected subset of the design. Batch DRC should be used when updating padstacks or footprints using Padstack from the Configure menu, or Load Padstack and Update Footprint s from the Library menu. These operations delete the markers for prior violations but do not trigger an automatic check. To run batch DRC: 1 Press S to abort an inprogress DRC. 2 Either: • group-select the portion of the layout to be considered for DRC • select nothing to check the full board Select DRC from the Tools menu. Verifying Design Rules Examining DRC Errors After running DRC, you can run a report listing every design rule violation in the current layout, error type, layer on which the error occurred, the (X, Y) location of the DRC marker, and the two objects involved in the error. Objects are identified as • reference designator.pin # • net name.[segment | via | areaFill] • Keepin or Keepout. To run a DRC Errors report 1 Select Reports from the File menu. 2 Select DRC Errors. 3 Select or clear View Results. If you select View Results, PCBoards outputs the report on your monitor. 4 Select or clear Print Results. If you select Print Results, PCBoards outputs the report to the printer. 5 Click OK. 13-13 13-14 Finalizing the Design PCBoards writes a report to a single file named layout database name.drc in the same directory as the layout database. If you selected the View Results and/or Print Results boxes, PCBoards outputs the report to the monitor and/or the printer. Formatting Drill Symbols Formatting Drill Symbols For every physical hole instance, a corresponding drill symbol appears on the [DrillSymbol] layer. Drill symbols are a composite of a crosshair symbol and a letter where the crosshair symbol is one of the following: plated holes unplated holes You can use the crosshair symbol without a letter for a given hole diameter, and represent other hole diameters with unique combinations and placement of the symbol-letter pair. To establish the symbol-letter relationship 1 Select Drill Symbols from the Configure menu. The Display Format dialog box allows you to define the location of the letter symbol relative to the + sign. You can also define the scale and weight of the + sign, and the height of the letter symbol. 2 Define a text height. 3 Select the relationship of the letter to the + sign. 4 Define the scale of the + sign. 5 If the scale of the + sign is 1, it appears on the drill layer the exact size of the specified drill diameter. Any scale size you enter changes the size of the + sign by that scale factor. 6 Define the weight of the + sign. Weight defines the stroke width for the lines used to draw the + sign. 13-15 Postprocessing 14 Overview This chapter discusses the artwork, control files, and reports associated with PCBoards output. The following sections are in this chapter: Setting up Jobs on page 14-3 explains how to set up print, photoplot, and NC drill files for output. Printing on page 14-12 describes the procedures for outputting a print a job. Photoplotting on page 14-15 gives you the procedures for outputting a photoplot job. Generating NC Drill Files on page 14-24 describes the procedures to output an NC drill file. Generating Reports on page 14-32 explains the types of reports you can produce and how to generate them. Exporting a DXF File on page 14-41 describes how to export an AutoCAD DXF file. 14-2 Postprocessing Deliverables on page 14-43 gives you a listing of the output files generated by PCBoards that should be sent to the fabrication shop when the board is ready to be built. Hints and Tips on page 14-45 gives you helpful suggestions concerning material covered in this chapter. Setting up Jobs Setting up Jobs Output tasks, or jobs (print, photoplot, NC drill), can be defined either through dialog boxes, or imported from external job files. Once defined, job definitions are maintained in the layout database. These can be exported to external job files for use in other designs. Each job consists of one or more pages. All pages in a job are described by the same set of scale, coordinate offsets, and rotation properties. Each page is also described by one or more PCB layers and the layout objects to be included in the output. Select Job Setup from the File menu. If you have not created jobs for this design previously, Job Setup creates them automatically. Automatically Adding New Jobs If you have previously created jobs for the current design, but you want to create a new set of jobs, you can have PCBoards do it automatically. The following procedures describe how to automatically add print, NC drill, and photoplot jobs. You can add all three or any combination of the three. 14-3 14-4 Postprocessing To automatically add a new job definition to the jobs list 1 Click Auto. Auto adds default print, NC drill, and photoplot jobs to the jobs list. The output jobs default to the following page combinations. Print jobs: • a separate page per layer + [Board Outline] NC drill jobs: • one page containing all signal layers Photoplot jobs: • AssemblyTop + BoardOutline • SMTAssemblyTop + BoardOutline • PasteTop + BoardOutline • MaskTop + BoardOutline • SilkTop + BoardOutline • separate page for each signal layer + BoardOutline • SilkBot + BoardOutline • MaskBot + BoardOutline • PasteBot + BoardOutline • SMTAssemblyBot + BoardOutline • Drill + BoardOutline Setting up Jobs 2 Select Generate Print Job. When selected, Generate Print Job creates a default print job with the properties chosen in the Print Job section. In the Job Setup dialog box, the print job appears as Auto Print Jobn (Print) where n is the sequence number. a Choose the Print Job Parameters you want to use. All Layers creates a print job that includes the entire design. Current View creates a print job that limits output to the portion of the design and layers currently displayed in the work area. Current Selection Filter further restricts the Current View print job to include only those objects selected in the Selection Filter dialog box under the Configure menu. 3 Select Generate NCD Job. Generate NCD Job creates a default NC drill job. In the Job Setup dialog box, it appears as Auto NCD Jobn (Drill) where n is the sequence number. 4 Select Generate Photoplot Job. Generate Photoplot Job creates a default photoplot job. In the Job Setup dialog box, it appears as Auto Photoplot Jobn (Photo Plot) where n is the sequence number. 5 Click OK to exit the Automatic Job Generation dialog box. 6 Click OK to exit the Job Setup dialog box. 14-5 14-6 Postprocessing Interactively Adding New Jobs To interactively add a new job definition to the jobs list 1 On the right side of the dialog box, click the New button. 2 In the Current Job Name box, type the name of the job. 3 Indicate the type of job in the Type box. Type defines the job type—either Print (graphics), Photo (photoplot) or Drill. Entering Job Settings 1 2 Enter the plot origin in the X and Y text boxes. • (Plot Origin) X defines the horizontal distance to shift the printable area of each page using the format horizontal delta[units]. • (Plot Origin) Y defines the vertical distance to shift the printable area of each page. Format is vertical delta[units]. Enter a center of rotation in the X and Y text boxes. • (Center of Rotation) X defines the X coordinate value around which a rotate-page and/or mirror-page operation must take place. Format is X coordinate[units]. Setting up Jobs • 3 14-7 (Center of Rotation) Y defines the Y coordinate value around which a rotate-page and/or mirror-page operation must take place. Format is Y coordinate[units]. Select or clear Rotate 90. Rotate 90 causes all pages to be reoriented 90 degrees in a counter-clockwise direction. 4 Enter a scale value in the Scale text box. Scale defines a percentage scale factor for enlarging or reducing the presentation of layout objects on all pages. Format is scale factor in percent. Configuring Job Pages 1 In the Job Pages frame, configure the pages for the job. Job Pages manages page configuration associated with a given job, including the layout objects to appear on each page. a Click New to begin a new page definition. The next available page number is automatically added to the list. When defining a new job, the Page list box is blank and the number added is 1. b Choose the layers to be included on the new page from the Layers list box. Layers lists all of the current design layers available for output. To select multiple layers for output, click on each entry (highlight). To deselect a layer, click again. c In the Filter frame, select the layout objects you want included on the new page. d Repeat Steps a through c to define as many pages as you need. Finishing the Job Setup 1 Click OK to exit the Job Setup dialog box. Note You must define the pages for the job. The job will not print if you don’t define the pages. 14-8 Postprocessing Adding New Jobs from an Existing Job Definition To create a new job definition from an existing definition 1 Select the existing job from which you want to create a new definition. 2 Click Copy. Copy creates a new job definition that is a copy of the currently selected job definition. The new job name is automatically set to copied job description unique integer number. 3 In the Current Job Name box, type the name you want to give the copied job. 4 Press T to put the new name into the job list. 5 Enter job settings if needed (see Entering Job Settings on page 14-6 for procedures). 6 Configure job pages if needed (see Configuring Job Pages on page 14-7). 7 Click OK to exit the Job Setup dialog box. Setting up Jobs Updating Existing Jobs To update an existing definition 1 Select the existing job from which you want to create a new definition. 2 Enter job settings if needed (see Entering Job Settings on page 14-6 for procedures). 3 Configure job pages if needed (see Configuring Job Pages on page 14-7). 4 Click OK to exit the Job Setup dialog box. Exporting Job Definitions Export allows job definitions maintained in the layout database of the current design to be copied to an external jobs file (.job extension). A job file must first be designated as the recipient for the exported definitions. A standard Save As dialog box allows either a new file or an existing file to be opened. To export a job file 1 From the File menu, select Job Setup. 14-9 14-10 Postprocessing 2 Select the job you want to export in the Job Setup dialog box. 3 Click Export. A standard Export Job Definitions dialog box is displayed. 4 Enter a job file name. PCBoards assigns the .job extension automatically. 5 Define the directory where you want the job to reside. 6 Click Save. Importing Job Definitions An imported job definition replaces any identically-named definition that previously existed in the layout database. Before copying over the definition, a prompt will request confirmation of the import operation. Import allows job definitions that you have previously exported to be copied into the layout database for the current design. Definitions are selected from a job file (.job extension) which is opened via a standard Open dialog box. An imported job definition replaces any identically-named definition that previously existed in the layout database. Before copying over the definition, a prompt requests confirmation of the import operation. Setting up Jobs To import a job definition 1 From the File menu, select Job Setup. 2 Click Import. A standard Open dialog box is displayed. 3 Choose the directory where the job file resides. 4 Enter a file name. 5 Click Open. 14-11 14-12 Postprocessing Printing You can output graphics and photoplot data for the current layout to the current printer or file device configured for the host environment. You have a choice to print the entire job or just the current view. To print a job 1 Select the Print option from the File menu. If you have not previously created a photoplot job for the current design, PCBoards creates one automatically. 2 Select the job that you want to print, from the Job Description list box. Setting up the Job To set up a print job Click the Job Setup button if you have not already set up the job. See Setting up Jobs on page 14-3 for procedures describing how to set up a job. Printing Choosing the Output Device To choose the output device Click the Printer button to set the output device you want. Printer invokes the standard Printer Select dialog box used to choose the current output device for the host environment. Selecting Setup from this dialog box invokes the standard Printer Setup dialog box used to configure new or existing printers for output. Attributes can include resolution, paper size, paper source, memory, cartridges, paper orientation, number of copies, and fonts. Changes made within the Printer Select and Printer Setup dialog boxes affect other applications running under Microsoft Windows. Refer to the Control Panel printer configuration discussion in the Microsoft Windows User’s Guide. Setting the Output for Color or Monochrome To set the output color Select or clear Black & White. Selecting Black & White generates monochrome output. Choosing the Print Method To choose the print method 1 Choose the print method (entire job or current view). To print the entire job: a Click the Print The Job button. 14-13 14-14 Postprocessing To print only the current view: a Click either the Fit or 1 to 1 button from the Current View section. Fit scales the work area to fit the output page. 1 to 1 prints the work area with the same scale as shown on the display. b Click the Print View button. Photoplotting Photoplotting Gerber formatted jobs You can configure and generate photoplot output jobs which produce Gerber-formatted data files containing statements to control photoplotter devices. Gerber, statements include Draft Codes (DCodes) corresponding to aperture shapes, coordinate positions, plot mechanism (drawn, flashed, or both), and other instructions to generate photoplots for board fabrication. Separate files for each job A separate file is output for each page in the job in the same directory as the layout database. File names are of the form layout database name.gnn where nn is the page number within the job definition. For example, the first page of a photoplot job for a layout database named MyDesign.pca would be MyDesign.g01. .glg file An additional .glg file is created which contains a description of the job: job name, number of pages, layers included on each page, etc. This file is not in Gerber format as are the others. The .glg file is in ASCII format and can be browsed for information. Do not try to import this file. To output a photoplot 1 Point to Photoplot in the File menu and select Plot. If you have not previously created a photoplot job for the current design, PCBoards creates one automatically. 14-15 14-16 Postprocessing 2 Select the job you want to photoplot, from the Job Description list box. Setting up the Job To set up a photoplot job Click the Job Setup button if you have not already set up the job. See Setting up Jobs on page 14-3 for procedures describing how to set up a job. Setting up the Aperture Table To set up the aperture table 1 Click the Apertures button. Apertures define the layout object to photoplotter aperture mapping. This information is used to generate the photoplotter output data used in the fabrication process. Photoplotting Automatically creating new aperture definitions For laser plotters which support the Gerber RS-274X format, the mappings are not critical and can be set up automatically. For mechanical photoplotters, the DCode assignments are critical and cannot be set up automatically. To automatically create aperture definitions 1 Click Auto. 2 Click OK. Resulting DCodes are arbitrary and you can assign them to objects in the layout database. Interactively creating new aperture definitions If you have a pre-existing list from a company standard or photoplotting vendor, you may want to create aperture definitions interactively. You can interactively create them using one of two methods: • Create them first using the Auto button and then modifying each DCode assignment as needed. • Do not use the Auto button first. Instead, select each entry individually and enter the aperture data manually. 14-17 14-18 Postprocessing To set up DCode definitions using the Auto button 1 Click Auto. 2 Select individual entries and modify the DCodes as needed. 3 Click Change for each modification. 4 Click OK when all modifications are complete. To individually (not using the Auto button) map layout objects in the design to the aperture definitions 1 Select an entry item in the Layout Items/Assignments section. 2 Set corresponding Usage. Usage defines the mechanism used to generate the shape in a photoplot for the current aperture definition. Valid values are FLASHED, DRAWN, and BOTH. 3 Select the desired Shape. Shape defines the object shape for the current aperture definition. For drawn objects, Shape is always set to Round. For flashed objects, Shape can take on the value Round, Oval, Square, or Rectangular. Note It is the user’s responsibility to ensure that entered Dcodes are accepted by the target plotter. 4 Enter the correct DCode. DCode defines the device-specific aperture code to which the current shape and dimensions are mapped. The format is Dn where n is an integer number starting with 10. 5 Enter a Height value. Height defines the rise of the shape. The format is shape height[units] or select an aperture definition. Photoplotting 6 Enter a Width value Width defines the breadth of the shape. The format is shape width[units] or select an aperture definition. 7 Enter an Angle Angle defines the rotation of an aperture shape relative to another aperture shape definition which is identical in all other respects. To set this, either type the value into the text box using the format angle in degrees or select an aperture definition. 8 Click Add. Modifying or deleting existing aperture definitions To modify existing definitions 1 Select the appropriate entry in the list. 2 Change the aperture parameters according to the procedures covered in Interactively creating new aperture definitions. 3 Click OK. To delete a definition 1 Select an entry. 2 Click Delete. Exporting aperture definitions Export allows job definitions maintained in the layout database of the current design to be copied to an external aperture file (.adf extension). An aperture file must first be designated as the recipient for the exported definitions. A standard Save As dialog box allows either a new file or an existing file to be opened. To export an aperture definition 1 Select the aperture definition you want to export. 2 Click Export. 14-19 14-20 Postprocessing 3 Enter an aperture file name. PCBoards assigns the .adf extension automatically. 4 Define the directory where you want the aperture file to reside. 5 Click Save. Importing aperture definitions An imported aperture definition replaces any identically-named definition that previously existed in the layout database. Before copying over the definition, a prompt will request confirmation of the import operation. Import allows aperture definitions that you have previously exported to be copied into the layout database for the current design. Definitions are selected from an aperture file (.job extension) which is opened via a standard Open dialog box. An imported aperture definition replaces any identically-named definition that previously existed in the layout database. Before copying over the definition, a prompt will request confirmation of the import operation. To import an aperture definition 1 Click Import. 2 Choose the directory where the aperture file resides. 3 Enter a file name. 4 Click Open. Setting up the Format Setting up the format defines properties required to generate device-specific control statements. Note You should contact your fabrication vendor to determine any formatting concerns. Photoplotting 14-21 To set up the format 1 Point to Photoplot in the File menu and select Format. 2 Select the output file format from the Output Standard dropdown list. Output Standard defines the photoplot formatting standard (RS-274-D or RS-274-X) to be used when generating the photoplot output file. 3 Select a zero suppression option. Zero Suppression is used to either exclude leading or trailing zeros, or to include all zeros in the output. 4 Select the number of integer digits to be used in coordinate values. (Digits) Integer defines the number of digits (1-5) in the integer portion of a coordinate’s decimal number value. 5 Select the number of decimal digits to be used in coordinate values. (Digits) Decimal defines the number of digits (1-5) in the fractional portion of a coordinate’s decimal number value. 6 Select or clear G54 Before Aperture Change. Selecting G54 Before Aperture Change produces DCodes of the form G54DCode when generating aperture change statements in the photoplot output file. 7 Select or clear Include Comment Blocks (G04). Note It is advisable to set this to 3 or higher when Use Metric Units is selected. 14-22 Postprocessing Include Comment Blocks (G04), when selected, incorporates comments reflecting the specified formatting properties into the photoplot output file. 8 Select or clear Use Metric Units. Use Metric Units governs which units of measure will be used to represent numerical values. When selected, numerical values are in mm. When cleared, numerical values are in inches. 9 Click the Save Settings button. Clicking the Save Settings button writes the current formatting selections to the msim.ini initialization file. Verifying Gerber Output Photoplot output can be loaded back into the layout to verify that the Gerber graphics match the metal on the surface layer(s). To verify photoplot output 1 Create a graphic layer for the imported graphics: a Select Layers from the Configure menu. b Choose New. c Enter Layer Name (e.g., Gerber). d Set color to something different than the surface layers (e.g., magenta). e Choose Graphic in the Layer Type section. f Click OK. Photoplotting 2 14-23 Hide all layers except the new photoplot layer and the surface layer(s): a Select Layer Display from the Configure menu. b Click Clear All. c Select the photoplot layer and the surface layer(s)— named Component and/or Solder by default. 3 Click OK. 4 Set the Layer drop-down list in the toolbar to the new photoplot layer. 5 Point to Photoplot from the File menu and select Import Graphics. 6 Select the appropriate filename to import. The photoplot layer objects should superimpose the surface layer objects. Note Other layout program gerber files may not read in correctly. Verifying Gerber Output is intended only for MicroSim PCBoards. Note Though object-editing is permitted on the new photoplot layer, care should be taken. Doing so will create inconsistencies between this layer and what is generated by a photoplot output job. 14-24 Postprocessing Generating NC Drill Files Numerically controlled (NC) drill files contain statements to control NC drill machines. Statements include Tool Codes (TCodes) corresponding to drill diameters, coordinate positions, and other instructions to generate drill information for board fabrication. To output an NC drill file 1 Point to NC Drill from the File menu and select Output. If you have not previously created an NC drill job for the current design, PCBoards creates one automatically. 2 Select the job you want to output, from the Job Description list box. Setting up the Job To set up an NC drill job Click the Job Setup button if you have not already set up the job. See Setting up Jobs on page 14-3 for procedures describing how to set up a job. Generating NC Drill Files 14-25 Setting up the Drill Table To set up tool assignments 1 Point to NC Drill from the File menu and select Tools. Automatically creating new tool definitions To automatically create tool definitions 1 Define the drill symbol assignment order. Assign symbols to drill sizes/tool codes based on the information contained in Table 14-1. 2 Order by Function count orders by quantity diameter orders by drill size tool code orders by tool code (tool codes are assigned simultaneously with the symbols). Select or clear Reverse. Selecting Reverse makes the order descending. 3 Table 14-1 Drill Symbol Select or clear Start with + . Selecting Start with + forces the + drill symbol to be assigned to the first hole size in the sorted list, without a letter symbol. Assignments to the remainder of the hole sizes will include a letter (A through Z) with a drill symbol. 14-26 Postprocessing 4 Click the Format button. Format allows you to define the location of the letter symbol relative to the + sign. You can also define the scale and weight of the + sign, and the height of the letter symbol. a Define a text height. b Select the relationship of the letter to the + sign. c Define the scale of the + sign. If the scale of the + sign is 1, it appears on the drill layer the exact size of the drill diameter. Any scale size you enter changes the size of the + sign by that scale factor. d Define the weight of the + sign. Weight determines the thickness of the lines used to draw the + sign. 5 Click the Auto button. If the symbol assignments are not satisfactory: a Click Clear. b Make appropriate changes. c Click Assign. The Assign button reassigns the symbols only, not the TCodes. 6 Click OK to exit the NCD Tool Definitions dialog box. 7 Click OK to exit the Drill Output dialog box. Exiting this dialog box causes the PCBoards to create the NC drill file. Generating NC Drill Files 14-27 Interactively creating new tool definitions If you have a pre-existing tool table from a company standard or fabrication vendor, you may want to create tool definitions interactively. You can interactively create them using one of two methods: • Create them first using the Auto button and then modifying each drill parameter as needed. • Do not use the Auto button first. Instead, select each entry individually and enter the drill parameters manually. To set up tool definitions using the Auto button 1 Follow the procedure listed in Automatically creating new tool definitions above. 2 Select individual entries and modify the drill parameters as needed. 3 Click Change for each modification. 4 Click OK when all modifications are complete. To individually (not using the Auto button) set up tool definitions 1 Select an entry item. 2 Enter a diameter. Diameter defines the width of the hole. To set this, either type the value into the text box using the format hole diameter[units] or select a tool definition. 3 Enter a TCode TCode defines the device-specific NC drill code to which the current hole diameter is mapped. To set this, either select a valid code from the drop-down list or select a tool definition. Note Ensure the selected codes are accepted by the target NC drill tool. 14-28 Postprocessing 4 Enter the Feed value. Feed defines the Z-axis infeed rate on machines equipped with automatic feed, using the format rate compatible with target drill, e.g., inches/minute if default units are mils or mm/second if default units are mm. 5 Enter a Speed value. Speed defines the spindle revolutions per minute on machines with automatic feed using the format integer RPMs in units compatible with target drill, e.g., thousands of RPMs. 6 Click the Format button. Format allows you to define the location of the letter symbol relative to the + sign. You can also define the scale and weight of the + sign, and the height of the letter symbol. a Define a text height. b Select the relationship of the letter to the + sign. c Define the scale of the + sign. If the scale of the + sign is 1, it appears on the drill layer the exact size of the drill diameter. Any scale size you enter changes the size of the + sign by that scale factor. d Define the weight of the + sign. Weight determines the thickness of the lines used to draw the + sign. Note Exiting the Drill Output dialog box causes the PCBoards to create the NC drill file. 7 Click OK to exit the Format dialog box. 8 Click OK to exit the NCD Tool Definitions dialog box. 9 Click OK to exit the Drill Output dialog box. Generating NC Drill Files 14-29 Modifying or deleting existing tool definitions To modify existing definitions 1 Select the appropriate entry in the list. 2 Change the tool parameters according to the procedures covered in Interactively creating new tool definitions. 3 Click OK. To delete a definition 1 Select an entry. 2 Click Delete. Exporting tool definitions Export allows tool definitions maintained in the layout database of the current design to be copied to an external tool definition file (.tdf extension). A standard Save As dialog box allows either a new file or an existing file to be opened. To export a tool definition 1 Select the tool definition you want to export. 2 Click Export. 3 Enter a tool definition file name. PCBoards assigns the .tdf extension automatically. 4 Define the directory where you want the tool definition file to reside. 5 Click Save. Note A tool definition file must first be designated as the recipient for the exported definitions. 14-30 Postprocessing Importing tool definitions An imported tool definition replaces any identically-named definition that previously existed in the layout database. Before copying over the definition, a prompt will request confirmation of the import operation. Import allows tool definitions that you have previously exported to be copied into the layout database for the current design. Definitions are selected from a tool definition file (.tdf extension) which is opened via a standard Open dialog box. An imported tool definition replaces any identically-named definition that previously existed in the layout database. Before copying over the definition, a prompt will request confirmation of the import operation. To import an tool definition 1 Click Import. 2 Choose the directory where the tool file resides. 3 Enter a file name. 4 Click Open. Setting up the Format Setting up the format defines format properties required to generate device-specific control statements. To set up the format 1 Point to NC Drill from the File menu and select Format. 2 Define the number of digits to the left and right of a coordinate’s decimal point. Generating NC Drill Files 3 • Integer defines the number of digits (1 to 5) to the left (integer portion). Select the appropriate numeric value from the drop-down list. • Decimal defines the number of digits (1 to 5) to the right (fractional portion). Select the appropriate value from the drop-down list. Set the zero suppression parameter. Zero Suppression excludes leading or trailing zeros, or includes all zeros in the output. Select Leading, Trailing, or None, respectively, from the drop-down list. 4 Select or clear Use Metric Units . Use Metric Units governs which units of measure will be used to represent numerical values. When selected, numerical values are in mm. When cleared, numerical values are in inches. 5 Select or clear Sort By X Before Y. Sort By X Before Y governs the vertical/horizontal order in which drill holes are made. When selected, holes are drilled in a vertical progression, column by column. When cleared, holes are drilled in a horizontal progression, row by row. 6 Select or clear Save Setting . Save Settings writes the current formatting selections to the msim.ini initialization file. 7 Click OK. 14-31 Note It is advisable to set Integer to 3 or higher when using metric units. 14-32 Postprocessing Generating Reports You can generate reports for all the items listed in the dialog box below. Each report is written to a single file named layout database name.report extension in the same directory as the layout database. You can output reports to the monitor and/or printer device. To generate reports 1 Select Reports from the File menu. 2 Select the reports to be generated. Note 3 If you are generating a Bill of Materials report, see Bill of Materials on page 14-33. Select or clear View Results. Selecting the View Results box causes the layout editor to display the report on the screen. 4 Select or clear Print Results. Selecting the Print Results box causes the layout editor to send the report to the designated printer. 5 Click OK. Each selected report type is written to a different file using the convention layout database name.report type extension. Generating Reports Bill of Materials The default Bill of Materials (.bom file extension) lists, component type (part number), the quantity of each type, and respective reference designators for each component in the layout. You can specify that other part instance attribute values (e.g., VALUE, TOLERANCE) be reported as well. You can also edit the component description file (user.cdf), where you can specify any information you want, such as cost, supplier name, in-house order numbers, etc. PCBoards is shipped with a user.cdf file that you can edit to create a custom component description file. Note For reference, a comps.ref file is also shipped along with the software. This file contains component and footprint names (in the standard .cdf file format) for most of the parts provided in the standard libraries. For PCBoards to access information from the component description file, each entry must be in comma-separated format as follows: component name, footprint name, manufacturing ID, attribute name, attribute value When specifying more than one user-defined property for a given component type, each entry must have identical component name, footprint name, and manufacturing ID values. For example, two entries for the LM124 component might appear as: LM124,DIP14,LM124J-ND,COST, $4.05 LM124,DIP14,LM124J-ND,SUPPLIER,National Semiconductor Resistors and capacitors are a special case. Because differentvalued resistors and capacitors do not have unique manufacturing IDs, a VALUE entry must immediately precede the corresponding set of entries containing user-defined properties for a given device. 14-33 14-34 Postprocessing For example, COST entries for 10K and 1K resistors could appear in the component description file as follows: R,RC05,R1,VALUE,10K R,RC05,R1,COST,.05 R,RC05,R2,VALUE,1K R,RC05,R2,COST,.03 To run a Bill of Materials report 1 Select Reports from the File menu. 2 Select Bill of Materials. 3 Click Setup. In the Report Setup dialog box, specify a list of attributes and descriptive text to be included in the bill of materials report for each component type. 4 Specify attributes you want displayed in the report in the Format text box. Specify each attribute using the syntax: [descriptive text]@attribute name where the report prints [descriptive text] verbatim and substitutes the ‘@’ sign with the value for the named attribute. Generating Reports Specify multiple attributes using the above syntax in a commaseparated list. For example, to specify that the standard VALUE attribute, and the user-defined attributes (COST and ADDR) be reported, enter the following into the Format text box: value = @VALUE, cost = @COST, address = @ADDR 5 Enter the name of the component description file (.cdf) that PCBoards should use, in the Component Description File box. 6 Specify how you want the report to be output, in the Print Output Format section: • Text formats the bill of materials list in ASCII format with one entry per component type. • Database formats the bill of materials list with one attribute name/value pair per entry; thus, there will be multiple entries for component types with multiple attributes. 7 Click OK to exit the Report Setup dialog box. 8 Choose to View and/or Print the report, in the Reports dialog box. 9 Click OK to run the report. Component Locations Report Component Locations (.loc file extension) lists for each component instance its reference designator, layer name, origin and machine placement center ({x,y} coordinates), and rotation angle. 14-35 14-36 Postprocessing Aperture Information Report Aperture Information (.apr file extension) lists for each layout object in the design its photoplotter mechanism (drawn and/or flashed), shape, assigned aperture code (DCode), height (where applicable), width, and pad rotation angle (where applicable). Hole-Drill Schedule Report The Hole-Drill Schedule (.hdr file extension) takes two different forms, depending on the presence or absence of blind and buried vias. If there are no blind or buried vias, the report lists the total hole count in the layout, and for each hole: • the drill diameter • the assigned tool code (TCode) • the total number of holes corresponding to a specific tool definition • the drill symbol associated with the tool definition • spindle speed • feed • whether it is plated (Plt) or non-plated (Npt) For layouts that use blind & buried vias, the Hole-Drill Schedule is a more specific listing broken down by the particular layer stacks that constitute the start and finish layers for each type of blind or buried via. Generating Reports The following tables show an example of each format. Example 1: Drill schedule with normal vias Diamet er Symbo l T1 20mil B 18 18 T2 34mil A 20 20 T3 35mil + 90 90 T4 40mil C 10 10 T5 125mil D Tool Feed Spee d Totals: Plt 138 NP t Total 3 3 3 141 Example 2: Drill schedule with blind and buried vias Layers Component to Solder: Spee d NP t Tool Diamet er Symbo l T1 21mil B T2 35mil + T3 40mil A 80 T4 125mil C 4 4 403 4 407 Plt NP t Total Feed Plt Total 3 320 Totals: 320 Layers Component to Inner1: Tool Diamet er Symbo l T1 21mil B Totals Layers Inner1 to Solder: Feed Spee d 7 7 7 7 14-37 14-38 Postprocessing Tool Diamet er Symbo l T1 21mil B Feed Spee d Totals Plt NP t 14 14 14 14 Layers Component to Inner2: Tool Diamet er Symbo l T1 21mil B Feed Spee d Totals Plt NP t Total 8 8 8 8 Layers Inner2 to Solder: Tool Diamet er Symbo l T1 21mil B Feed Spee d Totals Plt NP t Total 5 5 5 5 Layers Inner1 to Inner2: Tool Diamet er Symbo l T1 21mil B Feed Spee d Totals Plt NP t Total 8 8 8 8 Totals for all layers: Tool Diamet er Symbo l T1 21mil B 45 45 T2 35mil + 320 320 T3 40mil 80 80 T4 125mil Totals Feed Spee d Plt 445 Total NP t Total 4 4 4 449 Generating Reports Footprint Statistics Report Footprint Statistics (.fpr file extension) lists pin properties for each footprint used in the design. Unrouted Nets Report Unrouted Nets (.ucr file extension) lists any net names and pins which are physically unconnected (floating). DRC Errors Report DRC Errors (.drc file extension) lists, for every design rule violation in the current layout, error type, layer on which the error occurred, the (X, Y) location of the DRC marker, and the two objects involved in the error. Objects are identified as reference designator.pin # or net name.[segment | via | areaFill] or Keepin or Keepout. If needed, a full board DRC is run before the report is generated. All DRC errors are graphically reflected on the [DRC] layer. The DRC post-processor is also automatically invoked (see Verifying Design Rules on page 13-11). Attributes Report Attributes (.atr file extension) lists for each component and net instance its user-defined attributes and corresponding values. 14-39 14-40 Postprocessing Statistics Report Statistics (.sta file extension) lists general information about the layout database such as layer name, board dimensions, and description and quantity of object types in the design. Testpoints Report Testpoints (.tpt file extension) lists all testpoints, the nets they are associated with, their XY coordinates, their type (via or component pin), and the layer(s) from which they are accessible. This report is used for bare-board test setup and post layout documentation. Autorouter Report Autorouter (.rul file extension) lists all the routing rules defined for use with the CCT SPECCTRA autorouter. This report allows you to verify the rules used for your layout and can also be used for post layout documentation. Exporting a DXF File Exporting a DXF File The DXF (Design Exchange Format) file contains information that describes the objects in the layout. The DXF file is used as input to AutoCAD, which can be used to generate fabrication artwork with dimensional data. To generate an AutoCAD DXF file 1 From the File menu, point to Export and select DXF. 2 Define the layers to be included in the output: You can: • select one or more layers individually • click the Select All button to select all layers • click the Clear All button to clear all selected layers If you want to select only a few layers from a list of many, clearing all layers and then selecting the few is a convenient method. 3 In the Output Text As frame, choose the method for outputting text entitites. • The TEXT Entities option maintains text as editiable entities in the DXF file. • The LINE SEGMENTS option coverts text into individual line segments in the DXF file. 14-41 14-42 Postprocessing 4 In the Rounded Line Ends frame, choose the line end processing method. • Output as BLOCKs Trace: one polyline • Output as separate entities Trace: one polyline • Endpoints: one polyline Do not output Trace: one polyline 5 Endpoints: one block Endpoints: not output In the DXF unit box, enter the unit values. The DXF file is defined only in units, rather than in inches, millimeters, etc. It may be necessary to define a different unit equivalent, depending on the CAD tool. 6 Click OK. The DXF Export dialog box appears so you can name the file and specify a path. Deliverables Deliverables Certain electronic files are required to generate the artwork and drill instructions that are needed for fabricating a printed circuit board. These files, the output from PCBoards, are the deliverables to the fabrication shop. Following is a listing of the output files that are generated by PCBoards. These files should be collected and sent to the fabrication shop when you are ready to begin building the circuit board. Files Required for Board Fabrication Table 14-2 Files for Board Fabrication File Name Description filename.gnn Gerber laserplotting file(s) required for producing final artwork filename.glg Descriptive log file for Gerber laserplotting file(s) filename.apr Aperture table report file containing sizes, dcodes, etc. in readable format filename.adf Separate aperture file required for plotting Gerber files in RS-274-D format filename.dnn NC Drill file(s) required for operating automated drill machine filename.dlg Descriptive log file for NC Drill file(s) filename.hdr Hole definition report file containing drill quantities, sizes, etc. in readable format 14-43 14-44 Postprocessing Files Required for Automated Assembly Table 14-3 Files for Automated Assembly File Name Description filename.loc Component locations report listing the (x,y) placement coordinates for each component filename.bom Bill of Materials report for identifying and ordering parts In addition, you may need to export certain images of the layout database into the DXF format for use in creating documentation drawings for fabrication and assembly. These files have the name filename.dxf and may need to be shipped along with the other deliverables. Hints and Tips Hints and Tips • The Gerber files can be processed in two formats: RS-274D or RS-274-X. The 274-D format is an earlier version and requires a separate aperture table file (.adf). The 274-X format includes the aperture definitions within the Gerber files themselves. • To confirm the accuracy of the Gerber output, use the Gerber readin function in PCBoards. Create a new graphics layer using Layers from the Configure menu and make that the current layer. Then point to Photoplot from the File menu and select Import Graphics, to read in a particular Gerber file. This can then be superimposed on the corresponding layer in the layout to check for accuracy. • Note that the current version of PCBoards does not provide auto-dimensioning features or sophisticated drafting tools for creating fabrication and assembly drawings. By using the .dxf export function with particular layers displayed (File/Export/DXF), the data from the layout can be converted to a .dxf file for use in third-party mechanical drafting CAD software. • To generate accurate areafill images, ensure you change the Fill_Display_Mode attribute to SOLID for every areafill, prior to processing the photoplot files. The current display mode of the areafills determine how they appear in the Gerber file. 14-45 Using the Keyboard A You can use single keys and key sequences to invoke the most commonly used PCBoards functions. The table below lists shortcut keys and key sequences, their equivalent menu item, and the function they perform. Table A-1 Keyboard Shortcuts Shortcut Key(s) Equivalent Menu Item Function 1 Help/Contents Run online help 2 Configure/Snap Grid Enable/disable the snap grid and set required spacing 3 Configure/Layer Display Change displayed layers 4 Configure/Padstacks Create/edit a padstack definition 5 Configure/Selection Filter Define criteria for selecting layout objects 6 Configure/Styles/Text Change current text style Menu Accelerators A- 2 Using the Keyboard Table A-1 Keyboard Shortcuts (continued) Shortcut Key(s) Equivalent Menu Item Function 7 Configure/Styles/Trace Change current trace style 7 (Footprint Editor) Configure/Styles/Pin Change current pin-padstack association 8 Tools/Options Set global editing controls 9 Library/Footprint Editor Activate the Footprint Editor File/New Activate a new Footprint Editor windows 0 File/View Messages Display the message log for browsing ! Edit/Attributes Edit the properties of the current selection @ View/Pan-New Center Change the center of the visible portion of the layout C+a View/Area Magnify the items bounded by the ROI box C+c Edit/Copy Copy current selection to the paste buffer C+d Edit/Move Delta Reposition the current selection by a relative change in coordinates from their current position. C+e Edit/Move By RefDes Select a component by specifying its reference designator. C+f Edit/Flip Sides Flip current component selection to opposite side of the board C+g Draw/Add Component Add a component C+I View/In Magnify the items around the center-point of the work area C+L View/Redraw Refresh the work area display. (Layout Editor) (Layout Editor) 9 (Footprint Editor) C+I (Layout Editor) A-3 Table A-1 Keyboard Shortcuts (continued) Shortcut Key(s) Equivalent Menu Item Function C+N View/Fit Scale complete design to fit into the work area. C+O View/Out Reduce the items around the center-point of the work area C+P File/Print Output current design to the configured printer. C+Q Edit/Find Select objects with attributes that match the listed search criteria Edit/Rotate Rotate current selection C+S File/Save Write current design to the Layout Database file (Layout Editor) or Footprint Library file (Footprint Editor) C+T Draw/Trace Add a trace segment C+U View/Previous Display layout at the last zoom setting C+V Edit/Paste Paste the buffer contents into the work area C+W Draw/Add Connection Draw a logical connection (rat) between two pins C+X Edit/Cut Copy the current selection to paste buffer and remove from the work area C+Y Edit/Redo Restore action removed by last Edit/ Undo; repeated use will step consecutively forward through Edit/Undo actions C+Z Edit/Undo Remove last action; repeated use will step consecutively backward through earlier actions (Layout Editor) C+R R S+I s Repeat last command shown in status bar A- 4 Using the Keyboard Table A-1 Keyboard Shortcuts (continued) Shortcut Key(s) Equivalent Menu Item Function Menu Navigation A menu letter Display a Windows menu where menu letter is underlined in the menu item name command letter Activate command where command letter is underlined in the menu item name r Go to the next menu item il Go back one menu item t Scroll up through menu items b Scroll down through menu items R Display highlighted menu (from menu bar) or activate highlighted menu item (from drop-down list) Dialog T Next field S+T Previous field E Cancel dialog R Execute the currently selected or default command button General Layout/Footprint Editing r, il, t, b Edit/Move Delta Move the selected objects in the direction of the pressed arrow key by the amount indicated by the current grid spacing A-5 Table A-1 Keyboard Shortcuts (continued) Shortcut Key(s) Equivalent Menu Item Function B When pasting objects, change reference point for the selection-set so that objects can be precisely placed at that point S Abort either: Redraw of areafills Or, in-progress DRC r Rotate component when in placecomponent mode (Draw/Add Component) C+r Rotate component after placement f Flip component to opposite surface when in place-component mode (Draw/Add Component) C+f Flip component to opposite surface after placement Interactive Trace Routing T Layers drop-down list (toolbar) or Configure/Layers When trace routing, change board layer to the partner layer in the current layer pair + Layers drop-down list (toolbar) or Configure/Layers Change layers to the next signal layer up - Layers drop-down list (toolbar) or Configure/Layers Change layers to the next signal layer down B 0, 4, 9 Delete last drawn segment and/or via Configure/ Trace Placement Mode Route with any angle (<0>), orthogonal or 45 degree angles (<4>), or orthogonal only (<9>) Tutorial B Overview The tutorials outlined below are intended to give you a basic understanding of the MicroSim programs and their functions. They cover the basic steps involved in completing a printed circuit layout. Each one builds on the previous exercise, so it’s best to do them in order. After working through the tutorials, we encourage you to create your own designs and experiment to learn more about the power of Schematics and PCBoards. Please reference the appropriate sections of the user’s guide for more detailed information about procedures outlined in these tutorials. The sample design files are constructed specifically to work within the limitations of the Evaluation versions of the programs. They are not necessarily useful circuits, but are only intended as demonstration and learning tools. B- 2 Tutorial Certain functions (such as reading in new footprints) that cannot be done with the Evaluation program can be executed in the production version of PCBoards. These tutorials contain cross-references to the main body text in this user’s guide. The book icon ( ) refers you to areas in the guide that provide detailed information on specific topics. Tutorial 1 B-3 Tutorial 1 Loading a Netlist from Schematics into PCBoards Tutorial 1 demonstrates how to generate a netlist in Schematics and load it directly into PCBoards. 1 Double-click on the Schematics icon. 2 Select Open from the File menu. 3 Select the file path eval\examples\pcboards in your working directory. 4 Select filename eval_1.sch. 5 Select Run PCBoards from the Tools menu. 6 Select Save As from the File menu and type in the filename tutor1.pca. Hints and Tips • You can load any circuit diagram drawn in Schematics into PCBoards provided that the corresponding package and footprint definitions are available for each symbol. • To generate a netlist from Schematics for a pcb layout system other than PCBoards, click on Configure Layout Editor from the Tools menu and select the appropriate file format. Then click on Create Layout Netlist from the Tools menu. • You can import netlists from other schematic capture programs into PCBoards, provided they are in the PADS format. To load a PADS netlist, in PCBoards point to Netlist from the File menu and select Import PADS. Starting a New Layout on page 2-4 B- 4 Tutorial Tutorial 2 Defining the Circuit Board Chapter 3,Defining the Circuit Board Tutorial 2 demonstrates how to set up the work environment and the layering stackup for the layout. If you did not continue from Tutorial 1 and exited PCBoards, select Open from the File menu and select tutor1.pca. Shortcut: 3 1 Configuring Layers on page 3-28 Creating the Board Outline on page 3-18 2 Configure the layer display: a Select Layer Display from the Configure menu. b Click Unselect All. c Select layers BOARDOUTLINE, BOARDSIGKEEPIN, SILKTOP, COMPONENT, SOLDER, RATSNEST. d Click OK. Draw the board outline: a Click on the Layer drop-down list and select the BOARDOUTLINE layer to make it current. b Select Out from the View menu. c Select Polyline from the Draw menu (or click on the third toolbar button from the right). d Draw the board outline at the following coordinates: (0,0) (250,0) (250,-450) (1650,-450) (1650,0) (1850,0) (1850,2250) (0,2250) (0,0). Note At this stage, it is okay to draw the outline through the parts. The components will be selected later in Tutorial 3. e Right-click to end Draw mode. f Select Fit from the View menu. Tutorial 2 3 4 5 Add mounting holes: a Select Add Hole from the Draw menu. b Define 125mil diameter. c Define a 15mil DRC clearance. d Click OK. e Place holes at the following coordinates: (100,100) (100, 2150) (1750,2150). f Right-click to end the Place mode. Draw the signal keepin: a Click on the Layer drop-down list and select the COMPONENT layer to make it current. b Select Board Signal Keepin from the Draw menu. c Draw the keepin boundary 50mil inside the boardoutline, starting at (050, 050). d Right-click to close the polygon and end the Draw mode. Select Save from the File menu. Hints and Tips • B-5 To add or delete layers, use Layers from the Configure menu. To turn a specific layer display on and off, use Layer Display from the Configure menu. You can change layer color in either dialog box. If you simply want to change to a different layer and make it the current layer, click on the Layer drop-down list and select the desired layer. Adding Holes on page 3-24 Drawing a Board Signal Keepin on page 3-25 B- 6 Tutorial • The autorouter uses the Signal Keepin boundary to contain trace routing within the board outline. The autorouter will not start if the Signal Keepin is missing. Any traces or components outside the Signal Keepin generate DRC errors. • You can change line thicknesses, or add new ones, by pointing to Styles in the Configure menu and selecting Lines & Arcs. The current line style is shown in the Style drop-down list. This same Style drop-down list is used to select Trace & Text styles, as well as the Padstack type for placing pins, depending on the current mode. • By definition, holes are non-plated drills passing through all layers of the design. To place a plated through-hole with an annular ring, you must place a specific padstack using Add Via from the Draw menu (or the Add Via toolbar button, second from the left on the bottom toolbar). • You can draw oddly shaped board outlines using Circle, Arc, Rectangle, or More Graphics from the Draw menu. Tutorial 3 Tutorial 3 Arranging Components Tutorial 3 demonstrates how to place parts, and copy and paste groups of parts. If you did not continue from Tutorial 2 and exited PCBoards, select Open from the File menu and select tutor1.pca. Use the figure below as a guide to component arrangement. Though the tutorial doesn’t lead you step-by-step into this arrangement, you should use the techniques given to arrange the components to approximate this layout. Moving components using selection techniques 1 Select Options from the Tools menu. Chapter 4,Arranging Components B-7 B- 8 Tutorial 2 Select Optimize Rats. 3 Click OK. 4 Click and drag U1 to a new location. To rotate the component, press R while the component is attached to the cursor. To flip it to the opposite side, press F. To see components on the Solder side, turn on the SilkBot layer by selecting it in the Layer drop-down list. Shortcut: 5 5 Continue to pick up components and relocate them, using the rotation and flip functions, until you feel comfortable moving the parts around. 6 Select Selection Filter from the Configure menu: a Click the Exclude All button. b Select Pins. c Select Auto-Extend. d Click OK. 7 Select Out from the View menu. 8 Rotating each one so they are all vertical, line up U1, U2, U3, and U4 in a horizontal row, starting with pin 1 of U1 at coordinate (2700,2000). The square pin is pin 1 on these parts. a Select U1 by clicking on pin 1. b Drag U1 to coordinate (2700, 2700). c Place U1 by releasing the mouse button. Since Placement Center is disabled in the Selection Filter, PCBoards uses pin 1 as the placement reference point and positions it on coordinate (2700, 2700). d 9 Repeat steps a through c for U2, U3, and U4, using any coordinates you want. Window select U1-U4 by dragging the cursor around all four parts. 10 Click anywhere on one of the highlighted parts to pick up and drag the whole group to a new location. Tutorial 3 B-9 Experiment with this group selection and move feature, using other components. You can also apply the rotate and flip functions to a group of components. 11 Right-click to end the selection process. 12 Select Fit from the View menu. Moving components by delta increments The following steps assume you have not moved P1 previously. If you have, click the Undo button until P1 is back in its original position. 1 Select P1 by holding down the A key and clicking on the center of one of the pins. 2 Select Move Delta from the Edit menu. 3 Type 350 in the Delta-X box. 4 Type -750 in the Delta-Y box. 5 Click OK. 6 Experiment with Move Delta to accurately place other parts. Moving components by RefDes 1 Select Move by RefDes from the Edit menu (or press CtrlE). 2 Select R6 by highlighting its RefDes in the list (or by typing R6 in the Reference Designator box). 3 Click OK. Moving components by delta values on page 4-13 Moving Components by Reference Designator on page 4-14 PCBoards highlights R6 and attaches it to the cursor for relocation. 4 Move the cursor to a new position and click to place R6. 5 Press s to repeat Move by RefDes and type in the next refdes. Copying components 1 Window select U1-U4. Copying Components on page 4-18 B-10 Tutorial 2 Click on the Copy toolbar button. 3 Click on the Paste toolbar button. The new pasted components are ghosted to assist you in placing them at a new location. 4 Click to place the new components at a new location. 5 Right-click to end the Paste function. Note that the netlist connections are not copied with the new components and the new components all have new reference designators assigned to them automatically. 6 Click Undo to remove the copied components. Continue to place the parts in this design file until the ratsnest connections are optimized as best as possible to permit efficient trace routing. Verify your placement by comparing it to the layout eval_1p.pca (shown at the beginning of this tutorial). 7 Select Save As from the file menu and type in the filename tutor1p.pca. Hints and Tips • To change the rotation angle, click on Options from the Tools menu, and enter a new angle in the Rotation Increment box. Any value is allowed, including decimals. • To facilitate the selection of components in a crowded design, one recommendation is to change the settings in the Selection Filter. Click on Selection Filter from the Configure menu (or press F5), click on Exclude All, check only Pins and enable Auto-extend Selection. This will allow you to pick up a component by merely clicking on any pin of that component. Remember to reset the Selection Filter if you need to select other objects later. • You can add or delete components to the group of selected items by holding down the Shift key while clicking with the left mouse button. • Components can be placed by snapping their placement center to the grid, or by snapping the pick point to the grid. Tutorial 3 The default is set to pick up components by their placement center. To change this, select Selection Filter from the Configure menu (or press F5) and clear Placement Center. • Remember that PCBoards offers full, unlimited Undo and Redo functions. These are accessible three ways: the curved left and right arrow toolbar buttons; Undo and Redo in the Edit menu; hotkeys Ctrl-Z & Ctrl-Y. These functions can be very helpful when experimenting with different placement configurations. • To improve the display of the ratsnest connections, click on Optimize Rats from the Tools menu after relocating parts. This simplifies the ratsnest display. If you wish to have this function enabled permanently, click on Options from the Tools menu and select the Optimize Rats box. This is the recommended setting during parts placement. • Move Delta is ideal for placing off-grid components, such as critical connector locations or mounting holes. Select the component, place it at the origin (0,0), click on Move Delta from the Edit menu, then type in the exact placement coordinate for that part. B-11 B-12 Tutorial Tutorial 4- Routing Interactively Tutorial 4 demonstrates how to route traces interactively, and how to create areafills for plane layers. Chapter 6,Routing Interactively Routing Traces 1 Select Open from the File menu and select eval_1p.pca. 2 Click on the View Area toolbar button and zoom in on the area around U1 & U2 (lower left corner). 3 Draw a trace between U2 pin 1 and U1 pin 1: a Click on the Draw Trace toolbar button. b Click on U2 pin1. c Drag the cursor to (350, 1050) and click once. d Drag and click at (400, 1000) to make a diagonal segment. e Drag and click the cursor at the center of U1 pin 1. The trace runs between the pins of R2 & R3. Tutorial 4- Routing Interactively 4 5 Draw a trace between U2 pin 2 and U1 pin 2: a Click on the Draw Trace toolbar button. b Click on U2 pin2. c Drag the cursor to (350, 950) and click once. d Drag and click at (400, 900) to make a diagonal segment. e Drag and click the cursor at the center of U1 pin 2. f Right-click to end the Draw mode. Copy traces for U2 pins 3 and 4 to U1 pins 3 and 4: a Select Selection Filter from the Configure menu. b Click Exclude All. c Select Trace Segments. d Select Auto-Extend Selection. e Click OK. f Window select the two traces at U2 pins 1 & 2. Shortcut: 5 All the trace segments should be highlighted. 6 7 g Click on the Copy toolbar button, then on the Paste button. h Click at U2 pin 4 to paste the traces at pins 3 & 4. i Click at U2 pin 7 to paste traces at pins 6 and 7. j Right-click to end the Paste mode. Select Selection Filter from the Configure menu: a Clear Auto-Extend. b Click Include All. c Click OK. Draw a trace from R2 pin 2 on the Component layer to R1 pin 1 on the Solder layer (the Component and Solder layers are a default layer pair): a Ensure the Component layer is current. b Click the Trace draw toolbar button. Shortcut: 5 B-13 B-14 Tutorial c Click R2 pin 2 (bottom pin). d Draw a horizontal trace towards the right through the pins of U2, starting diagonally up to (600, 600), then across horizontally. e Click at coordinate (1150,600) in vertical alignment with the bottom pin (pin 1) of R1. f Press T to switch to the Solder layer. g Click on R1 pin 1 to complete the trace. Note that the via is inserted automatically. 8 9 Experiment with additional trace routing and stitching between the two routing layers. Select Save As from the file menu and type in the filename tutor1r.pca. Tutorial 4- Routing Interactively Creating & Editing Areafills 1 2 3 Creating Plane Layers on page 5-13 Create a new layer named GND: a Click on the View Fit toolbar button. b Select Layers from the Configure menu. c Select the COMPONENT layer. d Click New. e Change the layer name to GND. f Click Set to change the color. g Click OK to exit the color dialog box. h Click OK to save. Create a new layer named PWR: a Repeat Step 1, name the layer PWR, and use a different color. b Click OK to exit the Configure Layers dialog box. Create an areafill on the PWR layer: a Make the PWR layer current. b Select Layer Display from the Configure menu. c Click Unselect All. d Select only the BOARDOUTLINE, BOARDSIGKEEPIN, and PWR layers. e Click OK. f Select Areafill from the Draw menu. g Digitize the boundary 50mils inside the Signal Keepin boundary. h Click the right mouse button to close the boundary. i Select the net DIG_PWR in the Choose Net dialog box to assign to the areafill. j Click Close to exit the dialog box. k Click OK. l Right-click to end the Draw Areafill process. B-15 Shortcut: 3 B-16 Tutorial m Double-click on the areafill boundary. If you cannot select the areafill boundary, check the settings in Selection Filter from the Configure menu. 4 n Select the attribute FILL_DISPLAY_MODE. o Change the value to SOLID p Click Change. q Click OK. Create an areafill on the GND layer. a Shortcut: 5 5 6 Repeat step 3 using the BOARDOUTLINE, BOARDSIGKEEPIN, and GND layers, and assigning the net DIG_GND. Select Selection Filter in the Configure menu. a Click Exclude All. b Select Areafills. c Click OK. Observe how PCBoards automatically adjusts connections relevant to defined components. a Window select the side and top boundaries of the areafill, on the GND layer. b Move the top down to the middle of the top row of capacitor pins (one grid at a 50mil setting). c Click on the View Area toolbar button. d Zoom in on capacitors C5 and C4 (top, left corner of the board). Notice how the spokes on the thermal relief pads have been reduced automatically to two from the original four. Shortcut: 3 7 Click the Undo toolbar button and the Redraw toolbar button to compare the two versions. 8 Click the View Fit toolbar button. 9 Select Layer Display from the Configure menu. Tutorial 4- Routing Interactively 10 Select the SILKTOP, COMPONENT, SOLDER, RATSNETS, and DRC layers. 11 Make the COMPONENT layer current. 12 Click OK. 13 Select Save from the File menu. Hints and Tips • You can turn off the display of certain nets, or only display one net at a time, by using Ratsnest Display from the Configure menu. • You can highlight a specific net or trace by using Highlight Net(s) from the View menu. • The display mode for areafills can be set to DRAFT (the default) or SOLID. The draft mode is best for editing and general design work because it reduces the amount of time required to redraw the image. Use SOLID to verify the finished areafill image, and for post-processing. The areafills must be displayed in the SOLID mode when generating Gerber files. B-17 B-18 Tutorial Tutorial 5- Autorouting with CCT SPECCTRA Tutorial 5 demonstrates how to setup the autorouting parameters and autoroute a layout. Chapter 7,Routing with the CCT SPECCTRA Autorouter 1 Select Open from the File menu and select eval_2p.pca. 2 Review CCT:Setup parameters: 3 4 a Select CCT:Setup from the Tools menu to review the routing parameters such as routing grid, trace width and clearance, etc. b Click Cancel to exit without changing. Review advanced autorouting rules: a Select CCT:NetRules from the Tools menu to review the more advanced autorouting rules. b Click Cancel to exit without changing. Run the autorouter using the default rules: a Select CCT:Autoroute from the Tools menu. After routing is completed, the routes will be read back into PCBoards automatically. See the online AutoRouter User’s Guide. 5 Select Save As from the File menu and type in the filename tutor2r.pca. 6 Experiment with different routing rules to learn more about how the SPECCTRA autorouter connects the traces under differing conditions and constraints. Use the Advanced options and experiment with the various rules for refining the autorouting process. Hints and Tips • The Evaluation software comes with all four advanced routing options (ADV, DFM, HYB, FST) and the EditRoute Tutorial 5- Autorouting with CCT SPECCTRA option. These allow for the definition of more advanced routing rules and are offered at extra cost for the production software. ADV = ADVanced: provides more rigorous and detailed rule definition on a net-by-net or layer-by-layer basis DFM = Design For Manufacturability: provides mitering of trace corners, addition of test points, and improved cleanup of final routing patterns HYB = HYBrid: provides use of blind and buried vias FST = FaST: provides noise, parallelism and delay rules definition on a net-by-net or layer-by-layer basis, for use in high speed circuit design EditRoute: interactive autorouting functions for manual routing using the power of the autorouter algorithms • When autorouting is completed, the routing information will be read back into PCBoards automatically. To disable this feature, select Options from the Tools menu and clear Auto-complete CCT. If this is disabled, you must use CCT:Read Routes from the Tools menu to read in the routes after SPECCTRA is finished. B-19 B-20 Tutorial Tutorial 6- Editing traces in PCBoards Tutorial 6 gives guidelines on how to edit traces manually in PCBoards. Review the following guidelines and the Hints and Tips, then experiment with each of the techniques using the file eval_1r.pca. Chapter 8,Editing Traces Guidelines 1 PCBoards supports an object/action paradigm; select one or more objects and then choose an action. A common action for trace editing is movement. Movement of selected trace elements is typically invoked by one of four methods. The two most common ways to move trace elements are dragging with the mouse and nudging with the cursor keys. Move Delta and Rotate from the Edit menu are other ways to move selected elements of the design. All selected elements will respond equally to whatever movement command is invoked. 2 The most useful method of object selection during trace editing is region selection. Select vertices by dragging a rectangle around endpoints of segments rather than by clicking on or near the endpoints of the segments. 3 Avoid using a small snap grid spacing, especially while using Draw Trace . The grid space value is used to control automatic suppression of segment stubs for orthogonal and ortho/45 trace placement modes. In these modes PCBoards is designed to suppress the second segment if it is less than one half of the current grid space value. If the grid space is very small, say less than 10mil, unwanted stubs are not effectively suppressed. Tutorial 6- Editing traces in PCBoards B-21 Leave the grid spacing set to a value that reflects the nominal center-to-center trace spacing for the design you are working on. 4 Use Options from the Tools menu to configure the Snap-ToPin Threshold to adjust the snap ring so that during normal use the ring does not span two or more pin centers or trace segment end points. If the snap ring encompasses more than one object at a time, then this ambiguity will cause unpredictable behavior. 5 Mastery of object snap is key to effective trace drawing and editing. Object snap is also available while pasting objects. While pasting, use the backspace key to cycle through the possible snap to reference points. Experiment with this and become familiar with its use. 6 Turn off the snap grid when editing off-grid traces such as those placed by the autorouter (see Hints and Tips below). 7 Use cut and paste to draw repeating patterns. Fan outs for connectors and SMT pins are efficiently accomplished with cut and paste. 8 When pasting trace elements that contain one or more vias, use a combination of the backspace key and cursor movement to position the snap ring around the pin or trace segment to which you want the pasted elements to connect. 9 The Smart Functions provide powerful time saving ways to select, move, and route traces. Once you become familiar with Smart Function behavior, trace editing becomes much more predictable and efficient. Understanding the Smart Functions on page 8-2 B-22 Tutorial Hints and Tips • For efficient editing of off-grid traces after autorouting: using Snap Grid in the Configure menu, disable the Snap setting and select a reasonable spacing such as 25mil. Then in Options from the Tools menu, set the Snap-to-Pin Threshold to a reasonable spacing such as 15mil. This should allow you to move and edit off-grid traces efficiently. • Use the tblr on the keyboard to move a selected trace (or traces) one grid at a time. • By careful selection of specific segments, traces can be shifted or relocated easily. For instance, selecting two joined trace segments allows you to move the corner. • The Smart Functions are all available anytime you are editing traces. They require no special command or mode. • Remember to take advantage of the ability to add or delete objects to the group of selected items by holding down S while clicking with the left mouse button. • When copying and pasting traces, the copies automatically assume the net names of the nets at the new pin locations. Tutorial 7 - Creating A Footprint and Editing Padstack Definitions B-23 Tutorial 7 - Creating A Footprint and Editing Padstack Definitions Tutorial 7 demonstrates how to create a new footprint definition (DIP20) and save it in a user-defined library file. It also shows how to edit an existing padstack definition. If you did not continue from Tutorial 6 and exited PCBoards, select Open from the File menu and select tutor2r.pca. Note This is an exercise to help you become familiar with how footprints are created. The Evaluation software does not support new footprint definitions or changes to existing ones. Creating a new footprint 1 Select Footprint Editor from the Library menu. 2 Select the pin padstack: a b 3 Select Padstacks context from the tool bar drop-down list (default rnd-040-020: a round 040 pad with a 020 drill). Scroll down and select rnd-065-035. Draw the pin configuration using Autocomplete: a Select Pins from the Draw menu. b Enter 10 in the Number of Pins box in Autocomplete. c Click OK. d Click on coordinate (0,0), then on (100,0), then on (200,0). (You can see the coordinate values on the status bar). PCBoards places the remaining seven pins automatically. Creating a New Footprint on page 10-8 PCBoards Reference Manual, Padstack Naming Convention and Standard List B-24 Tutorial e Press s to repeat the command. f Click OK. g Click on coordinates (900,300), (800,300), (700,300). PCBoards places pins 14-20. Changing Padstack Assignments on page 9-19 Graphic Objects on page 3-9 4 Change the PIN_PADSTACK attribute: a Double-click on pin 1. b Select the PIN_PADSTACK attribute. c Type sq-065-035, in the Value text box. d Click Change. e Click OK. 5 Ensure the Layer drop-down list shows SilkTop as the current layer. 6 Draw the component outline on the SilkTop layer. Objects on the SilkTop layer are used for the silkscreen legend. 7 8 a Select Rectangle from the Draw menu. b Click on coordinates (-100,50) and (1000,250). c Right-click to end Draw mode. Mark the footprint orientation: a Select Polyline from the Draw menu. b Click on coordinates (-100,200), (-50,150), and (-100,100). c Right-click to end the Polyline mode. d Right-click to end the Draw mode. Draw the component outline on the AssemblyTop layer. Objects on the AssemblyTop layer are used for the assembly drawing. a Click on the Layer drop-down list and make the AssemblyTop layer current. b Repeat steps 6 and 7. Tutorial 7 - Creating A Footprint and Editing Padstack Definitions 9 B-25 Draw the Type Name template. a Select TYPE_NAME Template from the Draw menu. b Click on coordinate (450,150) to place the template. 10 Draw the reference designator on the SilkTop layer. a Click on the Layer drop-down list and make the SilkTop layer current. b Select Out from the View menu. c Select REFDES Template from the Draw menu. d Click on coordinate (-250,150) to place the REFDES. e Select Fit from the View menu. 11 Duplicate the reference designator onto the AssemblyTop layer: a Double click on the RefDes. b Click on Display. c Select the AssemblyTop layer. d Click on the Style TEXT_STD to select it. e Click on Assign to Layer. f Click OK to exit the Display Parameters dialog box. g Click OK to exit the Attributes dialog box. 12 Rotate and move the RefDes on the SilkTop layer: a Select the RefDes on the SilkTop layer. b Press R to rotate the RefDes 90 degrees. c Drag the RefDes to coordinate (-150,150). d Click the Redraw tool bar button.Rotate and move the RefDes on the AssemblyTop layer. a Select the RefDes on the AssemblyTop layer. b Press R to rotate the RefDes 90 degrees. c Drag the RefDes to coordinate (-150,150). Editing REFDES and Type_Name Attribute Text Display on page 13-4 B-26 Tutorial 13 Draw the component boundary. a Click on the Layer drop-down list and make the BoundaryTop layer current. Objects on the BoundaryTop layer are used for guidance in placing the footprints. b Select Rectangle from the Draw menu. c Click on the coordinates (-150,-50) and (1050,350) to draw the boundary. d Right-click to end the Draw mode. 14 Identify the Machine Placement Center. Saving the Footprint Definition to a Footprint Library File on page 10-28 a Select Machine Placement Center from the Draw menu. b Click on coordinate (450,150). 15 Save the footprint. a Select Save As from the File menu. b Type DIP20 for the footprint name. c Click OK. d Enter the filename user1.flb. Note The file is saved but you cannot configure the new footprint for use in the Eval program. 16 Close footprint editor window. a Select Close from the File menu. b Answer Yes to the prompt Save all changes to DIP20?. Tutorial 7 - Creating A Footprint and Editing Padstack Definitions Editing a padstack Note This exercise familiarizes you with editing padstacks. The Evaluation software does not support new padstack definitions or changes to existing ones. You can configure padstacks in either the layout editor or the footprint editor. For this exercise, we’ll use the layout editor. 1 Select Padstacks from the Configure menu. 2 Select the rnd-060-030 padstack. You may have to scroll through the listing. 3 Click on Edit. 4 Change the Pad Clearance from 8mil to 10mil. 5 Select the Solder layer from the On Layer list. 6 Change the Pad Clearance from 8mil to 10mil. 7 Select the Template from the On Layer list. 8 Change the Pad Clearance from 8mil to 10mil. 9 Click OK to exit the Padstack Definition dialog box. 10 Click OK to save the changes and exit the Configure Padstacks dialog box. Hints and Tips • When drawing graphics, be sure the appropriate layer is current. For instance, if you are drawing silkscreen outlines, the SilkTop layer should be the current layer. • If you don’t see what you expect to see on the screen, select Layer Display from the Configure menu and turn off all unnecessary layers. Objects on other layers may be masking out the image you are working with on the current layer. Editing Padstacks on page 9-17 B-27 B-28 Tutorial • Pressing s repeats nearly any command in both the footprint editor and the layout editor. • In the footprint editor, to append a new footprint definition to an existing library, use Save to Library from the Footprint menu. To save the definition to an entirely new file, use Save As from the File menu. • Using Save from the File menu overwrites the existing footprint library file (.flb) with whatever happens to be in the current editing session. Tutorial 8 - ECOs Between Schematics and PCBoards B-29 Tutorial 8 - ECOs Between Schematics and PCBoards Tutorial 8 demonstrates how to incorporate ECOs from the schematic to the layout, and how to back-annotate the renumbering of reference designators. Forward Annotation 1 In PCBoards, select Open from the File menu and select eval_2.pca. 2 In Schematics, select Open from the File menu and select eval_2.sch. 3 Select R2 and R5 (use S for multiple select). 4 Select Delete from the Edit menu. 5 Select Create Layout Netlist from the Tools menu. 6 Click in the PCBoards window to make it active. 7 Click Preview, in the Compare Netlist dialog box. 8 In the Forward ECO dialog box, click Apply. 9 Close the text editor showing the Forward ECO Report. Backward Annotation 1 In PCBoards, select Reannotate from the Tools menu. 2 Click on upper left Starting Corner. 3 Deselect Ref. Des. Family P. 4 Click OK. 5 Select Compare to Netlist from the Tools menu. Working with Forward ECOs on page 12-7 Working with Backward ECOs on page 12-4 B-30 Tutorial 6 Enter the filename eval_2.nlf. 7 Click on Preview, in the Compare to Netlist dialog box. 8 Click Save. 9 Click in the Schematics window to make it active. 10 Click Apply, in the Back Annotate Preview dialog box. 11 Close the text editor showing the Backward ECO Report. Hints and Tips • All ECOs made in Schematics and applied to PCBoards (forward annotation) will be made automatically to the layout. ECOs made in PCBoards and applied to Schematics (back annotation) must be made manually, based on the report file that is generated. The only ECOs that are made automatically to the schematic are resequencing of the reference designators and updates to the component values. • The ECO/annotation process is based on the netlist file (.nlf) generated from Schematics. Any time a change is made to the schematic, you must select Create Layout Netlist from the Tools menu in order to update the netlist file with the new information. Once in PCBoards, the netlist comparison function will determine what, if any, differences exist between the current layout and the current netlist file. Changes made to the layout are continually recorded in a log file. (.blg) which is then checked by Schematics. • To disable the automatic netlist comparison function in PCBoards, select Options from the Tools menu and clear Auto Netlist Check. Tutorial 9 - Post-Processing in PCBoards B-31 Tutorial 9 - PostProcessing in PCBoards Tutorial 9 demonstrates how to prepare a finished layout for post-processing, and generate laserplot files and manufacturing reports. Gerber RS-274-X format For Gerber RS-274-X format using system defaults: 1 Select Open from the File menu and select eval_1f.pca. 2 Point to Photoplot from the File menu and select Plot. 3 Click OK in the information box. 4 Click Apertures. 5 Click Auto. 6 Click OK to exit the Apertures dialog box. 7 Click OK to exit the Photoplot dialog box. Photoplotting on page 14-15 This initiates the Gerber photoplot file processing. Gerber RS-274-D format For Gerber RS-274-D format with changes to defaults: 1 Point to Photoplot from the File menu and select Plot. 2 Click OK in the information box. 3 Click Apertures. 4 Click Auto. 5 Click Export. 6 Type the file name for the aperture (.adf) file. Photoplotting on page 14-15 B-32 Tutorial 7 Click OK to exit the Apertures dialog box. 8 Click Format. 9 Select RS-274-D in Output Standard drop-down list. 10 Click OK. 11 Click Job Setup. 12 Select Auto Photoplot Job. 13 Click Define Pages. 14 Select Page 2. 15 Click Delete. 16 Repeat this for Pages 3 and 10 through 14. 17 Click OK. 18 Click Settings. 19 Select Rotate 90. 20 Click OK to exit Job Setup - Settings. 21 Click OK to exit Job Setup. 22 Click OK to exit Photoplot. This initiates the Gerber photoplot file processing. NC Drill files B-33 NC Drill files 1 Point to NCDrill from the File menu and select Output. 2 Click OK in the information box. 3 Click Tools. 4 Click Auto. 5 Click Export. 6 Type the filename for the tool definition (.tdf) file. 7 Click OK to exit the NCD Tool Definition dialog box. 8 Click OK to exit the Drill Output dialog box. Generating NC Drill Files on page 14-24 This initiates the NC drill file processing. Hints and Tips • The Gerber files can be processed in two formats: RS-274D or RS-274-X. The 274-D format is an earlier version and requires a separate aperture table file (.adf). The 274-X format includes the aperture definitions within the Gerber files themselves. • The following checklist identifies the files that will be generated from PCBoards which are typically required for the fabrication of the printed circuit board: filename.g01 .gnn Gerber files: extension is the page number. filename.glg Gerber Log File: report of formatting information. filename.adf Aperture Definition File: required with RS-274-D format. Deliverables on page 14-43 B-34 Tutorial filename.d01 Drill file. filename.tdf Tool Definition File: maps drill sizes with tool codes. filename.hdr Hole/Drill Report: gives drill quantities & plating information. Verifying Gerber Output on page 14-22 • To confirm the accuracy of the Gerber output, use the Gerber readin function in PCBoards. Create a new graphics layer using Layers from the Configure menu and make that the current layer. Then point to Photoplot from the File menu and select Import Graphics, to read in a particular Gerber file. This can then be superimposed on the corresponding layer in the layout to check for accuracy. Exporting a DXF File on page 14-41 • Note that the current version of PCBoards does not provide auto-dimensioning features or sophisticated drafting tools for creating fabrication and assembly drawings. By using the .dxf export function with particular layers displayed (File/Export/DXF), the data from the layout can be converted to a .dxf file for use in third-party mechanical drafting CAD software. Editing Areafill Attributes on page 5-9 • To generate accurate areafill images, ensure you change the Fill_Display_Mode attribute to SOLID for every areafill, prior to processing the photoplot files. The current display mode of the areafills determines how they appear in the Gerber file. Glossary accordian air gap A type of routing pattern that increases the trace length between pins of a connection by causing the trace to traverse perpendicularly to the favored direction of travel. Nonconductive space between metal. Defined as a trace segment or pad clearance value used by the DRC. AKO (A Kind Of) Library definition based on an existing definition in the same library file. The AKO definition inherits all of the properties of the base definition except where override values are provided. aperture definition Shape, dimension, angle, and aperture (station) code for a given specific image to be photoplotted. areafill A polygonal metal area that is either solid or hatched; sometimes referred to as copper pour or copper flooding. artwork Set of precisely scaled photographic images used in PCB fabrication. Glossary-2 ASCII attribute board signal keepin American Standard Code for Information Interchange basic English text format standard for files; readable by any system. An object tag of the form <name>=<value> that describes a property of the object instance relevant to layout processing. (see keepin) boundary (see footprint) clearance Spacing between electrical objects and other objects in the design. component conflict A part on a PCB described by its package, footprint, and padstack properties. Routing violations when autorouting. These are: 1. crossover, or short, where two traces intersect on a layer 2. clearance, where one object is positioned too close to another object 3. crosstalk, where length, gap, or maximum noise rules are violated 4. length, where length limits and matched tolerances are violated 5. placement, where rules such as spacing, board surface, orientation, and keepouts are violated crosstalk Electrical interference between traces in close proximity. The autorouter checks for crosstalk violations between parallel segments on the same layer, parallel segments on adjacent layers, and interference due to accumulated noise. The MicroSim Polaris option can also be used to predict and correct sources of crosstalk. current grid Grid spacing in use in the work area. Value is set using the Grid drop-down list in the toolbar. current layer current objects current style Board layer selected for object placement, drawing, or edit. Value is set using the Layer drop-down list in the toolbar. Set of layout objects selected for edit. (See also group-select and single-select.) Trace, graphic, text, or pin properties used to initialize corresponding objects as they are added to the layout. Styles are set using the Style drop-down list and button in the toolbar. Glossary-3 decal DIP PADS term for footprint. Dual In-line Package; through-hole leaded package for ICs. drill symbol Combined graphic and alphabetic representation of a hole in the layout. Standard graphic symbols are: for plated holes and for unplated holes. DRC Design Rules Check which verifies the electrical and structural integrity of the design given clearance rules for trace segments, pads, holes, and board outline. ECO Engineering Change Order containing schematic updates (backward-annotation) or layout updates (forward-annotation). etching Electrochemical process of removing metal from the PCB using a chemical bath. fanout Breakout trace segments and vias connecting to SMT pads. Used to route to SMT components from signal layers other than the surface on which components reside. fixed trace A trace that cannot be moved; when autorouting, it cannot be modified. flip sides Operation to move and mirror an object from one surface of the board to the other. footprint The definition of the mechanical outline, pad pattern, identifiers, and physical extent (boundary) for a given component type. gap Gerber Format (see clearance) An industry standard code for supplying data to a photoplotter. Two common variations of the format are RS-274D and RS-274X. graphic layer A layer which accepts only graphic- and text-based objects. Traces and areafills cannot be placed on a graphic layer. group-select Action of selecting more than one layout object for edit using an ROI box (see below), or by extending an existing selection using <Shift>-click to add objects one at a time or <Shift>-drag-anddrop to form an ROI box to add multiple objects. hole A physical through-hole in the design with a corresponding drill symbol; hole information is used to set up NC drill output files. IPC-SM-782A A standard used for defining footprints in the MicroSim library; IPC-SM-782A specifications provide pad dimensions. island Disconnected piece of areafill that can capacitively charge. Glossary-4 JEDEC 95 A standard used for defining footprints in the MicroSim library; JEDEC 95 specifications provide package dimensions. job Defines file or hard copy output of layout graphics, photoplots, or NC drill data for a design. A job is composed of one or more pages each of which can contain information from any combination of board layers. keepin A polygonal boundary used to define a region on the PCB inside of which all traces, vias, and areafills must reside. Often referred to as the board signal keepin. keepout laser plotter layer A polygonal area used to define a region on the PCB where metal is not allowed. (see photoplotter) Physical and conceptual divisions of a PCB used to facilitate layout of objects and generation of fabrication artwork. layer pairs Groupings of two functionally related layers representing layout objects on upper and lower layers of the board. Used for hole, via, and trace placement, as well as flip operations between the [Top] / [Bottom] layer pair. layer tag System-defined identifier for a given layer indicating the layer’s type and purpose. A layer’s tag determines which object placements are legal on that layer. Layout Database File (“.pca” extension) containing all electrical and physical information describing a PCB. logical connection (see rat) Manhattan length The sum of the X and Y distances between a pair of pins. The Manhattan length is the minimum wire length if a pin pair is orthogonally routed. mil mirror NC drill device netlist 0.001 inch Operation to reflect an object around a vertical axis on a given board layer. Numerically-Controlled device used to drill holes of varying diameter into the PCB. Collection of formatted device declarations defining the components making up an electrical circuit and the electrical connections. Layouts and schematics can each be represented by a netlist. Glossary-5 object object instance package pad An entity class from which an instance can be created in a layout. Object classes include: arcs, circles, lines, rectangles, text, components, holes, areafills, connections, trace segments, keepouts, signal keepins, and voids. Physical representation of an object class within the layout. There may be multiple instances of any given object class. Component object instances each have a unique identifier (reference designator); nets each have net names. The definition of the gates, pin assignments, and pin swapping information for a given component type. Metal surrounding a pin or via. Also referred to as a land. pad template Default pad properties assigned to pads on layers for which there is not an explicit assignment in the padstack definition. padstack Collection of pad and mask definitions, each corresponding to a different board layer; a padstack is always associated with a pin or via instance. paste mask A stencil used during PCB fabrication with openings corresponding to the pads of SMT components. Solderimpregnated paste is applied through the openings in the paste mask. PCB Printed Circuit Board typically composed of thin sheets of fiberglass clad with copper or other metal foil on one or both surfaces. Rigid construction supports the mounting of electronic components and hardware; metal foil is used to create conductive path patterns for the electrical connection between all of the components. PGA Pin Grid Array; type of through-hole package for high-density ICs. photoplot photoplotter pin placement origin Artwork transparencies used for PCB fabrication. A computer-controlled imaging machine that reproduces the layout (from a CAD database) one layer at a time by exposing photographic film with a focused light source. Laser plotters use a laser beam as the light source to produce higher resolution images in less time. Device terminal defining a point of electrical and physical connection. When pasting objects, the reference point used to position the object(s) relative to the cursor position and snap grid. Glossary-6 plating protected net rat ratsnest reannotation reference designator region-select ROI box routing Electrochemical process of applying metal to features on the PCB such as through-holes. When autorouting, a net whose routed portions cannot be moved but to which other segments can be routed. Routing can also be completed on the unrouted portions of the protected net. An electrical connection between pins of components that has not yet been physically routed. A collection of rats. Resequencing of reference designators within each component family. Unique identifying name for a component instance in a schematic or layout. Standard designators include: U<n> for ICs, R<n> for resistors, and C<n> for capacitors. Action of selecting more than one object for edit by using an ROI box (see ROI box). A Region-of-Interest box created by dragging the mouse to form a rubberband rectangle around a group of objects. The process of defining conductive paths in the PCB design composed of trace segments, area fills, and vias. RS-274D An older version of the Gerber photoplotter format. RS-274X A modern version of the Gerber photoplotter format. rubberbanding Stretching of rats and traces when moving objects in the layout. selection filter Mechanism to restrict the kinds of objects that can be selected. shape (see footprint) shrink Required reduction in size of a pad when generating a corresponding mask. The shrink value is used to derive paste masks. signal keepin (see keepin) signal layer A layer which accepts metal-based objects (traces, areafills, and pads) and text. silk screen layer PCB layer containing graphics which will be silk screened onto the top or bottom surface of the PCB during fabrication. Information typically includes part outlines and reference designators. single-select Action of selecting one object for edit by clicking on it. Glossary-7 SMT snap grid SOIC Surface Mount Technology; components and pins reside entirely on the top or bottom surface of the board without the use of through-holes for mounting. The SPECCTRA autorouter Do file command syntax uses SMD (Surface Mount Device) to mean the same thing. Placement grid used for uniform positioning of objects in the layout. Small Outline Integrated Circuit; SMT package for ICs. solder mask A photographic stencil which describes areas that are to remain exposed to the soldering process during fabrication. Typically, a coating is applied to the entire PCB surface, then exposed to light which passes through the transparent areas of the solder mask; results are chemically developed and exposed sections are etched away to reveal the desired metal areas. spoke A filled metal rectangle connecting a via or pin to an areafill on the same net. stub Trace segment leading from the edge of a pad or pin to a junction on the same net. style Definition used to initialize the properties of graphics (lines and arcs), text, traces (Layout Editor), or pins (Footprint Editor) when they are added to the layout. swell Required enlargement in size of a pad when generating a corresponding mask. The swell value is used to derive solder masks. template test point through-holes T-junction tool definition trace (see pad template) A pin or via assigned to a net for the purpose of testing the PCB during manufacturing. When autorouting, test points can be positioned on a specified test grid; through-hole pins can also be used. Test points cannot be covered by components. Physical holes which extend through all layers of the board. A T-shaped intersection of three trace segments belonging to the same net. Tool code for a given hole diameter as it relates to a given vendor’s NC drill device. A conductive path on a PCB composed of one or more segments. Glossary-8 trace bias Preferred direction for trace routing; used primarily for autorouting. trace grid Uniform spacing used to position traces when autorouting. trombone A type of routing pattern that increases the trace length between pins of a connection by causing the trace to reverse or fold back on itself. via A conductive transition or plated hole between layers of the PCB. Blind vias extend between a surface layer and an internal layer. Buried vias extend between two internal layers. via grid Uniform spacing used to position vias when autorouting. void A polygonal area used to define a clear region (no metal) within an areafill. work area Graphic region within the PCBoards window used to create and edit either the layout (Layout Editor) or component footprint (Footprint Editor). Index A adding a keepout, 5-15 a new grid spacing value, 3-6 components, 4-15 connections, 4-21, 8-14 footprint library, 10-5 holes, 3-24 new jobs, automatically, 14-3 new jobs, from an existing definition, 14-8 new jobs, interactively, 14-6 object attributes, 1-30 package library, 11-5 plated holes, 10-28 text objects, 3-17 unplated holes, 10-28 AKO package definitions, 11-13 aperture definitions creating automatically, 14-17 exporting, 14-19 importing, 14-20 interactively creating, 14-17 modifying or deleting, 14-19 Aperture Information report (.apr), 14-36 aperture table, setting up, 14-16 appending a footprint definition to a library, 10-29 applying backward ECOs, 12-5 applying forward ECOs, 12-7 arc styles, defining or modifying, 3-4 arc, drawing, 3-9 arc-center & radius, drawing, 3-13 arc-coord & radius, drawing, 3-13 arc-thru 3 points, drawing, 3-12 areafill drawing, 5-8 editing attributes, 5-9 editing boundaries, 5-11 islands, 6-23 net, 5-9 setting clearance values, 5-18 setting Fill and Island properties, 13-6 SMT considerations, 6-19 split power and ground, 6-19 thermal relief voids, drawing, 6-20 working with, 6-19 Index-2 areafill properties Fill_Clearance, 5-10 Fill_Display_Mode, 5-10 Fill_Show_Islands, 5-10 Net_Fixed, 5-10 NetName, 5-10 artwork using AutoCAD, 14-41 ASCII format job description file (.glg), 14-15 assigning default padstack properties, 9-12 AssyDrwBottom layer, 3-31 AssyDrwTop layer, 3-30 attributes adding, 1-30 areafill, editing, 5-9 changing values, 1-31 display parameters, changing, 1-31 objects, 1-30 Attributes Report (.atr), 14-39 attributes, trace SEG_CLEARANCE, 6-6 SEG_PROTECTED, 6-6 SEG_WIDTH, 6-6 attributes, via VIA_PADSTACK, 6-18 VIA_PROTECTED, 6-18 VIA_TESTPOINT, 6-18 audit file backward ECO, .blg, 12-4 forward ECO, .flg, 12-7 Auto Netlist Check command, 12-10 AutoCAD DXF file, 14-41 auto-extend check box, 1-15 automated assembly files, 14-44 Automatic Loop Removal, 6-11, 8-5 Automatic Spoke Removal, 6-24 automatically adding new jobs, 14-3 creating new aperture definitions, 14-17 creating tool definitions, 14-25 reading the route file, 7-8 saving layouts, 2-10 Autopanning, 1-20 autorouting board-wide default rules, 7-3 setting up, 7-3 starting the autorouter, 7-8 verifying net rules, 7-6 B backward ECO applying, 12-5 Batch DRC, 5-21 running, 13-12 Best Rep. check box, 3-3 bias, routing, 3-36, 5-4 Bill of Materials .bom, 14-33 user-defined properties resistors and capacitors, 14-33 blind via, 6-16 board fabrication files, 14-43 board outline drawing, 3-18 layer, 3-18 board signal keepin drawing, 3-25 editing boundaries, 3-25 BoardOutline layer, 3-31 BoardSigKeepin layer, 3-31 Bottom layer, 3-30 boundaries, editing areafill, 5-11 board signal keepin, 3-25 keepout, 5-15 void, 6-20 BoundaryBottom layer, 3-31 BoundaryTop layer, 3-29 browser footprint, 10-30 buried via, 6-16 C CCT Net Rules command, 7-6 CCT Setup command, 7-4 CCTPlanePCT, msim.ini file, 5-13 centerpoint, new, panning, 1-19 changing an existing grid spacing value, 3-7 attribute display parameters, 1-31 attribute values, 1-31 existing aperture definitions, 14-19 footprint assignments, 10-2, 10-38 layer configuration, 5-2 layer display, 3-41 layer display color, 3-42 Index-3 layout object display colors, 3-37, 5-5 line and arc styles, 3-4 object attributes, 1-30 object orientation, 4-12 padstack assignments, 9-19 padstack definitions, 9-17 pin-padstack assignments, 10-26 plane layer coverage percentage, 5-14 scrollbar movement, 1-19 text styles, 3-4 the ratsnest display, 4-9 tool definition, 14-29 views, 1-19 checking for unrouted nets and pins, 13-10 choosing print method, 14-13 printer output device, 14-13 circle, drawing, 3-10 Clear Current Selection box, 1-18 clearance manufacturing minimums, 5-16 setting areafill, 5-18 setting pad, 5-19 setting trace segment, 5-18 clearing highlighted nets, 6-4 codes DCode, 14-17 TCode, 14-24 colors setting output, 14-13 comparing netlists, 12-10 Component Description file (.cdf), 14-33 Component Locations report (.loc), 14-35 components adding, 4-15 copying, 4-18 cutting, 4-18 deleting, 4-20 pasting, 4-19 Configure Styles command, 3-4 configuring layers, 3-28 Connection command, 4-21, 8-14 connections adding, 4-21, 8-14 deleting, 4-22, 8-16 logical, 4-3 physical, 4-4 connectivity, 4-3 context-sensitive help, 1-33 control codes DCode, 14-17 TCode, 14-24 controls, keyboard, A-1 coordinate system, 1-11 copying components, 4-18 footprints, 10-32 trace segments, 8-11 Create Layout Netlist command, 12-6 creating a layout on-the-fly, 2-9 a new footprint, 10-8 a new package, 11-8 a padstack definition, 9-11 a via to other signal layers while routing, 6-6 AKO package definitions, 11-13 layer pairs, 3-39, 5-6 new aperture definitions automatically, 14-17 new aperture definitions interactively, 14-17 plane layers, 5-13 tool definitions automatically, 14-25 tool definitions interactively, 14-27 User-Defined layers, 3-35, 5-2 cross probing, 4-11 Current Last check box, 1-22 current layer, 3-37, 3-42, 5-5 current settings grid toolbar drop-down list, 1-10 layer toolbar drop-down list, 1-10 styles toolbar drop-down list, 1-10 Cursor Styles, 1-12 cutting components, 4-18 trace segments, 8-11 D DCode, 14-17 default padstack library (.psl), 9-7 rules for autorouting, 7-3 defining a new package, 11-9 drill parameters for padstacks, 9-14 line and arc styles, 1-24, 3-4 padstack mask properties, 9-15 text styles, 1-25, 3-4 Index-4 the reference designator and Type_Name style, 10- 23 trace styles, 1-27 deleting aperture definitions, 14-19 components, 4-20 connections, 4-22, 8-16 layer pairs, 3-40, 5-7 line and arc styles, 1-25 padstack definitions, 9-18 text styles, 1-26 tool definitions, 14-29 trace segments, 8-13 trace styles, 1-29 User-Defined layers, 3-38, 5-6 vias, 8-13 deliverables, 14-43 delta values, moving objects, 4-13 Design Rule Check (DRC), 1-37, 5-16 destination layer, 3-19 DFM, 5-16 disconnecting pins, 4-22, 8-16 display layout object colors, changing, 3-37, 5-5 redrawing, 1-21 displaying the Grid, 3-8, 10-11 drawing arc-center & radius, 3-13 arc-coord & radius, 3-13 arcs, 3-9 arc-thru 3 points, 3-12 areafills, 5-8 board outline, 3-18 board signal keepin, 3-25 circles, 3-10 footprint boundary, 10-19 footprint outline, 10-18 keepouts, 5-15 line-coord, 3-14 lines, 3-10 polyline, 3-11 rectangles, 3-12 rect-coord, 3-15 rect-coord & deltas, 3-15 rect-corner & deltas, 3-16 voids, 6-20 drawing pins in a radial pattern, 10-17 individually, 10-13 DRC, 1-37, 5-16 Batch, 13-12 error, examining, 13-13 manufacturing minimums, 5-16 On-Line, 13-11 setting areafill clearances, 5-18 setting pad clearances, 5-19 setting trace segment clearances, 5-18 using Batch, 5-21 using On-Line, 5-20 DRC Errors Report (.drc), 13-13, 14-39 DRC layer, 3-32 drill symbols, formatting, 13-15 drill table, 14-25 DrillSymbol layer, 3-32 DXF entity considerations, 3-19 entity types, 3-19 importing, 3-18, 3-22 layer, 3-19 messages, 3-21 E ECO applying, backward, 12-5 applying, forward, 12-7 backward (.bco), 12-4 forward, 12-7 editing AKO package definitions, 11-14 an existing footprint, 10-30 areafill attributes, 5-9 existing layer properties, 3-37, 5-4 line and arc styles, 1-24 package definitions, 11-16 padstack definitions, 9-17 REFDES and Type_Name text display, 13-4 text styles, 1-25 trace styles, 1-27 editing boundaries Index-5 areafill, 5-11 board signal keepin, 3-25 footprint, 10-19 keepout, 5-15 voids, 6-20 electrical rules handling, 5-16 entity, DXF considerations, 3-19 types, 3-19 error handling, 1-33 severity, 1-34 errors footprint, netlist readin, 2-7 examining DRC errors, 13-13 Export Padstacks command, 9-9 exporting an AutoCad DXF file, 14-41 aperture definitions, 14-19 job definitions, 14-9 padstacks, 9-9 tool definitions, 14-29 extending an existing selection, 1-15 F fabrication files, 14-43 file .apr, 14-36 .atr, 14-39 .bco, 12-4 .blg, 12-4 .bom, 14-33 .drc, 14-39 .dxf, 3-18, 14-41 .flg, 12-7 .fpr, 14-39 .glg, 14-15 .hdr, 14-36 .loc, 14-35 .nlf, 2-4 .pad, 2-4 .psl, 9-7 .sta, 14-40 .ucr, 14-39 Find command, 1-17 flipping SMT components while dragging, 4-12 while static, 4-12 footprint appending a definition to a library, 10-29 boundary, drawing, 10-19 browser, 10-30 changing assignments, 10-2, 10-38 copying, 10-32 creating, 10-8 editing, 10-30 getting, 10-30 machine placement center, identifying, 10-22 netlist errors, 2-7 orientation, marking, 10-18 origin, identifying, 10-19 outline, drawing, 10-18 printing, 10-35 removing from a library, 10-34 saving a definition to a library, 10-28 updating already placed, 10-37 Footprint Editor multiple windows, 10-9 starting, 10-8 window, 10-9 footprint library adding, 10-5 browser, 10-30 definitions, 10-3 rearranging the search order, 10-7 Footprint Statistics report (.fpr), 14-39 format, photoplotting, setting up, 14-21 formatting drill symbols, 13-15 forward ECO, 12-7 applying, 12-7 full-screen crosshair, 1-12 G gate type definitions more than one, 11-11 one, 11-10 generating an AutoCad DXF file, 14-41 NC drill files, 14-24 reports, 14-32 Gerber output, verifying, 14-22 Gerber RS-274X format, 14-17 getting a footprint, 10-30 graphic layers, 3-29 graphic objects arc, 3-9 Index-6 arc-center & radius, 3-13 arc-coord & radius, 3-13 arc-thru 3 points, 3-12 circle, 3-10 line, 3-10 line-coord, 3-14 polyline, 3-11 rectangle, 3-12 rect-coord, 3-15 rect-coord & deltas, 3-15 rect-corner & deltas, 3-16 grid, 1-11 displaying, 3-8, 10-11 snap-to-pin threshold, 6-10, 8-4 grid spacing adding a new value, 3-6 changing an existing value, 3-7 setting, 3-6, 10-10 grid toolbar drop-down list, 1-10 input PADS format (.pad file), 2-4 schematic (.nlf file), 2-4 Interactive Netlist Readin, 2-6 interactively adding new jobs, 14-6 creating new aperture definitions, 14-17 creating tool definitions, 14-27 reading the route file, 7-9 invoking commands using the toolbar, 1-8 islands, 6-23 J job adding automatically, 14-3 adding from an existing definition, 14-8 adding interactively, 14-6 ASCII description file (.glg), 14-15 exporting definitions, 14-9 importing definitions, 14-11 printing definitions, 14-12 setup, 14-3 updating an existing definition, 14-9 H help, context-sensitive, 1-33 highlighting nets, 6-3 highlights, clearing, 6-4 hole adding, 3-24 plated, 3-24 plated, adding, 10-28 unplated, 3-24 unplated, adding, 10-28 Hole-Drill Schedule (.hdr), 14-36 I identifying footprint origin, 10-19 machine placement center, 10-22 importing a netlist from Schematics, 2-5 a PADS format netlist, 2-6 aperture definitions, 14-20 DXF file, 3-18, 3-22 job definitions, 14-11 tool definitions, 14-30 K keepin, board signal drawing, 3-25 keeping, board signal editing boundaries, 3-25 keepout editing boundaries, 5-15 keepout, adding, 5-15 keyboard controls (shortcuts), A-1 L lands. See pins laser plotters, 14-17 layer, 3-30 AssyDrwBottom, 3-31 AssyDrwTop, 3-30 board outline, 3-18 Index-7 BoardOutline, 3-31 BoardSigKeepin, 3-31 Bottom, 3-30 BoundaryBottom, 3-31 BoundaryTop, 3-29 changing the configuration, 5-2 configuring, 3-28 destination, 3-19 display color, changing, 3-42 DRC, 3-32 DrillSymbol, 3-32 DXF, 3-19 editing properties, 3-37, 5-4 graphic, 3-29 making current, 3-37, 3-42, 5-5 pairs, 3-33 PasteMaskBottom, 3-30 PasteMaskTop, 3-30 plane, creating, 5-13 properties Bias, 3-33 Color, 3-33 Display, 3-32 Name, 3-32 Protect, 3-33 Tag, 3-32 Type, 3-32 Ratsnest, 3-32 routing bias, 3-36, 5-4 signal, 3-28 SilkBottom, 3-31 SilkTop, 3-30 SMTAssyDrwBottom, 3-31 SMTAssyDrwTop, 3-29 SolderMaskBottom, 3-31 tag assignments, 3-29 toolbar drop-down list, 1-10 Top, 3-30 turning display On, 3-41 types, 3-28 User-Defined, 3-29 creating, 3-35, 5-2 deleting, 3-38, 5-6 limit, 3-29 repositioning, 3-38, 5-5 layer display, changing, 3-41 layer pair creating, 3-39, 5-6 deleting, 3-40, 5-7 layout database, 1-6 Layout Editor starting, 2-3 layout editor, 1-3 layouts creating on-the-fly, 2-9 modifying existing, 2-9 opening additional, 2-3 saving automatically, 2-10 starting a new, 2-4 library definitions footprint, 10-3 package, 11-3 padstack, 9-5 limits number of User-Defined layers, 3-29 plane layer coverage percentage, 5-13 line styles, defining or modifying, 3-4 line, drawing, 3-10 line-coord, drawing, 3-14 Load Padstacks command, 9-8 loading a netlist, 2-4 padstack libraries, 9-8 locating the source of a message, 1-34 logical connections, 4-3 loop. See Automatic Loop Removal M machine placement center, 10-22 making a layer current, 3-37, 3-42, 5-5 managing rats, 4-8 manufacturing minimums, 5-16 markers, error severity, 1-34 marking the footprint orientation, 10-18 mechanical photoplotters, 14-17 message viewer, 1-33 Index-8 closing, 1-36 messages DXF, 3-21 locating the source, 1-34 minimums, manufacturing, 5-16 modifying an existing layout, 2-9 existing aperture definitions, 14-19 layer configuration, 5-2 line and arc styles, 1-24, 3-4 text styles, 1-25, 3-4 tool definitions, 14-29 trace styles, 1-27 monochrome, setting output, 14-13 More Graphics command, 3-12 Move, Smart function, 6-13, 8-8 msim.ini file CCTPlanePCT, 5-13 PCBOARDS PADSTACKS section, 9-8 multiple Footprint Editor windows, 10-9 N naming convention suggested padstack, 9-11 NC drill files, generating, 14-24 setting up the file format, 14-30 tool assignments, 14-25 net, 4-5 areafill, specifying, 5-9 checking for unrouted, 13-10 clearing highlights, 6-4 highlighting, 6-3 netlist footprint errors, 2-7 netlist file Interactive Readin, 2-6 PADS (.pad), 2-4 schematic (.nlf), 2-4 netlists comparing, 12-10 importing from Schematics, 2-5 importing PADS format, 2-6 O Object Placement Point, setting, 3-7 objects attributes, changing, 1-30 finding, 1-17 moving by delta values, 4-13 moving by reference designator, 4-14 orientation, changing, 4-12 rotating while dragging, 4-13 while static, 4-12 selecting groups, 1-14 selecting single items, 1-14 text, adding, 3-17 On-Line DRC, 5-20 running, 13-11 On-line help, 1-33 on-the-fly, creating a layout, 2-9 opening a new layout, 2-4 additional layouts, 2-3 optimizing rats, 4-8 out-of-sync condition, 12-10 P package creating, 11-8 creating from AKOs, 11-13 defining, 11-9 editing AKOs, 11-14 editing definitions, 11-16 library definitions, 11-3 more than one gate type definition, 11-11 one gate type definition, 11-10 shared pin definition, 11-12 package library adding, 11-5 rearranging the search order, 11-7 PADS footprint mapping file (pads.ypk), 2-4 input file (.pad), 2-4 package mapping file (pads.ymp), 2-4 pads Index-9 setting clearance values, 5-19 pads.ymp file, 2-4 pads.ypk file, 2-4 padstack assigning default properties, 9-12 changing assignments, 9-19, 10-26 creating a new definition, 9-11 default library (.psl), 9-7 defining drill parameters, 9-14 mask properties, 9-15 deleting definitions, 9-18 editing definitions, 9-17 exporting, 9-9 library definitions, 9-5 loading libraries, 9-8 styles, 1-29 suggested naming conventions, 9-11 paired layers, 3-33 creating, 3-39, 5-6 deleting, 3-40, 5-7 Pan-New Center command, 1-19 panning, 1-19 to a new centerpoint, 1-19 using autopan, 1-20 with the scrollbar, 1-19 PasteMaskBottom layer, 3-30 PasteMaskTop layer, 3-30 pasting components, 4-19 trace segments, 8-12 PCBoards starting stand-alone. See Layout Editor photoplot outputting a job, 14-15 setting up the format, 14-21 physical connections, 4-4 pin arrays automatic positioning, 10-15 interactive positioning, 10-14 pins, 6-16 changing padstack assignments, 10-26 checking for unrouted, 13-10 disconnecting, 4-22, 8-16 drawing, in a radial pattern, 10-17 drawing, individually, 10-13 Placement Center checkbox, 3-7 plane layer changing the coverage percentage, 5-14 coverage limits, 5-13 creating, 5-13 plated holes, 3-24 polyline, drawing, 3-11 positioning reference designator template, 10-25 Type_Name template, 10-25 print method, 14-13 printing a footprint, 10-35 job definitions, 14-12 properties areafill, 5-10 areafill Fill and Island, setting, 13-6 assigning default, padstack, 9-12 editing, layer, 3-37, 5-4 layer, 3-32 Protect check box, 3-36, 5-4 R radial pins, 10-17 rats, 4-3 managing, 4-8 optimizing, 4-8 ratsnest, 4-3 display, changing, 4-9 Ratsnest layer, 3-32 Ratsnet Display command, 4-9 reading the route file automatically, 7-8 interactively, 7-9 rectangle, drawing, 3-12 rect-coord & deltas, drawing, 3-15 rect-coord, drawing, 3-15 Index-10 rect-corner & deltas, drawing, 3-16 Redraw command, 1-21 redrawing setting options, 1-21 the display, 1-21 REFDES text display, editing, 13-4 reference designator moving objects, 4-14 positioning the template, 10-25 reannotating, 13-3 style, 10-23 Remove Non-Functional Pads on Inner Layers check box, 9-15 removing a footprint from a library, 10-34 spokes automatically, 6-24 reorienting objects while dragging, 4-12 static objects, 4-12 report Aperture Information, 14-36 Attributes, 14-39 Bill of Materials, running, 14-34 Component Locations, 14-35 DRC Errors, 14-39 Footprint Statistics, 14-39 generating, 14-32 Hole-Drill Schedule, 14-36 Statistics, 14-40 Unrouted Nets, 14-39 repositioning User-Defined layers, 3-38, 5-5 resistors and capacitors Bill of Materials, user-defined properties, 14-33 rotating objects while dragging, 4-13 while static, 4-12 route file reading automatically, 7-8 reading interactively, 7-9 routing bias, 3-36, 5-4 traces interactively, 6-5 rubberbanding, 8-7 rules design, verifying, 13-11 electrical, 5-16 examining DRC errors, 13-13 running a Bill of Materials report, 14-34 DRC automatically. See On-Line DRC DRC Batch, 13-12 DRC interactively. See Batch DRC DRC On-Line, 13-11 S Schematics, input (.nlf file), 2-4 scrollbar movement, changing, 1-19 scrollbar, panning, 1-19 search order rearranging, footprint library, 10-7 rearranging, package library, 11-7 segments copying, 8-11 cutting, 8-11 deleting, 8-13 pasting, 8-12 routing interactively, 6-5 setting clearance values, 5-18 Select, Smart function, 6-12, 8-6 selecting objects auto-extend, 1-15 extending an existing selection, 1-15 Find command, 1-17 groups, 1-14 single, 1-14 selection filter, 1-15 Setup command footprint library, 10-5 package library, 11-5 padstack library, 9-7 severity markers, 1-34 shared pin package definitions, 11-12 shortcut keys, A-1 signal keepin, 3-25 signal layers, 3-28 creating a via while routing, 6-6 SilkBottom layer, 3-31 SilkTop layer, 3-30 Smart Move, 6-13, 8-8 Select, 6-12, 8-6 Snap, 6-8, 8-2 SMT components flipping while dragging, 4-12 flipping while static, 4-12 SMT considerations, areafill, 6-19 Index-11 SMTAssyDrwBottom layer, 3-31 SMTAssyDrwTop layer, 3-29 Snap check box, 3-7 snap grid, turning on, 3-7, 10-11 Snap, Smart function, 6-8, 8-2 snap-to-pin, threshold, 6-10, 8-4 SolderMaskBottom layer, 3-31 SolderMaskTop, 3-30 SolderMaskTop layer, 3-30 specifying, 5-9 split power and ground areafills, 6-19 spoke removal, 6-24 spokes. See thermal relief Statistics report (.sta), 14-40 status bar, 1-11 styles Configure/Styles command, 3-4 line and arc defining or modifying, 1-24 deleting, 1-25 padstacks, 1-29 setting, 3-4 text defining or modifying, 1-25 deleting, 1-26 trace defining or modifying, 1-27 deleting, 1-29 styles toolbar drop-down list, 1-10 creating interactively, 14-27 deleting, 14-29 exporting, 14-29 importing, 14-30 modifying, 14-29 toolbar, 1-8 Top layer, 3-30 trace placement mode Any Angle, 6-7 Ortho/45, 6-7 Orthogonal, 6-7 traces attribute, SEG_CLEARANCE, 6-6 attribute, SEG_PROTECTED, 6-6 attribute, SEG_WIDTH, 6-6 copying, 8-11 cutting, 8-11 deleting, 8-13 pasting, 8-12 routing interactively, 6-5 setting clearance values, 5-18 tutorials, B-1 Type_Name positioning the template, 10-25 style, 10-23 text display, editing, 13-4 types of layers, 3-28 T unit of measure, setting, 3-3, 10-10 unplated holes, 3-24 unrouted nets and pins, 13-10 Unrouted Nets report (.ucr), 13-10, 14-39 updating already placed footprints, 10-37 existing job definition, 14-9 User-Defined layer, 3-29 creating, 3-35, 5-2 deleting, 3-38, 5-6 limit, 3-29 repositioning, 3-38, 5-5 tag assignments, layer, 3-29 TCode, 14-24 test points, 6-18, 9-15 setting, 13-8 text objects, adding, 3-17 text styles, defining or modifying, 3-4 thermal relief, 5-13 threshold, snap-to-pin, 6-10, 8-4 through-hole via, 6-16 tool assignments, 14-25 tool codes, 14-24 tool definitions creating automatically, 14-25 U Index-12 V via blind, 6-16 deleting, 8-13 through-hole, 6-16 VIA_PADSTACK attribute, 6-18 VIA_PROTECTED attribute, 6-18 VIA_TESTPOINT attribute, 6-18 View Area command, 1-20 Fit command, 1-21 In command, 1-20 Out command, 1-21 Previous command, 1-21 viewing error messages, 1-33 views, changing, 1-19 voids drawing, 6-20 editing boundaries, 6-20 W work area, 1-11