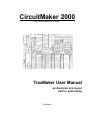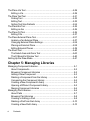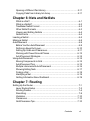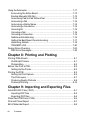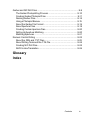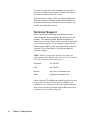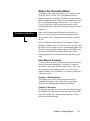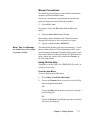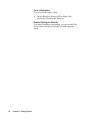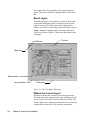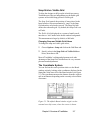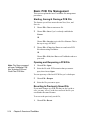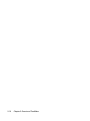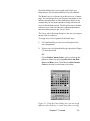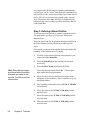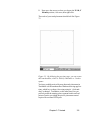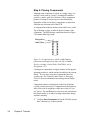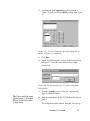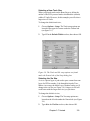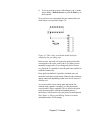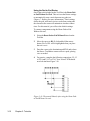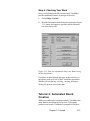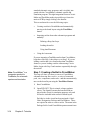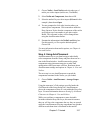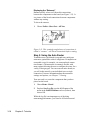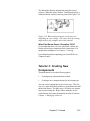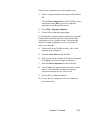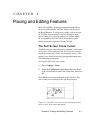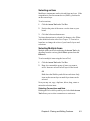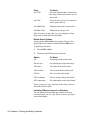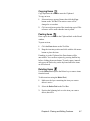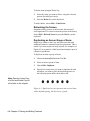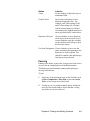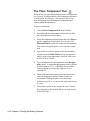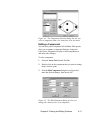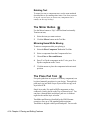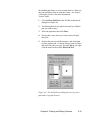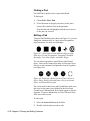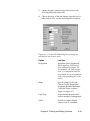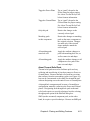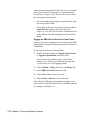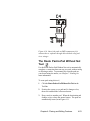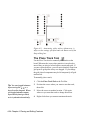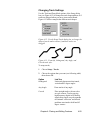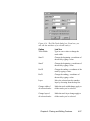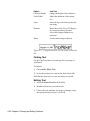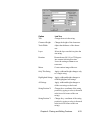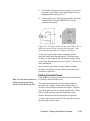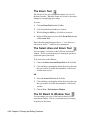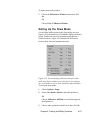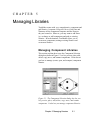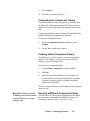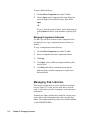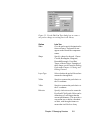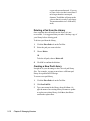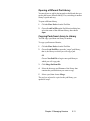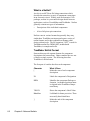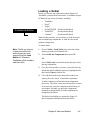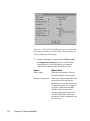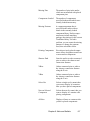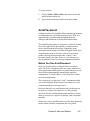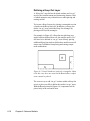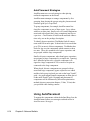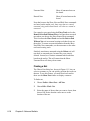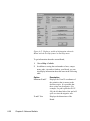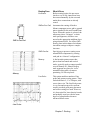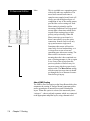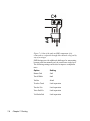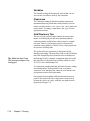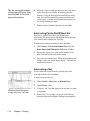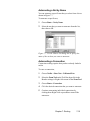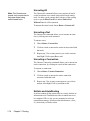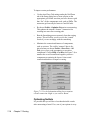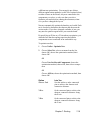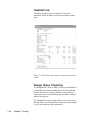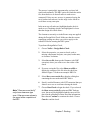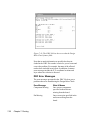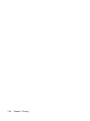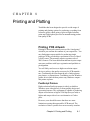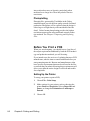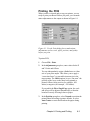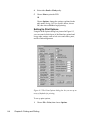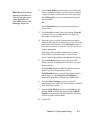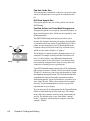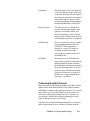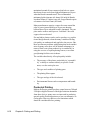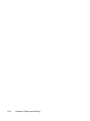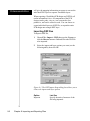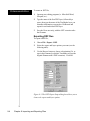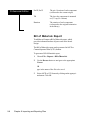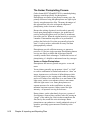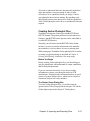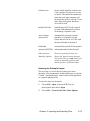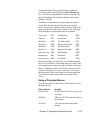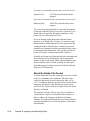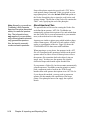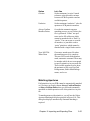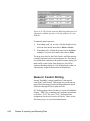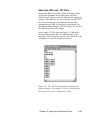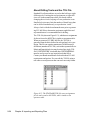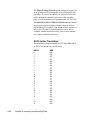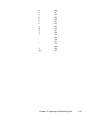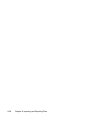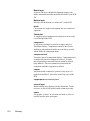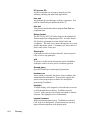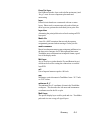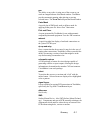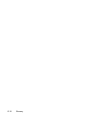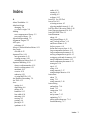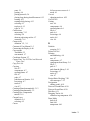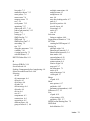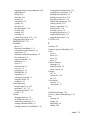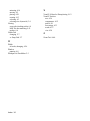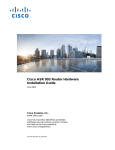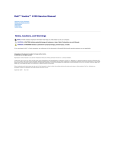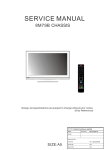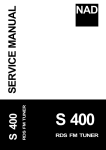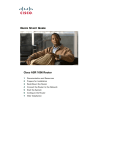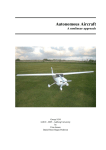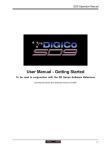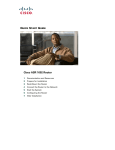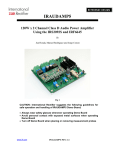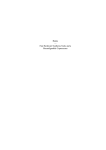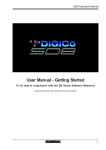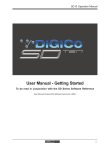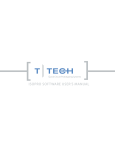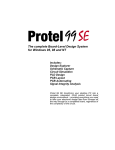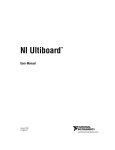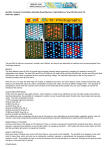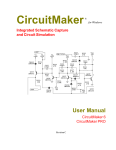Download CircuitMaker 2000
Transcript
CircuitMaker 2000 ® the virtual electronics lab ™ TraxMaker User Manual professional pcb layout built-in autorouting Revision A Software, documentation and related materials: Copyright © 1993-2000 Protel International Limited. All Rights Reserved. Unauthorized duplication of the software, manual or related materials by any means, mechanical or electronic, including translation into another language, except for brief excerpts in published reviews, is prohibited without the express written permission of Protel International Limited. Unauthorized duplication of this work may also be prohibited by local statute. Violators may be subject to both criminal and civil penalties, including fines and/or imprisonment. TraxMaker, CircuitMaker, Protel and Tango are registered trademarks of Protel International Limited. SimCode, SmartWires and The Virtual Electronics Lab are trademarks of Protel International Limited. Microsoft and Microsoft Windows are registered trademarks of Microsoft Corporation. Orcad is a registered trademark of Cadence Design Systems. PADS is a registered trademark of PADS Software. All other trademarks are the property of their respective owners. Printed by Star Printery Pty Ltd ii Table of Contents Chapter 1: Getting Started Introduction............................................................................................ 1-1 TraxMaker Capabilities .................................................................... 1-1 Differences with Other Applications ..................................................1-2 Getting Ready to Install ..........................................................................1-2 Read the README File ................................................................... 1-2 System Requirements ......................................................................1-3 Installing TraxMaker ............................................................................... 1-3 Installing TraxMaker on a LAN ..........................................................1-3 Technical Support ..................................................................................1-4 About the Documentation ......................................................................1-5 User Manual Contents ......................................................................1-5 Manual Conventions ........................................................................1-7 Using On-line Help ...........................................................................1-7 Chapter 2: Overview of TraxMaker Introduction............................................................................................ 2-1 Connectivity .....................................................................................2-1 About TraxMaker Layers .................................................................. 2-2 TraxMaker Conventions ................................................................... 2-3 Starting TraxMaker ...........................................................................2-3 The TraxMaker Workspace ................................................................... 2-3 Board Layers ...................................................................................2-4 What is the Current Layer? ...............................................................2-4 Layers: A Closer Look ......................................................................2-5 Using the Mouse .............................................................................. 2-6 Units, Grids & Coordinates .................................................................... 2-6 Changing the Units of Measure ........................................................ 2-6 Snap Grid vs. Visible Grid................................................................2-7 The Coordinate System ................................................................... 2-7 Absolute vs. Relative Origin .............................................................2-8 Finding the Origin ............................................................................2-8 Contents iii Finding a Location ...........................................................................2-8 Tool Bar ................................................................................................2-9 Shortcut Keys ........................................................................................2-9 TraxMaker Files .................................................................................. 2-11 Library (.LIB) Files .........................................................................2-12 Autotrax Compatibility ....................................................................2-12 TraxMaker Preferences .......................................................................2-12 Loading a Different Preferences File .............................................2-13 Saving Preferences to a New File ..................................................2-13 Restoring Factory Defaults .............................................................2-13 Basic PCB File Management ..............................................................2-14 Starting, Saving & Closing a PCB File ...........................................2-14 Opening and Reopening a PCB File ..............................................2-14 Reverting to Previously Saved File .................................................2-14 Merging Files.................................................................................2-15 Chapter 3: Tutorials Tutorial 1: Manual Board Creation .........................................................3-1 Step 1: Getting Started .....................................................................3-2 Step 2: Setting Up the Board Layers ................................................3-2 Step 3: Defining a Board Outline ...................................................... 3-4 Step 4: Placing Components ...........................................................3-6 Step 5: Connecting the Components ................................................3-8 Step 6: Checking Your Work ..........................................................3-13 Tutorial 2: Automated Board Creation ..................................................3-13 Step 1: Creating a Netlist in CircuitMaker .......................................3-14 Step 2: Defining a Keep Out Layer .................................................3-16 Step 3: Loading a Netlist ................................................................3-16 Step 4: Using AutoPlacement .........................................................3-17 Step 5: Using the Auto Router ........................................................3-18 Tutorial 3: Creating New Components .................................................3-19 Step 1: Creating a component from scratch....................................3-20 Step 2: Creating a Component Based on an Existing One .............3-20 iv Contents Chapter 4: Placing and Editing Features The Full Screen Cross Cursor ...............................................................4-1 The Measurement Tool ..........................................................................4-2 The Arrow Tool ......................................................................................4-2 Selecting an Item .............................................................................4-3 Selecting Multiple Items ................................................................... 4-3 Moving Items ...................................................................................4-5 Cut, Copy, Paste, & Delete.................................................................... 4-6 Cutting Items ....................................................................................4-6 Copying Items ..................................................................................4-7 Pasting Items ...................................................................................4-7 Deleting Items ..................................................................................4-7 Refreshing the Screen .....................................................................4-8 Duplicating an Item or Group of Items ...............................................4-8 Panning ........................................................................................... 4-9 The Place Component Tool .................................................................4-10 Editing a Component ..................................................................... 4-11 Finding Components .....................................................................4-13 The Rotate 90 Button...........................................................................4-13 Rotating Items While Moving ..........................................................4-13 Rotating Text ..................................................................................4-14 The Mirror Button .................................................................................4-14 Mirroring Items While Moving .........................................................4-14 The Place Pad Tool .............................................................................4-14 Linear Copy of a Pad .....................................................................4-16 Radial Copy of a Pad ....................................................................4-17 Rotating a Pad...............................................................................4-17 Finding a Pad ................................................................................4-18 Editing a Pad.................................................................................4-18 The Route Pad-to-Pad Without Net Tool ..............................................4-23 The Place Track Tool ...........................................................................4-24 Changing Track Settings ................................................................4-25 Editing a Track...............................................................................4-26 The Break Track Tool...........................................................................4-28 The Re-Route Track Tool .....................................................................4-28 Contents v The Place Via Tool ..............................................................................4-29 Editing a Via ..................................................................................4-29 The Place Text Tool .............................................................................4-31 Finding Text ...................................................................................4-32 Editing Text ....................................................................................4-32 Setting Text Size Defaults ..............................................................4-34 The Place Arc Tool ..............................................................................4-35 Editing an Arc ................................................................................4-36 The Place Fill Tool ...............................................................................4-36 Editing Fills ....................................................................................4-37 The Place External Plane Tool .............................................................4-37 Anatomy of an External Plane ........................................................4-37 Changing External Plane Settings ..................................................4-38 Placing an External Plane ..............................................................4-38 Editing External Planes ..................................................................4-39 The Zoom Tool ....................................................................................4-40 The Select Area and Zoom Tool .....................................................4-40 The Fit Board to Window Tool ........................................................4-40 Setting Up the Draw Mode ..................................................................4-41 Chapter 5: Managing Libraries Managing Component Libraries ............................................................5-1 About Components ..........................................................................5-2 Browsing Component Libraries ....................................................... 5-2 Adding a New Component ...............................................................5-3 Deleting a Component from the Library ............................................5-4 Compacting the Component Library.................................................5-5 Creating a New Component Library .................................................5-5 Opening a Different Component Library ........................................... 5-5 Merging Component Libraries .........................................................5-6 Managing Pad Libraries ........................................................................5-6 About Pads .....................................................................................5-7 Browsing Pad Libraries ................................................................... 5-8 Creating or Editing a Pad ................................................................5-8 Deleting a Pad from the Library .....................................................5-10 Creating a New Pad Library ...........................................................5-10 vi Contents Opening a Different Pad Library..................................................... 5-11 Copying Pads from Library to Library ............................................. 5-11 Chapter 6: Nets and Netlists What is a Net? .................................................................................6-1 What is a Netlist? .............................................................................6-2 TraxMaker Netlist Format .................................................................6-2 Other Netlist Formats .......................................................................6-3 Viewing and Editing Netlists ............................................................6-4 Netlist Limits ....................................................................................6-4 Loading a Netlist ...................................................................................6-5 Making a Netlist ....................................................................................6-8 AutoPlacement .....................................................................................6-9 Before You Run AutoPlacement ....................................................... 6-9 Defining a Keep Out Layer .............................................................6-10 Setting Up Grids and Clearances ................................................... 6-11 Working with Power/Ground Planes ...............................................6-12 AutoPlacement Strategies .............................................................6-14 Using AutoPlacement ..........................................................................6-14 Moving Components to Grid ..........................................................6-15 AutoPlacement Tips .......................................................................6-15 Multiple Libraries with AutoPlacement ............................................6-16 Showing/Hiding Nets .....................................................................6-17 Finding a Net .................................................................................6-18 Identifying a Net .............................................................................6-19 Getting Information About the Board ...............................................6-19 Chapter 7: Routing Setting Up the Router ............................................................................7-1 Layer Routing Setup ........................................................................7-2 Routing Passes ............................................................................... 7-4 Smoothing .......................................................................................7-9 Variables .......................................................................................7-10 Clearances ....................................................................................7-10 Grid/Clearance Tips .......................................................................7-10 Contents vii Using the Autorouter ............................................................................ 7-11 Autorouting the Entire Board ..........................................................7-12 Routing Manually With Net..............................................................7-13 Autorouting Pad-to-Pad Without Net ..............................................7-14 Autorouting a Net ...........................................................................7-14 Autorouting a Net by Name ............................................................7-15 Autorouting a Connection ...............................................................7-15 Unrouting All ...................................................................................7-16 Unrouting a Net ..............................................................................7-16 Unrouting a Connection ..................................................................7-16 Netlists and AutoRouting ................................................................7-16 Getting the Best Result from Autorouting ........................................7-17 Optimizing Netlists .........................................................................7-18 TRAXEDIT.LOG .............................................................................7-20 Design Rules Checking .......................................................................7-20 DRC Error Messages ....................................................................7-22 Chapter 8: Printing and Plotting Printing PCB Artwork ............................................................................8-1 PostScript Printers ..........................................................................8-1 Photoplotting ...................................................................................8-2 Before You Print a PCB .........................................................................8-2 Setting Up the Printer .......................................................................8-2 Printing the PCB ...................................................................................8-3 Setting Up Print Options .................................................................. 8-4 The Plot Layers ................................................................................8-7 Producing Quality Printouts ..............................................................8-9 Postscript Printing .........................................................................8-10 Chapter 9: Importing and Exporting Files AutoCAD DXF Files (.DXF) .................................................................. 9-1 Importing DXF files ..........................................................................9-2 Exporting DXF files ..........................................................................9-4 Protel Text PCB Files (.PCB) ................................................................9-6 Pick and Place Report ..........................................................................9-7 Bill of Materials Report ..........................................................................9-8 viii Contents Gerber and N/C Drill Files .....................................................................9-9 The Gerber Photoplotting Process .................................................9-10 Creating Gerber Photoplot Files .................................................... 9-11 Naming Gerber Files .....................................................................9-14 Using a Photoplot Bureau ..............................................................9-15 About the Gerber File Format ........................................................9-16 About Aperture Files ......................................................................9-18 Creating Custom Aperture Files .....................................................9-20 Setting Up Aperture Matching ........................................................9-20 Matching Apertures ........................................................................9-21 Numeric Control Drilling ......................................................................9-22 About the .DRL and .TXT Files .......................................................9-23 About Drilling Tools and the .TOL File ............................................. 9-24 Creating N/C Drill Files .................................................................. 9-25 ASCII to Hex Translation ................................................................9-26 Glossary Index Contents ix x Contents CHAPTER 1 Getting Started Introduction Welcome to TraxMaker, the most powerful, affordable printed circuit board layout program available! This proven layout tool combines professional features with an easy-touse and intuitive interface. And all at a fraction of the cost of “high-end” software. Used by itself, TraxMaker offers a complete PCB layout and autorouting environment with most of the features you’d find in a program costing thousands more. When combined with the CircuitMaker® schematic capture and simulation package, TraxMaker becomes the second half of a tightly integrated, start-to-finish electronic design system called CircuitMaker® 2000. TraxMaker Capabilities TraxMaker generates through-hole and SMD (surface mount device) designs of up to six signal layers, plus power and ground planes, silk screen overlays and solder and paste masks. Board size can be as large as 32 inches (or 81cm) square. Placement accuracy is to 1 mil (.001 inch or .025 mm). A metric/imperial grid system allows you to work accurately in both measurement systems and the grid can be “toggled” between metric and imperial modes as you design. The number of components you can include in your design is limited only by the memory on your computer. Full support is included for most popular netlist formats. Importing a PCB netlist from schematic products allows you to take full advantage of TraxMaker’s auto component placement, rip-up and retry autorouting and design rule checking features. The program will print to Windowscompatible printers and plotters, and outputs Gerber RS274X files, Excellon™ N/C drill files, Pick and Place files, Bill of Materials and DXF. Chapter 1: Getting Started 1-1 Differences with Other Applications TraxMaker looks and runs like other Windows applications, and it’s as flexible as you are. However, you should be aware that TraxMaker is different from other Windows drawing applications in some fundamental areas. First, a PCB design is a series of layers, such as the Top and Bottom signal layers or the silkscreen Overlay layer. TraxMaker displays and manages these layers independently and some operations, such as track placement, are layer dependent, that is, you must first select the layer, then place the track. TraxMaker print/plot options also reflect the layered design. Second, PCB design differs from other drawing tasks in its requirement for extreme precision. As a result, TraxMaker is more a “placing” environment than a freehand “drawing” environment. So you may find that some TraxMaker tools will operate differently from similar tools in other Windows drawing applications. Another fundamental difference is connectivity—TraxMaker has the ability to recognize connections between track segments, tracks and component pads through netlists (imported or created internally). TraxMaker also allows you to retain connections when moving a component, without breaking its track-to-pad segments. You will be using connectivity on several levels as you design with TraxMaker. Getting Ready to Install Before installing and using TraxMaker, take a few moments to read the Software License Agreement at the beginning of this manual. Read the README File Read the README file included with the TraxMaker program. It has updated information about the current version of TraxMaker, prepared since this manual went to press. 1-2 Chapter 1: Getting Started System Requirements In order to run TraxMaker properly, you will need: • Microsoft® Windows NT4, 95, 98 or 2000 • PC with Pentium class processor • 32MB of RAM • 40MB hard disk space • Desktop Area 800 x 600 pixels • Color Palette 256 colors minimum • CD ROM drive • Mouse or compatible pointing device • Any Windows-compatible printing device Installing TraxMaker To install TraxMaker, 1 Start your Windows operating system. 2 Insert the installation CD into your computer’s drive. 3 From the Taskbar choose Start > Run. 4 Browse to the drive containing the installation disk, select the Setup file, then choose Open, then choose OK. 5 Follow the prompts until TraxMaker is installed. Installing TraxMaker on a LAN TraxMaker is designed for both single-user and multi-user operation, so the program can be installed on a LAN for sharing or exchange files and libraries with other users. Before installing TraxMaker on a network, you should be aware that the Software License Agreement (at the front of the manual) restricts the use of the package to only the number of users you have purchased licenses for. A singleuser copy, for example, only allows operation of the software on a single computer at a time. Chapter 1: Getting Started 1-3 For multi-user operation, each TraxMaker user must be in possession of his/her own licensed TraxMaker package, or you must own a Multi-User Site License. Each network user can have their own library and pad files. Each user will have a Traxmakr.ini file which will determine the paths for their library and pad files, their work files, and all other user-defined preferences. Technical Support Protel is dedicated to producing only the finest quality software and this means supporting the customer after the purchase. This manual contains detailed information to answer most questions. Please look it over before contacting us for technical support. If you encounter other problems while using TraxMaker or just need general help, contact us via phone, FAX or Email and we’ll provide prompt and courteous support. NOTE: Please be prepared to provide your name and registration number (found on the back of the User Manual or on the CD jacket) when contacting us. Telephone: 801-224-0433 FAX: 801-224-0545 Internet: http://www.circuitmaker.com Email: [email protected] Future versions of TraxMaker are planned so please feel free to write and let us know what features or additions you would like to see. Our goal is to provide a product that will meet your needs and expectations and feedback from you is essential if we are to achieve this goal! 1-4 Chapter 1: Getting Started About the Documentation TraxMaker comes with two manuals, a User Manual and a Footprint Library Guide. This User Manual has been designed to guide you through TraxMaker’s many features and to simplify the retrieval of specific information once you have a working knowledge of the product. The Footprint Library Guide lists all the component footprints in the TraxMaker libraries, and shows actual size examples of these footprints. Professional Edition Some of the information and features found in the User Manual are only available with the Professional Edition. These features will be highlighted by the banner shown at the left. The User Manual assumes that you are familiar with the Windows desktop and its use of icons, menus, windows and the mouse. It also assumes a basic understanding about how Windows manages applications (programs and utilities) and documents (data files) to perform routine tasks such as starting applications, opening documents and saving your work. User Manual Contents If you are new to Windows, please start with your Windows system software documentation. TraxMaker is similar in operation to most other Windows applications. Once you have mastered a few Windows basics, you’ll be ready to learn TraxMaker. The TraxMaker User Manual contains the following sections: Chapter 1: Getting Started This chapter gives you a general introduction to the TraxMaker program. As you read further, you will find guidelines for installing and configuring TraxMaker. Chapter 2: Overview This chapter provides an overview of the TraxMaker design environment, including many of the tools and features that you will be using, key concepts and terminology used in printed circuit board design. Chapter 1: Getting Started 1-5 Chapter 3: Tutorials A short “guided tour” of basic TraxMaker design operations; setting up the layers, placing components, connecting components with tracks, loading a netlist created in CircuitMaker, auto placing components, using the autorouter, and checking your work. Chapter 4: Placing and Editing Features This chapter describes in detail the various placing and editing tools, most of which are found on the Toolbar and provide direct access to key TraxMaker design features. Chapter 5: Managing Libraries TraxMaker comes with a comprehensive set of libraries of the most common component footprints, boardblanks and pads. This chapter shows you how to add new items, list them, and manage the libraries. Chapter 6: Nets and Netlists Information about TraxMaker’s design automation features; generating and importing circuit netlists, auto component placement, autorouting and design rule checking. Chapter 7: Routing You can route connections on a Board manually, or you can use any of TraxMaker’s various autorouting options. This chapter explains all routing options and tells you how to optimize router settings for best results. Chapter 8: Printing and Plotting Complete instructions for using printers and plotters for generating PCB artwork. Chapter 9: Importing and Exporting Files This chapter details TraxMaker’s import and export options, including the preparation of Gerber format photoplot and Excellon format Numeric Control drill files. Glossary This contains a list of terms used in this manual, and their definitions. A comprehensive Index of manual topics follows the Glossary. 1-6 Chapter 1: Getting Started Manual Conventions The following conventions are used to identify information needed to perform TraxMaker tasks: Step-by-step instructions for performing an operation are generally numbered as in the following examples: 1 Choose File > Save. This means “choose the File menu, then the Save command.” 2 Select the Arrow Tool from the Toolbar. Menu names, menu commands, and Toolbar options are displayed in bold type as are text strings to be typed: 3 Notes, Tips, and Warnings are written here in the margin for greater visibility. Type the component name: AXIAL0.5. The manual also includes some special terminology—words that are either unique to PCB manufacturing or have some specific meaning within the TraxMaker design system. Such terms will be italicized when first introduced. Definitions for many of these key words will be found in the Glossary, at the end of the manual. Using On-line Help TraxMaker’s on-line Help file (TMHELP.HLP) can be accessed in several ways. From the Help Menu To access Help from the Help menu, 1 Choose Help > TraxMaker Help Topics. 2 Choose the Contents tab to see an overview of all Help topics arranged hierarchically. OR Choose the Index tab, then enter a keyword to look up a specific Help topic. OR Choose the Find tab to find Help topics that contain the word you are looking for. Chapter 1: Getting Started 1-7 From a Dialog Box To access context-sensitive Help, 1 Open a dialog box, then press F1 to display Help specifically tailored for that dialog box. Double-Clicking the Help file Even when TraxMaker is not running, you can view the Help file by double-clicking its icon in the TraxMaker program group. 1-8 Chapter 1: Getting Started CHAPTER 2 Overview of TraxMaker Introduction Building a TraxMaker PCB design is a straightforward process of: • Defining the physical outline of the PCB. • Selecting and placing the required component patterns from a component library. Or, if working from a schematic netlist, importing and placing (manually or with the auto placement feature) the components onto the predefined board. • Connecting the component pads with tracks, manually, with the autorouter, or a combination of manual and automatic track routing. • Checking your work using TraxMaker’s built-in design rules check tool. • Printing, plotting or outputting the required manufacturing artwork or files. • Checking Gerber files using a Gerber viewer/editor. Unlike generic CAD drafting packages, TraxMaker provides special features that address the unique requirements of PCB artwork, such as the ability to edit and print or plot the individual layers that correspond to the manufactured board. Whether your design is a simple single-sided PCB, or a multilayer board with power and ground planes, you will be able to layout every item exactly as it will be assembled. Connectivity A key feature of TraxMaker is the way electrical connections between the elements in your design are recognized. Chapter 2: Overview of TraxMaker 2-1 This concept of connectivity is the basis of automatic component placement, autorouting and design rule checking. The program stores connection information in the form of a netlist generated by a schematic program or created internally in TraxMaker. TraxMaker accepts netlists directly from CircuitMaker and imports and exports most other popular netlist formats, including Protel, Tango, OrCAD PCB II and others. See Chapter 6: Nets and Netlists for more information. TraxMaker provides layer support and library component patterns for both through-hole and surface mount (SMD) components. About TraxMaker Layers TraxMaker stores each design as a series of layers which correspond, in a general sense, to the layers that make up an actual printed circuit board. For example, the Top Overlay layer is used to produce a top layer silkscreen with component outlines and text. This concept of multilayered design distinguishes TraxMaker from other drawing or design applications. Although all the layers in your design can be viewed simultaneously, you will need to select an individual layer in order to place those items which “belong” to that layer, such as tracks, fills or text. Figure 2.1 illustrates a basic layout that includes two layers. component text (Top Overlay) component outline (Top Overlay) pad (Multi Layer) track (Top Layer) via (Multi Layer) Figure 2.1. A simple multilayer example. 2-2 Chapter 2: Overview of TraxMaker track (Bottom Layer) TraxMaker also includes some special “display layers” which do not directly correspond to final manufactured board layers. One example is the Multi Layer. In TraxMaker, pads and vias can occupy a single layer or be “through hole,” meaning they can occupy all layers of your PCB. The Multi Layer allows you to display these items together, distinct from single layer objects such as tracks. To simplify editing of your design, TraxMaker allows you to select the specific layers required for your design and to turn the display of these layers “on” or “off” as needed. TraxMaker Conventions TraxMaker conforms to standard Windows user interface guidelines. If you are experienced with other Windows applications, you already know how to start and quit TraxMaker, save your work, navigate through the file system to locate and organize your documents and how to make menu selections using the mouse. If you aren’t familiar with these basic procedures, see Basic PCB File Management later in this chapter. TraxMaker has special features that are not common to other Windows applications. These options let TraxMaker perform some of the special tasks unique to PCB design. Most of these are introduced in this chapter and in Chapter 4: Placing and Editing Features. Starting TraxMaker Once you have installed TraxMaker on your hard disk, simply launch it from the Taskbar (choose Start > Programs > TraxMaker 2000 > TraxMaker). You can also create a short cut for TraxMaker and have the icon display on your desktop all the time. The TraxMaker Workspace When you start TraxMaker the Board window is displayed. This is where components, tracks, text, fills, and so on are placed. The maximum board area is 32 x 32 inches (81 cm square). The TraxMaker workspace also includes the Tool Bar, Menu Bar, and Status Bar. The Status Bar includes a special Layer selection list to the left. The Layer selection Chapter 2: Overview of TraxMaker 2-3 box displays the color assigned to the currently defined layers. The current filename is displayed above in the Title Bar. Board Layers TraxMaker displays your design as a system of layers that correspond (with some special exceptions) to the artwork used to create a PCB. These layers can be displayed or hidden, as needed. Use the Setup Layers dialog box (choose Setup > Layers) to display or hide and assign individual colors to each layer. Figure 2.2 shows the major parts of the workspace. Title bar Tool bar Menu bar Board window Layer selection Status bar Figure 2.2. The TraxMaker Workspace What is the Current Layer? One layer is always the “current” layer at any given time. The name and color assigned to this layer is displayed in the Layer selection box to the left of the Status Bar. Tracks, fills, external planes, arcs, signal layer pads and text are placed on a single (the current) layer. You can place components, 2-4 Chapter 2: Overview of TraxMaker multilayer pads and vias without regard to the current layer selection; however, selecting, moving, deleting, cutting, pasting, and copying is layer dependent. Only selecting with the selection rectangle is layer independent. Once something is selected, it can be cut, copied, pasted, and deleted without regard to layer. Layers: A Closer Look This section describes each layer in more detail. All layers are viewed from the top side of the board. Layer or Plane Top Layer Definition The component side signal (or top “copper”) layer. Mid Layers Any of up to four inner signal layers (numbered Mid-layer 1, Mid-layer 2, and so on). Bottom Layer Solder side signal layer. Top Overlay Top “silkscreen” layer that displays component shapes/text. Bottom Overlay “Silkscreen” for bottom-side components, if any. Ground Plane Copper ground plane mid layer (assigned ground pins connect to this layer). Power Plane Copper power plane mid layer (assigned power pins connect to this layer). Board Layer A special reference layer, provided for placement of alignment targets, board outline tracks or mechanical details. Board layer details can be printed/ plotted with other layers. Keep Out Layer A display only layer which defines the auto component placement and autorouter perimeter and “no go” areas. Chapter 2: Overview of TraxMaker 2-5 Multi Layer Displays through-hole pads and vias which occupy all layers. While not true layers, the Background and Selections may have colors assigned to them so you can distinguish between them. Using the Mouse As in other Windows applications, TraxMaker uses the mouse for clicking, selecting and dragging. When moving the mouse, a corresponding selection tool (or cursor) movement occurs on the screen. Tip: You can return to the Arrow Tool at any time, by simply right-clicking with the mouse. The familiar “pointer” Arrow Tool is used for standard Windows operations, such as choosing from menus and dialog boxes. You can return to the standard Arrow Tool by selecting the tool from the Tool bar, pressing Esc, or clicking the right mouse button. Units, Grids & Coordinates Printed circuit boards are usually manufactured to very close tolerances. TraxMaker provides an absolute design resolution of 1 mil (.001 inch or .0254 mm) which should provide sufficient precision for most PCB design tasks. Not all printed circuit boards use the English or “Imperial” system of measurement. For this reason, TraxMaker also lets you use the metric system. Changing the Units of Measure You can display the Board window, coordinates and other dimensional information in either millimeters (mm) or mils (1mil = .001 inch). When you specify a unit of measure, all measurements and inputs are made in that system. To change the units of measure, 2-6 1 Choose Options > Setup and click on the Grid/Draw tab. 2 Select either English (mils) or Metric (mm). Chapter 2: Overview of TraxMaker Snap Grid vs. Visible Grid To allow the designer to fully exploit its built-in accuracy, TraxMaker provides two independent user definable grid systems: an invisible Snap grid and a Visible grid. The Snap Grid controls the position of items placed in the board window. Objects automatically “snap” to the Snap Grid when they are placed or moved. The Snap Grid also defines the autorouter grid. By default, this Snap Grid is set at 25 mils. The Visible Grid is displayed as a system of small coordinate dots or “tick” marks in the board window background. This measurement is larger by default, at 1000 mils. Changing Snap and Visible Grid Values To change the snap and visible grid values, 1 Choose Options > Setup and click on the Grid/Draw tab. 2 Specify values in the Snap Grid and Visible Grid text boxes, then choose OK. Most of TraxMaker’s editing and placement tools take advantage of the Snap Grid, which allows for very accurate placement and adjustments. The Coordinate System You can find out the cursor position relative to the Board window origin by looking at the coordinates displayed in the Status Bar, at the lower left of the Board window (see Figure 2.3). The coordinates measure the distance from the origin in mils or millimeters depending on the currently selected units of measure. Figure 2.3. The default Board window origin is at the extreme lower left corner, where the cursor is shown. Chapter 2: Overview of TraxMaker 2-7 Absolute vs. Relative Origin The absolute origin (default 0,0 coordinate) is the extreme lower left corner of the workspace (see the cursor position in Figure 2.3). The relative origin can be placed anywhere in the workspace. Setting a Relative Origin The relative origin lets you temporarily set a new 0,0 coordinate anywhere in the workspace. To set a relative origin, 1 Choose Options > Setup. 2 Select Relative from the Cursor Mode section. 3 Choose Set Floating Origin, then click on the desired origin in the Board window. You can redefine the relative origin at any time. Finding the Origin Use the Find Origin feature to quickly move the cursor to the origin. While this feature can find the absolute origin, it is particularly useful for locating a relative origin. To find the origin, 1 Choose Edit > Find > Origin. Note that the cursor moves to the absolute or relative origin (depending on what is currently defined). Finding a Location Use the Find Location feature (pictured in Figure 2.4) to quickly move the cursor to a specific location on the Board. To find a location, 1 Choose Edit > Find > Location. 2 Type the X and Y coordinates in the appropriate text boxes, then choose OK. Note that the cursor moves to the location you specified. 2-8 Chapter 2: Overview of TraxMaker Figure 2.4. Quickly move the cursor to a specific location using the Find Location dialog box. Tool Bar Designing with TraxMaker revolves around four basic procedures: 1) placing objects in the workspace such as components, free pads, vias, text strings, tracks, area fills and arcs; 2) moving objects; 3) deleting objects; and 4) editing, or changing object attributes such as the width of a track or the contents of a text string. You can perform most of these tasks using the buttons on the Tool bar, which are fully described in Chapter 4. Shortcut Keys Command key or “short cut” keys let you select menu commands and tools directly. The following table lists the available short cut keys in TraxMaker. Note that command key shortcuts are not case sensitive. Keystroke A C E F What it Does Place Arc Place Component Place External Plane Place Fill Chapter 2: Overview of TraxMaker 2-9 2-10 P S T V X Y Place Pad Place Text String Place Track Place Via Mirror items in x axis while dragging Mirror items in y axis while dragging Alt+A Alt+D Alt+Z Arrow Tool Delete Tool Zoom Tool Ctrl+C Ctrl+D Ctrl+F Ctrl+I Ctrl+M Ctrl+N Ctrl+O Ctrl+P Ctrl+S Ctrl+V Ctrl+X Ctrl+Z Copy Duplicate Refresh Screen Gets Info Measure New Open Print Save Paste Cut Undo F2 Shift+F2 F3 F4 F5 Show All Nets Hide All Nets Normal Size/Position Fit Board to Window Setup End Esc Page Up Page Down Delete Spacebar Refresh Screen Abort current operation Zoom In on cursor position Zoom Out on cursor position Delete Rotate items while dragging Chapter 2: Overview of TraxMaker Note: The arrow keys are available for "nudging" even while the mouse button is being pressed. + and - (keypad) Sequence through all available layers * Sequence through routing layers (keypad) Arrow Keys Nudge items using the Left, Right, Up, or Down Arrow keys during placement or while repositioning. Each press of an arrow key will move the selection according to the current Snap Grid setting. TraxMaker Files TraxMaker includes a number of special purpose files in addition to the TraxMaker application. The following table lists the various types of files you will use by file extension. Extension .APT How Used Aperture files .BOM Bill of Materials report files .DRC Results of a Design Rules Check .DRL Excellon format (binary) N/C drill file .DXF AutoCAD DXF file .INI Preferences file that stores settings .LIB Component libraries .LOG Results of autorouting a board .MAT Text file that records gerber apertures assignments .NET Netlist files .PAD Pad libraries .PCB Printed Circuit Board files .PIK Pick and Place report files Chapter 2: Overview of TraxMaker 2-11 .SET File for mapping DXF layers to TraxMaker layers (when importing .DXF files) .TOL Tool matching file .TXT Reference text version of N/C drill file Library (.LIB) Files TraxMaker is delivered with a library of standard throughhole and surface mount (SMD or SMT) component patterns (or footprints). The standard TRAXSTD.LIB library file is normally loaded automatically whenever TraxMaker is opened, provided the library is in the folder with the TraxMaker application. You can create new components and add them to the standard library or create custom libraries. However, only one library can be loaded at a time. Each library can hold a maximum of 600 components. For more information about libraries, see Chapter 5: Managing Libraries. Autotrax Compatibility All versions of TraxMaker can read and use Autotrax PCB files, libraries and components without any special conversion. However, because of program changes, TraxMaker files, libraries and components are no longer compatible with Autotrax. TraxMaker Preferences TraxMaker stores many user settings, such as printer/plotter setups, display colors, grid settings and many other options in a special file called TraxMaker preferences (TRAXMAKR.INI). This file is updated every time you exit TraxMaker. You can use different Preference settings or reload the factory defaults using the Preferences dialog box pictured in Figure 2.5. 2-12 Chapter 2: Overview of TraxMaker Figure 2.5. Use the Preferences dialog box to manage TraxMaker settings. Loading a Different Preferences File 1 Choose File > Preferences. 2 To load a different Preferences file, choose Load Preferences, specify the Preferences filename, then choose Open. Saving Preferences to a New File If you need to have a different set of Preferences for each TraxMaker project, you can create new Preferences files. 1 Choose File > Preferences. 2 Choose Save Preferences, specify a Preferences filename (use the .INI extension), then choose Save. Restoring Factory Defaults If your Preferences settings have become confused, you can restore them to the way they were when you first started TraxMaker. 1 Choose File > Preferences. 2 Choose Restore Factory Defaults. Warning: If you have changed many settings in TraxMaker, it is recommended that you save these settings to a different Preferences filename before you restore factory defaults. Otherwise, you will lose your custom settings. Chapter 2: Overview of TraxMaker 2-13 Basic PCB File Management This section explains the basic TraxMaker file management procedures. Starting, Saving & Closing a PCB File The features you will use most often are New, Save, and Save As. 1 Choose File > New to start a new file. 2 Choose File > Save if you’ve already established a filename. OR Choose File > Save As to give the file a filename. This is the way to copy a PCB file. 3 Choose File > Close, then Yes to save and exit a PCB file without exiting TraxMaker. OR Choose File > Exit, then Yes to exit TraxMaker and save your work. Opening and Reopening a PCB File Note: The Open command will open TraxMaker PCB files, Autotrax PCB and Protel Text PCB files. 1 Choose File > Open. 2 Select the file with .PCB extension that you want to open, then choose Open. You can open any of the last 4 PCB files you’ve had open. 3 Choose File > Reopen. 4 Select the file you want to open. Reverting to Previously Saved File If you made changes to a PCB file that you don’t wish to save, you may “revert” to the last version of the file you saved under the same filename. To revert to the previously saved file, 1 2-14 Choose File > Revert. Chapter 2: Overview of TraxMaker Merging Files Merging files lets you combine two or more PCB files together as one. To merge a file into the current file, 1 Choose File > Merge. 2 Select the PCB file that you want to combine with the currently opened file, then choose Open. You are presented with an outline representing the size of the Board that is to be merged. 3 Position the outline, then click to complete the merge. Chapter 2: Overview of TraxMaker 2-15 2-16 Chapter 2: Overview of TraxMaker CHAPTER 3 Tutorials The following tutorials provide step-by-step instructions for basic manual and automated PCB layout in TraxMaker. For a more thorough explanation of the specific processes used in these tutorials, see the other chapters in this User Manual. There are three tutorials, covering the following topics: Tutorial 1: Manual Board Creation Tutorial 2: Automated Board Creation Tutorial 3: Creating New Components (Footprints) The step-by-step processes covered in the following tutorials follow the general order in which they would normally be performed. Working through the examples will provide a general understanding of the way TraxMaker works and will illustrate that there is often more than one way of doing a given task. Note: The tutorials in this chapter are based on TraxMaker's default settings and default library. If you have made changes to either of these, your results may vary from the illustrated examples. Tutorial 1: Manual Board Creation The first tutorial covers the following topics: • Starting a new TraxMaker file • Setting up the board layers • Defining the board outline • Placing components • Connecting the components with tracks • Checking your work Chapter 3: Tutorials 3-1 Step 1: Getting Started Begin by starting the TraxMaker program and, if necessary, clearing the workspace by choosing File > New. Most TraxMaker manual PCB layout operations involve one of four basic tasks: placing objects (such as components, tracks or pads) onto your Board; moving these objects; editing objects (for example, changing the track width or pad shape) or deleting objects. Step 2: Setting Up the Board Layers Normally you will start a project by enabling the layers you will be using in your design. Before you can access a layer, that layer must be enabled. Layers must be enabled before they can be displayed or edited. For this tutorial, you will need to enable the Board Layer using the Setup dialog box, as seen in Figure 3.1. 1 Choose Options > Setup, then click on the Layers tab. 2 Enable the Board Layer check box. Figure 3.1. The Layers tab of the Setup dialog box not only assigns which layers are enabled, but also lets you control layer, background, and selection colors. 3-2 Chapter 3: Tutorials Note that default active layers (such as the Top Layer, Bottom Layer, Top Overlay, and Multi-Layer) are enabled. The Board Layer is a reference layer that serves as a “master page” for your design. On it you can place trim marks or text, indicate mounting holes or other mechanical details or any element that you will want reproduced along with selected layers in the finished artwork. The Keep Out layer is another reference layer, used to define auto component placement and autorouter perimeter and “no-go” areas. The Layers tab of the Setup dialog box also lets you assign a unique color to each layer. To assign a new color or pattern to the board layer, 1 Click the Board Layer color box (to the right of each layer designation). 2 Select a new color from the dialog box pictured in Figure 3.2, then choose OK. OR Choose Define Custom Colors, select a color from the palette or define it by specifying Hue, Sat, Lum, Red, Green, and Blue values. Then choose Add to Custom Colors to include it on the main color palette. Figure 3.2. Using the Colors dialog box, you can assign different colors to layers, or create new colors to assign. Chapter 3: Tutorials 3-3 As you proceed with this tutorial remember that although several layers can be “active” and displayed simultaneously, only one layer is the current layer. Single layer items such as tracks, fills, arcs or text are always placed on the “current” layer. The current layer name and color is displayed at the bottom of your screen, in the Layer Selection box to the left of the Status Bar. Step 3: Defining a Board Outline Tracks (or traces) are placed to connect component pads or free pads on the signal layers (Top Layer, Mid Layers, Bottom Layer). However, tracks can also be placed as nonelectrical lines on the Top or Bottom Overlay, Board Layer and Keep Out Layer. For example, tracks are used to define the board outline (the boundary of the working area). To do this, Hint: Status Bar messages provide valuable information whenever you select a tool from the Tool Bar or perform other actions. 3-4 Chapter 3: Tutorials 1 Click the Layer selection list box at the bottom of your screen, left of the Status Bar. 2 Select the Board Layer (the one that you activated previously). 3 Select the Place Track tool from the Tool Bar. Notice the message on the Status Bar: “Click to place track, right click to exit placement.” 4 Move the cursor close to the lower left corner of the workspace (0,0 coordinate). This is called the origin of the Board window. 5 Now carefully position the cursor at X 100, Y 100 mils and click once. 6 Move the cursor to the X 3100, Y 100 mils position, and click once. 7 Move the cursor to the X 3100, Y 3100 mils position, and click once. 8 Move the cursor to the X 100, Y 3100 mils position, and click once. 9 Now move the cursor to where you began, the X 100, Y 100 mils position, click once, then right-click. The result of your track placement should look like Figure 3.3. Figure 3.3. By following the previous steps, you can create this board outline, which is 3000 by 3000 mils or 3 inches square. You have probably noticed by now that track placement in TraxMaker is different than other Windows drawing applications, which let you draw a line using a simple “click-anddrag” technique. TraxMaker, on the other hand, lets you precisely mark the starting point, segment breaks and end points of tracks, providing the precise placement control required for accurate PCB layout. Chapter 3: Tutorials 3-5 Step 4: Placing Components Although each component is stored as a single entity, it is actually a collection (or “group”) of standard TraxMaker primitives (tracks, pads, arcs, and text). These component primitives belong to various layers as described below. Regardless of the current layer, components are placed on either the top or bottom side of the PCB. A component includes an outline (tracks and/or arcs on the Top or Bottom overlay) to indicate physical shape of the component. The DIP package component shown in Figure 3.4 contains Multi layer pads. Designation Label-Value Figure 3.4. Component text, which is added during placement and displayed on either the Top or Bottom Overlay, includes a Label-Value (DAC0800), and a Designation (U7). Creating new components is simply a matter of placing and grouping primitives, which can then be added to the current library. You can also create new components based on existing ones. See Tutorial 3 and Chapter 6: Managing Libraries for more information on creating custom components. Component outlines are displayed on the Top or Bottom overlay (or silkscreen) layer. Component text (designator or label-value) can be assigned to either the overlay or “copper” layers. Top and Bottom overlay layers are printed onto the Board surface as an aid to locating components during and after assembly. 1 3-6 Chapter 3: Tutorials Click the Place Component tool on the Tool Bar or press the C shortcut key on the keyboard. 2 Scroll through the Components list box, pictured in Figure 3.5, until you find the DIP16 package, then select it. Figure 3.5 . Use the Component Selection dialog box to choose and place a component. 3 Click Place. 4 Type U1 in the Designator text box in the dialog shown in Figure 3.6. Leave the Label-Value text box empty. Choose OK. Figure 3.6. For this tutorial, type U1 as the component’s Designation. Tip: If you make the snap grid too small, it becomes difficult to precisely place or align items. 5 Press the Spacebar once to rotate the component 90 degrees counterclockwise. 6 Drag the component to X 400 Y 2300, then click once to place it. The component will be redrawn using the Top Overlay Chapter 3: Tutorials 3-7 layer color to display the outline and designation of the component and the Multi layer color to display the pads. 7 Repeat steps 1 through 4, except type U2 as the second component’s designation. Choose OK. 8 Drag the component to X 1400 Y 2000, then click once to place it. 9 Now select and place an AXIAL0.3. Designate this component as R1. Place “R1” at X 550 Y 1700. If you have followed the previous steps carefully, your components should be laid out like the illustration in Figure 3.7. If not, you can drag the components to recreate the approximate layout indicated. Remember, as you drag, you can press Spacebar, x or y to change the component orientation. Figure 3.7. This is the way your component layout should look after completing the steps thus far in the tutorial. Step 5: Connecting the Components Tracks (also called traces) may be routed on the Top layer, any of four Mid layers or on the Bottom layer (also called the solder side). Vias are placed at the point where tracks pass from one layer to another. 3-8 Chapter 3: Tutorials Selecting a New Track Size When you placed tracks on the Board layer to define the outline of the PCB you used tracks which had the (default) width of 12 mils. However, for this example you will select a larger size of 15 mils. To change the default track size, 1 Choose Options > Setup. The Track setup options are located in the upper left corner under the General tab (see figure 3.8.) 2 Type 15 in the Default Width text box, then choose OK. Figure 3.8. The Track and Via setup options are found under the General tab of the Setup dialog box. Selecting the Via Size A via is a special type of pad used to pass current from one layer of a PCB to another. Like through hole pads, TraxMaker vias occupy the Multi Layer. Another setting you’ll change is the via size (see Figure 3.8.) A larger via size will work better with the larger track size you just chose. To change the default via size, 1 Choose Options > Setup. The Via setup options are located on the left side under the General tab (see Figure 3.8.) 2 Type 60 in the Via Size text box, then choose OK. Chapter 3: Tutorials 3-9 Identifying Components and Pins Before you can route your connections, you will need to identify the components and pin numbers to be connected. The Find option lets you quickly move the cursor to a predetermined location. This can save you from having to constantly zoom in to see the pin numbers and zoom out to navigate around your design and is particularly useful for large or complex layouts. To quickly find components and pin numbers, 1 Choose Edit > Find > Component. 2 Select U1 from the Component list box and 1 from the Pin list box. Choose OK. Note that the cursor goes to component U1, pin number 1, and that the component is selected. Placing Tracks Now that you have set up the track and via sizes, and you know how to find components and pins, you’re ready to make your first connection. Your objective is to connect U11 to U2-1 by first placing a via. Make sure that you are on the Top Layer, then follow these steps: Tip: It’s easier to place items precisely when you Zoom in on the area where you are working. Tip: You can toggle between layers using the *, + or - keys on the keypad. When you toggle between copper layers while placing a track, a via is placed automatically. 3-10 Chapter 3: Tutorials 1 Select the Place Via Tool on the Tool Bar. 2 Position the cursor at X 400 Y 2000, then click to place a via there. Right-click to turn off the Place Via Tool. 3 Select the Place Track Tool from the Tool Bar. 4 Click once at the center of U1-1. 5 Drag the track to the via you placed earlier. Position the cursor on the center of the via then click again. Rightclick to turn off the Place Track Tool. 6 From the Layer selection list box on the Status Bar, select Bottom Layer. 7 Select the Place Track Tool again and click once at the center of U2-1. 8 Drag a track to the same via as before and connect the track appropriately. 9 To see an accurate picture of the changes you’ve made, choose View > Refresh Screen or press the End key on the keyboard. Now you have two components that are connected by two tracks and a via, as shown in Figure 3.9. Figure 3.9. This is how your Board should look after completing the preceding steps. In most cases, the track will snap to the grid position that corresponds to the center of the pad or via (when you are manually laying tracks). If you change the grid or select a very fine grid, it is possible to miss the pad center and fail to establish connectivity. Keep grids standardized, if possible, and make sure you manually lead tracks to pad centers. Otherwise the track may appear connected (depending on the zoom level) when it is actually isn’t. As you moved the cursor during track placement, the selected track segments “snapped” to either horizontal, vertical and 45 degree segments. This is called orthogonal track placement and is considered standard practice, particularly if the board is to be pen plotted or photoplotted. See Chapter 4: Placing and Editing Features for more information about Track settings. Chapter 3: Tutorials 3-11 Using the Pad-to-Pad Router One of the tools included on the Tool Bar is the Route Padto-Pad Without Net Tool. This tool uses the Router settings to automatically route a track between two pads (see Chapter 7: Routing for more information). These settings define the grid, track and via sizes used when routing and the clearances the router will maintain as it makes connections. For this tutorial, you will use the default settings. To connect components using the Route Pad-to-Pad Without Net tool, 1 Select the Route Pad-to-Pad Without Net tool on the Tool Bar. 2 Move the cursor to R1-2, click and hold the mouse button. Pin 2 of R1 will be highlighted when you place the tool over it. 3 Drag the cursor to the destination pad U2-1 and release the mouse. TraxMaker connects the two pads, placing vias as needed. 4 For practice, complete the following connections: U1-12 to U2-9 and U1-13 to U2-6. Your “routed” PCB should now look similar to Figure 3.10. Figure 3.10. The tutorial Board, after using the Route Padto-Pad Without Net tool. 3-12 Chapter 3: Tutorials Step 6: Checking Your Work Once your PCB has been laid out and routed, TraxMaker provides additional features for design verification. 1 Choose Help > Get Info. 2 Read the information in the dialog box pictured in Figure 3.11, choose the buttons to get more detailed information, then choose OK. Figure 3.11. Find out information about your Board using the Get Info feature. If you have worked through the steps in this tutorial, you have had a good overview of basic TraxMaker operations. Whether you are placing, selecting , moving, deleting or editing, the process is much the same. Tutorial 2: Automated Board Creation While you can design everything manually, TraxMaker has many features that automate the process of designing printed circuit boards. TraxMaker is compatible with most Chapter 3: Tutorials 3-13 standard schematic entry programs, and it is tightly integrated with the CircuitMaker® schematic capture and simulation program. This tight integration between CircuitMaker and TraxMaker makes it possible to go from schematic to PCB by simply clicking a few buttons. This second tutorial covers the following topics: • Creating a netlist in CircuitMaker and automatically moving to the board layout using the TraxMaker button. • Importing netlists from other schematic programs and manually: Defining a Keep Out Layer Loading the netlist Using AutoPlacement • Using the Autorouter If you are importing a TraxMaker netlist from CircuitMaker, begin here with Step 1, then skip over to Step 5. If you are loading a netlist that is in a format other than TraxMaker format, or you are loading a netlist without using CircuitMaker, begin with Step 2 and continue sequentially through the tutorial. Note: CircuitMaker® is a companion product to TraxMaker, for schematic capture and simulation. Step 1: Creating a Netlist in CircuitMaker This step will show you how to convert a CircuitMaker schematic drawing into a netlist—a series of connected pads, vias, components, and tracks—and then automatically move to the board layout using the TraxMaker Button. 1 Start CircuitMaker. 2 Open PCB.CKT. This is a simple voltage regulator circuit. The Signal Generator and external load are placed in the circuit for simulation purposes only and will not be included in the netlist for board layout. Each device in the circuit has been assigned a LabelValue, Designation, Package and Pin Numbers. These are required in order to create a netlist. The name in the Package field of each CircuitMaker part must match one 3-14 Chapter 3: Tutorials of the component names available in TraxMaker. For example, if you have a 7400 chip in your schematic, the Package name for that device should be DIP14 so that TraxMaker can choose and place the correct component pattern for that device. See the Footprint Library Guide for a complete listing of all TraxMaker component patterns. 3 Click the TraxMaker button in the CircuitMaker toolbar. When you are exporting a TraxMaker PCB netlist from CircuitMaker, you can choose to automatically start TraxMaker, load the netlist, create a keep out layer and Auto Place the components. TraxMaker Button After you’ve clicked the TraxMaker button, the following CircuitMaker dialog box appears: Figure 3.12. CircuitMaker’s Export PCB Netlist Dialog Box. From here you can choose what netlist format you which to export, and use the automated TraxMaker features listed. 4 Change the Board Size fields to X 2000 and Y 1000, then click OK. 5 CircuitMaker will prompt you to save the TraxMaker netlist, using the circuit’s filename with a .net extension. Click Save. 6 TraxMaker then opens automatically, a Keep Out layer is drawn, the netlist loads and a Netlist Load report opens to show the results of the loaded netlist. Click OK, and the components are then spread out on the board. You are now ready to proceed with the routing, so move ahead directly to Step 5: Using the Autorouter. Chapter 3: Tutorials 3-15 Step 2: Defining a Keep Out Layer If you are loading a netlist that is in a format other than TraxMaker format, or you are loading a netlist without using CircuitMaker, proceed now with Steps 2 through 5. One of the most important layers for automated board creation is the Keep Out layer. Its purpose is to define “keep out” areas so that the AutoPlacement and Auto Router features know where to place components and how to route them. Placing a rectangle of tracks on this layer creates a perimeter which is never crossed nor touched. To define a Keep Out boundary, 1 Start TraxMaker and choose File > New to start a new PCB file. 2 Choose Options > Setup, click on the Layers tab, then select Keep Out Layer to activate it and choose OK. 3 Click on the Layer selection list at the bottom of your screen, then select the Keep Out Layer. 4 Select the Place Track tool on the Tool Bar. 5 Place the cursor at X 100 Y 100 and click once. 6 Move the cursor to X 100 Y 1100 and click. 7 Move the cursor to X 2100 Y 1100 and click. 8 Move the cursor to X 2100 Y 100 and click. 9 Finally, move the cursor to where you started (X 100 Y 100), click once, then Right-click to turn off the Place Tracks tool. You now have a 2" x 1" rectangular Keep Out boundary. Step 3: Loading a Netlist A netlist is a text file listing all the components and connections for an electronic circuit. Netlists allow automated component placement, automated routing of connections, and design rule checking. These functions eliminate much of the tedious manual effort inherent in PCB design. Your next objective is to load a netlist (this example uses Pcb.net created in CircuitMaker, which is included with your copy of TraxMaker). 3-16 Chapter 3: Tutorials 1 Choose Netlist > Load Netlist, and select the type of netlist you wish to import (in this case, TraxMaker). 2 Select Netlist and Components, then choose OK. 3 Select the netlist file you wish to import (Pcb.net for this example), then choose Open. 4 You are prompted to click at the location where you want to place components. Click somewhere inside the Keep Out area. Notice that the components of the netlist are piled on top of one another in one place on the Board. This is normal, as they will be arranged later using the AutoPlacement feature. 5 Examine the information in the Netlist Load dialog box. For this tutorial, you’ll accept the default options. Choose OK. For more information about netlist options, see Chapter 6: Nets and Netlists. Step 4: Using AutoPlacement AutoPlacement relieves you from having to individually select components from the library and place them one at a time in the Board window. AutoPlacement also groups components using placement strategies to make final optimization of the layout more efficient. Read more about AutoPlacement settings and options in Chapter 6: Nets and Netlists. The next step is to use AutoPlacement to spread the components contained in the Netlist you just loaded. 1 Choose Netlist > AutoPlacement > Arrange Components. Using the autorouter’s Grid settings (specified under the Grid/Draw tab of the Setup dialog box), AutoPlacement places the components as best as it can within the Keep Out layer. For more information about see Setting Up Grids and Clearances in Chapter 6: Nets and Netlists. While you could move components to more desirable locations within the Keep Out Layer, this tutorial assumes that you will leave the components the way they are spread using the AutoPlacement. Moving components may produce different results than what is illustrated in this tutorial. Chapter 3: Tutorials 3-17 Displaying the “Ratsnest” Ratsnest usually refers to all the netlist connections between the components on the board (see Figure 3.13). It is a picture of the literal connections between components without any routing. To show the ratsnest, 1 Choose Netlist > Show Nets > All Nets. Figure 3.13. This seemingly tangled mess of connections is called a “ratsnest”—the literal connections before routing. Step 5: Using the Auto Router TraxMaker uses a grid-based rip-up-and-retry multi-pass autorouter, optimized to achieve a high rate of completion at reasonable costs (for example, via count and total connection distance). The autorouter is extremely flexible, with many options allowing the user to configure the router for a variety of design types. You can route an entire board (as you will in this tutorial), or an individual net or a single connection. For more information about the autorouter settings and options, see Chapter 7: Routing. Your next task is to route the components that you have placed on the board. 1 Choose Route > Board. 2 Deselect Save Log file, type the full filename of the netlist in the Netlist Filename text box (Pcb.net), then choose OK. While the log file is an important way of checking autorouting performance, you’ll turn it off for this tutorial. 3-18 Chapter 3: Tutorials The Status Bar displays information about the router’s progress. When the router finishes, TraxMaker displays a connected board, similar to the one pictured in Figure 3.14. Figure 3.14. When routing a board, results may vary depending on your settings. This shows how the routing might look for the example used in this tutorial. What if the Router Doesn’t Complete 100%? It’s possible that after you have autorouted a board, the Router will not have completed all the connections. For optimization techniques, see Chapter 7: Routing. For information about outputting your routed PCB, see Chapters 8 and 9. Tutorial 3: Creating New Components The third tutorial covers the following topics: • Creating a new component from scratch. • Creating a new component based on an existing one. You can create components in one of two ways. The first way is to create individual primitives, group them, then add them to the library. The other way is to base a new component on an existing one. Both of these methods are described below (this same information can also be found in Chapter 5: Managing Libraries). Chapter 3: Tutorials 3-19 Step 1: Creating a component from scratch 1 Using the tools on the Tool Bar (Place Track, Place Pad, Place Arc, etc.) create the component as you would like it to appear. You can use the Duplicate command from the Edit menu to quickly place rows or columns of evenly-spaced pads. Caution: Regardless of how it will be used, draw the new component as though it were going to be mounted on the top layer, using through-hole or top layer pads and top overlay. Note: Pin 1 of a component is the reference point, meaning the rotation axis and the placement cursor will be based on the position of that pin. 2 Give each pad in the new component a pad designation (pin number). See the Editing a Pad section of Chapter 4: Placing and Editing Features for more details on pad designations. 3 Choose the Arrow Tool and select all the primitives of the new component by dragging a selection rectangle around them. 4 Click the Place Component tool on the Tool Bar. 5 Choose Add, type a package name for the new component, then choose OK. 6 Choose OK to confirm the addition. 7 To view the new component, select the component name from the list. Step 2: Creating a Component Based on an Existing One Suppose you need a component that is similar to one already in your library. Instead of creating an entirely new component from scratch, you can ungroup the existing component into its primitives then edit the parts. Then you can save the edited version as a new library component. This method is also useful if you want to make minor adjustments to existing library patterns. 3-20 Chapter 3: Tutorials To base a new component on one that already exists, 1 Select a component that has been placed on the Board. OR Click the Place Component tool on the Tool Bar, select a component, choose Place, place the component somewhere on the Board, then select it. 2 Choose Edit > Ungroup Component. 3 Choose OK to confirm the ungrouping. Even though the component appears unaltered (except that component text has been removed), each element of the component is now in its primitive state. This means that instead of a single component, it is now a collection of tracks, arcs, and pads. 4 Use the tools on the Tool Bar to delete, edit, or add elements to the component. 5 Select the Arrow Tool from the Tool Bar. 6 Select (group) all the elements of the edited component by dragging a selection rectangle around them. 7 Select the Place Component tool on the Tool Bar. 8 Choose Add, type a package name for the new component, or use the old name to replace the existing component with this new one. Choose OK. 9 Choose OK to confirm the addition. 10 To view the new component, select the component name from the list. Chapter 3: Tutorials 3-21 3-22 Chapter 3: Tutorials CHAPTER 4 Placing and Editing Features Most of TraxMaker’s drawing, placing and editing features are accessed through the Tool Bar, displayed at the top of the Board Window. To select a tool, simply click its icon on the Tool Bar. You can turn off a tool by clicking the right mouse button or by selecting another tool. In this chapter, the corresponding Tool Bar icon is shown next to each editing feature that originates from the Tool Bar. The Full Screen Cross Cursor TraxMaker lets you choose between a standard or full screen cross cursor. The crosshairs of the full screen cross cursor extend across the entire board, for increased accuracy. This option is very useful for precisely placing and aligning items with other parts of the board. To select the full screen cross cursor, 1 Choose Options > Setup. 2 Enable the Full Screen Cross Cursor check box found in the Cursor Mode section of the General tab, then click OK. Note that the cross cursor (standard or full screen) is only active when you are placing or moving design objects. Figure 4.1. The full screen cross cursor extends across the entire screen, for accurate placement. Chapter 4: Placing and Editing Features 4-1 The Measurement Tool Tip: To ensure a precise start and end point for measurement, zoom in on the area you are measuring. The built-in point-to-point measurement tool allows you to precisely measure distances between design objects on your board, eliminating the need to manually calculate distances using the coordinates. When measuring between pads, each pad is highlighted as you move the cursor over the pad. Hold down the Alt key when you click on a pad to snap to the center of the pad. To use the measurement tool, 1 Choose Edit > Measure. 2 Click once on the starting point you wish to measure from. 3 Click again on the ending point you wish to measure to. A Measurement dialog box appears, showing the distance measured, the X distance, and the Y distance between the two points. 4 Click OK and then measure the next two points. Repeat steps 2 and 3 for as many measurements as you wish to make. 5 Right-Click or choose another editing tool to end the Measurement option. The Arrow Tool Use the Arrow Tool to select, move and edit items. You can double-click (click twice with the mouse in rapid succession) with the Arrow Tool on most items to edit their specific properties. Selected items can be moved, deleted, cut, copied, duplicated, rotated or mirrored. 4-2 Chapter 4: Placing and Editing Features Selecting an Item Multilayer components can be selected from any layer. If the component is a surface mount device (SMD), you must be on the correct layer. To select an item, 1 Click the Arrow Tool on the Tool Bar. 2 Position the point of the arrow over the item on your board. 3 Click the left mouse button once. You know that an item is selected if it changes color. White is the default selection color. See Chapter 3: Tutorials to learn how to change the colors of your board’s layers and selections. Selecting Multiple Items Multiple items can be selected using the Arrow Tool or by choosing from the various global Select options from the Edit menu. To select multiple items using the Arrow Tool, 1 Click the Arrow Tool on the Tool Bar. 2 Drag a box around the group of items you want to select. Items are selected on all layers of the board. OR Hold down the Shift key and click on each item. Only items on the current layer or multi-layer items can be selected. Now you may cut, copy, duplicate, delete, drag, rotate or mirror the selection items. Selecting Connections and Nets Holding the Ctrl or Alt keys while you click with the Arrow Tool allows you to select connections or entire nets. Chapter 4: Placing and Editing Features 4-3 Press Ctrl+Click To Select All track segments and vias that form the single connection between two or more pads. Alt+Click An entire net (or series) of connected tracks, pads, and vias. Ctrl+Shift+Click Multiple connections, one per click. Alt+Shift+Click Multiple nets, one per click. Once selected, you may edit, cut, copy, duplicate, delete, drag, rotate or mirror the selection items. Global Select Options Along with the Arrow Tool select options, there are also many global select options available from the Edit menu. To globally select items, 1 Choose Edit > Select. 2 Click one of the following select options Option All To Select Everything on the entire board. All on Layer Everything on a single board layer. All Tracks All tracks on the entire board. All Free Pads All free pads on the entire board. All Vias All vias on the entire board. All Text Strings All text strings on the entire board. All Components All components on the entire board. Now you may cut, copy, duplicate, delete, drag, rotate or mirror the selection items. Including Different Layers in a Selection You can specify the layers that are included in an area selection before you cut, copy, delete, or move a group of items on the Board. 4-4 Chapter 4: Placing and Editing Features To include different layers in a selection, 1 Choose Options > Setup and click on the Layers tab. 2 Select one of the following options from the Cut, Copy, Delete, Move group box, then choose OK. Option All Layers What it Does Includes all layers in the selection without confirmation. Current Layer Includes only the currently selected layer, as displayed in the Layer Selection text box on the Status Bar. Ask Layers Prompts you whether you want to perform an action on all layers. If you choose No, only the currently selected layer is affected. Moving Items Note: You can abort a move by pressing the Esc key before releasing the mouse button. 1 Select the Arrow Tool from the Tool Bar. 2 Position the cursor over the item you want to move, then click and hold the mouse button. OR Select a group of items as described above, position the cursor over the group of items, then click and hold the mouse button. 3 Drag the item(s) to a different location, then release the button. Components, pads, text strings and groups of items can be rotated or mirrored while they are being dragged. Press the Space bar to rotate, the X key to mirror in the x direction or the Y key to mirror in the y direction. The center of rotation/ mirroring will be at the cursor position. The layers contained in the selection that are actually moved depend on the setting you have made in the Setup Layers dialog box. To undo a move choose Edit > Undo Move. Chapter 4: Placing and Editing Features 4-5 Figure 4.2. When you drag a selected component, the tracks connected to that component can also drag. Dragging Tracks The C9 component in the Figure 4.2 has been dragged to a new location. Notice in this case that the component’s connected tracks drag with the component and remain connected. You can specify whether or not connected tracks drag with the item. See Changing Track Settings later in this chapter for more information. Cut, Copy, Paste, & Delete Use Cut, Copy, Paste and Delete after you have selected items on the Board. Duplicate (found on the Edit menu) places a number of copies (that you specify) of any selected items. Cutting Items Cut removes the selection from the Board window and adds it to the Clipboard. To cut an item, 1 Select an item or group of items, then click the Cut button on the Tool Bar. The mouse cursor will be changed to a crosshair. 2 Click on a reference point of the item being cut. This reference will be used when the item is pasted. To undo a cut, choose Edit > Undo Delete. 4-6 Chapter 4: Placing and Editing Features Copying Items Copy duplicates the selection onto the Clipboard. To copy an item, 1 Select an item or group of items, then click the Copy button on the Tool Bar. The mouse cursor will be changed to a crosshair. 2 Click on a reference point of the item being copied. This reference will be used when the item is pasted. Pasting Items Paste copies the selection in the Clipboard back to the Board window. To paste an item, 1 Click the Paste button on the Tool Bar. 2 Drag the item into position and click with the left mouse button to place the item. If nothing is on the Clipboard, the Paste button will be unavailable. You can abort a paste by pressing the Esc key before clicking the mouse button. To undo a paste, immediately press the Delete key on the keyboard while the items are still selected. Deleting Items Use the Delete Tool or press the Delete key to remove items from the board. To delete an item using the Delete Tool, 1 Make sure the layer containing the item you want to delete is active. 2 Select the Delete Tool on the Tool Bar. 3 Position the lightning bolt over the item you want to delete, then click. Chapter 4: Placing and Editing Features 4-7 To delete items using the Delete key, 1 Select the items you want to delete, using the selection options described previously. 2 Press the Delete key on the keyboard. To undo a delete, choose Edit > Undo Delete. Refreshing the Screen Sometimes after you move or delete items, the board will look fragmented. To restore an accurate picture of the board, choose Edit > Refresh Screen or press the End key on the keyboard. Duplicating an Item or Group of Items Duplicate is similar to the Copy and Paste tools but adds additional features to automate repetitive placement. This is useful if you want to place an array of pads, for example (see Figure 4.3) or to panelize a final layout into multiple copies of a board for production. To duplicate an item or group of items, 1 Choose the Arrow Tool from the Tool Bar. 2 Select an item or group of items. 3 Choose Edit > Duplicate. 4 Specify how many times you want to duplicate the item and where you want to place the duplicated item (see the following option table), then choose OK. Note: See also Linear Copy of a Pad and Radial Copy of a Pad later in this chapter. Figure 4.3. Duplicate lets you repeat an item several times with a defined spacing, like this series of pads. 4-8 Chapter 4: Placing and Editing Features Option Count Lets You Set the number of duplicates up to a maximum of 1000. X and Y offset Specify the positioning of each duplicate along either axis. For example, an X offset setting of 100 and Y offset setting of 0 will duplicate the selected item(s) in 100 mil increments to the right the number of times specified in the Count text box. Duplicate All Layers Choose whether or not to duplicate all the layers in the selection. If you want to duplicate only the selection on the currently selected layer, then deselect this option. Use Same Designators Choose whether or not to use the same component designations in the duplicates as in the original. This should be enabled when panelizing a final layout for production. Panning Panning is the ability to move the viewing area of the screen as you work on a magnified area of the Board window. TraxMaker provides automatic panning when placing or moving selected items. To pan, 1 Select one of the placement tools on the Tool Bar, such as Place Component or Place Pad, or select the Arrow Tool to select a large area of the board. 2 Use the tool as you would normally and try sliding the tool off of the board window. Notice that the viewing area shifts as you move the tool. Chapter 4: Placing and Editing Features 4-9 The Place Component Tool This tool lets you select from among a library of components (see Figure 4.4), add text labels to the component, then place it on the board. See Chapter 5: Managing Libraries for more information about defining new components and working with different libraries. To place a component, 1 Click the Place Component Tool on the Tool Bar. 2 Scroll through the Components list box until you find the component you want to place. 3 Select the component package name, then click Place to put the component on the board. You can also click Place and Return to place the component and automatically return to this dialog box to select another component. 4 Type a label or value (to appear on the board with the component) in the Label-Value text box. A component label or value is the component’s electrical value, such as .01uF, 470k or 1N4002. 5 Type a designation for the component in the Designation text box. A component designation usually consists of a letter such as U, C, J, or R followed by a number. You may decide to call an edge connector J3 or a capacitor C4. 6 Choose OK, and while placing, press the Spacebar to rotate the component outline counterclockwise in increments of 90 degrees until it is in the desired position or press X or Y to mirror the component on its x or y axis. 7 The reference point for the component is pin 1. Move the component to the location where you want to place it, then click once. 4-10 Chapter 4: Placing and Editing Features Figure 4.4. The Component Selection dialog box lets you select a component from a list, then place it on the board. Editing a Component You can easily edit a component in TraxMaker. Edit options allow you to rename a component Package, change the Label-Value, Designation, display or hide component text and make other changes. To edit a component, 1 Select the Arrow Tool from the Tool Bar. 2 Double-click on the component that you want to change (don’t click on a pad). 3 From the Edit Component dialog box (see Figure 4.4), make the desired changes, then choose OK. Figure 4.5. The Edit Component dialog box lets you change the characteristics of a component. Chapter 4: Placing and Editing Features 4-11 Option Package Lets You Change the component’s Package name. Renaming a component will not change the pattern or affect the library. Label-Value Change the component’s Label-Value. For example, change a capacitor’s value from 0.1uF to 0.3uF. Designation Change the component’s Designation. For example, change a resistor’s name from R34 to R43. Height Change the height of the tracks used to draw Label-Value and Designation text. Line Width Change the thickness of the tracks used to draw Label-Value and Designation text. Visible Specify whether the component’s Label-Value and Designation text appear with the component. Top or Bottom Specify whether the component is mounted on the top or bottom side of the board. The default setting is Top. Locked in Place Specify whether a component is ‘freeto-move’ or ‘locked-in-place’ when running the Auto-Placement feature. See Chapter 6: Nets and Netlists for more information about the AutoPlacement feature. Reference X Change the location (x coordinate) of the component by typing a new value (the coordinate reference is the center of Pin 1). Reference Y Change the location (y coordinate) of the component by typing a new value (the coordinate reference is the center of Pin 1). 4-12 Chapter 4: Placing and Editing Features Finding Components Use Find Component to quickly locate any component placed on your Board. To find a component, 1 Choose Edit > Find > Component. 2 Select the component and pin you want to locate, then choose OK. Note that the cursor moves to the component and pin that you selected. The Rotate 90 Button Use the Rotate 90 button to rotate a selected item counterclockwise in increments of 90 degrees. To rotate an item, 1 Select the Arrow Tool from the Tool Bar. 2 Select the item you want to rotate. 3 Click the Rotate 90 button on the Tool Bar to rotate the component counterclockwise in increments of 90 degrees. Rotating Items While Moving To rotate a component while you’re placing it, 1 Select the Place Component Tool on the Tool Bar. 2 Select a component from the Component list box. 3 Choose Place or Place and Return . 4 Press the Space Bar to rotate the component outline in increments of 90 degrees. 5 Click the mouse to place the component in the rotated position. Chapter 4: Placing and Editing Features 4-13 Rotating Text To rotate free text or component text, use the same methods described above for rotating other items. Note that you must be on the correct layer to rotate text (component text is usually on the top overlay). The Mirror Button Use the Mirror button to “flip” a selected item horizontally. To mirror an item, 1 Select the item you want to mirror. 2 Click the Mirror button on the Tool Bar. Mirroring Items While Moving To mirror a component while your placing it, 1 Select the Place Component Tool on the Tool Bar. 2 Select a component from the Component list box. 3 Choose Place or Place and Return. 4 Press Y to flip the component on the Y axis; press X to flip the component on the X axis. 5 Click the mouse to place the component in the mirrored position. The Place Pad Tool Free pads (pads that are not part of a library component) can be placed manually anywhere in your design. Through-hole pads (and vias) are Multi Layer objects which occupy each layer of the PCB. Single layer pads, like pads in SMD components or edge connectors, can be placed on the Top or Bottom layers. You can place a through-hole (multilayer) pad or a via without regard to the current layer selection. TraxMaker pad libraries, identified by the .PAD filename extension, store up to 200 standard pad descriptions. TraxMaker is shipped with 42 predefined pads. You can edit 4-14 Chapter 4: Placing and Editing Features the standard pad library or create custom libraries. However, only one pad library may be opened at a time. See Chapter 5: Managing Libraries for more information. To place a pad, 1 Click the Place Pad Tool on the Tool Bar to display the dialog box in Figure 4.6. 2 Scroll through the Select pad list box until you find the pad you want to place. 3 Select the pad name, then click Place. 4 Position the cursor where you want to place the pad, then click. 5 Position the cursor in a different place, and click again to place another pad. Continue doing so until you have placed all the pads you want. Press the Esc key or rightclick the mouse to turn off the Place Pad Tool. Figure 4.6. The Pad Selection dialog box lets you select pads and set up pad libraries. Chapter 4: Placing and Editing Features 4-15 Linear Copy of a Pad Linear Copy of a Pad You can create a string of pads by using the Linear Copy feature. Components can only be rotated in 90 degree increments, but that does not mean that they cannot be created at other angles of rotation. For example, to manually create a footprint for a 14-pin DIP rotated 60 degrees could be rather tedious. However, using the Linear Copy command, the process is quite simple. Option Number of Linear Pads Lets You Specify the total number of pads in the line. Distance Between Pads Specify the pad pitch (the distance between pad centers). Angle in Degrees Specify the angle in which the line will be placed in 1 degree increments. 0 degrees is to the right, 90 degrees is up, etc. Numbers may be positive or negative. To create a 14-pin DIP pattern rotated 60 degrees, 1 Place a single Round pad. 2 Right-click on the pad and select Linear Copy from the pop-up menu. 3 Enter the number of pads in a row (7), the pitch (100) and the angle (60), then choose OK. This created the first line of pads. Next we will create the first pad of the second line. 14-pin DIP pattern rotated 60 degrees. 4 Right-click on the original pad and select Linear Copy. 5 Enter the number rows (2), the spacing between rows (300) and the angle (60+90=150), then choose OK. 6 To create a second line of pads, Right-click on the new pad and select Linear Copy. 7 Enter the number of pads in the second row (7), the pitch (100) and the angle (60), then choose OK. For information on adding new components to the library, see Chapter 5: Managing Libraries. 4-16 Chapter 4: Placing and Editing Features Radial Copy of a Pad You can create a circular pattern of pads by using the Radial Copy feature. For example, to manually create a footprint for a 300 mil diameter can with 12 pins could be rather tedious. However, using the Radial Copy command, the process is quite simple. Radial Copy of a Pad Option Number of Radial Pads Lets You Specify the total number of pads in the circle. Radius of Circle Specify the radius of the circular pattern. Offset Angle in Degrees Specify the location of the original pad in the circle in 1 degree increments. 0 degrees is at the top, 90 degrees is halfway down the right side, etc. Numbers may be positive or negative. To create a 12-pin, 300 mil diameter radial pin layout, 1 Place a single Round pad. 2 Right-click on the pad and select Radial Copy from the pop-up menu. 3 Enter the number of pads (12), the radius (150) and the offset angle (0), then choose OK. For information on adding new components to the library, see Chapter 5: Managing Libraries. Rotating a Pad You cannot rotate pads using the Rotate 90 button on the Tool Bar. To rotate a pad, 1 Click and hold on the pad you wish to rotate using the Arrow Tool. 2 While holding, press the Space Bar to rotate the pad 90 degrees. Chapter 4: Placing and Editing Features 4-17 Finding a Pad Use Find Pad to quickly locate a pad on the Board. To find a pad, 1 Choose Edit > Find > Pad. 2 Select the name of the pad you want to locate, then choose OK or double-click on the pad name. Note that the pad is highlighted, and the cursor moves to the pad you selected. Editing a Pad Using the Edit Pad dialog box (shown in Figure 4.9), you can change the characteristics of a pad, such as designation, layer placement, size, hole size, and shape. Figure 4.7. Select from several different shapes of pads. From left, Circular, Rectangular, Octagonal, Rounded Rectangle, Cross Hair Target, and Moire Target. You can also assign pads to special Power and Ground layers. Pads can be connected to these solid copper layers directly or with a thermal relief plotted as four arc segments (see Figure 4.8). Figure 4.8. From left, a Relief to Power Plane, Direct to Power Plane, Relief to Ground Plane, Direct to Ground Plane, and Thermal Relief pad. The colors used for the Power and Ground Plane pads cross hair lines are the same colors defined for the Power and Ground layers. When plotted, Relief pads appear as four arc segments. For more information, see About Thermal Relief Pads later in this section. To edit a pad, 1 Select the Arrow Tool from the Tool Bar. 2 Double-click the pad you want to edit. 4-18 Chapter 4: Placing and Editing Features 3 Change the pad’s characteristics as desired (see the following table) then choose OK. 4 Choose the scope of the pad changes (just this pad, or other pads as well). See the following table of options. Figure 4.9. Use the Edit Pad dialog box to change the attributes of one or more pads. Option Designation Lets You Assign the pad a designation. When importing PCB netlists from schematic programs like CircuitMaker, the pad designations of a component footprint must match the pin designations of the corresponding part in the netlist. Shape Specify a shape for the pad. Choose Circular, Rectangular, Octagonal, Rounded Rectangle, Cross Hair Target, or Moire Target (see Figure 4.7). Layer Type Select whether the pad will be surface mounted or through-hole. X-Size Stretch or contract the pad relative to the X coordinate. Chapter 4: Placing and Editing Features 4-19 Y-Size Stretch or contract the pad relative to the Y coordinate. Hole size Specify a hole size used to create the Excellon N/C drill guide. Holes can be defined up to 2 mils larger than the current pad diameter. This provides a convenient way to define a mechanical hole, with enough tolerance to ensure that it will be free of any copper when manufactured. If you try to enter a hole size that is more than 2 mils larger than the current pad diameter, TraxMaker will truncate the value so that it is exactly 2 mils larger. The maximum hole size is 1000 mils (1 inch). X Position Change the x coordinate of the pad by typing a value. Y Position Change the y coordinate of the pad by typing a value. No Connection Keep the pad as a “free” pad, unconnected or untagged to another layer. Relief to Power Plane Convert the pad to one that is connected to the Power Plane and also provides a thermal relief. Available when Multi-Layer is selected. Refer to Figure 4.8. Direct to Power Plane Connect the pad directly to the Power Plane. Relief to Ground Plane Convert the pad to one that is connected to the Ground Plane and also provides a thermal relief. Available when Multi-Layer is selected. Direct to Ground Plane Connect the pad directly to the Power Plane. 4-20 Chapter 4: Placing and Editing Features Tagged to Power Plane Tag or “mark” the pad to the Power Plane for proper routing. See About Thermal Relief Pads below for more information. Tagged to Ground Plane Tag or “mark” the pad to the Ground Plane for proper routing. See About Thermal Relief Pads below for more information. Only this pad Restrict the changes to the currently selected pad. Matching pads in this component Restrict the changes to matching pads on the same component as the original selection. Changes are made only if the size and shape attributes match the selected pad. All matching pads same hole size Apply the attribute changes to pads with matching hole size, as well as same size and shape. All matching pads Apply the attribute changes to all component or free pads of the same size and shape. About Thermal Relief Pads Thermal relief pads are used to facilitate quick and easy soldering and unsoldering of pins that connect to Power or Ground planes. Because thermal relief pads have sections that cut away from the surrounding copper (see Figure 4.8), heat can be concentrated to the small area around the pad without dissipating across the entire Power or Ground plane. A through-hole component pad, because of its multilayer configuration, naturally connects to the Power and Ground planes. Designating such through-hole pads as thermal relief pads requires no special techniques besides selecting the appropriate option in the Edit Pad dialog box. SMD (surface mounted) component pads, on the other hand, do require a special technique. Because an SMD pad Chapter 4: Placing and Editing Features 4-21 cannot penetrate through the Board to the Power or Ground planes, the pad must be connected to a separate throughhole pad by a “stringer” track. There are two ways to create the extra stringer track and pad: • Place the stringer and through-hole pad manually using the tools on the Tool Bar. • Select the nets that are to be connected using the Pwr/ Gnd Plane Nets option on the Netlist menu (see Chapter 6: Nets and Netlists for more information), turn on the SMD to Pwr/Gnd routing option, then route the Board. Tagging an SMD Pad to Ground or Power Plane Suppose you want to designate one of the pads on an SMD component as a thermal relief pad connected to the Power or Ground Plane. To tag a pad to the Power or Ground Plane, 1 Double click on the pad, select Tagged to Power Plane or Tagged to Ground Plane, then choose OK. If you want to tag a multilayer pad, you first must change it to be either a Top or Bottom layer pad, then you can select one of the tagging options. 2 Choose Options > Setup, then click on the Router tab. 3 Select SMD to Pwr/Gnd, then choose OK. 4 Choose File > Save to save your work. 5 Choose Route > Board to route connections. Notice that the SMD pad you designated as tagged is now connected to a relief pad (either Power or Ground) connected by a stringer as in Figure 4.10. 4-22 Chapter 4: Placing and Editing Features Figure 4.10. One of the pads on SMD component A4 is connected to a separate through-hole thermal relief pad via a stringer. The Route Pad-to-Pad Without Net Tool Use the Route Pad-to-Pad Without Net tool to automatically complete a connection between any two pads, without using or affecting a netlist. To automatically route the pads on your board using the netlist, see Chapter 7: Routing for more information. To route pads using this tool, 1 Click the Route Pad-to-Pad Without Net Tool on the Tool Bar. 2 Position the cursor over a pad until it changes color, then click and hold the left mouse button. 3 Drag a track to another pad. When the destination pad changes color, release the mouse button. The pads are automatically routed, as in Figure 4.11. Chapter 4: Placing and Editing Features 4-23 Figure 4.11. Autorouting, either with or without nets, is subject to the settings specified under the Router tab of the Setup dialog box. The Place Track Tool Use the Place Track tool to manually draw tracks on the board. When tracks (or any other primitives) are placed or moved they are always located on the current snap grid. If you move placed objects, you will notice that they snap from grid point to grid point as they are dragged. If you change the grid, placed components may be left temporarily off-grid until moved. To manually place a track, Tip: You can toggle between layers using the , + or keys from the keypad. When you toggle between copper layers while placing a track, a via is placed automatically. * 1 Click the Place Track Tool on the Tool Bar. 2 Position the cursor where you want to start the track, then click. 3 Move the cursor to another location. Click again wherever you want the track to change directions. 4 Right-click where you want to terminate the track. 4-24 Chapter 4: Placing and Editing Features Changing Track Settings Use the Track and Drag Mode options of the Setup dialog box (see Figure 4.12) to change the track shape and how or if tracks are dragged when you move items on the Board. Figure 4.13 shows examples the different track shapes. Figure 4.12. Use the Setup Tracks dialog box to change the shape of tracks and to choose if and how tracks are dragged. Figure 4.13. From left, Orthogonal, Any Angle, and Curved track style. To setup tracks, 1 Choose Setup > Tracks. 2 Choose the options that you want (see following table) then choose OK. Option Orthogonal Lets You Limit track placement to horizontal, vertical and 45 degree angles. Any Angle Draw tracks of any angle. Curved Place straight tracks with curved or arc style corners. Tracks carrying high frequency digital or RF analog signals may require curved segments to eliminate “reflection” and related problems associated with 90 and 45 degree corners. Chapter 4: Placing and Editing Features 4-25 Default Width Specify the thickness of the track in mils or millimeters (depending on the current Grid Unit setting in Setup Grid). All Tracks Drag all tracks which are within the outline defined by the item being moved, regardless of whether the tracks are connected to the item or not. Connected Tracks Drag all connected tracks when moving a component. None Drag no tracks when moving an item, not even connected tracks. Ask for Drag Have TraxMaker ask, after you have moved an item, if you want to drag the connected tracks or not. Editing a Track To visually edit a specific track, 1 Select the Arrow Tool from the Tool Bar. 2 Click and hold the mouse on either end of the track and drag the endpoint to a new location. The xy coordinates and the track length are displayed in the Status Bar. To change the attributes of a specific track or multiple tracks, Tip: Remember, you can quickly select an entire connection (Ctrl+Click) or an entire net (Alt+Click). See Selecting Multiple Items earlier in this chapter for more details. 1 Select the Arrow Tool from the Tool Bar. 2 Double-click a single track (or Right-click on a track and choose Edit Track from the pop-up menu.) OR Select multiple tracks, then Right-click on any of the selected tracks and choose Edit Track from the pop-up menu. 3 Select the options you wish to change, as described below, then choose OK. 4-26 Chapter 4: Placing and Editing Features Figure 4.14. The Edit Track dialog box. From here, you can edit the attributes of a selected track(s). Option Track Width Lets You Type in a new value to change the track width. Start X Change the beginning x coordinate of the track by typing a value. Start Y Change the beginning y coordinate of the track by typing a value. End X Change the ending x coordinate of the track by typing a value. End Y Change the ending y coordinate of the track by typing a value. Layer Move the selected track to another layer by choosing from the drop list. Change width of all selected tracks Make the track width change apply to all the tracks you’ve selected. Change layer of all selected tracks Make the track layer change apply to all the tracks you’ve selected. Chapter 4: Placing and Editing Features 4-27 The Break Track Tool Use the Break Track tool to insert one or more “breaks” in previously placed tracks. These breaks divide the track into connected segments, which can then be easily deleted or manipulated without disturbing the rest of the track. To break a track on the current layer, The Break Track Tool lets you place one or more breaks in a track, for easy removal of a section without disturbing the rest of the track. 1 Select the Break Track Tool on the Tool Bar. 2 Carefully position the cursor at the point of the break, then click. Although still connected, the track is now broken into two segments at the point of the break. 3 Click on other points where you wish to insert a break. Right-click or select another tool to exit. Note that if you click and hold the Break Track Tool and move the mouse, the track will move and “rubberband” around the break point until you release the mouse button. The Re-Route Track Tool Use the Re-Route Track Tool to reroute previously placed track segments without disturbing the existing connections to pads or other tracks. This tool lets you “break” multiple points of a track in one session. To reroute a track, 1 Select the Re-Route Track Tool on the Tool Bar. 2 Carefully position the cursor at the point you wish to begin rerouting, then click once. The Re-Route Tool lets you reroute an existing track, by placing new pivot points every time you click. Notice that every point where a track changes direction acts as a pivot point. The point where you clicked with the Re-Route Track Tool also becomes a pivot point, and the entire length of track between pivot points now becomes “sticky” and follows the movement of the cursor. 3 Move the cursor to another location, then click once. Notice that the track is laid down up to the point where you clicked, but is still “sticky” along the remaining lenght of track. 4-28 Chapter 4: Placing and Editing Features 4 Move the cursor to another location, then click again to lay another section down. Continue moving and clicking until you are finished rerouting the track. 5 When you have finished, right-click or press Esc. The Place Via Tool Use the Place Via tool to add vias to the board. Vias (or through-holes) are special purpose pads, drilled out when the board is manufactured to provide an electrical pathway connecting tracks on separate signal layers. In TraxMaker, vias always pass through all board layers. Tip: You can toggle between layers using the , + or keys on the keypad. When you toggle between copper layers while placing a track, a via is placed automatically. * Vias are placed automatically when using the Autorouting feature (see Chapter 7: Routing for more information) or while using the Route Pad-to-Pad Without Net Tool. However, you may also place vias manually using the Place Via tool. To place a via, 1 Click the Place Via Tool on the Tool Bar. 2 Position the cursor where you want to place a via, then click the mouse. 3 Position the cursor in a different place, and click again to place another via. Continue doing so until you have placed all the vias you want. 4 Right-click or press the Esc key to turn off the Place Via Tool. Editing a Via Use the Edit Via dialog box (see Figure 4.15) to change the via diameter or hole diameter of a via in 1 mil (or .025mm) increments. Changes to either attribute are applied to the selected vias, or globally using the options on the Edit Via dialog box. Chapter 4: Placing and Editing Features 4-29 Figure 4.15. The Edit Via dialog box lets you change the attributes of the select via or other related vias. To edit a via, 1 Click the Arrow Tool on the Tool Bar. 2 Double-click the via that you want to edit, or select a group of vias to edit. 3 Choose the attributes you wish to change, and the scope of those changes. See the following table. Click OK. Option Via Size Lets You Change the size of the via by typing a value. Hole Size Change the size of the via hole by typing a value. X Position Change the x coordinate of the via by typing a value. Y Position Change the y coordinate of the via by typing a value. Only This Via Restrict size and hole size changes to the via you originally selected. Highlighted Vias Apply the new size and hole size attributes to all vias which have been selected. 4-30 Chapter 4: Placing and Editing Features All Vias Same Hole Size Apply the size and hole size attributes to vias with the same hole size. All Vias Same Size Apply the size and hole size attributes to vias of the same diameter. The Place Text Tool Use the Place Text tool to add short “free” text strings on any layer of your board. The Text String dialog box, as seen in Figure 4.16, lets you define text attributes when placing text. Free text strings can be up to 128 characters long. Figure 4.16. Use the Text String to present text exactly the way you want. To place free text on the board, Note: Like other objects, text can be rotated and mirrored using the buttons from the tool bar or the keyboard equivalents explained in this chapter. 1 Click the Place Text Tool on the Tool Bar. 2 In the text box labeled Text, type the text string. 3 Specify other attributes for the text string (see the following table of options). 4 Choose OK, move the cursor to the location where you want to place the text, then click. Figure 4.15 shows some text that was created with the Place Text tool. Chapter 4: Placing and Editing Features 4-31 Option Character Height Lets You Change the height of the characters. Track Width Adjust the thickness of the characters. Layer Select the layer on which to place the text string. Rotation Rotate the text 90, 180, or 270 degrees in a counterclockwise direction. Leave the setting as None to not rotate text. Mirror Create a mirror image of the text. Figure 4.17. Using the text tool, you can create results like this. Finding Text Use the Find Text feature to locate specific text strings on your Board. To find text, 1 Choose Edit > Find > Text. 2 Select the text that you want to find, then choose OK. Note that the cursor moves to the text that you selected. Editing Text 1 Select the Arrow Tool from the Tool Bar. 2 Double-click the text you want to edit. 3 Choose the text attributes and scope of changes using the options listed (see below). Click OK. 4-32 Chapter 4: Placing and Editing Features Option Text Lets You Change the text in the string. Character Height Change the height of the characters. Track Width Adjust the thickness of the characters. Layer Select the layer on which to place the text string. Rotation Rotate the text 90, 180, or 270 degrees in a counterclockwise direction. Leave the setting as None to not rotate text. Mirror Create a mirror image of the text. Only This String Apply width and height changes only to a single string Highlighted Strings Apply width and height changes to all the highlighted text strings. All Strings Apply width and height changes to all the text strings on the board. String Position X Change the x coordinate of the string position by typing a value (referenced at the lower left corner of the text string). String Position Y Change the y coordinate of the string position by typing a value (referenced at the lower left corner of the text string). Chapter 4: Placing and Editing Features 4-33 Setting Text Size Defaults By default, TraxMaker text strings are 60 mils in height and 10 mils thick. Using the Text options of the Setup dialog box (see Figure 4.18), you can change these defaults. To set up text defaults, 1 Choose Options > Setup. 2 Specify the Character Height and Line Width (thickness) for Free Text, the text that is added when you use the Place Text tool. OR Specify the Character Height and Line Width for Designation text, the text that identifies a specific component. For example, a resistor’s designation might be R34. OR Specify Character Height and Line Width for LabelValue text, the text used to signify a component’s value. For example, a capacitor’s value might be 0.1uF. 3 Choose OK. Figure 4.18. Use the Text options in the Setup dialog box to set text defaults for subsequently created text strings. 4-34 Chapter 4: Placing and Editing Features The Place Arc Tool Use the Place Arc tool to place arc shaped tracks on the board. Arcs can be used on the Overlay layers to indicate component shapes or on the Board layer to indicate mechanical detail, such as mounting holes. Electrical arcs can be placed on any of the signal layers. Arcs are restricted to any of four quadrants of 90 degrees each. Arcs are drawn in the same widths available for tracks, definable in 1 mil (.025mm) increments. To place an arc, 1 Click the Place Arc Tool from the Tool Bar. 2 When drawing an arc, the cursor position defines the arc center. Hold down the mouse button while dragging to define the arc radius, which is displayed on the Status Bar. 3 Release the mouse button to open the Edit Arc dialog box. 4 Select the arc options from the dialog box pictured in Figure 4.19 (see the following table for option descriptions), then choose OK. Figure 4.19. Use Edit Arc to define the attributes of an arc. Chapter 4: Placing and Editing Features 4-35 Option Radius Lets You Make precise adjustments to the arc radius after you have placed it. Line Width Specify the thickness of the arc’s line. X Position Change the x coordinate of the arc by typing a value (referenced at the center of the arc). Y Position Change the y coordinate of the arc by typing a value (referenced at the center of the arc). Layer Change the layer the arc is on by choosing from the drop list. Quadrant Select the quadrant, represented by numbers, in which you want the arc to appear. Editing an Arc 1 Select the Arrow Tool from the Tool Bar. 2 Double-click the arc you want to edit. 3 Make any changes in the Edit Arc dialog box (see previous section), then choose OK. The Place Fill Tool Use the Place Fill Tool to add fills to the board. Fills (or area fills) are solid copper rectangles placed on signal layers to provide shielding or short items together. Fills of varying sizes can be combined to cover irregularly shaped areas of the PCB, as is often required for RF design work. Area fills can be combined with track and arc segments, and will be recognized as electrically connected when using the selection functions. You can place nonelectrical fills on the Overlay (silkscreen) layers and the Board layer. Fills are also placed on the Keep Out layer to indicate “no-go areas for autorouting and auto component placement. See Chapters 6 and 7 for more information about the Keep Out layer. 4-36 Chapter 4: Placing and Editing Features To place a fill, 1 Select the Place Fill Tool from the Tool Bar. 2 Position the cursor where you want one corner of the fill to begin. 3 Click and drag the highlighted rectangle to define the fill shape. 4 Until the Fill tool is turned off, you may continue clicking and dragging more fill areas. To turn off the tool, right-click. Editing Fills You can edit fills by simply double-clicking on the fill, and adjusting the x and y coordinates, as well as the fill layer. The Place External Plane Tool Use the Place External Plane tool to place an external ground plane on the Top or Bottom layer of your design. External planes have special properties distinct from area fills. While area fills are always rectangular, external fills can be complex polygons. When you place an external plane, it surrounds but does not join or touch tracks, pads, vias, fills and text. The distance between external planes and other primitives is determined by the Separation settings in Router Setup (see Chapter 7: Routing for more information). Anatomy of an External Plane External Planes can be created either as a lattice or “crosshatched” or as a solid polygon constructed of parallel track segments as seen in Figure 4.20. Chapter 4: Placing and Editing Features 4-37 Figure 4.20 A cross hatch fill (left) compared to a solid polygon fill (right). Changing External Plane Settings Before you create an external plane, you should decide how you want it to look when you place it on the board. To adjust the External Plane settings, 1 Choose Options > Setup. 2 In the External Plane section, enter a new value for the grid size (or the space between grid tracks) in the Grid Size text box. 3 Enter a new value for the plane’s track size (or line thickness) in the Track Width text box, then choose OK. If the Track Width and Grid Size settings are equal, a solid grid of parallel tracks will be generated. If the two values are not equal, a lattice of crossing tracks will be generated. Placing an External Plane Because an external plane can be difficult to delete, and cannot be removed using the Undo command, you should save your existing board design before placing an external plane. To place an external plane, 1 Click the Save tool from the Tool Bar to preserve a copy of the board in case the external plane is not acceptable. 2 Click the Place External Plane Tool from the Tool Bar. 4-38 Chapter 4: Placing and Editing Features 3 Click at the starting point of the polygon. As you move the cursor, the perimeter of the plane is indicated by a highlighted line (see Figure 4.21). 4 Click at each corner of the polygon until the area of the external plane is defined. Right-click to close the perimeter of the plane. Figure 4.21. Using the outline as your guide (left), click to define the corners on the external plane polygon. Then close the plane to produce the shape on the right. As the grid is generated, it wraps around any placed primitives inside the defined perimeter. The wraparound clearance is determined by the Separations settings found on the Setup Router dialog box (see Chapter 7: Routing for more information). Once a plane is generated, you may continue creating another external plane. To turn off the External Plane tool, press Esc or right-click. Editing External Planes Tip: You can usually select an entire external plane using Alt+Click with the Arrow Tool. External planes are simply tracks which may be individually or globally edited like other tracks. The ends of horizontal and vertical external planes are automatically “capped” with a track segment wherever clearance allows and the track ends are aligned. Diagonal areas in the plane will not be capped automatically. This is done by simply placing segments along those areas. Smaller default plane track and grid sizes will generate “cleaner” planes but more time will be required to generate the plane and plot the board. Chapter 4: Placing and Editing Features 4-39 The Zoom Tool The Zoom tool lets you expand and contract your view of the board window. When the Zoom tool is active, the cursor changes to a magnifying glass image. To zoom, 1 Click the Zoom Tool from the Tool Bar. 2 Left-click in the board window to zoom in. 3 While holding the Shift key, left-click to zoom out. 4 Right-click the mouse to turn off the Zoom Tool and turn on the Arrow Tool. Notice that the magnifying glass has a “+” in it when you can zoom in, and a “-” when you are zooming out. The Select Area and Zoom Tool You can enlarge a selection so that it fills the entire board window. This is a convenient way of zooming in quickly on a particular part of the board. To fit a selection to the Window, 1 Choose the Select Area and Zoom Tool on the Tool Bar. 2 Click and drag a rectangular outline that selects the area that you want to fit inside the boundaries of the board window, then release. OR 1 Select the Arrow Tool from the Tool Bar 2 Click and drag a rectangular outline that selects the area that you want to fit inside the boundaries of the board window. 3 Choose View > Fit Selection to Window. The Fit Board to Window Tool You can enlarge your view of the board so that it fills the entire board window. This is a convenient way of zooming in quickly on the board. 4-40 Chapter 4: Placing and Editing Features To fit the board to the window, 1 Choose the Fit Board to Window button on the Tool Bar. OR Choose View > Fit Board to Window Setting Up the Draw Mode Use the Draw Mode options in the Setup dialog box (see Figure 4.22) to determine how TraxMaker displays the board design. Draft mode uses less information and thus has a faster refresh rate. Figure 4.23 illustrates the differences between draft, final and transparent modes. Figure 4.22. You can display primitives in draft or final mode, and choose whether or not the layers are transparent, and whether or not to show pad holes and pad names. To set up the draw mode, 1 Choose Options > Setup. 2 Select either Draft or Final for individual primitives OR Choose All Draft or All Final to set the drawing mode for all primitives. 3 Choose other options described below, then click OK. Chapter 4: Placing and Editing Features 4-41 Note: Because of resolution limits, you must be zoomed in to see the pad holes and names on the screen. Option Show Pad Holes Lets You See the pad holes in each pad. Show Pad Names See the pad names for each pad. Transparent Mode See through all the layers of the board (black background only.) Tip: Draft mode and Transparent mode allow you to see things that might otherwise be hidden. This is especially useful for reviewing multilayer board designs where inadvertent tracks or fills can be covered by other items and go unnoticed. Figure 4.23. Examples of draft mode (top), final mode (middle) and transparent mode (bottom). 4-42 Chapter 4: Placing and Editing Features CHAPTER 5 Managing Libraries TraxMaker comes with very comprehensive component and pad libraries. A separate Footprint Library Guide lists and illustrates all the component footprints and the libraries they are located in. However, you may want to add libraries, or change or add components and pads to existing libraries. In such situations, TraxMaker allows you to create new components, manage existing libraries and create new libraries. Managing Component Libraries This section explains how to use the Component Selection dialog box (shown in Figure 5.1) to list, preview, place, add, delete, copy, move, and rename components. It also shows you how to manage (create, open, and compact) component libraries. Figure 5.1. The Component Selection dialog box lets you list, preview, place, add, delete, copy, move, and rename components. It also lets you manage component libraries. Chapter 5: Managing Libraries 5-1 About Components TraxMaker comes with a comprehensive library of standard through-hole and surface mount (SMD) component footprints. Please refer to your Footprint Library Guide for specific details on all the components and libraries. Components generally include one or more pads which correspond to the component pins. Component pads, like free pads and vias, occupy the Multilayer, Top layer, or Bottom layer. An outline of the component is normally displayed on the Top or Bottom Overlay layer. Component text includes the designation (U1, C9, and so on) and an optional label-value (generally a part number or value). Component text is normally located on the Top Overlay (or silkscreen) layer, but can be moved to either the Top or Bottom (copper) layers as well. Component text options may be changed before placement or edited after placement. Normally, the library that has been loaded in your previous work session will load automatically when you start TraxMaker. The standard TraxMaker component library file is named Traxstd.lib. Browsing Component Libraries You can easily open multiple component libraries, and inspect the footprints in each library. Note: When loading a netlist, TraxMaker searches all loaded (opened) libraries for components to load. 5-2 To browse the libraries, 1 Click the Place Component tool on the Tool Bar. 2 Open the library(s) you wish to browse. The currently loaded libraries are listed in the Libraries field of the Component Selection dialog box. 3 Move the scroll bar on the Components list box to view the package names of all the components in the currently selected library. 4 Click Zoom In to get a closer look at the component; Zoom Out to get the big picture. Chapter 5: Managing Libraries Adding a New Component You can create components in one of two ways. The first way is to create individual primitives, group them, then add them to the library as a new component. The other way is to base a new component on an existing one. Both of these methods are described below. Creating a component from scratch 1 Using the tools on the Tool Bar (Place Track, Place Pad, Place Arc, etc.) create the component as you would like it to appear. You can use the Duplicate command from the Edit menu to quickly place rows of evenly-spaced pads. Caution: Regardless of how it will be used, draw the new component as though it were going to be mounted on the top layer, using through-hole or top layer pads and top overlay. Note: Pin 1 of a component is the reference point, meaning the rotation axis and the placement cursor will be based on the position of that pin. 2 Give each pad in the new component a pad designation (pin number). See the Editing a Pad section of Chapter 4: Placing and Editing Features for more details on pad designations. 3 Choose the Arrow Tool and select all the primitives of the new component by dragging a selection rectangle around them. 4 Click the Place Component tool on the Tool Bar. 5 Choose Add, type a package name for the new component, then choose OK. 6 Choose OK to confirm the addition. 7 To view the new component, select the component name from the list. Creating a Component Based on Another Suppose you need a component that is similar to one already in your library. Instead of creating an entirely new component from scratch, you can ungroup the existing component into its primitives then edit the parts. Then you can save the edited version as a new library component. This method is also useful if you want to make minor adjustments to existing library patterns. Chapter 5: Managing Libraries 5-3 To base a new component on one that already exists, 1 Select a component that has been placed on the Board. OR Click the Place Component tool on the Tool Bar, select a component, choose Place, place the component somewhere on the Board, then select it. 2 Choose Edit > Ungroup Component. 3 Choose OK to confirm the ungrouping. Even though the component appears unaltered (except that component text has been removed), each element of the component is now in its primitive state. This means that instead of a single component, it is now a collection of tracks, arcs, and pads. 4 Use the tools on the Tool Bar to delete, edit, or add elements to the component. 5 Select the Arrow Tool from the Tool Bar. 6 Select (group) all the elements of the edited component by dragging a selection rectangle around them. 7 Select the Place Component tool on the Tool Bar. 8 Choose Add, type a package name for the new component, or use the old name to replace the existing component with the new one, then choose OK. 9 Choose OK to confirm the addition. 10 To view the new component, select the component name from the list. Deleting a Component from the Library Once a component has been deleted from the library it is not recoverable. It is suggested that you make a backup copy of your library before deleting components. To delete a component from the library, 5-4 1 Click the Place Component tool on the Tool Bar. 2 Select the component you want to delete. Chapter 5: Managing Libraries 3 Choose Delete. 4 Click OK to confirm the deletion. Compacting the Component Library If you add and delete many components, it’s possible that the library file will become fragmented. This may become a problem as it will take up more space than necessary on the disk. Compacting the library removes blank space from the library without removing any component information. To compact a component library, 1 From the Component Selection dialog box, choose Compact. 2 Choose Yes to confirm the compact. Creating a New Component Library TraxMaker gives you the ability to create new component libraries. For example, you may want to have a different library for a specific design project. To create a new component library, 1 Click the Place Component tool on the Tool Bar. 2 Click New. 3 Type a new name for the library, then click Save. Or, type the name of an existing library filename to update or replace an existing library, click Save, then Yes to confirm the replacement. The new component library is listed among the other libraries in the list box. Note: When loading a netlist, TraxMaker searches all loaded (opened) libraries for components to load. Opening a Different Component Library You may discover, while placing components on the Board, that you need a component from a different library. If so, switching to another library “on the fly” is easy. Chapter 5: Managing Libraries 5-5 To open a different library, 1 Click the Place Component tool on the Tool Bar. 2 Choose Open on the Component Selection dialog box, select the name of the different library, then choose Open. OR If you’ve already opened a library, and its name appears in the Libraries list box, click the name to quickly open it. Merging Component Libraries Use the Copy and Paste features in the Component Selection dialog box to copy a component from one library to another. To copy a component between libraries, 1 Click the Place Component tool on the Tool Bar. 2 Select a component from the Components list box. 3 Click Copy. 4 Click Open, select a different component library, then choose Open. 5 Click Paste then OK to confirm the paste into the different library and the component is copied to the different library. Managing Pad Libraries This section explains how to use the Pad Selection dialog box (see Figure 5.2) to list, preview, add, delete, and edit pads. It also shows you how to manage (create and open) pad libraries. Normally, the library that has been loaded in your previous work session will load automatically when you start TraxMaker. The standard pad library that comes with TraxMaker is called TRAXSTD.PAD. 5-6 Chapter 5: Managing Libraries Figure 5.2. Use the Pad Selection dialog box to list, preview, place, add, delete, copy, move, and rename pads. You can also manage pad libraries. About Pads TraxMaker comes with a comprehensive library of standard through-hole and surface mount (SMD) pads. A pad library may contain up to 200 pad definitions. The standard pad library contains 42 predefined shapes. Pads, like free pads and vias, occupy the Multilayer, Top layer, or Bottom layer. A pad has a unique name, shape, X and Y size, hole size, and is designated as either a SMD or through-hole. Pad settings may be chosen before placement or edited after placement. Pad Hole Sizes Pad holes are always stored as part of a pad definition, and can be displayed and printed in TraxMaker. Go to Draw Mode in the Setup Menu to alter the display options for pad holes and names. When plotting PCB artwork, the size of the hole is disregarded, except for producing Excellon format N/C drill file or Chapter 5: Managing Libraries 5-7 a Drill Drawing. Use the Hole Size option in the Edit Pad Type dialog box to specify hole sizes. To specify a hole size for a Gerber plot, choose File > Gerber Setup > Options then enter a value for a Pad Hole Guide Size. SMD Pad Holes Holes can be defined for any SMD pad. This provides additional flexibility when mixing SMD and through-hole components, particularly when placing components on both the Top and Bottom layers. Browsing Pad Libraries You can inspect the patterns of pads stored in the library. To list pads, 1 Click the Place Pad tool on the Tool Bar. 2 Move the scroll bar on the Select pad list box to view the pad names in the currently selected library. 3 Click Zoom In to get a closer look at the pad; Zoom Out to get the big picture. Creating or Editing a Pad You can create a new pad and add it to the pad library, or you can edit an existing pad. For more information about editing pads that have already been placed on the Board, see Editing Pads under Chapter 4: Placing and Editing Features. To create a new pad definition, or edit an existing one, 1 Click the Place Pad tool on the Tool Bar. 2 Choose New, specify the attributes of the new pad outlined in the following table, then choose Save Changes. OR Select a pad, choose Edit, make changes to the pad’s attributes on the Edit Pad Type dialog box (see Figure 5.3), then choose Save Changes. 3 5-8 Chapter 5: Managing Libraries To view the new pad, select the pad name from the list. Figure 5.3. Use the Edit Pad Type dialog box to create a new pad or change an existing one in the library. Option Name Lets You Give the pad a special designation for future reference. Pad names do not appear on the Board like component names. Shape Specify a shape for the pad. Choose Circular, Rectangular, Octagonal, Rounded Rectangle, Cross Hair Target, or Moire Target. Examples of these shapes can be found in Editing Pads under Chapter 4: Placing and Editing Features. Layer Type Select whether the pad will be surface mounted or through-hole. X-Size Stretch or contract the pad relative to the X coordinate. Y-Size Stretch or contract the pad relative to the Y coordinate. Hole size Specify a hole size used to create the Excellon N/C drill guide. Holes can be defined up to 2 mils larger than the current pad diameter. This provides a convenient way to define a mechanical hole, with enough tolerance to ensure that it will be free of any Chapter 5: Managing Libraries 5-9 copper when manufactured. If you try to enter a hole size that is more than 2 mils larger than the current pad diameter, TraxMaker will truncate the value so that it is exactly 2 mils larger. The maximum hole size is 1000 mils (1 inch). Deleting a Pad from the Library Once a pad has been deleted from the library it is not recoverable. It is suggested that you make a backup copy of your library before deleting pads. To delete a pad from the library, 1 Click the Place Pad tool on the Tool Bar. 2 Select the pad you want to delete. 3 Choose Delete. OR To delete all pads, choose Delete All. 4 Click OK to confirm the deletion. Creating a New Pad Library It might be to your advantage to have several pad library files. For example, you may want to have a different pad library for a particular PCB design. To create a new pad library, 5-10 1 Click the Place Pad tool on the Tool Bar. 2 Click New Pad File. 3 Type a new name for the library, then click Save. Or, type the name of an existing library filename to update or replace an existing library, click Save, then Yes to confirm the replacement. Chapter 5: Managing Libraries Opening a Different Pad Library You may discover, while placing pads on the Board, that you need a pad from a different library. If so, switching to another library is quick and easy. To open a different library, 1 Click the Place Pad tool on the Tool Bar. 2 Choose Load Pad File on the Pad Selection dialog box, select the name of the different library, then choose Open. Copying Pads from Library to Library You can copy a pad from one library to another. To copy a pad between libraries, 1 Click the Place Pad tool on the Tool Bar. 2 Choose Load Pad File to open the “target” pad library, that is, the library to which you will copy a pad. OR Choose New Pad File to begin a new pad library to which you will copy pads. 3 Click Merge Pad from File. 4 Select the directory and filename of the library that contains the pad definition you want to copy. 5 Select a pad, then choose Merge. The pad you selected is copied to the pad library you opened in step 2. Chapter 5: Managing Libraries 5-11 5-12 Chapter 5: Managing Libraries C HAPTE R 6 Nets and Netlists One of the most useful, timesaving features of TraxMaker is its ability to automatically route an entire board, a net, or a connection based on a netlist. Netlists can be imported from CircuitMaker® or other schematic programs, or generated within the TraxMaker program itself. Another helpful feature is the auto placement of components from the information in a netlist. TraxMaker can intelligently spread the parts out on the board, making it easier to arrange them for the desired final design. Before you can autoroute a board there are a number of functions and concepts related to netlists which you need to understand. What is a Net? A net is a series of connected tracks, pads, and vias. A net describes a basic network of primitives that are physically connected to each other. In Figure 6.1, the thin lines represent nets that have not been routed. Figure 6.1. Think of a net as a complete electrical pathway. The termination points of the net are called “nodes.” Chapter 6: Nets and Netlists 6-1 What is a Netlist? A netlist is an ASCII text file listing connections which describe the networks (or nets) of component connections in an electronic circuit. Widely used in electronics CAD packages, netlists let you transfer design details between applications, such as CircuitMaker and TraxMaker. Netlists generally contain two types of information: • Descriptions of the individual components • A list of all pin-to-pin connections Netlists come in various formats but generally they carry similar data. TraxMaker can import and export a variety of netlist formats, and is thus compatible with many other design software tools. The file extension “.NET” is used for TraxMaker netlist files. DEMO.NET, included with TraxMaker, is a sample netlist file. TraxMaker Netlist Format Some netlists provide separate formats for component descriptions and connections. Others combine the two sets of data in a single section. The following describes TraxMaker’s netlist format. The first part of a netlist describes each component: 6-2 Character [ What it Does Marks the start of each component description. U8 Labels the component’s Designation. DIP16 Identifies the component Package or footprint. An identical package name is required in the TraxMaker component library. 74LS138 Shows the component’s Label-Value. Blank line Left blank for future provision. There are usually three blank lines. ] Marks the end of the component description. Chapter 6: Nets and Netlists The second part of a netlist includes a listing of each net: Character ( What it Does Marks the start of each net. NETCLK Names the net. U8-3 Shows the first component (by designator) and pin number. Pin numbers in TraxMaker library components must be an exact match. J21-1 Indicates the second node in the net. U5-5 Indicates another node. ) Marks the end of the net. Note that net descriptions are distinguished from component descriptions by the use of rounded, rather than squared brackets. Other Netlist Formats Netlists from schematic capture packages (other than CircuitMaker) have many similarities to the netlist format used by TraxMaker. The order in which component or net information is displayed may vary, however, and package names (e.g. DIP16) and Pin identifiers may differ. TraxMaker’s netlist format is identical to the Tango and Protel netlist formats. TraxMaker is able to load netlists in the following formats: Professional Edition • • • • • • TraxMaker Protel® Tango® OrCAD® PCB II (Professional Edition) PADS PCB® (Professional Edition) ® Cadnetix (Professional Edition) However, in some cases you may need to edit a netlist before importing it, so that components in the netlist match TraxMaker component footprints. Package description names and pin numbers must have exact matches in the TraxMaker library for all components and connections in the netlist, in order for a netlist to load properly. Chapter 6: Nets and Netlists 6-3 Viewing and Editing Netlists As straightforward ASCII text files, netlists are easily viewed, created, and modified using a simple text editor or word processor. Figure 6.2 shows a portion of the DEMO.NET netlist file (included with TraxMaker) opened in NotePad. Note: Because hidden control characters or codes can render the netlist unreadable by TraxMaker, you should save edited netlists in an unformatted or “text only” form. Figure 6.2. Netlists are ASCII text files that can be created, viewed, and edited in a text editor like Notepad. Netlist Limits Designators and Package Descriptions (types) are limited to 12 alphanumeric characters. Net names can be 20 characters. Pin numbers in netlists are limited to 4 alphanumeric characters. No blank spaces may be used within these strings. Up to 2000 nodes can be listed for a given net. TraxMaker can load up to 2000 nets (or 4,000,000 nodes), memory permitting. 6-4 Chapter 6: Nets and Netlists Loading a Netlist Before you can use any of the netlist-based features of TraxMaker, you must first load a netlist. TraxMaker accepts PCB netlists in a variety of formats, including: • • • • • • Professional Edition TraxMaker Protel® Tango® OrCAD® PCB II (Professional Edition) PADS PCB® (Professional Edition) ® Cadnetix (Professional Edition) When loading a netlist, you can choose to load the netlist and accompanying components, or load only the netlist (without components). To load a netlist, Note: The file you choose to load must match the netlist format you have selected from the Load Netlist list. Otherwise, TraxMaker will be unable to load the netlist. 1 Choose Netlist > Load Netlist, then select the netlist format you wish to load from the list. 2 Select Netlist and Components then choose OK. OR Select Netlist only to reload the netlist after previously placing components. 3 Go to the location where you store your netlist files (by default the main TraxMaker directory), highlight the file, then choose Open to load the file. 4 Click OK, then click once at the position where you want to place the “stack” of netlisted components. A netlist contains no information about component placement. Therefore, when you load a netlist, it comes in its raw form: a stack of components piled on top of one another. Not until you place the components (manually or automatically) will the components be arranged on the Board. The Netlist Load dialog box, pictured in Figure 6.3, shows important information about the netlist. Chapter 6: Nets and Netlists 6-5 Figure 6.3. The Netlist Load dialog box gives you information about the netlist just loaded, and contains options for netlist optimization and display. 5 6-6 Note the information contained in the Netlist results and Component results group boxes on the Netlist Load dialog box. Select the options you want (described in the following table), then choose OK. Option Nets Loaded What it Does Notes the total number of nets in the netlist that have been loaded. Missing Components Shows how many components from the netlist are missing from the Board after you use the Netlist and Components option. For example, if you place components manually and then load just the netlist, a missing component count of two would indicate that you had not placed two of the components used by the netlist. Chapter 6: Nets and Netlists Missing Pins The number of pins in the netlist which are not matched with placed component pins. Components Loaded The number of components specified in the netlist which were actually loaded into memory. Missing Patterns A component pattern that is specified in the netlist with no match in the currently loaded component library. Netlist components must include matching package descriptions for the current TraxMaker library. To fix this problem, you can create the missing patterns or change the patterns used, then reload the netlist. Existing Components Reveals previously placed components whose designators match one or more netlist components. Shortest Path Sorts the netlist to order connected pins to achieve the shortest total connection distance. X Bias Orders connected pins to achieve the shortest connection distance along the X axis. Y Bias Orders connected pins to achieve the shortest connection distance along the Y axis. Select Net Selects a single net (by name) that you want to display as a ratsnest after you have placed components. Nets on Selected Component Selects the nets (by name) that you want to display as a ratsnest after placing components. All Nets Displays all nets as a ratsnest after you have placed components. Chapter 6: Nets and Netlists 6-7 None Loads the netlist without displaying any nets (the default setting). View details of errors Displays a netlist report that you can use to help resolve any errors contained in the netlist (see Figure 6.4) Figure 6.4. Using the Netlist report, you can determine what if any problems there are in your netlist. Making a Netlist TraxMaker’s Make Netlist command actually creates a netlist based on the connections of the current board. This command is most useful for updating an existing netlist after you’ve loaded and made changes to it. Or you can use the Make Netlist command to generate a netlist in a different format for use in other PCB layout or netlist checking tools. TraxMaker can make netlists in the following formats: Professional Edition 6-8 Chapter 6: Nets and Netlists • • • • • • • • TraxMaker Protel® Tango® OrCAD® PCB II PADS PCB® Cadnetix® Calay® Calay90® (Professional Edition) (Professional Edition) (Professional Edition) (Professional Edition) (Professional Edition) To create a netlist, 1 Choose Netlist >Make Netlist, then select the desired netlist format from the list. 2 Type a name for the new netlist, then choose Save. AutoPlacement Loading a netlist into TraxMaker allows automatic placement of components into a predefined outline of your PCB. It is important that you understand something about the strategies and limitations of the AutoPlacement feature. The AutoPlacement option is designed to reduce the tedium involved in individually placing many components on a board. AutoPlacement also groups components using special placement strategies to make final optimization of the component layout more efficient. It does not necessarily produce the best placement and some “tidying” work inevitably needs to be done. However, you can expect to save considerable time over placing components manually. Before You Run AutoPlacement Before you load a netlist, you should follow two simple rules. The first is to manually place any edge connectors or other components which must be in a particular place on the board. Placing them manually automatically marks the component as “Locked in Place” so it will not move when you run AutoPlacement. The second rule is to place any “seed” components which you want to build the board around. An example of a seed component might be a microprocessor. Be aware that with very small boards some results may not be what you’d expect. Nevertheless, it is still generally quicker to use the AutoPlacement routine and move components as necessary as opposed to placing each component manually. Before you can use AutoPlacement, you first must define the border within which the components are to be placed. Chapter 6: Nets and Netlists 6-9 Defining a Keep Out Layer A “Keep Out” area defines the board outlines and “no go” area for the AutoPlacement and Autorouting features, both of which attempt to stay within this area when placing and routing netlists. You create a Keep Out area by placing a rectangular section of tracks on the Keep Out layer. In addition, you may also define “no go” areas within the Keep Out rectangle by placing area fill (solid) rectangles. For example, in Figure 6.5 a Keep Out area (the large rectangle) has been defined; however, the smaller areas A, B, C also need to be defined as “no go” areas. Merely placing additional Keep Out tracks to define these smaller areas will not prevent TraxMaker from placing and routing components within them. Figure 6.5. Not all boards are perfectly rectangular. Often, as in this case, there are areas on the Board where components cannot be placed. The correct way to add “no go” sections within a Keep Out area is to place area fills to define the smaller “no go” areas. With the Board pictured in Figure 6.6, components will be placed only in the unshaded areas. 6-10 Chapter 6: Nets and Netlists Figure 6.6. This example shows how you could define area fills within a Board to keep out components and routes. Setting Up Grids and Clearances The Auto Place Grid and Clearance options under the Grid/ Draw tab of the Setup dialog box (see Figure 6.7) let you control how AutoPlacement places large and small components. Figure 6.7. Specify the values that AutoPlacement will use to position and arrange components relative to one another. To set up AutoPlacement Grids and Clearances, 1 Choose Options > Setup, then click on the Grid/Draw tab. 2 Make the settings described in the following table, then choose OK. Chapter 6: Nets and Netlists 6-11 Option Large X & Y Placement Grids What it Does Positions pin 1 of large components (those having 4 or more pins) on the grid setting you define. Small X & Y Placement Grids Positions pin 1 of small components (3 or less pins) on the grid values you provide. Large X & Y Clearance Sets the minimum distance for large components (4 or more pins) when they are placed. The distance between the outer edges (including overlay) will be greater or equal to these settings. Small X & Y Clearance Sets the minimum separation for small components. Working with Power/Ground Planes Power and Ground plane layers are special solid copper layers. AutoPlacement handles these layers in a unique way. When a netlist is loaded, the Power and Ground nets are not stored in memory, but the appropriate pads are preassigned to the power and ground planes. These nets are then regarded as “routed.” For example, because bypass capacitor pads connect directly to the Power and Ground planes, they will not be placed next to the appropriate components if the pads are preassigned. To use AutoPlace with these such components, 6-12 1 Define a Keep Out layer. 2 Choose Netlist, then load a netlist. Chapter 6: Nets and Netlists 3 Choose Netlist > AutoPlacement > Arrange Components. All components, including the bypass capacitors that use the ground and power planes will be placed. 4 Choose Netlist > Pwr/Gnd Plane Nets, then assign power or ground nets. 5 Reload the netlist to connect the Power and Ground pins to the correct plane. Each assigned pin will be marked to indicate the connection as shown in Figure 6.8. Figure 6.8. Pads are displayed different ways depending on their connection to the Power or Ground planes. From left, a regular pad with no connection, a pad that is connected as a “thermal relief”, and a pad with a direct connection. By selecting the SMD to Pwr/Gnd option on the Router Setup dialog box, TraxMaker connects these pads during autorouting using “stringers” (short track-to-through pad connections). See Chapter 7: Routing for more information. Figure 6.9 shows the effect of pin assignments on solid copper mid planes. Figure 6.9. This represents how pins actually connect to the solid copper planes when the Board is manufactured. From left, a pin with no connection to a plane, a pin with a direct connection, and a thermal relief connection. Chapter 6: Nets and Netlists 6-13 AutoPlacement Strategies AutoPlacement uses several strategies when placing netlisted components on the Board. AutoPlacement attempts to arrange components by first grouping, then placing the groups using the placement and clearance grids you’ve specified. To group components, for example, AutoPlacement first classifies components as one of three types: Large (those with four or more pins), Small or discrete (small components associated with a particularly large component) and bypass capacitors. Classification is based on the netlisted connections only, not on the package description. To identify bypass capacitors, TraxMaker finds all components with four or more pins. It then looks for two nets that go to 70% (or more) of these components. TraxMaker then looks for any two pin components which connect to these two nets. These are assumed to be bypass capacitors and are grouped with the large components. Small or discrete components, other than bypass capacitors, are assigned to large components by a simple rule. Ignoring the 2 identified power nets, a discrete component is assigned to a large component if 50% or more of its pins are connected to the large component. When placed, discrete components are grouped with an associated large component, bypass capacitors are added and the whole group is placed as a unit on the large X and Y grids. Any non-assigned small components are then placed on the small X and Y grids. Grouping and placement of components will be influenced by the netlist optimization method (shortest connection distance, X bias, Y bias) that you specified while loading a netlist. Using AutoPlacement To arrange the components within the defined Keep Out, the AutoPlacement feature uses strategies outlined earlier in AutoPlacement Strategies. 6-14 Chapter 6: Nets and Netlists Note: Any components which cannot be placed inside the Keep Out area will be placed outside the perimeter. To automatically place a netlist on your Board, 1 Choose Netlist > AutoPlacement. 2 Choose Arrange Components. Moving Components to Grid Use the Move all Components to Grid option on the AutoPlacement menu to shift the placed component pad centers to a different location based on the grid you specified earlier in the Setup Grid dialog box. Normally this will be the grid you intend to use in routing the board. Ideally, the placement and routing grid will be compatible with the component pad spacing. For example, standard 100 mil IC pin spacings will allow successful use of 100, 50, 25, 20, 10, and 5 mil placement and routing grids. If the component has not been created on a compatible grid, some pad centers may end up off-grid. Keeping component pads on the routing grid is vital to obtaining good router performance. To move components to a specific grid, 1 Choose Netlist > AutoPlacement. 2 Choose Move Components to Grid. 3 Specify a grid value, then choose OK. TraxMaker tries to place components logically and conveniently to facilitate final placement. In a number of cases, AutoPlacement will not make the best placement and you will want to reposition components. For example, AutoPlacement will not position edge connectors along the edges of the Board. See “Before you Run AutoPlacement” earlier in this chapter for tips on edge connectors and other seed components. AutoPlacement Tips Because of the many user-determined variables in AutoPlacement, some trial and error is usually required to find a combination of settings which produces the best result. It is recommended that you save your layout (including “Keep Out” tracks, pre-placed seed components, Chapter 6: Nets and Netlists 6-15 connectors, and so on) before using AutoPlacement. Then, if you are not satisfied with the first result you can reload the layout, change settings and run AutoPlacement again. The following guidelines can help you make the most efficient use of the many AutoPlacement options: If the design will be dense, allow extra room for AutoPlacement, then move the board outline into its final size after all the components have been pre-placed. If AutoPlacement cannot place all components inside the Keep Out perimeter, it will place the remaining components outside the perimeter of the Keep Out area. The best grouping of components is obtained when the Keep Out area is reasonably close to the total required area for the selected grid/clearance settings. After components are placed by AutoPlacement they are marked as being locked in place. This means that a second use of AutoPlacement will not move these components. If no space can be found for a component then it is placed outside the Keep Out area and designated as “free to move.” This means a second use of AutoPlacement will try again to move the component inside the Board area. The free/locked status of a component can be changed in the Edit Component dialog box (see Editing a Component in Chapter 4: Placing and Editing Features for more information). Remember, AutoPlacement tries to place components logically and conveniently to facilitate final placement, but the real design work is left to you the designer. Multiple Libraries with AutoPlacement TraxMaker libraries are currently limited to 600 components. However, there may be times when you need to load and place components from more than one library. When loading a netlist, TraxMaker searches all the loaded (open) libraries for components. If your design uses parts from multiple libraries, make sure all the required libraries are open when you load the netlist. 6-16 Chapter 6: Nets and Netlists Showing/Hiding Nets Note: A netlist must be loaded in order to use the Show Nets or Hide Nets options. TraxMaker gives you the ability to view all or various combinations of nets once a netlist has been loaded, to aid in routing and unrouting your board. Use the Show Nets and Hide Nets options to display or hide some or all nets on the board. To display or hide nets, 1 Choose Netlist >Show Nets or Hide Nets. 2 Choose the option for the nets you wish to show or hide (see table below). Figure 6.10. A ratsnest is a picture of the literal point-topoint connections between components. Hint: To ensure accurate information from the Show Nets/Hide Nets commands, always route and unroute using the netlist-based tools. Show/Hide Option Select Net Lets You Choose a net by name from the Choose Net dialog box. Nets on Selected Components Click on a component(s) to show/hide nets for the selected component(s). All Nets Show/hide all nets on the board Chapter 6: Nets and Netlists 6-17 Unrouted Nets Show all unrouted nets on the board Routed Nets Show all routed nets on the board Note that because the Show Nets and Hide Nets commands are based on the netlist, only those nets that are routed/ unrouted using netlist-based tools will show as routed or unrouted. For example, nets routed using the Place Track tool or the Route Pad-to-Pad Without Net tool will not show as routed nets when you choose the Show Routed Nets command. This is because the Place Track tool and the Pad-to-Pad Without Net tool are manual routing tools that do not use the netlist. To ensure accurate information from the Show Nets/Hide Nets commands, use the autorouter or the other net-based routing tools. Similarly, nets that are unrouted using the Delete tool will not show as unrouted nets, because they were simply deleted. Instead, use Unroute command which unroutes based on the netlist. This will ensure that the Show Unrouted Nets will always be accurate. Finding a Net The Choose Net dialog box, shown in Figure 6.11, lets you select a net name so you can quickly position the cursor on that net. To use this feature, you must first load a netlist then use the Show Nets feature to display a ratsnest. To find a net, 6-18 1 Choose Netlist > Show Nets > All Nets. 2 Choose Edit > Find > Net. 3 Select the name of the net that you want to locate, then choose OK. Notice that the cursor moves to the location of the net. Chapter 6: Nets and Netlists Figure 6.11. The Choose Net dialog box lets you select the name of the net you want to find. Identifying a Net After you have displayed the ratsnest, use the Identify Net option to learn the name of any particular net that you can select. To identify a net, 1 Choose Netlist > Identify Net. 2 Select a net. Use the Zoom Tool on the Tool Bar to see a bigger picture of connections. Zooming in on the Board after you have displayed the ratsnest can help you identify individual nets. Getting Information About the Board Use the Information dialog box (Figure 6.12) to get important details about the currently opened Board. See facts such as the number of arcs, components, pads, holes and vias as well as the amount of available memory. You can also find out the total connection length which is helpful if you need to optimize nets or routing. Chapter 6: Nets and Netlists 6-19 Figure 6.12. Display a wealth of information about the Board with the Get Info feature on the Help menu. To get information about the current Board, 6-20 1 Choose Help > Get Info. 2 In addition to seeing the total number of arcs, components, pads, vias and so forth on your Board, you can also display information about the items in the following table: Option Minimum X and Y Description Displays the X and Y coordinates of the primitive that is nearest to the absolute origin. It is possible that these values can be negative. For example, if a pad is placed at X:0 Y: 500, the left hand side of the pad will spill over into the negative area. X and Y Size Displays the dimensions of the Board. Chapter 6: Nets and Netlists Total Connection Length The total length of all connections on your Board. This information is useful if you are trying to optimize a Board for the lowest possible connection length. Disk Size The size of your hard disk. Free Disk Space The total amount of remaining hard disk space. Nets The number of nets in the internal netlist. Connections The number of pad-to-pad connections in the internal netlist. Routed The number of pad-to-pad connections that have been routed. List Components Lists the names of all the components on the Board. List Highlighted Pins Lists the pins of a component that you have previously highlighted. List Power Pins Lists all pins connected to the Power plane. List Ground Pins Lists all pins connected to the Ground plane. Chapter 6: Nets and Netlists 6-21 6-22 Chapter 6: Nets and Netlists C HAPTE R 7 Routing After you have placed components on your board, the next major step is to route the connections between components. Routing uses a set of rules to govern the way connecting tracks are placed on the Board for optimal manufacturing and performance. There are various options for routing your board in TraxMaker. You can manually route (with or without net), use the built-in autorouter, or a combination of the two. TraxMaker’s autorouter is a grid-based rip-up-and-retry multi-pass autorouter, optimized to achieve a high rate of completion at a reasonable cost (that is, via count and total connection distance). The autorouter is extremely flexible, with many options to allow you to configure the router for a variety of design types. You can route an entire Board, an individual net or a single connection. Different sets of routing passes and design rules (track sizes and clearances) can be applied to individual nets or connections. There are also a number of Unroute commands that allow you to edit and redo previous routes. Because TraxMaker provides so many routing options, it is important that you gain a basic understanding of these processes in order to achieve the best overall result for a given layout. Setting Up the Router Before running any of the router options, it is important that the appropriate settings are selected for your Board layout. Use the Router tab in the Setup dialog box (see Figure 7.1) to choose the routing strategies that will be applied to the design. TraxMaker offers a multi-pass router which lets you select passes each time the router is run. Chapter 7: Routing 7-1 Figure 7.1. Use the Router tab in the Setup dialog box to choose the routing strategies that will be applied to the design. To set up the Router, Note: TraxMaker's default router settings are not optimal for every situation, so adjust the various settings described in this chapter to achieve higher routing completion. 1 Choose Options > Setup, then click on the Router tab. 2 Choose the signal layers you want to route (and how you want to route them) using the settings explained under Layer Routing Setup following this section. 3 Select the routing passes using the settings explained under Routing Passes later in this section. 4 Select the smoothing passes using the setting explained under Smoothing later in this section. 5 Specify the variable settings. See Variables later in this section. 6 Specify the clearance settings. See Clearances later in this section. Layer Routing Setup There are six layers that can be used by the auto router. This section describes how to set up the layers for routing. The routing layers include: 7-2 Chapter 7: Routing • • • Top Layer Mid Layer 1 Mid Layer 2 • • • Mid Layer 3 Mid Layer 4 Bottom Layer Enable Viewing of Routing Layers Before you setup the routing layers, you should first use the Layers tab in the Setup dialog box (see Figure 7.2) to enable viewing of any signal layers you intend to use for routing. Note: This setting does not control which layers are used in routing, only which ones are displayed. Figure 7.2. Enable viewing of the routing layers that you want to set up using the Layers tab in the Setup dialog box. To enable layers, 1 Choose Options > Setup and click on the Layers tab. 2 Place a check mark beside each layer that you want to view. Assigning Routing Layers and Bias The connections that are routed on the active routing layers follow the direction “bias” you assign in the Layer Routing Setup group box of the Router tab in the Setup dialog box (see Figure 7.3). Chapter 7: Routing 7-3 Note: A directional bias tells TraxMaker which way to route connections on each layer. Figure 7.3. You can assign one or more layer pairs for routing with alternate horizontal and vertical routing biases. If you set a layer to Single Layer, all other layers will automatically be set to “Not Used.” Single layer simply means that routing will take place on one designated layer only without bias (allows both horizontal and vertical tracks) and without vias. To set up layer routing direction bias, 1 Choose Options > Setup and click on the Router tab. 2 Choose Horizontal, Vertical, or Not Used for the layers to be routed. OR Choose Single Layer to route all tracks on only that layer. 3 Make other changes to the Router setup, or choose OK. Routing Passes Routing passes, displayed in the group box by the same name, are processed in the order listed. The simpler and faster passes are run first, followed by the more complex strategies. 7-4 Chapter 7: Routing Routing Pass Pre-Router What It Does Before routing begins, the pre-router checks to see if any connections have been routed manually by the user and marks these connections as already routed. SMD to Pwr/Gnd Automates the routing of Surface Mount component power and/or ground pins to internal Power and Ground Plane layers. When this option is selected, the autorouter places “stringers” or short track/pad segments, which are connected to the appropriate midplane layer using a thermal relief. See About SMD Routing later in this chapter for information about settings to improve completion rates. SMD Fan Out Special pass to preserve routing room around SMD components by routing each pad in a “fan out” configuration. Memory A fast heuristic pattern router that places short horizontal and vertical tracks, typically used to connect parallel rows of memory ICs. Short 45 degree track segments are placed to “wave” around blocking pads, clearances permitting. No vias are placed. Line Probe This option enables a number of line probe and pattern routing passes. These include the basic L, C or Z shapes, with zero to three vias. The Line Probe router is very fast and can provide excellent results, provided good parts placement and correct settings are used. However, it is best suited for lower density boards and probably won’t provide the same degree of completion as the more advanced Maze router. SMD to Pwr/Gnd Memory Line Probe Chapter 7: Routing 7-5 Professional Edition Maze Maze This is a gridded wave expansion router with rip-up-and-retry capabilities. The maze router can take some time to complete on a complex board, but it will always provide the highest degree of completion of any of the routing passes, provided the correct settings are used. Maze routing is primarily used for increasing completion. It will rip-up and reroute other connections which block its path. Maze routing places a high priority on layer biasing. When the Maze router rips-up an obstacle, it doesn’t necessarily rip up the entire connection. In most cases it will only rip-up and reroute a single track. Sometimes this reroute will result in some fairly obvious backtracking, so it is always best to run at least one smoothing pass after maze routing. The Maze router is an iterative router, meaning that after it has completed one pass of routing attempts, it can try again to see if any of the rip-ups from the previous pass have cleared a way for any new routes which were previously unsuccessful. The Maze Passes setting tells the router how may times it should go through the list of unrouted connections before giving up. About SMD Routing The SMD to Pwr/Gnd option on the Setup Router dialog box automates the routing of Surface Mount component power and/or ground pins to internal Power and Ground plane layers. When this option is selected, the autorouter places “stringers”—short track/pad segments which are connected to the appropriate midplane layers, using a thermal relief. 7-6 Chapter 7: Routing To use the SMD to Pwr/Gnd option, 1 Choose Netlist > Pwr/Gnd Plane Nets. 2 If a netlist has been previously loaded, select Power plane and Ground plane nets from those listed. If a netlist hasn’t been previously loaded and you want to select the Power/Ground plane nets from a list of all nets, you will have to load a netlist prior to performing this step. OR Stringers are short track segments connected to a midplane layer with a thermal relief. Type the names of the Power and Ground plane net if you know which ones they are. 3 Choose OK. 4 Choose Netlist > Load Netlist, then open the netlist into your design. The nets specified in step 2 will be designated as already having been routed, so they will not display in the list of loaded nets or as part of the ratsnest. 5 Choose Options > Setup and click on the Router tab, then select the SMD to Pwr/Gnd option. 6 Proceed with routing as usual. Note that short stringer tracks (a short track and a 40 mil pad) will be autorouted to the SMD power and/or ground pads and connected to the appropriate plane using a thermal relief as in Figure 7.4. If you want a direct (rather than thermal relief) connection, you will have to reedit the pads after routing. Chapter 7: Routing 7-7 Figure 7.4. One of the pads on SMD component A4 is connected to a separate through-hole thermal relief pad by way of a stringer. SMD designs provide additional challenges for autorouting, because pads can normally only be routed on a single layer. The following settings can be used to improve completion rates: 7-8 Chapter 7: Routing Option Router Grid Setting 5 mil Track Width 8 mil Via Size 40 mil Track to Track 8 mil separation Track to Via 8 mil separation Via to Pad/Via 8 mil separation Via/Pad to Pad 8 mil separation Smoothing Use the options in the Smoothing Passes group box to clean up routed connections. Smoothing passes are performed immediately following the routing passes. They can also be done at any time, independent of the routing passes to perform a “clean up only” action. Tip: Run routing passes separately from smoothing passes. It is recommended that you run the routing passes separately from the smoothing passes. This lets you conveniently revert back to your “routed” file if you don’t like the result of the smoothing pass. Smoothing Option Smooth User Routed What It Does Applies the smoothing passes to all connections, regardless of how or when they were placed. If not checked, only the tracks routed by the netlist-based routing tools will be smoothed. Basic Includes Via Minimization, Diagonal Remover, Loop Remover, Doubleback Remover, Dual Stub Remover, Two-Via Remover and Arc Replacer (if enabled.) Advanced The advanced smoother uses the Maze router to find better routing paths. Multiple passes with the advanced smoother will generally result in better track placement. Arc Replacer The Arc Replacer converts 90 degree “corners” to 90 degree arcs, clearances permitting. You can specify an arc radius in the Arc Radius text box. The arc line width depends on the Track Width router variable setting. Only tracks of the same (matching) width will be modified during a single pass. You can reset the Track Width variable and run the arc replacer on other routed or pre-routed tracks. Chapter 7: Routing 7-9 Variables The Variable settings define the grid, track width, via size and via hole size that are used by the autorouter. Clearances The Clearance settings define the minimum separations maintained between placed and routed primitives such as tracks to tracks, tracks to vias, vias to vias, vias to pads and pads to pads. To change a separation value, type it in the appropriate text box. Grid/Clearance Tips The size of your grid has a major impact on router performance. A smaller grid provides more potential paths for connecting tracks and therefore tends to improve completion rates. However, halving the grid size increases the potential routing paths by a factor of four with a proportionate increase in routing time. Tip: Make the Auto Place Grid an even multiple of the routing grid. The grid used by the autorouter is determined by the Routing Grid setting. The Auto Place Grid (see the Grid/Draw tab of the Setup dialog box) should be an even multiple of the Routing Grid. For example, components placed on a 100 mil Auto Place Grid could be successfully routed on a 100, 50, 25, 20, 10 or 5 mil Routing Grid. It is important to understand that grid and clearance settings are interdependent. Routing failures can occur where clearances seem adequate but cannot be used because the grid position restricts track placement. For example, there might be sufficient clearance between pads for two tracks but only a single track can be routed because the grid is too large, with only one path between the pads (see Figure 7.6). 7-10 Chapter 7: Routing Figure 7.6. Adjacent grid points are inside the minimum Track to Pad clearance. You can see where the autorouter will attempt to place routes, by setting the Visible Grid equal to the Routing Grid. Then zoom in until the grid dots are visible. The router will attempt to place tracks only where the grid is visible. Using the Autorouter Having specified the Router settings, you are ready to autoroute connections. You can autoroute your Board using one or more of the automated routing options available in the Route menu. TraxMaker also gives you various unroute commands allowing you to easily make changes or adjustments to the routing without starting over. Route Menu Option Board What it Does Autoroutes the entire board, using TraxMaker’s built-in autorouter Manual With Net Manually route connections using the internal nets. Pad-to-Pad Without Net Automatically routes pad to pad, without using nets. Net Autoroutes an entire net, by clicking on a “rat” line. Net by Name Autoroutes an entire net, by choosing the net name from a list. Connection Autoroutes a single connection, by clicking on a “rat” line. Chapter 7: Routing 7-11 Unroute All Unroutes all tracks over the entire board which were routed using any of the netlist-based routing tools. Unroute Net Unroutes a specific net, by clicking on a track in that net. Unroute Connection Unroutes a specific connection, by clicking on a track in that connection. ReRoute Manually reroute existing track. Autorouting the Entire Board This feature uses TraxMaker’s built-in autorouter to route the entire board. The autorouter first checks your design for existing routes or connections, then routes the remaining unrouted nets over the entire board. The number of layers used, track width, clearances and other aspects of the routing can all be adjusted. Because there are so many variables, you will usually need to adjust these settings to get the highest routing completion for your specific board design. Please refer to the setup and optimization methods described previously in this chapter for details. To autoroute a Board, Note: TraxMaker's default router settings are not optimal for every design, so use the settings and optimization methods described in this chapter to achieve higher routing completion. 7-12 Chapter 7: Routing 1 Choose Route > Board. 2 Select Save log file to record the results of the autorouting, then specify a filename with a .LOG extension. 3 Specify the netlist filename that you will use as a reference, then choose OK to begin the autorouting. 4 To abort the autorouting at any time, press Esc, then click OK. Note that autorouting progress is indicated on the Status Bar at the bottom of your screen. Routing Manually With Net Manual With Net routing lets you manually route a connection based on a single element of the ratsnest. To use the Manual Route option, you must have loaded a netlist. To manually route a connection, 1 Select the signal layer (Top, Bottom, Mid1, Mid2, Mid3, or Mid4 layer) on which you want to begin. 2 Select Netlist > Show Nets > UnRouted Nets if the nets are not already visible. 3 Choose Route > Manual With Net. 4 Carefully position the cursor on the net you want to route, then click once. Notice that the point where you clicked the net becomes “sticky” and follows the movement of the cursor. The net turns into an outline of a track, showing the beginning and end points, and can now be manually routed. Tip: You can zoom in or out as needed during routing by pressing the Page Up and Page Down keys. 5 Move the cursor to a desired pivot point, then click once to lay down track from the starting point to the click point. Notice that the track is partially routed to the point where you clicked, but the remainder is still “sticky.” Chapter 7: Routing 7-13 Tip: You can toggle between routing layers using the key on the keypad. A via will be placed automatically. * 6 Move the cursor to other pivot points, and click again to lay down the next section. If needed, press the asterisk (*) key on the keypad to switch layers at any time. A via will automatically be placed each time you switch layers. Continue moving and clicking until you are finished routing the track. 7 When you have finished, right-click or press Esc. Autorouting Pad-to-Pad Without Net No netlist is required for Pad-to-Pad Without Net autorouting. The Route Pad-to-Pad Without Net menu item is the same feature found on the Tool Bar. To autoroute a connection when no net is available, 1 Choose Route > Pad-to-Pad Without Net or click the Route Pad-to-Pad Without Net Tool on the Tool Bar. 2 Position the cursor over a pad until it changes color, then click and hold the left mouse button. 3 Drag a track to another pad. When the destination pad changes color, release the mouse button. The pads are automatically routed. Autorouting a Net You can autoroute a specific net by clicking on it after choosing the Route Net command. To autoroute a specific net, With the Route Net option, simply click on a “rat” line. 7-14 Chapter 7: Routing 1 Choose Netlist > Show Nets > UnRouted Nets. 2 Choose Route > Net. 3 Click on a “rat” line that is part of the net that you want to autoroute. 4 Repeat step 2 for as many nets as you would like to autoroute, then end by Right-Clicking or pressing Esc. Autorouting a Net by Name You can autoroute a specific net that you select from a list as shown in Figure 7.7. To autoroute a specific net, 1 Choose Route > Net by Name. 2 Select the net that you want to autoroute from the list, then choose OK. Figure 7.7. Use the Choose Net dialog box to specify the name of the net that you want to autoroute. Autorouting a Connection Connection routing requires that you have already loaded a netlist. To route a connection, 1 Choose Netlist > Show Nets > UnRouted Nets. 2 Select the Zoom Tool on the Tool Bar, then click in the Board to enlarge it. Right-click to turn off the Zoom Tool. 3 Choose Route > Connection. 4 Click the desired connection that you want to autoroute. 5 Continue autorouting individual connections by clicking them. Right-click or press Esc to turn off the autorouter. Chapter 7: Routing 7-15 Unrouting All Note: The Unroute commands only unroute tracks that were routed using netlist-based tools. The Unroute All command allows you to unroute all tracks on the board that were routed using netlist-based routing tools. In other words, routing done with any of the routing tools except the Place Track tool and the Pad-to-Pad Without Net tool will be unrouted. To unroute the entire board, choose Route > Unroute All. Unrouting a Net The Unroute Net command allows you to unroute an entire net, by clicking on a track in that net. To unroute a net, 1 Choose Route > Unroute Net. 2 Click on a track to unroute the entire net associated with that track. 3 Repeat step 2 for as many nets as you wish to unroute, then Right-Click or press Esc to end. Unrouting a Connection The Unroute Connection command allows you to unroute an entire connection, by clicking on a track in that connection. To unroute a connection, 1 Choose Route > Unroute Connection. 2 Click on a track to unroute the entire connection associated with that track. 3 Repeat step 2 for as many connections as you wish to unroute, then Right-Click or press Esc to end. Netlists and AutoRouting A netlist contains all the connections in a circuit, but has no information to tell TraxMaker the order in which nets are to be completed. This is why you are prompted to select an optimization strategy: shortest connection distance, x bias, or y bias when you load a netlist. 7-16 Chapter 7: Routing When you first optimize the netlist, an internal connection list is generated. A connection is any pair of pads to be connected. A connection list includes all pad pairs, in the order of connection, according to the bias selected. This connection list will be resorted each time you use Optimize Nets on the Netlist menu. Reordering is done on a net-bynet basis, but only for those nets which have remained completely un-routed since the netlist was opened. Therefore, if you complete part of your connections using the manual Route tools, then use the Route Board option, the balance of the Board will be completed without disturbing the “manual” routes. When you save a file, the current set of connection lists, including the route status of each connection, is saved as part of the file. The netlist is also “attached” to the PCB file when saved. This allows you to reload the file and continue routing without reloading the original (source) netlist or reoptimizing the connection list. Getting the Best Result from Autorouting You will nearly always be able to improve the results of the autorouter. The trade-offs required to meet the primary objectives of a multipurpose router will not always generate an “optimum” result for a given design. Not all designs are appropriate for autorouting. Autorouting should be viewed as another automation tool which, if used properly, improves your overall productivity. While you can view the board as a whole, the router is only able to “see” one connection at a time. Understanding and working within the limitations of the autorouter will help you get the best result in terms of overall productivity. The variables you define have a significant impact on the completion rate, quality and speed of the router. The most important factor is the grid selected. If you halve the grid, you quadruple the number of potential solutions for each route; however, routing time increases proportionally. Offgrid pads, component layout, pre-routed connections, variables and clearance settings, etc. will also impact the completion rate and route quality obtained. Chapter 7: Routing 7-17 To improve router performance: • Use the Auto Place Grid settings under the Grid/Draw tab of the Setup dialog box to locate all pins on the appropriate grid. Make sure that you have chosen a grid that “fits” all the components used, such as SMDs. The autorouter grid can only be between 5 and 100 mils. • Re-choose Netlist > Optimize Nets prior to autorouting. This updates the internal “from-to” connection list resulting in a more direct routing path. • Run the Smoothing passes separately from the routing passes. This will allow you to revert to the “routed” results if you are not happy with the smoothing. • Minimize the connection distances of components, such as resistors. The visible “ratsnest” that is displayed when you choose Netlist > Show Nets > All Nets gives you a good opportunity to reposition components. Choose Help > Get Info (see Figure 7.8) to monitor the overall connection length as you move components to optimize the layout. A lower total connection distance will improve routing. Figure 7.8. Use the Information dialog box to monitor overall connection length as you route a Board. Optimizing Netlists It’s possible that you will have less-than-desirable results after autorouting a board. If so, one of your options is to try 7-18 Chapter 7: Routing a different net optimization. You can apply one of three different optimization methods (see the list of options below) to either all nets on the Board, only nets connected to the components you select, or only nets that you select. Optimize your netlist before running the autorouter, whenever you have changed the layout. Nets are automatically optimized when they are loaded. Each net is checked to determine the shortest path between the various nodes. If you have changed a number of nets you may need to optimize again before you route the board. By specifying an X-bias or a Y-bias when you optimize, you can make sure that decoupling capacitors and similar components are not connected in an undesirable way. To optimize a netlist, 1 Choose Netlist > Optimize Nets. 2 Choose Select Net, select a net name from the list, choose OK, choose the optimization method, then choose OK. OR Choose Nets On Selected Components, choose the optimization method, choose OK, then select a component. OR Choose All Nets, choose the optimization method, then choose OK. Option Shortest Path Lets You Sort the netlist to order connected pins to achieve the shortest total connection distance. X Bias Order connected pins to achieve the shortest connection distance along the X axis. Y Bias Order connected pins to achieve the shortest connection distance along the Y axis. Chapter 7: Routing 7-19 TRAXEDIT.LOG TraxMaker produces a text file (Figure 7.9) report of autorouter results including a list of any unrouted connections. Figure 7.9. The Route Log contains a report of autorouter results. Design Rules Checking Use Design Rules Check (or DRC) on every routed Board to confirm that all clearance settings have been followed and that no other obvious design violations, such as missed connections, have occurred during the inevitable “cleanup” phase of any project. The Design Rules Check option allows you to check to see that the tracks, vias and pads have been placed according to a set of rules which you have nominated. 7-20 Chapter 7: Routing The process is particularly important after you have laid some tracks manually. The DRC option first loads the netlist file, then checks to see that all nodes in each net are connected. If they are not, an error is generated saying the net is broken into sub-nets. At this stage it also checks to see if there are any extra pins. In the next step, all nodes are highlighted and a check is made to see if anything which is not highlighted is closer than the design rule check allows. The clearances currently set in the Router setup are applied during the Design Rule Check. Make sure that the current separations settings are those you wish to apply to the routed PCB before running the DRC option. To perform a Design Rules Check, Note: "Show errors on the fly" only shows clearance type error. Other errors are shown in the report at the completion of the DRC. 1 Choose Netlist > Design Rules Check. 2 Select the properties you want to check, such as missing components and pins, extra pins, broken nets, or clearance violations. 3 Select Save to file, then type the filename (with .DRC extension) where you want to save the results of the check. 4 If you are saving the file, select Show saved file to display the contents of the file after the check has finished. Figure 7.10 shows an example .DRC file. 5 Select Show errors on the fly to display a dialog box containing the error at the time DRC finds it. 6 Specify a netlist filename (with .NET extension) that you want to use to use as a reference during the check. 7 Choose Run Check to begin the check. If you selected the Show errors on the fly option and DRC finds an error, the net will be highlighted and the cursor will be placed at the offending location. Read the information, then choose Continue to continue the check. Choose Cancel to end the check. Chapter 7: Routing 7-21 Figure 7.10. The .DRC file lists the errors that the Design Rules Check feature finds. Note that as much information as possible has been included in the .DRC file to make it easier for you to locate and correct the problem. For example, the name of the affected net has been included in each error. In addition, clearance error messages include the X,Y coordinate locations and layer where the violation is detected. DRC Error Messages The error messages presented in the .DRC file alert you to problems that were found during the Design Rules Check. 7-22 Chapter 7: Routing Error Message Component Missing What it Means One or more components specified in the netlist are missing from the board. Pin Missing One or more pins specified in the netlist are missing from the board. Extra Pin A net on the device listed is connected to a pin not specified by the netlist. Broken Net A net which is supposed to be completely connected is broken into two parts. The two parts are supposed to be one. Clearance Violations Clearances specified by the Setup Router Separations have not been maintained. The primitives creating the violation and their locations are shown. Chapter 7: Routing 7-23 7-24 Chapter 7: Routing CHAPTER 8 Printing and Plotting TraxMaker has been designed to provide a wide range of printing and plotting options for producing everything from reference-quality check prints or plots to high-resolution prints and Gerber photo plot files for manufacturing production quality PCBs. Printing PCB Artwork Printing PCB artwork is usually reserved for “check prints” which let you confirm the contents of your output files. You may find printer output suitable for producing simple prototype PCBs, provided the expectation for level of detail is fairly coarse. This normally requires a printer scale of 200% or more. The linear distortions inherent in print output can cause problems with layer registration and pad hole-topin alignment. You will likely need access to higher-resolution output devices to achieve the quality necessary for PCB manufacture. Traditionally this has meant the use of inkjet plotters, pen plotters, or photoplotters. TraxMaker uses the Windows printer drivers and can thus print to any Windows compatible printer or plotter. PostScript Printers High-resolution PostScript output is widely available to Windows users either directly or from graphic design and typesetting bureaus. This equipment is capable of producing output at resolutions as high as 2540 dpi (dots per inch) or higher and can provide a low-cost alternative to Gerber plots. However, users should be aware that there are some limitations to using this approach for PCB artwork. The resolution of these systems does not necessarily translate Chapter 8: Printing and Plotting 8-1 into positional accuracy or linearity, particularly when measured over a large area. There may also be film size restrictions. Photoplotting Photoplot files, generated by TraxMaker in the Gerber standard format, provide the best quality artwork for Board production. Photoplots will be required when the design is either large or of high-density with considerable fine line detail. Gerber format photoplotting provides the highest resolution output option using traditional artwork production methods. See Chapter 9: Importing and Exporting Files. Before You Print a PCB When you start designing, you should have a clear idea of the output requirements mandated by both the PCB technology and production methods you will be using. If you intend to use the services of a plotting bureau or PCB manufacturer, take the time to consult with them before you start generating artwork. Bureaus and manufacturers often have specific requirements that must be reflected in the files or artwork that you submit. Knowing these requirements will allow you to plan the entire design for efficient and troublefree completion. Setting Up the Printer To set up your printer to print a PCB, 8-2 1 Choose File > Print Setup. 2 Make settings for your printer, such as choosing the printer Name and Properties. Select a Paper Size and Source, or change the Orientation to Landscape or Portrait. 3 Choose OK. Chapter 8: Printing and Plotting Printing the PCB When you have selected and set up your printer, you are ready to print your Board. Before you print, you can make minor adjustments to the output as shown in Figure 8.1. Figure 8.1. Use the Print dialog box to make minor adjustments such as scale, offset, position, and quality before you print. To print a PCB, 1 Choose File > Print. 2 In the Adjustments group box, enter values for the X and Y Scale and Offsets. You can independently assign a Scale factor to either axis of your print output. This allows you to apply a “correction factor” to repeatable inaccuracies in the target printer. The Offset options let you “fine tune” the position of the layer on the sheet being printed or plotted. Offsets can be positive (for example, .050 inches) or negative (for example, -.250 inches). If you enable the Fit to Single Page option, the scale and offset will be adjusted automatically so that the board will exactly fill a single sheet of paper. 3 In the Position group box, select Normal to position the printed Board according to printer defaults, or select Auto Center to center the Board on the paper during printing. Chapter 8: Printing and Plotting 8-3 4 Select either Draft or Final quality. 5 Choose Print to print the PCB OR Choose Options, change the settings explained in the table under Setting Up Print Options below, choose OK, then choose Print to begin printing. Setting Up Print Options Using the Print Options dialog box pictured in Figure 8.2, you can control which layers of the Board are printed and set up other settings such as hole sizes and solder, paste, and Pwr/Gnd enlargements. Figure 8.2. The Print Options dialog box lets you set up an array of defaults for printing. To set up print options, 1 8-4 Choose File > Print, then choose Options. Chapter 8: Printing and Plotting 2 Note: Many of the items cannot be included in a Check Print. You must select Batch Print to print solder masks, drill drawings, and so on. Select Check Print to print all active layers at the same time for evaluation purposes. A check print (or composite print out) shows all selected layers on a single page. Select Mirrored if you want to print a mirror image for the Check Print. OR Select Batch Print to process more than one print or plot at a time. 3 Choose Set All to mark all layers for printing, Clear All to deselect all layers, or Set Used to select only the layers that are actually used. 4 Select the layers, overlays, or masks that you want to include in the print, plot, or Gerber file (see the following table for more information). Select Mirrored for any of these that you want to be mirrored. See The Plot Layers for more information. Depending on the method of manufacture, you may need to mirror or print the negative of one or more layers. Check with your Board manufacturer for details. 5 From the Include group box, select the parts of the Board you want to include or deselect those you don’t want to include. Select Board Layers to include all items drawn on the Board Layer on each layer printed. Select Path\Filename, Layer to include text to identify the file and the layer. Or, select Single Layer Pad Holes to include drill guide holes on single layer (SMD) pads. 6 From the Other Settings group box, specify the measurements you want to use for the options explained in the following sections. 7 From the Color Mode group box, select Color for color printing, B&W for black and white printing, or B&W Negative to print a black and white negative. Negatives will not be printed in Draft Mode. 8 Choose OK. Chapter 8: Printing and Plotting 8-5 Pad Hole Guide Size This option prints a small hole of the size you specify in the center of each pad and via, as a guide for starting the drill bit. Drill Draw Symbol Size This option specifies the size of the symbols used in the Drill Drawing. Pwr/Gnd, Solder, and Paste Mask Enlargements Enlargement options let you specify increased clearances in these special purpose plots, which may be required by your PCB manufacturer. pad plane pin The PWR/GND Enlargement option provides a way to increase the clearance between pins passing through (that is, unconnected) Power and/or Ground Plane layers. These planes are special mid layers in a PCB and should not be confused with solid fill areas on the Top or Bottom layers, which are also often referred to as “planes.” The default pin-to-plane clearance depends on the size of each pad. For example, a 60 mil pad with a 28 mil hole will have a 16 mil clearance. Any additional enlargement increases the radius of the cleared area. Care must be taken not to make the enlargement too large as it may affect the connection of nearby power or ground pins. Typical PCB manufacturing requirements call for a minimum pin-to-plane clearance of .4 mm (16 mils) for boards less than 305 mm (12 inches) on a side to prevent shorts due to slight misalignment during fabrication. The 28 mil hole defined for a standard 62 mil pad will meet this requirement with the default enlargement. Larger boards require a clearance of at least .5mm (28 mils). These values are provided as a guideline only. Your board manufacturer will give you specific requirements for your design. You can also specify an enlargement for the Top and Bottom Solder or Paste mask layers in the same way. The enlargement is the extra clearance, in mils or mm, around each pad and via. The default value is zero. Paste Mask “enlargements”, if required, will normally be a negative value (for example, -30 mils). 8-6 Chapter 8: Printing and Plotting The Plot Layers The following table gives a brief description of each of the plots you can generate with TraxMaker, including some of the important factors to be considered with each plot. Layer Check Print Description Lets you generate a composite printout of selected board layers. This can contain any or all of the layers listed below with the exception of the Drill Drawing and Drill Guide. Printout can be in color or B&W only. Top Layer This is a plot of the “component side” layer. All the tracks, arcs, and fills that have been placed on this layer are plotted as well as pads, vias, text strings, and Board Layer items, if these options have been selected. Mid Layers 1-4 There are four mid layers available in TraxMaker. Tracks, arcs, fills and text strings can be placed on each of these layers. Pads, vias and strings will be included in the plots, as well as Board layer items, if requested. Bottom Layer Also known as the solder side of the PCB. Components can also be placed on this layer. All the tracks, arcs, and fills that have been placed on this layer are plotted as well as pad, vias, text strings, and Board Layer items, if these options have been selected. Top/Bottom Overlay Also called the silkscreen layers, these are normally used for component outlines and text. Ground/Power Planes These special mid layers consist mainly of solid copper in the manufactured board, and are therefore plotted by default in “reverse” (in the negative) for efficiency. Fills and tracks can be placed on this layer Chapter 8: Printing and Plotting 8-7 wherever you wish to “hold back” or “split” the solid plane. For example, many manufacturers recommend that you place a track around the perimeter of your board to keep the copper clear of the trim area. Additional clearance for pins passing through these planes is provided when you use the PWR/GND Enlargement option. This option allows you to increase the diameter of the border clearance around each unconnected pin passing through the plane. 8-8 Top/Bottom Solder Masks The Solder Masks are plots of all pads with the holes filled in. No strings, fills, arcs or tracks are plotted. As with Ground and Power Plane plots, Solder Masks by default are plotted in the reverse of the actual production tool. Both pads and vias must be “On” to be included in the mask. Most manufacturers of printed circuit boards require that the solder mask be slightly larger than the actual pad size to ensure that the mask adequately clears the pad area. Use the Solder Mask Enlargement option to define the additional required clearance, in mils. Top/Bottom Paste Masks Paste masks are plots of all pads used to screen solder paste onto the board for re-flow soldering of SMDs. Strings, fills, arcs or tracks are not included in the plot. As with Solder Masks, Paste Masks by default are plotted in the reverse of the actual production tool. Manufacturers may require a negative “enlargement” value to keep the paste clear of the SMD pad (land) perimeter. Chapter 8: Printing and Plotting Pad Master This plot shows each of the pads and vias on the Board and shows the size of the hole designated for each pad. It also helps you check the placement of components and can act as a guide for the programming of drill machines during the manufacturer of the PCB. Keep Out Layer The Keep Out layer, a design layer used for routing and autoplacement purposes, can include tracks, arcs, fills and text strings. Pads, vias and strings will be included in the plots, as well as Board layer items, if requested. Drill Drawing This is a special plot, used as a guide for programming numerically controlled (N/C) drill equipment. It consists of a series of symbols at each hole location, and a table converting the symbols used into a decimal hole size. Drill Guide This plot gives your PCB manufacturer a guide to the holes that must be drilled through the board, similar to the Pad Master. All pads are printed in their specified shape and size. A hole of the size specified by the Pad Hole Guide Size is shown in every pad. If the hole size is larger than the pad, a plus sign (+) is printed. Producing Quality Printouts Many aspects of producing PCB printouts will have a direct impact on the finish and reliability of the finished product. TraxMaker is capable of designing to tolerances of 1 mil (.001 inch). However, if your final output is only accurate to 10 mils, there is little point in using “fine line” clearances in your design. Consider the available technology for each stage of production before you design. Particular care is required when planning the use of internal and/or ground plane layers. Adequate clearance must be Chapter 8: Printing and Plotting 8-9 maintained around all non-connected pin holes to ensure that shorts do not result from slight misalignment of layers when the Board is manufactured. The recommended minimum for this clearance is 0.4mm (.016 inch) for Boards less than 305mm (12 inches) on a side. Larger Boards require a clearance of at least 0.5mm (.028 inch). Many manufacturers require a copper free area around the edge of power/ground mid layers to prevent shorting between these layers when the board is laminated. You can place tracks on these mid layers to “hold back” the solid copper, wherever desired. Pen and inkjet plotters can be used to produce very sophisticated design artwork, when the many variables affecting plot quality are understood and applied to the process. But, there are inherent problems with plotting that need consideration. In many cases there will be distinct advantages, in terms of final costs (when productivity is considered), in using the services of a photoplotting bureau, even when good plotting facilities exist in-house. The variables that directly effect plot quality include: • The accuracy of the plotter, particularly its “repeatability” or ability to return accurately to specific coordinates, over the entire plot area. • The type and condition of plotting pens. • The plotting film or paper. • The type and age of the ink selected. • Environmental factors such as temperature and humidity. Postscript Printing Modern Postscript printers produce output between 300 and 2540 dpi or higher. Because of the high resolution obtainable from these devices, many users are interested in producing artwork quality PostScript prints as a low-cost alternative to Gerber plots. However, there are a few limitations which should be considered before printing. 8-10 Chapter 8: Printing and Plotting While these printers are quite accurate horizontally, they do not always achieve consistent linearity, particularly on the long axis as the film or paper moves through the printing mechanism via a series of rollers. Printing at a ratio of 2:1 will halve the average linear error, but you will need to be able to accurately “paste-up” multiple sheets of “tiled” output, if your printed artwork exceeds the printer single page size. To test a printer, create a file with vertical and horizontal tracks of known length and carefully measure the output with a rule of known accuracy. This will allow you to apply a correction factor scale setting to either axis, which should minimize the problem. The amount of linearity error may not always be constant, so you should check each final artwork print for accuracy before manufacture. Another problem with laser and inkjet printers is the “overspray” and “bleed” effects created when the toner or ink is fused to the paper. Small particles adhere to the paper on either side of lines, creating the potential for unwanted effects in your artwork. When designing for printed artwork, you should keep the clearances generous, and again, print at a reasonable scale to minimize the effect. The print quality obtainable with a laser and inkjet printers is mainly determined by the paper. A number of special papers are currently available (primarily for the graphics arts trades) which reduce “bleed” into the paper, hence making the outline sharper. Some of these special papers are slightly heavier and treated to resist the waxes and glues used for paste-up, making them easier to handle. PostScript compatible phototypesetting equipment, such as the Linotronic 100/300/500 series have the advantage of being able to provide output at very high resolutions (2540 dpi or higher). These devices can also print a direct film positive or negative. However, the concern with linearity, described above, applies to these devices as well. The problem of linear accuracy will already be familiar to imagesetting bureaus who provide color separations to the graphics arts industry. Chapter 8: Printing and Plotting 8-11 8-12 Chapter 8: Printing and Plotting C HAPTE R 9 Importing and Exporting Files TraxMaker offers a variety of import/export options for interacting with other software tools and outputting the files necessary for manufacturing your printed circuit board. TraxMaker supports the following files and file formats: Import: • AutoCAD DXF files (.DXF) • Protel Text PCB files (.PCB) Export: Professional Edition • AutoCAD DXF files (.DXF) • Protel Text PCB files (.PCB) • Pick and Place report (.PIK) • Bill of Materials report (.BOM) • Gerber RS274X files • Excellon N/C drill files AutoCAD DXF Files (.DXF) TraxMaker’s support of AutoCAD DXF files is very useful for bringing in specially-shaped objects, new component designs, custom board outlines, logos or other objects to enhance your final board design. DXF can also be used to take entire board designs between TraxMaker and other layout products, although there are some inherent limitations of the DXF format that you must keep in mind. When importing a DXF file into TraxMaker, all poly lines are converted to tracks, full arcs are converted to pads, and all partial arcs are converted to 90 degree arcs. You have the option of mapping the contents of the DXF file onto one layer in TraxMaker, or you can create a text file (.SET) which Chapter 9: Importing and Exporting Files 9-1 Professional Edition will give the mapping information necessary to convert the individual DXF layers to separate TraxMaker layers. When exporting a TraxMaker PCB design as a DXF file, all netlist information is lost. All components of the PCB design (tracks, pads, vias, etc.) are converted to free primitives, and can be edited as such. You can choose to export individual layers to a DXF file, or export the entire PCB design onto a single DXF layer. Importing DXF files To import a DXF file, 1 Choose File > Import > DXF, then type the filename or click the Browse button to find and select the DXF file to be imported. 2 Select the import and layer options you want (see the following table), then click OK. Figure 9.1. The DXF Import Setup dialog box allows you to choose the import and layer options Option Import in 9-2 Chapter 9: Importing and Exporting Files Lets You Specify the units of measure of the file being imported. Professional Edition DXF Layer Options Map all layers in the DXF file to a single TraxMaker layer, or map individual layers to separate TraxMaker layers using an .SET file (which you must create) as a reference Creating an .SET file When importing a DXF file to multiple TraxMaker layers, you must first create an .SET file which maps each DXF layer to a TraxMaker layer. An .SET file is a simple text file that can be created using any text editor. standard.set TL_STR TL_TRA TL_ARC TL_PAD TL_FIL ML1_TRA ML1_STR ML1_ARC ML1_FIL ML2_TRA ML2_STR ML2_ARC TopOverlay TopOverlay TopOverlay TopOverlay TopOverlay TopLayer TopLayer TopLayer TopLayer MidLayer1 MidLayer1 MidLayer1 Figure 9.2. Standard.set, an example of an .SET text file, which maps each layer in the DXF file you are importing to a TraxMaker layer. An .SET file is simply a two-column text file that maps each layer of the DXF file you are importing to a TraxMaker layer. The left column is the "from" column, containing the names of the DXF layers, and the right is the "to" column with the names of the TraxMaker layers. The columns need only be separated by a single space. Chapter 9: Importing and Exporting Files 9-3 Professional Edition To create an .SET file, 1 Open any text editing program (i.e. MicroSoft Word, Notepad, etc.). 2 Type the name of the first DXF layer, followed by a space, then type the name of the TraxMaker layer you want that information converted to. Hit Return and repeat for each individual DXF layer. 3 Save the file as text only, with the .SET extension after the file name. Exporting DXF files To export a DXF file, 1 Choose File > Export > DXF. 2 Select the export and layer options you want (see the following table). 3 Use the Browse button to choose a destination file, or type in the filename (by default, TraxMaker will use the original filename with a .DXF extension). Click OK. Figure 9.3. The DXF Export Setup dialog box allows you to choose the export and layer options 9-4 Chapter 9: Importing and Exporting Files Professional Edition Option Show Vias Lets You Choose whether or not to show vias in the DXF file Show Pad Holes Choose whether or not to show pad holes in the DXF file Export In Select mils, millimeters or inches as the unit of measurement X Offset Give the design an offset position on the X axis (based on the unit of measurement chosen in the Export In field) Y Offset Give the design an offset position on the Y axis (based on the unit of measurement chosen in the Export In field) Scale Choose the scale multiplier of the design for the DXF file (1 = actual size, 2 = 2 times the original size, etc.) Individual Layers Export your PCB design as individual layers Single Layer Export your entire PCB design to a single DXF layer named in the text field Set All Select all TraxMaker layer check boxes for export Clear All Clear all TraxMaker layer check boxes for export Set Used Select only the check boxes for TraxMaker layers that are being used Layer Check Boxes Individually select TraxMaker layers for export Chapter 9: Importing and Exporting Files 9-5 Professional Edition Protel Text PCB Files (.PCB) TraxMaker can import Protel Text PCB files directly, allowing you to use all or part of board designs produced in Protel’s Advanced PCB2 and Advanced PCB3 products. Once in TraxMaker, these board designs can be modified and saved as a TraxMaker PCB file or a Protel Text PCB file. To import a Protel Text PCB file, 1 Choose File > Import > Protel Text PCB. 2 Use the Browse button to navigate to the appropriate filename OR Type in the name of the file to be imported. Note: You can also use the Open command to open Protel Text PCB files directly. 3 Select the appropriate button to either: • Ignore any Protel layers that are not used by TraxMaker OR • Map the extra Protel layers to a specific TraxMaker layer (chosen from the drop menu). To export a Protel Text PCB file, 1 Choose File > Export > Protel Text PCB. 2 Use the Browse button to navigate to the appropriate filename OR Type in the name of the file to be exported. 3 9-6 Click OK. Chapter 9: Importing and Exporting Files Professional Edition Pick and Place Report TraxMaker will output a Pick and Place report for use with automatic component placement equipment. The Pick and Place report can be generated in ASCII or Comma Separated Value (CSV) formats. To generate a Pick and Place report, 1 Choose File > Reports > Pick and Place. 2 Use the Browse button to navigate to the appropriate filename OR type in the name of the file to be saved 3 Select ASCII or CSV format by clicking on the appropriate button. Click OK. Figure 9.4. Example section of a Pick and Place report. Report Includes Mid X, Mid Y Indicating The midpoint location of each component (referenced to the current origin). This is calculated as the mid point of the set of component pins Ref X, Ref Y The reference point location of each component (referenced to the current origin) Chapter 9: Importing and Exporting Files 9-7 Professional Edition Pad X, Pad Y The pin 1 location of each component (referenced to the current origin) TB The layer the component is mounted on (T = top, B = bottom) Rotation The rotation of each component (referenced to the original orientation in the library) Bill of Materials Report TraxMaker will output a Bill of Materials report, which provides information about all parts used in the board design. The Bill of Materials report can be generated in ASCII or Comma Separated Value (CSV) formats. To generate a Bill of Materials report, 1 Choose File > Reports > Bill of Materials. 2 Use the Browse button to navigate to the appropriate filename OR type in the name of the file to be saved 3 9-8 Select ASCII or CSV format by clicking on the appropriate button. Click OK. Chapter 9: Importing and Exporting Files Figure 9.5. An example of a Bill of Materials text file. Report Includes Item Indicating A new line number for each part number (label value) in the list Label Value The part number of each part used in the board design Package The package type used for each part Qty The number of a specific part used in the design Designations The designations where a specific part was used in the design Gerber and N/C Drill Files This section defines the Gerber and N/C Drill formats, explains how the files are used to create printed circuit boards, and shows how to set up TraxMaker to output these file formats. Chapter 9: Importing and Exporting Files 9-9 The Gerber Photoplotting Process Gerber format (RS-274D and RS274X) is a standard plotting language created specifically for photoplotters. Photoplotters are similar to pen plotters in many ways, the primary difference being that photoplotters use light to plot directly onto photosensitive film. The many advantages of this approach has led to the widespread adoption of photoplotting in the electronics industry. Because the etching of printed circuit boards is generally based upon photographic techniques, the production of positive and negative photo-tools (or films) is an inherent part of the process. When the original artwork is a pen plot, a number of intermediate steps have to be performed to produce the final tools. Pen plots are generally plotted at least 2:1 scale to achieve reasonable accuracy and then photographically reduced. Photoplotters provide sufficient accuracy to generate a precision 1:1 plot in a single operation. Photoplotting bureau services are widely available and all designers should carefully consider their advantages. To make the best use of photoplotting, it’s helpful to understand some key concepts. Vector vs. Raster Photoplotters Photoplotters fall into two general categories: vector and raster. Vector plotters generally use an aperture “wheel” or “slide” to create a combination of flashes and strokes to “draw” an image. Apertures are a collection of defined shapes which allow the plotters to plot varying track widths, pad shapes, and so on. Flashes occur when there is no movement of the light source; strokes occur whenever there is movement while the light source is on. Some photoplotters use separate apertures for strokes and flashes in order to maintain consistent exposure. Others control the light intensity—all apertures serving for both uses. Raster plotters, on the other hand, do not use a system of fixed apertures. Instead, they read the Gerber file, storing an “image” of the whole plot, which is then scanned onto the film, line-by-line, much like a television image. Raster photoplotters can synthesize a virtually unlimited variety of apertures, providing a great amount of flexibility to the designer. 9-10 Chapter 9: Importing and Exporting Files You need to understand the basic function and capabilities of the photoplotter you are targeting in order to make efficient use of its capabilities when you design. Contact your photoplot bureau before starting. By matching available plotting options at the design level with the capabilities of the Gerber photoplot tools can save considerable time and expense. Creating Gerber Photoplot Files TraxMaker will generate Gerber files in both RS274D and RS274X formats. The primary difference between these two formats is that RS274X has the aperture codes embedded in it, while RS274D does not. Normally you will want to use the RS274X Gerber format, because it is easier to transfer information to the manufacturer and there is far less chance for error or missing data. While setting up a TraxMaker Gerber photoplot file is similar to setting up regular printing as described in Chapter 8: Printing and Plotting, it includes a few more steps. Before You Begin Before creating Gerber photoplot files, you should target a specific photoplotter, and understand its output capabilities and file format requirements. If you are uncertain about this, review the preceding information or contact your photoplot bureau or PCB manufacturer. Plotting bureaus and manufacturers are good sources of general design advice, which can save hours of frustration, and prevent costly mistakes. The Gerber Setup Dialog Box To create Gerber photoplot files, you will be using the options on the Gerber Setup (pictured in Figure 9.6) and the Gerber Options (pictured in Figure 9.7) dialog boxes. Chapter 9: Importing and Exporting Files 9-11 Figure 9.6. The Gerber Setup dialog box lets you setup default Gerber settings and name aperture and Gerber files. The Gerber Setup dialog box lets you set up the parameters for photoplotter output. The information is sent to a file, so that you can take a disk to a photoplot bureau to produce the final artwork. Adjusting Gerber Defaults Your next task is to make a few minor adjustments and settings that will affect how the photoplot will be produced. To make adjustments, choose File > Create Gerber File to display the Gerber Setup dialog box, then specify the settings as explained in the following table. Option X and Y Offsets 9-12 Chapter 9: Importing and Exporting Files Lets You Position the plot within the film area by shifting the entire plot by the values you specify for the X and Y offset. Consult your bureau about the required offset. Software Arcs Set the chord length for software arcs. Circles and arcs are drawn as a series of chords. The smaller the number the better the circle approximation, and the longer the process will take. If you don’t select this option, Hardware Arcs will be used. Include G54 Code Send the special G54 code, required by some older photoplotters, before each change of aperture code. Auto Generate Aperture File Automatically generate a precise match for every primitive on the board, and saves to an .APT file with the same filename as the board. Embedded Automatically include all the aperture Apertures (RS274X) information in the Gerber file itself. Other Aperture Matching Options These are grayed-out when you choose the Auto Generate Aperture File option. They are only used if you choose to manually generate and match apertures (explained later). Selecting the Photoplot Layers The next step is to select the layers that you want to photoplot. You can photoplot an individual layer or generate a “batch” of multiple layers, each of which will be generated as a separate photoplot file. To select the layers to photoplot, 1 Choose File > Open, select the PCB file to be photoplotted, then choose Open. 2 Choose File > Create Gerber File > More Options. Chapter 9: Importing and Exporting Files 9-13 Figure 9.7. The Gerber Options dialog box lets you choose layers and other settings for your Gerber file. 3 From the Print Layers group box in the Gerber Options dialog box, select the appropriate layers to include in the photoplot. Select any other setting that are necessary from the Include and Other Settings group boxes. These options are explained fully in the "Setting Up Print Options" in Chapter 8: Printing and Plotting. All batch photoplot setups and options will be applied to each layer, so you may need to divide the job into two or more individual batches to accommodate the different setups required for each layer. Naming Gerber Files Now that you have selected the photoplot layers, adjusted Gerber defaults, and defined how you want aperture matching to be handled, you are ready to name the Gerber file(s) that will be created. 9-14 Chapter 9: Importing and Exporting Files To name the Gerber files, type the filename (without an extension) of the Gerber file(s) in the Gerber filename text box, or select one using the Browse button to the right. By default, TraxMaker will use the board name as the Gerber filename. Click OK. TraxMaker will automatically assign unique extensions to Gerber files that correspond to the layers you selected earlier. These special extensions make it easy to identify the many individual files that can be produced. The following table illustrates how photoplotted layers are named: Top overlay .GTO Ground Plane .GGD Top layer Mid layer 1 .GTL Power Plane .GPW .GM1 Top Solder Mask .GTS Mid layer 2 .GM2 Bottom Solder Mask .GBS Mid layer 3 .GM3 Top Paste Mask .GTP Mid layer 4 .GM4 Bottom Paste Mask .GBP Bottom overlay .GBO Drill Drawing .GDD Bottom layer Drill Guide .GDG Pad Master .GPM .GBL Keep Out layer .GKO Before submitting your Gerber files to your Board manufacturer, it is a good idea to check them using one of the Gerber previewing programs which are widely available, often at no charge. TraxMaker includes a free Gerber viewer on the CD version of TraxMaker, for your convenience. You can also download a free Gerber viewer from www.circuit-maker.com. See the online help for information on using the Gerber viewer. Using a Photoplot Bureau The following table lists the files you will normally send to a photoplot bureau: Files to Send Gerber File(s) Include All the Gerber files for every layer you are using. Drill Files .DRL and .TXT files (described later in this chapter). Tool Files .TOL files (described later in this chapter). Chapter 9: Importing and Exporting Files 9-15 If you have not embedded aperture files in the Gerber file... Aperture Files .APT files (described later in this chapter). If you have not automatically generated the aperture files... Matching Files .MAT files (described later in this chapter) The cost of generating photoplots is generally determined by the time required to plot a given piece of artwork. If you match, wherever possible, the output capabilities of the plotter, the cost of the plots will be less. If you are dealing with a photoplotter that has limited apertures, you should only use pads, vias and track types that match the available apertures for the target plotter. By working from these 100% matches, a number of potential problems are eliminated from the start and the design can be exactly duplicated when plotted. This way the artwork will be free of clearance violations and similar “surprises.” Secondly, the designer will eliminate the time-consuming and error-prone process of matching the closest appropriate aperture to the actual design. Many otherwise unnecessary strokes and fills can be avoided, resulting in a faster plot. Some Bureaus may be able to generate Gerber files directly from your .PCB format files. About the Gerber File Format A Gerber format file describes a photoplot as a series of draft codes (or commands) and coordinates. The draft codes control the aperture to be used, turning the light “on” or “off.” Coordinates define the position of the various flashes and strokes on the plot. This information is stored as an ASCII text file. Figure 9.8 shows a sample Gerber file for the Top layer of a Board. The structure of Gerber files can vary due to a number of “optimizations” that have been added to the format over time, to address the changing capabilities of plotting hardware. Your photoplot bureau may need to know details regarding TraxMaker’s use of Gerber format, so it has been described here. 9-16 Chapter 9: Importing and Exporting Files TraxMaker Gerber files are divided into individual commands, followed by a carriage return then a line feed. Each record ends with an asterisk (*). All numeric values are expressed in the “2.3” format and leading zeroes are discarded. This means that there are up to two digits before the decimal place and three after. Thus, 25.675 inches would be represented as 25675 and 5.87 inches as 5870. Figure 9.8. A Gerber file format describes a photoplot as a series of draft codes (or commands) and coordinates. The records may refer to an absolute location or a draft code which changes apertures. Thus a record might be “X800Y775*” which instructs the photoplotter to move to a particular coordinate or “D16*” which is a draft code or command, such as a new aperture selection. Draft codes D01-D09 are reserved for command purposes. Some of these commands are: Draft Code D01 What it Does Turns the light source on. D02 Turns the light source off. D03 Flashes the light source. Chapter 9: Importing and Exporting Files 9-17 Some older plotters require the special code “G54” before each aperture change command. If this is required on your target photoplotter, select the Include G54 Code option on the Gerber Setup dialog box to insert the code before each aperture change. The last line of the Gerber file contains the “M02” code, signifying the end of the photoplot. Note: Normally, you would use TraxMaker’s Auto Generate Aperture File option (described earlier) to create the aperture files. The information here only applies if you are deliberately choosing not to automatically generate the aperture files, but want to manually create and match apertures. About Aperture Files The apertures that will be used in creating the Gerber files are defined in an aperture (.APT) file. TraxMaker can automatically generate these aperture files, and embed them into the Gerber file for convenient transfer to your manufacturer (as described earlier in this chapter). Apertures are similar to plotter pens which include a shape, such as 50mm square, .050 inch or 50 mils, and use a flash, stroke or a combination of the two. Figure 9.9 shows the STANDARD.APT file that comes with TraxMaker When targeting a vector plotter, the apertures in the .APT file will correspond to the apertures available on the actual aperture wheel or slide to be used. Raster plotters will use the aperture file to translate draft codes directly into an image “map.” In either case, the aperture file (or table) defines the shapes which make up the finished film. If you generate a Gerber file, but choose not to automatically generate apertures, TraxMaker scans the primitives (tracks, pads, components, and so forth) in the .PCB file and matches these with aperture descriptions in an .APT file. So if you choose this method, you may need to prepare an aperture file that matches the capabilities of the target plotter. Your photoplot bureau can supply the required details. 9-18 Chapter 9: Importing and Exporting Files Figure 9.9. The STANDARD.APT file included with TraxMaker. Chapter 9: Importing and Exporting Files 9-19 Note: Normally, you would use TraxMaker’s Auto Generate Aperture File option (described earlier) to create the aperture files. The information here only applies if you are deliberately choosing not to automatically generate the aperture files, but want to manually create and match apertures. Creating Custom Aperture Files Creating an aperture file is a straight forward process. You can use a text editor, or word processor capable of saving a text only file—hidden characters in “formatted” word processor files will make the .APT file unreadable. It’s best to start with STANDARD.APT (supplied with TraxMaker) and edit the listed draft codes. The “use” parameter can be left blank if aperture use is to be unrestricted. The parameters need only be separated by a single blank space. Extra spaces can be added for clarity, as in the sample files. You can define up to a maximum of 600 different draft codes. D00-D09 are “reserved” Gerber command codes. Setting Up Aperture Matching After creating a custom aperture file, the next task is to set up aperture matching. Each primitive on the PCB (tracks, pads, vias) must be matched with an appropriate aperture. These apertures are used to either “flash” or “stroke” the image of the plot onto film. Strokes can be combined to paint a fill area, as well. “Matching” means accepting an aperture that is close to the size of the original primitive. For example, suppose you have Flash (left), stroke (center), and a round 60 mil pad, but there is no aperture available of the paint (right) aperture use options exact same size. If an exact match cannot be found, then a for vector plotters. match with some other aperture will have to be made, such as a 62 mil round flash aperture. Matching often means accepting an aperture that is close to the size of the original primitive. Other match options include stroking or painting the desired shape, as shown in the illustration. Some photoplotters restrict the use of individual apertures to either flash or stroke. Other plotters allow unrestricted use. undersize oversize 9-20 To manually set up aperture matching, use the options (described in the following table) found in the Aperture Matching group box on the Gerber Setup dialog box. Chapter 9: Importing and Exporting Files Option Oversize Let’s You Set the maximum “oversize” match tolerance or the allowable variance between a PCB file primitive and an available aperture. Undersize Set the maximum “undersize” value for aperture-to-PCB primitive matches. Always Confirm Matches/Paints Override the automatic aperture matching process as your Gerber plot file is generated. “Paints” are apertures used to fill solid areas which cannot be matched with a “flash” or “stroke.” You can accept or override all matches, or just those used to “paint” primitives which cannot be matched with a single flash or stroke. View .MAT File When Done Generate a match report file when the matching process is complete. This text file records all the matches made, automatic or manual. There may be matches which do not correspond to specific primitives in your work file. These include matches used to draw the perimeter of fills, text, Pwr/Gnd Enlargements, Solder Mask Enlargements, and so on. Matching Apertures If all primitives in your PCB cannot be automatically matched or if you have previously chosen Always Confirm Matches or Always Confirm Paints, then you will need to manually match the available apertures to all of the primitives in your file. To match apertures with primitives, you will use the Gerber Aperture Matching dialog box pictured in Figure 9.10. This dialog box displays automatically if manual matching is required. Chapter 9: Importing and Exporting Files 9-21 Figure 9.10. The Gerber Aperture Matching dialog box lets you match available apertures with the primitives in your PCB file. To manually match apertures, 1 If matching a pad, via, or track, click the drop-down list, select the best match, then choose Flash or Stroke. 2 If matching a fill, click the drop-down list for the Paint technique, select the best match, then choose Paint. The drop down lists for the Flash, Stroke, and Paint options contain all apertures in the current aperture file. If no match is available that conforms to the match tolerance setting you made earlier on the Gerber Setup dialog box, the Gerber Aperture Matching dialog box will be displayed so that you can manually assign the best match for the primitive. Numeric Control Drilling Among TraxMaker’s output capabilities is the numeric control (N/C) drill format. This format lets you take advantage of Excellon numeric control drilling equipment, which drills holes through PCBs for pads and vias. N/C drilling requires three files that you create in TraxMaker: a binary “.DRL” file, containing hole coordinate information, a reference “.TXT” file, and a “.TOL” file that includes assignments for the tools used to drill holes. These are the files that you give to your board manufacturer. 9-22 Chapter 9: Importing and Exporting Files About the .DRL and .TXT Files Because the .DRL file is coded in binary format specifically for Excellon equipment, the typical designer will find it difficult to read. However, you will likely need to confirm the contents of the .DRL file. For your reference, an ASCII .TXT file is also automatically created that includes the same information as the .DRL file in an easy-to-read format. For information about reading the .DRL file directly, see ASCII to Hex Translation later in this chapter. In the example .TXT file shown in Figure 9.11, M48 is the Excellon format header and % is a standard tape rewind instruction. The file then lists the tools used, followed by the coordinates for each hole assigned to that tool. Figure 9.11. The .TXT file format removes trailing zeros from coordinates. For example, 3.5 inches is displayed as 035 and 18.555 inches is displayed as 18555. Chapter 9: Importing and Exporting Files 9-23 About Drilling Tools and the .TOL File Standard Excellon machines use racks that hold up to eight different tools. Limiting the tool assignments to eight drill sizes will let the manufacturer drill your board without changing the tool rack, helping to lower production costs. Smaller hole sizes may limit the number of board layers that can be drilled simultaneously as a production “stack.” Always check with the board manufacturer prior to generating N/C drill files to determine equipment capabilities and any manufacturer’s recommendations for drilling. The .TOL file (shown in Figure 9.12), which stores assignments for the tools used to drill PCBs, is similar to an aperture table. When you create an N/C .DRL drill file, the .TOL file is generated from the holes defined in each pad and via in your design. This file can contain a maximum of 64 different tool definitions (numbered T01-T64), each with a separate drill size. Metric and Imperial tool sizes may be mixed in a single .TOL file. If UNITS METRIC is included, then UNITS IMPERIAL must be used to reset for any imperial tools that follow. Contact your Board manufacturer for details about N/C drill requirements and options. You can edit the .TOL file using a text editor or word processor that can read a text-only format. Figure 9.12. The STANDARD.TOL file stores assignments for the tools used to drill PCBs, and is similar to an aperture table. 9-24 Chapter 9: Importing and Exporting Files Creating N/C Drill Files Use the N/C Drill Setup dialog box to set up the options used to create the N/C Drill files. To set up N/C drill options, 1 Choose File > Create N/C Drill File. 2 Specify the X Offset and Y Offset values based on your manufacturer’s recommendations. 3 Select Create New Tool File to generate a new tool file based on your PCB design. OR Select Match Existing Tool File to use the information in a previously created tool file. Specify Match Oversize and Match Undersize values, the maximum and minimum allowable variance between PCB file primitives and available tools. Finally, specify the name of the existing tool file you want to match in the Match Existing Tool File text box. 4 Type the name and .DRL extension of the N/C Drill file in the N/C Drill Filename text box, then choose OK. Figure 9.13. Use the N/C Drill Setup dialog box to specify offsets, tolerances, and the tool file. Chapter 9: Importing and Exporting Files 9-25 The Match Existing Tool File option attempts to locate tools in an existing tool file of acceptable size to perform the drill procedure. If a tool of acceptable size cannot be found you will be prompted to manually select one of the available tools, or to abort the process of generating the N/C Drill file. The Match Oversize and Match Undersize amounts instruct the program of the acceptable tolerance which is used for tool matching. For example, if the match oversize amount is 8 mils, a tool of 50 mils is required, and a tool of 45 mils is available, a match would occur. But, if the oversize amount were 4 mils, no match would occur. ASCII to Hex Translation The following is a translation table for N/C drill (.DRL) HEX to ASCII conversion, for your reference. ASCII 0 1 2 3 4 5 6 7 8 9 A B C D E F G H I J K L M N 9-26 Chapter 9: Importing and Exporting Files HEX $20 $01 $02 $13 $04 $15 $16 $07 $08 $19 $61 $62 $73 $64 $75 $76 $67 $68 $79 $51 $52 $43 $54 $45 O P Q R S T U V W X Y Z . , / + – % (sp) $46 $57 $58 $49 $32 $23 $34 $25 $26 $37 $38 $29 $6b $3b $3l $70 $40 $0b $10 Chapter 9: Importing and Exporting Files 9-27 9-28 Chapter 9: Importing and Exporting Files Glossary absolute cursor A display mode where the displayed cursor coordinates are measured from the absolute workspace origin (0,0 coordinates) of lower-left corner. active layer Any Board window layer which has been activated using the layer selection pop-up list on the Status Bar. aperture file An ASCII text file which includes a description of each of the apertures used to generate a Gerber photoplot file. These descriptions are stored in aperture files, also called aperture tables. Such files generally use .APT extensions. arc Circular or semicircular design elements. TraxMaker displays arcs as a series of chords, or straight line segments. area fill (or fill) A solid rectangular area of copper, normally used for shielding, shorting and other such applications. AutoPlacement TraxMaker feature that automatically loads netlisted components from the current library into a predefined Board outline. autoroute The process of automatically (or interactively) routing the connections in a PCB. Batch mode An option in TraxMaker that allows you to select a number of plot types (or plot layers) to be generated in a single operation. Bill of Materials A report generated by TraxMaker listing components (including quantities) used in a PCB. Uses .BOM extension. Glossary G-1 Board layer A special edit layer which holds alignment targets, trim marks, annotation and other mechanical details of your PCB file. Bottom layer Edit layer for the bottom (or “solder side”) of the PCB. break Conversion of a single track segment into two connected segments. Check plot A composite plot of multiple artwork layers, used to verify overall design of the PCB. component A collection of primitives stored as a single entity in a TraxMaker library. Components consist of one or more multilayer pads and tracks and/or arcs on the top overlay, which define the component shape. component text Text that is part of a component display. Component text is created at the time the component is placed. It can be moved (including rotate and flip) but cannot be deleted (only hidden). This text remains associated with the component until the component is deleted. copper Any non-etched (conductive) portion of any layer of a printed circuit Board. Also refers to the Top Layer of the PCB. copper pour see external plane current layer Board window layer displayed on the Status Bar. Tracks, text, arcs, or fills will be placed on the current layer only. cursor The graphic “pointer” or selection tool used to select or position objects in the workspace. G-2 Glossary default Program settings or options which remain selected until changed by the user. Most defaults are stored in a file called TRAXMAKR.INI. deselect Removing the highlighted (selected) condition from an item in the Board window or deactivating a Tool. De-selection involves clicking elsewhere in the Board window. designator The unique identifier assigned to each component in a circuit. For example, U1, J2 or R4. Design Rule Check A collection of TraxMaker routines that check a routed PCB file for clearance violations using a netlist to verify connections and user-defined clearance settings. double-sided Refers to a PCB with tracks on both sides of a single laminate layer. draft code A code used to identify each aperture in an aperture file or in a Gerber format photoplotter file. Aperture draft codes are typically a “D” followed by two or three digits. draft mode The display, plotting or printed of primitives (tracks, pads, arcs, fills, etc.) in outline (rather than “filled-in”) form. Drill drawing A special plot that uses coded targets to indicate the position and tool assignment for numerically controlled (N/ C) drill files. Drill guide A special plot, similar to a pad master, that indicates the position of all holes on a PCB. external plane A polygon area of copper, solid or cross-hatched, that is automatically "held off" from pads, tracks and vias by the seperations specified in the Setup Router settings. Glossary G-3 fill (or area fill) A solid rectangular area of copper, normally used for shielding, shorting and other such applications. free pad Any pad that does not belong to a library component. Free pads are identified by the default identifier “0.” free text Text placed in the Board window using the Text Tool (not component text). Gerber format The RS-274D or RS-274X Gerber format is the standard file format adopted for coding photoplot files. A Gerber format file describes a photoplot in terms of draft codes and coordinates. The draft codes control the aperture to be used and the and shutter speed. Coordinates give the position of flashes and strokes on the plot. Gerber plot A photoplot stored in a Gerber format file, also used generically to refer to any photoplot. grid A system of visible and invisible points on the TraxMaker workspace used to locate a precise coordinate position. Ground plane Special PCB mid-layer connecting all ground pins. hardware arc An arc which is created by the plotter, from coordinate, line width and radius information. Some plotters support this option; others depend upon software arc descriptions generated by TraxMaker. highlight A unique display color assigned to selected items on-screen to aid in identification or editing. TraxMaker uses the “reverse” of the current color or grayscale shade to indicate selection. The highlight color is customizable. imperial measure Inch-based measurement system. TraxMaker uses the mil (.001 inch) as its default unit. Measurements are stored in imperial format regardless of the display mode. G-4 Glossary Keep Out layer Special Board window layer used to define perimeter(s) and “no go” areas for auto component placement and autorouting. layer Printed circuit boards are constructed with one or more layers. Photo-tools (or master artwork) used to fabricate these layers are generated as individual plot or print files. layer bias Alternating the principal direction of track routing on PCB layer pairs. Match file A text file (.MAT extension) that records the aperture assignments generated when creating a Gerber plot file. metric measure Metric-based measurement system using mm (millimeter) as the base unit of measure for PCB design and fabrication. TraxMaker stores all dimensions in imperial format, regardless of the display mode. Mid layer Any of four layers (other than the Top and Bottom layers) which can be used for routing the connections on a multilayer PCB. mil Unit of imperial measure equal to .001 inch. mm Millimeter, a unit of measure in TraxMaker. 1mm = 39.37 mils or .03937 inches. minimum X, Y The minimum X or Y coordinate of items in the TraxMaker workspace. This describes the left-most and bottommost coordinates used in the file or plot. Multi layer The special display layer used for pads and vias. TraxMaker pads and vias can occupy all signal layers. Glossary G-5 multilayer board A multilayer Board is one made up of two or more sheets of board laminate, which allows electrical connection to be made on a choice of several layers. See also layer. netlist A text file which lists all the connections of an electronic circuit. Netlists are used to verify the contents of a design, or to transfer design information. offsets Special corrections applied to the origin (0,0 coordinates) of a plot (or print), used to position the artwork within the plot area. Also, the additional X or Y axis spacing used in the Duplicate option found on the Edit menu. origin Location of the 0,0 coordinate in either a PCB file or a plot. TraxMaker uses the extreme lower left of the workspace as the default origin. orthogonal Drafting standard in which lines are constrained to either vertical, horizontal or 45 degree placement, a common practice in PCB design. Overlay A special layer of the PCB artwork, also called the silkscreen layer. Overlays are used to identify components on the top or bottom of a PCB, and are provided as an aid to manufacturing and maintenance of the PCB. package The physical description of a component, for example DIP16, defined by the number and location of pins, dimensions, and so on. Also known as a component or pattern. Pad master A special plot type that includes all the pads and vias in the PCB, typically used for drilling pad and via holes in prototype boards. pad A design element used to locate and connect tracks to component pins on a PCB, also called a land. G-6 Glossary pan The ability to move the viewing area of the screen as you work on a magnified area of the Board window. TraxMaker provides automatic panning when placing or moving selected items. The Zoom Tool also pans the Board window. Paste Mask A special plot of SMD pads, used to define a mask for applying solder paste for “hot re-flow” fabrication. Pick and Place A report generated by TraxMaker for use with automatic component placement equipment. Uses the .PIK extension. ratsnest A special straight line display of netlisted connections on the “placed” PCB layout. rip-up-and-retry Once a connection has been routed, it may be in the way of routing other connections. TraxMaker’s Maze router has the ability of removing a section of track that might be in the way and rerouting it somewhere else. schematic capture A CAD package or feature for circuit design capable of generating a netlist or report output, allowing the design information to be transferred to another CAD environment. CircuitMaker is one such package. select To position the cursor over an item and “click” with the mouse button. Selected items are displayed in a highlighted color or pattern. signal layers Layers available for routing PCB connections in TraxMaker, specifically the Top, Mid 1-4 and Bottom layers. silkscreen See Overlay. SMD Surface Mount Device. Also SMT (Surface Mount Technology). Components and special PCB assembly techniques for components which attach to either the top or bottom of the PCB without using holes, carriers or mounts. Glossary G-7 snap grid An invisible array of regularly spaced points on the screen which defines the current cursor position and the available location for any object in the TraxMaker workspace. snap to Special property of track placement in TraxMaker where tracks will “attach” to pads without blocking the plotted pad holes, if the track is led to within 10 mils (.010 inch) of the pad center when manually routed. software arc Arcs which are plotted by TraxMaker using straight line chord segments. See Hardware arcs. Solder mask Special plot used to create a mask for the top or bottom layers of a PCB. The mask is a “resist” layer which leaves pads and vias exposed to the solder, while protecting any tracks, etc. solder side Refers to the Bottom side layer of a PCB. Status Bar The window or area at the bottom of the screen which displays the current X and Y coordinates of the cursor, as well as user prompts. string An individual element of free text. through hole See Via. Also describes PCB technology in which all component pins pass through the PCB. Title block Optional line of text which identifies the filename and plot layer. track Also called traces, used to carry current or signals on a PCB. vector font In TraxMaker, a special font that supports pen plotting and photoplotting where letters are formed from individual straight track segments. G-8 Glossary vector plotting A vector photoplotter creates a plot by “drawing” each stroke and flash individually. To create a stroke, the film is moved relative to the light source. Flashes are made with the film and light source stationary. via A special purpose pad with a drilled (normally plated) hole, used to connect tracks on different layers. TraxMaker vias are multilayer (occupy all board layers). See also throughhole. visible grid An array of dots on the screen which provides a visual reference for positioning items accurately. workspace The complete TraxMaker editing environment including the Board window, Tool Bar and Menu Bar. X, Y size The difference between the minimum and maximum coordinates used on each axis of a PCB or plot, that is, the height and width of the Board. Glossary G-9 G-10 Glossary Index A About TraxMaker 1-1 Absolute Origin changing 2-8 vs. relative origin 2-8 Adding new components to library 5-3 new pads to library 5-8 Advanced Smoothing 7-9 Alignment Targets 2-5 All Layers selecting 4-5 Always Confirm Matches/Paints 9-21 Any Angle of tracks 4-25 Aperture Files 9-18 auto generation 9-13 creating custom 9-20 embedding in Gerber file 9-13 Aperture Matching 9-20 always confirm matches 9-21 always confirm paints 9-21 automatic 9-13 oversize 9-21 undersize 9-21 viewing MAT file 9-21 Arc Replacer Smoothing 7-9 Arc Tool 4-35 Arcs cutting 4-6 duplicating 4-8 editing 4-36 hardware 9-13 line width 4-36 mirroring 4-14 moving 4-5 pasting 4-6 placing 4-35 quadrants 4-36 radius 4-36 rotating 4-13 selecting 4-3 software 9-13 Area Fill. See Fill Tool Arrow Tool 4-2 selecting an item 4-3 selecting multiple items 4-3, 4-5 ASCII to Hex Conversion Table 9-26 Auto Generate Aperture File 9-13 AutoCAD DXF Files 9-1 AutoPlacement about 6-9 and Ground Planes 6-12 and "Locked in Place" 6-9 and Power Planes 6-12 before you use 6-9 define the keep out layer 6-10 large component clearance 6-12 large component placement 6-12 moving components to grid 6-15 setting up grids and clearances 6-11 small component clearance 6-12 small component placement 6-12 strategies 6-14 tips 6-15 using 6-14 using (tutorial) 3-17 using multiple libraries 6-16 Autorouter about 7-1 using 7-11 using (tutorial) 3-18 Autorouting and netlists 7-16 board 7-12 connection 7-15 net 7-14 net by name 7-15 optimizing 7-17 pad-to-pad without net 7-14 troubleshooting 7-17 Index - 1 Autotrax compatibility with TraxMaker 2-12 opening files 2-14 B Basic Smoothing 7-9 Bias for Routing 7-3 Bill of Materials 9-8 Board and the origin 6-20 autorouting 7-12 dimensions 1-1, 6-20 fitting to window 4-40 getting information about 6-19 total connection length 6-21 Board Layer 2-5 Bottom Layer 2-5, 8-7 Bottom Overlay 2-5, 8-7 Bottom Paste Mask 8-8 Bottom Solder Masks 8-8 Break Track Tool 4-28 Browsing component libraries 5-2 pad libraries 5-8 Bureaus, Photoplot 9-15 C Cadnetix netlists loading 6-5 making 6-8 Calay netlists making 6-8 Calay90 netlists making 6-8 Character Height of Text 4-33 Check Print Layer 8-7 CircuitMaker integration with TraxMaker 3-14 using to create netlist (tutorial) 3-14 Clearances setting up before AutoPlacement 6-11 tips for routing 7-10 Clearances of Primitives 7-10 Index - 2 Closing a PCB file 2-14 Component Libraries adding new components 5-3 browsing 5-2 compacting 5-5 creating new libraries 5-5 deleting components 5-4 merging 5-6 opening multiple 5-5 Components adding 5-3 autoplacing large 6-12 autoplacing small 6-12 bottom layer 4-12 browsing libraries 5-2 change text 4-12 change text height 4-12 change text width 4-12 connecting (tutorial) 3-8 copying 4-6 creating new (tutorial) 3-19 creating new libraries of 5-5 cutting 4-6 deleting from library 5-4 designation 4-12 duplicating 4-8 editing 4-11 existing already on Board 6-7 finding 4-13 identifying pins (tutorial) 3-10 label-value 4-12 listing 6-21 loaded through netlist 6-7 locking in place 4-12 managing libraries 5-1 merging libraries of 5-6 mirroring 4-14 mirroring while placing 4-14 missing in netlists 6-6 moving 4-5 moving to grid 6-15 new based on existing 5-3 opening libraries of 5-5 package names 4-12 parts 5-1 pasting 4-6 placing (tutorial) 3-6 placing large during AutoPlacement 6-12 rotating 4-13 rotating while placing 4-13 selecting 4-3 top layer 4-12 types of 5-1 Connections autorouting 7-15 selecting 4-4 shortest path using netlist 6-7 unrouting 7-16 Connectivity definition 1-2, 2-1 Contents of User Manual 1-5 Contracting the Display 4-40 Conventions TraxMaker 2-3 user manual 1-7 Coordinate System 2-7 Copper Pour. See Fill Tool and External Plane Tool Copy Tool 4-6 Copying arcs 4-7 components 4-7 external planes 4-7 fills 4-7 pads 4-7 pads between libraries 5-11 text strings 4-7 tracks 4-7 vias 4-7 Creating a Board automatically 3-13 Creating a Board manually 3-1 Creating New Components tutorial 3-19 Current Layer definition 2-4 selecting 4-5 Cursor full screen cross cursor 4-1 mode 4-1 Curved changing tracks to 4-25 Cut Tool 4-6 Cutting arcs 4-6 components 4-6 external planes 4-6 fills 4-6 pads 4-6 text strings 4-6 tracks 4-6 vias 4-6 D Defaults restoring 2-13 Delete Tool 4-6 Deleting and undeleting 4-8 arcs 4-7 components 4-7 components from library 5-4 fills 4-7 pads 4-7 pads from the library 5-10 text strings 4-7 tracks 4-7 vias 4-7 Design Rules Checking 7-20 error messages 7-22 Designation editing a pad's 4-19 Direct to Ground Plane 4-20 Direct to Power Plane 4-20 Disk Size 6-21 Dragging Tracks 4-6 when moving component 4-26 Draw Mode draft 4-41 final 4-41 transparent 4-41 Index - 3 Drill Draw Symbol Size 8-6 Drill Drawing 8-9 Drill Guides 8-9 printing 8-6 Drilling, Numeric Control 9-22 Drilling Tools 9-24 DRL Files 9-23 Duplicate Tool 4-8 count 4-9 number of duplications 4-9 offsets 4-9 use same designators 4-9 Duplicating all layers 4-9 arcs 4-8 components 4-8 external planes 4-8 fills 4-8 pads 4-8 text strings 4-8 tracks 4-8 vias 4-8 DXF files creating SET files for importing 9-3 exporting 9-4 importing 9-2 E Editing arcs 4-36 components 4-11 external planes 4-39 fills 4-37 netlists 6-4 pads 5-8 text strings 4-32 tracks 4-26 vias 4-29 Embedded Apertures 9-13 Enlargements paste mask 8-6 pwr/gnd 8-6 solder mask 8-6 Index - 4 Errors after loading netlist 6-8 Design Rules Checking 7-22 Excellon N/C drill files 9-22. See Numeric Control Drilling Existing Routes and smoothing 7-9 routing 7-12 Expanding the Display 4-40 Exporting Bill of Materials report 9-8 DXF files 9-4 Gerber RS274X files 9-11 N/C drill files 9-25 Pick and Place report 9-7 Protel Text PCB files 9-6 Extensions for Files 2-11 External Plane Tool 4-37 External Planes anatomy 4-37 changing settings 4-38 copying 4-7 cutting 4-6 editing 4-39 mirroring 4-14 moving 4-5 pasting 4-7 placing 4-37 rotating 4-13 F File Extensions 2-11 File Format Gerber 9-16 other netlists 6-3 TraxMaker netlists 6-2 File management 2-14 Fill Tool 4-36 Fills copying 4-7 cutting 4-6 duplicating 4-8 editing 4-37 mirroring 4-14 pasting 4-7 placing 4-36 rotating 4-13 Finding components 4-13 location on Board 2-8 pads 4-18 text 4-32 Fit Board to Window Tool 4-40 Floating Origin 2-8 Format of Gerber files 9-16 of TraxMaker netlists 6-2 other netlists 6-3 Free Disk Space 6-21 Free Pads 4-20 Full Screen Cross Cursor 4-1 G G54 Code and Photoplotting 9-13 GBL Files 9-15 GBO files 9-15 GBS Files 9-15 GDD Files 9-15 GDG Files 9-15 Gerber File Format 9-16 draft codes 9-17 RS274D 9-11 RS274X 9-11 Gerber Photoplotting about 9-10 about Gerber file format 9-16 always confirm matches 9-21 always confirm paints 9-21 and draft codes 9-17 aperture files 9-18 aperture matching 9-20 bureaus 9-15 creating Gerber files 9-11 G54 code 9-13 Gerber file types 9-15 naming Gerber files 9-14 oversize aperture matching 9-21 selecting photoplot layers 9-13 setting up defaults 9-11 software arcs 9-13 undersize aperture matching 9-21 vector vs. raster 9-10 view MAT file after matching 9-21 x and y offsets 9-12 GGD Files 9-15 GKO Files 9-15 Global Select Options 4-4 GM1 Files 9-15 GM2 Files 9-15 GM3 Files 9-15 GM4 Files 9-15 GPM Files 9-15 GPW Files 9-15 Grid imperial/metric 1-1 moving components to 6-15 setting up 2-7 setting up before autoplacemenet 6-11 tips for routing 7-10 Ground Plane 2-5, 8-7 and AutoPlacement 6-12 direct to 4-20 listing pins connected to 6-21 pad tagged to 4-21 relief to 4-20 tagging SMD to 4-22 Group of items selecting 4-3, 4-4 GTL files 9-15 GTO files 9-15 GTS Files 9-15 H Hardware Arcs 9-13 Height of Text 4-33 Help 1-7 from a dialog box 1-8 from the Help file 1-8 from the Help menu 1-7 Index - 5 Hex to ASCII Conversion Table 9-26 Hide nets options 6-17 pad holes 4-42 pad names (pin numbers) 4-42 Holes printing pad hole guides 8-6 show pad holes 4-42 size of pad 4-20 I Imperial Grid 1-1 Importing DXF files 9-2 Protel Text PCB files 9-6 Include G54 Code 9-13 Information about the Board 6-19 Installation 1-2 on a LAN 1-4 readme file 1-3 Items moving 4-5 selecting multiple 4-3 K Keep Out Layer 2-5, 8-9 defining 6-10 defining (tutorial) 3-16 L Layer Type of Pads 4-19 Layers about 2-2 bottom 8-7 check print 8-7 current layer 2-4 defining keep out layer 6-10 displayed in Window 2-4 for routing 7-3 Gerber files for 9-15 ground 8-7 Index - 6 keep out 3-16 plot 8-7 power 8-7 selecting all 4-5 selecting different 4-4 selecting for photoplotting 9-13 top layer 8-7 viewing 7-3 Laying Out a PCB basic overview 2-1 tutorials 3-1 LIB files 2-12 Libraries adding to component 5-3 browsing component 5-2 compacting component 5-5 copying pads between pad 5-11 creating new component 5-5 deleting components from 5-4 managing 5-1 merging component 5-6 of components, opening 5-5 of pads 5-6 using multiple component 5-5, 6-16 Limitations of DXF file format 9-2 of netlists 6-4 TraxMaker 1-1 Line Probe Routing 7-5 Line Width of Arcs 4-36 Loading a netlist (tutorial) 3-16 netlist with shortest path 6-7 netlist with X and Y bias 6-7 netlists 6-5 Local Area Network installing TraxMaker on 1-4 Location on Board finding 2-8 Locked in Place and AutoPlacement 6-9 components 4-12 LOG Files 7-20 M Make Netlist command 6-8 Managing component libraries 5-1 pad libraries 5-6 TraxMaker files 2-14 Manual conventions 1-7 Match Existing Tool File 9-26 Matching Apertures 9-20 always confirm matches 9-21 always confirm paings 9-21 automatically 9-13 oversize 9-21 undersize 9-21 viewing MAT file 9-21 Matching Pads changing at same time 4-21 Maze Passes 7-6 Maze Routing 7-6 Measurement Tool 4-2 Memory Routes 7-5 Merging component libraries 5-6 PCB files 2-15 Metric Grid 1-1 Mid Layer 2-5, 8-7 Mil definition 1-1 Mirror Tool 4-14 Mirroring arcs 4-14 components 4-14 external planes 4-14 fills 4-14 pads 4-14 text strings 4-14 text strings while placing 4-32, 4-33 tracks 4-14 vias 4-14 while placing components 4-14 Mouse usage 2-6 Moving arcs 4-5 components 4-5 external planes 4-5 pads 4-5 text strings 4-5 the Board display (see Panning) 4-9 tracks 4-5 tracks and dragging 4-6 vias 4-5 Multi Layer 2-6 about 2-2 Multiple Connections selecting 4-4 Multiple items selecting 4-3 Multiple nets selecting 4-4 N Netlists and autorouting 7-16 and existing components 6-7 Cadnetix format 6-5 Calay format 6-8 Calay90 format 6-8 creating in CircuitMaker (tutorial) 3-14 definition 6-2 definition of nets 6-1 displaying 6-17 editing 6-4 limits 6-4 loading 6-5 loading (tutorial) 3-16 loading with X and Y bias 6-7 making 6-8 missing components 6-6 missing patterns 6-7 missing pins in 6-7 number of components loaded 6-7 optimizing 7-18 OrCAD PCB II format 6-5 other formats 6-3 PADS PCB format 6-5 Protel format 6-5 Index - 7 ratsnest 6-17 selecting nets after loading 6-7 shortest connection path 6-7, 7-19 Tango format 6-5 total number loaded 6-6 TraxMaker format 6-2 view errors after loading 6-8 viewing 6-4 x and y bias 7-19 Nets autorouting 7-14 definition 6-1 definition of netlist 6-2 finding 6-18 hide 6-17 identifying 6-19 selecting 4-4 show 6-17 unrouting 7-16 Numeric Control Drilling 9-22 creating n/c files 9-25 DRL files 9-23 match existing tool file 9-26 TOL Files 9-24 TXT files 9-23 O Online Help 1-7 Opening Autotrax PCB files 2-14 component libraries 5-2 pad libraries 5-11 PCB files 2-14 Protel Text PCB files 2-14 Optimizing Netlists 7-18 OrCAD PCB II netlists loading 6-5 making 6-8 Origin changing to absolute 2-8 changing to relative 2-8 finding 2-8 Index - 8 Orthogonal changing tracks to 4-25 Overlays 8-7 Oversize Aperture Matching 9-21 P Pad Hole Guide Size printing 8-6 Pad Libraries 5-6 browsing 5-8 copying pads between 5-11 creating new 5-10 opening 5-11 Pad Master 8-9 Pad-to-Pad Router using 7-14 using (tutorial) 3-12 Pads about 5-7 browsing libraries of 5-8 changing all matching 4-21 copying between libraries 5-11 creating new 5-8 creating new libraries of 5-10 cutting 4-6 deleting from library 5-10 designation 4-19 duplicating 4-8 editing 5-8 finding 4-18 free pads 4-20 hole size 4-20, 5-7 layer type 4-19 libraries of 5-6 mirroring 4-14 opening libraries of 5-11 pasting 4-6 placing 4-14 rotating 4-13 selecting 4-3 shape 4-19 size 4-19 SMD type 5-8 thermal relief type 4-21 types 5-7 PADS PCB netlists loading 6-5 making 6-8 Panelizing 4-9 Panning 4-9 Paste Mask Enlargements 8-6 Paste Masks 8-8 Paste Tool 4-6 Pasting arcs 4-7 components 4-7 external planes 4-7 fills 4-7 pads 4-7 text strings 4-7 tracks 4-7 vias 4-7 Patterns missing in netlist 6-7 PCB before you print a 8-2 printing 8-2 PCB files closing 2-14 merging 2-15 opening 2-14 re-opening 2-14 reverting to previous file 2-14 saving 2-14 starting 2-14 PCB Layout basic procedure 2-1 tutorials 3-1 Photoplotting about 9-10 always confirm matches 9-21 aperture files 9-18 aperture matching 9-20 creating Gerber files 9-11 G54 code 9-13 oversize aperture matching 9-21 selecting layers for 9-13 setting up Gerber defaults 9-11 software arcs 9-13 undersize aperture matching 9-21 using bureaus 9-15 vector vs. raster 9-10 viewing MAT file after matching 9-21 X and Y offsets 9-12 Pick and Place Report 9-7 Pin Numbers. See Pads: designation Pins identifying (tutorial) 3-10 listing highlighted 6-21 missing in netlists 6-7 Place Arc Tool 4-35 Place Component Tool 4-10 Place External Plane Tool 4-37 Place Fill Tool 4-36 Place Pad Tool 4-14 Place Track Tool 4-24 Place Via Tool 4-29 Placing components 4-10 components automatically 6-14 components automatically (tutorial) 3-17 components manually (tutorial) 3-6 external planes 4-38 fills 4-36 tracks (tutorial) 3-10 Plane, Direct to Power 4-20 Planes ground 2-5, 8-7 power 2-5, 8-7 Plot Layers 8-7 bottom layer 8-7 bottom paste mask 8-8 bottom solder mask 8-8 check print 8-7 drill drawing 8-9 drill guide 8-9 ground 8-7 keep out layer 8-9 mid layers 8-7 Index - 9 pad master 8-9 power 8-7 top layer 8-7 top paste mask 8-8 top solder mask 8-8 top/bottom overlay 8-7 Point-to-Point measuring 4-2 Postscript Printing 8-1, 8-10 Power Plane 2-5, 8-7 and AutoPlacement 6-12 direct to 4-20 listing pins connected to 6-21 relief to 4-20 tagged to 4-21 tagging SMD to 4-22 Pre-Router 7-5 Preferences 2-12 loading different settings 2-13 restoring factory defaults 2-13 saving 2-13 Printer Options setting up 8-4 Printing before you print 8-2 options 8-4 pad hole guides 8-6 PCB artwork 8-2 producing quality printouts 8-9 setting up 8-2 the Board 8-2 with Postscript printers 8-1 Protel netlists loading 6-5 making 6-8 Protel Text PCB Files 9-6 exporting 9-6 importing 9-6 Pwr/Gnd Enlargements 8-6 Q Quadrants of Arcs 4-36 Index - 10 R Radius of an Arc 4-36 Raster vs. Vector Photoplotting 9-10 Ratsnest 6-17 definition 3-18 displaying (tutorial) 3-18 Re-opening PCB files 2-14 Re-Route Track Tool 4-28 README 1-3 Refreshing the screen 4-8 Registering TraxMaker 1-2 Relative Origin changing 2-8 Relief Pads about 4-21 Relief to Ground Plane 4-20 Relief to Power Plane 4-20 Reports Bill of Materials 9-8 Pick and Place 9-7 Reverting PCB files 2-14 Rotate 90 Button 4-13 Rotating arcs 4-13 components 4-13 external planes 4-13 fills 4-13 pads 4-13 text 4-14 text string while placing 4-32, 4-33 tracks 4-13 vias 4-13 while placing components 4-13 Route Pad-to-Pad Without Net Tool 4-23 Routing and existing routes 7-12 and netlists 7-16 automatically (tutorial) 3-18 bias 7-3 board 7-12 clearances 7-10 connection 7-15 layers 7-3 line probe 7-5 manually with net 7-13 maze passes 7-6 maze routes 7-6 memory routes 7-5 net 7-14 net by name 7-15 optimizing 7-17 pad-to-pad 4-23, 7-14 pad-to-pad (tutorial) 3-12 passes 7-4 setting up 7-1 SMD Fan Out 7-5 SMD pads 7-6 SMD to Pwr/Gnd 7-5 smoothing 7-9 tips 7-17 using the autorouter 7-11 variables 7-10 viewing layers for 7-3 with Pre-Router 7-5 RS274X Gerber files 9-11 S Saving a PCB file 2-14 Screen refresh 4-8 Seeding Components before Autoplacing 6-9 Select Area and Zoom Tool 4-40 Selecting all 4-4 all components 4-4 all layers 4-5 all on layer 4-4 all pads 4-4 all text strings 4-4 all tracks 4-4 all vias 4-4 arcs 4-3 components 4-3 connections 4-4 current layer 4-5 different layers 4-4 group of items 4-3, 4-4 multiple connections 4-4 multiple items 4-3 multiple nets 4-4 nets 4-4 nets after loading netlist 6-7 pads 4-3 special keystrokes 4-4 specific layers 4-5 text strings 4-3 tracks 4-3 vias 4-3 Selection fitting to window 4-40 Separations of Primitives 7-10 SET Files creating for DXF import 9-3 Setting Up absolute origin 2-8 Board layers (tutorial) 3-2 Board outline (tutorial) 3-4 draw mode 4-41 external planes 4-38 Gerber defaults 9-11 printer options 8-4 relative origin 2-8 snap grid 2-7 the autorouter 7-1 tracks 4-25 units of measure 2-6 visible grid 2-7 Shape of pads 4-19 Show nets options 6-17 pad holes 4-42 pad names (pin numbers) 4-42 Silkscreen 2-2, 2-5 Size of pads 4-19 of text strings 4-34 pad holes 4-20, 5-7 SMD Fan Out Routing Pass 7-5 SMD Pads hole definition 5-8 Index - 11 SMD Routing 7-6 SMD to Pwr/Gnd Routing Pass 7-5 Smoothing 7-9 advanced 7-9 and existing routes 7-9 arc replacer 7-9 basic 7-9 Snap Grid changing 2-7 vs. visible Grid 2-7 Software Arcs 9-13 Software registration 1-2 Solder Mask Enlargements 8-6 Starting a PCB file 2-14 Starting TraxMaker 2-3 Strategies for AutoPlacement 6-14 System Requirements 1-3 T Tagged to Ground Plane 4-21 Tagged to Power Plane 4-21 Tagging SMD to ground plane 4-22 to power plane 4-22 Tango netlists loading 6-5 making 6-8 Targets alignment 2-5 Text Strings changing character height 4-33 changing track width 4-32, 4-33 copying 4-6 cutting 4-6 duplicating 4-8 editing 4-32 finding 4-32 mirroring 4-14 mirroring while placing 4-32, 4-33 moving 4-5 pasting 4-6 rotating 4-14 rotating while placing 4-32, 4-33 Index - 12 selecting 4-3 setting default size 4-34 Thermal Relief Pads about 4-21 Through-hole Pads 2-6 Tips for AutoPlacement 6-15 grid and clearance for routing 7-10 producing quality printouts 8-9 TOL Files 9-24 Tool Bar about 2-9 arrow tool 4-2 break tracks 4-28 fit board to window 4-40 place arcs 4-35 place component 4-10 place external plane 4-37 place fill 4-36 place pad 4-14 place via 4-29 placing tracks 4-24 re-route tracks 4-28 route pad-to-pad without net 4-23 select area and zoom 4-40 zoom 4-40 Top Layer 2-5, 8-7 Top Overlay 2-2, 2-5 Top/Bottom Overlay 8-7 Top/Bottom Paste Mask 8-8 Top/Bottom Solder Masks 8-8 Total Connection Length 6-21 Tracks any angle 4-25 breaking 4-28 changing all selected 4-26 changing settings 4-25 changing size of (tutorial) 3-9 copying 4-6 curved 4-25 cutting 4-6 default width 4-26 dragging 4-6 dragging when moving component 4-26 duplicating 4-8 editing 4-26 mirroring 4-14 moving 4-5 orthogonal 4-25 pasting 4-6 placing 4-24 placing (tutorial) 3-10 re-route 4-28 rotating 4-13 selecting 4-3 width of text strings 4-32, 4-33 Transparent draw mode 4-42 TRAXEDIT.LOG 7-20 TraxMaker about 1-1 Button in CircuitMaker 3-15 compatibility with Autotrax 2-12 conventions 2-3 differences with other programs 1-2 file extensions 2-11 general capabilities 1-1 installation 1-2 layers 2-2 netlist format 6-2 overview 1-1 preferences 2-12 README file 1-3 registration 1-2 starting the program 2-3 using the mouse 2-6 workspace 2-3 Troubleshooting autoplacement 6-9, 6-15 autorouter 7-10, 7-17 Design Rules Check 7-22 netlists 7-18 Tutorial changing track size 3-9 checking your work 3-13 connecting components 3-8 creating a Board manually 3-1 creating a netlist in CircuitMaker 3-14 creating Board automatically 3-13 creating new components 3-19 defining a Board outline 3-4 defining keep out layer 3-16 displaying a ratsnest 3-18 identifying components 3-10 loading a netlist 3-16 placing components 3-6 placing tracks 3-10 selecting via size 3-9 setting up Board layers 3-2 using AutoPlacement 3-17 using the Autorouter 3-18 TXT Files 9-23 U Undelete 4-8 Undersize Aperture Matching 9-21 Undo cut 4-6 delete 4-8 move 4-5 paste 4-7 Units of Measure changing 2-6 imperial system 2-6 metric system 2-6 Unroute all 7-16 connection 7-16 net 7-16 User Manual contents 1-5 conventions 1-7 V Variables for Routing 7-10 Vector vs. Raster Photoplotting 9-10 Vias copying 4-6 cutting 4-6 duplicating 4-8 editing 4-29 Index - 13 mirroring 4-14 moving 4-5 placing 4-29 rotating 4-13 selecting 4-3 selecting size of (tutorial) 3-9 Viewing errors after loading netlist 6-8 MAT file after matching 9-21 netlists 6-4 Visible Grid changing 2-7 vs. Snap Grid 2-7 W Width of tracks, changing 4-26 Window panning 4-9 Workspace in TraxMaker 2-3 Index - 14 X X and Y Offsets for Photoplotting 9-12 X and Y Position arcs 4-36 components 4-12 pads 4-20 text strings 4-33 tracks 4-27 vias 4-30 Z Zoom Tool 4-40