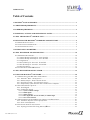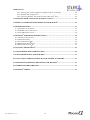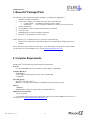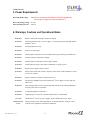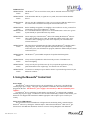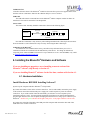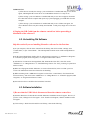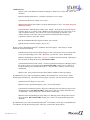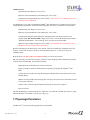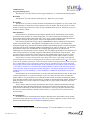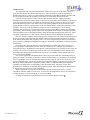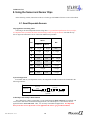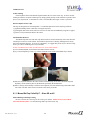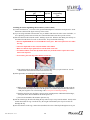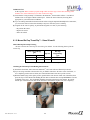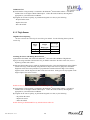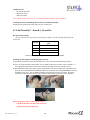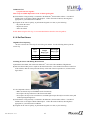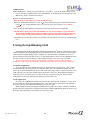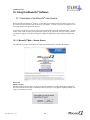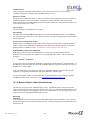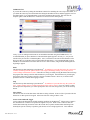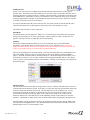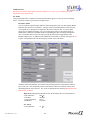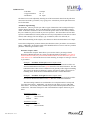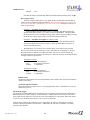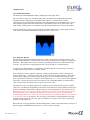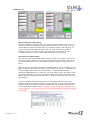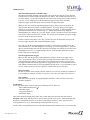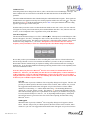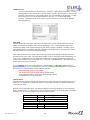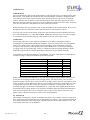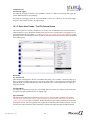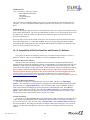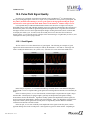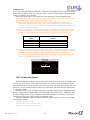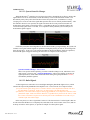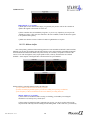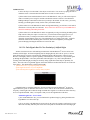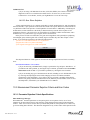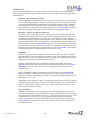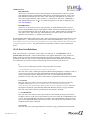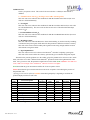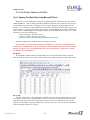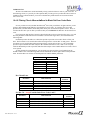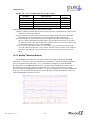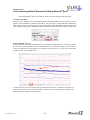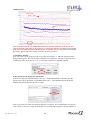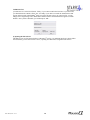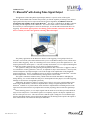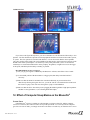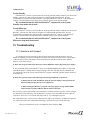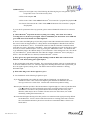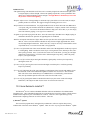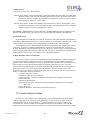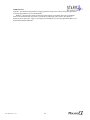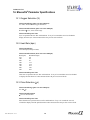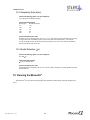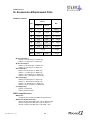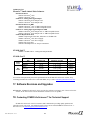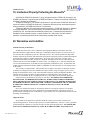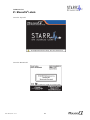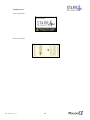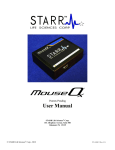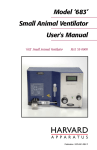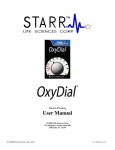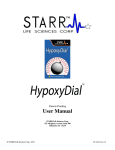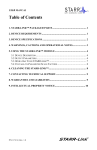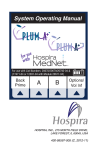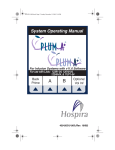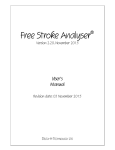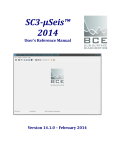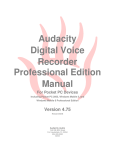Download User Manual - IIS Windows Server
Transcript
Patents Pending User Manual STARR Life Sciences Corp. 333 Allegheny Avenue, Suite 300 Oakmont, PA 15139 © STARR Life Sciences Corp., 2010 P/N 100017, Rev.5.3.0 USER MANUAL Table of Contents 1. MOUSEOX® PACKAGED PARTS........................................................................................................ 1 2. COMPUTER REQUIREMENTS ........................................................................................................... 1 3. POWER REQUIREMENTS ................................................................................................................... 2 4. WARNINGS, CAUTIONS AND OPERATIONAL NOTES ................................................................ 2 5. USING THE MOUSEOX® CONTROL UNIT....................................................................................... 3 6. INSTALLING THE MOUSEOX® HARDWARE AND SOFTWARE................................................ 4 6.1. HARDWARE INSTALLATION .................................................................................................................. 4 6.2. UN-INSTALLING OLD SOFTWARE ......................................................................................................... 5 6.3. SOFTWARE INSTALLATION ................................................................................................................... 5 7. PHYSIOLOGIC PARAMETERS........................................................................................................... 7 8. USING THE SENSOR AND SENSOR CLIPS .................................................................................... 10 8.1. SEMI-DISPOSABLE SENSORS .............................................................................................................. 10 8.1.1. Mouse/Rat Pup CollarClip™ – Sizes XS and S ........................................................................ 11 8.1.2. Mouse/Rat Pup ThroatClip™ – Sizes XS and S ........................................................................ 13 8.1.3. Thigh Sensor ............................................................................................................................. 14 8.1.4. Rat CollarClip™ – Sizes M, L, XL and 2XL ............................................................................. 15 8.1.5. Rat ThroatClip™ – Sizes M, L, XL and 2XL............................................................................. 16 8.1.6. Rat Foot Sensor......................................................................................................................... 17 8.2. PULSAR™ SMALL-BORE MRI SENSOR .............................................................................................. 18 9. USING THE LIGHT-BLOCKING CLOTH........................................................................................ 19 10. USING THE MOUSEOX® SOFTWARE........................................................................................... 20 10.1. DESCRIPTION OF THE MOUSEOX® USER SCREENS ........................................................................... 20 10.1.1. MouseOx® Main – Startup Screen .......................................................................................... 20 10.1.2. Monitor Subject – Data Collection Screen.............................................................................. 21 10.1.3. Quick View Trends – Text File Review Screen........................................................................ 33 10.1.4. Compatibility of Old Text Data Files with Revision 5.0 Software .......................................... 35 10.2. PULSE PLETH SIGNAL QUALITY ....................................................................................................... 36 10.2.1. Good Signals ........................................................................................................................... 36 10.2.2. Undesirable Signals ................................................................................................................ 37 10.2.2.1. System Controller Changes ........................................................................................................... 38 10.2.2.2. Railed Signals.................................................................................................................................. 38 10.2.2.3. Motion Artifact ............................................................................................................................... 39 10.2.2.4. False Signals Due To Close Proximity of Artificial Light............................................................ 40 10.2.2.5. Poor Tissue Perfusion..................................................................................................................... 41 10.3. MEASUREMENT PARAMETER REJECTION CRITERIA AND ERROR CODES .......................................... 41 10.3.1. Parameter Rejection Criteria Specifications........................................................................... 41 10.3.2. Error Code Definitions............................................................................................................ 43 10.4. FILE SAVING OPTIONS AND UTILITIES .............................................................................................. 45 10.4.1. Opening Text Data Files Using Microsoft Excel .................................................................. 45 P/N 100017, Rev. 5.3.0 i USER MANUAL 10.4.2. Filtering Files in Microsoft Excel to Blank Out Error Coded Data ..................................... 46 10.4.3. WinDaq® Waveform Browser.................................................................................................. 47 10.4.4. Converting WinDaq® Waveform File Data to Microsoft® Excel ............................................ 48 11. MOUSEOX® WITH ANALOG PULSE SIGNAL OUTPUT ........................................................... 51 12. EFFECT OF COMPUTER SLEEP MODES ON THE MOUSEOX® ............................................. 52 13. TROUBLESHOOTING ....................................................................................................................... 53 13.1. QUESTIONS AND ANSWERS .............................................................................................................. 53 13.2. ITEMS RELATED TO INSTACAL™...................................................................................................... 55 13.3. SYSTEM RESOURCE USAGE .............................................................................................................. 56 14. MOUSEOX® PARAMETER SPECIFICATIONS ............................................................................ 58 14.1. OXYGEN SATURATION (%) .............................................................................................................. 58 14.2. HEART RATE (BPM).......................................................................................................................... 58 14.3. PULSE DISTENTION ( M).................................................................................................................. 58 14.4. RESPIRATORY RATE (BRPM)............................................................................................................. 59 14.5. BREATH DISTENTION ( M)............................................................................................................... 59 15. CLEANING THE MOUSEOX® .......................................................................................................... 59 16. ACCESSORIES & REPLACEMENT PARTS.................................................................................. 60 17. SOFTWARE REVISIONS AND UPGRADES .................................................................................. 61 18. CONTACTING STARR LIFE SCIENCES™ FOR TECHNICAL SUPPORT ............................. 61 19. INTELLECTUAL PROPERTY PROTECTING THE MOUSEOX® ............................................. 62 20. WARRANTIES AND LIABILITIES.................................................................................................. 62 21. MOUSEOX® LABELS ......................................................................................................................... 63 P/N 100017, Rev. 5.3.0 ii USER MANUAL 1. MouseOx® Packaged Parts The following is a list of parts that should be included in your MouseOx® shipping box: MouseOx® Oximeter Control Box 12 VAC Power Supply (you will have one or the other of the following) o US and Canada……Standard External Plug-in Power Supply o International……….Power Transformer and Power Cord to fit your wall receptacle 6-foot 2.0 USB Cable CD with MouseOx® Drive Software and Electronic User Manual Universal Cable ManualSpin™ Low-Torque Commutator (optional) MouseOx® User Manual (new customers only) Under separate cover, you should also receive your choice of the following: Selected size of CollarClip™, ThroatClip™, Rat Foot Clip and/or Mouse Thigh Clip chosen at purchase Please check to see that you have all of these parts. If you find any part missing, please contact STARR Life Sciences™ at 1-866-9STARR9, or by e-mail at [email protected]. 2. Computer Requirements The MouseOx® has the following computer hardware requirements: Processor PC with Pentium -class processor (Pentium 1 GHz or higher recommended) Computer Hardware CD-ROM drive VGA or higher resolution monitor (Super VGA recommended) 2.0 USB port Operating System Windows® 2000, XP, Vista or 7 MouseOx® is currently NOT compatible with Macintosh-based operating systems Memory 1 GB RAM 5 MB Hard-Drive Space for program (does not include data files) Minimum Screen Resolution 1024 by 768 pixels If your hardware does not meet these requirements, please call or email STARR Life Sciences™ at: 1866-978-2779, or [email protected]. P/N 100017, Rev. 5.2.4 1 USER MANUAL 3. Power Requirements Operating Wall Voltage: 100-240 VAC @ 50-60 Hz (You must use ONLY the STARR Life Sciences power supply sent with your MouseOx®!) Device Operating Voltage: 12 VAC Max Operating Current: 500 mA 4. Warnings, Cautions and Operational Notes WARNING Replace control unit if housing is broken or cracked. WARNING DO NOT substitute cables or power supply. Use only parts that are packaged with the MouseOx® device. WARNING Investigational device only. WARNING NOT for use on humans. WARNING DO NOT place control box in an environment with oxygen fraction greater than 30%. WARNING DO NOT immerse control box in liquids. WARNING DO NOT immerse lead ends of sensor cable in liquids. WARNING DO NOT directly expose control box to flammable or explosive gases. WARNING Replace power supply if cable is frayed. WARNING Inspect sensor cables after each use. Replace sensor cables if cable insulation is frayed or wires are exposed. WARNING Replace control box if inside is suspected to be wet. WARNING DO NOT use STARR Life Sciences™ MouseOx® power supply or sensors with any other device. WARNING Wipe external surfaces of box, sensors and leads, and sensor clip with light detergent and water after each use on animals. WARNING Avoid spilling fluids on control box. WARNING Unplug the power cord to the controller when the device is unattended. CAUTION The MouseOx® uses an AC power supply. Do not substitute the power supply. OPERATIONAL NOTE P/N 100017, Rev. 5.2.4 Do not place the sensor on the appendage of a cannulated leg/arm. Doing so could result in a poor signal due to blood flow obstruction. 2 USER MANUAL OPERATIONAL NOTE The MouseOx® will not work if the sensor pads are mounted on the incorrect cliphalves. OPERATIONAL NOTE If the animal has dark fur, or signals are very small, the sensor location should be shaved. OPERATIONAL NOTE The user must have administrative rights to access computer USB ports and access to the software that is loaded onto the computer from the MouseOx® CD. OPERATIONAL NOTE OPERATIONAL NOTE Before installing an upgrade or re-installing a current software version, you must first un-install any old versions of MouseOx® software. It is recommended that the computer to be used with MouseOx® not be set to go into System Standby or System Hibernate sleep modes. OPERATIONAL NOTE Do not unplug any of the MouseOx® cables while running the MouseOx® software. These cables include the power cable, the USB cable and the sensor cable. In the event that a cable is unplugged, you must close completely out of the MouseOx® software and rerun it. OPERATIONAL NOTE The Sensor Power LED Indicator only lights when the MouseOx® controller board is being energized. Therefore, this light will only illuminate after you completely connect the system, start the MouseOx® program, and hit the "Monitor Subject" button on the main screen. OPERATIONAL NOTE The MouseOx® system DOES compensate for dysfunctional hemoglobin. OPERATIONAL NOTE Always use the Light-Blocker cloth when in the presence of incandescent or fluorescent lighting. OPERATIONAL NOTE Always use only the specified sensor clip for your particular application, paying particular attention to the weight range. See Section 8 for more detail. OPERATIONAL NOTE You must never attempt to open a data file while it is open and being written to by the MouseOx® software. 5. Using the MouseOx® Control Unit Power Supply The MouseOx® Control Unit does not have an on-board battery, so all power is provided by the external plug-in power supply. The power supply should be connected to the control unit first, then plugged into the wall. The MouseOx® power supply is non-standard, so DO NOT substitute power supplies!! For MouseOx® devices sold in the US and Canada, your MouseOx® was shipped with a standard extermal plug-in power supply. For MouseOx® devices sold internationally (outside US and Canada), your MouseOx® was shipped with a transformer and the appropriate wall receptacle power cord for your country. Sensor Power LED Indicator The green Sensor Power LED Indicator will light when the monitoring mode is started using the MouseOx® software by clicking the “Monitor Subject” button from the MouseOx® Main screen. The Sensor Power LED Indicator illuminates whenever current is flowing through the main MouseOx® P/N 100017, Rev. 5.2.4 3 USER MANUAL controller electronics board. The MouseOx® control box does not allow power to be supplied to the sensor until the software “Start/Reset” button on the “Monitor Subject” screen is clicked. USB Cable The USB cable must be connected between the MouseOx® and the computer in order for data to be transferred. The order of connection is inconsequential. Sensor Cable The Sensor Cable Assembly should be connected as shown in the following figure. MouseOx® 6” Sensor Extension (optional) Universal Cable ManualSpin™ Commutator (optional) Sensor Clip Note that the Commutator is only necessary when making unanesthetized CollarClip™ measurements. Note also that the 6” Sensor Extension is only necessary when using the Rat CollarClip™. Calibration of the MouseOx® Your MouseOx® was calibrated at the factory, and will be fully calibrated when you receive it. Calibration constants are contained in the FLASH memory of the device. If a change in calibration is suspected, please contact STARR Life Sciences™ Corp. technical service at 1-866-9STARR9, or by e-mail at [email protected]. 6. Installing the MouseOx® Hardware and Software If you are installing an upgrade or are re-installing a current version of the MouseOx® software, skip directly to Section 6.2. If you are installing MouseOx® software for the first time, continue with Section 6.1. 6.1. Hardware Installation Install Hardware BEFORE Installing Software!! 1] Power up the computer and allow Windows® to fully launch. 2] Connect the oximeter sensor to the oximeter control box. For US and Canada, connect the power supply to the oximeter control box and insert the power supply into a wall receptacle to power the oximeter control box. If you reside outside of the US and Canada, you will have received a separate power transformer and power cord. You must plug the appropriate end of the power cord into the transformer, plug the other end into to the wall receptacle, then plug the transformer low-voltage power cable into your MouseOx®. NOTE: The green LED does NOT light at this point – it only lights when the software runs. 3] Connect one end of the USB cable to the USB port of the computer and connect the other end of the USB cable to the oximeter control box. P/N 100017, Rev. 5.2.4 4 USER MANUAL a] After about 30 seconds, the message "your new hardware is installed and ready to use" should appear, indicating that the correct driver was found and that the device is ready for use. b] If the message "your new hardware is installed and ready to use" does not appear, disconnect the USB Cable from the computer and repeat step 3] after unplugging your USB cable from the computer. c] If the message "your new hardware is installed and ready to use" still does not appear, the correct hardware drivers may have already been installed. At this point, simply move to the next step. 4] Unplug the USB Cable from the oximeter control box before proceeding to installation of the software!!! 6.2. Un-Installing Old Software Skip this section if you are installing MouseOx® software for the first time. 1] On your computer, click the “Start” button from the desktop, then click on either “Settings” then “Control Panel,” or just “Control Panel.” The order depends on which version of Microsoft Windows® you have. 2] On the Control Panel Menu, double-click on “Add or Remove Programs” or “Add/Remove Programs” or “Uninstall a program (under “Programs)” or “Programs and Features” button. 3] After the list of software has been populated, find “MouseOx Revision X.X,” then click on the “Add/Remove” or “Change/Remove” or “Uninstall/Change” button. For Vista, you must give permission whenever asked. 4] Make sure all programs named “MouseOx” are removed from this list, in the event that a previous version was installed more than once without first un-installing. 5] While remaining in the “Add/Remove Programs” section of the “Control Panel,” find “InstaCal and Universal Library,” then click on the “Add/Remove” or “Change/Remove” or “Uninstall a program (under “Programs)” or “Programs and Features” button. 6] Proceed to Section 6.3 and follow the instructions from there. 6.3. Software Installation 1] Be sure that the USB Cable is disconnected from the oximeter control box. 2] Insert the MouseOx® CD into the drive and the MouseOx® installation menu will appear. However, if you have Vista, a dialog box will first appear – click “Install or run Program,” then the installation menu will appear. 3] Click on Step 1 “Install InstaCal and Universal Library,” then do the following: P/N 100017, Rev. 5.2.4 5 USER MANUAL a] Select “OK” on the WinZip Self-Extractor dialog box. With Vista, you must first “Allow” the download. b] On the WinZip Self-Extractor – icalsetup.exe dialog box, select “Setup.” c] On the Welcome Screen window, select “Next.” d] On the Destination Folder window, accept the default and press “Next.” DO NOT change the default file location. e] On the Ready to Install Program window, select “Install.” At this point, the InstaCal software will load. However, if you have Vista, a Windows Security dialog box may pop up to ask if you want to install this software. This will occur at various stages during the operation. Click “Install” each time, or click the “Always trust software from Measurement Computing Corporation” check box, then click “Install.” f] On the InstallShield Wizard Completed window, select “Finish.” g] When asked to restart the computer, answer “No.” 4] Once you have finished, the MouseOx® installation menu will reappear. Click on Step 2 “Install MouseOx,” then do the following: a] On the MouseOx Revision X.X Setup dialog box (X.X represents the version of software that you are currently loading), select “OK.” With Vista, you must first “Allow” the download. b] On the next dialog box, click on the computer icon button to start the download. Although you have the option to change the directory, DO NOT DO THIS. c] On the MouseOx Revision X.X Setup – Choose Program Group dialog box, although you have the option to choose a new program group, DO NOT DO THIS. Simply select “Continue” to accept the default group “STARR Life Sciences.” After selecting “Continue,” the files will be downloaded. d] Select “OK” at the prompt after the download, and the installation menu will reappear. 5] (OPTIONAL) If you want to download the WinDaq® Waveform Browser, click on Step 3 “Install WinDaq Waveform Browser,” then do the following (again, with Vista, you must allow the operation): a] On the Welcome dialog box, select “OK.” b] On the License Agreement dialog box, select “Accept and Continue.” c] On the Select Destination Directory dialog box, although you have the option to choose a new destination directory, DO NOT DO THIS. Simply select “OK” to accept the default directory “C:\WINDAQ.” After selecting “OK,” the files will be downloaded. d] On the Select Program Manager Group dialog box, although you have the option to choose a new group name, DO NOT DO THIS. Simply select “OK” to accept the default group name “WinDaq.” 6] (OPTIONAL) If you want to download the MouseOx® User Manual, click on Step 4 “Install MouseOx User Manual”, then do the following (again, with Vista, you must allow the operation): P/N 100017, Rev. 5.2.4 6 USER MANUAL a] On the Welcome dialog box, select “Next.” b] On the Choose Destination Location dialog box, select “Next.” c] On the Setup Complete dialog box, select “Finish.” The MouseOx® User Manual will now be accessible from your Desktop. 7] (OPTIONAL) If you want to download the WinDaq® Waveform Browser User Manual, click on Step 5 “Install WinDaq User Manual”, then do the following (again, with Vista, you must allow the operation): a] On the Welcome dialog box, select “Next.” b] On the Choose Destination Location dialog box, select “Next.” c] On the Select Program Folder dialog box, although you have the option to choose a new program folder, DO NOT DO THIS. Simply select “Next” to accept the default program folder “WinDaq Documentation.” After selecting “Next,” the files will be downloaded. d] On the Setup Complete dialog box, select “Finish.” The WinDaq® Waveform Browser User Manual will now be accessible from your Desktop. 8] After completing the download of any of the optional software, the MouseOx® installation menu will reappear. At this time, all of the software is now loaded and ready to use. You may now close the installation menu. 9] At this point, you must restart your computer before you can run any software. 10] After restarting, you will need to complete a check to ensure that proper USB communication with the computer has been established. Please do the following: a] Reconnect the USB Cable to the oximeter control box. b] Select “InstaCal” inside the “Measurement Computing” group under the Windows® Start Menu. c] After about 30 seconds, a message should appear indicating that InstaCal detected a new Plug and Play Board. d] If the new Plug and Play board message does not appear, then exit InstaCal and restart InstaCal a second time (step 10b). e] Select “OK” on the message that indicates that the device has been recognized. f] Close InstaCal. 11] Start the MouseOx® program using the new “MouseOx” icon inside the “STARR Life Sciences” group under the Windows® Start Menu. You are now ready to go. 7. Physiologic Parameters The MouseOx® provides the following physiologic measurements: P/N 100017, Rev. 5.2.4 7 USER MANUAL Oxygen Saturation (SpO2) The MouseOx® provides real-time percent oxygen saturation, in %, of functional arterial hemoglobin. Heart Rate The MouseOx® provides real-time cardiac pulse rate. Heart rate is given in bpm. Breath Rate The MouseOx® provides a real-time breath rate measurement that is updated every few seconds. Note that this parameter is actually derived from respiratory effort, not airflow, and will be present even if the animal is experiencing an obstructive apnea, as long as breathing effort is present. Breath rate is given in breaths per minute or brpm. Pulse Distention Pulse distention is a measurement of the change in distention of the arterial blood vessels residing between the sensors pads due to a cardiac output pulse. It is a direct measurement of changes in local blood volume that accompany each cardiac pulse. For a given vascular compliance, pulse distention can also provide a surrogate for pulse pressure. This will be explained in more detail below. Pulse oximetry measures the oxygen content of arterial blood. Blood is identified as being arterial because of its pulsatile nature. This pulsation is identifiable because it causes a cyclic change in the absorption of light energy from the red and infrared LEDs (Light Emitting Diodes) as it passes through the tissue due to the presence of changing quantities of blood that occur with every heart beat. All other nonblood material such as skin, fat and muscle do not change light absorption level with heart rate. Additionally, non-arterial blood (venous or capillary) does not change light absorption level with heart rate either, because pulsation is essentially completely diminished by the termination of the arterioles1. Thus, our pulse oximetry measurement is being made across only pulsating blood, which can only be arterial. Because this blood is arterial, it possesses systemic arterial oxygen content, which is what we measure. Pulse distention is simply a measurement of the change in the effective path length of the light that passes through only the arterial or pulsating blood, and it has true linear distance units of m. You could picture this by thinking of placing all of the arterial blood residing in the light path between the sensor pads into a cylinder that has a cross-sectional area equal to the cross-sectional area of the column of the light beam passing from the LEDs to the photodiode. If the cylinder had one inlet and one outlet for the blood to enter and exit, then the level of blood in the cylindrical chamber would rise with each cardiac ejection stroke, and lower during each subsequent cardiac filling phase. The change in height of the blood in that cylinder between ejection and filling, or systole and diastole, would then be measured directly as pulse distention. Pulse distention can be used to determine if you have sufficient arterial blood to be able to make good oximetry measurements. As a practical example, if you were to place the sensor across your Achilles tendon, which is very poorly perfused, you would not be able to make an oximetry measurement, and the pulse distention would be nearly 0 because there is essentially no arterial blood in the tendon. On the other hand, placing the sensor across a small artery would provide very large signals, indicated by large pulse distention values. Thus, in order to make an oximetry measurement, there must be sufficient arterial blood in the light path, and because pulse distention quantifies the amount of arterial blood in the light path, it provides a good indicator of the ability to make an oximetry measurement. The larger the pulse distention value, the more arterial blood will be available to make oximetry, as well as heart rate and breath rate, measurements. Breath Distention Breath distention is a measurement of the change in distention of the arterial blood vessels residing between the sensor pads due to breathing effort. For a given vascular compliance, we have shown in our lab that breath distention provides a surrogate for intrapleural pressure. 1 AC Guyton and JE Hall, Textbook of Medical Physiology, 9th ed., W.B. Saunders Co., 163, 1996. P/N 100017, Rev. 5.2.4 8 USER MANUAL The mechanisms that cause the breath distention signal at the sensor site are the same as those for pulse distention, and are described in detail just above. The reason that we can detect a pulsation at breathing rate however, is due to a cyclical pumping mechanism, just like that produced by the heart, that provides a pulse of blood to the periphery, except at the rate of breathing instead of heart rate. From our own investigation, we have observed that the breath distention signal is caused by a phenomenon that we term the thoracic pump. In the thoracic pump model, pressure changes in the thoracic cavity that accompany breathing or mechanical ventilation, act directly on the large arteries present there. When intra-thoracic pressure is less than its mean, such as during inhalation, the great arteries become slightly dilated in response, causing blood to fill the new dilated volume, which reduces blood flow to the periphery. Conversely, when intra-thoracic pressure rises above its mean level, as occurs during exhalation, this pressure exerts external force on the great arteries in the thorax, pushing more blood into the periphery. This oscillatory increase and decrease in peripheral blood flow that accompanies breathing effort, and which causes a subsequent oscillatory change in LED light absorption at the sensor site, can be calculated as a distention, as is done with the cardiac blood pulse in Pulse Distention described above. Note also, that this respiratory blood pumping occurs simultaneously with cardiac blood pumping, and the two are actually super-imposed on one another on the actual light absorption signals that we measure. In the human clinical realm, this respiratory effect, if it is large enough to become visible, is referred to as pulsus paradoxus, although one should not also apply the connotation of abnormality commonly associated with that term. Given this model, the breath distention signal would have some useful applications. Because it is caused by changes in intra-thoracic pressure, it may be considered to be a surrogate for intra-thoracic or intra-pleural pressure. Measurement of intra-pleural or intra-thoracic pressure generally involves some sort of invasive or semi-invasive physiologic intrusion, such as use of an esophageal pressure balloon sensor. Correlation of breath distention with intra-thoracic pressure is not absolute without calibration however, but it can be used for trending. One specific application of breath distention is that it can provide monitoring of breathing effort put forth by the animal. An example of its utility is when an animal becomes over-anesthetized. As breathing effort is impeded by excessive anesthesia, the animal will start to gasp in order to move air as it becomes hypoxic and hypercapnic. The increase in effort that accompanies gasping can greatly increase the breath distention, and this phenomenon is particularly notable when it is compared with the pulse distention, which does not change nearly as significantly as does breath distention. This utility of these dual phenomenon is captured in our distention-based anesthesia alarms. Thus, breath and pulse distention may be used to alert you to excessive levels of anesthesia. Another application is an extension of intra-thoracic pressure measurement when it is used in conjunction with tidal volume or air flow rate. In such a case, breath distention can provide a surrogate or trending parameter for work of breathing, or power of breathing. As with pulse distention, breath distention is given in true linear distance units of m. P/N 100017, Rev. 5.2.4 9 USER MANUAL 8. Using the Sensor and Sensor Clips In the following sections, instruction on the use of each type of STARR Life Sciences sensor is described. 8.1. Semi-Disposable Sensors Clip Application and Sizing Chart Following is the Semi-Disposable Sensor sizing chart. To get maximum performance from your clips, it is imperative that you follow this chart when choosing a sensor for a given animal. Note that the Clip Size is engraved on the back of each of the collar and throat clip handles. Mouse Size Rat Unshaven Shaven XS 1 - 15 gm 1 – 20 gm N/A S > 15 gm > 20 gm 5 – 30 gm M N/A N/A 30 – 100 gm L N/A N/A 101 – 300 gm XL N/A N/A 301 – 500 gm 2XL N/A N/A > 500 gm < 60 gm Thigh Foot N/A = 100 gm N/A > 100 gm System Configuration To assemble and use your disposable sensors, the components should be connected as illustrated in the following schematic. MouseOx® 6” Sensor Extension (optional) Universal Cable ManualSpin™ Commutator (optional) Sensor Clip CollarClip™/ThroatClip™ Differentiation The CollarClip™, which is colored blue, is to be applied from the back of the neck of an animal, and can be used in both awake and anesthetized applications. The ThroatClip™ is colored black, and it is applied fromt the front of the neck. Thus, it is used only in anesthetized applications. It is important that you use the correct clip for the correct application in order to get good measurements. P/N 100017, Rev. 5.2.4 10 USER MANUAL Collar Training Each Clip Pack comes with a Blank Clip that matches the size of the sensor clip. It can be used for training an animal to accept the CollarClip™ by simply placing the clip on the animal for a period of time prior to your experiments. A minimum of 1 hour is recommended, but longer (3-6 hrs.) is preferred. When to Replace Sensor Clips The clips are designed to be semi-disposable. You should replace them in the following situations: 1] significant buildup of hair or material covering the clip faces, 2] good signals (data values on the software screen are in color) take an inordinately long time to appear, 3] presence of any mechanical defect in the sensor. Chemical Hair Removal The Blank Clips that come with each Clip Pack can also be used to chemically remove hair from the CollarClip™ sensor site on the animal. This method is preferred over shaving, although not necessary unless the animal has dark fur. If you do use a depilatory, we suggest that you do so a few hours to a day before you will be conducting tests on your animals. NOTE: You MUST remove hair from the sensor site of non-white animals. 1] It is recommended that you anesthetize the animal for hair removal. 2] Lay a bead of depilatory cream (e.g., Nair®) around the entire inside of the Blank Clip as shown. 3] Place the clip on the animal in the same location in which testing will be done, and let the clip and depilatory cream remain in place for the duration specified by the manufacturer. 4] Remove the clip, then carefully wash the cream completely off of the animal using swabs and a small water dish. The hair will be removed with the cream when you do this. 8.1.1. Mouse/Rat Pup CollarClip™ – Sizes XS and S Mouse/Rat Pup CollarClip™ Sizing Be sure to choose the correct clip for use with a given animal. Failure to do so can result in inaccurate measurements. Use the following chart to pick the correct clip. P/N 100017, Rev. 5.2.4 11 USER MANUAL Mouse Weight Range (gm) Clip Size Rat Pup Weight Range (gm) 1 - 20 XS N/A >20 S 5 - 30 Unshaven Shaven 1 – 15 >15 Note that the Clip Size is engraved on the back of the clip handles. Attaching the Collar and Making Measurements (Awake Animal) 1] Connect the MouseOx®, Universal Cable, Optional ManualSpin™ Commutator and Optional 6” Senor Extension as shown in the figure at the top of the section. 2] If you are using an animal with non-white fur, you MUST either shave the entire sensor site WELL, or use a depilatory product such as Nair® (See Chemical Hair Removal at the top of the section). 3] Place the animal on the lab bench surface, holding it by the tail. With the other hand, place the clip on the animal from the back of its neck as shown below. Keep in mind the following: - Place the clip BEHIND the ears and in FRONT of the paws. DO NOT capture the ears under the clip! - Center the clip handle on the vertebral column of the animal. - Make sure that the clip is pushed down onto the back of the neck. - For smaller animals, locate the clip further back away from the head to capture more tissue between the clip tines. - For neonates, place the clip on the skull across the ears. - If the animal grabs the clip assembly out of your hand, DO NOT try to pull it back out. Set the animal down on the lab bench and it will release the clip. 4] Other approaches for attaching the clip if the animal is resistant: a] While trying to attach the clip, push down on the animal’s neck with the clip. It helps to lift the animal so that its hind paws do not touch the ground. It is further helpful to allow the animal’s front paws to grab a wire or box lid edge with its rear paws not touching anything. b] Grab the tail using your ring finger, squeeze across its hind quarters with thumb and forefinger, then push down. This immobilizes the animal quite well. c] You can also anesthetize the animal to place the clip. 5] Pick the animal up by the tail while lifting the clip cable to keep it away from the animal. Gently set the animal down inside its cage. DO NOT carry the weight of the animal by the clip wire as this can dislodge the clip. 6] Once the animal is in the cage, connect the assembled wire to the CollarClip™ through an access port P/N 100017, Rev. 5.2.4 12 USER MANUAL on the cage lid. Make sure that you pull enough cable out of the cage so that it does not hang in the animal’s face, as the animal may try to chew on the loose cable. 7] Check that the wiring assembly is connected to the MouseOx®, then start the software. You MUST USE Revision 6.3 or higher with the CollarClip™. Follow the menu of buttons, choosing those appropriate to your measurement conditions. 8] If you are making unanesthetized measurements and are using the Optional ManualSpin™ Commutator, you can release rotation in the cable manually at any time while the system is running. 9] If signals do not come in quickly, or performance degrades over time, try the following: - Re-position the sensor - Replace the sensor - Shave the animal 8.1.2. Mouse/Rat Pup ThroatClip™ – Sizes XS and S Mouse/Rat Pup ThroatClip™ Sizing Be sure to choose the correct clip for use with a given animal. Use the following chart to pick the correct clip. Mouse Weight Range (gm) Clip Size Rat Pup Weight Range (gm) 1 - 20 XS N/A >20 S 5 - 30 Unshaven Shaven 1 – 15 >15 Note that the Clip Size is engraved on the back of the clip handles. Attaching the ThroatClip™ and Making Measurements 1] Anesthetize the animal, then connect the MouseOx®, Universal Cable and ThroatClip™ Sensor. 2] If you are using an animal with non-white fur, you MUST either shave the entire sensor site WELL, or use a depilatory product such as Nair® (See Chemical Hair Removal at the top of the section). 3] With the animal laying in the supine position, push/slide the skin down on either side of the throat, then place the clip over the throat while holding the skin down so that the tines end up BEHIND the ears and in FRONT of the paws. The clip handles should be centered on the throat of the animal. Be careful that the tips of the tines do not catch on the lab surface such that the clip does not close completely. P/N 100017, Rev. 5.2.4 13 USER MANUAL 4] Check that the wiring assembly is connected to the MouseOx®, then start the software. You MUST USE Revision 6.3 or higher with the ThroatClip™. Follow the menu of buttons, choosing those appropriate to your measurement conditions. 5] If signals do not come in quickly, or performance degrades over time, try the following: - Re-position the sensor - Replace the sensor - Shave the animal 8.1.3. Thigh Sensor Thigh/Rat Foot Clip Sizing Be sure to choose the correct clip for use with a given animal. Use the following chart to pick the correct clip. Sensor Type Mouse Weight Range (gm) Rat Weight Range (gm) Thigh < 60 = 100 Rat Foot N/A > 100 Attaching the Sensor and Making Measurements 1] Anesthetize the animal, then connect the MouseOx®, Universal Cable and Mouse Thigh Sensor. 2] If you are using an animal with non-white fur, you MUST either shave the entire sensor site, or use a depilatory product such as Nair®. 3] Place the animal either prone or supine on the lab bench surface. Place the Thigh Sensor on the THIGH (not the lower leg!) of the animal by using the half arc shape of the sensor to grasp tissue around the thigh bone so that the sensor protrudes in a perpendicular orientation from the thigh. This will help align the sensor with the large arteries that reside next to the bone. Gently press the clip together on the thigh to improve the surface contact. NOTE: Do not use this sensor on an area other than the upper thigh. 4] Check that the wiring assembly is connected to the MouseOx®, then start the software. You MUST USE Revision 6.3 or higher with the ThroatClip™. Follow the menu of buttons, choosing those appropriate to your measurement conditions. 5] If signals do not come in quickly, or performance degrades over time, try the following: - Re-position the sensor - Replace the sensor - Shave the animal NOTE: Shaving is NECESSARY for any animal with non-white fur. P/N 100017, Rev. 5.2.4 14 USER MANUAL 8.1.4. Rat CollarClip™ – Sizes M, L, XL and 2XL Rat CollarClip™ Sizing Be sure to choose the correct clip for use with a given animal. Use the following chart to pick the correct clip. Clip Size Animal Weight Range (gm) M 31 – 100 L 101 – 300 XL 301 - 500 2XL 500 + Note that the Clip Size is engraved on the back of the clip handles. Attaching the Collar and Making Measurements (Awake Animal) 1] Connect the MouseOx®, Universal Cable, Optional ManualSpin™ Commutator, Optional 6” Senor Extension and CollarClip™ as shown in the figure at the top of the section. 2] Remove the lid from whatever cage is being used, and slide the CollarClip™ sensor through an access on the top of the lid, then set it on the bench. 3] If you are using an animal with non-white fur, you MUST either shave the entire sensor site WELL, or use a depilatory product such as Nair® (See Chemical Hair Removal at the top of the section). 4] Put the animal inside the cage. Pull enough cable through the lid so that you can move it around to attach the clip to the animal. Place the sensor on the animal from the back of its neck as shown below. Keep in mind the following: - Place the clip BEHIND the ears and in FRONT of the paws. Do not capture the ears under the clip! - Center the clip handle on the vertebral column of the animal. - Make sure that the clip is pushed straight down on the back of the neck. - Once the clip is in place, squeeze the tines around the animal’s neck to assure good contact. - If the animal grabs the clip assembly out of your hand, DO NOT try to pull it back out. Release the tension on the cable and the animal will release the clip. 5] Once the clip is in place, re-assemble the lid back onto the cage, then pull the cable out of the box until there is just enough length for the animal to move freely in its cage without pulling the clip off. Make sure that you pull enough cable out of the cage so that it does not hang in the animal’s face, as the animal may try to chew on the loose cable. 6] Check that the wiring assembly is connected to the MouseOx®, then start the software. You MUST USE Revision 6.3 or higher with the CollarClip™. Follow the menu of buttons, choosing those appropriate to your measurement conditions. 7] If you are making unanesthetized measurements and are using the Optional ManualSpin™ Commutator, you can release rotation in the cable manually at any time while the system is running. 8] If signals do not come in quickly, or performance degrades over time, try the following: P/N 100017, Rev. 5.2.4 15 USER MANUAL - Re-position the sensor - Replace the sensor - Shave the animal NOTE: When using the 2XL clip, it is recommended that the animal be shaved regardless. Attaching the Collar and Making Measurements (Anesthetized Animal) Anesthetize the animal, then simply follow steps 4, 6 and 8 above. 8.1.5. Rat ThroatClip™ – Sizes M, L, XL and 2XL Rat ThroatClip™ Sizing Be sure to choose the correct clip for use with a given animal. Use the following chart to pick the correct clip. Clip Size Animal Weight Range (gm) M 31 – 100 L 101 – 300 XL 301 - 500 2XL 500 + Note that the Clip Size is engraved on the back of the clip handles. Attaching the ThroatClip™ and Making Measurements 1] Anesthetize the animal, then connect the MouseOx®, Universal Cable and ThroatClip™ Sensor. 2] If you are using an animal with non-white fur, you MUST either shave the entire sensor site WELL, or use a depilatory product such as Nair® (See Chemical Hair Removal at the top of the section). 3] With the animal laying in the supine position, push/slide the skin down on either side of the throat, then place the clip over the throat while holding the skin down so that the tines end up BEHIND the ears and in FRONT of the paws. The clip handles should be centered on the throat of the animal. Be careful that the tips of the tines do not catch on the lab surface such that the clip does not close completely. When applying the clip, to facilitate good contact, 1] push the skin down on either side of the neck, 2] push down on the handles, then, P/N 100017, Rev. 5.2.4 16 USER MANUAL 3] squeeze the tines together. These steps are VERY important in order to obtain good signals. 4] Check that the wiring assembly is connected to the MouseOx®, then start the software. You MUST USE Revision 6.3 or higher with the ThroatClip™. Follow the menu of buttons, choosing those appropriate to your measurement conditions. 5] If signals do not come in quickly, or performance degrades over time, try the following: - Re-position the sensor - Replace the sensor - Shave the animal NOTE: When using the 2XL clip, it is recommended that the animal be shaved regardless. 8.1.6. Rat Foot Sensor Thigh/Rat Foot Clip Sizing Be sure to choose the correct clip for use with a given animal. Use the following chart to pick the correct clip. Sensor Type Mouse Weight Range (gm) Rat Weight Range (gm) Thigh < 60 = 100 Rat Foot N/A > 100 Attaching the Sensor and Making Measurements 1] Anesthetize the animal, then connect the MouseOx®, Universal Cable and Mouse Thigh Sensor. 2] Place the animal either prone or supine on the lab bench surface. Place the Rat Foot Sensor on the foot of the animal so that the sensor protrudes directly off the end of the foot past the toes, as shown in the figure below. It is also important to observe the following: - Make sure that the clip is CENTERED on the foot laterally - Do not place the clip on the base of the foot near the ankle - Do not place the clip too far toward the toes such that light can pass directly between the sensor pads without passing through tissue. 3] Check that the wiring assembly is connected to the MouseOx®, then start the software. You MUST USE Revision 6.3 or higher with the ThroatClip™. Follow the menu of buttons, choosing those appropriate to your measurement conditions. 4] If signals do not come in quickly, or performance degrades over time, try the following: P/N 100017, Rev. 5.2.4 17 USER MANUAL - Re-position the sensor - Replace the sensor 8.2. Pulsar™ Small-Bore MRI Sensor Assemble your Pulsar™ Small-Bore MRI Sensor in the configuration shown in the following figure. Single Black Cable – 15 ft Disposable Sensor Clip Converter Box 1] Connect the DB9 Connector (9-pin connector) on the end of the thin black cable to the MouseOx® Control Box. Be sure that the MouseOx® software is not running when you do this. 2] Connect a disposable sensor clip to the fiber-optic cable. You MUST USE a Mouse Thigh Clip (any mouse or a rat < 101 gm) or a Rat Foot Clip (for rats > 100 gm). Place the protrusion on the end of the fiber-optic cable labeled “LED” into the hole on the clip half marked “LED,” then do the same for the side marked “PD.” Make sure that the fiber-optic cable is oriented so that it aligns over the handle as shown. 3] Connect the sensor clip to the animal: A] Mouse Thigh – Place the clip on the thigh of a mouse as shown. For non-white fur, you MUST shave both locations of the sensor site. On white fur, shaving is not necessary, but will improve signal strength. B] Rat Foot – Place the clip over the toes and locate it so that light shines through the CENTER of the foot. Support the clip/cable so that the animal’s foot is NOT TWISTED relative to its position before attaching the clip. The clip half marked “PD” should be on the bottom side of the foot. Mouse Thigh Rat Foot 4] After locating the clip on the animal, distribute the dual black fiber-optic cable such that it proceeds straight from the animal and that it DOES NOT twist the animal’s foot. Try to lay the sensor clip so that both the LED and PD cables are laying on the table. P/N 100017, Rev. 5.2.4 18 USER MANUAL 5] Run the MouseOx® software (you should use Rev 6.3 or higher). To get to the Monitor Subject screen, choose “Anesthetized Measurements” then “Adult Mouse” or the appropriate rat button, then pick the MRI sensor, which is at the bottom of the list. 6] Other recommended guidelines: - Keep the body (rectal) temperature of the animal above 36°C. - Make sure that the Pulse Distention exceeds 20 m when operating the system. If the Pulse Distention is less 20 m, it is recommended that you try to relocate the sensor clip to improve it or warm the animal. - If you are having trouble getting a good signal, try shaving the sensor location if applicable. - The non-ferrous spring will weaken with multiple uses. An unreasonably low oxygen saturation measurement (a healthy subject with a sat of 88% or less) is a clear sign of an over-used spring. To prevent this, and to promote infection control, replace the clip before each MRI session. - CAUTION: The converter box contains trace amounts of ferrous material. Keep it away from the magnet bore. 9. Using the Light-Blocking Cloth The light-blocking cloth (Light Blocker) included in your MouseOx® package is intended to be used to reduce the brightness of ambient light that enters the photodiode on your sensor. Excessive ambient light, such as that from surgical lighting or direct sunlight, can reduce the ability of the MouseOx® device to provide consistent and accurate data. Thus, it is recommended that you always use the Light Blocker when possible, or make sure that the amount of ambient light reaching the sensor be as low as possible. We must also caution users that fluorescent lighting can produce interference that can simulate breathing or cardiac input to the MouseOx®. Such input can disrupt proper operation of the MouseOx®. Anesthetized Applications To use the cloth, set up the animal with the clip as described in the previous section. After you have determined that the sensor clip placement is sufficient, simply place the Light Blocker directly over the sensor clip. If positional adjustments must be made to the sensor clip to improve signal levels, remove the cloth, adjust the sensor position, and then replace the cloth over the sensor. When optimal signals have been achieved, leave the cloth in place over the sensor clip. If signals become poor while you make measurements, remove the cloth and check that the sensor has not moved. Awake Applications Obviously, the Light Blocker cannot be used on an awake, mobile animal. Regardless, we must stress that you reduce the ambient light reaching the sensor. This can be done by reducing the room lighting, or by covering the cage with something to help block out excessive light. When making measurements using the STARR-Gate™ rat tubes, the Creature Comforter™ should be placed on the tube to darken the environment for the subject, and the Light Blocker should be used to cover the sensor, which should be located near the tip of the subject’s tail. P/N 100017, Rev. 5.2.4 19 USER MANUAL 10. Using the MouseOx® Software 10.1. Description of the MouseOx® User Screens Before describing the MouseOx® software, we note that you can double-click in the title bar at the top of any of the screens to maximize that screen across your display. To return a screen to its original size, you can simply double-click again in the title bar. You also have the ability to resize all of your screens and windows using the standard Windows® resizing feature. This is done by simply moving the mouse pointer to any edge of the screen or window until the resizing arrow appears. Once the arrow appears, right-click and drag the edge to the desired shape and size. 10.1.1. MouseOx® Main – Startup Screen The following is a picture of the MouseOx® Main screen that appears at startup of the software. BUTTONS Monitor Subject The Monitor Subject button takes you to the screen that controls the recording and display of MouseOx® data received from the test subject. When this button is pressed, a screen appears inquiring whether your subject is anesthetized or awake. P/N 100017, Rev. 5.2.4 20 USER MANUAL After pressing one or the other of these buttons, you will be taken to a series of screens with selfexplanatory buttons that eventually lead to the Monitor Subject screen. Quick View Trends The Quick View Trends button takes you to the screen that is used to replay data previously recorded from the Monitor Subject screen in text file form. Its appearance is nearly identical to that of the Monitor Subject screen, but it can be identified by its title at the top left of the screen. More detail about this screen is provided in Section 10.1.3 below. Close Program This button simply closes the MouseOx® program. Open Windaq This button opens the WinDaq Waveform Browser software from Dataq Instruments. The WinDaq Waveform Browser software allows you to perform a variety of post-processing functions on data recorded from the MouseOx®. Free MouseOx Training (click for info) This button has a surrounding frame that flashes colors for about 2 seconds when you start the MouseOx® software. When you click this button, a dialog box opens that describes the free, interactive, web-based training and how to schedule a session. To schedule a session, simply call (866) 978-2779. HARDWARE CONNECTION MESSAGE In the space just below the user-controlled buttons, a message may appear that indicates that the MouseOx® is not connected to the computer or is not recognized by the software. The self-explanatory message is: MouseOx® Not Detected If you see this message, check that the USB cable is plugged into both the MouseOx® and the computer. If the USB cable is not plugged in, close down this program completely, plug in the USB cable, then open up the MouseOx® software again. If the USB cable appears to be plugged in, unplug one end of the USB cable, close down this program completely, re-plug in the USB cable, then open up the MouseOx® software again. If neither case applies, or either is unsuccessful, please contact technical service by calling or emailing STARR Life Sciences™ at: 1-866-978-2779, or [email protected]. 10.1.2. Monitor Subject – Data Collection Screen The following is a picture of the “Monitor Subject” screen. The Monitor Subject screen uses the same form, but has 2 titles in the upper left corner of the title bar. These are “Monitor Anesthetized Subject” and “Monitor Awake Subject,” corresponding to an answer of “Anesthetized” or “Awake” respectively, to the question posed when entering the Monitor Subject Screen. BUTTONS Start/Reset At the beginning of use, the Start/Reset button initiates data collection by the MouseOx®. You will notice that the sensor light comes on when this button is pressed. No data are being saved or recorded if only this button is pressed. P/N 100017, Rev. 5.2.4 21 USER MANUAL If you start the software by hitting the Start/Reset button before attaching the sensor clip to the animal, or if you detach the sensor clip from the animal after hitting the Start/Reset button, and then apply the sensor to the animal again, it is recommended that you press the Start/Reset button again. This will reset the amplifier gains so that the MouseOx® can hone in on measured values more quickly. Lastly, if you are making measurements on un-anesthetized animals using the STARR-Gate™, it is recommended that you press Start/Reset if the Pulse Pleth signals appear to be noisy (i.e., they are not smooth or they do not have coincidental phase). Also, it often takes some time for the animals to calm down once they are in the tube and you begin making measurements. It is recommended that you press Start/Reset if an animal has been in the tube for 10-15 or more minutes, and good Pulse Pleth signals are beginning to appear. Pause This button stops data monitoring by the MouseOx®. If Start/Reset is pressed after Pause, the system will continue monitoring from the point at which it was stopped, including resuming at all of the previous control settings and chart data streams. If data files are being recorded, pressing the Pause button will stop the program from writing to the file until Start/Reset is pressed again. Once Start/Reset is pressed again, the program will resume writing to the file at the next available location. However, no marker will be placed into the file to indicate the stoppage location. Stop This button stops data monitoring by the MouseOx®. If Start/Reset is pressed after Stop, the system will reset. Control settings will be re-initialized and Data Charts will be cleared. If you are writing to a data file and press the Stop button, you will be prompted to first cease file saving before you can use the Stop button. Clear Charts This button clears all of the data charts while data are being collected. It has no effect if pressed while the MouseOx® is either paused or stopped. It does not affect the writing of data to a file. Cruise Control ON/OFF Toggle Cruise Control ON should be the normal operating condition for the MouseOx®. When Cruise Control is ON, the MouseOx® controller can optimize all signals at any time. When Cruise Control is OFF, the internal data monitoring electronics lock in the current state to permit continued data monitoring when normally the system would try to optimize gains because of low or high signal levels. This condition P/N 100017, Rev. 5.2.4 22 USER MANUAL permits you to effect some new condition on the animal without the data collection system trying to optimize itself. The benefit is that if the condition is reversed, the system is in the same electronic state in which it started prior to initiation of the new condition. This functionality is particularly useful when using the STARR-Gate™ restraint tubes, because you can turn the Cruise Control OFF when you get generally consistent signals that the controller would normally and unnecessarily keep trying to optimize in response to random, occasional events such as tail motion. If you press Start/Reset while the Cruise Control is OFF, the system will not be affected until the Cruise Control is turned back ON, at which point the gains will be reset to their default start values. The default value at startup is Cruise Control ON. Main Menu This button returns you to the MouseOx® Main screen. If monitoring has been started and not stopped, a message box will prompt you to first stop monitoring. If data are being recorded, a message box will appear to remind you to stop recording data and to stop monitoring. Summary This button condenses the Monitor Subject screen to a much smaller screen with a reduced data presentation. This function allows you to have better access to your computer screen. You can also double-click in the title bar of this screen to expand it to fill your viewing screen, which will provide you with a very uncomplicated, easy-to-read interface for animal monitoring. This screen only displays the Pulse Pleth window, each of the four Chart Data boxes and the Mark Trend File count window. There are only two control buttons on this screen: Mark Trend File and Monitor Subject. The Mark Trend File button is described just below. The Monitor Subject button returns you to the normally-sized screen. User-set alarm conditions will be flagged both audibly and by a color change (white to yellow) on the pertinent parameter Chart Data Box. An image of the Summary screen appears in the following figure. Mark Trend File This button only functions when data are being recorded. It places a marker in the data stream at each file location at the time the button is pressed. It also places a vertical line on the Oxygen Saturation chart at the location at which time the button was pressed. This line follows across the scrolling screen. You are permitted 50 file markers per data file. If the data file was saved in text format, the markers can be accessed from a drop down menu in the Quick View Trends screen, which can be reached from the MouseOx® Main screen. If the data file was saved in WinDaq® format, the file markers are located in Channel 1. During data recording, the currently available marker number is displayed in the adjacent box. Note that markers can also be placed in the file by pressing the keyboard space bar, after the Mark Trend File button has been highlighted once. Also, this button performs the same function whether on the main Monitor Subject screen, or on the Summary screen. P/N 100017, Rev. 5.2.4 23 USER MANUAL Because the file marker only indicates a location within a file, it is up to you to separately record the significance of any marked event. Set Alarms Upon pressing this button, a separate screen titled Alarm Values appears over the top of the monitoring charts. A pictorial example is given in the next figure below. Parameter Alarms You can separately adjust the upper and lower alarm thresholds of each of 4 chart signals (Breath Distention does not have its own alarm). All upper and lower threshold alarms can be turned on or off separately by clicking the box adjacent to the chosen Alarm On title. If a given signal passes above its high alarm setting, or if a given signal passes below its low alarm setting, an audible alarm sound will be initiated and the corresponding data chart will change background color. The audible alarm can be shut off by pressing the Alarm Silent toggle button on the Monitor Subject screen. In addition to the audible and visual alarms, a message will appear in red in place of the pertinent chart title describing the possible cause of the alarm. All alarms will be automatically de-activated if the pertinent parameter in that alarm is under an active error code. Also, the default position for the alarms is that all Low Alarms will be active, and all High Alarms will be inactive. The values are defaulted to the following (Breath Distention does not have an alarm): High Alarms (all high alarm defaults are also the maximum value for each parameter) - Pulse Distention 800 m - Pulse Rate 900 bpm - Oxygen Saturation 100 % - Breath Rate 450 brpm Low Alarms - Pulse Distention P/N 100017, Rev. 5.2.4 10 m 24 USER MANUAL - Pulse Rate - Oxygen Saturation - Breath Rate 120 bpm 80 % 40 brpm The alarm levels can be adjusted by choosing one of the incremental values from the pull-down menu associated with a given alarm, or by typing a new value directly into the pull-down menu box for that alarm. Anesthesia Alarm Settings The MouseOx® software provides you with two types of alarms that can be used specifically to monitor depth of anesthesia. These are the Distention Compare Alarm and the Rate Compare Alarm. It should be noted that we do not recommend specific values for these alarms, and that they are available for your use based on your own experience. The reason that we do not make specific recommendations is because parameter levels may be dependent on items that we cannot control, such as dosage, time after dosage, type of anesthesia, where it is delivered, etc. NOTE: When monitoring awake subjects, these alarms are deactivated and cannot receive input. In our alarm configuration, parameter alarms (described above) have precedence over anesthesia alarms. Additionally, an anesthesia alarm will be disabled whenever an error code for a pertinent parameter within the given alarm is active. Distention Compare Alarm The Distention Compare Alarm allows you to use the relative percentage of Pulse Distention to Breath Distention as a means of monitoring depth of anesthesia. The value of the alarm limit is literally the percent that Breath Distention is to Pulse Distention, just as it reads on the screen. Because this alarm is a little confusing, an example of each type of alarm is given below. Example 1 – Anesthesia Too Deep Distention Compare Alarm If the Anesthesia Too Deep alarm is set to 80%, the alarm threshold would be met when the Breath Distention becomes greater than 80% of the Pulse Distention. The idea behind this alarm is that excessive anesthesia levels generally tend to suppress breathing. The response to decreased ventilation is gasping, the result of which, is an increase in breathing effort, which increases Breath Distention relative to Pulse Distention. Example 2 – Anesthesia Too Light Distention Compare Alarm If the Anesthesia Too Light alarm is set to 20%, then the alarm threshold would be met when the Breath Distention becomes less than 20% of the Pulse Distention. The alarm settings cannot be set such that there is overlap between the Too Deep and Too Light alarm settings. Additionally, you do not have the ability to type in individual alarm values. You can only choose from the lists provided on the drop-down menus in the combo-boxes. The limits and steps for each of the Distention Compare Alarms are given below. Anesthesia Too Deep Range: 70 – 140% Step: 10% increments Default: 100% Anesthesia Too Light Range: 10 – 40% Step: 10% increments P/N 100017, Rev. 5.2.4 25 USER MANUAL Default: 20% Note that this alarm is automatically disabled if the Pulse Distention drops below 25 m. Rate Compare Alarm The Rate Compare Alarm allows you to adjust the ratio of Heart Rate to Breath Rate as another means of monitoring depth of anesthesia. The value of the alarm limit is literally the direct ratio of Heart Rate to Breath Rate, as it reads on the screen. Examples of each type of alarm are given below. Example 1 – Anesthesia Too Deep Rate Compare Alarm If the Anesthesia Too Deep alarm is set to 7.5, the alarm threshold would be met when the Heart Rate becomes greater than 7.5 times the Breath Rate. The idea behind this alarm is that excessive anesthesia levels generally tend to suppress breathing, causing the breath rate to drop, usually without a concomitant change in heart rate. Example 2 – Anesthesia Too Light Rate Compare Alarm If the Anesthesia Too Light alarm is set to 3.5, then the alarm threshold would be met when the Heart Rate becomes less than 3.5 times the Breath Rate, irrespective of which one actually changed. With this alarm, you can insert your own limit values in the combo boxes provided. However, the system will not permit you to insert values that are overlapping, i.e., the Too Deep alarm limit less than the Too Light alarm limit. You can also choose from the list provided on the drop-down menu in the combo-box. The limits and steps for each of the Rate Compare Alarms are given below. Anesthesia Too Deep Range: 5.0 – 10.0 bpm/brpm Step: 0.5 bpm/brpm increments Default: 7.5 bpm/brpm Anesthesia Too Light Range: 2.5 - 4.5 bpm/brpm Step: 0.5 bpm/brpm increments Default: 3.5 bpm/brpm Default Values The Default Values button resets the alarm parameters to the default values listed in the Parameter Alarms section above. Set Alarms and Close Window This button must be pressed in order to set any changed alarm values. This button also closes the Alarm Values screen. Alarm Silent (toggle) This button shuts off all audible alarms until the button is pressed again, which restarts the audible alarms. When first pressed, its name changes to “Turn Sound On.” Audible alarms occur whenever one of the 4 chart signals crosses either above or below the user-selected threshold. For all signals, alarms will initiate as soon as a new calculated value falls above or below the set threshold. Under an alarm condition, the monitoring screens will indicate the source by changing the associated parameter chart background to a caution yellow. Additionally, the chart title is replaced by a red label warning of the infraction. P/N 100017, Rev. 5.2.4 26 USER MANUAL View Breath Pleth Window This button opens the Breath Pleth window, which appears in the figure below. This screen has two plots on it. The filled, lighter blue waveshapes in the background represent the breathing oscillation, and indicate the breathing signal frequency. The darker blue waveform superimposed over the filled breath waveshapes is the combined heart rate and breathing signal. It is the same signal that appears in the Pulse Pleth window of the Monitor Subject screen, albeit with a wider swath of data. Clicking on the Close Window button in the bottom right corner will close this window. Note also that the Error Code messages that appear in the Pulse Pleth window will also appear at the top center of the View Breath Pleth Window screen when an error code is active. View Diagnostic Window This button opens the Quick Averaging Diagnostics window, which appears in the figures below. The Quick Averaging Diagnostics window allows you to collect an average value for each of the 5 MouseOx® parameters. The length of the average is selectable by grabbing the maroon arrow slider and moving it vertically. You can choose averaging durations from 5 to 30 seconds, in 1 second increments. Averaging can be done manually, or automatically at constant intervals of your choosing. Automated averages always take precedence over manual averages. Once a diagnostic average (manual or automatic) is initiated, each parameter window will display the message “Processing…” until the first valid value is entered into the averaging calculation. At this point, each window will display the running average, but in gray text, as shown in the leftward figure below. Once each parameter calculation is completed, it will change from gray to color, as shown in the rightward figure below. Because the system rejects values that are error-coded independently for each parameter, some averaged values may appear in their respective slots before others. The duration of a given averaging operation for a parameter may be longer than the period set using the slider arrow. The duration corresponding to the position of the slider arrow simply indicates the sum total duration of valid data collected and averaged, irrespective of how long that takes. This is due to the fact that any data subject to an active error code are automatically rejected by the averaging algorithm and are not included in the average. However, all diagnostic runs will time out at a value of 3 times the time selected using the slider arrow, and a value of 0 will be written for any parameters that have not completed an average in that period. In summary, once an average is initiated, the averaging algorithm will simply continue until the full period of non-error code-rejected data are averaged, or one or more uncompleted parameter averages times out. Data used in the averaging algorithm of the Quick Diagnostics window are NOT affected by your choice of data averaging on the Monitor Subject Screen (i.e., only 1X data are averaged). P/N 100017, Rev. 5.2.4 27 USER MANUAL Run New Diagnostics (Manual Only) This button will initiate a manual average. If you choose to initiate another average, you can simply press the Run New Diagnostics button without having to close the window. Also, if you press the Run New Diagnostics button while a previous data averaging is still in progress, you will override that data averaging and initiate a new one. If you press this button while an automatic average is active (not executing), the manual average will proceed, but will be overridden if an auto-run average executes while the manual average is running. Write Data to File (Manual Only) This button saves the current manual diagnostic data to a text file of your choice. This text file can easily be read into Microsoft® Excel using the same instructions for reading a Text File into Excel as described in Section 10.4.1 below titled “Opening Text Data Files Using Microsoft® Excel.” When you press the Write Data to File button, a standard Windows® file saving dialog box will appear, allowing you to name the file and store it in a location of your choice. A default filename will be provided with the default save location being “c:\”, and the default name being “Diagnostic mmddyyhhmmss.txt” (month, day, year, hour, minute, second). The data set will be time-stamped at the point at which you press the Write Data to File button. The currently active filename will appear in light text above this button. A sample Excel file with 5 data sets saved is provided below. If you press the Write Data to File button before a new diagnostic data collection has been completed, a data set will still be saved, but will contain all zeros. If you press this button while all data are still being averaged, the currently completed data values will be saved, along with zeros for those that are still processing. You cannot write data from the same diagnostic run to a file more than once, so be sure that you have all of your desired parameter calculations completed before saving. P/N 100017, Rev. 5.2.4 28 USER MANUAL Start Auto Run Diagnostics (Automatic Only) This button will initiate automatic averaging that will execute at time intervals of your choosing from the palette of duration toggles directly above this button. The available time intervals are 5, 10 and 15 minutes. If you want to change this time interval after having started, without creating a new file, you can simply press the desired duration toggle, then press Start Auto Run Diagnostics again, which will initiate a new automatic averaging at that point. When you first press the Start Auto Run Diagnostics button, AND you have not opened a file using the Write Data to File button, a standard Windows® file saving dialog box will appear, allowing you to name the file and store it in a location of your choice. A default filename will be provided with the default save location being “c:\”, and the default name being “Diagnostic mmddyyhhmmss.txt” (month, day, year, hour, minute, second). The data set will be time-stamped at the point at which each auto run is executed. The currently active filename will appear in light text above the Write Data to File button. In order to initiate saving data to a new file, you must first press the Stop button, then press the New File toggle, then press Start Auto Run Diagnostics again. Once you press the Start Auto Run Diagnostics button, a yellow banner will appear below the Stop button that says “Auto Run Diagnostic is Executing” (see leftward figure above). Once the data are calculated and stored to the file, the banner will change color and title to green and “Auto Run Diagnostic is Active” (see rightward figure above). If the Auto Run feature has not been initiated, this area will remain gray. New File/Append to File Toggles When you first open the Quick Averaging Diagnostics window, the New File toggle will be active. It will remain so until you open a file by pressing either the Write Data to File or Start Auto Run Diagnostics buttons. Once the data set associated with that action is saved, the New File toggle will deactivate and the Append to File toggle will be active. From that point forward, each manual or automatic data set will be appended to the current file. If you would like to open a new file, simply activate the New File option box, and the same process will repeat. Data Set Counter The data set counter will increment each time a data set is saved to a given data file, regardless if it was a manual or automatic execution. If you save to a new file, the counter will be reset to 0. Close Window This button closes the Quick Averaging Diagnostics Window. It does not affect execution of automatic diagnostics. Trend Charts Four Trend Charts appear on the left side of the monitoring screens. These are: - Pulse and Breath Distention ( m) - Heart Rate (bpm) - Oxygen Saturation (%) - Breath Rate (brpm) These charts scroll horizontally from right to left, but each data point represents data collected for 1 heartbeat, which means that the points are not necessarily spaced evenly in time. Each chart holds 1000 heartbeats of information across the screen, but new data simply continue to scroll. In general, heartrelated parameters are in red, while breathing-related parameters are in blue. For all 4 charts, any signal that passes below the alarm threshold (either default or user-set) will cause that P/N 100017, Rev. 5.2.4 29 USER MANUAL chart background color to change from white to yellow, and its title to turn red and display a message. The alarm condition will occur after the first calculated value that falls below the set threshold for that parameter. The Pulse and Breath Distention chart includes both pulse and breath distention signals. These signals are included on the same graph because they have similar properties and have the same units ( m). The pulse distention plot is in red, and the breath distention plot is in blue. Descriptors that detail the color coding appear in opposite upper corners of the plot. Note that when you use the cursors on a data location at which an error code is active, the error code title will appear for a short period of time directly below the Breath Rate data chart. Also, when an error code is active, we do not adjust the color or appearance of any of the data charts. Start Recording Data This button initiates data-writing to a text file or a WinDaq file. When pressed, a small dialog box with 3 buttons will appear (“Text File,” “Windaq File” and “Cancel”) that will allow you to choose either format, or cancel a file-saving request. The dialog box will also have 3 option boxes that will allow you to choose the data file saving sample rate (1, 5 or 15 Hz). Data points are saved in these files at a constant frequency, not by heartbeat, as is the case with data posted to the Monitor Subject chart displays. Be sure that you have pressed Start/Reset before recording data, as the software will not indicate that no data are being collected or saved. The reason that no indicator is present is so that you can Pause and Restart data collection without having to stop data recording, which would necessitate the recording of multiple files. If you do Pause and Restart monitoring/collecting, the data will be saved sequentially in the file as if no break had occurred. Note also, that if you plan to use Microsoft® Excel to view text files, Excel limits data file size to 64,000 rows. Therefore, you must limit your data files sizes to 64,000 points, or about 70 minutes at 15 Hz, 210 minutes (3.5 hrs) at 5 Hz and 1050 minutes (17.5 hrs) at 1 Hz. However, if you will be using the MouseOx® Quick View Trends, or the WinDaq® Waveform Browser, the file size limit will be based on your available computer memory. Text File When this button is pressed, a Windows® file saving utility dialog box will appear. This box will provide you with the option to direct the location of the saved file, and to rename it as you wish. The suggested location and file name will appear as in previous software revisions with the default save location being “c:\” and the default name being “XTrend mmddyyhhmmss.txt” (month, day, year, hour, minute, second). The character “X” shown at the beginning of the file name will not actually appear, but is a placeholder for the frequency at which the file is going to be saved, and will actually be a value of 1, 5 or 15, depending on that frequency. Information about the file format is given in Section 10.4.1 below titled “Opening Text Data Files Using Microsoft® Excel.” WinDaq File When this button is pressed, a Windows® file saving utility dialog box will appear as shown below. This box will provide you with the option to direct the location of the saved file, and to rename it as you wish. The suggested location and file name will appear as in previous software P/N 100017, Rev. 5.2.4 30 USER MANUAL revisions with the default save location being “c:\Windaq\” and the default name being “Xwindaq mmddyyhhmmss.wdq” (month, day, year, hour, minute, second). The character “X” shown at the beginning of the file name will not actually appear, but is a placeholder for the frequency at which the file is going to be saved, and will actually be a value of 1, 5 or 15, depending on that frequency. Information about the file format is given in Section 10.4.3 below titled “WinDaq® Waveform Browser.” Pulse Pleth The Pulse Pleth chart in the upper right-hand corner displays the real-time red and infrared (in yellow) signals. The signals scroll right-to-left whenever monitoring is active. This information helps you to determine the quality of the signals and improves your ability to diagnose problems. Generally, a good signal should appear as overlapping sinusoids of both the red and yellow traces. In Section 10.2.1 below, the characteristics of good traces are described in detail. Error codes that become active during a data monitoring session will be displayed with their numerical designation in the lower center of the Pulse Pleth window in yellow, during the period at which that given code is active. Additionally, the Pulse Pleth chart background will change from black to a translucent yellow-on-black whenever any error code is active, except for “3-Lost Breath Rate.” More detail on error codes is given in Section 10.3.2 below. If you continually receive error codes, particularly “6-Lost Signal,” “8-Breathing Artifact” and “9Signal Optimization,” it is recommended that you first try pressing the Start/Reset button. If the problem persists, try a new sensor location, with the following cautions: - The animal may not be warm enough. - Do not place the sensor on a limb with an inserted cannula. - If the animal has dark fur, the sensor location should be shaved. - The animal may be over-anesthetized. CHART DATA Chart Data displays appear as the leftward column of boxes on the right side of the monitoring screen. In these boxes, we display current numerical values for each parameter, and they are updated continuously (with each heart beat). When an error code becomes active, the Chart Data displays associated with that error code will change from red and/or blue to gray. Their colors will revert back as soon as the error code disappear. Parametric information for the Chart Data displays is given in the following table. Parameter Time (BIOS clock) Pulse Distention Breath Distention Heart Rate Oxygen Saturation Breath Rate P/N 100017, Rev. 5.2.4 Units seconds m m bpm % brpm Averaging Information N/A 10 heart beats 10 breath distention measurements 5 heart beats 10 heart beats 10 breath cycles 31 USER MANUAL CURSOR DATA The cursor data displays appear in the rightward boxes on the right side of the screen adjacent to the Chart Data Displays. They display the same data as their Chart Data Display counterparts, and appear without values until you click on one of the main charts on the monitoring screen at a given time, or heartbeat, location. Once the chart is clicked, new data from the location of the click will be placed in the Cursor Data boxes and will remain there until the next click at a different location on one of the charts. With each click, all Cursor Data boxes will update to the values at that cursor location. During monitoring, the cursor position is only visually identifiable for the current heartbeat. However, the data placed in the Cursor Data boxes will be retained until a new cursor position is chosen. If an error code was active at the location of the cursor, the cursor data associated with that code in these boxes will be displayed in gray rather than in black. Additionally, the name of the error code will appear in a box directly below the Data Charts for a short period of time after you locate the cursor. AVERAGING The averaging slider allows you to adjust the smoothness of your data by changing the amount of averaging that is included in data calculations and display. It provides settings of 1X, 5X, 10X and 20X, and is set to a default of 10X. These settings represent multipliers on the normal number of points averaged for each parameter as described just above under CHART DATA, with 1X representing the averaging exactly as given in that chart. However, it should be noted for breathing parameters, that the additional averaged values are based on the multiple of heart beats, not the multiple of breaths. Averaged data are not used in all MouseOx® data functions. The types of data function in which the userselected averaging is employed are delineated in the following table. Data Type Trend Charts Chart Data Data Files STARR-Link™ Output Alarms Quick Averaging Diagnostics Display Error Codes Data File and STARR-Link™ Error Codes 1X, 5X, 10X or 20X x x x x x 1X Only x x x During normal operation of the MouseOx®, error codes that are displayed on the Monitor Subject Screen are based on 1X averaging, regardless of the averaging setting. This feature allows you to see when signals are starting to become poor, so that you can react to improve them. However, when data are saved to files, or output by the STARR-Link™, this type of error coding would not be so meaningful since each saved parameter represents data averaged over a number of heart beats, or 1X data points. Thus, error codes that only apply to SAVED data AVERAGED at 5X, 10X or 20X, follow slightly different rules to accommodate this averaging. Whenever any parameter accumulates points associated with instantaneous error codes that comprise 50% or more of the span of the average, an error code becomes active, and applies exactly as defined in Section 10.3.2 below, Error Code Definitions. Up - Down Scroll These buttons, which appear to the left of each main chart, allow you to scroll the vertical axis range up or down. If data are being collected when a given chart appears to be railed (i.e., the Up-Down Scroll has not been adjusted and the trace falls along the top or bottom of the plot), the true data will still be saved. The vertical spans of the charts are not adjustable. P/N 100017, Rev. 5.2.4 32 USER MANUAL 2X and 1/2X Toggles Activating the 2X toggle zooms the y-axis span IN by a factor of 2. When you de-activate this toggle, the span is doubled back to its original range. Activating the 1/2X toggle zooms the y-axis span OUT by a factor of 2. When you de-activate this toggle, the span is zoomed back by half to its original range. 10.1.3. Quick View Trends – Text File Review Screen The screen “Quick View Trends,” shown below, is used to view saved text data files created while in the “Monitor Subject” screen. Recall that the data in any text file were saved at whatever averaging level you used when the data file was created. You cannot use Quick View Trends to analyze WinDaq files. In the following section, a detailed description of the buttons, the Zoom and Scroll section, the charts and the data boxes will be given. BUTTONS Up - Down Scroll These buttons, which appear to the left of each main chart, allow you to scroll the vertical axis range up or down. If data are scrolling at the upper or lower range of the chart (i.e., the Up-Down Scroll had not been adjusted and the trace falls along the top or bottom of the plot), they can be brought into view simply by using these buttons. 2X Option Boxes Activating the 2X option box zooms the y-axis default span in by a factor of 2. When you de-activate this option box, the span is doubled back to its original range. Open Trend File This button opens a dialogue box that allows you to select or type in the name of the file to be opened. After the file is opened, no data appear on the charts until any of the buttons under the Zoom and Scroll section is pressed. If you open a second file, the data from the first file will be retained on the screen after opening the new file, until you again press one of the buttons under the Zoom and Scroll section. For your reference, the name and location of the opened file is written to the right of the Open Trend File button. P/N 100017, Rev. 5.2.4 33 USER MANUAL Main Menu This button returns you to the MouseOx® Main screen. ZOOM AND SCROLL Zoom 1X This button places 2000 (667, 134) samples of information across the data charts for a 15 Hz (5, 1 Hz) file. This is the default size when you open your first file in Quick View Trends. The zoom will retain its value if subsequent files are opened. Note that while collecting data in the Monitor Subject screen, the data are placed on the charts by heartbeat, but data are saved to files at a rate of 1, 5 or 15 Hz, and will thus appear in this screen at 1, 5 or 15 Hz. Zoom 2X This button places 1000 (333, 67) samples of information across the data charts for a 15 Hz (5, 1 Hz) file. The zoom will retain its value if subsequent files are opened. Note that while collecting data in the Monitor Subject screen, the data are placed on the charts by heartbeat, but data are saved to files at a rate of 1, 5 or 15 Hz, and will thus appear in this screen at 1, 5 or 15 Hz. ‘<’ This button scrolls the data charts to the left by half of a window length of the currently active zoom. ‘>’ This button scrolls the data charts to the right by half of a window length of the currently active zoom. Select File Marker # This tab, contained in the File Marker Finder box, opens a drop-down menu that shows all of the file markers that could have been used (up to 50) when the file was created. All markers appear, but a message will inform you that no such marker exists if you select a number that was not used when the file was created. Upon selecting a file marker, the charts move to that point, with the marked data location placed on the far left side of the chart. There is no identifier on the charts to indicate the actual location of the marker. You will only know that the location is on the left side of the charts when you click the button on the drop down menu. This is true in either zoom 1X or 2X. Start Sample # This box displays the current sample number on the left side of the charts. Start Time Box This box displays the current elapsed time value on the left side of the charts. Note that all files start at time 0. End Sample # Box This box displays the current sample number on the right side of the charts. End Time Box This box displays the current elapsed time value on the right side of the charts. Sample # Box This box displays the sample number at the current cursor location. Time Box This box displays the elapsed time at the current cursor location. CHARTS The same 4 data charts that appear on the left side of the Monitor Subject screen also appear on the Quick P/N 100017, Rev. 5.2.4 34 USER MANUAL View Trends screen. These are, in order: - Pulse and Breath Distention - Heart Rate - Oxygen Saturation - Breath Rate These charts can be scrolled horizontally from right to left, and each data point represents data that was stored at 1, 5 or 15 Hz, which means that the points are spaced evenly in time (by 1 sec, 200 msec or 67 msec). CURSOR DATA The cursor data displays appear in the boxes on the right side of the screen. These are the parameter values at the current cursor location. The values are retained until you choose a new cursor position on any one of the chart screens. In the file marker box, the most recent file marker to the left of the current cursor position will be displayed. If an error code was active at the location of the cursor, the cursor data associated with that code in these boxes will be displayed in gray rather than in black. If an error message appeared on the Pulse Pleth screen during data recording, that message will appear underneath the Cursor Data boxes when the cursor passes over those particular points in the file. 10.1.4. Compatibility of Old Text Data Files with Revision 5.0 Software If you have text data files created before Version 3.0, you cannot use them with newer versions of MouseOx® software. Thus, we will only address Version 3.0 and higher in this section. Version 3.0 and Greater Software Data files, either text or Windaq®, saved with Version 3.0 software include the Breath Distention channel, but do not include the elapsed time column, or column headers. This differentiates these file types from those created using Version 4.0 and higher. This is important to know if you are going to use the error code filters described in Section 10.4.2 below, because the data in Version 3.0 text data files read into Excel® will start on the first row rather than the fourth, as is the case with Version 4.0 and 5.0 text files. This means that the filtering equations in that section would need to be altered slightly to deal with Version 3.0 files. If you have questions, please contact technical service at 1-866-978-2779, or [email protected]. Regardless, Version 3.0 files can still be read into the Version 5.0 Quick View Trends. Version 4.0 and Greater Software In Version 4.0 software, two additional error codes were added. The first was “8-Breathing Artifact.” This code detects when the MouseOx® algorithms have detected breathing instead of heart rate. The other code was “9-Signal Optimization.” This code indicates that values calculated or displayed while system controls are changing are not misconstrued to be unconditionally valid. One additional change was made to the error code list. The code “6-Lost Pulse & Lost SpO2” was changed to “6-Lost Signal.” None of these alterations impact the error code filters described in Section 10.4.2 below, and Version 4.0 files can be read into the Version 5.0 Quick View Trends. Version 5.0 Software In Version 5.0, we have added data file saving sample rates of 5 and 1 Hz to the previous single rate of 15 Hz. We have also added the anesthesia filters and increased the number of file markers available for your use from 20 to 50. Lastly, the error codes “1-Unstable Pulse” and “5-Unstable Pulse & Lost SpO2” have been eliminated. This change will not affect evaluation of data collected using previous versions of software. All other functional attributes of Version 5.0 software are identical to those for Version 4.0 software. P/N 100017, Rev. 5.2.4 35 USER MANUAL 10.2. Pulse Pleth Signal Quality In order to get consistently successful measurements using your MouseOx®, it is important that you have good, strong light signals. There are a couple of ways to determine when you have good signals, but the primary method of determining if you have good signals is through understanding the proper characteristics of the signals in the Pulse Pleth window on the MouseOx® Monitor Subject screen. It is important that you understand that the Pulse Pleth screen shows the raw light received by the photodiode sensor (sensor pad with black sheath on sensor wire) that was transmitted by the red (red trace) and infrared (yellow trace) LEDs (Light-Emitting Diodes) through the tissue. In general, the oscillations that appear on this screen are due to light absorption changes resulting from blood volume variations that accompany the cardiac cycle. In other words, the red and yellow traces show the effect of the heart beating. Below, we will provide specific examples of the content and type of signals that you will see, and a description of what you are trying to obtain. 10.2.1. Good Signals We first want to review the characteristics of good signals. The following are examples of good signals from which measurements can easily be made by the MouseOx®. Note that we will simply call what is actually the infrared trace, the “yellow trace,” since that is its color on the Pulse Pleth screen. In the first pair of pictures, we see both small and large sinusoids that are coincidental in both phase and amplitude. These are unquestionably good signals from which good measurements can consistently be made. In the second two pictures, we see clean sinusoids, with the simple exception that one signal is larger than the other. This disparity in signal strength is generally inconsequential with regard to making measurements because the MouseOx® algorithms actually optimize the amplification of these signals for proper measurement independently, and the result is this disparity. Thus, even though the red signal in the first picture and the yellow signal in the second picture are significantly smaller than their alternates, consistent measurements will still be made. In the last pair, we see some variability in the amplitudes of the signals in the first picture, and an apparent drifting effect in the second picture. Such signals are typical of motion artifact. Depending on P/N 100017, Rev. 5.2.4 36 USER MANUAL the severity of these phenomena, the MouseOx® algorithms will generally be able to compensate for them. If compensation cannot be made, error codes may result. This pair of signals begins to approach the edge of what we consider to be good signals. Based on the figures above, we can write a list of the characteristics that good signals possess: 1] Both the red and yellow signals should be fairly smooth and have a sinusoidal or oscillatory shape. 2] Both signals must be in phase (peaks and troughs line up). 3] Relative amplitudes of the red and yellow signals are mostly unimportant, as long as the characteristic in-phase sinusoid of each is discernable. The MouseOx® actually controls the amplitude, or height, of the sinusoid limits, so you should not be concerned if the signals do not reasonably coincide in amplitude. 4] Because the sampling rate for the Pulse Pleth window is constant, a given heart rate will always produce the same number of complete waveforms or sinusoids across the Pulse Pleth window. The following table illustrates the expected number of sinusoids for given heart rates. Heartbeat Range (bpm) 90 300 600 900 # of Sinusoids on the Pulse Pleth Window 1-2 5 10 15 5] Sometimes, the Pulse Pleth signals will have strong “blips” or “disturbances” on them. Generally, as long as the other rules listed above apply to the signals, you can assume that these “blips” or “disturbances” are due to gasping, or intermittent strong breath efforts. Regardless, the MouseOx® will still be able to make measurements. An example of a strong breath effort that appears on a good Pulse Pleth signal is given below. “”disturbance” 10.2.2. Undesirable Signals We define undesirable signals to be those that result in inconsistent measurements, meaning that there are many error codes present. This results from either the lack of sufficient arterial blood from which to make measurements, or any sort of motion of the sensor clip. In the case of tail measurements, there is an inherent low level of arterial blood flow in the tails of small animals, which can make tail measurements very difficult to obtain. Generally, certain specific occurrences will result in repeatable characteristics of undesirable signals. We have categorized those signals and have provided samples in the sections below. Additionally, there are many techniques to help you get consistent measurements, and they are described as “User Actions,” listed just below the pictures under each type of undesirable signal. In general, undesirable signals are characterized by the opposite properties of those of good signals. These properties include: 1] One or both signals are flat. 2] One or both signals are non-sinusoidal. 3] Signals are not in phase with each other. P/N 100017, Rev. 5.2.4 37 USER MANUAL 10.2.2.1. System Controller Changes When the MouseOx® controller resets its gains to the LEDs or photodiode in an effort to optimize the signals that it receives for measurement, a brief discontinuity occurs on the Pulse Pleth window. The discontinuity nearly always takes the form shown in the first picture below, in which there is a large sweeping curve on one or both of the signals that spans the entire screen vertically and horizontally. After the controller chooses its new position, the signal will remain flat for some period of time until new measurements can be made (second picture below). Depending on the type of controller change, this excursion usually spans about 1-5 seconds, so it is imperative at this point that you wait until you see measurement signals reappear. If after this period, the control algorithm is still not satisfied with a given gain change, the system will continue to reset gains until the signals are optimized. During this period, you will see screen images like those directly above. In any case, if the control algorithm has determined that the signals are optimized, the sinusoidal signal will appear following the flat section as is depicted in the next picture. System Controller Changes - User Action: There is no specific action required by you when a controller change occurs, other than to wait until it passes. The error code, “9-Signal Optimization,” will be active during occurrences of signal optimization, which renders all measurements during the signal optimization “Unsure”, such that they should be ignored. 10.2.2.2. Railed Signals A railed signal occurs when there is too much light entering the photodiode (light receiver), which saturates the output of the photodiode to the amplifier “rail.” This can occur for a couple of reasons: 1] Any time that the gains change, there is a chance that one of the amplification methods will drive the photodiode to saturation. In this case, you must simply wait until the light resets. 2] Sometimes, if too much ambient light is entering the photodiode, it will help cause saturation of the photodiode output. Make sure that the MouseOx® Light Blocker is placed over the sensor, or that the Creature Comforter™ is placed over the back plate of the STARR-Gate™ in order to try to eliminate input from ambient light. In the next picture, we show a signal that is in the rail. The characteristic of a railed signal is that one or both of the Pulse Pleth traces is completely flat, and resides in the vertical center of the screen, and not at the top or bottom. In this picture, we present an example of a railed yellow signal. P/N 100017, Rev. 5.2.4 38 USER MANUAL Railed Signals - User Actions: 1] When you see this characteristic shape, you generally only need to wait for the controller to optimize the signals to back them off of the rail. 2] If the controller takes an inordinately long time, or you are very impatient, you can press the “Start/Reset” button. This resets the controller to the start condition, which can allow the signals to be optimized more quickly. 3] Make sure that the Creature Comforter™ and/or Light-Blocker are in place. 10.2.2.3. Motion Artifact One of the primary problems with measuring parameters in un-anesthetized animals is motion artifact, although you can also get breathing-derived body motion to cause motion artifact in anesthetized animals. Arterial saturation measurements made from pulse oximetry are extremely susceptible to motion of the sensors. Even with the slightest, nearly imperceptible motion, oximetry measurements are rendered undoable. Some samples of bad signals due to motion artifact are presented here. Motion artifact is generally characterized by the following: 1] Large random oscillations that are mostly in phase. 2] Often, an underlying normal signal is present but is riding on top of large oscillations. 3] The frequency of these oscillations will be lower than the prevailing heart rate. Motion Artifact - User Actions: 1] If the animal is anesthetized and is moving or twitching, you should try increasing the anesthesia level, but keep an eye on the SpO2. 2] If the animal is anesthetized and is apparently not moving, you may be getting motion of the clip associated with body motion resulting from breathing effort. If this is the case, you should try P/N 100017, Rev. 5.2.4 39 USER MANUAL to move the clip to a location that is less subject to such noise. You can also try taping the limb on which the sensor is located to the lab bench surface in order to restrict motion. 3] If the animal is not anesthetized and is not in a STARR-Gate™ tube, you will need to improve whatever method you are using for restraint such that this motion is reduced. Note that handholding techniques can transfer motion from your body to the animal. In such a case, you can try blocking your hand against a steady surface while you hold the animal. 4] If the animal is in a STARR-Gate™ and is moving and twitching, you will have to wait until it calms down. This may take 10-15 minutes. Please follow the directions in your STARR-Gate™ manual for handling and loading the animal. 5] If the animal is in a STARR-Gate™ and is not apparently moving or twitching, breathing effort body motion is likely the culprit. In such a case, you will need to further apply tape to try to restrain the motion, or attempt to loosen the animal in the tube by moving the Nose Cone Assembly forward slightly, in the case of an animal that fits very snugly in the tube. A tight fit facilitates transmission of breathing-derived motion, and can be mitigated by releasing that pressure through providing the animal more room in the tube. 10.2.2.4. False Signals Due To Close Proximity of Artificial Light Another issue that can arise while making measurements with the MouseOx® involves noise from ambient, artificial light. All electrical lighting sources that plug directly into wall AC power, or at least those that do not run on power converted to DC, flash their output at the frequency of the AC power. Because of the highly sensitive response capability of the MouseOx® electronics, we can pick that signal up through the photodiode. It becomes problematic when the light is very close to the photodiode, resulting in the ambient light providing an extremely strong signal that cannot fully be quelled by our filters. The result can be a signal that appears on the Pulse Pleth screen that looks like the one in the next figure below. The characteristics of this signal include: 1] Both traces are a very high frequency oscillation. 2] The signal levels have very low amplitude. 3] The red and yellow signals are usually mostly in phase. It should further be noted that sometimes, fluorescent light can cause the MouseOx® to generate signals that look “good” as defined in Section 10.2.1 above. This is due to the fact that sometimes the frequency of these lights can be reduced enough such that these signals are not filtered at all because they are in our operational band. Thus, it is imperative that you use the Light Blocker at all times. Artificial Light Noise - User Actions: 1] For normal MouseOx® use, you can eliminate this problem simply by placing the MouseOx® Light Blocker over the sensor clip. 2] If you are using a STARR-Gate™ mouse tube (S, M), place the Creature Comforter™ over the entire tube assembly and back plate so that the sensor pads are shielded from the offending light. P/N 100017, Rev. 5.2.4 40 USER MANUAL 3] If you are using a STARR-Gate™ rat tube (L,XL,XXL,XXXL), the Creature Comforter™ might not be able to cover both the tube and the sensor. In such a case, use the Creature Comforter™ to cover the tube, and use your Light Blocker to cover the sensor clip. 10.2.2.5. Poor Tissue Perfusion A final complication that is very common, particularly in small, anesthetized mice, and when making tail measurements, is poor perfusion of the tissue between the sensor pads. MouseOx® measurements are very difficult to make in the presence of small quantities of arterial blood. Additionally, when doing tail measurements, murine animals have the ability to shunt blood away from the tail in response to low temperature and stress. The result of low or no blood flow is an inability to make measurements, and is manifested by a very characteristic type of signal, which is shown below. In the presence of little or no blood flow, the gain control algorithms will repeatedly keep adjusting toward higher gains, and the signals will eventually begin to look like they do in this example. In this picture, we see that both signals have the following characteristics: 1] If there is a sinusoidal oscillation, it is very distorted. 2] Signals have little to no phase relationship. 3] The signals both appear to be small in amplitude. The shape and character of this signal are derived from the high amplification of what is essentially noise. Poor Tissue Perfusion - User Actions: 1] If you are not using a STARR-Gate™, simply re-position the clip, and press “Start/Reset.” If you still have the same problem, try moving the clip to a thinner, perfused location that includes muscle tissue under the hide. If you still have problems, try shaving the sensor location. 2] If you are making any type of measurement on the tail, including use of a STARR-Gate™, first try removing and replacing the sensor while changing its relative orientation around the circumference of the tail slightly. If you still see this type of signal, it probably means that the animal is not getting sufficient arterial blood in its tail, and thus you must address issues of stress and temperature, as detailed in your STARR-Gate™ User Manual. 10.3. Measurement Parameter Rejection Criteria and Error Codes 10.3.1. Parameter Rejection Criteria Specifications Pulse Pleth Error Messages When MouseOx® measured parameters are not passing all of our acceptance criteria, one of seven (numbers up to nine) numerical error code messages will be displayed at the bottom of the Pulse Pleth window. These error codes are used to show you which data points for which parameter are valid at any given time during data collection. The numerical designation of any of these codes will be placed in both P/N 100017, Rev. 5.2.4 41 USER MANUAL the text and WinDaq data files at every temporal location for which the given error message applies. Before describing each of the codes, we must first explain the basic acceptance criteria for each parameter in the MouseOx®. Heart Rate – Rev 5.0 and Later Versions In order to calculate the displayed heart rate, an average of 5 consecutive heart rate measurements is used. For the displayed value, we define an erroneous heart rate as occurring after we calculate 5 consecutive individual heart rates that do not meet our internal acceptance criteria. During the period when heart rate is considered not valid by this algorithm, the last value displayed will be retained on the screen (and written to the data file) and the error code “2-Lost Pulse” will appear. This code will clear after the passage of 1 heart beat that meets our acceptance criteria. Heart Rate – Software Versions Prior to Rev 5.0 In versions of software prior to Rev 5.0, there were two levels of error signaling that occurred at different numbers of beats, and that were erroneous based on different criteria. For the first level, we defined a questionable heart rate as occurring after we calculated 5 consecutive individual heart rates that met only secondary internal acceptance criteria, but that were still considered to be valid. During this period, the last value displayed was retained on the screen (and written to the data file) and the error code “1-Unstable Pulse” appeared. This code cleared after the passage of 1 heart beat that met our primary acceptance criteria. If we found 20 consecutive heart rates that did not meet our acceptance criteria, we changed the error code to “2-Lost Pulse.” This code also cleared after the passage of 1 heart beat that met our acceptance criteria. Breath Rate Breath rate may appear to have a locked-in value due to its slow update rate, since it is naturally slower than heart rate. It is also derived from a running average of 10 calculated breaths. For the displayed value, we define an erroneous breath rate as occurring after we calculate 10 consecutive breath rates that do not meet our internal acceptance criteria. During the period when breath rate is considered not valid by this algorithm, the last value displayed will be retained on the screen (and written to the data file), and the error code “3-Lost Breath Rate” will appear. This code will clear after the presence of 1 breath that meets our acceptance criteria. We have an additional complex criterion that activates the breath error code “3-Lost Breath Rate” instantaneously. When this criterion triggers the error code, the breath rate value will continue to be updated even though the error code is active and the associated values in the Chart Data displays are grayed out. Additionally, because breath rate requires even better signal quality than does heart rate, when one of the heart rate error codes occurs, we consider that breath rate is also erroneous, and its value is turned gray while that heart rate error code is active. Thus, breath rate has its own error code, as well as all of the heart rate error codes. Oxygen Saturation Although oxygen saturation or SpO2 is calculated at every heart beat, highly accurate values of heart rate are not necessary for accurate calculation of SpO2. This means that we can still calculate SpO2 in the absence of accurate heart rate values (i.e., when a heart rate error code is active). SpO2 is calculated based on an average of 10 SpO2 calculations that have satisfied the acceptance criteria. If we calculate 10 consecutive values that do not meet the acceptance criteria, the error code “Lost SpO2“ will appear. This code will clear after the passage of 1 SpO2 value that meets our acceptance criteria. P/N 100017, Rev. 5.2.4 42 USER MANUAL Pulse Distention At this time, we do not have an error code specifically for pulse distention. However, because pulse distention requires signal qualities similar to those for measuring heart rate, we have tied pulse distention to the heart rate error codes. Thus, when any of the heart rate error codes are active, the last pulse distention value is turned gray until the error code clears. Additionally, if pulse distention drops below 5.0 m, we consider the signal to be lost and we display the error code “6-Lost Signal.” Breath Distention At this time, we do not have an error code specifically for breath distention either. However, because breath distention requires signal qualities similar to those for measuring breath rate, we have tied breath distention errors to the breath rate error codes, which include all of the heart rate error codes as well. Thus, when any of the breath rate error codes are active, the last breath distention value is turned gray until the error code clears. We should finally mention that when an error code is active, the parameters associated with that error code will be displayed in gray rather than in their normal colors in the Chart Data displays. Also, a parameter that is subject to any error code will not be included in an average of that parameter when using the Quick Averaging Diagnostics window. The parameters that are affected by each error code are detailed just below. 10.3.2. Error Code Definitions In the conversion to Rev 5.0 software, 2 errors codes were removed: “1 - Unstable Pulse” and “5 – Unstable Pulse & Lost SpO2.” This was done because of the improvements that we have made in our ability to make the associated measurements using only our primary algorithms. In the following definitions of each error code, we have retained the descriptions for these eliminated error codes to allow you to have them as a reference for data collected using versions of software prior to Rev 5.0. 0 An error code of 0 indicates the absence of any problematic error codes. 1 - Unstable Pulse (No longer active in Rev 5.0 and greater) This error code is really a warning message that indicates that signal quality is starting to erode. It occurs when 5 consecutive heart rate measurements do not pass the primary measurement accuracy acceptance criterion. When this code occurs, we still consider that all measured parameters are valid. This code will be removed when 1 good heart rate measurement is obtained. 2 - Lost Pulse This error code occurs when 5 consecutive heart rate measurements do not pass the accuracy acceptance criterion (prior to Rev 5.0 software, this error code became active when 20 consecutive heart rate measurements did not pass the accuracy acceptance criterion). This code also applies to breath rate, pulse distention and breath distention, but not to oxygen saturation. This code will be removed when 1 good heart rate measurement is obtained. 3 – Lost Breath Rate This error code occurs when 10 consecutive breath rate measurements do not pass the accuracy acceptance criterion. If the error code Lost Pulse becomes active while the Lost Breath Rate code is active, the Lost Breath Rate code will be overridden. The Lost Breath Rate code also becomes active if the calculated breath rate falls below 25 brpm. This code will be removed when 1 good breath rate measurement is obtained. 4 - Lost SpO2 This error code occurs when approximately 10 consecutive SpO2 measurements do not pass the P/N 100017, Rev. 5.2.4 43 USER MANUAL accuracy acceptance criteria. This code will be removed when 1 valid SpO2 measurement is obtained. 5 – Unstable Pulse & Lost SpO2 (No longer active in Rev 5.0 and greater) This error code occurs whenever the conditions for both the Unstable Pulse and Lost SpO2 error codes are valid simultaneously. 6 – Lost Signal This error code occurs whenever the conditions for both the Lost Pulse and Lost SpO2 error codes are valid simultaneously. This error code can also become active if the Pulse Distention drops below 5.0 m. 7 - Lost Breath Rate & Lost SpO2 This error code occurs whenever the conditions for both the Lost Breath Rate and Lost SpO2 error codes are valid simultaneously. 8 – Breathing Artifact This error code occurs when the MouseOx® detects that breathing, or motion caused by breathing, overrides the heart pulse signal, which makes all other parameters difficult to measure accurately. This code will be removed when cardiac pulse signals become strong enough such that accurate measurements can again be made. 9 – Signal Optimization This error code becomes active whenever the MouseOx® controller is adjusting system gains. This code will be removed after the refractory period of the given controller change has elapsed. The table below provides guidance as to the validity of specific parameters for each error code. In this table, each of the error codes is defined for the MouseOx® parameters listed on the right-hand side of the table. For a given error code, the parameter at that location will be either Good or Unsure. Note that error codes 1 and 5 are no longer active in MouseOx® software Version 5.0 or higher. Good means that the given measurement satisfies all of our acceptance criteria. Unsure means that the given measurement does not meet our acceptance criteria during the presence of that particular code. (If using pre-Version 5.0 software) Probable means that signal quality is beginning to erode but the pertinent displayed values are still valid. Error Error Description Codes No Error 0 1* Unstable Pulse 2 Lost Pulse 3 Lost Breath Rate 4 Lost SpO2 5* Unstable Pulse & Lost SpO2 6 Lost Signal 7 Lost Breath Rate & Lost SpO2 8 Breathing Artifact 9 Signal Optimization * Error code no longer active P/N 100017, Rev. 5.2.4 Oxygen Saturation Good Good Good Good Unsure Unsure Unsure Unsure Unsure Unsure 44 Heart Rate Good Probable Unsure Good Good Probable Unsure Good Unsure Unsure Breath Rate Good Probable Unsure Unsure Good Probable Unsure Unsure Unsure Unsure Pulse Distention Good Probable Unsure Good Good Probable Unsure Good Unsure Unsure Breath Distention Good Probable Unsure Unsure Good Probable Unsure Unsure Unsure Unsure USER MANUAL 10.4. File Saving Options and Utilities 10.4.1. Opening Text Data Files Using Microsoft Excel MouseOx® text (or trend) data files and Quick Averaging Diagnostics data files can be opened easily in Microsoft Excel. To do so, simply open Microsoft Excel, and click “Open” under the “File” tab, just as you would open any Excel file. A dialogue box titled “Open” will appear. Because MouseOx® text files use a “.txt” extension, you must open the pull-down menu at the bottom left titled “Files of Type,” and choose “All Files.” This will permit the text files to appear. Simply highlight the desired file and click the “Open” button. Another dialogue box will appear with the title “Text Import Wizard – Step 1 of 3.” When this appears, choose the following steps: - Choose “Delimited,” then select “Next>.” - Check the “Comma” box, then select “Next>.” - Choose “General” as the column data format, then select “Finish.” The data will appear in 8 columns as shown in the figure just below. Note that Microsoft® Excel limits data file size to 64,000 rows. Therefore, you must limit your data files sizes to 64,000 points, or about 70 minutes at 15 Hz, 210 minutes (3.5 hrs) at 5 Hz and 1050 minutes (17.5 hrs) at 1 Hz. This limitation does not exist for the MouseOx® Quick View Trends or the WinDaq® Waveform Browser. File Marker The File Marker column will start at 0 and hold the value of the last file marker that was inserted. Thus, the location of the next file marker is at the location of the change in numerical value in this column. Error Code The Error Code can have values 0 through 9, excluding 1 and 5 for files saved with software versions 5.0 or greater. If the value is 0, all data points are valid. A non-zero error code indicates that some or all of the data points may be unreliable at that temporal location. The error code table just above provides guidance as to the validity of specific parameters for each error code value. For more specific information, see the description in Section 10.3.2 above. P/N 100017, Rev. 5.2.4 45 USER MANUAL We have also added some useful functionality to help you deal with error codes in your Excel files. In the following section, we provide you with equations that you can type into your data file after it has been loaded into Excel, which will allow you to clear cells that have parameters that are associated with an active error code. 10.4.2. Filtering Files in Microsoft Excel to Blank Out Error Coded Data So now you have moved your data into Microsoft® Excel, but you still have to figure out how you are going to deal with data points that have associated active error codes. As you know, the error codes provided with your data indicate which data points do not pass our internal acceptance criteria. Thus, we will describe here how you can filter your data so that you can CLEAR cells that have an associated error code. If you load your data into Excel exactly as described in the previous section (Section 10.4.1), you will have the parameters loaded into the Excel columns as shown in the figure above, and as detailed in the following table. Immediately below this table are 3 tables that provide expressions to be used in Excel to filter your data. The first table is to be used for data collected using software versions Rev 5.0 and greater. The next two tables are to be used for data collected using software versions prior to Rev 5.0. The second table provides expressions that allow data subject to the Unstable Pulse Error Codes 1 and 5 to be accepted, while the third table provides expressions that allow data subject to the Unstable Pulse Error Codes 1 and 5 to be rejected. To filter the data for each parameter, you can simply type the text of the given formula from the middle column of one of the following tables into the associated cell in the right column of that particular table. Note that there are no filters for the Elapsed Time and File Marker parameters. Parameter Elapsed Time File Marker Oxygen Saturation Heart Rate Pulse Distention Breath Distention Breath Rate Error Code Excel Column A B C D E F G H Rev 5.0 and Later Parameter Filter Function Oxygen Saturation Heart Rate Pulse Distention Breath Distention Breath Rate =IF(OR(H4=0,H4=2,H4=3),C4,””) =IF(OR(H4=0,H4=3,H4=4,H4=7),D4,””) =IF(OR(H4=0,H4=3,H4=4,H4=7),E4,””) =IF(OR(H4=0,H4=4),F4,””) =IF(OR(H4=0,H4=4),G4,””) Formula Cell Location I4 J4 K4 L4 M4 Pre-Rev 5.0 – Accept Unstable Pulse Error Codes 1 and 5 P/N 100017, Rev. 5.2.4 Parameter Filter Function Oxygen Saturation Heart Rate Pulse Distention Breath Distention Breath Rate =IF(OR(H4=0,H4=1,H4=2,H4=3),C4,””) =IF(OR(H4=0,H4=1,H4=3,H4=4,H4=5,H4=7),D4,””) =IF(OR(H4=0,H4=1,H4=3,H4=4,H4=5,H4=7),E4,””) =IF(OR(H4=0,H4=1,H4=4,H4=5),F4,””) =IF(OR(H4=0,H4=1,H4=4,H4=5),G4,””) 46 Formula Cell Location I4 J4 K4 L4 M4 USER MANUAL Pre-Rev 5.0 – Reject Unstable Pulse Error Codes 1 and 5 Parameter Filter Function Oxygen Saturation Heart Rate Pulse Distention Breath Distention Breath Rate =IF(OR(H4=0,H4=1,H4=2,H4=3),C4,””) =IF(OR(H4=0,H4=3,H4=4,H4=7),D4,””) =IF(OR(H4=0,H4=3,H4=4,H4=7),E4,””) =IF(OR(H4=0,H4=4),F4,””) =IF(OR(H4=0,H4=4),G4,””) Formula Cell Location I4 J4 K4 L4 M4 Instructions for Implementing the Error Code Filtering Formulae: 1] Make sure that the numerical data in your Excel file start in Row 4 and that the last column of data (titled Error Code) are in Column H. 2] Type the EXACT text of the Filter Function from the middle column of one of the three tables immediately above, into the Formula Cell Location listed to the right of that formula. 3] After the formulas for each parameter are typed in, highlight all of the formulas along that row (Row 4, Columns I through M), then drag them or copy them down to the last row of your data set. The result of this will be that the data will be copied, but for every active error code, the cells for the associated parameter values will be left blank. 4] In order for these filtering functions to work as written, your original data must be in the rows and columns specified above (start at Row 4 and encompass Columns A-H), AND you must place each function in the given Formula Cell Location specified in the tables just above! 10.4.3. WinDaq® Waveform Browser The WinDaq Waveform Browser is an advanced data analysis software package from Dataq Instruments. A copy of this software is included with your MouseOx® software and can be downloaded onto your computer from the MouseOx® CD. For information regarding the use of the WinDaq Waveform Browser, Dataq Instruments provides a very detailed user manual for this software, and we have included a copy of it (wwb.pdf) on your MouseOx® CD. This file can be accessed by opening Windows® Explorer and highlighting the CD drive. The file should appear in the list on the right-hand side of the screen. Do not double-click the CD icon, as this will simply open the auto-load menu. Below is a sample WinDaq Waveform Browser screen. P/N 100017, Rev. 5.2.4 47 USER MANUAL 10.4.4. Converting WinDaq® Waveform File Data to Microsoft® Excel Converting WinDaq® files to be readable by Excel can be done using the following steps: 1] Compress the Data When you open a WinDaq® file, all of the data channels will be displayed on one screen, but only a small segment of the total duration of the file will be shown. The first step is to compress the data so that all of it will be on the screen. To do this, simply press the F7 key and select the “Maximum” button on the bottom of the dialog box that appears. When you do this, all channels of all of your data will appear on the screen. 2] Insert WinDaq® Cursors You must now select the section of data that you are interested in loading into Excel. To do this, you must move the cursor to the beginning of the section of data that you are interested in saving. Once the cursor is in place, press the F4 key. By doing this, you will have set a time marker to “0” at the cursor location that you have chosen. See the figure below. Cursor Start Point You must now move the cursor to the end of your data section of interest. The data between these two cursor locations can now be saved for use in Excel. Note that a cursor start point mark is placed at the starting location on channel 1, as shown below. P/N 100017, Rev. 5.2.4 48 USER MANUAL Cursor Start Point Cursor End Point Please note that Excel can only handle about 70 minutes (210 min, 1050 min) worth of your data collected at 15 Hz (5 Hz, 1 Hz), so do not choose a section longer than this. The data box at the bottom of the screen will update the period of the data capture in seconds as you move the second cursor along the data stream. The location of this counter is circled in the picture just above. 3] Uncompress the Data After your cursors are set, simply press the F7 key again, and select the “1” button on the bottom of the dialog box that appears. This will uncompress the data to its original span. This step is important since it will allow the data to be saved in the 15, 5 or 1 Hz format in which it was originally captured. 4] Save the Data to the Appropriate File Format Go to the File drop-down menu and choose “Save As.” On the right-hand side of the dialog box that appears, please choose the format “5) Spreadsheet print (CSV)”. You should then choose the desired filename and location, then press the “Save” button. After you press the save button, the following dialog box will appear. We recommend that you just press “OK.” However, there are a couple of options that you can choose that will improve the representation of P/N 100017, Rev. 5.2.4 49 USER MANUAL your data once it is in the Excel format. Firstly, if you want to transfer the time-base to your Excel file, you should check the “Relative Time” box. Secondly, if you desire to transfer the channel names that appear on the left side of the Windaq® charts (see Figure in Step 2 above) to your Excel file, you can simply select “Engineering Units” and all data columns will have the channel names appear as column headers. Once you have done this, you can then press “OK.” 5] Opening the File in Excel The data are now in a file format similar to a MouseOx® text file. To read them into Excel, simply follow the instructions given in Section 10.4.1 above, “Opening Text Data Files Using Microsoft® Excel.” P/N 100017, Rev. 5.2.4 50 USER MANUAL 11. MouseOx® with Analog Pulse Signal Output The MouseOx® with Analog Pulse Signal Output (APSO) is a special version of the regular MouseOx® Small Animal Pulse Oximeter that provides you with the capability of looking at raw infrared light signals before they have been processed with our software algorithms, in addition to all of the functionality and capability of the regular MouseOx®. The device is identifiable by the BNC connector protruding from the right side of the control unit. You can use a BNC cable to connect the MouseOx® device directly to a measuring device such as an oscilloscope, or to an alternate measurement device for triggering. Note that the signal operates on a floating ground, and that you must be sure that the device to which you connect the signal has a floating, differential input. The primary application for the MouseOx® APSO is event triggering. The signal provided is an electronic version of the yellow Pulse Pleth trace that you see on the Monitor Subject screen, which can be used for cardiac triggering. There are some things to be aware of before you use this signal however. The output signal from the APSO spans ± 5 volts, but is usually much smaller. It is AC-coupled, indicating that its mean value resides around 0 volts, so it can easily be amplified externally. The signal does undergo the analog filtering and amplification that occurs before we digitize it and use it to calculate the oximetry parameters. However, its amplitude is subject to the MouseOx® control system, which can adjust the input light strength, as well as the strength of the amplification of the photodiode output signal directly. Thus, it can suddenly increase or decrease in amplitude as the MouseOx® controller makes its adjustments. You can eliminate this by turning off the Cruise Control. The signal is continuous and has no delay, outside of that associated with both low and high-pass analog filtering. We would consider this delay to be inconsequential for the purposes of cardiac triggering, although we do not know its magnitude specifically. Additionally, the signals are subject to various forms of noise in our system, which includes motion artifact due to animal motion, variations in amplitude due to changes in signal amplification from the MouseOx® controller as we just described, small variations in amplitude due to breathing artifact on the signal and various characteristics of peripheral microvascular physiology that can make the signal shape vary. In the following pictures, we see sample signals from the APSO on an oscilloscope in three different stages of time compression. Note that the signal is not completely repetitive in shape or amplitude as is the case with a pure sine wave. The reason for this is that the signal is simply the received infrared light from the photodiode that has not been digitized and undergone the filtering used to optimize the signals to allow measurements to be made from them by the MouseOx®. P/N 100017, Rev. 5.2.4 51 USER MANUAL If you observe the figure directly above, you can see that there is a fast downstroke followed by a slow upstroke. The fast downstroke represents increased peripheral blood flow associated with cardiac ejection, or systole. The slow upstroke is associated with diastole. It is our observation that the most repeatable (jitter-free) portion of the signal is the vertical middle of the downstroke, which represents some part in the middle of the cardiac ejection phase. We cannot say exactly what portion this is, since we do not know what delays are associated with blood flow to the periphery. Regardless, it might be best to set the trigger at this point, and add any desired delay externally, if possible. Recommendations for use as a trigger: 1] Once you get good signals as indicated by the MouseOx® software, turn off the Cruise Control. 2] Use the middle portion of the downstroke as a trigger point, then delay from that location if necessary. 3] Make sure that the animal is anesthetized or restrained sufficiently to prevent motion from deleteriously affecting the signal. However, you do not want to over-anesthetize the animal such that it starts to gasp, as this will cause the signal to “jump” at each inhalation. 4] Make sure that the device into which you are plugging the APSO signal has a high input impedance and that it is non-grounded (i.e., has a floating differential input). 12. Effect of Computer Sleep Modes on the MouseOx® Screen Saver If the MouseOx® software is running or collecting data or writing to a data file, and the computer screen saver activates, there will be no effect on any of the operations. As is true any time the computer goes into screen saver mode, you simply need to move the mouse or touch a key to return the active screen. P/N 100017, Rev. 5.2.4 52 USER MANUAL System Standby If the MouseOx® software is open, but data are not being collected, and the computer goes into System Standby, you must close and reopen the program to re-establish USB communications. We also recommend that you Restart the computer before restarting the MouseOx® software. If the MouseOx® software is open and data are being collected, the computer will not go into System Standby. We recommend that the dedicated MouseOx® computer have the System Standby sleep mode deactivated. System Hibernate If the MouseOx® software is open, but data are not being collected, and the computer goes into System Hibernate, you must close and reopen the program to re-establish USB communications. We also recommend that you Restart the computer before restarting the MouseOx® software. If the MouseOx® software is open and data are being collected, the computer will not go into System Hibernate. We recommend that the dedicated MouseOx® computer have the System Hibernate sleep mode deactivated. 13. Troubleshooting 13.1. Questions and Answers As a starting point, make sure that you have properly followed all of the directions in your User Manual for installing your software and hardware. Please note that the MouseOx® device will not appear to function until you have started data collection by hitting the "Start/Reset" button on the "Monitor Subject" screen in the software. Q. Why does the green LED on my MouseOx® unit not illuminate when I plug in the power supply? A. The green LED on the power MouseOx® unit is not a traditional POWER ON indicator. It only lights when the MouseOx® controller board is being energized. Therefore, this light will only illuminate after you completely connect the system, start the MouseOx® program, and hit the "Monitor Subject" button on the main screen. Q. What if I experience either of the following issues during installation or operation?: 1] During step 10c of the installation, InstaCal® does not display a message that it has detected a plug-and-play board, as it is supposed to. 2] When starting the MouseOx® program, a message appears saying "PMD-1208FS with serial #nn is stored in CB.CFG but has not been detected." A1. If you have properly followed all of the instructions to load the software but get one of these messages, you should first try the following. Exit the MouseOx® program, remove the USB cable (from either the computer or device) for a few seconds, then plug it back in. Try restarting the program. A2. If this did not work, you may not have administrative rights to the computer. To address this problem, you will need to contact an IT (information technology) representative to provide the following: - Grant you read and write access to all USB ports on the computer AND P/N 100017, Rev. 5.2.4 53 USER MANUAL - Grant you access/rights to any of the following (the following list goes from general to specific, but provides access to all of the necessary files): - all files in the computer OR - all files in the C:\MCC folder AND all MouseOx® files located in C:\program files\playback OR - the CB.CFG file located in the C:\MCC folder AND all MouseOx® files located in C:\program files\playback If you or the IT representative have any questions, please contact STARR Life Sciences™ at 1-866-9782779. Q. I had a MouseOx® setup in the lab and everything was working. After about 15 seconds of recording however, the device just stopped. This was identified by the fact that the sensor LED and green LED on the box both shut off. What happened? A. In cases where the LED lights go off, the likely culprit is that USB communication with the computer has ceased. In the case described here, it is likely that the user dislodged the USB cable from either the computer or the MouseOx® device. You should first make sure that the USB cable is attached on both ends, then press “Stop,” followed by “Start/Reset.” If the sensor light does not come on after this, it will be necessary to exit the “Monitor Subject” screen by pressing the “Main Menu” button. You should be able to go immediately back to the “Monitor Subject” screen and restart. If this still does not work, close all the way out of MouseOx®, pull the USB cable from either the computer or MouseOx® device, then plug it back in. After the USB cable is re-inserted, restart the MouseOx® software. Q. Why do I lose my signal when I put ground shielding around the BNC cable connected to the MouseOx® with APSO (analog pulse signal output)? A. The ground plane on the APSO is floating. The exposed metal on a BNC connector is attached directly to one of the conductors in the wire. When you apply noise shielding that touches this exposed metal, you drive the signal to ground, causing its loss. The APSO connector must be attached to a floating, differential input. Q. What other things can I check if signals are poor? A. You should check on the following if signals are poor: - If you have detached the sensor while the sensors lights are illuminated, you should press the “Start/Reset” button. This will reset the amplifier gains and allow the MouseOx® device to converge on the correct values faster. Note that this will not interrupt data recording. - Because pulse distention provides a direct measurement of signal strength, low values of pulse distention (<5.0 m) indicate a need to reposition the sensor if the weak signal is due to poor access to arterial blood. Note that it is also possible that the animal actually does have a low pulse distention, which may be due to a number of factors such as low fluid volume, low cardiac contractility, making tail measurements, etc. - Be aware that LED light reflecting off of shiny surfaces can sometimes make signal processing difficult for the MouseOx®. We have observed this from materials as seemingly innocuous as Formica. We recommend that animals be placed on a non-reflective material that hides a reflective lab bench surface. P/N 100017, Rev. 5.2.4 54 USER MANUAL - The light-blocking cloth should be used if the room is extremely bright from either artificial lights (such as surgical lights) or direct sunlight. Fluorescent lighting in particular, is more problematic than other types of artificial lighting or direct sunlight. The Light Blocker should always be used in the presence of fluorescent lighting. - Keep the subject warm. If the appendage on which the clip is placed feels cool to the touch, the subject probably needs to be warmed. We suggest a drug store heating pad set on “Low.” - Did you deliver too much anesthesia? Very high anesthesia levels can lower the breath rate (BR must be = 25 brpm), and even sometimes the heart rate (HR must be > 90 bpm), outside of the valid ranges of the MouseOx®. You can use the anesthesia alarms to help you to assess this, or you can simply note if the animal is gasping, a sure sign of over-anesthesia. - If signals are poor after trying all of the above, move the sensor clip to the other foot or thigh, keeping in mind that it should not be placed on an appendage that is cannulated. - Dark fur can impede transmission of light. Make sure that you shave the sensor sight if the animal has dark fur. Note as well, that animals with dark fur may also have highly pigmented skin, which can also impede light transmission. If this is the case, it may be necessary to find a thinner section of perfused tissue, or a section of tissue that is less pigmented. - [For mice only] The black side of the sensor should be on the side of the thigh that is not directly exposed to room lighting. Make sure that the sensor clip is covering muscle tissue, and not just skin, since skin is poorly perfused. Also, if you locate the sensor close to the femur, you may get some light obstruction, but more likely, you will be able to shine through a large artery, which will greatly improve your signal strength. - [For mice only] Even if the subject has light-colored hair, signal quality can always be improved by shaving the sensor site. - [For mice only] Try moving the sensor inward on the thigh, toward the pelvis. Perfusion generally improves proximally. - [For rats only] The black side of the sensor should go on the bottom of the foot (the pad) and the slot on the black side of the sensor should run lengthwise with the foot, not across it. The slot on the black side of the sensor should always be COMPLETELY covered/filled by perfused tissue. Thus, the clip should be placed on the center of the foot from side to side. - [For rats only] If good signals cannot be obtained from the foot, try the sensor on the calf or thigh. Remember, if the subject has dark fur, the sensor site will need to be shaved. 13.2. Items Related to InstaCal™ The MouseOx® device contains embedded calibration software and hardware from Measurement Computing Corp. These embedded components are controlled by the InstaCal™ software, which you have loaded into the computer as part of the MouseOx® software. There are some requirements given by Measurement Computing related to use of this software. These are: 1] Windows® Updates The InstaCal™ program that is included with your MouseOx® software requires that you have conducted all of the most recent Windows® Updates. There are a few ways to get to the Windows® Update P/N 100017, Rev. 5.2.4 55 USER MANUAL to check that you have these. These include: - Click the "Start" button. For the older Windows® Start button format, there will simply be a button titled "Windows Update" at the top of the menu that appears when you have clicked the "Start" button. Click on that “Windows Update” button and follow the instructions. Select the "Express" option once you are at the Microsoft® website. OR - Click the "Start" button. For the newer Windows® Start button format, click on "All Programs." At the top of the menu that appears, click on "Windows Update," and follow the instructions. Select the "Express" option once you are at the Microsoft® website. [For Windows® XP only] Make sure that the Windows® XP Hotfix KB822603 has been installed on any machine with Windows® XP. This patch fixes an error associated with operation of the USB ports. 2] USB Cable Usage Do not disconnect the USB cable from either the computer or control unit end while communications between the computer and control box are occurring (when the green LED on the control box is lit). Doing so may cause loss of data and/or cease communicate between the MouseOx® and the computer. If the LED on the sensor is illuminated then goes dark, the computer has lost communication with the control box. In order to re-establish communications, you must first exit the MouseOx® software by pressing “Main Menu” from the Monitor Subject screen, then press “Close Program” from the Main Menu. After closing the program, disconnect the USB cable, then reconnect it. This should reset communications. At this point, the software can be rerun, and the sensor LED should illuminate. 3] Major Problems with Your Connection On very rare occasions, you may lose communications between the MouseOx® and the computer that are not solved using the steps described just above. Such problems are usually related to a Windows® application issue. Such an example is if you try to open a MouseOx® data file that is still being written to. This can cause a serious communication problem that requires a little effort to correct. If you have unsuccessfully tried other methods to re-establish communications, you should do the following (the basic plan of this correction is to electrically disconnect the MouseOx® from the computer, then to have InstaCal™ remove the software connection to the board, then to reconnect the software connection, and finally, to reconnect the electrical connection): 1] Close the MouseOx® software. 2] Unplug the USB cable from either end. 3] Open InstaCal™. A dialog box titled “PnP Board Detection” will appear. Select “OK.” 4] Close InstaCal™. 5] Reconnect the USB cable. 6] Open InstaCal™ again. A dialog box titled “Plug and Play Board Detection” will appear. Select “OK.” 7] Close InstaCal™. 8] Open the MouseOx® software and you should be good to go. 13.3. System Resource Usage In some cases, your computer may be running other programs simultaneously with the MouseOx® software, which may use up system resources significantly. System resources are simply defined as computer RAM. This can cause the MouseOx® system to sporadically skip groups of data because calculations for a current set of data are not completed before the next set of data are collected. This problem is not obvious because it does not cause a loss of communication between the MouseOx® and the P/N 100017, Rev. 5.2.4 56 USER MANUAL computer. The solution to this problem is simply to minimize usage of the memory from other applications by closing them whenever you use the MouseOx®. Windows® does provide a means for assessing what resources are available, but we have found that these are inconsistent and do not provide a clear means for identifying what you have the capacity to actually do at any given time. Thus, we will simply recommend that you close any applications that are not needed when using the MouseOx®. P/N 100017, Rev. 5.2.4 57 USER MANUAL 14. MouseOx® Parameter Specifications 14.1. Oxygen Saturation (%) Measurement Range (pulse rate 90 to 900 bpm) 0 to 100% Arterial Blood Oxygen Saturation Measurement Resolution (pulse rate 210 to 900 bpm) Resolution 1.5%, across entire range Measurement Response Time SpO2 is reported to the user after each heartbeat. Every 0.72 seconds the screen is refreshed to display all of the SpO2 values measured since the previous screen refresh. 14.2. Heart Rate (bpm) Measurement Range 90 to 900 bpm (beats per minute) Measurement Resolution (heart rate 210 to 900 bpm) Rate (bpm) Resolution (bpm) 210 2.4 300 4.9 400 8.7 500 13.5 600 19.4 700 26.2 800 34.0 900 42.9 Measurement Response Time Heart rate is reported to the user after each heartbeat. Every 0.72 seconds the screen is refreshed to display all of the heart rate values measured since the previous screen refresh. 14.3. Pulse Distention ( m) Measurement Range (pulse rate 90 to 900 bpm) 0 to 800 m Measurement Resolution 2.4% of measurement Measurement Response Time Pulse distention is reported to the user after each heartbeat. Every 0.72 seconds the screen is refreshed to display all of the pulse distention values measured since the previous screen refresh. P/N 100017, Rev. 5.2.4 58 USER MANUAL 14.4. Respiratory Rate (brpm) Measurement Range (pulse rate 90 to 900 bpm) 25 to 450 brpm (breaths per minute) Measurement Resolution Rate (brpm) Resolution (brpm) 25 < 0.1 100 0.6 200 2.2 300 4.9 400 8.7 Measurement Response Time Respiratory rate is reported to the user every 1.7 sec. The value reported is the result of a moving average of the rate of breathing for the 10 previous breath rate measurements. Note that the screen still updates at the rate used for the other parameters (0.72 seconds), but new breath rate data are presented at the lower rate. 14.5. Breath Distention ( m) Measurement Range (pulse rate 90 to 900 bpm) 0 to 800 m Measurement Resolution 2.4% of measurement Measurement Response Time Breath distention is reported to the user as it can be validly calculated. It cannot update any faster than breath rate. 15. Cleaning the MouseOx® The MouseOx® device and all accompanying cables should be cleaned using only light detergent and water. P/N 100017, Rev. 5.2.4 59 USER MANUAL 16. Accessories & Replacement Parts Oximeter Sensors Mouse Size Rat Unshaven Shaven XS 1 - 15 gm 1 – 20 gm N/A S > 15 gm > 20 gm 5 – 30 gm M N/A N/A 30 – 100 gm L N/A N/A 101 – 300 gm XL N/A N/A 301 – 500 gm 2XL N/A N/A > 500 gm < 60 gm Thigh Foot N/A = 100 gm N/A Mouse CollarClip™ #000749 XS CollarClip™ w/ Blank Clip #000750 S CollarClip™ w/ Blank Clip Mouse ThroatClip™ #000752 XS ThroatClip™ w/ Blank Clip #000753 S ThroatClip™ w/ Blank Clip Rat CollarClip™ #000751 M CollarClip™ w/ Blank Clip #000756 L CollarClip™ w/ Blank Clip #000757 XL CollarClip™ w/ Blank Clip #000758 2XL CollarClip™ w/ Blank Clip Rat ThroatClip™ #000754 M ThroatClip™ w/ Blank Clip #000759 L ThroatClip™ w/ Blank Clip #000760 XL ThroatClip™ w/ Blank Clip #000761 2XL ThroatClip™ w/ Blank Clip Foot/Thigh Clips #000755 Thigh Sensor #000762 Rat Foot Sensor MRI-Compatible Sensor MRI Sensor #001300 Pulsar™ Small-Bore MRI Compatible Sensor MRI Sensor Replacement Clips #001304 Replacement MRI Sensor Clip for Mouse Thigh #001305 Replacement MRI Sensor Clip for Rat Foot #001306 Replacement MRI Sensor Clip Multi – Pack P/N 100017, Rev. 5.2.4 60 > 100 gm USER MANUAL MouseOx® Small-Animal Pulse Oximeter Standard Oximeter #000765 MouseOx® 120V #000766 MouseOx® 230V Oximeter w/ Analog Pulse Signal Output #000767 MouseOx® Pulse Output 120V #000768 MouseOx® Pulse Output 230V Standard Oximeter for MRI #000029 MouseOx® 120V w/ MRI Compatible Sensor #000737 MouseOx® 230V w/ MRI Compatible Sensor Oximeter w/ Analog Pulse Signal Output for MRI #000034 MouseOx® Pulse Output 120V w/ MRI Compatible Sensor #000738 MouseOx® Pulse Output 230V w/ MRI Compatible Sensor Oximeter Replacement Parts #000006 Replacement USB Cable, MouseOx® or STARR-Link #000007 MouseOx® 120V Power Supply #000018 MouseOx® 230V Power Supply #000702 Universal Cable #000704 ManualSpin™ Low-Torque Commutator STARR-Link™ #000003 STARR-Link™ - Analog Data Output Module STARR-Gate™ Tube Size Mouse Tubes Rat Tubes Small Medium Large X-Large XX-Large XXX-Large Animal Weight (gm) 20-30 30-70 70-125 125-250 250-400 400-600 Tube Inner Diameter (in) [cm] 1.00 [2.54] 1.25 [3.18] 1.50 [3.81] 2.00 [5.08] 2.50 [6.35] 3.00 [7.62] Part Order # 000101 000102 000200 000201 000202 000203 Accessories and replacement parts can be purchased from the STARR Life Sciences™ website, or by contacting STARR Life Sciences™ at 1-866-9STARR9, or by e-mail at [email protected]. 17. Software Revisions and Upgrades REVISIONS: STARR Life Sciences™ Corp. provides free software revisions to users. Please refer to the website for the most current version and contact customer service for updates. 18. Contacting STARR Life Sciences™ for Technical Support STARR Life Sciences™ values its customers and is dedicated to providing quality products and solutions to meet your needs. For technical support, please call or email STARR Life Sciences™ at: 1866-978-2779, or [email protected]. P/N 100017, Rev. 5.2.4 61 USER MANUAL 19. Intellectual Property Protecting the MouseOx® © 2005-2009 STARR Life Sciences™ Corp, All rights reserved. STARR Life Sciences™, the STARR Life Sciences™ logo and other STARR Life Sciences™ marks are owned by STARR Life Sciences™ and may be registered. STARR Life Sciences™, the STARR Life Sciences™ logo and other STARR Life Sciences™ marks are owned by STARR Life Sciences™ Corporation and may not be used without express written permission of STARR Life Sciences™ Corporation. Technology Warning: US and foreign patents are pending. STARR Life Sciences™ Software is copyright protected. The oximeter sensor, measurement control unit and software are all protected by U.S. and international intellectual property laws. Unauthorized reproduction or distribution of this oximeter system, or certain portions of it, will result in civil and criminal penalties, and will be prosecuted to the fullest extent possible under the law. 20. Warranties and Liabilities Limited Warranty & Disclaimer STARR Life Sciences™ (“SLS”) warrants its non-disposable hardware and sensors (the “Nondisposable Products”) against defects in material, workmanship, and performance for a period of one (1) year from the date of shipment by SLS (the “Warranty Period”). SLS warrants that the Non-disposable Products will meet the electronic and mechanical specifications stated in the SLS user manual, although the specifications are subject to change without notice. SLS, at its option, will repair or replace a Nondisposable Product that is found to be defective during the Warranty Period. Defective Non-disposable Products must be received at STARR Life Sciences Corp., 333 Allegheny Ave., Suite 300, Oakmont, PA 15139 no more than thirteen (13) months from the original date of shipment by SLS. All shipments must include a Return Authorization Number (RMA #), obtainable from SLS, and must be sent freight prepaid by the sender. This warranty is nontransferable. This warranty does not apply to any defects or damages caused by an animal or resulting from alteration, modification, neglect, misuse, usage of improper power sources, damage in transportation, abuse, or any cause other than normal use of the Non-disposable Products. This warranty does not apply to products resold by SLS that are manufactured by other companies. No warranty or claim is made by SLS, regarding the efficacy of any product for any particular application. Except for the Limited Warranty expressly set forth above, SLS MAKES NO WARRANTIES WHATSOEVER. SLS HEREBY DISCLAIMS ALL WARRANTIES, EXPRESS OR IMPLIED, ORAL OR WRITTEN, INCLUDING, WITHOUT LIMITATION, ANY IMPLIED WARRANTIES OF MERCHANTABILITY OR FITNESS FOR A PARTICULAR PURPOSE, OR ANY IMPLIED WARRANTIES ARISING FROM ANY COURSE OF DEALING, USAGE, OR TRADE PRACTICE. In no event, shall SLS be liable for any damages whatsoever arising out of the use of its product, including without limitation any direct, incidental or consequential damages, any damages for loss of profits, business interruption, loss of information or any pecuniary loss even if SLS has been advised of the possibility of such damages. Important Notice SLS products are designed to be used while under the supervision of research scientists in an experimental application. All items sold by SLS are for NON-HUMAN use. The user is solely responsible for determining the suitability of any items from SLS for their particular application. ALL SOFTWARE, MANUALS, COMMUNICATIONS, ETC. WILL BE IN THE ENGLISH LANGUAGE ONLY. P/N 100017, Rev. 5.2.4 62 USER MANUAL 21. MouseOx® Labels Controller Top Label Controller Bottom Label P/N 100017, Rev. 5.2.4 63 USER MANUAL Power Cable Label Sensor Cable Label P/N 100017, Rev. 5.2.4 64