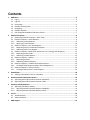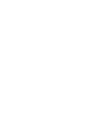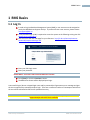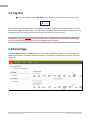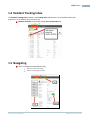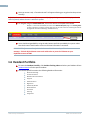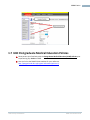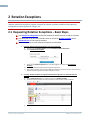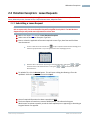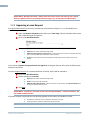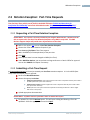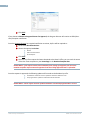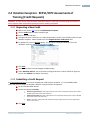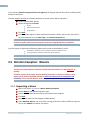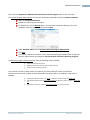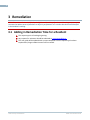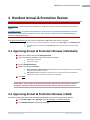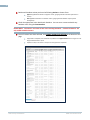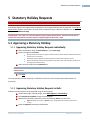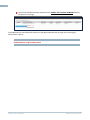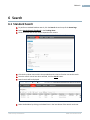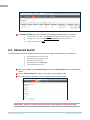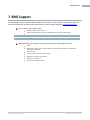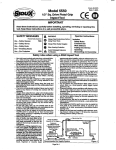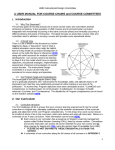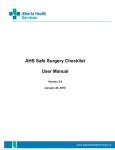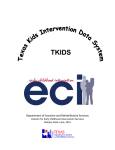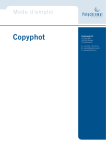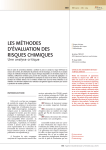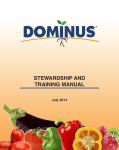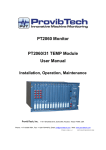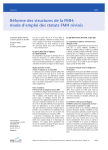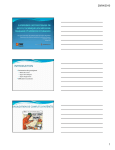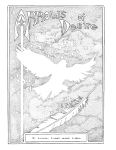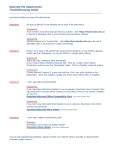Download Resident Management System (RMS) User Guide
Transcript
UBC Faculty of Medicine Resident Management System (RMS) User Guide (for Program Administrators and Directors) VERSION P1.0 (OCT 2014) Contents 1 RMS Basics ..................................................................................................................................3 1.1 Log In ............................................................................................................................................. 3 1.2 Log Out .......................................................................................................................................... 4 1.3 Home Page .................................................................................................................................... 4 1.4 Resident Tracking Inbox ................................................................................................................ 5 1.5 Navigating ..................................................................................................................................... 5 1.6 Resident Portfolio.......................................................................................................................... 6 1.7 UBC Postgraduate Medical Education Policies ............................................................................. 7 2 Rotation Exceptions .....................................................................................................................8 2.1 Requesting Rotation Exceptions – Basic Steps.............................................................................. 8 2.2 Rotation Exception: Leave Requests ............................................................................................ 9 2.2.1 Submitting a Leave Request ...................................................................................................... 9 2.2.2 Approving a Leave Request ..................................................................................................... 10 2.3 Rotation Exception: Part-Time Requests ................................................................................... 11 2.3.1 Requesting a Part-Time Rotation Exception ........................................................................... 11 2.3.2 Submitting a Part-Time Request ............................................................................................. 11 2.4 Rotation Exception: RCPSC/CFPC Assessments of Training (Credit Requests) .......................... 13 2.4.1 Requesting a New Credit ......................................................................................................... 13 2.4.2 Submitting a Credit Request ................................................................................................... 13 2.5 Rotation Exception: Waivers ...................................................................................................... 14 2.5.1 Requesting a Waiver ............................................................................................................... 14 2.5.2 Submitting a Waiver Request .................................................................................................. 15 2.6 Rotation Exception: Academic Record Adjustments.................................................................. 15 2.6.1 Creating & Submitting an Academic Record Adjustment ....................................................... 15 2.7 Rotation Exception: Internal Transfer ........................................................................................ 16 2.7.1 Creating a New Internal Transfer Request .............................................................................. 16 3 Remediation .............................................................................................................................. 18 3.1 Adding in Remediation Time for a Resident ............................................................................... 18 4 Resident Annual & Promotion Review ........................................................................................ 19 4.1 Approving Annual & Promotion Reviews individually: ............................................................... 19 4.2 Approving Annual & Promotion Reviews in Bulk: ....................................................................... 19 5 Statutory Holiday Requests ........................................................................................................ 21 5.1 Approving a Statutory Holiday: ................................................................................................... 21 5.1.1 Approving Statutory Holiday Requests Individually ................................................................ 21 5.1.2 Approving Statutory Holiday Requests in Bulk: ...................................................................... 21 6 Search ....................................................................................................................................... 23 6.1 Standard Search .......................................................................................................................... 23 6.2 Advanced Search ......................................................................................................................... 24 7 RMS Support ............................................................................................................................. 25 0BRMS Basics 1 RMS Basics 1.1 Log In In order to log into Resident Management System (RMS), a user account must be assigned to you by the RMS Business Support Analyst. If you do not have a user account, please contact [email protected]. A Campus Wide Login (CWL) is required to access the system at the following training site URL: www.train.rms.med.ubc.ca Here is a link to the UBC CWL page for your reference: http://it.ubc.ca/services/accountspasswords/campus-wide-login-cwl. Enter your CWL Login name. Enter your password. PLEASE NOTE: Usernames and Passwords ARE case-sensitive. Press [Enter] or click the Continue > button. The RMS Home Screen will be displayed upon login. Unsuccessful logins (due to mistyped login name and/or passwords) will generate an error message and give the user an opportunity to attempt another login. There are a maximum number of 3 attempts at which time the user will be redirected to CWL site for password recovery. The live site will not be available to users until October 27, 2014. You will be notified by the RMS Business Support Analyst when this site is available. UBC Faculty of Medicine RMS User Guide v.P1.0 3 4 1.2 Log Out To log out of RMS, click the Sign Out link that appears in the upper left corner of the screen. RMS initiates an inactivity clock when a user logs into the system. If 30 minutes of inactivity occur, the user is automatically logged out of the system. Periods of inactivity include those times between saving data, clicking a navigation tab, or refreshing the screen by clicking on the refresh icon on the screen. PLEASE NOTE: You must sign-out at the end of each session. If the browser is closed without clicking Sign Out, the session will not end until the account is timed-out due to inactivity. 1.3 Home Page The Home Page (located in the Home tab) is the first screen displayed after logging in. It contains queues (News & Notifications, Promotions, Rotation Exceptions, and Statutory Holidays) that you will be using on a daily basis. UBC Faculty of Medicine RMS User Guide v.P1.0 0BRMS Basics 1.4 Resident Tracking Inbox The Resident Tracking Inbox (located in the Tracking Inbox tab) contains a list of residents within your program (or list of residents you have access to). Resident Portfolios are accessed through the Tracking Inbox tab. 1.5 Navigating Users can navigate through RMS by using: tabs across the top of the page buttons and links within each tab UBC Faculty of Medicine RMS User Guide v.P1.0 5 6 Once you access a tab, a “breadcrumb trail” will appear allowing you to go back to the previous screen(s). Definition: Breadcrumb Trail - a series of links separated by right pointing arrows, which display a visual record of exactly where the user is within the system. To navigate using the breadcrumb trail, click on the section of the path to be viewed. Example: In the screen shot below, the user is at the Rotation Exception page in the Tracking Inbox. In order to go back to any of the previous pages, the user can click on the link containing the name of the page that needs to be viewed (e.g. Academic Record). Users should navigate RMS by using the tabs, buttons and links provided by the system rather than the browser’s back button to ensure real-time information is accessed. PLEASE NOTE: If a user accidently clicks the browser’s back button they will receive an error message. Click the Refresh button next to the address bar or press the F5 button on your keyboard to return to RMS. 1.6 Resident Portfolio To access the Resident Portfolio, click Resident Tracking Inbox and select your Resident OR use Standard Search to find a specific Resident. The resident portfolio contains the following Resident information: Resident Profile Page Contact Information Medical & School Information Programs Academic Record Registration Stat Holiday Worked Resident Review Documents Audit Log Assignments UBC Faculty of Medicine RMS User Guide v.P1.0 0BRMS Basics 1.7 UBC Postgraduate Medical Education Policies Please ensure your familiarity with the Postgraduate Medical Education (PGME) Policies prior to performing any Actions on RMS. Here is a link to the PGME Policies website for your reference: http://postgrad.med.ubc.ca/program-information/policies-2/ UBC Faculty of Medicine RMS User Guide v.P1.0 7 8 2 Rotation Exceptions DEFINITION: Rotation Exception - A deviation in the planned course of a learner's participation in the rotations required to complete a program. Examples of rotation exceptions include the interruption of training due to a leave of absence, transfer, etc. 2.1 Requesting Rotation Exceptions – Basic Steps Click Resident Tracking Inbox and find the Resident for whom you want to add an exception. Click the arrow to the left of the Resident name to access the Resident Portfolio OR use Standard Search to find a specific Resident. There are two ways to create a Rotation Exception for a Resident: 1. Using the “Rotation Exception Information” (for current PGY only) : a) b) Scroll through the Resident Profile to find the Rotation Exception Information. Click Create Rotation Exception. c) Hover over the Rotation Exception link in the left navigation box and choose New Rotation Exception. Choose your rotation exception type using the drop-down list. Each rotation exception type will require different submission information and this information will populate when the appropriate rotation exception is chosen. d) e) 2. Accessing “Rotation Exception” through the Academic Record (for future or retroactive PGY level requests): a) b) Choose Academic Record in the navigation panel in the Resident Portfolio. Choose the specific program year record in which you want to add a rotation exception. c) Follow steps C-D above. UBC Faculty of Medicine RMS User Guide v.P1.0 1BRotation Exceptions 2.2 Rotation Exception: Leave Requests DEFINITION: A Resident who is taking time off for various reasons including: Medical Leave, Personal Leave, Maternity Leave, Parental Leave, Compassionate Leave, Adoption Leave. 2.2.1 Submitting a Leave Request PLEASE NOTE: This request is currently initiated by the Program Administrator. Residents will be able to request their own Leave Rotation Exception using RMS in early-2015. The RMS Business Support Analyst will provide more information at a later date. Refer to the steps in 2.1 to start a Leave Rotation Exception. Select Leave in the Rotation Exception Type field. Enter or select the applicable information required. A Leave Type, Start Date and End Date must be entered. To enter a date click on the calendar icon to open a separate calendar window allowing you to select the appropriate date. Or you can type the date in the mm/dd/yyyy format. Select the date on the calendar by clicking on the appropriate date. Clicking the move the month in the desired direction. Clicking the desired direction. or or will will move the year in the To upload a file, click the Browse button. This will open a dialog box allowing a file to be uploaded. Select the appropriate file and click Open. Once all required information has been entered click SAVE. The leave request will now have a status of OPEN (Leave). This allows the Program Administrator to review or possibly cancel the leave request prior to approving or submitting to Program Director for approval. UBC Faculty of Medicine RMS User Guide v.P1.0 9 10 PLEASE NOTE: Workflow Overview – Always check this area to ensure the status of your request has been updated as well as to read important messages (e.g. missing required information.) 2.2.2 Approving a Leave Request As Program Administrator you have just created your Leave Rotation Exception. It is in the OPEN (Leave) status and requires approval: Under the Rotation Exceptions queue within your Home Page, select the Resident with a Leave that is OPEN and ready for approval. Scroll to find Workflow Actions. Choose the appropriate Action from the drop-down list: Approve (Leave will be submitted and approved). Submit to Program Director for Approval (Your Program Director will receive a notification that they have a task in the RMS System that requires their attention). Cancel (The Leave request cannot be completed until the Program Director takes action in the system). Click SAVE. If you choose to Submit to Program Director for Approval, the Program Director will receive an OPEN (Leave) Exception notification. Once the Program Director has received notification to review, he/she will be required to: Scroll to find Workflow Action Choose the appropriate Action: Approve (Leave will be submitted and approved). Decline (Leave will not be submitted). Additional Information Required (Internal comments can be entered in the Internal Comments box for Program Administrator to review). Click SAVE. PLEASE NOTE: “Comments” are visible to ALL users including Residents. “Internal Comments” are only visible to Administrators. If the leave request is approved then the following updates will be made to the Resident’s profile: The Resident’s academic record is updated to reflect the time away. The program ECD is updated to reflect the final PGY end date. PLEASE NOTE: Please confirm that the updated academic record and program ECD are correct. UBC Faculty of Medicine RMS User Guide v.P1.0 1BRotation Exceptions 2.3 Rotation Exception: Part-Time Requests PLEASE NOTE: All Part-Time Training Requests must comply with the RCPSC and CFPC Policies on PartTime Training. These policies can be found in the RCPSC document “Policies and Procedures for Certification and Fellowship” and on the CFPC Website under “Requirements for Residency Eligibility” 2.3.1 Requesting a Part-Time Rotation Exception PLEASE NOTE: This request is currently initiated by the Program Administrator. Residents will be able to request their own Part-Time Rotation Exceptions using RMS in early-2015. The RMS Business Support Analyst will provide more information at a later date. Refer to the steps in 2.1 to start a Part-Time Rotation Exception. Choose Part-Time under Rotation Exception Type. Enter Start and End Date of Part-Time request. Add in the FTE % (Full time equivalent) of the part-time. Click SAVE. Your request status has now changed to OPEN (Part-Time). Under Workflow Actions, you must submit to Program Director or Dean’s Office for approval. You can also CANCEL the request if necessary. 2.3.2 Submitting a Part-Time Request As Program Administrator you have just created your Part-Time rotation exception. It is in the OPEN (PartTime) status and further action is required: Scroll to find Workflow Actions. Choose the appropriate Action: Submit to Program Director (Your Program Director will receive a notification that they have a task in the RMS System that requires their attention). Submit to Dean’s Office (The Dean’s Office will receive a notification that they have a task in RMS that requires their attention). Cancel (The Part-Time request cannot be completed until the Program Director or Dean’s Office takes action in the system). Upload appropriate documentation. PLEASE NOTE: A syllabus must be uploaded in order to submit the request. To upload a file, click the Browse button. This will open a dialog box allowing a file to be uploaded. Select the appropriate file and click Open. UBC Faculty of Medicine RMS User Guide v.P1.0 11 12 Click SAVE. If you choose to Submit to Program Director for Approval, the Program Director will receive an OPEN (Parttime) Exception notification Once the Program Director has received notification to review, he/she will be required to: Scroll to find Workflow Actions. Choose the appropriate Action: Decline Submit to Dean’s Office Cancel Request Click SAVE. Once the Part-Time request has been submitted to the Dean’s Office, you can track the status of the Part-Time exception on your Home Page in the Rotation Exception box. PLEASE NOTE: If the request needs to be submitted to the College for approval, the Part-Time rotation exception request cannot be approved until the College approval letter is uploaded. Once the request is approved, the following updates will be made to the Resident's profile: The Resident’s academic record is updated to reflect the difference in FTE. The program ECD is updated to reflect the final PGY end date. PLEASE NOTE: Please confirm that the updated academic record and program ECD are correct. UBC Faculty of Medicine RMS User Guide v.P1.0 1BRotation Exceptions 2.4 Rotation Exception: RCPSC/CFPC Assessments of Training (Credit Requests) EXAMPLE: A credit may be requested when a Resident transfers internally to another program and would like to request credit within that program for previous training completed. 2.4.1 Requesting a New Credit Refer to the steps in 2.1 to start a Credit Rotation Exception. Choose Credit under Rotation Exception type. Enter a new PGY End date. A Program Director Credit Letter is a required document in order to successfully submit a Credit Rotation exception. Please upload this to the Program Director Credit Letter field. To upload a file, click the Browse button. This will open a dialog box allowing a file to be uploaded. Select the appropriate file and click Open. Click SAVE. Your request status has now changed to OPEN (Credit). Under Workflow Actions, you must submit to Program Director or Dean’s Office for approval. You can also CANCEL the request if necessary. 2.4.2 Submitting a Credit Request As Program Administrator you have just created your Credit rotation exception. It is in the OPEN (Credit) status and you must submit to the Dean’s Office or Program Director for approval: Scroll to find Workflow Actions. Choose the appropriate Action: Submit to Program Director (Your Program Director will receive a notification that they have a task in the RMS System that requires their attention.) Submit to Deans Office (The Dean’s Office will receive a notification that they have a task in the RMS System that requires their attention.) Cancel (The Credit request cannot be completed until the Program Director or Dean’s Office takes action in the system.) Click SAVE. UBC Faculty of Medicine RMS User Guide v.P1.0 13 14 If you choose to Submit to Program Director for Approval, the Program Director will receive an OPEN (Credit) Exception notification. Once the Program Director has received notification to review, he/she will be required to: Scroll to find Workflow Actions Choose the appropriate Action: Decline Submit to Dean’s Office Cancel Request Click SAVE. Once the Credit request has been submitted to the Dean’s Office, you can track the status of the credit exception on your Home Page in the Rotation Exception box PLEASE NOTE: If the request needs to be submitted to the College for approval, the credit rotation exception request cannot be approved until the College Ruling Letter is uploaded. Once the request is approved, the following updates will be made to the Resident’s profile: The Resident’s academic record is updated to reflect the difference in FTE. The program ECD is updated to reflect the final PGY end date. PLEASE NOTE: Please confirm that the updated academic record and program ECD are correct. 2.5 Rotation Exception: Waivers PLEASE NOTE: A waiver can only be added to a Resident’s profile when the Resident is in their final year of training. All waiver requests must comply with the RCPSC/CFPC policies on waivers of training. These policies can be found in the RCPSC document “Policies and Procedures for Certification and Fellowship” and on the CFPC Website under “Requirements for Residency Eligibility” 2.5.1 Requesting a Waiver Refer to the steps in 2.1 to start a Waiver Rotation Exception. Choose Waiver under Rotation Exception type. Enter a new ECD Date (when the learner will complete their program). Click SAVE. Your request status has now changed to OPEN (Waiver). Under Workflow Actions, you must submit to Program Director or Dean’s Office for approval. You can also CANCEL the request if necessary. UBC Faculty of Medicine RMS User Guide v.P1.0 1BRotation Exceptions 2.5.2 Submitting a Waiver Request As Program Administrator you have just created your Waiver rotation exception. It is in the OPEN (Waiver) status and you must submit to the Dean’s Office or Program Director for approval: Scroll to find Workflow Actions. Choose the appropriate Action: Submit to Program Director (Your Program Director will receive a notification that they have a task in the RMS System that requires their attention). Submit to Deans Office (The Dean’s Office will receive a notification that they have a task in the RMS System that requires their attention). Cancel (The Waiver request cannot be completed until the Program Director or Dean’s Office takes action in the system). Click SAVE. If you choose to Submit to Program Director for Approval, the Program Director will receive an OPEN (Waiver) Exception notification. Once the Program Director has received notification to review, he/she will be required to: Scroll to find Workflow Actions. Choose the appropriate Actions: Submit to Dean’s Office Cancel Waiver Request Once the waiver request has been submitted to the Dean’s Office, you can track the status of the Waiver exception on your Home Page in the Rotation Exception box. Once the request is approved, the following updates will be made to the Resident’s profile: The Resident’s academic record is updated to reflect the difference in FTE. The program ECD is updated to reflect the final PGY end date. PLEASE NOTE: Please confirm that updates to academic record and ECD are correct. 2.6 Rotation Exception: Academic Record Adjustments 2.6.1 Creating & Submitting an Academic Record Adjustment Refer to the steps in 2.1 to start an Academic Rotation Exception. Choose Academic Record Adjustment under Rotation Exception type. Choose an Adjustment Reason (Block Adjustment or Other). Enter a new PGY End Date. Enter comments in the Comments box and upload supporting documentation for the request. This will allow the Resident, Program Director, Dean’s Office or other Program Administrators to view the reason for the Academic Record Adjustment. UBC Faculty of Medicine RMS User Guide v.P1.0 15 16 To upload a file, click the Browse button. This will open a dialog box allowing a file to be uploaded. Select the appropriate file and click Open. Click SAVE. Your request status has now changed to Approved (Academic Record Adjustment). The Resident’s academic record is updated to reflect the difference in FTE. The program ECD is updated to reflect the final PGY end date. No further action is required. PLEASE NOTE: Please confirm that updates to academic record and ECD are correct. 2.7 Rotation Exception: Internal Transfer DEFINITION: Internal Transfer - A resident moving from one UBC Postgraduate training program to another. 2.7.1 Creating a New Internal Transfer Request Refer to the steps in 2.1 to start an Internal Transfer Rotation Exception. Choose Transfer-Internal under Rotation Exception type. Enter an Effective Date (when the resident will be transferring out of their current program). Enter Program Transfer information. Click SAVE. The Transfer request has now been sent to the receiving Program Administrator for approval and your request status has changed to Transfer Request Verification (receiving program). The Receiving Program Administrator will have the following actions available: Submit to Dean’s Office for approval. Request for Additional Information from transfer program (Receiving Program Administration must provide further information in the Internal Comments box). Decline transfer (receiving program). PLEASE NOTE: “Comments” are visible to ALL users including Residents. “Internal Comments” are only visible to Administrators. UBC Faculty of Medicine RMS User Guide v.P1.0 1BRotation Exceptions If you choose to Request for Additional Information from transfer program, here are the next steps: The Transfer Program Administrator will receive a notification and be able to view the Internal Comments. Open the Exception Notification. Upload any supporting documentation. To upload a file, click the Browse button. This will open a dialog box allowing a file to be uploaded. Select the appropriate file and click Open. Under Workflow Action, choose Submit to Receiving Program Administrator. Click SAVE. The Transfer request has now been sent to the Receiving Program Administrator for approval and your request status has changed to Transfer Request Verification (Receiving Program) The Receiving Program Administrator will have the following actions available: Submit to Dean’s Office approval. Additional Information Required (from transfer program). Decline Transfer (receiving program). If you choose to submit to Dean’s Office for approval, the Dean’s office will receive a notification. Once the Internal Transfer request has been approved by the Dean’s Office, the resident’s status will be updated: If the Resident Release Date is in the future, the Resident’s status changes to transferring. If the Resident Release Date is today’s date or before, the Resident’s status changes to transferredout. The Resident’s status will update to Active-new program on the day of release. UBC Faculty of Medicine RMS User Guide v.P1.0 17 18 3 Remediation DEFINITION: Remediation - A defined period of time with training objectives and learning components structured to address areas of weakness or deficit in performance or in conduct that have been identified in the Resident’s training. 3.1 Adding in Remediation Time for a Resident This request type is still undergoing testing. Any requests for assistance should be submitted to [email protected]. This user guide will be updated with a process workflow once this request type has been implemented; Program Administrators will be notified. UBC Faculty of Medicine RMS User Guide v.P1.0 3BResident Annual & Promotion Review 4 Resident Annual & Promotion Review DEFINITION: Annual Review – A yearly review of all Residents’ academic records for accuracy (initiated by the Dean’s Office). Promotion Review – A review elevating Residents to the next year of training (automatically created in RMS based on the Residents’ academic record). These reviews are generally created 20 days before a Resident is due for promotion. As Program Administrator you will receive notification in RMS when your action is required. Annual or Promotion Review notifications will appear on your Home Page, under Resident Reviews. The review type will be indicated in the Review Type column and the status will show “Pending Review”. 4.1 Approving Annual & Promotion Reviews individually: Select the resident name under Resident Reviews. Verify the following academic record information is accurate: Effective date of PGY level Program Information Scroll to Workflow Actions. Choose the appropriate Action: Approve Promotion OR Complete Review (Updates the Review to “Approved” status, indicating that the Promotion information is correct). Place on Hold (Updates the Review to “On-Hold” status, indicating that further investigation is required and remains in the queue until approved or completed). Click SAVE. PLEASE NOTE: The DUE DATE in the Workflow Overview indicates the date the Review must be completed. Placing a resident on hold past the due date will NOT halt the promotion process. 4.2 Approving Annual & Promotion Reviews in Bulk: Annual & Promotion Reviews can be reviewed and approved/confirmed by using the bulk method: On the Home Page, under My Pages, select BULK Approve – Resident Reviews. Your Resident Review listings will be displayed. UBC Faculty of Medicine RMS User Guide v.P1.0 19 20 Beside each Resident review you have the following Actions to choose from: Approve (Updates the Review to “Approve” status, signifying that the Promotion information is correct). Hold (Updates the Review to “On-Hold” status, signifying that the Resident requires further investigation). Check the appropriate action beside each Resident. You can enter a comment beside any Resident action using the Comment box. PLEASE NOTE: “Comments” are visible to ALL users including Residents. “Internal Comments” are only visible to Administrators. Once all reviews have been selected, click SUBMIT PROMOTION REVIEW at the bottom of the page. If approved or completed, the review will be updated to the Approved status and no longer be in the Program Administrator‘s queue. If placed on hold, it will remain in the queue until approved or completed. UBC Faculty of Medicine RMS User Guide v.P1.0 4BStatutory Holiday Requests 5 Statutory Holiday Requests Definition: Statutory (Stat) Holiday- A ParBC-approved holiday that entitles a resident to time off. Stat Holiday Requests are submitted by the Resident to the Program Administrator for approval. The Program Administrator receives a notification via email when a request has been submitted. Requests can also be viewed on the RMS Home Page. PLEASE NOTE: This request is currently initiated by the Program Administrator. Residents will be able to submit their own Statutory Holiday requests using RMS effective November, 2014. 5.1 Approving a Statutory Holiday: 5.1.1 Approving Statutory Holiday Requests Individually Select the Resident under the Stat Holidays in your Home Page. Choose the appropriate Action: Request Additional Information (Request will be sent back to the resident for additional information and will remain in the queue). Decline Stat Holiday (Request will be denied and the resident will be advised via email). Approve Stat Holiday (Request will be updated to “Approved” status and notification will be sent to the Compensation Administrator). Notes can be provided in the Comments box. PLEASE NOTE: “Comments” are visible to ALL users. “Internal Comments” are only visible to Administrators. Click SAVE. Once stat holiday has been approved, a notification will be sent to the Compensation Administrator for processing. 5.1.2 Approving Statutory Holiday Requests in Bulk: Statutory Holiday requests can be approved using the bulk method. On the Home Page, under My Pages, select BULK Approve – Stat Holidays. Your Resident Stat Holiday listings will be displayed. Beside each Stat Holiday request you have the following Action to choose from: Approve (Updates the request to Approve status, signifying that the Promotion information is correct). Check the Approve box beside each Resident. UBC Faculty of Medicine RMS User Guide v.P1.0 21 22 Once all stat holidays have been selected, hit the SUBMIT STAT HOLIDAY WORKED button at the bottom of the page. Once approved, the stat holiday will transition to the Approved status and no longer be in the Program Administrator’s queue. PLEASE NOTE: It is NOT possible to Decline or Request Additional Information for Statutory Holiday Requests using the bulk method. UBC Faculty of Medicine RMS User Guide v.P1.0 5BSearch 6 Search 6.1 Standard Search To perform a standard Resident search, click the Search tab at the top of the Home Page Select Standard Search (Resident) in the Tracking Inbox. Check the boxes next to each field to expand search criteria. Click the drop-down menu within the expanded search criteria to further narrow the search. Once the search criteria have been selected, click the Search button. Search results will be displayed. Select the Resident by clicking on the detail icon in the last column of the search result row. UBC Faculty of Medicine RMS User Guide v.P1.0 23 24 The Resident Profile page of the selection will be displayed and the search is complete: To return to the results screen, click Results in the breadcrumb trail at the top of the page. To change search criteria, click Standard Search (Resident) in the breadcrumb trail. To start a new search, click Reset. 6.2 Advanced Search The Advanced Search feature of RMS provides a robust search engine and allows the user the ability to: view sub-level data in the search results export data to MS Excel, MS word, PDF save frequently-used searches create search shortcut in Home Page share searches with other users When you navigate to the Advanced Search module, the Search Criteria screen is displayed by default. Click on Advanced Search to display search options and navigations tabs. Each tab provides instructions in order to generate various search results. PLEASE NOTE: Samples of common searches amongst resident programs will be forthcoming… UBC Faculty of Medicine RMS User Guide v.P1.0 6BRMS Support 7 RMS Support All staff support requests related to RMS, including new accounts, technical support, and process questions, should be submitted to the Educational Administrative Systems Support Analyst at [email protected]. You can expect your request to be: Reviewed within one business day Resolved within two business days or updated with an expected completion date PLEASE NOTE: There may be some delays during the RMS implementation phase. When submitting your support requests, please include the following information: Name Role (Program Administrator, Program Director, Dean’s Office Administrator, Compensation Administrator, Resident) CWL Username Contact Information (email, phone number) Department / Program / Program Site Request / Issue / Question Screenshot or Additional Details UBC Faculty of Medicine RMS User Guide v.P1.0 25