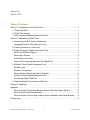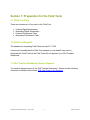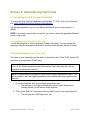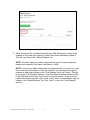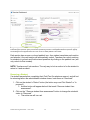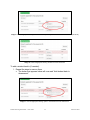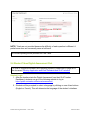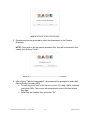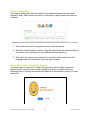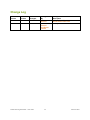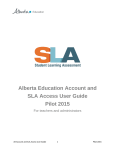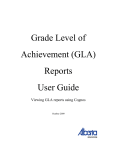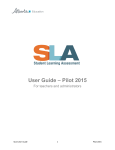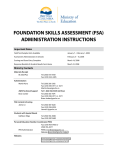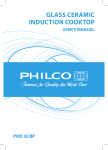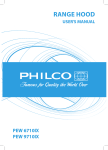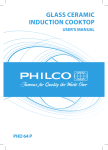Download Student Learning Assessment (SLA) User Guide
Transcript
Student Learning Assessment (SLA) User Guide For Teachers Version 0.2 April 20, 2015 Table of Contents Section 1: Preparation for the Field Tests ................................................................................ 3 1.1 Field Test Parts .................................................................................................................. 3 1.2 Field Test Request ............................................................................................................ 3 1.3 SLA Teacher Dashboard Access Request .................................................................... 3 Section 2: Administering Field Tests ......................................................................................... 4 2.1 Accessing the SLA Teacher Dashboard ........................................................................ 4 Language Selection (first time log in only) ....................................................................... 4 2.2 Adding Students to a Class List ...................................................................................... 4 2.3 Administering the Digital Assessment Part ................................................................... 8 Monitoring Student Progress .............................................................................................. 9 Removing a Student .......................................................................................................... 10 Submitting for the Class .................................................................................................... 12 Viewing the Preliminary Results of the Digital Part ...................................................... 12 2.4 Student Takes Digital Assessment Part ...................................................................... 13 Student Login ...................................................................................................................... 13 Student Landing Page ....................................................................................................... 16 What a Student Sees if they Skip a Question................................................................ 16 Student Finishes Digital Assessment Part ..................................................................... 17 Pausing the Digital Field Test .......................................................................................... 18 2.5 Administering the Performance Task Part ................................................................... 19 Section 3: Feedback .................................................................................................................. 21 Appendix ...................................................................................................................................... 22 When a Student Closes their Browser before Fully Submitting a Section ................ 22 When a Student Switches Browsers ............................................................................... 22 When a Student Tries to Sign in with a Second Window in the Same Browser ...... 23 Change Log ................................................................................................................................. 24 Student Learning Assessment – User Guide 2 Field Test 2015 Section 1: Preparation for the Field Tests 1.1 Field Test Parts There are a maximum of four parts to the Field Test: • • • • Literacy Digital Assessment Numeracy Digital Assessment Literacy Performance Task Numeracy Performance Task 1.2 Field Test Request The deadline for requesting Field Tests was April 17, 2015. If someone has submitted the Field Test requests on your behalf, they need to administer the Field Tests as the Field Tests will not appear in your SLA Teacher Dashboard. 1.3 SLA Teacher Dashboard Access Request You need to request access to the SLA Teacher Dashboard. Please see the following document for detailed instructions: SLA User Guide to the Extranet. Student Learning Assessment – User Guide 3 Field Test 2015 Section 2: Administering Field Tests 2.1 Accessing the SLA Teacher Dashboard To access the SLA Teacher Dashboard (starting May 1st, 2015), click on the following link: https://extranet.education.alberta.ca/assessment/ You will be prompted to log in to your Alberta Education Account (see section 1.3 above). NOTE: If you teach at more than one school, you need to select the applicable Extranet profile to log in with. Language Selection (first time log in only) You will be prompted to select a language (French or English). You can change the language using the language drop-down on the blue menu bar near the top of screen. 2.2 Adding Students to a Class List The name of your class list(s) will be what you provided in the “Class To Be Tested (ID)” field when you requested a Field Test(s). NOTE: If you did not enter your class name exactly the same for both parts of a Field Test (i.e. the Digital Assessment and Performance Task); then they will each be registered to a separate class list. NOTE: Students need to be added to class lists for Digital Assessments ONLY. You will be unable to start the Digital Assessment until students have been added to the class list. 1. From the Home tab, click on the Digital Assessment part. • This will open to the Digital Assessment tab (for either Numeracy or Literacy) where you will see an empty class list. 2. Click on the “Edit List” button above the left hand corner of the empty class list. • This will open the “Edit Class Lists” tab Student Learning Assessment – User Guide 4 Field Test 2015 Image 1: Edit list button circled in red in the Digital Assessment tab 3. Scroll through the list of students and click the “Add” button next to each of the students in your class (the class list “Grade” filter will be defaulted to grade 2). This will copy them to the “Added Students” list. NOTE: The filters below the column names can be used to locate a particular student with a specific First Name, Last Name, or ASN. NOTE: If you need to add a student that is not registered to your school (i.e. may be a home schooled student or new to the school), you can search through all students in Alberta by clicking on the “Find Students Not in List” button. This will bring up the “Find Students” window. Enter their Alberta Student Number (ASN) in the ASN field and click the “Find” button to view the results. Once you have located the student you want, click on the “+Add” button to automatically copy the student to the “Added Students” list. Click “Save” to close the “Find Students” window. Student Learning Assessment – User Guide 5 Field Test 2015 Image 2: Edit Class Lists tab with a Class Name entered (see red circle) and Grade filter set to grade 2 (see purple circle). Image 3: Available Students list with “Find Student Not in List” button (see green circle) 4. Please note the message below. Student Learning Assessment – User Guide 6 Field Test 2015 Image 4: Message reminding teachers to distribute the ASNs to their student’s. 5. If you need to remove a student from the list of “Added Students”, click on the X in the red box for that student. Image 5: Class list visible under “Added Students” and “Save” button (see red circle). 6. Click on the “Save” button at the bottom to save your changes to the class list. 7. Click on the “Home” tab and repeat steps 1-6 to add students to other class lists. Student Learning Assessment – User Guide 7 Field Test 2015 2.3 Administering the Digital Assessment Part 1. From the Home tab, click on the Digital Assessment part. • This will open to the Digital Assessment tab (for either Numeracy or Literacy) where you will see your class list. 2. Click on the “Start Assessment” button to start the assessment. 3. Have your students log in. • See section “2.4 Student Takes Digital Assessment Part”. Image 6: View of Digital Assessment part for “English Literacy 3” showing class list and “Start Assessment” button (circled in red). 4. Starting the assessment will change the status to “In Progress” for the class and the following buttons may appear: • • • Pause Assessment: Allows you to pause the assessment for the entire class. Submit Assessment: Only used once the entire class has completed their assessments. This submits the Digital Assessment part for the entire class. Resume Assessment: Allows you to resume a paused assessment for the entire class. Student progress will be retained when they log back in. Student Learning Assessment – User Guide 8 Field Test 2015 Monitoring Student Progress 1. Click on the “Show Test Progress” button. Image 7: View of Digital part showing progress of each student with “Refresh” button (circled in red) and “Hide Test Progress” button (circled in purple). 2. Periodically click on the “Refresh” button to update your screen (screen updates will not happen automatically) • You can hide their progress again by clicking the “Hide Test Progress” button. The progress for each student is shown in blocks. Each block represents a section in the Digital Assessment part. Each block contains a number of vertical bars which represent a question. See the legend for the description of the progress indicator colors on the bottom left of the screen. Student Learning Assessment – User Guide 9 Field Test 2015 Image 8: Digital Assessment tab with test progress visible for each student; open padlock (circled in red); Progress Indicators legend (circled in green) and a block representing a section in the Digital Assessment (circled in purple). The message box that appears when the cursor is over a closed padlock is also visible. Each section has an open or closed padlock icon. As a student completes each section and submits it, the next section will automatically unlock. Teachers can unlock sections for students to go back and finish missed questions by clicking on the padlock icon (will only unlock for that student). NOTE: Teachers can’t lock sections. The only way to lock a section is for the student to return to it and re-submit. Removing a Student If a student leaves before completing their Field Test (for whatever reason), and will not be returning before the administration window closes, mark them as “Removed”. 1. Click on the student’s “Status” button (the button may read “Not Started” or “In progress”) • Another button will appear below it that reads “Remove student from assessment”. 2. Click on the ““Remove student from assessment” button to change the student’s status to “Removed”. • The entire row will turn red. Student Learning Assessment – User Guide 10 Field Test 2015 Image 9: View of Digital part showing button that comes up when you click on a student’s Status button (red circle) Image 10: View of Digital part showing student record as “Removed”. To add a student back in (if needed): 1. Repeat the steps to remove them. • The button that appears below will now read “Add student back to Assessment”. Image 11: View of Digital part showing option to “Add student back to Assessment”. Student Learning Assessment – User Guide 11 Field Test 2015 Submitting for the Class All students must show a status of “Complete” or “Removed” before you can submit the assessment for the class by clicking on the “Submit Assessment” button. Once the Digital Assessment part is submitted for scoring for the class: • The Digital Assessment window tab/window you are in will refresh and change again, • The progress indicators will disappear, • The status for the whole class will update to “Complete”, a checkmark will appear on the tab for that Assessment part, • And the “Submit Assessment” button will disappear and be replaced with a “View Results” button. Image 12: View of Digital part after clicking “Submit Assessment” button showing updated Status for class (circled in red), “View Results” button (circled in purple) and checkmark on tab (circled in green). Viewing the Preliminary Results of the Digital Part Clicking on the “View Results” button will bring up a preliminary report of the results for each student. The preliminary results show (using icons), which questions each student got correct, partially correct or incorrect. Teachers can click on the icons to open a new window that will allow them to view the question. The window contains three tabs: • One tab for the question with the correct answer selected, • a second for the question showing the student’s response • and a third with additional question information. Student Learning Assessment – User Guide 12 Field Test 2015 Image 13: Sample view of preliminary results for each student NOTE: Totals are not provided because the difficulty of each question is different. A partial score does not necessarily mean a half mark. No official reporting will be provided for Field Tests. 2.4 Student Takes Digital Assessment Part For a list of supported browsers and operating systems, please refer to page #6 of the document: Ministry Application and Web Standards and SLA Technical Student Login 1. After the teacher starts the Digital Assessment from their SLA Teacher Dashboard, students can go to the following website to log in: https://public.education.alberta.ca/assessment/. 2. Students will be prompted to select a language by clicking on one of two buttons (English or French). This will determine the language of the student’s interface. Student Learning Assessment – User Guide 13 Field Test 2015 Image 14: Prompt for student to select language 3. Students are then be prompted to select the Assessment or the Practice Questions. NOTE: If they wish to do the practice questions first, they will be returned to this screen upon clicking “Finish”. Image 15: Prompt for student to select Assessment or Practice Questions 4. After clicking “Take the Assessment”, the student will be prompted to enter their Alberta Student Number (ASN). • To start they must click in the first box or touch it if using a tablet, and start typing their ASN. Their cursor will automatically move to the next box as they type. • When they are finished, they must click “Go”. Student Learning Assessment – User Guide 14 Field Test 2015 Images 16: Prompt to enter an ASN 5. They are then prompted to confirm that they have the correct ASN. NOTE: If they have not, the name will not match and they should click the “No, I am NOT <name here>” button to try again. Image 17: Prompt to confirm their name. Image 18: Message shown after clicking “No…” button 6. If they confirm the ASN, they will be directed to an assessment landing page where they will be shown the assessment that the teacher has started, with the respective sections listed underneath. NOTE: If upon clicking “Go” the student’s receive a message indicating that the student has no active assessments, their teacher needs to confirm: • If they clicked on the “Start Assessment” button in their SLA Teacher Dashboard, • If the student made a mistake entering their ASN, • If the student is registered to take the assessment (i.e. added to the class list). Student Learning Assessment – User Guide 15 Field Test 2015 Student Landing Page The student landing page lists the sections of the digital assessment that has been started for them. Each section is a button. A button that is green means the section is unlocked. Image 19: Assessment landing page showing Assessment started (by the teacher) with the sections underneath. 1. The student must click on the green button to start the section. 2. When the student finishes a section, they will automatically be redirected back to this screen as long as there are uncompleted sections remaining. 3. When all of the sections are completed, the student will be redirected to the language selection window and can close their browsers. What a Student Sees if they Skip a Question If a student skips a question (i.e. either they viewed the item but didn’t respond or skipped entirely using the item number navigation buttons) an image will pop up prompting them to go back and answer the question or allow them to move on if it was intentional. Image 20: Pop up when questions missed Student Learning Assessment – User Guide 16 Field Test 2015 Student Finishes Digital Assessment Part 1. When a student gets to the last question in a section and clicks on the “Finish” button, another window pops up. • If the student has responded to all of the questions, the window will display the message “All Complete” and the “Done” button will be green. Image 21: Message indicating all questions have been answered • If any of the questions have not been viewed or viewed but not answered, they will be shown the message “Answer these questions:” followed by the list of questions that have not been answered. The questions they did not view will display in grey, and the ones they viewed but didn’t answer will be orange. Image 22: Message listing questions that have not been answered • Clicking on a question number will take them straight to that question. Student Learning Assessment – User Guide 17 Field Test 2015 • • • Clicking on the blue “Check Your Answers” button will return them to the first question in the section. They will also have a grey “Done” button if they don’t want to answer the questions. If the student clicks on the “Done” button without answering the questions, the message will change to the “All Complete” message with the green “Done” button. 2. When the student has answered all of the questions (or chooses not to and indicates they are done), clicking on the green “Done” button will return them to the assessment landing page to complete the other sections. • A completed section will have a checkmark and the word “Complete” next to it and will be greyed out to indicate it is now locked. Image 23: First section now grey with “complete” next to it (circled in red). 3. When the student submits the last section of the Digital Assessment and clicks on the green “Done” button, they will automatically be redirected to the language selection screen, and they can close their browser. Pausing the Digital Field Test If the teacher pauses an assessment while a student is on the assessment landing page, they are automatically redirected to a page with a message telling them that the assessment has been paused. Student Learning Assessment – User Guide 18 Field Test 2015 Image 24: Page students are redirected to when an assessment is paused. If a student is in a section when the teacher pauses it, as soon as they try to move to another question, they will automatically be redirected to pause assessment message page. Once the teacher has resumed the assessment from their SLA Teacher Dashboard, students can click on the “Resume Assessment” button in the pause assessment page, and they will be returned to wherever they were (if they were in a section, they will also be prompted to click on the “Start Assessment” button again to return to it). If a student tries to sign in to the Student Access site while an assessment is paused, when they click on the “Yes, I am <name here>” button after entering their ASN and clicking “Go”, they will be redirected back to the blank ASN screen. 2.5 Administering the Performance Task Part Reminder: Students do NOT need a computer for the Performance Tasks. Teachers administer the Performance Task using the SLA Teacher Dashboard. 1. From the Home tab, click on the Performance Task part. • This will open to the Performance Task tab (for either Numeracy or Literacy). 2. Click on the link(s) under the “Teacher Resources” heading to open the document(s). NOTE: The guide is assessment specific, so for example, if you are administering both English Literacy 3 and English Numeracy 3 you should read the available guide for each, as their content may differ. Student Learning Assessment – User Guide 19 Field Test 2015 3. Click on the link(s) under the “Student Resources” heading to open the document(s). Print and distribute to your students as described in the document(s) in Step 2. Image 25: View of Performance part with “Show Presentation” button (circled in red), basic instructions (circled in purple) and Teacher and Student Resource lists (circled in green). 4. Launch the presentation by clicking on the “Show Presentation” button. The presentation is a slide show and is meant to be displayed using a projector or SMART Board. It will launch in a new browser window. • The circles visible beneath the slide correspond to the slides in the slideshow and will change color as you progress. They can be used along with the “Next” and “Previous” buttons to navigate through the slideshow. Image 26: View of a presentation slide. 5. After all Performance Tasks have been completed, collect student responses for the Performance Tasks and follow the instructions as described in the document(s) in Step 2 to return the student responses to Alberta Education. Student Learning Assessment – User Guide 20 Field Test 2015 Section 3: Feedback If you wish to provide feedback on the assessments themselves (re: layout, difficulty, etc.), the SLA Teacher Dashboard or Student Access (re: design, functionality, challenges experienced, overall experience for both teacher and students, etc.), you can do so at any time through the SLA Teacher Dashboard by using the “Feedback” button in the top right corner on the “Home” and “Edit Class Lists” tabs. Try to include as much detail as you can in your Feedback. If you are referencing a particular tab/page, please specify it. If your Feedback is regarding a particular assessment, please specify which assessment and assessment part (if applicable – i.e. Digital Assessment or Performance Task). Please also include your name and some way for us to contact you, as we may need additional detail. Everything received through the Feedback button will be collected and reviewed daily during the assessment window, so that if problems or questions are submitted, they can be actioned right away if needed. The Feedback provided will be used to help us improve the application and assessments. Note: If you have questions or problems that are impeding your ability to administer the Field Tests, or from students being able to take them, please call or email the Client Services Help Desk: Telephone: 780-427-5318 Toll-free within Alberta: 310-0000 Email: [email protected] Office hours: Monday to Friday 8:15 A.M. to 4:30 P.M. Student Learning Assessment – User Guide 21 Field Test 2015 Appendix When a Student Closes their Browser before Fully Submitting a Section If a student closes their browser before submitting a section (whether all the questions have been answered or not), the teacher can manually unlock the next section for the student from their SLA Teacher Dashboard. However, “Complete” will not be visible next to that section in the student landing page, but it will still be greyed out, indicating it is locked. Once the next section is submitted, the incomplete section will automatically unlock again. Image 27: Second section locked but no “Complete” label present as student did not submit. Teacher unlocked third section so labeled “In Progress” (circled in red). When a Student Switches Browsers If a student switches browsers (example: from Internet Explorer to Chrome) after logging in, without first closing the original browser window, they will receive a message in the new browser window, stating that they are already logged in to a different browser. If they want to use the new browser, they have to close the other browser window, and log in again with the new browser. Their progress will be maintained. Image 28: Duplicate login message (if in a different browser) Student Learning Assessment – User Guide 22 Field Test 2015 When a Student Tries to Sign in with a Second Window in the Same Browser If a student opens a new window with the same browser and logs in without first closing the original browser window (i.e. both in Chrome), they will end up with duplicate sessions open. However, when they submit the section they are on, the un-submitted section in the other window would automatically close, and the window will redirect to the language selection screen. Student Learning Assessment – User Guide 23 Field Test 2015 Change Log Previous Version 0.0 New Version 0.1 Date Changed 04/10/2015 0.1 0.2 04/14/2015 Student Learning Assessment – User Guide Changed By Elaine Carriere Elaine Carriere and Darren Lozinik 24 Change Description Tailoring SLA Pilot 2014 User Guide to 2015 Field Test Editing Draft Field Test 2015