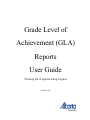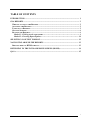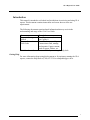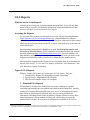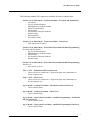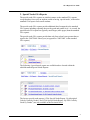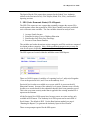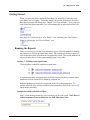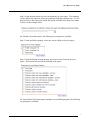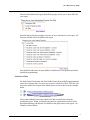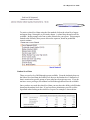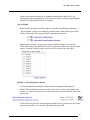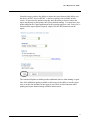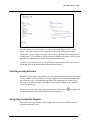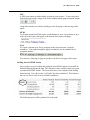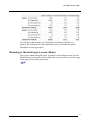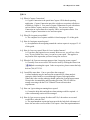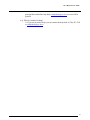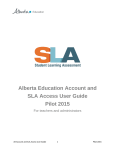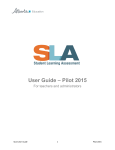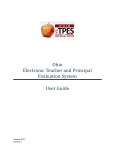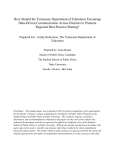Download Grade Level of Achievement (GLA) Reports User Guide
Transcript
Grade Level of Achievement (GLA) Reports User Guide Viewing GLA reports using Cognos October 2009 TABLE OF CONTENTS INTRODUCTION............................................................................................................................ 1 GLA REPORTS ............................................................................................................................... 2 WHO HAS ACCESS TO THE REPORTS ............................................................................................. 2 ACCESSING THE REPORTS............................................................................................................. 2 TYPES OF GLA REPORTS................................................................................................................ 2 GETTING STARTED ........................................................................................................................ 6 RUNNING THE REPORTS ................................................................................................................ 6 Method 1 - Clicking on the report name .................................................................................. 6 Method 2 - Choosing Report Options ..................................................................................... 10 SELECTING AN OUTPUT FORMAT ....................................................................................... 12 NAVIGATING AROUND THE REPORTS ............................................................................... 12 DRILLING DOWN IN HTML FORMAT .......................................................................................... 13 RETURNING TO THE INITIAL REPORTS SCREEN (HOME)........................................... 14 Q & A .............................................................................................................................................. 15 i GLA Reports User Guide Introduction This manual is intended to aid school and jurisdictions in retrieving and using GLA reports. This document contains instructions and screen shots to meet user requirements. The following documents contain related information that may assist in the understanding and usage of the GLA User Guide: Document Cognos 8 Getting Started Cognos Connection User Guide Description Teaching new users how to use Cognos 8. Describes how to use Cognos Connection to find, manage, and organize Cognos content, such as reports, folders, etc. All of the above information is available by contacting the help desk. Getting Help For more information about using this document or for assistance running the GLA reports, contact the Help Desk at (780) 427-5318 or [email protected]. 1 GLA Reports User Guide GLA Reports Who has access to the Reports User access has been given to superintendents and principals. Users will only have access to their respective jurisdictional information, school and student level data. All users will have access to provincial level reports. Accessing the Reports To access the GLA reports you will need access to the Alberta Education Extranet, (https://phoenix.edc.gov.ab.ca/login/default.asp). Superintendents are asked to contact the help desk ([email protected]) and indicate other users in their central office who are to be given access to the GLA reports. Principals may do the same for school based staff. Superintendents and principals should bear in mind Freedom of Information and Protection of Personal Privacy (FOIP) legislation restrictions on accessing students’ personal information http://foip.alberta.ca/dsp_home.cfm. Access to student level data should be provided if it is necessary for the performance of the job duties of the designated central office staff or school staff to whom they are granting access. Once users have logged onto the Extranet, a list of available links are in the menu on the left of the screen. To view the GLA reports, click on the “GLA Interactive” link to be directed to Cognos Connection. Types of GLA Reports Effective October 2009, there are 3 main types of GLA reports. They are: 1. Standard GLA Reports (Graded and non-graded curriculum) 2. Special Needs – Supplemental GLA Reports 3. SES (Social Economic Status) GLA Reports 1. Standard GLA Reports The standard GLA reports are divided into two groups, students on a graded curriculum and students on a non-graded curriculum (modified program)1. Security settings have been predetermined allowing users access to information relevant to their school or jurisdiction. Jurisdictions may only view their jurisdictional information, including schools in the jurisdiction. Schools will have access to their school information, such as student level data and will also have access to the jurisdictional level data. Provincial level information is available to all viewers. 1 Modified Programming is programming in which the learner outcomes are significantly different from the programs of study and are specifically selected to meet students’ special education needs. Source: GLA Handbook , page 7. 2 GLA Reports User Guide The following standard GLA reports are available for users to choose from: - Grade Level of Achievement – Graded curriculum – Provincial and Jurisdictions o All students o Severely Disabled Students o Mild/Moderately Disabled Students o Gifted/Talented Students o ESL Students o Self-Identified Aboriginal Students o Student Gender o Student Mobility o Non-coded students - Grade Level of Achievement – Graded curriculum – School Level o Same options as listed above - Grade Level of Achievement – Non-Graded Curriculum (Modified Programming) – Provincial and Jurisdictions o Severely Disabled Students o Mild/Moderately Disabled Students o ESL Students o Self-Identified Aboriginal Students o Student Gender - Grade Level of Achievement – Non-Graded Curriculum (Modified Programming) – School Level o Same options as above - GLA vs. PAT – Jurisdiction and Provincial Levels o Choose subject for comparison i.e. English Language Arts, Mathematics or French Language Arts - GLA vs. PAT – School Level o Choose subject for comparison i.e. English Language Arts, Mathematics or French Language Arts - Age by Month – Graded Curriculum – Jurisdiction and Provincial levels o Choose enrolled Grade - Age by Month – Graded Curriculum – School Level o Choose enrolled Grade - Age by Month – Non-Graded Curriculum - (modified Programming) – Jurisdiction and Provincial levels o Choose enrolled Grade - Age by Month – Non-Graded Curriculum – (modified Programming) School level o Choose enrolled Grade 3 GLA Reports User Guide 2. Special Needs GLA Reports The special needs GLA reports are similar in nature to the standard GLA reports except that they focus only on students coded as having ‘special needs’, whereas the standard GLA reports focus on all students. The special needs GLA reports provide additional detail compared to the standard GLA reports including reporting down to the grade and gender level. As a result, the special needs GLA reports are typically much larger (more pages) than the standard GLA reports. The special needs GLA reports provide data only from school years greater than or equal to the ‘2007/2008’ school year (as opposed to ‘2005/2006’ in the standard GLA reports) The following 4 special needs reports are available and are located within the subfolder named Special Needs Reports: The last two special needs reports (“GLA Special Needs Report - By Aboriginal Code by Grade by Gender” and “GLA Special Needs Report - By ESL Codes by Grade by Gender”) are only available at the Provincial level. 4 GLA Reports User Guide The Special Needs GLA reports have prompts for the School Year, Authority (default is the Provincial level), GLA Subject (Math, ELA, FLA), and detailed reporting sections. 3. SES (Socio Economic Status) GLA Reports The SES GLA reports are new reports that essentially compare the current GLA results against census data reported for 2006 (Stats Canada) based on 4 predefined socio economic status variables. The four variables chosen for analysis were: 1. 2. 3. 4. Average Family Income Estimated Average Years of Mothers Education Families that Own Their Own Dwellings Percent of Lone Parent Families The variables are broken down into various categories and GLA results are compared in relation to those categories. Note, all the predefined categories may or may not exist for all reports, depending on the census data available. The SES reports are located within the subfolder named SES Reports. There are 24 SES reports (4 variables x 2 reporting levels x 3 subjects) all together. 12 are at the provincial level, and 12 are at the authority level. Provincial level results are available to everyone with GLA access on the AB Education Extranet. In terms of the authority level reports, Extranet users will only be able to see results based for the authorities that they have been granted access to. This is the exact same security model that is applied to the existing standard GLA reports on the Extranet. All the Provincial level SES reports have been pre-run to save time and are only available in PDF format. The Authority level SES reports can be run in PDF or Excel format. The default is PDF. Use the Run Options method (see page 6 “Running the Reports”) to generate the Authority report in Excel format. There are no prompts required for the SES reports. 5 GLA Reports User Guide Getting Started When you get to the GLA reports, the first thing you should do is make that view your Home view in Cognos. To do this, simply click on the down arrow located to the right of the little blue house icon. Choose “Set View as Home”. Every time you click on the blue house thereafter, you will automatically be taken back to this view. Any page view can be set up as your “Home” view, including your “My Folders” folder by clicking the “Set View as Home” icon. Running the Reports There are two ways to run the GLA interactive reports. The first method for running the reports is to click on the report name itself. The second way to run a report is to click on the blue arrow located on the far right of the screen. The second method will allow you more choices in the report settings (page 10 of guide). Method 1 - Clicking on the report name Click anywhere on the blue underlined report name. A report prompt page will appear and you will be required to choose various report parameters such as School Year, Authority, Subjects, etc. Required prompts are denoted by an asterisk to the left of the prompt box. To quickly select all of the options available in the prompt box click on the “Select all” option under each table. Jurisdiction and Provincial Level Data Step 1: From the drop-down list, select a school year for your report. Note: there is a limited amount of data available for the 2005-2006 school year. 6 GLA Reports User Guide Step 2: From the drop-down list, select an Authority for your report. The Authority you are allowed to report on will be pre-populated in the drop down menu. To view provincial level data choose the dotted line option available in the drop down menu as shown in the example below. For Graded Curriculum reports, the following two prompts are available: Step 3: From the Subject prompt, select one or more Subjects for your report. Step 4: From the Report Sections prompt, select one or more Sections for your report. All Sections selected will be included in the report. For Non-Graded Curriculum reports (students on a modified program), the following two prompts are available: 7 GLA Reports User Guide From the Individualized Program Plan Skills prompt, select one or more Skills for your report. From the Report Sections prompt, select one or more Sections for your report. All Sections selected will be included in the report. Note: Mobility indicators are unavailable for students on a non-graded curriculum (modified programming). School-level Data For both Graded Curriculum and Non-Graded Curriculum (modified programming) school level reports, there are two ways to retrieve school level data. The first is to choose the school level report in the initial reports screen as shown in the example below. The second method of retrieving school level data is to drill down from the jurisdiction report. When viewing the provincial or jurisdiction level data a blue hyperlink indicating a drill down is available in the right corner of the report. An example is shown below. 8 GLA Reports User Guide To retrieve school level data using the first method click on the school level report and repeat Steps 1 through 4 as previously shown. A school drop-down list will be available. In this prompt, select one or more Schools for your report. This prompt is limited to the School(s) that you are allowed to report on, based on predefined security settings. Student Level Data There are two levels of drill-through reports available. From the Authority down to the School level and from the School level down to the Student level. Student level data is restricted to specific groups of users who have been given access. If you do not have access privileges, the student level drill-through data will not be available. Once you have accessed the school level data you may have the ability to drill further down into the student level data. If you have these permissions you will see blue hyperlinks when looking at the school level report. An example is shown below. 9 GLA Reports User Guide In the screen shot above there are 16 students attaining below grade level. By clicking on the blue highlighted 16, a new browser window will open displaying the student level information for these 16 students. Age by Month Both Graded Curriculum and Non-Graded Curriculum (modified programming) “Age by Month” reports are available by enrolled grade. In the initial reports menu screen, click on one of the Age by Month reports as shown below: Repeat steps 1 through 3 as shown previously (selecting school year, authority, school, and subject). An additional “Grades” prompt is available in the age by month reports. From the Grades prompt, select one or more Grades for your report. Method 2 - Choosing Report Options A second method for running the reports consists of using the “Run Options” method. This method allows the user to have more choice in the report formats and settings. To choose this method, click on the blue arrow located on the far right of the report name. At this point you can select the output format and the delivery method for your report request such as PDF, excel or html. The default format is PDF. 10 GLA Reports User Guide From this screen you have the ability to choose the report format which allows you the choice of PDF, Excel or HTML. A delivery option is also available on this screen. If users have the option set up they have the ability to choose to have the report sent directly to their printer once it has finished running. You must have your printer added in the Cognos application for this printing option to work. Once you’ve selected all the report options required, simply click the RUN button to run the report. The Advanced Options available provides additional choices when running a report. One of the additional options available on this screen is the ability to run the report now or set the time and date for the report to run. There are also numerous other printing and report format settings available in this screen. 11 GLA Reports User Guide You may choose to save the report as your own personal “Report View” of the report. The report can be saved in any folder that you have been given “write” permissions. Every Cognos user has a “My Folders” tab which is located at the top of the screen. This is similar to My Documents in Windows Explorer. Only the user logged on to Cognos can see reports in their “My Folders” area. To delete a saved report, click on the checkbox to the left of the report you wish to delete and click on the delete button denoted by the black X. Selecting an output format Regardless of the initial report format, once the report has been created in the Cognos Viewer window, you may choose to view the output in one of the other formats that are available to you. Located in the top right of the report page are various icons. The icons you can see are the icons that have been made available to you based on security requirements. If you click on one of the other report format icons, such as Excel run again and present the results in Excel format, and so on. , the report will Navigating Around the Reports Once the report is presented to you in Cognos Viewer, there are different ways to navigate around the report. 12 GLA Reports User Guide PDF A PDF report opens up within Adobe Acrobat in your browser. To move back and forth from page to page, simply click on the standard Adobe page navigation buttons. Using these buttons you can also quickly go to the first page or the last page of the report. HTML To navigate around an HTML report, use the buttons to move 1 page down or up or to the top of the report (first page) or the bottom of the report (last page). Excel If a report is opened up in Excel, each page in the report becomes a separate worksheet. To navigate through the pages (worksheets) use the standard Excel navigation buttons. You can move from page to page or quickly to the first or last page of the report. Drilling down in HTML format Once you have a report created and produced in the HTML format it is possible for further drilling down into the data. This function is only available when your report is produced in HTML format. The screen shot below is an example of the drilling down function. You will see that “All Grades” has been underlined. This indicates that you are able to click on it for a further breakdown. The following report will be produced for each grade. 13 GLA Reports User Guide You will notice that the grades are still underlined, indicating a drill down is possible. By clicking on one of the underlined words it will isolate this grade’s information on a one page report. Returning to the initial reports screen (Home) Once you are finished using the report, to get back to the starting location, click the (Home/Return) icon located in the top right of the screen to return to your home page or the page you first ran the report from. 14 GLA Reports User Guide Q&A 1. Q. What is Cognos Connection? A. Cognos Connection is the portal into Cognos 8 Web-based reporting application. Cognos Connection provides a single access point to all objects available in Cognos 8. You can use Cognos Connection to work with entries such as folders, reports, analyses, and queries. You can use Cognos Connection to create shortcuts to reports, URLs, and organize entries. You can use Cognos Connection to view and run reports. 2. Q. What GLA reports are available? A. The complete list of reports available is listed on pages 2-5 of this guide. 3. Q. How do I navigate around reports? A. An explanation for navigating around the various reports is on pages 12-14 of this guide. 4. Q. How do I save my report? How do I save in other formats? A. If you have the required access, namely Write access, you will see a Save icon. If you click the Save icon, you can save your report. This applies to any format of the report that you have been given access to. 5. Q. What do I do if an error message appears when I am trying to run a report? A. Generally if an error occurs it will resolve itself by clicking the Home icon and re-running the report. It the error persists, please contact the help desk at (780) 427-5318. 6. Q. I would like more data. Can we get ad hoc data requests? A school authority may be interested in customized GLA data analysis strategies which could be accessed through Cognos Cube applications. Where this is the case the authority should contact the System Improvement Group in the Accountability and Reporting Division (780) 422-8668 to arrange a meeting with the GLA Technical Team to discuss their requirements. 7. Q. How can I get training on running these reports? A. Contact the help desk and indicate when training would be required. A video-conferencing session will be arranged. 8. Q. How do I get access to reports for other staff? Or, I do not have access and would like it, what do I do? A. The superintendent or principal must provide the help desk with names of those who are to have access to the GLA reports. Once the superintendent or 15 GLA Reports User Guide principal has emailed the help desk ([email protected]) access will be granted. 9. Q. Who do I contact for help? A. If you are in need of help, you can contact the help desk at (780) 427-5318 or [email protected] 16