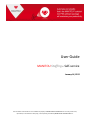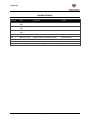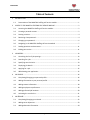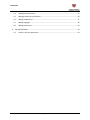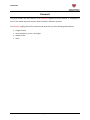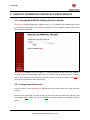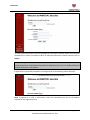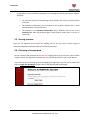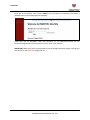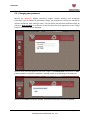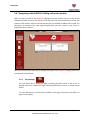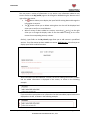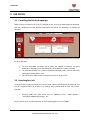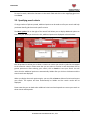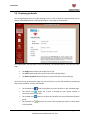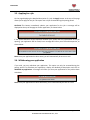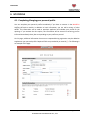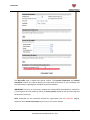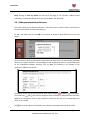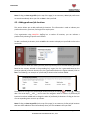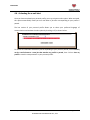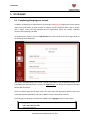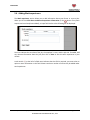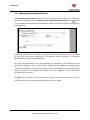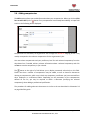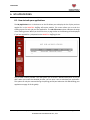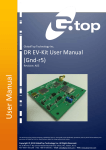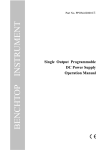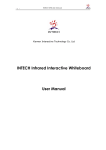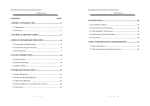Download User Guide - Vanier College
Transcript
User Guide MANITOU Staffing – Self-service January 16, 2013 The information included herein is the intellectual property of MOMENTUM TECHNOLOGIES Inc. and may not be used, reproduced, or disclosed to a third party, unless expressly permitted by MOMENTUM TECHNOLOGIES Inc. USER GUIDE Version History Version 0.1 0.2 0.3 0.4 0.5 0.6 0.7 Date February 20, 2012 February 24, 2012 February 28, 2012 March 7, 2012 March 19, 2012 March 19, 2012 July 11, 2012 January 16, 2013 Comments First version Author Michel Messier Revision Bruno Fournier Update based on preceding revision Michel Messier Revision and correction Update based on preceding revision Style correction and update Update based on preceding revision Update of the English version Bruno Fournier Michel Messier Éric Pronovost Michel Messier Michel Messier Page ii USER GUIDE Table of Contents 1. INTRODUCTION ................................................................................................................................. 1 1.1. 2. 3. 4. 5. Presentation of the MANITOU Staffing self-service module..................................................... 1 ACCESS TO THE MANITOU STAFFING SELF-SERVICE MODULE.......................................................... 2 2.1. Accessing the MANITOU Staffing self-service module .............................................................. 2 2.2. Creating a personal account ...................................................................................................... 2 2.3. Starting a session ....................................................................................................................... 4 2.4. Retrieving a lost password ........................................................................................................ 4 2.5. Changing your password ........................................................................................................... 6 2.6. Navigating in the MANITOU Staffing self-service module ........................................................ 7 2.7. Sending questions and comments .......................................................................................... 11 2.8. Ending your session ................................................................................................................. 11 JOB OFFERS...................................................................................................................................... 12 3.1. Consulting the list of job openings .......................................................................................... 12 3.2. Searching for a job................................................................................................................... 12 3.3. Specifying search criteria......................................................................................................... 13 3.4. Displaying job details ............................................................................................................... 14 3.5. Applying for a job .................................................................................................................... 15 3.6. Withdrawing your application ................................................................................................. 15 MY PROFILE ..................................................................................................................................... 16 4.1. Completing/changing your personal profile ........................................................................... 16 4.2. Adding information to your personal profile .......................................................................... 18 4.3. Adding contact information .................................................................................................... 18 4.4. Adding employment preferences ............................................................................................ 19 4.5. Adding preferred job locations................................................................................................ 20 4.6. Activating the e-mail alert ....................................................................................................... 21 MY RÉSUMÉ ..................................................................................................................................... 22 5.1. Completing/changing your résumé ......................................................................................... 22 5.2. Adding career objectives ......................................................................................................... 23 5.3. Adding education information ................................................................................................ 24 Page iii USER GUIDE 6. 5.4. Adding Work experiences ....................................................................................................... 25 5.5. Adding professional qualifications .......................................................................................... 26 5.6. Adding competencies .............................................................................................................. 27 5.7. Adding languages .................................................................................................................... 28 5.8. Adding attachments ................................................................................................................ 28 MY APPLICATIONS ........................................................................................................................... 30 6.1. How to track your applications ............................................................................................... 30 Page iv USER GUIDE Foreword This guide presents the main features of the MANITOU Staffing self-service module. It is designed for users of this module who want to learn about its features and how it operates. The MANITOU Staffing self-service module may be used with any of the following Web browsers: Google Chrome Internet Explorer, version 7 and higher Mozilla Firefox Safari Page v USER GUIDE 1. INTRODUCTION 1.1. Presentation of the MANITOU Staffing self-service module The self-service module of the MANITOU Staffing application is an online job site used to post jobs that need to be filled by organizations. It also helps users who have created an account to apply for jobs posted on the site, manage their personal accounts, create or update their résumés, and track their applications. Applicants can create a file without being required to apply for any jobs displayed. Organizations can post job offers, and applicants interested in these organizations can create a personal account and submit a résumé. Organizations can thus search for applicants to meet their needs before even posting job offers. Document updated January 16, 2013 © MOMENTUM TECHNOLOGIES INC., 2012 Page 1 of 30 USER GUIDE 2. ACCESS TO THE MANITOU STAFFING SELF-SERVICE MODULE 2.1. Accessing the MANITOU Staffing self-service module The MANITOU Staffing application is a Web system, i.e., it is available using a Web browser. When you access the homepage of the MANITOU Staffing self-service module, a page similar to the following will be displayed: The MANITOU Staffing self-service module is a service reserved for users who have created a personal account. The homepage allows users who already have a personal account to start a session. Users who have not yet created a personal account can do so by clicking on the here link on this page (see below for more information). 2.2. Creating a personal account Users who wish to access the MANITOU Staffing self-service module must first create a personal account. Starting on the homepage, you must click on the link at the end of the welcome message “New user? Register here.” When you click on the here link, additional fields are displayed, as shown below: Document updated January 16, 2013 © MOMENTUM TECHNOLOGIES INC., 2012 Page 2 of 30 USER GUIDE To create a personal account, you must complete the information required. Please note that fields preceded by an asterisk are required. When all required information has been entered, click on Submit. Before clicking on Submit, make sure you have entered a valid e-mail address. This information is essential because all communications and alert messages from the MANITOU Staffing self-service module will be sent to this address. If registration is successfully completed, a message similar to the following will be displayed: Note: If registration is valid, a confirmation e-mail will automatically be sent to the address indicated on the registration form. Document updated January 16, 2013 © MOMENTUM TECHNOLOGIES INC., 2012 Page 3 of 30 USER GUIDE If registration is not successfully completed, error messages will specify the changes required. Examples: The username entered is already being used by another user. You must select another username. The password entered does not correspond to the module’s requirements. It must contain between 6 and 20 characters. The password in the Password confirmation field is different from the one in the Password field. Enter the password again in both fields to ensure there is no error in either field. 2.3. Starting a session Once you are registered on the MANITOU Staffing job site, you can start a session using the username and password selected when you created your account. 2.4. Retrieving a lost password You can receive a new password on the MANITOU Staffing job site if you lose your old one. When using this option, the application validates your user information based on your e-mail address. If you have lost your password, go to the homepage (the page where you can start a session) and click on Forgot your password? A page similar to the following will be displayed: Document updated January 16, 2013 © MOMENTUM TECHNOLOGIES INC., 2012 Page 4 of 30 USER GUIDE Enter your e-mail address, then click on Submit. If this procedure is successfully completed, a message similar to the following will be displayed: Please note that this procedure resets your password, i.e., the application deletes the lost password and generates a new one, which is sent to your e-mail address. IMPORTANT! When you receive a new password, you are strongly advised to change it during your next session on the MANITOU Staffing job site. Document updated January 16, 2013 © MOMENTUM TECHNOLOGIES INC., 2012 Page 5 of 30 USER GUIDE 2.5. Changing your password Because the MANITOU Staffing self-service module contains personal and confidential information, you are advised to periodically change your password to ensure this information remains confidential. After starting a session, you can display the password modification page by clicking on New password in the banner on the left side of the main application screen. A page similar to the following will be displayed: You must enter your new password, then enter it again in the Confirmation field and click on Save. If the procedure is successfully completed, a message similar to the following will be displayed: You can click on Close to close this message. Your password has been successfully updated! Document updated January 16, 2013 © MOMENTUM TECHNOLOGIES INC., 2012 Page 6 of 30 USER GUIDE 2.6. Navigating in the MANITOU Staffing self-service module When you start a session in the MANITOU Staffing self-service module, the main screen will be displayed and offer a menu in the banner on the left side. Four icons provide access to the four sections of the module, and four links below these icons are available to address other needs. The following is an example of the main page displayed when you start a session in the MANITOU Staffing self-service module: The main elements that allow you to navigate the pages of the MANITOU Staffing self-service module are presented below. 2.6.1. Job openings This icon allows you to display the page presenting job offers posted in the MANITOU Staffing self-service module. This page will be displayed when a session is started (shown above). For more information on the functions available on this page, see Section 3 (Job offers) on page 12 of this guide. Document updated January 16, 2013 © MOMENTUM TECHNOLOGIES INC., 2012 Page 7 of 30 USER GUIDE 2.6.2. My profile This icon displays the page that allows you to update your personal profile and preferences. In addition to basic information, you can specify several groups of information. Applicants with detailed profiles have a better chance of being selected by an organization, which may consult the databank before posting an employment opportunity. For more information on the functions available on this page, see Section 4 (My profile) on page 16 of this guide. 2.6.3. My résumé This icon displays the page that allows you to update your résumé in the MANITOU Staffing self-service module. Applicants who create a résumé have a better chance of being selected by an organization, which may consult the databank before posting an employment opportunity. For more information on the functions available on this page, see Section 5 (My résumé) on page 22 of this guide. 2.6.4. My job applications This icon displays the page that allows you to consult jobs you have applied for in the MANITOU Staffing self-service module. For more information on the functions available on this page, see Section 6 (My applications) on page 30 of this guide. 2.6.5. Additional links The following four links can be found at the bottom of the banner on the left: Logout: Allows you to end your session in the MANITOU Staffing self-service module New password: Allows you to change your password Contact us: Allows you to display a box where you can enter a message and send it to the MANITOU Staffing application managers Français: Allows you to display the French version of the MANITOU Staffing selfservice module Document updated January 16, 2013 © MOMENTUM TECHNOLOGIES INC., 2012 Page 8 of 30 USER GUIDE 2.6.6. Features of certain pages and fields A number of options on certain pages of the MANITOU Staffing self-service module are displayed in input fields, which are displayed on top of a current page. On the My profile page, for example, the Add buttons allow you to add items such as contact information, Employment preferences, preferred job locations, etc. The following is an example of an additional input field displayed on this page: To the right of certain fields, the button allows you to display contextual online help. A red asterisk (*) to the left of a field name indicates that the field is required; you must select an option or enter information in this field. When information is added, it is displayed in the section where it was added, as shown below: Document updated January 16, 2013 © MOMENTUM TECHNOLOGIES INC., 2012 Page 9 of 30 USER GUIDE You may enter a variety of information in any section. Any information added to any section similar to the My profile page can be changed or deleted using the buttons to the right of the information. The button allows you to display the input field of existing data and change the information it contains. The button allows you to delete existing data. An alert will be displayed and allow you to confirm or cancel deletion. When a variety of data is added to a section, arrow keys ( and ) on the right allow you to change the display order of the data added. Clicking on the icons moves the corresponding item up or down. Similarly, input fields on the My résumé page allow you to add content in predefined sections. If no information has been added to a section, Click here to… links allow you to display input fields to add information: After information has been added to a section, the link for adding information is hidden and the added information is displayed in the section, as shown in the following example: If you move the mouse pointer over information that has been added, option buttons are displayed on the left, as shown in the following example: Document updated January 16, 2013 © MOMENTUM TECHNOLOGIES INC., 2012 Page 10 of 30 USER GUIDE The button is used to insert additional information in the section. It replaces the Click here to… link when at least one piece of information has been added to the section. The The button is used to delete selected information. An alert is displayed and allows you to confirm or cancel deletion. button is used to change selected information. 2.7. Sending questions and comments When you consult the MANITOU Staffing job site, you can send a message, question, comment, or suggestion to the managers of the MANITOU Staffing self-service module by clicking on Contact us under the four icons in the left banner. A page similar to the following will be displayed: This page allows you to enter a message and send it to the staff who manage the module. 2.8. Ending your session When you start a session on the MANITOU Staffing job site, you have access to all your personal and confidential data. To ensure this information remains confidential and secure, you are advised to end your session once you have finished using the site. To end your session, simply click on Logout at the bottom of the banner on the left. Document updated January 16, 2013 © MOMENTUM TECHNOLOGIES INC., 2012 Page 11 of 30 USER GUIDE 3. JOB OFFERS 3.1. Consulting the list of job openings When you start a session on the MANITOU Staffing job site, a list of job openings will be displayed. Each job is displayed on a card, which provides basic information. The following is an example of this page: At the top of the page are tools you can use to customize the display and search for a job on the list of job openings. The first drop-down list allows you to specify the number of positions you want displayed on the page (in the above example, the number 15 has been selected). The second drop-down list is used to change the job display order. Jobs can be sorted according to posting date or title. The search box is used to enter a keyword to search for a job by title. 3.2. Searching for a job If a large number of jobs are posted, you can use search options to find specific job openings. You can do a keyword search by job title or by entering only a partial word to cover more terms. Example: Entering “tech” will yield results such as “technical writer,” “tech specialist,” “information technology manager,” etc. To do a search, enter a keyword and click on the magnifying glass icon or on ENTER. Document updated January 16, 2013 © MOMENTUM TECHNOLOGIES INC., 2012 Page 12 of 30 USER GUIDE To cancel a search, delete the characters in the search field and click on the magnifying glass icon or on ENTER. 3.3. Specifying search criteria If a large number of jobs are posted, additional options can be used to refine your search and help you better identify jobs that match specific criteria. The More options link to the right of the search field allows you to display additional options to search for jobs. When you click on the link, additional options are displayed as shown below: Each drop-down list allows you to select a criterion to narrow your search to jobs that correspond to the selection criterion. Please note that you can select a criterion in each drop-down list for greater preciseness. After selecting your criteria, click on Search to start your search. You will notice that the additional options are automatically hidden after you click on this button and the search results are displayed. When you display the search options again, you can click on Reset to delete all criteria and restart your search. The options will then automatically be hidden and the search results will be displayed. Please note that you can both select additional criteria and use keywords to narrow your search to these criteria and keywords. Document updated January 16, 2013 © MOMENTUM TECHNOLOGIES INC., 2012 Page 13 of 30 USER GUIDE 3.4. Displaying job details On the page displaying the list of job openings, there is a link on each job card that allows you to display a detailed description of the job opening on a new page, as shown below: This page displays the description of the job opening. The following buttons are at the top of the page: The Apply button allows you to apply for the job. The Print button allows you to print a copy of the job description. The Return to job list button allows you to go back to the list of job openings. At the top of the job description page are icons with links to social and professional networking sites such as Facebook, Twitter, and LinkedIn. The Facebook icon The Twitter icon allows you to post a message on your Twitter account in connection with this job offer. The LinkedIn icon group. allows you to share this job offer with your professional relations The envelope icon of this job offer. allows you to e-mail a link to people you know to inform them allows you to add a link to this job offer on your Facebook page. Document updated January 16, 2013 © MOMENTUM TECHNOLOGIES INC., 2012 Page 14 of 30 USER GUIDE 3.5. Applying for a job On the page displaying the detailed description of a job, the Apply button at the top of the page allows you to apply for the job. This option can only be accessed during the posting period. CAUTION! This button immediately submits your application for the job. A message will be displayed at the top of the page to confirm application, as shown below: If the system identifies any discrepancies between your profile and the requirements of the job opening, your application will be saved, but a message will inform you of these discrepancies, as shown below: Note: Once your application has been saved, you will automatically be sent an e-mail. 3.6. Withdrawing your application If you wish, you may withdraw your application. This option can only be accessed during the posting period. To withdraw your application, display the detailed job description and click on Withdraw my application. A message will inform you that your application for the job has been withdrawn: Note: Once your application has been withdrawn, you will automatically be sent an e-mail. Document updated January 16, 2013 © MOMENTUM TECHNOLOGIES INC., 2012 Page 15 of 30 USER GUIDE 4. MY PROFILE 4.1. Completing/changing your personal profile You can complete your personal profile immediately if you have an account in the MANITOU Staffing self-service module. In addition to basic information, you can add a variety of other details. This information will be used to preselect applicants and validate your profile for job openings. If you activate the alert option, this information will be essential to ensuring you are informed immediately when jobs corresponding to your profile are posted. On this page, additional information that was not requested during registration may be added to supplement your personal profile. Required fields are preceded by an asterisk (*). The following is an example of this page: Document updated January 16, 2013 © MOMENTUM TECHNOLOGIES INC., 2012 Page 16 of 30 USER GUIDE The My profile page is divided into several sections. The Personal information and General information sections are used to identify you and provide information on your availability and your expectations regarding work schedules and salary conditions. IMPORTANT! You must, at a minimum, complete the required fields (preceded by a red asterisk [*]) and register this information by clicking on Save my profile (button at the top of the page and the bottom of the form). Note: Depending on the parameters defined by organizations that use MANITOU Staffing, responses to the Access to job equity section may or may not be required. Document updated January 16, 2013 © MOMENTUM TECHNOLOGIES INC., 2012 Page 17 of 30 USER GUIDE 4.2. Adding information to your personal profile On the My profile page, you can use the Contact information, Employment preferences, and Preferred job locations sections to add more information that will make it easier to pick out your profile when the organization managing the job site consults the bank of candidates before posting a job. 4.3. Adding contact information This section allows you to add contact information. Contact information may be your e-mail address, phone number, or the address of your personal website. You can add a number of e-mail addresses, phone numbers, and website addresses. Phone numbers must be identified under one of the subtypes defined by the organization, i.e., personal, work, cell, fax, etc. To add contact information, click on Add in this section to display an input field similar to the one below: You must select the type of contact information (E-mail, Phone, Web), select a subtype (this list is automatically generated based on the option selected in the preceding list), enter the information in the last field, and click on Save. The following is an example of contact information added to this section: The buttons to the right of contact information allow you to change ( ) or delete ( ) existing data. The arrow keys ( and ) are used for navigation when a variety of contact information has been added and to change the order of contact information. Clicking on the icon of a corresponding item moves it up or down. Document updated January 16, 2013 © MOMENTUM TECHNOLOGIES INC., 2012 Page 18 of 30 USER GUIDE Note: Clicking on Save my profile (at the top of the page) is not necessary. Added contact information is saved immediately when you click on Save in the input field. 4.4. Adding employment preferences This section allows you to add job preferences. This information is used to indicate a job field, job class and specialization for each job preference. To add a job preference, click on Add in this section to display an input field similar to the one below: You must select at least one job field and may select a job class (this list is automatically generated based on the option selected in the preceding list) and specialization (this list is generated based on the employment category selected). Click on Save. The following is an example of job preferences added to this section: The buttons to the right of job preferences allow you to change ( ) or delete ( ) existing data. The arrow keys ( and ) are used for navigation when a number of job preferences have been added and to change the order of job preferences. Clicking on the icon of a corresponding item moves it up or down. The button to the right of a field allows you to display contextual online help on this field. Document updated January 16, 2013 © MOMENTUM TECHNOLOGIES INC., 2012 Page 19 of 30 USER GUIDE Note: Clicking on Save my profile (at the top of the page) is not necessary. Added job preferences are saved immediately when you click on Save in the input field. 4.5. Adding preferred job locations This section allows you to add preferred job locations. This information is used to indicate your preferred countries, provinces, and regions for employment. If an organization using MANITOU Staffing has a number of locations, you can indicate a preference by selecting a specific work location. To add a preferred job location, click on Add in this section to display an input field similar to the one below: You must select at least one country and may select a province (this list is automatically generated based on the country selected in the preceding list), region (this list is generated based on the province selected), and work location (this list is generated based on the region selected). Click on Save. The following is an example of a preferred job location that has been added: The buttons to the right of a preferred job location allow you to change ( ) or delete ( ) existing data. The arrow keys ( and ) can be used for navigation when a number of preferred job locations have been added and to change the order of preferred job locations. Clicking on the icon of a corresponding item moves it up or down. Note: Clicking on Save my profile (at the top of the page) is not necessary. Preferred job locations that have been added are saved immediately when you click on Save in the input field. Document updated January 16, 2013 © MOMENTUM TECHNOLOGIES INC., 2012 Page 20 of 30 USER GUIDE 4.6. Activating the e-mail alert Once you have completed your personal profile, you may activate an alert option. When activated, this option automatically sends you an e-mail when a job offer corresponding to your profile is posted. The last section of your personal profile allows you to select your preferred language of communication and activate the alert option by checking it off, as shown below: To receive an e-mail alert each time a job corresponding to your profile is posted, check off Notify me by e-mail whenever a new job that matches my profile is posted, then click on Save my profile to save this new parameter in your personal profile. Document updated January 16, 2013 © MOMENTUM TECHNOLOGIES INC., 2012 Page 21 of 30 USER GUIDE 5. MY RÉSUMÉ 5.1. Completing/changing your résumé In addition to displaying an organization’s job openings, the MANITOU Staffing self-service module allows users who have a personal account to create a résumé. Applicants who create a résumé have a better chance of being identified by the organization, which may consult candidate résumés before posting a job offer. To complete your résumé, click on the My résumé icon in the banner on the left. A page similar to the following will be displayed: The résumé template allows you to enter specific information in the predefined sections. If no information has been entered in a section, the Click here to… link allows you to display the input field to add information. There is a specific input field for each section. You must select the appropriate options, enter your information (where applicable), and click on Save to save the information entered. The following is an example of information added to the Languages section of the résumé: Document updated January 16, 2013 © MOMENTUM TECHNOLOGIES INC., 2012 Page 22 of 30 USER GUIDE Once information has been added to a section, the Click here to… link will automatically be replaced by the information that has just been added. If you move the mouse pointer over the information that has been added, a box will be displayed around this information and action buttons will appear to the left of the box, as shown below: The button is used to insert additional information. It replaces the Click here to… link after at least one item has been added to this section. The button is used to change selected information. The button is used to delete selected information. 5.2. Adding career objectives The Career objectives section allows you to add information about your job search expectations, goals, and objectives. By providing this specific information, you are more likely to be screened in based on your personal career objectives. When you click on Click here to describe your career objectives (or the button if any career objectives have already been added), an input field similar to the following will be displayed: A single box will be displayed in the input field to allow you to add your main career objectives. Be sure to provide clear and succinct information. Once you have entered it, click on Save to save the information added. Document updated January 16, 2013 © MOMENTUM TECHNOLOGIES INC., 2012 Page 23 of 30 USER GUIDE 5.3. Adding education information The Education section allows you to add information on education and training you have completed at educational institutions such as vocational training centers, colleges, universities, and any other institutions offering education and training courses. When you click on Click here to add education information (or the button if any education or training has already been added), an input field similar to the following will be displayed: You must select an education or training level. The Discipline and Specialization lists will automatically be generated based on the selections made in the preceding lists. This information is optional or required depending on the education or training level selected. After specifying the start date of your education or training, indicate the educational or training institution. If necessary, add any relevant information about the education or training, then click on Save to save this information. A button to the right of a field allows you to display contextual online help on this field. A red asterisk (*) to the left of a field name indicates the field is required; you must select an option or enter information in this field. Please note that you can add a variety of education and training and attach related electronic documents, such as diplomas, certificates, etc. The procedure for adding electronic documents is similar to the one described in Subsection 5.8 on page 28 of this guide. Document updated January 16, 2013 © MOMENTUM TECHNOLOGIES INC., 2012 Page 24 of 30 USER GUIDE 5.4. Adding Work experiences The Work experience section allows you to add information about your former or current jobs. When you click on Click here to add work experience information (or the button if any work experiences has already been added), an input field similar to the following will be displayed: You must indicate the start date of the job, the employer’s name, and the job title. If needed, add any relevant information about the job, then click on Save to save this work experience in your résumé. A red asterisk (*) to the left of a field name indicates that the field is required; you must select an option or enter information in this field. Please note that a number of entries may be added under work experience. Document updated January 16, 2013 © MOMENTUM TECHNOLOGIES INC., 2012 Page 25 of 30 USER GUIDE 5.5. Adding professional qualifications The Professional qualifications section allows you to add information about your professional qualifications. When you click on Click here to add a professional qualifications (or the button if any professional qualifications have already been added), an input field similar to the following will be displayed: Professional qualifications are defined by the organization that manages the MANITOU Staffing job site. They may include membership in a professional order, certification, or recognized qualifications for a specific field or application. You must select qualifications from the drop-down list. Depending on the parameters of the qualifications defined on this list, you may be required to attach a document (attesting to the professional qualification selected) when adding a professional qualification. If needed, add any relevant information on the qualification selected, then click on Save to save this professional qualification in your résumé. The button to the right of a field allows you to display contextual online help on this field. Please note that a number of professional qualifications may be added. Document updated January 16, 2013 © MOMENTUM TECHNOLOGIES INC., 2012 Page 26 of 30 USER GUIDE 5.6. Adding competencies The Skills section allows you to add information about your competencies. When you click on Click here to add a skill (or the button if any competencies have already been added), an input field similar to the following will be displayed: Competencies are defined by the organization that manages the MANITOU Staffing job site. They usually correspond to the relevant competencies for the organization’s jobs. You must select competencies and your proficiency level for each selected competency from the drop-down lists. If needed, add any relevant information about a selected competency and click on Save to save the competency in your résumé. The button to the right of a field allows you to display contextual online help on this field. Please note that a number of competencies may be added, as well as electronic documents relating to competencies, which may include any competency certificates you have received from other employers or certification bodies. Depending on the parameters of the competencies defined on the list, you may be required to attach a document (certifying the selected competency) when adding a professional qualification. The procedure for adding electronic documents is similar to the one described in Subsection 5.8 on page 28 of this guide. Document updated January 16, 2013 © MOMENTUM TECHNOLOGIES INC., 2012 Page 27 of 30 USER GUIDE 5.7. Adding languages The Languages section allows you to add information on the languages you know. When you click on Click here to add a language (or the button if any languages have already been added), an input field similar to the following will be displayed: You must select languages from the drop-down list and select your written and oral proficiency level for each selected language. If needed, you can add a supplementary note about a selected language. To finish, click on Save to save a language in your résumé. Please note that a number of languages may be added. 5.8. Adding attachments The Attachments section allows you to attach electronic documents to your résumé as additions to all information already included. When you click on Click here to add an attachment (or the button if any attachments have already been added), an input field similar to the following will be displayed: To add an attachment, you must select a type (e.g., Résumé, Cover letter, etc.), then click on Browse to the right of the Attachment field to display a dialogue box similar to the following: Document updated January 16, 2013 © MOMENTUM TECHNOLOGIES INC., 2012 Page 28 of 30 USER GUIDE Use this dialogue box to select the file that corresponds to the electronic document you want to attach. When the document has been selected and its name is displayed in the Attachment field, you must enter a brief description. To finish, click on Save to upload it to your résumé on the MANITOU Staffing job site. Document updated January 16, 2013 © MOMENTUM TECHNOLOGIES INC., 2012 Page 29 of 30 USER GUIDE 6. MY APPLICATIONS 6.1. How to track your applications The My Applications icon in the banner on the left allows you to display the list of jobs you have applied for in the MANITOU Staffing self-service module. This screen allows you to track the staffing process for each job you have applied for. The Job offer status column indicates the stage of the staffing process. When you click on the icon, a page similar to the following will be displayed if you have applied for a job posted on the MANITOU Staffing job site: The job offer number provides a link that allows you to access a detailed description of the job offer. When you consult the detailed job offer, you can print it out or withdraw your application. This option can only be accessed during the posting period (see Subsection 3.6 Withdrawing your application on page 15 of this guide). Document updated January 16, 2013 © MOMENTUM TECHNOLOGIES INC., 2012 Page 30 of 30