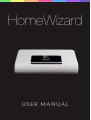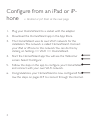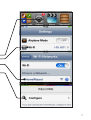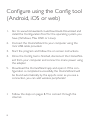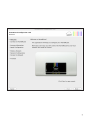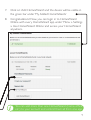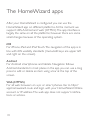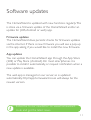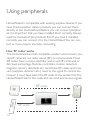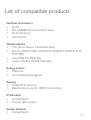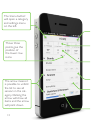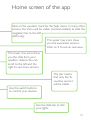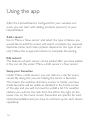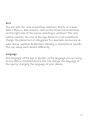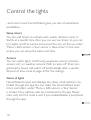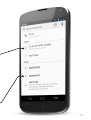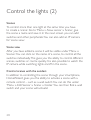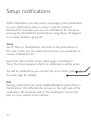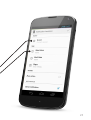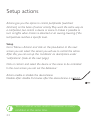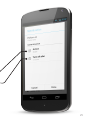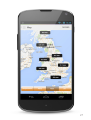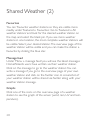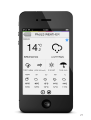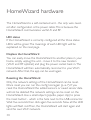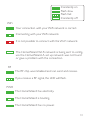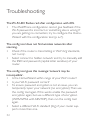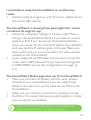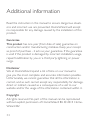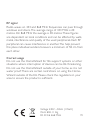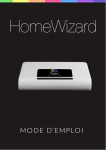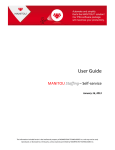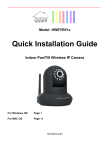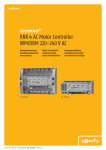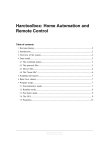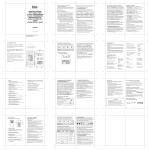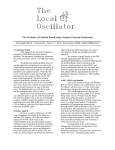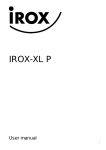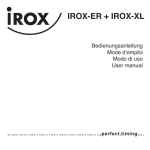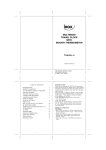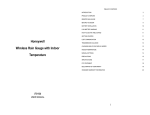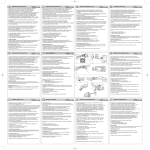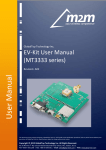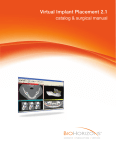Download HomeWizard Manual - Home Automation UK Systems
Transcript
HomeWizard USER MANUAL 1 Table of Contents Content of the box................................................................................................ 3 Configure from an iPad or iPhone................................................................ 4 Configure using the Config tool (Android, iOS or web)................. 6 Using the HomeWizard outside of your home..................................... 8 The HomeWizard apps.................................................................................... 10 Software updates.................................................................................................. 11 Using peripherals.................................................................................................. 12 List of compatible products............................................................................ 13 Home screen of the app.................................................................................. 15 Using the app.......................................................................................................... 16 Control the lights.................................................................................................. 18 Setup notifications............................................................................................... 22 Setup actions........................................................................................................... 24 Shared Weather..................................................................................................... 26 HomeWizard hardware................................................................................... 30 Troubleshooting..................................................................................................... 32 Additional information....................................................................................... 34 Content of the box • HomeWizard • Mini USB Cable • Adapter Adapter Mini USB cable HomeWizard Mini USB input for adapter or cable Reset button (look p. 30) Status LEDs WiFi / RF / PWR (look p. 31) Configure from an iPad or iPhone ›› Android or pc? Start at the next page 1. Plug your HomeWizard to a socket with the adapter. 2. Download the HomeWizard app in the App Store. 3. The HomeWizard uses its own Wi-Fi network for the installation. This network is called: ‘HomeWizard’. Connect your iPad or iPhone to this network. You can do this by clicking on Settings >> Wi-Fi >> HomeWizard. 4. Start the HomeWizard app. You will see the ‘Welcome’ screen. Select: ‘Configure’. 5. Follow the steps in the app to configure your HomeWizard and connect with your own Wi-Fi network. 6. Congratulations, your HomeWizard is now configured! Follow the steps on pages 8-9 to connect through the internet. 4 5 Configure using the Config tool (Android, iOS or web) 1. Go to: www.homewizard.co.uk/downloads. Download and install the ‘Configuration Tool’ for the operating system you have (Windows, Max OSX or Linux). 2. Connect the HomeWizard to your computer using the mini USB cable provided. 3. Start the program and follow the on screen instructions. 4. Once the Config tool is finished, disconnect the HomeWizard from your computer and connect to mains power using the adapter. 5. Download the HomeWizard app and open it. If the configuration is completed successfully, the HomeWizard will be found automatically by the app. As soon as you see a connection, you can add wireless peripherals! • 6 Follow the steps on pages 8-9 to connect through the internet. 7 Using the HomeWizard outside of your home After you have configured the HomeWizard, the app will connect with the device through an internal IP address. This will only work when you are on the same network. If you would like to use it outside of your home network you can use the HomeWizard Online service. 1. Go to: www.homewizard.co.uk and click on the section: ‘HomeWizard Online’. 2. Click on ‘Register’ to create a new account. 3. Fill in your name, email address and a password. This password can be different to the one you used with the Config Tool. 4. Once you have completed the registration form you will be sent a confirmation email. Open the email and click on the link. 5. Now you can login on www.homewizard.co.uk and go to the ‘HomeWizard Online’ section. It will automatically search for HomeWizards in your network. These will be visible on ‘Local HomeWizards’. 6. Connect the HomeWizard to your HomeWizard Online account. You can do this by filling in the HomeWizard password and give the HomeWizard a name, for example ‘home’ or ‘office’. 7. Click on ‘Add HomeWizard’ and the device will be visible in the green bar under ‘My Added HomeWizards’ 8. Congratulations! Now you can login in to HomeWizard Online with every HomeWizard app under ‘Menu ›› Settings ›› Use HomeWizard Online’ and access your HomeWizard anywhere. i You can add more than one HomeWizard (home, office, etc.) to your account and control them all from one app. 9 The HomeWizard apps After your HomeWizard is configured you can use the HomeWizard app on different platforms. At the moment we support: iOS, Android and ‘web’ (HTML5). The app interface is largely the same on all the platforms; however there are some small changes because of the operating system. iOS For iPhone, iPad and iPod Touch. The navigation of the app is in line with iOS usability standards (menu/edit keys are upper left and right on the screen). Android For Android smartphones and tablets. Navigation follows Android standards. In most places in the app you can use a long press to edit or delete an item using a bar at the top of the screen. Web (HTML5) For all web browsers on a pc or smart phones. Go to http:// app.homewizard.co.uk and login with your HomeWizard Online account or IP-address. The web app does not support notifications or actions. 10 Software updates The HomeWizard is updated with new functions regularly. This is done via a firmware update of the HomeWizard and/or an update for (iOS, Android or web) app. Firmware updates The HomeWizard does periodic checks for firmware updates via the internet. If there is new firmware you will see a pop-up in the app asking if you would like to install the new firmware. App updates You can update the HomeWizard app through the App Store (iOS) or Play Store (Android). On most smartphones it is possible to install it automatically, or request notification when a new update is available. The web app is managed on our server, so is updated automatically. http://app.homewizard.co.uk will always be the newest version. i Subscribe to our newsletter on www.homewizard. co.uk and get the latest news. 11 Using peripherals HomeWizard is compatible with existing wireless devices. If you have Cresta weather station products you can connect them directly to the HomeWizard. Before you can connect peripherals it is important that you have installed them correctly. Always read the manuals of the products first. If you have it installed correctly, you can connect it to the HomeWizard. You can contact us if you require any help connecting. How ‘RF codes’ works The HomeWizard and all compatible senders and receivers (except IP cameras) use radio waves (RF) to communicate. Those ‘RF codes’ have a unique identifier and an on/off command or dim level percentage. Remote controllers, motion detectors, magnetic sensors, doorbells, etc. send these RF codes and receivers (switches, dimmers, etc.) react to the signal. To control the receiver it must have learnt the RF code of the sender first. The HomeWizard ‘learns’ this code and can send and receive signals. RF CODE RF CODE 12 List of compatible products Switches and sensors • CoCo • Elro (AB600 ‘Home Comfort’ serie) • DI-O (Chacon) • Intertechno Wetterstations • TFA (Sinus, Nexus, Meteotime Duo) • Cresta (WXR-710XL, WXR-810, WXR-815, WXR-815LM, PMT-980) • Irox (PRO-EC, PRO-X2) • Ventus (W-831, W-928 Ultimate) Energy meters • Wattcher • HomeWizard EnergyLink Awning • Somfy RTS motoren • Elektromotors via ITL-1000 (Intertechno) IP-Cameras • HomeWizard • Foscam (SD-versies) Smoke detector • HomeWizard 13 The ‘menu button’ will open a category and settings menu on the left. Those three points give the position of the lower row icons. The arrow means it is possible to unfold the list to see all sensors in the category. Clicking the arrow will show all items and the arrow will point down. 14 Home screen of the app Click on the question mark for the ‘help menu’. In many other screens, this menu will be visible (context related) to slide the navigation bar to the left (iOS only). The upper row icons show you the awareness sensors. Click on it to see an overview. The lower row icons show you the data from your weather stations. You can scroll to the left and the right to see more sensors. Use the switch buttons to control your devices. The star means that only the ‘favourites sensors’ will be visible. Use the slide bar to dim your lights. 15 Using the app After the HomeWizard is configured for your wireless network, you can start with adding products (sensors) to your HomeWizard. Add a sensor Go to ‘Menu ›› New sensor’ and select the type of device you would like to add. The screen will switch, complete any required fields like ‘name’ and ‘code’ (options depend on the type of sensor). Follow the in-app instructions to complete the pairing. Edit sensors The features of each sensor can be edited after you have added it. You can do this under: ‘Menu ›› Edit sensors ›› Your sensor’. Setup your favourites Under ‘Menu ›› Edit sensors’ you can click on a star for every sensor. By doing this, you are making the sensor a favourite. This means the switches, dimmers, scenes or Somfy you have made favourite will be visible as standard in the home screen of the app and you will not need to unfold a list. For weather stations you will see the rank from the left to the right on the lower row on the home screen. Favourites are specific for each smartphone/tablet and you have to set them up for each device separately. 16 Sort You can edit the rank of switches, dimmers, Somfy or scenes. Select ‘Menu ›› Edit sensors’, click on the three horizontal lines on the right side of the sensor and drag it up/down. This rank will be used for the rest of the app. Note: it is not possible to change the placement of categories. For example: scenes are always above switches & dimmers. Ranking is smartphone specific. You can setup each device differently. Language The language of the app is specific of the language you are using on the iOS or Android device. You can change the language of the app by changing the language of your device. 17 Control the lights ...and much more! HomeWizard gives you lots of automation possibilities. Setup timers You can add timers to activate each switch, dimmer, scene or Somfy at a specific time. Also you can use ‘sun times’, so you can turn lights on/off at sunrise and sunset. You can set this up under: ‘Menu ›› Edit sensors ›› Your sensor ›› New timer’. In the next screen you can setup the status and time. Actions You can switch lights on/off using awareness sensors (motion sensors etc.) or weather sensors. With an ‘auto-off ’ timer programmed a device will switch off automatically after a specific amount of time. Look at page 24 for the settings. Status of lights HomeWizard knows and displays the status of all switches controlled through the app. You can make the HomeWizard ‘learn’ more controllers under: ‘Menu ›› Edit sensors ›› Your Sensor ›› Codes’. They will then also be monitored by the app. Please note, only the first code is sent if you enable/disable a peripheral through the app. 18 19 Control the lights (2) Scenes To control more than one light at the same time you have to create a ‘scene.’ Go to ‘Menu ›› New sensor ›› Scene’, give the scene a name and save it. In the next screen you can add switches and other peripherals. You can also add an IP camera for ‘scene view’. Scene view After you have added a scene it will be visible under ‘Menu ›› Scenes’. You can click on the name of a scene, to control all the switches individually. This gives you the ability to control different scenes, switches or rooms quickly. It is also possible to watch the IP camera while switching lights on/off in the scene. Control scenes with the senders In addition to controlling the scene through your smartphone, HomeWizard gives you the ability to activate a scene with a remote control – such as a wall switch. You can do this under ‘Menu ›› Edit Sensor ›› Scene ›› Codes’. You can then flick a wall switch and your scene will activate! 20 21 Setup notifications With notifications you will receive a message (push-notification) on your smartphone when a sensor a specific activity is detected. For example, you can set notifications for someone pressing the doorbell, the temperature rising above 18 degrees or a smoke detector going off. Setup Go to ‘Menu ›› Notifications’ and click on the plus-button. In the next screen you can select which sensor you would like to receive notifications for. Event: the status of the sensor which gives a notification. Time: the times between which the notifications will be active. As well as notifications you can also set up an action (please see the next page for details). Edit Existing notifications are easily enabled/disabled under ‘Menu ›› Notifications’. On iOS click the arrows on the right side of the notification. On Android, click on the notification and on the plus or cross symbol in the edit bar. 22 23 Setup actions Actions give you the option to control peripherals (switches/ dimmers) on the basis of sensor activity. They work the same way as a notification, but control a device or scene. It makes it possible to turn on lights when motion is detected or an awning lowering if the temperature reaches a specific level. Setup Go to ‘Menu ›› Actions’ and click on the plus-button. In the next screen you can select the sensor you will use to control the action. After this, you can set up the ‘conditions’ as descriptions under ‘notifications’ (Look at the next page). Click on ‘action’ and select the device or the scene to be controlled. In the next screen you can set the behaviour: Action: enable or disable the device/scene Disable after: disable X-minutes after the device/scene is enabled. i 24 You can add an action and/or notification to every condition at the same time. 25 Shared Weather With shared weather you can see real-time data from weather stations all over the world, and share your weather data with others. To enable shared weather you will need at least one thermometer. All weather sensors you have must be set up as per the manufacturer’s instructions, otherwise your measurements will be inaccurate. Activate Go to ‘Menu ›› Share Settings’ (under ‘Shared Weather’). Enable ‘sharing’ and provide the information (name, location, and thermometer) requested in the app, and then click save. Watch weather stations After you have enabled sharing, the map will be visible under ‘Menu ›› Map’. Here you will see an overview of all available weather stations. Click on ‘Featured’ to see one of the featured lists: United Kingdom, coast, etc. These lists will give you an overview of measured values in the selected area and are composed by HomeWizard based on precision and fullness off the weather stations. i 26 The preciseness of the location is limited to city level for privacy reasons. 27 Shared Weather (2) Favourites You can ‘Favourite’ weather stations so they are visible more readily under ‘Featured ›› Favourites’. Go to ‘Featured ›› All weather stations’ and look for the desired weather station on the map and select the black pin. If you see more weather stations in one location, the most complete weather stations will be visible. Select your desired station. The overview page of this weather station will be visible and you can make the station a favourite by clicking the blue star. Message feed Under ‘Menu ›› message feed’ you will see the latest messages HomeWizards users have written via their weather station. Click on the message to go to the weather station. You can write a message if you go to the overview page of your own weather station and click on the Twitter icon. A screenshot of your weather station will be shared via Twitter along with your weather station message. Graphs Click one of the icons on the overview page of a weather station to see the graph of the sensor (wind, rain, UV and temperature). 28 29 HomeWizard hardware The HomeWizard is a self-contained unit - the only wire needed after configuration is the power cable. This is because the HomeWizard communicates via Wi-Fi and RF. LED status If the HomeWizard is correctly configured all the three status LEDs will be green. The meanings of each LED light will be explained on the next page. Displace the HomeWizard You can easily move the HomeWizard to another place in your home, simply unplug the unit - move it to the new location (Wi-Fi and RF optimal) and plug the power socket back in. The HomeWizard will then automatically reconnect to your Wi-Fi network. After that, the app can be used again. Resetting the HomeWizard Only the network settings of the HomeWizard can be reset. Once reset you can run the config tool again (p. 6-7). If you reset the HomeWizard the added sensors or saved sensor data will not be deleted. The network settings can be reset on the HomeWizard. Use a small object (pipette, paper clip) to press the ‘reset button’ - which is the hole next to the USB connector. Wait five seconds then click again five seconds. Now all the LED lights will flash red. Then, the HomeWizard will start again and send his own Wi-Fi network. 30 Constantly on Flash slow Flash fast Constantly off WiFi Your connection with your WiFi network is correct. Connecting with your WiFi network. It is not possible to connect with the Wi-Fi network. The HomeWizard Wi-Fi network is being sent to configure the HomeWizard. A set up network was not found or gave a problem with the connection. RF The RF chip was initialized and can send and receive. If you receive a RF signal, the LED will flash. PWR The HomeWizard has electricity. The HomeWizard is booting. The HomeWizard has no power. 31 Troubleshooting The Wi-Fi LED flashes red after configuration with iOS. • The iPad/iPhone configuration cannot give feedback if the Wi-Fi password is incorrect or something else is wrong. If you are getting no connection, try to configure the HomeWizard with the configuration tool (p. 6-7). The config tool does not find wireless networks after scanning. • Check if the router is transmitting in ‘Wi-Fi b/g’ standards, not ‘n-only’. • Select ‘connect to hidden network’ and try to manually add the SSID and password (capital letter sensitive) of your router. The config tool gives this message: ‘network may be incompatible’. • Is the HomeWizard within range of your Wi-Fi router? • Is your Wi-Fi password correct? • To ensure password encryption is not an issue, you can temporarily ‘open’ your network (no encryption). Then use the config tool again. If this works enable the password encryption again, but use a different type of encryption (WPA/WPA2 with AES/TKIP), then run the config tool again. • Select a different Wi-Fi standard (b/g) if your router supports more than one. 32 I would like to setup the HomeWizard on another/new router. • Use the config tool again (p. 6-7). All of your added sensors and sensor data will stay. The HomeWizard is showing three green lights but I cannot connection through the app. • Check the connection settings in the app under ‘Menu ›› settings’. Use HomeWizard Online if you have an account (look at p. 8-9). If you do not use HomeWizard Online check your router for the internal IP address the HomeWizard uses, and the IP address given in the app. Make sure these match and you are connected to the same wireless network as the HomeWizard. • If you configured via iOS make sure you have not set the router with a WEP password. If you have that, change this to WPA/WPA2 and use the configuration tool again (p. 6-7). The HomeWizard Online page does not find a HomeWizard. • Make sure you have connection with the same wireless network as your HomeWizard. If you are using Access Points, it can help if you use the same Access Point as the HomeWizard. • Make sure your internet connection is working correctly. • Confirm in the router that ‘access point isolation’ or similar secured options are disabled. i Look for the Knowledge Base on the website for more detail and help with other subjects. 33 Additional information Read the instruction in this manual to ensure dangerous situations and incorrect use are prevented. HomeWizard will accept no responsible for any damage caused by the installation of this product. Guarantee This product has one year (from date of sale) guarantee on construction and/or manufacturing mistakes. Keep your receipt as proof of purchase - it acts as your guarantee. If the guarantee is void if the product is damaged by incorrect installation, usage, repair/modification by you or a third party, lightning or power surge. Disclaimer We at HomeWizard spend a lot of time on our manual to give you the most complete and accurate information possible. Unfortunately we cannot guarantee that all the information is correct, and as such cannot accept any responsibility for damage, direct or indirect, caused as a consequence of a visit to our website and/or the usage of the information contained within it. Copyright All rights reserved. No part of this manual can be reproduced without explicit permission of HomeWizard BV. © 2013 HomeWizard BV. 34 RF signal Radio waves on 433 and 868 MHz frequencies can pass through windows and doors. The average range of 433 MHz is 20 metres. On 868 MHz the average is 40 metres. These figures are dependent on local conditions and can be affected by walls, metal, interference and quality of the used peripherals. Each RF peripheral can cause interference in another. The help prevent this place individual senders/receivers a minimum of 50 cm from each other. Correct usage Do not use the HomeWizard for ‘life support’ systems or other situations where interruption of devices can be life threatening. Do not use the HomeWizard outside of your home, as it is not water proof. There are certain restrictions on using the HomeWizard outside of the EU. Please check the regulations in your area to ensure the product is sufficient. Voltage 230V ~50Hz (1 Watt) Wi-Fi 802.11 b/g RF 433 & 868 MHz 35 www.homewizard.com 36