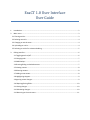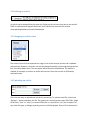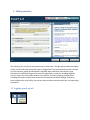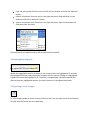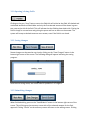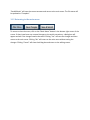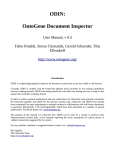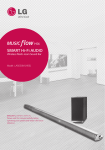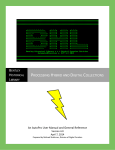Download ExaCT 1.0 User Interface User Guide
Transcript
ExaCT 1.0 User Interface User Guide 1. Introduction .......................................................................................................................................... 2 2. Main menu ............................................................................................................................................ 3 2.1 Filtering articles................................................................................................................................... 3 2.2 Deleting an article ............................................................................................................................... 4 2.3 Changing an article status ................................................................................................................... 4 2.4 Uploading an article ............................................................................................................................ 4 2.5 Selecting an article for review and editing ......................................................................................... 5 3. Editing interface .................................................................................................................................... 6 3.1 Toggling panels on/off .................................................................................................................... 6 3.2 Changing tabs .................................................................................................................................. 7 3.3 PMID lookup.................................................................................................................................... 7 3.4 Showing/hiding unchecked answers............................................................................................... 7 3.5 Viewing context .............................................................................................................................. 8 3.6 Selecting answers............................................................................................................................ 8 3.7 Adding a new answer ...................................................................................................................... 8 3.8 Highlighting snippets....................................................................................................................... 9 3.9 Ignoring recent changes .................................................................................................................. 9 3.10 Opening/closing fields................................................................................................................. 10 3.11 Saving changes ............................................................................................................................ 10 3.12 Submitting changes ..................................................................................................................... 10 3.13 Returning to the main menu....................................................................................................... 11 1. Introduction ExaCT is an Information Extraction system developed jointly by the National Research Council of Canada and the University of California, San Francisco. The system is trained to find key information from scientific clinical trial publications, namely the descriptions of the trial's interventions, population, outcome measures, funding sources, and other critical characteristics. Automatically extracted answers are presented to a user through a web browser-based interface that assists the users in verifying and changing the extracted information. This site allows visitors to test the system's performance on their own data. To use the system, one has to create an account consisting of a user name and a password. After that, one will be able to upload and process articles on clinical trials and amend the automatic extractions. For each user, a separate space is allocated on the server for all uploaded files. The files are visible only to the user who uploaded them to the server. To get a quick look at the interface, click “Enter as a guest” on the main page. The guest account serves as a preview and severely limits the functionality of the interface (most buttons are disabled). The automatic extractions for two example articles can be viewed, but cannot be modified. For full functionality, please create a user account. A good starting point to familiarize oneself with the interface is a short video found on the main page. The video demonstrates the main features of ExaCT's UI. This guide provides further details on the interface features. All questions and feedback can be sent via a web form by clicking on the “Contact us” link on the main page or at the bottom of the menu page. 2. Main menu The menu page lists all articles currently present in the user’s directory. It shows the corresponding PMID, title, file name and status. The status indicates if the article is being processed by the extraction system (Processing), has been successfully processed by the system (Auto Answers), has been processed with errors (Error), has been worked on by a curator (In Progress), completely processed by a curator (Complete), or archived (Archived). The list of articles can be sorted by any of the columns by clicking on the column name. 2.1 Filtering articles The list of articles can be filtered by the status column to reduce the size of the table. To filter out articles, uncheck one or more of the checkboxes in the top right corner. 2.2 Deleting an article An article can be deleted from the server by clicking on the red cross icon next to the article’s PMID. A confirmation dialog will be shown, and if confirmed, the article file and the corresponding database record will be deleted. 2.3 Changing an article status The status of an article corresponds to a stage in the article curation process and is updated automatically. However, the status can also be changed manually by selecting the appropriate line in the drop-down menu. The new status will be stored in the database. This feature is needed, for example, to archive an article and remove it from the current list (filtered by Archived status). 2.4 Uploading an article There are two ways to upload new articles for processing. To upload a local file, click on the “Browse…” button and select the file. The system can currently process only HTML files. Single HTML files (“.htm” or “.html”) or several HTML files in a zip archive (“.zip”) are accepted. For any other file types, a dialogue reporting an error will be displayed. Once a file is selected, hit ok and then press the upload button. Alternatively, copy-and-paste a URL in the textbox labeled “URL” and click “Upload”. If the upload was successful, the file appears in the article table with a status of “Processing”. The processing takes approximately 3-5 minutes per article (or longer if the server is busy). While the article is being processed, the corresponding row of the table is disabled. The work with the web site can be continued (e.g. other files can be uploaded, reviewed, or edited) while the processing is performed in the background. The menu page is set to automatically refresh every minute. When the processing is finished, a dialogue notifying the user is shown, and the article status is updated to “Auto Answers” (on success) or “Error” (on failure). If the status is not updated automatically, refresh the page manually. Now, the corresponding table row is clickable to access, review and amend the automatic extractions. 2.5 Selecting an article for review and editing To review and edit the automatic extractions for an article, click on the corresponding row in the table. If the article’s status is “Processing”, please wait until the processing is finished and the status is updated. 3. Editing interface The editing screen consists of two panels next to each other. The right panel shows the original article, and the left panel shows the system’s suggestions. The extracted information is sorted into five semantic groups and displayed in separate tabs: publication information, meta information including funding sources and trial registration, enrolment including eligibility criteria, sample size, start and end dates of enrolment, and early stopping, interventions including the names of experimental and control treatments and their dosage, frequency, route, and duration, and finally, the primary and secondary outcomes with their corresponding time points. 3.1 Toggling panels on/off Each panel can be minimized to gain additional space. To minimize the left panel, click on the “<<” button at the top of the interface. To restore the panel, click on the “>>” button. Similarly, to minimize the right panel, click on the “>>” button. To restore the panel, click on the “<<” button. 3.2 Changing tabs To view a different information group, click on one of the tabs at the top of the left-side panel. 3.3 PMID lookup If the automatically extracted information in the “Publication Info” tab is incorrect, it can be replaced by the information for another PMID using the form at the bottom of the tab. Type a valid PMID into the corresponding textbox and click on the “Get Info” button. The system will get the information for the new PMID from the PubMed database and automatically fill in the rest of the fields. Alternatively, the article information can be typed manually. Then, this information can be associated with the article by clicking on the “Use This Info” button. The information will appear at the top of the tab. The “Clear” button will clear the PMID Lookup form. The “Undo Changes” button will restore the publication information recorded in the database at the last save action. 3.4 Showing/hiding unchecked answers For each information element, the automatic extraction method outputs up to five solutions. If no sufficiently good solution is found in the text, the message shows “not found”. Otherwise, the solution with the highest confidence score is displayed. To expand the list of system’s suggestions to all five choices, click on the corresponding “+” button. Clicking on the “-“ button will suppress the list to show only accepted (with checked checkbox) answers. 3.5 Viewing context To judge the relevance of a sentence, it is often helpful to see the sentence in context. That is why the suggestions in the left pane are linked with the full text in the right pane, through the “View Context” icon. Clicking on the small green icon next to an answer will highlight the corresponding text in the right-hand panel and scroll down to the location of the text. If the answer’s “View Context” button is grayed out, then the answer has been added manually and the system will not be able to highlight the corresponding text. 3.6 Selecting answers Each extracted sentence has a corresponding checkbox. If the checkbox is checked, the sentence is considered a valid answer for that field; if it is not checked, the sentence is considered irrelevant. By default only the first (or none) answer is checked. To modify the automatic answers, check the relevant sentences and uncheck the irrelevant ones. 3.7 Adding a new answer If the correct answer is not among the shown automatic answers, it can be added to the list by any of the following methods: type a new answer into the textbox next to the “Add Item” button and click the button; copy and paste a new answer from the article into the textbox and click the “Add Item” button; select a new answer from the article in the right side panel, drag-and-drop it to the textbox and click the “Add Item” button; select a new answer from the article in the right side panel, right click and select the field name from the menu: The checkbox for the added sentence will be automatically checked. 3.8 Highlighting snippets Within the suggested sentences, snippets for the actual solution are highlighted. To overrule the highlighted solution, select alternative snippets with the mouse. Clicking on a highlighted snippet will remove the highlighting. If a sentence is accepted (with checkbox checked) but does not have any highlighted portions, the entire sentence is considered the answer. 3.9 Ignoring recent changes To undo changes made to a field, click on the blue arrow in the top right corner of the field box. This will reset the field to the last saved state. 3.10 Opening/closing fields Clicking on the grey “close” button next to the field title will minimize that field. All checked and unchecked sentences will be hidden and only the first selected answer will be shown in green text, next to the title of the field. This will indicate that the field has been dealt with. Closing the field is simply for convenience and gaining the space and has no effect on the answer. The system will accept a checked sentence as an answer, even if the field is not closed. 3.11 Saving changes Recent changes can be saved at any time by clicking on the “Save Changes” button in the bottom right corner of the screen. The following dialog will appear indicating the saving progress: After the first saving action, the article status is updated to “In Progress”. 3.12 Submitting changes When finished editing, press on the “Save&Submit” button in the bottom right corner of the screen. This will bring up the summary screen with all the selected answers for the final approval. Clicking “Cancel” on the summary screen will return to the editing screen. Clicking “Save&Submit” will save the current answers and return to the main menu. The file status will be updated to “Complete”. 3.13 Returning to the main menu To return to the main menu, click on the “Main Menu” button in the bottom right corner of the screen. If there have been any unsaved changes to the article extractions, a dialog box will appear and ask if the changes need to be saved. Clicking “Yes” will save the changes and then return to the main menu. Clicking “No” will return to the main menu without saving the changes. Clicking “Cancel” will close the dialog box and return to the editing screen.