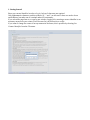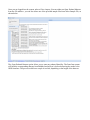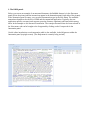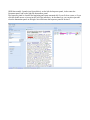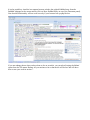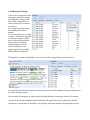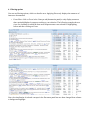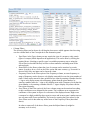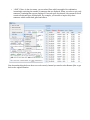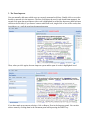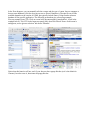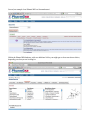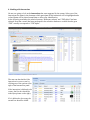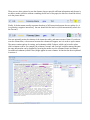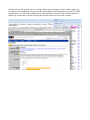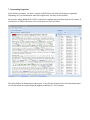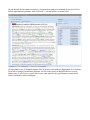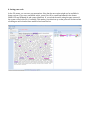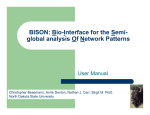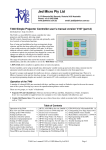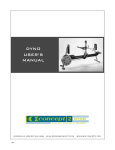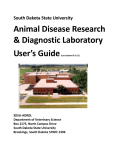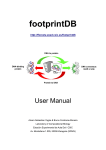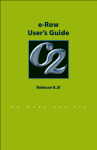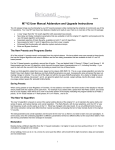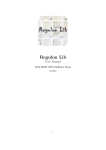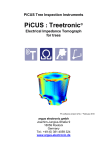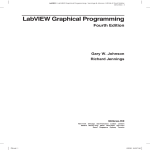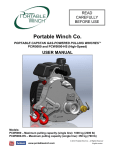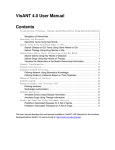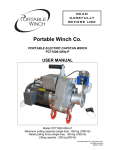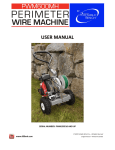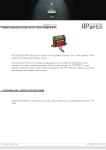Download Documentation
Transcript
ODIN: OntoGene Document Inspector User Manual, v 0.5 Fabio Rinaldi, Simon Clematide, Gerold Schneider, Tilia Ellendorff http://www.ontogene.org/ Introduction ODIN is a lightweight graphical interface for literature curation that can be run within a web browser. Currently ODIN is coupled with the OntoGene pipeline which provides its text mining capabilities, however nothing prevents ODIN from being interfaced with other text mining services as long as they support the same data exchange format. In order to achieve optimal performance and user satisfaction, the OntoGene team typically customizes the OntoGene pipeline and ODIN for the specific curation task. OntoGene and ODIN have already been customized for some experiments in assisted curation in collaboration with well known databases, in particular PharmGKB, CTD and RegulonDB, which have been described in a number of journal publications. For details please see: www.ontogene.org The purpose of this manual is to describe how ODIN can be used by a curator to perform some literature-based curation tasks, as for example exploring the entity annotations of a given article, or validate interactions suggested by the system. For any problem, comment or suggestion please contact us at [email protected] Best regards, The OntoGene Team http://www.ontogene.org/ 1. Getting Started Enter your curator identifier in order to log in. At least 2 characters are required. Only alphanumeric characters, and the symbols '@', '-' and '.' are allowed. It does not need to be an email address, but make sure it is unique and use it consistently. If you reload the page later on, or open a new window, logging in by entering a curator identifier is not necessary anymore as your curator id will be saved in your browser as a cookie. If you want to change the curator id at any moment in the future, this is possible by choosing Set Curator Identifier from the File menu. Once you are logged into the system, select a file to inspect. You can either use Open Pubmed Abstract from the File menu or you can also select one of the provided sample files from Select Sample File, as shown below. The Open Pubmed Abstract option allows you to enter any pubmed identifier. The OntoGene system will fetch the corresponding abstract from PubMed and process it, before delivering the results to the ODIN interface. The process could last a couple of seconds, depending on the length of the abstract. 2. The ODIN panels Below you can see an example of an annotated document: the PubMed abstract is in the Document panel (left in the picture) and the interactions appear in the Annotation panel (right side of the picture). If the Annotation panel is empty, you can select an annotation type in the View menu. The available annotations depend on the version of ODIN and the customized application. Typically, they are application-specific concepts (such as genes, proteins, diseases, organisms), and interactions among them. In the example we see interaction annotation. The concepts annotation has also been selected in the View-menu, and can be brought to the foreground by clicking on the Concepts-tab in the Annotation-panel. A brief online introduction to each annotation table is also available, in the Help-menu within the Annotation-panel (top right corner). [The Help-menu is currently being revised] ODIN has actually 3 panels (see figure below): on the left the Inspector panel, in the center the Document panel, and on the right the Annotations panel. The Inspector panel is closed at the beginning and opens automatically if you click on a term, or if you click the double arrow on its top (at the left of the interface). In the same way, you can also open and close the Annotation panel on the right. We will discuss the Inspector panel in section 5. It is also possible to visualize in a separate browser window the original PubMed entry from the PubMed webpage for the current article (click on Show PubMed Entry on top of the Document panel). Note that this functionality will not work correctly if your browser has a popup blocker. If you are unhappy about what you have done so far on an article, you can reload it using the Reload option from the File menu. Beware: all your actions so far on that article will be lost! We will show how to save your work in section 7. 3. Working with Concepts Click on the Concepts tab in the Annotation panel. All concepts are displayed. Clicking on the right of the column title, you can sort them by the column of your choice. If you drag the column fringe, the column gets broader or smaller. If you double-click on a concept or name, a definition is provided in a separate window. ODIN tries to provide this definition from a reference database. Which database is used for reference depends on the specific application for which ODIN has been customized. Ticking the box on the left highlights all occurrences of the corresponding concept in the text. You can delete all selected or unselected concept occurrences in the document using the red buttons on top of the Annotation panel. You can mark all concepts of a certain type by selecting Mark by concept type from the View menu. A search in the reference databases (which depend on the application) can be launched by doubleclicking on a concept name or identifier, or by clicking on the plus-symbol at the beginning of a line. 4. Filtering options You can use filtering options, which we describe now. Applying filters only displays the sentences of interest to the annotator. • Focus filter: click on Focus in the Concepts tab (Annotation panel) to only display sentences that contain highlighted concepts according to your selection. The following example shows a view of a document in which the three most frequent terms were selected for highlighting, before and after clicking on Focus. Note: the visualization of selected concepts in the Document panel has now been changed from a frame to background highlight. • Column Filters: The following filters can be chosen by clicking the down-arrow which appears when hovering over the column labels of the Concepts tab in the Annotation panel • • • • Type filters: in the Type column you may restrict the view of concepts to only certain types of concepts (which depend on the application). This can be done by clicking the required boxes. Limiting to specific types is a suitable preparatory step to using the Focus filter (as described before) in order to show sentences containing terms of the selected types. Name filters: in the Name column the view of concepts can be restricted to certain names. In order to do so, click on the Filter option and enter a name, e.g. 'Serotonin' in the text field. Only one name can be chosen at a time. Frequency filters: in the Filter option of the Frequency-column, an exact frequency or range of frequency can be chosen to only display terms which occur the given number of times. Values can be entered in three possible ways: either by entering a number after the '>' sign to only display terms with a frequency greater than the given number, by entering a number after the '<' sign to only display terms with a frequency lower than the given number, or by entering a number after the '=' sign to display only terms with the exact given frequency. Score filters: in the Filter option of the Score column, terms can be restricted according to their confidence score assigned by the system. The confidence score expresses the confidence of the system in respect to correctness of the displayed terms. High scores correspond to a high probability that a term is correct and in most cases it makes sense to sort out terms with a lower probability. The boxes for entering the filter values for the Score Filters work in the same way as the boxes of the Frequency Filters (described above). In order to remove all of the above filters, press the Refresh button (it might be necessary to do it twice). • “AND” Filters: in the view menu, you can select filters which are applied in combination, increasingly restricting the number of sentences that are displayed. When you select a type, only sentences containing that type are displayed. If several types are selected, only sentences which contain all selected types are displayed. For example, you are able to inspect only those sentences which contain both genes and effects. Note that unchecking the boxes does not work correctly. Instead you need to select Remove filter to get back to the original situation. 5. The Term Inspector You can manually add terms which were not correctly annotated as follows. Double-click on a word to be able to annotate it in the inspector. The first click selects the word (a red dotted frame appears), the second click opens the term inspector (the word is highlighted in red and the Inspectors panel becomes visible on the left side). If you want to create a multi-term word, single-click on one of the words, then its neigbour, etc., until the term has the appropriate span. Then, when you click again, the term inspector opens and the span of words is highlighted in red. If you have made an erroneous selection, click on Remove Term in the Inspector panel. You can also remove terms by clicking them in the Document panel while pressing the SHIFT key. In the Term Inspector, you can manually edit the concept and the type of a term, leave a comment or browse term databases (click the down arrow next to Search Databases). The specific set of DBs available depends on the version of ODIN, but typically include Entrez, Uniprot and a reference database for the specific application. The following screenshots give a browsing example. First, an example from CTD. Click on a term in the document panel ('pseudorabies', in red in the example below). Tick CTD in the Inspectors panel (left), then click Search Terms. As this term is ambiguous, we are given a selection. We choose 'Diseases'. Notice that this function will not work if your browser has a popup blocker (as it is the default in Chrome). In order to use it, deactivate the popup blocker. Second, an example from 'PharmGKB' on 'dexamethasone'. Within the PharmGKB database, with two additional clicks you might get to the screen shown below, depending on what you are looking for. Repeated Term Mode The Term Inspector has two modes of operation, which can be selected in the Mode menu: Single Term and Repeated Term. In Single Term mode, only the single instance which you select is changed. In Repeated Term mode, all occurrences inside the document are changed. In order to assist the annotator in his or her decision whether all occurrences are of the same type, ODIN only displays the sentences containing the term that is being edited. Notice that Repeated Term mode can be applied only to existing terms. It cannot be applied to words which have not already been marked as terms (if you do it, the entire document seems to disappear. In this case, just unselect Repeated Term mode to go back to normal). While the core of ODIN is similar in all versions, it is a flexible tool and the version that is adapted to your task may look different. We will look at two typical tasks in the following chapters: working with interactions in section 6, and with organisms in section 7. 6. Working with Interactions We are now going to look at the interactions that were suggested by the system. Select one of the interactions: the terms in the document which participate in this interaction will be highlighted and a colored frame will be placed around them to allow easy identification. In the following screenshot, the relation between “Pulmonary edema” and “TNF-alpha” has been selected. Note that a search has been performed in the reference database to confirm that the gene “TNF” actually corresponds to “TNF-alpha”. The user can then decide if the interaction is correct or not by clicking one of the options to the right of the Interactions panel. If the interaction is believed to be correct, the first box should be ticked (see picture on the right). If it is believed to be wrong, the second box should be ticked. There are two other options. In case the abstract does not provide sufficient information and the user is not able to make a decision without consulting the full text of the paper, the third box should be ticked, as in the picture below: Finally, if the document actually expresses that there is NO interaction between the two entities (i.e. it is expressing a negative interaction), the user should tick the last box (which automatically select also the first one). You can optionally resize the columns of the interaction table, and remove some of them. If you hover over the column titles, a down-arrow between the columns will appear: use it in order to open a menu. The menu contains options for sorting, and a submenu called Columns, which can be used to select which columns to show. For example, the columns Concept1 and Concept2 could be removed because the same information can be obtained by hovering the mouse over the columns Name1 and Name2. An additional submenu (called Filters) might appear in some columns. Its function has been explained in section 4. A double click on the specific name or concept column opens a separate browser window where you can inspect the corresponding concept from the source database (which depends on the specific ODIN customization, it's CTD in the example below). This functions works also in the Concepts panel in a similar way. Notice that if you have a popup blocker this function will not work correctly. 7. Constraining Organisms In the following example, we show a version of ODIN that works with information on organisms. Depending on your customization and field of application, this may not be available. We open the sample PubMed file 1226314, and select organism and term tables from the View menu, if your version of ODIN offers them. Your screen may now look as follows. The article deals with human genes and proteins. If we click the Organism tab of the Annotation panel we see that indeed the system assign the highest probability (51.3%) to human. We can discard all non-human concepts (e.g. interpretations terms as non-human proteins) as follows: tick all organisms except human, then click on the – selected symbol, as shown below. All organisms except for human disappear. Also in the text, fewer terms are highlighted. If we click the Terms tab no change is immediately apparent, we first need to press the Refresh button to see only human terms. If we click on a term in the text, the term inspector only gives human concept values, which considerably reduces ambiguity. 8. Saving your work In the File menu, you can save your annotations. Note that the save option might not be available in demo versions. If you save a modified article, a new file will be created and named in the format PMID-CID.xml (Pubmed-id and curator identifier). If you reload the article using the same curator id, the system will use this file, if available. This means your selections up to that point will be there when reloading an article that has been modified and saved before. 9. Summary of database search options Inside ODIN it is possible to launch searches into reference databases in several ways. Here you can find a brief summary of the available options. 1. From the Inspector panel: when editing a term, you can use the button 'Search Term Text'. 2. From the Concepts tab in the Annotation panel: when clicking on the concept name or id, a search in the reference DB (which depends on the application) can be launched. 3. From the Interactions tab in the Annotation panel: clicking on the name of one of two entities participating in the interaction launches a search in the reference DB. This function is not always available, depending on the application. 10. Known Bugs – cdt version: Terms in term tab in the annotation panel do not change to the new file if one file is closed with unsaved changes and a new file is opened – ctd version: If there are subordinate titles in the abstract (such as Background or Methods), all of these are converted to “Abstract”. – ctd version: Tabs in the Annotation panel are not parallel anymore if they are added again. – ccg version: File → Reload does not work once some changes have been made. Then it is also not possible to load a new file.