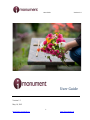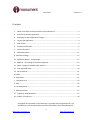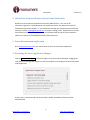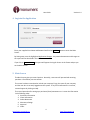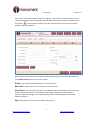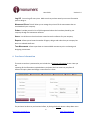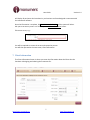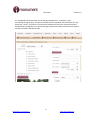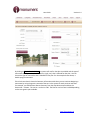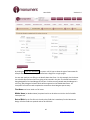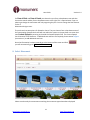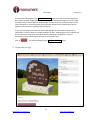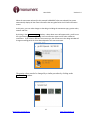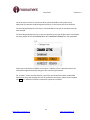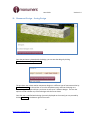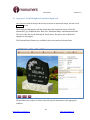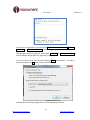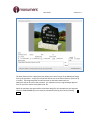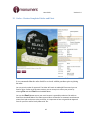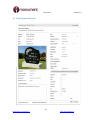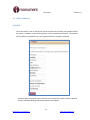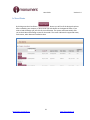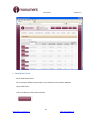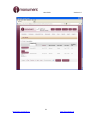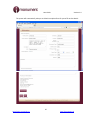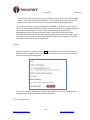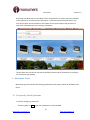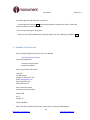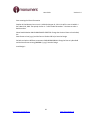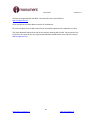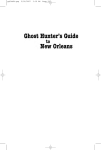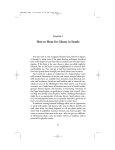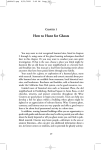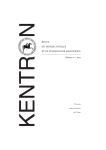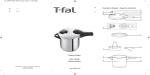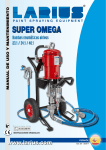Download User Guide - iMonument
Transcript
User Guide Version 1.4 User Guide Version 1.3 May 18, 2012 www.family-memorials.ca 1 http://imonument.ca User Guide Version 1.4 Contents 1. Obtain User Name and Password from Family Memorials .......................................................... 3 2. Enter the imonument application ................................................................................................ 3 3. Reviewing the latest Application Changes ................................................................................... 3 4. Log into the Application ............................................................................................................... 4 5. Main Screen.................................................................................................................................. 4 6. Purchaser Information ................................................................................................................. 6 7. Client Information ........................................................................................................................ 7 8. Select Monument ....................................................................................................................... 11 9. Monument Design ........................................................................................................................ 12 10. Monument Design – Saving Design ............................................................................................ 15 11. Approval – Print Design for Purchaser Approval ........................................................................ 16 12. Order – Review Completed Order and Print .............................................................................. 19 13. Print Approved Order ................................................................................................................. 20 14. Other Features............................................................................................................................ 21 a. Profile ............................................................................................................................................. 21 b. View Clients .................................................................................................................................... 22 c. Inscription Form ............................................................................................................................ 23 d. Help ............................................................................................................................................... 26 e. Tour Monuments............................................................................................................................ 26 f. Monument Prices .......................................................................................................................... 27 15. Frequently Asked Questions....................................................................................................... 27 16. Usability Trial Exercise ................................................................................................................. 28 Copyright© All information in this document is copyright with Family Memorials. Any reproduction is not permitted without specific authorization from Family Memorials. www.family-memorials.ca 2 http://imonument.ca User Guide Version 1.4 1. Obtain User Name and Password from Family Memorials Welcome to the imonument application from Family Memorials Inc. As a user of the imonument application, Family Memorials will provide you with a User Name and a secured Password to log into the software. If you would like to change your password go to Profile (see manual) or contact [email protected] to request a change. Note: Passwords are not to be shared with non-clients of Family Memorial. Your password will be shut off if the password is used from a system not installed/approved by Family Memorials. 2. Enter the imonument application Enter http://imonument.ca on your web browser to enter the Imonument application. 3. Reviewing the latest Application Changes Click on Application Changes and latest changes to the system will be displayed. Dragging the scroll button on the right will allow you to see the complete list of changes with the latest release of the application. As the system is enhanced and new functionality is added, the additional features will be itemized above. www.family-memorials.ca 3 http://imonument.ca User Guide Version 1.4 4. Log into the Application Enter your supplied User Name and Password and hit the Log Me In button to enter the Main Screen. By hitting enter over the highlighted Application Changes. Any new enhancements and changes to the system will be described in the text box. If you click on Remember me, the system will bypass the Log On Screen in the future and put you on the Main Screen. 5. Main Screen The Main Screen gives you several options. Normally, a new user will proceed with entering purchaser information (see next section. The screen has been customized to include your company’s logo, the name of your company and the user who is currently logged onto the system. If any of this information is incorrect, contact Support by clicking on Help. The normal procedure for setting up a purchaser/client/monument etc. is enter the information in the following order: 1. Purchaser Information 2. Client Information 3. Select Monument 4. Monument Design 5. Approval 6. Order www.family-memorials.ca 4 http://imonument.ca User Guide Version 1.4 Each section is discussed in detail in the User’s Manual. You can elect to jump to sections of the system but may not be able to proceed if required data for that step is missing. Please do not use the browser return key when wanting to go back to the previous screen as this may cause problems with the application. Other features on the main screen include the following and in most cases will be discussed later in the Other Features section of the User’s Guide. Profile: Your personal profile information, security issues etc. New Client: Allows you to start a new client or a second client. View Clients: This will provide you with a list of Designs, orders and inscriptions that have been already created in the system. If a purchaser is returning to change a monument design or approve a monument design and is ready to place an order all the information can be found under View Clients. Help: Gives contact information to help desk, meetings, etc. www.family-memorials.ca 5 http://imonument.ca User Guide Version 1.4 Log Off: You can log off at any time. Make sure that you have saved your current information prior to doing so. Monument Prices: This will allow you to manage the prices of all the monuments that are associated with your company. Orders: Provides you with a list of all the approved orders that have been placed by your company through the imonument software. Users: Lists all the users that have been created to use the software for your company. Reports: Allows you to know the number of logons, designs and orders that you company has done in a selected timeframe. Tour Monuments: Allows a purchaser to view available monuments prior to selecting and designing a monument. 6. Purchaser Information The main screen that is presented to you includes the 1 Purchaser Information Screen. Here you are capturing all the information required about a purchaser who has come into your place of business to inquiry about and design a monument for a client. If a purchaser has been to your business before; by hitting the Search button a drop down menu www.family-memorials.ca 6 http://imonument.ca User Guide Version 1.4 will display all purchaser who have been in your business and have designed a monument with the imonument software. Once the information is complete, Hit Select As New Purchaser and the system will either: Ask you to correct any errors or it will take you to 2 Client Information Screen. If there are errors, e.g.: You will be required to correct the errors and repeat the process. You will then proceed to the next screen, Client Information. 7. Client Information The Client Information Screen is where you enter the information about the Client who the Purchaser is designing and ordering the monument for. www.family-memorials.ca 7 http://imonument.ca User Guide Version 1.4 It is anticipated that the Purchaser has already purchased a plot in a cemetery in your surrounding serving territory. You select a Cemetery from a drop down menu and then fill in the Section No., Lot No., and Plot No. The system will automatically check the selected Cemetery’s available plots and regulations to confirm the type of plot that has been purchased and if anyone has been interned in that plot already. www.family-memorials.ca 8 http://imonument.ca User Guide Version 1.4 By clicking on Check Plot Availability the system will confirm that plot is available and the type of monument (double, marker, double marker, single, etc.) that is allowed for that plot. You can choose the type of monument that is allowed for that plot. For the example shown above; a double upright monument. If the Purchaser doesn’t have the Cemetery information with them you can continue designing a monument by using the generic cemeteries that are in the system for each province and state. For example; you would select Alberta Cemetery from the drop down menu and then the Section No.: unkown. The Lot No. can be 1 to 100. The Plot No. can be from 1 to 999 depending on the next generic plot available. www.family-memorials.ca 9 http://imonument.ca User Guide Version 1.4 By clicking on Check Plot Availability the system will all you to select the type of monument for example above the monument type selected was a Single for a single upright. You are now ready to start filling in the details about the Client. For this example; the Purchaser has a Double Plot and two clients are going to be interned in the plot. The double monument is being designed for Ford and Margaret Harrison. Ford has recently passed away but Margaret is still living. Only Margaret’s Date of Birth will be engraved on the Double Monument. An Inscription Form will be used to update the monument when Margaret passes away. First Name can be an initial or a full name. Middle Name (or Maiden Name) is optional and it can be either an initial or the full middle name spelt out. Date of Birth for the first Client is the only other field that is mandatory for the Monument Design. All other fields are optional and can be left blank. www.family-memorials.ca 10 http://imonument.ca User Guide Version 1.4 For Date of Birth and Date of Death you choose the year from a drop down menu and then choose the month and day from a drop down menu to the right. This is required even if you are planning to design the monument with only engraving the year. You can change the Date formats on the 4 Monument Design screen. The purchaser has two options for Epitaph or Verse. They can choose from a drop down menu of the most popular Epitaphs that have been use within the system or the purchaser can enter their own Custom Epitaph by entering one beside the Custom Epitaph field. The Custom Eptaph has a limitation of 50 characters. If additional text and lines are required, please contact Support (see section 1) to add additional text lines. Once the information has been entered go to the bottom of the screen and Click you will automatically go to 3 Select Monument screen. 8. Select Monument Please note that only the monuments matching the monument type selected are displayed. www.family-memorials.ca 11 http://imonument.ca User Guide Version 1.4 The monuments displayed on the 3 Select Monument screen meet all the cemetery regulations with regards to width, height and depth. The most popular monuments appear on the first page. Currently there are over 3 pages of double upright monuments for the purchaser to select from. Family Memorials is continually adding new monument designs to the system and you will be regularly receiving notices regarding new monuments. To choose a monument; you take your mouse and highlight the monument the purchaser is interested in. The price does not include installation or taxes. Displaying the price is optional and this feature can be removed for your application by contacting the help desk. Once the monument has been selected, go to the bottom of the screen and Click on . You will automatically go to 4 Monument Design screen. 9. Monument Design www.family-memorials.ca 12 http://imonument.ca User Guide Version 1.4 When the monument selected (In this example SU20X6X20 Tulips was selected) the system automatically displays all the client information that was gathered in the 2 Client Information screen. At this point, you can make changes to the design including the monument type, granite colors, artwork and font. By clicking in the monument type: window; a drop down menu will appear with a scroll bar on the right allowing you to scroll through various monument types and to select a different monument. If you select a different monument type, the monument in the design window will change accordingly with the client data adjusted to the new monument. The granite colors can also be changed by a similar procedure by clicking on the granite colors window. www.family-memorials.ca 13 http://imonument.ca User Guide Version 1.4 Currently there are several monument colour options available in the system. Family Memorials will continue to add new granite colours as in the next version of the software. The initial design displays the Font that is recommended for the type of monument that you have selected. The initial design displays the Font in the most popular for this type of Monument. For example; the most popular for the DU20X30X8CRSIVY‐BK is CONDESNED ROMAN font. The application allows you to choose from 8 different font types. If a different font is select the text on the monument image automatically changes to the new font type selected. For ”member” clients, the date formats, type of font and artwork have been standardized. Should your client want changes that are not available in the options, please contact support via Help. For “advanced” members, alternative options are available. www.family-memorials.ca 14 http://imonument.ca User Guide Version 1.4 10. Monument Design – Saving Design Once the purchaser is pleased with the design; you can save the design by clicking Save Current as New Design Number. The purchaser can review another monument design on a different type of monument either by 3 Select Monument on the tool bar or from the drop down menu and save this design as a second design. The system allows a purchaser to save up to 7 different designs. The user has options to load or delete any of these designs with the menu shown. Once the user is satisfied with a design (currently displayed on the screen) you can proceed by clicking Continue at the bottom right of the screen. www.family-memorials.ca 15 http://imonument.ca User Guide Version 1.4 11. Approval – Print Design for Purchaser Approval Once you have saved the design and want the purchaser to approve the Design, proceed to the 5 Approval screen. The design selected appears with the details about the monument such as Client ID, Monument Type, Monument Size, Base Size, Monument Shape, and Monument Polish. The sizes of the font for the lettering for family name, first name, date of birth and epitaph size also appear. The Print and Email features are available in this screen and are discussed later. The purchaser may request revisions or provide special instructions in the appropriate windows: www.family-memorials.ca 16 http://imonument.ca User Guide Version 1.4 At any time, the purchaser can return to the 2 Client Information Screen, 3 Select Monument, or 4 Monument Design to make changes to the monument design. If the design is ready for approval, select either As Shown or As Changed Below to indicate that the design has been approved by the purchaser. You can now print it off on your printer by selecting Print from the Menu. You will be prompted by Adobe to OK Adobe to open the PDF file. An Adobe PDF of the Design Approval form will be displayed (see below). www.family-memorials.ca 17 http://imonument.ca User Guide Version 1.4 The Email feature on the 5 Approval screen allows you to email a copy of the Monument Design form to the purchaser. A copy of the Email will also be sent to the funeral director (Email set up in Profile). The Design Approval form will become an automatic attachment to a New Email and can be sent to the purchaser. It is important to have a signed Design Approval form for your files and for Family Memorials’ file. When the purchaser has approved the monument design (for this example they are approved Client ID: HARRISONF8001) you are ready to proceed with placing the order by selecting 6 Order. www.family-memorials.ca 18 http://imonument.ca User Guide Version 1.4 12. Order – Review Completed Order and Print It is recommended that the order details be reviewed with the purchaser prior to placing the order. You can print the order for approval. The Order will launch in Adobe PDF format and you can Email or Print. Similar to the previous section, you can now print it off on your printer by selecting File and then Print from the Adobe Menu. You can also Email (please ensure your email account is opened) by selection File and then Email from the Adobe Menu. The Order Approval form will become an automatic attachment to a New Email and can be sent to the purchaser. It is important to have a signed Order Approval form for your files and for Family Memorials’ file. www.family-memorials.ca 19 http://imonument.ca User Guide Version 1.4 13. Print Approved Order www.family-memorials.ca 20 http://imonument.ca User Guide Version 1.4 14. Other Features a. Profile This screen allows a user to change their personal information including your password within the system. In addition a new security question can be created with an answer. This question will be used by the Help desk if you ever request help with a forgotten password. The Email address is used for copies of Emails sent to purchasers and the security question set up is used when dealing with password issues with Support www.family-memorials.ca 21 http://imonument.ca User Guide Version 1.4 b. View Clients By clicking onto the View Clients button you will list all the designs that have been created by your company. It will provide you with details on the Approval Status. If you wish to load the design you just click on the Load button. The system will automatically take you to the 4 Monument Design screen for that order. The screen indicates the approved status, order status, order date and installation date. www.family-memorials.ca 22 http://imonument.ca User Guide Version 1.4 c. Inscription Form Go the View Clients Screen. For an inscription where the monument is not installed in the imonument database >Go to View Clients > Go to the bottom of the Screen and select www.family-memorials.ca 23 http://imonument.ca User Guide www.family-memorials.ca 24 Version 1.4 http://imonument.ca User Guide Version 1.4 The system will automatically take you to a blank Inscription form for you to fill out the details. www.family-memorials.ca 25 http://imonument.ca User Guide Version 1.4 Once you have filled out the details you can Save the inscription form or print the Inscription Form by selecting the Save & View PDF button. The Inscription & Service Order Form will appear on the screen and you can print and have the Purchaser Sign the Agreement. To input a Inscription form for a Client already in the database. Go to View Clients. Find the Order. For example; KellawayS8347 and Select the New Inscription Button Beside the Client. All the information regarding the cemetery, family name and given names are already prepopulated as wells as the previous order number. Enter the Inscription you require, comments, Order Date with the drop down menu as well as the purchaser information. Once all the data is entered select the Save & View PDF for the form to be completed. Print off the form and have the Purchaser sign the agreement. d. Help Should you require any assistance click on Help. Family Memorials is setup and prepared to handle any of your inquiries. Please don’t hesitate to contact us to assist or walk you thru any aspects of the imonument application. You can contact Family Memorial via Email (see above), phone call, or via a scheduled online meeting via a meeting ID provided for by Family Memorial. e. Tour Monuments www.family-memorials.ca 26 http://imonument.ca User Guide Version 1.4 By clicking Tour Monuments on the Main Screen, the purchaser can view monuments available in the system prior to entering client information. Unlike the select monument feature, the user cannot select monument when in this feature as the system requires the purchaser to enter client information prior to selecting a monument. The Purchaser can view all the monuments available for each type of monument by scrolling in the monument type window f. Monument Prices Monument type price details will be being populated into the system and will be available in the future. 15. Frequently Asked Questions a. How do I change my password? Contact support via Help to get your password or a new password. www.family-memorials.ca 27 http://imonument.ca User Guide Version 1.4 b. How do I get help with regards to a problem? Contact Support by clicking Help and selecting the type of support you require. Please see section on Help for various help options. c. How can I get training on the system? Family memorial offers additional training and support via “Go to Meeting” available in Help. 16. Usability Trial Exercise Enter the following URL into the search for your Browser http://imonument.sencia.ca Log into the Application Username: System Tester Password: fmi$2011 Enter the purchaser information Jane Doe 123 Main Street Anywhere, Ontario P7C 1S1 Email: [email protected] Phone: 905‐555‐1212 Cell: 416‐555‐1212 Enter Client Information Cemetery: Ontario Cemetery Section: DM Lot: 1 Section: 55 Check availability Note: The system should confirm that the Purchaser is ordering a Double Marker. www.family-memorials.ca 28 http://imonument.ca User Guide Version 1.4 Start entering the Client Information Stephen M. Cuthbertson born June 14, 1946 died August 31, 2011. His wife’s name is Isabella J. born March 18, 1949. The epitaph chosen is: “In Silence We Remember”. Continue to select a double marker. Select Double Marker DM12X18X4FLWRCR‐FROSTED. Change the Granite Colour to Scarlet Red, the Date format to Year (yyyy) and the Font to Chelten Old Style. Save the Design. Go back and select a different monument. DM24X30X6CNRWH. Chang the Font to Lydian Bold and the Date format to Long (MMMM d, yyyy). Save the Design. Load Design 1. www.family-memorials.ca 29 http://imonument.ca User Guide Version 1.4 Continue to Design Approval and PRINT. Once the PDF loads, email the PDF to [email protected]. Go to View Clients and Select New Inscription for Cuthbertson. Fill in the inscription form to add a Date of Death for Isabella Cuthbertson for September 12, 2011. They have deposited $100 and the cost for the cemetery lettering will be $250. The purchaser of the inscription is the same person who originally purchased the double marker. Save and PDF a copy to [email protected]. www.family-memorials.ca 30 http://imonument.ca